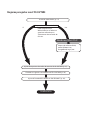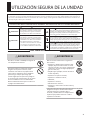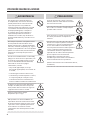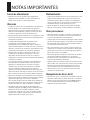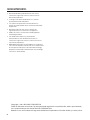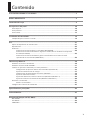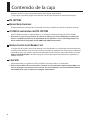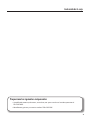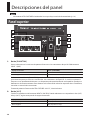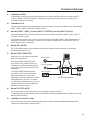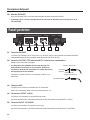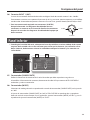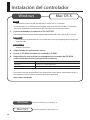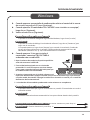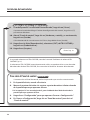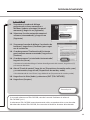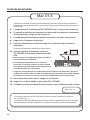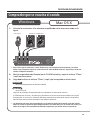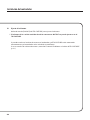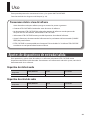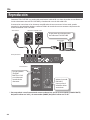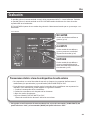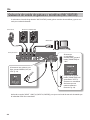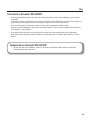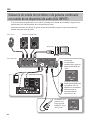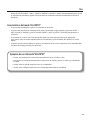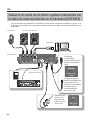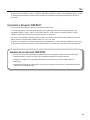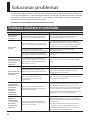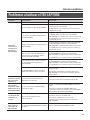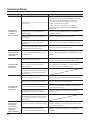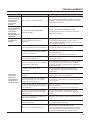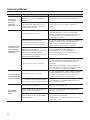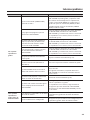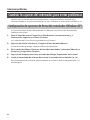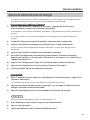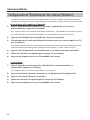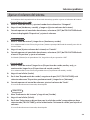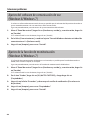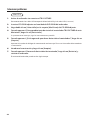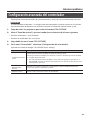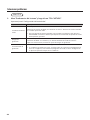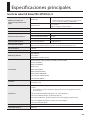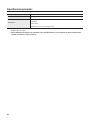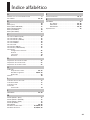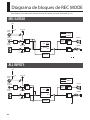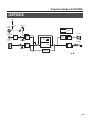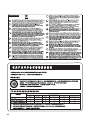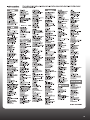Roland TRI-Capture El manual del propietario
- Categoría
- Equipo de grabación
- Tipo
- El manual del propietario

06

Diagrama para grabar con el TRI-CAPTURE
Grabación
DAW (Digital Audio
Workstation) es el término
genérico utilizado para
aplicaciones de creación de
música.
Instale el controlador (p. 14).
Sí. No.
Ajuste el dispositivo de audio de entrada/salida del DAW (p. 21).
Conecte una guitarra o micrófono al TRI-CAPTURE (p. 24).
Ajuste la función REC MODE en “GUITAR/MIC” (p. 24).
¿Dispone de una aplicación DAW?
Prepare el software DAW,
como Ableton Live,
GarageBand, Logic, etc.
Windows/Mac OS X

3
UTILIZACIÓN SEGURA DE LA UNIDAD
ADVERTENCIA
No abra la unidad ni modique ninguno de
sus componentes internos.
No intente reparar la unidad ni sustituir
ninguna de sus piezas internas (salvo
cuando en este manual se proporcionen
instrucciones especícas que le indiquen
que lo haga). Siempre que tenga que
realizar algún tipo de reparación, póngase
en contacto con su proveedor, con el centro
de servicio Roland o con un distribuidor
Roland autorizado de los que se indican en
la página de “Information”.
ADVERTENCIA
Nunca instale la unidad en las siguientes
ubicaciones.
• Expuestas a temperaturas extremas (por
ejemplo, bajo la luz directa del sol en un
vehículo cerrado, cerca de un conducto de
calefacción, encima de algún equipo que
genere calor, etc.);
• Mojadas (por ejemplo, cuartos de baño o
suelos mojados);
• Expuestas al vapor o a humos;
• Expuestas a entornos salinos;
• Húmedas;
• Expuestas a la lluvia;
• Polvorientas o arenosas;
• Expuestas a altos niveles de vibraciones y
sacudidas.
Asegúrese de que la unidad esté siempre
colocada sobre una supercie plana,
nivelada y estable. Nunca la coloque sobre
soportes que puedan moverse ni sobre
supercies inclinadas.
Se utiliza para destacar las instrucciones
cuyo objeto es advertir al usuario sobre
el riesgo de lesiones o daños materiales
si la unidad no se utiliza correctamente.
* Por daños materiales se entienden
los daños o efectos adversos causados
en el hogar y su contenido, así como
a los animales domésticos o mascotas.
Se utiliza para destacar las instrucciones
cuyo objeto es advertir al usuario sobre
el riesgo de lesiones graves o mortales
si la unidad no se utiliza correctamente.
El símbolo tiene por objeto advertir al usuario sobre acciones
que es necesario realizar. La acción concreta que debe realizarse
viene indicada por el dibujo que hay dentro del triángulo. En el
caso del símbolo de la izquierda, signica que el enchufe del cable
de alimentación debe desenchufarse de la toma de corriente.
El símbolo tiene por objeto advertir al usuario sobre
instrucciones o advertencias importantes. El signicado concreto
del símbolo viene determinado por el dibujo que hay dentro
del triángulo. Por ejemplo, el símbolo de la izquierda se usa para
precauciones generales, advertencias o alertas de peligro.
El símbolo tiene por objeto advertir al usuario sobre
acciones que nunca deben realizarse (están prohibidas).
La acción concreta que no debe realizarse viene indicada por
el dibujo que hay dentro del círculo. En el caso del símbolo de
la izquierda, signica que la unidad nunca debe desmontarse.
Acerca de los símbolos
ADVERTENCIA
PRECAUCIÓN
Acerca de los avisos ADVERTENCIA y PRECAUCIÓN
INSTRUCCIONES PARA LA PREVENCIÓN DE INCENDIOS, DESCARGAS ELÉCTRICAS O LESIONES PERSONALES
TENGA SIEMPRE EN CUENTA LO SIGUIENTE
Antes de utilizar esta unidad, lea detenidamente las secciones: “UTILIZACIÓN SEGURA DE LA UNIDAD” y “NOTAS IMPORTANTES” (p. 3;
p. 5). En estas secciones encontrará información importante acerca de la utilización correcta de la unidad. Además, para asegurarse de
que conoce adecuadamente todas las características de su nuevo equipo, lea íntegramente el Manual de instrucciones. Conserve este
manual y téngalo a mano para consultarlo.

4
UTILIZACIÓN SEGURA DE LA UNIDAD
ADVERTENCIA
Esta unidad, sola o utilizada junto con
un amplicador, auriculares o altavoces,
puede producir unos niveles de sonido
capaces de provocar una pérdida de
audición permanente. No utilice la unidad
a un volumen elevado durante períodos
de tiempo prolongados, ni tampoco a
un volumen que resulte incómodo. Si
experimenta pérdidas de audición o
zumbidos en los oídos, deje de utilizar la
unidad inmediatamente y consulte con un
otorrino.
No coloque recipientes con líquido encima
de este producto. No introduzca nunca
objetos extraños (p.ej., objetos inamables,
monedas, alambres) o líquidos (p.ej., agua o
zumo) en este producto. Si lo hiciera podrían
producirse cortocircuitos, funcionamientos
defectuosos u otro tipo de operaciones
erróneas.
Desconecte inmediatamente el cable USB y
póngase en contacto con su proveedor, con
el Centro de Servicio Roland más cercano
o con un distribuidor Roland autorizado,
mostrados en la lista de la página
“Information”, cuando:
• Haya caído algún objeto, o se haya
derramado algún líquido, en el interior de
la unidad;
• La unidad genere humo u olores raros;
• La unidad haya estado expuesta a la lluvia,
o se haya mojado por cualquier causa;
• La unidad no funcione normalmente o
muestre cambios notables de rendimiento.
En lugares en que haya niños debe haber
siempre un adulto presente hasta que los
niños puedan observar todas las reglas de
seguridad esenciales de la unidad.
Proteja la unidad de los golpes.
No permita que se caiga.
NO reproduzca un disco CD-ROM en un
reproductor de CD de audio convencional.
El sonido resultante puede alcanzar niveles
capaces de causar la pérdida permanente
de la audición. Los altavoces u otros
componentes del sistema podrían resultar
dañados.
PRECAUCIÓN
Trate de evitar que los cables se enreden.
Además, todos los cables deben estar fuera
del alcance de los niños.
No se suba a la unidad ni coloque objetos
pesados sobre la misma.
Antes de mover la unidad, desconecte todos
los cables procedentes de dispositivos
externos.
Desconecte siempre la potencia fantasma
cuando vaya a conectar un dispositivo que
no sea un micrófono condensador que
necesite potencia fantasma. Podría provocar
averías si suministra potencia fantasma
a micrófonos dinámicos, dispositivos de
reproducción de audio u otros dispositivos
que no requieran esta alimentación.
Compruebe las especicaciones del
micrófono que desee utilizar consultando el
manual suministrado con el producto.
(Potencia fantasma de este instrumento: 48 V CC,
10 mA máx.)

5
NOTAS IMPORTANTES
Fuente de alimentación
• Antes de conectar la unidad a otros dispositivos,
apáguelos. Esto contribuirá a evitar desperfectos o
daños en los altavoces y otros dispositivos.
Ubicación
• Si utiliza la unidad cerca de amplicadores de potencia
(u otros equipos con transformadores de potencia
de gran tamaño) se pueden producir zumbidos. Para
solucionar este problema, cambie la orientación de la
unidad, o aléjela de la fuente de interferencias.
• Este dispositivo puede interferir en la recepción de radio
o televisión. No utilice la unidad en las proximidades de
este tipo de receptores.
• La utilización de dispositivos de comunicación
inalámbricos, como teléfonos móviles, en las
proximidades de la unidad puede originar ruidos. El
ruido se puede producir al recibir o hacer una llamada, o
durante la conversación. Si observa este problema, aleje
el dispositivo inalámbrico de la unidad o apáguelo.
• No exponga la unidad a la luz directa del sol, no la
coloque cerca de aparatos que emitan calor, no la
deje dentro de un vehículo cerrado, ni la someta a
temperaturas elevadas. El calor elevado puede deformar
o decolorar la unidad.
• Si se traslada la unidad a un lugar cuyas condiciones
de temperatura o humedad sean sustancialmente
diferentes, es posible que en su interior se origine
condensación. Si intenta hacer funcionar la unidad
en estas condiciones podría dañarse o presentar
deciencias de funcionamiento. Por lo tanto, antes de
utilizar la unidad, debe dejarla reposar varias horas hasta
que la condensación se haya evaporado por completo.
• En función del material y la temperatura de la supercie
sobre la que coloque la unidad, es posible que sus topes
de goma pierdan color o manchen la supercie.
Para evitarlo, puede colocar un trozo de tela debajo de
los topes de goma. En este caso, procure siempre que la
unidad no resbale ni se mueva de forma accidental.
• No coloque sobre este equipo ningún objeto que
contenga agua (por ejemplo, jarrones con ores). Evite
también el uso de insecticidas, perfumes, alcohol,
laca de uñas, aerosoles, etc., cerca del equipo. Limpie
rápidamente cualquier líquido que se vierta sobre el
equipo utilizando un paño seco y suave.
Mantenimiento
• Limpie la unidad diariamente con un paño suave y seco,
o ligeramente humedecido en agua. Para eliminar la
suciedad resistente, utilice un paño y un detergente
suave y no abrasivo. A continuación, no olvide secar la
unidad totalmente con un paño suave y seco.
• No utilice aguarrás, alcohol ni disolventes de ningún
tipo, para evitar que la unidad se deforme o decolore.
Otras precauciones
• Utilice los botones, mandos, enchufes y conectores de
la unidad con los cuidados necesarios. Una utilización
incorrecta puede provocar desperfectos.
• Siempre que enchufe o desenchufe algún cable, sujételo
por el enchufe: bajo ninguna circunstancia tire del cable.
De este modo evitará provocar cortocircuitos o daños a
los elementos internos del cable.
• Para evitar molestar a sus vecinos, intente mantener el
volumen de la unidad a niveles razonables. Puede optar
por utilizar auriculares y así no tendrá que preocuparse
por los que tenga a su alrededor.
• Cuando tenga que transportar la unidad, en la medida
de lo posible embálela dentro de su caja original
(incluido el material de relleno). De lo contrario, utilice
materiales de embalaje adecuados.
• Algunos cables de conexión contienen resistencias. No
utilice cables con resistencias para conectar esta unidad.
El uso de este tipo de cables puede provocar que el
nivel de sonido sea bajo o imposible de oír. Para más
información acerca de las especicaciones del cable,
consulte con su fabricante.
Manipulación de discos de CD
• Evite tocar o rayar la cara brillante (la supercie sobre la
que están codicados los datos) del disco. La unidad no
podrá leer correctamente discos de CD-ROM dañados
o sucios. Mantenga limpios los discos utilizando un
limpiador de CD convencional.

6
NOTAS IMPORTANTES
* Microsoft, Windows y Windows Vista son marcas
comerciales registradas o marcas comerciales de
Microsoft Corporation.
* La designación ocial de Windows® es: “Sistema
operativo Microsoft® Windows®”.
* Las capturas de pantalla de este documento se
utilizan de conformidad con los criterios de Microsoft
Corporation.
* Macintosh y Mac OS son marcas comerciales
registradas o marcas comerciales de Apple Inc.
* ASIO es una marca comercial de Steinberg Media
Technologies GmbH.
* Los nombres de empresas y de productos
mencionados en este documento son marcas
comerciales registradas o marcas comerciales de sus
respectivos propietarios.
* MMP (Moore Microprocessor Portfolio) hace referencia
a una serie de patentes relacionadas con la arquitectura
de microprocesador que ha desarrollado Technology
Properties Limited (TPL). Roland utiliza esta tecnología
con licencia de TPL Group.
Copyright © 2011 ROLAND CORPORATION
Todos los derechos reservados. No está permitido reproducir esta publicación, total o parcialmente,
sin la autorización por escrito de ROLAND CORPORATION.
Roland es una marca comercial registrada de Roland Corporation en Estados Unidos y/u otros países.

7
Contenido
UTILIZACIÓN SEGURA DE LA UNIDAD ................................................................................................3
NOTAS IMPORTANTES ............................................................................................................................5
Contenido de la caja ...............................................................................................................................8
Descripciones del panel ...................................................................................................................... 10
Panel superior ............................................................................................................................................................................10
Panel posterior ...........................................................................................................................................................................12
Panel inferior ..............................................................................................................................................................................13
Instalación del controlador ................................................................................................................ 14
Compruebe que se escucha el sonido ..............................................................................................................................19
Uso .......................................................................................................................................................... 21
Ajustes de dispositivos de entrada/salida .......................................................................................................................21
Reproducción .............................................................................................................................................................................22
Grabación ....................................................................................................................................................................................23
Grabación de sonido de guitarra o micrófono (MIC/GUITAR) .....................................................................24
Grabación de sonido de micrófono o de guitarra combinado con sonido de un dispositivo
de audio (ALL INPUTS) .............................................................................................................................................
26
Grabación de sonido de micrófono o guitarra mezclándolo con los datos de audio
reproducidos en el ordenador (LOOP BACK) ....................................................................................................
28
Solucionar problemas ......................................................................................................................... 30
Problemas al instalar el controlador ..................................................................................................................................30
Problemas al utilizar el TRI-CAPTURE.................................................................................................................................31
Cambiar los ajustes del ordenador para evitar problemas ........................................................................................36
Conguración de opciones de rma del controlador (Windows XP).......................................................36
Ajustes de administración de energía .................................................................................................................37
Conguración de “Rendimiento” del sistema (Windows) .............................................................................38
Ajustar el volumen del sistema ..............................................................................................................................39
Ajustes del software de comunicación de voz (Windows 8/Windows 7) ...............................................40
Ajustes de la función de monitorización (Windows 8/Windows 7) ..........................................................40
Reinstalar el controlador ........................................................................................................................................................41
Eliminar el controlador..............................................................................................................................................41
Conguración avanzada del controlador ........................................................................................................................43
Especicaciones principales .............................................................................................................. 45
Índice alfabético ................................................................................................................................... 47
Diagrama de bloques de REC MODE ................................................................................................ 48
MIC/GUITAR ................................................................................................................................................................................48
ALL INPUTS ..................................................................................................................................................................................48
LOOP BACK ..................................................................................................................................................................................49

8
Contenido de la caja
Después de abrir la caja, compruebe que no falta ningún componente.
(Si falta algún accesorio, póngase en contacto con el lugar donde haya adquirido el equipo.)
TRI-CAPTURE
Manual de instrucciones
El documento que está leyendo. Consérvelo a mano para poder consultarlo cuando lo necesite.
CD-ROM de controladores del TRI-CAPTURE
Este CD-ROM contiene los controladores y las canciones de demostración del TRI-CAPTURE.
* Evite tocar o rayar la cara brillante (la supercie sobre la que están codicados los datos) del
disco. La unidad no podrá leer correctamente discos dañados o sucios. Mantenga limpios los
discos utilizando un limpiador de CD-ROM/DVD-ROM convencional.
Ableton Live Lite Serial Number Card
La tarjeta con el número de serie de Ableton Live Lite contiene un número de serie que necesitará
cuando instale Ableton Live Lite. Este número no puede ser reeditado. Por favor, tenga cuidado de
no perderlo. Para más detalles sobre el procedimiento de instalación y otra información, consulte
http://roland.cm/livelite . Por favor, tenga en cuenta que Roland no proporciona soporte para
Ableton Live Lite.
Cable USB
Utilice este cable para conectar el TRI-CAPTURE al conector USB de su ordenador.
* Utilice solo el cable USB suministrado. Si necesita uno de recambio porque lo ha perdido o no
funciona, póngase en contacto con un centro de servicio Roland o con un distribuidor Roland
autorizado de los que se indican en la página “Information”.

9
Contenido de la caja
Proporcione los siguientes componentes
• Amplicador externo, altavoces, auriculares, etc. para escuchar el sonido que emite el
TRI-CAPTURE.
• Micrófono o guitarra para enviar audio al TRI-CAPTURE.

10
Descripciones del panel
Nota
No conecte el TRI-CAPTURE al ordenador hasta que haya instalado el controlador (p. 14).
Panel superior
1
10
2
8
7
3
4
5
6
9
1. Botón [PHANTOM]
Activa o desactiva el suministro de potencia fantasma a los conectores de tipo XLR del conector
INPUT 1 (MIC).
Equipo conectado Botón [PHANTOM]
Micrófono condensador 48V
Otros equipos OFF
Debe mantener el botón [PHANTOM] ajustado en “OFF” salvo si hay micrófonos condensadores
que necesitan potencia fantasma conectados a los conectores del tipo XLR. Si suministra potencia
fantasma a un micrófono dinámico o a un dispositivo de reproducción de audio podrían producirse
deciencias de funcionamiento. Para obtener más información sobre los requisitos de su micrófono,
consulte su manual de instrucciones.
Fuente de potencia fantasma del TRI-CAPTURE: 48 V CC, 10 mA máximo
2. Botón [Hi-Z]
Cambia la impedancia del conector INPUT 2 (GUITAR). Puede seleccionar una impedancia alta (Hi-Z)
o baja (Lo-Z), según corresponda al equipo conectado.
Equipo conectado Botón [Hi-Z]
Guitarra o bajo ON (impedancia alta)
Otros equipos OFF (impedancia baja)

11
Descripciones del panel
3. Indicadores PEAK
Se encienden cuando el nivel de señal de entrada es demasiado alto. Utilice los mandos [INPUT
1 (MIC)], [INPUT 2 (GUITAR)] e [INPUT 3 (AUX)] para ajustar el nivel de entrada de modo que el
indicador PEAK no se encienda.
4. Indicadores SIG
Se enciende el indicador correspondiente cuando se recibe una señal de audio a través del conector
INPUT 1 (MIC), INPUT 2 (GUITAR) o INPUT 3 (AUX).
5. Mando [INPUT 1 (MIC)], mando [INPUT 2 (GUITAR)], mando [INPUT 3 (AUX)]
Ajuste el volumen de la señal de audio recibida a través de los conectores INPUT 1 (MIC), INPUT 2
(GUITAR) o INPUT 3 (AUX).
El volumen de entrada no se ajustará a cero aunque gire el mando [INPUT 1 (MIC)] totalmente a la
izquierda. El volumen de entrada se ajusta a cero si gira el mando [INPUT 2 (GUITAR)] o [INPUT 3
(AUX)] totalmente a la izquierda.
6. Botón [REC MODE]
El TRI-CAPTURE dispone de tres modos de grabación. Puede cambiar el modo de grabación
pulsando este botón (p. 23).
7. Botón [INPUT MONITOR]
Determina si la señal de entrada debe
emitirse directamente.
Si el botón [INPUT MONITOR] está
ajustado en “ON”, puede escuchar el
sonido del instrumento directamente,
sin pasar la señal de audio a través del
ordenador.
Si el botón [INPUT MONITOR] está
ajustado en “OFF”, la señal de audio
del instrumento pasa a través del
ordenador y, por este motivo, el sonido
puede llegar con desfase. Si se utiliza
un software compatible con ASIO 2.0, la
conguración de ASIO Direct Monitor
determina este parámetro.
8. Botón [OUTPUT MUTE]
Activa o desactiva la señal de audio enviada desde el conector OUTPUT.
La señal de audio se envía desde el conector PHONES independientemente de la conguración del
botón [OUTPUT MUTE].
9. Indicador de nivel de salida
Indica el volumen de salida. El indicador de nivel de salida funciona independientemente de la
conguración del botón [OUTPUT MUTE].
Botón [INPUT MONITOR]
OFF
+
ON
+
INPUT 1 (MIC)
INPUT 2 (GUITAR)
INPUT 3 (AUX)
OUTPUT
PHONES

12
Descripciones del panel
10. Mando [PHONES]
Ajusta el volumen de la señal de audio emitida desde el conector PHONES.
* El volumen de las señales emitidas desde los conectores OUTPUT no puede ajustarse en el
TRI-CAPTURE.
Panel posterior
11 12
13
14
15 16
11. Conector PHONES
Se utiliza para conectar unos auriculares. La señal de audio se envía desde el conector PHONES
independientemente de la conguración del botón [OUTPUT MUTE].
12. Conector OUTPUT (TRS balanceado/TS sin balancear combinados)
Emite la señal de audio analógico.
* Los diagramas de cableado del conector de tipo TRS
balanceado se muestran en la ilustración. Realice las
conexiones después de comprobar las salidas de clavijas
del equipo que desea conectar.
También es posible conectar un conector de tipo TS sin
balancear.
13. Conector USB
Se utiliza para realizar la conexión con un ordenador.
Antes de la conexión, debe instalar el controlador (p. 14).
14. Conectores INPUT 3 (AUX)
Se utilizan para conectar un dispositivo de audio.
Ajuste el volumen de la señal de entrada de audio utilizando el mando [INPUT 3 (AUX)].
15. Conector INPUT 2 (GUITAR)
Se utiliza para conectar una guitarra o un bajo.
Ajuste el volumen de la señal de entrada de audio utilizando el mando [INPUT 2 (GUITAR)].
MASA (CASQUILLO)
CALIENTE
(PUNTA)
FRÍO (ANILLO)
MASA (CASQUILLO)
CALIENTE (PUNTA)

13
Descripciones del panel
16. Conector INPUT 1 (MIC)
Se trata de un conector de entrada de audio analógico. Nivel de entrada nominal: -60– -30 dBu
Este conector suministra una potencia fantasma de 48 V y, por tanto, permite conectar un micrófono
condensador alimentado con potencia fantasma. En este caso, ajuste el botón [PHANTOM] en “48V”.
* Este instrumento está equipado con conectores (XLR/TRS)
de tipo balanceado. Los diagramas de cableado de estos
conectores se muestran en la ilustración. Realice las conexiones
después de consultar los diagramas de cableado del equipo que
desea conectar.
Panel inferior
* Cuando gire la unidad del revés, coloque una base de periódicos o revistas debajo de las cuatro
esquinas de la unidad o de sus dos extremos para evitar que los botones y los controles sufran
daños. Además, debe intentar orientar la unidad de modo que los botones y los controles no
sufran daños.
17 18
17. Conmutador [SAMPLE RATE]
Dene la frecuencia de muestreo de la señal de audio que debe reproducirse o grabarse.
Al modicar la frecuencia de muestreo, desconecte el cable USB que conecta el TRI-CAPTURE al
ordenador y vuelva a conectarlo.
18. Conmutador [MODE]
Selecciona el modo grabación o reproducción cuando el conmutador [SAMPLE RATE] está ajustado
en “96k”.
Al ajustar el conmutador [SAMPLE RATE] en “96k”, el TRI-CAPTURE no puede grabar y reproducir
datos de audio al mismo tiempo. Para la grabación, ajuste el conmutador [MODE] en “REC” y para la
reproducción ajuste el conmutador [MODE] en “PLAY”.
1: GND2: HOT
3: COLD

14
Nota
No conecte el TRI-CAPTURE al ordenador a menos que así se indique.
Un “controlador” es un software que transere datos entre el TRI-CAPTURE y la aplicación
activa en el ordenador cuando éste y el TRI-CAPTURE están conectados entre sí.
1. Active el ordenador sin conectar el TRI-CAPTURE.
Desconecte todos los cables USB excepto el del teclado USB y/o el ratón USB (si se usan).
Windows
Inicie sesión en el ordenador con una cuenta de usuario que disponga de privilegios de
administrador.
Windows 8
Acceda a “Escritorio”.
2. Salga de todas las aplicaciones activas.
3. Inserte el CD-ROM incluido en la unidad de CD-ROM.
4. Haga doble clic en el archivo correspondiente en la carpeta del CD-ROM
suministrado para iniciar el programa de instalación.
Sistema operativo Archivo
Windows [Setup] en la carpeta [WinDriver]
Mac OS X [TriCapture_USBDriver] en la carpeta [MacDriver]
Consulte el sitio web de Roland para más información acerca de los controladores USB y la
compatibilidad con las últimas versiones de sistema operativo.
http://www.roland.com/
Instalación del controlador
Windows
Mac OS X
Windows
usuarios: continuar a partir de p. 15
Mac OS X
usuarios: continuar a partir de p. 18

15
Instalación del controlador
5. Cuando aparezca una pantalla de conrmación relativa al control de la cuenta
de usuario, haga clic en [Sí] o en [Continuar].
6. Cuando aparezca “El controlador TRI-CAPTURE se va a instalar en su equipo.”,
haga clic en [Siguiente].
7. Vuelva a hacer clic en [Siguiente].
Windows 8/Windows 7/Windows Vista
Si aparece un cuadro de diálogo de seguridad de Windows, haga clic en [Instalar].
Windows XP
Si aparece el cuadro de diálogo “Instalación de software”, haga clic en [Continuar] para
seguir con la instalación.
Si no puede continuar, haga clic en [Aceptar] para cancelar la instalación. Cambie los
ajustes de la forma descrita en la sección “Conguración de opciones de rma del
controlador (Windows XP)” (p. 36) e intente de nuevo la instalación.
8. Cuando aparezca “Listo para instalar el
controlador.”, conecte el TRI-CAPTURE al
ordenador con un cable USB.
* Baje el volumen de cualquier dispositivo periférico
antes de conectar el cable USB.
* Esta unidad está equipada con un circuito de
protección. Es necesario esperar un cierto tiempo
(unos pocos segundos) después del inicio para que
la unidad funcione con normalidad.
* Asegúrese siempre de que el nivel de volumen está
bajo antes de encender o apagar la unidad. Incluso con el volumen bajo, es posible que
escuche sonido al encender o apagar la unidad. Esta situación es normal y no se trata de
deciencias de funcionamiento.
* La instalación del controlador puede tardar varios minutos en completarse.
Windows 8/Windows 7/Windows Vista
Si aparecen otros mensajes, siga las instrucciones en pantalla. El controlador se instalará
automáticamente.
Windows XP
Aparecerá “Nuevo hardware encontrado” en la esquina inferior derecha de la pantalla.
Windows 8/Windows 7/Windows Vista usuarios: continuar a partir de p. 16
Windows XP usuarios: continuar a partir de p. 17
Windows

16
Instalación del controlador
Windows 8/Windows 7/Windows Vista
9. Cuando aparezca “La instalación ha terminado.”, haga clic en [Cerrar].
Si aparece el cuadro de diálogo “Cambio de conguración del sistema”, haga clic en [Sí]
para reiniciar Windows.
10. Abra el “Panel de control”, haga clic en [Hardware y sonido] y, a continuación,
haga clic en [Sonido].
Si ha seleccionado la vista de Iconos o la Clásica, haga doble clic en [Sonido].
11. Haga clic en la cha [Reproducción], seleccione [OUT] del TRI-CAPTURE y
haga clic en [Predeterminar].
12. Haga clic en [Aceptar].
Pase a la p. 19
Si no puede seleccionar el TRI-CAPTURE, consulte la sección “Problemas al utilizar el TRI-
CAPTURE” (p. 31).
Si selecciona el TRI-CAPTURE como dispositivo de salida, se reproducirán los avisos de audio
del ordenador desde el TRI-CAPTURE; no se escucharán desde los altavoces del ordenador.
Para abrir el Panel de control
Windows 8
Si necesita abrir el Panel de control, realice la operación que se indica a continuación.
1. En la pantalla Inicio, acceda a Escritorio.
2. Mueva el puntero del ratón a la esquina superior derecha o inferior derecha
de la pantalla para que aparezca Acceso.
* En los equipos PC con tecnología táctil, pase el dedo desde el lado derecho de la
pantalla para que aparezca Acceso.
3. Haga clic en “Conguración” para que aparezca “Acceso a Conguración.”
4. En “Acceso a Conguración”, haga clic en “Panel de control” para abrir el
“Panel de control.”

17
Instalación del controlador
Windows XP
9. Si aparece un cuadro de diálogo
preguntando si desea conectarse a
Windows Update, seleccione [No por el
momento] y haga clic en [Siguiente].
10. Seleccione [Instalar automáticamente el
software (recomendado)] y haga clic en
[Siguiente].
11. Si aparece el cuadro de diálogo “Instalación de
hardware”, haga clic en [Continuar] para seguir
con la instalación.
12. Cuando aparezca “Finalización del Asistente
para hardware nuevo encontrado”, haga clic en
[Finalizar].
13. Cuando aparezca “La instalación ha terminado.”,
haga clic en [Cerrar].
Si aparece el cuadro de diálogo “Cambio de conguración del sistema”, haga clic en [Sí]
para reiniciar Windows.
14. Abra el “Panel de control”, haga clic en [Dispositivos de sonido, audio y voz]
y, a continuación, haga clic en [Dispositivos de sonido y audio].
Si ha seleccionado la vista Clásica, haga doble clic en [Dispositivos de sonido y audio].
15. Haga clic en la cha [Audio] y seleccione [OUT (TRI-CAPTURE)].
16. Haga clic en [Aceptar].
Pase a la p. 19
Si no puede seleccionar el TRI-CAPTURE, consulte la sección “Problemas al utilizar el
TRI-CAPTURE” (p. 31).
Si selecciona el TRI-CAPTURE como dispositivo de salida, se reproducirán los avisos de audio
del ordenador desde el TRI-CAPTURE; no se escucharán desde los altavoces del ordenador.

18
Instalación del controlador
Si durante la instalación aparece un cuadro de diálogo solicitando una contraseña, introduzca un
nombre de usuario de administrador y su contraseña, y haga clic en el botón [Instalar software] o en
el botón [OK].
5. Cuando aparezca “Instalador de TRI-CAPTURE Driver”, haga clic en [Continuar].
6. Si aparece la pantalla para seleccionar el destino de la instalación, seleccione el
disco de arranque y haga clic en [Continuar].
7. Cuando aparezca el tipo de instalación, haga clic en [Instalar] o [Actualizar].
8. Haga clic en [Continuar instalación].
9. Una vez completada la instalación, haga clic en [Reiniciar] para reiniciar el
ordenador.
El reinicio del ordenador puede tardar algún tiempo.
10. Una vez reiniciado el ordenador, conecte el
TRI-CAPTURE al ordenador utilizando un cable
USB.
* Baje el volumen de cualquier dispositivo periférico
antes de conectar el cable USB.
* Esta unidad está equipada con un circuito de
protección. Es necesario esperar un cierto tiempo
(unos pocos segundos) después del inicio para que
la unidad funcione con normalidad.
* Asegúrese siempre de que el nivel de volumen está bajo antes de encender o apagar la
unidad. Incluso con el volumen bajo, es posible que escuche sonido al encender o apagar
la unidad. Esta situación es normal y no se trata de deciencias de funcionamiento.
11. Abra “Preferencias del sistema” y haga clic en [Sonido].
12. Haga clic en la cha [Salida] y seleccione [TRI-CAPTURE].
13. Cuando haya terminado de denir estos ajustes, cierre “Preferencias del sistema”.
Mac OS X
Pase a la p. 19
Si no puede seleccionar el TRI-CAPTURE, consulte la sección “Problemas al utilizar el
TRI-CAPTURE” (p. 31).
Si selecciona el TRI-CAPTURE como dispositivo de salida, se reproducirán los avisos de audio
del ordenador desde el TRI-CAPTURE; no se escucharán desde los altavoces del ordenador.

19
Instalación del controlador
1. Conecte los auriculares o los altavoces amplicados de la forma mostrada en la
gura.
Altavoces amplicadosAuriculares
* Para evitar que los altavoces u otros dispositivos no funcionen correctamente y/o sufran
daños, baje siempre el volumen y desconecte el cable USB de todos los dispositivos antes de
realizar cualquier conexión.
2. Abra la carpeta llamada [Sample] en el CD-ROM incluido, y copie el archivo “TTears”
(.mp3) en el escritorio.
3. Haga doble clic en el archivo “TTears” (.mp3) que ha copiado en el escritorio.
Windows
Se inicia el Reproductor de Windows Media.
Mac OS X
Se inicia iTunes.
Haga clic en el botón de reproducción para reproducir el archivo de muestra.
El software que se inicia y se utiliza para reproducir el archivo de muestra puede variar según
el ordenador. Si se inicia un software diferente, reproduzca el archivo de muestra de la forma
descrita en el manual de instrucciones del software utilizado.
Mac OS X
* Los derechos de autor del contenido de este producto (datos de forma de onda del sonido,
datos de estilo, los patrones de acompañamiento, los datos de frase, los bucles de audio y los
datos de imagen) son titularidad de Roland Corporation y/o Atelier Vision Corporation.
Windows
Compruebe que se escucha el sonido

20
Instalación del controlador
4. Ajuste el volumen.
Utilice el mando [PHONES] del TRI-CAPTURE para ajustar el volumen.
* El volumen de las señales emitidas desde los conectores OUTPUT no puede ajustarse en el
TRI-CAPTURE.
Si puede escuchar el archivo de muestra, el ordenador y el TRI-CAPTURE están conectados
correctamente y el controlador se ha instalado sin problemas.
Si no se escucha el archivo de muestra, consulte la sección “Problemas al utilizar el TRI-CAPTURE”
(p. 31).

21
Uso
Este apartado presenta las conexiones básicas y los ajustes del TRI-CAPTURE.
Consulte también los diagramas de bloques (p. 48).
Precauciones relativas al uso del software
Antes de utilizar cualquier software, tenga en cuenta los puntos siguientes.
• Conecte el TRI-CAPTURE al ordenador antes de iniciar el software.
• No desconecte el TRI-CAPTURE del ordenador mientras el software se esté ejecutando.
Después de salir del software, desconecte el TRI-CAPTURE.
• Seleccione el TRI-CAPTURE como ajuste del dispositivo de audio del software.
• Ajuste la frecuencia de muestreo del software con los parámetros del conmutador [SAMPLE
RATE] del panel inferior.
• El TRI-CAPTURE es incompatible con el entorno Clásico de Mac OS X. Utilice el TRI-CAPTURE
cuando no se esté ejecutando el entorno Clásico.
Ajustes de dispositivos de entrada/salida
Para reproducir y grabar datos de audio en su software, seleccione el TRI-CAPTURE como
dispositivo de entrada/salida de audio. Para obtener más información sobre los ajustes, consulte la
documentación de su software.
Dispositivo de salida de audio
Nombre del
dispositivo
MME, WDM/KS ASIO Core Audio
TRI-CAPTURE OUT (TRI-CAPTURE) OUT 1-2 1, 2
Dispositivo de entrada de audio
Nombre del
dispositivo
MME, WDM/KS ASIO Core Audio
TRI-CAPTURE IN (TRI-CAPTURE) IN 1-2 1, 2

22
Uso
Reproducción
Conecte el TRI-CAPTURE a un ordenador mediante el cable USB. Los datos de audio se transeren en
las dos direcciones entre el TRI-CAPTURE y el ordenador a través del cable USB.
Si conecta los auriculares o los altavoces amplicados tal como muestra la ilustración, puede
controlar la reproducción desde su software DAW o el sonido de un instrumento o dispositivo de
audio conectado al TRI-CAPTURE.
Ordenador
Altavoces amplicadosAuriculares
Dispositivo de salida de audio
del software: TRI-CAPTURE
Panel posterior
Utilice el mando
[PHONES]
para ajustar el
volumen de los
auriculares.
Panel frontal
Ajuste el botón
[OUTPUT
MUTE] en “ON”
para no emitir
sonido de los
altavoces.
* Para reproducir a una frecuencia de muestreo de 96 kHz, ajuste el conmutador [SAMPLE RATE]
del panel inferior en “96k” y el conmutador [MODE] del panel inferior en “PLAY”.

23
Uso
Grabación
Es posible grabar el sonido recibido a través de los conectores INPUT 1–3 en el software. También
es posible grabar el sonido recibido en el TRI-CAPTURE combinándolo con los datos de audio
reproducidos en el ordenador.
El TRI-CAPTURE dispone de tres modos de grabación. Seleccione el modo que se ajuste mejor a sus
nalidades.
Panel frontal
MIC/GUITAR
Grabar sonido de micrófono o
guitarra (p. 24).
ALL INPUTS
Grabe sonido de micrófono o
guitarra junto con sonido del
dispositivo de audio (p. 26).
LOOP BACK
Grabe sonido de micrófono o
guitarra mezclándolo con los
datos de audio reproducidos en
el ordenador (p. 28).
Precauciones relativas al uso de un dispositivo de audio externo
• Para reproducir una señal de audio de entrada sin latencia (un pequeño desfase entre el
rendimiento y la reproducción), ajuste el botón [INPUT MONITOR] en “ON”.
• Es posible que se produzcan acoples según la posición de los micrófonos con respecto a los
altavoces. Para solucionarlo, puede adoptar las siguientes medidas:
1. Cambiar la orientación de los micrófonos.
2. Colocar los micrófonos más alejados de los altavoces.
3. Bajar los niveles de volumen.
4. Ajustar el botón [OUTPUT MUTE] en “ON”.
Silencie el sonido de los altavoces. Utilice los auriculares.
* Para grabar a una frecuencia de muestreo de 96 kHz, ajuste el conmutador [SAMPLE RATE] del
panel inferior en “96k” y el conmutador [MODE] del panel inferior en “REC”.

24
Uso
Grabación de sonido de guitarra o micrófono (MIC/GUITAR)
Si selecciona el modo de grabación “MIC/GUITAR” puede grabar sonidos de micrófono y guitarra en
cada pista individualmente.
Ordenador
Altavoces amplicadosAuriculares
Al conectar
un micrófono
condensador, ajuste el
botón [PHANTOM] en
“48V”.
Asegúrese de que el
botón [PHANTOM] está
ajustado en “OFF” al
conectar un micrófono
dinámico que no
necesite potencia
fantasma (p. 10).
Al conectar una guitarra o un
bajo, ajuste el botón [Hi-Z] en
“ON” (p. 10).
Panel posterior
Utilice los mandos [INPUT 1 (MIC)] e [INPUT 2 (GUITAR)] para ajustar el nivel de entrada de modo que
el indicador PEAK no se encienda.

25
Uso
Características del modo “MIC/GUITAR”
• Tiene la posibilidad de editar los datos de audio grabados a través del micrófono y la guitarra por
separado.
Si congura el puerto de entrada de la pista en monaural en el software, el sonido del micrófono se
grabará en el canal izquierdo (L) y el sonido de la guitarra en el canal derecho (R).
• No es posible grabar ni controlar sonido a través de los conectores INPUT 3 (AUX).
Al grabar sonido recibido a través de los conectores INPUT 3 (AUX), ajuste el botón [REC MODE] en
“ALL INPUTS” o “LOOP BACK”.
• En el modo “MIC/GUITAR” no es posible grabar datos de audio reproducidos en el ordenador.
Para grabar datos de audio reproducidos en el ordenador, ajuste el botón [REC MODE] en “LOOP
BACK”.
Ejemplos de uso del modo “MIC/GUITAR”
• Grabar sonidos de micrófono y guitarra a la vez en el software DAW y editar los datos de
audio grabados por separado

26
Uso
Grabación de sonido de micrófono o de guitarra combinado
con sonido de un dispositivo de audio (ALL INPUTS)
Si ajusta el modo de grabación en “ALL INPUT”, puede grabar sonido de micrófono y/o guitarra en
combinación con sonido estéreo de un dispositivo de audio.
Seleccione el modo “ALL INPUT” al grabar sonido de micrófono o guitarra con la reproducción
estéreo del dispositivo de audio.
Ordenador
Altavoces amplicadosAuriculares
Al conectar
un micrófono
condensador, ajuste el
botón [PHANTOM] en
“48V”.
Asegúrese de que el
botón [PHANTOM] está
ajustado en “OFF” al
conectar un micrófono
dinámico que no
necesite potencia
fantasma (p. 10).
Dispositivo de audio
Panel posterior
Al conectar una
guitarra o un
bajo, ajuste el
botón [Hi-Z] en
“ON” (p. 10).

27
Uso
Utilice el mando ([INPUT 1 (MIC)], [INPUT 2 (GUITAR)] o [INPUT 3 (AUX)]) correspondiente para ajustar
el volumen del micrófono, guitarra o dispositivo de audio de modo que el indicador PEAK no se
encienda.
Características del modo “ALL INPUT”
• El sonido del micrófono o la guitarra se localiza en el centro.
• Si graba solo sonido de un dispositivo de audio, no conecte ningún equipo al conector INPUT 1
(MIC) o INPUT 2 (GUITAR) y gire los mandos [INPUT 1 (MIC)] e [INPUT 2 (GUITAR)] totalmente a la
izquierda.
• En el modo “ALL INPUT” no es posible grabar datos de audio reproducidos en el ordenador.
Para grabar datos de audio reproducidos en el ordenador, ajuste el botón [REC MODE] en “LOOP
BACK”.
• Al grabar sonido del micrófono, la guitarra y el dispositivo de audio se mezclan. No es posible editar
los datos de audio grabados por separado.
Ejemplos de uso del modo “ALL INPUT”
• Grabar sonido de guitarra durante la reproducción de un CD Minus One
• Cantar con el sonido del karaoke de un dispositivo de audio y grabar las voces y el sonido del
karaoke
• Grabar voces o sonido de guitarra con un sintetizador
• Grabar voz en o para televisión o un videojuego utilizando un micrófono

28
Uso
Grabación de sonido de micrófono o guitarra mezclándolo con
los datos de audio reproducidos en el ordenador (LOOP BACK)
Si ajusta el modo de grabación en “LOOP BACK” puede grabar sonido del micrófono, la guitarra y/o
el dispositivo de audio en otro software en combinación con los datos de audio reproducidos en el
ordenador.
Ordenador
Altavoces amplicadosAuriculares
Panel posterior
Al conectar
un micrófono
condensador, ajuste el
botón [PHANTOM] en
“48V”.
Asegúrese de que el
botón [PHANTOM] está
ajustado en “OFF” al
conectar un micrófono
dinámico que no
necesite potencia
fantasma (p. 10).
Dispositivo de audio
Al conectar una
guitarra o un
bajo, ajuste el
botón [Hi-Z] en
“ON” (p. 10).

29
Uso
Utilice el mando ([INPUT 1 (MIC)], [INPUT 2 (GUITAR)] o [INPUT 3 (AUX)]) correspondiente para ajustar
el volumen del micrófono, guitarra o dispositivo de audio de modo que el indicador PEAK no se
encienda.
Características del modo “LOOP BACK”
• El sonido del micrófono o la guitarra se localiza en el centro.
• Si solo desea grabar el sonido reproducido por el ordenador, no conecte ningún equipo a los
conectores INPUT 1 (MIC), INPUT 2 (GUITAR) e INPUT 3 (AUX) y gire los mandos [INPUT 1 (MIC)],
[INPUT 2 (GUITAR)] e [INPUT 3 (AUX)] totalmente a la izquierda.
• Si ajusta el conmutador [SAMPLE RATE] en “96k” no puede ajustar el botón [REC MODE] en “LOOP
BACK”. Ajuste el conmutador [SAMPLE RATE] en “44.1k” o “48k”.
• Al grabar, se mezclan el sonido reproducido por el ordenador y el sonido del micrófono, la guitarra y
el dispositivo de audio se mezclan. No es posible editar los datos de audio grabados por separado.
Ejemplos de uso del modo “LOOP BACK”
• Cantar con el sonido del karaoke reproducido en un navegador web o en el reproductor de
Windows Media y grabar las voces y el sonido del karaoke en el software DAW
• Introducir sonido de un juego de ordenador en el software para enviar contenido por
streaming
• Utilizar otro paquete de software para grabar un programa de radio por Internet reproducido
mediante un navegador web

30
Solucionar problemas
Si experimenta algún problema, consulte primero este capítulo. Contiene consejos para solucionar
la mayoría de problemas. Si consultando este capítulo no consigue solucionar el problema, consulte
la sección de soporte de nuestro sitio web. Si no se soluciona el problema, consulte la información
de contacto mostrada al nal de este documento.
Sitio web de soporte de Roland: http://www.roland.com/
Problemas al instalar el controlador
Problema Conrmación Resolución
No se inicia el
programa de
instalación
¿Está intentando realizar la instalación
desde una unidad DVD-ROM de red?
No es posible realizar la instalación desde una
unidad de DVD-ROM conectada en red.
No se puede
instalar
¿Ha iniciado sesión con una cuenta de
usuario sin privilegios de administrador?
Inicie sesión en el ordenador con una cuenta de
usuario que disponga de privilegios de administrador.
Para obtener información más detallada, pregunte
al administrador del sistema de su ordenador.
¿El ajuste “Opciones de rma del
controlador” es [Bloqueo]? (Windows XP)
Cambie el ajuste “Opciones de rma del
controlador” (p. 36).
¿Se están ejecutando otros programas
o programas residentes (como antivirus)?
Salga de todos los programas antes de realizar la
instalación.
Aparecen
mensajes de aviso
o de error durante
la instalación
(Windows)
En el “Administrador de dispositivos”,
¿aparece “Otro dispositivo”, “Dispositivo
desconocido” o algún dispositivo con la
indicación “?”, “!” o “x”?
Vuelva a instalar el controlador del TRI-CAPTURE
(p. 41).
No se puede salir
del programa de
instalación
¿El ordenador funciona con batería? Conecte el cable de alimentación al ordenador.
Además del ratón y el teclado, ¿hay
algún otro dispositivo USB conectado?
Compruebe que no haya ningún dispositivo USB
conectado al ordenador (excepto el ratón y el
teclado) durante la instalación.
¿El TRI-CAPTURE está conectado
a un concentrador USB que no
está conectado a una fuente de
alimentación?
Utilice un concentrador USB que pueda conectarse
a una fuente de alimentación.
Vuelve a aparecer
“Asistente para
hardware nuevo
encontrado”
después de
instalar el
controlador
(Windows XP)
¿Ha conectado el TRI-CAPTURE a un
conector USB diferente del utilizado al
instalar el controlador?
Si cambia el conector USB al que ha conectado el
TRI-CAPTURE, es posible que vuelva a aparecer el
“Asistente para hardware nuevo encontrado” aunque
ya se haya instalado el controlador en el ordenador.
Siga el paso 9 del procedimiento de instalación del
controlador (p. 17) e instale el controlador.
Aparece un
número como
“2-” al principio
del nombre
del dispositivo
(Windows)
¿Ha conectado el TRI-CAPTURE a un
conector USB diferente del utilizado al
instalar el controlador?
Si conecta el TRI-CAPTURE a un conector USB
diferente del utilizado al instalar el controlador, es
posible que aparezca un número junto al nombre
del dispositivo.
Para que el nombre del dispositivo aparezca sin
el número, conecte el TRI-CAPTURE al mismo
conector USB utilizado durante la instalación, o
vuelva a instalar el controlador (p. 41).

31
Solucionar problemas
Problemas al utilizar el TRI-CAPTURE
Problema Conrmación Resolución
No puede
seleccionarse
o utilizarse el
dispositivo
TRI-CAPTURE
¿Ha instalado el controlador? Instale el controlador (p. 14).
¿Está apagado el indicador REC MODE?
Compruebe que el TRI-CAPTURE esté conectado
correctamente al ordenador.
Si el problema no se resuelve, vuelva a instalar el
controlador (p. 41).
¿Se muestra el nombre del dispositivo
del TRI-CAPTURE?
Salga de todos los programas que estén utilizando
el TRI-CAPTURE, desconecte el cable USB del
TRI-CAPTURE y, a continuación, vuelva a conectarlo.
Si el problema no se resuelve, vuelva a instalar el
controlador (p. 41).
¿Algún otro programa está utilizando el
TRI-CAPTURE?
Salga de todos los programas que estén utilizando
el TRI-CAPTURE, desconecte el cable USB del
TRI-CAPTURE y, a continuación, vuelva a conectarlo.
Si el problema no se resuelve, vuelva a instalar el
controlador (p. 41).
¿El ordenador ha pasado al modo en
espera (suspensión), de hibernación
o de desactivación mientras estaba
conectado el TRI-CAPTURE?
Salga de todos los programas que estén utilizando
el TRI-CAPTURE, desconecte el cable USB del
TRI-CAPTURE y, a continuación, vuelva a conectarlo.
Si el problema no se resuelve, reinicie el ordenador.
¿Ha desconectado y vuelto a conectar
el cable USB mientras utilizaba el
TRI-CAPTURE?
Salga de todos los programas que estén utilizando
el TRI-CAPTURE, desconecte el cable USB del
TRI-CAPTURE y, a continuación, vuelva a conectarlo.
Si el problema no se resuelve, reinicie el ordenador.
¿El TRI-CAPTURE estaba conectado al
ordenador mientras éste se iniciaba?
Conecte el TRI-CAPTURE cuando el ordenador se
haya iniciado.
En algunos ordenadores, no puede utilizarse el
TRI-CAPTURE si se conecta al ordenador mientras
éste se inicia.
No se pueden
cambiar los ajustes
del controlador
(Windows 7)
¿La función de monitorización de
Windows está activada?
Desactive la función de monitorización (p. 40).
No es posible
seleccionar “LOOP
BACK” pulsando el
botón [REC MODE]
¿Está el conmutador [SAMPLE RATE]
ajustado en “96k”?
Ajuste el conmutador [SAMPLE RATE] en “44.1k” o
“48k”.
Cuando el conmutador [SAMPLE RATE] está
ajustado en “96k”, no es posible seleccionar “LOOP
BACK” pulsando el botón [REC MODE].
Los altavoces del
ordenador no
suenan
No se trata de deciencias de
funcionamiento.
Al utilizar el TRI-CAPTURE, no se escucha sonido
desde los altavoces del ordenador.
Conecte los auriculares o el sistema de
reproducción de audio (monitores externos) al
TRI-CAPTURE.
No hay sonido
de los altavoces
conectados al
TRI-CAPTURE
¿Está el botón [OUTPUT MUTE] ajustado
en “ON”?
Ajuste el botón [OUTPUT MUTE] en “OFF”.

32
Solucionar problemas
Problema Conrmación Resolución
El sonido del
ordenador es
inaudible o
demasiado bajo
¿Puede escuchar el sonido si conecta los
auriculares?
Si puede escuchar sonido a través de unos
auriculares conectados al jack PHONES, compruebe
si ha conectado correctamente su sistema de
reproducción de audio (monitores externos) y
ajuste el volumen de su equipo.
Si el sonido de los auriculares es inaudible o
demasiado ojo, compruebe los otros posibles
problemas.
¿Está bajado el mando [PHONES] del
TRI-CAPTURE?
Utilice el mando [PHONES] del TRI-CAPTURE para
ajustar el volumen.
¿El ajuste de volumen del ordenador
está bajado?
Ajuste el volumen del ordenador (p. 39).
¿Está utilizando un software de
comunicación de voz? (Windows 8/
Windows 7)
Desactive el ajuste de volumen automático (p. 40).
¿Es demasiado pequeño el tamaño del
búfer de audio del controlador?
Aumente el tamaño del búfer (p. 43).
El sonido
reproducido del
ordenador está
“duplicado”
¿Está el botón [REC MODE] ajustado en
“LOOP BACK”?
Ajuste el botón [REC MODE] en “MIC/GUITAR” o “ALL
INPUTS”.
El volumen del
micrófono es
insuciente
¿Utiliza el conector correcto?
Conecte el micrófono con enchufe tipo XLR al
conector de tipo XLR (jack INPUT 1 (MIC)) (p. 13).
¿La sensibilidad del micrófono coincide
con el nivel de entrada nominal del
TRI-CAPTURE?
El nivel de entrada nominal del micrófono del
TRI-CAPTURE es de -60 dBu. Si la sensibilidad del
micrófono es baja, el sonido será bajo.
Consulte también el problema “El nivel
de volumen del instrumento conectado
al conector de entrada es demasiado
bajo”. (p. 32).
El volumen de
la guitarra es
insuciente
¿Utiliza el conector correcto? Conecte una guitarra al jack INPUT 2 (GUITAR) (p. 12).
¿Está el botón [Hi-Z] ajustado en “OFF”? Ajuste el botón [Hi-Z] en “ON” (p. 10).
¿El nivel de entrada es demasiado bajo?
Utilice el mando [INPUT 2 (GUITAR)] para ajustar el
nivel de entrada (p. 11).
¿Es posible que utilice un cable de
conexión que contiene una resistencia?
Utilice un cable de conexión que no contenga
resistencias.
Consulte también el problema “El nivel
de volumen del instrumento conectado
al conector de entrada es demasiado
bajo”. (p. 32).
El nivel de
volumen del
instrumento
conectado al
conector de
entrada es
demasiado bajo
¿El nivel de entrada es demasiado bajo?
Gire el mando [INPUT 1 (MIC)], [INPUT 2 (GUITAR)] o
[INPUT 3 (AUX)] hacia la derecha para aumentar el
nivel de entrada (p. 11).
¿Es posible que utilice un cable de
conexión que contiene una resistencia?
Utilice un cable de conexión que no contenga
resistencias.

33
Solucionar problemas
Problema Conrmación Resolución
Sonido
distorsionado de
un dispositivo
conectado al
conector de
entrada
¿Se enciende el indicador PEAK?
Gire el mando [INPUT 1 (MIC)], [INPUT 2 (GUITAR)]
o [INPUT 3 (AUX)] hacia la izquierda para reducir el
nivel de entrada (p. 11).
La reproducción
de un instrumento
conectado al
conector de
entrada del
TRI-CAPTURE está
“duplicada”
¿Está el botón [INPUT MONITOR]
ajustado en “ON”?
Ajuste el botón [INPUT MONITOR] en “OFF”.
También puede desactivar la función de control
directo del software.
Se producen
acoples
¿Está el micrófono cerca de los
altavoces?
Aleje el micrófono de los altavoces.
Si continúan produciéndose acoples, ajuste el
botón [OUTPUT MUTE] en “OFF” y escuche el sonido
a través de los auriculares.
El sonido se
interrumpe
durante la
reproducción o
la grabación, el
sonido se omite
¿Se están ejecutando varios programas? Salga de los programas que no utilice.
¿Está bien denido el tamaño del búfer
de audio del software?
Si el software permite ajustar el tamaño del búfer
de audio, cámbielo.
Consulte la documentación de su software.
¿Está bien denido el tamaño del búfer
de audio del controlador?
Aumente el tamaño del búfer de audio del
controlador (p. 43).
¿Está bien denido el ajuste de “Margen
de grabación”? (Mac OS X)
Si se omiten partes del audio o si se escucha ruido
incluso después de ajustar el tamaño del búfer
de audio, aumente el valor del ajuste “Margen de
grabación” (p. 44).
¿El software del sistema está
actualizado?
Ejecute Windows Update o Microsoft Update
y compruebe que el software del sistema esté
actualizado.
¿Ha utilizado Mac OS X Software
Update?
Ejecute Software Update y compruebe que el
software del sistema esté actualizado.
¿Están actualizados los controladores
de la tarjeta gráca y de los circuitos
integrados del ordenador?
Actualice los controladores a sus últimas versiones,
si es necesario.
¿Están actualizados los controladores del
hardware LAN del ordenador (por cable
e inalámbrico)?
Instale las últimas versiones de los controladores
del hardware LAN.
Si el problema no se resuelve, desactive la LAN.
¿El ajuste de administración de energía
del ordenador se encuentra en modo
económico?
Compruebe los ajustes de administración de
energía y seleccione la conguración adecuada
(p. 37).
¿Es correcto el ajuste de “Rendimiento”
del sistema? (Windows)
Cambie el ajuste de “Rendimiento” del sistema (p. 38).
¿El TRI-CAPTURE está conectado a un
concentrador USB?
Conecte el TRI-CAPTURE directamente a uno de los
conectores USB del ordenador.
¿Utiliza el cable USB suministrado?
Debe utilizar el cable USB suministrado.
Algunos cables USB comercializados no se ajustan
a los requisitos del sistema USB y pueden impedir
que el TRI-CAPTURE funcione correctamente.

34
Solucionar problemas
Problema Conrmación Resolución
El sonido se
interrumpe
durante la
grabación,
el sonido se omite
¿La función de monitorización de
Windows está activada? (Windows 8/
Windows 7)
Desactive la función de monitorización (p. 40).
¿Ha intentado reproducir o grabar
inmediatamente después de iniciar
el ordenador o después de volver del
modo de desactivación?
Espere antes de intentar volver a reproducir o
grabar.
Se produce ruido
o distorsión que
no procede de la
reproducción del
ordenador
¿Hay una guitarra conectada?
Aléjese tanto como pueda del ordenador.
Si el ruido disminuye al bajar el volumen de la
guitarra, es posible que los pickups de su guitarra
se vean afectados por el ruido procedente del
ordenador o la pantalla.
¿Es posible que se haya dejado
conectado un micrófono, una guitarra o
un dispositivo de audio que no utilice?
Desconecte el micrófono, la guitarra o el dispositivo
de audio sin utilizar y gire el mando ([INPUT 1
(MIC)], [INPUT 2 (GUITAR)] o [INPUT 3 (AUX)])
correspondiente totalmente a la izquierda.
¿Es posible que su ordenador tenga un
módulo de sonido MIDI y el
TRI-CAPTURE conectados con los cables
USB y que la salida del módulo de
sonido MIDI esté conectada al conector
de entrada del TRI-CAPTURE?
Conecte el módulo de sonido MIDI y el
TRI-CAPTURE a un concentrador USB con
alimentación propia (un concentrador USB
conectado a un conector CA).
¿Ha conectado el terminal de masa?
Tal vez pueda resolver el problema conectando a
masa un componente metálico de su ordenador
o la clavija de masa del adaptador de CA del
ordenador.
También puede comprobar si hay un dispositivo
cerca que emita un campo electromagnético fuerte,
como un televisor o un horno microondas.
El sonido grabado
es demasiado alto
o demasiado bajo
¿El nivel de entrada es correcto?
Utilice el mando [INPUT 1 (MIC)], [INPUT 2 (GUITAR)]
o [INPUT 3 (AUX)] para ajustar el nivel de entrada.
Si el software dispone de un ajuste de nivel de
entrada, compruebe dicha conguración.
¿La sensibilidad del micrófono coincide
con el nivel de entrada del TRI-CAPTURE?
El nivel de entrada del micrófono del TRI-CAPTURE
es de -60 dBu. Si la sensibilidad del micrófono es
baja, el sonido será bajo.
No se puede
reproducir ni
grabar
¿Ha instalado el controlador? Instale el controlador (p. 14).
¿Están congurados los dispositivos de
entrada y salida del software?
Seleccione el TRI-CAPTURE como dispositivo de
entrada y salida (p. 21).
¿Está apagado el indicador REC MODE
del TRI-CAPTURE?
Compruebe que el TRI-CAPTURE esté conectado
correctamente al ordenador.
Si el problema no se resuelve, vuelva a instalar el
controlador (p. 41).

35
Solucionar problemas
Problema Conrmación Resolución
No se puede
reproducir ni
grabar
¿Está el conmutador [SAMPLE RATE]
ajustado en “96k”?
Al ajustar el conmutador [SAMPLE RATE] en “96k”, el
TRI-CAPTURE no puede grabar y reproducir datos
de audio al mismo tiempo. Para la reproducción,
ajuste el conmutador [MODE] en “PLAY” y para la
grabación ajuste el conmutador [MODE] en “REC”.
También puede ajustar el conmutador [SAMPLE
RATE] en “44.1k” o “48k”.
¿Hay algún otro programa que esté
utilizando el TRI-CAPTURE?
Salga de todos los programas que estén utilizando
el TRI-CAPTURE, desconecte el cable USB del
TRI-CAPTURE y, a continuación, vuelva a conectarlo.
Si el problema no se resuelve, vuelva a instalar el
controlador (p. 41).
¿El ordenador ha pasado al modo en
espera (suspensión), de hibernación
o de desactivación mientras estaba
conectado el TRI-CAPTURE?
Salga de todos los programas que estén utilizando
el TRI-CAPTURE, desconecte el cable USB del
TRI-CAPTURE y, a continuación, vuelva a conectarlo.
Si el problema no se resuelve, reinicie el ordenador.
¿Ha desconectado y vuelto a conectar
el cable USB mientras utilizaba el
TRI-CAPTURE?
Salga de todos los programas que estén utilizando
el TRI-CAPTURE, desconecte el cable USB del
TRI-CAPTURE y, a continuación, vuelva a conectarlo.
Si el problema no se resuelve, reinicie el ordenador.
¿El ajuste de volumen del ordenador
está bajado?
Ajuste el volumen del ordenador (p. 39).
¿Está utilizando un software de
comunicación de voz? (Windows 8/
Windows 7)
Desactive el ajuste de volumen automático (p. 40).
¿El TRI-CAPTURE estaba conectado al
ordenador mientras éste se iniciaba?
Conecte el TRI-CAPTURE cuando el ordenador se
haya iniciado.
En algunos ordenadores, no puede utilizarse el
TRI-CAPTURE si se conecta al ordenador mientras
éste se inicia.
¿Es demasiado pequeño el tamaño del
búfer de audio del controlador?
Aumente el tamaño del búfer (p. 43).
¿El ordenador estaba realizando alguna
tarea compleja mientras utilizaba el
TRI-CAPTURE?
Detenga la reproducción o la grabación e intente
volver a reproducir o a grabar.
Si el problema no se resuelve, salga de todos los
programas que estén utilizando el TRI-CAPTURE,
desconecte el cable USB del TRI-CAPTURE y vuelva
a conectarlo.
No es posible
reproducir ni
grabar datos de
audio de 24 bits
¿Su software es compatible con los datos
de audio de 24 bits?
Compruebe si su software es compatible con la
reproducción y grabación de datos de audio de
24 bits.
¿Está el software bien congurado?
Asegúrese de que el software está congurado para
reproducir y grabar datos de audio de 24 bits.

36
Solucionar problemas
Cambiar los ajustes del ordenador para evitar problemas
Cambiar estos ajustes del ordenador puede ayudarle a evitar los problemas descritos en las
secciones “Problemas al instalar el controlador” (p. 30) y “Problemas al utilizar el TRI-CAPTURE” (p. 31).
Conguración de opciones de rma del controlador (Windows XP)
Si el ajuste “Opciones de rma del controlador” es [Bloqueo], no podrá instalar el controlador.
Congure estos ajustes.
1. Abra el “Panel de control”, haga clic en [Rendimiento y mantenimiento] y, a
continuación, haga clic en el icono [Sistema].
Si ha seleccionado la vista Clásica, haga doble clic en [Sistema].
2. Haga clic en la cha [Hardware], y luego en [Firma de controladores].
Se abrirá el cuadro de diálogo “Opciones de rma del controlador”.
3. En el cuadro de diálogo “Opciones de rma del controlador”, seleccione [Advertir] o
[Ninguna], y haga clic en [Aceptar].
4. Haga clic en [Aceptar] para cerrar el cuadro de diálogo “Propiedades del sistema”.
5. Instale el controlador de la forma descrita en “Instalación del controlador” (p. 14).
Una vez completada la instalación, podrá restablecer las “Opciones de rma del controlador” a su
estado original.

37
Solucionar problemas
Ajustes de administración de energía
Si el sonido se interrumpe durante una interpretación, o si faltan sonidos, quizás pueda resolver el
problema cambiando los ajustes de administración de energía del ordenador.
Windows 8/Windows 7/Windows Vista
1. Abra el “Panel de control”, haga clic en [Sistema y seguridad] o en [Sistema y
mantenimiento], y haga clic en [Opciones de energía].
• Si ha elegido la vista de iconos en Windows 8/Windows 7, haga doble clic en el icono [Opciones de
energía].
• Si ha seleccionado la vista Clásica en Windows Vista, haga doble clic en el icono [Opciones de
energía].
2. Si aparece “Seleccionar un plan de energía”, seleccione [Alto rendimiento].
3. Haga clic en [Cambiar la conguración del plan] junto a [Alto rendimiento].
Si no se visualiza “Alto rendimiento” en Windows 8/Windows 7, haga clic en [Mostrar planes
adicionales].
4. Haga clic en [Cambiar la conguración avanzada de energía].
5. En la cha [Conguración avanzada] del panel de control “Opciones de energía”,
haga clic en la marca [+] situada junto a “disco duro” y en la marca [+] situada junto a
“Apagar disco duro tras”.
6. Haga clic en [Conguración], haga clic en la echa abajo y seleccione [Nunca].
7. Haga clic en [Aceptar] para cerrar la ventana “Opciones de energía”.
8. Cierre la pantalla “Editar la conguración del plan”.
Windows XP
1. Abra el “Panel de control”, haga clic en [Rendimiento y mantenimiento], y haga clic en
[Opciones de energía].
Si ha seleccionado la vista Clásica, haga doble clic en [Opciones de energía].
2. Haga clic en la cha [Combinaciones de energía], y en el campo “Combinaciones de
energía” seleccione [Siempre encendida].
3. Haga clic en [Aceptar] para cerrar “Propiedades de Opciones de energía”.
Mac OS X
Este ajuste no está disponible en ciertas versiones de Mac OS X.
1. Abra “Preferencias del sistema” y haga clic en [Economizador].
2. Haga clic en [Opciones].
3. Seleccione [Máxima] para la “Velocidad del procesador”.

38
Solucionar problemas
Conguración de “Rendimiento” del sistema (Windows)
Si el sonido se interrumpe durante una interpretación, o si faltan sonidos, quizás pueda resolver el
problema cambiando los ajustes de “Rendimiento” del sistema tal y como se describe a continuación.
Windows 8/Windows 7/Windows Vista
1. Abra el “Panel de control”, haga clic en [Sistema y seguridad] o en [Sistema y
mantenimiento], y haga clic en [Sistema].
• Si ha seleccionado la vista de Iconos en Windows 8/Windows 7, haga doble clic en el icono [Sistema].
• Si ha seleccionado la vista Clásica en Windows Vista, haga doble clic en el icono [Sistema].
2. Haga clic en [Conguración avanzada del sistema] a la izquierda.
3. Cuando aparezca el cuadro de diálogo Control de cuentas de usuario, haga clic en [Sí]
o en [Continuar].
Si se le pide que introduzca una contraseña de administrador, inicie sesión en el ordenador con una
cuenta de usuario que disponga de privilegios de administrador, y vuelva a denir el ajuste.
4. Haga clic en [Conguración], en “Rendimiento”, y en la cha [Opciones avanzadas].
5. Seleccione [Servicios en segundo plano] y haga clic en [Aceptar].
6. Haga clic en [Aceptar] para cerrar “Propiedades del sistema”.
Windows XP
1. Abra el “Panel de control”, haga clic en [Rendimiento y mantenimiento] y, a
continuación, haga clic en [Sistema].
Si ha seleccionado la vista Clásica, haga doble clic en [Sistema].
2. Haga clic en la cha [Opciones avanzadas] y en “Rendimiento” [Conguración].
3. Haga clic en la cha [Opciones avanzadas].
4. Seleccione [Servicios en segundo plano] y haga clic en [Aceptar].
5. Haga clic en [Aceptar] para cerrar “Propiedades del sistema”.

39
Solucionar problemas
Ajustar el volumen del sistema
Si el volumen de la reproducción es demasiado alto o bajo, pruebe a ajustar el volumen del sistema.
Windows 8/Windows 7
1. Abra el “Panel de control” y ajuste el modo de visualización a “Categoría”.
2. Haga clic en [Hardware y sonido], y luego en [Ajustar volumen del sistema].
3. Cuando aparezca el mezclador de volumen, seleccione [OUT] del TRI-CAPTURE desde
el menú desplegable “Dispositivo” y ajuste el volumen.
Windows Vista
1. Abra el “Panel de control” y haga clic en [Hardware y sonido].
Si ha seleccionado la vista Clásica, haga clic en [Ventana principal del Panel de control] para salir de
la vista Clásica.
2. Haga clic en [Ajustar volumen del sistema] en “Sonido”.
3. Cuando aparezca el mezclador de volumen, seleccione [OUT] del TRI-CAPTURE desde
el menú “Dispositivo” y ajuste el volumen.
Si el botón [Silenciar] está ajustado en “On”, haga clic en él para ajustarlo a “O”.
Windows XP
1. Abra el “Panel de control”, haga clic en [Dispositivos de sonido, audio y voz] y, a
continuación, haga clic en [Dispositivos de sonido y audio].
Si ha seleccionado la vista Clásica, haga doble clic en [Dispositivos de sonido y audio].
2. Haga clic en la cha [Audio].
3. En el área “Reproducción de sonido”, asegúrese de que [OUT (TRI-CAPTURE)] está
seleccionado como “Dispositivo predeterminado” y haga clic en [Volumen].
4. Cuando aparezca el control de volumen, ajuste el volumen de “Onda”.
Si la casilla de silenciar está marcada, desmárquela.
Mac OS X
1. Abra “Preferencias del sistema” y haga clic en [Sonido].
2. Haga clic en la cha [Salida].
3. En el área “Seleccione un dispositivo para la salida de sonido”, compruebe que haya
seleccionado [TRI-CAPTURE] y utilice el deslizador “Volumen de salida” para ajustar el
volumen.
Si la casilla de silenciar está marcada, desmárquela.

40
Solucionar problemas
Ajustes del software de comunicación de voz
(Windows 8/Windows 7)
Si utiliza un software de comunicación de voz, es posible que el volumen del dispositivo de audio se
ajuste automáticamente a las características de la conversación.
Siga este procedimiento para desactivar el ajuste automático del volumen.
1. Abra el “Panel de control”, haga clic en [Hardware y sonido] y, a continuación, haga clic
en [Sonido].
Si ha seleccionado la vista de Iconos, haga clic en [Sonido].
2. En la cha [Comunicaciones], cambie el ajuste “Cuando Windows detecta actividad de
comunicaciones” a [No hacer nada].
3. Haga clic en [Aceptar] para cerrar “Sonido”.
Ajustes de la función de monitorización
(Windows 8/Windows 7)
Si la función de monitorización de Windows está activada, es posible que el sonido de entrada se
doble (cada sonido se repite) o se acople.
Siga este procedimiento para desactivar la función de monitorización de Windows.
1. Abra el “Panel de control”, haga clic en [Hardware y sonido] y, a continuación, haga clic
en [Sonido].
Si ha seleccionado la vista de Iconos, haga clic en [Sonido].
2. En el área “Grabar”, haga clic en [IN] del TRI-CAPTURE, y luego haga clic en
[Propiedades].
3. Haga clic en la cha “Escuchar” y desmarque la casilla de vericación [Escuchar este
dispositivo].
4. Haga clic en [Aceptar] para cerrar “Propiedades”.
5. Haga clic en [Aceptar] para cerrar “Sonido”.

41
Solucionar problemas
Reinstalar el controlador
Si experimenta problemas al instalar el controlador, siga este procedimiento y vuélvalo a instalar.
1. Elimine el controlador del TRI-CAPTURE.
2. Vuelva a instalar el controlador de la forma descrita en la sección “Instalación del
controlador” (p. 14).
Eliminar el controlador
Si el ordenador no detecta correctamente el TRI-CAPTURE, siga este procedimiento para eliminar el
controlador y vuelva a instalarlo de la forma descrita en la sección “Instalación del controlador” (p. 14).
Windows
1. Active el ordenador sin conectar el TRI-CAPTURE.
Desconecte todos los cables USB excepto el del teclado USB y/o el ratón USB (si se usan).
2. Inicie sesión en el ordenador con una cuenta de usuario que disponga de privilegios
de administrador.
3. Inserte el CD-ROM adjunto en la unidad de DVD-ROM del ordenador.
4. Haga doble clic en el icono [Uninstal] en la carpeta [WinDriver] del CD-ROM adjunto.
5. Cuando aparezca una pantalla de conrmación relativa al control de la cuenta de
usuario, haga clic en [Sí] o en [Continuar].
6. Cuando aparezca “Se va a desinstalar el controlador TRI-CAPTURE instalado.”, haga clic
en [Aceptar].
Si aparecen otros mensajes, siga las instrucciones en pantalla.
7. Cuando aparezca “La desinstalación ha nalizado.”, haga clic en [Aceptar] y reinicie el
ordenador.

42
Solucionar problemas
Mac OS X
1. Active el ordenador sin conectar el TRI-CAPTURE.
Desconecte todos los cables USB excepto el del teclado USB y/o el ratón USB (si se usan).
2. Inserte el CD-ROM adjunto en la unidad de DVD-ROM del ordenador.
3. Haga doble clic en [Uninstaller] en la carpeta [MacDriver] del CD-ROM adjunto.
4. Cuando aparezca “Este procedimiento desinstala el controlador TRI-CAPTURE de este
Macintosh”, haga clic en [Desinstalar].
Si aparecen otros mensajes, siga las instrucciones en pantalla.
5. Cuando aparezca “¿Está seguro de que desea desinstalar el controlador?”, haga clic en
[Aceptar].
Aparecerá el cuadro de diálogo de autenticación o el mensaje “Para usar Uninstaller debe introducir
su contraseña”.
6. Introduzca la contraseña y haga clic en [Aceptar].
7. Cuando aparezca “Proceso de desinstalación terminado”, haga clic en [Reiniciar] y
reinicie el ordenador.
El reinicio del ordenador puede tardar algún tiempo.

43
Solucionar problemas
Conguración avanzada del controlador
Puede ajustar el tamaño del búfer de audio de entrada y salida y los ajustes relacionados con ASIO.
Windows
Si utiliza Windows 8/Windows 7, la conguración del controlador no puede cambiarse si la función
de monitorización de Windows está activada. Desactive la función de monitorización (p. 40).
1. Salga de todos los programas que estén utilizando el TRI-CAPTURE.
2. Abra el “Panel de control” y ajuste el modo de visualización de la forma siguiente.
• Windows 8/Windows 7: vista de Iconos
• Windows Vista/Windows XP: vista Clásica
3. Haga doble clic en el icono [TRI-CAPTURE].
4. En el menú “Controlador”, seleccione [Conguración del controlador].
Aparecerá el cuadro de diálogo “TRI-CAPTURE Driver Settings”.
Ajuste Descripción
Tamaño del búfer de
audio
Puede ajustar el tamaño del búfer de audio de entrada y salida.
Disminuya el tamaño del búfer para disminuir la latencia. Aumente el tamaño del búfer
si se omiten partes del audio.
* Una vez ajustado el tamaño del búfer, reinicie todos los programas que utilicen el
TRI-CAPTURE. Si utiliza un software que dispone de una función de “prueba de audio
del dispositivo”, ejecútela.
Casilla [Utilizar ASIO
Monitorizadón
Directa]
Marque esta casilla de vericación si desea utilizar la función ASIO Monitorización
Directa del software compatible con ASIO.
[Mostrar Léame] Puede acceder al manual en línea del controlador.

44
Solucionar problemas
Mac OS X
1. Abra “Preferencias del sistema” y haga clic en “TRI-CAPTURE”.
Aparece el panel “Conguración del controlador”.
Ajuste Descripción
Tamaño del búfer de
audio
Puede ajustar el tamaño del búfer de audio de entrada y salida del controlador.
Disminuya el tamaño del búfer para disminuir la latencia. Aumente el tamaño del búfer
si se omiten partes del audio.
* Una vez ajustado el tamaño del búfer, reinicie todos los programas que utilicen el
TRI-CAPTURE. Si utiliza un software que dispone de una función de “prueba de audio
del dispositivo”, ejecútela.
Margen de
grabación
Si se omiten partes del audio o si se escucha ruido incluso después de haber ajustado
el tamaño del búfer en el software y el “Tamaño del búfer de audio” de la forma
explicada anteriormente, aumente el ajuste del margen de grabación.
Sincronización de
grabación
Dena este ajuste si los datos de audio grabados no están sincronizados.
* Si el software de audio está activo, el nuevo ajuste no se aplicará inmediatamente al
hacer clic en [Aplicar]. Cierre todos los programas de audio; la nueva conguración
se aplicará la próxima vez que inicie el software.

45
Especicaciones principales
Interfaz de audio USB: Roland TRI-CAPTURE UA-33
Número de canales de
grabación/reproducción de
audio
Grabación
1 par estéreo
* Todas las entradas se mezclan en 1 par estéreo
en los modos ALL INPUTS y LOOP BACK.
Reproducción
1 par estéreo
Dúplex integral (excepto 96 kHz)
Procesamiento de señal 24 bits (lineal)
Frecuencia de muestreo 96 kHz, 48 kHz, 44,1 kHz
Nivel de entrada nominal
Conector INPUT1 (MIC) De -60 a -30 dBu
Conector INPUT2 (GUITAR) -25 dBu
Conectores INPUT3 (AUX) -10 dBu
Nivel de salida nominal Conectores OUTPUT +4 dBu (balance)
Nivel de ruido residual
-93 dBu t.
(entrada con terminación de 1 kohms, control de entrada: OFF, IHF-A t.)
Rango dinámico 100 dB t.
Interfaz USB
Modo de grabación
MIC/GUITAR
ALL INPUTS
LOOP BACK (excepto 96 kHz)
Controlador
Mando [INPUT1 (MIC)], [INPUT2 (GUITAR)], [INPUT3 (AUX)]
Mando [PHONES]
Botón [PHANTOM]
Botón [Hi-Z]
Botón [REC MODE]
Botón [OUTPUT MUTE]
Botón [INPUT MONITOR]
Conmutador [SAMPLE RATE]
Conmutador [MODE]
Indicador
Indicadores PEAK
Indicadores SIG
Conectores
Conector INPUT1 (MIC) (tipo XLR, equilibrado, potencia fantasma de 48 V CC,
10 mA)
* No es posible conectar micrófonos tipo phone de 1/4 de pulgada ni basados
en conectores.
Conector INPUT2 (GUITAR) (tipo phone de 1/4 de pulgada)
Conectores INPUT3 (AUX) (L, R) (RCA tipo phono)
Conectores OUTPUT (L, R) (TRS tipo phone de 1/4 de pulgada (equilibrado))
Conector PHONES (tipo phone estéreo de 1/4 de pulgada)
Conector USB (USB tipo B)
Fuente de alimentación Suministrada desde el ordenador a través de USB
Intensidad nominal 450 mA

46
Especicaciones principales
Dimensiones 171 (Anch.) x 134 (Prof.) x 40 (Alt.) mm
Peso 320 g (solo el modelo TRI-CAPTURE)
Accesorios
Manual de instrucciones
CD-ROM
Cable USB
Ableton Live Lite Serial Number Card
(0 dBu = 0,775 Vrms)
* Con el objetivo de mejorar el producto, las especicaciones y/o el aspecto de esta unidad están
sujetos a cambios sin previo aviso.

47
Índice alfabético
A
Ableton Live Lite Serial Number Card . . . . . . . . . . . . . . . . . 8
ALL INPUTS . . . . . . . . . . . . . . . . . . . . . . . . . . . . . . . . . . . . . 26,48
B
Bajo . . . . . . . . . . . . . . . . . . . . . . . . . . . . . . . . . . . . . . . . . . . . . . . 10
Botón [Hi-Z] . . . . . . . . . . . . . . . . . . . . . . . . . . . . . . . . . . . . . . . 10
Botón [INPUT MONITOR] . . . . . . . . . . . . . . . . . . . . . . . . . . . 11
Botón [OUTPUT MUTE] . . . . . . . . . . . . . . . . . . . . . . . . . . . . . 11
Botón [PHANTOM] . . . . . . . . . . . . . . . . . . . . . . . . . . . . . . . . . 10
Botón [REC MODE] . . . . . . . . . . . . . . . . . . . . . . . . . . . . . . . . . 11
C
Conectores INPUT 3 (AUX) . . . . . . . . . . . . . . . . . . . . . . . . . . 12
Conector INPUT 1 (MIC) . . . . . . . . . . . . . . . . . . . . . . . . . . . . 13
Conector INPUT 2 (GUITAR) . . . . . . . . . . . . . . . . . . . . . . . . . 12
Conector OUTPUT . . . . . . . . . . . . . . . . . . . . . . . . . . . . . . . . . 12
Conector PHONES . . . . . . . . . . . . . . . . . . . . . . . . . . . . . . . . . 12
Conector USB . . . . . . . . . . . . . . . . . . . . . . . . . . . . . . . . . . . . . . 12
Conmutador [MODE] . . . . . . . . . . . . . . . . . . . . . . . . . . . . . . . 13
Conmutador [SAMPLE RATE] . . . . . . . . . . . . . . . . . . . . . . . 13
Controlador
Conguración avanzada . . . . . . . . . . . . . . . . . . . . . 43
Eliminar . . . . . . . . . . . . . . . . . . . . . . . . . . . . . . . . . . . . . 41
Instalación . . . . . . . . . . . . . . . . . . . . . . . . . . . . . . . . . . . 14
Reinstalar . . . . . . . . . . . . . . . . . . . . . . . . . . . . . . . . . . . . 41
D
Dispositivo de entrada de audio . . . . . . . . . . . . . . . . . . . . 21
Dispositivo de entrada/salida . . . . . . . . . . . . . . . . . . . . . . . 21
Dispositivo de salida de audio . . . . . . . . . . . . . . . . . . . . . . 21
G
Grabación
Dispositivo de audio . . . . . . . . . . . . . . . . . . . . . . 26,28
Micrófono o guitarra . . . . . . . . . . . . . . . . . . 24,26,28
Ordenador . . . . . . . . . . . . . . . . . . . . . . . . . . . . . . . . . . . 28
Guitarra . . . . . . . . . . . . . . . . . . . . . . . . . . . . . . . . . . . . . . . . . . . 10
I
Indicador de nivel de salida . . . . . . . . . . . . . . . . . . . . . . . . 11
Indicadores PEAK . . . . . . . . . . . . . . . . . . . . . . . . . . . . . . . . . . 11
Indicadores SIG . . . . . . . . . . . . . . . . . . . . . . . . . . . . . . . . . . . . 11
Instalación
Controlador . . . . . . . . . . . . . . . . . . . . . . . . . . . . . . . . . 14
L
LOOP BACK . . . . . . . . . . . . . . . . . . . . . . . . . . . . . . . . . . . . . 28,49
M
Mando [INPUT 1 (MIC)] . . . . . . . . . . . . . . . . . . . . . . . . . . . . . 11
Mando [INPUT 2 (GUITAR)] . . . . . . . . . . . . . . . . . . . . . . . . . 11
Mando [INPUT 3 (AUX)] . . . . . . . . . . . . . . . . . . . . . . . . . . . . . 11
Mando [PHONES] . . . . . . . . . . . . . . . . . . . . . . . . . . . . . . . . . . 12
MIC/GUITAR . . . . . . . . . . . . . . . . . . . . . . . . . . . . . . . . . . . . 24,48
Micrófono condensador . . . . . . . . . . . . . . . . . 10,24,26,28
Micrófono dinámico . . . . . . . . . . . . . . . . . . . . 10,24,26,28
P
Potencia fantasma . . . . . . . . . . . . . . . . . . . . . . . . . . . . . . 10,13
R
REC MODE . . . . . . . . . . . . . . . . . . . . . . . . . . . . . . . . . . . . . . . . . 23
ALL INPUTS . . . . . . . . . . . . . . . . . . . . . . . . . . . . . . . 26,48
LOOP BACK . . . . . . . . . . . . . . . . . . . . . . . . . . . . . . . 28,49
MIC/GUITAR . . . . . . . . . . . . . . . . . . . . . . . . . . . . . . 24,48
Reproducción . . . . . . . . . . . . . . . . . . . . . . . . . . . . . . . . . . . . . . 22

48
Diagrama de bloques de REC MODE
Para obtener más información sobre la función REC MODE, consulte “Grabación” (p. 23).
MIC/GUITAR
+48V
Hi-Z
INPUT 1
INPUT
MONITOR
(MIC)
INPUT 2
(GUITAR)
INPUT 3
(AUX)
D/A
OUTPUT
MUTE
OUTPUT
PHONES
USB
AUDIO
IN OUT
A/D
+
+
STEREO
MONO
PEAK/SIG
PEAK/SIG
PEAK/SIG
A/D
D/A
ALL INPUTS
+48V
Hi-Z
INPUT 1
A/D
INPUT
MONITOR
(MIC)
INPUT 2
(GUITAR)
INPUT 3
(AUX)
D/A
OUTPUT
MUTE
D/A
OUTPUT
PHONES
USB
AUDIO
IN OUT
A/D
+
+
+
+
STEREO
MONO
PEAK/SIG
PEAK/SIG
PEAK/SIG

49
Diagrama de bloques de REC MODE
LOOP BACK
+48V
Hi-Z
INPUT 1
A/D
INPUT
MONITOR
(MIC)
INPUT 2
(GUITAR)
INPUT 3
(AUX)
D/A
OUTPUT
MUTE
D/A
OUTPUT
PHONES
USB
AUDIO
IN OUT
A/D
+
+
+
+
+
STEREO
MONO
PEAK/SIG
PEAK/SIG
PEAK/SIG

50
For EU Countries
For China

51
This product complies with the requirements of EMC Directive 2004/108/EC.
For EU Countries
For Canada
This Class B digital apparatus meets all requirements of the Canadian Interference-Causing Equipment Regulations.
Cet appareil numérique de la classe B respecte toutes les exigences du Règlement sur le matériel brouilleur du Canada.
NOTICE
AVIS
For the USA
FEDERAL COMMUNICATIONS COMMISSION
RADIO FREQUENCY INTERFERENCE STATEMENT
This equipment has been tested and found to comply with the limits for a Class B digital device, pursuant to Part 15 of the
FCC Rules. These limits are designed to provide reasonable protection against harmful interference in a residential
installation. This equipment generates, uses, and can radiate radio frequency energy and, if not installed and used in
accordance with the instructions, may cause harmful interference to radio communications. However, there is no guarantee
that interference will not occur in a particular installation. If this equipment does cause harmful interference to radio or
television reception, which can be determined by turning the equipment off and on, the user is encouraged to try to correct the
interference by one or more of the following measures:
– Reorient or relocate the receiving antenna.
– Increase the separation between the equipment and receiver.
– Connect the equipment into an outlet on a circuit different from that to which the receiver is connected.
– Consult the dealer or an experienced radio/TV technician for help.
This device complies with Part 15 of the FCC Rules. Operation is subject to the following two conditions:
(1) this device may not cause harmful interference, and
(2) this device must accept any interference received, including interference that may cause undesired operation.
Unauthorized changes or modification to this system can void the users authority to operate this equipment.
This equipment requires shielded interface cables in order to meet FCC class B Limit.
WARNING
This product contains chemicals known to cause cancer, birth defects and other reproductive harm, including lead.
For C.A. US
(
Proposition 65
)
For the USA
DECLARATION OF CONFORMITY
Compliance Information Statement
Model Name :
Type of Equipment :
Responsible Party :
Address :
Telephone :
Model Name :
Type of Equipment :
Responsible Party :
Address :
Telephone :
UA-5
USB Audio Interface
Edirol Corporation North America
425 Sequoia Drive, Suite 114, Bellingham, WA 98226
(360) 594-4276
UA-33
USB Audio Interface
Roland Corporation U.S.
5100 S. Eastern Avenue, Los Angeles, CA 90040-2938
(323) 890-3700

06
-
 1
1
-
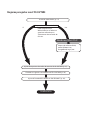 2
2
-
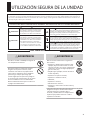 3
3
-
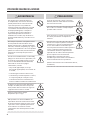 4
4
-
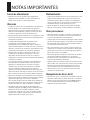 5
5
-
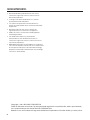 6
6
-
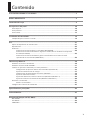 7
7
-
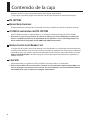 8
8
-
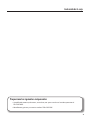 9
9
-
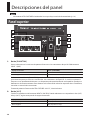 10
10
-
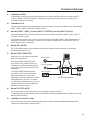 11
11
-
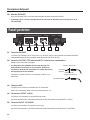 12
12
-
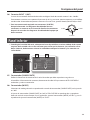 13
13
-
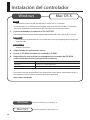 14
14
-
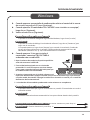 15
15
-
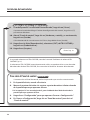 16
16
-
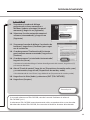 17
17
-
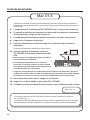 18
18
-
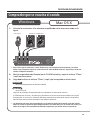 19
19
-
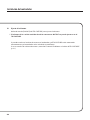 20
20
-
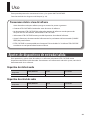 21
21
-
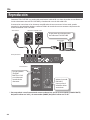 22
22
-
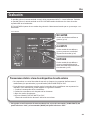 23
23
-
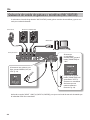 24
24
-
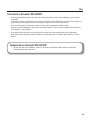 25
25
-
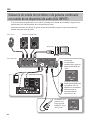 26
26
-
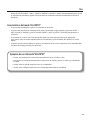 27
27
-
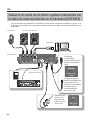 28
28
-
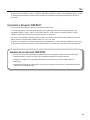 29
29
-
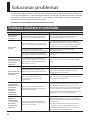 30
30
-
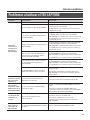 31
31
-
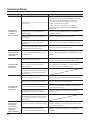 32
32
-
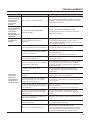 33
33
-
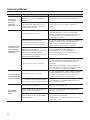 34
34
-
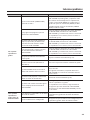 35
35
-
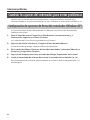 36
36
-
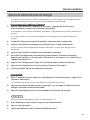 37
37
-
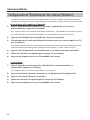 38
38
-
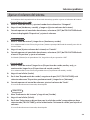 39
39
-
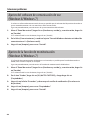 40
40
-
 41
41
-
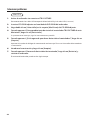 42
42
-
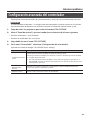 43
43
-
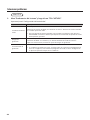 44
44
-
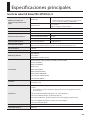 45
45
-
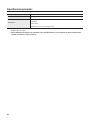 46
46
-
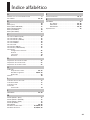 47
47
-
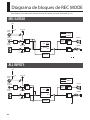 48
48
-
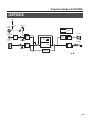 49
49
-
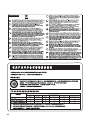 50
50
-
 51
51
-
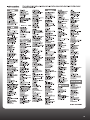 52
52
Roland TRI-Capture El manual del propietario
- Categoría
- Equipo de grabación
- Tipo
- El manual del propietario
Artículos relacionados
-
Roland UA-4FX2 El manual del propietario
-
Roland UM-ONE MK2 El manual del propietario
-
Roland Quad-Capture El manual del propietario
-
Roland GO:MIXER El manual del propietario
-
Roland STUDIO-CAPTURE Manual de usuario
-
Roland Super UA El manual del propietario
-
Edirol UA-3 El manual del propietario
-
Roland DUO-CAPTURE EX El manual del propietario
-
Roland Rubix24 Guía de instalación