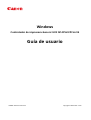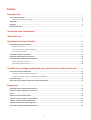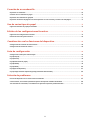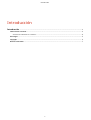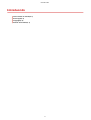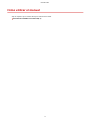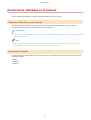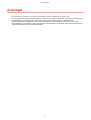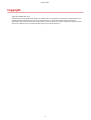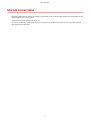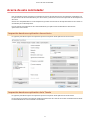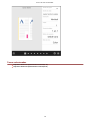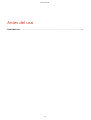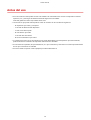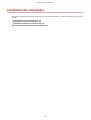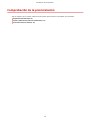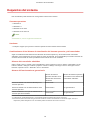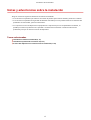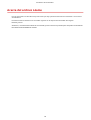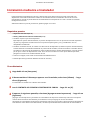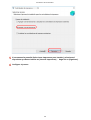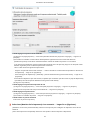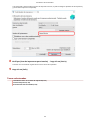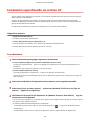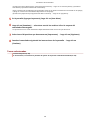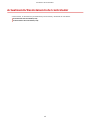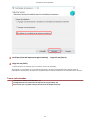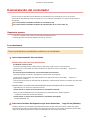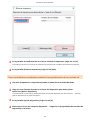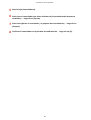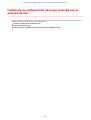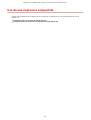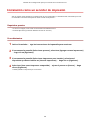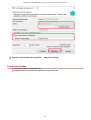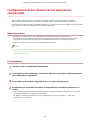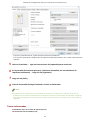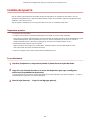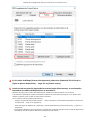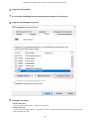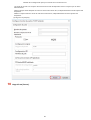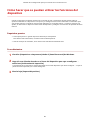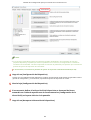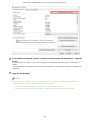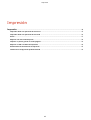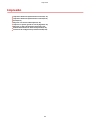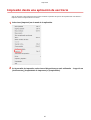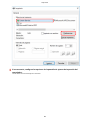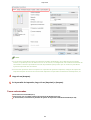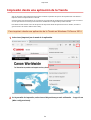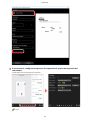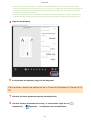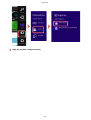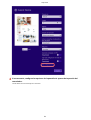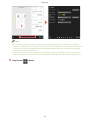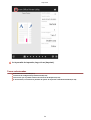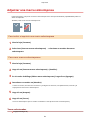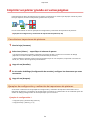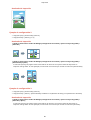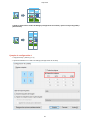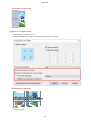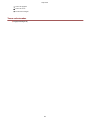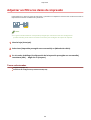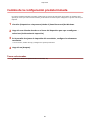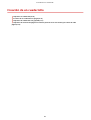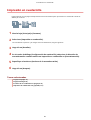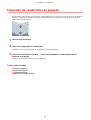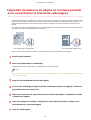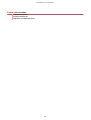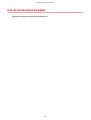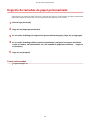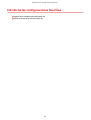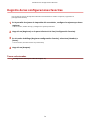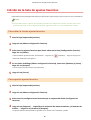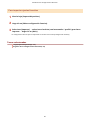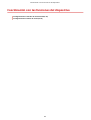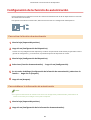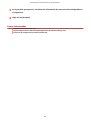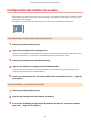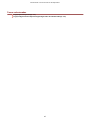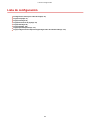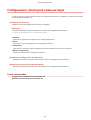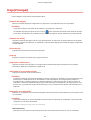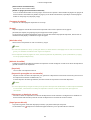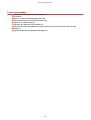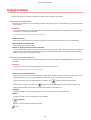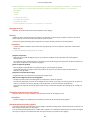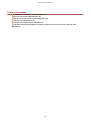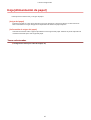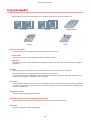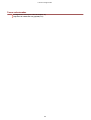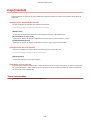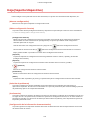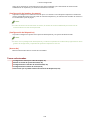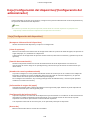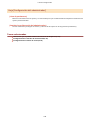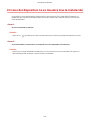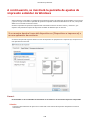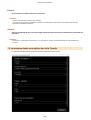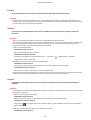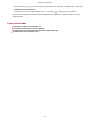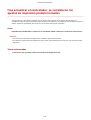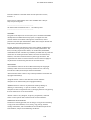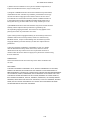Canon i-SENSYS MF443dw Manual de usuario
- Categoría
- Impresión
- Tipo
- Manual de usuario
Este manual también es adecuado para

Windows
Controlador de impresora Generic UFR II/LIPSLX/PCL6 V4
Guía de usuario
USRMA-3233-00 2018-03 es Copyright CANON INC. 2018

Índice
Introducción ...................................................................................................................................................... 2
Cómo utilizar el manual ............................................................................................................................................. 3
Anotaciones utilizadas en el manual ........................................................................................................................ 4
Aviso legal ................................................................................................................................................................ 5
Copyright .................................................................................................................................................................. 6
Marcas comerciales ................................................................................................................................................... 7
Acerca de este controlador ................................................................................................................... 9
Antes del uso ................................................................................................................................................... 12
Instalación del controlador ................................................................................................................ 14
Comprobación de la preinstalación .......................................................................................................................... 15
Requisitos del sistema ......................................................................................................................................... 16
Notas y advertencias sobre la instalación ............................................................................................................... 17
Acerca del archivo Léame .................................................................................................................................... 18
Instalación mediante el instalador ........................................................................................................................... 19
Instalación especicando un archivo inf .................................................................................................................. 23
Actualización/Desinstalación del controlador ........................................................................................................... 25
Actualización del controlador ............................................................................................................................... 26
Desinstalación del controlador ............................................................................................................................. 28
Cambio de la conguración para que coincida con el entorno de uso ........... 32
Uso de una impresora compartida ........................................................................................................................... 33
Instalación como un servidor de impresión ............................................................................................................ 34
Conguración de los clientes de las impresoras compartidas ................................................................................... 36
Cambio del puerto ................................................................................................................................................... 38
Cómo hacer que se puedan utilizar las funciones del dispositivo ............................................................................... 42
Impresión ........................................................................................................................................................... 46
Impresión desde una aplicación de escritorio ........................................................................................................... 47
Impresión desde una aplicación de la Tienda ............................................................................................................ 50
Escala ..................................................................................................................................................................... 57
Adjuntar una marca sobreimpresa ........................................................................................................................... 58
Imprimir un póster grande en varias páginas ........................................................................................................... 59
Adjuntar un PIN a los datos de impresión ................................................................................................................. 64
Almacenamiento de los datos de impresión ............................................................................................................. 65
Cambio de la conguración predeterminada ............................................................................................................ 66
I

Creación de un cuadernillo ................................................................................................................. 68
Impresión en cuadernillo ......................................................................................................................................... 69
Creación de un cuadernillo en juegos ....................................................................................................................... 70
Impresión de cuadernillo con grapado ..................................................................................................................... 71
Impresión de números de página en la misma posición en la cara frontal y la trasera de cada página ........................ 72
Uso de varios tipos de papel .............................................................................................................. 75
Registro de tamaños de papel personalizado ............................................................................................................ 76
Edición de las conguraciones favoritas ................................................................................. 78
Registro de las conguraciones favoritas ................................................................................................................. 79
Edición de la lista de ajustes favoritos ...................................................................................................................... 80
Coordinación con las funciones del dispositivo ................................................................. 83
Conguración de la función de autenticación ........................................................................................................... 84
Conguración del nombre de usuario ...................................................................................................................... 86
Lista de conguración ............................................................................................................................. 89
Conguración común para todas las hojas ............................................................................................................... 90
Hoja [Principal] ....................................................................................................................................................... 91
Hoja [Formato] ........................................................................................................................................................ 94
Hoja [Alimentación de papel] ................................................................................................................................... 97
Hoja [Acabado] ........................................................................................................................................................ 98
Hoja [Calidad] ....................................................................................................................................................... 100
Hoja [Soporte/dispositivo] ..................................................................................................................................... 101
Hoja [Conguración del dispositivo]/[Conguración del administrador] .................................................................. 103
Solución de problemas .......................................................................................................................... 106
El icono del dispositivo no se muestra tras la instalación ........................................................................................ 107
A continuación, se mostrará la pantalla de ajustes de impresión estándar de Windows ........................................... 108
Tras actualizar el controlador, se restablecen los ajustes de impresión predeterminados ........................................ 112
II

Introducción
Introducción .......................................................................................................................................................... 2
Cómo utilizar el manual ........................................................................................................................................ 3
Anotaciones utilizadas en el manual ................................................................................................................. 4
Aviso legal .............................................................................................................................................................. 5
Copyright ............................................................................................................................................................... 6
Marcas comerciales ............................................................................................................................................... 7
Introducción
1

Anotaciones utilizadas en el manual
Aquí se explican los símbolos y los ajustes que se han utilizado en este manual.
Símbolos utilizados en este manual
En este manual, las explicaciones de los elementos y las operaciones que se deben seguir al utilizar el
controlador se explican por los símbolos que indican lo siguiente.
IMPORTANTE
● Indica requisitos y limitaciones de uso. Lea estos puntos atentamente para utilizar correctamente el producto
y evitar así su deterioro.
NOTA
● Indica una aclaración acerca de una operación, o contiene explicaciones adicionales para un determinado
procedimiento. Se recomienda encarecidamente la lectura de estas notas.
Acerca de los ajustes
En este manual, los nombres de los ajustes que aparecen en la pantalla se representan como se indica en los
siguientes ejemplos.
Ejemplo:
[Imprimir]
[Aceptar]
Introducción
4

Aviso legal
La información contenida en el presente documento puede ser modicada sin previo aviso.
SALVO LAS INDICADAS EN ESTE DOCUMENTO, CANON INC. NO OFRECE GARANTÍA ALGUNA EN RELACIÓN CON
ESTE MATERIAL, YA SEA IMPLÍCITA O EXPLÍCITA, INCLUYENDO, ENTRE OTRAS, LAS GARANTÍAS DE
COMERCIABILIDAD O IDONEIDAD PARA ALGÚN PROPÓSITO O CONFORMIDAD. CANON INC. NO SE HACE
RESPONSABLE DE LOS DAÑOS Y PERJUICIOS DIRECTOS O INDIRECTOS DE NINGÚN TIPO NI DE LAS PÉRDIDAS O
GASTOS DERIVADOS DEL USO DE ESTE MATERIAL.
Introducción
5

Copyright
Copyright CANON INC. 2018
Ninguna parte de esta publicación podrá ser reproducida ni transmitida, ni transcripta, ni almacenada en un
sistema de almacenamiento y recuperación de información, ni traducida a ningún idioma o lenguaje
informático de ninguna forma ni por ningún medio, ya sea electrónico, mecánico, magnético, óptico, químico,
manual, ni cualquier otro, sin la autorización previa por escrito de Canon Inc.
Introducción
6

Marcas comerciales
Microsoft y Windows son marcas comerciales registradas o marcas comerciales de Microsoft Corporation en los
Estados Unidos y/o en otros países.
macOS es una marca comercial de Apple Inc.
El resto de productos y nombres de empresas citados en esta publicación pueden ser marcas comerciales de
sus respectivos propietarios.
Introducción
7

Acerca de este controlador
Este controlador permite visualizar una pantalla de ajustes de impresión de los controladores compatibles con
las aplicaciones de la Tienda Windows y las de escritorio y utilizar las funciones de impresión de los dispositivos
de Canon.
Gracias a la compatibilidad con varios dispositivos, permite usar funciones de impresión básicas sin instalar un
controlador para cada dispositivo.
En este manual, las aplicaciones de la Tienda Windows y las aplicaciones de Windows se denominan
aplicaciones de la Tienda.
Impresión desde una aplicación de escritorio
La siguiente pantalla de ajustes de impresión aparece al imprimir desde aplicaciones de escritorio.
Impresión desde una aplicación de la Tienda
La siguiente pantalla de ajustes de impresión aparece al imprimir desde aplicaciones de la Tienda.
Las funciones necesarias para imprimir desde las aplicaciones de la Tienda se instalan automáticamente desde
la Tienda Windows una vez instalado el controlador.
Acerca de este controlador
9

Antes del uso
● En el sitio web de Canon podrá encontrar el software de controlador más reciente. Compruebe el sistema
operativo, etc. y descargue el software adecuado según las necesidades.
Sitio web global de Canon: http://www.canon.com/
● Las funciones que puede utilizar podrían variar de acuerdo con las condiciones siguientes.
- El dispositivo que utiliza y sus ajustes
- La versión de rmware del dispositivo
- La estructura de la opción
- El controlador que utiliza
- La versión del controlador
- El entorno informático que utiliza
● Si congura funciones en el controlador que no están disponibles para el dispositivo que está utilizando,
podrían obtenerse resultados de impresión distintos de los deseados.
● El contenido de la pantalla, los procedimientos, etc. que se muestran y describen en el manual podrían diferir
de los que se visualizan en realidad.
● En este manual se explican varios ejemplos que utilizan Windows 10.
Antes del uso
12

Instalación del controlador
Instalación del controlador ........................................................................................................................ 14
Comprobación de la preinstalación .................................................................................................................... 15
Requisitos del sistema .................................................................................................................................... 16
Notas y advertencias sobre la instalación ....................................................................................................... 17
Acerca del archivo Léame ............................................................................................................................... 18
Instalación mediante el instalador .................................................................................................................... 19
Instalación especicando un archivo inf ........................................................................................................... 23
Actualización/Desinstalación del controlador ................................................................................................... 25
Actualización del controlador ......................................................................................................................... 26
Desinstalación del controlador ....................................................................................................................... 28
Instalación del controlador
13

Instalación del controlador
Seleccione el método de instalación adecuado para el método de conexión y el entorno del dispositivo que está
usando.
Comprobación de la preinstalación(P. 15)
Instalación mediante el instalador(P. 19)
Instalación especicando un archivo inf(P. 23)
Actualización/Desinstalación del controlador(P. 25)
Instalación del controlador
14

Requisitos del sistema
Este controlador puede utilizarse en los siguientes entornos de sistema.
Sistemas operativos
● Windows 10
● Windows 8.1
● Windows Server 2016
● Windows Server 2012 R2
NOTA
● Windows 10, solo en equipos de sobremesa.
Hardware
● Cualquier equipo que ejecute los sistemas operativos mencionados anteriormente
Combinaciones de los idiomas de visualización del sistema operativo y del controlador
Según la combinación del idioma de visualización del sistema operativo y de los idiomas del controlador
admitidos, el funcionamiento correcto podría no estar garantizado. Es recomendable que instale el sistema con
el idioma seleccionado de manera predeterminada cuando se inicie el instalador.
Idiomas del controlador admitidos
Inglés / Árabe / Vasco / Catalán / Chino simplicado / Chino tradicional / Checo / Danés / Neerlandés / Finés /
Francés / Alemán / Húngaro / Italiano / Japonés / Coreano / Malayo / Noruego / Polaco / Portugués / Ruso /
Eslovaco / Español / Sueco / Tailandés / Turco / Vietnamita
Alcance del funcionamiento garantizado
Idioma del sistema
operativo incluido en los
idiomas del controlador
admitidos
Idioma del sistema operativo
no incluido en los idiomas del
controlador admitidos
Sistema instalado con el mismo idioma que el
sistema operativo
Garantizado --
Sistema instalado con un idioma distinto al del
sistema operativo
Garantizado
*1
No garantizado
*2
Idioma cambiado a uno que no coincide con el
sistema operativo instalado
Garantizado
*1
No garantizado
*2
*1 La disposición podría desajustarse o el controlador podría visualizarse de manera incorrecta.
*2 El funcionamiento solamente está garantizado cuando el sistema está instalado con el idioma inglés. Aun así, la
disposición podría desajustarse o el controlador podría visualizarse de manera incorrecta.
Instalación del controlador
16

Notas y advertencias sobre la instalación
Tenga en cuenta los siguientes elementos al realizar la instalación.
● Si se muestra una pantalla que solicita la concesión de permiso para realizar cambios, permita los cambios.
● Si se muestra una pantalla de Seguridad de Windows indicando que no es posible vericar la naturaleza del
publicador del controlador, permita la instalación.
● Si no aparece el icono del dispositivo en [Dispositivos e impresoras] una vez completada la instalación, es
posible que exista un problema con la pantalla o el estado de la instalación. Consulte la Solución de
problemas para que se muestre el icono del dispositivo.
Temas relacionados
Instalación mediante el instalador(P. 19)
Instalación especicando un archivo inf(P. 23)
El icono del dispositivo no se muestra tras la instalación(P. 107)
Instalación del controlador
17

Acerca del archivo Léame
En el archivo Léame se describen las precauciones que hay que observar durante la instalación o el uso de los
controladores.
El archivo Léame se almacena con el nombre siguiente en la carpeta del controlador descargado.
Readme_es.html
Asimismo, si está instalando utilizando el instalador, puede consultar la pantalla para comprobar el CONTRATO
DE LICENCIA DE SOFTWARE DE CANON.
Instalación del controlador
18

Instalación mediante el instalador
Puede especicar manualmente el puerto o la dirección IP que desea usar para la red conectada o los
dispositivos conectados localmente e instalar el controlador. Efectúe la instalación de acuerdo con este
procedimiento cuando no pueda detectar automáticamente un dispositivo en la red o cuando se necesiten
conguraciones únicas.
Además de utilizar un puerto ya existente, puede agregar uno nuevo.
Requisitos previos
● Requisitos del sistema(P. 16)
● Notas y advertencias sobre la instalación(P. 17)
● Conrme el puerto que desea especicar
Especique un puerto TCP/IP estándar, un puerto de impresora de red o un puerto local. Puede especicar
un puerto ya registrado. Puede seleccionar un puerto temporal ([LPT1], etc.) y establecerlo una vez
completada la instalación.
● Conrme el nombre de host, el nombre o la dirección IP del dispositivo (si añade un puerto TCP/IP estándar).
Si desea efectuar la instalación añadiendo un puerto TCP/IP estándar, necesita introducir el nombre de host,
el nombre o la dirección IP del dispositivo. Como nombre de host o nombre del dispositivo, utilice el nombre
por el que se conoce el dispositivo en la red. Si no conoce el nombre o el valor que se deben especicar,
póngase en contacto con el administrador de red.
● Al iniciar el equipo, inicie sesión como miembro de Administrators.
● Pantalla [Escritorio] (al utilizar Windows 8.1/Server 2012 R2)
Procedimientos
1
Haga doble clic en [Setup.exe].
2
Si desea cambiar el idioma que aparece en el instalador, seleccione [Idioma] → haga
clic en [Siguiente].
El controlador se instalará en el idioma seleccionado.
3
Lea el CONTRATO DE LICENCIA DE SOFTWARE DE CANON → haga clic en [Sí].
4
Si aparece la siguiente pantalla, seleccione [Agregar nuevas impresoras] → haga clic en
[Siguiente].
[Agregar nuevas impresoras y actualizar los controladores de impresora existentes]: seleccione esta opción
cuando desee actualizar controladores ya instalados a la vez que agrega un nuevo controlador.
[Actualizar los controladores de impresora existentes]: seleccione esta opción si desea actualizar solamente los
controladores. Para obtener más información, consulte el procedimiento de actualización de controladores.
Instalación del controlador
19

5
Si se muestra la pantalla [Seleccionar impresoras para instalar], seleccione el
dispositivo que desee instalar en [Lista de impresoras] → haga clic en [Siguiente].
6
Congure el puerto.
Instalación del controlador
20

Cuando agregue un puerto TCP/IP estándar
(1) Haga clic en [Agregar puerto] → seleccione [Standard TCP/IP Port] en [Puerto a agregar] → haga clic en
[Aceptar].
(2) Introduzca el nombre o la dirección IP del dispositivo siguiendo las instrucciones del asistente.
[Nombre de puerto] se introduce automáticamente. Cambie el nombre de puerto si es necesario.
Si se muestra la pantalla [Se requiere información adicional acerca de puertos], haga clic en la opción "Abrir
detalles" siguiente y lleve a cabo las operaciones necesarias.
Lleve a cabo una de las siguientes operaciones.
- Regrese a la pantalla anterior del asistente → vuelva a introducir la información de [Nombre o dirección IP
de impresora] → haga clic en [Siguiente].
- Seleccione [Tipo de dispositivo] > [Estándar] > [Canon Network Printing Device with P9100] → haga clic en
[Siguiente].
En función del dispositivo que esté usando, es posible que el nombre que seleccione en [Tipo de dispositivo]
> [Estándar] varíe del de [Canon Network Printing Device with P9100].
(3) Haga clic en [Finalizar].
Cuando agregue un puerto de impresora de red
(1) Haga clic en [Agregar puerto] → seleccione [Red] en [Puerto a agregar] → haga clic en [Aceptar].
(2) Seleccione la impresora de red que esté utilizando → haga clic en [Aceptar].
Cuando agregue un puerto local
(1) Haga clic en [Agregar puerto] → seleccione [Local Port] en [Puerto a agregar] → haga clic en [Aceptar].
(2) Introduzca el nombre del puerto → haga clic en [Aceptar].
Cuando utilice un puerto existente
Seleccione un puerto en [Puerto].
7
Seleccione [Nombre de la impresora] si es necesario → haga clic en [Siguiente].
[Establecer como valor predeterminado]: seleccione esta opción para congurar el dispositivo como de uso
habitual.
[Usar como impresora compartida]: seleccione esta opción si desea compartir el dispositivo.
Instalación del controlador
21

Si ha agregado o seleccionado un puerto de impresora de red, no podrá congurar [Nombre de la impresora]
y [Usar como impresora compartida].
8
Verique [Lista de impresoras para instalar] → haga clic en [Inicio].
Continúe con la instalación siguiendo las instrucciones de la pantalla.
9
Haga clic en [Salir].
Temas relacionados
Instalación como un servidor de impresión(P. 34)
Cambio del puerto(P. 38)
Actualización del controlador(P. 26)
Instalación del controlador
22

Instalación especicando un archivo inf
Aquí se explica el procedimiento para instalar un controlador especicando un archivo inf con la función para
añadir impresoras de Windows.
Si sigue este procedimiento para realizar la instalación, deberá usar la pantalla de ajustes de impresión
estándar de Windows para imprimir desde una aplicación de escritorio, ya que no se mostrará la pantalla de
ajustes de impresión del controlador.
La explicación se facilitará con respecto a la instalación con un puerto TCP/IP estándar.
Requisitos previos
● Requisitos del sistema(P. 16)
● Conrme la dirección IP del dispositivo.
● Notas y advertencias sobre la instalación(P. 17)
● Cuando arranque el ordenador, inicie sesión como miembro de Administrators.
● Pantalla [Escritorio] (al utilizar Windows 8.1/Server 2012 R2)
Procedimientos
1
Inicie el Asistente para agregar impresoras de Windows.
Si se inicia desde [Conguración] (únicamente Windows 10/Server 2016)
(1) Haga clic en [Dispositivos] → haga clic en [Agregar una impresora o un escáner] desde [Impresoras y
escáneres].
(2) Haga clic en [La impresora que deseo no está en la lista].
Si se inicia desde el [Panel de control]
(1) Visualice [Dispositivos e impresoras] → haga clic en [Agregar una impresora].
(2) Cuando se muestre la pantalla para seleccionar un dispositivo, haga clic en [La impresora que quiero no
está en la lista].
2
Seleccione la adición de la impresora local y continúe con la siguiente pantalla.
3
Seleccione [Crear un nuevo puerto] → seleccione [Standard TCP/IP Port] en [Tipo de
puerto] → haga clic en [Siguiente].
4
Introduzca la dirección IP del dispositivo en [Nombre de host o dirección IP] → siga las
instrucciones de la pantalla.
Si no se encuentra el dispositivo, es posible que se detecte como dispositivo desconocido. En tal caso, haga clic
en la opción "Abrir detalles" siguiente.
(1) Visualice [Administrador de dispositivos] en Windows.
En Windows 10/Server 2016: haga clic con el botón derecho en [ ] → haga clic en [Administrador de
dispositivos].
En Windows 8.1/Server 2012 R2: haga clic en [Panel de control] > [Administrador de dispositivos].
Instalación del controlador
23

(2) Seleccione [Otros dispositivos] > [Dispositivo desconocido] → haga clic en el menú [Acción] > [Actualizar
controlador] o [Actualizar software de controlador].
(3) En el asistente de actualización del controlador, haga clic en [Buscar software de controlador en el equipo]
> [Elegir en una lista de controladores disponibles en el equipo].
(4) Seleccione [Impresoras] en [Tipos de hardware comunes] → haga clic en [Siguiente].
5
En la pantalla [Agregar impresora], haga clic en [Usar disco].
6
Haga clic en [Examinar] → seleccione uno de los archivos inf en la carpeta del
controlador descargado.
Las operaciones no se verán afectadas independientemente del archivo inf que seleccione.
7
Seleccione el dispositivo que desea usar en [Impresoras] → haga clic en [Siguiente].
8
Instale el controlador siguiendo las instrucciones de la pantalla → haga clic en
[Finalizar].
Temas relacionados
Cambio del puerto(P. 38)
A continuación, se mostrará la pantalla de ajustes de impresión estándar de Windows(P. 108)
Instalación del controlador
24

Actualización del controlador
Puede actualizar los controladores instalados a sus versiones más recientes.
Es recomendable descargar los controladores más recientes correspondientes a funciones y/o sistemas
operativos nuevos y actualizarlos.
Puede actualizar los controladores ya instalados al mismo tiempo que instala un controlador de un dispositivo
nuevo, pero aquí solamente se explica el procedimiento de actualización de los controladores instalados.
En entornos en los que se puede utilizar Windows Update, no es necesario llevar a cabo este procedimiento
debido a que el controlador se actualiza automáticamente.
Requisitos previos
● Adquiera el instalador
Puede descargar el instalador actualizado del sitio web de Canon (http://canon.com/).
● Al iniciar el equipo, inicie sesión como miembro de Administrators.
● Pantalla [Escritorio] (al utilizar Windows 8.1/Server 2012 R2)
Procedimientos
1
Inicie el instalador → siga las instrucciones de la pantalla para continuar.
2
Seleccione [Actualizar los controladores de impresora existentes] → haga clic en
[Siguiente].
Instalación del controlador
26

3
Verique [Lista de impresoras para instalar] → haga clic en [Inicio].
4
Haga clic en [Salir].
Cuando aparezca un mensaje que se lo solicite, reinicie el ordenador.
Al actualizar un controlador en un servidor de impresión, consulte el procedimiento de conguración de
ordenadores como clientes de impresora compartida para actualizar también los controladores de los clientes.
Temas relacionados
Instalación mediante el instalador(P. 19)
Conguración de los clientes de las impresoras compartidas(P. 36)
Cómo hacer que se puedan utilizar las funciones del dispositivo(P. 42)
Instalación del controlador
27

Desinstalación del controlador
En esta sección se describe el procedimiento para desinstalar un controlador que ya no se necesita.
El método de desinstalación varía en función de si se ha utilizado el instalador o un archivo inf al instalar el
controlador.
Para controladores instalados mediante un instalador(P. 28)
Para controladores instalados mediante la especicación de un archivo inf(P. 29)
Requisitos previos
● Al iniciar el equipo, inicie sesión como miembro de Administrators.
● Pantalla [Escritorio] (al utilizar Windows 8.1/Server 2012 R2)
Procedimientos
Para controladores instalados mediante un instalador
1
Inicie el desinstalador del controlador.
Cuando utilice las funciones de Windows
En Windows 10/Server 2016
(1) Visualice [Conguración] > [Aplicaciones] o [Sistema] > [Aplicaciones y características].
(2) Seleccione el controlador que desea desinstalar en [V4 Printer Driver Uninstaller] → haga clic en
[Desinstalar].
En sistemas operativos distintos a los mencionados anteriormente
(1) Visualice [Panel de control] > [Programas] > [Desinstalar un programa].
(2) Seleccione el controlador que desea desinstalar en [V4 Printer Driver Uninstaller] → haga clic en
[Desinstalar o cambiar].
Cuando utilice la función de desinstalación de Windows, el desinstalador estará en el idioma que seleccionó
en el instalador.
Cuando utilice el archivo de desinstalación proporcionado con el controlador
Haga doble clic en uno de los siguientes archivos.
Cuando utilice un archivo de la carpeta de un controlador instalado
Utilice el archivo [UNINSTAL.exe] correspondiente al controlador de la carpeta siguiente.
<carpeta de instalación>\Canon\PrnUninstall
Cuando utilice un archivo de la carpeta de un controlador descargado
Installer\UNINSTAL.exe
2
Seleccione el nombre del dispositivo que desee desinstalar → haga clic en [Eliminar].
[Limpiar]: haga clic en esta opción simultáneamente para eliminar todos los archivos y datos de registro
relacionados con todos los controladores que aparecen en la lista, no solo los del controlador seleccionado.
Haga clic en [Eliminar] para llevar a cabo una desinstalación normal del controlador.
Instalación del controlador
28

3
En la pantalla de conrmación de si desea eliminar la impresora, haga clic en [Sí].
Es posible que aparezca un mensaje de conrmación preguntando si también desea eliminar el paquete.
4
En la pantalla [Eliminar impresora], haga clic en [Salir].
Para controladores instalados mediante la especicación de un archivo inf
1
Visualice [Dispositivos e impresoras] desde el [Panel de control] de Windows.
2
Haga clic con el botón derecho en el icono del dispositivo que desee quitar →
seleccione [Quitar dispositivo].
Si está utilizando un panel táctil, mantenga pulsado el icono del dispositivo que desee eliminar → toque en
[Quitar dispositivo] en el menú emergente.
3
En la pantalla [Quitar dispositivo], haga clic en [Sí].
4
Seleccione el icono de cualquier dispositivo → haga clic en [Propiedades del servidor de
impresión] en el menú.
Instalación del controlador
29

5
Abra la hoja [Controladores].
6
Seleccione el controlador que desee eliminar de [Controladores de impresora
instalados] → haga clic en [Quitar].
7
Seleccione [Quitar el controlador y el paquete de controladores] → haga clic en
[Aceptar].
8
Conrme el controlador en la pantalla de conrmación → haga clic en [Sí].
Instalación del controlador
30

Cambio de la conguración para
que coincida con el entorno de uso
Cambio de la conguración para que coincida con el entorno de uso ............................. 32
Uso de una impresora compartida ..................................................................................................................... 33
Instalación como un servidor de impresión .................................................................................................... 34
Conguración de los clientes de las impresoras compartidas ........................................................................ 36
Cambio del puerto ............................................................................................................................................... 38
Cómo hacer que se puedan utilizar las funciones del dispositivo .................................................................... 42
Cambio de la conguración para que coincida con el entorno de uso
31

Cambio de la conguración para que coincida con el
entorno de uso
Aquí se explican la conguración de una impresora compartida, el cambio de puertos y el ajuste manual del
estado de la instalación de la opción de un dispositivo.
Uso de una impresora compartida(P. 33)
Cambio del puerto(P. 38)
Cómo hacer que se puedan utilizar las funciones del dispositivo(P. 42)
Cambio de la conguración para que coincida con el entorno de uso
32

Uso de una impresora compartida
Explica el procedimiento de conguración para compartir un dispositivo con los ordenadores dentro de la
misma red.
Instalación como un servidor de impresión(P. 34)
Conguración de los clientes de las impresoras compartidas(P. 36)
Cambio de la conguración para que coincida con el entorno de uso
33

Instalación como un servidor de impresión
Aquí se explica cómo establecer la conguración de uso compartido y la instalación del controlador para usar
un ordenador conectado al dispositivo como servidor de impresión.
Requisitos previos
● Al iniciar el equipo, inicie sesión como miembro de Administrators.
● Pantalla [Escritorio] (al utilizar Windows 8.1/Server 2012 R2)
Procedimientos
1
Inicie el instalador → siga las instrucciones de la pantalla para continuar.
2
Si se muestra la pantalla [Seleccionar proceso], seleccione [Agregar nuevas impresoras]
→ haga clic en [Siguiente].
3
Si se muestra la pantalla [Seleccionar impresoras para instalar], seleccione el
dispositivo que desee instalar en [Lista de impresoras] → haga clic en [Siguiente].
4
Seleccione [Usar como impresora compartida] → ajuste el puerto en [Puerto] → haga
clic en [Siguiente].
Cambie [Nombre compartido] si es necesario.
Cambio de la conguración para que coincida con el entorno de uso
34

Conguración de los clientes de las impresoras
compartidas
Aquí se explica el procedimiento para activar la impresión desde un ordenador cliente (en adelante,
denominado "cliente") mediante un servidor de impresión que se está compartiendo en la misma red.
En entornos en los que se puede usar Windows Update, no es necesario utilizar el instalador para que se instale
el controlador más reciente al seleccionar un servidor de impresión.
Requisitos previos
● Establecer la conguración de uso compartido del controlador del servidor de impresión
Si los tipos de sistemas operativos del servidor de impresión y los de los clientes dieren, instale los
controladores para los sistemas operativos que admitan los clientes en el servidor de impresión.
● Al iniciar el equipo, inicie sesión como miembro de Administrators.
NOTA
● Si está congurando los ajustes de un cliente en un entorno de grupo de trabajo, el nombre de usuario y la
contraseña para iniciar sesión en el cliente deben coincidir con el nombre de usuario y la contraseña
registrados en el servidor.
Procedimientos
1
Visualice [Red] en el Explorador de Windows.
2
Haga doble clic en el ordenador (servidor de impresión) que haya congurado para el
uso compartido de impresoras.
3
Para realizar la instalación, haga doble clic en el icono del dispositivo.
4
Compruebe que la pantalla de ajustes de impresión del controlador aparezca en el
cliente.
Puede visualizar la pantalla de ajustes de impresión del controlador mediante el procedimiento siguiente.
(1) Visualice [Dispositivos e impresoras] en Windows.
(2) Haga clic con el botón derecho en el icono del dispositivo que vaya a congurar → seleccione
[Preferencias de impresión].
Cambio de la
conguración para que coincida con el entorno de uso
36

Si aparece la pantalla anterior, signicará que la operación ha nalizado.
Si se muestra la pantalla de conguración de impresión de Windows estándar, lleve a cabo el procedimiento
siguiente.
5
Inicie el instalador → siga las instrucciones de la pantalla para continuar.
6
En la pantalla [Seleccionar proceso], seleccione [Actualizar los controladores de
impresora existentes] → haga clic en [Siguiente].
7
Haga clic en [Salir].
8
Cuando la instalación haya nalizado, reinicie el ordenador.
NOTA
● Es posible que la conguración del controlador del servidor no se reeje en los clientes. En tal caso, es
posible que la versión del controlador de los clientes sea anterior a la del servidor de impresión. Asegúrese
de que los controladores de los clientes sean siempre los más recientes y coincidan con los del servidor de
impresión.
Temas relacionados
Instalación como un servidor de impresión(P. 34)
Actualización del controlador(P. 26)
Cambio de la
conguración para que coincida con el entorno de uso
37

Cambio del puerto
Aquí se explica el procedimiento de cambio del puerto utilizado por un dispositivo conectado a una red.
Si establece temporalmente un puerto del dispositivo al instalar el controlador, siga este procedimiento para
cambiarlo a un puerto correcto.
Aquí se explica el método para crear un puerto Raw o LPR con un "Standard TCP/IP Port".
Requisitos previos
● Instalación del controlador
● Conrme la dirección IP o el nombre del dispositivo (si añade un puerto TCP/IP estándar).
Para agregar un puerto TCP/IP estándar, necesita introducir el nombre o la dirección IP del dispositivo. Como
nombre del dispositivo, utilice el nombre por el que se conoce el dispositivo en la red. Si no conoce el
nombre del dispositivo o la dirección IP, póngase en contacto con el administrador de red.
● Determinación del protocolo que se utilizará
Raw: protocolo que se puede usar con Windows. Transmite datos a una velocidad superior a LPR.
LPR: el protocolo que utiliza normalmente TCP/IP.
● Al iniciar el equipo, inicie sesión como miembro de Administrators.
Procedimientos
1
Visualice [Dispositivos e impresoras] desde el [Panel de control] de Windows.
2
Haga clic con el botón derecho en el icono del dispositivo que vaya a congurar →
seleccione [Propiedades de impresora].
Si está utilizando un panel táctil, mantenga pulsado el icono del dispositivo que desee congurar → toque en
[Propiedades de impresora] en el menú emergente.
3
Abra la hoja [Puertos] → haga clic en [Agregar puerto].
Cambio de la conguración para que coincida con el entorno de uso
38

4
En el cuadro de diálogo [Puertos de impresora], seleccione [Standard TCP/IP Port] en
[Tipos de puerto disponibles] → haga clic en [Puerto nuevo].
5
Continúe con la operación siguiendo las instrucciones del asistente y, a continuación,
introduzca el nombre del dispositivo o la dirección IP.
[Nombre de puerto] se introduce automáticamente. Cambie el nombre de puerto si es necesario.
Si se muestra la pantalla [Se requiere información adicional acerca de puertos], haga clic en la opción "Abrir
detalles" siguiente y lleve a cabo las operaciones necesarias.
Lleve a cabo una de las siguientes operaciones.
- Regrese a la pantalla anterior del asistente → vuelva a introducir la información de [Nombre o dirección IP
de impresora] → haga clic en [Siguiente].
- Seleccione [Tipo de dispositivo] > [Estándar] > [Canon Network Printing Device with P9100] → haga clic en
[Siguiente].
En función del dispositivo que esté usando, es posible que el nombre que seleccione en [Tipo de dispositivo]
> [Estándar] varíe del de [Canon Network Printing Device with P9100].
Cambio de la
conguración para que coincida con el entorno de uso
39

6
Haga clic en [Finalizar].
7
En el cuadro de diálogo [Puertos de impresora], haga clic en [Cerrar].
8
Haga clic en [Congurar puerto].
9
Congure el puerto.
Cuando utilice Raw
Seleccione [Protocolo] > [Raw] → haga clic en [Aceptar].
Cuando utilice LPR
(1) Seleccione [Protocolo] > [LPR] → especique una de las siguientes colas de impresión para [Conguración
LPR] > [Nombre de cola].
Cambio de la
conguración para que coincida con el entorno de uso
40

LP: emite de acuerdo con el ajuste de activación de la cola del dispositivo. Este es el ajuste que se utiliza
habitualmente.
SPOOL: siempre emite después de activar la cola hacia el disco duro, independientemente de los ajustes del
dispositivo.
DIRECT: siempre emite sin activar la cola hacia el disco duro, independientemente de los ajustes del
dispositivo.
(2) Haga clic en [Aceptar].
10
Haga clic en [Cerrar].
Cambio de la conguración para que coincida con el entorno de uso
41

Cómo hacer que se puedan utilizar las funciones del
dispositivo
Cuando se efectúa la instalación mediante una conexión de red, normalmente la información sobre las
opciones instaladas en el dispositivo se recupera y se conguran las funciones asociadas al controlador para
que puedan utilizarse. Cuando las funciones del dispositivo no se puedan utilizar, o cuando se agregue una
opción, se debe volver a adquirir la información del dispositivo y congurar la estructura de opciones de forma
manual.
Requisitos previos
● Activar [Recuperar inf. gestión impresora del host] en el dispositivo
Para obtener más información, consulte el manual del dispositivo.
● Cuando arranque el ordenador, inicie sesión como miembro de Administrators.
Procedimientos
1
Visualice [Dispositivos e impresoras] desde el [Panel de control] de Windows.
2
Haga clic con el botón derecho en el icono del dispositivo que vaya a congurar →
seleccione [Preferencias de impresión].
Si está utilizando un panel táctil, mantenga pulsado el icono del dispositivo que desee congurar → toque en
[Preferencias de impresión] en el menú emergente.
3
Abra la hoja [Soporte/dispositivo].
Cambio de la conguración para que coincida con el entorno de uso
42

NOTA
● Si se muestra la pantalla de ajustes de impresión estándar de Windows, que no dispone de una hoja
[Soporte/dispositivo], es posible que exista un problema con el entorno, la conguración o el estado de
instalación del controlador. Consulte el apartado de solución de problemas para permitir que se visualice la
pantalla de ajustes de impresión del controlador.
A continuación, se mostrará la pantalla de ajustes de impresión estándar de Windows(P. 108)
4
Haga clic en [Conguración del dispositivo].
Al hacer clic en [Conguración del dispositivo], se abrirá una pantalla de conrmación preguntando si desea
guardar la conguración y, a continuación, la pantalla de ajustes de impresión se cerrará.
5
Abra la hoja [Conguración del dispositivo].
6
Si es necesario, dena si la dirección IP del dispositivo se detectará de forma
automática o si deberá especicarse de forma manual en [Conguración de la
dirección IP] en la parte inferior de la pantalla.
7
Haga clic en [Recuperar información del dispositivo].
Cambio de la conguración para que coincida con el entorno de uso
43

8
Si se muestra el mensaje "¿Desea recuperar la información del dispositivo?", haga clic
en [Sí].
Si la información se recupera, la estructura de opciones se establecerá automáticamente. Compruebe los
ajustes.
Si la información no se recupera, ajuste las opciones manualmente. Seleccione las opciones instaladas en el
dispositivo.
9
Haga clic en [Aceptar].
NOTA
● En cualquiera de los siguientes casos, es posible que no pueda obtenerse parte de la información del
dispositivo. Si esto sucede, congure las opciones manualmente.
- Cuando, al instalar el controlador, se especica un puerto TCP/IP estándar
- Cuando el dispositivo o el puerto utilizados no pueden obtener la información del dispositivo
Cambio de la
conguración para que coincida con el entorno de uso
44

Impresión
Impresión ............................................................................................................................................................. 46
Impresión desde una aplicación de escritorio ................................................................................................... 47
Impresión desde una aplicación de la Tienda .................................................................................................... 50
Escala ................................................................................................................................................................... 57
Adjuntar una marca sobreimpresa .................................................................................................................... 58
Imprimir un póster grande en varias páginas ................................................................................................... 59
Adjuntar un PIN a los datos de impresión ......................................................................................................... 64
Almacenamiento de los datos de impresión ...................................................................................................... 65
Cambio de la conguración predeterminada .................................................................................................... 66
Impresión
45

Impresión
Impresión desde una aplicación de escritorio(P. 47)
Impresión desde una aplicación de la Tienda(P. 50)
Escala(P. 57)
Adjuntar una marca sobreimpresa(P. 58)
Imprimir un póster grande en varias páginas(P. 59)
Adjuntar un PIN a los datos de impresión(P. 64)
Almacenamiento de los datos de impresión(P. 65)
Cambio de la conguración predeterminada(P. 66)
Impresión
46

Impresión desde una aplicación de escritorio
Aquí se describe el procedimiento básico para visualizar la pantalla de ajustes de impresión del controlador e
imprimir desde una aplicación de escritorio.
1
Seleccione [Imprimir] en el menú de la aplicación.
2
En la pantalla de impresión, seleccione el dispositivo que esté utilizando → haga clic en
[Preferencias], [Propiedades de impresora] o [Propiedades].
Impresión
47

3
Si es necesario, congure las opciones de la pantalla de ajustes de impresión del
controlador.
Puede alternar entre las hojas si lo necesita.
Impresión
48

NOTA
● Si se muestra la pantalla de ajustes de impresión estándar de Windows, que es diferente de la pantalla
anterior, es posible que esto se deba a un error en el entorno, la conguración o el estado de instalación del
controlador. Consulte el apartado de solución de problemas para permitir que se visualice la pantalla de
ajustes de impresión del controlador.
● Si la función que desea utilizar no aparece en la pantalla de ajustes de impresión, congure los ajustes de
impresión después de activar las funciones del dispositivo recuperando la información del dispositivo, etc.
4
Haga clic en [Aceptar].
5
En la pantalla de impresión, haga clic en [Imprimir] o [Aceptar].
Temas relacionados
Acerca de este controlador(P. 9)
Cómo hacer que se puedan utilizar las funciones del dispositivo(P. 42)
A continuación, se mostrará la pantalla de ajustes de impresión estándar de Windows(P. 108)
Impresión
49

Impresión desde una aplicación de la Tienda
Aquí se describe el procedimiento básico para visualizar la pantalla de ajustes de impresión del controlador e
imprimir desde una aplicación de la Tienda.
Si las funciones que desea utilizar no se muestran en la pantalla de conguración de impresión que se muestra
en una aplicación de la tienda, puede utilizarlas cambiando la conguración predeterminada.
Para obtener información acerca de los ajustes de impresión desde las aplicaciones de la Tienda, consulte la
guía de usuario de Canon Oce Printer Utility.
Para imprimir desde una aplicación de la Tienda en Windows 10/Server 2016
1
Seleccione [Imprimir] en el menú de la aplicación.
2
En la pantalla de impresión, seleccione el dispositivo que esté utilizando → haga clic en
[Más conguraciones].
Impresión
50

3
Si es necesario, congure las opciones de la pantalla de ajustes de impresión del
controlador.
Puede alternar entre las hojas si lo necesita.
NOTA
Impresión
51

● Si se muestra la pantalla de ajustes de impresión estándar de Windows, que es diferente de la pantalla
anterior, es posible que esto se deba a un error en el entorno, la conguración o el estado de instalación del
controlador. Consulte el apartado de solución de problemas para permitir que se visualice la pantalla de
ajustes de impresión del controlador.
● Si la función que desea utilizar no aparece en la pantalla de ajustes de impresión, congure los ajustes de
impresión después de activar las funciones del dispositivo recuperando la información del dispositivo, etc.
4
Haga clic en [Aceptar].
5
En la pantalla de impresión, haga clic en [Imprimir].
Para imprimir desde una aplicación de la Tienda en Windows 8.1/Server 2012
R2
1
Visualice los datos que desee imprimir en la aplicación.
2
Visualice la barra de botones de acceso y, a continuación, haga clic en [
Dispositivos] → [ Imprimir] → el dispositivo que esté utilizando.
Impresión
52

3
Haga clic en [Más conguraciones].
Impresión
53

4
Si es necesario, congure las opciones de la pantalla de ajustes de impresión del
controlador.
Puede alternar entre las hojas si lo necesita.
Impresión
54

NOTA
● Si se muestra la pantalla de ajustes de impresión estándar de Windows, que es diferente de la pantalla
anterior, es posible que esto se deba a un error en el entorno, la conguración o el estado de instalación del
controlador. Consulte el apartado de solución de problemas para permitir que se visualice la pantalla de
ajustes de impresión del controlador.
● Si la función que desea utilizar no aparece en la pantalla de ajustes de impresión, congure los ajustes de
impresión después de activar las funciones del dispositivo recuperando la información del dispositivo, etc.
5
Haga clic en [ ] (Atrás).
Impresión
55

6
En la pantalla de impresión, haga clic en [Imprimir].
Temas relacionados
Acerca de este controlador(P. 9)
Cambio de la conguración predeterminada(P. 66)
Cómo hacer que se puedan utilizar las funciones del dispositivo(P. 42)
A continuación, se mostrará la pantalla de ajustes de impresión estándar de Windows(P. 108)
Impresión
56

Escala
Al imprimir puede aumentar o reducir los datos de impresión.
Para modicar la escala al tamaño de la página de impresión
1
Abra la hoja [Principal].
2
Compruebe que el tamaño del papel congurado en la aplicación aparece en [Tamaño
de página].
Para cambiar el tamaño de la página, haga clic en [Detalles] → seleccione el tamaño del papel en [Tamaño de
página] → haga clic en [Aceptar].
3
Seleccione el tamaño del papel que desee imprimir en [Tamaño de salida].
Para especicar la escala deseada
1
Abra la hoja [Principal].
2
Haga clic en [Tamaño de página] > [Detalles].
3
En el cuadro de diálogo [Conguración detallada], compruebe que el tamaño del papel
congurado en la aplicación se muestre en [Tamaño de página].
Para cambiar el tamaño de la página, seleccione el tamaño del papel en [Tamaño de página].
4
Seleccione [Especicar escala de impresión].
Si fuera necesario, establezca una relación y seleccione [Punto de origen para escala especicada].
5
Haga clic en [Aceptar].
Temas relacionados
Hoja [Principal](P. 91)
Registro de tamaños de papel personalizado(P. 76)
Impresión
57

Adjuntar una marca sobreimpresa
Puede superponer e imprimir caracteres semitransparentes como [ALTO SECRETO] o [BORRADOR] sobre los
datos de impresión.
También puede crear marcas sobreimpresas.
Para incluir e imprimir una marca sobreimpresa
1
Abra la hoja [Formato].
2
Seleccione [Insertar marca sobreimpresa] → seleccione un nombre de marca
sobreimpresa.
Para crear marcas sobreimpresas
1
Abra la hoja [Formato].
2
Haga clic en [Insertar marca sobreimpresa] > [Detalles].
3
En el cuadro de diálogo [Editar marca sobreimpresa], haga clic en [Agregar].
4
Introduzca un nombre en [Nombre].
Si fuera necesario, introduzca los caracteres y congure los atributos, el emplazamiento, el borde y la
superposición de la marca sobreimpresa.
5
Haga clic en [Aceptar].
6
Haga clic en [Cerrar].
La marca sobreimpresa que ha creado se añadirá a la lista [Insertar marca sobreimpresa].
Temas relacionados
Hoja [Formato](P. 94)
Impresión
58

Imprimir un póster grande en varias páginas
Puede ampliar los datos de impresión de una página e imprimirlos en varias hojas de papel. Cuando se juntan
las hojas impresas, forman una impresión grande como un póster.
En este tema también se ofrecen ejemplos de conguración y realización de impresiones de pósteres.
Ejemplos de conguración y realización de impresiones de pósteres(P. 59)
Para efectuar impresiones de pósteres
1
Abra la hoja [Formato].
2
Seleccione [Póster] → especique el número de partes.
Si ha seleccionado [Personalizada], especique el número de las y columnas en el cuadro de diálogo
[Especicar el número de las y columnas personalizadas para Póster].
Si desea establecer detalles como el intervalo de páginas que se van a imprimir, la impresión con líneas de
borde, etc., lleve a cabo el siguiente procedimiento.
3
Haga clic en [Detalles].
4
En el cuadro de diálogo [Conguración de carteles], congure los elementos que sean
necesarios.
5
Haga clic en [Aceptar].
Ejemplos de conguración y realización de impresiones de pósteres
Se muestran combinaciones de ejemplos de conguración y resultados de impresión relacionados con la
impresión de pósteres. Los ejemplos de conguración se muestran en combinación con el estado del ajuste del
cuadro de diálogo [Conguración de carteles] siempre que es necesario.
Ejemplo de conguración 1.
● Hoja [Principal] > [Orientación]: [Vertical]
● Hoja [Formato] > [Póster]: [1 x 2]
Impresión
59

Resultado de impresión
Ejemplo de conguración 2.
● Hoja [Principal] > [Orientación]: [Vertical]
● Hoja [Formato] > [Póster]: [2 x 2]
Resultado de impresión
Cuando se selecciona el cuadro de diálogo [Conguración de carteles] > [Girar las hojas 90 grados] >
[Activado]
Cuando se selecciona el cuadro de diálogo [Conguración de carteles] > [Girar las hojas 90 grados] >
[Desactivado] o [Auto]
Si selecciona [Auto], las páginas están orientadas en la dirección en la que los datos de impresión se
imprimen más grandes. En este ejemplo, la orientación es la misma que cuando se selecciona [Desactivado].
Ejemplo de conguración 3.
● Hoja [Principal] > [Orientación]: [Vertical]
● Hoja [Formato] > [Póster] > [Personalizada]: establezca 3 en [Número de las] y 2 en [Número de columnas]
Resultado de impresión
Cuando se selecciona el cuadro de diálogo [Conguración de carteles] > [Girar las hojas 90 grados] >
[Activado] o [Auto]
Si selecciona [Auto], las páginas están orientadas en la dirección en la que los datos de impresión se
imprimen más grandes. En este ejemplo, la orientación es la misma que cuando se selecciona [Activado].
Impresión
60

Cuando se selecciona el cuadro de diálogo [Conguración de carteles] > [Girar las hojas 90 grados] >
[Desactivado]
Ejemplo de conguración 4.
● Hoja [Formato] > [Póster]: [2 x 2]
● Ajustes detallados en el cuadro de diálogo [Conguración de carteles]
Impresión
61

Resultado de impresión
Ejemplo de conguración 5.
● Hoja [Formato] > [Póster]: [2 x 2]
● Ajustes detallados en el cuadro de diálogo [Conguración de carteles]
Resultado de impresión
Leyenda
Línea rota: borde
Impresión
62

Adjuntar un PIN a los datos de impresión
Puede adjuntar un PIN a los datos de impresión y guardarlo en el dispositivo. Esta función resulta útil cuando se
imprimen documentos condenciales y similares.
NOTA
● Si registra el PIN utilizado en la impresión protegida por contraseña como una conguración
predeterminada, puede reducir el esfuerzo necesario para congurar los ajustes al imprimir.
1
Abra la hoja [Principal].
2
Seleccione [Impresión protegida con contraseña] en [Método de salida].
3
En el cuadro de diálogo [Conguración de la impresión protegida con contraseña],
introduzca [PIN] → haga clic en [Aceptar].
Temas relacionados
Hoja [Principal](P. 91)
Cambio de la conguración predeterminada(P. 66)
Impresión
64

Almacenamiento de los datos de impresión
Puede guardar los datos de impresión en un buzón del dispositivo. También puede cambiar la conguración o
combinar los datos almacenados desde el panel de control del dispositivo o la interfaz de usuario remota.
NOTA
● Si registra el número de buzón utilizado en la impresión almacenada como una conguración
predeterminada, puede reducir el esfuerzo necesario para congurar los ajustes al imprimir.
1
Abra la hoja [Principal].
2
Seleccione [Almacenar en buzón de correo] en [Método de salida].
3
En el cuadro de diálogo [Conguración de almacenamiento], congure [Nombre del
documento].
Si desea especicar un nombre, seleccione [Introducir nombre] → introduzca el nombre.
4
Haga clic en [Recuperar información del buzón de correo] → seleccione el destino de
almacenamiento en [Buzón de correo].
Es posible que pueda seleccionar varios buzones simultáneamente pulsando la tecla [Ctrl] o [Mayús].
5
Haga clic en [Aceptar].
Temas relacionados
Hoja [Principal](P. 91)
Cambio de la conguración predeterminada(P. 66)
Impresión
65

Cambio de la conguración predeterminada
Los ajustes predeterminados se pueden cambiar por los ajustes de impresión que preera. Si modica estos
ajustes por otros que utilice frecuentemente, podrá reducir el esfuerzo para congurar los ajustes cada vez que
imprima.
1
Visualice [Dispositivos e impresoras] desde el [Panel de control] de Windows.
2
Haga clic con el botón derecho en el icono del dispositivo que vaya a congurar →
seleccione [Preferencias de impresión].
3
En la pantalla de ajustes de impresión del controlador, congure los elementos
necesarios.
Si es necesario, cambie de hoja y congure los ajustes pertinentes.
4
Haga clic en [Aceptar].
Temas relacionados
Impresión desde una aplicación de escritorio(P. 47)
Impresión
66

Creación de un cuadernillo
Creación de un cuadernillo ......................................................................................................................... 68
Impresión en cuadernillo .................................................................................................................................... 69
Creación de un cuadernillo en juegos ................................................................................................................ 70
Impresión de cuadernillo con grapado .............................................................................................................. 71
Impresión de números de página en la misma posición en la cara frontal y la trasera de cada página ....... 72
Creación de un cuadernillo
67

Impresión en cuadernillo
Puede imprimir con las páginas dispuestas de forma automática para que formen un cuadernillo cuando se
doblen por la mitad.
1
Abra la hoja [Principal] o [Formato].
2
Seleccione [Impresión en cuadernillo].
Para establecer la posición y el margen de la encuadernación, haga lo siguiente.
3
Haga clic en [Detalles].
4
En el cuadro de diálogo [Conguración de cuadernillo], seleccione la dirección de
encuadernación cuando realice una impresión en cuadernillo en [Encuadernación].
5
Especique el ancho en [Anchura de la encuadernación].
6
Haga clic en [Aceptar].
Temas relacionados
Hoja [Principal](P. 91)
Hoja [Formato](P. 94)
Creación de un cuadernillo en juegos(P. 70)
Impresión de cuadernillo con grapado(P. 71)
Creación de un cuadernillo
69

Creación de un cuadernillo en juegos
Al crear un cuadernillo a partir de un documento con gran cantidad de páginas, puede dividir las páginas en
varios juegos e imprimirlos.
1
Abra la hoja [Principal] o [Formato].
2
Seleccione [Impresión en cuadernillo] → haga clic en [Detalles].
3
En el cuadro de diálogo [Conguración de cuadernillo], seleccione [Dividir en juegos
para formato de cuadernillo].
4
Seleccione el método de división en [Dividir en juegos].
Si los divide manualmente, especique cuántas páginas habrá en cada juego.
Cuando divida las páginas manualmente y realice una impresión en cuadernillo con grapado de cuadernillo,
especique un valor que sea igual o inferior al número máximo de páginas que el dispositivo puede grapar en
cuadernillo. Para obtener el número máximo de páginas que se pueden grapar en cuadernillo, consulte el
manual del dispositivo.
5
Haga clic en [Aceptar].
Temas relacionados
Hoja [Principal](P. 91)
Hoja [Formato](P. 94)
Impresión en cuadernillo(P. 69)
Creación de un cuadernillo
70

Impresión de cuadernillo con grapado
Cuando realice una impresión en cuadernillo, podrá especicar que se grape en la parte central de las páginas
impresas. Las páginas se dividirán en juegos y se doblarán por la mitad; además, cada juego se grapará en
cuadernillo en la parte central.
1
Abra la hoja [Principal].
2
Seleccione [Impresión en cuadernillo].
También puede ajustar [Impresión en cuadernillo] en la hoja [Formato].
3
Seleccione [Activada] en [Grapa] → seleccione [Grapado de cuadernillo] como la
posición de grapado.
También puede ajustar [Grapa] en la hoja [Acabado].
Temas relacionados
Hoja [Principal](P. 91)
Hoja [Formato](P. 94)
Hoja [Acabado](P. 98)
Impresión en cuadernillo(P. 69)
Creación de un cuadernillo
71

Impresión de números de página en la misma posición
en la cara frontal y la trasera de cada página
Al realizar impresiones en cuadernillo y a doble cara, se pueden imprimir los números de página de manera que
aparezcan en la misma posición tanto en la cara frontal como en la trasera de cada página. Por ejemplo, si se
especica el lado opuesto a la encuadernación, el número de página se insertará como en un libro de tapa
blanda.
Si se especica la posición de impresión del número de página en la esquina inferior derecha, los resultados de
impresión, si se activa esta función, serán como sigue.
Con la impresión en cuadernillo Con la impresión a doble cara
Aquí se explica el procedimiento donde se utiliza esta función con la impresión en cuadernillo.
1
Abra la hoja [Formato].
2
Seleccione [Impresión en cuadernillo].
También puede ajustar [Impresión en cuadernillo] en la hoja [Principal].
NOTA
● En los casos en que se utilice esta función con la impresión a doble cara, establezca [Impresión a doble cara]
en la hoja [Principal].
3
Haga clic en [Encabezamiento/pie de página].
4
En el cuadro de diálogo [Conguración de encabezamiento/pie de página], visualice la
hoja [Información de impresión].
5
Seleccione la posición de impresión para los números de página en [Páginas de salida]
> [Número de página].
6
Seleccione [Páginas de salida] > [Imprimir de modo que la posición se solape en las
caras delantera y trasera del papel].
7
Haga clic en [Aceptar].
Creación de un cuadernillo
72

Uso de varios tipos de papel
Uso de varios tipos de papel ...................................................................................................................... 75
Registro de tamaños de papel personalizado .................................................................................................... 76
Uso de varios tipos de papel
74

Registro de tamaños de papel personalizado
Puede registrar el tamaño de papel que desee y utilizarlo para imprimir. Estos tamaños de papel personalizados
registrados también pueden usarse con otros dispositivos del equipo que esté usando.
1
Abra la hoja [Principal].
2
Haga clic en [Papel personalizado].
3
En el cuadro de diálogo [Conguración personalizada de papel], haga clic en [Agregar].
4
En el cuadro de diálogo [Editar papel personalizado], congure los ajustes detallados
(como el nombre, las dimensiones, etc.) del tamaño de papel personalizado → haga clic
en [Aceptar].
5
Haga clic en [Aceptar].
Temas relacionados
Hoja [Principal](P. 91)
Uso de varios tipos de papel
76

Edición de las conguraciones
favoritas
Edición de las conguraciones favoritas ............................................................................................ 78
Registro de las conguraciones favoritas .......................................................................................................... 79
Edición de la lista de ajustes favoritos ............................................................................................................... 80
Edición de las conguraciones favoritas
77

Registro de las conguraciones favoritas
Para recuperar ajustes de impresión utilizados frecuentemente cuando se imprime, regístrelos en
[Conguración favorita].
1
En la pantalla de ajustes de impresión del controlador, congure los ajustes que desee
registrar.
Si es necesario, cambie de hoja y congure los ajustes pertinentes.
2
Haga clic en [Registrar] en la parte inferior de la lista [Conguración favorita].
3
En el cuadro de diálogo [Registrar conguración favorita], seleccione [Nombre] e
[Icono].
Si es necesario, introduzca texto en [Comentario].
4
Haga clic en [Aceptar].
Temas relacionados
Conguración común para todas las hojas(P. 90)
Edición de las conguraciones favoritas
79

Edición de la lista de ajustes favoritos
Puede editar la lista [Conguración favorita] e importarla o exportarla para que se utilice en otros ordenadores.
NOTA
● No es posible editar los ajustes de impresión registrados en Conguración favorita. Si desea utilizar otros
ajustes de impresión como conguración favorita, regístrelos como una nueva conguración favorita.
Para editar la lista de ajustes favoritos
1
Abra la hoja [Soporte/dispositivo].
2
Haga clic en [Editar conguración favorita].
3
Seleccione los ajustes favoritos que desea editar en la lista [Conguración favorita] →
haga clic en [Editar].
Si desea eliminar ajustes favoritos, selecciónelos → haga clic en [ ] (Eliminar) → haga clic en [Sí] en la
ventana de vericación que aparece.
4
En el cuadro de diálogo [Editar conguración favorita], seleccione [Nombre] e [Icono] →
haga clic en [Aceptar].
Si es necesario, introduzca texto en [Comentario].
5
Haga clic en [Cerrar].
Para exportar ajustes favoritos
1
Abra la hoja [Soporte/dispositivo].
2
Haga clic en [Editar conguración favorita].
3
Seleccione las conguraciones favoritas que se exportarán desde [Conguración
favorita].
4
Haga clic en [Exportar] → especique la ubicación de almacenamiento y el nombre de
archivo → haga clic en [Guardar] o [Aceptar].
Los ajustes favoritos seleccionados se guardan en un archivo con la extensión ".prole".
Edición de las
conguraciones favoritas
80

Para importar ajustes favoritos
1
Abra la hoja [Soporte/dispositivo].
2
Haga clic en [Editar conguración favorita].
3
Seleccione [Importar] → seleccione el archivo (con la extensión ".prole") que desee
importar → haga clic en [Abrir].
La conguración favorita que ha importado se mostrará en la lista [Conguración favorita].
Temas relacionados
Hoja [Soporte/dispositivo](P. 101)
Registro de las conguraciones favoritas(P. 79)
Edición de las conguraciones favoritas
81

Coordinación con las funciones del
dispositivo
Coordinación con las funciones del dispositivo .............................................................................. 83
Conguración de la función de autenticación ................................................................................................... 84
Conguración del nombre de usuario ................................................................................................................ 86
Coordinación con las funciones del dispositivo
82

Conguración de la función de autenticación
Permite administrar la impresión a través de la función de administración de ID de departamento o la función
de autenticación del usuario.
Para ajustar la función de autenticación, debe activar la función en la conguración del dispositivo.
Para activar la función de autenticación
1
Abra la hoja [Soporte/dispositivo].
2
Haga clic en [Conguración del dispositivo].
Al hacer clic en [Conguración del dispositivo], se abrirá una pantalla de conrmación preguntando si desea
guardar la conguración y, a continuación, la pantalla de ajustes de impresión se cerrará.
3
Abra la hoja [Conguración del dispositivo].
4
Seleccione [Función de autenticación] → haga clic en [Conguración].
5
En el cuadro de diálogo [Conguración de la función de autenticación], seleccione la
función → haga clic en [Aceptar].
6
Haga clic en [Aceptar].
Para establecer la información de autenticación
NOTA
● Si registra la información de autenticación como una conguración predeterminada, puede reducir el
esfuerzo necesario para congurar los ajustes al imprimir.
1
Abra la hoja [Soporte/dispositivo].
2
Haga clic en [Conguración de la información de autenticación].
Coordinación con las funciones del dispositivo
84

3
En la pantalla que aparece, introduzca la información de autenticación congurada en
el dispositivo.
4
Haga clic en [Aceptar].
Temas relacionados
Hoja [Soporte/dispositivo](P. 101)
Hoja [Conguración del dispositivo]/[Conguración del administrador](P. 103)
Cambio de la conguración predeterminada(P. 66)
Coordinación con las funciones del dispositivo
85

Conguración del nombre de usuario
Puede congurar un nombre de usuario para que se utilice en los trabajos de impresión. El nombre de usuario
establecido se mostrará en el panel de control del dispositivo y se imprimirá como nombre de usuario en los
encabezados o pies de página.
Para cambiar el nombre de usuario, debe permitir los cambios en la conguración del dispositivo.
Para permitir cambios del nombre de usuario
1
Abra la hoja [Soporte/dispositivo].
2
Haga clic en [Conguración del dispositivo].
Al hacer clic en [Conguración del dispositivo], se abrirá una pantalla de conrmación preguntando si desea
guardar la conguración y, a continuación, la pantalla de ajustes de impresión se cerrará.
3
Abra la hoja [Conguración del administrador].
4
Haga clic en [Cambiar la conguración del administrador].
Si aparece una pantalla donde se le solicita que conrme si desea permitir los cambios, haga clic en [Sí] →
visualice la hoja [Conguración del administrador].
5
Active [Lista de parámetros] > [Permitir cambios en el nombre de usuario] → haga clic
en [Aceptar].
Para establecer el nombre de usuario
1
Abra la hoja [Soporte/dispositivo].
2
Haga clic en [Conguración del nombre de usuario].
3
En el cuadro de diálogo [Conguración del nombre de usuario], seleccione [Nombre
para usar] → haga clic en [Aceptar].
Coordinación con las funciones del dispositivo
86

Lista de conguración
Lista de conguración ................................................................................................................................... 89
Conguración común para todas las hojas ........................................................................................................ 90
Hoja [Principal] .................................................................................................................................................... 91
Hoja [Formato] ..................................................................................................................................................... 94
Hoja [Alimentación de papel] .............................................................................................................................. 97
Hoja [Acabado] ..................................................................................................................................................... 98
Hoja [Calidad] .................................................................................................................................................... 100
Hoja [Soporte/dispositivo] ................................................................................................................................ 101
Hoja [Conguración del dispositivo]/[Conguración del administrador] ...................................................... 103
Lista de conguración
88

Lista de conguración
Conguración común para todas las hojas(P. 90)
Hoja [Principal](P. 91)
Hoja [Formato](P. 94)
Hoja [Alimentación de papel](P. 97)
Hoja [Acabado](P. 98)
Hoja [Calidad](P. 100)
Hoja [Soporte/dispositivo](P. 101)
Hoja [Conguración del dispositivo]/[Conguración del administrador](P. 103)
Lista de conguración
89

Conguración común para todas las hojas
En cada una de las hojas se pueden consultar las conguraciones favoritas, restablecer los ajustes de impresión
a su conguración estándar, etc.
[Conguración favorita]
Muestra una lista de conguraciones favoritas registradas.
[Registrar]
Le permite registrar los ajustes de impresión actuales como conguraciones favoritas.
☞ Cuadro de diálogo [Registrar conguración favorita]
[Nombre]
Especica un nombre para adjuntarlo a la conguración favorita.
[Icono]
Especica un icono para adjuntarlo a la conguración favorita.
[Comentario]
Especica un comentario sobre la conguración favorita. Introduzca uno si fuera necesario.
[Mostrar conguración]
Muestra el contenido de la conguración favorita.
[Restablecer conguración de impresión]
Restablece los ajustes de impresión de todas las hojas a sus conguraciones estándares.
[Restaurar las opciones predeterminadas]
Restablece los ajustes de impresión de la hoja abierta a sus conguraciones estándares.
Temas relacionados
Registro de las conguraciones favoritas(P. 79)
Edición de la lista de ajustes favoritos(P. 80)
Lista de conguración
90

Hoja [Principal]
Puede congurar las funciones de impresión básicas.
[Tamaño de página]
Muestra el tamaño del papel congurado en la aplicación o en la hoja haciendo clic en [Detalles].
[Detalles]
Le permite congurar el tamaño del documento y su ampliación o reducción.
Los tamaños de papel que aparecen con el icono (
) solo se pueden especicar como tamaños de papel
en los datos de impresión. No se admiten como tamaños de papel en los que realmente se pueda imprimir.
[Tamaño de salida]
Especica el tamaño de página real en el que desea imprimir. Si selecciona un tamaño diferente en [Tamaño
de página], los datos de impresión se ampliarán o reducirán para adaptarse al tamaño de página congurado
cuando imprima.
[Orientación]
Especica la orientación de los datos de impresión.
[Copias]
Especica el número de copias que se vayan a imprimir.
[Impresión a doble cara]
Imprime en ambas caras del papel. La conguración predeterminada para las impresoras que admiten
impresión a doble cara es [Impresión a doble cara].
[Ubicación de la encuadernación]
Especica la ubicación de la encuadernación.
[Detalles]
Le permite congurar la anchura del medianil. Cuando se congura un medianil, el área de impresión solo se
estrecha por la cantidad de anchura del medianil. Si selecciona [Ajuste de la imagen para ajustarla a la
encuadernación] > [Reducir imagen], los datos de impresión se reducirán para que encajen en el área de
impresión. Si selecciona [Cambiar imagen], los datos de impresión se desplazarán y se organizarán tal cual.
En este caso, es posible que algunos de los datos que no se encuentren dentro del área de impresión no se
impriman.
[Impresión en cuadernillo]
Imprime con las páginas de un documento dispuesto de tal forma que se pueda doblar por la mitad para crear
un cuadernillo.
[Detalles]
Le permite congurar los ajustes detallados cuando realiza una impresión en cuadernillo, como la dirección
de apertura y la anchura del medianil.
☞ Cuadro de diálogo [Conguración de cuadernillo]
[Encuadernación]
Especica si un documento se abre hacia la derecha o hacia la izquierda cuando se crea un cuadernillo.
Lista de
conguración
91

[Anchura de la encuadernación]
Especica la anchura del medianil.
[Dividir en juegos para formato de cuadernillo]
Crea un cuadernillo dividido en varios juegos. Seleccione esta opción si desea dividir las páginas en juegos de
forma manual o automática en [Dividir en juegos]. Si las divide manualmente, especique cuántas páginas
habrá en cada juego en [Hojas por juego].
[Formato de página]
Imprime con varias páginas dispuestas en una hoja.
[Grapa]
Grapa las páginas cuando salen los datos de impresión. Seleccione la posición de las grapas.
[Activada (Eco Stapler (sin grapas))] engarza el papel sin utilizar grapas.
Las posiciones de grapado disponibles varían en función del tamaño del papel de impresión, la dirección de
alimentación del papel y el método de origen del papel.
[Modo de color]
Alterna entre la impresión en color o en blanco y negro.
NOTA
● Si selecciona [Modo de color] > [Color] por defecto, se determinará si cada página es en color o en escala de
grises y se cambiará el modo de color según corresponda.
● Para imprimir todas las páginas en color, desactive [Solución de problemas] > [Auto (color/blanco y negro)]
en la hoja [Soporte/dispositivo].
[Método de salida]
Congura el método de salida de los datos de impresión. Puede congurar un PIN en los datos de impresión o
guardar los datos en el dispositivo.
[Imprimir]
Lleva a cabo una impresión normal.
[Impresión protegida con contraseña]
Adjunta un PIN a los datos de impresión y los guarda en el dispositivo. Esta función resulta muy útil a la hora
de imprimir documentos condenciales, etc.
Si desea imprimir los datos guardados, introduzca el PIN en el panel de control del dispositivo.
NOTA
● Si activó [Impresión protegida con PIN] en las opciones de impresión de Windows, cuando imprima mediante
el controlador, normalmente el trabajo de impresión se llevará a cabo como impresión protegida con
contraseña.
[Almacenar en buzón de correo]
Guarda los datos de impresión en un buzón del dispositivo. Puede cambiar la conguración o combinar los
datos almacenados desde el panel de control del dispositivo o la interfaz de usuario remota.
[Papel personalizado]
Le permite registrar el tamaño de papel que desee, que podrá utilizar para imprimir.
Los elementos con (
) adjunto son tamaños de papel estándar y no se pueden editar ni eliminar.
Lista de
conguración
92

Temas relacionados
Conguración común para todas las hojas(P. 90)
Escala(P. 57)
Adjuntar un PIN a los datos de impresión(P. 64)
Almacenamiento de los datos de impresión(P. 65)
Impresión en cuadernillo(P. 69)
Impresión de cuadernillo con grapado(P. 71)
Impresión de números de página en la misma posición en la cara frontal y la trasera de cada
página(P. 72)
Registro de tamaños de papel personalizado(P. 76)
Lista de conguración
93

Hoja [Formato]
Puede seleccionar un formato o establecer modicaciones de página al imprimir.
[Impresión en cuadernillo]
Imprime con las páginas de un documento dispuesto de tal forma que se pueda doblar por la mitad para crear
un cuadernillo.
[Detalles]
Le permite congurar los ajustes detallados cuando realiza una impresión en cuadernillo, como la dirección
de apertura y la anchura del medianil.
☞ Cuadro de diálogo [Conguración de cuadernillo]
[Encuadernación]
Especica si un documento se abre hacia la derecha o hacia la izquierda cuando se crea un cuadernillo.
[Anchura de la encuadernación]
Especica la anchura del medianil.
[Dividir en juegos para formato de cuadernillo]
Crea un cuadernillo dividido en varios juegos. Seleccione esta opción si desea dividir las páginas en juegos de
forma manual o automática en [Dividir en juegos]. Si las divide manualmente, especique cuántas páginas
habrá en cada juego en [Hojas por juego].
[Insertar marca sobreimpresa]
Superpone e imprime caracteres semitransparentes como [ALTO SECRETO] o [BORRADOR] sobre los datos de
impresión.
[Detalles]
Le permite crear nuevas marcas sobreimpresas y editar las existentes.
☞
Cuadro de diálogo [Editar marca sobreimpresa]
[Lista de marcas sobreimpresas]
Muestra una lista de las marcas sobreimpresas registradas. Cuando seleccione una marca sobreimpresa, los
ajustes detallados de la marca sobreimpresa se mostrarán en la vista previa y en [Contenido].
Cuando seleccione una marca sobreimpresa y haga clic en [
] (Mueva la marca sobreimpresa
seleccionada un lugar hacia arriba) o [ ] (Mueva la marca sobreimpresa seleccionada un lugar hacia
abajo), podrá cambiar su posición en el orden de las marcas sobreimpresas.
[Agregar]
Le permite añadir una marca sobreimpresa nueva a la [Lista de marcas sobreimpresas].
[Editar]
Le permite editar la marca sobreimpresa seleccionada.
[ ] (Eliminar)
Elimina la marca sobreimpresa seleccionada.
NOTA
Lista de
conguración
94

● Podrá especicar el texto de la marca sobreimpresa si hace clic en [Agregar] o en [Editar] → si especica el
texto en [Atributos] > [Texto]. Podrá especicar el siguiente contenido si combina "\" con caracteres
especícos.
\d: fecha
\t: hora
\u: nombre de usuario
\s: nombre de ordenador
\j: nombre de trabajo
Si desea especicar el carácter "\", introduzca "\\" en [Texto].
[Agregar marco]
Imprime un borde alrededor de la línea periférica de la página.
[Póster]
Amplía los datos de impresión de una página y los imprime en varias hojas de papel. Cuando se juntan las
hojas impresas, forman una impresión grande como un póster.
Si selecciona [Personalizada], podrá especicar el número de las y columnas correspondiente.
[Detalles]
Si desea establecer detalles como el intervalo de páginas que se van a imprimir, impresión con líneas de
borde, etc.
☞
Cuadro de diálogo [Conguración de carteles]
[Páginas a imprimir]
Especica el intervalo de páginas que se va a imprimir. También puede especicar solo unas páginas
determinadas.
Si ha seleccionado el número de las y columnas en [Personalizada], puede especicar de forma numérica el
intervalo de impresión y los números de página.
[Girar las hojas 90 grados]
Gira las páginas especicadas en la hoja [Principal] > [Orientación] 90 grados.
Si selecciona [Auto], las páginas están orientadas en la dirección en la que los datos de impresión se
imprimen más grandes.
[Imprimir los bordes del margen]
Imprime bordes con otras hojas como guía para pegar hojas.
[Ajustar los márgenes para el corte/pegado]
Congura la anchura de cortado/pegado y los márgenes cuando se imprime.
En la opción [Estándar], el ancho de los márgenes es de 20 mm (0,79 pulg.). En [Fino] y [Grueso], el ancho se
reduce y se aumenta 10 mm (0,39 pulg.) respectivamente, en función del valor de [Estándar].
Al seleccionar [Imprimir las marcas para la alineación], se imprimen símbolos que distinguen el cortado y el
pegado.
[Tamaños/orientaciones mezclados]
Imprime datos en los que el tamaño y la orientación varían de una página a otra.
[Detalles]
Permite congurar la combinación de tamaños y el método de alineación de las páginas.
[Encabezamiento/pie de página]
Le permite adjuntar un encabezado o pie de página a los datos de impresión. Puede congurar la posición y el
formato del encabezado o pie de página.
Si se está realizando impresiones en cuadernillo o a doble cara, también se puede ajustar el número de página
para que se imprima en la misma posición en la parte frontal y la posterior de la página.
Lista de
conguración
95

Temas relacionados
Conguración común para todas las hojas(P. 90)
Adjuntar una marca sobreimpresa(P. 58)
Imprimir un póster grande en varias páginas(P. 59)
Impresión en cuadernillo(P. 69)
Impresión de cuadernillo con grapado(P. 71)
Impresión de números de página en la misma posición en la cara frontal y la trasera de cada
página(P. 72)
Lista de conguración
96

Hoja [Alimentación de papel]
Puede ajustar la información y el origen del papel.
[Origen del papel]
Especica el papel en el que desea imprimir por origen del papel. Si selecciona [Auto], se seleccionará de
forma automática un origen del papel correspondiente al tamaño de papel impreso.
[Información de origen del papel]
Visualiza información sobre el papel especicado en los orígenes del papel. También se puede especicar el
comentario deseado para cada origen del papel.
Temas relacionados
Conguración común para todas las hojas(P. 90)
Lista de conguración
97

Hoja [Acabado]
Puede congurar los ajustes relacionados con el acabado, como el intercalado, el grapado, etc.
Intercalar Agrupar Desplazamiento
Perforar Grapa
[Método de salida]
Permite especicar un método de separación al imprimir varias copias.
[Intercalar]
Imprime el número de copias especicado ordenándolas por página.
[Agrupar]
Imprime el número de copias especicado con todas las páginas que presentan el mismo número de página
agrupadas.
[Grapa]
Grapa las páginas cuando salen los datos de impresión. Seleccione la posición de las grapas.
[Activada (Eco Stapler (sin grapas))] engarza el papel sin utilizar grapas.
Las posiciones de grapado disponibles varían en función del tamaño del papel de impresión, la dirección de
alimentación del papel y el método de origen del papel.
[Perforar]
Produce páginas impresas con oricios para la encuadernación. Esta función solo puede utilizarse cuando está
activada en el dispositivo. El tipo de oricios perforados que puede seleccionar depende de la unidad opcional
conectada al dispositivo.
[Desplazamiento]
Compensa cada juego de páginas impresas.
[Especicar intervalo de desplazamiento: cada]
Imprime páginas de manera que se compense cada número especicado de páginas.
[Plegado]
Pliega en cuadernillo e imprime las páginas.
Lista de
conguración
98

Hoja [Calidad]
Puede establecer un método de procesamiento de impresión para que se ajuste al contenido de los datos de
impresión.
[Conguración detallada de calidad]
Permite congurar los detalles de la calidad de impresión.
☞ Cuadro de diálogo [Conguración detallada de calidad]
[Nitidez (foto)]
Al imprimir, intensica los contornos de las imágenes, las zonas difuminadas, etc.
[Procesamiento en negro puro]
Especica un objeto de destino e imprime las secciones que no estén en blanco y negro.
[Compensación de grises]
Especica un objeto de destino e imprime los datos en negro y gris de forma able.
[Conguración de coincidencia]
Le permite congurar una operación de coincidencia para el ajuste del color.
☞
Cuadro de diálogo [Conguración de coincidencia]
[Ajustar gamma]
Le permite imprimir con un ajuste gamma.
[Impresión en Dos colores]
Imprime en dos colores: las partes de los datos de impresión en las que no haya datos en color se imprimirán
en matices de blanco y negro, mientras que las partes para las que sí que haya datos en color se imprimirán
en matices del color especicado.
Temas relacionados
Conguración común para todas las hojas(P. 90)
Lista de conguración
100

Hoja [Soporte/dispositivo]
Puede congurar los ajustes del entorno del controlador, los ajustes de la información del dispositivo, etc.
[Mostrar conguración]
Muestra una lista para comprobar la conguración actual.
[Editar conguración favorita]
Le permite editar la lista [Conguración favorita] e importarla o exportarla para usarla en otros ordenadores.
☞ Cuadro de diálogo [Editar conguración favorita]
[Conguración favorita]
Muestra una lista de conguraciones favoritas registradas. El contenido de las conguraciones favoritas
seleccionadas de la lista se mostrará en [Conguración]. Los ajustes que dieran de la conguración
estándar aparecerán en negrita.
Cuando seleccione una conguración favorita y haga clic en [
] (Mueva la conguración favorita
seleccionada un nivel hacia arriba) o [
] (Mueva la conguración favorita seleccionada un nivel hacia
abajo), podrá cambiar su posición en el orden de las conguraciones favoritas.
[Importar]
Le permite importar las conguraciones favoritas guardadas como un archivo (*.prole) y las añade a
[Conguración favorita].
[Exportar]
Le permite exportar las conguraciones favoritas seleccionadas como un archivo (*.prole).
[
] (Eliminar)
Elimina las conguraciones favoritas seleccionadas.
[Comentario]
Muestra comentarios sobre las conguraciones favoritas seleccionadas.
[Editar]
Le permite editar el [Nombre], el [Icono] y el [Comentario] de las conguraciones favoritas seleccionadas.
[Solución de problemas]
Le permite congurar los ajustes detallados de funcionamiento del controlador para impresiones o
aplicaciones especiales. Al seleccionar un elemento en la [Lista de parámetros] del cuadro de diálogo [Solución
de problemas], aparece una explicación detallada.
[Preferencias]
Le permite cambiar los tamaños de papel que muestra el controlador y el idioma de la pantalla de acuerdo con
su región de uso o sus preferencias, inicializar los ajustes de la conguración favorita, etc. Si desea cambiar el
idioma de la pantalla, tras seleccionar el idioma que desee utilizar en [Idioma], cierre la pantalla de ajustes de
impresión y ábrala de nuevo.
[Conguración de la información de autenticación]
Le permite gestionar la impresión mediante la función de administración de ID de departamento o la función
de autenticación de usuario.
Lista de
conguración
101

Haga clic en [Vericar] en la pantalla que se abre para comprobar que la información de autenticación
establecida en el dispositivo y el contenido introducido coinciden.
[Conguración del nombre de usuario]
Le permite congurar un nombre de usuario que se va a utilizar en los trabajos de impresión. El nombre de
usuario establecido aparecerá en el panel de control del dispositivo y se utilizará como nombre de usuario en
los encabezados o pies de página.
NOTA
● Si utiliza la función de autenticación de usuario, el nombre de usuario establecido para la función de
autenticación de usuario tendrá prioridad.
[Conguración del dispositivo]
Le permite congurar los ajustes de las opciones del dispositivo y los ajustes de administrador.
NOTA
● Al hacer clic en [Conguración del dispositivo], se abrirá una pantalla de conrmación preguntando si desea
guardar la conguración y la pantalla de ajustes de impresión se cerrará.
[Acerca de]
Muestra información sobre la versión del controlador.
Temas relacionados
Conguración común para todas las hojas(P. 90)
Edición de la lista de ajustes favoritos(P. 80)
Conguración de la función de autenticación(P. 84)
Conguración del nombre de usuario(P. 86)
Cómo hacer que se puedan utilizar las funciones del dispositivo(P. 42)
Lista de conguración
102

Hoja [Conguración del dispositivo]/[Conguración del
administrador]
Puede comprobar los ajustes de las opciones, congurar los ajustes de administración de ID de departamento y
los ajustes de administrador del dispositivo.
NOTA
● Si vuelve a la pantalla de ajustes de impresión, ábrala desde el icono del dispositivo en [Dispositivos e
impresoras] o desde el menú de impresión de una aplicación de escritorio.
Hoja [Conguración del dispositivo]
[Recuperar información del dispositivo]
Obtiene información del dispositivo y la aplica a la conguración.
[Lista de opciones]
Muestra en forma de lista información de conguración sobre las opciones de salida del papel, las opciones de
origen del papel, etc., instaladas en el dispositivo.
Si desea ajustar la conguración de opciones de forma manual, seleccione un elemento y ajústelo en [Lista de
opciones].
[Función de autenticación]
Gestiona la impresión mediante la función de administración de ID de departamento o la función de
autenticación de usuario. Haga clic en [Conguración] y seleccione el tipo de función de autenticación que
desee utilizar.
[Nombre de usuario predeterminado]
Le permite congurar un valor predeterminado del nombre de usuario que se va a utilizar en los trabajos de
impresión. El nombre de usuario establecido aparecerá en el panel de control del dispositivo y se aplicará
como nombre de usuario para los encabezados o pies de página.
Para congurar este elemento, vaya a la hoja [Conguración del administrador] > active la opción [Permitir
cambios en el nombre de usuario].
[Información de origen del papel]
Visualiza información sobre el papel especicado en los orígenes del papel. También se puede especicar el
comentario deseado para cada origen del papel.
[Conguración de la dirección IP]
Le permite especicar si la dirección IP del dispositivo cuya información se va a obtener se detectará de forma
automática o si deberá especicarse de forma manual. Si no se puede resolver la dirección IP, se puede
especicar la dirección IP para obtener la información del dispositivo.
Si se especica la dirección IP con este ajuste, no se aplicará al puerto para la impresión.
[Acerca de]
Muestra información sobre la versión del controlador.
Lista de
conguración
103

Hoja [Conguración del administrador]
[Lista de parámetros]
Muestra en forma de lista los ajustes y sus contenidos para que el administrador del dispositivo administre los
ajustes predeterminados.
[Cambiar la conguración del administrador]
Permite cambiar los privilegios de usuario y cada uno de los ajustes en la hoja [Lista de parámetros].
Temas relacionados
Cómo hacer que se puedan utilizar las funciones del dispositivo(P. 42)
Conguración de la función de autenticación(P. 84)
Conguración del nombre de usuario(P. 86)
Lista de conguración
104

Solución de problemas
Solución de problemas ................................................................................................................................ 106
El icono del dispositivo no se muestra tras la instalación .............................................................................. 107
A continuación, se mostrará la pantalla de ajustes de impresión estándar de Windows ............................ 108
Tras actualizar el controlador, se restablecen los ajustes de impresión predeterminados ......................... 112
Solución de problemas
105

Solución de problemas
En esta sección se explican las soluciones a los problemas más habituales.
El icono del dispositivo no se muestra tras la instalación(P. 107)
A continuación, se mostrará la pantalla de ajustes de impresión estándar de Windows(P. 108)
Tras actualizar el controlador, se restablecen los ajustes de impresión predeterminados(P. 112)
Solución de problemas
106

El icono del dispositivo no se muestra tras la instalación
Si no aparece el icono del dispositivo en [Dispositivos e impresoras] una vez completada la instalación, es
posible que esto se deba a un elevado número de causas. Consulte cada "Solución" para que se muestre el
icono del dispositivo.
Causa 1.
No se ha actualizado la pantalla.
Solución
Haga clic en [
] (Actualizar) en la barra de direcciones para actualizar la pantalla al estado más reciente.
Causa 2.
Se está instalando el controlador o la instalación no se ha completado correctamente.
Solución
Espere a que se haya completado la instalación. Si no se muestra el icono del controlador tras esperar un
determinado período de tiempo, vuelva a instalar el controlador.
Solución de problemas
107

A continuación, se mostrará la pantalla de ajustes de
impresión estándar de Windows
Aunque instale el controlador, es posible que la pantalla de ajustes de impresión del controlador no se muestre
y que en su lugar se muestre la pantalla de ajustes de impresión estándar de Windows. En tal caso, esto puede
deberse a un elevado número de causas.
Visualice la pantalla de ajustes de impresión del controlador mientras consulta "Causa" y "Solución", que
explican cada pantalla de ajustes de impresión estándar de Windows que se muestra.
Si se muestra desde el icono del dispositivo en [Dispositivos e impresoras] o
en una aplicación de escritorio
Se mostrará la pantalla siguiente desde el icono del dispositivo en [Dispositivos e impresoras] o al imprimir con
una aplicación de escritorio.
Causa 1.
El controlador no se ha instalado correctamente en el cliente en un entorno de impresora compartida.
Solución
Consulte el procedimiento de ajuste de un ordenador como cliente de impresora compartida e instale el
controlador.
Solución de problemas
108

Causa 2.
El controlador se instaló mediante un archivo inf.
Solución
Instale el controlador mediante el instalador.
Si el entorno no permite la instalación mediante el controlador, podrá utilizar la pantalla de ajustes de
impresión estándar de Windows.
Causa 3.
Existe la posibilidad de que se produzca algún tipo de problema durante la instalación del controlador de
impresora.
Solución
Desinstale el controlador de impresora y, a continuación, vuelva a instalarlo mediante el procedimiento
correcto.
Si se muestra desde una aplicación de la Tienda
La siguiente pantalla aparece al imprimir desde una aplicación de la Tienda.
Solución de problemas
109

Causa 1.
No puede establecer una conexión a Internet desde el ordenador que está utilizando.
Solución
Las funciones necesarias para imprimir con una aplicación de la tienda se instalan desde Windows store a
través de Internet. Compruebe que puede acceder a Windows store desde el ordenador que está utilizando y,
a continuación, vuelva a instalar el controlador.
Causa 2.
La cuenta que ha utilizado para iniciar sesión en Windows no está asociada con ninguna cuenta de
Microsoft.
Solución
Utilice una cuenta de Microsoft para efectuar la instalación desde Windows store.
Si la cuenta que está utilizando al iniciar sesión en Windows no es una cuenta de Microsoft (una cuenta local o
una cuenta de dominio), deberá seguir el procedimiento indicado a continuación para asociarla con una
cuenta de Microsoft y, a continuación, efectuar la instalación.
(1) Abra la pantalla [Cuentas].
En Windows 10/Server 2016
Seleccione [Conguración] > [Cuentas].
En Windows 8.1/Server 2012 R2
Visualice la Charm Bar en la pantalla [Escritorio] → seleccione [ Conguración] > [Cambiar
conguración de PC] > [Cuentas].
(2) Establezca una asociación con una cuenta Microsoft.
En Windows 10/Server 2016
Seleccione [Tu información] > [Iniciar sesión con una cuenta de Microsoft en su lugar].
En Windows 8.1/Server 2012 R2
Seleccione [Tu cuenta] > [Conectarse a una cuenta Microsoft].
Cuando haya terminado de congurar los ajustes de acuerdo con las instrucciones que aparecen en pantalla,
compruebe que la cuenta Microsoft asociada se visualice en la información de la cuenta.
Causa 3.
La aplicación está congurada para que se muestre la pantalla de ajustes de impresión estándar de
Windows.
Solución
Si está imprimiendo desde una aplicación de la Tienda, congure la aplicación para que se muestre la pantalla
de ajustes de impresión.
(1) Inicie la Canon Oce Printer Utility.
En Windows 10/Server 2016
Seleccione el menú Iniciar > [Canon Oce Printer Utility] de la lista de aplicaciones.
En Windows 8.1/Server 2012 R2
Haga clic en [
] en la parte inferior de la pantalla [Inicio] > [Canon Oce Printer Utility] en la pantalla
[Aplicaciones].
(2) Abra la pantalla [Opciones] de la Canon Oce Printer Utility.
En Windows 10/Server 2016
Solución de problemas
110

Seleccione el menú [ ] en la parte superior de la pantalla de la aplicación > [Conguración] > [Opciones].
En Windows 8.1/Server 2012 R2
Visualice la Charm Bar en la pantalla [Escritorio] → seleccione [
Conguración] > [Opciones].
(3) Desactive [Conguración para la pantalla de conguración de impresión] > [Mostrar siempre en modo
compatibilidad].
Temas relacionados
Instalación mediante el instalador(P. 19)
Instalación especicando un archivo inf(P. 23)
Conguración de los clientes de las impresoras compartidas(P. 36)
Desinstalación del controlador(P. 28)
Solución de problemas
111

Tras actualizar el controlador, se restablecen los
ajustes de impresión predeterminados
Tras actualizar un controlador instalado, si no se lleva a cabo ninguno de los ajustes de impresión y se
restablecen todos los ajustes predeterminados de fábrica de impresión, es posible que ello se deba al siguiente
motivo. Solucione el problema de acuerdo con el contenido de la opción "Solución".
Causa
Especicaciones de Windows o cambios en el controlador debido a adiciones o cambios en las funciones.
Solución
Tras obtener la información del dispositivo, cambie los ajustes de impresión.
Para obtener la información del dispositivo, lleve a cabo el procedimiento para activar el uso de funciones del
dispositivo.
Temas relacionados
Cómo hacer que se puedan utilizar las funciones del dispositivo(P. 42)
Solución de problemas
112
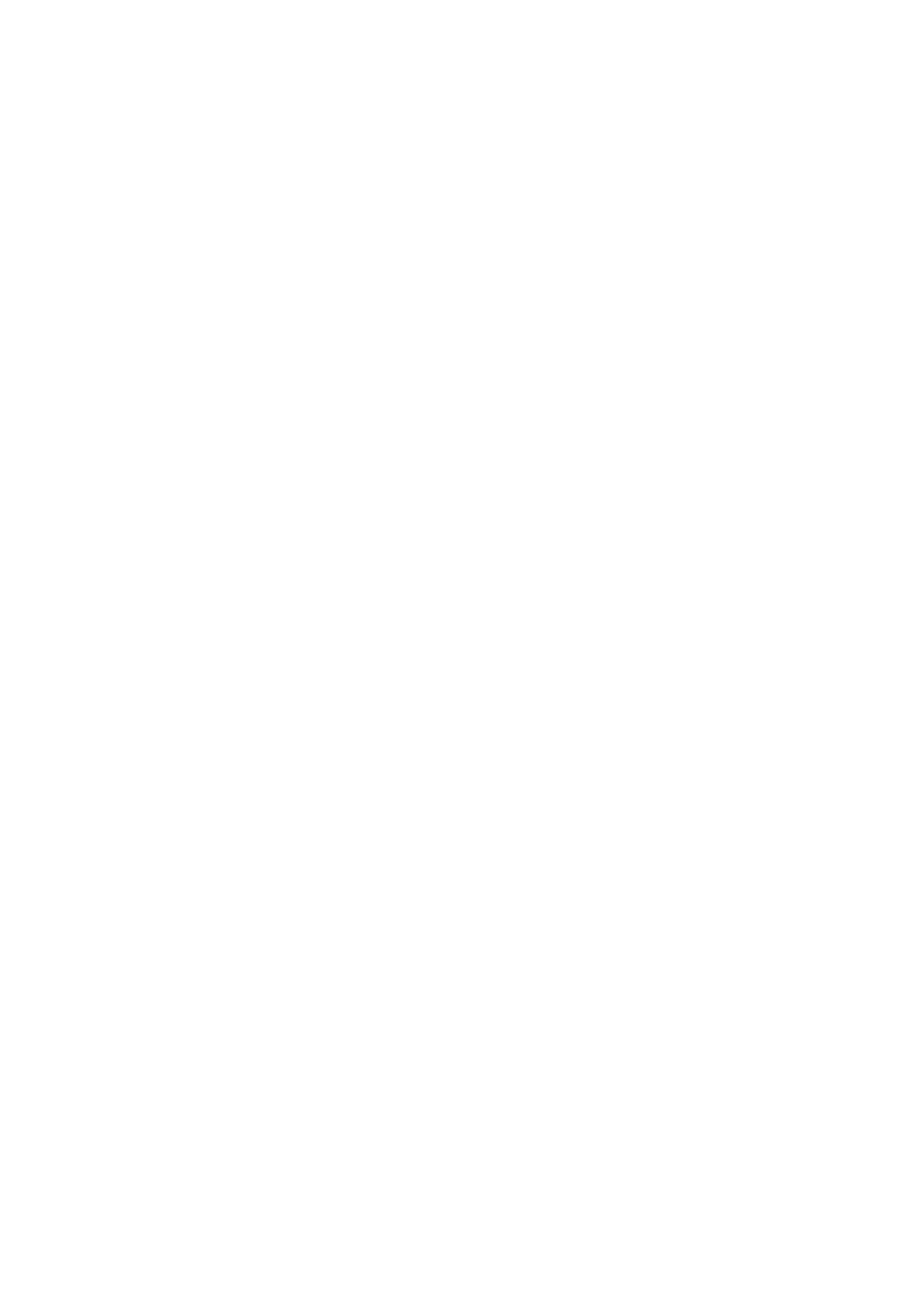
This Font Software is licensed under the SIL Open Font License,
Version 1.1.
This license is copied below, and is also available with a FAQ at:
http://scripts.sil.org/OFL
-----------------------------------------------------------
SIL OPEN FONT LICENSE Version 1.1 - 26 February 2007
-----------------------------------------------------------
PREAMBLE
The goals of the Open Font License (OFL) are to stimulate worldwide
development of collaborative font projects, to support the font
creation efforts of academic and linguistic communities, and to
provide a free and open framework in which fonts may be shared and
improved in partnership with others.
The OFL allows the licensed fonts to be used, studied, modied and
redistributed freely as long as they are not sold by themselves. The
fonts, including any derivative works, can be bundled, embedded,
redistributed and/or sold with any software provided that any reserved
names are not used by derivative works. The fonts and derivatives,
however, cannot be released under any other type of license. The
requirement for fonts to remain under this license does not apply to
any document created using the fonts or their derivatives.
DEFINITIONS
"Font Software" refers to the set of les released by the Copyright
Holder(s) under this license and clearly marked as such. This may
include source les, build scripts and documentation.
"Reserved Font Name" refers to any names specied as such after the
copyright statement(s).
"Original Version" refers to the collection of Font Software
components as distributed by the Copyright Holder(s).
"Modied Version" refers to any derivative made by adding to,
deleting, or substituting -- in part or in whole -- any of the
components of the Original Version, by changing formats or by porting
the Font Software to a new environment.
"Author" refers to any designer, engineer, programmer, technical
writer or other person who contributed to the Font Software.
PERMISSION & CONDITIONS
Permission is hereby granted, free of charge, to any person obtaining
a copy of the Font Software, to use, study, copy, merge, embed,
modify, redistribute, and sell modied and unmodied copies of the
Font Software, subject to the following conditions:
SIL OPEN FONT LICENSE
113

1) Neither the Font Software nor any of its individual components, in
Original or Modied Versions, may be sold by itself.
2) Original or Modied Versions of the Font Software may be bundled,
redistributed and/or sold with any software, provided that each copy
contains the above copyright notice and this license. These can be
included either as stand-alone text les, human-readable headers or
in the appropriate machine-readable metadata elds within text or
binary les as long as those elds can be easily viewed by the user.
3) No Modied Version of the Font Software may use the Reserved Font
Name(s) unless explicit written permission is granted by the
corresponding Copyright Holder. This restriction only applies to the
primary font name as presented to the users.
4) The name(s) of the Copyright Holder(s) or the Author(s) of the Font
Software shall not be used to promote, endorse or advertise any
Modied Version, except to acknowledge the contribution(s) of the
Copyright Holder(s) and the Author(s) or with their explicit written
permission.
5) The Font Software, modied or unmodied, in part or in whole,
must be distributed entirely under this license, and must not be
distributed under any other license. The requirement for fonts to
remain under this license does not apply to any document created using
the Font Software.
TERMINATION
This license becomes null and void if any of the above conditions are
not met.
DISCLAIMER
THE FONT SOFTWARE IS PROVIDED "AS IS", WITHOUT WARRANTY OF ANY KIND,
EXPRESS OR IMPLIED, INCLUDING BUT NOT LIMITED TO ANY WARRANTIES OF
MERCHANTABILITY, FITNESS FOR A PARTICULAR PURPOSE AND NONINFRINGEMENT
OF COPYRIGHT, PATENT, TRADEMARK, OR OTHER RIGHT. IN NO EVENT SHALL THE
COPYRIGHT HOLDER BE LIABLE FOR ANY CLAIM, DAMAGES OR OTHER LIABILITY,
INCLUDING ANY GENERAL, SPECIAL, INDIRECT, INCIDENTAL, OR CONSEQUENTIAL
DAMAGES, WHETHER IN AN ACTION OF CONTRACT, TORT OR OTHERWISE, ARISING
FROM, OUT OF THE USE OR INABILITY TO USE THE FONT SOFTWARE OR FROM
OTHER DEALINGS IN THE FONT SOFTWARE.
SIL OPEN FONT LICENSE
114
-
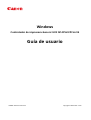 1
1
-
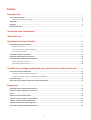 2
2
-
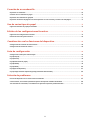 3
3
-
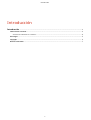 4
4
-
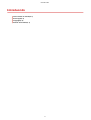 5
5
-
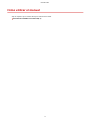 6
6
-
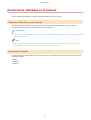 7
7
-
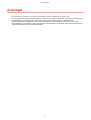 8
8
-
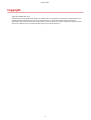 9
9
-
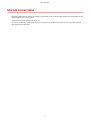 10
10
-
 11
11
-
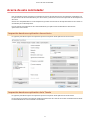 12
12
-
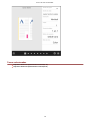 13
13
-
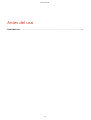 14
14
-
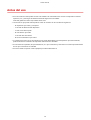 15
15
-
 16
16
-
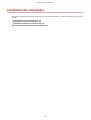 17
17
-
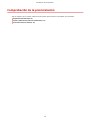 18
18
-
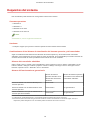 19
19
-
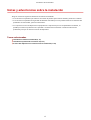 20
20
-
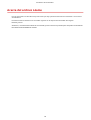 21
21
-
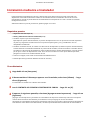 22
22
-
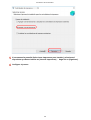 23
23
-
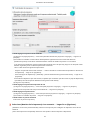 24
24
-
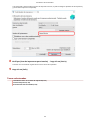 25
25
-
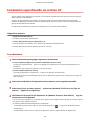 26
26
-
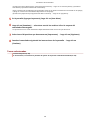 27
27
-
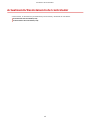 28
28
-
 29
29
-
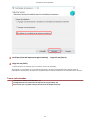 30
30
-
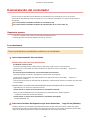 31
31
-
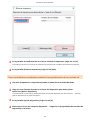 32
32
-
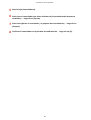 33
33
-
 34
34
-
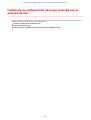 35
35
-
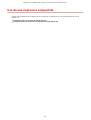 36
36
-
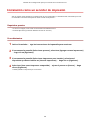 37
37
-
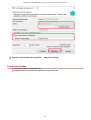 38
38
-
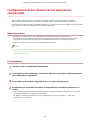 39
39
-
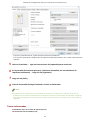 40
40
-
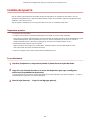 41
41
-
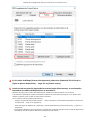 42
42
-
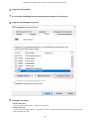 43
43
-
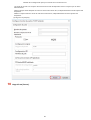 44
44
-
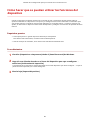 45
45
-
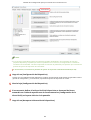 46
46
-
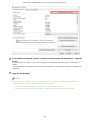 47
47
-
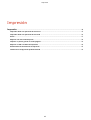 48
48
-
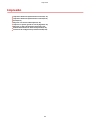 49
49
-
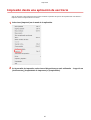 50
50
-
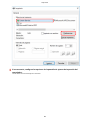 51
51
-
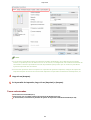 52
52
-
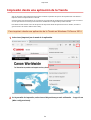 53
53
-
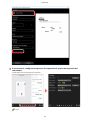 54
54
-
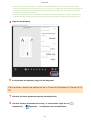 55
55
-
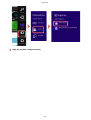 56
56
-
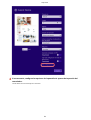 57
57
-
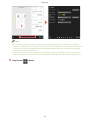 58
58
-
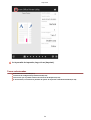 59
59
-
 60
60
-
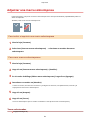 61
61
-
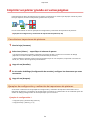 62
62
-
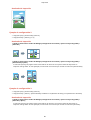 63
63
-
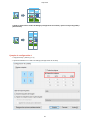 64
64
-
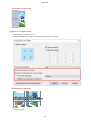 65
65
-
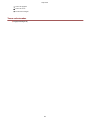 66
66
-
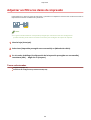 67
67
-
 68
68
-
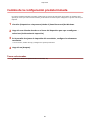 69
69
-
 70
70
-
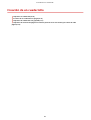 71
71
-
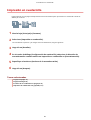 72
72
-
 73
73
-
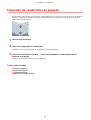 74
74
-
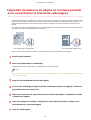 75
75
-
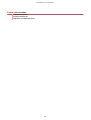 76
76
-
 77
77
-
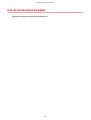 78
78
-
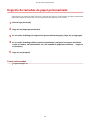 79
79
-
 80
80
-
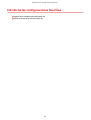 81
81
-
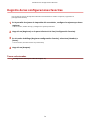 82
82
-
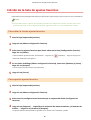 83
83
-
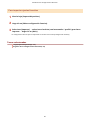 84
84
-
 85
85
-
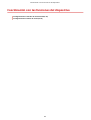 86
86
-
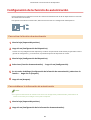 87
87
-
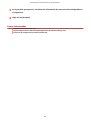 88
88
-
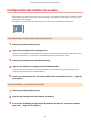 89
89
-
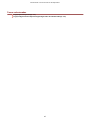 90
90
-
 91
91
-
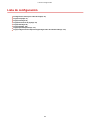 92
92
-
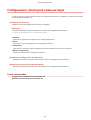 93
93
-
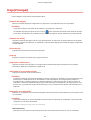 94
94
-
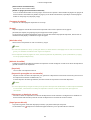 95
95
-
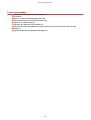 96
96
-
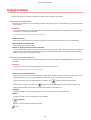 97
97
-
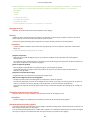 98
98
-
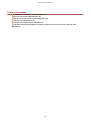 99
99
-
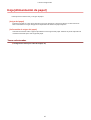 100
100
-
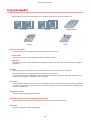 101
101
-
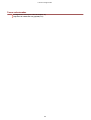 102
102
-
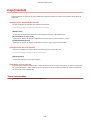 103
103
-
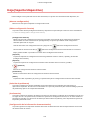 104
104
-
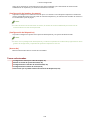 105
105
-
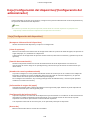 106
106
-
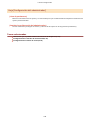 107
107
-
 108
108
-
 109
109
-
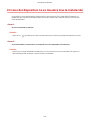 110
110
-
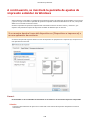 111
111
-
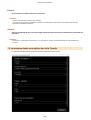 112
112
-
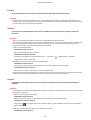 113
113
-
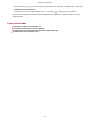 114
114
-
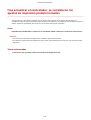 115
115
-
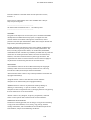 116
116
-
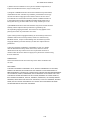 117
117
Canon i-SENSYS MF443dw Manual de usuario
- Categoría
- Impresión
- Tipo
- Manual de usuario
- Este manual también es adecuado para