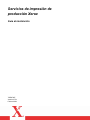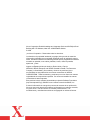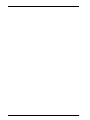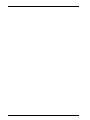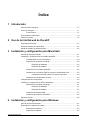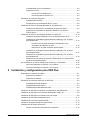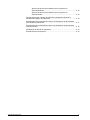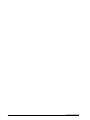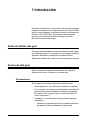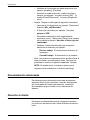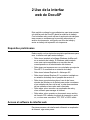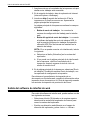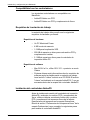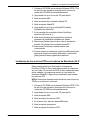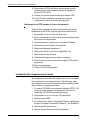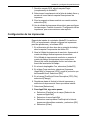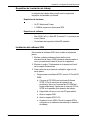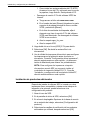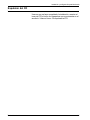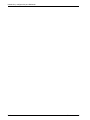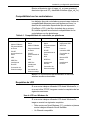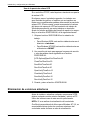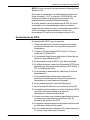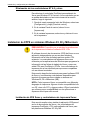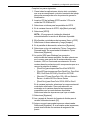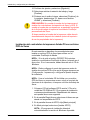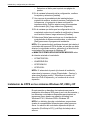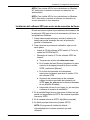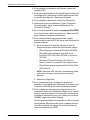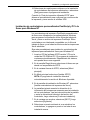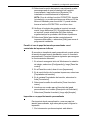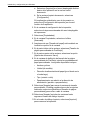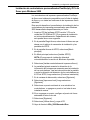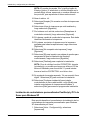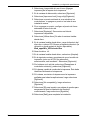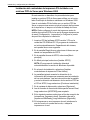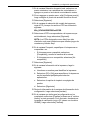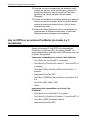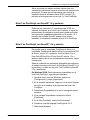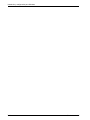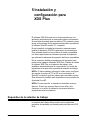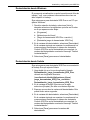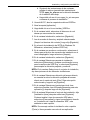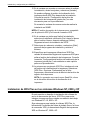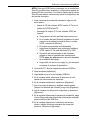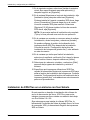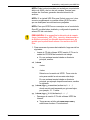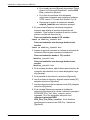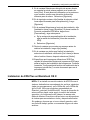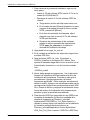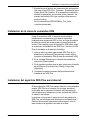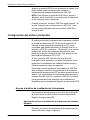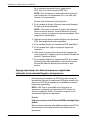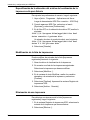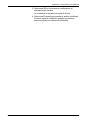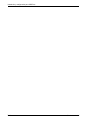Servicios de impresión de
producción Xerox
Guía de instalación
708P87607
Versión 3.75x
Febrero 2004

Xerox Corporation Global Knowledge and Language Services 800 Phillips Road
Building 845-17S Webster, New York 14580 Estados Unidos
© 2004
por Xerox Corporation. Reservados todos los derechos.
Los derechos de propiedad intelectual (copyright) incluyen todo el material e
información registrable como propiedad intelectual según la legislación actual y
futura, incluido sin limitación el material generado por los programas de software
mostrado en pantalla, como estilos, plantillas, iconos, vistas de pantalla,
apariencia, y otros.
Impreso en Estados Unidos de América, Reino Unido y Francia.
XEROX®, XEROX Europe®, and XEROX Canada Limited®, The Document
Company, la X estilizada y los nombres y números de productos Xerox
mencionados en esta publicación son marcas comerciales de XEROX
CORPORATION. Todas las marcas y productos que no son Xerox son marcas
registradas de sus respectivas empresas. Se reconocen también las marcas
comerciales de otras empresas.
Este producto incluye software desarrollado por Apache Software Foundation
(http://www.apache.org/). SWOP® es una marca comercial de SWOP, Inc.
Si bien la información de esta guía es correcta al momento de su publicación,
Xerox se reserva el derecho de modificar la información en cualquier momento,
sin previo aviso. Este documento se modifica periódicamente. Las
modificaciones y actualizaciones técnicas se agregarán en ediciones futuras.

-3

-4

GUÍA DE INSTALACIÓN i
Índice
1 Introducción
Antes de utilizar esta guía ...............................................................................................1-1
Acerca de esta guía.........................................................................................................1-1
Convenciones.....................................................................................................1-1
Documentación relacionada ............................................................................................1-2
Atención al cliente ...........................................................................................................1-2
2 Uso de la interfaz web de DocuSP
Requisitos preliminares ...................................................................................................2-1
Acceso al software de interfaz web .................................................................................2-1
Salida del software de interfaz de web............................................................................2-2
3 Instalación y configuración para Macintosh
Acuerdo de licencia de Adobe.........................................................................................3-1
Instalación y configuración del controlador AdobePS .....................................................3-1
Compatibilidad con los controladores.................................................................3-2
Requisitos de la estación de trabajo...................................................................3-2
Requisitos de hardware .........................................................................3-2
Requisitos de software ..........................................................................3-2
Instalación del controlador AdobePS..................................................................3-2
Instalación de los archivos PPD en el entorno de Macintosh OS X ...................3-3
Configuración de PPD usando el Centro de impresión .........................3-4
Instalación del complemento de Xerox...............................................................3-4
Configuración de las impresoras .....................................................................................3-5
Instalación y configuración de XDS en Macintosh...........................................................3-6
Requisitos de la estación de trabajo...................................................................3-7
Requisitos de hardware .........................................................................3-7
Requisitos de software ..........................................................................3-7
Instalación del software XDS..............................................................................3-7
Instalación de productos adicionales..................................................................3-8
Expulsión del CD .............................................................................................................3-9
4 Instalación y configuración para Windows
Acuerdo de licencia de Adobe.........................................................................................4-1
Requisitos de la estación de trabajo................................................................................4-1
Requisitos de hardware......................................................................................4-2
Requisitos de software .......................................................................................4-2

ii GUÍA DE INSTALACIÓN
Compatibilidad con los controladores.................................................................4-3
Requisitos de LPR..............................................................................................4-3
Uso de LPR con Windows 9x ................................................................4-3
Uso de la puerta de enlace LPR............................................................4-4
Eliminación de versiones anteriores................................................................................4-4
Desinstalación de XPPS.....................................................................................4-5
Eliminación de los controladores NT 4.0 y otros ................................................4-6
Instalación de XPPS en sistemas Windows 95, 98 y Millennium ....................................4-6
Instalación de XDS Xerox y controladores de impresora Xerox.........................4-6
Instalación del controlador de impresora Adobe PS con archivos
PPD de Xerox.....................................................................................................4-8
Instalación de XPPS en los sistemas Windows NT, 2000 y XP ....................................4-10
Instalación del software XDS para envío de documentos de Xerox.................4-11
Instalación de controladores personalizados PostScript y PCL de Xerox
para Windows NT .............................................................................................4-13
Permitir el uso de papel de tamaño personalizado con el
controlador de impresora de Xerox .....................................................4-15
Impresión en un papel de tamaño personalizado................................4-15
Instalación de controladores personalizados PostScript y PCL de Xerox
para Windows 2000..........................................................................................4-17
Instalación de controladores personalizados PostScript y PCL de Xerox
para Windows XP .............................................................................................4-18
Instalación del controlador de impresora PS de Adobe con archivos PPD
de Xerox para Windows 2000...........................................................................4-20
Uso de XPPS en un entorno PostScript de niveles 2 y 3 combinados..........................4-22
Nivel 3 de PostScript con DocuSP 1.4 y posterior............................................4-23
Nivel 2 de PostScript con DocuSP 1.3x y anterior............................................4-23
5 Instalación y configuración para XDS Plus
Requisitos de la estación de trabajo................................................................................5-1
Requisitos de hardware......................................................................................5-2
Requisitos de software .......................................................................................5-2
Eliminación de versiones anteriores de XDS Plus...........................................................5-2
Desinstalación desde Windows ..........................................................................5-3
Desinstalación desde Solaris..............................................................................5-3
Desinstalación desde Macintosh OS X...............................................................5-4
Instalación de XDS Plus en sistemas con Windows 95, 98 y Millennium........................5-4
Instalación de XDS Plus en los sistemas Windows NT, 2000 y XP ................................5-6
Instalación de XDS Plus en un sistema con Sun Solaris.................................................5-8
Instalación de XDS Plus en Macintosh OS X ................................................................5-11
Instalación de la Línea de comandos XDS....................................................................5-13
Instalación del applet de XDS Plus para Internet ..........................................................5-13
Configuración del archivo printer.disc............................................................................5-14
Acceso al archivo de localización de la impresora ...........................................5-14

GUÍA DE INSTALACIÓN iii
Apertura del archivo de localización de la impresora en
sistemas Windows ...............................................................................5-14
Apertura del archivo de localización de la impresora en
sistemas Solaris...................................................................................5-15
Agregar impresoras a la lista de impresoras registradas utilizando la
herramienta Registro de impresoras ................................................................5-16
Especificación de la ubicación del archivo de localización de la impresora
para Windows y Macintosh...............................................................................5-17
Especificación de la ubicación del archivo de localización de la impresora
sólo para Solaris...............................................................................................5-18
Modificación de la lista de impresoras..............................................................5-18
Eliminación de una impresora ..........................................................................5-18

iv GUÍA DE INSTALACIÓN

Guía de instalación 1-1
1 Introducción
Esta guía consolida en un documento, las instrucciones para
instalar el software de envío de documentos de Xerox (XDS)
más los controladores y el software de envío de documentos
de Xerox Plus (XDS Plus). Información sobre impresión
genérica y funciones de la ficha de trabajo se puede
encontrar en guías adicionales.
Antes de utilizar esta guía
Esta guía está destinada a usuarios de estaciones de trabajo
con Internet Explorer 5.x o posterior y con sistema operativo
Windows, Macintosh o estaciones de trabajo Solaris.
Debe estar familiarizado con el uso de un explorador de web.
Acerca de esta guía
Antes de ejecutar cualquier procedimiento de esta guía,
familiarícese con su contenido y convenciones.
Convenciones
En esta guía se utilizan las siguientes convenciones:
• Llaves angulares: La información variable que aparece
en su ventana o a la que se puede acceder como parte de
una línea de comandos aparece entre llaves angulares.
Por ejemplo "No se pudo copiar <nombre del archivo>";
“set-p <impresora>.”
• Corchetes: Los corchetes se utilizan para la siguiente
información:
– Nombres de opciones de menú que debe seleccionar;
por ejemplo: [Valor prefijado de la impresora]

Introducción
1-2 Guía de instalación
– Nombres de los botones que debe seleccionar; por
ejemplo: [Aceptar] y [Cancelar]
– Nombres de cuadros de texto, cuadros de listas y
campos; por ejemplo: "el cuadro de texto [De]", "el
cuadro de lista [Directorios]", “el campo [Origen del
color]”
• Negrita: Negrita se utiliza para la siguiente información:
– Las rutas de los directorios; por ejemplo, “Examinar el
directorio Win_nt40/Xeroxdrv”.
– El texto que introduzca; por ejemplo, "Introducir
púrpura o XDS".
– Para atraer la atención a texto especialmente
importante; por ej.: “Seleccionar [Parar] en la ventana
de la interfaz de usuario. No pulse el botón rojo del
controlador”.
– Palabras o frases introductorias que comienzan
elementos de una lista; por ejemplo:
Retener trabajo: El documento se retiene en la
impresora...
Cancelar trabajo: El documento no se imprime...
• Nota: Las notas son sugerencias que le ayudan a llevar a
cabo una tarea o a comprender el texto. Las notas se
presentan en cursiva, en párrafos separados. Ejemplo:
NOTA: No puede enviar un trabajo a menos que la
impresora esté conectada a su estación de trabajo.
Documentación relacionada
Para obtener mayor información acerca de la impresora
específica Xerox y del controlador o servidor de impresión
que forma parte del sistema de impresión, consulte la
documentación proporcionada con los elementos del
sistema.
Atención al cliente
Para hacer una llamada de servicio, póngase en contacto
con el técnico de servicio local. Llame al técnico de servicio
local.

Guía de instalación 2-1
2 Uso de la interfaz
web de DocuSP
Este capítulo contiene los procedimientos para tener acceso
a la interfaz web de DocuSP desde la estación de trabajo.
Con la interfaz web, puede utilizar el explorador de web para
tener acceso a ventanas que le permiten seleccionar un
archivo de documento, configurar una ficha de trabajo y
enviar su trabajo de impresión a la impresora.
Requisitos preliminares
Debe cumplir con los siguientes requisitos preliminares para
usar la interfaz web para enviar trabajos:
• Debe tener instalado el software Windows de Microsoft
en su estación de trabajo. Si Windows está instalado
como una copia compartida en su servidor de red,
comuníquese con el administrador del sistema.
• Debe tener una impresora con un controlador que ejecute
DocuSP 3.X conectada a su estación de trabajo.
• Debe tener Internet Explorer 6 o Netscape 6.2.
• Debe tener Internet Explorer 5.5 o posterior instalado en
su estación de trabajo con el paquete de servicio 2.
• Debe tener conocimiento sobre el uso de las herra-
mientas de Windows o de Solaris para poder conectarse
a las unidades de disco de la red, o para desconectarse
de las unidades a las cuales está conectado.
• Debe saber cómo acceder a su explorador de web y
cómo utilizarlo para navegar la Internet.
• Debe saber cómo guardar un documento como archivo
de formato PDL usando el método de impresión a archi-
vo, o cómo crear un archivo TIFF, PDF o ASCII válido.
Acceso al software de interfaz web
Para tener acceso a la interfaz web utilizando su explorador
de Internet, siga estos pasos:

Uso de la interfaz web de DocuSP
2-2 Guía de instalación
1. Asegúrese de que el controlador de la impresora a la que
desea enviar trabajos esté encendido.
2. En la estación de trabajo, abra el explorador de Internet
(Internet Explorer o Netscape).
3. Introduzca http:// seguido de la dirección IP de la
impresora en la forma xx.xxx.xxx.xxx. Aparecerá la
página principal de la impresora.
La página principal de la impresora contiene los campos
siguientes:
• Botón de envío de trabajos: Lo conecta a la
ventana de configuración del trabajo para la interfaz
web.
• Botón del applet de envío de trabajos: Lo conecta
al software del applet de envío de trabajos XDS, lo
cual le permite configurar los trabajos de impresión
utilizando XDS Plus en Internet sin instalarlo en la
estación de trabajo.
NOTA: Si no se puede conectar a la interfaz web, intente
lo siguiente:
a. Seleccione el botón [Actualizar] en la ventana del
explorador.
b. Si no puede ver la página principal de la interfaz web
de la impresora, reinicie el controlador de la
impresora, después regrese al nivel de inicio de
sesión de usuario local.
4. En la página principal de la impresora, seleccione [Envío
de trabajos]. Se abrirá la ventana Envío de trabajos, con
las opciones de configuración e impresión.
Para obtener el procedimiento de impresión de un
documento con la interfaz web, consulte la información sobre
impresión de un documento en la “Guía de impresión usando
los servicios de impresión de producción de Xerox”.
Salida del software de interfaz de web
Para salir del software de interfaz web, puede realizar una de
las siguientes acciones:
• Seleccione el botón [X] ubicado en la esquina superior
derecha de la ventana del explorador de Internet para
cerrar la ventana del explorador.
• Escriba una dirección web diferente en el campo de
dirección del explorador y pulse <Intro> o <Entrar>.

Guía de instalación 3-1
3 Instalación y
configuración para
Macintosh
En este capítulo se proporciona la información necesaria
para instalar la aplicación XDS para envío de documentos,
así como los archivos PPD y el complemento de Xerox para
usar con los controladores de impresión de otros fabricantes
en una estación de trabajo Macintosh. Este software permite
a los usuarios de redes compatibles con Xerox aprovechar
las diversas opciones de impresión que ofrecen los sistemas
de impresión de Xerox compatibles.
Los procedimientos de esta sección suponen que el usuario
está familiarizado con las actividades básicas de Macintosh,
como por ejemplo, copiar y eliminar, y que tiene
conocimientos sobre la configuración de impresoras en un
sistema Macintosh. Si desea obtener ayuda, póngase en
contacto con el administrador del sistema o de la red.
Acuerdo de licencia de Adobe
Antes de instalar el controlador de impresión AdobePS, debe
aceptar el acuerdo de licencia de Adobe y las condiciones de
registro. La instalación de Macintosh muestra la licencia y
solicita su aceptación antes de continuar.
El software Acrobat Reader de Adobe se puede obtener en el
sitio web de Adobe: http://www.adobe.com
Instalación y configuración del controlador AdobePS
En esta sección se describen los procedimientos para la
instalación y la configuración del controlador de impresión
AdobePS PostScript, los archivos PPD de Xerox y los
complementos de Xerox utilizando el CD ROM que se
incluye con la impresora.
Para instalar archivos PPD o los controladores desde la web,
visite el siguiente sitio utilizando una conexión de Internet:
http://www.xerox.com

Instalación y configuración para Macintosh
3-2 Guía de instalación
Compatibilidad con los controladores
Los siguientes controladores son compatibles con
Macintosh:
• AdobePS Native con PPD
• AdobePS Native con PPD y complemento de Xerox
Requisitos de la estación de trabajo
La estación de trabajo debe cumplir con los siguientes
requisitos de hardware y software:
Requisitos de hardware
• Un PC Macintosh Power
• 4 MB o más de memoria
• 1.5 MB para la aplicación XDS
• 500 KB de espacio en disco para cada archivo PPD y
complemento a instalar
• 2.1 MB de espacio en disco para el controlador de
impresión Adobe PS
Requisitos de software
• Mac OS 8.6 a 9.x, o Mac OS X 10.1 o posterior en modo
Clásico
• Si desea obtener más información sobre los requisitos de
software según la plataforma de su estación de trabajo,
lea el archivo “Léame” incluido en el CD ROM. El archivo
“Léame” está ubicado en la carpeta AdobePS 8.7, que se
encuentra dentro de la carpeta del controlador AdobePS.
Instalación del controlador AdobePS
Antes de instalar esta versión del controlador de impresión
AdobePS y cualquier otro archivo PPD o complemento de
Xerox, elimine cualquier controlador Adobe viejo y archivo
PPD y complemento de impresora Xerox de la carpeta
Descripciones de impresora en la carpeta Extensiones.
Elimine el archivo “Preferencias de la impresora Xerox” de la
carpeta Preferencias, luego complete los siguientes pasos
para instalar el controlador AdobePS.

Instalación y configuración para Macintosh
Guía de instalación 3-3
1. Coloque el CD ROM con la etiqueta Software XPPS 3.75x
de servicios de impresión de producción Xerox en la
unidad de CD ROM del sistema Macintosh.
2. Haga doble clic en el icono del CD para abrirlo.
3. Abra la carpeta OS9.
4. Abra la carpeta del controlador Adobe PS.
5. Abra la carpeta AdobePS.
6. Haga doble clic en el icono [AdobePS Installer]
(Instalador de AdobePX).
7. En la pantalla del controlador Adobe PostScript,
seleccione [Continuar...].
8. Seleccione [Aceptar] en la pantalla de la licencia.
Aparecerá la pantalla del instalador de Adobe.
9. Seleccione [Instalar] para llevar a cabo la instalación
sencilla. Se instalará el controlador AdobePS.
10.Seleccione [Continuar] si desea instalar más
controladores.
11. Cuando termine la instalación, seleccione [Reiniciar] para
reiniciar la estación de trabajo Macintosh o seleccione
[Salir] para salir del programa de instalación.
Instalación de los archivos PPD en el entorno de Macintosh OS X
Debe instalar archivos de Descripción de impresora
PostScript (PPD) de Xerox para cada modelo de impresora
que va a usar. Se necesita un PPD de Xerox adecuado para
enviar trabajos a la impresora usando el controlador de
impresora AdobePS. Siga este procedimiento para instalar
los archivos PPD:
NOTA: Debe tener derechos administrativos para colocar los
PP0Ds en el directorio necesario.
1. Coloque el CD ROM con la etiqueta Software XPPS 3.75x
de servicios de impresión de producción Xerox en la
unidad de CD ROM del sistema Macintosh.
2. Haga doble clic en el icono del CD para abrirlo.
3. Abra la carpeta OS9.
4. Abra la carpeta de archivos PPD.
5. En el disco duro, abra la carpeta Biblioteca.
6. Abra la carpeta Impresoras.
7. Abra la carpeta de archivos PPD.

Instalación y configuración para Macintosh
3-4 Guía de instalación
8. Seleccione los PPDs de Xerox que coincidan con las
impresoras que esté instalando desde la carpeta de
archivos PPD del CD.
9. Arrastre los iconos seleccionados a la carpeta PPD.
10.Los PPD están instalados y preparados para ser
configurados usando el Centro de impresión.
Configuración de PPD usando el Centro de impresión
Después de completar las instrucciones anteriores para la
instalación de los PPDs, siga las siguientes instrucciones:
1. Haga doble clic en el icono del disco duro.
2. En la ventana abierta, seleccione el botón de aplicaciones
de la barra de herramientas.
3. Abra Aplicaciones y seleccione la carpeta Utilidades.
4. Seleccione el icono Centro de impresión.
5. Seleccione [Agregar impresora...]
6. Seleccione el tipo de protocolo (AppleTalk, etc).
7. Seleccione la zona correcta.
8. Seleccione la impresora que desee configurar.
9. Seleccione el modelo de impresora (elija el PPD para su
impresora).
10.Seleccione [Agregar].
11. Cierre el Centro de impresión.
Instalación del complemento de Xerox
El complemento de la ficha de trabajo Xerox no es necesario
para imprimir en una impresora Xerox. Sin embargo, para
usar todas las funciones de la impresora Xerox seleccionada,
debe instalar el complemento Xerox.
1. Coloque el CD ROM con la etiqueta Software XPPS 3.75x
de servicios de impresión de producción Xerox en la
unidad de CD ROM del sistema Macintosh.
2. Haga doble clic en el icono del CD para abrirlo.
3. Abra la carpeta OS9.
4. En el disco duro, abra la Carpeta del Sistema (asegúrese
de abrir la carpeta “Carpeta del Sistema” y no “Sistema”).
5. Abra la carpeta Extensiones.
6. Abra la carpeta Descripciones de impresora.

Instalación y configuración para Macintosh
Guía de instalación 3-5
7. Desde la carpeta OS 9, abra la carpeta PlugIn
(complemento) de AdobePS.
8. Seleccione el complemento de la ficha de trabajo Xerox y
arrastre el icono hasta la carpeta Descripciones de
impresora.
9. Si se le pregunta si desea sustituir una versión anterior,
seleccione [Ok].
10.Use la utilidad de impresora del escritorio para configurar
las impresoras. Consulte la sección “Configuración de las
impresoras” que se encuentra en este capítulo.
Configuración de las impresoras
Después de instalar el controlador AdobePS, los archivos
PPD y el complemento, deberá configurar las impresoras
para las aplicaciones y el software XDS.
1. En el directorio del disco duro de su estación de trabajo
abra la carpeta Componentes de Adobe PS.
2. Abra la Utilidad de impresora de escritorio. Aparecerá el
cuadro de diálogo Nueva impresora de escritorio.
Si la Utilidad de impresora de escritorio no muestra el
cuadro de diálogo de impresora nueva, seleccione
[Nuevo] del menú desplegable Archivo en la barra de
menús de la estación de trabajo.
3. En el menú desplegable Con, seleccione [AdobePS].
4. En el área Crear escritorio, seleccione [Impresora
(AppleTalk)] o [Impresora (LPR)], según el protocolo que
esté usando la red. Seleccione [OK].
5. En el campo [PostScript Printer Description (PPD) File],
seleccione [Change].
6. Desplácese hasta el final de la lista de impresoras y
seleccione la impresora de Xerox que desee instalar.
7. Seleccione [Seleccionar].
8. Para AppleTalk, siga estos pasos:
a. Seleccione [Cambiar] en el campo [Selección de
impresora AppleTalk].
b. Seleccione la zona AppleTalk.
c. Seleccione una impresora PostScript de la lista de
impresoras disponibles mostrada, y seleccione [OK].
d. Seleccione [Crear].

Instalación y configuración para Macintosh
3-6 Guía de instalación
e. Si desea cambiar el nombre de la impresora,
introduzca el nombre nuevo en el campo [Nombre] en
el cuadro de diálogo para guardar que se muestra.
f. Seleccione [Escritorio] para crear la impresora nueva
en el escritorio, introduzca el nombre de la impresora
y seleccione [Guardar].
Para LPR, siga estos pasos:
a. Seleccione [Cambiar] en el campo Selección de
impresora.
b. Introduzca la dirección de la impresora, ya sea como
una dirección IP o un URL válido.
c. Introduzca el nombre de la cola de la impresora
deseada en el campo [Cola].
d. Seleccione [Verificar] para verificar la conexión a la
red de la impresora, luego seleccione [OK].
e. Seleccione [Crear].
f. Si desea cambiar el nombre de la impresora,
introduzca el nombre nuevo en el campo [Nombre] en
el cuadro de diálogo para guardar que se muestra.
g. Seleccione [Escritorio] para crear el icono de la
impresora nueva en el escritorio, introduzca el nombre
de la impresora y seleccione [Guardar].
9. Cierre la Utilidad de impresora de escritorio.
Instalación y configuración de XDS en Macintosh
En esta sección se explica cómo instalar la aplicación de
envío de documentos de Xerox (XDS), utilizando el CD ROM
que se incluye con su sistema de impresión.
Para instalar los archivos PPD o los controladores desde la
web, visite el siguiente sitio utilizando una conexión de
Internet:
http://www.xerox.com
Seleccione [Controladores] y busque el archivo adecuado
para su tipo de estación de trabajo y modelo de impresora.

Instalación y configuración para Macintosh
Guía de instalación 3-7
Requisitos de la estación de trabajo
La estación de trabajo debe cumplir con los siguientes
requisitos de hardware y software:
Requisitos de hardware
• Un PC Macintosh Power
• 1.5 MB de espacio en disco para XDS
Requisitos de software
• Mac OS 8.6 a 9.x, o Mac OS X versión 10.1 o posterior en
modo Clásico
• Controlador de impresión AdobePS instalado
Instalación del software XDS
Para instalar el software XDS, lleve a cabo los siguientes
pasos:
1. Elimine cualquier software cliente de Envío de
documentos de Xerox (XDS) existente seleccionando el
icono y arrastrándolo hasta el icono de la papelera.
2. Elimine el archivo “Preferencias de la impresora Xerox”
de la carpeta Preferencias.
3. Para comenzar el proceso de instalación, siga uno de
estos pasos:
• Tenga acceso al software XPPS, versión 3.75x del CD
ROM:
a. Coloque el CD ROM con la etiqueta Software
XPPS 3.75x de servicios de impresión de
producción Xerox en la unidad de CD ROM del
sistema Macintosh. Aparecerá el icono del CD de
XPPS en la pantalla de la estación de trabajo.
b. Haga doble clic en el icono del CD para abrirlo.
c. Abra la carpeta OS9.
d. Abra la carpeta XDS 3.75x.
e. Arrastre el icono XDS3.75x de la carpeta XDS y
colóquelo en la ubicación deseada de su estación
de trabajo.

Instalación y configuración para Macintosh
3-8 Guía de instalación
f. Cierre todas las ventanas abiertas del CD XPPS.
Arrastre el icono del CD y colóquelo en el icono de
la papelera, luego libérelo. Se expulsará el CD.
• Descargue la versión 3.75x del software XPPS de
Internet.
a. Tenga acceso al sitio web www.xerox.com.
b. En el cuadro de texto [Buscar] ubicado en la parte
superior de la página principal de Xerox, escriba
XPPS y seleccione [Buscar].
c. En la lista de resultados de búsqueda, elija el
elemento que tiene la versión 3.75x del software
XPPS para Macintosh. Se descargará el software
XPPS en su escritorio.
d. Abra la carpeta xpps_for_mac.
e. Abra la carpeta XDS.
4. Haga doble clic en el icono [XDS] 3.75x para abrirlo.
5. Seleccione [OK]. Se abrirá la ventana Envío de
documentos.
6. Use la utilidad de impresora del escritorio para configurar
las impresoras en la aplicación antes de enviar un
documento. Consulte “Configuración de las impresoras”,
descrito anteriormente en este capítulo, y la documen-
tación de Macintosh para obtener los procedimientos.
NOTA: Para configurar las impresoras e imprimir
documentos usando XDS, es necesario instalar el
controlador de impresión AdobePS 8.7.3. Consulte
“Instalación y configuración del controlador AdobePS”,
descrito anteriormente en este capítulo.
Instalación de productos adicionales
Después de instalar el software XDS, si cuenta con otras
impresoras Xerox compatibles y desea enviar trabajos de
impresión a las mismas, puede seleccionar otra
configuración del producto.
1. Abra el icono de XDS.
2. En la pantalla de inicio de XDS, seleccione [OK].
3. En el menú desplegable Opciones de la barra de menús
de su estación de trabajo, seleccione [Configuración del
producto].
4. Seleccione las casillas de verificación de los productos
adicionales que utilizará, después seleccione [OK].

Instalación y configuración para Macintosh
Guía de instalación 3-9
Expulsión del CD
Una vez que se haya completado la instalación, arrastre el
icono del CD al icono de la papelera que se encuentra en el
escritorio. Libere el icono. Se expulsará el CD.

Instalación y configuración para Macintosh
3-10 Guía de instalación

Guía de instalación 4-1
4 Instalación y
configuración para
Windows
En este capítulo se proporciona la información necesaria
para instalar la aplicación XDS para envío de documentos,
los controladores de impresión PostScript y PCL5e de Xerox,
y los archivos PPD o INF para usar con los controladores de
impresión de otros fabricantes. Este software permite a los
usuarios de redes compatibles con Xerox aprovechar las
diversas opciones de impresión que ofrecen los sistemas de
impresión de Xerox.
NOTA: Al usar Windows NT, asegúrese de que esté
conectado como administrador y no como usuario avanzado.
Si está conectado como usuario avanzado durante la
instalación, se mostrará un mensaje de error al completar la
instalación. El programa de instalación trata de eliminar y
actualizar el archivo, pero el usuario avanzado no tiene
acceso a ciertos tipos de archivo.
Acuerdo de licencia de Adobe
Antes de instalar el controlador de impresión Adobe
PostScript de Xerox, debe aceptar el acuerdo de licencia de
Adobe y las condiciones de registro. El programa de
instalación cliente de Windows muestra la licencia y solicita
su aceptación antes de continuar.
Puede obtener el software del lector de Adobe Acrobat en el
sitio web de Adobe, en la dirección siguiente: http://
www.adobe.com
Requisitos de la estación de trabajo
La estación de trabajo debe cumplir con los siguientes
requisitos de hardware y software:

Instalación y configuración para Windows
4-2 Guía de instalación
Requisitos de hardware
• CPU de 400 MHz o superior
• Unidad de disco duro:
– Windows 9x/Millennium: 15 MB
– Windows 95: 128 MB
– Windows NT 4.0/2000/XP: 20 MB
• Unidad de CD ROM o acceso a Internet
Requisitos de software
XPPS puede instalarse en los siguientes sistemas operativos
de Microsoft:
• Microsoft Windows 95
• Windows 98
• Windows Millennium
• Windows NT 4.0
• Windows 2000
• Windows XP
NOTA: Es necesario cumplir con los siguientes requisitos de
software solamente para enviar trabajos usando LPR desde
Windows 9x:
• Pila de protocolo TCP/IP que admita Winsock. El software
TCP/IP debe admitir el acceso a los servicios de
impresión lpr y el cambio de dirección del puerto de
impresión de Windows (LPT).
Si usa PathWay Access como la pila de protocolo TCP/IP,
debe crear un archivo con el nombre SERVICES en el
directorio C:\PATHWAY, si aún no existe. Este archivo
debe contener la línea:
515/tcpspooler
NOTA: Es necesario cumplir con los siguientes requisitos de
software solamente para enviar trabajos a través de Novell
NetWare:
• Novell NetWare 3.11 o posterior
Si se ha descargado previamente algún software de Internet,
se debe completar lo siguiente antes de ejecutar el nuevo
xpps_for_win.exe:

Instalación y configuración para Windows
Guía de instalación 4-3
Elimine el directorio viejo (c:\xpps_cd_ pr) para guardar el
directorio viejo en el PC y cámbiele el nombre (xpps_cd_3.x).
Compatibilidad con los controladores
Los distintos tipos de controladores proporcionan niveles de
compatibilidad diferentes para cada impresora Xerox. La
elección del controlador depende del tipo de impresión
(PostScript o PCL) y del flujo de trabajo de su entorno.
En la tabla siguiente se muestra la compatibilidad de los
controladores con las plataformas.
NOTA: Los controladores personalizados de Xerox no
admiten servidores terminales.
Requisitos de LPR
Si va a enviar trabajos utilizando LPR desde Windows 9x, o
si su red utiliza TCP/IP, tenga en cuenta los requisitos de las
siguientes secciones.
Uso de LPR con Windows 9x
Si va a enviar trabajos utilizando LPR desde Windows 9x,
tenga en cuenta los siguientes requisitos:
• Debe contar con Novell Netware 3.11 o posterior si piensa
enviar trabajos utilizando Novell NetWare
• Un Winsock compatible
Tabla 4-1. Compatibilidad del controlador por plataforma
Windows 9x/Millennium Windows NT 4.0 Windows 2000 Windows XP
• Microsoft PS Nativo
• Adobe PS Native
• PS personalizado
de Xerox
•PCL5E
personalizado de
Xerox
•XDS
•XDS Plus
• Interfaz web
DocuSP
• Convertidor de
fichas de trabajo
• Microsoft PS
Nativo
• Adobe PS Native
• PS personalizado
de Xerox
•PCL5E
personalizado de
Xerox
•XDS
•XDS Plus
• Interfaz web
DocuSP
• Convertidor de
fichas de trabajo
• Microsoft PS
Nativo
• PS personalizado
de Xerox
•PCL5E
personalizado de
Xerox
•XDS
•XDS Plus
• Interfaz web
DocuSP
• Convertidor de
fichas de trabajo
• Registro de
impresoras XDS
•XDS Plus
• Línea de
comandos XDS
• Convertidor de
trabajos
• Microsoft PS
Nativo
• Interfaz web
DocuSP

Instalación y configuración para Windows
4-4 Guía de instalación
Uso de la puerta de enlace LPR
Si su red utiliza TCP/IP, usted imprime a través de una puerta
de enlace LPR.
En algunos casos, los trabajos grandes, los trabajos con
gran cantidad de gráficos o aquellos que se imprimen en
redes muy congestionadas pueden desconectar la puerta de
enlace LPR. Si esto sucede, puede incrementar los valores
del tiempo de espera de LPR en la estación de trabajo de
Windows para permitir que estos trabajos se impriman.
Ajuste los valores prefijados del tiempo de espera (en segun-
dos) en el archivo XDOCSUB.INI, de la siguiente manera:
1. Ubique el archivo XDOCSUB.INI en la estación de
trabajo.
• Para Windows 95/98, este archivo debería estar en el
directorio c:\windows.
• Para Windows NT/2000, este archivo debería estar en
el directorio c:\WINNT.
2. Use un editor de texto para agregar los pares de sección
y valor de palabra clave siguientes en el archivo
XDOCSUB.INI:
[LPR Options]OpenPrintTimeOut=25
ClosePrintTimeOut=20
SendPrintTimeOut=20
RecvPrintTimeOut=20
OpenVerifyTimeOut=15
CloseVerifyTimeOut=5
SendVerifyTimeOut=10
RecvVerifyTimeOut=15
3. Guarde y cierre el archivo XDOCSUB.INI.
Eliminación de versiones anteriores
Antes de instalar o actualizar cualquier componente XPPS,
elimine cualquier versión anterior instalada y reinicie el PC.
Utilice las instrucciones de esta sección para hacerlo.
NOTA: Si va a realizar la actualización del controlador
PostScript personalizado de Xerox para Windows NT 4.0, se
recomienda eliminar todas las versiones anteriores del
controlador antes de llevar a cabo la actualización.

Instalación y configuración para Windows
Guía de instalación 4-5
NOTA: No hay una opción de desinstalación disponible para
Windows 2000.
El proceso de actualización no sobrescribe los archivos de
fichas de trabajo (*.XJT) ni el archivo XDOCSUB.INI, que
contiene los ajustes de preferencias del usuario y las
asignaciones de impresora XDS para Windows.
Si se han instalado versiones anteriores de XDS y/o de los
controladores, se recomienda desinstalar las versiones
viejas antes de instalar la nueva. La desinstalación de XDS y
de los controladores personalizados no elimina los
controladores PS nativos que se instalaron desde PPD.
Desinstalación de XPPS
Para desinstalar XPPS, haga lo siguiente:
1. Cierre toda aplicación y reinicie la estación de trabajo
para evitar mensajes de error de protección general e
inicialización.
2. Coloque el CD del software XPPS versión 3.75x en la
unidad de CD-ROM del PC.
3. En la pantalla Elegir idioma, seleccione el idioma en que
desea ver las pantallas de XPPS.
4. En la pantalla Acerca de XPPS, elija [Menú principal].
5. En el Menú principal, seleccione [Desinstalar XPPS] para
desinstalar los controladores de impresora XDS cliente, y
PCL y PostScript de Xerox.
6. En la pantalla de desinstalación, seleccione [Continuar
desinstalación].
7. En la pantalla Elegir el idioma de configuración,
seleccione el idioma para el archivo de comandos de
desinstalación y luego seleccione [Aceptar].
8. En la ventana siguiente, seleccione [Siguiente].
9. Lea el acuerdo de utilización y los términos, y elija [Sí].
10.La siguiente ventana muestra una lista de archivos XPPS
que serán eliminados durante el proceso de
desinstalación. Seleccione [Siguiente].
11. Cuando se muestre una ventana preguntándole si desea
continuar con la desinstalación, seleccione [Sí]. Se
eliminarán los archivos de XPPS.
12.La siguiente ventana muestra la cantidad de archivos que
se eliminaron. Seleccione [Aceptar].
13.En la ventana siguiente, seleccione [Sí, deseo reiniciar mi
PC ahora], luego seleccione [Finalizar].

Instalación y configuración para Windows
4-6 Guía de instalación
Eliminación de los controladores NT 4.0 y otros
Para eliminar el controlador PostScript personalizado de
Xerox para Windows NT 4.0 actual, u otro controlador que no
se pueda desinstalar con las instrucciones de la sección
anterior, haga lo siguiente:
1. Desde el menú emergente Inicio de Windows, seleccione
[Configuración] y luego [Panel de control].
2. En la ventana Panel de control, abra el icono
[Impresoras].
3. En la ventana Impresoras, seleccione y elimine el icono
de la impresora.
Instalación de XPPS en sistemas Windows 95, 98 y Millennium
PRECAUCIÓN: Es posible que se pierdan las preferencias
de la impresora al instalar el software XDS 3.75x.
El software de envío de documentos (XDS) de Xerox es una
aplicación independiente que se usa para introducir
información de la ficha de trabajo para un archivo PDL
existente. Los controladores de impresora Xerox son
utilizados por las aplicaciones de Windows para programar la
información de las fichas de trabajo de Xerox y crear una
salida PDL para PostScript o PCL5e. Los controladores de
impresora no se han diseñado para que sean compatibles
con servidores terminales.
Esta sección describe las instrucciones para el software XDS
de Xerox y los diferentes controladores disponibles para
imprimir en impresoras Xerox desde un sistema con
Windows 95, 98 o Millennium (ME).
NOTA: Cada impresora Xerox es compatible con diferentes
lenguajes de impresora. Algunas ofrecen compatibilidad sólo
con PS, otras sólo PCL y algunas ambos. Elija el controlador
que ofrezca mayor compatibilidad con las aplicaciones e
impresora Xerox que esté usando.
Instalación de XDS Xerox y controladores de impresora Xerox
Esta sección explica cómo instalar la aplicación XDS para el
envío de documentos de Xerox y los controladores de
impresora PostScript y PCL personalizados de Xerox para
las plataformas Windows 95, 98 y ME.

Instalación y configuración para Windows
Guía de instalación 4-7
Complete los pasos siguientes:
1. Cierre todas las aplicaciones, elimine todo controlador
que va a ser reemplazado y reinicie la estación de trabajo
para evitar mensajes de error de protección general e
inicialización.
2. Inserte el CD del software XPPS versión 3.75x en la
unidad de CD-ROM del PC.
3. Seleccione un idioma para las pantallas de XPPS.
4. En la ventana Acerca de XPPS, elija [Menú principal].
5. Seleccione [XPPS].
NOTA: . El programa de instalación detectará
automáticamente la versión de Windows disponible.
6. Elija [Instalar controladores de impresora Xerox y XDS].
7. Seleccione el idioma adecuado y luego [Aceptar].
8. En la pantalla de bienvenida, seleccione [Siguiente].
9. Seleccione un tipo de instalación (Típica, Compacta o
Personalizada). Se recomienda la instalación Típica.
Seleccione [Siguiente].
10.La opción [XDS para Windows] se encuentra
seleccionada de manera prefijada. Se debe seleccionar
por lo menos una opción en la ventana derecha; caso
contrario, XDS no funcionará correctamente. En esta
ventana derecha, seleccione sólo componentes que va a
usar en la estación de trabajo.
• [DocuPrint] para impresoras DocuPrint NPS/IPS
• [DocuSP] para impresoras DocuTech 61xx, DocuPrint
EPS, DocuTech 65/75/90 y DocuPrint 65/75/90
• [Servidor DT] para DocuTech 135 ó 90 con Network
Server o la serie NS Plus Server Series
• [DocuColor] para DocuColor 20XX, 6060 e iGen3
En la ventana izquierda, seleccione los componentes del
controlador adicionales. Para cada selección, se
mostrarán en la ventana derecha las impresoras
compatibles con los controladores disponibles.
Seleccione todas las impresoras que vaya a instalar.
11. Seleccione [Siguiente].
12.Lea y acepte el Acuerdo de licencia de Adobe para el
usuario final seleccionando [Sí].
13.Asigne un puerto para cada impresora seleccionada.
Seleccione [Siguiente]. Si va a instalar varias impresoras,
puede tener más de una ventana de asignación de
puerto.

Instalación y configuración para Windows
4-8 Guía de instalación
14.Confirme los ajustes y seleccione [Siguiente].
15.Seleccione reiniciar la estación de trabajo y luego
[Finalizar].
16.Si desea ver el archivo Léame, seleccione [Finalizar]; de
lo contrario, deseleccione “Sí, deseo ver el archivo
LÉAME” y seleccione [Finalizar].
PRECAUCIÓN: No cambie el nombre de las impresoras al
instalar los controladores de impresión de Xerox y XDS. Si
cambia el nombre de una impresora, se perderán los ajustes
de la ficha de trabajo al imprimir al controlador PostScript
personalizado de Xerox.
Si desea cambiar el nombre de la impresora, debe hacerlo
inmediatamente después de instalarla (antes de imprimir o
de ver las propiedades de la impresora).
Instalación del controlador de impresora Adobe PS con archivos
PPD de Xerox
En esta sección se describen los procedimientos para
instalar un archivo PPD de Xerox para utilizar con el
controlador PostScript de Adobe.
NOTA: . Si se le pide el archivo PSCRIPT.DLL mientras
instala los controladores PostScript de Xerox, búsquelo en el
disco duro. Si no lo encuentra, deberá buscarlo en el CD de
Windows.
NOTA: . Debe configurar el puerto de impresora antes de
instalar los archivos PPD con la opción Agregar impresora en
[Configuración: Impresoras] o configurar el puerto después
de instalarlos.
NOTA: . Usar el controlador PS de Adobe con un archivo
PPD de Xerox no proporciona acceso a todo el conjunto de
funciones de la impresora, ni tampoco a la ficha de trabajo de
Xerox.
1. Coloque el CD del software XPPS versión 3.75x en la
unidad de CD-ROM del PC. El programa de instalación
comienza automáticamente. Dependiendo del sistema,
esto puede llevar unos segundos.
2. En la pantalla Elegir idioma, seleccione el idioma en que
desea ver las pantallas de XPPS.
3. En la pantalla Acerca de XPPS, elija [Menú principal].
4. En Menú principal, seleccione [Instalar XPPS].
NOTA: . El programa de instalación detectará
automáticamente la versión de Windows disponible.

Instalación y configuración para Windows
Guía de instalación 4-9
5. En el menú de instalación, seleccione [Instalar
controladores de impresora PS de Adobe].
6. Lea las instrucciones de la pantalla y anote la ubicación
del directorio del archivo PPD de Xerox, luego seleccione
[Continuar instalación].
7. En la pantalla de bienvenida, seleccione [Siguiente].
8. Lea y acepte el Acuerdo de licencia de Adobe para el
usuario final seleccionando [ACEPTAR].
9. En la ventana Tipo de conexión de la impresora,
seleccione el tipo de conexión de la impresora:
Impresora local o Impresora de red, luego seleccione
[Siguiente]. Es posible que el sistema solicite información
adicional sobre la configuración, dependiendo de la
opción que haya seleccionado.
10.En la ventana Selección del puerto local, seleccione el
puerto al cual se ha conectado la impresora.
Seleccione el puerto ya configurado o elija un puerto lpt.
11. En la ventana Selección del puerto local, elija [Siguiente].
12.En la ventana Seleccionar el modelo de impresora,
seleccione [Examinar] y busque el siguiente directorio en
la unidad de CD (la ubicación que anotó en el paso 6).
AdobePs\Win_9x_Millennium\ADOBEPS\Enu\PPDs
NOTA: . El nombre de carpeta “Enu” significa Inglés de
Estados Unidos. Si seleccionó un idioma diferente en la
pantalla Elegir idioma, aparecerá un nombre diferente en
esa posición, que representa el idioma seleccionado.
13.En el directorio de archivos PPD, seleccione la impresora
que desee instalar y luego [Aceptar].
Asegúrese de haber seleccionado la impresora correcta.
Varias impresoras tienen nombres similares, pero son
impresoras completamente diferentes. Tal como la 180
EPS y la 180 NPS. Al hacer su selección, verifique que
haya seleccionado la correcta.
NOTA: . Los PPDs designados como Kanji han sido
diseñados para admitir sólo instalaciones que utilicen
juegos de caracteres y fuentes Kanji.
14.En la ventana Seleccionar el modelo de impresora,
seleccione [Siguiente].
15.En la ventana Información de la impresora, introduzca la
siguiente información y luego seleccione [Siguiente].
• Introduzca un nombre para identificar la impresora.
• Especifique si la impresora será la impresora prefijada
para todas las aplicaciones.

Instalación y configuración para Windows
4-10 Guía de instalación
• Seleccione el botón para imprimir una página de
prueba.
16.En la ventana Información de la configuración, confirme
los ajustes y seleccione [Instalar].
17.Una vez que el procedimiento de instalación haya
copiado los archivos, se abre la ventana Configuración de
la impresora, y le pregunta si desea configurar la
impresora ahora. Deje los ajustes como se encuentran
seleccionando [No], luego seleccione [Siguiente].
18.En la ventana que indica que la configuración se ha
completado, seleccione la casilla de verificación si desea
ver el archivo Léame, luego seleccione [Finalizar].
19.Seleccione [Atrás] para continuar con la instalación de
controladores de impresora adicionales, o seleccione
[Salir] para cerrar el programa de instalación.
NOTA: Si se presenta algún problema después de instalar el
controlador de impresora PS de Adobe, es posible que deba
eliminar los siguientes archivos, ubicados en el directorio de
controladores de impresora de Windows NT
c:\WINNT\SYSTEM32\SPOOL\DRIVERS\W32X86\2 antes
de intentar reinstalar el controlador:
•XCOMCODE.DLL
• XUMPDRVR.DLL
•XPSCCKM.DLL
• XPSCUI.DLL
NOTA: Si seleccionó el puerto lpt durante la instalación,
seleccione la impresora y luego [Propiedades: Puertos] y
seleccione [Agregar puerto]. Introduzca el nombre o la
dirección IP de la impresora, y el nombre de la cola de
impresión.
Instalación de XPPS en los sistemas Windows NT, 2000 y XP
En esta sección se describen las instrucciones para la
instalación del software XDS para el envío de documentos y
los diferentes controladores disponibles para imprimir en
impresoras Xerox desde una estación de trabajo con
Windows NT 4.0, Windows 2000 o Windows XP.
NOTA: Los distintos tipos de controladores proporcionan
niveles de compatibilidad diferentes para cada impresora
Xerox. La elección del controlador depende del tipo de
impresión (PostScript o PCL) y del flujo de trabajo de su
entorno.

Instalación y configuración para Windows
Guía de instalación 4-11
NOTA: Para instalar XDS o los controladores en Windows
NT, debe estar conectado al sistema con derechos de
administrador.
NOTA: Para instalar XDS o los controladores en Windows
2000, debe estar conectado al sistema con derechos de
usuario avanzado u otros derechos.
Instalación del software XDS para envío de documentos de Xerox
En esta sección se explica el procedimiento de instalación de
la aplicación XDS para el envío de documentos de Xerox en
una plataforma Windows.
1. Cierre todas las aplicaciones y reinicie la estación de
trabajo para evitar mensajes de error de protección
general e inicialización.
2. Para comenzar el proceso de instalación, siga uno de
estos pasos:
• Inserte el CD del software XPPS versión 3.75x en la
unidad de CD-ROM del PC.
• Descargue la versión 3.75x del software XPPS de
Internet.
a. Tenga acceso al sitio web www.xerox.com.
b. En el cuadro de texto [Buscar] ubicado en la parte
superior de la página principal de Xerox, escriba
XPPS y seleccione [Buscar].
c. En la lista de resultados de la búsqueda,
seleccione el elemento que tiene la versión 3.75x
del software XPPS.
d. Siguiendo las instrucciones de las ventanas,
cargue el archivo ejecutable de instalación de
XPPS xpps_for_win.exe en la ubicación deseada
de su estación de trabajo.
e. Haga doble clic en el icono xpps_for_win.exe para
comenzar el proceso de instalación.
3. En la pantalla Elegir idioma, seleccione el idioma en que
desea ver las pantallas de XPPS. Se muestra la pantalla
Acerca de XPPS.
4. En la ventana Acerca de XPPS, elija [Menú principal].
5. En Menú principal, seleccione [Instalar XPPS].
NOTA: El programa de instalación detecta
automáticamente el sistema operativo que está
utilizando.

Instalación y configuración para Windows
4-12 Guía de instalación
6. En la pantalla de instalación de Windows, seleccione
[Instalar XDS].
7. En el menú desplegable de la ventana Elegir el idioma de
la configuración, seleccione el idioma para el archivo de
comandos de instalación. Seleccione [Aceptar].
8. En la pantalla de bienvenida, seleccione [Siguiente].
9. Seleccione un tipo de instalación (Típica, Compacta o
Personalizada) y luego seleccione [Siguiente]. Se
recomienda [Típica].
10.Si no existe la carpeta de destino c/:program files/XPPS/
en su estación de trabajo, se creará una. Seleccione [Sí]
para confirmar la creación del directorio.
11. En la ventana Seleccionar componentes, ya está
seleccionada la opción [XDS de Xerox para Windows] de
manera prefijada.
a. En la ventana de la derecha, seleccione sólo los
componentes que utilizará en la estación de trabajo:
• [DocuPrint] para impresoras DocuPrint NPS/IPS
• [DocuSP] para impresoras DocuTech 61xx,
DocuPrint EPS, DocuTech 65/75/90 y DocuPrint
65/75/90
• [Servidor DT] para DocuTech 135 ó 90 con
Network Server o la serie NS Plus Server Series
• [DocuColor] para las impresoras DocuColor 20xx,
6060 e iGen3
NOTA: Para que XDS funcione correctamente, debe
seleccionar al menos una opción en la pantalla
derecha.
b. Seleccione [Siguiente].
12.En la ventana siguiente, verifique los ajustes que
especificó, luego seleccione [Siguiente]. El sistema copia
los archivos de XDS al disco de la estación de trabajo.
13.En la ventana que indica que la configuración se ha
completado, seleccione [Finalizar] si desea ver el “archivo
Léame” en este momento. De lo contrario, deseleccione
la casilla de verificación junto a [Sí, deseo ver el archivo
LÉAME], luego seleccione [Finalizar].
Una vez que la instalación se completa con éxito, el grupo
de programas Aplicaciones de Xerox se agrega al menú
Inicio de la estación de trabajo. Se vuelve a mostrar el
menú de instalación de XPPS.

Instalación y configuración para Windows
Guía de instalación 4-13
14.Seleccione otra opción para continuar con la instalación
de controladores de impresora adicionales, o seleccione
[Salir] para cerrar el programa de instalación.
Consulte la “Guía de impresión utilizando XPPS” para
obtener el procedimiento para configurar las conexiones de
la impresora y tener acceso al software XDS.
Instalación de controladores personalizados PostScript y PCL de
Xerox para Windows NT
Los controladores de impresora PostScript personalizados
de Xerox son utilizados por las aplicaciones de Windows
para programar la información de las fichas de trabajo de
Xerox y crear un archivo de impresora PostScript. Estos
controladores son totalmente compatibles con la ficha de
trabajo de Xerox y con todas las funciones de las impresoras
Xerox admitidas.
Siga este procedimiento para instalar los controladores de
impresora personalizados de Xerox para Windows NT.
1. Inserte el CD del software XPPS versión 3.75x en la
unidad de CD-ROM del PC. El programa de instalación
comienza automáticamente. Dependiendo del sistema,
esto puede llevar unos segundos.
2. En la pantalla Elegir idioma, seleccione el idioma en que
desea ver las pantallas de XPPS.
3. En la ventana Acerca de XPPS, seleccione [Menú
principal].
4. En Menú principal, seleccione [Instalar XPPS].
NOTA: El programa de instalación detectará
automáticamente la versión de Windows disponible.
5. En la pantalla de instalación de Windows NT, seleccione
[Instalar controladores de impresora de Xerox].
6. La pantalla siguiente muestra la ubicación de la
información de la impresora necesaria para la instalación
de los controladores. Lea las instrucciones de la pantalla
y anote la ubicación del directorio del archivo del
controlador, luego seleccione [Continuar instalación].
7. En la ventana que se abre, seleccione [Mi PC], luego
seleccione [Siguiente].
8. Seleccione un puerto existente si va a actualizar los
controladores, o agregue un puerto si se trata de una
instalación nueva.

Instalación y configuración para Windows
4-14 Guía de instalación
9. Si va a agregar un puerto nuevo, elija [Configurar puerto],
luego configure el puerto de acuerdo al entorno de red.
10.Seleccione [Siguiente]. Se muestra una lista de
impresoras compatibles.
11. Seleccione [Utilizar disco]. Se abre la ventana Instalar
desde disco.
12.En la ventana Instalar desde disco, vaya a la unidad de
CD. Busque el siguiente directorio (la ubicación que anotó
en el paso 6):
Win_nt40\Xeroxdrv\Enu
NOTA: El nombre de carpeta “Enu” significa Inglés de
Estados Unidos. Si seleccionó un idioma diferente en la
pantalla Elegir idioma, aparecerá un nombre diferente en
esa posición, que representa el idioma seleccionado.
13.Abra el archivo .inf.
14.En la ventana Instalar desde disco, seleccione [Aceptar].
15.En la siguiente ventana, asegúrese de que el modelo de
impresora (junto con el PDL) que seleccionó anterior-
mente esté resaltado, luego seleccione [Siguiente].
16.Si el sistema se lo solicita, seleccione [Reemplazar el
controlador existente] y seleccione [Siguiente].
17.Si lo desea, cambie el nombre de la impresora. Éste debe
identificar fácilmente a la impresora. Si ya existe otra
impresora instalada con ese nombre, escriba un nombre
diferente.
18.Si lo desea, seleccione [Sí] para hacer que la impresora
seleccionada sea la impresora prefijada para todas las
aplicaciones de Windows, luego elija [Siguiente].
19.Seleccione [Compartido] o [No compartido], luego
[Siguiente].
20.Si seleccionó [Compartido], haga lo siguiente:
a. Introduzca el nombre que usará en la impresora
compartida.
b. Seleccione los sistemas operativos de todos los PCs
que imprimirán usando la impresora compartida.
NOTA: Sólo los archivos 9x se proporcionan como
compartidos. Los archivos compartidos se encuentran
en el CD, en $/XPPS/Win95_98/shared.
c. Seleccione [Siguiente].
d. Determine la ubicación del controlador compartido,
luego seleccione el controlador que desee compartir.

Instalación y configuración para Windows
Guía de instalación 4-15
21.Seleccione la opción de imprimir una página de prueba
para asegurarse de que la instalación se completó
correctamente, luego seleccione [Siguiente]. Se
instalarán los controladores de la impresora.
NOTA: Si se le solicita el archivo PSCRIPT.DLL durante
la instalación, es posible que tenga que utilizar el CD de
Microsoft Windows para encontrarlo. O puede intentar
buscar el archivo PSCRIPT.DLL en el disco duro.
22.Verifique si la página de prueba se imprimió correcta-
mente, luego seleccione [Sí]. Si la página de prueba no
se imprimió, puede seleccionar [No] para obtener
sugerencias que le ayudarán a solucionar el problema.
23.Seleccione [Atrás] para instalar controladores de
impresora adicionales, o seleccione [Salir] para cerrar el
programa de instalación.
Permitir el uso de papel de tamaño personalizado con el
controlador de impresora de Xerox
Si necesita un tamaño de papel personalizado, puede activar
el tamaño de papel nuevo guardándolo como un formulario
personalizado. Complete los pasos siguientes para asegurar
su funcionamiento adecuado:
1. En el menú emergente Inicio de Windows en la estación
de trabajo, seleccione [Configuración] y luego [Panel de
control].
2. En el Panel de control, abra el icono [Impresoras].
3. En el menú Archivo de la ventana Impresoras, seleccione
[Propiedades del servidor].
4. En la ventana Propiedades del servidor, seleccione la
ficha [Formularios].
5. Seleccione la casilla de verificación [Crear formulario
nuevo].
6. Introduzca un nombre para el formulario del papel
personalizado en el cuadro [Descripción del formulario].
7. Seleccione [Guardar formulario], luego elija [Aceptar].
Impresión en un papel de tamaño personalizado
Para imprimir desde una aplicación y usar un papel de
tamaño personalizado, siga estos pasos para configurar la
impresión:
1. Si el documento que desea imprimir está abierto:

Instalación y configuración para Windows
4-16 Guía de instalación
a. Seleccione [Imprimir] en el menú desplegable Archivo
dentro de la aplicación en la cual se creó el
documento.
b. En la ventana Imprimir documento, seleccione
[Configuración].
Si la aplicación está abierta, pero el documento no,
seleccione [Configuración de impresión] en el menú
Archivo de la aplicación.
2. En la ventana de configuración de la impresión,
seleccione la impresora deseada del menú desplegable
de impresoras.
3. Seleccione [Propiedades].
4. En la ventana Propiedades, seleccione la ficha
[Avanzada].
5. Asegúrese de que [Tamaño del papel] esté resaltado en
la sección superior de la ventana.
6. En la parte inferior de la ventana, seleccione [Tamaño de
página personalizada de PostScript].
7. En la parte superior de la ventana, seleccione la opción
[Ajustes de documento Xerox].
8. En la ventana de definición del tamaño de la página
personalizada de PostScript, ajuste las propiedades del
papel personalizado. Los ajustes disponibles incluyen:
• Anchura y altura
• Unidad (de medida)
• Dirección de alimentación del papel (por el borde corto
o borde largo)
• Tipo (cortado o rollo)
• Desplazamientos en relación a la dirección de
alimentación (paralelo o perpendicular)
9. Seleccione [Aceptar] para cerrar la ventana de tamaño
personalizado. Si desea cambiar algunos de los ajustes
realizados, seleccione [Modificar el tamaño de página
personalizada] para volver a abrir la ventana.
10.Seleccione [Aceptar] en todas las ventanas hasta
regresar al cuadro de diálogo Imprimir.
11. En el cuadro de diálogo Imprimir, seleccione [Imprimir]
para comenzar la impresión.

Instalación y configuración para Windows
Guía de instalación 4-17
Instalación de controladores personalizados PostScript y PCL de
Xerox para Windows 2000
Los controladores de impresora personalizados PostScript
de Xerox son totalmente compatibles con la ficha de trabajo
de Xerox y con todas las funciones de las impresoras Xerox
admitidas.
Esta sección describe el procedimiento de instalación de los
controladores de impresora personalizados para Windows
2000 desarrollados específicamente por Xerox.
1. Inserte el CD del software XPPS versión 3.75x en la
unidad de CD-ROM del PC. El programa de instalación
se inicia automáticamente. Dependiendo del sistema,
esto puede llevar unos segundos.
2. En la pantalla Elegir idioma, seleccione el idioma en que
desea ver el archivo de comandos de instalación y las
pantallas de XPPS.
3. En la pantalla Acerca de XPPS, seleccione [Menú
principal].
4. En Menú principal, seleccione [Instalar XPPS].
NOTA: El programa de instalación detectará
automáticamente la versión de Windows disponible.
5. Seleccione [Instalar controladores de impresora Xerox].
6. La pantalla siguiente muestra la ubicación de la
información de la impresora necesaria para la instalación
de los controladores. Lea las instrucciones de la pantalla
y anote la ubicación del directorio de los controladores en
el CD de XPPS, luego seleccione [Continuar instalación].
7. En la ventana de bienvenida, seleccione [Siguiente].
8. Seleccione [Impresora local], luego seleccione
[Siguiente].
9. Seleccione un puerto existente si va a actualizar los
controladores, o agregue un puerto si se trata de una
instalación nueva.
10.Si va a agregar un puerto, configure el puerto de forma
adecuada al entorno de red.
11. Seleccione [Siguiente].
12.Seleccione [Utilizar disco] y vaya al CD.
13.Vaya al directorio Win_2000\Xeroxdrv\Enu.

Instalación y configuración para Windows
4-18 Guía de instalación
NOTA: El nombre de carpeta “Enu” significa Inglés de
Estados Unidos. Si seleccionó un idioma diferente en la
pantalla Elegir idioma, aparecerá un nombre diferente en
esa posición, que representa el idioma seleccionado.
14.Abra el archivo .inf.
15.Seleccione [Aceptar]. Se muestra una lista de impresoras
compatibles.
16.Seleccione el tipo de impresora que está instalando y
luego seleccione [Siguiente].
17.Si el sistema se lo solicita, seleccione [Reemplazar el
controlador existente], luego seleccione [Siguiente].
18.Si lo desea, cambia el nombre de la impresora. Éste debe
identificar fácilmente a la impresora.
19.Si lo desea, convierta a la impresora en la impresora
prefijada para todas las aplicaciones, luego seleccione
[Siguiente].
20.Seleccione [No compartir esta impresora], luego
[Siguiente].
21.Seleccione [Sí] para imprimir una página de prueba para
asegurarse de que la instalación se completó
correctamente, luego seleccione [Siguiente].
22.Seleccione [Finalizar] para completar la instalación.
NOTA: Si se le solicita el archivo PSCRIPT.DLL durante
la instalación, es posible que tenga que utilizar el CD de
Microsoft Windows para encontrarlo. O puede intentar
buscar el archivo PSCRIPT.DLL en el disco duro.
23.Se mostrará el mensaje esperado, “No se encontró firma
digital”. Seleccione [Sí] para continuar la instalación.
24.Seleccione [Continuar instalación] para instalar
controladores de Xerox adicionales, o elija [Atrás] para
instalar controladores de impresoras adicionales, o
seleccione [Salir] para cerrar el programa de instalación.
Instalación de controladores personalizados PostScript y PCL de
Xerox para Windows XP
Esta sección describe el procedimiento de instalación de los
controladores de impresora personalizados para Windows
XP desarrollados por Xerox.
1. Seleccione [Inicio: Configuración] y seleccione
[Impresoras].

Instalación y configuración para Windows
Guía de instalación 4-19
2. Seleccione y haga doble clic en el icono [Agregar
impresora] de la carpeta de la impresora.
3. En la ventana de bienvenida, seleccione [Siguiente].
4. Seleccione [Impresora local], luego elija [Siguiente].
5. Seleccione un puerto existente si va a actualizar los
controladores, o agregue un puerto si se trata de una
instalación nueva.
6. Si va a agregar un puerto, configure el puerto de forma
adecuada al entorno de red.
7. Seleccione [Siguiente]. Se muestra una lista de
impresoras compatibles.
8. Seleccione [Utilizar disco]. Se abre la ventana Instalar
desde disco.
9. En la ventana Instalar desde disco, vaya al directorio del
disco duro o abra el CD. Busque el siguiente directorio (la
ubicación a donde extrajo el archivo ejecutable):
Web_xpps/Win_XP/Xeroxdrv\Enu
10.Abra el archivo .inf.
11. En la ventana Instalar desde disco, seleccione [Aceptar].
12.En la siguiente ventana, asegúrese de que el modelo de
impresora, junto con el PDL que seleccionó
anteriormente, esté resaltado. Seleccione [Siguiente].
13.Si el sistema se lo solicita, seleccione [Reemplazar el
controlador existente] y seleccione [Siguiente].
14.Si lo desea, cambia el nombre de la impresora. Éste debe
identificar fácilmente a la impresora.
15.Si lo desea, convierta a la impresora en la impresora
prefijada para todas las aplicaciones, luego seleccione
[Siguiente].
16.Seleccione [No compartido] y luego seleccione
[Siguiente].
17.Seleccione [Sí] para imprimir una página de prueba para
asegurarse de que la instalación se completó
correctamente, luego seleccione [Siguiente].
18.Seleccione [Salir] para completar la instalación.

Instalación y configuración para Windows
4-20 Guía de instalación
Instalación del controlador de impresora PS de Adobe con
archivos PPD de Xerox para Windows 2000
En esta sección se describen los procedimientos para
instalar un archivo PPD de Xerox para utilizar con el contro-
lador PostScript de Adobe en sistemas con Windows 2000.
Usar el controlador PS de Adobe con un archivo PPD de
Xerox no proporciona acceso a todo el conjunto de funciones
de la impresora, ni tampoco a la ficha de trabajo de Xerox.
NOTA: Debe configurar el puerto de impresora antes de
instalar los archivos PPD con la opción Agregar impresora en
el menú [Configuración: Impresoras] o configurar el puerto
después de completar la instalación.
1. Inserte el CD del software XPPS versión 3.75x en la
unidad de CD-ROM del PC. El programa de instalación
se inicia automáticamente. Dependiendo del sistema,
esto puede llevar unos segundos.
2. En la pantalla Elegir idioma, seleccione el idioma en que
desea ver las pantallas de XPPS.
3. En la pantalla Acerca de XPPS, seleccione [Menú
principal].
4. En Menú principal, seleccione [Instalar XPPS].
NOTA: El programa de instalación detectará
automáticamente la versión de Windows disponible.
5. En el menú de instalación, seleccione [Instalar
controladores de impresora PS de Adobe].
6. La pantalla siguiente muestra la ubicación de la
información de la impresora necesaria para la instalación
de los controladores. Lea las instrucciones de la pantalla
y anote la ubicación del directorio de los archivos PPD en
el CD de XPPS, luego seleccione [Continuar instalación].
7. En la ventana de bienvenida, seleccione [Siguiente].
8. Lea el Acuerdo de licencia de Adobe para el usuario final,
luego seleccione [ACEPTAR] para aceptarlo.
9. En la siguiente ventana, seleccione el tipo de conexión de
la impresora: [Impresora local], [Impresora de red] o
[Impresora WebReady], luego seleccione [Siguiente].
10.Si la impresora es una impresora de red, introduzca la
ruta de la red o el nombre de la cola, o ubique la
impresora en la red.

Instalación y configuración para Windows
Guía de instalación 4-21
11. En la ventana Selección de puerto local, seleccione un
puerto existente si va a actualizar los controladores, o
agregue un puerto si se trata de una instalación nueva.
12.Si va a agregar un puerto nuevo, elija [Configurar puerto],
luego configure el puerto de acuerdo al entorno de red.
13.Seleccione [Siguiente].
14.En la ventana de selección del modelo de impresora,
vaya al CD y busque los archivos PPD en el directorio
siguiente:
Win_NT40\ADOBEPS\Enu\PPDS.
15.Seleccione el PPD correspondiente a la impresora que
está instalando, luego seleccione [Siguiente].
NOTA: Los PPDs designados como Kanji han sido
diseñados solo para instalaciones que admiten juegos de
caracteres y fuentes Kanji.
16.En la ventana Compartir, especifique si la impresora es
compartida o no.
• Si la impresora es compartida, seleccione
[Compartido] y escriba el nombre de la misma.
• Si la impresora no es compartida, seleccione [No
compartido].
17.Seleccione [Siguiente].
18.En la ventana Información de la impresora, haga lo
siguiente:
a. Introduzca un nombre para identificar la impresora.
b. Seleccione [Sí] o [No] para especificar si la impresora
será la impresora prefijada para todas las
aplicaciones.
c. Seleccione la opción de imprimir una página de
prueba.
d. Seleccione [Siguiente].
19.Revise la información de la ventana de información de la
configuración, luego seleccione [Instalar].
20.En la ventana que indica que la configuración se ha
completado, seleccione [Finalizar] si desea ver el “archivo
Léame” en este momento. De lo contrario, deseleccione
la casilla de verificación junto a [Sí, deseo ver el archivo
LÉAME], luego seleccione [Finalizar].

Instalación y configuración para Windows
4-22 Guía de instalación
21.Después de que el procedimiento de instalación haya
copiado los archivos, se le solicitará que configure los
ajustes del dispositivo para la impresora. Deje estos
ajustes en los valores prefijados seleccionando
[Cancelar].
22.Cuando la instalación se complete, quizás se le pida que
reinicie la estación de trabajo. Seleccione [Sí] si desea
reiniciar la estación de trabajo ahora, o [No] si desea
reiniciarla más tarde.
23.Seleccione [Atrás] para continuar con la instalación de
controladores de impresora adicionales, o seleccione
[Salir] para cerrar el programa de instalación.
Uso de XPPS en un entorno PostScript de niveles 2 y 3
combinados
A partir de la versión 2.3 de XPPS, los controladores
PostScript, los archivos PPD y el software DocuSP 1.4
proporcionan acceso a las funciones PostScript de nivel 3 en
el entorno de impresión.
Impresoras compatibles con el nivel 3 de PostScript:
• DocuTech 61xx con DocuSP 1.4 o posterior
• DocuTech 65 y DocuPrint 65 versión 1.1 con DocuSP 1.4
o posterior
• DocuTech 75/90 y DocuPrint 75/90 con DocuSP 2.1 o
posterior
• Impresoras DocuPrint EPS
• DocuTech 135/NSPlus Server Series con la versión 4.0/
4.0i
• DocuColor 2045, 2060 y 6060
• iGen3
Impresoras sólo compatibles con el nivel 2 de
PostScript:
• DocuTech 61xx con DocuSP 1.3x o anterior
• DocuTech 65 y DocuPrint 65 versión 1.0 con DocuSP 1.3
• DocuTech 135/90 con Network Server
• Impresoras DocuPrint NPS

Instalación y configuración para Windows
Guía de instalación 4-23
Xerox reconoce que existen muchos clientes con una
variedad de impresoras Xerox en el entorno de impresión de
producción. En esta sección se explica cómo activar la
impresión desde el software cliente XPPS, versión 2.3 y
posterior a las impresoras con el nivel 2 y 3 de PostScript.
Nivel 3 de PostScript con DocuSP 1.4 y posterior
Dado que las versiones 2.3 y posteriores de XPPS son
capaces de imprimir en el nivel 3 de PostScript, si sigue las
instrucciones de instalación de esta guía logrará que todas
las impresoras cargadas actualmente con la versión 1.4 o
posterior del software DocuSP puedan tener acceso
inmediato a la impresión mediante el nivel 3 de PostScript.
Nivel 2 de PostScript con DocuSP 1.3x y anterior
Para poder usar el controlador PostScript de Xerox o el
controlador PostScript de Adobe nativo con los archivos PPD
de Xerox, versión 2.3 o posterior, con DocuTech 61xx o
DocuTech 65/DocuPrint 65 con DocuSP versión 1.3x o
anterior, realice uno de los procedimientos siguientes, según
corresponda.
Observe cuáles de las impresoras disponibles en la estación
de trabajo cliente son del nivel 3 de PostScript (DocuSP 1.4 o
posteriores) y cuáles son del nivel 2 de PostScript (DocuSP
1.3x o anteriores).
En Windows 95/98: Para impresoras compatibles con el
nivel 2 de PostScript, siga este procedimiento.
1. Desde el menú Inicio de Windows, seleccione
[Configuración] y luego [Impresoras].
2. En la ventana Impresoras, haga clic con el botón derecho
del ratón en el nombre de la impresora de nivel 2 de
PostScript.
3. Seleccione [Propiedades] en el menú emergente que se
muestra.
4. En la ventana Propiedades, seleccione la ficha
[PostScript].
5. En la ficha PostScript, seleccione [Avanzada].
6. Cambie el nivel del lenguaje PostScript de 3 a 2.
7. Seleccione [Aceptar].

Instalación y configuración para Windows
4-24 Guía de instalación

Guía de instalación 5-1
5 Instalación y
configuración para
XDS Plus
El software XDS Plus para envío de documentos es una
aplicación autónoma que se usa para introducir información
de una ficha de trabajo para un archivo PDL existente y para
enviar el documento a una impresora disponible que ejecute
el software DocuSP versión 3.1 o superior.
En este capítulo se brinda la información necesaria para
instalar la aplicación XDS Plus para envío de documentos.
Este software permite a los usuarios de redes compatibles
con Xerox aprovechar las diversas opciones de impresión
que ofrecen los sistemas de impresión de Xerox compatibles.
No es necesario instalar controladores de impresión para
poder enviar trabajos utilizando XDS Plus. Cuando se instala
el software XDS Plus en la estación de trabajo, éste
establece automáticamente la comunicación con todas las
impresoras a las que esté conectada la estación de trabajo.
NOTA: Si desea obtener información sobre cómo configurar
las puertas de enlace HTTP e IPP en el controlador de
DocuSP, consulte la guía del sistema del controlador común.
Esta información también está disponible en las pantallas de
Ayuda de DocuSP.
NOTA: En esta sección, a menudo se describen accesos
directos. Si bien los accesos directos son útiles, sólo
funcionan si se utilizó la ubicación de accesos directos
prefijada durante la instalación.
Requisitos de la estación de trabajo
La estación de trabajo debe cumplir con los siguientes
requisitos de hardware y software para poder ejecutar XDS
Plus:

Instalación y configuración para XDS Plus
5-2 Guía de instalación
Requisitos de hardware
Para Windows 95/98, Millenium (ME), NT 4.0, 2000, XP,
Solaris 2.6 y 2.8:
• CPU de 400 MHz o superior
• Unidad de disco duro:
– Windows 9x/ME: 15 MB
– Windows NT 4.0/2000/XP y Solaris 2.6 o posterior: 20
MB
• Unidad de CD-ROM o acceso a Internet
Para Macintosh:
• Un PC Macintosh Power
• Requisitos básicos del sistema operativo
• G3 o más veloz
• Unidad de disco duro
• Unidad de CD-ROM o acceso a Internet
Requisitos de software
Para poder usar XDS Plus, el PC o la estación de trabajo
debe utilizar uno de los siguientes sistemas operativos:
• Microsoft Windows 95, Windows 98, Windows
Millennium, Windows NT 4.0, Windows 2000 o Windows
XP
• Sun Solaris 2.6 ó 2.8
• Macintosh OS X versión 10.1 o posterior, Modo Nativo
También es un requisito contar con uno de los siguientes
exploradores de Internet:
• Internet Explorer versión 5 o posterior
• Netscape versión 6.2 en Solaris
Eliminación de versiones anteriores de XDS Plus
Si se ha cargado una versión anterior de XDS Plus, deberá
desinstalar dicha versión antes de instalar la nueva. Puede
desinstalar XDS Plus sin desinstalar XPPS.

Instalación y configuración para XDS Plus
Guía de instalación 5-3
Desinstalación desde Windows
El proceso de actualización no anula los archivos de ficha de
trabajo (*.xpf), que contienen información sobre cómo se
debe imprimir un trabajo.
Siga estos pasos para desinstalar XDS Plus en un PC que
ejecute Windows:
1. Desde la estación de trabajo, seleccione [Inicio] y
después seleccione las siguientes opciones en el orden
en el que aparecen más abajo:
a. [Programas]
b. [Aplicaciones de Xerox]
c. [Juego de herramientas XDS Plus <versión>]
d. [Desinstalar juego de herramientas XDS Plus]
2. En la ventana del desinstalador, seleccione [Desinstalar].
En la ventana siguiente se muestran los nombres de los
componentes a medida que el sistema los desinstala.
Cuando XDS Plus se ha desinstalado por completo, la
ventana del desinstalador mostrará el mensaje “Finalizó
la desinstalación”.
3. Seleccione [Parar] para cerrar el desinstalador.
Desinstalación desde Solaris
Siga estos pasos para desinstalar XDS Plus en una estación
de trabajo Sun que ejecute Solaris:
1. Haga doble clic en el icono de aplicación llamado
Desinstalación_juego_herramientas_XDS_Plus,
ubicado en el siguiente directorio:
/<su directorio inicial>/Aplicaciones_Xerox/
juego_herramientas_XDS_Plus_<versión>/
Desinstalación_juego_herramientas_XDS_Plus
2. En la ventana de Acción: Ejecutar que se abre,
seleccione [Aceptar]. Se abre una ventana Ejecutar.
3. Espere a que se abra la ventana del desinstalador. Esto
puede llevar varios segundos.
4. En la ventana del desinstalador, seleccione [Desinstalar].
En la ventana siguiente se muestran los nombres de los
componentes a medida que el sistema los desinstala.
Cuando XDS Plus se ha desinstalado por completo, la
ventana del desinstalador mostrará el mensaje “Finalizó
la desinstalación”.
5. Seleccione [Parar] para cerrar la ventana del
desinstalador.

Instalación y configuración para XDS Plus
5-4 Guía de instalación
Desinstalación desde Macintosh OS X
Para desinstalar una versión anterior de XDS Plus en una
plataforma de Macintosh OS X, haga lo siguiente:
1. Vaya a la carpeta donde se guardó la aplicación XDS
Plus.
2. Haga doble clic en el icono [Desinstalar juego de
herramientas XDS Plus].
3. Seleccione [Desinstalar].
4. Cuando la desinstalación haya finalizado, seleccione
[Salir].
Instalación de XDS Plus en sistemas con Windows 95, 98 y
Millennium
En esta sección se describen las instrucciones de instalación
del software XDS Plus para imprimir en impresoras Xerox
desde una estación de trabajo que esté ejecutando Windows
95, Windows 98 o Windows Millennium.
Haga lo siguiente para instalar el software XDS Plus, la
herramienta Convertidor de fichas de trabajo Xerox, Línea de
comandos XDS y Registro de impresoras XDS.
NOTA: Para que XDS Plus se comunique con el controlador
DocuSP, se debe haber instalado y configurado la puerta de
enlace IPP del controlador. Consulte el sistema de Ayuda de
DocuSP para obtener instrucciones sobre la configuración de
las puertas de enlace.
1. Para comenzar el proceso de instalación, siga uno de
estos pasos:
• Inserte el CD del software XPPS versión 3.75x en la
unidad de CD-ROM del PC. El programa de
instalación se inicia automáticamente y puede
demorar unos segundos.
• Descargue la versión 3.75x de XPPS de Internet.
a. Tenga acceso al sitio web http://www.xerox.com.
b. En el cuadro de texto [Buscar] ubicado en la parte
superior de la página principal de Xerox, escriba
XPPS y seleccione [Buscar].
c. En la lista de resultados de búsqueda, seleccione
el elemento que tenga la versión 3.75x del
software XPPS para Windows 9.X y Millennium.

Instalación y configuración para XDS Plus
Guía de instalación 5-5
d. Siguiendo las instrucciones de las ventanas,
guarde el archivo ejecutable de instalación de
XPPS xpps_for_win.exe en la ubicación deseada
de la estación de trabajo.
e. Haga doble clic en el icono xpps_for_win.exe para
comenzar el proceso de instalación.
2. Usando Mi PC, abra la carpeta de archivos XDSPlus.
3. Abra la carpeta [aplicación].
4. Haga doble clic en el icono Instalar_XDSPlus.
5. En la ventana inicial, seleccione el idioma en el cual
desea que se muestren las ventanas.
6. En la ventana Introducción, seleccione [Siguiente].
7. Lea el acuerdo de licencia y acéptelo seleccionando
[Acepto los términos del contrato], luego elija [Siguiente].
8. En el menú de instalación de XPPS de Windows 9x/
Millennium, seleccione [Instalar XDS Plus].
9. En la ventana que se abre a continuación, seleccione el
idioma para el archivo de comandos de instalación en el
menú desplegable, luego seleccione [Aceptar].
10.En la ventana Introducción, seleccione [Siguiente].
11. En la ventana Seleccionar carpeta de instalación,
seleccione [Seleccionar] y busque una ubicación nueva
para los archivos de XDS Plus, o seleccione [Siguiente]
para aceptar la ubicación prefijada y continuar.
NOTA: En la ventana Seleccionar el conjunto de instalación,
hay descripciones de las diferentes instalaciones.
12.En la ventana Seleccionar ubicación del acceso directo,
se muestra la ruta a la ubicación prefijada del acceso
directo en el cuadro de texto [Otro]. Deje esta opción
seleccionada y haga clic en [Siguiente].
13.En la ventana Seleccionar la máquina virtual Java,
seleccione [Instalar Java VM específicamente para esta
aplicación] y después haga clic en [Siguiente].
14.En la ventana Seleccionar el conjunto de instalación, elija
[Instalación típica], después seleccione [Siguiente].
Si desea instalar Línea de comandos XDS ahora,
seleccione [Personalizar] y siga el procedimiento descrito
en “Instalación de Línea de comandos XDS”, más
adelante en este capítulo.
NOTA: Se aconseja realizar la instalación más completa
(Típica) si tiene pensado usar más de una aplicación.

Instalación y configuración para XDS Plus
5-6 Guía de instalación
15.En la ventana que muestra un resumen antes de realizar
la instalación, revise los ajustes y seleccione [Instalar].
Se puede configurar el archivo de localización de la
impresora desde XDS Plus después de la instalación.
Consulte la sección “Configuración del archivo de
localización de la impresora (printer.disc)” en este
documento para ver el procedimiento.
Se muestra la ventana de resumen antes de realizar la
instalación en 98/ME.
NOTA: El archivo de registro de la impresora es compartido
por la aplicación XDS y la Línea de comandos XDS.
16.En la ventana que indica que finalizó la instalación,
seleccione la casilla de verificación [Ver Léame] si desea
abrir el archivo Léame, después seleccione [Hecho].
Regresará al menú de instalación de XPPS.
17.Seleccione otro elemento a instalar, o seleccione [Salir]
para salir del programa de instalación y reinicie el
sistema.
18.Especifique qué impresoras utilizará con XDS Plus
usando la herramienta Registro de impresoras XDS para
editar el archivo de localización de la impresora. Consulte
la sección “Configuración del archivo de localización de la
impresora (printer.disc)” más adelante en este capítulo
para ver el procedimiento.
19.La primera vez que ejecute XDS Plus, introduzca la ruta
del archivo de localización de la impresora. Seleccione
[XDS Plus: Opciones: Preferencias] en la ficha
Impresoras e introduzca la ruta al directorio del archivo de
registro de la impresora.
NOTA: Lo que antes se conocía como Seed File, ahora
es la ubicación del archivo de localización de la
impresora.
Instalación de XDS Plus en los sistemas Windows NT, 2000 y XP
En esta sección se describe la instalación del software de
envío de documentos de Xerox, XDS Plus, para enviar
trabajos a impresoras Xerox desde una estación de trabajo
con Windows NT 4.0, 2000 o XP.
Siga estos pasos para instalar el software XDS Plus, la
herramienta Convertidor de fichas de trabajo Xerox, la Línea
de comandos XDS y la herramienta Registro de impresoras
XDS en Windows NT, 2000 o XP.

Instalación y configuración para XDS Plus
Guía de instalación 5-7
NOTA: Para que XDS Plus se comunique con el controlador
DocuSP, se debe haber instalado y configurado la puerta de
enlace IPP del controlador. Consulte el sistema de Ayuda de
DocuSP para obtener instrucciones sobre la configuración de
las puertas de enlace.
1. Para comenzar el proceso de instalación, siga uno de
estos pasos:
• Inserte el CD del software XPPS versión 3.75x en la
unidad de CD-ROM del PC.
• Descargue la versión 3.75x del software XPPS de
Internet.
a. Tenga acceso al sitio web http://www.xerox.com.
b. En el cuadro de texto [Buscar] ubicado en la parte
superior de la página principal de Xerox, escriba
XPPS y seleccione [Buscar].
c. En la lista de resultados de la búsqueda,
seleccione el elemento que contenga el software
XPPS versión 3.75x para Windows NT y 2000.
d. Siguiendo las instrucciones de las ventanas,
guarde el archivo ejecutable de instalación de
XPPS xpps_for_win.exe en la ubicación deseada
de la estación de trabajo.
e. Haga doble clic en el icono xpps_for_win.exe para
comenzar el proceso de instalación.
2. Usando Mi PC, abra la carpeta de archivos XDSPlus.
3. Abra la carpeta [aplicación].
4. Haga doble clic en el icono Instalar_XDSPlus.
5. En la ventana inicial, seleccione el idioma en el cual
desea que se muestren las ventanas.
6. En la ventana Introducción, seleccione [Siguiente].
7. Lea el acuerdo de licencia y acéptelo seleccionando
[Acepto los términos del contrato], luego elija [Siguiente].
8. Lea la ventana con información importante y seleccione
[Siguiente].
9. En la ventana Seleccionar la carpeta de instalación, haga
clic en [Siguiente] para seleccionar la ubicación prefijada
para los archivos de XDS Plus.
10.En la ventana Seleccionar la ubicación del acceso
directo, indique dónde se mostrarán los iconos del
producto. Seleccione [Siguiente].

Instalación y configuración para XDS Plus
5-8 Guía de instalación
11. En la siguiente ventana, seleccione [Instalar la máquina
virtual Java específicamente para esta aplicación] y
después haga clic en [Siguiente].
12.En la ventana Seleccionar el conjunto de instalación, elija
[Instalación típica], después seleccione [Siguiente].
Si desea instalar la Línea de comandos XDS ahora, haga
clic en [Personalizar]. Después haga clic en el cuadro
Línea de comando XDS para marcarlo. Seleccione
[Siguiente]. Si NO desea instalar la Línea de comando
XDS ahora, elija [Siguiente].
NOTA: Se aconseja realizar la instalación más completa
(Típica) si tiene pensado usar más de una aplicación.
13.En la ventana que muestra un resumen antes de realizar
la instalación, revise los ajustes y seleccione [Instalar].
Se puede configurar el archivo de localización de la
impresora desde XDS Plus después de la instalación.
Consulte la sección “Configuración del archivo de
localización de la impresora (printer.disc)”, más adelante
en este documento.
14.En la ventana que indica que finalizó la instalación,
seleccione la casilla de verificación [Ver Léame] si desea
abrir el archivo Léame, después seleccione [Hecho].
15.Seleccione otro elemento a instalar, o seleccione [Salir]
para salir del programa de instalación y reinicie el
sistema.
16.Especifique qué impresoras utilizará con XDS Plus
usando la herramienta Registro de impresoras XDS para
editar el archivo de localización de la impresora. Consulte
la sección “Configuración del archivo de localización de la
impresora (printer.disc)” más adelante en este documento
para ver el procedimiento.
Instalación de XDS Plus en un sistema con Sun Solaris
En esta sección se describe la instalación del software de
envío de documentos de Xerox, XDS Plus, para enviar
trabajos a impresoras Xerox desde una estación de trabajo
con Sun Solaris 2.6 ó 2.8.
Siga estos pasos para instalar el software XDS Plus, la
herramienta Convertidor de fichas de trabajo Xerox, la Línea
de comandos XDS y la herramienta Registro de impresoras
XDS en Solaris.

Instalación y configuración para XDS Plus
Guía de instalación 5-9
NOTA: Estas instrucciones dan por sentado un conocimiento
básico de UNIX y del uso de una ventana Terminal para
realizar las funciones generales de administración de
archivos.
NOTA: Si se instala XDS Plus para Solaris como root, otros
usuarios posiblemente no puedan utilizar XDS Plus salvo
que se modifiquen las autorizaciones prefijadas.
NOTA: Para que XDS Plus se comunique con el controlador
DocuSP, se debe haber instalado y configurado la puerta de
enlace IPP del controlador.
PRECAUCIÓN: Si no especifica la ubicación de la carpeta
Juego_herramientas_XDS_Plus_<versión> directamente en
el directorio principal, por ejemplo /export/home/xrxusr, es
posible que no pueda tener acceso a los archivos de XDS
Plus.
1. Para comenzar el proceso de instalación, haga uno de los
siguientes:
• Inserte el CD del software XPPS versión 3.75x en la
unidad de CD-ROM de la estación de trabajo.
a. En una ventana terminal desde su directorio
principal, escriba:
cd /cdrom
<intro>
ls
<intro>
Debería ver la versión de XPPS. Tome nota de
esto para escribir la ruta correcta más abajo.
En una ventana terminal desde su directorio
principal, por ejemplo /export/home/xrxusr, escriba
lo siguiente:
cp /cdrom/xpps_<versión>/solaris/*.* ./
donde versión está separada por guiones bajos,
por ejemplo, 3.1.11 sería:
cp /cdrom/xpps_3111/Solaris/*.* ./
• Descargue la versión 3.75x del software XPPS de
Internet.
a. Tenga acceso al sitio web www.xerox.com y
seleccione el enlace “Controladores”.

Instalación y configuración para XDS Plus
5-10 Guía de instalación
b. En el cuadro de texto [Buscar] denominado "Quick
Search for Drivers and Downloads", escriba XDS
Plus y seleccione [Buscar].
c. En la lista de resultados de la búsqueda,
seleccione el elemento que contenga el software
XPPS versión 3.75x para Sun Solaris 2.6 y 2.8.
d. Descargue el archivo de instalación llamado
xdsplus_install.bin en el directorio principal.
2. En una ventana Terminal, introduzca el siguiente
comando para ajustar el permiso de ejecución del
instalador. Para verificar el nombre de archivo, realice
primero una lista del directorio (ls).
Para una instalación desde el CD, escriba:
chmod +x XDSPlus_install.bin
Para una instalación con descarga desde la web,
escriba:
chmod +x XDSPlus_install.bin
3. Ingrese el siguiente comando en la línea de comando de
la ventana Terminal para comenzar la instalación:
Para una instalación desde el CD, escriba:
./XDSPlus_install.bin
Para una instalación con descarga desde la web,
escriba:
./XDSPlus_install.bin
4. En la ventana de idioma, elija el idioma para el archivo de
comandos de instalación en el menú desplegable, luego
elija [Aceptar].
5. En la pantalla de Introducción, seleccione [Siguiente].
6. Lea el acuerdo de licencia y acéptelo seleccionando [Sí],
después seleccione [Siguiente].
7. Lea las instrucciones de la máquina virtual (VM), después
seleccione [Siguiente].
8. En la ventana Seleccionar carpeta de instalación,
seleccione [Siguiente] si la ruta del /<directorio principal>/
XPPS/XDS_Plus_Tool_Suite_<versión> ya fue
ingresada. Si no fue ingresada, indique la ruta /
<directorio principal>/XDS/
XDS_Plus_Tool_Suite_<versión>. Es el directorio
principal para los archivos de XDS Plus. Seleccione
[Siguiente].

Instalación y configuración para XDS Plus
Guía de instalación 5-11
9. En la ventana Seleccionar ubicación de acceso directo,
se muestra la ruta al enlace prefijado en el cuadro de
texto [Otro]. Si este directorio alternativo no le pertenece
como usuario, escriba una ubicación de directorio
diferente para el enlace. Seleccione [Siguiente].
10.En la siguiente ventana, elija [Instalar la máquina virtual
Java específicamente para esta aplicación] y luego
[Siguiente].
11. En la ventana Seleccionar el conjunto de instalación, elija
[Instalación típica], luego [Siguiente]. Si desea instalar la
Línea de comandos XDS ahora, haga clic en
[Personalizar] y siga estos pasos:
a. En la ventana de personalización de la instalación,
elija la casilla de verificación [Línea de comando
XDS].
b. Seleccione [Siguiente].
12.Revise la ventana que muestra un resumen antes de
realizar la instalación, luego elija [Instalar].
13.En la ventana que indica que finalizó la instalación,
seleccione la casilla de verificación [Ver Léame] si desea
abrir el archivo Léame, después seleccione [Hecho].
14.Especifique qué impresoras utilizará con XDS Plus
usando la herramienta Registro de impresoras XDS para
editar el archivo de localización de la impresora. Consulte
la sección “Configuración del archivo de localización de la
impresora (printer.disc)” en este documento para ver el
procedimiento.
Instalación de XDS Plus en Macintosh OS X
NOTA: Si se instaló una versión anterior de XDS Plus en el
sistema, debe eliminar manualmente los archivos siguientes
(cada vez que aparezcan): xpif-v1500a.dtd, xpif-v1500b.dtd,
xpif-v10.dtd. Éstos se encuentran generalmente en
Directorio_principal/.JxdsUIRootInfo. Ya que la ubicación de
estos archivos puede variar según la versión del sistema
operativo y la configuración del sistema, la manera más
fiable de eliminar los archivos dtd es hacer una búsqueda en
el sistema para encontrarlos a todos y después eliminarlos.
Sin embargo, observe que si nunca intentó guardar o abrir
una ficha de trabajo, quizás no encuentre ninguno de estos
archivos.

Instalación y configuración para XDS Plus
5-12 Guía de instalación
1. Para comenzar el proceso de instalación, siga uno de
estos pasos:
• Inserte el CD del software XPPS versión 3.75x en la
unidad de CD-ROM del PC.
• Descargue la versión 3.75x del software XPPS de
Internet.
a. Tenga acceso al sitio web http://www.xerox.com.
b. En el cuadro de texto [Buscar] ubicado en la parte
superior de la página principal de Xerox, escriba
XPPS y seleccione [Buscar].
c. En la lista de resultados de búsqueda, elija el
elemento que tiene la versión 3.75x del software
XPPS para Macintosh.
d. Siguiendo las instrucciones de las ventanas,
guarde el archivo ejecutable de instalación de
XPPS xpps_for_mac.exe en la ubicación
deseada de la estación de trabajo.
2. Haga doble clic en xpps_for_mac.sit.
3. En la ventana de instalación del explorador, haga clic en
el enlace XDS Plus.
4. Abra la carpeta XPPS_for_mac. Encontrará a
XDSPlus_install.sit en la carpeta OS X Native. Para
ejecutar el instalador haga doble clic en el archivo con el
Administrador de archivos o con la línea de comando,
intro
./XDSPlus_install.
5. Ahora, debe agregar sus impresoras. Use la aplicación
Registro de impresoras XDS para editar el archivo de
localización de la impresora. Consulte en esta guía el
procedimiento “Agregar impresoras a la lista de
impresoras registradas”. Retire cualquier entrada actual
desde el archivo. Agregue una entrada para cada una de
las impresoras lógicas a las que desea que acceda XDS
Plus. Guarde el archivo y salga de la herramienta. Anote
la ruta del archivo de localización de la impresora que
actualizó ya que la necesitará más adelante.
6. Para ejecutar XDS Plus, haga doble clic en XDSPlus en
la carpeta de instalación (la ubicación prefijada de la
carpeta de instalación es Directorio_principal/
Applications/XPPS/XDSPlus_Tool_Suite<versión>) o
usando el acceso directo que especificó en la instalación
(la ubicación prefijada del acceso directo es
Directorio_principal/Applications /Xerox Applications/
XDS_Plus_Tool_Suite <versión> /XDS Plus->XDS Plus).

Instalación y configuración para XDS Plus
Guía de instalación 5-13
7. Escriba la ruta al archivo de localización de la impresora
(del paso 4) en [XDS Plus: Opciones: Preferencia] en el
campo Seed File Location. Si ya especificó la ubicación
durante la instalación, no necesita volver a hacerlo. Un
ejemplo del formato URL que necesita utilizar para un
archivo local es:
file:///home/nmehta/XPPS/XDSPlus_Tool_Suite
<versión>/printer.disc.
Instalación de la Línea de comandos XDS
Línea de comandos XDS, le permite enviar trabajos
introduciendo comandos en una línea de comandos
localizada una ventana de DOS o Unix, en lugar de realizar
la selección desde las ventanas de la interfaz gráfica del
usuario. Para instalar Línea de comandos XDS, debe estar
en el proceso de instalación de XDS Plus o contar con XDS
Plus ya instalado en la estación de trabajo.
1. Lleve a cabo los pasos para instalar XDS Plus en su
plataforma y seleccione [Personalizar] cuando elija el
conjunto de instalación. Elija [Línea de comandos XDS].
2. En la ventana Seleccionar el conjunto de instalación,
seleccione [Personalizar].
3. En la siguiente ventana que se abre, seleccione la casilla
de verificación [Command Line Client] y luego elija
[Siguiente].
4. Complete los pasos restantes del procedimiento de
instalación de XDS Plus.
Instalación del applet de XDS Plus para Internet
Si desea ejecutar XDS Plus usando Internet, no es necesario
instalar XDS Plus en el sistema. En su lugar, accede al
controlador de su impresora utilizando un Explorador de
Internet para ver e interactuar con las ventanas de XDS en
su estación de trabajo.
La primera vez que use el applet de envío de trabajos de
XDS Plus, se le indicará que descargue el software Java 2
Runtime Environment para poder usar el applet, a fin de
tener acceso a la impresora a través de la web.

Instalación y configuración para XDS Plus
5-14 Guía de instalación
Aparece la pantalla XDS Plus en la estación de trabajo y así
podrá realizar todos los procesos de impresión y
configuración de trabajos disponibles en XDS Plus.
NOTA: Para ejecutar el Applet de XDS Plus en Solaris o
Windows, active JavaScript en su explorador. En Macintosh,
no es necesario activar JavaScript.
Consulte la sección “Acceso a XDS Plus desde Internet”, en
la guía “Impresión de un documento con XDS Plus”, para
conocer el procedimiento para tener acceso a XDS Plus
usando la web.
Configuración del archivo printer.disc
El archivo printer.disc (localización de la impresora) contiene
la lista de las direcciones IPP (Protocolo de impresión de
Internet) de toda impresora conectada a su PC y cuyo
controlador está siendo ejecutado con DocuSP nivel 3.0 o
posterior, o NPS 8.0 o posterior. “Printer.disc” es el nombre
prefijado del archivo de localización de impresora, pero
puede ser cualquier nombre que elija. Este archivo se usa
para localizar impresoras IPP y LPR.
Al abrir y ejecutar XDS Plus, éste lee el archivo de
localización de la impresora y muestra los nombres de las
impresoras conectadas en las ventanas Imprimir monitor y
Cambiar impresora, según corresponda.
Para poder usar las impresoras conectadas con XDS Plus,
debe configurar el archivo de localización de la impresora
introduciendo las direcciones IPP de dichas impresoras en el
archivo. Los controladores de impresoras deben ejecutar el
software DocuSP nivel 3.0 o posterior o NPS 8.0 o posterior.
Las siguientes secciones describen los procedimientos
disponibles en las ventanas del Registro de impresoras XDS.
Acceso al archivo de localización de la impresora
Para introducir las impresoras en el archivo de localización
de la impresora, el mejor método es usar la herramienta
Registro de impresoras XDS.
Apertura del archivo de localización de la impresora en sistemas
Windows
Para abrir su archivo de localización de la impresora en un
sistema Windows, haga lo siguiente:

Instalación y configuración para XDS Plus
Guía de instalación 5-15
1. Tenga acceso a la herramienta Registro de impresoras
XDS seleccionando las siguientes opciones en el menú
emergente [Inicio] de su PC, en el orden en el que
aparecen más abajo:
a. [Programas]
b. [Aplicaciones de Xerox]
c. [Juego de herramientas XDS Plus <versión>]
d. [XDS Plus]
e. [Registro de impresoras XDS]
Se muestra la ventana Cargar el archivo prefijado y le
pregunta si desea cargar el archivo de impresora
prefijada”. Seleccione [Sí].
2. En la ventana Registro de impresoras XDS, seleccione
[Archivo: Abrir].
3. En la ventana Abrir, busque el archivo de localización
creado por XDS Plus durante la instalación. La ubicación
prefijada es C:\Program Files\XPPS\XDS Plus Tool Suite
<versión>.
4. Asegúrese de que se muestre printer.disc en el campo
[Nombre del archivo] y después seleccione [Abrir].
En la ventana Registro de impresoras XDS, en el cuadro
de lista [Impresoras registradas] se ven las direcciones
del host de todas las impresoras incluidas en este
archivo.
Si no se agregó la dirección IP de su impresora, siga las
instrucciones del capítulo “Agregar impresoras a la lista
de impresoras registradas”.
NOTA: Si su impresora ya fue agregada a la lista, elija
[Guardar/Salir] y no siga las instrucciones del capítulo
“Agregar impresoras a la lista de impresoras registradas
utilizando la herramienta de Registro de impresoras” en la
guía de impresión. Continúe con la sección titulada “Ajuste
de las preferencias del usuario” en la Guía de impresión.
Apertura del archivo de localización de la impresora en sistemas
Solaris
Para abrir el archivo de localización de la impresora en un
sistema Solaris, haga lo siguiente:
1. Con el Administrador de archivos, haga doble clic en el
icono [XDS_Printer_Registration] de la aplicación,
ubicado en el siguiente directorio:

Instalación y configuración para XDS Plus
5-16 Guía de instalación
file:///<directorio principal>/Xerox_Applications/
XDS_Plus_Tool_Suite<versión>/XDS Plus
NOTA: Si se le pregunta si desea ejecutar la aplicación
seleccionada en una herramienta con o sin shell, elija
hacerlo sin la herramienta.
Se abre una ventana de Acción: Ejecutar.
2. En la ventana de Acción: Ejecutar, seleccione [Aceptar].
Se abre una ventana Ejecutar.
NOTA: . Si se creó un archivo de registro de impresora
para una versión anterior, se hará referencia al mismo
como su archivo de registro de impresora prefijado. Se le
preguntará si desea abrirlo.
3. Espere a que se abra la ventana Registro de impresoras
XDS. Esto puede llevar varios segundos.
4. En la ventana Registro de impresoras XDS, elija [Abrir].
5. En la ventana Abrir, elija la ruta para el registro de
impresora.
6. Seleccione un archivo de localización de impresora tal
como printer.disc. Debería verlo en el cuadro [Nombre de
archivo]. Seleccione [Abrir].
7. En la ventana Registro de impresoras XDS, en el cuadro
de lista [Impresoras registradas] se ven las direcciones
del host de todas las impresoras incluidas en este
archivo.
Agregar impresoras a la lista de impresoras registradas
utilizando la herramienta Registro de impresoras
Para imprimir documentos con XDS Plus, debe utilizar la
herramienta Registro de impresoras XDS para introducir las
direcciones IPP de las impresoras conectadas a la lista de
impresoras registradas.
NOTA: XDS Plus es compatible con varios tipos de
impresoras, incluyendo las impresoras LPR. A éstas se
envían los atributos ASCII y se pueden configurar con la
herramienta Registro de impresoras.
Ejemplo:
http://server.xerox.com:631/servlet/IPPServlet.IppPrinter/
default
Siga los pasos siguientes para añadir las direcciones IPP de
las impresoras conectadas al archivo de localización de
impresoras.

Instalación y configuración para XDS Plus
Guía de instalación 5-17
1. Abra el archivo de localización de la impresora. Consulte
la sección “Acceso al archivo de localización de la impre-
sora” de este documento para acceder al procedimiento.
2. Seleccione [Agregar...].
3. En la ventana Agregar impresora, seleccione Impresora
IPP o Impresora LPR y seleccione [Siguiente].
Si selecciona LPR, escriba la dirección IP, el nombre de
la cola y seleccione el Tipo de impresora. Seleccione
[Finalizar].
Si selecciona IPP, en la siguiente pantalla elija DocuSP u
Otro. Seleccione [Siguiente]. Escriba la dirección IPP y
[Siguiente].
Introduzca el nombre del host y la dirección IPP.
4. Seleccione [Guardar] para guardar la nueva entrada.
5. Repita los pasos 3 al 5 si desea registrar más impresoras.
Éstas deben tener controladores que ejecuten DocuSP
3.0 o posterior o NPS 8.0 o posterior.
6. Al finalizar, seleccione [Salir].
Especificación de la ubicación del archivo de localización de la
impresora para Windows y Macintosh
Para que XDS Plus encuentre el archivo de localización de la
impresora (printer.disc) y tenga acceso a las impresoras
conectadas, debe especificar la ubicación del archivo
printer.disc. Esto puede lograrse desde la ventana de
Preferencias dentro de XDS Plus. Si cambia la ubicación del
archivo de localización de la impresora en el sistema de
archivos de su PC, deberá introducir la nueva ubicación en la
ventana de Preferencias.
Para especificar la ubicación del archivo de localización de la
impresora, haga lo siguiente:
1. Abra XDS Plus.
2. Seleccione Opciones.
3. Seleccione Preferencias.
4. Seleccione la ficha Impresoras. En el campo de ubicación
de la impresora, escriba o vaya a la ubicación del archivo
de localización de la impresora.
Para Windows, introduzca file:\\\c:\Program Files\...
Para Macintosh, introduzca file:\\\applications\...

Instalación y configuración para XDS Plus
5-18 Guía de instalación
Especificación de la ubicación del archivo de localización de la
impresora sólo para Solaris
Para ajustar las preferencias de usuario, haga lo siguiente:
1. Vaya a [Inicio: Programas: Aplicaciones de Xerox:
Juego de herramientas XDS Plus <versión> : XDS Plus].
2. Cuando aparezca XDS Plus, seleccione el menú
[Opciones] y seleccione [Preferencias].
3. En la ficha IPP, en la ubicación de archivo IPP, escriba lo
siguiente:
file:///C:\Program Files\xpps\XDS Plus Tool
Suite <versión >\printer.disc
Un ejemplo de cómo lo puede introducir es el siguiente:
file:///C:\Program Files\xpps\XDS Plus Tool
Suite 3.1.011\printer.disc
4. Seleccione [Guardar].
Modificación de la lista de impresoras
Puede modificar las entradas de la lista [Impresoras
registradas] haciendo lo siguiente:
1. Abra el archivo de localización de la impresora.
2. Se muestra una lista de las impresoras registradas.
Seleccione la impresora que desea modificar.
3. Seleccione [Modificar...].
4. En la ventana de texto Modificar, realice los cambios
deseados a la entrada de la impresora y seleccione
[Finalizar].
5. Seleccione [Finalizar]. Aparecerá la ventana Registro de
impresoras XDS.
6. Seleccione [Archivo: Guardar].
Eliminación de una impresora
Para eliminar una impresora de la lista [Impresoras
registradas], haga lo siguiente:
1. En la ventana Registro de impresoras XDS, seleccione la
entrada de la impresora que desea eliminar.
2. Seleccione [Eliminar...].

Instalación y configuración para XDS Plus
Guía de instalación 5-19
3. Seleccione [Sí] en la ventana de confirmación de
eliminación que se abre.
La entrada de la impresora se quita de la lista.
4. Seleccione [Guardar] para guardar el archivo modificado.
Si desea cerrar la ventana sin guardar los cambios,
seleccione [Salir] sin seleccionar [Guardar].

Instalación y configuración para XDS Plus
5-20 Guía de instalación
-
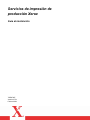 1
1
-
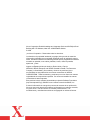 2
2
-
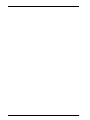 3
3
-
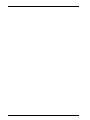 4
4
-
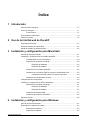 5
5
-
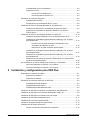 6
6
-
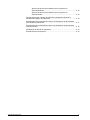 7
7
-
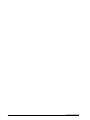 8
8
-
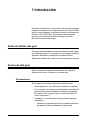 9
9
-
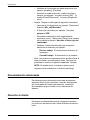 10
10
-
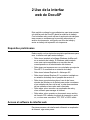 11
11
-
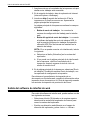 12
12
-
 13
13
-
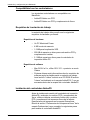 14
14
-
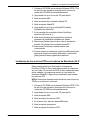 15
15
-
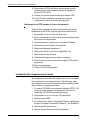 16
16
-
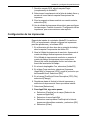 17
17
-
 18
18
-
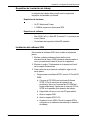 19
19
-
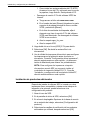 20
20
-
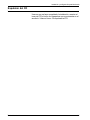 21
21
-
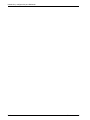 22
22
-
 23
23
-
 24
24
-
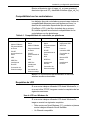 25
25
-
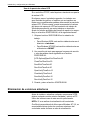 26
26
-
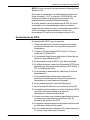 27
27
-
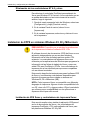 28
28
-
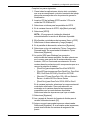 29
29
-
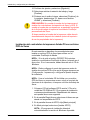 30
30
-
 31
31
-
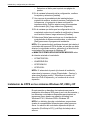 32
32
-
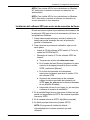 33
33
-
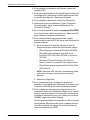 34
34
-
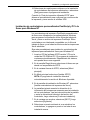 35
35
-
 36
36
-
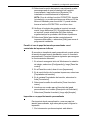 37
37
-
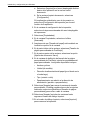 38
38
-
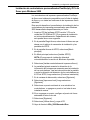 39
39
-
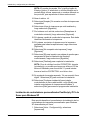 40
40
-
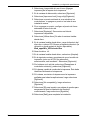 41
41
-
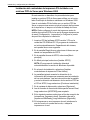 42
42
-
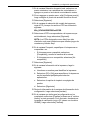 43
43
-
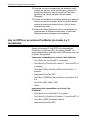 44
44
-
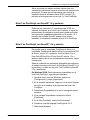 45
45
-
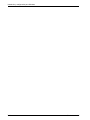 46
46
-
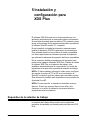 47
47
-
 48
48
-
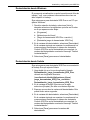 49
49
-
 50
50
-
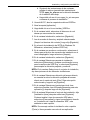 51
51
-
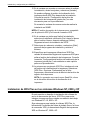 52
52
-
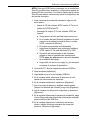 53
53
-
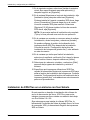 54
54
-
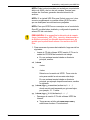 55
55
-
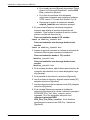 56
56
-
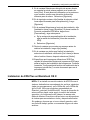 57
57
-
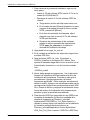 58
58
-
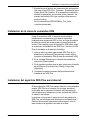 59
59
-
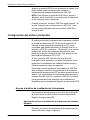 60
60
-
 61
61
-
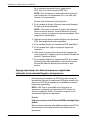 62
62
-
 63
63
-
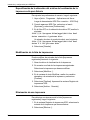 64
64
-
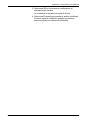 65
65
-
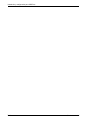 66
66
Artículos relacionados
-
Xerox 135/135MX Guía de instalación
-
Xerox 135/135MX Guía del usuario
-
Xerox 135/135MX Guía del usuario
-
Xerox NUVERA 144 Guía de instalación
-
Xerox NUVERA 120 Guía de inicio rápido
-
Xerox N4525 Guía de instalación
-
Xerox 135/135MX Guía del usuario
-
Xerox 7328/7335/7345/7346 Guía de instalación
-
Xerox 4150 Guía de instalación
-
Xerox 5665/5675/5687 Guía de instalación