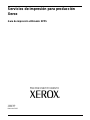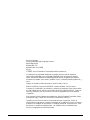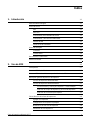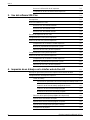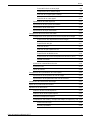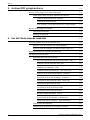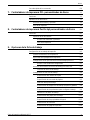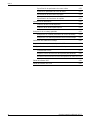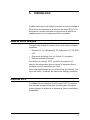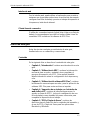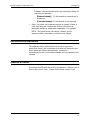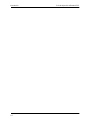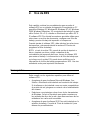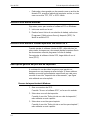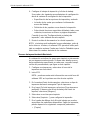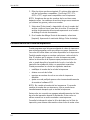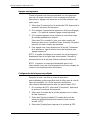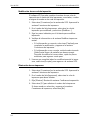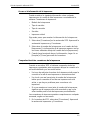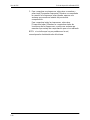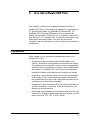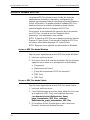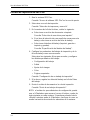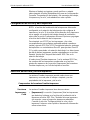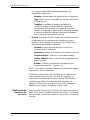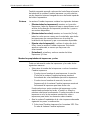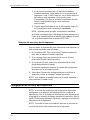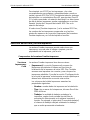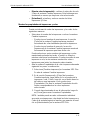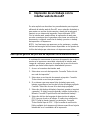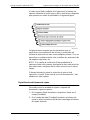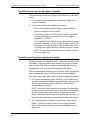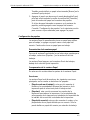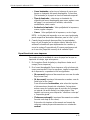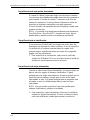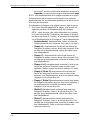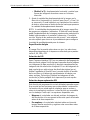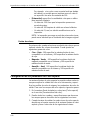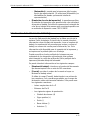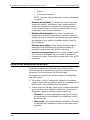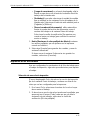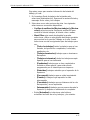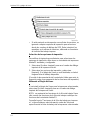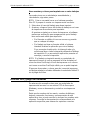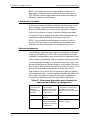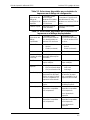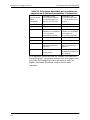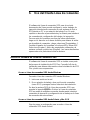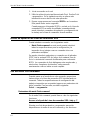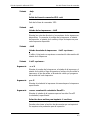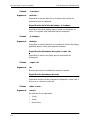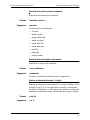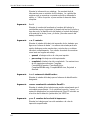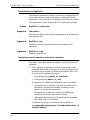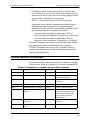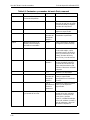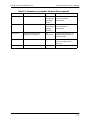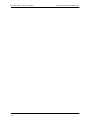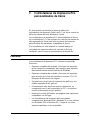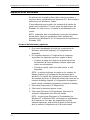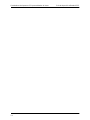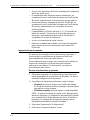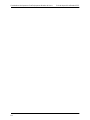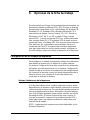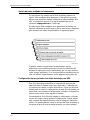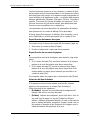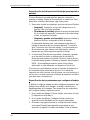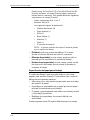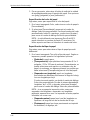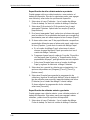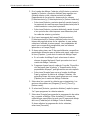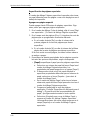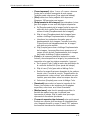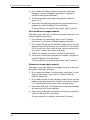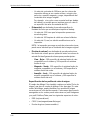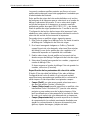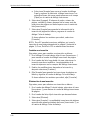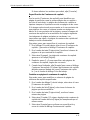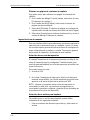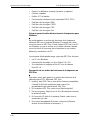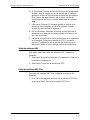Xerox 135/135MX Guía del usuario
- Categoría
- Impresión
- Tipo
- Guía del usuario

Servicios de impresión para producción
Xerox
Guía de impresión utilizando XPPS
708P87262
Versión 3.7
Marzo de 2003

Xerox Corporation
Global Knowledge and Language Services
800 Phillips Road
Building 845-17S
Webster, New York 14580
EE.UU.
© 2003, Xerox Corporation. Reservados todos los derechos.
Los derechos de propiedad intelectual (copyright) incluyen todo el material e
información registrable como propiedad intelectual según la legislación actual y
futura, incluido sin limitación el material generado por los programas de software
mostrado en pantalla, como estilos, plantillas, iconos, vistas de pantalla, apariencia, y
otros.
Impreso en Estados Unidos de América, Reino Unido y Francia.
XEROX®, XEROX Europe®, and XEROX Canada Limited®, The Document
Company, la X estilizada y los nombres y números de productos Xerox mencionados
en esta publicación son marcas comerciales de XEROX CORPORATION. Todas las
marcas y productos que no son Xerox son marcas registradas de sus respectivas
compañías.
Este producto incluye software desarrollado por Apache Software Foundation (http://
www.apache.org/)”. SWOP® es una marca comercial de SWOP, Inc.
También se reconocen las marcas comerciales de otras compañías. Si bien la
información en esta guía es correcta al momento de su publicación, Xerox se reserva
el derecho de modificar la información en cualquier momento, sin previo aviso. Este
documento se modifica periódicamente. Las modificaciones y actualizaciones
técnicas se agregarán en ediciones futuras.

Guía de impresión utilizando XPPS iii
Índice
1. Introducción 1-1
Antes de utilizar esta guía 1-1
Acerca de XPPS 1-1
XDS 1-2
XDS Plus 1-2
Controladores personalizados de Xerox 1-2
Controladores y PPD de otros fabricantes 1-2
Interfaz de web 1-3
Cliente línea de comandos 1-3
Acerca de esta guía 1-3
Contenido 1-3
Convenciones 1-4
Documentación relacionada 1-5
Atención al cliente 1-5
2. Uso de XDS 2-1
Prerrequisitos 2-1
Acceso a XDS desde Windows 2-2
Acceso a XDS desde el sistema operativo Macintosh OS X 2-2
Descripción general del proceso de impresión 2-2
Proceso de impresión desde Windows 2-2
Proceso de impresión desde Macintosh 2-3
Uso de arrastrar y colocar para imprimir 1 o varios trabajos 2-4
Selección de un tipo de impresora y una cola de impresión 2-5
Selección de un archivo para imprimir 2-5
Personalización de la lista de impresoras 2-6
Agregar una impresora 2-7
Configuración de la impresora prefijada 2-7
Modificación de una cola de impresión 2-8
Eliminación de una impresora 2-8

ÍNDICE
iv
Guía de impresión utilizando XPPS
Acceso a la información de la impresora 2-9
Comprobación de las conexiones de la impresora 2-9
3. Uso del software XDS Plus 3-1
Prerrequisitos 3-1
Acceso al software XDS Plus 3-2
Acceso a XDS Plus desde Windows 3-2
Acceso a XDS Plus desde Solaris 3-2
Acceso a XDS Plus desde Internet 3-3
Proceso de impresión de XDS Plus 3-4
Configuración de la cola y de la impresora 3-5
Selección de una cola y de una impresora 3-5
Componentes de la ventana Cambiar impresora 3-5
Mostrar las propiedades de impresoras y colas 3-7
Selección de una cola y de una impresora 3-8
Configuración de la cola y de la impresora 3-8
Selección de una cola y de una impresora 3-9
Componentes de la ventana Cambiar impresora 3-9
Mostrar las propiedades de impresoras y colas 3-11
Selección de una cola y de una impresora 3-12
4. Impresión de un trabajo con la interfaz web de DocuSP 4-1
Descripción general del proceso de impresión de la interfaz de Web 4-1
Configuración de un trabajo de impresión 4-2
Fichas de trabajo 4-3
Especificación parámetros de ficha de trabajo del trabajo actual 4-3
Selección de la ficha de trabajo prefijada de la cola 4-5
Selección de una ficha de trabajo prefijada 4-5
Modificación de la ficha de trabajo prefijada 4-6
Selección de la opción [Valor prefijado de la impresora] 4-6
Especificación del número de copias 4-7
Especificación de una serie de páginas a imprimir 4-8
Especificación del papel principal para el trabajo 4-8
Configuración de papeles 4-9

ÍNDICE
Guía de impresión utilizando XPPS v
Presentación de la ventana papel 4-9
Componentes de la ventana Papel 4-9
Selección de un papel para el trabajo 4-11
Creación de un nuevo papel 4-11
Especificación de caras impresas 4-13
Especificación de una opción de acabado 4-14
Especificación de la clasificación 4-14
Especificación de hojas intermedias 4-14
Configuración de las funciones avanzadas 4-15
Configuración de las opciones en la sección Ajuste de la imagen 4-15
Especificación del desplazamiento de la imagen 4-15
Especificación del giro 4-17
Selección de OPI 4-17
Selección de pre exploración OPI 4-17
Especificación de Medios tonos 4-18
Especificación de curvas de reproducción de tonos (TRCs) 4-18
Habilitar suavizado 4-18
Ajuste de las características de color 4-18
Ajustes del color 4-19
Fusión de colores 4-20
Configuración de los parámetros de Color experto 4-20
Especificación de los perfiles de color de origen 4-21
Especificación de los parámetros del color de la salida 4-21
Introducción de la información del trabajo 4-23
Ajuste de las preferencias del usuario 4-24
Impresión de un documento 4-25
Selección de una cola de impresión 4-25
Selección de un archivo para imprimir 4-26
Envío de un trabajo para imprimir 4-26
Comprobación del estado y mensajes del trabajo, la impresora y cola 4-26
Ventana de mensajes 4-28
Mostrar propiedades 4-28

ÍNDICE
vi
Guía de impresión utilizando XPPS
5. Archivos PPD y plugin de Xerox 5-1
Archivos PPD y plugin con un sistema Macintosh 5-1
Pautas para la selección de los requisitos de impresión 5-1
Selección de las opciones de impresión 5-2
Utilizando el PlugIn de Xerox 5-2
Usar arrastrar y colocar para imprimir uno o varios trabajos 5-3
Archivos PPD y plugin con Windows 5-3
Creación del documento 5-4
Opciones de impresión 5-4
6. Uso del Cliente Línea de comandos 6-1
Acceso al software de Línea de comandos XDS 6-1
Acceso a Línea de comandos XDS desde Windows 6-1
Acceso a Línea de comandos XDS desde Solaris y Mac OS X 6-1
Modos de operación de Línea de comandos XDS 6-2
Uso del modo Print command 6-2
Parámetros del modo Print command 6-2
Acceso a la Ayuda de Línea de comandos XDS: -help y -\? 6-2
Salida de Línea de comandos XDS: -exit 6-3
Listado de las impresoras: -ListP 6-3
Listado de estado de impresoras: -ListP <opciones> 6-3
Selección de un archivo para imprimir: -f <archivo> 6-3
Especificación de la ficha de trabajo: -jt <trabajo> 6-4
Especificación del número de copias: -copies <#> 6-4
Especificación del número de caras 6-4
Especificación de la opción de acabado 6-5
Especificación del nombre del usuario 6-5
Mostrar el estado del trabajo: -ListJob 6-5
Especificación de la impresora: -p <impresora> 6-7
Estado de la cola de impresión: -ListQ <opciones> 6-7
Especificación de RegFileLoc 6-8
Impresión de un documento en el modo de comandos 6-8

ÍNDICE
Guía de impresión utilizando XPPS vii
Consulta rápida de los comandos 6-9
7. Controladores de impresora PCL personalizados de Xerox 7-1
Funciones 7-1
Impresión de un documento 7-2
Acceso a las funciones y opciones 7-2
Inicio de la impresión 7-3
8. Controladores de impresora PostScript personalizados de Xerox 8-1
Funciones 8-1
Impresión de un documento 8-2
Acceso a las funciones y opciones 8-2
Inicio de la impresión 8-3
9. Opciones de la ficha de trabajo 9-1
Configuración de un trabajo de impresión 9-1
Ventana Limitaciones de la impresora 9-1
Opción del valor prefijado de la impresora 9-2
Configuración de las opciones de la ficha de trabajo para XDS 9-2
Acceso a una ventana de configuración 9-3
Acceso a las funciones de la ficha de trabajo para XDS Plus 9-3
Creación de una ficha de trabajo 9-3
Configuración de una ficha de trabajo 9-4
Especificación del número de copias 9-5
Especificación de una serie de páginas 9-5
Selección del tipo de trabajo 9-5
Especificación de disposición del trabajo (imprimir o guardar) 9-6
Especificación de los parámetros para configurar el trabajo 9-6
Introducción de datos del trabajo 9-11
Especificación del papel para el trabajo 9-12
Especificación de las propiedades del papel 9-15
Especificación de cubiertas 9-17
Especificación de páginas especiales 9-20

ÍNDICE
viii
Guía de impresión utilizando XPPS
Especificación de parámetros de cuatro colores 9-23
Ajuste de los parámetros de color de realce 9-27
Especificación de inserciones de página 9-29
Especificación de Comienzos de capítulo 9-31
Impresión de un documento 9-32
Selección de una cola de impresión 9-32
Selección de un archivo para imprimir. 9-32
Reimpresión de un trabajo guardado 9-33
Reimpresión sin cambiar parámetros de la ficha de trabajo 9-34
Reimpresión con distintos parámetros de la ficha de trabajo 9-35
Verificación del estado de un trabajo 9-36
Programación de las opciones de impresión XDS 9-36
Configuración de un archivo de funciones de la impresora 9-37
Contenido del archivo 9-37
Orígenes archivo de funciones de impresora para Windows 9-38
Generación de archivo de funciones de impresora en XDS Plus 9-38
Salida del software XDS 9-39
Salida del software XDS Plus 9-39

1-1
1. Introducción
Si utiliza una estación de trabajo conectada a la red y el software
de servicios de impresión de producción de Xerox (XPPS), los
documentos creados utilizando una aplicación de edición se
pueden imprimir en una impresora Xerox compatible.
Antes de utilizar esta guía
Esta guía está dirigida a usuarios de las estaciones de trabajo
siguientes:
• Sistemas PC con Windows 95, 98, Millennium, NT 4.0, 2000
ó XP
• Estaciones de trabajo Sun con Solaris 2.6 o superior
• Sistema operativo Macintosh
Para utilizar el software XPPS y publicar documentos, la
estación de trabajo debe tener acceso a la impresora Xerox
mediante una red compatible con Xerox.
Debe estar familiarizado con las aplicaciones que utilizará, con
el uso del ratón y el manejo de cuadros de diálogo y ventanas.
Acerca de XPPS
El software Xerox Production Print Services (XPPS), contiene
una variedad de aplicaciones que permiten que los usuarios
envíen trabajos de impresión a impresoras Xerox conectadas y
compatibles.

Introducción Guía de impresión utilizando XPPS
1-2
XDS
El software para envío de documentos (XDS) es una aplicación
autónoma usada para introducir información de una ficha de tra
bajo para un archivo PDL existente y enviar el documento a una
impresora disponible que ejecute el software DocuSP versión
3.1 o superior. Este software permite a los usuarios de redes
compatibles con Xerox usar las diversas opciones de impresión
ofrecidas por los sistemas de impresión de Xerox compatibles.
NOTA: Los documentos deben haber sido impresos a archivo
como .ps, .pcl, .pdf, tiff o ascii text.
XDS Plus
El software XDS Plus para envío de documentos es una
aplicación autónoma que se usa para introducir información de
una ficha de trabajo para un archivo PDL existente y para enviar
el documento a una impresora disponible que ejecute el
software DocuSP versión 3.1 o superior. Este software permite a
los usuarios de redes compatibles con Xerox aprovechar las
diversas opciones de impresión que ofrecen los sistemas de
impresión de Xerox compatibles. XDS Plus es compatible con el
mismo juego de funciones que XDS con el agregado de estado
de impresora, Convertidor de ficha de trabajo de Xerox y Línea
de comandos para enviar documentos de Xerox.
Controladores personalizados de Xerox
Los controladores de impresora personalizados de Xerox son
controladores que incluyen los controles de interfaz de usuario
de valor agregado de Xerox para tener acceso a las funciones
específicas de las impresoras compatibles de Xerox.
Controladores y PPD de otros fabricantes
Se puede usar un controlador de impresora de terceros con un
archivo PPD de Xerox para crear un documento y enviarlo a una
impresora Xerox. Controladores y PPD de terceros se pueden
cargar y usar además de cualquiera de los controladores perso
nalizados de Xerox. Estarán disponibles diferentes opciones de
ficha de trabajo, dependiendo del controlador instalado.
Los controladores de terceros no permiten el acceso en la esta
ción de trabajo a todas las funciones de impresora compatibles.

Guía de impresión utilizando XPPS Introducción
1-3
Interfaz de web
Con la interfaz web, puede utilizar el explorador para acceder a
ventanas que le permiten seleccionar un archivo de documento,
configurar una ficha de trabajo y enviar su trabajo de impresión a
la impresora, todo desde internet.
Cliente línea de comandos
Si utiliza los comandos imprimir, listjob, listq o listp en su flujo de
trabajo, le recomendamos que utilice el nuevo cliente Línea de
comandos XDS incluido en el software de XDS Plus.
Acerca de esta guía
Antes de ejecutar cualquier procedimiento de esta guía,
familiarícese con su contenido y convenciones.
Contenido
En la siguiente lista se describe el contenido de esta guía:
• Capítulo 1, “Introducción” contiene una introducción a esta
guía.
• Capítulo 2, “Utilización de XDS”, contiene la información
necesaria para acceder y entender cómo completar el
proceso de impresión con XDS. Este capítulo también
detalla información sobre la configuración de la impresora y
cola.
• Capítulo 3, “Utilización del software XDS Plus”, contiene
la información necesaria para acceder y usar la aplicación de
software XDS Plus para enviar archivos a imprimir.
• Capítulo 4, “Impresión de un trabajo con la interfaz de
web de DocuSP”, contiene la información para usar la
versión en línea de XPPS. Incluye la configuración de una
ficha de trabajo como también los pasos necesarios para
completar la impresión de un trabajo.
• Capítulo 5, “PPD y PlugIn de Xerox”, contiene las
directrices para la selección de los requisitos de impresión y
el uso de PPD y PlugIn de Xerox para las aplicaciones
Macintosh y Windows.

Introducción Guía de impresión utilizando XPPS
1-4
• Capítulo 6, “Utilización del cliente Línea de comandos”,
el software de Línea de comandos XDS de Xerox le permite
configurar y enviar trabajos de impresión introduciendo
comandos en una ventana de Unix o DOS desde un PC o
estación de trabajo Sun. En este capítulo se describe el
procedimiento y sintaxis para introducir los comandos de
configuración del trabajo y la impresión.
• Capítulo 7, “Controladores de impresora PCL personali-
zados de Xerox”, contiene información para imprimir un
documento con los controladores de impresora PCL
personalizados de Xerox.
• Capítulo 8, “Controladores de impresora PostScript
personalizados de Xerox”, contiene información para
imprimir un documento con los controladores de impresora
PostScript personalizados de Xerox.
• Capítulo 9, “Configuración de la ficha de trabajo”,
contiene los procedimientos para imprimir un archivo de
documentos con el software XDS y XDS Plus.
Convenciones
En esta guía se utilizan las siguientes convenciones:
• Llaves angulares: La información variable que aparece en la
ventana o que se puede acceder como parte de una línea de
comandos aparece entre llaves angulares. Por ejemplo "No
se pudo copiar <nombre de archivo>;" “set-p <impresora>.”
• Corchetes: Los corchetes se usan en esta información:
– Nombres de opciones de menú que debe seleccionar; por
ejemplo: [Impresora prefijada]
– Nombres de los botones que debe seleccionar; por
ejemplo: [Aceptar] y [Cancelar]
– Nombres de cuadros de texto, cuadros de lista y campos;
por ejemplo: "el cuadro de texto [De]", "el cuadro de lista
[Directorios]", “el campo [Origen del color]”
• Negrita: Negrita se utiliza para la siguiente información:
– Las rutas de los directorios; por ejemplo, “Examinar el
directorio Win_nt40/Xeroxdrv”.
– Texto que introduzca, por ej. "Introducir púrpura o XDS"
– Para atraer la atención a texto especialmente importante;
por ej.: “Seleccionar [Parar] en la ventana de la interfaz
de usuario. No pulse el botón rojo del controlador”.

Guía de impresión utilizando XPPS Introducción
1-5
– Palabras o frases introductorias que comienzan ítems de
una lista; por ejemplo:
[Retener trabajo]: El documento es retenido en la
impresora...
[Cancelar trabajo]: El documento no se imprime...
• Nota: Las notas son sugerencias que le ayudan a llevar a
cabo una tarea o a comprender el texto. Las notas se
presentan en itálica, en párrafos separados. Por ejemplo:
NOTA: No puede enviar un trabajo a menos que la
impresora esté conectada a su estación de trabajo.
Documentación relacionada
Para obtener mayor información acerca de la impresora
específica Xerox y del controlador o servidor de impresión que
forma parte del sistema de impresión, consulte la
documentación que se ha proporcionado con los elementos del
sistema.
Atención al cliente
Para hacer una llamada de servicio, póngase en contacto con el
técnico de servicio local. Llame al técnico de servicio local.

Introducción Guía de impresión utilizando XPPS
1-6

2-1
2. Uso de XDS
Este capítulo contiene los procedimientos para acceder al
software XDS en un sistema de impresión Xerox desde un PC
que utilice Windows 95, Windows 98, Windows NT 4.0, Windows
2000, Windows Millennium, XP, una estación de trabajo Sun que
utilice Solaris 2.6 o 2.8, o desde un Macintosh que utilice OS X.
El software XDS Plus brinda las ventanas que debe utilizar para
seleccionar un archivo de documento, configurar una ficha de
trabajo y enviar el trabajo de impresión a la impresora.
Cuando ejecuta el software XDS, debe efectuar las selecciones
de impresora y documento desde la ventana XDS antes de
programar la ficha de trabajo.
NOTA: si creó el archivo PDL usando la opción de imprimir a
disco o imprimir a archivo y utilizó cualquiera de los
controladores de impresora de Xerox, no use el software XDS
para enviar el trabajo. La información en la ficha de trabajo que
se incluye con el archivo PDL puede tener conflictos con la
información de la ficha de trabajo programada en XDS. Use otro
método de envío para imprimir el documento.
Prerrequisitos
Debe cumplir con los siguientes requisitos para utilizar el
software XDS:
• Asegúrese de que el software Microsoft Windows, Sun
Solaris o Macintosh esté instalado en la estación de trabajo.
Si el software se ha instalado como una copia compartida en
el servidor de red, póngase en contacto con el administrador
del sistema.
• Debe tener conocimientos sobre el uso de las herramientas
de Windows, Solaris o Macintosh para poder conectarse a
las unidades de disco de la red o para desconectarse de las
unidades a las cuales está conectado.
• Asegúrese de que el software XDS Plus esté instalado en la
estación de trabajo. Consulte la “Guía de instalación” para
obtener los procedimientos.

Uso de XDS Guía de impresión utilizando XPPS
2-2
• Debe saber cómo guardar un documento como un archivo de
formato PDL usando el método de imprimir a archivo, o cómo
crear un archivo TIFF, PDF o ASCII válido.
Acceso a XDS desde Windows
Siga estos pasos para mostrar el software XDS en Windows:
1. Inicie una sesión en la red.
2. Desde el menú Inicio de su estación de trabajo, seleccione
[Programas], [Aplicaciones Xerox] y después [XDS]. Se
abrirá la ventana XDS.
Acceso a XDS desde el sistema operativo Macintosh OS X
Cuando ejecuta el software cliente de XDS, debe efectuar las
selecciones de impresora y documento desde la ventana Envío
de documentos antes de programar la ficha de trabajo.
Para ejecutar el software cliente XDS, haga doble clic en el
icono [XDS].
Descripción general del proceso de impresión
A continuación se describen los pasos para imprimir un
documento en una impresora seleccionada. Si desea obtener
detalles acerca del procedimiento especificado en cada paso,
consulte la sección “Impresión de un documento”, que figura
más adelante en este capítulo.
Proceso de impresión desde Windows
1. Abra una ventana de XDS.
Consulte “Acceso al software XDS”, en la sección anterior.
2. Seleccione una cola de impresión.
Consulte la sección “Selección de una cola de impresión”,
más adelante en este capítulo.
3. Seleccione un archivo para imprimir.
Consulte la sección “Selección de un archivo para imprimir”,
más adelante en este capítulo.

Guía de impresión utilizando XPPS Uso de XDS
2-3
4. Configure el trabajo de impresión y la ficha de trabajo.
Se accede a los siguientes procedimientos de configuración
desde la ventana de configuración de la impresión:
• Especificación de las opciones de impresión y acabado.
• Inclusión de las notas que contienen la información
acerca del trabajo.
• Definición de los papeles a usar durante la impresión.
• Selección de funciones especiales del trabajo, tales como
cubiertas, inserciones en blanco o páginas especiales.
Consulte la sección “Configuración de un trabajo de
impresión”, más adelante en este capítulo.
5. Envíe el archivo de documento a la cola de impresión.
NOTA: si mientras está realizando los procedimientos, pulsa la
tecla <Intro> o <Entrar>, el software XDS ejecuta el botón prefi-
jado en cualquier ventana. Puede usar la tecla <Tabulador> para
seleccionar los cuadros de texto de las ventanas.
Proceso de impresión desde Macintosh
A continuación se indican los pasos para imprimir un documento
en una impresora seleccionada. Si desea más detalles acerca
del procedimiento especificado en cada paso, consulte la expli-
cación del procedimiento, que figura en este capítulo.
1. Configure una impresora y seleccione el icono de la
impresora en el escritorio.
2. Inicie XDS.
NOTA: puede encontrar más información acerca del uso del
software XDS en la próxima sección de este capítulo.
3. En la ventana Envío de documentos, seleccione un tipo de
impresora del menú emergente Tipo de impresora.
4. En el menú Cola de impresora, seleccione [Usar impresora
prefijada]. Si desea crear fichas de trabajo de Xerox sin
imprimir, seleccione [Ninguno].
5. Seleccione un archivo para imprimir.
6. Seleccione [Imprimir...] para configurar la impresión.
7. En el cuadro de diálogo de la ficha de trabajo que se abre,
especifique los parámetros disponibles. Según su impresora,
pueden aparecer los siguientes campos de parámetros:
• [Copias]

Uso de XDS Guía de impresión utilizando XPPS
2-4
• Serie de páginas ([A] y [De])
• [Tipo de trabajo]
• [Destino]
8. Escriba los datos del trabajo.
9. Defina los papeles que utilizará para el trabajo de impresión.
10.Seleccione cualquier función especial para el trabajo, como
cubiertas, inserciones en blanco o páginas especiales.
11.Seleccione [Aceptar] para enviar el archivo de documento a
la impresora.
NOTA: mientras está realizando los procedimientos, si pulsa la
tecla <INTRO> o <ENTRAR> , el software XDS ejecuta la tarea
iniciada por el botón [Prefijada] en cualquier cuadro de diálogo.
Si pulsa las teclas <Comando (la tecla identificada con una
manzana) -Punto> o <ESC>, el software XDS ejecutará
[Cancelar] cuando sea posible.
Uso de arrastrar y colocar para imprimir 1 o varios trabajos
Puede seleccionar uno o más trabajos, después arrastrarlos y
colocarlos en el icono XDS para imprimir.
Antes de arrastrar y colocar el icono del trabajo, resalte el icono
de la impresora designada en el escritorio.
NOTA: debería ser la impresora prefijada.
Una vez que se colocaron los trabajos:
1. Aparecerá el diálogo de selección del tipo de impresora. Elija
el tipo de impresora en el cual se imprimirán los trabajos.
2. Aparecerá el diálogo Ficha de trabajo del primer trabajo colo-
cado. Programe la ficha del trabajo y luego elija [Aceptar].
Si se colocó más de un trabajo a la vez, se envía el primero a
la impresora y aparece el diálogo de la ficha de trabajo del
siguiente trabajo. La programación de la ficha de trabajo del
primer trabajo se mantiene para el trabajo siguiente.
Puede acceder y abrir las fichas de trabajo guardadas de
cualquier trabajo que se haya arrastrado y colocado, usando
los procedimientos descritos en este capítulo. Si se usa una
ficha de trabajo guardada para un trabajo, la programación
de la ficha guardada se mantiene para el trabajo siguiente.
Se puede cancelar un trabajo antes de imprimir desde XDS.
Luego se abre el diálogo Ficha de trabajo para el siguiente
trabajo en línea.

Guía de impresión utilizando XPPS Uso de XDS
2-5
3. Cuando se hayan enviado o cancelado todos los trabajos
colocados en XDS, éste se cierra automáticamente.
Selección de un tipo de impresora y una cola de impresión
El menú emergente Tipo de impresora lista los tipos de impreso-
ras disponibles que puede usar para imprimir el documento.
El menú emergente Cola de impresora determina si el trabajo o
la ficha de trabajo se deben enviar a la cola de impresora
seleccionada ([Usar impresora prefijada]), o si la ficha de trabajo
se creará y guardará para uso futuro ([Ninguno]).
1. Seleccione la impresora adecuada en el menú emergente
Tipo de impresora.
2. En el menú Cola de impresora, seleccione la cola deseada.
• Si desea crear y guardar la ficha de trabajo para uso
futuro, sin imprimir ahora, seleccione [Ninguno].
• Para imprimir a una impresora que se encuentra en el
escritorio, seleccione el icono de impresora correspon-
iente, después seleccione [Usar impresora prefijada].
Si el menú Tipo de impresora no muestra la impresora deseada,
elija [Configuración del producto] en el menú Opciones de la
barra de menú del PC. En el diálogo configuración del producto,
elija las categorías de productos que desea utilizar para imprimir
documentos desde su PC. Utilice las siguientes selecciones:
• [Servidores DocuTech] para DocuTech 135
• [DocuPrint] y/o [DocuSP] para DocuTech 61xx, DocuTech/
DocuPrint 65/90 e impresoras DocuPrint 2000 Series EPS
• [DocuPrint] para impresoras DocuPrint NPS
• [DocuColor] para DocuColor 20xx, 6060 e iGen3
Selección de un archivo para imprimir
Siga estos pasos para elegir un archivo para enviar a imprimir:
1. En el diálogo Envío de documento, haga una de estas cosas:
• Seleccione [Seleccionar archivo].
• Seleccione [Seleccionar archivo] en el menú desplegable
Archivo.
• Pulse <Comando-F> para elegir la opción [Seleccionar
archivo].
Aparecerá un diálogo de directorio. Si selecciona [Mostrar
archivos de texto solamente] sólo verá los archivos de texto
del directorio.

Uso de XDS Guía de impresión utilizando XPPS
2-6
2. Elija el archivo que desea imprimir. El archivo debe estar en
uno de los formatos compatibles: PostScript, PDF, PCL,
ASCII o TIFF, según sean compatibles con la impresora.
NOTA: Asegúrese de que los nombres de los archivos sean
bastante cortos. Los nombres de archivos largos no se muestran
y el sistema les genera y adosa un nombre.
3. Seleccione [Seleccionar] o haga doble clic en el nombre del
archivo o sobre el icono para abrir el archivo. El nombre del
archivo de documento seleccionado aparecerá en el cuadro
de diálogo Envío de documentos.
4. En el cuadro de diálogo Envío de documento, seleccione
[Imprimir]. Aparecerá el cuadro de diálogo Ficha de trabajo.
Personalización de la lista de impresoras
Puede programar una lista personalizada de colas de impresora
que contenga aquellas colas que utiliza con mayor frecuencia.
Las colas de la lista deben ser colas disponibles en la impresora.
También puede asignar un nombre exclusivo a cada cola de la
lista. El nombre que le asigna a la cola de impresora puede
indicar la ubicación de la impresora que provee servicios a la
cola, o puede describir el propósito de la cola, si su taller de
impresión ha establecido colas con propósitos especiales.
Puede personalizar la cola de las siguientes maneras:
• modifique el nombre de la cola de la impresora
• elimine una cola de la lista
• reasigne un nombre de cola a una cola de impresora
diferente
• ajuste una cola prefijada que se seleccione automáticamente
al acceder al software XDS
NOTA: No cambie el nombre de las impresoras. Si necesita
cambiar el nombre de una impresora, sólo se puede hacer
inmediatamente después que se instala la impresora.
Varias colas sin conexión se agregan automáticamente a la lista
de colas de impresión durante la instalación. Estas colas se
utilizan cuando no se está conectado a una impresora.
Consulte la información sobre la ficha de trabajo en la Guía de
impresión, para obtener información sobre el uso de estas colas.

Guía de impresión utilizando XPPS Uso de XDS
2-7
Agregar una impresora
Puede programar una lista personalizada con las impresoras
que usa con mayor frecuencia. Para comenzar una lista de
impresoras o agregar una impresora a una lista existente, siga
estos pasos:
1. Seleccione [Conexiones] en la ventana de XDS. Aparecerá la
ventana Conexiones de impresora.
2. En la ventana Conexiones de impresora, seleccione [Agregar
nueva...]. Se abrirá la ventana Agregar nueva impresora.
3. En la ventana Agregar nueva impresora, seleccione el tipo
de red adecuado para su entorno.
Seleccione [Sin conexión] si va a usar esta conexión de
impresora para crear o modificar fichas de trabajo. No podrá
imprimir con esta conexión de impresora.
4. Para agregar una nueva impresora a la lista de Conexiones
de la impresora, siga las instrucciones del Asistente para
agregar impresora.
NOTA: el cuadro de diálogo de conexión a la red que aparece
depende del tipo de red que haya seleccionado. Consulte la
documentación de la red para obtener información adicional.
NOTA: si aparece un mensaje informándole que la cola
seleccionada no es una cola de impresión de Xerox, póngase en
contacto con el administrador del sistema.
Configuración de la impresora prefijada
Después de crear una lista de colas de impresora
personalizadas, puede especificar una de ellas como la cola de
impresora prefijada. La cola de impresora prefijada se
seleccionará automáticamente cada vez que acceda a XDS.
1. En la ventana de XDS, seleccione [Conexiones]. Aparecerá
la ventana Conexiones de impresora.
2. Seleccione el nombre de la cola de impresora en el cuadro
de lista Impresora.
3. Seleccione [Ajustar prefijada]. El nombre de la cola de
impresora prefijada permanecerá seleccionado cuando
acceda a XDS.
4. Seleccione [Aceptar] para regresar a la ventana de XDS.

Uso de XDS Guía de impresión utilizando XPPS
2-8
Modificación de una cola de impresión
El software XDS permite cambiar el nombre de una cola de
impresión en el cuadro de lista Impresoras conectadas, o volver
a asignar el nombre a otra cola de impresión.
1. Seleccione [Conexiones] en la ventana de XDS. Aparecerá la
ventana Conexiones de impresora.
2. En el cuadro de lista Impresoras, seleccione la cola de
impresión que modificará y seleccione [Modificar...].
3. Siga los pasos indicados por el Asistente para modificar
impresora.
4. Verifique la información en la ventana Modificar impresora -
revisar.
• Si la información es correcta, seleccione [Finalizar] para
completar la modificación y regresar a la ventana
Conexiones de impresora.
• Si la información no es correcta, continúe seleccionando
[Atrás] hasta llegar a la pantalla que desea corregir.
Después de realizar las correcciones, repita los pasos
anteriores para regresar a este paso.
5. Una vez que complete todas las modificaciones de la impre-
sora, seleccione [Aceptar] para regresar a la ventana XDS.
Eliminación de una impresora
1. Seleccione [Conexiones] en la ventana de XDS. Aparecerá la
ventana Conexiones de impresora.
2. En el cuadro de lista [Impresora], seleccione la cola de
impresora que desea eliminar.
3. Elija [Eliminar]. Mostrará la ventana Confirme esta operación.
4. Seleccione [Sí] para eliminar el nombre de la impresora.
Si desea anular su selección y regresar a la ventana
Conexiones de impresora, seleccione [No].

Guía de impresión utilizando XPPS Uso de XDS
2-9
Acceso a la información de la impresora
Puede acceder a la siguiente información sobre cualquier
impresora en el cuadro de lista Impresoras conectadas de la
ventana Conexiones de impresora:
• Modelo de la impresora
• Tipo de servidor
• Tipo de conexión
• Servidor
• Impresora virtual
Siga estos pasos para mostrar la información de la impresora:
1. Seleccione [Conexiones] en la ventana de XDS. Aparecerá la
ventana de Impresoras y Conexiones.
2. Seleccione el nombre de la impresora en el cuadro de lista
[Impresoras]. La información de la impresora aparece en las
secciones ubicadas debajo del cuadro de lista [Impresoras].
3. Cuando haya terminado de ver la información, haga clic en
[Aceptar] o [Cerrar] para salir de la ventana.
Comprobación de las conexiones de la impresora
Cuando se accede a XDS, el sistema comprueba todas las
impresoras conectadas para asegurarse de que la conexión a la
red está habilitada y se encuentra activa.
• Un icono de red junto al nombre de la impresora indica que la
conexión a la red de esa impresora se encuentra activa.
• Un círculo con una barra junto al nombre de la impresora
indica que la conexión de red de esa impresora no está
activa, o que hay un problema para conectarse a la
impresora.
• Si no se muestra un icono junto al nombre de la impresora,
significa que la impresora no está conectada y que se ha
seleccionado para la lista de impresoras personalizadas.
Las conexiones de impresora pueden comprobarse en cualquier
momento, según sea necesario.
1. En la ventana de XDS, seleccione [Conexiones]. Aparecerá
la ventana de Impresoras y Conexiones.

Uso de XDS Guía de impresión utilizando XPPS
2-10
2. Para comprobar una impresora, seleccione su nombre y
seleccione [Comprobar impresora]. Mientras se comprueba
la conexión a la impresora seleccionada, aparece una
ventana, que muestra el estado del proceso de
comprobación.
Para comprobar todas las impresoras, seleccione
[Comprobar todas]. Mientras se comprueban todas las
conexiones de las impresoras, se abre una ventana que
muestra el porcentaje de comprobación que se ha realizado.
NOTA: si se indica que hay un problema en la red,
comuníqueselo al administrador del sistema.

3-1
3. Uso del software XDS Plus
Este capítulo contiene los procedimientos para acceder al
software XDS Plus en un sistema de impresión Xerox desde un
PC que utilice Windows 95, Windows 98, Windows NT 4.0,
Windows 2000, Windows Millennium, XP, una estación de
trabajo Sun que utilice Solaris 2.6 o 2.8, o desde un Macintosh
que utilice OS X. El software XDS Plus brinda las ventanas que
debe utilizar para seleccionar un archivo de documento,
configurar una ficha de trabajo y enviar el trabajo de impresión a
la impresora.
Prerrequisitos
Debe cumplir con los siguientes prerrequisitos para usar el
software XDS Plus:
• Asegúrese de que el software Microsoft Windows, Sun
Solaris o Macintosh esté instalado en la estación de trabajo.
Si el software se ha instalado como una copia compartida en
el servidor de red, póngase en contacto con el administrador
del sistema. El software XDS Plus funciona correctamente
solamente cuando está instalado en la estación de trabajo.
• Debe tener conocimientos sobre el uso de las herramientas
de Windows, Solaris o Macintosh para poder conectarse a
las unidades de disco de la red o para desconectarse de las
unidades a las cuales está conectado.
• Asegúrese de que el software XDS Plus esté instalado en la
estación de trabajo. Consulte la “Guía de instalación” para
obtener los procedimientos.
• Debe saber cómo guardar un documento como un archivo de
formato PDL usando el método de imprimir a archivo, o cómo
crear un archivo TIFF, PDF o ASCII válido.

Uso del software XDS Plus Guía de impresión utilizando XPPS
3-2
Acceso al software XDS Plus
La ventana XDS Plus brinda acceso a todas las tareas de
administración de trabajos, impresión y configuración de
trabajos que se pueden llevar a cabo desde el cliente Windows o
Solaris o Macintosh. Se puede acceder al software XDS Plus
desde archivos en la estación de trabajo o desde Internet,
usando el applet de envío de trabajos de XDS Plus.
Para conocer el procedimiento de impresión de un documento
con XDS Plus, consulte la sección “Impresión de un
documento”, más adelante en este capítulo.
NOTA: El Applet de XDS Plus no se puede ejecutar en Internet
Explorer 5.0 para Solaris. Para ejecutar el Applet de XDS Plus
en Solaris, debe utilizar Netscape 6.2.1 para Solaris.
NOTA: Netscape no es admitido en aplicaciones de Windows
Acceso a XDS Plus desde Windows
Siga los pasos siguientes para abrir XDS Plus desde Windows:
1. Inicie una sesión en la red.
2. En el menú Inicio de la estación de trabajo, elija las opciones
siguientes en el orden en el que aparecen a continuación.
a. [Programas]
b. [Aplicaciones de Xerox]
c. [Juego de herramientas XDS Plus <versión>]
d. [XDS Plus]
e. [XDS Plus]
Acceso a XDS Plus desde Solaris
Siga los pasos siguientes para abrir XDS Plus desde Solaris:
1. Inicie una sesión en la red.
2. Con el Administrador de archivos, haga doble clic en el icono
de la aplicación [XDS Plus], en el siguiente directorio:
/<su directorio inicial>/Aplicaciones_Xerox/
juego_herramientas_XDS_Plus_<versión>/
Desinstalación_juego_herramientas_XDS_Plus
3. En la ventana Acción: Ejecutar que se abre, seleccione
[Aceptar]. Se abre una ventana Ejecutar.

Guía de impresión utilizando XPPS Uso del software XDS Plus
3-3
4. Espere a que se abra la ventana XDS Plus. Esto puede llevar
varios segundos.
Acceso a XDS Plus desde Internet
Puede abrir la ventana XDS Plus en la estación de trabajo
Windows o Solaris usando el applet de envío de trabajos de
XDS Plus desde Internet. El applet abre la ventana XDS Plus y
la muestra en el explorador de Internet. Desde la ventana XDS
Plus, se pueden llevar a cabo las mismas funciones que están
disponibles cuando utiliza la estación de trabajo.
No es necesario instalar XDS Plus en la estación de trabajo para
poder acceder al mismo desde Internet.
NOTA: para asegurarse de que está usando la versión más
reciente del software XDS Plus, debe ignorar el servidor Proxy
(en caso de estar usando un servidor Proxy) cuando acceda a
XDS Plus desde Internet. Consulte con el administrador del
sistema para obtener más información.
Si el software XDS Plus se ha actualizado, vacíe la memoria
caché del explorador para asegurarse de que se descarga la
versión más reciente del software XDS Plus en la estación de
trabajo. Consulte con el administrador del sistema para obtener
más información.
Siga los pasos siguientes para acceder a XDS Plus desde
internet:
1. Abra el explorador de Internet (NetScape o Internet Explorer
versión 4 o posterior).
2. En el campo de dirección, escriba http://, seguido por la
dirección del host de la impresora.
Por ejemplo:
http://12.240.36.123
Se abre la página web de la impresora.
3. En la página web de la impresora, seleccione [Applet de
envío de trabajos].
4. Si es la primera vez que accede a XDS Plus desde Internet,
se abrirá una ventana preguntándole si desea descargar
Java 2 Runtime Environment. Seleccione [Sí].
5. Aparecerá una ventana de mensaje que le pide que espere
mientras XDS carga un explorador con un plugin de Java
activado. Espere a que se abra la ventana XDS Plus.
Desde la ventana XDS Plus, se pueden llevar a cabo todas
las funciones de envío y configuración de trabajos.

Uso del software XDS Plus Guía de impresión utilizando XPPS
3-4
Proceso de impresión de XDS Plus
1. Abra la ventana XDS Plus.
Consulte “Acceso al software XDS Plus” en la sección previa.
2. Seleccione una cola de impresión.
Consulte “Selección de impresora y una cola”.
3. En la ventana de la ficha Archivos, realice lo siguiente:
a. Seleccione un archivo de documento a imprimir.
Consulte “Selección de un archivo para imprimir”.
b. Si no tiene la intención de crear una ficha nueva para este
trabajo, seleccione un archivo de ficha de trabajo.
c. Seleccione el destino del trabajo (imprimir, guardar o
imprimir y guardar).
Consulte “Especificación del destino del trabajo”.
4. Configure los parámetros del trabajo de impresión y de la
ficha de trabajo como sea necesario.
Seleccione las siguientes fichas para acceder y configurar
los distintos parámetros del trabajo:
• Configuración del trabajo
•Salida
• Ajuste de la imagen
• Color
• Páginas especiales
Consulte “Configuración de un trabajo de impresión”.
5. Si lo desea, registre los datos del trabajo en la ficha Datos
del trabajo.
6. Envíe el archivo de documento a la cola de impresión.
Consulte “Envío de un trabajo de impresión”.
NOTA: al realizar los procedimientos de configuración, puede
usar el <Tabulador> para mover el cursor al botón o cuadro de
texto siguiente en cada ventana. Si mantiene pulsada la tecla
<Mayús> mientras pulsa el <Tabulador>, hará que el cursor se
mueva hacia atrás recorriendo los elementos de la ventana.

Guía de impresión utilizando XPPS Uso del software XDS Plus
3-5
Mientras el trabajo se imprime, puede verificar su estado
seleccionando el botón [Administración] para ver la información.
Consulte “Comprobación del estado y los mensajes del trabajo,
la impresora y la cola”, más adelante en este capítulo.
Configuración de la cola y de la impresora
NOTA: el archivo de localización de la impresora debe estar
configurado en la estación de trabajo antes de configurar la
impresora y la cola. Si el archivo de localización de la impresora
no se agregó a la estación de trabajo durante la instalación,
seleccione la opción Preferencias del menú Opciones y agregue
el archivo de localización de la impresora.
Para imprimir con XDS Plus, las impresoras y las colas
correspondientes se configuran automáticamente cuando se
instala y ejecuta XDS Plus. XDS Plus detecta todos los sistemas
de impresión con controladores DocuSP que ejecuten DocuSP
3.X y estén conectados a la estación de trabajo. Las direcciones
de red de dichas impresoras quedan registradas en un archivo
llamado “printer.disc” después de instalar XDS Plus en la
estación de trabajo.
Al seleccionar [Cambiar impresora...] en la ventana XDS Plus,
los nombres de las impresoras enumeradas en el archivo
printer.disc aparecen en la sección [Impresoras] de la ventana
Cambiar impresora y en la ficha Imprimir el monitor.
Selección de una cola y de una impresora
La ventana Cambiar impresora permite seleccionar una
impresora y una cola para el trabajo a imprimir y ver las
propiedades de la impresora y de la cola.
Componentes de la ventana Cambiar impresora
Secciones
Impresoras y
Colas
La ventana Cambiar impresora tiene dos secciones:
• [Impresoras]: La sección [Impresoras] lista las impresoras
que detecta el sistema en el archivo de localización de la
impresora al iniciar XDS Plus. También lista una impresora
sin conectar y una cola para las impresoras admitidas.
Consulte la sección “Configuración de la cola y de la
impresora” antes en este capítulo si desea más información
sobre este archivo.

Uso del software XDS Plus Guía de impresión utilizando XPPS
3-6
Las columnas de la tabla Impresoras muestran las
propiedades siguientes:
– Nombre: nombre dado a la impresora en la instalación.
– Tipo: tipo o marca de la impresora, tal como DocuColor
2060 de Xerox
– Trabajos: la cantidad de trabajos enviados a la
impresora, según el más reciente tipo de filtro de
presentación seleccionado en la ventana Imprimir el
monitor. Por ejemplo, si seleccionó [Procesando trabajos]
el número de trabajos reflejará solamente los trabajos
que se están procesando actualmente.
• [Colas]: la sección [Colas] enumera las colas de impresión
configuradas en el controlador de la impresora para la
impresora seleccionada. Las columnas de la tabla Colas
muestran las propiedades siguientes:
– Nombre: nombre especificado para la cola en el
controlador de la impresora.
– Impresora: nombre de la impresora asociada con la cola
– Aceptar trabajos: indica si la cola acepta trabajos.
– Liberar trabajos: indica si la cola está configurada para
liberar trabajos.
– Estado: muestra la actividad de la impresora, por
ejemplo “Imprimiendo”, “Parada”, etc.
NOTA: en la ventana Cambiar impresora, no se pueden agregar
impresoras o colas a estas listas.
El título de cada sección está precedido por un número que
indica cuántos elementos hay en la lista. Sin embargo, si
selecciona un elemento de una de las tablas, dicho número
cambiará para reflejar el número de dicho elemento. Por
ejemplo, si selecciona una cola de la lista Colas, el número
pasará a ser el número de trabajos en dicha cola.
Modificación del
tamaño de las
secciones
Las secciones [Impresoras] y [Colas] están separadas por una
barra. Dicha barra se puede arrastrar hacia arriba o hacia abajo
para aumentar o disminuir la altura de una sección con respecto
a la otra.

Guía de impresión utilizando XPPS Uso del software XDS Plus
3-7
También se puede expandir cada sección hasta llenar el espacio
de trabajo de la ventana Cambiar impresora con sólo seleccio-
nar los pequeños botones triangulares cerca del borde izquierdo
de la barra separadora.
Botones La ventana Cambiar impresora contiene los siguientes botones:
• [Mostrar todas las impresoras]: muestra, en la sección
Impresoras, todas las impresoras que se especificaron en el
archivo de localización de impresora (printer.disc) y que se
encuentran disponibles.
• [Mostrar todas las colas]: muestra, en la sección [Colas],
todas las colas que se crearon en el controlador, para todas
las impresoras que se especificaron en el archivo de
localización de impresora y que se encuentran disponibles.
• [Ajustar ruta de impresión]: confirma la selección de la
cola y cierra la ventana Cambiar impresora. Este botón
aparece sombreado, a menos que haya una cola
seleccionada.
• [Actualizar]: actualiza y vuelve a mostrar las listas
Impresoras y Colas.
Mostrar las propiedades de impresoras y colas
Pude ver información sobre las impresoras y las colas de las
siguientes maneras:
• Seleccione el nombre de la impresora o cola en la ventana
Cambiar impresora.
– Si selecciona el nombre de una impresora, la sección
[Colas] de la ventana Cambiar impresora mostrará
únicamente las colas habilitadas para dicha impresora.
– Si selecciona el nombre de una cola, la sección
[Impresoras] de la ventana Cambiar impresora mostrará
únicamente la impresora que tiene dicha cola.
Puede seleccionar varios nombres de impresoras o colas
manteniendo pulsadas las teclas <Control> o <Mayús.>
mientras selecciona los elementos. Si selecciona más de una
impresora o cola, la otra ventana mostrará las colas o
impresoras para todos los elementos seleccionados.
• Abra la ventana Propiedades de la cola o impresora deseada
siguiendo los pasos a continuación:
1. Seleccione [Cambiar impresora] en la ventana XDS Plus.
Se abre la ventana Cambiar impresora.

Uso del software XDS Plus Guía de impresión utilizando XPPS
3-8
2. En la sección [Impresoras] o [Colas] de la ventana
Cambiar impresora, haga doble clic en el nombre de la
impresora o cola. O bien, haga clic con el botón derecho
del ratón en una impresora o cola y seleccione
[Propiedades]. Se abre la ventana Propiedades de sólo
lectura correspondiente a la cola o impresora
seleccionada.
3. Cuando haya terminado de ver la información, haga clic
en [Cerrar] para cerrar la ventana Propiedades.
NOTA: también puede acceder a información individual
acerca de una impresora o cola desde las listas Impresoras y
Colas de la ventana Imprimir el monitor, que aparece al hacer
clic en [Administración] en la ventana XDS Plus.
Selección de una cola y de una impresora
Siga los pasos a continuación para seleccionar una impresora y
una cola de impresión para el trabajo:
1. En la ventana XDS Plus, seleccione [Cambiar impresora]
para abrir la ventana Cambiar impresora.
2. Si la cola que desea no aparece en la sección [Colas],
seleccione [Mostrar todas las colas].
3. En la sección [Colas], seleccione el nombre de la cola a
donde desea enviar el trabajo.
La sección Impresoras muestra el nombre de la impresora
asociada con la cola seleccionada.
4. Seleccione [Ajustar ruta de impresión] para confirmar la
selección y cerrar la ventana Cambiar impresora.
NOTA: esto también se puede hacer con el menú Impresora y
seleccionando [Cambiar cola].
Configuración de la cola y de la impresora
NOTA: el archivo de localización de la impresora debe estar
configurado en la estación de trabajo antes de configurar la
impresora y cola. Si el archivo de localización de la impresora no
se agregó a la estación de trabajo durante la instalación, elija la
opción Preferencias del menú Opciones y agregue el archivo de
localización de la impresora.
NOTA: Consulte la Guía de instalación para ver el proceso de
creación del archivo de localización de la impresora.

Guía de impresión utilizando XPPS Uso del software XDS Plus
3-9
Para imprimir con XDS Plus, las impresoras y las colas
correspondientes se configuran automáticamente cuando se
instala y ejecuta XDS Plus. XDS Plus detecta todos los sistemas
de impresión con controladores DocuSP que ejecuten DocuSP
3.X y estén conectados a la estación de trabajo. Las direcciones
de red de dichas impresoras quedan registradas en un archivo
llamado “printer.disc” después de instalar XDS Plus en la
estación de trabajo.
Al seleccionar [Cambiar impresora...] en la ventana XDS Plus,
los nombres de las impresoras enumeradas en el archivo
printer.disc aparecen en la sección [Impresoras] de la ventana
Cambiar impresora y en la ficha Imprimir el monitor.
Selección de una cola y de una impresora
La ventana Cambiar impresora permite seleccionar una
impresora y una cola para el trabajo a imprimir y ver las
propiedades de la impresora y de la cola.
Componentes de la ventana Cambiar impresora
Secciones
Impresoras y
Colas
La ventana Cambiar impresora tiene dos secciones:
• [Impresoras]: La sección [Impresoras] enumera las
impresoras que detecta el sistema en el archivo de
localización de la impresora al iniciar XDS Plus. También
enumera una impresora sin conectar y una cola para las
impresoras admitidas. Consulte la sección “Configuración de
la cola y de la impresora” anteriormente en este capítulo para
obtener más información acerca de este archivo.
Las columnas de la tabla Impresoras muestran las
propiedades siguientes:
– Nombre: nombre dado a la impresora en la instalación.
– Tipo: tipo o marca de la impresora, tal como DocuColor
2060 de Xerox
– Trabajos: la cantidad de trabajos enviados a la
impresora, según el más reciente tipo de filtro de
presentación seleccionado en la ventana Imprimir el
monitor. Por ejemplo, si seleccionó [Procesando trabajos]
el número de trabajos reflejará solamente los trabajos
que se están procesando actualmente.

Uso del software XDS Plus Guía de impresión utilizando XPPS
3-10
• [Colas]: la sección [Colas] enumera las colas de impresión
configuradas en el controlador de la impresora para la
impresora seleccionada. Las columnas de la tabla Colas
muestran las propiedades siguientes:
– Nombre: nombre especificado para la cola en el
controlador de la impresora.
– Impresora: nombre de la impresora asociada con la cola
– Aceptar trabajos: indica si la cola acepta trabajos.
– Liberar trabajos: indica si la cola está configurada para
liberar trabajos.
– Estado: muestra la actividad de la impresora, por
ejemplo “Imprimiendo”, “Parada”, etc.
NOTA: en la ventana Cambiar impresora, no se pueden agregar
impresoras o colas a estas listas.
El título de cada sección está precedido por un número que
indica cuántos elementos hay en la lista. Sin embargo, si
selecciona un elemento de una de las tablas, dicho número
cambiará para reflejar el número de dicho elemento. Por
ejemplo, si selecciona una cola de la lista Colas, el número
pasará a ser el número de trabajos en dicha cola.
Modificación del
tamaño de las
secciones
Las secciones [Impresoras] y [Colas] están separadas por una
barra. Dicha barra se puede arrastrar hacia arriba o hacia abajo
para aumentar o disminuir la altura de una sección con respecto
a la otra.
También se puede expandir cada sección hasta llenar el espacio
de trabajo de la ventana Cambiar impresora con sólo
seleccionar los pequeños botones triangulares cerca del borde
izquierdo de la barra separadora.
Botones La ventana Cambiar impresora contiene los siguientes botones:
• [Mostrar todas las impresoras]: muestra, en la sección
Impresoras, todas las impresoras que se especificaron en el
archivo de localización de impresora (printer.disc) y que se
encuentran disponibles.
• [Mostrar todas las colas]: muestra, en la sección [Colas],
todas las colas que se crearon en el controlador, para todas
las impresoras que se especificaron en el archivo de
localización de impresora y que se encuentran disponibles.

Guía de impresión utilizando XPPS Uso del software XDS Plus
3-11
• [Ajustar ruta de impresión]: confirma la selección de cola
y cierra la ventana Cambiar impresora. Este botón aparece
sombreado, a menos que haya una cola seleccionada.
• [Actualizar]: actualiza y vuelve a mostrar las listas
Impresoras y Colas.
Mostrar las propiedades de impresoras y colas
Puede ver información sobre las impresoras y las colas de las
siguientes maneras:
• Seleccione el nombre de la impresora o cola en la ventana
Cambiar impresora.
– Si selecciona el nombre de una impresora, la sección
[Colas] de la ventana Cambiar impresora mostrará
únicamente las colas habilitadas para dicha impresora.
– Si selecciona el nombre de una cola, la sección
[Impresoras] de la ventana Cambiar impresora mostrará
únicamente la impresora que tiene dicha cola.
Puede seleccionar varios nombres de impresoras o colas
manteniendo pulsadas las teclas <Control> o <Mayús.>
mientras selecciona los elementos. Si selecciona más de una
impresora o cola, la otra ventana mostrará las colas o
impresoras para todos los elementos seleccionados.
• Abra la ventana Propiedades de la cola o impresora deseada
siguiendo los pasos a continuación:
1. Seleccione [Cambiar impresora] en la ventana XDS Plus.
Se abre la ventana Cambiar impresora.
2. En la sección [Impresoras] o [Colas] de la ventana
Cambiar impresora, haga doble clic en el nombre de la
impresora o cola. O bien, haga clic con el botón derecho
del ratón en una impresora o cola y seleccione
[Propiedades]. Se abre la ventana Propiedades de sólo
lectura correspondiente a la cola o impresora
seleccionada.
3. Cuando haya terminado de ver la información, haga clic
en [Cerrar] para cerrar la ventana Propiedades.
NOTA: también puede acceder a información individual
acerca de una impresora o cola desde las listas Impresoras y
Colas de la ventana Imprimir el monitor, que aparece al hacer
clic en [Administración] en la ventana XDS Plus.

Uso del software XDS Plus Guía de impresión utilizando XPPS
3-12
Selección de una cola y de una impresora
Siga los pasos a continuación para seleccionar una impresora y
una cola de impresión para el trabajo:
1. En la ventana XDS Plus, seleccione [Cambiar impresora]
para abrir la ventana Cambiar impresora.
2. Si la cola que desea no aparece en la sección [Colas],
seleccione [Mostrar todas las colas].
3. En la sección [Colas], seleccione el nombre de la cola a
donde desea enviar el trabajo.
La sección Impresoras muestra el nombre de la impresora
asociada con la cola seleccionada.
4. Seleccione [Ajustar ruta de impresión] para confirmar la
selección y cerrar la ventana Cambiar impresora.
NOTA: esto también se puede hacer con el menú Impresora y
seleccionando [Cambiar cola].

4-1
4. Impresión de un trabajo con la
interfaz web de DocuSP
En este capítulo se describen los procedimientos para imprimir
utilizando la interfaz web de DocuSP en su estación de trabajo y
para enviar un archivo de documento a través de la web para
imprimir en un sistema de impresión Xerox utilizando XPPS.
Con la interfaz web, puede utilizar el explorador de web para
acceder a ventanas que le permiten seleccionar un archivo de
documento, configurar una ficha de trabajo y enviar su trabajo
de impresión a la impresora.
NOTA: Las funciones que aparecen en las ventanas y cuadros
de lista varían según las funciones disponibles en los ajustes de
la ficha de trabajo que seleccione o la impresora que utilice.
Descripción general del proceso de impresión de la interfaz de Web
A continuación se enumera el proceso de impresión de un docu-
mento en la impresora conectada a través de la interfaz web.
Luego de cada paso, aparece el nombre de la sección de este
capítulo que tiene la descripción detallada del proceso.
1. Acceso a la ventana de interfaz web.
2. Seleccione una cola de impresión. Consulte “Selección de
una cola de impresión”.
3. Seleccione un archivo de documento a imprimir. Consulte
“Selección de un archivo para imprimir”.
4. Si no desea crear una nueva ficha de trabajo para este
trabajo, especifique el archivo de la ficha de trabajo prefijada.
Consulte “Selección de una ficha de trabajo prefijada”.
5. Selección del destino del trabajo (imprimir, guardar o imprimir
y guardar). Si eligió la opción guardar, indique la ubicación y
formato. Consulte “Especificación del destino del trabajo”.
6. Selección del tipo de lenguaje de descripción de página
(PDL) que se usará en el trabajo. Si selecciona una opción
[ASCII], elija la fuente, tamaño y orientación. Consulte
“Selección del tipo de PDL”. Elija la casilla de verificación
[Valor prefijado de la impresora] si desea especificar el ajuste
introducido en el controlador de la impresora.

Impresión de un trabajo con la interfaz web de DocuSP Guía de impresión utilizando XPPS
4-2
7. Configure los parámetros restantes de la ficha de trabajo en
esta sección de la ventana Envío de trabajos, si es necesa-
rio. Consulte “Configuración de un trabajo de impresión”.
8. Especifique los parámetros del trabajo en la sección [Ajuste
de la imagen] de la ventana Envío de documentos, según
sea necesario. Consulte “Configuración de las funciones
avanzadas”.
9. Si lo desea, registre los datos del trabajo escribiéndolos en
los campos de la sección [Información del trabajo]. Consulte
“Introducción de la información del trabajo”.
10. Envíe el archivo de documento a la cola de impresión.
Consulte “Envío de un trabajo de impresión”.
NOTA: al realizar los procedimientos de configuración, puede
usar el <Tabulador> para mover el cursor al botón o cuadro de
texto siguiente en cada ventana. Si mantiene pulsada la tecla
<Mayús> mientras pulsa el <Tabulador>, hará que el cursor se
mueva hacia atrás recorriendo los elementos de la ventana.
Mientras el trabajo se imprime, puede verificar su estado sele-
ccionando el botón [Administración]. Consulte “Comprobación
del estado y mensajes del trabajo, la impresora y la cola”, más
adelante en este capítulo.
Configuración de un trabajo de impresión
La ventana Envío de documentos de la interfaz web le permite
configurar su trabajo de impresión creando o seleccionando
fichas de trabajo. Esta ventana se divide en dos secciones:
• Sección de impresión: esta sección fija, en la parte superior
de la ventana Envío de trabajos cuenta con las selecciones
de cola y archivo y el botón [Imprimir].
• Sección de los parámetros del trabajo: esta sección tiene
campos en los que puede especificar los parámetros del
trabajo como copias, tipo de PDL y desplazamiento de la
imagen. También tiene una sección de Información del traba-
jo para registrar información como nombre del trabajo,
nombres del remitente y destinatario y el número de cuenta.
NOTA: No introduzca nombres de trabajo, remitente o cola que
en total tengan más de 140 caracteres.
NOTA: El nombre de cola, remitente y trabajo deben tener ca-
racteres URL válidos al usar la interfaz web DocuSP para enviar
trabajos y para el listado y el estado de las colas y los trabajos.
Los caracteres URL válidos son:

Guía de impresión utilizando XPPS Impresión de un trabajo con la interfaz web de DocuSP
4-3
“a-z” “A-Z” “0-9” “-” “_” “.” “!” “~” “*” “‘” “(“ “)”
En otras secciones se indican los parámetros e instrucciones de
impresión que se especifican en la ventana Envío de trabajos.
Fichas de trabajo
La ficha de trabajo es un conjunto de opciones de impresión
específicas que el sistema usará para el trabajo. En la ventana
Envío de trabajos, puede especificar una amplia gama de
parámetros para el trabajo que está imprimiendo. La información
de la ficha de trabajo se envía a la impresora junto con el trabajo
y brinda a la impresora instrucciones sobre cómo imprimirlo.
Cuando envía un trabajo, puede especificar los parámetros por
medio de uno de los siguientes métodos:
• Especifique todos los parámetros deseados que se
encuentren disponibles en la ventana Envío de trabajos.
Estos ajustes se aplican únicamente al trabajo actual y no se
guardan como un archivo de ficha de trabajo.
• Seleccione la ficha de trabajo prefijada que se encuentra en
su PC. Si lo desea, puede modificar y guardar esta ficha de
trabajo desde la ventana Envío de trabajos.
• Seleccione la ficha de trabajo prefijada de la cola que se
especificó en el controlador de su impresora.
Especificación de parámetros de la ficha de trabajo del
trabajo actual
Puede crear una nueva ficha para un trabajo en el momento de
enviarlo a imprimir, seleccionando o introduciendo las opciones
en los campos de la ventana Envío de trabajos. No puede
guardar o restaurar esta ficha de trabajo, a menos que la guarde
como su ficha de trabajo prefijada, reemplazando a la existente.
Consulte “Modificación de la ficha de trabajo prefijada”, más
adelante en este capítulo para conocer el procedimiento.
Sigas estos pasos para crear una ficha de trabajo para el trabajo
actual:
1. Seleccione la cola de impresora.
2. Escriba las especificaciones deseadas en los campos de la
ventana Envío de trabajos. Consulte las siguientes secciones
con información sobre estos campos. Use el botón desliza-
dor a la derecha de la ventana para desplazarse y acceder a
los campos disponibles.
3. Al finalizar de especificar los parámetros deseados para el
trabajo, siga una o las 2 opciones indicadas a continuación:
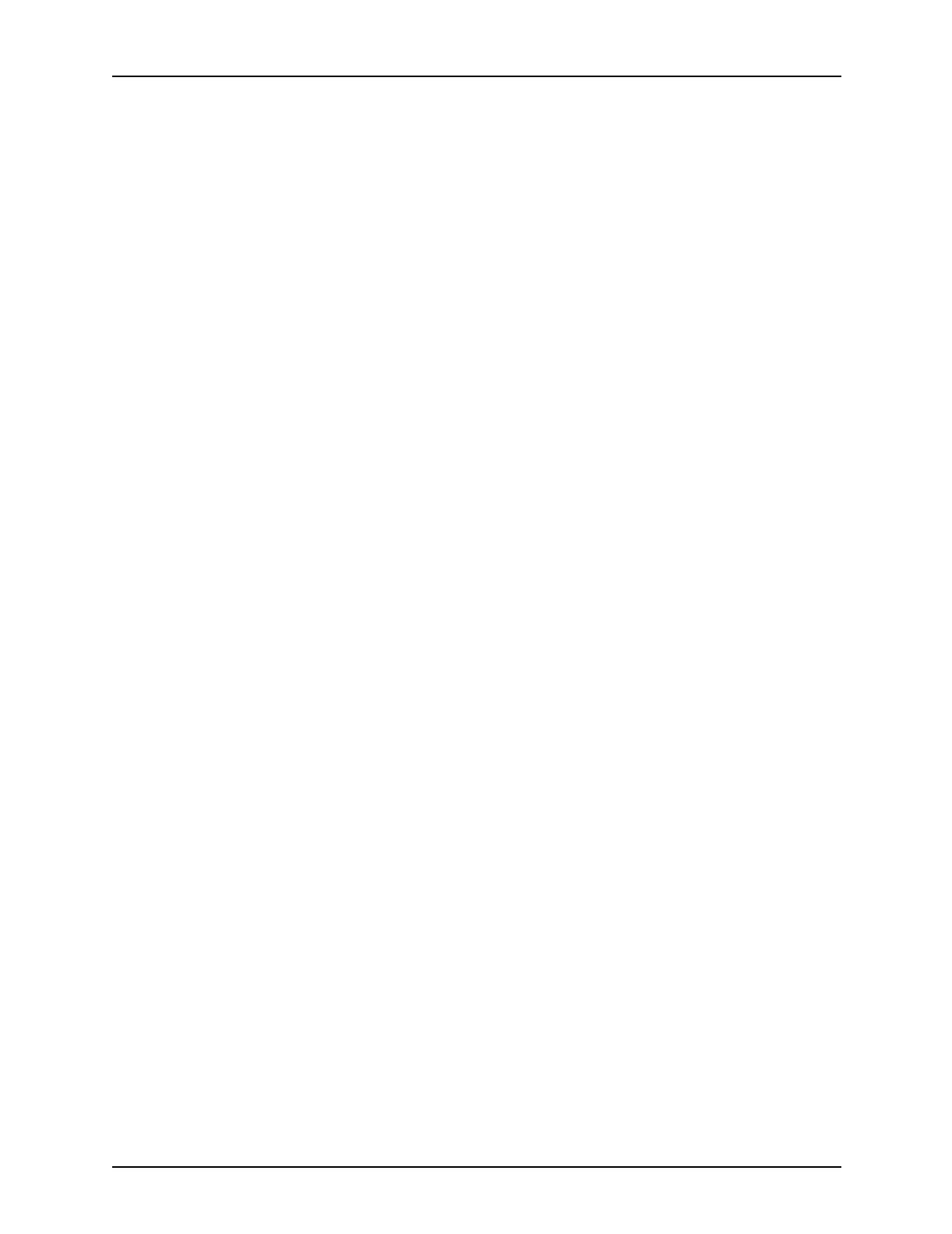
Impresión de un trabajo con la interfaz web de DocuSP Guía de impresión utilizando XPPS
4-4
• Seleccione [Imprimir] para enviar el trabajo.
• Guarde las especificaciones como su ficha de trabajo
prefijada. Consulte “Modificación de la ficha de trabajo
prefijada”, más adelante en este capítulo.
Selección de imprimir o guardar
En el campo [Opciones de impresión] puede especificar impri-
mir, guardar o imprimir y guardar su trabajo actual. También
puede seleccionar el formato para guardar el trabajo. (Estas
opciones a veces se llaman “destino” del archivo de impresión).
1. Elija una de las siguientes en menú Opciones de impresión:
• [Imprimir]: Imprime el archivo del trabajo pero no lo
guarda. Este es el valor prefijado.
• [Guardar]: guarda el archivo de impresión en el servidor
de impresión, incluyendo la ficha de trabajo actual, sin
imprimir el trabajo. Es importante destacar que cada
impresora guardará el trabajo de una manera diferente.
(Consulte el capítulo “Funciones de la ficha de trabajo por
impresora” y la documentación específica de la impresora
para saber cómo cada impresora guarda los trabajos).
• [Imprimir y guardar]: imprime el trabajo y guarda el
archivo, incluyendo la ficha de trabajo actual. (No todas
las impresoras admiten la opción Imprimir y guardar).
2. Si seleccionó [Guardar] o [Imprimir y guardar], en el menú
desplegable [Depósito de trabajo guardado], seleccione el
depósito de trabajos prefijado. Por ejemplo:
file:///trabajo_depósito
3. Si seleccionó [Guardar] o [Imprimir y guardar], en el menú
desplegable [Guardar campo en], escriba el subdirectorio
dentro del depósito de trabajos.
4. En el cuadro de texto [Nombre del archivo], escriba el
nombre del archivo guardado. Puede seleccionar la casilla
de verificación [Usar nombre del trabajo], debajo del cuadro
de texto [Nombre del archivo] si desea utilizar el nombre del
trabajo como el nombre del archivo del trabajo guardado.
5. Si seleccionó [Guardar] o [Imprimir y guardar], seleccione el
formato en el que desea guardar el trabajo en el menú
desplegable [Guardar formato del trabajo]. Están disponibles
los siguientes formatos: Reimpresión rápida y Reimpresión
rápida de imágenes con la resolución con que se muestra.
NOTA: No puede reimprimir trabajos guardados con la inter-
faz web, debe usar XDS o XDS Plus para reimprimirlos. Pero
puede elegir e imprimir trabajos guardados como trabajos de
impresión normal si tiene acceso al trabajo guardado.

Guía de impresión utilizando XPPS Impresión de un trabajo con la interfaz web de DocuSP
4-5
Selección del tipo de lenguaje de descripción de página
El campo [Tipo de PDL], en la sección deslizable de la ventana
Envío de trabajos, vea el tipo de lenguaje de descripción de pá-
gina o PDL, en que se guardó el archivo de documento elegido.
Puede especificar un tipo de PDL distinto siguiendo estos pasos:
1. En el menú Tipo de PDL, seleccione el lenguaje de
descripción de página para su documento. Las opciones
disponibles dependen de la impresora seleccionada.
Consulte el capítulo “Funciones de la ficha de trabajo por
impresora” si desea obtener información sobre las opciones
compatibles con cada impresora.
Seleccione la casilla de verificación [Valor prefijado de la
impresora] si desea fijar el PDL que se especificó en el
controlador de la impresora.
2. Si selecciona una de las opciones Texto sin formato, se
habilitan los siguientes campos en el campo Tipo de PDL:
• [Orientación]: seleccione la orientación de la fuente en el
menú desplegable.
• [Nombre de la fuente]: seleccione la fuente en el menú
desplegable.
• [Tamaño de la fuente]: escriba un número para el
tamaño de la fuente o utilice los botones de flecha hasta
ver el tamaño deseado.
Selección de la ficha de trabajo prefijada de la cola
Si desea utilizar los parámetros de la ficha de trabajo prefijada
que se especificaron en el controlador para la cola que
seleccionó, siga estos pasos:
1. Seleccione la cola y el archivo a imprimir.
2. Seleccione [Restaurar la ficha prefijada de la cola].
Aparecerá el siguiente mensaje:
¿Está seguro de que desea restaurar los ajustes
actuales a los de la ficha de trabajo prefijada de la cola?
3. Elija [Aceptar]. Los ajustes especificados para la cola sele-
ccionada aparecen en los campos de Envío de trabajos.
Selección de una ficha de trabajo prefijada
Una vez que ha sido guardada, la ficha de trabajo representa el
conjunto de parámetros de programación del trabajo que se
muestran al ver por primera vez la ventana Envío de trabajos.
Cuando pase a una nueva cola de impresión, no se modificará la
ficha de trabajo que se está mostrando.

Impresión de un trabajo con la interfaz web de DocuSP Guía de impresión utilizando XPPS
4-6
Si desea usar la ficha de trabajo prefijada que está almacenada
en su PC para imprimir el trabajo, siga estos pasos:
1. Seleccione la cola y el archivo a imprimir.
2. Seleccione [Restaurar Mi ficha prefijada]. Aparecerá el
siguiente mensaje:
¿Está seguro de que desea restaurar los ajustes
actuales a los de la ficha de trabajo prefijada?
3. Seleccione [Aceptar]. Los ajustes que se especificaron en su
ficha de trabajo prefijada aparecen en los campos de la
ventana Envío de trabajos.
Modificación de la ficha de trabajo prefijada
Puede modificar la ficha de trabajo prefijada almacenada en su
estación de trabajo y guardar la ficha de trabajo modificada con
estos cambios.
NOTA: No puede crear fichas de trabajo adicionales desde su
ficha de trabajo prefijada. Tiene acceso únicamente a una ficha
de trabajo para su estación de trabajo. Cada estación de trabajo
puede tener su propia ficha de trabajo prefijada.
Siga estos pasos para cambiar los parámetros de su ficha de
trabajo prefijada:
1. En la ventana Envío de documentos, asegúrese de que las
opciones de su ficha de trabajo prefijada aparezcan al elegir
[Restaurar Mi ficha prefijada], después seleccione [Aceptar]
en la ventana que muestra el mensaje de confirmación.
2. En los campos de parámetros, introduzca o seleccione las
opciones que desee modificar.
3. Seleccione[Guardar Mi ficha prefijada]. Se abrirá una
ventana de confirmación, con el siguiente mensaje:
¿Está seguro de que desea restaurar los ajustes
actuales como ficha prefijada?
Selección de la opción [Valor prefijado de la impresora]
En muchos de los campos de la ficha de trabajo en la ventana
Envío de trabajos, aparece una casilla de verificación [Valor
prefijado de la impresora]. Esta opción se puede utilizar para
imprimir el trabajo utilizando el valor prefijado de la cola, la
sustitución de cola o la opción establecida con el comando
setpagedevice de PostScript.

Guía de impresión utilizando XPPS Impresión de un trabajo con la interfaz web de DocuSP
4-7
Al seleccionar [Valor prefijado de la impresora], el trabajo se
imprime utilizando la opción que se fijó en una de las categorías
que aparecen en orden de prioridad en la siguiente figura.
La figura anterior muestra que los parámetros que se
especifican como sustitución de cola en el controlador del
sistema de impresión se usan como prefijados primero. Si no se
especificaron sustituciones de cola, se utilizan los parámetros de
las páginas especiales, etc.
NOTA: Si la casilla de verificación [Valor prefijado de la
impresora] está seleccionada, debe quitar la marca de selección
para seleccionar cualquiera de las otras opciones en el mismo
campo.
Si desea información sobre la selección de una cola de
impresión, consulte “Selección de una cola de impresión”, más
adelante en este capítulo.
Especificación del número de copias
Para seleccionar la cantidad de copias a imprimir del
documento, siga estos pasos:
1. En la ventana Envío de trabajos, desplácese hasta ver el
campo [Cantidad].
2. En el cuadro de texto [Cantidad] introduzca el número de
copias o utilice los botones de flechas hasta llegar al número
de copias deseado.

Impresión de un trabajo con la interfaz web de DocuSP Guía de impresión utilizando XPPS
4-8
Especificación de una serie de páginas a imprimir
Para especificar una serie de páginas para imprimir, siga estos
pasos:
1. En la ventana Envío de trabajos, desplácese hasta ver el
campo [Cantidad].
2. Lleve a cabo una de las siguientes acciones:
• Seleccione el botón de radio [Todo] si desea imprimir
todas las páginas del documento.
• Seleccione el botón de radio [De/A] si desea especificar
una serie de páginas a imprimir. La serie de páginas
prefijada es 1-99999.
En el campo [De], escriba el número de la primera página
que desee imprimir y en [A], escriba el número de la últi-
ma página. El botón de radio [Todo] no debe estar sele-
ccionado para poder introducir números en esos campos.
NOTA: El valor del campo [De] debe ser inferior o igual al
valor del campo [A].
Especificación del papel principal para el trabajo
El papel principal es el papel en que se imprimirá la mayor parte
del trabajo. Siga estos pasos para especificar un tipo de papel
que se usará para todas las páginas del trabajo que no estén
programadas para usar otro de los papeles disponibles.
El menú desplegable Papel principal contiene todos los papeles
que se designaron como Favoritos en la ventana de papeles.
Siga estos pasos para seleccionar el papel principal del trabajo:
1. En el menú desplegable Papel principal, elija el papel en el
que desea imprimir el trabajo. Las propiedades del papel que
seleccione aparecerán en el cuadro de características
ubicado debajo del menú.
NOTA: salvo que desee imprimir una imagen más pequeña
en una hoja de papel más grande, o una imagen más grande
en una hoja de papel más pequeña, asegúrese de que el
tamaño del papel especificado en la aplicación coincida con
el tamaño del papel que se especifica en la ficha de trabajo.
2. Si el papel deseado no aparece en el menú, elija el botón
[Papel...] que se encuentra junto al menú Papel principal
para ver una lista de todos los papeles habilitados para la
impresora.

Guía de impresión utilizando XPPS Impresión de un trabajo con la interfaz web de DocuSP
4-9
También puede definir un papel seleccionando [Nuevo] en la
ventana Papel principal.
3. Agregue el papel que desee en el menú desplegable Papel
principal seleccionando la casilla de verificación [Favoritos]
junto al nombre del papel en la ventana de papeles.
Si el tipo de papel deseado no aparece en la ventana de
papeles, puede agregarlo como un papel del usuario.
Consulte “Configuración de papeles” en la siguiente sección
para conocer el procedimiento para agregar un papel.
Configuración de papeles
La ventana Papel le permite seleccionar un papel para utilizar
para el trabajo, o agregar un papel nuevo como papel del
usuario. Puede seleccionar un papel para un trabajo.
Presentación de la ventana papel
Para ver la ventana Papel desde la cual selecciona papeles para
el trabajo, seleccione [Papeles...] en la ventana Envío de
trabajos.
La ventana Papel aparece en la ventana Envío de trabajos,
debajo de la sección fija de impresión.
Componentes de la ventana Papel
En esta sección se describen las partes de la ventana Papel.
Secciones
La ventana Papel está formada por las siguientes secciones
principales en las cuales se describen los papeles:
• [Papel usado en el trabajo]: esta sección muestra el
nombre y las propiedades del papel del usuario o de la
impresora que se seleccionó para el trabajo actual.
• [Papeles]: esta sección enumera los papeles de la
impresora asociados a la impresora. Las propiedades de
estos papeles de la impresora se introducen en la pantalla de
la interfaz del usuario del controlador de la impresora.
• [Papel del usuario]: esta sección muestra el nombre y las
propiedades de un papel definido por un usuario. Sólo se
puede definir un papel del usuario por estación de trabajo.

Impresión de un trabajo con la interfaz web de DocuSP Guía de impresión utilizando XPPS
4-10
Propiedades del papel
Cada sección muestra las siguientes propiedades para cada
papel que contiene:
• Nombre: nombre del papel.
• Tamaño: el tamaño del papel expresado en pulgadas o
milímetros, según la selección que se haya hecho en la
ventana Preferencias. (Consulte “Ajuste de las preferencias
del usuario”, más adelante en este capítulo si desea obtener
información sobre el ajuste de las unidades de medida).
• Color: el color del papel.
• Tipo: el tipo de papel (estándar, transparencia, etc.)
• Perforado: indica si el papel está perforado o no.
• Peso: peso del papel en gramos por metro cuadrado (g/m
2
)
• Cara 1: laminado o superficie de la cara 1 del papel (mate,
brillante, satinado, etc.)
• Ambas: laminado o superficie de ambas caras del papel.
Botones para la selección del papel
Los siguientes botones aparecen para las entradas del papel del
usuario y para cada papel de la impresora en [Papeles].
• Casilla de verificación [Favoritos]: si esta casilla de verifi-
cación está elegida, indica que el papel se usa con frecuen-
cia y agrega el nombre al menú desplegable Papel principal
de la ventana Envío de trabajos. (Consulte “Especificación
del papel principal para el trabajo”, antes en el capítulo).
• Botón de radio [Papel seleccionado]: selecciona el papel
para el trabajo. Si se selecciona este botón aparece el
nombre del papel en la sección [Papel usado en el trabajo].
También muestra el nombre del papel en el campo Papel
principal de la ventana Envío de trabajos.
NOTA: A menos que la casilla de verificación [Favoritos]
también esté seleccionada para este papel, no permanecerá
en el menú Papel principal después de seleccionar otro
papel, o después de cerrar la ventana Envío de trabajos.
Botones adicionales
Los siguientes botones aparecen en la parte inferior de la
ventana Papel:

Guía de impresión utilizando XPPS Impresión de un trabajo con la interfaz web de DocuSP
4-11
• [Papel del usuario]: muestra la ventana Personalizado, que
contiene campos que permiten definir propiedades para un
papel del usuario.
• [Aplicar]: implementa los cambios que realizó en la ventana
Papel sin cerrarla.
• [Aceptar]: implementa los cambios que realizó y cierra la
ventana Papel .
• [Cancelar]: cierra la ventana Papel sin realizar los cambios
que usted realizó.
Selección de un papel para el trabajo
Puede seleccionar un papel para el trabajo actual. La interfaz
web no admite páginas especiales que puedan necesitar de
papeles adicionales. Use el siguiente proceso si el papel que
desea usar para su trabajo no aparece en el menú desplegable
Papel principal de la ventana Configuración del trabajo.
1. En la ventana Envío de trabajos, seleccione [Papeles...].
Aparecerá la ventana Papel.
2. En la ventana Papel, seleccione el botón de radio ubicado a
la izquierda del nombre de papel deseado. Puede seleccio-
nar un papel de la impresora en la sección [Papeles] o el
papel del usuario actual.
Si no ve el papel deseado en la ventana Papel, lo puede
agregar como papel del usuario. Consulte “Creación de un
nuevo papel” más adelante en este capítulo, si desea
conocer el proceso para crear un nuevo papel personalizado.
3. Si desea que este papel permanezca en el menú desplega-
ble Papel principal después de terminar el trabajo y agregar
nuevos parámetros de trabajo, elija la casilla de verificación
[Favoritos] junto al nombre del papel en la ventana Papel.
4. Seleccione [Aceptar] para confirmar su selección y cerrar la
ventana Papel. El nombre del papel que seleccionó aparece
en el campo Papel principal en la ventana Envío de trabajos.
Creación de un nuevo papel
Puede crear un nuevo papel personalizado que se convierta en
el papel del usuario y especificar este papel para trabajos
posteriores. Cuando agregue un nuevo papel del usuario, el
mismo reemplazará al papel del usuario existente; no puede
tener más de un papel del usuario disponible por vez.
Siga estos pasos para crear un nuevo papel del usuario:

Impresión de un trabajo con la interfaz web de DocuSP Guía de impresión utilizando XPPS
4-12
1. En la ventana Envío de trabajos, seleccione [Papeles...].
2. En la ventana Papel, seleccione [Papel del usuario...].
Aparecerá la ventana de diálogo Papel del usuario.
3. En la ventana Papel del usuario, realice las especificaciones
en los campos según lo desee, o seleccione la casilla de
verificación [Valor prefijado de la impresora] para especificar
el ajuste que se realizó en el controlador de la impresora.
Están disponibles los siguientes parámetros:
• [Nombre]: elija uno de los nombres de papel de la impre-
sora del menú desplegable Nombre; o elija e introduzca
un nombre de hasta 255 caracteres en el cuadro de texto.
• [Color]: seleccione un color de papel del menú
desplegable o seleccione [Personalizado] e introduzca un
color personalizado en el cuadro de texto.
• [Tamaño]: elija una de las opciones de tamaño de papel
estándar o [Personalizado] en el menú desplegable.
Si selecciona [Personalizado], se habilitan los cuadros de
texto [Anchura] y [Altura] y puede introducir una anchura
y una altura (largo) personalizadas para el papel.
Tamaño prefijado: el tamaño de papel prefijado para
este campo está determinado por la unidad de medida
especificada en la ventana Preferencias. (Consulte la
sección “Ajuste de las preferencias del usuario”, más
adelante en este capítulo).
– Sistema métrico: 213 mm por 279 mm (A4)
– Sistema que usa pulgadas: 8 1/2 por 11 pulg. (Carta)
• [Peso]: elija un peso estándar del menú desplegable; o
elija [Personalizado] e introduzca el peso en gramos por
metro cuadrado (g/sm
2
) en el cuadro de texto.
Para ver los pesos equivalentes en libras, consulte la
guía Conceptos útiles sobre el papel que se entrega con
el sistema de impresión.
• [Tipo]: elija un tipo de papel del menú desplegable. Los
tipos de papel disponibles varían según la impresora.
Para introducir un tipo personalizado, elija [Personaliza-
do] en el menú desplegable. Escriba un tipo personaliza-
do en el cuadro de texto. Si selecciona Personalizado o
Separador con lengüetas, puede especificar un orden. El
Número de orden se define por la cantidad de hojas que
hay en un juego antes de comenzar un nuevo juego.
• Perforado: elija la casilla de verificación [Perforado] para
especificar que el tipo de papel elegido es perforado.

Guía de impresión utilizando XPPS Impresión de un trabajo con la interfaz web de DocuSP
4-13
• Caras laminadas: seleccione el número de caras que
tienen un laminado del menú desplegable . Seleccione
[Sin laminado] si el papel no tiene un laminado especial.
• Tipo de laminado: seleccione un laminado de
superficie del menú desplegable para una o ambas caras
del papel. Las opciones son brillante, extra brillo,
semibrillante, semi o mate.
• Acabado sin laminado: Valor prefijado de la impresora,
suave, regular o áapero.
• Grano: Valor prefijado de la impresora, corto o largo.
NOTA: si el trabajo de impresión es a una cara, igualmente
puede especificar laminados diferentes para la cara 1 y la 2.
4. Cuando haya terminado de especificar las propiedades,
haga clic en [Aceptar] en la esquina inferior derecha de la
ventana Personalizado para implementar los cambios y
cerrar la ventana Personalizado. El nuevo papel aparecerá
en la sección [Papel del usuario] de la ventana Papel.
Especificación de caras impresas
Para seleccionar la cantidad de caras de papel en las que se
imprimirá el trabajo, siga estos pasos:
1. En la ventana Envío de trabajos, desplácese hasta ver el
campo [Caras impresas].
2. En el menú desplegable Caras impresas, elija el número de
caras para imprimir. Entre las opciones, según la capacidad
de la impresora, se pueden incluir las siguientes:
• [A una cara]: imprime el documento en una cara de cada
hoja (a una cara).
• [A dos caras]: imprime el documento en ambas cara de
cada hoja (a dos caras).
Para documentos horizontales, esta selección imprime
el documento en formato de calendario. Se imprimen
ambas caras de la página pero la posición de la imagen
se invierte (de arriba a abajo) en cada página. Esto
también se conoce como impresión “cabecera contra pie”
o “impresión girada”.
• [Cabecera contra pie]: imprime el documento en ambas
cara de cada hoja (a dos caras).
Esta selección imprime el documento en formato de
cabecera contra pie para documentos con orientación
vertical.

Impresión de un trabajo con la interfaz web de DocuSP Guía de impresión utilizando XPPS
4-14
Especificación de una opción de acabado
El campo [Acabado] le permite elegir cómo terminar el trabajo.
Las opciones de acabado disponibles dependen de la impresora
seleccionada. Consulte el capítulo “Funciones de la ficha de
trabajo por impresora” si desea obtener información sobre las
opciones de acabado compatibles con cada impresora.
El icono ubicado a la izquierda del menú Acabado cambia para
mostrar la selección.
NOTA: si se admite el acabado personalizado para impresoras
DocuTech 61xx y DocuPrint EPS, mostrará un menú que se
puede editar y permite escribir el acabado personalizado.
Especificación de la clasificación
Si se selecciona [Clasificada], las páginas de cada copia del
documento se imprimen en orden numérico. Si no se especifica
la clasificación, el sistema imprime todas las copias de la
primera página, seguidas de todas las copias de la segunda
página y así sucesivamente.
1. Para especificar la clasificación, seleccione la casilla de
verificación [Clasificar]. El icono a la derecha de la casilla de
verificación cambia para mostrar la selección.
Especificación de hojas intermedias
Cuando se selecciona [Hojas intermedias], se insertan hojas en
blanco entre los juegos de trabajos clasificados. El papel
prefijado para las hojas intermedias es el papel principal que se
especificó para el trabajo, excepto que el color de las hojas
intermedias es azul. Si el papel principal que se programó para
el trabajo es azul, se utilizará papel blanco para las hojas
intermedias.
NOTA: Sólo se pueden especificar hojas intermedias para
trabajos clasificados y trabajos sin acabado.
1. Para especificar hojas intermedias, seleccione la casilla de
verificación [Hojas intermedias]. El icono a la derecha de la
casilla de verificación cambia para mostrar la selección.

Guía de impresión utilizando XPPS Impresión de un trabajo con la interfaz web de DocuSP
4-15
Configuración de las funciones avanzadas
Al desplazarse por la ventana Envío de documentos, llegará a
una sección denominada “Funciones avanzadas”. En ella,
puede especificar los parámetros de ajuste de la imagen,
incluyendo parámetros de optimización del color y podrá
introducir información del trabajo. Las siguientes secciones
describen el procedimiento para especificar los parámetros en la
sección [Funciones avanzadas] de la ventana Envío de trabajos.
Configuración de las opciones en la sección Ajuste de la imagen
En la sección [Ajuste de la imagen] de la ventana Envío de
documentos están disponibles los siguientes parámetros.
Seleccione la casilla de verificación [Valor prefijado de la
impresora] para cualquier campo en el que desee especificar los
ajustes que se realizaron en el controlador de la impresora.
Especificación del desplazamiento de la imagen
El desplazamiento de la imagen permite desplazar la imagen
impresa vertical u horizontalmente desde el borde de uno o
ambos lados de la hoja. El desplazamiento de la imagen resulta
especialmente útil para trabajos encuadernados o perforados.
NOTA: si la opción de desplazamiento de la imagen se ajusta a
0 (cero), la imagen no se desplaza en dicha dirección.
Puede desplazar la imagen de una de las siguientes formas para
la cara 1, cara 2 o ambas, según la capacidad de la impresora y
la selección realizada en el campo [Caras impresas].
• Desplazamiento de la imagen x (horizontal): desplaza la
imagen la cantidad de pulgadas o milímetros especificados
desde el borde izquierdo de la página. Un número positivo
desplaza la imagen hacia la derecha y un número negativo
hace que la imagen se desplace hacia la izquierda.
• Desplazamiento de la imagen y (vertical): mueve la ima-
gen desde el borde superior de la página la cantidad de pulg.
o milímetros especificados. Un número positivo mueve la ima
gen hacia arriba y un número negativo la mueve hacia abajo.
• Desplazamiento de la imagen para la impresión cabecera
contra pie: en la impresión cabecera contra pie, el desplaza-
miento de imagen de la cara 1 y 2 se comporta así:
– para cara 1, un valor positivo de x desplaza la imagen a la
derecha y un valor positivo de y la desplaza hacia arriba.

Impresión de un trabajo con la interfaz web de DocuSP Guía de impresión utilizando XPPS
4-16
– para cara 2, un valor positivo de x desplaza la imagen a la
izquierda y un valor positivo de y la desplaza hacia abajo
NOTA: todo desplazamiento de la imagen ajustado en la opción
Desplazamiento de la imagen puede interferir con cualquier
desplazamiento del encuadernado ajustado por la aplicación en
el archivo de documento.
Para desplazar la imagen en la página impresa, siga los pasos:
1. En el menú Desplazamiento de la imagen, elija una de las
siguientes opciones de desplazamiento de la imagen.
NOTA: estas opciones sólo están disponibles si el paráme-
tro Caras impresas de Configuración del trabajo se ajusta a
una de las opciones [A 2 caras] y la impresora es compatible
con el desplazamiento de la imagen a 2 caras independiente.
• [Independiente]: desplazamiento vertical u horizontal
independiente para las imágenes de la cara 1 y la cara 2.
• [Espejo X]: desplazamiento horizontal que mueve las
imágenes de ambas caras en direcciones opuestas. Esto
permite que el desplazamiento vertical de ambas caras
sea independiente.
• [Espejo Y]: desplazamiento vertical que mueve las
imágenes de ambas caras en direcciones opuestas. Esto
permite que el desplazamiento horizontal de ambas caras
sea independiente.
• [Espejo X e Y]: desplazamiento horizontal y vertical que
mueve las imágenes de ambas caras en direcciones
opuestas. [Ambas espejo] es ideal en trabajos a 2 caras.
• [Espejo X, Doble Y]: desplazamiento horizontal que
mueve las imágenes de ambas caras en direcciones
opuestas y un desplazamiento vertical que mueve ambas
imágenes en la misma dirección.
• [Espejo Y, Doble X]: desplazamiento vertical que mueve
las imágenes de ambas caras en direcciones opuestas y
un desplazamiento horizontal que mueve ambas
imágenes en la misma dirección.
• [Doble X]: desplazamiento horizontal que mueve las
imágenes de ambas caras en la misma dirección. Esto
permite que el desplazamiento vertical de ambas caras
sea independiente.
• [Doble Y]: desplazamiento vertical que mueve las
imágenes de ambas caras en la misma dirección. Esto
permite que el desplazamiento horizontal de ambas caras
sea independiente. Doble es ideal para trabajos de
cabecera contra pie.

Guía de impresión utilizando XPPS Impresión de un trabajo con la interfaz web de DocuSP
4-17
• [Doble X e Y]: desplazamiento horizontal y vertical que
mueve las imágenes de ambas caras en la misma
dirección.
2. Ajuste la cantidad de desplazamiento de la imagen en la
dirección x (horizontal) e y (vertical) para Cara 1 y Cara 2 (si
es necesario). Puede introducir una cantidad en los cuadros
de texto o seleccionar el botón de flecha hasta que aparezca
la cantidad de desplazamiento deseada.
NOTA: la cantidad de desplazamiento de la imagen especifica-
da aparece en pulgadas o milímetros. El título del menú desple-
gable Desplazamiento de la imagen muestra entre paréntesis la
unidad seleccionada en la ventana Preferencias. Consulte la
sección “Ajuste de las preferencias del usuario”, más adelante
en este capítulo para conocer el procedimiento para configurar
la unidad de medida deseada para el sistema.
Especificación del giro
El campo Giro le permite seleccionar un giro. Las elecciones
disponibles dependen de la impresora conectada, pero pueden
incluir 0, 90, 180 y 270.
Selección de OPI
Open Prepress Interface (OPI) es una extensión del lenguaje de
descripción de página PostScript que le permite diseñar páginas
con imágenes de baja resolución y después reemplazarlas por
imágenes de alta resolución al imprimir. El uso de imágenes de
baja resolución en aplicaciones de diseño de página (por ej.,
Adobe PageMaker o QuarkXPress), permite reducir el tamaño
de los archivos y el tiempo de procesamiento al trabajar con
estos archivos. Seleccione [Sustituir las imágenes de alta
resolución] o [Valor prefijado de la impresora] en esta opción.
Selección de pre exploración OPI
Esta función de programación a nivel del trabajo permite especi-
ficar una de las tres opciones que se describen a continuación.
La función sólo se puede aplicar a trabajos que se envían a
colas sin transferencia contínua. La función sólo es compatible
con los trabajos PostScript. Las opciones disponibles son:
• Ninguna: el controlador no ubicará archivos de imagen de
alta resolución ni los recuperará al disco de spool de entrada
antes de la descomposición.
• Pre explorar: el controlador intentará ubicar archivos de
imagen de alta resolución y registrar rutas conocidas antes
de la descomposición.

Impresión de un trabajo con la interfaz web de DocuSP Guía de impresión utilizando XPPS
4-18
• Pre explorar y guardar: el controlador realiza la explora-
ción y también intenta ubicar archivos de alta resolución y
recuperarlos al disco de spool de entrada antes de la
descomposición.
• Valor prefijado de la impresora: valor prefijado del sistema
Especificación de Medios tonos
Esta función permite especificar la pantalla de medios tonos con
que se representará el trabajo. Seleccione la opción de medios
tonos que mejor represente la frecuencia deseada.
Especificación de curvas de reproducción de tonos (TRCs)
En el menú Curvas de reproducción del tono, puede seleccionar
un conjunto de cuatro funciones de transferencia de intensidad
para cian, magenta, amarillo y negro, a fin de modificar la
intensidad de los colores impresos. El menú contiene una lista
de funciones de transferencia que se crearon en el controlador.
Habilitar suavizado
El campo [Suavizado] le permite reparar cualquier problema de
falta de suavidad que pueda tener la imagen. Falta de suavidad
significa una impresión imprecisa de la posición y la anchura de
las líneas y bordes de apariencia irregular. Si se activa el
suavizado, el sistema utiliza niveles intermedios de intensidad
de impresión para mejorar la exactitud de los trabajos con líneas
y reducir el efecto irregular.
Para habilitar el suavizado, seleccione la casilla de verificación
[Suavizado].
Ajuste de las características de color
La sección Características de color permite especificar los
atributos de color para obtener una calidad de impresión óptima
en un trabajo a cuatro colores. Utilizando estas selecciones, se
puede realizar una variedad de cambios con respecto a la
manera en que se imprimen las áreas de color del trabajo.
Puede hacer las siguientes especificaciones en el campo
Optimizaciones de color:
• [Imprimir como escala de grises]: es una casilla de
verificación que le permite seleccionar la impresión color o
monocromo (escala de grises) para el trabajo.

Guía de impresión utilizando XPPS Impresión de un trabajo con la interfaz web de DocuSP
4-19
• [Captura]: compensa todo error de registro de la impresora.
Si los planos de color no se registran de manera exacta unos
con otros, es posible que aparezcan espacios en blanco o
con un matiz diferente en las uniones de los objetos. Si la
casilla de verificación [Captura] está marcada, los problemas
de registro se enmascaran, resultando en una mejor calidad
de impresión color. Elija la anchura adecuada para captura.
Cuando seleccione Captura, aparecerá el cuadro de diálogo
de configuración de la captura. Escriba el número de Píxeles
de exploración rápida y Píxeles de exploración lenta, o
seleccione el Valor prefijado de la impresora. Aparecerá un
diagrama para ayudarlo a realizar su selección.
• [Sobreimpresión en negro]: evita que se elimine el fondo
de un objeto negro al imprimir sobre color. Cuando ocurre un
error de registro, esta eliminación del fondo provoca la
aparición de una banda blanca en los bordes de los objetos
negros que se imprimen directamente sobre zonas de color.
Si selecciona la casilla de verificación [Sobreimpresión en
negro], se elimina dicho espacio blanco.
Ajustes del color
En la sección [Ajustes del color], están disponibles los siguientes
ajustes. En cada sección, puede seleccionar un valor del menú
desplegable o introducir un valor en el cuadro de texto.
• [Claridad]: determina la claridad u oscuridad de la
impresión.
– Un valor de -100 hace que la impresión aparezca negra.
– Un valor de 100 hace que la impresión aparezca blanca.
– Un valor de 0 (cero) no efectúa modificaciones en la
impresión.
NOTA: la impresión que surge a partir de estas selecciones
puede verse afectada por el contenido de la imagen original.
• [Contraste]: aumenta o disminuye la variación entre las
áreas claras y oscuras de la impresión. Los valores mayores
de contraste aumentan el contraste entre las zonas claras y
oscuras; un valor menor lo reduce.
– Un valor de contraste de -100 hace que la impresión
aparezca como un medio tono gris sólido.
– Un valor de contraste de 100 hace que los colores de
salida sean los cuatro colores o ningún color para cian,
amarillo, magenta y negro, dependiendo del contenido de
la imagen original.

Impresión de un trabajo con la interfaz web de DocuSP Guía de impresión utilizando XPPS
4-20
Por ejemplo: si un color como un pastel está por debajo
del umbral, es posible que se imprima como sin color si
se especificó un valor de contraste de 100.
• [Saturación]: especifica la cantidad de color que se utiliza
para imprimir el trabajo.
– Un valor de -100 hace que la impresión aparezca en
escala de grises.
– Un valor de 100 imprime la salida en colores brillantes.
– Un valor de 0 (cero) no efectúa modificaciones en la
impresión.
NOTA: la impresión que surge a partir de estas selecciones
puede verse afectada por el contenido de la imagen original.
Fusión de colores
En esta sección, puede seleccionar una fusión de colores que se
aplicará a todos los colores de entrada. Puede ajustar las
siguientes gamas de color:
• Cian – Rojo: -100 especifica la máxima fusión de cian
compatible con el sistema y 100 especifica la máxima fusión
de rojo.
• Magenta – Verde: -100 especifica la máxima fusión de
magenta compatible con el sistema y 100 especifica la
máxima fusión de verde.
• Amarillo – Azul: -100 especifica la máxima fusión de
amarillo compatible con el sistema y 100 especifica la
máxima fusión de azul.
Configuración de los parámetros de Color experto
La ventana Ajustes de color experto le permite realizar seleccio-
nes para mejorar la calidad del color en el documento y especi-
ficar los perfiles de color de origen y los parámetros de color de
salida. Para usar los campos de color experto, siga estos pasos:
1. En la ventana Envío de trabajos, seleccione [Color experto]
en la sección [Características de color].
2. Realice todos los cambios y especificaciones que desee en
los campos que se describen en las siguientes secciones.
3. Cuando termine de realizar las selecciones de color experto,
desplácese a la parte superior de la ventana Ajustes de color
experto y lleve a cabo una de las siguientes acciones:

Guía de impresión utilizando XPPS Impresión de un trabajo con la interfaz web de DocuSP
4-21
• Si desea confirmar sus selecciones sin cerrar la ventana
Ajustes de color experto, seleccione [Aplicar].
• Seleccione [Aceptar] para confirmar sus selecciones y
cerrar la ventana Ajustes de color experto.
• Para cerrar la ventana sin realizar cambios, seleccione
[Cancelar].
Las siguientes secciones describen los parámetros disponibles
en la ventana Ajustes de color experto.
Especificación de los perfiles de color de origen
La sección [Color de origen] de la ventana Ajustes de color
experto le permite identificar con exactitud el origen correcto
para el color del documento, seleccionando un Perfil de las
imágenes y un Perfil de los gráficos y del texto para los espacios
de color en los siguientes campos:
• [Espacio de color RGB] (rojo/verde/azul)
• [Espacio de color CMYK] (cian/magenta/amarillo/negro)
• [Espacio de color gris] (monocromático)
En los menús desplegables Perfil de las imágenes y Perfil de los
gráficos y del texto en el campo de color deseado, elija uno de
los perfiles de origen cargados en el sistema de impresión en la
ventana del controlador. Si desea utilizar el perfil prefijado que
se ajustó en el controlador de la impresora, seleccione la casilla
de verificación [Valor prefijado de la impresora].
Especificación de los parámetros del color de la salida
La sección [Color de salida] de la ventana Ajustes de color
experto tiene campos en los cuales puede realizar especificacio-
nes de nivel avanzado para modificar los colores de impresión.
En cada uno de los siguientes campos, puede seleccionar una
opción del menú desplegable o seleccionar la casilla de
verificación [Valor prefijado de la impresora] si desea utilizar los
perfiles que se ajustaron en el controlador de la impresora.
• [Perfil de destino]: permite especificar un perfil de color
International Color Consortium [ICC] para la cara anterior,
posterior o para ambas caras de la página impresa. Este
perfil es utilizado por el descompositor al convertir los datos
de color en el espacio de color adecuado de su impresora.

Impresión de un trabajo con la interfaz web de DocuSP Guía de impresión utilizando XPPS
4-22
El menú desplegable contiene una lista de los perfiles de
destino que se crearon en el controlador. Puede seleccionar
un perfil que se aplique tanto a la cara anterior como a la
cara posterior de la página.
• [Representación]: permite al usuario eligir el efecto de repre
sentación deseado para todos los objetos PDL. Un intento de
representación selecciona un método predefinido de ajuste
de colores durante una representación (durante la impresión)
a fin de lograr algún requisito de un usuario en particular.
Esta opción permite indicar un intento de representación (un
método previamente diseñado para ajustar colores durante
la impresión) para gráficos, objetos de imagen y de texto.
Menús Imágenes, Texto y Gráficos: estos menús
desplegables le permiten seleccionar una representación
para Imágenes, Texto y Gráficos.
Cada uno de los 3 menús ofrece las siguientes selecciones:
– [Saturación]: ajusta los colores de impresión para
conservar la cantidad de saturación del color a fin de
optimizar la representación de gráficos de empresa como
cuadros y gráficos.
– [Perceptual]: ajusta los colores de impresión para hacer
uso de toda la gama de colores compatible con la
impresora, conservando al mismo tiempo las relaciones
de color. Esta representación optimiza las imágenes
fotográficas para producir una apariencia muy realista.
– [Colorimétrico relativo]: ajusta los colores de impresión
en función de la luminosidad y el nivel de blancura del
papel. Este intento de representación también se optimi-
za para logotipos y sólidos, pero usa información
adicional para la saturación y los matices del perfil de
origen a fin de seleccionar el valor más adecuado dentro
de la gama de colores de la impresora.
– [Colorimétrico absoluto]: ajusta los colores de impre-
sión sólo en función de la luminosidad (no en función de
la blancura del papel). Esta selección brinda coinciden-
cias exactas del color de salida de una impresora a otra y
optimiza la representación del color de puntos y logotipos.
– [Puro]: igual que saturación, pero disminuye las texturas
de los medios tonos para optimizar el texto y los dibujos
lineales en color.
– [Gráficos combinados]: ajusta los colores de impresión
para optimizar el aspecto impreso de una variedad de
tipos de gráficos.

Guía de impresión utilizando XPPS Impresión de un trabajo con la interfaz web de DocuSP
4-23
– [Automático]: permite que la impresora elija la mejor
opción de representación. (Si selecciona [Automático] se
deshabilitan las demás opciones de Intento de
representación).
• [Emulación de color de impresión]: le permite especificar
el estándar de impresión cuya apariencia de color se imitará
al imprimir el trabajo. Esta función representa el contenido de
color de un trabajo de la manera más consistente posible con
un estándar de impresión como CMYK SWOP.
Introducción de la información del trabajo
La sección [Información del trabajo] es la última sección de la
ventana Envío de trabajos. Esta sección le permite introducir
información sobre el trabajo de impresión, como el nombre del
trabajo, los nombres de las personas que envían y reciben el
trabajo, un número de cuenta para la facturación, etc. Esta
información está disponible para el operador de la impresora y
se imprime en la portada junto con el trabajo.
Puede especificar el valor prefijado de la impresora para
cualquiera de los elementos opcionales de esta ventana
seleccionando la casilla de verificación [Valor prefijado de la
impresora] ubicada debajo del elemento.
Se puede introducir información en los siguientes campos:
• [Nombre del trabajo]: introduzca el nombre del documento
que desea imprimir con no más de 140 caracteres.
• [Cuenta]: escriba el nombre de la cuenta a la que se
facturará el trabajo actual.
Si utiliza el campo [Cuenta], debe introducir un mínimo de
tres caracteres. Los caracteres permitidos en el campo de
facturación están estrictamente limitados. Sólo puede usar
los siguientes caracteres:
– Letras mayúsculas de A a Z
– Números del 0 al 9
– Los siguientes signos de puntuación:
• Símbolo de número (#)
• Signo positivo (+)
• Guión (-)
• Barra oblicua (/)
• Asterisco (*)

Impresión de un trabajo con la interfaz web de DocuSP Guía de impresión utilizando XPPS
4-24
• Punto (.)
• El carácter de espacio
NOTA: el primer carácter del campo cuenta no puede ser
un espacio.
• [Nombre del remitente]: el nombre del usuario que está
enviando el trabajo. Inicialmente, este campo muestra el
nombre del propietario de la estación de trabajo desde la
cual se envía el trabajo. Si lo desea, puede introducir otro
nombre de no más de 140 caracteres.
• [Nombre del destinatario]: si lo desea, introduzca el
nombre de la persona o del grupo que recibirá o retirará el
trabajo impreso. Inicialmente, este campo muestra el nombre
del propietario de la estación de trabajo desde la cual se
envía el trabajo.
• [Mensaje de portada]: en este campo, puede escribir un
mensaje que se imprimirá en la portada del trabajo. El
mensaje no puede tener más de 255 caracteres.
• [Instrucciones especiales]: en este campo, puede escribir
una instrucción del trabajo que se enviará al operador al
comenzar el trabajo. El mensaje no puede tener más de 255
caracteres.
Ajuste de las preferencias del usuario
La ventana Preferencias le permite especificar opciones
relacionadas con la manera en la que va a interactuar con las
ventanas de Envío de trabajos de la interfaz web.
Para ajustar las preferencias del usuario para la interfaz web,
siga estos pasos:
1. Seleccione el icono [Preferencias], ubicado en la esquina
superior derecha de la página principal de la impresora en la
interfaz web y en la ventana Envío de trabajos.
2. Realice todas las entradas, selecciones o cambios deseados
en las opciones de la ventana Preferencias. Las opciones
disponibles, según la impresora seleccionada son:
• [Idioma]: en el menú desplegable seleccione el idioma
en que desea ver las ventanas de la interfaz de usuario
de interfaz web
• [Dirección]: seleccione [Izquierda a derecha] o [Derecha
a izquierda] para establecer la dirección del texto de las
pantallas.

Guía de impresión utilizando XPPS Impresión de un trabajo con la interfaz web de DocuSP
4-25
• [Juego de caracteres]: en el menú desplegable, elija la
fuente en que desea ver el texto de la ventana Envío de
trabajos de la interfaz web.
• [Unidades]: le permite seleccionar la unidad de medida
que se utilizará en las ventanas Envío de trabajos de la
interfaz web. Seleccione el botón de radio ubicado junto a
[Pulgadas] o [Métrico].
• [Usar el nombre del documento]: utiliza automática-
mente el nombre del archivo de documento como el
nombre del trabajo en la ventana Datos del trabajo.
Seleccione la casilla de verificación [Se requiere una
cuenta al enviar un trabajo] para solicitar la cuenta al
enviar un trabajo.
3. Botón [Restaurar el valor prefijado de fábrica]: restaura
los valores prefijados que se ajustaron en la impresora
cuando se la fabricó.
4. Seleccione [Aceptar] para guardar los cambios y cerrar la
ventana Preferencias.
Si desea cerrar la ventana Preferencias sin guardar los
cambios, seleccione [Cancelar].
Impresión de un documento
Una vez configurados los parámetros de la ficha de trabajo para
el trabajo de impresión, siga estos procedimientos para imprimir
el trabajo.
Selección de una cola de impresión
El menú desplegable Cola, ubicado en la sección de impresión
fija de la ventana Envío de trabajos, contiene una lista de las
colas que se han configurado para la impresora.
1. En el menú Cola, seleccione el nombre de la cola a la que
desea enviar el trabajo.
2. Si desea hacer que la cola seleccionada sea la prefijada, que
aparecerá en el campo [Colas] cada vez que se abra la
ventana Envío de trabajos, seleccione la casilla de
verificación [Mi cola prefijada].

Impresión de un trabajo con la interfaz web de DocuSP Guía de impresión utilizando XPPS
4-26
Selección de un archivo para imprimir
Para seleccionar un archivo para imprimir, siga estos pasos:
1. En la sección fija de la ventana Envío de trabajos, seleccione
el botón [Examinar], ubicado a la derecha del campo
[Nombre del archivo].
2. En la ventana para elegir el archivo, busque el archivo que
desea imprimir y selecciónelo.
3. Seleccione [Abrir]. Se cerrará la ventana para elegir el
archivo y el nombre del documento, junto con su ruta de
directorio, aparecerá en el campo [Nombre del archivo].
Envío de un trabajo para imprimir
Cuando haya finalizado todas las especificaciones para los
parámetros de destino y el trabajo, estará preparado para enviar
el trabajo a la impresora para que se imprima o guarde.
1. En la sección fija de la ventana Envío de trabajos, seleccione
[Imprimir].
2. Si existen conflictos entre los parámetros seleccionados,
aparecerá un diálogo de alerta.
3. Mientras el trabajo se envía a la impresora, verá el mensaje
del envío del trabajo.
4. Si el trabajo se envía con éxito, aparecerá el mensaje “The
job has been successfully submitted” en la sección estado.
Comprobación del estado y los mensajes del trabajo, la impresora y cola
La ventana Estado y mensajes de las colas y los trabajos le
permite comprobar el estado y los mensajes de un trabajo que
se ha enviado a la impresora, así como una cola de impresión o
una impresora. En la ventana Estado y mensajes de las colas y
los trabajos aparecen las siguientes secciones:
• Colas: enumera todas las colas que se ajustaron para la
impresora conectada a su estación de trabajo.
• Trabajos en la cola: <nombre de la cola>: enumera los
trabajos de la cola que se seleccionaron para ser mostrados.
Puede recorrer ambas secciones para mostrar más nombres de
trabajos o colas.

Guía de impresión utilizando XPPS Impresión de un trabajo con la interfaz web de DocuSP
4-27
Siga estos pasos para mostrar información del estado del
trabajo y la cola:
1. En la ventana Envío de trabajos de la interfaz web,
seleccione [Administración]. Aparecerá la ventana Estado y
mensajes de las colas y los trabajos.
2. Seleccione una o más opciones de vista. Las siguientes
selecciones se encuentran disponibles:
• Casillas de verificación [Mostrar trabajos] y [Mostrar
colas]: seleccione estas casillas de verificación para
mostrar la lista de trabajos, la lista de colas o ambas.
• Menú Filtro: este menú desplegable le permite
seleccionar y filtrar un subconjunto de trabajos enviados
para mostrar en la sección Trabajos en la cola. Puede
seleccionar uno de los siguientes tipos de trabajos para
ver:
– [Todos los trabajos]: todos los trabajos que se han
enviado, incluyendo los completados, cancelados,
pendientes, etc.
– [Trabajos terminados]: trabajos que se terminaron
de imprimir
– [Trabajos sin terminar]: todos los trabajos excepto
aquellos que se han terminado
– [Pendientes]: trabajos que se han completado o
recibido en forma parcial y que están siendo
programados por el sistema para ser impresos
– [Retenidos]: trabajos retenidos por el operador de la
impresora
– [Procesando]: trabajos que se están imprimiendo
– [Parados]: trabajos cuya impresión ha sido
interrumpida
– [Cancelados]: trabajos que se eliminaron de la cola
de impresión y no se imprimirán
– [Interrumpidos]: trabajos que se pararon durante la
impresión y después se eliminaron sin completar.
• Botón [Actualizar]: si selecciona este botón se
actualizan las listas de cola y trabajos, y los estados.

Impresión de un trabajo con la interfaz web de DocuSP Guía de impresión utilizando XPPS
4-28
Ventana de mensajes
Puede ver mensajes de cualquier trabajo, cola o impresora en la
ventana Estados y mensajes de las colas y los trabajos. Los
mensajes le permiten verificar la condición actual de una cola de
impresión o impresora, así como de los trabajos que se enviaron
a una impresora. Para ver los mensajes, siga estos pasos:
1. Seleccione el enlace [Ver] ubicado debajo de la columna
[Mostrar mensajes detallados] para el trabajo, la cola o la
impresora indicada en las secciones Colas o Trabajos en la
cola.
2. Cuando termine de ver las propiedades, cierre la ventana
Propiedades.
Mostrar propiedades
Puede ver las propiedades de cualquier trabajo, cola o
impresora que aparezca en la ventana Estado y mensajes de las
colas y los trabajos, si sigue estos pasos:
1. Seleccione el enlace [Ver] ubicado debajo de la columna
[Mostrar propiedades] para el trabajo, la cola o la impresora
indicada en las secciones Colas o Trabajos en la cola.
Aparecerá la información de propiedades del trabajo.
2. Cuando termine de ver las propiedades, cierre la ventana
Propiedades.

5-1
5. Archivos PPD y plugin de Xerox
Si tiene instalado el plugin de Xerox, el controlador de impresora
AdobePS usará el plugin en lugar de los archivos PPD de Xerox.
Los ajustes de la ficha de trabajo sustituirán a los ajustes de los
archivos PPD.
Archivos PPD y plugin con un sistema Macintosh
En esta sección se explica cómo utilizar el controlador de
impresora AdobePS con los PPD de Xerox y el plugin de la ficha
de trabajo Xerox para crear un documento y enviarlo a imprimir
a una impresora Xerox cuando se utiliza un sistema Macintosh.
Pautas para la selección de los requisitos de impresión
Antes de comenzar, planifique el diseño del documento.
Configure la página y los atributos del documento seleccionando
las funciones adecuadas en el diseño de la aplicación, en la
configuración de la página y en otros cuadros de diálogo
asociados.
Cuando esté satisfecho con el documento, use la siguiente
información para prepararlo para el envío a la impresora.
Según el tipo de usuario, tenga en cuenta lo siguiente antes de
seleccionar los requisitos de impresión.
• Si está imprimiendo directamente a la impresora desde una
aplicación o enviando un archivo para imprimir a otra
estación de trabajo utilizando una utilidad de envío de
trabajos que no sea el software de envío de documentos de
Xerox, seleccione los requisitos de impresión en los cuadros
de diálogo de la impresora y la aplicación.

Archivos PPD y plugin de Xerox Guía de impresión utilizando XPPS
5-2
• Si está enviando su documento a una oficina de servicios, se
ignorará cualquier requisito de impresión que seleccione
desde los cuadros de diálogo de XDS. Debe introducir los
requisitos en la oficina de servicios, utilizando un formulario
de solicitud de trabajo impreso.
Selección de las opciones de impresión
Para utilizar el siguiente procedimiento para seleccionar las
opciones de impresión, debe tener un controlador de impresora
AdobePS instalado y configurado.
1. Seleccione [Archivo: Imprimir] para ver el cuadro de diálogo
Imprimir de la impresora Xerox.
2. Seleccione las opciones de impresión y seleccione
[Imprimir]. Si el plugin de Xerox no está instalado, no habrá
ninguna ficha de trabajo disponible.
(Consulte la documentación del controlador Adobe para más in-
formación sobre la programación de las funciones de impresión).
Utilizando el PlugIn de Xerox
Si se instaló el plugin de Xerox para la impresora seleccionada,
seleccione [Archivo: Imprimir] para ver el cuadro de diálogo
Imprimir de la impresora Xerox.
NOTA: se mostrarán las funciones de la ficha de trabajo Xerox
sólo cuando las funciones de la ficha de trabajo sustituyan las
funciones del controlador AdobePS.
Consulte la guía “Funciones de la ficha de trabajo por impreso-
ra”, si desea obtener más información sobre las funciones
específicas de la ficha de trabajo de la impresora seleccionada.

Guía de impresión utilizando XPPS Archivos PPD y plugin de Xerox
5-3
Usar arrastrar y colocar para imprimir uno o varios trabajos
Para seleccionar uno o más trabajos arrastrándolos y
colocándolos, siga estos pasos:
NOTA: Esto no se puede hacer en el sistema operativo
Mac OS X porque no cuenta con impresoras de escritorio.
1. Seleccione el icono del trabajo que desea imprimir.
2. Arrastre y coloque el icono del archivo de trabajo en un icono
de impresora de escritorio para imprimirlo.
Al arrastrar un trabajo a un icono de impresora, el software
realiza una verificación para asegurarse de que el trabajo
tiene un formato válido para impresión.
• Si el formato es válido, el icono se oscurece y permite
que se coloque el trabajo.
• Si el trabajo no tiene un formato válido, el sistema
intentará localizar la aplicación que creo el trabajo.
Si se encuentra la aplicación, el sistema la abre y le
solicita que lleve a cabo la impresión utilizando el diálogo
de impresión. Si no encuentra la aplicación, muestra un
mensaje y cancela la impresión.
NOTA: Si el trabajo se imprimió usando un controlador de
impresora Xerox en el cual se programó la ficha de trabajo al
crear el archivo PostScript, el icono de impresora no lo recono-
cerá como un archivo PostScript válido y no se podrá imprimir.
El proceso de arrastrar y colocar para los iconos de impresora
es ideal para trabajos creados utilizando el controlador AdobePS
sin el plugin de Xerox.
Archivos PPD y plugin con Windows
En este sección se explica cómo usar un controlador de
impresora de terceros con un archivo PPD de Xerox para
Windows y crear un documento y enviarlo a una impresora
Xerox.
Dado que los nombres de los menús, cuadros de diálogos,
botones, comandos, funciones y opciones varían de una
aplicación a otra, en esta sección se incluyen los nombres más
comunes. Consulte la documentación correspondiente a la
aplicación específica para obtener las opciones correctas.

Archivos PPD y plugin de Xerox Guía de impresión utilizando XPPS
5-4
NOTA: es posible que, en un mismo trabajo, la manera de
descargar y sustituir fuentes sea diferente en PostScript y en
PDF. Además, pueden existir diferencias entre las fuentes de
diferentes versiones de Windows.
Creación del documento
Antes de comenzar, planifique el diseño del documento. Confi-
gure la página y atributos del documento seleccionando las
funciones adecuadas en el diseño de la aplicación, configura-
ración de la página y en otros cuadros de diálogo asociados.
La función Preparar página de la aplicación muestra todos los
tamaños de papel disponibles en la impresora Xerox.
NOTA: los controladores de impresora de terceros con los
archivos PPD de Xerox no son totalmente compatibles con
todas las funciones disponibles en las impresoras Xerox.
Opciones de impresión
La información siguiente supone que el controlador de impreso-
ra de otro fabricante y archivo PPD correspondiente ya están
instalados, configurados y que se seleccionó la impresora Xerox
como impresora prefijada y está conectada al puerto apropiado
Si está enviando el trabajo a un centro de servicios o está usan-
do una utilidad de envío de documentos, use el puerto [Archivo].
Para el envío directo desde una aplicación, utilice el puerto local
que está actualmente conectado a la cola de red correcta.
Elija [Imprimir] en el menú Archivo para ver el diálogo Imprimir
de la impresora Xerox. La tabla siguiente identifica las diferentes
selecciones de impresión según el controlador y plataforma.
Consulte las tablas para hacer las selecciones del trabajo.
Tabla 5-1. Selecciones disponibles por controlador de
impresora en el diálogo de configuración
Selecciones del
diálogo de
configuración de
impresión
Controlador PS de
Microsoft para
Windows 95 o Native
Adobe con archivos
PPD de Xerox
Controlador PS de Microsoft
para Windows NT 4.0 y
Windows con archivos PPD de
Xerox
Imprimir a archivo Seleccione Imprimir a
archivo.
Seleccione Imprimir a archivo.
Copias Copias ajustadas en
diálogo Propiedades
sustituyen los ajustes
definidos aquí.
Establecer la cantidad de
copias a imprimir

Guía de impresión utilizando XPPS Archivos PPD y plugin de Xerox
5-5
Clasificar copias Mantenga seleccio-
nado (activado).
Mantenga seleccionado
(activado).
Tabla 5-2. Selecciones disponibles por controlador de
impresora en el diálogo de propiedades
Selecciones del
diálogo
Propiedades
Controlador PS de
Microsoft para Windows
95 o Native Adobe con
archivos PPD de Xerox
Controlador PS de
Microsoft para Windows
NT 4.0 con archivos PPD
de Xerox
Orientación • Horizontal
•Vertical
• Girado (horizontal)
• Horizontal
•Vertical
• Girado (horizontal)
Escala 25 a 400% 25 a 1.000%
Formato salida/
Formato de salida
PostScript
PostScript (optimice para
velocidad) para mejores
resultados
No disponible
Clasificar Seleccione para clasificar
copias múltiples.
Seleccione para clasificar
copias múltiples.
A dos caras/Caras
impresas
• Ninguno
• Giro por el borde largo
• Giro por el borde corto
• Ninguno
• Lado corto
• Lado largo
Tamaño del papel Use Configurar página y
ajuste tamaño del papel;
quizás no todos los tama-
ños son compatibles con
impresora seleccionada.
Es posible que no todos
los tamaños de papel
sean compatibles con la
impresora seleccionada.
Copias Seleccione el número de
copias.
Como el ajuste [Copias]
del diálogo Imprimir
Color del papel Todos los colores
disponibles compatibles
con la impresora.
Todos los colores
disponibles compatibles
con la impresora.
Use el ajuste de la
impresora.
Tipo de papel Todos los tipos
disponibles compatibles
con la impresora.
Todos los tipos
disponibles compatibles
con la impresora.
Use el ajuste de la
impresora.
Tabla 5-1. Selecciones disponibles por controlador de
impresora en el diálogo de configuración
Selecciones del
diálogo de
configuración de
impresión
Controlador PS de
Microsoft para
Windows 95 o Native
Adobe con archivos
PPD de Xerox
Controlador PS de Microsoft
para Windows NT 4.0 y
Windows con archivos PPD de
Xerox

Archivos PPD y plugin de Xerox Guía de impresión utilizando XPPS
5-6
En la impresión cabecera contra pie, también conocida como
“impresión girada”, se imprimen ambas caras de la página, pero
la posición de la imagen se invierte (de arriba a abajo) en
páginas alternadas, de manera similar al diseño de un
calendario.
Perforado No disponible No disponible
Peso del papel No disponible No disponible
Acabado Todas las opciones de
acabado son compatibles
con la impresora,
excepto{Personalizado].
Todas las opciones de
acabado son compatibles
con la impresora,
excepto{Personalizado].
Diseño 1 en 1, 2 en 1, 4 en 1 No disponible
Resolución Ajuste a 600 ppp Ajuste a 600 ppp
Medios tonos Para mejores resultados,
utilice los ajustes de la
impresora
Para mejores resultados,
utilice los ajustes de la
impresora
Especial Imagen negativa
Imagen espejo
Opciones de PostScript:
mantenga los ajustes en el
valor prefijado
Tabla 5-2. Selecciones disponibles por controlador de
impresora en el diálogo de propiedades (Continuación)
Selecciones del
diálogo
Propiedades
Controlador PS de
Microsoft para Windows
95 o Native Adobe con
archivos PPD de Xerox
Controlador PS de
Microsoft para Windows
NT 4.0 con archivos PPD
de Xerox

6-1
6. Uso del Cliente Línea de comandos
El software de Línea de comandos XDS para el envío de
documentos de Xerox permite configurar y enviar trabajos de
impresión introduciendo comandos en una ventana de Unix o
DOS desde un PC o una estación de trabajo Sun. En este
capítulo se describe el procedimiento y la sintaxis para introducir
los comandos de configuración del trabajo y la impresión.
Para ver más de la ventana o activar las barras deslizantes,
haga un clic derecho en la barra de título para obtener la venta-
na de pedido de comandos y luego seleccione [Propiedades...].
Cambie el tamaño de la ventana a Anchura=100 y Altura=100.
Seleccione [Aceptar]. Aplica las propiedades solamente a la
ventana corriente y seleccione [Aceptar]. Las barras deslizantes
aparecerán en la parte derecha de la ventana.
Acceso al software de Línea de comandos XDS
El software de Línea de comandos XDS se instala como parte
del proceso de instalación de XDS Plus. Consulte la Guía de
instalación para obtener información sobre la instalación de XDS
Plus y todos sus componentes.
Acceso a Línea de comandos XDS desde Windows
Para abrir Línea de comandos XDS desde Windows:
1. Inicie una sesión en la red.
2. En su estación de trabajo, abra una línea de comandos
(como DOS) y navegue hasta el directorio de instalación.
Se abre la ventana DOS de Línea de comandos XDS, que
muestra la leyenda XDSCL>. Está es la Línea de comandos
XDS en modo de múltiples comandos donde puede introducir
comandos de impresión y configuración de un trabajo en la línea
de comandos de esta ventana.
Acceso a Línea de comandos XDS desde Solaris y Mac OS X
Siga los pasos a continuación para acceder a Línea de
comandos XDS desde Solaris:

Uso del Cliente Línea de comandos Guía de impresión utilizando XPPS
6-2
1. Inicie una sesión en la red.
2. Utilice la aplicación principal denominada Print. Escriba Print
-<argumento>. En la siguiente sección se ofrece más
información acerca del uso de esta aplicación.
3. Espere a que aparezca el mensaje XDSCL> en la ventana.
Esto puede llevar varios segundos.
Cuando aparezca la leyenda XDSCL>, estará en la Línea de
comandos XDS en modo de múltiples comandos donde
puede introducir comandos de impresión y configuración de
un trabajo en la línea de comandos de esta ventana.
Modos de operación de Línea de comandos XDS
Puede introducir comandos en el siguientes modo:
• Modo Print command: en este modo, puede introducir
todas las especificaciones para la configuración y la
impresión de un trabajo como un comando único con
parámetros múltiples.
Se pueden introducir parámetros y comandos en el indicador
XDSCL de la ventana DOS de Java o de la ventana Run de
Unix. La sintaxis del comando es diferente para cada modo.
NOTA: los comandos de Unix distinguen entre mayúsculas y
minúsculas. Asegúrese de introducir cada comando
exactamente como se indica en este capítulo.
Uso del modo Print command
Cuando opera en el modo de un solo comando, proporcione
instrucciones a la Línea de comandos XDS introduciendo un
comando. Todas las especificaciones de configuración del
trabajo e impresión que se pueden ingresar son parámetros de
dicho comando. Para acceder, escriba lo siguiente:
Print -<argumento.
Parámetros del modo Print command
En el modo Print command, puede llevar a cabo las siguientes
funciones.
Acceso a la Ayuda de Línea de comandos XDS: -help y -\?
Muestra una lista de parámetros y argumentos que están
disponibles en el modo de un solo comando, y sus funciones.

Guía de impresión utilizando XPPS Uso del Cliente Línea de comandos
6-3
Sintaxis –help
-\?
Salida de Línea de comandos XDS: -exit
Sale de la línea de comandos XDS.
Sintaxis –exit
Listado de las impresoras: -ListP
Muestra las rutas de directorio y los nombres de las impresoras
disponibles. Se muestra el nombre de la impresora, el estado
de impresión, el estado de la salida y el tipo de impresora para
cada impresora disponible.
Sintaxis –ListP
Listado de estado de impresoras: -ListP <opciones>
Si utiliza -Listp junto con opciones se mostrará la información del
estado de la impresora
Sintaxis -ListP <opciones>
Argumento --v o -V
Muestra el nombre de la impresora, el estado de la impresora, el
estado de la salida, el tipo de impresora, la dirección de red de la
impresora, el tipo de salida, el formato de salida y el programa
de servidor de cada impresora.
Argumento -p o -P
Muestra el estado de la impresora únicamente para la impresora
especificada.
Argumento -server <nombre del controlador DocuSP>
Muestra el estado de la impresora para el servidor DocuSP
(controlador) especificado.
Selección de un archivo para imprimir: -f <archivo>
Permite seleccionar el archivo de documento que se imprimirá.
Se requiere este parámetro para la impresión.

Uso del Cliente Línea de comandos Guía de impresión utilizando XPPS
6-4
Sintaxis –f <archivo>
Argumento <archivo>
Especifica la ruta de directorio y el nombre del archivo de
documento que se imprimirá.
Especificación de la ficha de trabajo: -jt <trabajo>
Especifica la ficha de trabajo que se usará con el trabajo en
curso. Se requiere este parámetro para la impresión.
Sintaxis –jt <trabajo>
Argumento <trabajo>
Especifica la ruta de directorio y el nombre de la ficha de trabajo
guardada que se usará para imprimir el trabajo.
Especificación del número de copias: -copies <#>
Especifica el número de copias que se imprimirán del
documento.
Sintaxis –copies <#>
Argumento <#>
Número que indica la cantidad de copias a imprimir
Especificación del número de caras
Especifica la selección de caras para la impresión, a una cara, a
dos caras o cabecera contra pie.
Sintaxis -sides <caras>
Argumento <caras>
Escriba una de las siguientes:
•1-side
•2-side
• head-to-toe

Guía de impresión utilizando XPPS Uso del Cliente Línea de comandos
6-5
Especificación de la opción de acabado
Especifica el acabado para el trabajo.
Sintaxis -finishing <opción>
Argumento <opción>
Escriba una de las siguientes:
• no-finish
• staple-top-left
• staple-bottom-left
• staple-top-right
• staple-dual-left
• staple-dual-right
•bind-left
• bind-right
• booklet-maker
Especificación del nombre del usuario
Especifica el nombre del remitente.
Sintaxis -user <remitente>
Argumento <remitente>
Escriba el nombre del remitente como el argumento.
Mostrar el estado del trabajo: -ListJob
Muestra la información de estado de los trabajos enviados al con
trolador DocuSP. Si no se especifican opciones, se mostrarán
los últimos 40 trabajos. La información que aparece: nombre del
remitente, nombre del trabajo, identificador del trabajo y estado.
Sintaxis -ListJob
Argumento -v o -V

Uso del Cliente Línea de comandos Guía de impresión utilizando XPPS
6-6
Muestra la información en palabras. Se mostrará toda la
información para un máximo de 40 trabajos. La cantidad de
registros que se muestran se puede especificar utilizando la
opción -n. Utilice la opción -e para mostrar la base de datos
completa.
Argumento -l o -L
Muestra el nombre del remitente, el nombre del trabajo, la
cantidad de copias, la prioridad, el tamaño del archivo, la fecha y
hora de envío, la identificación del trabajo, el estado del trabajo,
el formato de la fecha y hora y la fecha y hora de reenvío del
trabajo solicitado.
Argumento -s o -S <estado>
Muestra el estado del trabajo de impresión de los trabajos que
figuran en la base de datos. Los valores de estado para esta
opción distinguen entre mayúsculas y minúsculas y se deben
introducir completamente. Los valores de estado se muestran
como texto en negrita más abajo:
• queued el trabajo está en la cola para imprimir.
• processing el trabajo se está imprimiendo.
• completed el trabajo ha sido completado. Se mostrará uno
de los siguientes mensajes: Complete,
CancelledByOperator, CancelledByUser,
CompleteWithWarning, CompleteWithErrors, Rejected o
Aborted.
Argumento -i or -I <número de identificación>
Muestra el estado del trabajo para el número de identificación
designado.
Argumento -server <nombre del controlador DocuSP>
Muestra el estado de los trabajos que residen actualmente en el
controlador especificado. Si no se utiliza la opción “-server”, se
enviará la búsqueda a los controladores de DocuSP incluidos en
el archivo de localización (printer.disc) de XDSPlus.
Argumento -p or -P <nombre de la cola de la impresora>
Muestra los trabajos que han sido enviados a la cola de
impresión especificada.

Guía de impresión utilizando XPPS Uso del Cliente Línea de comandos
6-7
Especificación de la impresora: -p <impresora>
Especifica y ajusta la impresora que se utilizará para imprimir los
trabajos. Se requiere este parámetro para la impresión.
Sintaxis –p <impresora>
Argumento <impresora>
Especifica la ruta de directorio y el nombre de la impresora a la
que desea enviar los trabajos. Esta ruta y nombre deben
introducirse exactamente como aparecen en la lista de
impresoras generada por el comando –Listp. Consulte “Listado
de las impresoras”, en este capítulo.
Estado de la cola de impresión: -ListQ <opciones>
Enumera las colas disponibles y muestra el estado de cada cola.
Sintaxis -Listq <opciones>
Argumento -l o -L
Muestra el nombre de la cola, el número de identificación, el
estado, la prioridad, el nombre de la impresora, el tipo de
impresora, la dirección de red y cualquier comentario para la
cola especificada.
Argumento -v o -V
Muestra el nombre de la cola, el número de identificación, el
estado, la prioridad, la resolución, la fecha y hora de inicio, la
fecha y hora de creación, la cantidad de trabajos en la cola, los
atributos de la cola, el nombre de la impresora, el tipo de
impresora, la dirección de red de la impresora y los comentarios.
Argumento -server <nombre del controlador DocuSP>
Solicita información para el controlador DocuSP especificado.
Si no se utiliza la opción “-server”, se enviará la búsqueda a los
controladores de DocuSP incluidos en el archivo de localización
(printer.disc) de XDS Plus.
Argumento -p o -P
Solicita información únicamente para la cola de impresora
especificada.

Uso del Cliente Línea de comandos Guía de impresión utilizando XPPS
6-8
Especificación de RegFileLoc
Para obtener información sobre la creación y configuración del
archivo de localización de la impresora, consulte la Guía de
instalación. Para especificar la ubicación del Archivo de registro
de la impresora (Printer Registration File), utilice esta sintaxis.
Sintaxis RegFileLoc -<ubicación>
Argumento <ubicación>
Especifica la ubicación del archivo de registro de la impresora en
el formato de URL.
Argumento RegFileLoc -get
Muestra la ubicación actual del archivo de registro de la
impresora.
Argumento RegFileLoc -help
Muestra ayuda de uso.
Impresión de un documento en el modo de comandos
Siga estos pasos para enviar un trabajo en el modo de un solo
comando:
1. Para configurar e imprimir un trabajo en modo de un solo
comando, debe editar y ejecutar un archivo de lotes que se
encuentra en la carpeta en donde está instalado XDS Plus.
Use una de las siguientes opciones:
• Para Windows use jxdsclc_sc_win32.bat
• Para Solaris use jxdsclc_sc_unix
Se requieren los siguientes parámetros para la impresión:
• –p seguido de un espacio y después el nombre de la
impresora a la que está enviando un trabajo (como
aparece en la lista de impresoras).
• –f seguido de un espacio y después el nombre del
archivo de documento que desea imprimir
• –jt seguido del nombre de la ficha de trabajo guardada
que desea usar con el trabajo.
La sintaxis básica para un comando de impresión es:
–p <nombre de la impresora> –f <nombre del archivo> –jt
<ficha de trabajo>

Guía de impresión utilizando XPPS Uso del Cliente Línea de comandos
6-9
2. El trabajo se envía cuando se ejecuta el archivo de lotes.
Por lo general, se usa el modo de un solo comando para la
operación por lotes. Para hacer esto, copie y pegue la línea
de comandos y modifique los parámetros.
NOTA: no cambie otras partes del archivo de lotes.
Debe haber una línea de comandos para cada comando
individual que vaya a ejecutarse. El siguiente ejemplo
muestra un archivo con dos comandos de impresión, cada
uno correspondiente a una impresora distinta.
• com.xerox.jxds.frontends.clc.application.JXDS -p/
rebar.ess.c.xerox.com/default -f ./golden.ps -jt ./ticket.xpf
• com.xerox.jxds.frontends.clc.application.JXDS -p/
rebar.ess.c.xerox.com/rebar -f ./golden.ps -jt ./ticket.xpf
Consulte “Parámetros del modo Print Command” para obtener
más información sobre la estructura de los comandos.
Consulte “Parámetros del modo Print Command”; de este
capítulo para obtener una lista de los parámetros disponibles
para el comando Imprimir.
Consulta rápida de los comandos
Las siguientes tablas enumeran todos los comandos y paráme-
tros para cada modo de la aplicación Línea de comandos XDS.
Tabla 6-1. Parámetros y comandos del modo Print command
Parámetro Función Argumentos Definición del argumento
–p Establecer la impresora <impresora> Nombre de la impresora
–f Establecer archivo a imprimir <archivo> Nombre de archivo de
documento a imprimir
–jt Establecer la ficha de trabajo <trabajo> Nombre de archivo de la ficha
de trabajo
–copies Establecer cantidad de copias <#> Cantidad de copias (número)
-sides Establecer archivo a imprimir <caras> 1-side, 2-side, head-to-toe
-finishing Establecer el acabado del
trabajo
<opción> no-finish, staple-top-left, staple
-bottom-left, staple-top-right,
staple-dual-left, staple-dual-
right, bind-left, bind-right,
booklet-maker
-user Especifica nombre del
remitente.
<remitente> Introduzca el nombre del
remitente
–exit Salir de Línea de comandos
XDS

Uso del Cliente Línea de comandos Guía de impresión utilizando XPPS
6-10
–help Mostrar la lista de los
comandos disponibles
–Listp Mostrar la lista de impresoras -v o -V Muestra nombre, estado, tipo,
dirección de red, tipo de salida,
formato de salida y programa
servidor de la impresora
-p o -P Muestra el estado de la
impresora especificada
-server
<nombre del
controlador
DocuSP>
Muestra el estado del
controlador especificado.
-Listjob Muestra información de
estado para los trabajos
enviados al controlador.
-v o -V Toda la información de todos
los registros (máximo de 40)
-l o -L Muestra nombre del remitente,
nombre del trabajo, copias,
prioridad, tamaño del archivo,
fecha y hora de envío, ID del
trabajo, formato de fecha y
hora, fecha y hora de reenvío.
-s o -S
<estado>
Muestra estado del trabajo de
un tipo de trabajo específico.
Consulte la información que
figura anteriormente en este
capítulo si desea ver un listado
completo.
-i o -I Muestra la ID del trabajo
-server
<nombre del
controlador
DocuSP>
Muestra el estado de los
trabajos especificados
actualmente en el controlador
DocuSP.
-p or -P
<nombre de la
cola de la
impresora>
Muestra los trabajos enviados
a una cola de impresión
especificada.
-listq Muestra las colas disponibles
y el estado de las colas.
-l o -L Muestra nombre de la cola, ID,
estado de la cola, prioridad,
resolución, fecha y hora de
inicio, fecha y hora de
creación, cantidad de trabajos
en la cola, atributos, nombre y
tipo de impresora y dirección
de red de la impresora.
Tabla 6-1. Parámetros y comandos del modo Print command
Parámetro Función Argumentos Definición del argumento

Guía de impresión utilizando XPPS Uso del Cliente Línea de comandos
6-11
-server
<nombre del
controlador
DocuSP>
Muestra las colas disponibles
para el controlador
especificado.
-p or -P
<nombre de la
cola de la
impresora>
Muestra información sobre la
cola de impresora
especificada.
-RegFileLoc Ubicación del archivo de
registro de la impresora
-set
<ubicación>
La ubicación del archivo de
registro de la impresora en
formato de URL
-get Muestra la ubicación actual del
archivo de registro de la
impresora
-help Muestra la ayuda para sintaxis
Tabla 6-1. Parámetros y comandos del modo Print command
Parámetro Función Argumentos Definición del argumento

Uso del Cliente Línea de comandos Guía de impresión utilizando XPPS
6-12

7-1
7. Controladores de impresora PCL
personalizados de Xerox
En este capítulo se describe la forma de utilizar los
controladores de impresora PostScript PCL de Xerox cuando se
utiliza un sistema de base Windows o Solaris.
Los controladores de impresora PCL personalizados de Xerox
son controladores PCL que incluyen los controles de interfaz de
valor agregado de Xerox para tener acceso a las funciones
específicas de las impresoras compatibles de Xerox.
Si el controlador no está instalado o si desea instalar un
controlador de impresora adicional, consulte la Guía de
instalación, para conocer el procedimiento de instalación.
Funciones
Los controladores de impresora PCL ofrecen las siguientes
funciones:
• Opciones completas de acabado y funciones de impresión
en las impresoras compatibles para usuarios que imprimen
directamente desde las aplicaciones de Windows.
• Opciones completas de acabado y funciones de impresión
para usuarios que crean documentos y archivos PCL PDL
(lenguaje de descripción de página).
• Sesenta tonos de gris para la impresión de gráficos y una
calidad mejorada de los gráficos.
• Procesamiento más rápido en muchas situaciones, en
comparación con el mini-controlador de PCL, en especial
cuando el documento incluye gráficos.
• Resolución real de 600 puntos por pulgada para impresoras
compatibles con 600 ppp.
• Los controladores de impresora de Xerox pueden
compartirse de Windows 2000 o Windows XP a otros clientes
con Windows 2000 o Windows XP. Compartir con otros
sistemas operativos no es compatible.

Controladores de impresora PCL personalizados de Xerox Guía de impresión utilizando XPPS
7-2
Impresión de un documento
En esta sección se explica cómo seleccionar las opciones y
funciones de los controladores de impresora PCL de Xerox para
aplicaciones de Windows o Solaris.
El procedimiento para acceder a la ventana de la interfaz de
usuario del controlador PCL varía según las aplicaciones de
Windows. En esta sección, se explica el procedimiento más
común.
NOTA: solamente abre una interfaz de usuario del controlador
de impresora Xerox por vez desde el Valor prefijado del
documento en Windows NT 4.0 o Preferencias de impresión en
WIndows 2000.
Acceso a las funciones y opciones
1. En el menú desplegable [Archivo] de su aplicación de
Windows, seleccione [Imprimir] o [Configuración de
impresión].
2. En la ventana Imprimir o Configuración de impresión,
especifique las siguientes opciones, según lo desee.
• [Copias]: el ajuste de Copias en la ventana Envío de
documentos de Xerox sustituye cualquier ajuste que
realice en esta ventana.
• [Clasificar copias]: seleccione esta opción, si está
disponible.
NOTA: no ajuste el número de copias en los cuadros de
diálogo [Imprimir] y [Configuración de impresión] de la
aplicación. En vez de ello, ajústelo en la ventana Envío de
documentos de Xerox. El ajuste del número de copias en los
cuadros de diálogo Imprimir y Configuración de impresión
puede causar resultados inesperados al imprimir el trabajo.
3. Seleccione [Impresora] o [Configuración].
4. Seleccione la impresora que va a usar.
5. Seleccione [Opciones] o [Propiedades]. Aparecerá la
ventana Configuración de la ficha de trabajo.
NOTA: al seleccionar [Opciones] o [Propiedades], en
Windows NT o Windows 2000, se proveen las propiedades
de la impresora. Para abrir las propiedades en otros
sistemas operativos, elija la ficha [Ajustes de Xerox] para
abrir la ventana Configuración de la ficha de trabajo.

Guía de impresión utilizando XPPS Controladores de impresora PCL personalizados de Xerox
7-3
NOTA: si envía un trabajo con una serie de páginas definida
y la aplicación permite la definición de una serie de páginas a
imprimir, no establezca la serie de páginas desde la ficha de
trabajo Xerox sino desde la aplicación. El archivo será más
pequeño si establece la serie de páginas desde la aplicación.
Si desea obtener más información acerca de las opciones y
selecciones de la ficha de trabajo, consulte las “Opciones de la
ficha de trabajo”, antes en este documento.
Inicio de la impresión
Después de seleccionar todas las opciones y funciones del
trabajo de impresión, debe salir de las ventanas de las fichas y
utilizar las ventanas de impresión específicas de la aplicación
para comenzar el proceso de impresión.
1. Seleccione [Aceptar] para salir de la ventana Configuración.
2. Seleccione [Aceptar] para salir de la ventana [Configuración
de impresión].
NOTA: cuando imprime desde WordPad, Internet Explorer 5.0 o
Outlook Express en Windows 2000 utilizando los controladores
PCL de Xerox, la cantidad de copias y clasificadas/sin clasificar
deben ajustarse en la ficha General.
3. Seleccione [Aceptar] en la ventana [Opciones de impresión]
para comenzar el proceso de impresión.

Controladores de impresora PCL personalizados de Xerox Guía de impresión utilizando XPPS
7-4

8-1
8. Controladores de impresora
PostScript personalizados de Xerox
En este capítulo se describe la forma de utilizar los
controladores de impresora PostScript de Xerox cuando se
utiliza un sistema de base Windows, Macintosh o Solaris.
Los controladores de impresora PostScript personalizados de
Xerox incluyen el control de interfaz de usuario como valor
agregado de Xerox para acceder a las funciones específicas de
las impresoras Xerox compatibles.
Si el controlador no está instalado o si desea instalar un
controlador de impresora adicional, consulte la Guía de
instalación, para conocer el procedimiento de instalación.
NOTA: es posible que, en un mismo trabajo, la manera de
descargar y sustituir fuentes sea diferente en PostScript y en
PDF. Además, puede encontrar diferencias en las fuentes entre
las distintas versiones de Windows.
Si tiene problemas para instalar los controladores PostScript en
Windows NT, entonces deberá eliminar los siguientes archivos
antes de tratar de reinstalar:
• XCOMCODE.DLL
• XUMPDRVR.DLL
• XPSCCKM.DLL
• XPSCCUI.DLL
Estos archivos se encuentran en el directorio de los
controladores de impresora de Windows NT:
c:\WINNT\SYSTEM32\SPOOL\DRIVERS\W32X86\2
Funciones
Los controladores de impresora PostScript de Xerox ofrecen las
siguientes funciones:
• La posibilidad de imprimir directamente desde una aplicación
usando las funciones del controlador de impresora de Adobe
y las impresoras compatibles

Controladores de impresora PostScript personalizados de Xerox Guía de impresión utilizando XPPS
8-2
• Acceso a los elementos de la ficha de trabajo de la impresora
desde las aplicaciones
• Procesamiento más rápido en muchas situaciones, en
comparación con el controlador de impresora PostScript de
Microsoft, especialmente si el documento incluye gráficos.
• Generación eficaz y mejorada de archivos PostScript, en
comparación con el controlador de impresora PostScript de
Microsoft y generalmente, con un tamaño de archivo
PostScript menor.
• Compatibilidad con PostScript Nivel 1, 2 y 3 (Consulte las
tablas del capítulo “Funciones de la ficha de trabajo por
impresora”, para determinar qué nivel de PostScript es
compatible con su tipo de impresora).
• Acceso a la impresión de borde a borde.
• Opciones completas de acabado y funciones de impresión
para usuarios que envían documentos en formato PDL
PostScript.
Impresión de un documento
En esta sección se explica cómo seleccionar las opciones y
funciones de los controladores de impresora PostScript
personalizados de Xerox para aplicaciones.
El procedimiento para acceder a las ventanas de la interfaz de
usuario del controlador PostScript varía para distintas
aplicaciones de sofware. En esta sección, se explica el
procedimiento más común.
Acceso a las funciones y opciones
1. Seleccione [imprimir] o [Configuración de impresión] en el
menú desplegable de su aplicación de Windows. Se abre la
ventana [Configuración de impresión].
2. Especifique los siguientes parámetros según lo desee:
• [Copias]: el ajuste de Copias en el cuadro de diálogo
Envío de documentos de Xerox sustituye cualquier ajuste
que realice en esta ventana.
• [Clasificar copias]: elija esta opción, si está disponible.
NOTA: no ajuste el número de copias en los diálogos de la
aplicación [Imprimir] y [Configuración de impresión]. Ajústelo
en la ventana Envío de documentos de Xerox. El ajuste en
[Imprimir] y [Configuración de impresión] puede causar
resultados inesperados al imprimir el trabajo.
3. Seleccione [Impresora] o [Configuración].
4. Seleccione la impresora que va a usar.

Guía de impresión utilizando XPPS Controladores de impresora PostScript personalizados de Xerox
8-3
5. Seleccione [Opciones] o [Propiedades]. Aparecerá la
ventana Configuración de la ficha de trabajo.
NOTA: al seleccionar [Opciones] o [Propiedades], tanto en
Windows NT como en Windows 2000, se proporcionan las
propiedades de la impresora. Para abrir las propiedades en
otros sistemas operativos, seleccione la ficha [Ajustes de
Xerox] para abrir la ventana Configuración de la ficha de
trabajo.
NOTA: si envía un trabajo con una serie de páginas definida
y la aplicación permite la definición de una serie de páginas a
imprimir, no establezca la serie de páginas desde la ficha de
trabajo Xerox sino desde la aplicación. El archivo será más
pequeño si establece la serie de páginas desde la aplicación.
Si desea obtener más información acerca de las opciones y
selecciones de la ficha de trabajo, consulte las “Opciones de la
ficha de trabajo”, más adelante en este documento.
Inicio de la impresión
Después de seleccionar todas las opciones y funciones del
trabajo de impresión, debe salir de la ventana Configuración de
la ficha de trabajo y utilizar las ventanas de impresión
específicas de la aplicación para iniciar el proceso de impresión.
1. Seleccione [Aceptar] para salir de la ventana Configuración.
2. Seleccione [Aceptar] para salir de la ventana [Configuración
de impresión].
3. Seleccione [Aceptar] o [Imprimir] en la ventana [Opciones de
impresión] para comenzar el proceso de impresión.

Controladores de impresora PostScript personalizados de Xerox Guía de impresión utilizando XPPS
8-4

9-1
9. Opciones de la ficha de trabajo
En este capítulo se incluyen los procedimientos para imprimir un
documento usando el software XDS y XDS Plus en un sistema
de impresión Xerox desde un PC con Windows 95, Windows 98,
Windows NT 4.0, Windows 2000, Windows Millennium, XP o
una estación de trabajo Sun con Solaris 2.6 o 2.8. Desde un
Macintosh con OS 8.6, 9.x o OS en modo Clásico cuando
ejecuta XDS. Cuando se ejecuta XDS Plus, el Macintosh debe
usar el modo Nativo OS X. El software XDS de envío de docu-
mentos de Xerox, el software XDS Plus de envío de documentos
Plus de Xerox, los controladores personalizados Xerox y el
cliente web de DocuSP le proporcionan ventanas que puede
usar para seleccionar un archivo de documento, configurar la
ficha de trabajo y enviar un trabajo de impresión a la impresora.
Configuración de un trabajo de impresión
Para configurar un trabajo de impresión, indique los parámetros
que definen la apariencia y el destino de la salida impresa.
La ventana Configuración le permite especificar los parámetros
del trabajo que está imprimiendo. En la ventana Configuración,
puede acceder a las tareas de configuración de trabajos desde
los iconos de la barra de iconos, los menús desplegables de la
barra de menús y los campos de la ficha de trabajo que
conforman el resto de la ventana.
Ventana Limitaciones de la impresora
Si la ficha de trabajo actual contiene parámetros que no están
disponibles en la impresora seleccionada, aparecerá la ventana
Limitaciones de la impresora. En esta ventana puede asignar los
valores prefijados para las áreas indicadas o cancelar la opera-
ción. Elija [Asignar prefijados] para realizar cambios en la ficha
de trabajo actual o [Cancelar la operación] para cancelar. Si
cancela la operación, regresará a la ventana inicial de XDS y
podrá seleccionar una impresora diferente o seleccionar una
nueva ficha de trabajo.
NOTA: Limitaciones de impresora no están disponibles en los
sistemas Macintosh.

Opciones de la ficha de trabajo Guía de impresión utilizando XPPS
9-2
Opción del valor prefijado de la impresora
En muchos de los campos de la ficha de trabajo aparece la
opción Valor prefijado de la impresora. Esta opción se puede
utilizar para imprimir el trabajo utilizando el valor prefijado de la
cola, la sustitución de cola o la opción establecida con el
comando setpagedevice de PostScript.
Al seleccionar [Valor prefijado de la impresora], el trabajo se
imprime utilizando la opción que se fijó en una de las categorías
que aparecen en orden de prioridad en la siguiente figura.
El gráfico anterior muestra que los parámetros que se
especifican como sustituciones de cola en el controlador del
sistema de impresión son los parámetros que se usan primero
como valores prefijados. Si no se especificaron sustituciones de
cola, se utilizan los parámetros de las páginas especiales, etc.
Configuración de las opciones de la ficha de trabajo para XDS
Una ficha de trabajo especifica un conjunto de opciones de
impresión que el sistema usará para un trabajo. Cada vez que
se imprime un trabajo, se debe especificar o crear una ficha de
trabajo para el mismo. La información de esta ficha de trabajo se
envía junto con el trabajo a la impresora y brinda a la impresora
instrucciones sobre cómo imprimir el trabajo.
Los parámetros de la ficha de trabajo se seleccionan o introdu-
cen en los campos de la ventana Configuración. Puede aplicar
este conjunto de especificaciones sólo al trabajo de impresión
actual, o lo puede guardar como un archivo de ficha de trabajo y
recuperar el archivo más tarde para usarlo con otros trabajos.

Guía de impresión utilizando XPPS Opciones de la ficha de trabajo
9-3
NOTA: las funciones que aparecen en los campos y cuadros de
lista de la ficha de trabajo, en la ventana Configuración varían
según las funciones disponibles en los ajustes de la ficha de
trabajo que seleccionó o la impresora que use. Consulte la guía
“Funciones de la ficha de trabajo por impresora” para determinar
qué funciones son compatibles con la impresora seleccionada.
Acceso a una ventana de configuración
Para abrir la ventana Configuración a fin de especificar los
parámetros de la ficha de trabajo, seleccione [Configurar...] en
la ventana XDS.
NOTA: la ventana de configuración de la impresora no está
disponible en los sistemas Macintosh.
Acceso a las funciones de la ficha de trabajo para XDS Plus
Puede especificar una gran variedad de parámetros para el
trabajo a imprimir. En la ventana XDS Plus, el icono [Ajustes del
trabajo] da acceso a ventanas con fichas en las que se hacen
especificaciones para el trabajo que está imprimiendo. Este
conjunto de especificaciones de los parámetros para un trabajo
se llama “ficha del trabajo”.
Una ficha de trabajo especifica el conjunto de opciones de
impresión que el sistema usará para un trabajo. Cada vez que
se imprime un trabajo, se debe especificar o crear una ficha de
trabajo para el mismo. La información de la ficha de trabajo se
envía junto con el trabajo a la impresora y brinda a la impresora
instrucciones sobre cómo imprimir el trabajo.
Este juego de especificaciones sólo se aplican al trabajo actual o
se puede guardar como un archivo de ficha de trabajo (.xpf) y
extraerlo más tarde para usarlo con otro trabajo.
Creación de una ficha de trabajo
Se puede crear una ficha de trabajo nueva para un trabajo en el
momento en que se lo envía a imprimir o se la puede crear cuan
do no se está imprimiendo y guardarla en el disco del PC para
usarla con un trabajo que se vaya a imprimir más adelante.
Sigas estos pasos para crear una ficha de trabajo:
1. Elija la cola de impresora. Consulte la sección “Selección de
una cola de impresión”, anteriormente en este capítulo.
2. Elija el icono [Ajustes del trabajo]. Aparecerá la ventana
Archivos, así como un conjunto de otras fichas que dan
acceso a otros parámetros que puede especificar.

Opciones de la ficha de trabajo Guía de impresión utilizando XPPS
9-4
3. Si desea usar una ficha de trabajo existente como base para
la nueva, haga clic en el botón [Abrir], ubicado a la derecha
del campo [Ficha de trabajo] y busque la ficha de trabajo que
desea usar.
4. Introduzca el resto de la información del trabajo en la
ventana Archivos. Consulte la sección “Impresión de un
documento”, más adelante en este capítulo.
5. Seleccione las demás fichas según desee, para mostrar
ventanas adicionales y especificar otros parámetros para el
trabajo. Las siguientes ventanas de fichas pueden estar
disponibles para especificar parámetros, según la impresora
que seleccione.
NOTA: . pueden aparecer fichas distintas según la
configuración de la impresora.
• Ficha Configuración del trabajo
• Ficha Salida
• Ficha Ajuste de la imagen
• Ficha Color
• Ficha Páginas especiales
NOTA: . las funciones que aparecen en las fichas varían
según las funciones disponibles en los ajustes de la ficha de
trabajo que seleccione o en la impresora que esté usando.
Consulte la guía “Funciones de la ficha de trabajo por
impresora” para determinar qué funciones son compatibles
con la impresora seleccionada.
6. Cuando haya finalizado de especificar los parámetros
deseados para el trabajo, siga una de las siguientes
opciones:
• Guarde la ficha de trabajo. .
• Imprima el trabajo para el cual creó esta ficha de trabajo.
Las especificaciones de la ficha de trabajo se envían con
los datos del trabajo.
.
Configuración de una ficha de trabajo
Una ficha de trabajo indica las opciones de impresión que desea
utilizar para imprimir el documento. Use el cuadro de diálogo
Ficha de trabajo para configurar una ficha de trabajo para el
documento que desea imprimir.

Guía de impresión utilizando XPPS Opciones de la ficha de trabajo
9-5
Las funciones que aparecen en las ventanas y cuadros de lista
varían según las funciones disponibles en los ajustes de la ficha
de trabajo que seleccione o en la impresora que está usando así
como también en la plataforma usada. Los ajustes difieren para
distintas plataformas (Windows, Macintosh, Solaris). Consulte el
capítulo “Funciones de la ficha de trabajo por impresora” de la
Guía de funciones de la ficha de trabajo, para determinar qué
funciones son compatibles con su impresora.
Las siguientes secciones describen los parámetros del trabajo
que aparecen en el cuadro de diálogo Ficha de trabajo.
Al hacer especificaciones en el diálogo Ficha de trabajo, use la
tecla <Tabulador> o el ratón para pasar de un cuadro a otro.
Especificación del número de copias
Para seleccionar el número de copias del documento, haga así:
1. Seleccione el cuadro de texto [Copias].
2. Escriba el número de copias que desea imprimir.
Especificación de una serie de páginas
Para especificar una serie de páginas para imprimir, siga estos
pasos:
1. En el cuadro de texto [De], escriba el número de la primera
página de la serie de páginas que desea especificar.
2. En el cuadro de texto [A], escriba el número de la última
página de la serie de páginas que desea especificar. Este
número debe ser mayor que el número que escribió en el
cuadro de texto [De].
Para imprimir todas las páginas de su documento, elija [Todas].
Selección del tipo de trabajo
Si la impresora seleccionada admite esta función, pueden
aparecer dos opciones en el campo [Tipo de trabajo].
Seleccione una de los siguientes:
• [Estándar]: imprime secuencialmente las imágenes del
trabajo cada una en una hoja de papel.
• [Folleto]: imprime dos imágenes, una al lado de la otra, en
una sola hoja de papel. La opción [Folleto] es útil para
folletos o trabajos de tamaño tabloide. Al crear su documento
para un trabajo de folleto, asegúrese de que cuando crea un
documento, el tamaño de las imágenes de la página sea la
mitad del tamaño del papel que va a usar.

Opciones de la ficha de trabajo Guía de impresión utilizando XPPS
9-6
Especificación de la disposición del trabajo (para imprimir o
guardar)
El menú Destino le permite imprimir, guardar o imprimir y
guardar su trabajo, según las funciones de su impresora. Para
especificar el destino del trabajo, siga estos pasos:
1. Seleccione una de las siguientes opciones del menú Destino:
• [Imprimir]: imprime el archivo del trabajo pero no lo
guarda. Este es el valor prefijado.
• [Guardar en el servidor]: guarda el archivo de impresión
en el servidor de impresión, incluyendo la ficha de trabajo
actual, sin imprimir el trabajo.
• [Imprimir y guardar en el servidor]: imprime el trabajo y
guarda el archivo, incluyendo la ficha de trabajo.
Es importante destacar que cada impresora guardará el
trabajo de impresión de una manera diferente. Consulte la
guía “Funciones de la ficha de trabajo“ y la documentación
de su impresora para obtener más información sobre la
manera en que cada impresora guarda el trabajo.
2. Si seleccionó [Guardar en el servidor] o [Imprimir y guardar
en el servidor] se abrirá un diálogo que le solicitará la
ubicación para guardar su trabajo. Escriba la ruta al directo-
rio donde desea guardar el trabajo y después elija [Aceptar].
NOTA: el procedimiento anterior puede incluir pasos
adicionales si está utilizando una impresora DocuColor.
El archivo se creará después de que el servidor de impresión o
el controlador haya procesado el archivo. Si el trabajo de
impresión se coloca en una cola de espera, no se procesará y el
archivo no se creará hasta que el trabajo de impresión se libere
para que vaya a la impresora.
Especificación de los parámetros para configurar el trabajo
El diálogo Configurar trabajo permite configurar parámetros del
trabajo como edición de la imagen, acabado, clasificación y
desplazamiento de la imagen. Para especificar los parámetros
de Configurar trabajo, siga estos pasos:
1. En el cuadro de diálogo Ficha de trabajo, seleccione el icono
[Configuración del trabajo].
2. En el cuadro de diálogo Configurar trabajo, realice las
especificaciones deseadas en los campos disponibles.
3. Al finalizar la programación de la configuración del trabajo,
seleccione [Aceptar] para guardar los parámetros que
especificó y regresar al cuadro de diálogo Ficha de trabajo.

Guía de impresión utilizando XPPS Opciones de la ficha de trabajo
9-7
En las siguientes secciones se describen las opciones que
pueden estar disponibles en el cuadro de diálogo Ficha de
trabajo, dependiendo de su impresora.
Selección del tipo de documento
El “tipo de documento” es el formato de lenguaje de descripción
de página (PDL) del documento. Para especificar el tipo de
documento, haga lo siguiente.
1. Desde el menú desplegable Tipo de documento, seleccione
una de las siguientes opciones PDL disponibles:
[PostScript], [PDF], [Texto ASCII], [TIFF] o [PCL].
2. Si selecciona [Texto ASCII], el cuadro de diálogo mostrará
más opciones que debe especificar.
a. Seleccione la fuente en el menú Fuente ASCII.
b. En el cuadro de texto [Tamaño de la fuente ASCII],
escriba un tamaño en puntos para la fuente seleccionada.
c. Seleccione la orientación de la fuente en el menú
Orientación ASCII.
3. Elija [Opciones...] para realizar más selecciones ASCII y OPI.
Especificación de caras impresas
El menú emergente Caras impresas permite especificar si el
documento se imprime en una o ambas caras del papel. Están
disponibles las siguientes opciones:
• [Valor prefijado de la impresora]
• [A una cara]: imprime el documento en 1 cara de cada hoja.
• [A dos caras]: imprime el documento en ambas cara de
cada hoja.
• [Cabecera contra pie]: imprime el documento en formato de
calendario. Se imprimen ambas caras de la página, pero las
imágenes de la cara anterior y posterior de cada página es-
tán orientadas en direcciones opuestas. La impresión cabe-
cera contra pie también se conoce como “impresión girada”.
Selección de una opción de acabado
Seleccione una opción de acabado en el cuadro de diálogo
acabado. La opción Acabado permite seleccionar una opción de
acabado para el documento impreso. Las opciones de acabado
disponibles dependen de la impresora seleccionada. Consulte la
guía “Funciones de la ficha de trabajo” si desea obtener
información sobre las opciones de acabado compatibles con
cada impresora.

Opciones de la ficha de trabajo Guía de impresión utilizando XPPS
9-8
Algunas impresoras Xerox permiten el acabado personalizado.
Para disponibilidad, consulte la guía “Funciones de la ficha de
trabajo”. Si la impresora conectada es compatible con un archivo
de opciones de impresora, deberá tener disponible un botón
emergente. Al seleccionarlo, aparecen los dispositivos de
acabado personalizados disponibles.
NOTA: si usa un sistema Macintosh, active la opción Help
Balloons seleccionando Ayuda para obtener descripciones
adicionales de ayuda al seleccionar las funciones de acabado.
Especificación de la clasificación
La opción Clasificación determina la secuencia en la que se
apilan las impresiones acabadas en la bandeja de salida.
• [Valor prefijado de la impresora]
• [Clasificado]: imprime las páginas de un documento en
secuencia numérica.
• [Sin clasificar]: imprime la cantidad solicitada de copias de
la primera página especificada de un documento antes de
imprimir la página siguiente.
Especificación del giro de la imagen
En el menú emergente Giro, seleccione [90], [180] o [270]
grados si desea girar la página en la hoja impresa.
Especificación del desplazamiento de la imagen
Las opciones del campo [Desplazamiento de la imagen] le
permiten desplazar la imagen impresa de los bordes horizontal y
vertical de la hoja. Esto es útil especialmente para trabajos que
requieren papel perforado y para material preimpreso.
Para desplazar la imagen impresa de su trabajo, siga estos
pasos:
1. Seleccione el botón de opciones de desplazamiento de la
imagen para mostrar el cuadro de diálogo Desplazamiento
de la imagen.
2. En el diálogo Desplazamiento de la imagen, use las flechas
para introducir la cantidad de desplazamiento en la dirección
deseada para la cara 1 y la cara 2, según sea necesario.
NOTA: cuando la opción Desplazamiento de la imagen se
fija en 0 (cero), la imagen no se desplaza.
• [Desplazamiento de la imagen horizontal]: mueve la
imagen horizontalmente en la página vertical u horizontal.
La flecha derecha desplaza la imagen hacia el borde de-
recho de la hoja y la flecha izquierda hacia el izquierdo.

Guía de impresión utilizando XPPS Opciones de la ficha de trabajo
9-9
• [Desplazamiento de la imagen vertical]: mueve imagen
verticalmente en la página vertical u horizontal. La flecha
ascendente mueve la imagen hacia la parte superior de la
hoja y la flecha descendente hacia la parte inferior.
• [Desplazamiento de la imagen para la cara 2 indepen-
diente]: algunas impresoras permiten especificar el des-
plazamiento de la imagen para la cara 2 en forma inde-
pendiente. Si Caras impresas está ajustado [A 2 caras] o
[Cabecera contra pie] es posible que estén disponibles
los valores de desplazamiento de imagen para X2 e Y2.
• [Desplazamiento de imagen en la impresión cabecera
contra pie]: en la impresión cabecera contra pie, el des-
plazamiento de la imagen de cara 1 y 2 se comporta así:
– para cara 1, un valor positivo de x mueve la imagen a
la derecha y un valor positivo de y la mueve arriba.
– para cara 2, un valor positivo de x mueve la imagen a
la izquierda y un valor positivo de y la mueve abajo.
3. En el menú Opciones, elija una de las siguientes opciones de
desplazamiento de la imagen. Estas opciones están disponi-
bles sólo si se ha ajustado [Caras impresas] A dos caras o
Cabecera contra pie y la impresora es compatible con el
desplazamiento independiente de la imagen de la cara 2.
• [Independiente]: desplazamiento vertical u horizontal
independiente para las imágenes de la cara 1 y la cara 2.
• [Espejo X]: un desplazamiento horizontal que mueve las
imágenes de ambas caras en direcciones opuestas. Esto
permite que el desplazamiento vertical de ambas caras
sea independiente.
• [Espejo Y]: un desplazamiento vertical que mueve las
imágenes de ambas caras en direcciones opuestas. Esto
permite que el desplazamiento horizontal de ambas caras
sea independiente.
• [Ambos espejo]: un desplazamiento horizontal y vertical
que mueve las imágenes de ambas caras en direcciones
opuestas. [Ambas espejo] es ideal en trabajos a 2 caras.
• [Espejo X, Doble Y]: un desplazamiento horizontal que
mueve las imágenes de ambas caras en direcciones
opuestas y un desplazamiento vertical que mueve ambas
imágenes en la misma dirección.
• [Espejo Y, Doble X]: un desplazamiento vertical que
mueve las imágenes de ambas caras en direcciones
opuestas y un desplazamiento horizontal que mueve
ambas imágenes en la misma dirección.

Opciones de la ficha de trabajo Guía de impresión utilizando XPPS
9-10
• [Doble X]: un desplazamiento horizontal que mueve las
imágenes de ambas caras en la misma dirección. Esto
permite que el desplazamiento vertical de ambas caras
sea independiente.
• [Doble Y]: un desplazamiento vertical que mueve las
imágenes de ambas caras en la misma dirección. Esto
permite que el desplazamiento horizontal de ambas caras
sea independiente. Doble es ideal para trabajos de
cabecera contra pie.
• [Doble ambos]: un desplazamiento horizontal y vertical
que mueve las imágenes de ambas caras en la misma
dirección.
• [Valor prefijado de la impresora]
4. Seleccione [Aceptar] para cerrar el cuadro de diálogo
Desplazamiento de la imagen. Las especificaciones de
desplazamiento aparecen en el campo de solo lectura
[Desplazamiento de la imagen] en el cuadro de diálogo
Configurar trabajo.
NOTA: todo desplazamiento de la imagen que se ajuste en el
cuadro de diálogo Desplazamiento de la imagen puede interferir
con cualquier desplazamiento para el encuadernado que se
ajuste a través de la aplicación en el archivo de documento.
Selección de una Ubicación de salida
En el cuadro de diálogo Configurar trabajo, puede seleccionar
una ubicación de salida. Asegúrese de que el tipo de acabado y
el papel seleccionados sean compatibles con la salida que
seleccione. Las selecciones de salida disponibles son:
• Valor prefijado de la impresora
• Especificado por el sistema
• Bandeja superior
• Apilador
Especificación de Medios tonos
Esta función permite especificar la pantalla de medios tonos que
se utilizará para representar el trabajo. Elija el medio tono que
mejor represente la frecuencia que desea.
Curvas de reproducción de tonos (TRC)
Esta opción permite seleccionar un conjunto de cuatro funciones
de intensidad para cian, magenta, amarillo y negro. El menú
desplegable TRC enumera funciones de transferencia creadas
en el controlador.

Guía de impresión utilizando XPPS Opciones de la ficha de trabajo
9-11
Especificación de suavizado
El campo [Suavizado] le permite reparar cualquier problema de
falta de suavidad que pueda tener la imagen. Falta de suavidad
significa una representación inexacta de la posición y la anchura
de las líneas y un aspecto irregular en los bordes de la imagen.
Si se activa el suavizado, el sistema utiliza niveles intermedios
de intensidad de impresión para mejorar la exactitud de la
anchura de las líneas y reducir el efecto irregular.
Para activar el suavizado, seleccione [Activado] en el menú
emergente Suavizado.
Introducción de datos del trabajo
El icono [Datos del trabajo...] abre la ventana Datos del trabajo,
que le permite introducir información sobre el trabajo de
impresión. Esta información está disponible para el operador de
la impresora y se imprime en la portada junto con el trabajo. Solo
debe introducir datos en los campos [Nombre del trabajo] y [De].
Los campos disponibles en el cuadro de diálogo Datos del
trabajo varía según el tipo de impresora.
• [Nombre del trabajo]: introduzca el nombre del documento
que desea imprimir.
Si desea colocar un nombre de archivo de documento en
forma automática en el campo [Nombre del trabajo] cada vez
que abra este cuadro de diálogo, siga estos pasos:
1. Elija el archivo que desea imprimir. Consulte la sección
“Selección de un archivo de impresión”, en este capítulo.
2. En el diálogo Ficha de trabajo, seleccione [Opciones...].
3. En el diálogo Preferencias del usuario, elija el cuadro de
verificación [Usar el nombre del documento como el
nombre prefijado del trabajo].
4. Seleccione [Guardar].
• [De]: indica el nombre del remitente. Su nombre de inicio de
sesión de red aparecerá en este cuadro de texto como el
valor prefijado. Si lo desea, escriba un nombre diferente.
• [Enviar a]: indica el nombre del supuesto destinatario del
documento. Su nombre de inicio de sesión de red aparecerá
en este cuadro de texto como el valor prefijado. Si lo desea,
puede escribir un nombre diferente.
• [Cuenta]: escriba el nombre de la cuenta a la que se
facturará el trabajo actual.

Opciones de la ficha de trabajo Guía de impresión utilizando XPPS
9-12
Restricciones de DocuTech 135 y DocuTech/DocuPrint 90:
En estos sistemas, el campo [Cuenta:] debe contener un
mínimo de tres caracteres. Sólo puede utilizar los siguientes
caracteres en el campo [Cuenta]:
– Letras mayúsculas de la A a la Z
– Números del 0 al 9
– Los siguientes signos de puntuación:
• Símbolo de número (#)
• Signo positivo (+)
• Guión (-)
• Barra oblicua (/)
• Asterisco (*)
• Punto (.)
• El carácter de espacio
NOTA: . el primer carácter del campo Cuenta no puede
ser un espacio en blanco.
• [Teléfono]: indica su número de teléfono. Si lo desea,
escriba un número diferente de hasta 19 caracteres.
• [Mensaje de portada]: en este campo, puede escribir un
mensaje que se imprimirá en la portada del trabajo.
• [Instrucciones especiales]: en este campo, puede escribir
una instrucción del trabajo que se enviará al operador al
comenzar el trabajo.
Especificación del papel para el trabajo
El cuadro de diálogo Papel le permite definir o seleccionar
papeles para imprimir el trabajo. Puede utilizar este cuadro de
diálogo de las siguientes maneras:
• Seleccione uno o más papeles programados para su trabajo
del menú ID de papel.
• Especifique las propiedades de un papel que será el papel
principal únicamente para este trabajo.
• Programe y guarde papeles para utilizar con el trabajo actual
y con trabajos posteriores.
• Modifique las propiedades de un papel definido con
anterioridad.
Puede programar hasta 20 papeles diferentes para un trabajo.

Guía de impresión utilizando XPPS Opciones de la ficha de trabajo
9-13
Categorías de papel
El software XDS organiza los papeles que detecta en las fichas
de trabajo de acuerdo con las siguientes categorías:
NOTA: Esta sección es específica para usuarios de Macintosh.
• Papeles de la impresora: papeles que están colocados en
la impresora. Las propiedades para los papeles de la
impresora se introducen en la pantalla de interfaz de usuario
del controlador de la impresora. No puede modificar las
propiedades de estos papeles desde sus cuadros de diálogo
de cliente, ni los puede eliminar del menú ID.
Los Papeles de la impresora se enumeran en el archivo de
funciones de la impresora, que se puede crear en sistemas
con XDS Plus y después se pueden copiar a su estación de
trabajo Macintosh, o se pueden crear en su sistema Mac OS
X. Consulte la sección “Configuración de un archivo de
funciones de la impresora”, más adelante en este capítulo.
• Papeles del usuario: papeles que un usuario define y agre-
ga a la lista de papeles. Las propiedades de esos papeles se
pueden editar, se pueden agregar o eliminar nuevos papeles
del usuario en cualquier momento.
Los Papeles del usuario se guardan en el archivo Preferen-
cias del usuario. Si no se guardó ningún papels del usuario,
aparecerá una lista prefijada de 10 papeles del usuario en el
cuadro de diálogo Papel.
Descripción general del proceso de selección de papel
Para seleccionar un papel para el trabajo, siga estos pasos:
1. Seleccione el icono [Papel...] en el cuadro de diálogo Ficha
de trabajo para abrir el cuadro de diálogo Papel.
2. En el menú Papel, elija el número de papel (en el contexto
del trabajo actual) para el cual desea especificar un papel. El
papel 1 es el papel principal que se utiliza para este trabajo.
NOTA: cuando elija el número de papel para programar por
primera vez, las propiedades del papel definido previamente
para ese número aparecerán en los campos de propiedades.
Puede modificar estos campos como lo desee.
3. Elija la ID del papel que se ha definido o especifique las pro-
piedades de un nuevo papel que se identificará con el núme-
ro de papel que seleccionó en el paso 2. Mostrará una marca
de verificación frente a la ID del papel elegido en el menú.
Consulte la sección “Selección de una ID de papel” y “Espe-
cificación de las propiedades del papel”, en este capítulo.
4. Si lo desea, repita los pasos 2 y 3 para programar más pape-
les para otros números de papel que se usarán en el trabajo.

Opciones de la ficha de trabajo Guía de impresión utilizando XPPS
9-14
Por ejemplo, si planea utilizar cinco papeles diferentes para
este trabajo (probablemente para el papel principal y las
portadas, páginas especiales e inserciones de páginas en
blanco), deberá realizar el procedimiento de especificación
cinco veces, para los papeles 1 a 5 para el trabajo actual.
5. Cuando termine de especificar papeles, seleccione [Aceptar]
para guardar sus selecciones de papel y para salir del cuadro
de diálogo Papel.
Selección de una ID de papel
El menú ID es la lista de papeles disponibles para el trabajo. La
ID de papel es un número que el sistema asigna a cada papel
cuando lo lee de la biblioteca de papel del usuario o cuando el
sistema lo detecta como papel de la impresora. Las ID de los
papeles tienen el formato Papel calificativo n, dónde calificativo
es “del usuario” o “de la impresora” y “n” es el número de
identificación. Un ejemplo sería “Papel del usuario 1”.
NOTA: los papeles de la impresora se definen en el archivo de
funciones de la impresora. Si no se seleccionó ningún archivo de
funciones de la impresora, no aparecerán papeles de impresora
en el menú ID. Consulte la sección “Configuración de un archivo
de funciones de la impresora”, más adelante en este capítulo.
Para seleccionar una ID para el papel cuyo número aparece en
el menú Papel, siga estos pasos:
1. En el diálogo Papel, elija un número de papel del menú
Papel.
2. En el menú emergente ID, seleccione un número de ID de
papel. Los campos del cuadro de diálogo Papel muestran las
propiedades de la ID de papel seleccionada.
3. Si desea seleccionar más papeles definidos, seleccione otro
número del menú Papel, después repita el paso 2.
4. Cuando termine de seleccionar los ID de papel, seleccione
[Aceptar] para cerrar el cuadro de diálogo Papel.
Modificación de un papel existente
Puede editar las propiedades de un papel que figure en la lista
ID y guardarlo como un papel de usuario o utilizarlo para la ficha
de trabajo actual. Siga estos pasos para modificar un papel:
1. En el menú emergente ID, en el cuadro de diálogo Papel,
seleccione el número de ID del papel que desea modificar.
Las propiedades del papel seleccionado aparecen en los
campos de propiedades del cuadro de diálogo Papel.

Guía de impresión utilizando XPPS Opciones de la ficha de trabajo
9-15
2. Realice los cambios a las especificaciones en los campos de
propiedades como lo desee. Consulte la sección
“Especificación de las propiedades del papel” más adelante
en este capítulo, para más explicación sobre estos campos.
3. Cuando termine de realizar cambios, seleccione uno de los
siguientes botones de la parte inferior del cuadro de diálogo
para guardar las modificaciones:
• [Guardar como papel del usuario]: guarda el papel
modificado como uno nuevo. El sistema le asigna un
número de ID nuevo y exclusivo.
• [Modificar el papel del usuario]: guarda los cambios
del papel de usuario que modificó y mantiene su número
de ID original.
El botón [Modificar el papel del usuario] no se puede
seleccionar a menos que se haya seleccionado una ID de
papel en el menú ID.
Eliminación de un papel
Para eliminar un papel de usuario de la lista ID de papel, siga
estos pasos:
1. En el cuadro de diálogo Papel, seleccione una ID de papel
del usuario del menú emergente ID.
2. Seleccione [Eliminar el papel del usuario]. La ID
seleccionada se elimina del menú ID.
El botón [Eliminar el papel del usuario] no se puede elegir salvo
que se haya seleccionado una ID de papel en el menú de ID.
Especificación de las propiedades del papel
Puede utilizar el cuadro de diálogo Papel para definir y guardar
las descripciones de los papeles que puede utilizar para trabajos
futuros, o para modificar las propiedades de un papel existente.
También puede especificar las propiedades para un papel
transitorio que utilizará únicamente para el trabajo actual y que
no guardará. Los papeles transitorios se definen durante la
programación del trabajo.
NOTA: puede seleccionar cualquier valor para cualquier
atributo de papel, aún si el valor o atributo aparece como no
válido para la impresora actual.
Especificación del tamaño del papel
Siga estos pasos para especificar el tamaño del papel:
1. En el menú emergente Tamaño, seleccione un tamaño de
papel estándar o [Personalizado].
2. Si seleccionó [Personalizado], escriba la anchura y el largo
del papel en los cuadros de texto correspondientes.

Opciones de la ficha de trabajo Guía de impresión utilizando XPPS
9-16
3. De ser necesario, seleccione el botón de radio de la unidad
de medida deseada para el tamaño del papel. Sus opciones
son [pulg.] (pulgadas) o [mm] (milímetros).
Especificación del color del papel
Siga estos pasos para especificar el color del papel:
1. En el menú emergente Color, seleccione un color de papel o
[Personalizado].
2. Si selecciona [Personalizado], aparecerá el cuadro de
diálogo Selección personalizada. Escriba el nombre del color
personalizado, hasta 30 caracteres, y seleccione [Aceptar]
para cerrar el cuadro de diálogo Selección personalizada.
NOTA: si está utilizando una impresora DocuPrint NPS,
puede introducir un nombre de hasta 27 caracteres. No
utilice espacios en blanco al introducir el nombre del color.
Especificación del tipo de papel
Siga estos pasos para seleccionar el tipo de papel que está
definiendo:
1. En el menú emergente Tipo, elija el tipo de papel. Según su
impresora, pueden aparecer las siguientes opciones:
• [Estándar]: papel opaco
• [Transparencia]: hojas plásticas transparentes (8.5 a 9
pulgadas / 213 a 225 mm de anchura). Generalmente, se
puede seleccionar esta opción con cualquier color de
papel, sin embargo, en algunos sistemas, es posible que
deba seleccionar [Transparente] para el color del papel.
• [Separador con lengüeta]: papel con lengüetas
precortadas en diferentes posiciones a lo largo de la hoja,
con una lengüeta por hoja
Si selecciona esta opción, se abrirá el cuadro de diálogo
Selección personalizada. Escriba el número deseado de
lengüetas, de 1 a 100, y después seleccione [Aceptar]
para cerrar el cuadro de diálogo Selección personalizada.
NOTA: si se programa la impresión a dos caras para
separador con lengüetas o separador con lengüetas
perforado, aparecerá un error. La impresión en estos papeles
sólo debe ser a una cara.
• [Separador entero]: papel en el cual las lengüetas se
reparten a lo largo de uno de los bordes de la hoja.
• [Preimpreso]: papel en el que previamente se imprimió
un formulario, un logotipo, etc.

Guía de impresión utilizando XPPS Opciones de la ficha de trabajo
9-17
• [Personalizado]: un tipo de papel que no figura en el
menú Tipo. El nombre del tipo de papel puede tener hasta
30 caracteres. No utilice espacios en blanco al introducir
el nombre del tipo de papel personalizado.
Si selecciona esta opción, se abrirá el cuadro de diálogo
Selección personalizada. Escriba un nombre para su tipo
de papel personalizado y después seleccione [Aceptar]
para cerrar el cuadro de diálogo Selección personalizada.
Para especificar un papel ordenado: si su tipo de papel
personalizado es un papel ordenado, elija la casilla de
verificación [Ordenado] para mostrar el campo [Número
de orden]. Escriba un número de orden del 1 al 100.
Especificación de un nombre de papel
En el cuadro de texto [Nombre], escriba un nombre para su
papel. El nombre puede tener hasta 255 caracteres.
Especificación del peso del papel
En el campo [Peso], escriba el peso del papel en gramos por
metro cuadrado (g/m
2
).
Especificación de papel perforado
Para indicar si el papel para su trabajo de impresión tiene
agujeros, seleccione [Perforado] o [Sin perforar] en el menú
emergente del campo [Perforado].
Especificación de laminado/acabado
En el campo [Caras laminadas], puede indicar en qué cara está
el laminado. Puede seleccionar Una cara o Dos caras.
En la sección Tipo de laminado, seleccione el tipo de laminado
que tiene esa cara del papel.
En el campo acabado, seleccione en qué superficie se aplica el
laminado. Seleccione suave, regular o áspero.
Especificación de cubiertas
El cuadro de diálogo Cubiertas le permite especificar y elegir
diferentes papeles y opciones de impresión para la cubierta
anterior y la posterior o para ambas cubiertas del trabajo.

Opciones de la ficha de trabajo Guía de impresión utilizando XPPS
9-18
Especificación de sólo cubierta anterior o posterior
Puede agregar sólo una cubierta anterior o una posterior al
trabajo de impresión. Ejecute los siguientes pasos para agregar
una cubierta y seleccionar las opciones de impresión:
1. Seleccione el icono [Cubiertas...] en el cuadro de diálogo
Ficha de trabajo. Se abrirá el cuadro de diálogo Cubiertas.
2. Seleccione [Sólo anterior] o [Sólo posterior] en el menú
emergente Cubiertas. Aparecerán los campos [Papel] e
[Impresión en].
3. En el menú emergente Papel, seleccione el número de papel
para la cubierta. Las propiedades del papel que se especificó
previamente para ese número aparecen en el campo [Papel].
4. Si desea seleccionar una ID de papel diferente o especificar
propiedades diferentes para el número de papel, seleccione
el icono [Papeles...] para abrir el cuadro de diálogo Papel.
a. En el cuadro de diálogo Papel, seleccione el mismo
número de papel del menú Papel que seleccionó en el
cuadro de diálogo Cubiertas.
b. Programe el papel para la cubierta. Consulte “Especifica-
ción del papel para el trabajo” y “Especificación de las
propiedades del papel”, que figura antes en este capítulo.
c. Seleccione [Aceptar] para cerrar el cuadro de diálogo
Papel y regresar al cuadro de diálogo Cubiertas.
5. Seleccione las caras de la cubierta que se imprimirán. Las
opciones disponibles son [Ninguna], [Cara 1], [Cara 2] y
[Ambas caras].
6. Seleccione [Aceptar] para guardar la programación de
cubiertas y regresar al cuadro de diálogo Ficha de trabajo. El
tipo de cubiertas que especificó aparecerá debajo del icono
[Cubiertas] en el cuadro de diálogo Ficha de trabajo.
Si desea eliminar la programación de las cubiertas,
seleccione [Cancelar].
Especificación de cubiertas anterior y posterior
Puede agregar una cubierta anterior y una cubierta posterior al
trabajo de impresión. Siga estos pasos para agregar ambas
cubiertas y seleccionar las opciones de impresión:
1. Seleccione el icono [Cubiertas...] en el cuadro de diálogo
Ficha de trabajo. Se abrirá el cuadro de diálogo Cubiertas.

Guía de impresión utilizando XPPS Opciones de la ficha de trabajo
9-19
2. En el cuadro de diálogo Cubiertas, elija [Anterior y posterior
iguales] o [Anterior y posterior distintas] para agregar una
cubierta anterior y una cubierta posterior al trabajo.
Dependiendo de su selección, aparecerán los campos
[Cubierta anterior] y [Cubierta posterior] o [Ambas cubiertas].
• Seleccione [Anterior y posterior iguales] cuando el papel y
las opciones de caras impresas sean iguales tanto para la
cubierta anterior como para la posterior.
• Seleccione [Anterior y posterior distintas] cuando el papel
o las opciones de caras impresas sean diferentes para
las cubiertas anterior y posterior.
3. En el menú emergente del campo [Cubierta anterior] ,
[Cubierta posterior] o [Ambas cubiertas] seleccione un
número de papel para una de las cubiertas (o para ambas
cubiertas si utilizará el mismo papel). Las propiedades del
papel que se especificó previamente para ese número
aparecen en el campo [Papel].
4. Si desea seleccionar una ID de papel diferente o especificar
propiedades diferentes para el número de papel, seleccione
el icono [Papeles...] para abrir el cuadro de diálogo Papel.
a. En el cuadro de diálogo Papel, seleccione el mismo
número de papel del menú Papel que seleccionó en el
cuadro de diálogo Cubiertas.
b. Programe el papel para la cubierta. Consulte “Especifica-
ción del papel para el trabajo” y “Especificación de las
propiedades del papel”, que figura antes en este capítulo.
c. Seleccione [Aceptar] para cerrar el cuadro de diálogo
Papel y regresar al cuadro de diálogo Cubiertas. Las
especificaciones del nuevo papel aparecen en el campo
[Papeles] en el cuadro de diálogo Cubiertas.
5. Seleccione las caras de la cubierta que se imprimirán. Las
opciones disponibles son [Ninguna], [Cara 1], [Cara 2] y
[Ambas caras].
6. Si seleccionó [Anterior y posterior distintas], repita los pasos
3 a 5 para programar la cubierta restante.
7. Seleccione [Aceptar] para guardar la programación de cubier
tas y regresar al diálogo Ficha de trabajo. El número de
cubiertas que especifique (en este caso 2) aparecerá debajo
del icono [Cubiertas] en el diálogo Ficha de trabajo.
Si desea eliminar la programación de las cubiertas,
seleccione [Cancelar].

Opciones de la ficha de trabajo Guía de impresión utilizando XPPS
9-20
Especificación de páginas especiales
El cuadro de diálogo Páginas especiales le permite seleccionar
un papel diferente para una página o una serie de páginas en el
trabajo de impresión.
Agregar una página especial
Puede agregar hasta 250 series de páginas especiales. Siga
estos pasos para agregar páginas especiales:
1. En el cuadro de diálogo Ficha de trabajo, elija el icono [Pági-
nas especiales...]. Se abrirá el diálogo Páginas especiales.
2. En el campo serie de páginas (De y A), introduzca la serie de
páginas que se programarán de manera diferente.
a. En el cuadro de texto [De], escriba el número de la
primera página de la serie de páginas que desea
especificar.
b. En el cuadro de texto [A,] escriba el número de la última
página de la serie de páginas que desea especificar.
Si la serie es de una sola página, escriba el mismo número
en ambos campos.
3. Especifique las demás propiedades de las páginas especia-
les entre las opciones disponibles, según corresponda.
• [Papel]: especifique el papel para las páginas especiales.
a. Seleccione un número de papel del menú Papel en el
cuadro de diálogo Páginas especiales. Las
propiedades del papel aparecen en el campo [Papel].
b. Si desea seleccionar una ID de papel diferente o
especificar propiedades diferentes para el número de
papel, seleccione el icono [Papeles...] para abrir el
cuadro de diálogo Papel.
c. En el cuadro de diálogo Papel, seleccione el mismo
número de papel del menú Papel que seleccionó en el
cuadro de diálogo Páginas especiales.
d. Programe el papel para la serie de páginas
especiales. Consulte “Especificación del papel para el
trabajo” y “Especificación de las propiedades del
papel”, que figura anteriormente en este capítulo.
e. Seleccione [Aceptar] para cerrar el diálogo Papel y
regresar al cuadro de diálogo Páginas especiales.
Las especificaciones del nuevo papel aparecen en el
campo [Papeles] en el cuadro de diálogo Páginas
especiales.

Guía de impresión utilizando XPPS Opciones de la ficha de trabajo
9-21
• [Caras impresas]: elija a 1 cara, a 2 caras o cabecera
contra pie en el menú emergente de este campo.
También puede seleccionar [Usar ajuste del trabajo].
• [Giro]: seleccione Valor prefijado de la impresora,
Ninguno o 180 para girar una imagen.
• [Desplazamiento de la imagen]: para desplazar la ima-
gen de la página en una serie de páginas especiales:
a. En [Desplazamiento de la imagen] quite la marca de
selección de la casilla [Usar valores actuales] para
activar el botón [Desplazamiento de la imagen].
b. Elija el icono [Desplazamiento de la imagen] para
mostrar el diálogo Desplazamiento de la imagen.
c. Introduzca los parámetros deseados para el
desplazamiento de la imagen. Consulte la sección
“Especificación del desplazamiento de la imagen”
más atrás en este capítulo.
d. Elija [Aceptar] para cerrar el diálogo Desplazamiento
de la imagen. Las especificaciones aparecen en el
campo de sólo lectura Desplazamiento de la imagen
del cuadro de diálogo Páginas especiales.
• [Color]: si la impresora admite la impresión a cuatro
colores y desea especificar el origen y los parámetros de
impresión color para las páginas especiales, haga así:
a. En el campo [Color], quite la marca de verificación de
la casilla de verificación [Usar ajuste del trabajo].
b. Elija el icono [Color] para abrir el diálogo Color.
c. Realice las especificaciones deseadas de los paráme-
tros de color. Consulte la sección “Especificación de
parámetros de cuatro colores” más adelante en este
capítulo, para más datos sobre los campos de color.
d. Seleccione [Aceptar] para cerrar el diálogo Color.
• [Suavizado]: para reducir el aspecto irregular de las
líneas y los bordes en las imágenes de las páginas
especiales, seleccione en el menú Suavizado.
• [Medios tonos]: esta función permite especificar la
pantalla de medios tonos que se utilizará para
representar el trabajo. Elija el medio tono que mejor
represente la frecuencia que desea.
• [Curvas de reproducción de tonos]: esta opción permi-
te elegir un conjunto de 4 funciones de intensidad para
cian, magenta, amarillo y negro. El menú TRC enumera
funciones de transferencia creadas en el controlador.

Opciones de la ficha de trabajo Guía de impresión utilizando XPPS
9-22
4. En el cuadro de diálogo Páginas especiales, seleccione
[Agregar]. La serie de páginas especiales se agrega al
cuadro de lista [Series definidas].
5. Si desea programar más páginas especiales, repita los
pasos 2 a 4.
6. Seleccione [Aceptar] para guardar las páginas especiales y
regresar al cuadro de diálogo Ficha de trabajo.
Si desea eliminar los cambios que realizó, elija [Cancelar].
Ver o modificar una página especial
Siga estos pasos para ver o cambiar una página especial o una
serie de páginas especiales:
1. En el diálogo Ficha de trabajo, elija el icono [Páginas
especiales...] para abrir el diálogo Páginas especiales.
2. En el cuadro de lista [Series definidas], seleccione la serie de
páginas especiales que desea ver o modificar. Si hace doble
clic en la serie de este cuadro de lista, verá los ajustes de la
serie en los campos del cuadro de diálogo.
3. Efectúe los cambios necesarios y seleccione [Cambiar].
4. Seleccione [Aceptar] para guardar los cambios y regresar al
cuadro de diálogo Ficha de trabajo.
Si desea eliminar los cambios que realizó, elija [Cancelar].
Eliminación de una página especial
Siga estos pasos para eliminar una página especial o una serie
de páginas especiales existente:
1. En el cuadro de diálogo Ficha de trabajo, seleccione el icono
[Páginas especiales...] para abrir el cuadro de diálogo
Páginas especiales.
2. En el cuadro de lista [Series definidas], seleccione la serie de
páginas especiales que desea eliminar. Use la tecla <Apple>
o <Comando> para seleccionar series no adyacentes.
3. Seleccione [Eliminar]. Se eliminarán las series seleccionadas
del cuadro de lista Series definidas.
4. Seleccione [Aceptar] para introducir los cambios y regresar al
cuadro de diálogo Ficha de trabajo.
Si desea eliminar los cambios, seleccione [Cancelar].

Guía de impresión utilizando XPPS Opciones de la ficha de trabajo
9-23
Especificación de parámetros de cuatro colores
El icono [Color...] abre el cuadro de diálogo Color, que le permite
especificar los atributos para una calidad óptima de impresión
color para el envío del trabajo. Seleccione imprimir el trabajo en
Escala de grises o Valor prefijado de la impresora.
Ajustes de los campos Color
El cuadro de diálogo Color tiene varios campos de Color en los
cuales puede realizar una variedad de cambios en el modo en
que se imprimen las áreas de color del trabajo. Puede hacer las
siguientes especificaciones en los campos de Color:
• [Imprimir trabajo en]: selecciona impresión color o
monocromática (escala de grises) para su trabajo.
• [Captura]: compensa todo error de registro de la impresora.
Si los planos de color no se registran de manera exacta unos
con otros, es posible que aparezcan espacios en blanco o
con un matiz diferente en las uniones de los objetos. Active
Captura seleccionando la casilla de verificación [Activado] o
[Valor prefijado de la impresora]. Elija una opción de explora-
ción rápida, ya sea Píxeles o Valor prefijado de la impresora.
Elija una opción de exploración lenta, ya sea Píxeles o Valor
prefijado de la impresora. Seleccione [Aceptar] al finalizar.
• [Sobreimpresión en negro]: evita que se elimine el fondo
de un objeto negro al imprimir sobre color. Cuando ocurre un
error de registro, esta eliminación del fondo trae la aparición
de una banda blanca en los bordes de los objetos negros
que se imprimen directamente sobre zonas de color. Elija
[Activado] para eliminar este espacio blanco o [Desactivado].
• [Claridad]: un deslizador le permite seleccionar un valor que
determina la claridad u oscuridad de la impresión.
– Un valor de -100 hace que la impresión aparezca negra.
– Un valor de 100 hace que la impresión aparezca blanca.
– Un valor de 0 (cero) no efectúa modificaciones en la
impresión.
NOTA: la impresión que surge a partir de estas selecciones
puede verse afectada por el contenido de la imagen original.
• [Contraste]: un deslizador le permite aumentar o disminuir
la variación entre las zonas claras y oscuras de la impresión.
Los valores mayores de contraste aumentan el contraste
entre las zonas claras y oscuras; un valor menor lo reduce.
– Un valor de contraste de -100 hace que la impresión
aparezca como un medio tono gris sólido.

Opciones de la ficha de trabajo Guía de impresión utilizando XPPS
9-24
– Un valor de contraste de 100 hace que los colores de
impresión utilicen ya sea cuatro colores o ningún color
para cian, amarillo, magenta, y negro, dependiendo del
contenido de la imagen original.
Por ejemplo: si un color como un pastel está por debajo
del umbral, es posible que se imprima como sin color si
se especificó un valor de contraste de 100.
• [Saturación]: un deslizador le permite especificar la
cantidad de color que se utiliza para imprimir el trabajo.
– Un valor de -100 hace que la impresión aparezca en
escala de grises.
– Un valor de 100 imprime la salida en colores brillantes.
– Un valor de 0 (cero) no efectúa modificaciones en la
impresión.
NOTA: la impresión que surge a partir de estas selecciones
puede verse afectada por el contenido de la imagen original.
• [Fusión de colores]: un deslizador le permite seleccionar
una fusión de colores que se aplicará a todos los colores de
entrada. Existen 3 gamas de colores que se pueden ajustar:
– Cian – Rojo: -100 especifica la máxima fusión de cian
compatible con el sistema y 100 especifica la máxima
fusión de rojo.
– Magenta – Verde: -100 especifica la máxima fusión de
magenta compatible con el sistema y 100 especifica la
máxima fusión de verde.
– Amarillo – Azul: -100 especifica la máxima fusión de
amarillo compatible con el sistema y 100 especifica la
máxima fusión de azul.
Especificación de los perfiles de color de origen
El cuadro de diálogo Color también contiene un botón [Color de
origen], que abre el cuadro de diálogo Color de origen. En este
cuadro de diálogo, puede identificar con exactitud el origen
correcto para el color del documento. Cada campo tiene menús
emergentes en los cuales puede seleccionar un perfil Imágenes
y un perfil Gráficos/Texto para los siguientes espacios de color:
• RGB (rojo/verde/azul)
• CMYK (cian/magenta/amarillo/negro)
• Escala de grises (monocromático)

Guía de impresión utilizando XPPS Opciones de la ficha de trabajo
9-25
Los menús contienen perfiles provistos por Xerox, así como
perfiles adicionales que hayan sido agregados al controlador por
el administrador del sistema.
Estos perfiles de origen del color están definidos en el archivo
de funciones de la impresora que se seleccionó en el cuadro de
diálogo Preferencias del usuario. Si no se seleccionó ningún
archivo de funciones de la impresora, se muestra una lista
prefijada de perfiles de origen RGB, CMYK, ICC, y las demás
listas de perfiles de origen quedan vacías. Consulte la sección
“Configuración del archivo de funciones de la impresora” más
adelante en este capítulo si desea obtener información sobre la
selección del archivo de funciones de la impresora.
Para seleccionar un perfil de origen, siga estos pasos:
1. Elija [Color de origen] en el diálogo Color. Se abrirá el cuadro
de diálogo de Configuración del color de origen.
2. En el menú emergente Imágenes o Gráfico y Texto del
campo Espacio de color deseado, seleccione [Usar ajustes
del trabajo] o uno de los perfiles de color cargados en el
sistema de impresión en la pantalla del controlador.
3. Realice selecciones de más perfiles en los menús de los
demás campos del diálogo Configuración del color de origen.
4. Seleccione [Aceptar] para guardar los cambios y regresar al
cuadro de diálogo Color.
Si desea regresar al cuadro de diálogo Color sin guardar los
cambios, seleccione [Cancelar].
Especificación de los parámetros del color de la salida
El botón [Color de salida] del diálogo Color abre el diálogo
Configuración del color de salida, en el cual pude realizar
especificaciones avanzadas que modificarán los colores de la
salida impresa. Están disponibles los siguientes campos:
• Campo [Perfil]: en este campo puede seleccionar uno o
dos tipos de perfiles: Destino y Emulación.
• Campo [Seleccionar]: permite especificar un perfil de color
International Color Consortium (ICC) para la cara anterior,
posterior o para ambas caras de la página impresa. Este
perfil es utilizado por el descompositor al convertir los datos
de color en el espacio de color adecuado de su impresora.
• Campo [Representación]: le permite especificar un intento
de representación (un método previamente diseñado para
ajustar los colores durante el proceso de impresión) para
gráficos, objetos de imagen y objetos de texto.

Opciones de la ficha de trabajo Guía de impresión utilizando XPPS
9-26
– Casilla de verificación [La misma representación para
todo]: hace que el intento de representación selecciona-
do en el menú Imágenes se utilice también para texto y
gráficos. (Los menús Gráficos y Texto no están activados
cuando selecciona esta casilla de verificación).
– Menús Imágenes, Texto y Gráficos: estos tres menús le
permiten seleccionar un efecto de representación para
Imágenes, Texto y Gráficos. Para cada uno de estos tres
elementos, están disponibles las siguientes selecciones:
• [Valor prefijado de la impresora]
• [Saturación]: ajusta los colores de impresión para
conservar la cantidad de saturación del color.
• [Colorimétrico relativo]: ajusta los colores de
impresión en función de la luminosidad y según el
nivel de blancura del papel.
• [Colorimétrico absoluto]: ajusta los colores en fun
ción de la luminosidad únicamente (no de la blancura
del papel). Esta selección da una coincidencia exacta
de color de impresión de una impresora a otra.
• [Perceptual]: también llamado “representación foto-
gráfica”. Ajusta los colores de impresión usando toda
la gama de colores compatible con la impresora y a la
vez conserva las relaciones de color. Es la representa
ción de apariencia más realista.
• [Puro]: como el intento de representación de satura-
ción, sin tratar de convertir el texto en color en medios
tonos.
• [Automático]: selecciona los valores prefijados de la
impresora para todos los parámetros de representa-
ción. La selección [Automático] permite que el sistema
elija las opciones de representación; y los campos de
representación son inaccesibles desde el diálogo.
Los perfiles ICC de destino están definidos en el archivo de fun-
ciones de la impresora seleccionado en el diálogo Preferencias
del usuario. Si no se seleccionó ningún archivo de funciones de
la impresora, la lista del perfil de destino estará vacía. Consulte
“Configuración del archivo de funciones de la impresora” más
adelante en este capítulo si desea obtener información sobre la
selección del archivo de funciones de la impresora.
Siga estos pasos para especificar los parámetros del color de la
salida:
1. En el diálogo Color, seleccione [Color de salida]. Se abrirá el
cuadro de diálogo de Configuración del color de salida.

Guía de impresión utilizando XPPS Opciones de la ficha de trabajo
9-27
2. En el diálogo Configuración del color de salida, seleccione lo
que desea para los campos [Perfil] y [Representación].
3. Elija [Aceptar] para guardar los cambios y volver al diálogo
Color.
Si desea regresar al cuadro de diálogo Color sin guardar los
cambios, seleccione [Cancelar].
Ajuste de los parámetros de color de realce
Para impresoras con color de realce, el diálogo Configurar color
de realce permite especificar el color de realce, acción de error
de comparación que el sistema debe usar si el color elegido no
está instalado en la impresora, color de extracción y algoritmo
de representación para imprimir los colores que indica el trabajo.
Especificación del color de realce
Para especificar el color de realce que se utilizará para imprimir
el trabajo, seleccione el color deseado del menú emergente
Color de realce.
Si el trabajo contiene especificaciones de cuatro colores, el
sistema realiza una conversión de documentos de cuatro
colores a color de realce asignando cada color a un tono o tinte
del color de realce seleccionado.
Especificación de la acción de error de comparación
En el menú emergente Acción de error de comparación,
seleccione la acción que tomará la impresora si el color de
realce elegido no está instalado en la misma.
Las opciones son:
• [Valor prefijado de la impresora]
• [Usar color cargado]: el documento se imprime utilizando
el color instalado en la impresora. Esta selección es
adecuada cuando el color de realce real no es importante.
• [Retener trabajo]: el documento se retiene en la impresora
hasta que se instala el color elegido.
• [Cancelar trabajo]: el documento no se imprime y el trabajo
de impresión se cancela si el color elegido no está instalado
en la impresora.
Especificación del color de extracción
Cuando un sistema de impresión con color de realce recibe un
trabajo en color, lo imprime en el color de tóner cargado en la
impresora, utilizando color sólido y una variedad de tonos (color
más negro) y tintes (color más blanco).

Opciones de la ficha de trabajo Guía de impresión utilizando XPPS
9-28
El color de extracción determina cómo se imprimirá el color de
texto, tonos o gráficos del trabajo en su impresora, así como qué
color se imprimirá en el color de tóner de realce sólido. Todos
los colores que no sean el de realce (tóner de la impresora) se
imprimen en un tono o tinte del color cargado en la impresora.
Para especificar el color del documento que se imprimirá usando
el color de realce sólido, seleccione el color deseado en el menú
emergente Color de extracción.
Todos los demás colores del documento, incluyendo los colores
compuestos que usan el color de extracción, se imprimirán
como tonos o tintes del color de la impresora.
Selección del algoritmo de representación
El algoritmo de representación permite seleccionar las
características de la aplicación del color tridimensional más
importantes al imprimir en color de realce.
Las opciones son:
• [Valor prefijado de la impresora]
• [Gráfico]: mantiene la calidad gráfica de las imágenes de la
siguiente forma:
– Los colores con un matiz que coincida con el del mapa de
colores se imprimirán sin cambios.
– Los colores con un matiz cercano al color del mapa de
colores se imprimirán con un nivel de saturación menor.
– Los colores con un matiz complementario al color del
mapa de colores se imprimirán en tonos de gris.
• [Presentación]: distingue entre colores diferentes.
[Presentación] es una buena opción para diagramas y tablas
que utilizan colores marcadamente diferentes. Es posible
que los gráficos no se imprima de la manera esperada.
• [Tablas de colores]: utiliza tablas de colores prefijadas
para asignar los colores. Las tablas de colores se aplican al
tóner rojo, verde y azul únicamente.
• [Automático]: el algoritmo de gráfico se usa para gráficos
incrustados y el algoritmo de representación para el texto, las
líneas y las áreas rellenas. Esta opción es la prefijada.
• [Color de realce]: descarta la información sobre matiz y
mantiene la saturación y el valor de la aplicación de color.
Los colores totalmente saturados se imprimen como color de
realce sólido. Esta opción es útil para documentos que
utilizan color de realce para dar énfasis.

Guía de impresión utilizando XPPS Opciones de la ficha de trabajo
9-29
Especificación de inserciones de página
El icono [Inserciones...] abre el diálogo Inserciones de página en
el cual se especifican páginas en blanco que se insertarán en el
documento actual. Puede especificar el número de página des-
pués del cual se colocarán las páginas en blanco, el número de
páginas en blanco que desea insertar y el papel que se utilizará
para las páginas en blanco. Se pueden insertar juegos múltiples
de páginas en blanco en el trabajo de impresión.
Agregar una inserción
Siga estos pasos para agregar una inserción en blanco al
trabajo:
1. En el diálogo Ficha de trabajo, elija el icono [Inserciones...]
para mostrar el cuadro de diálogo Inserciones de página.
2. En el campo [Después de página], introduzca el número de
página después del cual se colocará la inserción. Introduzca
un 0 (cero) para insertar una página antes de la primera
página del trabajo.
3. Use el cuadro [Posición de inserción] para introducir dos o
más juegos de inserciones diferentes inmediatamente
después de la página indicada. Por ejemplo, si desea
especificar tres inserciones de papel azul, seguidas de tres
inserciones de papel verde, el papel azul es la Posición de
inserción 1 y el papel verde es la Posición de inserción 2.
4. En el campo [Cantidad], escriba el número de páginas en
blanco que se insertarán.
5. Indique el papel para las inserciones de páginas en blanco.
a. En el menú emergente Papel, seleccione el número de
papel que utilizará para las páginas en blanco. Las
propiedades del papel aparecen en el campo [Papel].
La cantidad de papeles disponibles varía según el tipo de
impresora.
b. Si desea seleccionar una ID de papel diferente o especi-
ficar propiedades diferentes para el número de papel,
elija el icono [Papeles] para abrir el diálogo Papel.
c. En el cuadro de diálogo Papel, seleccione el mismo
número de papel del menú Papel que seleccionó en el
cuadro de diálogo Inserciones de página.
d. Programe el papel para la inserción. Consulte “Especifica
ción del papel para el trabajo” y “Especificación de las
propiedades del papel”, que figura antes en este capítulo.

Opciones de la ficha de trabajo Guía de impresión utilizando XPPS
9-30
e. Seleccione [Aceptar] para cerrar el cuadro de diálogo
Papel y regresar al cuadro de diálogo Inserciones. Las
especificaciones del nuevo papel aparecen en el campo
[Papel] en el cuadro de diálogo Inserciones.
6. Seleccione [Agregar]. El número de orden, número de
página, cantidad y número de papel de la nueva serie de
inserciones de páginas en blanco aparece en el cuadro de
lista [Inserciones].
7. Seleccione [Aceptar] para guardar la información de la
inserción de páginas en blanco y regresar al cuadro de
diálogo Ficha de trabajo.
Si desea eliminar los cambios que realizó, seleccione
[Cancelar].
NOTA: DocuSP permite inserciones múltiples, así como la
inserción de una página después de la página 0 (antes de la
página 1). Pero, DocuTech 135 no admite estas funciones.
Cambiar una inserción
Siga estos pasos para cambiar una inserción en blanco:
1. En el diálogo Ficha de trabajo, elija el icono [Inserciones...]
para mostrar el cuadro de diálogo Inserciones de página.
2. En el cuadro de lista, haga doble clic para seleccionar la
inserción que desea modificar. Las propiedades de la
inserción aparecen en los campos del diálogo Inserciones.
3. Realice las modificaciones deseadas a la inserción y
después seleccione [Cambiar].
4. Elija [Aceptar] para guardar las inserciones de páginas en
blanco y regresar al cuadro de diálogo Ficha de trabajo.
Si desea eliminar los cambios que realizó, elija [Cancelar].
Eliminación de una inserción
Siga estos pasos para eliminar una inserción en blanco:
1. En el cuadro de diálogo Ficha de trabajo, seleccione el icono
[Inserciones...] para mostrar el cuadro de diálogo Inserciones
de página.
2. En el cuadro de lista, elija la inserción que desea eliminar.
3. Seleccione [Eliminar].
4. Seleccione [Aceptar]. La cantidad de inserciones de páginas
especificadas aparecerá debajo del icono [Inserciones...], en
el cuadro de diálogo Ficha de trabajo.

Guía de impresión utilizando XPPS Opciones de la ficha de trabajo
9-31
Si desea eliminar los cambios que realizó, elija [Cancelar].
Especificación de Comienzos de capítulo
Use la opción [Comienzos de capítulo] para identificar una
página en particular como la primera página de un capítulo o
sección de un trabajo. La página de comienzo de capítulo se
imprime siempre en la primera cara de una página a dos caras.
Si la imagen seleccionada se encuentra en la cara posterior de
una página a dos caras, el sistema inserta una imagen en
blanco en la cara posterior de la página y mueve la imagen del
comienzo de capítulo a la cara anterior de la página siguiente.
Las imágenes de página restantes se reordenan. Las
inserciones que sigan a la página de comienzo de capítulo del
trabajo no serán reordenadas.
Siga estos pasos para especificar el comienzo de capítulo.
1. En el diálogo Ficha de trabajo, elija el icono [Comienzos de
capítulo...] para abrir el diálogo Comienzos de capítulo.
2. En el cuadro de texto [Página inicial], escriba el número de
página en el que comenzará el capítulo.
3. Seleccione [Agregar]. La página de comienzo de capítulo
aparece en el campo [Página].
4. Repita los pasos 2 y 3 para especificar más páginas de
comienzo de capítulo, según sea necesario.
5. Cuando haya finalizado, elija [Aceptar] para cerrar el diálogo
Comienzos de capítulo. El número de comienzos de capítulo
definidos aparece debajo del icono [Comienzos de capítu-
lo...] en el cuadro de diálogo Ficha de trabajo.
Cambiar una página de comienzo de capítulo
Siga estos pasos para modificar un número de página de
comienzo de capítulo especificada:
1. En el cuadro de diálogo Ficha de trabajo, seleccione el icono
[Comienzos de capítulo...].
2. En el cuadro de lista [Página], seleccione el número de
página que desea modificar.
3. En el cuadro de texto [Página inicial], escriba el nuevo
número de página.
4. Seleccione [Cambiar]. El número de página de comienzo de
capítulo del cuadro de lista [Página] es reemplazado por el
número nuevo.
5. Seleccione [Aceptar] para confirmar su especificación y
cerrar el cuadro de diálogo Comienzos de capítulo.

Opciones de la ficha de trabajo Guía de impresión utilizando XPPS
9-32
Eliminar una página de comienzo de capítulo
Siga estos pasos para eliminar una página de comienzo de
capítulo.
1. En el cuadro de diálogo Ficha de trabajo, seleccione el icono
[Comienzos de capítulo...].
2. En el cuadro de lista [Página], seleccione el número de
página que desea eliminar.
3. Seleccione [Eliminar]. El número de página de comienzo de
capítulo seleccionado se elimina del cuadro de lista [Página].
4. Seleccione [Aceptar] para confirmar la eliminación y cerrar el
cuadro de diálogo Comienzo de capítulo.
Impresión de un documento
Esta sección describe los procedimientos que forman parte de la
impresión de un documento que se configura y envía. Si desea
ver una descripción general de todo el proceso de configuración,
envío e impresión de un trabajo, consulte “Descripción general
del proceso de impresión, al principio de este capítulo.
Selección de una cola de impresión
El campo[Conexiones de la impresora] muestra una lista de las
colas de impresión que ha configurado. También puede crear
una lista personalizada de las colas de impresora que utiliza con
mayor frecuencia.
Para seleccionar una cola:
1. Acceda a XDS.
2. En la lista Conexiones de impresora, elija la cola de impre-
sión que desea utilizar. La cola de impresión que seleccione
aparece en la barra de título de la ventana de XDS.
NOTA: siempre se muestran varias colas de impresora no
conectadas en esta lista. Las opciones de impresoras no
conectadas le permiten configurar y guardar fichas de trabajo en
el escritorio sin acceso a la impresora.
Selección de un archivo para imprimir.
Para seleccionar un archivo para imprimir, puede utilizar
cualquiera de los siguientes métodos:
• Usar una ventana de directorio para ubicar y seleccionar el
archivo.

Guía de impresión utilizando XPPS Opciones de la ficha de trabajo
9-33
• Usar el Explorador de Windows para seleccionar el archivo,
arrastrarlo y colocarlo en la aplicación XDS. El archivo se
envía directamente a la impresora.
• Usar la línea de comandos.
• Seleccionar el archivo en el menú Archivo, que muestra los
cuatro últimos archivos abiertos.
Ventana de directorio
1. Seleccione [Examinar] en el área [Documento] o bien
seleccione [Abrir documento] en el menú Archivo. Aparecerá
una ventana de directorio.
2. Seleccione el archivo que desea imprimir. Asegúrese de que
el archivo de documento esté en formato PDL.
3. Seleccione [Abrir].
El nombre del archivo de documento seleccionado se muestra
en el campo de nombre del área Documento.
Línea de comando
1. En el menú Inicio de la estación de trabajo, elija [Ejecutar].
2. Introduzca el <nombre del archivo XDS> en la ventana
Ejecutar.
El nombre del archivo de documento seleccionado se muestra
en el campo de nombre del área Documento.
Selección de un archivo del servidor de impresión
Si el archivo a imprimir es un archivo remoto, seleccione la
casilla de verificación [Archivo del servidor de impresión] e
introduzca la ruta del directorio y el nombre del archivo en el
campo nombre.
Selección de un archivo guardado para reimprimir
Si desea volver a imprimir un archivo guardado, elija la casilla de
verificación [Reimprimir]. Consulte la sección “Reimpresión”,
más adelante en este capítulo, para obtener más información.
Reimpresión de un trabajo guardado
La reimpresión le permite imprimir un trabajo que se ha
guardado en una ubicación de almacenamiento designada.
NOTA: esta función no vuelve a imprimir un trabajo que ya ha
sido impreso. Sólo se pueden “reimprimir” trabajos guardados.
Al especificar Reimprimir, en realidad está imprimiendo por
primera vez un trabajo guardado.

Opciones de la ficha de trabajo Guía de impresión utilizando XPPS
9-34
Los trabajos guardados se pueden volver a imprimir así:
• sin cambiar los parámetros de la ficha de trabajo guardada.
• cambiando uno o más de los parámetros de la ficha de
trabajo guardada.
NOTA: los diferentes paquetes de software de red modifican el
nombre del trabajo de reimpresión para que cumpla con las
distintas convenciones de asignación de nombres. En la
mayoría de los casos, a fin de reimprimir un trabajo desde un
cliente DOS o Windows, la opción Preferencias de guardar del
controlador de DocuSP debe tener el Tipo de servidor de archivo
ajustado a [PC]. Consulte la Print Service Operator Guide si
desea obtener más información.
Reimpresión sin cambiar parámetros de la ficha de trabajo
Al guardar el trabajo, también se crea y guarda una ficha de tra-
bajo. Todos los parámetros definidos en la ficha de trabajo
cuando se guardó el trabajo están en la ficha de trabajo guarda-
da. Cuando se guarda la ficha de trabajo, se agrega la extensión
.jt al final del nombre del archivo. Si el campo [Preferencias de
guardar] está ajustado a [Tipo de servidor de archivo PC], el
decomp.ps del trabajo se guarda como DECOMP.jt.
1. En [Documento] de la ventana XDS escriba o busque el
nombre del documento que reimprimirá. Si el directorio de
almacenamiento es la ubicación de almacenamiento prefija-
da ajustada en el controlador DocuSP, no necesita introducir
una ruta de directorio de origen. Si se seleccionó un directo-
rio de origen distinto del directorio de almacenamiento prefija
do, dé la ruta del directorio de ubicación de almacenamiento.
NOTA: el directorio de origen y los nombres de archivo
distinguen mayúsculas y minúsculas y deben ser idénticos al
nombre del archivo que se guardó. Recuerde que algunos
paquetes de software de puerta de enlace de red cambian el
nombre a sólo minúsculas o sólo mayúsculas.
2. Seleccione la casilla de verificación [Reimprimir]. Aparecerá
un mensaje que le informa que se utilizarán los ajustes de la
ficha de trabajo que se guardó con el trabajo.
3. En la ventana del mensaje, seleccione [Aceptar] para
continuar con la reimpresión.
4. Elija [Configuración] para abrir la ventana Configuración.
NOTA: al seleccionar [Reimprimir] en la ventana XDS, todos
los parámetros de la ficha de trabajo se ajustan a los valores
prefijados del sistema o al [Valor prefijado de la impresora].
5. Asegúrese de que el número de copias a imprimir coincida
con el número de copias del trabajo a reimprimir y [Aceptar].

Guía de impresión utilizando XPPS Opciones de la ficha de trabajo
9-35
6. Seleccione [Imprimir]. El trabajo se envía para reimprimir.
Reimpresión con distintos parámetros de la ficha de trabajo
Cuando se guarda un trabajo, la ficha de trabajo correspondien-
te se guarda con el trabajo. El trabajo se puede volver a imprimir
con diferentes parámetros de ficha de trabajo, si es necesario.
La ficha de trabajo guardada no se puede cambiar. El trabajo se
puede enviar nuevamente a imprimir con parámetros nuevos,
pero éstos no afectarán a la ficha de trabajo guardada.
Se pueden cambiar todos los parámetros de la ficha de trabajo,
excepto Tipo de PDL que se ajusta a [Valor prefijado de la
impresora].
1. En [Documento] de la ventana XDS, escriba o busque la ruta
del documento que reimprimirá. Si el directorio de almacena-
miento es la ubicación de almacenamiento prefijada ajustada
en el controlador DocuSP, no necesita introducir una ruta de
directorio de origen. Si se seleccionó un directorio de origen
diferente del directorio de almacenamiento prefijado, escriba
la ruta del directorio de la ubicación de almacenamiento.
NOTA: el directorio de origen y los nombres de archivo
distinguen entre mayúsculas y minúsculas y deben ser
idénticos al nombre del archivo que se envió para guardar.
Tenga presente que algunos paquetes de software de
puerta de enlace de red cambian el nombre a sólo
minúsculas o sólo mayúsculas.
2. Seleccione la casilla de verificación [Reimprimir]. Aparecerá
un mensaje que le informa que se utilizarán los ajustes de la
ficha de trabajo que se guardó con el trabajo.
3. En la ventana del mensaje, seleccione [Aceptar] para
continuar con la reimpresión.
4. Seleccione [Configuración].
5. Introduzca los parámetros de la ficha de trabajo que desea
cambiar a partir de los parámetros de la ficha guardada. En
el caso de parámetros que desee conservar tal como se
fijaron en la ficha de trabajo guardada, deje los parámetros
en blanco o ajústelos a [Valor prefijado de la impresora].
NOTA: al seleccionar [Reimprimir] en la ventana XDS, todos
los parámetros de la ficha de trabajo se ajustan a los valores
prefijados del sistema o al [Valor prefijado de la impresora].
6. Seleccione [Aceptar].
7. Seleccione [Imprimir]. El trabajo se envía para reimprimir.

Opciones de la ficha de trabajo Guía de impresión utilizando XPPS
9-36
Verificación del estado de un trabajo
Para verificar el estado de un trabajo enviado a una cola de
impresión Novell, utilice la utilidad PCONSOLE de NetWare
Novell. Para ver la cola de impresión de Novell:
1. En la línea de comandos DOS, escriba PCONSOLE.
2. En el menú Opciones disponibles, seleccione [Información
de colas de impresión] y pulse <Intro>. (Es posible que no
tenga acceso a algunas de las opciones de PCONSOLE).
3. Seleccione la cola de impresión requerida de la lista que se
muestra y pulse <Intro>. Si hay una sola cola de impresión
disponible, no aparece la lista de colas de impresión.
4. Elija [Entradas de trabajo de impresión actual] del menú
Información de colas de impresión y pulse <Intro>. Aparece-
rá una lista de los trabajos actualmente activos en la cola.
5. Cuando termine, pulse <Esc> para salir de PCONSOLE.
Para verificar el estado del trabajo en una impresora DocuTech,
use el comando listjob del cliente de envío Xerox en la línea de
comandos de DOS. Consulte Uso del software cliente de Xerox
para Solaris si desea información sobre el comando listjob .
Programación de las opciones de impresión XDS
La ventana Configuración del usuario le permite personalizar la
manera en la que interactúa con la aplicación XDS para
imprimir. Siga estos pasos para ajustar las opciones de
impresión XDS en la ventana Configuración del usuario.
1. En la ventana XDS, seleccione [Configuración del usuario...]
en el menú Opciones. Aparecerá la ventana Configuración
del usuario.
2. Seleccione la casilla de verificación junto a cualquiera de las
siguientes opciones que desee activar.
• [Imprimir archivos de documento colocados]: permite
arrastrar y colocar la impresión a una aplicación XDS
activa. Arrastrar y colocar la impresión usará la ficha de
trabajo actual y la cola de impresión seleccionada o
prefijada.
Si no selecciona arrastrar y colocar impresión, el archivo
se transforma en el archivo de documento seleccionado.
• [Restaurar XDS al colocar un archivo]: permite que
una aplicación XDS minimizada sea restaurada a su
tamaño normal cuando se arrastra y coloca un archivo en
dicha aplicación.

Guía de impresión utilizando XPPS Opciones de la ficha de trabajo
9-37
Si no selecciona [Restaurar XDS al colocar un archivo],
XDS permanece minimizado cuando se colocan archivos.
• [Imprimir archivos de documentos de línea de
comando]: permite que XDS imprima archivos que se
especifican en la línea de comando.
Si no se selecciona [Imprimir archivos de documentos de
línea de comando], el archivo se transforma en el archivo
de documento seleccionado.
NOTA: los argumentos de la línea de comandos no
pueden exceder los 127 caracteres, incluyendo la
información de ruta y los espacios entre los argumentos.
• [Notificar al usuario cuando se termina el trabajo]:
permite que el PC reciba información sobre el estado del
trabajo.
Se debe activar el estado automático del trabajo para la
impresora que está usando para recibir una notificación
cuando el trabajo se ha terminado. Consulte al
administrador del sistema para obtener más información.
NOTA: notificación del trabajo no funciona con TCP/IP.
• [Mostrar mensaje de éxito de envío del trabajo]:
permite que su PC reciba un mensaje cuando el envío ha
tenido éxito.
3. Seleccione [Aceptar] para guardar los cambios y regresar a
la ventana XDS.
Si desea regresar a la ventana XDS sin guardar ningún
cambio, seleccione [Cancelar].
Configuración de un archivo de funciones de la impresora
El archivo de funciones de la impresora enumera todos los
atributos y funciones de la impresora con la que está asociado
dicho archivo. Este archivo se puede almacenar en su estación
de trabajo y es accesible a otros clientes que pueden no ser
capaces de sondear la impresora en forma directa en relación
con sus funciones.
NOTA: en XDS para Windows, el archivo de funciones de la
impresora está disponible sólo para DocuColor 2045, 2060 y
iGen3.
Contenido del archivo
El archivo de funciones de la impresora tiene información
completa acerca de la impresora, incluyendo lo siguiente:

Opciones de la ficha de trabajo Guía de impresión utilizando XPPS
9-38
• Papel en la biblioteca de papel (nombres y registros)
• Fuentes cargadas
• Perfiles ICC de destino
• Funciones de transferencia de intensidad CMYK (TRC)
• Perfil de color de origen RGB
• Perfil de color de origen CMYB
• Perfil de color de origen CMY
• Perfil de color de origen Gris
Orígenes para el archivo de funciones de la impresora para
Windows
No puede generar un archivo de funciones de la impresora
utilizando XDS en su sistema Windows. En vez de ello, debe
crear el archivo en XDS Plus. Puede cargar XDS Plus en su PC
con Windows y crear el archivo en su propio sistema o puede
crear el archivo de funciones de la impresora en un sistema
diferente y transferirlo a su PC.
Los sistemas dónde puede cargar y ejecutar XDS Plus incluyen:
• Un PC con Windows
• Una estación de trabajo con Sun Solaris 2.6 o 2.8
• Su controlador de impresora DocuSP con el software
DocuSP 3.X.
Generación de un archivo de funciones de la impresora en
XDS Plus
Siga estos pasos para generar un archivo de funciones de la
impresora para XDS, utilizando XDS Plus:
1. Instale y abra XDS Plus en uno de los sistemas compatibles.
Consulte la Guía de instalación para conocer los
procedimientos de instalación de XDS Plus.
2. En la ventana XDS Plus, seleccione [Administración].
3. De ser necesario, haga clic en la ficha [Estado] para mostrar
la ventana Estado.
4. En la sección [Colas] de la ventana Estado, seleccione el
nombre de una cola.
5. En el menú desplegable Opciones, seleccione [Generar
archivo de funciones de la impresora...].

Guía de impresión utilizando XPPS Opciones de la ficha de trabajo
9-39
6. En la ventana Guardar archivo de funciones de la impresora,
ubique y abra la carpeta en la cual desea que el sistema
guarde el archivo de funciones de la impresora que genera.
En el campo de texto [Nombre del archivo], escriba un
nombre para el archivo. El nombre debe tener la extensión
.xcp.
7. Seleccione [Guardar]. El sistema guarda el archivo en la
ubicación seleccionada y se cierra la ventana Guardar
archivo de funciones de la impresora.
8. De ser necesario, transfiera el archivo de funciones de la
impresora a su estación de trabajo desde el sistema en el
que creó el archivo.
9. Indique la ubicación del archivo de funciones de la impresora
en la ventana Preferencias dentro de XDS. Consulte la
sección “Configuración de un archivo de funciones de la
impresora”, antes en este capítulo, para el procedimiento.
Salida del software XDS
Siga estos pasos para salir del software XDS y regresar a
Windows:
1. Seleccione [Aceptar] en la ventana Configuración. Aparecerá
la ventana Configuración.
2. Seleccione [Cerrar] en la ventana de XDS.
Salida del software XDS Plus
Para salir del software XDS Plus y regresar al entorno de
Windows:
1. En el menú desplegable Archivos de la ventana XDS Plus,
seleccione [Salir]. Se cierra la ventana XDS Plus.
-
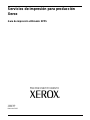 1
1
-
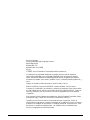 2
2
-
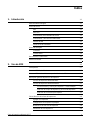 3
3
-
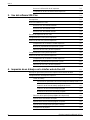 4
4
-
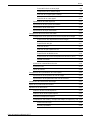 5
5
-
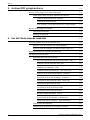 6
6
-
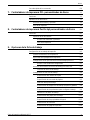 7
7
-
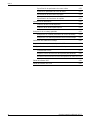 8
8
-
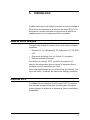 9
9
-
 10
10
-
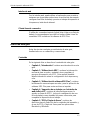 11
11
-
 12
12
-
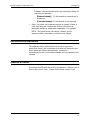 13
13
-
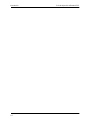 14
14
-
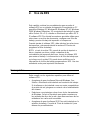 15
15
-
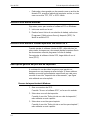 16
16
-
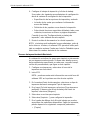 17
17
-
 18
18
-
 19
19
-
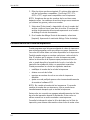 20
20
-
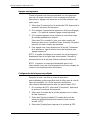 21
21
-
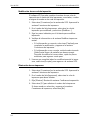 22
22
-
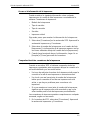 23
23
-
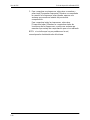 24
24
-
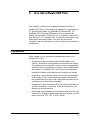 25
25
-
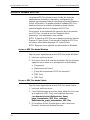 26
26
-
 27
27
-
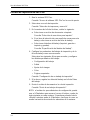 28
28
-
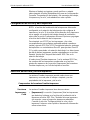 29
29
-
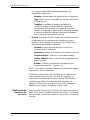 30
30
-
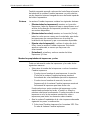 31
31
-
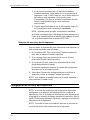 32
32
-
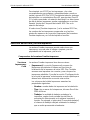 33
33
-
 34
34
-
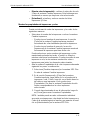 35
35
-
 36
36
-
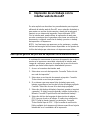 37
37
-
 38
38
-
 39
39
-
 40
40
-
 41
41
-
 42
42
-
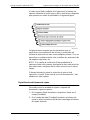 43
43
-
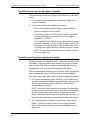 44
44
-
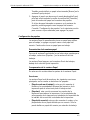 45
45
-
 46
46
-
 47
47
-
 48
48
-
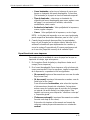 49
49
-
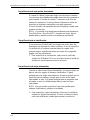 50
50
-
 51
51
-
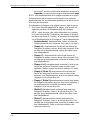 52
52
-
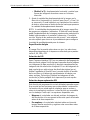 53
53
-
 54
54
-
 55
55
-
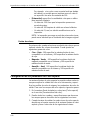 56
56
-
 57
57
-
 58
58
-
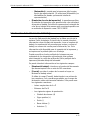 59
59
-
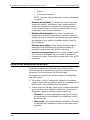 60
60
-
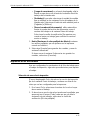 61
61
-
 62
62
-
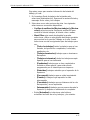 63
63
-
 64
64
-
 65
65
-
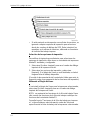 66
66
-
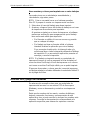 67
67
-
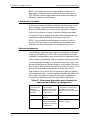 68
68
-
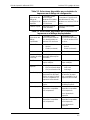 69
69
-
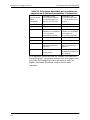 70
70
-
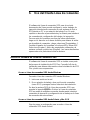 71
71
-
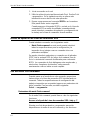 72
72
-
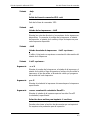 73
73
-
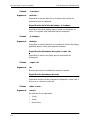 74
74
-
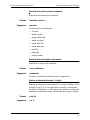 75
75
-
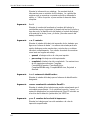 76
76
-
 77
77
-
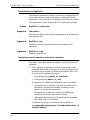 78
78
-
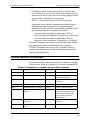 79
79
-
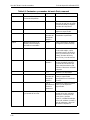 80
80
-
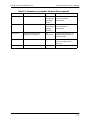 81
81
-
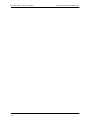 82
82
-
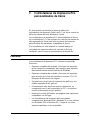 83
83
-
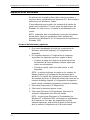 84
84
-
 85
85
-
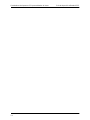 86
86
-
 87
87
-
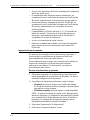 88
88
-
 89
89
-
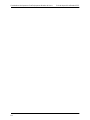 90
90
-
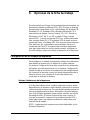 91
91
-
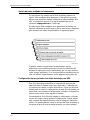 92
92
-
 93
93
-
 94
94
-
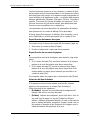 95
95
-
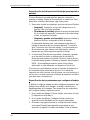 96
96
-
 97
97
-
 98
98
-
 99
99
-
 100
100
-
 101
101
-
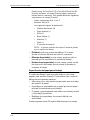 102
102
-
 103
103
-
 104
104
-
 105
105
-
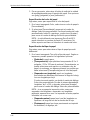 106
106
-
 107
107
-
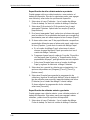 108
108
-
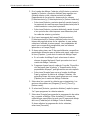 109
109
-
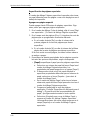 110
110
-
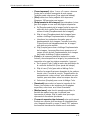 111
111
-
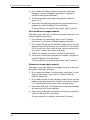 112
112
-
 113
113
-
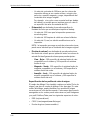 114
114
-
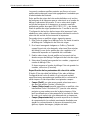 115
115
-
 116
116
-
 117
117
-
 118
118
-
 119
119
-
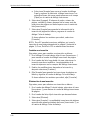 120
120
-
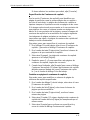 121
121
-
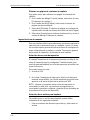 122
122
-
 123
123
-
 124
124
-
 125
125
-
 126
126
-
 127
127
-
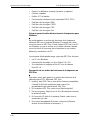 128
128
-
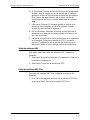 129
129
Xerox 135/135MX Guía del usuario
- Categoría
- Impresión
- Tipo
- Guía del usuario
Artículos relacionados
-
Xerox 135/135MX Guía del usuario
-
Xerox 135/135MX Guía de instalación
-
Xerox 135/135MX Guía de instalación
-
Xerox NUVERA 120 Guía de inicio rápido
-
Xerox 135/135MX Guía del usuario
-
Xerox DocuColor 7000AP/8000AP Guía del usuario
-
Xerox 8825 Guía del usuario
-
Xerox 700i/700 Guía del usuario
-
Xerox NUVERA 144 Guía de instalación
-
Xerox 790 Guía del usuario