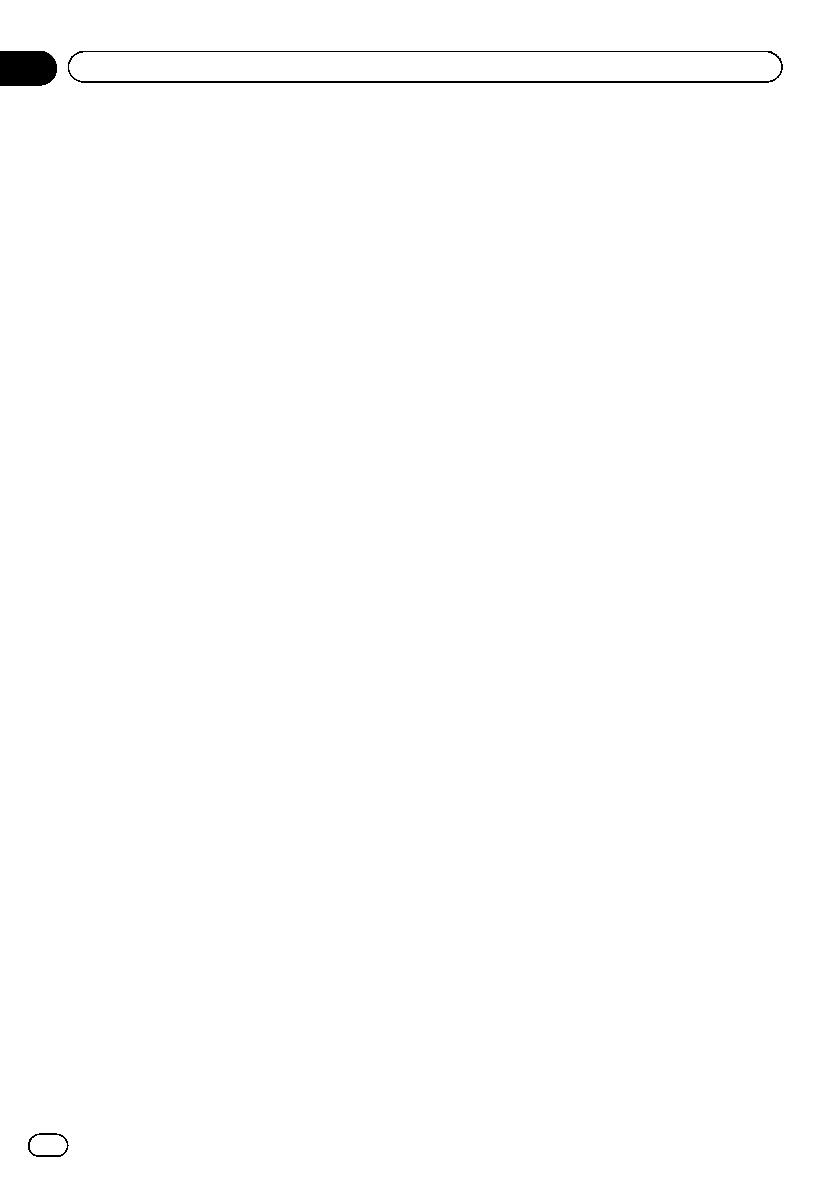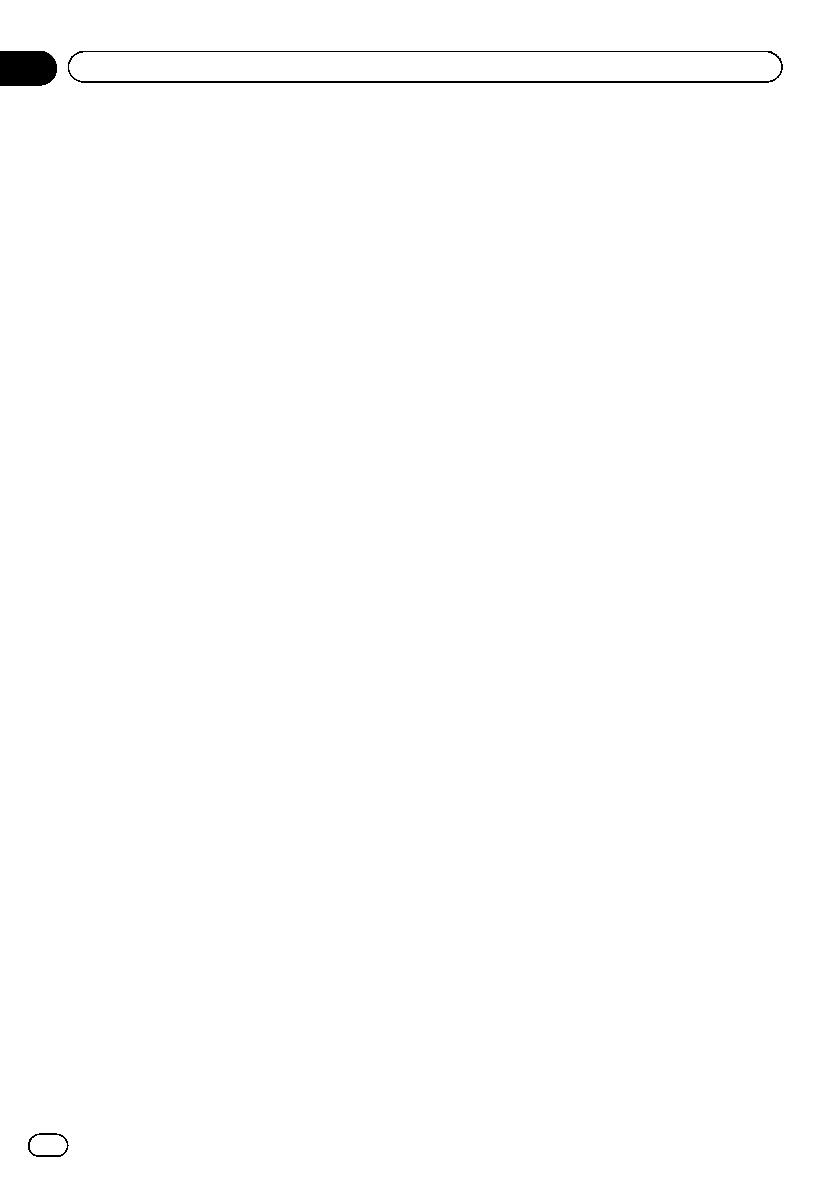
Black plate (8,1)
2 EXENCIÓN DE GARANTÍA
El Software y la documentación relacionada
se suministran “TAL Y COMO SON”. PIONEER
Y SUS CEDENTES DE LICENCIAS (a efectos
de las disposiciones 2 y 3, Pioneer y sus con-
cedentes de licencias se denominarán colecti-
vamente “Pioneer”) NO CONCEDEN
NINGUNA GARANTÍA, DE MANERA EXPLÍCI-
TA O IMPLÍCITA, Y TODAS LAS GARANTÍAS
DE COMERCIALIZACIÓN Y ADAPTACIÓN
PARA CUALQUIER PROPÓSITO CONCRETO
QUEDAN EXCLUIDAS EXPLÍCITAMENTE. AL-
GUNOS PAÍSES NO PERMITEN LA EXCLU-
SIÓN DE GARANTÍAS IMPLÍCITAS, POR LO
QUE PUEDE NO APLICARSE LA EXCLUSIÓN
ANTERIOR. El Software es complejo y puede
contener alguna falta, defectos o errores.
Pioneer no garantiza que el Software satisfaga
sus necesidades o expectativas, que el funcio-
namiento del Software esté exento de errores
o interrupciones, ni que todas las faltas de
conformidad puedan ser corregidas. Además,
Pioneer no es responsable de ninguna repre-
sentación ni garantía con relación al empleo o
a los resultados del empleo del Software en
términos de precisión, fiabilidad y aspectos se-
mejantes.
3 LIMITACIÓN DE RESPONSABILIDAD
PIONEER NO SE HACE RESPONSABLE EN
NINGÚN CASO DE DAÑOS, RECLAMACIO-
NES NI PÉRDIDAS SUFRIDAS POR USTED
(INCLUYENDO Y SIN LIMITARSE A ELLO,
DAÑOS COMPENSATORIOS, ACCIDENTALES,
INDIRECTOS, ESPECIALES, CONSECUENTES
Y EJEMPLARES, PÉRDIDAS DE BENEFICIOS,
PÉRDIDA DE VENTAS O DE NEGOCIO, GAS-
TOS, INVERSIONES, OBLIGACIONES EN RE-
LACIÓN A CUALQUIER NEGOCIO, PÉRDIDA
DE PRESTIGIO, Y DAÑOS) DEBIDOS AL EM-
PLEO O A LA IMPOSIBILIDAD DE EMPLEO
DEL SOFTWARE, AUNQUE PIONEER HUBIE-
RA SIDO INFORMADO SOBRE, SUPIERA, O
DEBIERA HABER CONOCIDO LA POSIBILI-
DAD DE TALES DAÑOS. ESTA LIMITACIÓN SE
APLICA A TODAS LAS CAUSAS DE ACCIÓN
LEGAL EN ESTE CONJUNTO, INCLUYENDO Y
SIN LIMITARSE A ELLO, LA RUPTURA DEL
CONTRATO, DE L A GARANTÍA, NEGLIGENCIA,
RESPONSABILIDAD OBJETIVA, FALSEDAD, Y
OTROS PERJUICIOS. SI LA EXENCIÓN DE LA
GARANTÍA O LA LIMITACIÓN DE RESPONSA-
BILIDADES DE PIONEER ESTABLECIDAS EN
ESTE CONTRATO NO PUDIERAN, POR CUAL-
QUIER RAZÓN, PONERSE EN PRÁCTICA O
NO PUDIERAN APLICARSE, USTED ESTÁ DE
ACUERDO CON QUE L A OBLIGACIÓN DE
PIONEER NO DEBERÁ EXCEDER EL CIN-
CUENTA POR CIENTO (50 %) DEL PRECIO PA-
GADO POR USTED AL COMPRAR EL
PRODUCTO PIONEER ADJUNTO.
Algunos países no permiten la exclusión o li-
mitación de los daños accidentales o conse-
cuentes, por lo que puede no aplicarse la
exclusión o limitación anterior. Esta exención
de garantía y limitación de responsabilidad no
será aplicable en el supuesto de que alguna
provisión de esta garantía esté prohibida por
cualquier ley nacional o local que no pueda
ser anulada.
4 COMPROMISO CON LAS LEYES SOBRE
LA EXPORTACIÓN
Usted acuerda y certifica que ni el Software ni
ningún otro dato técnico recibido de Pioneer,
ni el mismo producto, serán exportados fuera
del país o distrito (en adelante, el “País”) que
se rija por las leyes del gobierno que tenga ju-
risdicción sobre usted (en adelante, el “Gobier-
no”) excepto si está autorizado por las leyes y
regulaciones de dicho Gobierno. Si usted ha
adquirido el Software legalmente fuera del
País, se compromete a no reexportar el Soft-
ware ni ningún otro dato técnico recibido de
Pioneer, ni el mismo producto, con excepción
de lo que permitan las leyes y regulaciones del
Gobierno y las leyes y regulaciones de la juris-
dicción en la que usted obtuvo el Software.
<127075005637>8
Es
8
Capítulo
02
Introducción