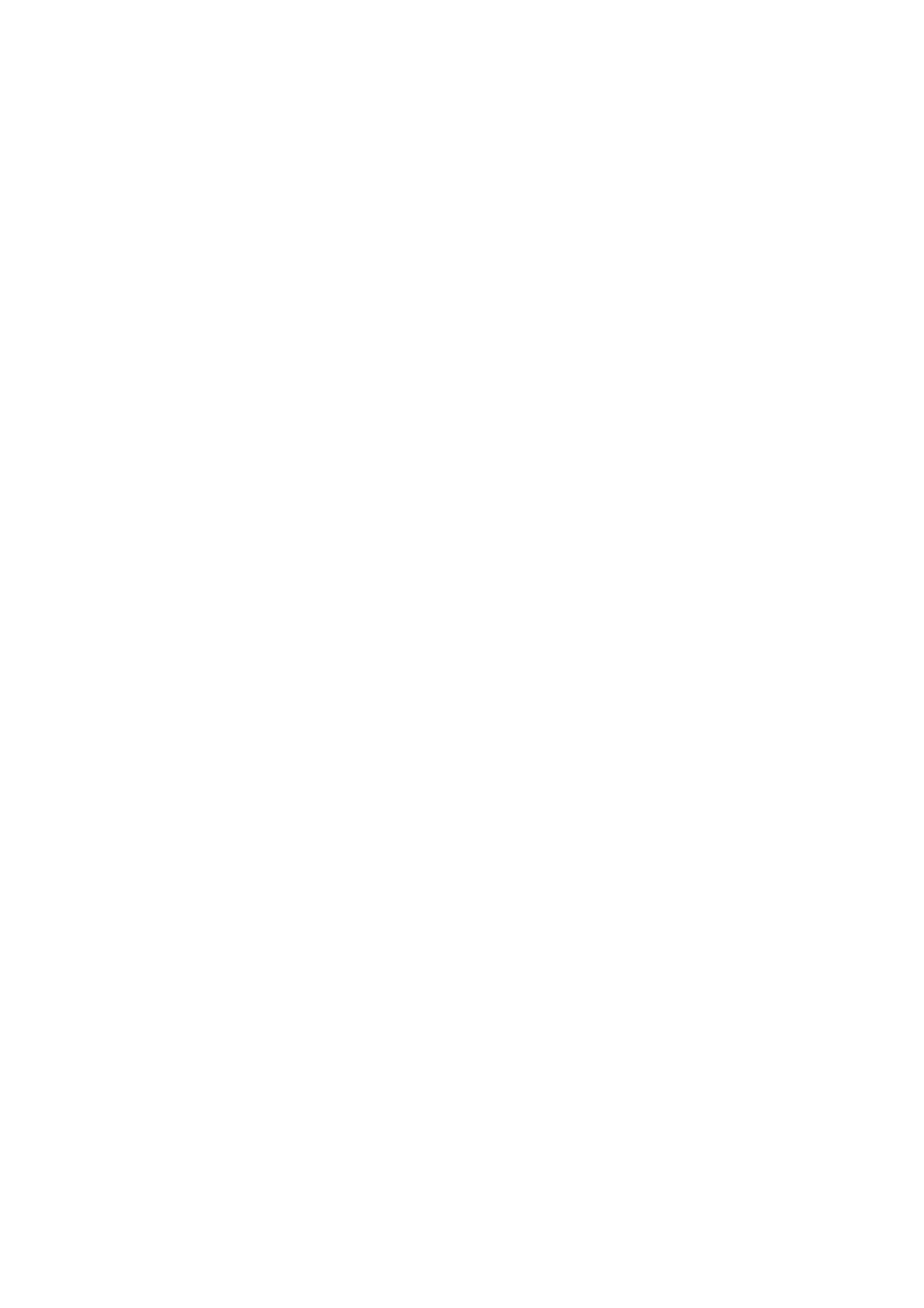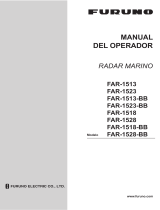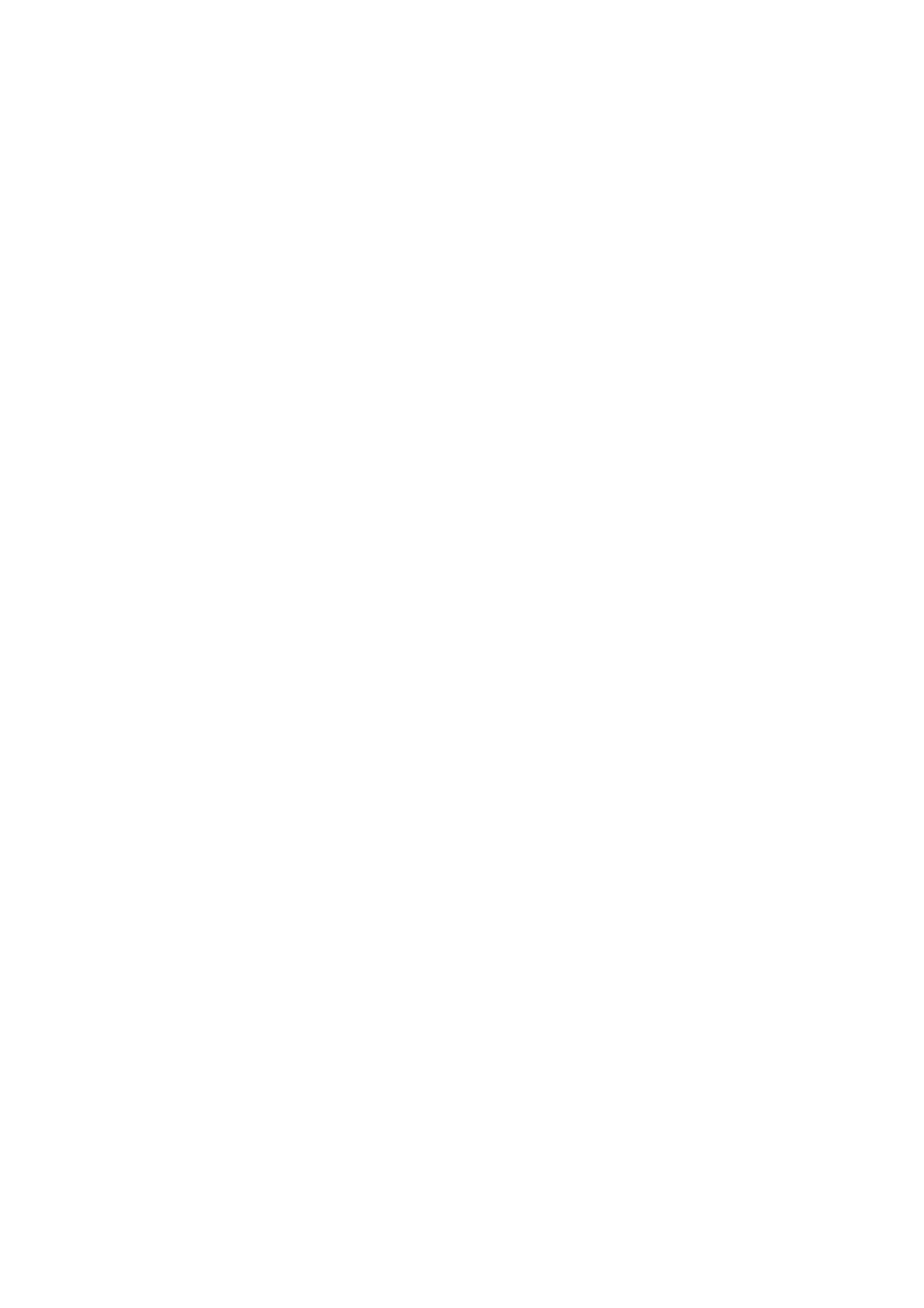
ÍNDICE
IN-2
estado de celda de carta........................3-14
estado de permiso....................................3-8
exportar lista...........................................3-15
historial de instalación/actualización......3-10
instalación automática de licencia............3-1
instalación manual de licencia .................3-3
instalar desde CD-ROM...........................3-6
leyenda de carta.......................................7-4
restauración de licencias..........................3-4
servicios cartográficos..............................7-1
servicios de suscripción ...........................7-2
Cartas de usuario
crear.......................................................10-2
editar objetos..........................................10-7
eliminar...................................................10-9
eliminar objetos......................................10-8
importar..................................................10-6
información de supervisión de ruta ........11-5
informe completo..................................10-10
informe de áreas ..................................10-13
informe de círculos...............................10-13
informe de etiquetas.............................10-12
informe de líneas..................................10-11
informe de líneas de compensación ....10-12
informe de mareas ...............................10-11
Notes......................................................10-4
seleccionar objetos para mostrar ...........10-8
Cartas S57
abrir........................................................3-15
actualizaciones manuales......................3-16
agrupación de celdas de carta...............3-13
aprobación de actualizaciones de cartas ......
.................................................................5-6
avisos permanentes.................................5-4
biblioteca de presentación .......................5-8
catálogo de celdas de carta ...................3-11
clave pública ............................................3-5
copia de seguridad de licencias...............3-4
Display date .............................................5-6
eliminar...................................................3-15
estado de celda de carta........................3-14
estado de permiso....................................3-8
exportar lista...........................................3-15
fecha Approved until ................................5-6
historial de instalación/actualización......3-10
indicación de cobertura de ENC ............3-16
información de objetos de carta...............5-9
instalación automática de licencia............3-2
instalación manual de licencia .................3-3
instalar cartas que no cumplen las normas de
la OMI....................................................3-8
instalar desde CD-ROM...........................3-6
leyenda de carta............................... 5-3
, 7-4
notas de editores....................................3-15
permiso de ENC.......................................3-4
prueba de diferenciación de colores ......23-7
restauración de licencias..........................3-4
símbolos usados ......................................5-8
visualización de AIO...............................5-10
CCRS.......................................................17-1
Celdas de carta
agrupar...................................................3-13
AIO.........................................................5-11
catálogo..................................................3-11
estado ....................................................3-14
Clave pública .............................................3-5
Consumibles ............................................23-6
Contorno de profundidad ...........................4-2
Contorno de seguridad ...................... 4-2
, 8-2
Contorno de superficie...............................4-2
Control BRILL .................................... 1-6
, 1-7
Cuadro de alerta ......................................2-12
Cuadro de aviso permanente...................2-12
Cuadro de funciones del barco propio .....2-10
Cuadro de información de ruta.......2-11
, 11-5
Cuadro de información del sensor .............2-9
Cuadro Overlay/NAV Tools
anillo.......................................................12-4
fondeo ....................................................12-6
página Check area.................................12-4
página PI (índice paralelo) .....................12-1
pronosticador .........................................12-5
UKC........................................................12-7
Cuadro Overlay/Nav Tools.......................2-12
Cuadros EBL/VRM...................................2-12
Cuenta millas
restablecer .............................................2-29
Cursor position box ..................................2-18
CH
Chart cells
deleting...................................................3-14
editing.....................................................3-13
Chart scale...............................................2-16
Charts
cell deleting ............................................3-14
cell editing ..............................................3-13
D
Datos de navegación ...............................17-7
Display date ...............................................5-6
División de la pantalla ..............................1-15
E
EBL
bearing reference...................................2-21
context-sensitive menu ..........................2-22
measuring bearing with ..........................2-21
mostrar...................................................2-21
ocultar ....................................................2-21
Entrada de velocidad .................................1-9
Entrada del rumbo ...................................1-11
Estado del filtro ........................................17-9
Estado del permiso ....................................3-8
Eventos de posición.................................18-2
Eventos de usuario ..................................18-1