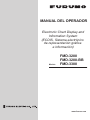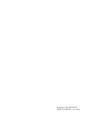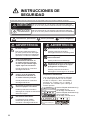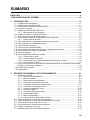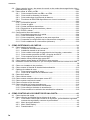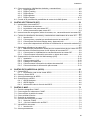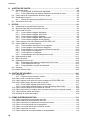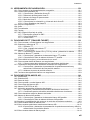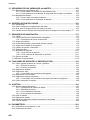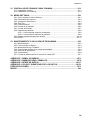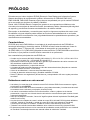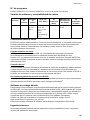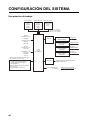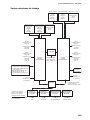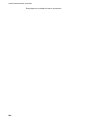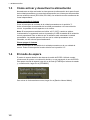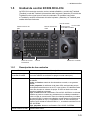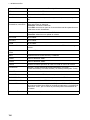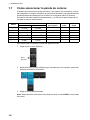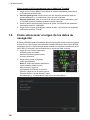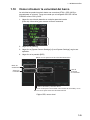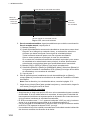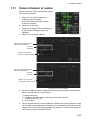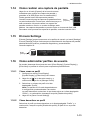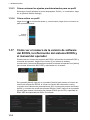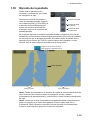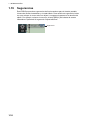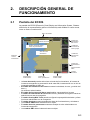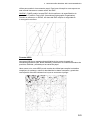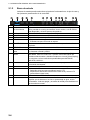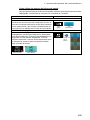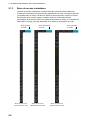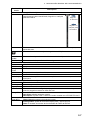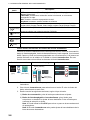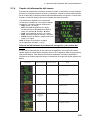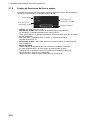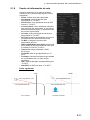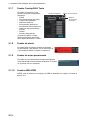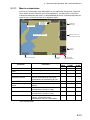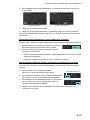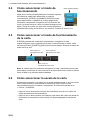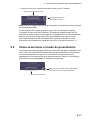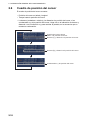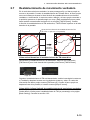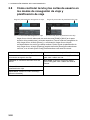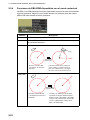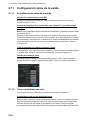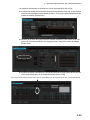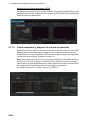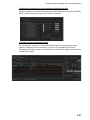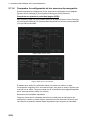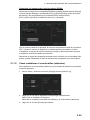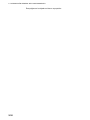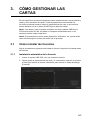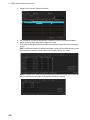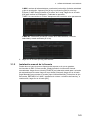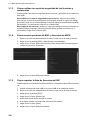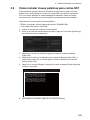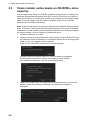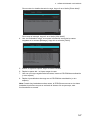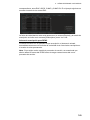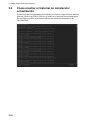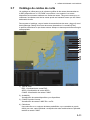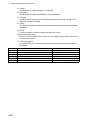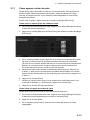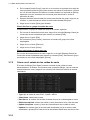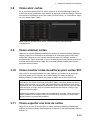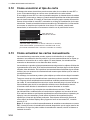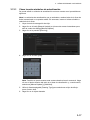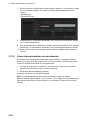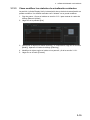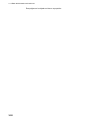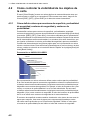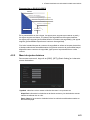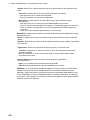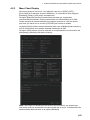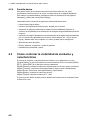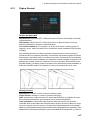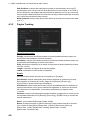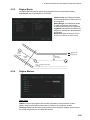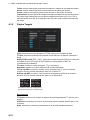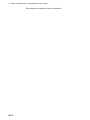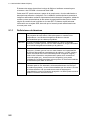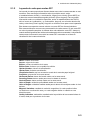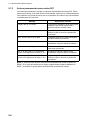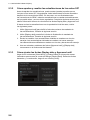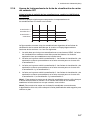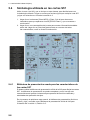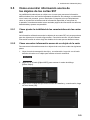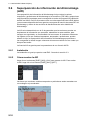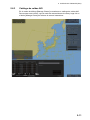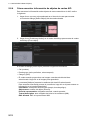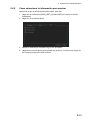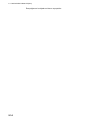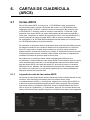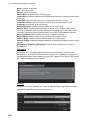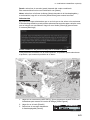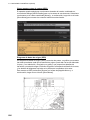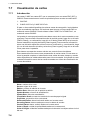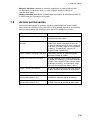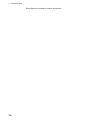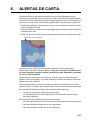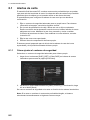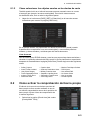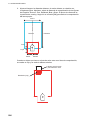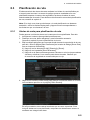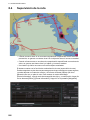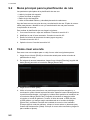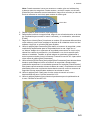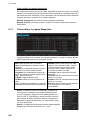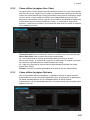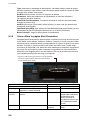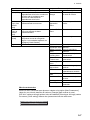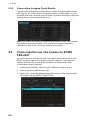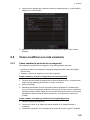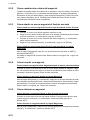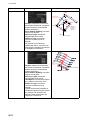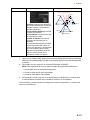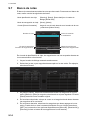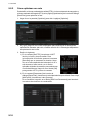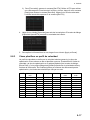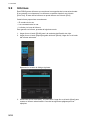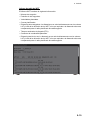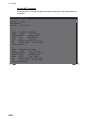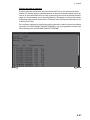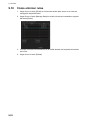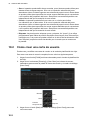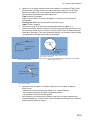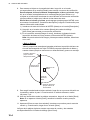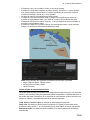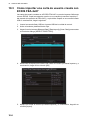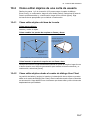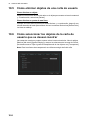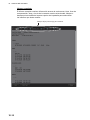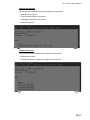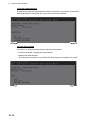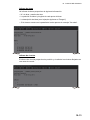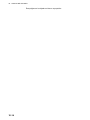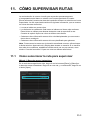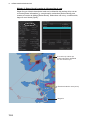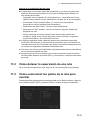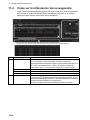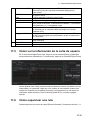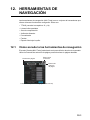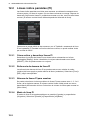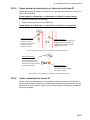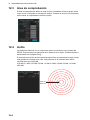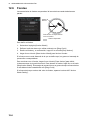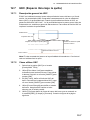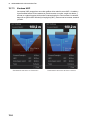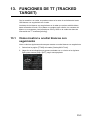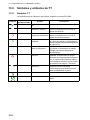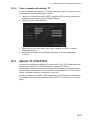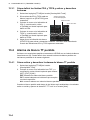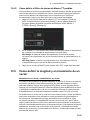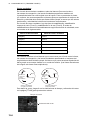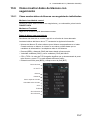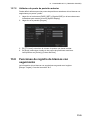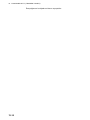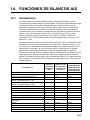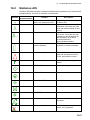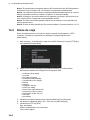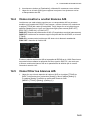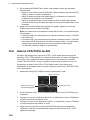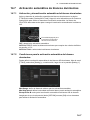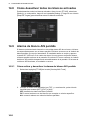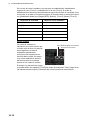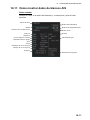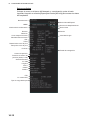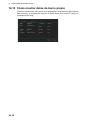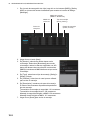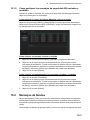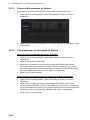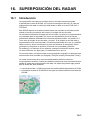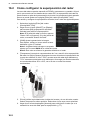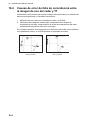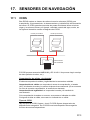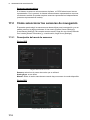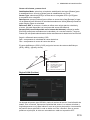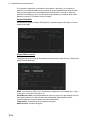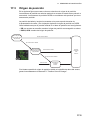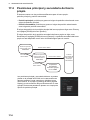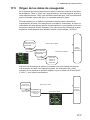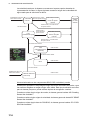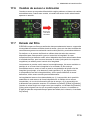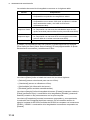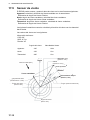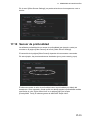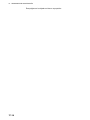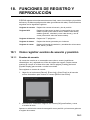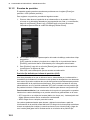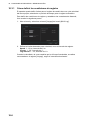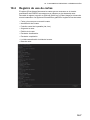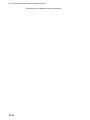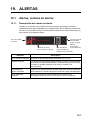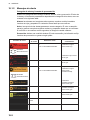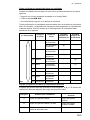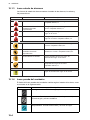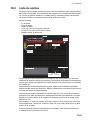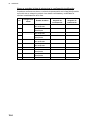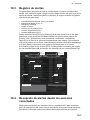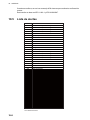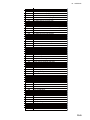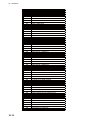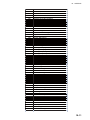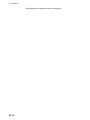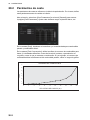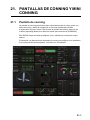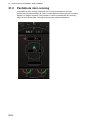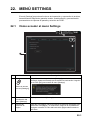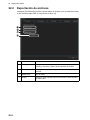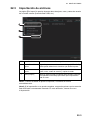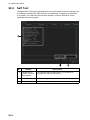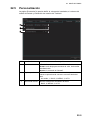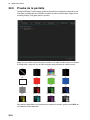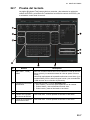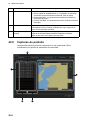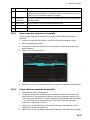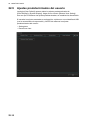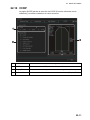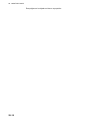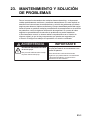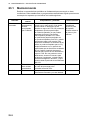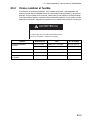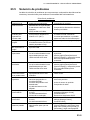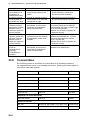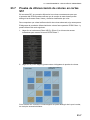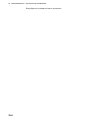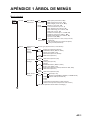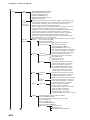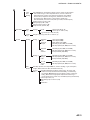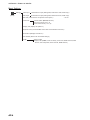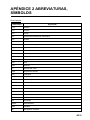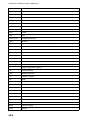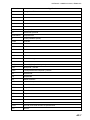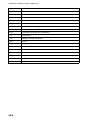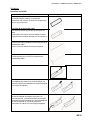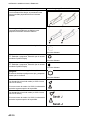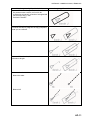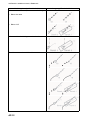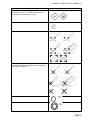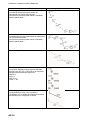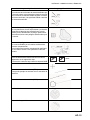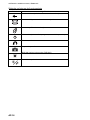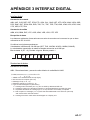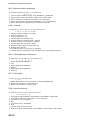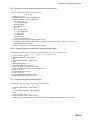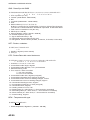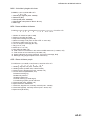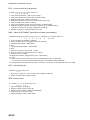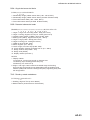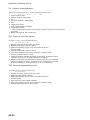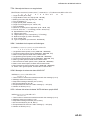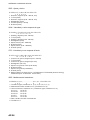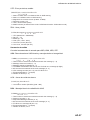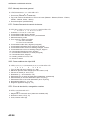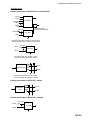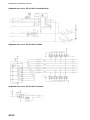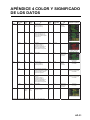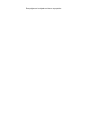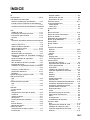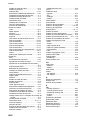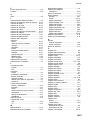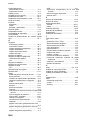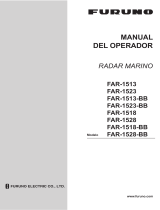MANUAL DEL OPERADOR
www.furuno.com
Electronic Chart Display and
Information System
(ECDIS, Sistema electrónico
de representación gráfica
e información)
FMD-3200
FMD-3200-BB
FMD-3300
Modelo

Pub. No. OES-44730-B2
DATE OF ISSUE: JUL. 2013

i
ADVERTENCIAS IMPORTANTES
Información general
Cómo deshacerse de este producto
Este producto debe desecharse de acuerdo con las normas locales establecidas para
el tratamiento de residuos industriales. Si va a deshacerse de él en los Estados Unidos, consulte
la página web de la asociación Electronics Industries Alliance (Alianza de Industrias Electrónicas),
http://www.eiae.org/, para ver cuál es el método correcto.
Cómo deshacerse de una batería agotada
Algunos de los productos de FURUNO tienen una o varias baterías. Para comprobar si
el producto que ha adquirido tiene una batería, consulte el capítulo de Mantenimiento. Si utiliza
una batería, siga las instrucciones que se indican a continuación. Ponga cinta adhesiva en
los terminales + y - de la batería antes de desecharla para evitar un incendio o la acumulación de
calor a causa de un cortocircuito.
En la Unión Europea
El símbolo de la papelera tachada indica que ningún tipo de batería
ni de pila se debe tirar junto a los desperdicios comunes, ni dejar en
un vertedero. Deben llevarse a un punto de recogida de pilas y
baterías, de acuerdo con la legislación nacional, la Directiva de Pilas
y Baterías Usadas 2006/66/EU.
En los Estados Unidos
El símbolo del reciclaje (las tres flechas) indica que deben reciclarse
las baterías de Ni-Cd y plomo-ácido recargables. Lleve las baterías
agotadas a un punto de recogida, de acuerdo con la normativa local.
En los demás países
No existen normas internacionales acerca del uso del símbolo de reciclaje con las baterías y pilas.
El número de símbolos puede aumentar en el futuro, en el caso de que otros países creen
los suyos propios.
• El operador del equipo debe leer y seguir las indicaciones incluidas en este manual.
Una utilización o mantenimiento incorrectos pueden provocar que se cancele la garantía o causar
lesiones.
• No reproduzca ninguna sección de este manual sin el consentimiento por escrito de FURUNO.
• El contenido de este manual y las especificaciones del equipo pueden cambiar sin previo aviso.
• Es posible que las pantallas de ejemplo (o ilustraciones) que se muestran en este manual no
coincidan con lo que vea en su pantalla. Las pantallas que usted ve dependen de la configuración
del sistema y de los ajustes del equipo.
• Guarde este manual para poder consultarlo en el futuro.
• Cualquier modificación del equipo (incluido el software) por personas no autorizadas por FURUNO
supondrá la cancelación de la garantía.
• Todas las marcas y nombres de productos son marcas comerciales, marcas registradas o marcas
de servicios que pertenecen a sus respectivos propietarios.
• “C-MAP” significa “C-MAP de Jeppesen” en este manual.
• Windows es una marca registrada de Microsoft Corporation en los Estados Unidos u otros países.
Cd
PbNi-Cd

ii
INSTRUCCIONES DE
SEGURIDAD
No abra el equipo.
Este equipo utiliza alta tensión y,
por tanto, puede causar descargas
eléctricas. Encargue los trabajos de
reparación a un técnico cualificado.
Corte inmediatamente
la alimentación eléctrica en
el cuadro eléctrico principal
en caso de que entrara algún
objeto cayera en su interior.
Puede producirse un incendio o
descargas eléctricas.
Si sale humo o llamas del
equipo, corte de inmediato
la alimentación eléctrica en
el cuadro eléctrico principal.
Puede producirse un incendio o
descargas eléctricas.
No coloque recipientes con líquido
sobre el equipo o cerca de él.
Pueden producirse incendios o
descargas si el líquido se derramara
dentro del equipo.
Use fusibles adecuados.
La utilización de un fusible
inadecuado puede provocar
incendios o descargas eléctricas.
No desmonte ni modifique el equipo.
Pueden producirse incendios,
descargas eléctricas o lesiones graves.
No maneje el equipo con las
manos húmedas.
Puede producirse una descarga.
Asegúrese de que no entre lluvia ni
salpicaduras de agua en el equipo
protegido de la intemperie.
Pueden producirse incendios o
descargas si entrara agua en el equipo.
Hay una etiqueta de advertencia adherida
a la unidad procesadora. No se la quite.
Si falta la etiqueta o bien está dañada,
póngase en contacto con un agente o
proveedor de FURUNO para conseguir
una de repuesto.
Nombre: Etiqueta de advertencia (1)
Tipo: 86-003-1011-3
Nº de código: 100-236-233-10
Etiqueta de advertencia
WARNING
To avoid electrical shock, do not
remove cover. No user-serviceable
parts inside.
WARNING
To avoid electrical shock,
do not remove cover.
No user-serviceable parts
inside.
Nombre: Etiqueta de advertencia (2)
Tipo: 03-129-1001-3
Nº de código: 100-236-743-10
El operador debe leer las instrucciones de seguridad antes de proceder a utilizar el equipo.
ADVERTENCIA
Indica la existencia de una situación potencialmente peligrosa
que, si no se evita, puede ocasionar la muerte o lesiones graves.
PRECAUCIÓN
Indica la existencia de una situación potencialmente peligrosa
que, si no se evita, puede ocasionar lesiones leves o moderadas.
Advertencia, precaución Acción prohibida
Acción obligatoria
ADVERTENCIA ADVERTENCIA

iii
SUMARIO
PRÓLOGO.......................................................................................................................x
CONFIGURACIÓN DEL SISTEMA ............................................................................... xii
1. INTRODUCCIÓN ...................................................................................................1-1
1.1 Configuración del sistema ..........................................................................................1-1
1.2 Unidad procesadora EC-3000....................................................................................1-1
1.3 Cómo activar y desactivar la alimentación .................................................................1-2
1.4 El modo de espera .....................................................................................................1-2
1.5 Unidad de control ECDIS RCU-014 ...........................................................................1-3
1.5.1 Descripción de los controles ..........................................................................1-3
1.6 Unidad de control Trackball RCU-026........................................................................1-5
1.7 Cómo seleccionar la paleta de colores.......................................................................1-6
1.8 Cómo ajustar el brillo de la pantalla (monitor FURUNO)............................................1-7
1.8.1 Ajuste manual del brillo ..................................................................................1-7
1.9 Cómo seleccionar el origen de los datos de navegación ...........................................1-8
1.10 Cómo introducir la velocidad del barco ......................................................................1-9
1.11 Cómo introducir el rumbo .........................................................................................1-11
1.12 Cómo marcar la posición MOB.................................................................................1-12
1.13 Cómo seleccionar el formato de hora y configurar la hora local ..............................1-12
1.14 Cómo realizar una captura de pantalla.....................................................................1-13
1.15 El menú Settings ......................................................................................................1-13
1.16 Cómo administrar perfiles de usuario.......................................................................1-13
1.16.1 Cómo crear un perfil.....................................................................................1-13
1.16.2 Cómo desactivar un perfil.............................................................................1-13
1.16.3 Cómo restaurar los ajustes predeterminados para un perfil ........................1-14
1.16.4 Cómo activar un perfil ..................................................................................1-14
1.17 Cómo ver el número de la versión de software del ECDIS, la información del sistema
ECDIS y el manual del operador..............................................................................1-14
1.18 División de la pantalla...............................................................................................1-15
1.19 Sugerencias..............................................................................................................1-16
2. DESCRIPCIÓN GENERAL DE FUNCIONAMIENTO............................................2-1
2.1 Pantalla del ECDIS.....................................................................................................2-1
2.1.1 Área de carta electrónica ...............................................................................2-2
2.1.2 Barra de estado..............................................................................................2-4
2.1.3 Barra de acceso instantáneo..........................................................................2-6
2.1.4 Cuadro de información del sensor .................................................................2-9
2.1.5 Cuadro de funciones del barco propio .........................................................2-10
2.1.6 Cuadro de información de ruta.....................................................................2-11
2.1.7 Cuadro Overlay/NAV Tools ..........................................................................2-12
2.1.8 Cuadro de alerta...........................................................................................2-12
2.1.9 Cuadro de aviso permanente.......................................................................2-12
2.1.10 Cuadros EBL/VRM .......................................................................................2-12
2.1.11 Menús contextuales .....................................................................................2-13
2.1.12 Cómo introducir datos alfanuméricos...........................................................2-14
2.2 Cómo seleccionar el modo de funcionamiento.........................................................2-16
2.3 Cómo seleccionar el modo de funcionamiento de la carta.......................................2-16
2.4 Cómo seleccionar la escala de la carta....................................................................2-16
2.5 Cómo seleccionar el modo de presentación ............................................................2-17
2.6 Cuadro de posición del cursor..................................................................................2-18
2.7 Restablecimiento de movimiento verdadero ............................................................2-19

SUMARIO
iv
2.8 Cómo controlar la ruta y las cartas de usuario en los modos de navegación de viaje y
planificación de viaje................................................................................................ 2-20
2.9 Cómo utilizar el VRM y la EBL................................................................................. 2-21
2.9.1 Cómo mostrar/ocultar una EBL o un VRM...................................................2-21
2.9.2 Cómo medir la distancia y la demora...........................................................2-21
2.9.3 Cómo seleccionar la referencia de demora ................................................. 2-21
2.9.4 Funciones de EBL/VRM disponibles con el menú contextual...................... 2-22
2.10 Datum.......................................................................................................................2-23
2.10.1 Información general .....................................................................................2-23
2.10.2 Cartas de papel............................................................................................2-23
2.10.3 Cartas marítimas electrónicas......................................................................2-23
2.10.4 Dispositivos de posicionamiento y datum ....................................................2-23
2.10.5 ECDIS y datum ............................................................................................2-23
2.11 Configuración antes de la salida.............................................................................. 2-24
2.11.1 Actualizaciones antes de la salida ...............................................................2-24
2.11.2 Crear o actualizar una ruta...........................................................................2-24
2.11.3 Cómo comprobar y preparar la ruta para supervisar ...................................2-26
2.11.4 Comprobar la configuración de los sensores de navegación ...................... 2-28
2.11.5 Cómo restablecer el cuenta millas (odómetro) ............................................2-29
3. CÓMO GESTIONAR LAS CARTAS......................................................................3-1
3.1 Cómo instalar las licencias......................................................................................... 3-1
3.1.1 Instalación automática de la licencia.............................................................. 3-1
3.1.2 Instalación manual de la licencia ................................................................... 3-3
3.1.3 Cómo realizar una copia de seguridad de las licencias y restaurarlas .......... 3-4
3.1.4 Cómo mostrar permisos de ENC y licencias de ARCS..................................3-4
3.1.5 Cómo exportar la lista de licencias de ENC...................................................3-4
3.2 Cómo instalar claves públicas para cartas S57 .........................................................3-5
3.3 Cómo instalar cartas desde un CD-ROM u otros soportes........................................3-6
3.4 Instalación manual de cartas S57 que no cumplen totalmente las normas de la OMI ...
................................................................................................................................... 3-8
3.5 Cómo ver el estado de los permisos.......................................................................... 3-8
3.6 Cómo mostrar el historial de instalación/actualización ............................................3-10
3.7 Catálogo de celdas de carta .................................................................................... 3-11
3.7.1 Cómo agrupar celdas de carta..................................................................... 3-13
3.7.2 Cómo ver el estado de las celdas de carta..................................................3-14
3.8 Cómo abrir cartas..................................................................................................... 3-15
3.9 Cómo eliminar cartas ............................................................................................... 3-15
3.10 Cómo mostrar notas de editores para cartas S57 ...................................................3-15
3.11 Cómo exportar una lista de cartas ...........................................................................3-15
3.12 Cómo encontrar el tipo de carta............................................................................... 3-16
3.13 Cómo actualizar las cartas manualmente................................................................3-16
3.13.1 Cómo insertar símbolos de actualización .................................................... 3-17
3.13.2 Cómo eliminar símbolos de actualización....................................................3-18
3.13.3 Cómo modificar los símbolos de actualización existentes........................... 3-19
4. CÓMO CONTROLAR LOS OBJETOS DE UNA CARTA......................................4-1
4.1 Cómo explorar las cartas ...........................................................................................4-1
4.2 Cómo controlar la visibilidad de los objetos de la carta .............................................4-2
4.2.1 Cómo definir valores para contorno de superficie, profundidad de seguridad,
contorno de seguridad y contorno de profundidad.........................................4-2
4.2.2 Menú de ajustes básicos................................................................................ 4-3
4.2.3 Menú Chart Display........................................................................................ 4-5
4.2.4 Pantalla básica...............................................................................................4-6

SUMARIO
v
4.3 Cómo controlar la visibilidad de símbolos y características .......................................4-6
4.3.1 Página General ..............................................................................................4-7
4.3.2 Página Tracking .............................................................................................4-8
4.3.3 Página Route..................................................................................................4-9
4.3.4 Página Mariner ...............................................................................................4-9
4.3.5 Página Targets .............................................................................................4-10
4.4 Control de la presentación predefinida de cartas de la OMI Ajustes........................4-11
5. CARTAS VECTORIALES (S57) ............................................................................5-1
5.1 Introducción a las cartas S57 .....................................................................................5-1
5.1.1 Definiciones de términos ................................................................................5-2
5.1.2 Leyenda de carta para cartas S57 .................................................................5-3
5.1.3 Avisos permanentes para cartas S57 ............................................................5-4
5.2 Instrucciones de navegación, tablas de mareas, etc., características de las cartas S57
....................................................................................................................................5-5
5.3 Fechas de visualización de cartas y características estacionales de la carta S57 ....5-5
5.3.1 Introducción....................................................................................................5-5
5.3.2 Cómo aprobar y resaltar las actualizaciones de las cartas S57.....................5-6
5.3.3 Cómo ajustar las fechas Display date y Approved until .................................5-6
5.3.4 Acerca de la dependencia de fecha de visualización de cartas del estándar S57
.......................................................................................................................5-7
5.4 Simbología utilizada en las cartas S57.......................................................................5-8
5.4.1 Biblioteca de presentación usada para las características de las cartas S575-8
5.5 Cómo encontrar información acerca de los objetos de las cartas S57 ......................5-9
5.5.1 Cómo ajustar la visibilidad de las características de las cartas S57 ..............5-9
5.5.2 Cómo encontrar información acerca de un objeto de la carta........................5-9
5.6 Superposición de información del Almirantazgo (AIO).............................................5-10
5.6.1 Instalación ....................................................................................................5-10
5.6.2 Cómo mostrar la AIO....................................................................................5-10
5.6.3 Catálogo de celdas AIO ...............................................................................5-11
5.6.4 Cómo encontrar información de objetos de cartas AIO ...............................5-12
5.6.5 Cómo seleccionar la información para mostrar............................................5-13
6. CARTAS DE CUADRÍCULA (ARCS)....................................................................6-1
6.1 Cartas ARCS..............................................................................................................6-1
6.1.1 Leyenda de carta de las cartas ARCS ...........................................................6-1
6.2 Datum y cartas ARCS ................................................................................................6-5
6.3 Avisos permanentes de ARCS...................................................................................6-5
6.4 Suscripciones a ARCS ...............................................................................................6-6
6.4.1 ARCS Navigator .............................................................................................6-6
6.4.2 ARCS Skipper ................................................................................................6-6
6.4.3 Información sobre la licencia de ARCS..........................................................6-6
7. CARTAS C-MAP....................................................................................................7-1
7.1 Servicio cartográfico C-MAP ......................................................................................7-1
7.2 Como registrar el sistema en C-MAP.........................................................................7-1
7.3 Cómo realizar el pedido de cartas..............................................................................7-1
7.4 Cómo solicitar licencias..............................................................................................7-1
7.5 Solución de problemas...............................................................................................7-2
7.6 Servicios de suscripción a cartas ...............................................................................7-2
7.6.1 Servicios C-MAP ............................................................................................7-2
7.6.2 ¿Qué es la distribución de ENC?...................................................................7-3
7.7 Visualización de cartas...............................................................................................7-4
7.7.1 Introducción....................................................................................................7-4
7.8 Avisos permanentes...................................................................................................7-5

SUMARIO
vi
8. ALERTAS DE CARTA ...........................................................................................8-1
8.1 Alertas de carta..........................................................................................................8-2
8.1.1 Cómo ajustar el contorno de seguridad .........................................................8-2
8.1.2 Cómo seleccionar los objetos usados en las alertas de carta .......................8-3
8.2 Cómo activar la comprobación del barco propio........................................................8-3
8.3 Planificación de ruta...................................................................................................8-5
8.3.1 Alertas de carta para planificación de ruta.....................................................8-5
8.4 Supervisión de la ruta ................................................................................................8-6
9. RUTAS ...................................................................................................................9-1
9.1 Introducción a la planificación de rutas ......................................................................9-1
9.2 Menú principal para la planificación de ruta............................................................... 9-2
9.3 Cómo crear una ruta ..................................................................................................9-2
9.3.1 Cómo utilizar la página Waypoints................................................................. 9-4
9.3.2 Cómo utilizar la página User Chart ................................................................9-5
9.3.3 Cómo utilizar la página Optimize ................................................................... 9-5
9.3.4 Cómo utilizar la página Alert Parameters.......................................................9-6
9.3.5 Cómo utilizar la página Check Results .......................................................... 9-8
9.4 Cómo importar una ruta creada con ECDIS FEA-2x07 .............................................9-8
9.5 Cómo modificar una ruta existente ............................................................................9-9
9.5.1 Cómo cambiar la posición de un waypoint.....................................................9-9
9.5.2 Cómo cambiar otros datos del waypoint...................................................... 9-10
9.5.3 Cómo añadir un nuevo waypoint al final de una ruta...................................9-10
9.5.4 Cómo insertar un waypoint .........................................................................9-10
9.5.5 Cómo eliminar un waypoint..........................................................................9-10
9.5.6 Comprobación de la geometría de una ruta.................................................9-11
9.6 Operaciones de SAR ...............................................................................................9-11
9.7 Banco de rutas.........................................................................................................9-14
9.8 Optimización de la ruta ............................................................................................ 9-15
9.8.1 Estrategias disponibles de optimización de la ruta ......................................9-15
9.8.2 Cómo optimizar una ruta..............................................................................9-16
9.8.3 Cómo planificar un perfil de velocidad .........................................................9-17
9.9 Informes ...................................................................................................................9-18
9.10 Cómo eliminar rutas................................................................................................. 9-22
10. CARTAS DE USUARIO .......................................................................................10-1
10.1 Introducción..............................................................................................................10-1
10.1.1 Objetos de las cartas de usuario.................................................................. 10-1
10.2 Cómo crear una carta de usuario............................................................................. 10-2
10.3 Cómo importar una carta de usuario creada con ECDIS FEA-2x07........................ 10-6
10.4 Cómo editar objetos de una carta de usuario .......................................................... 10-7
10.4.1 Cómo editar objetos del área de la carta .....................................................10-7
10.4.2 Cómo editar objetos desde el cuadro de diálogo User Chart ...................... 10-7
10.5 Cómo eliminar objetos de una carta de usuario.......................................................10-8
10.6 Cómo seleccionar los objetos de la carta de usuario que se desean mostrar ........ 10-8
10.7 Cómo eliminar cartas de usuario ............................................................................. 10-9
10.8 Informes de cartas de usuario.................................................................................. 10-9
11. CÓMO SUPERVISAR RUTAS.............................................................................11-1
11.1 Cómo seleccionar la ruta para supervisar................................................................11-1
11.2 Cómo detener la supervisión de una ruta ................................................................11-3
11.3 Cómo seleccionar las partes de la ruta para mostrar ..............................................11-3
11.4 Cómo ver la información de los waypoints...............................................................11-4
11.5 Cómo ver la información de la carta de usuario.......................................................11-5
11.6 Cómo supervisar una ruta........................................................................................ 11-5
11.7 Cómo cambiar la ruta supervisada a ruta planificada .............................................. 11-6

SUMARIO
vii
12. HERRAMIENTAS DE NAVEGACIÓN .................................................................12-1
12.1 Cómo acceder a las herramientas de navegación ...................................................12-1
12.2 Líneas índice paralelas (PI)......................................................................................12-2
12.2.1 Cómo activar y desactivar líneas PI .............................................................12-2
12.2.2 Referencia de demora de línea PI................................................................12-2
12.2.3 Número de líneas PI para mostrar ...............................................................12-2
12.2.4 Modo de línea PI ..........................................................................................12-2
12.2.5 Cómo ajustar la orientación y el intervalo de la línea PI ..............................12-3
12.2.6 Cómo restablecer las líneas PI ....................................................................12-3
12.3 Área de comprobación .............................................................................................12-4
12.4 Anillo.........................................................................................................................12-4
12.5 Pronosticador ...........................................................................................................12-5
12.6 Fondeo .....................................................................................................................12-6
12.7 UKC (Espacio libre bajo la quilla).............................................................................12-7
12.7.1 Descripción general de UKC ........................................................................12-7
12.7.2 Cómo utilizar UKC........................................................................................12-7
12.7.3 Ventana UKC ...............................................................................................12-8
13. FUNCIONES DE TT (TRACKED TARGET) ........................................................13-1
13.1 Cómo mostrar u ocultar blancos con seguimiento ...................................................13-1
13.2 Símbolos y atributos de TT.......................................................................................13-2
13.2.1 Símbolos TT .................................................................................................13-2
13.2.2 Color y tamaño del símbolo TT ....................................................................13-3
13.3 Alarma TT CPA/TCPA..............................................................................................13-3
13.3.1 Cómo definir los límites CPA y TCPA y activar y desactivar la alarma........13-4
13.4 Alarma de blanco TT perdido ...................................................................................13-4
13.4.1 Cómo activar y desactivar la alarma de blanco TT perdido .........................13-4
13.4.2 Cómo definir el filtro de alarma de blanco TT perdido .................................13-5
13.5 Cómo definir la longitud y el movimiento de un vector.............................................13-5
13.6 Cómo mostrar datos de blancos con seguimiento ...................................................13-7
13.6.1 Cómo mostrar datos de blancos con seguimiento individuales ...................13-7
13.7 Presentación de posiciones anteriores de blancos con seguimiento.......................13-8
13.7.1 Como activar y desactivar la presentación de posiciones anteriores y
seleccionar la referencia de una posición anterior .......................................13-8
13.7.2 Atributos de punto de posición anterior........................................................13-9
13.8 Funciones de registro de blancos con seguimiento .................................................13-9
14. FUNCIONES DE BLANCOS AIS ........................................................................14-1
14.1 Introducción..............................................................................................................14-1
14.2 Símbolos AIS............................................................................................................14-3
14.3 Datos de viaje...........................................................................................................14-4
14.4 Cómo mostrar u ocultar blancos AIS........................................................................14-5
14.5 Cómo filtrar los blancos AIS .....................................................................................14-5
14.6 Alarma CPA/TCPA de AIS .......................................................................................14-6
14.7 Activación automática de blancos durmientes .........................................................14-7
14.7.1 Activación y desactivación automática de blancos durmientes....................14-7
14.7.2 Condiciones para la activación automática de blancos durmientes.............14-7
14.8 Cómo desactivar todos los blancos activados..........................................................14-8
14.9 Alarma de blanco AIS perdido..................................................................................14-8
14.9.1 Cómo activar y desactivar la alarma de blanco AIS perdido........................14-8
14.9.2 Cómo definir el filtro de alarma de blanco AIS perdido................................14-9
14.10Longitud y estabilización del vector en el modo de movimiento verdadero.............14-9
14.11Cómo mostrar datos de blancos AIS .....................................................................14-11
14.12Cómo mostrar posiciones anteriores de blancos AIS............................................14-13
14.12.1Como activar y desactivar la presentación de posiciones anteriores y definir la
referencia de una posición anterior............................................................14-13
14.13Cómo mostrar datos de barco propio ....................................................................14-14

SUMARIO
viii
15. SEGURIDAD DE AIS, MENSAJES de NAVTEX.................................................15-1
15.1 Mensajes de seguridad de AIS ................................................................................ 15-1
15.1.1 Cómo enviar un mensaje de seguridad de AIS............................................ 15-1
15.1.2 Cómo gestionar los mensajes de seguridad AIS enviados y recibidos........ 15-3
15.2 Mensajes de Navtex................................................................................................. 15-3
15.2.1 Cómo recibir mensajes de Navtex ...............................................................15-4
15.2.2 Cómo gestionar los mensajes de Navtext.................................................... 15-4
16. SUPERPOSICIÓN DEL RADAR..........................................................................16-1
16.1 Introducción..............................................................................................................16-1
16.2 Cómo configurar la superposición del radar ............................................................16-2
16.3 Error entre la imagen de eco del radar y la carta.....................................................16-3
16.4 Causas de error de falta de coincidencia entre la imagen de eco del radar y TT....16-4
17. SENSORES DE NAVEGACIÓN ..........................................................................17-1
17.1 CCRS.......................................................................................................................17-1
17.2 Cómo seleccionar los sensores de navegación.......................................................17-2
17.2.1 Descripción del menú de sensores.............................................................. 17-2
17.3 Origen de posición ................................................................................................... 17-5
17.4 Posiciones principal y secundaria del barco propio .................................................17-6
17.5 Origen de los datos de navegación.......................................................................... 17-7
17.6 Cambio de sensor e indicación................................................................................ 17-9
17.7 Estado del filtro ........................................................................................................17-9
17.8 Alineación de posición ...........................................................................................17-11
17.8.1 Cómo alinear la posición............................................................................ 17-11
17.8.2 Cómo cancelar la alineación de posición...................................................17-11
17.9 Sensor de viento .................................................................................................... 17-12
17.10Sensor de profundidad ..........................................................................................17-13
18. FUNCIONES DE REGISTRO Y REPRODUCCIÓN.............................................18-1
18.1 Cómo registrar eventos de usuario y posición ......................................................... 18-1
18.1.1 Eventos de usuario ......................................................................................18-1
18.1.2 Eventos de posición.....................................................................................18-2
18.2 Registro de detalles ................................................................................................. 18-4
18.3 Registro de viaje ...................................................................................................... 18-5
18.3.1 Cómo definir las condiciones de registro .....................................................18-6
18.4 Registro de uso de cartas ........................................................................................18-7
18.5 Registro de blancos peligrosos................................................................................ 18-8
18.5.1 Cómo definir las condiciones de registro de blancos peligrosos ................. 18-8
18.6 Cómo reproducir el registro...................................................................................... 18-9
19. ALERTAS.............................................................................................................19-1
19.1 Alertas, sistema de alertas....................................................................................... 19-1
19.1.1 Descripción del cuadro de alerta.................................................................. 19-1
19.1.2 Mensajes de alerta....................................................................................... 19-2
19.1.3 Icono estado de alarmass............................................................................19-4
19.1.4 Icono parada del zumbador .........................................................................19-4
19.2 Lista de alertas.........................................................................................................19-5
19.3 Registro de alertas................................................................................................... 19-7
19.4 Recepción de alertas desde los sensores conectados ............................................ 19-7
19.5 Lista de alertas.........................................................................................................19-8
20. PARÁMETROS ....................................................................................................20-1
20.1 Parámetros de navegación y ruta ............................................................................20-1
20.2 Parámetros de coste................................................................................................ 20-2

SUMARIO
ix
21. PANTALLAS DE CONNING Y MINI CONNING..................................................21-1
21.1 Pantalla de conning..................................................................................................21-1
21.2 Pantalla de mini conning ..........................................................................................21-2
22. MENÚ SETTINGS................................................................................................22-1
22.1 Cómo acceder al menú Settings ..............................................................................22-1
22.2 Exportación de archivos ...........................................................................................22-2
22.3 Importación de archivos ...........................................................................................22-3
22.4 Self Test ...................................................................................................................22-4
22.5 Personalización ........................................................................................................22-5
22.6 Prueba de la pantalla................................................................................................22-6
22.7 Prueba del teclado....................................................................................................22-7
22.8 Capturas de pantalla ................................................................................................22-8
22.8.1 Cómo exportar capturas de pantalla ............................................................22-9
22.8.2 Cómo eliminar capturas de pantalla.............................................................22-9
22.9 Ajustes predeterminados del usuario .....................................................................22-10
22.10CCRP.....................................................................................................................22-11
23. MANTENIMIENTO Y SOLUCIÓN DE PROBLEMAS..........................................23-1
23.1 Mantenimiento..........................................................................................................23-2
23.2 Cómo cambiar el fusible...........................................................................................23-3
23.3 Mantenimiento del Trackball.....................................................................................23-4
23.4 Cómo limpiar el filtro de la unidad procesadora .......................................................23-4
23.5 Solución de problemas.............................................................................................23-5
23.6 Consumibles.............................................................................................................23-6
23.7 Prueba de diferenciación de colores en cartas S57.................................................23-7
APÉNDICE 1 ÁRBOL DE MENÚS............................................................................AP-1
APÉNDICE 2 ABREVIATURAS, SÍMBOLOS...........................................................AP-5
APÉNDICE 3 INTERFAZ DIGITAL .........................................................................AP-17
APÉNDICE 4 COLOR Y SIGNIFICADO DE LOS DATOS .....................................AP-31
ESPECIFICACIONES................................................................................................ SP-1
ÍNDICE ........................................................................................................................ IN-1

x
PRÓLOGO
Enhorabuena por haber elegido el ECDIS (Electronic Chart Display and Information System,
Sistema electrónico de representación gráfica e información) de FURUNO FMD-3200,
FMD-3200-BB, FMD-3300. Estamos seguros de que comprenderá por qué el nombre FURUNO
se ha convertido en sinónimo de calidad y fiabilidad.
Desde 1948, FURUNO Electric Company ha gozado de una reputación envidiable en todo
el mundo por sus equipos de electrónica marina, innovadores y fiables. Nuestra amplia red global
de agentes y proveedores fomenta esta dedicación a la máxima calidad.
Este equipo se ha diseñado y construido para cumplir los rigurosos requisitos del sector naval.
No obstante, ninguna máquina puede realizar las funciones adecuadamente si no se instala,
maneja y mantiene correctamente. Lea y siga detenidamente los procedimientos operativos y de
mantenimiento recomendados.
Características
El ECDIS de la serie FMD-3000 es el resultado de la amplia experiencia de FURUNO en
tecnología informática y electrónica marina. El ECDIS muestra cartas electrónicas, líneas de
navegación, datos TT, blancos AIS y otros datos de navegación en una pantalla de
19 (FMD-3200) o 23,1 (FMD-3300) pulgadas de alta resolución. El FMD-3200-BB se suministra
sin monitor, lo que permite el uso del monitor comercial de su preferencia.
Las características principales de este ECDIS son:
Estándares usados en este manual
• Cumple con las normas IMO MSC.232(82), IMO A.694(17), IEC 61174 Ed. 3, IEC 61162-1 Ed. 4
2010-11, IEC 61162-2 Ed. 1, IEC 62288, IEC 60945 Ed. 4.
• Supervisión continua de la posición del barco gracias al procesamiento de varios sensores del
filtro de Kalman mediante GPS, DGPS, SDME.
• Utilidades de planificación y supervisión de ruta.
• La imagen del radar se puede superponer sobre las cartas electrónicas. (Requiere un radar de
la serie FURUNO FAR-2xx7 o FCR-2xx9).
• Avisos de encallamiento, contornos de profundidad segura.
• La base de datos de cartas se carga y actualiza mediante CD-ROM.
• Datos TT (Blanco con seguimiento) de los blancos y transpondedor AIS como ayuda para evitar
la colisión.
• Las teclas y los controles de la unidad de control RCU-024 del ECDIS se muestran en negrita,
por ejemplo, la tecla ENTER.
• Los botones de la barra de acceso instantáneo y de la barra de estado y los elementos de menú
se muestran entre corchetes, por ejemplo, el botón [PLAN].
• Los menús contextuales cuentan con muchos botones, cuadros y objetos en el área de
presentación. Haga clic con el botón derecho del ratón en esos elementos para mostrar el menú
contextual relacionado.
• Salvo que se indique lo contrario, "hacer clic" significa pulsar el botón izquierdo del Trackball (para
realizar una función).
• Hay dos tipos de unidades de control: unidad de control RCU-024 del ECDIS (teclado alfabético,
controles, módulo de Trackball) y unidad de control RCU-026 (solo módulo de Trackball).
A menos que se indique lo contrario, "unidad de control" hace referencia a RCU-024.
• "Teclado" hace referencia al teclado alfabético de la unidad de control RCU-024 del ECDIS.
• El sistema se puede accionar con los controles de la unidad de control del ECDIS o con el módulo
de Trackball. Las descripciones de este manual utilizan el módulo de Trackball.

PRÓLOGO
xi
N.º de programa
ECDIS: 2450074-01.xx, Conning: 2450079-01.xx (xx es el número de versión)
Versión de software y compatibilidad de cartas
Prevención frente a virus
El ECDIS no incluye software antivirus. Como funciona en tiempo real, un programa antivirus que
analizara periódicamente el equipo en busca de virus aumentaría la carga de procesamiento,
lo que podría afectar al funcionamiento. Sin embargo, puede evitar los virus si sigue
las instrucciones de esta sección.
Cuando actualice una carta
El PC y el soporte (memoria flash USB, etc.) empleados para descargar y almacenar
las actualizaciones de cartas nuevas o existentes pueden estar infectados por virus.
Analice el PC y el soporte en busca de virus con un software antivirus del mercado ANTES de
conectarlos al ECDIS. Asegúrese de que el software antivirus contenga los últimos archivos de
definiciones de virus.
Conexión de red
El ECDIS recibe y muestra información procedente de equipo de navegación y radares diversos
a través de una LAN. Los ordenadores y demás equipo conectados a una red pueden ser
portadores de virus. Para impedir la introducción de un virus en la LAN, NO conecte el ECDIS o
el HUB a una red externa, lo que incluye otra LAN a bordo del barco.
No instale programas de terceros en el ECDIS
Los programas instalados a través de una red externa pueden contener virus que podrían afectar
al funcionamiento del ECDIS. No instale ningún software de Windows
®
.
Software de código abierto
Este producto incluye software cuyo uso deberá estar autorizado por la Licencia Pública General
de GNU (GPL), la Licencia Pública General Reducida de GNU (LGPL), BSD, Apache, MIT u otras
licencias. El programa o programas son software libre y está permitido copiarlo y/o redistribuirlo,
así como modificarlo dentro de los términos establecidos en la licencia GPL o LGPL, según
lo publicado por la Fundación para el Software Libre (Free Software Foundation).
Acceda a la URL que le facilitamos a continuación si necesita los códigos fuente:
https://www.furuno.co.jp/cgi/cnt_oss_e01.cgi.
Este producto utiliza el módulo de software desarrollado por Independent JPEG Group.
Ingeniería inversa
Queda estrictamente prohibido realizar ingeniería inversa (ensamblado inverso, compilación
inversa) del software de este equipo.
Producto
Versión
de
software
Estándar
de
prueba
Carta nav.
elec. (ENC)
Carta nav.
de
cuadricula
(RNC)
Biblioteca de
presentación
del ECDIS
Esquema
de
protección
de datos
FMD-3xx0 01.xx IEC
61174
Ed.3
S-57 Ed. 3.1,
S-57 Ed.
3.1.1, y doc.
mant.
S-57
(acumulativo)
N.º 8
S-61 Ed.1.0 S-52 PresLib
Ed.3.4
S-63 Ed.1.1

xii
CONFIGURACIÓN DEL SISTEMA
Una estación de trabajo
Las líneas discontinuas indican equipo
de suministro opcional o local.
HUB-100
Adaptador de
sensores analógicos
MC-3010A
Adaptador ENTRADA
sensores digitales
MC-3020D
Adaptador SALIDA
señales digitales
MC-3030D
Interfaz serie
Interfaz analógica
Interfaz de
ENTRADA digital
Interfaz de
SALIDA digital
* Distancia de visión (m)
MU-190: 1.013 (SXGA)
MU-231: 1.013 (UXGA)
Categoría de las unidades
Todas las unidades protegidas
de la intemperie.
Adaptador de sensores
SERIE MC-3000S
HUB-3000
Equipos de red de puerta de enlace
(radar, ECDIS, etc.)
EC-3000
UNIDAD
PROCESADORA
100-115/220-230 VCA,
1ø, 50/60 Hz
ECDIS
Unidad de control
RCU-024
o
Unidad de control
Trackball
RCU-026
ECDIS
Unidad de control
RCU-024
o
Unidad de control
Trackball
RCU-026
(máx. 2)
Señal de IF:
- Interfaz serie x2 (IEC 61162-1/2)
- Interfaz serie x6 (IEC 61162-1)
- Salida digital x6
(fallo de alimentación/fallo del sistema/
NO x2, NC x2)
- Entrada digital (entrada conf.)
Monitor principal Monitor secundario
Monitor de conning
Unidad de monitor*
MU-190
MU-231
Unidad de monitor*
MU-190
(FMD-3200)
o
MU-231
(FMD-3300)
Unidad de monitor*
MU-190
(FMD-3200)
o
MU-231
(FMD-3300)

CONFIGURACIÓN DEL SISTEMA
xiii
Varias estaciones de trabajo
EC-3000
UNIDAD
PROCESADORA
Las líneas discontinuas
indican equipo de
suministro opcional o local.
100-115/
220-230 VCA,
1ø, 50/60 Hz
Interfaz
serie
Interfaz
analógica
Interfaz de
ENTRADA digital
HUB-3000
EC-3000
UNIDAD
PROCESADORA
HUB-100
Interfaz de
SALIDA digital
100-115/
220-230 VCA,
1ø, 50/60 Hz
Categoría de las unidades
Todas las unidades protegidas
de la intemperie.
Adaptador de
sensores SERIE
MC-3000S
Adaptador de
sensores analógicos
MC-3010A
Adaptador ENTRADA
señales digitales
MC-3020D
Adaptador SALIDA
señales digitales
MC-3030D
ECDIS
Unidad de control
RCU-024
o
Unidad de control
Trackball
RCU-026
ECDIS
Unidad de control
RCU-024
o
Unidad de control
Trackball
RCU-026
ECDIS
Unidad de control
RCU-024
o
Unidad de control
Trackball
RCU-026
(máx. 2)
ECDIS
Unidad de control
RCU-024
o
Unidad de control
Trackball
RCU-026
(máx. 2)
Equipo de red de
puerta de enlace
(radar, ECDIS, etc.)
Señal de IF:
- Interfaz serie x2 (IEC 61162-1/2)
- Interfaz serie x6 (IEC 61162-1)
- Salida digital x6
(fallo de alimentación/fallo del
sistema/ NO x2, NC x2)
- Entrada digital (entrada conf.)
Señal de IF:
(Igual que
la izquierda).
* Distancia de visión (m)
MU-190: 1.013 (SXGA)
MU-231: 1.013 (UXGA)
Monitor principal Monitor secundario
Monitor de conning
Unidad de monitor*
MU-190
MU-231
Unidad de monitor*
MU-190
(FMD-3200)
o
MU-231
(FMD-3300)
Unidad de monitor*
MU-190
(FMD-3200)
o
MU-231
(FMD-3300)
Monitor principal Monitor secundario
Monitor de conning
Unidad de monitor*
MU-190
MU-231
Unidad de monitor*
MU-190
(FMD-3200)
o
MU-231
(FMD-3300)
Unidad de monitor*
MU-190
(FMD-3200)
o
MU-231
(FMD-3300)

CONFIGURACIÓN DEL SISTEMA
xiv
Esta página se ha dejado en blanco a propósito.

1-1
1. INTRODUCCIÓN
1.1 Configuración del sistema
El FMD-3000 está formado por los componentes que se muestran en la ilustración de
la página System Configuration.
La unidad procesadora está conectada a varios sensores y lleva a cabo cálculos de
navegación junto con la planificación y supervisión de la ruta. Los adaptadores de
sensor sirven de interfaz entre la unidad procesadora y el equipo externo.
El operador controla el ECDIS con la unidad de control ECDIS, RCU-024, o la unidad
de control, RCU-026, ambas equipadas con un módulo de Trackball (Trackball,
botones de ratón derecho e izquierdo y una rueda del Trackball). La RCU-024
incorpora también un teclado alfabético. Se puede acceder a todas las funciones del
ECDIS con el módulo de Trackball.
1.2 Unidad procesadora EC-3000
La unidad procesadora es el núcleo del sistema ECDIS, y es responsable
principalmente de la gestión de las cartas de navegación, de la planificación de la ruta
y de la navegación en ruta.
Incluye dos interruptores de alimentación. El interruptor de corriente controla
la alimentación del cuadro eléctrico y el interruptor de encendido controla
la alimentación del sistema ECDIS.
Nota 1: No utilice el ECDIS con un DVD o CD insertado en la unidad de DVD ya que
podrían producirse daños en la unidad y el soporte. Retire el disco de la unidad
después de cada uso. Insértelos solo cuando tenga que actualizar las cartas.
Finalizada la actualización, retírelos y guárdelos en su funda. Los discos deben
almacenarse alejados de la luz solar directa, en un lugar con niveles de temperatura
y humedad moderados y estables.
Nota 2: Para mantener la estabilidad del sistema, reinicie la unidad al menos una vez
cada dos semanas.
Nota 3: Cierre la tapa de la unidad de DVD cuando la unidad no se utilice.
Interruptor de encendido
Unidad
de DVD
Interruptor de red

1. INTRODUCCIÓN
1-2
1.3 Cómo activar y desactivar la alimentación
Normalmente se dejan activados los interruptores de alimentación de la parte frontal
de la unidad procesadora y se controla la alimentación con el interruptor de encendido
de una unidad de control (RCU-024, RCU-026). La unidad de monitor se alimenta de
forma independiente.
Cómo encender el sistema
Pulse el interruptor de corriente de la unidad procesadora en la posición "I".
Active el interruptor de encendido de la unidad procesadora o de una unidad de
control. La pantalla de inicio aparece en el monitor.
Nota: Si la temperatura ambiente es inferior a 0°C (32°F) cuando se aplique
la alimentación no aparecerá nada en la pantalla y el LED de estado de la unidad de
control parpadeará. Esto se debe a que el calefactor está calentando la unidad
procesadora. La pantalla aparece una vez que la unidad procesadora se ha
calentado, en dos minutos aproximadamente.
Cómo apagar el sistema
Pulse el interruptor de encendido de la unidad procesadora o de una unidad de
control. Pulse el interruptor del cuadro eléctrico en la posición "O".
1.4 El modo de espera
El modo de espera desactiva las alarmas de audio del ECDIS. Utilícelo cuando
el barco esté en puerto o una situación similar y no sea necesario el uso del ECDIS.
Para pasar al modo de espera, haga clic en el botón [OTHERS] en la barra de estado
y, a continuación, haga clic en [STANDBY].
Para volver al funcionamiento normal, haga clic en [Back to Normal Mode].

1. INTRODUCCIÓN
1-3
1.5 Unidad de control ECDIS RCU-014
La RCU-024 consta de controles, teclas, teclado alfabético y módulo de Trackball
(Trackball, rueda del Trackball y botones de ratón izquierdo y derecho). El módulo de
Trackball funciona igual que un ratón de ordenador. El operador hace rodar
el Trackball y acciona los botones del ratón izquierdo y derecho y el Trackball para
realizar diversas funciones.
1.5.1 Descripción de los controles
Tecla Descripción
Interruptor de
encendido POWER
Enciende y apaga el sistema. (Con una unidad de monitor FURUNO,
el monitor también se enciende o apaga con este interruptor).
LED de estado El color y el estado del LED cambian según el estado del sistema o
las alertas.
Verde, se ilumina: estado de funcionamiento normal; no se generan
alertas.
Verde, parpadea: el calefactor de la placa CPU está activado porque
la temperatura ambiente no es de 0°C como mínimo. El calefactor tarda
unos dos minutos en calentar el equipo. El LED se ilumina en verde
cuando el calefactor se apaga.
Rojo, se ilumina: alerta confirmada o FALLO DEL SISTEMA. Un fallo del
sistema se produce cuando hay problemas en la unidad procesadora o
existe un fallo de comunicación entre la unidad procesadora y la unidad
de control ECDIS. Cuando una unidad de control detecta un problema, su
lámpara parpadea en rojo y el zumbador suena. Si esta condición se
produce en la unidad de control ECDIS n.º 1, se emite la señal de FALLO
DEL SISTEMA.
Rojo, parpadea: alerta no confirmada o FALLO DEL SISTEMA.
Mando rotatorio de EBL Ajusta la EBL activa.
Interruptor de
encendido POWER
Puerto USB
Mando rotatorio de
EBL
Teclado
Módulo de Trackball
LED de estado
Botón de acceso
instantáneo
Mando rotatorio de
VRM

1. INTRODUCCIÓN
1-4
EBL 1 Activa o desactiva la EBL 1.
EBL 2 Activa o desactiva la EBL 2.
ALARM ACK Confirmación de alarma para alertas generadas por carta, navegación,
etc.
Botón de acceso
instantáneo, tecla ESC
Selecciona y procesa las funciones de la barra de acceso instantáneo.
Giro: selecciona un elemento.
Pulsación: confirma la selección.
Tecla ESC: retrocede un paso en la secuencia actual de operaciones en
la barra de acceso instantáneo.
BRILL Giro: ajusta el brillo de un monitor FURUNO.
Pulsación: selecciona una paleta de colores.
A/C RAIN No se utiliza.
A/C SEA No se utiliza.
GAIN No se utiliza.
Teclado alfabético Permite introducir datos alfanuméricos. La tecla CTRL no tiene ninguna
función.
Mando rotatorio de
VRM
Ajusta el VRM activo.
MFD Cambia entre los modos ECDIS y CONNING.
VRM 1 Activa o desactiva VRM1.
VRM 2 Activa o desactiva VRM2.
UNDO Deshace la última operación al crear una carta de ruta o de usuario.
VIEW/HIDE Muestra u oculta la barra de acceso instantáneo, el cuadro
[Route Information], los VRM, las EBL y el cuadro [Overlay/NAV Tools].
RANGE Selecciona la escala de la carta.
ACQ/ACT Selecciona el blanco TT/AIS sobre el que esta situado el cursor.
TARGET DATA Muestra datos detallados del blanco para el destino TT/AIS seleccionado.
TARGET CANCEL De selecciona el blanco TT/AIS sobre el que esta situado el cursor.
Puerto USB Para la conexión de memoria flash USB (formato FAT16 o FAT32).
No conecte un disco duro USB o un teclado de ordenador. La unidad DVD
(fabricante: TEAC, tipo: PU-DRV10) se utiliza para la actualización de
las cartas.
Módulo de Trackball Consulte la descripción en la sección 1.6.
Tecla Descripción

1. INTRODUCCIÓN
1-5
1.6 Unidad de control Trackball RCU-026
La RCU-026 incluye un interruptor de encendido, un Trackball con rueda y botones
de selección izquierdo y derecho, un LED de estado y un puerto USB. El módulo de
Trackball funciona como un ratón de ordenador; el usuario mueve el Trackball y
acciona los botones izquierdo y derecho junto con la rueda del Trackball para realizar
varias funciones.
Control Descripción
Interruptor de
encendido
Enciende y apaga el sistema. (Con una unidad de monitor FURUNO, el monitor
también se enciende o apaga con este interruptor).
LED de estado El color y el estado del LED cambian según el estado del sistema o las alertas.
Consulte la descripción de estados del LED en la página 1-3.
Botón izquierdo • Realiza la operación relacionada con el objeto seleccionado.
• Confirma la operación realizada en el objeto seleccionado.
Rueda del
Trackball
• Selecciona opciones del menú.
• Selecciona la escala de la carta.
• Ajusta los datos numéricos.
• La rueda del Trackball no tiene una función de "pulsación".
Botón derecho • Muestra el menú contextual cuando el cursor se coloca en el área de pantalla.
• Cancela la operación realizada en el objeto seleccionado.
Trackball • Mueve el cursor.
• Selecciona un objeto.
Puerto USB Para la conexión de memoria flash USB (formato FAT16 o FAT32).
No conecte un disco duro USB o un teclado de ordenador. La unidad DVD
(fabricante: TEAC, tipo: PU-DRV10) se utiliza para la actualización de las cartas.
LED de
estado
Trackball
Interruptor
de encendido
Botón
izquierdo
Botón
derecho
Puerto USB
Rueda de desplazamiento

1. INTRODUCCIÓN
1-6
1.7 Cómo seleccionar la paleta de colores
El sistema proporciona tres ajustes de brillo y color (paleta), día, anochecer y noche,
para adaptarse a cualquier condición de iluminación ambiental. Las especificaciones
predeterminadas de cada ajuste se muestran en la siguiente tabla. El ajuste de
iluminación del panel cambia automáticamente, y el número de pasos depende de
la paleta de colores seleccionada.
Para seleccionar una paleta, proceda del siguiente modo:
1. Haga clic en el botón [Palette].
2. Seleccione [Day], [Dusk] o [Night] según sea adecuado. Por ejemplo, seleccione
[Day] para mostrar sus opciones.
3. Haga clic en la paleta deseada.
Nota: Otra manera de seleccionar una paleta es pulsar el control BRILL de la unidad
de control.
Paleta
Brillo
Iluminación del
panel (paso)
Color del
texto
Color de
fondo
Monitor de 19" Monitor de 23"
Day-gray
110 cd/m
2
120 cd/m
2
15 Blanco Gris
Day-blue
110 cd/m
2
120 cd/m
2
15 Blanco Azul
Dusk-gray
50 cd/m
2
50 cd/m
2
7 Gris claro Gris oscuro
Dusk-blue
50 cd/m
2
50 cd/m
2
7 Gris claro Azul oscuro
Night-gray
5 cd/m
2
5 cd/m
2
3 Naranja Gris oscuro
Night-blue
5 cd/m
2
5 cd/m
2
3 Gris claro Azul oscuro
Botón
[Palette]

1. INTRODUCCIÓN
1-7
1.8 Cómo ajustar el brillo de la pantalla (monitor
FURUNO)
El ajuste de brillo se define según el ajuste de la paleta de colores. Sin embargo,
el brillo también se puede ajustar manualmente.
Nota 1: El brillo del monitor FURUNO solo se puede ajustar desde la unidad de
control. Utilice un cable serie para realizar la conexión entre la unidad procesadora y
la unidad de control y ajustar el brillo.
Nota 2: Un valor inadecuado de brillo puede afectar a la visibilidad de la información,
en especial en la pantalla nocturna.
1.8.1 Ajuste manual del brillo
Cómo ajustar el brillo manualmente con el control BRILL
Utilice el control BRILL para ajustar el brillo. Gírelo en sentido horario para aumentar
el brillo; o en sentido antihorario para reducirlo. Observe la indicación del nivel de
brillo en el botón [BRILL] (consulte la ilustración a continuación) para ver el nivel de
brillo actual.
Cómo ajustar el brillo manualmente con el botón de acceso instantáneo
1. Pulse el botón InstantAccess.
2. Gire el botón [BRILL] y, a continuación, púlselo para mostrar la ventana de ajuste
de brillo.
3. Pulse el botón, gírelo para ajustar el brillo y, a continuación, púlselo para
confirmar el ajuste. La indicación del estado de calibración cambia a "UNCALIB".
4. Gire el botón para seleccionar el botón [CALIB] y, a continuación, púlselo para
calibrar el brillo. La indicación del estado de calibración cambia a "CALIB".
Nivel de brillo actual
Estado de calibración
(CALIB o UNCALIB)
Botón
[CALIB]
Botón
[BRILL]

1. INTRODUCCIÓN
1-8
Cómo ajustar el brillo manualmente con el módulo de Trackball
1. Haga clic en el botón [BRILL] en la barra de acceso instantáneo para mostrar
la ventana de ajuste de brillo.
2. Para un ajuste grueso, sitúe el cursor en una ubicación dentro del área de
la barra deslizante y, a continuación, pulse el botón izquierdo.
Para un ajuste fino, sitúe el cursor en el extremo de la barra deslizante y gire
el Trackball mientras mantiene pulsado el botón izquierdo.
3. Suelte el botón izquierdo para confirmar el ajuste. La indicación del estado de
calibración cambia a "UNCALIB".
4. Haga clic en el botón [CALIB] para calibrar el brillo. La indicación del estado de
calibración cambia a "CALIB".
1.9 Cómo seleccionar el origen de los datos de
navegación
El sistema ECDIS acepta la entrada de datos de navegación de dos maneras: System
o Local. En el modo System se comparten los datos del sensor entre varios ECDIS
conectados en red. La prioridad del sensor también se comparte normalmente entre
los ECDIS. En el modo Local se selecciona un sensor de fuera de la red.
1. Haga clic con el botón derecho en
cualquier parte del cuadro
[Sensor information] para mostrar
el menú contextual.
2. Haga clic en [Local] o [System],
según sea aplicable.
Nota: El sensor del sistema también se
puede detectar desde el menú.
Abra el menú y haga clic
en [System/Local Select] en el menú
[Sensor]. Haga clic en el cuadro junto a
[System Sensor] o [Local Sensor], según
sea adecuado, y, a continuación, haga clic en el botón [Save].

1. INTRODUCCIÓN
1-9
1.10 Cómo introducir la velocidad del barco
La velocidad se puede introducir desde una corredera (STW) o GPS (SOG) o
manualmente en el menú. Tenga en cuenta que el navegador GPS GP-150 de
FURUNO ofrece COG y SOG.
1. Haga clic con el botón derecho en cualquier parte del cuadro
[Own ship information] para mostrar el menú contextual.
2. Haga clic en [Setting].
3. Haga clic en [System Sensor Settings] o [Local System Settings], según sea
aplicable.
4. Haga clic en la pestaña [SPD].
Página SPD, sensor local
Selección
LOG/GPS
Lista de
sensores
de velocidad
Marcar círculo para fuente de velocidad manual
Marcar círculo para fuente de velocidad automática
Modo de
estabilización
Marcar círculo para usar el radar como fuente de velocidad y curso
Definir velocidad y curso de deriva

1. INTRODUCCIÓN
1-10
Página SPD, sensor del sistema
5. Para la entrada automática, siga el procedimiento que se indica a continuación.
Para la entrada manual, vaya al paso 6.
1) Marque [Sensors].
2) Ajuste la prioridad de los sensores de velocidad en el caso de un sensor local.
Haga clic en el triángulo en cualquier línea y, a continuación, seleccione
el sensor que desea configurar como origen de velocidad principal.
Todos los demás sensores pasan a ser los orígenes secundarios.
Solo un sensor puede ser el principal, el resto son secundarios.
Si un sensor de velocidad se cambia de secundario a principal y otro sensor
de velocidad se ha seleccionado como principal, el sensor anteriormente
seleccionado como principal pasa a ser automáticamente el secundario.
3) Marque [LOG] o [GPS] en [Sensor Type] según sea adecuado.
4) Seleccione [Bottom] o [Water] en [Stabilization Mode]. Seleccione [Bottom] si
el origen de los datos de velocidad es GPS o [Water] si el origen de los datos
de velocidad es una corredera de velocidad.
5) Vaya al paso 7.
6. Para la entrada manual, establezca el modo de estabilización en [Water] y
marque [Manual]. Introduzca la velocidad con la rueda del Trackball o el teclado
de software.
Nota: Para la dirección y la velocidad de deriva, consulte la página 17-3.
7. Haga clic en el botón [Save] para guardar los ajustes y, a continuación, haga clic
en el botón [Close] para cerrar el menú.
Notas sobre entrada de velocidad
• Asegúrese de no elegir una opción LOG si no se ha conectado ninguna corredera
de velocidad. Si no se recibe señal de la corredera, la lectura de la velocidad del
barco aparecerá en blanco en la parte superior de la pantalla. En el caso de un error
de la corredera, introduzca la velocidad manualmente.
• El SPD se muestra como "*.* kn", aparece la etiqueta "LOG" (en rojo) y la alarma
suena si no se presenta ninguna señal de la corredera durante 30 s.
• Con las entradas de velocidad serie y selección SOG, si el tipo de datos se cambia
de SOG a STW, aparece la etiqueta "LOG" (en rojo).
• Un corredera de eje único calcular correctamente la velocidad cuando la dirección
del viento es contraria a la dirección de la deriva.
Lista de
sensores
de velocidad
Selección
LOG/GPS
Modo de
estabilización
Buscar fuente de velocidad automática
Buscar fuente de velocidad manual

1. INTRODUCCIÓN
1-11
1.11 Cómo introducir el rumbo
Elija la entrada de rumbo automática o manual
de la manera siguiente:
1. Haga clic con el botón derecho en
cualquier parte del cuadro
[Own ship information] para mostrar
el menú contextual.
2. Haga clic en [Setting].
3. Haga clic en [System Sensor Settings] o
[Local System Settings], según sea
aplicable.
4. Haga clic en la pestaña [HDG].
5. Para la entrada automática, siga el procedimiento que se describe a continuación.
Para la entrada manual, vaya al paso 6.
6. Para la entrada manual, marque [Manual]. Introduzca el rumbo girando la rueda
del Trackball o insertando datos numéricos con el teclado de la unidad de control.
7. Haga clic en el botón [Save] para guardar los ajustes y, a continuación, haga clic
en el botón [Close] para cerrar el menú.
1) Marque [Sensors].
2) Establezca la prioridad para cada sensor conectado; para ello,
consulte la sección 1.10.
3) Vaya al paso 7.
Lista de
sensores
Marcar círculo para
fuente de rumbo manual
Marcar círculo para fuente
de rumbo automático
Lista de
sensores
Ajuste del sensor local
Ajuste del sensor del sistema
Marcar círculo para fuente
de rumbo automático
Marcar círculo para
fuente de rumbo manual

1. INTRODUCCIÓN
1-12
1.12 Cómo marcar la posición MOB
Utilice la característica MOB (hombre al agua) para marcar
en la pantalla la posición de hombre al agua. Acceda al botón
[MOB] (en cualquier modo) en la barra de acceso
instantáneo.
La marca MOB aparece inmediatamente en la posición
geográfica del barco cuando se acciona el botón.
Se pueden guardar hasta 100 marcas MOB. Cuando se alcanza la capacidad de
marcas MOB, las más antiguas se borran para dejar espacio a las más recientes.
Para ocultar una marca MOB, haga clic con el botón derecho en la misma para
mostrar el menú contextual y, a continuación, seleccione [Hide MOB].
Tenga cuidado cuando utilice esta característica con mareas o corrientes fuertes.
La persona no estará en la posición MOB durante mucho tiempo.
1.13 Cómo seleccionar el formato de hora y
configurar la hora local
Un navegador GPS transmite los datos de fecha y hora al ECDIS y estos aparecen
en la barra de estado. Si bien no se puede ajustar ni la fecha ni la hora, puede
seleccionar entre hora UTC (predeterminada) y hora local. Para cambiar entre la hora
local y la hora UTC, haga clic con el botón izquierdo del ratón en la indicación del
formato de hora actual.
Para establecer la hora local, introduzca la diferencia horaria entre la hora local y
la hora UTC como se muestra a continuación.
1. Haga clic con el botón derecho en la indicación del
formato de hora actual para mostrar el menú
contextual y, a continuación, haga clic en
[Adjust Local Time] para mostrar el cuadro de
diálogo [Local Time Adjust].
2. Introduzca la diferencia horaria entre la hora local y
la hora UTC, en horas y minutos. Utilice el botón de la izquierda para seleccionar
la dirección de compensación de la hora. Seleccione "+" si la hora local va
adelantada con respecto a la hora UTC, o "-" si va atrasada con respecto a la hora
UTC.
Botón
[MOB]
Formato de hora actual
Clic izquierdo: cambiar entre la
hora local y la hora UTC
Clic derecho: ajustar la hora local
Hora

1. INTRODUCCIÓN
1-13
1.14 Cómo realizar una captura de pantalla
Haga clic en el botón [Capture] de la barra de acceso
instantáneo para realizar una captura de pantalla y
guardarla en la SSD (Disco duro de estado sólido).
Puede guardar hasta 100 capturas de pantalla.
Cuando la memoria para las capturas de pantalla se llene,
no podrá realizar más. En este caso, elimine las que ya no
sean necesarias. No puede realizar una captura de
pantalla cuando un menú o un cuadro de diálogo estén
abiertos. Las capturas de pantalla se pueden copiar en la memoria flash USB.
Para saber cómo procesar las capturas de pantalla, consulte la sección 22.8.
1.15 El menú Settings
El botón [Settings] proporciona acceso a los perfiles de usuario y al menú [Settings].
El menú [Settings] incluye funciones para la administración de capturas de pantalla,
administración de archivos, pruebas de diagnóstico y personalización.
Consulte capítulo 22.
1.16 Cómo administrar perfiles de usuario
Se pueden almacenar diez ajustes de menú [Chart Display], [Symbol Display] y
[Chart Alert] en perfiles de usuario para recuperarlos posteriormente.
1.16.1 Cómo crear un perfil
1. Configure los menús [Chart Display],
[Symbol Display] y [Chart Alert] como desee.
2. Haga clic en [ ] en la barra de estado y, a
continuación, haga clic en [Manage Profile].
3. Seleccione un número de perfil en la lista
desplegable “Profile”.
Nota: Los perfiles 06-10 están desactivados en
la configuración predeterminada. Para activar
un perfil desactivado, seleccione el que desea activar en la lista desplegable
“Profile” y, a continuación, desmarque la opción [Disable this profile].
4. Haga clic en [Save Current Settings].
1.16.2 Cómo desactivar un perfil
Seleccione el perfil que desea desactivar en la lista desplegable “Profile” y, a
continuación, marque la opción [Disable this profile]. El perfil 01 no se puede
desactivar.
Botón
[Capture]
Botón
[Settings]

1. INTRODUCCIÓN
1-14
1.16.3 Cómo restaurar los ajustes predeterminados para un perfil
Seleccione el perfil aplicable en la lista desplegable “Profile” y, a continuación, haga
clic en [Restore Default Settings].
1.16.4 Cómo activar un perfil
Haga clic en [ ] en la barra de estado y, a continuación, haga clic en el número de
perfil que desea activar.
1.17 Cómo ver el número de la versión de software
del ECDIS, la información del sistema ECDIS y
el manual del operador
Puede mostrar el número de programa del ECDIS, información del sistema ECDIS y
el manual del operador. Haga clic en el botón [?] en la barra de estado y,
a continuación, seleccione [Manual] para mostrar el manual del operador o en [About]
para mostrar información del ECDIS y relacionada con el sistema.
En la pantalla [About], haga clic en la pestaña [Version] para mostrar el número de
versión del software del ECDIS, el número de versión del software de conning,
la versión de la biblioteca de presentación de S52, el número de permiso de usuario
de ENC y el número de versión del software SDK de C-MAP. Haga clic en la pestaña
[System] para mostrar información del sistema ECDIS: tipo de CPU, capacidad de
RAM, SSD libre/capacidad de SSD e ID unificado.
Perfiles
(activados)
XXXXXXXXXXXXXXXXXXXXXXXXXXXX

1. INTRODUCCIÓN
1-15
1.18 División de la pantalla
Puede dividir la pantalla en dos,
horizontal o verticalmente, en el modo
de navegación de viaje.
Para activar la división de pantalla o
volver a la pantalla completa, haga clic
en los botones [DISP] y [TWO DISP] de
la barra de acceso instantáneo para
mostrar las opciones de división de
la pantalla. Haga clic en la división de
pantalla deseada.
En el ejemplo siguiente se muestra la pantalla dividida verticalmente. El modo de
orientación y el intervalo de la vista secundaria permanecen fijos, son los que estaban
en uso antes de que se dividiera la pantalla. Se puede cambiar la pantalla activa
haciendo clic en el botón [ACTIVE] en la parte superior de la pantalla. La línea
divisoria entre la vista principal y secundaria no se puede mover.
Nota 1: Puede que la pantalla no se actualice al cambiar al modo de planificación de
viaje. Si esto sucede, cambie al modo de navegación de viaje, restaure
la presentación de pantalla dividida y, a continuación, vuelva al modo de planificación
de viaje.
Nota 2: Puede que al soltar la presentación de pantalla dividida la marca de barco
propio no aparezca en el centro de la pantalla. Si esto sucede, haga clic en
la indicación T[M/CU Reset] en la posición superior derecha de la pantalla para
mostrar la marca de barco propio en el centro de la pantalla.
Pantalla completa
Pantalla dividida
en vertical
Pantalla dividida
en horizontal
Vista principal Vista secundaria
Haga clic en el botón ACTIVE
para cambiar la pantalla activa.
Línea divisoria

1. INTRODUCCIÓN
1-16
1.19 Sugerencias
Este ECDIS proporciona sugerencias de funcionamiento para el área de pantalla,
la barra de acceso instantáneo y el cuadro Mark. Para recibir una sugerencia, basta
con que coloque el cursor sobre un objeto. La sugerencia aparece a la derecha del
objeto. Por ejemplo, coloque el cursor en el botón [BRILL] de la barra de acceso
instantáneo. Aparecerá la sugerencia "Adjust brilliance".
Sugerencia

2-1
2. DESCRIPCIÓN GENERAL DE
FUNCIONAMIENTO
2.1 Pantalla del ECDIS
La pantalla del ECDIS (Electronic Chart Display and Information System, Sistema
electrónico de representación gráfica e información) está dividida en varias zonas,
como se ilustra a continuación.
• La barra de estado permite seleccionar el modo de funcionamiento, el formato de
la carta de navegación, la presentación de la carta OMI, la restauración con un clic de
la pantalla estándar de OMI, etc.
• El cuadro de información del sensor muestra la velocidad, el curso y posición del
barco y
los sensores seleccionados.
• El cuadro de funciones del barco propio aplica compensación a la carta.
• El cuadro de información de ruta muestra la ruta y los datos de waypoint cuando se
selecciona una ruta de navegación.
• El cuadro Overlay/NAV Tools permite configurar la superposición del radar y ofrece
funciones relacionadas con la navegación.
• El cuadro de alerta muestra mensajes de alerta de funcionamiento y del sistema.
• Los cuadros VRM miden la distancia a un objeto.
• El cuadro de aviso permanente muestra mensajes de aviso relacionados con
la carta de navegación.
• Los cuadros EBL miden la demora hasta un objeto.
Barra de estado
Cuadro de
información
del sensor
Cuadro
de alerta
Cuadro EBL1,
cuadro EBL2
Barra de
acceso
instantáneo
Cuadro VRM1,
cuadro VRM2
Área de carta
electrónica
Cuadro de
funciones de
barco propio
Cuadro de
información
de ruta
Cuadro de
aviso permanente
Cuadro de
posición del cursor
Cuadro escala de carta/
modo de presentación
Cuadro de
herramientas
de
superposición/
NAV

2. DESCRIPCIÓN GENERAL DE FUNCIONAMIENTO
2-2
2.1.1 Área de carta electrónica
El ECDIS puede utilizar los siguientes tipos de cartas:
• S-57 (IHO)
• S-63 (IHO) (S-63 cifrada)
• ARCS (UK-HO)
• CM-ENC (C-MAP de Jeppesen)
• CM-93/3 (C-MAP de Jeppesen)
También se puede mostrar la siguiente información:
• Cursor (movido con el Trackball)
• Ruta planificada
• EBL (línea de demora electrónica) y VRM
• Imagen del radar
• Símbolo de barco propio con vector de velocidad
• Blanco adquirido de TT
• Blanco AIS
Cartas electrónicas en el ECDIS
Las cartas de navegación electrónicas se muestran en el área de carta electrónica.
Hay dos tipos de cartas de navegación electrónica que se pueden usar con el ECDIS:
• Formato vectorial S57ed3 ENC o CM-93
• Formato ARCS
El ECDIS combina información de las cartas e información de navegación. Hay que
advertir que los sistemas de navegación modernos (por ejemplo, GPS diferencial)
pueden ofrecer un posicionamiento más preciso que los utilizados para posicionar
algunas de las mediciones de las que se obtiene la carta de navegación electrónica.
Formato vectorial S57
ECDIS es compatible con las cartas de formato ENC S57 versión 3. Las cartas ENC
se convierten en SENC para su uso con el ECDIS.
Cuando abre una carta, se muestra con la escala predeterminada, lo que se conoce
como escala de dibujo. Los detalles de la carta se muestran en el área de carta
electrónica; estos datos se pueden modificar. Puede cambiar la escala de la carta con
las funciones ZOOM IN y ZOOM OUT; la escala es 1:1.000 - 1:70.000.000.
CM-93:
la compatibilidad con el formato CM-93 depende de los acuerdos
comerciales. Algunas versiones de este ECDIS son compatibles y otras no.
Un dispositivo de seguridad denominado llave (también se puede utilizar la llave de
la serie FEA-2xx7; póngase en contacto con FURUNO para conocer los detalles)
controla la compatibilidad. A partir del formato CM-93, el ECDIS genera cartas SENC
para utilizarlas con ECDIS. La diferencia entre las cartas ENC S57ed3 y las cartas
CM-93 es que estas últimas son de origen privado y bajo ningún concepto se pueden
• La barra de acceso instantáneo proporciona acceso rápido a funciones tales como
ajuste de brillo, paleta de presentación y el menú. El contenido cambia según el modo
de funcionamiento seleccionado.
• El cuadro de escala de carta/modo de presentación selecciona la escala de
la carta y el modo de presentación.
• El cuadro de posición del cursor muestra la posición de latitud y longitud del cursor
y el TTG hasta el cursor.
• El área de carta electrónica muestra la carta del ECDIS.

2. DESCRIPCIÓN GENERAL DE FUNCIONAMIENTO
2-3
utilizar para sustituir a las cartas de papel. Para hacer hincapié en este aspecto en
este manual llamaremos a estas cartas "No ENC".
CM-ENC:
C-MAP produjo la carta ENC oficial conforme a la especificación de
producto S-57 edición 3 de la IHO (International Hydrographic Organization).
Cuando se utilizan en un ECDIS, los datos del ENC mejoran la seguridad de
la navegación marítima.
Formato ARCS
Las cartas ARCS son reproducciones digitales de las cartas de papel del
Almirantazgo Británico (BA, British Admiralty). Mantienen los mismos estándares de
precisión, fiabilidad y claridad que las cartas de papel.
Hacer zoom en la carta ARCS puede resultar de utilidad para ampliar los detalles
complejos; sin embargo, reduce la densidad de los datos mostrados y puede dar
una impresión falsa de la distancia a la que se encuentra el peligro.

2. DESCRIPCIÓN GENERAL DE FUNCIONAMIENTO
2-4
2.1.2 Barra de estado
La barra de estado permite seleccionar el modo de funcionamiento, el tipo de carta y
los ajustes de presentación de la carta OMI.
N.º Nombre del botón Descripción
1 Modo de
funcionamiento
Selección del modo de funcionamiento, ECDIS o de conning.
(Si la pantalla de conning se transfiere a otro monitor, solo el ECDIS
está disponible y el botón aparece inoperativo).
2 NAVI Selección del modo de navegación de viaje.
3 CHARTS Permite ir al modo de mantenimiento de la carta.
4 PLAN Selección del modo de planificación de viaje.
5 OTHERS • Reproducción del registro.
• El sistema se pone en modo de espera.
6 CHART ONLY Muestra solamente la carta cuando se mantiene presionado el botón
izquierdo.
7 STD DISP Restaura la presentación estándar de OMI.
8 Prioridad de la
carta
Selección de la prioridad de la carta cuando están disponibles
los formatos vectorial y ARCS.
9 Base de datos de
cartas
Selección de las presentaciones predefinidas de contenido ENC:
IMO BASE, IMO STD o IMO ALL. Aparece CUSTOM cuando los
símbolos seleccionados o deseleccionados en el menú [Chart Display]
no coinciden con las condiciones predefinidas para IMO BASE,
IMO STD o IMO ALL.
10 ? Muestra el manual del operador, el número de programa del ECDIS e
información del sistema.
11 Ajustes Gestión de los perfiles de usuario; abre el menú Settings.
12 Fecha • Muestra la fecha.
• Selección de la hora que se utilizará, local o UTC.
• Especifica la diferencia horaria entre la hora local y la hora UTC
(para utilizar la hora local).
13 Hora Muestra la hora: UTC o local.
14 Cuadro de rotación Gira en sentido horario si el sistema funciona correctamente. Si no gira
significa que el sistema no funciona. Apenas deja de girar, suena
el zumbador. Vuelva a apagar y encender la unidad para restablecer su
funcionamiento normal.
NAVI

2. DESCRIPCIÓN GENERAL DE FUNCIONAMIENTO
2-5
Cómo utilizar los botones de la barra de estado
Hay dos tipos de botones en la barra de estado: botón de conmutación y botón de lista
desplegable. Los botones se accionan con el módulo de Trackball.
Tipo de botón Funcionamiento
Botón de conmutación
Un botón de conmutación selecciona alternativamente
una de las dos funciones que tiene asignadas. El color de
fondo de un botón de conmutación es azul claro cuando la
función está activada y gris cuando está desactivada. El
botón [NAVI] es un ejemplo de un botón de conmutación.
Botón de lista desplegable
Un botón de lista desplegable proporciona una lista
desplegable de opciones para seleccionar relacionadas
con la etiqueta del botón. El botón [Chart Database] es un
ejemplo de un botón de lista desplegable. Consulte
la figura a la derecha. Un botón de lista desplegable tiene
un indicador de estado de lista cuya posición cambia
según el estado de la lista.
OFF
(gris)
ON
(azul claro)
Lista cerrada Lista abierta
Haga clic
en el
botón.

2. DESCRIPCIÓN GENERAL DE FUNCIONAMIENTO
2-6
2.1.3 Barra de acceso instantáneo
La barra de acceso instantáneo contiene todas las funciones relacionadas con
el modo de funcionamiento seleccionado (planificación de viaje, navegación de viaje
y mantenimiento de carta). La barra se divide en dos secciones, superior e inferior.
Los botones de la sección superior cambian según el modo seleccionado.
Los botones de la sección inferior son estáticos en todos los modos, a excepción del
botón [Mini Conning], que está disponible en el modo de navegación de viaje.
Barra de modo de
planificación de viaje
Barra de modo de
navegación de viaje
Barra de modo de
mantenimiento de carta
Botón [NAVI]
activado
Botón [CHARTS]
activado
Botón [PLAN]
activado

2. DESCRIPCIÓN GENERAL DE FUNCIONAMIENTO
2-7
Nombre del
botón
Descripción
Barra de modo navegación de viaje
← Minimiza la barra de acceso instantáneo.
Para restaurar la barra maximizada, haga clic en cualquier
parte de la barra.
Route Funciones de ruta: seleccionar ruta, deseleccionar ruta, mover ruta a plan,
supervisar ruta.
Procesamiento de los mensajes de seguridad de AIS y Navtex.
Manual
Update
Muestra el menú para la actualización manual de los objetos de la carta.
Mini Conning Muestra u oculta la pantalla de mini conning.
Barra de modo mantenimiento de carta
← Minimiza la barra de acceso instantáneo.
AUTO Load Carga automática de las cartas.
Manage
Charts
Eliminación de cartas; instalación de cartas manualmente.
Cell Status Búsqueda del estado de la celda.
License Introducción de la información de licencia.
Public Key Muestra la clave pública actual. La clave pública cambia cada vez que se instala
una nueva.
Barra de modo planificación de viaje
← Minimiza la barra de acceso instantáneo.
Planning Crea rutas y cartas de usuario.
Report Muestra informes de ruta y de cartas de usuario.
Guide Box Muestra u oculta el cuadro guía, que proporciona medidas de distancia y demora
entre los waypoints cuando se crea una ruta.
Manage Data Route: elimina rutas.
User Chart: elimina cartas de usuario.
Data Import: importa rutas o cartas de usuario creadas con el ECDIS FEA-2x07.
Barra común
Chart INFO Chart Legend: muestra la leyenda de la carta.
Viewing Dates: ajuste de las fechas Display date y Approved until.
Chart 1: muestra el resumen de los símbolos de cartas del ECDIS.
Haga clic
en la flecha.
Haga clic en
cualquier parte
de la barra.
MSG

2. DESCRIPCIÓN GENERAL DE FUNCIONAMIENTO
2-8
Cómo utilizar los botones de la barra de acceso instantáneo
La barra de acceso instantáneo tiene cuatro tipos de botones: botón de conmutación,
botón de lista desplegable, botón de barra deslizante y botón especial. (Los botones
MOB, Capture y Undo son botones especiales con una sola acción). Los botones se
pueden accionar con el módulo de Trackball o el botón InstantAccess. En esta
sección se muestra cómo utilizar los botones del botón InstantAccess.
1. Pulse el botón InstantAccess para permitir su uso con la barra de acceso
instantáneo.
2. Gire el botón InstantAccess para seleccionar un botón. El color de fondo del
botón seleccionado es azul claro.
3. Realice una de las siguientes acciones, según el tipo de botón.
1) Botón de conmutación: pulse el botón para seleccionar el ajuste.
2) Botón de lista desplegable o barra deslizante: gire el botón para
seleccionar un elemento o ajustar la barra deslizante. Pulse el botón para
confirmar la selección o ajuste.
Nota 1: Puede utilizar la tecla ESC para volver un paso en la secuencia actual
de operaciones.
Nota 2: El botón InstantAccess solo puede ajustar la barra deslizante de la
barra de acceso instantáneo.
DISP SET: muestra el menú [Chart Display], el menú [Symbol Display] y el cuadro de
diálogo [Chart Alert].
TWO DISP: pantalla dual, inclinación vertical u horizontal, en el modo de
navegación de viaje.
AIO: muestra u oculta la superposición de AIO.
Keyboard: muestra u oculta el teclado de software.
Record Visualización de los registros de eventos (evento de usuario, evento POSN),
registro NAV (Voyage, Details, Chart Usage), registro Target (Danger Target).
Selección de una paleta de color, día, anochecer o noche.
Ajusta el brillo de una unidad de monitor FURUNO.
MOB Inscribe la marca MOB (hombre al agua).
Captura una instantánea de la pantalla.
Restaura la condición anterior en la creación de una ruta o una carta de usuario.
Botón de conmutación Botón de lista desplegable Botón de barra deslizante
Nombre del
botón
Descripción
(Palette)
(Brilliance)
(Capture)
(Undo)
OFF
(gris)
ON
(azul claro)
Botón [Palette]
Opciones
de la paleta

2. DESCRIPCIÓN GENERAL DE FUNCIONAMIENTO
2-9
2.1.4 Cuadro de información del sensor
El cuadro de información del sensor muestra el rumbo, la velocidad, el curso respecto
al fondo, la velocidad respecto al fondo y la posición. Cuando el sensor seleccionado
por el usuario falla, el sistema selecciona automáticamente otro sensor. Cuando esto
sucede, el color del nombre del sensor cambia de verde a amarillo.
Color de las indicaciones de los datos de navegación y del nombre del
sensor
El color de las indicaciones de los datos de navegación y del nombre del sensor
cambia según el estado de los datos del sensor. En la siguiente tabla se proporciona
información básica. Para obtener información detallada, consulte el Apéndice 3.
Cuando no se reciben datos del sensor, la indicación de origen del sensor aparece en
blanco.
Las indicaciones digitales y los nombres de
los sensores cambian de color según el estado
del sensor. Consulte la tabla a continuación.
• HDG: rumbo y su origen.
• SPD: velocidad longitudinal y su origen.
La dirección de la velocidad transversal se
indica con flechas, X, Estribor, W, Babor.
• COG: curso respecto al fondo y su origen.
• SOG: velocidad respecto al fondo y su origen.
• POSN: posición de latitud y longitud del barco
propio y su origen.
Nota: El origen de la posición cumplirá
los requisitos de IMO MSC.112(73).
Indicación de datos
de navegación
Color de indicación de
datos de navegación
Color del
nombre del sensor
Estado
Verde
Amarillo
Rojo
Rojo
Verde, los datos se
muestran
con asteriscos
(***.*)
No se muestra
No se reciben datos.
Amarillo
Amarillo
Los datos se introducen manualmente
(navegación a estima).
Blanco
Blanco
El sensor es normal.
La validez de los datos es baja o se
aplica compensación.
La validez de los datos es
críticamente baja.

2. DESCRIPCIÓN GENERAL DE FUNCIONAMIENTO
2-10
2.1.5 Cuadro de funciones del barco propio
El cuadro de funciones del barco propio muestra información acerca del propio barco,
permite la compensación y el restablecimiento de TM.
• [Offset] : consulte la sección 17.8.1.
• Información de ENC: aquí aparece la información de la carta de ENC.
Sin indicación: se muestra actualmente la carta de ECN.
"ENC data available": se muestra actualmente la carta de RNC, pero hay una carta
de ENC disponible.
"Non-ENC data": material de ENC no oficial, en caracteres amarillos.
Consulte la sección 3.12.
• Información de RNC: "RNC data" aparece en amarillo cuando se está utilizando
una carta ARCS.
• Estado de TM/CU:
"TM/CU Reset": el restablecimiento de movimiento verdadero está activo.
(La carta permanece fija y el barco propio se mueve sobre la carta).
"TM Reset off": al arrastrar la carta, el movimiento verdadero se desactiva.
Para restaurarlo, haga clic en la indicación.
"Ship off screen": el barco está fuera del área de visualización.
Estado de TM/CU
Botón Offset
A
quí aparece la
información de RNC.
Aquí aparece la
información de ENC.

2. DESCRIPCIÓN GENERAL DE FUNCIONAMIENTO
2-11
2.1.6 Cuadro de información de ruta
Curso a gobernar
Aparecen asteriscos en los lugares de datos
cuando no se ha seleccionado ninguna ruta de
navegación.
• Route: nombre de la ruta supervisada.
• Plan Speed: velocidad prevista para
aproximación a "To WPT".
• Plan Course: curso planificado entre el WPT
anterior y "To WPT".
• Course to Steer: curso establecido calculado
para seguir la ruta supervisada, lo que incluye
distancia de derrota, deriva y compensaciones
de error de la giroscópica.
• CH Limit: ancho planificado del canal para
aproximación a "To WPT".
• Off Track: distancia perpendicular a la que se
encuentra el barco de la derrota prevista.
• To WPT: el waypoint al que se está
aproximando el barco.
• DIST to WOP (Wheel Over Point): distancia al
punto donde se dan las órdenes de timón para
el cambio de curso en "To WPT".
• Time to Go: tiempo para llegar a WOP
(hh:mm:ss).
• Turn RAD: radio de giro planificado en "To
WPT".
• Turn Rate: velocidad calculada de giro basada
en la velocidad actual y el radio de giro
planificado.
• UKC: espacio libre bajo la quilla definido para
"To WPT".
• Next WPT: el WPT que sigue a "To WPT".
0.9 m
Time to Go:
DIST to WPT:
WOL
Curso a gobernar: 110°
Curso planificado: 90°
Corriente
Curso a gobernar: 120°
WOL
Curso planificado: 90°
Sin corriente Corriente presente

2. DESCRIPCIÓN GENERAL DE FUNCIONAMIENTO
2-12
2.1.7 Cuadro Overlay/NAV Tools
2.1.8 Cuadro de alerta
2.1.9 Cuadro de aviso permanente
2.1.10 Cuadros EBL/VRM
La EBL mide la demora a un objeto y el VRM la distancia a un objeto. Consulte la
sección 2.9.
El cuadro Overlay/NAV Tools
permite configurar los siguientes
elementos:
• TT/AIS
• Eco (superposición de radar)
• Líneas índice paralelas
• Anillos de distancia
• Pronosticador (predice los
movimientos futuros del barco)
• Gráfico de espacio libre bajo
la quilla
• Fondeo
• Área de comprobación
Consulte el capítulo 12 para
obtener información acerca de
otros objetos diferentes a TT/AIS.
El cuadro [Alert] muestra mensajes de alerta de
funcionamiento y del sistema, con el número de ID
y el mensaje de alerta. Consulte el capítulo 19.
El cuadro de aviso permanente muestra mensajes de
aviso relacionados con la carta de navegación. El cuadro
no se puede cerrar ni minimizar.
Botones
de selección
de página
Botón para minimizarNombre de página

2. DESCRIPCIÓN GENERAL DE FUNCIONAMIENTO
2-13
2.1.11 Menús contextuales
Los menús contextuales están disponibles en las siguientes ubicaciones. Haga clic
con el botón derecho del ratón en la zona aplicable y, a continuación, seleccione
el elemento adecuado del menú. La disponibilidad del menú contextual depende del
modo en uso, como se muestra en la siguiente tabla.
* Solo ocultar MOB
Elemento Funciones
Modo y disponibilidad
NAVI CHART PLAN
Escala de carta Lista desplegable de escalas de carta. Sí Sí Sí
Pantalla de información del
cursor
Cambio de pantalla del cursor. Sí Sí Sí
Selección del sensor Selección de sensores. Sí Sí Sí
Selección de ruta,
información de ruta
Selección de ruta, cancelar selección
de ruta, movimiento de ruta a plan,
presentación de información de ruta.
Sí No No
Página TT/AIS Acceso a las funciones de TT/AIS. Sí Sí Sí
Lista de alertas, registro de
alertas
Apertura de lista de alertas, registro de
alertas.
Sí Sí Sí
Referencia de VRM Selección de referencia de VRM,
compensación (rumbo o norte).
Sí Sí Sí
Referencia de EBL Selección de referencia de EBL,
compensación (rumbo o norte).
Sí Sí Sí
Área de carta electrónica Barco desplazado, información de
objetos, leyenda de cartas,
actualización manual, ocultar MOB.
Sí No Sí*
Selección
de sensor
Referencia de EBL
Referencia
de VRM
Selección de ruta,
información de ruta
Página
TT/AIS
Lista de alertas,
registro de alertas
Pantalla de
información
del cursor
Área de carta electrónica
Escala de carta

2. DESCRIPCIÓN GENERAL DE FUNCIONAMIENTO
2-14
2.1.12 Cómo introducir datos alfanuméricos
En algunas pantallas es necesario introducir datos alfanuméricos. Los datos se
pueden introducir de tres formas: teclado de la unidad de control, teclado de software
y Trackball.
Entrada de datos alfanuméricos con el teclado de la unidad de control
1. Haga clic en el cuadro de entrada.
2. Presione las teclas adecuadas y la tecla ENTER.
Entrada de datos alfanuméricos con el teclado de software
También hay un teclado virtual que apararé en la pantalla del programa y puede ser
usado para la entrada de datos alfanuméricos. Lleve a cabo los siguientes pasos para
utilizar el teclado de software. Abra el teclado antes de abrir los menús.
1. En la barra de acceso instantáneo, presione los botones [DISP], [ ] y [ON]
para mostrar el teclado de software. Las teclas [BS], [Enter], [↑], [↓],[ ←], [→] y
[Spacebar] del teclado funcionan igual que las del teclado de la unidad de control.
Tecla Función Teclado
TAB Mueve el cursor de selección.
CAPS LOCK Cambia entre letras mayúsculas y
minúsculas.
SHIFT Activa y desactiva el bloqueo de
mayúsculas con la tecla CAPS LOCK.
BS Borra el carácter a la izquierda del cursor.
ENTER Termina la entrada del teclado; inserta
línea de alimentación.
↑, ↓,←,→ Mueve el cursor en la dirección de
la flecha.
Barra
espaciadora
Inserta un espacio
CTRL No se utiliza.
Cursor
Ejemplo de cuadro de entrada
Barra espaciadora
Barra espaciadora

2. DESCRIPCIÓN GENERAL DE FUNCIONAMIENTO
2-15
2. Para cambiar entre el teclado alfabético y el teclado de símbolos, haga clic en
la tecla [!$&].
3. Haga clic en el cuadro de entrada.
4. Haga clic en las teclas adecuadas y, finalmente, haga clic en la tecla [Enter].
Para quitar el teclado de software, haga clic en la X en la esquina superior derecha
del teclado.
Entrada de datos alfanuméricos con el módulo de Trackball
El módulo de Trackball se puede utilizar también para introducir datos alfanuméricos.
1. Sitúe el cursor en el cuadro de entrada. A la derecha
del cuadro aparecen las flechas arriba y abajo.
2. Introduzca datos con uno de los métodos que se
muestran a continuación.
• Gire el Trackball para definir los datos. Hacia arriba para reducir el valor o hacia
abajo para aumentarlo.
• Haga clic en S para aumentar el valor o en T para reducirlo.
Cómo introducir datos de latitud y longitud con el módulo de Trackball
El módulo de Trackball se puede utilizar también para introducir datos de latitud y
longitud.
1. Sitúe el cursor en el cuadro de entrada.
Aparece un cursor de selección (azul claro).
2. Para introducir los datos, gire el Trackball. Hacia arriba
para reducir el valor o hacia abajo para aumentarlo.
3. Para cambiar las coordenadas entre N y S y viceversa,
sitúe el cursor en el borde derecho del cuadro de
entrada. Aparecen flechas dobles.
4. Haga clic para cambiar las coordenadas. El método para cambiar E a W y
viceversa es el mismo.
Teclado alfabético
Teclado de símbolos
Cursor de selección

2. DESCRIPCIÓN GENERAL DE FUNCIONAMIENTO
2-16
2.2 Cómo seleccionar el modo de
funcionamiento
Haga clic en el botón [Display Mode] en el extremo izquierdo
de la barra de estado para seleccionar el modo de
funcionamiento, [ECDIS] o [CONNING]. [ECDIS] muestra
cartas electrónicas. La pantalla de conning proporciona
información completa de navegación como la dirección del
viento y el ángulo de timón, tanto en formato analógico como
digital. (Tenga en cuenta que este botón no está operativo si
la pantalla de conning se transfiere a otro monitor). Consulte la sección 21.1.
2.3 Cómo seleccionar el modo de funcionamiento
de la carta
El ECDIS presenta tres modos de funcionamiento: navegación de viaje,
mantenimiento de carta y planificación de viaje. Para seleccionar el modo, utilice
los botones [PLAN], [CHARTS] y [NAVI] de la barra de estado. El fondo del botón del
modo activo es azul.
Nota: Al cambiar entre los modos de navegación de viaje y mantenimiento de carta,
puede haber una demora de varios minutos en la lectura de la carta cuando se utilizan
cartas C-Map o hay muchas cartas instaladas.
2.4 Cómo seleccionar la escala de la carta
Cuando abre una carta, se muestra con la escala predeterminada, lo que se conoce
como escala de dibujo. Para cambiar la escala de la carta, realice uno de
los procedimientos que se indican a continuación. El intervalo de escala es de
1:1.000 a 1:70.000.000.
• Haga clic en los botones de selección de la escala de la carta en el cuadro de
escala de carta/modo de presentación.
• Haga clic con el botón derecho en cualquier parte dentro del cuadro de escala de
carta/modo de presentación para mostrar una lista desplegable de escalas de
carta.
Botón [Display Mode]
Para modo de
navegación de viaje
Para modo de
planificación de viaje
Para modo de
mantenimiento de carta

2. DESCRIPCIÓN GENERAL DE FUNCIONAMIENTO
2-17
• Coloque el cursor en cualquier parte de la carta y gire el Trackball.
Nota: Cuando la superposición del radar está activa, la escala de la carta se muestra
en millas náuticas (NM).
Si una ubicación del área de la carta se puede ver con más detalle, aparece
el mensaje "Larger scale ENC available". El estado de restablecimiento de TM
determina el área que genera el mensaje. Si el restablecimiento de TM está activado,
aparece el mensaje si existe información más detallada en la posición actual.
Si el restablecimiento de TM está desactivado, aparece el mensaje si existe
información más detallada en la posición del cursor. (Consulte la sección 2.7.)
2.5 Cómo seleccionar el modo de presentación
Los modos de presentación disponibles son: Norte arriba TM, Norte arriba RM, Curso
arriba TM, Curso arriba RM, Ruta arriba RM y Rumbo arriba RM. Para seleccionar
un modo de presentación, haga clic en la indicación correspondiente para
desplazarse por las opciones de modo de presentación o haga clic en el triángulo
para mostrar la lista desplegable de modos de presentación.
Indicación de escala de carta
Botones de selección
de escala de carta
Modo de presentación
Haga clic para mostrar la lista desplegable
de opciones de modo de presentación.

2. DESCRIPCIÓN GENERAL DE FUNCIONAMIENTO
2-18
2.6 Cuadro de posición del cursor
El cuadro de posición del cursor muestra:
• Posición del cursor en latitud y longitud
• Tiempo hasta la posición del cursor
• La demora (verdadera o relativa) y la distancia a la posición del cursor, o las
coordenadas x-y de la posición del cursor. Haga clic en la indicación de demora y
distancia o en la indicación x-y para cambiar la pantalla, en la secuencia que se
muestra a continuación.
Posición del cursor, tiempo
para ir a la posición del cursor
Demora (T) y distancia a la posición del cursor
Demora (R) y distancia a la posición del cursor
Coordenadas x-y de posición del cursor

2. DESCRIPCIÓN GENERAL DE FUNCIONAMIENTO
2-19
2.7 Restablecimiento de movimiento verdadero
En el modo de movimiento verdadero, la carta permanece fija y el barco propio se
mueve en la pantalla. Cuando el restablecimiento de TM está activo, el barco propio
se mueve hasta que alcanza la línea limítrofe de restablecimiento de movimiento
verdadero; a continuación, la carta se vuelve a dibujar y el barco propio retrocede a
la posición opuesta en la pantalla según su curso. (Este restablecimiento se puede
hacer también manualmente haciendo clic en el botón [TM/CU Reset]). Cuando
la función de restablecimiento de TM está activa, "TM/CU Reset" aparece en el lado
derecho de la pantalla.
Cómo activar/desactivar el restablecimiento de TM automático
Para activar el restablecimiento de TM automático, haga clic en la indicación
[TM Reset off] en el lado derecho de la pantalla para mostrar [TM/CU Reset].
Cuando el restablecimiento de TM esté desactivado, cambie la escala de la carta con
el Trackball y desplace la carta con el método de arrastrar y soltar. El cuadro de
información del barco propio muestra [TM Reset off]. Cuando el barco propio se
desplaza fuera de la pantalla, el cuadro muestra [Ship off screen].
Cómo definir la línea limítrofe de restablecimiento de movimiento verdadero
Puede definir el límite para el restablecimiento de TM (en porcentaje) en la página
[Basic Setting]. Consulte la sección 4.2.2.
BARCO PR
BARCO PR
Restab-
lecimiento
de TM
Ajuste de línea limítrofe de restablecimiento de TM
(el anillo no aparece en la pantalla).
Haga clic

2. DESCRIPCIÓN GENERAL DE FUNCIONAMIENTO
2-20
2.8 Cómo controlar la ruta y las cartas de usuario en
los modos de navegación de viaje y
planificación de viaje
Haga clic en el botón adecuado del modo de carta [PLAN] o [NAVI] en la parte
superior de la pantalla para ir al modo respectivo. Para el modo de navegación de
viaje, haga clic en el botón [Route] y, a continuación, haga clic en el botón
correspondiente a la acción que desea realizar. Para el modo de planificación de
viaje, haga clic en el botón [Planning] seguido del botón [Route] para seleccionar
una ruta, o en el botón [User Chart] para seleccionar una carta de usuario.
Funciones del modo de navegación de viaje Funciones del modo de planificación de viaje
Select: selección de la ruta que se utilizará en
el modo de navegación de viaje.
Route: muestra el cuadro de diálogo [Route Plan]
para crear o editar una ruta.
Unselect: se cancela la selección de la ruta
activa.
User Chart: muestra el cuadro de diálogo
[User Chart] para crear o editar una carta de
usuario.
Move to Plan: mueve la ruta activa al modo de
planificación de viaje.
Route INFO: muestra el cuadro de diálogo
[Route Information].
Haga clic para modo de navegación de viaje. Haga clic para modo de planificación de viaje.
Funciones del modo de navegación de viaje Funciones del modo de planificación de viaje

2. DESCRIPCIÓN GENERAL DE FUNCIONAMIENTO
2-21
2.9 Cómo utilizar el VRM y la EBL
El VRM mide la distancia a un objeto y la EBL la demora a un objeto. Hay dos VRM y
dos EBL. Las longitudes de los trazos en la EBL2 y el VRM2 son mayores que las de
la EBL1 y el VRM1 con el fin de poder distinguirlos. El color de los VRM y de las EBL
es naranja.
2.9.1 Cómo mostrar/ocultar una EBL o un VRM
Unidad de control: pulse la tecla EBL o VRM para ocultar o mostrar el marcador
respectivo.
Trackball: haga clic en la flecha de un cuadro de EBL o de VRM para ocultar
el marcador respectivo. Para volver a mostrar el marcador, haga clic en el cuadro
minimizado.
2.9.2 Cómo medir la distancia y la demora
Distancia: coloque el cursor en el VRM y arrástrelo hasta que el VRM se encuentre
en el borde interior del objeto.
Demora: coloque el cursor en la EBL y arrástrelo hasta que la EBL corte el objeto.
2.9.3 Cómo seleccionar la referencia de demora
La referencia de demora de EBL puede ser verdadera o relativa. Haga clic en
la indicación de referencia de EBL para mostrar T (verdadera) o R (relativa).
EBL1
EBL2
VRM2
VRM1
240.8°
Referencia
de EBL
Demora
de EBL
N.º de EBL
EBL activado/desactivado
Medición
de VRM
N.º de VRM
VRM activado/desactivado
T
TT

2. DESCRIPCIÓN GENERAL DE FUNCIONAMIENTO
2-22
2.9.4 Funciones de EBL/VRM disponibles con el menú contextual
Las EBL y los VRM presentan funciones adicionales a las que se tiene acceso desde
el menú contextual. Haga clic con el botón derecho en cualquier parte del cuadro
VRM o EBL para mostrar el menú contextual.
Función Descripción
centered Centra el origen de la EBL o del VRM en la posición actual.
ground Ancla la EBL y el VRM a tierra; ni la EBL ni el VRM se mueven con
el movimiento del barco.
offset hdg.
offset north
Seleccione
[offset hdg].
A
rrastre y suelte la EBL
y el VRM en la ubicación
deseada.
Cuando la embarcación cambia de
curso, la EBL y el VRM se mueven
para que la distancia (L) y el ángulo
(D) a sus centros permanezcan fijos.
A
rrastre y suelte la EBL
y el VRM en la ubicación
deseada.
La EBL y el VRM se mueven para
mantener el ángulo desde el Norte
hasta el centro de la EBL y del VRM,
incluso si la embarcación cambia de
curso. La distancia al centro de la
EBL y el VRM es fija.
Seleccione
[offset north].

2. DESCRIPCIÓN GENERAL DE FUNCIONAMIENTO
2-23
2.10 Datum
2.10.1 Información general
Datum es un modelo matemático de la tierra a partir del cual se genera una carta
marítima. Si el datum de un sensor de posición y el de una carta marítima son
diferentes, es necesario realizar una transformación en alguna parte del sistema.
En caso contrario, se pueden producir errores de varias millas marinas. La diferencia
entre dos datum no es nunca constante, depende de la posición. Esto significa que
la diferencia entre WGS-84 y el datum local, normalmente utilizado en cartas de
papel, no suele ser válido con cartas marítimas electrónicas.
2.10.2 Cartas de papel
El datum utilizado en las cartas de papel ha sido tradicionalmente el datum nacional
por motivos históricos. Muchas cartas de papel carecen de un datum marcado, por
lo que la compatibilidad con las cartas electrónicas puede ser complicada. En algunas
cartas de papel, en lugar del datum se imprimen los términos de corrección, para
la corrección de las posiciones de los satélites del sistema WGS-84. Los términos de
corrección son útiles, pero solo con la carta de papel en cuestión.
2.10.3 Cartas marítimas electrónicas
• El material vectorial del ENC lo debe producir una Oficina hidrográfica nacional en
el datum WGS-84.
• El material del ARCS (cuadrícula) incluye polinomios para cada carta, lo que
permite que el sistema ECS resuelva la diferencia entre el datum WGS-84 y
el datum local con una precisión suficiente para la autoridad responsable.
En algunas cartas, la diferencia mencionada no se conoce con la precisión
suficiente, lo que da lugar a que cuando se muestra en sistemas compatibles con
ARCS aparezca un mensaje en el cuadro de aviso permanente.
2.10.4 Dispositivos de posicionamiento y datum
Cuando se empezaron a manejar los dispositivos de posicionamiento electrónico,
el datum recibió poca atención porque los sistemas usados con más frecuencia
utilizaban cartas especiales (como las cartas Decca). Más adelante, se añadió
la salida de datos a estos sistemas, pero el datum seguía sin recibir mucha atención
y los errores de posición se consideraban imprecisiones del sistema. Sin embargo,
con la proliferación del GPS, el datum se ha llegado a conocer mejor. Una posición
exacta no tiene ningún valor si las coordenadas están en un datum equivocado.
Los satélites del GPS utilizan el datum WGS-84.
2.10.5 ECDIS y datum
El ECDIS emplea material de ENC, producido según estándares mediante el datum
WGS-84. Los dispositivos de posicionamiento conectados al ECDIS deben funcionar
en el datum WGS-84. La OMI exige que el ECDIS emita un aviso si el datum de
un dispositivo de posicionamiento no es WGS-84.

2. DESCRIPCIÓN GENERAL DE FUNCIONAMIENTO
2-24
2.11 Configuración antes de la salida
2.11.1 Actualizaciones antes de la salida
Actualizar el material de la carta S57
Actualice el material de la carta S57 antes de embarcarse en un nuevo viaje.
Consulte la sección 3.13.
Fechas de visualización y aprobación para cartas S57 y actualizaciones
manuales
Nota: Es muy importante definir las fechas de visualización y aprobación de las cartas
en la fecha actual.
Puede que haya características que requieran fechas de visualización de cartas o
fechas estacionales en las cartas. En consecuencia, si no tiene definidas las fechas
de visualización y aprobación en la fecha actual, existe la posibilidad de que obtenga
una presentación errónea o de que alguna característica no aparezca. Consulte
la sección 5.3.
Crear o actualizar las cartas de usuario, Notas
Si es necesario, cree una nueva carta de usuario y un nuevo informe de Notes (Notas)
o modifique las cartas de usuario/notas existentes. Consulte la capítulo 10.
Cálculo de alertas de carta
Defina las áreas de alerta de carta adecuadas para su nuevo viaje en la página
[Check Area] del cuadro de diálogo [Overlay/NAV Tools]. Consulte la sección 8.2.
2.11.2 Crear o actualizar una ruta
Cree una nueva ruta o modifique una existente. Consulte la capítulo 9.
Comprobar la ruta con las alertas de carta
Antes de salir a navegar, siempre debe comprobar su ruta con las alertas de carta.
Esto es importante porque las cartas S57 y las actualizaciones manuales pueden
contener información de fechas de visualización de cartas. Puede comprobar
las alertas de carta en la página [Check Results] del cuadro de diálogo [Route Plan].

2. DESCRIPCIÓN GENERAL DE FUNCIONAMIENTO
2-25
La siguiente información se guarda con el plan de supervisión de la ruta:
z Condiciones de las alertas de carta durante la supervisión de la ruta, lo que incluye
contorno de seguridad y otras alertas de carta, en la página [Alert Parameters] del
cuadro de diálogo [Route Plan].
z Nombre de la carta de usuario que se utilizará durante la supervisión de la ruta
junto con esta ruta planificada, en la página [User Chart] del cuadro de diálogo
[Route Plan].
z Nombre del informe de Notas que se utilizará durante la supervisión de la ruta junto
con la ruta planificada, en el cuadro de diálogo [User Chart].
Una marca en la columna Notes indica que se utiliza Notes con la supervisión de ruta y la ruta planificada.

2. DESCRIPCIÓN GENERAL DE FUNCIONAMIENTO
2-26
Recalcular los valores de horario y ETA
Los valores de horario y ETA se pueden recalcular en la página [Optimize] del cuadro
de diálogo [Route Plan]. Establezca como mínimo el ETD en una hora de salida igual
y defina valores de optimización.
2.11.3 Cómo comprobar y preparar la ruta para supervisar
Seleccione la ruta de viaje: en el modo de navegación de viaje, haga clic en el botón
[Route] seguido del botón [Select], o haga clic con el botón derecho del ratón en
la indicación de ruta en el cuadro [Route Information] (borde derecho de la pantalla)
y seleccione [Select Route]. Consulte el capítulo 11.
Nota: No se puede abrir una ruta si sus ajustes planificados no coinciden con los de
navegación. El motivo se da en el cuadro de diálogo [Select Route]. En este caso,
abra la ruta en el modo de planificación de viaje y haga clic en el botón [Check Route],
en la página [Alert Parameters]. Ajuste la ruta según sea necesario.
Se puede seleccionar ir a un WPT, pero no ir al WPT 01.

2. DESCRIPCIÓN GENERAL DE FUNCIONAMIENTO
2-27
Confirmación de selección de condiciones del plan de ruta
Marque el ajuste en el cuadro de diálogo [Chart Alert]; haga clic en los botones [DISP],
[SET] y [Chart Alert] para mostrar ese cuadro de diálogo.
Carta de usuario planificada, Notes
Para comprobar la carta de usuario planificada que se ha seleccionado, abra el
cuadro de diálogo [Route Information] y haga clic en la pestaña [User Chart].
El nombre de la carta o cartas de usuario que se van a utilizar aparece en la ventana
[Linked User Chart].

2. DESCRIPCIÓN GENERAL DE FUNCIONAMIENTO
2-28
2.11.4 Comprobar la configuración de los sensores de navegación
Puede comprobar la configuración de los sensores de navegación en las páginas
[System Sensor Settings] y [Local System Settings] del menú [General].
Comprobar los ajustes de velocidad (página [SPD])
Abra el menú y haga clic en la pestaña [SPD] de la página [System Sensor Settings]
o [Local System Settings]. El usuario puede seleccionar los sensores de navegación
y ver sus valores actuales.
El estado de la casilla de verificación indica si el sensor se utiliza o no para
la navegación integrada. Si no se muestra ningún valor para un sensor, significa que
el sensor no es válido. Tenga en cuenta que el contenido de estas páginas depende
de los sensores que se utilicen en el barco.
Seleccione las correderas disponibles.
Tenga en cuenta que la velocidad manual solo se debe usar en situaciones de
emergencia, cuando no existe ninguna otra referencia de velocidad. Recuerde que
los sensores de posición también están disponibles como orígenes de velocidad.
Página SPD, sensor local
Página SPD, sensor del sistema

2. DESCRIPCIÓN GENERAL DE FUNCIONAMIENTO
2-29
Comprobar los sensores de posición (página POSN)
Abra el menú y haga clic en la pestaña [POSN] de la página [System Sensor Settings]
o [Local System Settings]. Las etiquetas [Prim] y [Second] indican el tipo de sensor
de posición. (En la siguiente figura, la etiqueta [Prim] muestra GPS1).
[Prim] y [Second] indican el estado del sensor y su prioridad.
Solo un sensor puede ser el principal, el resto son secundarios o están en la posición
OFF. Cuando un sensor se desactiva, su estado cambia a secundario. Cuando
el estado de un sensor de posición cambia a principal y había otro sensor principal,
el estado de este último cambia a secundario.
Seleccione el sensor de navegación principal como el sensor que se considera más
preciso y fiable. Establezca el resto de sensores de navegación como secundarios.
2.11.5 Cómo restablecer el cuenta millas (odómetro)
Para restablecer el cuenta millas (odómetro) y/o el medidor de distancia, proceda de
la manera siguiente:
1. Abra el menú y seleccione el menú [Voyage] del menú [NAVI Log].
2. Haga clic en uno de los siguientes botones según sea adecuado.
Reset Trip: se restablece la distancia.
Reset All: se restablece el medidor de distancia y el cuenta millas (odómetro).
3. Haga clic en el botón [Close] para finalizar.

2. DESCRIPCIÓN GENERAL DE FUNCIONAMIENTO
2-30
Esta página se ha dejado en blanco a propósito.

3-1
3. CÓMO GESTIONAR LAS
CARTAS
En este capítulo se muestra principalmente cómo instalar licencias, claves públicas y
cartas y cómo actualizar las cartas. Todas las operaciones relacionadas con
las cartas comienzan desde el modo de mantenimiento de carta, al que se tiene
acceso haciendo clic en el botón [CHARTS] de la barra de estado.
Nota 1: Las cartas y rutas se pueden compartir con otras unidades FMD-3xx0 y
FCR-2xx9 a través de LAN. Los datos se comparten automáticamente, no es
necesario realizar ninguna operación.
Nota 2: El procesamiento de las cartas (instalación, eliminación, etc.) puede tardar
varios minutos según el número de cartas que se procesen.
3.1 Cómo instalar las licencias
Siga el procedimiento siguiente para instalar la licencia. Asegúrese de instalar todas
las licencias.
3.1.1 Instalación automática de la licencia
1. Inserte el soporte USB, DVD, etc) que contiene la licencia.
2. Vaya al modo de mantenimiento de carta y, a continuación, haga clic en el botón
[License] de la barra de acceso instantáneo para mostrar el cuadro de diálogo
[Licenses].

3. CÓMO GESTIONAR LAS CARTAS
3-2
3. Haga clic en el botón [Install Licenses].
4. En el soporte, busque la carpeta que contiene la licencia que desea instalar.
5. Haga clic en el botón [OK] para cargar la licencia.
El cuadro de diálogo [License] muestra información acerca de la licencia según
el tipo.
ENC: nombre de la celda, fecha de caducidad, nombre del servidor de datos y tipo
de suscripción. Aparece [Yes] si hay una licencia y [No] si no la hay.
ARCS: nombre de la celda, fecha de caducidad y tipo de licencia. Se muestra [N]
para la licencia de navegador o [S] para la licencia de capitán.
USB Flash 04.04.2012 19:23
ARCS License
Delete Licenses
Export List
4937 31 Mar 2012 N
3249 31 Mar 2012 N
4937 31 Mar 2012 N
1473 31 Mar 2012 N
2376 31 Mar 2012 N
4173 31 Mar 2012 N

3. CÓMO GESTIONAR LAS CARTAS
3-3
C-MAP: nombre de la base de datos, nombre de la colección, fecha de caducidad
y tipo de suscripción. Aparece [Yes] si hay una licencia y [No] si no la hay.
El botón [C-MAP Setup] inicializa el "e-token" de C-map. Haga clic en el botón
[OK] para realizar la inicialización. Finalizada la operación,
"CMAP: No connection to eToken" desaparece del cuadro de aviso permanente.
C-MAP DL: nombre de la licencia, nombre de la base de datos, fecha de
caducidad y estado notificado (Sí o No).
6. Haga clic en el botón [Close] para finalizar.
3.1.2 Instalación manual de la licencia
Puede darse el caso de que no disponga del soporte en el que se guardan
las licencias de ENC. Si esto sucede, puede introducir el número de licencia
manualmente. Haga clic en el botón [CHARTS] en la barra de estado para ir al modo
de mantenimiento de carta. Haga clic en el botón [Licenses]. Haga clic en el botón
[Input Manually] para mostrar el cuadro [Input License Manually]. Seleccione el tipo
de licencia, ENC/ARCS o C-MAP. Introduzca el número o números de licencia y, a
continuación, haga clic en el botón [OK].
ENC Zone 0 01 Jun 2012 Yes
ENC Zone 1 DynLic 01 Jun 2012 Yes
ENC Zone 6 DynLic 01 Jun 2012 Yes
Zone 2 DynLic ENC 01 Jun 2012 No

3. CÓMO GESTIONAR LAS CARTAS
3-4
3.1.3 Cómo realizar una copia de seguridad de las licencias y
restaurarlas
Puede realizar una copia de seguridad de las licencias y guardarla en una memoria
flash USB.
Para realizar una copia de seguridad de las licencias , haga clic en el botón
[License] en el modo de mantenimiento de carta para mostrar el cuadro de diálogo
[Licenses]. Haga clic en el botón [Backup Licenses], seleccione dónde desea guardar
las licencias y, a continuación, haga clic en el botón [OK].
Para restaurar las licencias, muestre el cuadro de diálogo [Licenses]. Haga clic en
el botón [Restore Licenses], seleccione dónde desea guardar las licencias y, a
continuación, haga clic en el botón [OK].
3.1.4 Cómo mostrar permisos de ENC y licencias de ARCS
1. Entre en el modo de mantenimiento de carta y haga clic en el botón [License].
2. Haga clic en la pestaña [ENC] o [ARCS] según sea aplicable.
3. Haga clic en el botón [ENC User Permit] (o en el botón [ARCS Licenses]) para
mostrar los permisos (licencias).
4. Haga clic en el botón [OK] para finalizar.
3.1.5 Cómo exportar la lista de licencias de ENC
Puede exportar una lista de las licencias de ENC a una memoria flash USB en formato
.txt.
1. Inserte una memoria flash USB en el puerto USB de la unidad de control.
2. Entre en el modo de mantenimiento de carta y haga clic en el botón [License].
3. Haga clic en la pestaña [ENC].
4. Haga clic en el botón [Export List].
5. Seleccione dónde desea guardar el archivo.
6. Si lo desea, cambie el nombre del archivo en [File Name].
7. Haga clic en el botón [Save].
8. Haga clic en el botón [OK] para finalizar.

3. CÓMO GESTIONAR LAS CARTAS
3-5
3.2 Cómo instalar claves públicas para cartas S57
El procedimiento que se indica a continuación muestra cómo instalar una clave
pública. Las claves públicas se utilizan con cartas ENC que admiten autorización
S-63. Las claves públicas no están instaladas de antemano. Antes de instalar
una nueva carta, confirme que la clave pública correspondiente esté instalada.
Generalmente, hay dos tipos de claves públicas:
• RENC: por ejemplo, Primar (nombre de archivo: PRIMAR.PUB)
• JHA (nombre de archivo: IHO.PUB)
1. Inserte el soporte que contiene la clave pública.
2. Entre en el modo de mantenimiento de carta y haga clic en el botón [Public Key]
en la barra de acceso instantáneo.
3. Haga clic en el botón [Load New Key] para mostrar el cuadro de diálogo
[Open File].
4. Seleccione el archivo .pub aplicable en el cuadro de diálogo [Open File] y, a
continuación, haga clic en el botón [Open]. Vuelve a aparecer el cuadro de
diálogo [Public Key].
5. Haga clic en el botón [Display Content] del cuadro de diálogo [Public Key] para
mostrar el contenido.
6. Para aceptar el contenido, haga clic en el botón [Activate].
Public Key content
//BIG p
FCA6 82SE
FCA6 82SE

3. CÓMO GESTIONAR LAS CARTAS
3-6
3.3 Cómo instalar cartas desde un CD-ROM u otros
soportes
Cuando carga cartas desde un CD ROM, el sistema carga primero un catálogo que
almacena determinada información en la SSD, como los ID de celda, su posición y
el número de edición. A continuación, el sistema le pregunta qué carta desea cargar
desde el soporte elegido. Una vez creado el catálogo, puede ver el contenido
haciendo clic en el botón [Cell Status].
Nota: Cuando instale cartas, no cancele la operación de instalación mientras está en
curso. Si lo hace, el sistema se reiniciará automáticamente, con lo que se detendrá
la instalación. Si esto sucede, intente instalar las cartas de nuevo. Si las cartas siguen
sin poderse instalar, reinicie el sistema e inténtelo de nuevo.
1. Inserte el soporte en su unidad.
2. Entre en el modo de mantenimiento de carta y haga clic en el botón [AUTO Load]
en la barra de acceso instantáneo. Un mensaje le informa de que la carga puede
tardar un rato y le pregunta si desea continuar.
Haga clic en el botón [OK]. Aparecerá el mensaje siguiente.
Cuando el sistema encuentra cartas en el DVD muestra los resultados.
En la siguiente ilustración se muestra un ejemplo de cartas de ENC.
Para cancelar la búsqueda, haga clic en el botón [Cancel].
3. Haga clic en el botón [OK]. La carga se inicia automáticamente. Una barra de
estado muestra el porcentaje completado, con indicaciones digitales y
analógicas.

3. CÓMO GESTIONAR LAS CARTAS
3-7
Para mostrar los detalles durante la carga, haga clic en el botón [Show detail].
Para cerrar el mensaje, haga clic en el botón [Hide detail].
4. Una vez finalizada la carga, se muestra información acerca de las cartas
cargadas en la ventana [Message]. Haga clic en el botón [Finish].
5. Inserte el siguiente soporte, según el orden indicado.
6. Repita los pasos del 1 al 4 para cargar la carta.
7. Una vez que haya cargado todas las cartas, inserte el CD-ROM de actualización
(u otro soporte).
8. Repita el procedimiento de carga con el CD-ROM de actualización (u otro
soporte).
Nota: Cuando hay instaladas muchas cartas, el ECDIS busca errores en los datos
instalados la próxima vez que se encienda el sistema. No se preocupe, este
funcionamiento es normal.
Finish
Finish

3. CÓMO GESTIONAR LAS CARTAS
3-8
3.4 Instalación manual de cartas S57 que no
cumplen totalmente las normas de la OMI
En ocasiones, el ECDIS puede cargar cartas S57 que no cumplen totalmente
el código de normas de S57 en lo relativo al soporte de transferencia. Los requisitos
mínimos para la carga manual se basan en un código legal:
• Archivo XXXXXXXX.000, que incluye una celda base.
• Archivo XXXXXXXX.NNN, donde NNN es un número del 001 al 999, y que incluye
una actualización.
Para cargar cartas sin crear un "catálogo de CD-ROM" con nombre, haga lo siguiente:
1. Vaya al modo de mantenimiento de carta y, a continuación, haga clic en el botón
[Manage Charts] para mostrar el cuadro de diálogo [Manage Charts].
2. Haga clic en el icono a la derecha del menú desplegable [Data Location] para
seleccionar la unidad.
3. Marque las cartas que desea cargar y, a continuación, haga clic en el botón
[Load Charts].
3.5 Cómo ver el estado de los permisos
Los permisos se utilizan para controlar el derecho a utilizar una carta en el sistema
ECDIS. Un permiso está asociado a la edición de una carta. Los permisos se emiten
con dos tipos diferentes:
• Permiso de suscripción: este tipo de permiso incluye actualizaciones para
los próximos 3, 6, 9 o 12 meses.
• Permiso excepcional: este tipo de permiso incluye únicamente
las actualizaciones hasta la fecha de emisión del permiso.
La fecha de caducidad de un permiso controla la carga de cartas base y
las actualizaciones de la carta. El sistema le avisará cuando cargue cartas o
actualizaciones que se emitan menos de 30 días antes de la fecha de caducidad de
un permiso. Si un permiso ha caducado, será imposible cargar cartas, o sus
actualizaciones, que se hayan emitido después de la fecha de caducidad del permiso.
No obstante, el usuario siempre tiene derecho a ver la carta, excepto en el caso de
las cartas C-MAP, que tienen períodos de visualización que finalizan dos meses
después de la fecha de caducidad de la licencia. Si las cartas no se actualizan
periódicamente, no se completarán los requisitos de tener cartas actualizadas.
Para ver el estado de permiso de una carta, haga clic en el botón [License] de la barra
de acceso instantáneo y, a continuación, haga clic en la pestaña de la carta

3. CÓMO GESTIONAR LAS CARTAS
3-9
correspondiente, entre ENC, ARCS, C-MAP y C-MAP DL. En el ejemplo siguiente se
muestra el estado de las cartas ENC.
La fecha de caducidad de cada celda aparece en la ventana [Expires] y el estado de
suscripción se indica en la ventana [Subscription] como Yes o No.
Avisos de suscripción para RENC
Si cuenta al menos con un permiso de tipo suscripción, el sistema le avisará
automáticamente acerca de la fecha de caducidad de su licencia de suscripción en
el cuadro de aviso permanente.
Nota: Si por algún motivo cambia el proveedor de servicio, se recomienda que
elimine todas las cartas del ECDIS antes de cargar cartas nuevas del nuevo
proveedor de servicio.

3. CÓMO GESTIONAR LAS CARTAS
3-10
3.6 Cómo mostrar el historial de instalación/
actualización
Puede ver lo que se carga desde un CD-ROM u otro soporte. Haga clic en los botones
[Record], [Chart Log], [ENC], [ARCS] o [C-MAP] en la barra de acceso instantáneo.
En el ejemplo siguiente se muestra el historial de instalación/actualización de
las cartas ENC.

3. CÓMO GESTIONAR LAS CARTAS
3-11
3.7 Catálogo de celdas de carta
Un catálogo se utiliza para ver la cobertura gráfica de las cartas almacenadas en
la SSD, disponible en un "CD ROM" con nombre u otro soporte. Las cartas
disponibles se muestran mediante sus límites de cartas. Tenga en cuenta que, en
ocasiones, la cobertura real de las cartas puede ser bastante menor que los límites
declarados de ella.
Para mostrar el catálogo, vaya al modo de mantenimiento de carta y haga clic en el
botón [Manage Charts] de la barra de acceso instantáneo. La ventana [Filter]
le permite seleccionar lo que desea mostrar. Marque o desmarque elementos según
sea apropiado.
1) Tipo de carta
ENC: Visualización de cartas ENC.
ARCS: Visualización de cartas ARCS.
C-MAP: Visualización de cartas C-MAP.
2) Availability
Visualización de cartas disponibles y no disponibles.
3) C-MAP Dynamic License
Visualización de cartas C-MAP DL o no DL.
4) Collections
Una colección es un conjunto de datos predefinido, cuyo contenido se puede
definir por zona, carta individual o cualquiera de esas combinaciones. Aplicable
también a cartas C-MAP.

3. CÓMO GESTIONAR LAS CARTAS
3-12
5) Official
Visualización de cartas oficiales y no oficiales.
6) Up-to-date
Visualización de cartas actualizadas y no actualizadas.
7) Purpose
Visualización de cartas según su finalidad: Overview, General, Coastal, AIO,
Approach, Harbor, Berthing.
8) Group
Consulte la siguiente sección para obtener información cerca de cómo agrupar
las cartas.
9) Route
Permite mostrar u ocultar el área de la carta con la ruta.
10)Chart boundary boxes
Definen el área cubierta por una carta con un código de color según la licencia y
el estado del permiso.
11) Line color legend
La leyenda del color de línea proporciona información acerca de la validez de
la licencia.
Color Permiso/licencia estática Licencia dinámica
Verde Licencia válida, carta actualizada. Notificada
Naranja Licencia válida, carta NO actualizada. No aplicable
Magenta Licencia disponible, carta no instalada. No emitida o caducada.
Amarillo Licencia válida, estado de actualización en duda Emitida, no notificada
Rojo Licencia no disponible o caducada. Fecha de notificación caducada.
Azul Carta cancelada. Apertura desactivada por el usuario.

3. CÓMO GESTIONAR LAS CARTAS
3-13
3.7.1 Cómo agrupar celdas de carta
Puede definir grupos de celdas de carta con un formato similar. Esto significa que
puede recopilar cartas relacionadas, por ejemplo, todas las celdas que cubren
una ruta de Liverpool a New York o todas las celdas disponibles en una Oficina
hidrográfica nacional.
Puede crear un grupo y definir cartas en el cuadro de diálogo [Edit Group].
Cómo crear un nuevo grupo de celdas de carta
1. En el modo de mantenimiento de carta, haga clic en el botón [Manage Charts] en
la barra de acceso instantáneo.
2. Haga clic en el botón [Edit] en la ventana [Filter] para mostrar el cuadro de diálogo
[Edit Group].
3. Haga clic en el botón [New].
4. En la ventana [Outside Group], haga clic en el cuadro a la izquierda de la celda
de carta que desea añadir al grupo para mostrar una marca de verificación.
(Si hace clic con el botón derecho del ratón en el cuadro situado a la izquierda de
[Name], en cualquiera de las ventanas, aparecerá un menú contextual con
funciones para seleccionar o anular la selección de todo).
5. Después de haber seleccionado las celdas para añadir al grupo, haga clic en
el botón << para mover los nombres de las celdas seleccionadas a la ventana
[Inside Group]. Si desea eliminar una carta del grupo, selecciónela y haga clic en
el botón >>.
6. Haga clic en el botón [Save].
7. Escriba un nombre para el grupo con el teclado de la unidad de control o con
el teclado de software y, a continuación, haga clic en el botón [OK].
8. Haga clic en el botón [Close] para finalizar.
Cómo editar un grupo de celdas de carta
Puede editar un grupo de celdas de carta de la manera siguiente:
1. En el modo de mantenimiento de carta, haga clic en el botón [Manage Charts] en
la barra de acceso instantáneo para mostrar la ventana [Filter].
2. Haga clic en el botón [Edit].
3. En el elemento [Group name], seleccione el nombre del grupo con la lista
desplegable.

3. CÓMO GESTIONAR LAS CARTAS
3-14
4. En la ventana [Inside Group], haga clic en el cuadro a la izquierda de la celda de
carta que desea quitar del grupo para mostrar una marca de verificación. (Si hace
clic con el botón derecho del ratón en el cuadro situado a la izquierda de [Name],
aparecerá un menú contextual con funciones para seleccionar o anular la
selección de todo).
5. Después de haber seleccionado las cartas para eliminar del grupo, haga clic en
el botón >> para eliminar las celdas de carta seleccionadas del grupo.
6. Haga clic en el botón [Save] para finalizar.
Cómo eliminar un grupo de celdas de carta
Puede eliminar un grupo de celdas de carta de la manera siguiente:
1. En el modo de mantenimiento de carta, haga clic en el botón [Manage Charts] en
la barra de acceso instantáneo para mostrar la ventana [Filter].
2. Haga clic en el botón [Edit].
3. En el elemento [Group name], seleccione el nombre del grupo con la lista
desplegable.
4. Haga clic en el botón [Remove].
5. Haga clic en el botón [Close].
Cómo seleccionar el grupo para ver
En el modo de mantenimiento de carta, haga clic en el botón [Manage Charts] en
la barra de acceso instantáneo para mostrar la ventana [Filter]. Seleccione el grupo
que desea ver en la lista desplegable [Group].
3.7.2 Cómo ver el estado de las celdas de carta
El cuadro de diálogo [Cell Status] muestra el estado de las celdas de carta
almacenadas en el sistema. Para mostrar este cuadro de diálogo, vaya al modo de
mantenimiento de carta y haga clic en el botón [Cell Status] de la barra de acceso
instantáneo.
• Type: tipo de celda de carta: ENC, C-MAP o ARCS.
• Chart Name: nombre de la carta.
• Data Server: el nombre del servidor de datos del que se ha descargado la carta.
• Edition/Issued Date: número de edición y fecha de emisión de la celda de carta.
• Update: Num/Date: número y fecha de la actualización de la celda de carta.
• Updated: se muestra [yes] si la celda está actualizada, [no] si la celda no está
actualizada o [maybe] si la celda no se ha actualizado desde hace más de un mes.

3. CÓMO GESTIONAR LAS CARTAS
3-15
3.8 Cómo abrir cartas
En el modo de mantenimiento de carta, haga clic en el botón [Manage Charts] en
la barra de acceso instantáneo para mostrar el siguiente cuadro de diálogo. Coloque
una marca de verificación junto a las cartas que desee abrir y, a continuación, haga
clic en el botón [Open Chart].
Nota: Después de abrir varias cartas, reinicie el sistema para mantener
el rendimiento.
3.9 Cómo eliminar cartas
Haga clic en el botón [Manage Charts] para mostrar el cuadro de diálogo [Manage
Charts]. Haga clic en el bloque a la izquierda de la carta para quitar la marca de
verificación. Si hace clic con el botón derecho del ratón en el bloque situado a
la izquierda de "Type", aparecerá un menú contextual con funciones para seleccionar
o anular la selección de todo. Haga clic en el botón [Delete Charts] para eliminar
las cartas seleccionadas.
3.10 Cómo mostrar notas de editores para cartas S57
Lea el archivo de texto asociado con cada catálogo, que puede ver al descargar
una carta desde el CD. Haga clic en el botón [Note] del cuadro de diálogo
[Manage Charts]. Puede imprimir una copia en papel con el botón [Print Text].
3.11 Cómo exportar una lista de cartas
Haga clic en el botón [Export List] en el cuadro de diálogo [Manage Charts] para
exportar una lista de cartas almacenadas en el sistema a una memoria flash USB en
formato .txt.
F1(FINLAND)
According to the SOLA convention (IMO Marine Safety Committee Resolution 99(73),
which came into force July 1st 2002, this official Electronic Navigational Chart (ENC)
produced by the Finnish Maritime Administration (FMA) can be used as a primary chart
when there are no larger scale chart data available and the mariner is using a type
approved ECDIS system.
This ENCS is based on paper charts and is published by the FMA. There are several
ENCs available for the Finnish coast. For the latest ENC coverage of Finnish water,
please contact your local ENC distributor.

3. CÓMO GESTIONAR LAS CARTAS
3-16
3.12 Cómo encontrar el tipo de carta
El sistema de cartas electrónicas puede mostrar más de una celda de carta S57 a
la vez. Esta característica se conoce como visualización de varias celdas.
Si una celda de carta S57 no cubre la pantalla completa, el sistema abre más celdas
de carta S57 para mostrar, siempre y cuando estén disponibles las celdas adecuadas
para el área mostrada. El cuadro de funciones de barco propio muestra información
acerca de las celdas de carta S57 mostradas en el área de visualización de la carta
electrónica. Cuando el restablecimiento automático de TM está activo, la información
se muestra en relación con la posición de su barco. En cambio, cuando está
desactivado, la información se muestra en relación con la posición del cursor.
3.13 Cómo actualizar las cartas manualmente
Las actualizaciones manuales pueden suponer la eliminación de un objeto ya
existente, la modificación de una posición o de otras características de un objeto ya
existente o la inserción de un nuevo objeto. En este sistema, las actualizaciones
manuales se almacenan en una base de datos común.
Los marineros no pueden quitar permanentemente ninguno de los objetos oficiales de
la presentación de la carta. Si el marinero desea hacer obsoleto alguno de los objetos
oficiales, debe eliminarlo. En la práctica, las características eliminadas siguen siendo
visibles, pero se muestran de una determinada manera para indicar que se trata de
un objeto eliminado.
Sin embargo, los marineros pueden quitar objetos que ellos mismos hayan insertado.
Tenga en cuenta que las actualizaciones manuales no tienen conexión automática
con ninguna de las actualizaciones automáticas recibidas posteriormente para
las cartas. Si una actualización manual se vuelve obsoleta porque la carta oficial se
ha actualizado para incluir la actualización definida como actualización manual,
el marinero debe eliminar la actualización manual obsoleta en cuestión.
El sistema registra el uso completo de actualizaciones manuales. Todas
las eliminaciones, modificaciones e inserciones se registran con la marca de hora.
Si el marinero desea ver qué tipo de actualización manual ha tenido en el pasado, por
ejemplo, hace dos semanas, puede utilizar el historial de actualización para
especificar el intervalo de fechas pertinente. Para obtener información acerca de
cómo definir las fechas Display date y Approved until en las cartas S57, consulte
sección 5.3.3.
Nota: Si el equipo se reinicia automáticamente al actualizar manualmente una carta
ENC, intente de nuevo la actualización manual después de que el equipo termine de
reiniciarse. Si sigue sin poder realizar la actualización manual, reinicie el sistema e
inténtelo de nuevo.
Aquí aparece la
información de ENC.
Indicación de tipo de carta
Sin indicación (carta ENC oficial)
“Non-ENC data” (carta ENC no oficial, indicación en amarillo)
“ENC data available” (actualmente la carta RNC está en uso,
pero existe material de ENC. Indicación mostrada en amarillo).

3. CÓMO GESTIONAR LAS CARTAS
3-17
3.13.1 Cómo insertar símbolos de actualización
Se puede añadir un símbolo de actualización como se muestra en el procedimiento
siguiente.
Nota: Los símbolos de actualización que se extienden a ambos lados de la línea de
fecha internacional no se pueden editar. En este caso, inserte el mismo símbolo a
cada lado de la línea.
1. Vaya al modo de navegación de viaje.
2. Haga clic en el botón [Manual Update] en la barra de acceso instantáneo para
abrir el cuadro de diálogo [Manual Update].
3. Haga clic en la pestaña [Planning].
4. Haga clic en el botón [Add].
Nota: También se puede mostrar esta ventana desde el menú contextual. Haga
clic con el botón derecho del ratón en el área de visualización y, a continuación,
seleccione [Manual Update] y [Add New].
5. Utilice la lista desplegable [Drawing Type] para seleccionar el tipo de dibujo:
punto, línea o área.
6. Haga clic en el objeto deseado.

3. CÓMO GESTIONAR LAS CARTAS
3-18
7. Sitúe el cursor en el lugar donde desea insertar el símbolo y, a continuación, haga
clic con el botón izquierdo. El cuadro de diálogo [Manual Update] muestra:
- Object
- Drawing type
- Display until date
8. Puede añadir un comentario relacionado con el objeto de actualización manual
en el cuadro [Description].
9. Para añadir información textual a un atributo, seleccione el atributo en la ventana
[Attributes] y, a continuación, añada texto en la ventana [Edit Attribute’s Value].
10. Haga clic en el botón [Commit] para añadir todos los objetos seleccionados a
la carta.
3.13.2 Cómo eliminar símbolos de actualización
Los símbolos de actualización introducidos manualmente no se pueden eliminar
hasta que no llega la fecha “Display Until” o esta se modifica. Sin embargo, puede
marcar el símbolo para indicar que se puede omitir.
1. Coloque el cursor sobre el símbolo y, a continuación, haga clic con el botón
derecho del ratón para mostrar el menú contextual.
2. Seleccione [Manual Update] y [Delete].
El símbolo se marca con una línea diagonal.
Nota: El símbolo también se puede eliminar desde el cuadro de diálogo
[Manual Update]. Siga los pasos 1 y 2 en sección 3.13.1, haga clic en la pestaña [List],
seleccione el símbolo que desea eliminar y, a continuación, haga clic en el botón
[Delete].

3. CÓMO GESTIONAR LAS CARTAS
3-19
3.13.3 Cómo modificar los símbolos de actualización existentes
La posición, la fecha Display Until y la descripción de un símbolo de actualización se
pueden modificar. Un símbolo marcado como “deleted” no se puede modificar.
1. Siga los pasos 1-2 que se indican en sección 3.13.1 para mostrar el cuadro de
diálogo [Manual Update].
2. Haga clic en la pestaña [List].
3. Seleccione el objeto que desea modificar y, a continuación, haga clic en el botón
[Modify]. Aparece el cuadro de diálogo [Planning].
4. Modifique el objeto según se indica en los pasos 8 y 9 de la sección 3.13.1.
5. Haga clic en el botón [Commit].

3. CÓMO GESTIONAR LAS CARTAS
3-20
Esta página se ha dejado en blanco a propósito.

4-1
4. CÓMO CONTROLAR LOS
OBJETOS DE UNA CARTA
En este capítulo se proporciona la información necesaria para controlar
las características de una carta.
4.1 Cómo explorar las cartas
Puede ver las cartas usando diferentes posiciones y escalas. Las herramientas
básicas para explorar las cartas son la tecla RANGE, el descentrado de las cartas y
el Trackball.
RANGE - y RANGE + cambian la escala de la carta. (Con el Trackball también se
puede cambiar la escala de la carta. Para ello, gírela). Si el restablecimiento del
movimiento verdadero está activo, ZOOM IN y ZOOM OUT mantienen la posición
relativa del barco con respecto a la pantalla. Si el restablecimiento del movimiento
verdadero está desactivado, ZOOM IN y ZOOM OUT mantienen la posición relativa
que indica el cursor con respecto a la pantalla. El sistema selecciona
automáticamente la siguiente escala más grande o más pequeña. Si hay una carta
con una escala de dibujo más grande en la posición de visualización actual, aparece
el mensaje "Larger Scale Data Exists".
Para reubicar la posición de barco propio en la pantalla, sitúe el cursor en la zona
deseada de la carta, haga clic con el botón derecho del ratón y seleccione
[Ship off center]. Para devolver la posición de barco propio al centro de la pantalla,
haga clic con el botón derecho del ratón en cualquier parte de la carta y seleccione
[Ship on center].
Para desplazarse (scroll) por la carta, solo tiene que hacer cliccon el botón
izquierdo del ratón y sin soltar, arrastrar hasta la posición deseada y soltar.

4. CÓMO CONTROLAR LOS OBJETOS DE UNA CARTA
4-2
4.2 Cómo controlar la visibilidad de los objetos de
la carta
El menú [Chart Display] cuenta con varias páginas de características de carta que
puede mostrar u ocultar a su conveniencia. Para mostrar este menú, haga clic en
el menú [DISP], [SET] y [Chart DISP] en la barra de acceso instantáneo.
4.2.1 Cómo definir valores para contorno de superficie, profundidad
de seguridad, contorno de seguridad y contorno de
profundidad
Puede definir valores para contorno de superficie, profundidad de seguridad,
contorno de seguridad y contorno de profundidad en el cuadro de diálogo [Chart Alert]
(secuencia: [DISP], [SET], [Chart Alert]). Los colores utilizados para la presentación
de la profundidad en la carta electrónica se controlan mediante el ajuste de los valores
de las características arriba mencionadas. Los sondeos de la carta electrónica, que
son iguales o inferiores al valor de profundidad de seguridad, aparecen resaltados.
Consulte las ilustraciones de la siguiente página para ver la presentación en varios
colores o en dos colores. Para seleccionar presentaciones en varios colores o en dos
colores, realice su selección en el cuadro de lista de "Depths" en la página [Chart] del
menú [Basic Setting].
Presentación en VARIOS COLORES
En la presentación en varios colores se utilizan cuatro colores para la profundidad.
Si el valor introducido para el contorno de seguridad no existe en la carta electrónica,
el sistema selecciona automáticamente el siguiente contorno de profundidad mayor
disponible como contorno de seguridad. Por ejemplo, el valor de entrada es 8 m, pero
no hay un contorno de profundidad de 8 m en la carta electrónica. En este caso,
el sistema selecciona automáticamente el siguiente contorno de profundidad mayor
disponible (10 m) como contorno de seguridad. El valor del contorno de profundidad
de 10 m se utiliza como contorno de seguridad en la carta electrónica.
El contorno de superficie muestra cambios visuales de color dentro de una zona de
aguas poco seguras. Una zona de aguas poco seguras está formada por todas
las zonas menos profundas que el "contorno de seguridad". Defina un valor para
el contorno de profundidad que sea inferior al valor del contorno de seguridad.
Carta cero
Contorno de supercie
Contorno de seguridad (valor de entrada)
Contorno de seguridad (existente en ENC)
Contorno de profundidad
Zona no navegable
Zona navegable

4. CÓMO CONTROLAR LOS OBJETOS DE UNA CARTA
4-3
Presentación en DOS COLORES
En la presentación en dos colores, las aguas poco seguras se muestran en azul y
las aguas seguras en blanco. El contorno de seguridad se utiliza para clasificar
las aguas poco seguras (profundidad inferior al contorno de seguridad) y las aguas
seguras (profundidades superiores al contorno de seguridad).
Si el valor introducido para el contorno de seguridad no existe en la carta electrónica,
el sistema selecciona automáticamente el siguiente contorno de profundidad mayor
disponible como contorno de seguridad, igual que en la presentación en varios
colores.
4.2.2 Menú de ajustes básicos
Para mostrar este menú, haga clic en [DISP], [SET] y [Basic Setting] en la barra de
acceso instantáneo.
Symbols: seleccione cómo mostrar símbolos de carta. Las opciones son
Simplified: la forma de los símbolos es de diseño moderno y los símbolos de marcas
marinas se rellenan de un color.
Paper Chart: la forma de los símbolos imita a los símbolos tradicionales usados en
las cartas de papel.
Zona no navegable
Carta cero
Contorno de supercie
Contorno de seguridad (valor de entrada)
Contorno de profundidad
Contorno de seguridad (existente en ENC)
Zona navegable

4. CÓMO CONTROLAR LOS OBJETOS DE UNA CARTA
4-4
Boundaries: defina cómo mostrar los límites de algunas características de la carta.
Las opciones son:
Plain: los estilos de las líneas se limitan a líneas discontinuas y líneas continuas
planas.
Symbol: algunos de los estilos de línea emplean símbolos para resaltar el propósito
de una línea.
TM Reset: en el modo de movimiento verdadero, el barco propio se mueve hasta
alcanzar la línea limítrofe de restablecimiento de movimiento verdadero (aquí
definida) y luego retrocede a la posición opuesta en la pantalla dependiendo de su
curso. Establezca el límite de restablecimiento de TM (en porcentaje). Por ejemplo,
un valor de “100” restablece la posición cuando el marcador de barco propio alcanza
cualquier borde de la pantalla.
Depths: define cómo mostrar diferentes zonas de profundidad en la presentación de
carta.
Two Color: la presentación de carta utiliza únicamente dos colores:
• Más profundo que el contorno de seguridad
• Menos profundo que el contorno de seguridad
Multi Color: La presentación de carta utiliza cuatro colores diferentes para
los contornos:
• Más profundo que el contorno de profundidad elegido por el usuario
• Entre el contorno de profundidad y el contorno de seguridad elegido por el usuario
• Entre el contorno de seguridad y el contorno de aguas superficiales elegido por
el usuario
• Entre el contorno de aguas superficiales y la línea costera.
Lightsectors: defina cómo mostrar los sectores de luz. Las opciones son
Limited: la longitud de un sector de luz es fija a 25 mm independientemente de
la escala mostrada.
Full: La longitud de un sector de luz representa su rango nominal según define
el productor de la carta.
Shallow Pattern: defina cómo mostrar la zona de aguas superficiales.
Las opciones son:
None: no se muestran las zonas de aguas superficiales.
Diamond: permite distinguir las aguas superficiales por la noche.

4. CÓMO CONTROLAR LOS OBJETOS DE UNA CARTA
4-5
4.2.3 Menú Chart Display
Para tener acceso a este menú y sus páginas, haga clic en [DISP], [SET] y
[Chart DISP] en la barra de acceso instantáneo y, a continuación, abra la página
[Standard], [Other] o [AIO] según sea adecuado.
La página [Standard] contiene características de carta que comprenden
una presentación estándar. Estas características han sido definidas por la OMI.
Puede recuperar la pantalla estándar en cualquier momento en una sola acción,
solo tiene que hacer clic en el botón [STD DISP] de la barra de estado.
La página [Other] contiene características de carta cuya visibilidad puede controlar y
que no forman parte de la pantalla estándar definida por la OMI.
La página [AIO] controla lo que se mostrará en la superposición de información del
almirantazgo (Admiralty Information Overlay).
Nota: Para utilizar la característica de solicitud de información, que proporciona
información sobre la característica de carta elegida por el cursor, la característica de
carta asociada debe activarse en la página [Standard].
AIO

4. CÓMO CONTROLAR LOS OBJETOS DE UNA CARTA
4-6
4.2.4 Pantalla básica
Para poder utilizar la herramienta de solicitud de información de una carta,
previamente seleccionada con el cursor, se debe activar en la página [Standard].
Para obtener la pantalla básica, desmarque todos los elementos de las páginas
[Standard] y [Other] del menú [Chart Display].
La pantalla básica consta de las siguientes características de carta:
• Línea costera (Aguas Altas)
• Contorno de seguridad del barco propio, elegido por el usuario
• Indicación de peligros subacuáticos aislados en profundidades inferiores al
contorno de seguridad que se sitúa dentro de las aguas seguras definidas por dicho
contorno.
• Indicación de peligros aislados que se sitúan dentro de las aguas seguras definidas
por el contorno de seguridad como puentes, cables aéreos, etc., lo que incluye
boyas y balizas tanto si se emplean o no como ayudas para la navegación.
• Sistemas de rutina de tráfico
• Escala, distancia, orientación y modo de pantalla
• Unidades de profundidad y altura
4.3 Cómo controlar la visibilidad de símbolos y
características
El control de símbolos y características se divide en cinco páginas en el menú
[Symbol Display], al que se puede tener acceso haciendo clic en los botones [DISP],
[SET] y [Symb DISP] en la barra de acceso instantáneo.
Página [General]: controla los elementos relacionados con el barco propio y el blanco.
Página [Tracking]: controla las derrotas pasadas y algunas otras características.
Página [Route]: controla las rutas planificadas y supervisadas.
Página [Mariner]: controla las cartas de usuario.
Página [Targets]: controla los blancos TT y AIS.
El usuario puede definir ajustes para los detalles de la carta que se mostrarán sobre
el área de la carta.

4. CÓMO CONTROLAR LOS OBJETOS DE UNA CARTA
4-7
4.3.1 Página General
Perfiles del barco/AIS
Ship Outlines: seleccione OFF u ON para mostrar el símbolo minimizado o escalado,
respectivamente.
AIS Outlines: seleccione OFF u ON para mostrar los blancos AIS en el mismo
símbolo minimizado o escalado, respectivamente.
True outlines shown if: si la longitud o el ancho de la marca de barco propio es
superior a 6 mm, esta se muestra con el símbolo de escala verdadera. Elija [Length]
o [Width].
La ilustración derecha de la figura siguiente muestra la marca de barco propio y
los blancos AIS con símbolos escalados. La ilustración izquierda muestra la marca de
barco propio y los blancos AIS con símbolos de puntos. Los blancos AIS se muestran
con el símbolo de escala verdadera si la escala de la carta mostrada es superior a la
definida con el límite "Outlines" (longitud>7,5 mm) en la página [General] del menú
[Symbol Display] y el barco propio se muestra con el símbolo de escala verdadera si
el tamaño de dicho símbolo es superior a 6 mm en la presentación de la carta.
Velocity Vectors
Ship Vectors: muestra u oculta el vector de barco propio.
Target Vectors: muestra u oculta los vectores del blanco.
Style: seleccione el estilo del vector. El vector [std ECDIS] es un símbolo de vector
con velocidad referenciada. [Conventional] es un símbolo simplificado.
Time Increments: marque esta opción para mostrar las marcas del vector de
velocidad. Esto controla tanto las marcas de barco propio como de los blancos. Si hay
muy poco espacio entre las marcas, se eliminarán automáticamente de la pantalla
hasta que el espaciado entre ellas sea suficiente para distinguirlas por separado. Esto
depende de la escala de visualización y de la velocidad de la embarcación y el blanco.

4. CÓMO CONTROLAR LOS OBJETOS DE UNA CARTA
4-8
Path Predictor: marque esta opción para mostrar el pronosticador de la ruta. El
pronosticador de la ruta es una sola línea discontinua que se origina en el CCRP y
que se dibuja con una longitud para representar la distancia y la ruta que recorrerá
el barco propio respecto al fondo en el intervalo de tiempo seleccionado por el usuario
en el vector de velocidad de barco propio.
Radar Antenna: marque esta opción para indicar la posición de la antena del radar
(con "x”).
4.3.2 Página Tracking
Own ship past tracks
Primary: marque esta opción para trazar la derrota pasada del barco propio con
la posición suministrada por el sensor principal.
Secondary: marque esta opción para trazar la derrota pasada del barco propio con
la posición suministrada por el sensor secundario.
Style: seleccione la posición de la marca de hora para la derrota pasada (se indica
con Tick o Point).
Length: seleccione la longitud de la derrota pasada.
Labels: seleccione el intervalo de las etiquetas.
Events
Las marcas de eventos se basan en los registros de [Voyage].
User Events: marque esta opción para mostrar símbolos de eventos en la carta.
Para registrar los eventos de usuario, haga clic en [Record], [Event Log] y
[User Event] en la barra de acceso instantáneo.
Auto Events: marque esta opción para mostrar automáticamente los símbolos de
eventos introducidos, en los que el sistema ha registrado un evento en función de
las condiciones que ha definido. Los eventos automáticos se registran cada
1-4 horas.
Positions: marque esta opción para mostrar la latitud y longitud de un evento que se
ha registrado haciendo clic en [Record], [Event Log] y [POSN Event] en la barra de
acceso instantáneo.
Nota 1: Los eventos MOB siempre están visibles.
Nota 2: Puede seleccionar el período de tiempo para mostrar marcas de eventos
en el cuadro de lista [Show]. [Newer than 12 hours], [Newer than 24 hours],
[Newer than 1 week], [Newer than 2 weeks], [Newer than 1 month],
[Newer than 3 months] o [All].

4. CÓMO CONTROLAR LOS OBJETOS DE UNA CARTA
4-9
4.3.3 Página Route
La página [Route] permite seleccionar las partes de las rutas supervisadas y
planificadas que se mostrarán en el ECDIS.
4.3.4 Página Mariner
User chart
Labels: marque esta opción para mostrar etiquetas en las cartas de usuario.
Lines: marque esta opción para mostrar líneas en las cartas de usuario.
Clearing Lines: marque esta opción para mostrar líneas de despeje (para marcar
las zonas peligrosas) en las cartas de usuario.
Channel Limit: es la distancia desde
la línea central hasta un lado de la ruta
de navegación.
Safety Margin: es la distancia desde
un lado del límite del canal hasta
la distancia del margen de seguridad.
Leg Mark: indicaciones del número de
waypoint y la distancia y demora hasta
el siguiente.
Wheel Over Line: el lugar en el que
el barco vira hacia un nuevo curso.
WPT1
124.8°
0.8NM
WPT3
WPT2
87.9°
1.2NM
Límite
de canal
Rueda
sobre
línea
Marca de tramo
Margen de
seguridad

4. CÓMO CONTROLAR LOS OBJETOS DE UNA CARTA
4-10
Tidals: marque esta opción para mostrar símbolos y mareas en las cartas de usuario.
Areas: marque esta opción para mostrar áreas en las cartas de usuario.
Circles: marque esta opción para mostrar círculos en las cartas de usuario.
Transparent: ajuste el grado de transparencia para los objetos de la carta de usuario.
Se puede elegir rellenar de color las áreas transparentes entre el 25% y el 75% o
seleccionar [No color fill]. Si se elige [No color fill], solo serán visibles los límites de
las áreas.
4.3.5 Página Targets
Color: seleccione el color del blanco (TT/AIS, común) en el cuadro de lista.
TT Size: seleccione el tamaño del símbolo de los blancos con derrota, Standard o
Small.
AIS ROT TAG Limit: ROT (°/min.), límite para mostrar el blanco AIS con el vector de
velocidad curvado. (El origen de ROT debe ser la giroscópica de ROT en
la embarcación de destino).
TT Label: muestra u oculta la etiqueta TT (n.º de blanco).
AIS Label: muestra u oculta la etiqueta AIS (nombre del barco).
TT Pop-up INFO: muestra u oculta el menú emergente de TT, que se muestra
al hacer clic con el botón derecho del ratón en un blanco TT.
AIS Pop-up INFO: muestra u oculta el menú emergente de AIS que se muestra
al hacer clic con el botón derecho del ratón en un blanco AIS.
Past position
TT Points: seleccione el número de puntos de posición pasada de TT que se van a
mostrar.
AIS Points: seleccione el número de puntos de posición pasada de AIS que se van
a mostrar.
Style: seleccione el estilo de presentación de la posición pasada del blanco.
NAME VOYA...
COG: 324.0°T
SOG: 8.1kn
CPA: 0.12NM
TCPA: -19:18
TT(04)
COG: 235.0°T
SOG: 6.1kn
CPA: 0.23NM
TCPA: -10:18
Información de menú emergente TT
Información de menú emergente AIS

4. CÓMO CONTROLAR LOS OBJETOS DE UNA CARTA
4-11
4.4 Control de la presentación predefinida de cartas
de la OMI Ajustes
Hay tres conjuntos de ajustes predefinidos de presentación de cartas que se pueden
usar para mostrar cartas con determinadas características. Los ajustes predefinidos
de presentación de cartas son:
• IMO BASE
• IMO STD(STANDARD)
• IMO ALL
Puede cambiar el ajuste de presentación de la carta que se esté usando con el botón
[Chart database] de la barra de estado.
Botón [Chart database]

4. CÓMO CONTROLAR LOS OBJETOS DE UNA CARTA
4-12
Esta página se ha dejado en blanco a propósito.

5-1
5. CARTAS VECTORIALES (S57)
En teoría, una carta se puede codificar para su uso en un ordenador como carta
vectorial. Las cartas con codificación vectorial se codifican mediante el uso de
diversas técnicas. Una de ellas se llama S57ed3 y ha sido elegida por la OMI como
la única alternativa a las cartas de navegación electrónicas que se ajustan
al Convenio SOLAS. Si una Oficina hidrográfica autorizada por el gobierno publica
una carta con codificación S57ed3, se denomina entonces "ENC". Puede obtener
más información acerca de ENC y los aspectos legales relacionados en este capítulo.
De aquí en adelante, cuando hablemos de "cartas S57" estaremos haciendo
referencia a todo el material de carta vectorial con independencia de su origen.
Es posible que en ocasiones desee añadir manualmente notificaciones a
los marineros o avisos de Navtex a las cartas S57. Esto se denomina "actualizaciones
manuales". Además, las actualizaciones manuales son válidas para todas
las escalas, de modo que no es necesario repetirlas en las cartas publicadas en
diferentes escalas de la misma área.
5.1 Introducción a las cartas S57
Una carta ENC está cifrada para impedir el uso no autorizado, así que el usuario
necesita un permiso para verla. Este permiso se puede introducir manualmente a
través de la unidad de control cargándolo desde una memoria flash USB.
Toda carta ENC o actualización de una carta ENC debe ser cargada en el sistema.
Algunas partes de las cartas pueden depender de la fecha, es decir, son visibles tras
una determinada fecha o solo por un período de tiempo limitado, etc. En el sistema
de cartas electrónicas, todos los objetos dependientes de la fecha se controlan con
las fechas Display date y Approved until. En las cartas de papel mundiales, los avisos
preliminares y temporales a los marineros representan la dependencia de fecha
descrita anteriormente para las cartas S57.
Una parte importante de las cartas de navegación electrónica (ENC) son
las actualizaciones. Las Oficinas hidrográficas pueden emitir dos clases de
actualizaciones:
1. Actualizaciones incrementales, que son pequeñas adiciones a las celdas base
originales.
2. Reediciones y nuevas ediciones, que son sustituciones completas de las celdas
base anteriores y sus actualizaciones.
Todas las actualizaciones llevan la marca de fecha y pueden contener también partes
dependientes de esta. El uso de las actualizaciones en el sistema de cartas
electrónicas se controla mediante las fechas Display date y Approved until. Con estas
fechas, puede ver las cartas correctamente dibujadas en cualquier fecha, pasada o
futura.
El material de carta se almacenará en soportes tales como DVD, CD ROM y memoria
flash USB, o bien de manera electrónica a través de una LAN (Red de área local)
donde podría haber llegado en CD ROM o memorias USB. Dicho material puede
contener solo celdas básicas, celdas y actualizaciones o solo actualizaciones.

5. CARTAS VECTORIALES (S57)
5-2
El sistema de cartas electrónicas incluye de fábrica el software necesario para
el acceso a los CD ROM o la memoria flash USB.
Cada carta S57 puede contener, aparte de la propia carta, vínculos adicionales a
descripciones textuales o imágenes. Por lo habitual, las descripciones textuales e
imágenes adicionales contienen importantes instrucciones de navegación, tablas de
mareas y otras características de las cartas de papel tradicionales que no tienen
ningún otro medio de ser incluidas en la carta S57. El sistema copia toda esta
información en su tarjeta SSD, de modo que el usuario puede seleccionarla con
el cursor para verla.
5.1.1 Definiciones de términos
Celda Una celda es un área geográfica que contiene datos de ENC y es la división
más pequeña de estos datos. Cada celda posee un nombre único
independiente. Las Oficinas hidrográficas dividen su área de
responsabilidad por las celdas que publican.
Carta S57 Se emite una base de datos, estandarizada en cuanto a contenido,
estructura y formato, para su uso con este sistema sin ninguna autoridad
de la Oficina hidrográfica autorizada por el gobierno.
ENC Se emite una base de datos, estandarizada en cuanto a contenido,
estructura y formato, para su uso con este sistema con la autoridad de
las Oficinas hidrográficas autorizadas por el gobierno. La ENC contiene
toda la información de la carta necesaria para la navegación segura y
puede incluir información complementaria, aparte de la contenida en
la carta de papel (p.ej., instrucciones de navegación), que puede
considerarse necesaria para llegar a buen puerto. El nombre del estándar
de codificación para ENC es S57ed3.
SENC Una base de datos que es el resultado de la transformación de la ENC por
el sistema para su uso adecuado, de las actualizaciones a la ENC por
los medios apropiados y de otros datos añadidos por el marinero. Se trata
de la base de datos a la que realmente accede el sistema para
la visualización y otras funciones de navegación. La SENC puede contener
también información de otras fuentes.

5. CARTAS VECTORIALES (S57)
5-3
5.1.2 Leyenda de carta para cartas S57
La leyenda de carta proporciona diversos datos acerca de la carta mostrada en ese
momento. Para encontrar información sobre la posición actual, active
el restablecimiento de RM y, a continuación, haga clic en el botón [Chart INFO] en
la barra de acceso instantáneo seguido del botón [Chart Legend]. Para encontrar
información sobre una ubicación específica, active el restablecimiento de TM/CU,
sitúe el cursor en la ubicación y, a continuación, haga clic con el botón derecho del
ratón y seleccione [Chart Legend]. Haga clic en el botón Close para cerrar la pantalla.
Este sistema es capaz de mostrar más de una carta S57 de forma simultánea.
Esta característica se conoce como presentación de varias cartas. Si una carta S57
no cubre la pantalla completa, el sistema abre más celdas de carta S57, siempre y
cuando estén disponibles las celdas adecuadas para el área mostrada. La leyenda de
carta muestra información acerca de las cartas S57 mostradas en el área de
visualización de la carta electrónica.
Name: nombre de la carta.
Source: origen de la carta.
Edition: número de edición de la carta.
Edition Date: fecha en que se publicó la edición.
Update Number: número de actualización.
Update Date: fecha de actualización.
Compilation Scale: aquí se muestra la escala de la carta de papel original.
Projection: proyección de la carta actual.
Horizontal Datum: datum horizontal usado con la carta actual.
Sounding Datum: datum usado para crear los datos de sondeo.
Vertical Datum: datum vertical usado con la carta actual.
Units of Depth: unidad de profundidad usada con la carta actual.
Units of Height: unidad de medida usada para la altura de los objetos sobre el nivel
del mar.
Magnetic Variation: cantidad de variación magnética. Un valor positivo indica
un cambio en una dirección este y un valor negativo indica un cambio en una
dirección oeste.
Quality Indication: estimación cuantitativa de la precisión de las características de
la carta, dada por el productor de la carta.

5. CARTAS VECTORIALES (S57)
5-4
5.1.3 Avisos permanentes para cartas S57
Los avisos permanentes le ayudan a mantener actualizadas las cartas S57. Estos
avisos se muestran en la parte inferior de la pantalla. Aparecen si el sistema detecta
una condición que puede provocar que no se actualice una carta o que sea necesario
la actualización de una carta.
Nota: El sistema puede ayudar a mantener actualizadas las cartas recibidas de
RENC. En el caso de cartas que se hayan cargado desde orígenes distintos de
RENC, el sistema no puede saber la situación de actualización exacta.
Mensaje Significado, solución
Display date is not current La fecha de la pantalla no es la fecha actual
Establezca las fechas Display date y
Approved until en la fecha actual.
ENC: permits have expired Su permiso para la carta ha caducado.
Elimine la carta o renueve el permiso de
suscripción.
ENC: Product list not up to date La lista de productos no está actualizada.
Actualice la lista de productos.
ENC: AIO product list not up to date Al menos una de las cartas AIO no está
actualizada. Cargue material actualizado.
No connection to dongle No está insertada la llave. Inserte la llave
para borrar el mensaje.
Not up to date (SSE 27): XXXXXXXX
(Chart name appears at location of Xs.)
Al menos una de las cartas no está
actualizada. Cargue material actualizado.
Permit expired (SSE 25): XXXXXXXX
(Chart name appears at location of Xs.)
Su permiso para la carta ha caducado.
Elimine la carta o renueve el permiso de
suscripción.

5. CARTAS VECTORIALES (S57)
5-5
5.2 Instrucciones de navegación, tablas de mareas,
etc., características de las cartas S57
Las cartas S57 contienen instrucciones de navegación, tablas de mareas y otra
información gráfica y textual que no son inmediatamente visibles en la carta.
Esta información forma parte integral de la carta ENC legal que puede cumplir los
requisitos de SOLAS. Usted, como navegante, debe comprobar esta información así
como la carta visible a la hora de planificar o realizar la navegación.
Como estas características no son visibles permanentemente en la carta como
pasaba con las cartas de papel, el sistema dispone de símbolos especiales para
resaltar los lugares en los que puede utilizar la solicitud de información para obtener
información adicional acerca de las características anteriormente mencionadas.
A continuación se indican ejemplos de estos símbolos.
Cuadro gris: se utiliza para mostrar que existe información de mareas que se
puede solicitar mediante la selección con el cursor. La visibilidad de este
símbolo se controla con el elemento [Depth contours, magnetics, currents] de
la página [Other] del menú [Chart Display].
Símbolo de color magenta: se utiliza para mostrar que existe información
textual o gráfica adicional, como instrucciones de navegación, que se
puede solicitar mediante la selección con el cursor. La visibilidad de este
símbolo se controla con el elemento [Additional Information Available] de
la página [Other] del menú [Chart Display].
5.3 Fechas de visualización de cartas y
características estacionales de la carta S57
5.3.1 Introducción
Las cartas S57 contienen características dependientes de la fecha. En general,
las actualizaciones, incluidas reediciones, nuevas ediciones y actualizaciones, crean
dependencia de fecha. Además de la dependencia de fecha obvia, algunas de
las características de las cartas S57 crean dependencia de fecha adicional. Estas
características son "Date Start", "Date End", "Seasonal date start" y "Seasonal date
end". Las Oficinas hidrográficas emplean estas características para publicar avisos
temporales y preliminares a los marineros, que son las actualizaciones equivalentes
de las cartas de papel. "Seasonal date start" y "Seasonal date end" se utilizan como
características de carta estacionales, como por ejemplo marcas marinas solo en
verano, zonas de regatas de yates en temporada, etc.
Puede usar la dependencia de fecha de visualización de las cartas de forma eficaz,
de modo que siempre disponga de datos válidos para cualquier fecha pertinente tanto
con fines de navegación como de planificación. Por ejemplo, puede comprobar
la existencia de cambios y restricciones semanas antes de que sean válidos.
La dependencia de fecha es una parte del nuevo método electrónico para mantener
la carta actualizada y válida para el uso previsto. Normalmente, debe definir
las fechas Display date y Approved until una vez por semana para mantener la carta
actualizada.
1

5. CARTAS VECTORIALES (S57)
5-6
5.3.2 Cómo aprobar y resaltar las actualizaciones de las cartas S57
Antes de aprobar las actualizaciones, puede mostrar (resaltar) aquellas que se
incluyen en las cartas S57. Normalmente, habrá seleccionado el modo automático
después de la conversión de SENC. En este caso, una vez finalizadas todas
las conversiones de SENC, todas las actualizaciones se resaltan automáticamente,
así que podrá verlas, y una vez vistas, aprobarlas. Consulte la siguiente sección para
obtener información acerca de cómo definir las fechas Display date y Approved until.
Si desea revisar las actualizaciones tras la aprobación inicial de estas, realice
los siguientes pasos:
1. Utilice [Approved until] para definir la fecha de comienzo de resaltado de
las actualizaciones. Consulte la siguiente sección.
2. Utilice [Display date] para definir la fecha de finalización de resaltado de
las actualizaciones. Consulte la siguiente sección.
3. Revise los cambios. Las características añadidas se resaltan con círculos
naranjas. Las características eliminadas se resaltan con barras naranjas.
Las características modificadas se resaltan con círculos y barras de color naranja.
4. Una vez revisados, establezca las fechas [Approved until] y [Display date]
nuevamente en la fecha actual del sistema.
5.3.3 Cómo ajustar las fechas Display date y Approved until
Haga clic en los botones [Chart INFO] y [Viewing Dates] en la barra de acceso
instantáneo para mostrar el cuadro de diálogo [Viewing Date]. Defina las fechas
deseadas y, a continuación, haga clic en el botón [Close].

5. CARTAS VECTORIALES (S57)
5-7
5.3.4 Acerca de la dependencia de fecha de visualización de cartas
del estándar S57
Cómo la fecha de emisión de las actualizaciones cambia la visibilidad de
los cambios
Estudie el ejemplo siguiente para comprender el comportamiento de
las actualizaciones en relación con la fecha.
La figura anterior muestra cómo las actualizaciones dependen de las fechas de
visualización de las cartas definidas por el usuario en Display/Approved date.
Las áreas de las acciones 1 a 4 son las siguientes:
1. La celda base que incluye tres actualizaciones se convierte en SENC. La fecha
de visualización se establece como fecha actual del sistema. La fecha de
aprobación tiene que establecerse en la fecha actual.
2. La fecha en la que se emitió la actualización 1. Las fechas de visualización y de
aprobación se tienen que establecer en la fecha correcta para ver la carta con
la actualización 1.
3. La fecha en la que se emitió la actualización 2. Las fechas de visualización y de
aprobación se tienen que establecer en la fecha correcta para ver la carta con
la actualización 1 y la actualización 2.
4. La fecha en la que se emitió la actualización 3. Las fechas de visualización y de
aprobación se tienen que establecer en la fecha correcta para ver la carta con
la actualización 1, la actualización 2 y la actualización 3.
Nota 1: Para mostrar las cartas con la situación actualizada correcta, utilice siempre
la fecha actual durante su travesía. Si su travesía dura más de una semana,
establezca la fecha actual una vez por semana, como mínimo.
Nota 2: Para mostrar las cartas con la situación actualizada correcta durante
la planificación de la ruta, utilice siempre la fecha planificada de cada waypoint para
verificar su plan.
1 2 3 4
Actualización 3
A
ctualización 2
Actualización 1
Celda base
Fecha

5. CARTAS VECTORIALES (S57)
5-8
5.4 Simbología utilizada en las cartas S57
Utilice la carta 1 de IHO, que se incluye en este sistema, para familiarizarse con
la simbología utilizada. Tenga en cuenta que funciona igual que cualquier carta S57
y sigue sus selecciones. Consulte la sección 4.2.
1. Haga clic en los botones [Chart INFO] y [Chart 1] de la barra de acceso
instantáneo para que aparezca el menú [ECDIS Chart 1], que se muestra a
continuación.
2. Haga clic en una característica de la carta para mostrar información detallada
sobre ella. Haga clic en [Overview] para mostrar un resumen de todas
las características, como se ilustra a continuación.
5.4.1 Biblioteca de presentación usada para las características de
las cartas S57
El sistema utiliza la biblioteca de presentación oficial de la IHO para dibujar las cartas
S57. La biblioteca de presentación se puede reemplazar, pero el uso de esta
característica está previsto únicamente para personal de servicio cualificado y
autoridades de aprobación de tipos.
En el momento de publicarse este manual, la biblioteca de presentación oficial era
"pslb03_4.dai", conocida como "Biblioteca de presentación oficial de IHO para
el sistema Ed 3 revisión 1, Edición: 3.4".
Menú ECDIS Chart 1

5. CARTAS VECTORIALES (S57)
5-9
5.5 Cómo encontrar información acerca de
los objetos de las cartas S57
La posibilidad de seleccionar un objeto con el cursor para encontrar información
adicional sobre él es una función importante del sistema. Sin embargo, una selección
con el cursor sin procesar, que no discrimina ni interpreta, sino que simplemente
vierte en el panel de la interfaz toda la información disponible en ese punto de
la pantalla, normalmente tendrá como resultado páginas de información de atributos
desordenada y apenas comprensible.
5.5.1 Cómo ajustar la visibilidad de las características de las cartas
S57
La información solicitada acerca de los objetos de una carta S57 solo se proporciona
para los objetos que el usuario elige mostrar. Consulte la sección 4.2 para obtener
información acerca de cómo elegir los detalles de la carta que se desean mostrar.
5.5.2 Cómo encontrar información acerca de un objeto de la carta
Para encontrar información acerca de un objeto de la carta, lleve a cabo los siguientes
pasos:
1. Vaya al modo de navegación de viaje y, a continuación, haga clic con el botón
derecho del ratón en un objeto para mostrar el menú contextual.
2. Haga clic en el botón [Object INFO] para mostrar el cuadro de diálogo
[Select Object].
3. Haga clic en el objeto del que desea conocer sus detalles y, a continuación, haga
clic en el botón [OK].
Ship off center
Object INFO
Chart Legend
Manual Update

5. CARTAS VECTORIALES (S57)
5-10
5.6 Superposición de información del Almirantazgo
(AIO)
La superposición de información del Almirantazgo incluye todos los avisos
temporales y preliminares del Almirantazgo a los marineros (T&P NM) y proporciona
otra información importante para la navegación a través del programa de validación
de ENC de UKHO. La AIO se muestra como una sola capa encima de la ENC básica
y se encuentra disponible de forma gratuita como parte del servicio de cartas S57 del
Almirantazgo y dentro de los servicios de distribuidores de valor añadido del
Almirantazgo.
La AIO se ha desarrollado con el fin de garantizar que los marineros puedan ver
simplemente la información que necesitan, además de la carta estándar, para
navegar con seguridad y en conformidad con las normas. Al mostrarse claramente
los lugares en los que cambios importantes, temporales o preliminares, pueden
afectar al viaje, la superposición de información del Almirantazgo proporciona a
los navegantes la misma imagen coherente del entorno marítimo en sus cartas que
siempre han tenido.
La licencia AIO es gratuita para los poseedores de una licencia AVCS.
5.6.1 Instalación
La instalación es igual que para la carta ENC. Consulte la sección 3.3.
5.6.2 Cómo mostrar la AIO
Haga clic en los botones [DISP], [AIO] y [ALL] para mostrar la AIO. Para ocultar
la AIO, haga clic en los botones [DISP], [AIO] y [OFF].
Las áreas que contienen cambios temporales o preliminares están marcadas con
un rectángulo rojo sombreado.

5. CARTAS VECTORIALES (S57)
5-11
5.6.3 Catálogo de celdas AIO
En el cuadro de diálogo [Manage Charts] se mantiene un catálogo de celdas AIO.
Para mostrar este cuadro, vaya al modo de mantenimiento de carta y haga clic en
el botón [Manage Charts] de la barra de acceso instantáneo.
ENC GB00001 GB maybe
TM

5. CARTAS VECTORIALES (S57)
5-12
5.6.4 Cómo encontrar información de objetos de cartas AIO
Para encontrar la información sobre objetos de carta contenida en la AIO, realice
lo siguiente.
1. Haga clic en una zona roja sombreada en el área de la carta para mostrar
el cuadro de diálogo [Select Object] del área seleccionada.
2. Haga clic en [Preliminary Notice] en el cuadro de diálogo para mostrar el cuadro
de diálogo [Chart object].
El cuadro de diálogo [Chart object] muestra la siguiente información:
• Cell (nombre)
• Drawing type (aviso preliminar, aviso temporal)
• Category (AIO)
• El cuadro anterior proporciona una imagen a escala reducida del área
seleccionada. Haga clic en la imagen para agrandarla.
• La ventana [Attribute] muestra los atributos del área AIO seleccionada.
Para encontrar información acerca de un atributo, haga clic en él para mostrar su
información en el cuadro [Description].
Information: descripción del área (por ejemplo, área de peligro).
Object name: nombre del objeto (número).
Pictorial representation: diagrama asociado, cuando proceda.
Textual description: texto completo del aviso a los marineros (NM).
ENC affected: ENC a la que afecta el NM.

5. CARTAS VECTORIALES (S57)
5-13
5.6.5 Cómo seleccionar la información para mostrar
Seleccione el tipo de avisos que desea mostrar, para ello:
1. Haga clic en los botones [DISP], [SET] y [Chart DISP] en la barra de acceso
instantáneo.
2. Haga clic en la pestaña [AIO].
3. Marque o desmarque elementos según sea apropiado.
4. Haga clic en el botón [Save] para guardar los ajustes y, a continuación, haga clic
en el botón [Close] para cerrar el menú.

5. CARTAS VECTORIALES (S57)
5-14
Esta página se ha dejado en blanco a propósito.

6-1
6. CARTAS DE CUADRÍCULA
(ARCS)
6.1 Cartas ARCS
Casi 2.700 cartas ARCS se incluyen en 11 CD-ROM de cartas, que abarcan
las principales rutas y puertos comerciales del mundo. Los CD-ROM de cartas
regionales, del RC1 al RC10, contienen cartas de navegación BA, mientras que
el CD-ROM RC11 contiene cartas de océanos a escalas de 1:3.500.000 y más
pequeñas. Las cartas ARCS son copias escaneadas de las cartas de papel BA y,
como tales, comparten un sistema de numeración común. Las nuevas ediciones y
nuevas cartas de las cartas de papel ARCS y BA se emiten al mismo tiempo.
Se suministran en el CD-ROM de actualización semanal hasta que se incorporan a
los CD-ROM de cartas en la próxima emisión.
En ocasiones, es necesario emitir nuevas cartas antes de la fecha de validez prevista,
por ejemplo cuando se van a producir cambios en las regulaciones en una fecha
futura. En estos casos, la carta actual coexiste con la nueva hasta la fecha de
implementación, la carta más reciente con el sufijo "X" detrás del número de la carta.
El sistema permite el acceso a ambas cartas durante el período de solapamiento
mediante la emisión de permisos para la nueva carta.
Es posible que en ocasiones desee añadir manualmente notificaciones a
los marineros o avisos de Navtex a las cartas ARCS. En este sistema esto se conoce
como actualizaciones manuales. Las actualizaciones manuales son válidas tanto
para las cartas ARCS como para las cartas S57 de modo que solo es necesario
definirlas una vez. Además, las actualizaciones manuales son válidas para todas
las escalas, de modo que no es necesario repetirlas en las cartas publicadas en
diferentes escalas de la misma área.
6.1.1 Leyenda de carta de las cartas ARCS
La leyenda de carta proporciona diversos datos acerca de la carta mostrada en ese
momento. Para encontrar información sobre la posición actual, active
el restablecimiento de RM y, a continuación, haga clic en el botón [Chart INFO] en
la barra de acceso instantáneo seguido del botón [Chart Legend]. Para encontrar
información sobre una ubicación específica, active el restablecimiento de TM/CU,
sitúe el cursor en la ubicación y, a continuación, haga clic con el botón derecho del
ratón y seleccione [Chart Legend]. Haga clic en el botón Close para cerrar la pantalla.
Chart Legend

6. CARTAS DE CUADRÍCULA (ARCS)
6-2
Name: nombre de la carta.
Title: título de la carta.
Source: origen de la carta.
Edition Date: fecha en que se emitió la carta.
Update Date: fecha de emisión del CD-ROM de actualización usado para actualizar
el sistema.
Latest NM: fecha del último aviso a los marineros incluido en la carta.
Compilation Scale: aquí se muestra la escala de la carta de papel original.
Projection: proyección de la carta actual.
Horizontal Datum: datum horizontal usado con la carta actual.
WGS 84 Shift: el cambio de datum entre el datum local y el datum WGS-84 es
conocido (=definido), desconocido, definido por el operador (=no definido), o bien
el cambio solo se conoce en algunas partes de la carta (=parcialmente definido).
Sounding Datum: datum usado para crear los datos de sondeo.
Height Datum: datum vertical de los objetos situados sobre el mar.
Units of Depth: unidad de profundidad usada con la carta actual.
Units of Height: unidad de medida usada para la altura de los objetos sobre el nivel
del mar.
[T&P Notice], [Details] y [Warnings] : botones cuya descripción se indica a
continuación.
T&P notice
Los avisos T&P, conocidos también como avisos temporales y preliminares a
los marineros, proporcionan información de la carta que no garantiza la corrección
permanente de esta. Para mostrar los avisos T&P, haga clic en el botón [T&P Notice]
del cuadro de diálogo [Chart Legend].
Detalles
Haga clic en el botón [Details] del cuadro de diálogo [Chart Legend] para mostrar
información detallada acerca de la carta actual.

6. CARTAS DE CUADRÍCULA (ARCS)
6-3
Panels: seleccione el recuadro (panel) deseado del cuadro combinado.
Esta característica funciona en combinación con [Notes].
Notes: seleccione el informe de Notes (Notas) deseado de la lista desplegable y,
a continuación, haga clic en el botón [Show Notes] para mostrar las notas.
Advertencias
Es posible que haya advertencias que no se incluyan en los avisos a los marineros.
El Almirantazgo británico puede publicar advertencias textuales para cualquier carta,
que se incluyen en este sistema. Haga clic en el botón [Warnings] para mostrar
la ventana [Warnings].
Cómo establecer las preferencias para el recuadro (panel)
Si hay diferentes recuadros con la misma posición, el operador puede seleccionar
el preferido, que muestra la posición de su barco.
1. Haga clic en los botones [Chart INFO] y [Chart Legend] en la barra de acceso
instantáneo para mostrar el cuadro de diálogo [Chart Legend].
2. Haga clic en el botón [Details].
3. Seleccione el recuadro deseado de
la lista desplegable [Panels].

6. CARTAS DE CUADRÍCULA (ARCS)
6-4
Cómo mostrar notas de cartas ARCS
El operador puede seleccionar un elemento deseado del cuadro combinado en
el cuadro de diálogo [ARCS Details] para ver las notas de ese elemento. Seleccione
un elemento en el cuadro combinado [Notes] y, a continuación, haga clic en el botón
[Show Notes] para mostrar las notas del elemento seleccionado.
Diagrama de datos de origen (SDD)
Un diagrama de datos de origen (SDD) consta de dos partes: un gráfico que muestra
las áreas que abarca cada tipo de material de origen a partir del cual se ha elaborado
la carta, y una tabulación, vinculada a un gráfico, que proporciona detalles de
las fechas y escalas de origen. El diseño del gráfico corresponde al diseño de la carta,
y los bordes del diagrama equivalen a los límites de los paneles de la carta.
Para mostrar el SDD, seleccione [Source] en la lista desplegable Notes y, a
continuación, haga clic en el botón [Show Notes].

6. CARTAS DE CUADRÍCULA (ARCS)
6-5
6.2 Datum y cartas ARCS
La diferencia entre el datum local de las cartas ARCS y el datum WGS 84 se conoce
como desplazamiento de WGS 84. Se sabe que existe esta diferencia y el sistema
realiza la conversión automáticamente. Si el desplazamiento de WGS está definido
en la carta, se indica la cantidad. Si el desplazamiento de WGS no está definido, se
muestra "Undefined". Cuando no existe desplazamiento de WGS, aparece
la indicación 0.00’N, 0.00’E.
Para hallar el desplazamiento de WGS de la carta actual, haga clic en los botones
[Chart INFO] y [Chart Legend] de la barra de acceso instantáneo.
6.3 Avisos permanentes de ARCS
El sistema puede ayudarle a mantener sus cartas ARCS actualizadas si las ha
recibido de ARCS. Los productores de cartas ARCS almacenan el estado de
actualización en el CD-ROM de actualización semanal de ARCS (archivos del
sistema). Esta información se carga en el ECDIS cuando actualiza, bien mediante
permisos o por medio del grupo activo. De acuerdo con esta información, se muestran
los mensajes permanentes de ARCS para ayudarle a mantener las cartas ARCS
actualizadas.
Mensaje Significado, solución
ARCS: permits have expired Su permiso para la carta ha caducado. Elimine
la carta o renueve el permiso de suscripción.
ARCS: Product list not up to date La lista de productos no está actualizada.
Actualice la lista de productos.
No connection to dongle No está insertada la llave. Inserte la llave.
Indicación de desplazamiento de WGS 84
(0,00’N, 0,00’E significa sin desplazamiento)

6. CARTAS DE CUADRÍCULA (ARCS)
6-6
6.4 Suscripciones a ARCS
Los clientes de ARCS pueden suscribirse a uno o dos niveles de servicio, ARCS
Navigator o ARCS Skipper.
Nota: Si recibe un permiso para cartas ARCS en un disquete, copie el contenido del
disco en una memoria flash USB y, a continuación, cargue los archivos de permiso.
6.4.1 ARCS Navigator
Los operadores de ARCS Navigator reciben semanalmente las actualizaciones de
las cartas en CD-ROM / DVD que refleja las notas del Almirantazgo a los marineros
(NM) usadas para corregir las cartas de papel del Almirantazgo. La información de
actualización es acumulativa, lo que garantiza que solo se necesita el CD-ROM de
actualización más reciente. La licencia de ARCS Navigator es válida durante 12
meses. Durante este período, se proporcionan actualizaciones semanales en
los CD-ROM de actualización semanal. ARCS Navigator va destinado a
los operadores de clase SOLAS que precisan que sus cartas estén actualizadas.
Contenido del paquete ARCS Navigator:
• Uno (1) o varios CD-ROM de cartas (RC1-RC11) con cartas ARCS.
• Un (1) CD-ROM de actualización que contiene las correcciones más recientes de
las cartas ARCS.
6.4.2 ARCS Skipper
En el caso del operador de ARCS Skipper, las cartas para las que se tiene licencia
estaban completamente actualizadas el día de la venta. Se pueden actualizar con
los avisos NM siempre que lo desee comprando una nueva licencia de ARCS Skipper
que, de nuevo, está completamente actualizada el día de la venta. La licencia de
ARCS Skipper no tiene una fecha de caducidad, pero para actualizarla es necesario
comprar una nueva licencia.
Contenido del paquete ARCS Skipper:
• Uno (1) o varios CD-ROM de cartas (RC1-RC11) con cartas ARCS.
• Un (1) CD-ROM de actualización que contiene las correcciones más recientes de
las cartas ARCS.
Nota: Aunque tenga más de un paquete de ARCS Skipper a bordo, solo se puede
cargar un paquete en el ECDIS a la vez.
6.4.3 Información sobre la licencia de ARCS
La información de la licencia se transfiere entre los participantes de la siguiente
manera:
Fabri-
cante
Usuario
Agente
de carta
Llave+Permiso de usuario+PIN (N.º de identificación personal)
Permiso de carta+CD de carta+CD de actualización
Permiso de usuario+PIN+Lista de cartas

7-1
7. CARTAS C-MAP
Las descripciones de este capítulo se aplican a las cartas CM-93/3. (Este sistema no
es compatible con las cartas CM-93/2).
7.1 Servicio cartográfico C-MAP
El sistema de cartas cuenta con la capacidad de utilizar y mostrar la base de datos
mundial más reciente de cartas vectoriales C-MAP. Estas cartas son completamente
compatibles con las últimas especificaciones S-57 3.1 de IHO.
Para preparar el sistema para su uso con la base de datos C-MAP, es necesario
realizar varias pasos.
7.2 Como registrar el sistema en C-MAP
El sistema admite el uso de la base de datos C-MAP. Para ello, se debe conectar
un Aladdin eToken (facilitado por C-MAP) al sistema. El eToken proporciona
al sistema un identificador único que permite a C-MAP emitir licencias correctas.
El Identificador real del sistema se puede encontrar en el propio eToken, en la parte
posterior de la caja del CD de instalación o en una pegatina colocada en el equipo.
Este identificador se debe proporcionar en todos los pedidos de cartas por correo
electrónico ([email protected]).
7.3 Cómo realizar el pedido de cartas
El pedido de cartas se puede enviar con el registro del sistema, como se ha descrito
anteriormente. A la hora de realizar el pedido de cartas para un sistema, es esencial
enviar la información solicitada a C-MAP. C-MAP emite formularios de pedido donde
se especifica la información que es necesaria, y contienen información fundamental
que permite a C-MAP supervisar y mantener las licencias durante el ciclo de vida del
sistema. Las cartas se pueden ordenar por zona, área o celda y se pueden ver en
el sitio web de C-MAP o descargando el catálogo de productos de cartas disponible
también en el sitio web. Para obtener una estimación del precio, póngase en contacto
con su distribuidor de cartas o diríjase a la oficina local de C-MAP. Una vez preparado
el pedido de la licencia, se debe enviar por correo electrónico a [email protected].
7.4 Cómo solicitar licencias
Una vez que el pedido se ha recibido en C-MAP, se genera una licencia y se transmite
de nuevo al operador. La licencia puede ser una sola cadena alfanumérica
(16 caracteres) o un archivo llamado PASSWORD.USR. Una vez que esta licencia se
ha recibido, se debe introducir mediante el software de administración de licencias
diseñado y suministrado por el fabricante de la carta. Hay dos tipos de licencias:
compra y suscripción. Las licencias de compra son válidas indefinidamente mientras
que las licencias de suscripción han de renovarse cada 12 meses desde el comienzo
de la suscripción. Si no se renueva la suscripción, las cartas dejarán de estar
disponibles.

7. CARTAS C-MAP
7-2
7.5 Solución de problemas
Si tiene problemas para instalar el software o las cartas, compruebe lo siguiente antes
de ponerse en contacto con C-MAP:
• Compruebe que las cartas estén disponibles, con la función de gestión de cartas.
• Compruebe que la licencia esté correctamente instalada, con la función de licencia.
Información de contacto: para obtener más información o solicitar ayuda, llame a
la oficina de C-MAP más cercana (puede encontrar los detalles en el reverso de
la caja del CD de cartas de C-MAP), o póngase en contacto con C-MAP Norway.
Correo electrónico: tech[email protected]
7.6 Servicios de suscripción a cartas
7.6.1 Servicios C-MAP
Existen cuatro servicios diferentes, disponibles a través del servicio cartográfico
C-MAP, que se pueden emplear en este sistema. Dos de ellos utilizan formato
C-MAP. Estos conjuntos de datos contienen dos bases de datos:
• CM-ENC (distribución SENC), Cartas oficiales de navegación electrónica
distribuidas por C-MAP en DVD.
• Base de datos global de cartas, disponible en el CD-ROM profesional de C-MAP.
Esta base de datos contiene datos de cartas originales producidos por C-MAP y por
la Oficina hidrográfica.
• Base de datos global de cartas, disponible en el DVD profesional+ de C-MAP.
Esta base de datos contiene datos de cartas originales producidos por C-MAP y por
la Oficina hidrográfica.
• Licencia dinámica (DL, Dynamic Licensing) de C-MAP, disponible en DVD o en
línea, en formato SENC de C-MAP. El servicio DL de C-MAP garantiza el acceso
inmediato a las licencias de ENC siempre que sea necesario. Las licencias de ENC
se encuentran disponibles automáticamente en cuestión de segundos a través de
los proveedores de servicios de C-MAP en línea. El coste se controla mediante
presupuestos prefijados y límites de gastos, lo que ofrece a los armadores
un verdadero servicio de "pago por uso". Para obtener más detalles acerca de DL
de C-MAP, póngase en contacto con un proveedor de C-MAP.
Nota 1: También tiene a su disposición CM-ENC. Si cambia el servicio en CD-ROM
por el servicio en DVD, deberá también tener una nueva licencia para este último.
Póngase en contacto con su representante de cartas o con C-MAP para obtener
más detalles.
Nota 2: Se requiere un ordenador personal y una conexión a Internet con correo
electrónico. Además, es necesario acceder a Jeppesen una vez cada dos semanas
aproximadamente.
Nota 3: No se puede utilizar el Jeppesen eToken para el ECDIS de la serie
FEA-2xx7.

7. CARTAS C-MAP
7-3
7.6.2 ¿Qué es la distribución de ENC?
Las ENC se pueden distribuir como ENC o como SENC. El sistema admite ambas
distribuciones.
En la distribución ENC, las cartas se distribuyen directamente desde orígenes como
PRIMAR, IC-ENC, JHA, etc. Se entregan a bordo en formato ENC (mediante S-57 y
S-63) y luego se cargan en el sistema.
En la distribución SENC, las cartas se convierten de ENC a SENC antes de
entregarse a bordo y cargarse en el sistema. Una distribución CM-ENC es
una distribución SENC.
Avisos importantes
• Si utiliza ambos servicios (distribuciones ENC y SENC) que tienen el mismo
nombre de carta cargado en el sistema a través de ambas distribuciones,
la distribución ENC tiene prioridad a la hora de visualizarse la carta.
• Las actualizaciones de cartas para la distribución ENC sirven solo para la
distribución ENC y las actualizaciones de cartas para la distribución SENC, solo
para la distribución SENC. Deberá mantener actualizadas las cartas por separado.
• Si cambia de la distribución ENC a la distribución SENC, elimine las cartas antiguas
del sistema antes de cargar cartas de la nueva distribución.

7. CARTAS C-MAP
7-4
7.7 Visualización de cartas
7.7.1 Introducción
Las cartas C-MAP son cartas S57 que se muestran junto con cartas ENC (S57) y
CM93/3. Estas cartas tienen el orden de prioridad que se muestra a continuación.
1. CM- ENC
2. C-MAP 93/3 Prof y C-MAP 93/3 Prof+
Si para un área están disponibles las mismas cartas de navegación, la prioridad es
la que se acaba de mencionar. En las áreas para las que no haya cartas ENC se
mostrarán cartas CM-ENC. Donde existan cartas C-MAP Prof o CM93 Prof+, se
mostrarán cartas CM 93/3.
La leyenda de carta proporciona diversos datos acerca de la carta mostrada en ese
momento. Para encontrar información sobre la posición actual, haga clic en el botón
[TM/CU Reset] y, a continuación, haga clic en el botón [Chart INFO] en la barra de
acceso instantáneo seguido del botón [Chart Legend]. Para encontrar información
sobre una ubicación específica, sitúe el cursor en la ubicación y, a continuación, haga
clic con el botón derecho del ratón y seleccione [Chart Legend]. Haga clic en el botón
Close para cerrar la pantalla.
Este sistema es capaz de mostrar más de una carta de forma simultánea.
Esta característica se conoce como presentación de varias cartas. Si una carta no
cubre la pantalla completa, el sistema abre más celdas de carta, siempre y cuando
estén disponibles las celdas adecuadas para el área mostrada. La leyenda de carta
muestra información acerca de las cartas mostradas en el área de visualización de
la carta electrónica.
Name: nombre de la carta.
Source: origen de la carta.
Edition: número de edición de la carta.
Edition Date: fecha en que se publicó la edición.
Update Number: número de actualización.
Update Date: fecha de actualización.
Compilation Scale: muestra la escala de la carta de papel original.
Projection: proyección de la carta actual.
Horizontal Datum: datum horizontal usado con la carta actual.
Sounding Datum: datum usado para crear los datos de sondeo.
Vertical Datum: datum vertical usado con la carta actual.
Units of Depth: unidad de profundidad usada con la carta actual.
Units of Height: unidad de medida usada para la altura de los objetos sobre el nivel
del mar.
Chart Legend

7. CARTAS C-MAP
7-5
Magnetic Variation: cantidad de variación magnética. Un valor positivo indica
un cambio en una dirección este y un valor negativo indica un cambio en
una dirección oeste.
Quality Indication: estimación cuantitativa de la precisión de las características de
la carta, dada por el productor de la carta.
7.8 Avisos permanentes
Los avisos permanentes le ayudan a mantener actualizadas las cartas C-MAP.
Estos avisos se muestran en la parte inferior de la pantalla. Aparecen si el sistema
detecta una condición que puede provocar que no se actualice una carta.
Mensaje Significado, solución
CMAP: Database not up to date La base de datos no está actualizada.
Actualice la base de datos.
CMAP: Dynamic license reporting
overdue
No ha solicitado un archivo de actualización
desde hace más de una semana. Entre en
el modo de mantenimiento de carta y haga clic
en el botón [License]. Haga clic en la pestaña
[C-MAP] y, a continuación, haga clic en
el botón [Order Update File].
CMAP: Dynamic licensing credit limit Ha excedido el límite de crédito asignado.
Aumente el límite de crédito.
CMAP: No connection to eToken No está insertada la llave eToken (dentro de
la unidad procesadora) o no se ha inicializado
eToken. Para inicializar eToken, abra el cuadro
de diálogo [License] y, a continuación, haga
clic en los botones [C-Map Setup] y [OK].
CMAP: permits have expired Su permiso para la carta ha caducado. Elimine
la carta o renueve el permiso de suscripción.
No connection to dongle. No está insertada la llave. Inserte la llave.
Not up to date (SSE 27): XXXXXXXX
(Chart name replaces Xs.)
Al menos una de las cartas no está
actualizada. Cargue material actualizado.
Permit expired (SSE 25): XXXXXXXX
(Chart name replaces Xs.)
Su permiso para la carta ha caducado. Elimine
la carta o renueve el permiso de suscripción.

7. CARTAS C-MAP
7-6
Esta página se ha dejado en blanco a propósito.

8-1
8. ALERTAS DE CARTA
El sistema ECDIS puede detectar zonas en las que la profundidad es inferior
al contorno de seguridad o zonas en las que se dan unas condiciones determinadas.
Si la predicción del movimiento del barco propio traspasa el contorno de seguridad o
una zona en la que existe una condición especificada, el sistema hace lo siguiente:
• Resalta los objetos de alerta de aviso en rojo (ruta marcada en la planificación de
ruta y navegación de ruta).
• Proporciona alertas visuales en el cuadro [Alert] para los objetos de alerta de aviso
(navegación de ruta).
• Emite una alarma acústica para los objetos de alerta de aviso (navegación de ruta).
Para esta función, el ECDIS utiliza la base de datos de cartas (cartas S57)
almacenada en la SSD en formato SENC. Tenga en cuenta que el ECDIS calcula
las zonas de peligro usando la carta a escala más grande disponible, que puede
no ser la carta visualizada.
Puede elegir los objetos que se incluirán en el cálculo de la zona de peligro (por
ejemplo, zonas restringidas). Un cuadro de diálogo muestra las diversas zonas que
activan los avisos de peligro.
También puede definir su propia zona segura mediante la creación de un área de
carta de usuario. El sistema puede utilizar estas áreas al calcular las alertas de carta.
z El sistema ECDIS puede realizar las siguientes comprobaciones:
• La zona de movimiento previsto del barco propio.
• La ruta planificada con una sencilla función de localización para encontrar
las zonas peligrosas.
z El sistema ECDIS resaltará los siguientes elementos:
• Las zonas peligrosas dentro de la zona de movimiento previsto del barco propio.
• Las zonas peligrosas dentro de la ruta supervisada.
• Las zonas peligrosas dentro de la ruta planificada.
Alerta de aviso (resaltado)

8. ALERTAS DE CARTA
8-2
8.1 Alertas de carta
El material oficial de cartas S57 contiene contornos de profundidad que se pueden
usar para calcular las alertas de carta. Una base de datos de cartas incluye también
diferentes tipos de objetos que el operador utiliza en las alertas de carta.
El procedimiento para configurar las alertas de carta es el que se describe a
continuación.
1. Elija un contorno de seguridad adecuado para su propio barco. Para obtener
información al respecto, consulte la siguiente sección.
2. En el modo de planificación de viaje, defina una ruta o elija una existente.
Realice un cálculo de las alertas de carta de la ruta si existen indicios de zonas
peligrosas en la ruta. Modifique la ruta si es necesario y vuelva a realizar
el cálculo de las alertas de carta. Para modificar una ruta existente, consulte
la sección 9.5.
3. Elija la ruta como ruta supervisada.
4. Defina el área de comprobación del barco propio.
El sistema ya está preparado para el cálculo de las alertas de carta de la ruta
supervisada y de la posición estimada del barco propio.
8.1.1 Cómo ajustar el contorno de seguridad
Seleccione un contorno de seguridad adecuado para el barco propio.
1. Haga clic en los botones [DISP], [SET] y [Chart DISP] en la barra de acceso
instantáneo para mostrar la página [Chart Alert].
2. Introduzca la profundidad deseada en [Safety Contour] y, a continuación, haga
clic en el botón [Save].
Se crea un contorno de seguridad en la carta en función de los valores introducidos.
Nota: Si la carta no contiene el contorno de profundidad elegido, el sistema
seleccionará automáticamente el siguiente contorno mayor.

8. ALERTAS DE CARTA
8-3
8.1.2 Cómo seleccionar los objetos usados en las alertas de carta
También puede incluir en el cálculo las zonas que sea necesario tener en cuenta
al navegar (por ejemplo, las zonas restringidas). Para incluir estas zonas en
las alertas de carta, lleve a cabo los siguientes pasos:
1. Haga clic en los botones [DISP], [SET] y [Chart Alert] en la barra de acceso
instantáneo para mostrar la página [Chart Alert].
En el ejemplo anterior, se proporciona una alerta de precaución (visual) cuando
la embarcación se aproxima a una zona restringida y a una zona de prácticas
militares, y alertas visuales y acústicas para los demás elementos.
Lista de zonas
Son las zonas que el ECDIS detecta y para las que proporciona alertas acústicas o
visuales si la posición estimada del barco propio o la ruta planificada o supervisada
traspasan el área definida en la página [Chart Alert]. Puede elegir entre las siguientes
zonas:
8.2 Cómo activar la comprobación del barco propio
El cálculo de la zona de movimiento previsto del
barco propio se lleva a cabo mediante el uso de
un área de comprobación acerca de la posición del
barco propio. Ajuste el área de comprobación de
la manera siguiente:
1. Seleccione la página [Check Area] del cuadro
[Overlay/NAV Tools].
• Safety Contour
• Areas To Be Avoided
• User Chart Danger
• Traffic Separation Zone
• Inshore Traffic Zone
• Restricted Area
• Caution Area
• Offshore Production Area
• Military Practice Area
• Seaplane Landing Area
• Submarine Transit Lane
• Anchorage Area
• Marine Farm/Aqua Culture
• PSSA Area
• Non-official ENC
• No Vector Chart
• Not Up-to-date
• Permit Expired

8. ALERTAS DE CARTA
8-4
2. Ajuste el tiempo o la distancia delante o el ancho delante, en relación con
la siguiente figura. Asimismo, ajuste la distancia de comprobación de las figuras
de la opción "Around": Port, Starboard, Bow y Stern. El punto de referencia es
la posición de conning. Haga clic en el botón [ON] para activar la comprobación
del barco propio.
Cuando un objeto que tiene un ajuste de aviso entra en el área de comprobación,
se resalta en rojo y se emite la alarma acústica.
Ancho
Distancia
Delante
Proa
Popa
Babor Estribor
Resaltado (rojo)
Objeto seleccionado
para alerta de carta

8. ALERTAS DE CARTA
8-5
8.3 Planificación de ruta
El sistema calcula las alertas de carta mediante los límites de canal definidos por
el usuario para las rutas. Las zonas de peligro aparecen resaltadas si la ruta
planificada traspasa el contorno de seguridad o las áreas de alerta de carta
seleccionadas por el usuario. Para obtener más información acerca de la planificación
de ruta, consulte el capítulo 9.
Nota: Si su viaje va a durar mucho tiempo o lo está planificando con bastante
antelación, utilice las fechas Display date y Approved until correspondientes a
las fechas en que va a hacerse a la mar.
8.3.1 Alertas de carta para planificación de ruta
Puede generar una lista de alertas en la carta para la ruta planificada. Para ello:
1. Introduzca el contorno de seguridad que desea usar.
2. Planifique una ruta; defina waypoints y otra información necesaria.
Consulte la capítulo 9 para la planificación de la ruta.
3. Elija los objetos peligrosos que se supervisarán durante la supervisión de la ruta;
para ello, utilice la página [Alert Parameters] del cuadro de diálogo [Route Plan]
que se muestra a continuación.
a) Haga clic en los botones [PLAN], [Planning] y [Route].
b) Haga clic en la pestaña [Alert Parameters].
c) Haga clic en la alerta que desea procesar. Muestre un círculo rojo para alertas
visuales y acústicas o uno amarillo para alertas visuales. Observe que
el contorno de seguridad se muestra siempre en rojo.
4. Haga clic en el botón [Check Route] para generar una lista de alertas en la carta.
Los resultados aparecen en la página [Check Results].
En la figura anterior se muestran las alertas que se van a supervisar. Si se
incluyen alertas en la ruta planificada, compruebe las alertas tramo a tramo o
mediante una categoría de alerta.

8. ALERTAS DE CARTA
8-6
8.4 Supervisión de la ruta
• Cuando el barco entra en un área de comprobación especificada como alerta de
precaución, se genera una alerta visual. Ni el objeto del área ni la ruta se resaltan.
• Cuando el barco entra en una área de comprobación especificada como alerta de
aviso, se genera una alerta visual y el objeto y la ruta se resaltan.
• Un cuadro rojo indica una zona con varios objetos resaltados.
El sistema cuenta con la función de monitorización de ruta (supervisión de ruta).
Puede comprobar su plan de ruta para asegurarse de que navega por aguas seguras,
y puede adjuntar una carta de usuario y el informe de Notes (Notas) que tiene
pensado usar con un plan de ruta. Para mostrar el cuadro de diálogo
[Route Information], vaya al modo de navegación de viaje y, a continuación, haga clic
en los botones [Route] y [Route Information]. Haga clic en la pestaña [Waypoints].

9-1
9. RUTAS
9.1 Introducción a la planificación de rutas
Un plan de ruta define el plan de navegación desde el punto de partida hasta
el destino final. El plan incluye:
Con los datos que se acaban de mencionar, el sistema calcula la velocidad, el curso
y la longitud de cada tramo, las ETA de cada waypoint, el consumo de combustible y
el WOP. También calcula las áreas de aguas seguras en función de los límites del
canal definidos por el usuario Los datos calculados se muestran en una tabla, que se
puede imprimir como un plan de ruta documentado o almacenarse en un archivo para
usarlo posteriormente.
Nota: Limitación de la ruta mostrada.
Si tiene en la pantalla cartas a pequeña escala con el hemisferio este/oeste
(0-180°E/0-180°W) entero y una parte del otro hemisferio, hay una limitación en
la visualización de la ruta. Para evitar esto, ajuste el centro de la carta para que no se
muestre en la pantalla el hemisferio este/oeste entero. Se pueden editar cinco rutas
como máximo a la vez.
• Nombre de la ruta.
• Nombre, latitud y longitud de cada waypoint.
• Radio de un círculo de giro en cada waypoint.
• Límites de seguridad del canal.
• Cálculo de las alarmas de carta según los límites del canal en relación con la base de
datos de cartas y los peligros de la carta de usuario.
• Cálculo de UKC.
• Ancho de banda muerta, ancho de banda muerta nominal usado en modos de
funcionamiento con precisión moderada y comportamiento de navegación
económico.
• Velocidad mínima y máxima por cada tramo.
• El método de navegación (loxodrómica, ortodrómica).
• Ahorro de combustible.
• ETD para el primer waypoint.
• ETA para el último waypoint.
• Condición del barco y del entorno que afecta al cálculo de la velocidad del barco.
• Nombre de la carta de usuario que se utilizará durante la navegación en ruta junto con
la ruta planificada.
• Nombre del informe de Notes (Notas) que se utilizará durante la navegación en ruta
junto con esta ruta planificada, en el cuadro de diálogo de carta de usuario.
Las principales funciones de la planificación de ruta son:
• Definir los waypoints.
• Definir los giros de cada waypoint.
• Definir los límites del canal de cada tramo (un tramo es la línea conectada entre dos
waypoints). Los límites del canal se utilizan para detectar alertas de carta cuando se
planifica o supervisa una ruta.
• Definir la velocidad de cada tramo.
• Cálculo de ETD y ETA.
• Cálculo del modo de navegación más económico.

9. RUTAS
9-2
9.2 Menú principal para la planificación de ruta
Los parámetros principales de la planificación de ruta son:
• Latitud y longitud del waypoint.
• Límites del canal al waypoint.
• Radio de giro del waypoint.
• Límite de velocidad máxima y velocidad planeada de cada tramo.
Hay dos fases en una ruta: plan de ruta y monitorización de ruta. El plan de ruta se
utiliza para planear o diseñar la ruta y la monitorización de ruta para controlar
la supervisión de una ruta.
Para realizar la planificación de ruta, haga lo siguiente:
1. Cree una nueva ruta o elija una existente. Consulte la sección 9.3.
2. Modifique la ruta si fuese necesario. Consulte la sección 9.5.
3. Realice el cálculo de las alertas de carta (aguas seguras).
Consulte la sección 9.3.5.
4. Optimice la ruta. Consulte la sección 9.8.
9.3 Cómo crear una ruta
Para crear una ruta completa para un viaje, lleve a cabo los siguientes pasos:
1. Haga clic en el botón [PLAN] en la barra de estado para activar el modo de
planificación de viaje.
2. En la barra de acceso instantáneo, haga clic en el botón [Planning] seguido del
botón [Route] para abrir el cuadro de diálogo [Route Plan].
3. Haga clic en el botón [New].
4. Utilice el cursor para seleccionar una posición para el primer waypoint y, a
continuación, pulse el botón izquierdo del ratón. Aparece la marca de waypoint en
la posición seleccionada, y la longitud y la latitud de la posición se introducen en
el cuadro de diálogo [Route Plan]. Después de introducir el waypoint, edite
el nombre, el modo de gobierno, el radio, el límite de canal, el SPD del plan,
el SPD máximo y el margen según sea adecuado en el cuadro de diálogo
[Route Plan], mediante el teclado de la unidad de control o el del software.
(Excepto para el modo de gobierno, coloque el cursor sobre un elemento para
mostrar las flechas arriba y abajo. Coloque el cursor sobre una flecha y haga clic
para cambiar el ajuste).

9. RUTAS
9-3
Nota: Cuando arrastra el cursor se muestra un cuadro guía con la distancia y
la demora entre los waypoints. Puede mostrar u ocultar el cuadro con el botón
[Guide Box] de la barra de acceso instantáneo. Haga clic en el botón (su color de
fondo se muestra en azul claro) para mostrar el cuadro guía.
5. Repita el paso 4 para introducir otros waypoints.
6. Después de introducir el waypoint final, haga clic con el botón derecho en el área
de visualización para mostrar el menú contextual y, a continuación, seleccione
[Finish].
7. Haga clic en el botón [Save]. Introduzca un nombre (53 caracteres alfanuméricos
como máximo) para la ruta, mediante el teclado de la unidad de control o el del
software. Haga clic en el botón [OK] para finalizar.
8. Utilice la página [Alert Parameters] para definir el contorno de seguridad y otras
condiciones especificadas para la comprobación de la ruta. Haga clic en
un "bloque" debajo de un elemento de seguridad para mostrar un círculo rojo y
obtener las casillas de verificación y los resaltados o un círculo amarillo para
obtener el resaltado. También se puede asignar un parámetro globalmente a
todos los tramos desde el menú contextual. Consulte la sección 9.3.4 para saber
cómo utilizar la página [Alert Parameters].
9. Utilice el botón [Check Route] de la página [Alert Parameters] para detectar áreas
donde la profundidad es inferior al contorno de seguridad o donde existen
condiciones específicas. Los resultados aparecen en la página [Check Results].
Este sistema puede examinar la base de datos de cartas y compararla con la ruta
planificada para crear una lista de alertas donde una ruta cruza un contorno de
seguridad o áreas especificadas usadas en las alertas de carta.
10. Utilice la página [User Chart] para vincular cartas de usuario a la ruta o
desvincularlas de esta. Consulte la sección 9.3.2.
11. Utilice la página [Optimize] para introducir parámetros para la optimización de
la ruta. Consulte la sección 9.3.3.
Guide Box

9. RUTAS
9-4
Cómo utilizar la característica Undo
Se puede tener acceso a la función Undo, disponible al crear una ruta y una carta de
usuario, con el botón [Undo] de la barra de acceso instantáneo, mediante doble clic o
por medio del menú contextual. En la creación de una ruta esta función se utiliza con
entradas de texto y waypoint de la manera siguiente:
Entrada de waypoint: se elimina el último waypoint introducido.
Entrada de texto: se elimina el último carácter o la última cadena de caracteres
introducidos.
9.3.1 Cómo utilizar la página Waypoints
La página [Waypoints] contiene los siguientes campos y cuadros. Desplace la lista
hacia la derecha para ver los elementos ocultos.
Nota 1: Puede seleccionar los datos de información de
la ruta que se mostrarán en la página [Waypoints] con
el menú contextual. Haga clic con el botón derecho del
ratón en [WPT] o [Str Mode] y seleccione [Edit columns]
para mostrar el menú contextual. Marque o desmarque
elementos, según sea adecuado y, a continuación, haga
clic en el botón [OK].
Nota 2: Los waypoints se pueden procesar desde la página
[Waypoints]. Consulte la sección 9.4.3 - 9.4.5.
WPT: cada waypoint tiene un número.
Name: puede asignar un nombre a cada
waypoint.
Latitude: la coordenada de latitud del WPT
se muestra en el datum seleccionado.
Longitude: la coordenada de longitud del
WPT se muestra en el datum seleccionado.
Leg/°: demora del tramo
Leg/NM: longitud del tramo (nm).
Str Mode: defina el modo de gobierno de
cada
tramo: loxodrómica u ortodrómica. Haga clic
para seleccionar [Rhumbline] o [Greatcircle].
RAD/NM: defina el radio de giro de cada
waypoint. Para cambiar el radio, coloque
el cursor en esta columna para mostrar
las flechas arriba y abajo. Haga clic en
las flechas para definir el radio.
Ch Limit/m: defina el límite del canal de
cada tramo.
Plan SPD: defina la velocidad mínima para
utilizar con un tramo.
SPD Max: defina la velocidad máxima para
utilizar con un tramo.
Margin/m: defina la extensión del canal que
se va a comparar con las alertas
seleccionadas.

9. RUTAS
9-5
9.3.2 Cómo utilizar la página User Chart
La página [User Chart] le permite vincular cartas de usuario con rutas. Para vincular
una carta de usuario, haga clic en el cuadro a la izquierda del nombre de la carta de
usuario en la lista [Stored User Chart] para mostrar una marca de verificación. Haga
clic en el botón << para copiar ese nombre en la lista [Linked User Chart]. Para
desvincular una carta de usuario, haga clic en el cuadro a la izquierda del nombre de
la carta de usuario en la lista [Linked User Chart] y, a continuación, haga clic en
el botón >> para borrar el nombre. El contenido de cada carta de usuario se muestra
en la ventana [Contents].
Linked User Chart: lista de cartas de usuario vinculadas con la ruta seleccionada.
Stored User Chart: lista de cartas de usuario almacenadas.
<< : vincula una carta de usuario almacenada. Marque la carta en la lista
[Stored user chart] y, a continuación, haga clic en este botón. El nombre de la carta
de usuario se copia entonces en la lista [Linked User Chart].
>> : haga clic para quitar la carta de usuario seleccionada (marcada) de la lista
[Linked User Chart].
Contents: muestra los objetos guardados en la carta de usuario seleccionada.
9.3.3 Cómo utilizar la página Optimize
Una vez insertados todos los waypoints y realizado el cálculo de aguas seguras,
puede optimizar la ruta en la página [Optimize]. Si no se selecciona, la optimización
se realiza automáticamente con la velocidad máxima. Si desea realizar
la optimización con una estrategia específica, consulte sección 9.8 para saber cómo
optimizar una ruta.

9. RUTAS
9-6
Type: seleccione la estrategia de optimización: velocidad máxima, tabla de tiempo,
beneficio máximo o coste mínimo. Una ruta solo se puede modificar cuando se utiliza
el modo norte arriba o curso arriba.
Set ETD: defina la fecha, la hora y el waypoint de partida.
Parameters: defina los parámetros de optimización, el límite de velocidad y
los ingresos (beneficio máximo).
Botón Edit Cost Parameters : introduzca las cifras de consumo de combustible.
Consulte la sección 20.2.
Set ETA: para el tipo [Time table], defina la fecha y la hora a las que desea llegar
al waypoint seleccionado.
Optimized Speed/ETA: aquí aparece la velocidad optimizada para la fecha y la hora
introducidas en [Set ETA] después de hacer clic en el botón [Calculate].
Botón Calculate : haga clic para calcular la optimización.
9.3.4 Cómo utilizar la página Alert Parameters
La página [Alert Parameters] le permite definir condiciones a lo largo de una ruta para
la que desea recibir alertas, visuales o audibles. Coloque un círculo rojo para recibir
una alerta visual (resalte las áreas correspondientes en rojo en la carta) y una alerta
acústica. Coloque un círculo amarillo para recibir una alerta visual. Puede elegir
el contorno de seguridad y las alertas de carta usadas para comprobar la seguridad
de la ruta. De esta manera, puede comprobar la seguridad con unas condiciones
diferentes a las elegidas para el uso del sistema. Esto es útil al crear una ruta para
unas condiciones diferentes de carga y navegación.
Botones de radio, cuadros de entrada Elementos de alerta
Elemento Descripción Elemento Descripción
Check type Comprobar cómo aplicar las alertas a
cada tramo o tramo individual.
Draught/m Calado del barco.
Safety
Contour
Definir el contorno de seguridad (en
metros).
Safety Contour Contorno de profundidad
elegido para el cálculo de
las alertas de carta.
Utilice el teclado de
la unidad de control o gire
el Trackball para definir
el valor.
UKC Limit Espacio libre bajo la quilla. Areas to be
Avoided
Zonas que se han de
evitar.
Haga clic en cada cuadro para mostrar uno de los siguientes:
- Círculo rojo (área resaltada, alertas de audio+visuales)
- Círculo amarillo (alerta visual)

9. RUTAS
9-7
Menús contextuales
Existe un menú contextual para ajustar el calado en la página [Alert Parameters].
Haga clic con el botón derecho del ratón en [Draught] para mostrar el menú.
[Set “ALL” setting to all legs] aplica el valor de calado de [Check type: All Legs] a todos
los tramos. [Clear setting] restaura los ajustes anteriores de cada tramo.
Date (UTC) Una carta puede tener características
dependientes de la fecha. Introduzca
la fecha real de embarque para
conocer las características
dependientes de la fecha.
User Chart
Danger
Zona de peligro en
la carta de usuario.
Botón
[Copy from
Default
Alert]
Copiar el ajuste de alerta
predeterminado en esta ruta.
Traffic
Separation
Zone
Zona de separación del
tráfico.
Botón
[Copy to
Default
Alert]
Copiar los ajustes de alerta de esta
ruta como ajustes de alerta
predeterminados.
Inshore Traffic
Zone
Zona de tráfico costero.
[Check
Route]
Haga clic en este botón para
comprobar la ruta de navegación
segura. Los resultados aparecen en
la página [Check Results].
Restricted Area Área restringida.
Leg Número de tramo. Caution Area Área de precaución.
Offshore
Production Area
Zona de producción en
alta mar.
Military Practice
Area
Zona de maniobras
militares.
Seaplane
Landing Area
Zona de aterrizaje de
hidroaviones.
Submarine
Transit Lane
Línea de tránsito de
submarinos.
Anchorage
Area
Zona de fondeo.
MarineFarm
Aquaculture
Acuicultura de granjas
marinas.
PSSA Area Zona marina
especialmente sensible.
Non-official
ENC
Datos no oficiales.
No Vector Chart Sin carta vectorial para
la zona.
Not Up-to-date Carta no actualizada.
Permit Expired Permiso de carta
caducado.
Botones de radio, cuadros de entrada Elementos de alerta
Elemento Descripción Elemento Descripción
Set “ALL” setting to all legs
Clear setting

9. RUTAS
9-8
9.3.5 Cómo utilizar la página Check Results
La página [Check Results] le permite realizar el cálculo de aguas seguras para su
ruta. Haga clic en el botón [Check Route] para realizar la comprobación. Una vez
accionado este botón, aparecen el tipo de alerta y la posición de latitud y longitud de
la alerta para los tramos aplicables de la ruta.
Nota: Para mostrar las cartas con la situación actualizada correcta, utilice siempre
la fecha actual durante su travesía. Si su travesía dura más de una semana,
establezca la fecha actual una vez por semana, como mínimo.
9.4 Cómo importar una ruta creada con ECDIS
FEA-2x07
Las rutas creadas en el ECDIS FEA-2x07 se pueden importar fácilmente en este
ECDIS. Copie las rutas en una carpeta (consulte el capítulo 17 del manual del
operador del FEA-2x07) y copie dicha carpeta en una memoria flash USB.
A continuación, haga lo siguiente:
1. Inserte la memoria flash USB en el puerto USB de la unidad de control.
2. Active el modo de planificación de viaje.
3. Haga clic en los botones [Manage Data], [Data Import] y [Route] para mostrar
el cuadro de diálogo [SELECT DIRECTORY].
USB Flash 04.04.2012 19:23

9. RUTAS
9-9
4. Seleccione la carpeta que contiene la ruta que desea importar y, a continuación,
haga clic en el botón [OK].
5. Marque las rutas que desea importar y, a continuación, haga clic en el botón
[Import].
9.5 Cómo modificar una ruta existente
9.5.1 Cómo cambiar la posición de un waypoint
Para cambiar la posición de un waypoint, tiene las siguientes opciones:
• Introducir la latitud y la longitud en la página [Waypoints] del cuadro de diálogo
[Route Plan].
• Arrastrar y colocar el waypoint con el botón izquierdo.
Cómo arrastrar y colocar el waypoint en la nueva posición
1. Coloque el cursor sobre el waypoint de la ruta que desea mover y, a continuación,
pulse el botón derecho para mostrar el menú contextual.
2. Seleccione [Edit].
3. Mantenga presionado el botón izquierdo mientras desplaza el Trackball para
mover el cursor a la posición deseada. Una vez que el cursor esté en la posición
deseada, suelte el botón. Haga clic con el botón derecho del ratón en el área de
visualización para mostrar el menú contextual y, a continuación, seleccione
[Finish].
Cómo cambiar la longitud y la latitud en la página Waypoints
1. Muestre la página [Waypoints].
2. Coloque el cursor en el dígito que desea cambiar en el campo Latitude o
Longitude.
3. Introduzca la posición con el teclado de la unidad de control o gire el Trackball.

9. RUTAS
9-10
9.5.2 Cómo cambiar otros datos del waypoint
También se pueden editar otros datos de un waypoint, como el nombre, el modo de
gobierno, el radio de giro o la velocidad máxima/mínima en la página [Waypoints].
Seleccione la ruta que desea editar y abra la página [Waypoints]. Coloque el cursor
en el campo deseado y gire el Trackball para cambiar los datos. (Pulse el botón
izquierdo para cambiar el modo de gobierno).
9.5.3 Cómo añadir un nuevo waypoint al final de una ruta
Cómo añadir un nuevo waypoint al final de una ruta desde el área de carta
electrónica
1. Coloque el cursor en el último waypoint actual de la ruta.
2. Haga clic con el botón derecho del ratón en el área de visualización para mostrar
el menú contextual y, a continuación, haga clic en [Edit].
3. Coloque el cursor en la nueva ubicación del último waypoint y, a continuación,
pulse el botón izquierdo.
4. Haga clic con el botón derecho y, a continuación, haga clic en [Finish].
Cómo añadir un nuevo waypoint al final de una ruta desde la página
Waypoints
Abra la página [Waypoints], haga clic con el botón derecho del ratón en [WPT] y
seleccione [Add WPT].
Se añade un waypoint al final de la lista. Edite la latitud, la longitud, etc., según sea
necesario.
9.5.4 Cómo insertar un waypoint
Cómo insertar un waypoint entre waypoints desde el área de carta electrónica
Coloque el cursor en el tramo de la ruta en el que desea insertar el waypoint. Haga
clic con el botón derecho del ratón en el área de visualización para mostrar el menú
contextual. Seleccione [Insert]. Pulse el botón izquierdo.
Cómo insertar un waypoint desde la página Waypoints
Abra la página [Waypoints] y, a continuación, haga clic con el botón derecho del ratón
en el waypoint que desea procesar. Seleccione [Insert after] o [Insert before], según
sea adecuado. Se añade un waypoint delante o detrás del waypoint seleccionado.
Edite la latitud, la longitud, etc., según sea necesario.
9.5.5 Cómo eliminar un waypoint
Cómo eliminar un waypoint desde el área de carta electrónica
Coloque el cursor sobre el punto que desea eliminar. Pulse el botón derecho para
mostrar el menú contextual y, a continuación, seleccione [Edit] seguido de
[Delete WPT].
Cómo eliminar un waypoint desde la página Waypoints
Abra la página [Waypoints]. Haga clic con el botón derecho en el waypoint que desea
eliminar y, a continuación, seleccione [Delete WPT].

9. RUTAS
9-11
9.5.6 Comprobación de la geometría de una ruta
Cuando añade un nuevo waypoint, modifica un waypoint o cambia otros datos del
waypoint, puede aparecer el mensaje "Impossible turn at WPT" (en rojo). Esto
significa que la geometría de la ruta impide que el barco navegue por un tramo
determinado. Normalmente, esto se soluciona si hace lo siguiente en la página
[Waypoints].
• Reduce el radio de giro del waypoint o de uno de sus vecinos.
• Aumenta el radio de giro del waypoint o de uno de sus vecinos.
• Cambia la posición de lat/lon del waypoint o de uno de sus vecinos.
• Reduce la velocidad del plan.
9.6 Operaciones de SAR
La función SAR facilita las operaciones de búsqueda y rescate en caso de MOB
(hombre al agua).
Para utilizar la función SAR, vaya al modo de planificación de viaje y haga
lo siguiente:
1. Haga clic en los botones [Planning] y [Route] en la barra de acceso instantáneo
para mostrar el cuadro de diálogo [Route Plan] y, a continuación, haga clic en
el botón [SAR].
2. Introduzca el punto inicial. Para introducir la posición
actual, haga clic en el botón [Ship Position]. (El punto
inicial se puede introducir también directamente en
la pantalla. Coloque el cursor en el punto inicial,
haga clic con el botón derecho en la carta para que aparezca el menú contextual
que se muestra debajo y, a continuación, haga clic en [Set start point]).
3. Introduzca la velocidad y el radio de giro del barco y la fecha y hora UTC actuales.
4. En [Search Point], introduzca la posición estimada del objeto que desea buscar.
(El punto de búsqueda se puede introducir también directamente en la pantalla.
Coloque el cursor en el punto de búsqueda, haga clic con el botón derecho en
la carta para que aparezca el menú contextual mostrado en el paso 2 y, a
continuación, haga clic en [Set search point]).
5. Introduzca la velocidad de deriva, la dirección de deriva y la fecha y hora UTC de
la posición estimada.
6. En la ventana [Search Setting], seleccione y defina el tipo de búsqueda
consultando la tabla de la siguiente página.

9. RUTAS
9-12
Tipo de búsqueda Opciones Patrón de ejemplo
Expanding square
Direction: establezca la dirección
para iniciar la búsqueda, Clockwise
(sentido horario) o Anticlockwise
(sentido antihorario).
Search Pattern Heading: consulte
la figura a la derecha.
Start Leg Length: introduzca
la longitud del tramo inicial.
Number of Legs: introduzca
el número de tramos que se
utilizarán.
Comenzando en la ubicación
probable del blanco, los barcos de
búsqueda se expanden hacia afuera
en cuadrados concéntricos.
Parallel tracks
Direction: seleccione la dirección
para iniciar la búsqueda, Clockwise
(sentido horario) o Anticlockwise
(sentido antihorario).
Search Pattern Heading: consulte
la figura a la derecha.
Start Leg Length: introduzca
la longitud del tramo inicial.
Track Space: introduzca la longitud
de los tramos cortos de la ruta.
Number of Legs: introduzca
el número de tramos que se
utilizarán.
El patrón de derrotas paralelas es
normalmente el primer patrón usado
para realizar una operación de
búsqueda, dado que asume que
el objeto se va a buscar.
Punto inicial
WPT1
WPT2
Longitud de
tramo de inicio
WPT3
WPT4
WPT5
WPT6
Buscar
rumbo de
patrón
(35.73°)
90.00°
90°
90.00°
90.00°
WPT7
WPT8
Buscar
rumbo de
patrón
(ref Norte)
Longitud
tramo de
inicio
Espacio de derrota
Punto inicial

9. RUTAS
9-13
7. Haga clic en el botón [OK]. Aparece el cuadro de diálogo [Route Plan] y el sistema
dibuja la ruta de búsqueda y rescate en la pantalla según los ajustes de búsqueda
y rescate.
8. Para seguir la ruta, haga clic en el botón [Exchange to MONIT].
Nota: Para supervisar la ruta, se deben cumplir las siguientes condiciones:
• La ruta debe tener al menos dos waypoints.
• La ruta no debe incluir giros imposibles.
• La ruta se debe haber comprobado.
9. Para guardar la ruta, haga clic en el botón [Save] e introduzca un nombre para
la ruta mediante el teclado de la unidad de control o el del software.
Si es necesario, puede arrastrar los waypoints a una nueva posición, lo mismo que
con una ruta ordinaria.
Sector search
Direction: seleccione la dirección
para iniciar la búsqueda, Clockwise
(sentido horario) o Anticlockwise
(sentido antihorario).
Search Pattern Heading: consulte
la figura a la derecha.
Search Radius: introduzca el radio
de búsqueda (en NM).
Number of Sectors: introduzca
el número de sectores que se
utilizarán.
La búsqueda de sectores se utiliza
cuando la posición del cuerpo se
conoce con precisión y la búsqueda
se ha de realizar sobre un área
pequeña. Normalmente se lleva a
cabo en el área donde se ha
avistado la víctima o el objeto.
Tipo de búsqueda Opciones Patrón de ejemplo
Punto inicial
WPT1
WPT2
WPT3
WPT4
WPT5
Buscar rumbo de patrón
Buscar
radio
WPT6
WPT7
WPT8
WPT9
Sector 2
Sector 1
Sector 3
60°

9. RUTAS
9-14
9.7 Banco de rutas
El banco de rutas almacena todas las rutas que ha creado. Para mostrar el banco de
rutas, realice una de las siguientes acciones:
En el modo de planificación de viaje, los waypoints de una ruta se pueden insertar en
la ruta actualmente seleccionada.
1. Vaya al cuadro de diálogo mostrado anteriormente.
2. Seleccione la ruta cuyos waypoints desea copiar en la ruta activa. Por ejemplo,
seleccione Route2.
3. En [Insert Position], seleccione dónde desea insertar los waypoints en la ruta
activa, [Before] o [After] el waypoint seleccionado en el paso siguiente. El botón
[Reset] restaura la ruta al estado original.
4. En la columna izquierda, coloque el cursor en el waypoint donde desea insertar
los waypoints de la ruta activa.
5. En la columna derecha, seleccione los waypoints que desea agregar a la ruta
activa. Puede abrir un menú contextual haciendo clic con el botón derecho en
[WPT] en la ruta activa. Las opciones disponibles son [Select All], [Deselect All] y
[Reverse] (invierte el orden de los waypoints en la ruta inactiva).
Modo planificación de viaje: [Planning], [Route], [Route bank] en el cuadro de
diálogo [Route Plan].
Modo de navegación de viaje: [Route], [Select].
Cuadro [Route Information]: Haga clic con el botón derecho en el nombre de la ruta
y seleccione [Select Route].
Ruta
seleccionada.
Route32
AAAAAA
Route67
15 Nov 2012
15 Nov 2012
13 Nov 2012
Nombre de ruta
Fecha de creación
o modificación
Distancia total de ruta
Posición de waypoint final
Posición de waypoint inicial
Nº total de waypoints
Route1
Route2

9. RUTAS
9-15
6. Haga clic en el botón << para insertar los waypoints de la ruta inactiva en la ruta
activa. En el ejemplo siguiente, se inserta el WPT1 de la ruta inactiva al final de
la ruta activa, convirtiéndose en su waypoint 5.
7. Haga clic en el botón [OK] para finalizar.
9.8 Optimización de la ruta
9.8.1 Estrategias disponibles de optimización de la ruta
Una vez insertados todos los waypoints, la ruta se optimiza en la página
[Optimization] del cuadro de diálogo [Route Plan]. Si no se elige una estrategia de
optimización, esta se realiza con el valor de "max. speed" definido en los parámetros
del barco. La optimización calcula todos los parámetros de gobierno de una ruta
(curso y distancia entre dos waypoints, punto de inicio de maniobras, WOP, etc.).
Existen cuatro métodos de optimización:
Max speed: este cálculo emplea la velocidad máxima definida en los parámetros del
barco y la multiplica por todos los factores de reducción (atmosféricos, hielo,
contaminantes, etc.) junto con los límites de velocidad dados para cada waypoint con
el objetivo de generar la ETA. Aunque se puede introducir la ETA, esta se calcula con
el ETD introducido por el usuario y el límite de velocidad.
Time table: calcula la velocidad necesaria para llegar al destino a la hora estimada
de llegada (ETA). Nunca se debe exceder la velocidad máxima. El usuario introduce
el ETD y la ETA para calcular la velocidad que se debe utilizar. Si la ETA introducida
por el usuario es anterior a la encontrada con el cálculo de la velocidad máxima,
la ETA calculada con la velocidad máxima se indicará debajo de la cifra de cálculo de
la ETA con la tabla de tiempo. La velocidad calculada se muestra en la pantalla de
la monitorización de ruta (supervisión de ruta) como "Suggested **.*kn".
Max. profit: según el ETD, este cálculo tiene en cuenta el coste de combustible y
el coste fijo del barco y calcula la velocidad más rentable (beneficio más alto por
unidad de tiempo).
Min. cost: según el ETD, este cálculo tiene en cuenta el coste de combustible y
el coste fijo del barco y calcula la velocidad que proporciona el coste mínimo total.
Antes de utilizar esta característica, es necesario ajustar los parámetros de
optimización.
Route1
Route2

9. RUTAS
9-16
9.8.2 Cómo optimizar una ruta
Puede definir el tiempo estimado de salida (ETD), el número deseado de waypoints y
el tiempo estimado de llegada (ETA) en la página [Optimization] del cuadro de diálogo
[Route Plan] para optimizar la ruta.
1. Haga clic en la pestaña [Optimize] para abrir la página [Optimize].
2. En [Type], haga clic en la lista desplegable para seleccionar la estrategia de
optimización deseada; para ello, consulte sección 9.8.1 Estrategias disponibles
de optimización de la ruta.
3. Realice lo siguiente:
1) En la ventana [Set ETD], introduzca el WPT
inicial y la fecha y hora de salida. Para
la introducción de la fecha, aparece la ventana
[Date Set] que se muestra a la derecha. Haga
clic en la fecha aplicable del calendario si va a
salir durante el mes actual o en la flecha
aplicable del botón de mes/año para seleccionar
una fecha diferente. Haga clic en el botón [OK]
para guardar el ETA y cerrar la ventana.
2) En la ventana [Parameters] del cuadro de
diálogo [Route Plan], introduzca la velocidad máxima que utilizará. Para el tipo
[MAX profit], introduzca el valor [Income].
Si es necesario, haga clic en el botón [Edit Cost Parameters] para introducir
los valores de consumo de combustible.

9. RUTAS
9-17
3) Para [Time table], aparece la ventana [Set ETA]. Defina el ETA para utilizar
con cada waypoint. Para introducir la fecha y la hora, haga clic en la ventana
[Date] para mostrar la ventana [Date Set]. Haga clic en la fecha adecuada.
La fecha introducida aparece en la ventana [Set ETA].
4. Haga clic en el botón [Calculate] para calcular la ruta óptima. El cuadro de diálogo
[Optimized Speed/ETA] muestra los resultados del cálculo.
5. Para aplicar la información a la ruta, haga clic en el botón [Apply to Route].
9.8.3 Cómo planificar un perfil de velocidad
Un perfil de velocidad se define por la velocidad máxima general y los tipos de
optimización. Estos valores se dan al planificar una ruta. Puede definir el límite de
velocidad y el tipo de optimización en la página [Optimize] del cuadro de diálogo
[Route Plan], y en la página [Waypoints] puede proporcionar la velocidad mínima y
máxima de cada tramo. En la tabla siguiente se muestran los diferentes tipos de
optimización y los límites de velocidad que influyen en esta.
WPT Velocidad
mín.
Coste Beneficio Horario Velocidad
máx.
Velocidad
máx.
1 4 4.8 10.9 10.0 10 10
2 4 4.8 12.9 15.0 15 15
3 4 4.8 12.9 16.2 17 20
4 4 4.8 12.9 16.2 17 20
5 6 6.0 12.9 15.0 15 15
6 6 6.0 12.9 16.2 17 20
7 4 4.8 12.9 16.2 17 20
8 4 4.8 12.9 16.2 17 20
9 6 6.0 12.9 16.2 17 17
10 4 4.8 8.0 8.0 8 8

9. RUTAS
9-18
9.9 Informes
Este ECDIS genera informes que contienen los waypoints de la ruta seleccionada.
Si se conecta a una impresora, los informes se pueden imprimir con el botón
[Print Text]. El texto de los informes se puede buscar con el botón [Find].
Cada informe proporciona normalmente:
• El nombre de la ruta.
• Los comentarios de la ruta.
• La fecha y la hora del informe.
Para generar un informe, proceda del siguiente modo:
1. Haga clic en el botón [PLAN] para ir al modo de planificación de viaje.
2. Haga clic en el botón [Report] seguido del botón [Route]. Haga clic en el botón
del informe adecuado.
Aparecerá el cuadro de diálogo siguiente.
3. Seleccione la ruta adecuada y, a continuación, haga clic en el botón [Open] para
mostrar el informe seleccionado. Consulte las siguientes páginas para ver
ejemplos.
Route32
AAAAAA
Route67
15 Nov 2012
15 Nov 2012
13 Nov 2012

9. RUTAS
9-19
Informe de tabla de WPT
El informe WPT contiene la siguiente información:
• Número de waypoint.
• Posición de los waypoints.
• Velocidades planeadas.
• Cursos planificados
• Distancias entre waypoints. La distancia no se calcula directamente con los valores
LAT y LON de la ubicación de los WPT, sino que equivale a la distancia más corta
compensada para el radio planificado de cada waypoint.
• Tiempos estimados de llegada (ETA)
• Consumo de combustible planeado.
• Distancia total de la ruta. La distancia no se calcula directamente con los valores
LAT y LON de la ubicación de los WPT, sino que equivale a la distancia más corta
compensada para el radio planificado de cada waypoint.

9. RUTAS
9-20
Informe WPT completo
Puede generar un informe completo de waypoints para las rutas almacenadas en
el sistema.

9. RUTAS
9-21
Informe de plan de travesía
El informe de plan de travesía genera informes WPT junto con informes de Notes
(Notas). El sistema adjunta automáticamente el informe de Notes (Notas) al plan de
ruta en el modo de planificación de viaje cuando elige el informe de plan de travesía.
Haga clic sucesivamente en los botones [Report] y [Passage] en la barra de acceso
instantáneo para mostrar este informe. El informe se puede imprimir haciendo clic en
el botón [Print Text].
En el ejemplo siguiente se muestra que se ha generado un plan de travesía mediante
el plan de ruta "SOUTHAMPTON ROTTERDAM" y que se ha generado el informe de
Notes (Notas) para "SOUTHAMPTON ROTTERDAM".

9. RUTAS
9-22
9.10 Cómo eliminar rutas
1. Haga clic en el botón [PLAN] en la barra de estado para entrar en el modo de
navegación de planificación.
2. Haga clic en el botón [Manage Data] en la barra de acceso instantáneo seguido
del botón [Route].
3. Coloque una marca de verificación en la casilla situada a la izquierda del nombre
de la ruta.
4. Haga clic en el botón [Delete].

10-1
10. CARTAS DE USUARIO
10.1 Introducción
Las cartas de usuario son superposiciones que crea el usuario para indicar objetos o
zonas relativos a la seguridad. Se pueden mostrar en la pantalla del radar y en la carta
electrónica. La finalidad de estas cartas es indicar elementos relacionados con
la seguridad, como la posición de marcas de navegación importantes, zonas seguras
para el barco, etc. Las áreas de las cartas de usuario se pueden utilizar para activar
alertas e indicaciones en función de símbolos, líneas o zonas de peligro definidas por
el usuario. Cuando la ruta o la posición estimada del barco propio van a traspasar
un símbolo, línea o área de carta de usuario definidos como peligrosos, el sistema
genera una alerta o indicación. Consulte el capítulo sobre las alertas de carta.
Una carta de usuario consta de puntos, líneas, letras/números, símbolos, etc.
El número máximo de objetos de carta de usuario disponibles por carta es de 4.000
puntos.
La carta de usuario se muestra en la pantalla del radar y su posición y forma se basan
en la posición real del barco. Cuando el barco propio se mueve dentro del área que
cubre la carta de usuario, los elementos de la carta de usuario se superponen sobre
el radar, pudiéndose visualizar hasta 60 elementos de los más cercanos.
10.1.1 Objetos de las cartas de usuario
A continuación se describen los objetos usados en una carta de usuario.
• Mareas: has dos tipos de mareas, actuales y previstas.
• Línea: puede definir cuatro tipos de líneas diferentes. Las líneas se pueden utilizar
en el cálculo de las alertas de carta o mostrarse en el radar.
• Líneas de navegación: se muestran en la pantalla del radar y en la pantalla del
ECDIS. Las líneas de navegación son líneas de referencia de la línea costera.
• Línea costera: se muestra en la pantalla del ECDIS y en la pantalla del radar.
La línea costera suele ser una línea de varios segmentos bien definida (mediante
un digitalizador de cartas) que muestra la línea de la costa. El usuario puede
crear este tipo de línea si no dispone de una carta adecuada sobre el área
deseada o en formato S57.
• Contorno de profundidad: se muestra en la pantalla del ECDIS y en
la superposición del radar. La línea de profundidad muestra los niveles de
profundidad seleccionados. El usuario puede crear este tipo de línea si no
dispone de una carta adecuada sobre el área deseada o en formato S57.
• Línea de ruta: se muestra en la pantalla del radar y en la pantalla del ECDIS.
Las líneas de ruta son zonas para el fondeo, líneas de separación del tráfico, etc.
• Línea de compensación: se utiliza para definir una línea por la que puede navegar
un barco para evitar peligros de navegación. Puede ser del tipo NMT (No más que)
o NLT (No menos que). Solo se muestra en la pantalla del ECDIS.

10. CARTAS DE USUARIO
10-2
• Área: el operador puede definir áreas cerradas, que el sistema puede utilizar para
detectar áreas de aguas seguras. Si la ruta o la posición estimada del barco
abandonan el área, el sistema genera una advertencia para el usuario. Estas áreas
se pueden utilizar para especificar las zonas seguras definidas por el comandante
o en la política del propietario del barco. Siempre se encuentran disponibles con
independencia del tipo de material de carta usado.
• Círculo: el operador puede definir una zona con un círculo para indicar
una ubicación que se debe evitar. Si la ruta o la posición estimada del barco
abandonan el área, el sistema genera una advertencia para el usuario. Estas áreas
se pueden utilizar para especificar las zonas seguras definidas por el comandante
o en la política del propietario del barco. Siempre se encuentran disponibles con
independencia del tipo de material de carta usado.
• Etiquetas: hay dos tipos de etiquetas: punto y etiqueta. Un "punto" (i) se utiliza
principalmente para indicar la posición de objetos como boyas, faros, blancos fijos,
naufragios, etc. Los puntos se pueden utilizar en el cálculo de las alertas de carta.
Una "etiqueta" proporciona texto introducido por el usuario que se muestra en
la pantalla.
10.2 Cómo crear una carta de usuario
Puede crear y modificar una carta de usuario en el modo de planificación de viaje.
Para crear una carta de usuario completa, lleve a cabo los siguientes pasos:
1. Haga clic en el botón [PLAN] en la barra de estado para ir al modo de planificación
de viaje.
2. Haga clic en los botones [Planning] y [User Chart] en la barra de acceso
instantáneo para mostrar la paleta de cartas de usuario y el cuadro de diálogo
[User Chart].
3. Haga clic en el botón [New] del cuadro de diálogo [User Chart] para crear
una nueva carta.
Mareas
Línea
Línea de
compensación
Área
Círculo
Etiqueta

10. CARTAS DE USUARIO
10-3
4. Haga clic en el objeto deseado (botón) de la paleta. Los botones [Tidal], [Line],
[Clearing line] y [Label] cuentan con varias opciones. Haga clic con el botón
derecho del ratón en el botón respectivo para mostrar el menú contextual.
Las opciones disponibles para cada objeto son:
Tidal: Actuales y previstas
Line: Línea de costa, Líneas de navegación, Línea de ruta y Contorno de
profundidad
Clearing line: MMT (No mas que) NLT (No menos que)
Label: Círculo, etiqueta
5. Coloque el cursor en la ubicación donde desea insertar el objeto y, a
continuación, pulse el botón izquierdo. Consulte la siguiente figura para ver cómo
se construyen líneas, áreas y círculos. Para el objeto "Tidal", puede seleccionar
Orientation, Strength y Time en el cuadro de diálogo. Con el objeto "Label" puede
introducir texto y mostrar dicho texto en la pantalla.
6. Cuando inserta un objeto, se realiza lo siguiente en el cuadro de diálogo
[User Chart]:
- Aparece el nombre del botón del objeto en la ventana [Object]
- Se muestra la posición de latitud y longitud del objeto
- Se actualiza el número total de objetos
7. Para introducir un nombre para el objeto, haga clic en el lugar adecuado de
la ventana [Name] y, a continuación, utilice el teclado de software o la unidad de
control para introducir el nombre.
(3) Haga clic
(2) Haga clic
(1) Haga clic
(4) Clic derecho;
seleccione
Finish.
Cómo crear una línea
1) Sitúe el cursor donde desea ubicar el centro
del círculo y haga clic.
2) Arrastre el cursor para definir el radio; haga doble clic para fijar.
Cómo crear un círculo
(1) Haga clic
(2) Haga clic
(3) Haga
clic
Cómo crear un área
(4) Clic derecho;
seleccione Finish.
(2) Arrastre el cursor;
haga doble clic
para fijar.
(1) Haga clic

10. CARTAS DE USUARIO
10-4
8. Para mostrar el objeto en la pantalla del radar, haga clic en el cuadro
correspondiente en la ventana [Radar] para mostrar una marca de verificación.
Para la etiqueta, la línea, la línea de compensación, el área y el círculo, haga
clic en el cuadro correspondiente de la ventana [Danger] para utilizar o no
el objeto en el cálculo de las alertas de carta. Muestre una marca de verificación
roja para utilizar el objeto en el cálculo de las alertas de carta.
Para el área, el círculo y la línea, puede agregar puede agregar NOTAS como
se muestra a continuación. Consulte la descripción y la figura a continuación para
obtener información sobre Notes.
1) Introduzca el texto del Informe de NOTES (Notas) en el cuadro [Description].
2) Haga clic en el cuadro de la ventana [Notes] del cuadro de diálogo
[User Chart] para mostrar una marca de verificación.
3) En el cuadro de entrada [Range of notes], introduzca la distancia desde
la posición de Notes a la que mostrar el Informe de NOTES (Notas).
Nota: No puede seleccionar Danger y Notes para estos símbolos, seleccione
uno u otro.
¿Qué es Notes?
"Notes" proporciona mensajes al operador relativos a la posición del barco en
el modo de navegación de viaje. El ECDIS compara la posición de Notes y
cuando el barco propio se encuentra a x millas de Notes, genera un mensaje.
9. Para seguir introduciendo el mismo símbolo, haga clic en una nueva ubicación en
la pantalla y realice el paso 3. Para introducir un símbolo diferente, realice
los pasos 3 y 4.
10. Una vez introducidos todos los objetos necesarios, haga clic en el botón [Save].
Nota: Si no aparece el botón [Save], actualice la carta de usuario para que
aparezca.
11. Aparecerá [Save as user chart window]. Introduzca un nombre para la carta de
usuario y, a continuación, haga clic en el botón [Save].
La figura de la página siguiente muestra una carta de usuario y las entradas
correspondientes en el cuadro de diálogo [User Chart].
Ajuste de
escala de
Notes
Posición del barco
propio cuando
desaparece Notes
Ubicacion de
Notas
Posición del barco
propio cuando se
activa Notes
i
Derrota de la
embarcación

10. CARTAS DE USUARIO
10-5
Cómo utilizar la característica Undo
Se puede tener acceso a la función Undo, disponible al crear una ruta y una carta de
usuario, con el botón [Undo] de la barra de acceso instantáneo, mediante doble clic o
por medio del menú contextual. En la creación de una carta de usuario la función se
utiliza con objetos y entradas de texto de la manera siguiente:
Tidal, Circle, Current, Label: se elimina el último objeto introducido.
Area, Line: se elimina el último punto introducido. En [Area], el área debe tener
al menos cuatro puntos. Y en un elemento [Line], debe haber al menos tres puntos.
Entrada de texto: se elimina el último carácter o la última cadena de caracteres
introducidos.
• El elemento Line con el nombre "Coast" es una línea costera.
• El elemento Circle tiene el informe de Notes (Notas) "Arrival No.1", lo que significa
que cuando el barco se encuentre a 1 NM de la posición del centro del círculo se
mostrará el mensaje "Arrival No.1" en la pantalla.
• La línea de marcas Tidal señala una marea (actual).
• El elemento Area tiene marcado Radar y Danger. Esto significa que el área se
muestra en la pantalla del radar y se utiliza en el cálculo de las alertas de carta.
• El elemento Label con el nombre "Point No. 1" es una etiqueta de punto y también se
muestra en la pantalla del radar.
• El elemento Label con el nombre "Wreck" es una etiqueta común y tiene marcado
Danger; se utiliza en el cálculo de las alertas de carta.
Nota: No se permiten las siguientes combinaciones de objeto y pantalla:
• Objeto Tidal con Radar, Danger, Notes
• Clearing line con Radar, Notes
• Label con Notes
ÁREA
ETIQUETA (Punto)
ETIQUETA (Etiqueta)
MAREAS
CÍRCULO
LÍNEA (Costa)

10. CARTAS DE USUARIO
10-6
10.3 Cómo importar una carta de usuario creada con
ECDIS FEA-2x07
Las cartas de usuario creadas en el ECDIS FEA-2x07 se pueden importar fácilmente
en este ECDIS. Copie las cartas de usuario en una carpeta (consulte el capítulo 17
del manual del operador del FEA-2x07) y copie dicha carpeta en una memoria flash
USB. A continuación, haga lo siguiente:
1. Inserte la memoria flash USB en el puerto USB de la unidad de control.
2. Active el modo de planificación de viaje.
3. Haga clic en los botones [Manage Data], [Data Import] y [User Chart] para mostrar
el cuadro de diálogo [SELECT DIRECTORY].
4. Seleccione la carpeta que contiene las cartas de usuario que desea importar y, a
continuación, haga clic en el botón [OK].
5. Marque las cartas de usuario que desea importar y, a continuación, haga clic en
el botón [Import].
USB Flash 04.04.2012 19:23
User Chart Data Import from legacy ECDIS

10. CARTAS DE USUARIO
10-7
10.4 Cómo editar objetos de una carta de usuario
Realice los pasos 1 y 2 de la sección 10.2 para mostrar el cuadro de diálogo
[User Chart] y, a continuación, haga clic en el botón [Select]. Seleccione la carta de
usuario que desee editar y, a continuación, haga clic en el botón [Open]. Siga
las instrucciones apropiadas que se indican a continuación.
10.4.1 Cómo editar objetos del área de la carta
Cómo mover objetos
Arrastre y suelte el objeto.
Cómo cambiar los puntos de esquina en líneas y áreas
Cómo insertar un punto de esquina en una línea o área
Coloque el cursor en el lugar donde desea insertar un punto de esquina, haga clic con
el botón derecho en el área de presentación para mostrar el menú contextual y, a
continuación, seleccione [Insert].
10.4.2 Cómo editar objetos desde el cuadro de diálogo User Chart
La posición de latitud y longitud, el nombre y la descripción de un objeto se pueden
editar en el cuadro de diálogo [User Chart]. Abra la carta de usuario como se describe
en esta sección. Haga doble clic en el elemento que desea editar y utilice la barra de
desplazamiento para editarlo.
Cómo cambiar el punto de esquina en una línea
Cómo cambiar el punto de esquina en un área
Arrastre el punto
a la nueva
ubicación;
haga doble clic.
Arrastre el punto a
la nueva ubicación;
haga doble clic.

10. CARTAS DE USUARIO
10-8
10.5 Cómo eliminar objetos de una carta de usuario
Cómo eliminar un objeto
Haga clic con el botón derecho del ratón en el objeto para mostrar el menú contextual
y, a continuación, seleccione [Delete].
Cómo eliminar un punto de una línea
Coloque el cursor sobre el punto que desea eliminar y, a continuación, haga clic con
el botón derecho del ratón para mostrar el menú contextual. Seleccione [Delete Point].
La línea se redibuja.
10.6 Cómo seleccionar los objetos de la carta de
usuario que se desean mostrar
Las cartas de usuario se pueden mostrar sobre la carta electrónica. Abra la página
[Mariner] del menú [Symbol Display] y marque los elementos de la carta de usuario
que desea mostrar. Elija el grado de transparencia de los objetos con [Transparent].
Nota: Para los efectos de transparencia se utiliza tecnología de fusión alfa.

10. CARTAS DE USUARIO
10-9
10.7 Cómo eliminar cartas de usuario
1. Haga clic en el botón [PLAN] en la barra de estado para entrar en el modo de
navegación de planificación.
2. Haga clic en el botón [Manage Data] en la barra de acceso instantáneo seguido
del botón [User Chart].
3. Marque las cartas de usuario que desea eliminar.
4. Haga clic en el botón [Delete].
10.8 Informes de cartas de usuario
1. Haga clic en el botón [Plan] para ir al modo de planificación de viaje.
2. Haga clic en el botón [Report] seguido del botón [User Chart] para mostrar
el cuadro de diálogo [Select User Chart].
3. Seleccione la carta de usuario adecuada y, a continuación, haga clic en el botón
[OK] para mostrar el informe seleccionado. Consulte las siguientes páginas para
ver ejemplos de informes.
UserChart1
UserChart2

10. CARTAS DE USUARIO
10-10
Informe completo
El informe completo contiene información acerca de cada marea, línea, línea de
compensación, área y círculo de la carta de usuario seleccionada. Marque o
desmarque las casillas de la parte superior de la pantalla para seleccionar
los informes que desea mostrar.
Marque el(los) informe(s) para mostrar.

10. CARTAS DE USUARIO
10-11
Informe de mareas
Un informe de mareas proporciona la siguiente información:
• Posición de la marea
• Tipo de marea (actual o prevista)
• Velocidad y dirección de la marea
• Hora de la marea
Informe de líneas
Un informe de líneas proporciona la siguiente información:
• Nombre de la línea
• Posición de latitud y longitud de cada punto de la línea

10. CARTAS DE USUARIO
10-12
Línea de compensación
El informe de líneas de compensación muestra el nombre y la posición de las líneas
de compensación introducidas en la carta de usuario seleccionada.
Informe de etiquetas
Un informe de etiquetas proporciona la siguiente información:
• Posición de latitud y longitud de cada etiqueta
• Nombre de cada etiqueta
• Si la etiqueta se muestra en la pantalla del radar aparece el mensaje “On radar".

10. CARTAS DE USUARIO
10-13
Informe de áreas
Un informe de áreas proporciona la siguiente información:
• N.º de área y nombre de área
• La posición de latitud y longitud de cada punto del área
• La descripción del área (en el ejemplo siguiente es "Danger")
• Si el área se muestra en la pantalla del radar aparece el mensaje "On radar".
Informe de círculos
El informe de círculos proporciona la posición y el radio de los círculos dibujados en
una carta de usuario.

10. CARTAS DE USUARIO
10-14
Esta página se ha dejado en blanco a propósito.

11-1
11. CÓMO SUPERVISAR RUTAS
La monitorización de ruta es el medio para supervisar permanentemente
el comportamiento del barco en relación con la ruta supervisada. El cuadro
[Route Information] muestra los datos de la posición del barco en relación con la ruta
supervisada. La ruta supervisada contiene la siguiente información, que se muestra
en el área de carta electrónica:
• La ruta se indica con puntos rojos.
• Los límites de los canales de cada tramo se indican con líneas rojas continuas.
Estos límites se utilizan para detectar alertas de carta al supervisar la ruta.
Consulte la capítulo 8 para ver cómo se definen estos límites.
• Cada tramo tiene información acerca de la velocidad planeada, que se muestra
dentro de un rectángulo.
• Cada tramo tiene información acerca del curso planificado para gobernar.
Nota: Para mostrar las cartas con la situación actualizada correcta, utilice siempre
la fecha actual en Approved until y Display date durante su travesía. Si su travesía
dura más de una semana, establezca la fecha actual una vez por semana, como
mínimo. Consulte la sección 5.3 para ver cómo se definen esas fechas.
11.1 Cómo seleccionar la ruta para supervisar
Método 1: Barra de acceso instantáneo
En el modo de navegación de viaje, haga clic en los botones [Route] y [Select] en
la barra de acceso instantáneo. Haga clic en una ruta y, a continuación, haga clic en
el botón [Open].
Route32
AAAAAA
Route67
15 Nov 2012
15 Nov 2012
13 Nov 2012

11. CÓMO SUPERVISAR RUTAS
11-2
Método 2: Selección del cuadro de información de ruta
Haga clic con el botón derecho del ratón en la ubicación del nombre de la ruta en
el cuadro [Route Information] y, a continuación, seleccione [Select Route] para
mostrar el cuadro de diálogo [Select Route]. Seleccione una ruta y, a continuación,
haga clic en el botón [Open].
Route32
AAAAAA
Route67
15 Nov 2012
15 Nov 2012
13 Nov 2012
Área de alertas de carta (aviso)
Waypoint
El cuadro rojo indica que
existe información detallada
en una escala mayor.

11. CÓMO SUPERVISAR RUTAS
11-3
Acerca de la supervisión de las rutas
z Cuando elige una ruta para supervisar (monitorizar) y la ruta no se puede abrir,
aparecen los siguientes mensajes en el cuadro de diálogo [Select Route] o en
una ventana de mensaje.
• "Impossible turn at waypoint XX" (XX=waypoint no.). La geometría de la ruta
impide al barco efectuar un giro. Modifique la ruta para que el giro sea posible.
• "Unchecked / Check condition differs". La ruta no se ha comprobado.
Compruebe la ruta en la página [Alert Parameters].
• "Monitored in the NAVI mode". La ruta se está supervisando.
• "More than one WPT needed". La ruta solo tiene un waypoint. Añada más
waypoints a la ruta.
• "Route monitoring cannot be started. Please check ship’s position and
conditions." Haga clic en el botón [OK] para cerrar el mensaje. Compruebe
la posición del barco y las condiciones de la ruta.
z Si tiene en la pantalla cartas a pequeña escala con el hemisferio este/oeste
(0-180°E/0-180°W) entero y una parte del otro hemisferio, hay una limitación en
la visualización de la ruta. Para evitar esto, ajuste el centro de la carta para que no
se muestre en la pantalla el hemisferio este/oeste entero.
z Seis rutas, una activa y cinco planificadas, se pueden mostrar de forma simultánea
en el modo de navegación de viaje.
z La supervisión de la ruta se detiene y se muestra una alerta cuando la posición
GPS se pierde. Restaure la posición GPS y, a continuación, reinicie la supervisión
de la ruta.
11.2 Cómo detener la supervisión de una ruta
En el modo de navegación de viaje, haga clic en los botones [Route] y [Unselect].
11.3 Cómo seleccionar las partes de la ruta para
mostrar
Puede especificar las partes de la ruta supervisada que se desean mostrar. Haga clic
en los botones [DISP], [SET] y [Symbol DISP] en la barra de acceso instantáneo.

11. CÓMO SUPERVISAR RUTAS
11-4
11.4 Cómo ver la información de los waypoints
Haga clic en los botones [Route] y [Route INFO] en la barra de acceso instantáneo
para mostrar el cuadro de diálogo [Route Information]. Haga clic en la pestaña
[Waypoints] para mostrar información de los waypoints.
N.º Elemento Descripción
1 Botón To WPT, GO El sistema elige el siguiente waypoint automáticamente. Compruebe
que el waypoint To sea el deseado. El sistema avanzará
automáticamente al siguiente waypoint cuando pase el waypoint To.
El To WPT predeterminado es WPT1. Si desea uno diferente,
selecciónelo aquí y, a continuación, haga clic en el botón [GO].
Distance Distancia desde la posición actual al waypoint seleccionado.
Departure La hora en que se seleccionó la ruta para supervisar.
Actual Average SPD Velocidad media actual.
2 Waypoint list En la lista de waypoints se proporciona para cada waypoint el
número de WPT, el nombre, la posición de latitud y longitud, la ETA,
la velocidad planificada, la demora y la distancia al tramo, el modo de
gobierno (línea loxodrómica u ortodrómica),
el radio, el límite de canal, la velocidad máxima y el margen.
*
* Desplácese por la lista horizontalmente para ver los elementos que hay debajo.

11. CÓMO SUPERVISAR RUTAS
11-5
11.5 Cómo ver la información de la carta de usuario
En el modo de navegación de viaje, haga clic en los botones [Route] y [Select] de
la barra de acceso instantáneo y, a continuación, haga clic en la pestaña [User Chart].
La lista [Linked User Chart] muestra todas las cartas de usuario vinculadas a la ruta
supervisada y su contenido. Haga clic en el nombre de una carta de usuario para
mostrar su contenido en la ventana [Contents]. Los elementos con una marca de
verificación están activados. Para la ventana [Check ETA], consulte la página
anterior.
11.6 Cómo supervisar una ruta
Puede supervisar una ruta en el cuadro [Route Information]. Consulte la sección 11.1.
3 Ventana Check ETA Parámetros de comprobación de la ETA. La flecha a la izquierda de
[Check ETA] contrae o expande las pestañas [Waypoints] y
[User Chart].
WPT, Distance Seleccione un WPT para hallar la distancia a ese waypoint desde
la posición actual.
Plan La ETA planeada al waypoint seleccionado.
Actual La ETA real al waypoint seleccionado.
Off Plan La diferencia horaria entre la ETA planificada y calculada al WPT
final, cuando es diferente. La indicación lleva delante "-" si es anterior
a la planificada y "+" si es posterior a esta.
SPD Calculate Introduzca la velocidad y la ETA (fecha y hora) para hallar
la velocidad que es necesario utilizar para llegar en el tiempo
estimado (ETA).
Suggested SPD El sistema calcula la velocidad sugerida de modo que esa ETA hasta
el WPT final sería igual que la planificada si el tipo de optimización
es "Time table".
Start Calculate Haga clic para iniciar el cálculo. La etiqueta del botón cambia a
[Stop Calculate].
4 Total WPTs El número total de waypoints de la ruta.
Total Distance La distancia total de la ruta.

11. CÓMO SUPERVISAR RUTAS
11-6
11.7 Cómo cambiar la ruta supervisada a ruta
planificada
La ruta supervisada se puede transferir al modo de planificación de viaje. Esto resulta
de utilidad cuando no necesita supervisar la ruta pero desea editarla. Para transferir
la ruta supervisada, haga clic en los botones [Route] y [Move to Plan] en la barra de
acceso instantáneo.
En la pantalla se pueden mostrar hasta cinco rutas planificadas. Si intenta mostrar
otra ruta, aparece la lista de rutas. Anule la selección de una ruta para transferir la ruta
supervisada al modo de planificación de viaje.

12-1
12. HERRAMIENTAS DE
NAVEGACIÓN
Las herramientas de navegación (NAV Tools) son un conjunto de herramientas que
ofrecen diversas funciones de navegación. Estas son:
• TT/AIS (consulte los capítulos 13 y 14)
• Líneas índice paralelas
• Área de comprobación
• Anillos de distancia
• Pronosticador
• Fondeo
• Espacio libre bajo la quilla
12.1 Cómo acceder a las herramientas de navegación
El cuadro [Overlay/NAV Tools] está situado en la parte inferior derecha de la pantalla.
Utilice los botones de selección de página para seleccionar la página deseada.
Botones de
selección
de página
Botón para
minimizar
Cuadro Overlay/NAV Tools (página Check Area)
Nombre de página

12. HERRAMIENTAS DE NAVEGACIÓN
12-2
12.2 Líneas índice paralelas (PI)
Las líneas índice paralelas son útiles para mantener una distancia constante entre
el barco propio y la línea de costa o con otro barco mientras se navega. Dispone de
hasta seis conjuntos de líneas PI, pudiéndose mostrar una, dos, tres o las seis líneas
en total. (El número real de líneas visibles depende del intervalo de línea).
La demora se puede definir de dos maneras: con el Trackball o arrastrando la línea
PI en la pantalla. El Trackball no funciona de forma cíclica, no puede realizar ciclos
por encima de 359,9°.
12.2.1 Cómo activar y desactivar líneas PI
Seleccione el conjunto de líneas PI que desea activar o desactivar en la lista
desplegable [Display]. Active o desactive el conjunto seleccionado con el botón
[ON/OFF]. Solo se puede mostrar un conjunto.
12.2.2 Referencia de demora de línea PI
La referencia de demora de línea PI se puede mostrar como relativa al rumbo
(relativo) del barco propio o puede referirse al Norte (verdadero). Seleccione [True] o
[REL], según sea aplicable.
12.2.3 Número de líneas PI para mostrar
Se puede seleccionar el número máximo de líneas PI para mostrar entre 1, 2, 3 o 6
líneas, de la siguiente manera. El número real de líneas visible puede ser menor,
dependiendo del intervalo de línea. Seleccione el número de líneas para mostrar en
[Index Lines].
12.2.4 Modo de línea PI
El modo de línea PI se puede establecer en paralela (0 grados) o perpendicular
(90 grados). Seleccione [Parallel] o [Perpendicular] en [Mode].

12. HERRAMIENTAS DE NAVEGACIÓN
12-3
12.2.5 Cómo ajustar la orientación y el intervalo de la línea PI
Existen dos formas de ajustar la orientación y el intervalo de las líneas PI: a través del
menú y en la pantalla.
Cómo ajustar la orientación y el intervalo de la línea PI desde el menú
1. Ajuste la orientación con [Bearing].
2. Ajuste el intervalo de línea con [Distance].
Cómo ajustar la orientación y el intervalo de la línea PI en la pantalla
12.2.6 Cómo restablecer las líneas PI
Puede volver automáticamente a la orientación predeterminada de las líneas PI: 0
grados para orientación paralela y 90 grados para orientación perpendicular. Es más
rápido que de forma manual. Haga clic en el botón [Reset PI Lines] para restablecer
las líneas paralelas.
Cómo ajustar la orientación y el intervalo de varias líneas PI
Ajustar orientación:
Sitúe el cursor en
una línea PI que
pase por el marcador
de barco propio y
arrastre el cursor.
Ajustar orientación:
Sitúe el cursor en
cualquier parte de una
línea PI (excepto la del
marcador de barco propio)
y arrastre el cursor.
Cómo ajustar la orientación y el intervalo de una sola línea PI
Ajustar intervalo:
Sitúe el cursor en una línea PI,
exceptuando la que pasa por
el marcador de barco propio,
y arrastre el cursor.
Ajustar intervalo:
Sitúe el cursor en el
marcador de barco propio
y arrastre el cursor.

12. HERRAMIENTAS DE NAVEGACIÓN
12-4
12.3 Área de comprobación
El área de comprobación define la zona de proa y alrededor del barco propio sobre
la que se va a comprobar la navegación segura. Consulte la sección 8.2 para saber
cómo activar la comprobación del barco propio.
12.4 Anillo
Los anillos de distancia son el conjunto de anillos concéntricos en la pantalla del
ECDIS. Proporcionan una estimación de la distancia a un objeto. Puede activarlos o
desactivarlos en la página [Ring].
El intervalo entre anillos es inversamente proporcional a la escala de la carta; cuanto
más grande es la escala de la carta, más pequeño es el intervalo entre anillos.
Los intervalos son 0,025 NM,
0,05 NM, 0,1 NM, 0,25 NM, 0,5 NM, 1,0 NM, 2,0 NM, 4,0 NM, 8,0 NM, 16,0 NM,
20,0 NM.
Anillo de
distancia

12. HERRAMIENTAS DE NAVEGACIÓN
12-5
12.5 Pronosticador
El pronosticador es una herramienta que permite estimar las posiciones y
el comportamiento futuros del barco. El gráfico en pantalla del pronosticador consta
de tres partes del barco, dibujadas a escala real para las sucesivas posiciones
futuras. La posición del tercer símbolo será la posición aproximada del barco propio
al final del intervalo de tiempo seleccionado. El pronosticador realiza los cálculos
usando la velocidad actual y la velocidad de giro. Se supone que los componentes de
velocidad de atraque (velocidad de proa transversal, velocidad de popa transversal,
velocidad en el centro transversal y velocidad de giro) serán estables durante
el período de predicción.
Para activar y definir el pronosticador, muestre la página [Predictor].
Active o desactive la pantalla con [Display]. Defina la hora (30, 60, 90, 120, 150, 180
segundos), con [Time]. Para ver el pronosticador con una hora diferente, desactive
la pantalla y actívela de nuevo.
El pronosticador se puede usar en cada estado de gobierno, incluido el gobierno
manual.
Movimiento de
pronosticador
(tres piezas)

12. HERRAMIENTAS DE NAVEGACIÓN
12-6
12.6 Fondeo
La característica de fondeo comprueba si el barco deriva cuando debería estar
parado.
Para definir el fondeo:
1. Seleccione la página [Anchor Watch].
2. Defina el radio de alarma (en millas náuticas) con [Drag Circle].
3. Realice el fondeo y, a continuación, haga clic en el botón [Drop Anchor].
4. Haga clic en el botón [Start Anchor Watch] para iniciar el fondeo.
Si el barco recorre más distancia de la que se define aquí, se genera el mensaje de
precaución correspondiente.
Para continuar con el fondeo, haga clic en el botón [Clear Anchor] para definir
la alarma acerca de la posición actual. Para detener el fondeo, haga clic en el botón
[Stop Anchor Watch]. El mensaje de precaución no se genera aunque el barco derive
a más distancia de la establecida con [Drag Circle].
Si el barco deriva por encima del valor de fondeo, aparece la alerta 495 “Anchor
Watch Setting”.
: Alarma disparada
Posición de su buque donde
inicia el fondeo.
Ajuste de
alarma

12. HERRAMIENTAS DE NAVEGACIÓN
12-7
12.7 UKC (Espacio libre bajo la quilla)
12.7.1 Descripción general de UKC
El UKC es la distancia entre el punto más profundo del casco del barco y el fondo
marino. La característica UKC comprueba constantemente el valor de calado del
barco (UKC) y la profundidad real. Cuando la profundidad es inferior al UKC, se
genera la alerta 634 “UKC Limit”. Y si la profundidad actual es menor que el valor de
la alarma de eco, también se genera la alarma de eco. Para utilizar la función UKC se
requieren los datos de profundidad.
Nota: El valor mostrado del sensor es la profundidad del transductor. Convierta el
valor en la distancia a la quilla.
12.7.2 Cómo utilizar UKC
1. Seleccione la página [UKC] en el cuadro
[Overlay/NAV Tools].
2. Utilice [Echo Alarm Limit] para establecer
la distancia para la alarma de eco. Para activar
la alarma, haga clic en el botón [ON/OFF] para
mostrar [ON].
3. En [UKC Limit], defina el límite de UKC del
barco. Para activar la característica UKC, haga
clic en el botón [ON/OFF] para mostrar [ON].
4. Utilice [Current Draught] para definir el calado
del barco. Asegúrese de cambiar el valor
siempre que el calado cambie.
5. Utilice [Type] para definir la forma del casco del barco que se mostrará en
la ventana [UKC], [V-shape] o [Concave]. Consulte la figura de la página
siguiente.
Calado de la
superficie del mar
Espacio libre bajo la quilla (UKC)
Lecho marino
Distancia desde la quilla
al lecho marino
Ajuste de alarma de eco

12. HERRAMIENTAS DE NAVEGACIÓN
12-8
12.7.3 Ventana UKC
La ventana UKC proporciona una vista gráfica de la relación entre UKC, el calado y
la profundidad actual. Esta ventana se puede mostrar u ocultar, según se desee, y
colocar en cualquier parte del área de la carta electrónica. Para mostrar la ventana,
haga clic en [Show UKC Window] en la página [UKC]. Para mover la ventana, arrastre
y suelte.
Presentación del casco en forma de V Presentación del casco de forma cóncava
100,2 m
100,2 m

13-1
13. FUNCIONES DE TT (TRACKED
TARGET)
Con la conexión a un radar, se puede mostrar en la carta el movimiento de hasta
100 blancos con seguimiento en el radar.
Los datos de los blancos con seguimiento en el radar que se han recibido deben
hacer referencia al fondo. Si los datos no cumplen esos criterios, los vectores del
blanco no se muestran y las indicaciones COG y SOG en el cuadro de datos de
información de TT muestran [missing].
13.1 Cómo mostrar u ocultar blancos con
seguimiento
Lleve a cabo las siguientes acciones para mostrar u ocultar blancos con seguimiento.
1. Seleccione la página [TT/AIS] del cuadro [Overlay/NAV Tools].
2. Haga clic en la indicación que aparece rodeada con un círculo en la siguiente
figura para mostrar [ON] o [OFF], según sea apropiado.

13. FUNCIONES DE TT (TRACKED TARGET)
13-2
13.2 Símbolos y atributos de TT
13.2.1 Símbolos TT
Los símbolos que se utilizan en este equipo cumplen la norma IEC 62288.
Símbolo
Color
predeterminado
Nombre Descripción
Verde Punto de posición pasa-
da
Marca una posición pasada de un TT.
Verde Blanco bajo
adquisición manual
Un blanco adquirido manualmente se
indica inicialmente con un círculo de
líneas discontinuas.
Rojo Blanco bajo
adquisición automática
Un blanco adquirido automáticamente se
indica inicialmente con un círculo de
líneas discontinuas gruesas.
Verde Blanco
adquirido
Círculo de líneas continuas gruesas con
un vector que indica un seguimiento en
estado estable (tres minutos después de
la adquisición).
Verde Blanco adquirido en
zona de adquisición
Círculo de líneas continuas con un vector
que indica un seguimiento en estado
estable (tres minutos después de
la adquisición).
Rojo Blanco
peligroso
TT peligroso (círculo de líneas sólidas
gruesas). El ECDIS tiene su propia
definición de límites de blanco peligroso;
así, un radar puede mostrar un blanco
como peligroso mientras que el ECDIS
lo muestra como seguro y viceversa.
Verde Blanco de
referencia
Se utiliza para calcular la velocidad
respecto al fondo (velocidad
referenciada al eco) del barco propio
para la estabilización en tierra.
Rojo Blanco perdido Indica un blanco perdido.
Verde Blanco seleccionado Blanco seleccionado para mostrar sus
datos.
R01

13. FUNCIONES DE TT (TRACKED TARGET)
13-3
13.2.2 Color y tamaño del símbolo TT
El color y el tamaño del símbolo TT se puede cambiar a su gusto. Tenga en cuenta
que el color del símbolo AIS también cambia.
1. Haga clic en los botones [DISP], [SET] y [Symbol DISP] en la barra de acceso
instantáneo para mostrar el menú [Symbol Display].
2. Haga clic en la pestaña [Targets].
3. Seleccione el color entre verde, azul, negro, magenta y marrón, en la lista
desplegable [Color].
4. Seleccione el tamaño, entre estándar o pequeño, en la lista desplegable
[TT Size].
13.3 Alarma TT CPA/TCPA
Un blanco con seguimiento peligroso es aquel cuyos CPA y TCPA están dentro del
rango de los límites CPA y TCPA definidos en la página [TT/AIS] de
[Overlay/NAV Tools box]. Un blanco con seguimiento peligroso se muestra con un
símbolo de blanco intermitente en rojo mientras se confirma la alerta "TT CPA/TCPA".
Luego, el símbolo del blanco se muestra en color rojo.
Cuando un blanco cuyos CPA o TCPA están dentro de los límites aquí establecidos,
el zumbador emite un sonido y aparece la alerta 526 "TT CPA/TCPA" en el cuadro
[Alert].

13. FUNCIONES DE TT (TRACKED TARGET)
13-4
13.3.1 Cómo definir los límites CPA y TCPA y activar y desactivar
la alarma
1. Seleccione la página [TT/AIS] del cuadro [Overlay/NAV Tools].
2. Si los valores de CPA y TCPA están en
blanco, haga clic en [CPA/TCPA] para
mostrarlos.
3. Coloque el cursor en la indicación de
CPA y, a continuación, utilice
el Trackball o el botón izquierdo para
definir el CPA.
4. Coloque el cursor en la indicación de
TCPA y, a continuación, utilice
el Trackball o el botón izquierdo para
definir el TCPA.
5. Haga clic en la indicación de alarma
[CPA/TCPA] para activar o desactivar la alarma. La alarma está desactivada
cuando las indicaciones CPA y TCPA aparecen atenuadas.
13.4 Alarma de blanco TT perdido
Un blanco con seguimiento perdido se muestra en el ECDIS con un símbolo de blanco
intermitente en rojo. Puede definir cómo sonará la alarma de blanco perdido con
los blancos perdidos de la manera siguiente.
13.4.1 Cómo activar y desactivar la alarma de blanco TT perdido
1. Seleccione la página [TT/AIS] del cuadro
[Overlay/NAV Tools].
2. Coloque el cursor en la indicación Lost TGT y, a
continuación, pulse el botón izquierdo para mostrar
[OFF], [FILT] o [ALL].
OFF: desactiva la alarma de blanco perdido.
FILT: suena la alarma con los blancos que cumplen
un criterio específico.
ALL: suena la alarma con todos los blancos perdidos.
Cuando un blanco perdido está dentro de los límites aquí establecidos, el zumbador
emite un sonido y aparece la alerta 527 "TT Lost" en el cuadro [Alert].
Alarma CPA/TCPA
Encendido/Apagado
Ajuste de CPA
Ajuste de TCPA

13. FUNCIONES DE TT (TRACKED TARGET)
13-5
13.4.2 Cómo definir el filtro de alarma de blanco TT perdido
Si se encuentra en una zona congestionada, la alarma de blanco perdido puede sonar
con muchos blancos con seguimiento. En este caso, puede impedir que la alarma
suene con los blancos con seguimiento que se encuentren por encima de
un determinado rango o que sean inferiores a una longitud especificada.
1. Haga clic con el botón derecho del ratón en [TT] en la página [TT/AIS] de
[NAV Tools/Overlay box], seleccione [Setting] y abra la página [Setting.2].
La página [Setting.2] también se puede abrir desde el menú (MENU→
[TT/AIS]→[Setting]→[Setting.2].)
2. En la ventana [TT Lost Target Filter], defina la distancia máxima de seguimiento
de un blanco y la velocidad de seguimiento mínima del barco.
Max Range: la distancia máxima de seguimiento de un blanco perdido.
Un blanco con seguimiento que no se encuentre dentro de esta distancia no se
seguirá.
Min Ship Speed: un blanco con seguimiento cuya velocidad sea inferior a
la especificada aquí no activará la alarma de blanco perdido.
3. Haga clic en el botón [ON/OFF] para mostrar ON u OFF, según sea adecuado.
13.5 Cómo definir la longitud y el movimiento de un
vector
Estabilización en tierra y estabilización en el mar
Los vectores de los blancos se pueden estabilizar en tierra o en el mar en el modo de
movimiento verdadero. Para seleccionar datos de velocidad respecto al fondo o
velocidad respecto al agua, abra la página [SPD] desde el menú [System Sensor
Settings] o [Local System Settings]. Seleccione [Bottom] para estabilización en tierra
o [Water] para estabilización en el mar. La indicación del modo de vector muestra
la estabilización en el modo de movimiento verdadero como [True-G] o [True-S]
La estabilización en el mar es un modo en el que el barco propio y todos los blancos
tiene como referencia el mar utilizando el rumbo procedente de girocompases y
las entradas de velocidad sobre el agua procedente de la corredera en modo
movimiento verdadero. La estabilización en tierra es un modo en el que el barco
propio y todos los blancos tienen como referencia la tierra utilizando el seguimiento
en tierra o las entradas de dirección y velocidad de la deriva. Si la precisión no parece
satisfactoria, introduzca las correcciones de la dirección y velocidad de la deriva.
Observe que la dirección y la velocidad de la deriva no se utilizarán cuando el radar
presenta los blancos AIS.

13. FUNCIONES DE TT (TRACKED TARGET)
13-6
Vector verdadero
En el modo de movimiento verdadero, todos los blancos fijos como la tierra,
las marcas de navegación y los barcos fondeados permanecen estáticos en
la pantalla del radar con una longitud cero del vector. Pero en presencia de viento
y/o corriente, los vectores aparecen en blancos fijos que representan el recíproco de
dirección y velocidad de la deriva que afecta al barco propio, a menos que los valores
de dirección y velocidad de la deriva se introduzcan correctamente.
En el modo de vector verdadero, hay dos tipos de estabilización: estabilización
respecto al suelo (True-G) y estabilización en el mar (True-S). El modo de
estabilización se selecciona automáticamente según la selección de velocidad, como
se muestra en la siguiente tabla.
Vector relativo
Los vectores relativos en los blancos que no se mueven por el fondo como la tierra,
las marcas de navegación y los barcos fondeados representarán el recíproco del
seguimiento en tierra del barco propio. Un blanco cuyo vector atraviesa la posición del
barco propio se encuentra situado en un rumbo de colisión. (Las líneas discontinuas
de la figura solo tienen fines explicativos).
Para definir el vector, haga clic en las indicaciones de tiempo y referencia del vector
en la página [TT/AIS] para ajustar estos valores.
Selección de velocidad Modo de vector verdadero
LOG(WT) True-S
LOG(BT) True-G
POSN True-G
REF True-G
MAN True-G
MAN con ajuste y deriva True-G
Blanco en
curso con
riesgo
de colisión
Barco propio
Boya
Barco propio
Boya
Vectores verdaderos
en modo proa arriba
Blanco en
curso con
riesgo
de colisión
Vectores relativos en
modo proa arriba
Referencia del vector
Tiempo del vector

13. FUNCIONES DE TT (TRACKED TARGET)
13-7
13.6 Cómo mostrar datos de blancos con
seguimiento
13.6.1 Cómo mostrar datos de blancos con seguimiento individuales
Mediante la unidad de control
Coloque el cursor sobre un blanco con seguimiento y, a continuación, pulse la tecla
TARGET DATA.
Mediante el Trackball
Haga clic en el blanco cuyos datos desea mostrar.
Datos de blanco con seguimiento
Para borrar los datos de un cuadro, haga clic en el botón de cierre adecuado.
Los datos básicos del blanco de un TT constan de la siguiente información:
• Número del blanco. El mismo número que el blanco correspondiente en el radar.
Cuando se borra un blanco, el número no se vuelve a utilizar hasta que se
restablece la alimentación o se adquieren más de 100 blancos.
• Demora (BRG) y distancia (RNG) del blanco desde el barco propio.
• Velocidad verdadera (SOG) y curso verdadero (COG) del blanco.
• CPA y TCPA. Un valor de TCPA negativo significa que ya ha atravesado el punto
más cercano y que el TT se está alejando del barco propio.
• Distancia menor de proa (BCR) y tiempo menor de proa (BCT)
Barra de título
N.º de TT
Demora
Distancia
Curso respecto al fondo
Velocidad sobre el fondo
CPA
TCPA
Sin indicación
Sin indicación

13. FUNCIONES DE TT (TRACKED TARGET)
13-8
13.7 Presentación de posiciones anteriores de
blancos con seguimiento
La pantalla de posiciones anteriores muestra puntos con espacios de tiempo
similares que marcan las posiciones anteriores de los blancos con seguimiento.
Se añade un punto nuevo a intervalos de tiempo predefinidos hasta que se alcance
el número predefinido. Si un blanco cambia su velocidad, los espacios serán
desiguales. Si cambia el curso, su curso ploteado no estará en línea recta.
Puede definir el intervalo de ploteo y el modo de presentación en la página [TT/AIS]
del cuadro [Overlay/NAV Tools], en los lugares rodeados con un círculo en
la siguiente ilustración.
13.7.1 Como activar y desactivar la presentación de posiciones
anteriores y seleccionar la referencia de una posición anterior
Seleccione la página [TT/AIS] del cuadro [Overlay/NAV Tools]. Haga clic en
las indicaciones rodeadas con un círculo en la figura siguiente para definir el intervalo
de ploteo (o desactivar la presentación) y la referencia de posición anterior (verdadera
o relativa).
Referencia de
posición anterior
Intervalo de ploteo,
pantalla de posición
anterior Encendido/Apagado

13. FUNCIONES DE TT (TRACKED TARGET)
13-9
13.7.2 Atributos de punto de posición anterior
Puede definir atributos para los puntos de posiciones anteriores de los blancos con
seguimiento por puntos y estilo.
1. Haga clic en los botones [DISP], [SET] y [Symbol DISP] en la barra de acceso
instantáneo para mostrar el menú [Symbol Display].
2. Haga clic en la pestaña [Targets].
3. En [TT Points], seleccione el número de puntos que desea mostrar.
4. En [Style], seleccione el estilo de los puntos de posiciones anteriores.
Las opciones son [Points] y [Points and Dots].
13.8 Funciones de registro de blancos con
seguimiento
La información de los blancos con seguimiento se guarda en el registro
[Danger Targets]. Consulte la sección 18.5.

13. FUNCIONES DE TT (TRACKED TARGET)
13-10
Esta página se ha dejado en blanco a propósito.

14-1
14. FUNCIONES DE BLANCOS AIS
14.1 Introducción
Se puede conectar un transpondedor de AIS al sistema ECDIS para mostrar
los blancos AIS recibidos desde el transpondedor. El ECDIS puede almacenar hasta
2.000 blancos AIS en su búfer de almacenamiento. Cuando el búfer se llena,
se genera la alerta 533 “AIS Target Capacity 100%” para avisarle de este hecho.
El búfer de almacenamiento contiene la posición estimada automática de todos
los blancos AIS, que se basa en la información de velocidad con respecto al fondo
(SOG), curso con respecto al fondo (COG), velocidad de giro (ROT) y rumbo.
También contiene el cálculo de la distancia, la demora, el CPA, el TCPA, etc.
Los límites CPA y TCPA definidos para los blancos peligrosos son comunes a los
blancos TT y AIS.
El número máximo de blancos que se pueden mostrar es 1.000 y el operador puede
determinar el número que se mostrará con los filtros AIS. Consulte la sección 14.5.
La frecuencia de actualización de los datos enviados por el transpondedor de AIS
depende de la velocidad y el curso del blanco AIS con seguimiento. En la tabla
siguiente se muestran las velocidades de informe estandarizadas de IMO del
transpondedor de AIS. Según la siguiente tabla, el ECDIS define qué blancos AIS se
están siguiendo y cuáles se han perdido. Cuando se confirma la alerta de blanco
perdido, el símbolo de AIS se elimina de la pantalla del ECDIS. Si un blanco perdido
no se confirma, el símbolo de AIS se elimina automáticamente como se muestra en
la tabla siguiente.
Tipo de barco
Intervalo
de informe
nominal de
IMO
Indicación de
blanco perdido
(intervalo de
informe >)
Velocidad
preestablecida
para eliminación
automática del
blanco perdido
Clase A: velocidad entre 0 - 14 kn 10 s 50 s 430 s
Clase A: velocidad entre 14 - 23 kn 6 s 30 s 430 s
Clase A: velocidad superior a 23 kn 2 s 10 s 430 s
Clase A: fondeado, amarrado, sin control o
varado, velocidad entre 0 - 3 kn
3 min 10 min 36 min
Clase A: fondeado, amarrado, sin control o
varado, velocidad superior a 3 kn
10 s 50 S 36 min
Clase B: velocidad CS entre 0 - 2 kn 3 min 10 min 36 min
Clase B: velocidad CS superior a 2 kn 10 s 150 s 430 s
Clase B: velocidad SOTDMA entre 0 - 2 kn 3 min 10 min 36 min
Clase B: velocidad SOTDMA entre 2 - 14 kn 30 s 150 s 430 s
Clase B: velocidad SOTDMA entre 14 - 23 kn 15 s 75 s 430 s
Clase B: velocidad SOTDMA superior a 23 kn 5 s 25 s 430 s
Clase A y Clase B: no hay velocidad
disponible
N/A 10 min 36 min
ATON 3 min 10 min 30 min
SAR 10 s 50 s 430 s
Estación base 10 s 50 s 430 s
SART N/A 10 min 30 min

14. FUNCIONES DE BLANCOS AIS
14-2
Un transpondedor de AIS "ve" todos los barcos equipados con un transpondedor de
AIS que pertenecen a una de las siguientes clases:
• AIS Clase A
• AIS Clase B
Además, el transpondedor de AIS recibe otros mensajes aparte de los procedentes
de los barcos:
• Estación base AIS
• AIS en avión SAR en vuelo
• AIS en ATON (ayuda AIS a la navegación)
Puede haber varios cientos o miles de blancos AIS y, de ellos, solo unos pocos serán
importantes para su barco. Para eliminar los blancos AIS innecesarios de la pantalla
del ECDIS, dispone de la función "active and sleeping AIS targets". Inicialmente todos
los blancos AIS recibidos por un transpondedor de AIS no están activos
(="durmientes"). Estos blancos no activos se muestran con un pequeño triángulo.
El operador puede seleccionar un blanco AIS cualquiera y cambiar su estado de no
activo a activo. Los blancos AIS activos se muestran con un triángulo grande con
un vector de velocidad, un título, un indicador de relación de giro, etc. Además,
el operador puede seleccionar blancos AIS activos y cambiar su estado a no activos.
Se proporciona una indicación del límite de capacidad en la pantalla de blancos AIS
antes de alcanzarse dicho límite. Cuando los blancos AIS mostrados alcanzan el 95%
del límite definido por el operador, aparece la alerta 530 "AIS Target Display 95%".
Cuando se llega al límite, aparece la alerta 531 "AIS Target Display 100%".
Se proporciona una indicación del límite de capacidad de procesamiento de blancos
AIS antes de alcanzarse dicho límite. Se emite la alerta 532 "AIS Target Capacity
95%" cuando el 95% de 2.000 blancos están en el búfer de almacenamiento y
la alerta 533 "AIS Target Capacity 100%" cuando hay 2.000 blancos o más en el búfer
de almacenamiento. El sistema emite las alertas AIS "536 CPA/TCPA" y
537 "AIS Lost". Solo los blancos AIS activos generan alertas. El operador puede
activar o desactivar las alertas de blancos AIS a su conveniencia. La función "active
and sleeping AIS targets" es muy eficaz ya que permite centrarse únicamente en
aquellos blancos que necesitan supervisión. El ECDIS facilita además la tarea del
operador al cambiar automáticamente los blancos no activos a blanco activos cuando
cumplen los límites de blancos peligrosos definidos por CPA y TCPA.

14. FUNCIONES DE BLANCOS AIS
14-3
14.2 Símbolos AIS
Cuando el AIS está activado, los blancos AIS aparecen marcados con el símbolo AIS
correspondiente, tal como se muestra a continuación.
Símbolo
Color
predeterminado
Nombre Descripción
Verde Punto de posición anterior del
blanco con seguimiento AIS
Marca una posición anterior de
un blanco AIS.
Verde Blanco AIS durmiente Representa el símbolo de AIS
durmiente. (Las líneas son más
finas que las del símbolo de AIS
activo).
Verde Blanco AIS activado Representa el blanco AIS activo,
con vector. Las líneas son más
gruesas que las del símbolo de
AIS durmiente. Se muestra
el nombre del barco
(ajuste predeterminado).
Verde Blanco activado, símbolo de
escala verdadera
Blanco AIS activo con símbolo
mostrado en escala verdadera
Rojo Blanco AIS peligroso El CPA y TCPA del blanco están
dentro de los ajustes de CPA y
TCPA. Se muestra el vector.
Verde Indicador de giro en rumbo Muestra la dirección de giro del
blanco.
Verde ATON AIS Ayuda a la navegación.
Verde ATON AIS virtual Representa el AIS virtual.
Verde SAR-AIRCRAFT
Verde Estación base AIS
Verde AIS SART
Verde Símbolo de selección de AIS Blanco seleccionado para mostrar
sus datos.
Rojo Símbolo de AIS perdido. La X se superpone al símbolo de
blanco AIS y parpadea.
ABC
ABC
ABC

14. FUNCIONES DE BLANCOS AIS
14-4
Nota 1: El equipo sigue procesando blancos AIS cuando la función AIS se desactive.
Cuando se vuelva a activar AIS, los símbolos se muestran inmediatamente.
Nota 2: Los símbolos AIS se borran momentáneamente después de que se vuelva a
dibujar la pantalla cuando se cambie el rumbo en el modo proa-arriba.
Nota 3: Cuando no se reciban datos de AIS, aparece el mensaje "AIS receive error"
en el cuadro [Alert]. Compruebe el transpondedor de AIS.
Nota 4: Un blanco se declara perdido cuando no se detecta en cinco períodos de
informe consecutivos.
Nota 5: El color de los símbolos de AIS se puede cambiar. Consulte la sección 13.2.2.
14.3 Datos de viaje
Antes de embarcarse en una travesía, ajuste el estado de navegación, el ETA,
el destino, el calado y la tripulación en la página [Voyage Data] del menú
[NAV Status].
1. Abra el menú y, a continuación, haga clic en [NAV Status] en el menú [TT/AIS] y
en la pestaña [Voyage Data].
2. Haga clic en la lista desplegable [Navigational Status] y, a continuación,
seleccione el estado de navegación en la siguiente lista.
3. Introduzca el número de personas a bordo (0000-8191) en [Persons].
4. Introduzca el calado del barco (0,0 - 25,5 (m)) en [MAX Draught].
5. Introduzca su ETA en [ETA].
Day: dos dígitos.
Month: abreviatura de tres caracteres.
Year: cuatro dígitos.
• Underway using engine
• At anchor
• Not under command
• Restricted maneuverability
• Constrained by her draught
• Moored
• Aground
• Engaged in fishing
• Under way sailing
• Reserved for high speed craft
• Reserved for wing in ground
• Reserved for future use (x3)
• AIS SART
• Not defined

14. FUNCIONES DE BLANCOS AIS
14-5
6. Introduzca su destino en [Destination], utilizando 20 caracteres como máximo.
7. Haga clic en el botón [Save] para registrar los ajustes. Los ajustes se envían
al transpondedor de AIS.
14.4 Cómo mostrar u ocultar blancos AIS
Los blancos que están siendo seguidos por un transpondedor AIS se muestran
también en la pantalla del ECDIS. Para mostrar u ocultar el blanco AIS, seleccione
la página [TT/AIS] del cuadro [Overlay/NAV Tools]. Haga clic en la indicación que
aparece rodeada con un círculo en la siguiente figura para mostrar [DISP OFF],
[DISP FILT], [DISP ALL] o [FUNC OFF].
DISP OFF: desactiva la presentación de AIS. (El seguimiento continúa internamente).
DISP FILT: los blancos se muestran según los ajustes del filtro AIS DISP, en el menú
[TT/AIS].
DISP ALL: muestra todos los blancos AIS dentro de la distancia establecida.
FUNC OFF: desactiva la función AIS.
El número máximo de blancos AIS en la pantalla del ECDIS es de 1.000. Este número
se puede limitar mediante la aplicación de filtros (opción DISP FIL), de modo que
el número máximo de blancos AIS en la pantalla será el definido por el usuario.
Consulte la sección 14.5.
14.5 Cómo filtrar los blancos AIS
1. Haga clic con el botón derecho del ratón en [AIS] en la página [TT/AIS] de
[NAV Tools/Overlay box], seleccione [Setting] y abra la página [Setting.1].
(La página [Setting.1] también se puede abrir desde el menú
(MENU→[TT/AIS]→[Setting]→[Setting.1].)

14. FUNCIONES DE BLANCOS AIS
14-6
2. En la ventana [AIS DISP Filter], defina cada elemento según las siguientes
descripciones.
• Haga clic en el botón [Class A], [Class B] y [Base Station] para mostrar [OFF]
o [ON] y ocultar o mostrar esos blancos.
• Defina la distancia máxima con [Max Range]. Los blancos por encima de
la distancia aquí definida no se mostrarán.
• Defina la velocidad del barco para los blancos AIS, con [Min Ship Speed].
Los blancos AIS cuya velocidad sea inferior a la que se ha definido aquí no se
mostrarán.
3. Haga clic en el botón [Save] para guardar los ajustes. Haga clic en el botón
[Close] para cerrar el cuadro de diálogo.
Nota: Las limitaciones de visualización de los blancos AIS y con seguimiento son
las siguientes:
• Los blancos AIS y con seguimiento se muestran encima de la carta 1:1.000.001
para cartas S57.
• Los blancos AIS y con seguimiento se muestran encima de la carta 1:1.900.001
para cartas ARCS. Esto permite visualizar los blancos AIS y con seguimiento
encima de las cartas oceánicas con la mayor escala (escala original
1:3.500.000) cuando se amplían a "sobreescala".
14.6 Alarma CPA/TCPA de AIS
Un blanco AIS peligroso es aquel cuyos CPA y TCPA están dentro del rango de
los límites CPA y TCPA definidos en el área de información. Un blanco AIS peligroso
se muestra con un símbolo de blanco intermitente en rojo mientras se confirma
la alerta "AIS CPA/TCPA". Luego, el símbolo del blanco se muestra en color rojo.
Cuando hay un blanco cuyos CPA o TCPA están dentro de los límites aquí
establecidos, el zumbador emite un sonido y aparece la alerta 536 "AIS CPA/TCPA"
en el cuadro [Alert].
1. Seleccione la página [TT/AIS] del cuadro [Overlay/NAV Tools].
2. Si los valores de CPA y TCPA están en blanco, haga clic en [CPA/TCPA] para
mostrarlos.
3. Coloque el cursor en la indicación de CPA y, a continuación, utilice el Trackball o
el botón izquierdo para definir el CPA.
4. Coloque el cursor en la indicación de TCPA y, a continuación, utilice el Trackball
o el botón izquierdo para definir el TCPA.
5. Haga clic en la indicación de alarma [CPA/TCPA] para activar o desactivar
la alarma. La alarma está desactivada cuando las indicaciones CPA y TCPA
aparecen atenuadas.
A
larma CPA/TCPA
Encendido/Apagado
Ajuste de CPA
Ajuste de TCPA

14. FUNCIONES DE BLANCOS AIS
14-7
14.7 Activación automática de blancos durmientes
14.7.1 Activación y desactivación automática de blancos durmientes
Active o desactive la activación automática de blancos durmientes en la página
[TT/AIS] del cuadro [Overlay/NAV Tools]. Haga clic en la indicación que se muestra a
continuación para activar o desactivar la activación automática. La alarma de
CPA/TCPA debe estar activa para conseguir la activación automática de los blancos
AIS.
OFF: desactiva la activación automática.
AUTO ACT FILT: activa los blancos durmientes que cumplen los criterios definidos
en sección 14.7.2.
AUTO ACT ALL: activa todos los blancos durmientes.
14.7.2 Condiciones para la activación automática de blancos
durmientes
Puede definir la activación automática de los blancos AIS durmientes. Abra el menú
[TT/AIS], seleccione [Setting] y, a continuación, haga clic en la pestaña [Setting.1].
Max Range: defina la distancia máxima para la activación automática.
Min Ship Speed: defina la velocidad mínima del barco para la activación automática.
Except Class B: excluye de la activación automática los blancos AIS de clase B.
Asegúrese de que la etiqueta del botón [OFF/ON] muestre [ON] en los elementos
para utilizar la activación automática.
Encendido/Apagado para
la activación automática
de blancos durmientes

14. FUNCIONES DE BLANCOS AIS
14-8
14.8 Cómo desactivar todos los blancos activados
Puede desactivar todos los blancos activados. Abra el menú [TT/AIS], seleccione
[Setting] y, a continuación, haga clic en la pestaña [Setting.1]. Haga clic en el botón
[Sleep All Targets] para desactivar todos los blancos activados.
14.9 Alarma de blanco AIS perdido
Si durante un determinado intervalo no se reciben datos AIS de un barco, el blanco
correspondiente pasa a ser un blanco perdido. El blanco se marca con el símbolo de
blanco perdido, que es rojo intermitente. El zumbador emite un sonido y aparece
la alerta 537 "AIS Lost" en el cuadro de alerta. Una vez que se confirma el blanco,
el blanco perdido se borra de la pantalla. Si la alerta 537 no se confirma, el símbolo
de blanco AIS perdido desaparecerá automáticamente de la pantalla. Si se trata de
un blanco AIS durmiente, el zumbador no suena.
14.9.1 Cómo activar y desactivar la alarma de blanco AIS perdido
1. Seleccione la página [TT/AIS] del cuadro [Overlay/NAV Tools].
2. Coloque el cursor en la indicación Lost TGT y, a continuación, pulse el botón
izquierdo para mostrar [OFF], [FILT] o [ALL].
OFF: desactiva la alarma de blanco perdido.
FILT: suena la alarma con los blancos que cumplen un criterio específico.
ALL: suena la alarma con todos los blancos perdidos.

14. FUNCIONES DE BLANCOS AIS
14-9
14.9.2 Cómo definir el filtro de alarma de blanco AIS perdido
Puede seleccionar los blancos AIS que desea excluir de la alarma de blanco perdido
en la página [Setting. 2] del menú [TT/AIS].
Max Range: defina la distancia máxima a la que un blanco se debe declarar como
perdido.
Min Ship Speed: defina la velocidad mínima del barco que debe obtener un blanco
para declararse como perdido.
Except Class B: excluye los blancos AIS de clase B de la alarma de blanco AIS
perdido.
14.10 Longitud y estabilización del vector en el modo
de movimiento verdadero
Estabilización en tierra y estabilización en el mar
Los vectores de los blancos se pueden estabilizar en tierra o en el mar en el modo de
movimiento verdadero. Para seleccionar datos de velocidad respecto al fondo o
velocidad respecto al agua, abra la página [SPD] desde el menú [System Sensor
Settings] o [Local System Settings]. Seleccione [Bottom] para estabilización en tierra
o [Water] para estabilización en el mar. La indicación del modo de vector muestra
la estabilización en el modo de movimiento verdadero como [True-G] o [True-S]
La estabilización en el mar es un modo en el que el barco propio y todos los blancos
tiene como referencia el mar utilizando un rumbo procedente de girocompases y
la entrada de velocidad sobre el agua procedente de la corredera en el modo
movimiento verdadero. La estabilización en tierra es un modo en el que el barco
propio y todos los blancos tienen como referencia la tierra utilizando el seguimiento
en tierra o las entradas de dirección y velocidad de la deriva. Si la precisión no parece
satisfactoria, introduzca las correcciones de la dirección y velocidad de la deriva.
Observe que la dirección y la velocidad de la deriva no se utilizarán cuando el radar
presenta los blancos AIS.
Vector verdadero
En el modo de movimiento verdadero, todos los blancos fijos como la tierra,
las marcas de navegación y los barcos fondeados permanecen estáticos en la
pantalla del radar con una longitud cero del vector. Pero en presencia de viento y/o
corriente, los vectores aparecen en blancos fijos que representan el recíproco de
dirección y velocidad de la deriva que afecta al barco propio, a menos que los valores
de dirección y velocidad de la deriva se introduzcan correctamente.

14. FUNCIONES DE BLANCOS AIS
14-10
En el modo de vector verdadero, hay dos tipos de estabilización: estabilización
respecto al suelo (True-G) y estabilización en el mar (True-S). El modo de
estabilización se selecciona automáticamente según la selección de velocidad, como
se muestra en la tabla de la siguiente página. Se puede realizar la selección manual
con [Stabilization Mode] en la página [SPD]: [Bottom], [True-G], [Water], [True-S].
Vector relativo
Los vectores relativos en
los blancos que no se mueven por
el fondo como la tierra, las marcas
de navegación y los barcos
fondeados representarán
el recíproco del seguimiento en
tierra del barco propio. Un blanco
cuyo vector atraviesa la posición
del barco propio se encuentra
situado en un rumbo de colisión.
El tiempo y la referencia del vector
se pueden definir en la página [TT/AIS] del cuadro [Overlay/NAV Tools]. Haga clic en
las indicaciones de longitud y referencia del vector para ajustar estos valores.
Selección de velocidad Modo de vector verdadero
LOG(WT) True-S
LOG(BT) True-G
POSN True-G
REF True-G
MAN True-G
MAN con ajuste y deriva True-G
Encendido/Apagado de vectores
Referencia del vector

14. FUNCIONES DE BLANCOS AIS
14-11
14.11 Cómo mostrar datos de blancos AIS
Datos estándar
Coloque el cursor en el blanco AIS deseado y, a continuación, pulse el botón
izquierdo.
Barra de título
MMSI
Demora
Distancia
Curso respecto al fondo
Velocidad sobre el fondo
CPA
TCPA
Distancia de cruce de proa
Tiempo de cruce de proa
Posición
Botón Normal/Expand
Rumbo
Estado de navegación
Velocidad de giro
Botones de desplazamiento
Botón Close
Nombre de la embarcación

14. FUNCIONES DE BLANCOS AIS
14-12
Datos ampliados
Coloque el cursor en el blanco AIS deseado y, a continuación, pulse el botón
izquierdo. Haga clic en el botón [Expand] del cuadro [AIS Info] para mostrar los datos
AIS ampliados.
Barra de título
MMSI
Demora
Distancia
Curso respecto al fondo
Velocidad sobre el fondo
CPA
TCPA
Distancia de cruce de proa
Tiempo de cruce de proa
Posición
Botón Normal/Expand
Rumbo
Estado de navegación
Velocidad de giro
Botones de desplazamiento
Botón Close
Sensor de posición
Precisión de sensor de
posición (HIGH, LOW)
Señal de llamada
N.º OMI
Longitud
Ancho
Calado
Destino
ETA
N.º versión AIS
Tipo de carga del buque
Nombre de la embarcación

14. FUNCIONES DE BLANCOS AIS
14-13
14.12 Cómo mostrar posiciones anteriores de blancos
AIS
La presentación de la posición anterior muestra puntos con espacios de tiempo
similares que marcan las posiciones anteriores de los blancos AIS activados.
Se añade un punto nuevo a intervalos de tiempo predefinidos hasta que se alcance
el número predefinido. Si un blanco cambia su velocidad, los espacios serán
desiguales. Si cambia el curso, su curso ploteado no estará en línea recta.
Las posiciones anteriores (o la longitud de la traza) y el modo de presentación se
pueden definir en el área de información, en los lugares rodeados con un círculo en
la siguiente ilustración.
14.12.1 Como activar y desactivar
la presentación de
posiciones anteriores y
definir la referencia de
una posición anterior
Seleccione la página [TT/AIS] del
cuadro [Overlay/NAV Tools]. Haga clic
en las indicaciones rodeadas con
un círculo en la figura de la derecha
para definir el intervalo de ploteo (o
desactivar la presentación) y
la referencia a la demora de la posición
anterior (verdadera o relativa).
Nota: El número de puntos y estilos de punto de posiciones anteriores se puede
seleccionar en la página [Targets]. Consulte la sección 13.7.2.
a) Buque virando b) Buque con
rumbo fijo
c) Buque que
reduce la
velocidad
d) Buque que
aumenta la
velocidad
Pantalla de intervalo de
ploteo Encendido/Apagado
Referencia de demora
de posición anterior

14. FUNCIONES DE BLANCOS AIS
14-14
14.13 Cómo mostrar datos de barco propio
Puede ver los datos del barco propio en la página [Own Ship] del menú [NAV Status].
Abra el menú y, a continuación, haga clic en [NAV Status] en el menú [TT/AIS] y en
la pestaña [Own Ship].
MMSI: 457804356
Name: FURUNO Voyager
Call Sign: JZ5890312
Type: 0
Description: All ships of this type
Length(LOA): 223.2 m
Width: 31.8 m
Ref Bow: 3.3 m
Ref Port: 2.8 m

15-1
15. SEGURIDAD DE AIS, MENSAJES
de NAVTEX
15.1 Mensajes de seguridad de AIS
Puede enviar y recibir mensajes a través del enlace VHF, a un destino especificado
(MMSI) o a todos los barcos equipados con AIS dentro del alcance de comunicación
de su barco. Los mensajes se pueden enviar para dar avisos de seguridad de
navegación, por ejemplo, si se avista un iceberg. También se permiten los mensajes
rutinarios. Los mensajes breves relacionados con la seguridad solo son un medio
adicional de difundir la información de seguridad. No eliminan los requisitos del
GMDSS (sistema mundial de socorro y seguridad marítimos).
15.1.1 Cómo enviar un mensaje de seguridad de AIS
Nota: Si utiliza la unidad de control de Trackball RCU-026, muestre el teclado de
software (botón [DISP], [ ], [ON] en la barra de acceso instantáneo) antes de
comenzar este procedimiento.

15. SEGURIDAD DE AIS, MENSAJES de NAVTEX
15-2
1. En el modo de navegación de viaje, haga clic en los botones [MSG] y [Safety
MSG] en la barra de acceso instantáneo para mostrar el cuadro de diálogo
[Message].
2. Haga clic en el botón [New].
3. En [Send to], seleccione dónde desea enviar
el mensaje. Seleccione [Broadcast] para enviar
el mensaje a todos los barcos equipados con AIS
dentro del alcance de comunicación o seleccione
[MMSI] e introduzca el MMSI del barco al que enviar
el mensaje.
4. En [Type], seleccione el tipo de mensaje, [Safety] o
[Binary] (rutina).
5. En [Channel], seleccione el canal que se utilizará
para enviar el mensaje.
6. En [Description], introduzca el texto del mensaje.
El número de caracteres disponibles depende del
tipo de mensaje.
Transmisión de mensaje de seguridad: 161 caracteres.
Transmisión de mensaje binario: 156 caracteres.
Mensaje de seguridad dirigido a MMSI: 156 caracteres.
Mensaje binario dirigido a MMSI: 151 caracteres.
7. Haga clic en [Send] para enviar el mensaje.
Tipo de mensaje
(Binary, Safety)
Estado de mensaje
(Read, Unread)
MMSI del
remitente
Fecha de
recepción
MMSI del receptor
(MMSI o "Broadcast")

15. SEGURIDAD DE AIS, MENSAJES de NAVTEX
15-3
15.1.2 Cómo gestionar los mensajes de seguridad AIS enviados y
recibidos
Cuando se recibe un mensaje AIS, aparece la alerta 539 “AIS Message Received”.
Haga lo siguiente para ver el mensaje.
Cómo mostrar el cuadro de diálogo Message y ver un mensaje
Haga clic en los botones [MSG] y [Safety MSG] en la barra de acceso instantáneo.
Haga clic en el botón [Receive Box] o [Send Box], según sea adecuado. Haga clic en
un mensaje para ver su contenido.
Cómo eliminar un mensaje enviado o recibido
1. Haga clic en el botón [Receive Box] o [Send Box], según sea adecuado.
2. Haga clic en el cuadro que se encuentra delante de la fecha para mostrar
una marca de verificación. (Todos los mensajes se pueden marcar o desmarcar
con el menú contextual. Haga clic con el botón derecho en el cuadro a la izquierda
de [Date] y seleccione [Select All] o [Deselect All], según sea aplicable).
3. Haga clic en el botón [Delete].
Cómo eliminar permanentemente los mensajes enviados o recibidos
1. Haga clic en el botón [Trash Box].
2. Haga clic en el cuadro que se encuentra delante de la fecha para mostrar
una marca de verificación. (Todos los mensajes se pueden marcar o desmarcar
con el menú contextual. Haga clic con el botón derecho en el cuadro a la izquierda
de [Date] y seleccione [Select All] o [Deselect All], según sea apropiado).
3. Haga clic en el botón [Delete].
15.2 Mensajes de Navtex
Navtex (Navigational Telex) es un servicio internacional automatizado de impresión
directa para la difusión a los barcos de avisos náuticos, boletines meteorológicos e
información urgente de seguridad marítima. El sistema Navtext utiliza una frecuencia
media.
Los mensajes de Navtex se pueden recibir y leer en el modo de navegación de viaje.

15. SEGURIDAD DE AIS, MENSAJES de NAVTEX
15-4
15.2.1 Cómo recibir mensajes de Navtex
Para mostrar un mensaje de NAVTEX, lleve a cabo los siguientes pasos:
1. Haga clic en los botones [MSG] y [NAVTEX MSG] en la barra de acceso
instantáneo.
2. Haga clic en el mensaje que desea ver. El texto del mensaje aparece en el cuadro
[Description].
15.2.2 Cómo gestionar los mensajes de Navtext
Cómo eliminar los mensajes de Navtex recibidos
1. Haga clic en los botones [MSG] y [NAVTEX MSG] en la barra de acceso
instantáneo.
2. Haga clic en el botón [Trash Box].
3. Haga clic en el cuadro que se encuentra delante de la fecha para mostrar
un círculo. (Todos los mensajes se pueden marcar o desmarcar con el menú
contextual. Haga clic con el botón derecho en el cuadro a la izquierda de [Date] y
seleccione [Select All] o [Deselect All], según sea apropiado).
4. Haga clic en el botón [Delete].
Cómo eliminar permanentemente los mensajes de Navtex recibidos
1. Haga clic en los botones [MSG] y [NAVTEX MSG] en la barra de acceso
instantáneo.
2. Haga clic en el cuadro que se encuentra delante de la fecha para mostrar
una marca de verificación. (Todos los mensajes se pueden marcar o desmarcar
con el menú contextual. Haga clic con el botón derecho en el cuadro a la izquierda
de [Date] y seleccione [Select All] o [Deselect All], según sea aplicable).
3. Haga clic en el botón [Delete].
181740 UTC JUL 10
JAPAN NAVTEX N.W. NR 1555/2011
HOKKAIDO, S. COAST NW OF ERIMA
GUNNERY EXERCISE 2300Z to 0830Z
23:59 12 Apr 2012
13:51 11 Apr 2012
12:12 11 Apr 2012
10:33 11 Apr 2012
10:11 11 Apr 2012

16-1
16. SUPERPOSICIÓN DEL RADAR
16.1 Introducción
La superposición del radar es la imagen de eco del radar superpuesta sobre
la pantalla de la carta del ECDIS, en el modo de navegación de viaje. El vídeo de
superposición del radar se recibe por LAN desde el radar de la serie FAR-2xx7 o
FCR-2xx9.
Este ECDIS dispone de muchas características que permiten la coincidencia casi
exacta en escala y orientación de la carta y la imagen de eco del radar.
La coincidencia exacta de la imagen de eco del radar y la carta es una característica
muy deseable para la seguridad, por lo que la compensación de los errores de
presentación debe ser realizada con la máxima exactitud posible. ver párrafo 16.3
"error entre la imagen de eco de radar y la carta". Si la imagen de eco del radar y
la presentación de la carta coinciden, el marinero puede fiarse de lo que ve y también
obtiene una muy buena confirmación de que sus sensores de navegación (como
giroscópica y receptores de posición) funcionan con normalidad y precisión.
Sin embargo, si el marinero no es capaz de conseguir coincidencia exacta, existe
un fuerte indicio de que algo pasa y no debe fiarse de lo que ve.
Si un eco de radar y un objeto ocupan la misma posición geográfica, el elemento que
se selecciona tiene prioridad (en la página [ Echo] del cuadro [Overlay/NAV Tools]).
La escala seleccionada de la carta mostrada también define la escala de
la superposición del radar. Cuando se cambia la escala de la carta, automáticamente
cambia la escala de la superposición del radar. Se aplica la siguiente regla general
para la escala del área mostrada:
•
La escala de la carta 1:10.000 es casi igual a la escala tradicional del radar de 0,75 NM.
• La escala de la carta 01:20:00.000 es casi igual a la escala tradicional del radar de
1,50 NM.
Eco de
radar

16. SUPERPOSICIÓN DEL RADAR
16-2
16.2 Cómo configurar la superposición del radar
Los ecos del radar se pueden transmitir al ECDIS y mostrarse en su pantalla. Al igual
que lo que sucede con los detalles de las cartas S57, la superposición del radar se
puede mostrar o quitar de la presentación de la carta. La transparencia de la pantalla
de eco se puede ajustar en la página [Echo] del cuadro [Overlay/NAV Tools].
Para activar y configurar la superposición del radar, lleve a cabo los siguientes pasos:
1. Seleccione la página [Echo] del cuadro
[Overlay/NAV Tools].
2. Haga clic en el botón [ON/OFF] en [Display]
para mostrar [ON] (superposición del radar
activada) para activar la superposición.
Nota: Si la señal del radar se recibe, aparece
"Status: OK" en [Antenna]. Si no hay señal del
radar, se muestra "Status: No Data".
3. [GAIN] ajusta la ganancia de la imagen.
Para ajustar, coloque el cursor sobre la barra
deslizante y gire el Trackball.
Nota 1: La ganancia de la imagen no se puede
ajustar con el control GAIN de la unidad de control.
Nota 2: Este valor no afecta a la ganancia definida en el radar.
4. [Transparency] controla el comportamiento de "ver a través" de la superposición
del radar. La opción [Opaque] superpone los ecos del radar en la presentación de
la carta sin modificar su color. "25%" muestra ecos del radar algo débilmente y
"75%" muestra ecos del radar muy débilmente. Al navegar por canales estrechos
se recomienda utilizar 25% o 50%, con el fin de no ocultar las masas
continentales.
5. [Priority] define la prioridad entre el objeto de la carta y el eco del radar cuando
ambos comparten la misma posición. Seleccione el que vaya a tener prioridad.
6. Haga clic en la lista desplegable [Antenna] para seleccionar el radar que va a
transmitir los ecos del radar para la superposición (y TT).

16. SUPERPOSICIÓN DEL RADAR
16-3
16.3 Error entre la imagen de eco del radar y la carta
Puede haber varias razones por las que la imagen de eco del radar y la presentación
de la carta no coincidan exactamente, y eliminar una de ellas no resolverá el problema
a la perfección. Existe una diferencia fundamental entre la imagen de eco del radar y
la característica de la carta correspondiente. El eco del radar es un reflejo del blanco
en la vida real y la posición real del blanco en la vida real es el borde frontal del eco
del radar. Por lo tanto, el eco del radar debe iniciarse desde la característica de
la carta y extenderse toda la longitud del impulso del radar.
Cómo compensar los errores de demora
Los errores de demora se producen en los siguientes casos:
• Error de giroscópica
• Carta imprecisa
• Parámetros de instalación inadecuados (compensación de demora de
superposición del radar)
Cómo compensar los errores de posición
Los errores de posición se deben a:
• Posición imprecisa.
• Compensación de posición.
• Carta imprecisa.
• Parámetros de instalación inadecuados (compensación de posición de (conning),
compensación de antena de receptor de posición, compensación de escala de
superposición del radar).

16. SUPERPOSICIÓN DEL RADAR
16-4
16.4 Causas de error de falta de coincidencia entre
la imagen de eco del radar y TT
Puede haber varias razones por las que la imagen de eco del radar y los símbolos de
blancos con seguimiento no coincidan exactamente.
1. Diferente valor del rumbo en la pantalla del radar y en ECDIS.
2. Parámetros de instalación inadecuados (compensación de demora de
superposición del radar, compensación de escala de superposición del radar,
compensación de posición de mando (conning)).
En el ejemplo siguiente se muestra cómo los diferentes valores del rumbo definidos
en la pantalla del radar y en el ECDIS afectan a la pantalla del mismo.
Valor de rumbo diferente en
radar y ECDIS
Valor de rumbo igual en
radar y ECDIS

17-1
17. SENSORES DE NAVEGACIÓN
17.1 CCRS
Este ECDIS emplea un sistema de referencia común coherente (CCRS) para
la adquisición, el procesamiento, el almacenamiento y la distribución de información
del sensor. El CCRS garantiza que todas las partes del sistema utilicen el mismo
origen y los mismos valores, por ejemplo, velocidad a través del agua, rumbo, etc.
La siguiente ilustración muestra el diagrama del CCRS.
El CCRS procesa sentencias NMEA0183 y IEC 61162-1. No procesa ningún otro tipo
de datos (señales de vídeo, etc.).
Comprobación de validez y legitimidad
El sistema comprueba la validez y legitimidad de las sentencias recibidas.
Comprobación de validez: se comprueba la suma de comprobación, el estado
(A/V), el indicador de modo y los valores de ajuste de una sentencia. (Si se encuentra
un error de suma de comprobación, la sentencia se descarta).
Comprobación de legitimidad: se comprueba la escala y la exactitud de
una sentencia.
Si la comprobación de ambas es correcta, se muestra un indicador de válido.
Si ninguna de ellas es válida, se muestra un indicador de no válido.
Tipos de CCRS
Hay dos tipos de CCRS: System y Local. El CCRS System integra todos los
dispositivos de navegación. En el CCRS Local cada dispositivo de navegación
funciona de manera independiente.
CCRS
ADAPTADOR
DEL SENSOR
Sensores
CCRS
CCRS
Unidad procesadora Unidad procesadora

17. SENSORES DE NAVEGACIÓN
17-2
Sensores representativos
Si el sistema cuenta con varios sensores similares, el CCRS selecciona el sensor
representativo. Por lo general, el sistema utiliza sensores representativos comunes;
no obstante, también se pueden emplear sensores representativos independientes
(sensores representativos locales).
17.2 Cómo seleccionar los sensores de navegación
El operador puede elegir los sensores que desea utilizar para la navegación y ver su
estado actual en la página pertinente en los menús [System Sensor Settings] y
[Local Sensor Settings]. Para acceder a estos menús, haga clic con el botón derecho
en el cuadro [Sensor information] y, a continuación, haga clic en [Settings].
17.2.1 Descripción del menú de sensores
Página HDG
Sensors: seleccione el sensor de rumbo que se utilizará.
Analog Gyro: no se utiliza.
Manual: defina el rumbo manualmente cuando haya un sensor de rumbo disponible.
Página SPD
Página HDG de sensor local
Página SDP de sensor local

17. SENSORES DE NAVEGACIÓN
17-3
Sensor del sistema y sensor local
Stabilization Mode: seleccione el modo de estabilización del agua: [Bottom] para
la estabilización en el fondo o [Water] para la estabilización en el mar.
Sensor Type: seleccione [GPS] si se trata de un navegador GPS o [LOG] para
la corredera de la velocidad.
Data Source: marque [Sensors] para utilizar un sensor de la lista [Sensors] o haga
clic en [Manual] para introducir la velocidad manualmente. Utilice [Manual] cuando no
exista ningún origen de velocidad.
Reference SPD: si se marca, el radar se utiliza como origen para la velocidad y
el curso. (No está disponible con los ajustes del sensor del sistema).
Set and drift (no está disponible con el sensor del sistema): marque la casilla
[Set Drift] para ajustar manualmente la velocidad y el curso de la deriva. Tenga en
cuenta que solo puede seleccionar la deriva manualmente si desactiva la función AIS.
Ángulo = diferencia entre rumbo y COG.
Spd = componente de velocidad del vector de deriva.
Cse = componente de curso del vector de deriva.
El vector definido por (SOG y COG) es igual a la suma de vectores definida por
(SPD y HDG) y (ajuste y deriva).
Página POSN (Position)
La etiqueta del sensor (aquí GPS001) indica el nombre del sensor. Una indicación de
estado, Prim o Second, representa la prioridad del sensor. Los valores de latitud y
longitud aparecen en rojo para indicar un error en el sensor de posición. Los sensores
de posición tienen prioridad, lo cual se indica con Prim o Second. Solo un sensor
puede ser el principal, el resto son secundarios o están en la posición OFF.
HDG
spd
SOG
COG
cse
SPD: velocidad del agua
HDG rumbo del barco
SOG: velocidad sobre el fondo
COG: curso respecto al fondo
spd: velocidad de deriva
cse: curso de deriva
ángulo: diferencia entre HDG y COG
Norte
SPD
ángulo

17. SENSORES DE NAVEGACIÓN
17-4
Si un sensor de posición se cambia de secundario a principal y otro sensor de
posición se ha seleccionado como principal, el sensor anteriormente seleccionado
como principal pasa a ser automáticamente el secundario. Cuando el origen de
posición se cambia por otro, en función de las prioridades y la validez de la señal,
aparece la alerta 471"Position Source Change".
Página COG/SOG
Seleccione el origen (receptor GPS) para la velocidad respecto al fondo y el curso
respecto al fondo.
Página Other sensors
La página [Other Sensors] se abre desde el modo de carta. Abra el menú y seleccione
[Other Sensor Settings].
Wind: se muestra el viento (True, Theoretical o Apparent), la velocidad (kn o m/s) y
la dirección. Consulte la sección 17.9.
Depth Below Trans: profundidad desde el casco en la proa y la popa hasta el fondo.
Se puede introducir un valor de alerta de profundidad para avisarle cuando
la profundidad se encuentre dentro del valor establecido.
Temperature: temperatura de la superficie del agua.
Water Current: corriente de agua.

17. SENSORES DE NAVEGACIÓN
17-5
17.3 Origen de posición
En la siguiente figura se muestra cómo se selecciona el origen de la posición.
Los sensores de posición se calculan teniendo en cuenta su estado como primario o
secundario. Los sensores de posición DGPS se consideran más precisos que otros
sensores de posición.
La posición de latitud y longitud se muestra en la parte superior derecha de
la presentación de carta, y en el ejemplo siguiente el origen de posición es DGPS.
Otras indicaciones que se pueden mostrar en el área de posición son las siguientes:
• DR: se muestra en amarillo cuando el origen de posición es navegación a estima.
• DGPS, GPS: nombre del origen de posición.
Si el sistema cambia el origen de posición debido a la pérdida de datos del sensor,
genera inmediatamente la alarma 471 "Position Source Change".
Sensor de posición
seleccionado como
alta prioridad
Sensor de posición
seleccionado como
baja prioridad
Posición
usada por
este
sistema
Existen datos válidos
Existen datos válidos
Seleccionado
Navegación
a estima
auxiliar
No existen datos válidos
No existen datos válidos

17. SENSORES DE NAVEGACIÓN
17-6
17.4 Posiciones principal y secundaria del barco
propio
El sistema cuenta con dos posiciones diferentes para el barco propio:
posición principal y posición secundaria.
• Posición principal: posición que genera el origen de posición seleccionado como
origen de posición principal.
• Posición secundaria: posición que genera el origen de posición seleccionado
como origen de posición secundaria.
El origen de posición de la posición principal del barco propio se elige como Primary
en la página [POSN] del menú [Sensor].
El origen de posición de la posición secundaria del barco propio se elige como
Secondary en la página [POSN] del menú [Sensor]. La posición secundaria del barco
propio no está disponible como valor de latitud/longitud para el usuario.
Las posiciones principal y secundaria del barco se pueden
plotear en la pantalla del ECDIS con la característica de
derrotas pasadas. Puede controlar su visibilidad, entre
otros factores, en la página [Tracking] del menú [Symbol
Display], que se muestra en la figura de la derecha. En este
ejemplo, las derrotas pasadas se plotean con el equipo de
fijación de posición principal.
La posición
secundaria
del barco propio
no es válida
Sensor de posición
seleccionado como
secundario
Existen datos válidos
Sensor de posición
seleccionado como
prioridad inferior a
secundario
Posición
secundaria del
barco propio
usada por
este sistema
No existen
datos válidos
Existen datos válidos
No existen
datos válidos

17. SENSORES DE NAVEGACIÓN
17-7
17.5 Origen de los datos de navegación
En la siguiente figura se muestra cómo se eligen los diversos orígenes de los datos
de navegación. "SOG" y "COG" son, respectivamente, velocidad respecto al fondo y
curso respecto al fondo. "SPD" es la velocidad a través del agua.”Drift” es la diferencia
entre la velocidad a través del agua y la velocidad respecto al fondo.
El rumbo utilizado por el sistema se muestra en la parte superior derecha de
la presentación de carta. En el ejemplo que se muestra a continuación, el rumbo se
recibe de de una giroscópica y aparece sin texto adicional, lo que significa que el valor
toma como referencia el Norte verdadero. Si el valor toma como referencia el Norte
magnético, puede aparecer texto adicional relativo a la giroscópica, "GYRO-A".
El SOG/COG utilizado por el sistema se muestra en la parte superior derecha de
la presentación de carta. En el ejemplo siguiente, los valores de COG y SOG
proceden de los sensores de posición elegidos, lo que se indica con el texto "GPS*"
o "LOG*" (* es el número de sensores).
Sensor de rumbo
seleccionado como
alta prioridad
Alerta 450
"Sensor de
rumbo no
disponible"
Rumbo
usado por
este sistema
Existen datos válidos
Existen datos válidos
No existen
datos válidos
GPS1
No existen
datos válidos
Sensor de rumbo
seleccionado como
baja prioridad
SOG/COG
usado por
este sistema
Existen datos válidos
Existen datos válidos
No existen
datos válidos
COG/SOG
calculado con el
instrumento de
velocidad
COG/SOG del
sensor de posición

17. SENSORES DE NAVEGACIÓN
17-8
La velocidad usada por el sistema se muestra en la parte superior derecha de
la presentación de carta. La figura siguiente muestra el origen de la velocidad del
agua usado para el cálculo de la deriva.
Alerta relacionada con los componentes SOG, COG, velocidad y rumbo
Puede que el operador no haya elegido ningún sensor de velocidad o de rumbo, o que
los sensores elegidos no tengan ningún valor válido. Este tipo de situación es crítica
para el sistema porque no puede realizar siquiera la navegación a estima.
Cuando no existe ningún origen de rumbo, el sistema genera la alerta 450 "Heading
Sensor Not Available."
Cuando no existe ningún origen de velocidad, el sistema genera la alerta 453 "SDME
Sensor Not Available".
Cuando no existe ningún dato de COG/SOG, el sistema genera la alerta 279 "COG/
SOG Not Available".
Velocidad
usada
por este
sistema
Estabilización del agua
Modo seleccionado
Velocidad
manual
Seleccionado y existe
deriva de ajuste manual
Velocidad manual
+
Deriva de ajuste
manual
Seleccionado y no existe deriva
de ajuste manual
Seleccionado y no existe deriva
de ajuste manual
LOG
(velocidad del agua)
No seleccionado
Seleccionado
Seleccionado
No existen datos válidos
SPD de referencia
(solo local)
Seleccionado
Estabilización del fondo
Modo seleccionado
No seleccionado
No existen datos válidos
Seleccionado y
existe deriva de
ajuste manual
Velocidad manual
+
Deriva de ajuste
manual
LOG
(velocidad respecto
del fondo)
GPS

17. SENSORES DE NAVEGACIÓN
17-9
17.6 Cambio de sensor e indicación
Cuando un sensor no se puede utilizar debido a algún problema, el sistema lo cambia
automáticamente. Cuando esto sucede, el nombre del sensor recién seleccionado
aparece en amarillo.
17.7 Estado del filtro
El ECDIS incorpora un filtro que analiza los datos procedentes del sensor, comprueba
la integridad de los datos recibidos desde el sensor y junto con los datos recibidos de
otros sensores genera una estimación continua de la posición y movimiento del barco.
Por defecto, en el proceso de filtrado se utilizan datos de todos los sensores
disponibles para esta operación y para el control de la integridad. Un caso
excepcional son los datos de rumbo; solo el dispositivo de rumbo seleccionado afecta
al resultado del filtro, pero los otros sensores de rumbo (incluyendo los compases
magnéticos) se utilizan para el control de la integridad.
Los sensores se pueden excluir manual o automáticamente. Un sensor excluido no
participa ni en el control de la integridad ni en el filtrado. El filtro excluye
automáticamente un sensor si este no pasa la comprobación del primer nivel de
integridad (por ejemplo, si se detecta un salto repentino). Si, por algún motivo,
la comprobación real de la integridad falla y el filtro puede identificar el sensor
defectuoso, dicho sensor se excluye automáticamente.
La integridad del sensor viene determinada por: (1) la supervisión de la precisión
estadística de cada sensor de forma independiente, el análisis de los valores
introducidos y el uso de la información del tipo de sensor y (2) la supervisión de
la diferencia entre pares de sensores. El resultado es [Passed], [Failed] o [Doubtful].
Cuando no existe ningún otro origen con el que comparar, el resultado es [Doubtful].
Si hay varios orígenes con los que se puede comparar el sensor, el resultado es
[Failed] si todas las comparaciones por pares han fallado; de lo contrario, el resultado
es [Passed].
LOG
BT
Sensor de
velocidad
cambiado

17. SENSORES DE NAVEGACIÓN
17-10
Los métodos de control de la integridad se resumen en la siguiente tabla:
El estado y la integridad de todos los sensores se puede supervisar en la página
[Filter Status] del menú [Other Sensor Settings]. En esta página también se puede
deseleccionar los sensores y restablecerse el filtro.
La columna [Status] indica el estado del sensor de la manera siguiente:
• [Selected] (sensor seleccionado para usar en el filtro).
• [Unselected] (sensor no utilizado en el filtro).
• [Not Available] (sin información del sensor).
• [Excluded] (sensor excluido automáticamente).
La columna [Integrity] indica la integridad del sensor: [Passed] (caracteres verdes) o
[Failed] (caracteres rojos). La evaluación de la integridad es [Doubtful] (caracteres
amarillos) cuando no hay otros sensores con los que comparar.
La columna [Comparisons] muestra los sensores comparados y, entre paréntesis,
la evaluación de la integridad de dichos sensores. En la ilustración anterior de
ejemplo, los datos de SOG/COG recibidos de GP0002 se comparan con los sensores
GP0001 y VD0001. La evaluación de la integridad de los sensores comparados es
[Passed].
Sensor Comparación
Posición • Comparación con otros sensores de posición.
• Comparación con posición de navegación a estima.
Rumbo • Comparación con otros sensores de rumbo.
• Comparación con un sensor COG (solo se utiliza si no existen
otros sensores de rumbo y si el valor de COG es lo
suficientemente alto).
Velocidad
respecto al fondo
• Comparación con otros sensores SOG.
• La comparación con sensores de velocidad del agua es una
opción secundaria (solo se utiliza si no hay otros sensores SOG).
Velocidad
respecto al agua
• Comparación con otros sensores STW.
• La comparación con sensores STW es una opción secundaria
(solo se utiliza si no existen otros sensores SOG).
Velocidad de giro • Comparación con otros sensores de velocidad de giro.

17. SENSORES DE NAVEGACIÓN
17-11
Para deseleccionar un sensor manualmente, seleccione el sensor de la lista
desplegable de la esquina inferior izquierda de la página, haga clic en el botón
[Unselect] y, a continuación, haga clic en el botón [Save]. Aparece [Unselected] en
la columna [Status]. Para volver a seleccionar un sensor deseleccionado,
selecciónelo en la lista desplegable y haga clic en el botón [Select].
Aparece [Selected] en la columna [Status].
El botón [Reset Filter] se utiliza para recuperarse del fallo de un sensor.
Cuando se acciona el botón:
• Se vuelven a incluir automáticamente los sensores excluidos.
• Se borra todo el historial de datos.
• Los valores de salida se vuelven a estimar con nuevos datos.
• El control de la integridad se reinicia usando nuevos datos.
17.8 Alineación de posición
La característica de alineación de posición se emplea para ajustar la posición del
barco con el radar, el blanco de eco del radar y el material de carta del ECDIS.
Si se está utilizando la alineación de posición, se genera la alerta 640 "Chart Align:
Over 30 Min." cada 30 minutos para recordarle al usuario que alinee la posición.
La alerta desaparece automáticamente al cabo de 10 segundos.
17.8.1 Cómo alinear la posición
Si los símbolos de los blancos de eco del radar no están colocados correctamente en
la carta, existe un error de posición, un error de giroscópica o alguna combinación de
estos errores.
La posición se puede alinear en la pantalla del ECDIS moviendo la posición del barco
propio o la posición de los blancos del radar. Para alinear la posición, vaya al modo
de navegación de viaje, haga clic en el botón [Offset] en la parte superior derecha de
la pantalla, coloque el cursor en la posición correcta y haga clic. La cantidad de
compensación, en demora y distancia, aparece a la derecha del botón [Offset].
La indicación de posición de longitud y latitud se muestra en caracteres amarillos
cuando la característica de alineación de posición se encuentra activa.
17.8.2 Cómo cancelar la alineación de posición
Haga clic en el botón [Offset] para cancelar la compensación de la posición.

17. SENSORES DE NAVEGACIÓN
17-12
17.9 Sensor de viento
El ECDIS puede mostrar y producir datos de viento en los tres formatos siguientes:
Apparent: velocidad y dirección del viento medidas con el anemómetro.
Referencia de ángulo del viento: Rumbo.
North: ángulo de viento verdadero, velocidad de viento verdadera.
Referencia de ángulo del viento: Norte verdadero.
Theoretical: ángulo de viento verdadero, velocidad de viento verdadera.
Referencia de ángulo del viento: Rumbo.
La siguiente ilustración muestra la velocidad y dirección del viento con los datos del
barco dados.
Las valores del viento son los siguientes:
Información del barco:
COG: 60°
SOG: 8,7 kn
Rumbo: 45°
Ángulo del viento Velocidad del viento
Apparent: 345° 10 kn
North: 330° 5 kn
Theoretical: 285° 5 kn
Velocidad del viento
(aparente: 10 kn)
Viento aparente
Rumbo
Ángulo (Norte de referencia)
Ángulo del viento
(Norte: 330°)
Velocidad del viento
(Norte/Teórica: 5,0 kn)
Velocidad del buque
(SOG: 8,7 kn)
Viento verdadero
Norte
Viento de NNW (330°)
Á
ngulo del viento
(aparente: 345°)
Ángulo del viento
(teórico: 285°)

17. SENSORES DE NAVEGACIÓN
17-13
En el menú [Other Sensor Settings], se puede seleccionar viento aparente, norte o
teórico.
17.10 Sensor de profundidad
La salida de profundidad de un sensor de profundidad (por ejemplo, sonda) se
muestra en la página [Other Sensor] del menú [Other Sensor Settings].
El contenido de la página [Other Sensor] depende de los sensores conectados.
En este ejemplo, hay tres transductores instalados (proa, parte central y popa).
El sistema muestra el valor de profundidad como la profundidad por debajo del
transductor. Si es necesario, puede recibir una alerta cuando la profundidad medida
sea inferior al valor "Echo Alarm Limit" en la página [UKC] del cuadro
[Overlay/NAV Tools]. El sistema genera la alerta 485 "Depth Limit".
130.7m Mid: 130.8m Aft: 130.8m

17. SENSORES DE NAVEGACIÓN
17-14
Esta página se ha dejado en blanco a propósito.

18-1
18. FUNCIONES DE REGISTRO Y
REPRODUCCIÓN
El ECDIS registra varios elementos durante el viaje, como el movimiento y la posición
del barco y los blancos peligrosos de radar (procedentes del radar). Estos elementos
se graban en los siguientes registros:
18.1 Cómo registrar eventos de usuario y posición
18.1.1 Eventos de usuario
Un evento de usuario es un comentario acerca de un evento (condiciones
climatológica, etc.) registrado en el libro de registro de eventos. Puede mostrar
eventos de usuario en el área de la carta. Abra la página [Tracking] del menú
[Symbol Display] para mostrar u ocultar los eventos.
Para registrar un evento de usuario:
1. Haga clic en los botones [Record], [Event Log] y [User Event] en la barra de
acceso instantáneo para mostrar la ventana [Record User Event].
2. Introduzca un comentario. Haga clic en el botón [OK] para finalizar y cerrar
el cuadro de texto.
Aparece un símbolo de evento de navegación en su posición y el evento se graba en
el registro de eventos.
Registro de eventos: Registra los eventos del usuario y los de posición.
Registro NAV: Registra el viaje entero (es decir, la navegación de una ruta
desde el primer punto hasta el último, también datos MOB),
detalles (posición, velocidad y curso cada minuto) y uso de
cartas (información sobre las cartas usadas).
Registro de blancos: Registra los TT peligrosos.
Registro de alertas: Registra las alertas generadas por el sistema.
Registro de cartas: Registra el historial de instalación y actualización de las cartas
ENC, ARCS y C-MAP.

18. FUNCIONES DE REGISTRO Y REPRODUCCIÓN
18-2
18.1.2 Eventos de posición
El operador puede guardar manualmente posiciones en el registro [Event] por
posición o LOP (línea de posición):
Para registrar una posición, proceda del siguiente modo:
1. Primero, debe buscar la posición de su observación en la pantalla. Coloque
el cursor en la ubicación deseada en la presentación de carta y, a continuación,
haga clic en [Record], [Event Log] y [POSN Event] en la barra de acceso
instantáneo para mostrar el cuadro de diálogo [Position Event].
2. En el cuadro de lista de la parte superior del cuadro de diálogo, seleccione el tipo
de posición.
[LOP]: posición de latitud y longitud de un objeto fijo en la posición del barco.
[Position]: posición del barco suministrada por el navegador seleccionado.
3. Para [Position], haga clic en el botón [Record] para guardar la observación de
la posición en el registro de viaje.
4. Para LOP, vea la descripción que se muestra a continuación.
Posición fija definida por la línea de posición (LOP)
Una línea ploteada en la que se ubica un barco, determinada por la observación o
la medición de la distancia o la demora a una ayuda a la navegación u otro elemento
de la carta. Se pueden combinar dos o más observaciones simultáneas para producir
una estimación de la posición actual del barco. Si la posición se basa en solo dos
observaciones, es una "posición estimada" (EP); de lo contrario es una posición fija.
Se pueden introducir 6 observaciones como máximo para obtener una posición fija.
Funcionamiento básico: Las coordenadas de la ayuda a la navegación se pueden
introducir en cuadros de diálogo o se pueden seleccionar gráficamente en la carta.
• S57: haga clic en un objeto de la carta (baliza, luz, boya, etc.). La descripción del
objeto aparece encima de los cuadros de coordenadas.
• ARCS: haga clic en cualquier parte de la carta.
Los valores predeterminados para demora y distancia se estiman a partir de
la información de la posición actual del barco. El tiempo de la observación se detiene
cuando se selecciona el objeto (o cuando se hace clic en el botón [Add]). Haga clic
en el cuadro [Add] para incluir la observación en el cálculo de la posición fija.

18. FUNCIONES DE REGISTRO Y REPRODUCCIÓN
18-3
El contador muestra "new/1", y se puede introducir una segunda observación.
La palabra "new" indica que la observación actualmente mostrada no está aún
incluida en el cálculo de la posición fija, y aparece como una línea discontinua o
un anillo de trazos discontinuos en la carta. Las observaciones añadidas se pueden
editar o eliminar después de seleccionarlas en el contador. Cuando se introducen
al menos dos mediciones, se calcula la posición estimada o fija y las coordenadas se
muestran en la parte superior del cuadro de diálogo, junto con un símbolo de posición
en la carta. En el caso de una posición fija, las letras EP (de estimated position), se
muestran a la derecha de las coordenadas. Si no se puede obtener una estimación
válida de una posición, se muestra un mensaje debajo de las coordenadas.
Esto puede ocurrir si, por ejemplo, las líneas o círculos tienen varios cruces que están
alejados, o si dos líneas son casi paralelas y no se cruzan. El límite de precisión (error
estándar estimado) es 1,0 NM. Si la estimación es válida, se puede hacer clic en
el cuadro [Record] para registrar la posición estimada actual en el registro [Voyage].
El registro incluye también la discrepancia entre el resultado de LOP y la posición del
barco (esta información se puede ver mediante la función de consulta de información
en el símbolo de evento de posición de la carta, que se muestra cuando
la presentación de eventos de posición se encuentra activada en los ajustes de
presentación de la carta).
Transferencia de tiempo: si las observaciones no son simultáneas, se deben
transferir a una hora común. La transferencia se basa en la navegación a estima del
movimiento del barco. Si se transfiere una línea de posición (o anillo), se muestran
las letras TPL al lado de su marca de tiempo en la carta. El método de transferencia
se puede seleccionar en la parte inferior del cuadro de diálogo. Transfer to latest
transfiere las mediciones como si todas se hubieran realizado a la hora de la medición
más reciente. Continuous transfer transfiere todas las mediciones a la hora real.
Transfer off se puede utilizar para comprobar dónde se origina la medición.
La estimación de la posición y la función de registro siguen la misma lógica, lo que
significa que "Transfer off" muestra una posición que no tiene relevancia y
"Transfer to latest" envía una posición antigua al registro [Voyage] (la marca de hora
del registro no coincide con la posición).
Si está satisfecho con la posición mostrada en los campos de latitud y longitud, haga
clic en el botón [Record] para guardar la observación de la posición en el registro de
viaje. Si lo desea, puede introducir también los valores de latitud y longitud
manualmente.
Tiempos de espera: las observaciones no se pueden utilizar mucho tiempo después
de haberse realizado porque la navegación a estima sería imprecisa.

18. FUNCIONES DE REGISTRO Y REPRODUCCIÓN
18-4
18.2 Registro de detalles
El registro [Details] contiene información diversa acerca del viaje, registrada
al minuto.
Cómo ver el registro de detalles
Para abrir el registro [Details], haga clic en los botones [Record], [NAV Log] y [Detail]
en la barra de acceso instantáneo.
• Para imprimir el registro, haga clic en el botón [Print Text].
• Para buscar en el registro, proceda como se indica a continuación:
1) Haga clic en el botón [FInd] para mostrar el cuadro [Find text].
2) Haga clic en el cuadro de entrada e introduzca el texto que desea buscar.
3) Seleccione la dirección de búsqueda, arriba o abajo.
4) Para continuar la búsqueda, haga clic en el botón [Find ]. Para cancelar
la búsqueda, haga clic en el botón [Cancel].
• Date: la fecha
• Time: la hora
• Source: número de la unidad que generó el registro.
• Type: tipo de datos de posición.
• Auto: entrada automática de posición.
• Latitude, Longitude: posición introducida por el sensor seleccionado.
• Align/NM, Align/°T: compensación de distancia/demora, si se utiliza.
• SOG/kn: velocidad respecto al fondo.
• COG/°T: curso respecto al fondo.
• HDG/°T: rumbo.
• CORR/°T: valor de corrección de la giroscópica, si se utiliza.
Cuadro de
entrada

18. FUNCIONES DE REGISTRO Y REPRODUCCIÓN
18-5
18.3 Registro de viaje
El registro [Voyage] graba todos los datos relacionados con el viaje de los últimos tres
meses. Los eventos registrados son:
Cómo abrir el registro de viaje
Para abrir el registro de viaje, haga clic en los botones [Record], [NAV Log] y [Voyage]
en la barra de acceso instantáneo.
• Para imprimir el registro, haga clic en el botón [Print Text].
• Para buscar en el registro, utilice el botón [Find].
• Date: fecha de entrada.
• Time: hora de entrada.
• Type: tipos de entrada de registro:
• Auto: entrada automática de la posición del barco, en intervalos de 1 a 4 h,
definidos por el operador.
• Ship: se registra si la velocidad o el curso sobrepasan los valores definidos por
el operador.
• MOB: posición de hombre al agua (MOB), introducida con el botón [MOB].
• User: posición introducida por el operador. Se registra la información introducida
en el cuadro [Description].
• Posdev: posición GPS o LOP introducidas por el operador. Se registra
la información introducida en el cuadro [Description].
• Latitude y Longitude: posición de latitud y longitud.
• SOG/kn, COG/°T, HDG/°T: velocidad respecto al fondo, curso respecto al fondo,
rumbo.
• CORR/°T: demora de compensación, si se utiliza.
• Wind/kn Wind/°T: velocidad y ángulo del viento.
• Dist/NM: distancia de compensación.
• Depth/m: profundidad en metros.
• Description: descripción asociada con una entrada de registro (User, Posdev).

18. FUNCIONES DE REGISTRO Y REPRODUCCIÓN
18-6
18.3.1 Cómo definir las condiciones de registro
El operador puede definir límites para el registro de cambio de curso y de velocidad
del barco propio, además de un período de tiempo para el registro automático.
Para definir las condiciones de registro y restablecer los contadores de distancia,
lleve a cabo los siguientes pasos:
1. Abra el menú y seleccione el menú [Voyage] del menú [NAVI Log].
2. Defina los límites deseados para velocidad, curso e intervalo de registro.
Speed: 1 - 10 kn, intervalo de 1 kn.
Course: 1 - 30°, intervalo de 1°.
Log Interval: 1 - 4 h, intervalo de 1 h.
Cuando la velocidad o el curso cambian por la cifra aquí introducida, se realiza
una entrada en el registro [Voyage], según el intervalo seleccionado.

18. FUNCIONES DE REGISTRO Y REPRODUCCIÓN
18-7
18.4 Registro de uso de cartas
El registro [Chart Usage] almacena las cartas que se mostraron en el área de
presentación del ECDIS o las cartas que se utilizaron en las alertas de carta.
Para abrir el registro, haga clic en [Record], [NAV Log] y [Chart Usage] en la barra de
acceso instantáneo. La siguiente información se graba en el registro de uso de cartas:
• Fecha y hora en que se mostró la carta.
• Identificación de la carta.
• Posición central de la pantalla (Lat, Lon).
• Origen de la carta.
• Edición de la carta.
• Escala de visualización.
• Escala de compilación.
• La última actualización incluida de la carta.
• Base de carta.

18. FUNCIONES DE REGISTRO Y REPRODUCCIÓN
18-8
18.5 Registro de blancos peligrosos
El registro [Danger Targets] almacena información acerca de los blancos peligrosos
recibidos de un radar (TT) y/o los blancos recibidos del transpondedor AIS (blancos
AIS).
Si un blanco TT o AIS está dentro del CPA (Punto más cercano de aproximación) y
el TCPA (Tiempo para CPA) definidos, la información de todos los TT (incluidos
los blancos no peligrosos) se graba en el registro de blancos peligrosos. Estos datos
son los siguientes:
Cómo ver el registro de blancos peligrosos
Para abrir el registro [Danger Targets], haga clic en los botones [Record], [Target Log]
y [Danger Target] en la barra de acceso instantáneo.
18.5.1 Cómo definir las condiciones de registro de blancos
peligrosos
El operador puede definir el Punto más cercano de aproximación (CPA), el Tiempo
para CPA (TCPA) y el intervalo de registro para la visualización de los blancos TT y
AIS peligrosos en la pantalla del ECDIS.
1. Abra el menú y seleccione la página [Danger Targets] del menú [Danger Target].
2. Defina la frecuencia de registro de los blancos TT y AIS peligrosos con
[Log interval].
• Date: fecha de entrada.
• Time: hora de entrada.
• Source: unidad que generó el registro.
• Type: tipo de blanco peligroso.
• Latitude y Longitude: posición de longitud y latitud del blanco peligroso.
• SPD/kn: velocidad del blanco peligroso.
• CRS/°T: curso del blanco peligroso.
• HDG/°T: rumbo del blanco peligroso.
• CPA/NM, TCS/min: CPA y TCPA del blanco peligroso.
• Index: número de blanco del radar (TT), MMSI (AIS).

18. FUNCIONES DE REGISTRO Y REPRODUCCIÓN
18-9
18.6 Cómo reproducir el registro
Se puede reproducir el registro
para comprobar los movimientos
del barco en una franja horaria
dada.
1. En la barra de estado, haga
clic en los botones [OTHERS]
y [Playback]. El sistema
le pregunta si desea
continuar, haga clic en
el botón [OK].
2. Seleccione el archivo que
desea reproducir.
3. Para especificar la hora de
inicio, introduzca la fecha y
la hora en
[Start playback from].
Introduzca la fecha en el siguiente formato: DD-MMM-AAAA.
4. Seleccione la velocidad de reproducción en [Speed]. Las opciones son x1, x2, x4,
x10 y x60.
5. Haga clic en el botón [OK].
Aparece el cuadro de diálogo [Playback] con la siguiente información:
• Horas de inicio y de finalización.
• Tiempo transcurrido.
• Barra deslizante (arrastre la barra para cambiar la hora de inicio).
• Cuadro de lista de velocidad de reproducción (cambie la velocidad de
reproducción).
• El botón [Select] selecciona un archivo diferente. El sistema le pregunta si está
seguro de que desea seleccionar un archivo diferente.
Todos los movimientos del barco y las operaciones relacionadas con la carta durante
el período de tiempo seleccionado se plotean en la pantalla, y se muestra el mensaje
"PLAYBACK". Para detener la reproducción y volver al funcionamiento normal, haga
clic en el botón [Exit] en el cuadro de diálogo [Playback].
Tiempo
transcurrido
Botón Pause
Velocidad de
reproducción
Botón Select
(seleccione diferentes
archivos para reproducir).
Barra
deslizante

18. FUNCIONES DE REGISTRO Y REPRODUCCIÓN
18-10
Esta página se ha dejado en blanco a propósito.

19-1
19. ALERTAS
19.1 Alertas, sistema de alertas
19.1.1 Descripción del cuadro de alerta
Cuando se encuentra una condición de alerta, aparece el mensaje de alerta y
el identificador de alerta aplicables en el cuadro [Alert]. En las alarmas y las alertas
de aviso, un zumbador suena. El cuadro [Alert] consta de los cuatro elementos que
se muestran en la siguiente figura.
Elemento Descripción
Icono estado de alarmas El estado de la alerta generada se muestra con un icono.
Mensaje de alerta La indicación del mensaje de alerta muestra el nombre y el identificador
de la alerta con la prioridad más alta. La indicación es roja si se trata de
una alarma, amarillo-naranja si es un aviso y amarillo si es
una precaución.
Lista de alertas,
registro de alertas
Haga clic con el botón derecho del ratón para seleccionar la ventana de
lista de alertas o la ventana de registro de alertas, según sea apropiado.
Icono parada del
zumbador
Haga clic para silenciar temporalmente el zumbador (30 s).
El zumbador suena de nuevo si una alerta no se ha confirmado.
Mensaje de alerta
(ID y nombre de alerta)
Lista de alertas,
registro de alertas
(Haga clic para mostrar).
Icono de parada
de zumbador
(haga clic para
detener
el zumbador
temporalmente).
Icono de estado
de alerta

19. ALERTAS
19-2
19.1.2 Mensajes de alerta
Categoría de alerta y formato de presentación
Existen tres categorías de mensajes de alerta: alarma, aviso y precaución. El color de
la alerta y el formato de presentación dependen de la categoría de la alerta, como se
muestra en la siguiente tabla.
Alarma: las alarmas son las alertas más urgentes, requieren acción inmediata.
La alerta es roja y parpadea. El zumbador suena hasta que se confirma.
Aviso: la mayoría de las alertas pertenecen a esta categoría. El color es amarillo-
naranja, generan una alerta acústica continua y parpadean hasta que se confirman.
Si un aviso no se confirma en 60 segundos, la categoría cambia a alarma.
Precaución: indican una condición dudosa. El color es amarillo y la indicación es fija.
La alerta de precaución no genera ningún pitido.
Alarma
Alarma
Aviso
Aviso
Precaución
Alarma/
Aviso
Precaución
Confirmada/No rectificada.
- No confirmada/No rectificada.
O
- No confirmada/Rectificada.
Mostrada
alternativamente
Mostrada
alternativamente
Confirmada/No rectificada.
No rectificada.
Confirmada/Rectificada.
Rectificada.
Parpadea cada 0,5 s.
Caracteres negros
sobre fondo rojo
Parpadea cada 0,5 s.
Caracteres negros
sobre fondo
amarillo-naranja.
Caracteres amarillos
sobre fondo gris.
No mostrar.
No mostrar.
Formato de alerta
Prioridad
de alerta
Estado de alerta
Estado de
visualización
Caracteres
amarillos-naranjas
sobre fondo gris.
Caracteres
amarillos-naranjas
sobre fondo gris.
Caracteres rojos sobre
fondo gris.
Caracteres rojos sobre
fondo gris.
- No confirmada/No rectificada.
O
- No confirmada/Rectificada.
008
008
008
008
008
362
Fan 2 No Rotati..
Fan2 No Rotati..
008
Fan2 No Rotati..
Fan 2 No Rotati..
Fan2 No Rotati..
Fan2 No Rotati..
Wind Sensor 3..

19. ALERTAS
19-3
Cómo confirmar un mensaje de alerta sin confirmar
Cuando el zumbador de una alarma o aviso suena, puede silenciarlo de la manera
siguiente:
• Haga clic en el icono parada del zumbador en el cuadro [Alert].
• Pulse la tecla ALARM ACK.
• En la lista [Alert], haga clic en la alarma sin confirmar.
Tras la confirmación, la prioridad de la alerta cambia como se muestra en la siguiente
tabla. El zumbador y el parpadeo del mensaje de alerta se detienen y la prioridad de
la alarma cambia, como se muestra en la tabla siguiente. El mensaje de alerta
permanece en la pantalla.
Equipo que genera una alerta y confirmación de alerta
El equipo que genera una alerta se divide en tres categorías, A, B y C. El derecho de
confirmación de alerta depende del equipo que genera la alerta.
N.º de prioridad
Categoría
de alerta
Estado de
alerta
Prioridad
después de
confirmación
Prioridad
después de
rectificación
Alta
Baja
(1) Alarma No confirmada/
No rectificada
(3) Sin cambios
No confirmada/
Rectificada
(6) –
(2) Aviso No confirmada/
No rectificada
(4) Sin cambios
No confirmada/
Rectificada
(7) –
(3) Alarma Confirmada/
No rectificada
–(6)
(4) Aviso Confirmada/
No rectificada
-(7)
(5) Precaución No rectificada – (8)
(6) Alarma Confirmada/
Rectificada
––
(7) Aviso Confirmada/
Rectificada
––
(8) Precaución Rectificada – –
Categoría Donde suena el zumbador
Lugar de confirmación
de alerta
A Equipo que generó la alerta. Equipo que generó
la alerta.
B Equipo que generó la alerta y el AMS. Equipo que generó
la alerta y el AMS.
C IAS (Sistema de automatización integrado)
generó la alerta del motor.
–

19. ALERTAS
19-4
19.1.3 Icono estado de alarmass
Los iconos de estado de alerta muestran el estado de las alarmas, los avisos y
las precauciones.
19.1.4 Icono parada del zumbador
El fondo del icono paradas del zumbador cambia según el estado de la alerta, como
se muestra en la siguiente tabla.
Estado de icono Descripción
No se genera alerta. El fondo es gris y el icono aparece atenuado.
Se está confirmando una alerta (alarma, aviso, precaución).
El fondo es gris y el icono es blanco.
Icono en el que se hace clic para silenciar el zumbador
temporalmente. El fondo es azul claro y el icono es negro.
Tipo de alerta: Alarma
Tipo de alerta: Aviso
No confirmada/No rectificada
No confirmada/No rectificada
Zumbador silenciado
temporalmente
Precaución
Triángulo rojo con altavoz negro en el centro.
Parpadea cada 0,5 s.
Confirmada/No rectificada
No confirmada/Rectificada
No confirmada/Rectificada
Triángulo rojo con altavoz negro tachado en el
centro. Parpadea cada 0,5 s.
Triángulo rojo con signo de exclamación
negro en el centro.
Triángulo rojo con marca de comprobación
negra en el centro. Parpadea cada 0,5 s.
No confirmada/No rectificada
No confirmada/No rectificada
Zumbador silenciado
temporalmente
Confirmada/No rectificada
Círculo amarillo-naranja con altavoz negro en
el centro. Parpadea cada 0,5 s.
Círculo amarillo-naranja con altavoz negro
tachado en el centro. Parpadea cada 0,5 s.
Círculo amarillo-naranja con signo de
exclamación negro en el centro.
Círculo amarillo-naranja con marca de
comprobación negra en el centro.
Parpadea cada 0,5 s.
Cuadrado amarillo mostrado de forma fija con
signo de exclamación negro en el centro.
Tipo de alerta: Precaución
Icono Estado de alerta Descripción del icono

19. ALERTAS
19-5
19.2 Lista de alertas
En [Alert List] se muestra el estado de las alertas del sistema en orden de generación,
de la última a la primera. Para mostrar la lista, haga clic con el botón derecho del ratón
en el icono de lista de alertas en el cuadro [Alert] y seleccione [Alert List Window].
La sentencia ZDA es necesaria para mostrar la hora en la lista.
La lista muestra:
El color de fondo de las alarmas sin confirmar es rojo (intermitente) y el aviso sin
confirmar es amarillo-naranja (intermitente). Las alarmas confirmadas se muestran en
rojo fijo y los avisos confirmados en amarillo-naranja. Las precauciones se muestran
en amarillo fijo.
Las casillas de verificación [Filter] de la parte superior de la ventana le permiten
seleccionar las alertas que desea ver. Marque o desmarque los cuadros para mostrar
u ocultar las alertas correspondientes.
Para encontrar detalles acerca de una alerta, haga clic en el icono de información
pertinente en el lado izquierdo de la ventana para mostrar los detalles en el cuadro
[Detail] de la parte inferior de la ventana. Se muestra el motivo de la alerta, cómo
gestionarla, etc.
Una alarma o un aviso se pueden confirmar haciendo clic en ellos. Para confirmar
todas las alarmas y avisos sin confirmar, haga clic en el botón [ACK All] en la parte
inferior de la ventana.
El botón [Silence] silencia temporalmente el zumbador. Una alerta permanece en
la lista hasta que se resuelve su causa.
• N.º de alerta
• Texto de alerta
• Origen de alerta
• Hora (UTC) a la que se generó la alerta
• Hora (UTC) a la que se confirmó la alerta
• Detalles acerca de las alertas
Filtro
Fuente
Hora
confirmada
Hora
generada
Texto de alerta
N.º de alerta
Silenciar zumbador
Confirmación
de alertas sin confirmar
Detalles de alarma
Icono de
información

19. ALERTAS
19-6
Cómo se actualiza la lista de alertas tras la confirmación/rectificación
Cuando se confirma una alerta, su método de presentación en la lista [Alert] cambia
en función de su categoría y estado. Las alertas confirmadas y rectificadas se
eliminan inmediatamente de la lista.
N.º
Categoría de
alerta
Estado de alerta
Presentación
después de
confirmación
Presentación
después de
rectificación
1 Alarma No confirmada/
No rectificada
52
2 No confirmada/
Rectificada
8–
3 Aviso No confirmada/
No rectificada
64
4 No confirmada/
Rectificada
9–
5 Alarma Confirmada/
No rectificada
–8
6 Aviso Confirmada/
No rectificada
–9
7 Precaución No rectificada – 10
8 Alarma Confirmada/
Rectificada
––
9 Aviso Confirmada/
Rectificada
––
10 Precaución Rectificada – –

19. ALERTAS
19-7
19.3 Registro de alertas
El registro [Alert] almacena las últimas 10.000 alertas y muestra las últimas 500
alertas. Para mostrar el registro, haga clic con el botón derecho del ratón en el icono
de lista de alertas y seleccione [Alert Log Window]. El registro muestra la siguiente
información de cada alerta:
Puede utilizar los filtros [Priority] y [Category] de la parte superior de la lista para
seleccionar el tipo de alertas que desea mostrar. La lista se puede ordenar por
[Priority], [Cat.], [Description] u hora (ocurrencia, rectificación, confirmación).
Haga clic en el título de la columna correspondiente para ordenar. Para encontrar
información acerca de una alerta, selecciónela para mostrar información detallada en
el cuadro [Detail]. Para buscar en el registro, introduzca texto en el cuadro
[Log Search] y haga clic en el botón [Find]. Puede guardar el contenido del registro
en una memoria flash USB, en formato .dat, haciendo clic en el botón [Export Log].
19.4 Recepción de alertas desde los sensores
conectados
Existe una comunicación de "recepción ALR y transmisión ACK" para cada línea
serie. El mensaje ALR del sensor incluye información acerca de la alerta del sensor.
Esta alerta se presenta a través del sistema habitual de alerta de este sistema.
• Prioridad de alerta (alarma, aviso, precaución)
• Categoría de alerta (A, B o C)
• Descripción de alerta
• Origen de alerta
• Hora en que se produjo (UTC)
• Hora de confirmación (UTC)
• Hora de rectificación (UTC)
Prioridad
Categoría
Hora
generada
Texto de alerta
N.º de alerta
Detalles de alerta
Filtro
de categoría
Fuente
Filtro
de prioridad

19. ALERTAS
19-8
Cuando se confirma, se envía un mensaje ACK al sensor para realizar la confirmación
remota.
Esta interfaz se basa en IEC 61162-1 y IEC 80/520/INF.
19.5 Lista de alertas
No. Alert
001 Fan1 Rotation Speed Lowering
002 Fan2 Rotation Speed Lowering
003 Fan3 Rotation Speed Lowering
004 Fan4 Rotation Speed Lowering
005 LCD Unit Lifetime Over
006 High Temperature Inside Monitor
007 Fan1 No Rotation
008 Fan2 No Rotation
009 Fan3 No Rotation
010 Fan4 No Rotation
011 RS485 Communication Timeout
012 No Signal
013 Sentence Syntax Error
014 Fan1 Rotation Speed Lowering
015 Fan2 Rotation Speed Lowering
016 Fan3 Rotation Speed Lowering
017 Fan4 Rotation Speed Lowering
018 LCD Unit Lifetime Over
019 High Temperature Inside Monitor
020 Fan1 No Rotation
021
Fan2 No Rotation
022 Fan3 No Rotation
023 Fan4 No Rotation
024 RS485 Communication Timeout
025 No Signal
026 Sentence Syntax Error
027 Main Monitor COM Timeout
028 Sub Monitor COM Timeout
030 Sensor Adapter 1 COM Timeout
031 Sensor Adapter 2 COM Timeout
032 Sensor Adapter 3 COM Timeout
033 Sensor Adapter 4 COM Timeout
034 Sensor Adapter 5 COM Timeout
035 Sensor Adapter 6 COM Timeout
036 Sensor Adapter 7 COM Timeout
037 Sensor Adapter 8 COM Timeout
038 Sensor Adapter 9 COM Timeout
039 Sensor Adapter 10 COM Timeout
070 RCU 1 COM Timeout
071 RCU 2 COM Timeout
072 RCU 3 COM Timeout
001-013 Main monitor
014-026 Sub monitor

19. ALERTAS
19-9
No. Alert
(&&387HPS+LJK
(&&387HPS+LJK
(&&38%RDUG7HPS+LJK
(&5HPRWH7HPS+LJK
(&5HPRWH7HPS+LJK
(&&38)DQ5RWDWLRQ6SHHG/RZHULQJ
(&)DQ5RWDWLRQ6SHHG/RZHULQJ
(&)DQ5RWDWLRQ6SHHG/RZHULQJ
(&&38)DQ1R5RWDWLRQ
(&)DQ)DQ1R5RWDWLRQ
(&)DQ)DQ1R5RWDWLRQ
(&&38ERDUG93RZHU(UURU
(&&38ERDUG93RZHU(UURU
(&&38ERDUG93RZHU(UURU
(&&38ERDUG%DWWHU\3RZHU(UURU
(&&38ERDUG&RUH3RZHU(UURU
6HQVRU$GDSWHU&207LPHRXW
6HQVRU$GDSWHU&207LPHRXW
6HQVRU$GDSWHU&207LPHRXW
6HQVRU$GDSWHU&207LPHRXW
6HQVRU$GDSWHU&207LPHRXW
6HQVRU$GDSWHU&207LPHRXW
(DUO\&RXUVH&KDQJH,QGLFDWLRQ
$FWXDO&RXUVH&KDQJH,QGLFDWLRQ
:KHHO2YHU/LQH
&URVV7UDFN$ODUP
&RXUVH'LIIHUHQFH
3RVLWLRQLQJ6\VWHP)DLOXUH
&URVVLQJ6DIHW\&RQWRXU
'HYLDWLRQ)URP3ODQQHG5RXWH2II7UDFN$ODUP
'LIIHUHQW*HRGHWLF'DWXP
6\VWHP0DOIXQFWLRQ
(FKR6RXQGHU&20(UURU
(FKR6RXQGHU&20(UURU
(FKR6RXQGHU&20(UURU
*\UR&20(UURU
*\UR&20(UURU
*\UR&20(UURU
*\UR&20(UURU
*\UR&20(UURU
87&7LPH1RW$YDLODEOH
'HSWK%RZ1RW$YDLODEOH
'HSWK0LGVKLS1RW$YDLODEOH
'HSWK6WHUQ1RW$YDLODEOH
:LQG6SHHG'LUHFWLRQ1RW$YDLODEOH
67:1RW$YDLODEOH

19. ALERTAS
19-10
No. Alert
&2*62*1RW$YDLODEOH
6'0(&20(UURU
6'0(&20(UURU
6'0(&20(UURU
(3)6&20(UURU
(3)6&20(UURU
(3)6&20(UURU
(3)6&20(UURU
(3)6&20(UURU
(3)6&20(UURU
(3)6&20(UURU
(3)6&20(UURU
(3)6&20(UURU
5XGGHU&20(UURU
5XGGHU&20(UURU
5XGGHU&20(UURU
2WKHU6HQVRU&20(UURU
2WKHU6HQVRU&20(UURU
2WKHU6HQVRU&20(UURU
2WKHU6HQVRU&20(UURU
2WKHU6HQVRU&20(UURU
2WKHU6HQVRU&20(UURU
2WKHU6HQVRU&20(UURU
2WKHU6HQVRU&20(UURU
2WKHU6HQVRU&20(UURU
2WKHU6HQVRU&20(UURU
(&&K&207LPHRXW
(&&K&207LPHRXW
(&&K&207LPHRXW
(&&K&207LPHRXW
(&&K&207LPHRXW
(&&K&207LPHRXW
(&&K&207LPHRXW
(&&K&207LPHRXW
6HQVRU$GDSWHU&K&207LPHRXW
6HQVRU$GDSWHU&K&207LPHRXW
6HQVRU$GDSWHU&K&207LPHRXW
6HQVRU$GDSWHU&K&207LPHRXW
6HQVRU$GDSWHU&K&207LPHRXW
6HQVRU$GDSWHU&K&207LPHRXW
6HQVRU$GDSWHU&K&207LPHRXW
6HQVRU$GDSWHU&K&207LPHRXW
:LQG6HQVRU&20(UURU
:LQG6HQVRU&20(UURU
:LQG6HQVRU&20(UURU
:DWHU&XUUHQW&20(UURU

19. ALERTAS
19-11
No. Alert
:DWHU7HPS&20(UURU
$,6&20(UURU
1$97(;&20(UURU
1HWZRUN3ULQWHU1RW$YDLODEOH
/RFDO3ULQWHU1RW$YDLODEOH
+HDGLQJ6HQVRU1RW$YDLODEOH
*\UR&2556RXUFH&KDQJH
6'0(6HQVRU1RW$YDLODEOH
:*61RW8VHG
'DWXP&KDQJH
3RVLWLRQ6RXUFH&KDQJH
'HSWK/LPLW
$QFKRU:DWFK(UURU
77&3$7&3$
77/RVW
5()7DUJHW/RVW
$,61HZ7DUJHW
$,67DUJHW'LVSOD\
$,67DUJHW'LVSOD\
$,67DUJHW&DSDFLW\
$,67DUJHW&DSDFLW\
$,67DUJHW$FWLYDWH
$,67DUJHW$FWLYDWH
$,6&3$7&3$
$,6/RVW
$,60HVVDJH5HFHLYHG
$,60HVVDJH7UDQVPLW(UURU
$,67UDQVPLWWLQJ
1R&3$7&3$IRU$,6
8VHU&KDUW'DQJHU$UHD
7UDIILF6HSDUDWLRQ=RQH
,QVKRUH7UDIILF=RQH
5HVWULFWHG$UHD
&DXWLRQ$UHD
2IIVKRUH3URGXFWLRQ$UHD
0LOLWDU\3UDFWLFH$UHD
6HDSODQH/DQGLQJ$UHD
6XEPDULQH7UDQVLW/DQH
$QFKRUDJH$UHD
0DULQH)DUP$TXDFXOWXUH
366$$UHD
%XR\
8.&/LPLW
1R2IILFLDO'DWD
&KDUWDOLJQ2YHUPLQ
/DVW:3$SSURDFK
1$97(;0HVVDJH5HFHLYHG

19. ALERTAS
19-12
Esta página se ha dejado en blanco a propósito.

20-1
20. PARÁMETROS
20.1 Parámetros de navegación y ruta
El objetivo de los parámetros de navegación y ruta es definir los parámetros básicos
del barco. Estos parámetros son relativos al gobierno del barco y son muy
importantes para conseguir el correcto funcionamiento del sistema de navegación
integrado. Su mantenimiento requiere un gran cuidado. Para modificarlos, es
necesario tener un buen conocimiento de su importancia.
Abra el menú y seleccione [Ship & Route Parameters] en el menú [General] para
mostrar la página [Ship & Route]. Ajuste cada elemento consultando a continuación
la descripción.
Descripción de parámetros de navegación
MAX Speed: velocidad máxima que puede alcanzar el barco.
MAX Height: altura máxima del barco por encima del nivel del mar.
MAX Draught: calado máximo del barco.
Descripción de los parámetros de ruta
MAX R.O.T: indique la velocidad máxima de giro del barco.
Turn End Tolerance: defina la ventana para la detección del fin de giro.
Un valor normal se encuentra entre 2 y 4 grados.
WPT Approach*: defina la hora de la alerta antes de alcanzar el WOP (Wheel over
point).
WPT Prewarning*: defina la hora de la alerta antes de alcanzar el WOP (Wheel over
point). Debe ser bastante anterior a la hora de alerta de aproximación al WPT.
Start Limit*: defina el ángulo de aproximación máximo aceptable con respecto
al curso planificado para iniciar el gobierno automático de ruta.
Default Line Radius: defina el valor predeterminado del radio entre los waypoints
durante el gobierno automático de ruta.
Default CH Limit: defina el valor predeterminado del límite de canal.
Default Safety Margin: defina el valor predeterminado de extensión del canal que se
va a comparar con las alertas seleccionadas.
Gyro Error: active/desactive la compensación de error de la giroscópica del curso
definido durante el gobierno automático de ruta.
* Protegido con contraseña/protección con clave

20. PARÁMETROS
20-2
20.2 Parámetros de coste
Los parámetros de coste se utilizan en el cálculo de optimización. Por lo tanto, defina
estos parámetros antes de realizar el cálculo.
Abra el menú y seleccione [Cost Parameters] en el menú [General] para mostrar
la página [Cost Parameters]. Ajuste cada elemento según el plan del barco, etc.
En la ventana [Cost], introduzca el coste/hora y el coste/tonelada para combustible
pesado y combustible diésel.
En la ventana [Fuel Consumption], defina las cifras de consumo de combustible para
hasta 12 velocidades diferentes. Antes de introducir los datos, represéntelos en
un gráfico, como el que se muestra a continuación. Si, por ejemplo, el consumo de
combustible diésel es diferente al del combustible pesado, utilice un segundo gráfico.
7
6
5
4
3
2
1
0
0 1 2 4 6 8 10 12 14 16 20
CONSUMO DE COMBUSTIBLE
VELOCIDAD DEL BARCO (kn)
TON/h

21-1
21. PANTALLAS DE CONNING Y MINI
CONNING
21.1 Pantalla de conning
La pantalla de conning proporciona datos importantes sobre el sensor (junto con
datos del motor) y datos de navegación en una sola pantalla para facilitar
la supervisión segura y eficaz. Para mostrar la pantalla de conning, haga clic en
el botón [Operating Mode] de la barra de estado para seleccionar [CONNING].
Este ECDIS acepta entradas analógicas, serie y señales de contacto de equipo
externo.
El contenido y la disposición de la pantalla de conning se configura en la instalación.
A la hora de decidir estos aspectos, consúltelo con el instalador.
Pitch And Roll
ROLL PITCH
3.8°
-2°
Azimuth

21. PANTALLAS DE CONNING Y MINI CONNING
21-2
21.2 Pantalla de mini conning
La pantalla de mini conning, disponible en el modo de navegación de viaje,
proporciona información sobre el rumbo, la velocidad del instrumento de corredera
doppler y el ángulo del timón. Para mostrar u ocultar la pantalla de mini conning,
haga clic en el botón [Mini Conning] de la barra de acceso instantáneo.

22-1
22. MENÚ SETTINGS
El menú [Settings] proporciona funciones de importación y exportación de archivos,
herramientas de diagnóstico (pantalla, teclado, autodiagnóstico), personalización,
procesamiento de capturas de pantalla y selección de CCRP.
22.1 Cómo acceder al menú Settings
N.º Nombre Descripción
1
(Botón de acceso
al menú [Settings])
Haga clic en el botón y seleccione [Settings] para abrir el menú
[Settings]. Aparece el mensaje que se muestra a continuación. Haga clic
en el botón [OK] para mostrar el menú [Settings].
2 Área de
visualización del
menú [Settings]
Aquí aparece el menú [Settings].
3 Botones de
selección de
página
Para abrir una página, utilice los botones de selección de página para
seleccionar una página y, a continuación, haga clic en la pestaña de
la página necesaria. El color del borde de la página seleccionada es
azul claro.

22. MENÚ SETTINGS
22-2
22.2 Exportación de archivos
La página [File Export] le permite exportar datos de ajustes, rutas y cartas de usuario
a una memoria flash USB, en formato de archivo .zip.
N.º Nombre Descripción
1 Setting data Marque este cuadro para exportar los datos de ajuste (carta,
conning, comunes) y datos de diez perfiles de usuario.
2 Route/User chart Marque este cuadro para exportar todas las rutas y cartas de
usuario.
3 Radar map No se utiliza.
4 Export Haga clic para exportar todos los elementos seleccionados
en este menú.

22. MENÚ SETTINGS
22-3
22.3 Importación de archivos
La página [File Import] le permite importar datos de ajuste, rutas y cartas de usuario
de un medio externo (memoria flash USB, etc.).
Nota 1: Cuando los datos de ajuste se importan, el sistema se reinicia
automáticamente.
Nota 2: Si la importación no se puede completar, compruebe primero que la memoria
flash USB esté correctamente insertada. En caso afirmativo, intente de nuevo
la importación.
N.º Nombre Descripción
1 Botón Select file to
import
Haga clic para mostrar el cuadro de diálogo [OPEN FILE],
donde puede seleccionar el archivo que desea importar.
2 Select data to
import
Marque los datos que desea importar, entre datos de
ajuste, rutas, cartas de usuario y mapas de radar.
3 Botón [Import] Haga clic para importar los objetos seleccionados. Aparece
en la pantalla un mensaje que indica que la importación
está en curso.

22. MENÚ SETTINGS
22-4
22.4 Self Test
La página [Self Test] ejecuta principalmente una prueba de bucle para comprobar que
la unidad procesadora EC-3000 funcione correctamente. También se comprueba
el ventilador y la unidad de DVD de dicha unidad. La función ECDIS se vuelve
inoperable durante la prueba.
N.º Nombre Descripción
1 Resultados de
prueba, números
de programa
Los resultados del autodiagnóstico y los números de
programa. (xx=número de versión).
2 Botón [Start] Inicia el autodiagnóstico.
3 Botón [Stop] Detiene el autodiagnóstico (se muestra durante la prueba).
[EC-3000]
ECDIS Software Version: 2450074-01.xx
[key1]
Software Version: 2450086-01.xx

22. MENÚ SETTINGS
22-5
22.5 Personalización
La página [Customize] le permite definir el volumen del zumbador, el volumen del
sonido del teclado y la dirección de rotación del Trackball.
N.º Nombre Descripción
1 Wheel rotation Defina la dirección de rotación del Trackball.
Normal: hacia abajo para aumentar el valor, hacia arriba
para disminuirlo.
Reverse: lo contrario de "Normal".
2 Key beep volume Defina el volumen del sonido de las teclas que se emite
cuando se pulsa la tecla correcta o se usa el botón del
ratón.
0, sin sonido; 1, BAJO; 2, MEDIO; 3, ALTO
3 Alert sound volume Defina el volumen del zumbador de alerta.
1, BAJO; 2, MEDIO; 3, ALTO

22. MENÚ SETTINGS
22-6
22.6 Prueba de la pantalla
La página [Display Test] muestra diversos patrones de prueba para comprobar que
el monitor suministrado por FURUNO muestra los colores adecuados. Haga clic en
el botón [Display Test] para iniciar la prueba.
Haga clic con el botón izquierdo para proceder en el orden numérico que se muestra
a continuación; haga clic con el botón derecho para proceder en orden inverso.
Para salir del diagnóstico de la pantalla en cualquier momento, pulse la tecla ESC en
la unidad de control aplicable.
(1) (2) (3) (4)
(5) (6) (7) (8)
(9) (10) (11) (12)
(13) (14) (15) (16)
Diagonal Negro Todos los colores Negro
Blanco Rojo Verde Azul
Gris Barras rojas Barras verdes Barras azules
Barras amarillas Barras Barras púrpura Barras grises

22. MENÚ SETTINGS
22-7
22.7 Prueba del teclado
La página [Keyboard Test] comprueba los controles y las teclas de la unidad de
control del ECDIS y el módulo de Trackball de la unidad de control del ECDIS y de
la unidad de control bola de control.
N.º Nombre Descripción
1 EBL, BRILL, GAIN y
VRM
Utilice los controles relacionados de la unidad de control del ECDIS.
Gire un control y la ventana mostrará el valor de ajuste. Pulse un
control y
la ubicación equivalente de la pantalla se ilumina en azul claro. (Los
controles RAIN y SEA no tienen ninguna función y los controles EBL
y VRM carecen de una función de pulsación).
2 Tecla/botón de acceso
instantáneo
Compruebe el botón y la tecla InstantAccess.
1) Gire el botón y el valor de ajuste aparecerá en la ventana.
2) Pulse el botón y este se iluminará en azul claro.
3) Pulse la tecla y esta se iluminará en azul claro.
3Sin uso
4 Teclado de la unidad
de control del ECDIS
Pulse cada tecla. La tecla pulsada se ilumina en azul claro.
5 Teclas de la unidad de
control del ECDIS
Pulse cada tecla. La tecla pulsada se ilumina en azul claro.

22. MENÚ SETTINGS
22-8
22.8 Capturas de pantalla
La página [Screenshot] gestiona la exportación a una unidad flash USB y
la eliminación de capturas de pantalla de la unidad SSD.
6 Módulo de Trackball Compruebe el módulo de Trackball de la unidad de control:
1) Gire la rueda de desplazamiento y el Trackball. La indicación
encima del control accionado muestra el valor de ajuste.
2) Pulse cada botón. La ventana encima del botón pulsado se
ilumina en azul claro.
3) Pulse el Trackball. La ventana encima de la rueda se ilumina en
azul claro.
7 Botón [Buzzer ON] Haga clic en el botón [Buzzer ON] para que suene el zumbador.
El zumbador suena y el botón parpadea (en rojo). Haga clic de
nuevo en el botón para cancelar.
8 Botón [Contact
Output]
Haga clic en el botón [Contact Output] para transferir la señal de
contacto de fallo del sistema desde la unidad procesadora.
Haga clic de nuevo en el botón para cancelar.
N.º Nombre Descripción

22. MENÚ SETTINGS
22-9
22.8.1 Cómo exportar capturas de pantalla
Puede exportar capturas de pantalla a una memoria flash USB de la manera
siguiente:
1. Inserte una memoria flash USB en el puerto USB de la unidad de control.
2. Abra la página [Screenshot].
3. Coloque una marca de verificación en la casilla de la captura de pantalla que
desea exportar.
4. Haga clic en el botón [Export].
5. Seleccione la memoria flash USB.
6. Haga clic en el botón [OK] para exportar las capturas de pantalla seleccionadas.
22.8.2 Cómo eliminar capturas de pantalla
1. Seleccione la página [Screenshot].
2. Coloque una marca de verificación en la casilla de la captura de pantalla que
desea eliminar. Para seleccionar todas las capturas de pantalla, haga clic con
el botón derecho del ratón en el cuadro situado a la izquierda de la columna [Date]
y, a continuación, seleccione [Select all]. Para borrar todas las marcas de
verificación, seleccione [Clear all].
3. Haga clic en el botón [Delete]. Se muestra el mensaje "Selected files will be
deleted. Do you want to continue?".
4. Haga clic en el botón [OK] para eliminar las capturas de pantalla seleccionadas.
N.º Nombre Descripción
1 Lista Lista de las capturas de pantalla realizadas. Las capturas de pantalla tienen
asignado automáticamente un nombre de archivo compuesto por la fecha y
la hora en que se realizó la captura de pantalla.
2 Casillas de
verificación
Coloque una marca de verificación en el cuadro de la captura de pantalla que
desea procesar.
3 Vista previa Vista previa de la captura de pantalla seleccionada.
4 Botón [Delete] Elimina las capturas de pantalla seleccionadas.
5 Botón [Export] Exporta las capturas de pantalla seleccionadas a una memoria flash USB.
USB Flash 04.04.2012 19:23

22. MENÚ SETTINGS
22-10
22.9 Ajustes predeterminados del usuario
La página [User Default] restaura todos los ajustes predeterminados de
[Chart Display] y [Symbol Display]. Haga clic en el botón [Restore User Setting].
Una vez que se restauran los ajustes predeterminados, se restablece la alimentación.
Si necesita los ajustes mostrados a continuación, cópielos en una unidad flash USB
(con la característica de exportación), ANTES de restaurar los ajustes
predeterminados del usuario.
• Setting data
• Route/User chart

22. MENÚ SETTINGS
22-11
22.10 CCRP
La página [CCRP] permite la selección del CCRP (Punto de referencia común
coherente) y muestra la ubicación de varios sensores.
N.º Nombre Descripción
1 CCRP En caso de varios CCRP, seleccione el que utilizará.
2 Display Filter Marque los elementos que desea mostrar en el gráfico del barco.
3 Gráfico del barco Muestra la ubicación de los sensores seleccionados en [Display Filter].

22. MENÚ SETTINGS
22-12
Esta página se ha dejado en blanco a propósito.

23-1
23. MANTENIMIENTO Y SOLUCIÓN
DE PROBLEMAS
Para el correcto funcionamiento de cualquier sistema electrónico, es importante
realizar periódicamente revisiones y tareas de mantenimiento. En este capítulo se
describen las instrucciones de mantenimiento y solución de problemas que deben
seguirse para obtener el óptimo rendimiento y la mayor durabilidad posible del equipo.
Antes de poner en práctica cualquier procedimiento de mantenimiento o de solución
de problemas, revise la siguiente información de seguridad. Si a pesar de haber
seguido los procedimientos de solución de problemas no puede restablecer
el funcionamiento normal, no intente realizar comprobaciones en el interior de
ninguna unidad, ya que no hay componentes que puedan ser reparados por
el usuario. Encargue los trabajos de reparación a un técnico cualificado.
ADVERTENCIA
PELIGRO DE DESCARGA ELÉCTRICA
No abra el equipo.
Solo personal cualificado debe manejar
las partes internas del equipo.
IMPORTANTE
No aplique pintura, sellante anticorrosivo
ni spray de contacto al revestimiento o las
piezas de plástico.
Estos elementos contienen disolventes
orgánicos que pueden dañar el revestimiento
y las piezas de plástico, en especial los
conectores de este material.

23. MANTENIMIENTO Y SOLUCIÓN DE PROBLEMAS
23-2
23.1 Mantenimiento
Realizar un mantenimiento periódico es fundamental para conseguir un buen
rendimiento. Debe establecerse un programa de mantenimiento regular que al menos
contemple los aspectos que se indican en la tabla siguiente.
Intervalo
Punto de
control
Comprobación y medidas Observaciones
Cuando sea
necesario
Unidad
procesadora y
monitor
suministrado
por FURUNO
Puede eliminar el polvo y la suciedad del
chasis con un paño suave. Si lo desea,
puede utilizar un detergente suave
disuelto en agua. NO UTILICE productos
limpiadores químicos para limpiar
la unidad de pantalla, ya que pueden
deteriorar la pintura y las marcas.
Para limpiar la pantalla LCD, utilice
un pañuelo de papel impregnado con
un producto limpiador para LCD y páselo
suavemente para evitar rayarla. Para
eliminar la suciedad o los residuos de sal,
utilice un producto limpiador para LCD y
limpie lentamente con un pañuelo de
papel hasta que se disuelva la suciedad o
la sal. Cambie el pañuelo de papel a
menudo para que la sal o la suciedad no
rayen el LCD. No use productos como
disolventes, acetona ni benceno para
la limpieza. Igualmente, no debe utilizar
productos antigrasa ni antivaho, ya que
podrían dañar la película de revestimiento
del LCD.
No utilice
limpiadores
químicos para
la limpieza.
Pueden afectar a
la pintura y las
marcas.
Filtro del interior
de la unidad
procesadora
Encargue a un técnico la limpieza del filtro
en caso de que tenga polvo.
Consulte la sección 23.4.
De 3 a 6 meses Cableado Compruebe que todo el cableado esté
firmemente conectado y no esté dañado.

23. MANTENIMIENTO Y SOLUCIÓN DE PROBLEMAS
23-3
23.2 Cómo cambiar el fusible
El fusible de la unidad procesadora, de la unidad de monitor y del adaptador del
sensor protege dichas unidades frente al sobrevoltaje (sobrecorriente) y las averías
internas. Si una unidad no se enciende, compruebe que el fusible no se haya fundido.
Si se ha fundido el fusible, averigüe la causa antes de sustituirlo. Si se vuelve a fundir
después de sustituirlo, póngase en contacto con su distribuidor para que le aconseje.
Unidad Alimentación Tipo N.º de código
Unidad procesadora
EC-3000
100-115 VCA FGMB 125 V 10A PBF 000-157-470-10
220-230 VCA FGMB 250V 5A PBF 000-157-570-10
Unidad de monitor MU-190 100-230 VCA FGBO 250 V 1A PBF 000-155-828-10
Unidad de monitor MU-231 100-230 VCA FGBO 250 V 1,5 A PBF 000-155-833-10
Adaptador de sensor
MC-3000S
24 V CC FGMB 125 V 3A PBF 000-157-481-10
ADVERTENCIA
Use fusibles adecuados.
La utilización de un fusible inadecuado puede
causar un incendio o daños en el equipo.

23. MANTENIMIENTO Y SOLUCIÓN DE PROBLEMAS
23-4
23.3 Mantenimiento del Trackball
Si el cursor no se mueve normalmente, puede que el Trackball esté sucio o tenga
polvo. Limpie el Trackball como se indica a continuación.
1. Gire el anillo de retención del módulo de Trackball en sentido antihorario 45° para
desbloquearlo.
2. Extraiga el anillo de retención y la bola.
3. Limpie la bola con un paño suave que no haga pelusa y después sople
cuidadosamente en el receptáculo de la bola para sacar el polvo y la pelusa.
4. Observe si se ha acumulado suciedad en los rodillos metálicos. Si están sucios,
limpie los rodillos mediante un bastoncillo de algodón humedecido ligeramente
con alcohol isopropílico.
5. Asegúrese de que el bastoncillo de algodón no deje pelusa en los rodillos.
6. Vuelva a colocar la bola y el anillo de retención. Asegúrese de que el anillo de
retención no se inserte al revés.
23.4 Cómo limpiar el filtro de la unidad procesadora
Cuando el filtro de entrada de aire de la unidad procesadora se llene de polvo, acuda
a un técnico cualificado para su limpieza. Quite el filtro y límpielo con agua y
un detergente suave. Aclárelo, permita que se seque y vuelva a colocarlo en la unidad
procesadora.
Nota 1: Asegúrese de que la entrada de aire no esté bloqueada, ya que en caso de
estarlo, la temperatura del interior del chasis podría subir y provocar un
funcionamiento anómalo.
Nota 2: El lado derecho de la unidad procesadora presenta un conducto de escape.
Quite el polvo del conducto si es necesario.
A
nillo de
retención
Filtro
Entrada de aire
Unidad procesadora,
lado izquierdo

23. MANTENIMIENTO Y SOLUCIÓN DE PROBLEMAS
23-5
23.5 Solución de problemas
La tabla de solución de problemas que se presenta a continuación describe averías
comunes y las soluciones para restaurar la normalidad del funcionamiento.
Solución de problemas
Si… Entonces… Solución
el equipo no se
puede encender.
• puede que el conector de
alimentación se haya aflojado.
• la red eléctrica del barco está
apagada.
• se ha fundido un fusible.
• Compruebe el conector.
• Compruebe la alimentación eléctrica.
• Sustituya el fusible.
el equipo se puede
encender pero
la pantalla no
muestra nada.
• el brillo es demasiado bajo.
• la temperatura ambiente es
inferior a 0°C (32°F).
• Ajuste el brillo.
• El calefactor está calentando
la unidad procesadora. La pantalla
aparece al cabo de 2 minutos aprox.
la imagen se
congela.
• Si la imagen se congela,
el zumbador suena y el LED de
estado parpadea en rojo.
• Encienda y vuelva a apagar el equipo.
aparece el mensaje
"No connection to
dongle".
• la llave no está conectada
al puerto USB.
• Vuelva a insertar la llave.
no se muestra la ruta
supervisada.
• no se ha seleccionado la ruta.
• no se ha seleccionado la ruta
supervisada para que sea
visible encima de la carta.
• Seleccione la ruta que se va a
supervisar.
• Abra la página [Route] del menú
[Symbol Display] y marque las partes
de la ruta supervisada que se
mostrarán.
no se muestra la ruta
planificada.
• no se ha seleccionado la ruta.
• no se ha seleccionado la ruta
planificada para que sea
visible encima de la carta.
• Seleccione la ruta como “planned”.
• Abra la página [Route] del menú
[Symbol Display] y marque las partes
de la ruta planificada que se
mostrarán.
el símbolo de
la carta de usuario
no se puede borrar.
• puede que se estén
superponiendo dos o más
símbolos.
• Realice la acción de eliminación
varias veces.
no se encuentra
la posición.
• no se han seleccionado los
sensores de posición en
la página [POSN].
• el sensor de posición está
desactivado.
• el cable del sensor se ha
aflojado.
• Compruebe las selecciones del
sensor de posición.
• Active el sensor de posición.
• Compruebe el cable.
no se puede mostrar
la carta ARCS.
• no hay una carta ARCS para
la zona.
• no está insertada la llave.
• la licencia ha caducado.
• Abra la carta ARCS desde el cuadro
de diálogo [Manage Charts].
• Conecte la llave.
• Renueve la licencia de ARCS.
no se puede mostrar
la carta S57.
• no existe una carta ENC para
la zona.
• no está insertada la llave.
• Abra la carta S57 desde el cuadro de
diálogo [Manage Charts].
• Conecte la llave.
no se muestra
la derrota pasada.
• la derrota pasada no se ha
seleccionado para que sea
visible.
• Abra la página [Tracking] del menú
[Symbol Display] y seleccione [Own
Ship Past Tracks] como [Primary] o
[Secondary], según sea apropiado.

23. MANTENIMIENTO Y SOLUCIÓN DE PROBLEMAS
23-6
23.6 Consumibles
En la tabla siguiente se enumeran los consumibles de la unidad procesadora,
los adaptadores de sensor y las unidades de monitor. Sustituya las piezas antes de
la fecha de caducidad prevista.
la carta de usuario
supervisada no se
muestra en la
pantalla del ECDIS.
• la carta de usuario no se ha
seleccionado para que sea
visible.
• Abra la página [Mariner] del menú
[Symbol Display] y seleccione
las partes que se mostrarán.
la carta de usuario
no se muestra en
la pantalla del radar.
• la carta de usuario no se ha
seleccionado en el modo de
navegación de viaje.
• Seleccione la carta de usuario en
el modo de navegación de viaje.
aparece el mensaje
"Nearing memory
usage limit. Click the
Restart button to
restart the system to
prevent trouble.".
• el límite de uso de la memoria
de software se acerca a su
capacidad. El rendimiento
puede verse afectado.
Si necesita guardar el trabajo, haga clic
en el botón [Later] para restablecer
la alimentación. En caso contrario, haga
clic en el botón [Restart].
Observe que el aviso no aparece en
el modo de conning.
aparece el mensaje
"Memory usage limit
reached. Click the
Restart button to
restart the system to
prevent trouble.".
• se ha alcanzado el límite de
uso de memoria del software.
El rendimiento puede verse
afectado.
Haga clic en el botón [Restart] para
restablecer la alimentación. La única
operación disponible es el reinicio,
no hay ninguna otra.
Observe que el aviso no aparece en
el modo de conning.
ambos botones de
modo de
funcionamiento
[ECDIS] y
[CONNING] son
amarillos,
• el límite de uso de la memoria
de software se acerca a su
capacidad. El rendimiento
puede verse afectado.
Detenga todas las operaciones y
restablezca la alimentación.
Pieza Tipo Vida útil
Unidad procesadora EC-3000
Ventilador de CPU 109R0612G429 8,5 años
Ventilador de alimentación 109P0612H761 8,5 años
Ventilador del chasis 109P0612H761 8,5 años
Placa de E/S 24P0124 7 años
Adaptador de sensor MC-3000S
Placa MC-CS 24P0114 8,5 años
Adaptador de sensor MC-3010A
Placa MC-ANLG 24P0115 7 años
Unidad de monitor
MU-190 MONTAJE DEL BISEL (19) Y DEL LCD 50.000 horas
MU-231 MONTAJE DEL BISEL (23) Y DEL LCD 50.000 horas
Si… Entonces… Solución

23. MANTENIMIENTO Y SOLUCIÓN DE PROBLEMAS
23-7
23.7 Prueba de diferenciación de colores en cartas
S57
En las cartas S57 es necesario diferenciar los colores correctamente para que
el operador del ECDIS pueda confirmar que el monitor de este sistema puede
distinguir las diversas áreas, líneas y símbolos clasificados por color.
Para comprobar que exista la diferenciación de colores adecuada, siga estos pasos:
El diagrama de prueba de diferenciación de colores forma parte de ECDIS Chart 1 y
puede utilizarlo del modo siguiente:
1. Haga clic en los botones [Chart INFO] y [Chart 1] en la barra de acceso
instantáneo para mostrar el menú ECDIS Chart 1.
2. Haga clic en [Color diagram] para mostrar el diagrama de prueba de colores.
Si los colores son correctos, la línea diagonal se podrá distinguir de lo que le rodea,
en cualquier escenario brillante.

23. MANTENIMIENTO Y SOLUCIÓN DE PROBLEMAS
23-8
Esta página se ha dejado en blanco a propósito.

AP-1
APÉNDICE 1 ÁRBOL DE MENÚS
Menú principal
MENU
bar
(click)
General
Ship & Route
Parameters
Sensor
Ship
Parameters
Route
Parameters
MAX Speed (0.8 to 80 kn, 22.1)
MAX Height (0.0 to 100 m, 16.1)
MAX Draught (0.0 to 100 m, 20.0)
Max R.O.T (5 to 200°, 60)
Turn End Tolerance (2 to 5°, 3)
WPT Approach (30 to 60 sec, 30)
WPT Prewarning (75 to 198 sec, 90)
Start Limit (5 to 45°, 40)
Default Line Radius (0.1 to 3.0 NM, 0.8)
Default CH Limit (10 to 5000 m, 185)
Default Safety Margin (0 to 2000 m, 40)
Gyro Error (ON, OFF)
System/Local
Select
System
Sensor
Settings
Sensor Type (System Sensor, Local Sensor)
HDG Data Source (Sensors, Manual)
Stabilization Mode ( Bottom, Water)
Sensor Type (GPS, LOG)
Data Source (Sensors, Manual)
SPD
COG/ Data Source (Sensors)
SOG
POSN Data Source (Sensors, DR)
Local Sensor
Settings
HDG
SPD
COG/ Data Source (Sensors)
SOG
POSN Data Source (Sensors, DR)
Sensors
Analog Gyro (No use)
Manual
Stabilization Mode ( Bottom, Water)
Sensor Type (GPS, LOG)
Data Source (Sensors, Manual, Reference SPD, Drift)
Other Sensor
Settings
Wind
Depth
Below
Trans.
Temperature (Temperature of water surface)
Water Current (Course and speed of water current)
Speed (kn, m/s)
Reference (APPARENT, NORTH, THEORETICAL)
(Values for Bow, Mid and Aft)
Other
Sensor
Filter Status (Monitors sensor status and integrity.)
Cost (Input values for Hour, Heavy Fuel Oil,
Diesel Oil)
Fuel Consumption (Input values for Speed,
Heavy Fuel Oil, Diesel Oil)
Cost
Parameters

APÉNDICE 1 ÁRBOL DE MENÚS
AP-2
Standard*
1
(Checkbox for each of Unknown Object or Presentation; Chart
Data Coverage; Standard Land Features; Water and Seabed Features;
Traffic Routes; Cautionary Areas; Information Areas; Buoys and
Beacons; Lights; Fog Signals; Radar; Services)
Other*
2
(Checkbox for each of Information about Chart Data; Other Land
Features; Soundings; Depth Contour Labels; Depth Contours,
Magnetics, Currents; Seabed, Pipelines and Obstructions; Obstructions
with Soundings; Service and Small Craft Facilities; Low Accuracy;
Special Areas; Additional Information Available; Clearance, Bearings,
Radio Channels; Other Text; Names for Position Report; Light
Descriptions; Seabed; Swept Depth, Magnetics; Berth and Anchorage;
Geographic Names, etc.; Land Elevation)
AIO*
2
(Checkbox for Temporary Notice; Preliminary Notice; No Information)
DISP Basic
Setting
Symbols (Paper Chart, Simplified)
Depths (Two Color, Multi Color)
Boundaries (Plain, Symbol)
Lightsectors (Limited, Full)
Shallow Pattern (None, Diamond)
TM Reset (20-99%, 80)
General Ship Outlines (ON, OFF)
AIS Outlines (ON, OFF)
True outlines shown if (Set length and beamwidth.)
Velocity Vectors
Chart
Display
Symbol
Display
Ship Vectors (ON, OFF)
Target Vectors (ON, OFF)
Style (std ECDIS, Conventional)
Time Increments (Checkbox unchecked)
Path Predictor (Checkbox unchecked)
Radar Antenna (Checkbox unchecked)
Tracking
Own Ship
Past Tracks
Primary (Checkbox unchecked)
Secondary (Checkbox unchecked)
Style (Tick, Point)
Length (1-120 min, 1)
Labels (0-60 min, 0)
Events
User Events (Checkbox unchecked)
Auto Events (Checkbox unchecked)
Positions (Checkbox unchecked)
Show (Newer than 12 hours, Newer
than 24 hours, Newer than 1 week,
Newer than 2 weeks, Newer than 1
month, Newer than 3 months, All)
Route
Monitored
Route
Channel Limit (Checkbox unchecked)
Safety Margin (Checkbox unchecked)
Leg Marks (Checkbox unchecked)
Wheel Over Line (Checkbox unchecked)
Planned
Route
Channel Limit (Checkbox unchecked)
Safety Margin (Checkbox unchecked)
Leg Marks (Checkbox unchecked)
Mariner
User Chart
Labels (Checkbox unchecked)
Lines (Checkbox unchecked)
Clearing Lines (Checkbox unchecked)
Tidals (Checkbox unchecked)
Areas (Checkbox unchecked)
Circles (Checkbox unchecked)
Transparent (25%, 50%, 75%, No color fill)
Targets Color (Blue, Black, Magenta, Brown, Green)
TT Size (Standard, Small)
AIS ROT TAG Limit (0.0°/min to 720.0°/min, 0.0)
TT Label (ON, OFF)
AIS Label (ON, OFF)
TT Pop-up INFO (ON, OFF)
AIS Pop-up INFO (ON, OFF)
Past Position
TT Points (5, 10)
AIS Points (5, 10)
Style (Points, Points and dots)
*
1
All checked
*
2
All unchecked

APÉNDICE 1 ÁRBOL DE MENÚS
AP-3
Navigational Status (Underway using engine, At anchor, Not
under command, Restricted maneuverability, Constrained by
her draught, Moored, Aground, Engaged in fishing, Underway
sailing, Reserved for high speed craft, Reserved for wing in
ground, Reserved for future use, AIS-SART (active), Not defined)
Persons (0 to 8191, 0)
MAX Draught (0.0 to 25.5 m, 0.0)
ETA
Destination
RECORD
Chart
Alert
Setting
Set WARNING or CAUTION for Safety Contour, Areas To Be Avoided
User Chart Danger, Traffic Separation Zone, Inshore Traffic Zone,
Restricted Area, Caution Area, Offshore Production Area, Military
Practice Area, Seaplane Landing Area, Submarine Transit Lane,
Anchorage Area, Marine Farm / Aqua Culture, PSSA Area,
Non-official ENC, No Vector Chart, Not Up-to-date, Permit Expired)
Shallow Contour (0-99 m, 10)
Safety Depth (0-99 m, 20)
Safety Contour (0-99 m, 30)
Deep Contour (0-99 m, 60)
AIS-CPA
Auto
Activate
Limits
Log Interval (1 to 100 hours, 4)
AIS DISP
Filter
Sleep All
Targets
Voyage
data
NAVI
Log
Voyage Speed (0 to 999 kn, 5)
Course (0.0 to 359.9°, 0.0)
Target
Log
Danger Target (Log Interval 1 to 100 min, 1)
TT/AIS
Setting Setting. 1
Class A (ON, OFF)
Class B (ON, OFF)
Base Station (ON, OFF)
Max Range (ON, OFF; 0 to 99 NM)
Min Ship Speed (ON, OFF; 0.0 to 9.9 kn)
Max Range (ON, OFF; 0 to 99 NM)
Min Ship Speed (ON, OFF; 0.0 to 9.9 kn)
Except Class B (ON, OFF)
Setting. 2
AIS Lost
Target
Filter
Max Range (ON, OFF; 0 to 99 NM)
Min Ship Speed (ON, OFF; 0.0 to 9.9 kn)
Except Class B (ON, OFF)
TT Lost
Target
Filter
Max Range (ON, OFF; 0 to 99 NM)
Min Ship Speed (ON, OFF; 0.0 to 9.9 kn)
NAV
Status
Own Ship (Shows own ship’s MMSI No., Name, Call Sign, Type, Description,
Length, Width, Reference Bow, and Reference Port.)

APÉNDICE 1 ÁRBOL DE MENÚS
AP-4
Menú Settings
Settings
(Click)
File Export Select data to export (Setting data, Route/User chart, Radar map*).
File Import Select data to import (Setting data, Route/User chart, Radar map*).
Self Test (Check various components of the system.)
Customize
Wheel rotation (Normal, Reverse)
Key beep volume (0 to 3, 1)
Alert sound volume (1 to 3, 3)
Display Test (Display test patterns.)
Keyboard Test (Test the ECDIS Control Unit and Trackball Control Unit.)
Screenshot (Manage screenshots.)
User Default (Restore all user default settings.)
CCRP
Select CCRP
Display Filter (CCRP, Center of Gravity, Pivot Point, Radar Antenna, GPS
Sensor, AIS Transponder, Echo Sounder, SDME Sensor)
* No use

AP-5
APÉNDICE 2 ABREVIATURAS,
SÍMBOLOS
Abreviaturas
Abreviatura Significado
ACQ Adquirir
ACT Activar
ADJ Ajuste
AIS Sistema de identificación automática
ANT Antena
Apr Abril
ATON Ayuda a la navegación
Aug Agosto
AUTO Automático
BB Caja negra
BCR Distancia de cruce de proa
BCT Tiempo de cruce de proa
AZU Azul
BRG Demora
BT Rastreo del fondo
Caps Mayúsculas (letras)
CAT Categoría
CCRP Punto de referencia común coherente
COG Curso respecto al fondo
CORRE Correlación
CPA Punto más cercano de aproximación
CPU Unidad de procesamiento central
CSE Curso
CU/TM Curso-arriba/Movimiento verdadero
CYA CYAN
Dec Diciembre
DEMO Demostración
DISP Pantalla
DR Navegación a estima

APÉNDICE 2 ABREVIATURAS, SÍMBOLOS
AP-6
E Español
EEste
ETA Hora estimada de llegada
EXT Externo
Feb Febrero
FILT Filtro
GPS Sistema de posicionamiento global
VER Verde
GRI Gris
Giroscópica Compás giroscópico
HDG Rumbo
IMO/OMI International Maritime Organization, Organización Marítima Internacional
IND Indicación
INS Sistema de navegación integrado
J Japonés
Jan Enero
Jul Julio
Jun Junio
kyd kiloyarda
L Largo (longitud del impulso)
L/L Latitud/Longitud
LAN Red de área local
LL Latitud, Longitud
LO Baja
MAG Magnético o magenta
MAN Manual
Mar Marzo
MAX Máximo
MID Medio
min minuto
MIN Mínimo
MMSI Servicio de Identificación Móvil Marítimo
MOB Hombre al agua
MON Monitor
Abreviatura Significado

APÉNDICE 2 ABREVIATURAS, SÍMBOLOS
AP-7
Navtex Navigational Telex
NM Millas náuticas
NO. Número
NNorte
Nov Noviembre
Oct Octubre
OS Barco propio
PC Ordenador personal
PERPENDIC Perpendicular
PI Índice paralelas (líneas)
POSN Posición
R Relativo
REF Referencia
Rel Relativo
RM Movimiento relativo
RNG Distancia
ROT Velocidad de giro
SSur
S1 (2) Corto1(2) (longitud de impulso)
SAR Búsqueda y rescate
SART Transpondedor de búsqueda y rescate
SEL Seleccionar
Sep Septiembre
SM Millas terrestres
SOG Velocidad respecto al fondo
SPD Velocidad
SPEC Especificación
STAB Estabilización
STBY Espera
SW Conmutador
T Verdadero
TB Demora verdadera
TCPA Hora al punto más cercano de aproximación
TGT Blanco
Abreviatura Significado

APÉNDICE 2 ABREVIATURAS, SÍMBOLOS
AP-8
TGT, TGTS Blanco, Blancos
TM Movimiento verdadero
True-G True-ground
True-S True-sea
TT Banco con seguimiento o Seguimiento de trayectoria de blanco
TTD Datos de blanco con seguimiento
TTG Tiempo hasta
TTM Información de blanco con seguimiento
TX Transmisión
UTC Tiempo universal coordinado
VECT Vector
VRM Marcador de escala variable
WOeste
W/O Sin
BLA Blanco
WPT Waypoint
WT Seguimiento de trayectoria sobre el agua
AMA Amarillo
Abreviatura Significado

APÉNDICE 2 ABREVIATURAS, SÍMBOLOS
AP-9
Símbolos
Símbolos del ECDIS
Nombre y descripción del símbolo Imagen gráfica del símbolo
Barco propio: perfil a escala real
Se puede mostrar cuando, en función de
la selección del usuario, el ancho o la longitud del
haz es mayor de 6 mm.
Posición de la antena del radar
Este símbolo indica la posición de la antena del
radar.
Selecciónelo si el menú Symbol Display muestra
la posición de la antena del radar con el símbolo X.
Línea de rumbo
Esta línea se origina desde el CCPR o la posición de
la antena del radar.
CCRP: Punto de referencia común coherente
Línea del haz
Esta línea pasa por el CCPR o la posición de
la antena del radar.
Vector de velocidad, incrementos de tiempo
Vector de velocidad, indicador de estabilización
La estabilización respecto al suelo se indica con
una flecha doble y la estabilización respecto al agua
con una flecha sencilla.
Derrota pasada
La derrota pasada del sistema se indica con
una línea gruesa. La derrota pasada sin procesar
del sensor principal se indica con una línea delgada.
La derrota pasada sin procesar del sensor
secundario se indica con una línea gris delgada.

APÉNDICE 2 ABREVIATURAS, SÍMBOLOS
AP-10
Derrota pasada, incrementos de tiempo
Los incrementos de tiempo se presentan como
líneas sencillas perpendiculares a la derrota
pasada.
Derrota pasada, posiciones anteriores
Las posiciones anteriores se dibujan como
pequeños símbolos circulares rellenos.
Blancos de radar en estado de adquisición
5 mm de diámetro
Blancos de radar con seguimiento
TT: Estándar o pequeños, selección por el usuario
mediante Symbol Display
3 mm de diámetro
Blancos de radar con seguimiento, alternativos
TT: Estándar o pequeños, selección por el usuario
mediante Symbol Display
1 mm de diámetro
Blancos de radar con seguimiento, blanco
peligroso
El símbolo de blanco peligroso es rojo y parpadea
hasta que se confirma.
5 mm de diámetro
Blancos AIS durmientes
La orientación es hacia el rumbo (o COG si no se
conoce el rumbo).
Si no se conoce el rumbo ni el COG, la orientación
es hacia la parte superior de la pantalla.
Blancos AIS activados
La orientación es hacia el rumbo (o COG si no se
conoce el rumbo).
Si no se conoce el rumbo ni el COG, la orientación
es hacia la parte superior de la pantalla.
Nombre y descripción del símbolo Imagen gráfica del símbolo

APÉNDICE 2 ABREVIATURAS, SÍMBOLOS
AP-11
Blancos AIS activados, perfil a escala real
• Se puede mostrar cuando, en función de
la selección del usuario, el ancho o la longitud del
haz es mayor de 7,5 mm.
• Perfil AIS: ON/OFF
Blancos AIS activados, blancos peligrosos
El símbolo de blanco peligroso es rojo y parpadea
hasta que se confirma.
Blancos AIS activados, líneas de rumbo
Blancos AIS activados, líneas de rumbo ,
indicadores de giro
Vectores de velocidad
• Blanco de radar
• Blanco AIS
Nombre y descripción del símbolo Imagen gráfica del símbolo

APÉNDICE 2 ABREVIATURAS, SÍMBOLOS
AP-12
Vectores de velocidad, incrementos de tiempo
• Blanco de radar
• Blanco AIS
Vectores de velocidad, pronosticador de ruta
Posiciones anteriores de los blancos
Nombre y descripción del símbolo Imagen gráfica del símbolo

APÉNDICE 2 ABREVIATURAS, SÍMBOLOS
AP-13
Ayuda AIS a la navegación (ATON)
ATON real es sin "V" y ATON virtual es con "V".
Un ATON en posición OFF es rojo.
Transmisor de búsqueda y rescate AIS, SART
Blancos seleccionados
Blancos perdidos
El símbolo de blanco perdido es rojo y parpadea
hasta que se confirma.
Waypoint
Waypoint siguiente
Nombre y descripción del símbolo Imagen gráfica del símbolo

APÉNDICE 2 ABREVIATURAS, SÍMBOLOS
AP-14
Rutas, supervisadas
Los tramos de las rutas supervisadas se
representan con líneas discontinuas.
Las líneas de tramos pueden indicar velocidad y
demora planificadas.
Rutas, planificadas
Los tramos de las rutas planificadas se representan
con líneas discontinuas.
Las líneas de tramos pueden indicar velocidad y
demora planificadas.
Wheel over position
Posiciones ploteadas
La posición ploteada incluye algunas etiquetas.
Los tipos son DR, EP o Fija (Fija es sin etiqueta).
Ejemplos de etiquetas de origen son:
GNSS: G
GPS: G
DGPS: dG
Loran: L, etc.
Línea de posición
La abreviatura es LOP (Line of position).
La etiqueta TPL se utiliza para indicar la medición
transferida por la navegación a estima.
Nombre y descripción del símbolo Imagen gráfica del símbolo

APÉNDICE 2 ABREVIATURAS, SÍMBOLOS
AP-15
Corrientes de mareas
Los símbolos de corrientes de mareas definidos por
el usuario existen como parte de la carta de usuario.
Las corrientes de mareas reales emplean vectores
de líneas continuas y las previstas utilizan vectores
de líneas discontinuas.
Puntos destacados de peligro
La ruta planificada, la ruta supervisada y el área de
búsqueda de alarmas de carta del barco propio
utilizan puntos destacados de peligro para indicar
infracciones frente a los peligros seleccionados por
el usuario.
Demora del peligro
Se conoce también por el nombre tradicional de
línea de compensación.
Los símbolos de línea de compensación definidos
por el usuario existen como parte de la carta de
usuario.
Marcador de evento
Los marcadores de eventos indican los eventos
registrados en el registro de viaje.
El evento de hombre al agua tiene la etiqueta MOB.
Cursor del usuario
Línea de demora electrónica (EBL)
El segundo ejemplo se muestra con un marcador de
distancia.
Marcador de escala variable (VRM)
Anillos de distancia
Líneas índice paralelas
Nombre y descripción del símbolo Imagen gráfica del símbolo
MOB

APÉNDICE 2 ABREVIATURAS, SÍMBOLOS
AP-16
Símbolos en botones de funcionamiento
Símbolo Significado
Botón minimizar (en la barra de acceso instantáneo)
Acceso a AIS, procesamiento de mensajes Navtex
Acceso a perfiles de usuario, ajustes comunes
Información (mostrar n.º de programa, manual del operador)
Deshacer, rehacer
Captura de pantalla
Brillo del monitor (solo monitor FURUNO)
Selección de paleta de color
MSG

AP-17
APÉNDICE 3 INTERFAZ DIGITAL
Interfaz digital
Sentencias de entrada
ABK, ALR, CUR, DBT, DPT, DTM, ETL, GGA, GLL, GNS, HDT, HTD, MTW, MWV, NRX, OSD,
PRC, RMC, ROT, RPM, RSA, RSD, THS, TLL, TRC, TRD, TTM, VBW, VDM, VDO, VDR, VHW,
VTG, XDR, XTE, ZDA
Sentencias de salida
ABM, ACK, BBM, EVE, HTC, OSD, VBW, VDR, VSD, XTE, XTR
Recepción de datos
Los datos se reciben de forma asíncrona en serie de acuerdo con la norma a la que se hace
referencia en IEC 61162-2.
Se utilizan los siguientes parámetros:
Velocidad de transferencia: 38.400 bps (HDT, THS, !AIVDM, !AIVDO, !AIABK, $AIALR).
La velocidad de transmisión de todas las demás sentencias es 4.800 bps.
Bits de datos: 8 (D7 = 0), Paridad: ninguna. Bits de parada: 1
Sentencias de datos
Sentencias de entrada
ABK - Direccionamiento y acuse de recibo binario de radiodifusión UAIS
D0 D1 D2 D3 D4 D5 D6 D7
Bit de inicio
Bit de parada
Bits de datos
$**ABK,xxxxxxxxx,x,x.x,x,x,*hh<CR><LF>
1 2 3 4 5
1. MMSI of the addressed AIS unit (9 digits)
2. AIS channel of reception (No use)
3. Message ID (6, 8, 12, 14)
4. Message sequence number (0 - 9)
5. Type of acknowledgement (See below)
1 = message was broadcast (6 or 12), but not ACK by addressed AIS unit
2 = message could not be broadcast (quantity of encapsulated data exceeds five slots)
3 = requested broadcast of message (8, 14 or 15) has been successfully completed
4 = late reception of message (7 or 13) ACK that was addressed to this AIS unit (own ship
and referenced a valid transaction
5 = message has been read and acknowledged on a display unit.

APÉNDICE 3 INTERFAZ DIGITAL
AP-18
ALR - Estado de alarma establecido
CUR - Corriente
DBT - Profundidad bajo el transductor
DPT - Profundidad
DTM - Dato de referencia
$**ALR,Hhmmss.ss,xxx,A,A,c—c,*hh<CR><LF>
1 2 3 4 5
1. Time of alarm condition change, UTC (000000.00 - 235960.99)
2. Unique alarm number (identifier) at alarm source (000 - 999)
3. Alarm condition (A=threshold exceeded, V=not exceeded)
4. Alarm acknowledge state (A=acknowledged, V=not acknowledged)
5. Alarm description text (alphanumeric characters, max. 32)
$**CUR,A,x,x.x,x.x,x.x,a,x.x,x.x,x.x,a,a,*hh<CR><LF>
1 2 3 4 5 6 7 8 9 1011
1. Validity of data (A=valid, V=not valid)
2. Data set number (0 - 9)
3. Layer number (0.0 - 3.0)
4. Current depth in meters (No use)
5. Current direction in degrees (0.00 - 360.00)
6. Direction reference in use (true or relative)
7. Current speed in knots (0.00 - 99.99)
8. Reference layer depth in meters (No use)
9. Heading (0 to 360.00)
10. Heading reference in use (true or magnetic)
11. Speed reference (B=Bottom track W=Water track P=Positioning system)
$**DBT,xxxx.x,f,xxxx.x,M,xxxx.x,F,*hh<CR><LF>
1 2 3 4 5 6
1. Water depth (0.00-99999.99)
2. feet
3. Water depth (0.00-99999.99)
4. Meters
5. Water depth (0.00-99999.99)
6. Fathoms
$**DPT,x.x,x.x,x.x,*hh<CR><LF>
1 2 3
1. Water depth relative to the transducer, meters (0.00-99999.99)
2. Offset from transducer, meters
(No use)
3. Minimum range scale in use (No use)
$**DTM,ccc,a,x.x,a,x.x,a,x.x,ccc,*hh<CR><LF>
1 2 3 4 5 6 7 8
1. Local datum (W84=WGS84 W72=WGS72 S85=SGS85, P90=PE90
2. Local datum subdivision code (NULL or one character)
3. Lat offset, min (0 - 59.99999)
4. N/S
5. Lon offset, min (0 - 59.99999)
6. E/W
7. Altitude offset, meters (No use)
8. Reference datum (W84=WGS84 W72=WGS72 S85=SGS85, P90=PE90)

APÉNDICE 3 INTERFAZ DIGITAL
AP-19
ETL - Estado de funcionamiento del telégrafo de las máquinas
GGA - Datos de fijación del sistema de posicionamiento global
GLL - Posición geográfica, latitud/longitud
$**ETL,hhmmss.ss,a,xx,xx,a,x*hh<CR><LF>
1 2 3 4 5 6
1. Event time (UTC)
2. Message type (O=order A=answerback)
3. Position indicator of engine telegraph
00 = Stop engine
01 = [AH] Dead Slow
02 = [AH] Slow
03 = [AH] Half
04 = Full
05 = [AH] Nav. Full
11 = [AS] Dead Slow
12 = [AS] Slow
13 = [AS] Half
14 = [AS] Fulll
15 = [AS] Crash Astern
4. Position indication of sub telegraph (000 to 100)
5. Operating location indicator (B=bridge P=port wing S=starboard wing C=engine control room
E=engine side/local W=wing
6. Number of engine or propeller shaft (000 to 100)
$**GGA,hhmmss.ss,llll.lll,a,yyyyy.yyy,a,x,xx,x.x,x.x,M,x.x,M,x.x,xxxx,*hh<CR><LF>
1 2 3 4 5 6 7 8 9 10 11 12 13 14
1. UTC of position (no use)
2. Latitude (0000.00000 - 9000.00000)
3. N/S
4. Longitude (0000.00000 - 18000.00000)
5. E/W
6. GPS quality indicator (1 - 8)
7. Number of satllite in use (No use)
8. Horizontal dilution of precision (0.0 - 999.9)
9. Antenna altitude above/below mean sealevel (No use)
10. Unit, m (No use)
11. Geoidal separation (No use)
12. Unit, m (No use)
13. Age of differential GPS data (0 - 999)
14. Differential reference station ID (No use)
$**GLL,llll.lll,a,yyyyy.yyy,a,hhmmss.ss,a,x,*hh<CR><LF>
1 2 3 4 5 6 7
1. Latitude (0000.00000 - 9000.00000)
2. N/S
3. Longitude (0000.00000 - 18000.00000)
4. E/W
5. UTC of position (No use)
6. Status (A=data valid V=data invalid)
7. Mode indicator (A=Autonomous D=Differential E=Estimated M=Manual input S=Simulator)

APÉNDICE 3 INTERFAZ DIGITAL
AP-20
GNS - Datos fijos del GNSS
HDT - Rumbo, verdadero
HTD - Rumbo/Datos del control de derrota
MTW - Temperatura del agua
$**GNS,hhmmss.ss,llll.lll,a,IIIII.III,a,c--c,xx,x.x,x.x,x.x,x.x,x.x,a*hh<CR><LF>
1 2 3 4 5 6 7 8 9 10 11 12 13
1. UTC of position (no use)
2. Latitude (0000.00000 - 9000.00000)
3. N/S
4. Longitude (0000.00000 - 18000.00000)
5. E/W
6. Mode indicator (P, R, D, F, A, E, M, S)
N=No fix A=Autonomous D=Differential P=Precise R=Real Time Kinematic
F=Float RTK E=Estimated Mode M=Manual Input Mode S=Simulator Mode
7. Total number of satellites in use (No use)
8. HDOP (0.00 - 999.99)
9. Antenna altitude, meters (-999.99 - 9999.99)
10. Geoidal separation (No use)
11. Age of differential data (0 - 99)
12. Differential reference station ID (No use)
13. Naivgational status indicator (S=Safe, C=Caution, U=Unsafe, V=Not valid)
$**HDT, xxx.x,T*hh<CR><LF>
1 2
1. Heading, degrees (0.00 to 360.00)
2. True (T)
$**HTD,A,x.x,a,a,a,x.x,x.x,x.x,x.x,x.x,x.x,x.x,a,A,A,A,x.x*hh<CR><LF>
1 2 3 4 5 6 7 8 9 10 11 12
13 141516 17
1. Override, A = in use, V = not in use
2. Commanded rudder angle, degrees
3. Commanded rudder direction, L/R = port/starboard
4. Selected steering mode
5. Turn mode R = radius controlled
T = turn rate controlled
N = turn is not controlled
6. Commanded rudder limit, degrees (unsigned)
7. Commanded off-heading limit, degrees (unsigned)
8. Commanded radius of turn for heading changes, n.miles
9. Commanded rate of turn to heading changes, deg/min
10. Commanded heading-to-steer, degrees
11. Commanded off-track limit, n.miles (unsigned)
12. Commanded track, degrees
13. Heading reference in use, T/M
14. Rudder status (A = within limits, V = limit reached or exceeded)
15. Off-heading status (A = within limits, V = limit reached or exceeded)
16. Off-track status (A = within limits, V = limit reached or exceeded)
17. Vessel heading, degrees
$**MTW,x.x,C<CR><LF>
1
1. Water temperature, degrees C (-100.000 - 100.000)

APÉNDICE 3 INTERFAZ DIGITAL
AP-21
MWV - Velocidad y ángulo del viento
NRX - Datos recibidos de Navtex
OSD - Datos del barco propio
$**MWV,x.x,a,x.x,a,A*hh<CR><LF>
1 2 3 4 5
1. Wind angle, degrees (0.00 - 360.00)
2. Reference (R/T)
3. Wind speed (0.00 - 9999.99)
4. Wind speed units (K=km/h M=m/s N=nm)
5. Status (A)
$**NRX,xxx,xxx,xx,aaxx,x,hhmmss.ss,xx,xx,xxxx,x.x,x.x, A,c--c,*hh<CR><LF>
1 2 3 4 5 6 7 8 9 10 11 12 13
1. Number of sentences (001 to 999)
2. Sentence number (001-999)
3. Sequential message ID (00 to 99)
4. Navtex message code (aaxx aa: AA to ZZ xx: 00 to 99)
5. Frequency table index (0 to 9, null)
6. UTC of receipt of message (No use)
7. Day (0 to 31, null)
8. Month (01 to 12, null)
9. Year (0000 to 9999, null)
10. Total number of characters in this series of NRX sentences (1 to 8000, null)
11. Total number of bad characters (0 to 8000, null)
12. Status indication (A=correct message, V=incorrect message; Null)
13. Message body (English alphanumeric characters)
$**OSD,53.21,A,57.89,R,12.52,R,45.67,6.78,N*hh<CR><LF>
1 2 3 4 5 6 7 8 9
1. Heading, degrees true (0.00 - 359.99, null)
2. Heading status (A=data valid, V=data invalid)
3. Vessel course, degrees true (0.00 - 359.99, null)
4. Course reference (B/M/W/R/P, null)
B=Bottom tracking log
M=Manually entered
W=Water referenced
R=Radar tracking (of fixed target)
P=Positioning system ground reference
5. Vessel speed (0.00 - 999.99, null)
6. Speed reference, B/M/W/R/P
7. Vessel set, degrees true, manually entered (0.00 - 359.99)
8. Vessel drift (speed), manually entered (0.00 - 99.99, null)
9. Speed units (N=Knots)

APÉNDICE 3 INTERFAZ DIGITAL
AP-22
PRC - Control remoto de la propulsión
RMC - Datos GPS/TRANSIT específicos mínimos recomendados
ROT - Velocidad de giro
RPM - Revoluciones
$**PRC,x.x,A,x.x,a,x.x,a,a,x*hh<CR><LF>
1 2 3 4 5 6 7 8
1. Lever demand position (-100 to 100, 0=stop)
2. Lever demand status (A=data valid V=data invalid)
3. RPM demand value (-9999.9 to 9999.9)
4. RPM mode indicator (P=per cent R=Revolutions per min.)
5. Pitch demand value (-999.9 to 999.9)
6. Pitch mode indicator (P=per cent D=degrees V=data invalid)
7. Operating location indicator (B=bridge P=port wing S=starboard wing
C=engine control room E=engine side/local W=Wing)
8. Number of engine or propeller shaft (00 to 99)
$GPRMC,hhmmss.ss,A,llll.ll,a,yyyyy.yy,a,x.x,x.x,ddmmyy,x.x,a,a,a*hh<CR><LF>
1 2 3 4 5 6 7 8 9 10
11 1213
1. UTC of position fix (000000 - 235959)
2. Status (A=data valid, V=navigation receiver warning)
3. Latitude (0000.00000 - 9000.0000)
4. N/S
5. Longitude (0000.00000 - 18000.0000)
6. E/W
7. Speed over ground, knots (0.00 - 99.94)
8. Course over ground, degrees true (0.0 - 360.0)
9. Date (010100 - 311299)
10. Magnetic variation, degrees E/W (0.00 - 180.0/NULL)
11. E/W
12. Mode indicator (A= Autonomous mode D=Differential mode S= Simulator
F=Float RTK P=Precise R=Real time kinematic E=Estimated (DR) M=Manual
13. Navigational status indication (S=Safe C=Caution U=Unsafe V=Navigational status not valid)
$GPROT,x.x,A*hh<CR><LF>
1 2
1. Rate of turn, deg/min, "-"=bow turns to port (-9999.9 - 9999.9)
2. Status (A=data valid, V=data invalid)
$ ** RPM, a, x, x.x, x.x, A*hh<CR><LF>
1 2 3 4 5
1. Source (S=shaft E=engine)
2. Engine or shaft number (00 to 99)
3. Speed, revolutions/min (-9999.99 to 9999.99)
4. Propeller pitch (-100.0 to 100.0)
5. Status (A=data invalid V=data valid)

APÉNDICE 3 INTERFAZ DIGITAL
AP-23
RSA - Ángulo del sensor del timón
RSD - Datos del sistema del radar
THS - Rumbo y estado verdaderos
$**RSA,x.x,A,x.x,A*hhCR><LF>
1 2 3 4
1. Starboard(or single) rudder sensor data (-180 - 180.0, NULL)
2. Starboard(or single) rudder sensor status (A=Vaild N=Data invalid)
3. Port rudder sensor data (-180 - 180.0, NULL)
4. Port rudder sensor status (A=Vaild N=Data invalid)
$RARSD,
x.x,x.x,x.x,x.x,x.x,x.x,x.x,x.x,x.x,x.x,x.x,N,H
*hh <CR><LF>
1 2 3 4 5 6 7 8 9 10 11
12 13
1. Origin 1 range, from own ship (0.000 - 999) (see note 2)
2. Origin 1 bearing, degrees from 0 (0.0 - 359.9) (see note 2)
3. Variable range marker 1(VRM1), range (0.000 - 999)
4. Bearing line 1(EBL1), degrees from 0 (0.0 - 359.9)
5. Origin 2 range (0.000 - 999.9) (see note 2)
6. Origin 2 bearing (0.0 - 359.9)(see note 2)
7. VRM2,.9 range (0.000 - 999)
8. EBL2, degrees (0.0 - 360.0)
9. Cursor range, from own ship (0.000 - 999)
10. Cursor bearing, degrees clockwise from 0 (0.0 - 359.9)
11. Range scale in use (0.0625 - 120)
12. Range units (K/N/S)
13. Display rotation (see note 1)
NOTES
1 Display rotation:
C=Course-up, course-over-ground up, degrees true
H=Head-up, ship's heading(center-line) 0 up
N=North-up, true north is 0 up
2 Origin 1 and origin 2 are located at the stated range and bearing
from own ship and provide for two independent sets of variable range
markers (VRM) and electronic bearing lines (EBL) originating away from
own ship position.
$**THS,xxx.x,a*hh<CR><LF>
1 2
1. Heading, degrees True (0.00 to 360.00)
2. Mode indicator (A=Autonomous S=Simulator)

APÉNDICE 3 INTERFAZ DIGITAL
AP-24
TLL - Latitud y longitud del blanco
TRC - Datos de control del impulsor
TRD - Datos de respuesta del impulsor
$GPTLL,xx,llll.ll,a,yyyyy.yy,a,c--c,hhmmss.ss,a,a*hh<CR><LF>
1 2 3 4 5 6 7 8 9
1. Target number, NULL
2. Latitude (0.0000 - 9000.0000)
3. N/S
4. Longitude (0.0000 - 18000.0000)
5. E/W
6. Target name, NULL
7. UTC of data (000000 - 235959)
8. Target status, NULL
L=lost, tracked target has been lost Q=query, target in the process of acquisition
T=tracking
9. Reference target=R, NULL otherwise
$**TRC,x,x.x,a,x.x,a,x.x, a,a*hh<CR><LF>
1 2 3 4 5 6 7 8
1. Number of thruster, bow or stern (01 to 99)
2. RPM demand value (-999.9 to 999.9)
3. RPM mode indicator (P=per cent R=revolutions per min
V=data invalid)
4. Pitch demand value (-180.0 to 180.0)
5. Pitch mode indicator (P=per cent D=degree V=data invalid)
6. Azimuth demand (000.0 to 359.9)
7. Operating location indicator (B=bridge P=port wing S=starboard wing
C=engine control room E=engine side/local W=Wing)
8. Sentence flag status (R=Sentence is a status report of current settings
(Used for a reply to a query.) C=Sentence is a configuration command
to change settintgs. A sentence without “C” is not a command.)
$**TRD,x,x.x,a,x.x,a,x.x*hh<CR><LF>
1 2 3 4 5 6
1. Number of thruster, bow or stern (01 to 99)
2. RPM response (-999.9 to 999.9)
3. RPM mode indicator (P=per cent R=revolutions per min
V=data invalid)
4. Pitch response value (-999.9 to 999.9)
5. Pitch mode indicator (P=per cent D=degree V=data invalid)
6. Azimuth response (000.0 to 359.0, Null)

APÉNDICE 3 INTERFAZ DIGITAL
AP-25
TTM - Mensaje de blanco con seguimiento
VBW - Velocidad dual respecto al fondo/agua
VDM - Mensaje de enlace de datos UAIS VHF
VDO - Informe del enlace de datos VHFG del barco propio UAIS
$RATTM,05,12.34,23.4,R,45.67,123.4,T,1.23,8.23,N,c--c,T,R,hhmmss.ss,M*hh<CR><LF>
1 2 3 4 5 6 7 8 9 10 11
12 13
14 15
1. Target number (00 to 999)
2. Target distance from own ship (0.000 - 99.999)
3. Bearing from own ship,degrees (0.0 - 359.9)
4. True or Relative (T)
5. Target speed (0.00 - 999.99, null)
6. Target course, degrees (0.0 - 359.9, null)
7. True or Relative
8. Distance of closet point of approach (0.00 - 99.99, null)
9. Time to CPA, min., "-" increasing (-99.99 - 99.99, null)
10. Speed/distance units (N=nm)
11. Target name (null)
12. Target status (L=Lost Q=Acquiring T=Tracking)
13. Reference target (R, NULL otherwise)
14. UTC of data (null)
15. Type of acquisition (A=Automatic M=Manual )
$**VBW,x.x,x.x,x,x.x,x.x,x,x.x,x,x.x,x,*hh<CR><LF>
1 2 3 4 5 6 7 8 9 10
1. Longitudinal water speed, knots (-9999.999 - 9999.999)
2. Transverse water speed, knots (-9999.999 - 9999.999, null)
3. Status: water speed, A=data valid V=data invalid
4. Longitudinal ground speed, knots (-9999.999 - 9999.999)
5. Transverse ground speed, knots (-9999.999 - 9999.999, null)
6. Status: ground speed, A=data valid V=data invalid
7. Stern transverse water speed, knots (-9999.999 - 9999.999)
8. Status: stern water speed, A=data valid V=data invalid
9. Stern transverse ground speed, knots (-9999.999 - 9999.999)
10. Status: stern ground speed, A=data valid V=data invalid
!AIVDM,x,x,x,x,s--s,x,*hh<CR><LF>
1 2 3 4 5 6
1. Total number of sentences needed to transfer the message (1 to 9)
2. Message sentence number (1 to 9)
3. Sequential message identifier (0 to 9, NULL)
4. AIS channel Number (A or B)
5. Encapsulated ITU-R M.1371 radio message (1 - 63 bytes)
6. Number of fill-bits (0 to 5)
!AIVDO,x,x,x,x,s--s,x,*hh<CR><LF>
1 2 3 4 5 6
1. Total number of sentences needed to transfer the message (1 to 9)
2. Message sentence number (1 to 9)
3. Sequential message identifier (0 to 9, NULL)
4. AIS channel Number (A or B, NULL)
5. Encapsulated ITU-R M.1371 radio message (1 - 63 bytes)
6. Number of fill-bits (0 to 5)

APÉNDICE 3 INTERFAZ DIGITAL
AP-26
VDR - Ajuste y deriva
VHW - Velocidad y rumbo respecto al agua
VTG - Velocidad y curso respecto al fondo
XDR - Mediciones del transductor
$**VDR,x.x,T,x.x,M,x.x,N,*hh <CR><LF>
1 2 3 4 5 6
1. Direction, degrees (0.00 - 360.00, null)
2. T=True (fixed)
3. Direction, degrees (0.00 - 360.00, null)
4. M=Magnetic (fixed)
5. Current speed (0 - 99.99)
6. N=Knots (fixed)
$**VHW,x.x,T,x.x,M,x.x,N,x.x,K,*hh <CR><LF>
1 2 3 4 5 6 7 8
1. Heading, degrees (0.00 - 360.00)
2. T=True (fixed)
3. Heading, degrees (0.00 - 360.00)
4. M=Magnetic (fixed)
5. Speed, knots (0.00 - 9999.99)
6. N=Knots (fixed)
7. Speed, knots (0.00 - 9999.99)
8. K=km/hr (fixed)
$**VTG,x.x,T,x.x,M,x.x,N,x.x,K,a,*hh <CR><LF>
1 2 3 4 5 6 7 8 9
1. Course over ground, degrees (0.00 - 360.00)
2. T=True (fixed)
3. Course over ground, degrees (No use)
4. M=Magnetic (No Use)
5. Speed over ground, knots (0.00-99.94)
6. N=Knots (fixed)
7. Speed over ground (0.00-99.94)
8. K=km/h (fixed)
9. Mode indicator (
A=Autonomous, D=Differential E=Estimated (dead reckoning)
M=Manual input S=Simulator P=Precision)
$**XDR,a,x.x,a,c,c,…………………a,x.x, a,c...c*hh<CR><LF>
1 2 3 4 5 5
1. Transducer type, transducer no. (C, A, F, N, P, R, T, H, V)
2. Measurement data, transducer no. (Transducer no. N)
3. Units of measure, transducer no. (Transducer type, transducer no. N)
#1=CC #1=AD
#1=DM #1=FH
#1=NN #1=PB
#1=RI #1=TR
#1=HP #1=VM
4. Data, varialbe number of transducers
5. Transducer “n”

APÉNDICE 3 INTERFAZ DIGITAL
AP-27
XTE - Error por deriva, medido
ZDA - Hora y fecha
Sentencias de salida
Consulte las sentencias de entrada para OSD, VBW, VDR, XTE.
ABM- Direccionamiento UAIS binario y mensaje relativo a la seguridad
ACK – Acuse de recibo de alarma
BBM - Mensaje binario de radiodifusión UAIS
$GPXTE,A,A,x.x,a,N,a,*hh<CR><LF>
1 2 3 4 5 6
1. Status: A=data valid V=LORAN C blink or SNR warning
2. Status: V=LORAN C blink or SNR warning
3. Magnitude of cross-track error (0.0000 - 9.9999)
4. Direction to steer, L/R
5. Units, nautical miles (fixed)
6. Mode indicator (A=Autonomous mode D=Differential mode S=Simulator mode)
$**ZDA,hhmmss.ss,xx,xx,xxxx,xx,xx<CR><LF>
1 2 3 4 5 6
1. UTC (000000.00 - 235960.99)
2. Day (01 - 31)
3. Month (01 -12)
4. Year (UTC, 1970 - 2037)
5. Local zone, hours (No use)
6. Loca zone, minutes (No use)
!**ABM,x,x,x,xxxxxxxxx,x,x.x,s--s,x,*hh<CR><LF>
1 2 3 4 5 6 7 8
1. Total number of sentences needed to transfer the message (1 - 9)
2. Message sentence number (1 - 9)
3. Message sequence identifier (0 - 3)
4. The MMSI of destination AIS unit for the ITU-R M.1371 message (9 digits)
5. AIS channel for broadcast of the radio message (0 - 3)
6. VDL message number (6 or 12), see ITU-R M.1371
7. Encapsulated data (1 - 63 bytes)
8. Number of fill-bits (0 - 5)
$**ACK,xxx,*hh<CR><LF>
1
1. Local alarm number (identifier) (000 - 999)
$**BBM,x,x,x,x,xx,s--s,x,*hh<CR><LF>
12 3 4 5 6 7
1. Total number of sentences needed to transfer the message (1 - 9)
2. Sentence number (1 - 9)
3. Sequential Message identifier (0 - 9)
4. AIS channel for broadcast of the radio message (0 - 3)
5. ITU-R M.1371 message ID (8 or 14)
6. Encapsulated data (1 - 63 bytes)
7. Number of fill-bits, 0 to 5

APÉNDICE 3 INTERFAZ DIGITAL
AP-28
EVE - Mensaje de evento general
HTC - Rumbo/Comando de control de derrota
VSD - Datos estáticos de viaje UAIS
XTR - Error de desviación, navegación a estima
$ **EVE,hhmmss.ss,c--c,c--c*hh <CR><LF>
1 2 3
1. Event time (000000.00 - 235960.99)
2. Tag code used for identification of source of event (RA0001 - RA0010, EI0001 - EI0016,
IN0001 - IN0016, II0001 - II0016)
3. Event description (OPERATION)
$**HTC,A,x.x,a,a,a,x.x,x.x,x.x,x.x,x.x,x.x,x.x,a,a*hh<CR><LF>
1 2 3 4 5 6 7 8 9 10 11 12
13 14
1. Override, A = in use, V = not in use
2. Commanded rudder angle, degrees
3. Commanded rudder direction, L/R = port/starboard
4. Selected steering mode
5. Turn mode R = radius controlled
T = turn rate controlled
N = turn is not controlled
6. Commanded rudder limit, degrees (unsigned)
7. Commanded off-heading limit, degrees (unsigned)
8. Commanded radius of turn for heading changes, n.miles
9. Commanded rate of turn to heading changes, deg/min
10. Commanded heading-to-steer, degrees
11. Commanded off-track limit, n.miles (unsigned)
12. Commanded track, degrees
13. Heading reference in use, T/M
14. Sentence status
$--VSD,x.x,x.x,x.x,c--c,hhmmss.ss,xx,xx,x.x,x.x*hh<CR><LF>
1 2 3 4 5 6 7 8 9
1. Type of ship and cargo category (0 - 255)
2. Maximum present static draught (0 to 25.5 meters, null)
3. Persons on-board (0 - 8191, null)
4. Destination (1 - 20 characters, null)
5. Estimated UTC of arrival at destination (000000.00 - 235959.99)
6. Estimated day of arrival at destination (00 to 31(UTC))
7. Estimated month of arrival at destination (00 to 12(UTC))
8. Navigational status (0 - 15, null)
9. Regional application flags (0 - 15)
$**XTR,x.x,a,N*hh<CR><LF>
1 2 3
1. Magnitude of cross-track error (0000.0 to 99.9999, null)
2. Direction to steer, L/R (L, R)
3. Units, nautical miles (N)

APÉNDICE 3 INTERFAZ DIGITAL
AP-29
Interfaz serie
Unidad procesadora: IEC61162-2/1 entrada/salida
Unidad procesadora: IEC61162-1 salida
Unidad procesadora: IEC61162-1 entrada
LTC1535
TD-A
TD-B
ISOGND
RD-A
RD-B
PC-400
RD-H
RD-C
110 ohm*
470 ohm
Processor Unit: IEC 61162-2/1 input/output
Sensor Adapter: IEC 61162-2/1 input/output
TD-A
SN65LBC172
TD-B
10 ohm
10 ohm
10 ohm
Processor Unit: IEC 61162-1 output
Sensor Adapter: IEC 61162-1 output
Processor Unit: IEC 61162-1 input
Sensor Adapter: IEC 61162-1 input
PC-400
RD-H
RD-C
470 ohm
* Set with jumper.
Open/close switchable.
TD-
A
SN65LBC
172
TD-B
10 ohm
10 ohm
10 ohm
PC-400
RD-H
RD-C
470 ohm

APÉNDICE 3 INTERFAZ DIGITAL
AP-30
Adaptador de sensor: IEC 61162-2/1 entrada/salida
Adaptador de sensor: IEC 61162-2/1 salida
Adaptador de sensor: IEC 61162-2/1 entrada

AP-31
APÉNDICE 4 COLOR Y SIGNIFICADO
DE LOS DATOS
Color de
indicación
Color del
sensor
HDG
GNS-A,D*,F,P,R
GGA-1,2,3,4,5*
GLL-A,D y (estado: A)*
RMC-A,D y (estado: A)*
VBW-A
VHW
SISTEMA
LOCAL
MANUAL
Valor de ajuste manual
(navegación a estima)
VER
AMA
ROJ
VER
(***.*)
VER
AMA
ROJ
VER
(***.*)
AMA
BLA
BLA
ROJ
BLA
BLA
BLA
ROJ
BLA
AMA
(MAN)
(EST)
El error de RAIM en la sentencia
GBS es mayor que 10 m y el
intervalo de actualización en la
sentencia GGA y GNS es superior
a 10 segundos. *1
GNS-E,M,S
GGA-6,7,8
GLL-E,M,S o (estado: V)
RMC-E,M,S o (estado: V)
El intervalo de actualización de
DGPS en la sentencia GGA y
GNS es superior a 30 segundos.
GNS-A,D*,F,P,R
GGA-1,2,3,4,5*
GLL-A,D y (estado: A)*
RMC-A,D y (estado: A)*
THS-A
HDT
THS-E,M,
S, N
THS-A
HDT
THS-E,M,
S, N
Valor de
ajuste
manual
VBW-V
VBW-A
VHW
VBW-V
Valor de
ajuste
manual
VTG-A,D
VTG-E,M,S
VTG-A,D
VTG-E,M,S
BWC-A,D
BWR-A,D
RMB-A,D
y (estado:A)
BWC-E,M,S,N
BWR-E,M,S,N
RMB-E,M,S,N
o (estado:V)
El error de RAIM en la sentencia
GBS es mayor que 10 m y el
intervalo de actualización de DGPS
en la sentencia GGA y GNS es
superior a 10 segundos.*1
GNS-E,M,S
GGA-6,7,8
GLL-E,M,S o (estado: V)
RMC-E,M,S o (estado: V)
El intervalo de actualización de
DGPS en la sentencia GGA y
GNS es superior a 30 segundos.
BWC-A,D
BWR-A,D
RMB-A,D
y (estado:A)
BWC-E,M,S,N
BWR-E,M,S,N
RMB-E,M,S,N
o (estado:V)
Todos los valores en verde.
Posición en
caracteres amarillos.
Valores SPD, COG, SOG
y POSN y nombre de
origen pos. en rojo.
Valor de HDG mostrado
con asteriscos.
Igual que la
indicación correspondiente
en SYSTEM.
Igual que la
indicación correspondiente
en SYSTEM.
Igual que la
indicación correspondiente
en SYSTEM.
Igual que la
indicación correspondiente
en SYSTEM.
Valores HDG, SPD y POSN y
"MAN" en caracteres amarillos.
GNS-N, GGA-N,
GLL-N, RMC-N
VTG-N
*1 Estado de navegación en sentencia RMC mostrado solo en “C” y “U” (IEC 61162-1 ed4).
GNS-N, GGA-N
GLL-N, RMC-N
VTG-N
L/L
Ejemplo de pantalla
WP COG/SOG
SPD

Esta página se ha dejado en blanco a propósito.

FURUNO
FMD-3200/3300/3200-BB
SP - 1 E4473S01B-M (Spanish)
ESPECIFICACIONES DE LA UNIDAD
Electronic Chart Display and Information System
(ECDIS, Sistema electrónico de representación gráfica e información)
FMD-3200/3300/3200-BB
1 UNIDAD DE MONITOR
1.1 Tipo de pantalla
FMD-3200 MU-190: LCD en color de 19 pulgadas, 1.280 x 1.024 píxeles
(SXGA)
FMD-3300 MU-231: LCD en color de 23,1 pulgadas, 1.600 x 1.200 píxeles
(UXGA)
FMD-3200-BB Monitor comercial (suministrado por el usuario)
1.2 Brillo MU-190: 450 cd/m
2
típico, MU-231: 400 cd/m
2
típico
1.3 Distancia visible MU-190: 1,02 m nominal, MU-231: 1,20 m nominal
1.4 Interfaz de vídeo
DVI-D Estándar DVI, VESA-DDC2B
1.5 Control de brillo RS-485, control de datos serie (sentencia DDC)
2. UNIDAD PROCESADORA
2.1 Modo de pantalla HU/NU/CU/RU (movimiento verdadero/relativo).
2.2 Materiales de carta Material vectorizado IMO/IHO S57-3 ENC o C-MAP CM-93/3
Material cuadriculado BA ARCS.
2.3 Indicación de barco propio
Marca/derrota del barco propio y posición numérica en lat/lon, velocidad, curso y rumbo
2.4 Seguimiento del blanco (TT) Distancia, demora, velocidad, curso, CPA/TCPA
Información del blanco desde AIS.
2.5 Otra información Waypoint, supervisión de ruta y varias alarmas.
2.6 Características de presentación
Ampliación/reducción de carta, cursor (EBL, VRM, líneas índice
paralelas), Desplazamiento, selección de símbolo, selección de
paleta, activación con un toque, Actualización automática de
la información de carta eléctrica.
2.7 Cálculo de posición Navegación por resultado de posicionamiento encontrado con
sensor externo
Navegación a estima con giroscopio y corredera
Posición muy precisa, velocidad y rumbo con el filtro Kalman.
2.8 Planificación de ruta Planificación por línea loxodrómica/ortodrómica, alarma de carta,
composición SAR, Optimización.
2.9 Supervisión de ruta Pantalla de fuera de rumbo, alarma de llegada a waypoint,
alarma de aguas superficiales
Creación de ruta; los datos de ruta se pueden transferir al radar.
2.10 Carta de usuario Creación de cartas de usuario (máx. 2000 líneas/1000 símbolos).
2.11 Notes Creación y visualización de datos de Notes transferidos al radar.

FURUNO
FMD-3200/3300/3200-BB
SP - 2 E4473S01B-M (Spanish)
2.12 Mensaje de seguridad de AIS
Recepción, creación y transmisión de mensajes de seguridad
Visualización y modificación de la información del barco propio
almacenada en el transpondedor AIS.
2.13 Mensaje NAVTEX Recepción y visualización de mensajes NAVTEX.
2.14 MOB (Hombre al agua) Se registra la posición y otros datos en el momento de producirse
un evento de hombre al agua
Se muestra la marca MOB en la pantalla.
2.15 Actualización manual Símbolos seleccionados por el usuario.
2.16 Otras funciones Superposición de radar, reproducción del registro.
3 HUB INTELIGENTE
3.1 Número de puertos 8 puertos (10/100/1000BASE-T)
3.2 Método de conmutación Almacenamiento y retransmisión, conmutación L2 sin bloqueo
3.3 Capacitancia de conmutación 16 Gbps
3.4 Control de flujo Dúplex completo
(IEEE802.3x flujo controlado en modo automático)
3.5 Agregación de anillos 8 grupos máx.
3.6 Árbol de expansión STP(IEEE802.1D), RSTP(IEEE802.1w), MST(IEEE802.1s)
3.7 IGMP snooping IGMP v1, v2, v3.
3.8 Control de funcionamiento PING, SNMPv1, v2c, v3.
3.9 VLAN Estática , compatibilidad con IEEE802.1Q Tag VLAN ,
ID de VLAN:1~4094, Registro de VLAN 128 grupos.
3.10 Varias VLAN La comunicación entre puertos aislados está desactivada.
3.11 Control de rastro Supresión de emisión, multidifusión.
4 INTERFAZ
4.4 E/S serie 8 puertos (IEC61162-1/2: 2 puertos, IEC61162-1: 6 puertos)
Entrada ABK, ABM, ALR, BBM, BWC, BWR, CUR, DBT, DPT, DTM, ETL,
GBS, GGA, GLL, GNS, HDT, HTD, MTW, MWD, MWV, NRM, NRX,
POS, PRC, RMB, RMC, ROR, ROT, RPM, RSA, RSD, RTE, THS,
TLL, TRC, TRD, TTM, VBW, VDM, VDO, VDR, VHW, VLW, VTG,
WPL, XDR, XTE, ZDA.
Salida AAM, ABM, ACK, BBM, CRQ, DDC, EVE, HTC, OSD, RSD, TLB,
TLL, TTD, TTM, VBW, VDR, VSD, XTE, XTR.
4.5 Entrada digital 1 canal: señal de contacto, 100 ohm máx. o entrada 24 VCC.
4.6 Salida de alarma 6 canales: señal de contacto, corriente de carga 250 mA.
Cierre normal: 2, Apertura normal: 2, Fallo del sistema: 1,
Fallo de alimentación: 1
4.7 Salida DVI 2 puertos: DVI-D (DVI1/2), 1 puerto: DVI-D o RGB (DVI3).
4.8 USB 4 puertos (3 puertos para las unidades de control).
4.9 LAN 3 puertos: Ethernet 1000Base-T para equipo de red, adaptador de
sensor y repuesto.

FURUNO
FMD-3200/3300/3200-BB
SP - 3 E4473S01B-M (Spanish)
4.10 Adaptador de sensor (opción)
MC-3000S (serie) 8 puertos: E/S, IEC61162-1/2: 4 puertos,
IEC61162-1: 4 puertos.
MC-3010A (analógico) 3 puertos: Entrada, -10 a +10V, 0 a 10V o 4 a 20mA.
MC-3020D (entrada digital) 8 puertos: contactos de relé, lógica definida del programa.
MC-3030D (salida digital) 8 puertos: contacto de relé, apertura normal y cierre normal
disponibles.
5 ALIMENTACIÓN ELÉCTRICA
5.1 Unidad de monitor
MU-190 100-230 V CA: 0,7-0,4 A, monofásica, 50/60 Hz.
MU-231 100-230 V CA: 1,0-0,6 A, monofásica, 50/60 Hz.
5.2 Unidad procesadora 100-115/220-230 VCA: 1,5-0,7 A, monofásica, 50/60 Hz.
5.3 Adaptador de sensor 24 VCC: 1,4 A (para 11 unidades), entrada a MC-3000S,
los orígenes de otros adaptadores de sensor proceden de
MC-3000S.
6 CONDICIONES AMBIENTALES
6.1 Temperatura ambiente De -15°C a +55°C.
6.2 Humedad relativa 95% o menos a 40°C.
6.3 Grado de protección
Unidad de monitor IP22.
Otros IPX0 (IPX2 por el método de montaje especificado, opción).
6.4 Vibración IEC 60945 Ed.4.
7 COLOR DEL REVESTIMIENTO
7.1 Unidad de monitor N2.5 (fijo).
7.2 Unidad procesadora/unidad de control N3.0 (fijo).
7.3 Adaptador de sensor N3.0.
7.4 Consola 2,5GY5/1,5 (estándar).

IN-1
ÍNDICE
A
Abreviaturas ............................................AP-5
Actualizaciones manuales
eliminar símbolos de actualización........ 3-18
insertar nuevos símbolos de actualización
....................................................... 3-17
modificar símbolos de actualización existentes
.............................................................. 3-19
AIO
celdas de carta...................................... 5-11
información de objeto de carta.............. 5-12
información para mostrar ...................... 5-13
mostrar .................................................. 5-10
AIS
activación automática de blancos durmientes
.............................................................. 14-7
alarma CPA/TCPA ................................ 14-6
alarma de blanco perdido...................... 14-8
datos de barco propio ......................... 14-14
datos de blancos......................14-11
, 14-12
datos de viaje ........................................ 14-4
desactivar blancos activados ................ 14-8
eliminar mensajes de seguridad enviados y
recibidos............................................. 15-3
enviar mensajes de seguridad .............. 15-1
filtrar blancos......................................... 14-5
filtro de alarma de blanco perdido......... 14-9
longitud del vector ................................. 14-9
mensajes de seguridad enviados y recibidos
.............................................................. 15-3
mostrar y ocultar blancos ...................... 14-5
posiciones anteriores .......................... 14-13
símbolos................................................ 14-3
Ajuste del sensor (system, local) .............. 1-8
Alarma CPA/TCPA
AIS ........................................................ 14-6
TT.......................................................... 13-3
Alarma de blanco perdido
AIS ........................................................ 14-8
TT.......................................................... 13-4
Alarmas
iconos estado ........................................ 19-4
Alertas
categorías de mensajes de alerta ......... 19-2
confirmar ............................................... 19-3
cuadro de alerta .................................... 19-1
descripción ............................................ 19-1
iconos parada del zumbador................. 19-4
lista........................................................ 19-8
lista de alertas....................................... 19-5
registro de alertas ................................. 19-7
Alertas de carta
comprobación de barco propio................ 8-3
introducción............................................. 8-1
objetos usados ........................................ 8-3
planificación de ruta ................................ 8-5
supervisión de ruta.................................. 8-6
Árbol de menús .......................................AP-1
Avisos permanentes
cartas ARCS............................................ 6-5
cartas S57 ............................................... 5-4
Avisos T&P................................................ 6-2
B
Banco de rutas ........................................ 9-14
Barra de acceso instantáneo .................... 2-6
Barra de estado......................................... 2-4
Biblioteca de presentación ........................ 5-8
Botón Chart database ............................. 4-11
Botón MOB.............................................. 1-12
Botón Palette............................................. 1-6
C
Capturas de pantalla
eliminar.................................................. 22-9
exportar ................................................. 22-9
realizar .................................................. 1-13
Cartas
Display date ............................................ 5-6
fecha Approved until ............................... 5-6
Cartas ARCS
advertencias (ARCS)............................... 6-3
agrupación de celdas de carta .............. 3-13
avisos permanentes ................................ 6-5
avisosT&P ............................................... 6-2
catálogo de celdas de carta .................. 3-11
copia de seguridad de licencias .............. 3-4
datum ...................................................... 6-5
detalles.................................................... 6-2
eliminar.................................................. 3-15
estado de permiso................................... 3-8
exportar lista.......................................... 3-15
historial de instalación/actualización ..... 3-10
instalación automática de licencia........... 3-2
instalación manual de licencia................. 3-3
instalar desde CD-ROM .......................... 3-6
leyenda de carta...................................... 6-1
notas ....................................................... 6-4
preferencias para el recuadro ................. 6-3
restauración de licencias......................... 3-4
SDD......................................................... 6-4
suscripciones........................................... 6-6
visualización de licencias ........................ 3-4
Cartas C-MAP
abrir ....................................................... 3-15
agrupación de celdas de carta .............. 3-13
catálogo de celdas de carta .................. 3-11
copia de seguridad de licencias .............. 3-4
eliminar.................................................. 3-15
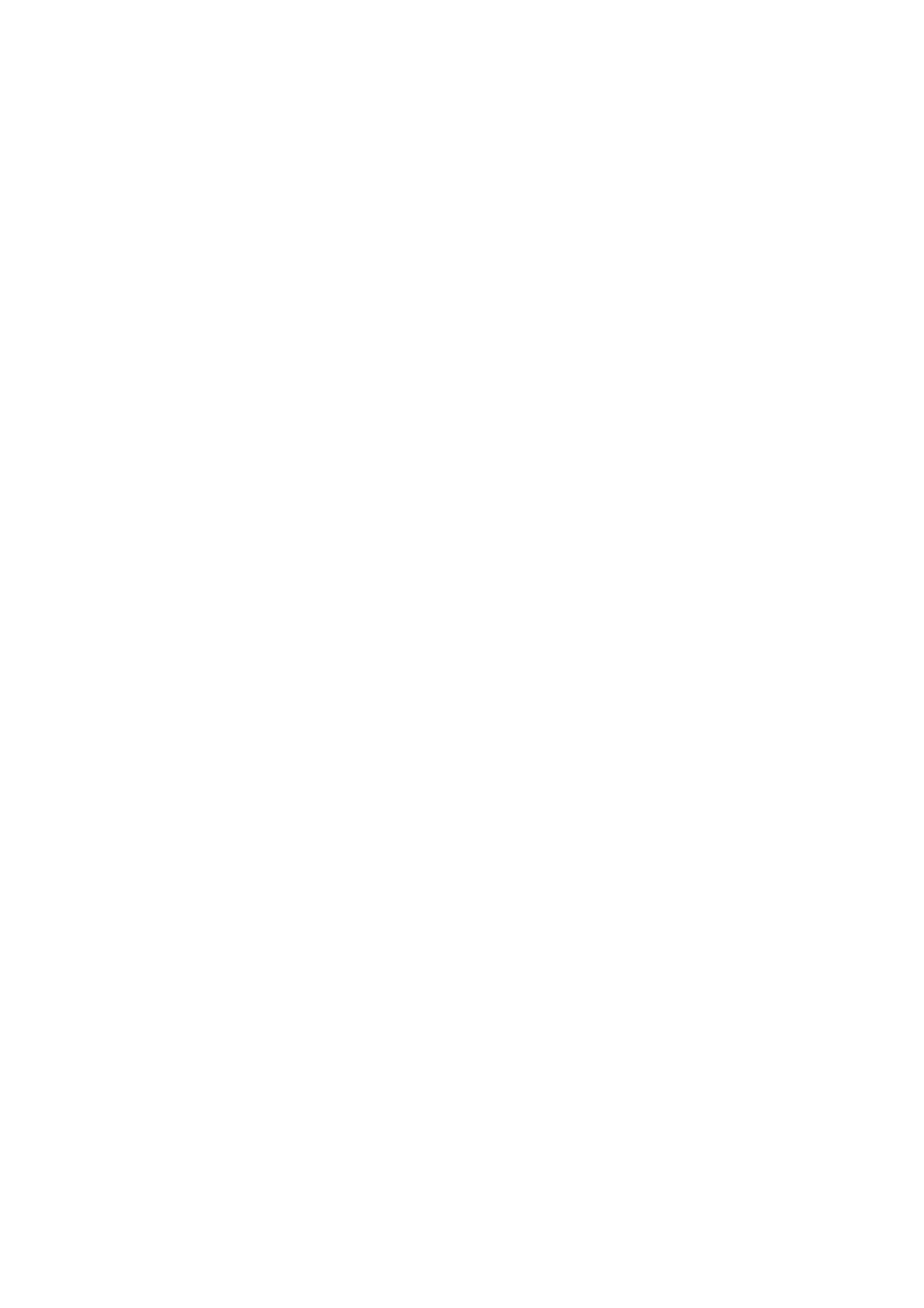
ÍNDICE
IN-2
estado de celda de carta........................3-14
estado de permiso....................................3-8
exportar lista...........................................3-15
historial de instalación/actualización......3-10
instalación automática de licencia............3-1
instalación manual de licencia .................3-3
instalar desde CD-ROM...........................3-6
leyenda de carta.......................................7-4
restauración de licencias..........................3-4
servicios cartográficos..............................7-1
servicios de suscripción ...........................7-2
Cartas de usuario
crear.......................................................10-2
editar objetos..........................................10-7
eliminar...................................................10-9
eliminar objetos......................................10-8
importar..................................................10-6
información de supervisión de ruta ........11-5
informe completo..................................10-10
informe de áreas ..................................10-13
informe de círculos...............................10-13
informe de etiquetas.............................10-12
informe de líneas..................................10-11
informe de líneas de compensación ....10-12
informe de mareas ...............................10-11
Notes......................................................10-4
seleccionar objetos para mostrar ...........10-8
Cartas S57
abrir........................................................3-15
actualizaciones manuales......................3-16
agrupación de celdas de carta...............3-13
aprobación de actualizaciones de cartas ......
.................................................................5-6
avisos permanentes.................................5-4
biblioteca de presentación .......................5-8
catálogo de celdas de carta ...................3-11
clave pública ............................................3-5
copia de seguridad de licencias...............3-4
Display date .............................................5-6
eliminar...................................................3-15
estado de celda de carta........................3-14
estado de permiso....................................3-8
exportar lista...........................................3-15
fecha Approved until ................................5-6
historial de instalación/actualización......3-10
indicación de cobertura de ENC ............3-16
información de objetos de carta...............5-9
instalación automática de licencia............3-2
instalación manual de licencia .................3-3
instalar cartas que no cumplen las normas de
la OMI....................................................3-8
instalar desde CD-ROM...........................3-6
leyenda de carta............................... 5-3
, 7-4
notas de editores....................................3-15
permiso de ENC.......................................3-4
prueba de diferenciación de colores ......23-7
restauración de licencias..........................3-4
símbolos usados ......................................5-8
visualización de AIO...............................5-10
CCRS.......................................................17-1
Celdas de carta
agrupar...................................................3-13
AIO.........................................................5-11
catálogo..................................................3-11
estado ....................................................3-14
Clave pública .............................................3-5
Consumibles ............................................23-6
Contorno de profundidad ...........................4-2
Contorno de seguridad ...................... 4-2
, 8-2
Contorno de superficie...............................4-2
Control BRILL .................................... 1-6
, 1-7
Cuadro de alerta ......................................2-12
Cuadro de aviso permanente...................2-12
Cuadro de funciones del barco propio .....2-10
Cuadro de información de ruta.......2-11
, 11-5
Cuadro de información del sensor .............2-9
Cuadro Overlay/NAV Tools
anillo.......................................................12-4
fondeo ....................................................12-6
página Check area.................................12-4
página PI (índice paralelo) .....................12-1
pronosticador .........................................12-5
UKC........................................................12-7
Cuadro Overlay/Nav Tools.......................2-12
Cuadros EBL/VRM...................................2-12
Cuenta millas
restablecer .............................................2-29
Cursor position box ..................................2-18
CH
Chart cells
deleting...................................................3-14
editing.....................................................3-13
Chart scale...............................................2-16
Charts
cell deleting ............................................3-14
cell editing ..............................................3-13
D
Datos de navegación ...............................17-7
Display date ...............................................5-6
División de la pantalla ..............................1-15
E
EBL
bearing reference...................................2-21
context-sensitive menu ..........................2-22
measuring bearing with ..........................2-21
mostrar...................................................2-21
ocultar ....................................................2-21
Entrada de velocidad .................................1-9
Entrada del rumbo ...................................1-11
Estado del filtro ........................................17-9
Estado del permiso ....................................3-8
Eventos de posición.................................18-2
Eventos de usuario ..................................18-1

ÍNDICE
IN-3
F
Fecha Approved until ................................ 5-6
Fondeo .................................................... 12-6
H
Hora ........................................................ 1-12
I
Información del sistema ECDIS .............. 1-14
Informe completo de carta de usuario... 10-10
Informe de áreas ................................... 10-13
Informe de círculos................................ 10-13
Informe de etiquetas ............................. 10-12
Informe de líneas .................................. 10-11
Informe de líneas de compensación ..... 10-12
Informe de mareas ................................ 10-11
Informe de plan de travesía .................... 9-21
Informe de tabla de WPT ........................ 9-19
Informe WPT completo ........................... 9-20
Informes
áreas ................................................... 10-13
carta de usuario completa................... 10-10
círculos................................................ 10-13
etiquetas.............................................. 10-12
líneas................................................... 10-11
líneas de compensación ..................... 10-12
mareas ................................................ 10-11
plan de travesía..................................... 9-21
tabla de WPT ........................................ 9-19
WPT completo....................................... 9-20
Interruptor de corriente.............................. 1-2
Interruptor de encendido ........................... 1-2
L
Leyenda de carta
C-MAP..................................................... 7-4
S57.......................................................... 5-3
Licencias
ARCS ...................................................... 3-4
instalación automática............................. 3-1
lista de licencias...................................... 3-4
permiso de ENC...................................... 3-4
realizar una copia de seguridad .............. 3-4
restaurar.................................................. 3-4
Líneas índice paralelas
activar y desactivar ............................... 12-2
intervalo................................................. 12-3
modo ..................................................... 12-2
número de líneas para mostrar ............. 12-2
orientación............................................. 12-3
referencia de demora ............................ 12-2
restablecer ............................................ 12-3
Lista de alertas........................................ 19-5
Longitud del vector
AIS ........................................................ 14-9
TT.......................................................... 13-5
M
Mantenimiento......................................... 23-2
Mantenimiento del Trackball ................... 23-4
Manual del operador ............................... 1-14
Medidor de distancia
restablecer ............................................ 2-29
Menú de sensores................................... 17-2
Menú Settings ......................................... 1-13
acceder ................................................. 22-1
CCRP .................................................. 22-11
página Customize.................................. 22-5
página Display Test............................... 22-6
página File Export ................................. 22-2
página File Import.................................. 22-3
página Keyboard Test ........................... 22-7
página Screenshot ................................ 22-8
página Self Test .................................... 22-4
página User Default............................. 22-10
Menús contextuales ................................ 2-13
Modo de funcionamiento......................... 2-16
N
Navtex
eliminar mensajes ................................. 15-4
recibir mensajes .................................... 15-4
Notas de editores .................................... 3-15
P
Página AIO................................................ 4-5
Página Alert parameters ........................... 9-6
Página Basic setting.................................. 4-3
Página CCRP........................................ 22-11
Página COG/SOG................................... 17-4
Página Customize ................................... 22-5
Página Check area...........................8-3
, 12-4
Página Check results ................................ 9-8
Página Display Test ................................ 22-6
Página estándar ........................................ 4-5
Página File Export................................... 22-2
Página File Import ................................... 22-3
Página General ......................................... 4-7
Página Keyboard Test............................. 22-7
Página Mariner.......................................... 4-9
Página Optimize...............................9-5
, 9-16
Página Other ............................................. 4-5
Página Other sensors ............................. 17-4
Página PI (índice paralelo)...................... 12-1
Página POSN.......................................... 17-3
Página Ring............................................. 12-4
Página Route ............................................ 4-9
Página Screenshot.................................. 22-8
Página Self Test...................................... 22-4
Página SPD............................................. 17-2
Página Targets........................................ 4-10
Página Tracking ........................................ 4-8
Página UKC
ajustar ................................................... 12-7
ventana UKC......................................... 12-8
Página User Chart
planificación de ruta ................................ 9-5
supervisión de ruta................................ 11-5
Página User Default .............................. 22-10

ÍNDICE
IN-4
Página Waypoints
planificación de ruta .................................9-4
supervisión de ruta.................................11-4
Palette (color).............................................1-6
Pantalla de mini conning..........................21-2
Parámetros de coste................................20-2
Parámetros de navegación y ruta ............20-1
Perfil de usuario .......................................1-13
Posición
alineación.............................................17-11
origen .....................................................17-5
principal y secundaria ............................17-6
Posición MOB ..........................................1-12
Presentation mode...................................2-17
Profundidad de seguridad..........................4-2
Pronosticador...........................................12-5
Prueba de diferenciación de colores (cartas
S57) .........................................................23-7
R
Registrar
eventos de posición ...............................18-2
eventos de usuario.................................18-1
registro de blancos peligrosos ...............18-8
registro de detalles.................................18-4
registro de uso de cartas........................18-7
registro de viaje......................................18-5
Registro de alertas...................................19-7
Registro de blancos peligrosos
condiciones de registro ..........................18-8
ver ..........................................................18-8
Registro de detalles .................................18-4
Registro de uso de cartas ........................18-7
Registro de viaje
ver ..........................................................18-5
Reproducción del registro ........................18-9
Ruta de SAR ............................................9-11
Rutas
añadir waypoints al final de la ruta.........9-10
banco de rutas .......................................9-14
cambiar de supervisada a planificada....11-6
cambiar la posición de un waypoint .........9-9
crear.........................................................9-2
detener supervisión................................11-3
eliminar...................................................9-22
eliminar waypoints..................................9-10
importar....................................................9-8
información de carta de usuario en supervisión
de ruta .................................................11-5
informe de plan de travesía....................9-21
informe WPT completo...........................9-20
insertar un waypoint...............................9-10
introducción a la planificación ..................9-1
optimizar.................................................9-16
página User Chart (planificación de ruta)......
.................................................................9-5
página Waypoints (planificación de ruta) ......
.................................................................9-4
página Waypoints (supervisión).............11-4
SAR........................................................9-11
seleccionar componentes de la ruta para
mostrar ................................................11-3
seleccionar para supervisar ...................11-1
tabla de WPT .........................................9-19
S
Sensor de profundidad...........................17-13
Sensor de viento ....................................17-12
Sentencias de datos
entrada................................................AP-17
salida...................................................AP-27
Símbolos (ECDIS)...................................AP-9
Solución de problemas.............................23-5
Sugerencias .............................................1-15
Sustitución del fusible ..............................23-3
T
True motion reset.....................................2-19
TT
ajustes de CPA y TCPA.........................13-4
alarma de blanco peligroso....................13-3
alarma de blanco perdido.......................13-4
color del símbolo....................................13-3
datos del blanco.....................................13-7
filtro de alarma de blanco perdido..........13-5
longitud del vector..................................13-5
mostrar y ocultar ....................................13-1
posiciones anteriores, atributos .............13-9
posiciones anteriores, intervalo de ploteo,
referencia ............................................13-8
símbolos y sus atributos.........................13-2
tamaño del símbolo................................13-3
U
Undo ................................................ 9-4, 10-5
Unidad de control del ECDIS .....................1-3
Unidad de control Trackball .......................1-5
Unidad procesadora EC-3000....................1-1
V
Ventana UKC ...........................................12-8
VRM
measuring range with.............................2-21
ocultar ....................................................2-21
showing..................................................2-21

-
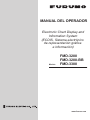 1
1
-
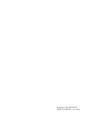 2
2
-
 3
3
-
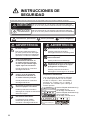 4
4
-
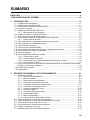 5
5
-
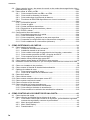 6
6
-
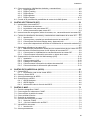 7
7
-
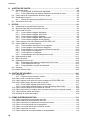 8
8
-
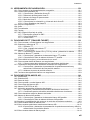 9
9
-
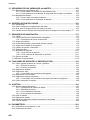 10
10
-
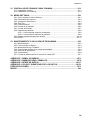 11
11
-
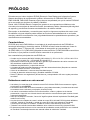 12
12
-
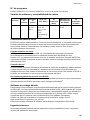 13
13
-
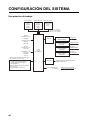 14
14
-
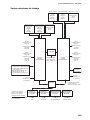 15
15
-
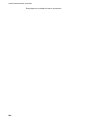 16
16
-
 17
17
-
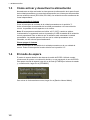 18
18
-
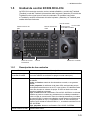 19
19
-
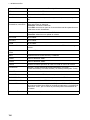 20
20
-
 21
21
-
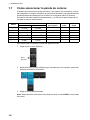 22
22
-
 23
23
-
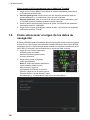 24
24
-
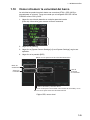 25
25
-
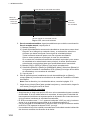 26
26
-
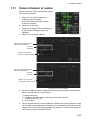 27
27
-
 28
28
-
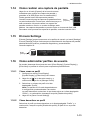 29
29
-
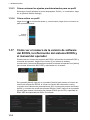 30
30
-
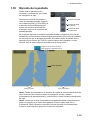 31
31
-
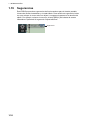 32
32
-
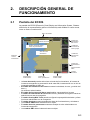 33
33
-
 34
34
-
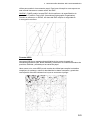 35
35
-
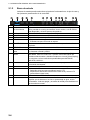 36
36
-
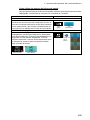 37
37
-
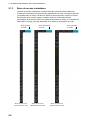 38
38
-
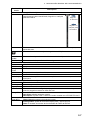 39
39
-
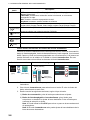 40
40
-
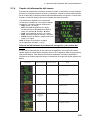 41
41
-
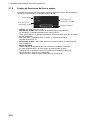 42
42
-
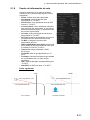 43
43
-
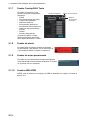 44
44
-
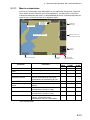 45
45
-
 46
46
-
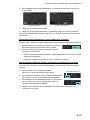 47
47
-
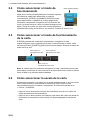 48
48
-
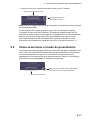 49
49
-
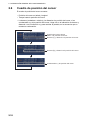 50
50
-
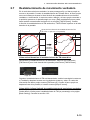 51
51
-
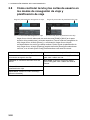 52
52
-
 53
53
-
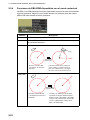 54
54
-
 55
55
-
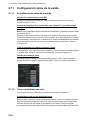 56
56
-
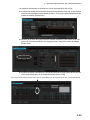 57
57
-
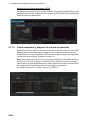 58
58
-
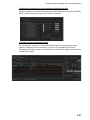 59
59
-
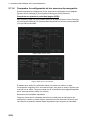 60
60
-
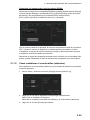 61
61
-
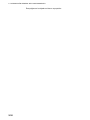 62
62
-
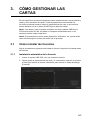 63
63
-
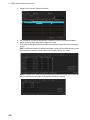 64
64
-
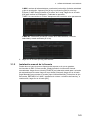 65
65
-
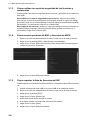 66
66
-
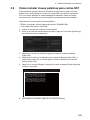 67
67
-
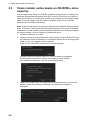 68
68
-
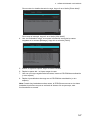 69
69
-
 70
70
-
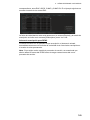 71
71
-
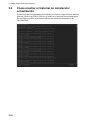 72
72
-
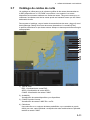 73
73
-
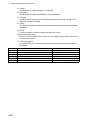 74
74
-
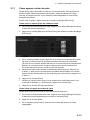 75
75
-
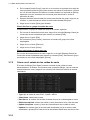 76
76
-
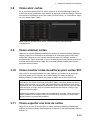 77
77
-
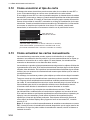 78
78
-
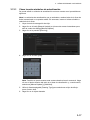 79
79
-
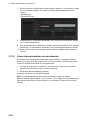 80
80
-
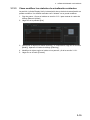 81
81
-
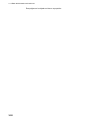 82
82
-
 83
83
-
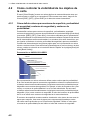 84
84
-
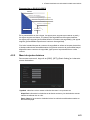 85
85
-
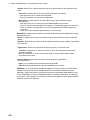 86
86
-
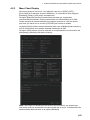 87
87
-
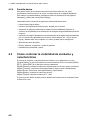 88
88
-
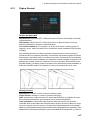 89
89
-
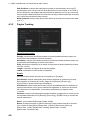 90
90
-
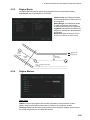 91
91
-
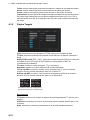 92
92
-
 93
93
-
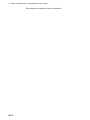 94
94
-
 95
95
-
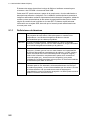 96
96
-
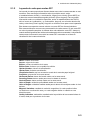 97
97
-
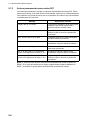 98
98
-
 99
99
-
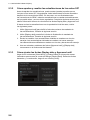 100
100
-
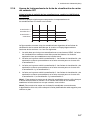 101
101
-
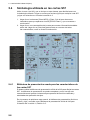 102
102
-
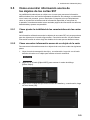 103
103
-
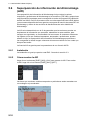 104
104
-
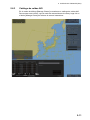 105
105
-
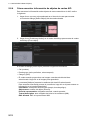 106
106
-
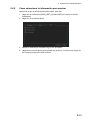 107
107
-
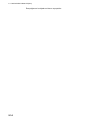 108
108
-
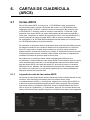 109
109
-
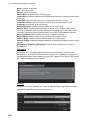 110
110
-
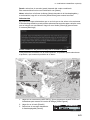 111
111
-
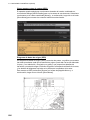 112
112
-
 113
113
-
 114
114
-
 115
115
-
 116
116
-
 117
117
-
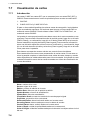 118
118
-
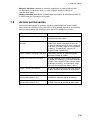 119
119
-
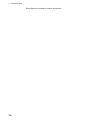 120
120
-
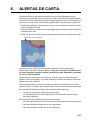 121
121
-
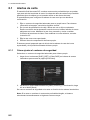 122
122
-
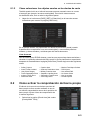 123
123
-
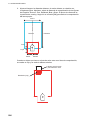 124
124
-
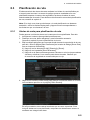 125
125
-
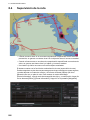 126
126
-
 127
127
-
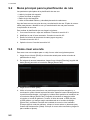 128
128
-
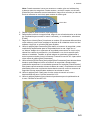 129
129
-
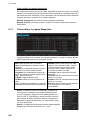 130
130
-
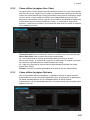 131
131
-
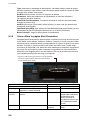 132
132
-
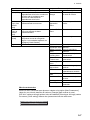 133
133
-
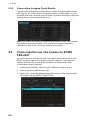 134
134
-
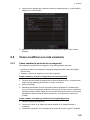 135
135
-
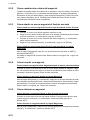 136
136
-
 137
137
-
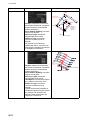 138
138
-
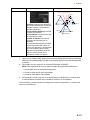 139
139
-
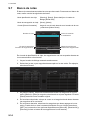 140
140
-
 141
141
-
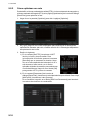 142
142
-
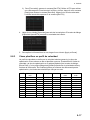 143
143
-
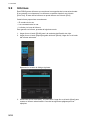 144
144
-
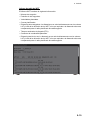 145
145
-
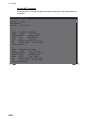 146
146
-
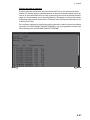 147
147
-
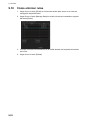 148
148
-
 149
149
-
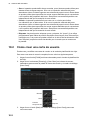 150
150
-
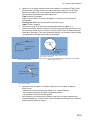 151
151
-
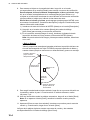 152
152
-
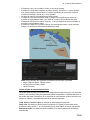 153
153
-
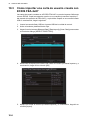 154
154
-
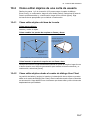 155
155
-
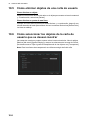 156
156
-
 157
157
-
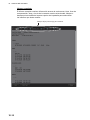 158
158
-
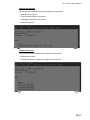 159
159
-
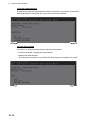 160
160
-
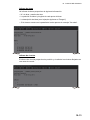 161
161
-
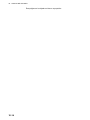 162
162
-
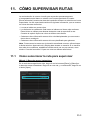 163
163
-
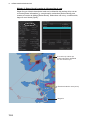 164
164
-
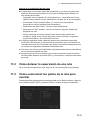 165
165
-
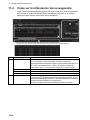 166
166
-
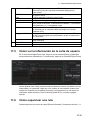 167
167
-
 168
168
-
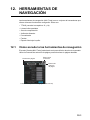 169
169
-
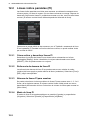 170
170
-
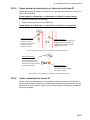 171
171
-
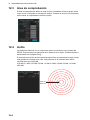 172
172
-
 173
173
-
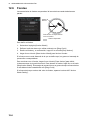 174
174
-
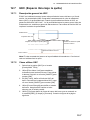 175
175
-
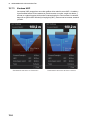 176
176
-
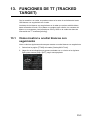 177
177
-
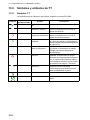 178
178
-
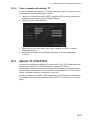 179
179
-
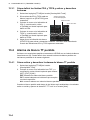 180
180
-
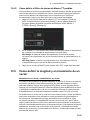 181
181
-
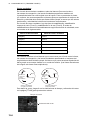 182
182
-
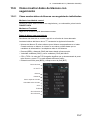 183
183
-
 184
184
-
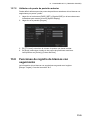 185
185
-
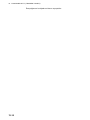 186
186
-
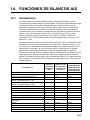 187
187
-
 188
188
-
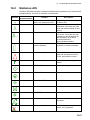 189
189
-
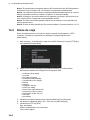 190
190
-
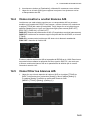 191
191
-
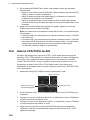 192
192
-
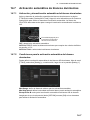 193
193
-
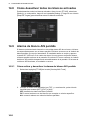 194
194
-
 195
195
-
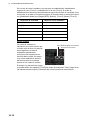 196
196
-
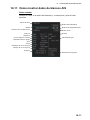 197
197
-
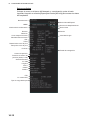 198
198
-
 199
199
-
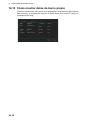 200
200
-
 201
201
-
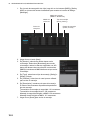 202
202
-
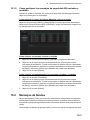 203
203
-
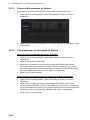 204
204
-
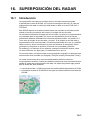 205
205
-
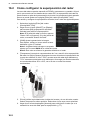 206
206
-
 207
207
-
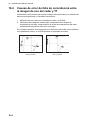 208
208
-
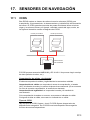 209
209
-
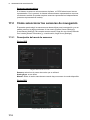 210
210
-
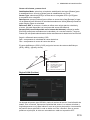 211
211
-
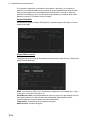 212
212
-
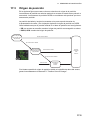 213
213
-
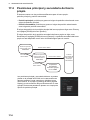 214
214
-
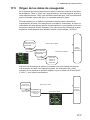 215
215
-
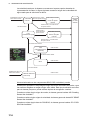 216
216
-
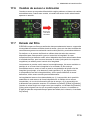 217
217
-
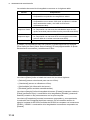 218
218
-
 219
219
-
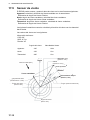 220
220
-
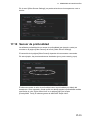 221
221
-
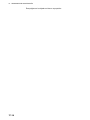 222
222
-
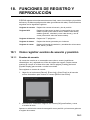 223
223
-
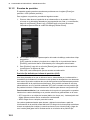 224
224
-
 225
225
-
 226
226
-
 227
227
-
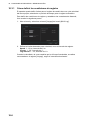 228
228
-
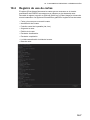 229
229
-
 230
230
-
 231
231
-
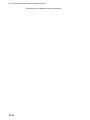 232
232
-
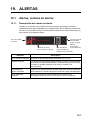 233
233
-
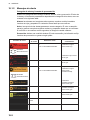 234
234
-
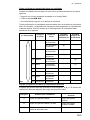 235
235
-
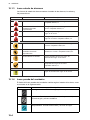 236
236
-
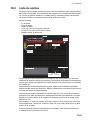 237
237
-
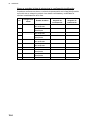 238
238
-
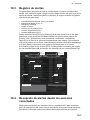 239
239
-
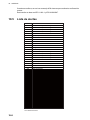 240
240
-
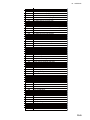 241
241
-
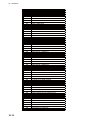 242
242
-
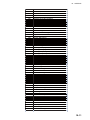 243
243
-
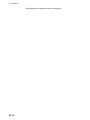 244
244
-
 245
245
-
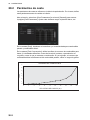 246
246
-
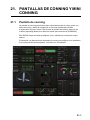 247
247
-
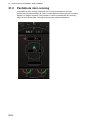 248
248
-
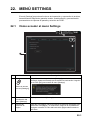 249
249
-
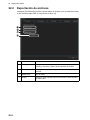 250
250
-
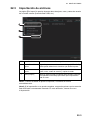 251
251
-
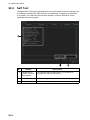 252
252
-
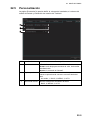 253
253
-
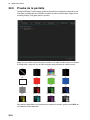 254
254
-
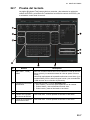 255
255
-
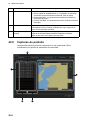 256
256
-
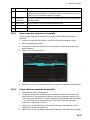 257
257
-
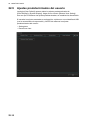 258
258
-
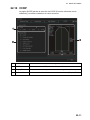 259
259
-
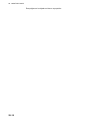 260
260
-
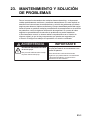 261
261
-
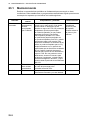 262
262
-
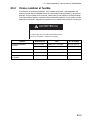 263
263
-
 264
264
-
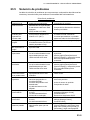 265
265
-
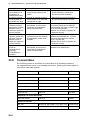 266
266
-
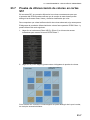 267
267
-
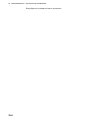 268
268
-
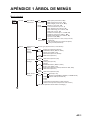 269
269
-
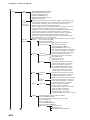 270
270
-
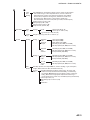 271
271
-
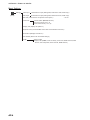 272
272
-
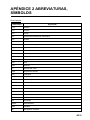 273
273
-
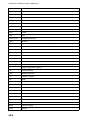 274
274
-
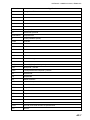 275
275
-
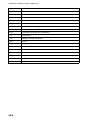 276
276
-
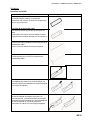 277
277
-
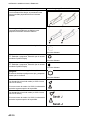 278
278
-
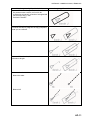 279
279
-
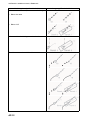 280
280
-
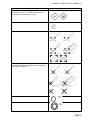 281
281
-
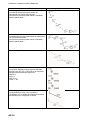 282
282
-
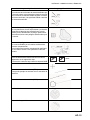 283
283
-
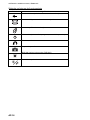 284
284
-
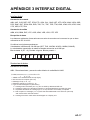 285
285
-
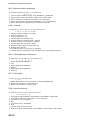 286
286
-
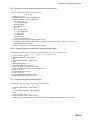 287
287
-
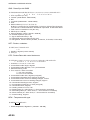 288
288
-
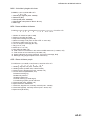 289
289
-
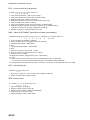 290
290
-
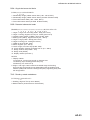 291
291
-
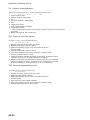 292
292
-
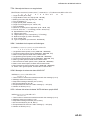 293
293
-
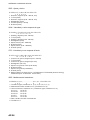 294
294
-
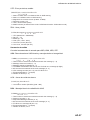 295
295
-
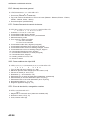 296
296
-
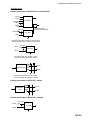 297
297
-
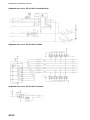 298
298
-
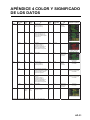 299
299
-
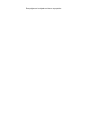 300
300
-
 301
301
-
 302
302
-
 303
303
-
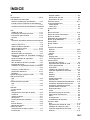 304
304
-
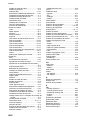 305
305
-
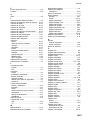 306
306
-
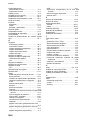 307
307
-
 308
308
Furuno FMD3200BB Manual de usuario
- Tipo
- Manual de usuario
- Este manual también es adecuado para
Artículos relacionados
-
Furuno FA170E Manual de usuario
-
Furuno GP3700 Manual de usuario
-
Furuno FI507 Guía del usuario
-
Furuno 1935 Guía del usuario
-
Furuno TZTBB Manual de usuario
-
Furuno RD20 Guía del usuario
-
Furuno TZT2BB Manual de usuario
-
Furuno FCV30BB Manual de usuario
-
Furuno 1623 El manual del propietario
-
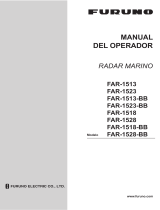 Furuno Electric FAR-1528-BB Manual de usuario
Furuno Electric FAR-1528-BB Manual de usuario
Otros documentos
-
Simrad GN70 Instrucciones de operación
-
Simrad R2009/R3016 Radar Guía de inicio rápido
-
Simrad E50xx Instrucciones de operación
-
Simrad E5024 Instrucciones de operación
-
Panasonic CZCSWGC2 Instrucciones de operación
-
Simrad NSO evo2 Instrucciones de operación
-
Simrad NSO evo3S MPU Instrucciones de operación
-
Simrad MX610/MX612 Instrucciones de operación
-
Deckorators Sleeper System Guía de instalación