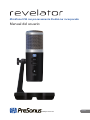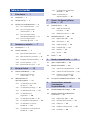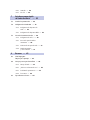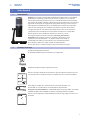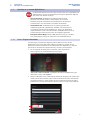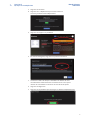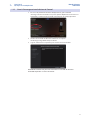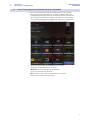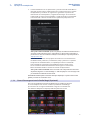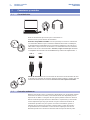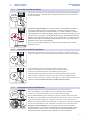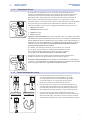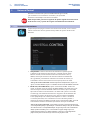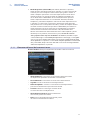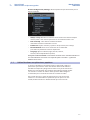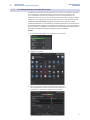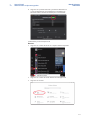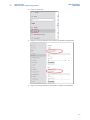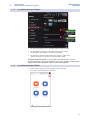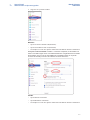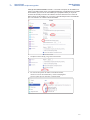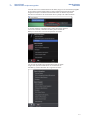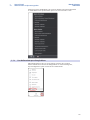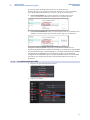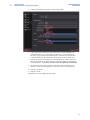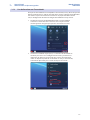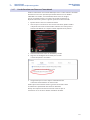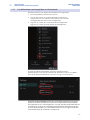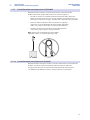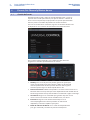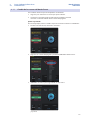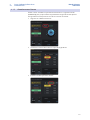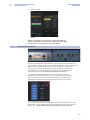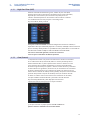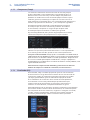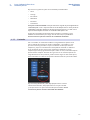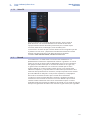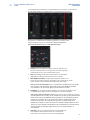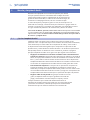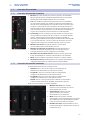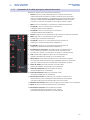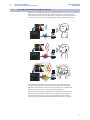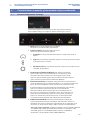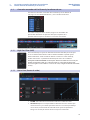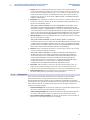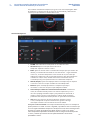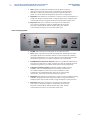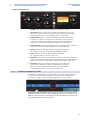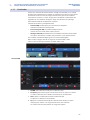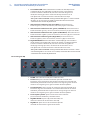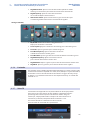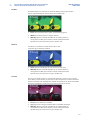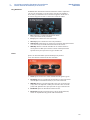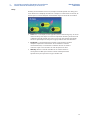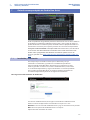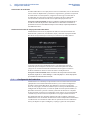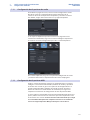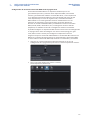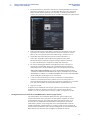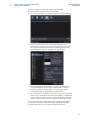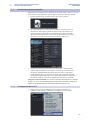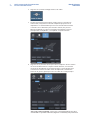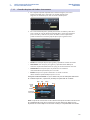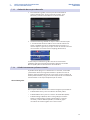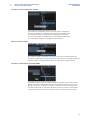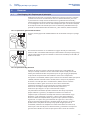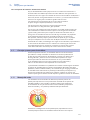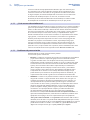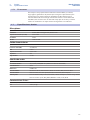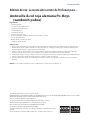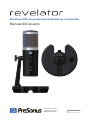PRESONUS Revelator El manual del propietario
- Categoría
- Controladores de DJ
- Tipo
- El manual del propietario

Micrófono USB con procesamiento StudioLive
®
incorporado
Manual del usuario
www.presonus.com
®
Español

Tabla de contenidos
1 Vista General — 1
1.1 Introducción — 1
1.2 Qué hay en la caja — 1
1.3 Qué hay en su cuenta MyPreSonus — 2
1.3.1 Paso 1: Registre Revelator — 2
1.3.2 Paso 2: Descargue e instale
Universal Control — 4
1.3.3 Paso 3: Descargue e instale
Studio One Artist (Opcional) — 5
1.3.4 Paso 4: Descargue e instale
Studio Magic (Opcional) — 6
2 Conexiones y controles — 7
2.1 Conexión básica — 7
2.2 Controles autónomos — 7
2.2.1 Ajuste del nivel del micrófono — 8
2.2.2 Ajuste del nivel de los auriculares — 8
2.2.3 Configuración del nivel de Monitor — 8
2.2.4 Selección de Presets — 9
2.2.5 Retirar Revelator de su base — 9
3 Universal Control — 10
3.1 Ventana de lanzamiento — 10
3.1.1 Elementos del menú de la
ventana Lanzar — 11
3.2 Utilizar Revelator con
aplicaciones populares — 12
3.2.1 Uso de Revelator para el audio
del sistema — 13
3.2.2 Uso de Revelator para Skype — 16
3.2.3 Uso de Revelator para Zoom — 16
3.2.4 Uso de Revelator para
Google Meets — 20
3.2.5 Uso de Revelator para OBS — 21
3.2.6 Uso de Revelator en Chromebook — 23
3.2.7 Uso de Revelator con Zoom en
Chromebook — 24
3.2.8 Uso de Revelator con Google Meet en
Chromebook — 25
3.2.9 Uso de Revelator con dispositivos
iOS/iPadOS — 26
3.2.10 Uso de Revelator con
dispositivos Android — 26
4 Presets, Fat Channel y Efectos
de voz — 27
4.1 Gestión de Presets — 27
4.1.1 Cambio de las ranuras del
botón Preset — 28
4.1.2 Guardar nuevos Presets — 29
4.2 Fat Channel y Voice FX — 30
4.2.1 High Pass Filter (HPF) — 31
4.2.2 Gate (Puerta) — 31
4.2.3 Compressor (Comp) — 32
4.2.4 Ecualizador (EQ) — 32
4.2.5 Limitador — 33
4.2.6 Voice FX — 34
4.3 Reverb — 34
5 Mezcla y Loopback Audio — 36
5.1 ¿Qué es Loopback Audio? — 36
5.2 Controles del mezclador — 37
5.2.1 Controles del canal del micrófono — 37
5.2.2 Controles del canal del mezclador — 37
5.2.3 Cpnotroles de la salida principal
y selección de mezcla — 38
5.3 Los Loops de retroalimentación son malos — 39
6 Característitcas avanzadas
y herramientas
de personalización — 40
6.1 El menú Configuración (Settings) — 40
6.2 Controles avanzados de Fat Channel y los
efectos de voz — 41
6.2.1 High Pass Filter (HPF) — 41
6.2.2 Noise Gate (Puerta de ruido) — 41
6.2.3 Compressor — 42
6.2.4 Cambiar la cadena de la señal — 45
6.2.5 Ecualizador — 46

6.2.6 Limitador — 48
6.2.7 Voice FX — 48
7 Guía de arranque rápido
de Studio One Artist — 52
7.1 Instalación y autorización — 52
7.2 Configuración de Studio One — 53
7.2.1 Configuración de dispositivos de
audio — 54
7.2.2 Configuración de dispositivos MIDI — 54
7.3 Creación de una Nueva Canción — 58
7.3.1 Configuración de sus E/S — 58
7.3.2 Creación de pistas de Audio e
Instrumento — 60
7.3.3 Grabación de una pista de audio — 61
7.3.4 Añadir instrumentos
y efectos virtuales — 61
8 Recursos — 63
8.1 Gain Staging 101:
Empiece por el principio — 63
8.2 Consejos y trucos para el micrófono — 64
8.2.1 Manejo del ruido — 64
8.2.2 ¿Cuán cerca es demasiado cerca? — 65
8.2.3 Problemas de pronunciación — 65
8.2.4 En resumen — 66
8.3 Especificaciones técnicas — 66

1
1 Vista General
1.1 Introducción
Manual del usuario
de Revelator
1 Vista General
1.1 Introducción
¡Grácias por la compra del micrófono USB Revelator! Revelator es el micrófono
perfecto para streaming y podcasting en directo, y además es una solución
sencilla para grabación de voice-overs en su estudio doméstico. Está diseñado
para ofrecer resultados refinados y profesionales con facilidad. Una vez que haya
registrado su Revelator en my.presonus.com, podrá descargar sus drivers, una
copia gratuita de Studio One Artist, así como plug-ins adicionales, contenido
y más. Es nuestro regalo para usted por convertirse en cliente de PreSonus.
Le sugerimos que use este manual para familiarizarse con las características
y aplicaciones de su Revelator antes de intentar conectarlo a su ordenador.
Esto le ayudará a evitar problemas durante la instalación y el uso.
A lo largo de todo este manual encontrará Consejos para usuarios
avanzados. Estos consejos y trucos le ayudarán a convertirse en un
experto en el uso de Revelator— así como a comprender mejor la
terminología de audio, para que pueda sacar el máximo provecho
de su compra y obtener la mejor calidad de sonido posible.
Gracias por unirse a la familia PreSonus. Nos encanta que esté aquí.
1.2 Qué hay en la caja
El paquete de Revelator contiene:
El micrófono USB Revelator con StudioLive incorporado
Adaptador de Revelator para soporte con jirafa
Guía de arranque rápido Use esto como una guía de referencia práctica para las
características de su hardware mientras se familiariza con su nuevo micrófono
Cable USB-C a USB-A de 1 metro Úselo para conectar Revelator a un
puerto USB en su ordenador o a un hub USB con alimentación.
Consejo de usuario avanzado: Si su ordenador sólo tiene puertos USB-C, necesitará
comprar un cable USB-C estándar, o usar uno extra que pueda tener a mano.
Guía de salud, seguridad y conformidad de PreSonus Jerga legal para curarse el
insomnio.
USB Microphone with StudioLive
™
processing inside
Getting Started • Erste Schritte • Cómo empezar • Pour commencer • 开始
®
Go online to my.presonus.com and
register your serial number.
Thank you for purchasing the Revelator USB microphone! Revelator
is the perfect microphone for live streaming or podcasting, and is a
simple recording solution for voice-overs in your home studio. It’s
designed to deliver polished, professional-sounding results with ease.
Once you’ve registered your Revelator at mypresonus.com, you’ll be
able to download your complimentary copy of Studio One Artist as
well as additional plug-ins, content, and more. It’s our gift to you for
becoming a PreSonus customer.
Please review your Revelator User Manual available at PreSonus.com
for more information on proper operation and installation. This Quick
Start Guide will take you through the basics... but there is so much
more your Revelator can do!!
Önen Sie die Webseite my.presonus.com
und registrieren Sie Ihre Seriennummer.
Vielen Dank, dass Sie sich für das Revelator USB-Mikrofon
entschieden haben! Revelator ist das perfekte Mikrofon für Live-
Streaming und Podcasts und empehlt sich als unkompliziertes
Voiceover-System für Ihr Heimstudio. Das Mikrofon wurde als
einfache Lösung für hochwertige Aufnahmen in professioneller
Klangqualität entwickelt. Nachdem Sie Ihr Revelator auf my.presonus.
com registriert haben, können Sie Ihr kostenloses Studio One Artist
sowie zusätzliche Plug-Ins, Inhalte etc. herunterladen. Dies ist unser
Willkommensgeschenk für Sie als PreSonus Kunden.
Weitere Informationen zur Installation und Konguration nden Sie
in der Revelator Bedienungsanleitung auf www.presonus.com. Diese
Kurzanleitung bringt Ihnen die Grundlagen nahe, aber Revelator kann
noch viel, viel mehr!
登录 my.presonus.com 并注册您的
序列号。
感谢您购买 Revelator USB 话筒!Revelator 是实时流媒体或
播客的完美话筒,也是一种用于家庭工作室画外音的简单录音
解决方案。它的设计宗旨在于便捷地提供完美专业的声音 。一旦
您在mypresonus.com上注册了您的 Revelator,就可以下载
免费的Studio One Artist 以及其他插件、内容等等。这是我们送
给您的礼物,感谢您成为 PreSonus 的客户。
有关正确操作和安装的更多信息,请查看 PreSonus.com 提供
的 Revelator 用户手册。这个快速启动指南将带您了解基础内
容。随后您会发现 Revelator 可以做的还有很多!!
Allez sur my.presonus.com et enregistrez
votre numéro de série.
Merci d’avoir acheté le microphone USB Revelator ! Le Revelator est
le microphone parfait pour le streaming live ou le podcasting, et c’est
une solution d’enregistrement simple pour les voix-o dans votre
home studio. Il est conçu pour obtenir facilement un son impeccable,
de qualité professionnelle. Après avoir enregistré votre Revelator
sur mypresonus.com, vous pourrez télécharger gratuitement
Studio One Artist ainsi, entre autres, que des plug-ins et du contenu
supplémentaires. C’est notre cadeau pour vous remercier d’être
maintenant un client PreSonus.
Veuillez consulter le mode d’emploi de votre Revelator, disponible sur
PreSonus.com, pour plus d’informations sur son installation et son
utilisation. Ce guide de prise en main vous fera découvrir les bases…
mais votre Revelator peut faire tellement plus !
Vaya online a my.presonus.com y registre
su número de serie.
¡Grácias por la compra del micrófono Revelator USB! Revelator es
el micrófono perfecto para streaming y podcasting en directo, y
además es una solución sencilla para grabación de voice-overs en su
estudio doméstico. Está diseñado para ofrecer resultados renados y
profesionales con facilidad. Una vez que haya registrado su Revelator
en mypresonus.com, podrá descargar su copia gratuita de Studio
One Artist, así como plug-ins adicionales, contenido y más. Es nuestro
regalo para usted por convertirse en cliente de PreSonus.
Por favor, consulte su Manual del Usuario de Revelator disponible en
www.PreSonus.com para más información sobre el correcto manejo
e instalación. Esta Guía de Inicio Rápido lo llevará a través de los
conceptos básicos... ¡pero hay mucho más que su Revelator puede
hacer!
PreSonus Safety Warnings and Instructions
Electrical information and warning symbols for PreSonus products are located on the rear electrical panel of the unit
adjacent to the electrical plug or on the bottom of the unit along with other product compliance information.
This lightning flash with arrowhead symbol within an equilateral triangle is intended to alert the user to the presence of non-
insulated “dangerous voltage” within the product’s enclosure that may be of sufficient magnitude to constitute a risk of electric shock.
WARNING: TO REDUCE THE RISK OF ELECTRIC SHOCK, DO NOT REMOVE COVER (OR BACK) AS THERE
ARE NO USER-SERVICEABLE PARTS INSIDE. REFER SERVICING TO QUALIFIED PERSONNEL.
The exclamation point within an equilateral triangle is intended to alert the user to the presence of
important operating and maintenance instructions in the literature accompanying the appliance.
CAUTION: To reduce the risk of electric shock, do not expose this appliance to rain and moisture. Do not expose this device
to dripping or splashing liquids and no object filled with liquids, such as vases, should be placed on the device.
CAUTION: These service instructions are for use by qualified service personnel only. To reduce the risk of electric shock,
do not perform any servicing other than that contained in the operation instructions. Qualified service personnel must
perform repairs.
1. Read these instructions.
2. Keep these instructions.
3. Heed all warnings.
4. Follow all instructions.
5. Do not use this device near water.
6. Clean only with a dry cloth.
7. Do not block any ventilation openings. Install in accordance with the manufacturer’s instructions.
8. Do not install near any heat sources, such as radiators, heat registers, stoves,
or other device (including amplifiers) that produce heat.
9. Do not defeat the safety purpose of the polarized or grounding-type plug. A polarized plug has two blades
and a third grounding prong. The wide blade and the third prong are provided for your safety. If the provided
plug does not fit into your outlet, consult an electrician for replacement of the obsolete outlet.
10. Protect the power cord from being walked on or pinched, particularly at plugs,
convenience receptacles, and the point where they exit from the device.
11. Use only attachments/accessories specified by PreSonus.
12. Use only with a cart, stand, tripod, bracket, or table specified by the manufacturer or sold with
this device. Use caution when moving a cart/device combination to avoid injury from tip-over.
13. Unplug this device during lightning storms or when unused for long periods.
14. Servicing is required when the device has been damaged in any way, such as if a power-supply
cord or plug is damaged; or liquid is spilled, or objects have fallen into the device; or if
the device has been exposed to rain or moisture, does not operate normally, or has been
dropped. All PreSonus products in the USA should be serviced at the PreSonus factory
in Baton Rouge, Louisiana. If your PreSonus product requires a repair, contact support@
presonus.com to arrange for a return authorization number. Customers outside the USA
should contact their local distributor. Your distributor’s contact information is available at www.presonus.com.
15. Protective grounding(earthing) terminal. The apparatus should be connected to a
mains socket outlet with a protective grounding(earthing) connection.
16. Where the Mains plug or an appliance coupler is used as the disconnect device,
the disconnect device shall remain readily operable.
17. The use of apparatus is in moderate climates.
18. Please allow 5cm around the apparatus for sufficient ventilation; the ventilation should not be impeded
by covering the ventilation openings with items, such as newspapers, table-cloths, curtains, etc.
Rackmounting
• Use an equipment rack that is 19-inches wide (482.6 mm) and rated for the total weight of your equipment.
• Use a minimum of (4) 10/32 threaded screws per rack mounted device.
WARNING:
Cancer and reproductive harm - www.p65warnings.ca.gov
PreSonus Compliance Information
European Union (EU)
The CE mark on this product indicates that the device is compliant with the
EU Council Directives
2014/35/EU Low Voltage Directive
2014/30/EU EMC Directive
2011/65/EU RoHS Recast
EC 1907/2006 REACh
For a copy of a specific product DoC, contact PreSonus at [email protected].
RoHS Recast Directive 2011/65/EU
REACh Directive EC1907/206
WEEE This symbol on this product or its packaging indicates that this product must not be disposed of with other
waste. Instead, it is your responsibility to dispose of your waste equipment by handing it over to a designated
collection point for the recycling of waste electrical and electronic equipment. The separate collection and recycling
of your waste equipment at the time of disposal will help conserve natural resources and ensure that it is recycled
in a manner that protects human health and the environment. For more information about where you can drop
off your waste equipment for recycling, please contact your local city recycling office or the dealer from whom you
purchased the product.
Radio and Television Interference
If these symbols are marked on the product, the device complies as follows:
Any Changes or modifications not expressly approved by the party responsible for compliance could void the user’s authority to operate
the equipment.
USA: This equipment has been tested and found to comply with the limits for a Class B digital device, pursuant to
Part 15 of the FCC Rules. Operation is subject to the following two conditions: (1) This device may not cause harmful
interference, and (2) this device must accept any interference received, including interference that may cause
undesired operation. These limits are designed to provide reasonable protection against harmful interference in a
residential installation. This equipment generates, uses, and can radiate radio frequency energy, and, if not installed
in accordance with the instructions, may cause harmful interference to radio communications. However, there is no guarantee that
interference will not occur in a particular installation. If this equipment does cause harmful interference to radio or television reception,
which can be determined by turning the equipment off and on, the user is encouraged to try to correct the interference by one or more of
the following measures:
• Reorient or relocate the receiving antenna.
• Increase the separation between the equipment and the receiver.
• Connect the equipment into an outlet on a circuit different from that to which the receiver is connected.
• Consult the dealer or an experienced radio/TV technician for help.
FCC Radiation Exposure Statement:
This equipment complies with FCC radiation exposure limits set forth for an uncontrolled environment. This equipment should be installed
and operated with minimum distance 20cm between the radiator& your body.
This transmitter must not be co-located or operating in conjunction with any other antenna or transmitter.
CAUTION: Changes or modifications to this device not expressly approved by PreSonus Audio Electronics could void the user’s authority to
operate the equipment under FCC rules.
Australian Compliance: This equipment complies with Radio communication Devices Notice 2003; or Radio communication
Labeling (Electromagnetic Compatibility) Notice 2008; or Radio communication (Compliance Labeling Electromagnetic
Radiation) Labeling Notice 2003.
IC WARNING
IC RSS warning: This device complies with Industry Canada licence-exempt RSS standard (s). Operation is subject to the following two
conditions: (1) this device may not cause interference, and (2) this device must accept any interference,including interference that may
cause undesired operation of the device. Under Industry Canada regulations, this radio transmitter may only operate using an antenna of a
type and maximum (or lesser) gain approved for the transmitter by Industry Canada. To reduce potential radio interference to other users,
the antenna type and its gain should be so chosen that, the equivalent isotropically radiated power (e.i.r.p.) is not more than that necessary
for successful communication.
This radio transmitter (identify the device by certifcation number, or model number if Category II) has been approved by Industry Canada
to operate with the antenna types listed below with the maximum permissible gain and required antenna impedance for each antenna
type indicated. Antenna types not included in this list, having a gain greater than the maximum gain indicated for that type, are strictly
prohibited for use with this device.
IC Radiation Exposure Statement:
This equipment complies with IC RF radiation exposure limits set forth for an uncontrolled environment. This transmitter must not be
co-located or operating in conjunction with any other antenna or transmitter.
ICES003: This CAN ICES3 (B)/NMB3(B) digital apparatus complies with Canadian ICES003.
PreSonus Health, Safety, and Compliance Guide
Class B
PreSonus Health, Safety, and Compliance Guide
Class B
®
PreSonus Health, Safety, and Compliance Guide. Part# 70-00000013-C
© 2018 PreSonus Audio Electronics, Inc. All Rights Reserved.
18011 Grand Bay Ct. • Baton Rouge, Louisiana 70809 USA • 1-225-216-7887
www.presonus.com

2
1 Vista General
1.3 Qué hay en su cuenta MyPreSonus
Manual del usuario
de Revelator
1.3 Qué hay en su cuenta MyPreSonus
¡Su Revelator contiene más cosas que las que vienen en la caja! Tómese un
momento para registrar su Revelador y descargar los productos digitales
que vienen con él. Estos incluyen:
• Universal Control. Desbloquee el StudioLive dentro de su
Revelator con Control Universal. Este paquete de instalación
también incluye los controles de los controladores de audio que
necesitará para usar las funciones avanzadas de Revelator.
• Studio One Artist. Studio One Artist es nuestro galardonado
software de grabación y producción. También está diseñado para
ser intuitivo y fácil de usar, de modo que si usted es un profesional
experimentado o recién está comenzando, Studio One Artist tiene las
herramientas que necesita para hacer una magnífica grabación.
• El Paquete Studio Magic. Más de 1000 dólares en plug-ins, sonidos y
más; ¡Studio Magic recarga su experiencia con Studio One Artist!
1.3.1 Paso 1: Registre Revelator
Para descargar sus productos digitales, primero debe crear una cuenta
MyPreSonus. Esta cuenta le permite administrar todos los registros de sus
productos PreSonus, proporciona contenido educativo depurado y es el portal
para todas las consultas de soporte técnico y servicios. ¡Comencemos!
1. En el navegador de Internet de su elección, visite my.presonus.
com y haga clic en “Create Account” (Crear cuenta)
Consejo de usuario avanzado: Si ya dispone de una cuenta MyPreSonus, por
favor inicie sesión y salte al paso 5.
2. Rellene el formulario con la información requerida. Asegúrese de verificar que
usted es, de hecho, humano y que está de acuerdo con nuestras Condiciones
de Uso de PreSonus. Si desea recibir correos electrónicos ocasionales sobre
promociones y nuevo contenido de vídeo, marque esa casilla ahora también.

3
1 Vista General
1.3 Qué hay en su cuenta MyPreSonus
Manual del usuario
de Revelator
3. Haga clic en “Guardar”.
4. Haga clic en “Ir a MyPreSonus” para iniciar sesión en
su nueva y brillante cuenta MyPreSonus.
5. Haga clic en “Registrar un producto”.
6. En el menú emergente, haga clic en la pestaña “Hardware”.
7. Seleccione la fecha de compra e introduzca el número de serie
de su Revelator. Puede encontrar su número de serie en la parte
inferior de su micrófono así como en su Guía de inicio rápido.
8. Haga clic en Registrarse.
9. Haga clic en Ver producto para descargar su software complementario.

4
1 Vista General
1.3 Qué hay en su cuenta MyPreSonus
Manual del usuario
de Revelator
1.3.2 Paso 2: Descargue e instale Universal Control
1. En la lista de productos Revelator de MyPreSonus, pulse el botón
“Descargar Universal Control” en la parte superior. MyPreSonus escaneará su
ordenador y le mostrará el instalador correcto para su sistema operativo.
2. Localice el instalador de Universal Control en su carpeta
de descargas. Haga doble clic para abrirlo.
3. Siga las instrucciones en pantalla para instalar Universal Control.
Consulte las secciones 3-6 para más información uso de todas las funciones
avanzadas disponibles en Universal Control.

5
1 Vista General
1.3 Qué hay en su cuenta MyPreSonus
Manual del usuario
de Revelator
1.3.3 Paso 3: Descargue e instale Studio One Artist (Opcional)
1. De la lista de productos Revelator en MyPreSonus, localice Studio
One Artist de la lista de productos. Los enlaces rápidos a todos los
productos digitales que vienen con su Revelator estarán enumerados
aquí. Haga clic en el botón “Descargar Instalador” en la parte inferior
de la lista de Studio One Artist. MyPreSonus escaneará su ordenador
y le mostrará el instalador correcto para su sistema operativo.
2. Localice los instaladores de Studio One en su carpeta
de descargas. Haga doble clic para abrirlo.
Windows: Lance el instalador Studio One Artist
y siga las instrucciones en pantalla.
Mac: Arrastre la aplicación Studio One Artist a la carpeta
Aplicaciones del disco duro de su Mac.

6
1 Vista General
1.3 Qué hay en su cuenta MyPreSonus
Manual del usuario
de Revelator
3. Localice Studio One en sus Aplicaciones y láncelo. Cuando Studio One se
inicia por primera vez en su ordenador, este se comunicará con su cuenta
en MyPreSonus y verificará su registro. Para garantizar un proceso de
autorización sin interrupciones, asegúrese de descargar su instalador en
el ordenador en el que estará usándolo y asegúrese de que su ordenador
esté conectado a Internet cuando lance la aplicación por primera vez.
Consejo de usuario avanzado: Quizá se le pida que introduzca información de su
cuenta de usuario de My.PreSonus. Haciendo clic en “Remember Credentials” le
permitirá tener acceso inmediato a cualquier contenido que vaya comprando en
shop.presonus.com.
Studio One Artist viene en un paquete con toda una serie de materiales
de demostración y tutoriales, instrumentos, loops y muestras. La primera
vez que lance Studio One Artist, se le pedirá que instale el contenido
que lo acompaña. Seleccione el contenido que desee añadir y haga
clic en “Install.” El contenido comenzará a descargarse e instalarse de
forma automática desde su cuenta de usuario en My.PreSonus.
Consejo de usuario avanzado: Para seleccionar sólo una porción del contenido
disponible, haga clic en “Show Packages” o “Mostrar paquetes”. Desde aquí puede
personalizar la instalación del contenido.
Consulte la sección 7 para una Guía de arranque rápido que le ayude a comenzar a
grabar y mezclar con Studio One Artist.
1.3.4 Paso 4: Descargue e instale Studio Magic (Opcional)
En la lista de productos Revelator de MyPreSonus, también encontrará
una lista completa con enlaces a todos los productos Studio Magic
que vinieron con su registro de Revelator. Haga clic en el botón “Ver
más detalles” debajo de cualquier producto que desee instalar.

7
2 Conexiones y controles
2.1 Conexión básica
Manual del usuario
de Revelator
2 Conexiones y controles
2.1 Conexión básica
Todas las conexiones que necesita para su Revelator se
encuentran en la parte inferior del micrófono.
Conexión compatible con USB-C. Use este puerto para conectar su Revelator
a su ordenador. Mientras que la conexión a bordo de Revelator es USB Tipo C,
es completamente compatible con las conexiones USB Tipo A 2.0 y 3.0. Use el
cable USB-C a A que vino con su Revelator si su ordenador tiene una conexión
USB-A en vez de una conexión USB-C. Por favor, tenga en cuenta que: Revelator
es compatible con conexiones de velocidad USB 2.0 y USB 3.0. No soporta USB 1.1.
USB-A
USB-C
Salida de auriculares. Esta es la conexión de auriculares de su Revelator. El nivel
se controla con el botón del volumen. También puede cambiar la mezcla que está
escuchando desde Universal Control. Consulte la Sección 5 para más detalles.
2.2 Controles autónomos
Mientras que muchas de las características disponibles para su Revelator pueden
encontrarse en Universal Control, cada control crítico está disponible justo en
la punta de sus dedos. La mayoría de estos ajustes pueden cambiarse desde el
Universal Control para personalizar su Revelator a su aplicación y necesidades.
Lo más importante que hay que recordar es que el control de volumen de
su Revelator puede usarse para ajustar el nivel de su micrófono, ajustar el
volumen de sus auriculares y mezclar la mezcla entre la señal de entrada y
la reproducción de su ordenador. La Guía de inicio rápido que vino con su
Revelator puede usarse como una referencia útil hasta que le tome el pulso.

8
2 Conexiones y controles
2.2 Controles autónomos
Manual del usuario
de Revelator
2.2.1 Ajuste del nivel del micrófono
Para ajustar el nivel de entrada de Revelator, mantenga pulsado el botón Monitor.
El knob de volumen se pondrá verde, indicándole que ahora está controlando el
nivel del micrófono.
Consejo de usuario avanzado: Si el nivel de entrada es demasiado alto, el botón de
volumen parpadeará en rojo. Esto significa que su señal de entrada está siendo
“recortada” y comenzará a sonar distorsionada. Si su señal de entrada se recortara,
sobrecargaría los convertidores analógico-digitales que toman el sonido de su voz y lo
convierten a unos y ceros que el ordenador pueda entender, causando una distorsión
digital. La distorsión digital suena terrible y no se puede deshacer si se graba. Por eso es
importante que vigile este indicador mientras ajusta los niveles. Consulte la sección 8
para obtener otros consejos de grabación.
Para salir de este modo, simplemente espere cinco segundos o pulse el botón
Monitor de nuevo.
2.2.2 Ajuste del nivel de los auriculares
Por defecto, el control de volumen de Revelator controla el nivel de salida de los
auriculares. Mientras esté en su estado predeterminado, el control estará apagado.
Pulse el knob para silenciar el micro. El control se volverá rojo
mientras el micrófono esté silenciado. Todavía podrá escuchar el
audio de su ordenador mientras su micrófono esté silenciado.
También puede elegir silenciar la mezcla de monitorización desde Universal
Control. Utilice esta opción si desea silenciar los auriculares completamente.
Tenga en cuenta que esto no silencia su micrófono... ¡así que tenga cuidado en esa
reunión de Zoom! Consulte la Sección 6.1.5 para más instrucciones.
2.2.3 Configuración del nivel de Monitor
Revelator proporciona una manera fácil de crear una mezcla entre la
señal del micrófono y la reproducción de su ordenador. Esto le permite
escuchar su actuación en tiempo real sin ninguna latencia ( delay).
Pulse el botón Monitor y gire el control para ajustar la mezcla entre la señal del
micrófono y la reproducción de su ordenador. El knob estará en azul en este modo.
Si gira el knob hacia la izquierda, aumentará el nivel de la señal de entrada en
relación con la reproducción de su ordenador. Si lo gira hacia la derecha, aumentará
el nivel de la reproducción de su ordenador en relación con la señal de entrada.
Consejo de usuario avanzado: Universal Control le permite crear una mezcla
personalizada entre el micrófono, la reproducción del ordenador principal y ambos
canales de audio en bucle estéreo. Así que cuando usted esté listo para ajustar su
mezcla de auriculares, vaya a la sección 5 para obtener más información!
Monitor
HOLD
Volume
(push to mute)
Volume
(push to mute)
Volume
(push to mute)
Volume
(push to mute)
PlaybackMic
Monitor

9
2 Conexiones y controles
2.2 Controles autónomos
Manual del usuario
de Revelator
2.2.4 Selección de Presets
El ecualizador y la compresión son el secreto del sonido profesional de los
estudios de radiodifusión que todos conocemos tan bien. Su Revelator lo tiene
cubierto con 8 presets de procesamiento y efectos fáciles de usar y hechos
profesionalmente. ¡Estos preajustes están diseñados para darle resultados de
gran sonido sin necesidad de ninguna experiencia en ingeniería de audio!
Se puede acceder a los primeros cuatro presets desde el botón Preset de Revelator.
Para recorrerlos, pulse el botón Preset repetidamente. El botón cambiará de
color para permitirle saber cuál es la configuración predefinida que está activa.
1. Azul. Broadcast Male.
2. Amarillo. Broadcast Female.
3. Verde. Screamer.
4. Rosa. Slap Echo.
Consejo de usuario avanzado: ¡Pero espere! ¡Hay más...! No..., de verdad..., hay mucho
más. Abra Universal Control para acceder a los otros presets. También encontrará ocho
ranuras adicionales de presets para crear los suyos propios. Puede elegir cuatro presets
cualquiera de estas 16 configuraciones predefinidas accediendo directamente desde el
botón Preset de Revelator. Vea la sección 4.1 para obtener información sobre la
creación y almacenamiento de los presets.
Por defecto, el sonido que escuche en sus auriculares será el sonido
que se graba. Si desea utilizar las configuraciones predefinidas sólo
para la monitorización, puede abrir el Universal Control y cambiar
esa configuración. Consulte la Sección 6.1.3 para saber cómo.
Para ignorar los presets, sólo tiene que mantener pulsado el botón Preset.
El botón se iluminará en rojo cuando los presets estén en bypass.
Consejo de usuario avanzado: Evite los preajustes cuando quiera un sonido limpio y
sin efectos—genial para procesar su grabación más tarde, o cuando quiera monitorear
a través de plug-ins dentro de su aplicación de grabación favorita.
2.2.5 Retirar Revelator de su base
A. Para retirar Revelator de su base para uso manual o
con un pie/soporte jirafa, primero, afloje el ajustador
en el lado izquierdo de la base de Revelator girándolo
en sentido contrario a las agujas del reloj hasta que
Revelator se pueda retirar fácilmente de su base.
B. Para montarlo en un soporte o en un brazo jirafa, fije el pie
del adaptador del soporte de jirafa en el puerto con rosca de
la parte inferior de Revelator. Una vez colocado, puede usar
este adaptador para fijar Revelator a su pie o brazo de jirafa.
C. Para el uso manual, gire la base desmontada del revés y
encontrará un pequeño anillo de goma en la parte inferior del
soporte. Puede quitar este anillo y usarlo para tapar el orificio
de montaje de Revelator para que sea más cómodo de manejar
Preset
HOLD
Preset

10
3 Universal Control
3.1 Ventana de lanzamiento
Manual del usuario
de Revelator
3 Universal Control
Revelator es mucho más que un micrófono USB de gran sonido,
y el secreto de sus características avanzadas y su capacidad
de mezcla se desbloquea con Universal Control.
Antes de proceder, por favor asegúrese de que ha seguido las instrucciones
de la Sección 1.3.2 y que ha descargado e instalado Universal Control.
3.1 Ventana de lanzamiento
¡Preparado para despegar! Cuando se lanza Universal Control, verá la ventana
Launch. Desde esta ventana, puede manejar todos los ajustes del driver de
Revelator.
1. Sample Rate. Cambia la frecuencia de muestreo. Es posible ajustar
la frecuencia de muestreo a 44.1, 48, 88.2 ó 96 kHz. (Con el modo
Multi en macOS, la frecuencia de muestreo está limitada a 44.1 y
48kHz.) Una mayor frecuencia de muestreo aumentará la fidelidad
de la grabación, pero también aumentará el tamaño del archivo y la
cantidad de recursos del sistema necesarios para procesar el audio.
Consejo de usuario avanzado: Para la mayoría de las aplicaciones, dejar este
ajuste en 48 kHz dará los mejores resultados con la menor cantidad de molestias.
2. Block Size (sólo en Windows). Ajusta el tamaño del Buffer. Desde este
menú, es posible ajustar el tamaño del buffer (Buffer Size) desde 64 a 8,192
muestras. Bajar el tamaño del búfer reducirá la latencia, que es el tiempo
que tarda el audio en ir del Revelator a un ordenador y volver a los oídos;
sin embargo, esto también aumentará las exigencias de rendimiento del
ordenador. En general, lo que querrá será ajustar el tamaño del buffer
lo más pequeño que su sistema pueda soportar sin sufrir. Si comienza
a escuchar petardeos, clics o distorsión en su ruta de audio, pruebe a
aumentar el tamaño del buffer. Cuando ajuste el tamaño del buffer, el modo
Safe cambiará de forma automática para ofrecer el mejor rendimiento.
Consejo de usuario avanzado: Su Revelator cuenta con monitoreo de latencia
cero incorporado para que pueda dejar su tamaño de bloque alto y las demandas
de rendimiento de su computadora bajas. En general, puede usar el tamaño de
bloque predeterminado, pero si está usando un equipo antiguo que tiene
problemas para mantenerse al día, adelante y aumente esta configuración.
¡Experimente para encontrar lo que funcione mejor para usted!

11
3 Universal Control
3.1 Ventana de lanzamiento
Manual del usuario
de Revelator
3. Modo Dispositivo (sólo macOS). Por defecto, Revelator se presenta
como una única interfaz de audio con 6 entradas y 6 salidas. Pero cuando
esté listo para usar los flujos de audio en bucle para grabar o enrutar el
audio a múltiples aplicaciones al mismo tiempo (como la salida de una
llamada de Skype a la entrada de audio de su flujo de Facebook Live),
ahí es donde entra el Modo Multi. En este modo, Revelator aparecerá
como 3 dispositivos diferentes en su ordenador: Revelator, Revelator
Loopback 1, y Revelator Loopback 2. Cada uno de estos dispositivos tiene
2 entradas y 2 salidas. Esto es genial para aplicaciones como Skype que
sólo permiten usar las dos primeras entradas y salidas de cualquier interfaz
de audio. PreSonus recomienda que utilice el Modo Multi para obtener la
mejor experiencia. Tenga en cuenta que en el modo Multi, las opciones
de frecuencia de muestreo están limitadas a 44,1 kHz ó 48 kHz. Para
obtener más información sobre cómo funciona el audio loopback y cómo
utilizarlo para sus podcasts, transmisiones y más, consulte la Sección 5.
Consejo para usuarios expertos de Windows: En Windows, Revelator siempre
está en modo Single. Si utiliza WDM para aplicaciones como Skype, su navegador
web, etc., busque el nombre de Revelator en los menús de configuración de audio
de las aplicaciones respectivas. Si está usando ASIO para aplicaciones como Studio
One y otros DAWs, busque "PreSonus DSP USB" en los menús de configuración de
audio de las aplicaciones respectivas.
3.1.1 Elementos del menú de la ventana Lanzar
El menú Archivo. Maneja los dispositivos conectados a Universal Control.
• Show All Devices. Lanza todas las ventanas de control para todos
los dispositivos soportados conectados a su ordenador.
• Close All Devices. Cierra todas las ventanas de control abiertas.
• Sign Out. Sale de su cuenta de usuario My.PreSonus.
• Check for Updates... Conecta a su cuenta de usuario My.PreSonus
para buscar actualizaciones para Universal Control.
• Transfers. Muestra las descargas recientes desde
su cuenta de usuario en My.PreSonus.
• About Universal Control. Muestra información
de la versión y fecha de creación.
• Quit. Cierra la aplicación Universal Control y todas
las ventanas de control del hardware.

12
3 Universal Control
3.2 Utilizar Revelator con aplicaciones populares
Manual del usuario
de Revelator
El menú Configuración (Settings). Ofrece opciones de personalización para su
Universal Control.
• Always on Top. Manitene la ventana Launch de Universal Control siempre
encima, tanto si está activa la aplicación en ese momento como si no.
• Run at Startup. Lanza Universal Control de forma
automática cuando su ordenador se inicia.
• Preferences. Ajusta el idioma y opciones de apariencia (véase abajo).
• Rescan Network. Escanea las conexiones de su ordenador
para todos los productos PreSonus soportados.
• Language. Ajusta el idioma (inglés, francés, alemán,
coreano, chino simplificado o español).
Consejo de usuario avanzado: La Ventana de Lanzamiento le informará cuando una
nueva actualización de firmware esté disponible para su Revelator—¡o para otro
hardware de PreSonus!
3.2 Utilizar Revelator con aplicaciones populares
Si nunca ha utilizado una interfaz de audio, su ordenador y todas las
aplicaciones que contiene están actualmente obteniendo audio del
micrófono incorporado y dirigiendo el audio a la tarjeta de sonido de a
bordo. Para usar Revelator con cualquier aplicación que pueda acceder
a las entradas o salidas de audio o ambas, primero debe configurar
su ordenador para usar Revelator como una interfaz de audio.
Esta sección lo llevará a través de algunos de los casos de uso más
comunes. Si está utilizando una aplicación que no aparece en esta
sección, deberá consultar la documentación que viene con ella.

13
3 Universal Control
3.2 Utilizar Revelator con aplicaciones populares
Manual del usuario
de Revelator
3.2.1 Uso de Revelator para el audio del sistema
La manera más fácil de hacer que Revelator sea visto por casi cualquier aplicación
en su ordenador es configurarlo como la fuente de sonido predeterminada
para su ordenador. Esto no sólo hará que la mayoría de las aplicaciones de
videoconferencia y de transmisión de datos busquen Revelator, sino que también
configurará su navegador de Internet predeterminado para que utilice Revelator.
Consejo de usuario avanzado: Configurar Revelator como la tarjeta de sonido
predeterminada para su sistema también enrutará las aplicaciones de transmisión de
música como Spotify y Apple Music a la salida de auriculares de su nuevo micrófono. Si
no desea utilizar su micrófono de esta manera, es mejor configurar Revelator como la
E/S de audio sólo para las aplicaciones para las que desea utilizarlo.
macOS
1. Desde el menú de Apple, vaya a Preferencias del sistema.
2. Haga clic en Sonido.
3. Pulse en la pestaña Salidas y seleccione Revelator en la
lista de dispositivos. Esto encaminará todo el audio de su
ordenador a la salida de auriculares de su Revelator.

14
3 Universal Control
3.2 Utilizar Revelator con aplicaciones populares
Manual del usuario
de Revelator
4. Haga clic en la pestaña Entradas y seleccione Revelator en
la lista de dispositivos. Esto configurará el micrófono de
Revelator como la fuente de entrada para su ordenador.
¡Su Revelator ya está listo para usar!
Windows
1. Haga clic en el icono de inicio en la esquina inferior izquierda
2. Haga clic en el icono de rueda dentana de Configuración
3. Haga clic en Sistema

15
3 Universal Control
3.2 Utilizar Revelator con aplicaciones populares
Manual del usuario
de Revelator
4. Haga clic en Sonido
5. Haga clic en “Elegir dispositivo de salida” y elija HP Out L/R (Revelator)
6. Haga clic en “Elegir dispositivo de entrada” y elija Mic 1/2 (Revelator)

16
3 Universal Control
3.2 Utilizar Revelator con aplicaciones populares
Manual del usuario
de Revelator
3.2.2 Uso de Revelator para Skype
1. En el menú de Skype, vaya a "Configuración de audio y vídeo".
2. En "Micrófonos", seleccione "Revelator". Esto dirigirá el audio
del micrófono de Revelator a su llamada de Skype.
3. En Altavoces, seleccione "Revelator". Esto dirigirá el audio de su
llamada de Skype a la salida de auriculares de Revelator.
Consejo de usuario avanzado: Si desea grabar su llamada de Skype, seleccione
Revelator Loopback 1 o Revelator Loopback 2 en el menú de altavoces. Vea la Sección
5 para obtener más información sobre el uso del audio loopback.
3.2.3 Uso de Revelator para Zoom
1. Lance Zoom, y haga clic en lel icono de la rueda dentada
para entrar en las Preferencias de Zoom.

17
3 Universal Control
3.2 Utilizar Revelator con aplicaciones populares
Manual del usuario
de Revelator
2. Haga clic en la pestaña “Audio”.
Windows:
• Ajuste el altavoz a HP Out L/R (Revelator)
• Ajuste el micrófono a Mic 1/2 (Revelator)
• Desmarque la casilla con “Ajustar volumen del micrófono de forma automática”
Consejo de usuario avanzado: Cuando se selecciona esta opción, los deslizadores de
Zoom no tendrán ningún efecto en la salida del altavoz o en la ganancia de la entrada
del micrófono, ya que éstas son controladas por el propio Revelator, ya sea por los
controles de a bordo y/o a través del software de Universal Control.
macOS:
• Ajuste Altavoz a Revelator
• Ajuste Micrófono a Revelator
• Desmarque la casilla con “Ajustar volumen del micrófono de forma automática”

18
3 Universal Control
3.2 Utilizar Revelator con aplicaciones populares
Manual del usuario
de Revelator
Consejo de usuario avanzado: Cuando se selecciona esta opción, los deslizadores de
Zoom no tendrán ningún efecto en la salida del altavoz o en la ganancia de la entrada
del micrófono, ya que éstas son controladas por el propio Revelator, ya sea por los
controles de a bordo y/o a través del software de Universal Control. Los usuarios de
Mac verán que los deslizadores no se mueven y volverán a la posición cero indicando
que estos controles en el Zoom están desactivados.
3. Desplácese hacia abajo y haga clic en Avanzado.
4. En el menú de ajustes de audio avanzados de Zoom,
rellene las casillas de verificación y el menú desplegable
con los ajustes que se muestran a continuación.

19
3 Universal Control
3.2 Utilizar Revelator con aplicaciones populares
Manual del usuario
de Revelator
Cuando esté en una reunión/llamada de Zoom, haga clic en el menú desplegable
de la esquina superior izquierda para elegir Sonido original para Revelator.
Asegúrese de que la selección esté marcada como se muestra aquí. Esto
desactiva las funciones de cancelación de eco y mejora de audio de Zoom.
Si necesita cambiar su dispositivo de audio a Revelator mientras
está en una reunión, seleccione la flecha junto al botón de
Mute para seleccionar la lista de dispositivos de audio.
Los usuarios de macOS que ejecuten Revelator en modo
Single verán aparecer Revelator en las selecciones de
micrófono y altavoz de Zoom de la siguiente manera:

20
3 Universal Control
3.2 Utilizar Revelator con aplicaciones populares
Manual del usuario
de Revelator
Todos los usuarios de Windows y los usuarios de Mac que ejecuten Revelator
en modo Multi verán que Revelator aparece en una lista similar a esta:
3.2.4 Uso de Revelator para Google Meets
Abra Google Meet y haga clic en los puntos verticales de la esquina
inferior derecha de la ventana de Google Meet. En el menú emergente,
elija "Configuración" junto al icono de la rueda dentada.

21
3 Universal Control
3.2 Utilizar Revelator con aplicaciones populares
Manual del usuario
de Revelator
El menú de audio de Google Meet aparecerá resaltado de forma
predeterminada. Si aún no está seleccionado "Revelator", haga clic en la flecha
hacia abajo debajo de "Micrófono y altavoces" y haga clic en "Revelator".
A. Los usuarios de Mac que ejecuten Revelator en modo Single verán
una instancia de Revelator que se muestra de la siguiente manera
B. Los usuarios de Windows y Mac que ejecuten Revelator en modo Multi verán
múltiples instancias de Revelator. Esto es normal. Haga clic en “Revelator.”
Consejo de usuario avanzado: Google Meet cambiará automáticamente los
dispositivos de audio al último dispositivo conectado a su sistema. Existe la posibilidad
de que la próxima vez que se abra Google Meet, éste cambie de forma predeterminada
a un dispositivo de audio diferente sin notificárselo. Asegúrese de comprobar la
configuración de audio para asegurarse de que la opción Revelator esté seleccionada.
PreSonus no tiene ningún control sobre el funcionamiento de la selección de este
dispositivo.
3.2.5 Uso de Revelator para OBS
1. Haga clic en Ajustes debajo de “Controles”
2. Haga clic en “Audio.”

22
3 Universal Control
3.2 Utilizar Revelator con aplicaciones populares
Manual del usuario
de Revelator
3. Debajo de Mic/Auxiliary Audio, seleccione Revelator.
4. Si desea obtener el audio para otras aplicaciones, puede configurar el
Audio Mic/Auxiliar 2 y 3 en Revelator Loopback 1 y 2 respectivamente.
Por favor, tenga en cuenta que debe dirigir la salida de esas aplicaciones
al mismo dispositivo. Por ejemplo, si desea que la salida de audio de su
llamada de Skype esté disponible en el Audio Auxiliar 2, debe establecer
"Revelator Loopback 1" como salida de altavoz para Skype y como fuente
del Audio Auxiliar 2. Por favor, consulte la Sección 5 para más información.
5. En Avanzado, ajuste el Dispositivo de monitorización a Revelator. Esto
dirigirá la salida de audio de OBS a la salida de auriculares de Revelator.
6. Haga clic en Aplicar.
7. Haga clic en OK.
¡Su Revelator ya está configurado para OBS!

23
3 Universal Control
3.2 Utilizar Revelator con aplicaciones populares
Manual del usuario
de Revelator
3.2.6 Uso de Revelator en Chromebook
Aunque los Chromebooks son compatibles con Revelator, no hay forma de ejecutar
Universal Control para la edición avanzada de los ajustes o efectos preestablecidos
más allá de lo que es directamente accesible en el propio micrófono. Dicho
esto, la configuración de audio en Google Chromebooks es muy sencilla.
1. Después de conectar el Micrófono Revelator a su Chromebook,
seleccione el menú de la barra de tareas en la esquina inferior
derecha (junto al reloj) para que aparezca el menú del sistema.
2. Seleccione el símbolo mayor que (>) a la derecha del deslizador de
volumen para entrar en la configuración de audio y seleccione su
dispositivo de audio. El círculo verde con la marca de verificación
indica su dispositivo preferido. Si Revelator no está ya seleccionado,
selecciónelo aquí tanto para la salida como para la entrada.

24
3 Universal Control
3.2 Utilizar Revelator con aplicaciones populares
Manual del usuario
de Revelator
3.2.7 Uso de Revelator con Zoom en Chromebook
Puede usar Revelator en un Chromebook para llevar a cabo reuniones de Zoom.
Chrome no instala una aplicación para Zoom como lo hace en MacOS
o Windows. En cambio, en Chromebook, Zoom instala un widget
para el navegador Chrome, a través del cual puede seleccionar su
dispositivo de audio y alternar algunos ajustes de audio avanzados.
1. Ejecute Zoom e inicie una reunión de Zoom.
2. Una vez que se encuentre en una reunión con Zoom, puede cambiar
el dispositivo de audio seleccionando la flecha hacia arriba junto al
icono del micrófono en la esquina inferior izquierda de la pantalla.
3. Seleccione Revelator como su micrófono y altavoz.
4. Haga clic en Configuración de audio para acceder
al menú de opciones avanzadas.
5. Asegúrese de que la casilla "Ajustar automáticamente
el volumen del micrófono" no esté marcada.
Puede ajustar manualmente tanto la ganancia de entrada como
el volumen de reproducción del altavoz en Revelator.
No hay otras opciones de menú avanzadas como las que se
encuentran en las versiones de Mac / Windows de Zoom.

25
3 Universal Control
3.2 Utilizar Revelator con aplicaciones populares
Manual del usuario
de Revelator
3.2.8 Uso de Revelator con Google Meet en Chromebook
Revelator funcionará con Google Chromebook para Google Meet.
1. Abra Google Meet y comience una reunión.
2. Una vez que esté en una reunión de Google, seleccione los
puntos verticales de la esquina inferior derecha de la ventana
de Google Meet para abrir el menú de Opciones.
3. Haga clic en el icono de la rueda dentada de Configuración.
Haga clic en el icono de rueda dentana de Configuración
El menú de audio de Google Meet aparecerá resaltado de forma
predeterminada. Si aún no está seleccionado "Revelator", haga clic en la flecha
hacia abajo debajo de "Micrófono y altavoces" y haga clic en "Revelator".
Consejo de usuario avanzado: Google Meet cambiará automáticamente al último
dispositivo de audio conectado a su sistema. Existe la posibilExiste la posibilidad de
que la próxima vez que se abra Google Meet, éste elija un dispositivo de audio diferente
sin notificárselo. Asegúrese de comprobar la configuración de audio para asegurarse
de que la opción Revelator esté seleccionada. PreSonus no tiene ningún control sobre
el funcionamiento de la selección de este dispositivo.

26
3 Universal Control
3.2 Utilizar Revelator con aplicaciones populares
Manual del usuario
de Revelator
3.2.9 Uso de Revelator con dispositivos iOS/iPadOS
Revelator funciona cuando se conecta directamente a dispositivos iOS/
iPadOS como iPads, aunque debería tener en cuenta lo siguiente:
• Cuando se conecta a las tabletas iPad Pro con puertos USB-C, Revelator
funcionará como está previsto sin energía adicional o conexión directa. Sin
embargo, no hay forma de cargar el iPad mientras Revelator está conectado.
• Todos los demás dispositivos iOS con conectores Lightning
requerirán el uso del Adaptador de Cámara Apple Lightning a
USB 3, el cual tiene un paso para un cable de alimentación.
• Revelator no funcionará cuando se conecte directamente
a un iPhone, ya que requiere energía adicional.
Nota: Deberá usar el adaptador de cámara Apple
Lightning a USB 3, no el cable Lightning a USB.
3.2.10 Uso de Revelator con dispositivos Android
Revelator funciona muy bien cuando se conecta directamente a los dispositivos
Android. Si encuentra que su dispositivo Android no provee suficiente
energía, puede conectar un concentrador USB alimentado externamente
a su dispositivo Android para proveer energía adicional a su Revelator.

27
4 Presets, Fat Channel y Efectos de voz
4.1 Gestión de Presets
Manual del usuario
de Revelator
4 Presets, Fat Channel y Efectos de voz
4.1 Gestión de Presets
Revelator puede acceder a 4 presets usando el botón Preset... pero hay
4 presets más creados por PreSonus para que los disfrute—además de
otras 8 ranuras de presets para que pueda crear presets personalizados.
Estos 16 presets están todos disponibles en Universal Control.
Para ver las características avanzadas, haga clic en Revelator desde la lista
de dispositivos en la ventana de Lanzamiento de Control Universal.
En la esquina superior izquierda, verá el Administrador de Presets.
Hagamos un recorrido rápido:Echémosle un vistazo
1. Hot Key. Esta ranura de preset le permite guardar un ajuste para
usarlo al vuelo. Anula los presets actuales y debe ser desactivado
antes de poder utilizar los otros presets de nuevo. Esto es genial
cuando se quiere lograr un efecto rápido sobre la voz.
2. Ranuras de efectos 1-4 Esto corresponde a las cuatro ranuras Preset en su
Revelator. Estos son los presets que están disponibles desde el botón Preset.
Puede elegir mantener los presets de fábrica o cambiarlos según le convenga.
3. Save Preset. Haga clic en este botón para guardar un preset en una
de las 8 ranuras de usuario. Dele un nombre nuevo, si lo desea.
4. Preset List. Haga clic en el nombre del Preset para ver el
menú desplegable Preset. Esto le permitirá ver cada Preset
disponible y seleccionar rápido el que quiera.
5. Knob de selección de Preset. Use la rueda de desplazamiento
para girar este knob y escuchar los presets en tiempo real.

28
4 Presets, Fat Channel y Efectos de voz
4.1 Gestión de Presets
Manual del usuario
de Revelator
4.1.1 Cambio de las ranuras del botón Preset
Para cambiar uno de los presets disponibles en Revelator:
1. Haga clic para seleccionar la ranura que quiera cambiar.
2. Seleccione el preset deseado usando o bien el knob de selección
de Preset o seleccionándolo desde el menú desplegable.
¡Vamos a probarlo!
En nuestro ejemplo, vamos a cambiar el preset “verde” de “Screamer” a “AM Radio.”
1. Desde la lista Preset Slot, seleccione “Screamer”
2. Haga clic en el menú desplegable y seleccione “AM Radio” desde la lista.
3. “AM Radio” es ahora el preset guardado en esta ranura.
¡Y ya está!

29
4 Presets, Fat Channel y Efectos de voz
4.1 Gestión de Presets
Manual del usuario
de Revelator
4.1.2 Guardar nuevos Presets
Vamos a entrar en todos los ajustes del Fat Channel en la siguiente sección
(Sección 4.2), pero ya que estamos aquí, hablemos de guardar nuevos presets.
Para guardar un nuevo preset en una de las 8 ranuras de usuario:
1. Haga clic en el botón Save Preset
2. Seleccione la ranura de usuario en la que desea guardarlo.
3. Escriba el nombre que desea utilizar.

30
4 Presets, Fat Channel y Efectos de voz
4.2 Fat Channel y Voice FX
Manual del usuario
de Revelator
4. Haga clic en OK.
¡Hecho!
Ahora, si desea que ese nuevo preset se guarde en una de las
posiciones disponibles en el botón Preset de su Revelator, siga
las instrucciones de la Sección 4.1.1 y personalícelo.
4.2 Fat Channel y Voice FX
El Fat Channel proporciona herramientas esenciales de procesamiento vocal
para esculpir el sonido, así como una sección de efectos de voz para deformarlo,
distorsionarlo y hacerlo rebotar. Estos son los efectos que se almacenan
con un preset. También hay disponible un procesador de reverberación
dedicado, pero es importante tener en cuenta que la reverberación no
se almacena con un preset. Más sobre Reverb en la sección 4.3.
Si es nuevo en el procesamiento de voces, la sección Fat Channel
proporciona presets fáciles de usar para cada bloque de procesador. En
esta sección se revisarán los controles disponibles y se proporcionará
información útil sobre cómo estos procesadores afectan a su sonido.
Si es un usuario avanzado, hay disponible un control más granular para cada
procesador. Para ver todos los parámetros disponibles, haga clic en el botón
Avanzado (...). Para más información, por favor consulte la Sección 6.2.

31
4 Presets, Fat Channel y Efectos de voz
4.2 Fat Channel y Voice FX
Manual del usuario
de Revelator
4.2.1 High Pass Filter (HPF)
También conocido como filtro de graves, el filtro de paso-alto (HPF)
permite cortar todas las frecuencias por debajo de un punto específico,
dejando que las frecuencias por encima de ese punto pasen sin
cambios. Este filtro puede ser útil cuando se desea reducir el "boom"
o la "turbiedad" de una voz y mejorar la claridad general.
Elija entre 40 Hz, 80 Hz y 160 Hz.
Consejo de usuario avanzado: Al mirar los rangos de frecuencia en el audio, es
importante saber que cuanto más pequeño es el número, más baja es la frecuencia. Los
ajustes de 40 Hz y 80 Hz pueden ser especialmente útiles para reducir el "estruendo" de
una carretera cercana o cualquier ruido o zumbido eléctrico de fondo.
Si desea un control más granular, consulte la sección 6.2.1
sobre los ajustes avanzados del filtro de paso alto.
4.2.2 Gate (Puerta)
La supresión de ruidos es el proceso de eliminar los sonidos no deseados
de su audio cortando (o atenuando) todas las señales por debajo de un
umbral determinado. La puerta permanecerá "abierta" mientras la señal
sea más fuerte que el umbral establecido. Las puertas de ruido fueron
diseñadas originalmente para ayudar a eliminar ruidos extraños y artefactos
no deseados de una grabación, como el siseo, el estruendo o los transitorios
de otros instrumentos de la sala. Dado que el silbido y el ruido no son tan
fuertes como la fuente de audio prevista (¡Usted!), una puerta correctamente
ajustada sólo permitirá el paso del sonido previsto; el volumen de todo
lo demás se reduce. Esto no sólo eliminará los artefactos no deseados,
sino que también añadirá definición y claridad al sonido deseado.
Elija entre Bajo, Moderado y Alto. Bajo proveerá la menor
cantidad de entrada, Alto proveerá la mayor cantidad.
¿Listo para construir su propia puerta? Vea la sección 6.2.2
para los controles avanzados de la Puerta de Ruido.

32
4 Presets, Fat Channel y Efectos de voz
4.2 Fat Channel y Voice FX
Manual del usuario
de Revelator
4.2.3 Compressor (Comp)
Las señales de audio tienen relaciones de nivel de señal muy amplias
de pico a promedio (a veces denominadas rango dinámico) que es la
diferencia entre el nivel más alto y el nivel más bajo. Esto puede crear
problemas al establecer los niveles de entrada porque cuando se aplica
suficiente ganancia (o volumen) para capturar el nivel más suave en su
mejor momento, un momento de tos, risa o excitación puede sobrecargar la
entrada, lo que provoca una distorsión... y no la del tipo más agradable.
Un compresor funciona limitando el rango dinámico de una fuente
de audio para que suene más consistente y uniforme. Al establecer
el nivel máximo, el compresor se asegura de que cualquier señal
de audio que supere ese volumen se reduzca para igualarlo.
Elija entre Bajo, Moderado, Alto y De-Ess. Bajo proporcionará la menor
cantidad de compresión, Alto proporcionará la mayor cantidad.
Utilice la opción De-Ess si nota mucha "sibilancia" en su discurso. La
sibilancia es la presencia pronunciada del sonido "s" o "sh". Dependiendo
de su acento y patrón de habla, puede ser más o menos pronunciado.
Consejo de usuario avanzado: Aunque puede ser encantador en el habla casual, la
sibilancia puede distraer rápidamente porque resuena a una frecuencia más alta que
puede convertirse en chirriante cuando se escucha repetidamente. El objetivo de un
de-esser no es eliminar por completo el sonido de la "s", sino que su propósito es
nivelarlo para que esté a la par con el resto de las consonantes. En otras palabras, usted
seguirá sonando como usted.
Para controles de compresión más avanzados y para conocer los diferentes
modelos de compresores a bordo de su Revelator, vea la Sección 6.2.3.
4.2.4 Ecualizador (EQ)
Un ecualizador, o EQ, es un filtro que permite ajustar el nivel de volumen
de una frecuencia o rango de frecuencias dentro de una señal de audio. En
su forma más simple, un ecualizador le permitirá subir o bajar los agudos
y los bajos, permitiéndole ajustar la coloración del equipo de sonido
de su automóvil o de su televisión. En los círculos de audio profesional,
la ecualización es un arte muy sofisticado que puede utilizarse para
esculpir el tono de los instrumentos en una mezcla, contrarrestar las
anomalías en una habitación, o simplemente bombear los graves.
Independientemente de su aplicación, una buena ecualización es fundamental
para un buen sonido. Cuando se utiliza correctamente, un ecualizador puede
dar la impresión de cercanía o distancia, "engordar" o "adelgazar" un sonido,
y ayudar a mezclar o proporcionar separación entre sonidos similares en
una mezcla, permitiendo que ambos se escuchen como se pretende.

33
4 Presets, Fat Channel y Efectos de voz
4.2 Fat Channel y Voice FX
Manual del usuario
de Revelator
Elija entre los siguientes ajustes de ecualizador preestablecidos:
• Vocal
• Vintage
• Bass-Boost
• Mid-Boost
• Band Pass
• Female Vox
Consejo de usuario avanzado: La mejor manera de elegir la mejor configuración de
ecualizador para su voz es experimentar. La voz de cada persona es única y como los
ecualizadores dependen totalmente de la frecuencia de la fuente, sus oídos son la
mejor herramienta para encontrar el sonido adecuado para su voz.
Al igual que el compresor, Revelator ofrece controles avanzados y varios
modelos de ecualizadores para elegir cuando esté listo para profundizar.
Vea la Sección 6.2.5 para los controles de ecualización avanzada.
4.2.5 Limitador
Fiel a su nombre, un Limitador establece el rango dinámico superior de su
señal e impide que la fuente la exceda "limitándola" a ese umbral. Si cree
que eso suena muy parecido a lo que le acabamos de decir que hace un
compresor, ¡es que le está tomando el tranquillo! Un limitador es diferente
de un compresor de una manera muy significativa: A diferencia de un
compresor, que trabaja gradualmente para reducir la señal, el limitador impide
prácticamente cualquier aumento de la ganancia en el extremo superior del
rango dinámico. En otras palabras, puede intentar llegar tan alto como quiera,
pero el limitador va a detener ese pico de volumen como una pared de ladrillo.
Elija entre Bajo, Moderado y Alto. Bajo proporcionará la menor
cantidad de limitación, Alto proporcionará la mayor cantidad.
¿Listo para marcar un ajuste de Limitador personalizado? Vea la
Sección 6.2.6 para los controles avanzados del Limitador.

34
4 Presets, Fat Channel y Efectos de voz
4.3 Reverb
Manual del usuario
de Revelator
4.2.6 Voice FX
¿Quiere un efecto para su podcast de ciencia ficción? ¿Desea añadir un
poco de fantasía a su stream de Halloween? Los efectos de voz están
aquí para ofrecerle efectos divertidos y fantásticos para su audio. Espere
ecos locos, distorsiones, trabalenguas, voces de robot y más.
Y no lo olvide—el hecho de que se llamen efectos de voz no significa que solo
se puedan usar con voces... ¡Experimente con diferentes fuentes de sonido!
Como el resto del Fat Channel, cada efecto de voz tiene controles
avanzados. Para más información, consulte la sección 6.2.7.
4.3 Reverb
La reverberación—o reverb como se le conoce más comúnmente—es
probablemente el efecto más ámpliamente usado en la grabación. La reverb
natural se crea por las ondas sonoras reflejándose en una o varias superfícies.
Por ejemplo, cuando camina por un escenario de madera en una gran sala,
se generan miles de reflexiones casi al instante a medida que las ondas
sonoras rebotan en el suelo, paredes y techos. A estas se las conoce como
reflexiones tempranas, y su patrón ofrece las indicaciones psicoacústicas de la
naturaleza del espacio donde se encuentras, aunque no pueda verlo. A medida
que cada reflexión es reflejada a su vez por más superficies, la complejidad
del sonido se incrementa mientras que la reverb decae lentamente.
La razón para el uso tan extendido de la reverb en la grabación de audio es
evidente: los seres humanos no vivimos en un vacío. Debido a que nuestros
cerebros reciben información acerca de la naturaleza del espacio a nuestro
alrededor basada parcialmente en reflexiones de sonido, una sensación de espacio
hace que una grabación de audio suene más natural y por lo tanto, más agradable.

35
4 Presets, Fat Channel y Efectos de voz
4.3 Reverb
Manual del usuario
de Revelator
La reverberación en Revelator es independiente de sus presets, así que puede
usar el mismo ajuste de reverberación en cualquier preset que desee.
Para ajustar la cantidad de reverb que escucha en su mezcla, suba
o baje el fader de reverb en el mezclador. Vea la sección 5.2.2
para más información sobre su mezclador Revelator.
1. Preset. Elija entre Pequeña, Media y Grande. Esots presets
emular el tamaño de la sala. En general, cuanto más grande
el tamaño de la sala, más reverberación tendrá.
2. Size. Esta configuración ajusta la duración de cada sonido
reflectado así como con que frecuencia los escucha.
3. HPF (High Pass Filter). Al igual que el High Pass Filter en Fat
Channel, este ajuste cortará las frecuencias de la salida de la reverb
que se encuentren por debajo del umbral que ajuste aquí.
Consejo de usuario avanzado: Esto es especialmente útil para fuentes de sonido
ricas en graves (voz de barítono, guitarra acústica) ya que añadir demasiada
reverberación en las frecuencias graves puede enturbiar el sonido.
4. Pre-Delay. Es el tiempo (en milisegundos) entre el final del sonido inicial
y el momento en que las primeras reflexiones se vuelven audibles.
Consejo de usuario avanzado: Imagínese que está en un escenario en un recinto
musical grande. Esta vez está justo en el borde del escenario y grita “¡Hola mundo!”
hacia el centro de la sala. Habrá una breve pausa antes de que oiga las primeras
reflexiones perceptibles de su voz, porque las ondas de sonido pueden viajar
mucho más lejos antes de encontrar una superficies y rebotar. El ajustar el
parámetro Pre-delay en una reverb le permite cambiar el tamaño aparente de la
sala sin tener que cambiar el Tamaño general. Esto aportará a su mezcla un poco
más de transparencia al dejar algún espacio entre el sonido original y su
reverberación.
5. Amount. Este es el nivel de “envío” hacia la Reverb desde
su micrófono. Aumentando este nivel se aumenta lo
procesado, o “wet” que sonará el canal del Micrófono.

36
5 Mezcla y Loopback Audio
5.1 ¿Qué es Loopback Audio?
Manual del usuario
de Revelator
5 Mezcla y Loopback Audio
Revelator está equipado con un mezclador potente pero de fácil
uso que le permite mezclar su micrófono con tres flujos de audio
estéreo. Estos pueden incluir la reproducción de una aplicación de
grabación como Studio One, el audio de una llamada de Skype, los
sonidos de su videojuego favorito, o los tres al mismo tiempo.
Si acaba de empezar y sólo quiere grabar su voz, no tendrá que usar el
mezclador. Sin embargo, cuando esté listo para comenzar a agregar audio de
llamadas a su podcast o a crear flujos más elaborados, este mezclador resolverá
una gran cantidad de problemas de enrutamiento y dolores de cabeza.
Los usuarios de MacOS, por favor, tomen nota: Todas las descripciones del mezclador
en esta sección asumen que ha activado el Modo Multi. Esto le proporcionará la mejor
experiencia de usuario. Si no ha activado el Modo Multi, por favor dé un paso atrás a
la Sección 3.1 y hágalo ahora.
5.1 ¿Qué es Loopback Audio?
Loopback audio es el término de la industria para enrutar el audio de una
aplicación a otra. Las aplicaciones que usan interfaces de audio, como su Revelator,
están diseñadas para recibir audio de un dispositivo de audio y enviar audio a
un dispositivo de audio. Esto significa que la mayoría de las aplicaciones sólo
pueden enviar y recibir desde una interfaz de audio... no desde otras aplicaciones.
Esto puede presentar un desafío en ciertas situaciones. ¿Todavía se pregunta
por qué el loopback de audio es tan genial? He aquí algunos usos excelentes:
• Haga que sus invitados a los Podcast se sientan como si estuvieran en el
estudio con usted. No sólo puede grabar fácilmente el audio de su invitado de
Zoom, sino que puede combinar su señal de micrófono con el audio de Studio
One—y enviar toda la mezcla a Zoom seleccionando uno de sus dispositivos
Loopback de Revelator como la fuente de Zoom. Sus invitados escuchan tanto
su voz como sus complementos de audio mientras usted graba sólo su voz!
• Cree Screencasts Super Pro. La mayoría de las aplicaciones de captura de
pantalla le permiten incluir su micrófono O el audio de su sistema. Con el
mezclador y los flujos de loopback de Revelator, puede crear una mezcla tanto
de su micrófono como del sonido de su sistema y luego usar un Dispositivo de
Loopback Revelator como la fuente para su aplicación de captura de pantalla.
• Haga un vídeo de una partida. Al igual que cuando se hace un
guión, el loopback audio hace que la grabación del audio del
juego y del micrófono al mismo tiempo sea rápida y sencilla.
Lo mejor de todo es que el mezclador del Revelator facilita el
monitoreo de cualquier mezcla que usted cree, para que pueda grabar
y transmitir con confianza, sabiendo que lo que está escuchando es
exactamente lo que su audiencia también estará escuchando.

37
5 Mezcla y Loopback Audio
5.2 Controles del mezclador
Manual del usuario
de Revelator
5.2 Controles del mezclador
5.2.1 Controles del canal del micrófono
1. Mic Gain. Use este control para ajustar la ganancia del micrófono.
Mic gain puede ajustarse también usando el knob en su Revelator.
Mantenga pulsado el botón Monitor para usar el knob.
2. Pan. Esto establece la posición de panorámica para su micrófono
en cada mezcla estéreo. Pan establece la posición del micrófono en
relación con el lado izquierdo y derecho de la mezcla. Cuando el Pan
se ajusta a la posición central, el micrófono sonará igual tanto en el
lado izquierdo como en el derecho de la mezcla. A medida que lo gire
hacia la derecha, será más fuerte en el lado derecho. A medida que
lo gire hacia la izquierda, será más fuerte en el lado izquierdo.
3. Luz de Clip. Esta luz se iluminará en rojo cuando el nivel de la señal
de su micrófono sea demasiado alta y recorte. Si la señal de entrada
recorta, sobrecargará los convertidores analógico-a-digital de
Revelator, generando distorsión digital. Esta distorsión suena horrible
y no se puede deshacer si la voz se graba de esta forma. Por eso es
importante que vigile este indicador mientras ajusta los niveles.
4. Medidor del canal. Este medidor muestra el nivel actual
de su micrófono antes del deslizador de nivel.
5. Medidor de reducción de ganancia. Este medidor muestra la
cantidad de reducción de ganancia que se está aplicando a la
señal del micro por la puerta, compresor y/o limitador.
6. Desizador del canal del micrófono. Controla el nivel general del
Canal del micrófono en la mezcla seleccionada en ese momento.
7. Mute. Silencia o mutea el micrófono en todas las mezclas estéreo.
8. Nombre del canal. Haciendo doble clic en la palabra “Microphone”
le permitirá personalizar el nombre del canal del micrófono.
5.2.2 Controles del canal del mezclador
El mezclador de Revelator tiene cuatro canales:
• Playback. Este es el canal de salida para el Dispositivo de
Reproducción de Revelator en cada mezcla estéreo.
• Loopback 1. Este es el canal de salida para el Dispositivo
Loopback 1 de Revelator en cada mezcla estéreo.
• Loopback 2. Este es el canal de salida para el Dispositivo
Loopback 2 de Revelator en cada mezcla estéreo.
• Reverb. Este es el canal de salida para la Reverb en cada mezcla
estéreo. Cuanto más suba el deslizdor, más Reverb escuchará.
Todos los canales tienen los mismos controles:
1. Medidor del canal. Este medidor
muestra el nivel actual del canal antes
del deslizador (#2) de nivel.
2. Channel Fader. Controla el nivel
general del Canal en la mezcla
seleccionada en ese momento.
3. Mute. Silencia el Canal de la mezcla
seleccionada en ese momento. Tenga en cuenta
que el Mute del canal del micrófono es global
y silencia el micro en todas las mezclas.
4. Nombre del canal. Haciendo doble clic en la
palabra por defecto le permitirá personalizar el
nombre del canal.

38
5 Mezcla y Loopback Audio
5.2 Controles del mezclador
Manual del usuario
de Revelator
5.2.3 Cpnotroles de la salida principal y selección de mezcla
Revelator le permite crear cuatro mezclas diferentes:
• Phones. Esta es la mezcla dedicada para la salida de auriculares de
su Revelator. Revelator ofrece una forma sencilla de crear una mezcla
entre la señal del micrófono y la reproducción de su ordenador usando
el knob y el botón Monitor (Consulte la sección 2.2.3). Esto le permite
escuchar su actuación en tiempo real sin ninguna latencia ( delay).
• Main. Esta es la mezcla que se encaminará al Dispositivo Revelator.
• Loopback 1. Esta es la mezcla que se encaminará
al Dispositivo Revelator Loopback 1.
• Loopback 2. Esta es la mezcla que se encaminará
al Dispositivo Revelator Loopback 2.
1. Phones. Haga clic en esta pestaña para que aparezca la mezcla para Phones.
2. Main. Haga clic en esta pestaña para que aparezca
la mezcla para el Dispositivo Revelator.
3. Loopback 1. Haga clic en esta pestaña para que aparezca la
mezcla para el Dispositivo Revelator Looopback 1.
4. Loopback 2. Haga clic en esta pestaña para que aparezca la
mezcla para el Dispositivo Revelator Looopback 2.
5. Escucha de los auriculares. Es posible escuchar cualquiera de las
cuatro mezclas haciendo clic en el icono de los auriculares. Esto
encaminará la mezcla a sus auriculares en vez de a la mezcla Phones.
6. Link. Puede copiar rápido los ajustes de su mezcla Phones a
cualquier otra Mezcla haciendo clic en este botón Link.
7. Mono/Stereo. Cada mezcla puede alternarse entre mono y estéreo.
Use el control mono cuando encamine loopback audio a una aplicación
que solo acepte una entrada o cuando desee monitorizar en mono.
8. Fader de salida. Este fader controla el nivel de salida
general de la Mezcla seleccionada en ese momento.
9. Indicador de Monitor. Muestra la posición actual
del control Monitor en su Revelator.
10. Indicador de Phones. Muestra la posición actual
del control Headphone en su Revelator.
11. Recorte de la mezcla. Cuando esta luz se ilumina, su mezcla está
demasiado alta y está “recortando”. Puede solucionar esto bajando
el nivel de salida general o bajando cada canal en la mezcla.
12. Medidor de la mezcla. Muestra el nivel general del la mezcla en ese momento.
13. Mute. Silencia la mezcla seleccionada en ese momento.
14. Nombre de la mezcla. Cada nombre de la mezcla
se puede personalizar haciendo clic en el nombre
predeterminado debajo del fader de salida principal.

39
5 Mezcla y Loopback Audio
5.3 Los Loops de retroalimentación son malos
Manual del usuario
de Revelator
5.3 Los Loops de retroalimentación son malos
Mientras que el loopback audio y el mezclador Revelator hacen que sea realmente
fácil mezclar y grabar el sonido de una pieza de software en otra, también
existe el potencial de enviar la salida de una aplicación de software de nuevo
en sí misma y crear lo que se conoce como un "loop de retroalimentación".
Siempre que esté grabando usando el mezclador de Revelator con
una aplicación que ofrezca monitoreo, como Studio One u OBS, debe
desactivar el monitoreo o silenciar el canal de retorno en su mezclador
Revelator para evitar crear un bucle de retroalimentación.
Aplicaciones como Skype y Zoom tienen una función "mix minus" que
elimina la señal de entrada de la señal de salida, por lo que no tiene
que preocuparse por esto si sólo está grabando un video chat. Esta
característica está activada de forma predeterminada, todo el tiempo.

40
6 Característitcas avanzadas y herramientas de personalización
6.1 El menú Configuración (Settings)
Manual del usuario
de Revelator
6 Característitcas avanzadas y herramientas de personalización
6.1 El menú Configuración (Settings)
Su Revelator dispone de varias funciones que se pueden personalizar.
Pulse el botón Settings en la esquina superior derecha para arrancar.
1. Reset. Haga clic en este botón para restablecer
Revelator a su estado de fábrica por defecto.
2. Patrones polares: Revelator puede ajustarse a
uno de los siguientes patrones polares:
a. Cardioide. En este patrón, Revelator captará la mejor señal desde el
frontal.
b. Figura 8. En este patrón, Revelator captará las señales igual de bien desde
la parte posterior y el frontal.
c. Omnidireccional. En este patrón, Revelator captará la señal igual de bien
alrededor del micrófono.
3. Fat Channel on USB Stream Outputs. Por defecto su Revelator
grabará audio como lo esté escuchando en sus auriculares, junto
con todo el preset de Fat Channel. Si quiere grabar solo el audio
limpio sin procesamiento, pero escuchar todavía los presets mientras
graba, desactive “Fat Channel on USB Stream Outputs.”
4. El modo botón Preset. Por defecto, su Revelator ofrece cuatro presets a
través del botón Preset en el propio micrófono. Si se encuentra usando sólo
uno o dos, puede simplificar esto en consecuencia haciendo clic aquí.
Cuando el modo de uno o dos botones preestablecidos está activado,
sólo verá el número respectivo de presets en el mezclador de
Revelator también; observe que los presets no utilizados están en
gris. Tenga en cuenta que en el modo de ranura de un solo preset, el
botón de Preset del Revelator alternará entre el preset cargado y el
bypass. En el modo de ranura de dos presets, la derivación todavía
se consigue manteniendo pulsado el botón Preset del Revelator.
5. El Modo del botón Mute. De forma predeterminada, el botón de
silencio de Revelator controla el micrófono. Esto le permite silenciar el
micrófono, pero sigue escuchando la reproducción de su ordenador en los
auriculares. Si desea silenciar todo el audio, seleccione el modo Monitor.
Consejo de usuario avanzado: Tenga en cuenta que esto no silencia la entrada de
su micrófono a las salidas de mezcla. Incluso mientras sus auriculares están
silenciados, puede ser escuchado por otras personas en su llamada o
transmisión—así que trate de no decir nada embarazoso.

41
6 Característitcas avanzadas y herramientas de personalización
6.2 Controles avanzados de Fat Channel y los efectos de voz
Manual del usuario
de Revelator
6.2 Controles avanzados de Fat Channel y los efectos de voz
Para abrir los controles avanzados del Fat Channel y de los efectos de
voz, haga clic en el botón Advanced (...) en la sección Fat Channel.
Para editar cualquiera de los efectos, haga clic en el nombre del
procesador deseado en las pestañas de la parte superior de la
pantalla. Esto hará que sus controles se vean más claramente.
6.2.1 High Pass Filter (HPF)
Use este control para ajustar el umbral de frecuencia del filtro paso-alto para
el canal seleccionado o Bus de salida. El umbral del filtro se puede ajustar
desde 24 Hz hasta 1 kHz. Cuando el umbral se sitúa en su valor más bajo,
el filtro se desactiva. La pendiente del filtro paso-alto es de -12 dB/8va.
Consejo de usuario avanzado: Un filtro paso-alto atenúa todas las frecuencias por
debajo del umbral deseado. Use el filtro paso-alto en el Fat Channel para quitar
frecuencias graves no deseadas en su fuente de señal, en lugar de tratar de eliminarlas
con EQ.
6.2.2 Noise Gate (Puerta de ruido)
1. On/Off. Activa/desactiva la Puerta de ruido en la cadena de señal.
2. Threshold. Ajusta el nivel que define la diferencia entre las señales que
desea conservar y las señales que desea atenuar. Las señales por debajo
de ese nivel, son atenuadas de acuerdo con el ajuste del parámetro
Range. Las señales por encima de ese nivel pasan inalteradas.

42
6 Característitcas avanzadas y herramientas de personalización
6.2 Controles avanzados de Fat Channel y los efectos de voz
Manual del usuario
de Revelator
3. Range. Ajusta la cantidad de atenuación aplicada a una señal cuando su
nivel cae por debajo del umbral. Los ajustes más bajos, atenúan el nivel de las
señales aún más, completamente hasta ∞ si así se desea. Los ajustes más altos
atenúan con menor medida, desenfatizando ruido y otras señales molestas
de forma más sutil (sin un corte “duro”). Nota: El rango se deshabilita cuando el
expansor está activado.
4. Key Filter. Esto determina el nivel en el cual la puerta se abrirá. El ajuste de una
frecuencia específica, además de un nivel específico en dB, proporciona más
opciones de modelado sonoro.
Consejo de usuario avanzado: Un key filter apropiadamente ajustado en una
puerta puede mejorar significativamente la calidad de sonido general de una
mezcla. Por ejemplo, si está grabando en el exterior, el ruido de la carretera puede
ser lo suficientemente fuerte como para abrir la puerta. Aquí es donde un key filter
puede ser muy útil. Al ajustar el key filter para eliminar algunas de esas frecuencias
graves, la puerta no será tan apta para abrirse para el siguiente coche que pase.
5. Attack (ataque). Ajusta el tiempo que le toma a la puerta para abrirse cuando
una señal sobrepasa el umbral.
Consejo de usuario avanzado: Un valor de ataque rápido es crucial para
instrumentos percusivos. Las señales que van subiendo lentamente como las voces
y el bajo requieren un ataque más lento; con estas señales, un ataque más rápido
puede causar un clic audible. Todas las puertas tienen la habilidad de hacer clic al
abrirse pero una puerta ajustada correctamente nunca hará clic.
6. Release. Ajusta el tiempo que le tomará a la puerta para cerrarse una vez que
la señal ha caído por debajo del umbral.
Consejo de usuario avanzado: Los tiempos de liberación de las compuertas
típicamente deben ser ajustados de manera que el decaimiento natural del
instrumento o la voz no se vea afectado. Los tiempos de liberación más cortos
pueden ayudar a limpiar el ruido de una señal, pero pueden causar que los
instrumentos percusivos se entrecorten. Los tiempos de liberación más largos
usualmente eliminan este efecto y deben ser ajustados a oído muy
cuidadosamente buscando la liberación más natural de la señal.
7. Key Listen. Pulse el botón para activar o desactivar la función Key Listen. Se
iluminará para indicar que el Key Listen está activo. Cuando Key Listen esté
activada, estará escuchando la frecuencia en la que se ha configurado Key Listen.
8. El modo Expander. Pulse este botón o gire el encoder para cambiar las
funciones entre puerta y expansor para este procesador.
6.2.3 Compressor
Como ya se ha mencionado anteriormente, un compresor es un procesador
dinámico que reduce el rango dinámico de una señal atenuándola en una
proporción determinada cuando excede un umbral preestablecido. Su Revelator
está equipado con tres modelos de compresores para elegir: Estándar, Válvulas y FET.
Estos distintos modelos de compresores plug-in tienen su propio conjunto de
controles y comportamiento:
• Standard Compressor. Un compresor limpio y de capacidades completas que
ofrece una reducción transparente del rango dinámico.
• Tube Leveling Amplifier. Un modelo de compresor optoelectrónico basado
en válvulas con controles simples y rápidos con un carácter tonal clásico.
• Class-A FET Leveling Amplifier. Un modelo de compresor clase A basado en
FET con un carácter tonal agresivo y con pegada.

43
6 Característitcas avanzadas y herramientas de personalización
6.2 Controles avanzados de Fat Channel y los efectos de voz
Manual del usuario
de Revelator
Para cambiar el modelo de compresor, haga clic en el menú desplegable. Nota:
El compresor se apagará cuando se cargue un nuevo modelo y debe volver a
activarse para que escuche su efecto sobre la voz.
Standard Compressor
1. On/Off. Activa/desactiva el compresor en la cadena de señal.
2. Threshold. Ajusta el nivel por encima del cual el
compresor empieza a atenuar la señal.
3. Ratio. Ajusta la relación entre la cantidad de señal que pasa por encima del
umbral y la cantidad de atenuación. A una relación de 1 a 1 (generalmente
escrita 1:1), no ocurre compresión. A una relación de 4:1, una señal que
sobrepase el umbral en 8 dB, es atenuada de manera que sólo sobrepasará
el umbral en 2 dB, es decir, dividida entre cuatro. Cuanto más alta sea
la relación que elija, más pronunciado será el efecto del compresor.
4. Attack (ataque). Ajusta el tiempo que tomará al compresor para empezar
a atenuar la señal una vez que el umbral ha sido sobrepasado.
5. Release. Ajusta el tiempo que tomará al compresor para dejar
de atenuar la señal una vez que cae por debajo del umbral.
6. Auto. Pulse para alternar la activación del modo Auto. Cuando está
activo, los controles Attack y Release se vuelven inoperantes y se usa
una curva preprogramada de ataque y relajamiento. En este modo, el
ataque se ajusta a 10 ms y el relajamiento a 150 ms. Todos los demás
parámetros del compresor todavía pueden ser ajustados manualmente.
7. Soft. Pulse para activar o desactivar Soft Knee. Cuando se ajusta
a "on", la compresión se aplicará de forma más gradual a lo largo
del tiempo cuando la señal de entrada alcance el Umbral.
Consejo de usuario avanzado: Los tiempos de liberación muy cortos en el compresor
pueden producir un sonido “nervioso” o “agitado”, especialmente con instrumentos que
tienen una gran cantidad de componentes de baja frecuencia, como una rica guitarra
acústica. Los tiempos de liberación muy largos pueden resultar en un sonido
sobrecomprimido o “aplastado”. No obstante, todos los rangos de liberación pueden
ser útiles y debería experimentar con ellos para familiarizarse con distintas
posibilidades sonoras.

44
6 Característitcas avanzadas y herramientas de personalización
6.2 Controles avanzados de Fat Channel y los efectos de voz
Manual del usuario
de Revelator
8. Gain. Ajusta la cantidad de “compensación de ganancia” que se
aplicará a la señal. Una vez la señal se comprime, su nivel general a
menudo se reduce. Este control de ganancia le permite volverlo a
poner en el nivel adecuado después de que ocurra la compresión.
9. Key Filter. Esto determina la frecuencia a la que se activará el compresor. El
compresor continuará procesando el rango de frecuencias completo, pero
actuará sólo cuando el rango de frecuencia especificado esté presente.
10. Key Listen. Pulse para escuchar la señal que se está utilizando
para activar el compresor, según lo establecido con el control
Key Filter (incluyendo los efectos del filtro paso-alto). Púlselo
nuevamente para volver a la señal normal del canal.
Tube Leveling Amplifier
1. On/Off. Activa/desactiva el compresor en la cadena de señal.
2. Gain. Ajusta la ganancia de entrada del compresor. Puesto que este tipo
de compresor funciona de forma distinta a la de un compresor estándar,
mucho de como afecta a las señales se basa en el nivel de entrada. Pruebe
con distintos ajustes para ver que se acomoda a sus necesidades.
3. Peak Reduction (reducción de picos). Ajusta la cantidad de reducción de
picos que será aplicada a la señal. A ajustes más altos el resultado será más
reducción de ganancia y un efecto más pronunciado de compresión.
4. Compressor/Limiter Toggle. Este botón cambia el Tube Leveling
Amplifier entre sus modos compresor y limitador. Cuando está
en el modo compresor, actúa con un ratio variable de 1:1-10:1.
Cuando está en el modo limitador, actúa con un ratio variable
de 10:1-20:1., limitando los picos de forma más agresiva.
5. Key Filter. Esto determina la frecuencia a la que se activará el Tube Leveling
Amplifier. El compresor continuará procesando el rango de frecuencias
completo, pero actuará sólo cuando el rango de frecuencia esté presente.
6. Key Listen. Pulse para escuchar la señal que se está utilizando
para activar el compresor, según lo establecido con el control
Key Filter (incluyendo los efectos del filtro paso-alto). Púlselo
nuevamente para volver a la señal normal del canal.

45
6 Característitcas avanzadas y herramientas de personalización
6.2 Controles avanzados de Fat Channel y los efectos de voz
Manual del usuario
de Revelator
Compresor FET de Clase-A
1. On/Off. Activa/desactiva el compresor en la cadena de señal.
2. Input Gain. Ajusta la ganancia de entrada del compresor. Este ajuste
afecta a la acción del compresor, así que siéntase libre de probar varios
ajustes para encontrar el efecto óptimo para sus necesidades.
3. Output Gain. Ajusta la cantidad de “compensación de ganancia” que
se aplicará a la señal. Una vez la señal se comprime, su nivel general
a menudo se reduce. Este control de ganancia le permite volverlo a
poner en el nivel adecuado después de que ocurra la compresión.
4. Attack (ataque). Ajusta el tiempo que tomará al compresor para empezar
a atenuar la señal una vez que el umbral ha sido sobrepasado.
5. Release. Ajusta el tiempo que tomará al compresor para dejar
de atenuar la señal una vez que cae por debajo del umbral.
6. Ratio. Ajusta la ratio del compresor. Están disponibles
las siguientes ratios: 4:1, 8:1, 12:1, 20:1 ó All.
7. Key Filter. Esto determina la frecuencia a la que se activará el compresor. El
compresor continuará procesando el rango de frecuencias completo, pero
actuará sólo cuando el rango de frecuencia especificado esté presente.
8. Key Listen. Pulse para escuchar la señal que se está utilizando
para activar el compresor, según lo establecido con el control
Key Filter (incluyendo los efectos del filtro paso-alto). Púlselo
nuevamente para volver a la señal normal del canal.
6.2.4 Cambiar la cadena de la señal
El compresor y el EQ pueden ser reordenados en la ruta de señal. Por defecto,
la señal pasa primero por el compresor antes de pasar por el EQ. Cuando
se reordenan, el EQ se coloca antes del compresor en la ruta de señal.
Consejo de usuario avanzado: Colocar el compresor antes del EQ le permite hacer
cambios dramáticos en el EQ sin la necesidad de alterar el ajuste del compresor. En
cambio, si coloca el EQ antes del compresor, puede controlar diferentes frecuencias
mejor, logrando una respuesta más natural.

46
6 Característitcas avanzadas y herramientas de personalización
6.2 Controles avanzados de Fat Channel y los efectos de voz
Manual del usuario
de Revelator
6.2.5 Ecualizador
Como se ha mencionado anteriormente, una EQ (o ecualizador) es un control
de tonos que le permite hacer cambios en el balance tonal de una señal. Puede
incrementar o cortar el nivel de rangos de frecuencias, para hacer cambios
correctivos o creativos a la señal. Al igual que el compresor, Su Revelator está
equipado con tres modelos de EQ para elegir: Standard, Passive y Vintage.
Estos distintos modelos de EQ tienen su propio
conjunto de controles y comportamiento:
• Standard EQ. Un EQ limpio y de características completas
que ofrece control tonal transparente.
• Passive Program EQ. Un modelo de EQ basado en
válvulas con un carácter tonal simple y clásico.
• Vintage 1970s EQ. Un modelo de un ecualizador clásico de estado sólido
con ajustes de frecuencia simples, muy musicales y con mucho carácter.
Para cambiar el modelo de EQ, haga clic en el menú desplegable.
Nota: La EQ se apagará cuando se cargue un nuevo modelo y debe
volver a activarse para que escuche su efecto sobre la voz.
Standard EQ
1. On/Off. Activa/desactiva la EQ en la cadena de señal.
2. Frequency. Este control ajusta le frecuencia central en la que las señales
se realzar o atenúan para la banda seleccionada en ese momento.
3. Gain. Ajusta la cantidad de aumento o reducción que
se aplicará a la frecuencia seleccionada.
4. Q. Ajusta el ancho de banda (Q) de la banda actual de EQ. Los valores
de Q mayores afectan a un rango de frecuencias más estrecho.
Los valores menores de Q afectan un rango más amplio.

47
6 Característitcas avanzadas y herramientas de personalización
6.2 Controles avanzados de Fat Channel y los efectos de voz
Manual del usuario
de Revelator
5. Low Shelf On/Off. Habilita/deshabilita el modo Low shelf EQ. Cuando
el modo Shelf no está habilitado, la banda de graves es paramétrica.
Cuando se habilita el botón Shelf, convierte a la banda de graves en
un EQ low-shelving que altera una banda de baja frecuencia en un
valor fijo desde el valor de frecuencia seleccionado hacia abajo.
Consejo de usuario avanzado: Una EQ paramétrica de graves es como el control
de graves en un estéreo. En este modo, el control de la frecuencia central
selecciona la frecuencia de la paramétrica.
6. Selección de la banda de graves (Low Band). Activa/Desactiva la
banda de graves y activa la Frecuencia, Ganancia y Q para esta banda.
7. Selección de la banda de medios-graves (L-Mid Band). Activa/Desactiva la
banda de medios-graves y activa la Frecuencia, Ganancia y Q para esta banda.
8. Selección de la banda de medios-agudos (H-Mid Band). Activa/Desactiva la
banda de medios-agudos y activa la Frecuencia, Ganancia y Q para esta banda.
9. Selección de la banda de agudos (High Band). Activa/Desactiva la
banda de agudos y activa la Frecuencia, Ganancia y Q para esta banda.
10. High Shelf On/Off. Habilita/deshabilita el modo EQ high shelf. Cuando el
modo Shaelf no está habilitado, la banda de agudos es un EQ paramétrico.
Cuando se habilita el botón Shelf, convierte a la banda de agudos en
un EQ high shelving que altera, una banda de alta frecuencia en un
valor fijo desde el valor de frecuencia seleccionado hacia arriba.
Consejo de usuario avanzado: Una EQ paramétrica de altas frecuencias es como
el control de agudos en un estéreo. En este modo, el control de la frecuencia central
selecciona la frecuencia de la paramétrica.
Passive Program EQ.
1. On/Off. Activa/desactiva la EQ en la cadena de señal.
2. Low Boost. Ajusta el nivel de incremento aplicado alrededor de la
frecuencia grave seleccionada. Este control interactúa con el control Low
Attenuation, permitiendo realces aparentes en energía de graves mientras
mantiene la energía de graves general dentro de límites óptimos.
3. Low Attenuation. Ajusta el nivel de atenuación aplicado alrededor de la
frecuencia de graves seleccionada. Este control interactúa con el control
Low Boost, permitiendo realces aparentes en energía de graves mientras
mantiene la energía de graves general dentro de límites óptimos.
4. Low Frequency Select. Ajusta la frecuencia central cubierta
por los controles Low Boost y Low Attenuation.
5. High Bandwidth. Ajusta el Q (ancho de banda) del
efecto en la banda de alta frecuencia de la EQ.
6. High Boost. Ajusta el nivel de incremento aplicado
alrededor de la frecuencia aguda seleccionada.

48
6 Característitcas avanzadas y herramientas de personalización
6.2 Controles avanzados de Fat Channel y los efectos de voz
Manual del usuario
de Revelator
7. High Attenuation. Ajusta el nivel de atenuación aplicado en modo
shelving a las frecuencias por encima de la frecuencia seleccionada.
8. High Frequency. Ajusta el centro de la frecuencia
en la banda de EQ de altas frecuencias.
9. Attenuation Select. Ajusta la frecuencia en y por encima de la que
el control High Attenuation atenúa el contenido de agudos.
Vintage 1970s EQ.
1. EQ On/Off. Habilita/deshabilita el EQ globalmente.
Toque para conmutar la activación.
2. Low Frequency. Ajusta la frecuencia de shelving para la banda de graves.
3. Low Gain. Ajusta la ganancia para la banda de graves.
4. Low-Mid Frequency. Ajusta la frecuencia central de
la banda de frecuencias medias graves.
5. Low-Mid Gain. Ajusta la ganancia de la banda de frecuencias medias graves.
6. High-Mid Frequency. Ajusta la frecuencia central
para la banda de frecuencias medias altas.
7. High-Mid Gain. Ajusta la ganancia para la banda de frecuencias medias altas.
8. High Gain. Ajusta la ganancia para la banda de frecuencias agudas.
6.2.6 Limitador
Este encoder ajusta el umbral (threshold) del limitador para el canal o bus de salida
seleccionado. Cuando la amplitud de la señal (nivel) sobrepasa el ajuste del umbral,
el limitador se activa. Girando el knob al contrario de las agujas del reloj se baja
el umbral, y así la limitación comienza en una amplitud más baja. La relación del
limitador es ∞:1.
6.2.7 Voice FX
Su Revelator está equipado con seis procesadores FX de voz que pueden
hacer que su voz suene etérea, de otro mundo o simplemente extraña...
¡usted elige! Esta sección repasará cada efecto en detalle. Tenga en
cuenta que, aunque puede utilizar cualquiera de estos efectos con el
Fat Channel y la Reverb, sólo puede utilizar un efecto a la vez.
Para activar/desactivar el efecto de voz de su elección,
utilice el botón de encendido de la pestaña Voz.

49
6 Característitcas avanzadas y herramientas de personalización
6.2 Controles avanzados de Fat Channel y los efectos de voz
Manual del usuario
de Revelator
Doubler
El Doubler mejorará su voz con un efecto de doblaje natural que añadirá
riqueza y profundidad con sólo un toque de reverberación.
1. Lows. Use este control para realzar el contenido de graves.
2. Width. Este control ajusta la imagen estéreo.
3. Wet/Dry. Mezcla el sonido afectado con el sonido seco de la
voz. Ajústelo al 100% para escuchar sólo el sonido procesado.
Ajústelo al 0% para que sólo se oiga el sonido seco.
Detuner
Siendo fiel a su nombre, el Detuner hará que su voz
suene más grave de forma artificial.
1. Tune. Ajusta la cantidad en que su voz sonará más grave.
2. Wet/Dry. Mezcla el sonido afectado con el sonido seco de la
voz. Ajústelo al 100% para escuchar sólo el sonido procesado.
Ajústelo al 0% para que sólo se oiga el sonido seco.
Vocoder
Piense en un vocoder como un "sintetizador parlante". Su voz se envía a través
de un filtro y esencialmente se elimina para que sólo quede el sonido sintetizado
después de haber sido modulado por el filtro. Esto produce un sonido sintetizado
que pulsa al tempo de su voz con las mismas características tonales.
1. Freq. Ajusta la frecuencia del filtro.
2. Tipo. Elija entre tres tipos de filtros: Noise, Sawtooth, Rectangle
3. Wet/Dry. Mezcla el sonido afectado con el sonido seco de la
voz. Ajústelo al 100% para escuchar sólo el sonido procesado.
Ajústelo al 0% para que sólo se oiga el sonido seco.

50
6 Característitcas avanzadas y herramientas de personalización
6.2 Controles avanzados de Fat Channel y los efectos de voz
Manual del usuario
de Revelator
Ring Modulator
Un Modulador de Anillo básicamente toma dos señales separadas
( su voz y un oscilador) y crea una nueva señal que se compone
de la suma y las diferencias de las fuentes originales. Todo esto es
una forma elegante de decir: te hace sonar como un robot.
1. Dist. Controla la cantidad de distorsión desde
cero a por encima de lo permitido
2. Freq. Ajusta la frecuencia de la oscilación.
3. SC Freq. Ajusta la frecuencia de la sub portadora.
4. Sub Carrier. Puede elegir en añadir una oscilación de baja frecuencia
a su señal o no, activando o desactivando el Sub Carrier.
5. Wet/Dry. Mezcla el sonido afectado con el sonido seco de la
voz. Ajústelo al 100% para escuchar sólo el sonido procesado.
Ajústelo al 0% para que sólo se oiga el sonido seco.
Filtros
¡Esto es un banco de filtros personalizado que le permite
crear unos efectos realmente de otros mundos!
1. Tune: Ajusta el tono de la señal afectada desde agudo a grave.
2. Damping: Ajusta la cantidad de contenidos en altas frecuencias
enviado por la retroalimentación (4.) en la señal afectada.
3. Wet/Dry: Mezcla el sonido afectado (“wet”) con el sonido seco
(“dry”) de la voz. Ajústelo al 100% para escuchar sólo el sonido
procesado. Ajústelo al 0% para que sólo se oiga el sonido seco.
4. Feedback: Ajusta la duración del efecto de eco.
5. Distortion: Añade un poco de garra y filo al sonido afectado,
como un amplificador de guitarra sobrealimentado.

51
6 Característitcas avanzadas y herramientas de personalización
6.2 Controles avanzados de Fat Channel y los efectos de voz
Manual del usuario
de Revelator
Delay
Un delay esencialmente crea un eco, aunque a menudo puede usar delays para
crear efectos más complejos basados en el tiempo. La señal fuente se retarda, de
manera que se escucha después del momento en que ha ocurrido en realidad.
1. Time. Éste es el tiempo (en milisegundos) entre la fuente original y su eco. El
efecto de delay más simple es una única repetición. Un delay corto entre 30
y 300 milisegundos puede usarse para crear ecos muy rápidos (slap-back),
mientras que tiempos de delay más largos producen ecos más distantes.
2. Feedback. La retroalimentación variable o regeneración, produce
múltiples repeticiones decadentes. Al incrementar el valor de
retroalimentación, se incrementa el número de ecos así como la
resonancia que se crea mientras un eco desaparece en otro.
3. Wet/Dry. Mezcla el sonido afectado con el sonido seco de la
voz. Ajústelo al 100% para escuchar sólo el sonido procesado.
Ajústelo al 0% para que sólo se oiga el sonido seco.

52
7 Guía de arranque rápido de Studio One Artist
7.1 Instalación y autorización
Manual del usuario
de Revelator
7 Guía de arranque rápido de Studio One Artist
Todos los productos de grabación profesional de PreSonus vienen con el software
de grabación y producción Studio One Artist. Tanto si está a punto de grabar su
primer álbum como su décimo quinto, Studio One Artist le proporciona todas las
herramientas necesarias para capturar y mezclar una sensacional interpretación.
Consejo de usuario avanzado: Como apreciado cliente de PreSonus, tiene derecho a
un descuento sobre la actualización a Studio One Professional. Para conocer más
detalles sobre el programa de actualización de Studio One para los clientes de
PreSonus, por favor visite https://shop.presonus.com/products/software/studio-one-
prods.
7.1 Instalación y autorización
Una vez que haya instalado los drivers para su Revelator y lo haya
conectado a su ordenador, ya puede usar el software de producción
musical incluido Studio One Artist de Presonus para comenzar a grabar,
mezclar y producir su música. Para instalar Studio One Artist, inicie sesión
en su cuenta de My.PreSonus y registre su Revelator. La clave del producto
para su copia de Studio One Artist se registrará de forma automática en
su cuenta en My.PreSonus junto con el registro de su hardware.
Descarga e inicio del instalador de Studio One.
Para instalar Studio One Artist, descargue el instalador de Studio One Artist
desde su cuenta en My.PreSonus al ordenador en el que lo va a usar.
Windows: Lance el instalador Studio One Artist y siga las instrucciones en pantalla.
Mac: Arrastre la aplicación Studio One Artist a la carpeta
Aplicaciones del disco duro de su Mac.

53
7 Guía de arranque rápido de Studio One Artist
7.2 Configuración de Studio One
Manual del usuario
de Revelator
Autorización de Studio One
Cuando Studio One se inicia por primera vez en su ordenador, este se comunicará
con su cuenta en MyPreSonus y verificará su registro. Para garantizar un proceso
de autorización sin interrupciones, asegúrese de descargar su instalador en
el ordenador en el que estará usándolo y asegúrese de que su ordenador
esté conectado a Internet cuando lance la aplicación por primera vez.
Consejo de usuario avanzado: Quizá se le pida que introduzca información de su
cuenta de usuario de My.PreSonus. Haciendo clic en “Remember Credentials” le
permitirá tener acceso inmediato a cualquier contenido que vaya comprando del
mercado de PreSonus.
Instalación del contenido del paquete Studio One Artist.
Studio One Artist viene en un paquete con toda una serie de materiales de
demostración y tutoriales, instrumentos, loops y muestras. El paquete Studio
One Artist incluye todo lo que necesita para comenzar a producir música.
La primera vez que lance Studio One Artist, se le pedirá que instale el
contenido que lo acompaña. Seleccione el contenido que desee añadir
y haga clic en “Install.” El contenido comenzará a descargarse e instalarse
de forma automática desde su cuenta de usuario en My.PreSonus.
Consejo de usuario avanzado: Para seleccionar sólo una porción del contenido
disponible, haga clic en “Show Packages” o “Mostrar paquetes”. Desde aquí puede
personalizar la instalación del contenido.
7.2 Configuración de Studio One
Studio One Artist se diseñó para que funcione con los interfaces de PreSonus
y proporciona una interfuncionalidad exclusiva y una sencilla configuración.
Cuando se lanza Studio One Artist, por defecto se le llevará a la página de
Inicio. En esta página, encontrará controles para el manejo de documentos y la
configuración de dispositivos, así como un perfil del artista personalizable, un
proveedor de noticias y enlaces a demos y tutoriales de PreSonus. Si dispone
de una conexión a Internet en su ordenador, estos enlaces se irán actualizando
a medida haya nuevos tutoriales disponibles en la página web de PreSonus.
Hay disponible toda una completa información sobre cualquier aspecto de
Studio One Artist en el Manual de Referencia en PDF incorporado en Studio One.
La información en este tutorial cubre sólo los aspectos básicos de Studio One
Artist y su objetivo es que lo configure y se ponga a grabar lo antes posible.

54
7 Guía de arranque rápido de Studio One Artist
7.2 Configuración de Studio One
Manual del usuario
de Revelator
7.2.1 Configuración de dispositivos de audio
En medio de la página de Inicio, verá un área de configuración. Studio
One Artist realiza una comprobación de forma automática de su
sistema en busca de cualquier driver disponible y selecciona un driver.
Por defecto, elegirá un driver PreSonus si hay alguno disponible.
Si no ve que su dispositivo aparece en la lista en la página de Inicio
cuando lance Studio One, haga clic en el enlace Configurar dispositivos
de audio en el área de configuración para abrir la ventana Opciones.
En la ventana Opciones, haga clic en la pestaña Configuración de audio
y seleccione el driver de su dispositivo desde el menú desplegable.
7.2.2 Configuración de dispositivos MIDI
Desde la ventana Dispositivos externos en Studio One Artist, es posible
configurar su teclado controlador MIDI, módulos de sonido y superficies
de control. Esta sección le guiará en el proceso de configuración de su
teclado controlador MIDI y módulos de sonido. Por favor consulte el
Manual de referencia incluido dentro de Studio One para seguir una
completas instrucciones de configuración de otros dispositivos MIDI.
Si está usando un interfaz MIDI o teclado controlador MIDI USB de terceras
partes, deberá instalar los drivers necesarios para estos dispositivos antes
de comenzar esta sección. Por favor consulte la documentación que le llegó
con su hardware MIDI para unas completas instrucciones de instalación.
Si no tiene ningún dispositivo MIDI, por favor pase a la Sección 7.3.

55
7 Guía de arranque rápido de Studio One Artist
7.2 Configuración de Studio One
Manual del usuario
de Revelator
Configuración de un teclado controlador MIDI desde la página Inicio
Un teclado controlador MIDI es un dispositivo hardware que se usa
generalmente para tocar y controlar otros dispositivos MIDI, instrumentos
virtuales y parámetros del software. En Studio One Artist, a estos dispositivos
se les denomina Teclados (Keyboards) y hay que configurarlos antes de que
estén disponibles para su uso. En algunos casos, su teclado controlador
MIDI también se usa como generador de tonos. Studio One Artist ve las
funciones de controlador y generador de tonos como dos dispositivos
distintos: un teclado controlador MIDI y un módulo de sonido. Los controles
MIDI (teclado, knobs, deslizadores, etc.) se configurarán como un Teclado
(Keyboard). Los módulos de sonido se configurarán como un Instrumento.
Es posible configurar sus dispositivos MIDI externos desde al área de Configuración
en la página Inicio. Antes de configurar una nueva Canción (Song) para grab
ación, tómese unos instantes para configurar los dispositivos externos.
Asegúrese de que ha conectado el MIDI OUT de su controlador MIDI externo a un
MIDI IN en su interfaz de audio PreSonus (si está disponible) u otro interfaz MIDI.
Si está usando un controlador MIDI USB, conéctelo a su ordenador y enciéndalo.
1. Haga clic en el enlace Configurar Dispositivos Externos en el área de
Configuración de la página Inicio para lanzar la ventana Dispositivos externos.
2. Pulse en el botón Añadir. Esto lanzará la ventana
Añadir dispositivo (Add Device).

56
7 Guía de arranque rápido de Studio One Artist
7.2 Configuración de Studio One
Manual del usuario
de Revelator
3. Desde el menú de la izquierda, seleccione su controlador MIDI de la lista de
fabricantes y modelos. Si no ve su controlador MIDI en la lista, seleccione
Nuevo teclado (New Keyboard). En este punto, es posible personalizar el
nombre de su teclado introduciendo los nombres del fabricante y dispositivo.
4. Debe especificar qué canales MIDI se usarán para comunicarse con este
teclado. Para la mayoría de fines, debería seleccionar todos los canales
MIDI. Si no está seguro de qué canales MIDI elegir, seleccione los 16.
5. Studio One le permite filtrar funcione de control específicas. Si
quiere que Studio One ignore Aftertouch (postpulsación), Pitch
Bend (estiramiento de tono), Program Change o todos los mensaje
CC, active el filtrado para cualquiera o todos estos mensajes.
6. En el menú desplegable Recibir desde (Receive From), seleccione la
entrada del interfaz MIDI desde la que Studio One Artist recibirá los
datos MIDI (esto es, el puerto MIDI al que se ha conectado su teclado).
Consejo de usuario avanzado: En el menú desplegable Enviar a (Send To),
seleccione la salida del interfaz MIDI desde el que su Studio One Artist enviará
datos MIDI a su teclado. Si su teclado controlador no necesita recibir datos MIDI
desde Studio One, puede dejar esto sin seleccionar.
7. Si este es el único teclado que usará para controlar sus sintetizadores
externos e instrumentos virtuales, debería marcar la casilla junto a la
entrada Default Instrument. Esto asignará de forma automática a su teclado
para que controle todos los dispositivos MIDI en Studio One Artist.
8. Haga clic en “OK.”
Si dispone de un módulo de sonido que le gustaría conectar, deje la ventana
Dispositivos Externos abierta y proceda con la siguiente parte de esta
sección. Si no es así, puede cerrar la ventana y saltar a la siguiente sección.
Configuración de un módulo de sonido MIDI externo desde la página Inicio.
Los controladores de instrumentos MIDI (teclados, guitarras MIDI, etc.)
envían información musical en forma de datos MIDI a módulos de sonido
e instrumentos virtuales, que responden generando sonido, como se les
ha indicado. Los módulos de sonido pueden ser dispositivos de sonido
autónomos o pueden estar integrados en un instrumento MIDI, como un
teclado sintetizador. Studio One Artist se refiere a todos los generadores de
sonidos como Instrumentos. Una vez haya configurado su teclado controlador
MIDI, tómese unos instantes para configurar su módulo de sonido.

57
7 Guía de arranque rápido de Studio One Artist
7.2 Configuración de Studio One
Manual del usuario
de Revelator
Asegúrese de que ha conectado el MIDI In de su módulo
de sonido externo al MIDI Out de su interfaz MIDI.
1. En la ventana Dispositivos externos, haga clic en el botón Añadir.
2. Seleccione su dispositivo en el menú de la izquierda. Si su
dispositivo no aparece en la lista, seleccione Nuevo Instrumento.
En este punto es posible personalizar el nombre de su teclado
introduciendo los nombres del fabricante y dispositivo.
3. Debe especificar qué canales MIDI se usarán para comunicarse
con este módulo de sonido. Para la mayoría de fines, debería
seleccionar todos los canales MIDI. Si no está seguro de qué
canales MIDI elegir, le sugerimos que seleccione los 16.
4. En el menú Enviar a (Send To), seleccione la salida del interfaz MIDI
desde el que Studio One Artist enviará datos MIDI a su módulo de
sonido. Haga clic en “OK” y cierre la ventana Dispositivos externos.
Ahora ya está listo para comenzar a grabar con Studio One Artist.
El resto de la Guía de arranque rápido tratará sobre cómo configurar
una Canción y comentará algunos consejos sobre flujo de trabajo
en general para moverse en el entorno de Studio One Artist.

58
7 Guía de arranque rápido de Studio One Artist
7.3 Creación de una Nueva Canción
Manual del usuario
de Revelator
7.3 Creación de una Nueva Canción
Ahora que ya ha configurado sus dispositivos de audio y MIDI, vamos a crear una
nueva Canción. Comenzaremos por configurar sus E(S de audio por defecto.
1. Desde la página Inicio, seleccione “Crear una nueva canción.”
2. En la ventana Nueva canción, dele un nombre a su Canción y elija el
directorio en el que quiere guardarla. Verá una lista de plantillas a la
izquierda. Estas plantillas ofrecen configuraciones rápidas para toda
una variedad de dispositivos y situaciones de grabación. Esta sección
describirá la creación de una Canción desde una sesión vacía.
3. Seleccione “Canción vacía” desde la lista de Plantillas. En este punto,
debería darle un nombre a su Canción y seleccionar su frecuencia de
muestreo y profundidad de bits preferidos para grabar y reproducir.
También puede ajustar la duración de su Canción y el tipo de formato
de tiempo que quiere que siga la línea de tiempo (compases, segundos,
muestras o cuadros). Haga clic en el botón OK cuando haya acabado.
Consejo de usuario avanzado: Si tiene la intención de importar loops a su Canción,
asegúrese de tener seleccionada la opción Estirar archivos de audio al tempo de la
canción. Esto importará loops de forma automática al tempo correcto.
7.3.1 Configuración de sus E/S
1. Haga clic en Canción | Configuración de canción para ajustar su
frecuencia de muestreo y resolución y configurar sus E/S de audio.

7 Guía de arranque rápido de Studio One Artist
7.3 Creación de una Nueva Canción
Manual del usuario
de Revelator
2. Haga clic en la pestaña Configuración E/S de audio.
3. Desde la pestaña Entradas (Inputs), puede activar las entradas de
su Revelator, incluyendo las entradas Loopback que quiera tener
disponibles. Le recomendamos que cree una entrada mono usando
la entrada 1 de su Revelator y dos entradas estéreo; una para los
flujos de loopback 3-4 y otra para los flujos de loopback 5-6. Estas
corresponden al Loopback 1 y al Loopback 2 respectivamente.
4. Haga clic en las pestañas Salidas para activar cualquiera de ellas o todas
las salidas de Revelator. En la esquina inferior derecha, verá el menú
de selección de Audición. Este le permite elegir la salida desde la que
escuchará los archivos de audio antes de importarlos a Studio One
Artist. Por lo general, querrá que este sea el bus de la salida principal.
Consejo de usuario avanzado: Si quiere que esta configuración de E/S sea la
misma cada vez que abra Studio One, haga clic en el botón Ajustar por defecto.

60
7 Guía de arranque rápido de Studio One Artist
7.3 Creación de una Nueva Canción
Manual del usuario
de Revelator
7.3.2 Creación de pistas de Audio e Instrumento
1. En la esquina superior izquierda de la ventana Arreglos, verá varios
botones. El botón más a la derecha es el botón Añadir pistas.
Haga clic en este botón para abrir la ventana Añadir pistas.
2. En la ventana Añadir pistas, puede personalizar el nombre y color de la
pista, añadir un rack de efectos preconfigurado y ajustar la fuente física
para la entrada y salida de sus pistas de audio. Y lo más importante,
puede seleccionar el número y tipo de pistas que le gustaría crear.
• Audio. Use este tipo de pista para grabar y reproducir archivos de audio.
• Instrument. Use esta pista para grabar y reproducir datos MIDI para
controlar dispositivos MIDI externos o plug-ins de instrumentos virtuales.
• Automation. Este tipo de pistas le permiten crear controles
automatizados de parámetros para su sesión.
• Folder. Esta pista le ayuda a administrar su sesión así como
editar de forma rápida múltiples pistas a la vez.
Consejo de usuario avanzado: Si quiere añadir una pista de audio para cada una de
las entradas disponibles, vaya a Pista | Añadir pistas para todas las entradas.
Mute
Custom
Track
Color
ST/Mono
Audio Input
Source Select
Solo
Rec
Arm
Monitor
Track
Name
Meter
Nota: Las pistas de Instrumento son casi idénticas a las pistas de Audio. La lista Fuentes
de entrada para las pistas de Instrumento presenta los dispositivos MIDI externos
disponibles así como cualquier instrumento virtual que se haya añadido a la Canción.

61
7 Guía de arranque rápido de Studio One Artist
7.3 Creación de una Nueva Canción
Manual del usuario
de Revelator
7.3.3 Grabación de una pista de audio
1. Para comenzar a grabar, cree una pista de audio desde la
ventana Añadir pistas, ajuste su entrada a Input 1 en su
Revelator y conecte un micrófono a la misma entrada.
2. Seleccione Activar grabación en la pista. Suba el nivel de Input
1 en su Revelator mientras habla o canta al micro. Debería ver
como el medidor entrada en Studio One Artist reacciona a la
entrada. Ajuste la ganancia para que el nivel de entrada esté cerca
de su máximo sin recortar o hacer clipping (distorsionar).
Ya está listo para comenzar a grabar. Para unas instrucciones
completas, por favor consulte el manual de referencia de Studio
One en Ayuda | Manual de referencia de Studio One.
7.3.4 Añadir instrumentos y efectos virtuales
Es posible añadir plug-ins e instrumentos a su Canción, arrastrando
y soltándolos desde el navegador. También es posible arrastrar un
efecto o grupo de efectos desde un canal a otro, arrastrar cadenas de
efectos personalizados y cargar al instante el preset de su instrumento
virtual favorito sin tener que desplazarle por un menú.
Abrir el Navegador.
En la esquina inferior derecha de la ventana Arreglo hay tres botones:
• El botón Editar abre y cierra los editores de audio y MIDI.
• El botón Mezcla abre y cierra la ventana del mezclador (Mixer).
• El botón Navegar (Browse) abre el navegador, que muestra
todos los instrumentos virtuales, efectos plug-in, archivos
de audio y archivos MIDI disponibles, así como el grupo
de archivos de audio cargados en la sesión actual.

62
7 Guía de arranque rápido de Studio One Artist
7.3 Creación de una Nueva Canción
Manual del usuario
de Revelator
Arrastrar y soltar instrumentos virtuales
Para añadir un instrumento virtual a su sesión, abra el navegador y
haga clic en el botón Instrumento. Seleccione el instrumento o uno
de sus patches desde el navegador de instrumentos y arrástrelo
hasta la vista Arreglo. Studio One Artist creará de forma automática
una nueva pista y cargará el instrumento como entrada.
Efectos arrastrar y soltar
Para añadir un plug-in de efectos a una pista, haga clic en el botón Efectos del
navegador y seleccione el plug-in o uno de sus presets en el navegador de efectos.
Arrastre y suelte la selección sobre la pista en la que quiera añadir el efecto.
Arrastrar y soltar archivos de audio y MIDI
Es posible localizar, escuchar e importar de forma rápida los archivos de audio y
MIDI a su Canción, arrastrándolos desde el navegador de archivos hasta la vista
Arreglos. Si arrastra el archivo a un espacio vacío, se creará una nueva pista con
ese archivo colocado en la posición donde lo arrastró. Si arrastra el archivo hasta
una pista ya existente, el archivo se colocará como una nueva parte de la pista.

63
8 Recursos
8.1 Gain Staging 101: Empiece por el principio
Manual del usuario
de Revelator
8 Recursos
8.1 Gain Staging 101: Empiece por el principio
Puede parecer contrario a la intuición aumentar la señal más cercana a su fuente
y cortarla más tarde en el camino de la señal si es demasiado fuerte, pero esta
es precisamente la mejor manera de obtener una grabación libre de ruido y
retroalimentación. Dicho esto, tampoco se quiere aumentar demasiado al principio.
Si se ve obligado a cortar la señal en cada componente que se encuentra después
de la etapa de recorte de entrada para evitar la distorsión, probablemente haya
ajustado el recorte demasiado alto. Entonces, y sólo entonces, deberá reducirlo.
Paso 1: Ajuste de la ganancia del micrófono
Primero, mantenga pulsado el botón Monitor de su Revelator hasta que se ponga
verde.
Gire el knob de volumen en el sentido de las agujas del reloj de su Revelator
mientras habla al micrófono. Mirando que el indicador de señal/clip se ponga rojo,
y luego retroceda hasta que el indicador sea sólo verde. Cuando pare de hablar, el
knob se oscurecerá.
Paso 2: Ajuste de la EQ y dinámica
Después de ajustar la ganancia de entrada, puede usar el ecualizador del
canal para esculpir su fuente. Cuantas más bandas ofrezca su EQ, más control
tendrá, pero también añadirá más potencial para un gain staging inapropiado,
así que úselo con precaución. Esto también es cierto con la compresión.
Para ajustar el ecualizador, deberá ajustar tanto el canal como los faders principales
a 0.0 dB. (También conocido como "unidad".) Esto es sólo para el propósito
de marcar el sonido que desea. A continuación, deberá marcar la mezcla.
A menudo, cuando la gente es novata en el uso de un ecualizador,
escuchan lo que falta en su señal de origen y tratan de aumentarla.
Pero esa no es siempre la mejor solución. A veces, eliminar las
frecuencias que ahogan a las que se desea funciona mejor.
Los procesadores dinámicos pueden ser difíciles de manejar al principio,
porque reducen la ganancia y la amplifican. Echemos un vistazo a un
compresor por un momento. Un compresor funciona reduciendo el rango
dinámico—y por extensión, la ganancia—de una señal, pero también le
ofrece un control de compensación de ganancia que le permite recuperar
algo de eso. Si se aplica una gran reducción de la ganancia a una señal, y
luego se aumenta demasiado con la compensación de ganancia, el sonido
puede volverse muy difícil de manejar muy rápido. Al igual que con un
ecualizador, solamente se comprime una señal tanto como sea necesario (a
menos que la esté usando para un efecto creativo), y solamente se recupera la
ganancia hasta donde sea necesario para que resalte a través de la mezcla.
Monitor
HOLD
Volume
(push to mute)

64
8 Recursos
8.2 Consejos y trucos para el micrófono
Manual del usuario
de Revelator
Paso 3: El ajuste de la mezcla—El mito de la Unidad
Hay un desafortunado rumor que persiste en los rincones más oscuros de la
Internet audio-nerd. Afirma que todos sus faders deberían estar ajustados a la
unidad (esa línea en negrita en el medio de las marcas de los faders a 0 dB). Pero si
hace esto, limitará el rango dinámico de sus señales—y no de una buena manera.
Esa marca en negrita junto a los faders significa sólo una cosa:
Los controles de nivel de mezcla de canal y de salida no añaden
ni quitan ninguna amplitud (volumen) a o de su señal.
¿Por qué necesita saber esto? Para el gain staging de entrada
y la marcación en su EQ y dinámica, ¡por supuesto!
Con el canal y los controles de nivel principales en unidad, puede escuchar un
canal individual sin adulterar mientras ajusta el nivel de ganancia de entrada
y ajusta su EQ y la dinámica para esculpir el sonido. Una vez hecho esto, la
línea gruesa en el medio del canal ha servido en gran medida a su propósito.
¿Está recibiendo demasiado de su animado invitado en sus auriculares?
Por supuesto, adelante y bájelo. ¿Necesita darle un poco de gas a su propio
canal para competir? Para eso están esos 10 dB por encima de la unidad.
Como todo en el audio, sin embargo, estas reglas no son absolutas, especialmente
en una situación de sonido en vivo. Si aumenta un canal muy por encima de
la unidad sólo para que se escuche en su mezcla, tal vez sus otros canales
estén demasiado altos. Intente bajar los niveles del resto de la mezcla.
8.2 Consejos y trucos para el micrófono
Como cualquier herramienta, un micrófono debe usarse correctamente
para obtener el mejor resultado. Los locutores o vocalistas profesionales
le dirán que una buena técnica de micrófono es crucial para obtener una
buena grabación. ¿Cuántas veces ha escuchado un podcast en el que
parecía que había un muro entre el talento en el aire y su micrófono?
¿O el micrófono estaba tan cerca que se podía oír cada respiración y
cada "P" sonaba como una mini explosión en los auriculares?
La proximidad al micrófono es el problema más común cuando alguien comienza
el proceso de aprendizaje de una técnica de micrófono adecuada, pero otros
problemas, como el ruido de fondo y una inadecuada gain staging, exacerbarán
un micrófono mal colocado. No se preocupe, todos hemos pasado por eso, y
PreSonus ha preparado este tutorial para ayudarle a mitigar los errores más
comunes que la gente comete cuando empieza a grabar su voz con un micrófono.
8.2.1 Manejo del ruido
Los micrófonos están diseñados con diferentes patrones polares. Un
patrón polar representa las áreas particulares alrededor de la cápsula del
micrófono donde es más sensible al sonido. El patrón más común para
los micrófonos de voz y de transmisión se llama cardioide, porque tiene
forma de corazón, y es el patrón predeterminado para Revelator:
Al observar la configuración de este patrón polar, rápidamente se hace
evidente por qué sostener un micrófono demasiado cerca de la cápsula

65
8 Recursos
8.2 Consejos y trucos para el micrófono
Manual del usuario
de Revelator
creará un ruido de manejo problemático. Mientras que esto está bien para
una actuación en el escenario donde el volumen de los instrumentos en el
escenario enmascarará este ruido, en una grabación de audio hecha desde
un lugar tranquilo, el ruido de manipulación se convierte en una distracción
de la fuente de sonido principal. Y en este caso, esa fuente es usted.
El robusto pie de escritorio de Revelator está diseñado para reducir el ruido
de manipulación sosteniendo el micrófono por usted, así que ¡úselo!
8.2.2 ¿Cuán cerca es demasiado cerca?
Los micrófonos están diseñados para captar el sonido; ese es su trabajo. Cuando la
gente está aprendiendo a usar un micrófono por primera vez, hay una tendencia
natural a hablar demasiado bajo o demasiado alto. Hemos diseñado Revelator
para que sea usted mismo, así que hable con su voz normal y ajuste la posición
de su asiento hasta que su voz suene natural y se reproduzca bien. Aquí es
donde la monitorización a través de los auriculares es especialmente útil. Como
regla general, si suena bien con los auriculares, sonará bien en su grabación.
Un buen punto de partida es posicionar la boca a unas cuatro pulgadas del
micrófono. Si proyecta su voz de forma natural, es posible que tenga que
sentarse un poco más atrás. La buena noticia es que una buena técnica de
micrófono se convierte rápidamente en memoria muscular una vez que se
aprende a usarla, así que cuanto más se practica, menos incómodo resulta. Pero
si desea sacar Revelator de su base, puede hacerlo. Revise la sección 8.2.5.
8.2.3 Problemas de pronunciación
Dependiendo de su estilo natural de hablar, pueden
ser necesarios ajustes adicionales:
• Plosivas. Las plosivas son ráfagas de aire que son recogidas por el micrófono
y que suenan como una especie de golpe seco o un estruendo cuando
se graban. Pueden ocurrir con cualquier consonante, pero ocurren más
comúnmente cuando se pronuncian sonidos "P" o "B". La industria del audio
ha luchado contra estos eventos naturales del habla durante tanto tiempo
que hay una herramienta de hardware especializada para combatirlos:
¡filtros antipop! Un filtro antipop se coloca entre la boca y el micrófono
y frena y dispersa estas ráfagas de aire, protegiendo al micrófono contra
la captación de las mismas. La otra ventaja de un filtro antipop es que
puede utilizarse para mantener una posición fija frente al micrófono, y es
especialmente útil cuando se graba con un micrófono de condensador.
• Sibilancia. La sibilancia se produce cuando se emite un sonido consonante
dirigiendo el aliento a la parte posterior de los dientes con la lengua. Los
ejemplos más comunes de sibilantes problemáticos son los sonidos "S" y
"Z". Dependiendo de su patrón de habla, puede exagerar naturalmente
estos sonidos sin darse cuenta, y esto puede ser un hábito que desea alterar
mientras está grabando. Afortunadamente, si este es un hábito que no
puede o no quiere romper, puede arreglar la mayoría de los problemas
de sibilancia en la post-producción siempre y cuando esté utilizando
un efecto dinámico llamado de-esser, ¡que resulta que su micrófono
Revelator lleva incorporado! Consulte la sección 4.2.3 para más detalles. Las
aplicaciones DAW profesionales, como PreSonus Studio One, también están
equipadas con un plug-in de-esser especialmente para este propósito.
Consejo de usuario avanzado: Si está grabando varios locutores a la vez con su
Revelator, el uso de un de-esser puede causar más problemas de los que resuelve,
porque el uso excesivo de un de-esser o la colocación de uno donde no se necesita
puede convertir todos sus sonidos "S" en sonidos "Z", y puede fácilmente dar a
alguien un ceceo que no tiene, que es poco probable que le agrade.

66
8 Recursos
8.3 Especificaciones técnicas
Manual del usuario
de Revelator
8.2.4 En resumen
Una vez que se haya practicado la colocación del micrófono y la técnica,
haga algunas grabaciones de práctica para averiguar lo que funciona para
usted y lo que no. Siéntese frente al micrófono y hable como lo haría si
estuviera hablando con un amigo. Cuanto más natural se sienta detrás del
micrófono, más atractiva será su actuación. Dejar que su carisma y encanto
natural se manifieste es la mejor manera de enganchar a su audiencia.
8.3 Especificaciones técnicas
Microphone
Tipo Condensador Mono
Patrón Polar Cardioide, Bidireccional (Figura del 8), Omnidireccional
Respuesta en frecuencia (±3.0 dB) 20 Hz a 20 kHz
Sensibilidad 1mV/Pa
Máx SPL 110 dB <3% THD
Salida de auriculares
Tipo TRS de 1/8” activo estéreo
Potencia de salida (RMS) 22.6 mW (16Ω)
THD 0.008%
Respuesta en frecuencia 20 Hz a 20 kHz
Impedancia 16Ω
Rango dinámico 77.5 dB
Interfaz de audio
Tipo USB-C™ compatible USB 2.0
Frecuencia de muestreo 44.1, 48, 88.2 y 96 kHz (Nota: 44.1 y 48 kHz sólo en macOS en el Modo Multi)
Profundidad de bits 24-bit
Alimentación USB Bus Power
Controles Hardware Monitorización directa, Ganancia del micro, Nivel de los auriculares, Mute, Selección de Preset
Controles Software Ganancia del micro, Selección de patrón, Monitorización de la mezcla, Gestión de presets
DSP incorporado PreSonus Fat Channel: Filtro paso-alto, Puerta de ruido, 3 modelos de Compresor, 3 modelos de EQ y Limitador
Efectos de voz: Filtro en peine, Delay, Doubler, Modulador en anillo, Vocoder, Reverb
Características físicas
Dimensiones (AxAxP) 8.875” x 5.125” x 5.125” (225 x 130 x 130 mm)
Peso 1.6 lbs. (0.73 kg)

La cena está servida
Además de eso: La receta alto secreto de PreSonus para...
Andouille & col roja alemana Po-Boys
(sandwich pobre)
Ingredientes:
• 1 cebolla pequeña
• 3 cucharadas de jengibre fresco
• 1 pequeña cabeza de col roja
• 1 cucharadita de sal
• 3 cucharadas de miel
• ¼ de taza de vinagre rojo
• 12 oz de Andouille o salchichas Bratwurst en rebanadas a lo largo
• ¼ lb. de queso Muenster
• Mostaza Creole o alemana al gusto
• 1 rebanada de pan francés
Instrucciones:
1. Caliente dos cucharadas de aceite vegetal en una sartén grande. Añada cebollas y jengibre, luego cocínelos durante 3
minutos hasta que las cebollas comiencen a sofreír. Añada la col, el vinagre y la miel, y siga cocinando durante unos 5
minutos. Añada sal al gusto y guarde todo para más tarde.
2. Caliente aceite en una sartén hasta que esté bien caliente. Añada las salchichas cortadas cara abajo hasta que estén
bonitas y tostadas, déles la vuelta y cocine durante unos 5 minutos hasta que todo esté bien cocinado.
3. Corte pan en rodajas a lo largo, coloque una base de col, luego las salchichas y el queso encima. Tueste todo debajo del
asador o en un horno caliente hasta que el queso se derrita y el pan esté crujiente.
4. Unte la mostaza sobre el pan. El sandwich puede entonces cortarse en 2-3 piezas y compartirse (si no tiene mucha
hambre).
BONUS: La col restante puede usarse como condimento con carne, huevos, sandwiches, etc.
©2021 PreSonus Audio Electronics, Inc. Todos los derechos reservados.
AudioBox USB, Capture, CoActual, EarMix, Eris, FaderPort, FireStudio, MixVerb, Notion, PreSonus, PreSonus AudioBox, QMix, RedLightDist, SampleOne, Sceptre, StudioLive,
Temblor, Tricomp y WorxAudio son marcas registradas de PreSonus Audio Electronics, Inc.
Studio One es una marca registrada de PreSonus Software Ltd.
Mac, macOS, iOS y iPadOS son marcas registradas de Apple, Inc. en Estados Unidos y otros países.
Windows es una marca registrada de Microsoft, Inc. en los Estados Unidos y otros países.
ASIO es una marca comercial y un software de Steinberg Media Technologies GmbH.
VST es una marca comercial de Steinberg Media Technologies GmbH.
Otros nombres de productos mencionados en este documento pueden ser marcas comerciales de sus respectivas
compañías.
Todas las especificaciones están sujetas a cambios sin previo aviso... excepto la receta, que es un clásico.

18011 Grand Bay Ct. • Baton Rouge,
Louisiana 70809 USA• 1-225-216-7887
www.presonus.com
Part# 70-12000161-A
®
Micrófono USB con procesamiento StudioLive
®
incorporado
Manual del usuario
-
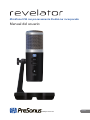 1
1
-
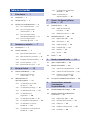 2
2
-
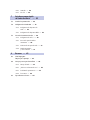 3
3
-
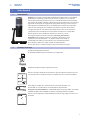 4
4
-
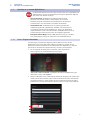 5
5
-
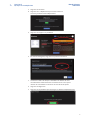 6
6
-
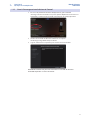 7
7
-
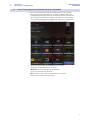 8
8
-
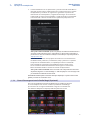 9
9
-
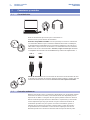 10
10
-
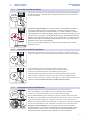 11
11
-
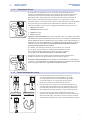 12
12
-
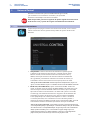 13
13
-
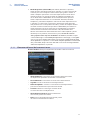 14
14
-
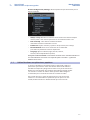 15
15
-
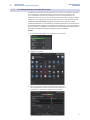 16
16
-
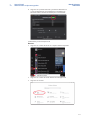 17
17
-
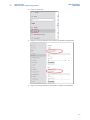 18
18
-
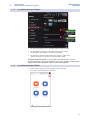 19
19
-
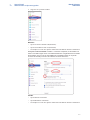 20
20
-
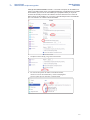 21
21
-
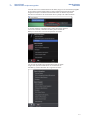 22
22
-
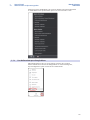 23
23
-
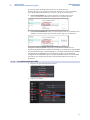 24
24
-
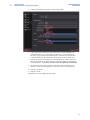 25
25
-
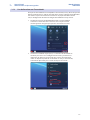 26
26
-
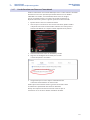 27
27
-
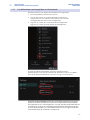 28
28
-
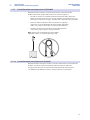 29
29
-
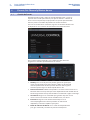 30
30
-
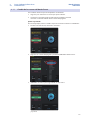 31
31
-
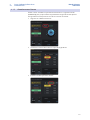 32
32
-
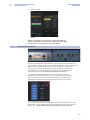 33
33
-
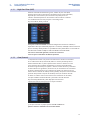 34
34
-
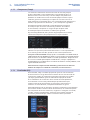 35
35
-
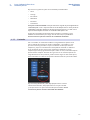 36
36
-
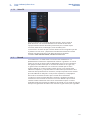 37
37
-
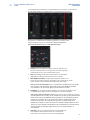 38
38
-
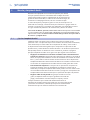 39
39
-
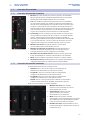 40
40
-
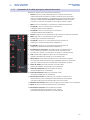 41
41
-
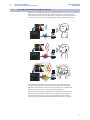 42
42
-
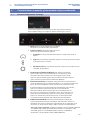 43
43
-
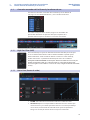 44
44
-
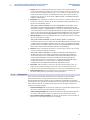 45
45
-
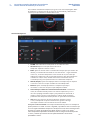 46
46
-
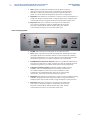 47
47
-
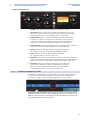 48
48
-
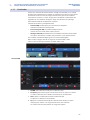 49
49
-
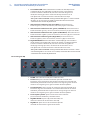 50
50
-
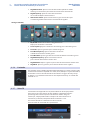 51
51
-
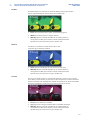 52
52
-
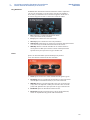 53
53
-
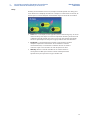 54
54
-
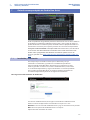 55
55
-
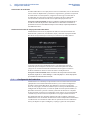 56
56
-
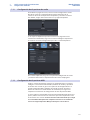 57
57
-
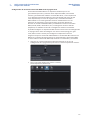 58
58
-
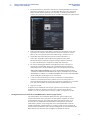 59
59
-
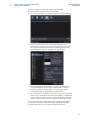 60
60
-
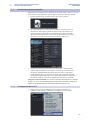 61
61
-
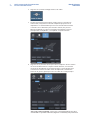 62
62
-
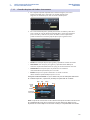 63
63
-
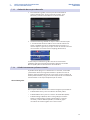 64
64
-
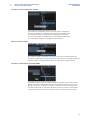 65
65
-
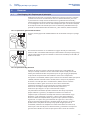 66
66
-
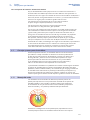 67
67
-
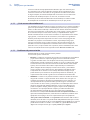 68
68
-
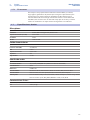 69
69
-
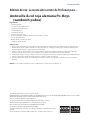 70
70
-
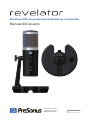 71
71
PRESONUS Revelator El manual del propietario
- Categoría
- Controladores de DJ
- Tipo
- El manual del propietario
Artículos relacionados
-
PRESONUS ioStation 24c El manual del propietario
-
PRESONUS Studio 24 El manual del propietario
-
PRESONUS Studio 26c El manual del propietario
-
PRESONUS Studio 1810c El manual del propietario
-
PRESONUS Studio 1824 El manual del propietario
-
PRESONUS Studio One Manual de usuario
-
PRESONUS Monitor Station V2 Guía del usuario
-
PRESONUS Studio One Guía de inicio rápido
-
PRESONUS AudioBox Studio Ultimate Bundle Guía de inicio rápido
-
PRESONUS Studio One Guía de inicio rápido