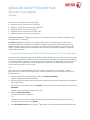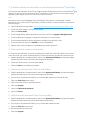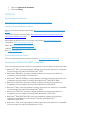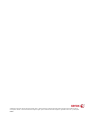Xerox ConnectKey Apps Guía de instalación
- Tipo
- Guía de instalación
Este manual también es adecuado para
Xerox ConnectKey Apps es una plataforma de aplicaciones que permite a los usuarios personalizar sus dispositivos multifunción Xerox con una amplia variedad de funciones y capacidades. Con Xerox ConnectKey Apps, los usuarios pueden imprimir y escanear desde la nube, crear documentos seguros, traducir documentos a diferentes idiomas y mucho más. Estas aplicaciones pueden ayudar a los usuarios a aumentar su productividad y eficiencia en el trabajo.
Xerox ConnectKey Apps es una plataforma de aplicaciones que permite a los usuarios personalizar sus dispositivos multifunción Xerox con una amplia variedad de funciones y capacidades. Con Xerox ConnectKey Apps, los usuarios pueden imprimir y escanear desde la nube, crear documentos seguros, traducir documentos a diferentes idiomas y mucho más. Estas aplicaciones pueden ayudar a los usuarios a aumentar su productividad y eficiencia en el trabajo.




-
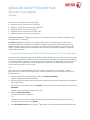 1
1
-
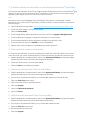 2
2
-
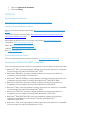 3
3
-
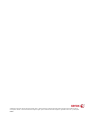 4
4
Xerox ConnectKey Apps Guía de instalación
- Tipo
- Guía de instalación
- Este manual también es adecuado para
Xerox ConnectKey Apps es una plataforma de aplicaciones que permite a los usuarios personalizar sus dispositivos multifunción Xerox con una amplia variedad de funciones y capacidades. Con Xerox ConnectKey Apps, los usuarios pueden imprimir y escanear desde la nube, crear documentos seguros, traducir documentos a diferentes idiomas y mucho más. Estas aplicaciones pueden ayudar a los usuarios a aumentar su productividad y eficiencia en el trabajo.
Artículos relacionados
-
Xerox @PrintByApp Guía de instalación
-
Xerox Scan To Cloud Email App Guía de instalación
-
Xerox App Gallery Guía de instalación
-
Xerox QR Code App Guía de instalación
-
Xerox App Gallery Administration Guide
-
Xerox Proofreader Service App Guía de instalación
-
Xerox App Gallery Guía de instalación
-
Xerox Support Assistant App Guía de instalación
-
Xerox App Gallery Guía del usuario
-
Xerox App Gallery Guía del usuario