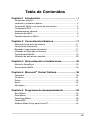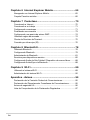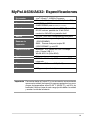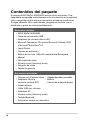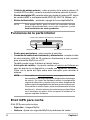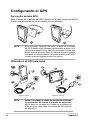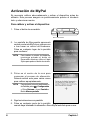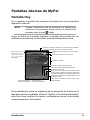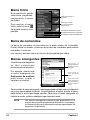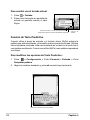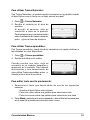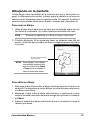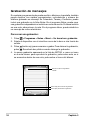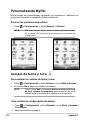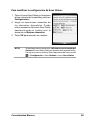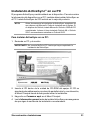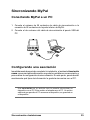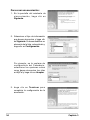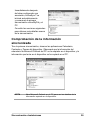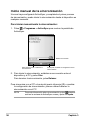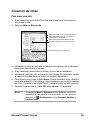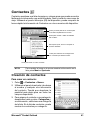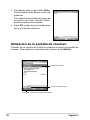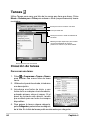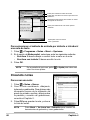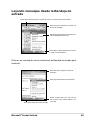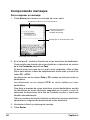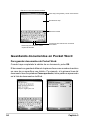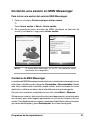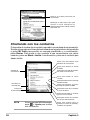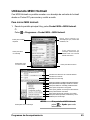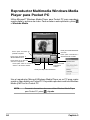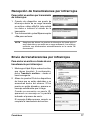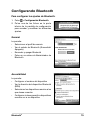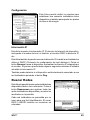Asus MyPal A632 Manual de usuario
- Categoría
- Smartphones
- Tipo
- Manual de usuario
Este manual también es adecuado para

MyPal A636/A632
Manual del Usuario

ii
Copyright © 2004 ASUSTeK COMPUTER INC. Todos los derechos reservados.
No se permite la reproducción, transmisión, transcripción o almacenamiento en sistemas de
recuperación de ninguna parte de este manual, incluyendo los productos y el software descritos
en él, así como la traducción total o parcial de este manual a cualquier idioma de ninguna forma
o medio sin la autorización expresa y por escrito de ASUSTeK COMPUTER INC. (“ASUS”),
a excepción de aquellas partes de este manual que el usuario conserve para fines de copia
de seguridad.
La garantía del producto no será extendida si: (1) el producto es reparado, modificado o alterado,
a menos que la reparación, modificación o alteración haya sido autorizada por escrito por ASUS;
ó (2) se haya perdido o borrado el número de serie del producto.
ASUS PROPORCIONA ESTE MANUAL “EN EL ESTADO ACTUAL” SIN OFRECER
GARANTÍA DE NINGUNA CLASE, YA SEA EXPRESA O IMPLICITA, INLCUYENDO PERO
NO LIMITÁNDOSE A LAS GARANTÍAS IMPLÍCITAS O CONDICIONES EN CUANTO A LA
COMERCIABILIDAD O A LA ADECUACIÓN PARA UN PROPÓSITO PARTICULAR. EN
NINGÚN CASO, ASUS, SUS DIRECTORES, GERENTES, EMPLEADOS O AGENTES
SERÁN RESPONSABLES DE CUALQUIER DAÑO, DIRECTO O INDIRECTO, ESPECIAL O
ACCIDENTAL, ASÍ COMO DE LAS CONSECUENCIAS CAUSADAS POR ELLO (INCLUYENDO
LOS DAÑOS POR PÉRDIDA DE GANANCIAS, PÉRDIDAS DE NEGOCIO, PÉRDIDAS DE
INFORMACIÓN O DATOS, PÉRDIDAS DE NEGOCIO, O SIMILARES), INCLUSO SI ASUS
HA SIDO ADVERTIDO DE LA POSIBILIDAD DE DICHOS DAÑOS COMO CONSECUENCIA
DE CUALQUIER ERROR O DEFECTO DE ESTE MANUAL O PRODUCTO.
LAS ESPECIFICACIONES E INFORMACIÓN CONTENIDA EN ESTE MANUAL HAN SIDO
ELABORADAS PARA UN USO PURAMENTE INFORMACIONAL, Y ESTÁN SUJETAS A
CAMBIOS EN CUALQUIER MOMENTO SIN PREVIO AVISO Y NO DEBEN SER ENTENDIDAS
COMO UN COMPROMISO POR PARTE DE ASUS. ASUS NO ASUME NINGUNA
RESPONSABILIDAD POR LOS ERRORES O INCORRECCIONES QUE PUEDAN APARECER
EN ESTE MANUAL, INCLUYENDO LOS PRODUCTOS Y SOFTWARE DESCRITOS EN ÉL.
Microsoft, Activesync, Outlook, Pocket Outlook, Windows y el logotipo de Windows son marcas
comerciales registradas o marcas registradas de Microsoft Corporation en los Estados Unidos
y/o en otros países. Microsoft Licensing, Inc., una subsidiaria propiedad completa de Microsoft
Corporation, otorga la licencia a las OEM para los productos de Microsoft.
S2191
Primera edición V1
Agosto 2005

iii
Tabla de Contenidos
Capítulo 1 Introducción .....................................................1
Introducción a MyPal ..................................................................................1
Instalando y retirando la batería .................................................................5
Conectando MyPal a una fuente de alimentación ......................................5
Configurando GPS .....................................................................................
6
Almacenamiento adicional ..........................................................................7
Activación de MyPal ...................................................................................8
Pantallas básicas en MyPal ........................................................................9
Capítulo 2 Conocimientos Básicos ................................ 11
Mostrando información del sistema .........................................................11
Introduciendo información ........................................................................11
Buscando y organizando información ......................................................17
Utilizando en Explorador de Archivos ......................................................
17
Personalizando MyPAL .............................................................................
18
Utilización de aplicaciones sencillas .........................................................26
Capítulo 3 Sincronización e Instalaciones .....................30
Microsoft
®
ActiveSync
®
.............................................................................30
Sincronizando MyPAL ...............................................................................33
Capítulo 4 Microsoft
®
Pocket Outlook ............................38
Calendario ................................................................................................38
Contactos .................................................................................................41
Tareas .......................................................................................................
44
Notas .......................................................................................................45
Mensajería ................................................................................................47
Capítulo 5 Programas de Acompañamiento ..................53
Word Mobile ............................................................................................53
Excel Mobile ............................................................................................56
PowerPoint Mobile ...................................................................................58
Pocket MSN .............................................................................................60
Windows Media Player para Pocket PC ...................................................64

iv
Capítulo 6 Internet Explorer Mobile ................................65
Navegando con Internet Explorer Mobile .................................................65
Carpeta Favoritos móviles ........................................................................66
Capítulo 7 Conéctese .......................................................70
Conectando a Internet ..............................................................................70
Conectando a su trabajo ..........................................................................71
Configurando conexiones .........................................................................71
Finalizando una conexión ........................................................................73
Configurando una puerta de enlace WAP ................................................74
Utilizando reglas de marcado ...................................................................74
Cliente de Servicios de Terminal ..............................................................
75
Conexión por infrarrojos (IR) ....................................................................76
Capítulo 8 Bluetooth® ......................................................78
Utilizando Bluetooth ..................................................................................78
Configurando Bluetooth ............................................................................
79
Administrador de Bluetooth ......................................................................81
Servicios para dispositivos remotos .........................................................82
Configurando Audio de Alta Calidad / Dispositivo de manos libres ..........
88
Configurando ActiveSync vía Bluetooth ...................................................88
Capítulo 9 Wi-Fi ................................................................89
Utilizando el sistema Wi-Fi .......................................................................89
Administrador del sistema Wi-Fi ...............................................................92
Apendice - Avisos ..............................................................95
Declaración de la Comisión Federal de Comunicaciones ........................95
Declaración del Departamento Canadiense de Comunicaciones ............95
Avisos de seguridad UL ............................................................................
96
Lista de Comprobación de la Declaración Reguladora ............................97

v
MyPal A636/A632: Especificaciones
Procesador
Sistema operativo
Memoria
Pantalla
Batería
Ranuras de
expansión
Comunicaciones
Sonido
GPS
Dimensiones
Peso
Intel
®
XScale™ 416MHz Processor
Microsoft
®
Windows Mobile™ 5.0 (Pocket PC)
128MB Flash ROM
64MB SDRAM (85MB accesible por el usuario)
Pantalla brillante transflectiva TFT LCD de 3.5”
65,000 colores, pantalla de 16 bit QVGA,
resolución 240x320 con pantalla táctil
Ion-Litio 1300 mAh reemplazable/Recargable
A636: Una ranura para tarjeta
SD
(SDIO/SD/MMC)
A632: Ranura dual para tarjeta SD
(SDIO/SD/MMC) y mini SD
Bluetooth
®
v1.2 Puerto IRt: SIR 115.2kbps
máx. Cliente USB 1.1
WLAN 802.11b (Sólo A636)
3.5 mm estereo
SiRF Star III / Un chip GPS con antena GPS
integrada
122 mm x 73.2 mm x 18.8 (19.45) mm
186 gramos (con batería)
Importante Para evitar dañar el Pocket PC y sus accesorios se recomienda
operar esta unidad (incluyendo la carcasa protectora) en unos
rangos de temperatura entre 20-30
o
C (68-86
o
F) y un 50% de
humedad. Valores fuera de este rango podría dañar la unidad
y acortar la vida de la batería.

vi
Contenidos del paquete
El paquete ASUS MyPal A636/A632 incluye varios accesorios. Tras
desembalar compruebe estos elementos con los descritos en la siguiente
lista, y asegúrese de que estos se encuentran en buenas condiciones.
Si algún elemento falta o esta dañado, póngase en contacto con su
distribuidor o punto de venta inmediatamente.
Elementos estándar
• ASUS MyPal A636/A632
• Cable de sincronizción USB
• Adaptador de corriente alterna (AC)
• Microsoft
Companion CD: incluye Microsoft
®
Outlook
®
2002
y Microsoft
®
ActiveSync
®
4.0
• Lápiz (Stylus)
• Carcasa de protección
• Batería de Ion-Litio 1300mAh
reemplazable/Recargable
• Manual
• Guía rápida de inicio
• Kit para coche (Ventosa y brazo)
• Cargador de coche
• Tarjeta de garantía
Accesorios opcionales
• Paquete con 3 lápices Stylus • Cargador de coche y convertidor
• Adaptador 26-pin a • Batería
corriente continua (DC) • Carcasa de protección de piel
• Antena externa
• Cable USB sinc. de viaje
• Adaptador AC
• Kit para coche (Ventosa y brazo)
• Teclado Bluetooth
• Auriculares estéreo con micrófono

Introducción
1
MyPal A636 incluye la función adicional Wi-Fi que permite conectar MyPal
a redes inalámbricas e Internet. MyPal A636 tiene un zócalo para tarjetas
SD. MyPal A632 tiene dos zócalos: Uno para tarjetas SD y otro para tarjetas
mini SD.
Funciones de la parte frontal
• LED de encendido - parpadea en verde cuando la batería se está
cargando; se ilumina en verde fijo cuando la batería esté completamente
cargada y el dispositivo esté conectado a una fuente de alimentación.
Introducción a MyPal
ASUS
®
MyPal A636/A632 es un verdadero compañero allá donde vaya. Con
la potencia del Procesador a 416MHz Intel
®
XScale, y equipado con 64MB
SDRAM y 128MB Flash ROM, e incluyendo Microsoft
®
Windows Mobile
®
5.0 además de Software adicional de gran utilidad, dispondrá de todo lo que
necesita en su bolsillo.
Altavoz
Botón Activación
Pantalla LCD táctil
Botón notas
Botón Calendario
Botón Selector de
Modos/Tareas
Botón Contactos
Botón de navegación de 4
posiciones
LED de Encendido/Notificación LED Bluetooth/Wi-Fi/GPS
Capítulo 1
Introducción

2
Capítulo 1
• LED de Bluetooth/GPS/Wi-Fi - se ilumina en azul cuando la función
Bluetooth
®
está activada; se ilumina en verde cuando el GPS está
activado; se ilumina en rojo cuando el sistema Wi-Fi está activado (sólo
en MyPal A636).
• Pantalla LCD táctil - pulsar este botón le permite introducir, leer, enviar, recibir
o editar datos. El nivel de iluminación de la pantalla puede ser modificado.
• Altavoz - permite escuchar alarmas y otros sonidos desde MyPal.
• Botón de navegación de 4 posiciones - funciona igual que los cuatro
cursores de un teclado. Este botón le permite moverse por los iconos de
programa, las carpetas o los archivos de un menú desplazándose hacia
arriba, abajo, izquierda o derecha.
Si ASUS
®
MyPal incluye Software GPS, podrá utilizar los botones para
hacer zooms de acercamiento y alejamiento, y para ajustar el volumen.
• Botón Activación - Funciona como la tecla Entrar (Enter) del teclado.
Pulse para ejecutar un programa seleccionado, mostrar los contenidos
de una carpeta o abrir un archivo.
• Botón Contactos - Abre la lista de contactos en cualquier momento.
• Botón Calendario - Abre el programa Calendario en cualquier momento.
• Botón selector de Modos - permite seleccionar Hoy, Windows Media
Player o Rotación de pantalla. El selector de Modos también funciona
como selector de Tareas, que permite intercambiar entre programas que
estén activos en MyPal.
• Botón Notas - abre el programa Notas en cualquier momento.
HOLD
Lápiz Stylus
Antena del GPS
Botón Bloqueo
Cubierta de batería

Introducción
3
Funciones de la parte trasera
• Lápiz Stylus - usado para pulsar o escribir en la pantalla LCD táctil.
• Antena del GPS - usada como receptor de señal que indica su
localización exacta. Esta información es recibida desde satélites. Abra
este panel cuando utilice el GPS. Si la señal no es no es suficientemente
fuerte, es posible conectar una antena opcional externa en el zócalo
situado en la parte superior de este panel.
• Botón Bloqueo (Hold) - se utiliza como sistema de seguridad para evitar
pulsaciones en pantalla o el encendido de MyPal. Mueva el selector hacia
la palabra “Hold” para apagar la pantalla y evitar su encendido al pulsar
en la pantalla o al presionar un botón. Mueva el selector en la dirección
opuesta para desactivar esta función.
• Cubierta de batería - protege el compartimento de la batería de MyPal.
NOTAS Como precaución, el botón de encendido se desactivará
automáticamente al retirar la cubierta trasera. Solamente
puede volver a encenderse la cámara cuando la
cubierta trasera se haya instalado en la unidad
.
La cubierta de baterías puede ser retirada. De este modo es
posible retirar o reemplazar la batería principal.
Funciones de los laterales
• Puerto de infrarrojos (IR) - le permite copiar o enviar datos a otro
dispositivo mediante el puerto IR. Para un correcto intercambio de
información, los puertos IR de ambos dispositivos deben hallarse uno
en frente del otro y dentro del radio de alcance de los mismos.
• Zócalo Mini SD (Sólo en A632) - permite alojar una tarjeta de memoria
mini SD.
Puerto de
infrarrojos (IR)
mini SD
Funciones de la parte superior
SD
Zócalo para tarjeta SD
(SD/SDIO/MMC)
Botón de Encendido
Cubierta de antena externaLápiz Stylus
Zócalo para tarjetas
Mini SD
(Sólo en MyPal A632)

4
Capítulo 1
El kit GPS para coche
El kit GPS para coche incluye:
• Sujección - Asegura MyPal.
• Ventosa - Ajusta con seguridad MyPal al parabrisas del coche.
• Puerto para auriculares - para conectar el auricular.
• Conexión del cable de sincronización y alimentación - conecte el cable
de sincronización USB de 26 contactos directamente a este conector
para sincronizar MyPal con el PC.
También puede cargar la batería al mismo tiempo.
• Interruptor de reinicio - le permite realizar un reinicio de Software en
caso de averías en el dispositivo o cuando una aplicación se bloquea.
Pulse con la punta del lápiz sobre este interruptor para reiniciar el
sistema.
NOTA Para realizar un reinico de Hardware, mantenga pulsado el botón
de encendido mientras aprieta la punta del lápiz sobre el interruptor
de reinicio
. Un reinico de Hardware reinicia la configuración
original del dispositivo y elimina todos los datos. Asegúrese de
realizar copias de seguridad antes de llevar a cabo este proceso.
Para realizar un reinicio limpio, pulse simultáneamente el botón
de altavoz
(-), el botón selector de modos/tareas y el lápiz Stylus
en el interruptor de reinicio. Esto recuperará el sistema a los
valores originales de fábrica.
RESET
Interruptor de reinicio Puerto jack para auriculares
Conexión del cable de sincronización y alimentación
Funciones de la parte inferior
NOTA Para apagar MyPal, pulse el botón de encendido durante
durante aproximadamente unos cuatro segundos y pulse
Archivos abiertos no serán guardados.
• Cubierta de antena externa - cubre el puerto de la antena externa. Si
la señal GPS es débil, conecte una antena externa opcional al puerto.
• Zócalo para tarjeta SD - peremite alojar una tarjeta de memoria SD, tarjeta
de memoria MMC o una tarjeta interfaz SDIO (Ej.: 802.11b, Módem, etc.)
• Botón de Encendido - enciende o apaga de forma rápida MyPal.

Introducción
5
Instalando y retirando la batería
H
O
LD
H
O
L
D
H
O
LD
H
O
L
D
NOTA Abrir la cubierta de la batería apaga MyPal automáticamente. Un
mecanismo en la parte superior izquierda del compartimento de
baterías desconecta la alimentación automáticamente al retirar
la cubierta de la batería. Esta es una medida de seguridad para
proteger MyPal contra cortocircuitos, por lo que asegúrese de
no perder la cubierta de las baterías.
1
2
3 4
Conectando MyPal a una fuente de
alimentación
IMPORTANTE Necesitará cargar la batería antes de utilizar MyPal por
primera vez.
NOTA Tan pronto como el cable de alimentación este conectado a una
fuente de alimentación, la batería empezará a cargar y el LED de
alimentación mostrará una luz roja fija. Consulte “Modificando
los ajustes de batería” en el Capítulo 2 para mostrar el estado
de carga de la batería.
Conector de 26 contactos de MyPal
2
1
Adaptador del cable de sincronización
Adaptador de corriente/cable de alimentación
Cable de
sincronización USB
3

6
Capítulo 1
Configurando el GPS
Para recibir señales GPS:
Abra el panel de la antena del GPS situada en la parte trasera de MyPal.
Puede rotar éste panel como se muestra en la ilustración.
Utilizando el kit GPS para coche:
S
D
S
D
NOTA Para una mejor recepción de señal, el panel de la antena
del GPS deberá estar orientado paralelamente al suelo. Si la
recepción de señal GPS es débil, puede adquirir y utilizar una
antena externa opcional. Retire la cubierta de antena externa
localizada en la parte superior del panel de antena del GPSy
conecte la antena externa al puerto de antena.
NOTA Doble con cuidado el cuello de la sujección al ajustar
la orientación. No fuerce el sistema de sujección.
MyPal debe ser colocado con cuidado en el sistema de
sujección para evitar dañar el conector de 26 contactos
del dispositivo.
3
4
2
1
3
4
Orientación vertical Orientación horizontal
1
2
1
2

Introducción
7
Almacenamiento adicional
MyPal A636 se entrega con un zócalo para tarjetas SD standard mientras
que MyPal A632 incluye un zócalo adicional para tarjetas mini SD. El zócalo
para tarjetas SD admite tarjetas de memoria SD o MMC. También soporta
tarjetas SDIO con varias funcionalidades incluyendo 802.11b, Módem, etc.
Etiqueta
Instalación y extracción de tarjetas SD/MMC/SDIO
1. Con el lado de la etiqueta (por lo general el lado con
el nombre del fabricante) hacia arriba y el código
de barras/número de serie hacia abajo, inserte la
tarjeta en la ranura de tarjetas SD.
2. Empuje la tarjeta todo el recorrido posible en la
ranura hasta que ajuste completamente. Si se
instala correctamente, el borde de la tarjeta SD o
MMC debe quedar alineado con la parte superior
del dispositivo. Las tarjetas SDIO disponen, por lo
general, de una parte extendida que sobresaldrá
por el borde de la ranura.
3. Para extraer la tarjeta, presione ésta ligeramente
hasta que sea expulsada. Podrá entonces extraer
la tarjeta con seguridad.
NOTA Una tarjeta SD/MMC/SDIO/mini SD sólo
se ajusta en una orientación y se desliza
suavemente en la ranura una vez insertada
correctamente. ¡
NO fuerce la tarjeta en la
ranura!.
1. Abra la cubierta de zócalo de tarjetas mini SD.
2. Con el lado de la etiqueta (por lo
general el lado con el nombre del
fabricante) hacia arriba y el código
de barras/número de serie hacia
abajo, inserte la tarjeta en la ranura
de tarjetas SD localizado en la parte
izquierda de MyPal.
3. Empuje la tarjeta todo el recorrido posible en la ranura hasta que ajuste
completamente.
4. Para extraer la tarjeta, presione ésta ligeramente hasta que sea expulsada.
Podrá entonces extraer la tarjeta con seguridad.
Instalación y extracción de tarjetas mini SD
(sólo en el modelo A632)
Parte de la etiqueta

8
Capítulo 1
SD
Botón de Encendido
2. La pantalla de Bienvenida aparecerá
cuando encienda MyPal por primera vez
o tras hacer un reinico de Hardware.
Pulse en cualquier lugar de la pantalla
para continuar.
3. Pulse en el centro de la cruz para
comenzar el proceso de alineación.
Deberá realizar este paso varias veces
para calibrar apropiadamente.
NOTA Para ejecutar la función de Alineación
de Pantalla, pulse > Configuración
> Ficha Sistema > Icono Pantalla >
Botón Alinear pantalla
.
4. Siga las instrucciones en pantalla.
5. Pulse en cualquier parte de la pantalla
cuando haya terminado la alineación. Ahora MyPal esta listo para su uso.
Activación de MyPal
Es necesario calibrar adecuadamente y activar el dispositivo antes de
utilizarlo. Este proceso asegura un posicionamiento preciso al introducir
texto y seleccionar menús.
Para calibrar y activar el dispositivo:
1. Pulse el botón de encendido.
NOTA Para realizar un reinico de Hardware,
mantenga pulsado el botón de
Encendido mientras utiliza el lápiz
Stylus para pulsar el botón de reinicio.

Introducción
9
Pantallas básicas de MyPal
Pantalla Hoy
Por lo general, la pantalla Hoy aparecerá la primera vez que encienda el
dispositivo cada día.
NOTA Cuando el dispositivo esté ya encendido y la pantalla esté
mostrando otro programa, puede mostrar la pantalla Hoy
pulsando sobre el icono > Hoy.
Como se indica en la muestra siguiente, la pantalla Hoy permite ver con
facilidad un resumen de la información más importante para ese día.
Pulse para configurar o cambiar una conexión de red o de Módem
Pulse para abrir el
menú de inicio y
seleccionar entre
l o s p r o g r a m a s
disponibles
Pulse para cambiar el volumen o desactivar el sonido
Pulse para mostrar la fecha, hora y su próxima
cita
Pulse para cambiar la fecha y la hora
Su día en un vistazo
Pulse para abrir el menú de estado ASUS donde
puede acceder a elementos comunes relacionados
con el estado de MyPal y su configuración (tales como
ajustes de retroalimentación, nivel de batería, uso de
la memoria y otros)
Pulse para cambiar la pantalla a la orientación
panorámica o de retrato
Pulse para mostrar el menú Bluetooth
Pulse aquí para mostrar el menú de Wi-Fi (Sólo
en MyPal A636)
Pulse para acceder al
programa Calendario
Pulse para abrir el
programa de Contactos.
En la pantalla Hoy, pulse en cualquiera de los elementos de la lista con el
lápiz para mostrar sus detalles. Véase el “Capítulo 2: Conocimientos básicos”
acerca de cómo modificar las tareas o actividades en curso o para añadir
nuevos elementos o información.

10
Capítulo 1
NOTA Los menús emergentes también están disponibles en la
mayoría de los demás programas del dispositivo, sin embargo,
los elementos del menú emergente variarán dependiendo del
programa o la aplicación.
Para acceder al menú emergente, mantenga pulsada el lápiz sobre el elemento
en el que desea realizar la acción. Cuando aparece el menú, levante el lápiz y
pulse sobre la acción que desea ejecutar. Para cerrar el menú emergente sin
realizar la acción, pulse en cualquier lugar fuera del menú.
Menú Inicio
Menús emergentes
Barra de comandos
La barra de comandos se encuentra en la parte inferior de la pantalla.
Puede utilizar los menús y botones de la barra de comandos para realizar
comandos o acciones.
Los menús y botones varían en función del programa que utilice.
En el menú Inicio, puede
seleccionar programas,
configuración y temas
de Ayuda.
Para mostrar el menú
Inicio, pulse el icono
de la parte superior de la
pantalla.
Usando menús emergentes
es fácil se lec ci on ar
acciones para elementos.
Por ejemplo, puede usar
el menú emergente del
Explorador de archivos
para borrar, copiar o
transferir un archivo.
M a n t e n g a l a
pulsación hasta que
aparezca el menú
emergente
Pu l se so b re la
acción que desea
realizar
Pulse fuera del
menú emergente
para cerrar este sin
realizar ninguna
acción
Pulse aquí para abrir
un programa utilizado
recientemente
Pulse aquí para abrir un
programa
Pulse aquí para abrir el menú Programas
Pulse aquí para abrir el menú Configuración
Pulse aquí para mostrar los temas de Ayuda

Conocimientos Básicos
11
Introduciendo información
Puede introducir información en el dispositivo de una de las siguientes
formas:
• Utilice el panel de entrada para introducir texto utilizando el teclado virtual
o el Software Trazos naturales
• Escriba directamente en la pantalla con el lápiz
• Dibuje sobre la pantalla
• Hable al micrófono del dispositivo para grabar un mensaje
• Utilice Microsoft
®
ActiveSync
®
para sincronizar o copiar información desde
un PC al dispositivo
Introduciendo texto con el panel de entrada
Utilice el panel de entrada para introducir información en cualquier programa
de MyPal. Puede seleccionar entre Teclado virtual, Trazos aprendidos o
Trazos manuales. En cualquier caso, los caracteres aparecerán como texto
escrito en la pantalla.
Para mostrar u ocultar el panel de entrada pulse
. Para ver las opciones
de entrada pulse .
Para mostrar la información del sistema:
1. Pulse > Configuración > Ficha Sistema > Icono Información del
sistema
2. Para mostrar las especificaciones de MyPal, pulse en la Ficha Información
de Dispositivo. Aquí podrá ver varios datos como la identificación del
dispositivo, la memoria del sistema o los módulos inalámbricos.
3. Pulse en la Ficha Versión para más información sobre este dispositivo.
NOTA aparecerá junto a sólo cuando el panel de entrada sea
activado.
Capítulo 2 Conocimientos básicos
Mostrando información del sistema
MyPal permite un fácil acceso a las especificaciones del sistema.
NOTA No es posible cambiar la información visualizada en las pantallas
de información del sistema.

12
Capítulo 2
Para escribir con el teclado virtual:
1. Pulse > Teclado.
2. Pulse sobre las teclas en pantalla del
teclado en pantalla usando el lápiz
Stylus.
Función de Texto Predictivo
Cuando utiliza el panel de entrada y el teclado virtual, MyPal anticipa la
palabra que está escribiendo y la muestra sobre el panel de entrada. Si pulsa
sobre la palabra mostrada, ésta será insertada en su texto en el punto en el
cual estaba escribiendo. Cuanto mas utilice MyPal, mas palabras aprenderá
a anticipar.
Para modificar las opciones de Texto Predictivo:
1. Pulse > Configuración > Ficha Personal > Entrada > Ficha
Completar palabra.
2. Haga los cambios deseados y pulse ok cuando haya terminado.
Selección de
mé t od o de
entrada
Pulse para mostrar u ocultar el panel de entrada
Pulse para mostrar las opciones del método de entrada
Pulse aquí si desea insertar esta palabra

Conocimientos Básicos
13
Para utilizar Trazos Naturales:
Con Trazos Naturales, es posible escribir caracteres en la pantalla usando
el lápiz Stylus como lo haría con un lápiz normal en papel.
1. Pulse
> Trazos Naturales.
2. Escriba el carácter en el área de
escritura.
Al escribir el carácter, éste es
convertido a texto en la pantalla.
Para instrucciones y una demostración
sobre la utilización de trazos naturales,
pulse junto al área de escritura.
Para utilizar Trazos aprendidos:
Con Trazos aprendidos, puede introducir caracteres con reglas similares a
las utilizadas en otros dispositivos.
1. Pulse
> Trazos aprendidos.
2. Escriba una letra en el cuadro.
Cuando escriba una letra, ésta se
convertirá en un carácter tipográfico y
aparecerá en la pantalla. Para obtener
instrucciones y una demostración de
cómo utilizar Trazos aprendidos, pulse
situado junto al área de escritura.
Para editar texto escrito previamente:
1. Seleccione el texto que desee editar de una de las siguientes
maneras:
• Arrastre el lápiz Stylus sobre el texto
• Pulse dos veces sobre una palabra para seleccionar ésta
• Pulse tres veces sobre una palabra para seleccionar una frase
2. Pulse Menú y seleccione la acción deseada, o bien utilice las herramientas
en el panel de entrada para introducir texto nuevo.

14
Capítulo 2
Para editar lo escrito:
1. Mantenga el lápiz Stylus junto al texto que desee seleccionar hasta que
aparezca el punto de inserción.
2. Para seleccionar un texto, pulse Menú > Repartir. Asegúrese de que
Repartir no ha sido seleccionado (no tiene marca a la derecha).
3. Arrastre el lápiz Stylus a través del texto que desee seleccionar.
Si escribe en la pantalla de manera accidental, pulse Menú > Deshacer
trazo e inténtelo de nuevo.
4. Pulse Menú en la barra de menús y seleccione una acción, o bien
utilice las herramientas del panel de entrada de texto para añadir más
información.
Escribiendo en la pantalla
Puede utilizar el lápiz Stylus para escribir directamente en cualquier programa
que acepte escritura, como por ejemplo el programa Notas, la ficha Notas del
Calendario o en Tareas. Escriba de la misma manera que lo hiciera en papel.
Puede editar y formatear lo que escribe y convertirlo a texto mas tarde.
Para escribir en la pantalla:
1. Pulse > Programas > Notas > Nuevo
2. La pantalla mostrará un espacio en blanco
con líneas para ayudar a la escritura.
3. Write your text.
NOTA Algunos programas que
aceptan escritura podrían
no tener la función de Lápiz.
Consulte la documentación de
ese programa sobre como ir al
modo de escritura.

Conocimientos Básicos
15
Dibujando en la pantalla
Puede dibujar sobre la pantalla de la misma forma que lo haría sobre un
papel. La diferencia entre escribir y dibujar sobre la pantalla es la forma de
seleccionar los elementos y cómo se pueden editar. Por ejemplo, los dibujos
seleccionados pueden ajustarse en tamaño, mientras que la escritura no.
Para crear un dibujo:
1. Utilice el lápiz Stylus para hacer un trazo que se extienda sobre más de
tres líneas en la pantalla. Un cuadro aparecerá alrededor del trazo.
NOTA El cuadro no aparecerá si el dibujo es inferior a tres líneas.
2. Continúe dibujando. Si los siguientes trazos se extienden más allá del
cuadro, observará que el cuadro de dibujo se expande para incluir todos
los trazos.
NOTA Para trabajar o ver el dibujo
con facilidad, cambie el nivel
de zoom pulsando en Menú
> Zoom y seleccionando el
valor de zoom que desee.
Para editar su dibujo:
1. Mantenga el lápiz Stylus sobre el dibujo hasta que aparezca la marca de
selección. Para seleccionar varios dibujos, arrastre éste para seleccionar
los dibujos que desee.
2. Mantenga el lápiz sobre el dibujo seleccionado y, a continuación, pulse
sobre un comando de edición del menú emergente o pulse en un comando
del Menú.
3. Ajuste el tamaño del dibujo arrastrando la marca de selección hasta el
tamaño que desee.
El cuadro de dibujo indica los
límites del dibujo.

16
Capítulo 2
Grabación de mensajes
En cualquier programa donde pueda escribir o dibujar en la pantalla, también
puede capturar con rapidez pensamientos, recordatorios y número de
teléfono grabando un mensaje. En Calendario, Tareas y Contactos, puede
incluir una grabación en la ficha Notas. En el programa Notas, puede crear
una grabación independiente o incluirla en una nota escrita. Si desea incluirla
en una nota, abra primero la nota. En el programa Inbox, puede añadirla a
un mensaje de correo electrónico.
Para crear una grabación:
1. Pulse > Programas > Notas > Menú > Ver barra herr. grabación.
2. Sujete el dispositivo con el micrófono cerca de la boca u otra fuente de
sonido.
3. Pulse
(botón rojo) para comenzar a grabar. Para detener la grabación,
pulse . Escuchará dos pitidos cuando detenga la grabación.
4. La nueva grabación aparecerá en la lista de NOTAS, o como un icono
en la nota misma. para reproducir la grabación, pulse sobre esta, so si
se encuentra dentro de una nota, pulse sobre el icono del altavoz.
Este icono indica una grabación
incluida.
Pulse aquí para comenzar la grabación
Pulse aquí para detener la grabación

Conocimientos Básicos
17
Para utilizar la función de Ayuda:
1. Pulse > Ayuda.
2. Pulse en el enlace del tema que desea
mostrar.
NOTA Comparado con otros ajustes, el modo Pulse Code Modulation
(PCM) tiene una ligera mejora de calidad pero necesita hasta
50 veces mas espacio de almacenamiento que otros modos.
Buscando y Organizando Información
Las funciones de Búsqueda y Ayuda del dispositivo le ayudan a localizar
rápidamente la información.
Uso de la función de Búsqueda
Para buscar información:
1. Pulse > Ayuda > Búsqueda.
2. Escriba el texto que desee buscar,
seleccione un tipo de datos y, a
continuación, pulse Buscar para
comenzar la búsqueda. Para buscar
rápidamente información que está
ocupando espacio en su unidad,
seleccione en Tipo
Mayor que 64 KB.
Escriba una palabra a buscar
Pulse para buscar
palabras
Temas encontrados que
contienen la palabra buscada
Para cambiar el formato de grabación:
1. En la lista de notas, pulse Menú > Opciones > enlace Opciones de entrada
globales > ficha Opciones.
2. Seleccione el formato de grabación deseada desde el menú desplegable
Formato de grabación de voz
. Pulse ok cuando haya terminado.
Utilización del Explorador de archivos
Para buscar y organizar archivos con el Explorador de archivos:
• Pulse > Programas > Icono Explorador de archivos para mostrar
los archivos en MyPal.

18
Capítulo 2
Cambio de fecha y hora
Para cambiar los valores de fecha y hora:
1. Pulse > Configuración > ficha Sistema > icono Reloj y alarmas.
2. En la ficha
Hora, haga los cambios deseados.
NOTA Pulse la ficha Más y seleccione Mostrar el reloj en la barra
de título en todos los programas para mostrar el reloj en la
esquina superior derecha de la pantalla en todo momento.
Personalizando MyPal
MyPal puede ser personalizado ajustando los parametros, utilizando los
programas incluidos e instalando Software adicional.
Para ver las opciones disponibles:
• Pulse > Configuración > ficha Personal o Sistema.
NOTA Mantenga el lápiz Stylus sobre la barra deslizante situada
en el lateral de la pantalla para mostrar otros iconos de
configuración.
Para cambiar la configuración de alarma:
1. Pulse > Configuración > ficha Sistema > icono Reloj y alarmas >
ficha Alarma.
2. Haga los cambios deseados.

Conocimientos Básicos
19
Cambio de la información de propietario
Para cambiar la información de propietario:
1. Pulse > Configuración > icono Info.
del propietario.
2. Introduzca los datos que desee que
aparezcan en la pantalla Hoy.
3. Agregue notas a la información del
propietario pulsando la ficha Notas.
4. Introduzca el texto que desee.
5. Pulse la ficha Opciones, a continuación,
seleccione los elementos que desea
que aparezcan en pantalla siempre que
encienda el dispositivo. Pulse en OK
cuando haya terminado.
Cambio de los menús de inicio
Para cambiar los elementos del menú:
1. Pulse > Configuración > icono Menús.
2. Marque la casilla que se encuentra en el
lado opuesto de los elementos que desee
que aparezcan en el Menú Inicio.
3. Pulse
OK.
NOTA Los elementos no añadidos
al menú de inicio pueden ser
encontrados en Programas.
Estableciendo contraseñas
Para configurar una contraseña para MyPal:
1. Pulse > Configuración > icono Contraseña.
2. Marque la casilla Solicitar contraseña si el dispositivo lleva inactivo, a
continuación, seleccione las opciones disponibles pulsando en la flecha
hacia abajo.

20
Capítulo 2
3. Seleccione el tipo de contraseña, Sólo de 4 dígitos o Contraseña segura
alfanumérica.
4. Escriba una contraseña. Si se seleccionó el tipo de contraseña Potente
alfanumérica, necesita escribir la contraseña dos veces.
5. Pulse la ficha
Pista para crear un recordatorio en caso de que olvide la
contraseña
6. Pulse en OK cuando haya terminado.
Orientación de visualización de la pantalla
Para cambiar la orientación de visualización de la pantalla:
1. Pulse > Configuración > ficha Sistema > icono Pantalla.
2. Seleccione la orientación deseada y pulse OK.
Orientación vertical
Ajusta la visualización de la pantalla a la orientación
vertical o paisaje
Orientación horizontal

Conocimientos Básicos
21
Para habilitar la función ClearType:
1. Pulse > Configuración > ficha Sistema > icono Pantalla > ficha
Clear Type.
Para cambiar el tamaño del texto en pantalla:
1. Pulse > Configuración > ficha Sistema > icono Pantalla > ficha
Tamaño de texto
.
2. Mueva el selector hacia Más Pequeño o Más grande hasta que obtenga
el tamaño de texto deseado. Pulse OK.
NOTA El interruptor deslizante se encuentra en el centro de la
línea de forma predeterminada.
Cambiando el tema de pantalla
Para especificar los elementos aparecerán en la pantalla Hoy:
1. Pulse > Configuración > icono Hoy > ficha Elementos.
2. Marque la casilla que se encuentra junto a los elementos deseados.
Pulse en OK cuando haya terminado.
Cambio de las asignaciones de botones
Para cambiar el tema de la pantalla:
1. Pulse > Configuración > icono Hoy.
2. Seleccione el tema deseado en las opciones disponibles.
O,
Marque la casilla Usar esta imagen como fondo, a continuación,
pulse Examinar para seleccionar una imagen entre sus archivos de
imágenes.
3. Pulse
OK cuando haya terminado.
Para cambiar las asignaciones de botones:
1. Pulse > Configuración > icono Botones.
2. Resalte un botón pulsando sobre el mismo.
3. Pulse la flecha hacia abajo para mostrar los programas que pueden
asignarse al botón
4. Repita los pasos del 2 al 3 para cambiar otras asignaciones de
botones.
5. Pulse en
OK cuando haya terminado.

22
Capítulo 2
Para personalizar la configuración de los botones:
1. Pulse la ficha Control Subir/Bajar.
2. Pulse el interruptor deslizante hasta la configuración deseada de tiempo
de reacción Subida/Bajada.
3. Pulse en la ficha Avanzado para ajustar opciones para la luz de teclado
y bloqueo de acción y dirección.
4. Pulse
OK cuando haya terminado.
Usando el selector de Modos y Tareas
El grupo de botones en la zona inferior de MyPal (consulte el capítulo 1)
contiene en su botón derecho el selector de Modos/Tareas. Por defecto
intercambia de modos entre la pantalla Hoy, Windows Media Player y la
Rotación de pantalla. Un cuadro aparecerá en el medio de la pantalla al
presionar este botón.
Para personalizar el selector de Modos:
1. Pulse > Configuración > icono Sistema > Selector de Modos >
ficha Mostrar configuración
.
2. Los tres programas seleccionados anteriormente son seleccionados por
defecto en el cuadro del Selector de Modos. Puede eliminar programas
deseleccionando el cuadro correspondiente.
3. Para cambiar el orden de los programas utilice los botones y .
4. Seleccione el cuadro bajo
si desea añadir un icono de
Salida en el cuadro del Selector de Modos.
5. Pulse OK cuando haya terminado.
Si desea cambiar la asignación de botones para cambiar a Selector de
Tareas, siga los pasos siguientes. Selección de Tareas permite seleccionar
entre programas que se estén ejecutando.
Para activar en Selector de Tareas:
1. Pulse > Configuración > ficha Sistema > Selector de Modos > ficha
Básico. Seleccione Selector de Tarea.
2. Pulse OK.
NOTA In la ficha Básico, es posible incrementar el tiempo de respuesta
para mostrar el Selector de Modos/Tareas para disponer de mas
tiempo para realizar su selección.

Conocimientos Básicos
23
Cambio de la configuración de alimentación
por batería
Para cambiar la configuración de alimentación por batería:
1. Pulse > Configuración > ficha Sistema > icono Energía para mostrar
el estado de alimentación de la batería. Esta pantalla mostrará los
porcentajes detectados de la energía restante en la batería. Información
no puede ser modificada en esta pantalla.
2. Pulse en el icono Avanzado para personalizar la configuración para que
la batería conserve alimentación
3. Pulse en la ficha Modo CPU para definir la energía de proceso para
usar en programas.
• Máximo - Permite un mejor rendimiento de la CPU. Seleccione
este modo para juegos o reproducción de vídeo. Tenga en cuenta
que seleccionar el modo Turbo reducirá la vida de la batería.
• Normal - Permite una velocidad de CPU normal y un rendimiento
mas estable. Seleccione este modo para escuchar archivos MP3
o aplicaciones que no requieran una CPU rápida.
• Ahorro de Energía - Ajusta la CPU a una velocidad inferior. Este
modo tiene un rendimiento de CPU bajo pero una vida de batería
alta. Seleccione este modo para aplicaciones de texto tales como
Word, Excel, etc.
• Para un ahorro automático de energía, marque el círculo junto a
Auto. Este modo ajusta la velocidad de la CPU dependiendo del
programa que esté ejecutando.
4. Pulse
OK cuando haya terminado.
Ajuste de retroiluminación
Para ajustar la luz de retroiluminación:
1. Pulse > Configuración > ficha Sistema > icono Retroiluminación.
2. Ajuste el brillo modificando el selector hacia Oscuro o Claro hasta
conseguir el brillo.
3. Pulse en la ficha Avanzado para personalizar la configuración cuando
se utiliza la fuente de alimentación por corriente alterna o baterías.
4. Pulse
OK cuando haya terminado.

24
Capítulo 2
Cambio de la configuración de sonido
Para cambiar la configuración de Sonido:
1. Pulse > Configuración > ficha Sistema > icono Audio.
2. Ajuste el volumen, balance, agudos y graves, así como la configuración
estéreo arrastrando el interruptor deslizante hacia la izquierda o la
derecha hasta que consiga los resultados de sonido deseados.
3. Pulse en OK cuando haya terminado.
NOTA Pulse el botón Por defecto para restaurar los valores
predeterminados de sonido.
Selección de sonidos y notificaciones
El dispositivo puede recordarle cosas que debe hacer de varias formas. Por
ejemplo, si ha configurado una cita en Calendario, una tarea con una fecha
límite o un alarma en el Reloj, se le notificará de las siguientes formas:
• Aparecerá un cuadro de mensaje en la pantalla
• Se emitirá un sonido (puede seleccionar el tipo de sonido)
• Una luz parpadeará en el dispositivo
Para ajustar sonidos y notificaciones:
1. Pulse > Configuración > ficha Personal > icono Sonidos y Notificaciones
> ficha Sonidos seleccionando los elementos que desee activar.
2. Pulse la ficha Notificaciones y configure los detalles de notificación del
evento.
3. Pulse en
OK cuando haya terminado.
Para cambiar la configuración de Micrófono:
1. Pulse en la ficha Mic desde la pantalla de configuración de sonido.
2. En Control de ganancia MIC, seleccione si desea ajustar el control de
ganancia de forma manual o automática. Ajuste el volumen hacia alto o
bajo arrastrando el selector hacia la derecha o la izquierda.
NOTA Pulse Predeterminado para volver a la configuración por
defecto.

Conocimientos Básicos
25
Cambiando la configuración USB
1. Pulse > Configuración > ficha Conexiones > icono Configuración
USB.
2. Seleccione un interfaz USB.
• Transmisión como Interfaz de Red - Configura MyPal como tarjeta
de Red para conectar a PC y navegar por Internet, etc.
• Transmisión como Interfaz Serie - Permite una conexión serie entre
MyPal y un PC. Utilice esta opción para usar ActiveSync.
• Simulación como Lector de Tarjetas - Convierte MyPal en una
unidad de almacenamiento masivo similar a un lector de tarjetas.
3. Pulse
Aplicar cuando haya terminado.
Cambio de la configuración de memoria
Para comprobar la memoria de la tarjeta de almacenamiento:
1. Pulse > Configuración > ficha Sistema > icono Memoria > ficha
Tarjeta de almacenamiento para mostrar la información de la memoria
de la tarjeta de almacenamiento seleccionada.
2. Si desea liberar memoria de almacenamiento en tarjeta, borre algunos
archivos de la tarjeta de almacenamiento. Utilice el Explorador de
archivos para ello. Consulte “Utilizando el Explorador de Archivos” para
más información.
Ajustando la configuración de Reactivación
1. Pulse > Configuración > ficha Personal > icono Funciones de Inicio.
2. Marque los cuadros de los elementos que causarán el encendido de
MyPal. Presionando cualquiera de los botones de función en el panel
frontal también activará MyPal.
3. Pulse OK cuando haya terminado.
Para ver la asignación de memoria:
1. Pulse > Configuración > ficha Sistema > icono Memoria.
2. Pulse OK cuando haya terminado.

26
Capítulo 2
Utilización de aplicaciones sencillas
MyPal incluye varias aplicaciones sencillas
que resultan útiles para el uso diario.
NOTA Las principales aplicaciones
que acompañan a Microsoft
®
Windows Mobile
®
5.0 se tratan
en otros capítulos del manual.
Para acceder a las aplicaciones:
1. Pulse > Programas.
2. Pulse en un icono para ejecutar una
aplicación específica.
Para visualizar los programas que están ejecutándose:
1. Pulse > Configuración > ficha Sistema > icono Memoria > ficha En
ejecución.
2. Si desea liberar memoria del sistema que actualmente está siendo
utilizada por los programas en ejecución, seleccione un programa y, a
continuación, pulse en Detener.
Para detener todos los programas en ejecución, pulse Detener todos.
Calculadora
Pulse en el icono Calculadora para utilizar las funciones básicas de ésta.
Juegos
Pulse en el icono Juegos para mostrar los juegos disponibles.
Bubble Breaker
El objetivo principal de este juego es reventar todas las pompas. Para
conseguirlo, pulse en dos o más pompas del mismo color que estén
conectadas entre ellas. Cuantas más pompas estalle de una vez, mayor
será la puntuación.

Conocimientos Básicos
27
Imágenes y Vídeos
Utilice Imágenes y Vídeos para visualizar imágenes y reproducir vídeos
de varios formatos almacenados en MyPal o su tarjeta de almacenamiento.
También pueden ser enviados, ver las imágenes en diapositivas, reproducir
vídeos o seleccionar una imagen como fondo de la pantalla Hoy.
Refiérase a la ayuda en línea de su dispositivo para más información sobre
el uso de esta función.
Para usar imágenes:
1. Pulse > Programas > iconos Imágenes y Vídeos.
2. Pulse en la miniatura de la imagen o vídeo que desee abrir.
3. Cuando la imagen o vídeo aparezca en pantalla, pulse
Menú para hacer
zoom (acercar, alejar o ajustar la imagen en la ventana), reproducir en
modo diapositiva, editar imágenes o reproducir vídeos.
4. Pulse
Menú > Establecer como fondo... para usar la imagen como
fondo en la pantalla Hoy.
O
Pulse
Menú > Transmitir... si desea enviar la imagen a otro dispositivo
con puerto IR.
5. Pulse
Enviar en la barra de menú para adjuntar la imagen a un correo
electrónico.
Para ajustar imágenes:
• Pulse Menú > Editar > Menú > Autocorregir para ajustar la imagen de
manera automática.
NOTA Pulse Menú > Deshacer para revertir la última acción realizada.
Pulse Volver a la copia guardada para volver todas las
acciones hechas a la imagen.
Solitario
El objetivo principal de este juego es utilizar todas las cartas de la baraja para
formar hasta cuatro filas del mismo palo en orden ascendente, comenzando
por los ases.
NOTA Para obtener detalles sobre las reglas del juego, consulte
la información de Ayuda de MyPal pulsando
> Ayuda >
Contenidos > Juegos.

28
Capítulo 2
Para rotar una imagen:
• Pulse Menú > Editar > Rotar desde la barra de menús. Cada pulsación
girará la imagen 90 grados en el sentido de las agujas del reloj.
Para recortar en imágenes:
1. Pulse Menú > Editar > Menú > Recortar.
2. Arrastre el lápiz Stylus sobre la imagen que
desee retener.
3. Pulse en la selección para recortar la
imagen.
4. Pulse Deshacer para revertir la última
acción realizada.
Para guardar una imagen:
• Pulse Menú > Guardar como para guardar los cambios tras editar la
imagen.
Comprobado el estado de MyPal
Vea información esencial de MyPal como almacenamiento disponible o
batería restante de una manera rápida utilizando Asus Status.
Para abrir Asus Status:
1. Pulse el icono Asus Status en la esquina
inferior derecha de la pantalla.
2. Un menú aparecerá mostrando información
general de MyPal. Pulse en uno de los
elementos para ver mas opciones sobre
ese elemento en particular.

Conocimientos Básicos
29
Para modificar la configuración de Asus Status:
1. Pulse el icono Asus Status en la esquina
inferior derecha de la pantalla y pulse en
Configuración...
2. Haga las selecciones deseadas de
los elementos disponibles. Puede
retirar elementos del menú Asus Status
deseleccionando el cuadro junto al
elemento en Mostrar elementos.
3. Pulse
OK para ejecutar los cambios.
NOTA Si deselecciona el cuadro junto a Mostrar icono de estado del
sistema. El icono Asus Status no aparecerá en la pantalla Hoy.
Para que los iconos de Asus Status aparezcan de nuevo, pulse
> Configuración > ficha Sistema > icono Asus Status.

30
Capítulo 3
Capítulo 3
Sincronización e Instalaciones
Microsoft
®
ActiveSync
®
Microsoft
®
ActiveSync
®
es uno de los programas más importantes incluido en
MyPal. Con ActiveSync, es posible sincronizar la información de MyPal con la
de su PC. El proceso de sincronización compara los datos de MyPal con los
de su PC y actualiza ambos dispositivos con la más reciente información.
Ejemplos:
• Puede mantener los datos de MyPal al día sincronizando éste con
Microsoft Outlook en su PC.
• Sincronice los archivos de Microsoft Word y Microsoft Excel entre MyPal
y su PC. Los ficheros serán convertidos automáticamente al formato
correcto.
NOTA ActiveSync no sincroniza automáticamente todo tipo de
información. Utilice las opciones de ActiveSync para activar o
desactivar la sincronización de diferentes tipos de información
específicos.
Con ActiveSync, también puede:
• Copiar (en vez de sincronizar) archivos entre MyPal y su PC.
• Controlar cuando ocurrirán las sincronizaciones seleccionando el modo de
sincronización. Por ejemplo, puede sincronizar continuamente mientras
conecta a su PC o sólo cuando desee sincronizar.
• Seleccione que tipo y cuanta información desea sincronizar y/o controlar.
Por ejemplo, puede seleccionar sincronizar sus citas solamente de las
pasadas dos semanas. De este modo las citas anteriores a quince días
no serán sincronizadas.
Para más información sobre como usar ActiveSync:
1. Inicie ActiveSync en su PC.
2. En la barra de menús de ActiveSync, haga clic en Ayuda > Ayuda de
Microsoft ActiveSync
.

Sincronización e Instalaciones
31
Instalando ActiveSync
®
en su PC
El programa ActiveSync ya está instalado en el dispositivo. Para sincronizar
la información del dispositivo con el PC, también debe instalar ActiveSync en
el PC. Instale ActiveSync del CD incluido en la caja del producto.
NOTA Antes de comenzar la instalación de ActiveSync, asegúrese de
que dispone de Microsoft
®
Outlook
®
instalado en el equipo. Si
no dispone de Outlook, instale Microsoft
®
Outlook
®
2002 del CD
suministrado. Incluso si tiene instalado Outlook 98 o Outlook
2000, recomendamos actualizar a Outlook 2002.
Para instalar ActiveSync en su PC:
1. Encienda su PC y el monitor.
IMPORTANTE No conecte MyPal al PC hasta que haya completado la
instalación de ActiveSync.
2. Inserte el CD dentro de la unidad de CD-ROM del equipo. El CD se
ejecutará automáticamente y mostrará la pantalla inicial y, a continuación,
el Menú Principal desde donde puede iniciar la instalación.
3. Haga clic en Comenzar aquí en el Menú Principal.
4. Lea la Información general antes de instalar ActiveSync para asegurars
e
de que sigue la secuencia de instalación correctamente.

32
Capítulo 3
5. Si no ha instalado Outlook, hágalo ahora. Haga clic en Instalar Outlook
2002 y siga las instrucciones de pantalla para completar la instalación.
6. Haga clic en Descargar asistente de conexión y lea la vista general
para ver si necesita el asistente. Siga las instrucciones en pantalla para
instalar el asistente en el equipo. Cuando haya terminado, regrese al
Menú Principal.
7. Haga clic en Instalar ActiveSync y, a continuación, en
Instalar.
8. Cuando se le pida, seleccione Ejecutar este programa desde su ubicación
actual y, a continuación, haga clic en Aceptar, o si lo prefiere,
haga clic en
Abrir para ejecutar el asistente que le guiará en la instalación.
9. Siga las instrucciones de las pantallas siguientes.
Si hay una versión de ActiveSync instalada previamente, el asistente de
instalación lo detectará y se lo indicará con un mensaje.
Haga clic en Siguiente para continuar instalando y reemplazando la
versión actual.
Haga clic en Cancelar para salir y mantener la versión actual.
10. Espere hasta que el asistente finalice copiando todos los archivos
necesarios y actualice su sistema.
NOTA Puede conectar MyPal a su PC tras instalar ActiveSync.
Asegúrese de que la opción Transmitir como Interfaz de Red
o Transmitir como Interfaz Serie ha sido seleccionada en
Configuración
> Ficha Conexiones > Configuración USB.

Sincronización e Instalaciones
33
Sincronizando MyPal
Conectando MyPal a un PC
1. Conecte el extremo de 26 contactos de cable de sincronización a la
conexión de 26 contactos de la parte inferior de MyPal.
2. Conecte el otro extremo del cable de sincronización al puerto USB del
PC.
Configurando una asociación
Inmediatamente después de completar la instalación, el asistente Asociación
nueva comenzará automáticamente a ayudarle a establecer una asociación y
personalizar la configuración de sincronización. En este punto, puede decidir
exactamente qué tipos de información le gustaría sincronizar con el PC.
1
2
Una asociación es un archivo que le permite sincronizar su
dispositivo con el PC. Este archivo se almacena en el PC. Un archivo
adicional que permite al PC reconocer el dispositivo, se guardará en
el dispositivo.

34
Capítulo 3
Para crear una asociación:
1. En la pantalla del asistente de
sincronización, haga clic en
Siguiente.
2. Seleccione el tipo de información
que desea sincronizar y haga clic
en Siguiente. Si desea modificar un
elemento de la lista, selecciónelo y
haga clic en Configuración.
Por ejemplo, en la ventana de
configuración del Calendario,
seleccione las opciones sobre
como desea sincronizar las citas
en MyPal y haga clic en Aceptar.
3. haga clic en Terminar para
completar la configuración de la
asociación.

Sincronización e Instalaciones
35
Inmediatamente después
de haber configurado una
asociación, ActiveSync
®
se
iniciará automáticamente
y comenzará la primera
sincronización entre MyPal y el
PC.
Consulte las secciones siguientes
para obtener más detalles acerca
de la sincronización.
Comprobación de la información
sincronizada
Tras la primera sincronización, observe las aplicaciones Calendario,
Contactos y Tareas del dispositivo. Observará que la información del
calendario de Microsoft Outlook del PC se ha copiado en el dispositivo y la
información que tenía en el dispositivo se ha copiado en el PC.
NOTA Abra Microsoft Outlook en el PC para ver los detalles de la
información copiada en el dispositivo.

36
Capítulo 3
Inicio manual de la sincronización
Una vez haya configurado ActiveSync y completado el primer proceso
de sincronización, puede iniciar la sincronización desde el dispositivo en
cualquier momento.
Para iniciar manualmente la sincronización:
1. Pulse > Programas > ActiveSync para mostrar la pantalla de
ActiveSync.
2. Para iniciar la sincronización, establezca una conexión entre el
dispositivo y el PC y pulse Sinc.
Para terminar la sincronización, pulse
Detener.
Para sincronizar con el PC a través del puerto infrarrojo (IR) o cambiar
la configuración de sincronización, primero deberá detener la
sincronización con el PC.
NOTA Para más información sobre sincronización, pulse mientras
está en la ventana de ActiveSync screen y pulse en Ayuda.
Estado de conexión
Pulse para conectar o detener la
sincronización
Pulse para modificar la configuración de la
sincronización

Sincronización e Instalaciones
37
Opciones de sincronización
El programa Microsoft ActiveSync le permite personalizar los parámetros
de sincronización en cualquier momento. Puede seleccionar los elementos
a sincronizar, definir el programa de sincronización y especificar las
normas de sincronización.
Para mostrar las opciones de sincronización:
• En la ventana de ActiveSync del PC, haga clic en el icono Opciones,
o
• En la barra de menús, haga clic en Herramientas y, a continuación, en
Opciones.
1. Seleccione la casilla situada al otro lado del elemento que desea
sincronizar.
2. Resalte un elemento seleccionado y, a continuación, haga clic en
Configuración para especificar la sincronización de las opciones del
elemento.
Por ejemplo, resalte Calendario y, a continuación, haga clic en
Configuración
para mostrar la ventana Configuración de sincronización del Calendario
.
Personalice los parámetros disponibles y, a continuación, haga clic en
Aceptar cuando haya terminado.
3. Haga lo mismo para los demás elementos seleccionados.
4. Haga clic en Aceptar cuando haya terminado.
Para seleccionar elementos para sincronizar:
NOTA: Las opciones de los elementos no seleccionados no pueden
definirse.

38
Capítulo 4
Capítulo 4
Microsoft
®
Pocket Outlook
Microsoft
®
Pocket Outlook incluye las utilidades Calendario, Contactos,
Tareas, Notas y Mensajería. Estos programas pueden utilizarse de forma
individual o conjunta. Por ejemplo, puede utilizar la dirección de correo
electrónico guardada en Contactos para enviar mensajes de correo
electrónico en Mensajería.
Utilizando ActiveSync
®
, puede sincronizar la información de Microsoft Outlook
o Microsoft Exchange de su PC de sobremesa con este dispositivo. También
puede sincronizar esta información directamente con un servidor Microsoft
Exchange. Cada vez que realice una sincronización, ActiveSync compara
los cambios realizados en el dispositivo y el PC de sobremesa o el servidor
y actualiza ambos equipos con la información más reciente. Para obtener
más información acerca de cómo utilizar ActiveSync, consulte la ayuda del
este programa en el PC de sobremesa.
Puede cambiar a cualquier programa de Pocket Outlook, pulsando .
Calendario
Utilice el Calendario para organizar compromisos, citas u otros eventos. Puede
comprobar sus compromisos en cualquiera de las vistas posibles (Agenda,
Día, Semana, Mes o Año). Utilizando el menú Ver podrá intercambiar entre
vistas fácilmente.
NOTA Puede personalizar la visualización de Calendario, como, por
ejemplo, cambiar el primer día de la semana, pulsando
Menú
> Opciones.
Pulse para mostrar o
editar detalles de citas
Pulse para crear una
nueva cita
Pulse para cambiar la visualización del
Calendario (día, semana, mes, año o
agenda)

Microsoft
®
Pocket Outlook
39
Creación de citas
Para crear una cita:
1. Si se encuentra en la vista Día o Semana, pulse en la fecha para la
que desee la cita.
2. Pulse en Menú > Nueva cita.
3. Utilizando el panel de entrada, introduzca una descripción y ubicación.
Pulse para seleccionar el campo.
4. Si es necesario, pulse sobre la fecha y la hora para cambiarlas.
5. Introduzca cualquier otra información que desee. Es necesario ocultar
el panel de entrada para ver todos los campos disponibles.
6. Para añadir notas, pulse la ficha
Notas. Puede introducir texto, dibujar o
crear una grabación. Para obtener más información acerca de la creación
de notas, consulte el apartado “Notas” posteriormente en este capítulo.
7. Cuando haya terminado, pulse
OK para regresar a Calendario.
Pulse para seleccionar un texto predefinido
Pulse para seleccionar de una ubicación
introducida con antelación
Pulse para especificar la hora de la cita
Pulse para especificar la fecha de la cita
Pulse para añadir notas a esta cita
NOTA Si selecciona Menú > Opciones > ficha Citas en una cita, el
dispositivo le recordará la cita de acuerdo con las opciones
definidas en
, Configuración, ficha Personal, Sonidos y
notificaciones.

40
Capítulo 4
Utilización de la pantalla de resumen
Cuando pulse en una cita en Calendario, aparecerá una pantalla de resumen.
Para cambiar la cita, pulse Editar.
Creación de solicitudes de reunión
Puede utilizar Calendario para configurar reuniones con usuarios de Outlook
y Pocket Outlook. La solicitud de reunión se creará automáticamente y será
enviada cuando Sincronice la utilidad Bandeja de entrada o cuando conecte
al servidor de correo electrónico.
Para crear una solicitud de reunión:
1. Pulse Menú > Opciones > Ficha Citas para indicar como serán
convocadas las reuniones.
2. Si envía y recibe e-mails a través de ActiveSync, seleccione
ActiveSync.
Para programar una reunión:
1. Cree una cita.
2. En los detalles de la cita, oculte el panel de entrada y pulse Asistentes.
3. De la lista de direcciones de correo electrónico que ha introducido en
Contactos, seleccione los asistentes a la reunión.
El aviso de reunión se crea automáticamente y se colocar en la carpeta
de Outlook. Para obtener más información acerca de enviar o recibir
solicitudes de reuniones, consulte la Ayuda en línea de Calendario y
Mensajería en el dispositivo.
Detalles de la cita
Notas/Información adicional
sobre la cita
Pulse para modificar detalles de la cita
Menú de opciones para
Transferir, Eliminar o enviar
a través de Bluetooth

Microsoft
®
Pocket Outlook
41
Contactos
Contactos mantiene una lista de amigos y colegas para que pueda encontrar
fácilmente la información que está buscando, tanto si está en casa como de
viaje. Utilizando el puerto infrarrojos (IR) del dispositivo, puede compartir de
forma rápida la información de Contactos con otros usuarios del dispositivo.
NOTA Para cambiar la forma en la que se muestra la información en la
lista, pulse
Menú > Opciones.
Pulse y escriba parte de un nombre para
encontrarlo rápidamente en la lista
Pulse para seleccionar la categoría de
los contactos que desea mostrar
Pulse para mostrar o editar los detalles
del contacto.
Pulse para crear un nuevo contacto
Creación de contactos
Para crear un contacto:
1. Pulse > Contactos > Nuevo.
2. Utilizando el panel de entrada, introduzca
el nombre y cualquier otra información
del contacto. Tendrá que desplazar la
pantalla hacia abajo para ver todos los
campos disponibles.
3. Para asignar el contacto a una categoría,
desplácese hasta y pulse Categorías y,
a continuación, seleccione una categoría
de la lista. En la lista de contactos, puede
mostrar los contactos por categoría.
Pulse para copiar, borrar o compartir el
contacto deseado

42
Capítulo 4
Utilización de la pantalla de resumen
Pulsando en un contacto de la lista de contactos mostrará una pantalla de
resumen. Para cambiar la información del contacto, pulse Edición.
Detalles del contacto
Pulse para mostrar notas
Pulse para cambiar la información del contacto
4. Para añadir notas, pulse la ficha Notas.
Puede introducir texto, dibujar o crear una
grabación.
Para obtener más información acerca de
la creación de notas, consulte “Notas”
posteriormente en este capítulo.
5. Pulse
OK cuando haya terminado para
volver a la lista de contactos .

Microsoft
®
Pocket Outlook
43
Buscando Contactos
Existen cuatro formas de buscar un contacto.
1. En la lista de contactos, introduzca el nombre del contacto en el cuadro
de la barra de navegación. Para mostrar todos los contactos de nuevo,
borre el texto de la casilla o pulse en el botón a la derecha de la casilla.
2. Pulse Menú > Filtro y seleccione el tipo de contacto que desea mostrar.
Para mostrar de nuevo todos los contactos, seleccione Todos los
contactos. Para ver un contacto no asignado a esta categoría, seleccione
Sin categoría.
3. Para ver los nombres de las empresas para las que trabajan los contactos,
en la lista de contactos, pulse Menú >Ver por > Organización. El número
de contactos que trabaja para esa empresa se mostrará a la derecha del
nombre de la empresa.
4. Pulse > Programas > Buscar. Introduzca el nombre del contacto,
seleccionando Contactos para el tipo. Pulse en Buscar.

44
Capítulo 4
Tareas
Utilice Tareas para crear una lista de las cosas que tiene que hacer. Pulse
Menú > Ordenar por o Filtro para ordenar o filtrar (respectivamente) tareas
mostradas.
Creación de tareas
Para crear una tarea:
1. Pulse > Programas > Tareas > Nuevo
para mostrar una nueva ficha de tarea
vacía.
2. Utilizando el panel de entrada, introduzca
una descripción.
3. Introduzca una fecha de inicio y una
fecha de fin o cualquier otra información,
pulsando primero sobre el campo. Si el
panel de entrada está abierto, tendrá
que ocultarlo para ver todos los campos
disponibles.
4. Para asignar la tarea a alguna categoría,
pulse Categorías y seleccione una categoría
de la lista. En la lista de tareas podrá mostrar estas por categorías.
Indica prioridad alta
Mantenga el lápiz Stylus aquí para mostrar
un menú desplegable de acciones,
pulsando en la acción que desea realizar
Pulse para crear una nueva tarea
Pulse para mostrar o editar los detalles de
las tareas
Pulse para crear e introducir una tarea

Microsoft
®
Pocket Outlook
45
Notas
Capture rápidamente pensamientos, recordatorios, ideas o números de
teléfono con Notas. Puede crear una nota escrita o una grabación. También
puede incluir una grabación en una nota. Si hay una nota abierta cuando
crea la grabación, esta se incluirá en la nota como un icono. Si se muestra
la nota, se creará como una grabación independiente.
Puede cambiar las opciones predeterminadas de Notas, incluyendo el modo
de escritura, la plantilla, el almacenamiento del archivo y la acción del botón
de grabación.
5. Para añadir notas, pulse la ficha Notas. Puede introducir texto, dibujar o
crear una grabación. Para obtener más información acerca de la creación
de notas, consulte la sección “Notas” posteriormente en este capítulo.
6. Pulse
OK cuando haya terminado para regresar a la lista de tareas.
Utilizando la pantalla de resumen
Pulsando en una tarea de la lista de tareas mostrará una pantalla de resumen.
Para cambiar los detalles de la tarea, pulse Edición.
Detalles de la tarea
Pulse aquí para mostrar u ocultar los detalles
de la tarea
Notas/Información adicional sobre la tarea
Pulse aquí para cambiar los detalles de la tarea

46
Capítulo 4
Para seleccionar el método de entrada por defecto o introducir
una nota de texto:
1. Pulse > Programas > Notas > Menú > Opciones.
2. En la opción de Modo predet., seleccione entre los siguientes métodos:
• Escritura Si desea dibujar o escribir texto a mano en la nota.
• Escritura con teclado Si desea escribir la nota
3. Pulse OK.
Pulse para crear una nueva
nota o grabación
NOTA En la pantalla de opciones, pulse > Ayuda para saber mas
sobre los otros ajustes.
Creando notas
Para crear una nota:
1. Pulse > Notas > Nuevo.
2. Cree la nota escribiendo, dibujando,
tecleando o grabándola. Para obtener más
información acerca de la utilización del
panel de entrada, escriba y dibuje sobre
la pantalla y creación de grabaciones,
consulte el Capítulo 2.
3. Pulse
OK para guardar la nota y volver a
la Lista de notas.
NOTA Pulse Menú > Ver barra herr. Grabación para mostrar las
herramientas de grabación y crear grabaciones.
Pulse para cambiar el orden de la lista
Pulse aquí para abrir una nota o reproducir una
grabación
Mantenga el lápiz Stylus para mostrar un menú
emergente de acciones
Pulse para seleccionar una acción para el
elemento

Microsoft
®
Pocket Outlook
47
Conectando directamente a un servidor de
correo electrónico
Además de sincronizar los mensajes de correo electrónico con el PC, puede
enviar y recibir mensajes de correo electrónico conectado con un servidor
de correo utilizando un Módem o una tarjeta de red conectada al dispositivo.
Debe configurar una conexión remota a una red o un ISP y una conexión con
su servidor de correo. Para más información, consulte el capítulo 7.
Mensajería
Utilice Mensajería para enviar y recibir mensajes de correo electrónico de
una de estas formas:
• Sincronice los mensajes de correo electrónico con Microsoft Exchange
o Microsoft Outlook en el PC de sobremesa
• Envíe y reciba mensajes de correo electrónico conectando directamente
con un servidor de correo mediante un servidor de acceso a Internet (ISP)
o una red
Sincronización de mensajes de correo electrónico
Los mensajes de correo electrónico pueden sincronizarse como parte del
proceso de sincronización general. Es necesario activar la sincronización de
Bandeja de entrada en ActiveSync. Para obtener más información acerca
de la sincronización de correo electrónico, consulte la Ayuda en línea de
ActiveSync en su PC.
Durante la sincronización:
• o Outlook del PC a la carpeta ActiveSync de Bandeja de entrada del
dispositivo. De forma predeterminada, recibirá solamente los mensajes
de los últimos tres días, las primeras 100 líneas de cada mensaje y los
archivos adjuntos de menos de 100Kb de tamaño.
• Los mensajes de correo electrónico de la carpeta Outlook del dispositivo
se transferirán a Exchange o Outlook y, a continuación, se envía desde
esos programas.
• Los mensajes de correo electrónico de la subcarpeta debe seleccionarse
en ActiveSync del PC para que se transfieran.
NOTA También puede sincronizar los mensajes de correo electrónico
con el PC desde una ubicación remota. Para más información,
consulte el capítulo 7.

48
Capítulo 4
Cuando haya conectado con el servidor de corre, los nuevos mensajes se
descargarán en la carpeta Bandeja de entrada del dispositivo, los mensajes
de la carpeta Bandeja de salida del dispositivo se enviarán y los mensajes
que se hayan eliminado del servidor de correo, se eliminarán de la carpeta
Bandeja de entrada del dispositivo.
Los mensajes que reciba directamente desde el servidor de correo electrónico
se enlazarán al servidor de correo en lugar de al PC Cuando elimine un
mensaje del dispositivo, también se eliminará del servidor de correo la
próxima vez que se conecte basándose en la configuración seleccionada
en ActiveSync.
Puede funcionar en modo conectado o desconectado. Cuando utilice el modo
conectado, leerá y responderá a los mensajes mientras está conectado al
servidor de correo. Los mensajes se envían tan pronto como pulse en Enviar
,
lo que ahorra espacio en el dispositivo.
Cuando trabaje sin conexión a red, una vez haya descargado nuevas
cabeceras de mensajes o mensajes parciales, puede desconectar del servidor
de correo y decidir qué mensajes descargar completamente. La próxima vez
que se conecte, Bandeja de entrada descargará los mensajes completos que
haya marcado para recuperar y enviará los mensajes escritos.
Cuando conecte al servidor de correo electrónico o
Sincronice con el PC, de
forma predeterminada, recibirá solamente los mensajes de los últimos cinco
días, las primeras 100 línea de los nuevos mensajes y los archivos adjuntos
de menos de 100Kb de tamaño. Los mensajes originales permanecerán en
el servidor de correo electrónico o el PC de sobremesa.
Puede marcar los mensajes que desee recuperar completamente durante
la siguiente sincronización o conexión al servidor de correo. En la lista de
mensajes, mantenga el lápiz Stylus sobre el mensaje que desee recuperar.
En el menú emergente, pulse en Marcar para descarga. Los iconos de la
lista de mensajes de Bandeja de entrada le ofrecen indicaciones visuales
del estado del mensaje.
Puede especificar las preferencias de descarga cuando configure el servicio
o seleccione las opciones de sincronización. Estos valores pueden cambiarse
en cualquier momento.
• Modifique opciones para la sincronización de la bandeja de entrada
usando las opciones de ActiveSync. Para más información, consulte
ActiveSync en su PC.
• Modifique las opciones de MyPal para conexiones directas a servidores de
e-mail. Pulse Menú >
Herramientas > Opciones. En la ficha de Cuentas,
pulse en la cuenta que desee modificar. Mantenga el lápiz Stylus sobre
la cuenta y seleccione Borrar para eliminar una cuenta.

Microsoft
®
Pocket Outlook
49
Leyendo mensajes desde la Bandeja de
entrada
Pulse en un mensaje de correo electrónico de Bandeja de entrada para
mostrarlo.
Pulse aquí para seleccionar el orden de
la lista de mensajes
Mantenga el lápiz Stylus para mostrar un
menú emergente de acciones
Pulse Menú > Enviar/Recibir para enviar
y recibir correo electrónico
Pulse aquí para seleccionar la cuenta de correo y la carpeta que desea mostrar
Pulse aquí para regresar a la lista de
mensajes
Pulse en Menú para ver una lista de
las acciones que puede realizar con
un e-mail
Pulse para responder a este mensaje
Pulse aquí para eliminar este mensaje

50
Capítulo 4
Componiendo mensajes
Para componer un mensaje:
1. Pulse Nuevo para mostrar un mensaje de correo vacío.
Pulse aquí para mostrar
u ocultar la cabecera
completa del mensaje
Pulse para enviar el mensaje
Escriba aquí la dirección de correo electrónico
Escriba aquí los contenidos del e-mail
2. En el campo A , escriba la dirección de correo electrónico del destinatario.
Puede escribir una dirección de correo electrónico o seleccionar un nombre
de la lista Contactos pulsando en
Para.
Si desea enviar una copia de su e-mail a otros recipientes, utilice el lápiz
Stylus para deslizar la barra de desplazamiento hacia arriba y mostrar las
líneas CC: y CCO:.
Las direcciones en los campos Para: y CC: pueden ser vistos por todos los
destinatarios.
Las direcciones en los campos
CCO: no serán visibles por otros
destinatarios.
Para dirigir el mensaje de correo electrónico a varios destinatarios, escriba
las direcciones de correo electrónico separadas por un punto y coma. Si
selecciona las direcciones de la lista de Contactos el punto y coma será
añadido automáticamente.
Todos los nombres de la lista Contactos con dirección de correo electrónico
aparecerán en la agenda de direcciones de correo electrónico.
3. Introduzca el Asunto y componga su mensaje.
4. Pulse
Enviar.

Microsoft
®
Pocket Outlook
51
Para guardar mensajes compuestos:
Si está trabajando sin conexión a red, el mensaje se moverá a la carpeta
Bandeja de salida y se enviará la próxima vez que se conecte.
Si no desea enviar su mensaje inmediatamente, pulse
OK tras componer el
mensaje para guardarlo en la carpeta Borradores.
Cuando quiera enviar el mensaje, simplemente abra la carpeta Borradores
y pulse en el mensaje. Pulse Enviar para enviar éste.
NOTA Para introducir mensajes preseleccionados o usados
frecuentemente, pulse Menú > Mi texto y seleccione el mensaje
deseado.
Para crear o editar un mensaje preseleccionado antes de
añadirlo al cuerpo del mensajes, pulse Men
ú > Mi texto > Editar
mis mensajes de texto, seleccione un mensaje a cambiar o
seleccione una línea en blanco al final de la lista, introduzca
su texto y pulse OK.

52
Capítulo 4
Administración de mensajes de correo
electrónico y carpetas
El comportamiento de las carpetas que cree depende de si está utilizando
ActiveSync, SMS, POP3 o IMAP4.
• Si utiliza AciveSync, los mensajes de correo electrónico de la carpeta Bandeja
de entrada de Outlook se sincronizarán automáticamente con el dispositivo.
Puede seleccionar si sincronizar carpetas adicionales designándolas para
ActiveSync. Las carpetas creadas y los mensajes que haya movido hasta
entonces se reflejarán en el servidor. Por ejemplo, si mueve dos mensajes
desde la carpeta Bandeja de entrada a la carpeta Familia, y ha designado
Familia para sincronizarla, el servidor creará una copia de la carpeta Familia y
copiara los mensajes en esa carpeta. De este modo podrá leer los mensajes
cuando se encuentre lejos del PC.
• Si utiliza SMS, los mensajes se guardarán en la carpeta Bandeja de
entrada.
• Si utiliza POP3 y mueve mensajes de correo a una carpeta que haya creado,
se romperá el enlace entre los mensajes del dispositivo y sus copias del
servidor de correo. La próxima vez que se conecte, el servidor de correo
verá que los mensajes no están en Bandeja de entrada del dispositivo y los
eliminará del servidor. Esto evita que tenga copias duplicadas de un mensaje,
pero también significa que no podrá acceder a los mensajes que haya movido
a las carpetas creadas desde cualquier sitio excepto el dispositivo.
• Si utiliza IMAP4, las carpetas que cree y los mensajes de correo que mueva,
se reflejarán en el servidor. Por lo tanto, los mensajes estarán disponibles en
cualquier momento en el que conecte al servidor de correo, tanto si es desde
el dispositivo o el PC. Esta sincronización de carpetas tiene lugar cada vez
que conecte al servidor de correo, cree nuevas carpetas o renombre/elimine
carpetas una vez conectado.

Programas de Acompañamiento
53
NOTA Si pulsa Menú > Opciones y selecciona una plantilla, esta
aparecerá con el texto y formato apropiado ya aplicado.
Capítulo 5
Programas de acompañamiento
El paquete de programas de acompañamiento consta de los siguientes
programas: Microsoft
®
Word Mobile, Microsoft
®
Excel Mobile, Microsoft
®
PowerPoint Mobile, Pocket MSN y Windows Media™ Player para Pocket
PC.
Para ejecutar un programa de acompañamiento en el dispositivo, pulse
Programas desde el menú de inicio de la pantalla principal Hoy y, a
continuación, pulse en el programa que desee abrir.
Word Mobile
Pocket Word funciona con Microsoft Word en el PC de sobremesa y le
ofrece un fácil acceso a las copias de sus documentos. Puede crear nuevos
documentos en el dispositivo o puede copiarlos desde el PC. Sincronice
documentos entre el PC y el dispositivo para obtener el contenido más
actualizado en ambas ubicaciones.
Utilice Pocket Word para crear documentos como, por ejemplo, cartas, actas
de reuniones o informes de viajes.
Creando documentos con Word Mobile
Para crear un nuevo documento de Word:
1. Pulse > Programas > Word Mobile para ejecutar esta aplicación.
Si tiene documentos de Microsoft Word o Pocket Word existentes en su
dispositivo, estos aparecerán en una lista.
2. Pulse Nuevo para mostrar un documento vacío.
3. Utilice las herramientas del panel de entrada para escribir el texto.

54
Capítulo 5
Guardando documentos en Pocket Word
Para guardar documentos de Pocket Word:
Cuando haya completado la edición de un documento, pulse OK.
El documento se guardará utilizando la primera línea como nombre de archivo
en caso de no especificar uno distinto. Por ejemplo, si la primera línea del
documento tiene las palabras Cosas que hacer, estas palabras aparecerán
en la lista de documentos de Word.
Escriba texto aquí
Pulse aquí para seleccionar un método
de entrada
Pulse aquí para mostrar u ocultar
el panel de entrada
Pulse aquí para guardar y cerrar el documento
Barra de formato
Este es un nuevo documento de Word

Programas de Acompañamiento
55
Para especificar las opciones de guardado:
1. Con el documento abierto, pulse Menú > Fichero > Guardar como para
abrir la ventana de guardado.
2. Teclee un nombre de fichero en el campo
Nombre.
3. Pulse la flecha hacia abajo del campo Carpeta para seleccionar la carpeta
donde desea guardar el archivo.
4. Pulse la flecha hacia abajo en el campo Tipo para seleccionar un formato
de archivo.
5. Pulse en la flecha hacia abajo del campo Ubicación para indicar la
ubicación del archivo guardado, ya sea en la memoria del dispositivo o
en una tarjeta de almacenamiento, si ésta esta disponible.
6, Pulse Guardar.
NOTAS Si desea cambiar el nombre de un fichero de Word existente,
abra éste y pulse en Menú > Archivo > Cambiar de
nombre o mover... En este menú podrá modificar el nombre
del archivo y la ubicación usada para almacenar este.
Sólo puede abrir un documento Pocket Word cada vez; cuando
abra un segundo documento, se le pedirá que guarde primero
el abierto.
Abriendo un documento ya existente en Word
Mobile
Pocket Word contiene una lista de archivos guardados en el dispositivo. Pulse
en un archivo de la lista para abrirlo. Para eliminar, copiar y enviar archivos,
pulse sobre un archivo de la lista y mantenga la pulsación, a continuación,
seleccione la acción apropiada en el menú emergente.
Pulse aquí para seleccionar la carpeta que desee
Pulse aquí para cambiar el
orden de la lista
Pulse aquí para abrir un
documento
Pulse aquí para crear
un nuevo documento

56
Capítulo 5
Excel Mobile
Excel Mobile proporciona hojas de cálculo con herramientas fundamentales
como fórmulas, funciones, ordenación y filtros. Para mostrar la barra de
herramientas, pulse en Ver > Barra de herramientas.
NOTA Sólo puede abrir un documento Pocket Excel cada vez; cuando
abra un segundo documento, se le pedirá que guarde primero
el que esté abierto actualmente.
El contenido de la celda
aparecerá aquí a medida
que escriba o cuando
seleccione la celda
Pulse para acceder a las
opciones de visualización
Viendo documentos
Si desea ver un documento Word creado en un PC, abra éste y seleccione
Ajustar a la ventana del menú Ver para ver el documento al completo.
También es posible ajustar el tamaño de visualización a través de la
herramienta Zoom.
Para hacer zoom en un documento:
Pulse Ver > Zoom y seleccione el porcentaje de zoom deseado.
Pulse para abrir el menú
de funciones de Excel
Creando un documento Excel Mobile
1. Pulse > Programas > Excel Mobile.
2. Pulse
Nuevo para mostrar una hoja de cálculo en blanco.
NOTA Si pulsa Menú > Opciones en la lista de archivos y escoge
una plantilla, esta aparecerá con el texto y formato apropiado
al crear una hoja de cálculo nueva.

Programas de Acompañamiento
57
Abriendo un documento ya existente en
Excel Mobile
1. Pulse > Programas > Excel Mobile para mostrar una lista de
todos los archivos de Excel Mobile.
2. Pulse sobre el archivo que desee abrir.
Guardando un documento en Excel Mobile
Para guardar un documento de Excel Mobile:
Cuando haya completado la edición de un documento, pulse OK.
De forma predeterminada, el documento será guardado con el nombre Libro1. El
nombre de archivo puede cambiarse a uno más descriptivo para el documento.
Consulte la siguiente sección para conocer las opciones de guardado.
Para especificar las opciones de guardado:
1. Con el documento abierto, pulse Menú > Archivo > Guardar como...
para mostrar la pantalla de Guardar como.
2. Cambie el nombre de archivo simplemente escribiendo uno nuevo en el
campo Nombre.
3. Pulse la flecha hacia abajo del campo Carpeta para seleccionar la carpeta
donde desea guardar el archivo.
4. Pulse la flecha hacia abajo en el campo Tipo para seleccionar un formato
de archivo.
5. Pulse en la flecha hacia abajo del campo Ubicación para indicar
la ubicación del archivo guardado como, por ejemplo, memoria
principal, disco flash o tarjeta de almacenamiento, si esta se encuentra
disponible.
6. Pulse Guardar.
Para renombrar/mover un archivo:
1. Con el documento abierto, pulse Menú > Archivo > Cambiar de nombre
o mover... para mostrar la pantalla Cambiar de nombre o mover...
2. Teclee un nombre de fichero en el campo Nombre.
3. Pulse la flecha hacia abajo del campo Carpeta para seleccionar la carpeta
donde desea guardar el archivo.
5. Pulse en la flecha hacia abajo del campo Ubicación para indicar la
ubicación del archivo guardado.
6. Pulse
Guardar cuando haya terminado.

58
Capítulo 5
Sugerencias para trabajar con Pocket Excel
Observe las sugerencias siguientes cuando utilice grandes hojas de trabajo
en Pocket Excel:
• Visualícelas en modo a pantalla completa para ver la mayor porción
de la hoja de trabajo posible. Pulse
Ver > Pantalla completa. Pulse de
nuevo para salir de este modo.
• Mostrar y ocultar elementos de Windows. Pulse Ver > Mostrar.
• Inmovilizar secciones de una hoja de trabajo. Seleccione primero la
celda en la que quiere bloquear los paneles. Pulse Ver >
Inmovilizar
secciones. Puede que desee bloquear los paneles superiores e izquierdo
para mantener los niveles de columna y fila visibles al desplazarse por
la hoja.
• Dividir paneles para ver diferentes áreas de una hoja de trabajo grande.
Pulse Ver
> Dividir. Arrastre la barra de división hasta donde desee. Para
eliminar la barra de división, pulse Ver > Quitar división.
• Mostrar y ocultar filas y columnas. Para ocultar una fila o columna,
seleccione la fila o columna que desee ocultar. Pulse
Menú > Formato
> Fila o Columna > Ocultar. Para mostrar una columna o fila oculta,
pulse Menú > Editar > Ir a... y escriba una referencia que se encuentre
en la fila o columna oculta. Pulse
Menú > Formato > Fila o Columna >
Mostrar.
Para obtener más información acerca de cómo utilizar Pocket Excel, pulse
> Ayuda.
PowerPoint Mobile
PowerPoint Mobile trabaja con Microsoft PowerPoint en su PC para
proporcionar un fácil acceso a copias de sus presentaciones en PowerPoint.
Copie archivos de presentaciones PowerPoint desde su PC a su dispositivo
para visionarlos en cualquier lugar. Sincronice archivos de presentación
entre su PC y MyPal para tener siempre los contenidos mas actualizados
en ambos dispositivos.
NOTA PowerPoint Mobile sólo pude visualizar archivos de presentación
en formato PowerPoint.
Abriendo un archivo en PowerPoint
Si ya ha copiado archivos de presentación PowerPoint a MyPal, estos
aparecerán en una lista tras pulsar el icono de PowerPoint Mobile.

Programas de Acompañamiento
59
Para abrir un archivo de PowerPoint Mobile:
1. Pulse > Programas > PowerPoint Mobile para mostrar una lista de
archivos de PowerPoint.
2. Pulse el fichero que desee abrir.
Mostrando un archivo PowerPoint Mobile
Para ir a una diapositiva anterior o siguiente:
1. Mientras examina un archivo PowerPoint, pulse la flecha en la parte
inferior izquierda de la pantalla para abrir el menú.
2. En el menú, pulse Siguiente o Anterior para avanzar o retroceder a
través del archivo PowerPoint. Pulse Ir a Diapositiva para acceder a
una diapositiva específica de la presentación.
NOTA Mientras examina un archivo PowerPoint, pulsando en la
pantalla también avanzará a la siguiente diapositiva.
Para hacer zoom en una diapositiva:
1. Mientras examina un archivo PowerPoint, pulse la flecha en la parte
inferior izquierda de la pantalla para abrir el menú.
2. En el menú, pulse Acercar. En la esquina inferior derecha de la pantalla
podrá arrastrar el cuadro rojo con el lápiz Stylus para visionar un área
específica de la diapositiva.
3. Pulse en las lupas para acercar o alejar la diapositiva. Pulse sobre el
botón situado sobre las lupas para ajustar la diapositiva en la pantalla.
NOTA El menú de diapositiva no estará disponible cuando haga zooms.
Examinando una Presentación personalizada
1. Mientras examina un archivo PowerPoint, pulse la flecha en la parte
inferior izquierda de la pantalla para abrir el menú.
2. Pulse Presentación personalizada y seleccione la presentación
personalizada que desee ver.

60
Capítulo 5
Definiendo opciones de visualización
1. Mientras visualiza un archivo PowerPoint, pulse en la flecha situada en
la parte inferior izquierda de la pantalla para abrir el menú.
2. Pulse Mostrar opciones... En la ficha de Orientación, seleccione la
orientación que desee para la presentación.
3. Pulse en la ficha de Reproducción. Pulse Anular opc. de reprod. para
archivos si no desea usar los ajustes integrados en la presentación
creada en su PC.
4. Modifique las opciones deseadas. Pulse OK cuando haya finalizado.
Pocket MSN
Pocket MSN es un programa de mensajería instantánea que le permite:
• Ver contactos conectados y comunicar con ellos enviando y recibiendo
mensajes instantáneos.
• Acceder su cuenta de Hotmail (si tiene una) para enviar y recibir e-
mails.
Para utilizar Pocket MSN:
Debe disponer de una cuenta Microsoft Passport™ o una cuenta de correo
Microsoft Exchange.
Para utilizar el servicio de MSN Messenger, debe disponer de una cuenta
Passport. Si dispone de una cuenta de Hotmail
®
o MSN, ya tiene una
cuenta de passport. Una vez haya obtenido una cuenta Microsoft Passport
o Microsoft Exchange, estará preparado para configurar la cuenta.
Registre una cuenta de Microsoft Passport en http://www.passport.com.
Obtenga una dirección de correo electrónico gratuita de Microsoft Hotmail
en http://www.hotmail.com.
Para abrir MSN Messenger:
1. Pulse Pocket MSN en la pantalla Hoy y pulse MSN Messenger
O
Pulse > Programas > Pocket MSN > MSN Messenger.

Programas de Acompañamiento
61
Iniciando una sesión en MSN Messenger
Para iniciar una sesión del servicio MSN Messenger:
1. Pulse en el enlace Puntea aquí para iniciar sesión.
O
Pulse Iniciar sesión o Menú > Iniciar sesión.
2. En la pantalla de inicio de sesión de MSN, introduzca su dirección de
e-mail y contraseña. Luego pulse Iniciar sesión.
NOTA Si utiliza MSN Messenger en su PC, sus contactos serán
mostrados en su dispositivo.
Contactos de MSN Messenger
La ventana de MSN Messenger muestra todos los contactos de messenger con un
sólo vistazo, divididos en las categorías Conectados y Desconectados. Desde
esta vista, mientas está conectado, puede charlar, enviar mensajes de correo
electrónico o eliminar contactos de la lista utilizando el menú emergente.
Para ver otros contactos conectados sin ser visto, pulse Menú > Bloquear.
Si bloquea un contacto, éste no podrá verle (usted aparecerá no conectado para
ese usuario) pero usted seguirá apareciendo en la lista de contactos del otro
usuario. Para desbloquear un contacto, mantenga el lápiz Stylus sobre el contacto
que desee desbloquear y pulse Desbloquear en el menú emergente.

62
Capítulo 5
Charlando con los contactos
Pulse sobre el nombre de un contacto para abrir una ventana de conversación.
Escriba el mensaje en el área de texto situada en la parte inferior de la pantalla
o pulse Mi Texto para escribir un mensaje predefinido y, a continuación,
pulse Enviar. Para invitar a otro contacto a una conversación con varios
usuarios, pulse en
Menú > Invitar. A continuación, pulse en el contacto que
desea invitar.
Pulse en un contacto para iniciar una
conversación
Mantenga el lápiz Stylus aquí para
mostrar un menú emergente con
opciones para enviar e-mails al contacto,
bloquearlo, etc.
Introduzca su
mensaje aquí
Pulse para
enviar mensajes
Ventana de
conversación
Pulse para intercambiar entre
ventanas de conversación
Pulse para cambiar su estado
en MSN
Pulse para ir a la lista de contactos
sin cerrar conversaciones
Pulse para añadir un nuevo
contacto
Pulse para seleccionar un mensaje
preseleccionado
Pulse para introducir su propio
mensaje de estado en MSN
Pulse para invitar otros contactos
a su conversación
Pulse para bloquear un contacto
y que no vea su estado
Pulse para mostrar los contactos
con los que está charlando
Pulse para cambiar como se
muestra su nombre en pantalla y
modificar otros ajustes
NOTA En la ventana de MSN Messenger,
pulse > Ayuda para obtener
más información.

Programas de Acompañamiento
63
Utilizando MSN Hotmail
Con MSN Hotmail es posible acceder a su bandeja de entrada de hotmail
desde su Pocket PC para enviar y recibir e-mails.
Para iniciar MSN Hotmail:
1. Desde la pantalla principal Hoy, pulse Pocket MSN > MSN Hotmail.
O
Pulse
> Programas > Pocket MSN > MSN Hotmail.
Pulse para abrir
un mensaje
Pulse para crear
un nuevo e-mail
Tr as seleccionar un
mensaje, seleccione que
desea hacer con el e-mail
desde este menú
Pulse para abrir el menú
Introduzca la dirección de e-mail de destino
Introduzca un asunto
Introduzca el mensaje
Pulse para añadir un recipiente de Outlook Express
Pulse para insertar una imagen, nota de voz o archivo
Pulse para utilizar un mensaje preseleccionado
Pulse para comprobar la ortografía
Pulse para guardar el mensaje en Borradores
para poder editarlo mas tarde
Pulse para cancelar el mensaje sin enviarlo
Pulse para definir prioridad, codificación y otros
detalles para el mensaje
Pulse para enviar mensajes
Pulse para mostrar
carpetas
Pu lse p ara or den ar lo s
mensajes por tipo, nombre del
remitente, etc
NOTA El la pantalla de MSN Hotmail,
pulse > Ayuda para más
información.

64
Capítulo 5
Reproductor Multimedia Windows Media
Player para Pocket PC
Utilice Microsoft
®
Windows Media Player para Pocket PC para reproducir
sonido digital y archivos de vídeo. Para acceder a esta aplicación, pulse
> Windows Media.
Use el reproductor Microsoft Windows Media Player en su PC para copiar
sonido y vídeo digital a su Pocket PC. Es posible reproducir archivos Windows
Media y MP3 en su Pocket PC.
Pulse para ver la lista de
archivos a reproducir
Pulse para Reproducción/Pausa
Pulse para visionado en
pantalla completa
Pulse para saltar al comienzo del
archivo o al archivo anterior
Pulse para saltar
al siguiente
archivo
Pulse para incrementar o
decrementar el volumen
Pulse para activar/desactivar
el sonido
NOTA Para más información sobre como utilizar Windows Media Player
para Pocket PC, pulse > Ayuda.
Pulse para acceder a
WindowsMedia.com

Internet Explorer Mobile
65
Utilice Microsoft Internet Explorer Mobile para ver páginas Web o WAP de
cualquiera de las siguientes maneras.
• Durante sincronización con su PC, descargue sus enlaces favoritos y
favoritos móviles que serán almacenados en la subcarpeta Favoritos
Móviles de Internet Explorer en su PC.
• Conecte a un Proveedor de Servicios de Internet (ISP) o Red para navegar
a través de Internet. Para ello necesitará crear una conexión. Consulte el
Capítulo 7 para obtener información sobre la creación de conexiones.
Cuando MyPal esté conectado a un ISP o Red podrá también descargar
archivos y programas desde Internet o Intranet.
Navegando con Internet Explorer Mobile
Puede usar Internet Explorer Mobile para navegar a través de favoritos mobile
y canales que hayan sido descargados a MyPal sin tener que conectar a
Internet. También puede conectar a través de un ISP o conexión de red para
navegar a través de la Web.
Para iniciar Internet Explorer Mobile:
1. Pulse > Internet Explorer para mostrar los servicios móviles de MSN.
2. Pulse Men
ú > Inicio para mostrar Internet Explorer Mobile con enlaces a
páginas Web muy útiles.
3. Pulse en cualquiera de los botones del sitio Web para ir a una página Web
específica.
Capítulo 6
Internet Explorer Mobile

66
Capítulo 6
Carpeta Favoritos móviles
Sólo los elementos guardados en la subcarpeta Favoritos móviles de la
carpeta Favoritos de Internet Explorer del PC de sobremesa se sincronizarán
con el dispositivo. Esta carpeta se creó automáticamente al instalar
ActiveSync.
Enlaces de Favoritos
Durante la sincronización, la lista de enlaces favoritos de la carpeta Favoritos
móviles del PC se sincronizarán con Pocket Internet Explorer del dispositivo.
Ambos equipos se actualizarán con los cambios introducidos en cualquiera
de las listas en cada vez que las Sincronice. A menos que seleccione los
enlaces favoritos como favoritos móviles, sólo el enlace se descargará en
el dispositivo y tendrá que conectar con su ISP o red para ver el contenido.
Para obtener más información acerca de la sincronización, consulte la Ayuda
de ActiveSync el PC de sobremesa.
Cambiando la configuración de visualización
Para modificar la configuración de visualización:
1. Pulse Menú > Ver para ver las opciones de
visualización. Pulse Pantalla completa,
por ejemplo, para ver la ventana del
navegador en pantalla completa. Para
desactivar el modo de pantalla completa,
mantenga pulsando el lápiz en cualquier
punto de la pantalla, seleccionando de
nuevo Pantalla completa.
2. Pulse Zoom para acceder a un menú
desplegable que le permitirá seleccionar
el tamaño de texto deseado.
Navegando por Internet
Para acceder a Internet:
1. Configure una conexión a su ISP o Red corporativa usando Conexiones.
Consulte el Capítulo 7 para mas detalles.
2. Para conectar y navegar, seleccione entre las siguientes opciones:
• Pulse Favoritos en la barra de menús y seleccione el favorito al cual
desee acceder O,
• Escriba la dirección de la página Web en la Página de direcciones
y pulse Ir.

Internet Explorer Mobile
67
Para crear un favorito móvil:
1. Vaya a Internet Explorer en su PC y haga clic en
Herramientas > Crear un favorito
móvil.
2. Para cambiar el nombre del enlace,
introduzca un nuevo nombre en la
casilla Nombre.
3. Haga clic en Aceptar. Internet
Explorer descargará la última versión
de la página en su PC.
Favoritos móviles
Si utiliza Microsoft Internet Explorer 4.01 o una versión posterior en el PC,
podrá descargar los favoritos móviles a MyPal. Al sincronizar los favoritos
móviles, se descarga el contenido en el dispositivo para que pueda ver las
páginas mientras está desconectado del ISP y el PC de sobremesa.
Utilice el complemente de Internet Explorer con ActiveSync para crear
favoritos móviles rápidamente.
4. Si desea descargar las páginas
enlazadas a los favoritos móviles
que acaba de crear, en Internet
Explorer del PC de sobremesa,
haga clic con el botón derecho en
el favorito móvil y, a continuación,
haga clic en Favoritos > Favoritos
móviles, haciendo clic en un
elemento móvil específico, y luego
haga clic en
Propiedades. En la
ficha Descargar, especifique el
número de niveles de enlaces
que desea descargar. Para ahorrar memoria del dispositivo, seleccione
solamente un nivel.
5. Sincronice el dispositivo y el PC de sobremesa. Los favoritos móviles
guardados en Favoritos móviles de Internet Explorer se descargarán en
el dispositivo.

68
Capítulo 6
Visualización de favoritos móviles y canales
Para ver los favoritos móviles y canales:
1. Pulse Menú > Favoritos para mostrar la lista de favoritos.
2. Pulse en una página de Favoritos que desee ver.
Verá la página que se descargó la última vez que sincronizó con el PC de
sobremesa. Si la página no se encuentra en el dispositivo, el favorito
aparecerá sombreado. Tiene que sincronizar de nuevo con el equipo
de sobremesa para descargar la página en el dispositivo o conectar a
Internet para ver la página.
Ahorrando memoria en MyPal
Los favoritos móviles ocupan memoria de almacenamiento del dispositivo.
Para minimizar la cantidad de memoria utilizada:
• En la configuración del tipo de información Favoritos de las opciones de
ActiveSync, desactive las imágenes y los sonidos o desactive algunos
favoritos móviles para que se descarguen en el dispositivo. Para obtener
más información, consulte la ayuda de ActiveSync.
Limite el número de descargas de páginas enlazadas. En Internet Explorer
del PC, haga clic en
Favoritos > Favoritos Móviles, luego haga clic con
el botón derecho en el favorito móvil que desee cambiar y, a continuación,
haga clic en
Propiedades. En la ficha Descargar , especifique 0 o 1
como el número de páginas enlazadas que desee descargar.
NOTA Necesitará descargar contenido manualmente o programar la
actualización para que la información esté actualizada en MyPal y el PC.
Antes de sincronizar el dispositivo, en Internet Explorer del
PC, haga clic en
Herramientas > Sincronizar. Verá la última
vez que se descargó el contenido en el PC y puede descargar
manualmente el contenido si es necesario, e incluso programar
actualizaciones automáticas. Para definir un programa de
actualización de un favorito móvil, seleccione este de la lista y
pulse en
el botón Propiedades. En la ficha de Programación,
podrá seleccionar el favorito móvil para que utilice un programa
específico de actualización de contenido.
Puede agregar un botón el la barra de herramientas de Internet
Explorer para crear favoritos móviles. El Internet Explorer del PC,
haga clic en Ver > Barras de herramientas > Personalizar
.

Internet Explorer Mobile
69
Pulse el favorito que
desee ver
Pulse para añadir o borrar
una carpeta o enlace
Añadir/Borrar favoritos móviles y carpetas
Para añadir un favorito:
1. Pulse Menú > Favoritos > Ficha Agregar o eliminar.
2. Pulse el botón Agregar para mostrar la pantalla de Agregar a
Favoritos.
3. Escriba el nombre del favorito que desea agregar en el campo
Nombre.
4. Escriba la dirección URL en el campo Dirección (URL).
5. Seleccione una carpeta para colocar el favorito en la casilla Crear en.
6. Pulse Agregar para regresar a la pantalla Favoritos en la que se mostrará
el favorito que acaba de añadir.
NOTA Para borrar un favorito, pulse sobre éste y luego pulse el botón
Eliminar.
Para agregar una carpeta:
1. Pulse Menú > Favoritos > Ficha Agregar o eliminar.
2. Pulse el botón
Nueva carpeta.
3. Escriba un nombre para la carpeta que desea crear.
4. Pulse Agregar para regresar a la pantalla Favoritos en la que se
mostrará la carpeta que acaba de agregar.
NOTA Para borrar una carpeta, pulse sobre ésta y luego pulse el
botón Eliminar.

70
Capítulo 7
Puede configurar conexiones a Internet o a una red corporativa en su
trabajo para hacer actividades como navegar por Internet o Intranet, enviar
y recibir e-mails y mensajes instantáneos o sincronizar información usando
ActiveSync.
Las conexiones pueden ser realizadas utilizando un Módem, red inalámbrica
o tarjeta de red (Ethernet). Puede utilizar una conexión de Módem para
conectar con un Módem externo o a través de su red de teléfono móvil
usando una línea celular.
MyPal dispone de dos tipos de configuración de conexiones: Mi ISP y Mi red
de trabajo. La configuración de Mi ISP es utilizada para conectar a Internet,
y Mi red de trabajo puede ser utilizada para conectar a una red privada,
como por ejemplo una red corporativa en su trabajo. Simplemente complete
la configuración y prepárese para estar conectado. Para más información,
por favor consulte las secciones “Conectando a Internet” o “Conectando en
el trabajo”.”
También es posible establecer una conexión con otros dispositivos a través
del puerto de infrarrojos (IR) o a través de Bluetooth. Para más información,
por favor consulte las secciones “Conexión a Infrarrojos (IR)” mas adelante
en este capítulo, o bien consulte “Capítulo 8 Conexión Bluetooth
®
”.
Conectando a Internet
Para conectarse a Internet:
1. Obtenga la siguiente información de su ISP (Proveedor de Servicios
de Internet): Número de teléfono del ISP, nombre de usuario y
contraseña.
2. Pulse
> Configuración > Ficha Conexiones > Conexiones.
3. En Red de Trabajo, pulse
Agregar nueva conexión de Módem.
4. Cree una nueva conexión de Módem. Para más información consulte la
sección “Configurando conexiones de Módem”.
5. Para iniciar la conexión, empiece utilizando el programa deseado. Por
ejemplo, inicie
Internet Explorer y vaya a una Página Web. MyPal
conectará automáticamente.
NOTA Para configurar una tarjeta de red o conexión de red inalámbrica
a un ISP, añada una nueva conexión en Mi red de trabajo.
Capítulo 7
Conéctese

Conéctese
71
Conectando a su trabajo
1. Obtenga la información siguiente de su administrador de red: número
de teléfono del servidor, nombre de usuario y contraseña.
2. Pulse
> Configuración > ficha Conexiones > Conexiones.
3. En Red de trabajo, configure un Módem, una tarjeta de red, una
red inalámbrica o una conexión a servidor VPN. Consulte la sección
“Configurar conexiones” para saber más sobre el procedimiento.
4. Para iniciar la conexión, comience utilizando un programa deseado. Por
ejemplo, cambie a Pocket Internet Explorer y examine una página Web.
MyPal conectará automáticamente.
Configurando conexiones
Para configurar una conexión a Módem:
Obtenga la información siguiente de su ISP o administrador de red: número de
teléfono, nombre de usuario, contraseña, nombre de dominio y configuración
TCP/IP.
Si MyPal no tiene acceso a una red de teléfono móvil, inserte una tarjeta
de Módem.
1. Pulse > Configuración > ficha Conexiones > Conexiones.
2. Para crear una conexión nueva, en Mi ISP o Red de trabajo, pulse
Agregar nueva conexión de Módem, a continuación, siga las
instrucciones que aparecen en el asistente para la Conexión nueva.
3. Para visualizar la información adicional sobre cualquier pantalla del
asistente o mientras modifica la configuración pulse
.
NOTA Para cambiar la configuración de la conexión del Módem en
Mi ISP o Red de trabajo, pulse Administrar conexiones
existentes. Seleccione la conexión de Módem deseada,
pulse Configuración y siga las instrucciones que aparecen
en pantalla.
Conexiones a un servidor de red privada
virtual (VPN)
Una conexión VPN ayuda a conectar de manera segura a servidores (como
los de una red corporativa) a través de Internet. Solicite a su administrador la
siguiente información: Nombre de usuario, Contraseña, Nombre de dominio
y Nombre del Host o dirección IP del servidor VPN.

72
Capítulo 7
Para configurar una conexión VPN:
1. Pulse > Configuración > ficha Conexiones > icono
Conexiones.
2. Para crear una conexión a un servidor VPN, en Red de trabajo,
pulse Agregar nueva conexión de servidor VPN, siguiendo
posteriormente las instrucciones en pantalla.
3. Para visualizar la información adicional sobre cualquier pantalla del
asistente o mientras modifica la configuración pulse
.
NOTA Para cambiar la configuración existente, en Red de
trabajo, pulse en la ficha Administrar conexiones
existentes > VPN. Seleccione la conexión VPN deseada,
pulse Editar, a continuación, siga las instrucciones que
aparecen en pantalla.
Configuración de un servidor Proxy
Si está conectado a su ISP o red privada durante la sincronización, el
dispositivo móvil debería descargar la configuración Proxy apropiada
del PC. Si esta configuración no se encuentra en el PC o debe
cambiarse, pregunte a su ISP o al administrador de red el nombre
del servidor Proxy, tipo de servidor, puerto, tipo de protocolo Sockets
utilizado y su nombre de usuario y contraseña.
Para cambiar la configuración del servidor Proxy:
1. Pulse > Configuración > ficha Conexiones > icono
Conexiones.
2. En la categoría Red de trabajo, pulse en Editar mi servidor
Proxy
.
3. Seleccione las casillas situadas junto a Esta red conecta a
Internet y Esta red utiliza un servidor Proxy para conectarse a
Internet
.
4. En el cuadro Servidor, introduzca el nombre del servidor Proxy.
5. Para cambiar la configuración del servidor y el puerto para HTTP,
WAP, WAP seguro y Sockets, pulse Avanzado
.
6. Pulse en OK cuando haya terminado.
Conexiones de la tarjeta de red
Utilice una tarjeta de red (Ethernet) para conectarse directamente a
una red. Una vez conectado, puede visualizar la Internet o intranet o
descargar el correo electrónico. No es necesario crear una conexión
nueva en el dispositivo. Para más información, consulte con el
administrador de red. Asegúrese de adquirir y configurar una tarjeta
de red que sea compatible con su dispositivo.

Conéctese
73
Para configurar una tarjeta de red:
1. Obtenga la información siguiente de su administrador de red: nombre
de usuario, contraseña y nombre de dominio.
2. Inserte la tarjeta de red en el dispositivo.
3. La primera vez que inserte la tarjeta, aparecerá automáticamente
Configuración de red de forma que pueda configurar la tarjeta de red.
Si no aparece o para cambiar la configuración más tarde, pulse en
>
Configuración > ficha
Conexiones > Tarjetas de red.
4. Si necesita introducir información específica del servidor, pulse en el
adaptador apropiada y, a continuación, pulse Propiedades. La mayoría
de las redes utilizan DHCP, por lo tanto no será necesario que cambie
esta configuración a menos que el administrador de red le indique que
lo haga.
5. En caso necesario, conecte la tarjeta de red a la red utilizando un cable de
red. Para obtener información, consulte la documentación que acompaña
a la tarjeta de red.
6. Para iniciar una conexión, inserte la tarjeta de red y comience a utilizar un
programa deseado. Por ejemplo, cambie a Internet Explorer y examine
una página Web. MyPal conectará automáticamente.
Si utiliza su tarjeta de red con dos redes, como por ejemplo una red
privada en el trabajo y una en casa para Internet, necesita cambiar la
red a la que se conecta la tarjeta.
NOTA Puede que necesita la configuración de un servidor Proxy y
una conexión VPN. Para más información, consulte con el
administrador de red.
Finalizando una conexión
• Cuando se está conectado a través de Módem o VPN, pulse en la
barra de navegación, a continuación, pulse Desconectar.
• Cuando se está conectado a través de cable o de la base, retire su
dispositivo del cable o de la base.
• Cuando está conectado mediante infrarrojos, aleje MyPal del otro equipo
o dispositivo. .
Cuando se está conectado a través de una red inalámbrica, apague la
conexión

74
Capítulo 7
Configurando una puerta de enlace WAP
Para acceder a sitios WAP a través de Pocket Internet Explorer, configure el
dispositivo para utilizar una puerta de enlace WAP. Utilice los pasos siguientes
para crear un nuevo conjunto de conexiones a Internet con la configuración
de la puerta de enlace WAP.
NOTA Algunos modelos de dispositivo no admiten la función de
visualización de sitios WAP.
1. Obtenga la información siguiente de su ISP: Número de teléfono del
servidor ISP
, nombre de usuario y contraseña. Asimismo, póngase
en contacto con su proveedor de servicio de telefonía móvil y pregunte
por el nombre del servidor de la puerta de enlace WAP y por el número
de puerto.
2. Pulse
> Configuración > ficha Conexiones > icono Conexiones.
3. Pulse Editar mi servidor Proxy. Si no se ha configurado un servidor
Proxy, pulse Instalar mi servidor Proxy.
4. En Los programas que se conectan automáticamente a Internet
deberían usar, pulse Nuevo e introduzca un nombre para la conexión
ISP.
5. En la ficha Configuración de Proxy, seleccione Esta red conecta
a Internet y Esta red utiliza un servidor Proxy para conectar a
Internet.
6. En caso necesario, en el cuadro Servidor Proxy, introduzca el nombre
del servidor Proxy.
7. Pulse en Avanzado > WAP
.
8. En el cuadro WAP , introduzca el Nombre del servidor de puerta de enlace
WAP. En
Puerto, introduzca el número de puerto. El número de puerto
WAP más común es 9201.
9. Introduzca las credenciales necesarias requeridas por la puerta de enlace
WAP
Utilización de reglas de marcado
Es posible que tenga que marcar números adicionales dependiendo de la
ubicación desde la que se conecte. Por ejemplo, si desea marcar desde el
trabajo, a menudo debe introducir el prefijo 9 o quizá el código de área.
Para evitar la creación de una nueva conexión de Módem para cada situación,
ajuste reglas de marcado para las ubicaciones desde las que se conecte
a menudo. Se han creado agunas ubicaciones de marcado como Local o
Trabajo, pero pueden crearse más. Si no puede realizar laconexión, su
dispositivo le dará la oportunidad de cambiar la ubicación de marcado.

Conéctese
75
1. Pulse > Configuración > ficha Conexiones > Conexiones > ficha
Avanzado > Botón Reg. marcado...
2. Pulse en la casilla junto a la frase Utilizar reglas de marcado.
3. Seleccione una ubicación:
• Local - Marca el número como una llamada local sin un prefijo 9.
• Trabajo - Marca el número como llamada local con el prefijo 9.
4. Pulse el botón
Edición... para hacer cambios.
5. Pulse
ok cuando haya terminado.
NOTA Para crear una ubicación nueva, pulse Nueva y siga las
direcciones que aparecen en pantalla. Para visualizar
información adicional en cualquier momento, pulse .
Cliente de Servicios de Terminal
Utilice un cliente para terminal de servicios para iniciar una sesión en un PC y
usar todos los programas disponibles en éste desde MyPal. Por ejemplo, en
vez de ejecutar Word Mobile, puede ejecutar la versión de su PC y acceder
a todos los archivos .doc almacenados en éste desde MyPal.
Para tener acceso remoto al PC, éste debe estar ejecutando los programas
Terminal Services o Remote Desktop en Windows 2000 o XP.
Para conectar y tener acceso remoto a PCs:
1. En MyPal, pulse > Programas > Terminal Server
2. Especifique el nombre del servidor usado por Terminal Services o Remote
Desktop en el PC.
También puede seleccionar un nombre de servidor de la lista de
Servidores Recientes si se conectó anteriormente al mismo PC.
3. Para ejecutar un programa desde el PC de tamaño específico para usar
en un Pocket PC, seleccione la opción Limitar tamaño del escritorio
para ajustarlo a esta pantalla. Esto ajustará el programa al tamaño de
la pantalla de MyPal.
4. Pulse Conectar.

76
Capítulo 7
Navegando a través del Cliente de Servicios
de Terminal
Los contenidos de la pantalla podrían ser demasiado anchos para ajustarse
ala pantalla de MyPal. En ese caso verá dos barras de desplazamiento:
Una para navegar a través de los contenidos de la ventana y la otra para
navegar a través de la pantalla del Terminal Server. Utilice los cinco botones
direccionales (en la parte inferior de la pantalla del Terminal Server) para
navegar a través de los contenidos de la ventana del PC.
Terminando una sesión o desconectando del
PC remoto
Para terminar una sesión sin desconectar del PC:
1. En la ventana del PC, pulse Inicio > Apagar.
La ventana de dialogo de apagar apagado aparecerá.
2. Pulse Terminar sesión <nombre usuario>
y pulse OK.
Para desconectar y terminar la sesión remota con el PC:
1. En la ventana del PC, pulse Inicio > Apagar.
La ventana de dialogo de Apagado aparecerá.
2. Puse
Apagar y luego OK.
Conexión por infrarrojos (IR)
Configurando opciones de transferencia
Para establecer las opciones de Transferencia:
1. Pulse > Configuración > Ficha Conexiones.
2. Pulse en el icono Transferir para mostrar la ventana de configuración.
3. De forma predeterminada, MyPal detecta las transferencias entrantes de
infrarrojos (IR) y le pide que las acepte. Si no desea que MyPal detecte
o reciba las transferencias, borre la casilla de selección Recibir todos
las transferencias por infrarrojos entrantes..

Conéctese
77
Recepción de transmisiones por infrarrojos
Para recibir un archivo por transmisión
de infrarrojos:
1. Cuando otro dispositivo con puerto de
infrarrojos dentro de su rango transmita
un archivo o datos a MyPal, éste recibirá
los datos e indicará el estado de la
transmisión.
2. Tras la transmisión, pulse Si para aceptar
o No para rechazar.
Envío de transferencias por infrarrojos
Para enviar un archivo a través de una
transferencia por infrarrojos:
1. Mantenga el lápiz Stylus sobre el archivo
que desee transferir. A continuación,
pulse Transferir archivo... desde el
menú emergente.
2. Alinee los puertos IR de los dispositivos
de forma que no estén obstruidos y se
encuentren dentro del alcance. Si los
puertos no están alineados, aparece un
mensaje solicitándole que lo haga.
Cuando se encuentre un puerto IR,
aparecerá un mensaje en la pantalla
indicando el proceso de envío.
El mensaje Listo aparece cuando se
completa la transferencia del archivo.
NOTA Asegúrese de alinear los puertos de infrarrojos de forma que no
sean obstruidos y que estén en un rango adecuado. Los archivos
recibidos son almacenados automáticamente en la careta “Mi
documentos”.

78
Chapter 8
Bluetooth es una tecnología de comunicación inalámbrica de ámbito reducido.
Los dispositivos con capacidad Bluetooth pueden intercambiar información
en una distancia de unos 10 metros (30 pies) sin necesidad de una conexión
física. A diferencia de los infrarrojos, no es necesario alinear los dispositivos
para transmitir la información. Los dispositivos sólo necesitan estar a una
distancia de unos 10 metros. Con esta tecnología puede incluso transferir
información a un dispositivo en una habitación diferente, siempre y cuando
se mantenga dentro del ámbito especificado.
La tecnología Bluetooth permite a Pocket PC:
• Localizar dispositivos Bluetooth de su entorno
• Detectar los servicios que ofrecen esos dispositivos
• Conectarse, utilizar y desconectarse de estos dispositivos
• Activar o desactivar servicios individuales
• Utilizar funciones de seguridad, incluyendo autentificación, autorización
y cifrado
NOTA Si tiene algún problema al utilizar Bluetooth
®
con una orientación
panorámica , vuelva a utilizar la orientación vertical.
Utilizando Bluetooth
El icono de Bluetooth se encuentra en la esquina
inferior derecha de la pantalla Hoy.
Cuando Bluetooth está activado (encendido), el
icono es azul
y el LED Bluetooth parpadeará
en azul.
Cuando Bluetooth está desactivado (apagado),
el icono aparecerá sombreado con una X roja
sobre su esquina inferior derecha .
Pulsar en el icono muestra un menú que le
permite:
• Encender y apagar Bluetooth
• Ejecutar el Administrador de Bluetooth
• Cambiar la Configuración de Bluetooth
.
Icono de Bluetooth
Capítulo 8
Bluetooth
®

Bluetooth
®
79
Configurando Bluetooth
Para configurar los ajustes de Bluetooth:
1. Pulse > Configuración Bluetooth.
2. Pulse una de las fichas en la parte
inferior de la pantalla de configuración
para acceder y modificar los diferentes
ajustes.
General
Le permite:
• Seleccionar el perfil de usuario
• Ver el estado de Bluetooth (Encendido/
Apagado)
• Encender y apagar Bluetooth
• Pulse en un enlace al Administrador de
Bluetooth
Accesibilidad
Le permite:
• Configurar el nombre del dispositivo
• Ver la dirección del dispositivo Bluetooth
(BDA)
• Seleccionar los dispositivos remotos a los
que desee conectar
• Configurar si desea permitir a dispositivos
remotos ver a su dispositivo

80
Chapter 8
Servicios
En Servicios Bluetooth, podrá activar-desactivar servicios tales como
Transferencia de Archivos, Intercambio de información, Puerto serie, Servidor
de red personal y Gateway de Sonido. Pulse sobre un servicio de la lista y
seleccione si desea activarlo y compartirlo con otros dispositivos, y si será
necesaria autorización y contraseña entre dispositivos Bluetooth.
• Transferencia de archivos - Permite
a otros dispositivos Bluetooth accede a
archivos en MyPal y realizar operaciones
relacionadas con archivos tales como
abrirlos, borrarlos, etc. Pulse Avanzado
para definir una carpeta de destino
en MyPal para que otros dispositivos
accedan a ella.
Consulte la sección “Servicios de
dispositivos remotos” para obtener más
información.
• Intercambio de información - Permite
especificar un contacto que será enviado
cuando otros dispositivos Bluetooth
requieran su tarjeta de visita. Pulse
Avanzado y seleccione un contacto como su tarjeta de visita.
• Puerto serie - Indica la asignación de la dirección del puerto serie.
Pulse Avanzado para comprobar la dirección del puerto serie actual.
Las asignaciones de la dirección del puerto no pueden cambiarse.
Consulte la sección “Servicios de dispositivos remotos” para obtener
más información.
• Servidor de red personal - Le permite personalizar la configuración del
servicio del servidor de red personal. Consulte la sección “Servicios de
dispositivos remotos” para obtener más información.
• Gateway de Sonido - Permite a MyPal conectar a un dispositivo de
sonido.

Bluetooth
®
81
Asistente de configuración Bluetooth
El asistente de conexión Bluetooth le ayuda a configurar las conexiones con
dispositivos Bluetooth.
Para ejecutar el asistente de conexión Bluetooth:
1. Pulse Nuevo desde la barra de menús
del Administrador Bluetooth. El asistente
aparecerá.
2. Seleccione el tipo de conexión que desea
configurar. Pulse en Siguiente.
3. Siga las instrucciones en pantalla para
crear la conexión.
NOTA Consulte la ayuda on-line
del dispositivo para obtener
más información acerca de
Bluetooth.
Administrador de Bluetooth
El Administrador de Bluetooth le permite crear, administrar y utilizar Bluetooth
para conectar con dispositivos remotos.
Para iniciar el Administrador Bluetooth:
• Pulse > Administrador Bluetooth.
El Administrador Bluetooth contiene dos fichas:
• Mis accesos directos - Muestra una lista de conexiones preconfiguradas,
en caso de haber alguna. Pulse Nuevo para crear una nueva conexión
con otros dispositivos mediante Bluetooth. Mantenga el lápiz Stylus sobre
el icono de conexión para abrir un menú desplegable con opciones para
conectar dispositivos, desconectar, comprobar el estado de conexión, u
otros.
• Conexiones Activas - Muestra conexiones activas entrantes y salientes.
Pulse Nuevo para crear una nueva conexión. Mantenga el lápiz Stylus
sobre éste elemento para abrir un menú emergente con opciones para
desconectar dispositivos y para comprobar el estado de la conexión.

82
Chapter 8
Intercambio de tarjetas de visita
La función Intercambio de tarjetas de visita le permite enviar o recibir tarjetas
de visita desde un dispositivo remoto, o intercambiar tarjetas de visita con
varios dispositivos remotos
Para acceder al Intercambiador de
tarjetas de visita:
1. Pulse Menú > Intercambio de tarjetas
de visitas desde la barra de menús.
2. Seleccione la acción que desee realizar..
NOTA En esta pantalla, pulse el enlace
Seleccione tarjeta de visita
para ir a la configuración de
Intercambio de información.
Servicios para dispositivos remotos
Puerto serie inalámbrico
Utilizar un puerto serie Bluetooth es equivalente a utilizar una conexión de
puerto serie con un cable físico entre dos dispositivos. Al igual que con una
conexión física, tiene que configurar la aplicación que utilizará el puerto
serie.
Para configurar el puerto serie Bluetooth:
1. Pulse > Configuración Bluetooth > Ficha Servicios.
2. Desde la lista de servicios, seleccione
Puerto Serie..
3. Pulse Avanzado. Note el puerto de salida COM asignado (puerto 8) y
configure la aplicación que usará el puerto serie Bluetooth para enviar
datos a este puerto.
NOTA Consulte la documentación de la aplicación para obtener más
información acerca de la configuración del puerto COM de salida
de la aplicación.
4. En la pantalla Mis accesos directos del Administrador de Bluetooth, abra
la conexión Puerto serie Bluetooth con el dispositivo remoto.
5. Envíe/Reciba datos desde la aplicación.

Bluetooth
®
83
Acceso telefónico a redes
La función de acceso telefónico a redes le permite conectar con un equipo
remoto mediante una línea de teléfono. Una vez conectado, MyPal puede
navegar en Internet, comprobar/leer correo electrónico, etc.
El dispositivo Bluetooth remoto que le proporcione el servicio de conexión telefónica
a redes debe tener acceso a un sistema telefónico, tanto por cable o mediante un
teléfono móvil y ser capaz de responder a una llamada.
Este dispositivo puede
ser un teléfono activado por Bluetooth, un PC activado por Bluetooth con
sistema telefónico o un Módem Bluetooth.
Para utilizar el acceso telefónico a redes:
1. Pulse > Administrador Manager.
2. Cree una conexión en el dispositivo que proporcionará el acceso
telefónico. Consulte la sección “Asistente de conexión Bluetooth”.
3. En la pantalla Mis accesos directos, pulse y mantenga la pulsación
sobre el nuevo acceso directo. Seleccione Conectar desde el menú
desplegable.
4. En la primera pantalla de conexión Bluetooth: En la pantalla Conexión
de acceso telefónico, pulse dos veces en Nueva conexión..
5. En la primera pantalla de conexión Bluetooth, introduzca un nombre
para la conexión, número de teléfono a marcar y otra información. Pulse
OK.
6. Introduzca la información requerida en las siguientes pantallas
Explorador de archivos Bluetooth
El Explorador de archivos Bluetooth aparece automáticamente tras establecer
la conexión de transferencia de archivos. Esta función le permite realizar las
siguientes operaciones:
• Navegar por la estructura de directorio del dispositivo remoto
• Ver los archivos y carpetas del dispositivo remoto
• Crear nuevas carpetas en el dispositivo remoto
• Enviar archivos y copiar u obtener archivos del dispositivo remoto
• Eliminar archivos del dispositivo remoto
NOTA Las operaciones sobre archivos del dispositivo remoto están
limitadas al directorio y subdirectorios FTP configurados del
dispositivo remoto.

84
Chapter 8
El Explorador de archivos Bluetooth también le permite configurar una
carpeta del dispositivo para recibir los archivos entrantes. Esta carpeta puede
configurarse para cada una de los accesos directos de conexión. Consulte
la sección “Configuración de una carpeta local”.
Menús del Explorador de archivos Bluetooth
Archivo Enviar un archivo...
Crear una carpeta
Obtener
Eliminar
Herramientas Establecer carpeta local
Actualizar
Para cambiar la carpeta del dispositivo remoto:
1. Para bajar en la estructura de directorios del dispositivo remoto, pulse
en Carpeta nueva en la ventana principal del Explorador de archivos
Bluetooth.
2. Para
subir en la estructura de directorio del dispositivo remoto, pulse en
la flecha hacia abajo situada a la derecha de la carpeta seleccionada y
seleccione Carpeta nueva en la lista desplegable.
Para crear una carpeta en el dispositivo remoto:
1. Seleccione la carpeta en la que desea colocar la carpeta nueva.
2. En el menú Archivo, pulse
Crear una carpeta .
3. Introduzca un nombre para la carpeta mientras resalta el nombre
predeterminado Carpeta nueva.
Para enviar un archivo al dispositivo remoto:
1. En el menú Archivo, pulse Enviar un archivo... para mostrar la pantalla
Abrir.
La pantalla Abrir incluye lo siguiente:
Carpeta - pulse en la flecha hacia abajo y seleccione la carpeta que
contiene el archivo que desea enviar
Tipo - La opción predeterminada y última es “Todos los archivos (*.*)”
Una lista de archivos de la carpeta seleccionada - pulse en un archivo
que desee enviar
Botón Cancelar - Aborta la operación Enviar un archivo
2. Pulse sobre la operación que desee.
El archivo seleccionado se enviará automáticamente cuando pulse sobre
él, tras lo cual volverá a aparecer el Explorador de archivos Bluetooth.

Bluetooth
®
85
Para obtener un archivo desde el dispositivo remoto:
1. Seleccione la carpeta que contenga el archivo.
2. Pulse sobre el archivo del que desea obtener una copia.
3. En el menú Archivo, pulse
Obtener.
O bien
Pulse y mantenga la pulsación en el archivo que desee y seleccione
Obtener en el menú emergente.
El archivo se copia en la carpeta local de la lista del campo Carpeta local
situada en la parte inferior de la pantalla.
Para eliminar un archivo del dispositivo remoto:
1. Pulse sobre el archivo que desee eliminar.
2. En el menú Archivo, pulse
Eliminar.
3. Pulse Aceptar en el cuadro de diálogo de confirmación.
O bien
Pulse y mantenga la pulsación en el archivo que desee y seleccione
Eliminar en el menú emergente.
Para especificar una carpeta local para archivos entrantes:
1. En el menú Herramientas, pulse Establecer carpeta local.
2. Utilice el menú desplegable de la parte superior de la pantalla para ir a
la carpeta que desee.
3. Pulse OK para regresar a la pantalla principal del Explorador de archivos
Bluetooth. Verá que el campo Carpeta local se actualiza para reflejar la
selección de la carpeta nueva.
NOTA La información de carpeta local se asocia con el acceso directo
abierto en el momento y se guarda con el perfil activo. Puede
configurar de forma independiente la Carpeta local para cada
acceso directo de conexión.

86
Chapter 8
Marcar por Bluetooth
La opción Marcar por Bluetooth le permite seleccionar un contacto de la lista
de contactos de Pocket Outlook y hacer que el teléfono móvil emparejado
marque el número de teléfono del contacto. Si un contacto tiene más de un
número de teléfono, seleccione el número que desee marcar. También puede
modificar un número de teléfono antes de marcar.
Para marcar por Bluetooth:
1. En la pantalla Contactos de Pocket Outlook, pulse y mantenga la
pulsación sobre un contacto y seleccione Marcar (Bluetooth).
2. Si el dispositivo está emparejado con más de un teléfono móvil, o si
no se ha seleccionado aún un teléfono, pulse en el icono de teléfono
situado junto a Seleccionar un teléfono y seleccione el teléfono que
desee utilizar.
3. Seleccione el número que desee marcar y, a continuación, pulse
Marque el número.
Tras enviar el número al teléfono móvil, la conexión del dispositivo se
cerrará.
Cuando el teléfono móvil complete el proceso de marcado, pude utilizar el
teléfono de la forma habitual.
Enviar por Bluetooth
Puede enviar de forma cómoda los contactos de Pocket Outlook, elementos
del calendario y tareas de forma individual o conjuntamente al dispositivo
remoto por Bluetooth.
Para enviar datos mediante Bluetooth:
1. Pulse . A continuación, en Contactos,
Calendario o Tareas.
2. Resalte un elemento que desee enviar al
dispositivo remoto.
3. Pulse y mantenga la pulsación sobre el
elemento y, a continuación, pulse Enviar
(Bluetooth) en el menú emergente.
O
Pulse Menú > Enviar (Bluetooth
).
4. En la pantalla Seleccionar un dispositivo
Bluetooth, pulse el nombre del destino y,
a continuación, pulse en OK
.

Bluetooth
®
87
Red local personal Bluetooth
Una red local personal Bluetooth es una red privada, temporal y dedicada
de hasta ocho (8) dispositivos. Una red local personal Bluetooth le permite
intercambiar con facilidad información que habitualmente requiere una red
TCP/IP. La mayoría de las utilidades de conversación, juegos multijugador,
etc, funcionan plenamente en un entorno de red local personal Bluetooth.
Las redes locales privadas Bluetooth están sujetas a la misma configuración
de seguridad (disponibilidad de servicio, autorización, autentificación y
cifrado) que gobiernan otras comunicaciones Bluetooth.
Un dispositivo Bluetooth debe ser el anfitrión de la red local personal. Otros
dispositivos Bluetooth se unen a la red como clientes. El anfitrión puede
aceptar y rechazar clientes de forma individual.
Para configurar una red local personal Bluetooth:
1. En el Administrador de Bluetooth,
seleccione Nuevo > Unirme a una red
personal.
2. En la pantalla del asistente, seleccione
Anfitrión de una red personal y, a
continuación, pulse en Siguiente.
3. Si lo desea, añada los dispositivos
remotos a la red personal Bluetooth.
a. Pulse el botón Agregar y seleccione
el dispositivo que desee añadir.
b. Si lo desea, añada otros dispositivos
Pueden ser hasta ocho dispositivos,
incluyendo el anfitrión.
4. Tras añadir los dispositivos, pulse OK para completa la configuración y
cerrar el asistente.
NOTA Añadir dispositivos es opcional. No es necesario añadir
dispositivos a una red personal mientras configura el anfitrión.
Puede permitir que otros dispositivos se unan a la red mas
tarde.

88
Chapter 8
Configurando Audio de Alta Calidad /
Dispositivo de manos libres
1. Pulse > Administrador Bluetooth.
2. Pulse Nuevo > Audio de Alta calidad o Dispositivo de manos libres
> Siguiente.
3. Siga las instrucciones en pantalla para completar la configuración.
NOTA Por favor asegúrese de que el dispositivo de manos libres
que intenta conectar esta preparado para recibir peticiones de
conexión entrantes. Por favor refiérase al manual del dispositivo
para más información.
Para unirse a una red personal:
1. En el Administrador de Bluetooth,
seleccione Nuevo > Unirme a una red
personal.
2. En la pantalla del asistente, seleccione
Unirse a una red personal y, a
continuación, pulse en Siguiente.
3. Seleccione el anfitrión de la red personal
y, a continuación, pulse
Siguiente para
establecer una conexión con la red local
personal.
Configurando ActiveSync vía Bluetooth
1. Pulse > Administrador Bluetooth.
2. Pulse
Nuevo > ActiveSync vía Bluetooth > Siguiente.
3. Siga las instrucciones en pantalla para completar la instalación. Por favor
asegúrese de que el número de puerto COM del programa en el PC es
el mismo que el puerto COM de MyPal.
4. El la pantalla del asistente de la conexión Bluetooth, seleccione el nombre
de el PC que sincronizará con MyPal. Pulse siguiente.
5. Seleccione el puerto COM usado por el PC y pulse
Siguiente.
6. Pulse
Finalizar.

Wi-Fi
®
89
Capítulo 9 Wi-Fi
MyPal incluye el sistema de Wireless Fidelity (Wi-Fi
®
) que le permite conectar
a redes de área local y a Internet. Utilizando el estándar IEEE 802.11b
para redes inalámbricas, MyPal puede conectarse a un punto de acceso a
velocidades de hasta 11 Mbps (Modo infraestructura) o a otro dispositivo
inalámbrico (Modo Ad-hoc).
Utilizando la función WiFi
El icono Wi-Fi de la pantalla Hoy le permite
acceder fácilmente al sistema Wi-Fi (Wireless
Fidelity) del dispositivo. Pulsar en el icono
muestra un menú que le permite:
• Encender o apagar el sistema Wi-Fi.
• Configurar los ajustes para Wi-Fi.
NOTA Las funciones de los
sistemas Bluetooth
®
y
Wi-Fi pueden utilizarse
de forma simultánea.
Encendido del sistema Wi-Fi
Para encender el sistema Wi-Fi:
1. Pulse > Activar Wi-Fi.
El sistema explorará automáticamente
todas las redes inalámbricas
disponibles dentro del ámbito Wi-Fi.
2. En la lista de redes inalámbricas
detectadas, seleccione una red
inalámbrica a la que desee conectar el
dispositivo.
3. Seleccione Internet o Trabajo como la
red a la que conectar el dispositivo
4. Pulse Conectar. MyPal conectará con
la red seleccionada.
Icono Wi-Fi

90
Capítulo 9
Para configurar un adaptador de red:
1. Pulse en la ficha Adaptadores de Red.
2. Haga los cambios que considere oportunos en los adaptadores
disponibles en la lista.
3. Pulse OK cuando haya terminado.
4. Tras modificar la configuración del adaptador de red, un mensaje
aparecerá indicándole que retire y reinstale la tarjeta de red para que
los cambios tengan efecto. Pulse OK para cerrar la ventana.
Añadiendo una conexión a red inalámbrica
Si MyPal no conecta automáticamente a la red inalámbrica a la cual desea
conectar, podrá añadir esta conexión si conoce la configuración de esta.
Solicite esta información a su administrador de red.
Para añadir una red inalámbrica:
1. Abra el menú Configuración de redes inalámbricas de una de las
siguientes maneras:
• Pulsando en Configuración en el mensaje Detectadas múltiples
Redes.
O
• Pulse > Configuración > Ficha Conexiones > Tarjetas de
Red.
Configurando redes inalámbricas
Para configurar una red inalámbrica:
1. Tras seleccionar la red inalámbrica que MyPal usará, pulse
Configuración
.
La pantalla de configuración aparecerá.
2. Pulse en la ficha Tarjetas de red
> Inalámbricas.
3. En la pantalla de configuración de redes inalámbricas, pulse en una
red que se encuentre disponible y haga los cambios que considere
oportunos.
Si la red inalámbrica a la cual desea conectar no se encuentra en la lista,
pulse Añadir Nuevo... Refiérase a las secciones posteriores para mas
detalles sobre como configurar o añadir nuevas redes inalámbricas.

Wi-Fi
®
91
2. En la ficha Inalámbrica de la pantalla de configuración de Redes
Inalámbricas, pulse Agregar nueva...
3. En la ficha General de la pantalla de configuración de Redes Inalámbricas,
introduzca el nombre de la red utilizando el panel de entrada de datos.
Seleccione si la red inalámbrica conecta a Internet o a una red de
Trabajo.
Si desea conectar a otro dispositivo inalámbrico (modo Ad-hoc) seleccione
esta opción, Esta es una conexión dispositivo a dispositivo (ad-hoc).
De otro modo, pulse en la ficha de Clave de Red para configurar los
elementos de seguridad de la red inalámbrica.
4. En la ficha de Clave de Red, modifique los elementos de Autentificación
y Encriptación de datos de acuerdo con la red a la que desee
conectarse.
NOTA Consulte los ajustes de seguridad de la red con su administrador
de red.
5. Pulse la ficha 802.1x para configurar otros elementos de seguridad.
6. Pulse OK para añadir la conexión a red inalámbrica.
La nueva conexión a red inalámbrica será añadida a la lista en la ficha
de redes inalámbricas.
7. Mantenga el lápiz Stylus en la nueva red inalámbrica de la lista y pulse
Conectar en el menú emergente para conectar MyPal a la Red.

92
Capítulo 9
Administrador del sistema Wi-Fi
El administrador del sistema Wi-Fi muestra el estado de la conexión en
redes inalámbricas y permite escanear manualmente su área para encontrar
posibles redes inalámbricas disponibles.
Para abrir el administrador del sistema Wi-Fi:
• Pulse
> Administrador Wi-Fi. O,
• Pulse > Configuración
> Ficha Conexiones > Administrador Wi-Fi .
Encontrará cuatro fichas en el Administrador Wi-Fi:
Estados Wi-Fi
Esta ficha indica si el sistema Wi-Fi está conectado actualmente y muestra
información sobre la conexión inalámbrica. Específicamente, la siguiente
información será mostrada:
Estados - Muestra el estado de la conexión Wi-Fi.
• Conectado - La estación ha sido asociada con un dispositivo
de red inalámbrica. Este estado también indica la
dirección MAC del dispositivo.
• Desconectado - Un enlace previo existe pero no se recibe ninguna
señal. La conexión al adaptador esta terminada.
ESSID - Este campo muestra el Identificador de conjunto de servicios
extendidos (ESSID) del dispositivo inalámbrico al que está conectado. El texto
de este campo es, por lo general, una cadena de caracteres alfanuméricos
ilegible.
BSSID - Este campo muestra el Identificador de conjunto de servicios
básicos (BSSID) del dispositivo inalámbrico al que está conectado. En
el modo ESS, ésta es la dirección MAC del punto de acceso al que está
conectado el dispositivo.
Modo BSS - Este campo le indica si el dispositivo está conectado a un
punto de acceso (modo infraestructura) o a otro dispositivo inalámbrico
(modo Ad-hoc).
Canal - Muestra el canal utilizado por el dispositivo inalámbrico.
Tasa de datos
- Muestra la velocidad de transmisión.
Dirección IP - Muestra la dirección IP del dispositivo inalámbrico.
Fuerza de la señal - Este campo muestra la potencia de la señal entre el
dispositivo Wi-Fi y el punto de acceso (u otro dispositivo inalámbrico) al que
está conectado en la actualidad.

Wi-Fi
®
93
Configuración
Esta ficha permite definir los ajustes para
establecer una conexión inalámbrica entre
dispositivos y también para ajustar los ajustes
de ahorro de energía.
Información IP
Esta ficha muestra la información IP (Protocolo de Internet) del dispositivo,
incluyendo el nombre de host, el dominio, el servidor DNS, la dirección IP,
etc.
Esta ficha también le permite renovar la dirección IP cuando la red inalámbrica
utiliza el DHCP (Protocolo de configuración de host dinámico). Pulsar el
botón Renovar fuerza el dispositivo a actualizar la dirección IP asignada por
el servidor. El proceso puede tardar algunos segundos mientras el sistema
actualiza la información IP.
También puede detectar si el dispositivo está actualmente conectado a una
red inalámbrica pulsando el botón Ping.
Buscar Redes
Esta ficha le permite buscar redes inalámbricas
disponibles dentro de su ubicación. Pulse el
botón Reescanear para explorar todas las
redes inalámbricas disponibles y mostrar los
resultados en la pantalla.
Cada red inalámbrica es precedida por un
icono para una fácil identificación. El canal,
RSSI y BSSID también se muestran en
columnas.

94
Capítulo 9
Tabla de indicaciones de los iconos
ESSID - Esta columna muestra el Identificador de conjunto de servicios
extendidos (ESSID) de la red inalámbrica que se ha encontrado en la
detección.
CH - Esta columna muestra el canal utilizado por el dispositivo inalámbrico.
RSSI - Esta columna muestra la
Indicación de fuerza de señal recibida
(RSSI) transmitida por cada red
inalámbrica. Esta información resulta
útil para determinar a qué red desea
asociar el dispositivo. Esta señal está,
normalmente, representada por un
valor dBm.
BSSID - Esta columna muestra la dirección MAC (Control de acceso a
medio) del punto de acceso o el BSSID (identificador de conjunto de servicios
básicos) en el modo ad-hoc.
Refiérase a la siguiente tabla para información sobre los diferentes iconos
Icono Indica que la red inalámbrica es
Un punto de acceso con el cifrado WEP (Privacidad equivalente a cable)
desactivado
Un punto de acceso con el cifrado WEP activado
Un punto de acceso con el cifrado WEP desactivado y MyPal está conectado
actualmente a esta red
Un punto de acceso con el cifrado WEP activado y MyPal está conectado
actualmente a esta red
Un dispositivo inalámbrico con cifrado WEP desactivado
Un dispositivo inalámbrico con cifrado WEP activado
Un dispositivo inalámbrico con el cifrado WEP desactivado y MyPal está
conectado actualmente a esta red
Un dispositivo inalámbrico con el cifrado WEP activado y MyPal está conectado
actualmente a esta red
Icono Calidad del Enlace
Excelente
Buena
Aceptable
Mala

Avisos
95
Declaración de la Comisión federal de comunicaciones
Este dispositivo cumple con el Apartado 15 de la normativa FCC. Su funcionamiento está sujeto
a las siguientes dos condiciones:
• Este dispositivo no debe causar interferencias perjudiciales, y
• Este dispositivo debe aceptar cualquier interferencia recibida, incluyendo interferencias que
podrían provocar un funcionamiento no deseado.
Este equipo se ha probado y se ha encontrado que cumple con los límites de un dispositivo
digital de Clase B, de acuerdo con el Apartado 15 de la normativa FCC. Estos límites están
diseñados para proporcionar una protección razonable contra interferencias perjudiciales en
una instalación residencial. Este equipo genera, utiliza y puede radiar energía de frecuencia
de radio y, si no se instala y utiliza siguiendo las instrucciones del fabricante, podría provocar
interferencias en las comunicaciones de radio. Sin embargo, no se garantiza que no ocurrirá
ninguna interferencia en una instalación en particular. Si este equipo provoca interferencias
perjudiciales a la recepción de radio o televisión, lo que puede determinarse encendiendo o
apagando el equipo, se anima al usuario a intentar corregir las interferencias mediante una o
varias de las siguientes medidas:
• Vuelva a orientar o ubicar la antena receptora.
• Aumente la separación entre el equipo y el receptor.
• Conecte el equipo a una toma de corriente de un circuito distinto al utilizado para conectar
el receptor.
• Consulte con su proveedor o con un técnico experto de radio y televisión para obtener
ayuda.
Declaración del Departamento Canadiense de
Comunicaciones
Este aparato digital no excede los límites de Clase B para emisiones de ruido de radio desde un
aparato digital como se establece en la normativa sobre interferencias de radio del Departamento
de comunicaciones canadiense.
Este aparato digital clase B cumple con la regulación ICES-003 de Canadá.
¡ADVERTENCIA! Es necesaria la utilización de cables blindados para
conectar el monitor a la tarjeta gráfica y asegurar el
cumplimiento de las regulaciones FCC. Los cambios
o modificaciones en esta unidad no aprobadas
expresamente por la parte responsable de la
conformidad, podrían anular la autoridad del usuario
para hacer funcionar este equipo.
Apéndice
Avisos

96
Apéndice
Avisos de seguridad UL
Requerido para equipo de telecomunicaciones cubierto por UL 1459 (teléfonos) destinado a
conectarse electrónicamente a una red de telecomunicaciones con un voltaje de funcionamiento
con toma de tierra que no exceda picos de 200V, 300V de pico a pico y 105V rms y se instala y se
utiliza de acuerdo con el Código Eléctrico Nacional (NFPA 70).
Cuando utilice el PC de bolsillo , deben observarse
ciertas precauciones de seguridad básicas para
reducir el riesgo de fuego, descargas eléctricas y el daño a personas, incluyendo los siguientes:
• No utilizar el PC de bolsillo cerca del agua, por ejemplo, cerca de una bañera, lavabo,
fregadero o pila de lavado, en un sótano húmedo o cerca de una piscina.
• No utilice el PC de bolsillo durante una tormenta eléctrica. Hay un riesgo remoto de descargas
eléctricas por golpe de rayo.
• No utilice el PC de bolsillo cerca de fugas de gas.
Requerido para UL 1642 que cubre baterías de Litio primarias (no recargables) y secundarias
(recargables) para utilizar como fuentes de alimentación de los productos. Estas batería contienen
Litio, una aleación de Litio o iones de Litio metálicos y pueden constar de una célula electroquímica o
dos o más células conectadas en serie, paralelo o ambos métodos, que convierten la energía química
en energía eléctrica mediante una reacción química reversible o irreversible.
• No se deshaga de la batería del PC de bolsillo en un fuego ya que podrían explotar.
Consulte los códigos locales para conocer las instrucciones especiales de desecho para
reducir el riesgo de daños a personas debido a fuego o explosión.
• No utilice adaptadores de corriente o baterías de otros dispositivos para reducir el riesgo
de daños a personas debido a fuego o explosión. Utilice solamente adaptadores de
corriente o baterías con el certificado UL suministradas por el fabricante o distribuidores
autorizados.
Baterías reemplazables
Si un equipo incluye una batería reemplazable y se reemplaza por una batería de un tipo
inapropiado, podría producirse una explosión (por ejemplo, algunas baterías de Litio), se
aplicaría lo siguiente:
– Si la batería se coloca en un ÁREA DE ACCESO DE OPERADOR, debe colocarse una
marca en la batería o una declaración tanto en las instrucciones de funcionamiento y
en las de reparación;
– Si la batería se coloca en cualquier otra parte del equipo, debería incluirse una marca
cerca de la batería o una declaración en las instrucciones de reparación.
Las marcas o declaraciones deben incluir el siguiente texto o uno similar:
PRECAUCIÓN
EXISTE RIESGO DE EXPLOSICÓN SI SE CAMBIA LA BATERÍA
CON UNA DEL TIPO INCORRECTO.
DESHÁGASE DE LAS BATERÍAS AGOTADAS DE ACUERDO
CON LAS INSTRUCCIONES
Conformidad ha sido comprobada por inspección.
Acceso de operador con una herramienta
Si es necesario utilizar una HERRAMIENTA para acceder al ÁREA DE ACCESO DE
OPERADOR, todos los compartimentos de esa zona deben ser inaccesibles al OPERADOR
con la misma HERRAMIENTA o estos compartimentos deben estar marcados para desaconsejar
el acceso del OPERADOR.
Una marca aceptable para el riesgo de descargas eléctricas es (ISO 3864, No. 5036).
Equipo para ubicaciones de acceso restringido
Para equipo destinado sólo para instalación en UBICACIONES DE ACCESO RESTRINGIDO, las
instrucciones de instalación deben contener una declaración a este efecto.

Avisos
97
Lista de Comprobación de la Declaración
15.21
Se le avisa de que cualquier cambio o modificación no aprobada expresamente en
este manual podría anular su autorización de uso de este dispositivo.
ADVERTENCIA: Cualquier cambio o modificación no aprobada expresamente por la parte
responsable de la conformidad podría anular la autoridad del usuario del operar con el equipo.
Prohibición de posicionamiento
Este dispositivo no debe ser posicionado u operado en conjunción con cualquier otra antena o
transmisor
15.105 Requerimientos de la Comisión Federal de Comunicaciones (FCC), Parte 15
Este equipo ha sido probado y se ha comprobado que cumple con los límites para los
dispositivos digitales Clase B, de acuerdo con el artículo 15 las Normas FCC. Estos límites
están diseñados para proporcionar protección razonable contra interferencia perjudicial en una
instalación residencial.
Este equipo genera, utiliza y puede irradiar energía de radiofrecuencia, si no se instala y utiliza de
acuerdo con las instrucciones, puede causar interferencia dañina a las comunicaciones de radio.
Sin embargo, no hay ninguna garantía de que esta interferencia ocurrirá en una instalación en
particular. Si este equipo ocasiona interferencia indeseable a la recepción de radio o televisión,
lo cual puede ser determinado apagando y encendiendo el equipo, el usuario deberá intentar
corregir la interferencia lleve a cabo una o más de las siguientes medidas:
—Reorientar o reubicar la antena de recepción.
—Aumentar la separación entre el equipo y el receptor.
— Conectar el equipo a un enchufe en un circuito diferente al que está conectado el
receptor.
— Solicite ayuda de un distribuidor o un técnico de radio/TV experimentado.
Información regulatoria / Rectificaciones
La instalación y uso de este dispositivo LAN inalámbrico debe seguir al pie de la letra las instruc-
ciones incluidas en la documentación del usuario proporcionada con el producto. Los cambios o
modificaciones (incluidas las antenas) realizados en este dispositivo que el fabricante no apruebe
explícitamente pueden anular la autorización del usuario para utilizar el equipo. El fabricante no
se responsabiliza de ninguna interferencia de radio o televisión causada por la modificación no
autorizada de este dispositivo o por la sustitución o acoplamiento de los cables de conexión
con el equipo distintas a las especificadas por el fabricante. El usuario será el responsable de
solucionar las interferencias causadas por tales modificaciones, sustituciones o accesorios no
autorizados. El fabricante y sus distribuidores no asumirán responsabilidad alguna por ningún
dañó o infracción de las normas gubernamentales que surja por el hecho de no cumplir estas
directrices.
ADVERTENCIA: Para satisfacer los requerimientos de exposición de exposición de frecuencia
de radio FCC, este equipo debería ser instalado operado a una distancia mínima de 20cm entre
el radiador y su cuerpo. Utilice la antena incluida. Antenas no autorizadas, modificaciones, o
elementos adjuntos podrían dañar al transmisor y violar las regulaciones FCC.

98
Apéndice
Información de Seguridad
Para satisfacer los requerimientos de exposición de exposición de frecuencia de radio FCC,
este equipo debería ser instalado operado a una distancia minima de 20cm entre el radiador
y su cuerpo. Utilice la antena incluida. Antenas no autorizadas, modificaciones, o elementos
adjuntos podrían dañar al transmisor y violar las regulaciones FCC.
Declaración de precauciones de la exposición a radio frecuencia FCC
Este dispositivo de red inalámbrico ha sido evaluado bajo el boletín FCC OET 65C y encontrado
de acuerdo a los requerimientos en CFR 47 Secciones 2.1091, 2.1093, y 15.247(b)(4) sobre la
exposición RF desde dispositivos de radio frecuencia. La radiación de salida de este dispositivo
esta muy por debajo de los limites de exposición de la FCC. Aun así, este dispositivo deberá
ser utilizado de forma que el potencial para contacto humano en condiciones de operación
normales—como un dispositivo móvil o portátil pero el uso en el cuerpo queda estríctamente
prohibido. Mientras utiliza este dispositivo, debe mantener una cierta separación entre la antena
y las personas cercanas para asegurar el cumplimiento de la exposición a RF. Para acatar con
los limites de la exposición RF establecidos en los estándares ANSI C95, la distancia entre las
entenas y el usuario no debe ser superior a 20cm.
Información de seguridad. Declaración MPE
Su dispositivo contiene un transmisor de energía de baja potencia. Cuando el dispositivo esta
transmitiendo, envía señales de radio frecuencia (RF)
-
 1
1
-
 2
2
-
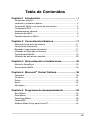 3
3
-
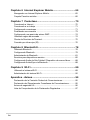 4
4
-
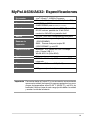 5
5
-
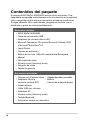 6
6
-
 7
7
-
 8
8
-
 9
9
-
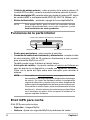 10
10
-
 11
11
-
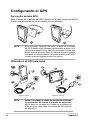 12
12
-
 13
13
-
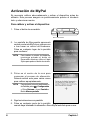 14
14
-
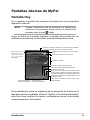 15
15
-
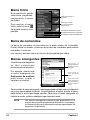 16
16
-
 17
17
-
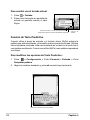 18
18
-
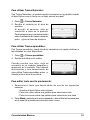 19
19
-
 20
20
-
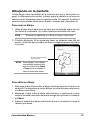 21
21
-
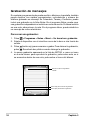 22
22
-
 23
23
-
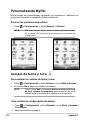 24
24
-
 25
25
-
 26
26
-
 27
27
-
 28
28
-
 29
29
-
 30
30
-
 31
31
-
 32
32
-
 33
33
-
 34
34
-
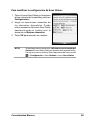 35
35
-
 36
36
-
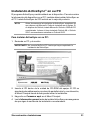 37
37
-
 38
38
-
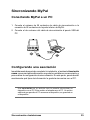 39
39
-
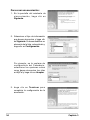 40
40
-
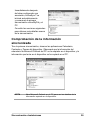 41
41
-
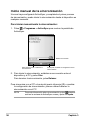 42
42
-
 43
43
-
 44
44
-
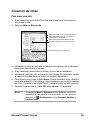 45
45
-
 46
46
-
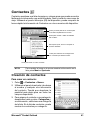 47
47
-
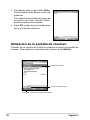 48
48
-
 49
49
-
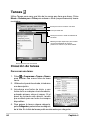 50
50
-
 51
51
-
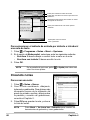 52
52
-
 53
53
-
 54
54
-
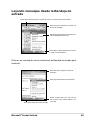 55
55
-
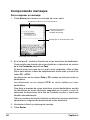 56
56
-
 57
57
-
 58
58
-
 59
59
-
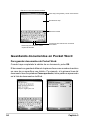 60
60
-
 61
61
-
 62
62
-
 63
63
-
 64
64
-
 65
65
-
 66
66
-
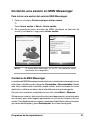 67
67
-
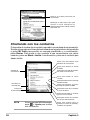 68
68
-
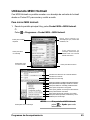 69
69
-
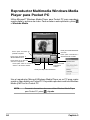 70
70
-
 71
71
-
 72
72
-
 73
73
-
 74
74
-
 75
75
-
 76
76
-
 77
77
-
 78
78
-
 79
79
-
 80
80
-
 81
81
-
 82
82
-
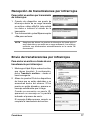 83
83
-
 84
84
-
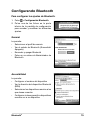 85
85
-
 86
86
-
 87
87
-
 88
88
-
 89
89
-
 90
90
-
 91
91
-
 92
92
-
 93
93
-
 94
94
-
 95
95
-
 96
96
-
 97
97
-
 98
98
-
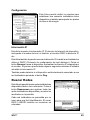 99
99
-
 100
100
-
 101
101
-
 102
102
-
 103
103
-
 104
104
Asus MyPal A632 Manual de usuario
- Categoría
- Smartphones
- Tipo
- Manual de usuario
- Este manual también es adecuado para