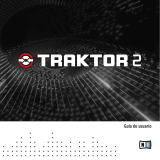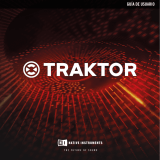La página se está cargando...

u
QUICKSTART GUIDE
ENGLISH ( 4 – 7 )
GUÍA DE INICIO RÁPIDO
ESPAÑOL ( 8 – 11 )
GUIDE D'UTILISATION SIMPLIFIÉ
FRANÇAIS ( 12 – 15 )
GUIDA RAPIDA
ITALIANO ( 16 – 19 )
KURZANLEITUNG
DEUTSCH ( 20 – 23 )


BOX CONTENTS
TOTAL CONTROL
SAFETY & WARRANTY INFORMATION
USB CABLE
TRAKTOR LE CD
TRAKTOR LE CONTROL OVERLAY
CONTENIDO DE LA CAJA
TOTAL CONTROL
INSTRUCCIONES DE SEGURIDAD E INFORMACIÓN DE LA GARANTÍA
CABLE USB
TRAKTOR LE CD
PLANTILLA DEL CONTROLADOR PARA TRAKTOR LE
CONTENU DE LA BOÎTE
TOTAL CONTROL
INSTRUCTIONS DE SECURITE ET INFORMATIONS DE GARANTIE
CÂBLE USB
TRAKTOR LE CD
CACHE POUR TRAKTOR LE
CONTENUTI DELLA CONFEZIONE
TOTAL CONTROL
ISTRUZIONI DI SICUREZZA & LE INFORMAZIONI DELLA GARANZIA
CAVO USB
TRAKTOR LE CD
OVERLAY DEL CONTROLLER TRAKTOR LE
INHALT DER VERPACKUNG
TOTAL CONTROL
SICHERHEITSANWEISUNGEN UND GARANTIEINFORMATIONEN
USB - KABEL
TRAKTOR LE CD
TRAKTOR LE CONTROLLER AUFLAGEMASKE

4
This Quickstart Guide explains how to quickly setup and begin using the Numark Total Control
MIDI Controller. Please take a few minutes to go through this Quickstart and get familiar with the
setup procedure and basic controls.
We have designed Total Control as an essential tool for software-based DJs. Total Control is a
MIDI-compliant device and can be used with any software which supports the MIDI protocol. We
have included Traktor LE software for you to begin DJing immediately. We highly recommend
reading the Traktor LE Reference Manual, included on the installation discs, in order to take full
advantage of Total Control’s features. Happy DJing!
Please note: If you have installed Logitech Quickcam drivers, your computer will not be able to properly recognize
many MIDI devices, including the Total Control. To use the controller, you will need to uninstall the Logitech Quickcam
driver. The controller will then be able to function properly. To uninstall the driver, you need to right-click on My
Computer, then Properties -> Hardware -> Device Manager. This allows you to see all the devices installed on your
machine. Find the Logitech Quickcam device, right-click it and select “Uninstall”. This will uninstall the device and its
driver.
Please note: If you are using Total Control with a USB hub, we recommend that you either use a powered hub, or the
optional 6V 1A power adapter. This will ensure proper operation.
Total Control is a plug-and-play device, which means that the
first time you connect the controller to your computer all
necessary drivers will be installed automatically.
Please use the included USB cable to connect the Total Control
controller to an available USB port on your PC. If connecting
through a USB hub, however, we recommend that you either
use a powered hub, or the optional 6V 1A power adapter.
You will see a few pop-up windows, similar to the one on the right, displayed in the
bottom right corner of your screen.
Please allow Total Control to automatically initialize all the necessary drivers.
When the installation is complete, you will see “Your new hardware is
installed and ready to use” message, shown on the right. The installation is
now complete and the controller is ready to use.
Under Mac OS, Total Control is a plug-and-play device and will
be ready to use as soon as it is connected.
Please use the included USB cable to connect the Total Control
controller to an available USB port on your Mac.
::: Total Control Quickstart Guide :::
CONTROLLER SETUP - MAC
CONTROLLER SETUP - PC
IMPORTANT :::::
If using a desktop PC, you may need to connect the Total Control controller to one of the rear USB ports in
order for the controller to function properly. Often, the USB ports located on the front of the computer do not
provide enough bus power for some devices to function correctly. If you experience problems when
connectin
g
to the front USB
p
orts, we advise that
y
ou tr
y
connectin
g
the Total Control to the rear USB
p
orts.
A NOTE ABOUT MIDI CONTROL :::::
The Total Control was designed as a MIDI-compliant device, allowing you to control any computer
application which supports the MIDI protocol. This means that you can not only use the Total Control with
the included software, but can also use the controller with a variety of other music and video applications as
well. In order to use the Total Control with your favorite software, you will have to enable the Total Control
as a MIDI input device in your software’s preferences. Please note that depending on your software, the
Total Control ma
y
not necessaril
y
show u
p
as “Total Control” in the MIDI
p
references.

5
If you do not own an audio interface with multiple audio outputs,
please study the connection diagram on the right.
Connect the Total Control to your computer with the
included USB cable.
Connect your computer’s audio output to a powered
speaker system, amplifier or headphones.
Hint: Most built-in computer soundcards feature a 1/8”
stereo plug. Depending on your speaker system, you may
need to purchase the appropriate cable connectors.
In this scenario, you are using an external audio I/O interface
with multiple audio outputs, such as the Numark DJ|IO, via USB
or FireWire. Multiple output audio interfaces enable you to
send your master mix and your cue mix on separate audio
outputs, allowing you to take full advantage of cueing while you
play.
If you own a multiple output audio interface, please study the
setup diagram on the right.
Connect the Total Control to your computer with the
included USB cable.
Connect your computer to your audio interface with the
proper cable. (Please see your audio interface
documentation for correct connection).
Connect one pair of outputs on your audio interface to a
powered speaker system or amplifier.
Connect your headphones to an alternate audio output
on your audio interface.
Note: You will have to setup your software and hardware so your mix output is being sent to one stereo output,
while the cue mix is being routed to another. Please consult the software and hardware documentation for more
information on routing your audio outputs. For information and an example on how to route audio outputs in
Traktor LE, please read the ROUTING AUDIO OUTPUTS IN TRAKTOR LE section.
When using a multi-channel audio interface with Traktor LE, you will need to make sure that the Master Mix and the
Monitor Mix are being routed to two different sets of stereo outputs.
1. First, you need to select your multi-channel
audio interface to be used with Traktor LE.
2. Click on Preferences, choose Audio
Setup and click on the Soundcard tab.
3. Next, select your multi-channel audio
interface in the Audio Device pull-down
menu on the right. (Numark DJ|IO shown in
illustration).
4. Then click on the Output Routing tab.
5. You can now set the audio outputs for you
Master and Monitor Mix channels. Please
select one pair of outputs for your Master
Mix, and a different pair of outputs
(headphones channel) for your Monitor Mix. You will now be able to use the Monitor channel to cue and monitor
in your headphones while you play.
HOOKUP SCENARIO 1 – WITHOUT MULTICHANNEL AUDIO INTERFACE
HOOKUP SCENARIO 2 – WITH MULTICHANNEL AUDIO INTERFACE
ROUTING AUDIO OUTPUTS IN TRAKTOR LE

6
With Total Control, we have included a special edition of Traktor LE so you can immediately begin DJing. Total Control’s
controls are automatically mapped to the most important functions in Traktor LE and we have provided a convenient
overlay for visual reference.
To install the Traktor LE overlay, if not already installed on the unit:
1. Remove the fader caps by gently lifting them up from their base.
2. Gently pull out the existing overlay by lifting it from the top left corner. Put the existing overlay away for safekeeping.
3. Once the existing overlay has been removed, position the Traktor LE overlay onto the Total Control.
4. Gently replace the fader caps.
Once you have installed the Traktor LE software and overlay, run Traktor LE. Please refer to the controller mappings on
the next page of this manual for additional information on how Total Control controls are mapped to Traktor LE.
1
2
9
3
10
11
11
11
11
10
12
13
14
15
19
20
15
19
20
16 1621
24
25
26
27
28
29
17
18
24
25
26
27
28
29
17
18
21
2322
21 21
2322
11
11
3
8
8
45
77
6456
1. TRACK – You can use the TRACK knob to
scroll through the music on your computer.
Press down on the TRACK knob to preview
the selected track.
2. DIRECTORY – Pressing this button toggles
between the Browser Tree Window and
List Window so you can browse and select
your tracks within the folders.
3. LOAD TRACK – Each virtual deck features
a LOAD TRACK button. Selecting a track
and pressing the LOAD TRACK button will
load the track to the corresponding deck.
4. CUE – The CUE button will return and
pause the track at the last set cue point.
For temporary play of the cue point, you
can hold down the CUE button. The
track will play for as long as the button is
held down and will return to the cue
point once it has been released.
5. SET CUE - You can use this button to
set a new cue point.
6. PLAY / PAUSE – Press to begin playing
or to pause the track.
TRAKTOR LE CONTROLLER MAPPING
TRAKTOR LE CONTROLLER OVERLAY

7
7. JOG WHEEL – When the deck is stopped,
the JOG WHEEL will scratch the selected
track. When the deck is playing, the JOG
WHEEL will bend the track's pitch.
8. VOLUME – Adjusts the volume of the
corresponding deck.
9. CROSSFADER – Fades between the two
tracks playing on the virtual decks. If the
crossfader is in the left-most position, you
will only hear the audio from Deck A. If the
crossfader is in the right-most position, you
will only be able to hear the audio from
Deck B. When the crossfader is in a point
between the two, you will hear both Decks.
10. GAIN – Adjusts the gain level of the
corresponding deck.
11. EQ – Use these knobs to adjust the levels
of the Treble, Mid, and Bass frequencies
on each deck. Pressing down on an EQ
knob makes it function like a "kill switch,"
removing that frequency band from the
music on that deck. The LED next to the
knob will illuminate when the Kill feature is
engaged. To disengage it press the knob
again.
12. MASTER – Controls the Master level,
allowing you to change the overall volume
of the mix.
13. PH MIX – Adjusts the balance between the
Monitor and Master channels in the
headphones. Please note that, unless you
are using a multiple output audio interface,
the Monitor and Master Mix channels will
be the same.
14. PH VOL – This knob adjusts the
headphone mix level. Please note that,
unless you are using a multiple-output
audio interface, the Monitor and Master Mix
channels will be the same.
15. PFL – Press the PFL button to send the
music playing on the deck to the Monitor
channel. Please note that if you are not
using a multiple-output audio interface, the
Monitor and Master Mix channels will be
the same.
16. PITCH – Changes the pitch or tempo of the
music playing on that deck.
17. FINE PITCH – Makes fine pitch
adjustments to the music on the deck.
18. TAP – Tap this button in time with the
beats of the music on that deck. This will
enter a new BPM ("beats per minute")
reading for that track.
19. KEY
– Engages the Master Tempo feature,
which locks the musical key of the track to
the original key (as if it were playing with
0% pitch adjustment). You can then adjust
the tempo of the track without affecting its
key or pitch.
20. SYNC – Synchronizes the music playing
on that deck to the music playing on the
other deck.
21. PITCH BEND -/+ – You can use these
two pitch bend buttons to temporarily
adjust the pitch and tempo of the music
playing on the corresponding deck.
Pitch bend is typically used to make
small adjustments when mixing two
tracks so their beats occur
synchronously.
22. LOOP IN – Press this button to set the
starting point of a loop.
23. LOOP OUT – Press this button (after
pressing LOOP IN) to set the ending
point of a loop. Once you press it, you
will jump back to the Loop In point and
the loop will be active. To turn a loop
off, simply press LOOP OUT again.
24. FX AMT – Adjusts how much of the
selected effect will be heard in the
Master Mix. If the knob is all the way
down, you will hear only the original
("dry") sound. If the knob is all the way
up, you will hear the maximum amount
of effected ("wet") sound.
25. SELECT – Selects an effect to be
applied to the Master Mix.
26. PAR – Adjusts the amount of the
designated Effect Parameter. Please
note that this parameter will vary
depending on the selected effect.
27. ON / OFF – Press this button to turn the
master effect on and off.
28. FILTER AMT – Adjusts the amount of
filter applied to the music on that deck.
The center position is zero. Turning the
knob clockwise will increase the amount
of high-pass filter. Turning the knob
counter-clockwise will increase the
amount of low-pass filter.
29. FILTER ON / OFF – Activates or
deactivates the filter on that deck.

8
Esta Guía de inicio rápido explica cómo instalar y comenzar a usar rápidamente el controlador MIDI
Total Control de Numark. Tómese unos minutos para leer la guía y familiarizarse con el procedimiento
de instalación y los controles básicos.
Hemos diseñado Total Control como herramienta esencial para los DJ basados en software. Total
Control es un dispositivo compatible con MIDI que se puede usar con cualquier software que soporte el
protocolo MIDI. Incluimos Traktor LE para que usted comience a trabajar como DJ inmediatamente.
Recomendamos especialmente leer el manual de referencia de Traktor LE, incluidos en el disco de
instalación, a fin de aprovechar totalmente las características de Total Control. ¡Éxito como DJ!
Para tener en cuenta: Si instaló drivers Logitech Quickcam, su computadora no puede reconocer correctamente muchos
dispositivos MIDI, incluido Total Control.. Para usar el controlador, es necesario que desinstale el driver Logitech
Quickcam. El controlador podrá entonces funcionar correctamente. Para desinstalar el driver, debe hacer clic con el
botón derecho en My Computer, Properties -> Hardware -> Device Manager (Mi PC, luego Propiedades -> Hardware -
>Administrador de dispositivos). Esto le permite ver todos los dispositivos instalados en su máquina. Busque el
dispositivo Logitech Quickcam, haga clic sobre él con el botón derecho y seleccione “Uninstall” (Desinstalar). De esta
forma se desinstala el dispositivo y su driver.
Para tener en cuenta: Si va a operar el Total Control con un hub USB, recomendamos que use ya sea un hub alimentado
o el adaptador de alimentación de 6 V, 1 A opcional. De esta forma se asegurará el funcionamiento correcto.
Total Control es un dispositivo “plug-and-play”, lo que significa que
la primera vez que conecta el controlador a su computadora, todos
los drivers necesarios se instalan automáticamente.
Use el cable USB incluido para conectar el controlador Total
Control a un puerto USB disponible en su PC. Si se conecta a
través de un hub USB, en cambio, recomendamos que use ya sea un hub alimentado o el adaptador de alimentación de
6 V, 1 A opcional.
Verá unas cuantas ventanas emergentes, similares a la de la derecha, que aparecen
en la esquina inferior derecha de su pantalla.
Espere que Total Control inicialice automáticamente todos los drivers
necesarios. Cuando termine la instalación, verá el mensaje “Your new
hardware is installed and ready to use” (Su nuevo hardware está instalado y
listo para usar), que se muestra a la derecha. De esta forma queda
terminada la instalación y el controlador está listo para usar.
Bajo Mac OS, Total Control es un dispositivo “plug-and-play” y
estará listo para usar tan pronto se conecte.
Use el cable USB incluido para conectar el controlador Total
Control a un puerto USB disponible en su Mac.
::: Inicio rápido de Total Control :::
INSTALACIÓN DEL CONTROLADOR - MAC
INSTALACIÓN DEL CONTROLADOR - PC
IMPORTANTE :::::
Si usa una PC de escritorio, es posible que necesite conectar el controlador Total Control a uno de los puertos
USB traseros para que el controlador funcione correctamente. A menudo, los puertos USB ubicados en el
frente de la computadora no proporcionan suficiente energía en el bus para que algunos dispositivos funcionen
en forma correcta. Si experimenta problemas al conectarlo a los puertos USB delanteros, le recomendamos que
trate de conectar Total Control a los traseros.
NOTA ACERCA DEL CONTROL MIDI :::::
Total Control está diseñado como dispositivo compatible con MIDI, lo que le permite controlar cualquier aplicación
de computadora que soporte el protocolo MIDI. Esto significa que no sólo puede usar Total Control con el software
incluido, sino que también puede usar el controlador con una variedad de aplicaciones de música y video
adicionales. A fin de usar Total Control con su software favorito, debe habilitar Total Control como dispositivo de
entrada MIDI en las preferencias de su software. Tenga en cuenta que dependiendo de su software, Total Control
puede no aparecer necesariamente como “Total Control” en las preferencias MIDI.

9
SI no posee una interfaz de audio con varias salidas de audio,
estudie el diagrama de conexión de la derecha.
Conecte Total Control a su computadora con el cable USB
incluido.
Conecte la salida de audio de su computadora a un
sistema de altavoces alimentados, amplificador o
auriculares.
Indicación: La mayoría de las tarjetas de sonido incorporadas a
las computadoras tienen un enchufe estéreo de 1/8”. Según sea
su sistema de altavoces, puede ser necesario adquirir los
conectores de cables apropiados.
En este escenario, está usando una interfaz de E/S de audio externa con varias salidas de audio, tal como DJ|IO de
Numark, a través de una conexión USB o FireWire. Las interfaces de audio con varias salidas le permiten enviar su
mezcla maestra y su mezcla de cue por salidas separadas, aprovechando así al máximo las ventajas de la función cue
mientras reproduce la música.
Si posee una interfaz de audio con varias salidas, estudie el
diagrama de instalación de la derecha.
Conecte Total Control a su computadora con el cable USB
incluido.
Conecte su computadora a su interfaz de audio con el
cable apropiado. (Consulte la documentación de su
interfaz de audio para conocer la conexión correcta).
Conecte un par de salidas de su interfaz de audio a un
sistema de altavoces alimentados o amplificador.
Conecte sus auriculares a una salida de audio alternativa
de su interfaz.
Nota: Debe configurar su software y hardware de modo que su
salida de mezcla se envíe a una salida estéreo mientras la
mezcla de cue se encamina a otra. Consulte la documentación
del software y hardware para más información sobre el
encaminamiento de sus salidas de audio. Para obtener
información y un ejemplo sobre cómo encaminar las salidas de
audio en Traktor LE, lea la sección ENCAMINAMIENTO DE LAS SALIDAS DE AUDIO EN TRAKTOR LE.
Cuando use una interfaz de audio multicanal con Traktor LE, debe asegurarse de que las mezclas maestra y para
auriculares se encaminen a dos juegos diferentes de salidas estéreo.
1. En primer lugar, debe seleccionar su interfaz
de audio multicanal para usar con Traktor LE.
2. Haga clic en Preferences (Preferencias), elija
Audio Setup (Configuración de audio) y haga
clic en la pestaña Soundcard (Tarjeta de
sonido).
3. Luego, seleccione su interfaz de audio
multicanal en el menú desplegable Audio
Device (Dispositivo de audio) de la derecha.
(Se muestra en la ilustración DJ|IO de
Numark).
4. Luego, haga clic en la pestaña Output Routing
(Encaminamiento de salidas).
5. Ahora puede configurar las salidas de audio
para sus canales de mezcla maestra y para
monitor. Seleccione un para de salidas para su mezcla Master (Maestra) y un par de salidas diferentes (canal de
auriculares) para su mezcla para Monitor. Ahora puede usar el canal del monitor para aplicar el cue y monitorear
con sus auriculares mientras reproduce la música.
ESCENARIO DE CONEXIÓN 1
–
SIN INTERFAZ DE AUDIO MULTICANAL
ESCENARIO DE CONEXIÓN 2
–
CON INTERFAZ DE AUDIO MULTICANAL
ENCAMINAMIENTO DE LAS SALIDAS DE AUDIO EN TRAKTOR LE

10
Con Total Control, hemos incluido una edición especial de Traktor LE, de modo que pueda comenzar inmediatamente a
trabajar como DJ. Los controles de Total Control se asignan automáticamente a las funciones más importantes de
Traktor LE y hemos provisto una plantilla conveniente como referencia visual.
Para instalar la plantilla de Traktor LE, si no estuviera ya instalada en la unidad:
1. Retire las tapas de los faders levantándolas delicadamente de su base.
2. Extraiga delicadamente la plantilla existente levantándola por la esquina superior izquierda. Guarde la plantilla
existente para conservarla.
3. Una vez retirada la plantilla existente, coloque la plantilla de Traktor LE en Total Control.
4. Vuelva a colocar delicadamente las tapas de los faders.
Una vez que haya instalado el software Traktor LE y la plantilla, ejecute Traktor LE. Consulte las asignaciones del
controlador en la página siguiente de este manual para obtener información adicional sobre la forma en que se asignan
los controles de Total Control a Traktor LE 3.
1
2
9
3
10
11
11
11
11
10
12
13
14
15
19
20
15
19
20
16 1621
24
25
26
27
28
29
17
18
24
25
26
27
28
29
17
18
21
2322
21 21
2322
11
11
3
8
8
45
77
6456
1. PISTA – Puede usar la perilla TRACK para
desplazarse por la música en su computadora.
Presione la perilla para obtener una vista
preliminar de la pista seleccionada.
2. DIRECTORIO – Pulsando este botón se
conmuta entre la ventana del árbol del
navegador y la ventana de lista, de modo que
usted puede seleccionar sus pistas dentro de
las carpetas.
3. CARGAR PISTA – Cada bandeja virtual posee
un botón LOAD TRACK. Seleccionando una
pista y pulsando el botón LOAD TRACK se
carga la pista en la bandeja correspondiente.
4. CUE – El botón CUE regresa y detiene la pista
en el último punto de cue establecido. Para
reproducir temporalmente el punto de cue,
puede mantener presionado el botón CUE. La
pista se reproduce mientras el botón se
mantiene presionado y retorna al punto de cue
cuando se suelta.
5. ESTABLECER CUE – Puede usar este botón
para establecer un nuevo punto de cue.
6. REPRODUCIR – Pulse el botón
REPRODUCIR para comenzar a reproducir o
para hacer una pausa en la pista.
ASIGNACIÓN DEL CONTROLADOR PARA TRAKTOR LE
PLANTILLA DEL CONTROLADOR PARA TRAKTOR LE

11
7. RUEDA DE AVANCE LENTO – Cuando la
bandeja está detenido, con la RUEDA DE
AVANCE LENTO se raya la pista
seleccionada. Cuando la bandeja está
reproduciendo, con la rueda se inflexiona el
pitch de la pista.
8. VOLUMEN – Ajusta el volumen de la pista
correspondiente.
9. CROSSFADER – Realiza la fusión entre las
dos pistas que se reproducen en las bandejas
virtuales. Si el crossfader está en la posición
del extremo izquierdo, sólo se oye el audio de
la bandeja A. Si está en el extremo derecho,
sólo se podrá oír el audio de la bandeja B.
Cuando está en un punto intermedio entre los
dos, se oirán ambas bandejas.
10. GANANCIA – Ajusta la ganancia de la pista
correspondiente.
11. ECUALIZACIÓN – Use estas perillas para
ajustar los niveles de las frecuencias agudas,
medias y graves de cada bandeja. Al pulsar
una perilla de ecualización, la misma funciona
como interruptor de supresión (“kill”) que
elimina esa banda de frecuencias de la música
de esa pantalla. El LED ubicado junto a la
perilla se ilumina cuando se activa la función
de supresión. Para desactivarla, pulse la
perilla nuevamente.
12. NIVEL MAESTRO – Controla el nivel maestro,
lo que le permite cambiar el volumen general
de la mezcla.
13. MEZCLA PARA AURICULARES – Esta perilla
ajusta el balance entre los canales de monitor
y maestro en los auriculares. Tenga en cuenta
que, a menos que esté usando una interfaz de
audio con varias salidas, el canal monitor y
maestro es el mismo.
14. VOLUMEN DE AURICULARES – Esta perilla
ajusta el nivel de la mezcla para auriculares.
Tenga en cuenta que, a menos que esté
usando una interfaz de audio con varias
salidas, el canal monitor y de mezcla maestra
es el mismo.
15. PFL – Pulse el botón PFL para enviar la
música que se reproduce en la bandeja al
canal monitor. Tenga en cuenta que, a menos
que esté usando una interfaz de audio con
varias salidas, el canal monitor y de mezcla
maestra es el mismo.
16. PITCH – Cambia el pitch o el tempo de la
música que se reproduce en esa bandeja.
17. PITCH FINO – Hace los ajustes finos del pitch
en la música de la bandeja.
18. TAP – Golpee este botón en forma
sincronizada con los beats de la música de esa
bandeja. De esta forma se introduce una
nueva lectura de BPM ("beats por minuto")
para esa pista.
19. TONALIDAD – Activa la característica Master
Tempo, que engancha la tonalidad musical de
la pista a la tonalidad original (como si
estuviera tocando con 0% de ajuste de pitch).
Es posible ajustar entonces el tempo de la
pista sin afectar a su tonalidad o pitch.
20. SINCRONISMO – Sincroniza la música que se
toca en esa bandeja con la que se toca en la
otra.
21. INFLEXIÓN DE PITCH -/+ - Puede usar estos
dos botones de inflexión de pitch para ajustar
temporalmente el pitch y el tempo de la música
que se reproduce en la bandeja
correspondiente. La inflexión de pitch se usa
típicamente para hacer ajustes pequeños
cuando se mezclan dos pistas, de modo que
sus beats se produzcan sincronizadamente.
22. PUNTO INICIAL DEL LOOP - Pulse este
botón para establecer el punto inicial del loop.
23. PUNTO FINAL DEL LOOP – Pulse este botón
(después de pulsar el de inicio del loop) para
establecer el punto final del loop. Una vez
que lo pulse, debe saltar de regreso al punto
inicial del loop y éste se activará. Para
desactivar un loop, simplemente pulse otra vez
el botón de punto final del loop.
24. CANTIDAD DEL EFECTO – Ajusta cuánto del
efecto seleccionado se escuchará en la mezcla
maestra. Si la perilla está totalmente hacia
abajo, oirá sólo el sonido original (“dry”). Si
está totalmente hacia arriba, escuchará la
cantidad máxima del sonido con efecto (“wet”).
25. SELECCIÓN – Selecciona el efecto a aplicar a
la mezcla maestra.
26. PARÁMETRO – Ajusta la cantidad del
parámetro de efecto designado. Tenga en
cuenta que este parámetro varía en función del
efecto seleccionado.
27. SÍ / NO – Pulse este botón para activar y
desactivar el efecto maestro.
28. CANTIDAD DE FILTRO – Ajusta la cantidad
de filtro aplicado a la música de esta bandeja.
La posición central es cero. Al girar la perilla
en sentido horario aumenta la cantidad del
filtro pasaaltos. Al girarla en sentido
antihorario aumenta la cantidad del filtro
pasabajos.
29. FILTRO SÍ / NO – Activa o desactiva el filtro de
esa bandeja.

12
Ce guide vous permet d'installer et d’utiliser rapidement le contrôleur MIDI Total Control de
Numark. Veuillez prendre quelques minutes pour lire ce guide d'utilisation simplifié afin de vous
familiariser avec la procédure d’installation et les commandes de base.
Nous avons conçu le Total Control comme outil essentiel pour les DJ qui se servent
d’applications logicielles dans leurs prestations. Total Control est MIDI compatible et peut être
utilisé avec tout logiciel que supporte le protocole MIDI. Nous avons inclus le logiciels Traktor
LE qui vous permettront de commencer immédiatement. Nous vous recommandons de lire le
guide de référence de logiciel Traktor LE, inclus sur le disque d’installation, afin de profiter
pleinement de toutes les fonctions du Total Control. Bon DJing!
Remarque : Si vous avez installé des pilotes pour une Quickcam de Logitech, votre ordinateur ne pourra pas reconnaître
correctement les appareils MIDI, incluant le Total Control. Pour utiliser le contrôleur, vous devrez désinstaller le pilote
pour Quickcam de Logitech. Le contrôleur pourra ensuite fonctionner correctement. Pour désinstaller le pilote, vous
devez cliquer sur le bouton droite de la souris, puis sélectionnez Propriétés –> Matériel -> Gestionnaire des
périphériques. Ceci vous permet de voir tous les périphériques installés sur votre ordinateur. Trouvez la Quickcam de
Logitech, cliquez sur le bouton de droite de la souris et sélectionnez « Désinstallez ». Ceci permet de désinstaller
l’appareil et son pilote.
Remarque :
Si vous branchez le Total Control à un répéteur USB, nous vous recommandons d’en utiliser un qui possède
une alimentation externe ou d'utiliser un câble d'alimentation 6 V 1 A vendu séparément. Ceci assurera le bon
fonctionnement de l’appareil.
Le Total Control est un appareil prêt à utilisation, c’est-à-dire que dès que vous branchez le contrôleur à votre ordinateur
la première fois tous les pilotes nécessaires s’installeront automatiquement.
Veuillez utiliser le câble USB fourni pour brancher le contrôleur Total Control à un port USB de votre PC. Si vous le
branchez à un répéteur USB, nous vous recommandons d’en utiliser un qui possède une alimentation externe ou d'utiliser
un câble d'alimentation 6 V 1 A vendu séparément.
Vous verrez apparaître quelques fenêtres contextuelles dans le coin inférieur droit de
votre écran, semblables à celle située à la droite.
Veuillez permettre au contrôleur Total Control d’initialiser automatiquement tous les
pilotes nécessaires. Lorsque l’installation est terminée, vous verrez apparaître un
message contextuel indiquant que le matériel est installé et prêt à être utilisé, comme indiqué à droite. L’installation est
maintenant terminée et vous pouvez commencer à utiliser le contrôleur.
Sous Mac OS, Total Control est un appareil prêt à
utilisation, donc, il est prêt dès qu'il est branché.
Veuillez utiliser le câble USB fourni pour brancher le
contrôleur Total Control à un port USB de votre Mac.
::: Guide d’utilisation simplifié pour Total Control :::
INSTALLATION - MAC
INSTALLATION - PC
IMPORTANT :::::
Si vous utilisez un PC de bureau, vous devrez peut-être brancher le Total Control à l’un des ports USB
arrière de votre ordinateur afin que le contrôleur fonction correctement. Souvent, les ports USB situés sur
le devant de l’ordinateur ne fournissent pas assez d’alimentation bus pour certains appareils. Si vous avez
des problèmes lorsque vous utilisez les ports avant, nous vous recommandons d’essayer de brancher le
Total Control aux ports USB arrière.
REMARQUE A PROPOS DU CONTROLE MIDI :::::
Total Control est compatible avec le protocole MIDI, ainsi, vous permettant de commander tout logiciel que
supporte le protocole MIDI. Non seulement pouvez-vous utiliser le Total Control avec les logiciels fournis,
mais vous pouvez utiliser le contrôleur avec une multitude d’autres applications audio et vidéo. Afin
d’utiliser le total Control avec vos applications préférées, vous devrez l’ajouter en tant qu’appareil d’entrée
MIDI dans les préférences de vos applications. Veuillez noter que selon vos applications, le Total Control
p
eut ne
p
as a
pp
araître comme « Total Control » dans les
p
références MIDI.

13
Si vous n'avez pas d’interface audio avec multiples sorties audio,
examinez bien le schéma de droite.
Branchez le Total Control à votre ordinateur à l’aide du câble
USB fourni.
Branchez la sortie audio de votre ordinateur à un système de
haut-parleurs amplifiés, à un amplificateur ou à un casque
d’écoute.
Conseil : La plupart des cartes de son intégré sont équipées d’une
prise stéréo de 1/8 po. En fonction de votre système de haut-
parleurs, il se peut que vos ayez à vous procurer des câbles
connecteurs.
Dans ce scénario, nous utilisons une interface audio I/O externe
avec multiples sorties audio, telle que la Numark DJ|IO, via USB ou
FireWire. Les interfaces audio à multiples sorties vous permettent
d'acheminer le mix principal et le mix de pré-écoute sur différentes
sorties audio, ce qui vous permet de profiter pleinement de la
fonction pré-écoute lorsque vous jouez.
Si vous avez une interface audio à sortie multiple, examinez bien le
schéma de droite.
Branchez le Total Control à votre ordinateur à l’aide du câble
USB fourni.
Branchez votre ordinateur à l’interface audio à l’aide d’un
câble adéquat. (Veuillez consulter la documentation fournie
avec l'interface audio afin de savoir comment la brancher
correctement).
Branchez une paire de sorties de l’interface audio à un
système de haut-parleurs amplifiés ou à un amplificateur.
Branchez votre casque d’écoute à une autre sortie audio de
l’interface.
Remarque : Vous devez configurer vos logiciels et votre matériel pour que la sortie mix soit acheminée à une sortie audio,
et que le mix de pré-écoute soit acheminé à une autre. Veuillez consulter la documentation de votre logiciel et de votre
matériel pour de plus amples détails concernant l’acheminement des sorties audio. Pour plus d’information et un exemple
d’acheminement des sorties audio dans Traktor LE, veuillez lire les sections « Acheminement des sorties audio dans
Traktor LE».
Lorsque vous utilisez une interface audio multicanal avec Traktor LE, vous devez vous assurer que le mix principal et le
mix de pré-écoute soient acheminés à deux paires de sorties stéréo différentes.
1. Vous devez d’abord sélectionner l’interface
multicanal audio à utiliser avec le Traktor LE.
2. Cliquez sur Preferences, sélectionnez Audio
Setup et clique sur l’onglet Soundcard.
3. Ensuite, sélectionnez l’interface multicanal
audio dans le menu déroulant à droite, Audio
Device. (Numark DJ|IO, tel qu’illustré).
4. Cliquez sur l’onglet Output Routing.
5. Vous pouvez maintenant régler les sorties
audio pour les canaux du mix principal et du
mix de pré-écoute. Veuillez sélectionner une
paire de sorties pour le Master Mix (principal),
et une paire de sorties différente (canal
casque d’écoute) pour le Monitor Mix (pré-
écoute). Vous pouvez maintenant utiliser le
canal Monitor pour la pré-écoute.
SCÉNARIO DE BRANCHEMENT 1 – SANS INTERFACE À CANAUX MULTIPLE
SCÉNARIO DE BRANCHEMENT 2
–
AVEC INTERFACE À CANAUX MULTIPLE
ACHEMINEMENT DES SORTIES AUDIO DANS TRAKTOR LE

14
Avec Total Control, nous avons inclus une édition spéciale de Traktor LE afin que vous puissiez commencer
immédiatement à faire du DJing. Les commandes du Total Control sont automatiquement mappées aux fonctions les
plus importantes du Traktor LE et nous avons inclus un cache pour vous aider.
Si le cache pour Traktor LE n’est pas déjà installé, voici comment faire :
1. Retirez les boutons des potentiomètres en les levant doucement de leur base.
2. Retirez doucement le cache existant en le soulevant à partir du coin supérieur gauche. Rangez-le pour une utilisation
ultérieure.
3. Positionnez le cache pour Traktor LE sur le Total Control.
4. Replacez doucement les boutons des potentiomètres.
Une fois le logiciel Traktor LE et le cache installés, lancez Traktor LE. Veuillez consulter les mappages du contrôleur sur la
page suivante de ce guide pour de plus amples informations pour connaître comment les mappages de Total Control sont
mappés à Traktor LE.
1
2
9
3
10
11
11
11
11
10
12
13
14
15
19
20
15
19
20
16 1621
24
25
26
27
28
29
17
18
24
25
26
27
28
29
17
18
21
2322
21 21
2322
11
11
3
8
8
45
77
6456
1. TRACK – Utiliser le bouton TRACK pour parcourir
les pistes sur votre ordinateur. Appuyer sur le
bouton TRACK pour visionner la piste
sélectionnéee.
2. DIRECTORY – Appuyer sur cette touche permet
de commuter entre la fenêtre d’arbre d’objets du
fureteur et celle de la liste afin de parcourir les
dossiers et sélectionner les pistes.
3. LOAD TRACK – Chaque lecteur virtuel est doté
d’une touche LOAD TRACK. Sélectionner une
piste tout en enfonçant la touche LOAD TRACK
permet de charger la piste sur le lecteur
correspondant.
4. CUE – La touche CUE permet de pauser la
piste et de retourner au dernier point de repère
programmé. Pour faire la lecture temporaire
du point de repère, maintenez la touche CUE
enfoncée. La piste joue aussi longtemps que
la touche est enfoncée et revient au point de
repère lorsqu’elle est relâchée.
5. SET CUE – Vous pouvez utiliser cette touche
pour créer un nouveau point de repère.
6. PLAY – Appuyez sur la touche PLAY pour
faire la lecture ou pour faire une pause en la
piste.
MAPPAGES POUR TRAKTOR LE
CACHE POUR TRAKTOR LE

15
7. MOLETTE – Lorsque le module est en mode
pause, tourner la molette permet de faire un
scratch sur la piste sélectionnée. Lorsque le
module est en mode lecture, tourner la molette
permet de modifier temporairement la vitesse de
lecture de la piste.
8. VOLUME – Ce bouton permet d'ajuster le niveau
du volume du module correspondant.
9. CROSSFADER – Cette commande permet
d’effectuer une transition entre les deux pistes en
cours de lecture sur les modules virtuels. Lorsque
le crossfader est déplacé à l’extrémité gauche,
seul l’audio provenant du module A joue. Lorsque
le crossfader est déplacé à l’extrémité droite, seul
l’audio provenant du module B joue. Lorsque le
crossfader est déplacé au centre, les deux pistes
jouent.
10. GAIN – Ce bouton permet d'ajuster le niveau de
gain du module correspondant.
11. EQ – Ces boutons permettent d'ajuster le niveau
des fréquences aiguës, moyennes et basses de
chaque module. Appuyer sur le bouton permet de
retirer cette bande de fréquence de la musique du
module correspondant tel un disjoncteur (Kill
Switch). La DEL du bouton s’allume lorsque cette
fonction est utilisée. Appuyez de nouveau sur le
bouton pour la désactiver.
12. MASTER – Ce bouton permet de régler le niveau
général du mix.
13. PH MIX – Ce bouton permet d’ajuster les niveaux
des canaux principaux et du casque d'écoute.
Veuillez noter que si vous n’utilisez pas d’interface
audio à multiples sorties, le canal du casque
d’écoute et du mix principal sera le même.
14. PH VOL – Ce bouton permet de régler le niveau
du mix du casque d’écoute. Veuillez noter que si
vous n’utilisez pas d’interface audio à multiples
sorties, le canal de pré-écoute et du mix principal
sera le même.
15. PFL – Ce bouton permet d’acheminer la musique
en cours de lecture sur le module au canal de pré-
écoute. Veuillez noter que si vous n’utilisez pas
d’interface audio à multiples sorties, le canal de
pré-écoute et du mix principal sera le même.
16. PITCH – Ce potentiomètre permet de modifier la
tonalité ou le tempo de la musique en cours de
lecture sur le module correspondant.
17. FINE PITCH – Cette touche permet d’apporter des
modifications plus précises à la vitesse de lecture
de la musique du module correspondant.
18. TAP – Tapez cette touche au tempo de la
musique en cours de lecture sur le module
correspondant. Ceci permet d’entrer une nouvelle
lecture BPM (battements par minute) pour cette
piste.
19. KEY – Cette touche permet d’activer la fonction
Master Tempo, qui verrouille la tonalité de la piste
avec la tonalité originale (comme s’il y avait un
ajustement de 0 % de la tonalité). Vous pouvez
ensuite régler le tempo de la piste sans modifier la
tonalité ou la vitesse de lecture.
20. SYNC – Cette touche permet de synchroniser le
tempo de la piste sur un module au tempo de la
piste sur l’autre module.
21. PITCH BEND –/+ – Vous pouvez utiliser ces
deux touches pour faire des ajustements
temporaires à la tonalité ou au tempo de la
musique en cours de lecture sur le lecteur
virtuel correspondant. Les modifications de la
vitesse de lecture sont typiquement faites pour
synchroniser les battements de deux pistes
afin de les mixer.
22. LOOP IN – Cette touche permet de
programmer le point de départ d’une boucle.
23. LOOP OUT – Cette touche permet de
programmer le point de sortie de boucle, après
avoir appuyé sur la touche LOOP IN. Une fois
que vous l’enfoncez, la piste retourne au point
de départ de la boucle, elle sera toujours
active. Pour désactiver la boucle, appuyez sur
la touche LOOP OUT à nouveau.
24. FX AMT – Cette touche permet de régler la
quantité de l'effet sélectionné qui sera ajouté
au Master Mix. Si le bouton est complètement
enfoncé, vous n’entendez que le son original
(signal non traité). Si le bouton n’est pas
enfoncé, vous entendrez le son avec le
maximum d’effet (signal traité).
25. SELECT – Cette touche permet de
sélectionner l’effet ajouté au Master Mix.
26. PAR – Cette touche permet de régler la valeur
du paramètre d’effet. Veuillez noter que ce
paramètre peut varier selon l’effet sélectionné.
27. ON / OFF – Cette touche permet
d’activer/désactiver l’effet principal.
28. FILTER AMT – Ce bouton permet de régler la
quantité de filtre ajoutée à la musique en cours
de lecture sur le module correspondant. Le
centre équivaut à zéro. Pour augmenter la
quantité de filtre passe-haut, tournez le bouton
dans le sens des aiguilles d’une montre. Pour
diminuer la quantité de filtre passe-haut,
tournez le bouton dans le sens contraire des
aiguilles d’une montre.
29. FILTER ON / OFF – Ce bouton permet
d'activer et de désactiver le filtre du module
correspondant.

16
Questa guida rapida spiega in maniera concisa ed efficace come impostare ed iniziare a usare il
Controller MIDI Total Control di Numark. Dedicare alcuni minuti alla lettura della guida per familiarizzarsi
con la procedura d’impostazione e i comandi fondamentali.
Abbiamo progettato il Total Control come uno strumento essenziale per i DJ che si servono di software.
Total Control è un dispositivo compatibile con il protocollo MIDI e può dunque essere utilizzato con
qualsiasi software che lo supporti. Per consentirvi di iniziare subito a lavorare sui vostri pezzi da DJ,
abbiamo allegato al controller il pacchetto software Traktor LE. Per poter apprezzare appieno le funzioni
di Total Control, raccomandiamo di leggere attentamente il manuale per l’uso di Traktor LE inclusi nel
disco d’installazione. Buon divertimento a tutti i DJ!
Nota bene: se sono stati installati i driver Logitech Quickcam, il computer non sarà in grado di riconoscere debitamente
alcuni dispositivi MIDI, tra cui il Total Control. Per servirsi del controller, sarà necessario disinstallare i driver Logitech
Quickcam. A quel punto il controller sarà in grado di funzionare correttamente. Per disinstallare i driver, cliccare con il
tasto destro del mouse su Risorse del computer, quindi Proprietà -> Hardware -> Gestione periferiche. Così facendo si
potranno visualizzare tutti i dispositivi installati sul computer Trovare il dispositivo Logitech Quickcam, fare clic con il tasto
destro del mouse su di esso e selezionare “Disinstalla”. Questo comando disinstallerà il dispositivo e il relativo driver.
Nota bene: Se si utilizza l’Total Control con un hub USB, raccomandiamo che utilizziate o un hub alimentato o
l’adattatore di alimentazione 6V 1A opzionale. Ciò garantirà un funzionamento adeguato.
Il Total Control è un dispositivo plug-and-play: ciò significa che, la
prima volta che si collega il controller al computer, tutti i driver
necessari verranno installati automaticamente.
Servirsi del cavo USB in dotazione per collegare il controller Total
Control ad una porta USB libera del PC. Se collegato tramite un
hub USB, tuttavia, raccomandiamo che utilizziate o un hub alimentato o
l’adattatore di alimentazione 6V 1A opzionale.
Nell’angolo inferiore destro dello schermo verranno visualizzate alcune finestre a pop-
up, simili a quella qui a destra.
Lasciare che il Total Control inizializzi tutti i driver necessari. Una volta
completata l’installazione, apparirà il messaggio “Il nuovo hardware è stato
installato ed è pronto all’uso”, illustrato qui a destra. L’installazione è ora
completa ed il controller è pronto all’uso.
Con il sistema operativo Mac, il Total Control è un dispositivo
plug-and-play ed è pronto all’uso immediatamente dopo essere
stato collegato.
Servirsi del cavo USB in dotazione per collegare il controller Total
Control ad una porta USB libera del Mac.
::: Guida rapida Total Control :::
IMPOSTAZIONE DEL CONTROLLER - MAC
IMPOSTAZIONE DEL CONTROLLER - PC
IMPORTANTE :::::
Nel caso in cui si utilizzi un computer desktop, si deve collegare il controller Total Control di una
delle porte posteriori USB affinché funzioni adeguatamente. Spesso, le porte USB situate sulla
parte anteriore del computer non offrono sufficiente potenza bus da consentire il funzionamento
corretto di determinati dispositivi. In caso di problemi nel collegamento alle porte USB anteriori, si
consiglia di collegare il Total Control alle porte USB posteriori.
UNA NOTA SUL CONTROLLO MIDI :::::
Il Total Control è un dispositivo progettato per essere compatibile MIDI, che permette di controllare qualsiasi
applicazione del computer che supporti il protocollo MIDI. Ciò significa che il Total Control può essere
utilizzato con il software in dotazione e anche con una varietà di altre applicazioni musicali e video. Per
utilizzare il Total Control con il proprio software preferito, bisogna abilitare il Total Control come dispositivo
d’ingresso MIDI a livello delle preferenze del software. A seconda del software, il Total Control potrebbe non
apparire come “Total Control” tra le opzioni MIDI.

17
Se non si possiede un’interfaccia audio dotata di uscite audio
multiple, studiare lo schema di connessione a destra.
Collegare il Total Control al computer servendosi del cavo
USB in dotazione.
Collegare l’uscita audio del computer ad un sistema di
altoparlanti alimentati, ad un amplificatore o alle cuffie.
Suggerimento: la maggior parte delle schede audio incorporate nei
computer dispongono di una presa stereo da 1/8’. A seconda del tipo
di altoparlanti posseduto, potrebbe essere necessario acquistare i
giusti cavi di connessione.
In questo caso, si fa uso di un’interfaccia audio I/O esterna dotata di uscite audio multiple, quale la DJ|IO di Numark, via
USB o FireWire. Interfacce audio dalle uscite multiple consentono di inviare i mix master e i mix cue su uscite audio
distinte, garantendovi la possibilità di sfruttare appieno il cueing mentre si suona.
Se si possiede un’interfaccia audio dotata di uscite audio multiple,
studiare lo schema di connessione a destra.
Collegare il Total Control al computer servendosi del cavo
USB in dotazione.
Collegare il computer all’interfaccia audio servendosi del cavo
adeguato. (Fare riferimento alla documentazione relativa
all’interfaccia audio per informazioni sulle corrette modalità di
connessione).
Collegare una coppia di uscite dell’interfaccia audio ad un
sistema di altoparlanti alimentati o ad un amplificatore.
Collegare le cuffie ad un’altra uscita dell’interfaccia audio.
Nota bene: bisogna impostare il software in modo tale che l'uscita
mix venga inviata ad un'uscite stereo e che il mix cue venga
convogliato ad un’altra. Consultare la documentazione relativa al
software e all’hardware per maggiori informazioni sul
convogliamento delle uscite audio. Per informazioni ed un esempio
su come convogliare le uscite audio in Traktor LE, leggere il
paragrafo ROUTING DELLE USCITE AUDIO IN TRAKTOR LE.
Quando si utilizza un’interfaccia audio multicanale con Traktor LE, bisogna assicurarsi che il Master Mix (mix principale) e
il Monitor Mix vengano convogliati a due diversi set di uscite stereo.
1. Innanzitutto, selezionare l’interfaccia audio
multicanale da utilizzare con il Traktor LE.
2. Cliccare su Preferences, scegliere Audio
Setup e cliccare sulla linguetta Soundcard
(scheda audio).
3. Quindi, selezionare l’interfaccia audio
multicanale dal menu a cascata Audio
Device sulla destra. (Nell’esempio
illustrato, DJ|IO di Numark.)
4. Quindi, cliccare sulla linguetta Output
Routing (routing dell’uscita).
5. Si possono ora impostare le uscite audio
per i canali Master e Monitor Mix.
Selezionare una coppia di uscite per il Mix
Master, ed una diversa coppia di uscite
(canale cuffie) per il Mix Monitor. Sarà ora
possibile servirsi del canale Monitor per
effettuare il cue e per monitorare in cuffia
mentre si sta suonando.
COLLEGAMENTO CASO 1
–
SENZA INTERFACCIA AUDIO MULTICANALE
COLLEGAMENTO CASO 2
–
CON INTERFACCIA AUDIO MULTICANALE
ROUTING DELLE USCITE AUDIO IN TRAKTOR LE

18
Al Total Control abbiamo allegato un’edizione speciale di Traktor LE affinché possiate immediatamente iniziare a fare i
DJ. I comandi del Total Control vengono mappati automaticamente sulle più importanti funzioni di Traktor LE e abbiamo
previsto un comodo overlay per riferimento visivo.
Per installare l’overlay di Traktor LE, se non ancora installato sull’apparecchio:
1. Rimuovere i cappucci dei fader sollevandoli delicatamente dalla base.
2. Estrarre delicatamente l’overlay esistente sollevandolo per l’angolo superiore sinistro. Riporre in luogo sicuro l’overlay
originale.
3. Una volta rimosso l’overlay originale, posizionare l’overlay di Traktor LE sul Total Control.
4. Riposizionare con cura i cappucci dei fader.
Una volta installati il software e l’overlay di Traktor LE, lanciare il Traktor LE stesso. Fare riferimento al mappaggio del
controller indicato alla pagina seguente del manuale, per maggiori informazioni su come i comandi di Total Control
vengono mappati sul Traktor LE.
1
2
9
3
10
11
11
11
11
10
12
13
14
15
19
20
15
19
20
16 1621
24
25
26
27
28
29
17
18
24
25
26
27
28
29
17
18
21
2322
21 21
2322
11
11
3
8
8
45
77
6456
1. TRACK (traccia) – Si può utilizzare la manopola
TRACK per scorrere lungo la musica presente sul
computer. Premere la manopola TRACK per avere
un’anteprima della traccia selezionata.
2. DIRECTORY – La pressione di questo pulsante fa
commutare tra la finestra ad albero del browser e
la finestra a elenco, in modo da poter navigare tra
le tracce presenti nelle cartelle e selezionarle.
3. LOAD TRACK (carica traccia) – Ciascun deck
virtuale presenta un pulsante LOAD TRACK.
Selezionando una traccia e premendo il pulsante
LOAD TRACK si caricherà la traccia sul deck
corrispondente.
4. CUE – La pressione del tasto CUE farà tornare e
interrompere la traccia all’ultimo punto cue
impostato. Per la riproduzione temporanea del
punto cue, si può tenere premuto il tasto CUE. La
traccia verrà riprodotta per il tempo in cui il
pulsante viene tenuto premuto e tornerà al punto
cue quando questo viene rilasciato.
5. SET CUE - Servirsi di questo pulsante per
impostare un nuovo punto cue.
6. PLAY – Premere il tasto PLAY per avviare o per
metter in pausa en la riproduzione della traccia.
MAPPATURA DEL CONTROLLER TRAKTOR LE
OVERLAY DEL CONTROLLER TRAKTOR LE

19
7. JOG WHEEL (rotella jog wheel) – Quando il
deck è interrotto, la rotella JOG WHEEL effettuerà
lo scratch della traccia selezionata. Durante la
riproduzione del deck, la rotella JOG WHEEL
effettuerà il bendino del pitch della traccia.
8. VOLUME – Regola il volume del deck
corrispondente.
9. CROSSFADER – Sfuma tra le due tracce
riprodotte sui deck virtuali. Se il crossfader si trova
all’estrema sinistra, si sentirà unicamente l’audio
proveniente dal Deck A. Se il crossfader si trova
all’estrema destra, sarà unicamente possibile
ascoltare l’audio proveniente dal Deck B. Quando
il crossfader si trova in un punto intermedio, si
sentiranno entrambi i deck.
10. GAIN (guadagno) – Regola il livello di guadagno
del deck corrispondente.
11. EQ – Servirsi di queste manopole per regolare i
livelli delle frequenze acute, medie e basse di
ciascun deck. La pressione su una manopola EQ
la fa funzionare come un interruttore “kill”
rimuovendo quella banda di frequenza dalla
musica presente su quel deck. Quando la
funzione kill è attivata, il lED di fianco alla
manopola si accende. Per disattivarla, premere
nuovamente la manopola.
12. MASTER – Controlla il livello Master,
permettendovi di modificare il volume totale del
mix.
13. PH MIX – Regola l’equilibrio tra i canali Monitor e
Master in cuffia. Nota bene: a meno che non si
utilizzi un’interfaccia audio a uscita multipla, i
canali Monitor e Master Mix coincideranno.
14. PH VOL – Questa manopola regola il livello del
mix in cuffia. Nota bene: a meno che non si utilizzi
un’interfaccia audio a uscita multipla, i canali
Monitor e Master Mix coincideranno.
15. PFL – Premere il tasto PFL per inviare la musica
in via di riproduzione sul deck al canale Monitor.
Nota bene: a meno che non si utilizzi
un’interfaccia audio a uscita multipla, i canali
Monitor e Master Mix coincideranno.
16. PITCH – Modifica il pitch o il tempo della musica in
corso di riproduzione su quel deck.
17. FINE PITCH – Apporta regolazioni fini al pitch
della musica sul deck.
18. TAP – Battere questo tasto a tempo con il battito
della musica presente su quel deck. Così facendo
verrà inserito una nuova lettura di BPM ("battiti al
minuto") per tale traccia.
19. KEY (tonalità) – Attiva la funzione Master Tempo
che blocca la tonalità musicale della traccia a
quella originale (come se stesse suonando con
0% di regolazione del pitch). Sarà quindi possibile
regolare il tempo della traccia senza influire sulla
sua tonalità o il suo pitch.
20. SYNC – Sincronizza la musica che suona su quel
deck alla musica riprodotta sull’altro deck.
21. PITCH BEND -/+ - Servirsi di questi due tasti per
modificare temporaneamente il pitch e il tempo
della musica riprodotta sul deck corrispondente. Il
bend del pitch è solitamente usato per apportare
piccole modifiche al momento di mixare due tracce
in modo tale che i rispettivi battiti siano
sincronizzati.
22. LOOP IN – Premere questo tasto per impostare il
punto di inizio di un loop.
23. LOOP OUT – Premere questo tasto (dopo aver
premuto LOOP IN) per impostare il punto finale di
un loop. Una volta premuto, tornerete al punto di
Loop in e il loop sarà attivo. Per disattivare un
loop, premere nuovamente LOOP OUT.
24. FX AMT – Regola quanto dell’effetto selezionato
verrà udito nel Master Mix. Se la manopola è
abbassata completamente, si udrà unicamente il
suono originale (“dry”). Se la manopola è
completamente alzata, si udrà la quantità
massima di suono con effetti (“wet”).
25. SELECT (seleziona) – Seleziona un effetto da
applicare al Master Mix.
26. PAR – Regola la quantità del parametro effetti
designato. Va notato che questo parametro
varierà a seconda dell’effetto selezionato.
27. ON / OFF – Premere questo pulsante per
accendere e spegnere l’effetto master.
28. FILTER AMT (filtro AMT) – Regola la quantità di
filtro applicata alla musica su quel deck. La
posizione centrale equivale a zero. Girando la
manopola in senso orario, si aumenterà la quantità
di filtro passa-alto. Girando la manopola in senso
antiorario, si aumenterà la quantità di filtro passa-
basso.
29. FILTER ON / OFF (filtro on/off) – Attiva o
disattiva il filtro su quel deck.

20
Diese Kurzanleitung erklärt, wie Sie schnell den Numark Total Control MIDI Controller einrichten, um ihn
sofort verwenden zu können. Bitte nehmen Sie sich ein paar Minuten, um diese Kurzanleitung zu lesen
und sich mit der Einrichtung und den grundlegenden Bedienelementen vertraut zu machen.
Total Control ist ein essentielles Tool für den Software DJ. Als MIDI-Gerät kann es mit jeder Software,
die den MIDI Standard unterstützt, verwendet werden. Damit Sie Total Control sofort ausprobieren
können, sind das Program Traktor LE ist bereits enthalten. Wir raten Ihnen, den Traktor LE Anleitung,
die Sie auf der Installations-CD finden, zu lesen, damit Sie die Funktionen der Total Control
gewinnbringend einsetzen können. Happy DJing!
Bitte beachten Sie: Wenn Sie den Logitech Quickcam Treiber installiert haben, kann Ihr Computer viele MIDI-Geräte, wie
die Total Control nicht richtig erkennen. Um den Controller einsetzen zu können, müssen Sie den Logitech Quickcam
Treiber deinstallieren. Erst dann funktioniert der Controller ordnungsgemäß. Zur Deinstallation klicken Sie mit der rechten
Maustaste auf Mein Computer, und gehen dann auf Einstellungen -> Hardware -> Gerätemanager. Hier sehen Sie die in
Ihrem System installierten Geräte. Suchen Sie das Gerät Logitech Quickcam, klicken Sie es mit der rechten Maustaste an
und wählen Sie “Deinstallieren”. Dadurch entfernen Sie das Gerät und seinen Treiber.
Bitte beachten Sie: Falls Sie Total Control in Verbindung mit einem USB-Hub einsetzen, einen aktiven Hub oder
wahlweise den 6V 1A Netzadapter zu verwenden. Dies garantiert eine sichere Funktionsweise.
Die Installation der Total Control folgt dem Plug-and-Play Prinzip,
was heißt, dass beim ersten Anschluss des Controllers an den
Computer alle notwendigen Treiber automatisch geladen werden.
Bitte verwenden Sie das mitgelieferte USB-Kabel, um den Total
Control Controller mit einem freien USB Anschluss Ihres PCs zu
verbinden. Bei Anschluss an einen USB-Hub empfehlen wir jedoch, einen aktiven Hub oder wahlweise den 6V 1A
Netzadapter zu verwenden.
Nun erscheinen ein paar Fenster (wie dieses hier rechte) in der unteren rechten Ecke
Ihres Computerbildschirms.
Bitte lassen Sie Total Control alle notwendigen Treiber automatisch
initialisieren. Wenn die Installation abgeschlossen ist, sehen Sie die
Meldung “Ihre neue Hardware wurde installiert und kann verwendet werden”.
Auch unter Mac OS funktioniert die Total Control als Plug-and-
Play Gerät und kann sofort nach dem Anschluss verwendet
werden.
Verwenden Sie zum Anschluss des Total Control Controllers an
einen freien USB-Port Ihres Macs bitte das mitgelieferte USB-
Kabel.
::: Total Control Kurzanleitung :::
CONTROLLER SETUP - MAC
CONTROLLER SETUP - PC
WICHTIG :::::
Wenn Sie einen Desktop PC verwenden, sollten Sie für eine einwandfreie Funktion den Total Control Controller
mit einem der rückseitigen USB-Anschlüsse verbinden. Oft liefern die auf der Vorderseite vorhandenen USB
Ports keine ausreichende Betriebsspannung, um mit dem Gerät arbeiten zu können. Wenn Sie Probleme
feststellen und das Gerät mit einem USB-Port an der Vorderseite verbunden ist, probieren Sie einen Anschluss
auf der
Rückseite.
HINWEISE ZUR MIDI STEUERUNG :::::
Die Funktionen der Total Control entsprechen dem MIDI-Standard und ermöglichen die Steuerung von
Computerprogrammen, die das MIDI Protokoll unterstützen. Das heißt, dass Sie Total Control nicht nur mit
der beigelegten Software verwenden können, sondern auch andere Musik- und Videoprogramme steuern
können. Damit Sie die Total Control mit Ihrem Lieblingsprogramm verwenden können, müssen Sie die Total
Control als MIDI Eingabegerät in den Voreinstellungen Ihrer Software aktivieren. Beachten Sie dabei, dass,
je nach Software, die Total Control möglicherweise nicht als “Total Control” in den MIDI Einstellungen
angezeigt wird.

21
Wenn Sie kein Audio Interface mit mehreren Ausgängen besitzen,
sehen Sie sich bitte die Abbildung auf der rechten Seite an.
Verbinden Sie die Total Control über das beiliegende USB-
Kabel mit Ihrem Computer.
Schließen Sie an den Ausgang Ihres Computers Ihr
Lautsprechersystem oder Ihre Kopfhörer an.
Achtung: Die meisten in Computer vorhandenen Soundkarten
besitzen einen 3,5mm Klinkenanschluss. Abhängig von den
Anschlüssen Ihres Lautsprechersystems müssen Sie sich einen
geeigneten Adapter besorgen.
Bei diesem Szenario kommt ein externes Audio I/O Interface mit mehreren Audioausgängen, wie das Numark DJ|IO, dass
Sie über USB oder FireWire anschließen, zum Einsatz. Solche Audio Interfaces ermöglichen Ihnen, den Master Mix und
den Cue Mix an getrennte Audioausgänge zu adressieren, wodurch Sie schon während der Wiedergabe eines Titels den
nächsten vorhören können.
Sehen Sie sich die Abbildung rechts an, um zu erfahren, wie Sie
ein Audio Interface mit verschiedenen Ausgängen anschließen
sollten.
Verbinden Sie die Total Control über das beiliegende USB-
Kabel mit Ihrem Computer.
Schließen Sie Ihren Computer an das Audio Interface mit
dem passenden Kabel an. (Beachten Sie hierfür bitte die
Anleitung Ihres Audio Interfaces).
Verbinden Sie ein Ausgangspaar Ihres Audio Interfaces mit
Ihrem Lautsprechersystem.
Schließen Sie Ihren Kopfhörer an den zusätzlichen
Audioausgang Ihres Audio Interfaces an.
Hinweis: Damit Ihr Mix zu dem einen Stereoausgang und Ihr Cue
Mix zu einem anderen Ausgang geroutet wird, müssen Sie Ihre
Software und Hardware korrekt einrichten. Bitte beachten Sie
dazu die Anleitungen für Software und Hardware. Informationen
und Beispiele zur Einrichtung von Traktor LE finden Sie im
Abschnitt “Audioausgänge zuweisen in Traktor LE“.
Auch bei der Verwendung eines Merkanal Audio Interfaces mit Traktor LE, müssen Sie den Master Mix und den
Kopfhörer Mix zu getrennten Stereoausgängen routen.
1. Zunächst müssen Sie das Mehrkanal Audio
Interface in Traktor LE ausgewählen.
2. Klicken Sie Preferences, wählen Sie
Audio Setup und klicken Sie den
Soundcard Tab.
3. Bestimmen Sie nun das Mehrkanal Audio
Interface im Audio Device Aufklappmenü
auf der rechten Seite (hier: Numark DJ|IO).
4. Klicken Sie dann auf den Output Routing
Tab.
5. Nun können Sie die Audioausgänge für die
Master und Monitor Mix Kanäle definieren.
Bestimmen Sie ein Ausgangspaar als
Master Mix und ein weiteres Ausgangspaar
(Kopfhörer) für Ihren Monitor Mix. Nun
können Sie über den Monitor Kanal Titel
vorhören, während ein anderer Titel über
den Master Kanal abgespielt wird.
ANSCHLUSSVARIANTE 1
–
OHNE MEHRKANAL AUDIO INTERFACE
ANSCHLUSSVARIANTE 2
–
MIT MEHRKANAL AUDIO INTERFACE
AUDIOASUGÄNGE ZUWEISEN IN TRAKTOR LE

22
Damit Sie sofort den Controller verwenden können, haben wir der Total Control eine Special Edition der Traktor LE
Software beigelegt. Die Bedienelemente der Total Control werden automatisch zu den wichtigsten Funktionen der Traktor
LE Software zugewiesen. Sie erhalten zudem eine Auflage zur visuellen Referenz der Funktionen.
Um die Auflage für Traktor LE einzusetzen, gehen Sie wie folgt vor:
1. Entfernen Sie die Faderkappen, indem Sie diese vorsichtig abziehen.
2. Heben Sie vorsichtig die vorhandene Auflage von der linken oberen Ecke beginnend ab. Heben Sie die Auflage für
spätere Einsätze gut auf.
3. Positionieren Sie danach die Traktor LE Auflage auf der Total Control.
4. Stecken Sie die Faderkappen wieder vorsichtig auf.
Jetzt können Sie Traktor LE starten. Bitte beachten Sie die nun folgenden Hinweise zu den Zuweisungen der
Bedienelemente des Total Control Controllers.
1
2
9
3
10
11
11
11
11
10
12
13
14
15
19
20
15
19
20
16 1621
24
25
26
27
28
29
17
18
24
25
26
27
28
29
17
18
21
2322
21 21
2322
11
11
3
8
8
45
77
6456
1. TRACK – Verwenden Sie den TRACK Drehregler,
um durch die Musik auf Ihrem Computer zu
blättern. Drücken Sie den TRACK Drehregler nach
unten, um den ausgewählten Track vorzuhören.
2. DIRECTORY – Drücken Sie diesen Button, um
von der Baumstruktur des Browsers in die
Listenstruktur zu wechseln, sodass Sie innerhalb
der Ordner blättern und Ihre Tracks auswählen
können.
3. LOAD TRACK – Jedes virtuelle Deck besitzt
einen “Load Track” Button. Das Selektieren und
Betätigen des “Load Track” Button lädt den Track
in das entsprechende Deck.
4. CUE - Unterbricht die Wiedergabe und kehrt an
den ursprünglichen Cue Punkt zurück. Die
Wiedergabe startet zeitweilig von diesem Punkt,
wenn Sie die Taste gedrückt halten. Der Track
spielt so lange, wie Sie die Taste gedrückt halten
und kehrt an den Cue Punkt zurück, wenn Sie die
Taste loslassen.
5. SET CUE – Verwenden Sie diese Taste, um einen
neuen Cue Punkt zu setzen.
6. PLAY – Beginnen Sie mit der PLAY Taste die
Wiedergabe eines Tracks.
TRAKTOR LE REGLERFUNKTIONEN
TRAKTOR LE CONTROLLER AUFLAGEMASKE

23
7. JOG WHEEL – Wird das Deck angehalten,
scratcht das JOG WHEEL den ausgewählten
Track. Wenn das Deck läuft, verändert das JOG
WHEEL die Tonhöhe des Tracks.
8. VOLUME – Adjustiert die Lautstärke des
entsprechenden Decks.
9. CROSSFADER – Blendet auf den virtuellen Decks
von einem Track in den anderen ein. Befindet sich
der Crossfader an der Position ganz links, so
hören Sie nur die Wiedergabe von Deck A.
Befindet sich der Crossfader an der Position ganz
rechts, so hören Sie nur die Wiedergabe von Deck
B. Befindet sich der Crossfader auf einer Position
dazwischen, so hören Sie beide Decks.
10. GAIN – Adjustiert den Gain Level des
entsprechenden Decks.
11. EQ – Verwenden Sie diese Drehregler, um den
Pegel der Höhen-, Mitten- und Bassfrequenzen für
jedes Deck zu adjustieren. Wenn Sie den EQ-
Regler nach unten drücken, funktioniert er wie ein
“Kill-Switch” und blendet das gesamte
Frequenzband der auf diesem Deck
wiedergegebenen Musik aus. Die LED-Anzeige
neben diesem Regler leuchtet, wenn die “Kill-
Switch”-Funktion aktiviert ist. Drücken Sie den
Regler erneut, um diese Funktion zu deaktivieren.
12. MASTER – Regelt den Master-Level. Hier können
Sie die gesamte Lautstärke ihres Mix ändern.
13. PH MIX – Adjustiert die Balance zwischen
Monitor-Kanal und Master-Kanal auf Ihren
Kopfhörern. Sofern Sie kein Audio-Interface mit
mehrfachen Ausgängen verwenden, beachten Sie
bitte, dass die Monitor- und Master-Mix-Kanäle
dieselben sein werden.
14. PH VOL – Dieser Regler adjustiert den Mix-Level
der Kopfhörer. Sofern Sie kein Audio-Interface mit
mehrfachen Ausgängen verwenden, beachten Sie
bitte, dass die Monitor- und Master-Mix-Kanäle
dieselben sein werden.
15. PFL – Drücken Sie den PFL-Button, um die Musik
vom Deck zum Monitor-Kanal zu senden. Sofern
Sie kein Audio-Interface mit mehrfachen
Ausgängen verwenden, beachten Sie bitte, dass
die Monitor- und Master-Mix-Kanäle dieselben
sein werden.
16. PITCH – Ändert die Tonhöhe oder das Tempo der
Musik, die auf dem entsprechenden Deck gespielt
wird.
17. FINE PITCH – Nehmen Sie hier Feineinstellungen
in der Tonhöhe der Musik, die auf dem
entsprechenden Deck gespielt wird, vor.
18. TAP – Tippen Sie im Rhythmus der Musik des
entsprechenden Decks auf diesen Button. So
können Sie einen neuen Anzeigewert für die BPM-
Anzahl ("Schläge pro Minute") für diesen Track
erzeugen.
19. KEY – Aktiviert das Master-Tempo, welches die
Tonart des Tracks mit der ursprünglichen Tonart
verknüpft (so als ob es mit 0%
Tonhöhenadjustierung gespielt wird). So können
Sie dann das Tempo des Tracks adjustieren, ohne
Auswirkungen auf Tonart oder Tonhöhe.
20. SYNC – Synchronisiert die auf einem Deck
gespielte Musik mit der Musik des anderen Decks.
21. PITCH BEND -/+ - Verwenden Sie die beiden
Pitch Bend Tasten, um den Pitch und das Tempo
der Musik zeitweilig zu ändern. Pitch Bend wird
normalerweise für kleinere Anpassungen beim
Mixen von Beats verwendet, um Beats zu
synchronisieren.
22. LOOP IN – Drücken Sie LOOP IN, um den
Startpunkt des Loops einzustellen.
23. LOOP OUT – Drücken Sie LOOP OUT (nachdem
Sie LOOP IN gedrückt haben), um den Endpunkt
des Loops einzustellen.
Sobald Sie den Button gedrückt haben, springen
Sie zurück zum Loop-In-Punkt und der Loop ist
aktiviert. Um den Loop auszuschalten, drücken
Sie einfach wieder LOOP OUT.
24. FX AMT – Adjustiert wie stark der ausgewählte
Effekt im Master Mix hörbar ist. Ist der Regler
ganz nach links gedreht, so hören Sie nur den
ursprünglichen (“dry”) Sound ohne Effekt. Ist der
Regler ganz nach rechts gedreht, so hören Sie
den maximalen Effektwert des Sounds (“wet”).
25. SELECT – Wählt einen Effekt für den Master Mix
aus.
26. PAR – Adjustiert den Wert der gewünschten
Effekt-Parameter. Bitte beachten Sie, dass dieser
Parameter je nach ausgewähltem Effekt variiert.
27. ON / OFF – Drücken Sie diesen Button, um den
Master Effekt ein- und auszuschalten.
28. FILTER AMT – Adjustiert die Stärke des Filters,
der auf dem entsprechenden Deck verwendet
wird. Die Mittelstellung ist Null. Drehen des
Reglers im Uhrzeigersinn erhöht den Wert des
Hochpassfilters. Drehen des Reglers gegen den
Uhrzeigersinn erhöht den Wert des Tiefpassfilters.
29. FILTER ON / OFF – Aktiviert oder deaktiviert den
Filter am entsprechenden Deck.


www.numark.com
MANUAL VERSION 1.5
/