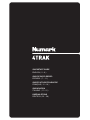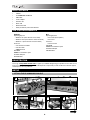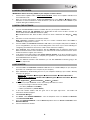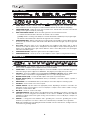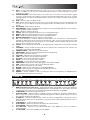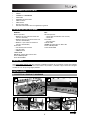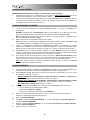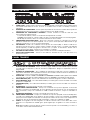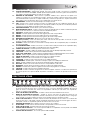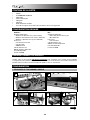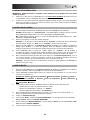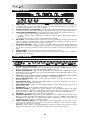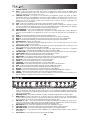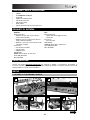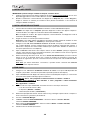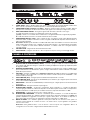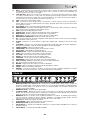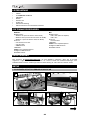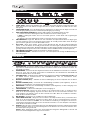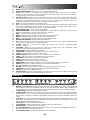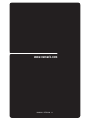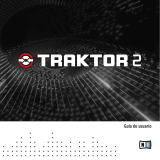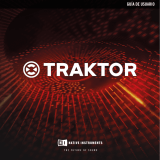Numark 4TRAK Guía de inicio rápido
- Categoría
- Equipo musical
- Tipo
- Guía de inicio rápido

QUICKSTART GUIDE
ENGLISH ( 2 – 6 )
GUÍA DE INICIO RÁPIDO
ESPAÑOL ( 7 – 11 )
GUIDE D'UTILISATION RAPIDE
FRANÇAIS ( 12 – 16 )
GUIDA RAPIDA
ITALIANO ( 17 – 21 )
KURZANLEITUNG
DEUTSCH ( 22 – 26 )

2
BOX CONTENTS
• 4TRAK
• FX KOMMAND CONSOLE
• USB cable
• Power adapter
• Software CD
• Driver CD
• Quickstart Guide
• Safety & Warranty Information Booklet
SYSTEM REQUIREMENTS
Windows:
Operating System:
• Windows XP (latest Service Pack, 32-bit)
• Windows Vista (latest Service Pack, 32-/64-bit)
• Windows 7 (latest Service Pack, 32-/64-bit)
Processor:
• Intel Pentium 4 2.4GHz
• Intel Core Duo
• AMD Athlon 64
2GB RAM
500MB free hard drive space
Available USB port
CD-ROM drive
Mac:
Operating System:
• OS X 10.6 (latest update)
• OS X 10.7
Processor:
• Intel Core Duo
2GB RAM
500MB free hard drive space
Available USB port
CD-ROM drive
REGISTRATION
Please go to http://www.numark.com
to register your 4TRAK. Registering your product ensures that we can
keep you up-to-date with any new product developments and provide you with world-class technical support,
should you run into any problems.
SETUP
1. ATTACH THE FX KOMMAND CONSOLE
1 2
3 4 5 6

3
2. INSTALL THE DRIVERS
IMPORTANT!: Before connecting 4TRAK to your computer, install the drivers:
1. Check for driver updates online at www.numark.com/4trak. If there are no updates available, insert
the included driver CD.
2. When you see the CD's contents, double-click Setup.exe (PC) or the .dmg file .mkpg file (Mac).
Follow the on-screen instructions to install the drivers. (You will be asked to connect 4TRAK to your
computer during the installation process.)
3. INSTALL THE SOFTWARE
1. Insert the included TRAKTOR software installation disc into your computer's CD-ROM drive.
Windows: Double-click "My Computer" then double-click the disc. Once the disc's contents are
shown, double-click the TRAKTOR installer file (.exe).
Mac: Double-click the disc. Once the disc's contents are shown, double-click the .dmg file .mkpg
file.
2. Follow the on-screen instructions to install the software.
Note: TRAKTOR's installation "wizard" may ask you to install a hardware driver. Click "Next" or
"Continue" to skip past these screens.
3. Connect 4TRAK's FX KOMMAND CONSOLE's USB cable to your computer and power on 4TRAK. (If
you are using Windows, you may see several dialog boxes in the corner of your screen indicating it is
"recognizing" the hardware for the first time. Wait a minute until this is complete.)
4. Open TRAKTOR. In the window that appears, click the "Activate" button to register the software. The
Native Instruments Service Center will launch. (You will need to be connected to the internet to access
the Service Center to register your software.)
5. In the Service Center login window, click "Create new User Account" (if you do not already have one)
and follow the on-screen instructions to complete your registration. (You will need the serial number on
the included DVD sleeve to do this.)
Note:
For additional assistance and information, you can find TRAKTOR's manual by going to the
software's "Help" menu.
4. GET STARTED!
1. Connect 4TRAK's FX KOMMAND CONSOLE's USB cable to an available USB port on your computer.
(If possible, use a USB port on the rear panel of your computer.)
2. Open TRAKTOR by double-clicking the icon on your computer's Desktop (if you created a Desktop
shortcut) or by going to:
Windows XP:
Start Menu All Programs Native Instruments Traktor 2 Traktor 2
Windows Vista & Windows 7:
Windows Menu All Programs Native Instruments Traktor
2 Traktor 2
Mac:
Applications Native Instruments Traktor 2 Traktor 2
3. The first time you open TRAKTOR, use the various drop-down menus to select:
• that you are using an external controller ("Yes")
• your device ("Numark" and "4TRAK")
• Deck Layout Selection ("4 Track Decks").
4. In the main software window, click the "gear" icon in the upper right corner. The Traktor LE
Preferences window will appear.
5. Click Controller Manager.
6. For Device, select Numark.4TRAK.Main… from the drop-down menu. For In-Port and Out-Port,
select Numark 4TRAK MIDI.
7. Then select Numark.4TRAK.FX… from the Device drop-down menu. For In-Port and Out-Port, select
Numark 4TRAK-FX.
8. Close the Preferences windows.

4
FRONT PANEL
11233 4567
1. FADER START – Enables or disables "fader start" on the corresponding side of the crossfader. When fader
start is enabled on one side, moving the crossfader toward that side will cause the Deck to start playing.
2. CROSSFADER SLOPE – Adjusts the slope of the crossfader curve. Turn the knob to the left for a smooth fade
(mixing) or to the right for a sharp cut (scratching).
3. DECK CROSSFADER ASSIGN – Routes the audio signal of the selected channel as follows:
L = Software and external audio is directed to the left side of the crossfader.
| (center) = Audio is not being controlled by the crossfader but instead routed directly to the program signal.
R = Software and external audio is directed to the right side of the crossfader.
4. HEADPHONE BLEND – Adjust to mix between Cue and Program in the Headphone channel. When turned all
the way left, only channels routed to CUE will be heard. When turned all the way right, only the Program mix
will be heard.
5. SPLIT CUE – When this switch is set to the ON position, the headphone audio will be "split" so that all
channels sent to CUE are mixed to mono and applied to the left headphone channel and the Program mix is
mixed to mono and applied to the right channel. When the switch is in the OFF position, Cue and Program
audio will be "blended" together.
6. HEADPHONE VOLUME – Adjusts the signal volume of the headphone output.
7. HEADPHONE OUTPUT – Connect your 1/4" or 1/8" headphones to this output for cueing and mix monitoring.
REAR PANEL
1
2
3
44
5
67 7 7 7
8
8
99
10 10 11
1. POWER SWITCH – Turns 4TRAK on and off. Turn on 4TRAK after all input devices have been connected and
before you turn on amplifiers. Turn off amplifiers before you turn off 4TRAK.
2. POWER INPUT – Use the included power adapter to connect the 4TRAK to a power outlet. While the power is
switched off, plug the power supply into the 4TRAK first, then plug the power supply into a power outlet.
3. USB PORT – Connect the 4TRAK to the included 4TRAK FX KOMMAND CONSOLE and your 4TRAK can be
used as a software controller device using USB MIDI protocol or as a pass-through audio interface.
4. MASTER OUTPUT (XLR) – Connect this XLR output to a PA system or powered monitors.
5. MASTER OUTPUT (RCA) – Use standard RCA cables (not included) to connect this output to a speaker or
amplifier system.
6. BOOTH/ZONE – Use standard RCA cables (not included) to connect this output to a monitoring system.
7. RCA INPUT – Connect audio sources to these inputs.
8. LINE/MIC SWITCH – Flip this switch to the appropriate position, depending on the device connected to the
RCA inputs. If using a line-level device, such as a CD player or sampler, set this switch to "LINE." If using a
microphone, set this switch to “MIC”.
9. MIC INPUT – Connect a 1/4" mic to this input.
10. LINE/PHONO SWITCH – Flip this switch to the appropriate position, depending on the device connected to the
RCA inputs. If you are using phono-level turntables, set this switch to "PHONO" to provide the additional
amplification needed for phono-level signals. If using a line-level device, such as a CD player or sampler, set
this switch to "LINE."
11. GROUND – If using phono-level turntables with a grounding wire, connect the grounding wire to these
terminals. If you experience a low "hum" or "buzz", this could mean that your turntables are not grounded.
Note: Some turntables have a grounding wire built into the RCA connection and, therefore, nothing needs to be
connected to the grounding terminal.

5
TOP PANEL
1
3
6
9
10 10
11
12
9
11
12
13
13 13
15
18 19
20 21 22 20 21 22
23
32 32 32
33
32
27 27
28
27 27
29 29 29 2930 31 31 30
24
34
36
37 38 39
40
41
36
35 3534
24 24 24
42 42 42 42
43
44 45
46
25 25 25 25
26 26 26 26
23
19 19 19 19
17
16 16
17
18 19 19 19 19 19
15
13
34 55
78 88
3
6
34 55
78 88
1
2
9
9
99
9
99
2
1. STRIP SEARCH – The length of this strip represents the length of the entire track. Hold Shift and place
your finger on a point along this sensor to jump to that point in the track. (If you want to scroll through a
track, we recommend using your computer rather than running your finger along the strip.)
2. TAP – Pressing this button in time with the beat will help determine the BPM of the track.
3. LOOP LENGTH – Halves or doubles the length of your Auto Loops or currently selected loop.
4. BEATJUMP – Changes the function of the Loop Shift buttons to Beatjump.
5. LOOP SHIFT – Adjusts the Loop Out point (when not in Beatjump Mode). When in Beatjump Mode,
pressing a Loop Shift button will cause the track to jump ahead or back by a beat.
6. IN – This button sets the beginning point of a loop.
7. OUT – This button sets the ending point of a loop. When outside of a loop, press this button to jump
back to your last selected loop. Press Shift + Out to set a 2-beat Auto Loop.
8. AUTO – These buttons set Auto Loops.
• Press Auto 1 to set a 1-beat Auto Loop. Press Shift + Auto 1 to set a 16-beat Auto Loop.
• Press Auto 4 to set a 4-beat Auto Loop. Press Shift + Auto 4 to set a 32-beat Auto Loop.
• Press Auto to set an Auto Loop of whatever length is currently selected in Traktor. Press Shift +
Auto to set an 8-beat Auto Loop.
9. ASSIGN – User-assignable MIDI buttons. You can assign functions to these buttons in the software.
10. SCRATCH – Turns Scratch Mode on or off. If Scratch Mode is on, the jog wheel will scratch like a
turntable when you move it.
11. SET MASTER – Allows the selected deck to determine the Master Tempo. Pressing a deck's Sync
button will match its tempo to the Master Tempo.
12. RANGE – Changes the range of pitch bend.
13. PITCH SLIDER – This controls the speed of the music. Moving towards the "+" will speed the music up,
while moving towards the "–" will slow it down.
14. PITCH BEND – Allows you to briefly adjust the speed of the music faster or slower for as long as the
button is held. Useful for beat-matching two songs that might be at the same tempo but whose beats
are not quite aligned.
15. JOG WHEEL –
• During playback with Scratch Mode off, moving the wheel will pitch-bend the Deck.
• During playback with Scratch Mode on, moving the wheel will "scratch" the music. (You can also
touch just the outer edge of the wheel and move it to pitch-bend the Deck.)
• While paused, moving the wheel will let you "scrub" through the track's audio.
16. LAYER – Selects which Layer in the software is controlled by that hardware Deck.
17. TRACK RESET – Returns the track to its start point.

6
18. SHIFT – Pressing and holding this button also allows you to access secondary ("shift") functions of other
buttons on 4TRAK. You can also press and hold this button then press a lit Hot Cue Button to delete its
assigned "hot cue point."
19. HOT CUE BUTTONS – These buttons allow you to set up to five "hot cue points". These are similar to regular
cue points, except that when these buttons are pressed, the track will instantly jump to the set hot cue point
and begin playing. If you press a Hot Cue Button while in an Auto Loop, the Auto Loop will be saved along with
the cue point.
20. SYNC – Syncs the deck to the Master Tempo.
21. CUE – Returns and pauses the music at the last set cue point. The default cue point is at the beginning of the
track, but you can set a different cue point by pressing this button at a different point in the track when it is
paused.
22. PLAY/PAUSE – Starts or pauses the music.
23. GRID MARKERS – Controls the Beatgrid points in Traktor. Pressing and holding Shift and one of these buttons
activates the Delete and Move functions.
24. GAIN – Adjusts the channel’s gain level.
25. TREBLE – Adjusts the high (treble) frequencies of the corresponding channel.
26. MIDDLE – Adjusts the mid-range frequencies of the corresponding channel.
27. BASS – Adjusts the low (bass) frequencies of the corresponding channel.
28. MASTER LED METERS – Monitors the audio level of the channels.
29. PFL – Press this button to send this channel's pre-fader signal to the Cue Channel for monitoring. When
engaged, the button will be lit. By pressing one PFL button at a time, you will cue that channel alone (and
deactivate PFL monitoring for the other channels). To cue to multiple channels simultaneously, press the PFL
buttons for those channels at the same time.
30. PC/LINE – Selects whether the channel will use the signal from the computer (PC) or the channel's Line Input
(LINE).
31. PC/LINE/MIC – Selects whether the channel will use the signal from the computer (PC), the channel's Line
Input (LINE), or the channel's Mic Input (MIC).
32. CHANNEL FADERS – Adjusts the volume of the channels.
33. CROSSFADER – Blends the audio playing between the left and right decks.
34. KEY – Activates/deactivates Auto Key.
35. KEY KNOB – Adjusts the key when Auto Key is engaged.
36. LOAD – Loads a track to the selected left or right deck.
37. FILE TREE – Accesses this shortcut menu in Traktor.
38. SONGS – Accesses this shortcut menu in Traktor.
39. FAVORITES – Accesses this shortcut menu in Traktor.
40. BOOTH/ZONE – Adjusts the level of the signal going to the Booth/Zone Output.
41. VIEW – Changes the focus views of the screen as defined by Traktor.
42. FX – Selects the effects banks for each channel.
43. MASTER – Adjusts the level of the signal sent to the Master Outputs.
44. RECORD – Starts and stops recording of the Program Mix in the software.
45. CRUISE – Activates auto-mixing of tracks.
46. BROWSE – Controls navigation of menus. Pressing the button will "preview-play" the highlighted track.
Pressing it again will stop the preview playback.
4TRAK FX
1
2444
7777
6666
35 55
2444
35 55
1
8
9
1. MODE (available only in Traktor Pro 2) – Toggles between Single or Group Mode for effects. In Single Mode,
one effect will be shown with its three adjustable parameters. In Group Mode, three effects will be shown with
one parameter each (in this mode, only its primary parameter will be adjustable using 4TRAK).
2. FX MIX KNOBS – Controls the wet/dry mix of effects.
3. FX SELECT MODE – When this button is engaged, FX Knobs 1-3 will browse through the available effects.
When a single effect is shown, FX Knob 1 will browse through the list. When a group of effects is shown, all
three FX Knobs will browse through the list.
4. FX KNOB 1-3 – Controls the parameter mix of effects in software. In Single Mode, each knob will control a
different parameter of the effect. In Group Mode, each knob will control only the primary parameter of each of
the three effects.
5. FX BUTTONS 1-3 – Selects the effect in software.
6. FILTER ON/OFF – Activates or deactivates the filter for the selected channel.
7. FILTER KNOBS – Adjusts the frequencies of the filters.
8. FX 1 USB PORT – Connects to your computer’s USB port to allow 4TRAK to be used as a controller in
software programs.
9. FX 2 USB PORT – Connects to the USB port on the 4TRAK.

7
CONTENIDO DE LA CAJA
• 4TRAK
• CONSOLA FX KOMMAND
• Cable USB
• Adaptador de alimentación
• CD de software
• CD de drivers
• Guía de inicio rápido
• Folleto de información sobre la seguridad y la garantía
REQUISITOS DE SISTEMA
Windows:
Sistema operativo:
• Windows XP (con el Service Pack más
reciente, de 32 bits)
• Windows Vista (con el Service Pack más
reciente, de 32/64 bits)
• Windows 7 (con el Service Pack más
reciente, de 32/64 bits)
Procesador:
• Intel Pentium 4 de 2.4 GHz
• Intel Core Duo
• AMD Athlon 64
2 GB de RAM
500 MB de espacio libre en disco duro
Puerto USB disponible
Lector de CD-ROM
Mac:
Sistema operativo:
• OS X 10.6 (actualización más reciente)
• OS X 10.7
Procesador:
• Intel Core Duo
2 GB de RAM
500 MB de espacio libre en disco duro
Puerto USB disponible
Lector de CD-ROM
REGISTRO
Visite http://www.numark.com
para registrar su 4TRAK. El registro de su producto asegura que podamos
mantenerle actualizado con los nuevos desarrollos de productos y brindarle apoyo técnico de categoría
mundial en caso de que tenga algún problema.
INSTALACIÓN
1. CONECTE LA CONSOLA FX KOMMAND
1 2
3 4 5 6

8
2. INSTALE LOS DRIVERS
IMPORTANTE: Antes de conectar 4TRAK a su computadora, instale los drivers:
1. Compruebe por Internet si hay actualizaciones a los drivers en www.numark.com/4trak. Si no hay
actualizaciones disponibles, inserte el CD de drivers incluido.
2. Cuando vea el contenido del CD, haga doble clic en el archivo Setup.exe (PC) o .dmg (Mac). Siga las
instrucciones de la pantalla para instalar los drivers. (El sistema le solicitará que conecte 4TRAK a la
computadora durante el proceso de instalación.)
3. INSTALACIÓN DEL SOFTWARE
1. Inserte el disco de instalación del software TRAKTOR incluido en el lector de CD-ROM de la
computadora.
Windows: Haga doble clic en "My Computer" (Mi PC) y luego doble clic en el disco. Una vez que se
muestre el contenido del disco, haga doble clic en el archivo instalador de TRAKTOR (.exe).
Mac: Haga doble clic en el disco. Una vez que se muestre el contenido del mismo, haga doble clic en
el archivo instalador de TRAKTOR (.dmg).
2. Siga las instrucciones de la pantalla para instalar el software.
Nota: El "asistente" de instalación de TRAKTOR puede solicitarle instalar un driver de hardware. Haga
clic en "Next" (Siguiente) o "Continue" (Continuar) para saltear estas pantallas.
3. Conecte el cable USB de la CONSOLA FX KOMMAND de 4TRAK a su computadora y encienda
4TRAK. (Si usa Windows, puede ver varios cuadros de diálogo en la esquina de la pantalla, que le
indican que está "reconociendo" el hardware por primera vez. Espere un minuto hasta que termine.)
4. Abra TRAKTOR. En la ventana que aparece, haga clic en el botón "Activate" (Activar) para registrar el
software. Se abre Service Center (Centro de Servicios) de Native Instruments. (Debe estar conectado
a Internet para acceder al Centro de Servicios a fin de registrar su software.)
5. En la ventana de inicio de sesión de Service Center, haga clic en "Create new User Account" (Crear
nueva cuenta de usuario) (si no tiene ya una) y siga las instrucciones de la pantalla para terminar el
registro. (Para hacerlo, necesita el número de serie que figura en la funda del DVD incluido.)
Nota:
Para obtener asistencia e información adicionales, puede encontrar el manual de TRAKTOR
yendo al menú "Help" (Ayuda) del software.
4. PARA COMENZAR
1. Conecte el cable USB de la CONSOLA FX KOMMAND de 4TRAK a un puerto USB disponible de su
computadora. (Si es posible, use un puerto USB del panel trasero de la computadora.)
2. Abra TRAKTOR haciendo doble clic en el icono del escritorio de la computadora (si creó un acceso
directo desde el escritorio) o yendo a:
Windows XP:
Menú Start All Programs Native Instruments Traktor 2 Traktor 2 (Inicio
> Todos los programas > Native Instruments > Traktor 2 > Traktor 2)
Windows Vista y Windows 7:
Menú Windows All Programs Native Instruments Traktor
Traktor 2 (Windows > Todos los programas > Native Instruments > Traktor 2 > Traktor 2)
Mac:
Applications Traktor 2 (Aplicaciones > Traktor 2)
3. La primera vez que abra TRAKTOR, use los diversos menús desplegables para seleccionar:
• que está usando un controlador externo ("Yes")
• su dispositivo ("Numark" y "4TRAK")
• Selección de la disposición de bandejas ("4 Track Decks").
4. En la ventana principal del software, de clic en el ícono "cog" de la esquina superior derecha.
Aparecerá la pantalla de preferencias de Traktor LE.
5. De clic en Controller Manager.
6. Bajo Device, seleccione Numark.4TRAK.Main… en el menú desplegable. Bajo In-Port y Out-Port,
seleccione Numark 4TRAK MIDI.
7. Después, seleccione Numark.4TRAK.FX… en el menú desplegable Device. Bajo In-Port y Out-Port,
seleccione Numark 4TRAK-FX.
8. Cierre la ventana de Preferencias.

9
PANEL FRONTAL
11233 4567
1. FADER START – Permite activar o desactivar el “fader-start” del lado correspondiente del crossfader. Cuando
está activado Fader Start de un lado, al mover el crossfader hacia ese lado, esa bandeja comienza a
reproducirse.
2. PENDIENTE DEL CROSSFADER – Permite ajustar la pendiente de la curva del crossfader. Gire la perilla a la
izquierda para una fusión suave (mezcla) o a la derecha para un corte abrupto (rayado).
3. ASIGNACIÓN DEL CROSSFADER A BANDEJA – Permite encaminar la señal de audio del canal
seleccionado de la siguiente manera:
L = El audio de software y externo se encamina al lado izquierdo del crossfader.
| (centro) = El crossfader no controla el audio, sino que se encamina directamente a la señal de programa.
R = El audio de software y externo se encamina al lado derecho del crossfader.
4. COMBINACIÓN PARA AURICULARES – Ajuste este control para o mezclar cue y programa en el canal de
auriculares. Cuando está en el extremo izquierdo, sólo se oyen los canales aplicados a CUE. Cuando se gira
totalmente a la derecha, se oye sólo la mezcla del programa.
5. CUE DIVIDIDO – Cuando este conmutador está en posición de conexión (ON), se “divide” el audio de los
auriculares de modo que todos los canales enviados a CUE se mezclan a mono y se aplican a la salida del
auricular izquierdo y la salida de programa se mezcla a mono y se aplica al canal derecho. Cuando está en
posición de desconexión (OFF), el audio de cue y programa se “combinan”.
6. VOLUMEN DE AURICULARES – Permite ajustar el volumen de señal de la salida para auriculares.
7. SALIDA PARA AURICULARES – Conecte a esta salida sus auriculares de 1/4" o 1/8" para hacer cue y
monitorear la mezcla.
PANEL TRASERO
1
2
3
44
5
67 7 7 7
8
8
99
10 10 11
1. INTERRUPTOR DE ENCENDIDO- Permite encender y apagar 4TRAK. Encienda 4TRAK después de haber
conectado todos los dispositivos y antes de encender los amplificadores. Apague los amplificadores antes de
apagar 4TRAK.
2. ENTRADA DE ALIMENTACIÓN – Use el adaptador de alimentación incluido para conectar el 4TRAK a un
tomacorriente alimentado. Con la alimentación eléctrica desconectada, enchufe la fuente de alimentación al
4TRAK primero y luego conecte la fuente al tomacorriente.
3. PUERTO USB – Conecte el 4TRAK a la CONSOLA FX KOMMAND de 4TRAK incluida y podrá usar su 4TRAK
como dispositivo controlador de software utilizando el protocolo USB MIDI o una interfaz de audio pasante.
4. SALIDA MAESTRA (XLR) – Conecte esta salida XLR a un sistema de megafonía o monitores alimentados.
5. SALIDA MAESTRA (RCA) – Use cables RCA estándar (no incluidos) para conectar esta salida a un sistema
de altavoces o amplificador.
6. CABINA/ZONA (RCA) – Use cables RCA estándar (no incluidos) para conectar esta salida a un sistema de
monitoreo.
7. ENTRADA RCA – Conecte las fuentes de audio a estas entradas.
8. CONMUTADOR LÍNEA/MICRÓFONO – Coloque este conmutador en la posición apropiada, en función del
dispositivo conectado a las entradas RCA. Si usa un dispositivo de nivel de línea, tal como un reproductor de
CD o muestreador, coloque este conmutador en “LINE”. Si utiliza un micrófono, coloque el conmutador en
“MIC”.
9. ENTRADA DE MICRÓFONO – Conecte a esta entrada un micrófono de 1/4".
10. CONMUTADOR LÍNEA/FONO – Coloque este conmutador en la posición apropiada, en función del dispositivo
conectado a las entradas RCA. Si usa giradiscos de nivel fonográfico, coloque este conmutador en “PHONO”
para proporcionar la amplificación adicional necesaria para las señales de este nivel. Si usa un dispositivo de
nivel de línea, tal como un reproductor de CD o muestreador, coloque este conmutador en “LINE”.
11. TIERRA – Si usa giradiscos de nivel fonográfico con cable de conexión a tierra, conecte dicho cable a estos
terminales. Si se experimenta un zumbido grave, puede significar que sus giradiscos no están conectados a
tierra.
Nota: Algunos giradiscos tienen el cable de conexión a tierra incorporado a la conexión RCA y, por lo tanto, no
es necesario conectar nada al terminal de tierra.

10
PANEL SUPERIOR
1
3
6
9
10 10
11
12
9
11
12
13
13 13
15
18 19
20 21 22 20 21 22
23
32 32 32
33
32
27 27
28
27 27
29 29 29 2930 31 31 30
24
34
36
37 38 39
40
41
36
35 3534
24 24 24
42 42 42 42
43
44 45
46
25 25 25 25
26 26 26 26
23
19 19 19 19
17
16 16
17
18 19 19 19 19 19
15
13
34 55
78 88
3
6
34 55
78 88
1
2
9
9
99
9
99
2
1. TIRA DE BÚSQUEDA – La longitud de esta tira representa la longitud de la pista completa. Mantenga pulsado
el botón Shift (Función secundaria) y coloque su dedo en un punto de este sensor para saltar a ese punto en la
pista. (Si desea desplazarse a lo largo de una pista, recomendamos que use la computadora en vez de pasar
el dedo a lo largo de la tira.)
2. TAP – Pulsando este botón al ritmo del beat se ayuda a determinar los BPM de la pista.
3. DURACIÓN DEL LOOP – Reduce a la mitad o duplica la duración de los loops (ciclos) automáticos o del loop
seleccionado actualmente.
4. SALTO DEL BEAT – Permite cambiar la función de los botones de desplazamiento de loop a Beatjump (Salto
del beat).
5. DESPLAZAMIENTO DEL LOOP – Permite ajustar el punto de salida del loop (cuando no está en modo
Beatjump). Cuando está en modo Beatjump, al pulsar el botón de desplazamiento del loop la pista salta un
beat hacia adelante o atrás.
6. ENTRADA – Con este botón se fija el punto de inicio del loop.
7. SALIDA – Con este botón se fija el punto final del loop. Estando fuera del loop, pulse este botón para saltar de
regreso a su último loop seleccionado. Pulse Shift + Out para fijar un loop automático de 2 beats.
8. AUTO – Con estos botones se fijan los Auto Loops (Loops automáticos).
• Pulse Auto 1 para fijar un loop automático de 1 beat. Pulse Shift + Auto 1 para fijar un loop automático
de 16 beats.
• Pulse Auto 4 para fijar un loop automático de 4 beats. Pulse Shift + Auto 4 para fijar un loop automático
de 32 beats.
• Pulse Auto para fijar un loop automático de la longitud actualmente seleccionada en Traktor. Pulse Shift
+ Auto para fijar un loop automático de 8 beats.
9. ASIGNACIÓN – Botones MIDI asignables por el usuario. Puede asignar funciones a estos botones en el
software.
10. RAYADO – Permite activar y desactivar el modo de rayado. Si el modo de rayado está activado, la rueda de
avance por pasos produce un rayado como el giradiscos cuando usted lo mueve.
11. FIJAR TEMPO MAESTRO – Permite que la bandeja seleccionada fije el tempo maestro. Pulsando el botón
Sync de una bandeja, se hace coincidir su tempo con el tempo maestro.
12. RANGO – Permite cambiar el rango de la inflexión del pitch.
13. CURSOR DE PITCH – Permite controlar la velocidad de la música. Moviéndolo hacia el "+" se acelera la
música y moviéndolo hacia el "–" se reduce la velocidad.
14. INFLEXIÓN DE PITCH – Permite ajustar brevemente la velocidad de la música para aumentarla o disminuirla
mientras se mantiene pulsado el botón. Es útil para hacer coincidir el beat de dos temas que pueden estar al
mismo tempo pero cuyos beats no están alineados.
15. RUEDA DE AVANCE POR PASOS –
• Durante la reproducción con el modo de rayado desactivado, al mover la rueda se produce la inflexión
de pitch de la bandeja.
• Durante la reproducción con el modo de rayado activado, al mover la rueda se "raya" la música. (Puede
también tocar solo el borde externo de la rueda y moverla para realizar la inflexión de pitch de la
bandeja.)
• Cuando está en pausa, al mover la rueda puede "restregar" el audio de la pista.
16. CAPA – Permite seleccionar qué capa del software se controla con esa bandeja del hardware.

11
17. REINICIO DE PISTA – Permite regresar la pista a su punto inicial.
18. FUNCIÓN SECUNDARIA – Manteniendo pulsado este botón, puede acceder a las funciones secundarias
("shift") de otros botones del 4TRAK. También puede mantener pulsado este botón y pulsar un botón Hot Cue
(Cue rápido) encendido para eliminar su "punto de cue rápido".
19. BOTONES DE CUE RÁPIDO – Estos botones le permiten establecer cinco "puntos de cue rápido". Son
similares a los puntos de cue (señalización) normales, excepto que cuando se pulsan estos botones, la pista
salta instantáneamente a punto de cue rápido establecido y comienza la reproducción. Si pulsa un botón Hot
Cue estando en un loop automático, dicho loop se guarda junto con el punto de cue.
20. SINCRONISMO – Permite sincronizar la bandeja con el tempo maestro.
21. CUE – Permite volver y poner la música en pausa en el último punto de cue establecido. El punto de cue
predeterminado es el comienzo de la pista, pero usted puede establecer un punto de cue diferente pulsando
este botón en un punto distinto de la pista cuando está en pausa.
22. REPRODUCIR/PAUSA – Permite iniciar o poner la música en pausa.
23. MARCADORES DE GRILLA – Permite controlar los puntos de grilla de beats en Traktor. Al mantener pulsado
Shift y uno de estos botones, se activan las funciones de Eliminar y Mover.
24. GANANCIA – Permite ajustar el nivel de ganancia del canal.
25. AGUDOS – Permite ajustar las frecuencias altas (agudos) del canal correspondiente.
26. MEDIOS – Permite ajustar las frecuencias medias del canal correspondiente.
27. GRAVES – Permite ajustar las frecuencias bajas (graves) del canal correspondiente.
28. MEDIDORES LED MAESTROS – Monitorean el nivel de audio de los canales.
29. PFL (Nivel pre-fader) – Pulse este botón para enviar esta señal de nivel pre-fader al canal de cue para
monitoreo. Cuando está pulsado, el botón se enciende.
30. PC/LÍNEA– Permite seleccionar si el canal usará la señal proveniente de la computadora (PC) o la entrada de
línea del canal (LINE).
31. PC/LÍNEA/MICRÓFONO – Permite seleccionar si el canal usará la señal proveniente de la computadora (PC),
la entrada de línea del canal (LINE) o la entrada de micrófono del canal (MIC).
32. FADERS DE CANALES – Permiten ajustar el volumen de los canales.
33. CROSSFADER – Permite combinar la reproducción de audio entre las bandejas izquierda y derecha.
34. TONALIDAD – Permite activar y desactivar la tonalidad automática.
35. PERILLA DE TONALIDAD – Permite ajustar la tonalidad cuando la tonalidad automática está accionada.
36. CARGA – Permite cargar una pista en la bandeja izquierda o derecha seleccionada.
37. ÁRBOL DE ARCHIVOS – Permite acceder al menú de acceso rápido de Traktor.
38. TEMAS – Permite acceder a este menú de acceso rápido de Traktor.
39. FAVORITOS – Permite acceder a este menú de acceso rápido de Traktor.
40. CABINA/ZONA – Permite ajustar el nivel de la señal que se aplica a la salida para cabina/zona.
41. VISTA – Permite cambiar las vistas de enfoque de la pantalla según lo define Traktor.
42. EFECTOS – Permite seleccionar el banco de efectos correspondiente a cada canal.
43. MAESTRAS – Permite ajustar el nivel de la señal que se aplica a las salidas maestras.
44. GRABAR – Permite iniciar y detener la grabación de la mezcla de programa en el software.
45. CRUCERO – Permite activar la mezcla automática de pistas.
46. NAVEGAR – Permite controlar la navegación de los menús. Al pulsar este botón, se realiza una "reproducción
de escucha previa" de la pista resaltada. Al pulsarlo nuevamente, se detiene la reproducción de escucha
previa.
EFECTOS DE 4TRAK
1
2444
7777
6666
35 55
2444
35 55
1
8
9
1. MODO (sólo disponible en Traktor Pro 2) – Permite conmutar entre el modo Single (Único) o Group (Grupo)
de efectos. En modo de efecto único, se muestra un efecto con sus tres parámetros ajustables. En modo de
grupo de efectos, se muestran tres efectos con un parámetro cada uno (en este modo, sólo el parámetro
primario es ajustable usando 4TRAK).
2. PERILLAS DE MEZCLA DE EFECTOS – Permiten controlar la mezcla húmeda/seca de efectos.
3. MODO DE SELECCIÓN DE EFECTOS – Cuando se acciona este botón, las perillas de efectos FX 1-3
navegan por todos los efectos disponibles. Cuando se muestra un solo efecto, la perilla de efecto 1 navega por
la lista. Cuando se muestra un grupo de efectos, las tres perillas de efectos navegan por la lista.
4. PERILLA DE EFECTOS 1-3 – Permiten controlar la mezcla de parámetros de los efectos en el software. En
modo de efecto único, cada perilla controla un parámetro diferente del efecto. En modo de grupo de efectos,
cada perilla controla solo el parámetro primario de cada uno de los tres efectos.
5. BOTONES DE EFECTOS 1-3 – Permiten seleccionar el efecto en el software.
6. FILTRO SÍ/NO – Permite activar o desactivar el filtro correspondiente al canal seleccionado.
7. PERILLAS DE FILTRO – Permiten ajustar las frecuencias de los filtros.
8. PUERTO USB DE EFECTO 1 – Se conecta al puerto USB de su computadora a fin de permitir usar 4TRAK
como controlador en los programas de software.
9. PUERTO USB DE EFECTO 2 – Se conecta al puerto USB de 4TRAK.

12
CONTENU DE LA BOÎTE
• 4TRAK
• FX KOMMAND CONSOLE
• Câble USB
• Câble d’alimentation
• CD logiciel
• CD pilotes
• Guide d’utilisation simplifié
• Livret des consignes de sécurité et des informations concernant la garantie
CONFIGURATION REQUISE
Windows :
Système d'exploitation :
• Windows XP (dernière mise à jours, 32 bits)
• Windows Vista (dernière mise à jours, 32/64 bits)
• Windows 7 (dernière mise à jours, 32/64 bits)
Processeur :
• Intel Pentium 4 2,4 GHz
• Intel Core Duo
• AMD Athlon 64
2 Go de mémoire vive
500 Mo d’espace disque libre
Port USB disponible
Lecteur CD-ROM
Mac :
Système d'exploitation :
• OS x 10.6 (dernière mise à jour)
• Mac OS X 10.7
Processeur :
• Intel Core Duo
2 Go de mémoire vive
500 Mo d’espace disque libre
Port USB disponible
Lecteur CD-ROM
ENREGISTREMENT DU PRODUIT
Veuillez visiter le site internet http://www.numark.com
pour enregistrer votre nouvelle console 4TRAK.
L'enregistrement des produits vous permet d'être informé sur les toutes dernières nouveautés concernant les
produits et de vous offrir un soutien technique de qualité, si vous en aviez besoin.
CONFIGURATION
1. BRANCHER LE FX KOMMAND CONSOLE
1 2
3 4 5 6

13
2. INSTALLATION DES PILOTES
IMPORTANT : AVANT de brancher le 4TRAK à votre ordinateur pour la première fois, vous devez
installer les pilotes :
1. Vérifiez s’il y a des mises à jour disponibles sur le site www.numark.com/4trak
. Si aucune mise à jour
n’est disponible, insérez le CD logiciel dans votre lecteur.
2. Lorsque vous consultez le contenu du CD, double-cliquez sur Setup.exe (PC) ou le fichier .dmg (Mac).
Suivez les instructions à l’écran pour installer les pilotes. (Vous serez invité à brancher le 4TRAK à
votre ordinateur durant l’installation.)
3. INSTALLEZ LE LOGICIEL
1. Insérez le disque d’installation du TRAKTOR dans le lecteur CD-ROM de votre ordinateur.
Windows: Double-cliquez sur « Poste de travail », puis double-cliquez sur disque. Une fois le contenu
du CD-ROM affiché, double-cliquez sur le fichier d'installation du TRAKTOR (.exe).
Mac: Double-cliquez le disque. Une fois le contenu du CD-ROM affiché, double-cliquez sur le fichier
d'installation du TRAKTOR (.dmg).
2. Suivez les instructions à l’écran pour installer le logiciel.
Remarque : Il se peut que l'assistant d’installation du TRAKTOR vous demande de faire l’installation
du pilote matériel. Cliquez sur « Next » ou sur « Continue » afin de sauter cette étape.
3. Branchez le câble USB pour le FX KOMMAND CONSOLE du 4TRAK à votre ordinateur et allumez le
4TRAK. (Sous Windows, il se peut que quelques boîtes de dialogue s'affichent indiquant que
l’ordinateur recherche le nouveau matériel. Veuillez attendre environ une minute qu’il ait terminé.)
4. Lancez TRAKTOR. Dans la fenêtre qui s’affiche, cliquez sur « Activate » afin de procéder à
l'inscription du logiciel. L’assistant Native Instruments Service Center devrait s’ouvrir. Vous devez être
connecté à l’Internet pour accéder au Centre de service afin de procéder à l'inscription du logiciel.
5. Dans la fenêtre de connexion du centre de service, cliquez sur « Create new User Account » (si vous
n’en avez pas déjà un), et suivez les instructions à l’écran afin de compléter l’inscription. Vous devez
avoir en main le numéro de série du logiciel qui se trouve sur la pochette du CD.
Remarque : Pour plus d'assistance et d'information, consultez le guide d'utilisation du TRAKTOR en
cliquant sur le menu « Help ».
4. MISE EN ROUTE
1. Branchez le câble USB pour le FX KOMMAND CONSOLE du 4TRAK au port USB de votre ordinateur.
(Si cela est possible, utilisez un port USB sur le panneau arrière de l’ordinateur.)
2. Lancez TRAKTOR en double-cliquant l'icône sur le bureau de votre ordinateur (si vous avez créé un
raccourci) ou en cliquant sur:
Windows XP
: Démarrer Tous les programmes Native Instruments Traktor 2 Traktor 2
Windows Vista et Windows 7
: Démarrer Tous les programmes Native Instruments
Traktor Traktor 2
Mac
: Applications Traktor 2.
3. La première fois que vous lancez TRAKTOR, utilisez les différents menus déroulants pour:
• spécifier que vous utilisez un contrôleur externe (« Yes »)
• spécifier votre périphérique (« Numark » et « 4TRAK »)
• spécifier la disposition des modules (« 4 Track Decks »).
4. Dans la fenêtre principale du logiciel, cliquez sur l’icône « cog » dans le coin supérieur droite. La
fenêtre des préférences pour le Traktor LE devrait s’afficher.
5. Cliquez sur Controller Manager.
6. Pour le champ Device, sélectionnez Numark.4TRAK.Main… du menu déroulant. Pour le champ In-
Port et Out-Port, sélectionnez Numark 4TRAK MIDI.
7. Ensuite, sélectionnez Numark.4TRAK.FX… du menu déroulant Device. Pour le champ In-Port et Out-
Port, sélectionnez Numark 4TRAK-FX.
8. Fermez ensuite la fenêtre des préférences.

14
PANNEAU AVANT
11233 4567
1. FADER START – Permet d’activer ou de désactiver la fonction de Fader Start d’une des extrémités du
crossfader. Lorsque la fonction Fader Start est activée sur une des extrémités, déplacer le crossfader vers
cette extrémité permet de lancer la lecture de ce module.
2. COURBE D’INTENSITÉ DU CROSSFADER – Permet de régler l'intensité du fondu du potentiomètre. Tournez
vers la gauche pour un fondu progressif (mixage) ou tournez vers la droite pour une coupure nette (scratch).
3. AFFECTATION DU CROSSFADER– Permet d’acheminer le signal audio du canal sélectionné comme suit:
L = l’audio logiciel et externe est affecté à l’extrémité gauche du crossfader.
| (centre) = l’audio n’est pas contrôlé par le crossfader mais plutôt acheminée directement au signal du
programme.
R = l’audio logiciel et externe est affecté à l’extrémité droite du crossfader.
4. MIX CASQUE – Permet d’ajuster le mixe entre la pré-écoute et le programme du canal du casque d’écoute.
Lorsqu'il est déplacé à l’extrémité gauche, seuls les signaux acheminés au CUE sont entendus. Lorsqu'il est
déplacé à l'extrémité droite, seul le mix du programme est entendu.
5. PRÉ-ÉCOUTE PARTAGÉE – Lorsque ce sélecteur est à « ON », l'audio du casque est partagé afin que tous
les canaux envoyés au CUE soient mixés en mono et ajoutés au canal casque gauche et le Program mix est
mixé en mono et ajouté au canal droit. Lorsque le sélecteur est à « OFF », l’audio Cue et Program mix sont
mixés.
6. VOLUME CASQUE – Ce bouton ajuste les niveaux de la sortie du casque d'écoute.
7. SORTIE CASQUE – Cette sortie permet de brancher un casque d’écoute ¼ po (6,35 mm) ou • po (3,5 mm)
pour la pré-écoute et le mixage.
PANNEAU ARRIÈRE
1
2
3
44
5
67 7 7 7
8
8
99
10 10 11
1. INTERRUPTEUR D'ALIMENTATION – Cette touche permet de mettre le 4TRAK sous et hors tension.
Branchez le 4TRAK après avoir branché tous les appareils et avant de mettre les amplificateurs sous tension.
Mettre les amplificateurs hors tension avant de mettre le 4TRAK hors tension.
2. ENTRÉE D'ALIMENTATION – Utilisez le câble d’alimentation inclus pour brancher le 4TRAK dans une prise
d’alimentation. Lorsque le 4TRAK est hors tension, branchez d’abord le câble d'alimentation dans la console,
puis dans la prise de courant.
3. PORT USB – Cette prise permet de brancher le 4TRAK au FX KOMMAND CONSOLE afin d’utiliser le 4TRAK
comme contrôleur logiciel USB à l’aide du protocole MIDI ou comme interface audio.
4. SORTIE SYMÉTRIQUE (XLR) – Cette sortie XLR permet de brancher un système de sonorisation ou des
moniteurs amplifiés.
5. SORTIE MASTER (RCA) – Utilisez des câbles RCA standards (non inclus) afin de brancher cette sortie à un
haut-parleur ou à un système de sonorisation.
6. SORTIE BOOTH/ZONE – Utilisez des câbles RCA standards (non inclus) afin de brancher cette sortie au
système de pré-écoute.
7. ENTRÉES RCA – Ces entrées permettent de brancher des sources audio externes.
8. SÉLECTEUR LINE/MIC – Sélectionnez la position appropriée, selon le périphérique branché aux entrées
RCA. Pour brancher un appareil à niveau de ligne, tel qu’un lecteur CD ou un échantillonneur, réglez ce
sélecteur à la position « LINE ». Si vous utilisez un microphone, réglez le sélecteur à la position « MIC ».
9. ENTRÉE MIC – Permet de brancher un microphone ¼ po (6,35 mm).
10. SÉLECTEUR LINE/PHONO – Sélectionnez la position appropriée, selon le périphérique branché aux entrées
RCA. Si vous utilisez des platines tourne-disques phono, réglez ce sélecteur à « PHONO » afin d’ajouter plus
d’amplification aux signaux phono. Pour brancher un appareil à niveau ligne, tel qu’un lecteur CD ou un
échantillonneur, réglez le sélecteur à la position « LINE ».
11. BORNE DE MISE À LA TERRE – Si vous utilisez des platines tourne-disque phono avec fil de mise à la terre,
assurez-vous de brancher le fil à cette borne. S’il y a ronflement ou du bruit, il se pourrait que vos platines
tourne-disque ne soient pas mises à la terre.
Remarque : Certaines platines tourne-disque fabriquées récemment sont dotées d'un fil de mise à la terre
intégré à la connexion RCA, et donc, n'ont pas besoin d’être reliées à la borne de mise à la terre.

15
PANNEAU SUPÉRIEUR
1
3
6
9
10 10
11
12
9
11
12
13
13 13
15
18 19
20 21 22 20 21 22
23
32 32 32
33
32
27 27
28
27 27
29 29 29 2930 31 31 30
24
34
36
37 38 39
40
41
36
35 3534
24 24 24
42 42 42 42
43
44 45
46
25 25 25 25
26 26 26 26
23
19 19 19 19
17
16 16
17
18 19 19 19 19 19
15
13
34 55
78 88
3
6
34 55
78 88
1
2
9
9
99
9
99
2
1. STRIP SEARCH – La longueur de cette barre représente la durée de la piste. Maintenez la touché SHIFT
enfoncée et placez votre doigt sur n’importe quel endroit sur cette barre afin de sauter à cet endroit sur la piste.
(Si vous désirez parcourir une piste, nous vous recommandons d’utiliser votre ordinateur plutôt que d’utiliser la
barre.)
2. TAP – Taper cette touche au tempo de la musique en cours permet de déterminer le BPM de la piste.
3. DURÉE DE BOUCLE – Ces touches permettent de couper de moitié ou encore doubler la durée d’Auto Loops
ou de la boucle sélectionnée.
4. BEATJUMP – Cette touche permet de changer la fonction des touches Loop Shift à Beatjump.
5. LOOP SHIFT – Ces touches permettent de régler le point de sortie de boucle (lorsqu’elles ne sont pas en
mode Beatjump). En mode Beatjump, appuyer sur une des touches Loop Shift permet de saute d’un battement
en avant ou en arrière.
6. IN – Cette touche permet de programmer le point de départ d’une boucle.
7. OUT – Cette touche permet de programmer le point de sortie de boucle. Lorsque le bouclage est arrêté,
appuyez sur cette touche pour revenir à la dernière boucle sélectionnée. Appuyez sur SHIFT + Out pour
programmer une boucle automatique de 2 battements.
8. AUTO – Ces touches permettent de programmer le bouclage automatique (Auto Loop).
• Appuyez sur Auto 1 pour programmer une boucle de 1 battement. Appuyez sur SHIFT + Auto 1 pour
programmer une boucle de 16 battements.
• Appuyez sur Auto 4 pour programmer une boucle de 4 battements. Appuyez sur SHIFT + Auto 4 pour
programmer une boucle de 32 battements.
• Appuyez sur Auto pour programmer une boucle selon la durée sélectionnée dans Traktor.
• Appuyez sur SHIFT + Auto pour programmer une boucle de 8 battements.
9. ASSIGN – Touches MIDI assignables par l’utilisateur. Vous pouvez affecter des fonctions à ces touches dans
le logiciel.
10. SCRATCH – Cette touche permet d’activer/désactiver la fonction Scratch. Lorsque le mode Scratch est activé,
la molette fonctionne comme une platine lorsque vous le déplacez.
11. SET MASTER – Cette touche permet au module sélectionné de déterminer le tempo principal. Enfoncer la
touche Sync d’un module permet de synchroniser son tempo au tempo principal.
12. RANGE – Cette touche permet de modifier la plage de tonalité.
13. POTENTIOMÈTRE – Ce potentiomètre permet de modifier la vitesse de la musique. Le déplacer vers « + »
permet d’accélérer la musique, alors que le déplacer vers « - » permet de la ralentir.
14. PITCH BEND – Ces touches vous permettent de brièvement accélérer/ralentir la vitesse de la musique aussi
longtemps que la touche est enfoncée. C’est utile pour la synchronisation de deux chansons qui pourrait être
sur le même tempo, mais dont les battements ne sont pas tout à fait alignés.
15. MOLETTE – La molette permet de modifier la tonalité du module lorsque le mode Scratch est désactivé.
• Lorsque le mode Scratch est activé, la molette permet de « scratcher » la musique. (Vous pouvez
également toucher seulement le rebord extérieur de la molette afin de modifier la tonalité du module.)
Lorsque le module est pausé, tourner la molette permet de parcourir la piste.
16. LAYER – Ce sélecteur permet d’assigner le module du logiciel commander par le module matériel.

16
17. RETOUR ARRIÈRE – Cette touche permet de retourner au point de départ de la piste.
18. SHIFT – Cette touche permet d’accéder aux fonctions secondaires des autres touches du 4TRAK. Vous
pouvez également maintenir cette touche enfoncée tout en appuyant sur une des touches Hot Cue afin de
supprimer le point de repère assigné à cette touche.
19. TOUCHES HOT CUE – Ces touches vous permettent de programmer jusqu'à cinq points de repère
automatiques. Celles-ci sont semblables à des points de repère réguliers, sauf que lorsque ces boutons sont
pressés, la piste sautera immédiatement au point de repère sélectionné et commencera à jouer. Si vous
appuyez sur une de ces touches lorsque la fonction Auto Loop est activée, la boucle automatique sera
enregistrée avec le point de repère.
20. SYNC – Cette touche permet de synchroniser le tempo du module au tempo principal.
21. CUE – Cette touche permet de revenir au dernier point de repère mémorisé et de pauser la musique. Le point
de repère par défaut est le début de la piste, mais vous pouvez définir un point de repère différent en appuyant
sur cette touche à un autre endroit de la piste, lorsque la musique est pausée.
22. LECTURE/PAUSE – Cette touche permet de lancer et de pauser la lecture.
23. GRID MARKERS – Ces touches permettent de commander les points Beatgrid dans Traktor. Maintenez
enfoncée la touche SHIFT tout en appuyant sur une de ces touches afin d’accéder à la fonction Delete ou
Move.
24. GAIN – Ce bouton permet d'ajuster le niveau de gain du signal du canal.
25. TREBLE – Ce bouton permet d'ajuster le niveau des hautes fréquences du canal correspondant.
26. MIDDLE – Ce bouton permet d'ajuster le niveau des fréquences moyennes du canal correspondant.
27. BASS – Ce bouton permet d'ajuster le niveau des basses fréquences du canal correspondant.
28. VUMÈTRES DEL – Contrôle le niveau audio.
29. PFL – Cette touche permet d’acheminer le signal du module en cours au canal de pré-écoute. La touche
s’allume lorsque cette fonction est activée.
30. SÉLECTEUR PC/LINE – Ce sélecteur permet de régler la provenance du signal utilisé par le canal, que ce soit
depuis l’ordinateur (PC) ou de l’entrée ligne du canal (LINE).
31. PC/LINEMIC – Ce sélecteur permet de régler la provenance du signal utilisé par le canal, que ce soit depuis
l’ordinateur (PC), l’entrée ligne du canal (LINE) ou de l’entrée microphone (MIC).
32. VOLUME CANAL – Ces potentiomètres permettent d'ajuster le niveau du signal audio du canal correspondant.
33. CROSSFADER – Effectue un fondu de l’audio entre le module gauche et droit.
34. KEY – Cette touche permet d'activer/désactiver la fonction Auto Key.
35. BOUTON KEY – Ce bouton permet de régler la tonalité lorsque la fonction Auto Key est activée.
36. LOAD – Cette touche permet de charger la piste sélectionnée sur le module correspondant.
37. FILE TREE – Cette touche permet d’accéder à ce menu dans Traktor.
38. SONGS – Cette touche permet d’accéder à ce menu dans Traktor.
39.
FAVORITES – Cette touche permet d’accéder à ce menu dans Traktor.
40. BOOTH/ZONE – Ce bouton permet d’ajuster le niveau de l’audio de la sortie Booth/Zone.
41. VIEW – Cette touche permet de modifier l’affichage selon les réglages dans Traktor.
42. FX – Cette touche permet de sélectionner la banque d’effets pour chaque canal.
43. MASTER – Ce bouton permet d’ajuster le niveau de l’audio des sorties Master.
44. RECORD – Cette touche permet de lancer/arrêter l’enregistrement du Program Mix dans le logiciel.
45. CRUISE – Cette touche permet d'activer la fonction de mixage automatique des pistes.
46. BROWSE – Ce bouton permet de parcourir les menus. Appuyer sur le bouton permet de « prévisionner » la
piste en surbrillance. Réappuyer permet d’arrêter le prévisionnement.
4TRAK FX
1
2444
7777
6666
35 55
2444
35 55
1
8
9
1. MODE (disponible uniquement dans Traktor Pro 2) – Cette touche permet de basculer entre le mode d’effet
simple ou groupé. En mode Single, un effet est affiché avec ses trois paramètres réglables. En mode Group,
trois effets sont affichés avec un paramètre chacun (dans ce mode, seulement le paramètre principal peut être
réglé en utilisant 4TRAK).
2. BOUTONS FX MIX – Ces boutons permettent de modifier le mixage du signal traité/non traité des effets.
3. MODE FX MIX – Lorsque cette touche est, les boutons FX 1 à 3 vont parcourir tous les effets disponibles.
Lorsque seulement un effet est affiché, le bouton FX 1 permet de parcourir la liste des effets. Lorsqu’un groupe
d’effet est affiché, les trois boutons FX permettent de parcourir la liste des effets.
4. BOUTONS FX 1 À 3 – Ces boutons permettent de modifier les paramètres de mixage des effets dans le
logiciel. En mode Single, chaque bouton permet de modifier chacun un paramètre de l’effet. En mode Group,
chaque bouton permet de modifier uniquement le paramètre principal de l’effet.
5. BOUTONS FX 1 À 3 – Ces boutons permettent de sélectionner l’effet dans le logiciel.
6. TOUCHES FILTER – Ces touches permettent d'activer/désactiver le filtre du canal sélectionné.
7. BOUTONS FILTER – Ces boutons permettent de régler la fréquence de coupure des filtres.
8. PORT USB FX 1 – Ce port permet de relier le 4TRAK à votre ordinateur afin de l’utiliser comme contrôleur
pour logiciels.
9. PORT USB FX 2 – Ce port doit être branché au port USB du 4TRAK.

17
CONTENUTI DELLA CONFEZIONE
• 4TRAK
• FX KOMMAND CONSOLE
• Cavo USB
• Adattatore di alimentazione
• CD recante il software
• CD recante i driver
• Guida rapida
• Libretto di istruzioni di sicurezza e garanzia
REQUISITI DI SISTEMA
Windows:
Sistema operativo:
• Windows XP (con il più recente Service
Pack a 32 bit installato)
• Windows Vista (con il più recente Service
Pack a 32/64 bit installato)
• Windows 7 (con il più recente Service Pack
a 32/64 bit installato)
Processore:
• Intel Pentium 4 2.4GHz
• Intel Core Duo
• AMD Athlon 64
2GB di RAM
500MB di spazio libero su disco fisso
Porta USB disponibile
Drive CD-ROM
Mac:
Sistema operativo:
• OS X 10.6 (ultimo aggiornamento)
• OS X 10.7
Processore:
• Intel Core Duo
2GB di RAM
500MB di spazio libero su disco fisso
Porta USB disponibile
Drive CD-ROM
REGISTRAZIONE
Recarsi alla pagina http://www.numark.com
per registrare il 4TRAK. La registrazione del prodotto ci
consente di tenervi aggiornati con tutti gli ultimissimi sviluppi del prodotto e di offrirvi assistenza tecnica di
livello mondiale, in caso di eventuali problemi.
SETUP
1. FISSARE LA FX KOMMAND CONSOLE
1 2
3 4 5 6

18
2. INSTALLARE I DRIVER
IMPORTANTE: prima di collegare il 4TRAK al computer, installare i driver:
1. Verificare l'eventuale presenza di driver aggiornati alla pagina www.numark.com/4trak
. Se non sono
disponibili aggiornamenti, inserire il CD in dotazione recante i driver.
2. Quando si visualizzano i contenuti del CD, fare doppio clic su Setup.exe (PC) o sul file .dmg (Mac).
Seguire le istruzioni su schermo per installare il driver (durante l’installazione vi verrà richiesto di
collegare il 4TRAK al computer).
3. INSTALLAZIONE DEL SOFTWARE
1. Inserire il disco di installazione del TRAKTOR in dotazione nel drive CD-ROM del computer.
Windows: fare doppio clic su "Computer" quindi fare doppio clic sul disco. Non appena compaiono i
contenuti del disco, fare doppio clic sul file di installazione del TRAKTOR (.exe).
Mac: fare doppio clic sul disco. Non appena compaiono i contenuti del disco, fare doppio clic sul file di
installazione del TRAKTOR (.dmg).
2. Seguire le istruzioni su schermo per installare il software.
Nota bene: la procedura guidata di installazione del Traktor potrebbe chiedere di installare un driver
hardware. Cliccare su "Next" o su "Continue" per saltare queste schermate.
3. Collegare il cavo USB dell'FX KOMMAND CONSOLE del 4TRAK al computer e accendere il 4TRAK.
(Se si utilizza Windows, possono comparire diverse finestre di dialogo nell'angolo dello schermo, a
indicare che il computer sta "riconoscendo" l'hardware per la prima volta. Attendere un minuto fino a
che questa operazione non sia completata.)
4. Aprire il TRAKTOR. Nella finestra che compare, cliccare sul tasto "Activate" (attiva) pre registrare il
software. Verrà lanciato il centro servizi Native Instruments. (Per accedere al centro servizi e registrare
il software occorre essere collegati a Internet.)
5. Nella finestra di login del centro servizi, fare clic su "Create new User Account" (crea nuovo account
utente) (se non se ne possiede ancora uno) e seguire le istruzioni che compaiono su schermo per
completare la registrazione. (Per farlo, occorrerà il numero di serie presente sulla custodia del DVD in
dotazione.)
Nota bene:
per ulteriori informazioni e assistenza, è possibile trovare il manuale del TRAKTOR
recandosi al menu "Help" del software.
4. PRIMI PASSI
1. Collegare il cavo USB dell'FX KOMMAND CONSOLE del 4TRAK a una porta USB disponibile del
computer. (Se possibile, servirsi di una porta USB sul pannello posteriore del computer.)
2. Aprire il TRAKTOR facendo doppio clic sull'icona presente sul desktop del computer (se è stata creata
un'icona di scelta rapida sul Desktop) oppure recandosi su:
Windows XP
: Start Tutti i programmi Native Instruments Traktor 2 Traktor 2
Windows Vista & Windows 7
: Menu Windows Tutti i programmi Native Instruments
Traktor Traktor 2
Mac
: Applicazioni Traktor 2
3. La prima volta che si apre il TRAKTOR, servirsi dei vari menu a cascata per selezionare:
• L'uso di un controller esterno ("Yes")
• Il dispositivo ("Numark" e "4TRAK")
• Scelta del layout del deck ("4 Track Decks").
4. Nella finestra principale del software, cliccare sull'icona "cog" nell'angolo superiore destro. Compare la
finestra "Preferences" (preferenze) del Traktor LE.
5. Fare clic su Controller Manager.
6. In Device, selezionare Numark.4TRAK.Main… dal menu a discesa. In In-Port e Out-Port,
selezionare Numark 4TRAK MIDI.
7. Dopo selezionare Numark.4TRAK.FX… dal menu a discesa Device. In In-Port e Out-Port,
selezionare Numark 4TRAK-FX.
8. Chiudere la finestra Preferiti (Preferences.

19
PANNELLO ANTERIORE
11233 4567
1. FADER START – Attiva o disattiva “fader start” sul lato corrispondente del crossfader. Quando il fader start è
attivo su un lato, spostando il crossfader da quel lato, si avvierà la riproduzione di quel deck.
2. CROSSFADER SLOPE (variazione crossfader) – Regola la variazione della curva del crossfader. Girare la
manopola verso sinistra per una dissolvenza uniforme (mix) oppure verso destra per un taglio netto (scratch).
3. DECK CROSSFADER ASSIGN – Convoglia il segnale audio del canale selezionato come segue:
L = l'audio del software ed esterno sono diretti al lato sinistro del crossfader.
| (centro) = l'audio non è controllato dal crossfader, bensì convogliato direttamente al segnale del programma.
R = l'audio del software ed esterno sono diretti al lato destro del crossfader.
4. HEADPHONE BLEND (mix cuffie) – Passa a mixare tra Cue e Program nel canale cuffie. Quando impostato
all’estrema sinistra, si udranno unicamente i canali convogliati a CUE. Quando impostato all’estrema destra, si
udrà solo il mix programma.
5. SPLIT CUE – Quando questo interruttore è su ON, l’audio delle cuffie sarà “suddiviso” in modo che tutti i canali
inviati a CUE vengano mixati a mono e applicati al canale cuffie di sinistra, e che il mix Program venga mixato
a mono e applicato al canale destro. Quando l’interruttore è su OFF, l’audio Cue e Program verranno
“miscelati” insieme.
6. VOLUME CUFFIE – Regola il livello del volume dell’uscita cuffie.
7. USCITA CUFFIE – Collegare cuffie da 1/4" o da 1/8" a questa uscita per il cueing e il monitoraggio del mix.
PANNELLO POSTERIORE
1
2
3
44
5
67 7 7 7
8
8
99
10 10 11
1. INTERRUTTORE DI ALIMENTAZIONE (POWER) – Accende e spegne il 4TRAK. Accendere il 4TRAK dopo
aver collegato tutti i dispositivi d’ingresso e prima di accendere gli amplificatori. Spegnere gli amplificatori prima
di spegnere il 4TRAK.
2. INGRESSO ALIMENTAZIONE – Servirsi del cavo di alimentazione in dotazione per collegare il 4TRAK ad una
presa di alimentazione. Ad alimentazione spenta, collegare l’alimentazione elettrica innanzitutto nel 4TRAK,
quindi ad una presa elettrica.
3. USB PORT – Collegare il 4TRAK alla FX KOMMAND CONSOLE del 4TRAK in dotazione e il 4TRAK potrà
essere utilizzato come un dispositivo di controllo del software servendosi del protocollo USB MIDI o come
interfaccia audio pass-through.
4. USCITA MASTER (XLR) – Collegare questa uscita XLR ad un impianto PA o a monitor.
5. USCITA MASTER (RCA) – Servirsi di cavi standard RCA (non in dotazione) per collegare questa uscita ad una
cassa o ad un sistema di amplificatori.
6. BOOTH/ZONE – Servirsi di cavi standard RCA (non in dotazione) per collegare questa uscita ad un sistema di
monitoraggio.
7. INGRESSO RCA – Collegare fonti audio a questi ingressi.
8. INTERRUTTORE LINE/MIC – Posizionare correttamente questo interruttore, a seconda del dispositivo
collegato agli ingressi RCA. Se si utilizza un dispositivo a livello di linea quale un lettore CD o un campionatore,
impostare l’interruttore su “LINE” (linea). Se si utilizza un microfono, impostare l'interruttore su “MIC”.
9. INGRESSO MIC – Collegare un microfono da ¼” a questo ingresso.
10. INTERRUTTORE LINE/PHONO – Posizionare correttamente questo interruttore, a seconda del dispositivo
collegato agli ingressi RCA. Se si utilizzano giradischi a livello phono, impostare l’interruttore su “PHONO” per
garantire l’amplificazione aggiuntiva necessaria per i segnali a livello phono. Se si utilizza un dispositivo a
livello di linea quale un lettore CD o un campionatore, impostare l’interruttore su “LINE” (linea).
11. MESSA A TERRA – Se si utilizzano giradischi a livello phono dotati di cavo di messa a terra, questo va
collegato a questi terminali. Se si verifica un “ronzio” o un “brusio” basso, ciò può significare che i giradischi
non sono messi a terra.
Nota bene: alcuni giradischi hanno il cavo di messa a terra incorporato nel collegamento RCA e, di
conseguenza, non è necessario collegare nulla al terminale di messa a terra.

20
PANNELLO SUPERIORE
1
3
6
9
10 10
11
12
9
11
12
13
13 13
15
18 19
20 21 22 20 21 22
23
32 32 32
33
32
27 27
28
27 27
29 29 29 2930 31 31 30
24
34
36
37 38 39
40
41
36
35 3534
24 24 24
42 42 42 42
43
44 45
46
25 25 25 25
26 26 26 26
23
19 19 19 19
17
16 16
17
18 19 19 19 19 19
15
13
34 55
78 88
3
6
34 55
78 88
1
2
9
9
99
9
99
2
1. STRIP SEARCH – La lunghezza di questa fascia rappresenta la lunghezza dell’intera traccia. Tenere premuto
Shift e puntare il dito in un punto lungo questo sensore per saltare a quel punto della traccia. (Se si desidera
scorrere lungo una traccia, si raccomanda di utilizzare il computer anziché far scorrere il dito lungo la fascia.)
2. TAP – Premendo questo tasto a tempo con il beat si determina il BPM della traccia.
3. LOOP LENGTH – Dimezza o raddoppia la lunghezza dei loop automatici o del loop selezionato attualmente.
4. BEATJUMP – Cambia la funzione dei tasti Loop Shift in Beatjump.
5. LOOP SHIFT – Regola il punto di Loop Out (quando non è in modalità Beatjump). In modalità Beatjump, la
pressione di un tasto Loop Shift fa saltare la traccia in avanti o indietro di un beat.
6. IN – Questo tasto imposta il punto iniziale di un loop.
7. OUT – Questo tasto imposta il punto finale di un loop. Quando ci si trova al di fuori di un loop, premere questo
tasto per tornare all'ultimo loop selezionato. Premere Shift + Out per impostare un loop automatico a 2 beat.
8. AUTO – Questi tasti impostano i loop automatici.
• Premere Auto 1 per impostare un loop automatico a 1 beat. Premere Shift + Auto 1 per impostare un
loop automatico a 16 beat.
• Premere Auto 4 per impostare un loop automatico a 4 beat. Premere Shift + Auto 4 per impostare un
loop automatico a 32 beat.
• Premere Auto per impostare un loop automatico di qualsiasi lunghezza attualmente selezionato in
Traktor. Premere Shift + Auto per impostare un loop automatico da 8 beat.
9. ASSIGN – Tasti MIDI assegnabili dall'utente. È possibile assegnare funzioni a questi tasti nel software.
10. SCRATCH – Accende o spegne la modalità Scratch. Se la modalità Scratch è attiva, la jog wheel effettuerà lo
scratch come un giradischi quando viene mossa.
11. SET MASTER – Consente al deck selezionato di determinare il Master Tempo. Premendo il tasto Sync del
deck, si abbinerà il tempo al tempo Master.
12. RANGE – Cambia la gamma di bend del pitch.
13. CURSORE PITCH – Controlla la velocità della musica. Spostando il cursore verso il "+" si accelera la musica,
spostandolo verso il "–" si rallenta.
14. BEND del PITCH – Consente di regolare rapidamente la velocità della musica, accelerandola o rallentandola
durante la pressione del tasto. Utile per allineare il beat di due canzoni che possono avere lo stesso tempo, ma
i cui beat non sono allineati.
15. ROTELLA JOG WHEEL –
• Durante la riproduzione con la modalità Scratch disattiva, lo spostamento della rotella provocherà il bend
del pitch del deck.
• Durante la riproduzione con la modalità Scratch attiva, lo spostamento della rotella provocherà lo
"scratch". (Si può anche sfiorare semplicemente il bordo esterno della rotella e muoverla per effettuare il
bend del pitch del deck.)
• In pausa, lo spostamento della rotella consente di effettuare lo "scrub" attraverso l'audio della traccia.
16. LAYER – Seleziona quale strato del software è controllato da quel deck hardware.
17. TRACK RESET – Fa tornare la traccia al suo punto di partenza.

21
18. SHIFT – Tenendo premuto questo pulsante è possibile accedere a funzioni secondarie ("shift") di altri pulsanti
del 4TRAK. È anche possibile tenere premuto questo tasto e premere un tasto Hot Cue illuminato per
cancellare il "punto hot cue" ad esso assegnato.
19. TASTI HOT CUE – Questi tasti consentono di configurare fino a un massimo di cinque "punti hot cue". Questi
sono simili ai normali punti cue, eccetto il fatto che, quando questi tasti vengono premuti, la traccia salterà
istantaneamente al punto hot cue impostato e inizierà la riproduzione. Se si preme un tasto Hot Cue quando ci
si trova in Auto Loop, il loop automatico verrà salvato con il punto cue.
20. SYNC – Sincronizza il deck al Master Tempo.
21. CUE – Fa tornare la musica all'ultimo punto cue impostato e la mette in pausa. Il punto cue predefinito è
all'inizio della traccia, ma è possibile impostarne uno diverso premendo questo tasto in un punto diverso della
traccia quando è in pausa.
22. PLAY/PAUSE – Avvia o interrompe temporaneamente la musica.
23. GRID MARKERS – Controllano i punti Beatgrid nel Traktor. Tenendo premuto Shift e premendo uno di questi
tasti si attivano le funzioni Delete (cancella) e Move (sposta).
24. GAIN – Regola il livello di guadagno del canale.
25. TREBLE (acuti) – Regola le frequenze alte (treble) del canale corrispondente.
26. MIDDLE (medi) – Regola le frequenze medie del canale corrispondente.
27. BASS (bassi) – Regola le frequenze basse (bass) del canale corrispondente.
28. MISURATORI A LED MASTER – Monitorano il livello audio dei canali.
29. PFL – Premere questo tasto per inviare il segnale pre-fader di questo canale al canale Cue per il monitoraggio.
Una volta attivato, il tasto sarà acceso.
30. PC/LINE – Seleziona se il canale utilizzerà il segnale dal computer (PC) o dall'ingresso di linea del canale
(LINE).
31. PC/LINE/MIC – Seleziona se il canale utilizzerà il segnale dal computer (PC), quello proveniente dall'ingresso
di linea del canale (LINE), o quello proveniente dall'ingresso mic del canale (MIC).
32. FADER DI CANALE – Regola il volume dei canali.
33. CROSSFADER – Miscela l'audio riprodotto tra i deck destro e sinistro.
34. KEY (tonalità) – Attiva/disattiva la tonalità automatica.
35. MANOPOLA KEY – Regola la tonalità quando Auto Key è premuto.
36. LOAD – Carica una traccia sul deck sinistro o destro selezionato.
37. FILE TREE – Accede a questo menu di scelta rapida in Traktor.
38. SONGS – Accede a questo menu di scelta rapida in Traktor.
39. FAVORITES – Accede a questo menu di scelta rapida in Traktor.
40. BOOTH/ZONE – Regola il livello del segnale che va all'uscita BoothZone.
41. VIEW (visualizza) – Modifica le visuali dello schermo come definite dal Traktor.
42. FX – Seleziona il banco effetti di ciascun canale.
43. MASTER – Regola il livello del segnale che va alle uscitea Master.
44. RECORD – Avvia e interrompe la registrazione del Program Mix nel software.
45. CRUISE – Attiva il mix automatico delle tracce.
46. BROWSE – Controlla la navigazione dei menu. La pressione del tasto "anteprima riproduzione" la traccia
evidenziata. Con una nuova pressione, si interrompe la riproduzione dell'anteprima.
4TRAK FX
1
2444
7777
6666
35 55
2444
35 55
1
8
9
1. MODE (disponibile solo in Traktor Pro 2) – Commuta tra le modalità Single o Group (singola o gruppo) per
gli effetti. In modalità Single, verrà mostrato un effetto con i suoi tre parametri regolabili. In modalità di gruppo,
verranno mostrati tre effetti con un parametro ciascuno (in questa modalità, solo il parametro principale sarà
regolabile servendosi del 4TRAK).
2. MANOPOLE FX MIX – Controlla il mix di effetti wet/dry.
3. FX SELECT MODE – Quando questo tasto è attivo, le manopole FX 1-3 navigano tra gli effetti disponibili.
Quando viene mostrato un singolo effetto, la manopola FX 1 naviga lungo l'elenco. Quando viene mostrato un
gruppo di eventi, tutte e tre le manopole FX navigheranno lungo l'elenco.
4. MANOPOLE FX 1-3 – Controllano il mix di effetti del parametro nel software. In modalità singola (Single),
ciascuna manopola controllerà un diverso parametro dell'effetto. In modalità di gruppo (Group), ciascuna
manopola controllerà unicamente il parametro principale di ciascuno dei tre effetti.
5. TASTI FX 1-3 – Selezionano l'effetto nel software.
6. FILTRO ON/OFF – Attiva o disattiva il filtro per il canale selezionato.
7. MANOPOLE FILTRO – Regola le frequenze dei filtri.
8. PORTA USB FX 1 – Collega la porta USB del computer per consentire l'utilizzo del 4TRAK come controller in
programmi software.
9. PORTA USB FX – Si collega alla porta USB del 4TRAK.

22
LIEFERUMFANG
• 4TRAK
• FX KOMMAND CONSOLE
• USB-Kabel
• Netzteil
• Software-CD
• Treiber-CD
• Schnellstart-Anleitung
• Sicherheitshinweise und Garantieinformationen
SYSTEMANFORDERUNGEN
Windows:
Betriebssystem:
• Windows XP (neuestes Service Pack, 32-Bit)
• Windows Vista (neuestes Service Pack, 32-/64-Bit)
• Windows 7 (neuestes Service Pack, 32-/64-Bit)
Prozessor:
• Intel Pentium 4 2.4 GHz
• Intel Core Duo
• AMD Athlon 64
2 GB RAM
500MB freier Festplattenspeicher
Verfügbarer USB-Anschluss
CD-ROM-Laufwerk
Mac:
Betriebssystem:
• OS X 10.6 (Neuestes Update)
• OS X 10.7
Prozessor:
• Intel Core Duo
2 GB RAM
500MB freier Festplattenspeicher
Verfügbarer USB-Anschluss
CD-ROM-Laufwerk
REGISTRIERUNG
Bitte besuchen Sie http://www.numark.com
, um Ihren 4TRAK zu registrieren. Wenn Sie Ihr Produkt
registrieren, sorgen wir dafür, dass Sie immer am neuesten Stand aller Produktentwicklungen sind.
Außerdem bieten wir Ihnen erstklassige technische Unterstützung an, sollten Sie auf Probleme stoßen.
SETUP
1. SCHLIESSEN SIE DIE FX KOMMAND CONSOLE AN
1 2
3 4 5 6

23
2. INSTALLIEREN SIE DIE TREIBER
WICHTIG!:: Installieren Sie die Treiber, bevor Sie den 4TRAK an Ihren Computer anschließen:
1. Besuchen Sie www.numark.com/4trak
, um nach Treiber-Updates zu suchen. Wenn keine Updates
verfügbar sind, legen Sie die mitgelieferte Treiber-CD ein.
2. Sobald Sie die Inhalte der CD sehen, doppelklicken Sie auf Setup.exe (PC) oder auf die .dmg Datei
(Mac). Befolgen Sie die Anweisungen am Bildschirm, um die Treiber zu installieren. (Sie werden
aufgefordert, 4TRAK während der Installation an Ihren Computer anzuschließen.)
3. INSTALLIEREN SIE DIE SOFTWARE
1. Legen Sie die mitgelieferte TRAKTOR Software-Installationsdisk in das CD-ROM-Laufwerk Ihres
Computers ein.
Windows: Doppelklicken Sie auf "Arbeitsplatz" und anschließend auf die Disk. Sobald der Inhalt der
Disk angezeigt wird, doppelklicken Sie auf die TRAKTOR-Installationsdatei (.exe).
Mac: Doppelklicken Sie auf die Disk. Sobald der Inhalt der DVD angezeigt wird, doppelklicken Sie auf
die TRAKTOR-Installationsdatei (.dmg).
2. Befolgen Sie die Anweisungen am Bildschirm, um die Software zu installieren.
Hinweis: Der TRAKTOR-Assistent könnte Sie auffordern, einen Hardware-Treiber zu installieren.
Klicken Sie auf "Weiter" oder "Fortfahren“, um diese Anzeigen zu überspringen.
3. Schließen Sie das USB-Kabel der 4TRAK FX KOMMAND CONSOLE an Ihren Computer an und
schalten Sie den 4TRAK ein. (Wenn Sie Windows verwenden, kann es sein, dass Sie mehrere
Dialogfelder in der Bildschirmecke sehen, die angeben, dass die Hardware zum ersten Mal "erkannt"
wurde. Warten Sie eine Minute, bis dieser Vorgang abgeschlossen ist.)
4. Öffnen Sie TRAKTOR. Im nun angezeigten Fenster klicken Sie auf die Schaltfläche "Aktivieren", um
die Software zu registrieren. Das Native Instruments Service Center wird gestartet. (Sie müssen mit
dem Internet verbunden sein, um Ihre Software im Service Center registrieren zu können.)
5. Im Login-Fenster des Service Centers, klicken Sie auf "Neues Benutzerkonto anlegen" (falls Sie nicht
schon über eines verfügen) und folgen den Anweisungen am Bildschirm, um Ihre Registrierung
abzuschließen. (Dazu benötigen Sie die Seriennummer auf der mitgelieferten DVD-Hülle.)
Hinweis:
Weitere Hilfe und Informationen finden Sie im TRAKTOR-Handbuch. Gehen Sie dazu in Ihrer
Software in das Menü "Hilfe".
4. ERSTE SCHRITTE
1. Schließen Sie das USB-Kabel der 4TRAK FX KOMMAND CONSOLE an einen verfügbaren USB-
Anschluss Ihres
Computers an. (Wenn möglich, verwenden Sie einen USB-Anschluss an der Rückseite
Ihres Computers.)
2. Öffnen Sie TRAKTOR, indem Sie das entsprechende Symbol auf Ihrem Desktop doppelklicken (falls
Sie eine Desktop-Verknüpfung erstellt haben) oder indem Sie folgenden Pfad wählen:
Windows XP:
Startmenü Alle Programme Native Instruments Traktor 2 Traktor 2
Windows Vista & Windows 7:
Startmenü Alle Programme Native Instruments Traktor
Traktor 2
Mac:
Anwendungen Traktor 2
3. Beim ersten Öffnen von TRAKTOR verwenden Sie die verschiedenen Dropdown-Menüs, um folgende
Punkte auszuwählen:
• Die Verwendung eines externen Controllers ("Yes")
• Ihr Gerät ("Numark" und "4TRAK")
• Deck Layout-Auswahl ("4 Track Decks")
4. In den Hauptfenster, klicken Sie auf das "Zahnrad"-Symbol in der rechten oberen Ecke. Nun erscheint
das Einstellungen-Fenster für Traktor LE.
5. Klicken Sie auf Controller Manager.
6. Wählen Sie Numark.4TRAK.Main... unter Device aus. Wählen Sie Numark 4TRAK MIDI unter In-
Port und Out-Port aus.
7. Wählen Sie Numark.4TRAK.FX... unter Device aus. Wählen Sie Numark 4TRAK-FX unter In-Port
und Out-Port aus.
8. Schließen Sie das Eigenschaften-Fenster.

24
VORDERSEITE
11233 4567
1. FADER START – Aktiviert oder deaktiviert den "Fader Start" der entsprechenden Crossfader-Seite. Wenn der
Fader Start auf einer Seite aktiviert ist, beginnt das Deck zu spielen, sobald der Crossfader auf diese Seite
bewegt wird.
2. CROSSFADER SLOPE– Passt die Neigung der Crossfader-Kurve an. Drehen Sie den Regler nach links für
sanfte Übergänge (Mixing) oder nach rechts für abrupte Übergänge (Scratching).
3. DECK CROSSFADER ZUWEISEN– Routet das Audiosignal des ausgewählten Kanals wie folgt:
L = Software und externe Audiosignale werden zur linken Seite des Crossfaders geleitet.
| (Mitte) = Audiosignale werden nicht vom Crossfader gesteuert, sondern direkt zum Programmsignal
weitergeleitet.
R = Software und externe Audiosignale werden zur rechten Seite des Crossfaders geleitet.
4. KOPFHÖRER-MIX – Regelt den Mix zwischen Cue und Master im Kopfhörerkanal. Wenn der Regler ganz
nach links gedreht ist, können nur die Kanäle gehört werden, die an CUE geroutet wurden. Wenn der Regler
ganz nach rechts gedreht ist, ist nur der Master-Mix zu hören.
5. SPLIT CUE – Wenn dieser Schalter auf die Position ON gebracht wird, wird das Kopfhörer-Audiosignal
"geteilt", so dass alle Kanäle, die an CUE gesendet werden, in ein Monosignal verwandelt und auf den linken
Kopfhörerkanal gesendet werden. Der Master-Mix wird in ein Monosignal gewandelt und auf den rechten Kanal
gesendet. Befindet sich der Schalter in der Position OFF, wird Cue und Master-Audio "zusammengemischt".
6. KOPFHÖRERLAUTSTÄRKE – Regelt die Lautstärke des Kopfhörerausgangs.
7. KOPFHÖRERAUSGANG – Schließen Sie Ihren 1/4"- oder 1/8"-Kopfhörer zum Cueing und Mix-Monitoring an
diesen Ausgang an.
RÜCKSEITE
1
2
3
44
5
67 7 7 7
8
8
99
10 10 11
1. NETZSCHALTER – Schaltet den 4TRAK ein/aus. Schalten Sie den 4TRAK ein, nachdem alle Eingabegeräte
angeschlossen wurden und bevor Sie die Verstärker einschalten. Schalten Sie die Verstärker aus, bevor Sie
den 4TRAK ausschalten.
2. NETZEINGANG – Verwenden Sie das mitgelieferte Netzteil, um den 4TRAK mit einer Steckdose zu verbinden.
Stellen Sie sicher, dass das Gerät ausgeschaltet ist. Verbinden Sie das Stromkabel mit dem 4TRAK und
stecken das Netzteil dann in eine Steckdose.
3. USB-ANSCHLUSS – Verbinden Sie den 4TRAK mit der mitgelieferten 4TRAK FX KOMMAND CONSOLE und
Ihr 4TRAK kann als Software-Controller mit USB-MIDI-Protokoll oder als weiterleitende Audio-
Schnittstelle verwendet werden.
4. MASTER-AUSGANG (XLR) – Verbinden Sie diesen XLR-Ausgang mit einem PA-System oder mit aktiven
Monitoren.
5. MASTER-AUSGANG (Cinch) – Verwenden Sie standardmäßige Cinch-Kabel (nicht mitgeliefert), um diesen
Ausgang an ein Lautsprecher- oder Verstärkersystem anzuschließen.
6. BOOTH/ZONE– Verwenden Sie standardmäßige Cinch-Kabel (nicht mitgeliefert), um diesen Ausgang an ein
Monitoringsystem anzuschließen.
7. CINCH-EINGANG – Schließen Sie Audioquellen an diese Eingänge an.
8. LINE-/MIC-SCHALTER – Bringen Sie diesen Schalter in die entsprechende Position, je nachdem welches
Gerät Sie an die Cinch-Eingänge angeschlossen haben. Wenn Sie ein Line-Level-Gerät verwenden, z. B.
einen CD-Spieler oder Sampler, stellen Sie diesen Schalter auf "LINE." Wenn Sie ein Mikrofon verwenden,
stellen Sie diesen Schalter auf "MIC".
9. MIC-EINGANG – Schließen Sie ein 1/4"-Mikrofon an diesen Eingang an.
10. LINE-/PHONO-SCHALTER – Bringen Sie diesen Schalter in die entsprechende Position, je nachdem welches
Gerät Sie an die Cinch-Eingänge angeschlossen haben. Wenn Sie Phono-Level-Plattenspieler verwenden,
stellen Sie diesen Schalter auf "PHONO", um eine zusätzliche Verstärkung zu ermöglichen, die bei Phono-
Level-Signalen notwendig ist. Wenn Sie ein Line-Level-Gerät verwenden, z. B. einen CD-Spieler oder Sampler,
stellen Sie diesen Schalter auf "LINE."
11. ERDUNG– Wenn Sie Phono-Level-Plattenspieler mit einem Erdungsdraht verwenden, verbinden Sie den Draht
mit diesen Klemmen. Wenn Sie ein tiefes Brummgeräusch oder Summen hören, könnte dies bedeuten, dass
Ihre Plattenspieler nicht geerdet sind.
Hinweis: Einige Plattenspieler haben einen im Cinch-Anschluss integrierten Erdungsdraht. In diesem Fall
muss nichts an die Erdungsklemmen angeschlossen werden.

25
OBERSEITE
1
3
6
9
10 10
11
12
9
11
12
13
13 13
15
18 19
20 21 22 20 21 22
23
32 32 32
33
32
27 27
28
27 27
29 29 29 2930 31 31 30
24
34
36
37 38 39
40
41
36
35 3534
24 24 24
42 42 42 42
43
44 45
46
25 25 25 25
26 26 26 26
23
19 19 19 19
17
16 16
17
18 19 19 19 19 19
15
13
34 55
78 88
3
6
34 55
78 88
1
2
9
9
99
9
99
2
1. STRIP SEARCH – Die Länge des Strips repräsentiert die Länge des gesamten Tracks. Halten Sie die Shift-
Taste und legen Sie Ihren Finger auf einen Punkt dieser Sensorfläche, um zu dieser Stelle im Track zu
springen. (Wenn Sie durch einen Track suchen möchten, empfehlen wir Ihnen, den Computer zu verwenden,
anstatt den Finger über den Strip zu führen.)
2. TAP - Tippen Sie im Takt auf diese Taste, um die BPM des Tracks zu bestimmen.
3. LOOP-LÄNGE– Halbiert oder verdoppelt die Länge Ihrer Auto-Loops oder des aktuell ausgewählten Loops.
4. BEATJUMP - Ändert die Funktion der Loop Shift-Tasten auf Beatjump.
5. LOOP SHIFT – Passt den "Loop Out"-Punkt an (wenn Sie nicht gerade im Beatjump-Modus sind). Im
Beatjump-Modus können Sie durch Drücken der Taste Loop Shift im Track einen Takt zurück oder nach vorne
springen.
6. IN - Diese Taste legt den Anfangspunkt eines Loops fest.
7. OUT- Diese Taste legt den Endpunkt eines Loops fest. Außerhalb eines Loops drücken Sie diese Taste, um
zurück zu Ihrem zuletzt ausgewählten Loop zu springen. Drücken Sie Shift + Out, um einen 2-Beat-Auto-Loop
festzulegen.
8. AUTO – Diese Tasten legen die Auto-Loops fest.
• Drücken Sie Auto 1, um einen 1-Beat-Auto-Loop festzulegen. Drücken Sie Shift + Auto 1, um einen 16-
Beat-Auto-Loop festzulegen.
• Drücken Sie Auto 4, um einen 4-Beat-Auto-Loop festzulegen. Drücken Sie Shift + Auto 4, um einen 32-
Beat-Auto-Loop festzulegen.
• Drücken Sie Auto, um einen Auto-Loop jener Länge festzulegen, die aktuell in Traktor ausgewählt ist.
Drücken Sie Shift + Auto, um einen 8-Beat-Auto-Loop festzulegen.
9. ZUWEISEN - Benutzerdefinierbare MIDI-Tasten. Sie können diesen Tasten in der Software verschiedene
Funktionen zuweisen.
10. SCRATCH – Schaltet den Scratch-Modus ein oder aus. Wenn der Scratch-Modus eingeschaltet ist, können Sie
mit dem Jogwheel wie mit einem Plattenteller scratchen, wenn Sie es bewegen.
11. SET MASTER – Um dem ausgewählten Deck zu ermöglichen, das Master-Tempo zu bestimmen. Mit der Sync-
Taste des Decks wird sein Tempo dem Master-Tempo angepasst.
12. BEREICH- Ändert den Bereich des Pitch-Bend.
13. PITCH-SLIDER– Steuert das Tempo der Musik. Mit "+" wird das Tempo der Musik erhöht, mit "–" wird das
Tempo verringert.
14. PITCH-BEND – Erlaubt Ihnen, die Geschwindigkeit der Musik zu erhöhen oder zu verringern, solange die
Taste gedrückt bleibt. Dies ist nützlich, um die Beats von zwei Songs anzugleichen, die möglicherweise das
gleiche Tempo haben, aber deren Beats (Schläge) nicht genau ausgerichtet sind.
15. JOGWHEEL –
• Betätigen Sie dieses Rad während der Wiedergabe (Scratch-Modus ausgeschaltet), um die Tonhöhe des
Decks zu verändern.
• Ist während der Wiedergabe der Scratch-Modus eingeschaltet, können Sie mit dem Rad "scratchen".
(Sie können auch nur den äußeren Rand des Rades berühren und bewegen, um die Tonhöhe des Decks
zu verändern.)
• Ist die Wiedergabe pausiert, können Sie durch Bewegen des Rades durch den Audiotrack "scrubben".

26
16. EBENE – Wählt aus, welche Ebene in der Software vom Hardware-Deck gesteuert wird.
17. TRACK ZURÜCKSETZEN – Setzt den Track zu seinem Startpunkt zurück.
18. SHIFT– Halten Sie diese Taste gedrückt, um sekundäre Funktionen ("Shift") anderer Tasten am 4TRAK zu
ermöglichen. Sie können diese Taste auch gedrückt halten und dann eine beleuchtete Hot Cue-Taste drücken,
um ihren zugewiesenen "Hot Cue-Punkt" zu löschen.
19. HOT CUE-TASTEN – Mit diesen Tasten können Sie bis zu fünf "Hot Cue-Punkte" festlegen. Das sind normale
Cue-Punkte, die beim Drücken dieser Tasten den Track jedoch sofort zum eingestellten Hot Cue-Punkt
springen lassen und die Wiedergabe starten. Wenn Sie eine Hot Cue-Taste drücken, während ein Auto-Loop
gespielt wird, wird der Auto-Loop zusammen mit dem Cue-Punkt gespeichert.
20. SYNC – Synchronisiert das Deck mit dem Master-Tempo.
21. CUE – Setzt die Musik zurück zum zuletzt gesetzten Cue-Punkt und pausiert die Wiedergabe. Der Standard-
Cue-Punkt ist am Anfang des Tracks, Sie können jedoch einen anderen Cue-Punkt setzen, indem Sie diese
Taste an einer anderen Stelle im Track drücken, wenn er pausiert wurde.
22. WIEDERGABE/PAUSE – Startet oder pausiert die Musik.
23. GRID-MARKIERUNGEN – Steuert die Beatgrid-Punkte in Traktor. Halten Sie Shift und eine dieser Tasten
gedrückt, um die Funktionen Löschen und Verschieben zu aktivieren.
24. GAIN – Passt den Verstärkungsfaktor für den Kanal an.
25. HÖHEN– Regelt die hohen Frequenzen (Treble) des entsprechenden Kanals.
26. MITTEN – Regelt die mittleren Frequenzen des entsprechenden Kanals.
27. BASS – Regelt die tiefen Frequenzen (Bass) des entsprechenden Kanals.
28. MASTER-LED-ANZEIGEN – Zeigt den Audiopegel der Kanäle.
29. PFL – Drücken Sie diese Taste, um das Pre-Fader-Signal dieses Kanals an den Cue-Kanal zum Monitoring zu
senden. Wenn sie eingeschaltet ist, leuchtet die Taste auf.
30. PC/LINE – Wählt aus, ob der Kanal das Signal vom Computer (PC) oder den Line-Eingang (LINE)
des Kanals verwendet.
31. PC/LINE/MIC – Wählt aus, ob der Kanal das Signal vom Computer (PC), den Line-Eingang (LINE)
des Kanals oder den Mic-Eingang (MIC) des Kanals verwendet.
32. KANAL-FADER – Stellt die Lautstärke der Kanäle ein.
33. CROSSFADER – Überblendet die Audiosignale der rechten und linken Decks.
34. TONART - Aktiviert/deaktiviert die Funktion Auto-Tonart.
35. TONART-REGLER – Passt die Tonart an, wenn die Funktion Auto-Tonart aktiv ist.
36. LADEN – Lädt einen Track in das ausgewählte linke oder rechte Deck.
37. DATEIBAUM – Greift auf dieses Kontextmenü in Traktor zu.
38. SONGS – Greift auf dieses Kontextmenü in Traktor zu.
39. FAVORITEN – Greift auf dieses Kontextmenü in Traktor zu.
40. BOOTH/ZONE – Stellt den Pegel des Signals ein, das zum Booth/Zone-Ausgang gesendet wird.
41. ANSICHT– Ändert die von Traktor definierten Fokusansichten des Bildschirms.
42. FX – Wählt die Effektbanken für jeden Kanal aus.
43. MASTER - Stellt den Pegel des Signals ein, das zu den Master-Ausgängen gesendet wird.
44. AUFNAHME– Startet und stoppt die Aufnahme des Master-Mix in der Software.
45. CRUISE – Aktiviert das Auto-Mixing der Tracks.
46. DURCHSUCHEN– Steuert die Menünavigation. Durch Drücken der Taste kann der markierte Track vorgehört
werden. Erneutes Drücken stoppt die Wiedergabe des Vorhörens.
4TRAK FX
1
2444
7777
6666
35 55
2444
35 55
1
8
9
1. MODUS (nur in Traktor Pro 2) – Wechselt zwischen Einzel- und Gruppenmodus für Effekte. Im Single-Modus
wird ein Effekt mit seinen drei einstellbaren Parametern angezeigt. Im Gruppen-Modus werden drei Effekte mit
je einem Parameter angezeigt (in diesem Modus ist nur der primäre Parameter über den 4TRAK einstellbar).
2. FX MIX-REGLER – Steuert den Wet/Dry-Mix der Effekte.
3. FX-WAHLMODUS – Wird diese Taste gedrückt, kann mit den FX-Reglern 1-3 durch die verfügbaren Effekte
geblättert werden. Wenn ein einzelner Effekt angezeigt wird, kann die Liste mit dem FX-Regler 1 durchsucht
werden. Wenn eine Gruppe von Effekten angezeigt wird, kann die Liste mit allen drei FX-Reglern durchsucht
werden.
4. FX-REGLER 1-3 – Steuert den Parameter-Mix der Effekte in der Software. Im Single-Modus steuert jeder
Regler einen unterschiedlichen Parameter des Effekts. Im Gruppen-Modus wird jeder Regler jeweils nur den
primären Parameter der drei Effekte steuern.
5. FX-TASTEN 1-3 – Steuert den Effekt in der Software.
6. FILTER EIN/AUS – Aktiviert oder deaktiviert den Filter für den ausgewählten Kanal.
7. FILTERREGLER – Passt die Frequenzen der Filter an.
8. FX 1 USB-ANSCHLUSS – Verbindung zum USB-Anschluss Ihres Computers, damit 4TRAK als Controller von
Software-Programmen verwendet werden kann.
9. FX 2 USB-ANSCHLUSS – Verbindung zum USB-Anschluss am 4TRAK.

SPECIFICATIONS
ANALOG
SNR (Full Signal Path):
Balanced Outputs (XLR): > 99 dB (A-weighted)
Unbalanced Outputs (Line, RCA): > 98 dB (A-weighted)
Unbalanced Outputs (Booth, RCA): > 98 dB (A-weighted)
Headphone Outputs (1/4", 1/8"): > 82 dB (A-weighted)
THD + N:
Balanced Outputs (XLR): < 0.005% (A-weighted)
Unbalanced Outputs (RCA): < 0.005% (A-weighted)
Headphone Outputs (1/4", 1/8"): < 0.03% (A-weighted)
Frequency Response: 25 Hz – 20 kHz (+
2.5 dB)
DIGITAL
Sample Rate: 44.1 kHz
Bit Depth: 24-bit
HARDWARE
(with FX KOMMAND CONSOLE)
Weight: 15.8 lbs. (7.17 kg)
Dimensions (W x D x H): 23.8" x 15" x 3.5" (605 mm x 381 mm x 89 mm)

www.numark.com
MANUAL VERSION 1.1
-
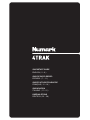 1
1
-
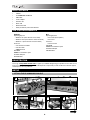 2
2
-
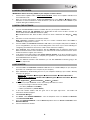 3
3
-
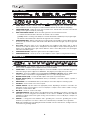 4
4
-
 5
5
-
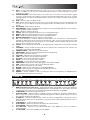 6
6
-
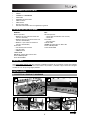 7
7
-
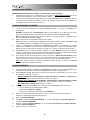 8
8
-
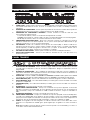 9
9
-
 10
10
-
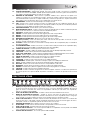 11
11
-
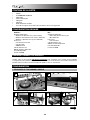 12
12
-
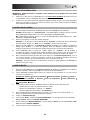 13
13
-
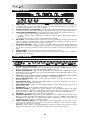 14
14
-
 15
15
-
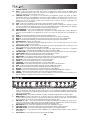 16
16
-
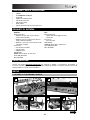 17
17
-
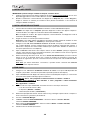 18
18
-
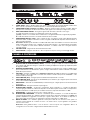 19
19
-
 20
20
-
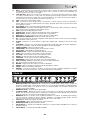 21
21
-
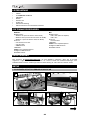 22
22
-
 23
23
-
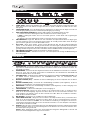 24
24
-
 25
25
-
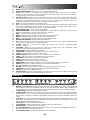 26
26
-
 27
27
-
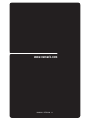 28
28
Numark 4TRAK Guía de inicio rápido
- Categoría
- Equipo musical
- Tipo
- Guía de inicio rápido
en otros idiomas
- français: Numark 4TRAK Guide de démarrage rapide
- italiano: Numark 4TRAK Guida Rapida
- Deutsch: Numark 4TRAK Schnellstartanleitung
Artículos relacionados
-
Numark ICDMIX2 Manual de usuario
-
Numark KMX02 Manual de usuario
-
Numark KMX01 Manual de usuario
-
Numark PPD9000 El manual del propietario
-
Numark OMNI CONTROL Guía de inicio rápido
-
Numark Total Control Guía de inicio rápido
-
Numark Total Control Guía de inicio rápido
-
Numark M101USB Guía de inicio rápido
Otros documentos
-
iON iCD02K El manual del propietario
-
iON iCD02 Guía de inicio rápido
-
Reloop Jockey 3 Remix Manual de usuario
-
Ibiza Sound ULTRA-STATION El manual del propietario
-
Pioneer DDJ-T1 El manual del propietario
-
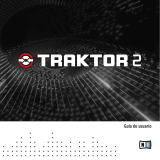 Native Instruments Traktor 2 El manual del propietario
Native Instruments Traktor 2 El manual del propietario
-
Pioneer DJM-T1 Manual de usuario
-
 Native Instruments Traktor Kontrol S4 El manual del propietario
Native Instruments Traktor Kontrol S4 El manual del propietario
-
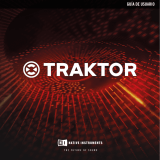 Native Instruments Traktor LE 2 El manual del propietario
Native Instruments Traktor LE 2 El manual del propietario
-
Pioneer DJ Equipment DDJ-ERGO-K Manual de usuario