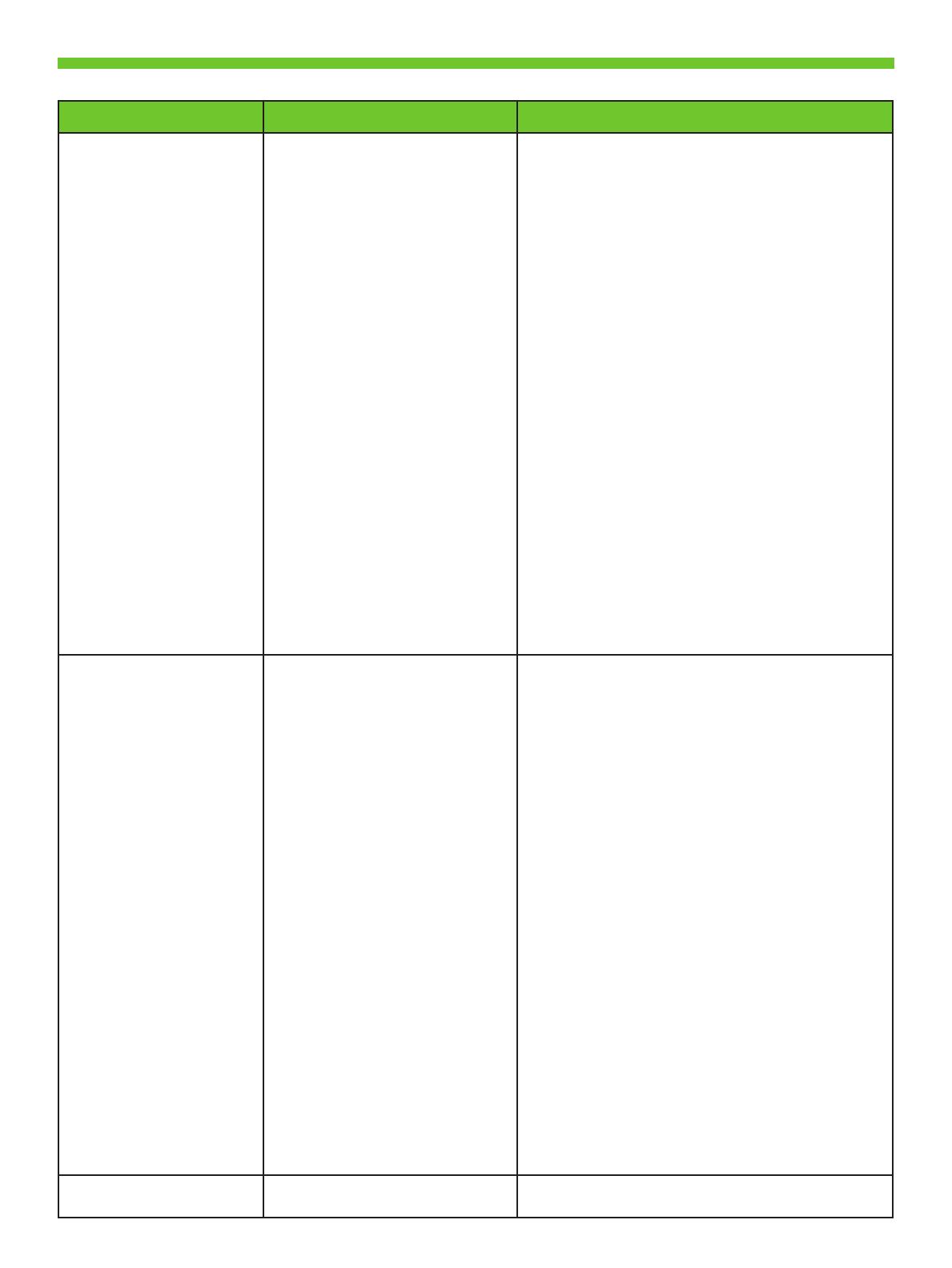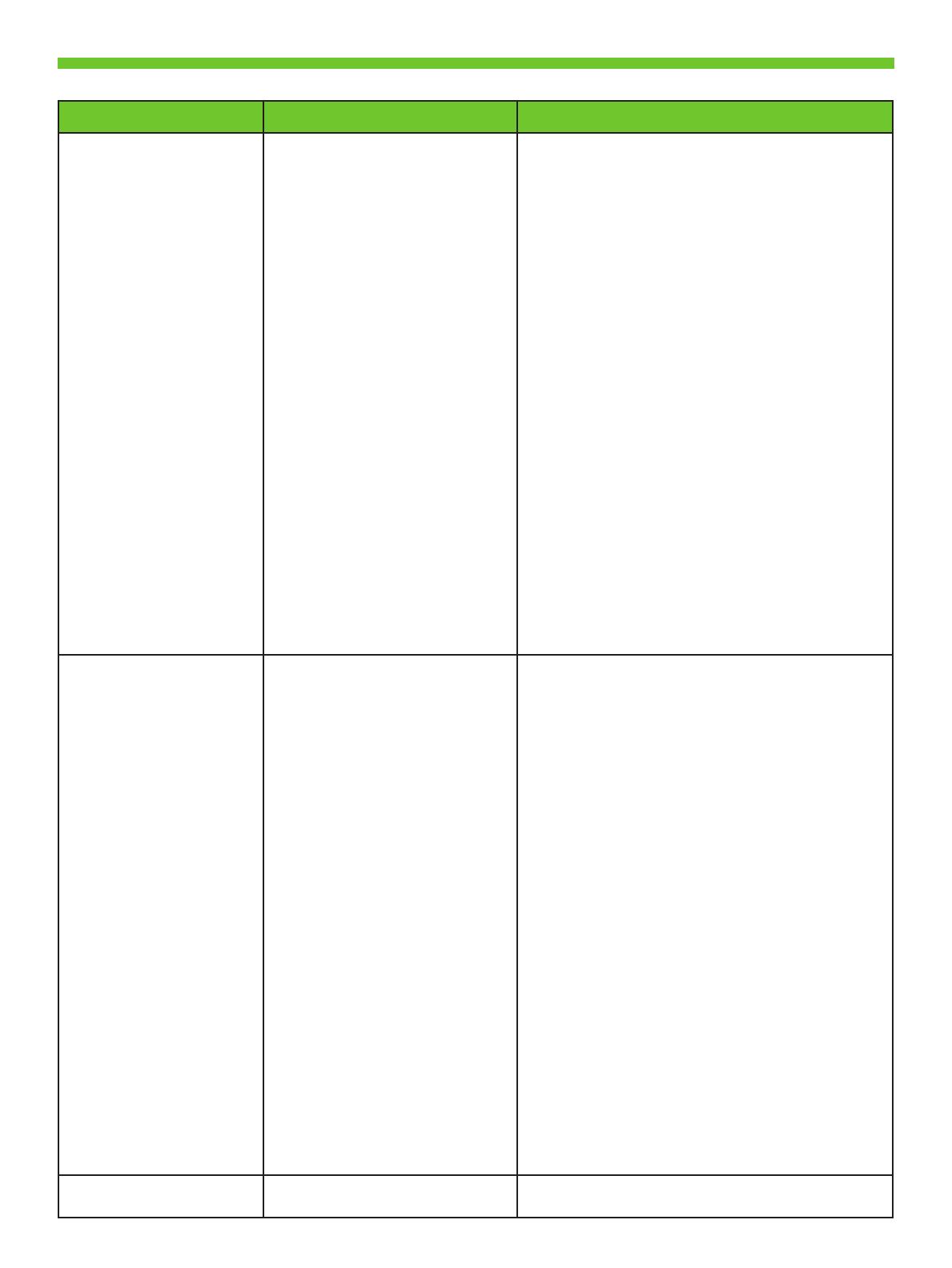
29
Dépannage
Zone Symptôme Cause/Solution
Télécopie L’icône de télécopie s’affi che en gris Appuyez sur Administration, sur Confi guration initiale, puis
sur Confi guration de la télécopie. Appuyez sur Paramètres
obligatoires et saisissez l’emplacement, la date, l’heure et les
informations d’en-tête de télécopie afi n de vous assurer que le
télécopieur est confi guré correctement.
Aucune icône de télécopie ne s’affi che sur
l’écran du panneau de commande
Imprimez une page de confi guration et vérifi ez l’état du modem
sur la page accessoire de télécopie. Si l’option Opérationnel/
Activé ne se trouve pas dans la liste, elle peut être désactivée
ou il peut y avoir un problème de matériel du télécopieur.
Reportez-vous au guide de l’utilisateur Accessoire télécopieur
300 du périphérique HP LaserJet pour obtenir de plus amples
informations.
Le télécopieur est confi guré mais n’envoie
pas de télécopies.
Veillez à utiliser le cordon téléphonique livré avec l’appareil.
Assurez-vous que le cordon téléphonique est raccordé
correctement au périphérique et à un port de téléphone actif.
Conseil : Utilisez un téléphone pour vérifi er que le port est
actif.
Assurez-vous que le télécopieur est connecté à une ligne
téléphonique analogique dédiée.
1.
2.
3.
Le télécopieur est confi guré mais il
rencontre des diffi cultés à se connecter ou
à terminer l’appel (qualité de la ligne de
télécopie).
Essayez de défi nir le débit en bauds sur 9600 et relancez
l’appel.
Essayez de désactiver le JBIG.
1.
2.
Le télécopieur est confi guré mais il ne peut
pas recevoir de télécopie
Assurez-vous qu’aucun séparateur de ligne ou appareil
de protection contre les surtensions n’est utilisé.
Assurez-vous que la messagerie vocale ou un répondeur
téléphonique n’intercepte pas la télécopie entrante avant
le périphérique. Annulez ces fonctions ou réglez le nombre de
sonneries avant réponse à un nombre plus faible.
Assurez-vous qu’aucune ligne de survol n’est utilisée et que le
télécopieur est connecté à une ligne téléphonique analogique
dédiée.
1.
2.
3.
Messagerie électronique L’onglet de communication numérique
du serveur Web intégré ne s’affi che pas
Vous devez peut-être confi gurer un mot de passe
d’administrateur. Sélectionnez Connexion en haut à droite
du serveur Web intégré.
Le message « La passerelle de messagerie
ne répond pas » s’affi che sur l’écran du
panneau de commande lors des tentatives
d’envoi de courrier électronique.
L’adresse de la passerelle SMTP est peut-être incorrecte.
Contactez votre administrateur informatique pour obtenir
l’adresse correcte.
Si vous utilisez un fournisseur d’accès Internet (FAI) pour votre
courrier électronique, contactez-le pour obtenir le nom d’hôte
de votre passerelle SMTP (demandez le nom de domaine
complet (FQDN), pas seulement l’adresse IP).
Assurez-vous que vous avez entré le nom d’utilisateur et le mot
de passe corrects pour l’authentifi cation SMTP. Remarque : Les
passerelles SMTP ne nécessitent pas toutes un nom d’utilisateur
et un mot de passe.
1.
2.
3.
L’adresse « De » ne peut pas être modifi ée
dans Envoyer par courrier électronique.
La fonction « Empêcher l’utilisateur du périphérique de modifi er
l’adresse par défaut du champ De » dans l’EWS est peut-être
activée ou « Authentifi cation périphérique » est activée.
Vous souhaitez numériser et envoyer
le résultat à une adresse de courrier
électronique en noir et blanc au format TIFF
Utilisez l’EWS pour modifi er le format de fi chier image par
défaut en sélectionnant Communication numérique
, Envoyer vers
messagerie, puis Avancé.
Vous souhaitez modifi er le type de fi chiers
ou les paramètres de couleur des pièces
jointes aux courriers électroniques
Dans la fonction de courrier électronique du panneau de
commande, sélectionnez Options supplémentaires pour modifi er
le format de fi chier image avant d’envoyer le courrier électronique.
Un message « Echec de la tâche » est reçu
lorsqu’un document est numérisé et envoyé
par courrier électronique
Envoyez un courrier électronique de test pour vous assurer que
l’adresse de messagerie est correcte.
Assurez-vous que le document numérisé ne dépasse pas la
taille maximum autorisée par votre passerelle SMTP pour les
pièces jointes. Si c’est le cas, modifi ez la taille via l’EWS
en sélectionnant Communication numérique et Envoyer vers
messagerie.
1.
2.
Autre Tous les symptômes Reportez-vous au Guide de l’utilisateur sur le CD-ROM pour
de plus amples informations.