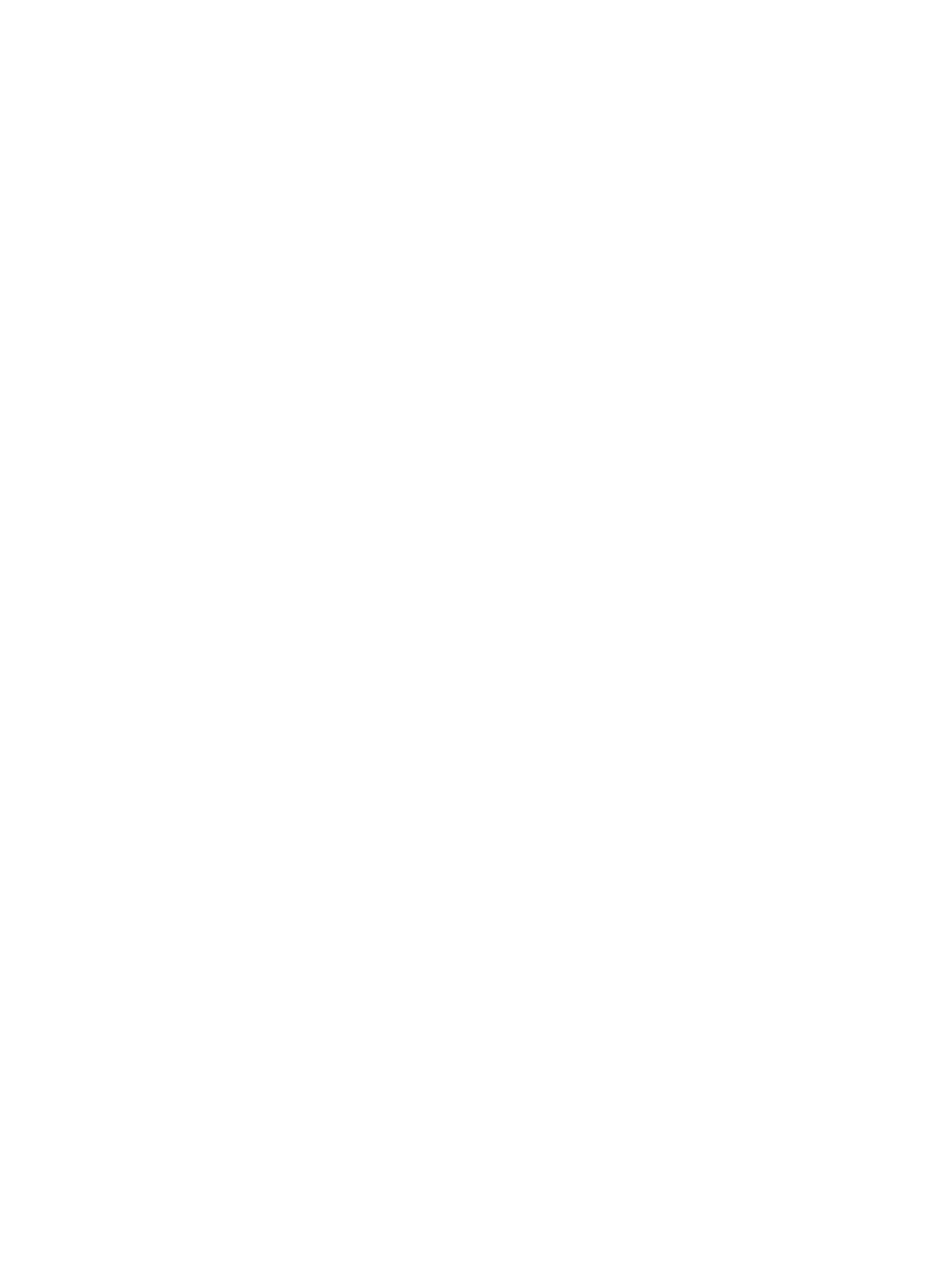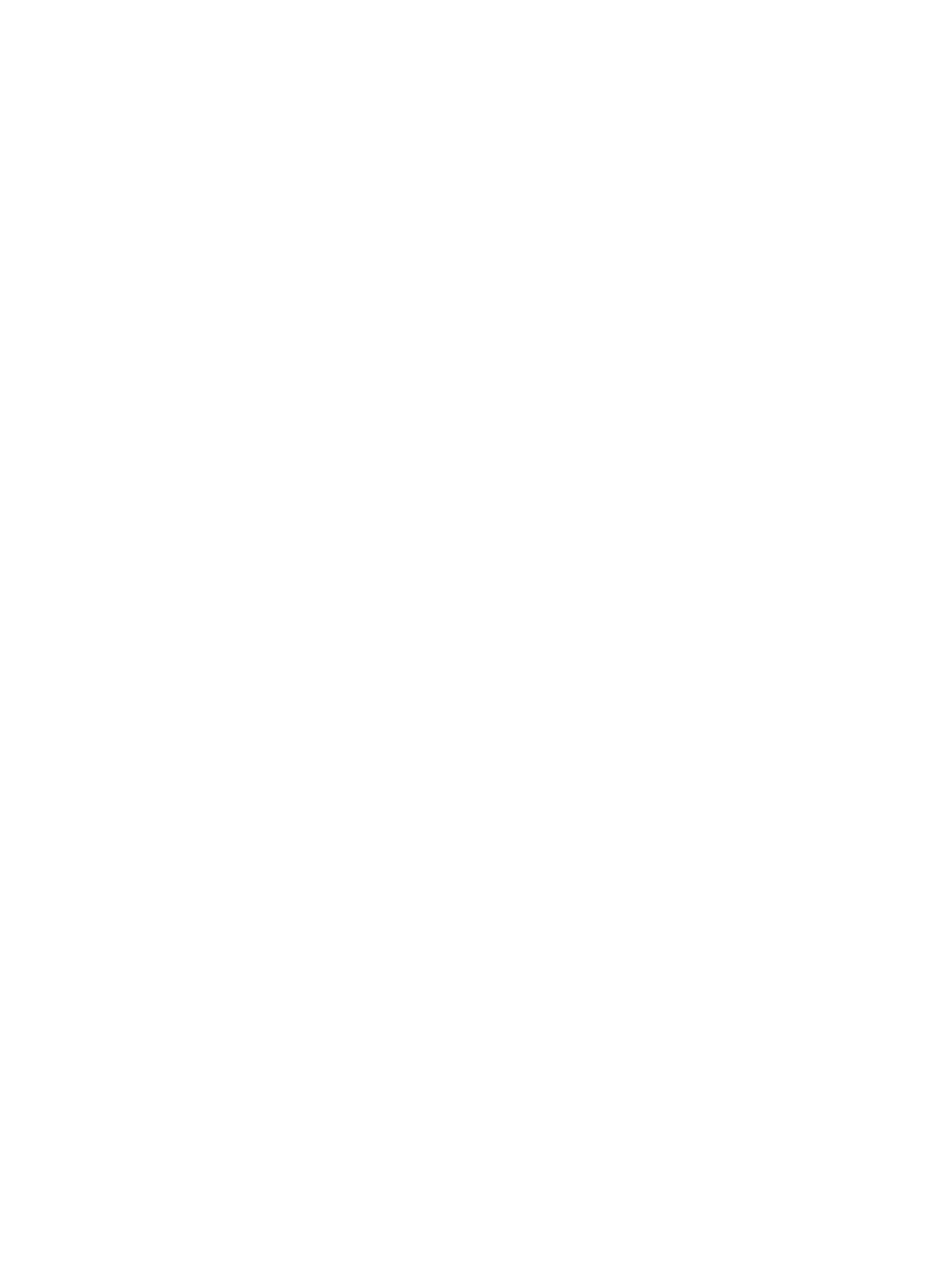
1
Copyright and License
© 2006 Copyright Hewlett-Packard Development Company, L.P.
Reproduction, adaptation or translation without prior written permission is
prohibited, except as allowed under the copyright laws.
The information contained herein is subject to change without notice.
The only warranties for HP products and services are set forth in the
express warranty statements accompanying such products and services.
Nothing herein should be construed as constituting an additional warranty.
HP shall not be liable for technical or editorial errors or omissions
contained herein.
Part number: Q7830-90901
Edition 1, 10/2006
FCC Regulations
This equipment has been tested and found to comply with the limits for a
Class A digital device, pursuant to Part 15 of the FCC rules. These limits
are designed to provide reasonable protection against harmful
interference in a residential installation. This equipment generates, uses,
and can radiate radio-frequency energy. If this equipment is not installed
and used in accordance with the instructions, it may cause harmful
interference to radio communications. However, there is no guarantee that
interference will not occur in a particular installation. If this equipment
does cause harmful interference to radio or television reception, which can
be determined by turning the equipment off and on, correct the
interference by one or more of the following measures:
• Reorient or relocate the receiving antenna. Increase separation
between equipment and receiver.
• Connect equipment to an outlet on a circuit different from that to
which the receiver is located.
• Consult your dealer or an experienced radio/TV technician.
Any changes or modifications to the device that are not expressly
approved by HP could void the user’s authority to operate this equipment.
Use of a shielded interface cable is required to comply with the Class A
limits of Part 15 of FCC rules. For more regulatory information, see the
HP LaserJet 5035MFP electronic user guide. Hewlett-Packard shall not be
liable for any direct, indirect, incidental, consequential, or other damage
alleged in connection with the furnishing or use of this information.
Trademark Credits
Windows® is a U.S. registered trademark of Microsoft Corporation.
Copyright et licence
© 2006 Copyright Hewlett-Packard Development Company, L.P.
La reproduction, l’adaptation ou la traduction, sans autorisation écrite
préalable, sont interdites sauf dans le cadre des lois sur le copyright.
Les informations contenues dans le présent document sont susceptibles
d’être modifiées sans préavis.
Les seules garanties pour les produits et services HP sont exposées dans la
garantie expresse qui accompagne lesdits produits et services. Rien de ce
qui pourrait être mentionné dans le présent document ne pourrait constituer
une garantie supplémentaire. HP ne saurait être tenu responsable d’erreurs
ou d’omissions rédactionnelles ou techniques contenues dans le présent
document.
Numéro de référence : Q7830-90901
Edition 1, 10/2006
Réglementations de la FCC
Les tests effectués sur cet équipement ont déterminé qu’il est conforme
aux prescriptions des unités numériques de classe A, telles que
spécifiées à l’article 15 des normes de la FCC (Commission fédérale des
communications). Ces limites sont destinées à assurer une protection
suffisante contre les interférences produites dans une installation
résidentielle. Cet équipement produit, utilise et peut émettre de l’énergie
sous forme de fréquences radio. Si ce matériel n’est pas installé et utilisé
conformément aux instructions, il peut causer des interférences nuisibles
aux communications radio. Cependant, l’absence d’interférences ne peut
pas être garantie dans une installation particulière. Si ce matériel
provoque des interférences qui perturbent la réception radio ou télévisée,
ce qui peut être vérifié en mettant le matériel sous et hors tension,
remédiez-y en appliquant l’une des mesures suivantes :
• Réorientez ou déplacez l’antenne de réception. Augmentez la
distance séparant l’équipement du récepteur.
• Connectez l’équipement à une prise située sur un circuit différent
de celui sur lequel se trouve le récepteur.
• Consultez votre revendeur ou un technicien radio/télévision
expérimenté.
Toute modification apportée au périphérique sans le consentement de HP
peut se traduire par la révocation du droit d’exploitation de l’équipement
dont jouit l’utilisateur. Un câble d’interface blindé est requis afin de
satisfaire aux stipulations de l’article 15 des réglementations de la FCC
sur les appareils de classe A. Pour obtenir plus d’informations sur les
réglementations, consultez le guide de l’utilisateur électronique de
l’imprimante HP LaserJet 5035MFP. Hewlett-Packard ne saurait être tenu
responsable de tout dommage direct, indirect, consécutif ou autre
résultant de la fourniture ou de l’utilisation de ces informations.
Marques commerciales
Windows® est une marque déposée aux Etats-Unis de Microsoft Corporation.