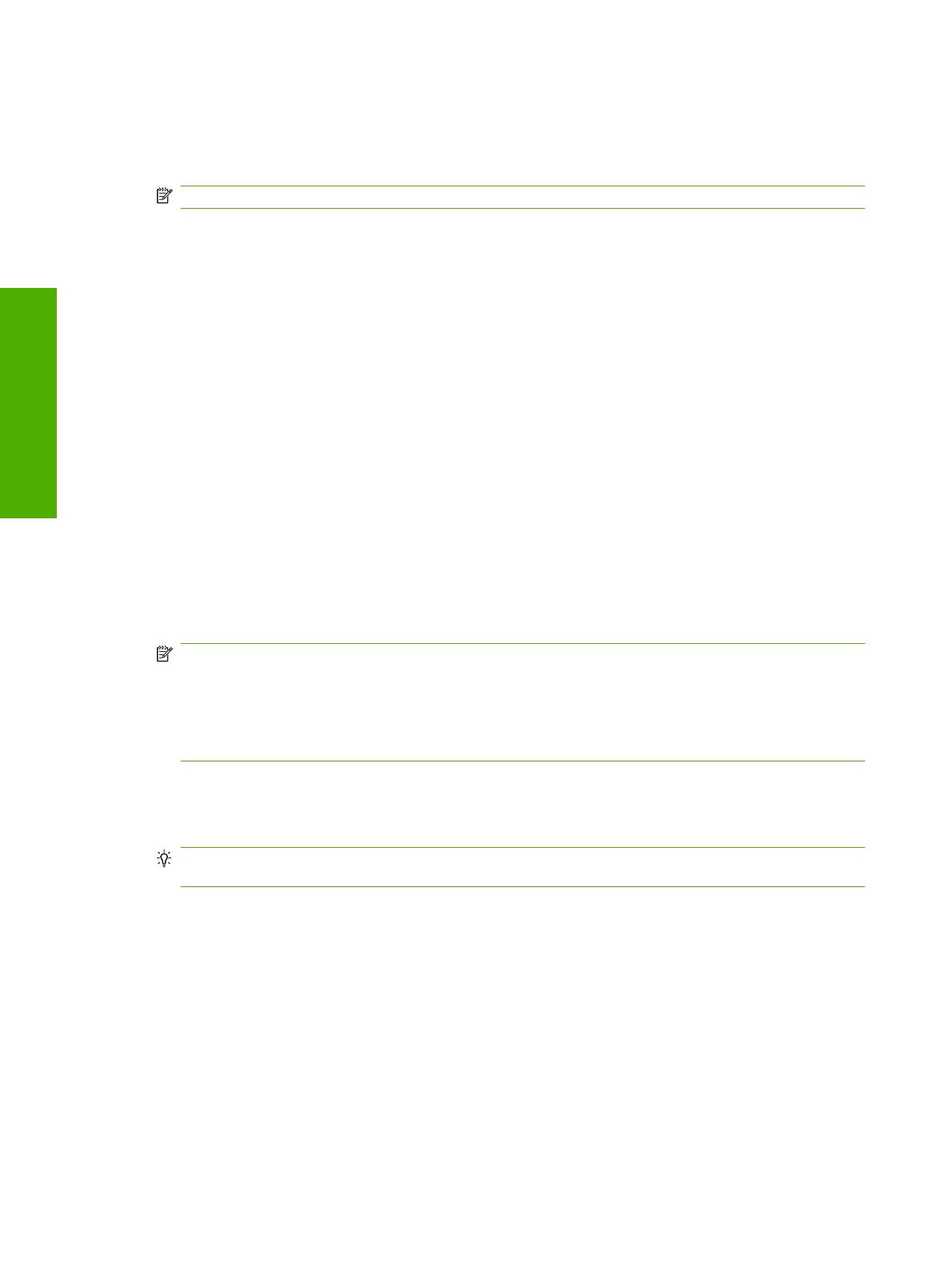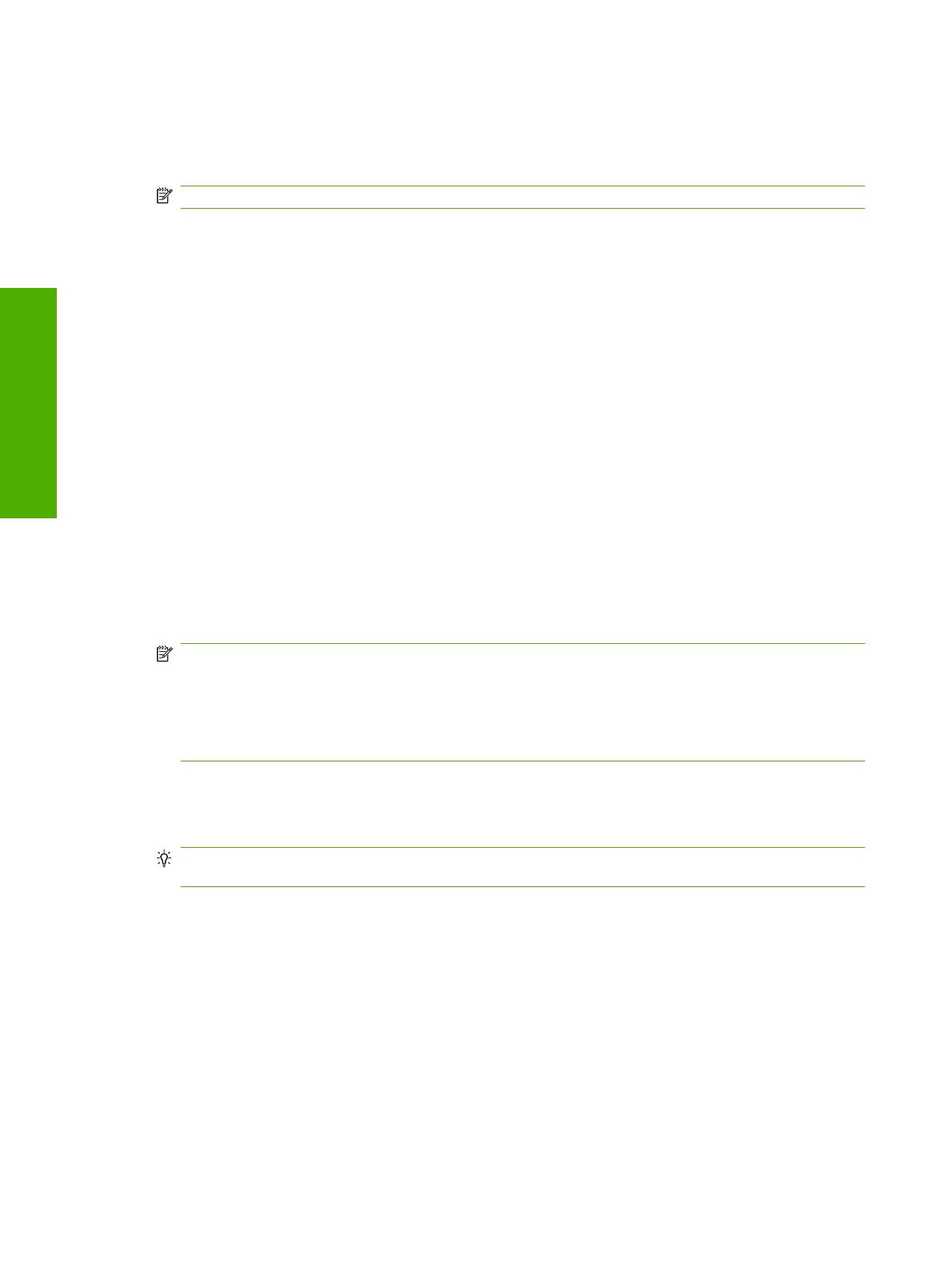
Configuration pour envoyer un fichier vers un dossier réseau
1. Vérifiez que le dossier réseau donne des autorisations complètes aux utilisateurs prévus. Sinon,
cliquez avec le bouton droit sur le dossier et définissez les autorisations sous l'onglet Sécurité.
REMARQUE : Dans la plupart des cas, cette tâche doit être exécutée par l'administrateur réseau.
2. Recherchez l'adresse IP de l'emplacement réseau :
a. Commencez par rechercher le nom du lecteur réseau en ouvrant Poste de travail et en
examinant la liste des lecteurs. Les noms des lecteurs réseau sont affichés entre guillemets
simples. Exemple : 'NomLecteurRéseau'.
b. Après avoir découvert le nom du lecteur réseau, ouvrez une invite de commande Windows,
tapez nslookup [NomLecteurRéseau] et appuyez sur Entrée. L'adresse IP du lecteur
réseau s'affiche.
3. Ouvrez le serveur Web intégré pour le produit voulu.
4. Cliquez sur l'onglet Communication numérique.
5. Cliquez sur Envoyer vers dossier.
6. Dans la section Dossier prédéfini de la page, cliquez sur Ajouter.
7. Sélectionnez Dossier partagé, puis cliquez sur OK.
8. Dans le champ Chemin du dossier, tapez l'adresse IP du lecteur réseau, suivie du chemin réseau
complet jusqu'au dossier partagé, en utilisant le format suivant : \\AdresseIPRéseau
\CheminMonDossierPartagé.
REMARQUE : CheminMonDossierPartagé doit inclure le chemin réseau complet jusqu'au
dossier réseau. Supposons, par exemple, que vous voulez numériser un fichier vers le dossier
réseau Archive. Comme vous pouvez le voir dans Poste de travail, le chemin réseau jusqu'à ce
dossier est MonChemin\Archive sur 'NomMonRéseau' Si l'adresse IP de NomMonRéseau est
0.0.0.0, vous devrez taper \\0.0.0.0\MonChemin\Archive dans le champ Chemin du
dossier.
9. Dans la zone Informations d'identification d'accès, sélectionnez Utiliser les informations de
connexion publiques. Spécifiez vos domaine, nom d'utilisateur et mot de passe Windows pour
accéder au dossier partagé.
ASTUCE : Pour découvrir votre domaine Windows, cliquez avec le bouton droit sur Poste de
travail et examinez l'onglet Nom de l'ordinateur.
10. Cliquez sur Tester l'accès au dossier pour vérifier que les paramètres sont corrects.
Vous pouvez maintenant envoyer un fichier vers le dossier réseau. Les autres paramètres affichés à
l'écran sont facultatifs.
Configuration pour envoyer un fichier vers un site FTP
1. Ouvrez le serveur Web intégré pour le produit voulu.
2. Cliquez sur l'onglet Communication numérique.
3. Cliquez sur Envoyer vers dossier.
12 Chapitre 4 Configuration de la fonction Envoyer vers dossier FRWW
Français