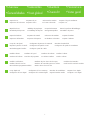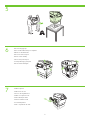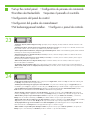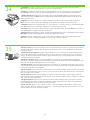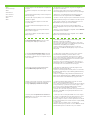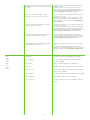HP LaserJet M4345 Multifunction Printer series Guía de inicio rápido
- Tipo
- Guía de inicio rápido

HP LaserJet M4345 MFP
Lea esto primero
Getting Started Guide
Guide de mise en route
Leitfaden zur Inbetriebnahme
Guida rapida
Guía de instalación inicial
Manual de primers passos
Installatiegids
Guia de introdução

Copyright and License
© 2006 Copyright Hewlett-Packard Development Company, L.P.
Reproduction, adaptation or translation without prior written
permission is prohibited, except as allowed under the
copyright laws.
The information contained herein is subject to change
without notice.
The only warranties for HP products and services are set
forth in the express warranty statements accompanying such
products and services. Nothing herein should be construed as
constituting an additional warranty. HP shall not be liable for
technical or editorial errors or omissions contained herein.
Part number: CB425-90958
Edition 1, 10/2006
FCC Regulations
This equipment has been tested and found to comply with the
limits for a Class B digital device, pursuant to Part 15 of the
FCC rules. These limits are designed to provide reasonable
protection against harmful interference in a residential
installation. This equipment generates, uses, and can radiate
radio-frequency energy. If this equipment is not installed and
used in accordance with the instructions, it may cause
harmful interference to radio communications. However, there is
no guarantee that interference will not occur in a particular
installation. If this equipment does cause harmful interference
to radio or television reception, which can be determined by
turning the equipment off and on, correct the interference by
one or more of the following measures:
• Reorient or relocate the receiving antenna.
• Increase separation between equipment and receiver.
• Connect equipment to an outlet on a circuit different from
that to which the receiver is located.
• Consult your dealer or an experienced radio/TV technician.
Any changes or modifications to the printer that are not
expressly approved by HP could void the user’s authority to
operate this equipment. Use of a shielded interface cable is
required to comply with the Class B limits of Part 15 of FCC
rules. For more regulatory information, see the
HP LaserJet M4545MFP printer electronic user guide.
Hewlett-Packard shall not be liable for any direct, indirect,
incidental, consequential, or other damage alleged in
connection with the furnishing or use of this information.
Copyright et licence
© 2006 Copyright Hewlett-Packard Development Company, L.P.
La reproduction, l’adaptation ou la traduction de ce document sans autorisation
écrite préalable est interdite, sauf dans les cas autorisés par les lois sur le
copyright.
Les informations mentionnées dans ce document sont susceptibles d’être
modifiées sans préavis.
Les seules garanties des produits et services HP sont exposées dans les
clauses expresses de garantie fournies avec les produits ou services
concernés. Le contenu de ce document ne constitue en aucun cas une garantie
supplémentaire. HP ne peut être tenu responsable des éventuelles erreurs
techniques ou éditoriales de ce document.
Référence : CB425-90958
Edition 1, 10/2006
Réglementations de la FCC
Les tests effectués sur cet équipement ont déterminé qu’il est conforme aux
prescriptions des unités numériques de classe B, telles que spécifiées à l’article
15 des normes de la FCC (Commission fédérale des communications). Ces
limites sont destinées à assurer une protection suffisante contre les interférences
produites dans une installation résidentielle. Ce matériel génère, utilise et peut
émettre de l’énergie haute fréquence. Si ce matériel n’est pas installé et utilisé
conformément aux instructions, il peut causer des interférences nuisibles aux
communications radio. Si ce matériel n’est pas installé et utilisé conformément
aux instructions, il peut causer des interférences nuisibles aux communications
radio. Si cet équipement produit des interférences nuisibles à la réception radio
ou télévision, ce que vous pouvez déterminer en éteignant puis en rallumant
l’appareil, essayez de résoudre le problème de l’une des manières suivantes :
• Réorientez l’antenne de réception ou déplacez-la.
• Augmentez la distance séparant l’équipement du récepteur.
• Branchez l’équipement sur une prise murale sur un circuit différent de celui
du récepteur.
• Demandez conseil à votre revendeur ou à un spécialiste radio/TV.
Toute modification apportée au produit sans le consentement de HP peut
se traduire par la révocation du droit d’exploitation de l’équipement dont
jouit l’utilisateur. Un câble d’interface blindé est requis afin de satisfaire aux
stipulations de l’article 15 des réglementations de la FCC sur les appareils de
classe B. Pour plus d’informations sur les réglementations, reportez-vous à la
version électronique du Guide de l’utilisateur. Hewlett-Packard ne pourra être
tenu responsable de tout dommage direct, indirect, fortuit, accessoire ou autre
lié à la fourniture ou à l’utilisation de ce document.

1
•Overview
•Unpack the device.
•Prepare the hardware.
•Set up the control panel.
•Install the software.
•Prepare the site.
•Install the send fax driver.
•Set up digital send.
•Généralités
•Déballage du périphérique.
•Préparation du matériel.
•Configuration du panneau de commande.
•Installation du logiciel.
•Préparation du site.
•Installation du pilote d’envoi du télécopieur.
•Configuration de l’envoi numérique.
•Überblick
•Auspacken des Geräts
•Vorbereiten der Hardware
•Einrichten des Bedienfelds
•Installieren der Software
•Vorbereiten des Standorts
•Installieren des Faxtreibers
•Einrichten der Sendefunktion
•Panoramica
•Estrarre la periferica dall’imballaggio.
•Preparare l’hardware.
•Impostare il pannello di controllo.
•Installare il software.
•Preparare il luogo di installazione.
•Installare il driver di invio fax.
•Impostare l’invio digitale.
•Generalidades
•Desembalaje del dispositivo.
•Preparación del hardware.
•Configuración del panel de control.
•Instalación del software.
•Preparación de la ubicación.
•Instalación del controlador para envío de faxes.
•Configuración del envío digital.
•Visió global
•Desembalatge del dispositiu.
•Preparació del maquinari.
•Configuració del quadre de comandament.
•Instal·lació del programari.
•Preparació del lloc.
•Instal·lació del controlador Send Fax.
•Configuració de l'enviament digital.
•Overzicht
•Het apparaat uitpakken.
•De hardware voorbereiden.
•Het bedieningspaneel instellen.
•De software installeren.
•De locatie voorbereiden.
•Het Send Fax-stuurprogramma installeren.
•Digitaal verzenden instellen.
•Visão geral
•Desembalar o dispositivo.
•Preparar o hardware.
•Configurar o painel de controle.
•Instalar o software.
•Preparar o site.
•Instalar o driver de envio de fax.
•Configurar o envio digital.

1
2
•Prepare the site
•Select a well-ventilated, dust-free area to position the device.
•Préparation du site
•Choisissez une zone correctement ventilée et exempte de poussière pour installer le périphérique.
•Vorbereiten des Standorts
•Stellen Sie das Gerät an einem gut belüfteten, staubfreien Ort auf.
•Preparare il luogo di installazione
•Scegliere un’area ben ventilata e priva di polvere in cui collocare la periferica.
•Preparación de la ubicación
•Elija una zona con buena ventilación y que no contenga polvo para colocar el dispositivo.
•Preparació del lloc
•Seleccioneu una zona ben ventilada i sense pols per situar el dispositiu.
•De locatie voorbereiden
•Plaats het apparaat in een goed geventileerde, stofvrije ruimte.
•Preparar o site
•Selecione uma área bem ventilada e sem poeira para posicionar o dispositivo.

2
!
3
•Unpack the device.
•Install paper tray 3 (+ bundle only).
•Use this guide for the full accessory installation. Disregard the individual guides in the product boxes .
•Déballage du périphérique.
•Installez le bac à papier 3 (+ attachez-le simplement).
•Suivez ce guide pour installer tous les accessoires. Ignorez les guides se trouvant dans les différents cartons du produit .
•Auspacken des Geräts.
•Setzen Sie Papierfach 3 ein (nur + Paket).
•Bringen Sie das Zubehör wie in dieser Anleitung beschrieben an. Verwenden Sie nicht die Dokumente in den Produktverpackungen .
•Estrarre la periferica dall’imballaggio.
•Installare il vassoio per carta 3 (solo con pacchetto).
•Utilizzare questa guida per l’installazione completa degli accessori. Ignorare le singole guide nelle confezioni dei prodotti .
•Desembalaje del dispositivo.
•Instale la bandeja de papel 3 (sólo el paquete +).
• Utilice esta guía para la instalación completa de los accesorios. No tenga en cuenta las guías específicas que se incluyen dentro de
las cajas de los productos .
•Desembalatge del dispositiu
•Instal·leu la safata de paper 3 (només paquet +).
•Aquest manual us ajudarà en tota la instal·lació dels accessoris. No tingueu en compte els manuals individuals de les caixes dels productes .
•Het apparaat uitpakken.
•Papierlade 3 plaatsen (alleen + bundel).
•Gebruik deze gids voor de complete installatie van het accessoire. Negeer de afzonderlijke gidsen in de productverpakkingen .
•Desembalar o dispositivo.
•Instale a bandeja de papel 3 (+ conjunto de manuais apenas).
•Use este guia para a instalação do acessório completo. Desconsidere os guias individuais nas caixas de produtos .

3
4
4
•Unpack the MFP.
•Remove the packaging.
•Déballez le MFP.
•Retirez l’emballage.
•Packen Sie das MFP-Gerät aus.
•Entfernen Sie das Verpackungsmaterial.
•Estrarre l’MFP dall’imballaggio.
•Rimuovere l’imballaggio.
•Desembale el MFP.
•Retire el material de embalaje.
•Desembaleu el perifèric multifunció.
•Traieu l'embalatge.
•De MFP uitpakken.
•De verpakking verwijderen.
•Desembale a MFP.
•Remova a embalagem.

6
7
5
5
•Remove the shipping tape.
•Install the output bin.
•Retirez le ruban adhésif utilisé pour l’expédition.
•Installez le bac de sortie.
•Entfernen Sie die Klebestreifen.
•Setzen Sie das Ausgabefach ein.
•Rimuovere il nastro di trasporto.
•Installare lo scomparto di uscita.
•Retire la cinta de embalaje.
•Instale la bandeja de salida.
•Traieu la cinta per al transport.
•Instal·leu la safata de sortida.
•De transportbeveiliging verwijderen.
•De uitvoerlade plaatsen.
•Remova a fita da embalagem.
•Instale o compartimento de saída.

!
6
•You are done unpacking the device. Now proceed to the next step: Preparing the hardware.
•Le déballage du périphérique est terminé. Passez maintenant à l’étape suivante : Préparation du matériel.
•Sie sind jetzt mit dem Auspacken des Geräts fertig. Fahren Sie nun mit dem nächsten Schritt fort: Vorbereiten der Hardware .
•La periferica è stata estratta dall’imballaggio. Procedere al passaggio successivo: Preparare l’hardware.
•Ya ha desembalado el dispositivo. Ahora, continúe en el paso siguiente: Preparación del hardware.
•Ja heu desempaquetat el dispositiu. Ara passeu al pas següent: Preparació del maquinari.
•U hebt het apparaat volledig uitgepakt. Ga nu verder naar de volgende stap: De hardware voorbereiden.
•Você acabou de desembalar o dispositivo. Agora vá para a próxima etapa: Preparar o hardware.

9
10
8
7
•Prepare the hardware.
•Lift the scanner lid and remove the foam.
•Unlock the scanner.
•Attach the control panel overlay (if necessary).
•Préparation du matériel.
•Soulevez le panneau du scanner et retirez la protection en mousse.
•Déverrouillez le scanner.
•Installez le cache du panneau de commande (si nécessaire).
•Vorbereiten der Hardware
•Öffnen Sie den Scannerdeckel, und nehmen Sie das Styropor heraus.
•Entriegeln Sie den Scanner.
•Bringen Sie die Bedienfeldblende an (falls erforderlich).
•Preparare l’hardware.
•Sollevare il coperchio dello scanner e rimuovere il polistorolo.
•Sbloccare lo scanner.
•Applicare la mascherina del pannello di controllo (se necessario).
•Preparación del hardware.
•Levante la tapa del escáner y retire la espuma.
•Desbloquee el escáner.
•Instale la cubierta del panel de control (si es necesario).
•Preparació del maquinari
•Aixequeu la tapa de l'escàner i retireu l'escuma de protecció.
•Desbloquegeu l'escàner.
•Col·loqueu la caràtula del quadre de comandament (si cal).
•De hardware voorbereiden.
•De deksel van de scanner optillen en het schuimrubber verwijderen.
•De scanner ontgrendelen.
•Het afdekplaatje op het bedieningspaneel plaatsen (indien nodig).
•Prepare o hardware.
•Levante a tampa do scanner e remova a espuma.
•Destrave o scanner.
•Cole o decalque do painel de controle (se necessário).

12
13
14
11
8
•Remove the toner cartridge packaging.
•Install the cartridge.
•Close the cartridge door.
•Lift the cartridge door and remove the foam.
•Installez la cartouche.
•Fermez la porte d’accès à la cartouche.
•Soulevez la porte d’accès à la cartouche et retirez la protection en mousse.
•Retirez l’emballage de la cartouche d’impression.
•Setzen Sie die Kartusche ein.
•Schließen Sie die Kartuschenklappe.
•Öffnen Sie die Kartuschenklappe, und nehmen Sie das Styropor heraus.
•Entfernen Sie das Verpackungsmaterial der Tonerkartusche.
•Installare la cartuccia.
•Chiudere lo sportello della cartuccia.
•Sollevare lo sportello della cartuccia e rimuovere il polistorolo.
•Rimuovere l’imballaggio della cartuccia del toner.
•Instale el cartucho.
•Cierre la tapa del cartucho.
•Levante la tapa del cartucho y retire la espuma.
•Retire el material de embalaje del cartucho de tóner.
•Instal·leu el cartutx.
•Tanqueu la tapa del cartutx.
•Aixequeu la tapa del cartutx i retireu l'escuma de protecció.
•Retireu l'embalatge del cartutx de tòner.
•De cartridge plaatsen.
•De klep van het cartridgevak sluiten.
•De klep van het cartridgevak optillen en het schuimrubber verwijderen.
•De tonercartridge uit de verpakking halen.
•Instale o cartucho.
•Feche a tampa do cartucho.
•Levante a porta do cartucho e remova a espuma.
•Remova a embalagem do cartucho de toner.

15
16
17
18
9
•Open tray 2.
•Remove the cardboard.
•Adjust the paper guides.
•Load the print media.
•Retirez le carton.
•Ouvrez le bac 2.
•Réglez les guides du papier.
•Chargez le support d’impression.
•Nehmen Sie den Kartoneinsatz heraus.
•Öffnen Sie Fach 2.
•Stellen Sie die Papierführungen ein.
•Legen Sie Druckmedien ein.
•Rimuovere il cartone.
•Aprire il vassoio 2.
•Regolare le guide della carta.
•Caricare i supporti di stampa.
•Retire el cartón.
•Abra la bandeja 2.
•Ajuste las guías de papel.
•Cargue el soporte de impresión.
•Traieu el cartró.
•Obriu la safata 2.
•Ajusteu les guies de paper.
•Carregeu el suport d'impressió.
•Het karton verwijderen.
•Lade 2 openen.
•De papiergeleiders aanpassen.
•Het afdrukmateriaal plaatsen.
•Remova a cartolina.
•Abra a bandeja 2.
•Ajuste as guias de papel.
•Carregue a mídia de impressão.

19
20
22
21
2
1
10
•Connect the network cable to the device.
•Close tray 2.
•Plug in the power cord and turn on the device
•(Optional) Connect the fax cable to the device.
• Note: If connecting a USB cable, see step 27.
•Connectez le câble réseau au périphérique.
•Fermez le bac 2.
•Branchez le cordon d’alimentation et mettez le périphérique sous tension.
•(Facultatif) Connectez le câble de télécopie au périphérique.
• Remarque : Si vous connectez un câble USB, reportez-vous à l’étape 27.
•Schließen Sie das Netzwerkkabel an das Gerät an.
•Schließen Sie Fach 2.
•Schließen Sie das Netzkabel an, und schalten Sie das Gerät ein.
•(Optional) Schließen Sie das Faxkabel an das Gerät an.
• Hinweis: Wenn Sie das Gerät mit einem USB-Kabel anschließen, führen Sie Schritt 27 aus.
•Collegare il cavo di rete alla periferica.
•Chiudere il vassoio 2.
•Collegare il cavo di alimentazione e accendere la periferica.
•(Facoltativo) Collegare il cavo fax alla periferica.
• Nota: se si collega un cavo USB, vedere il punto 27.
•Conecte el cable de red al dispositivo.
•Cierre la bandeja 2.
•Conecte el cable de alimentación y encienda el dispositivo.
•(Opcional) Conecte el cable del fax al dispositivo.
• Nota: Si va a conectar un cable USB, consulte el paso 27.
•Connecteu el cable de xarxa al dispositiu.
•Tanqueu la safata 2.
•Endolleu el cable d'alimentació i engegueu el dispositiu.
•(Opcional) Connecteu el cable de fax al dispositiu.
• Nota: Si connecteu un cable USB, vegeu el pas 27.
•De netwerkkabel op het apparaat aansluiten.
•Lade 2 sluiten.
•Steek het netsnoer in het stopcontact en schakel het apparaat in
•(Optioneel) De faxkabel op het apparaat aansluiten.
• Opmerking: Zie stap 27 als u een USB-kabel aansluit.
•Conecte o cabo da rede ao dispositivo.
•Feche a bandeja 2.
•Conecte o cabo de alimentação e ligue o dispositivo
•(Opcional) Conecte o cabo do fax ao dispositivo.
• Nota: Para conectar um cabo USB, consulte a etapa 27.

!
11
•You are done preparing the hardware. Proceed with: Set up the control panel.
•La préparation du matériel est terminée. Etape suivante : Configuration du panneau de commande.
•Sie sind jetzt mit dem Vorbereiten der Hardware fertig. Fahren Sie mit dem nächsten Schritt fort: Einrichten des Bedienfelds
•La preparazione dell’hardware è completa. Procedere con: Impostare il pannello di controllo.
•Ya ha preparado el hardware. Continúe en: Configuración del panel de control.
•Ja heu acabat la preparació del maquinari. Aneu a l'apartat: Configuració del quadre de comandament.
•U hebt de hardware voorbereid. Ga verder met: het instellen van het bedieningspaneel.
•Você acabou de preparar o hardware. Continue com: Configurar o painel de controle.

23
24
12
• Set language, date, time, and fax settings (if necessary) . If prompted, select your language, the date, and the time. Follow the instructions on the
control panel.
•Set up the control panel.
• Set the media size and type for the input trays . At the control panel, touch Supplies Status , and then touch Trays . Touch the name of the tray, and
touch Modify to change the media size or type for the tray.
• Paramétrage de la langue, de la date, de l’heure et des paramètres de télécopie (si nécessaire) . Si un message vous le demande, sélectionnez votre
langue, la date et l’heure. Suivez les instructions qui s’affichent sur le panneau de commande.
•Configuration du panneau de commande.
• Paramétrage du format et du type de support pour les bacs d’alimentation . Sur le panneau de commande, appuyez sur Supplies Status (Etat des
consommables), puis sur Trays (Bacs). Appuyez sur le nom du bac, puis sur Modify (Modifier) pour modifier le format ou le type de support pour le bac.
• Stellen Sie Sprache, Datum und Uhrzeit ein, und legen Sie ggf. die Faxeinstellungen fest . Wählen Sie bei Aufforderung Sprache, Datum und Uhrzeit
aus. Befolgen Sie die Anweisungen auf dem Bedienfeld.
•Einrichten des Bedienfelds
• Legen Sie Medienformat und -typ für die Zufuhrfächer fest . Berühren Sie auf dem Bedienfeld die Option Verbrauchsmaterialstatus und dann
Fächer . Berühren Sie den Namen des Fachs und dann Ändern , um Medienformat und -typ festzulegen.
• Configurare lingua, data, ora e impostazioni del fax (se necessario) . Se richiesto, selezionare la lingua, la data e l’ora. Attenersi alle istruzioni
visualizzate sul pannello di controllo.
•Impostare il pannello di controllo.
• Impostare il formato e il tipo dei supporti per i vassoi di alimentazione . Sul pannello di controllo, scegliere Supplies Status (Stato materiali di
consumo), quindi Trays (Vassoi). Scegliere il nome del cassetto, quindi Modify (Modifica) per cambiare il tipo o il formato dei supporti del cassetto.
• Configure el idioma, la fecha, la hora y las opciones del fax (si es necesario) . Si se le indica, seleccione el idioma, la fecha y la hora. Siga las
instrucciones proporcionadas en el panel de control.
•Configuración del panel de control.
• Defina el tamaño y el tipo de soporte de las bandejas de entrada . En el panel de control, pulse Estado de los consumibles y, a continuación,
Bandejas . Pulse en el nombre de la bandeja y en Modificar para cambiar el tamaño o el tipo de soporte para la bandeja.
• Definiu l'idioma, la data, l'hora i la configuració del fax (si cal) . Si el sistema ho demana, seleccioneu l'idioma, la data i l'hora. Seguiu les
instruccions del quadre de comandament.
•Configuració del quadre de comandament
• Definiu la mida i el tipus del suport d'impressió de les safates d'entrada . Al quadre de comandament, toqueu Supplies Status (Estat de consumibles)
i Trays (Safates). Toqueu el nom de la safata i Modify (Modifica) per canviar la mida i el tipus del suport d'impressió de la safata.
• Stel taal, datum, tijd en fax in (indien nodig) . Selecteer desgevraagd uw taal, de datum en de tijd. Volg de instructies op het bedieningspaneel.
•Het bedieningspaneel instellen.
• Stel het papierformaat en -type voor de invoerladen in . Raak Status benodigdheden op het bedieningspaneel aan en vervolgens Laden . Raak de
naam van de lade aan en raak Aanpassen aan om het papierformaat of -type voor de lade te wijzigen.
• Defina o idioma, a data, a hora e as configurações de fax (se necessário) . Se solicitado, selecione o idioma, a data e a hora. Siga as instruções do
painel de controle.
•Configurar o painel de controle.
• Defina o tamanho e o tipo de mídia para as bandejas de entrada . No painel de controle, toque em Status de suprimentos e, em seguida, em
Bandejas . Toque no nome da bandeja e em Modificar para alterar o tamanho ou o tipo de mídia da bandeja.

25
13
• Find the IP address . On the control panel, touch Network Address , and then touch Print to print the Jetdirect configuration page.
The IP address is on the Jetdirect page, under “TCP/IP”. Note: You might need to assign an IP address depending on the type of network
that is installed. See “Configure an IP address (if necessary)” on the next page, for more information.
• Note: If the address location displays a series of zeros, make sure that you are connected to the network and reprint the configuration
page.
• Recherche de l’adresse IP . Sur le panneau de contrôle, appuyez sur Network Address (Adresse réseau), puis sur Print (Imprimer) pour
imprimer la page de configuration Jetdirect. L’adresse IP se trouve sur la page Jetdirect, sous « TCP/IP ». Remarque : Suivant le type de
réseau installé, vous devrez peut-être affecter une adresse IP. Pour plus d’informations, reportez-vous à l’étape « Configurez une adresse
IP (si nécessaire) » sur la page suivante.
• Remarque : Si l’adresse affiche une série de zéros, assurez-vous que vous avez connecté le périphérique au réseau et imprimez à
nouveau la page de configuration.
• Ermitteln Sie die IP-Adresse . Berühren Sie auf dem Bedienfeld die Option Netzwerkadresse und dann Drucken , um die Jetdirect-
Konfigurationsseite zu drucken. Die IP-Adresse ist auf der Jetdirect-Konfigurationsseite im Abschnitt “TCP/IP” zu finden. Hinweis: Sie
müssen je nach Netzwerktyp eine IP-Adresse zuweisen. Weitere Informationen finden Sie auf der nächsten Seite unter “Konfigurieren der
IP-Adresse (falls erforderlich)”.
• Hinweis: Wenn für die IP-Adresse nur Nullen angezeigt werden, überprüfen Sie die Verbindung mit dem Netzwerk, und drucken Sie
die Konfigurationsseite erneut.
• Trovare l’indirizzo IP . Sul pannello di controllo, scegliere Network Address (Indirizzo di rete), quindi Print (Stampa) per stampare la
pagina di configurazione Jetdirect. L’indirizzo IP è riportato sulla pagina di configurazione Jetdirect in “TCP/IP”. Nota: è possibile che
sia necessario assegnare un indirizzo IP a seconda del tipo di rete installata. Per ulteriori informazioni, vedere “Configurare un indirizzo
IP (se necessario)” alla pagina seguente.
• Nota: se nella posizione dell’indirizzo viene visualizzata una serie di zeri, verificare di essere connessi alla rete e ristampare la pagina
di configurazione.
• Busque la dirección IP . En el panel de control, pulse en Dirección de red y, a continuación, en Imprimir para imprimir la página de
configuración de Jetdirect. La dirección IP se encuentra en la página de Jetdirect, bajo “TCP/IP”. Nota: Puede ser necesario asignar una
dirección IP, dependiendo del tipo de red que se haya instalado. Para obtener más información, consulte “Configure la dirección IP (si
es necesario)” en la página siguiente.
• Nota: Si en la dirección aparece una serie de ceros, asegúrese de que está conectado a la red y vuelva a imprimir la página de
configuración.
• Cerqueu l'adreça IP . Al quadre de comandament, toqueu Network Address (Adreça de xarxa) i Print (Imprimeix) per imprimir la
pàgina de configuració de Jetdirect. L'adreça IP és a la pàgina de Jetdirect, a “TCP/IP”. Nota: És possible que hàgiu d'assignar una
adreça IP depenent del tipus de xarxa instal·lada. Vegeu "Configureu una adreça IP (si cal)" a la pàgina següent per a més informació.
• Nota: Si la ubicació de l'adreça mostra una sèrie de zeros, comproveu que estigueu connectat a la xarxa i torneu a imprimir la pàgina
de configuració.
• Zoek het IP-adres . Raak Netwerkadres op het bedieningspaneel aan en raak Afdrukken aan om de Jetdirect-configuratiepagina af te
drukken. U vindt het IP-adres op de Jetdirect-pagina onder “TCP/IP”. Opmerking: Afhankelijk van het type netwerk dat is geïnstalleerd,
moet u mogelijk een IP-adres toewijzen. Zie “Configureer een IP-adres (indien nodig)” op de volgende pagina voor meer informatie.
• Opmerking: Als op- de adreslocatie een aantal nullen wordt weergegeven, moet u controleren of er een verbinding is met het netwerk
en de configuratiepagina opnieuw afdrukken.
• Localize o endereço IP . No painel de controle, toque em Endereço de rede e em Imprimir para imprimir a página de configuração
Jetdirect. O endereço IP fica na página Jetdirect, em “TCP/IP”. Nota: Talvez seja necessário atribuir um endereço IP, dependendo do
tipo de rede instalada. Consulte “Configurar um endereço IP (se necessário)” na próxima página para obter mais informações.
• Nota: Se o local do endereço exibir uma série de zeros, verifique se você está conectado à rede e imprima novamente a página de
configuração.

26
14
• Configure the IP address (if necessary) . On the control panel, touch Administration . Scroll to and touch Initial Setup , and then touch
Networking and I/O . Touch Embedded Jetdirect , touch TCP/IP , and then touch IPV4 Settings . Touch Manual Settings , and then enter the
IP Address , Subnet Mask , and Default Gateway .
• Configuration de l’adresse IP (si nécessaire) . Sur le panneau de commande, appuyez sur Administration . Recherchez Initial Setup
(Configuration initiale) et appuyez dessus, puis appuyez sur Networking and I/O (Réseau et E/S). Appuyez sur Embedded Jetdirect
(Jetdirect intégré), sur TCP/IP , puis sur IPV4 Settings (Paramètres IPV4). Appuyez sur Manual Settings (Paramètres manuels), puis
renseignez IP Address (Adresse IP), Subnet Mask (Masque de sous-réseau) et Default Gateway (Passerelle par défaut).
• Konfigurieren der IP-Adresse (falls erforderlich) . Berühren Sie auf dem Bedienfeld die Option Administration . Blättern Sie nach unten,
berühren Sie Initialisierungseinrichtung , und berühren Sie Netzwerk und E/A . Berühren Sie nacheinander Integrierter Jetdirect , TCP/IP
und IPV4-Einstellungen . Berühren Sie Manuell , und geben Sie IP-Adresse , Teilnetzmaske und Standard-Gateway ein.
• Configurare un indirizzo IP (se necessario) . Sul pannello di controllo, scegliere Administration (Amministrazione). Scorrere e scegliere
Initial Setup (Impostazione iniziale), quindi Networking and I/O (Collegamento in rete e I/O). Scegliere Embedded Jetdirect (Jetdirect
incorporato), quindi TCP/IP , quindi IPV4 Settings (Impostazioni IPV4). Scegliere Manual Settings (Impostazioni manuali), quindi
immettere IP Address (Indirizzo IP), Maschera di sottorete e Gateway predefinito .
• Configure la dirección IP (si es necesario) . En el panel de control, pulse Administración . Desplácese hasta Configuración inicial y pulse
en esta opción; después, pulse en Conexión de red y E/S . Pulse en Jetdirect incorporado , en TCP/IP y en Configuración de IPV4 . Pulse
en Configuración manual y especifique la dirección IP , la máscara de subred y la pasarela predeterminada .
• Configureu una adreça IP (si cal) . Al quadre de comandament, toqueu Administration (Administració). Cerqueu i toqueu Initial Setup
(Configuració inicial) i després toqueu Networking and I/O (Funcions de xarxa i E/S). Toqueu Embedded Jetdirect (Jetdirect incrustada),
TCP/IP i després IPV4 Settings (Configuració IPV4). Toqueu Manual Settings (Configuració manual) i introduïu la IP Address (Adreça IP),
Subnet Mask (Màscara de subxarxa) i Default Gateway (Passarel·la per defecte).
• Configureer het IP-adres (indien nodig) . Raak Beheer op het bedieningspaneel aan. Raak Begininstellingen aan en vervolgens
Networking and I/O . Raak Geïntegreerde Jetdirect aan, raak TCP/IP aan en vervolgens IPV4-instellingen . Raak Handmatige
instellingen aan en voer achtereenvolgens IP-adres , Subnetmasker en Standaardgateway in.
• Configure o endereço IP (se necessário) . No painel de controle, toque em Administração . Vá até Configuração inicial , toque nesse
item e depois toque em Rede e E/S . Toque em Jetdirect incorporado , em TCP/IP e em Configurações de IPV4 . Toque em Configurações
manuais e insira o Endereço IP , a Máscara de sub-rede e o Gateway padrão .

!
15
•You are done with the setup of the control panel. Now move to your computer and proceed with: Install the software.
•La configuration du panneau de commande est terminée. Passez sur votre ordinateur et effectuez l’étape suivante : Installation du logiciel.
• Sie haben jetzt die Einrichtung abgeschlossen. Begeben Sie sich zu Ihrem Computer, und fahren Sie mit dem nächsten Schritt fort: Installieren der
Software
•L’impostazione del pannello di controllo è completa. Spostarsi ora al computer e procedere con: Installare il software.
•Ha finalizado la configuración del panel de control. Ahora, desplácese hasta su equipo y continúe en: Instalación del software.
•Ja heu acabat la configuració del quadre de comandament. Ara aneu a l'ordinador i passeu a l'apartat: Instal·lació del programari.
•U hebt het bedieningspaneel ingesteld. Ga nu naar de computer en ga verder met: De software installeren.
•Você acabou de configurar o painel de controle. Agora vá para o computador e continue com: Instalar o software.

16
•For Macintosh software installation instructions, go to step 29.
•For Windows® software installation instructions, go to step 27.
•Install the software.
•Pour toute instruction d’installation du logiciel pour Macintosh, reportez-vous à l’étape 29.
•Pour toute instruction d’installation du logiciel pour Windows®, reportez-vous à l’étape 27.
•Installation du logiciel.
•Installieren der Software.
•Wenn Sie die Macintosh-Software installieren, fahren Sie mit Schritt 29 fort.
•Wenn Sie die Windows®-Software installieren, fahren Sie mit Schritt 27 fort.
•Per le istruzioni di installazione del software per Macintosh, passare al punto 29.
•Per le istruzioni di installazione del software per Windows®, passare al punto 27.
•Installare il software.
•Para la instalación de software de Macintosh, vaya al paso 29.
•Instalación del software.
•Para la instalación de software de Windows®, vaya al paso 27.
•Les instruccions d'instal·lació del programari per al Macintosh són al pas 29.
•Les instruccions d'instal·lació del programari per al Windows® són al pas 27.
•Instal·lació del programari
•Ga naar stap 29 voor instructies voor de installatie van Macintosh-software.
•Ga naar stap 27 voor instructies voor de installatie van Windows®-software.
•De software installeren.
•Instalar o software.
•Para obter instruções sobre a instalação de software Macintosh, vá para a etapa 29.
•Para obter instruções sobre a instalação de software Windows®, vá para a etapa 27.

27
28
17
• Install software. 1) Insert the CD that came with the printer. 2) On the welcome screen, click Install Printer . The Setup Wizard appears.
3) Follow the on screen instructions. Note: If the welcome screen does not appear, click Start and then click Run . Type X:SETUP, where X
corresponds to the CD-ROM drive letter, and then click OK .
• 4) Click Finish . If prompted, restart the computer. 5) Go to step 33.
• Note: For a USB installation do not connect the USB cable until prompted by the software.
• Note: If installing a fax driver, choose the “custom” software install.
• Installation du logiciel. 1) Insérez le CD fourni avec l’imprimante. 2) Sur l’écran d’accueil, cliquez sur Installer une imprimante . L’assistant
de configuration s’affiche. 3) Suivez les instructions à l’écran. Remarque : Si l’écran d’accueil ne s’affiche pas, cliquez sur Démarrer puis sur
Exécuter . Entrez X:SETUP, où X correspond à la lettre du lecteur de CD-ROM, puis cliquez sur OK .
• 4) Cliquez sur Terminer . Si vous y êtes invité, redémarrez l’ordinateur. 5) Passez à l’étape 33.
• Remarque : Pour une installation USB, ne connectez pas le câble USB avant d’y avoir été invité par le logiciel.
• Remarque : Si vous installez un pilote de télécopieur, choisissez l’installation « personnalisée » du logiciel.
• Installieren Sie die Software. 1) Legen Sie die mit dem Gerät gelieferte CD ein. 2) Klicken Sie im Begrüßungsfenster auf Drucker installieren . Der
Installationsassistent wird geöffnet. 3) Folgen Sie den Anweisungen auf dem Bildschirm. Hinweis: Wenn der Assistent nicht automatisch gestartet wird, klicken
Sie auf Start und dann auf Ausführen . Geben Sie den Befehl “X:SETUP” ein (X ist der Laufwerksbuchstabe des CD-Laufwerks), und klicken Sie auf OK .
• 4) Klicken Sie auf Fertig stellen . Starten Sie den Computer neu, wenn Sie dazu aufgefordert werden. 5) Fahren Sie mit Schritt 33 fort.
•
Hinweis: (Bei USB-Verbindung) Schließen Sie das USB-Kabel erst an, wenn Sie während der Installation dazu aufgefordert werden.
• Hinweis: Wenn Sie den Faxtreiber installieren, wählen Sie die Installationsmethode “Benutzerdefiniert” aus.
• Installare il software. 1) Inserire il CD fornito con la stampante. 2) Nella finestra di benvenuto fare clic su Installa stampante . Viene avviata
l’Impostazione guidata. 3) Seguire le istruzioni visualizzate sullo schermo. Nota: se la finestra di benvenuto non viene visualizzata, scegliere
Start ed Esegui . Digitare X:SETUP, dove X corrisponde alla lettera dell’unità CD-ROM, quindi scegliere OK .
• 4) Fare clic su Fine . Se richiesto, riavviare il computer. 5) Passare al punto 33.
• Nota: per un’installazione USB, non collegare il cavo USB finché non viene richiesto dal software.
• Nota: per l’installazione di un driver fax, scegliere l’installazione del software “personalizzata”.
• Instalación del software. 1) Inserte el CD incluido con la impresora. 2) En la pantalla de bienvenida, haga clic en Instalar impresora .
Aparecerá el Asistente de configuración. 3) Siga las instrucciones que aparecen en la pantalla. Nota: Si no aparece la pantalla de bienvenida,
haga clic en Inicio y en Ejecutar . Escriba X:SETUP (“X” corresponde a la letra de la unidad de CD-ROM) y haga clic en Aceptar .
• 4) Haga clic en Finalizar . Si se le indica, reinicie el equipo. 5) Vaya al paso 33.
• Nota: Para una instalación de USB, no conecte el cable hasta que el software se lo indique.
• Nota: Si va a instalar un controlador de fax, elija la instalación de software “personalizada”.
• Instal·leu el programari. 1) Introduïu el CD que ve amb la impressora. 2) A la pantalla de benvinguda, feu clic a Install Printer (Instal·la la
impressora). Apareix l'Auxiliar de configuració. 3) Seguiu les instruccions de la pantalla. Nota: Si no apareix la pantalla de benvinguda,
feu clic a Inici i després a Executa . Escriviu X:SETUP, on X correspon a la lletra de la unitat de CD-ROM i feu clic a D'acord .
• 4) Feu clic a Finish (Acaba). Si el sistema ho demana, torneu a iniciar l'ordinador. 5) Aneu al pas 33.
• Nota: En les instal·lacions a través del port USB, no connecteu el cable USB fins que el programari ho demani.
• Nota: Si instal·leu un controlador de fax, seleccioneu la instal·lació de programari "personalitzada".
• Software installeren. 1) Plaats de cd die bij de printer is meegeleverd. 2) Klik op Printer installeren op het welkomstscherm. De wizard
Setup wordt weergegeven. 3) Volg de instructies op het scherm. Opmerking: Als het welkomstscherm niet wordt weergegeven, klikt u op
Start en op Uitvoeren . Typ X:SETUP, waarbij X de stationsaanduiding is van het cd-romstation, en klik op OK .
• 4) Klik op Voltooien . Start de computer desgevraagd opnieuw op. 5) Ga naar stap 33.
•
Opmerking: Als u een USB-installatie uitvoert, moet u de USB-kabel pas aansluiten wanneer u daarom wordt gevraagd.
• Opmerking: Als u een faxstuurprogramma installeert, kiest u de “aangepaste” installatie.
• Instale o software. 1) Coloque o CD fornecido com a impressora na unidade. 2) Na tela de boas-vindas, clique em Instalar impressora .
O Assistente de configuração é exibido. 3) Siga as instruções na tela. Nota: Se a tela de boas-vindas não aparecer, clique em Iniciar e em
Executar . Digite X:SETUP, onde X corresponde à letra da unidade CD-ROM, e clique em OK .
• Nota: Para uma instalação USB, não conecte o cabo USB até que seja solicitado pelo software.
• 4) Clique em Concluir . Se solicitado, reinicie o computador. 5) Vá para a etapa 33.
• Nota: Se você estiver instalando um driver de fax, escolha a instalação “personalizada” de software.

30
29
18
• 2) Place the CD in the CD-ROM drive and run the installer. Complete an easy install.
• Connect to a Macintosh computer . 1) Connect a USB cable between the device and the computer. Note: HP does not recommend
using USB hubs. Use a USB cable that is no longer than 2 meters (6.5 feet).
• Note: Install the software before connecting the USB cable. If the USB cable was connected first, perform steps 32-33. If the software installation
was performed first, proceed to step 33.
• 2) Placez le CD dans le lecteur de CD-ROM et lancez le programme d’installation. Exécutez une installation standard.
• Connexion à un ordinateur Macintosh . 1) Connectez un câble USB entre le périphérique et l’ordinateur. Remarque : HP recommande
de ne pas utiliser de concentrateur USB. Utilisez un câble USB n’excédant pas 2 mètres (6,5 pieds).
• Remarque : Installez le logiciel avant de connecter le câble USB. Si le câble USB a été connecté en premier, exécutez les étapes 32-33. Si
l’installation du logiciel a été exécutée en premier, passez à l’étape 33.
• 2) Legen Sie die CD in das CD-Laufwerk ein, und starten Sie das Installationsprogramm. Führen Sie die einfache Installation aus.
• Schließen Sie das Gerät an den Macintosh an . 1) Schließen Sie das Gerät über ein USB-Kabel an den Computer an. Hinweis: HP rät
von der Verwendung von USB-Hubs ab. Verwenden Sie ein USB-Kabel mit einer Länge von höchstens 2 m.
• Hinweis: Installieren Sie die Software, bevor Sie das USB-Kabel anschließen. Wenn Sie das USB-Kabel zuerst angeschlossen haben, führen Sie die
Schritte 32 und 33 durch. Wenn die Software zuerst installiert wurde, fahren Sie mit Schritt 33 fort.
• 2) Inserire il CD nell’unità CD-ROM ed eseguire il programma di installazione. Completare l’installazione tipica.
• Collegare la periferica a un computer Macintosh . 1) Collegare un cavo USB tra la periferica e il computer. Nota: l’uso degli hub USB
non è consigliato da HP. Utilizzare un cavo USB di lunghezza inferiore ai 2 metri.
!
• Nota: installare il software prima di collegare il cavo USB. Se il cavo USB è stato collegato, effettuare i punti 32-33. Se l’installazione del software
è stata eseguita prima, procedere al punto 33.
• 2) Inserte el CD en la unidad de CD-ROM y ejecute el instalador. Realice una instalación sencilla.
• Conexión a un ordenador Macintosh . 1) Conecte un cable USB entre el dispositivo y el ordenador. Nota: HP no recomienda el uso de
concentradores USB. Utilice un cable USB cuya longitud no sea superior a 2 metros.
• Nota: Instale el software antes de conectar el cable USB. Si ha conectado el cable USB primero, realice los pasos 32-33. Si ha instalado el
software primero, continúe en el paso 33.
• 2) Introduïu el CD a la unitat de CD-ROM i executeu l'instal·lador. Feu una instal·lació senzilla.
• Connecteu-vos a un ordinador Macintosh . 1) Connecteu un cable USB entre el dispositiu i l'ordinador. Nota: HP no recomana fer
servir concentradors USB. Feu servir un cable USB que no faci més de 2 metres de llargada.
• Nota: Instal·leu el programari abans de connectar el cable USB. Si el cable USB s'ha connectat primer, aneu als passos 32-33. Si la instal·lació
del programari s'ha fet primer, aneu al pas 33.
• 2) Plaats de cd in het cd-romstation en voer het installatieprogramma uit. De installatie is heel eenvoudig.
• Aansluiten op een Windows-computer . 1) Sluit een USB-kabel aan tussen het apparaat en de computer. Opmerking: HP raadt het
gebruik van USB-hubs af. Gebruik een USB-kabel van maximaal 2 meter lang.
• Opmerking: Installeer de software voordat u de USB-kabel aansluit. Als u de USB-kabel eerst hebt aangesloten, voert u stap 32-33 uit. Als de
software eerst is geïnstalleerd, gaat u naar stap 33.
• 2) Coloque o CD na unidade de CD-ROM e execute o instalador. Conclua uma instalação fácil.
• Conectar-se a um computador Macintosh . 1) Conecte um cabo USB entre o dispositivo e o computador. Nota: A HP não recomenda
o uso de hubs USB. Use um cabo USB com até 2 metros (6,5 pés).
• Nota: Instale o software antes de conectar o cabo USB. Se o cabo USB for conectado primeiro, execute as etapas 32-33. Se a instalação do
software tiver sido realizada primeiro, vá para a etapa 33.

31
19
• 3) From Apple System Preferences (available on the Apple pull-down menu or in the dock), click the Print & Fax icon and then click the
Printing tab at the top of the window. 4) To add your new printer, click the ‘+’ icon to launch the Printer Browser . By default, the Printer
Browser shows printers that are connected through USB, Bonjour, or Appletalk networking.
• 3) Dans les Préférences système Apple (disponibles dans le menu déroulant Apple ou dans le Dock), cliquez sur l’icône Imprimante
& Télécopieur puis sur l’onglet Impression en haut de la fenêtre. 4) Pour ajouter votre nouvelle imprimante, cliquez sur l’icône « + »
pour lancer le Navigateur d’imprimantes . Par défaut, le Navigateur d’imprimantes affiche les imprimantes connectées par USB, ou par
réseau Bonjour ou Appletalk.
• 3) Klicken Sie in den Apple-Systemeinstellungen (über das Apple-Menü oder das Dock erreichbar) auf das Symbol Drucken & Faxen ,
und klicken Sie oben im Fenster auf den Ausschnitt Drucken . 4) Klicken Sie zum Hinzufügen eines neuen Druckers auf das Symbol “+”,
um den Drucker-Browser zu öffnen. Standardmäßig werden alle Drucker angezeigt, die über USB, Bonjour oder Appletalk verbunden
sind.
• 3) Da Apple - Preferenze di Sistema (disponibile nel menu a discesa Apple o nel dock), fare clic sull’icona Stampa & Fax , quindi
sulla linguetta Stampa nella parte superiore della finestra. 4) Per aggiungere la nuova stampante, fare clic sull’icona ‘+’. Verrà avviato
il Browser Stampanti . Per impostazione predefinita, il Browser Stampanti visualizza le stampanti connesse tramite rete USB, Bonjour o
Appletalk.
• 3) En Apple System Preferences (disponible en el menú desplegable de Apple o en el Dock), haga clic en el icono Print & Fax y, a
continuación, haga clic en la ficha Printing de la parte superior de la ventana. 4) Para agregar la nueva impresora, haga clic en el
icono + para iniciar el Printer Browser . De manera predeterminada, el Printer Browser muestra las impresoras conectadas a través de
USB, Bonjour o Appletalk.
• 3) A les Preferències del sistema d'Apple (disponible al menú desplegable Apple o a l'amarratge), feu clic a la icona Print & Fax
(Impressora i fax) i després a la fitxa Printing (Impressió) a la part superior de la finestra. 4) Per afegir la impressora nova, feu clic a la
icona ‘+’ per obrir el Navegador de la impressora . Per defecte, el Navegador de la impressora mostra les impressores connectades a
través d'USB, Bonjour o Appletalk.
• 3) Klik vanuit Apple System Preferences (beschikbaar in het vervolgkeuzemenu van Apple of in de dock) op het pictogram Print & Fax
en klik vervolgens op de tab Printing boven aan het venster. 4) Voeg de nieuwe printer toe door op het ‘+’ pictogram te klikken om
de Printer Browser te starten. Standaard worden in de Printer Browser printers weergegeven die zijn aangesloten via USB, Bonjour of
Appletalk.
• 3) Em Preferências de Sistema da Apple (disponível no menu suspenso Apple ou no dock), clique no ícone Imprimir & fax e na
guia Impressão da parte superior da janela. 4) Para adicionar a nova impressora, clique no ícone ‘+’ para iniciar o Navegador de
impressora . Por padrão, esse navegador mostra as impressoras conectadas por meio de redes USB, Bonjour ou Appletalk.

33
32
20
• Test the software installation . Print a page from any program to make sure that the software is correctly installed.
Note: If the installation failed, reinstall the software or see Troubleshooting at the end of this guide.
• 5) From the Printer Browser window, select the HP printer. For Mac OS X V10.4: If HP software is installed, the printer software should
be automatically configured. 6) Click Add to create a printer queue. You are prompted to configure the installable options manually.
Note: Mac OS X V10.2 and V10.3 might require you to manually select the printer model from the Printer Model drop-down list.
7) Under Model Name , select your device and click Add .
• Test de l’installation du logiciel . Imprimez une page à partir de n’importe quel programme pour vous assurer que le logiciel est correctement
installé. Remarque : Si l’installation a échoué, réinstallez le logiciel ou reportez-vous à la section Dépannage à la fin de ce guide.
• 5) Dans la fenêtre du Navigateur d’imprimantes , sélectionnez l’imprimante HP. Pour Mac OS X V10.4 : Si le logiciel HP est installé,
le logiciel de l’imprimante doit être automatiquement configuré. 6) Cliquez sur Ajouter pour créer une file d’attente d’impression. Vous
êtes invité à configurer manuellement les différentes options pouvant être installées. Remarque : Les versions Mac OS X V10.2 et V10.3
nécessitent que vous sélectionniez manuellement le modèle de l’imprimante dans la liste déroulante Modèle d’imprimante . 7) Sous Nom
du modèle , sélectionnez votre périphérique et cliquez sur Ajouter .
• Testen Sie die Softwareinstallation . Drucken Sie über ein beliebiges Programm eine Seite, um sicherzustellen, dass die Software richtig installiert wurde. Hinweis: Falls
während der Installation Fehler aufgetreten sind, installieren Sie die Software erneut, oder lesen Sie den Abschnitt zur Fehlerbehebung am Ende dieser Anleitung.
• 5) Wählen Sie im Drucker-Browser den HP Drucker aus. Mac OS X 10.4: Wenn die HP Software installiert ist, wird die
Druckersoftware automatisch konfiguriert. 6) Klicken Sie auf Hinzufügen , um eine Warteliste für das Gerät zu erstellen. Sie werden dann
aufgefordert, bestimmte Optionen manuell zu konfigurieren. Hinweis: In Mac OS X 10.2 und 10.3 müssen Sie das Druckermodell im
Einblendmenü Druckermodell auswählen. 7) Wählen Sie unter Modellname das Gerät aus, und klicken Sie auf Hinzufügen .
• Verificare l’installazione del software . Stampare una pagina da un programma qualsiasi per verificare che il software sia installato
correttamente. Nota: se l’installazione non è riuscita, reinstallare il software oppure vedere Risoluzione dei problemi alla fine di questa guida.
• 5) Nel Browser Stampanti , selezionare la stampante HP. Per Mac OS X V10.4: se il software HP è installato, il software della
stampante dovrebbe essere configurato in modo automatico. 6) Fare clic su Aggiungi per creare una coda di stampa. Viene richiesto
di configurare manualmente le opzioni installabili. Nota: è possibile che in Mac OS X V10.2 e V10.3 venga richiesto di effettuare
manualmente la selezione del modello di stampante dall’elenco a discesa Modello Stampante . 7) In Modello selezionare la periferica e
fare clic su Aggiungi .
• Compruebe la instalación del software . Imprima una página desde cualquier programa para asegurarse de que el software se ha instalado correctamente.
Nota: Si la instalación no se ha realizado correctamente, vuelva a instalar el software o consulte la sección Solución de problemas al final de esta guía.
• 5) En la ventana Printer Browser , seleccione la impresora HP. Para Mac OS X V10.4: Si se ha instalado software de HP, el software
de la impresora debería configurarse automáticamente. 6) Haga clic en Agregar para crear una cola de impresión. Se le pedirá que
configure las opciones a instalar manualmente. Nota: En Mac OS X V10.2 y V10.3, puede que deba seleccionar manualmente el
modelo de la impresora en la lista desplegable Modelo de impresora . 7) En Nombre de modelo , seleccione el dispositivo y haga clic
en Agregar .
• Proveu la instal·lació de programari . Imprimiu una pàgina des de qualsevol programa per comprovar que el programari estigui
correctament instal·lat. Nota: Si fallés la instal·lació, torneu a instal·lar el programari o consulteu la Solució de problemes al final
d'aquest manual.
• 5) A la finestra del Navegador de la impressora , seleccioneu la impressora HP. Per al Mac OS X V10.4: Si el programari HP està
instal·lat, el programari de la impressora s'hauria de configurar automàticament. 6) Feu clic a Add (Afegeix) per crear una cua
d'impressió. El sistema us demanarà que configureu les opcions instal·lables manualment. Nota: El Mac OS X V10.2 i V10.3 us poden
demanar que seleccioneu manualment el model de la impressora a la llista desplegable Printer Model (Model d'impressora). 7) A
Model Name (Nom de model), seleccioneu el dispositiu i feu clic a Add (Afegeix).
• Controleren of de software op de juiste wijze is geïnstalleerd . Druk een pagina af vanuit een willekeurig programma om te controleren of de software op de juiste
wijze is geïnstalleerd. Opmerking: Als de installatie is mislukt, installeert u de software opnieuw of leest u Problemen oplossen aan het eind van deze handleiding.
• 5) Selecteer de HP printer in het venster Printer Browser . Voor Mac OS X V10.4: Als HP-software is geïnstalleerd, is de printersoftware
automatisch geconfigureerd. 6) Klik op Toevoegen om een printerwachtrij te maken. U wordt gevraagd de installeerbare opties
handmatig te configureren. Opmerking: Voor Mac OS X V10.2 en V10.3 moet u het printermodel mogelijk handmatig selecteren in de
vervolgkeuzelijst Printer Model . 7) Selecteer uw apparaat onder Model Name en klik op Toevoegen .
• Testar a instalação do software Imprima uma página a partir de qualquer programa para verificar se o software está instalado
corretamente. Nota: Caso a instalação tenha falhado, reinstale o software ou consulte Solução de problemas no final deste guia.
• 5) Na janela Navegador de impressora , selecione a impressora HP. Para Mac OS X V10.4: Se o software HP estiver instalado, o
software de impressora deverá ser configurado automaticamente. 6) Clique em Adicionar para criar uma fila de impressora. Você
receberá uma solicitação para configurar as opções instaláveis manualmente. Nota: O Mac OS X V10.2 e V10.3 podem requerer a
seleção manual do modelo de impressora na lista suspensa Modelo de impressora . 7) Em Nome do modelo , selecione o dispositivo e
clique em Adicionar .

34
35
21
• Register your device . Register at www.register.hp.com. This is the quickest and easiest way for you to register to receive the following
information: technical support updates, enhanced support options, ideas for and ways to use your new HP device, and news about
emerging technologies.
• Congratulations! . The device is ready to use. The user guide is located on the CD and in the HP Easy Printer Care Software.
Note: Save the boxes and the packing material in case you need to transport the device.
• Enregistrement de votre périphérique . Enregistrez votre périphérique sur le site www.register.hp.com. Il s’agit de la manière la plus
facile et la plus rapide d’enregistrer le périphérique et de recevoir ainsi les informations suivantes : les mises à jour de l’assistance
technique, les options d’assistance avancée, des idées et des manières d’utiliser votre nouveau périphérique HP et des informations
concernant les technologies émergeantes.
• Félicitations ! Le périphérique est prêt à être utilisé. Le Guide de l’utilisateur se trouve sur le CD et dans le logiciel HP Easy Printer
Care. Remarque : Conservez les cartons et le matériel d’emballage dans le cas où vous devriez transporter votre périphérique.
• Registrieren Sie das Gerät . Registrieren Sie sich auf der Website “www.register.hp.com”. Nach der Registrierung erhalten Sie
Informationen zu Folgendem: Aktualisierungen des technischen Supports, erweiterte Supportleistungen, Ideen und Möglichkeiten zum
Einsatz Ihres neuen HP Geräts und Informationen zu neuen Technologien.
• Herzlichen Glückwunsch! Das Gerät kann jetzt verwendet werden. Das Benutzerhandbuch befindet sich auf der CD und in der
Software HP Easy Printer Care. Hinweis: Heben Sie die Verpackungen und das Verpackungsmaterial für den Fall auf, dass Sie das
Gerät transportieren müssen.
• Registrare la periferica . Eseguire la registrazione all’indirizzo www.register.hp.com. Si tratta del modo più rapido e facile di ricevere
le seguenti informazioni: aggiornamenti dell’assistenza tecnica, opzioni di assistenza avanzate, idee e modalità di utilizzo della nuova
periferica HP e notizie sulle tecnologie emergenti.
• Complimenti. La periferica è pronta per l’uso. Il manuale dell’utente è disponibile sul CD e nel software HP Easy Printer Care.
Nota: conservare le confezioni e il materiale di imballaggio per l’eventuale necessità di trasportare la periferica in futuro.
• Registre el dispositivo . Registre el dispositivo en www.register.hp.com. Es la forma más rápida y sencilla de registrarse para recibir la
información siguiente: actualizaciones de soporte técnico, opciones de soporte mejoradas, ideas y formas de usar su nuevo dispositivo
HP y noticias sobre nuevas tecnologías.
• ¡Enhorabuena! . El dispositivo está preparado para su uso. La guía del usuario se encuentra en el CD y en el software HP Easy Printer
Care. Nota: Guarde las cajas y el material de embalaje por si necesita transportar el dispositivo.
• Registreu el dispositiu . Registreu-lo a www.register.hp.com. Aquesta és la manera més ràpida i senzilla de registrar el dispositiu i
rebre la informació següent: actualitzacions d'assistència tècnica, opcions d'assistència millorada, idees per a utilitzar el nou dispositiu
d'HP i notícies sobre tecnologies emergents.
• Enhorabona! El dispositiu ja és a punt. El manual d'usuari és al CD i al programari HP Easy Printer Care. Nota: Deseu les caixes i el
material d'embalatge per si haguéssiu de transportar el dispositiu.
• Het apparaat registreren . Registreer op www.register.hp.com. Dit is de snelste en handigste manier om te registreren, zodat u de
volgende informatie krijgt: updates van technische ondersteuning, verbeterde ondersteuningsopties, ideeën voor het gebruik van uw
nieuwe HP apparaat en nieuws over veelbelovende nieuwe technologieën.
• Gefeliciteerd! Het apparaat is klaar voor gebruik. U vindt de gebruikershandleiding op de cd en in de HP Easy Printer Care-software.
Opmerking: Bewaar het verpakkingsmateriaal voor het geval u het apparaat moet vervoeren.
• Registre o dispositivo . Registre em www.register.hp.com. Essa é a maneira mais rápida e fácil para registrar o dispositivo para
receber as seguintes informações: atualizações de suporte técnico, opções de suporte aprimorado, idéias e maneiras de usar o novo
dispositivo da HP e notícias sobre tecnologias emergentes.
• Parabéns! O dispositivo está pronto para o uso. O guia do usuário está localizado no CD e no software HP Easy Printer Care.
Nota: Guarde as caixas e o material de embalagem, caso seja necessário transportar o dispositivo.

!
22
•You are done installing your software. Congratulations! You are ready to use your HP printer.
•L’installation du logiciel est terminée. Félicitations ! Vous pouvez maintenant utiliser votre imprimante HP.
•Sie haben jetzt die Installation der Software abgeschlossen. Herzlichen Glückwunsch! Sie können nun das HP Gerät verwenden.
•L’installazione del software è completa. Complimenti. La stampante HP è pronta per l’uso.
•El software está instalado. ¡Enhorabuena! Ya puede utilizar su impresora HP.
•Ja heu instal·lat el programari. Enhorabona! Ja podeu fer servir la impressora HP.
•De software is nu geïnstalleerd. Gefeliciteerd! U kunt de HP printer gaan gebruiken.
•Você acabou de instalar o software. Parabéns! Você está pronto para usar a impressora HP.

36
23
• Install send fax driver . If the fax driver was not installed in step 28, it can be installed now. 1) Insert the CD that came with the device. 2) On the
welcome screen, click Install Printer . The setup wizard appears. 3) Choose the “custom” install option, and select the Send Fax Driver in the
installation options. 4) Follow the onscreen instructions.
•Install the send fax driver.
• Installation du pilote d’envoi du télécopieur . Si le pilote du télécopieur n’a pas été installé lors de l’étape 28, vous pouvez l’installer maintenant.
1) Insérez le CD fourni avec le périphérique. 2) Sur l’écran d’accueil, cliquez sur Installer une imprimante . L’assistant de configuration s’affiche.
3) Choisissez l’option d’installation « personnalisée » et sélectionnez Pilote d’envoi du télécopieur dans les options d’installation. 4) Suivez les
instructions à l’écran.
•Installation du pilote d’envoi du télécopieur.
• Installieren Sie den Faxtreiber . Wenn Sie den Faxtreiber nicht in Schritt 28 installiert haben, können Sie dies jetzt nachholen. 1) Legen Sie die mit
dem Gerät gelieferte CD ein. 2) Klicken Sie im Begrüßungsfenster auf Drucker installieren . Der Installationsassistent wird geöffnet. 3) Wählen Sie die
Installationsmethode “Benutzerdefiniert” und danach die Installationsoption Send Fax Driver (Faxtreiber) aus. 4) Befolgen Sie die Anweisungen auf
dem Bildschirm.
•Installieren des Faxtreibers
• Installare il driver di invio fax . Se il driver del fax non è stato installato al punto 28, è possibile installarlo ora. 1) Inserire il CD fornito con la
periferica. 2) Nella finestra di benvenuto fare clic su Installa stampante . Viene avviata l’Impostazione guidata. 3) Scegliere l’opzione di installazione
“personalizzata”, quindi selezionare Send Fax Driver (Driver di invio fax) nelle opzioni di installazione. 4) Attenersi alle istruzioni visualizzate sullo
schermo.
•Installare il driver di invio fax.
• Instale el controlador para envío de faxes . Si el controlador de fax no se instaló en el paso 28, puede instalarse ahora. 1) Inserte el CD incluido
con el dispositivo. 2) En la pantalla de bienvenida, haga clic en Instalar impresora . Aparecerá el asistente de configuración. 3) Elija la instalación
“personalizada” y seleccione Controlador para envío de faxes en las opciones de instalación. 4) Siga las instrucciones que aparecen en la pantalla.
•Instalación del controlador para envío de faxes.
• Instal·leu el controlador Send Fax . Si no heu instal·lat el controlador de fax al pas 28, ho podeu fer ara. 1) Introduïu el CD que ve amb el
dispositiu. 2) A la pantalla de benvinguda, feu clic a Install Printer (Instal·la la impressora). Apareix l'Auxiliar de configuració. 3) Escolliu l'opció
d'instal·lació "personalitzada" i seleccioneu Send Fax Driver (Controlador Send Fax) a les opcions d'instal·lació. 4) Seguiu les instruccions de la
pantalla.
•Instal·lació del controlador Send Fax
• Send Fax-stuurprogramma installeren . Als u het faxstuurprogramma in stap 28 nog niet hebt geïnstalleerd, kunt u dat nu doen. 1) Plaats de cd die
bij het apparaat is meegeleverd. 2) Klik op Printer installeren op het welkomstscherm. De wizard Setup wordt weergegeven. 3) Kies de “aangepaste”
installatie en selecteer het Send Fax-stuurprogramma bij de installatieopties. 4) Volg de instructies op het scherm op.
•Het Send Fax-stuurprogramma installeren.
• Instale o driver de envio de fax . Caso o driver de fax não tenha sido instalado na etapa 28, é possível instalá-lo agora. 1) Coloque o CD fornecido
com o dispositivo. 2) Na tela de boas-vindas, clique em Instalar impressora . O assistente de configuração é exibido. 3) Escolha a opção de
instalação “personalizada” e selecione Driver de envio de fax nas opções de instalação. 4) Siga as instruções na tela.
•Instalar o driver de envio de fax.

37
38
24
•Set up the digital send features.
• 1) Open the web browser. 2) Input device IP address (found on configuration page).
• 3) Select the Digital Sending tab. 4) Complete the information under General Settings : name, address, and other information.
•Configuration des fonctions d’envoi numérique.
• 1) Ouvrez le navigateur Web. 2) Entrez l’adresse IP du périphérique (se trouvant sur la page de configuration).
• 3) Sélectionnez l’onglet Envoi numérique . 4) Renseignez les informations sous Paramètres généraux : nom, adresse et autres informations.
•Einrichten der Sendefunktion
• 1) Starten Sie Ihren Browser. 2) Geben Sie die IP-Adresse des Geräts (auf der Konfigurationsseite zu finden) in die Adresszeile ein.
• 3) Klicken Sie auf das Register Digital Sending . 4) Geben Sie die Information unter Allgemeine Einstellungen ein: Name, Adresse usw.
•Impostare le funzionalità di invio digitale.
• 1) Avviare il browser Web. 2) Digitare l’indirizzo IP, disponibile sulla pagina di configurazione.
• 3) Selezionare la scheda Invio digitale . 4) Inserire le informazioni in General Settings (Impostazioni generali): nome, indirizzo e altre informazioni.
•Configuración de las funciones de envío digital.
• 1) Abra el explorador Web. 2) Especifique la dirección IP del dispositivo (se encuentra en la página de configuración).
• 3) Seleccione la ficha Envío digital . 4) Especifique la información de Configuración general : nombre, dirección, y otra información.
•Configuració de les opcions d'enviament digital
• 1) Obriu el navegador web. 2) Introduïu l'adreça IP del dispositiu (que apareix a la pàgina de configuració).
• 3) Seleccioneu la fitxa Digital Sending (Enviament digital). 4) Introduïu la informació de General Settings (Configuració general): nom, adreça i la
resta d'informació.
•De digitale verzendingsfuncties instellen.
• 1) Open de webbrowser. 2) Geef het IP-adres van het apparaat op (te vinden op de configuratiepagina).
• 3) Selecteer het tabblad Digital Sending . 4) Vul de gegevens in onder Algemene instellingen : naam, adres en andere gegevens.
•Configure os recursos de envio digitais.
• 1) Abra o navegador da Web. 2) Especifique o endereço IP do dispositivo (encontrado na página de configuração).
• 3) Selecione a guia Envio digital . 4) Preencha as informações em Configurações gerais : nome, endereço e outras informações.

40
39
25
• 5) On the left navigation menu, select E-mail Settings . Input the SMTP server address, use the default From and Subject fields. Note: If you are using
an ISP (Internet Service Provider) for internet access and e-mail, you may need to contact your ISP to obtain the SMTP server name, and to determine
if you need to enter an account name and password for SMTP authentication.
• 6) On the left navigation menu, select E-mail Address Book , to enter frequently-used e-mail addresses and e-mail distribution lists. Note: The Fax
Address Book and Fax Speed Dials is also located in the left navigation area. These two features allow you to manage frequently-used fax numbers
and speed dial lists.
• 5) Dans le menu de navigation de gauche, sélectionnez Paramètres de courrier électronique . Entrez l’adresse du serveur SMTP en utilisant les
champs De et Objet par défaut. Remarque : Si vous passez par l’intermédiaire d’un fournisseur d’accès Internet pour accéder à Internet et à vos
courriers électroniques, vous devrez peut-être le contacter pour obtenir le nom du serveur SMTP et pour déterminer si vous devez entrer un nom de
compte et un mot de passe pour l’authentification SMTP.
• 6) Dans le menu de navigation de gauche, sélectionnez Carnet d’adresses électroniques pour saisir les adresses électroniques et les listes de diffusion les
plus utilisées. Remarque : Les options Carnet d’adresses du télécopieur et Numérotations rapides du télécopieur se trouvent aussi dans la zone de navigation
de gauche. Ces deux fonctions permettent de gérer les numéros de télécopieur et les listes de numérotations rapides les plus fréquemment utilisés.
• 5) Klicken Sie im linken Navigationsbereich auf E-Mail-Einstellungen . Geben Sie die Adresse des SMTP-Servers ein, und übernehmen Sie die
Standardwerte der Felder “Von” und “Betreff”. Hinweis: Wenn Sie über einen Internetprovider Zugang zum Internet und E-Mail-Dienst haben,
erhalten Sie von diesem den SMTP-Servernamen und Informationen dazu, ob ein Kontoname und Kennwort zur SMTP-Authentifizierung eingegeben
werden muss.
• 6) Klicken Sie im linken Navigationsbereich auf E-Mail-Adressbuch , und geben Sie häufig verwendete E-Mail-Adressen und -Verteilerlisten ein.
Hinweis: Im linken Navigationsbereich befinden sich auch die Einträge Faxadressbuch und Faxkurzwahlen . Mit ihnen können Sie häufig verwendete
Faxnummern und Kurzwahllisten verwalten.
• 5) Nel menu di navigazione a sinistra, selezionare E-mail Settings (Impostazioni e-mail). Digitare l’indirizzo del server SMTP, inserire i campi
predefiniti Da e Oggetto. Nota: se si utilizza un ISP (Internet Service Provider, provider di servizi Internet) per l’accesso a Internet e la posta
elettronica, è possibile che sia necessario rivolgersi a questo per conoscere il nome del server SMTP e per stabilire se sia necessario inserire un
nome account e una password per l’autenticazione SMTP.
• 6) Nel menu di navigazione a sinistra, selezionare E-mail Address Book (Rubrica e-mail) per digitare gli indirizzi e-mail e gli elenchi di distribuzione
e-mail utilizzati più di frequente. Nota: anche le opzioni Fax Address Book (Rubrica fax) e Fax Speed Dials (Selezioni rapide fax) si trovano nell’area di
navigazione di sinistra. Queste due funzionalità consentono di gestire i numeri di fax e gli elenchi di selezioni rapide utilizzate più di frequente.
• 5) En el menú de exploración izquierdo, seleccione Configuración de correo electrónico . Especifique la dirección del servidor SMTP; utilice los
campos De y Asunto predeterminados. Nota: Si tiene un proveedor de servicios de Internet (ISP) para el acceso a Internet y el correo electrónico, es
posible que necesite ponerse en contacto con éste para obtener el nombre del servidor SMTP y para determinar si debe especificar un nombre de
cuenta y una contraseña para la autenticación SMTP.
• 6) En el menú de desplazamiento de la izquierda, seleccione Libreta de direcciones de correo electrónico para especificar las direcciones de correo electrónico y
las listas de distribución de correo que utilice más frecuentemente. Nota: Las opciones Libreta de direcciones de fax y Entradas de marcado rápido de fax también se
encuentran en el área de desplazamiento de la izquierda. Estas dos funciones permiten administrar los números de fax más utilizados y las listas de marcado rápido.
• 5) Al menú de navegació de l'esquerra, seleccioneu E-mail Settings (Configuració de correu electrònic). Introduïu l'adreça del servidor SMTP
i feu servir els camps From (De) i Subject (Tema). Nota: Si teniu un proveïdor de serveis d'Internet per a l'accés a Internet i el correu electrònic,
és possible que us hi hagueu de posar en contacte per saber el nom del servidor SMTP i determinar si heu d'introduir un nom de compte i una
contrasenya per a l'autenticació SMTP.
• 6) Al menú de navegació de l'esquerra, seleccioneu E-mail Address Book (Llibreta d'adreces de correu electrònic) per introduir les adreces de
correu electrònic més usades i les llistes de distribució de correu electrònic. Nota: Les opcions Fax Address Book (Llibreta d'adreces de fax) i Fax
Speed Dials (Trucades ràpides de fax) també són a l'àrea de navegació. Aquestes dues funcions permeten gestionar els números de fax més
utilitzats i les llistes de trucades ràpides.
• 5) Selecteer in het linkernavigatiemenu E-mailinstellingen . Voer het SMTP-serveradres in, gebruik de standaardvelden voor Van en Onderwerp.
Opmerking: Als u een Internet Serviceprovider gebruikt voor internettoegang en e-mail, kunt u bij uw ISP de naam van de SMTP-server krijgen en
kunt u bepalen of u een accountnaam en -wachtwoord invoert voor SMTP-verificatie.
• 6) Selecteer in het linkernavigatiemenu E-mailadresboek om veel gebruikte e-mailadressen en e-mail distributielijsten in te voeren. Opmerking:
Het Faxboek en de Fax-snelkiescodes vindt u ook in het linkernavigatiegebied. Met deze twee functies kunt u veel gebruikte faxnummers en
snelkieslijsten bijhouden.
• 5) No menu de navegação, selecione Cofigurações de e-mail . Insira o endereço do servidor SMTP, use os campos De e Assunto padrão.
Nota: Se você estiver usando um Provedor de serviços de Internet (ISP) para o acesso à Internet e e-mails, talvez seja necessário contatar o ISP para
obter o nome do servidor SMTP e determinar se é preciso inserir um nome de conta e senha para autenticação SMTP.
• 6) No menu de navegação à esquerda, selecione Catálogo de endereços de e-mail , para inserir endereços de e-mail usados com freqüência
e listas de distribuição de email. Nota: O Catálogo de endereços de fax e as Discagens rápidas de fax também estão localizados na área de
navegação à esquerda. Esses dois recursos permitem gerenciar os números de fax usados com freqüência e as listas de discagem rápida.

41
26
• 7) To scan a document to your PC or network share folder, use the Send To Folder option (on the left navigation bar) to set up one or more folder
destinations. For more information on configuring Send to Folder, consult the Embedded Web Server (EWS) User Guide.
Note: See www.hp.com/support for more information about the digital send features.
• 7) Pour numériser un document sur votre PC ou dans un répertoire partagé du réseau, utilisez l’option Envoyer vers dossier (dans la barre de
navigation de gauche) pour configurer un ou plusieurs dossiers de destination. Pour plus d’informations sur la configuration d’un dossier de
destination, reportez-vous au Guide de l’utilisateur du serveur Web intégré. Remarque : Pour plus d’informations sur les fonctions d’envoi numérique,
visitez le site www.hp.com/support.
• 7) Wenn Sie gescannte Dokument auf dem Computer oder in einem freigegebenen Netzwerkordner speichern möchten, klicken Sie im
Navigationsbereich auf An Ordner senden , und geben Sie die gewünschten Zielordner an. Weitere Informationen zum Konfigurieren der Option An
Ordner senden finden Sie im Benutzerhandbuch zum integrierten Webserver. Hinweis: Auf der Website “www.hp.com/support” finden Sie weitere
Informationen zu den Sendefunktionen.
• 7) Per eseguire la scansione di un documento nel PC o in una cartella di rete condivisa, utilizzare l’opzione Invia alla cartella , nella barra di
navigazione sinistra, in modo da impostare una o più cartelle di destinazione. Per ulteriori informazioni sulla configurazione di questa opzione,
consultare la Guida dell’utente del server Web incorporato. Nota: per ulteriori informazioni sulle funzionalità di invio digitale, visitare il sito Web
all’indirizzo www.hp.com/support.
• 7) Para escanear un documento en un equipo o en una carpeta de un recurso compartido de red, utilice la opción Envío a una carpeta (en la
barra de desplazamiento izquierda) para configurar una o más carpetas de destino. Para obtener más información sobre cómo configurar la
opción de envío a una carpeta, consulte Embedded Web Server (EWS) User Guide (Guía del usuario del servidor Web incorporado).
Nota: Consulte www.hp.com/support para obtener más información sobre las características del envío digital.
• 7) Per escanejar documents i desar-los a l'ordinador o en una carpeta compartida de la xarxa, feu servir l'opció Send To Folder (Envia a carpeta)
de la barra de navegació de l'esquerra i definiu les destinacions de carpeta. Si voleu més informació sobre com configurar l'opció Send to Folder
(Envia a carpeta), consulteu el manual d'usuari del servidor web incrustat. Nota: Vegeu www.hp.com/support per a més informació sobre les
funcions d'enviament digital.
• 7) Als u een document naar de gedeelde map op de pc of in het netwerk wilt scannen, gebruikt u de optie Verzenden naar map (op de
linkernavigatiebalk) om een of meer mappen als bestemming op te geven. Meer informatie over het instellen van Verzenden naar map vindt u in
de Embedded Web Server (EWS) gebruikershandleiding. Opmerking: Ga naar www.hp.com/support voor meer informatie over de functies van
digitaal verzenden.
• 7) Para digitalizar um documento para o PC ou uma pasta de compartilhamento de rede, use a opção Envio para pasta (na barra de navegação à
esquerda) para configurar um ou mais destinos de pasta. Para obter informações sobre como configurar Envio de pasta, consulte o Guia do usuário
do Servidor da Web incorporado (EWS). Nota: Consulte www.hp.com/support para obter mais informações sobre os recursos de envio digital.

27
•Troubleshooting.
•Control-panel display. •Blank. •Make sure that the power cable is connected to a working power outlet.
See page 10 for more information.
•Make sure that the device is turned on. See page 10 for more
information.
•Turn off the device, reset the formatter, and then turn on the device.
•Area. •Symptom.
•Dépannage.
•Ecran du panneau de commande.
•Pas d’affichage. •Assurez-vous que le câble d’alimentation est connecté à une prise
électrique fonctionnant. Reportez-vous à la page 10 pour plus
d’informations.
•Assurez-vous que le périphérique est sous tension. Reportez-vous à la
page 10 pour plus d’informations.
•Mettez le périphérique hors tension, réinitialisez le formateur, puis mettez
le périphérique sous tension.
•Zone. •Symptôme.
•Fehlerbehebung.
•Bedienfeldanzeige
•Keine Anzeige •Vergewissern Sie sich, dass das Netzkabel eingesteckt ist und an der
Steckdose Spannung anliegt (siehe Seite 10).
•Überprüfen Sie, ob das Gerät eingeschaltet ist (siehe Seite 10).
•Schalten Sie das Gerät aus, setzen Sie den Formatierer zurück, und
schalten Sie das Gerät wieder ein.
•Bereich •Symptom
•Risoluzione dei problemi.
•Display del pannello di controllo.
•Vuoto. •Verificare che il cavo di alimentazione sia collegato a una presa di
corrente funzionante. Per ulteriori informazioni, vedere pagina 10.
•Verificare che la periferica sia accesa. Per ulteriori informazioni, vedere
pagina 10.
•Spegnere la periferica, reimpostare il formatter e riaccendere la
periferica.
•Area. •Sintomo.
•Solución de problemas.
•Pantalla del panel de control.
•En blanco. •Compruebe que el cable de alimentación está conectado a una toma de
corriente que funcione. Para más información, consulte la página 10.
•Asegúrese de que el dispositivo está encendido. Para más información,
consulte la página 10.
•Apague el dispositivo, reinicie el formateador y vuelva a encenderlo.
•Área.
•Síntoma.
•Solució de problemes
•Pantalla del quadre de comandament
•En blanc. •Comproveu que el cable d'alimentació estigui connectat a un endoll amb
corrent. Consulteu la pàgina 10 per a més informació.
•Comproveu que el dispositiu estigui engegat. Consulteu la pàgina 10 per
a més informació.
•Apagueu el dispositiu, reinicieu el formatador i engegueu el dispositiu.
•Àrea
•Símptoma
•Problemen oplossen.
•Display van bedieningspaneel.
•Blanco. •Controleer of het netsnoer is aangesloten op een goed functionerend
stopcontact. Zie pagina 10 voor meer informatie.
•Controleer of het apparaat is ingeschakeld. Zie pagina 10 voor meer
informatie.
•Schakel het apparaat uit, stel de formatteereenheid opnieuw in en
schakel het apparaat weer in.
•Gebied.
•Afdrukprobleem
•Solução de problemas.
•Visor do painel de controle.
•Em branco. •Verifique se o cabo de alimentação está conectado a uma tomada de
alimentação em funcionamento. Consulte a página 10 para obter mais
informações.
•Verifique se o dispositivo está ligado. Consulte a página 10 para obter
mais informações.
•Desligue o dispositivo, redefina o formatador e ligue o dispositivo.
•Área.
•Sintoma.

28
•Load letter/A4 error message. •Make sure that the media is loaded long-edge leading (with the short-
edge toward you.
•Buttons appear grey. •Make sure that the scanner lock is in the unlock position.
•Turn off the device, and then turn it on again.
•See page 7 for more information.
•Print. •Not printing. •Check the network or USB cable.
•If you are printing over a network, print a configuration page and make
sure that the IP address is correct.
•Reinstall the print driver.
•Impression.
•Vérifiez le réseau ou le câble USB.
•Si vous imprimez par l’intermédiaire d’un réseau, imprimez une page de
configuration et assurez-vous que l’adresse IP est correcte.
•Réinstallez le pilote de l’imprimante.
•Aucune impression.
•Message d’erreur de chargement Lettre/A4. •Assurez-vous que le support est chargé dans le sens du bord le plus long
(le bord le plus court étant orienté vers vous).
•Les boutons s’affichent en gris. •Assurez-vous que le verrou du scanner est déverrouillé.
•Mettez le périphérique hors tension, puis à nouveau sous tension.
•Reportez-vous à la page 7 pour plus d’informations.
•Drucken
•Überprüfen Sie die USB- oder Netzwerkverbindung.
•Wenn Sie über ein Netzwerk drucken, geben Sie eine Konfigurationsseite
aus, und überprüfen Sie die IP-Adresse.
•Installieren Sie den Druckertreiber erneut.
•Das Gerät druckt nicht.
•Fehlermeldung zum Einlegen von Letter-/A4-Papier •Vergewissern Sie sich, dass das Druckmedium richtig eingelegt ist.
•Tasten werden grau angezeigt. •Vergewissern Sie sich, dass die Scannerarretierung gelöst ist.
•Schalten Sie das Gerät aus und wieder ein (siehe Seite 7).
•Stampa.
•La periferica non stampa. •Controllare il cavo di rete o il cavo USB.
•Se si stampa in rete, stampare una pagina di configurazione e verificare
che l’indirizzo IP sia corretto.
•Reinstallare il driver di stampa.
•Messaggio di errore di caricamento formato Letter/A4. •Verificare che il supporto sia caricato con il lato lungo avanti (lato corto
verso l’utente).
•I pulsanti vengono visualizzati in grigio. •Verificare che lo scanner non sia bloccato.
•Spegnere la periferica e riaccenderla.
•Per ulteriori informazioni, vedere pagina 7.
•Mensaje de error de carga de papel tamaño carta/A4. •Asegúrese de que los soportes se cargan con el borde largo hacia
delante (el borde corto orientado hacia usted).
•Los botones aparecen en gris. •Asegúrese de que el dispositivo de bloqueo del escáner esté en la
posición de desbloqueo.
•Apague el dispositivo y vuelva a encenderlo.
•Para más información, consulte la página 7.
•Impresión.
•No imprime. •Compruebe el cable USB o el cable de red.
•Si va a imprimir en red, imprima una página de configuración y
compruebe que la dirección IP es correcta.
•Vuelva a instalar el controlador de impresión.
•Missatge d'error de càrrega de carta/A4.
•Els botons apareixen en gris. •Comproveu que l'escàner no estigui bloquejat.
•Apagueu el dispositiu i torneu-lo a engegar.
•Vegeu la pàgina 7 per a més informació.
•Comproveu que el suport d'impressió estigui carregat amb la vora ampla
per davant (la vora estreta cap a l'usuari).
•Impressió
•Foutbericht Plaats letter/A4.
•Knoppen worden grijs weergegeven. •Controleer of de scannervergrendeling ontgrendeld is.
•Schakel het apparaat uit en weer in.
•Zie pagina 7 voor meer informatie.
•Controleer of het papier met de lange kant naar binnen is geplaatst (met
de korte kant naar u toe).
•Afdrukken.
•Mensagem de erro Carregar carta/A4.
•Os botões aparecem em cinza. •Verifique se a trava do scanner está na posição destravada.
•Desligue o dispositivo e ligue-o novamente.
•Consulte a página 7 para obter mais informações.
•Verifique se a mídia está carregada com a margem mais longa para
frente (com a margem mais curta na sua direção).
•Impressão.

29
•Jams.
•Make sure that the orange packing tape, cardboard, and orange plastic
shipping locks have been removed.
•Make sure that you are using supported print media. See the user
reference guide on the CD-ROM for more information.
•Make sure that the media is loaded correctly.
•Bourrages. •Assurez-vous que l’adhésif d’emballage orange, le carton et les verrous
d’expédition en plastique orange ont été retirés.
•Assurez-vous que vous utilisez un support d’impression pris en charge.
Pour plus d’informations, reportez-vous au guide de référence de
l’utilisateur sur le CD-ROM.
•Assurez-vous que le support est correctement chargé.
•Papierstau •Vergewissern Sie sich, dass das orangefarbene Klebeband, der
Kartoneinsatz und die orangefarbenen Transportsicherungen entfernt
wurden.
•Überprüfen Sie, ob das verwendete Druckmedium unterstützt wird.
Weitere Informationen finden Sie im Benutzerhandbuch auf der CD-ROM.
•Legen Sie unbedingt das Medium richtig ein.
•Inceppamenti. •Verificare che il nastro adesivo arancione, il cartone e i blocchi in
plastica arancioni per il trasporto siano stati rimossi.
•Verificare che si stiano utilizzando supporti di stampa compatibili. Per
ulteriori informazioni, vedere la guida di riferimento sul CD-ROM.
•Verificare che il supporto sia caricato correttamente.
•Atascos. •Asegúrese de que se han retirado la cinta de embalaje naranja, el
cartón y los cierres de transporte de plástico de color naranja.
•Asegúrese de que se utilizan soportes de impresión compatibles. Para
obtener más información, consulte la guía de referencia del usuario en el
CD-ROM.
•Compruebe que los soportes se han colocado correctamente.
•Comproveu el cable de xarxa o USB.
•Si imprimiu a través de la xarxa, imprimiu una pàgina de configuració i
comproveu que l'adreça IP sigui correcta.
•Torneu a instal·lar el controlador d'impressió.
•Encallaments. •Comproveu que s'hagin retirat la cinta d'embalatge de color taronja, el
cartró i els bloquejadors de plàstic taronja per al transport.
•Comproveu que feu servir suports d'impressió admesos. Per a més
informació, consulteu al CD-ROM el manual de consulta de l'usuari.
•Comproveu que el suport d'impressió estigui carregat correctament.
•No imprimeix.
•Controleer de netwerk- of USB-kabel.
•Als u via een netwerk afdrukt, drukt u een configuratiepagina af en
controleert u of het IP-adres juist is.
•Installeer het printerstuurprogramma opnieuw.
•Papierstoringen. •Controleer of het oranje verpakkingstape, karton en de oranje kunststof
transportbeveiliging verwijderd zijn.
•Controleer of u ondersteunde afdrukmaterialen gebruikt. Zie de
naslaggids op de cd-rom voor meer informatie.
•Controleer of het papier juist is geplaatst.
•Er wordt niet afgedrukt.
•Verifique o cabo de rede ou USB.
•Se você estiver imprimindo em uma rede, imprima uma página de
configuração e verifique se o endereço IP está correto.
•Reinstale o driver de impressão.
•Congestionamentos. •Verifique se a fita de embalagem laranja, a cartolina e as travas de
embalagem plástica laranja foram removidas.
•Verifique se você está usando mídia de impressão com suporte. Consulte
o guia de referência do usuário no CD-ROM para obter mais informações.
•Verifique se a mídia está carregada corretamente.
•Não imprime.

30
•Blank pages. •Make sure that the pull tape is removed from the print cartridge.
•Copy. •Buttons appear grey.
•Make sure that the scanner lock is in the unlock position.
•Turn off the device, and then turn it on again.
•Fax. •Buttons appear grey or fax is not available. •Enter the fax number, locale, and date/time to make sure that the fax is
configured correctly.
•Copie.
•Les boutons s’affichent en gris. •Assurez-vous que le verrou du scanner est déverrouillé.
•Mettez le périphérique hors tension, puis à nouveau sous tension.
•Télécopieur.
•Les boutons sont grisés ou le télécopieur n’est pas disponible. •Entrez le numéro du télécopieur, le lieu et la date et l’heure afin de vous
assurer que le télécopieur est correctement configuré.
•Pages blanches. •Assurez-vous que la languette adhésive est retirée de la cartouche
d’impression.
•Kopieren
•Tasten werden grau angezeigt. •Vergewissern Sie sich, dass die Scannerarretierung gelöst ist.
•Schalten Sie das Gerät aus und wieder ein.
•Faxen
•Tasten werden grau angezeigt oder die Faxfunktion ist nicht
verfügbar.
•Geben Sie Faxnummer, Standort und Datum/Uhrzeit ein, um die
Faxfunktion richtig zu konfigurieren.
•Leere Seiten werden ausgegeben. •Vergewissern Sie sich, dass der Klebestreifen vollständig von der
Tonerkartusche abgezogen wurde.
•Copia.
•I pulsanti vengono visualizzati in grigio. •Verificare che lo scanner non sia bloccato.
•Spegnere e riaccendere la periferica.
•Fax.
•I pulsanti vengono visualizzati in grigio o il fax non è
disponibile.
•Digitare il numero di fax, il luogo, la data e l’ora per verificare che il fax
sia configurato correttamente.
•Pagine vuote. •Verificare che il nastro sia stato rimosso dalla cartuccia di stampa.
•Páginas en blanco. •Compruebe que se ha retirado la cinta del cartucho de impresión.
•Copia.
•Los botones aparecen en gris. •Asegúrese de que el dispositivo de bloqueo del escáner está en posición
de desbloqueo.
•Apague el dispositivo y vuelva a encenderlo.
•Envío de faxes.
•Los botones aparecen en gris o el fax no está disponible. •Especifique el número de fax, el país y la fecha y la hora para
comprobar que el fax está correctamente configurado.
•Còpia
•Els botons apareixen en gris. •Comproveu que l'escàner estigui desbloquejat.
•Apagueu el dispositiu i torneu-lo a engegar.
•Fax
•Els botons apareixen en gris o el fax no està disponible. •Introduïu el número de fax, el país, la data i la hora per comprovar que
el fax estigui ben configurat.
•Pàgines en blanc. •Comproveu que hagueu retirat la cinta del cartutx d'impressió.
•Kopiëren.
•Knoppen worden grijs weergegeven. •Controleer of de scannervergrendeling is ontgrendeld.
•Schakel het apparaat uit en weer in.
•Faxen.
•Knoppen worden grijs weergeven of de fax is niet
beschikbaar.
•Voer het faxnummer, de plaats en de datum en tijd in om er zeker van te
zijn dat de fax juist is geconfigureerd.
•Blanco pagina’s. •Controleer of het treklipje uit de printcartridge is verwijderd.
•Cópia.
•Os botões aparecem em cinza. •Verifique se a trava do scanner está na posição destravada.
•Desligue o dispositivo e ligue-o novamente.
•Fax.
•Os botões aparecem em cinza ou o fax não está disponível. •Insira o número do fax, o local, e a data/hora para verificar se o fax
está configurado corretamente.
•Páginas em branco. •Verifique se a fita foi removida do cartucho de impressão.

31
•No fax icon on the control-panel display.
•Make sure that the fax card is installed in the formatter correctly, and
that none of the pins are bent.
•Print a configuration page and check the modem status. If “Operational/
Enabled” is not listed, it might be disabled or there might be a problem
with the fax hardware. See the analog fax user guide for more
information.
•Fax icon displays: “Not Configured”. •Go to the Administration
menu and activate the Fax Setup Wizard .
Make the required entries to activate the fax.
•Aucune icône de télécopieur ne s’affiche sur le panneau de
commande.
•Assurez-vous que la carte du télécopieur est correctement installée dans
le formateur et qu’aucune broche n’est pliée.
•Imprimez une page de configuration et vérifiez l’état du modem. Si
l’option « Operational/Enabled » (Opérationnel/Activé) ne se trouve pas
dans la liste, elle peut être désactivée ou il peut y avoir un problème de
matériel du télécopieur. Pour plus d’informations, reportez-vous au guide
de l’utilisateur du télécopieur analogique.
•L’icône du télécopieur affiche : « Not Configured » (Non
configuré).
•Accédez au menu Administration et activez l’ Assistant de configuration
du télécopieur . Entrez les informations requises pour activer le télécopieur.
•Faxsymbol wird nicht angezeigt •Vergewissern Sie sich, dass die Faxkarte richtig im Formatierer eingesetzt
und keiner der Kontaktstifte verbogen ist.
•Drucken Sie eine Konfigurationsseite, und überprüfen Sie den
Modemstatus. Falls nicht der Status “Betriebsbereit/Aktiviert” angezeigt
wird, ist die Faxfunktion deaktiviert oder mit der Faxkarte liegt ein
Problem vor. Weitere Informationen finden Sie im Benutzerhandbuch zum
analogen Faxzubehör.
•Im Faxsymbol wird die Meldung “Nicht konfiguriert”
angezeigt.
•Wählen Sie im Menü Administration die Option Einrichtungsassistent
für Fax aus. Aktivieren Sie im Assistenten die Faxfunktion.
•Sul display del pannello di controllo non viene visualizzata
l’icona del fax.
•Verificare che la scheda fax sia correttamente installata nel formatter e
che nessun piedino sia piegato.
•Stampare una pagina di configurazione e verificare lo stato del
modem. Se non viene riportato come “Operativo/Attivo”, potrebbe essere
disattivato o potrebbe essere presente un problema relativo all’hardware
del fax. Per ulteriori informazioni, consultare la guida per l’utente del fax
analogico.
•L’icona del fax indica lo stato “Non configurato”.
•Accedere al menu Administration (Amministrazione) e attivare l’ Fax Setup
Wizard (Impostazione guidata fax). Inserire le informazioni necessarie per
attivare il fax.
•No aparece el icono del fax en la pantalla del panel de
control.
•Asegúrese de que la tarjeta de fax está instalada en el formateador
correctamente y ninguna de las patillas está doblada.
•Imprima una página de configuración y compruebe el estado
del módem. Si no aparece “Operativo/Activado”, puede que esté
desactivado o que haya un problema con el hardware del fax. Consulte
la guía de usuario del fax analógico para obtener más información.
•El icono del fax muestra: “No configurado”. •Vaya al menú Administración y active el Asistente para configurar el
fax . Realice las entradas necesarias para activar el fax.
•No apareix la icona del fax a la pantalla del quadre de
comandament.
•Comproveu que la targeta de fax estigui ben instal·lada al formatador i
que no hi hagi cap piu doblegat.
•Imprimiu una pàgina de configuració i comproveu l'estat del mòdem. Si
no apareix “Operational/Enabled” (Operatiu/Activat), és possible que
estigui desactivat o que hi hagi un problema amb el maquinari del fax.
Vegeu el manual d'usuari del fax analògic per a més informació.
•La icona de fax mostra: “Not Configured” (No configurat). •Aneu al menú Administration (Administració) y activeu el Fax Setup
Wizard (Auxiliar de configuració del fax). Introduïu les dades necessàries
per a activar el fax.
•Er wordt geen faxpictogram weergeven op de display van
het bedieningspaneel.
•Controleer of de faxkaart op de juiste manier in de formatteereenheid is
geplaatst en dat de pinnen niet verbogen zijn.
•Druk een configuratiepagina af en controleer de modemstatus. Als
“Operationeel/ingeschakeld” niet wordt vermeld, is de kaart misschien
uitgeschakeld of is er een probleem met de faxhardware. Zie de
faxhandleiding voor meer informatie.
•Bij het faxpictogram staat: “Niet geconfigureerd”. •Ga naar het menu Beheer en activeer de wizard Fax instellen . Voer de
gewenste informatie in om de fax te activeren.
•Não há ícone de fax no visor do painel de controle. •Verifique se a placa de fax está instalada corretamente no formatador e
se nenhum dos pinos está inclinado.
•Imprima uma página de configuração e verifique o status do modem.
Se “Operacional/Ativado” não estiver listado, talvez ele esteja
desativado ou talvez haja um problema com o hardware do fax. Consulte
o guia do usuário de fax analógico para obter mais informações.
•O ícone de fax diz: “Não configurado”. •Vá para o menu Administração e ative o Assistente de configuração de
fax . Faça as entradas necessárias para ativar o fax.

32
•Fax configured but not sending fax (phone line not
connected).
•Make sure to use the phone cord that came with the device.
•Make sure that the phone cord is connected securely to the device and
to an active telephone port.
Note:
Use a telephone to verify that the port is active.
•Make sure that the fax is connected to a dedicated analog telephone
line.
•Fax configured but not sending fax (phone line incompatible).
•Télécopieur configuré mais n’envoyant pas les télécopies
(ligne téléphonique non connectée).
•Vérifiez que vous utilisez le cordon téléphonique fourni avec le
périphérique.
•Assurez-vous que le cordon téléphonique est correctement connecté au
périphérique et à une prise téléphonique active.
Remarque : Utilisez un téléphone pour vérifier que le port est actif.
•Télécopieur configuré mais n’envoyant pas les télécopies
(ligne téléphonique incompatible).
•Assurez-vous que le télécopieur est connecté à une ligne téléphonique
analogique dédiée.
•Die Faxfunktion ist konfiguriert, es werden aber keine Faxe
gesendet (Telefonleitung nicht angeschlossen).
•Vergewissern Sie sich, dass Sie das mitgelieferte Telefonkabel
verwenden.
•Überprüfen Sie, ob das Telefonkabel fest im Gerät und in eine
funktionierende Telefonanschlussbuchse eingesteckt ist.
Hinweis: Überprüfen Sie mit einem Telefon die Funktion der
Telefonanschlussbuchse.
•Die Faxfunktion ist konfiguriert, es werden aber keine Faxe
gesendet (Telefonleitung nicht kompatibel).
•Vergewissern Sie sich, dass das Gerät an eine eigene analoge
Telefonleitung angeschlossen ist.
•Fax configurato, invio non funzionante (linea telefonica non
collegata).
•Verificare di utilizzare il cavo telefonico fornito con la periferica.
•Verificare che il cavo telefonico sia collegato correttamente alla
periferica e a una presa telefonica funzionante.
Nota: utilizzare un telefono per verificare che la porta sia attiva.
•Fax configurato, invio non funzionante (linea telefonica
incompatibile).
•Verificare che il fax sia collegato a una linea telefonica analogica
dedicata.
•El fax está configurado pero no envía faxes (línea de teléfono
desconectada).
•Utilice el cable de teléfono que se incluye con el dispositivo.
•Compruebe que el cable del teléfono está conectado correctamente al
dispositivo y a una toma de teléfono activa.
Nota: Use un teléfono para comprobar que la toma está activa.
•El fax está configurado pero no envía faxes (línea de teléfono
incompatible).
•Asegúrese de que el fax está conectado a una línea telefónica analógica
dedicada.
•El fax està configurat però no envia faxos (la línia telefònica
no està connectada).
•Comproveu que feu servir el cable telefònic que venia amb el dispositiu.
•Comproveu que el cable telefònic estigui ben connectat al dispositiu i a
una presa telefònica activa.
Nota: Feu servir un telèfon per comprovar que la presa estigui activa.
•El fax està configurat però no envia faxos (la línia telefònica
és incompatible).
•Comproveu que el fax estigui connectat a una línia telefònica analògica
dedicada.
•Fax is geconfigureerd maar verzendt geen fax (de telefoonlijn
heeft geen verbinding).
•Gebruik alleen het telefoonsnoer dat bij het apparaat is meegeleverd.
•Controleer of het telefoonsnoer stevig op het apparaat en op een actieve
telefoonpoort is aangesloten.
Opmerking: Use a telephone to verify that the port is active.
•Fax is geconfigureerd maar verzendt geen fax (telefoonlijn
niet compatibel).
•Controleer of de fax is aangesloten op een speciale daarvoor bestemde
analoge telefoonlijn.
•O fax está configurado, mas não envia fax (a linha telefônica
não está conectada).
•Use o cabo telefônico fornecido com o dispositivo.
•Verifique se esse cabo está conectado firmemente ao dispositivo e a
uma porta de telefone ativa.
Nota: Use um telefone para verificar se a porta está ativa.
•O fax está configurado, mas não envia fax (a linha telefônica
é incompatível).
•Verifique se o fax está conectado a uma linha telefônica analógica
dedicada.

33
•Fax configured but not receiving fax. •Make sure that a line splitter or surge-protection device is not being used.
•Make sure that voice mail or an answering machine is not receiving the
incoming fax before the device. Remove these, or set the device “rings-to-
answer” to a lower number.
•Make sure that a roll-over line is not being used, and that the fax is
connected to a dedicated analog telephone line.
•Télécopieur configuré mais ne recevant pas les télécopies. •Vérifiez que vous n’utilisez pas de diviseur de ligne ni de dispositif de
protection contre les surtensions.
•Assurez-vous que la messagerie vocale ou qu’un répondeur ne reçoit pas
la télécopie entrante avant le périphérique. Retirez la messagerie vocale
ou le répondeur ou définissez l’option du « nombre de sonneries » avec un
nombre de sonneries inférieur.
•Vérifiez que vous n’utilisez pas une ligne secondaire et que le télécopieur
est connecté à une ligne téléphonique analogique dédiée.
•Die Faxfunktion ist konfiguriert, es werden aber keine Faxe
empfangen
•Stellen Sie sicher, dass kein Leitungsverteiler oder Überspannungsschutz
verwendet wird.
•Überprüfen Sie, ob die eingehenden Faxnachrichten vor dem Gerät von
einem Voicemail-Dienst oder einem Anrufbeantworter entgegengenommen
werden. Entfernen Sie diese Geräte, oder stellen Sie die Ruftonanzahl bis
zur Gesprächsannahme auf einen niedrigeren Wert ein.
•Vergewissern Sie sich, dass keine Faxweiche verwendet wird und das
Gerät an eine eigene analoge Telefonleitung angeschlossen ist.
•Fax configurato, ricezione non funzionante. •Verificare che non venga utilizzato un separatore di linea o un dispositivo
di protezione.
•Verificare che al fax in entrata non risponda una casella vocale o una
segreteria telefonica prima della periferica. Eliminare tali dispositivi o
impostare il numero di squilli prima della risposta su un numero inferiore.
•Verificare che non venga utilizzata una linea commutata e che il fax sia
collegato a una linea telefonica analogica dedicata.
•El fax está configurado pero no recibe faxes. •Compruebe que no se está utilizando un fraccionador de línea ni un
dispositivo de protección contra sobrecargas.
•Compruebe que no haya un buzón de voz o un contestador que reciba
el fax entrante antes que el dispositivo. Desconéctelos o establezca los
“tonos de respuesta” del dispositivo en un valor menor.
•Asegúrese de que no se está usando una línea secundaria y de que el
fax esté conectado a una línea de teléfono analógica dedicada.
•El fax està configurat però no rep faxos. •Comproveu que no es faci servir cap separador de línia ni cap protector
de sobretensió.
•Comproveu que el correu de veu o un contestador automàtic no rebi el
fax abans que el dispositiu. Retireu-los o assigneu a l'opció de "trucades
abans de respondre" un valor més baix.
•Comproveu que no es faci servir cap línia secundària i que el fax estigui
connectat a una línia telefònica analògica dedicada.
•Fax is geconfigureerd maar ontvangt geen fax. •Controleer of er geen lijnsplitter of piekbeveiliger wordt gebruikt.
•Controleer of de voicemail of een antwoordapparaat de inkomende fax
niet eerder ontvangt dan het faxapparaat. Verwijder deze of stel het aantal
keren bellen voor beantwoorden op een lager aantal in.
•Controleer of er geen roll-overlijn wordt gebruikt en dat de fax is
aangesloten op een speciaal daarvoor bestemde analoge telefoonlijn.
•O fax está configurado, mas não recebe fax. •Verifique se um dispositivo divisor de linha ou de proteção contra
oscilações de energia não está sendo usado.
•Verifique se o correio de voz ou uma secretária eletrônica não está
recebendo o fax de entrada antes do dispositivo. Remova esses itens ou
defina os “toques para atender” do dispositivo com um número menor.
•Verifique se uma linha do tipo roll-over não está sendo usada e se o fax
está conectado a uma linha telefônica analógica dedicada.

34
•E-mail.
•Digital sending tab in the embedded Web server (EWS) does
not appear.
•An administrative password might be configured. Select Log On
in the
upper right corner of the EWS.
• E-mail Gateway Not Responding
appears on the control-
panel display when attempting to send an e-mail.
•1) The SMTP gateway address might be incorrect. Contact you IT
administrator to obtain the correct address.
2) IF you are using an Internet Service Provider (ISP) for e-mail, contact
your ISP provider for the hostname of your SMTP gateway (request the fully
qualified domain name (FQDN), no the IP address).
3) Make sure that the entered SMTP authentication user name and
password are correct. Note:
Not all SMTP gateways require a user name
and password.
•Courrier électronique.
•L’onglet Envoi numérique du serveur Web intégré ne s’affiche
pas.
•Vous devez peut-être configurer un mot de passe d’administration.
Sélectionnez Log On (Connexion) en haut à droite du serveur Web intégré.
•Le message E-mail Gateway Not Responding (La passerelle
de courrier électronique ne répond pas) s’affiche sur l’écran
du panneau de commande lorsque vous essayez d’envoyer un
courrier électronique.
•1) L’adresse de la passerelle SMTP est peut-être incorrecte. Contactez
votre administrateur informatique pour obtenir l’adresse correcte.
2) Si vous passez par l’intermédiaire d’un fournisseur d’accès Internet
pour les courriers électroniques, contactez-le afin qu’il vous indique le nom
d’hôte de votre passerelle SMTP (demandez le nom du domaine complet
(FQDN) et non simplement l’adresse IP).
3) Assurez-vous que le nom d’utilisateur et le mot de passe utilisés pour
l’authentification SMTP sont corrects. Remarque : Les passerelles SMTP ne
nécessitent pas toutes un nom d’utilisateur et un mot de passe.
•E-Mail
•Die Registerkarte “Digital Sending” wird nicht im integrierten
Webserver angezeigt.
•Möglicherweise ist ein Administratorkennwort konfiguriert. Klicken Sie
rechts oben im Fenster des integrierten Webservers auf Anmelden .
•Beim Senden einer E-Mail wird auf dem Bedienfeld die
Meldung E-Mail-Gateway reagiert nicht angezeigt.
•1) Die Adresse des SMTP-Gateways ist nicht richtig. Fragen Sie Ihren
IT-Administrator nach der richtigen Adresse.
2) Wenn Sie einen Internetprovider verwenden, holen Sie von diesem den
Hostnamen des SMTP-Gateway ein (den vollständig qualifizierten Namen,
nicht die IP-Adresse).
3) Geben Sie unbedingt die richtigen Informationen (Benutzername und
Kennwort) für die SMTP-Authentifizierung ein. Hinweis: Benutzername und
Kennwort müssen nicht bei allen SMTP-Gateways eingegeben werden.
•Posta elettronica.
•Nel server Web incorporato (EWS) non viene visualizzata la
scheda di invio digitale.
•È possibile che sia stata configurata una password amministrativa. Selezionare
Log On (Collegamento) nell’angolo in alto a destra del server Web incorporato.
•Quando si tenta di inviare un messaggio di posta elettronica,
nel display del pannello di controllo viene visualizzato il
messaggio Il gateway di posta elettronica non risponde .
•1) L’indirizzo del gateway SMTP potrebbe essere errato. Per ottenere
l’indirizzo corretto, rivolgersi all’amministratore IT.
2) Se si utilizza un ISP (Internet Service Provider, provider di servizi Internet)
per la posta elettronica, è possibile che sia necessario rivolgersi a questo
per conoscere il nome host del gateway SMTP (richiedere il nome di
dominio interamente qualificato, FQDN, non l’indirizzo IP.
3) Verificare che il nome utente e la password immesse per l’autenticazione
SMTP siano corretti. Nota: non tutti i gateway SMTP richiedono il nome
utente e la password.
•Correo electrónico.
•No aparece la ficha Envío digital en el servidor Web
incorporado (EWS).
•Puede que deba configurar una contraseña administrativa. Seleccione
Inicio de sesión en la esquina superior derecha del EWS.
•Un mensaje similar a La pasarela de correo electrónico no
responde aparece en el panel de control al intentar enviar un
mensaje de correo electrónico.
•1) Puede que la dirección de la pasarela SMTP sea incorrecta. Póngase
en contacto con el administrador de IT para obtener la dirección correcta.
2) Si utiliza un proveedor de servicios de Internet (ISP) para el correo
electrónico, póngase en contacto con el mismo para obtener el nombre de
host de la pasarela SMTP (solicite el nombre de dominio completo (FQDN),
no la dirección IP).
3) Asegúrese de que el nombre de usuario y la contraseña de
autenticación SMTP que ha especificado son correctos. Nota: No todas las
pasarelas SMTP requieren un nombre de usuario y una contraseña.
•Correu electrònic
•No apareix la fitxa d'enviament digital al servidor web
incrustat.
•És possible que s'hagi configurat una contrasenya administrativa.
Seleccioneu Log On (Inicia sessió) al cantó superior dret del servidor web
incrustat.
•E-mail.
•Tabblad Digital Sending in de geïntegreerde Webserver
(EWS) wordt niet weergegeven.
•Mogelijk is er een beheerderswachtwoord ingesteld. Selecteer Aanmelden
in de rechterbovenhoek van de EWS.
•E-mail.
•A guia de envio digital no servidor da Web incorporado
(EWS) não aparece.
•Talvez uma senha administrativa esteja configurada. Selecione Efetuar
logon no canto superior direito do EWS.

35
•The “from” address cannot be changed in Send E-mail .
•The “Prevent Device User from changing the e-mail address” feature in the
EWS might be selected, or “Device Authentication” is enabled.
•L’adresse de « provenance » ne peut pas être modifiée dans
l’option Envoyer un courrier électronique .
•La fonction « Prevent Device User from changing the e-mail address »
(Empêcher l’utilisateur du périphérique de modifier l’adresse de courrier
électronique) du serveur Web intégré est peut-être sélectionnée ou l’option
« Device Authentication » (Authentification du périphérique) est activée.
•Die Adresse im Feld “Von” kann nicht im Fenster E-Mail
senden geändert werden.
•Die Option “Benutzer darf Standardadresse ‘Von:’ nicht ändern” ist im
integrierten Webserver ausgewählt, oder die Geräteauthentifizierung ist
aktiviert.
•L’indirizzo “Da” non può essere modificato da Send E-mail
(Invia e-mail).
•È possibile che l’opzione “Prevent Device User from changing the e-mail
address” (Impedisci all’utente della periferica di modificare l’indirizzo di
posta elettronica) sia selezionata nel server Web incorporato, o che sia
abilitata l’opzione “Device Authentication” (Autenticazione periferica).
•No se puede cambiar la dirección “De” en Enviar correo
electrónico .
•Puede que esté seleccionada la opción “Impedir que el usuario del
dispositivo cambie la dirección de correo electrónico” en el EWS, o quizás
se haya habilitado la “autenticación del dispositivo”.
•1) És possible que l'adreça de la passarel·la SMTP sigui incorrecta. Poseu-
vos en contacte amb l'administrador de TI per obtenir l'adreça correcta.
2) Si teniu un proveïdor de serveis d'Internet per al correu electrònic,
poseu-vos-hi en contacte per saber el nom de servidor de la passarel·la
SMTP (demaneu el nom de domini complet, no l'adreça IP).
3) Comproveu que el nom d'usuari i la contrasenya d'autenticació SMTP
siguin correctes. Nota: No totes les passarel·les SMTP requereixen un nom
d'usuari i una contrasenya.
•No es pot canviar l'adreça "De" a Send E-mail (Envia correu
electrònic).
•És possible que les opcions “Prevent Device User from changing the e-mail
address” (Impedeix que l'usuari del dispositiu canviï l'adreça de correu
electrònic) o “Device Authentication” (Autenticació de dispositiu) estiguin
activades.
•Apareix E-mail Gateway Not Responding (La passarel·la
de correu electrònic no respon) a la pantalla del quadre de
comandament quan s'intenta enviar un correu electrònic.
•1) Mogelijk is het SMTP-gatewayadres niet juist. Vraag aan de
systeembeheerder het juiste adres.
2) Als u een Internet serviceprovider (ISP) gebruikt voor e-mail, vraagt
u aan de ISP naar de hostnaam van uw SMTP-gateway (vraag naar de
zogenoemde fully qualified domain name (FQDN), niet het IP-adres).
3) Controleer of de gebruikersnaam en het wachtwoord voor SMTP-
verificatie correct zijn ingevoerd. Opmerking: Niet voor alle SMTP-
gateways zijn gebruikersnaam en wachtwoord vereist.
•Het “Van” adres kan niet worden gewijzigd in E-mail
verzenden .
•De functie “Prevent Device User from changing the e-mail address” in de
EWS, waarmee wordt voorkomen dat gebruikers het e-mailadres wijzigen,
is mogelijk ingeschakeld, of “Apparaatverificatie” is ingeschakeld.
• E-mailgateway reageert niet wordt op de display van het
bedieningspaneel weergegeven wanneer u een e-mail wilt
verzenden.
•1) Talvez o endereço de gateway SMTP esteja incorreto. Contate o
administrador de TI para obter o endereço correto.
2) Se você estiver usando um ISP para e-mail, contate o provedor para
obter o nome de host do gateway SMTP (solicite o nome de domínio
totalmente qualificado, FQDN, não o endereço IP).
3) Verifique se o nome de usuário de autenticação SMTP e a senha estão
corretos. Nota: Nem todos os gateways SMTP requerem informações de
nome de usuário e senha.
•O endereço “de” não pode ser alterado em Enviar e-mail . •O recurso “Impedir o usuário do dispositivo de alterar o endereço de
e-mail” no EWS pode estar selecionado ou “Autenticação do dispositivo”
pode estar ativado.
• O gateway de e-mail não está respondendo aparece no
visor do painel de controle durante a tentativa de envio de
um e-mail.

36
•You want to scan and send-to-email in black and white TIFF
format.
•Use the EWS to change the default image file format by selecting Digital
Sending
, Send to E-mail , and Advanced .
•You want to change the file type or the color setting for e-mail
attachments.
•On the control-panel e-mail feature, select More Options to change the
image file format before sending the e-mail.
•A “job failed” message is received with a document is
scanned and sent to e-mail.
•1) Send a test e-mail to make sure that the e-mail address is correct.
2) Make sure that the scanned document does not exceed your SMTP
gateway’s maximum allowable attachment size. If it does, use the EWS to
change the size by selecting Digital Sending
and Send to E-mail .
•Vous voulez numériser et envoyer par courrier électronique un
document en format TIFF en noir et blanc.
•Utilisez le serveur Web intégré pour modifier le format de fichier image
par défaut en sélectionnant Digital Sending (Envoi numérique), Send to
E-mail (Envoyer par courrier électronique) et Advanced (Avancé).
•Dans la fonction de courrier électronique du panneau de commande,
sélectionnez More Options (Plus d’options) pour modifier le format de
fichier image avant d’envoyer le courrier électronique.
•Vous voulez modifier le type de fichier ou le paramètre de
couleur des pièces jointes électroniques.
•Un message indiquant « job failed » (Echec du travail)
est reçu avec un document numérisé et envoyé par courrier
électronique.
•1) Envoyez un courrier électronique de test pour vous assurer que l’adresse
du courrier électronique est correcte.
2) Assurez-vous que le document numérisé ne dépasse pas la taille de
document joint autorisée maximum de votre serveur SMTP. Si tel est le cas,
utilisez le serveur Web intégré pour modifier la taille en sélectionnant
Digital Sending (Envoi numérique) et Send to E-mail (Envoyer par courrier
électronique).
•Sie möchten einen Scan im TIFF-Schwarzweißformat per
E-Mail senden.
•Ändern Sie über den integrierten Webserver das Standardformat für
Bilddateien, indem Sie Digital Sending , E-Mail senden und Erweitert
auswählen.
•Sie möchten den Dateityp oder die Farbeinstellung für E-Mail-
Anlagen ändern.
•Wählen Sie am Bedienfeld in den E-Mail-Einstellungen die Option “Weitere
Optionen” aus, und ändern Sie vor dem Senden der E-Mail das Bilddateiformat.
•Die Fehlermeldung “Job fehlgeschlagen” wird beim Scannen
und Senden eines Dokument per E-Mail angezeigt.
•1) Überprüfen Sie mit einer Test-E-Mail, ob die E-Mail-Adresse richtig ist.
2) Vergewissern Sie sich, dass das gescannte Dokument nicht die zulässige
Dateigröße für Anlagen des Gateways überschreitet. Wenn dies der Fall
ist, ändern Sie die Größe, indem Sie Digital Sending und E-Mail senden
auswählen.
•Si desidera effettuare la scansione e inviare alla posta
elettronica in formato TIFF monocromatico.
•Utilizzare il server Web incorporato per modificare il formato dei file di
immagine predefinito selezionando Invio digitale , Send to E-mail (Invia a
e-mail) e Advanced (Avanzate).
•Si desidera modificare il tipo di file o l’impostazione del
colore per gli allegati di posta elettronica.
•Nelle impostazioni di posta elettronica del pannello di controllo,
selezionare More Options (Ulteriori opzioni) per modificare il formato dei
file di immagine prima di inviare il messaggio di posta elettronica.
•Desea usar la función de escaneado y envío a un mensaje
correo electrónico en formato TIFF en blanco y negro.
•Use el EWS para cambiar el formato del archivo de imagen
predeterminado. Para ello, seleccione Envío digital , Envío por correo
electrónico y Avanzadas .
•Desea cambiar el tipo de archivo o el ajuste de color de los
archivos adjuntos de correo electrónico.
•En la función de correo electrónico del panel de control, seleccione Más opciones
para cambiar el formato del archivo de imagen antes de enviar el mensaje.
•Voleu escanejar i enviar a correu en format TIFF en blanc i
negre.
•Canvieu el format de fitxer d'imatge per defecte al servidor web incrustat
seleccionant Digital Sending (Enviament digital), Send to E-mail (Envia a
correu electrònic) i Advanced (Avançat).
•Voleu canviar el tipus de fitxer o el color dels documents
adjunts.
•A la funció de correu electrònic del quadre de comandament, seleccioneu
More Options (Més opcions) per canviar el format del fitxer d'imatge abans
d'enviar el correu electrònic.
•U wilt in zwart-wit TIFF-indeling scannen en naar e-mail
verzenden.
•Gebruik de EWS om de standaardafbeeldingsindeling te wijzigen en
selecteer Digital Sending , Verzenden naar e-mail en Geavanceerd .
•U wilt het bestandstype of de kleurinstelling voor e-
mailbijlagen wijzigen.
•Selecteer Meer opties in de e-mailfunctie op het bedieningspaneel om de
bestandsindeling te wijzigen voordat u de e-mail verzendt.
•Você deseja digitalizar e enviar e-mail no formato TIFF em
preto e branco.
•Use o EWS para alterar o formato de arquivo de imagem padrão
selecionando Envio digital , Enviar para e-mail e avançado .
•Você deseja alterar o tipo de arquivo ou a configuração de
cores de anexos de e-mail.
•No recurso de e-mail do painel de controle, selecione Mais Opções para
alterar o formato do arquivo de imagem antes de enviar o e-mail.

37
•Other. •All symptoms. •See the user reference guide on the CD-ROM for more information.
•Autres.
•Tous les symptômes. •Pour plus d’informations, reportez-vous au Guide de référence de
l’utilisateur sur le CD-ROM.
•Sonstige
•Alle Symptome •Schlagen Sie im Benutzerhandbuch auf der CD-ROM nach.
•1) Inviare un messaggio di prova per verificare che l’indirizzo di posta
elettronica sia corretto.
2) Verificare che il documento sottoposto a scansione non superi le
dimensioni massime consentite per gli allegati dal gateway SMTP. Se le
supera, utilizzare il server Web incorporato per modificare le dimensioni
selezionando Invio digitale e Send to E-mail (Invia a e-mail).
•Altro.
•Tutti i sintomi. •Per ulteriori informazioni, vedere la guida di riferimento sul CD-ROM.
•Quando un documento viene sottoposto a scansione e inviato
alla posta elettronica, viene ricevuto il messaggio “Operazione
non riuscita”.
•1) Envíe un mensaje de prueba para asegurarse de que la dirección de
correo electrónico es correcta.
2) Compruebe si el documento escaneado no supera el tamaño máximo
permitido para archivos adjuntos de la pasarela SMTP. Si es así, use el
EWS para cambiar el tamaño. Para ello, seleccione Envío digital y Envío
por correo electrónico .
•Otros.
•Todos los síntomas. •Para obtener más información, consulte la guía de referencia del usuario
que se encuentra en el CD-ROM.
•Aparece un mensaje de fallo del trabajo cuando un
documento se escanea y se envía por correo electrónico.
•1) Envieu un correu electrònic de prova per comprovar que l'adreça de
correu electrònic sigui correcta.
2) Comproveu que el document escanejat no superi la mida màxima dels
documents adjunts admesa a la passarel·la SMTP. Si fos el cas, canvieu-ne
la mida amb el servidor web incorporat seleccionant Digital Sending
(Enviament digital) i Send to E-mail (Envia a correu electrònic).
•Altres
•Tots els símptomes. •Per a més informació vegeu el manual de consulta de l'usuari al CD-ROM.
•Apareix un missatge de "tasca errònia" quan s'escaneja un
document i s'envia per correu electrònic.
•1) Stuur een test-e-mail om te controleren of het e-mailadres klopt.
2) Controleer of het gescande document niet te groot is voor uw SMTP-
gateway. Als dat wel zo is, gebruikt u de EWS om het formaat te wijzigen
door Digital Sending en Verzenden naar e-mail te selecteren.
•Anders.
•Alle afdrukproblemen. •Zie de naslaggids op de cd-rom voor meer informatie.
•Het bericht “taak mislukt” wordt weergegeven wanneer een
document is gescand en naar e-mail is verzonden.
•1) Envie um e-mail de teste para verificar se o endereço de e-mail está
correto.
2) Verifique se o documento digitalizado não ultrapassa o tamanho
máximo de anexo permitido de gateway SMTP. Se isso ocorrer, use o EWS
para alterar o tamanho selecionando Envio digital e Enviar para e-mail .
•Outros.
•Todos os sintomas. •Consulte o guia de referência do usuário no CD-ROM para obter mais
informações.
•Uma mensagem de “falha no trabalho” é recebida com um
documento digitalizado e enviado por e-mail.

© 2006 Hewlett-Packard Development Company, L.P.
www.hp.com
*CB425-90958*
*CB425-90958*
CB425-90958
Transcripción de documentos
HP LaserJet M4345 MFP Getting Started Guide Guide de mise en route Leitfaden zur Inbetriebnahme Guida rapida Guía de instalación inicial Manual de primers passos Installatiegids Guia de introdução Lea esto primero Copyright and License © 2006 Copyright Hewlett-Packard Development Company, L.P. Copyright et licence © 2006 Copyright Hewlett-Packard Development Company, L.P. Reproduction, adaptation or translation without prior written permission is prohibited, except as allowed under the copyright laws. La reproduction, l’adaptation ou la traduction de ce document sans autorisation écrite préalable est interdite, sauf dans les cas autorisés par les lois sur le copyright. The information contained herein is subject to change without notice. Les informations mentionnées dans ce document sont susceptibles d’être modifiées sans préavis. The only warranties for HP products and services are set forth in the express warranty statements accompanying such products and services. Nothing herein should be construed as constituting an additional warranty. HP shall not be liable for technical or editorial errors or omissions contained herein. Les seules garanties des produits et services HP sont exposées dans les clauses expresses de garantie fournies avec les produits ou services concernés. Le contenu de ce document ne constitue en aucun cas une garantie supplémentaire. HP ne peut être tenu responsable des éventuelles erreurs techniques ou éditoriales de ce document. Part number: CB425-90958 Edition 1, 10/2006 Référence : CB425-90958 Edition 1, 10/2006 FCC Regulations This equipment has been tested and found to comply with the limits for a Class B digital device, pursuant to Part 15 of the FCC rules. These limits are designed to provide reasonable protection against harmful interference in a residential installation. This equipment generates, uses, and can radiate radio-frequency energy. If this equipment is not installed and used in accordance with the instructions, it may cause harmful interference to radio communications. However, there is no guarantee that interference will not occur in a particular installation. If this equipment does cause harmful interference to radio or television reception, which can be determined by turning the equipment off and on, correct the interference by one or more of the following measures: • Reorient or relocate the receiving antenna. • Increase separation between equipment and receiver. • Connect equipment to an outlet on a circuit different from that to which the receiver is located. • Consult your dealer or an experienced radio/TV technician. Any changes or modifications to the printer that are not expressly approved by HP could void the user’s authority to operate this equipment. Use of a shielded interface cable is required to comply with the Class B limits of Part 15 of FCC rules. For more regulatory information, see the HP LaserJet M4545MFP printer electronic user guide. Hewlett-Packard shall not be liable for any direct, indirect, incidental, consequential, or other damage alleged in connection with the furnishing or use of this information. Réglementations de la FCC Les tests effectués sur cet équipement ont déterminé qu’il est conforme aux prescriptions des unités numériques de classe B, telles que spécifiées à l’article 15 des normes de la FCC (Commission fédérale des communications). Ces limites sont destinées à assurer une protection suffisante contre les interférences produites dans une installation résidentielle. Ce matériel génère, utilise et peut émettre de l’énergie haute fréquence. Si ce matériel n’est pas installé et utilisé conformément aux instructions, il peut causer des interférences nuisibles aux communications radio. Si ce matériel n’est pas installé et utilisé conformément aux instructions, il peut causer des interférences nuisibles aux communications radio. Si cet équipement produit des interférences nuisibles à la réception radio ou télévision, ce que vous pouvez déterminer en éteignant puis en rallumant l’appareil, essayez de résoudre le problème de l’une des manières suivantes : • Réorientez l’antenne de réception ou déplacez-la. • Augmentez la distance séparant l’équipement du récepteur. • Branchez l’équipement sur une prise murale sur un circuit différent de celui du récepteur. • Demandez conseil à votre revendeur ou à un spécialiste radio/TV. Toute modification apportée au produit sans le consentement de HP peut se traduire par la révocation du droit d’exploitation de l’équipement dont jouit l’utilisateur. Un câble d’interface blindé est requis afin de satisfaire aux stipulations de l’article 15 des réglementations de la FCC sur les appareils de classe B. Pour plus d’informations sur les réglementations, reportez-vous à la version électronique du Guide de l’utilisateur. Hewlett-Packard ne pourra être tenu responsable de tout dommage direct, indirect, fortuit, accessoire ou autre lié à la fourniture ou à l’utilisation de ce document. •Overview •Généralités •Überblick •Panoramica •Generalidades •Visió global •Overzicht •Visão geral •Prepare the site. •Préparation du site. •Preparación de la ubicación. •Preparació del lloc. •Vorbereiten des Standorts •Preparare il luogo di installazione. •De locatie voorbereiden. •Preparar o site. •Unpack the device. •Déballage du périphérique. •Auspacken des Geräts •Estrarre la periferica dall’imballaggio. •Desembalaje del dispositivo. •Desembalatge del dispositiu. •Het apparaat uitpakken. •Desembalar o dispositivo. •Prepare the hardware. •Préparation du matériel. •Vorbereiten der Hardware •Preparare l’hardware. •Preparación del hardware. •Preparació del maquinari. •De hardware voorbereiden. •Preparar o hardware. •Set up the control panel. •Configuration du panneau de commande. •Einrichten des Bedienfelds •Impostare il pannello di controllo. •Configuración del panel de control. •Configuració del quadre de comandament. •Het bedieningspaneel instellen. •Configurar o painel de controle. •Install the software. •Installation du logiciel. •Installieren der Software •Installare il software. •Instalación del software. •Instal·lació del programari. •De software installeren. •Instalar o software. •Install the send fax driver. •Installation du pilote d’envoi du télécopieur. •Installieren des Faxtreibers •Installare il driver di invio fax. •Instalación del controlador para envío de faxes. •Instal·lació del controlador Send Fax. •Het Send Fax-stuurprogramma installeren. •Instalar o driver de envio de fax. •Set up digital send. •Configuration de l’envoi numérique. •Einrichten der Sendefunktion •Impostare l’invio digitale. •Configuración del envío digital. •Configuració de l'enviament digital. •Digitaal verzenden instellen. •Configurar o envio digital. 1 •Prepare the site •Préparation du site •Preparare il luogo di installazione •Preparació del lloc 1 •Vorbereiten des Standorts •Preparación de la ubicación •De locatie voorbereiden •Select a well-ventilated, dust-free area to position the device. •Choisissez une zone correctement ventilée et exempte de poussière pour installer le périphérique. •Stellen Sie das Gerät an einem gut belüfteten, staubfreien Ort auf. •Scegliere un’area ben ventilata e priva di polvere in cui collocare la periferica. •Elija una zona con buena ventilación y que no contenga polvo para colocar el dispositivo. •Seleccioneu una zona ben ventilada i sense pols per situar el dispositiu. •Plaats het apparaat in een goed geventileerde, stofvrije ruimte. •Selecione uma área bem ventilada e sem poeira para posicionar o dispositivo. 2 •Preparar o site •Unpack the device. •Déballage du périphérique. •Auspacken des Geräts. •Estrarre la periferica dall’imballaggio. •Desembalaje del dispositivo. •Het apparaat uitpakken. •Desembalatge del dispositiu •Desembalar o dispositivo. •Use this guide for the full accessory installation. Disregard the individual guides in the product boxes. •Suivez ce guide pour installer tous les accessoires. Ignorez les guides se trouvant dans les différents cartons du produit. ! •Bringen Sie das Zubehör wie in dieser Anleitung beschrieben an. Verwenden Sie nicht die Dokumente in den Produktverpackungen. •Utilizzare questa guida per l’installazione completa degli accessori. Ignorare le singole guide nelle confezioni dei prodotti. •Utilice esta guía para la instalación completa de los accesorios. No tenga en cuenta las guías específicas que se incluyen dentro de las cajas de los productos. •Aquest manual us ajudarà en tota la instal·lació dels accessoris. No tingueu en compte els manuals individuals de les caixes dels productes. •Gebruik deze gids voor de complete installatie van het accessoire. Negeer de afzonderlijke gidsen in de productverpakkingen. •Use este guia para a instalação do acessório completo. Desconsidere os guias individuais nas caixas de produtos. 2 •Install paper tray 3 (+ bundle only). •Installez le bac à papier 3 (+ attachez-le simplement). •Setzen Sie Papierfach 3 ein (nur + Paket). •Installare il vassoio per carta 3 (solo con pacchetto). •Instale la bandeja de papel 3 (sólo el paquete +). •Instal·leu la safata de paper 3 (només paquet +). •Papierlade 3 plaatsen (alleen + bundel). •Instale a bandeja de papel 3 (+ conjunto de manuais apenas). 3 3 •Unpack the MFP. •Déballez le MFP. •Packen Sie das MFP-Gerät aus. •Estrarre l’MFP dall’imballaggio. •Desembale el MFP. •Desembaleu el perifèric multifunció. •De MFP uitpakken. •Desembale a MFP. 4 •Remove the packaging. •Retirez l’emballage. •Entfernen Sie das Verpackungsmaterial. •Rimuovere l’imballaggio. •Retire el material de embalaje. •Traieu l'embalatge. •De verpakking verwijderen. •Remova a embalagem. 4 5 6 •Remove the shipping tape. •Retirez le ruban adhésif utilisé pour l’expédition. •Entfernen Sie die Klebestreifen. •Rimuovere il nastro di trasporto. •Retire la cinta de embalaje. •Traieu la cinta per al transport. •De transportbeveiliging verwijderen. •Remova a fita da embalagem. 7 •Install the output bin. •Installez le bac de sortie. •Setzen Sie das Ausgabefach ein. •Installare lo scomparto di uscita. •Instale la bandeja de salida. •Instal·leu la safata de sortida. •De uitvoerlade plaatsen. •Instale o compartimento de saída. 5 •You are done unpacking the device. Now proceed to the next step: Preparing the hardware. •Le déballage du périphérique est terminé. Passez maintenant à l’étape suivante : Préparation du matériel. ! •Sie sind jetzt mit dem Auspacken des Geräts fertig. Fahren Sie nun mit dem nächsten Schritt fort: Vorbereiten der Hardware. •La periferica è stata estratta dall’imballaggio. Procedere al passaggio successivo: Preparare l’hardware. •Ya ha desembalado el dispositivo. Ahora, continúe en el paso siguiente: Preparación del hardware. •Ja heu desempaquetat el dispositiu. Ara passeu al pas següent: Preparació del maquinari. •U hebt het apparaat volledig uitgepakt. Ga nu verder naar de volgende stap: De hardware voorbereiden. •Você acabou de desembalar o dispositivo. Agora vá para a próxima etapa: Preparar o hardware. 6 •Prepare the hardware. •Préparation du matériel. •Vorbereiten der Hardware •Preparare l’hardware. •Preparación del hardware. •Preparació del maquinari •De hardware voorbereiden. •Prepare o hardware. 8 •Attach the control panel overlay (if necessary). •Installez le cache du panneau de commande (si nécessaire). •Bringen Sie die Bedienfeldblende an (falls erforderlich). •Applicare la mascherina del pannello di controllo (se necessario). •Instale la cubierta del panel de control (si es necesario). •Col·loqueu la caràtula del quadre de comandament (si cal). •Het afdekplaatje op het bedieningspaneel plaatsen (indien nodig). •Cole o decalque do painel de controle (se necessário). 9 •Lift the scanner lid and remove the foam. •Soulevez le panneau du scanner et retirez la protection en mousse. •Öffnen Sie den Scannerdeckel, und nehmen Sie das Styropor heraus. •Sollevare il coperchio dello scanner e rimuovere il polistorolo. •Levante la tapa del escáner y retire la espuma. •Aixequeu la tapa de l'escàner i retireu l'escuma de protecció. •De deksel van de scanner optillen en het schuimrubber verwijderen. •Levante a tampa do scanner e remova a espuma. 10 •Unlock the scanner. •Déverrouillez le scanner. •Entriegeln Sie den Scanner. •Sbloccare lo scanner. •Desbloquee el escáner. •Desbloquegeu l'escàner. •De scanner ontgrendelen. •Destrave o scanner. 7 11 •Lift the cartridge door and remove the foam. •Soulevez la porte d’accès à la cartouche et retirez la protection en mousse. •Öffnen Sie die Kartuschenklappe, und nehmen Sie das Styropor heraus. •Sollevare lo sportello della cartuccia e rimuovere il polistorolo. •Levante la tapa del cartucho y retire la espuma. •Aixequeu la tapa del cartutx i retireu l'escuma de protecció. •De klep van het cartridgevak optillen en het schuimrubber verwijderen. •Levante a porta do cartucho e remova a espuma. 12 •Remove the toner cartridge packaging. •Retirez l’emballage de la cartouche d’impression. •Entfernen Sie das Verpackungsmaterial der Tonerkartusche. •Rimuovere l’imballaggio della cartuccia del toner. •Retire el material de embalaje del cartucho de tóner. •Retireu l'embalatge del cartutx de tòner. •De tonercartridge uit de verpakking halen. •Remova a embalagem do cartucho de toner. 13 •Install the cartridge. •Installez la cartouche. •Setzen Sie die Kartusche ein. •Installare la cartuccia. •Instale el cartucho. •Instal·leu el cartutx. •De cartridge plaatsen. •Instale o cartucho. 14 •Close the cartridge door. •Fermez la porte d’accès à la cartouche. •Schließen Sie die Kartuschenklappe. •Chiudere lo sportello della cartuccia. •Cierre la tapa del cartucho. •Tanqueu la tapa del cartutx. •De klep van het cartridgevak sluiten. •Feche a tampa do cartucho. 8 15 •Open tray 2. •Ouvrez le bac 2. •Öffnen Sie Fach 2. •Aprire il vassoio 2. •Abra la bandeja 2. •Obriu la safata 2. •Lade 2 openen. •Abra a bandeja 2. 16 •Remove the cardboard. •Retirez le carton. •Nehmen Sie den Kartoneinsatz heraus. •Rimuovere il cartone. •Retire el cartón. •Traieu el cartró. •Het karton verwijderen. •Remova a cartolina. 17 •Adjust the paper guides. •Réglez les guides du papier. •Stellen Sie die Papierführungen ein. •Regolare le guide della carta. •Ajuste las guías de papel. •Ajusteu les guies de paper. •De papiergeleiders aanpassen. •Ajuste as guias de papel. 18 •Load the print media. •Chargez le support d’impression. •Legen Sie Druckmedien ein. •Caricare i supporti di stampa. •Cargue el soporte de impresión. •Carregeu el suport d'impressió. •Het afdrukmateriaal plaatsen. •Carregue a mídia de impressão. 9 19 •Close tray 2. •Fermez le bac 2. •Schließen Sie Fach 2. •Chiudere il vassoio 2. •Cierre la bandeja 2. •Tanqueu la safata 2. •Lade 2 sluiten. •Feche a bandeja 2. 20 •Connect the network cable to the device. •Connectez le câble réseau au périphérique. •Schließen Sie das Netzwerkkabel an das Gerät an. •Collegare il cavo di rete alla periferica. •Conecte el cable de red al dispositivo. •Connecteu el cable de xarxa al dispositiu. •De netwerkkabel op het apparaat aansluiten. •Conecte o cabo da rede ao dispositivo. •Note: If connecting a USB cable, see step 27. •Remarque : Si vous connectez un câble USB, reportez-vous à l’étape 27. •Hinweis: Wenn Sie das Gerät mit einem USB-Kabel anschließen, führen Sie Schritt 27 aus. •Nota: se si collega un cavo USB, vedere il punto 27. •Nota: Si va a conectar un cable USB, consulte el paso 27. •Nota: Si connecteu un cable USB, vegeu el pas 27. •Opmerking: Zie stap 27 als u een USB-kabel aansluit. •Nota: Para conectar um cabo USB, consulte a etapa 27. 21 •(Optional) Connect the fax cable to the device. •(Facultatif) Connectez le câble de télécopie au périphérique. •(Optional) Schließen Sie das Faxkabel an das Gerät an. •(Facoltativo) Collegare il cavo fax alla periferica. •(Opcional) Conecte el cable del fax al dispositivo. •(Opcional) Connecteu el cable de fax al dispositiu. •(Optioneel) De faxkabel op het apparaat aansluiten. •(Opcional) Conecte o cabo do fax ao dispositivo. 22 •Plug in the power cord and turn on the device •Branchez le cordon d’alimentation et mettez le périphérique sous tension. •Schließen Sie das Netzkabel an, und schalten Sie das Gerät ein. •Collegare il cavo di alimentazione e accendere la periferica. •Conecte el cable de alimentación y encienda el dispositivo. •Endolleu el cable d'alimentació i engegueu el dispositiu. •Steek het netsnoer in het stopcontact en schakel het apparaat in 1 •Conecte o cabo de alimentação e ligue o dispositivo 2 10 •You are done preparing the hardware. Proceed with: Set up the control panel. ! •La préparation du matériel est terminée. Etape suivante : Configuration du panneau de commande. •Sie sind jetzt mit dem Vorbereiten der Hardware fertig. Fahren Sie mit dem nächsten Schritt fort: Einrichten des Bedienfelds •La preparazione dell’hardware è completa. Procedere con: Impostare il pannello di controllo. •Ya ha preparado el hardware. Continúe en: Configuración del panel de control. •Ja heu acabat la preparació del maquinari. Aneu a l'apartat: Configuració del quadre de comandament. •U hebt de hardware voorbereid. Ga verder met: het instellen van het bedieningspaneel. •Você acabou de preparar o hardware. Continue com: Configurar o painel de controle. 11 •Set up the control panel. •Configuration du panneau de commande. •Einrichten des Bedienfelds •Impostare il pannello di controllo. •Configuración del panel de control. •Configuració del quadre de comandament •Het bedieningspaneel instellen. •Configurar o painel de controle. 23 •Set language, date, time, and fax settings (if necessary). If prompted, select your language, the date, and the time. Follow the instructions on the control panel. •Paramétrage de la langue, de la date, de l’heure et des paramètres de télécopie (si nécessaire). Si un message vous le demande, sélectionnez votre langue, la date et l’heure. Suivez les instructions qui s’affichent sur le panneau de commande. •Stellen Sie Sprache, Datum und Uhrzeit ein, und legen Sie ggf. die Faxeinstellungen fest. Wählen Sie bei Aufforderung Sprache, Datum und Uhrzeit aus. Befolgen Sie die Anweisungen auf dem Bedienfeld. •Configurare lingua, data, ora e impostazioni del fax (se necessario). Se richiesto, selezionare la lingua, la data e l’ora. Attenersi alle istruzioni visualizzate sul pannello di controllo. •Configure el idioma, la fecha, la hora y las opciones del fax (si es necesario). Si se le indica, seleccione el idioma, la fecha y la hora. Siga las instrucciones proporcionadas en el panel de control. •Definiu l'idioma, la data, l'hora i la configuració del fax (si cal). Si el sistema ho demana, seleccioneu l'idioma, la data i l'hora. Seguiu les instruccions del quadre de comandament. •Stel taal, datum, tijd en fax in (indien nodig). Selecteer desgevraagd uw taal, de datum en de tijd. Volg de instructies op het bedieningspaneel. •Defina o idioma, a data, a hora e as configurações de fax (se necessário). Se solicitado, selecione o idioma, a data e a hora. Siga as instruções do painel de controle. 24 •Set the media size and type for the input trays. At the control panel, touch Supplies Status, and then touch Trays. Touch the name of the tray, and touch Modify to change the media size or type for the tray. •Paramétrage du format et du type de support pour les bacs d’alimentation. Sur le panneau de commande, appuyez sur Supplies Status (Etat des consommables), puis sur Trays (Bacs). Appuyez sur le nom du bac, puis sur Modify (Modifier) pour modifier le format ou le type de support pour le bac. •Legen Sie Medienformat und -typ für die Zufuhrfächer fest. Berühren Sie auf dem Bedienfeld die Option Verbrauchsmaterialstatus und dann Fächer. Berühren Sie den Namen des Fachs und dann Ändern, um Medienformat und -typ festzulegen. •Impostare il formato e il tipo dei supporti per i vassoi di alimentazione. Sul pannello di controllo, scegliere Supplies Status (Stato materiali di consumo), quindi Trays (Vassoi). Scegliere il nome del cassetto, quindi Modify (Modifica) per cambiare il tipo o il formato dei supporti del cassetto. •Defina el tamaño y el tipo de soporte de las bandejas de entrada. En el panel de control, pulse Estado de los consumibles y, a continuación, Bandejas. Pulse en el nombre de la bandeja y en Modificar para cambiar el tamaño o el tipo de soporte para la bandeja. •Definiu la mida i el tipus del suport d'impressió de les safates d'entrada. Al quadre de comandament, toqueu Supplies Status (Estat de consumibles) i Trays (Safates). Toqueu el nom de la safata i Modify (Modifica) per canviar la mida i el tipus del suport d'impressió de la safata. •Stel het papierformaat en -type voor de invoerladen in. Raak Status benodigdheden op het bedieningspaneel aan en vervolgens Laden. Raak de naam van de lade aan en raak Aanpassen aan om het papierformaat of -type voor de lade te wijzigen. •Defina o tamanho e o tipo de mídia para as bandejas de entrada. No painel de controle, toque em Status de suprimentos e, em seguida, em Bandejas. Toque no nome da bandeja e em Modificar para alterar o tamanho ou o tipo de mídia da bandeja. 12 25 •Find the IP address. On the control panel, touch Network Address, and then touch Print to print the Jetdirect configuration page. The IP address is on the Jetdirect page, under “TCP/IP”. Note: You might need to assign an IP address depending on the type of network that is installed. See “Configure an IP address (if necessary)” on the next page, for more information. •Recherche de l’adresse IP. Sur le panneau de contrôle, appuyez sur Network Address (Adresse réseau), puis sur Print (Imprimer) pour imprimer la page de configuration Jetdirect. L’adresse IP se trouve sur la page Jetdirect, sous « TCP/IP ». Remarque : Suivant le type de réseau installé, vous devrez peut-être affecter une adresse IP. Pour plus d’informations, reportez-vous à l’étape « Configurez une adresse IP (si nécessaire) » sur la page suivante. •Ermitteln Sie die IP-Adresse. Berühren Sie auf dem Bedienfeld die Option Netzwerkadresse und dann Drucken, um die JetdirectKonfigurationsseite zu drucken. Die IP-Adresse ist auf der Jetdirect-Konfigurationsseite im Abschnitt “TCP/IP” zu finden. Hinweis: Sie müssen je nach Netzwerktyp eine IP-Adresse zuweisen. Weitere Informationen finden Sie auf der nächsten Seite unter “Konfigurieren der IP-Adresse (falls erforderlich)”. •Trovare l’indirizzo IP. Sul pannello di controllo, scegliere Network Address (Indirizzo di rete), quindi Print (Stampa) per stampare la pagina di configurazione Jetdirect. L’indirizzo IP è riportato sulla pagina di configurazione Jetdirect in “TCP/IP”. Nota: è possibile che sia necessario assegnare un indirizzo IP a seconda del tipo di rete installata. Per ulteriori informazioni, vedere “Configurare un indirizzo IP (se necessario)” alla pagina seguente. •Busque la dirección IP. En el panel de control, pulse en Dirección de red y, a continuación, en Imprimir para imprimir la página de configuración de Jetdirect. La dirección IP se encuentra en la página de Jetdirect, bajo “TCP/IP”. Nota: Puede ser necesario asignar una dirección IP, dependiendo del tipo de red que se haya instalado. Para obtener más información, consulte “Configure la dirección IP (si es necesario)” en la página siguiente. •Cerqueu l'adreça IP. Al quadre de comandament, toqueu Network Address (Adreça de xarxa) i Print (Imprimeix) per imprimir la pàgina de configuració de Jetdirect. L'adreça IP és a la pàgina de Jetdirect, a “TCP/IP”. Nota: És possible que hàgiu d'assignar una adreça IP depenent del tipus de xarxa instal·lada. Vegeu "Configureu una adreça IP (si cal)" a la pàgina següent per a més informació. •Zoek het IP-adres. Raak Netwerkadres op het bedieningspaneel aan en raak Afdrukken aan om de Jetdirect-configuratiepagina af te drukken. U vindt het IP-adres op de Jetdirect-pagina onder “TCP/IP”. Opmerking: Afhankelijk van het type netwerk dat is geïnstalleerd, moet u mogelijk een IP-adres toewijzen. Zie “Configureer een IP-adres (indien nodig)” op de volgende pagina voor meer informatie. •Localize o endereço IP. No painel de controle, toque em Endereço de rede e em Imprimir para imprimir a página de configuração Jetdirect. O endereço IP fica na página Jetdirect, em “TCP/IP”. Nota: Talvez seja necessário atribuir um endereço IP, dependendo do tipo de rede instalada. Consulte “Configurar um endereço IP (se necessário)” na próxima página para obter mais informações. •Note: If the address location displays a series of zeros, make sure that you are connected to the network and reprint the configuration page. •Remarque : Si l’adresse affiche une série de zéros, assurez-vous que vous avez connecté le périphérique au réseau et imprimez à nouveau la page de configuration. •Hinweis: Wenn für die IP-Adresse nur Nullen angezeigt werden, überprüfen Sie die Verbindung mit dem Netzwerk, und drucken Sie die Konfigurationsseite erneut. •Nota: se nella posizione dell’indirizzo viene visualizzata una serie di zeri, verificare di essere connessi alla rete e ristampare la pagina di configurazione. •Nota: Si en la dirección aparece una serie de ceros, asegúrese de que está conectado a la red y vuelva a imprimir la página de configuración. •Nota: Si la ubicació de l'adreça mostra una sèrie de zeros, comproveu que estigueu connectat a la xarxa i torneu a imprimir la pàgina de configuració. •Opmerking: Als op- de adreslocatie een aantal nullen wordt weergegeven, moet u controleren of er een verbinding is met het netwerk en de configuratiepagina opnieuw afdrukken. •Nota: Se o local do endereço exibir uma série de zeros, verifique se você está conectado à rede e imprima novamente a página de configuração. 13 26 •Configure the IP address (if necessary). On the control panel, touch Administration. Scroll to and touch Initial Setup, and then touch Networking and I/O. Touch Embedded Jetdirect, touch TCP/IP, and then touch IPV4 Settings. Touch Manual Settings, and then enter the IP Address, Subnet Mask, and Default Gateway. •Configuration de l’adresse IP (si nécessaire). Sur le panneau de commande, appuyez sur Administration. Recherchez Initial Setup (Configuration initiale) et appuyez dessus, puis appuyez sur Networking and I/O (Réseau et E/S). Appuyez sur Embedded Jetdirect (Jetdirect intégré), sur TCP/IP, puis sur IPV4 Settings (Paramètres IPV4). Appuyez sur Manual Settings (Paramètres manuels), puis renseignez IP Address (Adresse IP), Subnet Mask (Masque de sous-réseau) et Default Gateway (Passerelle par défaut). •Konfigurieren der IP-Adresse (falls erforderlich). Berühren Sie auf dem Bedienfeld die Option Administration. Blättern Sie nach unten, berühren Sie Initialisierungseinrichtung, und berühren Sie Netzwerk und E/A. Berühren Sie nacheinander Integrierter Jetdirect, TCP/IP und IPV4-Einstellungen. Berühren Sie Manuell, und geben Sie IP-Adresse, Teilnetzmaske und Standard-Gateway ein. •Configurare un indirizzo IP (se necessario). Sul pannello di controllo, scegliere Administration (Amministrazione). Scorrere e scegliere Initial Setup (Impostazione iniziale), quindi Networking and I/O (Collegamento in rete e I/O). Scegliere Embedded Jetdirect (Jetdirect incorporato), quindi TCP/IP, quindi IPV4 Settings (Impostazioni IPV4). Scegliere Manual Settings (Impostazioni manuali), quindi immettere IP Address (Indirizzo IP), Maschera di sottorete e Gateway predefinito. •Configure la dirección IP (si es necesario). En el panel de control, pulse Administración. Desplácese hasta Configuración inicial y pulse en esta opción; después, pulse en Conexión de red y E/S. Pulse en Jetdirect incorporado, en TCP/IP y en Configuración de IPV4. Pulse en Configuración manual y especifique la dirección IP, la máscara de subred y la pasarela predeterminada. •Configureu una adreça IP (si cal). Al quadre de comandament, toqueu Administration (Administració). Cerqueu i toqueu Initial Setup (Configuració inicial) i després toqueu Networking and I/O (Funcions de xarxa i E/S). Toqueu Embedded Jetdirect (Jetdirect incrustada), TCP/IP i després IPV4 Settings (Configuració IPV4). Toqueu Manual Settings (Configuració manual) i introduïu la IP Address (Adreça IP), Subnet Mask (Màscara de subxarxa) i Default Gateway (Passarel·la per defecte). •Configureer het IP-adres (indien nodig). Raak Beheer op het bedieningspaneel aan. Raak Begininstellingen aan en vervolgens Networking and I/O. Raak Geïntegreerde Jetdirect aan, raak TCP/IP aan en vervolgens IPV4-instellingen. Raak Handmatige instellingen aan en voer achtereenvolgens IP-adres, Subnetmasker en Standaardgateway in. •Configure o endereço IP (se necessário). No painel de controle, toque em Administração. Vá até Configuração inicial, toque nesse item e depois toque em Rede e E/S. Toque em Jetdirect incorporado, em TCP/IP e em Configurações de IPV4. Toque em Configurações manuais e insira o Endereço IP, a Máscara de sub-rede e o Gateway padrão. 14 •You are done with the setup of the control panel. Now move to your computer and proceed with: Install the software. ! •La configuration du panneau de commande est terminée. Passez sur votre ordinateur et effectuez l’étape suivante : Installation du logiciel. •Sie haben jetzt die Einrichtung abgeschlossen. Begeben Sie sich zu Ihrem Computer, und fahren Sie mit dem nächsten Schritt fort: Installieren der Software •L’impostazione del pannello di controllo è completa. Spostarsi ora al computer e procedere con: Installare il software. •Ha finalizado la configuración del panel de control. Ahora, desplácese hasta su equipo y continúe en: Instalación del software. •Ja heu acabat la configuració del quadre de comandament. Ara aneu a l'ordinador i passeu a l'apartat: Instal·lació del programari. •U hebt het bedieningspaneel ingesteld. Ga nu naar de computer en ga verder met: De software installeren. •Você acabou de configurar o painel de controle. Agora vá para o computador e continue com: Instalar o software. 15 •Install the software. •Installation du logiciel. •Installieren der Software. •Installare il software. •Instalación del software. •Instal·lació del programari •De software installeren. •Instalar o software. •For Windows® software installation instructions, go to step 27. •Pour toute instruction d’installation du logiciel pour Windows®, reportez-vous à l’étape 27. •Wenn Sie die Windows®-Software installieren, fahren Sie mit Schritt 27 fort. •Per le istruzioni di installazione del software per Windows®, passare al punto 27. •Para la instalación de software de Windows®, vaya al paso 27. •Les instruccions d'instal·lació del programari per al Windows® són al pas 27. •Ga naar stap 27 voor instructies voor de installatie van Windows®-software. •Para obter instruções sobre a instalação de software Windows®, vá para a etapa 27. •For Macintosh software installation instructions, go to step 29. •Pour toute instruction d’installation du logiciel pour Macintosh, reportez-vous à l’étape 29. •Wenn Sie die Macintosh-Software installieren, fahren Sie mit Schritt 29 fort. •Per le istruzioni di installazione del software per Macintosh, passare al punto 29. •Para la instalación de software de Macintosh, vaya al paso 29. •Les instruccions d'instal·lació del programari per al Macintosh són al pas 29. •Ga naar stap 29 voor instructies voor de installatie van Macintosh-software. •Para obter instruções sobre a instalação de software Macintosh, vá para a etapa 29. 16 27 •Install software. 1) Insert the CD that came with the printer. 2) On the welcome screen, click Install Printer. The Setup Wizard appears. 3) Follow the on screen instructions. Note: If the welcome screen does not appear, click Start and then click Run. Type X:SETUP, where X corresponds to the CD-ROM drive letter, and then click OK. •Installation du logiciel. 1) Insérez le CD fourni avec l’imprimante. 2) Sur l’écran d’accueil, cliquez sur Installer une imprimante. L’assistant de configuration s’affiche. 3) Suivez les instructions à l’écran. Remarque : Si l’écran d’accueil ne s’affiche pas, cliquez sur Démarrer puis sur Exécuter. Entrez X:SETUP, où X correspond à la lettre du lecteur de CD-ROM, puis cliquez sur OK. •Installieren Sie die Software. 1) Legen Sie die mit dem Gerät gelieferte CD ein. 2) Klicken Sie im Begrüßungsfenster auf Drucker installieren. Der Installationsassistent wird geöffnet. 3) Folgen Sie den Anweisungen auf dem Bildschirm. Hinweis: Wenn der Assistent nicht automatisch gestartet wird, klicken Sie auf Start und dann auf Ausführen. Geben Sie den Befehl “X:SETUP” ein (X ist der Laufwerksbuchstabe des CD-Laufwerks), und klicken Sie auf OK. •Installare il software. 1) Inserire il CD fornito con la stampante. 2) Nella finestra di benvenuto fare clic su Installa stampante. Viene avviata l’Impostazione guidata. 3) Seguire le istruzioni visualizzate sullo schermo. Nota: se la finestra di benvenuto non viene visualizzata, scegliere Start ed Esegui. Digitare X:SETUP, dove X corrisponde alla lettera dell’unità CD-ROM, quindi scegliere OK. •Instalación del software. 1) Inserte el CD incluido con la impresora. 2) En la pantalla de bienvenida, haga clic en Instalar impresora. Aparecerá el Asistente de configuración. 3) Siga las instrucciones que aparecen en la pantalla. Nota: Si no aparece la pantalla de bienvenida, haga clic en Inicio y en Ejecutar. Escriba X:SETUP (“X” corresponde a la letra de la unidad de CD-ROM) y haga clic en Aceptar. •Instal·leu el programari. 1) Introduïu el CD que ve amb la impressora. 2) A la pantalla de benvinguda, feu clic a Install Printer (Instal·la la impressora). Apareix l'Auxiliar de configuració. 3) Seguiu les instruccions de la pantalla. Nota: Si no apareix la pantalla de benvinguda, feu clic a Inici i després a Executa. Escriviu X:SETUP, on X correspon a la lletra de la unitat de CD-ROM i feu clic a D'acord. •Software installeren. 1) Plaats de cd die bij de printer is meegeleverd. 2) Klik op Printer installeren op het welkomstscherm. De wizard Setup wordt weergegeven. 3) Volg de instructies op het scherm. Opmerking: Als het welkomstscherm niet wordt weergegeven, klikt u op Start en op Uitvoeren. Typ X:SETUP, waarbij X de stationsaanduiding is van het cd-romstation, en klik op OK. •Instale o software. 1) Coloque o CD fornecido com a impressora na unidade. 2) Na tela de boas-vindas, clique em Instalar impressora. O Assistente de configuração é exibido. 3) Siga as instruções na tela. Nota: Se a tela de boas-vindas não aparecer, clique em Iniciar e em Executar. Digite X:SETUP, onde X corresponde à letra da unidade CD-ROM, e clique em OK. •Note: If installing a fax driver, choose the “custom” software install. •Remarque : Si vous installez un pilote de télécopieur, choisissez l’installation « personnalisée » du logiciel. •Hinweis: Wenn Sie den Faxtreiber installieren, wählen Sie die Installationsmethode “Benutzerdefiniert” aus. •Nota: per l’installazione di un driver fax, scegliere l’installazione del software “personalizzata”. •Nota: Si va a instalar un controlador de fax, elija la instalación de software “personalizada”. •Nota: Si instal·leu un controlador de fax, seleccioneu la instal·lació de programari "personalitzada". •Opmerking: Als u een faxstuurprogramma installeert, kiest u de “aangepaste” installatie. •Nota: Se você estiver instalando um driver de fax, escolha a instalação “personalizada” de software. •Note: For a USB installation do not connect the USB cable until prompted by the software. •Remarque : Pour une installation USB, ne connectez pas le câble USB avant d’y avoir été invité par le logiciel. •Hinweis: (Bei USB-Verbindung) Schließen Sie das USB-Kabel erst an, wenn Sie während der Installation dazu aufgefordert werden. •Nota: per un’installazione USB, non collegare il cavo USB finché non viene richiesto dal software. •Nota: Para una instalación de USB, no conecte el cable hasta que el software se lo indique. •Nota: En les instal·lacions a través del port USB, no connecteu el cable USB fins que el programari ho demani. •Opmerking: Als u een USB-installatie uitvoert, moet u de USB-kabel pas aansluiten wanneer u daarom wordt gevraagd. •Nota: Para uma instalação USB, não conecte o cabo USB até que seja solicitado pelo software. 28 •4) Click Finish. If prompted, restart the computer. 5) Go to step 33. •4) Cliquez sur Terminer. Si vous y êtes invité, redémarrez l’ordinateur. 5) Passez à l’étape 33. •4) Klicken Sie auf Fertig stellen. Starten Sie den Computer neu, wenn Sie dazu aufgefordert werden. 5) Fahren Sie mit Schritt 33 fort. •4) Fare clic su Fine. Se richiesto, riavviare il computer. 5) Passare al punto 33. •4) Haga clic en Finalizar. Si se le indica, reinicie el equipo. 5) Vaya al paso 33. •4) Feu clic a Finish (Acaba). Si el sistema ho demana, torneu a iniciar l'ordinador. 5) Aneu al pas 33. •4) Klik op Voltooien. Start de computer desgevraagd opnieuw op. 5) Ga naar stap 33. •4) Clique em Concluir. Se solicitado, reinicie o computador. 5) Vá para a etapa 33. 17 29 •2) Place the CD in the CD-ROM drive and run the installer. Complete an easy install. •2) Placez le CD dans le lecteur de CD-ROM et lancez le programme d’installation. Exécutez une installation standard. •2) Legen Sie die CD in das CD-Laufwerk ein, und starten Sie das Installationsprogramm. Führen Sie die einfache Installation aus. •2) Inserire il CD nell’unità CD-ROM ed eseguire il programma di installazione. Completare l’installazione tipica. •2) Inserte el CD en la unidad de CD-ROM y ejecute el instalador. Realice una instalación sencilla. •2) Introduïu el CD a la unitat de CD-ROM i executeu l'instal·lador. Feu una instal·lació senzilla. •2) Plaats de cd in het cd-romstation en voer het installatieprogramma uit. De installatie is heel eenvoudig. •2) Coloque o CD na unidade de CD-ROM e execute o instalador. Conclua uma instalação fácil. 30 •Connect to a Macintosh computer. 1) Connect a USB cable between the device and the computer. Note: HP does not recommend using USB hubs. Use a USB cable that is no longer than 2 meters (6.5 feet). •Connexion à un ordinateur Macintosh. 1) Connectez un câble USB entre le périphérique et l’ordinateur. Remarque : HP recommande de ne pas utiliser de concentrateur USB. Utilisez un câble USB n’excédant pas 2 mètres (6,5 pieds). •Schließen Sie das Gerät an den Macintosh an. 1) Schließen Sie das Gerät über ein USB-Kabel an den Computer an. Hinweis: HP rät von der Verwendung von USB-Hubs ab. Verwenden Sie ein USB-Kabel mit einer Länge von höchstens 2 m. •Collegare la periferica a un computer Macintosh. 1) Collegare un cavo USB tra la periferica e il computer. Nota: l’uso degli hub USB non è consigliato da HP. Utilizzare un cavo USB di lunghezza inferiore ai 2 metri. •Conexión a un ordenador Macintosh. 1) Conecte un cable USB entre el dispositivo y el ordenador. Nota: HP no recomienda el uso de concentradores USB. Utilice un cable USB cuya longitud no sea superior a 2 metros. •Connecteu-vos a un ordinador Macintosh. 1) Connecteu un cable USB entre el dispositiu i l'ordinador. Nota: HP no recomana fer servir concentradors USB. Feu servir un cable USB que no faci més de 2 metres de llargada. •Aansluiten op een Windows-computer. 1) Sluit een USB-kabel aan tussen het apparaat en de computer. Opmerking: HP raadt het gebruik van USB-hubs af. Gebruik een USB-kabel van maximaal 2 meter lang. •Conectar-se a um computador Macintosh. 1) Conecte um cabo USB entre o dispositivo e o computador. Nota: A HP não recomenda o uso de hubs USB. Use um cabo USB com até 2 metros (6,5 pés). ! •Note: Install the software before connecting the USB cable. If the USB cable was connected first, perform steps 32-33. If the software installation was performed first, proceed to step 33. •Remarque : Installez le logiciel avant de connecter le câble USB. Si le câble USB a été connecté en premier, exécutez les étapes 32-33. Si l’installation du logiciel a été exécutée en premier, passez à l’étape 33. •Hinweis: Installieren Sie die Software, bevor Sie das USB-Kabel anschließen. Wenn Sie das USB-Kabel zuerst angeschlossen haben, führen Sie die Schritte 32 und 33 durch. Wenn die Software zuerst installiert wurde, fahren Sie mit Schritt 33 fort. •Nota: installare il software prima di collegare il cavo USB. Se il cavo USB è stato collegato, effettuare i punti 32-33. Se l’installazione del software è stata eseguita prima, procedere al punto 33. •Nota: Instale el software antes de conectar el cable USB. Si ha conectado el cable USB primero, realice los pasos 32-33. Si ha instalado el software primero, continúe en el paso 33. •Nota: Instal·leu el programari abans de connectar el cable USB. Si el cable USB s'ha connectat primer, aneu als passos 32-33. Si la instal·lació del programari s'ha fet primer, aneu al pas 33. •Opmerking: Installeer de software voordat u de USB-kabel aansluit. Als u de USB-kabel eerst hebt aangesloten, voert u stap 32-33 uit. Als de software eerst is geïnstalleerd, gaat u naar stap 33. •Nota: Instale o software antes de conectar o cabo USB. Se o cabo USB for conectado primeiro, execute as etapas 32-33. Se a instalação do software tiver sido realizada primeiro, vá para a etapa 33. 18 31 •3) From Apple System Preferences (available on the Apple pull-down menu or in the dock), click the Print & Fax icon and then click the Printing tab at the top of the window. 4) To add your new printer, click the ‘+’ icon to launch the Printer Browser. By default, the Printer Browser shows printers that are connected through USB, Bonjour, or Appletalk networking. •3) Dans les Préférences système Apple (disponibles dans le menu déroulant Apple ou dans le Dock), cliquez sur l’icône Imprimante & Télécopieur puis sur l’onglet Impression en haut de la fenêtre. 4) Pour ajouter votre nouvelle imprimante, cliquez sur l’icône « + » pour lancer le Navigateur d’imprimantes. Par défaut, le Navigateur d’imprimantes affiche les imprimantes connectées par USB, ou par réseau Bonjour ou Appletalk. •3) Klicken Sie in den Apple-Systemeinstellungen (über das Apple-Menü oder das Dock erreichbar) auf das Symbol Drucken & Faxen, und klicken Sie oben im Fenster auf den Ausschnitt Drucken. 4) Klicken Sie zum Hinzufügen eines neuen Druckers auf das Symbol “+”, um den Drucker-Browser zu öffnen. Standardmäßig werden alle Drucker angezeigt, die über USB, Bonjour oder Appletalk verbunden sind. •3) Da Apple - Preferenze di Sistema (disponibile nel menu a discesa Apple o nel dock), fare clic sull’icona Stampa & Fax, quindi sulla linguetta Stampa nella parte superiore della finestra. 4) Per aggiungere la nuova stampante, fare clic sull’icona ‘+’. Verrà avviato il Browser Stampanti. Per impostazione predefinita, il Browser Stampanti visualizza le stampanti connesse tramite rete USB, Bonjour o Appletalk. •3) En Apple System Preferences (disponible en el menú desplegable de Apple o en el Dock), haga clic en el icono Print & Fax y, a continuación, haga clic en la ficha Printing de la parte superior de la ventana. 4) Para agregar la nueva impresora, haga clic en el icono + para iniciar el Printer Browser. De manera predeterminada, el Printer Browser muestra las impresoras conectadas a través de USB, Bonjour o Appletalk. •3) A les Preferències del sistema d'Apple (disponible al menú desplegable Apple o a l'amarratge), feu clic a la icona Print & Fax (Impressora i fax) i després a la fitxa Printing (Impressió) a la part superior de la finestra. 4) Per afegir la impressora nova, feu clic a la icona ‘+’ per obrir el Navegador de la impressora. Per defecte, el Navegador de la impressora mostra les impressores connectades a través d'USB, Bonjour o Appletalk. •3) Klik vanuit Apple System Preferences (beschikbaar in het vervolgkeuzemenu van Apple of in de dock) op het pictogram Print & Fax en klik vervolgens op de tab Printing boven aan het venster. 4) Voeg de nieuwe printer toe door op het ‘+’ pictogram te klikken om de Printer Browser te starten. Standaard worden in de Printer Browser printers weergegeven die zijn aangesloten via USB, Bonjour of Appletalk. •3) Em Preferências de Sistema da Apple (disponível no menu suspenso Apple ou no dock), clique no ícone Imprimir & fax e na guia Impressão da parte superior da janela. 4) Para adicionar a nova impressora, clique no ícone ‘+’ para iniciar o Navegador de impressora. Por padrão, esse navegador mostra as impressoras conectadas por meio de redes USB, Bonjour ou Appletalk. 19 32 •5) From the Printer Browser window, select the HP printer. For Mac OS X V10.4: If HP software is installed, the printer software should be automatically configured. 6) Click Add to create a printer queue. You are prompted to configure the installable options manually. Note: Mac OS X V10.2 and V10.3 might require you to manually select the printer model from the Printer Model drop-down list. 7) Under Model Name, select your device and click Add. •5) Dans la fenêtre du Navigateur d’imprimantes, sélectionnez l’imprimante HP. Pour Mac OS X V10.4 : Si le logiciel HP est installé, le logiciel de l’imprimante doit être automatiquement configuré. 6) Cliquez sur Ajouter pour créer une file d’attente d’impression. Vous êtes invité à configurer manuellement les différentes options pouvant être installées. Remarque : Les versions Mac OS X V10.2 et V10.3 nécessitent que vous sélectionniez manuellement le modèle de l’imprimante dans la liste déroulante Modèle d’imprimante. 7) Sous Nom du modèle, sélectionnez votre périphérique et cliquez sur Ajouter. •5) Wählen Sie im Drucker-Browser den HP Drucker aus. Mac OS X 10.4: Wenn die HP Software installiert ist, wird die Druckersoftware automatisch konfiguriert. 6) Klicken Sie auf Hinzufügen, um eine Warteliste für das Gerät zu erstellen. Sie werden dann aufgefordert, bestimmte Optionen manuell zu konfigurieren. Hinweis: In Mac OS X 10.2 und 10.3 müssen Sie das Druckermodell im Einblendmenü Druckermodell auswählen. 7) Wählen Sie unter Modellname das Gerät aus, und klicken Sie auf Hinzufügen. •5) Nel Browser Stampanti, selezionare la stampante HP. Per Mac OS X V10.4: se il software HP è installato, il software della stampante dovrebbe essere configurato in modo automatico. 6) Fare clic su Aggiungi per creare una coda di stampa. Viene richiesto di configurare manualmente le opzioni installabili. Nota: è possibile che in Mac OS X V10.2 e V10.3 venga richiesto di effettuare manualmente la selezione del modello di stampante dall’elenco a discesa Modello Stampante. 7) In Modello selezionare la periferica e fare clic su Aggiungi. •5) En la ventana Printer Browser, seleccione la impresora HP. Para Mac OS X V10.4: Si se ha instalado software de HP, el software de la impresora debería configurarse automáticamente. 6) Haga clic en Agregar para crear una cola de impresión. Se le pedirá que configure las opciones a instalar manualmente. Nota: En Mac OS X V10.2 y V10.3, puede que deba seleccionar manualmente el modelo de la impresora en la lista desplegable Modelo de impresora. 7) En Nombre de modelo, seleccione el dispositivo y haga clic en Agregar. •5) A la finestra del Navegador de la impressora, seleccioneu la impressora HP. Per al Mac OS X V10.4: Si el programari HP està instal·lat, el programari de la impressora s'hauria de configurar automàticament. 6) Feu clic a Add (Afegeix) per crear una cua d'impressió. El sistema us demanarà que configureu les opcions instal·lables manualment. Nota: El Mac OS X V10.2 i V10.3 us poden demanar que seleccioneu manualment el model de la impressora a la llista desplegable Printer Model (Model d'impressora). 7) A Model Name (Nom de model), seleccioneu el dispositiu i feu clic a Add (Afegeix). •5) Selecteer de HP printer in het venster Printer Browser. Voor Mac OS X V10.4: Als HP-software is geïnstalleerd, is de printersoftware automatisch geconfigureerd. 6) Klik op Toevoegen om een printerwachtrij te maken. U wordt gevraagd de installeerbare opties handmatig te configureren. Opmerking: Voor Mac OS X V10.2 en V10.3 moet u het printermodel mogelijk handmatig selecteren in de vervolgkeuzelijst Printer Model. 7) Selecteer uw apparaat onder Model Name en klik op Toevoegen. •5) Na janela Navegador de impressora, selecione a impressora HP. Para Mac OS X V10.4: Se o software HP estiver instalado, o software de impressora deverá ser configurado automaticamente. 6) Clique em Adicionar para criar uma fila de impressora. Você receberá uma solicitação para configurar as opções instaláveis manualmente. Nota: O Mac OS X V10.2 e V10.3 podem requerer a seleção manual do modelo de impressora na lista suspensa Modelo de impressora. 7) Em Nome do modelo, selecione o dispositivo e clique em Adicionar. 33 •Test the software installation. Print a page from any program to make sure that the software is correctly installed. Note: If the installation failed, reinstall the software or see Troubleshooting at the end of this guide. •Test de l’installation du logiciel. Imprimez une page à partir de n’importe quel programme pour vous assurer que le logiciel est correctement installé. Remarque : Si l’installation a échoué, réinstallez le logiciel ou reportez-vous à la section Dépannage à la fin de ce guide. •Testen Sie die Softwareinstallation. Drucken Sie über ein beliebiges Programm eine Seite, um sicherzustellen, dass die Software richtig installiert wurde. Hinweis: Falls während der Installation Fehler aufgetreten sind, installieren Sie die Software erneut, oder lesen Sie den Abschnitt zur Fehlerbehebung am Ende dieser Anleitung. •Verificare l’installazione del software. Stampare una pagina da un programma qualsiasi per verificare che il software sia installato correttamente. Nota: se l’installazione non è riuscita, reinstallare il software oppure vedere Risoluzione dei problemi alla fine di questa guida. •Compruebe la instalación del software. Imprima una página desde cualquier programa para asegurarse de que el software se ha instalado correctamente. Nota: Si la instalación no se ha realizado correctamente, vuelva a instalar el software o consulte la sección Solución de problemas al final de esta guía. •Proveu la instal·lació de programari. Imprimiu una pàgina des de qualsevol programa per comprovar que el programari estigui correctament instal·lat. Nota: Si fallés la instal·lació, torneu a instal·lar el programari o consulteu la Solució de problemes al final d'aquest manual. •Controleren of de software op de juiste wijze is geïnstalleerd. Druk een pagina af vanuit een willekeurig programma om te controleren of de software op de juiste wijze is geïnstalleerd. Opmerking: Als de installatie is mislukt, installeert u de software opnieuw of leest u Problemen oplossen aan het eind van deze handleiding. •Testar a instalação do software Imprima uma página a partir de qualquer programa para verificar se o software está instalado corretamente. Nota: Caso a instalação tenha falhado, reinstale o software ou consulte Solução de problemas no final deste guia. 20 34 •Congratulations!. The device is ready to use. The user guide is located on the CD and in the HP Easy Printer Care Software. Note: Save the boxes and the packing material in case you need to transport the device. •Félicitations ! Le périphérique est prêt à être utilisé. Le Guide de l’utilisateur se trouve sur le CD et dans le logiciel HP Easy Printer Care. Remarque : Conservez les cartons et le matériel d’emballage dans le cas où vous devriez transporter votre périphérique. •Herzlichen Glückwunsch! Das Gerät kann jetzt verwendet werden. Das Benutzerhandbuch befindet sich auf der CD und in der Software HP Easy Printer Care. Hinweis: Heben Sie die Verpackungen und das Verpackungsmaterial für den Fall auf, dass Sie das Gerät transportieren müssen. •Complimenti. La periferica è pronta per l’uso. Il manuale dell’utente è disponibile sul CD e nel software HP Easy Printer Care. Nota: conservare le confezioni e il materiale di imballaggio per l’eventuale necessità di trasportare la periferica in futuro. •¡Enhorabuena!. El dispositivo está preparado para su uso. La guía del usuario se encuentra en el CD y en el software HP Easy Printer Care. Nota: Guarde las cajas y el material de embalaje por si necesita transportar el dispositivo. •Enhorabona! El dispositiu ja és a punt. El manual d'usuari és al CD i al programari HP Easy Printer Care. Nota: Deseu les caixes i el material d'embalatge per si haguéssiu de transportar el dispositiu. •Gefeliciteerd! Het apparaat is klaar voor gebruik. U vindt de gebruikershandleiding op de cd en in de HP Easy Printer Care-software. Opmerking: Bewaar het verpakkingsmateriaal voor het geval u het apparaat moet vervoeren. •Parabéns! O dispositivo está pronto para o uso. O guia do usuário está localizado no CD e no software HP Easy Printer Care. Nota: Guarde as caixas e o material de embalagem, caso seja necessário transportar o dispositivo. 35 •Register your device. Register at www.register.hp.com. This is the quickest and easiest way for you to register to receive the following information: technical support updates, enhanced support options, ideas for and ways to use your new HP device, and news about emerging technologies. •Enregistrement de votre périphérique. Enregistrez votre périphérique sur le site www.register.hp.com. Il s’agit de la manière la plus facile et la plus rapide d’enregistrer le périphérique et de recevoir ainsi les informations suivantes : les mises à jour de l’assistance technique, les options d’assistance avancée, des idées et des manières d’utiliser votre nouveau périphérique HP et des informations concernant les technologies émergeantes. •Registrieren Sie das Gerät. Registrieren Sie sich auf der Website “www.register.hp.com”. Nach der Registrierung erhalten Sie Informationen zu Folgendem: Aktualisierungen des technischen Supports, erweiterte Supportleistungen, Ideen und Möglichkeiten zum Einsatz Ihres neuen HP Geräts und Informationen zu neuen Technologien. •Registrare la periferica. Eseguire la registrazione all’indirizzo www.register.hp.com. Si tratta del modo più rapido e facile di ricevere le seguenti informazioni: aggiornamenti dell’assistenza tecnica, opzioni di assistenza avanzate, idee e modalità di utilizzo della nuova periferica HP e notizie sulle tecnologie emergenti. •Registre el dispositivo. Registre el dispositivo en www.register.hp.com. Es la forma más rápida y sencilla de registrarse para recibir la información siguiente: actualizaciones de soporte técnico, opciones de soporte mejoradas, ideas y formas de usar su nuevo dispositivo HP y noticias sobre nuevas tecnologías. •Registreu el dispositiu. Registreu-lo a www.register.hp.com. Aquesta és la manera més ràpida i senzilla de registrar el dispositiu i rebre la informació següent: actualitzacions d'assistència tècnica, opcions d'assistència millorada, idees per a utilitzar el nou dispositiu d'HP i notícies sobre tecnologies emergents. •Het apparaat registreren. Registreer op www.register.hp.com. Dit is de snelste en handigste manier om te registreren, zodat u de volgende informatie krijgt: updates van technische ondersteuning, verbeterde ondersteuningsopties, ideeën voor het gebruik van uw nieuwe HP apparaat en nieuws over veelbelovende nieuwe technologieën. •Registre o dispositivo. Registre em www.register.hp.com. Essa é a maneira mais rápida e fácil para registrar o dispositivo para receber as seguintes informações: atualizações de suporte técnico, opções de suporte aprimorado, idéias e maneiras de usar o novo dispositivo da HP e notícias sobre tecnologias emergentes. 21 •You are done installing your software. Congratulations! You are ready to use your HP printer. ! •L’installation du logiciel est terminée. Félicitations ! Vous pouvez maintenant utiliser votre imprimante HP. •Sie haben jetzt die Installation der Software abgeschlossen. Herzlichen Glückwunsch! Sie können nun das HP Gerät verwenden. •L’installazione del software è completa. Complimenti. La stampante HP è pronta per l’uso. •El software está instalado. ¡Enhorabuena! Ya puede utilizar su impresora HP. •Ja heu instal·lat el programari. Enhorabona! Ja podeu fer servir la impressora HP. •De software is nu geïnstalleerd. Gefeliciteerd! U kunt de HP printer gaan gebruiken. •Você acabou de instalar o software. Parabéns! Você está pronto para usar a impressora HP. 22 •Install the send fax driver. •Installation du pilote d’envoi du télécopieur. •Installieren des Faxtreibers •Installare il driver di invio fax. •Instalación del controlador para envío de faxes. •Instal·lació del controlador Send Fax •Het Send Fax-stuurprogramma installeren. •Instalar o driver de envio de fax. 36 •Install send fax driver. If the fax driver was not installed in step 28, it can be installed now. 1) Insert the CD that came with the device. 2) On the welcome screen, click Install Printer. The setup wizard appears. 3) Choose the “custom” install option, and select the Send Fax Driver in the installation options. 4) Follow the onscreen instructions. •Installation du pilote d’envoi du télécopieur. Si le pilote du télécopieur n’a pas été installé lors de l’étape 28, vous pouvez l’installer maintenant. 1) Insérez le CD fourni avec le périphérique. 2) Sur l’écran d’accueil, cliquez sur Installer une imprimante. L’assistant de configuration s’affiche. 3) Choisissez l’option d’installation « personnalisée » et sélectionnez Pilote d’envoi du télécopieur dans les options d’installation. 4) Suivez les instructions à l’écran. •Installieren Sie den Faxtreiber. Wenn Sie den Faxtreiber nicht in Schritt 28 installiert haben, können Sie dies jetzt nachholen. 1) Legen Sie die mit dem Gerät gelieferte CD ein. 2) Klicken Sie im Begrüßungsfenster auf Drucker installieren. Der Installationsassistent wird geöffnet. 3) Wählen Sie die Installationsmethode “Benutzerdefiniert” und danach die Installationsoption Send Fax Driver (Faxtreiber) aus. 4) Befolgen Sie die Anweisungen auf dem Bildschirm. •Installare il driver di invio fax. Se il driver del fax non è stato installato al punto 28, è possibile installarlo ora. 1) Inserire il CD fornito con la periferica. 2) Nella finestra di benvenuto fare clic su Installa stampante. Viene avviata l’Impostazione guidata. 3) Scegliere l’opzione di installazione “personalizzata”, quindi selezionare Send Fax Driver (Driver di invio fax) nelle opzioni di installazione. 4) Attenersi alle istruzioni visualizzate sullo schermo. •Instale el controlador para envío de faxes. Si el controlador de fax no se instaló en el paso 28, puede instalarse ahora. 1) Inserte el CD incluido con el dispositivo. 2) En la pantalla de bienvenida, haga clic en Instalar impresora. Aparecerá el asistente de configuración. 3) Elija la instalación “personalizada” y seleccione Controlador para envío de faxes en las opciones de instalación. 4) Siga las instrucciones que aparecen en la pantalla. •Instal·leu el controlador Send Fax. Si no heu instal·lat el controlador de fax al pas 28, ho podeu fer ara. 1) Introduïu el CD que ve amb el dispositiu. 2) A la pantalla de benvinguda, feu clic a Install Printer (Instal·la la impressora). Apareix l'Auxiliar de configuració. 3) Escolliu l'opció d'instal·lació "personalitzada" i seleccioneu Send Fax Driver (Controlador Send Fax) a les opcions d'instal·lació. 4) Seguiu les instruccions de la pantalla. •Send Fax-stuurprogramma installeren. Als u het faxstuurprogramma in stap 28 nog niet hebt geïnstalleerd, kunt u dat nu doen. 1) Plaats de cd die bij het apparaat is meegeleverd. 2) Klik op Printer installeren op het welkomstscherm. De wizard Setup wordt weergegeven. 3) Kies de “aangepaste” installatie en selecteer het Send Fax-stuurprogramma bij de installatieopties. 4) Volg de instructies op het scherm op. •Instale o driver de envio de fax. Caso o driver de fax não tenha sido instalado na etapa 28, é possível instalá-lo agora. 1) Coloque o CD fornecido com o dispositivo. 2) Na tela de boas-vindas, clique em Instalar impressora. O assistente de configuração é exibido. 3) Escolha a opção de instalação “personalizada” e selecione Driver de envio de fax nas opções de instalação. 4) Siga as instruções na tela. 23 •Set up the digital send features. •Configuration des fonctions d’envoi numérique. •Einrichten der Sendefunktion •Impostare le funzionalità di invio digitale. •Configuración de las funciones de envío digital. •Configuració de les opcions d'enviament digital •De digitale verzendingsfuncties instellen. •Configure os recursos de envio digitais. 37 •1) Open the web browser. 2) Input device IP address (found on configuration page). •1) Ouvrez le navigateur Web. 2) Entrez l’adresse IP du périphérique (se trouvant sur la page de configuration). •1) Starten Sie Ihren Browser. 2) Geben Sie die IP-Adresse des Geräts (auf der Konfigurationsseite zu finden) in die Adresszeile ein. •1) Avviare il browser Web. 2) Digitare l’indirizzo IP, disponibile sulla pagina di configurazione. •1) Abra el explorador Web. 2) Especifique la dirección IP del dispositivo (se encuentra en la página de configuración). •1) Obriu el navegador web. 2) Introduïu l'adreça IP del dispositiu (que apareix a la pàgina de configuració). •1) Open de webbrowser. 2) Geef het IP-adres van het apparaat op (te vinden op de configuratiepagina). •1) Abra o navegador da Web. 2) Especifique o endereço IP do dispositivo (encontrado na página de configuração). 38 •3) Select the Digital Sending tab. 4) Complete the information under General Settings: name, address, and other information. •3) Sélectionnez l’onglet Envoi numérique. 4) Renseignez les informations sous Paramètres généraux : nom, adresse et autres informations. •3) Klicken Sie auf das Register Digital Sending. 4) Geben Sie die Information unter Allgemeine Einstellungen ein: Name, Adresse usw. •3) Selezionare la scheda Invio digitale. 4) Inserire le informazioni in General Settings (Impostazioni generali): nome, indirizzo e altre informazioni. •3) Seleccione la ficha Envío digital. 4) Especifique la información de Configuración general: nombre, dirección, y otra información. •3) Seleccioneu la fitxa Digital Sending (Enviament digital). 4) Introduïu la informació de General Settings (Configuració general): nom, adreça i la resta d'informació. •3) Selecteer het tabblad Digital Sending. 4) Vul de gegevens in onder Algemene instellingen: naam, adres en andere gegevens. •3) Selecione a guia Envio digital. 4) Preencha as informações em Configurações gerais: nome, endereço e outras informações. 24 39 •5) On the left navigation menu, select E-mail Settings. Input the SMTP server address, use the default From and Subject fields. Note: If you are using an ISP (Internet Service Provider) for internet access and e-mail, you may need to contact your ISP to obtain the SMTP server name, and to determine if you need to enter an account name and password for SMTP authentication. •5) Dans le menu de navigation de gauche, sélectionnez Paramètres de courrier électronique. Entrez l’adresse du serveur SMTP en utilisant les champs De et Objet par défaut. Remarque : Si vous passez par l’intermédiaire d’un fournisseur d’accès Internet pour accéder à Internet et à vos courriers électroniques, vous devrez peut-être le contacter pour obtenir le nom du serveur SMTP et pour déterminer si vous devez entrer un nom de compte et un mot de passe pour l’authentification SMTP. •5) Klicken Sie im linken Navigationsbereich auf E-Mail-Einstellungen. Geben Sie die Adresse des SMTP-Servers ein, und übernehmen Sie die Standardwerte der Felder “Von” und “Betreff”. Hinweis: Wenn Sie über einen Internetprovider Zugang zum Internet und E-Mail-Dienst haben, erhalten Sie von diesem den SMTP-Servernamen und Informationen dazu, ob ein Kontoname und Kennwort zur SMTP-Authentifizierung eingegeben werden muss. •5) Nel menu di navigazione a sinistra, selezionare E-mail Settings (Impostazioni e-mail). Digitare l’indirizzo del server SMTP, inserire i campi predefiniti Da e Oggetto. Nota: se si utilizza un ISP (Internet Service Provider, provider di servizi Internet) per l’accesso a Internet e la posta elettronica, è possibile che sia necessario rivolgersi a questo per conoscere il nome del server SMTP e per stabilire se sia necessario inserire un nome account e una password per l’autenticazione SMTP. •5) En el menú de exploración izquierdo, seleccione Configuración de correo electrónico. Especifique la dirección del servidor SMTP; utilice los campos De y Asunto predeterminados. Nota: Si tiene un proveedor de servicios de Internet (ISP) para el acceso a Internet y el correo electrónico, es posible que necesite ponerse en contacto con éste para obtener el nombre del servidor SMTP y para determinar si debe especificar un nombre de cuenta y una contraseña para la autenticación SMTP. •5) Al menú de navegació de l'esquerra, seleccioneu E-mail Settings (Configuració de correu electrònic). Introduïu l'adreça del servidor SMTP i feu servir els camps From (De) i Subject (Tema). Nota: Si teniu un proveïdor de serveis d'Internet per a l'accés a Internet i el correu electrònic, és possible que us hi hagueu de posar en contacte per saber el nom del servidor SMTP i determinar si heu d'introduir un nom de compte i una contrasenya per a l'autenticació SMTP. •5) Selecteer in het linkernavigatiemenu E-mailinstellingen. Voer het SMTP-serveradres in, gebruik de standaardvelden voor Van en Onderwerp. Opmerking: Als u een Internet Serviceprovider gebruikt voor internettoegang en e-mail, kunt u bij uw ISP de naam van de SMTP-server krijgen en kunt u bepalen of u een accountnaam en -wachtwoord invoert voor SMTP-verificatie. •5) No menu de navegação, selecione Cofigurações de e-mail. Insira o endereço do servidor SMTP, use os campos De e Assunto padrão. Nota: Se você estiver usando um Provedor de serviços de Internet (ISP) para o acesso à Internet e e-mails, talvez seja necessário contatar o ISP para obter o nome do servidor SMTP e determinar se é preciso inserir um nome de conta e senha para autenticação SMTP. 40 •6) On the left navigation menu, select E-mail Address Book, to enter frequently-used e-mail addresses and e-mail distribution lists. Note: The Fax Address Book and Fax Speed Dials is also located in the left navigation area. These two features allow you to manage frequently-used fax numbers and speed dial lists. •6) Dans le menu de navigation de gauche, sélectionnez Carnet d’adresses électroniques pour saisir les adresses électroniques et les listes de diffusion les plus utilisées. Remarque : Les options Carnet d’adresses du télécopieur et Numérotations rapides du télécopieur se trouvent aussi dans la zone de navigation de gauche. Ces deux fonctions permettent de gérer les numéros de télécopieur et les listes de numérotations rapides les plus fréquemment utilisés. •6) Klicken Sie im linken Navigationsbereich auf E-Mail-Adressbuch, und geben Sie häufig verwendete E-Mail-Adressen und -Verteilerlisten ein. Hinweis: Im linken Navigationsbereich befinden sich auch die Einträge Faxadressbuch und Faxkurzwahlen. Mit ihnen können Sie häufig verwendete Faxnummern und Kurzwahllisten verwalten. •6) Nel menu di navigazione a sinistra, selezionare E-mail Address Book (Rubrica e-mail) per digitare gli indirizzi e-mail e gli elenchi di distribuzione e-mail utilizzati più di frequente. Nota: anche le opzioni Fax Address Book (Rubrica fax) e Fax Speed Dials (Selezioni rapide fax) si trovano nell’area di navigazione di sinistra. Queste due funzionalità consentono di gestire i numeri di fax e gli elenchi di selezioni rapide utilizzate più di frequente. •6) En el menú de desplazamiento de la izquierda, seleccione Libreta de direcciones de correo electrónico para especificar las direcciones de correo electrónico y las listas de distribución de correo que utilice más frecuentemente. Nota: Las opciones Libreta de direcciones de fax y Entradas de marcado rápido de fax también se encuentran en el área de desplazamiento de la izquierda. Estas dos funciones permiten administrar los números de fax más utilizados y las listas de marcado rápido. •6) Al menú de navegació de l'esquerra, seleccioneu E-mail Address Book (Llibreta d'adreces de correu electrònic) per introduir les adreces de correu electrònic més usades i les llistes de distribució de correu electrònic. Nota: Les opcions Fax Address Book (Llibreta d'adreces de fax) i Fax Speed Dials (Trucades ràpides de fax) també són a l'àrea de navegació. Aquestes dues funcions permeten gestionar els números de fax més utilitzats i les llistes de trucades ràpides. •6) Selecteer in het linkernavigatiemenu E-mailadresboek om veel gebruikte e-mailadressen en e-mail distributielijsten in te voeren. Opmerking: Het Faxboek en de Fax-snelkiescodes vindt u ook in het linkernavigatiegebied. Met deze twee functies kunt u veel gebruikte faxnummers en snelkieslijsten bijhouden. •6) No menu de navegação à esquerda, selecione Catálogo de endereços de e-mail, para inserir endereços de e-mail usados com freqüência e listas de distribuição de email. Nota: O Catálogo de endereços de fax e as Discagens rápidas de fax também estão localizados na área de navegação à esquerda. Esses dois recursos permitem gerenciar os números de fax usados com freqüência e as listas de discagem rápida. 25 41 •7) To scan a document to your PC or network share folder, use the Send To Folder option (on the left navigation bar) to set up one or more folder destinations. For more information on configuring Send to Folder, consult the Embedded Web Server (EWS) User Guide. Note: See www.hp.com/support for more information about the digital send features. •7) Pour numériser un document sur votre PC ou dans un répertoire partagé du réseau, utilisez l’option Envoyer vers dossier (dans la barre de navigation de gauche) pour configurer un ou plusieurs dossiers de destination. Pour plus d’informations sur la configuration d’un dossier de destination, reportez-vous au Guide de l’utilisateur du serveur Web intégré. Remarque : Pour plus d’informations sur les fonctions d’envoi numérique, visitez le site www.hp.com/support. •7) Wenn Sie gescannte Dokument auf dem Computer oder in einem freigegebenen Netzwerkordner speichern möchten, klicken Sie im Navigationsbereich auf An Ordner senden, und geben Sie die gewünschten Zielordner an. Weitere Informationen zum Konfigurieren der Option An Ordner senden finden Sie im Benutzerhandbuch zum integrierten Webserver. Hinweis: Auf der Website “www.hp.com/support” finden Sie weitere Informationen zu den Sendefunktionen. •7) Per eseguire la scansione di un documento nel PC o in una cartella di rete condivisa, utilizzare l’opzione Invia alla cartella, nella barra di navigazione sinistra, in modo da impostare una o più cartelle di destinazione. Per ulteriori informazioni sulla configurazione di questa opzione, consultare la Guida dell’utente del server Web incorporato. Nota: per ulteriori informazioni sulle funzionalità di invio digitale, visitare il sito Web all’indirizzo www.hp.com/support. •7) Para escanear un documento en un equipo o en una carpeta de un recurso compartido de red, utilice la opción Envío a una carpeta (en la barra de desplazamiento izquierda) para configurar una o más carpetas de destino. Para obtener más información sobre cómo configurar la opción de envío a una carpeta, consulte Embedded Web Server (EWS) User Guide (Guía del usuario del servidor Web incorporado). Nota: Consulte www.hp.com/support para obtener más información sobre las características del envío digital. •7) Per escanejar documents i desar-los a l'ordinador o en una carpeta compartida de la xarxa, feu servir l'opció Send To Folder (Envia a carpeta) de la barra de navegació de l'esquerra i definiu les destinacions de carpeta. Si voleu més informació sobre com configurar l'opció Send to Folder (Envia a carpeta), consulteu el manual d'usuari del servidor web incrustat. Nota: Vegeu www.hp.com/support per a més informació sobre les funcions d'enviament digital. •7) Als u een document naar de gedeelde map op de pc of in het netwerk wilt scannen, gebruikt u de optie Verzenden naar map (op de linkernavigatiebalk) om een of meer mappen als bestemming op te geven. Meer informatie over het instellen van Verzenden naar map vindt u in de Embedded Web Server (EWS) gebruikershandleiding. Opmerking: Ga naar www.hp.com/support voor meer informatie over de functies van digitaal verzenden. •7) Para digitalizar um documento para o PC ou uma pasta de compartilhamento de rede, use a opção Envio para pasta (na barra de navegação à esquerda) para configurar um ou mais destinos de pasta. Para obter informações sobre como configurar Envio de pasta, consulte o Guia do usuário do Servidor da Web incorporado (EWS). Nota: Consulte www.hp.com/support para obter mais informações sobre os recursos de envio digital. 26 •Troubleshooting. •Dépannage. •Fehlerbehebung. •Risoluzione dei problemi. •Solución de problemas. •Solució de problemes •Problemen oplossen. •Solução de problemas. •Area. •Zone. •Bereich •Area. •Área. •Àrea •Gebied. •Área. •Control-panel display. •Symptom. •Symptôme. •Symptom •Sintomo. •Síntoma. •Símptoma •Afdrukprobleem •Sintoma. •Blank. •Make sure that the power cable is connected to a working power outlet. See page 10 for more information. •Make sure that the device is turned on. See page 10 for more information. •Turn off the device, reset the formatter, and then turn on the device. •Pas d’affichage. •Assurez-vous que le câble d’alimentation est connecté à une prise électrique fonctionnant. Reportez-vous à la page 10 pour plus d’informations. •Assurez-vous que le périphérique est sous tension. Reportez-vous à la page 10 pour plus d’informations. •Mettez le périphérique hors tension, réinitialisez le formateur, puis mettez le périphérique sous tension. •Keine Anzeige •Vergewissern Sie sich, dass das Netzkabel eingesteckt ist und an der Steckdose Spannung anliegt (siehe Seite 10). •Überprüfen Sie, ob das Gerät eingeschaltet ist (siehe Seite 10). •Schalten Sie das Gerät aus, setzen Sie den Formatierer zurück, und schalten Sie das Gerät wieder ein. •Vuoto. •Verificare che il cavo di alimentazione sia collegato a una presa di corrente funzionante. Per ulteriori informazioni, vedere pagina 10. •Verificare che la periferica sia accesa. Per ulteriori informazioni, vedere pagina 10. •Spegnere la periferica, reimpostare il formatter e riaccendere la periferica. •En blanco. •Compruebe que el cable de alimentación está conectado a una toma de corriente que funcione. Para más información, consulte la página 10. •Asegúrese de que el dispositivo está encendido. Para más información, consulte la página 10. •Apague el dispositivo, reinicie el formateador y vuelva a encenderlo. •En blanc. •Comproveu que el cable d'alimentació estigui connectat a un endoll amb corrent. Consulteu la pàgina 10 per a més informació. •Comproveu que el dispositiu estigui engegat. Consulteu la pàgina 10 per a més informació. •Apagueu el dispositiu, reinicieu el formatador i engegueu el dispositiu. •Blanco. •Controleer of het netsnoer is aangesloten op een goed functionerend stopcontact. Zie pagina 10 voor meer informatie. •Controleer of het apparaat is ingeschakeld. Zie pagina 10 voor meer informatie. •Schakel het apparaat uit, stel de formatteereenheid opnieuw in en schakel het apparaat weer in. •Em branco. •Verifique se o cabo de alimentação está conectado a uma tomada de alimentação em funcionamento. Consulte a página 10 para obter mais informações. •Verifique se o dispositivo está ligado. Consulte a página 10 para obter mais informações. •Desligue o dispositivo, redefina o formatador e ligue o dispositivo. •Ecran du panneau de commande. •Bedienfeldanzeige •Display del pannello di controllo. •Pantalla del panel de control. •Pantalla del quadre de comandament •Display van bedieningspaneel. •Visor do painel de controle. 27 •Print. •Buttons appear grey. •Make sure that the scanner lock is in the unlock position. •Turn off the device, and then turn it on again. •See page 7 for more information. •Les boutons s’affichent en gris. •Assurez-vous que le verrou du scanner est déverrouillé. •Mettez le périphérique hors tension, puis à nouveau sous tension. •Reportez-vous à la page 7 pour plus d’informations. •Tasten werden grau angezeigt. •Vergewissern Sie sich, dass die Scannerarretierung gelöst ist. •Schalten Sie das Gerät aus und wieder ein (siehe Seite 7). •I pulsanti vengono visualizzati in grigio. •Verificare che lo scanner non sia bloccato. •Spegnere la periferica e riaccenderla. •Per ulteriori informazioni, vedere pagina 7. •Los botones aparecen en gris. •Asegúrese de que el dispositivo de bloqueo del escáner esté en la posición de desbloqueo. •Apague el dispositivo y vuelva a encenderlo. •Para más información, consulte la página 7. •Els botons apareixen en gris. •Comproveu que l'escàner no estigui bloquejat. •Apagueu el dispositiu i torneu-lo a engegar. •Vegeu la pàgina 7 per a més informació. •Knoppen worden grijs weergegeven. •Controleer of de scannervergrendeling ontgrendeld is. •Schakel het apparaat uit en weer in. •Zie pagina 7 voor meer informatie. •Os botões aparecem em cinza. •Verifique se a trava do scanner está na posição destravada. •Desligue o dispositivo e ligue-o novamente. •Consulte a página 7 para obter mais informações. •Load letter/A4 error message. •Make sure that the media is loaded long-edge leading (with the shortedge toward you. •Message d’erreur de chargement Lettre/A4. •Assurez-vous que le support est chargé dans le sens du bord le plus long (le bord le plus court étant orienté vers vous). •Fehlermeldung zum Einlegen von Letter-/A4-Papier •Vergewissern Sie sich, dass das Druckmedium richtig eingelegt ist. •Messaggio di errore di caricamento formato Letter/A4. •Verificare che il supporto sia caricato con il lato lungo avanti (lato corto verso l’utente). •Mensaje de error de carga de papel tamaño carta/A4. •Asegúrese de que los soportes se cargan con el borde largo hacia delante (el borde corto orientado hacia usted). •Missatge d'error de càrrega de carta/A4. •Comproveu que el suport d'impressió estigui carregat amb la vora ampla per davant (la vora estreta cap a l'usuari). •Foutbericht Plaats letter/A4. •Controleer of het papier met de lange kant naar binnen is geplaatst (met de korte kant naar u toe). •Mensagem de erro Carregar carta/A4. •Verifique se a mídia está carregada com a margem mais longa para frente (com a margem mais curta na sua direção). •Not printing. •Check the network or USB cable. •If you are printing over a network, print a configuration page and make sure that the IP address is correct. •Reinstall the print driver. •Aucune impression. •Vérifiez le réseau ou le câble USB. •Si vous imprimez par l’intermédiaire d’un réseau, imprimez une page de configuration et assurez-vous que l’adresse IP est correcte. •Réinstallez le pilote de l’imprimante. •Das Gerät druckt nicht. •Überprüfen Sie die USB- oder Netzwerkverbindung. •Wenn Sie über ein Netzwerk drucken, geben Sie eine Konfigurationsseite aus, und überprüfen Sie die IP-Adresse. •Installieren Sie den Druckertreiber erneut. •La periferica non stampa. •Controllare il cavo di rete o il cavo USB. •Se si stampa in rete, stampare una pagina di configurazione e verificare che l’indirizzo IP sia corretto. •Reinstallare il driver di stampa. •No imprime. •Compruebe el cable USB o el cable de red. •Si va a imprimir en red, imprima una página de configuración y compruebe que la dirección IP es correcta. •Vuelva a instalar el controlador de impresión. •Impression. •Drucken •Stampa. •Impresión. •Impressió •Afdrukken. •Impressão. 28 •No imprimeix. •Comproveu el cable de xarxa o USB. •Si imprimiu a través de la xarxa, imprimiu una pàgina de configuració i comproveu que l'adreça IP sigui correcta. •Torneu a instal·lar el controlador d'impressió. •Er wordt niet afgedrukt. •Controleer de netwerk- of USB-kabel. •Als u via een netwerk afdrukt, drukt u een configuratiepagina af en controleert u of het IP-adres juist is. •Installeer het printerstuurprogramma opnieuw. •Não imprime. •Verifique o cabo de rede ou USB. •Se você estiver imprimindo em uma rede, imprima uma página de configuração e verifique se o endereço IP está correto. •Reinstale o driver de impressão. •Jams. •Make sure that the orange packing tape, cardboard, and orange plastic shipping locks have been removed. •Make sure that you are using supported print media. See the user reference guide on the CD-ROM for more information. •Make sure that the media is loaded correctly. •Bourrages. •Assurez-vous que l’adhésif d’emballage orange, le carton et les verrous d’expédition en plastique orange ont été retirés. •Assurez-vous que vous utilisez un support d’impression pris en charge. Pour plus d’informations, reportez-vous au guide de référence de l’utilisateur sur le CD-ROM. •Assurez-vous que le support est correctement chargé. •Papierstau •Vergewissern Sie sich, dass das orangefarbene Klebeband, der Kartoneinsatz und die orangefarbenen Transportsicherungen entfernt wurden. •Überprüfen Sie, ob das verwendete Druckmedium unterstützt wird. Weitere Informationen finden Sie im Benutzerhandbuch auf der CD-ROM. •Legen Sie unbedingt das Medium richtig ein. •Inceppamenti. •Verificare che il nastro adesivo arancione, il cartone e i blocchi in plastica arancioni per il trasporto siano stati rimossi. •Verificare che si stiano utilizzando supporti di stampa compatibili. Per ulteriori informazioni, vedere la guida di riferimento sul CD-ROM. •Verificare che il supporto sia caricato correttamente. •Atascos. •Asegúrese de que se han retirado la cinta de embalaje naranja, el cartón y los cierres de transporte de plástico de color naranja. •Asegúrese de que se utilizan soportes de impresión compatibles. Para obtener más información, consulte la guía de referencia del usuario en el CD-ROM. •Compruebe que los soportes se han colocado correctamente. •Encallaments. •Comproveu que s'hagin retirat la cinta d'embalatge de color taronja, el cartró i els bloquejadors de plàstic taronja per al transport. •Comproveu que feu servir suports d'impressió admesos. Per a més informació, consulteu al CD-ROM el manual de consulta de l'usuari. •Comproveu que el suport d'impressió estigui carregat correctament. •Papierstoringen. •Controleer of het oranje verpakkingstape, karton en de oranje kunststof transportbeveiliging verwijderd zijn. •Controleer of u ondersteunde afdrukmaterialen gebruikt. Zie de naslaggids op de cd-rom voor meer informatie. •Controleer of het papier juist is geplaatst. •Congestionamentos. •Verifique se a fita de embalagem laranja, a cartolina e as travas de embalagem plástica laranja foram removidas. •Verifique se você está usando mídia de impressão com suporte. Consulte o guia de referência do usuário no CD-ROM para obter mais informações. •Verifique se a mídia está carregada corretamente. 29 •Blank pages. •Make sure that the pull tape is removed from the print cartridge. •Pages blanches. •Assurez-vous que la languette adhésive est retirée de la cartouche d’impression. •Leere Seiten werden ausgegeben. •Vergewissern Sie sich, dass der Klebestreifen vollständig von der Tonerkartusche abgezogen wurde. •Pagine vuote. •Verificare che il nastro sia stato rimosso dalla cartuccia di stampa. •Páginas en blanco. •Compruebe que se ha retirado la cinta del cartucho de impresión. •Pàgines en blanc. •Comproveu que hagueu retirat la cinta del cartutx d'impressió. •Blanco pagina’s. •Controleer of het treklipje uit de printcartridge is verwijderd. •Páginas em branco. •Verifique se a fita foi removida do cartucho de impressão. •Buttons appear grey. •Make sure that the scanner lock is in the unlock position. •Turn off the device, and then turn it on again. •Les boutons s’affichent en gris. •Assurez-vous que le verrou du scanner est déverrouillé. •Mettez le périphérique hors tension, puis à nouveau sous tension. •Tasten werden grau angezeigt. •Vergewissern Sie sich, dass die Scannerarretierung gelöst ist. •Schalten Sie das Gerät aus und wieder ein. •I pulsanti vengono visualizzati in grigio. •Verificare che lo scanner non sia bloccato. •Spegnere e riaccendere la periferica. •Los botones aparecen en gris. •Asegúrese de que el dispositivo de bloqueo del escáner está en posición de desbloqueo. •Apague el dispositivo y vuelva a encenderlo. •Els botons apareixen en gris. •Comproveu que l'escàner estigui desbloquejat. •Apagueu el dispositiu i torneu-lo a engegar. •Knoppen worden grijs weergegeven. •Controleer of de scannervergrendeling is ontgrendeld. •Schakel het apparaat uit en weer in. •Os botões aparecem em cinza. •Verifique se a trava do scanner está na posição destravada. •Desligue o dispositivo e ligue-o novamente. •Buttons appear grey or fax is not available. •Enter the fax number, locale, and date/time to make sure that the fax is configured correctly. •Faxen •Fax. •Les boutons sont grisés ou le télécopieur n’est pas disponible. •Entrez le numéro du télécopieur, le lieu et la date et l’heure afin de vous assurer que le télécopieur est correctement configuré. •Envío de faxes. •Tasten werden grau angezeigt oder die Faxfunktion ist nicht verfügbar. •Geben Sie Faxnummer, Standort und Datum/Uhrzeit ein, um die Faxfunktion richtig zu konfigurieren. •I pulsanti vengono visualizzati in grigio o il fax non è disponibile. •Digitare il numero di fax, il luogo, la data e l’ora per verificare che il fax sia configurato correttamente. •Los botones aparecen en gris o el fax no está disponible. •Especifique el número de fax, el país y la fecha y la hora para comprobar que el fax está correctamente configurado. •Els botons apareixen en gris o el fax no està disponible. •Introduïu el número de fax, el país, la data i la hora per comprovar que el fax estigui ben configurat. •Knoppen worden grijs weergeven of de fax is niet beschikbaar. •Voer het faxnummer, de plaats en de datum en tijd in om er zeker van te zijn dat de fax juist is geconfigureerd. •Os botões aparecem em cinza ou o fax não está disponível. •Insira o número do fax, o local, e a data/hora para verificar se o fax está configurado corretamente. •Copy. •Copie. •Kopieren •Copia. •Copia. •Còpia •Kopiëren. •Cópia. •Fax. •Télécopieur. •Fax •Faxen. •Fax. 30 •No fax icon on the control-panel display. •Make sure that the fax card is installed in the formatter correctly, and that none of the pins are bent. •Print a configuration page and check the modem status. If “Operational/ Enabled” is not listed, it might be disabled or there might be a problem with the fax hardware. See the analog fax user guide for more information. •Aucune icône de télécopieur ne s’affiche sur le panneau de commande. •Assurez-vous que la carte du télécopieur est correctement installée dans le formateur et qu’aucune broche n’est pliée. •Imprimez une page de configuration et vérifiez l’état du modem. Si l’option « Operational/Enabled » (Opérationnel/Activé) ne se trouve pas dans la liste, elle peut être désactivée ou il peut y avoir un problème de matériel du télécopieur. Pour plus d’informations, reportez-vous au guide de l’utilisateur du télécopieur analogique. •Faxsymbol wird nicht angezeigt •Vergewissern Sie sich, dass die Faxkarte richtig im Formatierer eingesetzt und keiner der Kontaktstifte verbogen ist. •Drucken Sie eine Konfigurationsseite, und überprüfen Sie den Modemstatus. Falls nicht der Status “Betriebsbereit/Aktiviert” angezeigt wird, ist die Faxfunktion deaktiviert oder mit der Faxkarte liegt ein Problem vor. Weitere Informationen finden Sie im Benutzerhandbuch zum analogen Faxzubehör. •Sul display del pannello di controllo non viene visualizzata l’icona del fax. •Verificare che la scheda fax sia correttamente installata nel formatter e che nessun piedino sia piegato. •Stampare una pagina di configurazione e verificare lo stato del modem. Se non viene riportato come “Operativo/Attivo”, potrebbe essere disattivato o potrebbe essere presente un problema relativo all’hardware del fax. Per ulteriori informazioni, consultare la guida per l’utente del fax analogico. •No aparece el icono del fax en la pantalla del panel de control. •Asegúrese de que la tarjeta de fax está instalada en el formateador correctamente y ninguna de las patillas está doblada. •Imprima una página de configuración y compruebe el estado del módem. Si no aparece “Operativo/Activado”, puede que esté desactivado o que haya un problema con el hardware del fax. Consulte la guía de usuario del fax analógico para obtener más información. •No apareix la icona del fax a la pantalla del quadre de comandament. •Comproveu que la targeta de fax estigui ben instal·lada al formatador i que no hi hagi cap piu doblegat. •Imprimiu una pàgina de configuració i comproveu l'estat del mòdem. Si no apareix “Operational/Enabled” (Operatiu/Activat), és possible que estigui desactivat o que hi hagi un problema amb el maquinari del fax. Vegeu el manual d'usuari del fax analògic per a més informació. •Er wordt geen faxpictogram weergeven op de display van het bedieningspaneel. •Controleer of de faxkaart op de juiste manier in de formatteereenheid is geplaatst en dat de pinnen niet verbogen zijn. •Druk een configuratiepagina af en controleer de modemstatus. Als “Operationeel/ingeschakeld” niet wordt vermeld, is de kaart misschien uitgeschakeld of is er een probleem met de faxhardware. Zie de faxhandleiding voor meer informatie. •Não há ícone de fax no visor do painel de controle. •Verifique se a placa de fax está instalada corretamente no formatador e se nenhum dos pinos está inclinado. •Imprima uma página de configuração e verifique o status do modem. Se “Operacional/Ativado” não estiver listado, talvez ele esteja desativado ou talvez haja um problema com o hardware do fax. Consulte o guia do usuário de fax analógico para obter mais informações. •Fax icon displays: “Not Configured”. •Go to the Administration menu and activate the Fax Setup Wizard. Make the required entries to activate the fax. •L’icône du télécopieur affiche : « Not Configured » (Non configuré). •Accédez au menu Administration et activez l’Assistant de configuration du télécopieur. Entrez les informations requises pour activer le télécopieur. •Im Faxsymbol wird die Meldung “Nicht konfiguriert” angezeigt. •Wählen Sie im Menü Administration die Option Einrichtungsassistent für Fax aus. Aktivieren Sie im Assistenten die Faxfunktion. •L’icona del fax indica lo stato “Non configurato”. •Accedere al menu Administration (Amministrazione) e attivare l’Fax Setup Wizard (Impostazione guidata fax). Inserire le informazioni necessarie per attivare il fax. •El icono del fax muestra: “No configurado”. •Vaya al menú Administración y active el Asistente para configurar el fax. Realice las entradas necesarias para activar el fax. •La icona de fax mostra: “Not Configured” (No configurat). •Aneu al menú Administration (Administració) y activeu el Fax Setup Wizard (Auxiliar de configuració del fax). Introduïu les dades necessàries per a activar el fax. •Bij het faxpictogram staat: “Niet geconfigureerd”. •Ga naar het menu Beheer en activeer de wizard Fax instellen. Voer de gewenste informatie in om de fax te activeren. •O ícone de fax diz: “Não configurado”. •Vá para o menu Administração e ative o Assistente de configuração de fax. Faça as entradas necessárias para ativar o fax. 31 •Fax configured but not sending fax (phone line not connected). •Make sure to use the phone cord that came with the device. •Make sure that the phone cord is connected securely to the device and to an active telephone port. Note: Use a telephone to verify that the port is active. •Télécopieur configuré mais n’envoyant pas les télécopies (ligne téléphonique non connectée). •Vérifiez que vous utilisez le cordon téléphonique fourni avec le périphérique. •Assurez-vous que le cordon téléphonique est correctement connecté au périphérique et à une prise téléphonique active. Remarque : Utilisez un téléphone pour vérifier que le port est actif. •Die Faxfunktion ist konfiguriert, es werden aber keine Faxe gesendet (Telefonleitung nicht angeschlossen). •Vergewissern Sie sich, dass Sie das mitgelieferte Telefonkabel verwenden. •Überprüfen Sie, ob das Telefonkabel fest im Gerät und in eine funktionierende Telefonanschlussbuchse eingesteckt ist. Hinweis: Überprüfen Sie mit einem Telefon die Funktion der Telefonanschlussbuchse. •Fax configurato, invio non funzionante (linea telefonica non collegata). •Verificare di utilizzare il cavo telefonico fornito con la periferica. •Verificare che il cavo telefonico sia collegato correttamente alla periferica e a una presa telefonica funzionante. Nota: utilizzare un telefono per verificare che la porta sia attiva. •El fax está configurado pero no envía faxes (línea de teléfono desconectada). •Utilice el cable de teléfono que se incluye con el dispositivo. •Compruebe que el cable del teléfono está conectado correctamente al dispositivo y a una toma de teléfono activa. Nota: Use un teléfono para comprobar que la toma está activa. •El fax està configurat però no envia faxos (la línia telefònica no està connectada). •Comproveu que feu servir el cable telefònic que venia amb el dispositiu. •Comproveu que el cable telefònic estigui ben connectat al dispositiu i a una presa telefònica activa. Nota: Feu servir un telèfon per comprovar que la presa estigui activa. •Fax is geconfigureerd maar verzendt geen fax (de telefoonlijn heeft geen verbinding). •Gebruik alleen het telefoonsnoer dat bij het apparaat is meegeleverd. •Controleer of het telefoonsnoer stevig op het apparaat en op een actieve telefoonpoort is aangesloten. Opmerking: Use a telephone to verify that the port is active. •O fax está configurado, mas não envia fax (a linha telefônica não está conectada). •Use o cabo telefônico fornecido com o dispositivo. •Verifique se esse cabo está conectado firmemente ao dispositivo e a uma porta de telefone ativa. Nota: Use um telefone para verificar se a porta está ativa. •Fax configured but not sending fax (phone line incompatible). •Make sure that the fax is connected to a dedicated analog telephone line. •Télécopieur configuré mais n’envoyant pas les télécopies (ligne téléphonique incompatible). •Assurez-vous que le télécopieur est connecté à une ligne téléphonique analogique dédiée. •Die Faxfunktion ist konfiguriert, es werden aber keine Faxe gesendet (Telefonleitung nicht kompatibel). •Vergewissern Sie sich, dass das Gerät an eine eigene analoge Telefonleitung angeschlossen ist. •Fax configurato, invio non funzionante (linea telefonica incompatibile). •Verificare che il fax sia collegato a una linea telefonica analogica dedicata. •El fax está configurado pero no envía faxes (línea de teléfono incompatible). •Asegúrese de que el fax está conectado a una línea telefónica analógica dedicada. •El fax està configurat però no envia faxos (la línia telefònica és incompatible). •Comproveu que el fax estigui connectat a una línia telefònica analògica dedicada. •Fax is geconfigureerd maar verzendt geen fax (telefoonlijn niet compatibel). •Controleer of de fax is aangesloten op een speciale daarvoor bestemde analoge telefoonlijn. •O fax está configurado, mas não envia fax (a linha telefônica é incompatível). •Verifique se o fax está conectado a uma linha telefônica analógica dedicada. 32 •Fax configured but not receiving fax. •Make sure that a line splitter or surge-protection device is not being used. •Make sure that voice mail or an answering machine is not receiving the incoming fax before the device. Remove these, or set the device “rings-toanswer” to a lower number. •Make sure that a roll-over line is not being used, and that the fax is connected to a dedicated analog telephone line. •Télécopieur configuré mais ne recevant pas les télécopies. •Vérifiez que vous n’utilisez pas de diviseur de ligne ni de dispositif de protection contre les surtensions. •Assurez-vous que la messagerie vocale ou qu’un répondeur ne reçoit pas la télécopie entrante avant le périphérique. Retirez la messagerie vocale ou le répondeur ou définissez l’option du « nombre de sonneries » avec un nombre de sonneries inférieur. •Vérifiez que vous n’utilisez pas une ligne secondaire et que le télécopieur est connecté à une ligne téléphonique analogique dédiée. •Die Faxfunktion ist konfiguriert, es werden aber keine Faxe empfangen •Stellen Sie sicher, dass kein Leitungsverteiler oder Überspannungsschutz verwendet wird. •Überprüfen Sie, ob die eingehenden Faxnachrichten vor dem Gerät von einem Voicemail-Dienst oder einem Anrufbeantworter entgegengenommen werden. Entfernen Sie diese Geräte, oder stellen Sie die Ruftonanzahl bis zur Gesprächsannahme auf einen niedrigeren Wert ein. •Vergewissern Sie sich, dass keine Faxweiche verwendet wird und das Gerät an eine eigene analoge Telefonleitung angeschlossen ist. •Fax configurato, ricezione non funzionante. •Verificare che non venga utilizzato un separatore di linea o un dispositivo di protezione. •Verificare che al fax in entrata non risponda una casella vocale o una segreteria telefonica prima della periferica. Eliminare tali dispositivi o impostare il numero di squilli prima della risposta su un numero inferiore. •Verificare che non venga utilizzata una linea commutata e che il fax sia collegato a una linea telefonica analogica dedicata. •El fax está configurado pero no recibe faxes. •Compruebe que no se está utilizando un fraccionador de línea ni un dispositivo de protección contra sobrecargas. •Compruebe que no haya un buzón de voz o un contestador que reciba el fax entrante antes que el dispositivo. Desconéctelos o establezca los “tonos de respuesta” del dispositivo en un valor menor. •Asegúrese de que no se está usando una línea secundaria y de que el fax esté conectado a una línea de teléfono analógica dedicada. •El fax està configurat però no rep faxos. •Comproveu que no es faci servir cap separador de línia ni cap protector de sobretensió. •Comproveu que el correu de veu o un contestador automàtic no rebi el fax abans que el dispositiu. Retireu-los o assigneu a l'opció de "trucades abans de respondre" un valor més baix. •Comproveu que no es faci servir cap línia secundària i que el fax estigui connectat a una línia telefònica analògica dedicada. •Fax is geconfigureerd maar ontvangt geen fax. •Controleer of er geen lijnsplitter of piekbeveiliger wordt gebruikt. •Controleer of de voicemail of een antwoordapparaat de inkomende fax niet eerder ontvangt dan het faxapparaat. Verwijder deze of stel het aantal keren bellen voor beantwoorden op een lager aantal in. •Controleer of er geen roll-overlijn wordt gebruikt en dat de fax is aangesloten op een speciaal daarvoor bestemde analoge telefoonlijn. •O fax está configurado, mas não recebe fax. •Verifique se um dispositivo divisor de linha ou de proteção contra oscilações de energia não está sendo usado. •Verifique se o correio de voz ou uma secretária eletrônica não está recebendo o fax de entrada antes do dispositivo. Remova esses itens ou defina os “toques para atender” do dispositivo com um número menor. •Verifique se uma linha do tipo roll-over não está sendo usada e se o fax está conectado a uma linha telefônica analógica dedicada. 33 •E-mail. •Courrier électronique. •E-Mail •Posta elettronica. •Correo electrónico. •Correu electrònic •E-mail. •E-mail. •Digital sending tab in the embedded Web server (EWS) does not appear. •An administrative password might be configured. Select Log On in the upper right corner of the EWS. •L’onglet Envoi numérique du serveur Web intégré ne s’affiche pas. •Vous devez peut-être configurer un mot de passe d’administration. Sélectionnez Log On (Connexion) en haut à droite du serveur Web intégré. •Die Registerkarte “Digital Sending” wird nicht im integrierten Webserver angezeigt. •Möglicherweise ist ein Administratorkennwort konfiguriert. Klicken Sie rechts oben im Fenster des integrierten Webservers auf Anmelden. •Nel server Web incorporato (EWS) non viene visualizzata la scheda di invio digitale. •È possibile che sia stata configurata una password amministrativa. Selezionare Log On (Collegamento) nell’angolo in alto a destra del server Web incorporato. •No aparece la ficha Envío digital en el servidor Web incorporado (EWS). •Puede que deba configurar una contraseña administrativa. Seleccione Inicio de sesión en la esquina superior derecha del EWS. •No apareix la fitxa d'enviament digital al servidor web incrustat. •És possible que s'hagi configurat una contrasenya administrativa. Seleccioneu Log On (Inicia sessió) al cantó superior dret del servidor web incrustat. •Tabblad Digital Sending in de geïntegreerde Webserver (EWS) wordt niet weergegeven. •Mogelijk is er een beheerderswachtwoord ingesteld. Selecteer Aanmelden in de rechterbovenhoek van de EWS. •A guia de envio digital no servidor da Web incorporado (EWS) não aparece. •Talvez uma senha administrativa esteja configurada. Selecione Efetuar logon no canto superior direito do EWS. •E-mail Gateway Not Responding appears on the controlpanel display when attempting to send an e-mail. •1) The SMTP gateway address might be incorrect. Contact you IT administrator to obtain the correct address. 2) IF you are using an Internet Service Provider (ISP) for e-mail, contact your ISP provider for the hostname of your SMTP gateway (request the fully qualified domain name (FQDN), no the IP address). 3) Make sure that the entered SMTP authentication user name and password are correct. Note: Not all SMTP gateways require a user name and password. •Le message E-mail Gateway Not Responding (La passerelle de courrier électronique ne répond pas) s’affiche sur l’écran du panneau de commande lorsque vous essayez d’envoyer un courrier électronique. •1) L’adresse de la passerelle SMTP est peut-être incorrecte. Contactez votre administrateur informatique pour obtenir l’adresse correcte. 2) Si vous passez par l’intermédiaire d’un fournisseur d’accès Internet pour les courriers électroniques, contactez-le afin qu’il vous indique le nom d’hôte de votre passerelle SMTP (demandez le nom du domaine complet (FQDN) et non simplement l’adresse IP). 3) Assurez-vous que le nom d’utilisateur et le mot de passe utilisés pour l’authentification SMTP sont corrects. Remarque : Les passerelles SMTP ne nécessitent pas toutes un nom d’utilisateur et un mot de passe. •Beim Senden einer E-Mail wird auf dem Bedienfeld die Meldung E-Mail-Gateway reagiert nicht angezeigt. •1) Die Adresse des SMTP-Gateways ist nicht richtig. Fragen Sie Ihren IT-Administrator nach der richtigen Adresse. 2) Wenn Sie einen Internetprovider verwenden, holen Sie von diesem den Hostnamen des SMTP-Gateway ein (den vollständig qualifizierten Namen, nicht die IP-Adresse). 3) Geben Sie unbedingt die richtigen Informationen (Benutzername und Kennwort) für die SMTP-Authentifizierung ein. Hinweis: Benutzername und Kennwort müssen nicht bei allen SMTP-Gateways eingegeben werden. •Quando si tenta di inviare un messaggio di posta elettronica, nel display del pannello di controllo viene visualizzato il messaggio Il gateway di posta elettronica non risponde. •1) L’indirizzo del gateway SMTP potrebbe essere errato. Per ottenere l’indirizzo corretto, rivolgersi all’amministratore IT. 2) Se si utilizza un ISP (Internet Service Provider, provider di servizi Internet) per la posta elettronica, è possibile che sia necessario rivolgersi a questo per conoscere il nome host del gateway SMTP (richiedere il nome di dominio interamente qualificato, FQDN, non l’indirizzo IP. 3) Verificare che il nome utente e la password immesse per l’autenticazione SMTP siano corretti. Nota: non tutti i gateway SMTP richiedono il nome utente e la password. •Un mensaje similar a La pasarela de correo electrónico no responde aparece en el panel de control al intentar enviar un mensaje de correo electrónico. •1) Puede que la dirección de la pasarela SMTP sea incorrecta. Póngase en contacto con el administrador de IT para obtener la dirección correcta. 2) Si utiliza un proveedor de servicios de Internet (ISP) para el correo electrónico, póngase en contacto con el mismo para obtener el nombre de host de la pasarela SMTP (solicite el nombre de dominio completo (FQDN), no la dirección IP). 3) Asegúrese de que el nombre de usuario y la contraseña de autenticación SMTP que ha especificado son correctos. Nota: No todas las pasarelas SMTP requieren un nombre de usuario y una contraseña. 34 •Apareix E-mail Gateway Not Responding (La passarel·la de correu electrònic no respon) a la pantalla del quadre de comandament quan s'intenta enviar un correu electrònic. •1) És possible que l'adreça de la passarel·la SMTP sigui incorrecta. Poseuvos en contacte amb l'administrador de TI per obtenir l'adreça correcta. 2) Si teniu un proveïdor de serveis d'Internet per al correu electrònic, poseu-vos-hi en contacte per saber el nom de servidor de la passarel·la SMTP (demaneu el nom de domini complet, no l'adreça IP). 3) Comproveu que el nom d'usuari i la contrasenya d'autenticació SMTP siguin correctes. Nota: No totes les passarel·les SMTP requereixen un nom d'usuari i una contrasenya. •E-mailgateway reageert niet wordt op de display van het bedieningspaneel weergegeven wanneer u een e-mail wilt verzenden. •1) Mogelijk is het SMTP-gatewayadres niet juist. Vraag aan de systeembeheerder het juiste adres. 2) Als u een Internet serviceprovider (ISP) gebruikt voor e-mail, vraagt u aan de ISP naar de hostnaam van uw SMTP-gateway (vraag naar de zogenoemde fully qualified domain name (FQDN), niet het IP-adres). 3) Controleer of de gebruikersnaam en het wachtwoord voor SMTPverificatie correct zijn ingevoerd. Opmerking: Niet voor alle SMTPgateways zijn gebruikersnaam en wachtwoord vereist. •O gateway de e-mail não está respondendo aparece no visor do painel de controle durante a tentativa de envio de um e-mail. •1) Talvez o endereço de gateway SMTP esteja incorreto. Contate o administrador de TI para obter o endereço correto. 2) Se você estiver usando um ISP para e-mail, contate o provedor para obter o nome de host do gateway SMTP (solicite o nome de domínio totalmente qualificado, FQDN, não o endereço IP). 3) Verifique se o nome de usuário de autenticação SMTP e a senha estão corretos. Nota: Nem todos os gateways SMTP requerem informações de nome de usuário e senha. •The “from” address cannot be changed in Send E-mail. •The “Prevent Device User from changing the e-mail address” feature in the EWS might be selected, or “Device Authentication” is enabled. •L’adresse de « provenance » ne peut pas être modifiée dans l’option Envoyer un courrier électronique. •La fonction « Prevent Device User from changing the e-mail address » (Empêcher l’utilisateur du périphérique de modifier l’adresse de courrier électronique) du serveur Web intégré est peut-être sélectionnée ou l’option « Device Authentication » (Authentification du périphérique) est activée. •Die Adresse im Feld “Von” kann nicht im Fenster E-Mail senden geändert werden. •Die Option “Benutzer darf Standardadresse ‘Von:’ nicht ändern” ist im integrierten Webserver ausgewählt, oder die Geräteauthentifizierung ist aktiviert. •L’indirizzo “Da” non può essere modificato da Send E-mail (Invia e-mail). •È possibile che l’opzione “Prevent Device User from changing the e-mail address” (Impedisci all’utente della periferica di modificare l’indirizzo di posta elettronica) sia selezionata nel server Web incorporato, o che sia abilitata l’opzione “Device Authentication” (Autenticazione periferica). •No se puede cambiar la dirección “De” en Enviar correo electrónico. •Puede que esté seleccionada la opción “Impedir que el usuario del dispositivo cambie la dirección de correo electrónico” en el EWS, o quizás se haya habilitado la “autenticación del dispositivo”. •No es pot canviar l'adreça "De" a Send E-mail (Envia correu electrònic). •És possible que les opcions “Prevent Device User from changing the e-mail address” (Impedeix que l'usuari del dispositiu canviï l'adreça de correu electrònic) o “Device Authentication” (Autenticació de dispositiu) estiguin activades. •Het “Van” adres kan niet worden gewijzigd in E-mail verzenden. •De functie “Prevent Device User from changing the e-mail address” in de EWS, waarmee wordt voorkomen dat gebruikers het e-mailadres wijzigen, is mogelijk ingeschakeld, of “Apparaatverificatie” is ingeschakeld. •O endereço “de” não pode ser alterado em Enviar e-mail. •O recurso “Impedir o usuário do dispositivo de alterar o endereço de e-mail” no EWS pode estar selecionado ou “Autenticação do dispositivo” pode estar ativado. 35 •You want to scan and send-to-email in black and white TIFF format. •Use the EWS to change the default image file format by selecting Digital •Vous voulez numériser et envoyer par courrier électronique un document en format TIFF en noir et blanc. •Utilisez le serveur Web intégré pour modifier le format de fichier image par défaut en sélectionnant Digital Sending (Envoi numérique), Send to E-mail (Envoyer par courrier électronique) et Advanced (Avancé). •Sie möchten einen Scan im TIFF-Schwarzweißformat per E-Mail senden. •Ändern Sie über den integrierten Webserver das Standardformat für Bilddateien, indem Sie Digital Sending, E-Mail senden und Erweitert auswählen. •Si desidera effettuare la scansione e inviare alla posta elettronica in formato TIFF monocromatico. •Utilizzare il server Web incorporato per modificare il formato dei file di immagine predefinito selezionando Invio digitale, Send to E-mail (Invia a e-mail) e Advanced (Avanzate). •Desea usar la función de escaneado y envío a un mensaje correo electrónico en formato TIFF en blanco y negro. •Use el EWS para cambiar el formato del archivo de imagen predeterminado. Para ello, seleccione Envío digital, Envío por correo electrónico y Avanzadas. •Voleu escanejar i enviar a correu en format TIFF en blanc i negre. •Canvieu el format de fitxer d'imatge per defecte al servidor web incrustat seleccionant Digital Sending (Enviament digital), Send to E-mail (Envia a correu electrònic) i Advanced (Avançat). •U wilt in zwart-wit TIFF-indeling scannen en naar e-mail verzenden. •Gebruik de EWS om de standaardafbeeldingsindeling te wijzigen en selecteer Digital Sending, Verzenden naar e-mail en Geavanceerd. •Você deseja digitalizar e enviar e-mail no formato TIFF em preto e branco. •Use o EWS para alterar o formato de arquivo de imagem padrão selecionando Envio digital, Enviar para e-mail e avançado. •You want to change the file type or the color setting for e-mail attachments. •On the control-panel e-mail feature, select More Options to change the image file format before sending the e-mail. •Vous voulez modifier le type de fichier ou le paramètre de couleur des pièces jointes électroniques. •Dans la fonction de courrier électronique du panneau de commande, sélectionnez More Options (Plus d’options) pour modifier le format de fichier image avant d’envoyer le courrier électronique. •Sie möchten den Dateityp oder die Farbeinstellung für E-MailAnlagen ändern. •Wählen Sie am Bedienfeld in den E-Mail-Einstellungen die Option “Weitere Optionen” aus, und ändern Sie vor dem Senden der E-Mail das Bilddateiformat. •Si desidera modificare il tipo di file o l’impostazione del colore per gli allegati di posta elettronica. •Nelle impostazioni di posta elettronica del pannello di controllo, selezionare More Options (Ulteriori opzioni) per modificare il formato dei file di immagine prima di inviare il messaggio di posta elettronica. •Desea cambiar el tipo de archivo o el ajuste de color de los archivos adjuntos de correo electrónico. •En la función de correo electrónico del panel de control, seleccione Más opciones para cambiar el formato del archivo de imagen antes de enviar el mensaje. •Voleu canviar el tipus de fitxer o el color dels documents adjunts. •A la funció de correu electrònic del quadre de comandament, seleccioneu More Options (Més opcions) per canviar el format del fitxer d'imatge abans d'enviar el correu electrònic. •U wilt het bestandstype of de kleurinstelling voor emailbijlagen wijzigen. •Selecteer Meer opties in de e-mailfunctie op het bedieningspaneel om de bestandsindeling te wijzigen voordat u de e-mail verzendt. •Você deseja alterar o tipo de arquivo ou a configuração de cores de anexos de e-mail. •No recurso de e-mail do painel de controle, selecione Mais Opções para alterar o formato do arquivo de imagem antes de enviar o e-mail. •A “job failed” message is received with a document is scanned and sent to e-mail. •1) Send a test e-mail to make sure that the e-mail address is correct. 2) Make sure that the scanned document does not exceed your SMTP gateway’s maximum allowable attachment size. If it does, use the EWS to Sending, Send to E-mail, and Advanced. change the size by selecting Digital Sending and Send to E-mail. •Un message indiquant « job failed » (Echec du travail) est reçu avec un document numérisé et envoyé par courrier électronique. •1) Envoyez un courrier électronique de test pour vous assurer que l’adresse du courrier électronique est correcte. 2) Assurez-vous que le document numérisé ne dépasse pas la taille de document joint autorisée maximum de votre serveur SMTP. Si tel est le cas, utilisez le serveur Web intégré pour modifier la taille en sélectionnant Digital Sending (Envoi numérique) et Send to E-mail (Envoyer par courrier électronique). •Die Fehlermeldung “Job fehlgeschlagen” wird beim Scannen und Senden eines Dokument per E-Mail angezeigt. •1) Überprüfen Sie mit einer Test-E-Mail, ob die E-Mail-Adresse richtig ist. 2) Vergewissern Sie sich, dass das gescannte Dokument nicht die zulässige Dateigröße für Anlagen des Gateways überschreitet. Wenn dies der Fall ist, ändern Sie die Größe, indem Sie Digital Sending und E-Mail senden auswählen. 36 •Other. •Quando un documento viene sottoposto a scansione e inviato alla posta elettronica, viene ricevuto il messaggio “Operazione non riuscita”. •1) Inviare un messaggio di prova per verificare che l’indirizzo di posta elettronica sia corretto. 2) Verificare che il documento sottoposto a scansione non superi le dimensioni massime consentite per gli allegati dal gateway SMTP. Se le supera, utilizzare il server Web incorporato per modificare le dimensioni selezionando Invio digitale e Send to E-mail (Invia a e-mail). •Aparece un mensaje de fallo del trabajo cuando un documento se escanea y se envía por correo electrónico. •1) Envíe un mensaje de prueba para asegurarse de que la dirección de correo electrónico es correcta. 2) Compruebe si el documento escaneado no supera el tamaño máximo permitido para archivos adjuntos de la pasarela SMTP. Si es así, use el EWS para cambiar el tamaño. Para ello, seleccione Envío digital y Envío por correo electrónico. •Apareix un missatge de "tasca errònia" quan s'escaneja un document i s'envia per correu electrònic. •1) Envieu un correu electrònic de prova per comprovar que l'adreça de correu electrònic sigui correcta. 2) Comproveu que el document escanejat no superi la mida màxima dels documents adjunts admesa a la passarel·la SMTP. Si fos el cas, canvieu-ne la mida amb el servidor web incorporat seleccionant Digital Sending (Enviament digital) i Send to E-mail (Envia a correu electrònic). •Het bericht “taak mislukt” wordt weergegeven wanneer een document is gescand en naar e-mail is verzonden. •1) Stuur een test-e-mail om te controleren of het e-mailadres klopt. 2) Controleer of het gescande document niet te groot is voor uw SMTPgateway. Als dat wel zo is, gebruikt u de EWS om het formaat te wijzigen door Digital Sending en Verzenden naar e-mail te selecteren. •Uma mensagem de “falha no trabalho” é recebida com um documento digitalizado e enviado por e-mail. •1) Envie um e-mail de teste para verificar se o endereço de e-mail está correto. 2) Verifique se o documento digitalizado não ultrapassa o tamanho máximo de anexo permitido de gateway SMTP. Se isso ocorrer, use o EWS para alterar o tamanho selecionando Envio digital e Enviar para e-mail. •All symptoms. •See the user reference guide on the CD-ROM for more information. •Tous les symptômes. •Pour plus d’informations, reportez-vous au Guide de référence de l’utilisateur sur le CD-ROM. •Alle Symptome •Schlagen Sie im Benutzerhandbuch auf der CD-ROM nach. •Tutti i sintomi. •Per ulteriori informazioni, vedere la guida di riferimento sul CD-ROM. •Todos los síntomas. •Para obtener más información, consulte la guía de referencia del usuario que se encuentra en el CD-ROM. •Tots els símptomes. •Per a més informació vegeu el manual de consulta de l'usuari al CD-ROM. •Alle afdrukproblemen. •Zie de naslaggids op de cd-rom voor meer informatie. •Todos os sintomas. •Consulte o guia de referência do usuário no CD-ROM para obter mais informações. •Autres. •Sonstige •Altro. •Otros. •Altres •Anders. •Outros. 37 © 2006 Hewlett-Packard Development Company, L.P. www.hp.com *CB425-90958* *CB425-90958* CB425-90958-
 1
1
-
 2
2
-
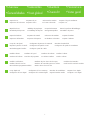 3
3
-
 4
4
-
 5
5
-
 6
6
-
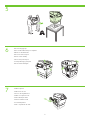 7
7
-
 8
8
-
 9
9
-
 10
10
-
 11
11
-
 12
12
-
 13
13
-
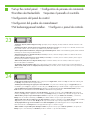 14
14
-
 15
15
-
 16
16
-
 17
17
-
 18
18
-
 19
19
-
 20
20
-
 21
21
-
 22
22
-
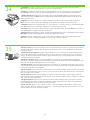 23
23
-
 24
24
-
 25
25
-
 26
26
-
 27
27
-
 28
28
-
 29
29
-
 30
30
-
 31
31
-
 32
32
-
 33
33
-
 34
34
-
 35
35
-
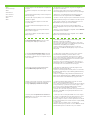 36
36
-
 37
37
-
 38
38
-
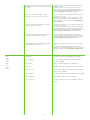 39
39
-
 40
40
HP LaserJet M4345 Multifunction Printer series Guía de inicio rápido
- Tipo
- Guía de inicio rápido
En otros idiomas
Documentos relacionados
-
HP LaserJet M4345 Multifunction Printer series Guía de inicio rápido
-
HP LaserJet M4345 Multifunction Printer series Guía de inicio rápido
-
HP LaserJet M3035 Multifunction Printer series Guía de inicio rápido
-
HP LaserJet M5025 Guía de inicio rápido
-
HP LaserJet M9040/M9050 Multifunction Printer series Manual de usuario
-
HP Color LaserJet CP3505 Printer series Guía de inicio rápido
-
HP LaserJet M5035xs MFP Guía de inicio rápido
-
HP Color LaserJet CM6030/CM6040 Multifunction Printer series Guía de inicio rápido
-
HP LaserJet M3035 Multifunction Printer series Guía de inicio rápido
-
HP Color LaserJet CM4730 Multifunction Printer series Guía de inicio rápido