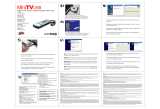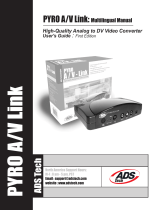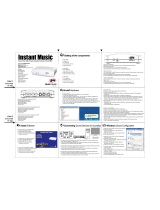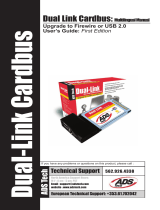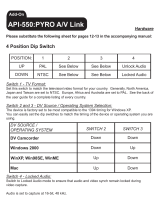La página se está cargando...

P
Portuguese
DVDXpressDX2
I
Italian
D
Dutch
1
st
Edition
Hardware+SoftwareManual
E
English
G
German
F
French
S
Spanish


Table of Contents
1
Quick Setup Steps 1
Ways to Capture and Edit Video 3
Installation Guide 4
Capture Wizard 10
Creating Video for your Video iPod™,
Sony PSP™ or Creative Zen Vision 20
Direct to Disc 22
German Manual 30
French Manual 59
Spanish Manual 88
Portuguese Manual 117
2
3
4
G
F
5
6
S
P

1
I
Italian Manual 146
Dutch Manual 175
Service & Warranty 204
D
© 2006 ADS Technologies. All Rights Reserved
First Edition: February 2006
Microsoft, MS-DOS, Windows, Windows 95, Windows 98SE, Windows 2000, Windows ME and Windows XP are registered trademarks of Microsoft Corporation.
IBM is a registered trademark of the International Business Machines, Inc.
Adobe is a registered trademark of Adobe Inc.
ADS is a registered trademark of ADS Technologies Inc.
ADS Technologies (ADS) makes no warranty of any kind with regard to this material, including but not limited to, the implied warranties of merchantability and fitness for a particular
purpose. The information furnished within this written document is for information purposes only and is subject to change without notice. ADS Technologies assumes no responsibility
or liability for any errors or inaccuracies that may appear herein. ADS makes no commitment to update or to keep current information contained within this document. (rtt)

1
1
Quick Setup Steps
This is a One Page Quick Setup Guide to help you get up
and running fast
1 Connect the Audio/Video cables from your video source to DVD Xpress DX2 device.
2 Load the DVD Xpress DX2 CD.
3 Connect DVD Xpress DX2 to your PC via the USB Port.
4 Drivers for WinXP and Win2000 are on the root of the CD. Direct Windows to the drivers
on the CD and they will install automatically.
5 Install CapWiz – CapWiz application must be installed as it installs the key elements for
DVD Xpress DX2 to function.
6 Install VideoStudio 9 SE DVD application.
7 Double Click the CapWiz icon on your Desktop.
8 Answer the questions on the 5 Wizard screens.
9 Press Play on your video source so you have video playing.
10 Click Preview on the CapWiz interface and video will appear.
11 Start capturing your video when ready.
Play with CapWiz for a while and then try Ulead VideoStudio 9 SE DVD included with DVD
Xpress DX2.

2
3
DVD Xpress DX2 Overview
DVD Xpress DX2 supports today’s most popular video formats including MPEG4 and
DivX video. All of the video formats are supported by an advanced video encoding chipset
inside the DVD Xpress DX2 which means that DVD Xpress DX2 does all the work instead
of your PC. Not only does this take the work load off your PC, but hardware compression
of the video results in better quality with smaller file sizes. This means that you get more
video on a disc, and with better quality.
Want more control? Ulead® VideoStudio™ 9 SE DVD is easy-to-use software that turns
home videos into fun-to-watch movies! Preserve your precious movies on DVD or CD.
Create video for the Web or mobile devices to share with family and friends. Enhance your
movies with customizable effects, filters and transitions. From Chroma Key effects to Flash
animation overlays, you can easily create fun-to-watch movies.
DVD Xpress DX2 is your best solution for creating video for your Sony® PSP™
(PlayStation® Portable) or Video iPod. CapWiz application makes it easy to capture
video in the right format for your Sony® PSP or Video iPod. Just select the type of video
you want to capture in the Audio/video Format screen and you can start capturing in the
specific video format. Then transfer the video file to your Memory Stick Duo™ for your
Sony® PSP™ or use iTunes to Sync to your Video iPod. It couldn’t be easier than that.
The videos that you capture are also compatible with the Creative Zen Vision Portable
Media Player. Just follow the video resolution standards for the Creative Zen Vision.
DVD Xpress DX2 is a DivX Certified Encoder device; this means that you can capture
video in DivX video format and playback the video in DivX Certified DVD Players. Just
burn the captured video into a CD or DVD and insert the disc in a DVD Players that is
DivX Certified.
Powerful Software Bundle
We want to be sure you receive the greatest benefits from your DVD Xpress DX2
purchase so we have included software to meet your various project goals. Some times
you may just want to archive video to disc in the fastest way possible. Other times you
may want to get a bit creative, but you’ll save most of the video editing for a later time. And
for the big project you want to have a full featured video editor that gives you the freedom
to be creative.
DVD Xpress DX2 includes these software tools for your video projects:
• Capture Wizard application (with Direct To Disc feature)
• Ulead® VideoStudio™ 9 SE DVD

2
3
2
Ways to Capture and Edit Video
Capture Wizard (CapWiz): Easy Video Capture & Playback
This is the fastest and easiest way to capture MPEG-1 (VCD), MPEG-2 (SVCD, DVD),
MPEG-4 and DivX video on your PC. Create video for playback in your Video iPod® or
your Sony PSP device. Use the Capture Wizard screens to verify your video connections,
video compression format and where you want your video files stored on your computer
hard drive.
CapWiz also allows you to set up timed recordings and delayed recordings and easily
select video capture bit rates for Good, Better or Best DVD video quality. You can set
custom settings for video resolution, video and audio bit rate.
Ulead VideoStudio 9 SE DVD: Full Video Capture & Editing
VideoStudio 9 takes you through the movie making process. Main steps are: CAPTURE,
EDIT, EFFECT, OVERLAY, TITLE, AUDIO and SHARE. Use VideoStudio 9 if you want to
edit video, add effects or video filters, titles, background music or voice-overs to create a
unique video production. With VideoStudio 9 you can capture, edit or publish your movie
to disc.
VideoStudio 9 includes a Movie Wizard that lets you easily author and burns your movie
to disc. You can export any single file to the Movie Wizard, or save your edited movies to
a VCD, SVCD or DVD movie and then export it to the Movie Wizard. Movie Wizard can be
selected when you double-click the VideoStudio icon in your Desktop.

4
5
3
Installation Guide
Minimum System Requirements
• Intel® Pentium® III 1GHz or higher or AMD Athlon/Duron CPU
• Microsoft ® Windows® 2000 or XP (Home or Professional)
• 256MB of RAM
• 1.2GB of available hard drive space for program installation
• 4 GB hard drive space for video capture and editing
• Windows® compatible display with at least 1024 x 768 resolution
• Windows® compatible mouse or pointing device
• Windows® compatible sound card
• Available USB 2.0 Port
• CD-ROM drive for software install
• CD-RW or DVD-Recordable drive required for saving movies onto CD or DVD
Recommended System Requirements
• Intel® Pentium® 4 1.5GHz CPU
• 512MB of RAM
• 20 GB free hard drive space
• 7200 rpm IDE Hard Drive
USB 2.0 and USB 1.1 Connections and Drivers
USB 2.0
We strongly recommend using only Windows XP or Windows 2000 with Microsoft USB
2.0 drivers for proper operation of your DVD Xpress DX2 at USB 2.0 connection speeds.
Microsoft Windows USB 2.0 drivers can be obtained from Microsoft directly:
• Windows XP – Included on your new PC, Windows Update, Download Windows XP
Service Pack 1
• Windows 2000 – Download Windows 2000 Service Pack 3
Many USB 2.0 upgrade cards ship with non-Microsoft, third party drivers. These drivers
have many revisions and may have compatibility issues with some USB 2.0 devices. In
many cases the USB 2.0 driver you have may work fine, but we cannot guarantee proper
operation with third party USB 2.0 drivers.
Note: We strongly recommend that you use the USB Ports on the back of your PC, some
front USB ports will not perform correctly because they act as a Hub. Do not use a USB Hub
for the best video capture experience.

4
5
USB 1.1
We recommend using the USB 1.1 port on your motherboard or from a USB 1.1 add-in
card. All USB 1.1 cards use the Microsoft USB drivers. Do not use a USB Hub to connect
the DVD Xpress DX2 to your PC.
Getting Started
Check DVD Xpress DX2 Contents
Hardware:
• DVD Xpress DX2 device
• 6 ft. USB Cable
• 6 ft. A/V Cable (RCA Video and (L+ R) Audio)
• Installation CD
• User’s Manual
• Registration Card
CD Contains:
• Capture Wizard Application
• DVD Xpress DX2 device drivers
• Ulead VideoStudio 9 SE DVD customized for DVD Xpress DX2
• User’s Manual
1
Front
Back

6
7
Wire It Up
In this section you will connect audio and video cables to capture audio and video.
2
Connect your video source (VHS, DVD Player, Laser Disc Player, Camcorders, TV, etc.)
to the DVD Xpress DX2. Connect the 6 ft. A/V In cable to the 3 RCA jacks to your analog
audio/video source RCA Line Out.
Plug It In
In this section you will Connect DVD Xpress DX2 to your PC and Install Software
Drivers. Please read through this section first, then go back and follow these step by step
instructions to connect your DVD Xpress DX2 and install device drivers and software
applications:
Insert DVD Xpress DX2 CD.
3

6
7
Install Device Drivers
Now, plug your USB cable into DVD Xpress DX2 and your PC. Windows will recognize the
device and ask you for the device drivers.
Windows XP or Windows 2000 Let Windows conduct an automatic search for the drivers.
The drivers are located in the root directory of your DVD Xpress DX2 CD, usually your “D”
drive. Windows will install the drivers.
4
Install Software Applications
Now that you have installed the device, click the Capture Wizard button to install the
Capture Wizard capture and playback application.
• If you do not have Microsoft’s DirectX 9.0c installed, it will install automatically. DirectX
9.0c is required for proper operation of your DVD Xpress DX2. Installation of DirectX 9.0c
may require a re-start of your computer.
• If your computer restarted, click “My Computer” on your desktop. Double click the CD
Drive icon to bring back the DVD Xpress DX2 Installation screen.
• Continue installing the key bundled software on to your system:
Ulead VideoStudio 9 SE DVD.
5
Verify Hardware Installation
Check Device Manager to verify that the ADS
DVD Xpress DX2 hardware is recognized by
Windows and is properly installed.
6

8
9
Windows XP or Windows 2000:
1 Click Start, Settings, Control Panel.
2 In Control Panel, click System.
3 Click on the Hardware Tab.
4 Click Device Manager Button.
5 Double click the Sound, Video and Game Controllers Device.
6 ADS DVD Xpress DX2 should be listed.
If ADS DVD Xpress DX2 is listed under the Sound, Video and Game Controllers
heading, then the device was properly installed.
Optimize your System for Best Performance
7
Set your VGA Resolution
1024 X 768 is the optimal resolution for viewing video at full resolution. DVD video is
captured at 720 x 480 (720 x 576) PAL. If your resolution is not high enough you will not
be able to view the video at full resolution.
1 Right click on your desktop
2 Click Properties
3 Click on Settings Tab
4 Adjust screen area to 1024 X 768 & 16 Bit Color (or higher if your VGA card and monitor
support higher resolutions and color depth).

8
9
Defragment your Hard Drive for best performance
Disk Defragmentation consolidates files and folders on your Hard Disk and allows for
better system access of files and folders. It will also help when you are capturing and
writing new files into your Hard Disk. Please keep in mind that this process requires some
amount of time which depends on several factors, including the size of the Hard Disk,
number and size of files and how fragmented your local disk is. Before you Defragment
your Hard Disk, you can Analyze a volume to see if this step is required.
1 Double-click My Computer
2 Right Click and Select Properties on the Hard Disk you want to Save your captured Videos
3 Click on Tools tab
4 Click Defragment Now button
5 Click Analyze button to see if you need to Defragment the Hard Disk
Installation Summary
By now you should have completed the following:
1 Made all of the Audio and Video connections between DVD Xpress DX2 and your
Audio/Video source.
2 Connected DVD Xpress DX2 to the USB Port on your PC.
3 Installed the drivers and verified that the device is properly installed
4 Installed all necessary software applications required for proper operation.
5 Optimized your System for best performance.
6 Now you are ready to Start Capturing Videos to your PC.
8
Start Capturing Videos
9
Don’t forget to Turn On and press “PLAY” on your video source (VCR, Camcorder, etc.)
so you can capture the video contents.
Now you are ready to start capturing video. We have created the Capture Wizard
(CapWiz) application to allow you to quickly capture video on your PC without learning
how to edit video or author a DVD. Use the Capture Wizard application to test video
capture and playback of video before moving on to VideoStudio 9 SE DVD.
We have created a simple getting started Wizard that allows you to verify your connections
and make the proper setup choices before capturing video.

10
11
4
Capture Wizard
DVD Xpress DX2 Capture Wizard
Click “Next” to advance to the next step.
1 Open CapWiz
Click the CapWiz icon on your Desktop or Click “Start” > “All Programs” > “ADSTech
DVD Xpress DX2” and click on “Capwiz”
Choose worldwide video standard based on country – For Users in North America, you
will select NTSC. For Users in Europe and many other countries you will select PAL.
For more information on these standards, click on “Learn More about Worldwide Video
Standards…”
2 Select Video Inputs
Choose RCA or S-Video based on your video source.

10
11
3 Create file name and select file location
We will automatically select “My Documents\My Videos\” as the location to store your
video files, we also set the file name to “Movies. You can select a different location or file
name if you desire.
4 Choose video format
In this step you will select between MPEG-1 and MPEG-2 video compression formats.
Select MPEG-2 if you wish to capture video in the highest quality DVD format. Select
MPEG-1 if you want to capture video in the VCD format. You can capture in MPEG-4
or DivX format in the Audio / Video Format screen when the Wizard completes all the
steps.
The Disk Space indicator shows the amount of disk space you have available and an
example of how much video you can capture if you selected MPEG-2 at 3 Mb/sec.
For more information on these MPEG, click on “Learn More about Video Formats…”

12
13
5 Ready
Now you are ready to start viewing and capturing video. You will need to start your
Camcorder or VCR playing. Press Play on your video source (VCR, DVD player, etc.).
Click Finish and the Wizard screen will disappear and you will see the full Capture
Wizard interface.
Using Capture Wizard Video Capture/Playback tool for the
first time
You have just completed the Wizard screens to ensure that you have connected your
video cables, selected your video format and now you are ready to capture video.
The Capture Wizard Interface

12
13
Preview and Record Video
1 Be sure your video device is playing a video
2 Click “Preview” and you will see video playing in the preview window. You will notice the
status indicator displaying “Preview”.
3 Click the “Stop” ( ■ ) button or press the “Esc” key on your keyboard to stop video preview.
4 If you Click the Red “Record” ( ● ) button while previewing video, the video will stop
momentarily, then start again. When the video preview starts again, you are recording.
You will notice the status indicator displaying “Recording” and the Time count start.
5 To Stop recording, press the “Stop” ( ■ ) button or press the “Esc” key on your keyboard.
6 You will notice that the file name has been added to the playback list box.
Ways to Begin Recording
1 You can start recording from the Stop or idle status in CapWiz or while you are
previewing video.
2 Click the red Record ( ● ) button to begin recording at any time.
3 To Stop recording, Click the “Stop” ( ■ ) button or the “Esc” key on your keyboard.
4 The video will be displayed in the resolution you selected for the video capture.
Playback
Captured video files can be displayed on your computer monitor. Use this option to
Playback the files you captured. Video will be played back at the resolution it was
captured in.
1 Click on the file name in the Playback List Box, then click on the “Play” ( ► ) button. You
may also double click on the file name for Instant Playback. You will notice that the
status indicator turns Green and the display changes to Play.
2 To Stop Playback, Click the Stop ( ■ ) button or press the “Esc” key on your keyboard.
Seek through the video
If you have recorded a long video, you may want to jump ahead to a specific point in the
video file and continue playback from that point. This feature is possible for MPEG-2
files only.
1 Double-click on the file you want to Playback in your computer.
2 As the video is playing in the screen, use your mouse to drag the playback position
slider to the point you desire.
3 Once you release the mouse, the file will resume playback.
Keyboard Short Cuts:
Preview = Enter key
Record = “R” key
Instant Playback = double click file name
Play/Pause = space bar
Stop Record = Esc key
Stop Preview = Esc key
Advance 1 second (in Pause mode) = right arrow key
Rewind 1 second (in Pause mode) = left arrow key

14
15
Capture Wizard Features and Functions
Recording File Name
Before Recording check the Recording Filename box in the upper left hand corner of the
application. The file name you selected in the Wizard Screen is listed here.
1 Keep this file name if you wish or run the Wizard to use a new file name.
2 Check the “Auto Naming” box and CapWiz will automatically name each captured file
in sequential order; i.e. if your video file is “Movie”, the first file captured will be named
“Movie-0000”, the second “Movie-0001” and so on.
3 Every time you stop a capture, the new file name will be displayed in Playback List box.
4 You can also uncheck “auto-naming” and click the “Unique” button and CapWiz will use
the file name you enter in the filename box. You need to provide a new file name for
each video clip captured. If you do multiple captures without changing the unique file
name, the file will be written over each time you capture.
Playback List Box
The Playback list box shows the file names of your video captures. This list will match the
directory location you selected in the Capture Wizard screens. If you are unsure of the
location you selected, run the Wizard again.
Browse
The Browse button will allow you to browse to other file directories or hard drives. If you
select another directory, any MPEG video files located there will appear in the Playback
list box.
Details
The Details button will allow you examine the details of the files in the Playback List box.
Click on the Details Button and a dialog box will open showing detailed information about
each file such as: Date, File Size, File Name and location on your system.
Click on any file in this dialog box and then click Details again and you will see more
details about this individual files such as:
1 Video bit rate
2 Audio sampling rate
3 Audio bit rate
4 Frame rate
Deleting a File
From the detailed information box you can delete a file by clicking the “Remove” button.
CapWiz will ask you if you are sure, click OK and the file is deleted from your system.

14
15
Application Links
The icons at the side of the CapWiz screen allow you to easily jump from CapWiz to the
bundled application that came with your DVD Xpress DX2. You can quickly jump to Ulead
VideoStudio 9 SE DVD application. When you click on the application button, CapWiz will
automatically close.
CapWiz also allows you to capture MPEG1 or MPEG2 video straight to Disc, just click the
Direct to Disc button to start the application, you will need to have the correct media disc
for the type of project you want in your DVD burner.
Menu Options
This section will describe all settings and choices for all of the menu options along the top
of the CapWiz Interface.
Inputs
This dialog box allows you to quickly change your video input choices. Here you can
choose between RCA and S-Video Input. These settings can also be changed by running
the Capture Wizard Screens.
Audio/Video Format
Country Setting The Audio/Video Format dialog screen allows you to select your video
standard based on your location. Based on the country select, the system will set to NTSC
of PAL video format. If you are not sure of the correct selection, run the Capture Wizard
and read the document called “Learn More about Worldwide Video Standards”.
Video Quality
Select the Video Format of your choice. You can choose:
• DVD (MPEG-2)
• Super Video CD (SVCD)
• Video CD (VCD)
• iPod™ (MPEG-4)
• Sony PSP™ (MPEG-4)
• DivX (MPEG-4)
Custom User Defined Video Settings
CapWiz lets you set custom capture settings. The custom settings give you lots of
flexibility in creating capture settings to meet your individual needs. To access the Custom
Settings dialog box, click on the “Custom Settings…” button.
Regional Settings
Select the country you are located to set the proper Video Standard.

16
17
NTSC
325 x 240 (VCD)
352 x 480 (1/2 D1)
480 x 480 (SVCD)
640 x 480 (DVD)
720 x 480 (DVD)
Video Encoding Format
• MPEG-1 (VCD only)
• MPEG-2 (DVD or SVCD)
• DivX (MPEG-4)
Audio Encoding Format
• MPEG-1 Layer-2
• WAV (LPCM)
Compression Tuning
This section allows you to customize the Video Encoding Format you have selected. You
will be able to set the Video Resolution, Video Quality, Audio Frequency or Audio Bit Rate.
Video Resolution
You can select from the following video capture resolutions for MPEG-2 Video
Encoding Format:
PAL
352 x 288 (VCD)
352 x 576 (1/2 D1)
480 x 576 (SVCD)
720 x 576 (DVD)
You can select from the following video capture resolutions for MPEG-4 Video
Encoding Format:
NTSC
176 x 144 (Handheld)
352 x 240 (Portable)
640 x 480 (Home Theater 2)
720 x 480 (Home Theater 1)
PAL
176 x 144 (Handheld)
352 x 288 (Portable)
720 x 576 (Home Theater)
There are no quality settings for VCD as this format has standard video and audio
bit rates.
MPEG-1 When MPEG-1 is selected the only Video Resolution allowed is 352 x 240
(NTSC) or 352 x 288 (PAL).

16
17
Audio Frequency
You can select between the following:
• 48.0 KHz (MPEG-1 L2)
• 44.1 KHz (MPEG-1 L2)
Audio Bit Rates
The audio format is always compressed in MPEG-1 Layer 2 audio. CapWiz also
automatically sets the audio sampling rate to 44.1 kHz for VCD and SVCD settings and
48 kHz for DVD video. We give you the choice to select the audio bit rate for your custom
video captures in the range from 192 kbps to 384 kbps.
Custom Settings Caveats
We have provided lots of flexibility in the manner in which you can capture video at various
resolutions and audio/video bit rates. We have provided this flexibility because many
customers have asked for this kind of capability.
However, think about your project goal before you begin recording. If your intent is to
capture video to be burned to CD or DVD disk, then capture at resolutions and bit rates
that are “Legal” for burning and playing back in players. If not, you may find that you have
spent hours capturing video only to find that the DVD authoring software will not directly
burn it, or your player will not play it back.
VCD, SVCD and DVD Legal Settings (check our web site for FAQ’s and other updates to this list):
Format
VCD
SVCD
DVD
Video Bit Rates
1.15 MB/s
1.5 - 2.5 MB/s
3 - 8 MB/s
Audio Bit Rates
224 KB/s
128 - 384 KB/s
192 - 448 KB/s
Note: Select 48.0 KHz (MPEG-1 L2) if you want to capture MPEG-2 for DVD disc.
Setting Custom Capture Settings
1 Click Custom Settings button
2 When the custom settings dialog box opens, make your selections.
3 Click OK to save
4 Click “Use Custom Format” to capture with the settings selected.
Brightness/Color
Here you can make changes to Brightness, Contrast, Hue, Saturation and Sharpness.
You can make changes to the Brightness/Color settings while Previewing or recording video.
1 Move the slider for each setting choice and you will see the adjustment over the next
second or two.
2 Try adjusting only one control at a time, observe the results in the Preview window and
once you are satisfied with the results go to the next control.
3 If you mess up, Click Reset to restore factory default settings.
4 Click OK to close the box.
5 Make the adjustment during Preview to get the best Video Quality recording.

18
19
Control
The Control menu gives you another way to control video recording and playback.
The selections are: Preview, Record, Stop, Pause and Play.
Applications
The Applications menu gives you another way to jump to bundled application and you can
also change the path of the application if you happened to install it on a different drive.
1 Click the Applications menu button
2 Click on VideoStudio to jump to the selected application. Capture Wizard will
automatically close when you do this.
3 Click the Edit button. This will show the default or standard directory path the
applications are normally installed.
4 To change the directory path click the box with the “…” and you can browse to the
directory path you installed the application.
Options
The Options menu provides more selections in customizing your use of the Capture
Wizard application: Click the Options button at the top of the interface to view the
Options menu.
Show Splash
If there is a check mark next to “Show Splash”, an “ADS” splash screen will appear on
your screen when you start Capture Wizard. To disable, click on “Show Splash” and the
check mark will disappear.
Show Wizard
If there is a check mark next to “Show Wizard”, the “Capture Wizard” screens will appear
when you start Capture Wizard. To disable, click on “Show Wizard” and the check mark
will disappear.
Preview Immediately at Startup
If this has a check mark next to it; video will begin previewing automatically when the
Capture Wizard interface displays.
Playback...
This will allow you to playback captured video at any standard playback resolution
regardless of the capture resolution:
1 Click Options at the top of the screen.
2 Click Playback…
3 Select the desired Playback Size.
4 If you select Full Screen (User Resizable), then you can manually drag the playback
window to any size you choose.
Selecting this will open a dialog box that allows you to change the playback resolution of
captured video. This will allow you for example to playback SVCD (480 x 480) video at
720 x 480 if you like, and so forth. You can also set to playback all video at full screen
resolution. When this setting is chosen, a full screen video window will open, but it is
manually sizable by dragging any edge of the window.

18
19
Skins…
This will bring up the Skin Chooser. Currently CapWiz includes 2 skins. In the future there
may be other skins available for download from ADS Tech website.
Checkspace…
You can set up to be warned if you don’t have enough disk space available when you
begin recording. Check this box to enable the feature and set the slider to the amount of
disk space you feel comfortable as a warning level.
Options for Recording…
This presents a Recording Options dialog box with the following selections:
Prompt to Confirm Recording start:
If this is enabled, you will receive a prompt confirming when ever you click the Record
button. This may be used to more accurately time the beginning of a recording session.
Prompt for Recording Delay:
Enabling this feature will cause the “Recording Options” box to appear when you click the
Record Button. Un-check “Prompt for Recording Delay” to disable.
When you click the Record button you will be presented with a dialog box which allows
you to set the hours, minutes and seconds for recording delay. For example if you want to
start recording in 1 hour, set to one hour, after one hour, recording will start automatically.
Disable Screen Saver during recording
If you are doing a long capture you may want to disable your screen saver. Sometimes,
depending upon the graphics card you are using, a screensaver, can disrupt the
video capture.
Duration
You can set a time limit for your recording. If you know you want to record for exactly 1
hour, you can set the record duration, hours, minutes and seconds exactly. Start recording
and walk away knowing that the recording will stop at the time limit you determine. You
can use Record delay and Record duration in combination.
VCR-Style Timer Recording
Use this function to start and stop a recording based on your Computer System Time
Clock. Set the Start Date and Time and Stop Date and Time, then check the box “Use start
and stop recording times specified”. Click Ok and then click the “Record” ( ● ) button in the
Capture Wizard interface to activate it.
Wizard
By clicking the Wizard button, the Wizard Steps will start on your screen and you can
make any changes needed. If you click this button by mistake, just click Cancel on the
Step1 screen.
Help
About CapWiz…
Select this to see information about the CapWiz application you have. This information is
important if you have any problems and need to contact the Tech Support for help. Look
for the version number and Date.
Help Using CapWiz…
This will bring up an Adobe Acrobat file that will display this CapWiz manual.
System Info
This will bring up a dialog box with all of your system information. You can click the copy
button and paste this information in an e-mail and send to the Tech Support member if
he/she requests it.

20
21
5
Creating Video for your Video iPod™,
Sony PSP™ or Creative Zen Vision
We made it easy and simple for you to capture video for playback in your favorite Portable Media
Player device. To assist you in this step, we added the options for iPod™ (MPEG-4) and Sony PSP™
(MPEG-4) in the Audio / Video Format window. You can capture video in the correct format and then
transfer the video to your Video iPod™ using iTunes or to your Sony PSP™ by just copying the
captured files to the Sony PSP™ (you need a Memory Stick Duo™ with available free space in your
Sony PSP™ for playback).
Video iPod™
1 Click on the Audio / Video Format button
2 Select the iPod™ (MPEG-4) option under
Video Quality
3 Click OK
4 On CapWiz GUI, click Preview to see the video.
The video will be displayed in the resolution format
that is compatible with the Video iPod™ device.
5 Set your video source to the beginning frame you
want to capture
6 When ready, press “PLAY” on your video source
and press “RECORD” button on the CapWiz GUI
to start capturing.
7 Note the name of the video file being captured for
transfer to your player.
8 When you finish capturing the video, you can plug
in (use the USB cable provided with your iPod)
your Video iPod™ and send the Captured file to
your Video iPod™ using iTunes.
Sony PSP™
1 Click on the Audio / Video Format button
2 Select the Sony PSP™ (MPEG-4) option under Video Quality
3 Click OK
4 On CapWiz GUI, click Preview to see the video. The video will be displayed in the resolution format
that is compatible with the Sony PSP™ device.
5 Set your video source to the beginning frame you want to capture
6 When ready, press “PLAY” on your video source and press “RECORD” button on the CapWiz GUI to
start capturing.
7 Note the name of the video file being captured for transfer to your player.
8 When you finish capturing the video, you can plug in (use the USB cable provided with your Sony
PSP™) your Sony PSP™ and copy the captured file to your Sony PSP™ using Windows Explorer.

20
21
Creative Zen Vision
The Creative Zen Vision device supports different video formats which you can select before you start
your video capture. The supported video formats are: MPEG-1, MPEG-2 and DivX (MPEG-4). Follow
the instructions below to capture the video format that you would like to use in your device.
1 Click on the Audio / Video Format button.
2 Click Custom Settings… button.
3 Select your Country in Regional Settings.
4 Select MPEG-1, MPEG-2 or DivX (MPEG-4) under Video Encoding Format.
5 Set the Audio Encoding Format to MPEG-1 Layer-2.
6 Compression Tuning (select one of the options below):
Option Video Resolution
640 x 480 (MPEG-2)
480 x 480 (MPEG-2)
352 x 288 (MPEG-1)
640 x 480 (MPEG-4)
352 x 240 (MPEG-4)
Audio Frequency
44.1 KHz (MPEG-1 L2)
48.0 KHz (MPEG-1 L2)
44.1 KHz (MPEG-1 L2)
44.1 KHz (MPEG-1 L2)
48.0 KHz (MPEG-1 L2)
48.0 KHz (MPEG-1 L2)
Video Quality
Pretty Good
Good
Very Good
Best
Pretty Good
Good
Very Good
Best
Pretty Good
Pretty Good
Good
Pretty Good
Good
Audio Bit Rates
224 KB/s
224 KB/s
224 KB/s
224 KB/s
224 KB/s
1
2
3
4
5
7 Click Ok, then click the option for Use Custom Format then click OK.
8 On CapWiz GUI, click the Preview button to see the video. The video will be displayed in the
resolution format that was chosen.
9 Set your video source to the beginning frame you want to capture
10 When ready, press “PLAY” on your video source and press “RECORD” button on the CapWiz GUI to
start capturing.
11 Note the name of the video file being captured for transfer to your player.
12 When you finish capturing the video, you can plug in (use the USB cable provided with your Creative
Zen Vision) your Creative Zen Vision, you will be prompted to select an application to open, select
the option: “Synchronize media files to this device using Windows Media Player”, then press OK.
13 Move the captured file to Sync List panel and press the Start Sync button to send the file to
your device.
Note: 2 hours of captured video (MPEG-4) will require approximately 700 MB of hard drive
space. Make sure you have enough space in your Portable Media Player device before you
start transferring the video file.

22
23
6
Direct to Disc
Direct to Disc Wizard Overview
Capture Direct to Optical Disc
CapWiz includes the ability to capture directly to VCD, SVCD or DVD disc. This is only for
MPEG-1 and MPEG-2 video format.
To make sure you get the best results, insert a blank media to your CD-R or DVD
recordable device before you start this step.
Burn an MPEG file to Optical Disc
You can also load a previously captured MPEG-1 or MPEG-2 video file and burn to disc.
You can select and burn a single video file only to disc, so if you want to edit several clips
and join them together on a disc, you can use the other software application included with
your product (VideoStudio 9). While writing a file to a disc, you will see the video progress
bar advance to let you know the DVD writing progress.
No Hard disc space used… no worries about deleting files after your project or filling your
hard disc. The most exciting and revolutionary capability is the real-time direct to disc
capability. You can create a VCD, SVCD or DVD without ever storing the video on your
computer hard drive. Many users have expressed the desire for a fast and simple way
to archive video tape to optical disc and the Direct to Disc Wizard in CapWiz will allow
customers to accomplish that goal. Just capture and burn to disc without having to store
on your hard drive first. No worries about hard disc space, file maintenance; just capture
and burn.
Support for All Media Types
You can capture to any type of optical media (CD-R, CD-RW, DVD+R, DVD+RW, DVD-R,
DVD-RW).
Simple DVD Authoring
Direct to Disc capture in CapWiz has been designed to be very simple so don’t expect too
many fancy DVD Authoring tools. We always include either DVD Movie Factory or Ulead
Video Studio for users who want to be more creative. CapWiz and the DTD feature are
meant to be the fast and easy way to capture video to the PC or to get video on disc.

22
23
Single Session only
In speaking with Customers we found that most people just want a fast and simple way
to archive video tape to DVD. We have excluded features such as leaving a disc open
for multi-session recording (adding more video files at a later time), editing the DVD, and
other features found on full featured DVD Authoring packages. Again, the goal is to keep
the Direct to Disc capability in CapWiz very fast, simple and easy.
What is a Single Session?
Single Session mean that once you have recorded to the disc, the disc cannot be
appended or added to. You can record only one time to a disc, one home movie, one
video capture session. You can only record video to a blank disc. If there is existing video
content or some other type of file on the disc, you will not be able to capture video to
that disc. The disc must be blank. Therefore if you are using a re-writable disc with video
content on the disc, you will have the ability to playback the file (so you can see what is on
the disc) but if you want to capture to that RW disc, you will be forced to erase the video
file before capturing, or you can choose a different disc to record.
DVD Authoring features
• Record to any type of Optical Media
• Select Optical Drive
• Confirmation of Optical drive capabilities
• Confirmation of media type in drive and media condition (disc must be blank to
allow recording)
• Select video compression format
• Display of available video record time based on video compression settings and
disc type
• Create Movie Title (Volume name)
• Create Video Clip name
• Set record duration time (display of available time)
• Set Chapter point interval
• Select menu Background template

24
25
Quick Guide - CapWiz Direct to Disc Wizard
We have tried to make the Direct to Disc Wizard simple to use. You can begin recording
video directly to a disc in as few as 4 Clicks. Here are the quick step by step instructions
to start recording to disc in real time.
1 Insert a Blank CD or DVD disc your disc drive.
2 Click the Direct to Disc Wizard button.
3 Select Capture Direct to Disc or load a file to write to disc.
4 Select the Video format you want to record (VCD, SVCD, DVD)
5 Choose the disc drive you want to use for recording.
6 Check disc status information on the Step 1 screen.
7 Click NEXT.
8 Type in the name of your movie title and video clip
9 Set Duration time or choose “None” for manual control
10 Set Capture point time intervals or “None”
11 Click Record to Disc
12 Click ‘Yes’ to begin recording after disc has been initialized.
Direct to Disc Wizard
You will notice that we have added a link button on the lower left hand corner of the
CapWiz screen called “Direct to Disc”.
Clicking the Direct to Disc button launches the Direct to Disc (DTD) Wizard. The DTD
Wizard can be launched while CapWiz is idle (no video preview) or while video is being
previewed. You cannot start the DTD Wizard while you are recording to the hard drive or if
you are playing back a previously recorded video file.

24
25
Splash Screen
The splash screen introduces the user to the DTD capabilities. This splash screen can be
disabled so it will not appear again. Click NEXT to Continue.
DTD Wizard Step 1
In Step One you select if you want to capture and burn or load a file to burn, select your
drive and video format you want to capture and burn and verify the drive capabilities and
your optical media.
Capture and Burn or Load a file to burn
The default setting is to capture and burn. If you want to burn a previously captured file,
choose this setting and browse for the file.
Video Compression Settings
Select the video format (VCD, SVCD or DVD). You will be shown the amount of time
available for recording on the disc, based on the disc media and quality settings.
These settings over-ride any capture setting you have previously selected in CapWiz.
However, if you choose “Custom” – the DTD Wizard will use the custom capture settings
you have selected in CapWiz.
Select Disc Drive
If you have more than one Optical drive you can select the drive you want to use for
disc burning.
The DTD Wizard will examine the drive and show the type of media supported by the
drive. This will show the capabilities of your drive. Not all optical drives support burning to
all media types.

26
27
You must have a blank CD or DVD disk in the disc drive before starting the DTD Wizard.
When you select the drive the DTD Wizard not only examines the capability of your drive,
but also detect the type of media in the drive. The Media Type will be displayed and the
type of contents on the disc (if any) will also be displayed. You need to use a Blank disc
for recording, so be sure that the “Contents detected on the disc” message shows that the
disc is Blank.
What can I burn to what?
Types of Drives
CD Burners
DVD Burners
Common Media Type
CD-R or CD-R/RW
CD-R, CD-R/RW,
DVD-R, DVD-RW,
DVD+R, DVD+RW
Video Format on Disc
VCD or SVCD
VCD or SVCD
DVD
DVD
Check the capabilities of your drive and the type of media you have before starting your
video project.
Error Proof
If you select a drive with ad CD-R inside the video format will automatically change to the
best video format for this media, which would be SVCD. You cannot capture DVD to a
CD-R disc. You cannot capture VCD to a DVD disc. These are formats that are
incompatible with the media type and we don’t want you to make a mistake… so we will
try our best to make you Error Proof.

26
27
DTD Wizard Step 2
In Step 2, you customize your video disc with Movie and video clip titles, set video capture
duration times, auto chapter timing points and back ground template.
Background Template
You can select from several background templates. CapWiz includes a few templates to
choose from. Scroll through the background menus. The menu that is visible is the one
that will be created on your video disc.
Movie Title Name
You type in the main title of your DVD movie. Movie Title name has a limit of
10 characters.
Video Title Name
You can also name the video clip to customize your video disc. The Video Title name has
a limit of 12 characters.
Capture Duration
The DTD Wizard shows you the approximate record time available on the disc and also
allows you to select preset record duration times or you can click the Custom button to set
your own exact record time settings. If you want to have manual control of the record time,
use the “None” selection choice in the duration time drop-down menu.
Stop Recording
If you have selected a Record duration time, recording will stop when the record time
duration has been met. At this point the disc will be finalized and after a few seconds or up
to a few minutes (depends on your drive speed and media type) the finished disc will
be ejected.

28
29
You can also click the Stop button on CapWiz or press the Escape key (ESC) on your
keyboard to stop recording at any time. Please BE AWARE that if or when you stop
recording, the disc will be finalized and you will have a CD or DVD with a background
menu and a video file recorded on the disc even if you stop capture after a few seconds.
The disc will have been written to and will no longer be recordable. Avoid mistakes
and wasted discs with a bit of pre-planning to know what you want to capture before you
get started.
Error Proof
If you do not set a capture duration time you can possibly capture beyond the capacity
of the disc space. CapWiz monitors how much video is recorded on the disc and the
available disc space. When you reach 99% capacity CapWiz will automatically stop
recording and finalize your disc.
Auto Chapter Settings
When creating DVD movies, the DTD Wizard allows you to select how often you want
to set a chapter point. You can set a chapter point to occur at specific time intervals (1
minute, 3 minutes, 10 minutes, etc.). Chapter points make it easier to navigate through
a long movie. When playing the video on your DVD player, you can use the NEXT or
PREVIOUS buttons to jump from one chapter to the next.
Note that on the DVD Templates you will see a space for only one (1) video thumbnail.
This is because there is only one (1) video title (video clip) recorded to each disc. The
chapters you set are spaced within this video clip. You will not see a video thumbnail for
each chapter point, but you will be able to use the NEXT and PREVIOUS buttons on your
DVD player remote control to jump from chapter to chapter.
Auto chapter setting is not supported for VCD or SVCD disc formats – so this selection will
be grayed out when you are creating a VCD or SVCD.
Record to Disc
Click the Record to Disc button to begin the recording process. Before actual direct to
disc recording can take place, the CD-R or DVD disc must be initialized. The initialization
process can take from a couple of seconds or up to a minute depending upon your disc
drive and media type. When you click the Record to Disc button you will be presented
with the “Disc Initialization Advisory” message. This message is to advise you of the
initialization process.
After you are familiar with this process you can select “Don’t show again” and the
message will not appear in future recording sessions.

28
29
Once the disc has been initialized you will see the record confirmation dialog box.
Recording will not start until you click the “YES” button. This provides you the opportunity
to cue up your video to the exact start position. Once you click “YES”, the recording will
start in approx. 1 second. If you decide you are not ready or you want to make a change
to any recording settings, click NO to return to the Step 2 Wizard screen.
Recording to Disc
Once you have started to capture directly to optical disc you will see the preview video
screen appear and the CapWiz indicator will display “Recording DTD”.
CapWiz will also display the current record time as well as audio and video formats being
recorded. After 30-40 seconds you will see the indicator LED on your optical drive begin
flash. This indicates that audio and video are being written to your disc.
Ready to Record
Once the duration time has been reached or after you have stopped capture the navigation
menu will be written to disc and the disc will be finalized so it is ready to play in a DVD
player or with DVD player software in your PC.

30
31
1
Schnell-Setup
Das ist eine Kurzanleitung zur Installation, mit der Sie
schnell betriebsbereit sind
1 Schließen Sie die Audio-/Videokabel von Ihrer Videoquelle an das DVD Xpress
DX2-Gerät an.
2 Legen Sie die mit dem DVD Xpress DX2-Gerät mitgelieferte CD in Ihr CD-Laufwerk ein.
3 Verbinden Sie dann den DVD Xpress DX2 über den USB Port mit Ihrem PC.
4 Treiber für WinXP und Win2000 befinden sich im Root-Verzeichnis der CD. Nach
Auswahl der benötigten Treiber werden diese automatisch installiert.
5 Installieren Sie CapWiz – CapWiz muss installiert werden, da es die von DVD Xpress
DX2 benötigten Dateien installiert.
6 Installieren Sie die VideoStudio 9 SE DVD Anwendung.
7 Klicken Sie zweimal rasch hintereinander auf das CapWiz-Symbol auf Ihrem Desktop.
8 Ein Installationsassistent erscheint. Beantworten Sie die Fragen in den fünf Fenstern.
9 Drücken Sie die Play-Taste auf Ihrer Videoquelle und lassen Sie ein Video abspielen.
10 Klicken Sie auf “Preview” (Vorschau) im CapWiz-Fenster – das Video erscheint auf
dem Bildschirm.
11 Wenn Sie bereit sind, starten Sie Ihre Videoaufahme.
Experimentieren Sie ein wenig mit CapWiz und installieren Sie anschließend die anderen
Softwareprogramme von der CD.

30
31
DVD Xpress DX2 - Überblick
DVD Xpress DX2 unterstützt die meisten gängigen Videoformate einschließlich MPEG4
und DivX Video. Die Unterstützung aller Videoformate erfolgt durch einen technisch
ausgereiften Chipsatz zur Videokodierung, der sich im Inneren des DVD-Xpress-
DX2-Geräts befindet. Dies bedeutet, dass die gesamte Kodierungsarbeit von Ihrem
DVD-Xpress-DX2-Gerät geleistet wird, nicht von Ihrem PC. Dadurch wird einerseits Ihr
Computer entlastet, andererseits führt die Hardware-Kompression des Videos zu einer
besseren Qualität und kleineren Dateigrößen. Das heißt, Sie bekommen mehr und
qualitativ höherwertiges Video auf eine CD oder DVD.
Sie möchten Ihre Videos bearbeiten? Ulead® VideoStudio™ 9 SE DVD ist eine einfach
zu verwendende Software, mit der Sie Ihre Heimvideos in witzige Filme verwandeln.
Speichern Sie Ihre kostbaren Heimvideos auf DVD oder CD. Erstellen Sie Videoclips für
Internet und mobile Mediaplayer und führen Sie sie Ihren Freunden und Verwandten vor.
Versehen Sie Ihre Heimvideos mit anpassbaren Spezialeffekten, Filtern und Übergängen.
Von Chroma-Key-Effekten bis Overlays aus Flash-Animationen – das Erstellen
unterhaltsamer Filme ist ein Kinderspiel.
DVD Xpress DX2 ist die beste Lösung zur Erstellung von Video für Ihren Sony® PSP™
(PlayStation® Portable) bzw. Video iPod. Mit der CapWiz-Software ist es ein Kinderspiel,
Video im richtigen Format für Ihren Sony® PSP oder Video iPod zu capturen. Wählen
Sie einfach auf dem Bildschirm “Audio/Video Format” das zu capturende Video aus
und beginnen Sie, das Video im gewünschten Format zu capturen. Übertragen Sie
anschließend die Videodatei auf Ihren Memory Stick Duo™ für Ihren Sony® PSP™ bzw.
verwenden Sie iTunes zur Synchronisierung mit Ihrem Video iPod. Einfacher geht’s nicht.
Die beim Capturing aufgezeichneten Videos sind auch mit dem Creative Zen Vision
Portable Media Player kompatibel. Befolgen Sie einfach die Video-Auflösungsstandards für
den Creative Zen Vision.
DVD Xpress DX2 ist ein von DivX-zertifiziertes Codierungsgerät. Dies bedeutet, Sie
können Video im DivX-Videoformat capturen und auf DivX-zertifizierten DVD-Playern
abspielen. Brennen Sie das gecapturete Video einfach auf eine CD oder DVD und spielen
Sie diese auf einem DivX-zertifizierten DVD Player ab.
Leistungsstarkes Softwarebündel
Damit Sie Ihr DVD Xpress DX2-Gerät optimal ausnutzen können, haben wir mehrere
Softwareprogramme mitgeliefert. Möglicherweise möchten Sie ein Video einfach nur
so schnell wie möglich auf Disk archivieren. Oder Sie möchten Ihr Video ein wenig
bearbeiten, die Hauptarbeit der Videobearbeitung aber auf einen späteren Zeitpunkt
verschieben. Oder Sie möchten ein umfangreiches Projekt erstellen und benötigen einen
leistungsstarken Video Editor, mit dem Sie Ihr Video nach Belieben bearbeiten können.
DVD Xpress DX2 enthält diese Software Tools für Ihre Videoprojekte:
• Capture Wizard Anwendung(mit Direkt-auf-Disk-Funktion)
• Ulead VideoStudio 9 SE DVD

32
33
2
Video Aufzeichnung und Bearbeitung
Capture Wizard (CapWiz): Video Mühelos Aufzeichnen
und Abspielen
Dies ist der schnellste und einfachste Weg, um MPEG-1 Video (VCD), MPEG-2 Video
(SVCD, DVD), MPEG-4 oder DivX auf Ihren PC zu übertragen. Erstellen Sie Video zum
Abspielen auf Ihrem Video iPod® oder Ihrem Sony PSP. Mit dem Assistenten können Sie
Ihre Videoanschlüsse, das Kompressionsformat sowie das Speicherverzeichnis
für Ihre Dateien auswählen und einsehen.
Verwenden Sie CapWiz (in der Folge auch “Capture Wizard” genannt), wenn Sie Video
rasch auf Ihren Computer aufzeichnen möchten oder MPEG-Video entweder auf einem
Fernsehgerät anschauen oder mit einem Videogerät aufnehmen möchten. CapWiz gibt
Ihnen außerdem die Möglichkeit, die Aufnahmedauer festzulegen, mit einer zeitlichen
Verzögerung aufzunehmen und die Aufnahme-Bitrate auszuwählen, je nachdem ob Sie
eine “gute”, “bessere” oder “beste” DVD-Videoqualität wünschen.
Ulead VideoStudio 9 SE DVD: Umfassende
Videoaufzeichnung & -bearbeitung
VideoStudio 9 führt Sie durch die einzelnen Schritte zur Erstellung eines Films. Die
wichtigsten Elemente sind: CAPTURE (Aufzeichnen), EDIT (Bearbeiten), EFFECT
(Effekt), OVERLAY (Overlay), TITLE (Titel), AUDIO und SHARE (Veröffentlichen).
Verwenden Sie VideoStudio, wenn Sie Video individuell bearbeiten, mit Effekten, Filtern,
Titeln, Hintergrundmusik und Voiceover versehen möchten. Mit VideoStudio können Sie
Video aufzeichnen und bearbeiten und anschließend an ein Fernseh- bzw. Videogerät
übertragen oder auf Disk brennen.
VideoStudio 9 beinhaltet Movie Wizard für einfaches Authoring und Brennen Ihres
Films auf Disc. Sie können einzelne Dateien in den Movie Wizard exportieren, oder
editierte Filme als VCD-, SVCD- oder DVD-Filme sichern und dann in den Movie Wizard
exportieren. Doppelklicken Sie auf das VideoStudio Icon auf Ihrem Desktop, um Movie
Wizard zu selektieren.

32
33
3
Installationsanleitung
Mindest-Systemkonguration
• Intel® Pentium® III 1GHz oder höher oder AMD Athlon/Duron CPU
• Microsoft ® Windows® 2000 oder XP (Home oder Professional)
• 256MB RAM
• 1,2GB freier Platz auf der Festplatte für die Programminstallation
• 4 GB freier Platz auf der Festplatte für Videoaufnahme und Editieren
• Windows®-kompatible Anzeige mit mindestens 1024 x 768 Auflösung
• Windows®-kompatible Maus oder Zeigegerät
• Windows®-kompatible Soundkarte
• Verfügbarer USB 2.0 Port
• CD-Rom Laufwerk für Softwareinstallation
• CD-RW oder DVD-Recordable Laufwerk wird für die Speicherung von Videos auf CD
oder DVD benötigt
Empfohlene Systemkonguration
• Intel® Pentium® 4 1,5GHz CPU
• 512MB RAM
• 20 GB freier Platz auf der Festplatte
• 7200 rpm IDE Festplatte
USB 1.1- und USB 2.0-Anschlüsse und Treiber
USB 2.0
Damit Ihr DVD Xpress DX2-Gerät bei USB 2.0-Geschwindigkeiten reibungslos läuft,
empfehlen wir, Microsoft USB 2.0- Treiber nur mit WinXP oder Win2000 zu verwenden.
Microsoft Windows USB 2.0-Treiber sind von Microsoft erhältlich:
• WinXP – Auf Ihrem neuen PC installiert bzw. als Windows-Update: Downloaden Sie
WinXP Service Pack 1
• Win2000 – Downloaden Sie Win2000 Service Pack 3.
Viele USB 2.0-Upgrade-Karten werden mit Treibern geliefert, die nicht von Microsoft
stammen. Diese Treiber sind stark bearbeitet und können bei einigen USB 2.0-Geräten
zu Kompatibilitätsproblemen führen. Der USB 2.0-Treiber, den Sie besitzen, funktioniert
möglicherweise problemlos, wir können jedoch nicht garantieren, dass Ihr
DVD Xpress DX2-Gerät mit USB 2.0-Treibern, die nicht von Microsoft stammen,
reibungslos funktioniert.
Hinweis: Es wird dringend empfohlen, die USB-Anschlüsse auf der Rückseite Ihres PCs zu
verwenden. Einige USB-Anschlüsse an der Gerätevorderseite fungieren als Hub und führen zu
Fehlern. Zur Erzielung optimaler Capturing-Ergebnisse sollten Sie keinen USB-Hub verwenden.

34
35
USB 1.1
Wir empfehlen, die USB 1.1-Schnittstelle zu Ihrer Hauptplatine oder zu einer USB 1.1-Add-
in-Karte zu verwenden. Alle USB 1.1-Karten verwenden USB-Treiber von Microsoft.
Erste Schritte
Packungsinhalt des DVD-Xpress-DX2-Geräts auf
Vollständigkeit überprüfen
Hardware:
• DVD Xpress DX2-Gerät
• 2 Meter USB-Kabel
• 3 m A/V-Kabel (RCA Video und (L+ R) Audio)
• Zwei (1) Installations-CDs
• Handbuch
• Registrierungskarte
CD enthält:
• Capture Wizard Capture & Export-Utility
• DVD Xpress DX2-Gerätetreiber
• Ulead VideoStudio 9 SE DVD, angepasst an DVD Xpress DX2
• Handbuch
1
Frontseite
Rückseite

34
35
Video- und Audiokabel Anschliessen
In diesem Abschnitt schließen wir die Audio- und Videokabel an, die benötigt werden, um
Audio und Video auf den Computer zu übertragen und anschließend zur Ansicht bzw. zur
Aufnahme an ein Fernseh- oder Videogerät zurückzuschicken.
2
Schließen Sie Ihre Videoquelle (VHS, DVD, Laser Disc Player, TV usw.) an Ihr DVD
Xpress DX2-Gerät an. Schließen Sie das 2 Meter lange A/V-Eingangskabel (D) an die 3
RCA-Buchsen Ihrer analogen Audio-/Videoquelle an (RCA Line Out).
USB- und Netzanschluss vornehmen
In diesem Abschnitt schließen Sie das DVD Xpress DX2-Gerät an Ihren PC an und
installieren die Software-Treiber. Lesen Sie sich diesen Abschnitt zunächst ganz durch.
Befolgen Sie anschließend die einzelnen Schritte zum Anschließen des DVD Xpress DX2-
Geräts an Ihren Computer und zur Installation der Gerätetreiber und Software:
Die zu USB DVD Xpress DX2 gehörige CD einlegen.
3

36
37
Gerätetreiber und Software installieren
Schließen Sie als Nächstes das USB-Kabel an das DVD Xpress DX2-Gerät und an Ihren
PC an. Windows erkennt das Gerät und Sie erhalten eine Aufforderung zur Installation
der Gerätetreiber.
Windows XP und Win2000 Lassen Sie Windows eine automatische Suche nach den
Treibern durchführen. Die Treiber befinden sich im Root-Verzeichnis der mit dem DVD
Xpress DX2-Gerät gelieferten CD (normalerweise auf dem “D”-Laufwerk). Windows
installiert die Treiber automatisch.
4
Software installieren
Nachdem Sie das Gerät installiert haben, klicken Sie auf die Schaltäche “Capture Wizard”.
Dies installiert die Softwarekomponenten, die für den Betrieb des DVD Xpress DX2-Geräts
erforderlich sind. Außerdem wird die Capture-Wizard-Software installiert, mit der Sie Video
aufzeichnen und abspielen können.
• Wenn Microsoft DirectX 9.0c nicht bereits auf Ihrem Computer installiert ist, wird es
automatisch installiert. DirectX 9.0c ist erforderlich, damit Ihr DVD Xpress DX2-Gerät
ordnungsgemäß funktionieren kann. Nach der Installation von DirectX 9.0c müssen Sie
Ihren Computer möglicherweise neu starten.
• Wenn Ihr Computer neu gestartet wurde, klicken Sie auf “Mein Arbeitsplatz” auf Ihrem
Desktop. Klicken Sie zweimal rasch hintereinander auf das Symbol für Ihr CD-Laufwerk,
wodurch der Installationsbildschirm für DVD Xpress DX2 wieder erscheint.
• Fahren Sie mit der Installation der gebündelten Software auf Ihrem System fort:
VideoStudio 9 SE DVD.
5
Hardware-Installation überprüfen
Überprüfen Sie im Windows-Gerätemanager, ob
die DVD Xpress DX2-Hardware ordnungsgemäß
installiert ist und von Windows erkannt wird.
6

36
37
Windows XP, Windows 2000:
1 Klicken Sie auf “Start”, “Einstellungen”, “Systemsteuerung”.
2 Im Fenster mit der Systemsteuerung klicken Sie auf “System”.
3 Klicken Sie auf die Registerkarte “Hardware”.
4 Klicken Sie auf die Schaltfläche “Gerätemanager”.
5 Klicken Sie zweimal rasch hintereinander auf “Sound, Video und Game Controller”
6 “ADS DVD Xpress DX2” müsste aufgeführt sein.
Wenn ADS DVD Xpress DX2 unter “Sound, Video und Game Controller” aufgeführt ist,
ist das Gerät ordnungsgemäß installiert.
System optimieren
7
VGA-Auflösung
Die optimale Bildschirmauflösung zum Anschauen von Video bei voller Auflösung ist 1024
X 768. DVD Video wird mit einer Auflösung von 720 x 480 (720 x 576) PAL aufgezeichnet.
Zu niedrige Bildschirmauflösung bedeutet, dass Sie Ihr Video nicht bei voller Auflösung
ansehen können.
1 Klicken Sie mit der rechten Maustaste auf das Desktop
2 Klicken Sie auf “Eigenschaften”
3 Klicken Sie auf die Registerkarte “Einstellungen”
4 Stellen Sie die Bildschirmauflösung auf 1024 X 768 & 16 Bit Color (oder höher,
vorausgesetzt, Ihre VGA-Karte und Ihr Monitor unterstützen eine höhere Auflösung
und Bittiefe).

38
39
Festplatte defragmentieren, um die Leistung zu optimieren
Die Plattendefragmentierung konsolidiert Dateien und Verzeichnisse auf Ihrer Festplatte
und ermöglicht einen besseren Systemzugriff auf Dateien und Verzeichnisse. Sie hilft auch
bei der Aufnahme und Speicherung von neuen Dateien auf Ihrer Festplatte. Bitte beachten
Sie, dass dieser Vorgang eine gewisse Zeit in Anspruch nimmt, die von verschiedenen
Faktoren abhängt, einschließlich der Größe der Festplatte, der Anzahl und Größe der
Dateien und dem Grad der Fragmentierung. Bevor Sie Ihre Festplatte defragmentieren,
können Sie durch die Analyse eines Volumes festellen, ob dieser Schritt notwendig ist.
1 Auf Mein Computer doppelklicken
2 Die Festplatte, auf der Sie Ihre aufgenommenen Videos speichern wollen, mit der
rechten Maustaste anklicken und Eigenschaften selektieren
3 Die Karteikarte Tools anklicken
4 Den Button Jetzt defragmentieren anklicken
5 Den Button Analysieren anklicken, um festzustellen, ob die Festplatte defragmentiert
werden soll
Installationszusammenfassung
Bis jetzt sollten Sie:
1 Alle Audio- und Videoverbindungen zwischen dem DVD Xpress DX2-Gerät und Ihrem
Audio/Video-Gerät hergestellt haben.
2 DVD Xpress DX2 an die USB-Schnittstelle Ihres PCs angeschlossen haben.
3 USB-Treiber installiert und überprüft haben, dass das Gerät ordnungsgemäß installiert ist.
4 Alle für den Betrieb erforderlichen Softwareprogramme installiert haben.
5 Das System ist für beste Leistung optimiert.
6 Und schon können Sie mit dem Capturing von Videos auf Ihren PC beginnen.
8
Fangen Sie an, Ihre eigenen DVD-Filme zu erstellen
9
Vergessen Sie nicht, zum Capturen des Videos Ihre Videoquelle (Videorekorder,
Camcorder usw.) einzuschalten und auf die PLAY-Taste zu drücken.
Nachdem Sie die Installation abgeschlossen haben, können Sie mit dem Aufzeichnen
von Video beginnen. Capture Wizard (CapWiz) gibt Ihnen die Möglichkeit, Video rasch
und einfach in Ihren PC zu importieren und wieder zu exportieren, ohne dass Sie sich mit
Videobearbeitung oder DVD-Authoring auskennen müssen. Capture Wizard gibt Ihnen die
Möglichkeit, sich mit der Aufzeichnung und dem Abspielen von Video vertraut zu machen,
ehe Sie sich umfangreicheren Programmen wie VideoStudio 9 SE DVD zuwenden.
Wir haben einen einfachen Start-Assistenten entwickelt, mit dem Sie Ihre Anschlüsse
überprüfen und die korrekten Setup-Einstellungen vornehmen können, ehe Sie mit der
Videoaufzeichnung beginnen.

38
39
4
Capture Wizard
DVD Xpress DX2 Capture Wizard
Klicken Sie auf “Next” (Weiter), um mit dem nächsten Schritt fortzufahren.
1 CapWiz öffnen
Klicken Sie auf das Cap-Wiz-Symbol auf Ihrem Desktop. Alternativ können Sie auch auf
“Start”, “Programme”, “ADSTech DVD Xpress DX2” und “Capwiz” klicken.
Wählen Sie den in Ihrem Land verwendeten Videostandard aus. Der Videostandard in
Nordamerika ist NTSC. In Europa und vielen anderen Ländern ist der Videostandard PAL.
Wenn Sie nähere Informationen zu diesen Videostandards wünschen, klicken Sie auf
“Learn more about worldwide Video standards”.
2 Videoeingänge & -ausgänge auswählen
Wählen Sie je nach verwendeter Videoquelle entweder RCA, S-Video oder DV aus.

40
41
3 Einen Dateinamen eingeben und ein Zielverzeichnis für die Datei auswählen
Als Speicherverzeichnis ist “Eigene Dateien\Eigene Videos\” vorgegeben, außerdem ist
als Dateiname “Movies” vorgegeben. Sie können den Zielordner und den Dateinamen
nach Belieben ändern.
4 Videoformat auswählen
In diesem Schritt wählen Sie zwischen den Kompressionsformaten MPEG-1 und
MPEG-2 aus. Wählen Sie MPEG-2, wenn Sie Video im DVD-Format aufzeichnen
möchten (höchste Videoqualität). Wählen Sie MPEG-1, wenn Sie Video im VCD-Format
aufzeichnen möchten. Wenn Sie alle Schritte vom Programmassistenten (Wizard)
durchführen lassen, können Sie auf dem Bildschirm “Audio / Video Format” im MPEG-4-
oder DivX-Format capturen.
Die Anzeige “Disk Space” (freier Festplattenspeicher) zeigt, wie viel freien Speicherplatz
Sie auf Ihrer Festplatte haben, und gibt Ihnen ein Beispiel, wie viel Video Sie
aufzeichnen können, wenn Sie MPEG-2-Video mit einer Übertragungsgeschwindigkeit
von 3 Mb/s. aufzeichnen.
Wenn Sie nähere Informationen zu den MPEG-Formaten wünschen, klicken Sie auf
“Learn more about Video formats”.

40
41
5 Fertig
Jetzt sind Sie so weit, dass Sie mit dem Ansehen und Aufzeichnen von Video beginnen
können. Dazu müssen Sie Ihren Camcorder bzw. Ihr Videogerät starten. Drücken Sie
einfach die Play-Taste auf Ihrer Videoquelle (VCR, DVD-Player usw.).
Klicken Sie auf “Finish” (Beenden). Das Setup-Fenster verschwindet und Sie sehen den
Capture-Wizard- Programmbildschim.
Wenn Sie das erste Mal mit Capture Wizard arbeiten
Sie haben gerade das Setup abgeschlossen und dabei Ihre Videoanschlüsse überprüft
und Ihr Videoformat ausgewählt. Sie können jetzt mit der Videoaufzeichnung beginnen.
The Capture Wizard Interface

42
43
Video in der Vorschau anzeigen und aufnehmen
1 Vergewissern Sie sich, dass Ihr Videogerät ein Video abspielt.
2 Anklicken von “Preview” (Vorschau) zeigt das aktuelle Video im Vorschaufenster an. Die
Statusanzeigen sind blau und zeigen an, dass Sie sich im Vorschaumodus befinden.
3 Durch Anklicken von “Stop” ( ■ ) oder Drücken der Escape-Taste auf Ihrer Tastatur
können Sie die Videovorschau stoppen.
4 Wenn Sie während der Videoschau auf die rote Aufnahmetaste “Record” ( ● ) klicken,
stoppt das Video für einen kurzen Moment, ehe es erneut startet. Wenn die
Videovorschau wieder startet, wird das Video gleichzeitig aufgezeichnet. Sie werden
feststellen, dass die Statusanzeigen jetzt rot sind und anzeigen, dass das Video
aufgenommen wird.
5 Sie können den Aufnahmevorgang stoppen, indem Sie entweder die Schaltfläche
“Stop” ( ■ ) anklicken oder die Escape-Taste auf Ihrer Tastatur drücken.
6 Sie werden feststellen, dass der Dateiname jetzt in der Playback-Liste erscheint.
Aufnahme starten
1 Der Aufnahmevorgang kann gestartet werden, wenn sich CapWiz im Stop- oder
Bereitschaftszustand befindet, oder während Sie sich Video in der Vorschau ansehen.
2 Klicken Sie auf die rote Aufnahmetaste ( ● ) um die Aufnahme zu starten.
3 Klicken Sie auf die Stoptaste ( ■ ) oder drücken Sie die Escape-Taste auf Ihrer Tastatur,
um den Aufnahmevorgang zu stoppen.
4 Das Video wird in der Auflösung angezeigt, die Sie zuvor für die Videoaufzeichnung
ausgewählt haben.
Playback
Gecapturete Videodateien können auf dem Computerbildschirm angezeigt werden.
Auswahl dieser Option bewirkt, dass die aufgezeichneten Dateien abgespielt werden.
Video wird in der gleichen Auflösung abgespielt, in der es gecapturet wurde.
1 Klicken Sie auf den Dateinamen in der Playbackliste und anschließend auf die
Schaltfläche “Play” ( ► ) .Sie können das Playback auch sofort starten lassen, indem
Sie zweimal rasch hintereinander auf den Dateinamen klicken. Die Statusanzeige wird
grün und zeigt Play.
2 Sie können das Playback stoppen, indem Sie auf die Schaltfläche “Stop” ( ■ ) klicken
oder die Escape-Taste auf Ihrer Tastatur drücken.
Video durchsuchen
Wenn Sie ein langes Video aufgenommen haben, kann es sein, dass Sie bis zu einem
bestimmten Punkt in der Videodatei vorspulen und die Wiedergabe von dieser Stelle an
fortsetzen möchten. Diese Option steht nur bei MPEG-2-Dateien zur Verfügung.
1 Doppelklicken Sie auf die Datei, die Sie in Ihrem Computer abspielen wollen.
2 Während das Video auf dem Bildschirm läuft, ziehen Sie den Wiedergabepositionsschi
ber mit der Maus auf die gewünschte Stelle.
3 Wenn Sie die Maus loslassen, wird die Wiedergabe der Datei fortgesetzt.
Tastaturkürzel:
Vorschau = Eingabetaste
Aufnahme = “R”-Taste
Playback sofort starten = Dateinamen zweimal rasch hintereinander anklicken
Play/Pause = Leertaste
Aufnahme beenden = Escape-Taste
Vorschau beenden = Escape-Taste
1 Sekunde vorspulen (im Pause-Modus) = rechte Pfeiltaste
1 Sekunde zurückspulen (im Pause-Modus) = linke Pfeiltaste

42
43
Capture Wizard - Merkmale und Funktionen
Dateiname des aufgezeichneten Videoclips
Werfen Sie einen Blick in das Kästchen “Recording Filename” (Dateiname für die
Aufzeichnung), ehe Sie mit der Videoaufnahme beginnen. Hier sehen Sie den
Dateinamen, den Sie zu Anfang mit dem Assistenten für die aufzunehmende Datei
eingegeben haben.
1 Sie können den Dateinamen beibehalten oder den Assistenten aufrufen und einen
neuen Namen eingeben.
2 Wenn Sie das Kästchen “Auto Naming” (automatische Namensgebung) mit einem
Häkchen versehen, benennt CapWiz alle aufgezeichneten Dateien automatisch in
aufsteigender Reihenfolge. Wenn also Ihre Videodatei den Namen “Mein Video” trägt,
erhält der erste aufgezeichnete Clip den Namen “My Video-0000”, die zweite
“My Video-0001” usw.
3 Jedes Mal, wenn Sie den Aufnahmevorgang stoppen, erscheint ein neuer Dateiname in
der Playbackliste.
4 Wenn Sie das Kästchen “Auto Naming” abwählen und stattdessen auf “Unique”
(einmaliger Dateiname) klicken, verwendet CapWiz den Dateinamen, den Sie in das
Feld “Filename” eintragen. Hierbei müssen Sie für jeden aufgezeichneten Videoclip
einen neuen Dateinamen eingeben. Wenn Sie die Option “Unique” ausgewählt haben
und mehrere Videoclips aufnehmen, ohne zwischendurch einen neuen Dateinamen
einzugeben, wird die aufgenommene Datei überschrieben.
Playbackliste
In der Playbackliste sehen Sie die Dateinamen der aufgezeichneten Videoclips. Die
Dateien werden in dem Verzeichnis abgelegt, das Sie zu Anfang im Capture-Assistenten
ausgewählt haben. Rufen Sie den Assistenten auf, wenn Sie nicht sicher sind, in welchem
Verzeichnis die Dateien gespeichert werden.
Browse
Anhand der Schaltfläche “Browse” (Durchsuchen) können Sie zu anderen Verzeichnissen
oder Festplatten auf Ihrem System navigieren. Wenn Sie ein anderes Verzeichnis
auswählen, erscheinen alle darin enthaltenen MPEG-Videodateien in der Playbackliste.
Details
Anklicken von “Details” gibt Ihnen die Möglichkeit, Einzelheiten zu den Dateien in der
Playbackliste einzusehen. Es erscheint eine Dialogbox mit Dateidetails wie Datum der
letzten Änderung, Dateigröße, Dateiname und Speicherverzeichnis.
Wenn Sie eine Datei in dieser Dialogbox anklicken und erneut auf “Details” klicken, sehen
Sie weitere Angaben zu der Datei, z. B.:
1 Videobitrate
2 Audio-Samplingrate
3 Audiobitrate
4 Frame-Rate
Datei löschen
Wenn Sie sich im Fenster mit den Dateidetails befinden, können Sie Dateien löschen,
indem Sie auf die Schaltfläche “Remove” klicken. CapWiz fragt Sie, ob Sie sicher sind,
dass Sie die Datei löschen möchten. Anklicken von “OK” bewirkt, dass die Datei von Ihrem
System gelöscht wird.

44
45
Software-Links
Mit den Icons seitlich im CapWiz Fenster können Sie auf einfache Weise aus CapWiz
die gebündelten Anwendungen aufrufen, die mit Ihrem DVD Xpress DX2 mitgeliefert
wurden. Sie können schnell VideoStudio aufrufen. Wenn Sie ein Icon für eine Anwendung
anklicken, wird die entsprechende Anwendung gestartet und CapWiz wird automatisch
geschlossen.
Mit CapWiz können Sie auch MPEG1- oder MPEG2-Video direkt auf Disc aufnehmen,
klicken Sie einfach auf den Button “Direct to Disc”, um die Anwendung zu starten. In Ihrem
DVD Brenner müssen Sie die passende Disc für das gewünschte Projekt haben.
Menüoptionen
In diesem Abschnitt werden die Einstellungen und Menüpunkte beschrieben, die Sie am
oberen Rand des CapWiz-Programmbildschirms sehen.
Inputs (Eingänge)
Über diese Dialogbox können Sie Optionen für den Videoeingang und -ausgang ändern.
Sie haben die Wahl zwischen RCA und S-Video Input. Diese Einstellungen lassen sich
auch ändern, indem Sie Capture Wizard aufrufen.
Audio/Video format (Audio-/Videoformat)
Country Setting In der Dialogbox “Audio/Video format” können Sie das Videoformat von
NTSC auf PAL umstellen und umgekehrt. Wenn Sie nicht sicher sind, welches Format
für Sie richtig ist, rufen Sie den CapWiz-Assistenten auf und lesen Sie sich den Abschnitt
“Learn more about worldwide Video Standards” durch.
Video Quality (Videoqualität)
Wählen Sie das gewünschte Videoformat aus. Folgende Optionen stehen zur Auswahl:
• DVD (MPEG-2)
• Super Video CD (SVCD)
• Video CD (VCD)
• iPod™ (MPEG-4)
• Sony PSP™ (MPEG-4)
• DivX (MPEG-4)
Custom User Defined video settings (Nutzerspezifische Videoeinstellungen)
Mit CapWiz können Sie Ihre eigenen Einstellungen für die Aufnahme vornehmen. Die
benutzer¬definierten Einstellungen ermöglichen große Flexibilität bei der Wahl der
Einstellungen für die Aufnahme gemäß Ihren eigenen Wünschen. Klicken Sie auf den
Button “Custom Settings…” (benutzerdefinierte Einstellungen), um die Dialogbox für die
benutzerdefinierten Einstellungen zu öffnen.
Regionale Einstellungen
Selektieren Sie das Land, in dem Sie sich befinden, um die richtige
Videonorm einzustellen.

44
45
NTSC
325 x 240 (VCD)
352 x 480 (1/2 D1)
480 x 480 (SVCD)
640 x 480 (DVD)
720 x 480 (DVD)
Videokodierformat
• MPEG-1 (nur VCD)
• MPEG-2 (DVD oder SVCD)
• DivX (MPEG-4)
Audiokodierformat
• MPEG-1 Layer-2
• WAV (LPCM)
Compression Tuning (Kompressionseinstellung)
Hier können Sie das gewählte Format für die Videokodierungsformat individuell anpassen.
Sie können die Video Resolution (Videoauflösung), Video Quality (Videoqualität), Audio
Frequency (Audiofrequenz) und Audio Bit Rate (Audio-Bitrate) einstellen.
Video Resolution (Videoauflösung)
Beim MPEG-2-Codierungsformat können Sie unter den folgenden
Capture-Auflösungen auswählen:
PAL
352 x 288 (VCD)
352 x 576 (1/2 D1)
480 x 576 (SVCD)
720 x 576 (DVD)
Beim MPEG-4-Codierungsformat können Sie unter den folgenden
Capture-Auflösungen auswählen:
NTSC
176 x 144 (Handheld)
352 x 240 (Portable)
640 x 480 (Home Theater 2)
720 x 480 (Home Theater 1)
PAL
176 x 144 (Handheld)
352 x 288 (Portable)
720 x 576 (Home Theater)
Für VCD gibt es keine Einstellungen für die Capture-Qualität, da dieses Format mit
Standard-Bitraten für Video und Audio arbeitet.
MPEG-1 Bei Auswahl von MPEG-1 ist für die Videoauflösung nur 352 x 240 (NTSC) oder
352 x 288 (PAL) möglich.

46
47
Audio Frequency (Audiofrequenz)
Folgende Optionen stehen zur Auswahl:
• 48.0 KHz (MPEG-1 L2)
• 44.1 KHz (MPEG-1 L2)
Audio Bit Rates (Audiobitraten)
Das Audioformat ist immer komprimiert auf MPEG-1 Layer 2. Außerdem stellt CapWiz die
Audio-Samplingrate bei VCD und SVCD automatisch auf 44,1 KHz, bei DVD-Video auf
48 KHz. CapWiz gibt Ihnen die Möglichkeit, bei Ihren nutzerspezifischen Videoaufnahmen
eine Audiobitrate zwischen 192 kbits/s und 384 kbits/s auszuwählen.
Nutzerspezifische Einstellungen - Bitte beachten
Capture Wizard verfügt über ein hohes Maß an Flexibilität und gibt Ihnen die Möglichkeit,
Video in unterschiedlicher Auflösung und mit unterschiedlichen Audio/Video-Bitraten
aufzunehmen. Diese Flexibilität wurde auf Wunsch vieler Nutzer eingerichtet.
Denken Sie vor dem Aufzeichnen von Video jedoch immer daran, was Sie mit dem
aufgezeichneten Video machen möchten. Wenn Sie beabsichtigen, das aufgezeichnete
Video auf CD oder DVD zu brennen, verwenden Sie Auflösungen und Bitraten, die mit
Ihrem Brenner bzw. Player kompatibel sind. Andernfalls besteht die Gefahr, dass Sie viele
Stunden mit dem Aufzeichnen von Video verbringen und hinterher feststellen, dass die
DVD-Authoringsoftware das Video nicht direkt auf DVD brennen oder Ihr DVD-Player das
Video nicht abspielen kann.
Zulässige Einstellungen für VCD, SVCD und DVD (Häufig gestellte Fragen und Updates zu dieser Liste
finden Sie auf unserer Website):
Format
VCD
SVCD
DVD
Videobitraten
1.15 MB/s
1.5 - 2.5 MB/s
3 - 8 MB/s
Audiobitraten
224 KB/s
128 - 384 KB/s
192 - 448 KB/s
Hinweis: Wählen Sie 48,0 KHz (MPEG-1 L2) aus, wenn Sie MPEG-2 für DVD-Disk auswählen wollen.
Nutzerspezifische Einstellungen für die Videoaufnahme vornehmen
1 Klicken Sie auf die Schaltfläche “Custom Settings”.
2 Wählen Sie in der Dialogbox für die nutzerspezifischen Einstellungen die gewünschten
Optionen aus.
3 Klicken Sie auf “OK”, um die Einstellungen zu speichern.
4 Klicken Sie auf “Use Custom Format”, wenn Video mit den nutzerspezifischen
Einstellungen aufzuzeichnen.
Brightness/Color (Helligkeit/Farbe)
Hier können Sie Brightness (Helligkeit), Contrast (Kontrast), Hue (Farbton), Saturation
(Sättigung) und Sharpness (Bildschärfe) regulieren. Helligkeit/Farbe können nur geändert
werden, wenn Sie Video aufzeichnen oder in der Vorschau ansehen.
1 Verschieben Sie den Schieberegler der zu ändernden Bildeigenschaft. Die Änderung
macht sich in den nächsten ein bis zwei Sekunden bemerkbar.
2 Am besten, Sie ändern einen Wert nach dem anderen und sehen sich das Ergebnis im
Vorschaufenster an. Sobald Sie mit dem Ergebnis zufrieden sind, können Sie zum
nächsten Wert übergehen.
3 Wenn Sie einen Fehler machen, können Sie durch Anklicken von “Reset” die
vorgegebenen Standardeinstellungen wiederherstellen.
4 Anklicken von “OK” schließt die Dialogbox.
5 Für die beste Videoaufnahmequalität nehmen Sie die Einstellung während der
Vorschau vor.

46
47
Control (Steuerung)
Das Control-Menü ist eine alternative Möglichkeit, um Videoaufnahme und -playback zu
steuern. Folgende Optionen stehen zur Auswahl: Preview (Vorschau), Record (Aufnahme),
Stop, Pause und Play.
Applications (Anwendungsprogramme)
Das Applications-Menü ist eine alternative Möglichkeit, die gebündelte Software
aufzurufen. Außerdem haben Sie die Möglichkeit, den Pfad zu den Programmen zu
ändern, sollten Sie diese auf einem anderen Laufwerk installiert haben.
1 Klicken Sie auf die Menüschaltfläche “Applications”.
2 Anklicken von “VideoStudio” ruft das ausgewählte Programm auf. Dabei wird Capture
Wizard automatisch geschlossen.
3 Klicken Sie auf die Schaltfläche “Edit” (Bearbeiten). Daraufhin wird der Pfad zu dem
Verzeichnis angezeigt, in dem die Programme standardmäßig installiert werden.
4 Sie können den Verzeichnispfad ändern, indem Sie das Kästchen “…” anklicken. Suchen
Sie sich den Verzeichnispfad, in dem Sie das Programm installiert haben.
Options
Im Optionsmenü können Sie auswählen, wie Sie mit Capture Wizard arbeiten möchten:
Anklicken der Schaltfläche “Options” oben auf dem Programmbildschirm ruft das
Optionsmenü auf.
Show Splash (Startbildschirm anzeigen)
Ist die Option “Show splash” ausgewählt, erscheint jedes Mal, wenn Sie Capture Wizard
starten, der ADS-Startbildschirm. Wenn Sie den Startbildschirm nicht sehen möchten,
klicken Sie auf “Show Splash”, woraufhin das Auswahlhäkchen verschwindet.
Show Wizard (Assistenten anzeigen)
Ist die Option “Show Wizard” ausgewählt, erscheint jedes Mal, wenn Sie Capture Wizard
starten, der CapWiz-Assistent. Wenn Sie den Startbildschirm nicht sehen möchten,
können Sie “Show Wizard” durch Anklicken abwählen.
Preview Immediately at Startup (Vorschau sofort beim Programmstart)
Ist dies Option “Preview Immediately at Startup” ausgewählt, beginnt Capture Wizard
sofort beim Programmstart mit der Videovorschau.
Playback… (Wiedergabe)
Damit können Sie aufgenommenes Video, unabhängig von der Aufnahmeauflösung, mit
jeder Standard¬auflösung für die Wiedergabe abspielen:
1 Klicken Sie oben im Fenster auf Options (Optionen).
2 Klicken Sie auf Playback… (Wiedergabe)
3 Wählen Sie die gewünschte Playback Size (Wiedergabegröße).
4 Wenn Sie Full Screen (User Resizable) (Vollbild, vom Benutzer veränderbar) selektieren,
dann können Sie das Wiedergabefenster händisch auf die gewünschte Größe ziehen.
Bei dieser Selektion wird eine Dialogbox geöffnet, in der Sie die Auflösung für die
Wiedergabe von Videoaufnahmen verändern können. Damit können Sie etwa SVCD (480
x 480) Video mit 720 x 480 abspielen, wenn Sie das wünschen, und so weiter. Sie können
auch volle Bildschirm¬aufösung für die Wiedergabe aller Videos einstellen. Bei dieser
Einstellung wird ein Vollbildfenster geöffnet, die Größe kann aber durch Ziehen eines
beliebigen Fensterrandes händisch verändert werden.

48
49
Skins… (Layout Benutzeroberfläche)
Diese Option ruft den “Skin Chooser” aus. Zurzeit enthält CapWiz 2 Skin, d. h. In Zukunft werden eventuell auf
der ADS Tech Website andere Skins zum Download zur Verfügung gestellt.
Check space... (Festplattenspeicher)
Sie können zu Beginn des Aufnahmevorgangs eine Warnung anzeigen lassen, wenn nicht genügend
freier Festplattenspeicher vorhanden ist. Aktivieren Sie dieses Kästchen und wählen Sie mit dem
Schieberegler die Größe des Festplattenspeichers aus, bei dem Sie eine Warnung erhalten möchten.
Options for Recording... (Aufnahme)
Hier finden Sie die Dialogbox für die Aufnahme. Die folgenden Optionen stehen zur Verfügung:
Prompt to Confirm Recording (Aufnahmestart bestätigen)
Wenn diese Option aktiviert ist, erhalten Sie jedes Mal, wenn Sie auf die Aufnahmeschaltfläche
“Record” ( ● ) klicken, eine Aufforderung zur Bestätigung des Aufnahmevorgangs. Diese Option kann
nützlich sein, wenn Sie den Beginn des Aufnahmevorgangs zeitlich genau bestimmen möchten.
Prompt Delay Record (Eingabeaufforderung für die Aufnahmeverzögerung)
Ist diese Option ausgewählt, erscheint jedes Mal, wenn Sie die Aufnahmeschaltfläche “Record” ( ● )
anklicken, die Dialogbox “Recording Options” (Aufnahmeoptionen). Erneutes Anklicken von “Prompt
Delay Record” wählt diese Funktion wieder ab.
Wenn Sie die Schaltfläche “Record” ( ● ) klicken, erscheint eine Dialogbox, in der Sie die
Stunden, Minuten und Sekunden für die Aufnahmeverzögerung eingeben können. Wenn Sie den
Aufnahmevorgang z. B. erst in einer Stunde starten möchten, geben Sie 1 Stunde ein. Nach Ablauf der
Stunde startet die Aufnahme automatisch.
Disable Screen Saver during recording (Bildschirmschoner während der
Aufnahme deaktivieren)
Wenn Sie einen längeren Videoclip aufzeichnen, empfiehlt es sich, den Bildschirmschoner zu
deaktivieren. Je nach verwendeter Grafikkarte kann der Bildschirmschoner die Videoaufzeichnung
stören.
Duration (Aufnahmedauer)
Hier haben Sie die Möglichkeit, die Aufnahmedauer zeitlich zu beschränken. Wenn Sie z. B. 1 Stunde
Video aufzeichnen möchten, können Sie die Aufnahmedauer genau in Stunden, Minuten und Sekunden
eingeben. Sie können die Aufnahme starten und den Computer anschließend sich selbst überlassen,
da die Aufnahme nach der vorgegebenen Zeit beendet wird. Aufnahmeverzögerung (Record delay) und
Aufnahmedauer (Record duration) können gleichzeitig angewandt werden.
VCR-ähnliche zeitgesteuerte Aufnahme
Mit dieser Funktion können Sie Beginn und Ende einer Aufnahme mit der Systemzeituhr Ihres Computers
steuern. Geben Sie Datum und Uhrzeit für Beginn und Ende der Aufnahme ein, und selektieren Sie
danach die Box “Use start and stop recording times specified” (angegebene Zeiten für Beginn und Ender
Aufnahme verwenden). Klicken Sie auf Ok und zum Aktivieren dann auf die Taste “Aufnahme” ( ● ) in der
Capture Wizard Schnittstelle.
Wizard
Indem sie die Zauberertaste anklicken, beginnen die Zauberer-Schritte auf Ihrem Schirm und Sie
können alle mögliche benötigten Änderungen vornehmen. Wenn Sie diese Taste durch Fehler klicken,
gerechtes Klicken Löschen auf dem Schirm Step1.
Help (Hilfe)
About CapWiz (Programminfo)
Wählen Sie dieses vor, um Informationen über die CapWiz Anwendung zu sehen, die Sie haben. Diese
Informationen sind wichtig, wenn Sie irgendwelche Probleme haben und mit der Tech-Unterstützung für
Hilfe in Verbindung treten müssen. Suchen Sie nach der Versionsnummer und dem Datum.
Help Using CapWiz (CapWiz-Hilfe)
Öffnet eine Adobe-Acrobat-Datei mit dem hier vorliegenden CapWiz-Handbuch.
System Info (Systeminformationen)
Öffnet eine Dialogbox mit Systeminformationen. Sie können die Schaltfläche “Copy” (Kopieren)
anklicken, die Systeminformationen in eine E-Mail einfügen und an das ADS-Supportpersonal schicken,
wenn Sie darum gebeten werden.

48
49
5
Video für Ihren Video iPod™, Sony PSP™
oder Creative Zen Vision erstellen
Wir haben es einfach für Sie gemacht, Video zur Wiedergabe auf einem tragbaren Mediaplayer
zu capturen. Um Ihnen bei diesem Schritt zu helfen, haben wir im Fenster “Audio / Video Format”
Optionen für iPod™ (MPEG-4) und Sony PSP™ (MPEG-4) vorgesehen. Sie können Video im
gewünschten Format capturen und anschließend mithilfe von iTunes auf Ihren Video iPod™ übertragen.
Zur Übertragung auf einen Sony PSP™ brauchen Sie lediglich die gecaptureten Dateien auf den Sony
PSP™ zu kopieren (dazu benötigen Sie einen Memory Stick Duo™ und freien Speicherplatz auf Ihrem
Sony PSP™ für die Wiedergabe).
Video iPod™
1 Klicken Sie auf die Schaltäche “Audio / Video
Format” (Audio-/Videoformat)
2 Wählen Sie unter “Video Quality” (Videoqualität) die
Option “iPod™ (MPEG-4)” aus
3 Klicken Sie auf “OK”
4 Klicken Sie auf der CapWiz-Benutzeroberäche auf
“Preview” (Vorschau), um sich das Video anzusehen.
Das Video wird in einem mit dem Video iPod™
kompatiblen Auösungsformat angezeigt.
5 Stellen Sie auf Ihrer Videoquelle den ersten Frame
ein, den Sie capturen möchten.
6 Wenn Sie bereit sind, drücken Sie die “PLAY”-Taste
auf Ihrer Videoquelle und klicken Sie “RECORD”
(Aufnahme) auf der CapWiz-Benutzeroberfläche. Der Aufnahmevorgang beginnt.
7 Notieren Sie sich den Namen der gecaptureten Videodatei, damit Sie sie später auf Ihren Player
übertragen können.
8 Wenn Sie mit dem Capturen des Videos fertig sind, können Sie Ihren Video iPod™ an den Computer
anschließen (benutzen Sie das zum iPod gehörende USB-Kabel) und die gecapturete Datei mithilfe
von iTunes auf den Video iPod™ übertragen.
Sony PSP™
1 Klicken Sie auf die Schaltfläche “Audio / Video Format” (Audio-/Videoformat)
2 Wählen Sie unter “Video Quality” (Videoqualität) die Option “Sony PSP™” (MPEG-4) aus
3 Klicken Sie auf “OK”
4 Klicken Sie auf der CapWiz-Benutzeroberfläche auf “Preview” (Vorschau), um sich das Video
anzusehen. Das Video wird in einem mit dem Sony PSP™ kompatiblen Auflösungsformat angezeigt.
5 Stellen Sie auf Ihrer Videoquelle den ersten Frame ein, den Sie capturen möchten.
6 Wenn Sie bereit sind, drücken Sie die “PLAY”-Taste auf Ihrer Videoquelle und klicken Sie “RECORD”
(Aufnahme) auf der CapWiz-Benutzeroberfläche. Der Aufnahmevorgang beginnt.
7 Notieren Sie sich den Namen der gecaptureten Videodatei, damit Sie sie später auf Ihren Player
übertragen können.
8 Wenn Sie mit dem Capturen des Videos fertig sind, können Sie Ihren Sony PSO™ an den Computer
anschließen (benutzen Sie das zum Sony PSP™ gehörende USB-Kabel) und die gecapturete Datei
in Windows Explorer auf den Sony PSP™ kopieren.

50
51
Creative Zen Vision
Das Creative-Zen-Vision-Gerät unterstützt unterschiedliche Videoformate, von denen Sie eines
auswählen können, ehe Sie mit dem Capturen von Video beginnen. Die folgenden Videoformate
werden unterstützt: MPEG-1, MPEG-2 und DivX (MPEG-4). Folgen Sie den unten stehenden
Anweisungen und capturen Sie das Video in dem Format, das Sie in Ihrem Gerät verwenden möchten.
1 Klicken Sie auf die Schaltfläche “Audio / Video Format” (Audio-/Videoformat).
2 Klicken Sie auf die Schaltfläche “Custom Settings…” (kundenspezifische Einstellungen).
3 Wählen Sie unter “Regional Settings” (Regionseinstellungen) Ihr Land aus.
4 Wählen Sie unter “Video Encoding Format” (Videokodierungsformat) MPEG-1, MPEG-2 oder
DivX (MPEG-4) aus.
5 Wählen Sie unter Audio Encoding Format (Audiokodierungsformat) die Option “MPEG-1 Layer-2” aus.
6 Kompressionseinstellung (wählen Sie eine der unten stehenden Optionen aus):
Option Video Resolution
(Videoauflösung)
640 x 480 (MPEG-2)
480 x 480 (MPEG-2)
352 x 288 (MPEG-1)
640 x 480 (MPEG-4)
352 x 240 (MPEG-4)
Audio Frequency
(Audiofrequenz)
44.1 KHz (MPEG-1 L2)
48.0 KHz (MPEG-1 L2)
44.1 KHz (MPEG-1 L2)
44.1 KHz (MPEG-1 L2)
48.0 KHz (MPEG-1 L2)
48.0 KHz (MPEG-1 L2)
Video Quality
(Videoqualität)
Ziemlich gut
Gut
Sehr gut
Am besten
Ziemlich gut
Gut
Sehr gut
Am besten
Ziemlich gut
Ziemlich gut
Gut
Ziemlich gut
Gut
Audio Bit Rates
(Audio-Bitrate)
224 KB/s
224 KB/s
224 KB/s
224 KB/s
224 KB/s
1
2
3
4
5
7 Klicken Sie auf “OK”, wählen Sie unter “Use Custom Format” (Kundenspezifisches Format
verwenden) die gewünschte Option aus und bestätigen Sie mit “OK”.
8 Klicken Sie auf der CapWiz-Benutzeroberfläche auf die Schaltfläche “Preview” (Vorschau), um sich
das Video anzusehen. Das Video wird in der ausgewählten Auflösung angezeigt.
9 Stellen Sie den ersten Frame in Ihrer Videoquelle ein, den Sie capturen möchten.
10 Wenn Sie bereit sind, drücken Sie die “PLAY”-Taste auf Ihrer Videoquelle und klicken Sie auf der
CapWiz-Benutzeroberfläche auf “RECORD” (Aufnahme). Der Aufnahmevorgang beginnt.
11 Notieren Sie sich den Namen der gecaptureten Videodatei, damit Sie sie später auf Ihren Player
übertragen können.
12 Wenn Sie mit dem Capturen des Videos fertig sind, können Sie Ihr Creative-Zen-Vision Gerät
anschließen (verwenden Sie das zum Creative-Zen-Vision-Gerät gehörende USB-Kabel).
Es erscheint eine Aufforderung zum Öffnen eines Anwenderprogramms. Wählen Sie die Option
“Synchronize media files to this device using Windows Media Player” (Mediadateien mithilfe von
Windows Media Player mit diesem Gerät synchronisieren) und klicken Sie anschließend auf “OK”.
13 Verschieben Sie die gecapturete Datei in das “Sync List”-Fenster (Synchronisierungsliste) und
klicken Sie auf “Start Sync” (Synchronisierung starten). Die Datei wird auf Ihr Gerät übertragen.
Hinweis: 2 Stunden gecapturetes Video (MPEG-4) benötigen ca. 700 MB Festplattenspeicher.
Vergewissern Sie sich, dass genügend freier Speicherplatz auf Ihrem tragbaren Media Player
ist, ehe Sie mit der Übertragung des Videos beginnen.

50
51
6
Direkt auf Disk
“Direct to Disc” - Assistent - Überblick
Direkt auf optischen Plattenspeicher capturen
CapWiz bietet die Möglichkeit, Video direkt auf VCD-, SVCD- oder DVD-Disk zu capturen.
Diese Funktion steht nur bei den Videoformaten MPEG-1 und MPEG-2 zur Verfügung.
Für optimale Ergebnisse sollten Sie vor Beginn dieses Schritts immer eine leere CD-R-
oder DVD-Disk in Ihr CD- oder DVD-Laufwerk einlegen.
Eine MPEG-Datei auf einen optischen Plattenspeicher brennen
Es besteht auch die Möglichkeit, eine zuvor gecapturete MPEG-1- oder MPEG-2-
Videodatei zu laden und auf Disk zu brennen. Bitte beachten, dass pro Disk jeweils nur
eine Videodatei gebrannt werden kann. Wenn Sie beabsichtigen, mehrere Videoclips zu
bearbeiten und auf einer Disk zusammenzufügen, können Sie dazu die im Lieferumfang
des Produkts enthaltene Software VideoStudio 9 verwenden. Während die Datei auf Disk
gebrannt wird, können Sie anhand der Fortschrittsleiste sehen, wie weit der Brennvorgang
fortgeschritten ist.
Kein Festplattenspeicher erforderlich… d. h., Sie brauchen keine Dateien zu löschen,
wenn Sie Ihr Projekt beendet haben oder Ihre Festplatte voll ist.
Eine wirklich aufregende und neue Funktion ist die Möglichkeit, Video in Echtzeit “direkt
auf Disk” zu brennen. Sie können eine VCD, SVCD oder DVD erstellen, ohne das Video
zu irgendeinem Zeitpunkt auf der Festplatte Ihres Computers speichern zu müssen. Viele
unserer Kunden haben sich eine schnelle und einfache Methode zur Archivierung von
Videoband auf optischen Plattenspeichern gewünscht. Mit dem “Direct to Disc”-Assistenten
in CapWiz haben sie jetzt die Möglichkeit dazu. Sie können das Video einfach capturen
und direkt auf Disk brennen, ohne es zunächst auf Ihrer Festplatte speichern zu müssen.
Sie brauchen sich keine Sorgen darüber zu machen, ob Ihr Festplattenspeicher ausreicht,
und brauchen Ihre Dateien nicht aufwändig zu verwalten – einfach Capturen und Brennen.
Unterstützung aller Arten von Speichermedien
Sie können auf jeden optischen Plattenspeicher capturen (CD-R, CD-RW, DVD+R,
DVD+RW, DVD-R, DVD-RW).
Müheloses DVD-Authoring
Das “Direkt-auf-Disk”-Capturen in CapWiz wurde im Hinblick auf Einfachheit konzipiert
– erwarten Sie also nicht zu viele aufwändige DVD-Authoring-Tools. Für Anwender, die
kreativer arbeiten wollen, haben wir Ulead Video Studio 9 SE DVD mitgeliefert. CapWiz
und die Direkt-auf-Disk-Funktion (DTD) bieten eine rasche und einfache Möglichkeit, Video
auf den PC zu capturen oder auf Disk zu brennen.

52
53
Nur “Single Session” (eine Aufnahme pro Disk)
Im Gespräch mit unseren Kunden haben wir herausgefunden, dass die meisten Leute
nichts weiter möchten, als ihre Videobänder auf rasche und einfache Weise auf DVD zu
archivieren. Funktionen wie das spätere Hinzufügen zusätzlicher Dateien (Multi-session
Recording), das Bearbeiten der DVD und andere Funktionen, die man in kompletten
DVD-Authoring-Paketen findet, wurden daher weggelassen. Auch hier stand das Ziel im
Vordergrund, die Direkt-auf-Disk-Funktion von CapWiz schnell, übersichtlich und einfach in
der Anwendung zu machen.
Was bedeutet “Single Session”?
Single Session bedeutet, dass Sie nach dem Brennen eines Videos auf Disk keine
weiteren Dateien anhängen oder hinzufügen können. Das heißt, Sie können die Disk
nur einmal beschreiben und nur ein Heimvideo bzw. ein gecapturetes Video auf die Disk
brennen. Die Videoaufnahmen lassen sich nur auf eine leere Disk brennen. Befindet
sich bereits Video oder eine andere Datei auf der Disk, lässt sich kein Video auf diese
Disk aufzeichnen. Das heißt, die zu beschreibende Die Disk muss leer sein. Wenn Sie
eine wiederbeschreibbare (RW) Disk einlegen, auf der sich bereits eine Videoaufnahme
befindet, haben Sie die Möglichkeit, die Datei abzuspielen (um zu sehen, was sich auf der
Disk befindet). Wenn Sie auf diese wiederschreibbare Disk ein Video capturen möchten,
müssen Sie die Datei zunächst löschen oder alternativ eine andere Disk verwenden.
Funktionen zum DVD-Authoring
• Aufzeichnung auf jede Art von optischem Speichermedium
• Auswahl des optischen Laufwerks
• Bestätigung der Laufwerkskapazität
• Bestätigung des Medientyps im Laufwerk und dessen Beschreibungsstatus (es kann
nur auf eine leere Disk aufgenommen werden)
• Auswahl des Videokompressionsformats
• Anzeige der verfügbaren Aufzeichnungszeit auf Grundlage der Einstellungen für die
Videokompression und des Disktyps
• Eingabe des Filmtitels (Datenträgername)
• Eingabe des Namens für den Videoclip
• Vorgabe der Aufnahmedauer (es wird die verfügbare Zeit angezeigt)
• Auswahl der Intervalle für die Kapitelpunkte
• Auswahl der Menüvorlage

52
53
CapWiz “Direct-to-Disc”-Assistent - Kurzanleitung
Wir haben versucht, den “Direct to Disc”-Assistenten möglichst einfach in der Anwendung
zu machen. Mit nur 4 Mausklicks können Sie beginnen, Video direkt auf Disk zu brennen.
In der Folge die Kurzanleitung, wie Sie Ihre Videos in Echtzeit auf Disk brennen können.
1 Eine leere CD- oder DVD-Disk in das Diskettenlaufwerk einlegen.
2 Auf die Schaltfläche “Direct to Disc Wizard” (Direkt-auf-Disk-Assistent) klicken.
3 “Capture Direct to Disc” (Direkt auf Disk capturen) auswählen oder eine Datei laden, um
diese anschließend auf Disk zu brennen.
4 Wählen Sie das Videoformat aus, das Sie aufzeichnen möchten (VCD, SVCD, DVD)
5 Wählen Sie das Diskettenlaufwerk aus, das Sie zum Brennen verwenden möchten.
6 Überprüfen Sie die Angaben zum Diskstatus auf dem Bildschirm “Step 1” (Schritt 1).
7 Klicken Sie auf “NEXT” (Weiter).
8 Geben Sie den Filmtitel und den Namen des Videoclips ein.
9 Geben Sie die Aufnahmedauer ein oder wählen Sie “None” (Keine) aus, um die
Aufnahme von Hand zu stoppen.
10 Geben Sie die Zeitintervalle für die “Chapter points” (Kapitelpunkte) ein oder wählen
Sie “None” (Keine) aus.
11 Klicken Sie auf “Record to Disc” (Auf Disk aufzeichnen).
12 Nach der Initialisierung der Disk auf “Yes” (Ja) klicken, um den Aufnahmevorgang
zu starten.
“Direct-to-Disc”-Assistent
Sie werden sehen, dass sich in der linken unteren Ecke des CapWiz-Bildschirms eine
Verknüpfungsschaltfläche namens “Direct to Disc” befindet.
Anklicken der Schaltfläche “Direct to Disc” ruft den Direct-to-Disc (DTD)-Assistenten
auf. Der DTD-Assistent kann gestartet werden, wenn CapWiz nicht in Betrieb ist (keine
Videovorschau), oder während ein Video in der Vorschau angezeigt wird. Der DTD-
Assistent lässt sich nicht starten, während Sie auf die Festplatte capturen oder eine zuvor
aufgenommene Videodatei abspielen.

54
55
Begrüßungsbildschirm
Der Begrüßungsbildschirm gibt eine Einführung in die Funktionen von DTD. Der
Begrüßungsbildschirm lässt sich abschalten, so dass er beim nächsten Aufrufen des
Programms nicht wieder erscheint. Zum Fortfahren auf “NEXT” (Weiter) klicken.
DTD-Assistent Schritt 1
In Schritt 1 wählen Sie aus, ob Sie Video capturen und direkt auf Disk brennen möchten,
oder ob Sie eine bereits auf dem Computer gespeicherte Datei laden und brennen
möchten. Ferner wählen Sie das Laufwerk und das Videoformat aus, in dem Sie capturen
und brennen möchten, und bestätigen die Laufwerksleistung und das
optische Speichermedium.
Video capturen und brennen oder eine zu brennende Datei laden
Die Standardeinstellung ist Capturen und Brennen. Wenn Sie eine zuvor gecapturete
Datei brennen möchten, wählen Sie die Option “Burn a previously captured file” (Eine
zuvor gecapturete Datei brennen) aus und suchen Sie sich die gewünschte Datei.
Einstellungen für die Videokompression
Wählen Sie das gewünschte Videoformat (VCD, SVCD oder DVD) aus. Es wird die auf der
Disk verfügbare Aufnahmezeit angezeigt, ausgehend vom verwendeten Speichermedium
und den Qualitätseinstellungen.
Diese Einstellungen setzen alle Capturing-Einstellungen außer Kraft, die Sie zu einem
früheren Zeitpunkt in CapWiz ausgewählt haben. Alternativ haben Sie die Möglichkeit,
“Custom” (Kundenspezifisch) auszuwählen, was bewirkt, dass der DTD-Assistent die
kundenspezifischen Einstellungen verwendet, die Sie in CapWiz ausgewählt haben.
Diskettenlaufwerk auswählen
Wenn Sie mehr als ein optisches Laufwerk haben, können Sie auswählen, welches
Laufwerk Sie zum Brennen verwenden möchten.
Der DTD-Assistent prüft das Laufwerk und zeigt an, welche Speichermedien vom
Laufwerk unterstützt werden. Die Laufwerkskapazität wird angezeigt. Nicht alle optischen
Laufwerke unterstützen das Brennen auf alle Speichermedien.

54
55
Vor dem Aufrufen des DTD-Assistenten müssen Sie eine leere CD- oder DVD-Disk in das
Laufwerk einlegen. Wenn Sie das Laufwerk auswählen, prüft der DTD-Assistent nicht nur
die Laufwerkskapazität, sondern stellt außerdem fest, welcher Typ von Speichermedium
sich im Laufwerk befindet. Es wird der Medientyp sowie der auf der Disk befindliche Inhalt
(sofern zutreffend) angezeigt. Zum Aufnehmen wird eine leere Disk benötigt. Vergewissern
Sie sich daher, dass neben der Mitteilung “Contents detected on the disc” (Auf der Disk
gefundene Inhalte) “Blank” (Leer) steht.
Was kann ich worauf brennen?
Laufwerksarten
CD-Brenner
DVD-Brenner
Gängige Speichermedien
CD-R oder CD-R/RW
CD-R, CD-R/RW, DVD-
R, DVD-RW, DVD+R,
DVD+RW
Auf der Disk mögliches Videoformat
VCD oder SVCD
VCD oder SVCD
DVD
DVD
Überprüfen Sie die Tauglichkeit Ihres Laufwerks und des verwendeten Speichermediums,
ehe Sie mit dem Videoprojekt starten.
Fehlersicher
Wenn Sie ein Laufwerk mit einer eingelegten CD-R auswählen, wird automatisch das für
dieses Medium beste Videoformat angezeigt, in diesem Fall SVCD. Das Capturen von
DVD auf eine CD-R-Disk ist nicht möglich, auch ist es nicht möglich, VCD auf eine
DVD-Disk zu capturen. Diese Formate sind mit dem Medientyp inkompatibel. Da wir
vermeiden möchten, dass Sie einen Fehler machen, haben wir versucht, das System
fehlersicher zu machen.

56
57
DTD-Assistent Schritt 2
In Schritt 2 können Sie Ihre Video-Disk mit dem Filmnamen und dem Namen des
Videoclips kennzeichnen. Außerdem haben Sie die Möglichkeit, die Aufzeichnungsdauer
vorzugeben, die Zeitintervalle für automatische Kapitelpunkte und ein Hintergrundmenü
auszuwählen.
Hintergrundvorlage
Es stehen mehrere Hintergrundvorlagen zur Auswahl. CapWiz beinhaltet einige
Hintergründe, von denen Sie einen auswählen können. Lassen Sie die Hintergrundmenüs
auf dem Bildschirm abrollen. Das angezeigte Menü wird auf Ihrer Video-Disk erstellt.
Filmtitel
Geben Sie den Haupttitel Ihres DVD-Films ein. Der Filmtitel kann maximal 10 Zeichen
lang sein.
Videotitel
Sie können ferner einen Namen für den Videoclip eingeben und somit Ihre Video-Disk
individuell benennen. Der Videotitel kann maximal 12 Zeichen lang sein.
Aufnahmedauer
Der DTD-Assistent zeigt Ihnen die auf der Disk verfügbare ungefähre Aufnahmezeit
an. Außerdem haben Sie die Möglichkeit, eine der vorgegebenen Aufnahmezeiten
auszuwählen oder durch Anklicken von “Custom” (Kundenspezifisch) die gewünschte
Aufnahmedauer exakt einzugeben. Wenn Sie die Aufnahmedauer manuell bestimmen
möchten, wählen Sie im Dropdown-Menü für die Aufnahmedauer die Option “None”
(Keine) aus.
Stop Recording (Aufnahme stoppen)
Wenn Sie eine bestimmte Aufnahmedauer ausgewählt haben, stoppt der
Aufnahmevorgang automatisch, sobald die Aufnahmezeit abgelaufen ist. Die Disk wird
fertiggestellt und nach ein paar Sekunden bzw. ein paar Minuten (abhängig von Ihrer
Laufwerksgeschwindigkeit und vom Speichermedium) die fertige Disk vom Laufwerk
ausgeworfen.

56
57
Sie können den Aufnahmevorgang jederzeit stoppen, indem Sie in CapWiz auf die
Schaltfläche “Stop” klicken, oder indem Sie die Escape-Taste (ESC) auf Ihrer Tastatur
drücken. BITTE BEACHTEN: Sobald Sie den Aufnahmevorgang stoppen, wird die Disk
fertiggestellt und Sie erhalten eine CD oder DVD mit einem Hintergrundmenü und einer
aufgezeichneten Datei, selbst wenn Sie den Aufzeichnungsvorgang nach nur wenigen
Sekunden gestoppt haben.
Die Disk ist beschrieben und erlaubt kein weiteres Beschreiben. Vermeiden Sie Fehler
und das Vergeuden von Disks, indem Sie im Voraus planen, was Sie capturen möchten.
Fehlersicher
Wenn Sie keine Zeit für die Aufnahmedauer vorgeben, überschreiten Sie beim Capturen
möglicherweise das Fassungsvermögen der Disk. CapWiz überwacht, wie viel Video
bereits auf die Disk gebrannt wurde, und wie viel Speicherplatz noch zur Verfügung steht.
Wenn 99% des verfügbaren Speicherplatzes belegt sind, stoppt CapWiz automatisch den
Aufnahmevorgang und stellt Ihre Disk fertig.
Automatische Kapitelsetzung
Beim Erstellen von DVD-Filmen gibt Ihnen der DTD-Assistent die Möglichkeit
auszuwählen, wie häufig Sie einen Kapitelpunkt setzen möchen. Sie können die
Kapitelpunkte nach bestimmten Zeitintervallen setzen (1 Minute, 3 Minuten, 10 Minuten
usw.). Kapitelpunkte erleichtern das Navigieren durch einen langen Film. Wenn Sie
das Video auf Ihrem DVD-Player abspielen, können Sie über die Schaltflächen “NEXT”
(Nächstes) oder “PREVIOUS” (Vorheriges) von einem Kapitel zum nächsten springen.
Bitte beachten, dass auf den DVD-Templates nur Raum für ein (1) Miniaturbild des
Videos ist. Dies liegt daran, dass auf jede Disk jeweils nur ein (1) Videotitel (Videoclip)
aufgenommen wird. Dieser Videoclip wird in Kapitel unterteilt. Es wird zwar kein
Miniaturbild für jeden Kapitelpunkt angelegt, Sie können aber mithilfe der Schaltflächen
“NEXT” (Nächstes) und “PREVIOUS” (Vorheriges) auf der Fernbedienung Ihres DVD-
Players von einem Kapitel zum nächsten springen.
Die Funktion zum automatischen Einrichten von Kapiteln wird beim VCD- und SVCD-
Format nicht unterstützt. Bei der Erstellung einer VCD oder SVCD ist diese Option daher
ausgegraut.
Auf Disk aufzeichnen
Anklicken von “Record to Disc” beginnt den Aufnahmevorgang. Ehe Sie direkt auf Ihre
Disk schreiben können, muss die eingelegte CD-R- oder DVD-Disk initialisiert werden.
Der Initialisierungsprozess kann zwischen einigen Sekunden und einer Minute dauern,
abhängig von Ihrem Diskettenlaufwerk und dem verwendeten Speichermedium. Bei
Anklicken der Schaltfläche “Record to Disc” (Auf Disk aufnehmen) erscheint die “Disc
Initialization Advisory” (Disk-Initialisierungs-) Mitteilung. Diese Mitteilung besagt, dass der
Initialisierungsprozess gestartet wird.
Sobald Sie mit diesem Vorgang vertraut sind, können Sie die Option “Don’t show again”
(Nicht wieder anzeigen) auswählen. Dies bewirkt, dass die Meldung bei zukünftigen
Aufnahmen nicht wieder angezeigt wird.

58
59
Sobald die Initialisierung abgeschlossen ist, erscheint die Dialogbox zur Bestätigung des
Aufnahmebeginns. Die Aufnahme startet erst, wenn Sie auf “YES” (Ja) klicken. Dadurch
haben Sie die Möglichkeit, die genaue Startposition Ihres Videos einzustellen. Wenn Sie
auf “YES” (Ja) klicken, beginnt ca. 1 Sekunde später der Aufnahmevorgang. Wenn Sie
noch nicht bereit sind oder die Aufnahmeeinstellungen ändern möchten, klicken Sie auf
“NO” (Nein) und kehren Sie zu Schritt 2 des DTD-Assistenten zurück.
Auf Disk aufzeichnen
Sobald der Aufnahmevorgang direkt auf die Disk begonnen hat, erscheint das
Vorschaufenster und CapWiz zeigt “Recording DTD” (Direkt-auf-Disk-Aufnahme läuft) an.
CapWiz zeigt ferner die aktuelle Aufnahmezeit sowie das aufgezeichnete Audio- und
Videoformat an. Nach 30-40 Sekunden beginnt die Anzeige-LED Ihres optischen
Laufwerks zu blinken. Dies bedeutet, es wird Audio und Video auf Ihre Disk geschrieben.
Aufnahmebereit
Sobald die vorgegebene Aufnahmedauer erreicht ist oder Sie den Aufnahmevorgang
gestoppt haben, wird das Navigationsmenü auf die Disk geschrieben und die Disk
fertiggestellt, sodass sie auf einem DVD-Player oder über die DVD-Player-Software Ihres
PCs abgespielt werden kann.

58
59
1
Etapes d’installation rapide
Ce guide d’installation rapide d’une page est destiné à vous
aider à prendre en main votre périphérique sans délai.
1 Branchez les câbles audio/vidéo de votre source vidéo au périphérique DVD
Xpress DX2.
2 Chargez le CD d’DVD Xpress DX2.
3 Branchez l’DVD Xpress DX2 à votre PC via le port USB Port.
4 Les pilotes pour WinXP et Win2000 se trouvent dans le répertoire de base du CD.
Dirigez Windows vers les pilotes pour en lancer l’installation automatique.
5 Installez CapWiz – L’application CapWiz est indispensable car elle installe les principaux
éléments requis pour le bon fonctionnement d’DVD Xpress DX2.
6 Installez le logiciel VideoStudio 9 SE DVD.
7 Double-cliquez sur l’icône CapWiz située sur le bureau électronique.
8 Répondez aux questions affichées sur les 5 écrans de l’assistant de Capture Wizard.
9 Appuyez sur le bouton de lecture de votre source vidéo pour faire défiler la vidéo.
10 Cliquez sur le bouton Preview (Aperçu) de l’interface de Capture Wizard (CapWiz) pour
afficher la vidéo.
11 Quand vous avez fini, lancez la capture de votre vidéo.
Expérimentez un peu avec CapWiz, puis installez les autres logiciels très utiles qui vous
sont fournis avec l’DVD Xpress DX2.

60
61
Presentation D’DVD Xpress DX2
DVD Xpress DX2 prend en charge tous les formats vidéo les plus utilisés aujourd’hui, y
compris MPEG-4 et DivX Video. Tous les formats vidéo sont supportés par un chipset
d’encodage vidéo sophistiqué, situé dans le DVD Xpress DX2 ; c’est donc ce dernier
qui fait tout le travail, et non pas votre ordinateur PC. Non seulement vous allégez ainsi
la charge de travail de votre PC, mais la compression matérielle de la vidéo donne des
résultats de qualité supérieure moyennant des tailles de fichier plus petites. Vous pouvez
donc mettre sur un disque une vidéo plus longue tout en jouissant d’une meilleure qualité.
Vous voulez davantage de contrôle ? Ulead® VideoStudio™ 9 SE DVD est un logiciel
convivial qui permet de transformer les vidéos amateurs en films amusants à regarder !
Conservez tous vos films précieux sur DVD ou CD. Créez des vidéos pour le Web ou des
périphériques portables afin de les partager avec famille et amis. Améliorez vos films avec
des effets, filtres et transitions personnalisables. Grâce à sa merveilleuse panoplie d’outils,
allant des effets de découpe en chrominance aux incrustations d’animation Flash, ce
logiciel vous permet de produire en toute facilité des films très divertissants.
DVD Xpress DX2 est la solution idéale pour créer des vidéos pour votre Sony® PSP™
(console portable) ou iPod vidéo. L’application CapWiz facilite la capture vidéo dans le
format approprié pour l’un ou l’autre de ces périphériques. Il vous suffit de sélectionner,
dans l’écran de format audio/vidéo, le type de vidéo que vous souhaitez acquérir et vous
pouvez alors lancer la capture dans le format choisi. Transférez ensuite le fichier vidéo
sur votre carte mémoire Memory Stick Duo™ pour votre Sony® PSP™ ou utilisez iTunes
pour la synchronisation avec votre iPod vidéo. C’est d’une simplicité enfantine ! Les vidéos
capturées sont alors compatibles avec le baladeur multimédia Creative Zen Vision et vous
n’avez plus qu’à suivre les normes de résolution de ce baladeur.
DVD Xpress DX2 est un périphérique d’encodage certifié DivX. Cela signifie que vous
pouvez capturer de la vidéo en format vidéo DivX et la lire sur les lecteurs DVD certifiés
DivX. Gravez tout simplement la vidéo capturée sur un CD ou DVD, et insérez le disque
dans un lecteur DVD certifié DivX.
Groupe de logiciels puissants
Comme nous voulons que vous tiriez le meilleur parti possible de votre DVD Xpress DX2,
nous avons inclus plusieurs logiciels répondant à divers objectifs de projet. Certaines fois
vous voudrez, en effet, simplement archiver vos vidéos sur disques avec rapidité, d’autres
fois vous préférerez exercer votre sens artistique en remettant à plus tard l’essentiel du
montage vidéo. Pour les projets importants, vous aurez également besoin d’un programme
de montage vidéo complet, vous donnant la liberté de faire appel à votre créativité. Nous
ne vous offrons pas qu’une seule méthode d’utiliser ce produit, mais de nombreuses
façons d’importer et d’exporter vos vidéos et de les enregistrer sur disque.
L’DVD Xpress DX2 inclut plusieurs outils flexibles et dynamiques de logiciel pour vos
projets de vidéo :
• Capture Wizard (avec la fonction « Direct To Disc »)
• Ulead VideoStudio 9 SE DVD

60
61
2
Ways to Capture and Edit Video
Capture Wizard (CapWiz) : Capture& Lecture Video En
Toute Facilite
La solution la plus facile et la plus rapide pour capturer une vidéo en MPEG-1 (VCD),
MPEG-2 (SVCD, DVD), MPEG-4 ou DivX sur votre PC. Créez une vidéo pour la visionner
sur votre iPod® vidéo ou console Sony PSP. Utilisez les écrans Wizard pour vérifier
vos connexions vidéo, le format de compression vidéo et le répertoire dans lequel vous
souhaitez enregistrer vos fichiers vidéo sur le disque dur de l’ordinateur.
CapWiz vous permet également d’arranger des enregistrements chronométrés et différés
et de sélectionner en toute facilité les débits binaires de capture vidéo pour une qualité de
vidéo DVD bonne, supérieure ou optimale.
VideoStudio 9 SE DVD: capture et montage vidéo complets
Video Studio 9 vous guide à travers le processus de réalisation d’un film, dont les étapes
principales sont : CAPTURE (capture), EDIT (montage), EFFECT (effet) OVERLAY
(overlay), TITLE (titrage), AUDIO (son) et SHARE (partage). Utilisez VideoStudio si
vous souhaitez modifier une vidéo et y ajouter des effets ou filtres vidéo, des titres,
des musiques de fond ou voix off pour créer une production audiovisuelle unique.
Avec VideoStudio, vous pouvez capturer et monter une vidéo afin de l’exporter vers un
téléviseur ou un magnétoscope ou afin de la publier sur disque.
VideoStudio 9 inclut un «Movie Wizard» Assistant Film qui vous permet de créer et graver
facilement votre film sur un disque. Vous pouvez exporter n’importe quel fichier dans
l’Assistant Film ou bien enregistrer vos films après montage sur un VCD, SVCD ou DVD
avant d’exporter le tout dans Movie Wizard. Sélectionnez l’Assistant Film en double-
cliquant sur l’icône VideoStudio se trouvant sur votre bureau électronique.

62
63
3
Installation Guide
Conguration système minimale
• Processeur Intel® Pentium® III 1GHz ou supérieur, ou AMD Athlon/Duron
• Microsoft ® Windows® 2000 ou XP(version familiale ou professionnelle)
• Mémoire vive de 256 Mo
• 1,2 Go d’espace disque disponible pour l’installation des logiciels
• 4 Go d’espace disque disponible pour la capture et le montage vidéo
• Affichage compatible Windows® d’une résolution minimale de 1024 x 768
• Souris ou dispositif de pointage compatible Windows®
• Carte son compatible Windows®
• Port USB 2.0 disponible
• Lecteur CD-Rom pour l’installation des logiciels
• Graveur CD-RW ou DVD-R pour l’enregistrement de films sur CD ou DVD
Conditions Recommandées De Système
• Processeur Intel® Pentium® 4 1,5GHz
• Mémoire vive de 512 Mo
• 20 Go d’espace disque disponible
• Commande dure de 7200 t/mn IDE
Connexions et pilotes USB 1.1 et USB 2.0
USB 2.0
Nous vous conseillons vivement d’utiliser WinXP ou Win2000 uniquement avec les pilotes
Microsoft USB 2.0 pour garantir le bon fonctionnement de l’DVD Xpress DX2 à des
vitesses de connexion USB 2.0.
Vous pouvez obtenir les pilotes Microsoft Windows USB 2.0 directement auprès
de Microsoft :
• WinXP – Inclus dans votre nouveau PC. Téléchargez WinXP Service Pack 1 à partir de
Windows Update
• Win2000 – Téléchargez Win2000 Service Pack 3
De nombreuses cartes de mise à jour USB 2.0 sont livrées avec des pilotes tiers ne
provenant pas de Microsoft. Ces pilotes font l’objet de révisions multiples et ont parfois
des problèmes de compatibilité avec certains périphériques USB 2.0. Dans de nombreux
cas, le pilote USB 2.0 dont vous disposez ne posera aucun problème, mais nous ne
pouvons pas garantir le bon fonctionnement du périphérique avec des pilotes USB 2.0
tiers. Contactez votre fournisseur de carte additionnelle USB 2.0 pour obtenir la dernière
version des pilotes USB 2.0 pour Win98SE et WinME.
Astuce : Nous vous conseillons vivement d’utiliser les ports USB situés au dos de votre
PC. En effet, certains ports USB situés à l’avant ne fonctionnent pas correctement car ils se
comportent comme un hub. N’utilisez pas de hub USB si vous voulez que la capture vidéo se
passe au mieux !

62
63
USB 1.1
Nous vous conseillons d’utiliser le port USB 1.1 de votre carte mère ou d’une carte
additionnelle USB 1.1. Toutes les cartes USB 1.1 utilisent des pilotes USB Microsoft.
Prise en main
Vérification du contenu de la boîte DVD Xpress DX2
Matériel:
• Périphérique DVD Xpress DX2
• Câble USB de 1,83 m
• Câble A/V de 1,83 m (RCA Vidéo et Audio (G + D))
• CD d’installation
• Manuel de l’utilisateur
• Carte d’enregistrement
Le CD contient:
• Utilitaire de capture et d’exportation CapWiz
• Pilotes de périphérique DVD Xpress DX2
• Ulead VideoStudio 9 SE DVD personnalisé pour DVD Xpress DX2
• Manuel de l’utilisateur
1
Front
Back

64
65
Câblage
Dans cette section, nous connecterons tous les câbles audio et vidéo dont vous
aurez besoin pour la capture audiovisuelle et pour la retransmission de la séquence
audiovisuelle sur une télévision pour la regarder ou sur un magnétoscope
pour l’enregistrer.
2
Branchez votre source vidéo (VHS, DVD, lecteur de disque laser, TV, etc.) à votre
périphérique DVD Xpress DX2.Branchez les 3 jacks du câble d’entrée A/V de 1,83 m aux
sorties de ligne RCA de votre source audio/vidéo analogique.
Branchement
Cette section explique comment brancher votre DVD Xpress DX2 à votre PC et comment
installer les pilotes de périphérique. Veuillez commencer par lire toute la section, puis
revenez au début et suivez les instructions pas à pas qui vous sont données pour
brancher l’DVD Xpress DX2 et installer les pilotes et les applications logicielles:
Introduction du CD de l’DVD Xpress DX2.
3

64
65
Installation des pilotes de périphérique et des logiciels
Branchez maintenant le câble USB à l’Instant DVD et au PC. Windows reconnaîtra le
périphérique et en demandera les pilotes.
Windows XP ou Win2000 Laissez Windows faire une recherche automatique des pilotes.
Ils se trouvent dans le répertoire de base du CD de l’DVD Xpress DX2. Windows installera
les pilotes.
4
Installation des applications logicielles
Maintenant que vous avez installé le périphérique, cliquez sur le bouton Capture Wizard
pour installer les principaux éléments logiciels qui permettent à l’DVD Xpress DX2 de
fonctionner et d’installer l’application de capture et de lecture CapWiz.
• Si DirectX 9.0c de Microsoft n’est pas installé sur votre ordinateur, il s’installera
automatiquement. DirectX 9.0c est requis pour le bon fonctionnement de votre
périphérique DVD Xpress DX2. Après l’installation de DirectX 9.0c, vous devez
réinitialiser votre ordinateur.
• Après la réinitialisation de votre ordinateur, cliquez sur l’icône “Poste de travail” de votre
bureau. Double-cliquez sur l’icône du lecteur de CD pour rappeler l’écran d’installation de
l’DVD Xpress DX2
• Continuez à installer, sur votre système, les principaux logiciels fournis : VideoStudio 9
SE DVD.
5
Vérification de l’installation matérielle
Allez dans Gestionnaire de périphériques pour vérifier que
le périphérique DVD Xpress DX2 est reconnu par Windows
et est proprement installé.
6

66
67
Windows XP, Windows 2000:
1 Cliquez sur Démarrer, Paramètres, Panneau de configuration.
2 Dans Panneau de configuration, cliquez sur Système.
3 Cliquez sur l’onglet Matériel.
4 Cliquez sur le bouton Gestionnaire de périphériques.
5 Double-cliquez sur Contrôleur son, vidéo et jeux
6 « ADS DVD Xpress DX2» devrait y être inscrit.
Si «ADS DVD Xpress DX2» est inscrit sous le titre Contrôleur son, vidéo et jeux, cela
signifie qu’il est bien installé dans votre système.
Optimisation du système pour en tirer le meilleur parti possible
7
Sélectionnez votre résolution VGA
1024 x 768 est la résolution optimale pour visionner une vidéo en pleine résolution. Les
vidéos DVD sont capturées à une résolution de 704 x 480 (704 x 576 PAL). Si votre
résolution est insuffisante, vous ne pourrez pas consulter votre vidéo en pleine résolution.
1 Cliquez sur un endroit vierge du bureau avec le bouton droit de la souris.
2 Cliquez sur Propriétés Système
3 Cliquez sur l’onglet Paramètres
4 Réglez la zone écran sur 1024 x 768 et couleurs 16 bits (ou une résolution supérieure
si votre carte VGA et votre écran prennent en charge des résolutions et profondeur de
bits plus élevées).

66
67
Défragmentation du disque dur pour améliorer les performances
La défragmentation de disque consolide les fichiers et dossiers du disque dur et accélère
l’accès aux fichiers et dossiers stockés sur le disque. Elle s’avèrera également utile pour
la capture et l’écriture de nouveaux fichiers sur le disque dur. Sachez que ce processus
demande plus ou moins de temps selon plusieurs facteurs, y compris la taille du disque
dur, le nombre et la taille des fichiers et l’état de fragmentation du disque local. Avant de
défragmenter votre disque dur, vous pouvez analyser un volume pour savoir si cette étape
est requise.
1 Double-cliquez sur « Poste de travail »
2 Faites un clic droit sur le Disque dur sur lequel vous souhaitez enregistrer vos vidéos
capturées et sélectionnez « Propriétés ».
3 Cliquez sur l’onglet « Outils ».
4 Cliquez sur le bouton « Défragmenter maintenant ».
5 Cliquez sur le bouton « Analyser » pour savoir si vous avez besoin ou non de
défragmenter le disque dur.
Résumé de l’installation
Vous devriez maintenant avoir effectué les opérations suivantes :
1 Mise en place de toutes les connexions audio et vidéo entre l’DVD Xpress DX2 et votre
source audio/vidéo.
2 Branchement de l’DVD Xpress DX2 au port USB de votre PC.
3 Installation des pilotes et vérication de la bonne installation du périphérique.
4 Installation de toutes les applications logicielles requises pour tirer profit du périphérique.
5 Optimisation du système pour en garantir les meilleures performances possibles.
6 Vous pouvez maintenant commencer à produire vos films DVD.
8
Production de films DVD
9
N’oubliez pas d’allumer votre source vidéo (magnétoscope, caméscope, etc.) et
d’appuyer sur le bouton de marche/Play pour capturer le contenu vidéo.
Vous pouvez maintenant commencer à capturer une vidéo. Nous avons créé l’application
Capture Wizard spécialement pour vous permettre de capturer rapidement un fichier vidéo
sur votre PC sans avoir à apprendre comment monter une vidéo ou créer un DVD. Utilisez
l’application Capture Wizard pour faire un essai de capture et de lecture vidéo avant
d’utiliser VideoStudio 9 SE DVD.
Nous avons créé un guide de prise en main simple pour vous aider à vérifier vos
connexions et à effectuer les bons choix de configuration avant de capturer votre
fichier vidéo.

68
69
4
Capture Wizard
CapWiz pour DVD Xpress DX2
Cliquez sur « Next » pour passer à l’étape suivante.
1 Ouvrir CapWiz
Cliquez sur l’icône CapWiz de votre bureau électronique ou cliquez sur Démarrer ->
Programmes -> ADSTech DVD Xpress DX2 et cliquez sur CapWiz.
Choisissez le standard vidéo universel en fonction de votre pays. Les utilisateurs vivant
en Amérique du Nord sélectionneront NTSC et ceux qui vivent en Europe et dans de
nombreux autres pays sélectionneront PAL.
Pour en savoir plus sur les standard de diffusion vidéo, cliquez sur “Learn more about
worldwide video standards”.
2 Sélectionner les entrées vidéo
Choisissez RCA ou S-Video en fonction de votre source vidéo.

68
69
3 Attribution d’un nom de fichier et sélection d’une adresse de fichier
Nous sélectionnerons automatiquement « My Documents\My Videos\ » comme
répertoire dans lequel stocker vos fichiers vidéo et attribuerons au fichier le nom «
Movies ». Vous pouvez choisir un autre répertoire ou nom de fichier de votre choix.
4 Choisir un format vidéo
Dans cette étape, vous devez choisir entre les formats de com¬pression vidéo
MPEG-1 et MPEG-2. Sélectionnez MPEG-2 si vous souhaitez capturer une vidéo dans
le format DVD de qualité optimale, et sélectionnez MPEG-1 si vous voulez capturer
une vidéo dans le format VCD. Vous pouvez capturer la vidéo en format MPEG-4 ou
DivX. Sélectionnez le format voulu à partir de l’écran « Audio / Video Format » lorsque
l’assistant a terminé toutes les étapes.
L’indice d’espace disque montre le volume d’espace disque libre et donne un exemple
de la durée de vidéo que vous pouvez capturer en sélectionnant MPEG-2 à 3 Mb/s.
Pour en savoir plus sur ces formats MPEG, cliquez sur “Learn more about
video formats”.

70
71
5 Prêt à l’emploi
Vous pouvez maintenant commencer à visionner et à capturer des vidéos. Vous devrez
démarrer la lecture de votre caméscope ou magnétoscope en appuyant sur le bouton de
lecture de votre source vidéo (magnétoscope, lecteur DVD, etc.).
Cliquez sur “Finish” pour faire disparaître l’assistant CapWiz et pour afficher l’interface
de Capture Wizard dans son intégralité.
Utilisation de l’outil de capture/lecture vidéo CapWiz pour
la première fois
Vous avez suivi toutes les instructions de l’assistant pour bien brancher vos câbles vidéo
et sélectionner le format vidéo. Vous pouvez maintenant commencer à capturer une
séquence vidéo.
L’interface de CapWiz

70
71
Prévisualisation et enregistrement d’une séquence vidéo
1 Vérifiez que votre périphérique vidéo visionne une séquence vidéo.
2 Cliquez sur le bouton “Preview” (prévisualisation) pour faire défiler la vidéo dans la
fenêtre de prévisualisation. L’indicateur d’état est bleu et affiche le mot “Preview”.
3 Cliquez sur le bouton “Stop” ( ■ ) ou appuyez sur la touche Echap. du clavier pour
arrêter la prévisualisation de la séquence vidéo.
4 Si vous cliquez sur le bouton d’enregistrement rouge “Record” ( ● ) pendant la
prévisualisation de la séquence vidéo, la prévisualisation sera momentanément
interrompue avant de reprendre. L’enregistrement est lancé dès la reprise de la
prévisualisation et, à ce moment-là, l’indicateur d’état devient rouge et affiche le
mot “Record”.
5 Pour arrêter l’enregistrement, appuyez sur le bouton “Stop” ( ■ ) ou appuyez sur la
touche Echap. du clavier.
6 Vous verrez que le nom du fichier a été ajouté à la fenêtre de liste de lecture
“Playback list”.
Lancement de l’enregistrement
1 Vous pouvez commencer à enregistrer la vidéo à partir d’un moment d’arrêt ou d’une
période d’inactivité dans CapWiz ou pendant la prévisualisation de la vidéo.
2 Cliquez sur le bouton d’enregistrement rouge « Record » ( ● ) pour lancer
l’enregistrement de la vidéo à n’importe quel moment.
3 Pour arrêter l’enregistrement, cliquez sur le bouton “Stop” ( ■ ) ou sur la touche Echap.
du clavier.
4 La vidéo sera affichée dans la résolution que vous avez sélectionnée pour la capture.
Lecture (Playback)
Les fichiers vidéo capturés peuvent être affichés sur l’écran de votre ordinateur. Utilisez
cette option pour lire les fichiers capturés. La vidéo sera affichée à la résolution à laquelle
elle a été capturée.
1 Cliquez sur le nom de fichier situé dans la fenêtre “Playback List”, puis cliquez sur le
bouton de lecture “Play” ( ► ). Vous pouvez également double-cliquer sur le nom du
fichier pour une lecture instantanée. Vous verrez que l’indicateur d’état devient vert et
affiche le mot “Play”.
2 Pour arrêter la lecture, cliquez sur le bouton “Stop” ( ■ ) ou appuyez sur la touche
Echap. du clavier.
Recherche dans la vidéo(Seek through the video)
Si vous avez enregistré un long clip vidéo, peut-être voudrez-vous avancer rapidement
à un point précis du fichier vidéo à partir duquel reprendre la lecture. Cette option n’est
disponible qu’avec les fichiers MPEG-2.
1 Double-cliquez sur le fichier que vous voulez lire sur votre ordinateur.
2 Lors du défilement de la vidéo à l’écran, utilisez la souris pour faire glisser le curseur de
lecture à l’endroit voulu.
3 La lecture du fichier reprendra dès que vous aurez relâché le bouton de la souris.
Raccourcis de clavier :
Prévisualisation = Touche Retour
Enregistrement = Touche “R”
Lecture instantanée = Double-clic sur le nom du fichier
Lecture/Pause = Barre d’espace
Arrêt de l’enregistrement = Touche Echap.
Arrêt de la prévisualisation = Touche Echap.
Rembobinage d’une seconde vers l’avant (en mode Pause) = touche fléchée droite
Rembobinage d’une seconde vers l’arrière (en mode Pause) = touche fléchée gauche

72
73
Caractéristiques et fonctions de CapWiz
Enregistrement du nom de fichier (Recording File Name)
Avant l’enregistrement, cochez la boîte de dialogue “Recording Filename” (Enregistrement
du nom de fichier) située dans l’angle supérieur gauche de l’application. Le nom du fichier
que vous avez sélectionné dans l’écran de l’assistant CapWiz s’y trouve.
1 Gardez ce nom de fichier si vous le souhaitez, ou lancez l’assistant pour utiliser un
nouveau nom.
2 Cochez la case “Auto Naming” (Nommage automatique) pour que CapWiz nomme
automatiquement chaque fichier capturé en ordre séquentiel, c’est-à-dire que si votre
fichier vidéo est intitulé “Ma Vidéo”, le premier fichier capturé sera nommé
“Ma Vidéo-0000”, le deuxième “Ma Vidéo-0001” et ainsi de suite.
3 Chaque fois que vous arrêterez une capture, le nouveau nom de fichier sera affiché
dans la fenêtre “Playback List”.
4 Vous pouvez également désélectionner la case “auto-naming” et cliquer sur le bouton
“Unique” pour que CapWiz utilise le nom de fichier que vous aurez tapé dans la boîte
de nom de fichier. Vous avez besoin de fournir un nouveau nom de fichier pour chaque
séquence vidéo capturée. Si vous effectuez plusieurs captures sans changer le nom de
fichier unique, le fichier sera écrasé à chaque nouvelle capture.
Fenêtre (Playback List)
La fenêtre de liste de lecture contient le nom de fichier de toutes vos captures vidéo. Cette
liste correspondra au répertoire que vous avez sélectionné dans les écrans de l’assistant
CapWiz. Si vous ne vous rappelez plus du répertoire sélectionné, remettez l’assistant
CapWiz en marche.
Parcourir (Browse)
Le bouton “Browse” (Parcourir) vous permet de consulter les autres répertoires de fichiers
et disques durs. Si vous sélectionnez un autre répertoire, tous les fichiers vidéo MPEG s’y
trouvant apparaîtront dans la fenêtre “Playback List”.
Details
Le bouton “Details” vous permettra d’examiner les détails des fichiers de la fenêtre
“Playback List”. Cliquez sur le bouton “Details” pour ouvrir une boîte de dialogue donnant
des informations détaillées sur chaque fichier comme la date (Date), la taille du fichier (File
Size), le nom de fichier (File Name) et le répertoire de stockage sur votre système.
Cliquez sur un fichier de cette boîte de dialogue, puis cliquez de nouveau sur “Details”
pour faire apparaître d’autres informations sur ces fichiers comme :
1 Le débit binaire vidéo
2 Le taux d’échantillonnage audio
3 Le débit binaire audio
4 Le débit d’images par seconde
Suppression d’un fichier
Vous pouvez supprimer un fichier en cliquant sur le bouton “Remove” situé dans la fenêtre
d’informations détaillées. CapWiz vous demandera de confirmer que vous voulez vraiment
supprimer le fichier. Cliquez sur OK pour suppri¬mer le fichier de votre système.

72
73
Liens d’application
Les icônes situées sur le côté de l’écran CapWiz vous permettent de passer facilement de
CapWiz aux applications fournies avec l’DVD Xpress DX2. Vous pouvez, par conséquent,
passer rapidement à Ulead VideoStudio 9 SE DVD application. Il vous suffit de cliquer sur
l’icône d’une application pour lancer celle-ci et fermer automatiquement CapWiz.
CapWiz vous permet également de graver directement un fichier MPEG1 ou MPEG2 sur
disque. Cliquez tout simplement sur le bouton « Direct to Disc » pour lancer l’application.
Avant cela, vous aurez besoin d’insérer dans votre graveur DVD le disque correspondant
au type de projet voulu.
Options de menu
Cette section décrit tous les paramètres et choix disponibles pour toutes les options de
menu situées en haut de l’interface CapWiz.
Entrées vidéo
La boîte de dialogue « Inputs » vous permet de changer rapidement vos sélections
d’entrée et de sortie vidéo. Vous avez le choix entre une entrée RCA et S-Vidéo. Vous
pouvez également changer ces paramètres en lançant les écrans de CapWiz.
Format vidéo y audio
Country Setting La boîte de dialogue “Audio/Video format” vous permet de changer
rapidement le format vidéo en sélectionnant NTSC ou PAL. Si vous ne savez pas quelle
référence choisir, lancez CapWiz et consultez le document intitulé “Learn more about
worldwide Video Standards” (En savoir plus sur les normes vidéo universelles).
Qualité vidéo (Video Quality)
Sélectionnez le format vidéo voulu à partir de la fenêtre « Video Format ». Vous avez le
choix entre les suivants :
• DVD (MPEG-2)
• Super Video CD (SVCD)
• Video CD (VCD)
• iPod™ (MPEG-4)
• Sony PSP™ (MPEG-4)
• DivX (MPEG-4)
Paramètres vidéo définis par l’utilisateur
CapWiz vous permet de fixer vos propres paramètres de capture. Grâce à cette option
de personnalisation, vous pouvez créer des paramètres de capture entièrement adaptés
à la spécificité de vos besoins. Pour accéder à la boîte de dialogue « Custom Settings »,
cliquez sur le bouton « Custom Settings… ».
Paramètres régionaux (Regional Settings)
Sélectionnez le pays dans lequel vous vous trouvez pour valider le standard
vidéo correspondant.

74
75
NTSC
325 x 240 (VCD)
352 x 480 (1/2 D1)
480 x 480 (SVCD)
640 x 480 (DVD)
720 x 480 (DVD)
Format d’encodage vidéo (Video Encoding Format)
• MPEG-1 (VCD)
• MPEG-2 (DVD ou SVCD)
• DivX (MPEG-4)
Format d’encodage audio (Audio Encoding Format)
• MPEG-1 Layer-2
• WAV (LPCM) - Disponible si l’option « Audio Only » est sélectionnée
Réglage de la compression (Compression Tuning)
Cette section vous permet de personnaliser le format d’encodage vidéo que vous avez
sélectionné. Vous pourrez ainsi paramétrer la résolution vidéo (Video Resolution), qualité
vidéo (Video Quality), fréquence audio (Audio Frequency) et débit audio (Audio Bit Rate).
Résolution vidéo (Video Resolution)
Pour le format d’encodage vidéo MPEG-2, vous avez le choix entre les résolutions de
capture vidéo suivantes :
PAL
352 x 288 (VCD)
352 x 576 (1/2 D1)
480 x 576 (SVCD)
720 x 576 (DVD)
Pour le format d’encodage vidéo MPEG-4, vous avez le choix entre les résolutions de
capture vidéo suivantes :
NTSC
176 x 144 (Portatif)
352 x 240 (Portable)
640 x 480 (Home Theater 2)
720 x 480 (Home Theater 1)
PAL
176 x 144 (Portatif)
352 x 288 (Portable)
720 x 576 (Home Theater)
Il n’existe aucun paramètre de qualité pour le format VCD qui a, lui, des débits vidéo et
audio standard.
MPEG-1 À la sélection de MPEG-1, une seule résolution vidéo est disponible : 352 x 240
(NTSC) ou 352 x 288 (PAL).

74
75
Fréquences d’échantillonnage (Audio Frequency)
Vous avez le choix entre les fréquences suivantes :
• 48.0 KHz (MPEG-1 L2)
• 44.1 KHz (MPEG-1 L2)
Débits binaires audio
Le format audio est toujours compressé en MPEG-1 Layer 2 audio. En outre, CapWiz
règle automatiquement le taux d’échantillonnage à 44,1 kHz pour les VCD et SVCD et à
48 kHz pour les vidéos DVD. Nous vous donnons la possibilité de sélectionner pour vos
captures vidéo personnalisées un débit binaire audio situé entre 192 kbits/s et 384 kbits/s.
Avertissements sur les paramètres personnalisés
Nous offrons un nombreux choix de résolutions et de débits binaires audio/vidéo pour la
capture vidéo en réponse à la demande de nos clients qui favorisent une telle souplesse
d’utilisation.
Nous vous conseillons, cependant, de bien considérer l’objectif de votre projet avant
d’entamer l’enregistrement. Si vous avez l’intention de capturer une vidéo pour la graver
sur un disque CD ou DVD, vous devrez effectuer la capture à des résolutions et des débits
binaires qui sont « légaux » pour la gravure ou la lecture de disque. Sinon, vous risquez
de passer des heures à capturer une vidéo avant de vous apercevoir que le logiciel
d’authoring de DVD ne vous permettra pas de la graver directement sur disque ou que
votre lecteur ne pourra pas la lire.
Réglages légaux VCD, SVCD et DVD (rendez-vous sur notre site Web pour consulter notre forum à
questions (FAQ) et d’autres mises à jour de cette liste) :
Format
VCD
SVCD
DVD
Débits binaires vidéo
1.15 MB/s
1.5 - 2.5 MB/s
3 - 8 MB/s
Débits binaires audio
224 KB/s
128 - 384 KB/s
192 - 448 KB/s
Remarque : Sélectionnez 48,0 KHz (MPEG-1 L2) si vous souhaitez capturer un fichier MPEG-
2 pour disque DVD.
Sélection des paramètres de capture personnalisés
1 Cliquez sur le bouton “Custom Settings”.
2 Effectuez vos sélections à l’ouverture de la boîte de dialogue “Custom Settings”.
3 Cliquez sur OK pour enregistrer vos sélections.
4 Cliquez sur “Use Custom Format” (Utiliser le format personnalisé) pour effectuer la
capture avec les paramètres sélectionnés.
Luminosité/couleur (Brightness/Color)
Avec cette option, vous pouvez changer la luminosité (Brightness), le contraste (Contrast), la
teinte (Hue), la saturation (Saturation) et la netteté (Sharpness).
Vous ne pouvez modifier les paramètres de luminosité et de couleur que pendant la
prévisualisation ou l’enregistrement de la vidéo.
1 Faites glisser le curseur au réglage de votre choix, et la modification apparaîtra au bout
d’une ou deux secondes.
2 Essayez de ne régler qu’un seul paramètre à la fois. Observez alors le résultat du réglage
dans la fenêtre de prévisualisation, puis une fois satisfait du résultat, passez au
paramètre suivant.
3 Si vous faites une erreur, cliquez sur “Reset” pour restaurer les réglages par défaut.
4 Cliquez sur OK pour fermer cette fenêtre.
5 Effectuez le réglage voulu lors de la prévisualisation pour obtenir un enregistrement de
qualité vidéo optimale.

76
77
Contrôle (Control)
Le menu “Control” vous fournit une autre méthode de contrôle de l’enregistrement et
de la lecture de votre vidéo.Les sélections sont : Preview (Prévisualisation), Record
(enregistrement), Stop (arrêt), Pause (pause), Play (lecture).
Applications
Le menu “Applications” est une autre méthode vous permettant de passer aux applications
intégrées. Vous pouvez également changer la voie d’accès de ces applications si vous les
avez installées sur une autre unité.
1 Cliquez sur le bouton de menu “Applications”.
2 Cliquez sur VideoStudio ou Nero selon l’application que vous voulez sélectionner.
CapWiz se fermera automatiquement à ce moment-là.
3 Cliquez sur le bouton “Edit” (Edition) pour consulter le chemin de répertoire standard ou
par défaut où sont normalement installées les applications.
4 Pour changer le chemin de répertoire, cliquez sur la case avec “...”. Vous pourrez ainsi
consulter le chemin de répertoire où est installée l’application en question.
Options
Les menus sous Options vous fournissent de nombreuses autres possibilités de
personnaliser l’utilisation de l’application CapWiz : Cliquez sur le bouton Options situé en
haut de l’interface pour afficher le menu déroulant des Options.
Afficher Splash (Show Splash)
Si cette option est cochée, un écran splash “ADS” apparaîtra sur votre écran au
lancement de CapWiz. Pour désactiver cette option, cliquez sur “Show Splash” et
l’encoche disparaîtra.
Afficher Wizard (Show Wizard)
Si cette option est cochée, les écrans de l’assistant CapWiz apparaîtront sur votre écran
au lancement de CapWiz. Pour désactiver cette option, cliquez sur “Show Wizard” et
l’encoche disparaîtra.
Prévisualisation dès le lancement (Preview Immediately at Startup)
Si cette option est cochée, la prévisualisation de la vidéo commencera automatiquement
dès le lancement de CapWiz.
Lecture… (Playback...)
Cette option vous permet de lire la vidéo capturée à n’importe quelle résolution de lecture
standard sans tenir compte de la résolution de capture :
1 Cliquez sur « Options », en haut de l’écran.
2 Cliquez sur « Playback… » (Lecture).
3 Sélectionnez la résolution de lecture voulue.
4 Si vous sélectionnez « Full Screen (User Resizable) » (Plein écran (Redimensionnable
par l’utilisateur), vous pourrez alors changer la taille de la fenêtre manuellement à l’aide
de la souris.
Sélectionnez cette option pour ouvrir une fenêtre vous permettant de changer la résolution
de lecture de la vidéo capturée. Vous pourrez ainsi effectuer la lecture d’une vidéo SVCD
(480 x 480) à une résolution de 720 x 480, par exemple. Vous pouvez également choisir
de lire toutes les vidéos dans une résolution à plein écran, auquel cas une fenêtre de plein
écran s’ouvrira et vous pourrez en changer la taille manuellement en étirant l’un de ses
bords avec la souris.

76
77
Peaux… (Skins…)
Cette option appelle le sélecteur de “peau”. Actuellement CapWiz inclut 1 peaux. Il est possible qu’à l’avenir
d’autres peaux puissent être téléchargées depuis le site Web d’ADS Tech.
Espace disque (Checkspace…)
Vous pouvez régler cette option pour que CapWiz vous avertisse, au commencement de
l’enregistrement, que vous n’avez pas suffisamment d’espace libre sur le disque. Cochez cette case
pour activer la fonction et réglez le curseur sur la quantité d’espace de disque justifiant, selon vous, un
avertissement.
Enregistrement (Options for Recording…)
Cette option fait surgir une « Recording Options » offrant les choix suivants :
Confirmation d’enregistrement (Prompt to Confirm Recording start):
Si cette option est cochée, vous verrez apparaître un message de confirmation à chaque fois que vous
cliquerez sur le bouton d’enregistrement. Vous pouvez utiliser cette fonction pour déterminer avec
précision le moment de lancement de la séance d’enregistrement.
Confirmation du délai d’enregistrement (Prompt for Recording Delay):
Activez cette fonction pour faire apparaître la fenêtre « Recording Options » (Options d’enregistrement)
lorsque vous cliquez sur le bouton d’enregistrement. Cliquez de nouveau sur « Prompt Delay Record »
pour désactiver cette fonction.
Lorsque vous cliquez ensuite sur le bouton d’enregistrement, une boîte de dialogue apparaît pour vous
permettre de fixer les heures, les minutes et les secondes de l’enregistrement différé. Si vous voulez,
par exemple, lancer l’enregistrement dans une heure, fixer le délai à une heure et l’enregistrement
commencera automatiquement au bout d’une heure.
Désactiver l’écran de veille pendant l’enregistrement (Disable Screen Saver
during recording)
En cas de capture de longue durée, vous souhaiterez peut-être désactiver l’écran de veille car un écran
de veille peut parfois perturber la capture vidéo, selon le type de carte graphique utilisée.
Durée d’enregistrement (Duration)
Vous pouvez fixer une durée d’enregistrement à l’avance. Si vous connaissez la durée exacte
pendant laquelle vous voulez enregistrer la vidéo, vous pouvez fixer cette durée en heures, minutes et
secondes. Après cela, vous pouvez entamer l’enregistrement et quitter votre ordinateur en sachant que
l’enregistrement s’arrêtera à la fin de la durée fixée. Vous pouvez utiliser ensemble les options de délai
d’enregistrement et de durée d’enregistrement.
Programmateur d’enregistrement de type magnétoscope (VCR-Style
Timer Recording)
Utilisez cette fonction pour démarrer et arrêter un enregistrement en fonction de l’horloge de votre
ordinateur. Fixez la date et l’heure de début d’enregistrement (« Start Date and Time ») et la date et
l’heure de fin d’enregistrement (« Stop Date and Time »), puis cochez la case « Use start and stop
recording times specified » (Utiliser les heures de début et de fin d’enregistrement spécifiées). Cliquez
sur « OK », puis sur le bouton « Record » ( ● ) de l’interface de Capture Wizard pour activer
cette fonction.
Wizard
Par cliquer le bouton de Wizard, les étapes de Wizard commenceront sur votre écran et vous pouvez
faire tous les changements requis. Si vous cliquez ce bouton par erreur, annulation juste de clic sur
l’écran Step1.
Aide
A propos de (About CapWiz…)
Choisissez ceci pour voir des informations sur l’application de CapWiz. Cette information est importante
si vous avez n’importe quels problèmes et devez entrer en contact avec le soutien de technologie de
l’aide. Recherchez le nombre et la date de version.
Aide (Help Using CapWiz…)
Ceci apportera vers le haut un dossier d’adobe d’acrobate qui montrera ce manuel de CapWiz.
Infos système (System Info)
Ceci évoquera une zone de dialogue avec toute votre information de système. Vous pouvez cliquer le
bouton de copie et coller cette information dans un E-mail et l’envoyer au membre de aide technique si
le demande.

78
79
5
Création de vidéo pour votre iPod™ vidéo,
Sony PSP™ ou Creative Zen Vision
Nous avons fait le nécessaire pour rendre simple et facile la capture vidéo dans votre baladeur média
préféré. Pour vous aider dans cette étape, nous avons ajouté les options iPod™ (MPEG-4) et Sony
PSP™ (MPEG-4) dans la fenêtre de format audio/vidéo (Audio / Video Format). Vous pouvez capturer
de la vidéo dans le format correct, puis transférer la vidéo dans votre iPod™vidéo à l’aide d’iTunes
ou dans votre console Sony PSP™ en copiant simplement les fichiers capturés sur celle-ci (pour la
lecture, vous aurez besoin, dans votre console Sony PSP™, d’une carte mémoire Memory Stick Duo™
disposant de suffisamment d’espace libre).
iPod™ vidéo
1 Cliquez sur le bouton « Audio / Video Format ».
2 Sous le paramètre « Video Quality », sélectionnez
l’option iPod™ (MPEG-4).
3 Cliquez sur OK.
4 Dans l’interface graphique utilisateur CapWiz,
cliquez sur « Preview » pour prévisualiser la vidéo.
Celle-ci s’afchera dans le format de résolution
compatible avec le baladeur iPod™ vidéo.
5 Positionnez la source vidéo sur la première image
de la séquence à capturer.
6 Après cela, appuyez sur la touche de mise en
marche « PLAY » de votre source vidéo
et appuyez sur le bouton d’enregistrement
(RECORD) de l’interface CapWiz pour lancer la capture.
7 Notez le nom du fichier vidéo en cours de capture que vous voulez importer dans votre baladeur.
8 À la fin de la capture vidéo, vous pouvez connecter votre iPod™vidéo (à l’aide du câble USB fourni
avec) et lui envoyer le fichier capturé par le biais d’iTunes.
Sony PSP™
1 Cliquez sur le bouton « Audio / Video Format ».
2 Sous le paramètre « Video Quality », sélectionnez l’option PSP™ (MPEG-4).
3 Cliquez sur OK.
4 Dans l’interface graphique utilisateur CapWiz, cliquez sur « Preview » pour prévisualiser la vidéo.
Celle-ci s’affichera dans le format de résolution compatible avec la console Sony PSP™.
5 Positionnez la source vidéo sur la première image de la séquence à capturer.
6 Après cela, appuyez sur la touche de mise en marche « PLAY » de votre source vidéo et appuyez sur
le bouton d’enregistrement (RECORD) de l’interface CapWiz pour lancer la capture.
7 Notez le nom du fichier vidéo en cours de capture que vous voulez importer dans votre console.
8 À la fin de la capture vidéo, vous pouvez connecter votre Sony PSP™(à l’aide du câble USB fourni
avec) et copier le fichier capturé sur votre console par le biais de Windows Explorer.

78
79
Creative Zen Vision
Le baladeur Creative Zen Vision prend en charge plusieurs formats vidéo : MPEG-1, MPEG-2 et DivX
(MPEG-4). Sélectionnez-en un avant de lancer la capture vidéo. Suivez les instructions ci-dessous pour
capturer le format vidéo que vous souhaitez utiliser dans votre baladeur.
1 Cliquez sur le bouton « Audio / Video Format ».
2 Cliquez sur le bouton de personnalisation « Custom Settings… ».
3 Sélectionnez votre pays sous le paramètre « Regional Settings ».
4 Puis sélectionnez MPEG-1, MPEG-2 ou DivX (MPEG-4) sous le paramètre « Video Encoding Format ».
5 Réglez « Audio Encoding Format » sur MPEG-1 Layer-2.
6 Sélectionnez l’une des options de compression suivantes depuis « Compression Tuning » :
Option Résolution vidéo
640 x 480 (MPEG-2)
480 x 480 (MPEG-2)
352 x 288 (MPEG-1)
640 x 480 (MPEG-4)
352 x 240 (MPEG-4)
Fréquence Audio
44.1 KHz (MPEG-1 L2)
48.0 KHz (MPEG-1 L2)
44.1 KHz (MPEG-1 L2)
44.1 KHz (MPEG-1 L2)
48.0 KHz (MPEG-1 L2)
48.0 KHz (MPEG-1 L2)
Qualité vidéo
Plutôt bonne
Bonne
Très bonne
Optimale
Plutôt bonne
Bonne
Très bonne
Optimale
Plutôt bonne
Plutôt bonne
Bonne
Plutôt bonne
Bonne
Débit audio
224 KB/s
224 KB/s
224 KB/s
224 KB/s
224 KB/s
1
2
3
4
5
7 Cliquez sur OK, puis sur l’option « Use Custom Format » et enfin sur OK.
8 Dans l’interface graphique utilisateur de CapWiz, cliquez sur le bouton « Preview » pour prévisualiser
la vidéo. Elle s’affichera dans le format de résolution sélectionné.
9 Positionnez la source vidéo sur la première image de la séquence à capturer.
10 Après cela, appuyez sur la touche de mise en marche « PLAY » de votre source vidéo et appuyez
sur le bouton d’enregistrement (RECORD) de l’interface CapWiz pour lancer la capture.
11 Notez le nom du fichier vidéo en cours de capture que vous voulez importer dans votre baladeur.
12 À la fin de la capture vidéo, vous pouvez connecter votre baladeur Creative Zen Vision (à l’aide du
câble USB fourni avec). Vous devrez alors ouvrir une application. Sélectionnez l’option :
« Synchronize media files to this device using Windows Media Player » (Synchroniser les fichiers
média avec ce périphérique à l’aide de Windows Media Player), puis appuyez sur OK.
13 Transférez le fichier capturé dans le panneau « Sync List », et appuyez sur le bouton « Start Sync »
pour lancer la synchronisation et envoyer le fichier vers votre périphérique.
Remarque : Une vidéo capturée (MPEG-4) de 2 heures prend environ 700 Mo d’espace disque
dur. Faites en sorte d’avoir suffisamment d’espace sur votre baladeur multimédia avant de
lancer le transfert de fichier vidéo.

80
81
6
Direct to Disc
Sommaire de l’assistant Direct to Disc
Capture sur disque optique en temps réel
CapWiz offre la fonction de capturer et graver en temps réel une vidéo sur un disque VCD,
SVCD ou DVD.
Pour optimiser le résultat, insérez un support vierge dans votre lecteur enregistreur
CD-R ou DVD avant de commencer cette étape.
Gravure d’un fichier MPEG sur disque optique
Vous pouvez également charger un fichier vidéo MPEG-1 ou MPEG-2 capturé au
préalable et le graver sur disque. Vous ne pouvez sélectionner et graver qu’un seul
fichier sur disque. Par conséquent, si vous souhaitez éditer plusieurs clips et les monter
ensemble sur disque, vous devez utiliser les autres applications logicielles fournies avec
votre produit (VideoStudio 9). Pendant l’écriture d’un fichier sur un disque, vous verrez la
barre de progression vidéo avancer pour vous indiquer où en est la gravure sur DVD.
Pas d’utilisation d’espace disque dur… pas besoin de supprimer de fichiers après un
projet ou de s’inquiéter de voir son disque dur se remplir. La fonction la plus innovatrice et
intéressante est la capture sur disque en temps réel. Vous pouvez créer un VCD, SVCD
ou DVD sans jamais stocker de vidéo sur le disque dur de votre ordinateur. De nombreux
utilisateurs disent rechercher une méthode simple et rapide d’archiver une cassette vidéo
sur un disque optique, et l’assistant Direct to Disc de CapWiz répond à cette demande. Il
suffit de capturer et graver la vidéo sur disque optique sans avoir à la stocker tout d’abord
sur disque dur. Plus de souci concernant l’espace disque libre ou la maintenance de
fichiers, capturez et gravez ; c’est aussi simple que cela.
Prise en charge de tous les types de support
Vous pouvez capturer un clip sur n’importe quel type de support optique (CD-R, CD-RW,
DVD+R, DVD+RW, DVD-R, DVD-RW).
Authoring DVD d’une grande simplicité
Comme la capture Direct to Disc (DTD) dans CapWiz a été conçue pour être très
conviviale, ne vous attendez pas à un grand nombre d’outils d’authoring. Nous fournissons
toujours soit Ulead VideoStudio, pour les utilisateurs souhaitant développer leur créativité.
CapWiz et la fonction DTD sont destinés à offrir des moyens simples et rapides de
capturer une vidéo sur PC ou de graver une vidéo sur disque.

80
81
En une seule séance
Après avoir écouté les clients, nous avons découvert que la plupart des utilisateurs
souhaitaient avoir à portée de main une méthode simple et rapide d’archiver une cassette
vidéo sur DVD. Nous avons décidé d’exclure certaines fonctions, comme celles qui
permettent de laisser un disque ouvert pour un enregistrement multiséances (ajout de
nouveaux fichiers vidéo à un moment ultérieur) ou d’éditer le DVD ainsi que d’autres
options disponibles dans les logiciels de création de DVD complets. Il s’agissait avant
tout de produire avec CapWiz une capacité de gravure en temps réel à la fois très rapide,
simple et conviviale, ne prêtant pas à confusion.
Définition d’une seule séance
Par Une Seule Séance on entend que dès la fin de l’enregistrement sur disque, vous
ne pouvez plus rien ajouter sur celui-ci. Vous ne pouvez enregistrer qu’une seule fois
sur un disque – une seule vidéo amateur, une seule séance de capture vidéo. Vous ne
pouvez enregistrer un clip vidéo que sur un disque vierge. Si le disque contient déjà un
ou plusieurs clips ou un autre type de fichier, vous ne pourrez pas y graver de vidéo. Le
disque doit être vierge. Par conséquent, si vous voulez utiliser un disque enregistrable
doté d’un contenu, vous pourrez en lire le fichier (afin de vérifier ce qui se trouve sur le
disque), mais si vous souhaitez capturer un clip sur ce même disque, vous serez dans
l’obligation d’effacer le fichier vidéo s’y trouvant avant de lancer la capture. Sinon, vous
pouvez sélectionner un autre disque.
Fonctions D’Authoring DVD
• Enregistrement sur n’importe quel type de support optique
• Sélection d’un graveur de disque optique
• Confirmation des capacités du graveur optique
• Confirmation du type de support à graver et de l’état du support (il doit être vierge pour
permettre l’enregistrement)
• Sélection du format de compression vidéo
• Affichage de la durée d’enregistrement vidéo disponible en fonction des paramètres de
compression et du type de disque
• Création d’un titre de film (nom de volume)
• Création d’un nom de clip vidéo
• Détermination de la durée d’enregistrement (affichage du temps disponible)
• Fixation de chapitres à intervalles fixes
• Sélection du modèle d’arrière-plan de menu

82
83
Prise en main rapide – Assistant CapWiz Direct to Disc
Nous avons essayé d’assurer la convivialité de l’assistant Direct to Disc. Vous pouvez
lancer l’enregistrement d’une vidéo en temps réel sur disque en 4 clics seulement. Voici
les instructions pas à pas à cet effet :
1 Insérez un disque CD ou DVD vierge dans votre graveur de disques.
2 Cliquez sur le bouton « Direct to Disc Wizard ».
3 Sélectionnez « Capture Direct to Disc » (Capture en temps réel) ou chargez un fichier
que vous voulez graver sur le disque.
4 Sélectionnez le format vidéo de sortie (VCD, SVCD, DVD).
5 Choisissez le graveur de disques que vous voulez utiliser pour l’enregistrement.
6 Vérifiez les informations concernant l’état du disque sur l’écran Step 1 (Etape 1).
7 Cliquez sur « NEXT » (Suivant).
8 Tapez le nom du titre de votre film et de votre clip vidéo.
9 Sélectionnez-en la durée ou choisissez « None » (Aucune) pour un contrôle manuel.
10 Sélectionnez les intervalles de capture ou « None ».
11 Cliquez sur « Record to Disc » (Enregistrer sur disque).
12 Cliquez sur « Yes » (Oui) pour lancer l’enregistrement une fois que le disque a
été initialisé.
L’assistant Direct to Disc
Vous verrez que nous avons ajouté un bouton de raccourci dans l’angle gauche inférieur
de l’écran CapWiz intitulé « Direct to Disc ».
Cliquez sur ce bouton pour lancer l’assistant Direct to Disc (DTD). L’assistant DTD peut
être lancé lorsque CapWiz est inactif (pas de prévisualisation vidéo) ou en cours de
prévisualisation. Vous ne pouvez pas le démarrer pendant un enregistrement sur le disque
dur ou pendant la lecture d’un fichier vidéo enregistré au préalable.

82
83
Ecran splash
L’écran splash présente à l’utilisateur les fonctionnalités DTD et peut être désactivé de
façon à ne plus réapparaître. Cliquez sur « NEXT » pour continuer.
1ère étape de l’assistant DTD
Dans la première étape (Step 1), vous devez préciser si vous souhaitez capturer et graver
(Capture and Burn) ou charger un fichier pour le graver (Load a file to burn), sélectionner
votre graveur et format vidéo de capture et de gravure, et vérifier les paramètres du
graveur et du support optique.
Capture et gravure, ou chargement d’un fichier pour le graver
Le paramètre implicite est pour la capture et gravure (Capture and Burn). Si vous voulez
graver un fichier capturé au préalable, sélectionnez le paramètre correspondant (Load a
file to burn) et rechercher le fichier.
Paramètres de compression vidéo
Sélectionnez le format vidéo (VCD, SVCD ou DVD) La durée disponible pour
l’enregistrement apparaît alors et est calculée en fonction du support et de la qualité
sélectionnée.
Ces paramètres remplacent tout paramètre de capture sélectionné au préalable dans
CapWiz. Mais si vous choisissez le bouton « Custom », l’assistant DTD utilisera les
paramètres de capture personnalisés sélectionnés dans CapWiz.
Sélection du graveur de disque
Si vous possédez plusieurs graveurs optiques, vous pouvez sélectionner le graveur que
vous souhaitez utiliser pour la gravure du disque.
L’assistant DTD examinera le graveur et indiquera le type de support pris en charge par
celui-ci. Il affichera aussi les capacités du graveur. En effet, certains graveurs optiques ne
peuvent pas graver sur tous les types de support.

84
85
Vous devez mettre un disque CD ou DVD vierge dans le graveur avant de lancer
l’assistant DTD. A la sélection du graveur, l’assistant DTD non seulement examine les
paramètres du graveur, mais également détecte le type de support introduit dans le
graveur. Le type de support s’affichera, de même que le type de contenu du disque
éventuel. Comme vous devez utiliser un disque VIERGE pour l’enregistrement, vérifiez
que le message « Contents detected on disc » (Contenu détecté sur disque) confirme que
le disque est bien Vierge (Blank).
Que puisse-je graver sur quoi ?
Type de graveur
CD Burners
DVD Burners
Type de support commun
CD-R or CD-R/RW
CD-R, CD-R/RW,
DVD-R, DVD-RW, DVD+R,
DVD+RW
Format vidéo sur disque
VCD or SVCD
VCD or SVCD
DVD
DVD
Vérifiez les paramètres de votre graveur et le type de support utilisé avant de commencer
votre projet vidéo.
Protection contre les erreurs
Si vous sélectionnez un lecteur dans lequel se trouve un CD-R, le format vidéo changera
automatiquement pour s’adapter à ce support, qui serait dans ce cas SVCD. Il est
impossible de capturer un DVD sur un disque CD-R et il est impossible de capturer un
VCD sur un disque DVD. Ce sont des formats qui sont incompatibles avec le type de
support et nous ne voulons pas que vous fassiez d’erreur… c’est pourquoi nous ferons
tout notre possible pour vous protéger contre les erreurs.

84
85
2e étape de l’assistant DTD
A la deuxième étape, vous devez personnaliser votre disque vidéo avec des titres de film
et de clip vidéo et sélectionner la durée de capture vidéo, les intervalles automatiques de
chapitre et le modèle d’arrière-plan.
Modèle d’arrière-plan
Vous avez le choix entre plusieurs modèles d’arrière-plan. CapWiz en propose une
douzaine. Parcourez les menus d’arrière-plan. Le menu visible est celui qui sera utilisé sur
votre disque vidéo.
Titre de film
Tapez le titre principal de votre film DVD en vous limitant à 10 caractères.
Titre de clip vidéo
Pour personnaliser votre disque vidéo, vous pouvez également assigner un nom à un clip
vidéo qui sera limité à 12 caractères.
Durée de capture
L’assistant DTD vous précise la durée approximative d’enregistrement disponible sur
le disque et vous permet de sélectionner une durée d’enregistrement prédéterminée
ou de cliquer sur le bouton Custom (Personnaliser) pour fixer vous-même la durée
d’enregistrement exacte voulue. Si vous voulez contrôler manuellement la durée
d’enregistrement, sélectionnez l’option « None » (Aucun) dans le menu déroulant de
la durée.
Arrêt d’enregistrement
Si vous avez sélectionné une durée d’enregistrement, l’enregistrement s’arrêtera dès
que la durée d’enregistrement arrivera à sa fin. A ce moment-là le disque sera finalisé et,
après quelques secondes ou quelques minutes (selon le type de support et la vitesse du
graveur), le disque terminé sera éjecté.

86
87
Vous pouvez également cliquer sur le bouton Stop de CapWiz ou appuyer sur la touche
Echap de votre clavier pour arrêter l’enregistrement à n’importe quel moment. SACHEZ
qu’à l’arrêt de l’enregistrement, manuel ou non, le disque sera finalisé et produira un CD
ou un DVD avec un menu d’arrière-plan sur lequel sera enregistré un fichier vidéo, même
si vous suspendez la capture au bout de quelques secondes.
Le disque aura été gravé et ne sera désormais plus enregistrable. Evitez les erreurs
et les gaspillages de disque en planifiant bien au préalable ce que vous voulez capturer.
Protection contre les erreurs
Si vous ne sélectionnez pas de durée de capture, vous risquez de ne pas avoir
suffisamment d’espace disque pour enregistrer l’intégralité de votre vidéo. CapWiz
surveille la progression de l’enregistrement vidéo sur le disque ainsi que l’espace disque
restant. Après l’enregistrement de 99 % du disque, CapWiz arrête automatiquement
l’enregistrement pour finaliser votre disque.
Insertion automatique de chapitres
Lors de la création de films DVD, l’assistant DTD vous permet de sélectionner le nombre
de chapitres à ajouter. Vous pouvez ajouter des chapitres à intervalles fixes (toutes les
minutes, 3 minutes, 10 minutes, etc.). Ils facilitent la navigation dans un long métrage.
Lors de la lecture de la vidéo sur votre lecteur DVD, vous pouvez utiliser les boutons
SUIVANT ou PRECEDENT pour passer d’un chapitre à un autre.
Veuillez noter que sur les modèles de DVD, seule une (1) vignette vidéo est affichée
car un (1) seul titre de film (clip vidéo) est enregistré sur chaque disque. Les chapitres
sélectionnés sont inclus dans ce film ou clip vidéo. Vous ne verrez pas de vignette
vidéo pour chacun des chapitres, mais vous pourrez utiliser les boutons SUIVANT ou
PRECEDENT de la télécommande de votre DVD pour passer d’un chapitre à l’autre.
L’insertion automatique de chapitres n’est pas prise en charge pour les formats de disque
VCD ou SVCD, et cette option sera désactivée lors de la création d’un disque VCD
ou SVCD.
Enregistrement sur disque
Cliquez sur le bouton « Record to Disc » (Enregistrer sur disque) pour lancer le processus
d’enregistrement. L’enregistrement sur disque en temps réel ne peut être lancé qu’une
fois que le disque CD-R ou DVD a été initialisé. Le processus d’initialisation peut prendre
de quelques secondes à une minute selon le type de support et de graveur. Lorsque
vous cliquez sur le bouton « Record to Disc », un message « Disc Initialization Advisory »
s’affiche pour vous avertir du processus d’initialisation en cours.
Lorsque cet avertissement deviendra superflu, vous pourrez sélectionner « Don’t show
again » pour suspendre l’affichage de ce message lors des séances
d’enregistrement futures.

86
87
Après l’initialisation du disque, la boîte de dialogue de confirmation de l’enregistrement
s’affichera. L’enregistrement ne sera pas lancé avant que vous cliquiez sur le bouton «
YES » (OUI) afin de vous donner la chance de repérer le début exact de votre vidéo.
Après avoir cliqué sur « YES », l’enregistrement démarre en une seconde environ. Si
vous n’avez pas fini les préparatifs ou souhaitez changer les paramètres d’enregistrement,
cliquez sur « NO » pour retourner à l’écran de la deuxième étape de l’assistant.
Enregistrement sur disque
Dès le lancement de la capture sur disque optique en temps réel, l’écran d’aperçu vidéo
apparaîtra et l’indicateur CapWiz affichera le message « Recording DTD » (En cours
d’enregistrement DTD).
CapWiz affichera également la durée d’enregistrement écoulée ainsi que les formats
d’enregistrement vidéo. Après 30 à 40 secondes, l’indicateur LED de votre graveur optique
se mettra à clignoter pour vous indiquer que les fichiers vidéo et audio sont en train d’être
enregistrés sur votre disque.
Prêt à l’enregistrement
A la fin de la durée d’enregistrement présélectionnée ou après l’arrêt manuel de la
capture, le menu de navigation sera gravé sur le disque, et le disque sera finalisé afin de
pouvoir être lu par un lecteur de salon DVD ou par un logiciel de lecteur DVD sur
votre PC.

88
89
1
Pasos rápidos de conguración
Esta guía de configuración rápida de una página le
ayudará a configurar y utilizar el sistema de forma rápida
1 Conecte los cables de audio/vídeo de la fuente del vídeo al DVD Xpress DX2.
2 Cargue el CD de DVD Xpress DX2.
3 Conecte DVD Xpress DX2 al PC a través del puerto USB.
4 Los controladores para WinXP y Win2000 se encuentran en la raíz del CD. Dirija
Windows a los controladores y éstos se instalarán automáticamente.
5 Instale CapWiz: Se debe instalar CapWiz, ya que incluye los elementos clave para que
funcione DVD Xpress DX2.
6 Instale la aplicación VideoStudio 9 SE DVD.
7 Haga doble clic en el icono de CapWiz en su pantalla.
8 Responda a las preguntas de las 5 pantallas del Wizard [Asistente].
9 Pulse Play[Reproducir] en la fuente de vídeo para que tenga reproducción de vídeo.
10 Haga clic en Preview [Previsualizar] en la interfaz de CapWiz y aparecerá el vídeo.
11 Comience a capturar vídeo cuando esté listo.
Familiarícese con CapWiz durante un tiempo y luego utilice Ulead VideoStudio 9 SE DVD
que hemos incluido con DVD Xpress DX2.

88
89
Perspectiva General De DVD Xpress DX2
DVD Xpress DX2 soporta la mayoría de los formatos de vídeo más populares, incluyendo
MPEG4 y vídeo DivX. Todos los formatos de vídeo están soportados por un avanzado
conjunto de chips de codificación instalado en DVD Xpress DX2 lo que significa que DVD
Xpress DX2 hace todo el trabajo en lugar del hacerlo el PC. Esto no sólo resta trabajo
al PC, además, el hardware de compresión de vídeo da como resultado mejor calidad
y tamaños de archivos más pequeños. Esto significa que el usuario puede guardar más
cantidad de vídeo en un disco y de mejor calidad.
¿Desea tener más control? El software fácil de utilizar de Ulead® VideoStudio™ 9
SE DVD le permite transformar los vídeos caseros en divertidas películas. Conserve
sus preciadas películas en DVD o CD. Cree vídeo para la Web o dispositivos móviles
para compartir con sus familiares y amigos. Mejore sus películas con efectos, filtros y
transiciones personalizables. Desde crear efectos con la tecla de crominancia hasta
superposiciones animadas con software Flash, puede crear fácilmente las películas más
divertidas para ver.
DVD Xpress DX2 es la mejor solución para crear vídeo para Sony® PSP™ (PlayStation®
Portable) o Video iPod. La aplicación CapWiz facilita la captura de vídeo en el formato
correcto para Sony® PSP o Video iPod. Sólo tiene que seleccionar el tipo de vídeo
que desea capturar en la pantalla de formato de audio/vídeo para comenzar a capturar
en el formato de vídeo específico. A continuación, transfiera el archivo de vídeo a la
memoria Memory Stick Duo™ para Sony® PSP™ o utilice iTunes para sincronizarlo
con Video iPod. Así de fácil. Los vídeos que usted captura también son compatibles
con el reproductor de media portátil Creative Zen Vision. Tan sólo tiene que seguir los
estándares de resolución de vídeo para Creative Zen Vision.
DVD Xpress DX2 es un dispositivo de codificación DivX homologado; esto significa que
puede capturar vídeo en formato DivX y reproducir vídeo en reproductores de DVD DivX
homologados. Sólo tiene que copiar el vídeo capturado en un CD o DVD e insertar el
disco en los reproductores de DVD con homologación DivX.
Potente paquete de software
Queremos asegurar que reciba los mayores beneficios de la adquisición de DVD Xpress
DX2, así que hemos incluido software para satisfacer sus diferentes metas de proyectos.
En algunas ocasiones simplemente deseará archivar vídeo en discos de la manera más
rápida posible. Otras veces podría querer ser un poco creativo pero guardar la mayoría
del vídeo para editarlo más adelante. Y para el gran proyecto, querrá un editor de vídeo
con todas las funciones que le aporte libertad de creación.
DVD Express DX2 incluye este software para crear su proyecto de video:
• Capture Wizard (CapWiz) (con función Direct To Disc)
• Ulead® VideoStudio™ 9 SE DVD

90
91
2
Formas de Captura y Edición de Video
CapWiz: Captura Y Reproducción Sencillas De Vídeo
Esta es la forma más rápida de captar vídeo MPEG-1 (VCD),MPEG-2 (SVCD, DVD),
MPEG-4 o DivX en el ordenador. Utilice las ventanas del Wizard para vericar las
conexiones del vídeo, el formato de compresión de vídeo y dónde quiere almacenar los
archivos de vídeo en el disco duro del ordenador. Cree vídeo para reproducirlo en el Video
iPod® o en el dispositivo Sony PSP.
CapWiz también le permite configurar grabaciones temporizadas y grabaciones
demoradas y seleccionar fácilmente tasas de bits para la captura de vídeos de calidades
Buena, Mejor y La mejor. Puede incluso establecer valores personalizados para la
resolución de los vídeos, las tasas de bits de vídeo y audio.
Ulead VideoStudio 9 SE DVD: Captura y edición de
vídeo completas
VideoStudio 9 le lleva por fases a través del proceso de hacer una película. Los pasos
principales son: CAPTAR, EDITAR, EFECTOS, SUPERPOSICIÓN, TÍTULO, AUDIO y
COMPARTIR. Utilice VideoStudio si desea editar vídeo, añadir efectos al vídeo, filtros,
títulos, música de fondo o superposiciones de voz para crear una producción de vídeo
exclusiva. Con VideoStudio 9 puede captar, editar y luego publicar la película en un disco.
VideoStudio 9 incluye Movie Wizard que permite crear y copiar fácilmente a disco la
película. Puede exportar cualquier archivo sencillo al Movie Wizard o guardar las películas
editadas en formato VCD, SVCD o DVD y posteriormente exportarlas a Movie Wizard.
Puede seleccionar Movie Wizard haciendo un doble clic en el icono VideoStudio en
el escritorio.

90
91
3
Guía de Instalación
Requisitos del sistema
• Intel® Pentium ® III 1GHz o superior o AMD Athlon/Duron CPU
• Microsoft® Windows®: Windows® 2000 o XP (Home o Professional)
• 256 MB de RAM
• 1.2 GB de espacio en el disco duro para instalación de las aplicaciones
• 4 GB de espacio en el disco duro para captura y edición de video
• Monitor de resolución mínima 1.024 x 768 compatible con Windows®
• Mouse compatible con Windows®
• Tarjeta de sonido compatible con Windows®
• Puerta de USB 2.0 disponible
• Lector de CD-ROM para instalación de aplicaciones
• Unidad de CD gravable para hacer discos VCD y SVCD
• Unidad de DVD gravable para hacer discos DVD
Recomendable del sistema
• Intel® Pentium 4 1.5 GHz de procesador
• 512 MB de RAM
• 20 GB de espacio en el disco duro
• Disco Duro de 7200 rpm IDE
USB 2.0 and USB 1.1 Connections and Drivers
USB 2.0
Recomendamos encarecidamente utilizar solamente Windows XP o Windows 2000 con
controladores de USB 2.0 de Microsoft para el funcionamiento correcto del DVD Xpress
DX2 a velocidades de conexión USB 2.0.
Los controladores USB 2.0 de Windows de Microsoft se pueden descargar directamente en:
• WinXP – Se incluyen en el PC nuevo, Actualización de Windows, descargar el Paquete
de servicio 1 para WinXP
• Win2000 – Descargar el Paquete de servicio 3 para Win2000
Muchas tarjetas de actualización de USB 2.0 se suministran con controladores de terceras
partes, no de Microsoft. Estos controladores tienen muchas revisiones y podrían tener
problemas de compatibilidad con algunos dispositivos de USB 2.0. En muchos casos,
el controlador USB 2.0 que tenga podría funcionar bien, pero no podemos garantizar el
funcionamiento correcto con controladores de USB 2.0 de terceras partes.
Consejo: Recomendamos encarecidamente que utilice los puertos USB en la parte de atrás
del PC, algunos puertos USB frontales no funcionan correctamente ya que actúan como un
anillo central. No utilice un anillo central USB para obtener la mejor captura de vídeo.

92
93
USB 1.1
Recomendamos utilizar el puerto de USB 1.1 de la placa base o de una tarjeta aditiva de
USB 1.1. Todas las tarjetas de USB 1.1 utilizan los controladores de USB de Microsoft. No
utilice un anillo central USB para conectar su DVD Xpress DX2 con su PC.
Cómo empezar
Compruebe el contenido de DVD Xpress DX2
Equipo físico:
• Dispositivo DVD Xpress DX2
• Cable de USB de 1,8 m
• Cable de A/V de 1,8 m (Vídeo RCA y audio (L + R))
• CD de instalación
• Manual del usuario
• Tarjeta de Registro
El CD contiene:
• La aplicación de Capture Wizard
• Controladores para el dispositivo DVD Xpress DX2
• Ulead VideoStudio 9 SE DVD para DVD Xpress DX2
• Manual del Usuario
1
Front
Back

92
93
¡Conéctelo!
En esta sección conectaremos los cables de audio y vídeo que utilizará para captar audio
y vídeo.
2
Conecte su fuente de video (VHS, DVD, Reproductor de Laser Disc, TV, etc.) al DVD
Xpress DX2. Conecte su cable (C) RCA de 1,8m a los 3 conectores de salida RCA de su
fuente de audio y video analógico.
Enchúfelo
En esta sección conectará el DVD Xpress DX2 al ordenador y instalará los controladores
de software. Lea antes esta sección detenidamente y luego siga las instrucciones paso a
paso para conectar el DVD Xpress DX2 y instalar los controladores del dispositivo y las
aplicaciones de software:
Inserte el CD de DVD Xpress DX2.
3

94
95
Instale los controladores del dispositivo y el software
Ahora enchufe el cable de USB en el DVD Xpress DX2 y el PC.
Windows reconocerá el dispositivo y le preguntará por los controladores de dispositivo.
Windows XP o Win2000 Deje que Windows realice una búsqueda automática de los
controladores. Los controladores están situados en el directorio raíz del CD de DVD
Xpress DX2, generalmente la unidad “D”. Windows instalará los controladores.
4
Instale las aplicaciones de software
Ahora que ya ha instalado el dispositivo, haga clic en el botón de Capture Wizard para
instalar los componentes de software clave que hacen que funcione DVD Xpress DX2 e
instale la aplicación de captura y reproducción Capture Wizard.
• Si no tiene instalado DirectX 9.0 de Microsoft, éste se instalará automáticamente.
DirectX 9.0 se requiere para el funcionamiento correcto de DVD Xpress DX2. La
instalación de DirectX 9.0 podría requerir que se tuviese que reiniciar el ordenador.
• Si se reinició el ordenador, haga clic en “Mi ordenador” en el la pantalla. Haga doble clic
en el icono de Unidad CD para regresar a la pantalla de instalación de DVD Xpress DX2.
• Prosiga instalando el paquete de software clave en el sistema:
Ulead VideoStudio 9 SE DVD
5
Verifique la instalación del equipo físico
Vaya al Administrador de dispositivos para verificar que
Windows reconozca el equipo físico de DVD Xpress DX2 y
que esté instalado correctamente.
6

94
95
Windows XP, Windows 2000:
1 Haga clic en Inicio, Configuración, Panel de control.
2 En el Panel de control, haga clic en Sistema.
3 Haga clic en la ficha de Equipo físico.
4 Haga clic en el botón de Administrador de dispositivos.
5 Haga doble clic en Dispositivo de controladores de sonido, vídeo y juegos.
6 ADS DVD Xpress DX2 debería figurar en la lista.
Si ADS DVD Xpress DX2 figura en la lista del encabezamiento de Dispositivo de
controladores de sonido, vídeo y juegos, entonces el dispositivo estará
instalado correctamente.
Optimice el sistema para el mejor rendimiento
7
Establezca la resolución del VGA
1024 X 768 es la resolución óptima para ver vídeo a resolución completa. El vídeo DVD
se capta a 720 x 480 (720 x 576) PAL. Si la resolución de su pantalla no es lo suficiente-
mente alta, no podrá ver el vídeo a la resolución completa.
1 Haga clic con el botón derecho en el escritorio
2 Haga clic en Propiedades
3 Haga clic en la ficha de Configuración
4 Ajuste el área de la pantalla a 1.024 X 768 y 16 bits de color (o superior si la tarjeta
VGA y el monitor soportan resoluciones y profundidad de bits superiores).

96
97
Desfragmentar el disco duro para obtener el mejor resultado
La desfragmentación del disco consolida archivos y carpetas en el disco duro, además de
facilitar y mejorar el acceso al sistema de archivos y carpetas. También ayuda a la hora de
capturar y escribir archivos nuevos en el disco duro. Conviene recordar que este proceso
lleva algún tiempo y esto depende de varios factores entre los que se incluyen el tamaño
del disco duro, el número y el tamaño de los archivos y lo fragmentado que se encuentre
el disco local. Antes de desfragmentar el disco duro puede analizar un volumen a fin de
observar si es necesario este paso.
1 Haga doble clic en Mi ordenador
2 Haga clic con el botón derecho y seleccione Propiedades en el disco duro en el que
desee guardar los vídeos capturados
3 Haga clic en la pestaña Herramientas
4 Haga clic en el botón Desfragmentar ahora
5 Haga clic en el botón Analizar para ver si es necesario Desfragmentar el disco duro
Resumen de la instalación
Ahora debería haber completado lo siguiente:
1 Realizar todas las conexiones de audio y vídeo entre DVD Xpress DX2 y el equipo de
audio/vídeo.
2 Conectar el DVD Xpress DX2 al suministro de alimentación y al puerto de USB del PC.
3 Instalar los controladores de USB y vericar que el dispositivo esté
instalado correctamente.
4 Instalar todas las aplicaciones de software necesarias para un
funcionamiento adecuado.
5 Optimizado el sistema para obtener el mejor rendimiento.
6 Ahora está listo para comenzar a capturar vídeos en el PC
8
Empezar a hacer películas en DVD
9
No se olvide de encender y pulsar “PLAY” en la fuente de vídeo (VCR, cámara de
vídeo, etc.) para poder capturar contenidos de vídeo.
Ahora ya está listo para comenzar a captar vídeo. Hemos creado la aplicación Capture
Wizard para ayudarle a captar vídeo rápidamente al PC sin tener que aprender cómo
editar vídeo o la autoría de un DVD. Utilice la aplicación Capture Wizard para probar la
captura y reproducción del vídeo antes de pasar a VideoStudio 9 SE DVD.
Hemos creado un asistente de puesta en marcha sencillo que le permite verificar las
conexiones y hacer elecciones antes de captar vídeo.

96
97
4
Capture Wizard
Capture Wizard de DVD Xpress DX2
Haga clic en “Next” (“Siguiente”) para pasar al siguiente paso.
1 Abrir CapWiz
Haga clic en el icono de Cap Wiz del escritorio O haga clic en “Inicio” -> “Programas” ->
“ADSTech DVD Xpress DX2” y haga clic en “Capwiz”
Elija la norma de vídeo mundial según el país: Para usuarios de Norteamérica, seleccione
NTSC; para usuarios de países de Europa y muchos otros sitios, seleccione PAL.
Para más información acerca de estas normas, haga clic en “Aprender más acerca de
las normas de vídeo mundiales”
2 Selección de entradas de vídeo
Elija RCA o S-Video, según su fuente de vídeo.

98
99
3 Crear un nombre de archivo y seleccionar la ubicación del archivo
Nosotros seleccionaremos automáticamente “Mis documentos \ mis vídeos\” como
la ubicación en la que guardar los archivos de vídeo, asimismo, daremos al archivo
el nombre de “Películas”. Puede seleccionar una ubicación o un nombre de archivo
diferentes si lo desea.
4 Elección de un formato de vídeo
En este paso seleccionará entre los formatos de compresión de vídeo MPEG-1 y
MPEG-2. Seleccione MPEG-2 si desea captar vídeo en el formato DVD de mayor
calidad. Seleccione MPEG-1 si desea captar vídeo en el formato VCD. Puede capturar
en formato MPEG-4 o DivX en la pantalla de formato de audio / vídeo una vez que el
Ayudante haya completado todos los pasos.
El indicador de espacio en el disco muestra la cantidad de espacio que tiene disponible
y un ejemplo de la cantidad de vídeo que puede captar si selecciona MPEG-2 a 3 Mb/s.
Para más información acerca de estos MPEG, haga clic en “Aprender más acerca de
los formatos de vídeo”

98
99
5 Listo
Ahora ya está listo para empezar a ver y captar vídeo. Tendrá que poner a funcionar la
cámara de vídeo o el VCR. Pulse Reproducir en la fuente de vídeo (VCR, reproductor
de DVD, etc.).
Haga clic en Finalizar y la pantalla del Wizard desaparecerá y verá la interfaz completa
de Capture Wizard.
Utilización de la herramienta de captar/reproducir vídeo de
Capture Wizard por primera vez
Ya ha completado las pantallas del Wizard para asegurar que ha conectado los cables de
vídeo y seleccionado el formato de vídeo y ahora ya está listo para captar vídeo.
The Capture Wizard Interface

100
101
Previsualización y grabación de vídeo
1 Asegure que el dispositivo de vídeo esté reproduciendo un vídeo
2 Haga clic en “Preview” [Previsualizar] y verá el vídeo reproduciéndose en la ventana
de previsualización. Notará que los indicadores de estado están azules y
mostrando “Preview”.
3 Haga clic en el botón ( ■ ) “Parar” o pulse la tecla de “Esc” del teclado para detener la
previsualización del vídeo.
4 Si hace clic en el botón ( ● ) “Grabar” rojo mientras previsualiza un vídeo, éste se
detendrá momentáneamente y luego volverá a comenzar. Cuando el vídeo empiece
a previsualizarse de nuevo, estará grabando. Notará que los indicadores de estado han
cambiado a rojo y muestran “Record”.
5 Para detener la reproducción, haga clic en el botón ( ■ ) “Parar” o pulse la tecla de “Esc”
del teclado.
6 Notará que el nombre del archivo se ha añadido a la casilla de lista de reproducción.
Formas de comenzar a grabar
1 Puede comenzar a grabar desde el estado de Parada o Inactivo de CapWiz o mientras
previsualice un vídeo.
2 Haga clic en el botón ( ● ) de grabar rojo para iniciar la grabación en cualquier momento.
3 Para detener la reproducción, haga clic en el botón ( ■ ) “Parar” o pulse la tecla de “Esc”
del teclado.
4 El vídeo se visualizará en la resolución que seleccionó para la captura de vídeo.
Reproducción del vídeo captado
Los archivos de vídeo capturados pueden visualizarse en el monitor del ordenador. Utilice
esta opción para reproducir los archivos que ha capturado. El vídeo se reproducirá a la
misma resolución a la que se capturó.
1 Haga clic en el nombre de archivo de la casilla de lista de reproducción y luego haga
clic en el botón ( ► ) “Reproducir”. También puede hacer doble clic en el nombre del
archivo para una reproducción instantánea. Verá que el indicador de estado se pone
verde y la indicación cambia a Play.
2 Para detener la reproducción, haga clic en el botón ( ■ ) “Parar” o pulse la tecla de “Esc”
del teclado.
Buscar en el vídeo
Si ha grabado un vídeo largo podría desear avanzar a un punto específico del archivo de
vídeo y proseguir la reproducción desde dicho punto. Esta función sólo es posible con
archivos MPEG-2.
1 Haga doble clic en el archivo para reproducir.
2 Utilice el ratón para arrastrar la regleta de posición de reproducción al punto que desee.
3 Una vez que suelte el ratón, el archivo reanudará la reproducción.
Atajos de teclado:
Previsualizar = tecla de Entrada
Grabar = tecla “R”
Reproducción instantánea = doble clic en el nombre de archivo
Reproducir/Pausa = barra espaciadora
Parar la grabación = tecla Esc
Parar la previsualización = tecla Esc
Avance de 1 segundo (en el modo de Pausa) = tecla de flecha derecha
Rebobinar 1 segundo (en el modo de Pausa) = tecla de flecha izquierda

100
101
Características y funciones de Capture Wizard
Nombre de archivo de grabación
Antes de grabar, marque la casilla Recording Filename [Nombre de archivo de grabación]
de la esquina superior izquierda de la aplicación. Aquí se lista el nombre de archivo que
seleccionó en la pantalla del Wizard.
1 Conserve este nombre de archivo si así lo desea o ejecute el Wizard para usar un
nombre de archivo nuevo.
2 Marque la casilla de “Auto Naming” [Nombre automático] y CapWiz dará un nombre
automáticamente a cada archivo captado, por orden secuencial; es decir, si el archivo
de vídeo es “Mi vídeo”, el primer archivo captado se llamará “Mi vídeo-0000”, el
segundo “Mi vídeo-0001” y así sucesivamente.
3 Cada vez que detenga una captura, el nuevo nombre de archivo se visualizará en la
casilla de lista de reproducción
4 También puede desmarcar “Auto Naming” y hacer clic en el botón de “Unique”
[Exclusivo] y CapWiz usará el nombre que introduzca en el cuadro de nombre de
archivo. Tendrá que proveer un nombre de archivo nuevo por cada clip de vídeo
captado. Si hace varias captaciones sin cambiar el nombre de archivo exclusivo, el
archivo se sobrescribirá cada vez que se capte.
Casilla de lista de reproducción
La casilla de lista de reproducción muestra los nombres de archivo de las captaciones de
vídeo. Esta lista coincidirá con la ubicación de directorio que seleccionó en las pantallas de
Capture Wizard. Si no está seguro de la ubicación seleccionada, vuelva a ejecutar el Wizard.
Browse [Examinar]
El botón de Browse le permitirá buscar en otros directorios de archivos o discos duros. Si
selecciona otro directorio, aparecerán en la casilla de lista de reproducción cualesquiera
archivos de vídeo MPEG allí situados.
Details [Detalles]
El botón de Details le permite examinar los detalles de la casilla de lista de reproducción.
Haga clic en el botón de Details y se abrirá un cuadro de diálogo que muestra información
detallada de cada archivo, como: fecha, tamaño de archivo, nombre de archivo y
ubicación en el sistema.
Haga clic en cualquier archivo de este cuadro de diálogo y luego en Details otra vez y
verá más detalles acerca de dicho archivo individual, como:
1 Tasa de bits de vídeo
2 Tasa de muestreo de audio
3 Tasa de bits de audio
4 Frecuencia de imagen
Borrar un archivo
Desde el cuadro de información detallada puede borrar un archivo haciendo clic en el
botón de “Remove” [Eliminar]. CapWiz le preguntará si está seguro. Haga clic en OK y el
archivo se borrará del sistema.

102
103
Enlaces de aplicaciones
Los iconos en el lateral de la pantalla CapWiz permiten saltar fácilmente de CapWiz
al conjunto de aplicaciones que incluye DVD Xpress DX2. Puede saltar rápidamente a
VideoStudio. Cuando haga clic en el icono de una aplicación, esa aplicación se iniciará y
CapWiz se cerrará automáticamente.
CapWiz también permite capturar formatos de vídeo MPEG1 o MPEG2 directamente
a disco, sólo tiene que hacer clic en el botón Direct to Disc para iniciar la aplicación,
necesitará tener en el grabador de DVD el disco correcto para el tipo de proyecto que
desee realizar.
Opciones de menú
Esta sección describe todos los ajustes y elecciones para todas las opciones de menú a
lo largo de la sección superior de la interfaz CapWiz.
Entradas de vídeo
Este cuadro de diálogo permite cambiar de forma rápida la selección de entrada y salida
de vídeo. Aquí puede elegir entre una entrada RCA y S-Video. Estos ajustes también
pueden cambiarse ejecutando las pantallas del Ayudante de captura.
Formato de audio y vídeo
Country Setting El cuadro de diálogo de formato de audio y vídeo le permite cambiar
rápidamente el formato de vídeo a NTSC o PAL de acuerdo con su localización. Si no está
seguro que cuál es la selección correcta, ejecute Capture Wizard y lea la documentación
titulada “Aprender más acerca de las normas de vídeo mundiales”.
Calidad de vídeo
Seleccione el formato de vídeo de su preferencia. Puede seleccionar:
• DVD (MPEG-2)
• Súper Vídeo CD (SVCD)
• Vídeo CD (VCD)
• iPod™ (MPEG-4)
• Sony PSP™ (MPEG-4)
• DivX (MPEG-4)
Ajustes de vídeo definidos por el usuario
CapWiz permite personalizar los ajustes de captura. Los ajustes personalizados ofrecen
mucha flexibilidad a la hora de crear ajustes de captura para satisfacer sus necesidades
individuales. Para acceder al cuadro de diálogo Personalizar ajustes, haga clic en el botón
“Personalizar ajustes…”[“Custom Settings…”].
Ajustes regionales
Seleccione el país en el que se encuentra para ajustar el estándar de vídeo correcto.

102
103
NTSC
325 x 240 (VCD)
352 x 480 (1/2 D1)
480 x 480 (SVCD)
640 x 480 (DVD)
720 x 480 (DVD)
Formato de codificación de vídeo
• MPEG-1 (VCD solamente)
• MPEG-2 (DVD o SVCD)
• DivX (MPEG-4)
Formato de codificación de audio
• MPEG-1 Layer-2
• WAV (LPCM)
Sintonización de la compresión
Esta sección permite personalizar el formato de codificación de vídeo que ha
seleccionado. Podrá configurar la resolución de vídeo, la calidad de vídeo, la frecuencia
de audio o la frecuencia de bit de audio.
Resolución de vídeo
Puede seleccionar entre las siguientes resoluciones de captura de vídeo para el formato
de codificación de vídeo MPEG-2:
PAL
352 x 288 (VCD)
352 x 576 (1/2 D1)
480 x 576 (SVCD)
720 x 576 (DVD)
Puede seleccionar entre las siguientes resoluciones de captura de vídeo para el formato
de codificación de vídeo MPEG-4:
NTSC
176 x 144 (Manual)
352 x 240 (Portátil)
640 x 480 (Home Theater 2)
720 x 480 (Home Theater 1)
PAL
176 x 144 (Manual)
352 x 288 (Portátil)
720 x 576 (Home Theater)
No hay ajustes de calidad para VCD ya que este formato tiene frecuencias de bit de audio
y vídeo estándar.
MPEG-1 cuando seleccione MPEG-1 la única resolución de vídeo permitida es 352 x 240
(NTSC) o 352 x 288 (PAL).

104
105
Frecuencia de audio
Puede seleccionar de entre las siguientes:
• 48.0 KHz (MPEG-1 L2)
• 44.1 KHz (MPEG-1 L2)
Tasa de bits de audios
El formato de audio siempre se comprime en audio MPEG-1, capa 2. CapWiz también
establece automáticamente la tasa de muestreo de audio en 44,1 Khz para valores de
VCD y SVCD y 48 Khz para vídeo en DVD. Le ofrecemos la opción de seleccionar la tasa
de bits para las captaciones de vídeo personalizadas en el rango de 192 kbits/seg. hasta
384 kbits/seg.
Advertencias acerca de los valores personalizados
Hemos proporcionado una gran flexibilidad en la forma en que se puede captar vídeo a
varias resoluciones y tasas de bits de audio/vídeo. Hemos provisto esta flexibilidad porque
muchos clientes nos han pedido este tipo de capacidad.
No obstante, piense en la meta de su proyecto antes de comenzar a grabar. Si tiene
la intención de captar vídeo para grabarlo en un disco CD o DVD, entonces capte a
resoluciones y tasas de bits que sean “legales” para grabar y reproducir después en
reproductores. Si no, se encontrará con que tras haber pasado horas captando vídeo,
el software de autoría de DVD no lo grabará directamente o no lo podrá ver en el
reproductor.
Valores legales de VCD, SVCD y DVD (visite nuestro sitio web para las preguntas más frecuentes y
otras actualizaciones de esta lista):
Formato
VCD
SVCD
DVD
Tasa de bits de vídeos
1.15 MB/seg.
1.5 - 2.5 MB/seg.
3 - 8 MB/seg.
Tasa de bits de audios
224 KB/seg.
128 - 384 KB/seg.
192 - 448 KB/seg.
Nota: Seleccione 48,0 KHz (MPEG-1 L2) si desea capturar MPEG-2 para discos DVD.
Establecimiento de los valores de captura predeterminados
1 Haga clic en el botón de Custom Settings [Valores personalizados].
2 Cuando se abra el cuadro de diálogo de valores personalizados, haga sus selecciones.
3 Haga clic en OK para guardar.
4 Haga clic en “Use Custom Format” [Utilizar formato personalizado] para captar con los
valores seleccionados.
Brillo/color
Aquí puede cambiar el brillo, el contraste, la tonalidad, la saturación y la nitidez.
Solamente puede hacer cambios en los valores de brillo/color cuando se previsualiza o
graba un vídeo.
1 Mueva la regleta para cada elección de valor y verá el ajuste en cuestión de uno o
dos segundos.
2 Intente ajustar un solo ajuste cada vez, observe los resultados en la ventana de
Previsualización y una vez de que esté satisfecho con los resultados pase al
siguiente ajuste.
3 Si comente algún fallo, haga clic en Reset [Reponer] para reponer los valores de fábrica
por defecto.
4 Haga clic en OK para cerrar el cuadro.
5 Haga el ajuste durante la Vista previa para obtener la grabación de vídeo de la
mejor calidad.

104
105
Control
El menú de control le ofrece otra forma de controlar la grabación y reproducción del vídeo.
Las selecciones son: Previsualizar, grabar, parar, pausa y reproducción.
Aplicaciones
El menú de aplicaciones le ofrece otra manera de ir a la aplicación del paquete de
software y también puede cambiar la vía de acceso de la aplicación si las ha instalado en
una unidad diferente.
1 Haga clic en el botón de Applications menu [Menú de aplicaciones].
2 Haga clic en VideoStudio 9 para ir a la aplicación seleccionada. Cuando haga esto,
Capture Wizard se cerrará automáticamente.
3 Haga clic en el botón de Edit [Editar]. Esto mostrará la vía de acceso del directorio
predeterminada o estándar en que se suelen instalar las aplicaciones.
4 Para cambiar la vía del directorio, haga clic en la casilla con el “…” y podrá ir a la vía del
directorio en que instaló la aplicación.
Opciones
Los menús de opciones proporcionan más selecciones para personalizar el uso de la
aplicación Capture Wizard: Haga clic en el botón de Options [Opciones] de la parte
superior de la interfaz para ver el menú de Options.
Mostrar ventana de presentación [Show Splash]
Si está marcada esta casilla, cuando inicie Capture Wizard aparecerá en pantalla una
ventana de presentación de “ADS”. Para desactivar esto, haga clic en “Show Splash”
[Mostrar ventana de presentación] y desaparecerá la marca.
Mostrar asistente [Show Wizard]
Si está marcada esta casilla, cuando inicie Capture Wizard aparecerán en el monitor
las pantallas de “Capture Wizard”. Para desactivar esto, haga clic en “Show Wizard” y
desaparecerá la marca.
Previsualizar inmediatamente al inicio
Si está marcada la casilla de “Preview Inmediately at Startup”, el vídeo comenzará a
previsualizarse en pantalla cuando inicie Capture Wizard.
Playback [Reproducción]…
Esto le permitirá reproducir el vídeo captado a cualquier resolución de reproducción
estándar, al margen de la resolución de la captura:
1 Haga clic en Options en la parte superior de la pantalla.
2 Haga clic en Playback Options [Opciones de reproducción].
3 Seleccione la resolución de reproducción deseada.
4 Si selecciona Full Screen [Pantalla completa], entonces puede arrastrar manualmente la
ventana de previsualización a cualquier tamaño.
Seleccionando esto se abrirá un cuadro de diálogo que le permite cambiar la resolución
de reproducción del vídeo captado. Esto le permitirá, por ejemplo, reproducir vídeo en
SVCD (480 x 480) a 720 x 480 si así lo desea, y así sucesivamente. También puede
establecer la reproducción de todos los vídeos a resolución completa. Cuando se elige
esta configuración, se abre una ventana de vídeo de pantalla completa, pero se puede
cambiar el tamaño de la misma manualmente arrastrando cualquier borde de la ventana.

106
107
Skins [Superficies]…
Esto abrirá el Skin Chooser [Selector de superficies]. Actualmente CapWiz incluye 2
superficies. Puede elegir la que desee fácilmente. En el futuro podría haber una amplia
selección disponible en la pagina web de ADS.
Espacio en el disco
Puede establecer recibir un aviso si no tiene suficiente espacio en el disco cuando inicie
la grabación. Haga clic en esta casilla (Disk Space) para activar la prestación y establezca
con la regleta la cantidad de espacio de disco que desea como nivel de aviso.
Opciones de Recording [Grabar]
Esto presenta un cuadro de diálogo de opciones de grabación con las selecciones siguientes:
Prompt to Confirm Recording [Indicación de confirmación de grabar]:
Si esto está activado, recibirá una indicación de confirmar siempre que haga clic en el
botón de Record [Grabar]. Esto se puede utilizar para cronometrar con más precisión el
inicio de una sesión de grabación.
Prompt Delay Record [Indicación de confirmación de demora de grabación]:
Activando esta prestación aparecerá la casilla de “Recording Options” cuando se haga clic
en el botón de Record. Haga clic de nuevo en “Prompt Delay Record” para desactivarlo.
Cuando hace clic en el botón de Record aparecerá un cuadro de diálogo que le permite
fijar las horas, los minutos y los segundos de demora de la grabación. Por ejemplo, si
desea comenzar a grabar dentro de 1 hora, fíjelo en 1 hora y la grabación comenzará
automáticamente transcurrida una hora.
Desactivación del salvapantallas durante la grabación
Si va a hacer una captura larga, podría desear desactivar el salvapantallas. En algunas
ocasiones, dependiendo de la tarjeta de gráficos que utilice, un salvapantallas puede
perturbar la captura de un vídeo.
Duración de la grabación
Puede fijar un límite temporal de la grabación. Si sabe que desea grabar durante 1
hora exactamente, puede fijar la duración exacta de la grabación, en horas, minutos y
segundos. Comience la grabación y váyase sabiendo que ésta parará cuando llegue al
límite temporal que determine. Puede utilizar la demora y la duración de grabación en
combinación.
Temporizador de grabación de estilo VCR
Utilice esta función para iniciar y parar una grabación según el reloj del ordenador. Ajuste
la fecha y la hora de comienzo y la fecha y la hora de finalización, a continuación verifique
la casilla “Utilizar las horas de comienzo y finalización especificadas”. Haga clic en Aceptar
y luego en el botón “Grabar” ( ● ) en la interfaz del Asistente de captura para activar.
Wizard
Haga un clic en Wizard, los pasos de Wizard comenzarán en su pantalla, haga un clic en
Cancel [Cancelar] para quitar el Wizard.
Ayuda
About [Acerca de]
Con la casilla de About puede comprobar la versión que tienes. Esta información es
importante si tienes un problema y tienes que contactar con Soporte Técnico.
Help Using CapWiz [Ayuda de utilización de CapWiz]
Esto abre un archivo en Adobe Acrobat que contiene este manual de CapWiz.
System Info [Información del sistema]
Esto abrirá un cuadro de diálogo con la información completa del sistema. Puede hacer
clic en el botón de copiar y pegar esta información en un correo electrónico y enviarlo al
empleado de asistencia técnica de ADS si se lo pide.

106
107
5
Crear vídeo para Video iPod™,
Sony PSP™ o Creative Zen Vision
Hemos hecho que capturar vídeo para reproducirlo en su reproductor de media portátil se fácil y
sencillo. Para ayudarle con este paso, hemos añadido las opciones para iPod™ (MPEG-4) y Sony
PSP™ (MPEG-4) en la ventana de formato de audio / vídeo. Usted puede capturar vídeo en el formato
correcto y posteriormente transferir el vídeo al Vídeo iPod™ utilizando iTunes o al Sony PSP™
copiando los archivos capturados al Sony PSP™ (necesitará una memoria Memory Stick Duo™ con
espacio libre disponible en el Sony PSP™ para reproducir).
Video iPod™
1 Haga clic en el botón formato de audio / vídeo.
2 Seleccione la opción iPod™ (MPEG-4) en Calidad
de vídeo.
3 Haga clic en aceptar.
4 En la interfaz CapWiz, haga clic en previsualizar
para ver el vídeo. El vídeo se visualizará en el
formato de resolución compatible con el
dispositivo Vídeo iPod™.
5 Ajuste la fuente de vídeo al principio del fotograma
que desea capturar.
6 Cuando esté listo, pulse “PLAY” en la fuente de
vídeo y pulse el botón “RECORD” en la
interfaz CapWiz para comenzar a capturar.
7 Tome nota del nombre del archivo de vídeo que está capturando para transferirlo al reproductor.
8 Cuando termine de capturar el vídeo, puede conectar (utilice el cable USB provisto con el iPod) al
Vídeo iPod™ y envíe el archivo capturado al Vídeo iPod™ utilizando iTunes.
Sony PSP™
1 Haga clic en el botón formato de audio / vídeo.
2 Seleccione la opción Sony PSP™ (MPEG-4) en Calidad de vídeo.
3 Haga clic en aceptar.
4 En la interfaz CapWiz, haga clic en previsualizar para ver el vídeo. El vídeo se visualizará en el
formato de resolución compatible con el dispositivo Sony PSP™.
5 Ajuste la fuente de vídeo al principio del fotograma que desea capturar
6 Cuando esté listo, pulse “PLAY” en la fuente de vídeo y pulse el botón “RECORD” en la interfaz
CapWiz para comenzar a capturar.
7 Tome nota del nombre del archivo de vídeo que está capturando para transferirlo al reproductor.
8 Cuando termine de capturar el vídeo, puede conectar (utilice el cable USB provisto con el Sony
PSP™) el Sony PSP™ y copiar el archivo capturado en el Sony PSP™ utilizando Windows Explorer.

108
109
Creative Zen Vision
El dispositivo Creative Zen Vision soporta diferentes formatos de vídeo que usted puede seleccionar
antes de comenzar la captura de vídeo. Los formatos de vídeo capturados son: MPEG-1, MPEG-2
y DivX (MPEG-4). Siga las instrucciones que aparecen abajo para capturar el formato de vídeo que
desea utilizar en su dispositivo.
1 Clic el botón formato de audio / vídeo
2 Clic el botón Ajustes personalizados…
3 Seleccione su país en Ajustes regionales
4 Seleccione MPEG-1, MPEG-2 o DivX (MPEG-4) en Formato de codificación de vídeo
5 Ajuste el formato de codificación de audio a MPEG-1 Layer-2
6 Sintonización de compresión (seleccione una de las opciones que aparece abajo):
Opción Resolución de vídeo
640 x 480 (MPEG-2)
480 x 480 (MPEG-2)
352 x 288 (MPEG-1)
640 x 480 (MPEG-4)
352 x 240 (MPEG-4)
Frecuencia de audio
44.1 KHz (MPEG-1 L2)
48.0 KHz (MPEG-1 L2)
44.1 KHz (MPEG-1 L2)
44.1 KHz (MPEG-1 L2)
48.0 KHz (MPEG-1 L2)
48.0 KHz (MPEG-1 L2)
Calidad de vídeo
Bastante buena
Buena
Muy buena
La mejor
Bastante buena
Buena
Muy buena
La mejor
Bastante buena
Bastante buena
Buena
Bastante buena
Buena
224 KB/s
224 KB/s
224 KB/s
224 KB/s
224 KB/s
1
2
3
4
5
7 Clic Aceptar, a continuación clic la opción Utilizar Formato personalizado y clic Aceptar.
8 En la interfaz CapWiz, clic el botón Previsualizar para ver el vídeo. El vídeo se visualizará en el
formato de resolución elegido.
9 Ajuste la fuente de vídeo al principio del fotograma que desea capturar.
10 Cuando esté listo, pulse “PLAY” en la fuente de vídeo y pulse el botón “RECORD” en la interfaz
CapWiz para comenzar a capturar.
11 Tome nota del nombre del archivo de vídeo que está capturando para transferirlo al reproductor.
12 Cuando termine de capturar el vídeo, puede conectar (utilice el cable USB provisto con el Creative
Zen Vision) Creative Zen Vision, el sistema le pedirá que seleccione una aplicación para abrir,
seleccione la opción: “Sincronizar archivos de media para este dispositivo utilizando Windows
Media Player”, a continuación pulse Aceptar.
13 Mueva el archivo capturado al panel Lista de Sincronización y pulse el botón Empezar a sincronizar
para enviar el archivo a su dispositivo.
Nota: 2 horas de vídeo capturado (MPEG-4) necesitarán aproximadamente 700 MB de
espacio en el disco duro. Compruebe que tiene suficiente espacio en el Reproductor de
media portátil antes de empezar a transferir el archivo de vídeo.
Frecuencia de
bit de audio

108
109
6
Direct to Disc
Generalidades del Ayudante Directo a Disco
Captura Directa a Disco Óptico
CapWiz incluye la capacidad de capturar directamente a disco VCD, SVCD o DVD.
Solamente para formatos de vídeo MPEG-1 y MPEG-2.
Para asegurar que consigue los mejores resultados, introduzca un disco en blanco en la
unidad de CD-R o DVD grabable antes de comenzar este paso.
Copiar un archivo MPEG a disco óptico
También puede cargar un archivo de vídeo MPEG-1 o MPEG-2 capturado con anterioridad
y copiarlo a disco. Puede seleccionar y copiar un único archivo de vídeo sólo a disco,
por lo que si desea editar varios clips y empalmarlos en un disco, puede utilizar la otra
aplicación de software que se incluye con el producto (VideoStudio 9). Mientras escribe un
archivo a disco, necesitará ver el avance de la barra de progreso de vídeo para saber el
progreso de la escritura en el disco DVD.
No se usa el espacio del disco duro… sin preocuparse de tener que borrar archivos
después de finalizar el proyecto o la archivación en el disco duro. La función más
emocionante y revolucionaria es la capacidad directo a disco en tiempo real. Puede
crear un VCD, SVCD o DVD sin tener que guardar nunca el vídeo en el disco duro del
ordenador. Muchos usuarios han expresado su deseo de disponer de una forma rápida
y sencilla de archivar cintas de vídeo en discos ópticos y el Ayudante Directo a Disco
de CapWiz permitirá que los usuarios logren este objetivo. No tiene más que capturar y
copiar a disco sin necesidad de guardarlo primero en el disco duro. Sin preocuparse del
espacio en el disco duro, mantenimiento de archivos; tan fácil como capturar y copiar.
Soporte para todo tipo de medios
Puede capturar en cualquier tipo de medio óptico (CD-R, CD-RW, DVD+R, DVD+RW,
DVD-R, DVD-RW).
Sencilla autoría de DVD
La función Directo a Disco de CapWiz ha sido diseñada para que sea muy sencilla por
lo que no debe esperar muchas herramientas elaboradas de autoría de DVD. Incluimos
Ulead Video Studio 9 SE DVD para aquellos usuarios que desean ser algo más creativos.
CapWiz y la función DTD es sencillamente una forma rápida y fácil de capturar vídeo en
el PC o de copiar vídeo en disco.

110
111
Sólo una sesión
Al hablar con los clientes descubrimos que la mayoría de la gente estaba interesada en
tener a su disposición una forma rápida y fácil de archivar las cintas de vídeo en DVD.
Hemos excluido funciones como la de dejar un disco abierto para realizar grabaciones en
sesiones múltiples (añadir más archivos de vídeo posteriormente), editar el DVD, y otras
funciones que se incluyen en paquetes completos de autoría de DVD. De nuevo, nuestra
meta ha sido la de mantener la función Directo a Disco de CapWiz muy rápida,
sencilla y fácil.
¿Qué quiere decir sólo una sesión?
Sólo una sesión significa que una vez que el usuario ha grabado el disco, no puede añadir
nada más a ese disco. Solamente puede grabar una vez en un disco, una sola película
casera, una sola sesión de captura de vídeo. Solamente puede grabar vídeo en un
disco en blanco. Si el disco contiene algún otro vídeo o cualquier otro tipo de archivo, no
podrá capturar vídeo en ese disco. El disco debe estar vacío. Por ello, si utiliza un disco
reescribible con contenido de vídeo en el disco, podrá reproducir el archivo (de forma
que pueda ver el contenido del mismo) pero si desea capturar utilizando ese mismo disco
RW, deberá borrar el archivo de vídeo existente antes de capturar o puede seleccionar un
disco diferente en el que grabar.
Funciones de autoría de DVD
• Grabar en cualquier medio óptico
• Seleccionar una unida óptica
• Confirmación de las capacidades de la unidad óptica
• Confirmación del tipo de medio en la unidad y del estado del mismo (el disco debe
estar vacío para poder grabar)
• Seleccionar el formato de compresión de vídeo
• Mostrar el tiempo de grabación de vídeo disponible basado en los ajustes de la
compresión del vídeo y en el tipo de disco
• Crear títulos para las películas (nombre del volumen)
• Crear un nombre para el vídeo clip
• Ajustar el tiempo que dura la grabación (mostrar el tiempo disponible)
• Ajustar el intervalo del punto del capítulo
• Seleccionar la plantilla de fondo del menú

110
111
Guía rápida – Ayudante Directo a Disco de CapWiz
Nuestra intención ha sido hacer que el Ayudante de la función Directo a Disco sea fácil
de usar. Usted puede empezar a grabar vídeo directamente en un disco en cuestión de
4 clics. A continuación ofrecemos instrucciones rápidas paso a paso para comenzar a
grabar a disco en tiempo real.
1 Introduzca un disco CD o DVD en blanco en la unidad de disco.
2 Clic el botón del Ayudante Directo a Disco.
3 Seleccione Capturar Directo a Disco o cargue un archivo para escribirlo a disco.
4 Seleccione el formato de vídeo en el que desee grabar (VCD, SVCD, DVD)
5 Seleccione la unidad de disco que desea utilizar para grabar.
6 Verifique la información sobre el estado del disco en la pantalla del Paso 1.
7 Clic SIGUIENTE.
8 Escriba el nombre del título de la película y del vídeo clip
9 Ajuste la duración o seleccione “Ninguna” para el control manual
10 Ajuste los intervalos del tiempo del punto de captura o “Ninguno”
11 Clic grabar a disco
12 Clic “Sí” para comenzar a grabar después de que se haya inicializado el disco.
Ayudante Directo a Disco
Observará que hemos añadido un botón de enlace en la esquina inferior izquierda de la
pantalla CapWiz llamado “Directo a Disco” .
Al hacer clic en el botón Direct a Disco se lanza el Ayudante Direct a Disc (DTD). El
Ayudante DTD puede lanzarse mientras CapWiz está inactivo (sin previsualizar vídeo)
o mientras se está previsualizando el vídeo. No puede iniciar el Ayudante DTD mientras
está grabando en el disco duro o si está reproduciendo un archivo de vídeo
anteriormente grabado.

112
113
Pantallas splash
La pantalla “splash” introduce al usuario a las capacidades DTD. Esta pantalla splash
puede deshabilitarse de forma que no vuelva a aparecer. Clic SIGUIENTE para continuar.
Ayudante DTD Paso 1
En el Paso 1, el usuario selecciona si desea capturar y copiar o cargar un archivo para
copiarlo, seleccione la unidad y el formato de vídeo en el que desee capturar y copiar y
verifique las capacidades de la unidad y el medio óptico.
Capturar y copiar o cargar un archivo para copiar
El ajuste por defecto es capturar y copiar. Si desea copiar un archivo previamente
capturado, seleccione este ajuste y busque el archivo.
Ajustes de compresión de vídeo
Seleccione el formato de vídeo (VCD, SVCD o DVD). Podrá ver la cantidad de tiempo
disponible para grabar en el disco, basado en el disco y en los ajustes de calidad.
Estos ajustes cancelan cualquier ajuste de captura que haya seleccionado anteriormente
en CapWiz. Sin embargo, si selecciona “Personalizar” – el Ayudante DTD utilizará los
ajustes de captura personalizados que ha seleccionado en CapWiz.
Seleccionar la unidad de disco
Si cuenta con más de una unidad óptica puede seleccionar la unidad que desee utilizar
para copiar el disco.
El Ayudante DTD examinará la unidad y mostrará el tipo de medio que soporta la unidad.
Esto mostrará las capacidades de la unidad. No todas las unidades ópticas soportan
copiar con todos los tipos de medios.

112
113
Antes de iniciar el Ayudante DTD debe haber introducido en la unidad de disco un CD o
DVD en blanco. Al seleccionar la unidad el Ayudante DTD no sólo examina la capacidad
de la unidad, sino que también detecta el tipo de medio en la unidad. Se mostrará el tipo
de medio y los contenidos del disco (de haberlos). Necesita utilizar un disco en blanco
para grabar, por lo que debe asegurarse que el mensaje de “Contenidos detectados en el
disco” indique que el disco está en Blanco.
¿Qué puedo copiar y dónde?
Tipos de unidad
Copiadores de CD
Copiadores de DVD
Tipo de medio común
CD-R o CD-R/RW
CD-R, CD-R/RW,
DVD-R, DVD-RW,
DVD+R, DVD+RW
Formato de vídeo en el disco
VCD o SVCD
VCD o SVCD
DVD
DVD
Verifique las capacidades de la unidad y el tipo de medio antes de comenzar el proyecto
de vídeo.
A prueba de errores
Si selecciona una unidad en la que se ha introducido un CD-R, el formato de vídeo
cambiará automáticamente al mejor formato de vídeo para ese medio, que será SVCD. No
puede capturar DVD en un disco CD-R. No puede capturar VCD en un disco DVD. Estos
son formatos incompatibles con el tipo de media y no deseamos que cometa un error…
por lo que intentaremos por todos los medios posibles que sea a prueba de errores.

114
115
Ayudante DTD Paso 2
En el Paso 2, usted personaliza el disco de vídeo con títulos de películas y de vídeo
clip, ajusta los tiempos de duración de la captura del vídeo, los puntos de tiempo de los
capítulos y la plantilla de fondo.
Plantilla de fondo
Usted puede seleccionar varias plantillas de fondo. CapWiz incluye unas cuantas plantillas
de entre las que elegir. Desplácese a lo largo de los menús de fondo. El menú que puede
verse es el que se creará en su disco de vídeo.
Nombre del título de la película
Usted escribe el título principal del DVD que contiene la película. El nombre del título de la
película está limitado a 10 caracteres.
Nombre del título del vídeo
También puede nombrar el vídeo clip para personalizar el disco de vídeo. El nombre del
título del vídeo está limitado a 12 caracteres.
Duración de la captura
El Ayudante DTD le indica el tiempo de grabación aproximado disponible en el disco,
además de permitirle seleccionar los tiempos de duración de grabación preconfigurados o
puede hacer clic en el botón Personalizar para configurar sus propios ajustes exactos de
tiempo de grabación. Si desea controlar manualmente el tiempo de grabación, utilice la
opción “Ninguno” en el menú desplegable del tiempo de duración.
Parar la grabación
Si ha seleccionado un tiempo de duración de grabación, la grabación se parará cuando se
haya alcanzado la duración del tiempo de grabación. En este punto, el disco se finalizará
y después de unos segundos o transcurridos unos minutos (depende de la velocidad de
su unidad y del tipo de medio) el disco acabado se expulsará.

114
115
También pude hacer clic en el botón Parar de CapWiz o pulsar la tecla de Escape (ESC)
en el teclado para parar la grabación en cualquier momento. TENGA EN CUENTA que si
o cuando pare la grabación, se finalizará el disco y usted dispondrá de un CD o DVD con
un menú de fondo y un archivo de vídeo granado en el disco incluso si para la captura
después de unos segundos.
El disco habrá sido escrito y no servirá para grabar más. Evite los errores y los discos
desperdiciados planificando el proyecto de antemano a fin de que sepa lo que desea
capturar antes de comenzar.
A prueba de errores
Si no ajusta un tiempo de duración de la captura es posible que siga capturando más
allá de la capacidad del espacio disponible en el disco. CapWiz vigila la cantidad de
vídeo grabado en el disco y el espacio disponible en el mismo. Cuando llegue al 99% de
capacidad CapWiz parará la grabación automáticamente y acabará el disco.
Ajustes automáticos del capítulo
Cuando cree películas en DVD, el Ayudante DTD permite seleccionar la frecuencia con la
que desea configurar un punto del capítulo. Usted puede configurar un punto de capítulo
a intervalos específicos de tiempo (1 minuto, 3 minutos, 10 minutos, etc.). Los puntos de
capítulo facilitan la navegación cuando se trata de una película larga. Cuando reproduzca
el vídeo en el reproductor de DVD, puede utilizar los botones SIGUIENTE o ANTERIOR
para saltar de un capítulo a otro.
Tenga en cuenta que en las plantillas de DVD verá un espacio para una (1) sola miniatura
del vídeo. Esto se debe a que solamente hay un (1) título de vídeo (vídeo clip) grabado
en cada disco. Los capítulos que configure estarán espaciados en este vídeo clip. No
verá una miniatura separada para cada punto del capítulo, pero podrá utilizar los botones
SIGUIENTE y ANTERIOR en el mando a distancia del reproductor de DVD para saltar de
capítulo en capítulo.
La función de ajuste automático del capítulo no se soporta con formatos de disco VCD o
SVCD – por lo que está selección se verá difusa cuando cree un disco VCD o SVCD.
Grabar a disco
Clic el botón Grabar a disco para dar comienzo al proceso de grabación. Antes de que
tenga lugar la grabación directa a disco, debe inicializarse el disco CD-R o DVD. El
proceso de inicialización puede llevar de unos segundos a un minuto, dependiendo de
la unidad de disco y del tipo de medio. Al hacer clic en el botón Grabar a disco podrá
ver el mensaje de “Inicialización del disco”. Este mensaje le informa sobre el proceso de
inicialización.
Una vez se haya familiarizado con este proceso puede seleccionar “No mostrar más” y el
mensaje no aparecerá en futuras sesiones de grabación.

116
117
Una vez se haya inicializado el disco podrá ver el cuadro de diálogo de confirmación de
grabación. La grabación no comenzará hasta que haga clic en el botón “SÍ”. Esto le brinda
la oportunidad de iniciar el vídeo en la posición exacta en la que desea comenzar. Una
vez haya hecho clic en “SÍ”, la grabación dará comienzo en aproximadamente 1 segundo.
Si decide que no está listo o si desea efectuar algún cambio a los ajustes de grabación,
haga clic en NO para volver al Paso 2 de la pantalla del Ayudante.
Grabar a disco
Una vez que haya comenzado a capturar directamente a disco óptico podrá ver la pantalla
de previsualización de vídeo y el indicador de CapWiz mostrará “Grabando DTD”.
CapWiz también mostrará el tiempo de grabación actual, además de los formatos de
audio y vídeo que se están grabando. Después de 30-40 segundos podrá observar que
el indicador LED de la unidad óptica comienza a parpadear. Esto indica que el audio y el
vídeo se están escribiendo en el disco.
Listo para grabar
Una vez que se ha alcanzado el tiempo de duración o después de haber parado la
captura, se escribirá a disco el menú navegable y se finalizará el disco lo que significa
que el disco está listo para reproducirse en el reproductor de DVD o en el PC utilizando el
software del reproductor de DVD.

116
117
1
Passo de instalação rápida
Este é um guia rápido de instalação de uma página
1 Conecte os cabos de Audio/Vídeo de sua fonte de vídeo ao dispositivo
DVD Xpress DX2.
2 Insira o CD de DVD Xpress DX2 no seu CD-ROM.
3 Conecte o DVD Xpress DX2 ao seu PC através da conexão USB.
4 Os drivers para WinXP e Win2000 estão na raiz do CD. Direcione Windows ao CD para
que os Drivers instalem automaticamente.
5 Instale CapWiz - a aplicação CapWiz deve ser instalada para que os elementos chaves
do DVD Xpress DX2 possam funcionar.
6 Instale o software VídeoStudio 9 SE DVD.
7 Clique o ícone de CapWiz em seu desktop.
8 Responda às 5 perguntas nas telas do Wizard.
9 Oprima o botão PLAY na sua fonte de vídeo para reproduzir o vídeo.
10 Clique o botão ‘Preview’ em CapWiz para que o vídeo reproduza no programa.
11 Começe a captura de vídeo quando pronto.
Utilize o programa CapWiz por um tempo e depois utilize o Ulead VídeoStudio 9 SE DVD
incluído no DVD Xpress DX2.

118
119
Visão geral do DVD Xpress DX2
O DVD Xpress DX2 suporta os formatos atuais mais populares de vídeo, incluindo
MPEG4 e DivX vídeo. Todos os formatos de vídeo têm suporte de um conjunto de chips
avançado de codificação de vídeo dentro do DVD Xpress DX2. Isso significa que o DVD
Xpress DX2 faz todo o trabalho e não o seu computador. Não só isso libera mais o seu
computador, mas a compactação de hardware do vídeo resulta em melhor qualidade e
tamanhos menores de arquivos. Isso significa que você coloca mais vídeo num disco e
com melhor qualidade.
Quer mais controle? O Ulead® VídeoStudio™ 9 SE DVD é um software fácil de usar que
transforma vídeos caseiros em filmes divertidos! Conserve os seus filmes preciosos em
DVD ou CD. Crie vídeo para a Web ou dispositivos móveis para compartilhar com amigos
e familiares. Otimize seus filmes com efeitos, filtros e transições personalizáveis. Desde
efeitos croma até overlays de animação Flash - você poderá criar filmes divertidos com
muita fácilidade.
O DVD Xpress DX2 é a sua melhor solução para criar vídeo para o seu Sony® PSP™
(PlayStation® Portable) ou Vídeo iPod. O aplicativo CapWiz fácilita a captura de vídeo
no formato correto para o seu Sony® PSP ou Vídeo iPod. Simplesmente selecione o tipo
de vídeo que desejar capturar na tela Audio/vídeo Format (Formato de áudio/vídeo) e
você poderá começar a capturar no formato de vídeo específico. Em seguida, transfira o
arquivo de vídeo ao seu cartão de memória Duo™ do seu Sony® PSP™ ou use iTunes
para sincronizar o seu Vídeo iPod. Não poderia ser mais simples. Os vídeos que você
capturar também são compatíveis com o player de mídia portátil Creative Zen Vision. Siga
os padrões de resolução de vídeo do Creative Zen Vision.
O DVD Xpress DX2 é um dispositivo de Codificador com certificação DivX; isso significa
que você poderá capturar vídeo em formato de vídeo DivX e reproduzir o vídeo em DVD
players com certificação DivX. Simplesmente queime o vídeo capturado num CD ou DVD
e insira o disco num DVD Player que tenha certificação DivX.
Pacote de Software avançado
Queremos que você obtenha o melhor resultado com a sua compra do seu DVD Xpress
DX2, por isso incluímos software para que você atinja o seu objetivo. Às vezes você só
quer arquivar o vídeo a um disco na forma mais rápida possível. Outra vêzes você pode
ser mais criativo, guardando o arquivo de vídeo para editar mais tarde. E para o seu
grande projeto você pode querer um editor de vídeo completo para dar liberdade a sua
criatividade.
DVD Xpress DX2 inclue estes software para o seu projeto de vídeo:
• Capture Wizard software (com função Direct To Disc)
• Ulead® VídeoStudio™ 9 SE DVD

118
119
2
Maneiras de Capturar e Editar Vídeo
Capture Wizard (CapWiz): Captura e Reprodução De
Vídeo Fácil
Esta é a forma mais rápida e fácil de capturar vídeo MPEG-1 (VCD), MPEG-2 (SVCD,
DVD), MPEG-4 e DivX ao seu PC. Capture vídeo para reproduzir no seu dispositivo Vídeo
iPod® ou Sony PSP. Utilize as telas de Capture Wizard para conrmar a conexão de vídeo,
o formato de compressão de vídeo e onde você quer salvar os arquivos de vídeo no Disco
Duro do seu PC.
CapWiz também permite a gravação de vídeo através de um temporizador, seleção
simples de taxas de captura de vídeo Good, Better or Best DVD. Você fazer ajustes
proprios de resolução de vídeo, taxa de vídeo ou de audio.
Ulead VídeoStudio 9 SE DVD: Full Video Capture & Editing
VídeoStudio 9 te leva passo a passo através do processo de fazer um filme. O passos
principais são: CAPTURE, EDIT, EFFECT, OVERLAY, TITLE, AUDIO and SHARE. Utilize
o VídeoStudio 9 se você quiser editar vídeo, adicionar efeitos ou filtros, títulos, fundo de
música ou narrações para criar uma produção de vídeo original. Com o VídeoStudio 9
você pode capturar vídeo, editar ou publicar o seu filme em disco.
VídeoStudio 9 inclue um programa chamado MovieWizard; com ele você pode fácilmente
criar e gravar filmes em disco. Você pode exportar qualquer arquivo único para
MovieWizard, arquivar ou editar filmes em VCD, SVCD ou DVD e depois exportar para o
MovieWizard. MovieWizard pode ser selecionado quando você clicar no ícono do Vídeo
Studio on seu Desktop.

120
121
3
Guia de Instalação
Requisitos Minimos do Sistema
• Intel® Pentium® III 1GHz or higher ou AMD Athlon/Duron CPU
• Microsoft ® Windows® 2000 ou XP (Home ou Professional)
• 256MB de memoria RAM
• 1.2GB de disco duro disponível para instalação de programa
• 4 GB de disco duro disponível para captura e edição de vídeo
• Monitor de resolução minima 1024 x 768 compatível com Windows®
• Mouse compatível com Windows®
• Placa de Som compatível com Windows®
• Conexão USB 2.0 disponível
• CD-ROM drive para instalação do software
• CD-RW ou gravador de DVD é necessário para gravar filmes em CD ou DVD
Requisitos Recomendados do Sistema
• Intel® Pentium® 4 1.5GHz CPU
• 512MB de memoria RAM
• 20 GB de disco duro disponível
• Disco Duro IDE de 7200 rpm
Conexão e Driver para USB 1.1 e USB 2.0
USB 2.0
Nós recomendamos usar somente Windows XP ou Windows 2000 com Microsoft USB
2.0 drivers para o melhor desempenho do seu DVD Xpress DX2 através de conexão de
velocidade de USB 2.0.
Os drivers para Microsoft Windows USB 2.0 podem ser obtidos diretamente da Microsoft:
• Windows XP – Incluido no seu PC novo, Windows Update, Baixe e instale o Service
Pack 1 para Windows XP
• Windows 2000 – Baixe e instale o Service Pack 3 para Windows 2000
Várias placas de USB 2.0 são vendidas com drivers que não são da Microsoft. Estes
drivers podem ter várias revisões e podem ter problema de compatibilidade com
algums dispositivos de USB 2.0. Em várias ocasiões, o driver USB 2.0 pode funcionar
normalmente, mas não podemos garantir que funcione sem problemas se não usar drivers
da Microsoft.
Dica: Recomendamos que use as portas USB na parte traseira do seu computador, algumas
portas USB da frente não irão desempenhar corretamente porque elas agem como um hub.
Não use um hub USB para tentar obter a melhor captura de vídeo.

120
121
USB 1.1
Recomendamos usar portas USB 1.1 da placa-mãe ou de uma placa USB 1.1 instalada.
Todas as placas USB 1.1 utilizam Drivers USB da Microsoft. Não utilize um Hub para
conectar o DVD Xpress DX2 ao seu PC.
Iniciar
Verifique o conteúdo do pacote do DVD Xpress DX2
Hardware:
• Dispositivo DVD Xpress DX2
• Cabo de USB 1.82m
• Cabo de 1.82m. A/V (RCA Vídeo e Áudio (L+ R)
• CD de Instalação
• Manual de Usuário
• Cartão de registro
Conteudo do CD:
• Aplicativo de Capture Wizard
• Drivers do dispositivo DVD Xpress DX2
• Ulead VídeoStudio 9 SE DVD para usar com o DVD Xpress DX2
• Manual de Usuário
1
Front
Back

122
123
Conecte-o
Nesta sessão você fara a conexão dos cabos de audio e vídeo para gravação de
audio e vídeo.
2
Conecte a sua fonte de vídeo (Vídeo cassete, Reprodutor de DVD, Reprodutor de Laser
Disc, Filmadoras, etc.) ao DVD Xpress DX2. Conecte o cabo de A/V (1.82m) na entrada
de RCA (3 conectores) do dispositivo à saida de RCA de sua fonte de audio e vídeo.
Ligue-o
Nesta sessão você fara a conexão do DVD Xpress DX2 ao seu PC e completará a
Instalação dos Drivers. Leia primeiro todas estas instruções, e depois volte e siga passo a
passo o processo de conectar o DVD Xpress DX2 e instalar os drivers do dispositivo e os
softwares:
Insira o CD do DVD Xpress DX2.
3

122
123
Instale os drivers do dispositivo
Conecte agora o cabo de USB entre o DVD Xpress DX2 e o seu PC.
O Windows vai detectar o dispositivo e solicitar os drivers para instalação.
Windows XP ou Windows 2000 Deixe que Windows faça uma procura automatica
dos drivers. Os drivers estão localizados no diretorio raiz do CD DVD Xpress DX2,
normalmente o seu CD-ROM é o “D:”. Windows fara a instalação dos drivers.
4
Instale o software do aplicativo
Agora que você instalou o dispositivo, clique o botão Capture Wizard para instalar o
programa Capture Wizard para capturar e reproduzir vídeo.
• Se você não tiver Microsoft’s DirectX 9.0c instalado, este será instalado
automaticamente.. DirectX 9.0c é necessário para que DVD Xpress DX2 funcione
corretamente. A instalação do DirectX 9.0c pode solicitar uma re-início do seu PC.
• Se o seu computador re-inicar, clique “Meu Computador” no seu desktop. Clique o seu
drive de CD-ROM para re-iniciar a tela de Instalação do DVD Xpress DX2.
• Continue a instalação do resto do software no seu sistema: Ulead VídeoStudio 9
SE DVD.
5
Verifique a instalação do Hardware
Cheque o Gerenciador de Dispositivos para verificar
que o dispositivo ADS DVD Xpress DX2 foi instalado
corretamente no seu Windows.
6

124
125
Windows XP ou Windows 2000:
1 Clique Start [Comeco], Settings[Ajustes], Control Panel[Painel de Controle].
2 No Painel de Controle clique Sistema.
3 Clique na aba de Hardware.
4 Clique na tecla Gerenciador de Dispositivo.
5 Clique no sinal [+] de Som, Vídeo e controlador de jogos [Sound, Vídeo and
Game Controllers].
6 Verifique que ADS DVD Xpress DX2 esta listado
Se ADS DVD Xpress DX2 está listado na categoria de Som, Vídeo e controlador de
jogos [Sound, Vídeo and Game Controllers], então o dispositivo foi
instalado corretamente.
Otimize seu sistema para performance máxima
7
Ajuste a Resolução do Monitor
1024 X 768 é a resolução ideal para ver vídeo na resolução ampla. Vídeo DVD é
capturado em 720 x 480 (720 x 576) PAL. Se sua resolução não for alta suficiente, você
não poderá ver o vídeo em resolução completa.
1 Clique com o botão da direita no seu desktop
2 Clique Propriedades
3 Clique na aba de Ajustes
4 Ajuste a area de tela para 1024 X 768 e 16 Bit Color (ou resolução mais alta se o seu
monitor e sua placa de vídeo permitir).

124
125
Defragmentar seu Disco Duro para a melhor performance
Defragmentaçao do Disco [Disk Defragmentation] consolida os arquivos e pastas no seu
Disco Duro e permite melhor acesso aos arquivos e pastas. Isto tambem ajuda quando se
esta capturando ou registrando um novo arquivo no seu Disco Duro. Este processo requer
bastante tempo de execução, dependendo de vários fatores, incluindo tamanho do Disco
Duro, numero de arquivos e pastas e fragmentação do disco. Antes de Defragmentar o
Disco Duro, faça uma análise para ver se é necessário.
1 Faça um clique duplo no Meu Computador
2 Clique com botão da direita e selecione Propriedades no Disco Duro que vai usar para
capturar vídeos.
3 Clique na aba Ferramentas
4 Clique no botão Defragmentar Agora
5 Clique no botão Analisar para ver se é necessário Defragmentar o Disco Duro
Resumo e diagrama da instalação
Neste momento você deve ter completado os seguintes passos:
1 Completado todas as conexões de audio e vídeo entre o DVD Xpress DX2 e sua fonte
de vídeo.
2 Conectado o DVD Xpress DX2 a porta USB do seu PC.
3 Instalado os drivers e verificado que o dispositivo foi instalado corretamente.
4 Instalado o software aplicativo necessário para funcionamento do dispositivo.
5 Otimizado o seu Sistema para a melhor performance.
6 Agora você está pronto para iniciar a capturar vídeos no seu computador.
8
Inicie a capturar vídeos
9
Não esqueça de ligar e pressionar “PLAY” na sua fonte de vídeo (vídeocassete,
filmadora, etc.) para que possa capturar o conteúdo do vídeo.
Agora você esta pronto para iniciar a captura de vídeo. Nos criamos o programa Capture
Wizard (CapWiz) para fácilitar a captura de vídeo no seu PC sem que você precise
aprender como editar vídeo ou fazer autoria de um DVD. Use o programa Capture Wizard
para testar a captura de vídeo e REPRODUÇÃO de vídeo antes de usar o VídeoStudio 9
SE DVD.
Nos criamos um Wizard simples para verificar sua conexão e fazer os ajustes necessários
antes de capturar vídeo.

126
127
4
Capture Wizard
DVD Xpress DX2 Capture Wizard
Clique “Next”[Seguinte] para avancar ao próximo passo.
1 Iniciar CapWiz
Clique no ícono CapWiz no seu Desktop Ou Clique “Start”[Comeco] -> “All Programs” ->
“ADSTech DVD Xpress DX2” e clique no “Capwiz”
Selecione padrões de vídeo mundial de acordo com o país – Para usuários da America do
Norte, selecione NTSC. Para usuários na Europa e vários outros países, selecione PAL.
Para mais informação sobre padrões de vídeo, clique em “Learn More about Worldwide
Vídeo Standards…”
2 Selecione Entrada de Vídeo
Selecione RCA ou S-Vídeo de acordo com a fonte de vídeo.

126
127
3 Crie um nome de arquivo e selecione a localização do arquivo
Selecionaremos automaticamente “My Documents\My Vídeos\” como a localização
para armazenar seus arquivos de vídeo. Também definiremos o nome do arquivo como
“Movies”. Você poderá selecionar uma localização diferente ou um nome de arquivo
diferente caso desejar.
4 Selecione o formato de vídeo
Nesta etapa você vai selecionar entre compressão de vídeo MPEG-1 ou MPEG-2.
Selecione MPEG-2 se você quiser capturar vídeo na mais alta qualidade em formato
DVD. Selecione MPEG-1 se você quiser capturar vídeo em formato VCD. Você poderá
capturar no formato MPEG-4 ou DivX na tela de formato de áudio / vídeo quando o
assistente terminar todas as etapas.
O indicador de espaço livre do Disco Duro mostra quanto espaço livre você tem
disponível e um exemplo de quanto vídeo você pode capturar se selecionar MPEG-2
a 3Mb/seg.
Para mais informação sobre MPEG, clique em “Learn More about Vídeo Formats...”

128
129
5 Pronto
Agora você esta pronto para começãr a visualizar e capturar vídeo. Você vai precisar
iniciar a sua Filmadora ou Vídeocassete. Oprima o botão ‘PLAY’ na sua fonte de vídeo
(Vídeocassete, Reprodutor de DVD, etc.).
Clique o botão “Finish” e a tela do Wizard desaparecera e você vera a interface
completa de Capture Wizard.
Usando Capture Wizard Captura de Vídeo pela primeira vez
Você acabou de completar as telas do Wizard para garantir que a conexão dos cabos de
vídeo, seleção do formato de vídeo e agora você esta pronto para capturar e
gravar vídeo.
A Interface do Capture Wizard

128
129
Previsualizar e Gravar Vídeo
1 Certifique-se de que o vídeo esta sendo reproduzido na sua fonte
2 Clique o botão “Preview” [Previsualizar] e você vera vídeo reproduzindo na tela. Note
que o indicador de status mostra “Preview”[Previsualizar].
3 Clique o botão “Stop” ( ■ ) ou oprima o botão “Esc” no seu teclado para parar a
Previsualização do vídeo.
4 Se você clicar no botão “Record”[Gravar]( ● ) durante a previsualização de vídeo, o
vídeo vai parar momentariamente, e começãr novamente. Quando a previsualização
recomeçãr, você já estará gravando. Note que o indicador de status mostra
“Recording”[Gravando] e o relógio estara marcando o tempo.
5 Para parar a gravação, oprima o botão “Stop”[Parar] ( ■ ) ou oprima a tecla “Esc” no teclado.
6 Note que um arquivo novo será incluido na listagem de arquivos a direita da tela
de Previsualização.
Formas de começãr a Captura/Gravação
1 Você pode começãr a gravar do modo ‘Stop’[Parado] ou ‘Idle’[Inativo] ou durante
previsualização de vídeo.
2 Clique no botão Record[Gravar] ( ● ) para iniciar a gravação em qualquer momento.
3 Para parar a gravação, clique no botão “Stop”[Parar] ( ■ ) button ou oprima a tecla “Esc”
no teclado.
4 O vídeo será exibido na tela de acordo com a resolução da captura de vídeo que
você escolheu.
Reprodução
Os arquivos de vídeo capturados podem ser exibidos no monitor do seu computador. Use
esta opção para reproduzir os arquivos capturados. O vídeo será reproduzido na resolução
em que foi capturado.
1 Clique no nome do arquivo listado na Playback List Box[Lista de REPRODUÇÃO],
depois clique no botão “Play”[Reproduzir] ( ► ). Você tambem pode fazer um clique
duplo no nome do arquivo para REPRODUÇÃO Instantanea. Note que o indicador de
status mostra ‘Play’[REPRODUÇÃO].
2 Para parar a REPRODUÇÃO de vídeo, clique no botão “Stop”[Parar] ( ■ ) ou oprima a
tecla “Esc” no seu teclado.
Procura através do vídeo
Se você gravar um longo vídeo, você pode avancar a um ponto especifico no vídeo para
reproduzi-lo a partir deste ponto. Esta função só é possível em arquivos MPEG-2.
1 Faça um clique duplo no arquivo que você quiser reproduzir.
2 Enquanto o vídeo estiver exibindo na tela, use o seu mouse para arrastar o “slider” para
o ponto que você quiser.
3 Uma vez que você soltar o botão do seu mouse, o arquivo continuara a REPRODUÇÃO
a partir deste ponto.
Atalhos do Teclado:
Previsualizar = tecla Enter
Gravar = tecla “R”
REPRODUÇÃO Instantanea = clique duplo no nome do arquivo
Reproduzir/Pausa = barra de espaço
Parar Gravação = tecla Esc
Para Previsualização =tecla Esc
Avancar 1 segundo (durante Pausa) = tecla de seta direita
Rebobinar 1 segundo (durante Pausa) = tecla de seta esquerda

130
131
Características e Funções de Capture Wizard
Nome do Arquivo de Captura
Antes de Capturar/Gravar, selecione a caixa “Recording Filename” na parte superior esquerda
da tela. O nome que foi selecionado durante os passos do Wizard estara listado aqui.
1 Mantenha este mesmo nome de arquivo ou execute o Wizard para usar um novo nome.
2 Marque a caixa de “Auto Naming” para que CapWiz possa automaticamente dar um
novo nome para cada arquivo capturado por ordem de sequência. Ex.: se o nome do
arquivo for “Movie”, o primeiro arquivo se chamara “Movie-0000”, o segundo será
“Movie-0001” e assim por diante.
3 Toda vez que parar de capturar, o novo nome de arquivo será listado na Lista
de REPRODUÇÃO.
4 Você pode desmarcar a caixa “auto-naming” e clicar a caixa “Unique” para que CapWiz
utilize o mesmo nome de arquivo inserido no quadro de nome. Você precisa proveer
um novo nome para cada captura de vídeo. Se você fizer várias capturas de vídeo sem
mudar o nome, o arquivo de vídeo será sobreescrito cada vez que você fizer uma captura.
Caixa de Lista de REPRODUÇÃO
A caixa de Lista de REPRODUÇÃO mostra o nome dos arquivos que você capturou. Esta
lista coincide com o diretorio selecionado durante os passos do Capture Wizard. Se não
esta certo da localização do diretorio, execute o Wizard novamente.
Browse [Procura]
O botão “Browse”[Procura] permite que você investigue outras pastas e diretorios do seu
disco duro. Se você selecionar outro diretorio/pasta, qualquer arquivo MPEG de vídeo
localizado nesta pasta será exibido na Caixa de Lista de REPRODUÇÃO.
Details [Detalhes]
O botão “Details”[Detalhes] permite que você veja em detalhes os arquivos listados
na Lista de REPRODUÇÃO. Clique no botão “Details”[Detalhes] e uma tela de diálogo
aparecera mostrando informação detalhada sobre cada arquivo, ex: Data, Tamanho do
arquivo, Nome do Arquivo e localização do arquivo no seu no seu sistema.
Clique em qualquer arquivo listado e depois clique o botão “Details” novamente para obter
mais detalhes como:
1 Vídeo bit rate [Taxa de Vídeo]
2 Audio sampling rate [Taxa amostra de audio]
3 Audio bit rate [Taxa de audio]
4 Frame rate [Quadras por segundo]
Deletando um Arquivo
Da tela de Informação Detalhes, você pode deletar um arquivo selecionando o arquivo e
clicando o botão “Remove”[Remover]. CapWiz ira confirmar este processo, clique OK e o
arquivo será deletado do seu sistema.

130
131
Link de Aplicativos
Os ícones ao lado da tela de CapWiz permite que você acesse fácilmente o software
aplicativo que veio com o seu DVD Xpress DX2. Você pode rápidamente acessar o
Ulead VídeoStudio 9 SE DVD. Quando você clicar no botão do aplicativo, CapWiz
automaticamente fechará.
CapWiz tambem permite que você capture formatos de vídeo MPEG-1 ou MPEG-2
diretamente ao disco, somente clique no botão “Direct to Disc” para iniciar este aplicativo,
você precisa ter uma disco media para o tipo de projeto que você quer criar já incerido no
seu gravador de DVD.
Opções do menu
Esta seção descreverá todas as configurações e escolhas para todas as opções de menu
na parte superior da interface do CapWiz.
Entradas
Esta caixa de diálogo lhe permite alterar rápidamente as escolhas de entrada de vídeo.
Aqui você poderá escolher entre entrada de S-Vídeo e RCA. Estas configurações também
poderão ser alteradas ao rodar as telas do Capture Wizard.
Formato de Audio/Vídeo
Ajuste de País A caixa de diálogo de Formato de Audio e Vídeo permite a seleção do
padrão de vídeo baseado na sua localidade. Baseado no pais selecionado, o sistema
será ajustado para o formato de vídeo NTSC ou PAL. Se você não estiver certo de sua
escolha, execute o program Capture Wizard e leia o documento “Learn More about
Worldwide Vídeo Standards”.
Qualidade do vídeo
Selecione o formato de vídeo de sua escolha. Você poderá escolher:
• DVD (MPEG-2)
• Super Vídeo CD (SVCD)
• Vídeo CD (VCD)
• iPod™ (MPEG-4)
• Sony PSP™ (MPEG-4)
• DivX (MPEG-4)
Ajustes de vídeo determinados pelo Usuário
CapWiz permite personalizar os ajustes de captura. Os ajustes personalizados oferecem
muita flexibilidade no ajuste de captura para satisfazer suas necessidades individuais.
Para acessar a caixa de diálogo de Ajuste Pessoal, clique no botão “Custom Settings…”.
Ajustes Regionais
Selecione o pais em que você esta localizado para selecionar o padrão de Vídeo correto.

132
133
NTSC
325 x 240 (VCD)
352 x 480 (1/2 D1)
480 x 480 (SVCD)
640 x 480 (DVD)
720 x 480 (DVD)
Formato de Codificacao de Vídeo
• MPEG-1 (VCD only)
• MPEG-2 (DVD or SVCD)
• DivX (MPEG-4)
Formato de Codificacao de Audio
• MPEG-1 Layer-2
• WAV (LPCM)
Sintonização de compactação
Esta seção lhe permite personalizar o formato de codificação de vídeo que selecionou.
Você poderá definir a resolução de vídeo, a qualidade de vídeo, a freqüência de áudio ou
a taxa de transferência de áudio.
Resolução de vídeo
Você poderá selecionar das seguintes resoluções de captura de vídeo para formato de
codificação de vídeo MPEG-2:
PAL
352 x 288 (VCD)
352 x 576 (1/2 D1)
480 x 576 (SVCD)
720 x 576 (DVD)
Você poderá selecionar das seguintes resoluções de captura de vídeo para formato de
codificação de vídeo MPEG-4:
NTSC
176 x 144 (de mão)
352 x 240 (portátil)
640 x 480 (Home Theater 2)
720 x 480 (Home Theater 1)
PAL
176 x 144 (de mão)
352 x 288 (portátil)
720 x 576 (Home Theater)
Não existem configurações de qualidade para VCD porque este formato tem taxas de
transferência padrão de vídeo e áudio.
MPEG-1 ao selecionar MPEG-1, a única resolução de vídeo permitida é 352 x 240
(NTSC) ou 352 x 288 (PAL).

132
133
Freqüência de áudio
Você poderá selecionar entre o seguinte:
• 48.0 KHz (MPEG-1 L2)
• 44.1 KHz (MPEG-1 L2)
Taxas de Audio
O formato de audio sempre e codificado em MPEG-1 Layer. CapWiz ajusta
automaticamente a mostra de audio para 44.1 kHz para VCD e SVCD e 48 kHz para
DVD. Você tem a opcao de selecionar a taxa de audio para sua captura de vídeo
personalizado dentro de uma escala de 192 kbps ate 384 kbps.
Advertencias acerca de Ajustes Personalizados
Nos proporcionamos uma grande flexibilidade na forma que se captura vídeo a várias
resolucoes e taxas de audio e vídeo. Temos provido esta flexibilidade porque vários
clientes nos solicitaram por essa capacidade.
Entretanto, pense na meta de seu projeto antes de começãr a gravar. Se sua intenção é
de capturar vídeo para gravar em disco CD ou DVD, então capture em resolução e taxa de
bits que sejam “aceitaveis” para gravação e REPRODUÇÃO em reprodutores. Senão, pode
se gastar horas capturando vídeo apenas para descobrir que o software de autoria de DVD
não gravará diretamente ou você não poderá reproduzir o vídeo em um reprodutor.
Valores Aceitáveis de VCD, SVCD e DVD (cheque o nosso website para perguntas mais frequentes e
outras atualizações desta lista):
Formato
VCD
SVCD
DVD
Taxas Bit de Vídeo
1,15 MB/seg.
1,5 - 2,5 MB/seg.
3 - 8 MB/seg.
Taxas Bit de Audio
224 KB/seg.
128 - 384 KB/seg.
192 - 448 KB/seg.
Obs: Selecione 48.0 KHz (MPEG-1 L2) se desejar capturar MPEG-2 em disco DVD.
Estabelecendo os Valores de Ajuste Personalizados
1 Clique no botão “Custom Settings”.
2 Quando a quadro de diálogo de “Valores Personalizados” abrir, faça sua seleção.
3 Clique OK para salvar.
4 Clique “Use Custom Format”[Utilize o formato personalizado] para capturar com os
valores selecionados.
Brilho/Cor
Aqui você poderá fazer alterações de brilho, contraste, tom, saturação e nitidez.
Você so pode fazer estes ajustes enquanto estiver previsualizando ou gravando vídeo.
1 Mova o slider para cada controle e você vera o resultado dentro de alguns segundos.
2 Tente ajustar apenas um controle de cada vez, observe os resultados na janela de
visualização e, quando estiver satisfeito(a) com os resultados, vá para o controle seguinte.
3 Se você cometer um erro, click no botão “Reset” para restaurar os valores de fabrica.
4 Clique OK para fechar o quadro de diálogo.
5 Faça os ajustes durante a previsualização para obter a melhor Qualidade de Vídeo.

134
135
Controle
O menu de controle oferece outra maneira de controlar a captura e REPRODUÇÃO
de vídeo. As selecoes são: Preview[Previsualizar], Record[Gravar], Stop[Parar],
Pause[Pausa] e Play[Reproduzir].
Aplicativos
O menu de aplicativos lhe oferece outra maneira de acessar o aplicativo que veio com
o pacote de programa e você pode mudar o trajeto do programa se por acaso você
selecionou um disco diferente durante a instalação do programa.
1 Clique no botão “Applications menu”[Menu de Aplicativos]
2 Clique no botão “VídeoStudio” para acessar este programa. Capture Wizard
automaticamente fechará.
3 Clique no botão “Edit”[Editar]. Isto mostrara o diretorio padrão usado para instalar
o programa.
4 Para mudar o trajeto de diretorio clique na caixa [...] e você pode procurer o diretorio
que foi escolhido durante a instalação do programa.
Opções
O menu de Opções fornece mais selecoes na personalizacao do uso do programa
CapWiz: Clique no botão “Options”[Opções] na parte de cima da tela para ver o menu
de Opções.
Show Splash [Mostrar Splash]
Se houver uma marca ao lado de “Show Splash”, a tela com o logo da “ADS” aparecera
toda vez que for iniciado o Capture Wizard. Para desabilitar, clique no “Show Splash” para
retirar a marca.
Show Wizard [Mostrar Wizard]
Se houver uma marca ao lado de “Show Wizard”, as telas de “Capture Wizard” se
apresentarao ao iniciar o Capture Wizard. Para desabilitar, clique no “Show Wizard” para
retirar a marca.
Preview Immediately at Startup [Previsualizar imediatamente ou Iniciar]
Se houver uma marca ao lade deste, o vídeo será previsualizado automaticamente
quando a tela final do Capture Wizard aparecer.
Playback…[Reproduzir...]
Isto permite reproduzir vídeo em qualquer resolução de REPRODUÇÃO padrão, não
importa a resolução de captura:
1 Clique no botão “Options” localizado no alto da tela.
2 Clique “Playback…”[Reproduzir...]
3 Selecione o tamanho de REPRODUÇÃO desejado.
4 Se você selecionar “Full Screen (User Resizable)”[Tela ampla], então você poderá
manualmente ajustar a tela de REPRODUÇÃO para o tamanho desejado.
Selecionado isto abrira um quadro de diálogo que permite a mudanca de resolução de
REPRODUÇÃO do vídeo capturado. Isto permite por exemplo reproduzir vídeo SVCD
(480 x 480) em resolução de 720 x 480 se assim desejar. Você tambem pode ajustar
para que todos os vídeos sejam reproduzidos em resolução de tela ampla. Ao optar por
esta configuração, uma tela ampla de vídeo aparecera, mas o tamanho da tela pode ser
ajustado ao arrastar as bordas da tela.

134
135
Skins…[Superficies…]
Isto abrira o “Skin Chooser”[Seletor de Superficies]. Atualmente CapWiz inclue 2
superficies. No futuro pode se ter mais Opções disponíveis para baixar através do website
da ADS Tech.
Checkspace…[Verificar Espaço em disco]
Você pode estabelecer um aviso para quando não houver espaço suficiente no disco duro
quando iniciar uma gravação. Marque a caixa para abilitar esta opcao e ajuste a barra
para o espaço de disco desejado para aviso.
Options for Recording…[Opções de Gravação...]
Isto abrira o quadro de diálogo “Recording Options” com as seguintes Opções:
Prompt to Confirm Recording start [Indicar confirmacao de Gravação]
Se estiver abilitado, você vera uma tela de confirmacao sempre que clicar o botão
“Record”[Gravar]. Isto pode ser usado para sincronizar o início da gravação.
Prompt for Recording Delay [Indicar Gravação Demorada]
Abilitando esta opcao abrira uma tela de diálogo “Recording Options” quando o botão
“Record”[Gravar] for oprimido. Desmarcar “Prompt for Recording Delay” para desabilitar.
Quando oprimir o botão “Record”[Gravar] você vera uma caixa de diálogo que permitira
ajustar as horas, minutos e segundos para a gravação demorada. Por exemplo: se você
quiser começãr a gravar em 1 hora, ajuste as horas para 1 hora, a gravação ira iniciar
automaticamente.
Disable Screen Saver during recording
[Desabilitar o Salva Tela durante Gravação]
Se você fizer uma gravação longa você pode desabilitar o salva tela. As vezes,
dependendo da sua placa de vídeo, o salva tela pode interromper com a captura de vídeo.
Duration [Duracao de gravação]
Você pode ajustar um limite de tempo de gravação. Se souber que você quer gravar
por exatamente 1 hora, você pode ajustar o limite de gravação em horas, minutos
e segundos. Inicie a gravação e deixe sabendo que a gravação vai parar no tempo
delimitado. Você pode combinar o uso do “Record Delay”[Gravação Demorada] e o
“Record Duration”[Duracao de gravação].
VCR-Style Timer Recording [Gravação estilo Vídeocassete]
Utilize esta funcao para iniciar e parar a gravação baseado no relógio do seu sistema.
Ajuste a data e horario de início e a data e horario de termino, depois marque a caixa
“Use start and stop recording times specified”. Clique Ok e clique o botão “Record” ( ● )
no tela final de Capture Wizard para ativa-lo.
Wizard
Clicando o botão do Wizard, os passos do Wizard iniciarao na sua tela e você poderá
fazer mudancas necessaries. Se clicar este botão por acidente, clique no botão “Cancel”
na tela de 1a. Etapa.
Help [Ajuda]
About CapWiz [Sobre CapWiz]...
selecione este para ver informacoes sobre o programa CapWiz. Esta informação é
importante se você tiver algum problema tecnico e precisar contactar com o suporte
tecnico para ajuda. Observe o numero da versão e a Data.
Help Using CapWiz…[Ajuda para uso de CapWiz]
Isto abrira um arquivo Adobe Acrobat sobre o manual.
System Info [Informação de Sistema]
Isto abrira um quadro de diálogo com informação do seu sistema. Você pode clicar o
botão “Copy” e enviar esta informação num correio eletronico quando contactar com o
suporte tecnico.

136
137
5
Como criar vídeo para o seu Vídeo iPod™,
Sony PSP™ ou Creative Zen Vision
Tornamos mais fácil e simples a captura de vídeo para reprodução no seu dispositivo preferido de player
de mídia portátil. Para ajudá-lo(a) nesta etapa, acrescentamos as opções para iPod™ (MPEG-4) e Sony
PSP™ (MPEG-4) na janela Audio / Vídeo Format (Formato de áudio / vídeo). Você poderá capturar
vídeo no formato correto e em seguida transferi-lo para o seu Vídeo iPod™ usando iTunes ou ao seu
Sony PSP™. Simplesmente copie os arquivos capturados ao Sony PSP™ (você precisará de um cartão
de memória Duo™ com espaço disponível no seu Sony PSP™ para reprodução).
Video iPod™
1 Clique no botão Audio / Vídeo Format (Formato de
áudio / vídeo)
2 Selecione a opção iPod™ (MPEG-4) sob Vídeo
Quality (Qualidade de vídeo)
3 Clique em OK
4 No GUI do CapWiz, clique em Preview para ver o
vídeo. O vídeo será exibido no formato de
resolução compatível com o dispositivo
Vídeo iPod™.
5 Defina a sua fonte de vídeo para o quadro inicial
que desejar capturar
6 Quando estiver pronto(a), pressione “PLAY” na
sua fonte de vídeo e o botão“RECORD” no GUI
do CapWiz GUI para começar a capturar.
7 Anote o nome do arquivo de vídeo que estiver sendo capturado para poder transferi-lo ao seu player.
8 Ao terminar de capturar o vídeo, você poderá conectar (use o cabo USB fornecido com o seu iPod) o
seu Vídeo iPod™ e enviar o arquivo capturado ao seu Vídeo iPod™ usando iTunes.
Sony PSP™
1 Clique no botão Audio / Vídeo Format (Formato de áudio / vídeo)
2 Selecione a opção Sony PSP™ (MPEG-4) sob Vídeo Quality (Qualidade de vídeo)
3 Clique em OK
4 No GUI do CapWiz, clique em Preview para ver o vídeo. O vídeo será exibido no formato de
resolução compatível com o dispositivo Sony PSP™.
5 Defina a sua fonte de vídeo para o quadro inicial que desejar capturar
6 Quando estiver pronto(a), pressione “PLAY” na sua fonte de vídeo e o botão“RECORD” no GUI do
CapWiz GUI para começar a capturar.
7 Anote o nome do arquivo de vídeo que estiver sendo capturado para poder transferi-lo ao seu player.
8 Ao terminar de capturar o vídeo, você poderá conectar (use o cabo USB fornecido com o seu
Sony PSP™) o seu Sony PSP™ e copiar o arquivo capturado ao seu Sony PSP™ usando
Windows Explorer.

136
137
Creative Zen Vision
O dispositivo Creative Zen Vision suporta diferentes formatos de vídeo que você poderá selecionar antes
de iniciar a capturar o vídeo. Os formatos suportados de vídeo são: MPEG-1, MPEG-2 e DivX (MPEG-4).
Siga as instruções abaixo para capturar o formato de vídeo que desejar usar no seu dispositivo.
1 Clique no botão Audio / Vídeo Format (Formato de áudio / vídeo).
2 Clique no botão Custom Settings… (Personalizar configurações).
3 Selecione o seu país em Regional Settings (Configurações regionais).
4 Selecione MPEG-1, MPEG-2 ou DivX (MPEG-4) sob Vídeo Encoding Format (Formato de codificação
de vídeo).
5 Defina o formato de codificação de áudio para MPEG-1 Camada-2.
6 Sintonização de compactação (selecione uma das opções abaixo):
Opção Resolução de vídeo
640 x 480 (MPEG-2)
480 x 480 (MPEG-2)
352 x 288 (MPEG-1)
640 x 480 (MPEG-4)
352 x 240 (MPEG-4)
Freqüência de áudio
44.1 KHz (MPEG-1 L2)
48.0 KHz (MPEG-1 L2)
44.1 KHz (MPEG-1 L2)
44.1 KHz (MPEG-1 L2)
48.0 KHz (MPEG-1 L2)
48.0 KHz (MPEG-1 L2)
Razoável
Boa
Muito boa
Melhor
Razoável
Boa
Muito boa
Melhor
Razoável
Razoável
Boa
Razoável
Boa
224 KB/s
224 KB/s
224 KB/s
224 KB/s
224 KB/s
1
2
3
4
5
7 Clique em Ok e em seguida na opção Use Custom Format (Use formato personalizado). Clique em OK.
8 No GUI do CapWiz, clique no botão Preview para ver o vídeo. O vídeo será exibido no formato de
resolução selecionado.
9 Defina a sua fonte de vídeo para o quadro inicial que desejar capturar.
10 Quando estiver pronto(a), pressione “PLAY” na sua fonte de vídeo e o botão“RECORD” no GUI do
CapWiz GUI para começar a capturar.
11 Anote o nome do arquivo de vídeo que estiver sendo capturado para poder transferi-lo ao
seu player.
12 Ao terminar de capturar o vídeo, você poderá conectar (use o cabo USB fornecido com o seu
Creative Zen Vision) o seu Creative Zen Vision. Você precisará selecionar um aplicativo para abrir,
selecione a opção: “Synchronize media files to this device using Windows Media Player”
(Sincronizar arquivos de mídia para este dispositivo usando Windows Media Player) e pressione OK.
13 Mova o arquivo capturado para o painel de lista de sincronização e pressione o botão Start Sync
(Iniciar a sincronização) para enviar o arquivo ao seu dispositivo.
Obs: 2 horas de vídeo capturado (MPEG-4) precisará de aproximadamente 700 MB de espaço
no disco rígido. Certifique-se que tem espaço suficiente no seu dispositivo de player de
mídia portátil antes de começar a transferir o arquivo de vídeo.
Qualidade do
vídeo
Taxa de transferência
de áudio

138
139
6
Direct to Disc (Direto ao disco)
Visão geral do Direct to Disc Wizard (Assistente Direto ao disco)
Capturar direto ao disco ótico
O CapWiz inclui o recurso de capturar diretamente ao disco VCD, SVCD ou DVD. Isto é
somente para formato de vídeo MPEG-1 e MPEG-2.
Para garantir os melhores resultados, insira um disco de mídia em branco no seu
dispositivo gravável CD-R ou DVD antes de iniciar esta etapa.
Queime um arquivo MPEG em disco ótico
Você também poderá carregar um arquivo de vídeo MPEG-1 ou MPEG-2 capturado
anteriormente e queimá-lo em disco. Poderá selecionar e queimar um único arquivo de
vídeo em disco, de modo que se desejar editar vários clipes e uni-los num disco, poderá
usar outro aplicativo de software incluído com o seu produto (VídeoStudio 9). Ao gravar
um arquivo num disco, você verá a barra de andamento do vídeo avançar para informá-
lo(a) sobre o andamento da gravação do DVD.
Não foi usado espaço no disco rígido... não é necessário se preocupar com o espaço
ocupado no seu disco rígido ou em excluir arquivos ao terminar o seu projeto.
O recurso mais emocionante e revolucionário é o recurso ‘direto ao disco’ em tempo real.
Você poderá criar um VCD, SVCD ou DVD sem nunca armazenar o vídeo na unidade
de disco rígido do seu computador. Muitos usuários expressaram o desejo de haver
uma maneira simples e rápida de arquivar vídeocassete em disco ótico. O Direct to
Disc Wizard (Assistente Direto ao disco) do CapWiz faz exatamente isso. Simplesmente
capture e queime em disco sem ter que primeiro armazenar na sua unidade de
disco rígido. Não se preocupe com espaço no disco rígido, manutenção de arquivos;
simplesmente capture e queime.
Suporte para todos os tipos de mídia
Você poderá capturar em qualquer tipo de mídia ótica (CD-R, CD-RW, DVD+R, DVD+RW,
DVD-R, DVD-RW).
Simples autoria de DVD
A captura Direto ao disco no CapWiz visa ser muito simples; por isso, não espere muitas
ferramentas incrementadas de autoria de DVD. Incluímos o Ulead Vídeo Studio 9 SE DVD
para usuários que desejarem ser mais criativos. O CapWiz e a função DTD visam ser
uma maneira rápida e fácil de capturar vídeo no computador ou de obter vídeo em disco.

138
139
Somente sessões únicas
Ao conversar com clientes, descobrimos que a maioria das pessoas quer simplesmente
uma maneira rápida e simples de arquivar vídeocassete em DVD. Excluímos funções
como, por exemplo, deixar um disco aberto para gravação de sessão múltipla (podendo
assim acrescentar mais arquivos de vídeo posteriormente), editar o DVD e outras funções
encontradas em pacotes completos de autoria de DVD. Novamente, o objetivo é que o
recurso Direto ao disco seja muito rápido, simples e fácil.
O que é uma Sessão única?
Sessão única significa que, após gravar no disco, você não poderá anexar ou acrescentar
mais nada ao disco. Você só poderá gravar uma vez num disco, um filme caseiro, uma
sessão de captura de vídeo. Só poderá gravar vídeo num disco em branco. Se houver
conteúdo de vídeo existente ou algum outro tipo de arquivo no disco, você não poderá
capturar vídeo no disco. O disco deverá estar em branco. Conseqüentemente, se estiver
usando um disco regravável com conteúdo de vídeo no disco, você poderá reproduzir o
arquivo (de modo que poderá ver o que está no disco). No entanto, se desejar capturar
neste disco regravável, será forçado a apagar o arquivo de vídeo antes de poder capturar
ou deverá escolher um disco diferente para gravar.
Funções de autoria de DVD
• Gravar em qualquer tipo de mídia ótica
• Selecionar unidade ótica
• Confirmação de recursos de unidade ótica
• Confirmação de tipo de mídia em unidade e condição de mídia (o disco deve estar em
branco para que possa gravar)
• Selecionar formato de compactação de vídeo
• Exibição do tempo disponível de gravação de vídeo baseado em definições de
compactação de vídeo e tipo de disco
• Criar título de filme (nome do volume)
• Criar nome para o vídeoclipe
• Definir tempo de duração da gravação (exibição de tempo disponível)
• Definir intervalo para capítulos
• Selecionar gabarito de fundo do menu

140
141
Guia rápido - Direct to Disc Wizard (Assistente Direto ao
disco) do CapWiz
Tentamos fazer o Assistente Direto ao disco simples de usar. Você poderá iniciar a gravar
vídeo diretamente num disco em não mais do que 4 cliques. Aqui estão as instruções
rápidas passo a passo sobre como começar a gravar no disco em tempo real.
1 Insira um disco CD ou DVD em branco na sua unidade de disco.
2 Clique no botão Direct to Disc Wizard (Assistente Direto ao disco).
3 Selecione Capture Direct to Disc (Capturar direto ao disco) ou carregue um arquivo para
gravar no disco.
4 Selecione o formato de vídeo que desejar gravar (VCD, SVCD, DVD)
5 Escolha a unidade de disco que desejar usar para gravação.
6 Verifique a informação sobre o status do disco na tela da 1ª etapa.
7 Clique em NEXT (Seguinte).
8 Introduza o nome do título do filme e do vídeoclipe
9 Defina o tempo de duração ou selecione “None” (Nenhum) para obter controle manual
10 Defina intervalos de tempo para a captura ou “None” (Nenhum)
11 Clique em Record to Disc (Gravar em disco)
12 Clique em ‘Yes’ para iniciar a gravação depois do disco ser inicializado.
Direct to Disc Wizard (Assistente Direto ao disco)
Você perceberá que acrescentamos um botão de link no canto inferior esquerdo da tela
do CapWiz chamado “Direct to Disc”.
Clique no botão Direct to Disc para lançar o Direct to Disc (DTD) Wizard. O DTD Wizard
poderá ser lançado enquanto o CapWiz estiver inativo (sem visualização de vídeo) ou
enquanto o vídeo estiver sendo visualizado. Você não poderá iniciar o DTD Wizard
enquanto estiver gravando na unidade de disco rígido ou reproduzindo um arquivo de
vídeo gravado anteriormente.

140
141
Tela Splash
A tela splash introduz o usuário aos recursos DTD. Esta tela splash poderá ser desativada
de modo que ela não apareça novamente. Clique em NEXT para continuar.
1ª etapa do DTD Wizard
Na 1ª etapa, você selecionará se quer capturar e queimar ou carregar um arquivo para
queimar, selecionará a sua unidade e o formato de vídeo que desejar capturar e queimar
e verificará os recursos de unidade e a sua mídia ótica.
Capture e queime ou carregue um arquivo para queimar
A definição padrão é capturar e queimar. Se desejar queimar um arquivo capturado
anteriormente, escolha esta definição e procure pelo arquivo.
Definições de compactação de vídeo
Selecione o formato do vídeo (VCD, SVCD ou DVD). Você poderá ver a quantidade de
tempo disponível para gravação no disco, baseado nas definições de qualidade e mídia
do disco.
Estas definições anulam qualquer outra definição de captura que tenha selecionado
anteriormente no CapWiz. No entanto, se escolher “Custom” (Personalizar) – o DTD
Wizard usará as definições de captura personalizadas que selecionou no CapWiz.
Selecione a unidade de disco
Se você tiver mais do que uma unidade ótica, poderá selecionar a unidade que desejar
usar para queimar o disco.
O DTD Wizard examinará a unidade e mostrará o tipo de mídia compatível com a
unidade. Isto mostrará os recursos da sua unidade. Nem todas as unidades óticas são
compatíveis com todos os tipos de mídia.

142
143
Você deverá inserir um disco CD ou DVD em branco na unidade de disco antes de iniciar
o DTD Wizard. Ao selecionar a unidade, o DTD Wizard não só examinará a capacidade
da sua unidade, mas também detectará o tipo de mídia na unidade. O tipo de mídia
será mostrado e o tipo de conteúdo no disco (se houver algum) também aparecerá.
Você precisará de um disco em branco para gravação; sendo assim, certifique-se que a
mensagem “Contents detected on the disc” (Conteúdo detectado no disco) mostra que o
disco está em branco.
O que poderei queimar em que?
Tipos de unidades
CD Burners
DVD Burners
Tipos comuns de unidades
CD-R ou CD-R/RW
CD-R, CD-R/RW, DVD-R,
DVD-RW, DVD+R, DVD+RW
Formato de vídeo em disco
VCD ou SVCD
VCD ou SVCD
DVD
DVD
Verifique as capacidades da sua unidade e o tipo de mídia que você possui antes de
iniciar o seu projeto de vídeo.
Á prova de erros
se selecionar uma unidade com CD-R, o formato de vídeo mudará automaticamente para
o melhor formato de vídeo para esta mídia, o qual seria SVCD. Você não poderá capturar
DVD num disco CD-R. Você não poderá capturar VCD num disco DVD. Estes formatos
são incompatíveis com o tipo de mídia e não queremos que você faça um erro... assim,
tentaremos o melhor para torná-lo Á prova de erros.

142
143
2ª etapa do DTD Wizard
Na 2ª etapa, você poderá personalizar o seu disco de vídeo com títulos de vídeoclipe
e filme, definição de tempo de duração de captura de vídeo, pontos para sincronização
automática de capítulos e gabaritos de fundo.
Gabarito de fundo
Você poderá selecionar diversos gabaritos de fundo. O CapWiz contém vários gabaritos.
Procure nos menus de fundo. O menu que está visível é o que será criado no seu disco
de vídeo.
Movie Title Name (Nome do título do filme)
Introduza o título principal do seu filme DVD. O Movie Title name tem um limite de
10 caracteres.
Vídeo Title Name (Nome do título do vídeo)
Você também poderá nomear o vídeoclipe para personalizar o seu disco de vídeo. O
Vídeo Title name tem um limite de 12 caracteres.
Capture Duration (Duração da captura)
O DTD Wizard lhe mostrará o tempo aproximado de gravação disponível no disco. Ele
também lhe permitirá selecionar o tempo de duração de gravação preestabelecido.
Se clicar no botão Custom, você poderá definir suas próprias definições de tempo de
gravação exatas. Se desejar controlar manualmente o tempo de gravação, use a seleção
“None” (Nenhum) no menu suspenso de tempo de duração.
Stop Recording (Parar de gravar)
Se selecionou um tempo de duração de gravação, a gravação parará quando a duração
do tempo de gravação chegar ao fim. Neste momento, o disco será finalizado e, após
alguns segundos ou minutos (isso dependerá da velocidade da unidade e do tipo de
mídia), o disco concluído será ejetado.

144
145
Você também poderá clicar no botão Stop no CapWiz ou pressionar a tecla ESC no seu
teclado para parar a gravação a qualquer momento. OBSERVE que, se ou quando você
parar a gravação, o disco será finalizado e você terá um CD ou DVD com um menu de
fundo e um arquivo de vídeo gravado no disco. Isso ocorrerá mesmo se parar a captura
após alguns segundos.
O disco terá sido gravado e não será mais ser gravável. Evite erros e discos perdidos.
Antes de iniciar, planeje com cuidado o que quer capturar.
Á prova de erros
Se você não definiu um tempo de duração de captura, poderá possivelmente capturar
além da capacidade do espaço do disco. O CapWiz monitora quanto do vídeo foi gravado
no disco e o espaço de disco disponível. Ao atingir 99% da capacidade, o CapWiz parará
automaticamente de gravar e finalizará o seu disco.
Auto Chapter Settings (Definições de capítulos automáticos)
Ao criar filmes DVD, o DTD Wizard lhe permite selecionar a freqüência com que desejar
definir um ponto de capítulo. Você poderá definir que um ponto de capítulo ocorrerá em
intervalos específicos de tempo (1 minuto, 3 minutos, 10 minutos, etc.). Os pontos de
capítulos fácilitam a navegação de um filme longo. Ao reproduzir o vídeo no seu DVD
player, você poderá usar os botões NEXT (Seguinte) ou PREVIOUS (Anterior) para pular
de um capítulo para o seguinte.
Observe que nos gabaritos de DVD, você verá um espaço para apenas uma (1) miniatura
de vídeo. Isto é porque só existe um (1) título de vídeo (vídeoclipe) gravado em cada
disco. Os capítulos que você definiu são espaçados dentro deste vídeoclipe. Você não
verá uma miniatura de vídeo para cada ponto de capítulo, mas poderá usar os botões
NEXT e PREVIOUS no controle remoto do seu DVD player para pular de um capítulo
para o seguinte.
A definição de capítulos automáticos não é compatível com formatos de disco VCD ou
SVCD; sendo assim, esta seleção estará acinzentada quando você estiver criando um
VCD ou SVCD.
Record to Disc (Gravar em disco)
Clique no botão Record to Disc (Gravar em disco) para iniciar o processo de gravação.
Antes da gravação direto ao disco propriamente dita iniciar, o disco CD-R ou DVD deverá
ser inicializado. O processo de inicialização poderá levar desde alguns segundos até
um minuto, dependendo da sua unidade de disco e do tipo de mídia. Ao clicar no botão
Record to Disc, verá a mensagem “Disc Initialization Advisory” (Aviso sobre inicialização
de disco). Esta mensagem é para avisar sobre o processo de inicialização.
Após familiarizar-se com este processo, poderá selecionar “Don’t show again” (Não
mostrar novamente) e a mensagem não aparecerá em sessões futuras de gravação.

144
145
Após a inicialização do disco, você verá a caixa de diálogo de confirmação de gravação.
A gravação não começará até você clicar no botão “YES”. Isto lhe dá a oportunidade de
colocar o seu vídeo na posição exata de início. Após clicar “YES”, a gravação começará
em aproximadamente 1 segundo. Se decidir que não está pronto(a) ou desejar fazer
alguma alteração a alguma definição de gravação, clique em NO para retornar à tela do
assistente da 2ª etapa.
Recording to Disc (Gravando em disco)
Após iniciar a capturar diretamente no disco ótico, você verá a tela de vídeo de
visualização aparecer e o indicador do CapWiz mostrará “Recording DTD”
(Gravando DTD).
O CapWiz também mostrará o tempo de gravação atual, além dos formatos de áudio e
vídeo que estão sendo gravados. Após 30 ou 40 segundos, você verá o indicador LED
na sua unidade ótica começar a piscar. Isto indica que o áudio e o vídeo estão sendo
gravados no seu disco.
Ready to Record (Pronto para gravar)
Quando o tempo de duração chegar ao fim ou a captura ter encerrado, o menu de
navegação será gravado ao disco. O disco será finalizado e estará pronto para reproduzir
num DVD player ou com o software do DVD player no seu computador.

146
147
1
Procedura rapida di impostazione
Questa Guida rapida all’impostazione vi aiuterà a
predisporre e ad usare velocemente il programma
1 Collegare i cavetti Audio/Video dalla sorgente video a DVD Xpress DX2.
2 Inserire il CD di DVD Xpress DX2 nel lettore.
3 Inserire e poi collegare DVD XPRESS DX2 al PC tramite la porta USB.
4 Il CD contiene i driver per WinXP e per Win2000. Dirigere Windows ai driver, che
saranno installati automaticamente.
5 Installare Capture Wizard – questo è necessario per installare gli elementi fondamentali
per la funzionalità di DVD Xpress DX2.
6 Installare l’applicazione VideoStudio 9 SE DVD.
7 Fare doppio clic sull’icona CapWiz sul desktop.
8 Rispondere alle domande nelle 5 schermate del Wizard.
9 Premere Play sull’apparecchio video, per avviare la riproduzione del video.
10 Fare clic su Preview (Anteprima) sull’interfaccia CapWiz: ora il video appare su schermo.
11 Quando siete pronti, avviare la videocattura.
Fare un po’ di pratica con CapWiz, poi installare gli altri utilissimi titoli software che abbia-
mo incluso con DVD Xpress DX2.

146
147
Panoramica di DVD Xpress DX2
DVD Xpress DX2 supporta gran parte degli odierni videoformati, compresi MPEG4 e DivX
video, grazie ad un avanzato chipset codificatore interno con cui è DVD Xpress DX2 a
eseguire tutte le funzioni del PC. Oltre a ridurre il carico di lavoro per il computer, grazie
alla compressione hardware del video si ottengono file più piccoli e di qualità migliore.
Questo significa video più lunghi su disco e risoluzione superiore.
Volete più controllo? Nessun problema: Ulead® VideoStudio™ 9 SE DVD è un software
semplice da usare che trasforma istantaneamente i vostri video amatoriali in divertenti
filmati! Conservate i vostri filmati più preziosi su DVD o CD. Create video per il Web o
per dispositivi mobili da condividere con famiglia e amici. Potenziate i filmati con effetti
personalizzabili, filtri e transizioni. Da effetti Chroma Key a sovrapposizioni con animazioni
Flash, creare filmati divertenti è facilissimo.
DVD Xpress DX2 è la soluzione migliore per creare video per Sony® PSP™ (PlayStation®
Portable) o per Video iPod. L’applicazione CapWiz facilita la videocattura nel formato
giusto per la vostra Sony® PSP o il Video iPod. Basta scegliere il tipo di video da catturare
all’interno della schermata Audio/video Format e si avvia la videocattura nel formato
specificato. In seguito, trasferire il file video sulla penna Memory Stick Duo™ per Sony®
PSP™ o alternativamente usare iTunes per la sincronizzazione con Video iPod. Tutto qui!
I video catturati sono anche compatibili con Creative Zen Vision Portable Media Player,
seguendo gli standard di videorisoluzione per Creative Zen Vision.
DVD Xpress DX2 è un dispositivo certificato di codifica DivX, ossia consente di catturare
i video nel formato DivX e riprodurli sui lettori DVD certificati per DivX. È sufficiente
masterizzare il video su CD o DVD e poi inserire il disco in un lettore DVD certificato
per DivX.
Un potente pacchetto software
Vogliamo garantire ai nostri utenti i massimi vantaggi dall’acquisto di DVD Xpress DX2,
dunque abbiamo incluso programmi software per consentirvi di realizzare progetti di vario
tipo. Infatti, talvolta potreste semplicemente voler archiviare i video su disco, nel modo più
veloce possibile, mentre in altre occasioni potreste voler essere più creativi, salvando gran
parte delle modifiche video per usarle in un secondo tempo. Ma non basta: per i progetti
più impegnativi vorrete senz’altro disporre di un video editor completo, che possa dare ali
alla vostra fantasia. Nessun problema: con DVD Xpress DX2 potrete fare questo e altro
DVD Xpress DX2 include numerosi strumenti software dinamici e versatili per tutti i vostri
progetti video:
• Capture Wizard (con funzione Direct To Disc)
• Ulead® VideoStudio 9 SE DVD

148
149
2
Sensi registrare e pubblicare video
Capture Wizard (CapWiz): Annotazione e playback facili
Facili questo è il senso più veloce e più facile bloccare il video di MPEG-1 (VCD), di
MPEG-2 (SVCD, DVD), di MPEG-4 e di DivX sul vostro pc. Create video per il playback
su Video iPod® o Sony PSP. Utilizzi gli schermi di Capture Wizard (CapWiz) per verificare
i vostri video collegamenti, video disposizione di compressione e dove desiderate le vostre
video lime immagazzinate sul vostro azionamento duro del calcolatore.
CapWiz inoltre permette che installiate le registrazioni cronometrate ed i tassi prescelti in
ritardo facilmente e del registrazione video di bloccaggio di punta per buon, più meglio o
qualità del video di DVD migliore. Potete regolare le regolazioni su ordinazione per video
risoluzione, il video ed il tasso di punta audio.
Ulead VideoStudio 9 SE DVD: software completo per
l’annotazione e la pubblicazione del video
VideoStudio 9 li prende con il processo di fabbricazione di film. I punti principali sono:
REGISTRI, PUBBLICHI, EFFETTUI, RICOPRA, INTITOLI, AUDIO e PARTE. Usi
VideoStudio 9 se desiderate pubblicare il video, aggiungono gli effetti o video filtri, titoli,
musica della priorità bassa o voce-overs per generare una video produzione unica. Con
VideoStudio 9 potete bloccare, editare o pubblicare il vostro film al disc.
VideoStudio 9 include un Movie Wizard che li lascia facilmente creare e registrare il
vostro film al disc. Potete esportare tutta la singola lima verso il Movie Wizard, o risparmi
i vostri film pubblicati ad un VCD, il film di DVD o di SVCD ed allora lo esporta verso il
Movie Wizard. MOVIEWIZARD può essere selezionato quando voi doppio-scatto l’icona di
VideoStudio in vostro tavolo.

148
149
3
Guida dell’installazione
Requisiti di sistema
• Intel® Pentium® III 1 GHz oppure AMD Athlon/Duron CPU
• Microsoft ® Windows® 2000 o XP (Home o Professional)
• Si consigliano 256 MB
• 1.2 GB di memoria su disco rigido per le applicazioni di cattura/modica
• 4 GB di memoria su disco rigido per le catture video
• Scheda video compatibile di Windows® con almeno 1024 x 768 risoluzioni
• Mouse di Windows®
• Scheda audio compatibile di Windows®
• Connessioni USB 2.0
• Drive CD-ROM
• Registratore per CD, per realizzare dischi VCD e SVCD
• Registratore per DVD, per realizzare dischi DVD
Requisiti Suggeriti Del Sistema
• Intel® Pentium® 4 1.5GHz CPU
• 512MB della RAM
• 20 GB di memoria su disco rigido
• Disco Rigido IDE di 7200 giri/min.
Connessioni e drivers USB 1.1 e USB 2.0
USB 2.0
Si consiglia caldamente di usare solo WinXP o Win2000 con i driver Microsoft USB 2.0, a
garanzia della piena funzionalità di DVD Xpress DX2 alle velocità di connessione USB 2.0.
I driver Microsoft Windows USB 2.0 sono disponibili direttamente da Microsoft:
• WinXP – Incluso nel vostro nuovo PC, Aggiornamento Windows Scaricare WinXP
Service Pack 1
• Win2000 – Scaricare Win2000 Service Pack 3
Molte schede di potenziamento USB 2.0 includono drivers non di Microsoft, che sono
stati soggetti a varie revisioni e potrebbero non essere totalmente compatibili con alcune
periferiche USB 2.0. In molti casi il driver USB 2.0 in vostro possesso potrebbe funzionare
correttamente, tuttavia non possiamo garantire l’operazione corretta con drivers USB 2.0
di aziende terzi.
Suggerimento: Si consiglia caldamente di usare le porte USB sul retro del PC, in quanto
alcune porte USB anteriori non funzionano correttamente poiché fungono da Hub.
Utilizzando un Hub USB non si ottengono i migliori risultati.

150
151
USB 1.1
Si consiglia di utilizzare la porta USB 1.1 sulla scheda madre o da una scheda aggiuntiva
USB 1.1. Tutte le schede USB 1.1 usano i driver USB Microsoft.
Per iniziare
Verificare il contenuto della confezione di DVD Xpress DX2
Hardware:
• Periferica DVD Xpress DX2
• Cavetto USB da 1,8m.
• Cavetto uscita A/V da 1,8m. (RCA Video e (L+R) Audio)
• 1 CD per installazione
• Manuale dell’Utente
• Scheda Di Registrazione
Il CD contiene:
• Utilità per cattura & esportazione Capture Wizard
• Drivers per la periferica DVD Xpress DX2
• Ulead VideoStudio 9 SE DVD adattato per DVD Xpress DX2
• Manuale dell’Utente
1
Front
Back

150
151
Collegalo!
In questa sezione passeremo in rassegna la procedura di connessione dei cavetti audio e
video usati per catturare audio e video e successivamente per ritrasmetterli a un TV o a un
videoregistratore per la visualizzazione o la registrazione.
2
Collegare l’apparecchio video (VHS, DVD, Lettore per dischi laser, TV, ecc.) alla periferica
DVD Xpress DX2. Ora collegare il cavetto di ingresso A/V da 1,8m (C) ai 3 spinotti RCA
dell’Uscita linea RCA sull’apparecchio audio/video analogico.
Accendilo!
In questa sezione collegheremo insieme DVD Xpress DX2 al PC ed installeremo i driver
del software. Si prega di leggere innanzitutto questa sezione, e poi tornare all’inizio e
seguire questa procedura stadio per stadio per collegare DVD Xpress DX2 e installare i
driver della periferica e le applicazioni software:
Inserire il CD di DVD Xpress DX2.
3

152
153
Installazione dei driver della periferica e del software per
DVD Xpress DX2
Ora inserire il cavetto USB nella periferica DVD Xpress DX2 e nel PC. Windows riconosce
la periferica e richiede all’utente i driver.
Windows XP o Windows 2000 Lasciare che Windows esegua una ricerca automatica dei
driver, che si trovano nella directory radice del CD di DVD Xpress DX2 (normalmente il
drive “D”). In seguito Windows installa i driver.
4
Installazione del software di applicazione
Una volta installata la periferica, fare clic sul pulsante di Capture Wizard per installare i
componenti software fondamentali che assicurano la funzionalità di DVD Xpress DX2 e
inoltre installare l’applicazione Capture Wizard per le operazioni di cattura e di playback.
• Se l’utente non ha già installato Microsoft DirectX 9.0, il programma lo installa
automaticamente. DirectX 9.0 è necessario per il corretto funzionamento di DVD Xpress
DX2, e dopo averlo installato potrebbe essere necessario spegnere e riaccendere
il computer.
• Se il computer si è riavviato, fare clic su “Risorse del computer” sul desktop e poi
fare doppio clic sull’icona del drive CD, per visualizzare nuovamente la schermata di
installazione di DVD Xpress DX2.
• Continuare l’installazione dei programmi software essenziali offerti in dotazione:
Video Studio 9 SE DVD.
5
Verifica dell’installazione hardware
Controllare Device Manager (Gestione periferiche) per
appurare che Windows riconosca l’hardware di ADS DVD
Xpress DX2 e che esso sia stato installato correttamente.
6

152
153
Windows XP, Windows 2000:
1 Fare clic su Start, Impostazioni, Pannello di controllo.
2 In Pannello di controllo, fare clic su Sistema.
3 Ora fare clic sulla scheda Hardware.
4 Fare clic sul pulsante Gestione periferiche.
5 Fare doppio clic su Sound, Video and Game Controllers (Controller audio, video
e giochi).
6 Nell’elenco dovrebbe apparire anche ADS DVD Xpress DX2.
Se ADS DVD Xpress DX2 è incluso nell’elenco alla voce Controller audio, video e
giochi, significa che la periferica è installata in modo corretto.
Ottimizzazione del sistema per il massimo rendimento
7
Impostare la risoluzione VGA
1024 x 768 è la risoluzione ottimale per visualizzare il video a piena risoluzione. Il video
DVD viene catturato a 720 x 480 (720 x 576) PAL. Se la risoluzione non è sufficientemente
alta, l’utente non sarà in grado di visualizzare il video a piena risoluzione.
1 Fare clic sul desktop con il tasto destro del mouse
2 Fare clic su Proprietà
3 Fare clic sulla scheda Impostazioni
4 Regolare l’area su schermo a 1024 x 768 & colore 16 bit (o superiore, se la scheda VGA
e il monitor supportano risoluzioni e profondità bit maggiori).

154
155
Deframmentare il drive di disco rigido per avere il massimo rendimento
Deframmentando l’hard disk si consolidano file e cartelle nel computer e si accede in
modo più ottimale ai dati in memoria. Inoltre, agevola la cattura e la scrittura di nuovi
file nell’hard disk. Si ricorda che questa procedura richiede tempo, a seconda di vari
fattori come le dimensioni dell’hard disk, il numero e le dimensioni dei file e il grado di
frammentazione presente. Prima di deframmentare l’hard disk è possibile analizzare un
volume per verificare se occorre eseguire questa procedura.
1 Cliccare due volte Risorse del computer
2 Cliccare con il tasto destro del mouse e selezionare Proprietà sull’hard disk a cui si
desidera salvare i video catturati
3 Cliccare sulla scheda Strumenti
4 Cliccare il pulsante Deframmenta
5 Cliccare il pulsante Analizza per scoprire se occorre deframmentare l’hard disk
Riepilogo dell’installazione
A questo punto l’utente dovrebbe aver fatto quanto segue:
1 Eseguito tutte le connessioni audio e video fra DVD Xpress DX2 e gli apparecchi
audio/video.
2 Collegato DVD Xpress DX2 all’alimentazione di rete e alla porta USB sul PC.
3 Installato i driver USB e verificato che la periferica sia installata correttamente.
4 Installato tutte le necessarie applicazioni software richieste per il corretto funzionamento.
5 Ottimizzare il PC per avere il massimo rendimento.
6 Ora siete pronti per la videocattura sul PC.
8
Inizia a creare filmati DVD
9
Non dimenticate di accendere la sorgente video (videoregistratore, camcorder ecc.) e di
premere “PLAY”, per iniziare a catturare il contenuto video.
Ora l’utente è pronto ad iniziare la cattura dei video. Noi abbiamo creato l’applicazione
Capture Wizard proprio per consentire una cattura e un’esportazione rapide dei video
sul PC, senza che dobbiate sapere come modificare i video o creare un DVD. Usare
l’applicazione Capture Wizard per testare la cattura e il playback dei video, prima di
passare a Video Studio 9 SE DVD.
Il nostro semplice Wizard di avviamento consente di verificare le connessioni ed eseguire
le impostazioni corrette prima di iniziare a catturare i video.

154
155
4
Capture Wizard
Il Capture Wizard di DVD Xpress DX2
Cliccare “Next” per avanzare al punto seguente.
1 Lanciare CapWiz
Fare clic sull’icona Cap Wiz sul desktop. Alternativamente, fare clic su “Start” ->
“Programmi” -> ADSTech DVD Xpress DX2” e poi su “CapWiz”.
Selezionare lo standard video mondiale in base al paese di residenza. Per gli utenti
in Nord America, selezionare NTSC; per gli utenti in Europa e in molti altri paesi del
mondo, selezionare PAL.
Per maggiori informazioni su questi standard, fare clic su “Learn more about worldwide
video standards”.
2 Selezionare gli ingressi video
Scegliere RCA o S-Video, a seconda della sorgente video usata.

156
157
3 Creare il nome file e scegliere la destinazione del file
A scopo dimostrativo selezioneremo automaticamente “My Documents\My Videos\”
come posizione in cui salvare i file video e creeremo un nome file “Movies”. Ovviamente
se preferite potete scegliere una posizione e un nome file diversi.
4 Selezionare il formato video
A questo punto occorre scegliere tra i formati di compressione video MPEG-1 e
MPEG-2. Scegliere MPEG-2 se si desidera catturare video nel formato DVD della
massima qualità, oppure scegliere MPEG-1 per catturare video nel formato VCD. È
possibile catturare i video nel formato MPEG-4 o DivX, all’interno della schermata Audio
/ Video Format (Formato audio/video), quando il programma Wizard completa tutti e tre
gli stadi.
L’indicatore Disk Space (Memoria su disco) mostra la memoria disponibile ed un
esempio di quanto video è possibile catturare selezionando MPEG-2 a 3 Mb/sec.
Per maggiori informazioni su questi formati MPEG, fare clic su “Learn more about video
formats” (Informazioni sui formati video).

156
157
5 Pronti
Ora siete pronti per visualizzare e catturare video. Occorre dunque accendere
il camcorder o il videoregistratore, premendo Play sull’apparecchio usato
(videoregistratore, lettore DVD, ecc).
Fare clic su Finish (Fine). Ora la schermata del Wizard scompare e appare l’interfaccia
completa di Capture Wizard.
Se si usa per la prima volta lo strumento Capture Wizard
per la cattura/playback dei video
Avete appena completato le schermate del Wizard per verificare la connessione dei
cavi video; avete selezionato il formato video e ora siete pronti per la cattura del
contenuto video.
L’interfaccia Capture Wizard

158
159
Per eseguire l’anteprima e la registrazione dei video
1 Verificare che l’apparecchio video stia riproducendo un video.
2 Fare clic su “Preview” (Anteprima): ora appare la finestra di anteprima, con gli indicatori
di stato in blu e l’indicazione “Preview”.
3 Fare clic sul pulsante “Stop” ( ■ ) o premere “esc” sulla tastiera per fermare l’anteprima
del video.
4 Facendo clic sul pulsante rosso “Record” (Registra) ( ● ) durante l’anteprima del video,
quest’ultimo entra in pausa e poi riparte. Quando l’anteprima riprende, il programma
registra il video. Noterete che gli indicatori di stato diventano rossi e appare
l’indicazione “Record”.
5 Per fermare la registrazione fare clic sul pulsante “Stop” ( ■ ) o premere “esc”
sulla tastiera.
6 Noterete che nell’elenco playback è stato aggiunto il nome del file.
Come avviare la registrazione
1 È possibile avviare la registrazione dall’impostazione Stop o inattiva in CapWiz, oppure
mentre si sta eseguendo l’anteprima di un video.
2 Fare clic sul pulsante rosso di registrazione ( ● ) per iniziare a registrare in
qualsiasi momento.
3 Per fermare la registrazione, fare clic sul pulsante Stop ( ■ ) o premere “esc”
sulla tastiera.
4 Il video sarà visualizzato nella risoluzione selezionata per la cattura video.
Playback dei video catturati
I file video catturati sono visualizzabili sul monitor del computer. Utilizzare quest’opzione
per eseguire il playback dei file. Il video sarà riprodotto alla risoluzione in cui è
stato catturato.
1 Fare clic sul nome del file nella finestra Elenco playback, poi fare clic sul pulsante
“Play” ( ► ) per iniziare il playback. È anche possibile fare doppio clic sul nome del file
per avere il Playback istantaneo. Noterete che l’indicatore di stato è verde e che appare
l’indicazione Play.
2 Per fermare il playback, fare clic sul pulsante Stop ( ■ ) oppure premere “esc”
sulla tastiera.
Ricerca nel video
Se avete registrato un video lungo, potreste voler passare ad un punto specifico del file e
proseguire il playback da lì. Questa funzione è possibile solo con i file MPEG-2.
1 Fare doppio clic sul file per cui desiderate avviare il playback.
2 Mentre il video procede su schermo, usare il mouse per trascinare il cursore playback
fino al punto desiderato.
3 Una volta rilasciato il mouse, il playback del file continua.
Tasti di selezione rapida con la tastiera:
Anteprima = Invio
Registra = “R”
Playback istantaneo = fare doppio clic sul nome del file
Play/Pausa = barra spaziatrice
Ferma registrazione = esc
Ferma anteprima = esc
Avanza di 1 secondo (in Pausa) = freccia destra
Retrocedi di 1 secondo (in Pausa) = freccia sinistra

158
159
Caratteristiche e funzioni di Capture Wizard
Nome file registrazione
Prima di registrare, spuntare la casella del Nomefile registrazione nell’angolo in alto a
sinistra dello schermo. Il nome selezionato nella Schermata Wizard appare qui.
1 Tenere questo nome o, se desiderato, digitare un nome diverso per il file.
2 Spuntare la casella “Auto Naming” (Autonomina) se si desidera che CapWiz assegni
automaticamente un nome a ciascun file catturato, in sequenza. Ad esempio, se il file
video si chiama “Mio Video”, il programma chiamerà il file catturato “Mio Video-0000”, il
secondo file catturato “Mio Video-0001” e così via.
3 Ogni volta che si ferma una cattura il programma visualizza il nome del file all’interno
della finestra Elenco playback.
4 È anche possibile deselezionare “autonomina” e fare clic sul pulsante “Unique”
(Esaclusivo): in questo caso CapWiz usa il nome digitato dall’utente. Occorre indicare
un nuovo nome file per ogni clip video catturato. Se si eseguono catture multiple senza
cambiare l’esclusivo nome file, il file verrà sovrascritto con ogni successiva cattura.
Finestra Elenco playback
La finestra Elenco playback mostra i nomi dei file dei video catturati e corrisponde alla
posizione selezionata dall’utente nella directory nelle schermate di Capture Wizard. Se
non si è certi della posizione selezionata, rilanciare il Wizard.
Sfoglia
Il pulsante Browse (Sfoglia) consente di visualizzare altre directory o altri drive di disco
rigido. Se si seleziona un’altra directory che contiene file video MPEG, essi appariranno
nella finestra Elenco playback.
Dettagli
Il pulsante Details (Dettagli) permette di esaminare i dettagli dei file contenuti nella finestra
Elenco playback. Fare clic sul pulsante Dettagli: ora appare una finestra che mostra
informazioni particolareggiate su ciascuno dei file, ad esempio: Data, Dimensioni file,
Nome file e posizione del sistema.
Fare clic su uno dei file in questa finestra di dialogo e poi fare clic nuovamente su Dettagli
per visualizzare altre informazioni su questi singoli file, come:
1 Tasso bit video
2 Tasso campionatura audio
3 Tasso bit audio
4 Tasso fotogrammi
Eliminazione dei file
Dalla finestra delle informazioni dettagliate è possibile eliminare uno dei file facendo clic
sul pulsante “Remove” (Elimina). CapWiz chiede una conferma all’utente; fare clic su OK
per eliminare il file dal sistema.

160
161
Link alle applicazioni
Le icone a lato della videata di CapWiz permettono di passare facilmente da CapWiz alle
applicazioni fornite con l’unità DVD Xpress DX2. In questo modo si accede rapidamente
a VideoStudio e Nero Audio Suite. Cliccando l’icona di una applicazione si lancia il
programma e CapWiz si chiude automaticamente.
Inoltre, con CapWiz è possibile catturare video MPEG1 o MPEG2 direttamente a Disco,
cliccando il pulsante Direct to Disc per lanciare l’applicazione. Accertarsi di disporre di un
disco di tipo corretto per il progetto desiderato e inserirlo nel masterizzatore DVD.
Opzioni di menu
Questa sezione descrive tutte le impostazioni e le selezioni per le varie opzioni di menu
che appaiono nella parte alta dell’interfaccia di CapWiz.
Inputs (Ingressi)
La finestra consente di variare rapidamente le selezioni per gli ingressi e le uscite video.
È possibile selezionare un ingresso RCA o S-Video. Le impostazioni possono venire
cambiate anche utilizzando le videate di Capture Wizard.
Formato audi i video
Country Setting La finestra di dialogo Formato video consente di cambiare rapidamente il
formato video a NTSC o a PAL. Se non si è sicuri della scelta corretta, lanciare il Capture
Wizard e leggere il documento dal titolo: Learn more about worldwide video standards”
(Informazioni sugli standard video mondiali).
Video Quality (Qualità video)
Selezionare il videoformato di preferenza, tra:
• DVD (MPEG-2)
• Super Video CD (SVCD)
• Video CD (VCD)
• iPod™ (MPEG-4)
• Sony PSP™ (MPEG-4)
• DivX (MPEG-4)
Videoimpostazioni definite dall’utente
Con CapWiz è possibile specificare impostazioni personalizzate per la cattura, per avere
grande flessibilità e soddisfare le vostre esigenze personali. Per accedere alla finestra
Impostazioni personalizzate, cliccare il pulsante “Custom Settings…”.
Impostazioni regionali
Selezionare il vostro paese per impostare lo Standard video corretto.

160
161
NTSC
325 x 240 (VCD)
352 x 480 (1/2 D1)
480 x 480 (SVCD)
640 x 480 (DVD)
720 x 480 (DVD)
Formato di videocodifica
• MPEG-1 (solo VCD)
• MPEG-2 (DVD o SVCD)
• DivX (MPEG-4)
Formato di audiocodifica
• MPEG-1 Layer-2
• WAV (LPCM)
Compression Tuning (Sintonizzazione con compressione)
Questa sezione permette di personalizzare il videoformato di codifica prescelto, impostando
la risoluzione e la qualità per il video, la frequenza audio oppure il tasso bit audio.
Video Resolution (Risoluzione video)
Le seguenti risoluzioni sono disponibili per la videocattura nel formato di codifica
video MPEG-2:
PAL
352 x 288 (VCD)
352 x 576 (1/2 D1)
480 x 576 (SVCD)
720 x 576 (DVD)
Per la videocattura nel formato di codifica video MPEG-4, invece, le risoluzioni
selezionabili sono:
NTSC
176 x 144 (Palmare)
352 x 240 (Portatile)
640 x 480 (Home Theater 2)
720 x 480 (Home Theater 1)
PAL
176 x 144 (Palmare)
352 x 288 (Portatile)
720 x 576 (Home Theater)
Non si offrono impostazioni qualitative per VCD, visto che si tratta di un formato con video
e tassi bit standard.
MPEG-1 Selezionando MPEG-1 l’unica risoluzione video consentita è 352 x 240 (NTSC)
oppure 352 x 288 (PAL).

162
163
Audio Frequency (Frequenza audio)
Potrete scegliere fra quanto segue:
• 48.0 KHz (MPEG-1 L2)
• 44.1 KHz (MPEG-1 L2)
Tassi bit audio
Il formato audio è sempre compresso in MPEG-1 Layer 2. Le impostazioni predefinite
per la cattura in CapWiz impostano il tasso di campionatura audio a 44,1 Khz per VCD e
SVCD e a 48 Khz per il video DVD. Si offre all’utente la possibilità di scegliere il tasso bit
audio per progetti personalizzati, fra 192 kbits/sec e 384 kbits/sec.
Avvertenze sulle impostazioni personalizzate
Abbiamo introdotto alta flessibilità per consentirvi di catturare video a risoluzioni e a tassi
bit audio/video di vario tipo, dopo le richieste ricevute da molti utenti. Detto questo, vi
esortiamo a riflettere sull’obiettivo del vostro progetto prima di iniziare la registrazione.
Se intendete catturare video da masterizzare su un disco CD o DVD, procedere alla
cattura con risoluzioni e tassi bit “legali” per la masterizzazione e la riproduzione sui lettori.
In caso contrario, correte il rischio di passare ore e ore a catturare video, ma il software
per la masterizzazione dei DVD potrebbe non accettarlo, oppure il lettore potrebbe non
eseguire il playback.
Impostazioni legali per VCD, SVCD e DVD (visitate il nostro sito Internet per utili domande & risposte e
per altri aggiornamenti dell’elenco seguente):
Formato
VCD
SVCD
DVD
Tassi bit video
1.15 MB/s
1.5 - 2.5 MB/s
3 - 8 MB/s
Tassi bit audio
224 KB/s
128 - 384 KB/s
192 - 448 KB/s
NB: Selezionare 48.0 KHz (MPEG-1 L2) per la cattura di MPEG-2 per dischi DVD.
Per regolare le Impostazioni personalizzate per la cattura
1 Fare clic sul pulsante Custom Settings (Impostazioni personalizzate).
2 Quando la finestra di dialogo si apre, eseguire le selezioni desiderate.
3 Fare clic su OK per salvare.
4 Usare “Use Custom Format” (Usa formato personalizzato) per catturare video in base
alle impostazioni immesse.
Brightness/Color (Luminosità/colore)
Qui potrete variare i livelli di luminosità, contrasto, sfumatura, saturazione e nitidezza.
Luminosità/colore possono essere variati solo durante l’anteprima o la registrazione di
un video.
1 Spostare il cursore per variare ciascuna delle impostazioni (che verranno attivate nel
giro di uno o due secondi).
2 Cercate di regolare un solo livello alla volta, osservare i risultati all’interno della finestra
di Anteprima e, quando siete soddisfatti dell’effetto, passate al controllo successivo.
3 In caso di problemi, fare clic sul pulsante Reset (Riazzera) per ripristinare i
livelli predefiniti.
4 Fare clic su OK per chiudere la finestra.
5 Procedere alle regolazioni nella fase di Anteprima, per ottenere la videoregistrazione
della massima qualità.

162
163
Controllo
Il menu Controllo è un altro modo con cui controllare la registrazione e il playback dei
video. Le selezioni possibili sono: Preview, Record, Stop, Pause e Play (Anteprima,
Registra, Stop, Pausa e Play).
Applicazioni
Il menu Applicazioni è un altro metodo con cui passare alle applicazioni offerte di serie e di
cambiarne il percorso se le si è installate su un drive diverso.
1 Fare clic sul pulsante del menu Applicazioni.
2 Fare clic su Video Studio per passare all’applicazione selezionata. Ora Capture Wizard
si chiude automaticamente.
3 Fare clic sul pulsante Edit (Modifica), che mostra il percorso predefinito o standard per la
directory in cui si installano normalmente le applicazioni.
4 Per cambiare il percorso della directory, fare clic sulla finestra “…”. Ora diventa possibile
sfogliare il percorso della directory di installazione delle applicazioni.
Opzioni
I menu delle Opzioni offrono una miriade di diverse selezioni per personalizzare
l’applicazione Capture Wizard in base alle vostre specifiche esigenze: Fare clic sul
pulsante Opzioni nella parte alta dell’interfaccia, per visualizzare il menu a tendina
di Opzioni.
Mostra Schermata iniziale
Se accanto a quest’opzione appare una crocetta, quando l’utente lancia Capture Wizard
apparirà una schermata iniziale “ADS”. Per disattivare l’opzione fare clic su “Show Splash”
(Mostra Schermata iniziale) e la crocetta scompare.
Mostra Wizard
Se accanto a quest’opzione appare una crocetta, quando l’utente lancia Capture Wizard
appariranno le schermate “Capture Wizard”. Per disattivare l’opzione fare clic su “Show
Wizard” (Mostra Wizard) e la crocetta scompare.
Anteprima immediata all’avvio
Se accanto a quest’opzione appare una crocetta, l’anteprima del video inizia non appena
l’utente lancia Capture Wizard.
Playback...
Permette di riprodurre il video catturato a qualunque risoluzione standard, a prescindere
dalla risoluzioni in cui avete catturato il video:
1 Cliccare Opzioni nella parte alta dello schermo.
2 Cliccare Playback…
3 Selezionare le Dimensioni playback desiderate.
4 Se scegliete Full Screen (User Resizable), ossia Tutto schermo (ridimensionabile
dall’utente), diventa possibile trascinare manualmente la finestra di playback e
riformattarla secondo le preferenze.
Selezionando quest’opzione appare una finestra che permette di variare la risoluzione
di playback per il video catturato. Per esempio, ora potrete riprodurre i video SVCD (480
x 480) a 720 x 480, se desiderate, e così via. Inoltre, potrete impostare la riproduzione
di tutti i video alla risoluzione a tutto schermo. Scegliendo questa impostazione appare
una finestra video sull’intero schermo, che tuttavia potrete riformattare manualmente,
trascinandone i bordi.

164
165
Skins…
Selezionandolo appare Skin Chooser. Attualmente CapWize include 2 skin, e scegliere
quello di preferenza è facile. In futuro potranno esservi nuovi skins scaricabili dal sito di
ADS Tech.
Memoria su disco
È possibile chiedere al programma un avviso di memoria su disco insufficiente all’inizio
della registrazione di un video. Spuntare la casella per attivare la funzione e impostare il
cursore sul livello di memoria su disco che ritenete opportuno come soglia di avvertimento.
Registrazione
Apre la finestra di dialogo Opzioni registrazione, con le selezioni seguenti:
Messaggio conferma registrazione
Se accanto a quest’opzione appare una crocetta, quando l’utente fa clic sul pulsante di
registrazione appare il messaggio di conferma. È possibile usare questa opzione per
sincronizzare con maggiore precisione l’inizio di una registrazione.
Messaggio ritardi registrazione
Attivando quest’opzione appare la finestra “Opzioni registrazione” quando si fa clic sul
pulsante Registra. Per disattivare, fare nuovamente clic su “Messaggio
ritardi registrazione”.
Seguono altri dettagli. Facendo clic sul pulsante Registra appare una finestra di dialogo
che consente di impostare le ore, i minuti e i secondi per il ritardo della registrazione. Ad
esempio, se si desidera iniziare a registrare fra 1 ora, impostare un’ora. Dopo un’ora la
registrazione inizia automaticamente.
Disattiva salvaschermo durante registrazione
Si consiglia di disattivare il salvaschermo durante una lunga cattura. Talvolta a seconda
della scheda grafica usata il salvaschermo potrebbe interferire con la cattura del video.
Durata registrazione
Per impostare un tempo-limite per la durata della registrazione. Se si desidera registrare
esattamente per 1 ora potrete impostare la durata di registrazione esatta in ore, minuti e
secondi, poi dedicarvi ad altro: sarete sempre sicuri che la registrazione verrà fermata al
tempo-limite immesso. È possibile usare insieme il Ritardo registrazione e la
Durata registrazione.
Registrazione con timer stile videoregistratore
Usare questa funzione per avviare e fermare una registrazione in base all’Orologio
del vostro sistema. Impostare la data e l’orario di inizio, seguiti dalla data e dall’orario
di termine. A questo punto selezionare la casella “Use start and stop recording times
specified” (Usa gli orari di inizio e fine registrazione specificati). Cliccare OK e poi il
pulsante di registrazione “Record” ( ● ) all’interno dell’interfaccia Capture Wizard per
attivare la funzione.
Help
Info
La casella About (Info) consente di verificare la versione del programma e anche la
memoria disponibile sul disco per il drive C: del computer.
Guida all’uso di CapWiz
Selezionandola appare un file Adobe Acrobat contenente questo manuale per CapWiz.
Info di sistema
Appare una finestra di dialogo con tutte le informazioni sul vostro sistema. È possibile fare
clic sul pulsante Copia e incollare le informazioni in un messaggio e-mail da inoltrare su
richiesta al tecnico di ADS.

164
165
5
Creazione di video per Video iPod™,
Sony PSP™ o Creative Zen Vision
Ora catturare video per il playback sul vostro Portable Media Player preferito è un gioco da ragazzi. Per
aiutarvi ulteriormente abbiamo aggiunto le necessarie opzioni per iPod™ (MPEG-4) e per Sony PSP™
(MPEG-4) nella finestra Audio / Video Format. Potrete dunque catturare il video nel formato corretto
e trasferirlo al Video iPod™ usando iTunes, oppure alla Sony PSP™ copiando semplicemente i file
catturati sulla Sony PSP™ (occorre una penna Memory Stick Duo™ con memoria sufficiente nella Sony
PSP™ per il playback).
Video iPod™
1 Cliccare il pulsante Audio / Video Format (Formato
audio/video).
2 Selezionare l’opzione iPod™ (MPEG-4) nell’elenco
Video Quality (Qualità video).
3 Cliccare OK.
4 Sull’interfaccia grafica utenti di CapWiz, cliccare
Preview (Anteprima) per vedere un’anteprima
del video, che appare nel formato di risoluzione
compatibile con Video iPod™.
5 Impostare la sorgente video sul primo fotogramma
che si desidera catturare.
6 Quando siete pronti, premere “PLAY” sulla
sorgente video e poi premere il pulsante
“RECORD” sull’interfaccia di CapWiz per avviare la videocattura.
7 Annotare il nome del file video catturato, per trasferirlo successivamente al lettore.
8 Al termine della videocattura, potrete eseguire la connessione (usando il cavo USB fornito con l’iPod)
del Video iPod™ e inviare il file catturato all’iPod™ utilizzando iTunes.
Sony PSP™
1 Cliccare il pulsante Audio / Video Format (Formato audio/video).
2 Selezionare l’opzione Sony PSP™ (MPEG-4) nell’elenco Video Quality (Qualità video).
3 Cliccare OK.
4 Sull’interfaccia grafica utenti di CapWiz, cliccare Preview (Anteprima) per vedere un’anteprima del
video, che appare nel formato di risoluzione compatibile con Sony PSP™.
5 Impostare la sorgente video sul primo fotogramma che si desidera catturare.
6 Quando siete pronti, premere “PLAY” sulla sorgente video e poi premere il pulsante “RECORD”
sull’interfaccia di CapWiz per avviare la videocattura.
7 Annotare il nome del file video catturato, per trasferirlo successivamente al lettore.
8 Al termine della videocattura, potrete eseguire la connessione (usando il cavo USB fornito con la
Sony PSP™) della Sony PSP™ e copiare il file catturato alla Sony PSP™ utilizzando Risorse
del computer.

166
167
Creative Zen Vision
Il dispositivo Creative Zen Vision supporta vari formati video, selezionabili prima di avviare la
videocattura. I formati supportati sono: MPEG-1, MPEG-2 e DivX (MPEG-4). Attenersi alle istruzioni
seguenti per catturare il formato video da utilizzare per il dispositivo.
1 Cliccare il pulsante Audio / Video Format (Formato audio/video).
2 Cliccare il pulsante Custom Settings… (Impostazioni personalizzate).
3 Selezionare il vostro Paese in Regional Settings (Impostazioni regionali).
4 Selezionare MPEG-1, MPEG-2 o DivX (MPEG-4) nell’elenco Video Encoding
Format (Formato videocodifica).
5 Impostare Audio Encoding Format (Formato audiocodifica) a MPEG-1 Layer-2.
6 Compression Tuning (Sintonizzazione con compressione) (scegliere una delle opzioni seguenti):
Opzione Risoluzione video
640 x 480 (MPEG-2)
480 x 480 (MPEG-2)
352 x 288 (MPEG-1)
640 x 480 (MPEG-4)
352 x 240 (MPEG-4)
Frequenza audio
44.1 KHz (MPEG-1 L2)
48.0 KHz (MPEG-1 L2)
44.1 KHz (MPEG-1 L2)
44.1 KHz (MPEG-1 L2)
48.0 KHz (MPEG-1 L2)
48.0 KHz (MPEG-1 L2)
Qualità video
Discreta
Buona
Migliore
Ottima
Discreta
Buona
Migliore
Ottima
Discreta
Discreta
Buona
Discreta
Buona
Tasso bit audio
224 KB/s
224 KB/s
224 KB/s
224 KB/s
224 KB/s
1
2
3
4
5
7 Cliccare OK e poi l’opzione per Use Custom Format (Usa formato personalizzato). Cliccare OK.
8 Sull’interfaccia grafica utenti di CapWiz, cliccare Preview (Anteprima) per vedere un’anteprima del
video, che appare nel formato di risoluzione selezionato.
9 Impostare la sorgente video sul primo fotogramma che si desidera catturare.
10 Quando siete pronti, premere “PLAY” sulla sorgente video e poi premere il pulsante “RECORD”
sull’interfaccia di CapWiz per avviare la videocattura.
11 Annotare il nome del file video catturato, per trasferirlo successivamente al lettore.
12 Al termine della videocattura, potrete eseguire la connessione (usando il cavo USB fornito con
Creative Zen Vision) di Creative Zen Vision. Lo schermo chiede di selezionare un’applicazione
da aprire: scegliere l’opzione “Synchronize media files to this device using Windows Media Player”
(Sincronizza file media a questo dispositivo con Windows Media Player). Cliccare OK.
13 Spostare il file catturato al pannello Sync List (Elenco sincronizzazione) e cliccare Start Syn (Inizia
sincronizzazione) per inviare il video al dispositivo.
NB: Per 2 ore di video catturato (MPEG-4) saranno necessari circa 700 MB di memoria su
hard drive. Controllare che il Portable Media Player abbia sufficiente memoria prima di
trasferire il file video.

166
167
6
Direct to Disc
Panoramica del Wizard per Direct to Disc
Cattura diretta a disco ottico
CapWiz permette la cattura diretta a dischi VCD, SVCD o DVD, ma solo per i videoformati
MPEG-1 e MPEG-2.
Per ottenere i migliori risultati inserire un disco vergine nel masterizzatore CD-R o per
DVD prima di procedere oltre.
Masterizzazione di file MPEG a disco ottico
È anche possibile caricare un file video già catturato in MPEG-1 o MPEG-2 e
masterizzarlo su disco. Selezionando e masterizzando un singolo file su disco diventa
possibile editare vari clip e congiungerli su un unico disco utilizzando l’altra applicazione
software fornita con il prodotto (VideoStudio 9). Durante la fase di scrittura del file al
disco, lo schermo mostra una barra dei progressi, che avanza in base alla percentuale di
scrittura del DVD ultimata.
Non si consuma memoria su disco rigido.... quindi non occorre eliminare i file al termine
del progetto, o preoccuparsi dello spazio rimasto sull’hard drive.
La funzione più interessante e rivoluzionaria è la capacità di catturare in tempo reale
e direttamente su disco. Ora potrete creare un VCDm SVCD o DVD senza neppure
memorizzare il video nel disco rigido del computer. Molti utenti desideravano un modo
rapido e semplice con cui archiviare le videocassette a disco ottico e il Wizard Direct
to Disc in CapWiz soddisfa appieno questa loro esigenza. Basta catturare il video e
masterizzarlo su disco, senza l’inconveniente della memorizzazione nel computer. Quindi
finalmente nessun problema di memoria e di gestione dei file: è sufficiente catturare e
masterizzare i vostri video.
Supporto per supporti di tutti i tipi
La viddeocattura è possibile con dischi ottici di qualunque tipo (CD-R, CD-RW, DVD+R,
DVD+RW, DVD-R, DVD-RW).
Semplice masterizzazione dei DVD
La videocattura Direct to Disc in CapWiz è studiata all’insegna della massima semplicità,
dunque non aspettatevi una miriade di strumenti per la masterizzazione dei DVD. Abbiamo
incluso Ulead Video Studio 9 SE DVD per gli utenti che aspirano a maggiore creatività.
CapWiz e la funzione DTD vogliono offrire una videocattura veloce e facile al PC o
su disco.

168
169
Solo singole sessioni
Parlando con gli utenti abbiamo capito che la maggior parte desiderava disporre di un
modo facile e rapido con cui archiviare le videocassette su DVD. Per questo abbiamo
deciso di escludere alcune funzioni, ad esempio lasciare aperto il disco per le registrazioni
in varie sessioni (ossia per la successiva aggiunta di altri file video), l’editing del DVD e
altre funzioni incluse nei pacchetti completi per la creazione di DVD. Anche in questo caso
il nostro obiettivo era mantenere la semplicità e la rapidità della funzione Direct to Disc
in CapWiz.
Che cos’è una singola sessione?
Singola sessione significa che una volta registrato il disco non è possibile includervi o
aggiungervi altro materiale. Potrete registrare una sola volta sul disco, un unico filmato,
un’unica sessione di videocattura. La registrazione è possibile solo a dischi vergini. Se il
disco contiene già altro video o file di diverso tipo, non potrete procedere alla videocattura.
Il disco dev’essere vergine. Quindi, se utilizzate un disco riscrivibile che contiene già
video, potrete fare il playback di quel file (ossia vedere ciò che contiene). Tuttavia, per
catturare il video su quello stesso disco RW occorrerà eliminare il file preesistente, oppure
scegliere un altro disco vergine.
Stadi nella creazione dei DVD
• Registrare a qualunque tipo di disco ottico
• Selezionare il drive ottico
• Confermare le capacità di quel drive ottico
• Confermare il tipo di disco inserito e le sue condizioni (per poter registrare, occorre un
disco vergine)
• Selezionare il formato di videocompressione
• Appare il tempo di registrazione disponibile, in base alle impostazioni della
videocompressione e al tipo di disco usato
• Creare il Titolo del filmato (nome del volume)
• Creare il nome del Clip video
• Impostare la durata della registrazione (display del tempo disponibile)
• Impostare l’intervallo per i Capitoli
• Selezionare il modello per lo Sfondo del menu

168
169
Guida rapida – Il Wizard Direct to Disc di CapWiz
Abbiamo cercato di semplificare al massimo il Wizard Direct to Disc Wizard. Bastano
anche solo 4 cliccate del mouse per iniziare la videroregistrazione diretta a disco! Ecco le
istruzioni rapide e in stadi per avviare la registrazione in tempo reale.
1 Inserire un CD o un DVD vergine nel masterizzatore.
2 Cliccare il pulsante del Wizard Direct to Disc.
3 Selezionare Capture Direct to Disc (Cattura diretta a disco) oppure caricare il file da
masterizzare su disco.
4 Selezionare il videoformato desiderato per la registrazione (VCD, SVCD, DVD).
5 Scegliere il drive da usare per la registrazione su disco.
6 Controllare le informazioni sullo stato del disco, nella videata per lo Stadio 1.
7 Cliccare NEXT (Avanti).
8 Digitare il nome del titolo per il filmato e per il clip video.
9 Impostare la Durata o alternativamente scegliere “None” (Nessuno) per il
controllo manuale.
10 Impostare gli intervalli di cattura, oppure “None” (Nessuno).
11 Cliccare Record to Disc (Registra a disco).
12 Cliccare ‘Yes’ (Sì) per avviare la registrazione una volta inizializzato il disco.
Wizard Direct to Disc
Noterete che abbiamo aggiunto un pulsante di collegamento nell’angolo in basso a sinistra
dello schermo di CapWiz, chiamato “Direct to Disc”.
Cliccando il pulsante Direct to Disc si lancia il Wizard Direct to Disc (DTD), quando
CapWiz è inattivo (ossia non si sta vedendo l’anteprima di un video), oppure durante
l’anteprima. Non è possibile avviare il Wizard DTD mentre si sta registrando all’hard drive
del computer o durante il playback di un video registrato in precedenza.

170
171
Videata iniziale
La videata iniziale introduce l’utente alle funzioni di DRD. È possibile disattivarla, per non
visualizzarla ogni volta. Per continuare, cliccare NEXT (Avanti).
Wizard DTD Stadio 1
Nel primo stadio si seleziona la cattura oppure la masterizzazione o il carico di un
file da masterizzare. Inoltre, si seleziona il drive e il videoformato per la cattura e la
masterizzazione e si verificano le capacità del drive e del disco ottico.
Cattura e masterizzazione, oppure carico di un file da masterizzare
L’impostazione predefinita è la cattura per la masterizzazione. Se si desidera masterizzare
un file catturato in precedenza, scegliere questa impostazione e poi scorrere l’elenco dei
file fino a trovare quello desiderato.
Impostazioni per la videocompressione
Selezionare il videoformato (VCD, SVCD o DVD). Appare la durata di tempo disponibile
per la registrazione su disco, in base al tipo di disco e alle impostazioni per la qualità.
Queste impostazioni hanno la precedenza sulle preferenze per la cattura immesse in
precedenza in CapWiz. Tuttavia, scegliendo “Custom” (Personalizzato) il Wizard DTD
utilizzerà le impostazioni personalizzate per la cattura, selezionate dall’utente in CapWiz.
Selezione del drive per il disco
Se avete più di un drive ottico, potrete selezionare il drive desiderato per la
masterizzazione del disco.
Il Wizard DTD esaminerà il drive e mostrerà i tipi di dischi supportati, con le capacità del
drive. Non tutti i drive supportano la totalità dei media in commercio.

170
171
Occorre avere un CD o DVD vergine inserito nel drive prima di avviare il Wizard DTD. Una
volta selezionato il drive, il Wizard DTD ne esamina la capacità e inoltre rileva il tipo di
disco inserito. Il Tipo di media appare su schermo, unitamente al suo contenuto. Occorre
usare un disco vergine per le registrazioni, quindi accertarsi che il messaggio “Contents
detected on the disc” (Contenuto rilevato su disco) dia Blank (Vuoto).
Cosa posso masterizzare e su quali dischi?
Tipi di drive
Masterizzatori CD
Masterizzatori
DVD
Media comuni
CD-R o CD-R/RW
CD-R, CD-R/RW,
DVD-R, DVD-RW,
DVD+R, DVD+RW
Videoformato su disco
VCD o SVCD
VCD o SVCD
DVD
DVD
Verificare le capacità del drive e il tipo di disco prima di iniziare il videoprogetto.
Sistema a prova di errori
Selezionando un drive contenente un disco CD-R, il videoformato passa automaticamente
al miglior videoformato per questa tipologia di disco, ossia SVCD. È impossibile catturare
DVD a un disco CD-R, e neppure catturare VCD a dischi DVD. Questi sono formati non
compatibili con il tipo di disco selezionato e non vogliamo che facciate un errore... quindi
faremo del nostro meglio per aiutarvi.

172
173
Wizard DTD Stadio 2
Nel secondo stadio si personalizza il videodisco inserendo titoli per filmato e clip, e inoltra
di imposta la durata della videocattura, gli intervalli fra un capitolo e l’altro e il modello da
usare come sfondo.
Modello per lo sfondo
È possibile scegliere fra vari modelli per lo sfondo. CapWiz ne include alcuni per vostra
scelta. Scorrere i menu degli sfondi. Il menu visibile è quello che verrà creato sul
vostro videodisco.
Titolo del filmato
Digitare il titolo principale per il filmato DVD, che deve avere un massimo di 10 caratteri.
Titolo del clip video
Potete anche assegnare un nome al clip video e personalizzare così il videodisco. Il
numero limite di caratteri per questo titolo è di 12.
Durata della cattura
Il Wizard DTD mostra il tempo approssimativo di registrazione disponibile sul disco e
consente anche di selezionare durate prestabilite. Alternativamente, cliccare il pulsante
Custom (Personalizzato) per impostare una durata precisa. Se preferite avere il controllo
manuale del tempo di registrazione, allora selezionate “None” (Nessuno) nel menu a
tendina per la durata della registrazione.
Interruzione della registrazione
Se si è selezionato un tempo di registrazione, la registrazione si ferma su raggiungimento
di questo tempo limite. A questo punto il programma finalizza il disco ed entro qualche
secondo, o al massimo qualche minuto (in base alla velocità del drive e al tipo di disco),
dal lettore fuoriesce il disco completato.

172
173
È anche possibile cliccare il pulsante Stop su CapWiz o premere il tasto Escape (ESC)
sulla tastiera, per fermare in qualsiasi momento la registrazione. ATTENZIONE: se o
quando fermate la registrazione, il disco verrà comunque finalizzato. Pertanto, il drive
contiene un CD o un DVD con un menu per lo sfondo e un file video registrato, anche se
la cattura viene fermata quasi subito.
Il disco, in altre parole, è stato scritto e non è più utilizzabile per altre registrazioni.
Evitate errori e sprechi di dischi: programmate ciò che desiderate fare prima di avviare
la procedura.
Sistema a prova di errori
Se non si imposta una durata di registrazione, forse la cattura andrà oltre la capacità
del disco. Per questo motivo CapWiz segue da vicino i progressi della registrazione su
disco e la sua memoria residua. Una volta raggiunto il 99% della capacità, CapWiz ferma
automaticamente la registrazione e finalizza il disco.
Impostazioni automatiche per i capitoli
Quando si creano filmati DVD, con il Wizard DTD potrete selezionare gli intervalli fra
un capitolo e l’altro, selezionando un punto specifico (ogni 1, 3, 10 minuti ecc.). La
separazione in capitoli facilita la navigazione nei filmati lunghi. Durante il playback sul
lettore DVD potrete premere i tasti NEXT (seguente) o PREVIOUS (precedente) del
telecomando per passare da un capitolo all’altro.
Si ricorda che i modelli per DVD mostrano spazio solo per un (1) provino video. Questo
perché su ciascun disco vi è un (1) solo titolo video (clip video). I capitoli impostati sono
distribuiti all’interno di questo clip. In altre parole, non vedrete un provino per ogni capitolo,
ma utilizzando i tasti NEXT (seguente) o PREVIOUS (precedente) del telecomando del
lettore DVD potrete spostarvi fra i capitoli.
L’impostazione automatica dei capitoli non è supportata per i formati VCD o SVCD,
dunque appare in grigio mentre si crea un disco VCD o SVCD.
Registrazione a disco
Cliccare il pulsante Record to Disc (Registra a disco) per avviare la registrazione. Prima
però occorre inizializzare il vostro disco CD-R o DVD. L’inizializzazione può richiedere
qualche secondo o fino a un minuto, in base alle caratteristiche del drive e del disco usato.
Cliccando il pulsante Record to Disc appare il messaggio “Disc Initialization Advisory”
(Inizializzazione disco in corso), che informa l’utente dell’inizializzazione del disco.
Quando avrete familiarizzato con la procedura potrete seleziona “Don’t show again” (Non
visualizzare più), affinché il messaggio non appaia nelle future sessioni di registrazione.

174
175
Quando il disco è stato inizializzato, appare una finestra di conferma. La registrazione non
parte se prima non si clicca il pulsante “YES” (Sì). Questo vi dà il tempo di impostare il
video sull’esatto punto di inizio. Una volta cliccato “YES” (Sì), la registrazione prende il via
nel giro di circa 1 secondo. Se decidete che non siete pronti, oppure volete cambiare le
impostazioni di registrazione, allora cliccate NO per tornare alla videata di stadio 2
del Wizard.
Registrazione a disco
Dopo l’avvio della videocattura direttamente a disco ottico appare la videata di anteprima e
l’indicatore di CapWiz mostra il messaggio “Recording DTD” (Registrazione DTD).
CapWiz visualizza inoltre l’attuale tempo di registrazione e i formati audio e video in corso
di registrazione. Dopo 30-40 secondi vedrete lampeggiare il LED del drive ottico: questo
significa che il programma sta scrivendo audio e video sul disco.
Pronti per la registrazione
Al termine del tempo di registrazione, o dopo che avrete fermato la cattura, il programma
scrive sul disco un menu di navigazione e finalizza il disco. A quel punto il disco potrà
essere inserito per il playback nel lettore DVD o nel computer, sempre che abbiate il
software necessario per la visione dei DVD.

174
175
1
De snelle Stappen van de Opstelling
Deze beknopte installatiehandleiding van slechts één
pagina helpt u snel op weg, zodat u binnen de kortste
keren aan de slag kunt
1 Sluit de audio/videokabels van uw videobron aan op DVD Xpress DX2.
2 Plaats de cd-rom van DVD Xpress DX2 in het cd-rom-station.
3 Sluit DVD Xpress DX2 aan op de USB-poort van uw computer.
4 De stuurprogramma’s voor Windows XP en Windows 2000 bevinden zich in de
hoofdmap van de cd-rom. Geef het pad van de stuurprogramma’s op zodat Windows
weet waar deze zich bevinden. De stuurprogramma’s worden dan automatisch
geïnstalleerd.
5 Installeer Capture Wizard. Capture Wizard moet worden geïnstalleerd omdat het
belangrijke onderdelen installeert zonder welke DVD Xpress DX2 niet kan werken.
6 Installeer de toepassing VideoStudio 9 SE DVD.
7 Dubbelklik op het bureaubladpictogram van Capture Wizard.
8 Beantwoord de vragen in de vijf vensters van de wizard.
9 Druk op de afspeelknop van uw videobron om een video af te spelen.
10 Klik op Preview in de gebruikersinterface van Capture Wizard om de video weer
te geven.
11 Begin uw video op te nemen wanneer u klaar bent.
Probeer Capture Wizard even uit en installeer vervolgens de andere nuttige programma’s
waarmee DVD Xpress DX2 wordt geleverd.

176
177
Overzicht van DVD Xpress DX2
De DVD Xpress DX2 ondersteunt de populairste video-indelingen, waaronder
MPEG4 en DivX. Alle video-indelingen worden ondersteund door een geavanceerde
videocoderingschipset in de DVD Xpress DX2, wat betekent dat de DVD Xpress DX2 al
het videowerk van uw computer overneemt. Uw computer wordt niet alleen minder belast,
maar de hardwarematige compressie van de video levert bovendien een betere kwaliteit
en kleinere bestanden op. Dit betekent dat u meer video van een hogere kwaliteit op een
schijfje kunt opslaan.
U wilt meer controle over uw video’s? Met het gebruiksvriendelijke programma Ulead®
VideoStudio™ 9 SE DVD kunt u van zelfgemaakte video’s leuke films maken! Bewaar
uw kostbare films op een dvd of cd. Maak video’s voor publicatie op het internet of
voor gebruik in mobiele apparaten en wissel ze uit met familie en vrienden. Verfraai
uw films met aanpasbare effecten, filters, overgangen, ‘chroma key’-effecten, Flash-
animatieoverlays, etc.
De DVD Xpress DX2 is de beste oplossing om video te maken voor een Sony®
PSP™ (PlayStation® Portable) of Video iPod. Met de toepassing CapWiz kunt u video
gemakkelijk opnemen in de juiste indeling voor uw Sony® PSP of Video iPod. U selecteert
gewoon het type video dat u wilt opnemen in het venster Audio-/video-indeling, waarna u
begint op te nemen in de specifieke video-indeling. Vervolgens brengt u het videobestand
over naar uw Memory Stick Duo™ voor uw Sony® PSP™ of gebruikt u iTunes om te
synchroniseren met uw Video iPod. Gemakkelijker kan niet. De video’s die u opneemt
zijn ook compatibel met de draagbare mediaspeler Creative Zen Vision. Volg gewoon de
videoresolutiestandaarden voor de Creative Zen Vision.
De DVD Xpress DX2 is een DivX-gecertificeerd codeerapparaat. Dit betekent dat u video
kunt opnemen in de video-indeling DivX en de video kunt afspelen in DivX-gecertificeerde
dvd-spelers. Brand de opgenomen video gewoon op een cd of dvd en plaats het schijfje in
een dvd-speler die DivX-gecertificeerd is.
Krachtige softwarebundel
Opdat u de voordelen van DVD Xpress DX2 optimaal zou kunnen benutten, hebben wij
heel wat software meegeleverd waarmee u alle kanten op kunt. Soms wilt u bijvoorbeeld
video gewoon zo snel mogelijk op een schijf opslaan. Een andere keer wilt u misschien
iets creatiefs doen, maar wilt u de bewerking van de video nog wat uitstellen. En voor
een groot project wilt u kunnen beschikken over een complete video-editor die u de
mogelijkheid biedt om uw creativiteit de vrije loop te laten.Wij reiken u niet één manier
aan om het product te gebruiken, maar bieden u talloze mogelijkheden om video’s op te
nemen, te exporteren en op een schijf op te slaan.
DVD Xpress omvat verscheidene flexibele en dynamische softwaretools voor
uw videoprojecten:
• Capture Wizard toepassing (met de functie ‘Rechtstreeks op schijf’)
• Ulead VideoStudio 9 SE DVD

176
177
2
Manieren om Video te registreren en uit
te geven
Capture Wizard (CapWiz): Gemakkelijke Verslag en Playback
Dit is de snelste en gemakkelijkste manier om video MPEG-1 (VCD), MPEG-2 (SVCD,
DVD), MPEG-4, DivX op uw PC te registreren. Maak video die u kunt afspelen op uw
Video iPod® of Sony PSP. Gebruik de schermen Capture Wizard (CapWiz) om uw
videoverbindingen te veriëren, videocompressieformaat en waar u uw videodossiers wilt
die op uw computer harde aandrijving worden opgeslagen.
CapWiz staat u toe ook om vastgestelde opnamen op te zetten en de vertraagde
opnamen en de gemakkelijk uitgezochte video vangen beetjetarieven voor Goede, Betere
of Beste videokwaliteit DVD. U kunt douanemontages voor videoresolutie, video en
audiobeetjetarief plaatsen.
Ulead VideoStudio 9 SE DVD: volledige software voor het
videoverslag en uitgeven
VideoStudio 9 neemt u door het movie makende proces. De hoofd stappen zijn: HET
VERSLAG, GEEFT UIT, VOERT UIT, BEDEKT, TITEL, AUDIO EN AANDEEL. Het
gebruik VideoStudio 9 als u video wilt uitgeven, voegt gevolgen of videolters, titels,
achtergrondmuziek of commentaarstemmen toe om tot een unieke videoproductie te
leiden. Met VideoStudio 9 kunt u uw movie vangen uitgeven of publiceren aan schijf.
VideoStudio 9 omvat een Movie Wizard die u gemakkelijk auteur laat en registreren uw
movie aan schijf. U kunt om het even welk enig dossier naar Movie Wizard uitvoeren,
of bewaar uw uitgegeven movies aan een VCD, voert movie SVCD of DVD en dan het
naar Movie Wizard uit. Movie Wizard kan worden geselecteerd wanneer u het pictogram
VideoStudio in uw Desktop dubbelklikt.

178
179
3
Installatiehandleiding
Minimale systeemvereisten
• Intel® Pentium® III 1 GHz of AMD Athlon/Duron CPU
• Microsoft ® Windows® 2000 of XP (Home of Professional)
• 256 MB aanbevolen
• 1.2 GB vrije ruimte op de vaste schijf voor opname- en bewerkingstoepassingen
• 4.0 GB schijfruimte voor video-opnames
• Geluidskaart
• 1024 x 768 resolutievertoning
• Computer Muis
• 16 MB AGP-videokaart
• USB 2.0
• Cd-rom-station
• Cd-r-station om vcd- en svcd-schijven te branden
• Dvd-r-station om dvd’s te branden
Geadviseerd Systeem
• Intel® Pentium® 4 1.5 GHz
• 512 MB aanbevolen
• 20 GB schijfruimte voor video-opnames
• 7200 rmp harde aandrijving
USB 1.1- en USB 2.0 -aansluitingen en -stuurprogramma’s
USB 2.0
Wij raden ten zeerste aan alleen Windows XP of Windows 2000 met Microsoft USB 2.0-
stuurprogramma’s te gebruiken zodat DVD Xpress DX2 de hoge verbindingssnelheid van
USB 2.0 kan benutten.
De USB 2.0-stuurprogramma’s van Microsoft Windows worden door Microsoft
zelf geleverd:
• Windows XP: Geïnstalleerd op uw nieuwe computer, Windows Update, download en
installeer service pack 1 van Windows XP.
• Windows 2000: Download en installeer service pack 3 van Windows 2000.
Vele USB 2.0-upgradekaarten worden geleverd met stuurprogramma’s van
andere leveranciers dan Microsoft. Er bestaan vele aangepaste versies van deze
stuurprogramma’s, en sommige daarvan leveren compatibiliteitsproblemen met bepaalde
USB 2.0-apparaten op. In vele gevallen zal uw USB 2.0-stuurprogramma probleemloos
werken, maar wij kunnen niet garanderen dat USB 2.0-stuurprogramma’s van andere
leveranciers dan Microsoft naar behoren zullen werken.
Tip: Wij raden ten zeerste aan de USB-poorten aan de achterkant van uw computer te
gebruiken. Sommige USB-poorten aan de voorkant werken niet juist omdat ze als hub
fungeren. Gebruik geen USB-hub als u een optimale video-opname wenst.

178
179
USB 1.1
Wij raden u aan de USB 1.1-poort op uw moederbord of een USB 1.1-uitbreidingskaart te
gebruiken. Gebruik geen USB-hub als u een optimale video-opname wenst.
Aan de slag
Controleer de inhoud van het DVD Xpress DX2-pakket
Hardware:
• DVD Xpress DX2-apparaat
• USB-kabel met een lengte van 1,8 meter
• A/V-kabel met een lengte van 1,83 meter (RCA-video en (L+ R) audio)
• 1 installatie-cd
• Gebruikershandleiding
• Registratiekaart
CD bevat:
• Capture Wizard: een programma om video’s op te nemen en te exporteren
• Stuurprogramma’s van DVD Xpress DX2
• Ulead Video Studio 9 SE DVD voor DVD Xpress DX2
• Gebruikershandleiding
1
Front
Back

180
181
De audio- en videokabels aansluiten
Dit deel beschrijft de aansluiting van audio- en videokabels die u nodig hebt om audio en
video op te nemen, op een tv weer te geven of op een videorecorder op te nemen.
2
Sluit uw videobron (VHS, dvd, laserdiskspeler, tv, etc.) aan op uw DVD Xpress
DX2-apparaat. Sluit de A/V-kabel meet een lengte van 1,8 meter (C) aan op de drie
RCA-connectors die zich bevinden op de RCA-lijnuitgang van uw analoge A/V-bron.
Het netsnoer en de USB-kabel aansluiten
Dit deel beschrijft hoe u DVD Xpress DX2 aansluit op uw computer en hoe u de
stuurprogramma’s installeert. Neem eerst dit deel volledig door, keer daarna terug
en volg de stappen voor de aansluiting van DVD Xpress DX2 en de installatie van
apparaatstuurprogramma’s en toepassingen.
Plaats de cd van DVD Xpress DX2.
3

180
181
De stuurprogramma’s en software installeren
Steek de USB-kabel vervolgens in DVD Xpress DX2 en in de USB-poort van uw computer.
Windows zal het apparaat herkennen en zal vragen waar de stuurprogramma’s van het
apparaat zich bevinden.
Windows XP of Windows 2000 Laat Windows automatisch zoeken naar de
stuurprogramma’s. De stuurprogramma’s staan in de hoofdmap van de cd van DVD
Xpress DX2 die zich in uw cd-rom-station (gewoonlijk station D:) bevindt. Windows zal de
stuurprogramma’s installeren.
4
Toepassingen installeren
Nu u het apparaat hebt geïnstalleerd, klikt u op de knop Capture Wizard om de essentiële
software-onderdelen van DVD Xpress DX2 te installeren en om de opname- en
weergavetoepassing Capture Wizard te installeren.
• Als DirectX 9.0 van Microsoft niet is geïnstalleerd, wordt het automatisch geïnstalleerd.
Zonder DirectX 9.0 werkt DVD Xpress DX2 niet naar behoren. Mogelijk moet u uw
computer opnieuw opstarten nadat DirectX 9.0 is geïnstalleerd.
• Als uw computer opnieuw is opgestart, klikt u op het bureaubladpictogram Deze
computer. Dubbelklik op het pictogram van het cd-rom-station om het installatievenster
van DVD Xpress DX2 opnieuw weer te geven.
• Ga door met de installatie van de bijgeleverde software op uw computer: Video Studio 9
SE DVD.
5
De installatie van de hardware controleren
Open het venster Apparaatbeheer van Windows om te
controleren of de hardware van DVD Xpress DX2 door Windows
wordt herkend en juist is geïnstalleerd.
6

182
183
Windows XP, Windows 2000:
1 Klik achtereenvolgens op Start, Instellingen en Configuratiescherm.
2 Dubbelklik in het venster Configuratiescherm op het pictogram Systeem.
3 Klik op het tabblad Hardware.
4 Klik op de knop Apparaatbeheer.
5 Dubbelklik op Besturing voor geluid, video en spelletjes.
6 ADS DVD Xpress DX2 zou in de lijst moeten staan.
Als ADS DVD Xpress DX2 in de lijst onder Besturing voor geluid, video en spelletjes
staat, is het apparaat juist geïnstalleerd.
Het systeem optimaliseren
7
Stel de VGA-resolutie in
1024 x 768 is de optimale resolutie voor de weergave van video met volledige resolutie.
Dvd-video’s worden opgenomen met een resolutie van 720 x 480 (720 x 576) PAL. Als de
resolutie niet hoog genoeg is, kunt u de video niet met volledige resolutie weergeven.
1 Klik met de rechtermuisknop op uw bureaublad.
2 Kies Eigenschappen.
3 Klik op het tabblad Instellingen.
4 Stel de beeldschermresolutie in op 1024 x 768 en stel de kleurkwaliteit in op 16 bits (of
hoger als uw VGA-kaart en beeldscherm een hogere resolutie en bitdiepte
ondersteunen).

182
183
Defragmenteer uw vaste schijf voor optimale prestaties
Schijfdefragmentatie consolideert bestanden en mappen op de vaste schijf en zorgt
ervoor dat de computer sneller toegang kan krijgen tot bestanden en mappen.
Schijfdefragmentatie verbetert ook de prestaties bij het opnemen en schrijven van nieuwe
bestanden naar de vaste schijf. Houd er wel rekening mee dat dit proces enige tijd in
beslag neemt, afhankelijk van verscheidene factoren zoals de grootte van de vaste schijf,
het aantal bestanden, de grootte van de bestanden en de fragmentatie van de vaste
schijf. Voordat u uw vaste schijf defragmenteert, kunt u ze analyseren om te zien of
defragmentatie wel nodig is.
1 Dubbelklik op Deze computer.
2 Klik met de rechtermuisknop op het pictogram van de vaste schijf waarop u uw video’s wilt
opslaan, en selecteer Eigenschappen in het contextmenu.
3 Klik op het tabblad Extra.
4 Klik op de knop Nu defragmenteren.
5 Klik op de knop Analyseren om na te gaan of de vaste schijf moet worden
gedefragmenteerd.
Overzicht van de installatie
U hebt tot nu toe het volgende uitgevoerd:
1 U hebt alle audio- en video-aansluitingen tussen DVD Xpress DX2 en uw
audio-/videohardware tot stand gebracht.
2 U hebt DVD Xpress DX2 aangesloten de USB-poort van uw computer.
3 U hebt USB-stuurprogramma’s geïnstalleerd en gecontroleerd of het apparaat juist
is geïnstalleerd.
4 U hebt alle toepassingen die vereist zijn voor een juiste werking geïnstalleerd.
5 Het systeem optimaliseren.
6 U bent nu klaar om video’s op uw computer op te nemen.
8
Begin video’s op te nemen
9
Vergeet het apparaat niet aan te zetten en op de knop PLAY van uw videobron
(videorecorder, camcorder, etc.) te drukken zodat u de video kunt opnemen.
U bent nu klaar om een video op te nemen. Met onze toepassing Capture Wizard kunt
u een video snel opnemen op uw computer en exporteren zonder dat u hoeft te weten
hoe u een video bewerkt of een dvd maakt. Gebruik de toepassing Capture Wizard om
video-opnames en de weergave van video te testen voordat u begint te werken met Video
Studio 9 SE DVD.
Wij hebben een gebruiksvriendelijke wizard ontwikkeld waarmee u uw aansluitingen kunt
controleren en de juiste opties kunt instellen voordat u een video opneemt.

184
185
4
Capture Wizard
De opnamewizard van DVD Xpress DX2
Click “Next” to advance to the next step.
1 Open de toepassing Capture Wizard.
Klik op het bureaubladpictogram van Capture Wizard of klik achtereenvolgens op Start,
Programma’s, ADSTech DVD Xpress DX2 en Capwiz.
Kies de universele videostandaard die wordt gebruikt in het land waarin u Capture
Wizard gebruikt. Als u in Noord-Amerika woont, selecteert u NTSC. Gebruikers in
Europa en vele andere landen dienen PAL te selecteren.
Voor meer informatie over deze standaarden klikt u op Learn more about worldwide
video standards (Meer informatie over universele videostandaarden).
2 Selecteer de video-ingangen en -uitgangen
Kies RCA of S-Video afhankelijk van uw videobron.

184
185
3 Geef een bestandsnaam op en selecteer de doelmap
De map Mijn documenten\video’s wordt automatisch geselecteerd als de map waarin uw
videobestanden worden opgeslagen, en de bestandsnaam wordt automatisch ingesteld
op ‘Films’. U kunt echter ook een andere locatie of bestandsnaam opgeven.
4 Kies de gewenste video-indeling
In deze stap selecteert u de videocompressie-indeling MPEG-1 of MPEG-2. Selecteer
MPEG-2 als u video wilt opnemen in de dvd-indeling die de hoogste kwaliteit biedt.
Selecteer MPEG-1 als u video wilt opnemen in de vcd-indeling. U kunt opnemen in de
video-indeling MPEG-4 of DivX. U kunt de video-indeling instellen in het venster Audio-
/video-indeling wanneer de wizard voltooid is.
De schijfruimte-indicator geeft de vrije schijfruimte weer en geeft een indicatie van
hoeveel video u kunt opnemen als u MPEG-2 met een bitsnelheid van 3 Mb/sec
selecteert.
Voor meer informatie over MPEG-1 en MPEG-2 klikt u op Learn more about video
formats (Meer informatie over video-indelingen).

186
187
5 Klaar
U bent nu klaar om video weer te geven en op te nemen. Zet uw camcorder of
videorecorder aan. Druk op de afspeelknop van uw videobron (videorecorder, dvd-
speler, enz.).
Klik op Finish. Het venster van de wizard verdwijnt en de interface van Capture Wizard
verschijnt.
Eerste gebruik van de video-opname- en
videoweergavetoepassing Capture Wizard
U hebt net de opnamewizard doorlopen om te controleren of de videokabels juist zijn
aangesloten en om de gewenste video-indeling te kiezen. U bent nu klaar om een video
op te nemen.
De interface van Capture Wizard

186
187
Een video weergeven in het voorbeeldvenster en een video opnemen
1 Speel een video af op uw videoapparaat.
2 Klik op de knop Preview om de video weer te geven in het voorbeeldvenster. De
statusindicators zijn blauw en het woord ‘Preview’ wordt weergegeven.
3 Klik op de stopknop ( ■ ) of druk op de toets Esc op uw toetsenbord om de weergave van
de video te stoppen.
4 Als u tijdens de weergave van de video op de rode opnameknop ( ● ) klikt, wordt het
afspelen van de video heel even onderbroken. Vervolgens wordt de video opnieuw
afgespeeld en is de opname bezig. De statusindicators zijn nu rood en het woord
‘Record’ wordt weergegeven.
5 Om de opname te stoppen, klikt u op de stopknop ( ■ ) of drukt u op de toets Esc op
uw toetsenbord.
6 De bestandsnaam is nu toegevoegd aan de afspeellijst.
Methoden om te beginnen opnemen
1 U kunt de opname starten wanneer de video is gestopt of wanneer de video wordt
weergegeven in het voorbeeldvenster.
2 Klik op de rode opnameknop ( ● ) om de opname te starten.
3 Om de opname te stoppen, klikt u op de stopknop ( ■ ) of drukt u op de toets Esc op
uw toetsenbord.
4 De video wordt weergegeven in de resolutie die u voor de video-opname
hebt geselecteerd.
Afspelen
Opgenomen videobestanden kunnen worden weergegeven op het beeldscherm van uw
computer. Gebruik deze optie om opgenomen bestanden weer te geven. De video wordt
afgespeeld in de resolutie waarin hij werd opgenomen.
1 Klik op de naam van het bestand in de afspeellijst en klik vervolgens op de
afspeelknop ( ► ). U kunt ook dubbelklikken op de bestandsnaam om de video
onmiddellijk af te spelen. De statusindicator wordt dan groen en het woord ‘Play’
wordt weergegeven.
2 Om het afspelen te stoppen, klikt u op de stopknop ( ■ ) of drukt u op de toets Esc op
uw toetsenbord.
Zoeken in een video
Als u een lange video hebt opgenomen, zou u naar een specifieke positie in het
videobestand kunnen springen en de video vanaf die positie afspelen. Deze functie is
alleen mogelijk voor MPEG-2-bestanden.
1 Dubbelklik op het bestand dat u wilt afspelen.
2 Terwijl de video op het scherm wordt afgespeeld, sleept u de schuifknop voor de
weergavepositie naar de gewenste positie.
3 Zodra u de linkermuisknop loslaat, wordt het bestand verder afgespeeld.
Sneltoetsen:
Weergeven in het voorbeeldvenster = Enter-toets
Opnemen = de toets ‘R’
Onmiddellijk afspelen = dubbelklikken op de bestandsnaam
Afspelen/Pauze = spatiebalk
Opname stoppen = de toets Esc
Weergave in het voorbeeldvenster stoppen = de toets Esc
1 seconde vooruitspoelen (in pauzemodus) = de toets pijl-rechts
1 seconde terugspoelen (in pauzemodus) = de toets pijl-links

188
189
Eigenschappen en functies van Capture Wizard
Bestandsnaam vastleggen
Voordat u een video opneemt, controleert u de bestandsnaam in het vak Recording
Filename in de linkerbovenhoek van het venster. Dit vak bevat de bestandsnaam die u
hebt geselecteerd in het venster van de wizard.
1 U kunt deze bestandsnaam behouden of u kunt de wizard uitvoeren als u een nieuwe
bestandsnaam wenst.
2 Als u het selectievakje Auto Naming inschakelt, zal Capture Wizard alle opgenomen
bestanden automatisch opeenvolgende namen geven. Als de naam van uw
videobestand bijvoorbeeld ‘Mijn video’ is, krijgt het eerste bestand dat wordt opgenomen
de naam ‘Mijn video-0000’, het tweede bestand de naam ‘Mijn video-0001’, enzovoort.
3 Telkens wanneer u een opname beëindigt, wordt de nieuwe bestandsnaam
weergegeven in de afspeellijst.
4 Als u het selectievakje Auto-naming uitschakelt en op de knop Unique klikt, zal Capture
Wizard de bestandsnaam in het vak Recording Filename gebruiken. U moet dan voor
elke opgenomen videoclip een nieuwe bestandsnaam opgeven. Als u meerdere video’s
opneemt zonder de unieke bestandsnaam te wijzigen, wordt het bestand overschreven
telkens wanneer u opneemt.
Afspeellijst
De afspeellijst geeft de bestandsnamen van uw opgenomen video’s weer. Deze
lijst is gebaseerd op de inhoud van de map die u in de vensters van de wizard hebt
geselecteerd. Als u niet zeker weet welke map u hebt geselecteerd, voert u de wizard
opnieuw uit.
Bladeren
Klik op de knop Browse als u naar andere bestandsmappen of vaste schijven wilt
bladeren. Als u een andere map selecteert, worden alle MPEG-videobestanden in die map
weergegeven in de afspeellijst.
Details
Als u op de knop Details klikt, worden de details van de bestanden in de afspeellijst
weergegeven. Er verschijnt dan een dialoogvenster met gedetailleerde informatie over elk
bestand, zoals de datum, de bestandsgrootte, de bestandsnaam en de map waarin het
bestand is opgeslagen.
Als u in de afspeellijst op een bestand klikt en vervolgens nogmaals op de knop Details
klikt, wordt nog meer informatie over het betreffende bestand weergegeven, zoals:
1 de videobitsnelheid
2 de samplefrequentie van de audio
3 de audiobitsnelheid
4 de framesnelheid
Een bestand verwijderen
In het vak met gedetailleerde informatie kunt u een bestand verwijderen door het te
selecteren en vervolgens op de knop Remove te klikken. Capture Wizard zal u vragen of u
zeker weet dat u het bestand wilt verwijderen. Als u op OK klikt, wordt het bestand van uw
computer verwijderd.

188
189
Koppelingen naar toepassingen
Via de pictogrammen aan de zijkant van het venster van CapWiz kunt u gemakkelijk
een van de toepassingen openen die bij DVD Xpress DX2 zijn geleverd. Zo kunt u snel
overschakelen naar VideoStudio. Als u op een pictogram van een toepassing klikt, wordt
die toepassing gestart en wordt CapWiz automatisch gesloten.
Met CapWiz kunt u ook MPEG1- of MPEG2-video rechtstreeks op schijf opnemen. U
plaatst de juiste schijf voor het gewenste type project in uw dvd-brander, waarna u op de
knop Rechtstreeks naar schijf klikt om de toepassing te starten.
Menuopties
In dit deel worden alle instellingen en keuzes beschreven voor alle menuopties die bove-
naan in de interface van CapWiz worden weergegeven.
Ingangen
Via dit dialoogvenster kunt u snel de video-ingang en -uitgang wijzigen. Hier kunt u kiezen
tussen RCA en S-Video. U kunt deze instellingen ook wijzigen in de vensters van de
opnamewizard.
Video-indeling
Regionale instellingen Via het dialoogvenster Video Format kunt u de videostandaard
(NTSC of PAL) snel wijzigen. Als u niet zeker weet welke videostandaard u moet kiezen,
voert u de opnamewizard uit en leest u het document ‘Learn more about worldwide video
standards’ (Meer informatie over universele videostandaarden).
Videokwaliteit
Selecteer de gewenste video-indeling. U kunt kiezen uit de volgende opties:
• DVD (MPEG-2)
• Super Video CD (SVCD)
• Video CD (VCD)
• iPod™ (MPEG-4)
• Sony PSP™ (MPEG-4)
• DivX (MPEG-4)
Aangepaste video-instellingen
Met CapWiz kunt u zelf opname-instellingen opgeven. Hierdoor beschikt u over heel wat
vrijheid om de opname-instellingen naar wens aan te passen. Om het dialoogvenster
Aangepaste instellingen te openen, klikt u op de knop Aangepaste instellingen.
Regionale instellingen
Selecteer het land waarin u zich bevindt om de juiste videostandaard in te stellen.

190
191
NTSC
325 x 240 (VCD)
352 x 480 (1/2 D1)
480 x 480 (SVCD)
640 x 480 (DVD)
720 x 480 (DVD)
Videocoderingsindeling
• MPEG-1 (VCD slechts)
• MPEG-2 (DVD of SVCD)
• DivX (MPEG-4)
Audiocoderingsindeling
• MPEG-1 Laag-2
• WAV (LPCM)
Compressieaanpassing
In dit deel kunt u de geselecteerde videocoderingsindeling aanpassen. U kunt de
videoresolutie, videokwaliteit, audiofrequentie en audiobitsnelheid instellen.
Videoresolutie
U kunt een van de volgende video-opnameresoluties voor codering van video in de
MPEG-2-indeling selecteren:
PAL
352 x 288 (VCD)
352 x 576 (1/2 D1)
480 x 576 (SVCD)
720 x 576 (DVD)
U kunt een van de volgende video-opnameresoluties voor codering van video in de
MPEG-4-indeling selecteren:
NTSC
176 x 144 (Handheld)
352 x 240 (Portable)
640 x 480 (Home Theater 2)
720 x 480 (Home Theater 1)
PAL
176 x 144 (Handheld)
352 x 288 (Portable)
720 x 576 (Home Theater)
Er zijn geen kwaliteitsinstellingen voor VCD aangezien deze indeling een standaard video-
en audiobitsnelheid heeft.
MPEG-1 Als u MPEG-1 selecteert, kunt u alleen de videoresolutie 352 x 240 (NTSC) of
352 x 288 (PAL) kiezen.

190
191
Audiofrequentie
U kunt een van de volgende opties selecteren:
• 48.0 KHz (MPEG-1 L2)
• 44.1 KHz (MPEG-1 L2)
Audiobitsnelheid
Audio wordt altijd gecomprimeerd in MPEG-1 Layer 2-audio. Capture Wizard stelt de
samplefrequentie van audio automatisch in op 44,1 Khz voor vcd- en svcd-video’s en
48 Khz voor dvd-video’s. U kunt de audiobitsnelheid voor aangepaste video-opnames
instellen van 192 tot 384 kbits/sec.
Waarschuwingen m.b.t. aangepaste instellingen
Capture Wizard geeft u heel wat vrijheid wat betreft de resolutie en de audio- en
videobitsnelheid waarmee u een video kunt opnemen. Wij hebben deze vrijheid ingebouwd
op vraag van vele gebruikers.
Houd echter steeds voor ogen wat u met uw video wilt doen of bereiken voordat u
begint op te nemen. Als u een video wilt opnemen en deze vervolgens op een cd of
dvd wilt branden, neem de video dan op met een resolutie en bitsnelheid die wettelijk is
toegestaan voor het branden en afspelen van video’s in een speler. Doet u dit niet, dan
is het mogelijk dat alle tijd die u hebt besteed aan de opname van een video uiteindelijk
verloren gaat omdat de dvd-auteurssoftware de opgenomen video weigert te branden of
omdat uw speler de video niet wil afspelen.
Wettelijk toegestane instellingen voor vcd, svcd en dvd (neem een kijkje op onze website voor
veelgestelde vragen en updates van deze lijst):
Indeling
VCD
SVCD
DVD
Videobitsnelheid
1,15 MB/s
1,5 - 2,5 MB/s
3 - 8 MB/s
Audiobitsnelheid
224 KB/s
128 - 384 KB/s
192 - 448 KB/s
Opmerking: Selecteer 48,0 kHz (MPEG-1 L2) als u een MPEG-2-video op een dvd wilt opnemen.
Aangepaste opname-opties instellen
1 Klik op de knop Custom Settings.
2 Als het dialoogvenster Custom Settings wordt geopend, selecteert u de
gewenste instellingen.
3 Klik op OK om de instellingen op te slaan.
4 Klik op Use Custom Format om op te nemen met de geselecteerde instellingen.
Helderheid / Kleur
Hier kunt u de helderheid, het contrast, de tint, de intensiteit en de scherpte instellen. U
kunt deze instellingen alleen wijzigen wanneer een video wordt weergegeven in het
voorbeeldvenster of wanneer u een video opneemt.
1 Sleep de schuifknop van de schuifregelaar naar de gewenste waarde. De aanpassing
wordt binnen twee seconden weergegeven.
2 Probeer slechts één element tegelijk in te stellen, bekijk vervolgens het resultaat in het
voorbeeldvenster en ga door met het volgende element als u tevreden bent.
3 Als blijkt dat u een slechte waarde hebt ingesteld, klikt u op Reset om terug te keren
naar de standaardinstellingen.
4 Klik op OK om het dialoogvenster te sluiten.
5 Maak de aanpassing tijdens Voorproef voor beste resultaat.

192
193
Het menu Control
U kunt het opnemen en afspelen van een video ook regelen via het menu Control. De
keuzemogelijkheden zijn: Preview, Record, Stop, Pause en Play.
Het menu Applications
Via het menu Applications kunt u de meegeleverde toepassingen openen en kunt u het
pad van deze toepassingen wijzigen als u ze op een ander station hebt geïnstalleerd.
1 Klik op de menuknop Applications.
2 Klik op Video Studio om de geselecteerde toepassing te openen. Capture Wizard wordt
dan automatisch gesloten.
3 Klik op de knop Edit. Vervolgens wordt het pad weergegeven van de map waarin de
toepassingen standaard worden geïnstalleerd.
4 Om dit pad te wijzigen, klikt u op de knop met de drie puntjes. U kunt nu bladeren naar
de map waarin u de toepassing hebt geïnstalleerd.
Het menu Options
Het menu Options biedt extra mogelijkheden om uw gebruik van Capture Wizard aan te
passen. Klik op de knop Options bovenaan in het venster van Capture Wizard om het
menu Options weer te geven.
Het selectievakje Show Splash
Als dit selectievakje is ingeschakeld, verschijnt het opstartvenster van ADS telkens
wanneer u Capture Wizard start. Wenst u dit niet, dan schakelt u dit selectievakje uit.
Het selectievakje Show Wizard
Als dit selectievakje is ingeschakeld, verschijnt het venster van de opnamewizard wanneer
u Capture Wizard start. Wenst u dit niet, dan schakelt u dit selectievakje uit.
Het selectievakje Preview Immediately at Startup
Als dit selectievakje is ingeschakeld, wordt een video onmiddellijk weergegeven in het
voorbeeldvenster wanneer u Capture Wizard start.
Playback...
Biedt u de mogelijkheid om een opgenomen video af te spelen met elke standaardweerga
veresolutie, ongeacht de opnameresolutie:
1 Klik op Options bovenaan in het venster.
2 Klik op Playback Options.
3 Selecteer de gewenste afspeelresolutie.
4 Als u Full Screen selecteert, kunt u het afspeelvenster handmatig tot de gewenste
grootte slepen.
Als u dit selecteert, wordt een dialoogvenster geopend waarin u de weergaveresolutie van
opgenomen video kunt wijzigen. Dit biedt u bijvoorbeeld de mogelijkheid om een SVCD-
video (480 x 480) af te spelen met een resolutie van 720x480, enz. U kunt ook instellen
dat alle video’s over het volledige scherm worden afgespeeld. Als u deze instelling kiest,
wordt een videovenster geopend over het volledige scherm. U kunt de grootte van dit
venster handmatig wijzigen door een van de hoeken van het venster te slepen.

192
193
Skins…
Hiermee kunt u gemakkelijk een bepaalde weergave (‘skin’) kiezen. Capture Wizard bevat
momenteel twee weergaven. Mogelijk wordt het aantal weergaven in de toekomst uitgebreid.
Het selectievakje Disk space
U kunt het programma zo instellen dat een waarschuwing wordt weergegeven als niet
voldoende schijfruimte beschikbaar is op het moment dat u begint op te nemen. Schakel
dit selectievakje in om deze functie in te schakelen en sleep de schuifknop van de
schuifregelaar naar de hoeveelheid schijfruimte waarbij u een waarschuwing wenst.
Recording
Hiermee opent u het dialoogvenster Recording Options met de volgende keuzemogelijkheden:
Het selectievakje Prompt to Confirm Recording
Als dit selectievakje is ingeschakeld, verschijnt een vraag om bevestiging telkens wanneer
u op de knop Record klikt. Dit laat u toe het begin van een opnamesessie zelf te bepalen.
Het selectievakje Prompt Delay Record
Als dit selectievakje is ingeschakeld, verschijnt het dialoogvenster Recording Options
wanneer u op de knop Record klikt. Wenst u dit niet, dan schakelt u dit selectievakje uit.
Als u op de knop Record klikt, verschijnt een dialoogvenster waarin u de uren, minuten
en seconden voor de opnamevertraging kunt instellen. Als u de opname bijvoorbeeld wilt
starten over 1 uur, stelt u de opnamevertraging in op één uur. Zodra de ingestelde tijd
verstreken is, start de opname automatisch.
Het selectievakje Disable Screen Saver during recording
Als u een lange video wilt opnemen, zou u uw schermbeveiliging kunnen uitschakelen.
Soms kan een schermbeveiliging de opname van een video verstoren afhankelijk van de
grafische kaart die u gebruikt.
Record Duration
U kunt een tijdslimiet voor uw opname instellen. Als u weet dat u exact 1 uur wilt
opnemen, kunt u de opnameduur (uren, minuten en seconden) exact instellen. U kunt
beginnen op te nemen en uw computer achterlaten in de wetenschap dat de opname zal
stoppen na het verstrijken van de ingestelde opnameduur. U kunt de opnamevertraging en
opnameduur in combinatie gebruiken.
Timeropname zoals bij een videorecorder
Met deze functie kunt u een opname starten en stoppen op basis van de systeemklok
van uw computer. Stel de startdatum en -tijd en de stopdatum en -tijd in, en schakel
vervolgens het selectievakje ‘Opgegeven start- en stoptijd voor opname gebruiken’ in. Klik
op OK en klik vervolgens op de knop Opnemen ( ● ) in de interface van de opnamewizard
om deze functie te activeren.
Wizard
Klik Wizard om WS op het scherm te beginnen, en de veranderingen nodig aan te
brengen. Klik annuleren om Wizard weg te gaan.
Help
About CapWiz…
In het venster About wordt het versienummer van het programma weergegeven, evenals
de hoeveelheid schijfruimte die beschikbaar is op station C:.
Help Using CapWiz…
Als u hierop klikt, wordt een Adobe Acrobat-bestand met deze handleiding van Capture
Wizard geopend.
System Info
Als u hierop klikt, wordt een dialoogvenster met alle systeeminformatie geopend. U kunt
op de kopieerknop klikken, deze informatie in een e-mailbericht plakken en verzenden
naar de technische ondersteuning van ADS (als men u dit vraagt).

194
195
5
Video maken voor uw Video iPod™,
Sony PSP™ of Creative Zen Vision
Wij hebben het voor u eenvoudig gemaakt om video op te nemen voor weergave op uw favoriete
draagbare mediaspeler. Om u hierbij te helpen, hebben we in het venster Audio-/video-indeling opties
toegevoegd voor iPod™ (MPEG-4) en Sony PSP™ (MPEG-4). U kunt video opnemen in de juiste
indeling en deze vervolgens overbrengen naar uw Video iPod™ met behulp van iTunes of naar uw
Sony PSP™ door de opgenomen bestanden naar de Sony PSP™ te kopiëren (u dient een Memory
Stick Duo™ met beschikbare ruimte in uw Sony PSP™ te plaatsen om de video te kunnen afspelen).
Video iPod™
1 Klik op de knop Audio-/video-indeling.
2 Selecteer de optie iPod™ (MPEG-4) onder
Videokwaliteit.
3 Klik op OK.
4 Klik in de interface van CapWiz op Voorbeeld
om de video weer te geven. De video wordt
weergegeven in de resolutie die compatibel is met
het Video iPod™-apparaat.
5 Stel de videobron in op het frame vanaf waar u
wilt opnemen.
6 Als u klaar bent, drukt u op PLAY op de videobron
en klikt u op de knop OPNEMEN in de interface
van CapWiz om de opname te starten.
7 Noteer de naam van het videobestand dat wordt opgenomen en dat u later wilt overbrengen naar
uw speler.
8 Als de opname klaar is, kunt u uw Video iPod™ aansluiten (gebruik hiervoor de USB-kabel die bij
uw iPod werd geleverd) en het opgenomen bestand naar uw Video iPod™ verzenden met behulp
van iTunes.
Sony PSP™
1 Klik op de knop Audio-/video-indeling.
2 Selecteer de optie Sony PSP™ (MPEG-4) onder Videokwaliteit.
3 Klik op OK.
4 Klik in de interface van CapWiz op Voorbeeld om de video weer te geven. De video wordt
weergegeven in de resolutie die compatibel is met het Sony PSP™-apparaat.
5 Stel de videobron in op het frame vanaf waar u wilt opnemen.
6 Als u klaar bent, drukt u op PLAY op de videobron en klikt u op de knop OPNEMEN in de interface
van CapWiz om de opname te starten.
7 Noteer de naam van het videobestand dat wordt opgenomen en dat u later wilt overbrengen naar uw speler.
8 Als de opname klaar is, kunt u uw Sony PSP™ aansluiten (gebruik hiervoor de USB-kabel die bij uw
Sony PSP™ werd geleverd) en het opgenomen bestand naar uw Sony PSP™ kopiëren met behulp
van Windows Verkenner.

194
195
Creative Zen Vision
Het Creative Zen Vision-apparaat ondersteunt verschillende video-indelingen die u kunt selecteren
voordat u uw video-opname start. De ondersteunde video-indelingen zijn: MPEG-1, MPEG-2 en DivX
(MPEG-4). Volg de onderstaande stappen om op te nemen in de gewenste video-indeling.
1 Klik op de knop Audio-/video-indeling.
2 Klik op de knop Aangepaste instellingen....
3 Selecteer uw land onder Landinstellingen.
4 Selecteer MPEG-1, MPEG-2 of DivX (MPEG-4) onder Videocoderingsindeling.
5 Stel de audiocoderingsindeling in op MPEG-1 Laag-2.
6 Compressieaanpassing (selecteer een van de onderstaande opties):
Optie Videoresolutie
640 x 480 (MPEG-2)
480 x 480 (MPEG-2)
352 x 288 (MPEG-1)
640 x 480 (MPEG-4)
352 x 240 (MPEG-4)
Audiofrequentie
44.1 KHz (MPEG-1 L2)
48.0 KHz (MPEG-1 L2)
44.1 KHz (MPEG-1 L2)
44.1 KHz (MPEG-1 L2)
48.0 KHz (MPEG-1 L2)
48.0 KHz (MPEG-1 L2)
Videokwaliteit
Redelijk goed
Goed
Zeer goed
Best
Redelijk goed
Goed
Zeer goed
Best
Redelijk goed
Redelijk goed
Goed
Redelijk goed
Goed
Audiobitsnelheid
224 KB/s
224 KB/s
224 KB/s
224 KB/s
224 KB/s
1
2
3
4
5
7 Klik op OK, klik op de optie Aangepaste indeling gebruiken en klik vervolgens op OK.
8 Klik in de interface van CapWiz op de knop Voorbeeld om de video weer te geven. De video wordt
weergegeven in de resolutie die u hebt gekozen.
9 Stel de videobron in op het frame vanaf waar u wilt opnemen.
10 Als u klaar bent, drukt u op PLAY op de videobron en klikt u op de knop OPNEMEN in de interface
van CapWiz om de opname te starten.
11 Noteer de naam van het videobestand dat wordt opgenomen en dat u later wilt overbrengen naar
uw speler.
12 Wanneer de opname klaar is, kunt u de Creative Zen Vision aansluiten (gebruik hiervoor de
USB-kabel die bij uw Creative Zen Vision werd geleverd). U wordt gevraagd om een toepassing
te selecteren. Selecteer de optie Mediabestanden naar dit apparaat synchroniseren met behulp van
Windows Media Player, en klik vervolgens op OK.
13 Verplaats het opgenomen bestand naar het vak Synchronisatielijst en klik op de knop Synchronisatie
starten om het bestand naar het apparaat te verzenden.
Opmerking: Een video-opname van 2 uur (MPEG-4) neemt ongeveer 700 MB op de vaste
schijf in. Zorg dat u voldoende ruimte hebt op uw draagbare mediaspeler voordat u het
videobestand overbrengt.

196
197
6
Direct to Disc
Overzicht van de Direct to Disc Wizard
Rechtstreeks op optische schijf opnemen
CapWiz biedt de mogelijkheid om rechtstreeks op te nemen op VCD, SVCD of DVD. Dit
geldt enkel voor MPEG-1 en MPEG-2 videoformaten.
Voor de beste resultaten plaatst u een leeg medium in uw CD-R- of DVD-recorder voor
u begint.
Een MPEG-bestand op optische schijf branden
U kunt ook een eerder opgeslagen MPEG-1 of MPEG-2 videobestand laden en op schijf
branden. U kunt slechts één videobestand tegelijk selecteren en branden, dus indien u
meerdere clips wilt bewerken en samen op één schijf plaatsen, gebruik dan de andere
bijgevoegde softwaretoepassing (VideoStudio 9). Tijdens het schrijven van een bestand op
schijf kunt u de vorderingen volgen op de voortgangsbalk.
Er wordt geen ruimte op de vaste schijf gebruikt… en u hoeft zich dus ook geen zorgen
te maken dat u de bestanden na uw project moet verwijderen of dat uw vaste schijf te vol
zou raken. De interessantste en meest geavanceerde functie is het rechtstreeks op schijf
schrijven in real-time. U kunt een VCD, SVCD of DVD maken zonder dat u de video hoeft
op te slaan op de vaste schijf van uw computer. Veel gebruikers zochten een snelle en
eenvoudige manier om videobanden op te nemen op een optische schijf. Dat kan, met de
Direct to Disc Wizard van CapWiz. Brand rechtstreeks op schijf zonder het bestand eerst
te moeten opslaan op uw vaste schijf. Geen zorgen over voldoende vrije ruimte op de
vaste schijf of bestandsonderhoud; gewoon opnemen en branden.
Ondersteunt alle mediumtypes
U kunt opnemen op elk type optisch medium (CD-R, CD-RW, DVD+R, DVD+RW, DVD-R,
DVD-RW).
Eenvoudig DVD-ontwerp
Direct to Disc in CapWiz werd ontworpen voor zijn eenvoud, dus verwacht niet te veel
DVD-ontwerptools. We hebben er Ulead Video Studio 9 SE DVD bijgevoegd voor
gebruikers die creatiever willen zijn. CapWiz en de DTD-functie zijn bedoeld om snel en
makkelijk video op te nemen op pc of op te slaan op een optische schijf.

196
197
Slechts één sessie
Uit onze contacten met klanten bleek dat de meeste mensen gewoon een snelle en
makkelijke manier willen om videobanden op dvd te bewaren. We hebben daarom enkele
mogelijkheden geschrapt, zoals het open laten van een schijf voor multisessie-opname
(videobestanden later toevoegen), het bewerken van de dvd, en andere functies die wel
deel uitmaken van volledige DVD-ontwerppakketten. De bedoeling was het rechtstreeks
opnemen op schijf in CapWiz zo snel en eenvoudig mogelijk te maken.
Wat wordt er bedoeld met één sessie?
Eén sessie betekent dat er, eenmaal de schijf is gebrand, niets meer kan worden
opgeslagen of toegevoegd. U kunt op een schijf slechts één keer opnemen: één home
movie of één opname van een videoband. U kunt video enkel opnemen op een lege schijf.
Als er reeds videobestanden of andere bestandstypes op de schijf staan, kunt u er geen
video bij opslaan. De schijf moet leeg zijn. Dus als u een herschrijfbare schijf met video-
inhoud gebruikt, zult u het bestand op de schijf kunnen afspelen (zodat u kunt zien wat er
op de schijf staat), maar als u op deze RW-schijf wilt opnemen, zult u verplicht worden om
dit videobestand eerst te wissen. U kunt in dat geval natuurlijk ook een andere
schijf gebruiken.
DVD-ontwerpmogelijkheden
• Opnemen op elk type optisch medium
• Een optisch station selecteren
• Bevestiging van de mogelijkheden van het optisch station
• Bevestiging van het mediumtype in het station en de status van het medium (schijf
moet leeg zijn voor opname)
• De videocompressie-indeling selecteren
• Toont de beschikbare video-opnametijd op basis van de videocompressie-instellingen
en het schijftype
• Filmtitel creëren (volumenaam)
• Naam voor videoclip creëren
• Opnametijd instellen (aangeven van beschikbare tijd)
• Interval per hoofdstuk instellen
• Sjabloon voor menu-achtergrond selecteren

198
199
Beknopte Gids - CapWiz Direct to Disc Wizard
We hebben de Direct to Disc Wizard zo eenvoudig mogelijk gemaakt. In slechts vier
klikken kunt u beginnen video op te nemen op een optische schijf. Hier vindt u de snelle
stap-voor-stap instructies om te beginnen opnemen op schijf in real-time.
1 Plaats een lege CD of DVD in het station.
2 Klik op de knop “Direct to Disc Wizard”.
3 Selecteer Rechtstreeks op schijf opnemen of open een bestand dat u op schijf wil opnemen.
4 Selecteer het videoformaat waarin u wilt opnemen (VCD, SVCD, DVD).
5 Kies het station dat u wilt gebruiken om op te nemen.
6 Controleer de status van de schijf op het scherm Stap 1.
7 Klik op VOLGENDE.
8 Typ de titel van de film of de videoclip in.
9 Stel de duurtijd in of kies “Geen” voor manuele controle.
10 Stel Tijdspuntenintervals opnemen in of kies “Geen”.
11 Klik op Opnemen op schijf.
12 Klik ‘Ja’ om te beginnen opnemen nadat de schijf werd geïnitialiseerd.
Direct to Disc Wizard
U zult merken dat we een knop “Direct to Disc” hebben toegevoegd links onderaan op het
CapWiz scherm.
Door op deze knop te klikken, opent u de Direct to Disc (DTD) Wizard. De DTD Wizard
kan opgestart worden terwijl CapWiz niet actief is (geen videovoorbeeld) of tijdens de
voorbeeldweergave van de video. De DTD Wizard kan niet opgestart worden terwijl u
opneemt op de vaste schijf of terwijl u een voordien opgenomen videobestand afspeelt.

198
199
Opstartscherm
Het opstartscherm laat de gebruiker kennismaken met de mogelijkheden van DTD. Dit
opstartscherm kan uitgeschakeld worden, zodat het niet meer opnieuw verschijnt. Klik op
VOLGENDE om verder te gaan.
DTD Wizard Stap 1
In Stap 1 kiest u of u wilt opnemen en branden, dan wel een bestand selecteren en
branden, selecteert u het station en het videoformaat waarin u wilt opnemen en branden,
en controleert u de capaciteiten van het station en van het optische medium.
Opnemen en branden of Een bestand laden en branden
De standaardinstelling is opnemen en branden. Indien u een vooraf opgenomen bestand
wilt branden, kiest u deze instelling en zoekt u het bestand.
Videocompressie-instellingen
Selecteer het videoformaat (VCD, SVCD of DVD). De beschikbare opnametijd op de schijf
wordt getoond, op basis van het medium en de kwaliteitsinstellingen.
Deze instellingen heffen elke opname-instelling op die u voordien hebt geselecteerd in
CapWiz. Als u echter “Aangepast” kiest, dan gebruikt de DTD Wizard de aangepaste
opname-instellingen die u hebt geselecteerd in CapWiz.
Selecteer het station
Indien u meer dan één optisch station hebt, dan kunt u het station selecteren dat u wilt
gebruiken bij het branden van de schijf.
De DTD Wizard zal het station onderzoeken en het type medium tonen dat ondersteund
wordt door het station. Dit toont de capaciteiten van uw station. Niet alle optische stations
zijn geschikt om alle types media te branden.

200
201
Plaats een lege cd of dvd in het station vóór u de DTD Wizard opstart. Wanneer u het
station selecteert, onderzoekt de DTD Wizard niet alleen de capaciteit van uw station,
maar ook het type medium in het station. Zowel het mediatype als het type inhoud van de
schijf (indien van toepassing) zal getoond worden. U moet een lege cd gebruiken om op te
nemen, dus vergewis u ervan dat de boodschap bij “Inhoud gevonden op de schijf” toont
dat de schijf leeg is.
Wat kan ik waarop branden?
Types stations
CD-branders
DVD-branders
Gewone mediatypes
CD-R of CD-R/RW
CD-R, CD-R/RW,
DVD-R, DVD-RW,
DVD+R, DVD+RW
Videoformaat op schijf
VCD of SVCD
VCD of SVCD
DVD
DVD
Controleer de capaciteiten van het station en het type media vooraleer u het
videoproject opstart.
Beveiliging tegen fouten
Indien u een station selecteert met een CD-R erin, zal het videoformaat automatisch
veranderd worden in het beste videoformaat voor dit medium, SVCD dus. U kunt geen
DVD opnemen op een CD-R schijf. U kunt geen VCD opnemen op een DVD-schijf. Dit zijn
formaten die niet compatibel zijn met het mediatype en we zouden niet willen dat u een
fout maakt… dus hebben we de beveiliging tegen fouten zo goed mogelijk gemaakt.

200
201
DTD Wizard Stap 2
In Stap 2 stelt u de titel van de film of videoclip, de duurtijd van de video-opname, de
automatische hoofdstuktijdspunten en de achtergrondsjabloon in.
Achtergrondsjabloon
U kunt kiezen tussen verschillende achtergrondsjablonen. CapWiz bevat verschillende
sjablonen waaruit u kunt kiezen. Blader door de achtergrondmenu’s. Het menu dat
zichtbaar is, zal gebruikt worden op uw videoschijf.
Filmtitel
Typ de hoofdtitel in van uw DVD-film. De filmtitel heeft een limiet van 10 karakters.
Videotitel
U kunt ook de videoclip benoemen, om uw videoschijf te personaliseren. De videotitel
heeft een limiet van 12 karakters.
Opnameduur
De DTD Wizard toont u bij benadering de beschikbare opnametijd van de schijf, en geeft
u de mogelijkheid vooringestelde opnameduurtijden te selecteren. U kunt ook op de knop
“Aangepast” klikken om uw eigen precieze opnameduur in te stellen. Indien u manuele
controle wenst over de opnameduur, kies dan “Geen” in de vervolgkeuzelijst bij de duurtijd.
Stop opname
Indien u een opnameduurtijd hebt geselecteerd, zal de opname stoppen wanneer de
opnameduur bereikt is. Op dat moment wordt de schijf voltooid en na een paar seconden
of minuten (afhankelijk van de snelheid van uw station en het mediumtype) wordt de
afgewerkte schijf geëject.

202
203
U kunt ook op de Stop-knop klikken in CapWiz of op de Escape-toets (ESC) op het
toetsenbord drukken om de opname op elk moment af te breken. LET OP: wanneer
de opname gestopt wordt, wordt de schijf voltooid en hebt u een CD of DVD met een
achtergrondmenu en een videobestand opgenomen op de schijf, zelfs indien u al na een
paar seconden stopt met opnemen.
De schijf zal beschreven zijn, en kan dus niet meer gebruikt worden om op te
nemen. Vermijd fouten en verspilde schijven door goed op voorhand te plannen, zodat u
weet wat u wilt opnemen voor u begint.
Beveiliging tegen fouten
Als u geen opnameduurtijd instelt, is er een kans dat u opneemt voorbij de capaciteit van
de schijfruimte. CapWiz houdt bij hoeveel video is opgenomen op de schijf en hoeveel
schijfruimte er nog beschikbaar is. Wanneer u 99% van de capaciteit bereikt hebt, stopt
CapWiz automatisch met opnemen en zal uw schijf voltooid worden.
Automatische hoofdstukinstellingen
Bij het creëren van DVD-films kunt u in de DTD Wizard selecteren hoe vaak u een
hoofdstukpunt wil toevoegen. U kunt hoofdstukpunten laten voorkomen met bepaalde
intervals (1 minuut, 3 minuten, 10 minuten, enz.). Hoofdstukpunten maken het makkelijker
om door een lange film te navigeren. Bij het afspelen van de video op uw DVD-speler
kunt u de VOLGENDE en VORIGE knoppen gebruiken om van het ene hoofstuk naar het
andere te springen.
Merk op dat er op de DVD-sjablonen slechts plaats is voor één (1) videominiatuur. Dit
is omdat er slechts één (1) videotitel (videoclip) per schijf kan opgenomen worden.
De hoofdstukken die u instelt, maken deel uit van deze ene videoclip. U ziet geen
videominiatuur voor elk hoofdstuk, maar u kunt de knoppen VOLGENDE en VORIGE
op de afstandsbediening van uw DVD-speler gebruiken om van het ene naar het andere
hoofdstuk te springen.
De automatische hoofdstukindeling wordt niet ondersteund voor VCD- of SVCD-
schijfformaten – dus deze selectie zal grijs gekleurd zijn wanneer u een VCD of SVCD
creëert.
Opnemen op schijf
Klik op de knop Opnemen op schijf om het opnameproces te starten. Vooraleer de
eigenlijke opname rechtstreeks op schijf kan plaatsvinden, moet de CD-R- of DVD-schijf
geïnitialiseerd worden. Het initialisatieproces kan enkele seconden tot een minuut duren,
afhankelijk van uw station en het mediumtype. Wanneer u klikt op de knop Opnemen op
schijf, zal de boodschap “Schijf wordt geïnitialiseerd” verschijnen. Deze boodschap geeft
aan dat het initialisatieproces bezig is.
Zodra u het proces kent, kunt u “Niet meer tonen” selecteren. De boodschap zal dan bij
volgende opnamesessies niet meer verschijnen.

202
203
Zodra de schijf geïnitialiseerd is, verschijnt het dialoogvenster voor bevestiging van de
opname. De opname zal niet starten tot u op de knop “JA” klikt. Op dat moment kunt u
dus nog de exacte startpositie van uw video instellen. Als u “JA” klikt, zal de opname na
ongeveer 1 seconde starten. Als u beslist dat u nog niet klaar bent, of indien u iets wil
veranderen in de opname-instellingen, klikt u op “NEE” om terug te keren naar het scherm
Step 2 van de Wizard.
Opnemen op schijf
Zodra u begonnen bent met opnemen rechtstreeks op de optische schijf, zal het scherm
met de videovoorbeeldweergave verschijnen en vertoont de CapWiz indicator “DTD
opnemen”.
CapWiz zal ook de huidige opnametijd aangeven, evenals de audio- en videoformaten
waarin wordt opgenomen. Na 30-40 seconden begint de LED-indicator op uw optisch
station te knipperen. Dit geeft aan dat audio en video op de schijf geschreven worden.
Klaar om op te nemen
Zodra het einde van de opnametijd bereikt is, of nadat u gestopt bent met opnemen, wordt
het navigatiemenu op de schijf geschreven en wordt de schijf voltooid, zodat hij klaar is
om afgespeeld te worden in een DVD-speler of met de DVD-spelersoftware op uw PC.

204
205
Service & Warranty
Service
If you require assistance with the installation, operation, or application of your ADS Technologies, Inc.
product there are several options available to you as described in the technical support section of this
manual. Your primary source for information and assistance is always your computer store or computer
parts dealer. If your ADS product needs repair or replacement, contact your dealer for on-site repair
service. The ADS Technologies technical support and customer service staff can aid in solving many
problems. Our technical support department is available to repair any ADS Technologies product. You
or your dealer must return products to our factory for repair or warranty replacement.
Return/Replacement
If you need to return your ADS Technologies product you should return the product directly to the
dealer or store where you purchased the product. Each individual computer store or dealer sets product
returns policies for their customers. ADS Technologies, Inc. cannot be responsible for the actions or
policies set by our dealers. If you desire to return the product for a refund, you must get the refund from
the dealer or store you purchased the product from. If you purchased the product directly from ADS
please see the “Terms and Conditions of Sale” on the reverse side of your sales invoice.
Returns to ADS Technologies, Inc. are for repair or warranty replacement only. If you need to return
product to ADS Technologies, Inc. for repair or replacement you must follow these steps:
1 Call our Technical Support department at +1.562.926.4338 to obtain a Return Merchandise
Authorization (RMA) number.
2 The RMA number is valid for 30 days.
3 Ship the product to the ADS factory with the RMA number marked on the inside and outside of the
package. If there is no RMA number on the package or the RMA number has expired, the shipment
will be refused. ADS will not be liable for lost or mis-shipped products.
4 Replacement product cannot be shipped to you until the defective product has been received by ADS.
5 Once the product is received at the factory it will be tested and then repaired or replaced.
6 Turn around time is approximately one week. A repaired or replacement product will be shipped back
to you.
Warranty
This ADS Technologies, Inc. product comes with a One (1) year hardware warranty. ADS Technologies,
Inc. (ADS) warrants this product against defects in material and workmanship for a period of One (1)
year from the date of original purchase from ADS or an authorized ADS dealer. This warranty applies
only to the original purchase of the product and is not transferable. This warranty does not cover any
incompatibilities due to the user’s computer, hardware, software or other related system configuration
in which the product interfaces. Proof of purchase will be required before any warranty consideration
by ADS occurs. This warranty does not cover any damage caused by negligence, non-authorized
modifications, or parts installed without prior written permission from ADS. This warranty does not apply
if the product has been damaged by accident, abuse, or misapplication, nor as a result of service to
the product by anyone other than ADS. If your ADS product is not in working order, your only recourse
is repair or warranty replacement, as described above. UNDER NO CIRCUMSTANCES will ADS
Technologies, Inc. be liable for consequential damages, including but not limited to any lost savings, lost
profits, or any other damages, caused by the use of any ADS Technologies, Inc. product or inability to
use the product, even if the dealer or ADS Technologies, Inc. has been advised of such liability or other
claims. This includes damage to property and, to the extent permitted by law, damages for personal
injury. This warranty is in lieu of all other warranties including implied warranties of merchantability and
fitness for a particular purpose.

204
205
Service
Wenn Sie bei Installation, Betrieb oder Anwendung Ihres Produktes von ADS Technologies, Inc. Hilfe benötigen, stehen Ihnen verschiedene
Möglichkeiten zur Verfügung, die im Abschnitt Technischer Support in diesem Handbuch beschrieben sind. Die Mitarbeiter im Technischen
Support und im Kundendienst von ADS Technologies können Ihnen bei der Lösung vieler Probleme behilflich sein. Unsere Abteilung Technischer
Support steht zur Verfügung, um jedes beliebige Produkt von ADS Technologies zu reparieren. Für die Reparatur oder den Ersatz gemäß
Garantie müssen Sie oder Ihr Händler die Produkte an unsere Fertigung zurückschicken.
Rückgabe/Ersatz
Einzelne Computer-Geschäfte oder Händler legen die Produktrückgabe-Bestimmungen für ihre Kunden fest. ADS Technologies, Inc. kann nicht
für die Aktionen oder Regeln verantwortlich sein, die unsere Händler festlegen. Wenn Sie das Produkt zurückgeben und eine Rückerstattung
haben wollen, dann müssen Sie die Rückerstattung vom Geschäft oder Händler verlangen, bei dem Sie das Produkt gekauft haben. Wenn Sie
das Produkt direkt bei ADS gekauft haben, beachten Sie bitte die “Allgemeinen Geschäftsbedingungen” auf der Rückseite Ihrer Rechnung.
Rücksendungen an ADS Technologies, Inc. sind nur für Reparaturen oder für den Ersatz gemäß Garantie. Wenn Sie ein Produkt für Reparatur
oder Ersatz an ADS Technologies, Inc. zurücksenden wollen, müssen Sie sich an folgende Schritte halten:
1 Rufen Sie unsere Abteilung Technischer Support unter +353.61.702042, um eine RMA Nummer (Return Merchandise Authorization,
Autorisierung für Warenrückgabe) zu erhalten.
2 Die RMA Nummer ist 30 Tage lang gültig.
3 Schicken Sie das Produkt an die ADS Fertigung zurück, vermerken Sie dabei die RMA Nummer auf der Außen- und Innenseite des Pakets.
Wenn auf dem Paket keine RMA Nummer vermerkt ist oder die RMA Nummer abgelaufen ist, wird die Sendung abgewiesen. ADS haftet nicht
für verlorengegangene oder falsch verschickte Pakete.
4 Das Ersatzprodukt kann erst dann an Sie verschickt werden, nachdem das fehlerhafte Produkt bei ADS eingelangt ist. .
5 Nachdem das Produkt bei der Fertigung eingelangt ist, wird es überprüft und dann entweder repariert oder ersetzt.
6 Die Bearbeitungszeit beträgt ungefähr eine Woche. Ein repariertes Produkt oder ein Ersatz wird an Sie zurückgeschickt werden.
Garantie
Dieses Produkt hat eine zwei (2) jährige Garantie auf die Hardware. ADS Technologies, Inc. (ADS) garantiert dieses Produkt gegen Material-
und Verarbeitungsfehler für die Dauer von zwei (2) Jahren nach dem Datum des Erstkaufs von ADS oder einem von ADS autorisierten Händler.
Diese Garantie gilt nur für den Erstkauf des Produktes und ist nicht übertragbar. Diese Garantie erstreckt sich nicht auf Inkompatibilitäten,
die sich aus dem Computer des Benutzers, der Hardware, Software oder anderer Systemkonfigurationen ergeben, mit denen das Produkt
zusammenarbeitet. Bevor ADS eine Garantieleistung in Betracht ziehen kann, muss der Kaufnachweis erbracht werden. Diese Garantie erstreckt
sich nicht auf Schäden, die aus Fahrlässigkeit, nicht autorisierten Veränderungen oder ohne schriftliche Genehmigung durch ADS installierten
Teilen entstanden sind. Diese Garantie ist ungültig, wenn das Produkt durch einen Unglücksfall, Missbrauch oder falsche Verwendung
beschädigt wurde, oder als Folge von Wartungsarbeiten am Produkt, die von anderen als ADS durchgeführt wurden. Wenn Ihr ADS Produkt
nicht betriebsfähig ist, haben Sie ausschließlich Anspruch auf Reparatur oder Ersatz gemäß Garantie, wie oben beschrieben. UNTER KEINEN
UMSTÄNDEN wird ADS Technologies, Inc. haftbar sein für Folgeschäden, einschließlich aber nicht begrenzt auf entgangene Einsparungen,
entgangene Gewinne oder beliebige andere Schäden, die sich aus der Verwendung eines beliebigen Produkts von ADS Technologies, Inc.
ergeben oder aus dem Unvermögen, das Produkt zu verwenden, auch wenn der Händler oder ADS Technologies, Inc. über eine solche
Haftung oder andere Schadenersatzansprüche informiert wurden. Dazu gehören Schäden an Eigentum und, im gesetzlich erlaubten Ausmaß,
Schadenersatz für persönliche Verletzung. Diese Garantie ersetzt alle anderen Garantien einschließlich der stillschweigenden Garantie der
Markttauglichkeit und der Verwendung für einen bestimmten Zweck.
Service après-vente
Si vous avez besoin d’aide pour l’installation, le fonctionnement ou l’application de votre périphérique ADS Technologies, Inc., vous disposez
de plusieurs options qui sont décrites dans la rubrique sur le support technique de ce manuel. Le personnel du service clients et du support
technique d’ADS Technologies peut vous aider à résoudre de nombreux problèmes. Notre service de support technique dispose des moyens de
réparer n’importe quel périphérique ADS Technologies. Les produits défaillants doivent être renvoyés à notre usine, par vous ou votre revendeur,
pour être réparés ou être remplacés dans le cadre de la garantie.
Retour/Remplacement
Chaque revendeur ou magasin en informatique établit sa propre politique de retour de produits, applicable à sa clientèle. ADS Technologies ne
peut être responsable des actions ou politiques de ses revendeurs. Si vous souhaitez renvoyer le produit et vous faire rembourser, vous devez
vous adresser au revendeur ou magasin où vous avez acheté le produit. Si vous avez acheté le produit directement auprès d’ADS Technologies,
veuillez consulter les Conditions générales de vente imprimées au verso de votre facture.
Les produits ne peuvent être renvoyés à ADS Technologies que pour être réparés ou pour être remplacés dans le cadre de la garantie. Si vous
devez renvoyer un produit à ADS Technologies en vue d’une réparation ou d’un remplacement, vous devez suivre les instructions données ci-
dessous :
1 Appelez notre service de support technique au +353.61.702042 pour obtenir un numéro d’autorisation de retour de marchandise (RMA).
2 Le numéro RMA est valide pendant 30 jours.
3 Envoyez le produit à l’usine ADS Technologies en veillant à marquer le numéro RMA à l’intérieur et à l’extérieur de l’emballage. En l’absence
d’un numéro RMA ou en cas d’expiration de ce numéro, l’usine refusera la livraison du produit. ADS Technologies ne sera pas tenue
responsable de la perte des produits ou de leur envoi à la mauvaise adresse.
4 ADS Technologies ne peut vous livrer le produit de remplacement avant d’avoir reçu le produit défectueux.
5 À sa réception à l’usine ADS Technologies , le produit sera mis à l’essai, puis sera réparé ou remplacé.
6 Il faut compter environ une semaine avant que le produit réparé ou un produit de remplacement vous soit renvoyé.
Garantie
Ce produit ADS Technologies, Inc. est vendu avec une garantie de deux ans (2). ADS Technologies, Inc. (ADS) garantit ce produit, pieces et
main d’oeuvre, pendant deux ans (2) à partir de la date d’achat d’origine auprès d’ADS ou d’un revendeur ADS agréé. Cette garantie s’applique
uniquement à l’achat initial du produit et n’est pas transférable. Elle ne couvre aucune incompatibilité due à l’ordinateur, le matériel, les logiciels
ou toute autre configuration du système de l’utilisateur avec lesquels le produit interface. Une preuve d’achat sera requise avant toute prise en
considération de la garantie par ADS. Cette garantie ne couvre aucun dommage causé par un acte de négligence, par des modifications non
autorisées ou par l’installation de pièces sans l’accord écrit préalable d’ADS. Cette garantie ne sera pas valide si le produit a été endommagé à
la suite d’un accident, d’un usage abusif ou d’une mauvaise application ou en cas de réparation par quelqu’un d’autre qu’ADS. Si votre produit
ADS ne fonctionne pas, votre seul recours est de le faire réparer ou de le remplacer dans le cadre de la garantie en suivant la procédure
susmentionnée. ADS ne sera EN AUCUN CAS responsable de tous dommages accessoires, y compris mais de façon non limitative les pertes
d’économies, pertes de bénéfices ou tous autres dommages causés par l’utilisation d’un produit ADS ou la privation de l’utilisation d’un tel
produit, même si le revendeur ou ADS avait été informée de leur éventualité ou de toutes autres prétensions. Ce démenti inclut les dommages
matériels et, dans les limites permises par la loi, les blessures corporelles. Cette garantie remplace toutes les autres garanties, y compris les
garanties implicites de commerciabilité et d’aptitude à un emploi particulier.

206
207
Servicio
Si necesita ayuda con la instalación, funcionamiento o aplicación del producto de ADS Technologies, Inc. tiene a su disposición varias opciones
como se describe en la sección de apoyo técnico de este manual. El personal de ayuda técnica y de atención al cliente de ADS Technologies
puede ayudarle a resolver muchos problemas. Nuestro departamento de apoyo técnico se encarga de reparar todos los productos de ADS
Technologies. Usted o su distribuidor debe devolver los productos a nuestra fábrica para su reparación o sustitución bajo garantía.
Devolución/Sustitución
Cada comercio de ordenadores o distribuidor individual establece su propia política de devolución para sus clientes. ADS Technologies, Inc.
no puede responsabilizarse de las acciones o políticas que establezcan nuestros distribuidores. Si desea devolver el producto para que se le
reembolse su importe, debe llevarlo al distribuidor o comercio donde adquirió dicho producto. Si ha adquirido el producto directamente de ADS,
tenga la amabilidad de consultar los “Términos y las condiciones de venta” que aparecen al dorso de la factura de venta.
Los productos que se devuelvan a ADS Technologies, Inc. son para su reparación o sustitución bajo garantía solamente. Si necesita devolver
algún producto a ADS Technologies, Inc. para su reparación o sustitución, por favor, siga los pasos que se describen a continuación:
1 Póngase en contacto con nuestro Departamento de apoyo técnico llamando al +353.61.702042 para obtener una referencia de Autorización de
devolución de mercancía (RMA).
2 La referencia RMA es válida durante 30 días.
3 Envíe el producto a la fábrica de ADS incluyendo la referencia RMA, marcada en el interior y en el exterior del embalaje. Si el paquete no
incluye la referencia RMA o si la misma ha caducado, se rehusará el envío. ADS no es responsable de la pérdida ni del envío erróneo de
los productos.
4 ADS no puede enviar el producto sustituto hasta haber recibido el producto defectuoso.
5 Una vez que hayamos recibido el producto defectuoso en nuestra fábrica, éste se probará o sustituirá, según corresponda.
6 El plazo de entrega es de aproximadamente una semana. El producto reparado o de sustitución le será enviado de vuelta.
Garantía
Este producto de ADS Technologies, Inc. viene con una garantía de hardware de (2) años. ADS Technologies, Inc. (ADS) garantiza que el
producto contra defectos de materiales y de mano de obra durante un periodo de (2) años a partir de la fecha de compra a ADS o a cualquier
distribuidor ADS autorizado. Esta garantía solamente corresponde a la compra original del producto y no es transferible. Esta garantía no
cubre las incompatibilidades debidas al ordenador, hardware y software del usuario o a otras configuraciones asociadas con el sistema en el
que interactúe el producto. Antes de que ADS pueda considerar cualquier reclamación de garantía, el usuario debe presentar el comprobante
de compra. Esta garantía no incluye ningún daño ocasionado por negligencia, modificaciones no autorizadas, o piezas instaladas sin el
consentimiento previo por escrito de ADS. Esta garantía no es aplicable si el producto sufre daños debidos a accidentes, abuso o aplicación
indebida, ni como resultado del servicio realizado al producto por otros que no sean ADS. Si el producto ADS no funciona, el único recurso del
usuario es su reparación o sustitución bajo garantía, según se describe anteriormente. BAJO NINGUNA CIRCUNSTANCIA ADS Technologies,
Inc. será responsable de daños accidentales, incluyendo pero sin estar limitados a cualquier pérdida de ahorros, ganancias o cualquier otro
daño ocasionado por el uso de cualquier producto de ADS Technologies, Inc. o inhabilidad para usar el producto, incluso si el distribuidor o
ADS Technologies, Inc. ha sido informado de dicha responsabilidad o de otras reclamaciones. Esto incluye daños a la propiedad y, en la medida
permitida por la ley, daños por lesiones personales. Esta garantía reemplaza a cualquier otra garantía incluyendo cualquier garantía implícita de
comerciabilidad y adecuación para un fin concreto.
Assistência
Caso precise de assistência com relação à instalação, funcionamento ou aplicação do seu produto ADS Technologies, Inc., existem diversas
opções disponíveis. Estas opções estão descritas na seção de assistência técnica deste manual. A sua principal fonte de informações e
assistência é sempre a loja onde adquiriu o produto ou o revendedor de peças de computadores. Se o seu produto ADS precisar de conserto
ou substituição, contate o seu revendedor para obter assistência de consertos na sua empresa. Os funcionários de atendimento ao cliente e
de assistência técnica da ADS Technologies podem ajudar a resolver muitos problemas. O nosso departamento de assistência técnica está
disponível para consertos de todos os produtos da ADS Technologies. Você (ou o seu revendedor) deverá retornar os produtos à nossa fábrica
para consertos ou substituição de garantia.
Devolução/Substituição
Caso precise retornar o seu produto ADS Technologies, você deverá devolver o produto diretamente ao revendedor ou à loja onde adquiriu o
produto. Cada revendedor ou loja de computadores estabelece suas políticas de devolução de produtos para seus clientes. A ADS Technologies,
Inc. não é responsável por ações ou políticas estabelecidas por nossos revendedores. Se desejar devolver o produto para obter um reembolso,
você deverá obter o reembolso do revendedor ou da loja onde adquiriu o produto. Caso tenha adquirido o produto diretamente da ADS, refira-se
aos “Termos e Condições de Venda” no lado inverso da sua fatura de vendas.
Devoluções a ADS Technologies, Inc. são apenas para consertos ou substituição de garantia. Se precisar devolver o produto a ADS
Technologies, Inc. para consertos ou substituição, siga as seguintes etapas:
1 Ligue para o departamento de Assistência Técnica através do telefone +353.61.702042 para obter um número de Autorização para Retorno
de Mercadoria (RMA).
2 O número de RMA é válido por 30 dias.
3 Envie o produto para a fábrica da ADS com o número de RMA devidamente marcado do lado de dentro e de fora da embalagem. Se não
houver um número de RMA na embalagem ou o número de RMA tiver vencido, o envio será recusado. A ADS não será responsável por perda
ou extravios de produtos.
4 O produto de substituição não será enviado a você até o produto defeituoso ter sido recebido pela ADS.
5 Após o recebimento do produto na fábrica, ele será testado e em seguida consertado ou substituído.
6 Tempo de entrega é aproximadamente uma semana. Um produto consertado ou substituído será enviado de volta para você.
Garantia
Este produto da ADS Technologies, Inc. acompanha uma garantia de hardware de dois (2) anos. A ADS Technologies, Inc. (ADS) garante este
produto contra defeitos de material e de mão-de-obra por um período de dois (2) anos a partir da data da compra original da ADS ou de um
revendedor autorizado da ADS. Esta garantia só se aplica à compra original do produto e não é transferível. Esta garantia não cobre nenhuma
incompatibilidade em relação ao computador do usuário, hardware, software ou outra configuração de sistema relacionada na qual o produto
faz interface. Será necessário apresentar um comprovante de compra antes que a ADS considere a garantia do produto. Esta garantia não
cobre danos causados por negligência, modificações não autorizadas ou peças instaladas sem a permissão prévia por escrito da ADS. Esta
garantia não se aplica se o produto tiver sido danificado por acidente, abuso ou aplicação incorreta, ou como resultado de assistência técnica
ao produto por outras empresas não relacionadas a ADS. Se o seu produto ADS não estiver funcionando, o seu único recurso é conserto ou
substituição de garantia, conforme descrito acima. SOB NENHUMA CIRCUNSTÂNCIA, a ADS Technologies, Inc. será responsável por danos
conseqüenciais, incluindo mas não limitado à perda de economias, perda de lucros ou qualquer outro dano, causado pelo uso de qualquer
produto da ADS Technologies, Inc. ou inabilidade de usar o produto, mesmo se o revendedor ou a ADS Technologies, Inc. tiver sido informado
de tais responsabilidades ou outras reclamações. Isto inclui danos a propriedades e, até ao limite máximo permitido pela lei, prejuízos por
danos pessoais. Esta garantia está no lugar de todas as outras garantias, incluindo garantias implícitas de comercialização e capacidade de um
propósito específico.

206
207
Assistenza
Se si richiede assistenza per l’installazione, l’operazione o l’applicazione dei prodotti di ADS Technologies, Inc. si offrono molteplici opzioni, come
descritto nella sezione di questo manuale relativa all’assistenza tecnica. Per qualsiasi informazione o richiesta di assistenza, rivolgersi sempre in
prima istanza al negozio dove si è acquistato il prodotto o al locale specialista di componentistica per computer. Se occorre riparare o sostituire
un prodotto ADS, rivolgersi al rivenditore per il servizio di riparazioni sul posto. Il personale di ADS Technologies specializzato in assistenza
tecnica e servizio clienti può aiutare a risolvere molte tipologie di problemi, mentre il nostro reparto assistenza tecnica è a vostra disposizione
per le riparazioni dei prodotti ADS Technologies. Per le riparazioni o sostituzioni in garanzia è necessario che voi o il vostro rivenditore inviate il
prodotto alla nostra sede.
Reso/Sostituzione
Se dovete rendere il vostro prodotto ADS Technologies, restituirlo direttamente al rivenditore o al negozio da dove lo avete acquistato. Ogni
punto vendita o rivenditore stabilisce politiche proprie in material del reso dei prodotti. ADS Technologies, Inc. non accetta alcuna responsabilità
per le azioni o le politiche adottate dai rivenditori dei nostri prodotti. Se desiderate restituire un prodotto e ottenere un rimborso, dovrà essere il
punto vendita o il rivenditore da cui avete acquistato il prodotto a rimborsarvi. Se avete acquistato il prodotto direttamente da ADS, si prega di
leggere i “Termini e condizioni di vendita” a tergo della fattura di vendita.
È possibile rendere prodotti ad ADS Technologies, Inc. unicamente per le riparazioni o le sostituzioni in garanzia. Per inviare un prodotto ad ADS
Technologies, Inc. per la riparazione o la sostituzione, attenersi alla procedura seguente:
1 Chiamate il nostro Reparto assistenza tecnica, al numero +353.61.702042, per ottenere un numero di autorizzazione reso (RMA).
2 Il numero RMA ha una validità di 30 giorni.
3 Inviate il prodotto alla sede ADS corredato del numero RMA indicato sia sull’esterno che all’interno dell’imballo. In assenza di numero RMA
sull’imballo, o alternativamente se il numero RMA è scaduto, non accetteremo il prodotto. ADS non accetta responsabilità per lo smarrimento o
la spedizione erronea dei prodotti.
4 ADS non invierà alcun prodotto sostitutivo se prima non riceve l’articolo difettoso.
5 Dopo la ricevuta del prodotto alla nostra sede, provvederemo a testarlo e poi a ripararlo o a sostituirlo.
6 In media si rispediranno i prodotti entro una settimana circa. Il prodotto riparato o sostituito sarà rispedito al mittente.
Garanzia
Questo prodotto ADS Technologies, Inc. è corredato da una garanzia di due (2) anni per l’hardware. ADS Technologies, Inc. (ADS) garantisce
il prodotto contro difetti di materiali e manodopera per un periodo di due (2) anni dalla data originaria di acquisto da ADS o da un rivenditore
ADS autorizzato. La presente garanzia è valida unicamente per l’acquirente originario del prodotto e non è trasferibile. La garanzia non
include eventuali incompatibilità per via del computer, dell’hardware o del software dell’utente, né alter configurazioni affini di sistema con cui
il prodotto viene ad interfacciarsi. Prima che ADS consideri qualsiasi richiesta in garanzia sarà necessaria la prova di acquisto del prodotto. La
presente garanzia non include nessun danno causato dalla negligenza, da modifiche non autorizzate o da componenti installate senza il previo
consenso scritto di ADS. La garanzia non sarà valida nell’eventualità di un prodotto danneggiato a causa di incidenti, uso incorretto o erronea
applicazione, e neppure a seguito di manutenzione non eseguita da ADS. Se il vostro prodotto ADS non è funzionale, avrete unicamente ricorso
alla riparazione o alla sostituzione in garanzia, come descritto sopra. ADS Technologies, Inc. non sarà responsabile IN NESSUN CASO per danni
indiretti - inclusi, non a titolo esaustivo, perdita di risparmi o di utili e neppure altri danni provocati dall’uso di prodotti di ADS Technologies, Inc. o
dall’incapacità di utilizzare il prodotto - anche se il rivenditore o ADS Technologies, Inc. aveva ricevuto notifica di tale responsabilità o di reclami
di altra natura. Quanto sopra include danni a proprietà e - nella misura in cui questo sia consentito dalla legge - danni per infortuni personali. La
presente garanzia soppianta tutte le altre garanzie, comprese garanzie implicite di commerciabilità e di idoneità per fini specifici.
Service
Als u hulp nodig hebt bij de installatie, de bediening of het gebruik van een product van ADS Technologies Inc., dan hebt u verschillende
mogelijkheden. U kunt ze rustig nalezen in het hoofdstuk Technische ondersteuning van deze handleiding. Uw belangrijkste bron van informatie
en hulp is altijd uw computerleverancier of de winkel waar u uw computeronderdelen hebt gekocht. Als uw product van ADS moet worden
hersteld of vervangen, neem dan contact op met uw winkelier voor een herstellingsservice ter plaatse. Onze medewerkers van de dienst
Technische ondersteuning en de klantenservice kunnen u helpen bij tal van problemen. Onze dienst Technische ondersteuning is in staat elk
product van ADS Technologies te herstellen. U of uw winkelier moet het defecte product naar onze fabriek sturen om het te herstellen of te
vervangen zolang de garantieperiode loopt.
Retour/Vervanging
Als u een product van ADS Technologies moet terugsturen, stuur het dan rechtstreeks naar de verdeler of de winkelier waar u het hebt gekocht.
Elke computerhandelaar of verdeler biedt zijn klanten de mogelijkheid om producten te retourneren en heeft daarvoor zijn eigen voorwaarden.
ADS Technologies, Inc. kan niet aansprakelijk worden gesteld voor de handelingen van onze verdelers of de voorwaarden die zij hanteren. Als u
het product wilt omruilen tegen een geldbedrag, dan moet u zich wenden tot de verdeler of de winkel waar u het product hebt gekocht. Als u het
product rechtstreeks van ADS hebt gekocht, raadpleeg dan de “Algemene verkoopsvoorwaarden” op de keerzijde van uw aankoopfactuur.
Stuur alleen producten terug naar ADS Technologies, Inc. om ze te laten herstellen of vervangen tijdens de garantieperiode. Als u een product
terugstuurt naar ADS Technologies, Inc. ter herstelling of ter vervanging moet u de volgende stappen volgen:
1 Bel onze afdeling Technische ondersteuning op +353.61.702042 voor een retournummer (RMA-nummer).
2 Het RMA-nummer is 30 dagen geldig.
3 Verzend het product naar de fabriek van ADS en vermeld het RMA-nummer zowel binnenin als op de buitenkant van het pakje. Als er geen
RMA nummer op het pakje staat vermeld of als het RMA-nummer is vervallen, zal de zending worden geweigerd. ADS kan niet aansprakelijk
worden gesteld voor verloren gegane of verkeerd verzonden producten.
4 ADS kan pas een vervangingsproduct opsturen als het defecte product in ons bezit is.
5 Wanneer het product in de fabriek eenmaal in ontvangst is genomen, zal het worden getest en vevolgens hersteld of vervangen.
6 De omlooptijd bedraagt ongeveer een week. Het herstelde product of een vervangingsproduct zal naar u worden opgestuurd.
Garantie
De garantieperiode van dit product van ADS Technologies bedraagt twee (2) jaar. ADS Technologies, Inc. (ADS) verzekert u dat dit product
gedurende twee (2) jaar geen defecten zal vertonen die te wijten zijn aan gebrekkig materiaal of vakmanschap, te tellen vanaf de dag dat
het werd aangekocht bij ADS of een erkend verdeler van ADS. Deze garantie geldt alleen voor de eerste aankoop van dit product en is niet
overdraagbaar. Deze garantie kan niet worden ingeroepen als de configuratie van de computer, de hardware, de software of enig ander
dergelijk systeem van de gebruiker niet compatibel is met het product van ADS dat ermee interageert. Om de garantie te kunnen inroepen,
moet een aankoopbewijs kunnen worden voorgelegd. Deze garantie dekt geen enkele vorm van schade die het gevolg is van achteloosheid,
niet-geautoriseerde modificaties of de installatie van onderdelen zonder voorafgaande schriftelijke toestemming van ADS. Deze garantie
vervalt als het product werd beschadigd door een ongeluk, door slecht of verkeerd gebruik of als gevolg van een reparatie of wijziging aan
het product door anderen dan ADS. Als uw product van ADS niet naar behoren functioneert, kunt u het alleen laten herstellen of vervangen
tijdens de garantieperiode, zoals hierboven beschreven. IN GEEN GEVAL zal ADS Technologies, Inc. aansprakelijk zijn voor gevolgschade, met
inbegrip van maar niet beperkt tot verloren geld, winstderving, of elke andere schade veroorzaakt door het gebruik van een product van ADS
Technologies, Inc. of het onvermogen om het product te gebruiken, zelfs als de winkelier of ADS Technologies Inc. werd geïnformeerd over
dergelijke aansprakelijkheid of andere claims. Die omvatten stoffelijke schade en, voor zover de wet dat toestaat, schadevergoedingen voor
lichamelijke verwondingen. Deze garantie vervangt alle andere garanties van verkoopbaarheid en geschiktheid voor een bepaald doel.


DVDXpressDX2
Part no. 0709-590
North American Ofce
ADS Tech Inc, USA
12627 Hidden Creek Way
Cerritos, CA 90703, USA
WebSite: www.adstech.com
Email: productinfo@adstech.com
Tech Support: +1.562.926.4338
Southern Europe | MEA Ofce
ADS Tech SARL France
51/55 Rue Hoche
94200 - Ivry Sur Seine, France
WebSite: www.adstech.fr
Email: infofrance@adstech.com
Tech Support: 0825 340 329
Central | Eastern | Northern Europe Ofce
ADS Tech GmbH
Frankfurter Straße 3b
38122 Braunschweig, Germany
WebSite: www.adstech.com/de/
Email: infogermany@adstech.com
Deutschland: 01802 000 532
UK and Ireland Ofce
ADS Tech
Western Business Park
Shannon, County Clare, Ireland
Tech Support: +353.61.702042
/