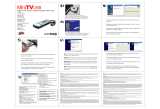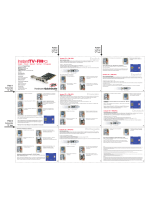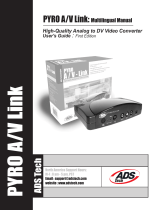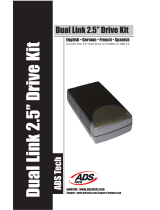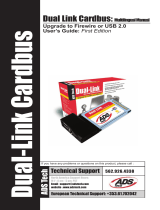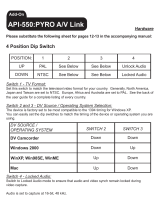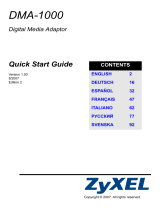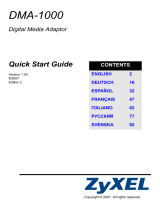La página se está cargando...

INSTANT DVD 2.0 Page 108
FRENCH
INSTANT DVD 2.0 Page 109
SPANISH
Table of Contents
Pasos rapidos de conguracion.......................................................................................................................... 110
Perspectiva General De Instant DVD................................................................................................................... 111
Formas de Captura y Edicion de Video............................................................................................................... 112
Guia de Instalacion de Instant DVD 2.0............................................................................................................... 114
Perspectiva General Del Equipo Fisico............................................................................................................... 115
Instale las aplicaciones de software ................................................................................................................... 117
Capture Wizard de USB Instant DVD................................................................................................................... 119
Utilizacion de la herramienta de captar/reproducir video de Capture Wiard por primera vez.......................121
Caracteristicas y funciones de Capture Wizard .................................................................................................124
Opciones de menu ................................................................................................................................................125
VideoStudio............................................................................................................................................................132
DVD Movie Factory 2.............................................................................................................................................140

INSTANT DVD 2.0 Page 110
SPANISH
INSTANT DVD 2.0 Page 111
SPANISH
Para los impacientes que sólo quieren leer una página:
1.) Conecte los cables de audio/vídeo de la fuente del vídeo al Instant DVD.
2.) Cargue el CD de Instant DVD: La pantalla de autoejecución requiere Quicktime.
Si no tiene instalado Quicktime, este programa se instalará automáticamente.
No se requiere número de serie.
3.) Enchufe y conecte el Instant DVD al puerto USB
4.) Los controladores para WinXP y Win2000 se encuentran en la raíz del CD. Los
controladores para Win98SE y WinME están en la carpeta Win98SE & WinME
del CD. Dirija Windows a los controladores y éstos se instalarán automáticamente.
5.) Instale CapWiz: Se debe instalar CapWiz, ya que incluye los elementos clave
para que funcione Instant DVD.
6.) Haga doble clic en el icono de CapWiz en su pantalla.
7.) Responda a las preguntas de las 5 pantallas del Wizard [Asistente].
8.) Pulse Play[Reproducir] en la fuente de vídeo para que tenga reproducción
de vídeo.
9.) Haga clic en Preview [Previsualizar] en la interfaz de CapWiz y aparecerá
el vídeo.
Familiarícese con CapWiz durante un tiempo y luego instale los otros valiosos
programas de software que hemos incluido con Instant DVD
Pasos rápidos de conguración

INSTANT DVD 2.0 Page 110
SPANISH
INSTANT DVD 2.0 Page 111
SPANISH
Instant DVD 2.0
Instant DVD 2.0 es una forma divertida y fácil de transferir vídeo DVD,
SVCD y VCD al PC con Windows, de manera que pueda editar o archivar
las películas caseras. Luego, Instant DVD le permite compartir el vídeo
en disco CD o DVD, publicarlo en Internet o enviarlo a través de la unidad
de Instant DVD a una TV o a grabar en un VCR [video casetera] o una
cámara de vídeo para distribuir en una cinta.
Toda la digitalización y compresión del vídeo se realiza en el dispositivo de
Instant DVD, de manera que cuando el vídeo pasa por el puerto USB ya
está compreso en el formato deseado, como MPEG-1 para VCD
(Vídeo en CD) o MPEG-2 para SVCD (SuperVídeo en CD) y DVD
(Disco digital versátil).
Instant DVD 2.0 includes several exible and dynamic software tools for your video projects:
PERSPECTIVA GENERAL DE INSTANT DVD
Potente paquete de software:
Queremos asegurar que reciba los mayores benecios de la adquisición de Instant DVD, así que hemos incluido
gran cantidad de software para satisfacer sus diferentes metas de proyectos. En algunas ocasiones simplemente
deseará archivar vídeo en discos de la manera más rápida posible. Otras veces podría querer ser un poco creativo
pero guardar la mayoría del vídeo para editarlo más adelante. Y para el gran proyecto, querrá un editor de vídeo
con todas las funciones que le aporte libertad de creación. La buena noticia es que Instant DVD le permite hacer
todo esto. No damos sólo una única forma de usar el producto, sino que proveemos muchas maneras de hacer
vídeos, reproducirlos y guardarlos en disco.

INSTANT DVD 2.0 Page 112
SPANISH
INSTANT DVD 2.0 Page 113
SPANISH
Formas de Captura y Edicion de Video
CapWiz: CAPTURA Y REPRODUCCIÓN SENCILLAS DE VÍDEO
Esta es la forma más rápida de captar vídeo MPEG-1 (VCD) o MPEG-2 (SVCD,
DVD) en el ordenador. Utilice las ventanas del Wizard para vericar las conexiones
del vídeo, el formato de compresión de vídeo y dónde quiere almacenar los
archivos de vídeo en el disco duro del ordenador.
Utilice CapWiz para captar rápidamente vídeo o enviar de vuelta vídeo MPEG
a un VCR para grabar o a una TV para visualizar. CapWiz también le permite
congurar grabaciones temporizadas y grabaciones demoradas y seleccionar
fácilmente tasas de bits para la captura de vídeos de calidades Buena, Mejor y
La mejor. Puede incluso establecer valores personalizados para la resolución
de los vídeos, las tasas de bits de vídeo y audio, las tasas de bits constantes
o variables y la conguración de ltros de preprocesamiento de vídeos para
ayudar a reducir los ruidos de las cintas de VHS antiguas.
NOTA: Cuando prepare la visualización de un vídeo captado en una TV o la
grabación de una cinta de vídeo, asegure que ha conectado los cables de
audio y vídeo del Instant DVD a la entrada de audio y vídeo de la TV y que ha
seleccionado la fuente de vídeo externo en la TV. Sólo se pueden exportar
archivos MPEG-1 y MPEG-2 a la TV, dado que Instant DVD es un decodicador
de MPEG. Si ha guardado una película en un formato de vídeo de transmisión
por Internet (.wmv), por ejemplo, este tipo de archivo no se puede descodicar
para ver en la TV.
VideoStudio 7.0 DVD SE: Captura y edición de vídeo completas
Video Studio le lleva por fases a través del proceso de hacer una película. Los
pasos principales son: CAPTAR, EDITAR, EFECTOS, SUPERPOSICIÓN, TÍTULO,
AUDIO y COMPARTIR. Utilice Video Studio si desea editar vídeo, añadir efectos
al vídeo, ltros, títulos, música de fondo o superposiciones de voz para crear una
producción de vídeo exclusiva. Con Video Studio puede captar, editar y luego
exportar vídeo a una TV o a un VCR o publicar la película en un disco.
Video Studio incluye un asistente de DVD que le permite la fácil autoría y
grabación de la película en un disco. Puede exportar cualquier archivo
individual al Asistente de DVD o guardar la película editada en una película
VCD, SVCD o DVD y luego exportarla al Asistente de DVD. Para iniciar el
Asistente de DVD vaya al paso de COMPARTIR y haga clic en “Crear disco”.
Las películas de VCD y SVCD se pueden grabar en un disco CD-ROM. Las
películas en DVD también se pueden grabar en un disco CD-ROM pero con un
límite de 20 minutos de vídeo de calidad DVD en un CD de 700 MB. Si tiene
un grabador de DVD puede obtener unas 2 horas de vídeo de calidad DVD en
un disco DVD de 4,7 GB. Video Studio también soporta publicación de SVCD
(MPEG-2 a 2,4 megabits/seg.) en un CD-ROM. SVCD se puede reproducir en
muchos reproductores de DVD caseros. En un disco CD de 700 MB puede
meter alrededor de 35-40 minutos de contenido SVCD.
**SE RUEGA VER EL CD PARA MÁS INFORMACIÓN ACERCA DE
ESTOS PRODUCTOS**

INSTANT DVD 2.0 Page 112
SPANISH
INSTANT DVD 2.0 Page 113
SPANISH
DVD Movie Factory 2.1 SE:
Publicación directa en discos CD o DVD sin editar el vídeo
Si lo único que desea es archivar el vídeo en un disco y dejar la edición para
otra ocasión, DVD Movie Factory es la forma más rápida de captar vídeo “listo
para el disco”. Utilice DVD Movie Factory para captar vídeo en formatos VCD,
SVCD o DVD e ir directamente al paso de autoría y grabación. Incluso puede
usar la prestación “Direct to Disk”* para captar directamente en un disco CD
o DVD de un solo paso. Si utiliza medios regrabables, puede activar “On the
Fly” para una grabación directa en un medio DVD+RW o DVD-RW. DVD Movie
Factory incluso le permite importar imágenes jas para crear proyecciones de
diapositivas en VCD o DVD. Puede crear fondos y menús personalizados,
permitiéndole meter varias proyecciones de diapositivas en un solo disco y
luego añadir música a las proyecciones de diapositivas para crear una
experiencia de multimedia.
¡Cree una Auto-Muvee!
Muvee autoProducer DVD Edition SE
Todos queremos crear una película divertida que parezca editada por un
profesional, pero podríamos carecer de la paciencia o del tiempo o,
desengañémonos, del talento necesario para editar una película que tenga un
aspecto estupendo. Muvee autoProducer DVD Edition SE es la manera más
rápida y sencilla de crear una producción nal a partir de un vídeo sin tratar.
Con DVD Edition posee el benecio añadido de guardar los vídeos como
archivos MPEG-2 listos para DVD, que puede exportar fácilmente a DVD Movie
Factory y grabarlos en un disco DVD. Muvee autoProducer DVD Edition se
aprende en cuestión de minutos y es alrededor de cien veces más rápido de
usar que cualquier otro software de edición de vídeos. Sólo tiene que dar su
vídeo al programa, elegir la pieza de música que desee (MP3 o WAV),
seleccionar un estilo de editar y el programa hace el resto.
**SE RUEGA VER EL CD PARA MÁS INFORMACIÓN ACERCA DE
ESTOS PRODUCTOS**

INSTANT DVD 2.0 Page 114
SPANISH
INSTANT DVD 2.0 Page 115
SPANISH
1. Compruebe el contenido de
Instant DVD 2.0
Equipo físico:
(A) Dispositivo Instant DVD 2.0
(B) Suministro de alimentación de 5 V CC
(C) Cable de USB de 1,8 m
(D) Cable de salida de audio/vídeo de 1,8 m
(vídeo RCA y audio (Izda + Dcha) para vídeo
RCA y estéreo de 3,5 mm)
(E) Dos (2) CD de instalación
(F) Manual del usuario
Requisitos del sistema
- Intel Celeron 400 MHz o AMD Athlon 600 MHZ o superior
- Windows: Win98SE, WinME, Win2000 o WinXP
- Se recomiendan 128 MB
- Tarjeta de sonido
- Tarjeta de vídeo AGP de 16 MB
- Lector de CD-ROM
- 150 MB de espacio en el disco duro para las aplicaciones
de captar/editar
- Espacio en el disco para captaciones de vídeo; el vídeo
captado a 4 Mb/seg. utilizará aproximadamente 1,8 GB
por hora
- Unidad de CD grabable para hacer discos VCD y SVCD
- Unidad de DVD grabable para hacer discos DVD
Puesta en marcha
Los pasos básicos son:
1. Compruebe el contenido del paquete
USB Instant DVD
2. ¡Conéctelo! – Conexiones de audio y vídeo
3. ¡Enchúfelo! – Conexión de corriente y USB
4. Instale los controladores de dispositivo
5. Instale el software de aplicaciones
6. Verique la instalación del equipo físico
7. Optimice el sistema para el mejor rendimiento
8. Resumen y diagrama de la instalación
9. ¡Comience a hacer películas en DVD!
Guía de Instalación de Instant DVD 2.0
• El CD 1 contiene:
- La utilidad de captar y exportar Capture Wizard
- Controladores para el dispositivo USB Instant DVD
- Ulead DVD Movie Factory 2.0 SE para Instant DVD
- Muvee autoProducer
• El CD 2 contiene:
- Ulead VideoStudio 7 SE personalizado para
Instant DVD

INSTANT DVD 2.0 Page 114
SPANISH
INSTANT DVD 2.0 Page 115
SPANISH
Muchas tarjetas de actualización de USB 2.0 se suministran con controladores de terceras partes, no de
Microsoft. Estos controladores tienen muchas revisiones y podrían tener problemas de compatibilidad con
algunos dispositivos de USB 2.0. En muchos casos, el controlador USB 2.0 que tenga podría funcionar bien,
pero no podemos garantizar el funcionamiento correcto con controladores de USB 2.0 de terceras partes.
Póngase en contacto con el proveedor de la tarjeta aditiva de USB 2.0 para las últimas versiones de
controladores USB 2.0 para Win98SE y WinME.
USB 1.1
Recomendamos utilizar el puerto de USB 1.1 de la placa base o de una tarjeta aditiva de USB 1.1. Todas las
tarjetas de USB 1.1 utilizan los controladores de USB de Microsoft. Si utiliza Win98SE o WinME recomendamos
que utilice la conexión de USB 1.1 de su ordenador para el funcionamiento correcto de Instant DVD.
PERSPECTIVA GENERAL DEL EQUIPO FÍSICO
Conexiones y controladores de USB 1.1 y USB 2.0
USB 2.0
Recomendamos encarecidamente utilizar solamente WinXP o Win2000 con controladores de USB 2.0 de Microsoft
para el funcionamiento correcto del Instant DVD a velocidades de conexión USB 2.0.
Los controladores USB 2.0 de Windows de Microsoft se pueden descargar directamente en:
WinXP – Se incluyen en el PC nuevo, Actualización de Windows, descargar el Paquete de servicio 1 para WinXP
Win2000 – Descargar el Paquete de servicio 3 para Win2000

INSTANT DVD 2.0 Page 116
SPANISH
INSTANT DVD 2.0 Page 117
SPANISH
En esta sección conectaremos los cables de audio y vídeo que utilizará para captar audio y vídeo y luego enviar el
audio y el vídeo de vuelta a una TV o un VCR para ver o grabar.
2. ¡CONÉCTELO!
or

INSTANT DVD 2.0 Page 116
SPANISH
INSTANT DVD 2.0 Page 117
SPANISH
4. Instale los controladores del dispositivo y el software
Ahora enchufe el cable de USB en el USB Instant DVD y el PC.
Windows reconocerá el dispositivo y le preguntará por los controladores de
dispositivo.
Windows XP o Win2000: Deje que Windows realice una búsqueda automática
de los controladores. Los controladores están situados en el directorio raíz del
CD de USB Instant DVD, generalmente la unidad “D”. Windows instalará los
controladores.
Win98SE o WinME: Los controladores para Win98SE/ME se encuentran en la
carpeta Win98 del CD de Instant DVD. Cuando Windows busque el controlador,
diríjalo a la unidad de su CD (generalmente “D”) y haga doble clic en la carpeta
Win98. Windows instalará entonces los controladores automáticamente.
5. Instale las aplicaciones de software
1. Ahora que ya ha instalado el dispositivo, haga clic en el botón de Capture Wizard para instalar los componentes de
software clave que hacen que funcione Instant DVD e instale la aplicación de captura y reproducción Capture Wizard.
a) Si no tiene instalado DirectX 9.0 de Microsoft, éste se instalará automáticamente.
DirectX 9.0 se requiere para el funcionamiento correcto de Instant DVD. La instalación
de DirectX 9.0 podría requerir que se tuviese que reiniciar el ordenador.
b) Si se reinició el ordenador, haga clic en “Mi ordenador” en el la pantalla. Haga doble clic
en el icono de Unidad CD para regresar a la pantalla de instalación de Instant DVD.
c) Prosiga instalando el paquete de software clave en el sistema: Video Studio 7, DVD Movie Factory y
Muvee AutoProducer.
2. Instale VideoStudio 7 del disco 2.
1. Conecte la fuente de vídeo (VHS, DVD, reproductor de disco por láser, TV, etc.) al USB Instant DVD. Conecte el
cable de entrada audio/vídeo de 1,8 m (D) a los conectores hembra RCA y a la salida de línea RCA de la fuente
de audio/vídeo analógico.
El otro extremo se conecta a los conectores hembra de “entrada de vídeo RCA” y de “entrada de audio de 3,5 mm”
de la parte trasera del Instant DVD.
3. Enchúfelo
En esta sección conectará el USB Instant DVD al ordenador e instalará los
controladores de software. Lea antes esta sección detenidamente y luego siga
las instrucciones paso a paso para conectar el USB Instant DVD e instalar los
controladores del dispositivo y las aplicaciones de software:
1. Inserte el CD de USB Instant DVD
(Para la ejecución de nuestros instaladores se precisa Apple Quicktime. Si
no tiene instalado Quicktime, éste se instalará automáticamente. Haga clic
en Siguiente en cada pantalla.
No se necesita nombre de usuario, registro ni número de serie)
2. Una vez que vea la pantalla de instalación de Instant DVD, conecte el cable de corriente al USB Instant DVD
y luego enchúfelo en una fuente de alimentación.

INSTANT DVD 2.0 Page 118
SPANISH
INSTANT DVD 2.0 Page 119
SPANISH
7. Optimice el sistema para el mejor rendimiento
Optimice el sistema para el mejor rendimiento
Establezca la resolución del VGA
1.024 X 768 es la resolución óptima para ver vídeo a resolución completa. El
vídeo DVD se capta a 720 x 480 (720 x 576) PAL. Si la resolución de su pantalla
no es lo sucientemente alta, no podrá ver el vídeo a la resolución completa.
1. Haga clic con el botón derecho en el escritorio
2. Haga clic en Propiedades
3, Haga clic en la cha de Conguración
4. Ajuste el área de la pantalla a 1.024 X 768 y 16 bits de color (o superior si la
tarjeta VGA y el monitor soportan resoluciones y profundidad de bits superiores).
Active DMA para optimar la captura de vídeo:
Si se activa DMA se mejorarán sustancialmente las capacidades de captura del
sistema. Si DMA no está activado, probablemente experimentará fotogramas de
vídeo caídos
En Windows 98SE y WinME: Active el DMA del disco duro IDE para una captura
de vídeo óptima (Nota: no todos los equipos físicos soportan acceso a DMA).
1. Haga clic con el botón derecho en Mi ordenador
2. Haga clic en Propiedades
3, Haga clic en Administrador de dispositivos
4. Haga doble clic en Unidades de disco
5. Haga doble clic en Disco duro (etiquetado IDE genérico tipo XXX)
6. Haga clic en la cha de Conguración
7. Active el DMA marcando la casilla de DMA.
8. Haga clic en Aceptar
9. Haga clic en Aceptar
Ahora el ordenador se reiniciará con el DMA activado.
6. Verique la instalación del equipo físico
Vaya al Administrador de dispositivos para vericar que Windows reconozca
el equipo físico de USB Instant DVD y que esté instalado correctamente.
Win98, Win98SE, WinME:
1.) Haga clic en Inicio, Conguración, Panel de control.
2.) En el Panel de control, haga clic en Sistema.
3.) Haga clic en la cha de Administrador de dispositivos.
4.) Haga doble clic en Controladores de sonido, vídeo y juegos
5.) Instant DVD debería gurar en la lista.
WinXP, Win2000:
1.) Haga clic en Inicio, Conguración, Panel de control.
2.) En el Panel de control, haga clic en Sistema.
3.) Haga clic en la cha de Equipo físico.
3.) Haga clic en el botón de Administrador de dispositivos.
4.) Haga doble clic en Dispositivo de controladores de sonido, vídeo y juegos
5.) Instant DVD debería gurar en la lista.
Si USB Instant DVD gura en la lista del encabezamiento de Dispositivo
de controladores de sonido, vídeo y juegos, entonces el dispositivo estará
instalado correctamente.

INSTANT DVD 2.0 Page 118
SPANISH
INSTANT DVD 2.0 Page 119
SPANISH
8. Resumen de la instalación
Ahora debería haber completado lo siguiente:
1.) Realizar todas las conexiones de audio y vídeo entre Instant DVD y el equipo de audio/vídeo.
2.) Conectar el Instant DVD al suministro de alimentación y al puerto de USB del PC.
3.) Instalar los controladores de USB y vericar que el dispositivo esté instalado correctamente
4.) Instalar todas las aplicaciones de software necesarias para un funcionamiento adecuado.
5.) Ahora ya está listo para comenzar a hacer películas en DVD.
9. Comience a hacer películas en DVD
Ahora ya está listo para comenzar a captar vídeo. Hemos creado la aplicación Capture Wizard para ayudarle a
captar y exportar vídeo rápidamente al PC sin tener que aprender cómo editar vídeo o la autoría de un DVD. Utilice
la aplicación Capture Wizard para probar la captura y reproducción del vídeo antes de pasar a Video Studio 7 o
DVD Movie Factory.
Hemos creado un asistente de puesta en marcha sencillo que le permite vericar las conexiones y hacer elecciones
antes de captar vídeo.
Paso primero: Abrir Cap Wiz
Haga clic en el icono de Cap Wiz del escritorio
O haga clic en “Inicio” -> “Programas” -> “ADS Tech Instant DVD” y haga
clic en “Capwiz”
Elija la norma de vídeo mundial según el país: Para usuarios de
Norteamérica, seleccione NTSC; para usuarios de países de Europa y
muchos otros sitios, seleccione PAL.
Para más información acerca de estas normas, haga clic en “Aprender más
acerca de las normas de vídeo mundiales”
Paso segundo: Selección de entradas y salidas de vídeo
Elija RCA o S-Video, según su fuente de vídeo
Capture Wizard de USB Instant DVD:

INSTANT DVD 2.0 Page 120
SPANISH
INSTANT DVD 2.0 Page 121
SPANISH
Paso tercero: Creación de un nombre de archivo y
selección de una ubicación de archivo
Paso cuarto: Elección de un formato de vídeo
En este paso seleccionará entre los formatos de compresión de
vídeo MPEG-1 y MPEG-2. Seleccione MPEG-2 si desea captar
vídeo en el formato DVD de mayor calidad. Seleccione MPEG-1
si desea captar vídeo en el formato VCD.
El indicador de espacio en el disco muestra la cantidad de
espacio que tiene disponible y un ejemplo de la cantidad de
vídeo que puede captar si selecciona MPEG-2 a 3 Mb/seg.
Para más información acerca de estos MPEG, haga clic en
“Aprender más acerca de los formatos de vídeo”
Listo
Ahora ya está listo para empezar a ver y captar vídeo. Tendrá que poner
a funcionar la cámara de vídeo o el VCR. Pulse Reproducir en la fuente
de vídeo (VCR, reproductor de DVD, etc.).
Haga clic en Finalizar y la pantalla del Wizard desaparecerá y verá la
interfaz completa de Capture Wizard.
Seleccionaremos automáticamente ‘Mis documentos\Mis
vídeos” como la ubicación en la que guardar los archivos de
vídeo. Puede seleccionar una ubicación diferente si así lo
desea.

INSTANT DVD 2.0 Page 120
SPANISH
INSTANT DVD 2.0 Page 121
SPANISH
Ya ha completado las pantallas del Wizard para asegurar que ha conectado los cables de vídeo y seleccionado el
formato de vídeo y ahora ya está listo para captar vídeo.
La interfaz de Capture Wizard
Previsualización y grabación de vídeo
1.) Asegure que el dispositivo de vídeo esté reproduciendo un vídeo
2.) Haga clic en “Preview” [Previsualizar] y verá el vídeo reproduciéndose en la ventana de previsualización.
Notará que los indicadores de estado están azules y mostrando “Preview”.
3.) Haga clic en el botón ( � ) “Parar” o pulse la tecla de “Esc” del teclado para detener la previsualización
del vídeo.
4.) Si hace clic en el botón ( � ) “Grabar” rojo mientras previsualiza un vídeo, éste se detendrá
momentáneamente y luego volverá a comenzar. Cuando el vídeo empiece a previsualizarse de nuevo,
estará grabando. Notará que los indicadores de estado han cambiado a rojo y muestran “Record”.
5.) Para detener la reproducción, haga clic en el botón ( � ) “Parar” o pulse la tecla de “Esc” del teclado.
6.) Notará que el nombre del archivo se ha añadido a la casilla de lista de reproducción.
Utilización de la herramienta de captar/reproducir vídeo de Capture
Wizard por primera vez:
Menu Options
File Name
Auto-Naming/Unique Name
Playback List Box
Status Indicator
Application Links
Record/Play Controls

INSTANT DVD 2.0 Page 122
SPANISH
INSTANT DVD 2.0 Page 123
SPANISH
Formas de comenzar a grabar
1. Puede comenzar a grabar desde el estado de Parada o Inactivo de CapWiz o mientras previsualice un vídeo.
2. Haga clic en el botón ( � ) de grabar rojo para iniciar la grabación en cualquier momento.
3. Para detener la reproducción, haga clic en el botón ( � ) “Parar” o pulse la tecla de “Esc” del teclado.
4. El vídeo se visualizará en la resolución que seleccionó para la captura de vídeo:
a. VCD 352 x 240 NTSC / 352 x 288 PAL
b. SVCD 480 x 480 NTSC / 480 x 576 PAL
c. DVD 720 x 480 NTSC /720 x 576 PAL
Reproducción del vídeo captado
Los archivos de vídeo captados se pueden visualizar en el monitor del ordenador o descodicarse a través del
Instant DVD para visualizar en una TV o grabarlos en una cinta de vídeo. Utilice la selección de “Playback On”
[Reproducir en] para determinar dónde se visualizará el vídeo.
Reproducción en la pantalla del ordenador:
Esta es la conguración predeterminada. El vídeo se reproducirá a la resolución en la que se captó.
1.) Haga clic en el nombre de archivo de la casilla de lista de reproducción y luego haga clic en el botón ( � ) “Reproducir”.
También puede hacer doble clic en el nombre del archivo para una reproducción instantánea. Verá que el indicador de
estado se pone verde y la indicación cambia a Play.
2.) Para detener la reproducción, haga clic en el botón ( � ) “Parar” o pulse la tecla de “Esc” del teclado.

INSTANT DVD 2.0 Page 122
SPANISH
INSTANT DVD 2.0 Page 123
SPANISH
Buscar en el vídeo
Si ha grabado un vídeo largo podría desear avanzar a un punto especíco del archivo de vídeo y proseguir la
reproducción desde dicho punto.
1) Haga clic en el botón (�) “Pausa”.
2) Utilice el ratón para arrastrar la regleta de posición de reproducción al punto que desee.
3) Haga clic en el botón (�) “Reproducir” o pulse la barra espaciadora del teclado para reanudar la reproducción.
Atajos de teclado:
Previsualizar = tecla de Entrada
Grabar = tecla “R”
Reproducción instantánea = doble clic en el nombre de archivo
Reproducir/Pausa = barra espaciadora
Parar la grabación = tecla Esc
Parar la previsualización = tecla Esc
Avance de 1 segundo (en el modo de Pausa) = tecla de echa derecha
Rebobinar 1 segundo (en el modo de Pausa) = tecla de echa izquierda
Conguración de exportación: Enviar vídeo a la TV o al VCR
Puede utilizar CapWiz para exportar archivos de vídeo MPEG que haya captado con Instant DVD para visualizar en TV o
grabar de vuelta en una cinta de vídeo. Utilice los cables suministrados para conectar a conectores hembra de salida de vídeo
y salida de audio y luego conectar los conectores hembra RCA amarillo, rojo y blanco a la TV o el VCR como se muestra en la
ilustración de más adelante.
Reproducción en TV o VCR:
Si quiere enviar el vídeo que ha captado a una TV para verlo o grabarlo en un VCR:
1.) Haga clic en TV/VCR en Reproducir vídeo en la ventana.
2.) Seleccione el archivo que desearía reproducir.
3.) Haga clic en el botón ( � ) REPRODUCIR para iniciar la reproducción o haga doble clic en el nombre del
archivo para una reproducción instantánea.
4.) Para detener la reproducción, haga clic en el botón ( � ) Parar.
OR

INSTANT DVD 2.0 Page 124
SPANISH
INSTANT DVD 2.0 Page 125
SPANISH
Características y funciones de Capture Wizard
Nombre de archivo de grabación:
Antes de grabar, marque la casilla Recording Filename [Nombre de archivo de grabación] de la esquina superior
izquierda de la aplicación. Aquí se lista el nombre de archivo que seleccionó en la pantalla del Wizard.
1. Conserve este nombre de archivo si así lo desea o ejecute el Wizard para usar un nombre de archivo nuevo.
2. Marque la casilla de “Auto Naming” [Nombre automático] y CapWiz dará un nombre automáticamente a cada
archivo captado, por orden secuencial; es decir, si el archivo de vídeo es “Mi vídeo”, el primer archivo captado se
llamará “Mi vídeo-000”, el segundo “Mi vídeo-001” y así sucesivamente.
3. Cada vez que detenga una captura, el nuevo nombre de archivo se visualizará en la casilla de lista de
reproducción
4. También puede desmarcar “Auto Naming” y hacer clic en el botón de “Unique” [Exclusivo] y CapWiz usará el
nombre que introduzca en el cuadro de nombre de archivo. Tendrá que proveer un nombre de archivo nuevo
por cada clip de vídeo captado. Si hace varias captaciones sin cambiar el nombre de archivo exclusivo, el
archivo se sobreescribirá cada vez que se capte.
Casilla de lista de reproducción
La casilla de lista de reproducción muestra los nombres de archivo de las captaciones de vídeo. Esta lista coincidirá
con la ubicación de directorio que seleccionó en las pantallas de Capture Wizard. Si no está seguro de la ubicación
seleccionada, vuelva a ejecutar el Wizard.
Browse [Examinar]: El botón de Browse le permitirá buscar en otros directorios de archivos o discos duros. Si
selecciona otro directorio, aparecerán en la casilla de lista de reproducción cualesquiera archivos de vídeo MPEG
allí situados.
Details [Detalles]: El botón de Details le permite examinar los detalles de la casilla de lista de reproducción. Haga
clic en el botón de Details y se abrirá un cuadro de diálogo que muestra información detallada de cada archivo,
como: fecha, tamaño de archivo, nombre de archivo y ubicación en el sistema.
Haga clic en cualquier archivo de este cuadro de diálogo y luego en Details otra vez y verá más detalles acerca de
dicho archivo individual, como:
1.) Tasa de bits de vídeo
2.) Tasa de muestreo de audio
3.) Tasa de bits de audio
4.) Frecuencia de imagen
Borrar un archivo:
Desde el cuadro de información detallada puede borrar un archivo haciendo clic en el botón de “Remove” [Eliminar].
CapWiz le preguntará si está seguro. Haga clic en OK y el archivo se borrará del sistema.
Enlaces de aplicaciones
Los iconos del lateral de la pantalla de CapWiz le permiten ir rápidamente desde CapWiz a las aplicaciones del
paquete de software que se suministra con Instant DVD. Puede ir rápidamente a Video Studio, DVD Movie Factory
o revisar las pantallas de Capture Wizard en cualquier momento que no se esté reproduciendo el vídeo en el área
de previsualización. Cuando hace clic en un icono de aplicación, se iniciará dicha aplicación y CapWiz se cerrará
automáticamente.
Puede repetir los pasos del Wizard y hacer cambios en los valores haciendo clic en el icono de Capture Wizard en
cualquier momento en que no esté reproduciéndose un vídeo. El Wizard se ejecutará cada vez que inicie CapWiz
a no ser que lo desactive haciendo clic en Options [Opciones] en la parte superior de la aplicación y haga clic en
“Show Wizard” [Mostrar asistente] para desmarcar esta selección.
1.) Haga clic en o desmarque Show Splash Screen [Mostrar pantalla de presentación] para que la pantalla de
presentación no aparezca en el arranque.
2.) Haga clic en o desmarque Show Wizard para que las pantallas del asistente no aparezcan en el arranque.
Puede reactivar estas prestaciones en cualquier momento volviendo a seleccionar las opciones.

INSTANT DVD 2.0 Page 124
SPANISH
INSTANT DVD 2.0 Page 125
SPANISH
Esta sección describirá todos los valores y selecciones de todas las opciones de menú a lo largo de la parte superior
de la interfaz del CapWiz.
• Entradas/salidas de vídeo:
Este diálogo le permite cambiar rápidamente las elecciones de entrada y salida de vídeo. Aquí puede elegir entre
entradas RCA, S-VHS o DV (Instant DVD + DV solamente) y salidas RCA o S-VHS. Estos valores también se p
eden cambiar ejecutando las pantallas de Capture Wizard.
• Formato de vídeo:
El cuadro de diálogo de formato de vídeo le permite cambiar rápidamente el formato de vídeo a NTSC o PAL. Si no
está seguro que cuál es la selección correcta, ejecute Capture Wizard y lea la documentación titulada “Aprender más
acerca de las normas de vídeo mundiales”.
El cuadro de formato de vídeo también le permite establecer rápidamente los valores de resolución y calidad del
vídeo. Puede elegir:
a. DVD a calidad Buena, Mejor o La mejor
b. Supervídeo CD (SVCD)
c. VCD
No hay valores de calidad para SVCD o VCD, ya que estos formatos tienen tasas de bits de vídeo y de audio estándar.
CapWiz mostrará los siguientes valores estándar de captura de vídeo sobre la base de la conexión de USB.
Conexión USB 2.0 USB 1.1
Conguración de DVD: 4, 6 ó 9 Megabits por segundo (Mb/seg.) 2,5, 3 o 4 Mb/seg.*
SVCD: vídeo MPEG-2 a 2,4 Mb/sec. Igual
VCD: vídeo MPEG-1 a 1,15 Mb/sec. Igual
El formato y la tasa de bits del vídeo (4, 6 ó 9 Mb/seg.) para el vídeo DVD se mostrará en una área de estado de la
interfaz del CapWiz, así que siempre sabrá el formato de vídeo y la tasa de bits en que está grabando.
*Si está conectado a USB 1.1, a velocidad total, la tasa de bits máxima de vídeo es de 4 Mb/seg.
Valores de vídeo personalizados denidos por el usuario:
CapWiz le permite establecer valores de captura personalizados. Los valores personalizados le aportan gran exibili-
dad para crear valores de captura que satisfagan sus necesidades particulares. Para acceder al cuadro de diálogo de
valores personalizados, haga clic en el botón de “Custom Settings” [Valores personalizados].
Tasa de bits de vídeos:
Establezca la norma de vídeo en la que quiere captar. La norma que seleccione deberá coincidir con la norma del
reproductor de vídeo y el contenido del vídeo. Cuando selecciona PAL notará que las elecciones de resoluciones de
vídeo cambian automáticamente a resoluciones PAL.
MPEG-1: Cuando selecciona MPEG-1, la única resolución de vídeo permitida es 352 x 240 (NTSC) o 352 x 288 (PAL);
no obstante, puede seleccionar tasas de bits de captura de vídeo desde 1 Mb/seg. hasta 15 Mb/seg.
MPEG-2: Puede seleccionar cualquier resolución de captura de vídeo y cualquier tasa de bits de captura de vídeo
desde 1 Mb/seg. hasta 15 Mb/seg.
Opciones de menú

INSTANT DVD 2.0 Page 126
SPANISH
INSTANT DVD 2.0 Page 127
SPANISH
Resolución de vídeo:
Puede elegir entre las siguientes resoluciones de captura de vídeo:
NTSC PAL
325 x 240 (VCD) 352 x 288 (VCD)
352 x 480 (1/2 D1) 352 x 576 (1/2 D1)
480 x 480 (SVCD) 480 x 576 (SVCD)
704 x 480 (DVD) 704 x 576 (DVD)
720 x 480 (DVD) 720 x 576 (DVD)
Tasa de bits de vídeo:
Notará que posee la capacidad de seleccionar una tasa de captura de vídeo de hasta 15 Mb/seg. También verá
que cualquier tasa de bits superior a 9 Mb/seg. estará en color rojo. Esto se debe a que los reproductores y los
grabadores de DVD no soportan tasas de bits por encima de 9 Mb/seg. Permitimos la captura a tasas superiores
porque algunos usuarios podrían desear tener la capacidad de captar a las tasas mayores posibles y sus metas de
proyecto no son la grabación de DVD. Simplemente, recuerde que si desea grabar el vídeo en un disco CD o DVD,
no debería utilizar un valor superior a los 9 Mb/seg. ni inferior a 2 Mb/seg.
Advertencias acerca de los valores personalizados
Hemos proporcionado una gran exibilidad en la forma en que se puede captar vídeo a varias resoluciones y tasas
de bits de audio/vídeo. Hemos provisto esta exibilidad porque muchos clientes nos han pedido este tipo de
capacidad. No obstante, piense en la meta de su proyecto antes de comenzar a grabar. Si tiene la intención de
captar vídeo para grabarlo en un disco CD o DVD, entonces capte a resoluciones y tasas de bits que sean “legales”
para grabar y reproducir después en reproductores. Si no, se encontrará con que tras haber pasado horas captando
vídeo, el software de autoría de DVD no lo grabará directamente o no lo podrá ver en el reproductor.
Valores legales de VCD, SVCD y DVD (visite nuestro sitio web para las preguntas más frecuentes y otras
actualizaciones de esta lista):
Formato Tasa de bits de vídeos Tasa de bits de audios
VCD 1,15 Mb/seg. 224 kbits/seg.
SVCD 1,5 Mb/seg. - 2,5 Mb/seg. 128-384 kbits/seg.
DVD 3 Mb/seg. – 8 Mb/seg. 192 – 448 kbits/seg.
Tasa de bits de audios
El formato de audio siempre se comprime en audio MPEG-1, capa 2. CapWiz también establece automáticamente
la tasa de muestreo de audio en 44,1 Khz para valores de VCD y SVCD y 48 Khz para vídeo en DVD. Le ofrecemos
la opción de seleccionar la tasa de bits para las captaciones de vídeo personalizadas en el rango de 192 kbits/seg.
hasta 384 kbits/seg.
Uso de desentralazamiento (previsualizar/reproducir)
El códec de reproducción de software MPEG-2 que utilizamos no desentrelaza el vídeo por defecto. El vídeo
entrelazado mostrará líneas horizontales cuando se previsualiza o reproduce el vídeo. El entrelazado no afecta la
calidad del vídeo. Todos los vídeos NTSC y PAL están entrelazado. No verá el entrelazado cuando reproduzca un
disco DVD en una TV. El desentralazamiento del vídeo durante la previsualización y la reproducción hace que la
calidad del vídeo sea mejor en el monitor del ordenador. Los valores predeterminados de la captura tienen activado
el desentralazamiento por defecto. El desentralazamiento del vídeo precisa algo más de potencia de la unidad de
procesamiento central. Algunos ordenadores más lentos pueden dar como resultado vídeos con vibraciones. En los
valores personalizados puede activar o desactivar el desentrelazamiento. Experimente con el sistema sus
preferencias personales para determinar si desea activar o desactivar el desentrelazamiento.
Utilización de tasa de bits variable
La captura con tasa de bits variable dará como resultado tamaños generales de archivo inferiores a los dados
utilizando tasas de bits constantes. Cuando está activado el valor de tasa de bits variable, Instant DVD examina
los fotogramas de vídeo que se captan y aumentará automáticamente la tasa de bits en las áreas de movimiento
o acción más rápidas y disminuirá la tasa de bits en las áreas donde no haya demasiado cambio. Esto dará como
resultado una calidad general mejorada y un tamaño general de archivo inferior. Los valores predeterminados de
captura están establecidos en tasa de bits constante.

INSTANT DVD 2.0 Page 126
SPANISH
INSTANT DVD 2.0 Page 127
SPANISH
Filtros de preprocesamiento de vídeo
Instant DVD incluye ltros de preprocesamiento que proveen la capacidad de eliminar algunos de los ruidos hallados
en las cintas de vídeo antiguas, la recepción de TV u otras fuentes de vídeo ruidosas.
Filtro espacial
Esto se reere a los datos de los pixeles de ltro ubicados en el mismo fotograma de vídeo. El ltro espacial es un ltro
de paso de banda. El ltro elimina parte de los componentes ruidosos de frecuencia alta. Demasiada ltración puede
reducir la nitidez de la imagen hasta el punto de tener un aspecto muy alisado o borroso. El rango de selección de
este ltro es de 0 a 7.
Filtro temporal
Este ltro procesa los datos de pixeles ubicados en las mismas coordinadas de pixeles pero a lo largo de dos
fotogramas del vídeo, generalmente el fotograma actual y el anterior. Dada la moción de las secuencias de vídeo un
objeto ubicado en una posición podría desplazarse al fotograma de vídeo siguiente. Consecuentemente, si existe un
registro de movimiento la ltración temporal podría causar borrosidad o introducir otros artefactos. El rango de
selección de este ltro es de 0 a 255.
¿Cuál es el mejor ltro para utilizar con su vídeo? No existe una fórmula mágica, tendrá que experimentar con ltros
diferentes y escoger el nivel de ltro que elimine los ruidos pero que no cause borrosidad.
Uso de desentralazamiento (previsualizar/reproducir)
El códec de reproducción de software MPEG-2 que utilizamos no desentrelaza el vídeo por defecto. El vídeo
entrelazado mostrará líneas horizontales cuando se previsualiza o reproduce el vídeo. El entrelazado no afecta la
calidad del vídeo. Todos los vídeos NTSC y PAL están entrelazados. No verá el entrelazado cuando reproduzca un
disco DVD en una TV. El desentralazamiento del vídeo durante la previsualización y la reproducción hace que la
calidad del vídeo sea mejor en el monitor del ordenador. Los valores predeterminados de la captura tienen activado
el desentralazamiento por defecto. El desentralazamiento del vídeo precisa algo más de potencia de la unidad de
procesamiento central. Algunos ordenadores más lentos pueden dar como resultado vídeos con vibraciones. En los
valores personalizados puede activar o desactivar el desentrelazamiento. Experimente con el sistema sus preferencias
personales para determinar si desea activar o desactivar el desentrelazamiento.
Establecimiento de los valores de captura predeterminados
1.) Haga clic en el botón de Custom Settings [Valores personalizados]
2.) Cuando se abra el cuadro de diálogo de valores personalizados, haga sus selecciones.
3.) Haga clic en OK para guardar
4.) Haga clic en “Use Custom Format” [Utilizar formato personalizado] para captar con los valores seleccionados.
• Brillo/color
Aquí puede hacer cambios en el brillo, la cromancia, el contraste, la intensidad y la saturación.
Solamente puede hacer cambios en los valores de brillo/color cuando se previsualiza o graba un vídeo.
1. Mueva la regleta para cada elección de valor y verá el ajuste en cuestión de uno o dos segundos
2. Si comente algún fallo, haga clic en Reset [Reponer] para reponer los valores de fábrica por defecto
3. Haga clic en OK para cerrar el cuadro.
• Controles optativos (para Instant DVD + DV solamente) *
Este cuadro de diálogo es para utilizarlo con la versión mejorada de Instant DVD llamada “Instant DVD + DV”.
La versión Instant DVD + DV le permite conectar una cámara digital y proporciona la capacidad de captar de un
vídeo digital directamente en MPEG-1 o MPEG-2. Estos mandos le permiten controlar la cámara de vídeo a través
del software, así que posee la capacidad de rebobinar, avanzar rápidamente, reproducir y parar la cámara de vídeo
a través de estos mandos.

INSTANT DVD 2.0 Page 128
SPANISH
INSTANT DVD 2.0 Page 129
SPANISH
Para Instant DVD + DV solamente:
1.) Conecte la cámara de vídeo digital con el cable de DV de 4 a 4 patillas suministrado, desde la cámara hasta el
puerto de DV de 4 patillas de la parte frontal del dispositivo Instant DVD + DV.
2.) Encienda la cámara de vídeo y póngala en el modo VCR/VTR. Nota: Para un mejor resultado, recomendamos
usar el suministro de corriente externo para la cámara de vídeo en vez de operarla con pilas.
3.) Haga clic en “PLAY”[REPRODUCIR] en el panel de control de la cámara de vídeo digital para poner en marcha
la cinta de la cámara digital.
4.) Haga clic en “Preview” en la interfaz de CapWiz y verá el vídeo de la cámara digital.
5.) Haga clic en “Stop”[PARAR] en la interfaz de CapWiz para detener la previsualización del vídeo antes de hacer
clic en “Parar” en el panel de control de la cámara de vídeo digital.
*Si desea actualizar la unidad Instant DVD 2.0 a una unidad Instant DVD + DV, póngase en contacto con el
departamento de atención al cliente para ver si hay alguna oferta de actualización actual.
• Control
El menú de control le ofrece otra forma de controlar la grabación y reproducción del vídeo. Las selecciones son:
Previsualizar, grabar, parar, pausa y reproducción.
• Aplicaciones
El menú de aplicaciones le ofrece otra manera de ir a las aplicaciones del paquete de software y también puede
cambiar la vía de acceso de estas aplicaciones si las ha instalado en una unidad diferente.
1. Haga clic en el botón de Applications menu [Menú de aplicaciones]
2. Haga clic en DVD Movie Factory o en Video Studio para ir a la aplicación seleccionada. Cuando haga esto,
Capture Wizard se cerrará automáticamente.
3. Haga clic en el botón de Edit [Editar]. Esto mostrará la vía de acceso del directorio predeterminada o estándar
en que se suelen instalar las aplicaciones.
4. Para cambiar la vía del directorio, haga clic en la casilla con el “…” y podrá ir a la vía del directorio en que
instaló la aplicación.

INSTANT DVD 2.0 Page 128
SPANISH
INSTANT DVD 2.0 Page 129
SPANISH
Los menús de opciones proporcionan más selecciones para personalizar el uso de la aplicación Capture Wizard:
Haga clic en el botón de Options [Opciones] de la parte superior de la interfaz para ver el menú de Options.
Mostrar ventana de presentación
Si está marcada esta casilla, cuando inicie Capture Wizard aparecerá en pantalla una ventana de presentación
de “ADS”. Para desactivar esto, haga clic en “Show Splash” [Mostrar ventana de presentación] y desaparecerá la
marca.
Mostrar asistente
Si está marcada esta casilla, cuando inicie Capture Wizard aparecerán en el monitor las pantallas de
“Capture Wizard”. Para desactivar esto, haga clic en “Show Wizard” y desaparecerá la marca.
Previsualizar inmediatamente al inicio
Si está marcada la casilla de “Preview Inmediately at Startup”, el vídeo comenzará a previsualizarse en pantalla
cuando inicie Capture Wizard.
Audio…
Esto abrirá un cuadro de diálogo que le permitirá establecer la tasa de bits de audio para la captura de vídeo. Los
valores predeterminados para VCD, SVCD y DVD son 224 kilobits por segundo, pero puede seleccionar dentro del
rango de 112 kbps hasta 384 kbps.
Playback [Reproducción]…
Esto le permitirá reproducir el vídeo captado a cualquier resolución de reproducción estándar, al margen de la
resolución de la captura:
1.) Haga clic en Options en la parte superior de la pantalla.
2.) Haga clic en Advanced [Avanzado]
3.) Haga clic en Playback Options [Opciones de reproducción]
4.) Seleccione la resolución de reproducción deseada.
5.) Si selecciona Full Screen [Pantalla completa], entonces puede arrastrar manualmente la ventana de
previsualización a cualquier tamaño.
Seleccionando esto se abrirá un cuadro de diálogo que le permite cambiar la resolución de reproducción del vídeo
captado. Esto le permitirá, por ejemplo, reproducir vídeo en SVCD (480 x 480) a 720 x 480 si así lo desea, y así
sucesivamente. También puede establecer la reproducción de todos los vídeos a resolución completa. Cuando se
elige esta conguración, se abre una ventana de vídeo de pantalla completa, pero se puede cambiar el tamaño de
la misma manualmente arrastrando cualquier borde de la ventana.
Use RenderGraph [Uso de RenderGraph]
Este valor está desactivado por defecto. Sólo se deberá utilizar si se tiene algún problema utilizando la barra de
“Seek” [Buscar] para reproducir. Cuando está activado, CapWiz utilizará cualquier decodicador de MPEG que halle
en su sistema. Si tiene más de un decodicador de software de MPEG instalado, podría haber cierta confusión entre
los decodicadores de MPEG. Para asegurar que utiliza el decodicador de software de Instant DVD, desmarque
este valor.
Skins [Supercies]…
Esto abrirá el Skin Chooser [Selector de supercies]. Actualmente CapWiz incluye 2 supercies. Puede elegir la que
desee fácilmente. En el futuro podría haber una amplia selección.
• Opciones:

INSTANT DVD 2.0 Page 130
SPANISH
INSTANT DVD 2.0 Page 131
SPANISH
Recording [Grabar]
Esto presenta una cuadro de diálogo de opciones de grabación con las selecciones siguientes:
Prompt to Conrm Recording [Indicación de conrmación de grabar]
Si esto está activado, recibirá una indicación de conrmar siempre que haga clic en el botón de Record [Grabar].
Esto se puede utilizar para cronometrar con más precisión el inicio de una sesión de grabación.
Prompt Delay Record [Indicación de conrmación de demora de grabación]
Activando esta prestación aparecerá la casilla de “Recording Options” cuando se haga clic en el botón de Record.
Haga clic de nuevo en “Prompt Delay Record” para desactivarlo.
Cuando hace clic en el botón de Record aparecerá un cuadro de diálogo que le permite jar las horas, los
minutos y los segundos de demora de la grabación. Por ejemplo, si desea comenzar a grabar dentro de 1 hora,
fíjelo en 1 hora y la grabación comenzará automáticamente transcurrida una hora.
Desactivación del salvapantallas durante la grabación
Si va a hacer una captura larga, podría desear desactivar el salvapantallas. En algunas ocasiones, dependiendo
de la tarjeta de grácos que utilice, un salvapantallas puede perturbar la captura de un vídeo.
Duración de la grabación
Puede jar un límite temporal de la grabación. Si sabe que desea grabar durante 1 hora exactamente, puede jar
la duración exacta de la grabación, en horas, minutos y segundos. Comience la grabación y váyase sabiendo que
ésta parará cuando llegue al límite temporal que determine. Puede utilizar la demora y la duración de grabación
en combinación.
Espacio en el disco
Puede establecer recibir un aviso si no tiene suciente espacio en el disco cuando inicie la grabación. Haga clic
en esta casilla (Disk Space) para activar la prestación y establezca con la regleta la cantidad de espacio de disco
que desea como nivel de aviso.
• Ayuda
About [Acerca de]
Con la casilla de About puede comprobar la versión que tiene y también visualizar la cantidad de espacio disponible
en la unidad C:.
Help Using CapWiz [Ayuda de utilización de CapWiz]
Esto abre un archivo en Adobe Acrobat que contiene este manual de CapWiz.
System Info [Información del sistema]
Esto abrirá un cuadro de diálogo con la información completa del sistema. Puede hacer clic en el botón de copiar y
pegar esta información en un correo electrónico y enviarlo al empleado de asistencia técnica de ADS si se lo pide.

INSTANT DVD 2.0 Page 132
SPANISH
INSTANT DVD 2.0 Page 133
SPANISH
DVD, VCD y SVCD
Se deben tomar en consideración varios factores a la hora de elegir un formato de salida para el proyecto. Éstos incluyen,
entre otros, la calidad de salida deseada, el dispositivo en que se va a reproducir y el tamaño de la pantalla en la que se
va a ver. A continuación se indican las ventajas y desventajas de elegir cada uno de los formatos diferentes:
• El disco de vídeo compacto (VCD) es una versión especial de un CD-ROM que utiliza el formato
MPEG-1. La calidad de la película exportada es prácticamente la misma, pero por lo general
mejor que las películas basadas en cintas VHS. Un VCD se puede reproducir en un lector de
CD-ROM, en un reproductor de VCD e incluso en un reproductor de DVD.
• El Supervídeo CD (SVCD) se describe generalmente como una versión mejorada del VCD.
Se basa en la tecnología MPEG-2 con soporte de tasa de bits variable. El tiempo usual de
funcionamiento de un SVCD es de unos 30-45 minutos. Si bien se puede extender hasta 70
minutos, el sonido y la calidad de la imagen se verán afectados por esta extensión. Los SVCD
se pueden reproducir en reproductores independientes de VCD/SVCD, en la mayor parte de los
reproductores de DVD y en todos los lectores de CD-ROM/DVD-ROM con software de
reproductor de DVD/SVCD.
• El disco digital versátil (DVD) goza de popularidad en la producción de vídeo gracias a su
calidad. No sólo garantiza una calidad de audio y vídeo excelente sino que también tiene mucha
más capacidad de datos que los VCD y los SVCD. Los DVD utilizan el formato MPEG-2, que
tiene un tamaño de archivo muy superior al MPEG-1 y también se puede utilizar por ambas
caras, así como con capas individual y doble. Se pueden reproducir en reproductores de DVD
independientes o el lector de DVD-ROM del ordenador.
Cómo VideoStudio funciona
VideoStudio sigue un proceso paso a paso de tal forma que las tareas de edición permanecen sencillas durante todo
el proceso. VideoStudio también ofrece más de cien efectos de transición, recursos de títulos profesionales y
herramientas para pistas de sonido simples. Aprenda en segundos, cree en minutos.
VideoStudio divide las película en pistas separadas y brinda amplia libertad de creación. Los cambios a una pista no
afectan a las otras.
Después de transferir el metraje desde la videocámara, se puede organizar las escenas, aplicar efectos especiales,
superponer imágenes, añadir títulos animados, sincronizar una narración en off y usar su música favorita como fondo
en formatos tales como WAV y MP3. Todo eso puede hacerse a través de operaciones de arrastrar-y-soltar,
cortar-y-pegar o seleccionar-y-aplicar.
A continuación, todas las pistas en la película se organizan en un archivo de proyecto de vídeo (*.VSP), que contiene
toda la información de vídeo y de audio sobre cómo se produce su película.
Cuando todo esté listo, la computadora colecta toda la información necesaria para crear el archivo de película nal.
Este proceso se llama procesamiento.
Se puede entonces enviar y distribuir la película como un título DVD/VCD/SVCD, vídeo de secuencia de página Web
o como adjunto de correo electrónico. Se puede también grabar la película se vuelta a la videocámara o VCR.
Components of a nished project as displayed in Timeline Mode

INSTANT DVD 2.0 Page 132
SPANISH
INSTANT DVD 2.0 Page 133
SPANISH
Instale también las siguientes aplicaciones, porque son muy importantes para el
buen funcionamiento del vídeo digital en la computadora. Siga las instrucciones del
programa de instalación:
• QuickTime
• Windows Media Format
• RealPlayer
• Acrobat Reader
Nota: Ignore este paso si las versiones más recientes de las aplicaciones de apoyo
mencionadas ya están instaladas en su PC.
Para ejecutar VideoStudio:
• Haga doble clic en el icono VideoStudio en su escritorio Windows.
O,
• Seleccione el icono VideoStudio desde el grupo de programas de VideoStudio en el
menú Inicio de Windows.
Ejecución de VideoStudio desde el menú
de Inicio de Windows
Pantalla de instalación de VIDEOSTUDIO
Para instalar VideoStudio:
1. Poner el CD VideoStudio en la unidad
respectiva.
2. Cuando aparezca la pantalla Insta-
lación, siga las instrucciones para insta-
lar VideoStudio en su computadora.
Nota: Si la pantalla Instalación no apa-
rece después de haber colocado el CD,
se puede iniciarlo manualmente; haga
doble clic en el icono Mi Computadora en
su escritorio y después haga doble clic
en el icono de la unidad de CDROM. Cu-
ando se abra la ventana CD-ROM , haga
doble clic en el icono Instalación.
Instalación y ejecución de VideoStudio (disco 2)

INSTANT DVD 2.0 Page 134
SPANISH
INSTANT DVD 2.0 Page 135
SPANISH
Conguración para Instant DVD
Para comprobar la conguración de VideoStudio para la interfaz
analógica:
1. Conecte la cámara de vídeo, el VCR u otro dispositivo de vídeo
a la tarjeta de captura analógica.
2. Inserte la cinta de vídeo en el dispositivo de captura y
enchúfelo. Asegure que se encuentre en el modo de
reproducción (generalmente llamado VTR o VCR). Consulte el
manual de la máquina para las instrucciones especícas.
3. El aditivo de captura se detectará automáticamente.
4. Haga clic en Capture Step [Paso de captura] y compruebe que
el dispositivo gure en el Options Panel [Panel de opciones]
bajo Source [Fuente].
Nota: Si el dispositivo de captura soporta varias fuentes de vídeo,
el cuadro de diálogo de Input Source [Fuente de entrada] le
permite seleccionar la fuente de vídeo deseada, como
Composite, Sintonizador, o S-Video. Así mismo, si tiene varias
fuentes de audio, este cuadro de diálogo le permite seleccionar
la fuente de audio deseada.
Selección de aditivo de captura para
Instant DVD
Si tiene varios dispositivos de captura conectados al ordenador,
podría tener que seleccionar manualmente el aditivo de captura
correcto.
1.) Haga clic en File” [Archivo] en la esquina superior izquierda
de VideoStudio.
2.) Haga clic en “Change Capture Plug-in” [Cambiar aditivo
de captura].
3.) Aparecerá el cuadro de diálogo de Change Capture Plug-in.
Seleccione ADS Instant DVD USB2 Capture Plug-in”.
4.) Haga clic en “OK”.
5.) Si ya estaba seleccionado el aditivo de captura de
Instant DVD, haga clic en “Cancel” [Cancelar].

INSTANT DVD 2.0 Page 134
SPANISH
INSTANT DVD 2.0 Page 135
SPANISH
Trabajar con VideoStudio
La interfaz VideoStudio se ha diseñado para hacer intuitiva y divertida la tarea, a
veces compleja, de editar películas en una computadora. Esta ilustración muestra los
principales componentes del programa. Las próximas páginas describen en detalles
los recursos y las funciones de cada componente.
Panel de Opciones
Contiene los controles, los botones y otra información
que puede usar para personalizar la conguración del
clip seleccionado. El contenido de este panel cambia de
acuerdo con el paso en que está.
Biblioteca
Contiene todos los clips y efectos
multimedia de pronto uso que se
capturaron o importaron de otras
fuentes de archivo.
Panel de Navegación
Utilice estos botones
para explorar un clip
seleccionado para edición
o recorte de precisión.
Ventana de Previsualización
Muestra el clip, ltro de vídeo, efecto, o
título actual.
Línea del tiempo
Muestra todos los clips,
títulos y efectos en el proyecto.
Seleccione la pista del
multimedia que contiene el clipo
que desea editar.

INSTANT DVD 2.0 Page 136
SPANISH
INSTANT DVD 2.0 Page 137
SPANISH
El panel de Opciones
El panel de Opciones cambia de acuerdo con el modo y el paso o la pista que está trabajando en el programa. El
panel de Opciones contiene una o más chas. La información de cada cha varía en función del clip seleccionado.
Panel de Opciones de Captura
Ficha de Conguración de Captura
• Duración: Dene la duración de la captura.
• Fuente: Muestra el dispositivo de captura detectado y enumera los demás
controladores de dispositivos de captura instalados en el ordenador.
• Formato: Donde se selecciona un formato de archivo para guardar el
vídeo capturado.
• Dividir por escena: Separa automáticamente el vídeo capturado en varios
archivos de vídeo basados en los cambios al registrar la fecha y hora de
grabación. (Este recurso sólo puede utilizar al capturar vídeo de una
videocámara DV.)
• Capturar carpeta: Donde se guarda una copia del archivo capturado.
• Opciones: Muestra un menú que le permite modicar las conguraciones
de captura.
• Capturar Vídeo: Transere el vídeo desde la origen al disco duro.
• Capturar Imagen: Captura el marco de vídeo exhibido como una imagen.

INSTANT DVD 2.0 Page 136
SPANISH
INSTANT DVD 2.0 Page 137
SPANISH
Captar
El proceso de transferir vídeo de la cámara de vídeo u otra fuente de vídeo al ordenador se conoce como captar.
Cuando todo está preparado, el vídeo del dispositivo fuente se debería ver en la ventana de Previsualización. Si
su tarjeta soporta un monitor de televisión, también podría verlo en la TV.
Una vez lanzado, VideoStudio detecta inmediatamente los valores de captura. Si no hay ningún controlador de
captura presente, pasará automáticamente al paso de Editar. No tiene que volver a conmutar del modo de captura
al de reproducción.
Lista de vericación de una captura de vídeo exitosa
Captar vídeo es una de las tareas más difíciles que se puede pedir a un ordenador. Implica velocidades de
transmisión muy elevadas y requiere grandes cantidades de espacio de disco. A continuación se indican unas
cuantas cosas que se pueden hacer para asegurar el éxito:
• Cierre TODOS los programas funcionando excepto el Explorador de Windows y VideoStudio. Desactive el
salvapantallas para evitar interrupciones potenciales.
• Los mejores resultados se pueden obtener utilizando un disco duro dedicado al vídeo, preferentemente con
capacidades de al menos Ultra-DMA/66, 7.200 r.p.m. y más de 30 GB de espacio.
• Para una mejor manipulación de captura de lotes y control de dispositivo de cámara de vídeo, se deberá
corregir el código de tiempo de la cinta DV. Para hacer esto antes de tomar el vídeo, utilice el modo de
reproducción estándar (SP) y tome un vídeo en blanco (por ejemplo, dejando el objetivo tapado mientras se
graba) sin interrupción desde el inicio hasta el nal de una cinta.
Captura de vídeo analógico
Para captar vídeo utilizando una tarjeta de captura analógica con enchufes hembra de
audio/vídeo o S-Vídeo:
1. Conecte el dispositivo de fuente de vídeo a la tarjeta de captura. Con algunas tarjetas
también podría tener que conectar los cables de audio.
2. Abra un proyecto y haga clic en el paso de Capturar.
3. Seleccione un formato de archivo de captar (DV, MPEG o AVI) en la lista de Formatos.
4. Explore el vídeo para buscar la parte que captar.
5. Cuando llegue al punto que desea grabar, haga clic en Capturar vídeo en la cha de
Valores de vídeo del panel de Opciones.
6. Haga clic en Parar captura o pulse [Esc] para detener la captura.
Sugerencias:
• Una demora de captura podría deberse al cuadro de diálogo de conrmación o a la
conexión entre los dispositivos. Lo mejor es rebobinar la cinta hasta un punto anterior
a la captura y recortar el vídeo más adelante.
• El número normal de fotogramas caídos es cero. Si se cae algún fotograma,
compruebe que esté activo el valor DMA.
Si aparece un cuadro de diálogo de conrmación,
haga clic en Aceptar para iniciar el proceso
de captura. Para desactivar esto, haga clic en
Archivo: Preferencias. En el cuadro de diálogo
de Preferencias, haga clic en la cha de Captura,
desmarque Activar y haga clic en Aceptar para
captura.

INSTANT DVD 2.0 Page 138
SPANISH
INSTANT DVD 2.0 Page 139
SPANISH
Cuadro de diálogo de Valores de propiedades de captura
Para cambiar las propiedades de capturan de vídeo, haga clic en el botón
de Opciones.
1.) Seleccione la frecuencia de audio (44,1 kHz o 48 kHz) para la captura
Nota: Por lo general se usa 44,1 kHz para VCD y SVCD y 48 kHz para DVD.
2.) Seleccione el formato de vídeo MPEG en el que desea captar: VCD, SVCD o DVD
3.) Seleccione la fuente de vídeo: S-Video, Composite o DV
Nota: DV se soporta solamente en DVD + DV. En la unidad Instant DVD no se incluye un sintonizador de TV.
Puede captar señales de TV de un receptor por satélite o de un VCR vía la entrada de Composite (RCA).
4.) Seleccione la tasa de bits de captura de vídeo que desea.
5.) Seleccione la resolución de la captura.
6.) Seleccione la salida de vídeo si desea previsualizar el vídeo en una TV o llevarlo a un VCR.
7.) Formato: Seleccione la norma de vídeo NTSC o PAL.
8.) Haga clic en Aceptar y está listo para captar vídeo en Video Studio.
Comienzo de la captura de vídeo:
1.) Haga clic en el icono de Captura de vídeo para iniciar la grabación.
2.) Haga clic de nuevo o haga clic en la tecla de “Esc” del teclado para detener la captura de vídeo.
**SE RUEGA VER EL CD PARA MÁS INFORMACIÓN ACERCA DE ESTOS PRODUCTOS**

INSTANT DVD 2.0 Page 140
SPANISH
INSTANT DVD 2.0 Page 141
SPANISH
Bienvenido a Ulead DVD MovieFactory 2
Ulead DVD MovieFactory proporciona la respuesta a sus necesidades de autoría de discos. Sin importar que el disco
sea un DVD, VCD o SVCD, DVD MovieFactory le lleva allí instantáneamente con un proceso tipo asistente fácil de
usar y prestaciones orientadas a la tarea especíca. Con DVD MovieFactory, ¡nunca fue más sencillo crear discos de
vídeo de aspecto profesional!
Si bien en este documento y en la ayuda en-línea se proporciona toda la información crucial acerca de cómo usar
DVD MovieFactory, visitando el sitio web de Ulead puede recibir las últimas actualizaciones del programa, tutoriales,
avances tecnológicos (como la lista más reciente de compatibilidad de equipo físico) y asistencia técnica.
Trabajar con Ulead DVD MovieFactory 2
Una vez abierto el programa, la primera pantalla que ve es ésta:
El paso en que
se encuentra
actualmente
La tarea
actualmente
seleccionada
Cuatro tareas
entre las que
escoger
Opciones con cada tarea
Directrices rápidas
para cada tarea
Valores del proyecto
Guardar el
proyecto y
una lista de
otras opciones,
incluyendo más
asistencia
Desplazarse al
próximo paso
Salir de Ulead DVD MovieFactory
Acceso a la
ayuda en-línea
Nota: La disponibilidad de las tareas del panel izquierdo dependen de la versión de DVD MovieFactory que tenga.

INSTANT DVD 2.0 Page 140
SPANISH
INSTANT DVD 2.0 Page 141
SPANISH
¿Qué tarea debería elegir?
Ahora ya tiene una idea general del aspecto de Ulead MovieFactory. El siguiente paso es elegir la tarea apropiada a lo
que necesita:
• Iniciar el proyecto: Nuevo proyecto. Elija esta tarea si va a crear un proyecto nuevo en DVD MovieFactory.
Seleccione un formato de disco de salida y luego haga clic en Siguiente para agregar clips de multimedia.
(Véase la página 8 para los detalles.)
• Iniciar proyecto: Proyecto existente. Elija esta tarea si tiene guardado en el disco duro o en un disco un proyecto
creado anteriormente en DVD MovieFactory. Utilice la lista desplegable o el botón de Examinar para localizar un
archivo de proyecto (*.dwz) y luego haga clic en Siguiente para comenzar a editar. (Véase la página 8 para
los detalles.)
• Editar disco. Elija esta tarea si desea editar su DVD+R/RW, DVD-R/RW o un proyecto existente de
DVD MovieFactory directamente en un disco regrabable. Seleccione la ubicación del disco en el ordenador
y luego haga clic en Siguiente para comenzar a editar. (Véase la página 18 para los detalles.)
• Directamente en disco. Elija esta tarea si desea captar vídeos directamente del dispositivo de vídeo y grabarlos en
un disco inmediatamente. Seleccione un formato de disco de salida y luego haga clic en Siguiente para captar
vídeos, congurar menús y nalmente grabar el disco. (Véase la página 19 para los detalles.)
• Copiar disco. Elija Copiar de disco si desea hacer una copia de disco a disco (VCD o SVCD) o grabar un disco de
una carpeta de DVD ubicada en el disco duro o en un disco. Puede elegir Copiar de archivo de imagen de disco
para copiar el archivo de imagen de un disco y grabarlo en un disco. Haga clic en Siguiente para ir directamente al
paso de salida. (Véase la página 19 para los detalles.)

INSTANT DVD 2.0 Page 142
SPANISH
INSTANT DVD 2.0 Page 143
SPANISH
Captura de vídeos:
1.) Haga clic en Captar. Se abre el cuadro de diálogo de Captar vídeos.
2.) Utilice los controles de navegación para localizar el punto de inicio
del vídeo que desea captar.
3.) Haga clic en Captar vídeo.
4.) Pulse [Esc] para parar. Repita los pasos del 2 al 4 las veces
necesarias para captar más vídeos.
5.) Haga clic en Aceptar.
Notas:
• Todos los vídeos captados se almacenan en la carpeta de captar
predeterminada. Para cambiar la carpeta, haga clic en el botón de
Examinar.
• El cuadro de diálogo de Captar vídeo es de uso exclusivo de la captura de vídeo. La reproducción de un
clip de vídeo captado sólo se puede hacer en la lista de clips de multimedia de la ventana principal.
Trabajar en un proyecto
Ulead DVD MovieFactory es un programa basado en proyectos. Cada archivo de proyecto (*.dwz) guarda la última
información del vídeo y la edición de menú, así como los valores dados a dicho proyecto. Así que siempre puede
detener o reanudar la tarea cuando más le convenga.
Nota: En Ulead DVD MovieFactory sólo puede trabajar con un proyecto de cada vez.
Sugerencia: Seleccione Guardar [Ctrl+S] frecuentemente para
guardar la última actualización del proyecto.
Agregar vídeos o proyecciones de diapositivas
Ahora ya tiene abierto un proyecto. El siguiente paso es insertar en el mismo clips de multimedia. Estos clips pueden
ser vídeos y/o proyecciones de diapositivas. Por ejemplo, si utiliza una tarjeta de captura de vídeo compatible puede
captar vídeos desde un dispositivo de vídeo como una cámara de vídeo digital. También puede agregar vídeos de un
disco/disco duro o crear proyecciones de diapositivas utilizando una serie de imágenes jas. Una vez que se hayan
insertado estos clips se pueden editar más y congurar menús de selección más adelante.
Paso de agregar/editar clips
de multimedia
Lista de clips de multimedia
(Haga clic en una miniatura para
seleccionarla.)
Sugerencia: Puede cambiar la
secuencia de reproducción moviendo
una miniatura a la lista de clips de
multimedia mediante el método de
arrastrar y colocar.
Utilice cualquiera
de estos botones
para agregar
vídeos o
proyecciones de
diapositivas.
Seleccione esto para
crear una presentación
de la película. El
vídeo primeramente
reproducido siempre se
vuelve a reproducir
automáticamente
después de insertar el
disco en un reproductor.
Haga clic en la descripción
de texto para editar según
fuese necesario.

INSTANT DVD 2.0 Page 142
SPANISH
INSTANT DVD 2.0 Page 143
SPANISH
Valores de captura
Ulead DVD MovieFactory detecta y determina los valores automáticamente. No obstante, si necesita personalizar los
valores, haga clic en ( ) Aquí verá el menú como se muestra más adelante. El menú muestra
las opciones disponibles, los aditivos de captura y el dispositivo de vídeo de entrada actualmente seleccionado. En la
mayoría de los casos deseará seleccionar valores MPEG para personalizar.
Menú mostrado después de
hacer clic en Valores de captura
En el cuadro de diálogo de Valores de MPEG puede elegir entre una serie de plantillas predeterminadas o denir los
valores preferidos en Valores especiales. Haga clic también en la tasa de bits de vídeo si desea establecer una tasa de
bits variable en particular. (Véase la ayuda en-línea para los detalles.)
Sugerencia: Si experimenta fotogramas caídos en el vídeo captado, ajuste el nivel de Calidad del cuadro de
diálogo de Valores de MPEG a un valor inferior o active el valor DMA del disco duro.
**SE RUEGA VER EL CD PARA MÁS INFORMACIÓN ACERCA DE ESTOS PRODUCTOS**

INSTANT DVD 2.0 Page 148
ENGLISH
INSTANT DVD 2.0 Page 149
ENGLISH
/