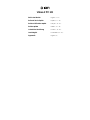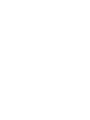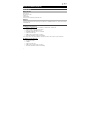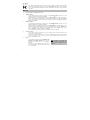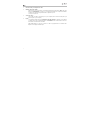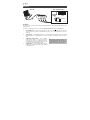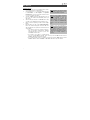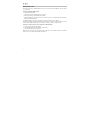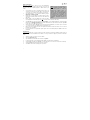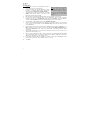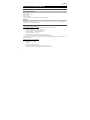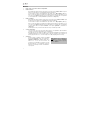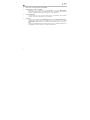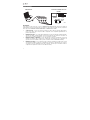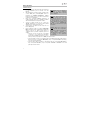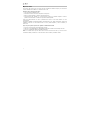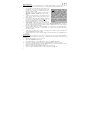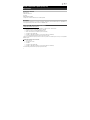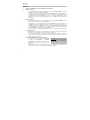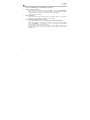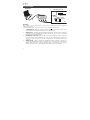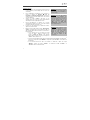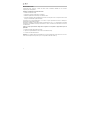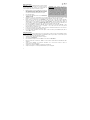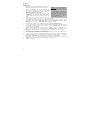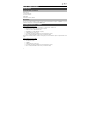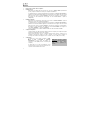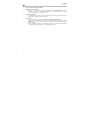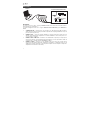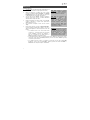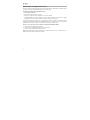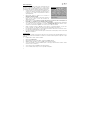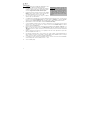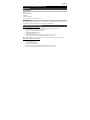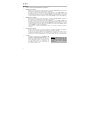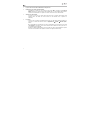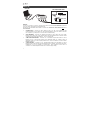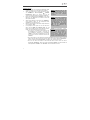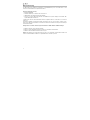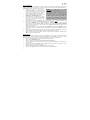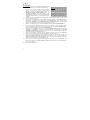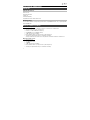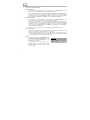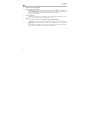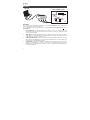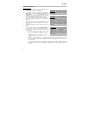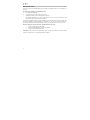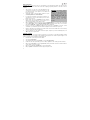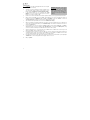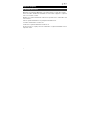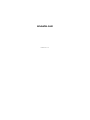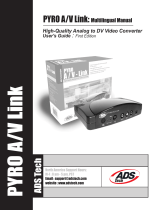Video 2 PC HD
Quickstart Guide
English ( 3 – 10 )
Guía de inicio rápido Español ( 11 – 18 )
Guide d'utilisation rapide Français ( 19 – 26 )
Guida rapida Italiano ( 27 – 34 )
Schnellstart-Anleitung Deutsch ( 35 – 42 )
Snelstartgids Nederlands ( 43 – 50 )
Appendix English ( 51 )
La página se está cargando...
La página se está cargando...
La página se está cargando...
La página se está cargando...
La página se está cargando...
La página se está cargando...
La página se está cargando...
La página se está cargando...
La página se está cargando...

11
Guía de inicio rápido (Español)
Introducción
Contenido de la caja
Video 2 PC HD
Cable de audio/video RCA
CD de software
Guía de inicio rápido
Folleto de instrucciones de seguridad e información sobre la garantía
Soporte
Para obtener la información más completa acerca de este product (los requisitos del sistema, compatibilidad, etc) y
registro del producto, visite ionaudio.com.
Instalación del driver y el software
Requisitos mínimos de sistema para PC:
• Windows 10, Windows 8.1, Windows 8, Windows 7, Windows Vista, o Windows XP
• Resolución de pantalla: 1024 x 768, 16 bits (o superior)
• Pentium 4, 2.2 GHz o más AMD Athlon XP 2200+
• 512 MB de RAM (se recomienda 3GB DDR2 o más)
• 10 GB de espacio libre en disco duro
• Puerto USB 2.0 disponible (preferentemente en el panel trasero)
• Unidad de CD/DVD (se requiere un quemador de DVD para quemar DVD)
Algunas características del software pueden requerir potencia de computación adicional a los requisitos mínimos de
sistema arriba indicados.
Requisitos mínimos de sistema para Mac:
• OS X 10.5.6-10.8
• Intel Core Duo de 1.66 GHz
• 1 GB RAM
• 10 GB de espacio libre en disco duro
• Puerto USB 2.0 disponible (preferentemente en el panel trasero)
• Unidad de CD/DVD (se requiere un quemador de DVD para quemar DVD)

12
Windows
1. Inserte el CD en el lector de CD de la computadora.
2. Instale los drivers.
En la ventana que aparece después de insertar el CD, haga clic en "Install Drivers." Siga las
instrucciones que aparecen en la pantalla para terminar la instalación.
Si esta ventana no aparece automáticamente, haga doble clic en "My Computer" (Mi PC) y
luego en el CD. Debe aparecer la ventana. (Si la ventana sigue sin aparecer, haga doble clic en el
CD y seleccione "Explore" (Explorar)). Una vez que aparezca el contenido del CD, haga doble
clic en la carpeta "PC", en la carpeta "Drivers" y finalmente en "Setup.exe.")
3. Instale el software.
En la ventana que aparece después de que insertó el CD, haga clic en "Install Software".Siga
las instrucciones que aparecen en la pantalla para terminar la instalación.
Si esta ventana no aparece automáticamente, haga doble clic en "My Computer" (Mi PC) y
luego en el CD. Debe aparecer la ventana. (Si la ventana sigue sin aparecer, haga doble clic en el
CD y seleccione "Explore" (Explorar)). Una vez que aparezca el contenido del CD, haga doble
clic en la carpeta "PC", en la carpeta "Software", en la carpeta "Cyberlink…" y finalmente en
"Setup.exe.")
Puede expulsar el CD y comenzar a usar Video 2 PC HD y el software que instaló.
4. Conecte el dispositivo.
Conecte el Video 2 PC HD a un puerto USB 2.0 libre de la computadora. (Recomendamos
conectarlo a un puerto del panel trasero de la computadora.)
Es posible que vea varios cuadros de diálogo en la esquina de la pantalla, que le indican que la
computadora detectó que está conectado el Video 2 PC HD. En algunos casos, puede ver un
mensaje que parece de error – es normal. Haga clic en "OK" (Aceptar) (si fuera necesario).
5. ¡Comience!
Puede encontrar el software yendo al menú Start
(Inicio) All Programs (Todos los programas)
Cyberlink PowerDirector. (También puede hacer
doble clic en el icono del acceso directo del
escritorio de la computadora.) La primera vez que
abra PowerDirector, se le solicitará que ingrese un
número de serie. Busque el número en la funda del
CD y ingréselo.
Nota: Algunas veces, el software le
preguntará si desea actualizarlo
después de abrirlo. Esto es opcional
pero no obli
g
atorio.

13
Mac
1. Inserte el CD en el lector de CD de la computadora.
2. Instale primero los drivers y el software.
Haga doble clic en el CD del escritorio, en la carpeta "Mac" y en el archivo "EZCap ES.pkg".
Siga las instrucciones que aparecen en la pantalla para terminar la instalación. Es necesario que
reinicie la computadora después de terminar el proceso. Puede expulsar el CD.
3. Conecte el dispositivo.
Conecte el Video 2 PC HD a un puerto USB 2.0 libre de la computadora. (Recomendamos
conectarlo a un puerto del panel trasero de la computadora.)
4. ¡Comience!
Puede encontrar el software yendo a Applications (Aplicaciones) EzCAP EzCAP Capture.
La primera vez que abra EzCAP, se le solicitará que ingrese un número de serie en el campo
"Serial Number". Busque el número en la funda del CD de EzCAP, ingréselo y haga clic en
"OK."
Después de instalar EzCAP, puede usar también Video 2 PC HD en cualquier programa que use
los digitalizadores de video QuickTime, como Apple QuickTime Player.

14
1
2234
Vista general
IMPORTANTE:
Para capturar el sonido de un video, conecte las ENTRADAS DE AUDIO izquierda y derecha a las salidas de
audio izquierda y derecha de su dispositivo de reproducción. Para capturar la imagen de video propiamente
dicha, elija ya sea la ENTRADA DE VIDEO COMPUESTO ola ENTRADA DE S-VIDEO.
1. CONECTOR USB – Conecte este extremo del Video 2 PC HD al cable de extensión USB incluido y
luego conecte dicho cable a un puerto USB 2.0 disponible de la computadora (preferiblemente un
puerto del panel trasero).
2. ENTRADAS DE AUDIO – Use cables RCA estándar para conectar estas entradas de audio izquierda y
derecha a las salidas de audio izquierda y derecha de su dispositivo de reproducción. Asegúrese de
que los colores coincidan correctamente —rojo con rojo y blanco con blanco.
3. ENTRADA DE VIDEO COMPUESTO – Use un cable de video compuesto estándar para conectar esta
entrada a la salida de video compuesto de su dispositivo de reproducción. (Si el dispositivo de
reproducción tiene una salida de S-Video, puede conectarla en cambio a la ENTRADA S-VIDEO.)
4. ENTRADA DE S-VIDEO – Use un cable de S-Video compuesto estándar (non incluido) para conectar
esta entrada a la salida de S-Video de su dispositivo de reproducción. (Generalmente, las conexiones
de S-Video son de mejor calidad que las de video compuesto, de modo que recomendamos usarlas si
el dispositivo de reproducción cuenta con una salida de S-Video.)
COMPUTADORA
DISPOSITIVO DE REPRODUCCIÓN
DE VIDEO
Televisor
V
CR
Cámara
digital
…etc.

15
Para comenzar
PowerDirector (PC)
1. Conecte el Video 2 PC HD al dispositivo de reproducción
y a la computadora (como se muestra en la Vista
General).
2. Abra PowerDirector. Puede encontrar el software yendo
al menú Start (Inicio) All Programs (Todos los
programas) Cyberlink PowerDirector. (También
puede hacer doble clic en el icono del acceso directo del
escritorio de la computadora.)
3. Haga clic en la pestaña “Capture" (Capturar) en la
esquina izquierda superior de la pantalla. El software
detecta automáticamente su dispositivo de video.
4. Comience a grabar haciendo clic en el botón rojo
"Record". Reproduzca con su fuente de video (cámara
digital, televisor, reproductor de DVD, etc.).
5. Cuando termine de capturar su video, haga clic en el
botón "Stop" (Parar).
6. Ingrese el título de su video en el campo "Captured File
Name" (Nombre del archivo capturado) de la ventana que
aparece y haga clic en "OK." El video aparece en
“Captured Content” (Contenido capturado) al pie de la
ventana.
• Si desea crear un CD, haga clic en la pestaña
"Create Disc". Use los botones que están debajo
de la pestaña "Content" para agregar a su CD los
videos que desea y luego haga clic en "Burn" para quemar el disco.
• Si desea guardar un video en un formato popular (como MPEG-4 para PSP portátil, iPod™ o
iPhone™), haga clic en la pestaña "Edit" (Editar) y luego en la pestaña "Produce" (Producir) y
seleccione el formato apropiado.
• Si desea subir un video a YouTube™ o Facebook™, haga clic en la pestaña "Edit" (Editar) y
luego en la pestaña "Produce" y luego en la pestaña "YouTube" o "Facebook" cerca de la
parte superior de la ventana.
Nota: Para obtener información más
detallada acerca del uso de
PowerDirector, pulse F1 en su teclado
o haga clic en el botón con el icono de
la "silla del director" de la esquina
superior izquierda de la pantalla y vaya
a "Help" y luego "PowerDirector
Help" para acceder al archivo de ayuda
del software.
Nota: Algunas veces, el software le
preguntará si desea actualizarlo
después de abrirlo. Esto es opcional
pero no obli
g
atorio.
*Nota: En algunos casos, según sea el
sistema operativo de su computadora,
la imagen de su video en PowerDirector
puede aparecer "inestable" o
"atascada". Esto no afecta a su video,
en realidad se está capturando
correctamente.

16
Mejora de video
La mejora de video proporciona a los archivos de video de definición estándar el aspecto y la sensación del
video de alta definición mediante el uso del aumento de escala.
Beneficios del uso de la mejora de video:
• Hace más nítida la calidad de imagen.
• Aumenta la escala de resolución de 480 píxeles a 1080 píxeles.
• Reduce los bordes dentados y artefactos de video distractores.
• Vea películas de DVD estándar con contenido de baja resolución en pantalla completa en monitores
grandes usando PowerDVD, el software de reproducción de Blu-ray/DVD.
Para mejorar adicionalmente sus videos, Cyberlink Power Director 9 DE cuenta también con estas
características:
TrueTheater® Stabilizer, TrueTheater® Lighting, TrueTheater® De-noise. Estas características aumentan la
calidad de su video SD a un nivel similar a la HD con colores y nitidez mejorados, y reducen el temblor y el
ruido visual.
Siga estos pasos para mejorar su video grabado a calidad similar a la HD:
1. Seleccione su clip de video en la línea de tiempo de video.
2. Haga clic en la pestaña Fix/Enhance (Reparar/Mejorar) ubicada encima de la línea de tiempo de video.
3. Seleccione la casilla Video Enhancement (Mejora de video).
Nota: Los resultados de la mejora de video varían en función de la fuente de video y no dan los mismos
resultados de nitidez y claridad como si estuviera viendo un DVD o Blu-ray de máxima calidad.

17
EzCAP Capture (Mac)
Nota: La mejora de video es solo para usuarios de PC. El software para Mac incluido no convierte video a HD. No
obstante, puede usar su programa de captura de video de 3
ros
favorito para mejorar adicionalmente sus videos.
1. Conecte el Video 2 PC HD al dispositivo de reproducción y a la
computadora (como se muestra en la Vista General). Video 2 PC
HD debe estar conectado a su computadora para que el
software se abra correctamente.
2. Abra EzCAP Capture. Puede encontrar el software yendo a
Applications EzCAP EzCAP (Aplicaciones > EzCAP >
EzCAP.
3. La primera vez que abra EzCAP, se le pedirá que ingrese un
número de serie. Busque el número en la funda del CD de
EzCAP e ingréselo.
4. De esta forma, se abre EzCAP Capture. (Nota: No reproduzca
su fuente de video (cámara digital, TV, reproductor de DVD, etc.)
todavía. (Debe configurar primero el audio del software.)
5. Haga clic en "Record" (Grabar) en el menú superior y seleccione
"Sound Settings" (Ajustes de sonido). En la ventana que
aparece, haga clic en la pestaña "Source" (Fuente) y seleccione "ION Audio USB 2861 Device" en la lista que
está abajo. Asimismo, asegúrese de que el menú que está junto a "Speaker" (Altavoz) está en "On" (Activado).
Haga clic en "OK" (Aceptar) cuando termine.
6. Comience a grabar haciendo clic en "Record" (Grabar) en el menú superior y seleccionando "Record". *
(También puede pulsar “Command” + “R”). Reproduzca con su fuente de video (cámara digital, televisor,
reproductor de DVD, etc.).
7. Cuando termine de capturar su video, haga clic en cualquier parte del cuadro del centro de la pantalla. Para
volver a la pantalla principal, haga clic en "OK".
8. Para más información acerca del uso de EzCAP Capture, consulte el manual (PDF) en la carpeta "Mac" del CD
incluido.
¡Nota importante!
Para reproducir el video que capturó en su iPod o iPhone, el video debe estar en un formato específico de MPEG-4,
incluso si ya lo guardó como MPEG-4 en el software. Para convertir su video a fin de reproducirlo en su dispositivo, siga
estos pasos:
1. Capture su video, guárdelo y luego cierre el software.
2. Abra la carpeta Applications (Aplicaciones).
3. Abra QuickTime, haga clic en el menú "File" (Archivo) y seleccione "Open File" (Abrir archivo).
4. Localice el video que acaba de capturar y haga clic en"Open" (Abrir). El video se abrirá en QuickTime.
5. Haga clic en el menú "File" (Archivo) y seleccione "Save As" (Guardar como). (Es posible cambiar el nombre de
la película o guardarla en una ubicación nueva, si lo desea.)
6. Haga clic en el menú desplegable "Format" (Formato) y seleccione su dispositivo.
7. Haga clic en "Save" (Guardar). Este archivo se puede reproducir ahora en su dispositivo.
*Nota: En algunos casos, según sea
el sistema operativo de su
computadora, la imagen de su video
en EzCAP puede aparecer "inestable"
o "atascada". Esto no afecta a su
video, en realidad se está capturando
correctamente. Si esto ocurre, no
obstante, recomendamos usar
QuickTime para un monitoreo más
fluido del video. Consulte los detalles
más abajo, en las instrucciones de
QuickTime.

18
QuickTime (Mac)
1. Conecte el Video 2 PC HD al dispositivo de reproducción y
a la computadora (como se muestra en la Vista General).
2. Para usar Video 2 PC HD con QuickTime, debe registrar
primero su software EzCAP Capture. Abra EzCAP Capture
yendo a Applications EzCAP EzCAP.
3. Se le solicitará que ingrese un número de serie en el
campo "Serial Number". Busque el número en la funda del
CD de EzCAP, ingréselo y haga clic en "OK."
4. Después de ingresar el número de serie y que EzCAP
Capture se abra exitosamente, puede cerrarlo.
5. Si va a usar Snow Leopard (Mac OS X 10.6), configure QuickTime para abrirse en el modo de 32 bits
antes de comenzar. Para hacerlo, vaya a su carpeta Applications (Aplicaciones), haga doble clic en
"QuickTime" y seleccione "Get Info" (Obtener información), marque la casilla "Open in 32-bit mode"
(Abrir en modo de 32 bits) en la ventana que aparece y luego cierre la ventana.
6. Abra QuickTime, haga clic en el menú "File" y seleccione "New Movie Recording" (Grabación de
película nueva).
7. Si ve un triángulo con la punta para abajo a la derecha del botón "grabar", haga clic en el mismo para
abrir un menú desplegable. Si no ve el triángulo, haga clic en el menú "QuickTime Player"
(Reproductor de QuickTime) de la parte superior de la pantalla y seleccione "Preferences"
(Preferencias).
8. En el menú desplegable, asegúrese de que esté seleccionado el ajuste "Camera" (Cámara) correcto
("Composite" (Compuesto) o "S-Video", según el conector que esté usando) y que esté seleccionado
"USB 2861 Device" como "Microphone" (Micrófono). (Asimismo, asegúrese de que el cursor de
volumen de la izquierda de la pantalla esté subido.)
9. Comience a grabar haciendo clic en el botón rojo "grabar" del pie de la pantalla. Reproduzca con su
fuente de video (cámara digital, televisor, reproductor de DVD, etc.).
10. Cuando termine de capturar su video, haga clic en el botón "parar". El video que capturó se abre
automáticamente en el reproductor de QuickTime. Para guardarlo, vaya a "File" y seleccione "Save"
(Guardar) (o "Save As" (Guardar como) para guardarlo con un nombre diferente, pero guárdelo como
película "autocontenida").
11. Si desea que el video capturado se pueda reproducir en un iPhone o iPod, haga clic en el menú
desplegable "Format" y seleccione su dispositivo: "iPhone (Celular)," "iPhone" o "iPod".
12. Haga clic en "Save.
Nota: Si en su Mac se está
ejecutando un sistema operativo
antiguo (como el 10.4), su versión de
QuickTime puede no contar con la
opción de grabar y guardar archivos
de películas. En este caso,
recomendamos actualizarse a
QuickTime Pro para acceder a estas
funciones.
La página se está cargando...
La página se está cargando...
La página se está cargando...
La página se está cargando...
La página se está cargando...
La página se está cargando...
La página se está cargando...
La página se está cargando...
La página se está cargando...
La página se está cargando...
La página se está cargando...
La página se está cargando...
La página se está cargando...
La página se está cargando...
La página se está cargando...
La página se está cargando...
La página se está cargando...
La página se está cargando...
La página se está cargando...
La página se está cargando...
La página se está cargando...
La página se está cargando...
La página se está cargando...
La página se está cargando...
La página se está cargando...
La página se está cargando...
La página se está cargando...
La página se está cargando...
La página se está cargando...
La página se está cargando...
La página se está cargando...
La página se está cargando...
La página se está cargando...
La página se está cargando...
Transcripción de documentos
Video 2 PC HD Quickstart Guide English ( 3 – 10 ) Guía de inicio rápido Español ( 11 – 18 ) Guide d'utilisation rapide Français ( 19 – 26 ) Guida rapida Italiano ( 27 – 34 ) Schnellstart-Anleitung Deutsch ( 35 – 42 ) Snelstartgids Nederlands ( 43 – 50 ) Appendix English ( 51 ) Guía de inicio rápido (Español) Introducción Contenido de la caja Video 2 PC HD Cable de audio/video RCA CD de software Guía de inicio rápido Folleto de instrucciones de seguridad e información sobre la garantía Soporte Para obtener la información más completa acerca de este product (los requisitos del sistema, compatibilidad, etc) y registro del producto, visite ionaudio.com. Instalación del driver y el software Requisitos mínimos de sistema para PC: • Windows 10, Windows 8.1, Windows 8, Windows 7, Windows Vista, o Windows XP • Resolución de pantalla: 1024 x 768, 16 bits (o superior) • Pentium 4, 2.2 GHz o más AMD Athlon XP 2200+ • 512 MB de RAM (se recomienda 3GB DDR2 o más) • 10 GB de espacio libre en disco duro • Puerto USB 2.0 disponible (preferentemente en el panel trasero) • Unidad de CD/DVD (se requiere un quemador de DVD para quemar DVD) Algunas características del software pueden requerir potencia de computación adicional a los requisitos mínimos de sistema arriba indicados. Requisitos mínimos de sistema para Mac: • OS X 10.5.6-10.8 • Intel Core Duo de 1.66 GHz • 1 GB RAM • 10 GB de espacio libre en disco duro • Puerto USB 2.0 disponible (preferentemente en el panel trasero) • Unidad de CD/DVD (se requiere un quemador de DVD para quemar DVD) 11 Windows 1. Inserte el CD en el lector de CD de la computadora. 2. Instale los drivers. En la ventana que aparece después de insertar el CD, haga clic en "Install Drivers." Siga las instrucciones que aparecen en la pantalla para terminar la instalación. Si esta ventana no aparece automáticamente, haga doble clic en "My Computer" (Mi PC) y luego en el CD. Debe aparecer la ventana. (Si la ventana sigue sin aparecer, haga doble clic en el CD y seleccione "Explore" (Explorar)). Una vez que aparezca el contenido del CD, haga doble clic en la carpeta "PC", en la carpeta "Drivers" y finalmente en "Setup.exe.") 3. Instale el software. En la ventana que aparece después de que insertó el CD, haga clic en "Install Software".Siga las instrucciones que aparecen en la pantalla para terminar la instalación. Si esta ventana no aparece automáticamente, haga doble clic en "My Computer" (Mi PC) y luego en el CD. Debe aparecer la ventana. (Si la ventana sigue sin aparecer, haga doble clic en el CD y seleccione "Explore" (Explorar)). Una vez que aparezca el contenido del CD, haga doble clic en la carpeta "PC", en la carpeta "Software", en la carpeta "Cyberlink…" y finalmente en "Setup.exe.") Puede expulsar el CD y comenzar a usar Video 2 PC HD y el software que instaló. 4. Conecte el dispositivo. Conecte el Video 2 PC HD a un puerto USB 2.0 libre de la computadora. (Recomendamos conectarlo a un puerto del panel trasero de la computadora.) Es posible que vea varios cuadros de diálogo en la esquina de la pantalla, que le indican que la computadora detectó que está conectado el Video 2 PC HD. En algunos casos, puede ver un mensaje que parece de error – es normal. Haga clic en "OK" (Aceptar) (si fuera necesario). 5. ¡Comience! Puede encontrar el software yendo al menú Start (Inicio) All Programs (Todos los programas) Cyberlink PowerDirector. (También puede hacer doble clic en el icono del acceso directo del escritorio de la computadora.) La primera vez que abra PowerDirector, se le solicitará que ingrese un número de serie. Busque el número en la funda del CD y ingréselo. 12 Nota: Algunas veces, el software le preguntará si desea actualizarlo después de abrirlo. Esto es opcional pero no obligatorio. Mac 1. Inserte el CD en el lector de CD de la computadora. 2. Instale primero los drivers y el software. Haga doble clic en el CD del escritorio, en la carpeta "Mac" y en el archivo "EZCap ES.pkg". Siga las instrucciones que aparecen en la pantalla para terminar la instalación. Es necesario que reinicie la computadora después de terminar el proceso. Puede expulsar el CD. 3. Conecte el dispositivo. Conecte el Video 2 PC HD a un puerto USB 2.0 libre de la computadora. (Recomendamos conectarlo a un puerto del panel trasero de la computadora.) 4. ¡Comience! Puede encontrar el software yendo a Applications (Aplicaciones) EzCAP EzCAP Capture. La primera vez que abra EzCAP, se le solicitará que ingrese un número de serie en el campo "Serial Number". Busque el número en la funda del CD de EzCAP, ingréselo y haga clic en "OK." Después de instalar EzCAP, puede usar también Video 2 PC HD en cualquier programa que use los digitalizadores de video QuickTime, como Apple QuickTime Player. 13 Vista general COMPUTADORA DISPOSITIVO DE REPRODUCCIÓN DE VIDEO Televisor 1 4 3 2 2 VCR Cámara digital …etc. IMPORTANTE: Para capturar el sonido de un video, conecte las ENTRADAS DE AUDIO izquierda y derecha a las salidas de audio izquierda y derecha de su dispositivo de reproducción. Para capturar la imagen de video propiamente dicha, elija ya sea la ENTRADA DE VIDEO COMPUESTO ola ENTRADA DE S-VIDEO. 1. CONECTOR USB – Conecte este extremo del Video 2 PC HD al cable de extensión USB incluido y luego conecte dicho cable a un puerto USB 2.0 disponible de la computadora (preferiblemente un puerto del panel trasero). 2. ENTRADAS DE AUDIO – Use cables RCA estándar para conectar estas entradas de audio izquierda y derecha a las salidas de audio izquierda y derecha de su dispositivo de reproducción. Asegúrese de que los colores coincidan correctamente —rojo con rojo y blanco con blanco. 3. ENTRADA DE VIDEO COMPUESTO – Use un cable de video compuesto estándar para conectar esta entrada a la salida de video compuesto de su dispositivo de reproducción. (Si el dispositivo de reproducción tiene una salida de S-Video, puede conectarla en cambio a la ENTRADA S-VIDEO.) 4. ENTRADA DE S-VIDEO – Use un cable de S-Video compuesto estándar (non incluido) para conectar esta entrada a la salida de S-Video de su dispositivo de reproducción. (Generalmente, las conexiones de S-Video son de mejor calidad que las de video compuesto, de modo que recomendamos usarlas si el dispositivo de reproducción cuenta con una salida de S-Video.) 14 Para comenzar PowerDirector (PC) 1. 2. Conecte el Video 2 PC HD al dispositivo de reproducción y a la computadora (como se muestra en la Vista General). Abra PowerDirector. Puede encontrar el software yendo al menú Start (Inicio) All Programs (Todos los programas) Cyberlink PowerDirector. (También puede hacer doble clic en el icono del acceso directo del escritorio de la computadora.) 3. Haga clic en la pestaña “Capture" (Capturar) en la esquina izquierda superior de la pantalla. El software detecta automáticamente su dispositivo de video. 4. Comience a grabar haciendo clic en el botón rojo "Record". Reproduzca con su fuente de video (cámara digital, televisor, reproductor de DVD, etc.). 5. Cuando termine de capturar su video, haga clic en el botón "Stop" (Parar). 6. Ingrese el título de su video en el campo "Captured File Name" (Nombre del archivo capturado) de la ventana que aparece y haga clic en "OK." El video aparece en “Captured Content” (Contenido capturado) al pie de la ventana. 15 Nota: Algunas veces, el software le preguntará si desea actualizarlo después de abrirlo. Esto es opcional pero no obligatorio. Nota: Para obtener información más detallada acerca del uso de PowerDirector, pulse F1 en su teclado o haga clic en el botón con el icono de la "silla del director" de la esquina superior izquierda de la pantalla y vaya a "Help" y luego "PowerDirector Help" para acceder al archivo de ayuda del software. *Nota: En algunos casos, según sea el sistema operativo de su computadora, la imagen de su video en PowerDirector puede aparecer "inestable" o "atascada". Esto no afecta a su video, en realidad se está capturando correctamente. • Si desea crear un CD, haga clic en la pestaña "Create Disc". Use los botones que están debajo de la pestaña "Content" para agregar a su CD los videos que desea y luego haga clic en "Burn" para quemar el disco. • Si desea guardar un video en un formato popular (como MPEG-4 para PSP portátil, iPod™ o iPhone™), haga clic en la pestaña "Edit" (Editar) y luego en la pestaña "Produce" (Producir) y seleccione el formato apropiado. • Si desea subir un video a YouTube™ o Facebook™, haga clic en la pestaña "Edit" (Editar) y luego en la pestaña "Produce" y luego en la pestaña "YouTube" o "Facebook" cerca de la parte superior de la ventana. Mejora de video La mejora de video proporciona a los archivos de video de definición estándar el aspecto y la sensación del video de alta definición mediante el uso del aumento de escala. Beneficios del uso de la mejora de video: • Hace más nítida la calidad de imagen. • Aumenta la escala de resolución de 480 píxeles a 1080 píxeles. • Reduce los bordes dentados y artefactos de video distractores. • Vea películas de DVD estándar con contenido de baja resolución en pantalla completa en monitores grandes usando PowerDVD, el software de reproducción de Blu-ray/DVD. Para mejorar adicionalmente sus videos, Cyberlink Power Director 9 DE cuenta también con estas características: TrueTheater® Stabilizer, TrueTheater® Lighting, TrueTheater® De-noise. Estas características aumentan la calidad de su video SD a un nivel similar a la HD con colores y nitidez mejorados, y reducen el temblor y el ruido visual. Siga estos pasos para mejorar su video grabado a calidad similar a la HD: 1. Seleccione su clip de video en la línea de tiempo de video. 2. Haga clic en la pestaña Fix/Enhance (Reparar/Mejorar) ubicada encima de la línea de tiempo de video. 3. Seleccione la casilla Video Enhancement (Mejora de video). Nota: Los resultados de la mejora de video varían en función de la fuente de video y no dan los mismos resultados de nitidez y claridad como si estuviera viendo un DVD o Blu-ray de máxima calidad. 16 EzCAP Capture (Mac) Nota: La mejora de video es solo para usuarios de PC. El software para Mac incluido no convierte video a HD. No ros obstante, puede usar su programa de captura de video de 3 favorito para mejorar adicionalmente sus videos. 1. 2. 3. 4. 5. 6. 7. 8. Conecte el Video 2 PC HD al dispositivo de reproducción y a la *Nota: En algunos casos, según sea computadora (como se muestra en la Vista General). Video 2 PC HD debe estar conectado a su computadora para que el el sistema operativo de su software se abra correctamente. computadora, la imagen de su video Abra EzCAP Capture. Puede encontrar el software yendo a en EzCAP puede aparecer "inestable" Applications EzCAP EzCAP (Aplicaciones > EzCAP > o "atascada". Esto no afecta a su EzCAP. video, en realidad se está capturando La primera vez que abra EzCAP, se le pedirá que ingrese un correctamente. Si esto ocurre, no número de serie. Busque el número en la funda del CD de obstante, recomendamos usar EzCAP e ingréselo. QuickTime para un monitoreo más De esta forma, se abre EzCAP Capture. (Nota: No reproduzca fluido del video. Consulte los detalles su fuente de video (cámara digital, TV, reproductor de DVD, etc.) más abajo, en las instrucciones de todavía. (Debe configurar primero el audio del software.) QuickTime. Haga clic en "Record" (Grabar) en el menú superior y seleccione "Sound Settings" (Ajustes de sonido). En la ventana que aparece, haga clic en la pestaña "Source" (Fuente) y seleccione "ION Audio USB 2861 Device" en la lista que está abajo. Asimismo, asegúrese de que el menú que está junto a "Speaker" (Altavoz) está en "On" (Activado). Haga clic en "OK" (Aceptar) cuando termine. Comience a grabar haciendo clic en "Record" (Grabar) en el menú superior y seleccionando "Record". * (También puede pulsar “Command” + “R”). Reproduzca con su fuente de video (cámara digital, televisor, reproductor de DVD, etc.). Cuando termine de capturar su video, haga clic en cualquier parte del cuadro del centro de la pantalla. Para volver a la pantalla principal, haga clic en "OK". Para más información acerca del uso de EzCAP Capture, consulte el manual (PDF) en la carpeta "Mac" del CD incluido. ¡Nota importante! Para reproducir el video que capturó en su iPod o iPhone, el video debe estar en un formato específico de MPEG-4, incluso si ya lo guardó como MPEG-4 en el software. Para convertir su video a fin de reproducirlo en su dispositivo, siga estos pasos: 1. Capture su video, guárdelo y luego cierre el software. 2. Abra la carpeta Applications (Aplicaciones). 3. Abra QuickTime, haga clic en el menú "File" (Archivo) y seleccione "Open File" (Abrir archivo). 4. Localice el video que acaba de capturar y haga clic en"Open" (Abrir). El video se abrirá en QuickTime. 5. Haga clic en el menú "File" (Archivo) y seleccione "Save As" (Guardar como). (Es posible cambiar el nombre de la película o guardarla en una ubicación nueva, si lo desea.) 6. Haga clic en el menú desplegable "Format" (Formato) y seleccione su dispositivo. 7. Haga clic en "Save" (Guardar). Este archivo se puede reproducir ahora en su dispositivo. 17 QuickTime (Mac) 1. 2. Conecte el Video 2 PC HD al dispositivo de reproducción y a la computadora (como se muestra en la Vista General). Para usar Video 2 PC HD con QuickTime, debe registrar primero su software EzCAP Capture. Abra EzCAP Capture yendo a Applications EzCAP EzCAP. Nota: Si en su Mac se está ejecutando un sistema operativo antiguo (como el 10.4), su versión de QuickTime puede no contar con la opción de grabar y guardar archivos de películas. En este caso, recomendamos actualizarse a QuickTime Pro para acceder a estas funciones. 3. Se le solicitará que ingrese un número de serie en el campo "Serial Number". Busque el número en la funda del CD de EzCAP, ingréselo y haga clic en "OK." 4. Después de ingresar el número de serie y que EzCAP Capture se abra exitosamente, puede cerrarlo. Si va a usar Snow Leopard (Mac OS X 10.6), configure QuickTime para abrirse en el modo de 32 bits antes de comenzar. Para hacerlo, vaya a su carpeta Applications (Aplicaciones), haga doble clic en "QuickTime" y seleccione "Get Info" (Obtener información), marque la casilla "Open in 32-bit mode" (Abrir en modo de 32 bits) en la ventana que aparece y luego cierre la ventana. 5. 6. 7. 8. 9. 10. 11. 12. 18 Abra QuickTime, haga clic en el menú "File" y seleccione "New Movie Recording" (Grabación de película nueva). Si ve un triángulo con la punta para abajo a la derecha del botón "grabar", haga clic en el mismo para abrir un menú desplegable. Si no ve el triángulo, haga clic en el menú "QuickTime Player" (Reproductor de QuickTime) de la parte superior de la pantalla y seleccione "Preferences" (Preferencias). En el menú desplegable, asegúrese de que esté seleccionado el ajuste "Camera" (Cámara) correcto ("Composite" (Compuesto) o "S-Video", según el conector que esté usando) y que esté seleccionado "USB 2861 Device" como "Microphone" (Micrófono). (Asimismo, asegúrese de que el cursor de volumen de la izquierda de la pantalla esté subido.) Comience a grabar haciendo clic en el botón rojo "grabar" del pie de la pantalla. Reproduzca con su fuente de video (cámara digital, televisor, reproductor de DVD, etc.). Cuando termine de capturar su video, haga clic en el botón "parar". El video que capturó se abre automáticamente en el reproductor de QuickTime. Para guardarlo, vaya a "File" y seleccione "Save" (Guardar) (o "Save As" (Guardar como) para guardarlo con un nombre diferente, pero guárdelo como película "autocontenida"). Si desea que el video capturado se pueda reproducir en un iPhone o iPod, haga clic en el menú desplegable "Format" y seleccione su dispositivo: "iPhone (Celular)," "iPhone" o "iPod". Haga clic en "Save.-
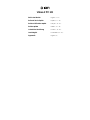 1
1
-
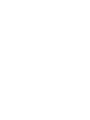 2
2
-
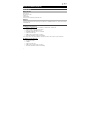 3
3
-
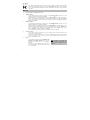 4
4
-
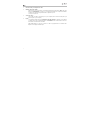 5
5
-
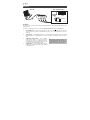 6
6
-
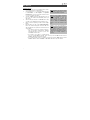 7
7
-
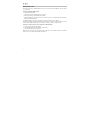 8
8
-
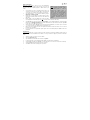 9
9
-
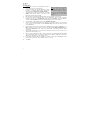 10
10
-
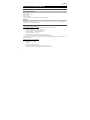 11
11
-
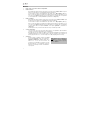 12
12
-
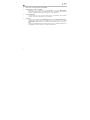 13
13
-
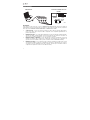 14
14
-
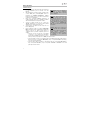 15
15
-
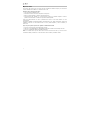 16
16
-
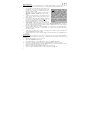 17
17
-
 18
18
-
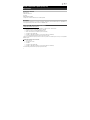 19
19
-
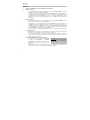 20
20
-
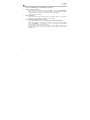 21
21
-
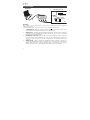 22
22
-
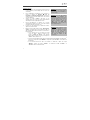 23
23
-
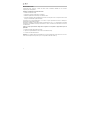 24
24
-
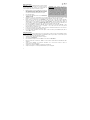 25
25
-
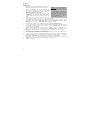 26
26
-
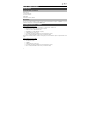 27
27
-
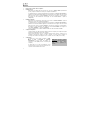 28
28
-
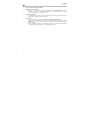 29
29
-
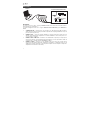 30
30
-
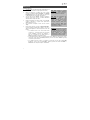 31
31
-
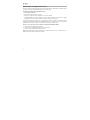 32
32
-
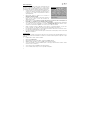 33
33
-
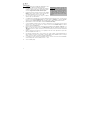 34
34
-
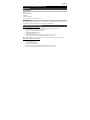 35
35
-
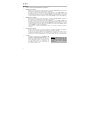 36
36
-
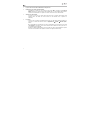 37
37
-
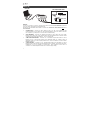 38
38
-
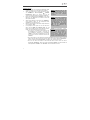 39
39
-
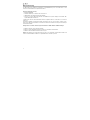 40
40
-
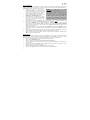 41
41
-
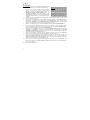 42
42
-
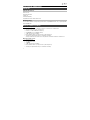 43
43
-
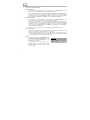 44
44
-
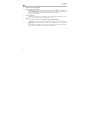 45
45
-
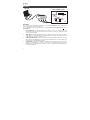 46
46
-
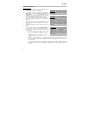 47
47
-
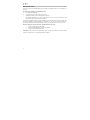 48
48
-
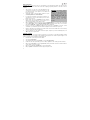 49
49
-
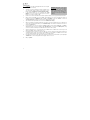 50
50
-
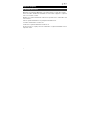 51
51
-
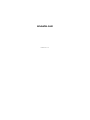 52
52
en otros idiomas
- français: iON Video 2 PC HD Guide de démarrage rapide
- italiano: iON Video 2 PC HD Guida Rapida
- English: iON Video 2 PC HD Quick start guide
- Deutsch: iON Video 2 PC HD Schnellstartanleitung
- Nederlands: iON Video 2 PC HD Snelstartgids
Artículos relacionados
Otros documentos
-
Samsung SC-DX10H Manual de usuario
-
Radio Shack VCR2PC Manual de usuario
-
JVC GZMG730BUS Manual de usuario
-
JVC GZ-MG330U Manual de usuario
-
 ADS Technologies 2 Manual de usuario
ADS Technologies 2 Manual de usuario
-
Avermedia DVD EZMaker 7 Quick Installation Manual
-
JVC LYT1949-001B Manual de usuario
-
JVC GZ-HD6U Manual de usuario
-
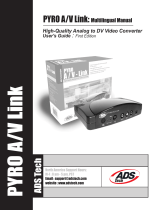 ADS Technologies PYRO A/V Link Manual de usuario
ADS Technologies PYRO A/V Link Manual de usuario
-
Coby CAM4505 Manual de usuario