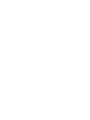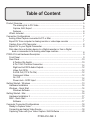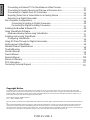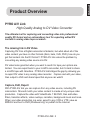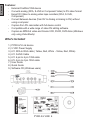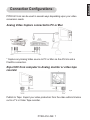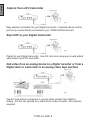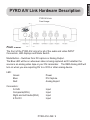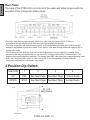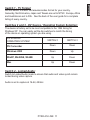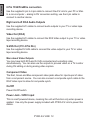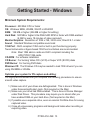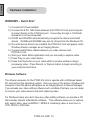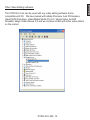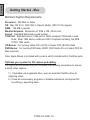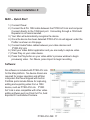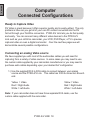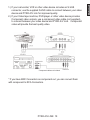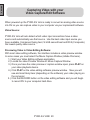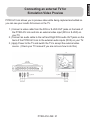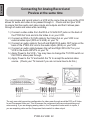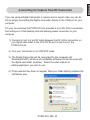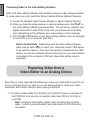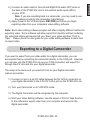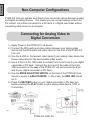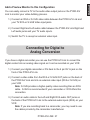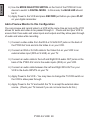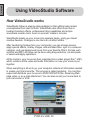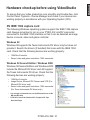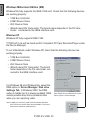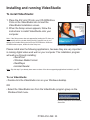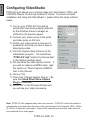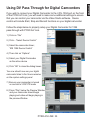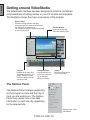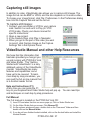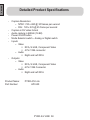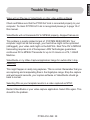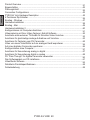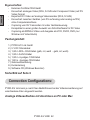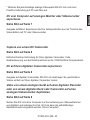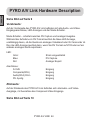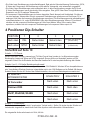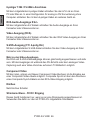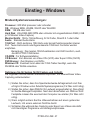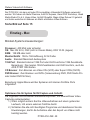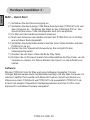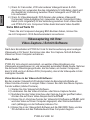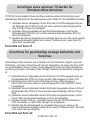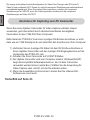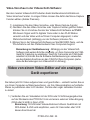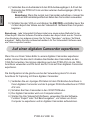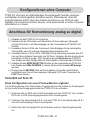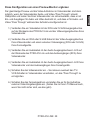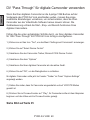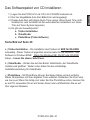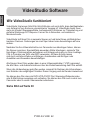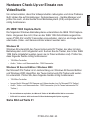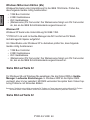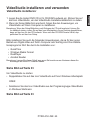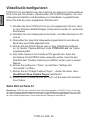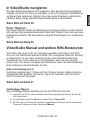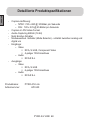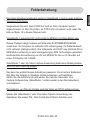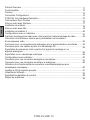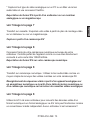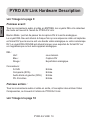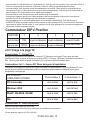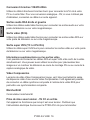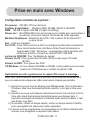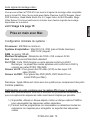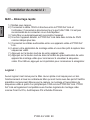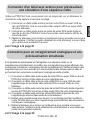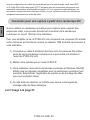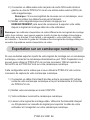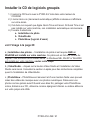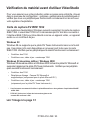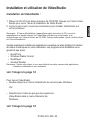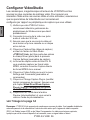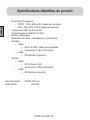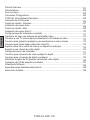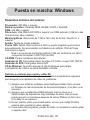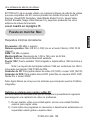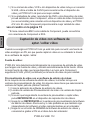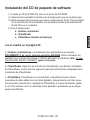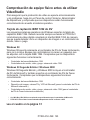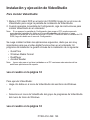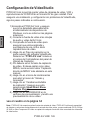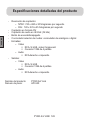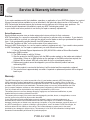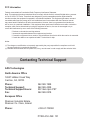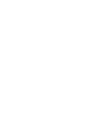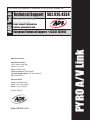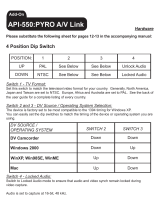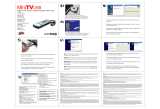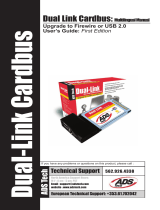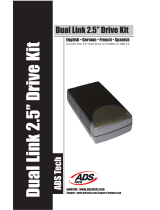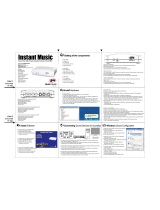La página se está cargando...
La página se está cargando...
La página se está cargando...
La página se está cargando...
La página se está cargando...
La página se está cargando...
La página se está cargando...
La página se está cargando...
La página se está cargando...
La página se está cargando...
La página se está cargando...
La página se está cargando...
La página se está cargando...
La página se está cargando...
La página se está cargando...
La página se está cargando...
La página se está cargando...
La página se está cargando...
La página se está cargando...
La página se está cargando...
La página se está cargando...
La página se está cargando...
La página se está cargando...
La página se está cargando...
La página se está cargando...
La página se está cargando...
La página se está cargando...
La página se está cargando...
La página se está cargando...
La página se está cargando...
La página se está cargando...
La página se está cargando...
La página se está cargando...
La página se está cargando...
La página se está cargando...
La página se está cargando...
La página se está cargando...
La página se está cargando...
La página se está cargando...
La página se está cargando...
La página se está cargando...
La página se está cargando...
La página se está cargando...
La página se está cargando...
La página se está cargando...
La página se está cargando...
La página se está cargando...
La página se está cargando...
La página se está cargando...
La página se está cargando...
La página se está cargando...
La página se está cargando...
La página se está cargando...
La página se está cargando...
La página se está cargando...
La página se está cargando...
La página se está cargando...
La página se está cargando...
La página se está cargando...
La página se está cargando...
La página se está cargando...
La página se está cargando...
La página se está cargando...
La página se está cargando...
La página se está cargando...
La página se está cargando...
La página se está cargando...
La página se está cargando...
La página se está cargando...
La página se está cargando...
La página se está cargando...
La página se está cargando...
La página se está cargando...
La página se está cargando...
La página se está cargando...
La página se está cargando...
La página se está cargando...
La página se está cargando...
La página se está cargando...
La página se está cargando...
La página se está cargando...
La página se está cargando...
La página se está cargando...
La página se está cargando...
La página se está cargando...
La página se está cargando...
La página se está cargando...
La página se está cargando...
La página se está cargando...
La página se está cargando...
La página se está cargando...
La página se está cargando...
La página se está cargando...
La página se está cargando...
La página se está cargando...
La página se está cargando...
La página se está cargando...
La página se está cargando...
La página se está cargando...

PYRO A/V LINK 100
SPANISH
PYRO A/V LINK 101
SPANISH
Product Overview ...............................................................................................................
Características ....................................................................................................................
Qué se incluye ....................................................................................................................
Connection Congurations .................................................................................................
PYRO A/V Link Hardware Description ................................................................................
Interruptor de 4 Posiciones ................................................................................................
Puesta en marcha - Windows ............................................................................................
Instalación del equipo físico ...............................................................................................
Puesta en marcha - Mac ....................................................................................................
Instalación del equipo físico 2 ............................................................................................
Conguraciones de ordenador conectado .........................................................................
Captación de vídeo con software de aptar/editar vídeo .....................................................
Conexión a una TV externa para previsualización simultánea de vídeo ............................
Conexión para grabación analógica y previsualización al mismo tiempo ..........................
Conexión para captar desde cámara de vídeo DV ............................................................
Exportar vídeo de un editor de vídeo a un dispositivo analógico .......................................
Exportar a una cámara de vídeo digital .............................................................................
Conguraciones no de ordenador ......................................................................................
Conexión para conversión de vídeo analógico a digital .....................................................
Conexión para conversión de digital a analógico ...............................................................
Utilización del paso de DV para las cámaras de vídeo digital ............................................
Instalación del CD de paquete de software ........................................................................
VideoStudio Software .........................................................................................................
Especicaciones detalladas del producto ..........................................................................
Resolución de fallos ...........................................................................................................
101
102
102
102
104
105
107
108
109
110
111
112
113
113
114
115
116
117
117
118
120
121
122
128
129

PYRO A/V LINK 100
SPANISH
PYRO A/V LINK 101
SPANISH
Product Overview - SPANISH
PYRO A/V Link
Convertidor de calidad de analógico a vídeo DV
La herramienta denitiva para captar vídeo en formato DV de calidad
profesional y una herramienta extraordinaria para exportar contenido de
DV editado a grabadoras de cintas de vídeo analógico.
El eslabón perdido del vídeo DV
Captar DV con una cámara de vídeo digital es fabuloso, pero ¿qué pasa con
el resto del contenido de vídeo que tiene en otros formatos (8 mm, beta, VHS,
DVD)?, ¿cómo mete ese contenido en el formato DV? PYRO A/V Link resuelve
el problema convirtiendo a DV cualquier fuente de vídeo analógico.
El vídeo DV tiene un aspecto estupendo pero cuando se quiere transferir a
cinta las opciones son limitadas. Puede exportar de vuelta a la cámara de vídeo
miniDV pero resulta difícil compartir una cinta miniDV con la abuela. PYRO A/V
Link salva este obstáculo permitiéndole exportar el vídeo a cualquier grabadora
de vídeo analógico. ¡Capte y edite el vídeo, luego haga salida para VHS y
comparta cintas que todos pueden ver!
Captar, editar, exportar
Con PYRO A/V Link puede captar cualquier fuente de vídeo, incluyendo de
cámaras de vídeo DV. Mezcle y adapte el contenido de su vídeo para crear una
producción de vídeo realmente exclusiva. Capte vídeo con VideoStudio, luego
agregue ltros de vídeo, efectos de transición, capas superpuestas, narración,
música de fondo y más cosas. Cuando la producción de vídeo esté completa,
expórtela a cualquier VCR o VTR, guárdela en formato MPEG-2 y grabe un
DVD (Windows solamente) o publíquelo en Internet.

PYRO A/V LINK 102
SPANISH
PYRO A/V LINK 103
SPANISH
Características:
- Dispositivo externo FireWire/1394
- Convierte formato analógico (RCA, S-VHS o vídeo Component) a formato
DV
- Exporte vídeo DV a grabadoras de cinta de vídeo analógico (RCA, S-VHS
o vídeo Component)
- Haga conversiones entre dispositivos (de DV a analógico o viceversa) sin
utilizar un ordenador
- Capte de cámara de vídeo DV con control total del dispositivo
- Compatible con una amplia gama de software de edición de vídeo DV
- Capte como vídeo MPEG-2 y cree discos de VCD, SVCD y DVD (Windows
solamente usando VideoStudio)
Qué se incluye:
1.) Dispositivo PYRO A/V Link
2.) Suministro de alimentación de 5 V CC
3.) Cable RCA-a-RCA de 1,8 metros (amarillo, rojo, blanco – amarillo, rojo,
blanco)
4.) Cable de S-VHS de 1,8 metros
5.) Cable de 1934 de 6-a-6 patillas de 1,8 metros
6.) Cable de 1934 de 4-a-4 patillas de 1,8 metros
7.) Guía del usuario
8.) Guía de inicio rápido
9.) CD de software (usuarios de Windows)
vea el cuadro en la página 6
PYRO A/V Link se puede utilizar de varias maneras, dependiendo de las
necesidades de conversión de vídeo.
Captación de vídeo analógico conectado a PC o Mac
Connection Congurations:

PYRO A/V LINK 102
SPANISH
PYRO A/V LINK 103
SPANISH
Exportación de DV de ordenador a monitor analógico o
grabadora de cinta de vídeo
vea el cuadro en la página 7
* Capte cualquier fuente de vídeo analógico para PC o Mac vía el A/V Link
y una conexión FireWire.
Publique para cinta: Exporte la producción de vídeo desde el historial del editor
a una TV o una grabadora de cinta de vídeo.
Captación de una cámara de vídeo DV
vea el cuadro en la página 8
Conexión de escritorio sencilla entre su PC y para la cámara de vídeo digital.
Control total del dispositivo, igual que si estuviera conectado directamente a la
tarjeta antriona de 1394/FireWire.
Exportar DV a una cámara de vídeo digital
vea el cuadro en la página 8
Publique en su cámara de vídeo digital. Utilice A/V Link como una forma
sencilla de enviar de regreso vídeo editado a la cámara de vídeo DV.
Doblar vídeo de un dispositivo analógico a una grabadora
digital o de una unidad o cámara de vídeo digital a una
grabadora de cintas de vídeo analógico
vea el cuadro en la página 8
Utilice A/V Link sin un ordenador para convertir contenido de vídeo de digital
a analógico. A/V Link puede funcionar como un convertidor de medios
independiente. ¡No se precisa ordenador!

PYRO A/V LINK 104
SPANISH
PYRO A/V LINK 105
SPANISH
PYRO A/V Link Hardware Description
vea el cuadro en la página 9
Panel trasero:
La parte posterior de PYRO A/V Link es para todas las salidas de audio y vídeo, a
excepción de las entradas de vídeo Component.
vea el cuadro en la página 10
Panel frontal:
El panel frontal de PYRO A/V Link es para todos los conectores de ENTRADA de
audio y vídeo, los visualizadores de DEL y el Modo de conmutación.
Botón de Modo: Conmuta entre captación DV y salida analógica.
El DEL azul estará iluminado siempre que se esté captando vídeo como DV,
ya sea la fuente una cinta de vídeo analógico o la cámara de vídeo DV. El DEL
analógico ROJO se iluminará cuando se exporte DV a cámara de vídeo normal u
otro dispositivo analógico.
DEL:
Verde: Corriente
Azul: Captación de DV
Rojo: Exportación analógica
Conectores:
S-VHS Entrada
Combinado (RCA) Entrada
Entradas derecha e izquierda de audio (RCA) Entrada
DV de 4 patillas Entrada

PYRO A/V LINK 104
SPANISH
PYRO A/V LINK 105
SPANISH
Interruptor de 4 Posiciones
• Los conectores de entrada de video auto-detectan el video. Cualquier conexión de video que utilice (RCA,
S-Video o Componente) el conector con la fuente de video activa será seleccionado automáticamente.
• Los conectores de salida de video serán automáticamente activos. En cualquier conguración los
conectores de salida de video de RCA o del S-Video están simultáneamente funcionando. Esto es verdad
para el modo del video transmitido (Video Pass-thru) y también cuando se exporta video de DV a video
analógico.
• Los conectores de video componente son bi-direccionales. Usted puede capturar de fuentes de video
análogas vía los conectores componentes y también puedes exportar DV al video análogo vía los
conectores componentes. Los conectores componentes auto-detectan la conmutación del video. Esto
signica que si CUALQUIER conector de entrada de video está capturando video análogo a DV, los
conectores componentes cambian al modo de entrada de video. Si usted está exportando DV al video
análogo, los conectores componentes cambian al modo de salida de video.
Interruptor 1 - Formato de la TV:
Seleccione este interruptor para emparejar el formato de televisión/video para su país. Generalmente,
Norteamérica, Japón y Taiwán se jan a NTSC. Europa, África y Australia se jan a PAL. Vea la parte
posterior de la guía del usuario para un listado completo de cada país.
Interruptor 2 y 3 – Fuente de video DV / Selección de Sistema Operativo:
El dispositivo es fábrica jada para ser el más compatible a la sincronización 1394 para Windows
XP. Usted puede jar fácilmente los interruptores dip para emparejar la sincronización del
dispositivo o del sistema operativo que usted está utilizando.
Interruptor 4 - Audio Bloqueado:
Cambie al modo Audio Bloqueado para asegurarse de que el audio y video sigue sincronizado
durante la captura video.
El audio se ja a la captura en 16-bit, 48 kilociclos.
DV SOURCE /
OPERATING SYSTEM
Interruptor 2 Interruptor 3
DV Camcorder
Windows 2000
WinXP, Win98SE, WinME
Mac
abajo abajo
abajo
arriba
arriba
arriba
abajo
abajo
vea el cuadro en la página 10
POSITION/
INTERRUPTOR
DOWN (Abajo)
UP (Arriba)
1
2 3 4
PAL
NTSC
See Below
(Vea Abajo)
Unlock Audio
(Audio Abierto)
Locked Audio
(Audio Bloqueado)
See Below
(Vea Abajo)
See Below
(Vea Abajo)
See Below
(Vea Abajo)

PYRO A/V LINK 106
SPANISH
PYRO A/V LINK 107
SPANISH
Conexión 1394/FireWire de 6 patillas
Utilice el cable de 6-a-6 patillas para conectar el A/V Link al PC o Mac.
En un entorno no de ordenador: para la conguración de conversión de analógico
a DV, utilice el cable de 6 patillas para conectar con otro dispositivo.
Salidas de audio RCA izquierda y derecha
Utilice los cables de A/V suministrados para conectar la salida de audio a la TV o
al dispositivo de grabación de cintas de vídeo.
Salida de vídeo (RCA)
Utilice los cables de A/V suministrados para conectar la salida de vídeo RCA a la
TV o al dispositivo de grabación de cintas de vídeo
Salida de S-VHS (Y/C 4 patillas Din)
Utilice los cables de A/V suministrados para conectar la salida de vídeo RCA a la
TV o al dispositivo de grabación de cintas de vídeo.
Más acerca de las salidas de vídeo
Puede tener ambas RCA y S-VHS conectados y estar emitiendo vídeo
simultáneamente. También puede utilizar las salidas para previsualizar un vídeo
en un monitor de TV durante la edición de DV o durante la captación de vídeo
analógico.
Vídeo Component
Las clavijas de vídeo Component roja, verde y azul permiten la entrada/salida
de vídeo desde una fuente Component. También puede conectar un cable
de sincronización combinada a la entrada de vídeo RCA para permitir la
sincronización combinada.
Encendido / apagado
Interruptor de encendido / apagado
Clavija de corriente: entrada de 5 V CC
Se trata de un dispositivo autoalimentado, lo que signica que la unidad
funcionará solamente cuando se aplique corriente. Para dar corriente a este
dispositivo, utilice exclusivamente el suministro de alimentación incluido con
PYRO A/V Link.

PYRO A/V LINK 106
SPANISH
PYRO A/V LINK 107
SPANISH
Puesta en marcha: Windows
Requisitos mínimos del sistema:
Procesador: 800 MHz o superior
Sistema operativo: Windows 98SE, WinME, WinXP o Win2000
RAM: 128 MB o superior
Disco duro: Ultra DMA 5.400 RPM o superior con DMA activado (4 GB por cada
18 minutos de vídeo captado).
Monitor/grácos: Resolución de 1.024 x 768, color de 32 bits, DirectX 8.1 o
superior
Sonido: Tarjeta de sonido estándar
Puerto 1394: Tarjeta 1394 conforme a OHCI o puerto integrado que funcione
adecuadamente. Se recomiendan controladores de antrión 1394 de Texas
Instruments o Agere.
Nota: La mayoría de las tarjetas aditivas 1394 son conformes con OHCI,
incluyendo las tarjetas 1394 PYRO de ADS.
CD-ROM: Para la instalación del software
Grabador de CD: Para grabar discos de vídeo CD (VCD) o súper VCD (SVCD)
Grabador de DVD: Para grabar discos DVD
CD de Windows: Se podría precisar el CD de Windows para cargar
controladores de 1394 si se utiliza Win98SE o WinMe.
Optimice su sistema para captar y editar DV:
Se recomienda encarecidamente que se complete el procedimiento siguiente
para asegurar una captación de vídeo sin problemas.
1.) Asegure que todas las unidades estén desfragmentadas. Esto se hace
en Windows en las herramientas de Accesorios/Sistema. (Con Mac no se
requiere.)
2.) Asegure que la unidad tiene DMA activado. Esto se hace en el
Administrador de dispositivos, bajo Unidades de disco. Este proceso
puede requerir un rearranque después de activar DMA en el disco duro.
(Con Mac no se requiere.)
3.) De ser posible, utilice una unidad aparte, incluso una unidad FireWire
externa, para guardar el vídeo captado.
4.) Cierre todos los programas y tareas de fondo no necesarios cuando grabe
o exporte vídeo

PYRO A/V LINK 108
SPANISH
PYRO A/V LINK 109
SPANISH
Software de Windows:
Los controladores necesarios para que el PYRO A/V Link funcione con un PC
con entorno Windows están integrados en el sistema operativo. Una vez que
enchufa el dispositivo, Windows lo reconocerá y el dispositivo aparecerá como un
dispositivo de formación de imágenes en el Administrador de dispositivos. Si ya
tiene un software de edición de vídeos como Adobe Premiere, ya está listo para
conectar los dispositivos de vídeo y comenzar a captar vídeo
Para los usuarios de Windows que no tengan ningún software de edición de
vídeos, suministramos un CD que incluye el software VideoStudio de Ulead. Este
software le permite captar, editar, exportar vídeo, guardar como MPEG-1, MPEG-
2, corriente de vídeo o incluso grabar un disco VCD, SVCD o DVD.
WINDOWS: Inicio rápido
1.) Conecte el adaptador de corriente CA
2.) Conecte el cable 1394 de 6 patillas entre el PYRO A/V Link y el ordenador.
Conecte directamente al puerto antrión de 1394. No se recomienda
conectar a través de un concentrador/repetidor de 1394.
3.) WinXP y Win2000 reconocerán automáticamente el dispositivo e instalarán
los controladores. WinME y Win98SE podrían pedir controladores del CD
de Windows.
4.) Una vez que estén instalados los controladores del dispositivo, el PYRO A/
V Link aparecerá bajo el Administrador de dispositivos de Windows como
un Dispositivo de formación de imágenes.
5.) Conecte los cables de audio/vídeo entre los dispositivos de vídeo y el
PYRO A/V Link
6.) Inicie la aplicación de editor de vídeos y ya está listo para captar el vídeo
7.) Pulse Reproducir en el dispositivo de vídeo.
8.) Pulse el botón de Reproducir en la ventana de previsualización del editor
de vídeos para comenzar a previsualizar el vídeo. Pulse el botón de
Grabar o Captar para comenzar a grabar en el disco duro del ordenador.
Instalación del equipo físico:

PYRO A/V LINK 108
SPANISH
PYRO A/V LINK 109
SPANISH
Otro software de edición de vídeos:
El PYRO A/V Link se puede utilizar con cualquier software de edición de vídeos
que sea compatible con DV. Hemos probado con Adobe Premiere, Avid DV
Express, Ulead DVD Workshop, Ulead Media Studio Pro 6.5, Vegas Video,
ArcSoft ShowBiz, Magix Video Deluxe 2.0 y seguimos probando con otros
editores de vídeos del mercado.
vea el cuadro en la página 15
Puesta en marcha: Mac
Requisitos mínimos del sistema:
Procesador: 400 MHz o superior
Sistema operativo: Mac OS 9.0.4, OSX (no en el modo Clásico), OSX 10.02
(Jaguar)
RAM: 128 MB o superior
Monitor/grácos: Resolución de 1.024 x 768, color de 32 bits
Sonido: Sistema de sonido Macintosh estándar
Puerto 1394: Puerto estándar 1394 integrado o tarjeta aditiva 1394 conforme a
OHCI
Nota: La mayoría de las tarjetas aditivas 1394 son conformes con OHCI,
incluyendo las tarjetas 1394 PYRO de ADS.
Grabador de CD: Para grabar discos de vídeo CD (VCD) o súper VCD (SVCD)
Grabador de DVD: Para grabar discos DVD (para Mac se requiere iDVD, DVD
Studio Pro o Instant DVD)
Nota: Apple iMovie se incluye en los sistemas que incorporan puertos FireWire
integrados.
Optimice su sistema para captar y editar DV:
Se recomienda encarecidamente que se complete el procedimiento siguiente
para asegurar una captación de vídeo sin problemas.
1) De ser posible, utilice una unidad aparte, incluso una unidad FireWire
externa, para captar vídeo.
2) Cierre todos los programas no necesarios o desactive las extensiones no
requeridas cuando grabe o exporte vídeo.

PYRO A/V LINK 110
SPANISH
PYRO A/V LINK 111
SPANISH
Instalación del equipo físico 2:
MAC: Inicio rápido
1.) Conecte la corriente
2.) Conecte el cable 1394 de 6 patillas entre el PYRO A/V Link y el ordenador.
Conecte directamente al puerto antrión de 1394. No se recomienda
conectar a través de un concentrador/repetidor de 1394.
3.) El Mac reconocerá automáticamente el dispositivo.
4.) Una vez que el dispositivo haya sido detectado, el PYRO A/V Link
aparecerá bajo el Perlador, como se muestra en esta página.
5.) Conecte los cables de audio/vídeo entre los dispositivos de vídeo y el
PYRO A/V Link
6.) Inicie la aplicación de editor de vídeos y ya está listo para captar el vídeo
7.) Pulse Reproducir en el dispositivo de vídeo.
8.) Pulse el botón de Reproducir en la ventana de previsualización del editor
de vídeos para comenzar a previsualizar el vídeo. Con iMovie, pulse
Importar para iniciar la grabación.
Software:
Con PYRO A/V Link no se incluye ningún software para la plataforma Mac. Para
el funcionamiento adecuado no se precisa ningún controlador de dispositivo y
todos los ordenadores Mac que se suministran con puertos FireWire integrados
incluyen iMovie para captar, editar y exportar vídeo desde un dispositivo
1394, como PYRO A/V Link. PYRO A/V Link también es compatible con otros
programas de edición de vídeos como Final Cut Pro, Avid Express DV y Adobe
Premiere

PYRO A/V LINK 110
SPANISH
PYRO A/V LINK 111
SPANISH
Conguraciones de ordenador
conectado
Listo para captar vídeo
El vídeo DV es estupendo porque ofrece una calidad superior y se puede editar
fácilmente. El único problema es cómo poder convertir todo el contenido que no
sea DV en el formato DV a través de la conexión FireWire. PYRO A/V Link le
permite hacer esto rápida y fácilmente. Puede conectar muchos dispositivos de
vídeo diferentes al PYRO A/V Link, como la antigua cámara de vídeo de 8 mm,
el reproductor VCR, DVD, una TV para previsualizar vídeo captado o incluso
una cámara de vídeo digital. En las páginas siguientes demostraremos varias
conguraciones posibles.
Conexión a una fuente de vídeo analógico
Hemos suministrado la mayoría de los cables de audio/vídeo necesarios para
captar desde una serie de fuentes de vídeo. En algunos casos, podría necesitar
utilizar el cable suministrado por el fabricante de su cámara de vídeo o tal vez
tenga que comprar cables extra en función de la conguración A/V deseada.
1.) Utilice el cable RCA-a-RCA suministrado para conectar entre la fuente
analógica y el PYRO A/V Link. Este cable tiene 3 conectores RCA en cada
extremo.
Amarillo = Vídeo Amarillo = Vídeo
Rojo = Audio derecho Rojo = Audio derecho
Blanco = Audio izquierdo Blanco = Audio izquierdo
Nota: Si su cámara de vídeo no tiene tres clavijas RCA separadas, utilice el cable
suministrado con la cámara de vídeo.

PYRO A/V LINK 112
SPANISH
PYRO A/V LINK 113
SPANISH
1.) Si su cámara de vídeo, VCR u otro dispositivo de vídeo incluye un conector
S-VHS, utilice el cable de S-VHS para conectar entre el dispositivo de
vídeo y el PYRO A/V Link para una mejor calidad.
2.) Si su grabadora de vídeo, reproductor de DVD u otro dispositivo de vídeo
provee salidas de vídeo Component, utilice un cable de vídeo Component
(no se suministra) para conectar entre el dispositivo de vídeo y el PYRO
A/V Link. El vídeo Component proporcionará la mejor calidad de vídeo.
* Si tiene conectores BNC como salida de Component, puede convertirlos
con conectores de Component a RCA.
vea el cuadro en la página 19
Captación de vídeo con software de
aptar / editar vídeo
Cuando se energiza el PYRO A/V Link ya está listo para convertir una fuente de
vídeo analógico en DV, así que puede captar el vídeo en su ordenador a través
de su software de captar / editar.
Fuente de vídeo:
PYRO A/V Link detectará automáticamente las conexiones de entrada de vídeo
que tengan una fuente de vídeo y utilizará automáticamente dicha fuente. Utilice
la mejor fuente de vídeo que tenga disponible. La mejor es la Component,
seguida de S-VHS y RCA (combinado) es la fuente de vídeo de peor calidad.
Previsualización de vídeo con un software de edición de vídeos:
En la mayoría de los software de edición de vídeos, la interfaz incluye una
ventana de previsualización de vídeo. En algunos casos tiene que seleccionar la
ventana de Captar película (Adobe Premiere).
1.) Inicie la aplicación de software de edición de vídeos.
2.) Localice la ventana de Previsualización de vídeo o la ventana de Captar
película.
3.) Una vez que tenga abierta la ventana de previsualizar o captar vídeo,
pulse REPRODUCIR en el dispositivo de reproducción de vídeos.
4.) Haga clic en REPRODUCIR en la ventana de previsualización del software
de edición de vídeos. Ahora verá y lo más probable es que también oiga
(dependiendo del software) el vídeo reproduciéndose en el ordenador.
5.) Haga clic en el botón de GRABAR del software de edición de vídeos y
comenzará a grabar el DV en el disco duro del ordenador.

PYRO A/V LINK 112
SPANISH
PYRO A/V LINK 113
SPANISH
Conexión a una TV externa para previsualización
simultánea de vídeo
PYRO A/V Link le permite previsualizar el vídeo mientras se capta y edita, de
manera que pueda ver los resultados en la TV a toda pantalla.
1.) Conecte un cable de vídeo entre las clavijas de SALIDA RCA o S-VHS de
la parte posterior del PYRO A/V Link y una entrada de vídeo externo (RCA
o S-VHS) de la TV.
2.) Conecte un cable de audio de las clavijas de SALIDA de audio RCA
izquierda y derecha de la parte posterior del PYRO A/V Link a las entradas
de audio externo (RCA) de la TV.
3.) Encienda la TV y conmútela para aceptar fuente de vídeo externo
(consulte el manual si no está seguro de cómo hacer esto.)
Conexión para grabación analógica y previsualización
al mismo tiempo
Se puede previsualizar y grabar un vídeo en un VCR al mismo tiempo, siempre
que el VCR permita el paso de audio y vídeo. Revise y pruebe su VCR para
asegurar que posee entradas y salidas de audio y vídeo y que permite el paso de
audio y vídeo mientras graba.
1.) Conecte un cable de vídeo de las clavijas de SALIDA del RCA o S-VHS de
la parte posterior del PYRO A/V Link a la Entrada de vídeo del VCR.
2.) Conecte un cable del RCA o S-VHS a la Salida de vídeo del VCR y a una
entrada externa de vídeo (RCA o S-VHS) en la TV.
3.) Conecte un cable de audio de las clavijas de SALIDA de audio de RCA
izquierda y derecha de la parte posterior del PYRO A/V Link a las entradas
de audio (RCA) del VCR.
4.) Conecte un cable de audio entre las SALIDAS izquierda y derecha del
RCA y las ENTRADAS de audio de la TV.
5.) Encienda el VCR: Podría tener que cambiar el conmutador de TV/VCR del
VCR para permitir el paso.
6.) Encienda la TV y ponga el conmutador en TV para aceptar la fuente de
vídeo externa. (Consulte el manual de la TV si no está seguro de cómo
hacer esto.)
vea el cuadro en la página 21
vea el cuadro en la página 22

PYRO A/V LINK 114
SPANISH
PYRO A/V LINK 115
SPANISH
La única conguración que nos es permitida: entrada de RCA o S-Video y salida de video
componente. Por que los conectores de video componente están en modo de entrada de
video.
Si utiliza una cámara de vídeo digital para captar y/o exportar vídeo, puede hacer
esto con sólo conectar la cámara de vídeo digital directamente al puerto 1394 de
su ordenador.
Para su conveniencia, el PYRO A/V Link proporciona una conexión de entrada/
salida de DV de 4 patillas, actuando así como un concentrador de escritorio 1394
y permitiendo una conexión más sencilla con el ordenador.
1.) Conecte un cable de DV 4-a-4 patillas entre la conexión de entrada/salida
del DV de la cámara de vídeo y el puerto de ENTRADA de DV de 4 patillas
de la parte frontal del PYRO A/V Link.
2.) Ponga la cámara de vídeo digital en el modo de VCR/VTR.
3.) El ordenador reconocerá la cámara de vídeo digital y Windows (WinXP)
mostrará todo el software compatible que se puede utilizar con la cámara
de vídeo digital (véase el cuadro). Seleccione la aplicación de captación o
edición de vídeo que desee utilizar.
4.) Si no aparece este cuadro de selección, inicie su software de edición de la
manera normal.
Conexión para captar desde cámara de vídeo DV
vea el cuadro en la página 23

PYRO A/V LINK 114
SPANISH
PYRO A/V LINK 115
SPANISH
Previsualización de un vídeo en el software de edición de vídeos:
En la mayoría de los programas de edición de vídeos, la interfaz incluye una
ventana de previsualización de vídeo. En algunos casos tiene que seleccionar
la ventana de Captar película (Adobe Premiere).
1.) Localice la ventana de Previsualización de vídeo o la ventana de Captar
película del software.
2.) Una vez que tenga abierta la ventana de previsualizar o captar vídeo,
pulse REPRODUCIR en la pantalla de previsualización del software de
edición de vídeos. Esto enviará una señal a la cámara de vídeo digital
para entrar en el modo de REPRODUCIR y verá y lo más probable es
que también oiga (dependiendo del software) el vídeo reproduciéndose
en el ordenador.
3.) Haga clic en el botón de GRABAR del software de edición de vídeos y
comenzará la grabación del DV en el disco duro del ordenador.
Nota acerca del control del dispositivo: En función del software
de edición de vídeos que tenga, podrían necesitarse más pasos para
seleccionar la cámara de vídeo como el dispositivo 1394 a utilizar
para la captación. Una vez que la cámara de vídeo esté seleccionada
como el dispositivo 1394, puede utilizar el control de dispositivos de
software como si estuviese conectado directamente al puerto 1394 del
ordenador (véanse las notas acerca de la edición en el apéndice).
Exportar vídeo de un editor de vídeo a un
dispositivo analógico
Ahora que ya ha capturado y editado el vídeo, podría querer exportarlo del
ordenador a una cinta de manera que lo pueda publicar fácilmente o compartir la
producción de vídeo con familiares y amigos ¡e incluso con clientes de pago!
1.) Conecte un cable de vídeo de las clavijas de SALIDA del RCA o S-VHS de
la parte posterior del PYRO A/V Link a la entrada de vídeo externa (RCA o
S-VHS) del VCR
Nota: S-VHS proporciona una grabación de vídeo de mayor calidad
que un cable RCA. Si su cámara de vídeo o VCR ofrece esta conexión,
se recomienda usar S-VHS.

PYRO A/V LINK 116
SPANISH
PYRO A/V LINK 117
SPANISH
2.) Conecte un cable de audio de las clavijas de SALIDA de audio RCA
izquierda y derecha de la parte posterior del PYRO A/V Link a las entradas
de audio externo (RCA) del VCR.
Nota: Si está grabando de vuelta en una cámara de vídeo, podría tener
que utilizar los cables suministrados por el fabricante de la cámara de
vídeo.
3.) Encienda el VCR y pulse GRABAR justo antes de comenzar a exportar el
vídeo desde el software de edición de vídeos del ordenador.
Nota: Cada programa de edición de vídeos ofrecerá un método ligeramente
diferente para exportar vídeo. Algunos programas permitirán exportar desde el
historial sin transferir el vídeo, mientras que otros requerirán que se “Guarde” el
vídeo y luego se “Grabe en cinta”. Rogamos que consulte la guía del usuario del
programa de edición de vídeos para averiguar cómo exportar vídeo.
Exportar a una cámara de vídeo digital
Si desea exportar desde un editor de vídeos a una cámara de vídeo digital,
puede hacer esto conectando la cámara de vídeo directamente al puerto 1394.
No obstante, también puede utilizar el PYRO A/V Link como conexión 1394 y
exportar el DV a la cámara de vídeo digital a través del A/V Link.
La conguración es la misma que si utilizase el A/V Link como la conexión de
captación de la cámara de vídeo digital.
1.) Conecte un cable de DV de 4-a-4 patillas entre la conexión de Entrada/
Salida del DV de la cámara de vídeo digital y el puerto de Entrada/Salida
de DV de 4 patillas del PYRO A/V Link.
2.) Ponga la cámara de vídeo en el modo VCR/VTR.
3.) El ordenador reconocerá la cámara de vídeo digital.
4.) Inicie el software de edición de vídeos. Utilice la función de Exportar o
Grabar en cinta del software para exportar el vídeo desde el ordenador y
grabar en la cámara de vídeo digital.

PYRO A/V LINK 116
SPANISH
PYRO A/V LINK 117
SPANISH
PYRO A/V Link puede funcionar como un dispositivo de conversión independiente
entre dispositivos de grabación analógica y digital. Esto signica que puede
convertir contenido analógico en contenido DV a través de una conversión directa
a una unidad de DV o a una cámara de vídeo digital sin tener que conectar
ninguno de los dispositivos a un ordenador.
Conguraciones no de ordenador
Conexión para conversión de vídeo analógico a
digital
1.) Encienda el dispositivo PYRO A/V Link.
2.) Conecte los cables de audio y vídeo RCA entre el dispositivo analógico y las
entradas de audio y vídeo RCA de la parte frontal de la unidad PYRO A/V
Link.
3.) Utilice las entradas de S-VHS o vídeo Component si su dispositivo analógico
dispone de las mismas para la mejor calidad de vídeo posible.
4.) Utilice un cable 1394 de 6-a-4 patillas para conectar del A/V Link a la cámara
de vídeo digital o la unidad DV. Conecte el extremo de 6 patillas del cable
al conector 1394 de patillas de la parte trasera de la unidad PYRO A/V y
conecte el extremo de 4 patillas a la cámara de vídeo digital o a la unidad DV.
5.) Utilice el CONMUTADOR SELECTOR DE MODOS de la parte frontal del
dispositivo PYRO A/V Link para conmutar al MODO ANALÓGICO. En este
modo se debería iluminar el DEL ROJO.
6.) Pulse el botón de GRABAR de la cámara de vídeo digital o la unidad DV justo
antes de pulsar el botón de REPRODUCIR del dispositivo de vídeo analógico
(VCR o cámara de vídeo).
Añadir un monitor de previsualización a esta conguración
Puede conectar fácilmente una TV a las clavijas de salida de audio y vídeo del
PYRO A/V Link para hacer un seguimiento del proceso de doblaje del vídeo.
1.) Conecte un cable de vídeo RCA o S-VHS entre el PYRO A/V Link y las
clavijas de entrada de vídeo RCA o S-VHS de la TV.
2.) Conecte el cable de audio derecho e izquierdo entre las clavijas de audio
derecha e izquierda del PYRO A/V Link y las entradas de audio de la TV.
3.) Conmute el selector de la TV para que acepte una entrada de vídeo
externa.
vea el cuadro en la página 26

PYRO A/V LINK 118
SPANISH
PYRO A/V LINK 119
SPANISH
Conexión para conversión de digital a analógico
Si tiene una cámara de vídeo digital, puede utilizar el PYRO A/V Link para
convertir el contenido digital en una señal de vídeo analógico, de manera que se
pueda grabar en el VCR.
1.) Conecte la cámara de vídeo digital o la unidad DV a la clavija de entrada
de DV de 4 patillas de la parte frontal del PYRO A/V Link.
2.) Conecte un cable de vídeo de las clavijas de SALIDA del RCA o S-VHS de
la parte posterior del PYRO A/V Link a la entrada de vídeo externa (RCA o
S-VHS) del VCR
Nota: S-VHS proporciona una grabación de vídeo de mayor calidad
que un cable RCA. Si su cámara de vídeo o VCR ofrece esta conexión,
se recomienda usar S-VHS.
3.) Conecte un cable de audio de las clavijas de SALIDA de audio RCA
izquierda y derecha de la parte posterior del PYRO A/V Link a las entradas
de audio externo (RCA) del VCR.
Nota: Si está grabando de vuelta en una cámara de vídeo, podría tener
que utilizar los cables suministrados por el fabricante de la cámara de
vídeo
4.) Utilice el CONMUTADOR SELECTOR DE MODOS de la parte frontal del
dispositivo PYRO A/V Link para conmutar al MODO DIGITAL. En este
modo se debería iluminar el DEL AZUL.
5.) Encienda el VCR y pulse el botón de GRABAR justo antes de pulsar el
botón de REPRODUCIR de la cámara de vídeo digital.

PYRO A/V LINK 118
SPANISH
PYRO A/V LINK 119
SPANISH
Añadir un monitor de previsualización a esta conguración
Puede previsualizar y grabar un vídeo en un VCR al mismo tiempo, siempre que
el VCR permita el paso de audio y vídeo. Revise y pruebe su VCR para asegurar
que posee entradas y salidas de audio y vídeo y que permite el paso de audio y
vídeo mientras graba.
1.) Conecte un cable desde las clavijas de SALIDA del RCA o S-VHS de la
parte posterior del PYRO A/V Link a la entrada de vídeo del VCR.
2.) Conecte un cable de RCA o S-VHS desde la salida de vídeo del VCR a
una entrada de vídeo externa (RCA o S-VHS) de la TV.
3.) Conecte un cable de audio de las clavijas de SALIDA izquierda y derecha
de RCA de la parte posterior del PYRO A/V Link a las entradas de audio
(RCA) del VCR.
4.) Conecte un cable de audio entre las SALIDAS izquierda y derecha de RCA
del VCR y las ENTRADAS de audio de la TV.
5.) Encienda el VCR: Podría tener que cambiar el conmutador de TV/VCR del
VCR para permitir el paso.
6.) Encienda la TV y conmute la selección de la misma para que acepte la
fuente de vídeo externo. (Consulte el manual de la TV si no está seguro de
cómo hacer esto.)

PYRO A/V LINK 120
SPANISH
PYRO A/V LINK 121
SPANISH
Utilización del paso de DV para las cámaras de
vídeo digital
Si desea conectar la cámara de vídeo digital al puerto 1394 de 4 patillas de
la parte frontal del PYRO A/V Link, necesitará congurar algunos valores más
para asegurar que pueda controlar la cámara de vídeo a través del software
VideoStudio. El control del dispositivo incluirá las funciones de Inicio, Parada y
Grabar de la cámara de vídeo digital.
Siga los pasos siguientes para congurar apropiadamente la cámara de vídeo
digital para el paso de 1394 con PYRO A/V Link.
1.) Haga clic en el icono de Herramientas para traer a pantalla el menú de “Valores y
comandos”
2.) Haga clic en Seleccionar control de dispositivos
3.) Seleccione el controlador de cámara de vídeo digital: control de dispositivo 1394 de
Microsoft.
4.) Luego seleccione “Opciones”
5.) Seleccione la cámara de vídeo digital como el dispositivo activo.
6.) Haga clic en “Aceptar” para cerrar los cuadros de diálogo.
Ahora debería ver su cámara de vídeo digital listada en la ventana de Controladores del
Panel de conguración de captación.
7.) Asegure que la cámara de vídeo esté encendida y puesta en el modo VCR/VTR.
8.) Pulse “Reproducir” debajo de la ventana de Previsualización y la cámara de vídeo
debería comenzar la reproducción y el vídeo comenzar a reproducirse en la ventana de
Previsualización.
vea el cuadro en la página 35

PYRO A/V LINK 120
SPANISH
PYRO A/V LINK 121
SPANISH
Instalación del CD de paquete de software
1.) Inserte el CD de PYRO A/V Link en el lector de CD-ROM.
2.) Aparecerá en pantalla la ventana de autoejecución que se muestra aquí.
3.) Esta autoejecución requiere que opere el reproductor Quick Time de Apple.
Si no tiene Quick Time instalado, comenzará a instalar automáticamente
Quick Time en su sistema.
4.) Hay 4 selecciones:
a. Instalar controlador
b. VideoStudio
c. PhotoShow (Versión de Ensayo)
a.) Instalar controladores: La instalación de controladores se requiere
SOLAMENTE si se usa el sistema operativo Win98SE. Este controlador en
realidad es un parche del software 1394 de Microsoft de Windows 98SE. Si usa
Windows ME, WinXP o Win2000, ignore este paso.
b.) VideoStudio: Haga clic en el botón de VideoStudio y se abrirá el instalador
de VideoStudio. Vea la sección siguiente para las instrucciones completas de la
instalación de VideoStudio.
c.) PhotoShow: PhotoShow es un modo fácil y divertido de hacer videos
musicales de alta calidad con sus fotos digitales. ¡Experimente sus fotos como
nunca antes! Cuando listo, comparta su PhotoShow a través de Internet, grabe
en un CD, utilícelo como su ahorrador de la pantalla o publíquelo en su propio
pagina de Website.
vea el cuadro en la página 29

PYRO A/V LINK 122
SPANISH
PYRO A/V LINK 123
SPANISH
VideoStudio Software
Cómo VideoStudio Funciona
VideoStudio sigue un proceso paso a paso de tal forma que las tareas de edición
permanecen sencillas durante todo el proceso. VideoStudio también ofrece más de
cien efectos de transición, recursos de títulos profesionales y herramientas para pistas
de sonido simples. Aprenda en segundos, cree en minutos.
VideoStudio divide las película en pistas separadas y brinda amplia libertad de
creación. Los cambios a una pista no afectan a las otras.
Después de transferir el metraje desde la videocámara, se puede organizar las
escenas, aplicar efectos especiales, superponer imágenes, añadir títulos animados,
sincronizar una narración en off y usar su música favorita como fondo en formatos
tales como WAV y MP3. Todo eso puede hacerse a través de operaciones de
arrastrar-y-soltar, cortary-pegar o seleccionar-y-aplicar.
A continuación, todas las pistas en la película se organizan en un archivo de proyecto
de vídeo (*.VSP), que contiene toda la información de vídeo y de audio sobre cómo se
produce su película.
Cuando todo esté listo, la computadora colecta toda la información necesaria para
crear el archivo de película nal. Este proceso se llama procesamiento.
Se puede entonces enviar y distribuir la película como un título DVD/VCD/SVCD,
vídeo de secuencia de página Web o como adjunto de correo electrónico. Se puede
también grabar la película se vuelta a la videocámara o VCR.
vea el cuadro en la página 30

PYRO A/V LINK 122
SPANISH
PYRO A/V LINK 123
SPANISH
Comprobación de equipo físico antes de utilizar
VideoStudio
Para asegurar que la producción de vídeo se ejecute armoniosamente
y sin problemas, haga clic en Panel de control: Sistema: Administrador
de dispositivos y compruebe que sus dispositivos estén funcionando
correctamente de acuerdo al sistema operativo.
Tarjeta de captación IEEE 1394 de DV
Los siguientes sistemas operativos de Windows soportan la tarjeta de
captación IEEE 1394. Deberá recordar siempre encender el PYRO A/V
Link/cámara de vídeo digital conectado al interfaz IEEE 1394, de manera
que se pueda detectar como un dispositivo de imagen o un controlador de
sonido, vídeo o juego.
Windows 98
Windows 98 soporta solamente el controlador de DV de Texas Instruments,
pero no lo incluye. Busque los controladores (si vienen en paquete) que
se adjuntan con la tarjeta IEEE 1394. Compruebe que los dispositivos
siguientes funcionen correctamente:
• Controlador de barra distribuidora 1394
• Controladores de sonido, vídeo y juego: cámara de vídeo 1394
Windows 98 Segunda Edición / Windows 2000
Windows 98 Segunda Edición y Windows 2000 incluyen el controlador
de DV de Microsoft y también soportan el controlador de DV de Texas
Instruments. Compruebe que los dispositivos siguientes funcionen
correctamente:
• Controlador de barra distribuidora 1394
• Dispositivo de imagen: cámara DV y VCR de Microsoft (para el controlador de DV de
Microsoft solamente.)
• Controladores de sonido, vídeo y juego: cámara de vídeo 1394 (para el controlador
de DV de Texas Instruments solamente.)
* Con Win Me y Win 2000 se recomienda encarecidamente usar el controlador de Microsoft.
* PYRO A/V Link se listará como Grabadora/Reproductor de DV conforme a AVC
vea el cuadro en la página 31

PYRO A/V LINK 124
SPANISH
PYRO A/V LINK 125
SPANISH
Windows Millennium Edition (Me)
Windows Me soporta completamente la tarjeta IEEE 1394. Compruebe que los
dispositivos siguientes funcionen correctamente:
• Controlador de barra distribuidora 1394
• Clase de dispositivo 61883
• Clase de dispositivo AVC
• Cámara de vídeo DV (nombre de la marca): El nombre de la marca
depende de la cámara de vídeo DV conectada a la tarjeta de interfaz IEEE.
Windows XP
Windows XP soporta completamente IEEE 1394.
* PYRO A/V Link se listará como una Grabadora/Reproductor de DV conforme a
AVC en el Administrador de dispositivos.
Para ejecutar VideoStudio en Windows XP, compruebe que los siguientes
dispositivos funcionen correctamente:
• Controlador de barra distribuidora 1394
• Clase de dispositivo 61883
• Clase de dispositivo AVC
• Cámara de vídeo DV (nombre de la marca): El nombre de la marca
depende de la cámara de vídeo DV conectada a la tarjeta de interfaz IEEE.
Para Windows 98 y Windows Me, seleccione la opción DMA en el
Administrador de dispositivos: cha de Valores de unidad de disco. En
Windows 2000, la opción DMA está oculta pero siempre activada. DMA evita
posibles problemas de caída de fotograma cuando se esté captando vídeo.
Nota: Además de los controladores de DV de Texas Instruments y Microsoft de uso más común, también hay
disponibles otros controladores. Consulte el manual de su cámara de vídeo para otros controladores aptos.
vea el cuadro en la página 32
vea el cuadro en la página 32

PYRO A/V LINK 124
SPANISH
PYRO A/V LINK 125
SPANISH
Instalación y ejecución de VideoStudio
Para instalar VideoStudio:
1. Meta el CD Instant DVD en el lector de CD-ROM. Haga clic en el icono de
VideoStudio para cargar la pantalla de instalación de VideoStudio.
2. Cuando aparezca la pantalla de Conguración, siga las instrucciones para
instalar VideoStudio en el ordenador.
Nota: Si no aparece la pantalla de Conguración tras cargar el CD, puede arrancarlo
manualmente haciendo clic doble en el icono Mi ordenador del escritorio y luego
haciendo clic doble en el icono del lector de CD-ROM. Cuando se abre la ventana de CD-
ROM, haga clic doble en el icono de Conguración.
Se ruega instalar también las aplicaciones siguientes, dado que son muy
importantes para que el vídeo digital funcione bien en el ordenador. El
programa de instalación le guiará a través de la instalación de lo siguiente:
• QuickTime
• Windows Media Format
• RealPlayer
• Acrobat Reader
Nota: Ignore este paso si ya tiene instaladas en el PC versiones más recientes de las
anteriores aplicaciones de soporte.
Para ejecutar VideoStudio:
• Haga clic doble en el icono de VideoStudio del escritorio de Windows.
O
• Seleccione el icono de VideoStudio del grupo de programas de VideoStudio
del menú de Inicio de Windows.
vea el cuadro en la página 33
vea el cuadro en la página 33

PYRO A/V LINK 126
SPANISH
PYRO A/V LINK 127
SPANISH
Conguración de VideoStudio
PYRO A/V Link le permite captar vídeo de cámaras de vídeo, VCR y
reproductores de VCD/DVD en el formato DV de gran calidad. Para
asegurar una instalación y conguración sin problemas de VideoStudio,
siga los pasos indicados a continuación.
1.)Encienda el PYRO A/V Link y asegure
que lo ha detectado adecuadamente
el Administrador de dispositivos de
Windows, como se indicó en las páginas
anteriores.
2.) Conecte la fuente de vídeo a las clavijas
de audio y vídeo del A/V Link.
3.) Compruebe la fuente de vídeo para
asegurar que está energizada y
que dispone de una cinta o disco
reproductores de vídeo.
4.) Haga clic en Paso de captación en la
parte superior del software VideoStudio.
Debería ver “PYRO A/V Link” listado en
el campo de Controladores del panel de
Valores de Captación.
5.) DV debería ser el formato de captación
de vídeo. Si desea captar como vídeo
MPEG, lea la sección sobre “Captación
directa de MPEG” más adelante en este
manual.
6.) Haga clic en el icono de Herramientas
para abrir el menú de “Valores y
comandos”.
7.) Haga clic en “Cambiar enchufable
de captación”: Asegure que está
seleccionado Ulead Direct Show
Capture Plug-in
8.) Haga clic en REPRODUCIR en la
ventana de previsualización y tendrá una
previsualización de su vídeo.
Nota: PYRO A/V Link soporta muchas fuentes de entrada de vídeo. PYRO A/V Link tiene la capacidad
de detectar y seleccionar automáticamente la entrada de vídeo activa, ya sea combinada (RCA), SVideo
(S-VHS) o vídeo Component. El vídeo se captará de cualquier fuente de vídeo conectada con una señal
de vídeo activa.
vea el cuadro en la página 34

PYRO A/V LINK 126
SPANISH
PYRO A/V LINK 127
SPANISH
El panel de Opciones
El panel de Opciones cambia en función del modo de programa y el paso o
pista en que se esté trabajando. El panel de Opciones podría contener una o
dos chas. La información de cada cha dependerá del corto seleccionado.
Familiarizarse con VideoStudio
La interfaz de VideoStudio se ha diseñado para convertir en intuitiva y
placentera la a veces complicada tarea de editar películas en el PC. La
ilustración de esta página muestra una perspectiva general del programa
completo, mientras que las páginas siguientes ofrecen detalles de funciones
más especícas.
Manual de VideoStudio y otros recursos de ayuda
Conamos en que con la información proporcionada pueda ponerse a
usar PYRO A/V Link y VideoStudio. Esta guía de Puesta en marcha con
VideoStudio es una versión muy abreviada del manual de VideoStudio.
VideoStudio tiene muchas prestaciones y capacidades aún no mencionadas.
Para aprender más procedimientos paso a paso, puede leer el manual en-
línea, que está en formato Acrobat Reader.
Ayuda e instrucciones (F1)
En cualquier momento puede pulsar la tecla F1 del teclado y emergerá
la Ayuda de VideoStudio. Puede leer sugerencias y técnicas o leer los
procedimientos paso a paso.
Manual completo
El manual completo se encuentra en el CD de PYRO A/V Link:
1.) Inserte el CD y cuando emerja el menú de autoejecución, haga clic en el icono de
VideoStudio.
2.) En la pantalla de autoejecución de VideoStudio haga clic en Examinar CD.
3.) Se abrirá una ventana exploradora; haga clic doble en la carpeta de “Documento” y
luego clic doble en la carpeta Manual.
4.) Si no tiene instalado Adobe Acrobat, haga clic en la carpeta de Acrobat e instale
Acrobat Reader.
vea el cuadro en la página 36
vea el cuadro en la página 36
vea el cuadro en la página 37

PYRO A/V LINK 128
SPANISH
PYRO A/V LINK 129
SPANISH
Especicaciones detalladas del producto
- Resolución de captación:
o NTSC: 720 x 480 a 30 fotogramas por segundo
o PAL: 720 x 576 a 25 fotogramas por segundo
- Captación en formato DV
- Captación de audio en 48 KHz (16 bits)
- Botón de encendido/apagado
- Conmutador selector de modos: conmutador de analógico o digital
- Entradas:
o Vídeo
§ RCA, S-VHS, vídeo Component
§ Conector 1394 de 4 patillas
o Audio
§ RCA derecho e izquierdo
- Salidas:
o Vídeo
§ RCA, S-VHS
§ Conector 1394 de 6 patillas
o Audio
§ RCA derecho e izquierdo
Nombre del producto: PYRO A/V Link
Número de pieza: API-550

PYRO A/V LINK 128
SPANISH
PYRO A/V LINK 129
SPANISH
Resolución de fallos
El vídeo no se previsualiza en Video Studio 7 u otro software de edición de
vídeos
Compruebe y asegure que el PYRO A/V Link esté correctamente conectado al
ordenador. Para ver si se reconoce el PYRO A/V Link, vaya a la página ____
de este manual.
Video Studio 7 no transcodica correctamente DV a MPEG2: fotogramas
caídos, etc.
Este problema se suele relacionar con la falta de RECURSOS DEL SISTEMA.
Puede que su ordenador no sea lo sucientemente rápido, que el disco duro
no esté optimizado (desfragmentado), que la tarjeta de vídeo no sea AGP, etc.
La transcodicación de DV a MPEG2 en tiempo real requiere mucha potencia.
ADS Technologies garantiza la transcodicación continua de DV a MPEG2
durante un máximo de 2,5 horas en una máquina P4 de 1,8 GHZ.
Video Studio 7 o mi aplicación de captación de vídeo se congela durante un
tiempo después de que nalizo la captación
Esto puede suceder en captaciones realmente largas. Es una cosa normal.
Recuerde que está captando y manipulando archivos en la gama de gigabytes.
Detenga la captación y aguarde unos pocos segundos y el software de
captación o VideoStudio 7 deberían regresar al funcionamiento normal
La selección de PAL como plantilla da como resultado un vídeo captado como
NTSC
Reinicie VideoStudio 7 o su aplicación de captación de vídeos. Seleccione PAL
de nuevo. Esto debería resolver el problema.
La página se está cargando...
La página se está cargando...
La página se está cargando...
La página se está cargando...
Transcripción de documentos
SPANISH Product Overview ...............................................................................................................101 Características ....................................................................................................................102 Qué se incluye ....................................................................................................................102 Connection Configurations .................................................................................................102 PYRO A/V Link Hardware Description ................................................................................104 Interruptor de 4 Posiciones ................................................................................................105 Puesta en marcha - Windows ............................................................................................107 Instalación del equipo físico ...............................................................................................108 Puesta en marcha - Mac ....................................................................................................109 Instalación del equipo físico 2 ............................................................................................110 Configuraciones de ordenador conectado .........................................................................111 Captación de vídeo con software de aptar/editar vídeo .....................................................112 Conexión a una TV externa para previsualización simultánea de vídeo ............................113 Conexión para grabación analógica y previsualización al mismo tiempo ..........................113 Conexión para captar desde cámara de vídeo DV ............................................................114 Exportar vídeo de un editor de vídeo a un dispositivo analógico .......................................115 Exportar a una cámara de vídeo digital .............................................................................116 Configuraciones no de ordenador ......................................................................................117 Conexión para conversión de vídeo analógico a digital .....................................................117 Conexión para conversión de digital a analógico ...............................................................118 Utilización del paso de DV para las cámaras de vídeo digital ............................................120 Instalación del CD de paquete de software ........................................................................121 VideoStudio Software .........................................................................................................122 Especificaciones detalladas del producto ..........................................................................128 Resolución de fallos ...........................................................................................................129 PYRO A/V LINK 100 Product Overview - SPANISH La herramienta definitiva para captar vídeo en formato DV de calidad profesional y una herramienta extraordinaria para exportar contenido de DV editado a grabadoras de cintas de vídeo analógico. El eslabón perdido del vídeo DV Captar DV con una cámara de vídeo digital es fabuloso, pero ¿qué pasa con el resto del contenido de vídeo que tiene en otros formatos (8 mm, beta, VHS, DVD)?, ¿cómo mete ese contenido en el formato DV? PYRO A/V Link resuelve el problema convirtiendo a DV cualquier fuente de vídeo analógico. El vídeo DV tiene un aspecto estupendo pero cuando se quiere transferir a cinta las opciones son limitadas. Puede exportar de vuelta a la cámara de vídeo miniDV pero resulta difícil compartir una cinta miniDV con la abuela. PYRO A/V Link salva este obstáculo permitiéndole exportar el vídeo a cualquier grabadora de vídeo analógico. ¡Capte y edite el vídeo, luego haga salida para VHS y comparta cintas que todos pueden ver! Captar, editar, exportar Con PYRO A/V Link puede captar cualquier fuente de vídeo, incluyendo de cámaras de vídeo DV. Mezcle y adapte el contenido de su vídeo para crear una producción de vídeo realmente exclusiva. Capte vídeo con VideoStudio, luego agregue filtros de vídeo, efectos de transición, capas superpuestas, narración, música de fondo y más cosas. Cuando la producción de vídeo esté completa, expórtela a cualquier VCR o VTR, guárdela en formato MPEG-2 y grabe un DVD (Windows solamente) o publíquelo en Internet. PYRO A/V LINK 101 SPANISH PYRO A/V Link Convertidor de calidad de analógico a vídeo DV Características: - SPANISH - Dispositivo externo FireWire/1394 Convierte formato analógico (RCA, S-VHS o vídeo Component) a formato DV Exporte vídeo DV a grabadoras de cinta de vídeo analógico (RCA, S-VHS o vídeo Component) Haga conversiones entre dispositivos (de DV a analógico o viceversa) sin utilizar un ordenador Capte de cámara de vídeo DV con control total del dispositivo Compatible con una amplia gama de software de edición de vídeo DV Capte como vídeo MPEG-2 y cree discos de VCD, SVCD y DVD (Windows solamente usando VideoStudio) Qué se incluye: 1.) Dispositivo PYRO A/V Link 2.) Suministro de alimentación de 5 V CC 3.) Cable RCA-a-RCA de 1,8 metros (amarillo, rojo, blanco – amarillo, rojo, blanco) 4.) Cable de S-VHS de 1,8 metros 5.) Cable de 1934 de 6-a-6 patillas de 1,8 metros 6.) Cable de 1934 de 4-a-4 patillas de 1,8 metros 7.) Guía del usuario 8.) Guía de inicio rápido 9.) CD de software (usuarios de Windows) vea el cuadro en la página 6 Connection Configurations: PYRO A/V Link se puede utilizar de varias maneras, dependiendo de las necesidades de conversión de vídeo. Captación de vídeo analógico conectado a PC o Mac PYRO A/V LINK 102 * Capte cualquier fuente de vídeo analógico para PC o Mac vía el A/V Link y una conexión FireWire. Exportación de DV de ordenador a monitor analógico o grabadora de cinta de vídeo vea el cuadro en la página 7 Captación de una cámara de vídeo DV vea el cuadro en la página 8 Conexión de escritorio sencilla entre su PC y para la cámara de vídeo digital. Control total del dispositivo, igual que si estuviera conectado directamente a la tarjeta anfitriona de 1394/FireWire. Exportar DV a una cámara de vídeo digital vea el cuadro en la página 8 Publique en su cámara de vídeo digital. Utilice A/V Link como una forma sencilla de enviar de regreso vídeo editado a la cámara de vídeo DV. Doblar vídeo de un dispositivo analógico a una grabadora digital o de una unidad o cámara de vídeo digital a una grabadora de cintas de vídeo analógico vea el cuadro en la página 8 Utilice A/V Link sin un ordenador para convertir contenido de vídeo de digital a analógico. A/V Link puede funcionar como un convertidor de medios independiente. ¡No se precisa ordenador! PYRO A/V LINK 103 SPANISH Publique para cinta: Exporte la producción de vídeo desde el historial del editor a una TV o una grabadora de cinta de vídeo. PYRO A/V Link Hardware Description vea el cuadro en la página 9 Panel frontal: SPANISH El panel frontal de PYRO A/V Link es para todos los conectores de ENTRADA de audio y vídeo, los visualizadores de DEL y el Modo de conmutación. Botón de Modo: Conmuta entre captación DV y salida analógica. El DEL azul estará iluminado siempre que se esté captando vídeo como DV, ya sea la fuente una cinta de vídeo analógico o la cámara de vídeo DV. El DEL analógico ROJO se iluminará cuando se exporte DV a cámara de vídeo normal u otro dispositivo analógico. DEL: Verde: Azul: Rojo: Corriente Captación de DV Exportación analógica Conectores: S-VHS Combinado (RCA) Entradas derecha e izquierda de audio (RCA) DV de 4 patillas Entrada Entrada Entrada Entrada Panel trasero: La parte posterior de PYRO A/V Link es para todas las salidas de audio y vídeo, a excepción de las entradas de vídeo Component. vea el cuadro en la página 10 PYRO A/V LINK 104 • Los conectores de entrada de video auto-detectan el video. Cualquier conexión de video que utilice (RCA, S-Video o Componente) el conector con la fuente de video activa será seleccionado automáticamente. • Los conectores de salida de video serán automáticamente activos. En cualquier configuración los conectores de salida de video de RCA o del S-Video están simultáneamente funcionando. Esto es verdad para el modo del video transmitido (Video Pass-thru) y también cuando se exporta video de DV a video analógico. • Los conectores de video componente son bi-direccionales. Usted puede capturar de fuentes de video análogas vía los conectores componentes y también puedes exportar DV al video análogo vía los conectores componentes. Los conectores componentes auto-detectan la conmutación del video. Esto significa que si CUALQUIER conector de entrada de video está capturando video análogo a DV, los conectores componentes cambian al modo de entrada de video. Si usted está exportando DV al video análogo, los conectores componentes cambian al modo de salida de video. POSITION/ INTERRUPTOR 1 2 3 4 UP (Arriba) PAL See Below (Vea Abajo) See Below (Vea Abajo) Unlock Audio (Audio Abierto) DOWN (Abajo) NTSC See Below (Vea Abajo) See Below (Vea Abajo) Locked Audio (Audio Bloqueado) vea el cuadro en la página 10 Interruptor 1 - Formato de la TV: Seleccione este interruptor para emparejar el formato de televisión/video para su país. Generalmente, Norteamérica, Japón y Taiwán se fijan a NTSC. Europa, África y Australia se fijan a PAL. Vea la parte posterior de la guía del usuario para un listado completo de cada país. Interruptor 2 y 3 – Fuente de video DV / Selección de Sistema Operativo: El dispositivo es fábrica fijada para ser el más compatible a la sincronización 1394 para Windows XP. Usted puede fijar fácilmente los interruptores dip para emparejar la sincronización del dispositivo o del sistema operativo que usted está utilizando. DV SOURCE / OPERATING SYSTEM Interruptor 2 Interruptor 3 DV Camcorder abajo abajo Windows 2000 abajo arriba WinXP, Win98SE, WinME arriba abajo Mac arriba abajo Interruptor 4 - Audio Bloqueado: Cambie al modo Audio Bloqueado para asegurarse de que el audio y video sigue sincronizado durante la captura video. El audio se fija a la captura en 16-bit, 48 kilociclos. PYRO A/V LINK 105 SPANISH Interruptor de 4 Posiciones Conexión 1394/FireWire de 6 patillas Utilice el cable de 6-a-6 patillas para conectar el A/V Link al PC o Mac. En un entorno no de ordenador: para la configuración de conversión de analógico a DV, utilice el cable de 6 patillas para conectar con otro dispositivo. Salidas de audio RCA izquierda y derecha Utilice los cables de A/V suministrados para conectar la salida de audio a la TV o al dispositivo de grabación de cintas de vídeo. SPANISH Salida de vídeo (RCA) Utilice los cables de A/V suministrados para conectar la salida de vídeo RCA a la TV o al dispositivo de grabación de cintas de vídeo Salida de S-VHS (Y/C 4 patillas Din) Utilice los cables de A/V suministrados para conectar la salida de vídeo RCA a la TV o al dispositivo de grabación de cintas de vídeo. Más acerca de las salidas de vídeo Puede tener ambas RCA y S-VHS conectados y estar emitiendo vídeo simultáneamente. También puede utilizar las salidas para previsualizar un vídeo en un monitor de TV durante la edición de DV o durante la captación de vídeo analógico. Vídeo Component Las clavijas de vídeo Component roja, verde y azul permiten la entrada/salida de vídeo desde una fuente Component. También puede conectar un cable de sincronización combinada a la entrada de vídeo RCA para permitir la sincronización combinada. Encendido / apagado Interruptor de encendido / apagado Clavija de corriente: entrada de 5 V CC Se trata de un dispositivo autoalimentado, lo que significa que la unidad funcionará solamente cuando se aplique corriente. Para dar corriente a este dispositivo, utilice exclusivamente el suministro de alimentación incluido con PYRO A/V Link. PYRO A/V LINK 106 Puesta en marcha: Windows Procesador: 800 MHz o superior Sistema operativo: Windows 98SE, WinME, WinXP o Win2000 RAM: 128 MB o superior Disco duro: Ultra DMA 5.400 RPM o superior con DMA activado (4 GB por cada 18 minutos de vídeo captado). Monitor/gráficos: Resolución de 1.024 x 768, color de 32 bits, DirectX 8.1 o superior Sonido: Tarjeta de sonido estándar Puerto 1394: Tarjeta 1394 conforme a OHCI o puerto integrado que funcione adecuadamente. Se recomiendan controladores de anfitrión 1394 de Texas Instruments o Agere. Nota: La mayoría de las tarjetas aditivas 1394 son conformes con OHCI, incluyendo las tarjetas 1394 PYRO de ADS. CD-ROM: Para la instalación del software Grabador de CD: Para grabar discos de vídeo CD (VCD) o súper VCD (SVCD) Grabador de DVD: Para grabar discos DVD CD de Windows: Se podría precisar el CD de Windows para cargar controladores de 1394 si se utiliza Win98SE o WinMe. Optimice su sistema para captar y editar DV: Se recomienda encarecidamente que se complete el procedimiento siguiente para asegurar una captación de vídeo sin problemas. 1.) Asegure que todas las unidades estén desfragmentadas. Esto se hace en Windows en las herramientas de Accesorios/Sistema. (Con Mac no se requiere.) 2.) Asegure que la unidad tiene DMA activado. Esto se hace en el Administrador de dispositivos, bajo Unidades de disco. Este proceso puede requerir un rearranque después de activar DMA en el disco duro. (Con Mac no se requiere.) 3.) De ser posible, utilice una unidad aparte, incluso una unidad FireWire externa, para guardar el vídeo captado. 4.) Cierre todos los programas y tareas de fondo no necesarios cuando grabe o exporte vídeo PYRO A/V LINK 107 SPANISH Requisitos mínimos del sistema: Instalación del equipo físico: SPANISH WINDOWS: Inicio rápido 1.) Conecte el adaptador de corriente CA 2.) Conecte el cable 1394 de 6 patillas entre el PYRO A/V Link y el ordenador. Conecte directamente al puerto anfitrión de 1394. No se recomienda conectar a través de un concentrador/repetidor de 1394. 3.) WinXP y Win2000 reconocerán automáticamente el dispositivo e instalarán los controladores. WinME y Win98SE podrían pedir controladores del CD de Windows. 4.) Una vez que estén instalados los controladores del dispositivo, el PYRO A/ V Link aparecerá bajo el Administrador de dispositivos de Windows como un Dispositivo de formación de imágenes. 5.) Conecte los cables de audio/vídeo entre los dispositivos de vídeo y el PYRO A/V Link 6.) Inicie la aplicación de editor de vídeos y ya está listo para captar el vídeo 7.) Pulse Reproducir en el dispositivo de vídeo. 8.) Pulse el botón de Reproducir en la ventana de previsualización del editor de vídeos para comenzar a previsualizar el vídeo. Pulse el botón de Grabar o Captar para comenzar a grabar en el disco duro del ordenador. Software de Windows: Los controladores necesarios para que el PYRO A/V Link funcione con un PC con entorno Windows están integrados en el sistema operativo. Una vez que enchufa el dispositivo, Windows lo reconocerá y el dispositivo aparecerá como un dispositivo de formación de imágenes en el Administrador de dispositivos. Si ya tiene un software de edición de vídeos como Adobe Premiere, ya está listo para conectar los dispositivos de vídeo y comenzar a captar vídeo Para los usuarios de Windows que no tengan ningún software de edición de vídeos, suministramos un CD que incluye el software VideoStudio de Ulead. Este software le permite captar, editar, exportar vídeo, guardar como MPEG-1, MPEG2, corriente de vídeo o incluso grabar un disco VCD, SVCD o DVD. PYRO A/V LINK 108 Otro software de edición de vídeos: El PYRO A/V Link se puede utilizar con cualquier software de edición de vídeos que sea compatible con DV. Hemos probado con Adobe Premiere, Avid DV Express, Ulead DVD Workshop, Ulead Media Studio Pro 6.5, Vegas Video, ArcSoft ShowBiz, Magix Video Deluxe 2.0 y seguimos probando con otros editores de vídeos del mercado. vea el cuadro en la página 15 Requisitos mínimos del sistema: Procesador: 400 MHz o superior Sistema operativo: Mac OS 9.0.4, OSX (no en el modo Clásico), OSX 10.02 (Jaguar) RAM: 128 MB o superior Monitor/gráficos: Resolución de 1.024 x 768, color de 32 bits Sonido: Sistema de sonido Macintosh estándar Puerto 1394: Puerto estándar 1394 integrado o tarjeta aditiva 1394 conforme a OHCI Nota: La mayoría de las tarjetas aditivas 1394 son conformes con OHCI, incluyendo las tarjetas 1394 PYRO de ADS. Grabador de CD: Para grabar discos de vídeo CD (VCD) o súper VCD (SVCD) Grabador de DVD: Para grabar discos DVD (para Mac se requiere iDVD, DVD Studio Pro o Instant DVD) Nota: Apple iMovie se incluye en los sistemas que incorporan puertos FireWire integrados. Optimice su sistema para captar y editar DV: Se recomienda encarecidamente que se complete el procedimiento siguiente para asegurar una captación de vídeo sin problemas. 1) De ser posible, utilice una unidad aparte, incluso una unidad FireWire externa, para captar vídeo. 2) Cierre todos los programas no necesarios o desactive las extensiones no requeridas cuando grabe o exporte vídeo. PYRO A/V LINK 109 SPANISH Puesta en marcha: Mac Instalación del equipo físico 2: SPANISH MAC: Inicio rápido 1.) Conecte la corriente 2.) Conecte el cable 1394 de 6 patillas entre el PYRO A/V Link y el ordenador. Conecte directamente al puerto anfitrión de 1394. No se recomienda conectar a través de un concentrador/repetidor de 1394. 3.) El Mac reconocerá automáticamente el dispositivo. 4.) Una vez que el dispositivo haya sido detectado, el PYRO A/V Link aparecerá bajo el Perfilador, como se muestra en esta página. 5.) Conecte los cables de audio/vídeo entre los dispositivos de vídeo y el PYRO A/V Link 6.) Inicie la aplicación de editor de vídeos y ya está listo para captar el vídeo 7.) Pulse Reproducir en el dispositivo de vídeo. 8.) Pulse el botón de Reproducir en la ventana de previsualización del editor de vídeos para comenzar a previsualizar el vídeo. Con iMovie, pulse Importar para iniciar la grabación. Software: Con PYRO A/V Link no se incluye ningún software para la plataforma Mac. Para el funcionamiento adecuado no se precisa ningún controlador de dispositivo y todos los ordenadores Mac que se suministran con puertos FireWire integrados incluyen iMovie para captar, editar y exportar vídeo desde un dispositivo 1394, como PYRO A/V Link. PYRO A/V Link también es compatible con otros programas de edición de vídeos como Final Cut Pro, Avid Express DV y Adobe Premiere PYRO A/V LINK 110 Configuraciones de ordenador conectado El vídeo DV es estupendo porque ofrece una calidad superior y se puede editar fácilmente. El único problema es cómo poder convertir todo el contenido que no sea DV en el formato DV a través de la conexión FireWire. PYRO A/V Link le permite hacer esto rápida y fácilmente. Puede conectar muchos dispositivos de vídeo diferentes al PYRO A/V Link, como la antigua cámara de vídeo de 8 mm, el reproductor VCR, DVD, una TV para previsualizar vídeo captado o incluso una cámara de vídeo digital. En las páginas siguientes demostraremos varias configuraciones posibles. Conexión a una fuente de vídeo analógico Hemos suministrado la mayoría de los cables de audio/vídeo necesarios para captar desde una serie de fuentes de vídeo. En algunos casos, podría necesitar utilizar el cable suministrado por el fabricante de su cámara de vídeo o tal vez tenga que comprar cables extra en función de la configuración A/V deseada. 1.) Utilice el cable RCA-a-RCA suministrado para conectar entre la fuente analógica y el PYRO A/V Link. Este cable tiene 3 conectores RCA en cada extremo. Amarillo = Vídeo Rojo = Audio derecho Blanco = Audio izquierdo Amarillo = Vídeo Rojo = Audio derecho Blanco = Audio izquierdo Nota: Si su cámara de vídeo no tiene tres clavijas RCA separadas, utilice el cable suministrado con la cámara de vídeo. PYRO A/V LINK 111 SPANISH Listo para captar vídeo 1.) Si su cámara de vídeo, VCR u otro dispositivo de vídeo incluye un conector S-VHS, utilice el cable de S-VHS para conectar entre el dispositivo de vídeo y el PYRO A/V Link para una mejor calidad. 2.) Si su grabadora de vídeo, reproductor de DVD u otro dispositivo de vídeo provee salidas de vídeo Component, utilice un cable de vídeo Component (no se suministra) para conectar entre el dispositivo de vídeo y el PYRO A/V Link. El vídeo Component proporcionará la mejor calidad de vídeo. vea el cuadro en la página 19 SPANISH * Si tiene conectores BNC como salida de Component, puede convertirlos con conectores de Component a RCA. Captación de vídeo con software de aptar / editar vídeo Cuando se energiza el PYRO A/V Link ya está listo para convertir una fuente de vídeo analógico en DV, así que puede captar el vídeo en su ordenador a través de su software de captar / editar. Fuente de vídeo: PYRO A/V Link detectará automáticamente las conexiones de entrada de vídeo que tengan una fuente de vídeo y utilizará automáticamente dicha fuente. Utilice la mejor fuente de vídeo que tenga disponible. La mejor es la Component, seguida de S-VHS y RCA (combinado) es la fuente de vídeo de peor calidad. Previsualización de vídeo con un software de edición de vídeos: En la mayoría de los software de edición de vídeos, la interfaz incluye una ventana de previsualización de vídeo. En algunos casos tiene que seleccionar la ventana de Captar película (Adobe Premiere). 1.) Inicie la aplicación de software de edición de vídeos. 2.) Localice la ventana de Previsualización de vídeo o la ventana de Captar película. 3.) Una vez que tenga abierta la ventana de previsualizar o captar vídeo, pulse REPRODUCIR en el dispositivo de reproducción de vídeos. 4.) Haga clic en REPRODUCIR en la ventana de previsualización del software de edición de vídeos. Ahora verá y lo más probable es que también oiga (dependiendo del software) el vídeo reproduciéndose en el ordenador. 5.) Haga clic en el botón de GRABAR del software de edición de vídeos y comenzará a grabar el DV en el disco duro del ordenador. PYRO A/V LINK 112 Conexión a una TV externa para previsualización simultánea de vídeo 1.) Conecte un cable de vídeo entre las clavijas de SALIDA RCA o S-VHS de la parte posterior del PYRO A/V Link y una entrada de vídeo externo (RCA o S-VHS) de la TV. 2.) Conecte un cable de audio de las clavijas de SALIDA de audio RCA izquierda y derecha de la parte posterior del PYRO A/V Link a las entradas de audio externo (RCA) de la TV. 3.) Encienda la TV y conmútela para aceptar fuente de vídeo externo (consulte el manual si no está seguro de cómo hacer esto.) vea el cuadro en la página 21 Conexión para grabación analógica y previsualización al mismo tiempo Se puede previsualizar y grabar un vídeo en un VCR al mismo tiempo, siempre que el VCR permita el paso de audio y vídeo. Revise y pruebe su VCR para asegurar que posee entradas y salidas de audio y vídeo y que permite el paso de audio y vídeo mientras graba. 1.) Conecte un cable de vídeo de las clavijas de SALIDA del RCA o S-VHS de la parte posterior del PYRO A/V Link a la Entrada de vídeo del VCR. 2.) Conecte un cable del RCA o S-VHS a la Salida de vídeo del VCR y a una entrada externa de vídeo (RCA o S-VHS) en la TV. 3.) Conecte un cable de audio de las clavijas de SALIDA de audio de RCA izquierda y derecha de la parte posterior del PYRO A/V Link a las entradas de audio (RCA) del VCR. 4.) Conecte un cable de audio entre las SALIDAS izquierda y derecha del RCA y las ENTRADAS de audio de la TV. 5.) Encienda el VCR: Podría tener que cambiar el conmutador de TV/VCR del VCR para permitir el paso. 6.) Encienda la TV y ponga el conmutador en TV para aceptar la fuente de vídeo externa. (Consulte el manual de la TV si no está seguro de cómo hacer esto.) vea el cuadro en la página 22 PYRO A/V LINK 113 SPANISH PYRO A/V Link le permite previsualizar el vídeo mientras se capta y edita, de manera que pueda ver los resultados en la TV a toda pantalla. La única configuración que nos es permitida: entrada de RCA o S-Video y salida de video componente. Por que los conectores de video componente están en modo de entrada de video. Conexión para captar desde cámara de vídeo DV SPANISH Si utiliza una cámara de vídeo digital para captar y/o exportar vídeo, puede hacer esto con sólo conectar la cámara de vídeo digital directamente al puerto 1394 de su ordenador. Para su conveniencia, el PYRO A/V Link proporciona una conexión de entrada/ salida de DV de 4 patillas, actuando así como un concentrador de escritorio 1394 y permitiendo una conexión más sencilla con el ordenador. 1.) Conecte un cable de DV 4-a-4 patillas entre la conexión de entrada/salida del DV de la cámara de vídeo y el puerto de ENTRADA de DV de 4 patillas de la parte frontal del PYRO A/V Link. 2.) Ponga la cámara de vídeo digital en el modo de VCR/VTR. 3.) El ordenador reconocerá la cámara de vídeo digital y Windows (WinXP) mostrará todo el software compatible que se puede utilizar con la cámara de vídeo digital (véase el cuadro). Seleccione la aplicación de captación o edición de vídeo que desee utilizar. 4.) Si no aparece este cuadro de selección, inicie su software de edición de la manera normal. vea el cuadro en la página 23 PYRO A/V LINK 114 Previsualización de un vídeo en el software de edición de vídeos: 1.) Localice la ventana de Previsualización de vídeo o la ventana de Captar película del software. 2.) Una vez que tenga abierta la ventana de previsualizar o captar vídeo, pulse REPRODUCIR en la pantalla de previsualización del software de edición de vídeos. Esto enviará una señal a la cámara de vídeo digital para entrar en el modo de REPRODUCIR y verá y lo más probable es que también oiga (dependiendo del software) el vídeo reproduciéndose en el ordenador. 3.) Haga clic en el botón de GRABAR del software de edición de vídeos y comenzará la grabación del DV en el disco duro del ordenador. Nota acerca del control del dispositivo: En función del software de edición de vídeos que tenga, podrían necesitarse más pasos para seleccionar la cámara de vídeo como el dispositivo 1394 a utilizar para la captación. Una vez que la cámara de vídeo esté seleccionada como el dispositivo 1394, puede utilizar el control de dispositivos de software como si estuviese conectado directamente al puerto 1394 del ordenador (véanse las notas acerca de la edición en el apéndice). Exportar vídeo de un editor de vídeo a un dispositivo analógico Ahora que ya ha capturado y editado el vídeo, podría querer exportarlo del ordenador a una cinta de manera que lo pueda publicar fácilmente o compartir la producción de vídeo con familiares y amigos ¡e incluso con clientes de pago! 1.) Conecte un cable de vídeo de las clavijas de SALIDA del RCA o S-VHS de la parte posterior del PYRO A/V Link a la entrada de vídeo externa (RCA o S-VHS) del VCR Nota: S-VHS proporciona una grabación de vídeo de mayor calidad que un cable RCA. Si su cámara de vídeo o VCR ofrece esta conexión, se recomienda usar S-VHS. PYRO A/V LINK 115 SPANISH En la mayoría de los programas de edición de vídeos, la interfaz incluye una ventana de previsualización de vídeo. En algunos casos tiene que seleccionar la ventana de Captar película (Adobe Premiere). SPANISH 2.) Conecte un cable de audio de las clavijas de SALIDA de audio RCA izquierda y derecha de la parte posterior del PYRO A/V Link a las entradas de audio externo (RCA) del VCR. Nota: Si está grabando de vuelta en una cámara de vídeo, podría tener que utilizar los cables suministrados por el fabricante de la cámara de vídeo. 3.) Encienda el VCR y pulse GRABAR justo antes de comenzar a exportar el vídeo desde el software de edición de vídeos del ordenador. Nota: Cada programa de edición de vídeos ofrecerá un método ligeramente diferente para exportar vídeo. Algunos programas permitirán exportar desde el historial sin transferir el vídeo, mientras que otros requerirán que se “Guarde” el vídeo y luego se “Grabe en cinta”. Rogamos que consulte la guía del usuario del programa de edición de vídeos para averiguar cómo exportar vídeo. Exportar a una cámara de vídeo digital Si desea exportar desde un editor de vídeos a una cámara de vídeo digital, puede hacer esto conectando la cámara de vídeo directamente al puerto 1394. No obstante, también puede utilizar el PYRO A/V Link como conexión 1394 y exportar el DV a la cámara de vídeo digital a través del A/V Link. La configuración es la misma que si utilizase el A/V Link como la conexión de captación de la cámara de vídeo digital. 1.) Conecte un cable de DV de 4-a-4 patillas entre la conexión de Entrada/ Salida del DV de la cámara de vídeo digital y el puerto de Entrada/Salida de DV de 4 patillas del PYRO A/V Link. 2.) Ponga la cámara de vídeo en el modo VCR/VTR. 3.) El ordenador reconocerá la cámara de vídeo digital. 4.) Inicie el software de edición de vídeos. Utilice la función de Exportar o Grabar en cinta del software para exportar el vídeo desde el ordenador y grabar en la cámara de vídeo digital. PYRO A/V LINK 116 Configuraciones no de ordenador PYRO A/V Link puede funcionar como un dispositivo de conversión independiente entre dispositivos de grabación analógica y digital. Esto significa que puede convertir contenido analógico en contenido DV a través de una conversión directa a una unidad de DV o a una cámara de vídeo digital sin tener que conectar ninguno de los dispositivos a un ordenador. 1.) Encienda el dispositivo PYRO A/V Link. 2.) Conecte los cables de audio y vídeo RCA entre el dispositivo analógico y las entradas de audio y vídeo RCA de la parte frontal de la unidad PYRO A/V Link. 3.) Utilice las entradas de S-VHS o vídeo Component si su dispositivo analógico dispone de las mismas para la mejor calidad de vídeo posible. 4.) Utilice un cable 1394 de 6-a-4 patillas para conectar del A/V Link a la cámara de vídeo digital o la unidad DV. Conecte el extremo de 6 patillas del cable al conector 1394 de patillas de la parte trasera de la unidad PYRO A/V y conecte el extremo de 4 patillas a la cámara de vídeo digital o a la unidad DV. 5.) Utilice el CONMUTADOR SELECTOR DE MODOS de la parte frontal del dispositivo PYRO A/V Link para conmutar al MODO ANALÓGICO. En este modo se debería iluminar el DEL ROJO. 6.) Pulse el botón de GRABAR de la cámara de vídeo digital o la unidad DV justo antes de pulsar el botón de REPRODUCIR del dispositivo de vídeo analógico (VCR o cámara de vídeo). vea el cuadro en la página 26 Añadir un monitor de previsualización a esta configuración Puede conectar fácilmente una TV a las clavijas de salida de audio y vídeo del PYRO A/V Link para hacer un seguimiento del proceso de doblaje del vídeo. 1.) Conecte un cable de vídeo RCA o S-VHS entre el PYRO A/V Link y las clavijas de entrada de vídeo RCA o S-VHS de la TV. 2.) Conecte el cable de audio derecho e izquierdo entre las clavijas de audio derecha e izquierda del PYRO A/V Link y las entradas de audio de la TV. 3.) Conmute el selector de la TV para que acepte una entrada de vídeo externa. PYRO A/V LINK 117 SPANISH Conexión para conversión de vídeo analógico a digital Conexión para conversión de digital a analógico Si tiene una cámara de vídeo digital, puede utilizar el PYRO A/V Link para convertir el contenido digital en una señal de vídeo analógico, de manera que se pueda grabar en el VCR. SPANISH 1.) Conecte la cámara de vídeo digital o la unidad DV a la clavija de entrada de DV de 4 patillas de la parte frontal del PYRO A/V Link. 2.) Conecte un cable de vídeo de las clavijas de SALIDA del RCA o S-VHS de la parte posterior del PYRO A/V Link a la entrada de vídeo externa (RCA o S-VHS) del VCR Nota: S-VHS proporciona una grabación de vídeo de mayor calidad que un cable RCA. Si su cámara de vídeo o VCR ofrece esta conexión, se recomienda usar S-VHS. 3.) Conecte un cable de audio de las clavijas de SALIDA de audio RCA izquierda y derecha de la parte posterior del PYRO A/V Link a las entradas de audio externo (RCA) del VCR. Nota: Si está grabando de vuelta en una cámara de vídeo, podría tener que utilizar los cables suministrados por el fabricante de la cámara de vídeo 4.) Utilice el CONMUTADOR SELECTOR DE MODOS de la parte frontal del dispositivo PYRO A/V Link para conmutar al MODO DIGITAL. En este modo se debería iluminar el DEL AZUL. 5.) Encienda el VCR y pulse el botón de GRABAR justo antes de pulsar el botón de REPRODUCIR de la cámara de vídeo digital. PYRO A/V LINK 118 Añadir un monitor de previsualización a esta configuración Puede previsualizar y grabar un vídeo en un VCR al mismo tiempo, siempre que el VCR permita el paso de audio y vídeo. Revise y pruebe su VCR para asegurar que posee entradas y salidas de audio y vídeo y que permite el paso de audio y vídeo mientras graba. 2.) Conecte un cable de RCA o S-VHS desde la salida de vídeo del VCR a una entrada de vídeo externa (RCA o S-VHS) de la TV. 3.) Conecte un cable de audio de las clavijas de SALIDA izquierda y derecha de RCA de la parte posterior del PYRO A/V Link a las entradas de audio (RCA) del VCR. 4.) Conecte un cable de audio entre las SALIDAS izquierda y derecha de RCA del VCR y las ENTRADAS de audio de la TV. 5.) Encienda el VCR: Podría tener que cambiar el conmutador de TV/VCR del VCR para permitir el paso. 6.) Encienda la TV y conmute la selección de la misma para que acepte la fuente de vídeo externo. (Consulte el manual de la TV si no está seguro de cómo hacer esto.) PYRO A/V LINK 119 SPANISH 1.) Conecte un cable desde las clavijas de SALIDA del RCA o S-VHS de la parte posterior del PYRO A/V Link a la entrada de vídeo del VCR. Utilización del paso de DV para las cámaras de vídeo digital SPANISH Si desea conectar la cámara de vídeo digital al puerto 1394 de 4 patillas de la parte frontal del PYRO A/V Link, necesitará configurar algunos valores más para asegurar que pueda controlar la cámara de vídeo a través del software VideoStudio. El control del dispositivo incluirá las funciones de Inicio, Parada y Grabar de la cámara de vídeo digital. Siga los pasos siguientes para configurar apropiadamente la cámara de vídeo digital para el paso de 1394 con PYRO A/V Link. 1.) Haga clic en el icono de Herramientas para traer a pantalla el menú de “Valores y comandos” 2.) Haga clic en Seleccionar control de dispositivos 3.) Seleccione el controlador de cámara de vídeo digital: control de dispositivo 1394 de Microsoft. 4.) Luego seleccione “Opciones” 5.) Seleccione la cámara de vídeo digital como el dispositivo activo. 6.) Haga clic en “Aceptar” para cerrar los cuadros de diálogo. Ahora debería ver su cámara de vídeo digital listada en la ventana de Controladores del Panel de configuración de captación. 7.) Asegure que la cámara de vídeo esté encendida y puesta en el modo VCR/VTR. 8.) Pulse “Reproducir” debajo de la ventana de Previsualización y la cámara de vídeo debería comenzar la reproducción y el vídeo comenzar a reproducirse en la ventana de Previsualización. vea el cuadro en la página 35 PYRO A/V LINK 120 1.) Inserte el CD de PYRO A/V Link en el lector de CD-ROM. 2.) Aparecerá en pantalla la ventana de autoejecución que se muestra aquí. 3.) Esta autoejecución requiere que opere el reproductor Quick Time de Apple. Si no tiene Quick Time instalado, comenzará a instalar automáticamente Quick Time en su sistema. 4.) Hay 4 selecciones: a. Instalar controlador b. VideoStudio c. PhotoShow (Versión de Ensayo) vea el cuadro en la página 29 a.) Instalar controladores: La instalación de controladores se requiere SOLAMENTE si se usa el sistema operativo Win98SE. Este controlador en realidad es un parche del software 1394 de Microsoft de Windows 98SE. Si usa Windows ME, WinXP o Win2000, ignore este paso. b.) VideoStudio: Haga clic en el botón de VideoStudio y se abrirá el instalador de VideoStudio. Vea la sección siguiente para las instrucciones completas de la instalación de VideoStudio. c.) PhotoShow: PhotoShow es un modo fácil y divertido de hacer videos musicales de alta calidad con sus fotos digitales. ¡Experimente sus fotos como nunca antes! Cuando listo, comparta su PhotoShow a través de Internet, grabe en un CD, utilícelo como su ahorrador de la pantalla o publíquelo en su propio pagina de Website. PYRO A/V LINK 121 SPANISH Instalación del CD de paquete de software VideoStudio Software Cómo VideoStudio Funciona SPANISH VideoStudio sigue un proceso paso a paso de tal forma que las tareas de edición permanecen sencillas durante todo el proceso. VideoStudio también ofrece más de cien efectos de transición, recursos de títulos profesionales y herramientas para pistas de sonido simples. Aprenda en segundos, cree en minutos. VideoStudio divide las película en pistas separadas y brinda amplia libertad de creación. Los cambios a una pista no afectan a las otras. Después de transferir el metraje desde la videocámara, se puede organizar las escenas, aplicar efectos especiales, superponer imágenes, añadir títulos animados, sincronizar una narración en off y usar su música favorita como fondo en formatos tales como WAV y MP3. Todo eso puede hacerse a través de operaciones de arrastrar-y-soltar, cortary-pegar o seleccionar-y-aplicar. A continuación, todas las pistas en la película se organizan en un archivo de proyecto de vídeo (*.VSP), que contiene toda la información de vídeo y de audio sobre cómo se produce su película. Cuando todo esté listo, la computadora colecta toda la información necesaria para crear el archivo de película final. Este proceso se llama procesamiento. Se puede entonces enviar y distribuir la película como un título DVD/VCD/SVCD, vídeo de secuencia de página Web o como adjunto de correo electrónico. Se puede también grabar la película se vuelta a la videocámara o VCR. vea el cuadro en la página 30 PYRO A/V LINK 122 Comprobación de equipo físico antes de utilizar VideoStudio Para asegurar que la producción de vídeo se ejecute armoniosamente y sin problemas, haga clic en Panel de control: Sistema: Administrador de dispositivos y compruebe que sus dispositivos estén funcionando correctamente de acuerdo al sistema operativo. Los siguientes sistemas operativos de Windows soportan la tarjeta de captación IEEE 1394. Deberá recordar siempre encender el PYRO A/V Link/cámara de vídeo digital conectado al interfaz IEEE 1394, de manera que se pueda detectar como un dispositivo de imagen o un controlador de sonido, vídeo o juego. Windows 98 Windows 98 soporta solamente el controlador de DV de Texas Instruments, pero no lo incluye. Busque los controladores (si vienen en paquete) que se adjuntan con la tarjeta IEEE 1394. Compruebe que los dispositivos siguientes funcionen correctamente: • • Controlador de barra distribuidora 1394 Controladores de sonido, vídeo y juego: cámara de vídeo 1394 Windows 98 Segunda Edición / Windows 2000 Windows 98 Segunda Edición y Windows 2000 incluyen el controlador de DV de Microsoft y también soportan el controlador de DV de Texas Instruments. Compruebe que los dispositivos siguientes funcionen correctamente: • • • Controlador de barra distribuidora 1394 Dispositivo de imagen: cámara DV y VCR de Microsoft (para el controlador de DV de Microsoft solamente.) Controladores de sonido, vídeo y juego: cámara de vídeo 1394 (para el controlador de DV de Texas Instruments solamente.) * Con Win Me y Win 2000 se recomienda encarecidamente usar el controlador de Microsoft. * PYRO A/V Link se listará como Grabadora/Reproductor de DV conforme a AVC vea el cuadro en la página 31 PYRO A/V LINK 123 SPANISH Tarjeta de captación IEEE 1394 de DV Windows Millennium Edition (Me) Windows Me soporta completamente la tarjeta IEEE 1394. Compruebe que los dispositivos siguientes funcionen correctamente: • • • • Controlador de barra distribuidora 1394 Clase de dispositivo 61883 Clase de dispositivo AVC Cámara de vídeo DV (nombre de la marca): El nombre de la marca depende de la cámara de vídeo DV conectada a la tarjeta de interfaz IEEE. SPANISH Windows XP Windows XP soporta completamente IEEE 1394. * PYRO A/V Link se listará como una Grabadora/Reproductor de DV conforme a AVC en el Administrador de dispositivos. Para ejecutar VideoStudio en Windows XP, compruebe que los siguientes dispositivos funcionen correctamente: • • • • Controlador de barra distribuidora 1394 Clase de dispositivo 61883 Clase de dispositivo AVC Cámara de vídeo DV (nombre de la marca): El nombre de la marca depende de la cámara de vídeo DV conectada a la tarjeta de interfaz IEEE. vea el cuadro en la página 32 Para Windows 98 y Windows Me, seleccione la opción DMA en el Administrador de dispositivos: ficha de Valores de unidad de disco. En Windows 2000, la opción DMA está oculta pero siempre activada. DMA evita posibles problemas de caída de fotograma cuando se esté captando vídeo. Nota: Además de los controladores de DV de Texas Instruments y Microsoft de uso más común, también hay disponibles otros controladores. Consulte el manual de su cámara de vídeo para otros controladores aptos. vea el cuadro en la página 32 PYRO A/V LINK 124 Instalación y ejecución de VideoStudio Para instalar VideoStudio: Nota: Si no aparece la pantalla de Configuración tras cargar el CD, puede arrancarlo manualmente haciendo clic doble en el icono Mi ordenador del escritorio y luego haciendo clic doble en el icono del lector de CD-ROM. Cuando se abre la ventana de CDROM, haga clic doble en el icono de Configuración. Se ruega instalar también las aplicaciones siguientes, dado que son muy importantes para que el vídeo digital funcione bien en el ordenador. El programa de instalación le guiará a través de la instalación de lo siguiente: • • • • QuickTime Windows Media Format RealPlayer Acrobat Reader Nota: Ignore este paso si ya tiene instaladas en el PC versiones más recientes de las anteriores aplicaciones de soporte. vea el cuadro en la página 33 Para ejecutar VideoStudio: • Haga clic doble en el icono de VideoStudio del escritorio de Windows. O • Seleccione el icono de VideoStudio del grupo de programas de VideoStudio del menú de Inicio de Windows. vea el cuadro en la página 33 PYRO A/V LINK 125 SPANISH 1. Meta el CD Instant DVD en el lector de CD-ROM. Haga clic en el icono de VideoStudio para cargar la pantalla de instalación de VideoStudio. 2. Cuando aparezca la pantalla de Configuración, siga las instrucciones para instalar VideoStudio en el ordenador. Configuración de VideoStudio SPANISH PYRO A/V Link le permite captar vídeo de cámaras de vídeo, VCR y reproductores de VCD/DVD en el formato DV de gran calidad. Para asegurar una instalación y configuración sin problemas de VideoStudio, siga los pasos indicados a continuación. 1.)Encienda el PYRO A/V Link y asegure que lo ha detectado adecuadamente el Administrador de dispositivos de Windows, como se indicó en las páginas anteriores. 2.) Conecte la fuente de vídeo a las clavijas de audio y vídeo del A/V Link. 3.) Compruebe la fuente de vídeo para asegurar que está energizada y que dispone de una cinta o disco reproductores de vídeo. 4.) Haga clic en Paso de captación en la parte superior del software VideoStudio. Debería ver “PYRO A/V Link” listado en el campo de Controladores del panel de Valores de Captación. 5.) DV debería ser el formato de captación de vídeo. Si desea captar como vídeo MPEG, lea la sección sobre “Captación directa de MPEG” más adelante en este manual. 6.) Haga clic en el icono de Herramientas para abrir el menú de “Valores y comandos”. 7.) Haga clic en “Cambiar enchufable de captación”: Asegure que está seleccionado Ulead Direct Show Capture Plug-in 8.) Haga clic en REPRODUCIR en la ventana de previsualización y tendrá una previsualización de su vídeo. vea el cuadro en la página 34 Nota: PYRO A/V Link soporta muchas fuentes de entrada de vídeo. PYRO A/V Link tiene la capacidad de detectar y seleccionar automáticamente la entrada de vídeo activa, ya sea combinada (RCA), SVideo (S-VHS) o vídeo Component. El vídeo se captará de cualquier fuente de vídeo conectada con una señal de vídeo activa. PYRO A/V LINK 126 Familiarizarse con VideoStudio La interfaz de VideoStudio se ha diseñado para convertir en intuitiva y placentera la a veces complicada tarea de editar películas en el PC. La ilustración de esta página muestra una perspectiva general del programa completo, mientras que las páginas siguientes ofrecen detalles de funciones más específicas. vea el cuadro en la página 36 El panel de Opciones vea el cuadro en la página 36 Manual de VideoStudio y otros recursos de ayuda Confiamos en que con la información proporcionada pueda ponerse a usar PYRO A/V Link y VideoStudio. Esta guía de Puesta en marcha con VideoStudio es una versión muy abreviada del manual de VideoStudio. VideoStudio tiene muchas prestaciones y capacidades aún no mencionadas. Para aprender más procedimientos paso a paso, puede leer el manual enlínea, que está en formato Acrobat Reader. Ayuda e instrucciones (F1) En cualquier momento puede pulsar la tecla F1 del teclado y emergerá la Ayuda de VideoStudio. Puede leer sugerencias y técnicas o leer los procedimientos paso a paso. vea el cuadro en la página 37 Manual completo El manual completo se encuentra en el CD de PYRO A/V Link: 1.) Inserte el CD y cuando emerja el menú de autoejecución, haga clic en el icono de VideoStudio. 2.) En la pantalla de autoejecución de VideoStudio haga clic en Examinar CD. 3.) Se abrirá una ventana exploradora; haga clic doble en la carpeta de “Documento” y luego clic doble en la carpeta Manual. 4.) Si no tiene instalado Adobe Acrobat, haga clic en la carpeta de Acrobat e instale Acrobat Reader. PYRO A/V LINK 127 SPANISH El panel de Opciones cambia en función del modo de programa y el paso o pista en que se esté trabajando. El panel de Opciones podría contener una o dos fichas. La información de cada ficha dependerá del corto seleccionado. Especificaciones detalladas del producto SPANISH - - Resolución de captación: o NTSC: 720 x 480 a 30 fotogramas por segundo o PAL: 720 x 576 a 25 fotogramas por segundo Captación en formato DV Captación de audio en 48 KHz (16 bits) Botón de encendido/apagado Conmutador selector de modos: conmutador de analógico o digital Entradas: o Vídeo § RCA, S-VHS, vídeo Component § Conector 1394 de 4 patillas o Audio § RCA derecho e izquierdo Salidas: o Vídeo § RCA, S-VHS § Conector 1394 de 6 patillas o Audio § RCA derecho e izquierdo Nombre del producto: Número de pieza: PYRO A/V Link API-550 PYRO A/V LINK 128 Resolución de fallos El vídeo no se previsualiza en Video Studio 7 u otro software de edición de vídeos Video Studio 7 no transcodifica correctamente DV a MPEG2: fotogramas caídos, etc. Este problema se suele relacionar con la falta de RECURSOS DEL SISTEMA. Puede que su ordenador no sea lo suficientemente rápido, que el disco duro no esté optimizado (desfragmentado), que la tarjeta de vídeo no sea AGP, etc. La transcodificación de DV a MPEG2 en tiempo real requiere mucha potencia. ADS Technologies garantiza la transcodificación continua de DV a MPEG2 durante un máximo de 2,5 horas en una máquina P4 de 1,8 GHZ. Video Studio 7 o mi aplicación de captación de vídeo se congela durante un tiempo después de que finalizo la captación Esto puede suceder en captaciones realmente largas. Es una cosa normal. Recuerde que está captando y manipulando archivos en la gama de gigabytes. Detenga la captación y aguarde unos pocos segundos y el software de captación o VideoStudio 7 deberían regresar al funcionamiento normal La selección de PAL como plantilla da como resultado un vídeo captado como NTSC Reinicie VideoStudio 7 o su aplicación de captación de vídeos. Seleccione PAL de nuevo. Esto debería resolver el problema. PYRO A/V LINK 129 SPANISH Compruebe y asegure que el PYRO A/V Link esté correctamente conectado al ordenador. Para ver si se reconoce el PYRO A/V Link, vaya a la página ____ de este manual.-
 1
1
-
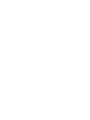 2
2
-
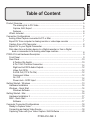 3
3
-
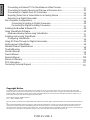 4
4
-
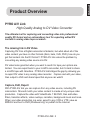 5
5
-
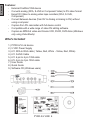 6
6
-
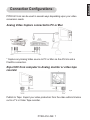 7
7
-
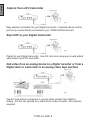 8
8
-
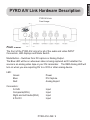 9
9
-
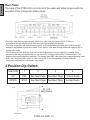 10
10
-
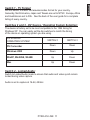 11
11
-
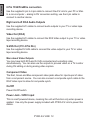 12
12
-
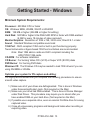 13
13
-
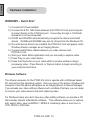 14
14
-
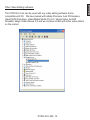 15
15
-
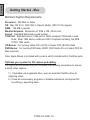 16
16
-
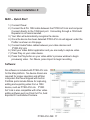 17
17
-
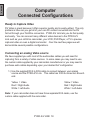 18
18
-
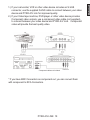 19
19
-
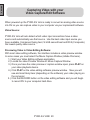 20
20
-
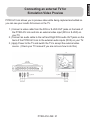 21
21
-
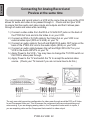 22
22
-
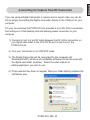 23
23
-
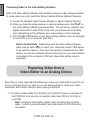 24
24
-
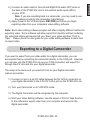 25
25
-
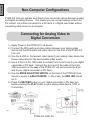 26
26
-
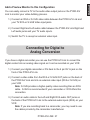 27
27
-
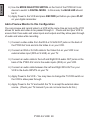 28
28
-
 29
29
-
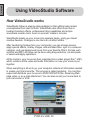 30
30
-
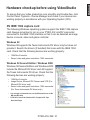 31
31
-
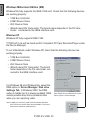 32
32
-
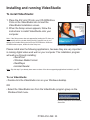 33
33
-
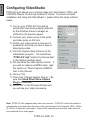 34
34
-
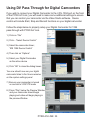 35
35
-
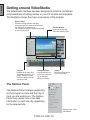 36
36
-
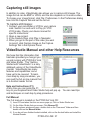 37
37
-
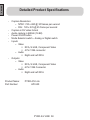 38
38
-
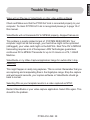 39
39
-
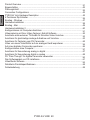 40
40
-
 41
41
-
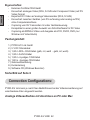 42
42
-
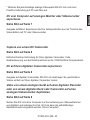 43
43
-
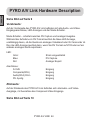 44
44
-
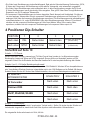 45
45
-
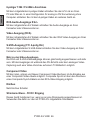 46
46
-
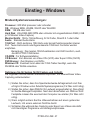 47
47
-
 48
48
-
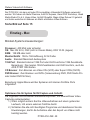 49
49
-
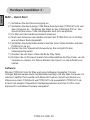 50
50
-
 51
51
-
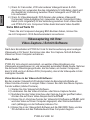 52
52
-
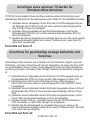 53
53
-
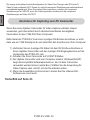 54
54
-
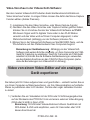 55
55
-
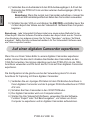 56
56
-
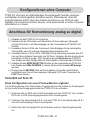 57
57
-
 58
58
-
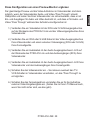 59
59
-
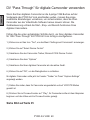 60
60
-
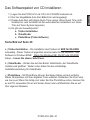 61
61
-
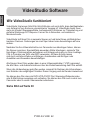 62
62
-
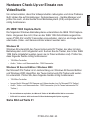 63
63
-
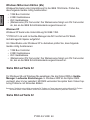 64
64
-
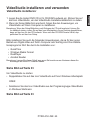 65
65
-
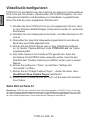 66
66
-
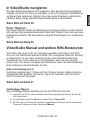 67
67
-
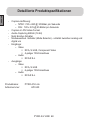 68
68
-
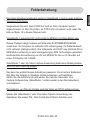 69
69
-
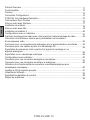 70
70
-
 71
71
-
 72
72
-
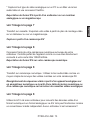 73
73
-
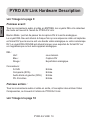 74
74
-
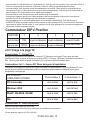 75
75
-
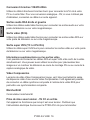 76
76
-
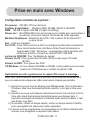 77
77
-
 78
78
-
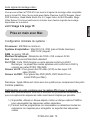 79
79
-
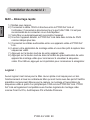 80
80
-
 81
81
-
 82
82
-
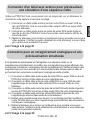 83
83
-
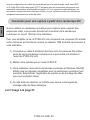 84
84
-
 85
85
-
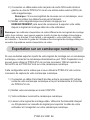 86
86
-
 87
87
-
 88
88
-
 89
89
-
 90
90
-
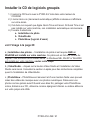 91
91
-
 92
92
-
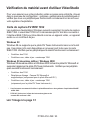 93
93
-
 94
94
-
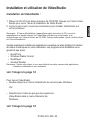 95
95
-
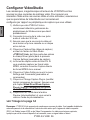 96
96
-
 97
97
-
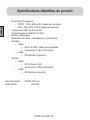 98
98
-
 99
99
-
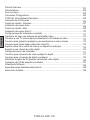 100
100
-
 101
101
-
 102
102
-
 103
103
-
 104
104
-
 105
105
-
 106
106
-
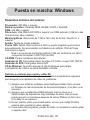 107
107
-
 108
108
-
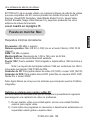 109
109
-
 110
110
-
 111
111
-
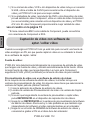 112
112
-
 113
113
-
 114
114
-
 115
115
-
 116
116
-
 117
117
-
 118
118
-
 119
119
-
 120
120
-
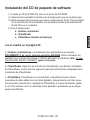 121
121
-
 122
122
-
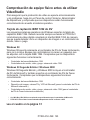 123
123
-
 124
124
-
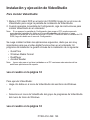 125
125
-
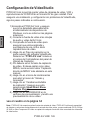 126
126
-
 127
127
-
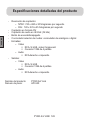 128
128
-
 129
129
-
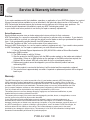 130
130
-
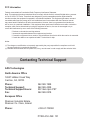 131
131
-
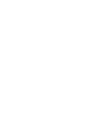 132
132
-
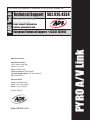 133
133
ADS Technologies PYRO A/V Link Manual de usuario
- Tipo
- Manual de usuario
- Este manual también es adecuado para
en otros idiomas
Artículos relacionados
-
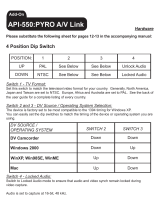 ADS Technologies API-550 Manual de usuario
ADS Technologies API-550 Manual de usuario
-
 ADS Technologies USBAV-709-EF Software Manual
ADS Technologies USBAV-709-EF Software Manual
-
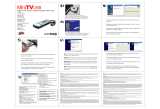 ADS Technologies MINI TV USB El manual del propietario
ADS Technologies MINI TV USB El manual del propietario
-
ADS Technologies Car Satellite TV System Mini DualTV Manual de usuario
-
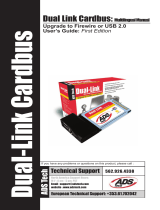 ADS Technologies DLX-181 DUAL LINK CARDBUS Manual de usuario
ADS Technologies DLX-181 DUAL LINK CARDBUS Manual de usuario
-
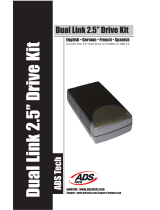 ADS Technologies DLX-188 Install Manual
ADS Technologies DLX-188 Install Manual
-
 ADS Technologies 2 Manual de usuario
ADS Technologies 2 Manual de usuario
-
 ADS Technologies USBAV-709-EF El manual del propietario
ADS Technologies USBAV-709-EF El manual del propietario
-
 ADS Technologies USBAV-709-EF Hardware And Software Manual
ADS Technologies USBAV-709-EF Hardware And Software Manual
-
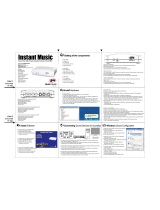 ADS Technologies Instant Video PCI Quick Manual
ADS Technologies Instant Video PCI Quick Manual
Otros documentos
-
iON VIDEO 2 PC Guía de inicio rápido
-
Radio Shack VCR2PC Manual de usuario
-
iON Video 2 PC HD Guía de inicio rápido
-
Sony rhk80il Manual de usuario
-
iON VIDEO 2 GO El manual del propietario
-
Panasonic NV-DS28EG El manual del propietario
-
M-Audio Ozonic El manual del propietario
-
iON Ion VCR2PC Guía de inicio rápido
-
iON VCR 2 PC Guía de inicio rápido
-
Apple iDVD 08 Manual de usuario