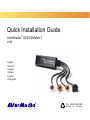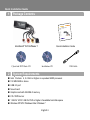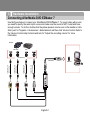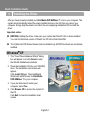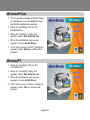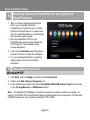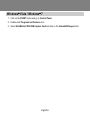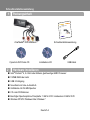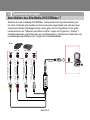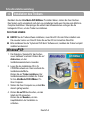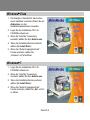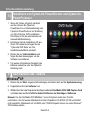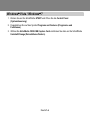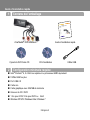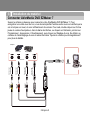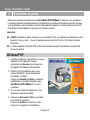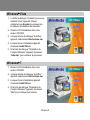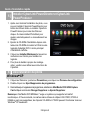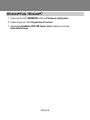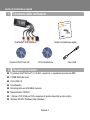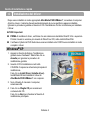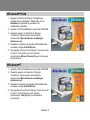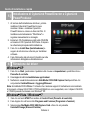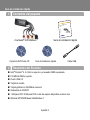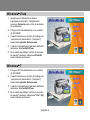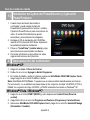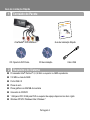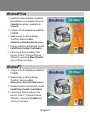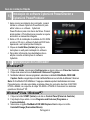Avermedia DVD EZMaker 7 Quick Installation Manual
- Tipo
- Quick Installation Manual
Este manual también es adecuado para
Avermedia DVD EZMaker 7 es un dispositivo de captura de video USB 2.0 que te permite capturar y editar videos y crear tus propios discos DVD. Conecta tu videocámara, VCR u otra fuente de vídeo al dispositivo y luego conéctalo a tu ordenador. El software incluido te permite capturar, editar y compartir tus vídeos fácilmente. También puedes crear menús de DVD personalizados y grabar tus vídeos en DVD.
Avermedia DVD EZMaker 7 es un dispositivo de captura de video USB 2.0 que te permite capturar y editar videos y crear tus propios discos DVD. Conecta tu videocámara, VCR u otra fuente de vídeo al dispositivo y luego conéctalo a tu ordenador. El software incluido te permite capturar, editar y compartir tus vídeos fácilmente. También puedes crear menús de DVD personalizados y grabar tus vídeos en DVD.





Transcripción de documentos
Guía de instalación rápida 1 Contenido del paquete Quick Installat ion Guide de allation Gui Quick Inst EZMaker 7 → DVD AVerMedia C039 English Slovenský Magyar a Slovenčin Polski Česky и Българск Русский а Українськ Türkçe Hrvatski AVerMedia® DVD EZMaker 7 CyberLink DVD Suite CD 2 Guía de instalación rápida Guía de instalación rápida Cable USB Requisitos del Sistema Intel® Pentium® 4, 2.4 GHz o superior o procesador AMD equivalente. 512 MB de RAM o superior. Puerto USB 2.0 Tarjeta de sonido Tarjeta gráfica con 256 MB de memoria Grabadora de CD/DVD 1 GB para VCD/ 5 GB para DVD o más de espacio disponible en disco duro Windows XP SP2/Windows Vista/Windows 7 Español-1 3 Instalación del Hardware Conectar AVerMedia DVD EZMaker 7 Utilice la imagen siguiente para conectar su AVerMedia DVD EZMaker 7. Para grabar video con sonido, usted necesita especificar la fuente de entrada de audio y estar seguro que el sonido NO está en modo Silencio y con bastante nivel de volumen. Para hacerlo, pulse dos veces en el icono del altavoz de la barra de tareas o pulse Inicio y vaya a Programas > Accesorios > Entretenimiento y pulse Control de volumen. Diríjase a la Ayuda del Control de Volumen y busque “Ajustar el volumen de grabación” para más información. Ejemplo: Videograbadora Reproductor de Video Salida AV Cable USB Puerto USB Cable RCA (no incluido) Cable RCA (no incluido) (Amarillo) (Rojo) (Blanco) Cable S-Video (no incluido) Cable RCA (no incluido) Ordenador Español-2 Guía de instalación rápida 4 Instalación del Controlador Después de conectar AVerMedia DVD EZMaker 7 a un puerto USB 2.0 disponible, su ordenador deberá automáticamente detectar el nuevo dispositivo. Simplemente salte el asistente e inserte el CD de instalación facilitado, y ejecute la instalación desde el CD. AVISO Importante: ANTES de instalar el controlador, asegúrese de que su sistema tenga instalado DirectX 9.0c o superior. Puede encontrar la última versión de DirectX en el CD, en la carpeta DirectX9c. El software CyberLink DVD Suite debe ser instalado sólamente DESPUÉS de que los controladores se hayan instalado completamente. Windows® XP 1. Aparecerá el “Asistente de Nuevo Hardware encontrado”. Simplemente presione Cancelar para omitir el asistente de instalación. 2. Ponga el CD de instalación en su unidad de CD-ROM. Aparecerá la pantalla principal de instalación. Haga clic en Install Driver (Instalar controlador). El Asistente InstallShield instalará los controladores para AVerMedia DVD EZMaker 7 en su equipo. 3. Si le pregunta si desea reiniciar el sistema, seleccione “Yes” (Si). 4. Haga clic en Browse CD para acceder al contenido del CD. Haga clic en Exit para cerrar la pantalla de instalación. Español-3 Windows® Vista 1. Aparecerá el “Asistente de Nuevo Hardware encontrado”. Simplemente presione Cancelar para omitir el asistente de instalación. 2. Ponga el CD de instalación en su unidad de CD-ROM. 3. Cuando aparezca el cuadro de diálogo de “reproducción automática” (“Autoplay”), seleccione ejecutar Autorun.exe. 4. Cuando la pantalla principal de instalación aparezca, elija Install Driver. 5. Si el cuadro de diálogo “control de cuentas de usuario” aparece, seleccione Permitir para continuar el proceso. Windows® 7 1. Ponga el CD de instalación en su unidad de CD-ROM. 2. Cuando aparezca el cuadro de diálogo de “reproducción automática” (“Autoplay”), seleccione ejecutar Autorun.exe. 3. Cuando la pantalla principal de instalación aparezca, elija Install Driver. 4. Si el cuadro de diálogo “control de cuentas de usuario” aparece, seleccione “Yes” (Si) para continuar el proceso. Español-4 Guía de instalación rápida 5 Instalación de CyberLink PowerDirector y CyberLink PowerProducer 1. Cuando haya terminado de instalar el controlador, puede instalar CyberLink PowerDirector para editar los videos o instalar CyberLink PowerProducer para crear discos de video. O instale PhotoNow! para ajustar automática y manualmente las imágenes. 2. Extraiga el CD de instalación del CD-ROM e inserte el CD CyberLink DVD Suite. Aparecerá la pantalla principal de instalación. 3. Pulse en “Install Now” (instalar ahora) y siga las instrucciones para instalar el software. 4. Para más información sobre edición de video siga las instrucciones de CyberLink. 6 Desinstalación del controlador Windows® XP 1. Haga clic en Inicio > Panel de Control. 2. Doble-clic en el icono Agregar o Quitar Programas. 3. En la lista de añadir o quitar programas, seleccione AVerMedia C039 USB Capture Card y luego haga clic en el botón Cambiar o Quitar. Nota: AVerMedia DVD EZMaker 7 requiere que el sistema admita transferencias sincrónicas. Por el momento, no se admiten las placas base de los conjuntos de chips VIA KT400, KT333 y K266A; los conjuntos de chips VIA 8235 y VT6202 solamente funcionan en Windows® XP. Windows® Vista / Windows® 7 1. Haga clic en el botón START (INICIO) y entre después en Control Panel (Panel de control). 2. Haga doble clic en el icono de Programs and Features (Programas y Características). 3. Seleccione AVerMedia C039 USB Capture Card y haga clic en el botón Uninstall/Change (Desinstalar / Cambiar). Español-5-
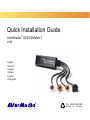 1
1
-
 2
2
-
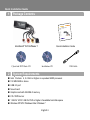 3
3
-
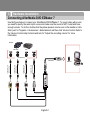 4
4
-
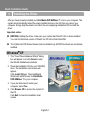 5
5
-
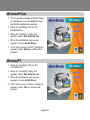 6
6
-
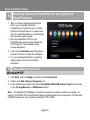 7
7
-
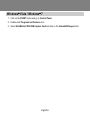 8
8
-
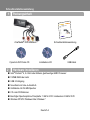 9
9
-
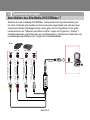 10
10
-
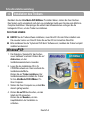 11
11
-
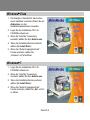 12
12
-
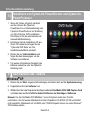 13
13
-
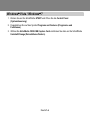 14
14
-
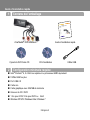 15
15
-
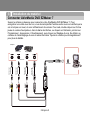 16
16
-
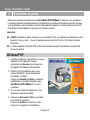 17
17
-
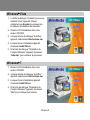 18
18
-
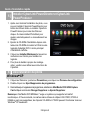 19
19
-
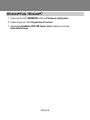 20
20
-
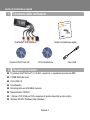 21
21
-
 22
22
-
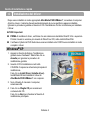 23
23
-
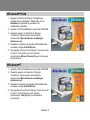 24
24
-
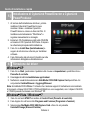 25
25
-
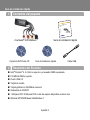 26
26
-
 27
27
-
 28
28
-
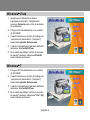 29
29
-
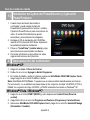 30
30
-
 31
31
-
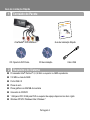 32
32
-
 33
33
-
 34
34
-
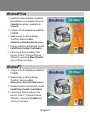 35
35
-
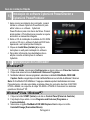 36
36
Avermedia DVD EZMaker 7 Quick Installation Manual
- Tipo
- Quick Installation Manual
- Este manual también es adecuado para
Avermedia DVD EZMaker 7 es un dispositivo de captura de video USB 2.0 que te permite capturar y editar videos y crear tus propios discos DVD. Conecta tu videocámara, VCR u otra fuente de vídeo al dispositivo y luego conéctalo a tu ordenador. El software incluido te permite capturar, editar y compartir tus vídeos fácilmente. También puedes crear menús de DVD personalizados y grabar tus vídeos en DVD.
en otros idiomas
- français: Avermedia DVD EZMaker 7
- italiano: Avermedia DVD EZMaker 7
- English: Avermedia DVD EZMaker 7
- Deutsch: Avermedia DVD EZMaker 7
- português: Avermedia DVD EZMaker 7