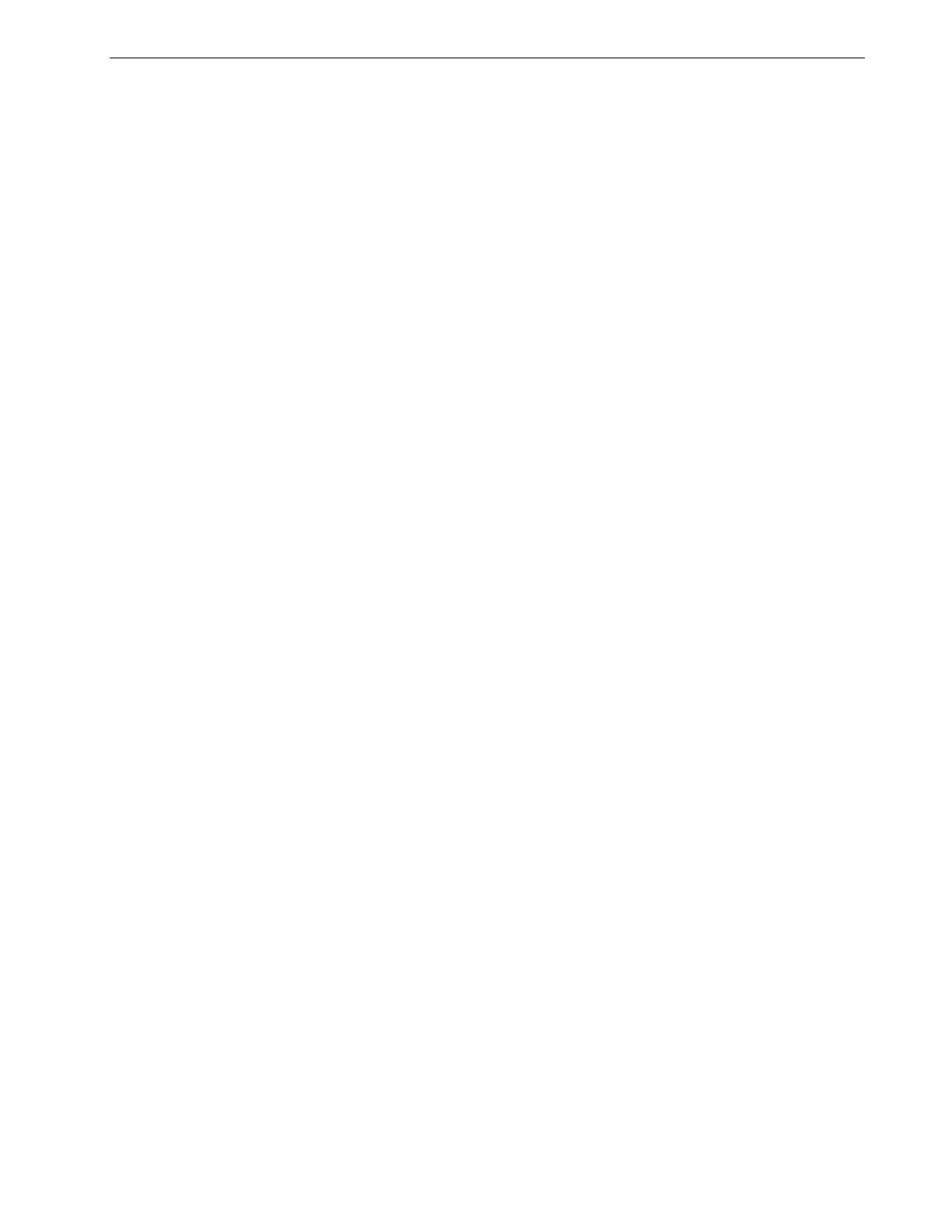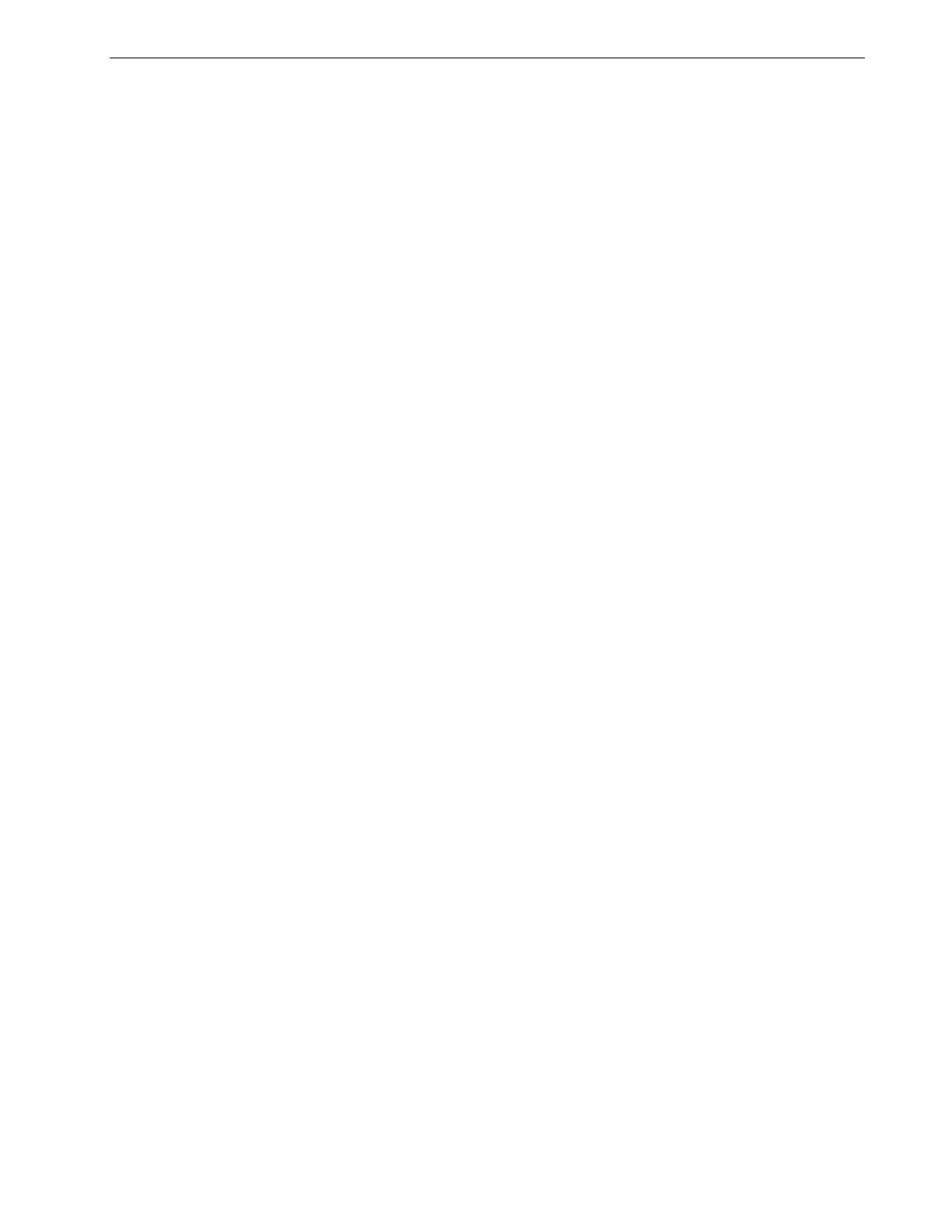
Contenido vii
7 Administración del sistema 151
Instalación y configuración del Spire CX260.......................................................................................................................................152
Configuración del servidor ...............................................................................................................................................................152
Configuración de red..........................................................................................................................................................................155
Configuración remota de herramientas .......................................................................................................................................157
Seguridad ..............................................................................................................................................................................................159
Discos del Sistema ............................................................................................................................................................................ 161
Copia de seguridad de la Configuración....................................................................................................................................... 161
Dispositivo de calibración................................................................................................................................................................ 164
Servicio de correo.............................................................................................................................................................................. 164
Localización..........................................................................................................................................................................................165
Previsualización de Pre-RIPeo .........................................................................................................................................................166
Valores predeterminados Generales ............................................................................................................................................167
Modos de Impresión..........................................................................................................................................................................168
Administrador de colas de impresión ...........................................................................................................................................168
Color.......................................................................................................................................................................................................169
Mensajes.............................................................................................................................................................................................. 170
Visualizar configuración.....................................................................................................................................................................171
Salidas JDF............................................................................................................................................................................................172
Digitalización .......................................................................................................................................................................................173
Gestión de almacenamiento............................................................................................................................................................174
Mensajes del sistema.................................................................................................................................................................................175
La ventana Alertas..............................................................................................................................................................................175
Historial del trabajo............................................................................................................................................................................176
El Visualizador de mensajes.............................................................................................................................................................177
8 Configuración de parámetros 179
Configuración de parámetros en la ventana Parámetros del trabajo ........................................................................................... 180
La ficha Parámetros de impresión................................................................................................................................................. 180
La ficha Stock de papel..................................................................................................................................................................... 184
La ficha Calidad de impresión .........................................................................................................................................................185
La ficha Color ......................................................................................................................................................................................187
Ficha Imposición .................................................................................................................................................................................192
La ficha Servicios ................................................................................................................................................................................199
La ficha Acabado................................................................................................................................................................................203
Ficha Excepciones............................................................................................................................................................................. 206
Configuración de los parámetros del archivo ....................................................................................................................................207
9 Reinstalación del dispositivo Spire CX260 211
Descripción general....................................................................................................................................................................................212
Cuándo realizar la copia de seguridad y restaurarla .................................................................................................................212
Software precargado..........................................................................................................................................................................213
Configuración del disco.....................................................................................................................................................................213
Copia de seguridad y restauración del dispositivo Spire CX260....................................................................................................213
Copias de seguridad de la Base de datos de listas de trabajos...............................................................................................214
Copia de seguridad de la configuración de Imagen última del dispositivo CX260...........................................................216
Restauración del Spire CX260 ........................................................................................................................................................217
Restauración de la base de datos de la lista de trabajos ..........................................................................................................221
Adición del servidor de color Spire CX260 a un dominio................................................................................................................222
Reinstalación del dispositivo Spire CX260..........................................................................................................................................223
Desinstalación del software de Aplicación Spire ......................................................................................................................223
Instalación del software de Aplicación Spire..............................................................................................................................225
Configuración del McAfee VirusScan (Opcional) ....................................................................................................................226
Configuración de Scan All Fixed Disks (Explorar todos los discos fijos) ............................................................................227
Configuración de On-Access Scan (Exploración al acceder).................................................................................................229