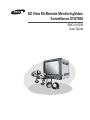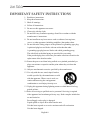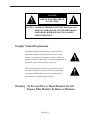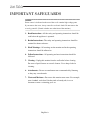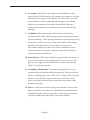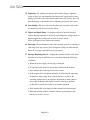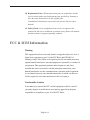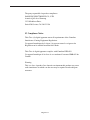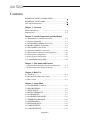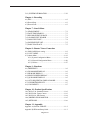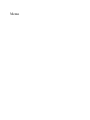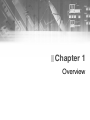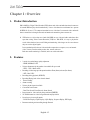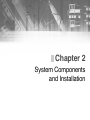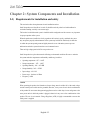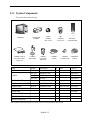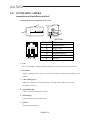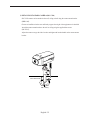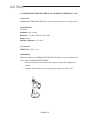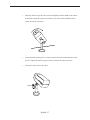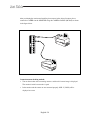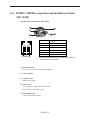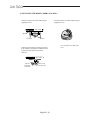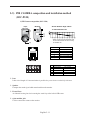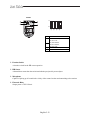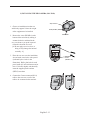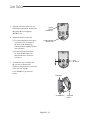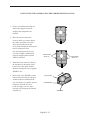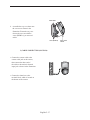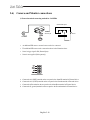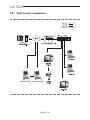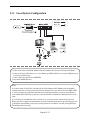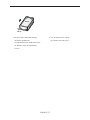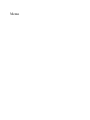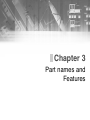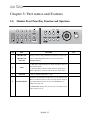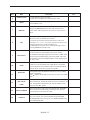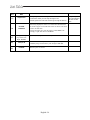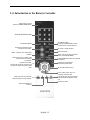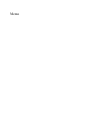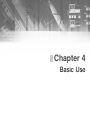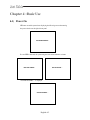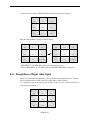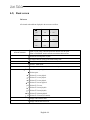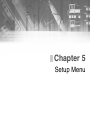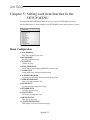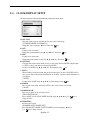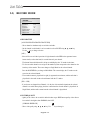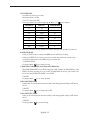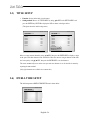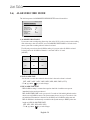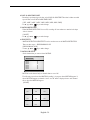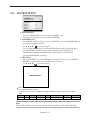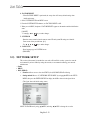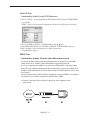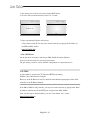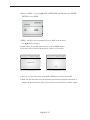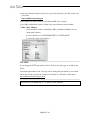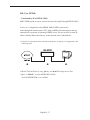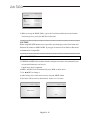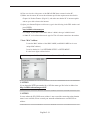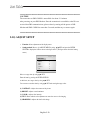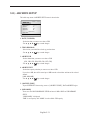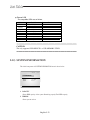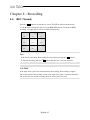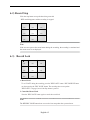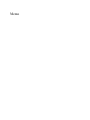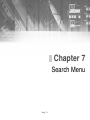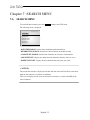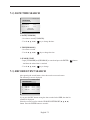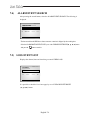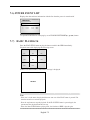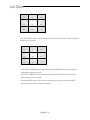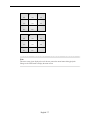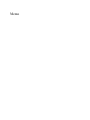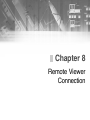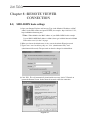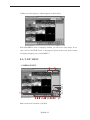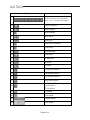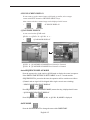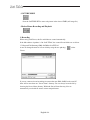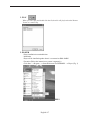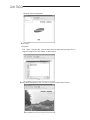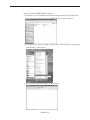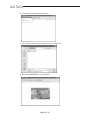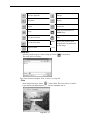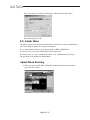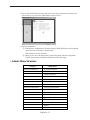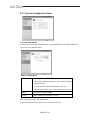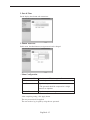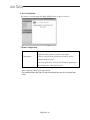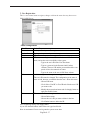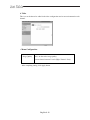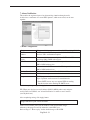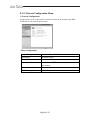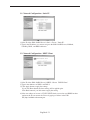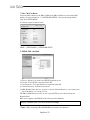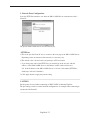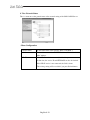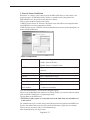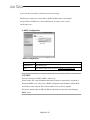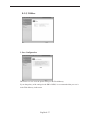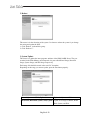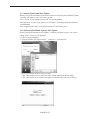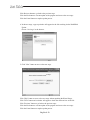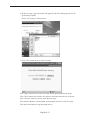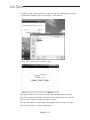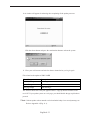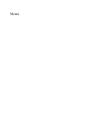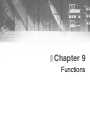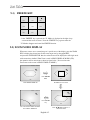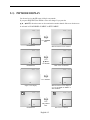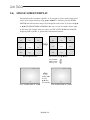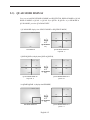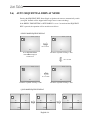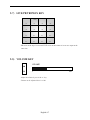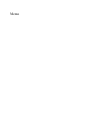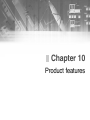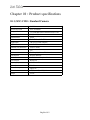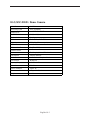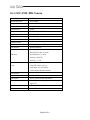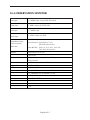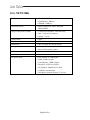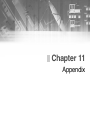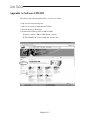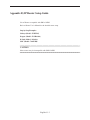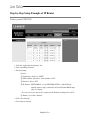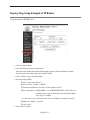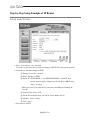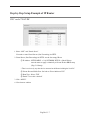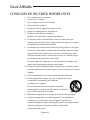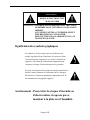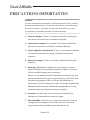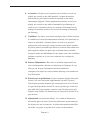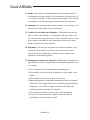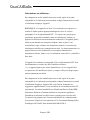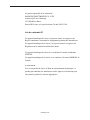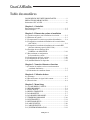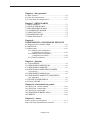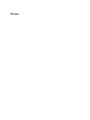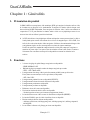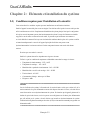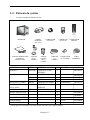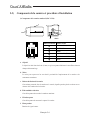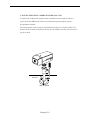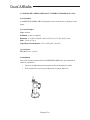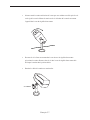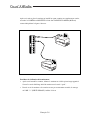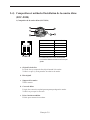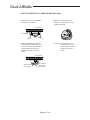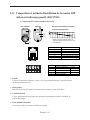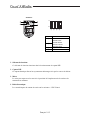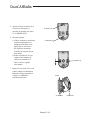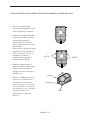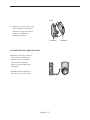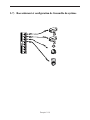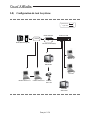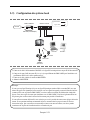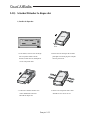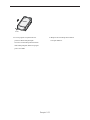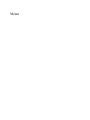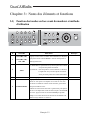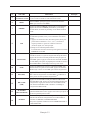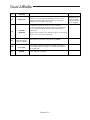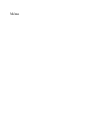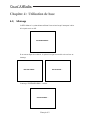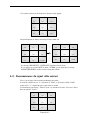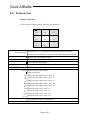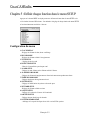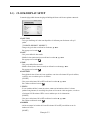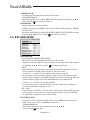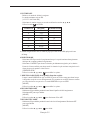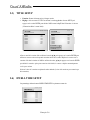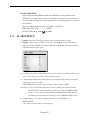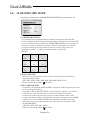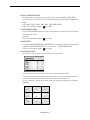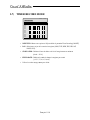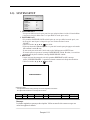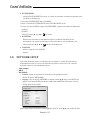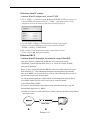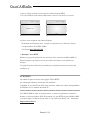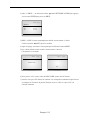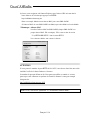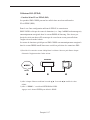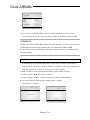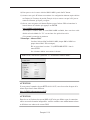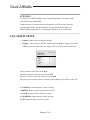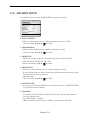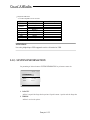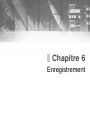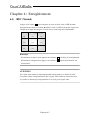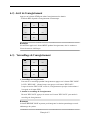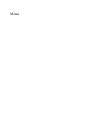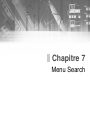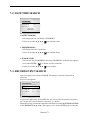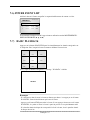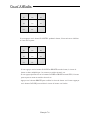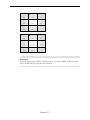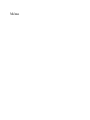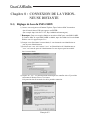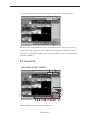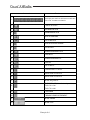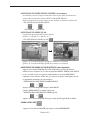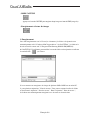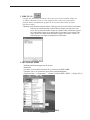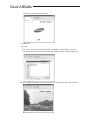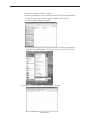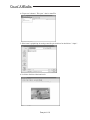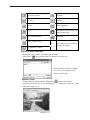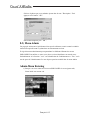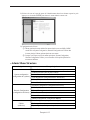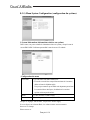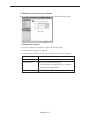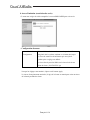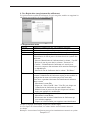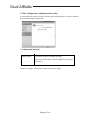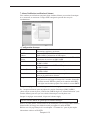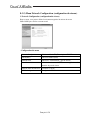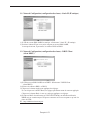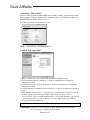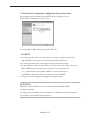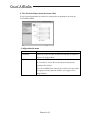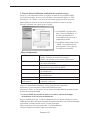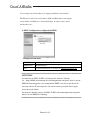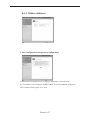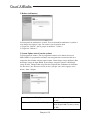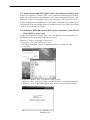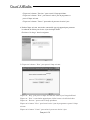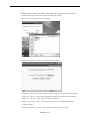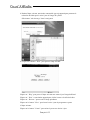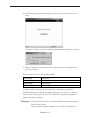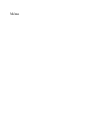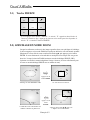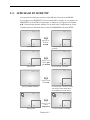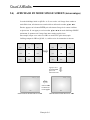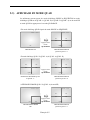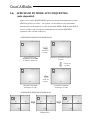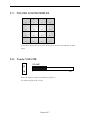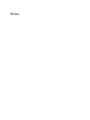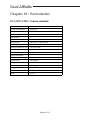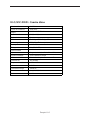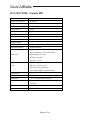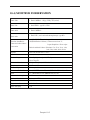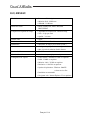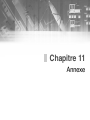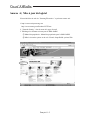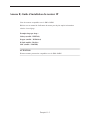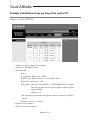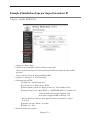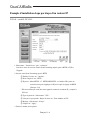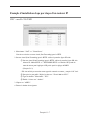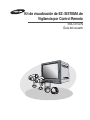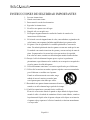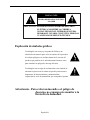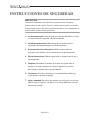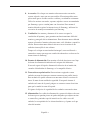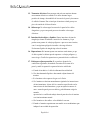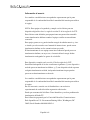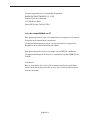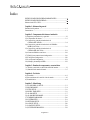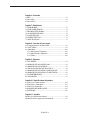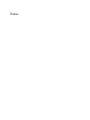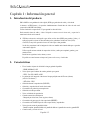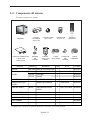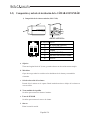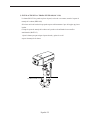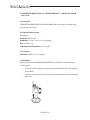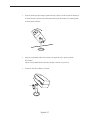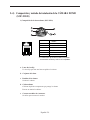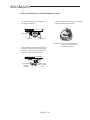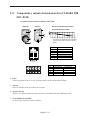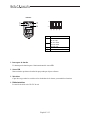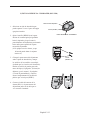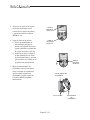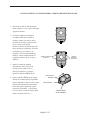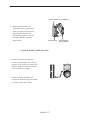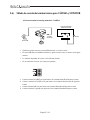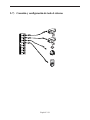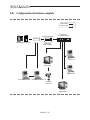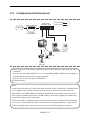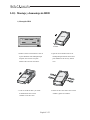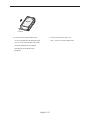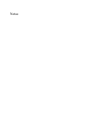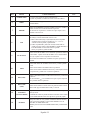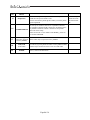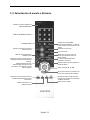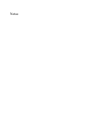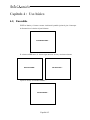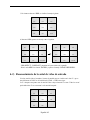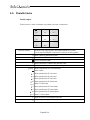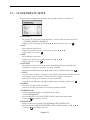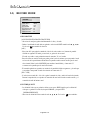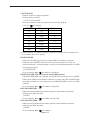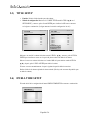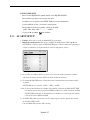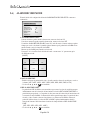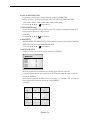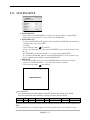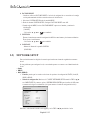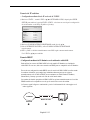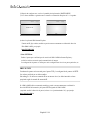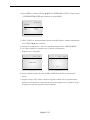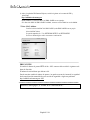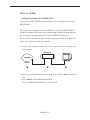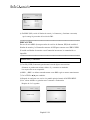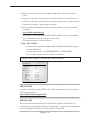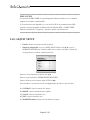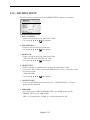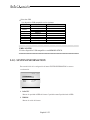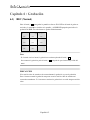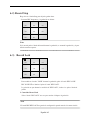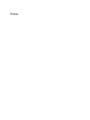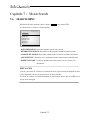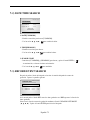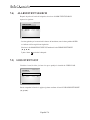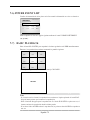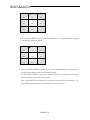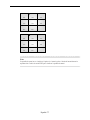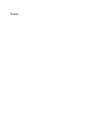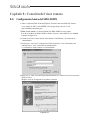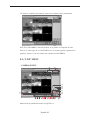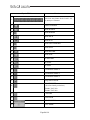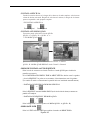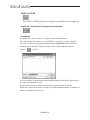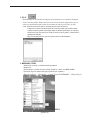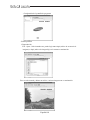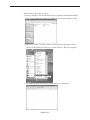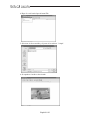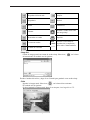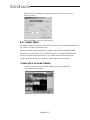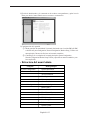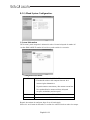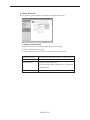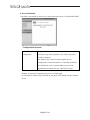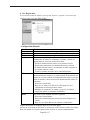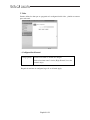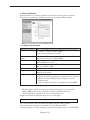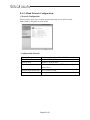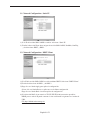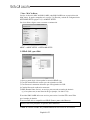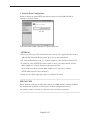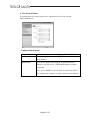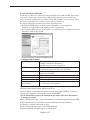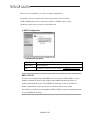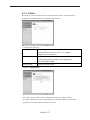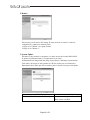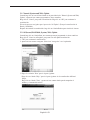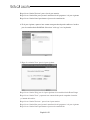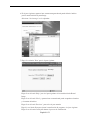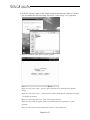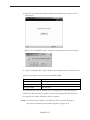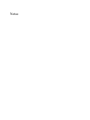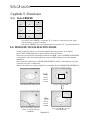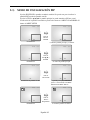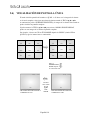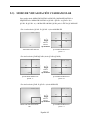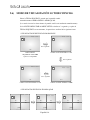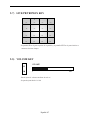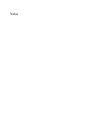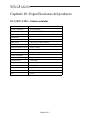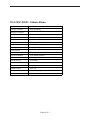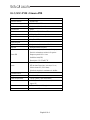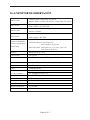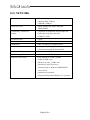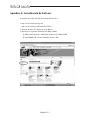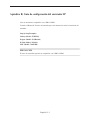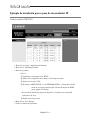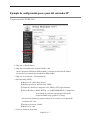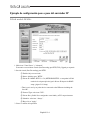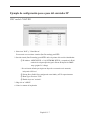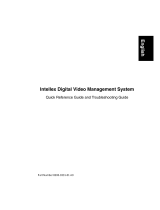EZ View Kit:Remote MonitoringVideo
Surveillance SYSTEM
SMO-210DN
User Guide

English-ii
IMPORTANT SAFETY INSTRUCTIONS
1. Read these instructions.
2. Keep these Instructions.
3. Heed all warnings.
4. Follow all instructions.
5. Do not use this apparatus near water.
6. Clean only with dry cloth.
7. Do not block any ventilation openings. Install in accordance with the
manufacturer’s instructions.
8. Do not install near any heat sources such as radiators, heat registers,
stoves, or other apparatus (including amplifiers) that produce heat.
9. Do not defeat the safety purpose of the polarized or grounding-type plug.
A polarized plug has two blades with one wider than the other.
A grounding type plug has two blades and a third grounding prong.
The wide blade or the third prong are provided for your safety.
If the provided plug does not fit into your outlet consult an electrician for
replacement of the obsolete outlet.
10. Protect the power cord from being walked on or pinched particularly at
plugs convenience receptacles and the point where they exit from the
apparatus.
11. Only use attachment/accessories specified by the manufacturer.
12. Use only with the cart, stand, tripod, bracket,
or table specified by the manufacturer or sold
with the apparatus. When a cart is used, use
caution when moving the cart/apparatus
combination to avoid injury from tip-over.
13. Unplug this apparatus during lightning storms or when unused for long
periods of time.
14. Refer all servicing to qualified service personnel. Servicing is required
if the apparatus has been damaged in any way. Such examples include but
are not limited to:
Power Supply cord or plug is damaged
Liquid spilled or objects have fallen into the unit
Unit has been exposed to excessive moisture and will not function
Unit has been dropped.

Graphic Symbol Explanation
The lightning flash with arrowhead symbol within an
equilateral triangle is intended to alert the user to the
presence of uninsulated ‘dangerous voltage’ within the
product’s enclosure that may be of sufficient magnitude to
constitute a risk of electric shock to persons.
The exclamation point within an equilateral triangle is
intended to alert the user to the presence of important
operating and maintenance (servicing) instructions in
the literature accompanying the appliance.
Warning - To Prevent Fire or Shock Hazard, Do Not
Expose This Monitor To Rain or Moisture.
English-iii
CAUTION : TO REDUCE THE RISK OF ELECTRIC SHOCK, DO NOT
REMOVE COVER (OR BACK). NO USER SERVICEABLE
PARTS INSIDE. REFER SERVICING TO QUALIFIED
SERVICE PERSONNEL.
RISK OF ELECTRIC SHOCK
DO NOT OPEN
CAUTION

English-iv
IMPORTANT SAFEGUARDS
Caution
Power source is indicated on the rear of the set. It contains high-voltage parts.
If you remove the cover, it may cause fire or electric shock. Do not remove the
cover by yourself. (Control switches are at the front of the monitor.)
1. Read Instructions : All the safety and operating instructions should be
read before the appliance is operated.
2. Retain Instructions : The safety and operating instructions should be
retained for future reference.
3. Heed Warnings : All warnings on the monitor and in the operating
instructions should be adhered to.
4. Follow Instructions : All operating and user instructions should be
followed.
5. Cleaning : Unplug this monitor from the wall outlet before cleaning.
Do not use liquid cleaners or aerosol cleaners. Use a damp cloth for
cleaning.
6. Attachments : Do not use attachments not recommended by Samsung
as they may cause hazards.
7. Water and Moisture : Do not use this monitor near water. For example,
near a bathtub, wash bowl, kitchen sink or laundry tub, in a wet
basement or near a swimming pool. etc.

English-v
8. Accessories : Do not place this monitor on an unstable cart, stand,
tripod, bracket. The monitor may fall causing serious injury to a child or
adult and serious damage to the appliance. Use only with a cart, stand,
tripod, bracket or table recommended by Samsung or sold with the
monitor. Any mounting of the monitor should follow Samsung’s
instructions and should use a mounting accessory recommended by
Samsung.
9. Ventilation : Slots and openings in the cabinet are provided for
ventilation and to ensure reliable operation of the monitor and to protect
it from overheating . These openings should never be blocked by placing
the monitor on a bed, sofa, rug, or other similar surface. This monitor
should never be placed near or over a radiator or heat register.
This monitor should not be placed in a built-in installation such as a
bookcase or rack unless proper ventilation is provided or Samsung’s
instructions have been adhered to.
10. Power Sources : This monitor should be operated only from the type of
power source indicated on the making label. If you are not sure of the
type of power supply to your installation site consult your Samsung
dealer or local power company.
11. Grounding or Polarization : For monitors equipped with a 3-wire
grounding-type plug having a third(grounding) pin. This plug will only
fit into a grounding type power outlet. This is a safety feature. If you are
unable to insert the plug into the outlet contact your electrician to
replace your obsolete outlet. Do not defeat the safety purpose of the
grounding-type plug.
12. Power : Cord Protection-Power supply cords should be routed so that
they are not likely to be walked on or pinched by items placed upon or
against them paying particular attention to cords at plugs convenience
receptacles and the point where they exit from the monitor.

English-vi
13. Lightning : For added protection for this monitor during a lightning
storm or when it is left unattended and unused for long periods of time,
unplug it from the wall outlet and disconnect the cable system. This will
prevent damage to the monitor due to lightning and power-line surges.
14. Overloading : Do not overload wall outlets and extension cords as this
can result in a risk of fire of electric shock.
15. Object and liquid Entry : Never push objects of any kind into this
monitor through openings as they may touch dangerous voltage points or
short-out parts that could result in a fire or electric shock.
Never spill liquid of any kind on the monitor.
16. Servicing : Do not attempt to service this monitor yourself as opening or
removing cover may expose you to dangerous voltage or other hazards.
Refer all servicing to qualified service personnel.
17. Damage Requiring Service : Unplug this monitor from the wall outlet
and refer servicing to qualified service personnel under the following
conditions.
a. When the power-supply cord or plug is damaged.
b. If liquid has been spilled or objects have fallen into the monitor.
c. If the monitor has been exposed to rain or water.
d. If the monitor does not operate normally by following the operating
instructions. Adjust only those controls that are covered by the
operating instructions as an improper adjustment of other controls
may result in damage and require extensive work by a qualified
technician to restore the monitor to its normal operation.
e. If the monitor has been dropped or the cabinet has been damaged.
f. When the monitor exhibits a distinct change in performance-this
indicates a need for service.

English-vii
18. Replacement Parts : When replacement parts are required be sure the
service technician has used replacement parts specified by Samsung or
have the same characteristics as the original parts.
Unauthorized substitutions may result in fire electric shock or other
hazards.
19. Safety Check : Upon completion of any service or repairs to this
monitor ask the service technician to preform safety checks to determine
that the monitor is in proper operating condition.
FCC & ICES Information
Warning
This equipment has been tested and found to comply the limits for a class A
digital device pursuant to part 15 of the FCC Rules and ICES-003 of
Industry Canada. These limits are designed to provide reasonable protection
against harmful interference when the equipment is operated in a commercial
environment. This equipment generates audio frequencies and, if not
installed and used in accordance with the instruction manual may cause
harmful interference to radio communications. Operation of this equipment
in a residential area may cause harmful interference in which case the user
will be required to correct the interference at his own expense.
User-Installer Caution
Your authority to operate this FCC verified equipment could be voided if
you make changes or modifications not expressly approved by the party
responsible for compliance to part 15 of the FCC Rules.

Information to user
Changes or modifications not expressly approved by the party responsible
for compliance could void the user's authority to operate the equipment.
NOTE : This equipment has been tested and found to comply with the limits
for a Class A digital device pursuant to Part 15 of the FCC Rules. These
limits are designed to provide reasonable protection against harmful
interference when the equipment is operated in a commercial environment.
This equipment generates uses and can radiate radio frequency energy and if
not installed and used in accordance with the instruction manual may cause
harmful interference to radio communications. Operation of this equipment
in a residential area is likely to cause harmful interference in which case the
user will be required to correct the interference at his own expense.
This device complies with Part 15 of the FCC Rules. Operation is subject to
the following two conditions : (1) this device may not cause harmful
interference and (2) this device must accept any interference received
including interference that may cause undesired operation.
Changes or modifications not expressly approved by the party responsible
for compliance could void the user's authority to operate the equipment. If
necessary consult your dealer or an experienced radio/television technician
for additional suggestions. You may find the booklet called How to Identify
and Resolve Radio/TV Interference Problems helpful. This booklet was
prepared by the Federal Communications Commission. It is available from
the U.S. Government Printing Office Washington, DC 20402, Stock Number
004-000-00345-4.
English-viii

English-ix
The party responsible for product compliance:
SAMSUNG ELECTRONICS CO., LTD.
America QA Lab of Samsung
3351 Michelson Drive,
Suite #290, Irvine, CA 92612 USA
IC Compliance Notice
This Class (A) digital apparatus meets all requirements of the Canadian
Interference-Causing Equipment Regulations.
Cet appareil numérique de la classe (A) respecte toutes les exigences du
Règlement sur le matériel brouilleur du Canada.
This Class A digital apparatus complies with Canadian ICES-003.
Cet appareil numéique de la classe A est conforme à la norme NMB-003 du
Canada.
Warning
This is a class A product. In a domestic environment this product may cause
radio interference in which case the user may be required to take adequate
measures.

English-x
Contents
IMPORTANT SAFETY INSTRUCTIONS .....................................
IMPORTANT SAFEGUARDS........................................................
FCC & ICES Information.................................................................
Chapter 1 : Overview
Product Introduction................................................................... 1-2
Characteristics ............................................................................ 1-2
Chapter 2 : System Components and Installation
2-1)
Requirements for installation and safety
............................... 2-2
2-2) System Components ........................................................... 2-3
2-3) STANDARD CAMERA (SOC-C120) .............................. 2-4
2-4) DOME CAMERA (SOC-D120)......................................... 2-9
2-5) PIR CAMERA (SOC-P120) ............................................ 2-11
2-6) Camera and Monitor connections..................................... 2-18
2-7) Whole System connection and configuration ................... 2-19
2-8) Total System Configuration.............................................. 2-20
2-9) Local System Configuration ............................................. 2-21
2-10) Attaching/Detaching HDD ............................................. 2-22
Chapter 3 : Part names and Features
3-1) Monitor Front Panel Key Function and Operation ............ 3-2
3-2) Introduction to the Remote Controller............................... 3-5
Chapter 4 : Basic Use
4-1) Power On ............................................................................ 4-2
4-2) Recognition of Input video signal....................................... 4-3
4-3) Basic screen ........................................................................ 4-4
Chapter 5 : Setup Menu
5-1) CLOCK/DISPLAY SETUP................................................ 5-3
5-2) RECORD MODE ............................................................... 5-4
5-3) TITLE SETUP .................................................................... 5-6
5-4) DWELL TIME SETUP ...................................................... 5-6
5-5) ALARM SETUP ................................................................ 5-7
5-6) ALARM RECORD MODE................................................ 5-8
5-7) TIMER RECORD MODE.................................................5-10
5-8) SYSTEM SETUP ............................................................. 5-11
5-9) NETWORK SETUP ......................................................... 5-12
5-10) ADJUST SETUP ............................................................ 5-20
5-11) ARCHIVE SETUP ......................................................... 5-21

English-xi
5-12) SYSTEM INFORMATION............................................ 5-22
Chapter 6 : Recording
6-1) REC..................................................................................... 6-2
6-2) Record Stop ........................................................................ 6-3
6-3) Record Lock........................................................................ 6-3
Chapter 7 : Search Menu
7-1) SEARCH MENU................................................................ 7-2
7-2) DATE TIME SEARCH ...................................................... 7-3
7-3) RECORD EVENT SEARCH ............................................. 7-3
7-4) ALARM EVENT SEARCH .............................................. 7-4
7-5) LOSS EVENT LIST .......................................................... 7-4
7-6) POWER EVENT LIST........................................................7-5
7-7) BASIC PLAYBACK ......................................................... 7-5
Chapter 8 : Remote Viewer Connection
8-1) SMO-210DN basic setting.................................................. 8-2
8-2) “LIVE” MENU....................................................................8-3
8-3) Admin Menu......................................................................8-12
8-3-1) System Configuration Menu. ................................. 8-14
8-3-2) Network Configuration Menu. ............................... 8-20
8-3-3) Utilities ................................................................... 8-27
Chapter 9 : Functions
9-1) FREEZE KEY ................................................................... 9-2
9-2) ZOOM MODE DISPLAY...................................................9-2
9-3) PIP MODE DISPLAY ....................................................... 9-3
9-4) SINGLE SCREEN DISPLAY.............................................9-4
9-5) QUAD MODE DISPLAY ..................................................9-5
9-6) AUTO SEQUENTIAL DISPLAY MODE..........................9-6
9-7) LIVE/PB/TRIPLEX KEY ...................................................9-7
9-8) VOLUME KEY ...................................................................9-7
Chapter 10 : Product Specifications
10-1) SOC-C120 : Standard Camera........................................ 10-2
10-2) SOC-D120 : Dome Camera ............................................ 10-3
10-3) SOC-P120 : PIR Camera ................................................ 10-4
10-4) OBSERVATION MONITOR ........................................ 10-5
10-5) NETWORK .................................................................... 10-6
Chapter 11 : Appendix
Appendix A) Software UPDATE ............................................ 11-2
Appendix B) IP Router Setup Guide ....................................... 11-3

Memo

Chapter 1
Overview

English-1-2
Chapter 1 :Overview
1. Product Introduction
SMO-210DN is a Digital Video Recorder (DVR) that records video and audio data from 8 cameras to
its internal HDD and plays back simultaneously. It saves video data from each channel as a separate
M-JPEG file. It uses G-723 compression method to save video data. It can transfer video and audio
data to external device through a network, and monitor the transferring from a remote site.
❉
DVR refers to a device that uses a hard disk (HDD) to save video and audio rather than video
tapes that existing Video Cassette Recorders (VCR) use. With DVR, it is easy to playback or
search videos that have been saved. Editing and transferring video images are also convenient as
they are saved as digital signals.
It uses standard specifications of video and audio compression to compress, save, and transfer
video. You may search according to time, date, camera, and event.
Real time remote monitoring is available, and so are search and archive.
2. Features
•3 modes of recorded image quality adjustment
- HIGH, NORMAL, LOW
• Various adjustments for the number of recorded fields per second
- NTSC : 1 IPS ~ MAX 60 IPS
• Recording of video image up to the preset time before Event (Alarm) activates (Pre-Alarm)
- OFF ~ Max 5 SEC
• Recording during playback (DUPLEX)
• Recording/Playing back of the selected channel
• Timer recording
• Alarm recording
• Various playback speeds available
• Convenient search feature
- Date Time Search, Event (Record, Alarm) Search
• Pause feature for video currently being monitored (FREEZE)
• 2X ZOOM feature for videos being monitored and played back
• Several types of screen split modes
- Full Screen Display, 4 Split Display, 8 Split Display, Sequence Display, PIP Display
• Remote monitoring and controlling through Network

Chapter 2
System Components
and Installation

Chapter 2 :System Components and Installation
2-1) Requirements for installation and safety
This section describes the requirements for safe installation and use.
Install the product on a flat table or in a rack. It should be used only when level and should not be
used when standing vertically or at an acute angle.
The location in which the main system is installed and the configuration of the room are very important
for proper operation of the system.
When the products are installed too closely together or the location is poorly ventilated, the system
may not operate properly and maintenance of the system may be difficult. Sufficiently circulate the
air within the system operating room and tightly fasten the cover of the main system to prevent
malfunction and reduce system downs due to environmental causes.
There are high voltage parts inside. Do not open the cover.
Install the product in a place that meets the following environmental conditions. Be sure to maintain
the system under the temperatures and humidity conditions given below:
• Operating temperature : 0°F ~ 104°F
• Storage temperature : -4°F ~ 140°F
• Operating humidity : 20% ~ 85% RH
• Storage humidity : 20% ~ 95 RH
• Input voltage : AC 120V
• Power usage : less than 110 Watts
• Frequency : 60Hz
Caution
When operating the product, the fluctuation of input voltage must be within 10% of the rated voltage
and the external power outlet must be grounded, otherwise, it may cause electric shock or malfunction
of the product. Do not connect heat-generating appliances such as a hair dryer, iron or refrigerator to the
same power outlet in which the product is plugged, otherwise it may cause a fire or malfunction of the
product. The use of an Automatic Voltage Regulator (AVR) is highly recommended to ensure that
stable power is supplied.
English-2-2

English-2-3
2-2) System Components
The system consists of the following:
• Check whether all the following devices and accessories are included with the main system.
MONITOR
STANDARD
CAMERA
DOME
CAMERA
(SOC-D120)
PIR
CAMERA
(SOC-P120)
REMOTE
CONTROLLER
CAMERA
BRACKET
POWER CODE &
INSTALLATION
MANUAL
CAMERA
CABLE
SENSOR
CONNECTOR
ETHERNET
CABLE
ITEM
MONITOR
CAMERA
CAMERA BRACKET
CAMERA Corner Mount BRACKET
CAMERA CABLE
INSTALLATION MANUAL
POWER CORD
SENSOR CONNECTOR
ETHERNET CABLE
REMOTE CONTROLLER
MODEL
SMO-210DN
SOC-C120
SOC-D120
SOC-P120
SBR-110S
-
MCB-60
-
-
-
-
-
DESCRIPTION
21" FLAT CRT MONITOR
WR(Standard) Camera
DOME Camera
PIR Camera
STAND TYPE BRACKET
BRACKET FOR PIR CAMERA
6PIN SHIELD CABLE
-
-
-
-
-
Q’ty
1
2
1
1
2
1
4
1
1
2
1
1
NOTE
Tapping Screw 6
Tapping Screw 4
60ft(1ft=0.3048m)
6ft(1ft=0.3048m)
-
CODE NO.
AB97-00793A
AB97-00720A
AB97-00721A
AB97-00722A
AB97-00712A
AB61-00154A
AB39-00044A
AB68-03602A
3903-000085
3716-001152
AA39-00400A
-
CAMERA
Corner Mount
BRACKET

2-3) STANDARD CAMERA
composition and installation method
1) Standard Camera composition (SOC-C120)
a. Lens
It has a focal length of 3.8mm and makes it possible for you to observe a relatively wide area.
b. Microphone
Capable of picking up all sound in the vicinity of the camera location and transmitting to the
monitor.
c. Camera fitting groove
Enables the camera to be fixed onto the bracket. You may install it either above or below
the camera if necessary.
d. 6-pin modular jack
Used to connect the camera to the monitor.
e. SENSOR jack
Used to connect the sensor to the camera.
f. Speaker
Outputs the sound signal.
English-2-4
PIN NUMBER
!
@
#
$
%
^
SPEC
SPEAKER(HOT)
VIDEO_OUT
GND
SPEAKER(COLD)
AUDIO_OUT/ALARM_OUT
18V DC
<BOTTOM>

English-2-5
2) INSTALLING STANDARD CAMERA (SOC-C120)
SOC-C120 camera can be attached to the wall, ceiling or shelf using the camera mount bracket
(SBR-110S).
Choose an installation site that can sufficiently support the weight of the equipment to be installed.
Attach the camera mount bracket to the wall or ceiling using the supplied three screws
(M4 X L15).
Adjust the camera to target the video location and tighten the bracket handle on the camera mount
bracket.
4x15 sized screws
wall or ceiling

English-2-6
3) CAMERA MOUNT BRACKET(SBR-110) & STANDARD CAMERA(SOC-C120)
(1) Overview
CAMERA MOUNT BRACKET (SBR-110S) is used to attach the camera to a wall, ceiling or shelf.
(2) Specifications
Use : Indoor
Installation : Wall or Ceiling
Dimensions : 2.25 (W) X 1.86(H) X 3.95(L) inches
Weight : 0.29 Ibs
Operating Temperature : 32
°F
~ 104
°F
(3) Accessories
SCREW (M4 X L15) : 3 pcs
(4) Installation
Explains the installation of CAMERA MOUNT BRACKET installation, as well as installation of the
camera onto the CAMERA MOUNT BRACKET.
•
Choose an installation site that can sufficiently support the weight of the equipment to be
installed.
•
Attach the camera mount bracket to the wall using the supplied screws (M4 X L15).

English-2-7
•
Adjust the camera to target the video location and tighten the bracket handle on the camera
mount bracket. Install the camera on to the male screw of the Camera Mount Bracket by
rotating the camera in clockwise.
•
Loosen the handle by turning it in a counter-clockwise direction and then adjust the camera
position . Tighten the handle, turning it clockwise, and lock the camera in position.
•
Connect the camera cable to the camera.
Handle

English-2-8
After positioning the monitor and installing four cameras in the desired location, please
connect the CAMERA to the MONITOR using the CAMERA CABLE (MCB-60) as shown
in the figure below.
Connection status checking method :
• Turn on the monitor after connecting cameras, and check if camera image is displayed.
The monitor's initial screen mode is quad.
•
In the monitor and the camera are not connected properly, OSD ‘L’(LOSS) will be
displayed on screen.

English-2-9
2-4) DOME CAMERA composition and installation method
(SOC-D120)
1) Dome Camera composition (SOC-D120)
a. Fixed Focus Lens
Keeps the camera's lens free from dust and dirt.
b. Lens Assembly
c. Camera Frame
Supports the camera.
d. Dome Cover
Clear plastic cover that protects the camera.
Take care not to scratch the cover.
e. 6Pin modular jack
Used to connect the monitor.
PIN NUMBER
1
2
3
4
5
6
SPEC
N.C
VIDEO_OUT
GND
N.C
N.C
12V DC
❉ Fixed Dome Camera does not have a speaker,so the alam and
audio features are not supproted.
a
e
c
d
b

English-2-10
2) INSTALLING THE DOME CAMERA (SOC-D120)
• Attach the camera to the wall or ceiling using the
supplied tap screws.
• Attach the camera to the wall or ceiling using the
supplied tap screws.
• Adjust the video location by swiveling the camera
(Lens assembly) up and down, and adjust the focus
by turning the lens clockwise and counter
clockwise.
❊ Caution : When removing or closing the dome
cover, do not get dirt or dust on the
cover.
Wall or ceiling
Main body
Screw Driver
Tab screw
Adjust the
image upward
or downward
Adjust focus by
turning left or right
Wall or ceiling

English-2-11
2-5) PIR CAMERA composition and installation method
(SOC-P120)
1) PIR Camera composition (SOC-P120)
① Lens
It has a focal length of 3.8mm and makes it possible for you to observe a relatively wide area.
➁ Speaker
It outputs the sound signal which transferred from the monitor.
➂ Fresnel Lens
An infrared focusing lens for increasing the sensitivity of the built-in PIR sensor.
➃ 6-pin modular jack
Used to connect the camera to the monitor.
PIN NUMBER
!
@
#
$
%
^
SPEC
SPEAKER(HOT)
VIDEO_OUT
GND
SPEAKER(COLD)
AUDIO_OUT/ALARM_OUT
18V DC
PIN
!
@
#
$
%
Power Input
(Back Up)
Relay Output
(350V 130mA)
SPEC
DC 12 Volts
Ground
Not Used
COM
N.C
5 4 3 2
1
3
5
4
1
2
<Top> <Bottom> <Sensor Detection Angle & Area>
1> Vertical Detection Line
• Please consider the horizontal detection area
and the vertical detection line when choosing
an installation site.

English-2-12
➅ Function Switch
A function switch for the PIR sensor operation.
⑦ PIR Sensor
A thermal heat sensor that detects infrared radiation projected by warm objects.
⑧ Microphone
Capable of picking up all sound in the vicinity of the camera location and transmitting to the monitor.
⑨ Electronic Relay
Output power is 350V/130mA.
86
7
9
ON
OFF
! @ # $
PIN
!
@
#
$
Function
Sensor Sensitivity
On, On : Low
On, Off : Normal
Off, On : Normal
Off, Off : High
Alarm LED On/Off (Sensor On)
Sensor On/Off
<Inside>

English-2-13
1. Choose an installation site that can
sufficiently support 5 times the weight
of the equipment to be installed.
2. Remove the screw (BH M2.6) at the
bottom of the main unit by turning it
counterclockwise, and then lift the
assy-case front as you push it upward
to detach it from the case-rear.
(❊ Do not apply excessive force, as
doing so may damage the internal
assembly. ❊)
3. Place the case-rear over the installation
site and mark screw holes with a pencil
(indicated by the circles in the
illustration). Drill a pilot hole for each
pencil mark (0.2 inch in diameter and at
least 1.38 inch in depth), and then fully
insert the supplied plastic anchors
(HUD 5) into them.
4. Connect the Camera connector(RJ-11)
cable to the case-rear as well as the
cable to be connected to the terminal.
2) INSTALLING THE PIR CAMERA (SOC-P120)
Screw
(BH M3 x 30)
Assy-case front
Screw (BH M2.6)
REAR CASE

English-2-14
5. Align the two holes of the rear case
to the holes of the plastic anchors,and
then fasten the screw tappings
(BH M3 X 30).
6. Adjust the direction of the lens.
1) Use a the philips head screwdriver
to turn the screw (indicated by
the arrow in the illustration)
counterclockwise slightly.The lens
body will move.
2) Tilt the lens body down about
10° from the horizontal, and
then turn the screw clockwise
to fasten it.
7. Assemble the assy-case front onto
the case rear as shown in the
illustration. Fasten the assy-case front
to the case-rear with the
screw (BH M2.6) you removed
earlier.
SCREW-
TAPPING
G(BH M3 x 30)
SCREW-TAPPING
G(BH M3 x 30)
Screw
(HB M4 x L8)
CASE-REAR
Screw (BH M2.6) ASSY-CASE
FRONT

English-2-15
1. Choose an installation site that can
sufficiently support 5 times the
weight of the equipment to be
installed.
2. Place the corner mount to the
corner to which you want to install
the camera and mark screw holes
with a pencil (indicated by the
circles in the illustration). Drill a pilot
hole for each pencil mark
(0.2 inch in diameter and at least
1.38 inch in depth), and then fully
insert the supplied plastic anchors
(HUD 5) into them.
3. Install the corner mount by aligning
the four holes of the mount-corner
to the holes of the plastic anchors,
and then fastening the screw-tappings
(BH M3 X 30).
4. Remove the screw (BH M2.6) at the
bottom of the main unit by turning it
counterclockwise, and then lift the
assy-case front as you push it upward
to detach it from the case-rear.
(
❊ Do not apply excessive force,
as doing so may damage the internal
assembly.
❊)
3) INSTALLING THE CAMERA USING THE CORNER MOUNT(SOC-P120)
SCREW-TAPPING
(BH M3 x 30)
SCREW-TAPPING
(BH M3 x 30)
Assy-case front
Screw (BH M2.6)
CASE-REAR

English-2-16
5. Connecting Cables
1) Connecting the RJ-11
cable to the RJ-11 connector
on the case-rear and connect
the camera cable to the cable
terminal on the case- rear.
2) Pass the cables through the
hole on the corner mount as
shown in the picture to the right.
6. Assemble the case-rear onto the
corner mount by aligning the two
holes of the case-rear to the
protrusions of the corner mount
and fasten the
screw-tappings (PH M3 X 16).
7. Adjust the direction of the lens.
1) Use a the philips head screwdriver
to turn the screw (indicated by
the arrow in the illustration)
counterclockwise slightly.
The lens body will move.
2) Tilt the lens body down about
10° from the horizontal, and
then turn the screw clockwise
to fasten it.
SCREW-TAPPING
(PH M3 x 16)
SCREW-TAPPING
(PH M3 x 16)
Screw

English-2-17
8. Assemble the assy-case front onto
the case-rear as shown in the
illustration. Fasten the assy-case
front to the case-rear with the
screw (BH M2.6) you removed
earlier.
• Connect the camera cable to the
camera cable jack on the camera,
then connect the other end of
the cable to the monitor's channel
input jack as shown in the illustration.
• Connect the alarm box to the
terminal block, which is located on
the bottom of the camera.
3) CABLE CONNECTION (SOC-P120)
CASE-REAR
Screw (BH M2.6) ASSY-CASE
FRONT

English-2-18
2-6) Camera and Monitor connections
1) External terminal connecting method for CAMERA
•
An additional PIR sensor or external sensor can also be connected.
•
The additional PIR sensor can be connected as shown in the illustration above.
•
Sensor’s trigger signal is NO (Normal Open).
•
Sensor is not supplied. (Sold separately)
a. Connect the A/O (HOT) terminal on the rear panel to the Alarm IN terminal of External device.
b. Connect the A/O (COLD) terminal on the rear panel to the Ground terminal of External device.
c. Connect the A/R terminal on the rear panel to the Alarm Reset terminal of External device.
d. Connect the G (ground) terminal on the rear panel to the Ground terminal of External device.
PIR Sensor
Sensor in put
Camera alarm injack
Sensor

English-2-19
2-7) Whole System connection and configuration

English-2-20
2-8) Total System Configuration

English-2-21
2-9) Local System Configuration
1. Connect LAN cable of Cable/DSL modem or Direct Fixed/Static IP LAN Line to WAN port of IP Router.
2. Connect LAN ports of IP Router(1~4 or 1~8) to Ethernet port SMO-210DN to be set up and to Ethernet port of
Local PC to use during setup.
3. Connect Video cable of Camera to MONITOR.
4. Turn on the MONITOR power.
Notice
If you have a Static (Fixed) IP line or Dynamic IP line (Cable Modem or DSL Modem) with one IP address
(whether its dynamic or fixed), but have more than one internet device to use (such as a PC and a SMO-210DN
or several); you must use an IP Router (different from a simple Network Hub); you must set up the Router to
work with the SMO-210DN and you must use a network capable PC within the local Router network to do the
setup.
If you are using an existing Router which is already set up, you may not need to redo the basic setup of the
Router again, but it is highly recommended that you at least read all the instructions on the following pages and
go through the steps.Whether you are using an existing Router or a new Router, you must go through the Port
Forwarding portion of the setup.

English-2-22
2-10) Attaching/Detaching HDD
1) Mounting HDD
H.D.D.
Lift up
H.D.D.
H.D.D.
2. Remove the hard drive rack from the
main unit by lifting up the handle on
the front of the rack and pulling straight
out.
3. Connect the removable rack's data
cable and power cord to your hard
drive.
1. First, open the hard drive rack cover
on the front of the main unit.
Next, open the lock on the front of the
rack with the key.
4. Slide your hard drive into the removable
rack and fasten with screws.

English-2-23
H.D.D.
Lift up
5. Lift up the rack's front handle and push
the rack into the main unit.
Once the hard drive rack is fully inserted into
the main unit, lower the front handle to
secure it.
6. Lock the hard drive rack with the
key, and then turn on the power.

Memo

Chapter 3
Part names and
Features

English-3-2
Chapter 3: Part names and Features
3-1) Monitor Front Panel Key Function and Operation
KEY
CH1,CH2,CH3,
CH4,CH5,CH6,
CH7,CH8
TALK
VOLUME
ZOOM/A.RESET
FEATURE
Pressing a CH key during LIVE/PB (Live playback) will switch the
screen to SINGLE MODE and the CH screen becomes FULL
SCREEN DISPLAY.
(1) OFF status: Audio signal input to camera microphone comes out
from monitor speaker.
(2) ON status: Monitor Speaker Output OFF, audio signal input to
Monitor Microphone comes out from the selected camera speaker.
: VOL +/- (Volume Adjustment: 0 ~ 100)
ZOOM: Press the ZOOM button in single screen to see 2X (enlarged) screen.
Move to the desired location on the screen using up/down, left/right
key while ZOOM is activated, then press the ENTER button to
enlarged the picture 2X.
ALARM RESET: Changes from the zoom key to the alarm reset key
when the alarm goes off.
Note
NO
1
2
3
4

English-3-3
KEY
SCREEN SAVE
MENU
FREEZE
PIP
PLAY/STILL
STOP
REC(LED)
REC LOCK
(LED)
MULTI SCREEN
SEARCH
FEATURE
(1) ON: Enters into power save mode.
(2) OFF: Screen is displayed in a basic activation status.
Displays MAIN MENU, and pressing MENU button once more will
exit the MENU screen.
Pressing FREEZE button will freeze the current screen being displayed,
and pressing FREEZE button once more will cancel the freeze.
Freeze marker will be displayed at the top of the screen in Freeze
Mode.
Pressing PIP button in Single Screen will change to PIP mode.
However, at least two channels must be input.
(1) Pressing up (down)/left (right) button will move sub-screen
according to 1, 2, 3, 4, 5, 6, 7, 8 priority sequence and skip the Loss
channel (channel with no signal) and Main screen.
(2) Main/Sub-screen Switch: Screen switching will happen when
pressing ENTER button in PIP screen.
Pressing PLAY/STILL button in LIVE status will switch to PLAY
screen and what’s recorded in HDD is played back. Pressing
PLAY/STILL button again during PLAY will switch to STILL status.
And pressing PLAY/STILL button again during STILL will switch
the unit back to PLAY. PLAY/STILL Marker will be displayed at the
top of the screen.
Pressing STOP during PLAY/STILL will stop PLAY and switch to
LIVE screen. Pressing STOP button in REC Mode will stop REC.
Pressing STOP button in Simultaneous Record and Playback Mode
will stop PLAY, and pressing it again will stop REC.
Pressing REC button will illuminate LED that is at the top of REC
button and start REC.
REC ( ) Marker will be displayed at the left top of the screen during
REC
Pressing REC LOCK button will illuminate LED that is at the top of
REC LOCK button. Pressing STOP button will not cancel REC at this
time. Pressing REC LOCK button again will turn off REC LOCK
LED and cancel REC LOCK.
The screen displays 8 split screens after initial booting. LIVE/PB is
also 8 split screen at the initial stage. Pressing the key will cycle
between QUAD A, QUAD B, and 8 Split.
Search video/audio signals recorded in HDD by inputting date/time
they were recorded, or by selecting EVENT through RECORD,
ALARM EVENT LIST. You may also view POWER EVENT LIST
and LOSS EVENT LIST.
Note
NO
5
6
7
8
9
10
11
12
13
14

English-3-4
KEY
SEQUENCE
LIVE/PB
/TRIPLEX
Navigation Key
(Up, Down, Left,
Right, ENTER)
USB JACK
POWER
FEATURE
Pressing SEQUENCE button in Single Screen will switch and show screen
of channel that currently has video input. Pressing the same
button In QUAD Screen will switch and show QUAD-A/QUAD-B Screen.
Video being displayed is shown on 16 sub-screens. PB sub-screens
are shown in upper screen, LIVE sub-screens are shown in the lower
screen at the same time.
Pressing the button once more will switch to LIVE MODE, and
pressing yet again will switch to PB MODE.
Up, Down, Left, Right, and ENTER key.
A USB 2.0 that can back up the video/audio signals currently recorded
in HDD by using external memory stick through a USB cable.
Turns the power on and off
Note
NO
15
16
17
18
19
Pressing the Sequence
button while in PIP mode
will switch to the PIP
source.

English-3-5
3-2) Introduction to the Remote Controller
Allows users to set the
monitor's SCREEN SAVE MODE.
Channel KEY/Number Key
SYSTEM ID RESET
Increase and Decrease sound
volume from the monitor.
QUAD - A,QUAD - B, 8 split screens
selection
Allows the monitor to display a full
screen view of each camera
in sequence.
Displays menu items.
Use this also to exit the sub menu and
return to the menu at the next highest
level.
SYSTEM ID setting.
Press the SYSTEM ID KEY and the
number keys to input the SET's ID.
X2 screen in Single Channel
Picture In Picture
allows users to see a target camera
picture in the PAUSE MODE.
LIVE/PB/TRIPLEX modes are converted
in sequence
Displays the recorded data
list and the system status.
Use to select a menu item or to
accept the changed value.
Lock STOP keys during recording to
prevent accidental operation of the
unit.
Records live video
,
,
¥
,
directional keys
Plays back DVR recorded data.
Temporarily stops during playback.
Stops DVR playback or
recording

Memo

Chapter 4
Basic Use

English-4-2
Chapter 4 :Basic Use
4-1) Power On
LED turns on and the system boots displaying the following screen when turning
the power switch on at the right of front panel.
If a new HDD is detected, the system assigns a new section and starts a format.
"SYSTEM STANDBY..." is displayed.
SYSTEM INITIALIZING ...
HDD DETECTING ...
SYSTEM STANDBY ...
NEW HDD FORMAT...

If the system does not detect a HDD (Hard Drive), the following message is displayed.
When detecting the HDD, a message is output as follows.
- "HDD DETECT" , "POWER OFF" are flickering at the bottom of screen.
- Press the MENU KEY in the “NO HDD” mode and “PLEASE CHECK HDD” is displayed.
4-2) Recognition of Input video signal
If there is no video signal when turning the system on, the black screen appears with an "L" indicator,
which is an abbreviation of "LOSS" at the side of title(CAM1...CAM2) as follows."
"L" is disappears as soon as the video signal is connected. "Video loss event" is indicated in the "Loss
event menu" in search mode.
05/01/05 00 : 00 : 01
CAM7 CAM8 PLEASE REBOOT
CAM4 CAM5 CAM6
CAM1 CAM2 CAM3
05/01/05 00 : 00 : 01
CAM7 CAM8
CAM4 CAM5 CAM6
L CAM1 CAM2 CAM3
05/01/05 00 : 00 : 01
CAM7 CAM8 POWER OFF
CAM4 CAM5 CAM6
CAM1 CAM2 CAM3
English-4-3
05/01/05 00 : 00 : 01
CAM7 CAM8 NO HDD
CAM4 CAM5 CAM6
CAM1 CAM2 CAM3

4-3) Basic screen
Full screen
All of marks and conditions displayed in the screen are as follows.
TU 05/01/05 00 : 00 : 01
CAM7 CAM8
L CAM4 CAM5 M CAM6
CAM1 CAM2 A CAM3
English-4-4
05/01/05 00:00:01
A
L
M
PLAY
1
2
5
20
1/5
2
5
20
1/5
U
T
When in "LIVE" mode, it shows the present date and time set in the system.
When in "PLAYBACK" mode, it means the recorded date and time of data.
Indicates the recording mode of system.
Is displayed when the system is in the alarm recording mode.
Prevents the cancellation of REC.
Indicates "VIDEO LOSS".
Is displayed when the system is in the motion recording mode.
Indicates normal speed playback.
Indicates pause.
Indicates X 1 reverse playback.
Indicates X 2 reverse playback.
Indicates X 5 reverse playback.
Indicates X 20 reverse playback.
Indicates X 1/5 reverse.
Indicates X 2 forward playback.
Indicates X 5 forward playback.
Indicates X 20 forward playback.
Indicates X 1/5 forward (slow-motion).
Displays USB connection status.
Displays when the timer record is set.

Chapter 5
Setup Menu

05/01/05 00:00:01
MAIN SETUP MENU
RECORD MODE
TITLE SETUP
DWELL TIME SETUP
ALARM SETUP
ALARM RECORD MODE
TIMER RECORD MODE
SYSTEM SETUP
NETWORK SETUP
ADJUST SETUP
ARCHIVE SETUP
SYSTEM INFORMATION
CLOCK/DISPLAY
English-5-2
Menu Configuration
1. CLOCK/DISPLAY
- Date, Time, and Display item setup
2. RECORD MODE
- Recording-related item setup
3. TITLE SETUP
- Channel title setup
4. DWELL TIME SETUP
- Screen Time by channel during SEQUENCE activation setup
5. ALARM SETUP
- Alarm channel setup and alarm-related item setup
6. ALARM RECORD MODE
- Recording item and motion detection item during alarm setup
7. TIMER RECORD MODE
- Reserved recording schedule setup
8. SYSTEM SETUP
- System initialization and password setup
9. NETWORK SETUP
- Network-related item setup
10. ADJUST SETUP
- Screen color and brightness setup
11. ARCHIVE SETUP
- Data Archive menu setup
12. SYSTEM INFORMATION
- HDD capacity and System S/W Version display
Chapter 5: Setting each item function in the
SETUP MENU
Pressing the FRONT PANEL MENU button allows users to enter the SETUP MENU and see the
following OSD menu box. Setting method of each SETUP MENU function and operation is as follows.

05/07/07 12:30:00
DATE TYPE MM / DD / YY
DATE 05/07/07
TIME [ HH : MM : SS ] 12 : 30 : 00
DATE / TIME 0N
STATUS 0N
BORDER 0N
BORDER COLOR GRAY
PIP POSITION B-RIGHT
CLOCK/DISPLAY SETUP
5-1) CLOCK/DISPLAY SETUP
The initial setup status of Time and Screen/Display setup menu is shown below.
1. DATE TYPE
- Three date display types are available and User may select a desired type.
[YY/MM/DD, MM/DD/YY, DD/MM/YY]
- Change date type using
,
,
¥
,
key. Then click key.
2. DATE
- You may set up current date.
- Change date (year/month/date) using
,
,
¥
,
key. Then click key.
3. TIME
- You may set up current time.
- Change time (hour, minute, second) using
,
,
¥
,
key. Then click key.
4. DATE/TIME
- To display date and time to the default screen, you may select ON from ON/OFF to display them,
or OFF if you don’t want them to be displayed. [ON/OFF]
- You may set ON/OFF using
,
,
¥
,
key. Then change it using key
5. STATUS
- When recording, locking the system, and playing recorded video, you may set ON/OFF to ON to
show system status such as playback information. Set to OFF if you don’t want the information to
be displayed.
[ON/OFF]
- You may select ON/OFF using
,
,
¥
,
key. Then change it using key.
6. BORDER
- Show or hide screen border. Select ON or OFF to show or not to show screen border.
[ON/OFF]
7. BORDER COLOR
- Split screen’s border can be set in three colors.
[GRAY/WHITE/BLACK]
- Select ON/OFF or Color (GRAY, WHITE, BLACK) using
,
,
¥
,
key. Use key to
change selection.
8. PIP POSITION
- Set Sub-screen location.
[B-RIGHT/B-LEFT/T-RIGHT/T-LEFT]
- Select PIP (B-LEFT, B-RIGHT, T-LEFT, T-RIGHT) location using
,
,
¥
,
key.
Use key to change selection.
English-5-3

English-5-4
5-2) RECORD MODE
1. RECORD TYPE
[ALL/CH1/CH2/CH3/CH4/CH5/CH6/CH7/CH8]
- Select channel to simultaneously record video and audio.
- Set the channel in which audio is to be recorded or select ON/OFF using
,
,
¥
,
key.
Use the key to change selection.
[ALL]
- Select ALL to record video input from all eight channels on the HDD in the segmented screen
format. Audio, on the other hand, is recorded from only one channel.
The channel from which the audio is being recorded displays the "S" marker in the frame.
-To select an audio channel to record, press the number key that corresponds to the channel on the
front keys of the monitor. The screen changes to Single Mode for the selected channel.
Press the M.SCREEN key to change to Multi Mode. The screens display the "S" marker on the
screen for the selected channel.
- The recorded content is played back in eight (8) segmented screen frames, and the audio that is
played back is the audio for the selected channel with the "S" marker.
[CH1 ~ CH8]
- If you choose one channel from Channels 1-8, only the video and audio input from the selected
channel is recorded. When playing back, the content from the selected channel is played back in
Single Mode, and the audio content from the selected channel is played back.
2. PICTURE QUALITY
- Quality of the video to be recorded is defined in three stages. HIGH means quality of the video to
be recorded is the highest, then NORMAL, then LOW.
[NORMAL/HIGH/LOW]
- Select video quality using
,
,
¥
,
key. Use key to change it.
05/01/05 00:00:01
RECORD TYPE OFF
PICTURE QUALITY Normal
PICTURE RATE 60 IPS
DISK END MODE STOP
DISK END ALARM TONE 0N
RECORD TIME MARK 0N
RECORD TITLE MARK 0N
RECORD MODE

English-5-5
3. PICTURE RATE
- Set numbers of fields to be recorded.
- Maximum number is 60 IPS.
[1/2.5/5/7.5/10/15/30/60 IPS]
- Select page number per second using
,
,
¥
,
key. Use key to change it.
❇ When CH1 is recorded, the page number per second is 30 IPS per CH regardless of picture rate.
4. DISK END MODE
- Setting to STOP will stop recording when HDD becomes full during recording.
- Setting to CONTINUE will overwrite previously recorded data with the one currently being
recorded. The oldest data saved in HDD will get overwritten first.
[CONTINUE/STOP]
- Use
,
,
¥
,
, key to change the setup.
5. DISK END ALARM TONE (Notice Mode when HDD is full)
- When DISK END MODE is set to STOP, setting this to ON will make ALARM TONE ring when
HDD is full during recording. If it is set to OFF, ALARM TONE will not ring. This feature won’t
be activated unless DISK END MODE is set to STOP.
[ON/OFF]
- Use
,
,
¥
,
, key to change the setup.
6. RECORD TIME MARK
- Setting to ON will show the time when the recording is done during playback, Setting to OFF will not
show it.
[ON/OFF]
- Use
,
,
¥
,
, key to change ON or OFF.
7. RECORD TITLE MARK
- Setting to ON will show the title when the recording is done during playback, Setting to OFF will not
show it.
[ON/OFF]
- Use
,
,
¥
,
, key to make change.
4
8
16
24
32
48
96
240
7.5
3.75
1.875
1.25
0.9375
0.625
0.3125
0.125
60
30
15
10
7.5
5
2.5
1
INTERVAL IPS(1ch) IPS(8ch total)

5-3) TITLE SETUP
•
Function: Set the desired title of each camera.
•
Setting method: Move to #5. TITLE MENU by using
KEY in the SETUP MENU, and
press the ENTER key SWITCH to display the OSD as shown in the figure below.
(The figure shows the initial setting status.)
Move to a target camera channel by using
KEY, then press the ENTER KEY to display a cursor
at the space of the first character in the camera title. Move the cursor to a target character in the OSD
box lower part by using
KEY, then press the ENTER KEY to set the character.
The cursor automatically moves to the next space after one character is set. Set the title of camera by
repeating the same method.
(Only eight characters are available for a camera title.)
05/01/05 00:00:01
CAMERA1 CAM1
CAMERA2 CAM2
CAMERA3 CAM3
CAMERA4 CAM4
CAMERA5 CAM5
CAMERA6 CAM6
CAMERA7 CAM7
CAMERA8 CAM8
English-5-6
TITLE SETTING
5-4) DWELL TIME SETUP
The initial setup status of DWELL TIME SETUP menu is shown below.
05/01/05 00:00:01
CAMERA1 03 SEC
CAMERA2 03 SEC
CAMERA3 03 SEC
CAMERA4 03 SEC
CAMERA5 03 SEC
CAMERA6 03 SEC
CAMERA7 03 SEC
CAMERA8 03 SEC
OUAD - A 03 SEC
OUAD - B 03 SEC
DWELL TIME SETUP
05/01/05 00:00:01
CAMERA1 CAM1
CAMERA2 CAM2
CAMERA3 CAM3
CAMERA4 CAM4
CAMERA5 CAM5
CAMERA6 CAM6
CAMERA7 CAM7
CAMERA8 CAM8
0123456789:= .( ) A
BCDEFGHIJKLMNOPQR
STUVWXYZ[ / ] _+ −
TITLE SETTING

English-5-7
1. DWELL TIME SETUP
- Pressing SEQUENCE button in Single Screen will bring up the SEQUENCE MODE. You may set
the time display for each channel. If you set zero (0) seconds as the DWELL TIME for a particular
channel, the set channel will be skipped and next channel will be shown. You may
set time in the QUAD-A, QUAD-B screens.
[0SEC, 1SEC, 2SEC, 3SEC.................... ~ 60SEC]
- Use
,
,
¥
,
, key to make changes.
5-5) ALARM SETUP
•
Function: Allows users to set the ALARM MODE for each camera.
•
Setting method: Move to #6. ALARM MENU by using
KEY in the SETUP MENU, and
press the ENTER SWITCH to display the OSD as shown in the figure below. (The figure shows
the initial setting status.)
(1) CAM1 to CAM8 item sets whether the alarm sensor connected to the camera is used or not.
(ON: Alarm function setting, OFF: Alarm function canceling)
(2) HOLD TIME item sets time to freeze alarm operation when alarm occurs.
(HOLD TIME to be set: 05SEC ~ 1MIN ~ 30MIN)
* Note : If you want to carry alarm operation, you must pre-set ALARM ON/OFF TIME item in
monitor before CAMERA ALARM is set to ON. If you do not pre-set ALARM ON/OFF
TIME item in advance, alarm operation is not carried though CAMERA ALARM is set to ON.
(3) ALARM TONE sets whether or not alarm tone (high-pitched tone)sounds when an ALARM or
VIDEO LOSS occurs.
(ON: ALARM TONE operation, OFF: Cancel)
05/01/05 00:00:01
CAM1 ON
CAM2 ON
CAM3 ON
CAM4 ON
CAM5 ON
CAM6 ON
CAM7 ON
CAM8 ON
HOLD TIME 05SEC
ALARM ON TIME 00:00
ALARM OFF TIME 00:00
ALARM TONE ON
ALARM SETTING

5-6) ALARM RECORD MODE
The initial setup status of ALARM/MOTION RECORD SETUP menu is shown below.
1. ALARM RECORD ENABLE
If you want to start recording when Alarm rings, then select ON. If you do not want to start recording
when Alarm rings, then select OFF. If you set ALARM RECORD ENABLE to ON and exit the
menu, system starts recording whenever Alarm is activated.
The following screen shows that ALARM recording is in progress when ALARM is activated.
It showsIt shows the ALARM for Channel 4 is activated with an “A” mark.
[ON/OFF]
2. MAIN ALARM TIME
- Set the time to record video and audio when motion is detected or alarm is activated.
[OFF ,10SEC ,20SEC ,30SEC ,1MIN ,2MIN ,3MIN ,4MIN ,5MIN ,AUTO]
- Use
,
,
¥
,
, key to make changes.
3. PRE ALARM TIME LIMIT
- PRE ALARM recording is a feature that recognizes what kind of conditions were present
immediately before motion was detected.
PRE ALARM TIME LIMIT can be set to record 1-5 seconds of video/audio right before motion
detection or an ALARM occurrence. The System memory always saves up to 5 seconds of video
and audio data. When motion is detected or an ALARM occurs, ALARM recording starts and
PRE-ALARM data is simultaneously recorded from the System memory to HDD up to the time
length set in PRE ALARM TIME LIMIT.
[OFF ,1SEC, 2SEC, 3SEC, 4SEC, 5SEC]
- Use
,
,
¥
,
, key to make changes.
05/01/05 00 : 00 : 01
CAM7 CAM8
A CAM4 CAM5 CAM6
CAM1 CAM2 CAM3
English-5-8
05/01/05 00:00:01
ALARM RECORD ENABLE OFF
MAIN ALARM TIME 10 SEC
PRE ALARM TIME LIMIT 1 SEC
POST ALARM TIME LIMIT OFF
MOTION DETECTION OFF
SENSITIVITY NORMAL
MOTION CH SETUP...
ALARM/MOTION RECORD SETUP

4. POST ALARM TIME LIMIT
- Recording is performed up to the time set in MAIN ALARM TIME. Then data is further recorded
up to the time set in POST ALARM TIME LIMIT.
[OFF ,10SEC ,20SEC ,30SEC ,1MIN ,2MIN ,3MIN ,4MIN ,5MIN]
- Use
,
,
¥
,
, key to make changes.
5. MOTION DETECTION
- When MOTION DETECTION is set to ON, recording will start whenever a motion in the input
video is detected.
[ON/OFF]
- Use
,
,
¥
,
, key to make changes.
6. SENSITIVITY
- MOTION DETECTION SENSITIVITY can be set when user set the MOTION DETECTION.
There are three stages -- HIGH/NORMAL/LOW.
[HIGH/NORMAL/LOW]
- Use
,
,
¥
,
, key to make changes.
7. MOTION CH SETUP
- Set the channel that you want to detect MOTION.
- MOTION can be detected only on channels that are set to ON.
The following screen shows that MOTION recording is in progress when MOTION happens. It
shows MOTION happens on channels 1 and 2. An “M” mark is displayed next to each channel
title to show that MOTION happens.
[ON/OFF]
05/01/05 00 : 00 : 01
CAM7 CAM8
M CAM4 CAM5 CAM6
CAM1 CAM2 CAM3
English-5-9
05/01/05 00:00:01
CAMERA1 OFF
CAMERA2 OFF
CAMERA3 OFF
CAMERA4 OFF
CAMERA5 OFF
CAMERA6 OFF
CAMERA7 OFF
CAMERA8 OFF
MOTION AREA : ON[FULL] OFF[EMPTY]
MOTION CH SETUP

English-5-10
5-7) TIMER RECORD MODE
•
TIMER : Set this option to ON to setup Timer Recording [ON/OFF].
•
DAY : Select the day of a week for the timer recording [MON, TUE, WED, THU, FRI, SAT,
DAILY, SUN].
•
START & END : Set the starting and ending time for the timer recording [00:00 ~ 23:59].
• FIELD RATE
: Set the number of fields to be recorded per second [1, 2.5, 5, 7.5, 10, 15, 30, 60].
•
Use
,
,
¥
,
key to make change.
TIMER DAY START END FIELD RATE
OFF
: : .
OFF : : .
OFF : : .
OFF : : .
OFF : : .
OFF : : .
OFF : : .
OFF : : .
OFF : : .
OFF : : .
TIMER RECORD MODE
05/01/05 00:00:01

English-5-11
5-8) SYSTEM SETUP
1. PASSWORD INPUT
- You may set a PASSWORD to prevent others from setting MENU screen.
(You may choose 4 digits from 1 to 8 to set a desired PASSWORD.)
2. PASSWORD LOCK
- If PASSWORD LOCK is set after you assigned a PASSWORD, you must enter PASSWORD each
time you enter to MENU. [ON/OFF]
- Use
,
,
¥
,
, key to make changes.
- Use a 1to 8 digits alphanumeric key to enter PASSWORD and press the OK key using the
, key.
- If your PASSWORD is mismatched 3 times or more the display is moved to MULTI screen.
- If PASSWORD is mismatched, PASSWORD FAIL is displayed and if you enter 4digit more
password, PASSWORD FAIL is displayed.
3. HDD ERASE
- When you exit MENU after setting HDD ERASE to ON, the following message (“NOW HDD
ERASING...”) appears and the existing HDD DATA will be deleted.
- Use
,
,
¥
,
, key to make changes.
Note
Deleted data cannot be recovered. Please double check and make sure you want to delete data.
05/01/05 00:00:01
PASSWORD
****
PASSWORD LOCK OFF
HDD ERASE OFF
FACTORY RESET OFF
SYSTEM ID 0
LANGUAGE ENGLISH
SYSTEM SETUP
NOW HDD ERASING ...
05/01/05 00:00:01
External HDD
-The compatible HDDs are as follows.
-The maximum storage capacity of available external HDD is 250GB. It is operated most safely in the HDD of
160GB.
Maker RPM Capactity Interface Buffer Series Name Model No Remark
Samsung
5,400
160GB
Ultra ATA-133
2MB
SpinPoint V80
SV1604N

English-5-12
4. FACTORY RESET
- When FACTORY RESET is performed, the setup value will factory default setting when
initialization starts.
1. Select SYSTEM SETUP from MENU screen.
2. From the SYSTEM SETUP submenu, set FACTORY RESET to ON.
3. When you exit MENU, the phrase “FACTORY RESET” appears on the monitor and the initialization
starts.
[ON/OFF]
- Use
,
,
¥
,
, key to make changes.
5. SYSTEM ID
- Runs the remote control when the remote control ID and system ID settings are identical.
Does not run if they are different. [0-9]
- Use
,
,
¥
,
, key to make changes.
6. LANGUAGE
- Show language type of SYSTEM screen.
(ENGLISH)
5-9) NETWORK SETUP
This section of the manual is intended for users who will install this security system in a network
environment.If you have difficulty setting the network,we recommend contacting your network
administrator.
•
Function: Allows users to select the STATIC (fixed) IP, DHCP, PPPoE of Setting.
•
Setting method: Move to #7, NETWORK SETUP MENU by using
KEY in the SETUP
MENU, then press the ENTER SWITCH to display the OSD as shown in the figure below.
(The figure shows the initial setting status)
MOVE TO EACH item by using
KEY, and using
¥
KEY to change the set value.
05/01/05 00:00:01
NETWORK SETTING
1. NETWORK ACCESS STATIC...
2. HTTP PORT 00080
NETWORK STATUS
IP ADDR 192.168.1.200
GATEWAY 192.168.1.65
SUBNETMASK 255.255.255.0
DNS 1 168.126.63.001
DNS 2 168.126.63.002
MAC ADDR 00:30:6f:ff:00:00
• Static
• DHCP
• DSL (PPPoE)

English-5-13
Static IP User
- Constituted by Static IP on the TCP/IP network
1) Move to ‘STATIC...’ by using
KEY at NETWORK ACCESS, then press ENTER SWITCH
to set STATIC...
(STATIC : Select in case the network configuration of monitor is fixed IP (Public or Private IP)
2) Move to IP ADDR / GATEWAY / SUBNETMASK by using
KEY .
3) Press ENTER SWITCH and type in IP ADDR / GATEWAY / SUBNETMASK respectively.
4) DNS 1 and DNS 2 will be automatically set to DNS as shown above.
Use
KEY to change it.
05/01/05 00:00:01
STATIC ACCESS
IP ADDR 192.168.1.200
GATEWAY 192.168.1.65
SUBNETMASK 255.255.255.0
DNS 1 168.126.63.001
DNS 2 168.126.63.002
DHCP User
- Constituted by Dynamic IP on the cable/xDSL modem network
You can use the SMO-210DN products through the network using Dynamic IP on cable/xDSL
modem. In this case, it should be connected with DDNS to support the Dynamic IP.
In case of a configuration using DHCP, as the connection to SMO-210DN is made using domain
names (EX : http://wff0000.websamsung.net) that are automatically registered in our DDNS server,
IP address, Subnet Maskand Gateway that are in the network tab of Admin Mode are not necessarily
to be inputted.
The proper domain names of SMO-210DN are automatically registered to DDNS server installed in
our company in case of modem connection.The default IP type is DHCP .
1) Connect as the figure below and turn on the power of the equipment in the
order shown.
❶ ❸❷

English-5-14
5) After setting, move to the main screen by using the MENU button.
6) Set values will be stored shown below. It takes 2 or 3 seconds.
7) Open your Internet Explorer web browser.
Using a Static (fixed) IP, You may also connect remotely by typing in the IP address of
the SMO-210DN, Such as
http://192.168.1.200
* Note : HTTP Port
Set the port to be used when connecting to SMO-210DN in Internet Explorer
and receive the necessary files for image transmission.
The port setting is used for various network configurations or a particular port etc.
CAUTION
A port number is reserved for TCP port and HTTP port setting.
Default values should not be changed.
However, if the IP Router is used in a network environment, input proper values with
reference to the IP Router manual.
If the SMO-210DN is using a Router, you may also connect remotely by typing In the WAN
IP Address of the Router and the HTTP port assigned to the SMO-210DN.
(here you must type in the port address even if it is the default “80”), such as
http://192.168.1.200
:80
05/01/05 00:00:01
NETWORK SETTING
05/01/05 00:00:01
CAM1

English-5-15
2) Move to ‘DHCP...’ by using KEY in NETWORK ACCESS, then press ENTER
SWITCH to set to DHCP.
3) DNS 1 and DNS 2 will be automatically set to DNS as shown above.
Use
¥ KEY to change it.
4) After setting, move to the main screen by using the MENU button.
5) Set values will be stored as shown below. It takes 2 or 4 seconds.
6) You can view the video source of the SMO-210DN from a remote location PC.
7) Make sure the remote PC meets the minimum specification requirements described in
Chapter 10. Product Features (Eng-10-6) and make sure that the PC is internet capable.
05/01/05 00:00:01
DHCP ACCESS
DNS 1 168.126.63.001
DNS 2 168.126.63.002
05/01/05 00:00:01
NETWORK SETTING
05/01/05 00:00:01
CAM1

8) Open your Internet Explorer web browser, type in the following in the URL window and
press Enter.
http://wf
f0000.websamsung.net
Where ff0000 is the MAC address of your SMO-210DN in this example.
If your SMO-210DN MAC address is ff0001, then type in ff0001 instead of ff0000
* Note : MAC Address.
Locate the MAC Address of the SMO-210DN (each SMO-210DN has its own
unique MAC address)
It can be checked in “5-9) NETWORK SETUP” of SETUP MENU’.
It is the last 6 digits as shown below.
CAUTION
If you change the HTTP port number 80 to 1025 then you must type as in address bar
below.
The default part number is 80. You may need to change the part number if you cannot
link to the security system from a remote location due to a firewall or other issues.
http://wf
f0000.websamsung.net:1025
05/01/05 00:00:01
NETWORK SETTING
1. NETWORK ACCESS STATIC...
2. HTTP PORT 00080
NETWORK STATUS
IP ADDR 192.168.1.200
GATEWAY 192.168.1.65
SUBNETMASK 255.255.255.0
DNS 1 168.126.63.001
DNS 2 168.126.63.002
MAC ADDR 00:30:6f:ff:00:00
English-5-16
At this time, you should add “w” in front of “mac addrews”.

English-5-17
DSL User (PPPoE)
- Constituted by IP on PPPoE (DSL)
SMO-210DN products can be used on the network using IP through PPPoE (DSL).
In case of a configuration using PPPoE, SMO-210DN connection is
made through the domain names (EX : http://wff0000.websamsung.net) that are
automatically registered in Samsung's DDNS server. You do not need to enter IP
address, Subnet Mask and Gateway in the network tab of Admin Mode.
1) Connect as in the figure below and turn on the power of each piece of equipment in the
following order.
2) MOVE TO EACH item by using
key, and ¥KEYchange the set value.
3) Move to ‘PPPoE...’ by using NETWORK ACCESS.
Press ENTER SWITCH to set to PPPoE.
❶❸❷

English-5-18
4) When accessing the PPPoE (DSL), type in the User Name and Password (and Confirm
Password) given to you by the DSL Service Provider.
CAUTION
When using DSL (ISP-internet service provider) you must type correct User Name and
Password to connect to SMO-210DN. If you type an incorrect User Name or Password,
communication is impossible.
5) USER ID and PWD (Password)are limited to 40 digits maximum. Only numerals,@sym-
bol and small characters can be used.
Capital letters are not supported.
6) DNS 1 and DNS 2 will be automatically set to DNS as shown above.
7) Use
¥KEY to change it.
8) After setting, move to the main screen by using the MENU button.
9) Set values will be stored as shown below. It takes 2 or 3 seconds.
05/01/05 00:00:01
PPPoE
.
ACCESS
DNS 1 000.000.000.000
DNS 2 000.000.000.000
USER ID
*************
*************
USER PASSWORD
*************
*************
05/01/05 00:00:01
NETWORK SETTING
ID and PASSWORD
05/01/05 00:00:01
CAM1

English-5-19
10) You can view the video source of the SMO-210DN from a remote location PC.
11) Make sure the remote PC meets the minimum specification requirements described in
Chapter 10. Product Features (Eng-10-5), and make sure that the PC is internet capable
and set up to able to browse the internet.
12) Open your Internet Explorer web browser, type in the following in the URL window and
press ENTER.
http://wf
f0000.websamsung.net
For example, if your SMO-210DN MAC address is ff0001, then type in ff0001 instead
of ff0000. W is a fixed letter that must be typed in. This will ensure connection to the monitor.
* Note : MAC Address.
Locate the MAC Address of the SMO-210DN (each SMO-210DN has its own
unique MAC address)
It can be checked in “5-9) NETWORK SETUP” of SETUP MENU’.
It is the last 6 digits as shown below.
CAUTION
If you change the HTTP port number 80 to 1025 then must type like below in address bar.
http://wff0000.websamsung.net:1025
CAUTION
In cases where the PC's DNS server address is not set and the connection using domain
name is not available, Please consult your network administrator to set DNS server
address.
At this time, you should add “w” in front of “mac addrews”.
05/01/05 00:00:01
NETWORK SETTING
1. NETWORK ACCESS STATIC...
2. HTTP PORT 00080
NETWORK STATUS
IP ADDR 192.168.1.200
GATEWAY 192.168.1.65
SUBNETMASK 255.255.255.0
DNS 1 168.126.63.001
DNS 2 168.126.63.002
MAC ADDR 00:30:6f:ff:00:00

English-5-20
CAUTION
The connection to SMO-210DN is unavailable for about 2~5 minutes
after powering on your DSL Modem.
Since the connection is not available, as the IP is not
received from DSL communica-tions,
please reboot by turning off the power of DSL
Modem and SMO-210DN for more than 5 seconds,and then try to connect again.
5-10) ADJUST SETUP
•
Function: Allows adjustment of the display status
•
Setting method: Move to #1. ADJUST MENU by using
KEY and press the ENTER
SWITCH to display the OSD as shown in the figure below. (The figure shows the initial setting
status.)
Move to a target item by using
KEY.
Enter the item by pressing the ENTER SWITCH.
At this time, set a target value by using
¥
KEY.
You can move to another item by using
KEY after setting the target value.
(1) CONTRAST : Adjusts the contrast of the picture.
(2) BRIGHT : Adjusts screen luminance.
(3) COLOR : Adjusts color intensity.
(4) TINT : Works with the color adjustment to create the correct color imaging.
(5) SHARPNESS : Adjusts the detail of the image.
05/01/05 00:00:01
CONTRAST 50
BRIGHT 50
COLOR 50
SHARPNESS 50
TINT 50
ADJUST SETUP

English-5-21
5-11) ARCHIVE SETUP
The initial setup status of ARCHIVE SETUP menu is shown below.
1. DATE (YY/MM/DD)
- Set the date that you want to save data to USB.
- Use
,
,
¥
,
, key to make changes.
2. TIME (HH:MM:SS)
- Select a time you would like to back up your data from.
- Use
,
,
¥
,
, key to make changes.
3. ARCHIVE CH
- Set the channel that you want to save data to USB.
[CH1, CH2, CH3, CH4, CH5, CH6, CH7, CH8]
- Use
,
,
¥
,
, key to make changes.
4. ARCHIVE UNIT
- Set the data capacity unit that you want to save data to USB.
If you select 1MB, data will be stored up to 1MB from the selected date and time of the selected
channel.
[1MB, 4MB, 8MB]
- Use
,
,
¥
,
, key to make changes.
5. [ARCHIVE START]
- If press ENTER KEY after moving cursor to "[ARCHIVE START]", DATA ARCHIVE begins.
6. [8MB/249MB]
- If user uses 256 MB USB MEMORY STICK and stores 8 MB of DATA to USB MEMORY
STICK,
"[8MB/249MB]" is displayed.
"8MB" is used capacity and "249MB" is total available USB capacity.
05/01/05 00:00:01
DATE (YY / MM / DD) 05 / 01 /05
TIME (HH : MM : SS) 00: 00 : 01
ARCHIVE CH 1CH
ARCHIVE UNIT 1MB
ARCHIVE ERASE OFF
[ ARCHIVE START ]
[ 8MB / 249MB ]
USAGE : USB MEMORY STICK
ARCHIVE SETUP

5-12) SYSTEM INFORMATION
This initial setup status of SYSTEM INFORMATION menu is shown below.
1. CAPACITY
- Shows HDD capacity of the system. Remaining capacity/Total HDD capacity
2. VERSION
- Shows system version.
English-5-22
05/01/05 00:00:01
CAPACITY 148 / 149 GB
VERSION DVR_0.50
SYSTEM INFORMATION
CAUTION
The only supported USB DEVICE is a USB MEMORY STICK.
Maker Model No Remark
P&C
IOCELL
Stormblue
ALTech
Bayon
SanDisk
PNY
GeekSquad
Lexar
FDISKV2
Active Drive
CellDisk
MICRO X
AnyDrive
Extreme USB Flashdisk
cruzer mini
Attache
GeekSquad
Jump Drive
External USB
-The compatible USBs are as follows.

Chapter 6
Recording

Chapter 6 : Recording
6-1) REC (Normal)
Press the ( ) button to record the live screen. The LED on the record button turns
on, the mark is displayed in the screen, and HDD LED flickers to indicate the HDD
recording. All eight sources will be recorded simultaneously.
Note
- If the user is in the menu, the recording does not start by pressing the ( ) button .
To start the recording, press the ( ) button after the user is out from the menu.
CAUTION
If the input video signal is disconnected during the recording, the recording is stopped.
The system resumes the recording as soon as the input video signal is connected normally.
The system does not start the recording when no video signal is received.
05/01/05 00 : 00 : 01
CAM7 CAM8
CAM4 CAM5 CAM6
CAM1 CAM2 CAM3
English-6-2
REC
REC
REC

6-2) Record Stop
Click the stop button to stop the data being recorded.
- REC mark disappears and the recording is stopped.
Note
If the user user presses the menu button during the recording, the recording is continued and
the menu screen is not displayed.
6-3) Record Lock
1. Record Lock
T
o set "LOCK" during the recording, press the "REC LOCK" button. REC LOCK LED turns
on when pressing the "REC LOCK" button. The recording does not stop when
"REC LOCK" is engaged, even if the Stop button is pressed.
2. Cancel the Record Lock
Press the "REC LOCK" button again to cancel the record lock.
Note
The REC/REC LOCK button does not save the last setup when the system reboots.
05/01/05 00 : 00 : 01
CAM7 CAM8
CAM4 CAM5 CAM6
CAM1 CAM2 CAM3
05/01/05 00 : 00 : 01
CAM7 CAM8
CAM4 CAM5 CAM6
CAM1 CAM2 CAM3
English-6-3

Memo

Chapter 7
Search Menu
Eng-7-1

Chapter 7 :SEARCH MENU
7-1) SEARCH MENU
To search the data recorded, press the ( ) button in the LIVE mode.
The following menu is displayed.
- DATE TIME SEARCH : Searches data recorded through the date and time.
- RECORD EVENT SEARCH : Searches all of data recorded by the normal recording.
- ALARM EVENT SEARCH : Searches data recorded by the occurrence of alarm/motion.
- LOSS EVENT LIST : Displays the channel and time information when the video loss occurs.
- POWER EVENT LIST : Displays the time information when the power goes on/off.
CAUTION
The present date and time is displayed on the date and time item in the Date/Time search menu.
Input the date and time to search the recorded data.
The list is not displayed in the event search menu because there is no data in the HDD at the
time of shipment.
DATE TIME SEARCH
RECORD EVENT SEARCH
ALARM EVENT SEARCH
LOSS EVENT LIST
POWER EVENT LIST
SEARCH MENU
05/01/05 00:00:01
English-7-2
SEARCH

English-7-3
7-2) DATE TIME SEARCH
1. DATE[YY/MM/DD]
- Set a date to search[YY,MM,DD].
- Use the
,
,
¥
,
,
key to change the date.
2. TIME[HH:MM:SS]
- Set a time to search.
- Use the
,
,
¥
,
,
key to change the time.
3. SEARCH START
- Input [YY/MM/DD] and [HH:MM:SS] to search and press the ENTER ( ) button.
And then, the related data is searched.
- Use the
,
,
¥
,
,
key to change.
7-3) RECORD EVENT SEARCH
After pressing the search button, select the record event search menu.
The following screen is displayed.
If you press the REC button among the data recorded in the HDD, the data list
recorded is displayed.
Select the record event list with the UP/DOWN/LEFT/RIGHT(
,
,
¥
,
)
button. Press the ENTER button to search it.
DATE [ YY / MM / DD ] 05/01/05
TIME [ HH : MM : SS ] 00:00:00
DATE TIME SEARCH
SEARCH START
05/01/05 00:00:01
ID EVENT DATE TIME
001 RECORD START 05/01/05 02:23:28
002 RECORD START 05/01/05 01:30:00
003 RECORD START 05/01/05 00:49:31
RECORD EVENT SEARCH
05/01/05 00:00:01

English-7-4
7-4) ALARM EVENT SEARCH
After pressing the search button, select the ALARM EVENT SEARCH. The following is
displayed.
-
The data recorded on the HDD due to alarm occurrence or motion is displayed by the recording time.
Select the ALARM/MOTION EVENT LIST by use of the UP/DOWN/LEFT/RIGHT(
, , ¥, ) button.
And press the button to search it.
7-5) LOSS EVENT LIST
Displays the channel, date and time being occurred VIDEO LOSS.
It is possible to check the list of next page by use of UP/DOWN/LEFT/RIGHT
(
, , ¥,
) button.
05/01/05 00:00:01
NO CH MM/DD/YY HH:MM:SS EVENT
01.08 05/01/05 03:07:38 LOSS
02.03 05/01/05 01:11:56 LOSS
LOSS EVENT LIST
05/01/05 00:00:01
ID EVENT DATE TIME
Q01 ALARM START 01/01/05 12:23:55
Q02 MOTON START 01/01/05 10:22:13
ALARM EVENT SEARCH

7-6) POWER EVENT LIST
Displays the date and time information with the list when the power is turned on/off.
It is possible to check the list of next page by use of UP/DOWN/LEFT/RIGHT(, , ¥, ) button.
7-7) BASIC PLAYBACK
Press the PLAY/STILL button to play the data recorded in the HDD immediately.
Playback starts with displaying the following screen.
If there is no data recorded, "NO DATA" message is displayed.
Note
- If the user is in the menu, the playback does not start even if the PLAY button is pressed. Exit
from the menu first to start the playback.
- Press the stop button to stop the playback. If the PLAY/STILL button is pressed again, the
system starts the playback from the last stop.
- If the final data of HDD finishes playing back,, the first data of HDD is played again.
Play 05/01/05 00 : 00 : 01
CAM7 CAM8
CAM4 CAM5 CAM6
CAM1 CAM2 CAM3
English-7-5
05/01/05 00:00:01
NO MM/DD/YY HH:MM:SS EVENT
02 01/01/05 04:07:38 POWER
03 01/01/05 02:11:56 POWER
04 01/01/05 00:23:24 POWER
POWER EVENT LIST
NO DATA
05/01/05 00 : 00 : 01

If the PLAY/STILL button is pressed during the playback, the following screen is displayed
and the screen is paused.
- If the LEFT or RIGHT button is pressed during the PLAYBACK mode, X2 playback is
performed in forward or reverse.
-
If the LEFT or RIGHT button is pressed repeatedly during the STILL mode, still playback is
performed backwards or forwards.
- Press the RIGHT button to increase the forward playback speed, and press the LEFT
button to increase reverse during X2 playback.
05/01/05 00 : 00 : 01
CAM7 CAM8
CAM4 CAM5 CAM6
CAM1 CAM2 CAM3
Play 05/01/05 00 : 00 : 01
CAM7 CAM8
CAM4 CAM5 CAM6
CAM1 CAM2 CAM3
English-7-6

Note
The menu screen is not displayed even if the user presses the menu button during playback.
Change to the LIVE mode to display the menu screen.
2 05/01/05 00 : 00 : 01
CAM7 CAM8
CAM4 CAM5 CAM6
CAM1 CAM2 CAM3
2 05/01/05 00 : 00 : 01
CAM7 CAM8
CAM4 CAM5 CAM6
CAM1 CAM2 CAM3
English-7-7

Memo

Chapter 8
Remote Viewer
Connection

English-8-2
Chapter 8 :REMOTE VIEWER
CONNECTION
8-1) SMO-210DN basic settings
1) Open your Internet Explorer web browser, Type in the Monitor's IP address or MAC
address in the URL window and press ENTER. (for example : http://168.219.13.232 ,
http://wff0000.websamsung.net)
* Note : Where ff0000 is the MAC address of your SMO-210DN in this example.
If your SMO-210DN MAC address is ff0001, then type in ff0001 instead of ff0000.
Please refer to no. 8) in the 5-16 page.
2) When you choose the Admin menu, it asks you for the Admin ID and password.
3) Type in root / root. On delivery, they are "root" (administrator's ID) /"root"
(administrator'sPassword). The password can then be changed in Admin Menu.
4) Click YES . This will automatically download the necessary Active X Controls to
operate the Remote Viewer. It takes about 20 seconds at the first connection.

8-2) “LIVE” MENU
- CAMERA SELECT
Multi screen mode of monitor if QUAD A.
English-8-3
Note:If the MPEG 4 codec is improperly installed, you will not see video images. To see
video, click on “8Ch DVR Viewer” in the upper left portion of the screen, then a window
will appear prompting you to install MPEG 4.
5) When you enter properly, a window appears as shown below.
@
1
2
3
5
6
9
7 8 0
!
“ ‘
# $ % ^ & * ( ) 4

English-8-4
KEY Type Function
Choose a camera by selecting channel
“Ch 1 ~ Ch 8” 8 Cameras are supplied.
NEXT CHANNEL
DVR SEARCH
DVR REWIND
DVR BACK
DVR PLAY
DVR FAST FORWARD
DVR STILL
DVR RECORD
DVR STOP
PC RECORD
PC STOP
PC PLAY
1 CHANNEL SELECT
4 CHANNEL SELECT
9 CHANNEL SELECT
SEQUENCE MODE
CAPTURE
SAVE PATH
ADMIN MODE
LIVE MODE
1
2
3
4
5
6
7
8
9
10
11
12
13
14
15
16
17
18
19
20
21
22
IMAGE RESIZE (ch1 Default selected)
320 X 240 Size
720 X 480 Size

English-8-5
- SINGLE SCREEN DISPLAY
If users want to see the camera image at full mode or smaller, select a target
camera with NEXT channel or CHANNEL SELECT keys.
After camera selection, camera image can be displayed at full screen.
*ATSINGLE DISPLAY
- QUAD MODE DISPLAY
A user can select the QUAD mode.
QUAD- A -> QUAD - B -> QUAD - A -> ...
• QUAD MODE DISPLAY
QUAD - A : QUAD DISPLAY MODE From Camera1 to Camera4
QUAD - B : QUAD DISPLAY MODE From Camera5 to Camera8
Original Size Large Size
- Auto SEQUENCE DISPLAY MODE
Press the sequence key in the single or QUAD mode to display the screen in sequence.
If the DWELL TIME SETTING of SETUP MENU is set to 3 seconds and the
SEQUENCE KEY is pressed at this time, the operation will be carried out as follows.
(Channels with no signal will be skipped while single screen is auto-switching)
* SINGLE MODE SEQUENCE DISPLAY
->
Press SEQUENCE KEY When SINGLE MODE (camera select key) is displayed at full screen.
* QUAD MODE SEQUENCE DISPLAY
->
Press SEQUENCE KEY When QUAD - A (QUAD - B) MODE is displayed.
- SAVE MODE
Press the SAVE PATH KEY to change the name of the DIRECTORY.

English-8-6
- CAPTURE MODE
Press the CAPTURE KEY to store each picture in the form of FMPI (still image file).
- Motion Picture Recording and Playback
1. Recording
When saving with Viewer, the file and folder are created automatically.
If the Mac address of product is "00-30-6F-FF-00", the created file and folder are as follows.
"C:\Program Files\Samsung \SMO-210DN\00-30-6F-FF-00"
A user can change the name of a file or folder by using the save path key ( ) of the
Viewer.
If you are connected to and recording from more than one SMO-210DN on the same PC,
there will be more than one "Server Name" directory. You can always locate the file by
choosing the Server Name directory. Within the Server Name directory, files are
automatically saved with file names in time stamped format.

English-8-7
2. PLAY
When you select play and double click the file, that file will play back on the Remote
Viewer as a motion clip.
3. PLAYER
- Player installation/execution/deletion
- Installation
Player will be installed together when it is connected to SMO-210DN.
- Execution (Follow the instruction to execute it separately.)
Click Start —> Program —> Smart Webviewer For WEB-MON —> Player. (Fig. 3)
FIG.3

English-8-8
- Program screen configuration
- How to play
1. Playback
File - Open... Selecting this, you can choose between fmp4(moving image file) or
fmpi(still image file) in the window as shown below.
Having chosen and opened a file, you will see a picture such as shown below.

English-8-9
- How to Play Back ARCHIVE FILE (*.fmp4)
1.
Connect the device to the Computer's USB connector. fmpi(still image file) in the Removable
storage screen appears as shown below. ARCHIVE FILEs (*.fmp4) are displayed.
2. Click and run the "Player" from the "Smart Viewer for DVR_MON" program group
under the Start ->All Programs
3. The Simple Player window appears as shown below.

English-8-10
4. Click the File Open button from the menu.
5. Select the removable storage and choose one of "*.fmp4" file.
6. The selected ARCHIVE file is played back.

English-8-11
Status
bar
- Snap shot
Save the present image as a form of fmpi file. Select in the toolbar.
The result will be as follows.
Type in the file name and press ‘Save’ to store it as a fmpi file.
- Print
Prints the present image. Select in the toolbar. The result will be as follows.
If you want to print the present image, click 'OK', otherwise, click “x”.
Reverse playback
Playback
Pause
Stop
To the back frame
To the front frame
Speed control
Enlarge
Reduce
Actual size
Save the present frame as a
FMPI image
Print
Display the playback speed.
magnification, and information
on the storage.

English-8-12
Type in the phrase you added in "Description". Then press the "OK" button.
Select Print and press "OK".
8-3) Admin Menu
The following pages are geared towards advanced users who function as network adminidtrators,
and will be using the system in a network environment.
It is an administrator's menu to set the general items on SMO-210DN Server.
To use this menu, you need an administrator's ID and Password.
On delivery, they are "root" (administrator's ID) / "root" (administrator's Password).
The password can be changed on Admin Menu.
Admin Menu Entering
1) When you connect to the SMO-210DN Server through Web browser, the initial
screen will be as follows.

English-8-13
2) Type in the administrator and password in the user's name and password columns and
press Enter key to execute the Admin Menu as shown below.
3) Screen configuration
! : General menus of Admin Menu. The menus related to SMO-210DN Server are divided into
System, Network, and Utilities in the main menu.
Each of them has several sub menus.
@ : When you click one of the main menus (System Configuration, Network Configuration,
Utilities), its sub menus and simplified explanation on them will appear.
!
@
•
Admin Menu Structure
Category Main Menu
System Configuration System Information
Date & Time
Admin. Password
Access Limitation
User Registration
Video
Alarm Notification
Network Configuration Network Configuration
PPPoE(DSL)
Network port
View Network Status
Network Status Notification
DDNS Configuration
Utilities Save Configuration
Reboot
System Update

English-8-14
8-3-1) System Configuration Menu.
1. System Information
In this menu, you can check the information on the system including the name of the SMO-210DN Server.
Server name can be changed if desired.
- Menu Configuration
After completing setting, click Apply button.
If you click the back button, initial values are typed in all fields.
Server Name Type in the name of the SMO-210DN Server.
* Server's name should be composed of 19 or less numerals or English
alphabetical letters.
It cannot start with a numeral and should start with a letter.
White characters including a space, tab, and a special letter cannot be used
.
Model Model name is SMO-210DN.
Version SMO-210DN Server product's version

English-8-15
2. Date & Time
Set the display data format and current time.
3. Admin. Password
In this menu, the administrator (root) password can be changed.
- Menu Configuration
After completing setting, click Apply button.
The new password will be applied.
The user needs to log in again by using the new password.
Administrator’s ID Administrator’s ID is always “root”.
Old Password The initial password is “root”.
New Password Type the new password.
* The password should be composed of 4-8 digit
numerals or alphabets.
Confirm Password Type the new password again.

English-8-16
4. Access Limitation
This menu is to set the targets the SMO-210DN Server can have a access to.
- Menu Configuration
After completing setting, click Apply button.
Access Limitation This is to set limits for the frame speed for users who are
registered in the system, to join and view images.
Configuration
The users, who join in the system after this setting, will be
connected at the set speed.
The access speed can be set on the Local Network depending on
the network status. (30/15/10/5/2/1 ips)
The maximum frame rate(30ips) of network streaming can vary due to network band
width.

English-8-17
5. User Registration
This is a user control menu to register, change, or delete the users who may have access
SMO-210DN Server.
- Menu Configuration
After completing setting, click Apply button.
If you click the back button, initial values are typed in all fields.
Note: A maximum of 5 users can log onto the system at one time.
User ID Set the ID you want to register.
Password Set the password you want to register.
Confirm Password
Type again the password you want to register.
Full Name Type in the name you want to register.
Add This is a menu to register a user. It is to fix the user’s ID, Password,
name, and set the users accessibility to the system.
- Type in the user’s ID in the User ID column.
- Type in a password in the Password and Confirm
columns. The user’s ID and the password should be com-
posed of 20 or less numerals or letters.
- Type in the name of the user in Full Name column.
Edit On this menu, you can change the existing password and name.
The user’s ID cannot be changed. The configuration of the menu is
same as Add, however you should select the user’s ID on this menu.
- Choose Edit menu.
- Click “Select User ID” in User ID and click the user’s ID
you want to edit.
- Modify the password and name and click Apply button to
apply the modified items.
Delete This menu is to delete the registered user.
- Choose Delete menu.
- Choose the user’s ID you want to delete in the box.
- Click Delete button to delete the ID.

English-8-18
6. Video
This is to set the data to be added in the video configuration and set an environment for each
channel.
- Menu Configuration
After completing setting, click Apply button.
Image Quality This is to choose the image quality.
You can choose between 3 levels (High / Normal / Low).

English-8-19
7. Alarm Notification
This notifies the registered users of an alarm arising situation through e-mails.
At this time, a maximum of 5 stored JPEG pictures, which were stored, can be sent
together.
- Menu Configuration
Service
Choose enable if you want to send the ALARM notifying E-MAIL.
SMTP server SMTP server of the ISP that provides SMO-210DN with
address services. ISP’s confirmation required.
Authentication Choose enable if you want to log in the SMTP of the ISP
Login providing SMO-210DN with services.
User ID ID for the SMTP server of the ISP that provides
SMO-210DN with services.
Password Password for the SMTP server of the ISP that provides
SMO-210DN with services.
Sender (E-mail) Register the Adiministrator E-mail SMO-210DN
E-mail address 1 ~4 E-mail addresses you want to send the alarm notification to.
Image count FMPI images to send.
Up to 5 pictures can be sent at 0.5-second intervals.
* Some SMTP servers may not support JPEG forwarding.
Set this function after checking the SMTP server.
After completing setting, click Apply button.
EX) When user who has an e-mail address ([email protected]) and pass-
word(123456) in YAHOO, sets "Alarm Notification" in order to send a mail to
After completing setting, click Apply button.
In the event of Alarm, please use PLAYER to catch normal JPEG images.
Otherwise, the image size will be reduced to a half JPEG size.
Refer to Eng-8-7 "How to play" for the detailed usage of PLAYER .
image transfer in your e-mail account.

English-8-20
8-3-2) Network Configuration Menu.
1. Network Configuration
On this menu, you can fix the general environment related to the network of the SMO-
210DN Server and check the present status.
- Menu Configuration
Network Configuration Set “Static IP” or “DHCP”.
PPPoE(DSL) Set PPPoE (DSL).
Network Ports Set “Network Port”.
View Network Status Modification of HTTP and other application network
port numbers.
Network Status Notify View network status.
DDNS Configuration DDNS Configure

English-8-21
1-1. Network Configuration : Static IP
1) If the IP of the SMO-210DN Server is Static : Choose "Static IP".
2) Type in the IP Address you want to assign to the SMO-210DN Server, NetMask,
GateWay, DNS1, and DNS2 addresses.
1-2. Network Configuration : DHCP Client
1) If the IP of the SMO-210DN Server is DHCP : Choose "DHCP Client".
2) Type in the addresses of DNS 1 and DNS 2.
3) Click Apply button to apply the settings.
If you click Reset button, the latest setting will be applied again.
Click Back button if you don't want to apply the setting.
4) If the mac address of an user is XX:XX:XX:FF:00:00, a user who uses DDNS but does
not know the IP can connect the Viewer by typing as follows in the URL.
EX) http://wff0000.websamsung.net

English-8-22
* Note : MAC Address.
Locate the MAC Address of the SMO-210DN (each SMO-210N has its own unique MAC
address). It can be checked in “ 5-9) NETWORK SETUP ” function and setting method
(Eng-41)of SETUP MENU.
It is the last 6 digits as shown below.
MENU -> SETUP MENU -> NETWORK SETUP
2. PPPoE (DSL) for Eth0
1) Service : Decide if you want to try PPPoE Connection or not.
2) User ID : User's ID that is registered in the ISP.
3) User Password : User's password that is registered in the ISP.
4) Confirm Password : Confirm the password.
5) DNS (Domain Name Service) : Service to convert a Domain Name (ex. www.yahoo.com)
into an IP address (ex. 216.109.127.28).
The SMO-210DN Server uses this service to join the FTP server or other webs by the
Domain Name.
DSL service supports only PPPoE (Point to Point over the Ethernet).
* Note : When connecting, ID & PASSWORD are limited to 40 characters.
DNS is a default value, so it does not need to change.
05/01/05 00:00:01
NETWORK SETTING
1. NETWORK ACCESS STATIC...
2. HTTP PORT 00080
NETWORK STATUS
IP ADDR 192.168.1.200
GATEWAY 192.168.1.65
SUBNETMASK 255.255.255.0
DNS 1 168.126.63.001
DNS 2 168.126.63.002
MAC ADDR 00:30:6f:ff:00:00

English-8-23
3. Network Ports Configuration
It sets the HTTP Port number to use when the SMO-210DN Server communicates with a
Client PC.
The present SMO-210DN Server uses HTTP Port (80).
- HTTP Port
1) This is the port the Client PC uses to connect to the web page of the SMO-210DN Server.
Depending on the environment of the network, its value may vary.
2) The default value is 80 and can be assigned up to 65535 maximum.
* If you change the value of the HTTP Port, you should type in the new one with the
address of the SMO-210DN Server in the address window of the web browser.
(Ex. If the IP address of the SMO-210DN Server is 192.168.1.100 and the HTTP Port :
8080, http://192.168.1.100:8080.)
3) Click Apply button to apply the present setting.
CAUTION
Set the port to be used when connecting to SMO-210DN in Internet Explorer.
The port setting is used for various network configurations, for example when connecting
to
a network with firewalls.

English-8-24
4. View Network Status
This is a menu to see the general status of the network setting of the SMO-210DN Server.
- Menu Configuration
Common Status To check the status of the Gateway, DNS 1, and DNS 2.
LAN Status To check the status of the STATIC IP Address, Netmask, and
MAC Address.
PPPoE Status If the PPPoE service is connected, the Link is up.
At this time, the service IP and NETMASK can also be checked.
If the PPPoE service is not connected, the Link is down.
The existing setting will be recalled if you press Reload button.

English-8-25
5. Network Status Notification
When there is a change in the setting sta
tus of the SMO-210DN Server, it sends e-mails to the
people who want it. Set Mail Notification to "Enable" to send the network setting status of the
SMO-210DN Server to the specified e-mail addresses as follows:
There are some conditions required for this setting.
1) DHCP Client has been set in "Network Configuration" menu and an IP has been assigned from the
actual DHCP Server to make communication possible.
2) PPP Client has been set in "PPPoE" menu and communication has become possible through the con-
nection with ISP or PPP Server.
- Menu Configuration
Mail Notification E-mail forwarding or not.
Enable : Forward E-mails.
Disable : Doesn’t forward E-mails.
SMTP Server Type in the address of the server that provides e-mail relay
function.
Authentication Login Shows if the ISP has an authentication for the use of SMTP.
User ID ID for Authentication Login
Password Password for Authentication Login
Sender(Email Address) Type in the addresses of the sender.
Recipient1’s Type in the addresses of the recipients.
Email Address (3 addresses maximum.)
click "Network Status Notify" in the Network Configuration group.
Choose to use the Mail Notification function or not. Choose "Enable" if you want to notify the network
status of the SMO-210DN Server to people through e-mails.
Type the address of the SMTP Server.
* SMTP Server plays a part as a relay that receives the mail of the user and delivers it
to the receiver.
Set "Authentication Login" to enable and type in the ID and password assigned from the SMTP server.
Type the e-mail address of the person who receives the E-mail. Maximum 3 people can receive the mail.
Type the message you want to add in "User Defined Message".
After completing setting, click Apply button.

English-8-26
If you click the reset button, it will return to the latest setting.
EX) When user who has an e-mail address ([email protected]) and pass-
word(123456) in YAHOO sets "Alarm Notification" in order to send a mail to
6. DDNS Configuration
- Menu Configuration
CAUTION
Since the connection to SMO-210DN is made using
domain names (EX : http://wff0000.websamsung.net) that are automatically registered in
Samsung's DDNS server when using a DHCP configuration; the IP address, Subnet Mask
and Gateway in the Network Tab of Admin Mode do not need to be inputted.
The proper domain names of SMO-210DN are automatically registered to the Samsung
DDNS server.
Service Select Enable or Disable
DDNS Server Websamsung.net
Note The domain name of this system is wf
f0000.websamsung.net

English-8-27
8-3-3) Utilities.
1. Save Configuration
This menu is to save all of the present settings in the Flash Memory.
If you changed any of the settings for the SMO-210DN, it is recommended that you save it
in the Flash Memory in this menu.

English-8-28
2. Reboot
This menu is for the rebooting of the system. It is better to reboot the system if you change
the setting and update the flash.
1. Click “Reboot” in the utilities group.
2. Click “Reboot!!!”.
3. System Update
This menu is to update the inner programs and data of the SMO-210DN Server. They are
recorded in the Flash Memory and composed of 4 parts called Kernel Image, Ram disk
Image, System Image, and Web Image respectively.
Each image file should be stored in the user's PC for update.
Depending on the range you want to update, press the start button properly.
Normal (System and Web) Update Update the System and Web.
All (Kernel, RAM disk, System, Web) Update Update all 4 images of Kernel, RAM
Disk, System, and Web.

English-8-29
3-1. Normal (System and Web) Update
When you click the start button located in the bottom of Normal (System and Web) Update,
a window will appear to ask if you want to update.
Click "Cancel" to stop updating. Click "OK" to proceed updating.
Other processes are same as the process of "All Update". (Excluding the update of Kernel
and RAM disk)
After completing the update, click the reboot button to reboot the system.
3-2. All (kernel, RAM disk, System, Web) Update
When you click the start button in All update, a window will appear to ask if you want to
update. Click "Cancel" to stop updating.
1. "OK" to proceed updating.
2. A pop-up window will appear. Choose " zimage-dvr " in the browser.
3. Click "Next" button to move to the next stage.
Click "Skip" button to move to the next stage without updating the Kernel Image.
Click "Next" button and a window will appear to check the name and size of the file.
zimage-dvr

English-8-30
Click Previous button to go back to the previous stage.
Click the Next button to execute update of the program and move to the next stage.
Click the Cancel button to stop the update process.
4. In the next stage, a pop-up window will appear for the file searching for the RAM Disk
Update.
Choose "rfs-dvr.gz" in the browser.
5. Click "Next" button to move to the next stage.
Click "Skip" button to move to the next stage without updating the Kernel Image.
Click "Next" button and a window will appear to check the name and size of the file.
Click "Previous" button to go back to the previous stage.
Click the Next button to execute update of the program and move to the next stage.
Click the Cancel button to stop the update process.
“rfs-dvr.gz”.

6. In the next stage, a pop-up window will appear for the file searching process for the
System Image Update.
Choose "fw-dvr.tar.gz" in the browser.
7. Click "Next" button to move to the next stage.
Click "Skip" button to move to the next stage without updating the kernel Image.
Click "Next" button and a window will appear to check the name and size of the file.
Click "Previous" button to go back to the previous stage.
Click the Next button to execute update of the program and move to the next stage.
Click the Cancel button to stop the update process.
English-8-31
“ fw-dvr.tar.gz”.

English-8-32
8. In the next stage, a pop-up window will appear for the file searching process for the
System Image Update. Choose "web-dvr.tar.gz " in the browser.
9. Click "Next" button to move to the next stage.
Click "Skip" button to move to the next stage without updating the Kernel Image.
Click "Next" button and a window will appear to check the name and size of the file.
Click "Previous" button to go back to the previous stage.
Click the Next button to execute update of the program and move to the next stage.
Click the Cancel button to stop the update process.
web-dvr.tar.gz

English-8-33
10. A window will appear for rebooting after completing all the update processes.
Click the reboot button and press the confirmation button to reboot the system.
11. Close your web browser and wait for about a minute before you log in again
Files related to the update of SMO-210DN
The window shown above may not appear if there is a pop-up blocker installed in the
user's PC. If you update system on a web page, you should disable the pop-up blocker to
proceed.
* Note :
Software updates and user manuals can be downloaded at http://www.securitysamsung.com
Refer to Appendix A (Eng-11-1).
Kernel Image zimage-dvr
RAM Disk Image rfs-dvr.gz
System Image fw-dvr.tar.gz
Web page Image web-dvr.tar.gz

Memo

Chapter 9
Functions

English-9-2
9-1) FREEZE KEY
- If the "FREEZE" key is pressed, the "II" Marker is displayed at the right of top
screen and the screen is frozen. Press the "FREEZE" key again to make the
"II" Marker disappear and cancel the FREEZE function.
9-2) ZOOM MODE DISPLAY
When users want to see a zoomed image of a specific area of the display, press the ZOOM
KEY to display the selected area. Select zoom target area by using
KEY,
and press the ENTER SWITCH, then, the selected area will be displayed at full single mode
with zoomed area doubled. When Zoom is used in SINGLE DISPLAY MODE (CH2),
the operation will be carried out as shown in figure below. (You can select nine
Zoom areas on the screen in SINGLE DISPLAY MODE.)
CH2
CH2
➯
➯
➯
CH2
CH2 SINGLE DISPLAY
ZOOM area is activated.
Press ZOOM
KEY
The selected area will be doubled
and at FULL DISPLAY.
Press KEY and move to
desired location
Press ENTER
key
05/01/05 00:00:01
05/01/05 00:00:01 05/01/05 00:00:01
05/01/05 00 : 00 : 01
CAM7 CAM8
CAM4 CAM5 CAM6
CAM1 CAM2 CAM3
05/01/05 00:00:01
ZOOM X 2
CH2

CH1
05/01/05 00:00:01
English-9-3
CH1 CH3
➯
CH3 CH1
CH1 CH3
➯
CH2 CH3
CH1
➯
CH1
PIP DISPLAY
Main and Sub screen is switched
PIP DISPLAY
Main screen is switched
Single screen display
Main and Sub screen is displayed
as set in the DISPLAY MENU of
SETUP MENU
Press
ENTER
KEY
Press
KEY
and ENTER
Press PIP KEY
05/01/05 00:00:01 05/01/05 00:00:01
05/01/05 00:00:01
05/01/05 00:00:01
05/01/05 00:00:01
05/01/05 00:00:01
➯
CH1 CH3
PIP DISPLAY
Sub screen is switched
Press
SEQUENCE
KEY
05/01/05 00:00:01
CH2
CH2
9-3) PIP MODE DISPLAY
Can be used to view the PIP screen in Single screen mode.
If you press SEQUENCE, the PIP Sub- screen will change. If you press the
,
¥
KEY, the main screen can be transferred to another channel. Sub-screen location can
be
selected in CLOCK/DISPLAY MENU in SETUP MENU.
S
S

English-9-4
9-4) SINGLE SCREEN DISPLAY
Initial display mode of monitor is QUAD - A. If you want to see the camera image at full
mode, select a target camera by using
or ¥
KEY. After that, press the ENTER
SWITCH and selected camera image will be displayed at full screen. If you press the
or ¥
KEY SINGLE DISPLAY MODE at this time, you can see another camera image
at full screen. For example, when you want to see CH1 at FULL MODE after SINGLE -
displaying CH2 at QUAD - A, please follow the instructions below.
INITIAL DISPLAY STATUS
➯
➯
CH1
➯
Select CH2 by using KEY
FULL SCREEN DISPLAY of CH2FULL SCREEN DISPLAY of CH1
Press ENTER
SWITCH after
selecting CH2
Display CH1
by using
KEY
Press ENTER
05/01/05 00:00:01 05/01/05 00:00:01
CH2
05/01/05 00 : 00 : 01
CAM7 CAM8
CAM4 CAM5 CAM6
CAM1 CAM2 CAM3
05/01/05 00 : 00 : 01
CAM7 CAM8
CAM4 CAM5 CAM6
CAM1 CAM2 CAM3

English-9-5
9-5) QUAD MODE DISPLAY
Users can switch SINGLE DISPLAYMODE and SEQUENTIAL DISPLAYMODE to QUAD
DISPLAY MODE, or QUAD - A (QUAD - B) to QUAD - B (QUAD - A), or PIP MODE to
QUAD MODE, press the QUAD/PAGE KEY.
* QUAD MODE display from SINGLE MODE or SEQUENCE MODE,
CH1
CH1 DISPLAY QUAD MODE DISPLAY
of QUAD - A
05/01/05 00:00:01
QUAD A
➯
QUAD B QUAD A
➯
CH 3 CH 1
PIP MODE DISPLAY
QUAD A
➯
Press
QUAD/PAGE
Key
QUAD MODE DISPLAY
of QUAD - A
QUAD MODE DISPLAY of
QUAD - B
QUAD MODE DISPLAY of
QUAD - A
Press
QUAD/PAGE
Key
Press
QUAD/PAGE
Key
* QUAD B(QUAD A) display from QUAD A(QUAD B),
* At QUAD B(QUAD - A) display from PIP MODE,
05/01/05 00:00:01
05/01/05 00:00:01
05/01/05 00:00:01
CH1 CH2
CH3 CH4
CH1 CH2
CH3 CH4
05/01/05 00:00:01
05/01/05 00:00:01
CH1 CH2
CH3 CH4
CH5 CH6
CH7 CH8

English-9-6
9-6) AUTO SEQUENTIAL DISPLAY MODE
Pressing the SEQUENCE KEY allows Single or Quad mode screens to automatically switch.
(‘no-signal’ channels will be skipped while single screen is auto-switching.)
If the DWELL TIME SETTING of SETUP MENU is set to 3 seconds and the SEQUENCE
KEY is pressed, the operation will be carried out as follows.
CH 2 CH 3
➯
➯
CH 1 CH 4
➯
Press SEQUENCE KEY
when CH2 is displayed
at full screen
Automatic sequential switching to CH3
Automatic sequential switching to CH4Automatic sequential switching to CH1
In 3 seconds
In 3 seconds
In 3 seconds
05/01/05 00:00:01
05/01/05 00:00:01
05/01/05 00:00:01
05/01/05 00:00:01
* QUAD MODE SEQUENCE DISPLAY
* SINGLE MODE SEQUENCE DISPLAY
QUAD A QUAD B
➯➯
05/01/05 00:00:01
05/01/05 00:00:01
CH5 CH6
CH7 CH8
CH1 CH2
CH3 CH4
QUAD A
05/01/05 00:00:01
CH1 CH2
CH3 CH4
S
S
S
S
S S S

9-7) LIVE/PB/TRIPLEX KEY
- PB screen at the top of screen and LIVE screen at the bottom of screen are output at the
same time.
9-8) VOLUME KEY
- Adjust the volume by use of the +/- key.
- Volume can be adjusted from 1 to 100.
PB1
PB5
CH1
PB2
PB6
CH2
PB3
Play
05/01/05 00:00:01
PB7
CH3
CH5 CH6 CH7
PB4
PB8
CH4
CH8
English-9-7
VOLUME
1 100

Memo

Chapter 10
Product features

English-10-2
Chapter 10 : Product specifications
10-1) SOC-C120 : Standard Camera
Model Name
Broadcasting System
Imaging Device
Effective Pixels S
Synchronization
Resolution
Signal Output
S/N Ratio
Minimum Scene Illumination
Gamma Correction
Lens
Auto Exposure
Audio
I/O Connectors
Operating Temperature
Power Source
Power Consumption
Dimensions
Weight
SOC-C120
NTSC STANDARD
1/4” SUPER HAD (Hole Accumulation Diode) IT CCD
510(H) x 492(V)
Internal
H :330 TV Lines, V: 350 TV Lines
VBS 1.0Vp-p(75ohms composite)
≤ 48 dB
2lux(F2.0, 50 IRE)
0.45
Focal Length (f) : 3.8 mm, F Number = 2.0
Electronic Shutter lris
-40dB Condenser Microphone Inclusion
Modular jack
+32 °F ~ +104 °F
DC 12V
Approx. 2W
2.25(W) x 1.86(H) x 3.95(L) inch
0.29 Ibs

English-10-3
10-2) SOC-D120 : Dome Camera
Model Name
Broadcasting System
Imaging Device
Effective Pixels S
Synchronization
Resolution
Signal Output
S/N Ratio
Minimum Scene Illumination
Gamma Correction
Lens
Auto Exposure
Audio
I/O Connectors
Operating Temperature
Power Source
Power Consumption
Dimensions
Weight
SOC-D120
NTSC STANDARD
1/4 ”SUPER HAD IT CCD
510(H) x 492(V)
Internal
H :330 TV Lines, V: 350 TV Lines
VBS 1.0Vp-p(75ohms composite)
≤ 48 dB
2lux(F2.0, 50 IRE)
0.45
Focal Length (f) : 3.8mm, F Number = 2.0
Electronic Shutter lris
-40dB Condenser Microphone Inclusion
Modular jack
+32 °F ~ +104 °F
DC 12V
Approx. 2W
3.94(
ø
) x 2.56(H) inch
0.18 lbs

English-10-4
10-3) SOC-P120 :PIR Camera
Model Name
Broadcasting System
Imaging Device
Effective Pixels S
Synchronization
Resolution
Signal Output
S/N Ratio
Minimum Scene Illumination
Gamma Correction
Lens
Auto Exposure
PIR Sensor
Audio
I/O Connectors
Operating Temperature
Power Source
Power Consumption
Dimensions
Weight
SOC-D120
NTSC Standard
1/4" Color IT CCD
510(H) x 492(V)
Internal
H :330 TV Lines, V: 350 TV Lines
VBS 1.0Vp-p(75ohms composite)
≤ 48 dB
2 lux(F2.0, 50IRE)
0.45
Focal Length (f) : 3.8mm, F Number = 2.0
Electronic Shutter lris
Mounting Height : 1.5m to 3m(5ft to 10ft)
Warm-Up Period : Max. 50 seconds
Spectral Response : 5 to 14 um
Sensitivity : 4860(V/W)
Detectivity : 1.5 X 10
Sensor : Off/On
Alarm LED : Off/On ( 0.3~2 sec)
Alarm Output : NC (350V/130mA)
-40dB Condenser Microphone Inclusion
Modular Jack (RJ-11)
+32 °F ~ +104 °F
DC 12V (Camera & Sensor from Monitor)
DC 12V (External Power Supplier)
Approx. 2W
2.74(W) x 4.53(H) x 2.13(L) inch
About 0.33 lbs

English-10-5
Video Input
Video Output
Audio Input
Audio Output
Alarm/Motion Features:
Connected to Alarm
Box/Camera
Sequence
Event List
Display mode
Horizontal Resolution
Operation Temperature
CRT
Dimension(W x D x H(inch))
Weight
Power consumption
Video system
Operation Humidity Range
AC Input Ranges
Audio Output[watt]
• CAMERA 8 Input: 1.0Vp-p(CVBS), 75
Ω
(vertical)
• VIDEO 1 Output : RCA TYPE, CVBS
• CAMERA 8 Input:
• AUDIO 1 Output : RCA TYPE
A/O (HOT, COLD) : Relay Active
A/R (Alarm Reset) : Open Collector “L” Level,
Pulse Width =150ms or above
Alarm Hold Time : Select 5 sec, 15 sec, 30 sec, 1 min, 3 min,
5 min, 10 min, 20 min, 30 min..
Select between 01 sec to 30 sec.
(max) 64 case
Single mode, Quad A mode, Quad B mode, PIP, Sequence
Freeze, Zoom(X2)
350 TV Lines or more (Live Mode Full Screen)
+32 °F ~ +104 °F
21” FLAT MONITOR
21" - (MONITOR)19.3 x 17.5 x 18.8, (PACKING)24.4 x 28.1 x 23.4
21" - (MONITOR) 58.21 lbs, (PACKING) 76.51 lbs
110W
NTSC VIDEO SYSTEM
20%~85%
AC 120V, 60Hz
1.5W
10-4) OBSERVATION MONITOR

English-10-6
10-5) NETWORK
•
32bit Embedded Processor
•
Flash Memory : 8Mbytes
•
SDRAM : 32Mbytes
•
HTTP, TCP/IP, FTP, Telnet, ARP, PPP,
DHCP, PPPoE
•
Compression Algorithm : Real-time fmpi
•
Rate : 30 fps for each channel
•
Quality : 3 levels
•
NTSC
•
NTSC, 352x240, 704x240
•
Max 30 Frames Per Second (NTSC)
•
Configuration by serial port or web browser
•
Remote Flash memory update
•
10/100 Base-T Fast Ethernet
•
Password protected server access
•
CPU_Pentium IV 1GHz higher
•
RAM_256MB or higher
•
Video Memory_32MB or higher
•
Resolution_1024x768 or higher
•
OS_Windows 2000/XP Service Pack
•
installation recommended
•
Web Brower_Internet Explorer 5.5 or later
Hardware
Network Protocols
Image Compression & Quality
Video Format
Video Resolution
Performance
Management
LAN Interface
Security Function
PC Specification

Chapter 11
Appendix

English-11-2
Appendix A) Software UPDATE
The initial screen of Samsung Electronics’ web site is as follows.
1. http://www.securitysamsung.com
http://www.samsung.com/Products/CCTV.htm
2. Network Security in Homepage
3. Download the following items for SMO-210DN.
! Owner’s manual - SMO-210DN Owner’s manual
@ UP-GRADE S/W - kernel, RAM disk, System, Web

English-11-3
Appendix B) IP Router Setup Guide
List of Routers compatible with SMO-210DN.
Refer to Router User’s Manual for the detailed router setup.
Step-by-Step Examples :
Linksys (Model : WRT54G)
Netgear (Model : WGR614v4)
D-Link (Model : DI-624+)
SMC (Model : 7004VBR)
CAUTION
Other routers may be incompatible with SMO-210DN.

English-11-4
Step-by-Step Setup Example of IP Router
Linksys model WRT54G
1. Click the “Application and Gaming” tab.
2. Click “Port Range Forward”.
3. Port forwarding
Row #1 :
! Application : Set this to “HTTP”
@ Start and End : Set both to “From 10000 to 65535”
# Protocol : Select “TCP”
$ IP Address : SETUP MENU -> 5-9) NETWORK SETUP -> Check IP from
network status to apply it identically to Private IP after DHCP setup.
(Eng-5-12 Setup)
*
It is not in use by any other device connected to the IP Router including the Local PC.
% Enable : Leave this “checked”
4. Click “Save Settings”
5. Close browser window.
SMO-210DN

English-11-5
1. Click the “Router Status”
2. Click the WAN and LAN Port information.
Write down the WAN Port IP Subnet Mask number and the LAN Port IP Address number.
You will need it later when setting up the SMO-210DN.
3. Click “Advanced” and “Port Forwarding”
4. Port forwarding (HTTP)
! Click “Add Custom Service”
@ Service Name : Set this to “HTTP”
# Start Port and End Port : Set both to “From 10000 to 65535”
$ Server IP Address : SETUP MENU -> 5-9) NETWORK SETUP-> Check IP from
network status to apply it identically to Private IP after DHCP
setup. (Eng-5-12 Setup)
*
It is not in use by any other device connected to the IP Router including the Local PC.
% Make sure “Enable” is checked.
^ Click “Add”
5. Close browser window.
Step-by-Step Setup Example of IP Router
Netgear model WGR614v4
SMO-210DN 10000 10000 192.168.0.101

English-11-6
Step-by-Step Setup Example of IP Router
D-Link model DI-624+
1. Select “Virtual Server” and “Advanced”
You need to create Virtual Servers (Port Forwarding) for HTTP, TCP and Upgrade separately.
2. Virtual Server (Port Forwarding) for HTTP
! Enabled : Leave this “checked”
@ Name : Set this to “HTTP”
# Private IP : SETUP MENU -> 5-9) NETWORK SETUP -> Check IP from
network status to apply it identically to Private IP after DHCP setup.
(Eng- 5-12 Setup)
* That is not in use by any other device connected to the IP Router including the
Local PC.
$ Protocol Type : Select “TCP”
% Private Port and Public Port : Set both to “From 10000 to 65535”
^ Schedule : Select “Always”
& Click “Apply”
3. Close browser window.
SMO-210DN

English-11-7
Step-by-Step Setup Example of IP Router
SMC model 7004VBR
1. Select “NAT” and “Virtual Server”
You need to create Virtual Servers (Port Forwarding) for HTTP
2. Virtual Server (Port Forwarding) for HTTP : use the first empty ID row.
! IP Address : SETUP MENU -> 5-9) NETWORK SETUP -> Check IP from
network status to apply it identically to Private IP after DHCP setup.
(Eng-5-12 Setup)
*
That is not in use by any other device connected to the Router including the Local PC.
@ Private Port and Public Port : Set both to “From 10000 to 65535”
# Data Type : Select “TCP”
$ Enable : Leave this “checked”
3. Click “APPLY”
4. Close browser window.

HEADQUARTERS
105 Challenger Road
Ridgefield Park, NJ 07660-0511
TEL:1-800-SAMSUNG
SERVICE DIVISION
400 Valley Road,Suite 201
Mount Arlington, NJ 07856
1-800-SAMSUNG(1-800-726-7864)
www.samsung.com
Part No.: AA68-03689A-00
Printed in China
Samsung Electronics Canada Inc.
55 Standish Court
Mississauga, Ontario, L5R 4B2 Canada
1-800-Samsung (726-7864)
www.samsung.com/ca

Kit de visualisation EZ : Système de
surveillance vidéo piloté à distance
SMO-210DN
Manuel d'utilisation

Français-II
CONSIGNES DE SECURITE IMPORTANTES
1. Lisez attentivement ces consignes.
2. Conservez ces consignes.
3. Tenez compte de tous les avertissements.
4. Suivez toutes les consignes.
5. N'utilisez jamais cet appareil à proximité de l'eau.
6. Nettoyez-le uniquement avec un chiffon sec.
7. N'obturez aucun orifice de ventilation.
Installez-le en respectant les consignes du fabricant.
8. Ne l'installez jamais à proximité d'une source de chaleur telle qu'un
radiateur, un registre de chaleur, un poêle ou tout autre appareil, y compris
un amplificateur, produisant de la chaleur.
9. Ne démontez pas le dispositif de sécurité de la fiche polarisée ou de la prise
de terre. Les fiches polarisées disposent de deux broches dont l'une est plus
large que l'autre. En revanche, les prises de terre comportent deux fiches
ainsi qu'une broche de mise à la terre. Dans les deux cas, la broche large et
la troisième broche garantissent votre sécurité.
Si la fiche fournie ne s'adapte pas sur votre prise murale, renseignez-vous
auprès d'un électricien pour remplacer cette dernière.
10. Protégez le cordon d'alimentation afin d'éviter qu'il ne soit piétiné ou pincé,
tout particulièrement au niveau des fiches, des prises et au point où il sort de
l'appareil.
11. Utilisez uniquement les accessoires recommandés par le fabricant.
12. Utilisez uniquement un chariot, un socle, un trépied, une console
ou une table recommandé(e) par le fabricant
ou vendu(e) avec l'appareil.
En cas d'utilisation d'un chariot, déplacez l'ensemble
chariot/appareil avec précaution afin d'éviter toute blessure
due à un basculement de cet ensemble.
13. Débranchez cet appareil en cas d'orage ou de non utilisation prolongée.
14. Confiez toute réparation à un technicien qualifié. Une réparation est
nécessaire en cas de dommage subi par l'appareil, quel qu'il soit :
cordon d'alimentation ou prise endommagée, projection de liquide ou chute
d'objects sur l'appareil, exposition à la pluie ou à l'humidité,
dysfonctionnement, chute.

ATTENTION : POUR REDUIRE LES RISQUES D'ELECTROCUTION,
NE RETIREZ PAS LE COUVERCLE (NI LE PANNEAU
ARRIERE).
AUCUNE PIECE SITUEE A L'INTERIEUR NE PEUT
ETRE REPAREE PAR L'UTILISATEUR.
POUR TOUT DEPANNAGE, ADRESSEZ-VOUS A UN
TECHNICIEN QUALIFIE.
ATTENTION
RISQUE D'ELECTROCUTION
NE PAS OUVRIR
Signification des symboles graphiques
Le symbole de l'éclair terminé par une flèche dans un
triangle équilatéral alerte l'utilisateur de la présence d'une
"tension électrique dangereuse" non isolée à l'intérieur de
l'appareil, d'une intensité suffisamment importante pour
constituer un risque d'électrocution pour les personnes.
Le point d'exclamation inscrit dans un triangle équilatéral est
destiné à attirer l'attention de l'utilisateur sur les consignes
d'utilisation et d'entretien (dépannage) importantes dans la
documentation accompagnant l'appareil.
Avertissement - Pour éviter les risques d'incendie ou
d'électrocution, n'exposez pas ce
moniteur à la pluie ou à l'humidité.
Français-III

Français-IV
PRECAUTIONS IMPORTANTES
Attention
La source d'alimentation est indiquée à l'arrière du moniteur. Celui-ci contient
des composants haute tension. Si vous retirez le couvercle, un incendie ou une
électrocution risque de se produire. Ne retirez pas vous-même le couvercle.
(Les boutons de commande sont situés à l'avant du moniteur).
1. Lisez les consignes : Toutes les consignes de sécurité et d'utilisation
doivent être lues avant la mise en marche de l'appareil.
2. Conservez les consignes : Les consignes de sécurité et d'utilisation
doivent être conservées en vue d'une consultation ultérieure.
3. Tenez compte des avertissements : Tous les avertissements s'affichant
à l'écran ou figurant dans les consignes d'utilisation doivent être
respectées.
4. Suivez les consignes : Toutes les consignes d'utilisation doivent être
respectées.
5. Nettoyage : Débranchez le moniteur de la prise murale avant de le
nettoyer. N'utilisez pas de produits de nettoyage liquides ou d'aérosols.
Utilisez un chiffon humide pour le nettoyage.
Dans le cas d'un moniteur destiné à fonctionner en continu et qui, pour
une raison particulière telle que le risque de perdre le code d'accès d'un
décodeur de programmes câblés, ne doit pas être débranché par
l'utilisateur à des fins de nettoyage ou autre, il se peut que l'opération de
débranchement du moniteur, normalement indispensable, ne soit pas
mentionnée dans la description du nettoyage au point 5.
6. Accessoires : N'utilisez pas d'accessoires non recommandés par
Samsung car ils pourraient être sources de risques.
7. Eau et humidité : N'utilisez pas ce moniteur à proximité de l'eau, par
exemple près d'une baignoire, d'un lavabo, d'un évier, d'un bac de
lavage, dans un sous-sol humide ou près d'une piscine, etc.

Français-V
8. Accessoires : Ne placez pas le moniteur sur un chariot, un socle, un
trépied, une console ou une table instables. La chute du moniteur
pourrait blesser grièvement un enfant ou un adulte et gravement
endommager l'appareil. Utilisez uniquement un chariot, un socle, un
trépied, une console ou une table recommandé(e) par Samsung ou
vendu(e) avec le moniteur. Suivez les consignes de Samsung lors du
montage du moniteur et utilisez l'accessoire de montage recommandé
par Samsung.
9. Ventilation : Les fentes et ouvertures ménagées dans le boîtier assurent
la ventilation et le bon fonctionnement du moniteur, lui évitant ainsi les
risques de surchauffe ; n'obstruez jamais ces orifices en plaçant le
moniteur sur un lit, un canapé, un tapis ou toute autre surface similaire.
Ne placez jamais le moniteur à proximité ou au-dessus d'un radiateur ou
d'un registre de chaleur. Ne placez pas le moniteur dans un meuble
incorporé comme une bibliothèque ou une étagère sauf si une ventilation
adéquate est prévue ou si vous vous conformez aux consignes de
Samsung.
10. Sources d'alimentation : Raccordez ce moniteur uniquement à une
source d'alimentation conforme aux indications de l'étiquette. Si vous
n'êtes pas sûr du type d'alimentation du lieu d'installation,
renseignez-vous auprès de votre revendeur Samsung ou du fournisseur
local d'électricité.
11. Prise de terre ou polarisation : Pour les moniteurs équipés d'une prise
de terre 3 fils avec une broche supplémentaire (de mise à la terre).
Cette fiche ne peut être branchée que sur une prise avec mise à la terre.
Il s'agit d'un dispositif de sécurité. Si vous ne parvenez pas à insérer la
prise mâle dans la prise murale, contactez votre électricien pour qu'il
remplace cette dernière. Ne démontez pas le dispositif de sécurité de la
prise de terre.
12. Alimentation : Protection du câblage - Les cordons d'alimentation
doivent être placés de sorte à éviter tout piétinement ou pincement par
des objets posés sur ou contre eux. Accordez une attention particulière
aux fiches, aux prises et au point où le cordon sort du moniteur.

Français-VI
13. Foudre : Une protection supplémenraire pour le moniteur consiste à
le débrancher de la prise murale et à le déconnecter du réseau câblé en
cas d'orage ou d'absence et de non utilisation prolongées. Cela évite que
le moniteur ne soit endommagé par la foudre et par des surtensions.
14. Surcharge : Ne surchargez pas les prises murales ou les rallonges, cela
pourrait causer un incendie ou une électrocution.
15. Contact avec des objets ou des liquides : N'introduisez aucun objet
dans les orifices du moniteur, car il risquerait d'entrer en contact avec
des zones de tension dangereuse ou de court-circuiter des pièces et ainsi
de provoquer un incendie ou une électrocution. Ne renversez aucun
liquide, quel qu'il soit, sur le moniteur.
16. Dépannage : Ne tentez pas de réparer vous-même le moniteur, car en
ouvrant ou en refermant le couvercle vous vous exposeriez à des
tensions électriques dangereuses, ou autres risques. Confiez toute
réparation à un technicien qualifié.
17. Dommages nécessitant une réparation : Débranchez le moniteur de la
prise murale et confiez les réparations à un technicien qualifié dans les
cas suivants.
a. Si le cordon ou la fiche d'alimentation est endommagée.
b.Si un liquide a été renversé dans le moniteur ou si des objets y sont
tombés.
c. Si le moniteur a été exposé à la pluie ou à de l'eau.
d.Réglez uniquement les commandes mentionnées dans les consignes
d'utilisation. Tout réglage d'une autre commande peut provoquer des
dommages et nécessiter une longue intervention de la part d'un
technicien qualifié pour réparer le moniteur.
e. Si le moniteur est tombé ou que la coque a été endommagée.
f. Lorsque le moniteur montre des signes évidents de pertes de
performances, il faut l'envoyer en SAV.

Français-VII
18. Pièces de rechange : Lorsque des pièces doivent être changées,
assurez-vous que le réparateur utilise des pièces de rechange spécifiées
par Samsung ou des pièces ayant les mêmes caractéristiques que celles
d'origine. L'utilisation de toute pièce de rechange non autorisée pourrait
notamment occasionner un incendie ou une électrocution.
19. Contrôle de sécurité : Après chaque intervention sur ce moniteur,
demandez au réparateur d'effectuer des contrôles de sécurité pour
vérifier que l'appareil est en bon état de fonctionnement.
Informations FCC et ICES
Avertissement
Après une série de tests, cet appareil a été jugé conforme aux règles fixées
pour un appareil numérique de classe A, conformément à la section 15 du
Règlement de la FCC et ICES-003 de l'industrie canadienne. Ces règles sont
conçues pour garantir une protection raisonnable contre les interférences
lorsque cet appareil est utilisé dans un environnement commercial. Cet
appareil génère, utilise et peut émettre une énergie de fréquence radio et
peut, si son installation n'est pas conforme aux instructions données,
occasionner des interférences nuisibles aux communications radio. Le
fonctionnement de cet appareil dans une zone résidentielle peut causer des
interférences. Dans ce cas, l'utilisateur devra corriger ces interférences sur
ses please replace by : à ses frais.
Avertissement aux utilisateurs / installateurs
Votre autorisation pour faire fonctionner cet appareil conforme aux normes
FCC peut être annulée si vous procédez à des changements ou modifications
qui ne seraient pas expressément approuvés par les responsables de la
conformité à la section 15 du Règlement de la FCC.

Informations aux utilisateurs
Des changements ou des modifications sans accord exprès de la partie
responsable de la conformité peuvent rendre caduque l'autorisation accordée
à l'utilisateur d'employer l'appareil.
REMARQUE : Cet appareil a été testé, il est conforme aux exigences en
matière de limites pour un appareil numérique de classe A, selon le
paragraphe 15 de la réglementation FCC. Ces règles sont conçues pour
garantir une protection raisonnable contre les interférences lorsque cet
appareil est utilisé dans un environnement commercial. Cet appareil génère,
utilise et peut émettre une énergie de fréquence radio et peut, si son
installation n'est pas conforme aux instructions données, occasionner des
interférences nuisibles aux communications radio. Le fonctionnement de cet
appareil dans une zone résidentielle est susceptible d'entraîner des
interférences néfastes. Dans ce cas, les utilisateurs sont invités à y remédier à
leurs frais.
Cet appareil est conforme au paragraphe 15 de la réglementation FCC. Son
fonctionnement est soumis aux deux conditions suivantes :
(1) cet appareil peut ne pas causer d'interférences et (2) cet appareil doit
accepter toutes les interférences reçues y compris celles pouvant provoquer
un fonctionnement non désiré.
Des changements ou des modifications sans accord exprès de la partie
responsable de la conformité peuvent rendre caduque l'autorisation accordée
à l'utilisateur d'employer l'appareil. En cas de besoin, demandez des
suggestions supplémentaires à votre revendeur ou à un technicien radio/TV
expérimenté. Le manuel intitulé How to Identify and Resolve Radio/PDP
Interference Problems (Comment identifier et résoudre des problèmes
d'interférences affectant les radios/écrans à plasma) peut se révéler utile.
Ce manuel a été préparé par la Commission fédérale des communications.
Vous pouvez l'obtenir en vous adressant à U.S. Government Printing Office,
Washington, DC 20402, Stock Number 004-000-00345-4.
Français-VIII

Français-IX
La partie responsable de la conformité :
SAMSUNG ELECTRONICS CO., LTD.
America QA Lab of Samsung
3351 Michelson Drive,
Suite #290, Irvine, ad a space between CA and 92612 USA
Avis de conformité IC
Cet appareil numérique de classe (A) respecte toutes les exigences des
Règles canadiennes concernant les équipements générant des interférences.
Cet appareil numérique de la classe (A) respecte toutes les exigences du
Règlement sur le matériel brouilleur du Canada.
Cet appareil numérique de classe A est conforme à la norme canadienne
ICES-003.
Cet appareil numérique de la classe A est conforme à la norme NMB-003 du
Canada.
Avertissement
Ceci est un produit de classe A. Dans un environnement domestique, ce
produit peut entraîner des interférences radio, auquel cas l'utilisateur peut
être amené à prendre les mesures appropriées.

Français-X
Table des matières
CONSIGNES DE SECURITE IMPORTANTES ......................... ii
PRECAUTIONS IMPORTANTES.............................................. iv
Informations FCC et ICES .......................................................... vii
Chapitre 1 : Généralités
Présentation du produit............................................................... 1-2
Caractéristiques .......................................................................... 1-2
Chapitre 2 : Eléments du système et installation
2-1)
Conditions requises pour l'installation et la sécurité
.............. 2-2
2-2) Eléments du système........................................................... 2-3
2-3) Composants de la caméra et procédure d'installation ........ 2-4
2-4) Composition et méthode d'installation de la caméra dôme
(SOC-D120) ...................................................................... 2-9
2-5) Composition et méthode d'installation de la caméra DIP
(détecteur infrarouge passif) (SOC-P120) ....................... 2-11
2-6) Procédure de raccordement de la
CAMERA et du MONITEUR ........................................ 2-18
2-7) Raccordement et configuration
de l'ensemble du système ................................................. 2-19
2-8) Configuration de tout le système ...................................... 2-20
2-9) Configuration du système local ........................................ 2-21
2-10) Attacher/Détacher le disque dur ..................................... 2-22
Chapitre 3 : Noms des éléments et fonctions
3-1) Fonction des touches en face avant du moniteur
et méthode d'utilisation ..................................................... 3-2
3-2) Présentation du contrôleur distant ..................................... 3-5
Chapitre 4 : Utilisation de base
4-1) Allumage............................................................................. 4-2
4-2) Reconnaissance du signal vidéo entrant ............................. 4-3
4-3) Ecran de base ...................................................................... 4-4
Chapitre 5 : Menu Setup
5-1) CLOCK/DISPLAY SETUP................................................ 5-3
5-2) RECORD MODE ............................................................... 5-4
5-3) TITLE SETUP ................................................................... 5-6
5-4) DWELL TIME SETUP ...................................................... 5-6
5-5) ALARM SETUP ............................................................... 5-7
5-6) ALARM RECORD MODE................................................ 5-8
5-7) TIMER RECORD MODE ..............................................5-10
5-8) SYSTEM SETUP ............................................................ 5-11
5-9) NETWORK SETUP ......................................................... 5-12
5-10) ADJUST SETUP ............................................................ 5-20
5-11) ARCHIVE SETUP ......................................................... 5-21
5-12) SYSTEM INFORMATION............................................ 5-22

Français-XI
Chapitre 6 : Enregistrement
6-1) REC (Normal)..................................................................... 6-2
6-2) Arrêt de l'enregistrement .................................................. 6-3
6-3) Verrouillage de l'enregistrement ........................................ 6-3
Chapitre 7 : MENU SEARCH
7-1) MENU SEARCH .............................................................. 7-2
7-2) DATE & TIME SEARCH.................................................. 7-3
7-3) RECORD EVENT SEARCH ............................................. 7-3
7-4) ALARM EVENT SEARCH............................................... 7-4
7-5) LOSS EVENT LIST .......................................................... 7-4
7-6) POWER EVENT LIST .......................................................7-5
7-7) BASIC PLAYBACK ......................................................... 7-5
Chapitre 8 :
CONNEXION DE LA VISIONNEUSE DISTANTE
8-1) Réglages de base du SMO-210DN..................................... 8-2
8-2) Menu LIVE..........................................................................8-3
8-3) Menu Admin......................................................................8-12
8-3-1) Menu System Configuration
(configuration du système)..................................... 8-14
8-3-2) Menu Network Configuration
(configuration du réseau)........................................ 8-20
8-3-3) Utilities (utilitaires) ................................................ 8-27
Chapitre 9 : Fonctions
9-1) Touche FREEZE ................................................................ 9-2
9-2) AFFICHAGE EN MODE ZOOM.......................................9-2
9-3) AFFICHAGE EN MODE PIP ........................................... 9-3
9-4) AFFICHAGE EN MODE SINGLE SCREEN
(écran unique)......................................................................9-4
9-5) AFFICHAGE EN MODE QUAD ......................................9-5
9-6) AFFICHAGE EN MODE AUTO SEQUENTIAL
(auto séquentiel) ................................................................9-6
9-7) TOUCHE LIVE/PB/TRIPLEX ..........................................9-7
9-8) Touche VOLUME .............................................................9-7
Chapitre 10 : Particularités du produit
10-1) SOC-C120 : Caméra standard ........................................ 10-2
10-2) SOC-D120 : Caméra dôme............................................. 10-3
10-3) SOC-P120 : Caméra DIP................................................ 10-4
10-4) MONITEUR D'OBSERVATION .................................. 10-5
10-5) RESEAU......................................................................... 10-6
Chapitre 11 : Annexe
Annexe A) Mise à jour du logiciel ......................................... 11-2
Annexe B) Guide d'installation du routeur IP ......................... 11-3

Mémo

Chapitre 1
Généralités

Français-1-2
Chapitre 1 : Généralités
1. Présentation du produit
Le SMO-210DN est un enregistreur vidéo numérique (DVR) qui enregistre les données audio et vidéo
de 8 caméras sur son disque et les lis simultanément. Il enregistre les données vidéo de chaque canal
dans un fichier M-JPEG indépendant. Pour enregistrer les données vidéo, il utilise une méthode de
compression G-723. Il peut transférer les données audio et vidéo vers un périphérique externe vie un
réseau et faire de la surveillance à partir d'un site distant.
❉
Le DVR fait référence à un périphérique utilisant un disque dur externe pour enregistrer la vidéo et
l'audio plutôt qu'une cassette vidéo comme cela se fait avec les magnétoscopes. Avec le DVR, il est
facile de lire ou de rechercher des vidéos enregistrées. L'édition et la transformation d'images vidéo
sont également simples car elles sont enregistrées sous forme de signaux numériques.
Il utilise des spécificités standard de compression audio et vidéo pour compresser, enregistrer et
transférer des écrans vidéo. Vous pouvez faire des recherches suivant la date, l'heure, la caméra et
l'évènement. Une surveillance en temps réel est disponible tout comme les recherches et les
archives.
2. Fonctions
•3 niveaux de réglage de qualité d'images enregistrées sont disponibles.
- HIGH, NORMAL, LOW
• Différents réglages concernant le nombre de champs enregistrés par seconde.
- NTSC : 1 IPS ~ MAX 60 IPS
• L'enregistrement d'une image vidéo à partir d'un moment prédéfini avant que la fonction
Event (alarme ou mouvement) ne s'active (pré-alarme) est disponible.
- OFF ~ Max 5 SEC
• L'enregistrement pendant la lecture est disponible (DUPLEX).
• L'enregistrement/la lecture d'un canal sélectionné est disponible.
• L'enregistrement par minuteur est disponible.
•L'enregistrement par alarme est disponible.
• Différentes vitesses de lecture sont disponibles.
• Une fonction de recherche facile à utiliser est disponible.
- Recherche par date et heure, par évènement (enregistrement, alarme).
• La fonction Pause sur une vidéo en cours de visualisation est disponible (FREEZE).
• La fonction ZOOM 2x pour les vidéos visualisées et lues est disponible.
• Plusieurs modes de division d'écran sont disponibles.
- Affichage en Plein écran, Affichage partagé en 4, Affichage partagé en 8, Affichage séquentiel,
Affichage PIP
• La surveillance à distance et le pilotage par réseau sont disponibles.

Chapitre 2
Eléments du système
et installation

Français-2-2
Chapitre 2 : Eléments et installation du système
2-1) Conditions requises pour l'installation et la sécurité
Cette section décrit les conditions requises pour une installation et une utilisation sécuritaires.
Installez l'appareil sur une table plate ou sur une étagère. Il ne doit être utilisé que de niveau et ne doit pas être
utilisé verticalement ou en biais. L'emplacement d'installation du système principal ainsi que la configuration
de la pièce sont très importants pour un bon fonctionnement du système. Lorsque les éléments sont installés
trop près les uns des autres ou dans un lieu mal ventilé, ils peuvent ne pas fonctionner correctement et
se révéler difficiles à entretenir. Prévoyez une circulation d'air suffisante dans la pièce où le système est utilisé
et fermez hermétiquement le couvercle de l'appareil principal afin d'éviter toute panne et tout
dysfonctionnement dus à un facteur extérieur. Certains composants internes sont soumis à des hautes
tensions.
Ne retirez pas vous-même le couvercle.
Installez le système dans un lieu répondant aux exigences suivantes.
Veillez à ce que les conditions de température et d'humidité restent dans les marges ci-dessous :
• Température de fonctionnement : 32°F ~ 104°F
• Température de stockage : -4°F ~ 140°F
• Humidité relative pendant le fonctionnement : 20% ~ 85% RH
• Humidité relative sur le lieu de stockage : 20% ~ 95 RH
•Tension d'entrée : AC 120V
• Consommation d'énergie : moins que 110 Watts
• Fréquence : 60Hz
Attention
Lors de l'utilisation du système, la fluctuation de la tension d'entrée ne doit pas excéder 10% de la
tension nominale et la prise d'alimentation externe doit disposer d'une mise à la terre, cela afin d'éviter
toute électrocution ou tout dysfonctionnement du système. Ne branchez pas d'appareil générant de la
chaleur tel qu'un sèche-cheveux, un fer à repasser ou un réfrigérateur sur la même prise d'alimentation
que celle utilisée par le système, cela afin d'éviter tout incendie ou dysfonctionnement du système.
L'utilisation d'un régulateur automatique de tension (AVR) est fortement recommandé pour garantir une
alimentation stable.

ELEMENT
MONITEUR
CAMERA
CONSOLE DE LA CAMERA
SUPPORT D'ANGLE
DE LA CAMERA
CABLE DE LA CAMERA
MANUEL D'INSTALLATION
CORDON D'ALIMENTATION
CONNECTEUR DU CAPTEUR
CABLE ETHERNET
CONTROLEUR DISTANT
Français-2-3
2-2) Eléments du système
Le système comprend les éléments suivants :
• Vérifiez que tous les éléments et accessoires suivants sont fournis avec l'appareil principal.
MONITEUR
CAMERA
STANDARD
(SOC-C120)
CAMERA DOME
(SOC-D120)
CAMERA DIP
(SOC-P120)
CONTROLEUR
DISTANT
CONSOLE
DE LA
CAMERA
CORDON D'ALIMENTATION
ET MANUEL
D'INSTALLATION
CABLE DE
LA
CAMERA
CONNECTEUR
DU CAPTEUR
CÂBLE
ETHERNET
SUPPORT
D'ANGLE
DE LA
CAMERA
MODEL
SMO-210DN
SOC-C120
SOC-D120
SOC-P120
SBR-110S
-
MCB-60
-
-
-
-
-
DESCRIPTION
ECRAN PLAT 21" A TUBE
CATHODIQUE
Caméra WR (standard)
Caméra dôme
Caméra DIP
SUPPORT DE TYPE CONSOLE
SUPPORT POUR
CAMERA DIP
CABLE BLINDE 6 FILS
-
-
-
-
-
Quantité
1
2
1
1
2
1
4
1
1
2
1
1
REMARQUE
Vis autotaraudeuses 6
Vis autotaraudeuses 4
18,28 m
18,28 cm
N° CODE
AB97-00793A
AB97-00720A
AB97-00721A
AB97-00722A
AB97-00712A
AB61-00154A
AB39-00044A
AB68-03602A
3903-000085
3716-001152
AA39-00400A

2-3) Composants de la caméra et procédure d'installation
1) Composants de la caméra standard (SOC-C120)
a. Objectif
L'objectif est doté d'une focale de 3,8 mm, ce qui vous permet d'effectuer la surveillance dans un
champ relativement large.
b. Micro
Le micro peut capter tous les sons émis à proximité de l'emplacement de la caméra et les
transmettre au moniteur.
c. Rainure de fixation de la caméra
Cette rainure permet de fixer la caméra sur la console, laquelle peut être placée au-dessus ou au-
dessous de la caméra selon les besoins.
d. Fiche modulaire 6 broches
Cette fiche permet de raccorder la caméra au moniteur.
e. Fiche du capteur
Cette fiche permet de connecter le capteur à la caméra.
f. Haut-parleur
Restitue le signal sonore.
Français-2-4
<BAS>
NUMERO DE BROCHE
SPECIFICATIONS
HAUT-PARLEUR (CHAUD)
SORTIE VIDEO
MASSE
HAUT-PARLEUR (FROID)
SORTIE AUDIO/SORTIE ALARME
18V CC
1
2
3
4
5
6

2) INSTALLATION DE LA CAMERA STANDARD (SOC-C120)
La caméra SOC-C120 peut être installée au mur, au plafond ou sur une étagère à l'aide de la
console de fixation (SBR-110S). Choisissez un emplacement pouvant supporter le poids
de l'équipement à installer.
Fixez tout d'abord la console au mur ou au plafond au moyen des trois vis fournies (M4 X L15).
Orientez ensuite la caméra en direction de la zone que vous souhaitez surveiller puis fixez-la sur la
tige de la console.
Vis 4 X 15
Mur ou plafond
Français-2-5

Français-2-6
3) CONSOLE DE CAMERA (SBR-110) ET CAMERA STANDARD (SOC-C120)
(1) Présentation
La CONSOLE DE CAMERA (SBR-110S) permet de fixer la caméra au mur, au plafond ou sur une
étagère.
(2) Caractéristiques
Usage : intérieurr
Installation : au mur ou au plafond
Dimensions : 2.25 (W) X 1.86(H) X 3.95(L) inch (5,75 (L) x 4,75 (H) x 10,05 (L) mm)
Poids : 0.29 Ibs (131,54 g)
Température de fonctionnement : 32°F ~ 104°F (0,00°C ~ 40,00°C)
(3) Accessoires
VIS (M4 X L15) : 3 pièces
(4) Installation
Cette section explique comment installer la CONSOLE DE CAMERA ainsi que l'installation de
caméra sur cette dernière.
•
Choisissez un emplacement pouvant supporter le poids de l'équipement à installer.
•
Fixez tout d'abord la console au mur au moyen des vis fournies (M4 X L15).

Français-2-7
•
Orientez ensuite la caméra en direction de la zone que vous souhaitez surveiller puis fixez-la
sur la tige de la console. Montez la caméra sur la vis de fixation de la console en tournant
l'appareil dans le sens des aiguilles d'une montre.
•
Desserrez la vis à ailettes en tournant dans le sens inverse des aiguilles d'une montre
puis orientez la caméra. Resserrez alors la vis dans le sens des aiguilles d'une montre afin
de bloquer la caméra dans la position choisie.
•
Branchez le câble de la caméra sur cette dernière.
Vis à ailettes

Français-2-8
Après avoir mis en place le moniteur et installé les quatre caméras aux emplacements voulus,
raccordez la CAMERA au MONITEUR à l'aide d'un CABLE DE CAMERA (MCB-60)
comme indiqué dans la figure ci-dessous.
Procédure de vérification du branchement :
• Après avoir branché les caméras, allumez le moniteur et vérifiés qu'une image apparaît à
l'écran. Le mode d'affichage initial du moniteur est le mode " quad ".
•
Dans le cas où le moniteur et les caméras ne sont pas correctement raccordés, le message
de l'OSD " L " (PERTE D'IMAGE) s'affiche à l'écran.

Français-2-9
2-4) Composition et méthode d'installation de la caméra dôme
(SOC-D120)
1) Composition de la caméra dôme (SOC-D120)
a. Objectif à focale fixe
La focale fixe est composée d'un objectif attaché à la caméra.
Veillez à ce qu'il n'y ait ni poussière ni saleté sur la caméra.
b. Bloc objectif
c. Support de la caméra
Tient la caméra.
d. Couvercle dôme
Il s'agit d'un couvercle en plastique transparent protégeant la caméra.
Veillez à ne pas rayer le couvercle.
e. Prise 6 broches modulaire
Utilisée pour connecter le moniteur.
NUMERO DE BROCHE
1
2
3
4
5
6
SPECIFICATIONS
N.C
SORTIE VIDEO
MASSE
N.C
N.C
12V CC
❉ La caméra dôme fixe n'a pas de haut-parleur.
Les fonctions d'alarme et audio ne sont donc pas
gérées.
a
e
c
d
b

Français-2-10
2) INSTALLATION DE LA CAMERA DOME (SOC-D120)
• Fixez la caméra au mur ou au plafond
en utilisant les vis fournies.
• Replacez le couvercle dôme sur la
caméra en le tournant dans le sens des
aiguilles d'une montre.
Mur ou plafond
Corps principal
Tournevis
Vis
Réglez le haut et
le bas de l'image
Réglez la focale en
tournant vers la
gauche ou la droite
Mur ou plafond
• Réglez l'emplacement de la vidéo en
basculant la caméra (bloc objectif) vers
le haut ou le bas puis réglez la focale en
tournant l'objectif dans le sens des
aiguilles d'une montre ou en sens
inverse.
❊ Attention : lorsque vous retirez ou
repositionnez le couvercle
dôme, veillez à ne mettre ni
poussière ni saleté sur ce
dernier.

Français-2-11
2-5) Composition et méthode d'installation de la caméra DIP
(détecteur infrarouge passif) (SOC-P120)
1) Composants de la caméra standard (SOC-P120)
① Lentille
L'objectif est doté d'une focale de 3,8 mm, ce qui vous permet d'effectuer la surveillance dans
un champ relativement large.
➁ Haut-parleur
haut-parleur permet de restituer les signaux sonores transmis à partir du moniteur.
➂ Lentille de Fresnel
Il s'agit d'une lentille de focalisation des infrarouges permettant d'accroître la sensibilité du
capteur DIP intégré.
➃ Fiche modulaire 6 broches
Cette fiche permet de raccorder la caméra au moniteur.
NUMERO DE BROCHE
!
@
#
$
%
^
SPECIFICATIONS
HAUT-PARLEUR (CHAUD)
SORTIE VIDEO
MASSE
HAUT-PARLEUR (FROID)
SORTIE AUDIO/SORTIE ALARME
18V CC
BROCHE
!
@
#
$
%
SPECIFICATIONS
Entrée de l'alimentation 12 V CC
(Secours) Masse
Inutilisée
Sortie relais COM
(350V, 130mA) N.C
5 4 3 2
1
3
5
4
1
2
<Vue de dessus> <Dessous> <Angle et champ de détection du capteur>
1> Champ de balayage vertical
• Veillez à prendre en compte les champs de
balayage horizontal et vertical lors du choix du
lieu d'installation.

Français-2-12
➅ Sélecteur de fonctions
Ce sélecteur de fonctions intervient dans le fonctionnement du capteur DIP.
⑦ Capteur DIP
Ce capteur thermique détecte les rayonnements infrarouges émis par les sources de chaleur.
⑧ Micro
Le micro peut capter tous les sons émis à proximité de l'emplacement de la caméra et les
transmettre au moniteur.
⑨ Relais électronique
Les caractéristiques du courant de sortie sont les suivantes : 350V/130mA.
86
7
9
ON
OFF
! @ # $
BROCHE
!
@
#
$
Fonction
Sensibilité du capteur
ON/ON : Faible
ON/OFF: Normal
OFF/ON : Normal
OFF/OFF: Elevé
Voyant alarme ON/OFF
Capteur ON/OFF
<Intérieur>

Français-2-13
1. Choisissez un emplacement pouvant
aisément supporter 5 fois le poids de
l'équipement à installer.
2. Retirez la vis (BH M2.6) située au bas
du socle en tournant dans le sens
inverse des aiguilles d'une montre, puis
soulevez le couvercle tout en le
poussant vers l'avant afin de le
détacher du socle.
(
j procédez en douceur afin de ne pas
endommager les composants
internes.
j)
3. Positionnez le socle à l'endroit où vous
souhaitez installer la caméra puis
marquez les emplacements des vis
(représentés par des cercles sur
l'illustration) à l'aide d'un crayon.
Faites un trou de guidage sur chaque
marque faite au stylo (diamètre de
0,55 cm et au moins 3,55 cm de
profondeur) puis insérez-y complètement
les chevilles en plastique fournies (HUD 5).
4. Branchez le connecteur de la caméra
(RJ-11) sur le socle, de même que le
câble à raccorder au bornier.
2) INSTALLATION DE LA CAMERA DIP (SOC-P120)
Vis (BH M3 x 30)
Couvercle
Vis (BH M2.6)
SOCLE

Français-2-14
Vis (BH M3 x 30)
Vis (BH M3 x 30)
Vis (HB M4 x L8)
SOCLE
Vis (BH M2.6) COUVERCLE
5. Alignez les deux trous du socle et
les trous où sont logées les
chevilles en plastique puis serrez
les vis (BH M3 X 30).
6. Orientez l'objectif.
1) Utilisez un tournevis cruciforme
et tournez légèrement la vis
(indiquée par la flèche sur la
figure) dans le sens inverse
des aiguilles d'une montre.
Le boîtier de l'objectif devient
alors mobile.
2) Faites-le basculer de 10° par
rapport à l'horizontale puis
serrez-le en tournant la vis
dans le sens des aiguilles
d'une montre.
7. Replacez le couvercle sur le socle
comme indiqué sur l'illustration.
Réunissez ensuite l'ensemble en
serrant la vis (BH M2.6)
précédemment retirée.

Français-2-15
1. Choisissez un emplacement
pouvant aisément supporter 5 fois le
poids de l'équipement à installer.
2. Positionnez le support d'angle dans
l'angle où vous souhaitez installer
la caméra puis marquez les
emplacements des vis avec un
crayon (représentés par des cercles
dans le schéma).
Faites un trou de guidage sur chaque
marque faite au stylo (diamètre de
0,55 cm et au moins 3,55 cm de
profondeur) puis insérez-y
complètement les chevilles en
plastique fournies (HUD 5).
3. Installez le support d'angle en
alignant les quatre trous du support
d'angle aux trous du support en
plastique puis fixez à l'aide des vis
(BH M3 x 30).
4. Retirez la vis (BH M2.6) située au
bas du socle en tournant dans le
sens inverse des aiguilles d'une
montre, puis soulevez le couvercle
tout en le poussant vers l'avant afin
de le détacher du socle. (
j procédez
en douceur afin de ne pas
endommager les composants
internes.
j )
3) INSTALLATION D'UNE CAMERA UTILISANT UN SUPPORT D'ANGLE (SOC-P120)
Vis
(BH M3 x 30)
Vis
(BH M3 x 30)
Couvercle
Vis (BH M2.6)
SOCLE

Français-2-16
5. Branchement des câbles
1) Branchez le câble RJ-11 sur la
fiche RJ-11 située sur le socle
puis raccordez le câble de la
caméra à la borne
correspondante sur le socle.
2) Passez les câbles dans l'orifice
situé sur le support d'angle
comme indiqué dans la figure
de droite.
6. Fixez le fond du boîtier au support
d'angle en alignant les deux trous
du fond boîtier avec les
protubérances du support d'angle
puis vissez les vis (PH M3 x 16).
7. Orientez l'objectif.
1) Utilisez un tournevis cruciforme
et tournez légèrement la vis
(indiquée par la flèche sur la
figure) dans le sens inverse
des aiguilles d'une montre.
2) Faites-le basculer de 10
°
par
rapport à l'horizontale, puis
serrez-le en tournant la vis
dans le sens des aiguilles
d'une montre.
Emplacememt des vis
(PH M3 X 16)
Emplacememt des vis
(PH M3 X 16)
Vis

Français-2-17
8. Replacez le couvercle sur le socle
comme indiqué sur l'illustration.
Réunissez ensuite l'ensemble en
serrant la vis (BH M2.6)
précédemment retirée.
• Branchez le câble de la caméra à
la prise de cette dernière puis
branchez l'autre extrémité du
câble à la prise d'entrée du
moniteur comme indiqué dans
l'illustration.
• Branchez le boîtier d'alarme au
bloc situé en bas de la caméra.
SOCLE
Vis (BH M2.6) COUVERCLE
4) CONNEXION PAR CABLE (SOC-P120)

Français-2-18
2-6) Procédure de raccordement de la CAMERA et du
MONITEUR
1) Procédure de raccordement de la CAMERA
•
Il est également possible de brancher un capteur DIP ou un capteur externe supplémentaire.
•
Le capteur DIP supplémentaire peut être connecté comme indiqué dans l'illustration ci-dessus.
•
Le signal de déclenchement du capteur est de type NO (normalement ouvert).
•
Le capteur supplémentaire n'est pas inclus. (vendu séparément).
a. Connectez le terminal A/O (HOT) au panneau arrière du terminal Alarm IN du périphérique
externe.
b. Connectez le terminal A/O (COLD) au panneau arrière du terminal Ground du périphérique
externe.
c. Connectez le terminal A/R au panneau arrière du terminal Alarm Reset du périphérique externe.
d. Connectez le terminal G (ground) au panneau arrière du terminal Ground du périphérique
externe.
Capteur DIP
Entrée du capteur
Fiche d'entrée alarme de la caméra
Capteur

Français-2-19
2-7) Raccordement et configuration de l'ensemble du système

Français-2-20
2-8) Configuration de tout le système
Ligne de données:
Ligne vidéo:
Modem Câble/DSL Router IP ou HUB
PC local n°1
PC local N
Utilisateur distant PC n°1
Utilisateur distant PC N
LAN direct (IP fixe/statique)
ou
MONITOR
SMO-210DN
MONITOR
SMO-210DN
CAMARA
SOC-C120
DDNS (Websamsung.net)
Internet

Français-2-21
2-9) Configuration du système local
1. Connectez le câble LAN du modem Câble/DSL ou la ligne IP fixe/statique directe au port WAN du routeur IP.
2. Connectez les ports LAN du routeur IP (1~4 or 1~8) au port Ethernet du SMO-210DN pour l'installation et le
port Ethernet du PC local à utiliser pendant celle-ci.
3. Connectez le câble vidéo de la caméra au MONITEUR.
4. Allumez le MONITEUR.
Remarque
Si vous avez une ligne IP statique (fixe) ou une ligne IP dynamique (modem Câble ou modem DSL) avec une
adresse IP (qu'elle soit dynamique ou fixe) mais que vous avez plusieurs appareils connectés à Internet à utiliser
(comme un PC et un ou plusieurs SMO-210DN), vous devez utiliser un routeur IP (différent d'un simple hub
réseau). Vous devez régler le routeur pour fonctionner avec le SMO-210DN. Vous devez également utiliser un
PC pouvant gérer un réseau dans le réseau local du routeur pour procéder à l'installation.
Si vous utilisez un routeur déjà installé, vous ne devriez pas avoir à procéder de nouveau aux réglages de base du
routeur. Il est cependant fortement recommandé de lire les contenues dans les pages suivantes et de suivre
chacune des étapes. Que vous utilisiez un routeur déjà existant ou un nouveau routeur, vous devez prendre
connaissance de la partie de l'installation relative au transfert de port.
Ligne de données:
Ligne vidéo:
Router IP ou HUB
PC local 1 PC local 2
Modem Câble/DSL
LAN direct (IP fixe/statique)
ou
Internet
CAMARA
SOC-C120
SOC-C120
SOC-C120

Français-2-22
2-10) Attacher/Détacher le disque dur
1) Installer le disque dur
H.D.D.
Lift up
H.D.D.
H.D.D.
2. Retirez le tiroir du disque dur de l'unité
principale en levant la poignée en façade
du tiroir puis tirez-le.
3. Connectez le câble de données et le
cordon d'alimentation du tiroir
amovible au disque dur.
1. Tout d'abord, ouvrez le tiroir du disque
dur en façade de l'unité centrale.
Ensuite, à l'aide de la clé, débloquez le
verrou en façade du tiroir.
4. Glissez votre disque dur dans le tiroir
amovible et fixez-le avec les vis.
Lever

Français-2-23
H.D.D.
Lift up
5. Levez la poignée en façade du tiroir et
poussez-le dans l'unité principale.
Une fois le tiroir du disque dur bien inséré
dans l'unité principale, abaissez la poignée
pour le verrouiller.
6. Bloquez le tiroir du disque dur à l'aide de
la clé puis démarrez.
Lever

Mémo

Chapitre 3
Noms des éléments
et fonctions

Français-3-2
Chapitre 3 : Noms des éléments et fonctions
3-1) Fonction des touches en face avant du moniteur et méthode
d'utilisation
TOUCHE
CH1, CH2, CH3,
CH4, CH5, CH6,
CH7, CH8
TALK
VOLUME
ZOOM/A.RESET
FONCTION
Appuyez sur une touche de canal en mode LIVE/PB (Live Playback)
pour passer l'écran en mode SINGLE. L'écran du canal passera en
affichage Plein écran.
(1) Statut OFF : Le signal audio envoyé au microphone de la caméra
sort par le haut-parleur du moniteur.
(2) Statut ON : Si le haut-parleur de sortie du moniteur est désactivé,
le signal audio envoyé au microphone du moniteur
sortira par le haut-parleur de la caméra sélectionnée.
VOL +/- (réglage du volume :0~100)
Appuyez sur le bouton ZOOM en mode d'écran simple pour agrandir
l'écran 2x. Vous pouvez vous déplacer vers la zone de votre choix
sur l'écran en utilisant les touches monter/descendre, gauche/droite
lorsque le ZOOM est activé.
Utilisez les touches monter/descendre et gauche/droite pour déplacer
la zone vers l'emplacement voulu sur l'écran lorsque le mode ZOOM
est activé. Appuyez ensuite sur le bouton ENTER pour agrandir
l'image 2x. La touche Zoom devient la touche de réinitialisation de
l'alarme lorsque l'alarme est désactivée.
Remarque
N°
1
2
3
4

Français-3-3
TOUCHE
SCR SAVE
(Economiseur d'écran)
MENU
FREEZE
PIP
PLAY/STILL
STOP
REC(LED)
REC LOCK
(LED)
M. SCREEN
(MULTI ECRANS)
SEARCH
FONCTION
(1) On : passe en mode d'économie d'énergie.
(2) Off : l'écran est affichée en statut d'activation de base.
Affiche le MENU principal. Appuyez de nouveau sur le bouton
MENU pour sortir de l'écran MENU.
Appuyez sur le bouton FREEZE va figer l'écran en cours d'affichage.
Appuyez de nouveau sur FREEZE pour annuler le gel de l'image.
En mode Freeze, un témoin de gel d'image va être affiché en haut de
l'écran.
Appuyez sur le bouton PIP en mode d'écran SINGLE pour basculer
en mode PIP. Cependant, il doit y avoir au minimum deux canaux
d'entrée.
(1) Appuyez sur le bouton monter (descendre)/gauche (droite) pour
passer l'écran secondaire de 1 à 2, 3, 4, 5, 6, 7, 8 suivant la
séquence prioritaire et ignorer les canaux en mode Loss
(canal sans signal) et en écran principal.
(2) Passage entre écran Principal/Secondaire :
Le basculement des écrans a lieu lorsque l'on appuie sur le bouton
ENTER dans l'écran PIP.
Appuyez sur le bouton PLAY/STILL en statut LIVE pour basculer en
écran PLAY (lecture). Ce qui a été enregistré sur le disque dur sera lu.
Appuyez de nouveau sur le bouton pendant la lecture pour passer au
statut STILL (pause). Appuyez de nouveau sur le bouton PLAY/STILL
en mode STILL pour repasser le périphérique au statut PLAY (lecture).
PLAY/STILL Marker will be displayed at the top of the screen.
Appuyez sur STOP lorsque vous êtes en mode PLAY/STILL pour
arrêter la lecture et repasser en mode LIVE. Appuyez sur le bouton
STOP lorsque vous êtes en mode REC pour arrêter l'enregistrement.
Appuyez sur le bouton REC pour allumer la LED en haut du bouton
REC et lancer l'enregistrement. Un temoin REC ( ) s'affichera en
haut à gauche de l'écran pendant l'enregistrement.
Appuyez sur le bouton REC LOCK pour allumer la LED en haut
du bouton REC LOCK. Appuyez sur le bouton STOP n'annulera pas
l'enregistrement. Appuyez de nouveau sur le bouton REC LOCK
pour éteindre la LED REC LOCK et annuler le verrouillage de
l'enregistrement (REC LOCK).
L'écran, lors du démarrage initial, affiche 8 écrans. LIVE/PB affiche
également initialement 8 écrans. Appuyez sur la touche pour passer de
QUAD A à QUAD B puis à 8 écrans.
Recherchez des signaux vidéo/audio enregistrés sur le disque dur en
saisissant une date/heure d'enregistrement ou en sélectionnant un
évènement via RECORD, ALARM EVENT LIST.
Vous pouvez également visualiser les listes POWER EVEN LIST et
LOSS EVENT LIST.
Remarque
N°
5
6
7
8
9
10
11
12
13
14

Français-3-4
TOUCHE
SEQUENCE
LIVE/PB
/TRIPLEX
Touches de navigation
(Haut, Bas, Droite,
Gauche, ENTER)
Prise USB
POWER
FONCTION
Appuyez sur le bouton SEQUENCE en mode Single pour basculer
et afficher l'écran du canal ayant actuellement une entrée vidéo.
Appuyez sur le même bouton en mode QUAD pour basculer et
visualiser les écrans QUAD-A/QUAD-B.
Le signal vidéo affiché l'est sur les 16 écrans secondaires.
Les écrans secondaires PB sont affichés dans l'écran supérieur, les
écrans secondaires LIVE sont affichés dans l'écran inférieur en
même temps.
Appuyez une nouvelle fois sur le bouton pour passer en mode LIVE.
Appuyez encore pour passer en mode PB.
Touches Monter, Descendre, Gauche, Droite et ENTER.
Un port USB 2.0 pouvant sauvegarder des signaux vidéo/audio en
cours d'enregistrement sur le disque dur en utilisant une clé mémoire
via un câble USB.
Permet d'allumer ou d'éteindre
Remarque
N°
15
16
17
18
19
Appuyer sur le bouton
SEQUENCE alors que
vous êtes en mode PIP
vous fera basculer vers la
source de l'image PIP.

Français-3-5
3-2) Présentation du contrôleur distant
Permet aux utilisateurs de définir le mode
SCREEN SAVE du moniteur.
Touches des canaux /
Touches numériques
REINITIALISATION DE L'IDENTI-
FIANT DU SYSTEME
Augmente et diminue le volume sonore
du moniteur.
Sélection des écrans QUAD-A,
QUAD-B, 8 écrans
Permet au moniteur d'afficher une vue en
plein écran de chaque caméra suivant une
séquence.
Affiche les éléments du menu.
Vous pouvez également utiliser ceci pour
sortir du sous-menu et revenir au menu
précédent au niveau supérieur.
Paramètres de l'identifiant du système.
Appuyez sur la touche SYSTEM ID puis sur les
touches numériques pour saisir l'identifiant du
périphérique.
Ecran agrandit 2x en mode Single
Picture In Picture (incrustation d'images)
permet aux utilisateurs de voir l'image
d'une caméra cible en mode PAUSE.
Les modes LIVE/PB/TRIPLEX sont conver-
tis en séquence
Affiche la liste des données enregistrées et
le statut du système.
Utilisé pour sélectionner un élément du
menu ou pour accepter une nouvelle valeur.
Verrouille les touches STOP pour l'enreg-
istrement pour éviter toute opération
involontaire de l'appareil.
Enregistre la vidéo en direct
Touches directionnelles
,
,
¥
,
Lit les données enregistrées par
l'enregistreur vidéo numérique.
Stoppe temporairement pendant
la lecture.
Arrête la lecture ou l'enregistrement de
l'enregistreur vidéo numérique

Mémo

Chapitre 4
Utilisation de base

Français-4-2
Chapitre 4 : Utilisation de base
4-1) Allumage
La LED s'allume et le système démarre affichant l'écran suivant lorsque l'interrupteur à droite
de la façade est mis sur ON.
Si un nouveau disque dur est détecté, le système lui assigne une nouvelle section et lance un
formatage.
Le message "SYSTEM STANDBY..." s'affiche.
SYSTEM INITIALIZING ...
HDD DETECTING ...
SYSTEM STANDBY ...
NEW HDD FORMAT...

Si le système ne détecte pas de disque dur, le message suivant apparaît :
Lorsqu'un disque dur est détecté, un message est inséré comme suit.
- Les messages "HDD DETECT", "POWER OFF" clignotent en bas de l'écran.
- Si vous appuyez sur la touche MENU en mode " NO HDD " (pas de disque dur), le message
"PLEASE CHECK HDD" (veuillez vérifier le disque dur) s'affiche.
4-2) Reconnaissance du signal vidéo entrant
S'il n'y a pas de signal vidéo au moment du démarrage du système,
un écran noir s'affiche avec un " L ", abréviation de " LOSS ", à côté du titre (CAM1...CAM2)
comme suit. Le " L " disparaît dès que le signal vidéo est reconnu.
Un évènement de perte d'image " Video loss event " est confirmé via le menu " Loss event " dans le
menu de recherche " Search ".
05/01/05 00 : 00 : 01
CAM7 CAM8
CAM4 CAM5 CAM6
L CAM1 CAM2 CAM3
05/01/05 00 : 00 : 01
CAM7 CAM8 PLEASE REBOOT
CAM4 CAM5 CAM6
CAM1 CAM2 CAM3
Français-4-3
05/01/05 00 : 00 : 01
CAM7 CAM8 POWER OFF
CAM4 CAM5 CAM6
CAM1 CAM2 CAM3
05/01/05 00 : 00 : 01
CAM7 CAM8 NO HDD
CAM4 CAM5 CAM6
CAM1 CAM2 CAM3

4-3) Ecran de base
Affichage en Plein écran
Tous les témoins et conditions affichés dans l'écran sont comme suit.
TU 05/01/05 00 : 00 : 01
CAM7 CAM8
L CAM4 CAM5 M CAM6
CAM1 CAM2 A CAM3
Français-4-4
05/01/05 00:00:01
A
L
M
PLAY
1
2
5
20
1/5
2
5
20
1/5
U
T
En mode direct " LIVE ", cela représente la date et l'heure actuelle définies dans le système.
En mode de lecture " PLAYBACK ", cela représente la date et l'heure d'enregistrement des données.
Indique le mode d'enregistrement du système.
S'affiche lorsque le système est en mode d'enregistrement par alarme.
Evite l'annulation de l'enregistrement.
Indique une perte d'image " VIDEO LOSS ".
S'affiche lorsque le système est en mode d'enregistrement par mouvement.
Indique une lecture à vitesse normale.
Indique le mode Pause.
Indique une lecture en marche arrière - vitesse : x1.
Indique une lecture en marche arrière - vitesse : x2.
Indique une lecture en marche arrière - vitesse : x5.
Indique une lecture en marche arrière - vitesse : x20.
Indique une lecture en marche arrière - vitesse : x1/5.
Indique une lecture en avant - vitesse : x2.
Indique une lecture en avant - vitesse : x5.
Indique une lecture en avant - vitesse : x20.
Indique une lecture en avant - vitesse : x1/5.
Permet d'afficher le statut de la connexion USB.
Permet d'afficher lorsque l'enregistrement par le minuteur commence.

Chapitre 5
Menu Setup

05/01/05 00:00:01
MAIN SETUP MENU
RECORD MODE
TITLE SETUP
DWELL TIME SETUP
ALARM SETUP
ALARM RECORD MODE
TIMER RECORD MODE
SYSTEM SETUP
NETWORK SETUP
ADJUST SETUP
ARCHIVE SETUP
SYSTEM INFORMATION
CLOCK/DISPLAY
Français-5-2
Configuration du menu
1. CLOCK/DISPLAY
- Réglage des éléments de date, heure et affichage
2. RECORD MODE
- Réglage des éléments relatifs à l'enregistrement
3. TITLE SETUP
- Réglage du titre du canal
4. DWELL TIME SETUP
- Heure de l'écran affichée pour chaque canal
5. ALARM SETUP
- Réglage de canal d'alarme et des éléments relatifs à l'alarme
6. ALARM RECORD MODE
- Réglage des éléments d'enregistrement et détection de mouvement pendant une alarme
7. TIMER RECORD MODE
- Réglage du minuteur d'enregistrement réservé
8. SYSTEM SETUP
- Réglage de l'initialisation du système et du mot de passe
9. NETWORK SETUP
- Réglage des éléments relatifs au réseau
10. ADJUST SETUP
- Réglage de la couleur de l'écran et de la luminosité
11. ARCHIVE SETUP
- Réglage du menu d'archivage des données
12. SYSTEM INFORMATION
- Affichage de la capacité du disque dur et de la version S/W du système
Chapitre 5 : Définir chaque fonction dans le menu SETUP
Appuyer sur le bouton MENU en façade permet aux utilisateurs d'entrer dans le menu SETUP et de
voir la fenêtre de menu OSD suivante : Les méthodes de réglage de chaque fonction du menu SETUP
et leur fonctionnement sont décrits ci-dessous.

05/07/07 12:30:00
DATE TYPE MM / DD / YY
DATE 05/07/07
TIME [ HH : MM : SS ] 12 : 30 : 00
DATE / TIME 0N
STATUS 0N
BORDER 0N
BORDER COLOR GRAY
PIP POSITION B-RIGHT
CLOCK/DISPLAY SETUP
5-1) CLOCK/DISPLAY SETUP
Le statut de réglage initial du menu de réglage de l'affichage de l'heure et de l'écran se présente comme suit.
1. DATE TYPE
- Trois types d'affichage de la date sont disponibles et l'utilisateur peut sélectionner celle qu'il
préfère.
[YY/MM/DD, DD/MM/YY, MM/DD/YY].
- Changez de type de date en utilisant les touches
,
,
¥
,
.
Puis appuyez sur la touche .
2. DATE
-Vous pouvez définir la date actuelle.
- Modifiez la date (année/mois/jour) en utilisant les touches
,
,
¥
,
.
Puis appuyez sur la touche .
3. TIME
-Vous pouvez définir l'heure actuelle.
- Modifiez l'heure (heure, minute, seconde) en utilisant les touches
,
,
¥
,
.
Puis appuyez sur la touche .
4. DATE/TIME
- Pour afficher la date et l'heure de l'écran par défaut, vous devez sélectionner ON pour les afficher,
ou OFF si vous ne souhaitez pas les voir affichés.
[ON/OFF]
-Vous pouvez sélectionner ON ou OFF en utilisant les touches
,
,
¥
,
.
Puis valider en utilisant la touche .
5. STATUS
- Si vous souhaitez afficher le statut du système, comme une information relative à la lecture,
pendant l'enregistrement, le verrouillage du système ou la lecture de vidéo enregistrées, vous devez
sélectionner ON. Sélectionnez OFF si vous ne souhaitez pas voir les informations.
[ON/OFF]
-Vous pouvez sélectionner ON ou OFF en utilisant les touches
,
,
¥
,
.
Puis valider en utilisant la touche .
6. BORDER
- Affiche ou masque les bordures de l'écran.Sélectionnez ON ou OFF pour afficher ou non les
bordures de l'écran.
[ON/OFF]
Français-5-3

Français-5-4
7. BORDER COLOR
- Les bordures des écrans multiples peuvent être de trois couleurs.
[GRAY/WHITE/BLACK]
- Sélectionnez ON/OFF ou Color (GRAY, WHITE, BLACK) en utilisant les touches
,
,
¥
,
.
Utilisez la touche pour valider votre sélection.
8. PIP POSITION
- Définit l'emplacement de l'écran secondaire.
[B-LEFT (en bas à gauche), B-RIGHT (en bas à droite), T-LEFT (en haut à gauche) ou T-RIGHT
(en haut à droite)]
- Sélectionnez l'emplacement de la fenêtre PIP (B-LEFT, B-RIGHT, T-LEFT, T-RIGHT) en utilisant
les touches
,
,
¥
,
. Utilisez la touche pour valider votre sélection.
5-2) RECORD MODE
1. RECORD TYPE
[ALL/CH1/CH2/CH3/CH4/CH5/CH6/CH7/CH8]
- Sélectionnez le canal pour simultanément enregistrer la vidéo et l'audio.
- Définissez le canal pour lequel l'audio doit être enregistré ou sélectionnez ON ou OFF en utilisant
les touches
,
,
¥
,
. Utilisez la touche pour valider votre sélection.
[TOUS]
- Sélectionnez TOUS pour enregistrer sur le disque dur l'entrée vidéo des huit canaux en format
d'écrans segmentés. Cependant, l'audio enregistré est celui d'un seul canal.
A l'écran, un " S " est affiché à côté du canal pour lequel l'audio est enregistré.
- Pour sélectionner un autre canal audio à enregistrer, appuyez sur la touche numérique, touches
situées en façade du moniteur, correspondant au dit canal. L'écran passe alors en mode Single pour
le canal sélectionné. Appuyez sur la touche M.SCREEN pour passer en mode MULTI.
A l'écran, un " S " est affiché à côté du canal sélectionné.
- Le contenu enregistré est lu sous forme de fenêtres segmentées en huit écrans et l'audio lu est
celui du canal sélectionné et identifié grâce au " S ".
[CH1 ~ CH8]
- Si vous choisissez un canal entre 1 et 8 alors seules les entrées vidéo et audio du canal sélectionné
seront enregistrées. Lors de la lecture, le contenu du canal sélectionné est lu en mode SINGLE.
Le contenu audio est également celui du canal sélectionné.
2. PICTURE QUALITY
- La qualité de la vidéo à enregistrer se définit en trois niveaux. HIGH correspond au niveau de
qualité vidéo le plus élevé puis vient NORMAL et enfin LOW.
[NORMAL/HIGH/LOW]
- Sélectionnez la qualité de la vidéo en utilisant les touches
,
,
¥
,
.
Utilisez la touche pour valider..
05/01/05 00:00:01
RECORD TYPE OFF
PICTURE QUALITY NORMAL
PICTURE RATE 60 IPS
DISK END MODE STOP
DISK END ALARM TONE 0N
RECORD TIME MARK 0N
RECORD TITLE MARK 0N
RECORD MODE

3. PICTURE RATE
- Définissez le nombre de fichiers à enregistrer.
- Le nombre maximum est de 60 IPS.
[1/2.5/5/7.5/10/15/30/60 IPS]
- Sélectionnez le nombre de pages par seconde en utilisant les touches
,
,
¥
,
.
Utilisez la touche pour valider.
❇ Pendant l'enregistrement de CH1, le nombre de pages par seconde est de 30 IPS quelque soit le taux
de l'image.
4. DISK END MODE
- Sélectionnez STOP pour arrêter l'enregistrement lorsque la capacité maximum d'enregistrement
du disque dur est atteinte pendant l'enregistrement.
- Sélectionnez CONTINUE pour écraser les données précédemment enregistrées par les données
L'heure de l'écran est affiché pour chaque canal. Les données les plus anciennes enregistrées sur le
disque dur seront les premières à être écrasées.
[CONTINUE/STOP]
- Utilisez les touches
,
,
¥
,
, pour modifier les options.
5. DISK END ALARM TONE (Alerte quand le disque dur est plein)
- Lorsque le mode DISK END est réglé sur STOP, le passer sur ON fera sonner une alarme lorsque
le disque dur sera plein en cours d'enregistrement. Si le paramètre est sur OFF, l'alarme ne sonnera
pas. Cette fonction ne sera pas active si le mode DISK END n'est pas sur STOP.
[ON/OFF]
- Utilisez les touches
,
,
¥
,
, pour modifier les options.
6. RECORD TIME MARK
- Sélectionnez ON pour afficher pendant la lecture l'heure à laquelle a été fait l'enregistrement.
Sélectionnez OFF pour ne pas l'afficher.
[ON/OFF]
- Utilisez les touches
,
,
¥
,
, pour sélectionner ON ou OFF.
7. RECORD TITLE MARK
- Sélectionnez ON pour afficher pendant la lecture le titre lors de l'enregistrement. Sélectionnez OFF
pour ne pas l'afficher.
[ON/OFF]
- Utilisez les touches
,
,
¥
,
, pour valider.
4
8
16
24
32
48
96
240
7.5
3.75
1.875
1.25
0.9375
0.625
0.3125
0.125
60
30
15
10
7.5
5
2.5
1
INTERVALLE IPS (1canal) IPS (8canaux au total)
Français-5-5

5-3) TITLE SETUP
•
Fonction : Permet de donner un titre à chaque caméra.
•
Réglage : Allez au menu #5. TITLE en utilisant la touche
dans le menu SETUP puis
appuyez sur le touche ENTER pour afficher l'OSD comme indiquÈ dans l'illustration ci-dessous
(l'illustration affiche le statut initial).
Allez au canal de la caméra cible en utilisant la touche
puis appuyez sur la touche ENTER pour
afficher un curseur au niveau du premier caractère du titre de la caméra. Déplacez le curseur vers le
caractère cible dans la fenêtre de l'OSD en utilisant la touche
puis appuyez sur la touche ENTER
pour définir le caractère. Après qu'un caractère ait été défini, le curseur se déplace automatiquement
vers l'espace suivant.
Saisissez le titre de la caméra en répétant la même méthode (le titre de la caméra ne peut contenir que
huit caractères).
05/01/05 00:00:01
CAMERA1 CAM1
CAMERA2 CAM2
CAMERA3 CAM3
CAMERA4 CAM4
CAMERA5 CAM5
CAMERA6 CAM6
CAMERA7 CAM7
CAMERA8 CAM8
TITLE SETTING
05/01/05 00:00:01
CAMERA1 CAM1
CAMERA2 CAM2
CAMERA3 CAM3
CAMERA4 CAM4
CAMERA5 CAM5
CAMERA6 CAM6
CAMERA7 CAM7
CAMERA8 CAM8
0123456789:= .( ) A
BCDEFGHIJKLMNOPQR
STUVWXYZ[ / ] _+ −
TITLE SETTING
5-4) DWELL TIME SETUP
Les paramétrages initiaux du menu DWELL TIME SETUP se présentent comme suit.
05/01/05 00:00:01
CAMERA1 03 SEC
CAMERA2 03 SEC
CAMERA3 03 SEC
CAMERA4 03 SEC
CAMERA5 03 SEC
CAMERA6 03 SEC
CAMERA7 03 SEC
CAMERA8 03 SEC
OUAD - A 03 SEC
OUAD - B 03 SEC
DWELL TIME SETUP
Français-5-6

5-5) ALARM SETUP
•
Fonction : Permet aux utilisateurs de définir le mode ALARM pour chaque caméra.
• Réglage :
Allez au menu #6. TITLE en utilisant la touche
dans le menu SETUP puis
appuyez sur le bouton ENTER pour afficher l'OSD comme indiquÈ dans l'illustration ci-dessous
(l'illustration affiche le statut initial).
(1) Les éléments de CAM1 à CAM8 déterminent si le capteur connecté à la caméra est utilisé ou non.
(ON : fonction Alarm activée, OFF : fonction Alarm désactivée)
(2) L'élément HOLD TIME définit combien de temps le fonctionnement de l'alarme sera suspendu
lorsqu'un tel évènement se produit.
(HOLD TIME peut avoir une des valeurs suivantes : 05SEC ~ 1MIN ~ 30MIN)
* Remarque : Si vous voulez procéder à une alarme, vous devez d'abord régler l'élément ALARM
ON/OFF TIME du moniteur avant d'activer l'alarme de la caméra (CAMERAALARM
sur ON). Si vous ne réglez pas d'abord l'élément ALARM ON/OFF TIME, l'alarme ne
fonctionnera pas même si l'alarme de la caméra est activée (CAMERA ALARM sur ON).
(3) L'alarme détermine si la sonnerie (ton aigu) est utilisée en cas d'ALARME ou de
PERTE D'IMAGE.
(ON : l'alarme fonctionne, OFF : ne fonctionne pas)
05/01/05 00:00:01
CAM1 ON
CAM2 ON
CAM3 ON
CAM4 ON
CAM5 ON
CAM6 ON
CAM7 ON
CAM8 ON
HOLD TIME 05SEC
ALARM ON TIME 00:00
ALARM OFF TIME 00:00
ALARM TONE ON
ALARM SETTING
Français-5-7
1. DWELL TIME SETUP
- Appuyez sur le bouton SEQUENCE en mode d'écran SINGLE pour faire apparaître le mode
SEQUENCE. Vous pouvez définir une durée fixe d'affichage pour chaque. Si vous sélectionnez
zéro (0) secondes pour durée fixe pour un canal particulier, le dit canal seraignoré et le canal suiv-
ant sera affiché.
Vous pouvez définir une durée pour les écrans QUAD - A, QUAD - B.
[0SEC, 1SEC, 2SEC, 3SEC.................... ~ 60SEC]
- Utilisez les touches
,
,
¥
,
, pour valider.

5-6) ALARM RECORD MODE
Les paramétrages initiaux du menu ALARM/MOTION RECORD SETUP se présentent comme suit.
1. ALARM RECORD ENABLE
Si vous souhaitez lancer l'enregistrement lorsque l'alarme se déclenche alors sélectionnez ON.
Si vous ne souhaitez pas lancer l'enregistrement lorsque l'alarme se déclenche alors sélectionnez OFF.
Si vous sélectionnez ON pour le paramètre ALARM RECORD ENABLE puis que vous quittez le
menu alors le système va commencer à enregistrer à chaque fois que l'alarme va se déclencher.
L'écran suivant montre qu'un enregistrement sur alarme est en cours lorsque l'alarme s'est
déclenchée. Le symbole " A " indique que l'alarme du Canal 4 est déclenchée.
[ON/OFF]
2. MAIN ALARM TIME
- Définissez le temps d'enregistrement vidéo et audio lors d'une détection de mouvements ou
d'un déclenchement d'alarme.
[OFF, 10SEC, 20SEC, 30SEC, 1MIN, 2MIN, 3MIN, 4MIN, 5MIN, AUTO]
- Utilisez les touches
,
,
¥
,
, pour valider.
3. PRE ALARM TIME LIMIT
- La fonction d'" enregistrement sur PRE ALARME " reconnaît les conditions présentes justes avant
que le mouvement ait été détecté.
Le paramètre " PRE ALARM TIME LIMIT " peut être défini pour enregistrer 1-5 secondes de
vidéo/audio juste avant qu'un mouvement ou une occurrence d'alarme ait été détecté.
La mémoire du système enregistre toujours jusqu'à 5 secondes de données audio et vidéo.
Lorsqu'un mouvement est détecté ou qu'une alarme se déclenche, l'enregistrement sur ALARME
commence et les données de PRE ALARME sont simultanément enregistrées à partir de la
mémoire du système. Leur longueur dépendra de la valeur définie dans le paramètre " PRE
ALARM TIME LIMIT ".
[OFF, 2SEC, 4SEC, 6SEC, 8SEC, 10SEC]
-Utilisez les touches
,
,
¥
,
, pour valider.
05/01/05 00:00:01
ALARM RECORD ENABLE OFF
MAIN ALARM TIME 10 SEC
PRE ALARM TIME LIMIT 1 SEC
POST ALARM TIME LIMIT OFF
MOTION DETECTION OFF
SENSITIVITY NORMAL
MOTION CH SETUP...
ALARM/MOTION RECORD SETUP
05/01/05 00 : 00 : 01
CAM7 CAM8
A CAM4 CAM5 CAM6
CAM1 CAM2 CAM3
Français-5-8

4. POST ALARM TIME LIMIT
- L'enregistrement se poursuit pour la durée définie dans le paramètre MAIN ALARM TIME.
Puis les données sont enregistrées pour la durée définie dans le paramètre POST ALARM TIME
LIMIT.
[OFF ,10SEC ,20SEC ,30SEC ,1MIN ,2MIN ,3MIN ,4MIN ,5MIN]
- Utilisez les touches
,
,
¥
,
, pour valider.
5. MOTION DETECTION
- Lorsque MOTION DETECTION est sur ON, l'enregistrement va se lancer dès qu'un mouvement
sera détecté sur la vidéo.
[ON/OFF]
- Utilisez les touches
,
,
¥
,
, pour valider.
6. SENSITIVITY
- Le paramètre MOTION DETECTION SENSITIVITY peut être défini lorsque l'utilisateur définit
le paramètre MOTION DETECTION. Il y a trois niveaux -- HIGH/NORMAL/LOW.
- Utilisez les touches
,
,
¥
,
, pour valider.
7. MOTION CH SETUP
- Sélectionnez le canal sur lequel vous voulez détecter les mouvements.
- Les mouvements ne peuvent être détectés que sur les canaux paramétrés sur ON.
L'écran suivant montre qu'un enregistrement sur mouvement est en cours lorsqu'un mouvement
a été détecté. Il montre que des mouvements ont été détectés sur les canaux 1 et 2.
Un " M " est affiché à côté du titre de chaque canal pour montrer qu'un mouvement a été détecté.
[ON/OFF]
05/01/05 00 : 00 : 01
CAM7 CAM8
M CAM4 CAM5 CAM6
CAM1 CAM2 CAM3
05/01/05 00:00:01
CAMERA1 OFF
CAMERA2 OFF
CAMERA3 OFF
CAMERA4 OFF
CAMERA5 OFF
CAMERA6 OFF
CAMERA7 OFF
CAMERA8 OFF
MOTION AREA : ON[FULL] OFF[EMPTY]
MOTION CH SETUP
Français-5-9

5-7) TIMER RECORD MODE
•
MINUTEUR : Mettez cette option sur ON pour définir le paramètre Timer Recording [ON/OFF].
•
DAY : Sélectionnez un jour de la semaine à enregistrer [MON, TUE, WED, THU, FRI, SAT,
DAILY, SUN].
•
START & END : Définissez l'heure de début et de fin de l'enregistrement sur minuteur
[00:00 ~ 23:59].
• FIELD RATE
: Définissez le nombre de champs à enregistrer par seconde
[1, 2.5, 5, 7.5, 10, 15, 30, 60].
•
Utilisez les touches
,
,
¥
,
pour valider.
TIMER DAY START END FIELD RATE
OFF
: : .
OFF : : .
OFF : : .
OFF : : .
OFF : : .
OFF : : .
OFF : : .
OFF : : .
OFF : : .
OFF : : .
TIMER RECORD MODE
05/01/05 00:00:01
Français-5-10

5-8) SYSTEM SETUP
1. PASSWORD INPUT
- Vous pouvez définir un mot de passe pour éviter que quelqu'un d'autre n'accède à l'écran du Menu.
(vous pouvez choisir 4 chiffres entre 1 et 8 pour définir le mot de passe voulu).
2. PASSWORD LOCK
- Si le paramètre PASSWORD LOCK est défini après que vous ayez défini un mot de passé, vous
devrez saisir le mot de passe à chaque fois que vous voudrez aller dans le menu.
[ON/OFF]
- Utilisez les touches
,
,
¥
,
, pour valider.
- Utilisez une des touches alphanumériques de 1 à 8 pour saisir le mot de passe puis appuyez sur la touche
OK en utilisant la touche
ou .
- Si votre mot de passe est incorrect 3 fois de suite ou plus, l'affichage passe en MULTI écrans.
- Si le mot de passe n'est pas correct, le message PASSWORD FAIL s'affiche. De même, si vous saisissez
un mot de passe de plus de 4 chiffres, le message PASSWORD FAIL s'affiche.
3. HDD ERASE
- Lorsque vous sortez du menu après avoir mis le paramètre HDD ERASE sur ON, le message
suivant ("NOW HDD ERASING...") apparaît et les données contenues sur le disque dur sont effacées.
- Utilisez les touches
,
,
¥
,
, pour valider.
Remarque
Les données supprimées ne peuvent pas être récupérées. Vérifiez une nouvelle fois et assurez-vous que vous
voulez bien supprimer les données.
NOW HDD ERASING ...
05/01/05 00:00:01
05/01/05 00:00:01
PASSWORD
****
PASSWORD LOCK OFF
HDD ERASE OFF
FACTORY RESET OFF
SYSTEM ID 0
LANGUAGE ENGLISH
SYSTEM SETUP
Français-5-11
Disque dur externe
-La capacité maximale de stockage du disque dur externe disponible est de 250 GO.
-Il est plus sûr de fonctionner avec un disque dur de 160 GO.
Témoin TPM Capacité
Interface
Tampon Nom des séries N° du modèle Remarque
Samsung
5,400
160GB
Ultra ATA-133
2MB
SpinPoint V80
SV1604N

4. FACTORY RESET
- Lorsqu'un FACTORY RESET est exécuté, les valeurs des paramètres reviennent aux paramètres usine
par défaut lors du démarrage.
1. Sélectionnez SYSTEM SETUP dans l'écran MENU.
2. Dans le sous-menu de SYSTEM SETUP, mettez FACTORY RESET sur ON.
3. Lorsque vous sortez du MENU, la phrase "FACTORY RESET" apparaît sur le moniteur et l'initialisation
commence.
[ON/OFF]
- Utilisez les touches
,
,
¥
,
, pour valider.
5. ID SYSTEME
- Permet de faire fonctionner la télécommande lorsque les paramètres d'identification de la
télécommande et du système sont identiques. Cela ne fonctionne pas s'ils sont différents. [0-9]
- Utilisez les touches
,
,
¥
,
, pour faire des modifications.
6. LANGUAGE
- Affiche la langue de l'écran SYSTEM.
(Anglais)
5-9) NETWORK SETUP
Cette section du manuel s'adresse aux utilisateurs qui vont installer ce système de sécurité dans un
environnement en réseau. Si vous avez des difficultés pour définir le réseau, nous vous conseillons
de prendre contact avec votre administrateur réseau.
•
Fonction : Permet aux utilisateurs de sélectionner un des paramètres suivants :
STATIC IP (IP fixe), DHCP, PPPoE.
• Réglage :
Allez au menu #7. NETWORK en utilisant la touche
dans le menu SETUP puis
appuyez sur le bouton ENTER pour afficher l'OSD comme indiquÈ dans l'illustration ci-dessous
(l'image affiche le statut initial).
Allez à chaque élément en utilisant la touche
puis utilisez la touche
¥
pour modifier la valeur.
05/01/05 00:00:01
NETWORK SETTING
1. NETWORK ACCESS STATIC...
2. HTTP PORT 00080
NETWORK STATUS
IP ADDR 192.168.1.200
GATEWAY 192.168.1.65
SUBNETMASK 255.255.255.0
DNS 1 168.126.63.1
DNS 2 168.126.63.2
MAC ADDR 00:30:6f:ff:00:00
Français-5-12
•
Static (statique)
•
DHCP
•
DSL (PPPoE)

Utilisateur d'une IP statique
- Constitué d'une IP statique sur le réseau TCP/IP
1) Allez à " STATIC... " en utilisant la touche
dans NETWORK ACCESS puis appuyez sur
le bouton ENTER pour sélectionner STATIC... (STATIC : A sélectionner dans le cas où la
configuration du réseau du moniteur est une IP fixe (IP publique ou privée)
2) Allez à IP ADDR / GATEWAY / SUBNETMASK en utilisant la touche
.
3) Appuyez sur le bouton ENTER puis saisissez respectivement les éléments
IP ADDR / GATEWAY / SUBNETMASK.
4) DNS 1 et DNS 2 seront automatiquement définis comme montré ci-dessus.
Utilisez la touche
¥
KEY pour les modifier.
05/01/05 00:00:01
STATIC ACCESS
IP ADDR 192.168.1.200
GATEWAY 192.168.1.65
SUBNETMASK 255.255.255.0
DNS 1 168.126.63.1
DNS 2 168.126.63.2
Français-5-13
Utilisateur DHCP
- Constitué d'une IP dynamique via un modem réseau Câble/xDSL
Vous pouvez utiliser les produits SMO-210DN dans tout le réseau en utilisant une
IP dynamique via un modem Câble/xDSL. Dans ce cas, il devra être connecté au DDNS
pour gérer l'IP dynamique.
Dans le cas d'une configuration utilisant le DHCP, la connexion au SMO-210DN se fait par des
noms de domaines (ex. : http://wff0000.websamsung.net) automatiquement enregistrés dans
notre serveur DDNS. Vous n'avez pas besoin de saisir une adresse IP, masque de sous-réseau ou
passerelle dans l'onglet réseau du mode Admin.
Les noms de domaines spécifiques au SMO-210DN sont automatiquement enregistrés dans le
serveur DDNS installé dans notre société en prévision des connexions modem.
Le type d'IP par défaut est DHCP.
Vous pouvez l'utiliser directement sans réglage du mode Admin étant donné que le type d'IP
du mode Admin départ usine est " DHCP ".
1) Procédez à la connexion comme indiqué dans le schéma ci-dessous puis allumez chaque élément
dans l'ordre suivant :
❶ ❸❷
ISP DHCP
Modem Câble

2) Après le réglage, retournez à l'écran principal en utilisant le bouton MENU.
3) Les valeurs définies seront stockées comme montré ci-dessous. Cela prend 2 à 3 secondes.
4) Ouvrez votre navigateur web Internet Explorer.
En utilisant une IP statique (fixe), vous pouvez également vous connecter à distance
en tapant l'adresse IP du SMO-210DN.
Cela donne http://192.168.1.200
* Remarque : Port HTTP
Définissez le port pour qu'il puisse être utilisé lors d'une connexion au SMO-210DN via
Internet Explorer et qu'il puisse recevoir des fichiers nécessaires à une transmission
d'images.
Le réglage du port est utilisé dans de nombreuses configurations réseau ou comme port
spécifique, etc...
ATTENTION
Un numéro de port est réservé aux réglages TCP et HTTP.
Les valeurs par défaut ne doivent pas être modifiées.
Cependant, si un router IP est utilisé dans un réseau, rentrez les valeurs correspondantes
en référence avec le manuel du routeur IP.
Si le SMO-210DN est utilisé en tant que routeur, vous pouvez également le connecter à
distance en saisissant l'adresse WAN IP du routeur et le port HTTP assigné au SMO-210DN.
(vous devez taper ici l'adresse du port même si c'est l'adresse par défaut " 80 ". Cela donne :
http://192.168.1.200
:80).
05/01/05 00:00:01
NETWORK SETTING
05/01/05 00:00:01
CAM1
Français-5-14

2) Allez à " DHCP... " en utilisant la touche dans NETWORK ACCESS puis appuyez
sur le bouton ENTER pour passer en DHCP.
3) DNS 1 et DNS 2 seront automatiquement définis comme montré ci-dessus.
Utilisez la touche
¥ KEY pour les modifier.
4) Après le réglage, retournez à l'écran principal en utilisant le bouton MENU.
5) Les valeurs définies seront stockées comme montré ci-dessous.
Cela prend 2 à 4 secondes.
6) Vous pouvez voir la source vidéo du SMO-210DN à partir d'un PC distant.
7) Assurez-vous que le PC distant est conforme à la configuration minimum requise décrite
au chapitre 10. Fonctions du produit (Français-10-6) et veillez à ce que le PC soit
connecté à Internet.
05/01/05 00:00:01
NETWORK SETTING
05/01/05 00:00:01
CAM1
05/01/05 00:00:01
DHCP ACCESS
DNS 1 168.126.63.1
DNS 2 168.126.63.2
Français-5-15

8) Ouvrez votre navigateur web Internet Explorer, tapez l'adresse URL suivante dans la
barre d'adresse de la fenêtre puis appuyez sur ENTER.
http://wff0000.websamsung.net
Dans cet exemple, ff0000 est une adresse MAC pour votre SMO-210DN.
Si l'adresse MAC de votre SMO-210DN est ff0001, tapez alors ff0001 au lieu de ff0000
* Remarque : Adresse MAC
Localisez l'adresse MAC du SMO-210DN (chaque SMO-210DN a sa
propre adresse MAC. Elle est unique). Elle se trouve dans la section
" 5-9) NETWORK SETUP " dans le menu SETUP.
Les 6 derniers chiffres sont comme ci-dessous.
ATTENTION
Si vous passez le numéro du port HTTP de 80 à 1025, vous devrez alors faire une saisie
similaire à celle de la barre d'adresse ci-dessous.
Le numéro du port par défaut est 80. Vous pouvez modifier ce numéro si vous ne
pouvez pas vous connecter au système de sécurité à distance à cause par exemple
d'un pare-feu.
http://wf
f0000.websamsung.net:1025
Français-5-16
Dans ce cas, vous devez ajouter un "w" au début de l'adresse MAC.
05/01/05 00:00:01
NETWORK SETTING
1. NETWORK ACCESS STATIC...
2. HTTP PORT 00080
NETWORK STATUS
IP ADDR 192.168.1.2
GATEWAY 192.168.1.65
SUBNETMASK 255.255.255.0
DNS 1 168.126.63.1
DNS 2 168.126.63.2
MAC ADDR 00:30:6f:ff:00:00

Français-5-17
Utilisateur DSL (PPPoE)
- Constitué d'une IP sur PPPoE (DSL)
Les produits SMO-210DN peuvent être utilisés dans un réseau utilisant des
IP via PPPoE (DSL).
Dans le cas d'une configuration utilisant le PPPoE, la connexion au
SMO-210DN se fait par des noms de domaines (ex. : http://wff0000.websamsung.net)
automatiquement enregistrés dans le serveur DDNS de Samsung. Vous n'avez pas
besoin de saisir une adresse IP, un masque de sous-réseau ou une passerelle dans
l'onglet réseau du mode Admin.
Les noms de domaines spécifiques au SMO-210DN sont automatiquement enregistrés
dans le serveur DDNS installé dans notre société en prévision des connexions DSL.
1) Procédez à la connexion comme indiqué dans le schéma ci-dessous puis allumez chaque
élément de l'équipement dans l'ordre suivant :
2) Allez à chaque élément en utilisant la touche
. La touche ¥ modifie la valeur
définie.
3) Allez à " PPPoE... " en utilisant NETWORK ACCESS.
Appuyez sur le bouton ENTER pour définir le PPPoE.
❶❸❷
ISP DSL
MODEM DSL

05/01/05 00:00:01
NETWORK SETTING
05/01/05 00:00:01
CAM1
05/01/05 00:00:01
PPPoE
...
ACCESS
DNS 1 168.126.63.1
DNS 2 168.126.63.2
USER ID
*************
*************
USER PASSWORD
*************
*************
Français-5-18
4) Lors de l'accès au PPPoE (DSL), saisissez le nom d'utilisateur et un mot de passe
(et confirmation de mot passe) qui vous ont été donnés par le fournisseur d'accès DSL.
ATTENTION
Lorsque vous utilisez l'DSL (ISP-fournisseur d'accès Internet), vous devez saisir un nom
d'utilisateur et un mot de passe corrects pour vous connecter au SMO-210DN.
Si vous saisissez un nom d'utilisateur ou un mot de passe incorrect, la communication
n'est pas possible.
5) L'identification de l'utilisateur (USER ID) et le mot de passe (PWD) ne peuvent pas
contenir plus de 40 caractères. Seuls les chiffres, le symbole @ ainsi que les caractères en
minuscule peuvent être utilisés. Les majuscules ne sont pas gérées.
6) DNS 1 et DNS 2 seront automatiquement définis comme montré ci-dessus.
7) Utilisez la touche
¥ KEY pour les modifier.
8) Après le réglage, retournez à l'écran principal en utilisant le bouton MENU.
9) Les valeurs définies seront stockées comme montré ci-dessous.
Cela prend 2 à 3 secondes.
Identification et mot de passe

10) Vous pouvez voir la source vidéo du SMO-210DN à partir d'un PC distant.
11) Assurez-vous que le PC distant est conforme à la configuration minimum requise décrite
au Chapitre 10. Fonctions du produit (Français-10-6) et assurez-vous que le PC peut se
connecter à Internet, qu'il peut y naviguer.
12) Ouvrez votre navigateur web Internet Explorer, tapez l'adresse URL suivante dans la
barre d'adresse de la fenêtre puis appuyez sur ENTER.
http://wf
f0000.websamsung.net
Par exemple, si l'adresse MAC de votre SMO-210DN est ff0001, alors vous devez saisir
ff0001 au lieu de ff0000. Le " W " est une lettre fixe qui doit être saisie.
Cela garantit la connexion au moniteur.
* Remarque : Adresse MAC
Localisez l'adresse MAC du SMO-210DN (chaque SMO-210DN a sa
propre adresse MAC. Elle est unique).
Elle se trouve dans la section " 5-9) NETWORK SETUP " dans le
menu SETUP.
Les 6 derniers chiffres sont comme ci-dessous.
ATTENTION
Si vous passez le numéro du port HTTP de 80 à 1025, vous devez alors le taper de la
même façon dans la barre d'adresse.
http://wf
f0000.websamsung.net:1025
ATTENTION
Dans les cas où l'adresse du serveur DNS du PC n'est pas définie et que la connexion
utilise un nom de domaine indisponible, veuillez consulter votre administrateur réseau
et définissez vos adresses de serveur DNS.
Français-5-19
Dans ce cas, vous devez ajouter un "w" au début de l'adresse MAC.
05/01/05 00:00:01
NETWORK SETTING
1. NETWORK ACCESS STATIC...
2. HTTP PORT 00080
NETWORK STATUS
IP ADDR 192.168.1.200
GATEWAY 192.168.1.65
SUBNETMASK 255.255.255.0
DNS 1 168.126.63.1
DNS 2 168.126.63.2
MAC ADDR 00:30:6f:ff:00:00

Français-5-20
ATTENTION
La connexion au SMO-210DN n'est pas disponible pendant 2 à 5 minutes après
avoir allumé votre modem DSL.
Compte tenu que la connexion n'est pas disponible, que l'IP n'est pas reçue des
communications DSL, veuillez redémarrer en éteignant le modem DSL et le
SMO-210DN pendant plus de 5 secondes puis réessayer de vous connecter.
5-10) ADJUST SETUP
•
Fonction : permet de régler le statut de l'affichage.
• Réglage :
Allez au menu #1. ADJUST en utilisant la touche
puis appuyez sur le bouton
ENTER pour afficher l'OSD comme dans l'image ci-dessous. (l'image affiche le statut initial)
Allez à un élément en utilisant la touche
.
Sélectionnez l'élément en appuyant sur le bouton ENTER.
Définissez ensuite une valeur cible en utilisant la touche
¥
.
Vous pouvez passer à un autre élément en utilisant la touche
après avoir défini la valeur cible.
(1) CONTRAST : Permet de régler le contraste de l'image
(2) BRIGHT : Permet de régler la luminosité de tout l'écran
(3) COLOR : Permet de régler la densité des couleurs
(4) SHARPNESS : Permet d'affiner les détails de l'image
(5) TINT : Permet de régler la teinte des couleurs
05/01/05 00:00:01
CONTRAST 50
BRIGHT 50
COLOR 50
SHARPNESS 50
TINT 50
ADJUST SETUP

5-11) ARCHIVE SETUP
Les paramétrages initiaux du menu ARCHIVE SETUP se présentent comme suit.
1. DATE (YY/MM/DD)
- Définissez la date à laquelle que vous souhaitez enregistrer les données sur l'USB.
- Utilisez les touches
,
,
¥
,
, pour valider.
2. TIME (HH:MM:SS)
- Définissez l'heure à laquelle que vous souhaitez sauvegarder vos données.
- Utilisez les touches
,
,
¥
,
, pour valider.
3. ARCHIVE CH
- Définissez le canal pour lequel que vous souhaitez enregistrer les données sur l'USB.
[CH1, CH2, CH3, CH4, CH5, CH6, CH7, CH8]
- Utilisez les touches
,
,
¥
,
, pour valider.
4. ARCHIVE UNIT
- Définissez le volume de données que vous souhaitez enregistrer sur l'USB.
Si vous sélectionnez 1Mo, les données seront stockées jusqu'à hauteur de 1Mo à partir de la date
et l'heure sélectionnées pour le canal choisi.
[1Mo, 4Mo, 8Mo]
-Utilisez les touches
,
,
¥
,
, pour valider.
5. [ARCHIVE START]
- Si vous appuyez sur la touche ENTER après avoir déplacé le curseur sur " [ARCHIVE START] ",
la sauvegarde des données commence.
6. [8Mo/249Mo]
- Si l'utilisateur utilise une clé mémoire USD de 256 Mo et qu'il a enregistré 8Mo de données
sur la dite clé mémoire USB,
alors "[8MB/249MB]" va s'afficher.
"8MB" correspond à la capacité utilisée et "249MB" la capacité totale de la clé USB.
05/01/05 00:00:01
DATE (YY / MM / DD) 05 / 01 /05
TIME (HH : MM : SS) 00: 00 : 01
ARCHIVE CH 1CH
ARCHIVE UNIT 1MB
ARCHIVE FORMAT OFF
[ ARCHIVE START ]
[ 8MB / 249MB ]
USAGE : USB MEMORY STICK
ARCHIVE SETUP
Français-5-21

5-12) SYSTEM INFORMATION
Les paramétrages initiaux du menu SYSTEM INFORMATION se présentent comme suit.
1. CAPACITY
- Affiche la capacité du disque dur du système. Capacité restante / capacité totale du disque dur.
2. VERSION
- Affiche la version du système.
05/01/05 00:00:01
CAPACITY 148 / 149 GB
VERSION DVR_0.50
SYSTEM INFORMATION
Français-5-22
Témoin N° du modèle Remarque
P&C
IOCELL
Stormblue
ALTech
Bayon
SanDisk
PNY
GeekSquad
Lexar
FDISKV2
Active Drive
CellDisk
MICRO X
AnyDrive
Extreme USB Flashdisk
cruzer mini
Attache
GeekSquad
Jump Drive
Disque dur USB externe
ATTENTION
Les seuls périphériques USB supportés sont les clés mémoire USB.
- Les USB compatibles sont les suivants :

Chapitre 6
Enregistrement

Chapitre 6 : Enregistrement
6-1) REC (Normal)
Appuyez sur le bouton ( ) pour enregistrer en l'écran en direct. Alors la LED du bouton
d'enregistrement s'allume et le témoin s'affiche à l'écran. La LED du disque dur clignote pour
indiquer que le disque dur enregistre. Les huit sources seront enregistrées simultanément.
Remarque
- Si l'utilisateur est dans le menu, appuyer sur le bouton ( ) ne lance pas l'enregistrement.
Pour démarrer l'enregistrement, appuyez sur le bouton ( ) après que l'utilisateur sort
sorti du menu.
ATTENTION
Si le signal vidéo entrant est interrompu pendant l'enregistrement, ce dernier est arrêté.
Le système relance l'enregistrement dès que le signal vidéo entrant est correctement reçu.
Le système ne démarre pas l'enregistrement s'il ne reçoit pas de signal vidéo.
REC
REC
05/01/05 00 : 00 : 01
CAM7 CAM8
CAM4 CAM5 CAM6
CAM1 CAM2 CAM3
Français-6-2
REC

05/01/05 00 : 00 : 01
CAM7 CAM8
CAM4 CAM5 CAM6
CAM1 CAM2 CAM3
6-2) Arrêt de l'enregistrement
Appuyez sur le bouton STOP pour arrêter l'enregistrement des données.
- Le témoin REC disparaît et l'enregistrement est interrompu.
Remarque
Si l'utilisateur appuie sur le bouton MENU pendant l'enregistrement, celui-ci continue et
l'écran du menu ne s'affiche pas.
6-3) Verrouillage de l'enregistrement
1. Verrouillage de l'enregistrement
Pour activer le verrouillage pendant l'enregistrement, appuyez sur le bouton "REC LOCK".
La LED " REC LOCK " s'allume lorsque vous appuyez sur le bouton " REC LOCK ".
Lorsque la fonction "REC LOCK" est activée, l'enregistrement ne peut plus s'arrêter même si
l'on appuie sur le bouton STOP.
2. Annuler le verrouillage de l'enregistrement
En mode " REC LOCK", appuyez de nouveau sur le bouton " REC LOCK " pour annuler le
verrouillage de l'enregistrement.
Remarque
Le bouton REC/REC LOCK ne permet pas d'enregistrer les derniers paramétrages avant le
redémarrage du système.
05/01/05 00 : 00 : 01
CAM7 CAM8
CAM4 CAM5 CAM6
CAM1 CAM2 CAM3
Français-6-3

Mémo

Chapitre 7
Menu Search

DATE TIME SEARCH
RECORD EVENT SEARCH
ALARM EVENT SEARCH
LOSS EVENT LIST
POWER EVENT LIST
SEARCH MENU
05/01/05 00:00:01
Chapitre 7 : MENU SEARCH
7-1) MENU SEARCH
Pour rechercher des données enregistrées, appuyez sur le bouton ( ) en mode LIVE.
Puis s'affiche l'écran suivant.
- DATE TIME SEARCH : permet de rechercher une donnée par date et heure.
- RECORD EVENT SEARCH : permet de rechercher toutes les données enregistrées en mode normal.
- ALARM EVENT SEARCH : permet de rechercher une donnée enregistrée par occurrence
d'alarme/détection de mouvement.
- LOSS EVENT LIST : permet d'afficher le canal et les informations relatives à l'heure lorsque se
produit une perte d'image.
- POWER EVENT LIST : permet d'afficher les informations relatives à l'heure lorsque le courant
a été coupé/rétabli.
ATTENTION
La date et l'heure actuelle sont affichées dans l'élément Date et Heure dans le menu de recherche
Date/Time. Saisissez la date et l'heure de la donnée recherchée.
La liste ne s'affiche pas dans le menu de recherche d'évènements car il n'y a aucune donnée sur le
disque dur au moment de l'envoi.
Français-7-2
SEARCH

05/01/05 00:00:01
ID EVENT DATE TIME
001 RECORD START 05/01/05 02:23:28
002 RECORD START 05/01/05 01:30:00
003 RECORD START 05/01/05 00:49:31
RECORD EVENT SEARCH
DATE [ YY / MM / DD ] 05/01/05
TIME [ HH : MM : SS ] 00:00:00
DATE TIME SEARCH
SEARCH START
05/01/05 00:00:01
Français-7-3
7-2) DATE TIME SEARCH
1. DATE[YY/MM/DD]
- Sélectionnez une date à rechercher [YY,MM,DD].
- Utilisez les touches
,
,
¥
,
,
pour modifier la date.
2. TIME[HH:MM:SS]
- Sélectionnez une heure à rechercher.
- Utilisez les touches
,
,
¥
,
,
pour modifier l'heure.
3. SEARCH START
- Saisissez une date [YY/MM/DD] et une heure [HH:MM:SS] à rechercher puis appuyez
sur le bouton ENTER ( ). La donnée est alors recherchée.
- Utilisez les touches
,
,
¥
,
, pour les modifier.
7-3) RECORD EVENT SEARCH
Après avoir appuyé sur le bouton SEARCH, sélectionnez le menu de recherche d'un
évènement.
L'écran suivant apparaît.
Si l'utilisateur appuie sur le bouton REC alors qu'il est au milieu des données enregistrées
sur le disque dur, la liste de données enregistrées va s'afficher.
Sélectionnez la liste d'évènements enregistrée en utilisant les touches MONTER/DESCENDRE
/GAUCHE/DROITE (
,
,
¥
,
). Puis appuyez sur le bouton ENTER pour la rechercher.

7-4) ALARM EVENT SEARCH
Après avoir appuyé sur le bouton SEARCH, sélectionnez ALARM EVENT SEARCH.
L'écran suivant apparaît.
-
Les donnes enregistrées sur le disque dur suite à une alarme ou une détection de mouvements sont
affichées par heure d'enregistrement.
Sélectionnez la liste ALARM/MOTION EVENT LIST en utilisant les touches
MONTER/DESCENDRE /GAUCHE/DROITE (
, , ¥, ).
Puis appuyez sur le bouton pour la rechercher.
7-5) LOSS EVENT LIST
Affiche le canal, la date et l'heure auxquelles la perte vidéo a eu lieu.
Il est possible de visualiser la liste de la page suivante en utilisant les touches
MONTER/DESCENDRE/GAUCHE/DROITE (
, , ¥,
).
05/01/05 00:00:01
NO CH MM/DD/YY HH:MM:SS EVENT
01.08 05/01/05 03:07:38 LOSS
02.03 05/01/05 01:11:56 LOSS
LOSS EVENT LIST
05/01/05 00:00:01
ID EVENT DATE TIME
Q01 ALARM START 01/01/05 12:23:55
Q02 MOTON START 01/01/05 10:22:13
ALARM EVENT SEARCH
Français-7-4

05/01/05 00:00:01
NO MM/DD/YY HH:MM:SS EVENT
02 01/01/05 04:07:38 POWER
03 01/01/05 02:11:56 POWER
04 01/01/05 00:23:24 POWER
POWER EVENT LIST
7-6) POWER EVENT LIST
Affiche la date et à l'heure auxquelles la coupure/rétablissement du courant a eu lieu.
Il est possible de visualiser la liste de la page suivante en utilisant les touches MONTER/DESCEN-
DRE/GAUCHE/DROITE (
, , ¥, ).
7-7) BASIC PLAYBACK
Appuyez sur le bouton PLAY/STILL pour lire immédiatement les données enregistrées sur
le disque dur. Puis, lorsque la lecture commence affichant l'écran suivant.
S'il n'y a pas de données enregistrées, le message " NO DATA " s'affiche.
Remarque
- Si l'utilisateur est dans le menu, la lecture ne démarre pas même si vous appuyez sur le bouton
PLAY/STILL. Sortez d'abord du menu puis lancez la lecture.
- Appuyez sur le bouton STOP pour arrêter la lecture. Si vous appuyez de nouveau sur le bouton
PLAY/STILL, le système va lancer la lecture à partir du point où il s'est précédemment arrêté.
- Si la dernière donnée du disque dur correspond à la fin de la lecture, alors la première donnée
du disque dur sera lue.
NO DATA
Play 05/01/05 00 : 00 : 01
CAM7 CAM8
CAM4 CAM5 CAM6
CAM1 CAM2 CAM3
Français-7-5

Si vous appuyez sur le bouton PLAY/STILL pendant la lecture, l'écran suivant va s'afficher
et il sera mis en pause.
- Si vous appuyez sur les boutons GAUCHE ou DROITE en mode lecture, la vitesse de
lecture est alors multipliée par 2 en avant ou en arrière suivant le cas.
-
Si vous appuyez plusieurs fois sur les boutons GAUCHE ou DROITE en mode STILL, la lecture
passe en pause en avant ou en arrière suivant le cas.
- Appuyez sur le bouton DROITE pour accélérer la vitesse de lecture vers l'avant et appuyez
sur le bouton GAUCHE pour accélérer la vitesse de lecture vers l'arrière.
05/01/05 00 : 00 : 01
CAM7 CAM8
CAM4 CAM5 CAM6
CAM1 CAM2 CAM3
Play 05/01/05 00 : 00 : 01
CAM7 CAM8
CAM4 CAM5 CAM6
CAM1 CAM2 CAM3
Français-7-6

Remarque
L'écran du menu n'est pas affiché si l'utilisateur appuie sur le bouton MENU pendant la lecture.
Passez en mode LIVE pour afficher l'écran du menu.
2 05/01/05 00 : 00 : 01
CAM7 CAM8
CAM4 CAM5 CAM6
CAM1 CAM2 CAM3
2 05/01/05 00 : 00 : 01
CAM7 CAM8
CAM4 CAM5 CAM6
CAM1 CAM2 CAM3
Français-7-7

Mémo

Chapitre 8
Connexion de la
visionneuse distante

Français-8-2
Chapitre 8 : CONNEXION DE LA VISION-
NEUSE DISTANTE
8-1) Réglages de base du SMO-210DN
1) Ouvrez votre navigateur web Internet Explorer, Tapez l'adresse MAC du moniteur
dans la barre d'adresse URL puis appuyez sur ENTER.
(Par exemple: http://168.219.13.232 , http://wff0000.websamsung.net)
* Remarque : Dans cet exemple, ff0000 est une adresse MAC pour votre SMO-210DN.
Si l'adresse MAC de votre SMO-210DN est ff0001, tapez alors ff0001 au lieu de ff0000.
Référez-vous à la page Français-5-16
2) Lorsque vous sélectionnez le menu Admin, il vous demande votre identification et
mot de passe d'administrateur.
3) Saisissez root / root. A la livraison " root " est l'identification de l'administrateur et
" root " est le mot de passe de l'administrateur. Le mot de passe peut être modifié
dans le menu Admin.
4) Cliquez sur " Yes ". Le téléchargement automatique des contrôles Active X pour faire
fonctionner le Remote Viewer va se lancer.
Cela prend environ 20 secondes lors de la première connexion.

8-2) Menu LIVE
- SELECTION D'UNE CAMERA
Mode d'affichage initial du moniteur en QUAD - A.
Français-8-3
Remarque : Si le codec MPEG 4 n'est pas correctement installé, vous ne verrez pas les
images vidéo. Pour visualiser la vidéo, cliquez sur la visionneuse " 8Ch DVR Viewer "
située dans le coin supérieur gauche de l'écran puis la fenêtre va s'ouvrir vous demandant
d'installer le MPEG 4.
5) Lorsque vous entrez correctement, une fenêtre comme celle ci-dessous apparaît.
@
1
2
3
5
6
9
7 8 0
!
“ ‘
# $ % ^ & * ( ) 4

Français-8-4
Les touches Fonction
Sélectionnez une caméra en choisissant un canal entre
“Ch1 - Ch8” 8 caméras sont fournies.
CANAL SUIVANT
RECHERCHE DVR
REMBOBINER DVR
DVR EN ARRIERE
LECTURE DVR
DVR EN AVANCE RAPIDE
PAUSE DVR
ENREGISTREMENT DVR
STOP DVR
ENREGISTREMENT PC
STOP PC
LECTURE PC
1 SELECTION 1 CANAL
SELECTION 4 CANAUX
SELECTION 9 CANAUX
MODE SEQUENCE
CAPTURER
CHEMIN D'ENREGISTREMENT
MODE ADMIN
MODE LIVE
1
2
3
4
5
6
7
8
9
10
11
12
13
14
15
16
17
18
19
20
21
22
TAILLE IMAGE (ch1 sélectionné par défaut)
Taille 320 x 240
Taille 720 x 480

Français-8-5
- AFFICHAGE EN MODE SINGLE SCREEN (écran unique)
Si l'utilisateur veut voir l'image en mode Plein écran ou plus petit, sélectionnez une
caméra cible en utilisant les touches NEXT ou CHANNEL SELECT.
Après la sélection de la caméra, l'image de cette dernière va s'afficher en plein écran.
* EN AFFICHAGE EN MODE SINGLE
- AFFICHAGE EN MODE QUAD
Un utilisateur peut sélectionner le mode QUAD.
QUAD- A -> QUAD - B -> QUAD - A -> ...
• EN AFFICHAGE EN MODE QUAD
QUAD - A : Le mode d'affichage QUAD de la caméra 1 à la caméra 4
QUAD - B : Le mode d'affichage QUAD de la caméra 5 à la caméra 8
taille originale grande taille
- AFFICHAGE EN MODE AUTO-SEQUENCE (auto-séquentiel)
Appuyez sur la touche SEQUENCE en mode SINGLE ou en mode QUAD pour
afficher l'écran en séquence. Si la valeur du paramètre DWELL TIME du menu SETUP
est de 3 secondes et que vous appuyez simultanément sur la touche SEQUENCE,
l'opération va être exécutée comme suit (les canaux sans signaux seront ignorés lors de
la permutation automatique de l'écran unique).
* AFFICHAGE EN SEQUENCE EN MODE SINGLE
->
Appuyez sur la touche SEQUENCE lorsque le mode SINGLE
(touche CAMERA SELECT) est affiché en plein écran.
* AFFICHAGE EN SEQUENCE EN MODE QUAD
->
Appuyez sur la touche SEQUENCE lorsque le mode QUAD (QUAD-B) est affiché.
- MODE SAVE PATH
Appuyez sur la touche SAVE PATH pour changer le nom du REPERTOIRE.

Français-8-6
- MODE CAPTURE
Appuyez sur la touche CAPTURE pour enregistrer chaque image sous forme de FMPI (image fixe).
- Enregistrement et lecture des images
1. Enregistrement
Lors d'un enregistrement avec le Viewer (la visionneuse), le fichier et le répertoire sont
automatiquement créés. Si l'adresse MAC du produit est " 00-30-6F-FF-00 ", le fichier et le
dossier sont créés comme suit "C:\Program Files\Samsung \SMO210DN(MPEG4)\
00-30-6F-FF-00" Un utilisateur peut modifier le nom du fichier ou du répertoire en utilisant
la touche SAVE ( ) du Viewer.
Si vous connectez ou enregistrez des images de plusieurs SMO-210DN sur un même PC,
il y aura plusieurs répertoires " Nom du serveur ".Vous pouvez toujours localiser le fichier
en choisissant le répertoire " Nom du serveur ". Dans le répertoire " Nom du serveur ",
les fichiers sont automatiquement enregistrés avec des noms en forme de date.

Français-8-7
2. LIRE (PLAY)
Lorsque vous sélectionnez un fichier à lire et que vous s faites un double cliquez sur
ce fichier, le Remote Viewer va le lire comme un film. Vous pouvez sélectionner
plusieurs fichiers simultanément (jusqu'à 10). Ils seront lus dans l'ordre des noms
(par date et heure).
3. LECTEUR (PLAYER)
- Installation/utilisation/suppression du lecteur
- Installation
Le lecteur va être installé au moment de sa connexion au SMO-210DN.
- Utilisation (suivez les instructions pour l'utiliser indépendamment.)
Cliquez sur Start —> Programmes —> Smart Viewer For WEB - MON —> Player. (Fig. 3)
FIG.3
* Remarque : Pour sélectionner plusieurs fichiers : Faites glisser la souris sur les fichiers à sélectionner.
Si des fichiers sont présents dans la zone de sélection lorsque vous faites glisser votre
souris, alors ils seront sélectionnés. Cliquez sur le premier fichier à sélectionner, appuyez
sur la touche Shift et cliquez sur le dernier fichier à sélectionner. Tous les fichiers situés
entre le premier et le dernier seront sélectionnés. Appuyez sur la touche " Control " en
même temps que vous cliquez sur chaque fichier à sélectionner.

Français-8-8
- Ecran de configuration du programme
- Comment lire
1. Lecture
File - Open... En faisant une sélection dans cette fenêtre, comme indiqué ci-dessous,
vous pouvez choisir entre fmp4 (fichier d'image animée) ou fmpi (fichier d'image fixe).
Une fois le fichier sélectionné et ouvert, vous allez voir une image comme celle ci-dessous.

Français-8-9
- Comment lire un fichier d'archive (*.fmp4)
1.
Connectez le périphérique à la prise USB de l'ordinateur. Une fenêtre de périphérique de
stockage amovible (disque dur externe) apparaît semblable à celui ci-dessous.
Les fichiers d'archive (*.fmp4) sont affichés.
2. Cliquez sur Démarrer/Tous les programmes. Dans le groupe de programmes "
Smart Viewer for DVR_MON ", cliquez sur " Player " pour lancer le lecteur.
3. La fenêtre de " Simple Player " s'affiche comme ci-dessous.

Français-8-10
4. Cliquez sur le bouton " File open " dans le menu File.
5.
Sélectionnez le périphérique de stockage amovible puis choisissez l'un des fichiers " *.fmp4 ".
6. Le fichier d'archive sélectionné est lu.

Français-8-11
Status
bar
- Capture d'image (Snap shot)
Enregistrez l'image actuelle sous forme de fichier fmpi.
Sélectionnez dans la barre d'outil. Le résultat sera comme suit.
Saisissez le nom du fichier et appuyez
sur " Save " pour l'enregistrer sous
forme de fichier fmpi.
- Imprimer (Print)
Permet d'imprimer l'image actuelle. Sélectionnez dans la barre d'outils.
Le résultat sera comme suit. Si vous souhaitez imprimer cette image, cliquez sur " OK "
autrement, cliquez sur "X".
Lecture en arrière
Lecture
Pause
Stop
Vers la trame arrière
Vers la trame avant
Contrôle de la vitesse
Agrandir
Réduire
Échelle grandeur
Enregistrer la trame actuelle sous
forme d'image fmpi
Imprimer
Affiche la vitesse de lecture, le
grossissement et les informations
relatives au stockage.

Français-8-12
Saisissez la phrase que vous souhaitez ajouter dans la zone " Description ". Puis
appuyez sur le bouton " OK ".
Sélectionnez Imprimer puis " OK ".
8-3) Menu Admin
Les pages qui suivent ont été spécialement écrites pour les utilisateurs avancés comme les adminis-
trateurs réseau qui utiliseront le système dans un environnement en réseau.
Il s'agit d'un menu administrateur pour paramétrer les différents éléments du serveur
SMO-210DN. Pour utiliser ce menu, vous devez avoir un identifiant et un mot de passe
d'administrateur. A la livraison " root " est l'identification de l'administrateur et " root " est le
mot de passe de l'administrateur. Le mot de passe peut être modifié dans le menu Admin.
Admin Menu Entering
1) Lorsque vous vous connectez au serveur SMO-210DN via un navigateur web,
l'écran initial sera comme suit.

Français-8-13
2) Saisissez le nom et le mot de passe de l'administrateur dans leur colonne respective puis
appuyez sur la touche ENTER pour lancer le menu Admin comme suit.
3) Configuration de l'écran
! : Menus généraux du menu Admin Les menus relatifs au serveur SMO- 210DN
sont divisés en System Configuration, Network Configuration et Utilities dans
le menu principal. Chacun présente plusieurs sous-menus.
@ : Lorsque vous cliquez sur l'un des menus principaux (System Configuration,
Network Configuration, Utilities), ses sous-menus et une rapide explication les
concernant s'affichent.
!
@
•
Admin Menu Structure
System Information (informations relatives au système)
Admin. Password (mot de passe Admin)
Access Limitaion (restriction des accès)
User Registration (enregistrement des utilisateurs)
Video (vidéo)
Alarm Notification (notification d'alarme)
Network Configuration (configuration du réseau)
PPPoE (DSL)
Network Ports (ports du réseau)
View Network Status (statut du réseau vidéo)
Network Status Notification (notification de statut du réseau)
DDNS Configuration (configuration DDNS)
Save Configuration (enregistrer la configuration)
Reboot (redémarrer)
System Update (mise à jour du système)
Catégorie
System configuration
(configuration du système)
Network Configuration
(configuration du réseau)
Utilities
(utilitaires)
Menu principal

Français-8-14
8-3-1) Menu System Configuration (configuration du système).
1. System Information (informations relatives au système)
Dans ce menu, vous pouvez contrôler les informations relatives au système y compris le nom du
serveur SMO-210DN. L'utilisateur peut modifier le nom du serveur s'il le souhaite.
- Configuration du menu
Lorsque les réglages sont terminés, cliquez sur le bouton Apply.
Si vous cliquez sur le bouton Back, les valeurs initiales seront restaurées
dans tous les champs.
Please remove us.
Server Name Type in the name of the SMO-210DN Server.
* Le nom du serveur doit être composé d'un maximum de 19 caractères,
chiffres ou lettres de l'alphabet anglais.
Il ne peut pas commencer par un chiffre mais uniquement par une lettre.
Les caractères blancs dont l'espace, la tabulation et les caractères
spéciaux ne doivent pas être utilisés.
Model Le nom du modèle est SMO-210DN.
Version Version des produits du serveur SMO-210DN
SMO-210DN
SMO-210DN

Français-8-15
2. Admin Password (mot de passe Admin)
Dans ce menu, vous pouvez modifier le mot de passe de l'administrateur (root).
- Configuration du menu
Lorsque les réglages sont terminés, cliquez sur le bouton Apply.
Le nouveau mot de passe sera appliqué.
L'utilisateur doit s'identifier de nouveau en utilisant le nouveau mot de passe.
Administrator’s ID L'identification de l'administrateur est toujours " root ".
Old Password Le mot initial est " root ".
New Password Saisissez le nouveau mot de passe.
* Le mot de passe est composé de 4 à 8 caractères,
numériques ou alphabétiques.
Confirm Password Saisissez de nouveau le nouveau mot de passe.

Français-8-16
4. Access Limitation (restriction des accès)
Ce menu sert à régler les cibles auxquelles le serveur SMO-210DN peut avoir accès.
- Configuration du menu
Lorsque les réglages sont terminés, cliquez sur le bouton Apply.
La vitesse d'enregistrement maximale (30 ips) de la lecture en transit peut varier en raison
de la bande passante du réseau.
Access Limitation Cela sert à limiter la vitesse des trames lorsque les utilisateurs
Configuration
enregistrés dans le système, attachent et visionnent des images.
La vitesse de connexion des utilisateurs qui ont rejoint le
système après ce réglage sera définie.
La vitesse d'accès peut être définie sur le réseau local suivant
tl'état du réseau. (30/15/10/5/2/1 ips)

Français-8-17
4. User Registration (enregistrement des utilisateurs)
Il s'agit du menu de contrôle des utilisateurs. Il sert à enregistrer, modifier ou supprimer les
utilisateurs pouvant utiliser le serveur SMO-210DN.
- Configuration du menu
Lorsque les réglages sont terminés, cliquez sur le bouton Apply.
Si vous cliquez sur le bouton Back, les valeurs initiales seront restaurées dans tous
les champs.
Remarque : Au maximum 5 utilisateurs peuvent être simultanément connectés au système.
User ID Choisissez l'identification que vous souhaitez enregistrer.
Password Choisissez le mot de passe que vous souhaitez enregistrer.
Confirm Password
Saisissez de nouveau le mot de passe que vous souhaitez enregistrer.
Full Name Saisissez le nom complet que vous souhaitez enregistrer.
Add Ce menu sert à enregistrer un utilisateur. Ce menu sert à enregistrer
l'identification, le mot de passe et les droits d'accès au système d'un
utilisateur.
- Saisissez l'identification de l'utilisateur dans la colonne " User ID ".
- Saisissez le mot de passe dans les colonnes " Password " et "
Confirm ". L'identification de l'utilisateur et le mot de passe
doivent se composer d'un maximum de 20 caractères numériques
ou alphabétiques.
- Saisissez le nom de l'utilisateur dans la colonne " Full Name ".
Edit Dans ce menu, vous pouvez modifier le mot de passe ou le nom
existant. L'identification de l'utilisateur ne peut pas être modifié. La
configuration du menu est la même que pour le menu Add.
Vous devez cependant sélectionner une identification d'utilisateur
dans ce menu.
- Sélectionnez le menu Edit.
- Cliquez sur " Select User ID " dans " User ID " puis cliquez sur
l'identification de l'utilisateur que vous souhaitez éditer.
- Modifiez le mot de passe et le nom puis cliquez sur le bouton
Apply pour appliquer les modifications.
Delete Ce menu permet de supprimer un utilisateur enregistré.
- Sélectionnez le menu Delete.
- Sélectionnez dans la fenêtre l'identification de l'utilisateur que
vous souhaitez supprimer.
- Cliquez sur le bouton Delete pour supprimer cette identification.

Français-8-18
5. Video Configuration (configuration de la vidéo)
Ce menu permet de régler les données à ajouter dans configuration de la vidéo et de définir
un environnement pour chaque canal.
- Configuration du menu
Lorsque les réglages sont terminés, cliquez sur le bouton Apply.
Image Quality Cela permet de choisir la qualité de l'image.
Vous pouvez choisir parmi 3 niveaux (High (élevé), Normal,
Low (faible)

Français-8-19
7. Alarm Notification (notification d'alarme)
Cela confirme aux utilisateurs enregistrés d'une situation d'alarme par courrier électronique.
A ce moment-là, au maximum 5 images JPEG enregistrées peuvent être envoyées
simultanément.
- Configuration du menu
Service
Sélectionnez " Enable " si vous voulez envoyer un courrier
électronique confirme a une alarme
SMTP server Le serveur SMTP de l'ISP fournit des adresses de service au
address SMO-210DN. Confirmation de l'ISP requise.
Authentication Sélectionnez " Enable " si vous voulez identifier le SMTP du ISP
Login fournissant des services au SMO-210DN.
User ID Identification du serveur SMTP de l'ISP qui fournit des services
au SMO-210DN.
Password Mot de passe du serveur SMTP de l'ISP qui fournit des services
au SMO-210DN.
Sender (E-mail) Enregistrez l'adresse de courrier électronique de l'administrateur
du SMO-210DN.
E-mail address 1 ~ 4 Les adresses de courrier électronique auxquelles vous voulez
envoyer des notifications d'alarme.
Image count Images FMPI à envoyer.
Vous pouvez envoyer jusqu'à 5 images à 0.5 secondes d'intervalle.
* Certains serveurs SMTP ne gèrent pas le transfert de M-JPEG.
Ne régler cette fonction qu'après avoir vérifier le serveur SMTP.
Lorsque les réglages sont terminés, cliquez sur le bouton Apply.
Ex. : lorsqu'un utilisateur ayant une adresse de courrier électronique (SMO-210DN@
yahoo.com) et un mot de passe (123456) chez YAHOO règle son "Alarm Notification" (noti-
fication d'alarme) pour envoyer à un courrier électronique à [email protected]...
Lorsque les réglages sont terminés, cliquez sur le bouton Apply.
Dans le cas d'une alarme, veuillez utiliser le PLAYER pour avoir les images JPEG normales.
Sinon la taille de l'image sera réduite de moitié par rapport à la taille du JPEG.
Référez-vous à la page Français-8-8 et au chapitre " Comment lire " pour de plus amples
informations relatives au PLAYER.
Tous les serveurs SMTP ne gèrent pas le transfert d'images.

Français-8-20
8-3-2) Menu Network Configuration (configuration du réseau).
1. Network Configuration (configuration du réseau)
Dans ce menu, vous pouvez définir l'environnement général du réseau du serveur
SMO-210DN puis vérifiez son statut actuel.
- Configuration du menu
Network Configuration Choisissez "Static IP" (IP statique) ou "DHCP"
PPPoE(DSL) Choisissez PPPoE (DSL)
Network Ports Choisissez " Network Port " (port de réseau)
View Network Status Modification du statut du HTTP et autres applications des
numéros de port de réseau.
Network Status Notification Visualiser le réseau.
DDNS Configuration Configurer le DDNS

Français-8-21
1-1. Network Configuration (configuration du réseau) : Static IP (IP statique)
1) Si l'IP du serveur SMO-210DN est statique : sélectionnez " Static IP " (IP statique).
2) Saisissez l'adresse IP que vous voulez assigner au serveur SMO-210DN,
le masque de réseau, la passerelle, les adresses DNS1 et DNS2.
1-2. Network Configuration (configuration du réseau) : DHCP Client
(client DHCP)
1) Si l'IP du serveur SMO-210DN est en DHCP : Sélectionnez " DHCP Client
" (client DHCP).
2) Saisissez les adresses DNS 1 et DNS 2.
3) Cliquez sur le bouton Apply pour appliquer des réglages.
Si vous cliquez sur le bouton Reset, les réglages précédents seront de nouveau appliqués
Cliquez sur le bouton Back si vous ne voulez pas appliquer ces réglages.
4) Si l'adresse MAC d'un utilisateur est XX:XX:XX:FF:00:00, un utilisateur utilisant le
DDNS mais ne connaissant pas l'IP peut se connecter au Viewer en tapant ce qui suit à la
place de l'URL.
Ex. : http://sf
f0000.websamsung.net

Français-8-22
* Remarque : Adresse MAC
Localisez l'adresse MAC du SMO-210DN (chaque SMO- 210DN a sa propre adresse MAC.
Elle est unique). Cela est vérifiable dans le menu de réglage " 5-9) Fonction et réglages du
menu NETWORK SETUP (Français-5-12) ".
Les 6 derniers chiffres sont comme ci-dessous.
MENU -> menu SETUP -> NETWORK SETUP
2. PPPoE (DSL) pour Eth0
1) Service : Choisissez si vous voulez essayer la connexion PPPoE ou non.
2) User ID (identification de l'utilisateur) : il s'agit de l'identification de l'utilisateur
enregistré chez l'ISP.
3) User Password (mot de passe de l'utilisateur) : il s'agit du mot de passe de l'utilisateur
enregistré chez l'ISP
4) Confirm Password (confirmation du mot de passe) : il s'agit de la confirmation du mot de
passe.
5) DNS (Domain Name Service) : il s'agit d'un service permettant de convertir un nom de
domaine comme www.yahoo.com en adresse IP pouvant ressembler à celle-ci :
216.109.127.28. Le serveur SMO-210DN utilise ce service pour atteindre le serveur FTP
ou d'autres sites web via le nom de domaine. Le service DSL ne gère que le PPPoE
(Point to Point over the Ethernet).
* Remarque : Lorsque vous vous connectez en DSL, l'identification de l'utilisateur
et le mot de passe sont limités à 40 caractères.
La DNS est une valeur par défaut. Elle ne doit pas être modifiée.
05/01/05 00:00:01
NETWORK SETTING
1. NETWORK ACCESS STATIC...
2. HTTP PORT 00080
NETWORK STATUS
IP ADDR 192.168.1.2
GATEWAY 192.168.1.65
SUBNETMASK 255.255.255.0
DNS 1 168.126.63.1
DNS 2 168.126.63.2
MAC ADDR 00:30:6f:ff:00:00

Français-8-23
3. Network Ports Configuration (configuration des ports du réseau)
Cela permet de définir le numéro du port HTTP à utiliser lorsque le serveur
SMO-210DN communique avec le PC client.
Le serveur SMO-210DN actuel utilise le port HTTP (80).
- Port HTTP
1) Il s'agit du port que le PC client utilise pour se connecter à la page web du serveur
SMO-210DN. Sa valeur peut varier suivant l'environnement du réseau.
2) La valeur par défaut est 80. Un maximum de 65535 peut lui être assigné.
* Si vous modifiez la valeur du port HTTP, vous devrez la saisir dans l'adresse du serveur
SMO-210DN dans la barre d'adresse de la fenêtre de votre navigateur web.
(ex. : si l'adresse IP du serveur SMO-210DN est 192.168.1.100 et que le
port HTTP est : 8080 alors l'adresse sera http://192.168.1.100:8080)
3) Cliquez sur le bouton Apply pour appliquer les réglages actuels.
ATTENTION
Définissez le port à utiliser lors de la connexion au serveur SMO-210DN
via Internet Explorer.
Le réglage du port est utilisé dans de nombreuses configurations de réseaux lorsque,
par exemple, le réseau doit éviter un pare-feu.

Français-8-24
4. View Network Status (statut du réseau vidéo)
Il s'agit du menu permettant de visualiser le statut général des paramètres du réseau du
serveur SMO-210DN.
- Configuration du menu
Common Status Permet de vérifier le statut de la passerelle,des DNS 1 et DNS2.
LAN Status Permet de vérifier le statut de l'adresse IP statique, du masque de
réseau et de l'adresse MAC.
PPPoE Status Si le service PPPoE est connecté, la liaison est établie.
A ce moment, le service IP et le masque de réseau peuvent
également être vérifiés.
Si le service PPPoE n'est connecté pas, la liaison n'est pas établie.
Le réglage existant pourra être rétabli si vous appuyez sur le
bouton Reload.

Français-8-25
5. Network Status Notification (notification de statut du réseau)
Lorsqu'il y a des modifications dans les réglages de statuts du serveur SMO-210DN,
un courrier électronique est envoyé aux personnes l'ayant demandé. Réglez la " Mail
Notification " sur " Enable " pour envoyer le statut des réglages du réseau du serveur
SMO-210DN aux adresses de courrier électronique spécifiées comme ci-dessous.
Certaines conditions sont requises pour ce réglage.
1) Le client DHCP a été défini dans le
menu " Network Configuration " et
une IP lui a été attribuée par le
serveur DHCP actuel pour rendre la
communication possible.
2) Le client PPP a été défini dans le menu
" PPPoE " et la communication est
devenue possible via une connexion
via un ISP ou un serveur PPP.
- Menu Configuration
Mail Notification Transfert de courrier électronique ou non.
Enable : Transfert de courriers électroniques.
Disable : Ne transfert pas de courriers électroniques.
SMTP Server Saisissez l'adresse du serveur assurant la fonction de relais
du courrier électronique.
Authentication Login L'identification permet de savoir si l'ISP a une
authentification pour utiliser le SMTP.
User ID Identification de l'utilisateur pour vérifier l'authentification
de l'identification.
Password Mot de passe de l'utilisateur pour vérifier l'authentification
de l'identification.
Sender(Email Address) Saisissez les adresses du l'expéditeur.
Recipient's Saisissez les adresses des destinataires.
Email Address (maximum 3 adresses)
Cliquez sur " Network Status Notification " dans le groupe Network Configuration.
Sélectionnez si vous voulez utiliser la fonction Mail Notification ou non.
Sélectionnez " Enable " si vous voulez aviser par courrier électronique différentes personnes du statut
du réseau du serveur SMO-210DN.
* Le serveur SMTP joue un rôle de relais en recevant le courrier électronique
de l'utilisateur et en l'envoyant au destinataire.
Activez " Authentication Login " et saisissez l'identification et le mot de passe assigné par le serveur
SMTP. Saisissez l'adresse de courrier électronique de la personne devant recevoir le courrier électronique.
Au maximum 3 personnes peuvent recevoir ce courrier électronique.
Tapez le message que vous voulez ajouter dans " User Defined Message ".
Lorsque les réglages sont terminés, cliquez sur le bouton Apply.

Français-8-26
Si vous cliquez sur le bouton Reset, les réglages précédents seront restaurés.
EX) When user who has an e-mail address ([email protected]) and pass-
word(123456) in YAHOO sets "Alarm Notification" in order to send a mail to
6. DDNS Configuration (configuration DDNS)
- Configuration du menu
ATTENTION
La connexion au SMO-210DN se faisant par des noms de domaine
(ex. : http://sff0000.websamsung.net) automatiquement enregistrés dans le serveur
DDNS de Samsung grâce à une configuration DHCP, vous n'avez pas besoin de
saisir une adresse IP, un masque de sous-réseau ou une passerelle dans l'onglet
réseau du mode Admin.
Les noms de domaine corrects du SMO-210DN sont automatiquement enregistrés
dans le serveur DDNS de Samsung.
SERVICE Choisissez Enable ou Disable
DDNS Server Websamsung.net
Note Le nom de domaine de ce système est wff0000.websamsung.net

Français-8-27
8-3-3) Utilities (utilitaires)
1. Save Configuration (enregistrer la configuration)
Ce menu permet d'enregistrer tous les réglages actuels dans la mémoire flash.
Si vous modifiez l'un des réglages du SMO-210DN, il est recommandé de l'enregistrer
dans la mémoire flash à partir de ce menu.

Français-8-28
2. Reboot (redémarrer)
Ce menu permet de redémarrer le système. Il est recommandé de redémarrer le système si
vous changez des réglages et que vous mettez à jour la mémoire flash.
1. Cliquez sur " Reboot " dans le groupe des utilitaires " Utilities ".
2. Cliquez sur " Reboot!!! "
3. System Update (mise à jour du système)
Ce menu permet de mettre à jour les programmes internes et les données du serveur
SMO-210DN. Ces programmes et données sont enregistrés dans la mémoire flash et se
composent de 4 éléments nommés respectivement : Kernel Image (image du Kernel), Ram
disk Image (image du disque RAM), System Image (image du système) et Web Image
(image du web). Chaque fichier image doit être enregistré dans l'ordinateur de l'utilisateur
lors des mises à jour. Suivant le niveau de mise à jour que vous voulez, appuyez sur le
bouton " Start " adéquat.
Normal (System and Web) Update Met à jour uniquement le système et
le web.
All (Kernel, RAM disk, System, Web) Update Met à jour les 4 images : Kernel, RAM
Disk (disque RAM), System( système)
et Web.
System reboot is highly and strongly recommended to
applied all new cofigurations properly to the SMO-210DN
system.

zimage-dvr
Français-8-29
3-1. Normal (System and Web) Update (mise à jour normale (système et web)
Lorsque vous cliquez sur le bouton " Start " situé en dessous de Normal (System and Web)
Update, une fenêtre apparaît vous demandant si vous voulez vraiment faire une mise à jour.
Cliquez sur " Cancel " pour stopper la mise à jour. Cliquez sur " OK" pour lancer la mise à
jour.Les autres processus sont identiques à " All Update " (tout mettre à jour). (hors mise à
jour du Kernel et du disque RAM). Après avoir terminé la mise à jour, cliquez sur le bouton
" Reboot " pour redémarrer le système.
3-2. All (Kernel, RAM disk, System, Web) Update (tout mettre à jour (Kernel,
disque RAM, système, web))
Lorsque vous cliquez sur le bouton "Start " dans " All update ", une fenêtre apparaît vous
demandant si vous voulez vraiment faire une mise à jour.
Cliquez sur " Cancel " pour stopper la mise à jour.
1. Cliquez sur " OK " pour lancer la mise à jour.
2. Une fenêtre contextuelle (pop-up) va apparaître. Choisissez "zimage-dvr" dans
le navigateur.
3. Cliquez sur le bouton " Next " pour passer à l'étape suivante.
Cliquez sur " Skip " pour passer à l'étape suivante sans mettre à jour l'image du Kernel.
Cliquez sur " Next " et une fenêtre apparaît pour vérifier le nom et la taille du fichier.

5. Cliquez sur le bouton " Next " pour passer à l'étape suivante.
Cliquez sur " Skip " pour passer à l'étape suivante sans mettre à jour l'image du Kernel.
Cliquez sur " Next " et une fenêtre apparaît pour vérifier le nom et la taille du fichier.
Cliquez sur " Previous " pour revenir à l'étape précédente.
Cliquez sur le bouton " Next " pour lancer la mise à jour du programme et passer à l'étape
suivante.
Cliquez sur le bouton " Cancel " pour arrêter le processus de mise à jour.
“rfs-dvr.gz”.
Français-8-30
Cliquez sur le bouton " Previous " pour revenir à l'étape précédente.
Cliquez sur le bouton " Next " pour lancer la mise à jour du programme et
passer à l'étape suivante.
Cliquez sur le bouton " Cancel " pour arrêter le processus de mise à jour.
4. Pendant l'étape suivante, une fenêtre contextuelle (pop-up) apparaît pour permettre
la recherche du fichier pour la mise à jour du disque RAM.
Choisissez "rfs-dvr.gz" dans le navigateur.
System reboot is highly and strongly recommended to
applied all new cofigurations properly to the SMO-210DN
system.

6. Pendant l'étape suivante, une fenêtre contextuelle (pop-up) apparaît pour permettre la
recherche du fichier pour la mise à jour de l'image du système.
Choisissez "fw-dvr.tar.gz" dans le navigateur.
7. Cliquez sur le bouton " Next " pour passer à l'étape suivante.
Cliquez sur " Skip " pour passer à l'étape suivante sans mettre à jour l'image du Kernel.
Cliquez sur " Next " et une fenêtre apparaît pour vérifier le nom et la taille du fichier.
Cliquez sur " Previous " pour revenir à l'étape précédente.
Cliquez sur le bouton " Next " pour lancer la mise à jour du programme et passer
à l'étape suivante.
Cliquez sur le bouton " Cancel " pour arrêter le processus de mise à jour.
“ fw-dvr.tar.gz”.
Français-8-31

web-dvr.tar.gz
Français-8-32
8. Pendant l'étape suivante, une fenêtre contextuelle (pop-up) apparaît pour permettre la
recherche du fichier pour la mise à jour de l'image du système.
Sélectionnez "web-dvr.tar.gz" dans le navigateur.
9. Cliquez sur le bouton " Next " pour passer à l'étape suivante.
Cliquez sur " Skip " pour passer à l'étape suivante sans mettre à jour l'image du Kernel.
Cliquez sur " Next " et une fenêtre apparaît pour vérifier le nom et la taille du fichier.
Cliquez sur " Previous " pour revenir à l'étape précédente.
Cliquez sur le bouton " Next " pour lancer la mise à jour du programme et passer
à l'étape suivante.
Cliquez sur le bouton " Cancel " pour arrêter le processus de mise à jour.

Français-8-33
10. Une fenêtre apparaît pour le redémarrage une fois le processus de mise à jour ter-
miné.
Cliquez sur " Reboot " puis sur le bouton Confirmation pour redémarrer le système.
11. Fermez la fenêtre de votre navigateur web et patientez environ une minute avant
de vous reconnecter.
Fichiers relatifs à la mise à jour du SMO-210DN
La fenêtre affichée ci-dessus peut ne pas apparaître si l'utilisateur a installé un
programme bloquant les fenêtres contextuelles (pop-up) sur son PC. Si vous mettez à
jour le système via une page web, vous devez désactiver le programme bloquant les
fenêtres contextuelles (pop-up).
* Remarque :
Les mises à jour des logiciels et les manuels utilisateurs peuvent être téléchargés à
partir de la page suivante :
http://www.securitysamsung.com Référez-vous à l'Annexe A (
Français-11-2
).
Kernel Image zimage-dvr
RAM Disk Image rfs-dvr.gz
System Image fw-dvr.tar.gz
Web page Image web-dvr.tar.gz

Mémo

Chapitre 9
Fonctions

9-1) Touche FREEZE
- Si vous appuyez sur la touche " FREEZE ", le témoin " II " apparaît en haut à droite de
l'écran et ce dernier se fige. Appuyez de nouveau sur la touche pour faire disparaître le
témoin " II " et annuler la fonction FREEZE.
➯
Appuyez sur la
touche
ENTER
05/01/05 00 : 00 : 01
CAM7 CAM8
CAM4 CAM5 CAM6
CAM1 CAM2 CAM3
Français-9-2
9-2) AFFICHAGE EN MODE ZOOM
Lorsque les utilisateurs veulent voir des images agrandies d'une zone spécifique de l'affichage,
ils doivent appuyer sur la touche ZOOM en façade pour afficher la zone sélectionnée agrandie.
Sélectionnez la zone cible du zoom en utilisant la touche
puis appuyez sur le bouton
ENTER. La zone sélectionnée va être affichée en mode plein écran unique. Elle sera grossie
deux fois. Lorsque la fonction ZOOM fonctionne en mode d'affichage SINGLE (CH2),
l'opération sera réalisée comme indiqué dans l'image ci-dessous (les zones sélectionnées pour
le zoom en mode d'affichage SINGLE sont au nombre de neuf).
➯
Affichage en mode SINGLE de CH2
La zone du zoom est activée.
Appuyez sur la
touche ZOOM
La taille de la zone sélectionnée sera
doublée et affichée en plein écran.
Appuyez sur la touche pour vous
déplacer vers la zone désirée.
CH2
CH2
05/01/05 00:00:01
05/01/05 00:00:01
CH2
05/01/05 00:00:01 05/01/05 00:00:01
ZOOM X 2
CH2

CH1
05/01/05 00:00:01
CH2
9-3) AFFICHAGE EN MODE PIP
Ce mode peut être utilisé pour visualiser l'écran PIP dans l'écran en mode SINGLE.
Si vous appuyez sur SEQUENCE, l'écran secondaire PIP va changer. Si vous appuyez sur
SEQUENCE sur l'écran PIP, l'écran principal va changer. Si vous appuyez sur la touche
, l'écran principal peut être transféré vers un autre canal. L'emplacement de l'écran
secondaire peut être sélectionné dans le menu CLOCK/DISPLAY du menu SETUP.
CH1
05/01/05 00:00:01
CH1 CH3
CH3 CH1
CH1
CH2 CH3
CH1
05/01/05 00:00:01 05/01/05 00:00:01
05/01/05 00:00:01
05/01/05 00:00:01
05/01/05 00:00:01
CH1 CH3
05/01/05 00:00:01
CH2
Français-9-3
➯
➯
➯
Affichage PIP
L'écran principal et l'écran secondaire
permutent
Affichage PIP
L'écran principal va permuter
Affichage SINGLE SCREEN
L'écran principal et l'écran secondaire
sont affichés comme défini dans le
menu DISPLAY du menu SETUP
Appuyez sur
la touche
ENTER
Appuyez sur la
touche
puis ENTER
Appuyez sur la
touche PIP
➯
Affichage PIP
L'écran secondaire est modifié
Appuyez sur la
touche
SEQUENCE
S
S

CH1
05/01/05 00:00:01 05/01/05 00:00:01
CH2
Français-9-4
9-4) AFFICHAGE EN MODE SINGLE SCREEN (écran unique)
Le mode d'affichage initial est QUAD - A. Si vous voulez voir l'image d'une caméra en
mode Plein écran, sélectionnez une caméra cible en utilisant les touches
et ¥
/
.
Ensuite, appuyez sur le bouton ENTER puis sélectionnez l'image de la camera à afficher
en plein écran. Si vous appuyez sur les touches
et ¥
/
du mode d'affichage SINGLE
maintenant, ils pourront voir l'image d'une autre caméra en plein écran.
Par exemple, lorsque vous voulez voir CH1 en mode FULL (plein écran) après
l'affichage unique du CH2 an QUAD - A, veuillez suivre les instructions ci-dessous.
STATUT D'AFFICHAGE INITIAL
➯
➯
➯
Sélectionnez CH2 en utilisant les touches
AFFICHAGE EN PLEIN ECRAN de CH2AFFICHAGE EN PLEIN ECRAN de CH1
Appuyez sur le
bouton ENTER
après avoir
sélectionné CH2
Affichez CH1
en utilisant les
touches
05/01/05 00 : 00 : 01
CAM7 CAM8
CAM4 CAM5 CAM6
CAM1 CAM2 CAM3
05/01/05 00 : 00 : 01
CAM7 CAM8
CAM4 CAM5 CAM6
CAM1 CAM2 CAM3

CH1
05/01/05 00:00:01
QUAD A
QUAD B QUAD A
CH 3 CH 1 QUAD A
05/01/05 00:00:01
05/01/05 00:00:01
05/01/05 00:00:01
CH1 CH2
CH3 CH4
CH1 CH2
CH3 CH4
05/01/05 00:00:01
05/01/05 00:00:01
CH1 CH2
CH3 CH4
CH5 CH6
CH7 CH8
Français-9-5
9-5) AFFICHAGE EN MODE QUAD
Les utilisateurs peuvent passer des modes d'affichage SINGLE et SEQUENTIAL au mode
d'affichage QUAD ou de QUAD - A (QUAD - B) à QUAD - B (QUAD - A) ou du mode PIP
au mode QUAD en appuyant sur la touche QUAD/PAGE.
* En mode d'affichage QUAD à partir du mode SINGLE ou SEQUENCE,
AFFICHAGE CH1 AFFICHAGE EN MODE
QUAD de QUAD - A
➯
AFFICHAGE EN MODE
PIP
➯
Appuyez sur la
touche
QUAD/PAGE
AFFICHAGE EN MODE QUAD
de QUAD - A
AFFICHAGE EN MODE
QUAD de QUAD - B
AFFICHAGE EN MODE
QUAD de QUAD - A
Appuyez sur la
touche
QUAD/PAGE
Appuyez sur la
touche
QUAD/PAGE
* En mode d'affichage QUAD - B (QUAD - A) de QUAD - A (QUAD - B),
* AFFICHAGE EN MODE QUAD - B (QUAD - A) du mode PIP,

QUAD A QUAD B
05/01/05 00:00:01
05/01/05 00:00:01
CH5 CH6
CH7 CH8
CH1 CH2
CH3 CH4
QUAD A
05/01/05 00:00:01
CH1 CH2
CH3 CH4
CH 1 CH 4
05/01/05 00:00:01
05/01/05 00:00:01
CH 2 CH 3
05/01/05 00:00:01
05/01/05 00:00:01
Français-9-6
9-6) AFFICHAGE EN MODE AUTO SEQUENTIAL
(auto séquentiel)
Appuyer sur la touche SEQUENCE KEY permet de permuter automatiquement les écrans
SINGLE et QUAD. (les canaux " sans signaux " seront oubliés lors de la permutation
automatique de l'écran unique) Si la valeur du paramètre DWELL TIME du menu SETUP
est de 3 secondes et que vous appuyez simultanément sur la touche SEQUENCE,
l'opération va être exécutée comme suit.
➯
➯
➯
Appuyez sur la touche
SEQUENCE lorsque CH2
est affiché en plein écran
permutation séquentielle automatique
vers CH3
permutation séquentielle
automatique vers CH4
permutation séquentielle
automatique vers CH1
Au bout de 3
secondes :
A bout de 3
secondes :
Au bout de 3
secondes :
* AFFICHAGE EN SEQUENCE EN MODE SINGLE
➯➯
* AFFICHAGE EN SEQUENCE EN MODE QUAD
S
S
S
S
S
S
S

9-7) TOUCHE LIVE/PB/TRIPLEX
- l'écran PB en haut de l'écran et l'écran LIVE en bas de l'écran sont affichés en même
temps.
9-8) Touche VOLUME
- Permet de régler le volume en utilisant les touches +/-.
- Le volume peut passer de 1 à 100.
PB1
PB5
CH1
PB2
PB6
CH2
PB3
Play
05/01/05 00:00:01
PB7
CH3
CH5 CH6 CH7
PB4
PB8
CH4
CH8
Français-9-7
VOLUME
1 100

Mémo

Chapitre 10
Fonctions du produit

Français-10-2
Chapitre 10 : Particularités
10-1) SOC-C120 : Caméra standard
Nom du modèle
Système de radiodiffusion
Imageur
Pixels effectifs S
Synchronisation
Résolution
Sortie du signal
Ratio signal/bruit
Eclairage minimum de la scène
Correction Gamma
Objectif
Exposition automatique
Audio
Connecteurs I/O
Température de fonctionnemen
Alimentation
Consommation d'énergie
Dimensions
Poids
SOC-C120
Norme NTSC
SUPER HAD (Diode d'accumulation) IT CCD 1/4"
510(H) x 492(V)
Interne
H : 330 lignes TV, V : 350 lignes TV
VBS 1.0Vp-p (75 ohms composite)
= 48 dB
2 lux (F2.0, 50 IRE)
0.45
Longueur de focale (f) : 3.8 mm, Nùmero F= 2,0
Iris de l'obturateur électronique
Inclusion d'un microphone à condenseur -40dB
Prise modulaire
+32°F~+104°F
12V CC
Environ 2W
2,25(W) x 1,86(H) x 3,95(L)
0,29 lbs

Français-10-3
10-2) SOC-D120 : Caméra dôme
Nom du modèle
Système de radiodiffusion
Imageur
Pixels effectifs S
Synchronisation
Résolution
Sortie du signal
Ratio signal/bruit
Eclairage minimum de la scène
Correction Gamma
Objectif
Exposition automatique
Audio
Connecteurs I/O
Température de fonctionnement
Alimentation
Consommation d'énergie
Dimensions
Poids
SOC-D120
Norme NTSC
SUPER HAD IT CCD 1/4"
510(H) x 492(V)
Interne
H : 330 lignes TV, V : 350 lignes TV
VBS 1.0Vp-p (75 ohms composite)
= 48dB
2 lux (F2.0, 50 IRE)
0.45
Longueur de focale (f) : 0,15 inch, Nùmero F= 2,0
Iris de l'obturateur électronique
Inclusion d'un microphone à condenseur -40dB
Prise modulaire
+32°F~+104°F
12V CC
Environ 2W
3,94(ø)X2,56(H) inch
0,18 lbs

Français-10-4
10-3) SOC-P120 : Caméra DIP
Nom du modèle
Système de radiodiffusion
Imageur
Pixels effectifs
Synchronisation
Résolution
Sortie du signal
Ratio signal/bruit
Eclairage minimum de la scène
Correction Gamma
Objectif
Exposition automatique
Capteur DIP
Audio
Connecteurs I/O
Température de fonctionnement
Alimentation
Consommation d'énergie
Dimensions
Poids
SOC-P120
Norme NTSC
IT CCD 1/4" Couleur
510(H) X 492(V)
Interne
H: 330 lignes TV, V: 350 lignes TV
VBS 1.0 Vp-p (75 ohms composite)
= 48 dB
2 lux (F2.0, 50IRE)
0.45
Longueur de focale(f) = 3,8 mm, Numéro de focale = 2,0
Electronic Shutter lris
Hauteur de montage : 1,5 m à 3 m
Durée du préchauffage : 50 secondes maximum
Réponse spectrale : 5 à 14 um
Sensibilité : 4860 (V/W)
Détectivité : 1,5 X 10
Capteur : Off/On
DEL alarme : Off/On (0,3~2 sec)
Sortie Alarme : NC (350V/130mA)
Inclusion d'un microphone à condenseur -40dB
Prise modulaire (RJ-11)
+32 °F ~ +104 °F
12V CC (caméra & capteur du moniteur)
12V CC (fournisseur d'alimentation externe)
Environ 2W
2,74(L) x 4,53(H) x 2,13(L) inch
Environ 0, 33 lbs

Français-10-5
Entrée Vidéo
Sortie Vidéo
Entrée Audio
Sortie Audio
Fonctions Alarm/Motion :
Connecté au boîtier d'alarme /
à une caméra
Séquence
Liste des évènements
Mode d'affichage
Résolution horizontale
Température de fonctionnement
Ecran cathodique
Dimensions (W x D x H (inch))
Poids
Consommation d'énergie
Système vidéo
Plage d'humidité de
Plages d'entrée CA
Sortie Audio [watt]
• Entrée CAMERA 8 : 1.0Vp-p (CVBS), 75W (vertical)
• Sortie VIDEO 1 : type RCA, CVBS
• Entrée CAMERA 8 :
• Entrée VCR 1 (vers la sortie audio du magnétoscope) : type RCA
A/O (CHAUD, FROID) : Activation par relais
A/R (Réinitialisation de l'alarme) : Collecteur ouvert niveau "L",
Largeur d'impulsion = 150 ms ou plus
Durée de maintien de l'alarme : Sélectionnez 5 sec, 15 sec, 30 sec, 1 min,
3 min, 5 min, 10 min, 20 min, 30 min.
Faites votre sélection entre 01 s et 30 s.
64 cas (maximum)
Mode Single, Quad - A, Quad - B, PIP, Sequence
Freeze, Zoom(X2)
350 lignes TV ou plus (mode Plein écran Live)
+32 °F ~ +104 °F
Moniteur plat 21"
21" - (MONITEUR) 19,3 x 17,5 x 18,8, (EMBALLAGE) 24,4x 28,1 x 23,4
21" - (MONITEUR) 58,2 lbs, (EMBALLAGE) 76,51 lbs
110W
Système vidéo NTSC
20%~85%
120V CC, 60Hz
1,5W
10-4) MONITEUR D'OBSERVATION

Français-10-6
10-5) RESEAU
•
Processeur 32bit intégré
•
Mémoire flash : 8 MOctects
•
SDRAM : 32 MOctets
•
HTTP, TCP/IP, FTP, Telnet, ARP, PPP,
DHCP, PPPoE
•
Algorithme de compression : Real-time fmpi
•
Taux : 30 ips par canal
•
Qualité : 3 niveaux
•
NTSC
•
NTSC, 352x240, 704x240
•
Maximum 30 images par secondes (NTSC)
•
Configuration par port série ou navigateur web
•
Mise à jour de la mémoire flash à distance
•
Fast Ethernet en base 10/100
•
Accès serveur protégé par mot de passe
•
Unité centrale : Pentium IV 1GHz ou supérieur
•
RAM : 256MO ou supérieur
•
Mémoire vidéo : 32 MO ou supérieur
•
Résolution : 1024x768 ou supérieur
•
Système d'exploitation : Windows 2000/XP
et leurs services Pac
•
Installation recommandée
•
Navigateur web : Internet Explorer 5.5 ou supérieur
Matériel
Protocoles réseau
Compression et qualité de l'image
Format vidéo
Résolution vidéo
Performance
Gestion
Interface LAN
Fonction Sécurité
Configuration PC requise

Chapitre 11
Annexe

Français-11-2
Annexe A) Mise à jour du logiciel
L'écran initial du site web de " Samsung Electronics " se présente comme suit.
1. http://www.securitysamsung.com
http://www.samsung.com/Products/CCTV.htm
2. " Network Security " dans le menu de la page d'accueil
3. Téléchargez les éléments suivants pour le SMO-210DN.
! Manuel du propriétaire - Manuel du propriétaire pour le SMO-210DN
@ Mise à niveau du système et du web : Kernel, disque RAM, système, Web

Français-11-3
Annexe B) Guide d'installation du routeur IP
Liste des routeurs compatibles avec le SMO-210DN.
Référez-vous au manuel de l'utilisateur du routeur pour de plus amples informations
relatives à son réglage.
Exemples étape par étape :
Linksys (modèle : WRT54G)
Netgear (modèle : WGR614v4)
D-Link (modèle : DI-624+)
SMC (modèle : 7004VBR)
ATTENTION
D'autres routeurs peuvent être compatibles avec le SMO-210DN.

Français-11-4
Exemple d'installation étape par étape d'un routeur IP
Linksys : modèle WRT54G
1. Cliquez sur l'onglet " Application and Gaming ".
2. Cliquez sur " Port Range Forward ".
3. Port forwarding
Ligne 1 :
! Application : Réglez-le sur " HTTP "
@ Début et fin : Réglez les deux sur " From 10000 to 65535 "
# Protocole : Sélectionnez " TCP "
$ IP Address : Adresse IP : Menu SETUP -> 7. NETWORK SETUP -> Contrôlez
l'IP à partir du statut du réseau pour l'appliquer à l'IP privée après le
réglage du DHCP.
(Français-5-12)
*
Elle n'est utilisée par aucun des autres appareils connectés au routeur IP, y compris le
PC local.
% Enable : Laissez sur " checked "
4. Cliquez sur "Save Settings"
5. Fermez la fenêtre du navigateur.
SMO-210DN

Français-11-5
1. Cliquez sur " Router Status "
2. Cliquez sur les informations relatives au Wan et au port LAN.
Notez le numéro du masque de sous-réseau IP du port WAN et le numéro de l'adresse IP du
port LAN.
Vous en aurez besoin lors du réglage du SMO-210DN.
3. Cliquez sur " Advanced " et " Port Forwarding "
4. Transfert de port (HTTP)
! Cliquez sur " Add Custom Service "
@ Nom du service : Réglez-le sur " HTTP "
# Port de départ et port de fin : Réglez les deux sur " From 10000 to 65535 "
$ Adresse IP du serveur : Menu SETUP -> 7. NETWORK SETUP -> Contrôlez l'IP
à partir du statut du réseau pour l'appliquer à l'IP
privée après le réglage du DHCP. (Français-5-12)
*
Elle n'est utilisée par aucun des autres appareils connectés au routeur IP, y compris
le PC local.
% Assurez-vous que " Enable " est cochée.
^ Cliquez sur " Add "
5. Fermez la fenêtre du navigateur.
Exemple d'installation étape par étape d'un routeur IP
Netgear : modèle WGR614v4
SMO-210DN 10000 10000 192.168.0.101

Français-11-6
Exemple d'installation étape par étape d'un routeur IP
D-Link : modèle DI-624+
1. Sélectionnez " Virtual Server " puis " Advanced "
Vous devez créer des serveurs virtuels (Port Forwarding) séparés pour le HTTP, le TCP et
l'Upgrade.
2. Serveur virtuel (Port Forwarding) pour le HTTP
! Enabled : Laissez sur " checked "
@ Nom : Réglez-le sur " HTTP "
# IP privée : Menu SETUP -> 7. NETWORK SETUP -> Contrôlez l'IP à partir du
statut du réseau pour l'appliquer à l'IP privée après le réglage du DHCP.
(Français-5-12)
* Elle n'est utilisée par aucun des autres appareils connectés au routeur IP, y compris le
PC local.
$ Type de protocole : Sélectionnez " TCP "
% Port privé et port public : Réglez les deux sur " From 10000 to 65535 "
^ Horloge : Sélectionnez " Always "
& Cliquez sur " Apply "
3. Fermez la fenêtre du navigateur.
SMO-210 DN

Français-11-7
Exemple d'installation étape par étape d'un routeur IP
SMC : modèle 7004VBR
1. Sélectionnez " NAT " et " Virtual Server "
Vous devez créer des serveurs virtuels (Port Forwarding) pour le HTTP.
2. Serveur virtuel (Port Forwarding) pour le HTTP : utilisez la première ligne d'ID vide.
! Serveur virtuel (Port Forwarding) pour le HTTP : utilisez la première ligne d'ID vide.
Adresse IP : Menu SETUP -> 7. NETWORK SETUP -> Contrôlez l'IP à partir du
statut du réseau pour l'appliquer à l'IP privée après le réglage du DHCP.
(Français-5-12)
*
Elle n'est utilisée par aucun des autres appareils connectés au routeur, y compris le PC local.
@ Port privé et port public : Réglez les deux sur " From 10000 to 65535 "
# Type de données : Sélectionnez " TCP "
$ Enable : Laissez sur " checked "
3. Cliquez sur " APPLY "
4. Fermez la fenêtre du navigateur.

HEADQUARTERS
105 Challenger Road
Ridgefield Park, NJ 07660-0511
TEL:1-800-SAMSUNG
SERVICE DIVISION
400 Valley Road,Suite 201
Mount Arlington, NJ 07856
1-800-SAMSUNG(1-800-726-7864)
www.samsung.com
Part No.: AA68-03689A-02
Printed in China
Samsung Electronics Canada Inc.
55 Standish Court
Mississauga, Ontario, L5R 4B2 Canada
1-800-Samsung (726-7864)
www.samsung.com/ca

Kit de visualización de EZ: SISTEMA de
Vigilancia por Control Remoto
SMO-210DN
Guía del usuario

Español-ii
INSTRUCCIONES DE SEGURIDAD IMPORTANTES
1. Lea estas instrucciones.
2. Guarde estas instrucciones.
3. Preste atención a todas las advertencias.
4. Siga todas las instrucciones.
5. No utilice este aparato cerca del agua.
6. Límpielo sólo con un paño seco.
7. No bloquee ninguna abertura de ventilación. Instale de acuerdo a las
instrucciones del fabricante.
8. No lo instale cerca de ninguna fuente de calor, como radiadores, registradores de
calor, hornos u otros aparatos (incluidos amplificadores) que generen calor.
9. No ignore el fin de seguridad de los enchufes polarizados o con toma de
tierra. Un enchufe polarizado tiene dos puntas con una mas ancha que la otra.
Un enchufe con toma de tierra tiene dos puntas y una tercera hoja de toma de
tierra. La punta ancha o la tercera hoja existe por motivos de seguridad.
Si no cabe en la toma, consulte a un electricista para sustituir la toma obsoleta.
10. Proteja el cable de alimentación para que no se pise ni se produzcan
pinzamientos, especialmente en los enchufes, en sus respectivos receptáculos
ni en los puntos de salida del aparato.
11. Utilice únicamente conexiones o accesorios especificados por el fabricante.
12. Utilice sólo las mesitas con ruedas, soportes, trípodes o mesas recomendadas
por el fabricante o vendidas con el aparato.
Cuando se utiliza una mesita con ruedas, tenga
cuidado al mover la mesita con ruedas junto
con el aparato para evitar daños por vuelco.
13. Desenchufe este aparato durante tormentas eléctricas o
cuando no se utilice durante largos períodos de tiempo.
14. Confíe las reparaciones a personal técnico cualificado.
El servicio es necesario cuando el aparado se haya dañado de alguna forma,
cuando el cable o el enchufe de suministro eléctrico estén dañados, cuando se
haya derramado líquido sobre el aparato o hayan caído objetos en su interior,
el aparato se haya expuesto a la lluvia o humedad, no funcione normalmente
o se haya caído.

PRECAUCIÓN : PARA REDUCIR EL PELIGRO DE DESCARGA
ELÉCTRICA, NO RETIRE LA CUBIERTA.
NO HAY PIEZAS EN EL INTERIOR QUE PUEDA
REPARAR EL USUARIO.
CONSULTE AL PERSONAL
CUALIFICADO DE SERVICIO TÉCNICO.
PRECAUCIÓN
PELIGRO DE DESCARGA ELÉCTRICA
NO ABRIR
Explicación de símbolos gráficos
Un triángulo con un rayo y una punta de flecha es un
símbolo de advertencia para avisar al usuario de la presencia
de voltajes peligrosos no aislados dentro de la carcasa del
producto que pueden ser lo suficientemente intensas como
para constituir un peligro de descarga eléctrica.
Un triángulo con un signo de exclamación es un símbolo de
advertencia para avisar al usuario de que hay instrucciones
importantes de funcionamiento y mantenimiento
(reparaciones) en la documentación que acompaña al aparato.
Advertencia - Para evitar un incendio o el peligro de
descarga, no exponga este monitor a la
lluvia ni a la humedad.
Español-iii

Español-iv
INSTRUCCIONES DE SEGURIDAD
PRECAUCIÓN
La fuente de alimentación está indicada en la parte posterior del aparato.
Contiene piezas de alto voltaje. Si retira la cubierta, puede producir un incendio
o una descarga eléctrica. No retire la cubierta usted mismo. (Los interruptores de
control están en la parte frontal del monitor.)
1. Lea las instrucciones: Antes de manejar el aparato deberán leerse todas
las instrucciones de seguridad y de funcionamiento.
2. Guarde las instrucciones: Deberá guardar las instrucciones de
seguridad y funcionamiento para su consulta posterior.
3. Preste atención a las advertencias: Deberá respetar todas las
advertencias del monitor y de las instrucciones de funcionamiento.
4. Siga las instrucciones: Deberá seguir todas las instrucciones de uso y
funcionamiento.
5. Limpieza: Desenchufe el monitor de la toma de la pared antes de
limpiarlo. No utilice productos de limpieza líquidos ni aerosoles.
Para limpiar el aparato utilice un paño húmedo.
6. Conexiones: No utilice conexiones no recomendadas por Samsung,
ya que pueden constituir un peligro.
7. Agua y humedad: No utilice este monitor cerca del agua, cerca de una
bañera, lavabo, fregadero o lavadero, en un sótano húmedo ni cerca de
una piscina o similar.

Español-v
8. Accesorios: No coloque este monitor sobre una mesita con ruedas,
soporte, trípode o mesa que no sean estables. El monitor podría caerse
provocando graves lesiones a niños o adultos y averiándose seriamente.
Utilice las mesitas con ruedas, soportes, trípodes o mesas recomendadas
por Samsung o que se vendan junto con el monitor. Para montar el
monitor deberán seguirse las instrucciones de Samsung y utilizarse los
accesorios de montaje recomendados por Samsung.
9. Ventilación: Las ranuras y aberturas de la carcasa son para la
ventilación del aparato y para garantizar un funcionamiento fiable del
monitor y protegerlo del recalentamiento. Estas aberturas nunca deberán
taparse colocando el monitor sobre una cama, sofá, alfombra o superficie
similar. Este monitor nunca deberá colocarse cerca ni encima de un
radiador ni una rejilla de aire caliente.
Tampoco lo coloque en una instalación integral, como una librería o
estantería a menos que tenga una ventilación adecuada o se observen las
instrucciones de Samsung.
10. Fuentes de alimentación: Este monitor sólo debe funcionar con el tipo
de fuente de alimentación indicado en la etiqueta del fabricante.
Si no está seguro del tipo de alimentación eléctrica de su instalación,
consulte al distribuidor de Samsung o a la compañía eléctrica.
11. Toma a tierra o polarización: Para monitores equipados con un
enchufe con toma de tierra que cuenten con una tercera patilla (tierra).
Este enchufe sólo podrá conectarse en una toma eléctrica con toma de
tierra. Se trata de una medida de seguridad: Si no puede insertar el
enchufe en la toma de la pared, póngase en contacto con un electricista
para que le cambie la toma de la pared.
No ignore el objetivo de seguridad de los enchufes con toma de tierra.
12. Alimentación: Los cables de alimentación y protección deben colocarse
de forma que no puedan pisarse ni quedar atrapados por objetos encima
o contra ellos, poniendo especial atención en los cables cerca del
enchufe, los receptáculos de los electrodomésticos y el punto en el que
salen del monitor.

Español-vi
13. Tormentas eléctricas: Para proteger aún más este monitor durante
una tormenta eléctrica o cuando no lo utilice durante largos
periodos de tiempo, desenchúfelo de la toma de la pared y desconecte
el cable del sistema. Esto evitará que el monitor se dañe por rayos o
picos de tensión de la línea eléctrica.
14. Sobrecarga: No sobrecargue las tomas de la pared ni los cables
alargadores, ya que esto puede provocar incendios o descargas
eléctricas.
15. Introducción de objetos y líquidos: Nunca introduzca objetos de
ningún tipo dentro del monitor a través de las aberturas, ya que
pueden tocar puntos de voltajes peligrosos o provocar cortocircuitos,
con el consiguiente peligro de incendio o descarga eléctrica.
No derrame líquidos de ningún tipo sobre el monitor.
16. Reparaciones: No intente reparar este monitor usted mismo ya que
al abrir o quitar la cubierta puede exponerse a voltajes peligrosos y
otros riesgos. Confíe las reparaciones a personal técnico cualificado.
17. Daños que exijan reparación: Si se produce alguna de las
condiciones siguientes, desenchufe el monitor de la toma de la
pared y confíe la reparación a personal técnico cualificado.
a. Cuando el enchufe o el cable de alimentación esté dañado.
b. Si se han derramado líquidos o han entrado objetos dentro del
monitor.
c. Si el monitor se ha expuesto al agua o a la lluvia.
d. Si el monitor no funciona normalmente siguiendo las instrucciones
de funcionamiento. Ajuste sólo los controles especificados en las
instrucciones de funcionamiento, ya que un ajuste incorrecto de
otros controles puede provocar daños y probablemente exigirá a
menudo
que un técnico cualificado trabaje aún más para devolver el monitor
a su funcionamiento normal.
e. Si el monitor se ha caído o se ha dañado la carcasa.
f. Cuando el monitor experimente un cambio en su rendimiento que
indique la necesidad de reparación.

Español-vii
18. Piezas de repuesto: Cuando se necesiten piezas de repuesto, asegúrese
de que el técnico utiliza piezas especificadas por Samsung o que tengan
las mismas características que las piezas originales.
Los repuestos no autorizados pueden producir incendios, descargas
eléctricas u otros peligros.
19. Comprobación de seguridad: Ante la realización de cualquier servicio
o reparación sobre este monitor, pida que el técnico de reparaciones
realice verificaciones de seguridad para comprobar que el monitor está
en condiciones de funcionamiento apropiado.
Información de FCC e ICES
Advertencia
Este equipo se ha probado y supera los límites para considerarse un
dispositivo digital de la clase A, conforme a la sección 15 de las reglas de
CCF y la norma ICES-003 de la industria en Canadá. Estos límites están
definidos para proporcionar una protección razonable contra interferencias
dañinas cuando el equipo se utiliza en un ambiente comercial. Este equipo
genera, usa y puede irradiar energía de radiofrecuencia y, si no se instala y
usa de acuerdo con el manual de instrucciones, puede causar interferencias
dañinas en las comunicaciones por radio. El funcionamiento de este equipo
en un área residencial puede provocar interferencias dañinas, en cuyo caso,
el usuario deberá corregir dichas interferencias sufragando los gastos de su
bolsillo.
Avisos para instalaciones de usuario
La licencia para utilizar este aparato verificado por la CCF podría ser
anulada si efectúa cambios o modificaciones no expresamente aprobados por
la autoridad responsable, y de conformidad con la sección 15 de las reglas de
CCF.

Información al usuario
Los cambios o modificaciones no aprobados expresamente por la parte
responsable de la conformidad invalida la autoridad del usuario para utilizar
el equipo.
NOTA: Este equipo se ha probado y cumple con los límites para un
dispositivo digital de clase A, según la sección 15 de las reglas de la CCF.
Estos límites están definidos para proporcionar una protección razonable
contra interferencias dañinas cuando el equipo se utiliza en un ambiente
comercial.
Este equipo genera, usa y puede irradiar energía de radiofrecuencia y, si no
se instala y usa de acuerdo con el manual de instrucciones, puede causar
interferencias dañinas en las comunicaciones por radio.
El funcionamiento de este equipo en un área residencial puede provocar
interferencias dañinas, en cuyo caso, el usuario deberá corregir dichas
interferencias sufragando los gastos de su bolsillo.
Este dispositivo cumple con la sección 15 de las reglas de la CCF.
Su utilización depende de las dos condiciones siguientes: (1) este dispositivo
no debe provocar interferencias dañinas, y (2) este dispositivo debe soportar
cualquier interferencia recibida, incluyendo interferencias que puedan
provocar un funcionamiento no deseado.
Los cambios o modificaciones no aprobados expresamente por la parte
responsable de la conformidad invalida la autoridad del usuario para utilizar
el equipo.
En caso necesario, consulte con el distribuidor o con un técnico
experimentado de radio/televisión sugerencias adicionales.
Puede que encuentre útil el folleto Cómo identificar y resolver problemas de
interferencia de Radio/TV.
Este folleto fue preparado por la Comisión Federal de Comunicaciones.
Está disponible en U.S. Government Printing Office, Washington, DC
20402, Stock Number 004-000-00345-4.
Español-viii

La parte responsable de la conformidad del producto:
SAMSUNG ELECTRONICS CO., LTD.
America QA Lab of Samsung
3351 Michelson Drive,
Suite #290, Irvine, CA92612 USA
Aviso de compatibilidad con IC
Este aparato digital de la clase (A) cumple todos los requisitos de las normas
de regulación de interferencias canadienses.
Cet appareil numérique de la classe (A) respecte toutes les exigences du
Règlement sur le matériel brouilleur du Canada.
Este aparato digital de la clase (A) cumple con la ICES-003 canadienses.
Cet appareil numéique de la classe A est conforme à la norme NMB-003 du
Canada.
Advertencia
Éste es un producto de la clase A. En un entorno doméstico este producto
puede causar interferencias de radio en cuyo caso el usuario debe tomar las
medidas adecuadas.
Español-ix

Español-x
Índice
INSTRUCCIONES DE SEGURIDAD IMPORTANTES ..................................
INSTRUCCIONES DE SEGURIDAD .................................................................
Información de FCC e ICES....................................................................................
Capítulo 1 : Información general
Introducción del producto ................................................................................. 1-2
Características .................................................................................................... 1-2
Capítulo 2 : Componentes del sistema e instalación
2-1) Requisitos para instalación y seguridad .................................................. 2-2
2-2) Componentes del sistema.......................................................................... 2-3
2-3) Composición y método de instalación de la
CÁMARA ESTANDÁR ......................................................................... 2-4
2-4) Composición y método de instalación de la CÁMARA
DOMO (SOC-D120) ................................................................................ 2-9
2-5) Composición y método de instalación de la
CÁMARA PIR (SOC-P120).................................................................. 2-11
2-6) Camera and Monitor connections........................................................... 2-18
2-7) Whole System connection and configuration........................................ 2-19
2-8) Total System Configuration.................................................................... 2-20
2-9) Local System Configuration................................................................... 2-21
2-10) Montaje y desmontaje de HDD............................................................ 2-22
Capítulo 3 : Nombres de componentes y características
3-1) Función y método de uso del teclado frontal del monitor...................... 3-2
3-2) Introducción al mando a distancia ........................................................... 3-5
Capítulo 4 : Uso básico
4-1) Encendido................................................................................................... 4-2
4-2) Reconocimiento de la señal de video de entrada..................................... 4-3
4-3) Pantalla básica............................................................................................ 4-4
Capítulo 5 : Menú Setup
5-1) CLOCK/DISPLAY SETUP..................................................................... 5-3
5-2) RECORD MODE...................................................................................... 5-4
5-3) TITLE SETUP........................................................................................... 5-6
5-4) DWELL TIME SETUP ............................................................................ 5-6
5-5) ALARM SETUP ...................................................................................... 5-7
5-6) ALARM RECORD MODE ..................................................................... 5-8
5-7) TIMER RECORD MODE ......................................................................5-10
5-8) SYSTEM SETUP.................................................................................... 5-11
5-9) NETWORK SETUP............................................................................... 5-12
5-10) ADJUST SETUP................................................................................... 5-20
5-11)
ARCHIVE
SETUP............................................................................. 5-21
5-12) SYSTEM INFORMATION................................................................. 5-22

Español-xi
Capítulo 6 : Grabación
6-1) REC ............................................................................................................ 6-2
6-2) Record Stop................................................................................................ 6-3
6-3) Record Lock............................................................................................... 6-3
Capítulo 7 : Menú Search
7-1) SEARCH MENU ...................................................................................... 7-2
7-2) DATE & TIME SEARCH........................................................................ 7-3
7-3) RECORD EVENT SEARCH .................................................................. 7-3
7-4) ALARM EVENT SEARCH .................................................................... 7-4
7-5) LOSS EVENT LIST ................................................................................ 7-4
7-6) POWER EVENT LIST .............................................................................7-5
7-7) BASIC PLAYBACK ............................................................................... 7-5
Capítulo 8 : Conexión del visor remoto
8-1) Configuración básica del SMO-210DN .................................................. 8-2
8-2) “LIVE” MENU...........................................................................................8-3
8-3) Admin Menu.............................................................................................8-10
8-3-1) Menú System Configuration. ....................................................... 8-14
8-3-2) Menú Network Configuration...................................................... 8-20
8-3-3) Utilities........................................................................................... 8-22
Capítulo 9 : Funciones
9-1) Tecla FREEZE ......................................................................................... 9-2
9-2) MODO DE VISUALIZACIÓN ZOOM..................................................9-2
9-3) MODO DE VISUALIZACIÓN PIP ....................................................... 9-3
9-4) VISUALIZACIÓN DE PANTALLA ÚNICA........................................9-4
9-5) MODO DE VISUALIZACIÓN CUADRANGULAR ..........................9-5
9-6) MODO DE VISUALIZACIÓN AUTOSECUENCIAL ........................9-6
9-7) LIVE/PB/TRIPLEX KEY .........................................................................9-7
9-8) VOLUME KEY..........................................................................................9-7
Capítulo 10 : Especificaciones del producto
10-1) SOC-C120 : Cámara estándar .............................................................. 10-2
10-2) SOC-D120 : Cámara Domo ................................................................. 10-3
10-3) SOC-P120 :Cámara PIR ....................................................................... 10-4
10-4) MONITOR DE OBSERVACIÓN ...................................................... 10-5
10-5) NETWORK........................................................................................... 10-6
Capítulo 11 : Apéndice
Apéndice A) Actualización de Software ....................................................... 11-2
Apéndice B) Guía de configuración del enrutador IP .................................. 11-3

Notas

Capítulo 1
Información general

Español-1-2
Capítulo 1 : Información general
1. Introducción del producto
SMO-210DN es una grabadora de video digital (DVR) que graba datos de audio y video desde
8 cámaras a su HDD interno y lo reproduce simultáneamente. Guarda datos de video de cada canal
como archivos M-JPEG individuales.
Utiliza el método de compresión G-723 para guardar los datos del video.
Puede transferir datos de audio y video al dispositivo externo a través de una red, y supervisar la
transferencia desde un sitio remoto.
❉
DVR hace referencia a un dispositivo que utiliza un disco duro (HDD) para guardar el video y el
audio en lugar de las cintas de video utilizadas por las grabadoras de cintas de video (VCR).
Con DVR, es muy fácil reproducir o buscar los videos que se han guardado.
La edición y transferencia de las imágenes de video son también más cómodas dado que se guardan
como señales digitales.
Utiliza especificaciones estándar de compresión de video y audio para comprimir, guardar y para
transferir video.
Puede buscar según hora, fecha, cámara y evento.
Es posible un control remoto en tiempo real, junto con el acceso y el archivado.
2. Características
• Tiene 3 modos de ajuste de calidad de la imagen grabada disponibles
- HIGH, NORMAL, LOW
• Varios ajustes para el número de cuadros grabados por segundo
- NTSC : De 1 IPS a MÁX. 60 IPS
• La grabación de la imagen de video hasta el tiempo prefijado antes del Evento (Alarma)
(activa la "Pre-alarma")
- OFF a Máx. 5 SEG.
• Grabación durante la reproducción (DUPLEX)
• Grabación y reproducción del canal seleccionado
• Característica de grabación por temporizador
• Grabación activada por alarma
• Varias velocidades de reproducción
• Cómoda característica de búsqueda
- Búsqueda por fecha, hora, evento (registro, alarma)
•Característica de pausa para el video supervisado (FREEZE)
• Característica de ZOOM 2X para los videos supervisados y reproducidos
• Varios tipos de modos de pantalla dividida:
- Pantalla completa, pantalla dividida en 4, pantalla dividida en 8, pantalla de secuencia y pantalla PIP
• Control remoto y a través de la red

Capítulo 2
Componentes e
instalación del sistema

Español-2-2
Capítulo 2 : Componentes del sistema e instalación
2-1) Requisitos para instalación y seguridad
En esta sección se describen los requisitos para una instalación y uso seguros.
Instale el producto sobre una mesa plana o en un bastidor. Sólo debe utilizarse si está nivelado y no
debe utilizarse en posición vertical u oblicua. La ubicación en la que se instala el sistema principal y la
configuración de la habitación son muy importantes para que el sistema funcione correctamente.
Cuando los productos se instalan demasiado cerca unos de otros o el lugar está mal ventilado, puede
que el sistema no funcione correctamente y su mantenimiento sea difícil. Deje que circule suficiente
aire en la sala de funcionamiento del sistema y apriete suficientemente la tapa del sistema principal para
evitar averías y reducir las paradas del sistema por causas medioambientales.
Hay piezas con alta tensión en el interior. No abra la cubierta.
Instale el producto en un lugar que cumpla las siguientes condiciones medioambientales. Asegúrese de
mantener el sistema en las siguientes condiciones de temperatura y humedad:
• Temperatura de servicio: 0°C ~ 40°C (32°F~104°F)
• Temperatura de almacenamiento: -20°C ~ 60°C (-4°F~140°F)
• Humedad de servicio: 20% ~ 85% RH
• Humedad de almacenamiento: 20% ~ 95 RH
• Tensión de entrada: AC 120V
• Uso: menos de 110 vatios
• Frecuencia: 60Hz
PRECAUCIÓN
Al poner en funcionamiento el producto, la fluctuación de la tensión de entrada debe estar dentro del
10% de la tensión nominal y la toma de red externa debe estar puesta a tierra; de lo contrario puede
provocar descargas eléctricas o el funcionamiento incorrecto del producto. No conecte aparatos
eléctricos que generen calor (como un secador de pelo, la plancha o el refrigerador) en la misma toma
de red en la que está enchufado el producto; de lo contrario puede producirse un incendio o un mal
funcionamiento del producto. El uso de un regulador de voltaje automático (AVR) es muy
recomendable para asegurar una alimentación estable.

Español-2-3
2-2) Componentes del sistema
El sistema se compone de lo siguiente:
• Compruebe que se incluyen los siguientes dispositivos y accesorios con el sistema principal.
MONITOR
CÁMARA
ESTÁNDAR
(SOC-C120)
CÁMARA DOMO
(SOC-D120)
CÁMARA PIR
(SOC-P120)
MANDO A
DISTANCIA
SOPORTE
DE
CÁMARA
CÓDIGO DE ALIMENTACIÓN
Y MANUAL DE
INSTALACIÓN
CABLE
DE CÁMARA
CONECTOR
DEL
SENSOR
CABLE
ETHERNET
ARTÍCULO
MONITOR
CÁMARA
SOPORTE DE CÁMARA
SOPORTE montaje-esquina
CÁMARA
CABLE DE CÁMARA
MANUAL DE INSTALACIÓN
CABLE DE ALIMENTACIÓN
CONECTOR DEL SENSOR
CABLE ETHERNET
MANDO A DISTANCIA
MODELO
SMO-210DN
SOC-C120
SOC-D120
SOC-P120
SBR-110S
-
MCB-60
-
-
-
-
-
-
DESCRIPCIÓN
MONITOR CTR PLANO DE 21 PULG.
Cámara WR (estándar)
Cámara DOMO
Cámara PIR
SOPORTE DE TIPO ESTÁNDAR
SOPORTE PARA CÁMARA PIR
CABLE DE PROTECCIÓN DE 6
PATILLAS
-
-
-
-
-
CANT
1
2
1
1
2
1
4
1
1
2
1
1
NOTA
Tornillo roscador 6
Tornillo roscador 4
60 pies (1 pie = 0,3048 m)
-
6ft(1ft=0.3048m)
Nº CÓDIGO
AB97-00793A
AB97-00720A
AB97-00721A
AB97-00722A
AB97-00712A
AB61-00154A
AB39-00044A
AB68-03602A
3903-000085
3716-001152
AA39-00400A
-
SOPORTE
montaje-esquina
CÁMARA

2-3)
Composición y método de instalación de la CÁMARA ESTANDÁR
1) Composición de la cámara estándar (SOC-C120)
a. Objetivo
Tiene una longitud focal de 3,8 mm y permite observar un área relativamente amplia.
b. Micrófono
Capaz de recoger todos los sonidos en los alrededores de la cámara y transmitirlos
al monitor.
c. Guía de colocación de la cámara
Permite fijar la cámara en el soporte. Puede instalarla encima o debajo de la cámara en
caso necesario.
d. Toma modular de 6 patillas
Se utiliza para conectar la cámara al monitor.
e. Toma de SENSOR
Se utiliza para conectar el sensor a la cámara.
f. Altavoz
Emite la señal de sonido.
Español-2-4
Nº PATILLA
!
@
#
$
%
^
ESPEC.
ALTAVOZ (EN CALIENTE)
SALIDA DE VÍDEO
TIERRA
ALTAVOZ (EN FRÍO)
SALIDA AUDIO/SALIDA ALARMA
18 V CC
<PARTE INFERIOR>

Español-2-5
2) INSTALACIÓN DE LA CÁMARA ESTÁNDAR (SOC-C120)
La cámara SOC-C120 se puede acoplar en la pared, en el techo o en estantes, usando el soporte de
montaje de la cámara (SBR-110S).
Seleccione un sitio de instalación que pueda soportar suficientemente el peso del equipo que piensa
instalar.
Coloque el soporte de montaje de la cámara en la pared o techo utilizando los tres tornillos
suministrados (M4 X L15).
Ajuste la cámara para que enfoque al punto deseado y apriete el asa del
soporte de montaje de la cámara.
Tornillos de tamaño 4 x 15
pared o techo

Español-2-6
3)
SOPORTE DE MONTAJE DE LA CÁMARA (SBR-110S) Y CÁMARA ESTÁNDAR
(SOC-C120)
(1) Descripción
El SOPORTE DE MONTAJE DE LA CÁMARA (SBR-110S) se utiliza para fijar la cámara a una
pared, al techo o a un estante.
(2) Especificaciones técnicas
Uso: Interiores
Instalación: Pared o techo
Dimensiones: 2,25 (A) x 1,86 (A) x 3,95 (L) pulgadas
Peso: 0,29 Ibs (132 g)
Temperatura de funcionamiento: de 32°F a 104°F
(3) Accesorios
TORNILLO (M4 x L15) : 3 unidades
(4) Instalación
Explica la instalación del SOPORTE DE MONTAJE DE LA CÁMARA así como la instalación
en dicho soporte.
•
Seleccione un sitio de instalación que pueda soportar suficientemente el peso del equipo que
piensa instalar.
•
Coloque el soporte de montaje de la cámara en la pared utilizando los tornillos suministrados
(M4 x L15).

Español-2-7
•
Ajuste la cámara para que enfoque al punto deseado y apriete el asa del soporte de montaje de
la cámara. Instale la cámara en el tornillo macho del soporte de montaje de la cámara girando
la cámara hacia la derecha.
•
Afloje el asa girándola en dirección opuesta a las agujas del reloj y ajuste la posición
de la cámara.
Apriete el asa girándola hacia la derecha y bloquee la cámara en su posición.
•
Conecte el cable de la cámara a la cámara.
Asa

Español-2-8
Después de colocar el monitor y de instalar cuatro cámaras en la ubicación deseada,
conecte la CÁMARA con el MONITOR usando el CABLE de la CÁMARA (MCB-60)
como se muestra en la figura a continuación.
Método de comprobación de estado de conexión:
• Encienda el monitor tras conectar las cámaras y compruebe si aparece la imagen de la
cámara.
El modo de la pantalla inicial del monitor es QUAD.
•
Si el monitor y la cámara no están conectados, aparece el mensaje OSD 'L' (LOSS) en la
pantalla.

Español-2-9
2-4)
Composición y método de instalación de la CÁMARA DOMO
(SOC-D120)
1) Composición de la cámara domo (SOC-D120)
a. Lente de foco fijo
Un foco fijo que tiene una lente acoplada a la cámara.
b. Conjunto de la lente
c. Bastidor de la cámara
Sostiene la cámara.
d. Cubierta domo
Cubierta de plástico transparente que protege la cámara.
Procure no arañar la cubierta.
e. Conector modular de 6 contactos
Se utiliza para conectar el monitor.
N
o
PATILLA
1
2
3
4
5
6
ESPEC
N.C
SALIDA DE VÍDEO
TIERRA
N.C
N.C
12 V CC
❉ La cámara Domo fija no tiene un altavoz, así que las
características de alarma y audio no son compatibles.
a
e
c
d
b

Español-2-10
2) INSTALACIÓN DE LA CÁMARA DOMO (SOC-D120)
• Fije la cámara a la pared o al techo utilizando
los tornillos suministrados.
• Coloque la cubierta del domo de Nuevo en la cámara
girando la cubierta en sentido horario.
• Ajuste la ubicación del video girando sobre un eje
la cámara (el conjunto de la lente) hacia arriba y
hacia abajo, y ajuste el enfoque girando la lente
a favor y en contra de las agujas del reloj.
❊ Precaución: Al retirar o cerrar la cubierta del
domo, evite que entre polvo o
suciedad en la cubierta.
Pared o techo
Carcasa principal
Destornillador
Tornillo de brida
Ajusta la imagen
hacia arriba o
hacia abajo
Ajusta el enfoque
girando a izquierda
o derecha
Pared o techo

Español-2-11
2-5) Composición y método de instalación de la CÁMARA PIR
(SOC-P120)
1) Composición de la cámara estándar (SOC-P120)
① Lente
Tiene una longitud focal de 3,8 mm y permite observar un área relativamente amplia.
➁ Altavoz
Emite la señal del sonido enviada desde el monitor.
➂ Objetivo Fresnel
Objetivo de enfoque de infrarrojos para aumentar la sensibilidad del sensor PIR incorporado.
➃ Toma modular de 6 patillas
Se utiliza para conectar la cámara al monitor.
N
o
PATILLA
!
@
#
$
%
^
ESPEC.
ALTAVOZ (EN CALIENTE)
SALIDA DE VÍDEO
TIERRA
ALTAVOZ (EN FRÍO)
SALIDA AUDIO/SALIDA ALARMA
18 V CC
PATILLA
!
@
#
$
%
Entrada eléctrica
(Auxiliar)
Salida de relé
(350V 130mA)
ESPEC.
12 Voltios de CC
Tierra
No se usa
COM
N.C
5 4 3 2
1
3
5
4
1
2
<Superior> <Inferior>
<Ángulo y área de detección de sensor>
1> Línea de detección vertical
• Al decidir sobre el emplazamiento de la instalación,
tenga en cuenta el área de detección horizontal y
vertical.

Español-2-12
➅ Interruptor de función
Un interruptor de función para el funcionamiento del sensor PIR.
⑦ Sensor PIR
Sensor térmico que detecta la radiación proyectada por objetos calientes.
⑧ Micrófono
Capaz de recoger todos los sonidos en los alrededores de la cámara y transmitirlos al monitor.
⑨ Relé electrónico
La tensión de salida es de 350 V/130 mA.
86
7
9
ON
OFF
! @ # $
PATILL
!
@
#
$
Función
Sensibilidad del sensor
ON, ON : Bajo
ON, OFF : Normal
OFF, ON : Normal
OFF, OFF : Alto
LED de alarma ON/OFF (Sensor ON)
Sensor ON, OFF
<Interior>

Español-2-13
1. Seleccione un sitio de instalación que
pueda soportar 5 veces el peso del equipo
que piensa instalar.
2. Quite el tornillo (BH M2.6) en la parte
inferior de la unidad principal girándolo
hacia la izquierda y luego levante la
parte delantera del alojamiento presionando
hacia arriba para separarla de la parte
trasera del alojamiento.
(❊ No aplique excesiva fuerza, ya que
al hacerlo puede dañar el conjunto
interior.❊)
3. Coloque la parte trasera del alojamiento
sobre el punto de instalación y marque
los orificios de los tornillos con un lápiz
(indicado por los círculos en la ilustración).
Perfore un orificio de prueba para cada
marca de lápiz (0,2 pulgadas, 5,08 mm) de
diámetro y por lo menos 1,38 pulgadas
(35 mm) de profundidad) y, entonces,
inserte completamente los tornillos de
plástico que se incluyen (HUD 5).
4. Conecte el cable del conector de la
cámara (RJ-11) a la parte trasera del
alojamiento junto con el cable que se
va a conectar al terminal.
2) INSTALACIÓN DE LA CÁMARA PIR (SOC-P120)
Tornillo
(BH M3 x 30)
Parte frontal del alojamiento
Tornillo (BH M2.6)
PARTE TRASERA DEL ALOJAMIENTO

Español-2-14
5. Alinee los dos orificios de la parte
trasera del alojamiento con los
orificios de los anclajes de plástico
y apriete los tornillos roscadores
(BH M3 X 30).
6. Ajuste la dirección de la lente.
1) Utilice un destornillador de
cabeza Philips para girar el
tornillo a la izquierda levemente
(según la flecha de la ilustración).
El cuerpo de la lente se moverá.
2) Incline hacia abajo el cuerpo de
la lente alrededor de 10° desde
la posición horizontal y, entonces,
gire el tornillo en el sentido de las
agujas del reloj para apretarlo.
7. Monte la parte delantera del
alojamiento sobre la parte trasera
como se muestra en la ilustración.
Apriete la parte delantera del
alojamiento a la parte trasera con
el tornillo (BH M2.6) quitado
anteriormente.
TORNILLO
ROSCADOR
(BH M3 x 30)
TORNILLO
ROSCADOR
(BH M3 x 30)
TORNILLO
ROSCADOR
(BH M3 x 30)
PARTE TRASERA DEL
ALOJAMIENTO
Tornillo (BH M2.6) PARTE FRONTAL
DEL
ALOJAMIENTO

Español-2-15
1. Seleccione un sitio de instalación que
pueda soportar 5 veces el peso del equipo
que piensa instalar.
2. Coloque la esquina de montaje en
la esquina donde desea instalar la
cámara y marque los orificios de los
tornillos con un lápiz (según se indica
en los círculos en la figura).
Perfore un orificio de prueba para cada
marca de lápiz (0,2 pulgadas, 5,08 mm)
de diámetro y por lo menos 1,38
pulgadas (35 mm) de profundidad) y,
entonces, inserte completamente los
tornillos de plástico que se incluyen
(HUD 5).
3. Instale la esquina de montaje
alineando sus cuatro orificios de
montaje con los orificios de los
anclajes de plásticos y, entonces,
apriete los tornillos (BH M3 X 30).
4. Quite el tornillo (BH M2.6) en la parte
inferior de la unidad principal girándolo
hacia la izquierda y luego levante la parte
delantera del alojamiento presionando
hacia arriba para separarla de la parte
trasera del alojamiento. (
❊ No aplique
excesiva fuerza, ya que al hacerlo puede
dañar el conjunto interior.
❊ )
3)
INSTALACIÓN DE LA CÁMARA USANDO LA ESQUINA DE MONTAJE (SOC-P120)
TORNILLO
ROSCADOR
(BH M3 x 30)
TORNILLO ROSCADOR
(BH M3 x 30)
Parte frontal del
alojamiento
Tornillo (BH M2.6)
PARTE TRASERA
DEL ALOJAMIENTO

Español-2-16
5. Conexión de cable
1) Conecte el cable RJ-11 al
conector correspondiente en la
parte posterior de la carcasa,
y el cable de la cámara con la
terminal de cable en la parte
posterior de la carcasa.
2) Pase los cables a través del orificio
en la esquina de montaje como se
muestra en la imagen a la derecha.
6. Ensamble la carcasa posterior
sobre la esquina de montaje
alineando sus dos orificios con las
protuberancias de la esquina de
montaje y apriete los tornillos
(PH M3 X 16).
7. Ajuste la dirección del objetivo.
1) Utilice un destornillador de
cabeza Philips para girar el
tornillo (según la flecha de la
ilustración) a la izquierda
levemente.
2) Incline hacia abajo la carcasa
del objetivo unos 10° desde la
posición horizontal y gire el
tornillo a la derecha para
apretarlo.
TORNILLO ROSCADOR
(PH M3 X 16)
TORNILLO ROSCADOR
(PH M3 X 16)
Tornillo

Español-2-17
8. Monte la parte delantera del
alojamiento sobre la parte trasera
como se muestra en la ilustración.
Apriete la parte delantera del
alojamiento a la parte trasera con
el tornillo (BH M2.6) quitado
anteriormente.
• Conecte el cable de la cámara con
la toma correspondiente de la cámara y,
después, el otro extremo del cable con la
toma de entrada de canales del monitor,
como se muestra en la figura.
• Conecte el cuadro de alarmas con
el bloque de terminales, que está situado
en la parte inferior de la cámara.
3) CONEXIÓN DEL CABLE (SOC-P120)
PARTE TRASERA DEL ALOJAMIENTO
Tornillo (BH M2.6) PARTE FRONTAL
DEL ALOJAMIENTO

Español-2-18
2-6)
Método de conexión de terminal externo para CÁMARA y MONITOR
1) External terminal connecting method for CAMERA
• También se puede conectar el sensor PIR adicional o el sensor externo.
• El sensor PIR (Passive InfraRed) adicional se puede conectar como se muestra en la figura
anterior.
• La señal del disparador del sensor es NO (Normal abierto).
• No se suministra el sensor. (Se vende por separado)
a. Conecte el terminal A/O (HOT) en el panel trasero con el terminal Alarm IN del dispositivo externo.
b. Conecte el terminal A/O (COLD) en el panel trasero con el terminal Ground (tierra) del dispositivo
externo.
c. Conecte el terminal A/R en el panel trasero con el terminal Alarm Reset del dispositivo externo.
d. Conecte el terminal G (ground) en el panel trasero con el terminal Ground del dispositivo externo.
Sensor PIR
Entrada
del sensor
Toma de entrada de
alarma de cámara
Sensor

Español-2-19
2-7) Conexión y configuración de todo el sistema

Español-2-20
2-8) Configuración del sistema completo
DDNS (Websamsung.net)
Internet
Módem de cable/DSL
LAN directa
(IP fija o estática)
o
Enrutador IP o
concentrador (HUB)
MONITOR
SMO-210DN
PC de usuario remoto nº 1
PC de usuario remoto nº N
PC local nº 1
PC local nº N
MONITOR
SMO-210DN
CÁMARA
SOC-C120
Línea de datos:
Línea de video:

Español-2-21
2-9) Configuración del sistema local
1. Conecte el cable de LAN del módem de cable/DSL o de línea LAN de IP fija directa o estática al puerto WAN del
enrutador IP.
2. Conecte los puertos LAN del enrutador IP (1 a 4 o 1 a 8) al puerto Ethernet SMO-210DN que se desea configurar y al
puerto Ethernet del PC local para utilizar durante la instalación.
3. Conecte el cable de video de la cámara con el MONITOR.
4. Encienda el monitor.
Aviso:
Si tiene una línea IP estática (fija) o una línea IP dinámica (módem de cable o módem DSL) con una dirección IP
(ya sea dinámica o fija), pero tiene que utilizar más de un dispositivo de Internet (por ejemplo, un PC y un
SMO-210DN, o varios SMO-210DN); debe utilizar un enrutador IP (más que un simple concentrador de red);
debe configurar el enrutador para trabajar con el SMO-210DN; y utilizar un PC equipado para red dentro de la
red local del enrutador para hacer la instalación.
Si utiliza un enrutador ya configurado, puede no ser necesario hacer de nuevo la instalación básica del enrutador
otra vez, pero se recomienda repasar al menos todas las instrucciones en páginas posteriores y seguir los pasos.
Si utiliza un enrutador usado o uno nuevo, debe seguir la sección de Port Forwarding de la instalación.
Internet
Módem de cable/DSL
LAN directa
(IP fija o estática)
o
Enrutador IP o
concentrador (HUB)
Línea de datos:
Línea de video:
CÁMARA
SOC-C120
SOC-D120
SOC-P120
PC local 1
PC local 2
SMO-210DN

Español-2-22
2-10) Montaje y desmontaje de HDD
1) Montaje de HDD
H.D.D.
Lift up
H.D.D.
H.D.D.
2. Quite la carcasa del disco duro de la
unidad principal estirando del asa en la
parte delantera de la carcasa y tirando
recto.
3. Conecte el cable de datos y el cordón
de alimentación de la carcasa
extraíble con el disco duro.
1. Primero, abra la carcasa del disco duro en
la parte delantera de la unidad principal.
Después, abra el cierre en la parte
delantera de la carcasa con la llave.
4. Deslice el disco duro dentro de la carcasa
extraíble y apriete los tornillos.
Levantar

Español-2-23
H.D.D.
Lift up
5. Levante el asa de la parte delantera de la
carcasa e introdúzcala en la unidad principal.
Una vez que la carcasa del disco duro quede
insertada completamente en la unidad
principal, baje el asa delantera para
bloquearla.
6.
Cierre la carcasa del disco duro con la
llave y, entonces, encienda la alimentación.
Levantar

Notas

Capítulo 3
Nombres de componentes
y características

Español-3-2
TECLA
CH1,CH2,CH3,
CH4,CH5,CH6,
CH7,CH8
TALK
VOLUME
ZOOM/A.RESET
CARACTERÍSTICA
Pulsar cada tecla CH durante el modo LIVE/PB cambia la pantalla a
SINGLE MODE, y la pantalla CH (Live Playback)se convierte en
FULL SCREEN DISPLAY.
(1) estado OFF: La entrada de señal de audio al micrófono de la
cámara viene del altavoz del monitor.
(2) estado ON: Salida de altavoz de monitor OFF, la entrada de señal
de audio para el micrófono del monitor viene del altavoz de la
cámara seleccionada.
VOL +/- (Ajuste de volumen: 0 ~ 100)
ZOOM: Pulse el botón ZOOM en la pantalla sencilla para ver la
pantalla 2X.
Puede moverse (ampliada) a la ubicación deseada en la pantalla usando las
teclas arriba, abajo, izquierda y derecha, mientras está activado el ZOOM.
Pulsar las teclas arriba/abajo, izquierda/derecha en la pantalla ZOOM
hace que se mueva el área del ZOOM, y pulsar el botón ENTER en
esos momentos hará que el área se convierta en ZOOM 2X.
ALARM RESET: Cambia la tecla del zoom a la tecla de
restauración de alarma solamente cuando se apaga la alarma.
Nota
NO
1
2
3
4
Capítulo 3: Nombres de componentes y características
3-1) Funciones y utilización del teclado frontal del monitor

Español-3-3
TECLA
SCREEN SAVE
MENU
FREEZE
PIP
PLAY/STILL
STOP
REC(LED)
REC LOCK
(LED)
M.SCREEN
(MULTI SCREEN)
SEARCH
CARACTERÍSTICA
(1) ON: Activa el modo de ahorro de alimentación.
(2) OFF: La pantalla se visualiza en estado de activación básica.
Abra MAIN MENU, y pulsar el botón MENU una vez más cierra la
pantalla MENU.
Pulsar el botón FREEZE congelará la pantalla actual que se visualiza, y
pulsar ese botón una vez más cancelará la congelación.
El marcador de congelación se visualiza en la parte superior de la
pantalla en modo Freeze.
Pulsar el botón PIP en pantalla sencilla cambia a modo PIP.
Sin embargo, el canal de entrada debe ser de dos o más.
(1) Pulsar el botón arriba (abajo) o izquierda(derecha) moverá la pantalla
secundaria según la secuencia de prioridad de 1, 2, 3, 4, 5, 6, 7, 8,
omitiendo el canal de pérdida y la pantalla Main.
(2) Cambio de pantalla Main y Sub (canal sin señal): El intercambio de
pantalla se produce al pulsar el botón ENTER en la pantalla PIP. Pulsar el
botón PLAY/STILL en estado LIVE cambia a la pantalla
PLAY y se reproduce lo grabado en HDD.
Pulsar el botón PLAY/STILL otra vez durante la reproducción cambia al
estado STILL. Y pulsar el botón PLAY/STILL otra vez durante STILL
hace que el aparato vuelva a reproducir en modo PLAY.
El marcador PLAY/STILL será visualizado en la parte superior de la
pantalla.
Pulsar STOP durante PLAY/STILL detiene PLAY y cambia a pantalla
LIVE.
Pulsar el botón STOP en modo REC detiene la grabación.
Pulsar el botón STOP en Simultaneous Record y modo Playback detiene
la reproducción, y pulsarlo otra vez detiene la grabación.
Pulsar el botón REC ilumina el LED sobre dicho botón y comienza la
grabación.
El marcador REC ( ) será visualizado en la parte superior izquierda
de la pantalla durante la grabación.
Pulsar el botón REC LOCK ilumina el LED sobre el botón REC LOCK.
Pulsar el botón STOP no cancela entonces la grabación. Pulsar el botón
REC LOCK apaga el LED de REC LOCK y lo cancela.
La pantalla se encuentra en estado de pantalla dividida en 8 después del
arranque inicial.
LIVE/PB está también en pantalla dividida en 8 durante el inicio. Pulsar
la tecla cambia alternativamente entre QUAD-A, QUAD-B y 8 Split.
Busque las señales de video grabadas en HDD introduciendo la fecha y
hora en que fueron grabadas, o seleccionando EVENT a través de
RECORD, ALARM EVENT LIST.
También puede hacerlo desde POWER EVENT LIST y LOSS EVENT
LIST.
Nota
NO
5
6
7
8
9
10
11
12
13
14

Español-3-4
TECLA
SEQUENCE
LIVE/PB/TRIPLEX
Teclas de navegación
(Arriba, Abajo, Izquierda,
Derecha y ENTER)
USB JACK
(Toma USB)
POWER
CARACTERÍSTICA
Pulsar el botón SEQUENCE en pantalla sencilla cambiará y mostrará la
pantalla del canal que tiene entrada de video.
Pulsar el mismo botón en pantalla QUAD cambiará y mostrará la pantalla
QUAD-A/QUAD-B.
El video que se visualiza se muestra en 16 pantallas secundarias.
Las pantallas secundarias de PB se muestran en la pantalla superior,
las pantallas secundarias de LIVE se muestran en una pantalla
inferior al mismo tiempo.
Pulsar el botón una vez más cambia a LIVE MODE, y pulsar otra
vez cambia a PB MODE.
Teclas Arriba, Abajo, Izquierda, Derecha y ENTER.
Un USB 2.0 que puede guardar las señales de video grabadas en HDD
usando la tarjeta de memoria externa a través de un cable USB.
Activa y desactiva la alimentación
Nota
NO
15
16
17
18
19
Pulsar el botón Sequence
mientras está en modo
PIP cambia a la fuente
PIP.

Español-3-5
3-2) Introducción al mando a distancia
Permite a los usuarios establecer el
MODO SCREEN SAVE.
Tecla de canal/Tecla de número
SYSTEM ID RESET
Aumenta o disminuye el volumen de
sonido del monitor.
Selección de pantalla QUAD-A,
QUAD-B y 8 Split
Permite que el monitor visualice una vista
de pantalla completa de cada cámara en
secuencia.
Visualiza elementos del menú.
Utilícelo también para salir del menú
secundario y volver al menú en el nivel
más alto siguiente.
Configuración de SYSTEM ID
Pulse la tecla SYSTEM ID, y la tecla de
número deseada, para introducir el Id del
aparato.
Pantalla X2 en canal único
Picture In Picture
Permite que los usuarios vean una
imagen de la cámara de destino en
MODO PAUSE.
Los modos LIVE/PB/TRIPLEX se
convierten en secuencia
Visualiza la lista de los datos grabada y el
estado del sistema.
Se usa para seleccionar un elemento del
menú o para aceptar el valor cambiado.
Bloquee las teclas de STOP durante la
grabación para prevenir el funcionamiento
accidental del aparato.
Graba el video en directo
Teclas de dirección
,
,
¥
,
Reproduce los datos grabados del DVR.
Se detiene temporalmente durante la
reproducción.
detiene la reproducción o la
grabación del DVR

Notas

Capítulo 4
Uso básico

Capítulo 4 : Uso básico
4-1) Encendido
El LED se ilumina y el sistema se arranca visualizando la pantalla siguiente al girar el interruptor
de alimentación en la derecha del panel delantero.
Si se detecta un HDD nuevo, el sistema asigna una nueva sección y comienza un formato.
Aparece el mensaje "SYSTEM STANDBY...".
SYSTEM INITIALIZING ...
HDD DETECTING ...
SYSTEM STANDBY ...
NEW HDD FORMAT...
Español-4-2

Si el sistema no detecta el HDD, se visualiza el mensaje siguiente.
Al detectar el HDD, aparece un mensaje como el siguiente.
- "HDD DETECT", "POWER OFF" parpadean en la parte inferior de la pantalla.
- Pulse la tecla MENU en el modo "NO HDD" y aparece el mensaje "PLEASE CHECK HDD".
4-2) Reconocimiento de la señal de video de entrada
Si no hay senal de video al encender el sistema, la pantalla negra se visualiza con la letra "L", que es
una abreviatura de "LOSS" en el lado del titulo (CAM1... CAM2) como sigue.
La "L" desaparece tan pronto como la señal del video se haya conectado. Un evento "Video loss event"
queda indicado en "Loss event menu" en el menú de búsqueda.
05/01/05 00 : 00 : 01
CAM7 CAM8 PLEASE REBOOT
CAM4 CAM5 CAM6
CAM1 CAM2 CAM3
05/01/05 00 : 00 : 01
CAM7 CAM8
CAM4 CAM5 CAM6
L CAM1 CAM2 CAM3
05/01/05 00 : 00 : 01
CAM7 CAM8 POWER OFF
CAM4 CAM5 CAM6
CAM1 CAM2 CAM3
05/01/05 00 : 00 : 01
CAM7 CAM8 NO HDD
CAM4 CAM5 CAM6
CAM1 CAM2 CAM3
Español-4-3

4-3) Pantalla básica
Pantalla completa
Todas las marcas y estados visualizados en la pantalla se describen a continuación.
TU 05/01/05 00 : 00 : 01
CAM7 CAM8
L CAM4 CAM5 M CAM6
CAM1 CAM2 A CAM3
Español-4-4
05/01/05 00:00:01
A
L
M
PLAY
1
2
5
20
1/5
2
5
20
1/5
U
T
En modo "LIVE", indica la fecha y hora actuales definidas en el sistema.
Y en de modo "PLAYBACK", indica la fecha y la hora de los datos grabados.
Indica el modo de grabación del sistema.
Se visualiza cuando el sistema está en el modo de grabación por alarma.
Evita la cancelación de REC.
Indica la situación de "VIDEO LOSS, pérdida de video".
Se visualiza cuando el sistema está en el modo de grabación por movimiento.
Indica la reproducción de la velocidad normal.
Indica la pausa.
Indica reproducción de X 1 hacia atrás.
Indica reproducción de X 2 hacia atrás.
Indica reproducción de X 5 hacia atrás.
Indica reproducción de X 20 hacia atrás.
Indica X 1/5 hacia atrás.
Indica reproducción de X 2 hacia delante.
Indica reproducción de X 5 hacia delante.
Indica reproducción de X 20 hacia delante.
Indica X 1/5 hacia delante.
Muestra el estado de la conexión(cámara lenta) USB.
Muestra cuándo se inicia grabaci
ón del temporizador

Capítulo 5
Menú Setup

Español-5-2
Configuración del menú
1. CLOCK/DISPLAY
- Configuración de fecha, hora, y visualización
2. RECORD MODE
- Configuración de elementos de grabación
3. TITLE SETUP
- Configuración de títulos de canal
4. DWELL TIME SETUP
- Hora de pantalla visualizada para cada canal
5. ALARM SETUP
- Configuración de canales y elementos de alarmas
6. ALARM RECORD MODE
- Elemento de grabación y elemento de detección de movimiento durante la configuración de alarmas
7. TIMER RECORD MODE
- Configuración de horario de grabación reservada
8. SYSTEM SETUP
- Inicialización de sistema y configuración de la contraseña
9. NETWORK SETUP
- Configuración de elementos de red
10. ADJUST SETUP
- Configuración de color y luminosidad de pantalla
11. ARCHIVE SETUP
- Configuración del menú Data Archive
12. SYSTEM INFORMATION
- Visualización de capacidad de HDD y versión de software del sistema
Capítulo 5: Configuración de funciones de cada
elemento en el menú SETUP
Pulsar el botón FRONT PANEL MENU permite que los usuarios ajusten el menú SETUP y ver la
siguiente ventana del menú OSD. A continuación, el método de configuración de cada función y la
utilización del menú SETUP.
05/01/05 00:00:01
MAIN SETUP MENU
RECORD MODE
TITLE SETUP
DWELL TIME SETUP
ALARM SETUP
ALARM RECORD MODE
TIMER RECORD MODE
SYSTEM SETUP
NETWORK SETUP
ADJUST SETUP
ARCHIVE SETUP
SYSTEM INFORMATION
CLOCK/DISPLAY

5-1) CLOCK/DISPLAY SETUP
El estado inicial de configuración del menú de hora y pantalla se muestra a continuación.
1. DATE TYPE
- Hay tres tipos de visualización de fecha disponibles y el usuario puede seleccionar uno de ellos.
[YY/MM/DD, MM/DD/YY, DD/MM/YY]
- Cambie el tipo de fecha usando la tecla
,
,
¥
,
. Entonces haga clic en la tecla .
2. DATE
- Puede configurar la fecha actual.
- Cambie el tipo de fecha (año, mes y fecha) usando las teclas
,
,
¥
,
.
Entonces haga clic en la tecla .
3. TIME
- Puede configurar la hora actual.
- Cambie la hora (hora, minuto, segundo) usando la tecla
,
,
¥
,
.
Entonces haga clic en la tecla .
4. DATE/TIME
- Para visualizar la fecha y la hora en la pantalla predeterminada, puede seleccionar ON desde
ON/OFF para visualizarlo, o bien OFF si no lo desea. [ON/OFF]
- Puede definir ON/OFF usando la tecla
,
,
¥
,
. Entonces cambiarlo usando la tecla .
5. STATUS
- Al grabar, bloquear el sistema, y reproducir el video grabado, puede establecer ON/OFF como ON
para mostrar el estado del sistema, con información como el estado de la reproducción.
Defina OFF si no desea que la información se visualice. [ON/OFF]
- Puede definir ON/OFF usando la tecla
,
,
¥
,
. Entonces cambiarlo usando la tecla .
6. BORDER
- Para mostrar u ocultar el borde de la pantalla.
Seleccione ON u OFF para mostrar o no el borde de la pantalla. [ON/OFF]
7. BORDER COLOR
- El borde de la pantalla dividida se puede definir con tres colores.
[GRAY/WHITE/BLACK]
- Seleccione ON/OFF o Color (GRAY, WHITE, BLACK) usando la tecla
,
,
¥
,
.
Use la tecla para cambiar la selección.
8. PIP POSITION
- Establece la ubicación de la pantalla Sub. [B-RIGHT/B-LEFT/T-RIGHT/T-LEFT]
- Seleccione la ubicación PIP (B-LEFT, B-RIGHT, T-LEFT, T-RIGHT) usando la tecla
,
,
¥
,
.
Use la tecla para cambiar la selección.
05/07/07 12:30:00
DATE TYPE MM / DD / YY
DATE 05/07/07
TIME [ HH : MM : SS ] 12 : 30 : 00
DATE / TIME 0N
STATUS 0N
BORDER 0N
BORDER COLOR GRAY
PIP POSITION B-RIGHT
CLOCK/DISPLAY SETUP
Español-5-3

Español-5-4
5-2) RECORD MODE
1. RECORD TYPE
[ALL/CH1/CH2/CH3/CH4/CH5/CH6/CH7/CH8]
- Selecciona el canal para grabar simultáneamente el video y el audio.
- Defina el canal donde el audio debe ser grabado o seleccione ON/OFF usando la tecla
,
,
¥
,
.
Use la tecla para cambiar la selección.
[ALL]
- Seleccione ALL para grabar la entrada de video de los ocho canales en el formato de pantalla
dividido en segmentos. El audio, por otro lado, se graba solo de un canal.
El canal cuyo audio se está grabando muestra el marcador "S" en el cuadro.
- Para seleccionar un canal de audio para grabar, pulsar la tecla de número que corresponde al canal
en las teclas de la parte delantera del monitor. La pantalla cambia a modo sencillo para el canal
seleccionado. Pulsar la tecla M.SCREEN para cambiar al modo Multi, y el marcador "S"
se muestra en la pantalla para el canal seleccionado.
- El contenido grabado se reproduce en cuadros de la pantalla dividida en segmentos, y el audio que
se reproduce corresponde al canal seleccionado con el marcador "S".
[CH1 ~ CH8]
- Si selecciona un canal del 1 al 8, sólo se graba la entrada de video y audio del canal seleccionado.
Durante la reproducción, se reproduce el contenido del canal seleccionado en modo sencillo, y el
contenido de audio del mismo canal.
2. PICTURE QUALITY
- La calidad del video que se grabará se define en tres pasos. HIGH significa que la calidad del
video que se grabará es la más alta, después NORMAL, y después LOW.
[NORMAL/HIGH/LOW]
- Seleccione la calidad del video usando la tecla
,
,
¥
,
. Use la tecla para cambiarlo.
05/01/05 00:00:01
RECORD TYPE OFF
PICTURE QUALITY NORMAL
PICTURE RATE 60 IPS
DISK END MODE STOP
DISK END ALARM TONE 0N
RECORD TIME MARK 0N
RECORD TITLE MARK 0N
RECORD MODE

Español-5-5
3. PICTURE RATE
- Establece el número de cuadros de grabación.
- El número máximo es 60 IPS.
[1/2.5/5/7.5/10/15/30/60 IPS]
- Seleccione el número de cuadros por segundo usando la tecla
,
,
¥
,
.
Use la tecla para cambiarlo.
❇ Cuando se graba CH1, el número de cuadros por segundo es 30 IPS por CH con independencia de
la velocidad de refresco de las imágenes.
4. DISK END MODE
- Establecido como STOP, para la grabación cuando el HDD se llena durante la grabación.
- Establecido como CONTINUE sobrescribe los datos previamente grabados con lo que está
grabando actualmente y continuará grabando. Los datos con más antigüedad guardados en el HDD
serán sobrescritos primero.
[CONTINUE/STOP]
- Use la teclas
,
,
¥
,
, para cambiar la configuración.
5. DISK END ALARM TONE (Modo de aviso cuando el HDD está lleno)
- Cuando DISK END MODE está configurado como STOP, definir ON hará que suene un ALARM
TONE cuando el HDD esté lleno durante la grabación. Si se define como OFF, ALARM TONE no
sonará. Esta característica no será activada a menos que DISK END MODE se defina como STOP.
[ON/OFF]
- Use la teclas
,
,
¥
,
, para cambiar la configuración.
6. RECORD TIME MARK
- Establecido como ON mostrará la hora cuando la grabación se realiza durante la reproducción,
establecido como OFF no lo mostrará.
[ON/OFF]
- Use la teclas
,
,
¥
,
, para cambiar entre ON y OFF.
7. RECORD TITLE MARK
- Establecido como ON mostrará el título cuando la grabación se realiza durante la reproducción,
establecido como OFF no lo mostrará.
[ON/OFF]
- Use la teclas
,
,
¥
,
, para cambiarlo.
4
8
16
24
32
48
96
240
7.5
3.75
1.875
1.25
0.9375
0.625
0.3125
0.125
60
30
15
10
7.5
5
2.5
1
INTERVAL IPS(1ch) IPS(8ch total)

5-3) TITLE SETUP
•
Función: Definir el título deseado para cada cámara.
•
Método de configuración: Muévase al nº 5 MENÚ TITLE usando la TECLA
en el
SETUP MENÚ y, entonces, pulse el botón ENTER para visualizar la OSD como se muestra
en la figura a continuación. (La figura muestra el estado de configuración inicial.)
Muévase a un canal de la cámara de destino usando la TECLA
y, entonces, pulse la TECLA
ENTER para visualizar un cursor en el espacio del primer carácter del título de la cámara.
Mueva el cursor a un carácter de destino en el cuadro OSD de la parte inferior usando la TECLA
y, después, pulse la TECLA ENTER para definir el carácter.
El cursor se mueve automáticamente al espacio siguiente después de definir un carácter.
Defina el título de la cámara repitiendo el mismo método. (Sólo hay ocho caracteres disponibles para
un título de cámara.)
5-4) DWELL TIME SETUP
El estado inicial de la configuración del menú DWELL TIME SETUP se muestra a continuación.
05/01/05 00:00:01
CAMERA1 03 SEC
CAMERA2 03 SEC
CAMERA3 03 SEC
CAMERA4 03 SEC
CAMERA5 03 SEC
CAMERA6 03 SEC
CAMERA7 03 SEC
CAMERA8 03 SEC
OUAD - A 03 SEC
OUAD - B 03 SEC
DWELL TIME SETUP
Español-5-6
05/01/05 00:00:01
CAMERA1 CAM1
CAMERA2 CAM2
CAMERA3 CAM3
CAMERA4 CAM4
CAMERA5 CAM5
CAMERA6 CAM6
CAMERA7 CAM7
CAMERA8 CAM8
TITLE SETTING
05/01/05 00:00:01
CAMERA1 CAM1
CAMERA2 CAM2
CAMERA3 CAM3
CAMERA4 CAM4
CAMERA5 CAM5
CAMERA6 CAM6
CAMERA7 CAM7
CAMERA8 CAM8
0123456789:= .( ) A
BCDEFGHIJKLMNOPQR
STUVWXYZ[ / ] _+ −
TITLE SETTING

5-5) ALARM SETUP
•
Función: Allows users to set the ALARM MODE for each camera.
• Método de configuración:
Muévase al nº 6 MENÚ ALARM usando la TECLA
en el
SETUP MENÚ y, entonces, pulse el SWITCH ENTER para visualizar la OSD como se muestra en
la figura a continuación. (La figura muestra el estado de configuración inicial.)
(1) De la CAM1 a la CAM8 se define si se utiliza o no el sensor de alarma conectado a la cámara.
[ON: Ajuste de función de alarma, OFF: Cancelación de función de alarma]
(2) El elemento HOLD TIME define el tiempo hasta parar el funcionamiento de una alarma cuando
se produce.
[HOLD TIME que se va a definir: 05 SEG ~ 1 MIN ~ 30 MIN]
* Nota: Si desea el funcionamiento de la alarma, debe predefinir el elemento ALARM ON/OFF TIME
en el monitor antes de activar la opción CAMERA ALARM. Si no define el elemento ALARM
ON/OFF TIME previamente, el funcionamiento de la alarma no se activa aunque esté definida
como ON la opción CAMERA ALARM.
(3) ALARM TONE establece si suena el tono de la alarma (agudo) cuando se produce una situación
de ALARM o VIDEO LOSS.
[ON: ALARM TONE operation, OFF: cancelar]
05/01/05 00:00:01
CAM1 ON
CAM2 ON
CAM3 ON
CAM4 ON
CAM5 ON
CAM6 ON
CAM7 ON
CAM8 ON
HOLD TIME 05SEC
ALARM ON TIME 00:00
ALARM OFF TIME 00:00
ALARM TONE ON
ALARM SETTING
Español-5-7
1. DWELL TIME SETUP
- Pulsar el botón SEQUENCE en pantalla sencilla activa SEQUENCE MODE.
Puede establecer que aparezca la hora para cada canal.
Si establece cero (0) segundos como DWELL TIME para un canal determinado,
el canal establecido se salta, y se muestra el canal siguiente.
Puede establecer la hora de las pantallas QUAD-A, QUAD-B.
[0SEC, 1SEC, 2SEC, 3SEC.................... ~ 60SEC]
- Use la teclas
,
,
¥
,
, para cambiarlo.

5-6) ALARM RECORD MODE
El estado inicial de la configuración del menú ALARM/MOTION RECORD SETUP se muestra a
continuación.
1. ALARM RECORD ENABLE
Si desea comenzar a grabar cuando la alarma suene, entonces seleccione ON.
Si no desea comenzar a grabar cuando la alarma suene, entonces seleccione OFF.
Si establece ALARM RECORD ENABLE como ON y sale del menú, el sistema comienza a grabar
siempre que se active la alarma. La pantalla siguiente muestra que la grabación de ALARM está en
marcha cuando se activa la situación de ALARM.
Muestra que la ALARM para Channel 4 está activada.
Una marca "A" se visualiza al lado del título del canal con una marca "A" para mostrar que la
ALARM está activada.
[ON/OFF]
2. MAIN ALARM TIME
- Establece el tiempo de grabación del video y el audio cuando se detecta el movimiento o se activa
la alarma. [OFF ,10SEC ,20SEC ,30SEC ,1MIN ,2MIN ,3MIN ,4MIN ,5MIN ,AUTO]
- Use la teclas
, , ¥, , para cambiarlo.
3. PRE ALARM TIME LIMIT
- La grabación de PRE ALARM es una característica que reconoce los tipos de condición presentes
inmediatamente antes de la detección del movimiento. La función PRE ALARM TIME LIMIT se
puede definir para grabar de 1 a 5 segundos de video justo antes de la detección del movimiento o de
la ocurrencia de una ALARMA. La memoria del sistema guarda siempre hasta 5 segundos de datos
de audio y video. Cuando se detecta el movimiento o se produce una ALARMA, comienza la
grabación de dicha alarma y los datos de PRE-ALARM se graban simultáneamente desde la
memoria del sistema al disco duro hasta el máximo de tiempo definido en PRE ALARM TIME
LIMIT.
[OFF, 2SEC, 4SEC, 6SEC, 8SEC, 10SEC]
- Use la teclas
, , ¥, , para cambiarlo.
05/01/05 00 : 00 : 01
CAM7 CAM8
A CAM4 CAM5 CAM6
CAM1 CAM2 CAM3
05/01/05 00:00:01
ALARM RECORD ENABLE OFF
MAIN ALARM TIME 10 SEC
PRE ALARM TIME LIMIT 1 SEC
POST ALARM TIME LIMIT OFF
MOTION DETECTION OFF
ENSITIVITY NORMAL
MOTION CH SETUP...
ALARM/MOTION RECORD SETUP
Español-5-8

4. POST ALARM TIME LIMIT
- La grabación se realiza hasta el tiempo establecido en MAIN ALARM TIME.
Entonces los datos se graban hasta el tiempo establecido en POST ALARM TIME LIMIT.
[OFF ,10SEC ,20SEC ,30SEC ,1MIN ,2MIN ,3MIN ,4MIN ,5MIN]
- Use la teclas
, , ¥, , para cambiarlo.
5. MOTION DETECTION
- Cuando MOTION DETECTION se establece como ON, la grabación comenzará siempre que se
detecte un movimiento en el video de entrada.
[ON/OFF]
- Use la teclas
, , ¥, , para cambiarlo.
6. SENSITIVITY
- MOTION DETECTION SENSITIVITY se puede establecer cuando el usuario establece MOTION
DETECTION. Hay tres etapas: HIGH/NORMAL/LOW.
- Use la teclas
, , ¥, , para cambiarlo.
7. MOTION CH SETUP
- Establece el canal en el que desea detectar situaciones de MOTION.
- MOTION se puede detectar solamente en los canales que se establecen como ON.
La pantalla siguiente muestra que la grabación de MOTION está en marcha cuando sucede una
situación de MOTION.
Muestra que la situación de MOTION sucede en los canales 1 y 2. Una marca "M" se visualiza al
lado de cada título de canal para mostrar que sucede MOTION.
[ON/OFF]
05/01/05 00 : 00 : 01
CAM7 CAM8
M CAM4 CAM5 CAM6
CAM1 CAM2 CAM3
05/01/05 00:00:01
CAMERA1 OFF
CAMERA2 OFF
CAMERA3 OFF
CAMERA4 OFF
CAMERA5 OFF
CAMERA6 OFF
CAMERA7 OFF
CAMERA8 OFF
MOTION AREA : ON[FULL] OFF[EMPTY]
MOTION CH SETUP
Español-5-9

5-7) TIMER RECORD MODE
•
TIMER : Establecer esta opción como ON para configurar Timer Recording [ON/OFF].
•
DAY : Selecciona el día de una semana para la grabación del temporizador [MON, TUE, WED,
THU, FRI, SAT, DAILY, SUN].
•
START & END : Establece la hora de inicio y finalización para la grabación del temporizador
[00:00 ~ 23:59].
• FIELD RATE
: Establece el número de cuadros que se grabarán por segundo [1, 2.5, 5, 7.5, 10, 15,
30, 60].
•
Use la teclas , , ¥, para cambiarlo.
TIMER DAY START END FIELD RATE
OFF
: : .
OFF : : .
OFF : : .
OFF : : .
OFF : : .
OFF : : .
OFF : : .
OFF : : .
OFF : : .
OFF : : .
TIMER RECORD MODE
05/01/05 00:00:01
Español-5-10

5-8) SYSTEM SETUP
1. PASSWORD INPUT
- Puede establecer una PASSWORD para evitar que otros usuarios cambien la pantalla MENU.
(Puede seleccionar 4 dígitos de 1 a 8 para establecer una PASSWORD.)
2. PASSWORD LOCK
- Si establece PASSWORD LOCK después de haber asignado una PASSWORD, debe introducir la
contraseña cada vez que abra el MENU.
[ON/OFF]
- Use la teclas
, , ¥, , para cambiarlo.
- Utilice las teclas alfanuméricas 1 a 8 para escribir la PASSWORD y pulse la tecla OK usando las teclas
o .
- Si la PASSWORD se escribe incorrectamente 3 veces o más, se abre la pantalla MULTI.
- Si se confunde la PASSWORD, aparece el mensaje PASSWORD FAIL y si escribe el número 4 segui
do de la contraseña, aparece también el mensaje PASSWORD FAIL.
3. HDD ERASE
- Cuando sale del MENU despues de establecer HDD ERASE como ON, aparece el mensaje
siguiente ("NOW HDD ERASING...") y los datos del disco duro se eliminan.
- Use la teclas
, , ¥, , para cambiarlo.
Nota
Los datos eliminados no se pueden recuperar. No olvide asegurarse de que desea eliminar los datos.
NOW HDD ERASING ...
05/01/05 00:00:01
05/01/05 00:00:01
PASSWORD
****
PASSWORD LOCK OFF
HDD ERASE OFF
FACTORY RESET OFF
SYSTEM ID 0
LANGUAGE ENGLISH
SYSTEM SETUP
Español-5-11
Fabricante RPM Capacidad Interfaz Buffer Nombre de serie Nº modelo Observación
Samsung
5,400
160GB
Ultra ATA-133
2MB
SpinPoint V80
SV1604N
Disco duro HDD
- La capacidad máxima de almacenamiento disponible del disco duro externo es de 250 GB.
- La mayor fiabilidad de funcionamiento se consigue en el disco duro de 160 GB.

4. FACTORY RESET
- Cuando se realiza un FACTORY RESET, el valor de la configuración se convertirá en la configu
ración predeterminada de fábrica cuando comienza la inicialización.
1. Seleccione SYSTEM SETUP desde la pantalla MENU.
2. Desde el submenú SYSTEM SETUP, configure FACTORY RESET como ON.
3. Cuando salga de MENU, la frase "FACTORY RESET" aparece en el monitor y comienza la
inicialización.
[ON/OFF]
- Use la teclas
, , ¥, , para cambiarlo.
5. SYSTEM ID
Ejecuta el control remoto cuando la configuración del ID de control remoto y de sistema son idénticas.
No se ejecuta si son diferentes.
- Use la teclas
, , ¥, , para cambiarlo.
6. LANGUAGE
- Muestra el idioma de la pantalla SYSTEM.
(ENGLISH)
5-9) NETWORK SETUP
Esta sección del manual va dirigida a los usuarios que instalen este sistema de seguridad en un entorno
de red.
Si tiene problemas para configurar la red, se recomienda ponerse en contacto con el administrador de
la red.
•
Función: permite que los usuarios seleccionen las opciones de configuración STATIC (fixed) IP,
DHCP o PPPoE.
•
Método de configuración: Muévase al nº 7 MENÚ NETWORK SETUP usando la TECLA
en el MENÚ SETUP y, entonces, pulse el INTERRUPTOR ENTER para visualizar la OSD como
se muestra en la figura a continuación. (La figura muestra el estado de configuración inicial.)
Muévase a cada elemento usando la tecla
, y use la TECLA
¥
para definir el valor.
05/01/05 00:00:01
NETWORK SETTING
1. NETWORK ACCESS STATIC...
2. HTTP PORT 00080
NETWORK STATUS
IP ADDR 192.168.1.200
GATEWAY 192.168.1.65
SUBNETMASK 255.255.255.0
DNS 1 168.126.63.1
DNS 2 168.126.63.2
MAC ADDR 00:30:6f:ff:00:00
Español-5-12
• Static
• DHCP
• DSL (PPPoE)

Usuario de IP estáticar
-
Configurado mediante Static IP en la red de TCP/IP
1) Muévase a 'STATIC...' usando la TECLA
en NETWORK ACCESS, después pulse ENTER
SWITCH para establecer la opción STATIC. (STATIC : seleccionar en caso de que la configuración
de red del monitor sea de IP fija (IP pública o privada))
2) Muévase a IP ADDR/GATEWAY/SUBNETMASK usando la tecla
.
3) Pulse el INTERRUPTOR ENTER y rellene IP ADDR/GATEWAY/SUBNETMASK
respectivamente.
4) DNS 1 y DNS 2 se definen automáticamente como DNS según se muestra anteriormente.
Use la TECLA
para cambiarlo.
05/01/05 00:00:01
STATIC ACCESS
IP ADDR 192.168.1.200
GATEWAY 192.168.1.65
SUBNETMASK 255.255.255.0
DNS 1 168.126.63.1
DNS 2 168.126.63.2
Español-5-13
Usuario DHCP
-
Configurado mediante la IP dinámica en el módem de cable/xDSL
Puede utilizar los recursos del SMO-210DN en la red usando la IP dinámica en el módem de
cable/xDSL. En este caso, debe estar conectado con DDNS para ser compatible con la IP dinámica.
En caso de una configuración usando DHCP, como la conexión al SMO-210DN se realiza usando
los nombres de dominio (por ejemplo: http://wff0000.websamsung.net) que se registran
automáticamente en el servidor de DDNS, no necesariamente se deben introducir IP address,
Subnet Mask y Gateway que están en la ficha de red del modo Admin.
Los nombres de dominio apropiados del SMO-210DN se registran automáticamente en el servidor
DDNS instalado en la compañía en caso de que la conexión sea a través de módem.
1) Conecte según la figura a continuación y active la alimentación de cada equipo en el
orden siguiente.
❶ ❸❷
Módem de cable
INTERNET
DHCP ISP

05/01/05 00:00:01
NETWORK SETTING
05/01/05 00:00:01
CAM1
Español-5-14
2) Después de configurar esto, vuelva a la pantalla principal usando el BOTÓN MENU.
3) Los valores definidos se guardan como se muestra a continuación. Requiere de 2 a 3 segundos.
4) Abra el explorador Web Internet Explorer.
Usando una IP (fija) estática, también se puede conectar remotamente escribiendo la dirección
IP de SMO-210DN, por ejemplo
http://192.168.1.200
* Nota : HTTP Port
Define el puerto que se utilizará para la conexión al SMO-210DN en Internet Explorer y
recibir los archivos necesarios para la transmisión de la imagen.
La configuración de puertos se utiliza para varias configuraciones de red o un puerto particular, etc.
PRECAUCIÓN
Un número de puerto está reservado para el puerto TCP y la configuración de puertos de HTTP.
Los valores prefijados no se deben cambiar.
Sin embargo, si se utiliza un enrutador IP en un entorno de red, se deben introducir valores
apropiados según el manual del enrutador IP.
Si el SMO-210DN utiliza un enrutador, también se puede conectar remotamente escribiendo la
dirección IP WAN del enrutador y del puerto HTTP asignadas al SMO-210DN.
(Aquí debe escribir la dirección de puerto, incluso si es el predeterminado "80"), por ejemplo
http://192.168.1.200
:80

2) Vaya a 'DHCP...' usando la TECLA KEY en NETWORK ACCESS y, después, pulse
el INTERRUPTOR ENTER para establecer la opción DHCP.
3) DNS 1 y DNS 2 se definen automáticamente como DNS según se muestra anteriormente.
Use la TECLA
¥ para cambiarlo.
4) Después de configurar esto, vuelva a la pantalla principal usando el BOTÓN MENU.
5) Los valores definidos se guardan como se muestra a continuación.
Requiere de 2 a 4 segundos.
6) Puede visualizar la fuente de video del SMO-210DN desde un PC en una ubicación
remota.
7) Asegúrese de que el PC remoto cumple los requisitos mínimos de las especificaciones
descritas en el Capítulo 10. Características de producto (página 10-6) y asegúrese de que
el equipo esté conectado y pueda navegar en Internet.
05/01/05 00:00:01
NETWORK SETTING
05/01/05 00:00:01
CAM1
05/01/05 00:00:01
DHCP ACCESS
DNS 1 168.126.63.1
DNS 2 168.126.63.2
Español-5-15

8) Abra el explorador Web Internet Explorer, escriba lo siguiente en la ventana de URL y
pulse Enter.
http://wf
f0000.websamsung.net
Donde ff0000 es la dirección MAC del SMO-210DN en este ejemplo.
Si la dirección MAC del SMO-210DN es ff0001, entonces escriba ff0001 en vez de ff0000.
* Nota :
MAC Address.
Localice la dirección MAC del SMO-210DN (cada SMO-210DN tiene su propia
dirección MAC única)
Se puede comprobar en "5-9), NETWORK SETUP" de SETUP MENU.
Son los 6 últimos dígitos como se muestra a continuación.
PRECAUCIÓN
Si cambia el número de puerto HTTP de 80 a 1025, entonces debe escribir lo siguiente en la
barra de dirección.
El número de más adelante por defecto es 80.
Puede necesitar cambiar el número de puerto si no puede conectar al sistema de la seguridad
desde una ubicación remota debido a un servidor de seguridad o algún otro problema.
http://wf
f0000.websamsung.net:1025
Español-5-16
Entonces, debe agregar "w" delante de la "dirección MAC".
05/01/05 00:00:01
NETWORK SETTING
1. NETWORK ACCESS STATIC...
2. HTTP PORT 00080
NETWORK STATUS
IP ADDR 192.168.1.2
GATEWAY 192.168.1.65
SUBNETMASK 255.255.255.0
DNS 1 168.126.63.1
DNS 2 168.126.63.2
MAC ADDR 00:30:6f:ff:00:00

Español-5-17
DSL User (PPPoE)
- Configurado mediante IP en PPPoE (DSL)
Los productos SMO-210DN se pueden utilizar en la red usando IP a través de
PPPoE (DSL).
En caso de una configuración usando PPPoE, la conexión al
SMO-210DN
es
usando los nombres de dominio (por ejemplo: http://wff0000.websamsung.net)
que se registra automáticamente en el servidor DDNS de Samsung.
No es necesario introducir la dirección IP, la máscara de subred y la puerta de
enlace en la ficha de red del modo Admin.
1) Conecte según la figura a continuación y active la alimentación de cada equipo en el
orden siguiente.
2) Muévase a cada elemento usando la tecla
, y use la TECLA ¥ para definir el
valor.
3) Vaya a 'PPPoE...' desde NETWORK ACCESS.
Pulse el INTERRUPTOR ENTER para definir PPPoE.
❶❸❷
INTERNET
DSL ISP
M
Ó
DEM DSL

05/01/05 00:00:01
NETWORK SETTING
05/01/05 00:00:01
CAM1
05/01/05 00:00:01
PPPoE
...
ACCESS
DNS 1 168.126.63.1
DNS 2 168.126.63.2
USER ID
*************
*************
USER PASSWORD
*************
*************
4)
En PPPoE (DSL) escriba el Nombre de usuario y la Contraseña (y Confirmar con traseña)
que le entregó el proveedor del servicio de DSL
PRECAUCIÓN
En caso de usar ADSL (de un proveedor de servicios de Internet, ISP) debe escribir el
Nombre de usuario y la Contraseña correctos del ISP para conectar con el
SMO-210DN
.
Si escribe un Nombre de usuario o una Contraseña incorrectos, la comunicación es
imposible.
5) User ID y PWD (Contraseña) pueden tener hasta 40 dígitos como máximo.
Solamente se pueden usar números árabes, @ y caracteres en minúscula.
Las mayúsculas no son compatible
6) DNS 1 y DNS 2 se definen automáticamente como DNS según se muestra anteriormente.
7) Use la TECLA
¥ para cambiarlo.
8) Después de configurar esto, vuelva a la pantalla principal usando el BOTÓN MENU.
9) Los valores definidos se guardan como se muestra a continuación.
Requiere de 2 a 3 segundos.
Español-5-18
Identificador y Contraseña

10) Puede visualizar la fuente de video del SMO-210DN desde un PC en una ubicación
remota.
11) Asegúrese de que el PC remoto cumple los requisitos mínimos de las especificaciones
descritas en el Capítulo 10. Características de producto (página 10-5) y asegúrese de que
el equipo esté conectado y pueda navegar en Internet.
12) Abra el explorador Web Internet Explorer, escriba lo siguiente en la ventana de URL y
pulse Enter.
http://wf
f0000.websamsung.net
Por ejemplo, si su dirección MAC de SMO-210DN es ff0001, entonces escriba ff0001
en vez de ff0000 como una letra fija que se debe escribir.
Esto permite asegurar la conexión al monitor.
* Nota : MAC Address.
Localice la dirección MAC del SMO-210DN (cada SMO-210DN tiene su propia
dirección MAC única)
Se puede comprobar en "5-9), NETWORK SETUP" de SETUP MENU.
Son los 6 últimos dígitos como se muestra a continuación.
PRECAUCIÓN
Si cambia el número de puerto HTTP de 80 a 1025, entonces debe escribir lo siguiente
en la barra de dirección.
http://wf
f0000.websamsung.net:1025
PRECAUCIÓN
En los casos donde la dirección del servidor DNS del equipo no está definida y la
conexión que usa nombres de dominio no está disponible, consulte con el administrador
de la red y asegúrese de establecer la dirección del servidor DNS.
Español-5-19
Entonces, debe agregar "w" delante de la "dirección MAC".
05/01/05 00:00:01
NETWORK SETTING
1. NETWORK ACCESS STATIC...
2. HTTP PORT 00080
NETWORK STATUS
IP ADDR 192.168.1.200
GATEWAY 192.168.1.65
SUBNETMASK 255.255.255.0
DNS 1 168.126.63.1
DNS 2 168.126.63.2
MAC ADDR 00:30:6f:ff:00:00

PRECAUCIÓN
La conexión al
SMO-210DN
no estará disponible durante alrededor de 2 a 5 minutos
después de encender el módem DSL.
Si la conexión no está disponible, y no se recibe la IP de las comunicaciones DSL,
proceda a reiniciar apagando la alimentación del Módem DSL y el
SMO-210DN
durante un mínimo de 5 segundos y, entonces, intente conectar otra vez.
5-10) ADJUST SETUP
•
Función: Permitir el ajuste del estado de la pantalla.
•
Método de configuración: vaya al nº1. MENÚ ADJUST usando la tecla
y pulse el
INTERRUPTOR ENTER para visualizar la OSD como se muestra en la figura a continuación.
(La figura muestra el estado de configuración inicial.)
Muévase a un elemento destino usando la tecla
.
Entre en la opción pulsando el INTERRUPTORENTER ENTER.
Entonces, defina un valor de destino usando la TECLA
¥
.
Puede trasladarse a otro elemento usando la tecla
después de definir el valor de destino.
(1) CONTRAST : Ajusta el contraste de la imagen.
(2) BRIGHT : Ajusta la claridad de toda la pantalla.
(3) COLOR : Ajusta la densidad del color.
(4) TINT : Ajusta el sentido del color.
(5) SHARPNESS (nitidez): Ajusta el nivel de detalle de la imagen.
05/01/05 00:00:01
CONTRAST 50
BRIGHT 50
COLOR 50
SHARPNESS 50
TINT 50
ADJUST SETUP
Español-5-20

5-11) ARCHIVE SETUP
El estado inicial de la configuración del menú ARCHIVE SETUP se muestra a continuación.
1. DATE (YY/MM/DD)
- Establece la fecha que desea para guardar datos al USB.
- Use la teclas
,
,
¥
,
, para cambiarlo.
2. TIME (HH:MM:SS)
- Establece la hora que desea para guardar datos.
- Use la teclas
,
,
¥
,
, para cambiarlo.
3. ARCHIVE CH
- Establece el canal que desea para guardar datos al USB.
[CH1, CH2, CH3, CH4, CH5, CH6, CH7, CH8]
- Use la teclas
,
,
¥
,
, para cambiarlo.
4. ARCHIVE UNIT
- Establece la unidad de capacidad de datos que desea para guardar datos al USB.
Si selecciona 1 MB, los datos se guardan hasta 1MB a partir de la fecha y la hora seleccionadas
del canal seleccionado.
[1MB, 4MB, 8MB]
- Use la teclas
,
,
¥
,
, para cambiarlo.
5. [ARCHIVE START]
- Si pulsa la tecla ENTER después de mover el cursor a "[ARCHIVE START]", comienza el
proceso de DATA ARCHIVE.
6. [8MB/249MB]
- Si el usuario utiliza 256 MB USB MEMORY STICK y guarda8 MB de datos en USB
MEMORY STICK, aparece "[8MB/249MB]".
"8MB" es la capacidad usada y "249MB" es la capacidad disponible del USB.
05/01/05 00:00:01
DATE (YY / MM / DD) 05 / 01 /05
TIME (HH : MM : SS) 00: 00 : 01
ARCHIVE CH 1CH
ARCHIVE UNIT 1MB
ARCHIVE FORMAT OFF
[ ARCHIVE START ]
[ 8MB / 249MB ]
USAGE : USB MEMORY STICK
ARCHIVE SETUP
Español-5-21

5-12) SYSTEM INFORMATION
Este estado inicial de la configuración del menú SYSTEM INFORMATION se muestra
a continuación.
1. CAPACITY
- Muestra la capacidad de HDD del sistema. Capacidad restante/Capacidad total de HDD
2. VERSION
- Muestra la versión del sistema.
05/01/05 00:00:01
CAPACITY 148 / 149 GB
VERSION DVR_0.50
SYSTEM INFORMATION
Español-5-22
Fabricante Nº modelo Observación
P&C
IOCELL
Stormblue
ALTech
Bayon
SanDisk
PNY
GeekSquad
Lexar
FDISKV2
Active Drive
CellDisk
MICRO X
AnyDrive
Extreme USB Flashdisk
cruzer mini
Attache
GeekSquad
Jump Drive
Disco duro USB
PRECAUCIÓN
El único dispositivo USB compatible es un MEMORY STICK.
-
Los dispositivos USB compatibles son los siguientes.

Capítulo 6
Grabación

05/01/05 00 : 00 : 01
CAM7 CAM8
CAM4 CAM5 CAM6
CAM1 CAM2 CAM3
Español-6-2
Capítulo 6 : Grabación
6-1) REC (Normal)
Pulse el botón ( ) para grabar la pantalla en directo. El el LED en el botón de grabar se
enciende y la marca se visualiza en la pantalla, y el HDD LED parpadea para indicar la
grabación de HDD. Las ocho fuentes se graban simultáneamente.
Nota
- Si el usuario está en el menú, la grabación no comienza pulsando el botón ( ).
Para comenzar la grabación, pulse el botón ( ) después de que el usuario haya salido del
menú.
PRECAUCIÓN
Si la señal de video de entrada se desconecta durante la grabación, se para la grabación.
Pero el sistema reanuda la grabación tan pronto como la señal de video de entrada está
conectada normalmente. Y el sistema no comienza la grabación si no recibe ninguna señal de
video.
REC
REC
REC

6-2) Record Stop
Haga clic en el botón Stop para dejar de grabar datos.
- La marca REC desaparece y la grabación se detiene.
Nota
Si el usuario pulsa el botón del menú durante la grabación, se reanuda la grabación y la pan-
talla de menú no aparece.
6-3) Record Lock
1. Record Lock
Para establecer el modo "LOCK" durante la grabación, pulse el botón "REC LOCK".
REC LOCK LED se ilumina al pulsar el botón "REC LOCK".
La grabación no para durante la condición de "REC LOCK", incluso si se pulsa el botón de
parada.
2. Cancel the Record Lock
Pulse el botón "REC LOCK" otra vez para cancelar el bloqueo de grabación.
Nota
El botón REC/REC LOCK no guarda la configuración pasada cuando el sistema reinicia.
05/01/05 00 : 00 : 01
CAM7 CAM8
CAM4 CAM5 CAM6
CAM1 CAM2 CAM3
05/01/05 00 : 00 : 01
CAM7 CAM8
CAM4 CAM5 CAM6
CAM1 CAM2 CAM3
Español-6-3

Notas

Capítulo 7
Menú Search

DATE TIME SEARCH
RECORD EVENT SEARCH
ALARM EVENT SEARCH
LOSS EVENT LIST
POWER EVENT LIST
SEARCH MENU
05/01/05 00:00:01
Capítulo 7 : Menú Search
7-1) SEARCH MENU
Para buscar los datos grabados, pulse el botón ( ) en el modo LIVE.
A continuación, se visualiza el menu siguiente.
- DATE TIME SEARCH : Busca datos grabados según la fecha y la hora.
- RECORD EVENT SEARCH : Busca todos los datos grabados mediante la grabación normal.
- ALARM EVENT SEARCH : Busca datos grabados según la ocurrencia de alarma o movimiento.
- LOSS EVENT LIST : Visualiza el canal y la información de hora cuando ocurre la pérdida de video.
- POWER EVENT LIST : Visualiza la información de la hora cuando se activo o desactivó la
alimentación.
PRECAUCIÓN
La fecha y hora actual se visualiza en el elemento de fecha y hora del menú de búsqueda de fecha
y hora. Introduzca la fecha y la hora para buscar los datos grabados.
La lista no se visualiza en el menú de búsqueda de eventos porque no hay datos en el HDD con el
aparato recién entregado.
Español-7-2
SEARCH

05/01/05 00:00:01
ID EVENT DATE TIME
001 RECORD START 05/01/05 02:23:28
002 RECORD START 05/01/05 01:30:00
003 RECORD START 05/01/05 00:49:31
RECORD EVENT SEARCH
DATE [ YY / MM / DD ] 05/01/05
TIME [ HH : MM : SS ] 00:00:00
DATE TIME SEARCH
SEARCH START
05/01/05 00:00:01
Español-7-3
7-2) DATE TIME SEARCH
1. DATE[YY/MM/DD]
- Establece una fecha para buscar[YY,MM,DD].
- Use las teclas
,
,
¥
,
,
para cambiar la fecha.
2. TIME[HH:MM:SS]
- Establezca una hora para buscar.
- Use las teclas
,
,
¥
,
,
para cambiar la hora.
3. SEARCH START
- Introduzca [YY/MM/DD] y [HH:MM:SS] para buscar y pulse el botón ENTER ( ).
A continuación, se buscan los datos relacionados.
- Use la teclas
,
,
¥
,
,
para cambiarlo.
7-3) RECORD EVENT SEARCH
Después de pulsar el botón de búsqueda, seleccione el menú de búsqueda de eventos de
grabación. Aparece la pantalla siguiente.
Si el usuario pulsa el botón REC entre los datos grabados en el HDD, aparece la lista de los
datos grabados.
Seleccione la lista de eventos de grabación mediante el botón UP/DOWN/LEFT/RIGHT
(
,
,
¥
,
). Y pulse el botón ENTER para iniciar la búsqueda.

7-4) ALARM EVENT SEARCH
Después de pulsar el botón de búsqueda, seleccione ALARM EVENT SEARCH.
Aparece lo siguiente.
-
Los datos, grabados por la ocurrencia de la alarma o del movimiento, entre los datos grabados del HDD
se visualizan en la lista según la hora de grabación.
Seleccione la ALARM/MOTION EVENT LIST mediante el botón UP/DOWN/LEFT/RIGHT
(
,
,
¥
,
).
Y pulse el botón para iniciar la búsqueda.
7-5) LOSS EVENT LIST
Visualiza el canal, la fecha y la hora a la que se produjo la situación de VIDEO LOSS.
Puede comprobar la lista de la página siguiente mediante el botón UP/DOWN/LEFT/RIGHT
(
, , ¥,
).
05/01/05 00:00:01
NO CH MM/DD/YY HH:MM:SS EVENT
01.08 05/01/05 03:07:38 LOSS
02.03 05/01/05 01:11:56 LOSS
LOSS EVENT LIST
05/01/05 00:00:01
ID EVENT DATE TIME
Q01 ALARM START 01/01/05 12:23:55
Q02 MOTON START 01/01/05 10:22:13
ALARM EVENT SEARCH
Español-7-4

7-6) POWER EVENT LIST
Visualiza la información de fecha y hora con la lista cuando la alimentación se activa o se desactiva.
Puede comprobar la lista de la página siguiente mediante el botón UP/DOWN/LEFT/RIGHT
(
, , ¥,
).
7-7) BASIC PLAYBACK
Pulse el botón PLAY/STILL para reproducir los datos grabados en el HDD inmediatamente.
Entonces, la reproducción comienza mostrando la pantalla siguiente.
Si no hay datos grabados, se visualiza el mensaje "NO DATA".
Nota
- Si el usuario está en el menú, la reproducción no comienza ni siquiera pulsando el botón PLAY.
Salga del menú primero para comenzar la reproducción.
- Pulse el botón de Stop para parar la reproducción. Si el botón PLAY/STILL se pulsa otra vez, el
sistema comienza la reproducción desde la última parada.
- Si los datos finales del HDD acaban la reproducción, los primeros datos del HDD se reproducen
otra vez.
05/01/05 00:00:01
NO MM/DD/YY HH:MM:SS EVENT
02 01/01/05 04:07:38 POWER
03 01/01/05 02:11:56 POWER
04 01/01/05 00:23:24 POWER
POWER EVENT LIST
NO DATA
Play 05/01/05 00 : 00 : 01
CAM7 CAM8
CAM4 CAM5 CAM6
CAM1 CAM2 CAM3
Español-7-5

Si el botón PLAY/STILL se pulsa durante la reproducción, se visualiza la pantalla siguiente
y se detiene brevemente la pantalla.
- Si el botón LEFT o RIGHT se pulsa durante el modo de PLAYBACK, la reproducción X2
se realiza hacia adelante o hacia atrás alternativamente.
-
Si el botón LEFT o RIGHT se pulsa durante el modo de STILL, la reproducción se realiza paso a
paso hacia adelante o hacia atrás alternativamente.
- Pulse el botón RIGHT para aumentar la velocidad de la reproducción hacia adelante, y el
botón LEFT para aumentarla hacia atrás durante la reproducción X2.
05/01/05 00 : 00 : 01
CAM7 CAM8
CAM4 CAM5 CAM6
CAM1 CAM2 CAM3
Play 05/01/05 00 : 00 : 01
CAM7 CAM8
CAM4 CAM5 CAM6
CAM1 CAM2 CAM3
Español-7-6

Nota
La pantalla de menú no se visualiza ni siquiera si el usuario pulsa el botón del menú durante la
reproducción. Cambie al modo LIVE para visualizar la pantalla de menú.
2 05/01/05 00 : 00 : 01
CAM7 CAM8
CAM4 CAM5 CAM6
CAM1 CAM2 CAM3
2 05/01/05 00 : 00 : 01
CAM7 CAM8
CAM4 CAM5 CAM6
CAM1 CAM2 CAM3
Español-7-7

Notas

Capítulo 8
Conexión del visor
remoto

Español-8-2
Capítulo 8 : Conexión del visor remoto
8-1) Configuración básica del SMO-210DN
1) Abra el explorador Web de Internet Explorer, Escriba la dirección MAC del monitor
en la ventana de URL y pulse ENTER. (Por ejemplo: http://168.219.13.232 ,
http://wff0000.websamsung.net)
* Nota :
Donde ff0000 es la dirección MAC del SMO-210DN en este ejemplo.
Si la dirección MAC del SMO-210DN es ff0001, entonces escriba ff0001 en vez deff0000.
Consultar la página 5-16.
2) Cuando seleccione el menú Admin, debe rellenar el identificador y la contraseña de
Administrador.
3) Escriba root / root. Con la configuración inicial del aparato, "root" (identificador del
administrador) / "root" (contraseña del administrador).
La contraseña se puede cambiar en el menú Admin.
4) Haga clic en "YES". Esto descargará automáticamente los controles Active X para activar
Remote Viewer.
Requiere cerca de 20 segundos en la primera conexión.

8-2) “LIVE” MENU
- CAMERA SELECT
Modo inicial de pantalla del monitor con QUAD - A.
Español-8-3
Nota: Si el codec MPEG 4 está mal instalado, no se pueden ver imágenes de video.
Para ver el video, haga clic en "8Ch DVR Viewer" en la parte superior izquierda de la
pantalla y, entonces, verá una ventana que le permite instalar MPEG 4.
5) Cuando se completa correctamente, aparece una ventana como a continuación.
@
1
2
3
5
6
9
7 8 0
!
“ ‘
# $ % ^ & * ( ) 4

Español-8-4
Tipo de TECLA Función
Seleccione una cámara desde el canal 1 al 8.
Se incluyen 8 Cámaras.
NEXT CHANNEL
DVR SEARCH
DVR REWIND
DVR BACK
DVR PLAY
DVR FAST FORWARD
DVR STILL
DVR RECORD
DVR STOP
PC RECORD
PC STOP
PC PLAY
1 CHANNEL SELECT
4 CHANNEL SELECT
9 CHANNEL SELECT
SEQUENCE MODE
IMAGE RESIZE
(ch1 seleccionado por defecto)
Tamaño 320 X 240
Tamaño 720 X 480
CAPTURE
SAVE PATH
ADMIN MODE
LIVE MODE
1
2
3
4
5
6
7
8
9
10
11
12
13
14
15
16
17
18
19
20
21
22

- PANTALLA SENCILLA
Cuando los usuarios deseen ver la imagen de la cámara en el modo completo, seleccione una
cámara de destino activando. Después de seleccionar la cámara, la imagen de la cámara
aparece en pantalla o más pequeño completa.
* EN PANTALLA SENCILLA
- PANTALLA EN MODO QUAD
Un usuario puede seleccionar el modo QUAD.
QUAD- A -> QUAD - B -> QUAD - A -> ...
• EN MODO QUAD
QUAD - A : MODO QUAD DISPLAY desde Cámara1 a Cámara4
QUAD - B : MODO QUAD DISPLAY desde Cámara5 a Cámara8
Español-8-5
Tamaño original Tamaño grande
- MODO DE PANTALLA AUTO SEQUENCE
Pulse la tecla de secuencia en el modo sencillo o el modo QUAD para visualizar la
pantalla en secuencia.
Si la CONFIGURACIÓN DWELL TIME de MENÚ SETUP se define como 3 segundos
y la tecla SEQUENCY se pulsa en ese momento, el funcionamiento será el siguiente:
(Los canales sin señal se saltan mientras la pantalla única esté cambiando automáticamente)
* PANTALLA DE SECUENCIA DE MODO SENCILLO
->
Pulse la SEQUENCY cuando el MODO SINGLE (tecla de selección de cámara) se muestre en
pantalla tecla completa.
* PANTALLA DE SEQUENCY DE MODO QUAD
->
Pulse la SEQUENCY cuando aparezca el MODO QUAD - A (QUAD - B).
- MODO SAVE PATH
Pulse la la TECLA SAVE PATH para cambiar el nombre del DIRECTORIO.

Español-8-6
- MODO CAPTURE
Pulse la TECLA CAPTURE para guardar cada imagen en forma de FMPI (archivo de imagen fija).
- Grabación y reproducción de imágenes en movimiento
1. Grabación
Al guardar con el visor, el archivo y la carpeta se crean automáticamente.
Si la dirección Mac del producto es "00-30-6F-FF-00", el archivo y la carpeta creados se
crean así: "C:\Archivos de programa\Samsung \SMO-210DN(MPEG4)\00-30-6F-FF-00"
El usuario puede cambiar el nombre del archivo o de la carpeta mediante la tecla de
guardar ( ) del visor.
Si se ha conectado y grabado desde más de un SMO-210DN en el mismo PC, habrá más de
una carpeta "Nombre del servidor".
Siempre puede localizar el archivo seleccionando la carpeta Nombre del servidor.
Dentro de la carpeta Server Name, los archivos se guardan automáticamente con nombres de
fichero con formato de sello de hora.

Español-8-7
2. PLAY
Haciendo doble clic en un archivo de imágenes en movimiento, éste se reproducirá en Remote
Viewer como una película. Puede seleccionar varios archivos al mismo tiempo (hasta 10) y los
archivos se reproducirán según el orden de los nombres de archivo (por la fecha y la hora).
3. REPRODUCTOR
- Instalación, ejecución y eliminación del reproductor
- Instalación
El reproductor se instala al mismo tiempo cuando se conecta con SMO-210DN.
- Ejecución (Siga las instrucciones para ejecutarlo por separado.)
Haga clic en Inicio —> Programas —> Smart Viewer For WEB-MON —> Player (Fig. 3)
FIG.3
* Note : Para seleccionar varios archivos: Arrastrar para seleccionar los archivos.
Si alguno de los archivos dentro del borde de la selección estaban seleccionados cuando
comenzó a arrastrar, quedan seleccionados. Haga clic mientras pulsa Mayús. en el primer y
último archivo que desea seleccionar. Todos los archivos entre el primer y el último archivo
quedarán seleccionados.
Haga clic mientras pulsa Ctrl. para seleccionar los archivos individualmente.

Español-8-8
- Configuración de la pantalla de programas
- Cómo reproducir
1. Reproducción
File - Open... Seleccionando esto, puede elegir entre fmp4 (archivo de secuencia de
imágenes) o fmpi (archivo de imagen fija) en la ventana a continuación.
Una vez seleccionado y abierto un archivo, verá una imagen como a continuación.

Español-8-9
- Reproducción de un archivo (*.fmp4)
1.
Conecte el dispositivo con el conector USB del equipo. La pantalla de almacenamiento extraíble
aparece como se muestra a continuación. Se visualizan los archivos correspondientes (*.fmp4).
2. Haga clic y ejecute el software "Player" "desde el grupo de programas "Smart
Viewer for DVR_MON" ubicado en la secuencia Inicio -> Todos los programas
3. La ventana Simple Player aparece como se muestra a continuación.

Español-8-10
4. Haga clic en el botón Open del menú File.
5. Seleccione el disco extraíble y elija uno de los archivos "*.fmp4".
6. Se reproduce el archivo seleccionado.

Español-8-11
Barra
de estado
- Snap shot
Guarde la imagen actual con formato de archivo fmpi. Seleccione ( ) en la barra
de herramientas. El resultado será el siguiente:
Escriba el nombre del archivo y haga clic en 'Guardar' para guardarlo como archivo fmpi.
- Print
Imprime la imagen actual. Seleccione ( ) en la barra de her ramientas.
El resultado será el siguiente:
Si desea imprimir la imagen actual, haga clic en Aceptar, si no, haga clic en "X".
Reproducción hacia atrás
Reproducir
Pausa
Detener
Retroceder un cuadro
Avanzar un cuadro
Control de velocidad
Ampliar
Reducir
Tamaño real
Guardar el cuadro actual como
una imagen fmpi
Imprimir
Muestra la velocidad de la
reproducción, la ampliación y
datos sobre el almacenamiento.

Español-8-12
Escriba la frase correspondiente al campo `Descripción' y, entonces, haga clic en el
botón OK (aceptar).
Seleccione Imprimir y haga clic en OK (aceptar).
8-3) Admin Menu
Las páginas siguientes van dirigidas a los usuarios avanzados que actúan como administradores de
red, y utilizan el sistema en un entorno de red.
Es un menú de administrador para definir los elementos generales del servidor SMO-210DN.
Para utilizar este menú, son necesarios el nombre de usuario y la contraseña del administrador.
Con la configuración de fábrica del aparato, "root" (Identificador del administrador)/"root"
(contraseña del administrador). La contraseña se puede cambiar en el menú Admin.
•Cómo abrir el menú Admin
1) Cuando se conecta con el servidor SMO-210DN a través del explorador Web,
la pantalla inicial es la siguiente:

Español-8-13
2) Escriba el administrador y la contraseña en los cuadros correspondientes y pulse la tecla
Enter para abrir el menú Admin como se muestra a continuación.
3) Configuración de la pantalla
! : Menús generales del menú Admin. Los menús relacionados con el servidor
SMO-210DN
se dividen en System Configuration, Network Configuration, Monitor Setup y Utilities en el
menu principal. Cada uno de ellos tiene varios menús secundarios.
@ : Cuando haga clic en cualquiera de los menús principales (System Configuration,
Network Configuration, Monitor Setup, Utilities), aparecerán sus menús secundarios y una
breve explicación.
!
@
•
Estructura del menú Admin
Categoría Menú principal
System Configuration System Information
Admin. Password
Access Limitation
User Registration
Video
Alarm Notification
Network Configuration Network Configuration
PPPoE (DSL)
Network Ports
View Network Status
Network Status Notification
DDNS Configuration
Utilities Save Configuration
Reboot
System Update

Español-8-14
8-3-1) Menú System Configuration.
1. System Information
En este menú, puede comprobar la información sobre el sistema incluyendo el nombre del
servidor SMO-210DN. El nombre del servidor se puede cambiar si es necesario.
- Configuración del menú
Después de terminar de configurar, haga clic en el botón Apply.
Si hace clic en el botón de retroceder, se escriben los valores iniciales en todos los campos.
Server Name Escriba el nombre del servidor SMO-210DN.
* El nombre del servidor se debe componer de un máx. de 19
caracteres ingleses alfanuméricos.
No puede comenzar con un número y debe comenzar con una letra.
No se pueden utilizar los caracteres en blanco, incluyendo
un espacio, un tabulador y una letra especial.
Modelo El nombre del modelo es SMO-210DN.
Versión Producto de servidor SMO-210DN.
SMO-210DN
SMO-210DN

Español-8-15
2. Admin. Password
En este menú se puede cambiar la contraseña del administrador (root).
- Configuración del menú
Después de terminar de configurar, haga clic en el botón Apply.
La nueva contraseña entra en vigor.
El usuario debe abrir una sesión otra vez usando la nueva contraseña.
Administrator’s ID El identificador del administrador es siempre "root".
Old Password La contraseña inicial es "root".
New Password Escriba la nueva contraseña.
* La contraseña se debe componer de 4 a 8 caracteres
alfanuméricos.
Confirm Password Escriba la nueva contraseña otra vez.

Español-8-16
4. Access Limitation
Este menú es para definir los destinos a los cuales puede tener acceso el servidor SMO-210DN.
- Configuración del menú
Después de terminar de configurar, haga clic en el botón Apply
La velocidad de cuadros (30 ips) del flujo de red puede variar debido al ancho de banda
de red.
Access Limitation Es para definir límites para la velocidad de los cuadros para
Configuration los usuarios que están registrados en el sistema, para unir y
visualizar imágenes.
Los usuarios que se unan al sistema después de esta
configuración, estarán conectados a la velocidad establecida.
La velocidad de acceso se puede definir en la red local
dependiendo del estado de la red. (30/15/10/5/2/1 fps)

Español-8-17
4. User Registration
Es un menú de control de usuarios para registrar, cambiar, o suprimir a los usuarios que
pueden acceder al servidor SMO-210DN.
- Configuración del menú
Después de terminar de configurar, haga clic en el botón Apply.
Si hace clic en el botón de retroceder, se escriben los valores iniciales en todos los campos.
Nota: Un máximo de 5 usuarios puede iniciar sesión en el sistema simultáneamente.
User ID Escriba el nombre de usuario que desea registrar.
Password Escriba la contraseña que desea registrar.
Confirm Password
Escriba otra vez la contraseña que desea registrar.
Full Name Escriba el nombre que desea registrar.
Add Éste es un menú para registrar a un usuario. Permite establecer el
identificador del usuario, la contraseña, el nombre, y definir las
posibilidades de acceso del usuario del sistema.
- Escriba el identificador del usuario en la columna User ID.
- Escriba una contraseña en las columnas Password y Confirm.
El identificador del usuario y la contraseña se deben componer de
20 o menos números o letras.
- Escriba el nombre del usuario en la columna Full Name.
Edit En este menú se pueden cambiar la contraseña y el nombre existentes.
El identificador del usuario no se puede cambiar. El identificador del
usuario no se puede cambiar. La configuración del menú es igual que
Add, no obstante se debe seleccionar el identificador del usuario en
este menú.
- Seleccione el menú Edit.
- Haga clic en "Select User ID" en User ID y haga clic en el
identificador del usuario que desea editar.
- Modifique la contraseña y el nombre, y haga clic en el botón
Apply para aplicar los elementos modificados.
Delete Este menú es para eliminar al usuario registrado.
- Seleccione el menú Delete.
- Seleccione el identificador del usuario que desea eliminar en el
cuadro.
- Haga clic en el botón Delete para eliminar el identificador.

Español-8-18
5. Video
Permite definir los datos que se agregarán en la configuración del video, y definir un entorno
para cada canal.
- Configuración del menú
Después de terminar de configurar, haga clic en el botón Apply.
Image Quality Permite seleccionar la calidad de la imagen.
Puede seleccionar entre 3 niveles (High, Normal, Low; alta,
normal o baja).

Español-8-19
6. Alarm Notification
Permite notificar a los usuarios registrados una situación relevante a través de correos
electrónicos. Se pueden enviar juntas un máximo de 5 imágenes JPEG guardadas.
- Configuración del menú
Service
Seleccione Enable si desea enviar el correo electrónico de alarma.
SMTP server address SEl servidor SMTP del ISP que proporciona el servicio de envío
de address mensajes al SMO-210DN.
Es necesaria la confirmación del ISP.
Authentication Seleccione Enable si desea iniciar una sesión con el SMTP del ISP
Login que provee de servicios al SMO-210DN.
User ID El identificador del servidor SMTP del ISP que proporciona al
SMO-210DN los servicios.
Password La contraseña del servidor SMTP del ISP que proporciona los
servicios al SMO-210DN.
Sender (E-mail) Registra el correo electrónico del administrador SMO-210DN.
E-mail address 1 ~4 Direcciones de correo electrónico a las que desea enviar la
notificación de alarma.
Image count Imágenes fmpi a enviar.
Se pueden enviar hasta 5 imágenes en intervalos de 0,5 segundos.
* Algunos servidores SMTP pueden no admitir el envío de
imágenes fmpi.
Active esta función después de comprobar el servidor SMTP.
Después de terminar de configurar, haga clic en el botón Apply.
EX) Por ejemplo, cuando un usuario que tiene una dirección de correo electrónico
([email protected]) y contraseña (123456) en YAHOO, define una
"Alarm Notification" para enviar un correo a [email protected].
Después de terminar de configurar, haga clic en el botón Apply.
En el caso de alarma, utilice PLAYER para capturar imágenes JPEG normales.
Si no, el tamaño de la imagen será reducido a la mitad del tamaño JPEG.
Consultar la página 57 "Cómo reproducir" para más información sobre el uso de PLAYER.
Compruebe la transferencia de imágenes fmpi en su cuenta de correo.

Español-8-20
8-3-2) Menú Network Configuration.
1. Network Configuration
En este menú se puede fijar el entorno general relacionado con la red del servidor
SMO-210DN y comprobar su estado actual.
- Configuración del menú
Network Configuration Permite establecer "Static IP" o "DHCP".
PPPoE(DSL) Establece PPPoE (DSL)
Network Ports Establece "Network Port"
View Network Status Modificación del protocolo HTTP y de otros números de
puerto de red.
Network Status Notification Ver el estado de la red.
DDNS Configuration Configuración de DDNS

Español-8-21
1-1. Network Configuration : Static IP
1) Si la IP del servidor SMO-210DN es estática: seleccione "Static IP".
2) Escriba la dirección IP que desea asignar al servidor SMO-210DN, NetMask, GateWay,
y las direcciones DNS1, y DNS2.
1-2. Network Configuration : DHCP Client
1) Si la IP del servidor SMO-210DN se recibe mediante DHCP: Seleccione "DHCP Client".
2) Escriba las direcciones de DNS 1 y de DNS 2.
3) Haga clic en el botón Apply para aplicar la configuración.
Si hace clic en el botón Reset, se aplica otra vez la última configuración.
Haga clic en el botón Back si no desea aplicar la configuración.
4) Si la dirección MAC de un usuario es XX:XX:XX:FF:00:00, un usuario que utiliza
DDNS pero no sabe la IP puede conectar al visor escribiendo lo siguiente en el cuadro de
URL.
EX) http://sf
f0000.websamsung.net

Español-8-22
* Note : MAC Address.
Localice la dirección MAC del SMO-210DN (cada SMO-210DN tiene su propia dirección
MAC única). Se puede comprobar en la sección "5-9) Función y método de configuración de
NETWORK SETUP (página 5-12)" del MENÚ SETUP.
Son los 6 últimos dígitos como se muestra a continuación.
MENÚ -> MENÚ SETUP -> NETWORK SETUP
2. PPPoE (DSL) para Eth0
1) Service: puede elegir si desea probar la conexión PPPoE o no.
2) User ID: identificador del usuario que está registrado en el ISP
3) User Password: contraseña del usuario que está registrado en el ISP.
4) Confirm Password: confirma la contraseña.
5) DNS (Domain Name Service): un servicio para convertir un nombre de dominio
(ej. www.yahoo.com) en una dirección IP (por ejemplo, 216.109.127.28).
El servidor SMO-210DN utiliza este servicio para asociar el servidor FTP u otras Webs
por el nombre de dominio.
El servicio DSL sólo es compatible con PPPoE (Punto a punto sobre Ethernet).
* Nota: Al conectar con DSL, ID y PASSWORD deben tener menos de 40 caracteres.
DNS es un valor prefijado, así que no debe cambiarse.
05/01/05 00:00:01
NETWORK SETTING
1. NETWORK ACCESS STATIC...
2. HTTP PORT 00080
NETWORK STATUS
IP ADDR 192.168.1.2
GATEWAY 192.168.1.65
SUBNETMASK 255.255.255.0
DNS 1 168.126.63.1
DNS 2 168.126.63.2
MAC ADDR 00:30:6f:ff:00:00

Español-8-23
3. Network Ports Configuration
Define el número de puerto HTTP para utilizar cuando el servidor SMO-210DN se
comunica con un PC cliente.
El servidor SMO-210DN actual utiliza el puerto HTTP (80).
- HTTP Port
1) Éste es el puerto que el PC cliente utiliza para conectar con la página Web del servidor
SMO-210DN. Dependiendo del entorno de la red, su valor puede diferir.
2) El valor predeterminado es 80, y se le puede asignar un valor máximo de hasta 65535.
* Si cambia el valor de HTTP Port, debe escribir el nuevo con la dirección del servidor
SMO-210DN en la ventana de dirección del explorador Web.
(Ej. Si la dirección IP del servidor SMO-210DN es 192.168.1.100 y el puerto
HTTP: 8080, http://192.168.1.100:8080.)
3) Haga clic en el botón Apply para aplicar la configuración actual.
PRECAUCIÓN
Puede definir el puerto que se utiliza para conectar con SMO-210DN en Internet Explorer.
La configuración de puertos se utiliza para las distintas configuraciones de red,
por ejemplo cuando la conexión es sobre una red con servidor de seguridad.

Español-8-24
4. View Network Status
Es un menú para ver el estado general de la configuración de la red del servidor
SMO-210DN Server.
- Configuración del menú
Common Status Permite comprobar el estado de Gateway, DNS 1 y DNS 2.
LAN Status Permite comprobar el estado de STATIC IP Address, Netmask y
MAC Address.
PPPoE Status Si el servicio PPPoE está conectado, el vínculo está activo.
Entonces, la IP del servicio y NETMASK también se pueden
comprobar.
Si el servicio PPPoE no está conectado, el vínculo está inactivo.
La configuración existente se recupera al pulsar el botón Reload.

Español-8-25
5. Network Status Notification
Cuando hay un cambio en el estado de la configuración del servidor SMO-210DN, envía correos
electrónicos a la gente que lo desea. Puede configurar Mail Notification como "Enable" para
enviar el estado de configuración de la red del servidor SMO-210DN a las direcciones de correo
electrónico especificadas en los cuadros como se explica a continuación.
Hay algunas condiciones necesarias para realizar esta configuración.
1) Se ha definido DHCP Client en el menú "Network Configuration" y se ha asignado una
IP mediante el servidor DHCP actual para hacer posible la comunicación.
2) Se ha establecido PPP Client en el menú "PPPoE " y la comunicación se ha conseguido a través de la
conexión con el ISP o el servidor PPP.
- Configuración del menú
Mail Notification Envío de correo electrónico o no.
Enable: envía correos electrónicos.
Disable: no envía correos electrónicos.
SMTP Server Permite escribir la dirección del servidor que proporciona
la función de transmisión del correo electrónico..
Authentication Login Muestra si el ISP tiene un procedimiento de autenticación
para el uso del SMTP.
User ID Identificador para Authentication Login
Password Contraseña para Authentication Login
Sender(Email Address) Permite escribir las direcciones del remitente.
Recipient1’s Permite escribir las direcciones del destinatario.
Email Address ( 3 direcciones como máximo.)
Haga clic en "
Network Status Notification
" en el grupo Network Configuration.
Seleccione si desea utilizar la función Mail Notification o no.
Seleccione "Enable" si desea notificar el estado de la red del servidor SMO-210DN a los usuarios a
través de correos electrónicos. Escriba la dirección del servidor SMTP.
* El servidor SMTP se encarga de transmitir lo que recibe como correo del usuario y
lo entrega al receptor.
Habilite "Authentication Login" y escriba el identificador y la contraseña asignados del servidor SMTP.
Escriba la dirección de correo electrónico de la persona destinataria del correo electrónico.
Un máximo de 3 personas pueden recibir el correo.
Escriba el mensaje que desea agregar en "User Defined Message".
Después de terminar de configurar, haga clic en el botón Apply.

Español-8-26
Si hace clic en el botón Reset, se vuelve a la última configuración.
Por ejemplo, cuando un usuario que tiene una dirección de correo electrónico
([email protected]) y contraseña (123456) en YAHOO, define "Alarm
Notification" para enviar un correo a [email protected].
6. DDNS Configuration
- Configuración del menú
PRECAUCIÓN
En caso de una configuración usando DHCP, como la conexión a SMO-210DN se realiza
usando los nombres de dominio (por ejemplo: http://sff0000.websamsung.net) que se
registran automáticamente en el servidor DDNS de Samsung, no límites introducir IP
address, Subnet Mask y Gateway que están en la ficha de red de modo Admin.
Los nombres de dominio que correspondan de SMO-210DN se registran automáticamente en
el servidor DDNS de Samsung.
SERVICE Seleccione Enable o Disable
DDNS Server Websamsung.net
Note El nombre de dominio de este sistema es wf
f0000.websamsung.net

Español-8-27
8-3-3) Utilities.
Este menú es para la actualización de la memoria Flash, reinicio, restauración de la
configuración predeterminada y la actualización del sistema.
- Configuración del menú
1. Save Configuration
Este menú es para guardar toda la configuración actual en la memoria Flash.
Si cambia cualquiera dato de la configuración para el SMO-210DN, se recomienda
guardarlo en la memoria Flash mediante este menú.
Save Configuration Save Configuration se utiliza para guardar la nueva
configuración en el sistema. Si no, no se guardará
ninguna nueva configuración.
Reboot El reinicio del sistema es fundamental para aplicar
correctamente todos los cambios en la configuración
del sistema SMO-210DN
System Update Actualización del sistema

Español-8-28
2. Reboot
Este menú es para el reinicio del sistema. Es mejor reiniciar el sistema si cambia la
configuración y actualizar la memoria Flash.
1. Haga clic en "Reboot" en el grupo Utilities.
2. Haga clic en "Reboot!!!".
3. System Update
Este menú es para actualizar los programas y los datos internos del servidor SMO-210DN.
Se graban en la Memoria flash y se componen de 4 secciones
denominadas Kernel Image, Ram disk Image, System Image y Web Image respectivamente.
Cada archivo de imagen se debe guardar en el PC del usuario para su actualización.
Dependiendo de los datos que desea actualizar, pulse la tecla de inicio que corresponda.
Normal (System and Web) Update Actualiza solamente la Web del sistema.
All (Kernel, RAM disk, System, Web) Update Actualiza las 4 imágenes: Kernel, RAM
Disk, System, and Web.
System reboot is highly and strongly recommended to
applied all new cofigurations properly to the SMO-210DN
system.

Español-8-29
3-1. Normal (System and Web) Update
Cuando haga clic en la tecla Start situada en la parte inferior de "Normal (System and Web)
Update", aparecerá una ventana preguntando si desea actualizar.
Haga clic en "Cancel" para parar la actualización. Haga clic en "OK" para continuar la
actualización.
El resto de procesos son iguales que el proceso de "All Update". (Excepto la actualización de
Kernel y RAM disk)
Después de terminar la actualización, haga clic en el botón Reboot para reiniciar el sistema.
3-2. All (kernel, RAM disk, System, Web) Update
Cuando haga clic en el botón Start, una ventana aparecerá preguntando si desea actualizar.
Haga clic en "Cancel en All update" para parar la en All update actualización.
1. "OK" para continuar la actualización.
2. Aparecerá una ventana emergente. Seleccione "zimage-dvr" en el explorador.
3. Haga clic en botón "Next" para ir al paso siguiente.
Haga clic en el botón "Skip " para ir al paso siguiente sin la actualización de Kernel
Image.
Haga clic en el botón "Next" y aparecerá una ventana donde puede comprobar el
nombre y el tamaño del archivo.
zimage-dvr

5. Haga clic en botón "Next" para ir al paso siguiente.
Haga clic en el botón "Skip" para ir al paso siguiente sin la actualización de Kernel Image.
Haga clic en el botón "Next" y aparecerá una ventana donde puede comprobar el nombre
y el tamaño del archivo.
Haga clic en el botón "Previous " para volver al paso anterior.
Haga clic en el botón Next para ejecutar la actualización del programa e ir al paso siguiente
Haga clic en el botón Cancel para detener el proceso de actualización.
“rfs-dvr.gz”.
Español-8-30
Haga clic en el botón "Previous" para volver al paso anterior.
Haga clic en el botón Next para ejecutar la actualización del programa e ir al paso siguiente.
Haga clic en el botón Cancel para detener el proceso de actualización.
4. En el paso siguiente, aparecerá una ventana emergente donde puede establecer el archivo
para la actualización de RAM Disk. Seleccione "rfs-dvr.gz" en el explorador.
System reboot is highly and strongly recommended to
applied all new cofigurations properly to the SMO-210DN
system.

6. En el paso siguiente, aparecerá una ventana emergente donde puede definir el archivo
para la actualización de System Image.
Seleccione "fw-dvr.tar.gz" en el explorador.
7. Haga clic en botón "Next" para ir al paso siguiente.
Haga clic en el botón "Skip " para ir al paso siguiente sin la actualización de Kernel
Image.
Haga clic en el botón "Next" y aparecerá una ventana donde puede comprobar el nombre
y el tamaño del archivo.
Haga clic en el botón "Previous " para volver al paso anterior.
Haga clic en el botón Next para ejecutar la actualización del programa e ir al paso siguiente.
Haga clic en el botón Cancel para detener el proceso de actualización.
“ fw-dvr.tar.gz”.
Español-8-31

9. Haga clic en botón "Next" para ir al paso siguiente.
Haga clic en el botón "Skip " para ir al paso siguiente sin la actualización de Kernel
Image.
Haga clic en el botón "Next " y aparecerá una ventana donde puede comprobar el nombre
y el tamaño del archivo.
Haga clic en el botón "Previous " para volver al paso anterior.
Haga clic en el botón Next para ejecutar la actualización del programa e ir al paso
siguiente.
Haga clic en el botón Cancel para detener el proceso de actualización.
web-dvr.tar.gz
Español-8-32
8. En el paso siguiente, aparecerá una ventana emergente donde puede establecer el archivo
para la actualización de System Image. Seleccione "web-dvr.tar.gz" en el explorador.

Español-8-33
10. Aparecerá una ventana para reiniciar después de terminar todos los procesos de la
actualización.
Haga clic en el botón Reboot y pulse el botón de confirmación para reiniciar el sistema.
11. Cierre el explorador Web y espere alrededor de un minuto antes de conectar otra vez
Archivos relacionados con la actualización de SMO-210DN.
La ventana anterior puede no aparecer si hay un bloqueador de ventanas emergentes
instalado en el PC del usuario. Si actualiza el sistema en una página Web, debe desactivar
el bloqueador de ventanas emergentes antes de continuar.
* Nota :
Las actualizaciones de software y los manuales de usuario se pueden descargar en
http://www.securitysamsung.com Consulte el Apéndice A
(página-11-2).
Kernel Image zimage-dvr
RAM Disk Image rfs-dvr.gz
System Image fw-dvr.tar.gz
Web page Image web-dvr.tar.gz

Notas

Capítulo 9
Funciones

Capítulo 9 : Funciones
9-1) Tecla FREEZE
- Si se pulsa la tecla "FREEZE", el marcador "II" se visualiza a la derecha de la parte superi
or de la pantalla y se congela la pantalla.
Pulse la tecla "FREEZE" otra vez para que desaparezca el marcador "II" y cancelar dicha función.
CH2
05/01/05 00:00:01
ZOOM X 2
CH2
CH2
CH2
05/01/05 00:00:01
05/01/05 00:00:01
Español-9-2
9-2) MODO DE VISUALIZACIÓN ZOOM
Cuando los usuarios desean ver una imagen ampliada de un área específica de la pantalla,
pulse la TECLA ZOOM desaparezca para visualizar el área seleccionada.
Seleccione el área de destino para ampliar usando la tecla
,
y pulse el INTERRUPTOR ENTER,
a continuación, el área seleccionada aparecerá en modo sencillo completo con el área ampliada
doblemente.
Bajo la función de ampliación en el MODO SINGLE DISPLAY (CH2), el funcionamiento será como
se muestra en la figura a
continuación.
(Puede seleccionar nueve áreas de ampliación en la pantalla dentro del MODO SINGLE DISPLAY.)
➯
➯
➯
VISUALIAZCIÓN ÚNICA DE CH2
Se activa el área de ZOOM.
Pulse la
TECLA
ZOOM
El área seleccionada se duplicará en
tamaño y en VISUALIZACIÓN
COMPLETA.
Pulse la tecla y vaya a la
ubicación deseada
Pulse la
TECLA
ENTER
05/01/05 00:00:01
05/01/05 00 : 00 : 01
CAM7 CAM8
CAM4 CAM5 CAM6
CAM1 CAM2 CAM3

CH1
05/01/05 00:00:01
CH1 CH3
CH3 CH1
CH1
CH2 CH3
CH1
CH1 CH2
05/01/05 00:00:01 05/01/05 00:00:01
05/01/05 00:00:01
05/01/05 00:00:01
05/01/05 00:00:01
05/01/05 00:00:01
CH1 CH3
05/01/05 00:00:01
CH2
Español-9-3
9-3) MODO DE VISUALIZACIÓN PIP
Si pulsa SEQUENCE la pantalla secundaria cambiará. Se puede usar para visualizar la
pantalla PIP en modo de pantalla sencilla.
Si pulsa la TECLA
,
¥
la pantalla principal se puede transferir a PIP otro canal.
La ubicación de la pantalla secundaria se puede seleccionar en el MENÚ CLOCK/DISPLAY
dentro del MENÚ SETUP.
➯
➯
➯
PIP DISPLAY
Cambian la pantalla principal y secundaria
PIP DISPLAY
Se cambia la pantalla principal
Visualización de pantalla sencilla
La pantalla principal y secundaria
aparece como definida en el MENÚ
DISPLAY del MENÚ SETUP
Pulse la
TECLA
ENTER
Pulse la
tecla y
ENTER
Pulse la
TECLA PIP
➯
PIP DISPLAY
Se cambia la pantalla secundaria
Pulse la
TECLA
SEQUENCE.
S S

CH1
05/01/05 00:00:01 05/01/05 00:00:01
CH2
Español-9-4
9-4) VISUALIZACIÓN DE PANTALLA ÚNICA
El modo inicial de pantalla del monitor es QUAD - A. Si desea ver la imagen de la cámara
en el modo completo, seleccione una cámara de destino usando la TECLA
o
¥
.
A continuación, pulse el INTERRUPTOR ENTER y la imagen de la cámara seleccionada se
puede visualizar en pantalla completa.
Si pulsa entonces la TECLA
o
¥
para activar el MODO SINGLE DISPLAY,
puede ver otra imagen de la cámara en pantalla completa.
Por ejemplo, si desea ver CH1 en FULL MODE después de SINGLE (viendo CH2 en
QUAD-A) siga las instrucciones a continuación.
ESTADO DE VISUALIZACIÓN INICIAL
➯
➯
➯
Seleccione CH2 usando la tecla
VISUALIZACIÓN DE PANTALLA
COMPLETA de CH2
VISUALIZACIÓN DE PANTALLA
COMPLETA de CH1
Pulse el
INTERRUPTOR
ENTER después
de seleccionar CH2
Visualice
CH1 usando
la tecla
Pulse
ENTER
05/01/05 00 : 00 : 01
CAM7 CAM8
CAM4 CAM5 CAM6
CAM1 CAM2 CAM3
05/01/05 00 : 00 : 01
CAM7 CAM8
CAM4 CAM5 CAM6
CAM1 CAM2 CAM3

CH1
05/01/05 00:00:01
QUAD A
QUAD B QUAD A
CH 3 CH 1 QUAD A
05/01/05 00:00:01
05/01/05 00:00:01
05/01/05 00:00:01
CH1 CH2
CH3 CH4
CH1 CH2
CH3 CH4
05/01/05 00:00:01
05/01/05 00:00:01
CH1 CH2
CH3 CH4
CH5 CH6
CH7 CH8
Español-9-5
9-5) MODO DE VISUALIZACIÓN CUADRANGULAR
Para cambiar desde MODO DE PANTALLA SINGLE y MODO DE PANTALLA
SEQUENTIAL al MODO DE PANTALLA QUAD, o QUAD - A (QUAD - B) a
QUAD - B (QUAD - A), o MODO PIP a MODO QUAD, pulse la TECLA QUAD/PAGE.
* En visualización de QUAD - B (QUAD - A) desde MODO PIP,
VISUALIZACIÓN DE CH1 QUAD MODE DISPLAY de
QUAD - A
➯
➯
MODO DE VISUALIZACIÓN
PIP
➯
Pulse la
TECLA
QUAD/PAGE
QUAD MODE DISPLAY de
QUAD - A
QUAD MODE DISPLAY de
QUAD - B
QUAD MODE DISPLAY de
QUAD - A
Pulse la
TECLA
QUAD/PAGE
Pulse la
TECLA
QUAD/PAGE
* En visualización de QUAD B(QUAD A) desde QUAD A(QUAD B),
* En visualización de QUAD - B (QUAD - A) desde MODO PIP,

QUAD A QUAD B
05/01/05 00:00:01
05/01/05 00:00:01
CH5 CH6
CH7 CH8
CH1 CH2
CH3 CH4
QUAD A
05/01/05 00:00:01
CH1 CH2
CH3 CH4
CH 2 CH 3
CH 1 CH 4
05/01/05 00:00:01
05/01/05 00:00:01
05/01/05 00:00:01
05/01/05 00:00:01
Español-9-6
9-6) MODO DE VISUALIZACIÓN AUTOSECUENCIAL
Pulsar la TECLA SEQUENCE permite que la pantalla cambie
automáticamente a MODO SINGLE o MODO QUAD.
(Los canales sin señal se saltan mientras la pantalla sencilla esté cambiando automáticamente)
Si el AJUSTE DWELL TIME del MENÚ SETUP se define en 3 segundos y se pulsa la
TECLA SEQUENCE en este momento, la operación se realizará de la siguiente forma.
➯
➯
➯
Pulse la TECLA
SEQUENCE cuando CH2
aparece a toda pantalla
Cambio secuencial automático a CH3
Cambio secuencial automático a CH4Cambio secuencial automático a CH1
En 3 segundos
En 3 segundos
En 3 segundos
* VISUALIZACIÓN SECUENCIAL EN MODO QUAD
* VISUALIZACIÓN DE SECUENCIA EN MODO SINGLE
➯➯
S
S
S
S
S
S
S

9-7) LIVE/PB/TRIPLEX KEY
- La pantalla PB en la parte superior de la pantalla y la pantalla LIVE en la parte inferior se
muestran al mismo tiempo.
9-8) VOLUME KEY
- Puede ajustar el volumen mediante la tecla +/-.
- Se puede ajustar desde 1 a 100.
PB1
PB5
CH1
PB2
PB6
CH2
PB3
Play
05/01/05 00:00:01
PB7
CH3
CH5 CH6 CH7
PB4
PB8
CH4
CH8
Español-9-7
VOLUME
1 100

Notas

Capítulo 10
Características del
producto

Español-10-2
Capítulo 10 :Especificaciones del producto
10-1) SOC-C120 : Cámara estándar
Nombre del modelo
Sistema de transmisión
Dispositivo de imágenes
Pixeles reales S
Sincronización
Resolución
Salida de señal
Índice S/N
Iluminación mínima de escenas
Corrección gama
Objetivo
Exposición automática
Audio
Conectores de E/S
Temperatura de funcionamiento
Fuente de alimentación
Consumo eléctrico
Dimensiones
Peso
SOC-C120
NTSC ESTÁNDAR
1/4 ”SUPER HAD IT CCD
510(horizontal) x 492(Hole Accumulation Diode)(vertical)
Interna
H : 330 líneas de TV, V: 350 líneas de TV
VBS 1.0Vp-p (75 ohmios compuesta)
≤ 48 dB
2lux(F2.0, 50 IRE)
0.45
Longitud focal (f): 0,15 pulgadas, Numéro F= 2,0
Iris de obturador electrónico
Inclusión de micrófono de condensador de -40dB
Toma modular
de +32a+104°F
12 V de CC
Aprox. 2W
2,25(W) x 1,86(H) x 3,95(L)
0,29 lbs

Español-10-3
10-2) SOC-D120 : Cámara Domo
Nombre del modelo
Sistema de transmisión
Dispositivo de imágenes
Pixeles reales S
Sincronización
Resolución
Salida de señal
Índice S/N
Iluminación mínima de escenas
Corrección gama
Objetivo
Exposición automática
Audio
Conectores de E/S
Temperatura de funcionamiento
Fuente de alimentación
Consumo eléctrico
Dimensiones
Peso
SOC-D120
NTSC ESTÁNDAR
1/4 ”SUPER HAD IT CCD
510(horizontal) x 492(vertical)
Interna
H : 330 líneas de TV, V: 350 líneas de TV
VBS 1.0Vp-p (75 ohmios compuesta)
≤ 48 dB
2lux(F2.0, 50 IRE)
0.45
Longitud focal (f): 0,15 pulgadas, Numéro F= 2,0
Iris de obturador electrónico
Inclusión de micrófono de condensador de -40 dB
Toma modular
de +32a+104°F
12 V de CC
Aprox. 2W
3,94(ø)X2,56(H)pulgadas
0,18 lbs

Español-10-4
10-3) SOC-P120 :Cámara PIR
Nombre del modelo
Sistema de difusión
Dispositivo de imágenes
Píxeles efectivos
Sincronización
Resolución
Salida de señal
Índice S/N
Iluminación de escena mínima
Corrección gama
Objetivo
Exposure
Sensor PIR
Audio
Conectores de E/S
Temperatura de funcionamiento
Fuente de alimentación
Consumo eléctrico
Dimensiones
Peso
SOC-D120
Estándar NTSC
CCD Color IT 1/4 PULG.
510(horizontal) X 492(vertical)
Interna
H: 330 líneas TV, V: 350 líneas TV
VBS 1.0 Vp-p (75 ohms composite)
≤ 48 dB
2 lux(F2.0, 50IRE)
0.45
Longitud focal = 3,8 mm, número F = 2.0Auto
Diafragma obturador electrónico
Altura del montaje: de 1,5 m a 3 m (de 5 a 10 pies)
Período de calentamiento: máximo de 50 segundos
Respuesta espectral: De 5 a 14 um
Sensibilidad: 4860(V/W)
Detectividad: 1.5 X 10
8
Cm Hz
1/2
/W
Sensor : Desactivado / Activado
LED de alarma: Desactivado / Activado( 0.3~2 sec)
Salida de alarma: NC (350V/130mA)
Inclusión de micrófono de condensador de -40 dB<0
Toma modular (RJ-11)
de +32a+104°F
12V DC (Cámara y sensor desde monitor)
12V CD (Fuente de alimentación externa)
Approx. 2W
2,74(A) x 4,52(A) x 2,12(L) pulgadas
Alrededor de 0.33lbs

Español-10-5
Entrada de vídeo
Salida de vídeo
Entrada de audio
Salida de audio
Opciones de Alarm/Motion:
conexión a decodificador de
alarmas/cámara
Secuencia
Lista de eventos
Modo de visualización
Resolución horizontal
Temperatura de servicio:
CRT
Dimensiones
(W x H x L (pulgadas))
Peso
Consumo eléctrico
Sistema de vídeo
Rango de humedad de servicio
Rangos de entrada de CA
Salida de audio [vatios]
• CÁMARA 8 entrada: 1.0Vp-p(CVBS), 75Ω (vertical)
• Entrada de VÍDEO 1 (a salida de vídeo del vídeo): 1.0Vp-p(CVBS), 75W (vertical)
• Salida de VIDEO 1: RCA TYPE, CVBS
• Entrada de CÁMARA 8:
• Salida de AUDIO 1:: RCA TYPE
A/O (HOT, COLD) : relé activo
A/R (Reinicio alarma): Colector abierto nivel "L",
ancho de impulsos = 150 ms o más
Duración de la alarma: selección entre 5 seg, 15 seg, 30 seg, 1 min, 3 min,
5 min, 10 min, 20 min, 30 min.
Selección entre 01 seg. y 30 seg.
(máx.) 64 casos
Modo Single, Quad - A, Quad - B, PIP, Sequence, Freeze, Zoom (X2)
350 líneas de TV o más (modo Live <Directo> a pantalla completa)
de +32°F a+104°F
21"MONITOR PLANO
21" - (MONITOR)19.3 x 17.5 x 18.8
21" - (PACKING)24.4 x 28.1 x 23.4
21" - (MONITOR) 58.21 lbs, (PACKING) 76.51 lbs
110W
SISTEMA DE VIDEO NTSC
20%~85%
AC 120V, 60Hz
1.5W
10-4) MONITOR DE OBSERVACIÓN

Español-10-6
10-5) NETWORK
•
Procesador integrado de 32 bits
•
Memoria Flash: 8 Mbytes
•
SDRAM : 32Mbytes
•
HTTP, TCP/IP, FTP, Telnet, ARP, PPP,
DHCP, PPPoE
•
Algoritmo de compresión: fmpi en tiempo real
•
Velocidad: 30 fps para cada canal
•
Calidad: 3 niveles
•
NTSC
•
NTSC, 352x240, 704x240
•
Máx. 30 cuadros por segundo (NTSC)
•
Configuración desde puerto serie o explorador Web
•
Actualización remota de memoria Flash
•
10/100 BaseT Fast Ethernet
•
Acceso de servidor protegido por contraseña
•
CPU_Pentium IV 1 GHz o superior
•
RAM_256 MB o más
•
Memoria de video_32 MB o más
•
Resolución_1024x768 o mayor
•
Sistema operativo_Windows 98/ME/2000/XP
Service Pack
•
Instalación recomendada
•
Explorador Web_Internet Explorer 5.5 o posterior
Hardware
Protocolos de red
Compresión y calidad de la
imagen
Formato de video
Resolución de video
Rendimiento
Administración
Interfaz LAN
Función de seguridad
Especificaciones del PC

Capítulo 11
Apéndice

Español-11-2
Apéndice A) Actualización de Software
La pantalla inicial del sitio Web de Samsung Electronics es:
1. http://www.securitysamsung.com
http://www.samsung.com/Products/CCTV.htm
2. Network Security en la página de inicio (Home)
3. Descargue los siguientes elementos para SMO-210DN.
! Manual del Propietario - Manual del Propietario de SMO-210DN
@ UP-GRADE S/W - Kernel, RAM disk, System, Web

Español-11-3
Apéndice B) Guía de configuración del enrutador IP
Lista de enrutadores compatibles con el SMO-210DN.
Consulte el Manual de Usuario del enrutador para más información sobre la instalación del
enrutador.
Step-by-Step Examples :
Linksys (Model : WRT54G)
Netgear (Model : WGR614v4)
D-Link (Model : DI-624+)
SMC (Model : 7004VBR)
PRECAUCIÓN
El resto de enrutadores pueden ser compatibles con el SMO-210DN.

Español-11-4
Ejemplo de instalación paso a paso de un enrutador IP
Linksys modelo WRT54G
1. Haga clic en la ficha "Application and Gaming".
2. Haga clic en "Port Range Forward".
3. Reenvío de puertos
Fila nº 1:
! Application: configurado como "HTTP"
@ Start y End: configurado como 10000 y 65535 respectivamente
# Protocol: seleccione "TCP"
$ IP Address : MENÚ SETUP -> 5-9) NETWORK SETUP -> Comprobar la IP del
estado de la red para aplicarla igual a Private IP después de DHCP
setup. (página 5-12 Setup)
*
No está siendo utilizado por ningún otro dispositivo conectado con el enrutador IP,
incluyendo el PC local.
% Enable: deje esto activado.
4. Haga clic en "Save Settings"
5. Cierre la ventana del explorador.
SMO-210DN

Español-11-5
1. Haga clic en "Router Status".
2. Haga clic en la información de puertos WAN y LAN.
Anote el número de WAN Port IP Subnet Mask y el número de LAN Port IP Address.
Lo necesitará más adelante para configurar el SMO-210DN.
3. Haga clic en "Advanced" y "Port Forwarding".
4. Port forwarding (HTTP)
! Haga clic en "Add Custom Service".
@ Nombre del servicio: defínalo como "HTTP".
# Start Port y End Port: Configurado como 10000 y 65535 respectivamente.
$ Server IP Address : MENÚ SETUP -> 5-9) NETWORK SETUP-> comprobar la
IP del estado de la red para aplicarla igual a Private IP
después de DHCP setup. (página 5-12 Setup).
*
No está siendo utilizado por ningún otro dispositivo conectado con el enrutador IP,
incluyendo el PC local.
% Asegúrese de activar "Enable".
^ Haga clic en "Add".
5. Cierre la ventana del explorador.
Ejemplo de configuración paso a paso del enrutador IP
Netgear modelo WGR614v4
SMO-210DN 10000 10000 192.168.0.101

Español-11-6
Ejemplo de configuración paso a paso del enrutador IP
D-Link modelo DI-624+
1.
SSeleccione "Virtual Server" y "Advanced".
Es necesario crear servidores virtuales (Port Forwarding) para HTTP, TCP y Upgrade por separado.
2. Servidor virtual (Port Forwarding) para HTTP
! Enabled: deje esto activado.
@ Name: defínalo como "HTTP"
# Private IP : MENÚ SETUP -> 5-9) NETWORK SETUP -> comprobar la IP del
estado de la red para aplicarla igual a Private IP después de DHCP
setup. (página 5-12 Setup).
* That is not in use by any other device connected to the IP Router including the
Local PC.
$ Protocol Type: seleccione "TCP".
% Private Port y Public Port: configurado como 10000 y 65535 respectivamente.
^ Schedule: seleccione "Always".
& Haga clic en "Apply".
3. Cierre la ventana del explorador.
SMO-210DN

Español-11-7
Ejemplo de configuración paso a paso del enrutador IP
SMC modelo 7004VBR
1. Seleccione "NAT" y "Virtual Server".
Es necesario crear servidores virtuales (Port Forwarding) para HTTP.
2. Servidor virtual (Port Forwarding) para HTTP: utilice la primera fila vacía de identificador.
! IP Address : MENÚ SETUP -> 5-9) NETWORK SETUP -> comprobar la IP del
estado de la red para aplicarla igual a Private IP después de DHCP
setup. (página 5-12 Setup).
*
No está siendo utilizado por ningún otro dispositivo conectado con el enrutador,
incluyendo el PC local.
@ Private Port y Public Port: configurado como 10000 y 65535 respectivamente.
# Data Type: seleccione "TCP".
$ Enable: deje esto "activado".
3. Haga clic en "APPLY".
4. Cierre la ventana del explorador.

HEADQUARTERS
105 Challenger Road
Ridgefield Park, NJ 07660-0511
TEL:1-800-SAMSUNG
SERVICE DIVISION
400 Valley Road,Suite 201
Mount Arlington, NJ 07856
1-800-SAMSUNG(1-800-726-7864)
www.samsung.com
Part No.: AA68-03689A-02
Printed in China
Samsung Electronics Canada Inc.
55 Standish Court
Mississauga, Ontario, L5R 4B2 Canada
1-800-Samsung (726-7864)
www.samsung.com/ca
-
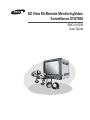 1
1
-
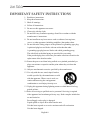 2
2
-
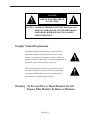 3
3
-
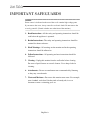 4
4
-
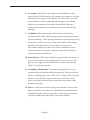 5
5
-
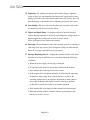 6
6
-
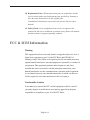 7
7
-
 8
8
-
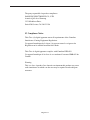 9
9
-
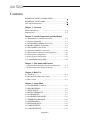 10
10
-
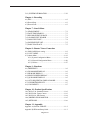 11
11
-
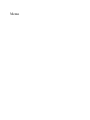 12
12
-
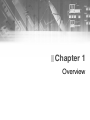 13
13
-
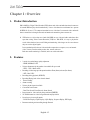 14
14
-
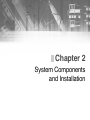 15
15
-
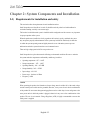 16
16
-
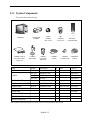 17
17
-
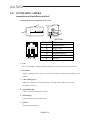 18
18
-
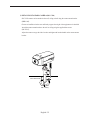 19
19
-
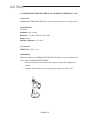 20
20
-
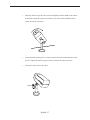 21
21
-
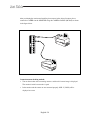 22
22
-
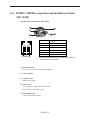 23
23
-
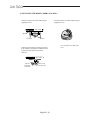 24
24
-
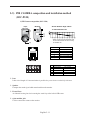 25
25
-
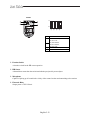 26
26
-
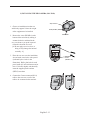 27
27
-
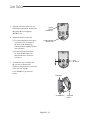 28
28
-
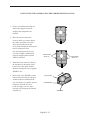 29
29
-
 30
30
-
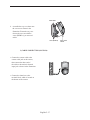 31
31
-
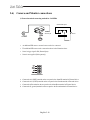 32
32
-
 33
33
-
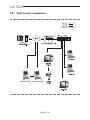 34
34
-
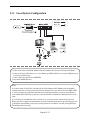 35
35
-
 36
36
-
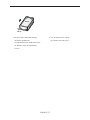 37
37
-
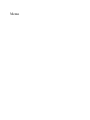 38
38
-
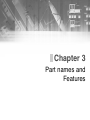 39
39
-
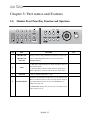 40
40
-
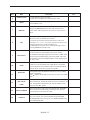 41
41
-
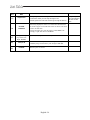 42
42
-
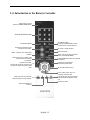 43
43
-
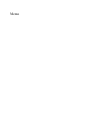 44
44
-
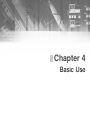 45
45
-
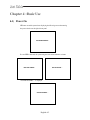 46
46
-
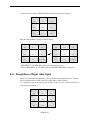 47
47
-
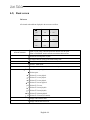 48
48
-
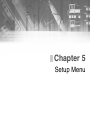 49
49
-
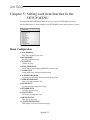 50
50
-
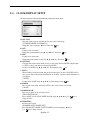 51
51
-
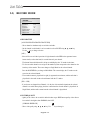 52
52
-
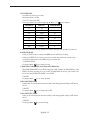 53
53
-
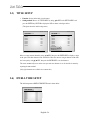 54
54
-
 55
55
-
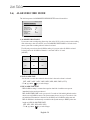 56
56
-
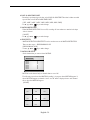 57
57
-
 58
58
-
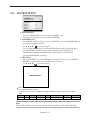 59
59
-
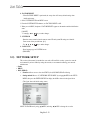 60
60
-
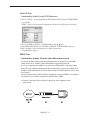 61
61
-
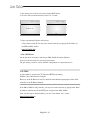 62
62
-
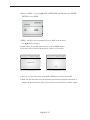 63
63
-
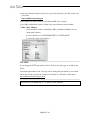 64
64
-
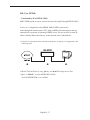 65
65
-
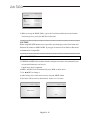 66
66
-
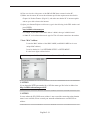 67
67
-
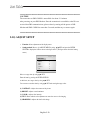 68
68
-
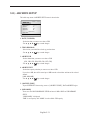 69
69
-
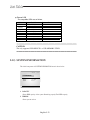 70
70
-
 71
71
-
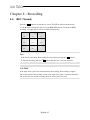 72
72
-
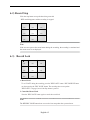 73
73
-
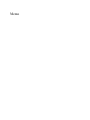 74
74
-
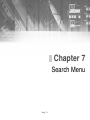 75
75
-
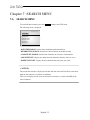 76
76
-
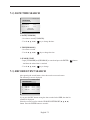 77
77
-
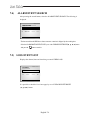 78
78
-
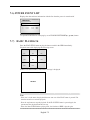 79
79
-
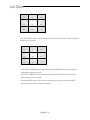 80
80
-
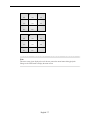 81
81
-
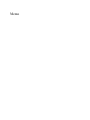 82
82
-
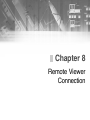 83
83
-
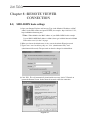 84
84
-
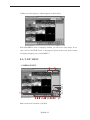 85
85
-
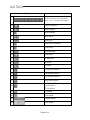 86
86
-
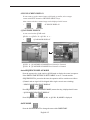 87
87
-
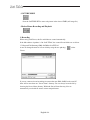 88
88
-
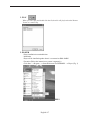 89
89
-
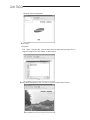 90
90
-
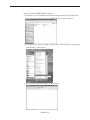 91
91
-
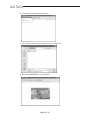 92
92
-
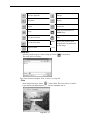 93
93
-
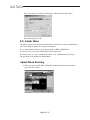 94
94
-
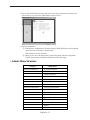 95
95
-
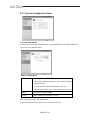 96
96
-
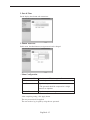 97
97
-
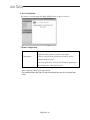 98
98
-
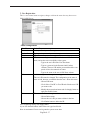 99
99
-
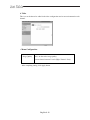 100
100
-
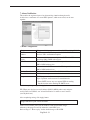 101
101
-
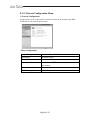 102
102
-
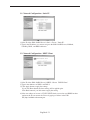 103
103
-
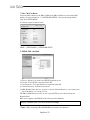 104
104
-
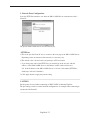 105
105
-
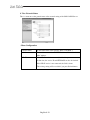 106
106
-
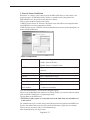 107
107
-
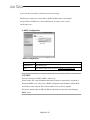 108
108
-
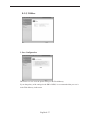 109
109
-
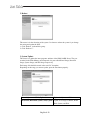 110
110
-
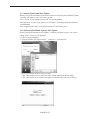 111
111
-
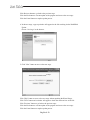 112
112
-
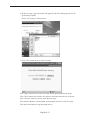 113
113
-
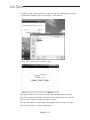 114
114
-
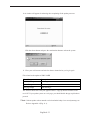 115
115
-
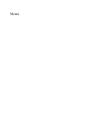 116
116
-
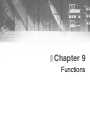 117
117
-
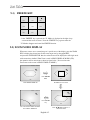 118
118
-
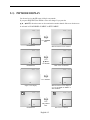 119
119
-
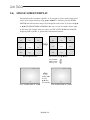 120
120
-
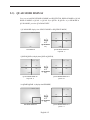 121
121
-
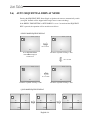 122
122
-
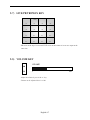 123
123
-
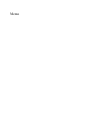 124
124
-
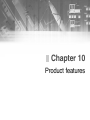 125
125
-
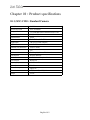 126
126
-
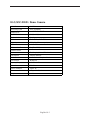 127
127
-
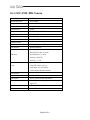 128
128
-
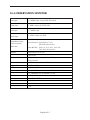 129
129
-
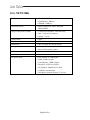 130
130
-
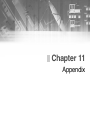 131
131
-
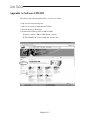 132
132
-
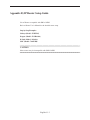 133
133
-
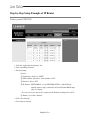 134
134
-
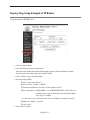 135
135
-
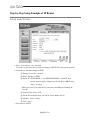 136
136
-
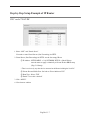 137
137
-
 138
138
-
 139
139
-
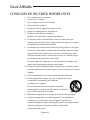 140
140
-
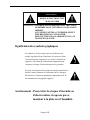 141
141
-
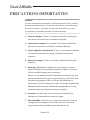 142
142
-
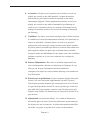 143
143
-
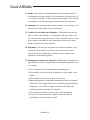 144
144
-
 145
145
-
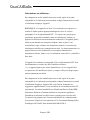 146
146
-
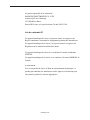 147
147
-
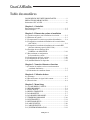 148
148
-
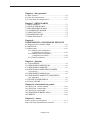 149
149
-
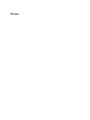 150
150
-
 151
151
-
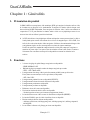 152
152
-
 153
153
-
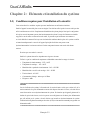 154
154
-
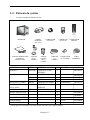 155
155
-
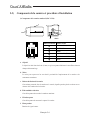 156
156
-
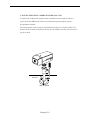 157
157
-
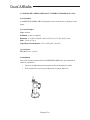 158
158
-
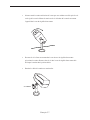 159
159
-
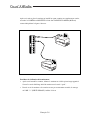 160
160
-
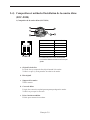 161
161
-
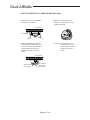 162
162
-
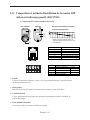 163
163
-
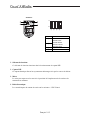 164
164
-
 165
165
-
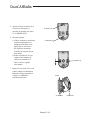 166
166
-
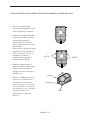 167
167
-
 168
168
-
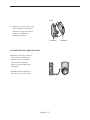 169
169
-
 170
170
-
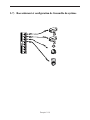 171
171
-
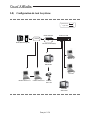 172
172
-
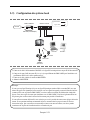 173
173
-
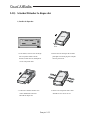 174
174
-
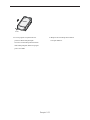 175
175
-
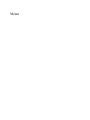 176
176
-
 177
177
-
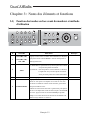 178
178
-
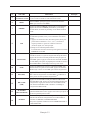 179
179
-
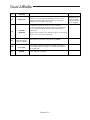 180
180
-
 181
181
-
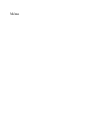 182
182
-
 183
183
-
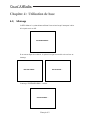 184
184
-
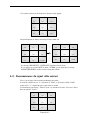 185
185
-
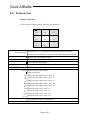 186
186
-
 187
187
-
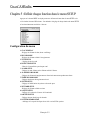 188
188
-
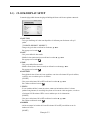 189
189
-
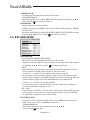 190
190
-
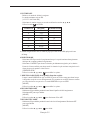 191
191
-
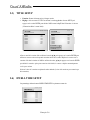 192
192
-
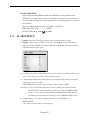 193
193
-
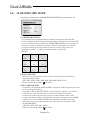 194
194
-
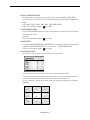 195
195
-
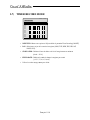 196
196
-
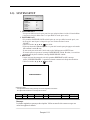 197
197
-
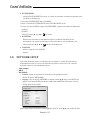 198
198
-
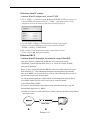 199
199
-
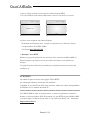 200
200
-
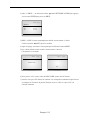 201
201
-
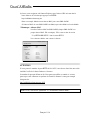 202
202
-
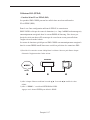 203
203
-
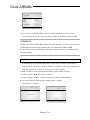 204
204
-
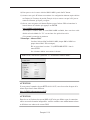 205
205
-
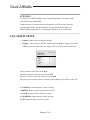 206
206
-
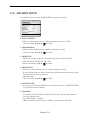 207
207
-
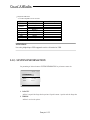 208
208
-
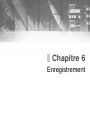 209
209
-
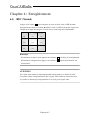 210
210
-
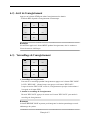 211
211
-
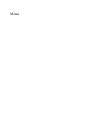 212
212
-
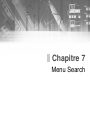 213
213
-
 214
214
-
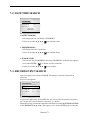 215
215
-
 216
216
-
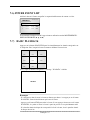 217
217
-
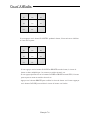 218
218
-
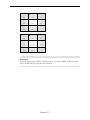 219
219
-
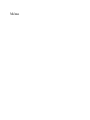 220
220
-
 221
221
-
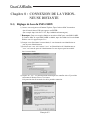 222
222
-
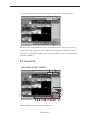 223
223
-
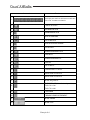 224
224
-
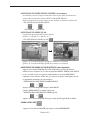 225
225
-
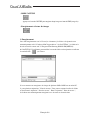 226
226
-
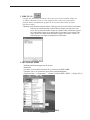 227
227
-
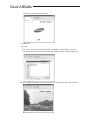 228
228
-
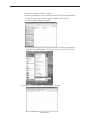 229
229
-
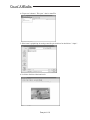 230
230
-
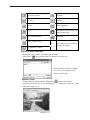 231
231
-
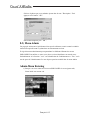 232
232
-
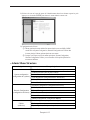 233
233
-
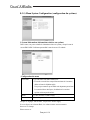 234
234
-
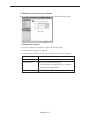 235
235
-
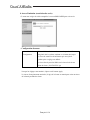 236
236
-
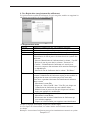 237
237
-
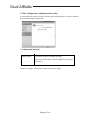 238
238
-
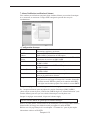 239
239
-
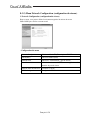 240
240
-
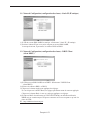 241
241
-
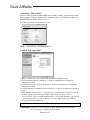 242
242
-
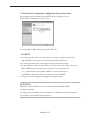 243
243
-
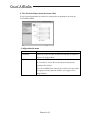 244
244
-
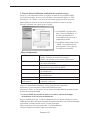 245
245
-
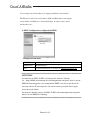 246
246
-
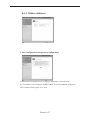 247
247
-
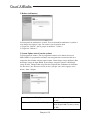 248
248
-
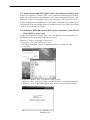 249
249
-
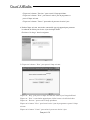 250
250
-
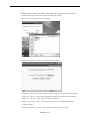 251
251
-
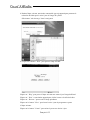 252
252
-
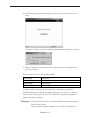 253
253
-
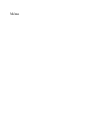 254
254
-
 255
255
-
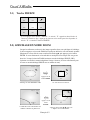 256
256
-
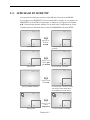 257
257
-
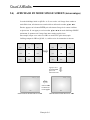 258
258
-
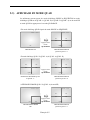 259
259
-
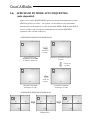 260
260
-
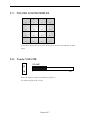 261
261
-
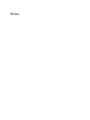 262
262
-
 263
263
-
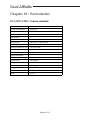 264
264
-
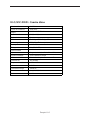 265
265
-
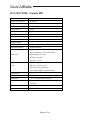 266
266
-
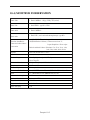 267
267
-
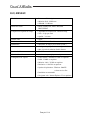 268
268
-
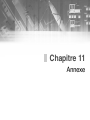 269
269
-
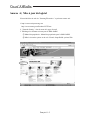 270
270
-
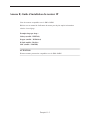 271
271
-
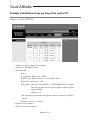 272
272
-
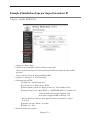 273
273
-
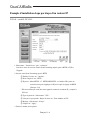 274
274
-
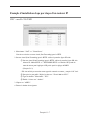 275
275
-
 276
276
-
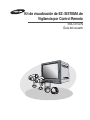 277
277
-
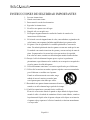 278
278
-
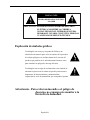 279
279
-
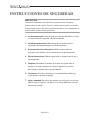 280
280
-
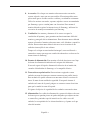 281
281
-
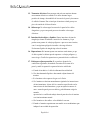 282
282
-
 283
283
-
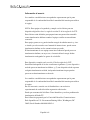 284
284
-
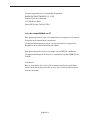 285
285
-
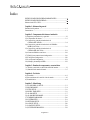 286
286
-
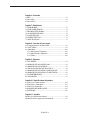 287
287
-
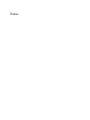 288
288
-
 289
289
-
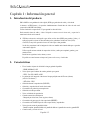 290
290
-
 291
291
-
 292
292
-
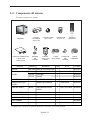 293
293
-
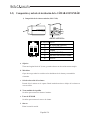 294
294
-
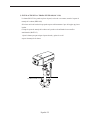 295
295
-
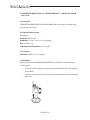 296
296
-
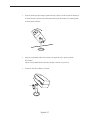 297
297
-
 298
298
-
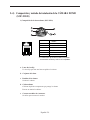 299
299
-
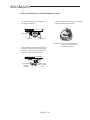 300
300
-
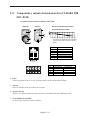 301
301
-
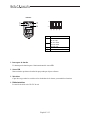 302
302
-
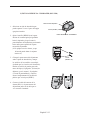 303
303
-
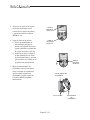 304
304
-
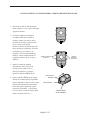 305
305
-
 306
306
-
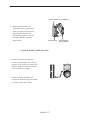 307
307
-
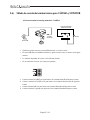 308
308
-
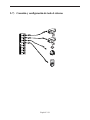 309
309
-
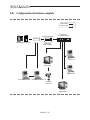 310
310
-
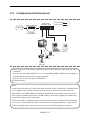 311
311
-
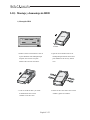 312
312
-
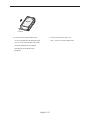 313
313
-
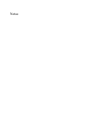 314
314
-
 315
315
-
 316
316
-
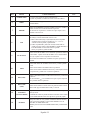 317
317
-
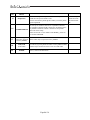 318
318
-
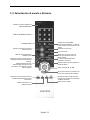 319
319
-
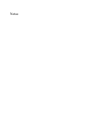 320
320
-
 321
321
-
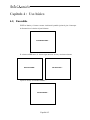 322
322
-
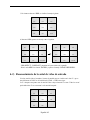 323
323
-
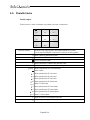 324
324
-
 325
325
-
 326
326
-
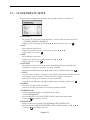 327
327
-
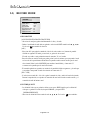 328
328
-
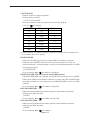 329
329
-
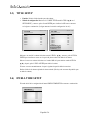 330
330
-
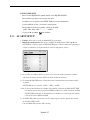 331
331
-
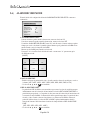 332
332
-
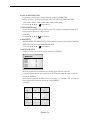 333
333
-
 334
334
-
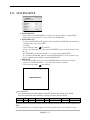 335
335
-
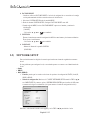 336
336
-
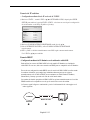 337
337
-
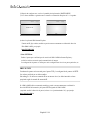 338
338
-
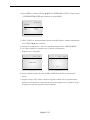 339
339
-
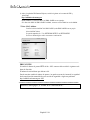 340
340
-
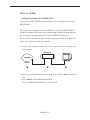 341
341
-
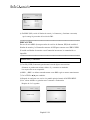 342
342
-
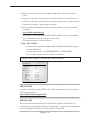 343
343
-
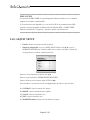 344
344
-
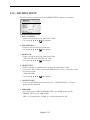 345
345
-
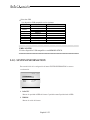 346
346
-
 347
347
-
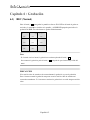 348
348
-
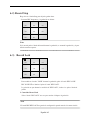 349
349
-
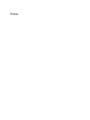 350
350
-
 351
351
-
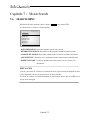 352
352
-
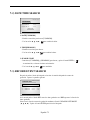 353
353
-
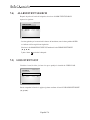 354
354
-
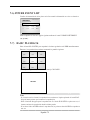 355
355
-
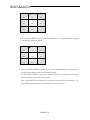 356
356
-
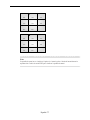 357
357
-
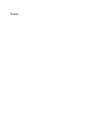 358
358
-
 359
359
-
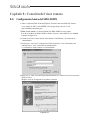 360
360
-
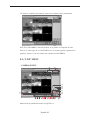 361
361
-
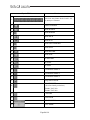 362
362
-
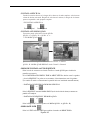 363
363
-
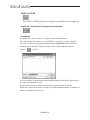 364
364
-
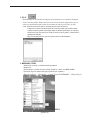 365
365
-
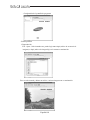 366
366
-
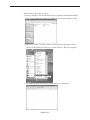 367
367
-
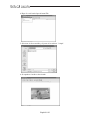 368
368
-
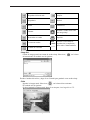 369
369
-
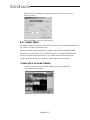 370
370
-
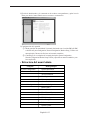 371
371
-
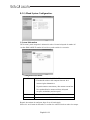 372
372
-
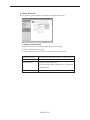 373
373
-
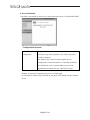 374
374
-
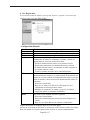 375
375
-
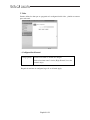 376
376
-
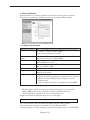 377
377
-
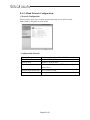 378
378
-
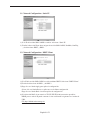 379
379
-
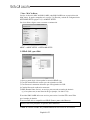 380
380
-
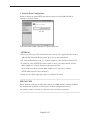 381
381
-
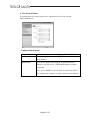 382
382
-
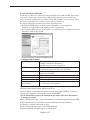 383
383
-
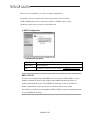 384
384
-
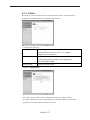 385
385
-
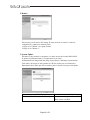 386
386
-
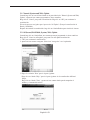 387
387
-
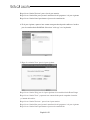 388
388
-
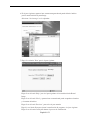 389
389
-
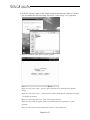 390
390
-
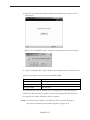 391
391
-
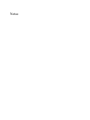 392
392
-
 393
393
-
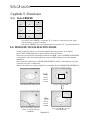 394
394
-
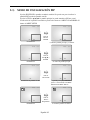 395
395
-
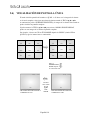 396
396
-
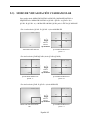 397
397
-
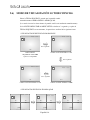 398
398
-
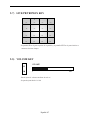 399
399
-
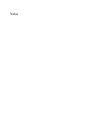 400
400
-
 401
401
-
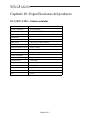 402
402
-
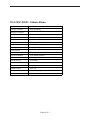 403
403
-
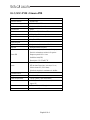 404
404
-
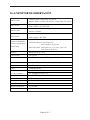 405
405
-
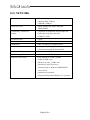 406
406
-
 407
407
-
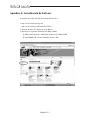 408
408
-
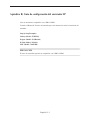 409
409
-
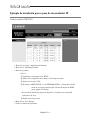 410
410
-
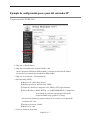 411
411
-
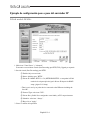 412
412
-
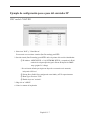 413
413
-
 414
414
En otros idiomas
- français: Samsung SMO-210DN Manuel utilisateur
- English: Samsung SMO-210DN User manual
Documentos relacionados
-
Samsung SMO-150QP Guía del usuario
-
Samsung SMM-15FDQ Manual de usuario
-
Samsung VKKF011NEX Manual de usuario
-
Samsung SSC-12C_KIT El manual del propietario
-
Samsung SOM-080AN Manual de usuario
-
Samsung SMT-170MP Manual de usuario
-
Samsung SOM-080AP Product Directory
-
Samsung SOC-222 Manual de usuario
-
Samsung SMC-210FP Manual de usuario
-
Samsung SSC-12P Manual de usuario
Otros documentos
-
Swann 6 Dome-Camera 8 Channel 4K Ultra HD NVR Security System Guía de instalación
-
SWITEL SP255 Manual de usuario
-
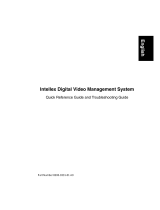 Sensormatic Intellex Troubleshooting guide
Sensormatic Intellex Troubleshooting guide
-
SWITEL O6LTTA-36T Manual de usuario
-
SWITEL SPF8266 El manual del propietario
-
Sanyo VCC-HDN4000PC Manual de usuario
-
LD Systems IPA 424 T El manual del propietario
-
Phonocar VM298 Manual de usuario
-
Ega Master 60062 El manual del propietario
-
LG 42LS4600 guía de instalación rápida