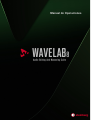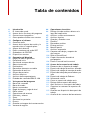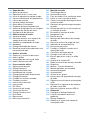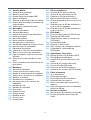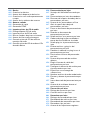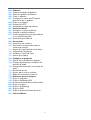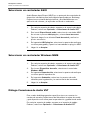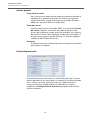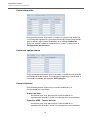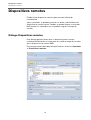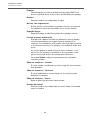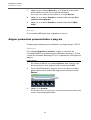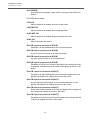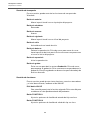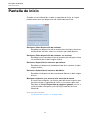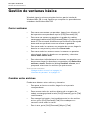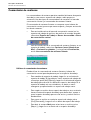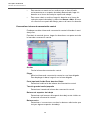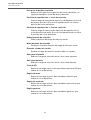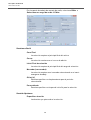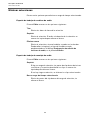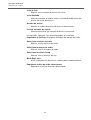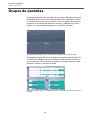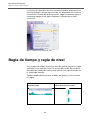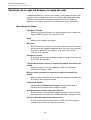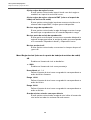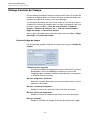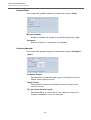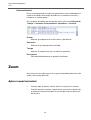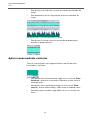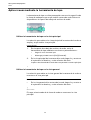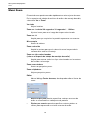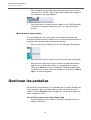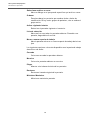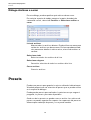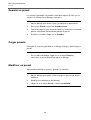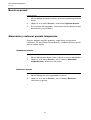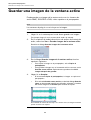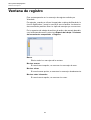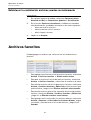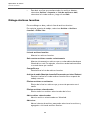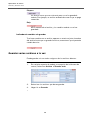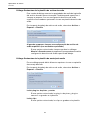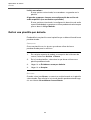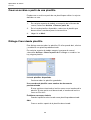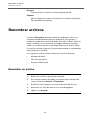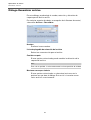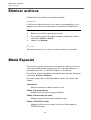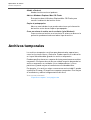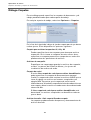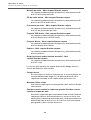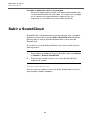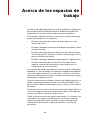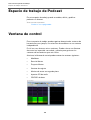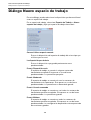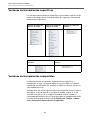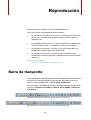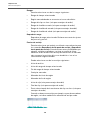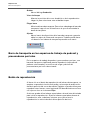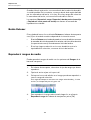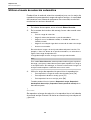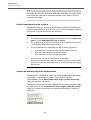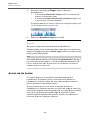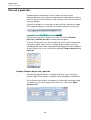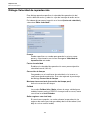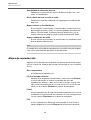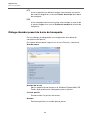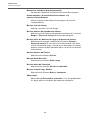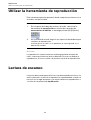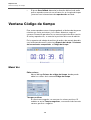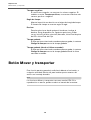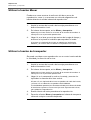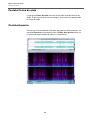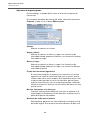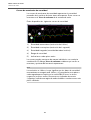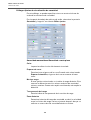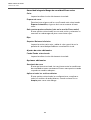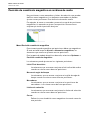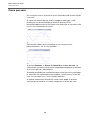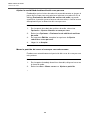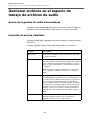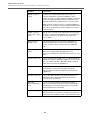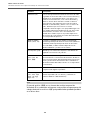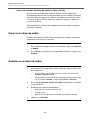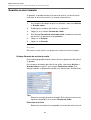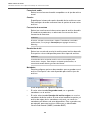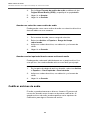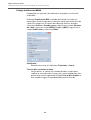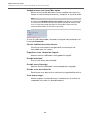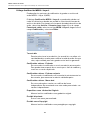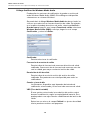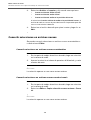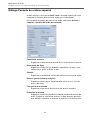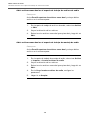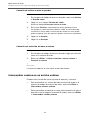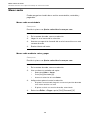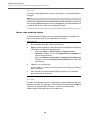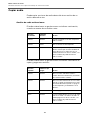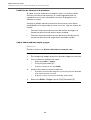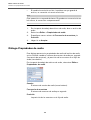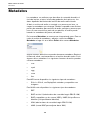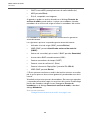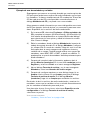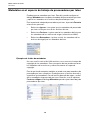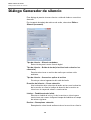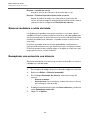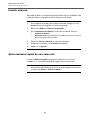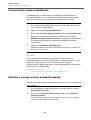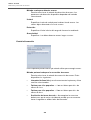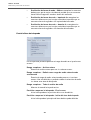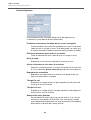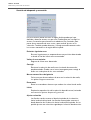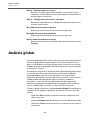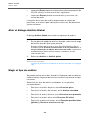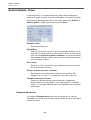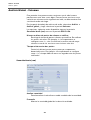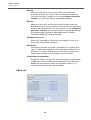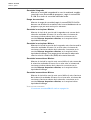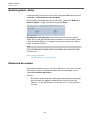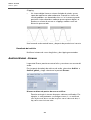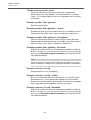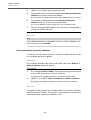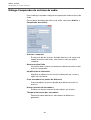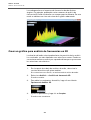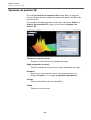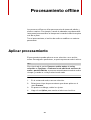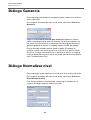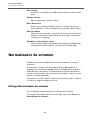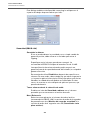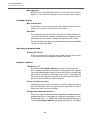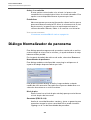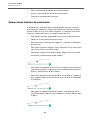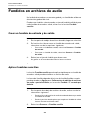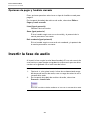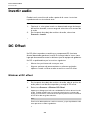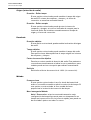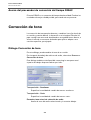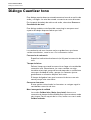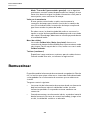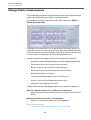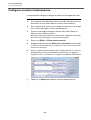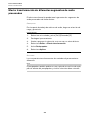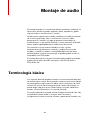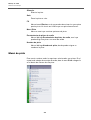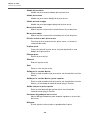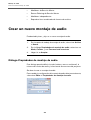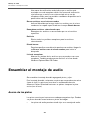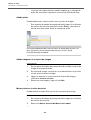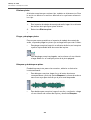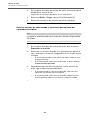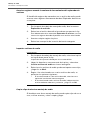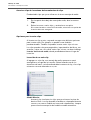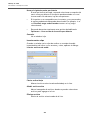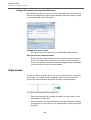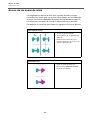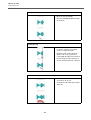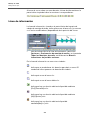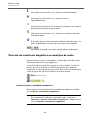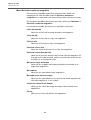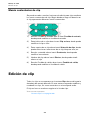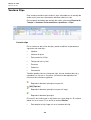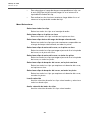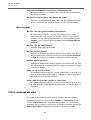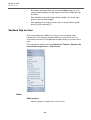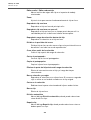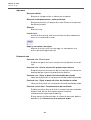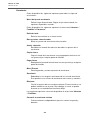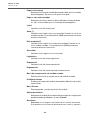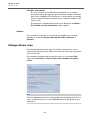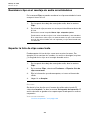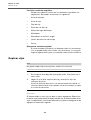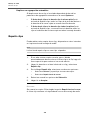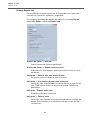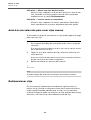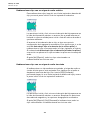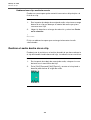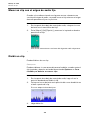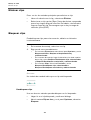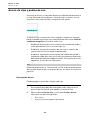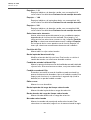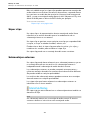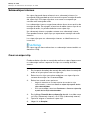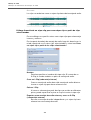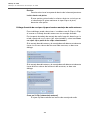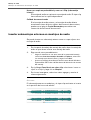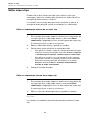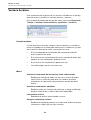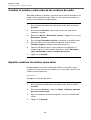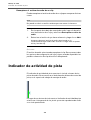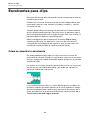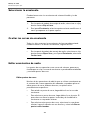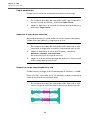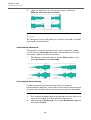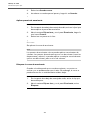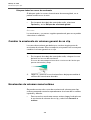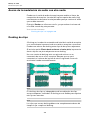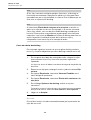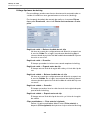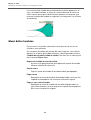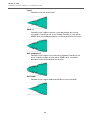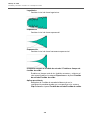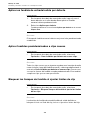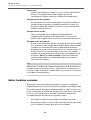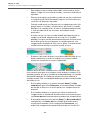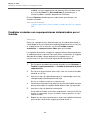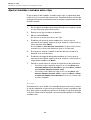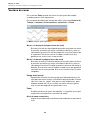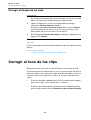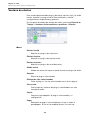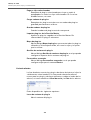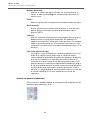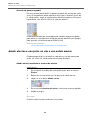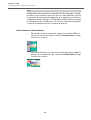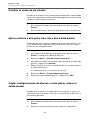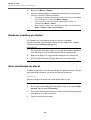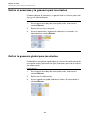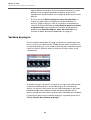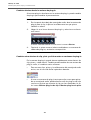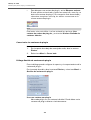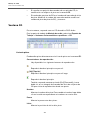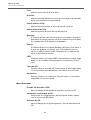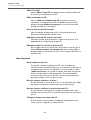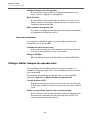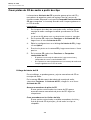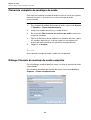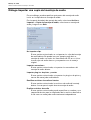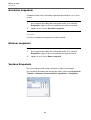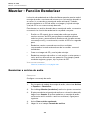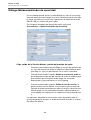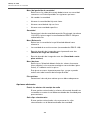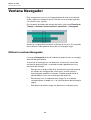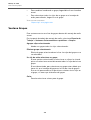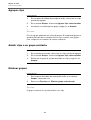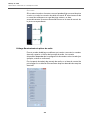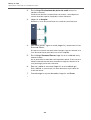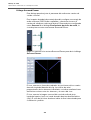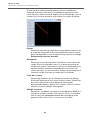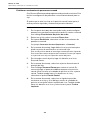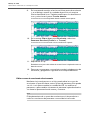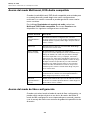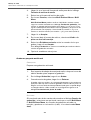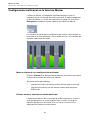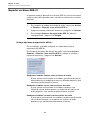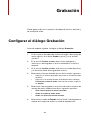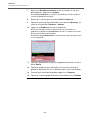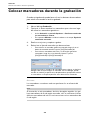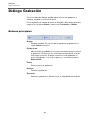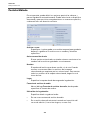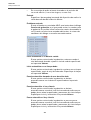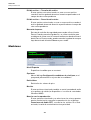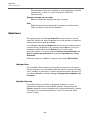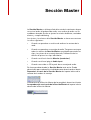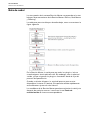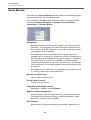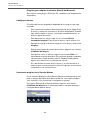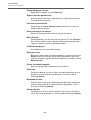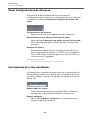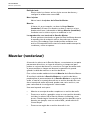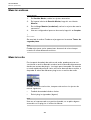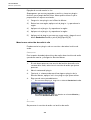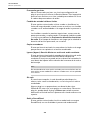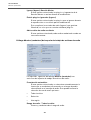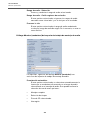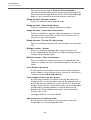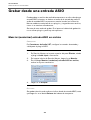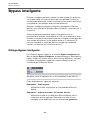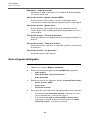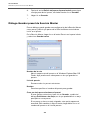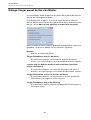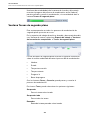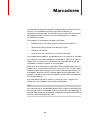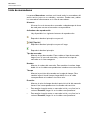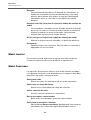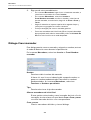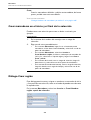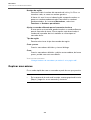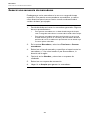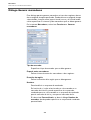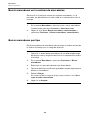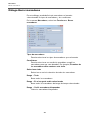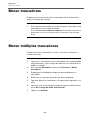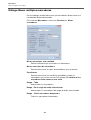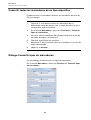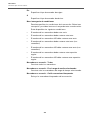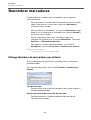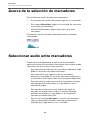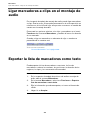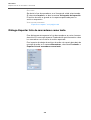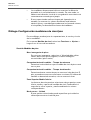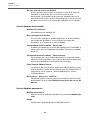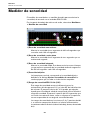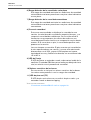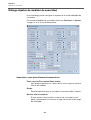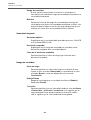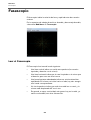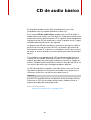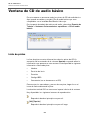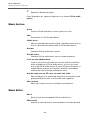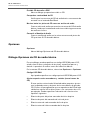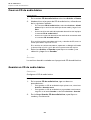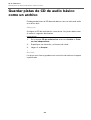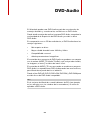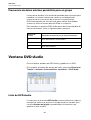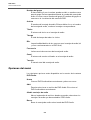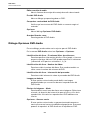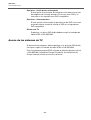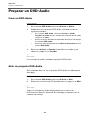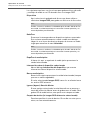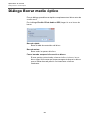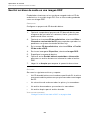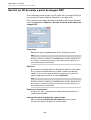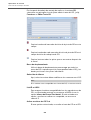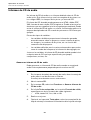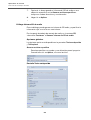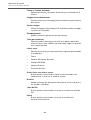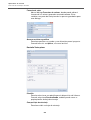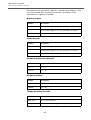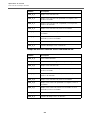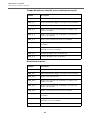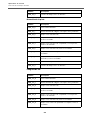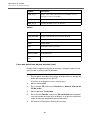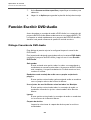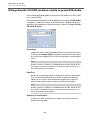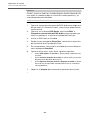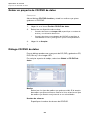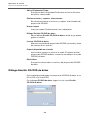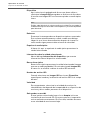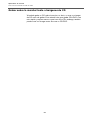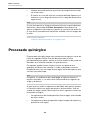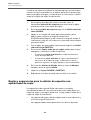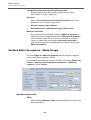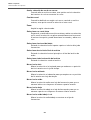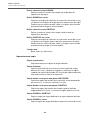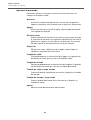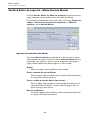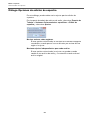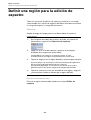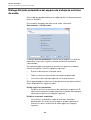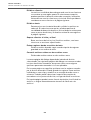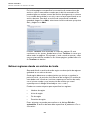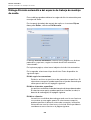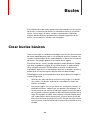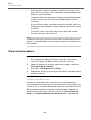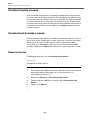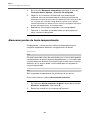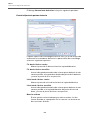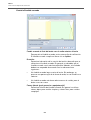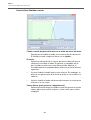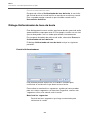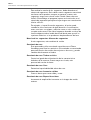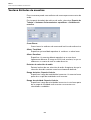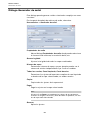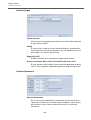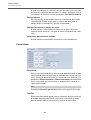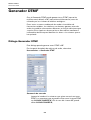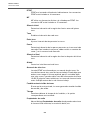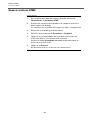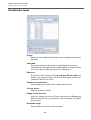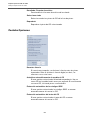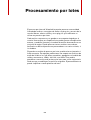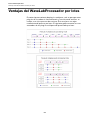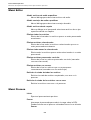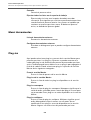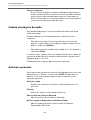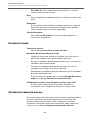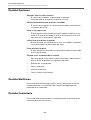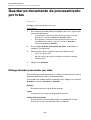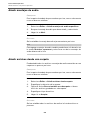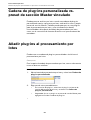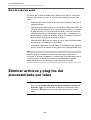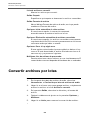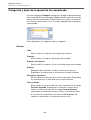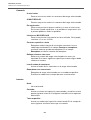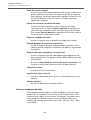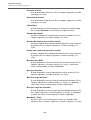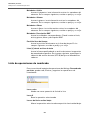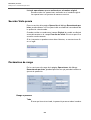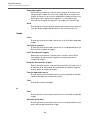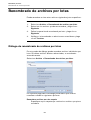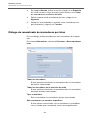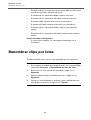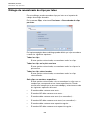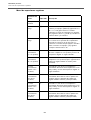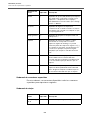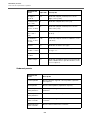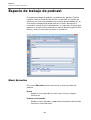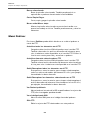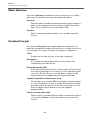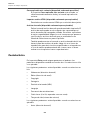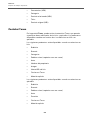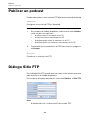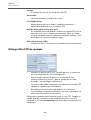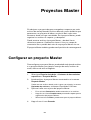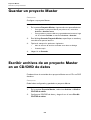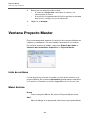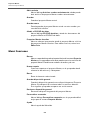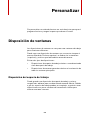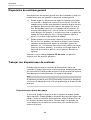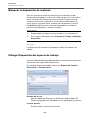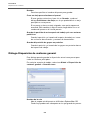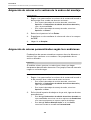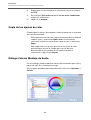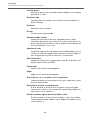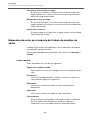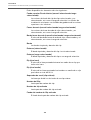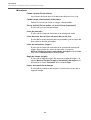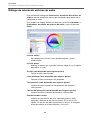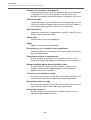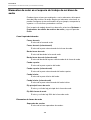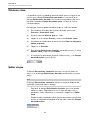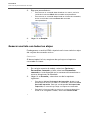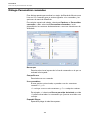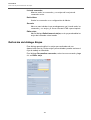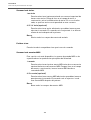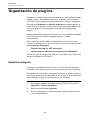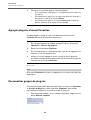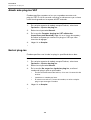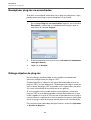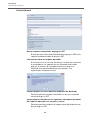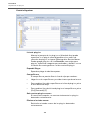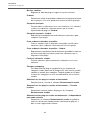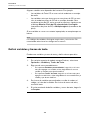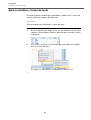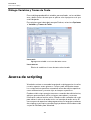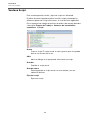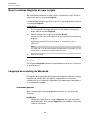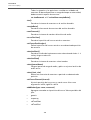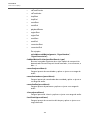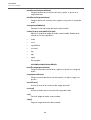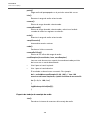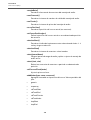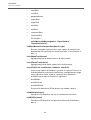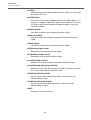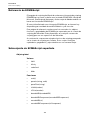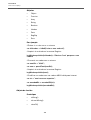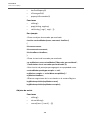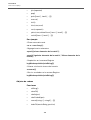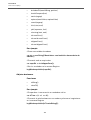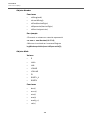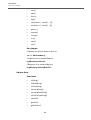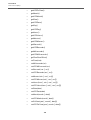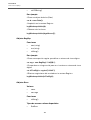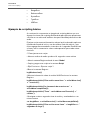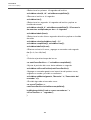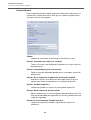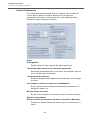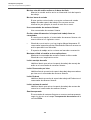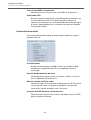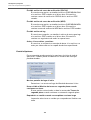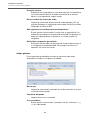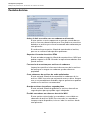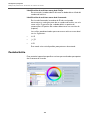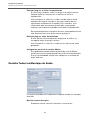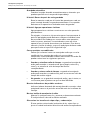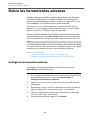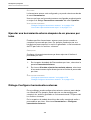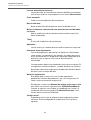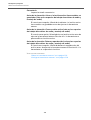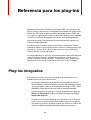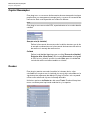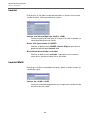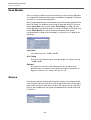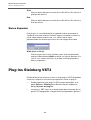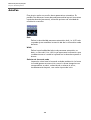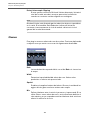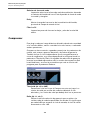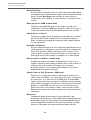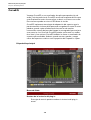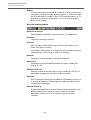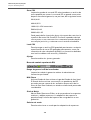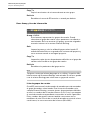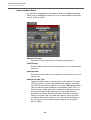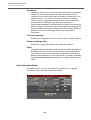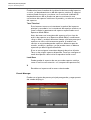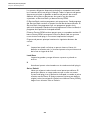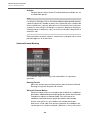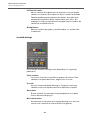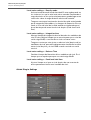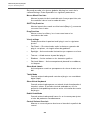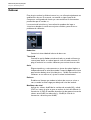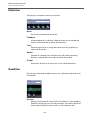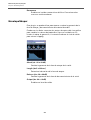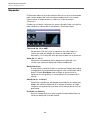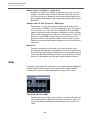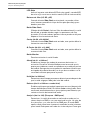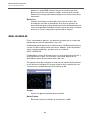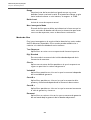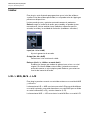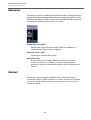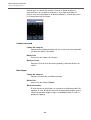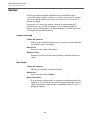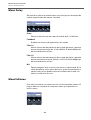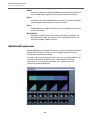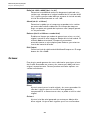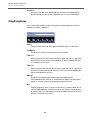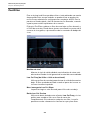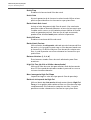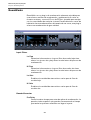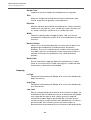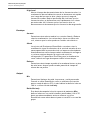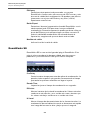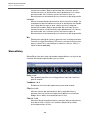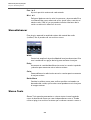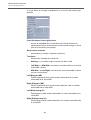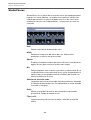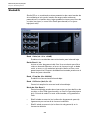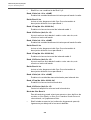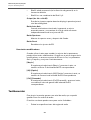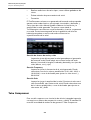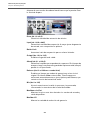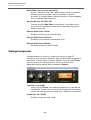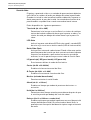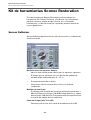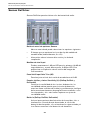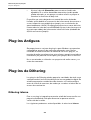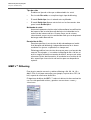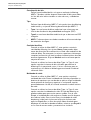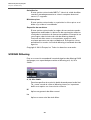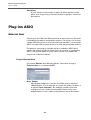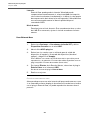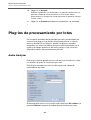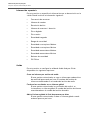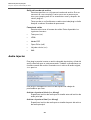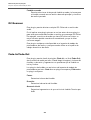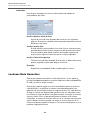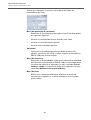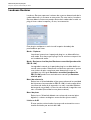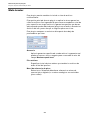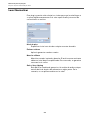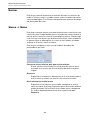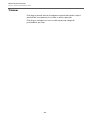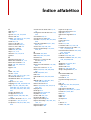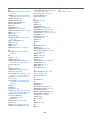Steinberg Wavelab 8.0 Manual de usuario
- Categoría
- Software de edición de audio
- Tipo
- Manual de usuario

Manual de Operaciones

Cristina Bachmann, Heiko Bischoff, Christina Kaboth, Insa Mingers, Sabine Pfeifer,
Benjamin Schütte
El documento PDF ofrece un acceso mejorado para usuarios con problemas de visión. Por favor,
tenga en cuenta que debido a la complejidad y al número de imágenes en este documento, no
es posible incluir textos descriptivos a las imágenes.
La información en este documento está sujeta a cambios sin notificación previa y no representa
un compromiso por parte de Steinberg Media Technologies GmbH. El software descrito en este
documento está sujeto al Acuerdo de Licencia y no se puede copiar a otros medios excepto que
esté permitido específicamente en el Acuerdo de Licencia. Ninguna parte de esta publicación
se puede copiar, reproducir, retransmitir o grabar, bajo ningún propósito, sin previo permiso
escrito de Steinberg Media Technologies GmbH. Los titulares de una licencia registrada del
producto descrito aquí pueden imprimir una copia de este documento para su uso personal.
Todos los nombres de productos y compañías son marcas registradas ™ o ® por sus
respectivos propietarios. Para más información, visite por favor www.steinberg.net/trademarks.
Fecha de lanzamiento: 18 junio 2013
© Steinberg Media Technologies GmbH, 2013.
Todos los derechos reservados.

3
Tabla de contenidos
8 Introducción
8 El sistema de ayuda
10 Acerca de las versiones del programa
10 Convenciones tipográficas
11 Cómo puede contactar con nosotros
12 Configurar el sistema
12 Conectar audio
12 Acerca de las tarjetas de sonido y la
reproducción en segundo plano
13 Acerca de la latencia
13 Definir conexiones de audio VST
17 Grabadoras de CD/DVD
18 Dispositivos remotos
30 Conceptos de WaveLab
30 Reglas de edición generales
31 Pantalla de inicio
32 Gestión de ventanas básica
35 Seleccionar audio
45 Deslizadores
45 Renombrar elementos en tablas
46 Explorador de archivos
48 Grupos de pestañas
50 Archivos de picos
51 Archivos de acompañamiento
52 Estándar de sonoridad EBU R-128
54 Vista general del programa
54 Barras de comando
55 Barra de estado
57 Menús contextuales
58 Regla de tiempo y regla de nivel
65 Editar valores
65 Operaciones de arrastrar
68 Deshacer y rehacer
70 Zoom
77 Gestionar las pestañas
79 Presets
82 Guardar una imagen de la ventana activa
83 Ventana de registro
84 Operaciones de archivo
84 Diálogo Lista de archivos abiertos a lo
largo de la aplicación
85 Archivos usados recientemente
87 Archivos favoritos
89 Guardar y Guardar como
92 Plantillas
96 Renombrar archivos
98 Eliminar archivos
98 Menú Especial
99 Archivos temporales
100 Carpetas de trabajo y carpetas de
documentos
103 Subir a SoundCloud
104 Copiar información de audio al
portapapeles
104 Poner el foco del archivo actual
105 Acerca de los espacios de trabajo
106 Elementos de un espacio de trabajo
106 Espacio de trabajo de archivos de audio
107 Espacio de trabajo de montaje de audio
107 Espacio de trabajo de procesadores por
lotes
108 Espacio de trabajo de Podcast
108 Ventana de control
109 Crear un espacio de trabajo vacío
110 Diálogo Nuevo espacio de trabajo
111 Abrir archivos en un espacio de trabajo
111 Organizar las ventanas de espacios de
trabajo
112 Guardar una disposición de espacio de
trabajo
113 Acerca de las ventanas de herramientas

4
118 Reproducción
118 Barra de transporte
136 Reproducción en un solo canal
136 Iniciar la reproducción desde la regla
137 Utilizar la herramienta de reproducción
137 Lectura de escaneo
139 Ventana Código de tiempo
140 Botón Mover y transportar
142 Desplazar durante la reproducción
142 Acerca de la reproducción en el espacio
de trabajo de montaje de audio
144 Configuración de altavoces
146 Editar archivos de audio
146 Ventana de onda
157 Gestionar archivos en el espacio de
trabajo de archivos de audio
183 Cambiar las propiedades de audio
185 Metadatos
192 Diálogo Generador de silencio
195 Restauración de la forma de onda con la
herramienta de lápiz
196 Análisis de audio
196 Detección y corrección de errores
204 Análisis global
216 Comparador de archivos de audio
218 Análisis de frecuencia 3D
221 Procesamiento offline
221 Aplicar procesamiento
222 Diálogo Ganancia
222 Diálogo Normalizar nivel
223 Normalizador de volumen
226 Diálogo Normalizador de panorama
227 Diálogo Envolvente
229 Fundidos en archivos de audio
230 Fundidos cruzados
231 Invertir la fase de audio
232 Invertir audio
232 DC Offset
233 Corrección del tiempo
236 Corrección de tono
239 Diálogo Cuantizar tono
240 Pitch bend
242 Remuestrear
243 Efecto transformación
247 Montaje de audio
247 Terminología básica
248 Ventana de montaje
251 Flujo de señales en el montaje de audio
252 Crear un nuevo montaje de audio
254 Crear un montaje de audio a partir de un
archivo de audio
255 Opciones de importación para montajes
de audio
256 Diálogo de archivos no encontrados en
un montaje de audio
257 Ensamblar el montaje de audio
271 Reorganizar clips
279 Edición de clip
312 Montajes de audio dentro de montajes
de audio
319 Gestionar archivos de origen de clips
325 Indicador de actividad de pista
326 Envolventes para clips
337 Fundidos y fundidos cruzados en el
montaje de audio
351 Corrección de tiempo de clip
352 Corregir el tono de los clips
353 Efectos para pistas, clips y la salida
master
370 Acerca de la ventana CD
381 Sobre la clonación de montajes de audio
386 Snapshots
389 Mezclar - Función Renderizar
390 Metanormalizador de sonoridad
394 Ventana Navegador
395 Ventana Notas
395 Acerca de los grupos
398 Hacer copias de seguridad de montajes
de audio
400 Operaciones multicanal en el montaje de
audio
414 Exportación e importación de montajes
de audio como XML
414 Exportar e importar archivos AES-31
418 Grabación
418 Configurar el diálogo Grabación
420 Colocar marcadores durante la
grabación
421 Diálogo Grabación
429 Grabar en el espacio de trabajo de
montaje de audio

5
431 Sección Master
432 Ventana Sección Master
446 Mezclar (renderizar)
454 Grabar desde una entrada ASIO
455 Bypass inteligente
457 Guardar un preset de la Sección Master
463 Acerca de la monitorización de tareas de
segundo plano
465 Acerca de las pérdidas de datos
466 Marcadores
467 Tipos de marcadores
468 Ventana Marcadores
473 Acerca de la creación de marcadores
479 Borrar marcadores
482 Mover marcadores
482 Mover múltiples marcadores
484 Navegar por los marcadores
484 Ocultar marcadores de un tipo concreto
484 Convertir tipos de marcadores
487 Renombrar marcadores
488 Acerca de la selección de marcadores
488 Seleccionar audio entre marcadores
489 Ligar marcadores a clips en el montaje
de audio
489 Exportar la lista de marcadores como
texto
491 Cómo se almacena la información de los
marcadores
492 Medidores
492 Ventana de medidores
493 Tiempo real frente a tiempo no real
493 Modos de monitorización de medidores
494 Acerca de los ajustes de los medidores
495 Medición multicanal
495 Restablecer los medidores
496 Utilizar presets en las ventanas de
medidores
496 Medidor de nivel
501 Medidor de sonoridad
506 Fasescopio
508 Espectroscopio
509 Espectrómetro
513 Medidor de bits
515 Osciloscopio
516 Ondaoscopio
517 CD de audio básico
518 Ventana de CD de audio básico
521 Acerca de los marcadores de CD
522 Preparar un CD de audio básico
525 Abrir pistas de CD para su edición
526 Acerca de reproducir archivos en la lista
de pistas
527 Guardar pistas de CD de audio básico
como archivos separados
528 Guardar pistas de CD de audio básico
como un archivo
529 DVD-Audio
530 Estructura de un proyecto DVD-Audio
530 Formatos de DVD-Audio
530 Observaciones sobre los formatos de
DVD-Audio
531 Ventana DVD-Audio
535 Preparar un DVD-Audio
536 Abrir montajes de audio para la edición
537 Comprobar la conformidad del
DVD-Audio.
538 Operaciones de escritura
538 Diálogo Escribir CD de Audio o DDP
541 Diálogo Borrar medio óptico
542 Acerca de la escritura de archivos de
audio
546 Acerca de los montajes de audio
562 Función Escribir DVD-Audio
568 Proyectos de CD/DVD de datos
572 Acerca de los formatos de CD de audio
578 Editar el espectro
579 Visor de espectro
580 Procesado quirúrgico
583 Procesado de la Sección Master
585 Ventana Editor de espectro
592 Definir una región para la edición de
espectro
593 Procesar rangos de frecuencia mediante
la Sección Master
594 División automática
594 División automática en archivos de audio
599 División automática en montajes de
audio

6
602 Bucles
602 Crear bucles básicos
604 Acerca de la depuración de bucles
614 Crear bucles con audio aparentemente
no apto
618 Acerca de los atributos de muestra
620 Generar señales
620 Generador de señal
625 Generador DTMF
628 Importar pistas de CD de audio
629 Diálogo Importar CD de audio
633 Importar pistas de CD de audio
634 Buscar nombres de pistas en Internet
634 Acerca de Usar modo ultraseguro
634 Convertir pistas de CD de audio en
montajes de audio
635 Convertir pistas de CD de audio en CDs
de audio básico
636 Procesamiento por lotes
637 Ventajas del WaveLabProcesador por
lotes
638 Procesamiento por lotes de metadatos
638 Resumen del espacio de trabajo de los
procesadores por lotes
645 Acerca de los procesadores off-line
647 Abrir el espacio de trabajo de
procesadores por lotes
647 Crear un documento de procesamiento
por lotes
648 Guardar un documento de
procesamiento por lotes
649 Añadir archivos a un proceso por lotes
651 Cadena de plug-ins personalizada vs.
preset de sección Master vinculado
651 Añadir plug-ins al procesamiento por
lotes
652 Eliminar archivos y plug-ins del
procesamiento por lotes
653 Cambiar el orden de los plug-ins en el
procesamiento por lotes
653 Previsualizar el efecto del procesador
por lotes
654 Acerca del procesado de archivos
abiertos
654 Elegir el formato de salida del
procesamiento por lotes
655 Configurar la ubicación del archivo para
el procesamiento por lotes
655 Especificar una estrategia de
sobrescritura
656 Nombrar archivos de audio renderizados
656 Ejecutar y detener el procesamiento por
lotes
657 Iconos de estado del procesamiento por
lotes
658 Acerca de la multitarea durante el
procesamiento por lotes
659 Conversión por lotes
659 Diálogo de conversión por lotes
660 Convertir archivos por lotes
661 Renombrar por lotes
661 Diálogos de renombrado por lotes
671 Renombrado de archivos por lotes
672 Renombrado de marcadores por lotes
674 Renombrar clips por lotes
676 Acerca de las expresiones regulares

7
680 Podcasts
681 Espacio de trabajo de podcast
686 Opciones globales de Podcast
686 Crear un podcast
687 Configurar los datos de FTP para la
publicación de un podcast
688 Publicar un podcast
688 Diálogo Sitio FTP
690 Comprobar la carga del podcast
691 Proyectos Master
691 Configurar un proyecto Master
692 Guardar un proyecto Master
692 Escribir archivos de un proyecto Master
en un CD/DVD de datos
693 Ventana Proyecto Master
695 Personalizar
695 Disposición de ventanas
701 Personalizar la ventana de onda y la
ventana de montaje
711 Acerca de la personalización de atajos
719 Organización de plug-ins
728 Variables y Trozos de Texto
731 Acerca de scripting
754 Configurar el programa
754 Acerca de las preferencias globales
764 Diálogo de preferencias de edición de
archivos de audio
770 Diálogo de preferencias de montaje de
audio
773 Gestión de ajustes
773 Ajustes para usuarios múltiples
775 Sobre las herramientas externas
779 Referencia para los plug-ins
779 Plug-ins integrados
784 Plug-ins Steinberg VST 3
849 Kit de herramientas Sonnox Restoration
858 Plug-ins Antiguos
858 Plug-ins de Dithering
862 Plug-ins ASIO
865 Plug-ins de procesamiento por lotes
877 Índice alfabético

8
Introducción
El sistema de ayuda
El sistema de ayuda detallada de WaveLab hace que resulte fácil
buscar información sobre elementos de la interfaz y obtener
información desde la propia aplicación.
Hay disponibles tres tipos de ayuda principales:
• La ayuda proporciona información detallada sobre las características
y funciones de WaveLab. Puede definir favoritos y utilizar la función
de búsqueda para indexar y encontrar información más rápidamente.
• La información de herramientas ¿Qué es esto? proporciona
información detallada sobre las funciones de elementos de
interfaz usuario concretos.
• La barra de estado en la parte inferior de cada ventana de espacio
de trabajo proporciona información detallada sobre los elementos
de un menú al mover el ratón por encima de ellos.
• En el espacio de trabajo de montaje de audio, la barra de estado
muestra el tipo de edición que se puede efectuar al utilizar el ratón
y las teclas modificadoras.
Acceder al sistema de ayuda
Hay varias formas de acceder al sistema de ayuda.
• Para abrir la ayuda de WaveLab, seleccione Ayuda > Contenidos.
• Para abrir el manual en formato PDF, desplácese hasta la carpeta
de instalación. Encontrará los documentos en la carpeta
Documentation.
• Para ver la información de herramientas, coloque el ratón encima
de uno de los iconos de la interfaz.

Introducción
El sistema de ayuda
9
• Para abrir la ayuda del diálogo, haga clic en el icono de interrogante
en la barra de título (Windows) o en el diálogo (Mac OS) para que
aparezca el botón Ayuda y, a continuación, haga clic en el botón
Ayuda o pulse [F1] (Windows) o [Comando]-[?] (Mac OS).
• Para utilizar la ayuda de un menú, coloque el ratón sobre un
elemento del menú. El texto de ayuda aparecerá en la barra de
estado en la parte inferior de la ventana del espacio de trabajo.
• Para obtener información sobre el tipo de edición que se puede
efectuar al utilizar el ratón y las teclas modificadoras en la ventana
de montaje de audio, mueva el ratón por encima de la ventana de
montaje. El texto de ayuda aparecerá en la barra de estado en la
parte inferior de la ventana del espacio de trabajo.
• Para activar/desactivar los textos de ayuda en la barra de estado,
seleccione Opciones (menú WaveLab en Mac) > Preferencias
globales > Visualización y en la sección Espacios de trabajo,
seleccione Mostrar barra de estado.
Para abrir la ayuda ¿Qué es esto?, dispone de las siguientes posibilidades:
• En cualquier espacio de trabajo, pulse [Mayús.]-[F1] y mueva el
ratón sobre algún elemento de la interfaz, o seleccione Ayuda >
¿Qué es esto?.
• En un diálogo, seleccione el icono de interrogante en cualquier barra
de título (Windows) o en el diálogo (Mac OS) y mueva el ratón por
encima de un elemento de la interfaz o una opción del menú.
• Algunas de las informaciones de herramientas ¿Qué es esto?
muestran un color de fondo distinto para indicar que existe un
tema específico al respecto en la ayuda de WaveLab. Haga clic en
la información de herramientas para abrir la información
correspondiente en la ayuda.

Introducción
Acerca de las versiones del programa
10
Acerca de las versiones del programa
La documentación cubre dos sistemas operativos distintos, Windows y
Mac OS X. Algunas funciones y ajustes son específicos para uno de los
sistemas operativos.
Ello se indica claramente en los casos en que sea aplicable. A menos
que se especifique lo contrario, todas las descripciones y
procedimientos detallados en la documentación son válidos para todas
las versiones de WaveLab, tanto en Windows como en Mac OS X.
Las capturas de pantalla se han obtenido de la versión de Windows de
WaveLab en inglés.
Convenciones tipográficas
Muchos de los comandos de teclas predeterminados de WaveLab
utilizan teclas modificadoras que en algunos casos varían en función del
sistema operativo. El comando de teclas predeterminado para deshacer
es [Ctrl]-[Z] en sistemas Windows y [Comando]-[Z] en sistemas Mac
OS X, por ejemplo.
Cuando se describen en este manual los comandos de teclas con
teclas modificadoras, se muestran con la tecla modificadora de
Windows primero, de la siguiente manera:
• [Tecla modificadora de Win]/[Tecla modificadora de Mac]-[tecla]
[Ctrl]/[Comando]-[Z] significa «pulse [Ctrl] en sistemas Windows o
[Comando] en sistemas Mac OS X, luego presione [Z]», por ejemplo.
De manera similar, [Alt]/[Opción]-[X] significa «pulse [Alt] en sistemas
Windows u [Opción] en sistemas Mac OS X, luego presione [X]».
NOTA
Este manual a menudo hace referencia a hacer clic derecho, por
ejemplo, para abrir menús contextuales. Si está usando un Mac con un
ratón de un solo botón, mantenga pulsado [Ctrl] y haga clic.

Introducción
Cómo puede contactar con nosotros
11
Cómo puede contactar con nosotros
En el menú Ayuda de WaveLab puede encontrar elementos que
enlazan a información adicional.
El menú contiene enlaces a varias páginas web de Steinberg.
Seleccionar un elemento del menú abre automáticamente su navegador
web y carga la página. En estas páginas, puede encontrar información
sobre soporte y compatibilidad, respuestas a preguntas frecuentes,
información sobre actualizaciones y otros productos de Steinberg, etc.
Para acceder a estas páginas es necesario tener un explorador web
instalado en el equipo y una conexión de Internet operativa.

12
Configurar el sistema
Antes de empezar a trabajar, debe realizar algunos ajustes.
IMPORTANTIMPORTANTIMPORTANTIMPORTANTE
Asegúrese de que todo el equipo esté apagado antes de llevar a cabo
cualquier conexión.
Conectar audio
La configuración del sistema depende de múltiples factores, por
ejemplo, el tipo de proyecto que desea crear, el equipo externo que
desea utilizar o el hardware del ordenador que tenga disponible.
Acerca de las tarjetas de sonido y la
reproducción en segundo plano
Cuando activa la reproducción o la grabación en WaveLab, otras
aplicaciones no pueden acceder a la tarjeta de sonido. Del mismo
modo, si otra aplicación está utilizando la tarjeta de sonido, WaveLab
no puede reproducir. El controlador Windows MME es una excepción.
Puede ejecutar WaveLab junto con otras aplicaciones y dar siempre a
la aplicación activa acceso a la tarjeta de sonido.
Para ello, seleccione Opciones > Conexiones de Audio VST y, en la
pestaña Opciones, active Liberar controlador cuando WaveLab esté
en segundo plano.

Configurar el sistema
Acerca de la latencia
13
Acerca de la latencia
La latencia es el retardo entre el momento en que se envía el audio
desde el programa y el momento en que realmente se oye. Aunque una
latencia muy baja puede ser crucial en una aplicación de audio (DAW)
en tiempo real, como Steinberg Nuendo o Cubase, no sucede
exactamente lo mismo en WaveLab.
Cuando se trabaja con WaveLab, las cuestiones importantes son una
reproducción óptima y estable y la precisión de la edición. No debe
tratar de alcanzar las cifras de latencia más bajas posibles.
La latencia en un sistema de audio depende del hardware de audio, sus
controladores y sus ajustes. En caso de pérdidas de datos, crujidos o
fallos durante la reproducción, eleve el valor de Número de búfer del
diálogo Conexiones de Audio VST o aumente el tamaño de búfer en el
panel de control de ASIO, específico de la tarjeta de sonido.
Definir conexiones de audio VST
Para poder reproducir y grabar audio en WaveLab, debe especificar
cómo se conectan los canales de entrada y salida interna de WaveLab
a la tarjeta de sonido, y qué dispositivo va a utilizar para la reproducción
y la grabación de audio.
Puede definir los ajustes de búfer para el dispositivo, así como
configurar las conexiones con el equipo externo, por ejemplo una unidad
de efectos externa. Es conveniente seleccionar al menos dos canales
para grabación y reproducción en estéreo.
Si no tiene ninguna tarjeta de sonido de terceros, puede seleccionar el
controlador Windows MME o las opciones de Built-in Audio (Mac).
Además, MME es compatible con casi todas las tarjetas de sonido de
otros fabricantes, con la ventaja de poder grabar y reproducir a distintas
velocidades de muestreo. Sin embargo, los controladores Windows
MME no permiten monitorizar el audio en el diálogo Grabación ni el
funcionamiento multicanal, y otros controladores suelen ofrecer un
sonido de mejor calidad y rendimiento.

Configurar el sistema
Definir conexiones de audio VST
14
Seleccionar un controlador ASIO
Audio Stream Input/Output (ASIO) es un protocolo de controlador de
dispositivo informático para audio digital especificado por Steinberg.
Proporciona una interfaz de baja latencia y alta fidelidad entre una
aplicación de software y la tarjeta de sonido de un ordenador.
PROCEDIMIENTO
1. En cualquier espacio de trabajo, excepto en el espacio de trabajo
Podcast, seleccione Opciones > Conexiones de Audio VST.
2. En el menú Dispositivo de audio, seleccione el controlador ASIO.
Se activarán la pestaña ASIO plug-ins y el botón Panel de control.
3. Opcional: haga clic en el botón Panel de control y realice los
ajustes necesarios.
4. En la pestaña ASIO plug-ins, seleccione los puertos de audio que
se utilizan para grabar y supervisar la entrada de los plug-ins ASIO.
5. Haga clic en Aceptar.
Seleccionar un controlador Windows MME
PROCEDIMIENTO
1. En cualquier espacio de trabajo, excepto en el espacio de trabajo
Podcast, seleccione Opciones > Conexiones de Audio VST.
2. En el menú Dispositivo de audio, seleccione el controlador
Windows MME.
3. En la pestaña Reproducción, seleccione los puertos de audio que
se utilizan para la reproducción.
4. En la pestaña Grabación, seleccione los puertos de audio
utilizados para la grabación y la monitorización de la entrada.
5. Haga clic en Aceptar.
Diálogo Conexiones de Audio VST
Este cuadro de diálogo permite especificar cómo se conectan los
canales de entrada y salida interna de WaveLab a la tarjeta de sonido,
y qué dispositivo va a utilizar para la reproducción y grabación de audio.
En cualquier espacio de trabajo, excepto en el espacio de trabajo
Podcast, seleccione Opciones > Conexiones de Audio VST.

Configurar el sistema
Definir conexiones de audio VST
15
Ajustes globales
Dispositivo de audio
Aquí, seleccione el dispositivo de audio que quiera utilizar para la
reproducción y grabación de audio. Si no tiene una tarjeta de
sonido de terceros, puede seleccionar el controlador Windows
MME o las opciones de Built-in Audio (Mac).
Panel de control
Cuando selecciona un controlador ASIO, se activa el botón Panel
de control. Haga clic en el botón para abrir la aplicación de
ajustes de la tarjeta de sonido, que suele instalarse con la tarjeta
de sonido. En función de la tarjeta de sonido y del controlador, se
incluyen ajustes para el tamaño del búfer, los formatos digitales,
conexiones de E/S adicionales, etc.
Actualizar
Este botón hace que se evalúen de nuevo los dispositivos de audio
para reflejar los cambios.
Pestaña Reproducción
Esta pestaña permite seleccionar los puertos de audio que se utilizan
para la reproducción, así como darles un nombre. Si está monitorizando
en un sistema surround, especifique aquí las salidas del altavoz
surround. Asimismo, puede cambiar el nombre de los canales y
establecer la Configuración de altavoces para poder alternar entre
distintos altavoces.

Configurar el sistema
Definir conexiones de audio VST
16
Pestaña Grabación
Esta pestaña permite seleccionar y nombrar los puertos de audio que
se utilizan para la grabación y la monitorización de entrada. Las entradas
que se definen aquí estarán disponibles en el diálogo Grabación.
Asimismo, puede cambiar el nombre de los canales y seleccionar la
Configuración de altavoces.
Pestaña de equipo externo
Esta pestaña permite seleccionar las entradas y salidas de un equipo de
procesado de audio externo. El nombre de esta pestaña corresponde al
controlador instalado, por ejemplo, ASIO plug-ins.
Pestaña Opciones
Esta pestaña permite especificar el número de búferes y la
funcionalidad del controlador.
Número de búfer
Incremente este valor para mejorar la elasticidad de la
reproducción de audio y evitar así interrupciones momentáneas.
Especifico MME - Tamaño de búfer
Incremente este valor para mejorar la elasticidad de la
reproducción de audio y evitar así interrupciones momentáneas.

Configurar el sistema
Grabadoras de CD/DVD
17
Solo está disponible cuando se ha seleccionado un controlador
MME.
Inicializar motor de audio en su primer uso
Inicializa el motor de reproducción de audio cuando se utilizan la
reproducción o la grabación por primera vez. Si esta opción está
activada, el motor de reproducción de audio se inicializa al abrir el
programa.
Reiniciar el controlador al cambiar la frecuencia de muestreo
Reinicia el controlador cuando se cambia la frecuencia de
muestreo. Cuando se deba establecer una nueva frecuencia de
muestreo para la reproducción o la grabación, ciertos
controladores de dispositivos de audio deben reiniciarse por
completo para que funcionen bien. Esta operación tarda un cierto
tiempo.
Realizar fundido breve al iniciar/detener la reproducción
Realiza un pequeño fundido de entrada al empezar la
reproducción y un pequeño fundido de salida al detenerla. De este
modo, se evitan los clics causados por las formas de onda que no
empiezan en un punto de cruce por cero.
Liberar controlador cuando WaveLab esté en segundo plano
Cierra el dispositivo de audio cuando WaveLab ya no es la
aplicación que está en frente. Esto permite que otras aplicaciones
de audio utilicen el mismo dispositivo.
Grabadoras de CD/DVD
Para obtener instrucciones generales sobre la instalación de
grabadoras internas o la conexión de grabadoras externas por USB o
Firewire, consulte el manual de instrucciones de su ordenador o
grabadora.
Compruebe que tiene la última versión de firmware instalada en la
unidad de grabación. Para las grabadoras de CD, el firmware existente
debe admitir el modo Disc-At-Once. Además, si ejecuta una unidad con
un firmware antiguo podría impedirle, por ejemplo, escribir marcadores
de subíndice en las pistas.

Configurar el sistema
Dispositivos remotos
18
Dispositivos remotos
Puede utilizar dispositivos remotos para controlar WaveLab
remotamente.
Varios comandos se pueden controlar con diales y deslizadores del
dispositivo de control remoto.También se puede asignar un activador
MIDI a todos los comandos que se pueden asignar a un atajo de
teclado.
Diálogo Dispositivos remotos
Este diálogo permite seleccionar un dispositivo para controlar
remotamente WaveLab, así como para ver y editar el mapa de controles
de los dispositivos de control MIDI.
En cualquier espacio de trabajo excepto Podcast, seleccione Opciones
> Dispositivos remotos.

Configurar el sistema
Dispositivos remotos
19
Pestaña Edición de dispositivos
Esta pestaña permite seleccionar un dispositivo de control MIDI, ver el
mapa de controles, asignar comandos de WaveLab a los controles MIDI
e importar/exportar asignaciones de controles.
Menú Dispositivo
Seleccione el dispositivo MIDI para editar. Seleccione Atajos
MIDI para menús para definir el puerto de entrada MIDI que se
utiliza para los atajos MIDI. Los atajos se pueden asignar luego en
el diálogo Personalizar comandos.
Seleccione MIDI Control Device #1 - #10 para seleccionar una
ranura para un dispositivo de control MIDI conectado. Luego
puede asignar un dispositivo seleccionando un puerto de entrada
y de salida MIDI.
Activo
Activa el dispositivo seleccionado y busca los puertos MIDI.
Puerto entrada/Puerto salida
Seleccione los puertos de entrada/salida MIDI del dispositivo que
desea utilizar.
Editar mapa
Activa el modo de edición del mapa de controles MIDI para el
dispositivo seleccionado. Para cerrar el modo de edición, vuelva a
hacer clic.
Guardar
Guarda las modificaciones que se han realizado en el mapa de
controles MIDI.
Deshacer
Deshace las modificaciones que se han realizado en el mapa de
controles MIDI.
Reinicializar
Si el mapa tiene un preset de fábrica, al hacer clic en Reinicializar
se reinicializan todos los cambios que se han realizado en el mapa.
Si el mapa no tiene ningún preset de fábrica, se borra el mapa.
Importar
Abre el explorador de archivos, que permite seleccionar un archivo
de definición de mapa (XML). Este tipo de archivo lo pueden
proporcionar, por ejemplo, un fabricante de un dispositivo MIDI, u
otro usuario de WaveLab.

Configurar el sistema
Dispositivos remotos
20
Exportar
Permite exportar un archivo de definición de mapa (XML). Este
archivo se puede enviar a otro usuario de WaveLab, por ejemplo.
Nombre
Permite introducir un nombre para el mapa.
Mostrar sólo asignaciones
Si esta opción está activada, el mapa de controles solo muestra
los parámetros que están asociados con un control remoto.
Expandir/Plegar
Expande o pliega el árbol de carpetas del mapa de controles.
Lista de acciones de WaveLab
Este árbol de carpetas enumera los parámetros que se pueden
controlar remotamente. La carpeta superior representa los
contextos. Los parámetros relacionados solo se pueden controlar
si el contexto está activo. Por ejemplo, si un archivo de audio está
activo.
Un control remoto se puede utilizar en varios contextos si son
exclusivos. Por ejemplo, los parámetros que se pueden utilizar
para un archivo de audio o un montaje de audio activos.
La carpeta Global contiene los parámetros que se pueden
controlar siempre.
Editor de controles — Guardar
Si se ha creado o modificado un control, haga clic en este botón
para guardarlo.
Editor de controles — Deshacer
Si se ha modificado un control, haga clic en este botón para
deshacer los cambios.
Editor de controles — Borrar
Borra la definición del control seleccionado.
Nombre del control
Permite introducir un nombre para el control. Cada control debe
tener un nombre.

Configurar el sistema
Dispositivos remotos
21
Tipo
En la sección Tipo, puede editar el tipo del control seleccionado.
Cuando se puede asignar más de un tipo de control a un
parámetro, puede seleccionar un tipo en el primer menú
emergente. Puede elegir entre la edición relativa y absoluta para
determinados parámetros. Por ejemplo, un deslizador de la
Sección Master se puede asociar a un fader remoto motorizado
(edición absoluta) o a un dial infinito (edición relativa).
Se admiten varios protocolos para interpretar los mensajes MIDI.
Puede seleccionar el protocolo que desea utilizar en el segundo
menú. La función MIDI Learn puede cambiar automáticamente
este protocolo, según los mensajes MIDI recibidos.
Los controles remotos envían mensajes, pero también pueden
recibirlos de WaveLab, por ejemplo para encender un botón o
mover un fader motorizado. Puede seleccionar el modo que desea
utilizar en el tercer menú.
Mensaje
Activa la función MIDI Learn. Cuando se activa, puede utilizar el
control (dial, fader, etc.) del controlador MIDI. Cuando se reciben
mensajes MIDI, se analizan después de que la actividad MIDI se
detenga varios milisegundos. El resultado se muestra en el campo
Mensaje. WaveLab lo utiliza como identificador del control.
Borrar
Borra el evento MIDI que identifica el control.
Condiciones
Un modificador es un parámetro de WaveLab que se puede
activar mediante un control MIDI (por ejemplo, un pedal) o una
tecla del ordenador ([Ctrl]/[Comando], [Mayús.], etc.). Al asociar
un control remoto con uno o dos modificadores, puede utilizar un
único control remoto para editar diferentes parámetros.
Pestaña Opciones
Esta pestaña permite utilizar la función MIDI Learn para asignar un
control de un dispositivo de control remoto MIDI a una función.
Emular rueda del ratón
Si esta opción está activada, el dial AI actúa como una rueda del ratón
en la interfaz de usuario de WaveLab, excepto para los plug-ins.
Editar campo numérico con foco
Si esta opción está activada, el dial AI se puede utilizar para editar
el campo numérico con foco que encontrará en múltiples ventanas
y diálogos de WaveLab.

Configurar el sistema
Dispositivos remotos
22
Seleccionar un dispositivo de control remoto MIDI
PREREQUISITO
El dispositivo de control remoto MIDI está conectado al PC/Mac.
PROCEDIMIENTO
1. En cualquier espacio de trabajo excepto Podcast, seleccione
Opciones > Dispositivos remotos.
2. En la pestaña Edición de dispositivos, seleccione una de las
ranuras del dispositivo de control MIDI o la opción Atajos MIDI
para menús en el menú emergente de la parte superior.
3. Seleccione Activo para activar el dispositivo seleccionado.
4. En los menús Puerto entrada y Puerto salida, seleccione un
puerto de entrada y un puerto de salida MIDI.
Asignar un controlador MIDI a un parámetro
Si utiliza un dispositivo de control remoto de Steinberg, por ejemplo el
CC121, los controles ya están asignados a los parámetros. Puede
personalizar estos ajustes predeterminados.
PREREQUISITO
Debe haber configurado el dispositivo de control remoto MIDI.
PROCEDIMIENTO
1. En cualquier espacio de trabajo excepto Podcast, seleccione
Opciones > Dispositivos remotos.
2. En el menú emergente de la parte superior del diálogo, seleccione
el dispositivo de control MIDI.
3. En la pestaña Edición de dispositivos, haga clic en el botón
Editar mapa.
4. En la estructura de árbol, haga clic en el parámetro que desee
controlar de forma remota.
5. En la sección Editor de controles, escriba un nombre en el
campo Nombre del control.
6. Seleccione el tipo de control.
En función del tipo de control del dispositivo de control remoto MIDI,
debe seleccionar un control con valores relativos (dial), valores de
activación (botón) o valores absolutos (fader).

Configurar el sistema
Dispositivos remotos
23
7. Haga clic en el campo Mensaje y, en el dispositivo de control
remoto MIDI, mueva el control que desee asignar.
Se mostrará el nombre del controlador en el campo Mensaje.
8. Haga clic en el botón Guardar a la derecha del mensaje Este
control está modificado.
9. Haga clic en el botón Guardar a la derecha del botón Editar
mapa.
RESULTADO
El controlador MIDI ahora está asignado a la función.
Asignar parámetros personalizados a plug-ins
Puede asignar parámetros personalizados a múltiples plug-ins VST 3.
PREREQUISITO
En el diálogo Dispositivos remotos, asigne los controles del
controlador MIDI a los parámetros personalizados del plug-in. Si está
usando el controlador Steinberg CC121, los parámetros se asignan por
defecto.
PROCEDIMIENTO
1. En la Sección Master o la ventana Efectos, abra el plug-in que
desee controlar con el dispositivo de control remoto MIDI.
2. Pulse [Ctrl]/[Comando] y haga clic en el icono de círculo de la
parte superior de la ventana del plug-in para acceder al modo
Edición.
3. Haga clic en Aceptar.
El icono de círculo se convierte en uno de herramienta para indicar que
está en modo de aprendizaje MIDI.

Configurar el sistema
Dispositivos remotos
24
4. Mueva el ratón sobre un parámetro de plug-in y luego mueva el
control MIDI que desea asignar.
Repita este procedimiento para todos los parámetros y controles que
desee asignar.
5. Cuando haya terminado, haga clic en el icono de herramienta para
salir del modo Edición y haga clic en Aceptar.
RESULTADO
Se guardará la asignación. Ahora puede controlar los parámetros
asignados con su dispositivo de control remoto MIDI. Un plug-in se
puede controlar mediante el parámetro personalizado si está activado el
Modo de control remoto, y no puede activarse más de un plug-in al
mismo tiempo.
Cuando se activa un plug-in para el control remoto, también tiene
prioridad sobre otros ajustes de la aplicación controlados por el mismo
parámetro.
Para eliminar todas las asignaciones de control remoto del plug-in,
mantenga pulsadas las teclas [Ctrl]/[Comando] y [Mayús.], y haga clic
en el botón Modo de control remoto.
Importar y exportar archivos de definición de control remoto
Los archivos de definición de mapa son archivos XML que contienen
asignaciones de controles para los dispositivos remotos. Puede
intercambiarlos con otros usuarios o guardar copias de seguridad.
Seleccione Opciones > Dispositivos remotos y abra la pestaña
Edición de dispositivos.
• Para importar un archivo de definición de mapa, haga clic en el
botón Importar, vaya a la ubicación del archivo de definición de
mapa y seleccione el archivo.
• Para exportar un archivo de definición de mapa, haga clic en el
botón Exportar y vaya a la ubicación donde desea guardar el
archivo.
Editar cambios en los ajustes de los dispositivos de control
remoto
Los cambios hechos al mapa, por ejemplo, cambiar el nombre de un
control, se pueden guardar, reinicializar, deshacer, y eliminar.
• Para guardar los cambios que ha realizado, haga clic en Guardar.

Configurar el sistema
Dispositivos remotos
25
• Para restablecer el preset de fábrica de un dispositivo de control
remoto, haga clic en Reinicializar. Si el dispositivo de control no
cuenta con presets de fábrica, se borrará el mapa.
• Para deshacer la última acción, haga clic en Deshacer.
• Para eliminar la definición o anular la asignación del control
seleccionado, haga clic en Borrar.
Utilizar modificadores para controlar los parámetros de forma
remota
Puede usar el mismo controlador para controlar diferentes parámetros,
usando uno o dos modificadores. Un modificador puede ser un control
MIDI (por ejemplo, un pedal) o una tecla de modificador en el teclado
del ordenador (por ejemplo, [Mayús.] o [Ctrl]/[Comando]).
Para determinar uno o dos modificadores, abra el diálogo Dispositivos
remotos y, cuando edite un parámetro, seleccione los modificadores en
la sección Condiciones.
Puede utilizar los modificadores [Mayús.] y [Alt]/[Opción] para cambiar
los pasos de edición de los controles de dial de giro infinito como se
indica a continuación:
• Pulse [Mayús.] para editar los valores en pasos pequeños.
• Pulse [Alt]/[Opción] para editar los valores en pasos más grandes.
Controlador de integración avanzada CC121
Puede utilizar el controlador de integración avanzada CC121 de
Steinberg para controlar WaveLab.
En esta sección se describe el preset de fábrica de WaveLab para el
controlador CC121. Para una información más detallada sobre el uso
del controlador, vea el manual que se incluye con el CC121. Tenga en
cuenta que el CC121 se diseñó originalmente para Cubase. El
mapeado siguiente combina la funcionalidad de WaveLab con los
controles de CC121. Los controles que no están listados en el
siguiente parágrafo no están asignados a ningún parámetro.
Sección de canal
Puede utilizar todos los controles de la sección del canal CC121,
excepto el fader, para controlar los elementos de la pista seleccionada
en un montaje de audio de WaveLab. Puede usar el fader para la
Sección Master.

Configurar el sistema
Dispositivos remotos
26
Fader
Controla el fader de la Sección Master.
Dial PAN
Controla la ganancia de la pista seleccionada.
Silenciar
Silencia/anula el silencio de la pista seleccionada.
Solo
Activa/desactiva el solo de la pista seleccionada.
CHANNEL SELECT
Selecciona la pista anterior/siguiente en el montaje de audio.
Para mover el cursor al extremo del clip anterior/siguiente en el
montaje de audio, mantenga pulsada la tecla [Alt]/[Opción]. Para
mover el cursor al extremo de la región anterior/siguiente,
mantenga pulsada la tecla [Mayús.]. Para mover el cursor al
marcador anterior/siguiente en el espacio de trabajo de archivos
de audio, mantenga pulsada la tecla [Ctrl]/[Comando].
Sección EQ
En la sección EQ puede controlar fácilmente el plug-in Studio EQ de
Steinberg.
Si el botón EQ TYPE está encendido en el CC121, puede ajustar los
parámetros del Studio-EQ con foco. Se pueden configurar todos los
parámetros de EQ necesarios, como Q/F/G de cada banda, la
selección de EQ TYPE y activar/desactivar ALL BYPASS. Puede activar
el modo de navegación de WaveLab desactivando el botón EQ TYPE.
En el modo de navegación de WaveLab, puede obtener acceso a
funciones alternativas, como el desplazamiento, el zoom o el cambio
entre espacios de trabajo.
EQ TYPE activado:
Diales de ancho de banda (Q)
Ajustan el ancho de banda (Q) de cada banda de EQ.
Diales de frecuencia (F)
Ajustan la frecuencia central de cada banda de EQ.
Diales de ganancia (G)
Ajustan la ganancia de cada banda de EQ.
ON
Activan/desactivan las bandas de EQ.

Configurar el sistema
Dispositivos remotos
27
ALL BYPASS
Activa/desactiva el bypass para todos los plug-ins de la Sección
Master.
EQ TYPE desactivado:
LOW ON
Abre el espacio de trabajo de archivos de audio.
LOW-MID ON
Abre el espacio de trabajo de montaje de audio.
HIGH-MID ON
Abre el espacio de trabajo de procesadores por lotes.
HIGH ON
Abre la Ventana de control.
Dial EQ-1 para la ganancia de EQ (G)
Desplaza a la izquierda/derecha en la línea de tiempo.
Dial EQ-2 para la ganancia de EQ (G)
Ajusta el zoom horizontal en la línea de tiempo.
Dial EQ-3 para la ganancia de EQ (G)
Ajusta el zoom vertical en la línea de tiempo.
Dial EQ-4 para la ganancia de EQ (G)
Desplaza las pistas en el espacio de trabajo de montaje de audio
o desplaza verticalmente en el espacio de trabajo de archivos de
audio.
Dial EQ-1 para la frecuencia de EQ (F)
Desplaza a la izquierda/derecha en la línea de tiempo de la vista
general del espacio de trabajo de archivos de audio.
Dial EQ-2 para la frecuencia de EQ (F)
Acerca/aleja horizontalmente en la línea de tiempo de la vista
general del espacio de trabajo de archivos de audio.
Dial EQ-3 para la frecuencia de EQ (F)
Acerca/aleja verticalmente en la línea de tiempo de la vista general
del espacio de trabajo de archivos de audio.
Dial EQ-4 para la frecuencia de EQ (F)
Desplaza verticalmente en la línea de tiempo de la vista general del
espacio de trabajo de archivos de audio.

Configurar el sistema
Dispositivos remotos
28
Sección de transporte
En esta sección, puede controlar las funciones de transporte de
WaveLab.
Botón de anterior
Mueve la posición del cursor al principio del proyecto.
Botón de rebobinar
Retrocede.
Botón de avanzar
Avanza.
Botón de siguiente
Mueve la posición del cursor al final del proyecto.
Botón de ciclo
Activa/desactiva el modo de ciclo.
Botón de detener
Detiene la reproducción. Pulse de nuevo para mover el cursor
hasta la posición de inicio previa. Pulse una tercera vez para mover
el cursor al inicio del proyecto.
Botón de reproducir
Inicia la reproducción.
Botón de grabar
Pulse una vez para abrir la ventana Grabación. Pulse de nuevo
para empezar la grabación. Pulse una tercera vez para detener la
grabación. El archivo grabado se abre en el espacio de trabajo de
archivos de audio.
Sección de funciones
En esta sección, puede ajustar ciertas funciones, como los atenuadores
y el nivel de envolvente, mediante el dial VALUE.
Dial/botón VALUE
Gire este dial para ajustar la función asignada. Pulse este dial para
restablecer el valor predeterminado del parámetro.
Botón FUNCTION 1
Ajusta las opciones de fundido de entrada del clip con foco.
Botón FUNCTION 2
Ajusta las opciones de fundido de salida del clip con foco.

Configurar el sistema
Dispositivos remotos
29
Botón FUNCTION 3
Ajusta las opciones de nivel de envolvente del clip con foco.
Botón FUNCTION 4
Se asigna a este botón el último elemento en el que se ha hecho
clic en el menú Editar > Empujar del espacio de trabajo de
montaje de audio.
Sección AI KNOB
WaveLab puede controlarse con el dial AI KNOB de los controladores
CC121, CI2+ y CMC-AI de Steinberg. Con AI KNOB, puede controlar
el parámetro al que apunta el ratón.
NOTA
AI KNOB solo funciona con los parámetros que se pueden automatizar.
En esta sección puede controlar los parámetros a través del dial AI
KNOB.
AI KNOB
Controla los parámetros del plug-in VST 3, emula la rueda del
ratón, por ejemplo para desplazarse, y permite editar un campo
numérico con foco Para controlar un parámetro con el dial AI
KNOB, coloque el cursor del ratón sobre el parámetro que vaya a
controlar y mueva el dial AI KNOB. Puede activar/desactivar la
emulación de la rueda del ratón y la edición del campo numérico
con foco en la pestaña Opciones.
LOCK
Cuando el cursor del ratón apunta a un parámetro, pulse LOCK
para controlar este parámetro, al margen de la posición del cursor
del ratón.
JOG
Activa el modo Jog. Con el modo Jog activado, pulse LOCK para
activar el modo Shuttle.
Indicador CUBASE READY
El indicador CUBASE READY no tiene ninguna función en WaveLab.
Sección de pedal
El pedal tiene la misma función que [Mayús.]. Presione y mantenga el
pedal mientras gira el dial AI KNOB para ajustar los parámetros.

30
Conceptos de WaveLab
Este capítulo describe los conceptos generales que utilizará cuando
trabaje con WaveLab. Al familiarizarse con estos procedimientos,
podrá trabajar de un modo más eficiente con el programa.
Reglas de edición generales
Pueden utilizarse las operaciones de edición comunes en cualquier
producto de Steinberg.
• Para seleccionar y mover elementos de la interfaz, así como para
seleccionar rangos, haga clic con el ratón y arrastre.
• Utilice las teclas del teclado del ordenador para introducir valores
numéricos y texto, para desplazarse por listas y otros elementos
seleccionables de la interfaz, y para controlar las funciones de
transporte.
• Las operaciones comunes como cortar, copiar, pegar o
seleccionar varios elementos se pueden llevar a cabo con los
atajos de teclado estándar.
NOTA
El comportamiento del producto también depende de los ajustes que
haya configurado.
VÍNCULOS RELACIONADOS
“Diálogo de preferencias globales” en la página 754

Conceptos de WaveLab
Pantalla de inicio
31
Pantalla de inicio
Cuando se inicia WaveLab, se abre una pantalla de inicio, en la que
puede seleccionar qué disposición de ventana desea utilizar.
Restaurar última disposición de ventanas
Restablece la disposición de la ventana que utilizó por última vez
en WaveLab, incluidos todos los archivos que había abiertos.
Restaurar última disposición de ventanas, sin archivos
Restablece la misma disposición de ventana que utilizó por última
vez en WaveLab sin abrir ningún archivo.
Restaurar disposición de ventanas por defecto
Restablece la disposición predeterminada de la ventana sin abrir
ningún archivo.
Restaurar disposición de ventanas de fábrica
Restablece la disposición de la ventana de fábrica sin abrir ningún
archivo.
Mantener respuesta y no mostrar este mensaje de nuevo
Si se activa esta opción, se utiliza a partir de ahora la opción que
ha seleccionado y la pantalla de inicio no se vuelve a abrir más.
Para abrir el diálogo Disposición de ventanas general, incluso si
se ha activado esta opción, pulse [Ctrl]/[Comando] al iniciar
WaveLab.
VÍNCULOS RELACIONADOS
“Disposición de ventanas” en la página 695

Conceptos de WaveLab
Gestión de ventanas básica
32
Gestión de ventanas básica
WaveLab sigue los mismos principios básicos para la interfaz de
Windows/Mac OS, lo cual significa que se aplican los procedimientos
estándares de Windows/Mac OS.
Cerrar ventanas
• Para cerrar una ventana con pestañas, haga clic en el botón «X»
de la pestaña correspondiente o pulse [Ctrl]/[Comando]-[W].
• Para cerrar una ventana con pestañas sin guardar los cambios,
mantenga pulsada la tecla [Ctrl]/[Comando]-[Mayús.] y haga clic en el
botón «X». De este modo, evitará tener que conformar un mensaje de
alerta cada vez que desee cerrar una ventana no guardada.
• Para cerrar todas las ventanas con pestañas de una vez, haga clic
derecho en una pestaña y seleccione Cerrar todo.
• Para cerrar todas las ventanas menos la ventana con pestañas
seleccionada, haga clic derecho en una pestaña y seleccione
Cerrar todas menos esta.
• Para seleccionar individualmente las ventanas con pestañas que
desea cerrar, haga clic derecho en una pestaña y elija Seleccione
archivos a cerrar. Se abrirá el diálogo Archivos a cerrar, en el
que puede seleccionar los archivos que quiere cerrar.
VÍNCULOS RELACIONADOS
“Diálogo Archivos a cerrar” en la página 79
“Gestionar las pestañas” en la página 77
Cambiar entre archivos
Puede tener abiertos varios archivos y alternarlos.
• Para poner en frente un archivo, haga clic en la pestaña
correspondiente.
• Parar recorrer todos los archivos abiertos de un espacio de
trabajo, mantenga pulsada la tecla [Ctrl]/[Comando] y pulse [Tab]
continuamente.
• Para navegar hacia atrás y hacia adelante entre los dos archivos
activos, pulse [Ctrl]/[Comando]-[Tab]. Entre cada paso es
necesario soltar todas las teclas.
• Para ir atrás, pulse [Ctrl]/[Comando]-[Mayús.]-[Tab].

Conceptos de WaveLab
Gestión de ventanas básica
33
Conmutador de ventanas
Los conmutadores de ventanas permiten cambiar fácilmente de espacio
de trabajo, crear nuevos espacios de trabajo o abrir proyectos
existentes. Hay dos tipos de conmutadores de ventanas: la barra de
conmutación central y el conmutador de ventanas flotante.
El conmutador de ventanas flotante se comporta como la barra de
conmutación central, pero ocupa menos espacio y flota por encima de
las demás ventanas.
• Para activar/desactivar la barra de conmutación central, en los
espacios de trabajo de archivos de audio o de montaje de audio,
seleccione Espacio de Trabajo > Barras de comando > Barra
de conmutación central.
• Para activar/desactivar el conmutador de ventanas flotante, en un
espacio de trabajo, seleccione Opciones (menú WaveLab en
Mac) > Preferencias globales y, en la pestaña Visualización,
active Usar conmutador de ventanas flotante.
Utilizar el conmutador de ventanas
Puede utilizar el conmutador de ventanas flotante y la barra de
conmutación central para desplazarse por los espacios de trabajo.
• Para cambiar de espacio de trabajo, haga clic en un botón de
espacio de trabajo. Si hay abiertos varios espacios de trabajo del
mismo tipo, pulse [Alt]/[Opción] y haga clic en el botón del espacio
de trabajo para recorrer los diferentes espacios de trabajo. Si el
espacio de trabajo aún no está abierto, se abrirá un menú
emergente que permite abrir un espacio de trabajo nuevo.
• Para copiar un archivo de un espacio de trabajo a otro, arrástrelo
hasta el botón del espacio de trabajo que desee abrir, espere a
que el espacio de trabajo pase a estar activo y suelte el archivo
donde desee.
• Para crear un archivo en cualquier espacio de trabajo, pulse
[Ctrl]/[Comando] y haga clic en un botón de espacio de trabajo.
• Para abrir la ventana Abrir para seleccionar un archivo, pulse
[Mayús.] y haga clic en un botón de un espacio de trabajo.

Conceptos de WaveLab
Gestión de ventanas básica
34
• Para mostrar un menú con los archivos que se han utilizado
recientemente en un espacio de trabajo determinado, haga clic
derecho en el icono de cualquier espacio de trabajo.
• Para crear o abrir un archivo, haga clic derecho en el icono de
cualquier espacio de trabajo y seleccione Nuevo o Abrir. Al hacer
clic se activa un espacio de trabajo, pero no al hacer clic derecho.
Personalizar la barra de conmutación central
Puede personalizar la barra de conmutación central utilizando el menú
de ajustes.
Para abrir el menú de ajustes, haga clic derecho en una parte vacía de
la barra de conmutación central.
Ocultar
Oculta la barra de conmutación central.
Plegar
Minimiza la barra de conmutación central en una línea delgada.
Para desplegar la barra, haga clic en la línea delgada.
Parte izquierda/Arriba/Parte derecha/Abajo
Determina la ubicación de la barra de conmutación central.
Tamaño grande/medio/pequeño
Determina el tamaño de la barra de conmutación central.
Botones de espacios de trabajo
Determinan qué botones del espacio de trabajo están visibles en
la barra de conmutación central.
Botones extra
Determinan si se muestran u ocultan los botones adicionales que
incluyen algunos espacios de trabajo.

Conceptos de WaveLab
Seleccionar audio
35
Personalizar el conmutador de ventanas flotante
Puede adaptar el conmutador de ventanas flotante a sus necesidades.
PROCEDIMIENTO
1. En cualquier espacio de trabajo, seleccione Opciones (menú
WaveLab en Mac) > Preferencias globales.
2. En la pestaña Visualización, asegúrese de que la opción Usar
conmutador de ventanas flotante esté activada.
3. Personalice el conmutador de ventana flotante activando o
desactivando las opciones pertinentes.
4. Haga clic en Aceptar.
Seleccionar audio
Casi todos los tipos de edición y procesado que se realizan en
WaveLab trabajan sobre la selección de audio. Existen varios modos de
realizar una selección de audio.
Para seleccionar el archivo de audio entero, haga doble clic en él. Si el
archivo de audio contiene marcadores, haga triple clic en él.
Seleccionar un rango arrastrando
El modo estándar de seleccionar un rango en una ventana de onda o de
montaje es hacer clic y arrastrar.
Si arrastra hasta el extremo izquierdo o derecho de la ventana, se
desplaza automáticamente, lo cual permite seleccionar secciones más
grandes de lo que se muestra en la ventana. La velocidad del
desplazamiento depende de la distancia que haya con respecto al
extremo de la ventana.
Selección del rango de audio en un archivo de audio
Puede editar, procesar o reproducir la selección de un archivo de audio.
En el espacio de trabajo de archivos de audio, seleccione Editar >
Seleccionar un rango de tiempo.

Conceptos de WaveLab
Seleccionar audio
36
Editar
Se abrirá el diálogo Rango de audio, en el que puede definir los
rangos de selección con gran precisión.
Todo
Selecciona la forma de onda entera.
Conmutar
Activa o desactiva la selección de audio actual.
Extender al inicio del archivo
Extiende la selección al inicio del archivo de audio. Si no hay
ninguna selección, se crea una desde la posición del cursor de
edición.
Extender al final del archivo
Extiende la selección al final del archivo de audio. Si no hay
ninguna selección, se crea una desde la posición del cursor de
edición.
Extender al marcador anterior
Extiende el extremo izquierdo de la selección al marcador más
cercano a la izquierda o al inicio del archivo de audio. Si no hay
ninguna selección, se extiende una hasta la posición del cursor de
edición.
Extender al próximo marcador
Extiende el extremo derecho de la selección al marcador más
cercano a la derecha o al final del archivo de audio. Si no hay
ninguna selección, se extiende una hasta la posición del siguiente
marcador.
Extender al cursor
Extiende la selección hasta la posición del cursor de edición.
Desde el inicio del archivo hasta el cursor
Selecciona el rango entre el inicio del archivo de audio y la
posición del cursor de edición.
Del cursor al final de archivo
Selecciona el rango entre la posición del cursor de edición y el
final del archivo de audio.
Del cursor al marcador anterior
Selecciona el rango entre la posición del cursor de edición y el
siguiente marcador más cercano a la izquierda o el inicio del
archivo de audio.

Conceptos de WaveLab
Seleccionar audio
37
Del cursor al próximo marcador
Selecciona el rango entre la posición del cursor de edición y el
siguiente marcador o el final del archivo de audio.
Posición de reproducción =› Inicio de selección
Crea un rango de selección de la posición de reproducción al final
del archivo de audio. Si no se está reproduciendo, se utiliza la
posición del cursor de edición.
Posición de reproducción =› Final de selección
Crea un rango de selección de la posición de reproducción al
inicio del archivo de audio. Si no se está reproduciendo, se utiliza
la posición del cursor de edición.
Doble duración de selección
Dobla la duración del rango de selección actual.
Mitad duración de selección
Divide por la mitad la duración del rango de selección actual.
Extender a todos los canales
Extiende el rango de selección actual a todos los canales.
Sólo canal izquierdo
Reduce el rango de selección actual solo al canal izquierdo.
Sólo canal derecho
Reduce el rango de selección actual solo al canal derecho.
Pista de CD
Selecciona el rango entre los dos marcadores de pista de CD que
rodean al cursor de edición.
Región de bucle
Selecciona el rango entre los dos marcadores de bucle que
rodean al cursor de edición.
Región de exclusión
Selecciona el rango entre los dos marcadores de exclusión que
rodean al cursor de edición.
Región genérica
Selecciona el rango entre los dos marcadores genéricos que
rodean al cursor de edición.

Conceptos de WaveLab
Seleccionar audio
38
Selección del rango de audio en un montaje de audio
Puede editar, procesar o reproducir selecciones de un montaje de
audio.
En el espacio de trabajo de montaje de audio, seleccione Editar >
Seleccionar un rango de audio.
Editar
Se abrirá el diálogo Rango de audio, en el que puede definir los
rangos de selección con gran precisión.
Doble duración de selección
Dobla la duración del rango de selección actual.
Mitad duración de selección
Divide por la mitad la duración del rango de selección actual.
Conmutar
Activa/desactiva el rango de selección actual.
Posición de reproducción =› Inicio de selección
Crea un rango de selección de la posición de reproducción al final
del montaje de audio. Si no se está reproduciendo, se utiliza la
posición del cursor de edición.
Posición de reproducción =› Final de selección
Crea un rango de selección de la posición de reproducción al
inicio del montaje de audio. Si no se está reproduciendo, se utiliza
la posición del cursor de edición.
Diálogo Rango de audio
Este diálogo permite especificar con precisión un rango de audio para
editar, procesar o reproducir.
En el espacio de trabajo de archivos de audio, seleccione Editar >
Seleccionar un rango de tiempo > Editar.

Conceptos de WaveLab
Seleccionar audio
39
En el espacio de trabajo de montaje de audio, seleccione Editar >
Seleccionar un rango de audio > Editar.
Secciones De/A
Cero/Final
La selección empieza al principio/final del archivo
Cursor
La selección comienza en el cursor de edición.
Inicio/Final de selección
La selección empieza al principio/final del rango de selección.
Marcador (con nombre)
La selección empieza en el marcador seleccionado en el menú
emergente de abajo.
Offset (±)
Permite especificar un desplazamiento para la posición
seleccionada.
Personalizado
Permite especificar un tiempo de inicio/fin para la selección.
Sección Opciones
Especificar duración
La duración que quiera dar a la selección.

Conceptos de WaveLab
Seleccionar audio
40
Definir como duración de selección
Al hacer clic en este botón se congela la duración de la selección
actual. Resulta útil si simplemente quiere mover la selección.
Redondear por abajo la duración
Si esta opción está activada, la duración de la selección se
redondeará hacia abajo hasta la duración especificada en el
campo de valor.
Ajustarse al cruce por cero
Si esta opción está activada, el inicio y el final de un rango
seleccionado siempre se ajustarán a un punto de cruce por cero
de la forma de onda.
Canales
Decida si la selección se extenderá al canal izquierdo, el canal
derecho o ambos.
Opciones de reproducción
Con las opciones de reproducción, puede obtener una vista previa del
rango de audio especificado.
Reproducir en
Reproduce el rango antes de la posición especificada.
Reproducir de
Reproduce el rango después de la posición especificada.
Reproducir una vez
Reproduce la selección una vez.
Reproducir con bucle
Reproduce la selección.
Repr. duración
Define la duración de la reproducción. Tenga en cuenta que este
valor prevalece sobre los parámetros Reproducir en/Reproducir
de.

Conceptos de WaveLab
Seleccionar audio
41
Memorizar duración de selección y posición del cursor
Puede copiar la duración de un rango de selección y la posición del
cursor de edición en una memoria interna. Esto resulta útil si desea
utilizar estos valores en varios lugares de WaveLab.
• Para guardar la duración del rango de selección activo, en los
espacios de trabajo de archivos de audio o de montaje de audio,
seleccione Editar > Memorizar duración de selección.
• Para guardar la posición del cursor de edición, en los espacios de
trabajo de archivos de audio o de montaje de audio, seleccione
Editar > Memorizar posición del cursor.
• Para aplicar la información memorizada, haga clic derecho en
cualquier campo de edición de tiempo y seleccione Establecer
posición memorizada o Establecer duración memorizada.
Seleccionar en archivos estéreo
Si trabaja con material estéreo en el espacio de trabajo de archivos de
audio, puede aplicar una operación solo a un canal o a todo el material
estéreo.
El canal que se selecciona al hacer clic y arrastrar en la ventana de onda
depende de la posición del cursor del ratón, y se indica mediante la
forma del puntero. La forma del puntero indica a qué canal afectará la
selección.
Están disponibles las siguientes formas de puntero:
Forma de
puntero Descripción
Al hacer clic en la mitad superior del canal izquierdo se
selecciona el canal izquierdo.

Conceptos de WaveLab
Seleccionar audio
42
Cambiar la selección entre canales
Puede cambiar la selección que ha realizado para un canal a todos los
canales o cambiar la selección al otro canal.
PROCEDIMIENTO
1. En la ventana de onda del espacio de trabajo de archivos de audio,
cree un rango de selección.
2. Seleccione Editar > Seleccionar un rango de tiempo y elija
Extender a todos los canales, Sólo canal izquierdo o Sólo
canal derecho, o bien pulse [Tab] para recorrer las diferentes
selecciones de canal.
Seleccionar la vista general del espacio de trabajo de archivos
de audio
Los rangos de selección que crea en la vista general del espacio de
trabajo de archivos de audio también se aplican a la vista principal.
PROCEDIMIENTO
• En la ventana de onda del espacio de trabajo de archivos de audio,
mantenga pulsada la tecla [Ctrl]/[Comando] y haga clic en la vista
general y arrástrela.
Al hacer clic en el área central entre el canal izquierdo y el
derecho se seleccionan ambos canales.
Al hacer clic en la mitad inferior del canal derecho se selecciona
el canal derecho.
Forma de
puntero Descripción

Conceptos de WaveLab
Seleccionar audio
43
Mover un rango de selección
Si un rango de selección tiene la duración correcta pero se encuentra
en una posición inadecuada, puede moverlo.
PROCEDIMIENTO
1. En la ventana de la onda, mantenga pulsadas las teclas
[Ctrl]/[Comando]-[Mayús.].
2. Haga clic en el centro de la selección y arrastre a la
izquierda/derecha.
Extender y reducir la selección
Puede cambiar el tamaño de un rango de selección en la ventana de la
onda o del montaje sin tener que crear uno nuevo.
Existen diferentes modos de extender o reducir la selección:
• Cree un rango de selección, pulse [Mayús.] y haga clic fuera de él;
a continuación, arrastre a la izquierda/derecha o haga clic en los
bordes del rango de selección y arrástrelos a la izquierda/derecha.
• Para extender la selección al límite anterior/siguiente (marcador o
inicio/final del archivo), pulse [Mayús.] y haga doble clic en el área
no seleccionada entre los límites.
Extender y reducir la selección con las teclas del cursor
• Para mover el inicio/final de una selección en la ventana de onda
a la izquierda/derecha, mantenga pulsado [Mayús.] y pulse las
teclas de cursor izquierda/derecha. Para moverlo en pasos más
grandes, pulse las teclas [Re Pág]/[Av Pág].
• Para extender una selección al límite anterior/siguiente en la
ventana de onda (marcador o inicio/final del archivo de audio),
mantenga pulsada [Ctrl]/[Comando]+[Mayús.] y pulse las teclas
de cursor izquierda/derecha.

Conceptos de WaveLab
Seleccionar audio
44
Eliminar selecciones
Existen varias opciones para eliminar un rango de tiempo seleccionado.
Espacio de trabajo de archivos de audio
El menú Editar cuenta con las opciones siguientes:
Trim
Elimina los datos de fuera de la selección.
Suprimir
Elimina la selección. El audio a la derecha de la selección se
mueve a la izquierda para rellenar el hueco.
Eliminar suave
Elimina la selección e inserta fundidos cruzados en los bordes.
Puede editar la longitud y el tipo del fundido cruzado
predeterminado en el diálogo Preferencias de edición de
archivos de audio, en la pestaña Edición.
Espacio de trabajo de montaje de audio
El menú Editar cuenta con las opciones siguientes:
Suprimir
Si hay un rango de selección, las partes de clip dentro del mismo
se eliminan y la sección derecha de los clips se mueve a la
izquierda para rellenar el hueco.
Si no hay ninguna selección, se eliminan los clips seleccionados.
Borrar rango de tiempo seleccionado
Elimina las partes del clip dentro del rango de selección, sin
rellenar el hueco.

Conceptos de WaveLab
Deslizadores
45
Deslizadores
En distintos lugares de WaveLab, hay disponibles controles de
deslizadores para cambiar los parámetros. Existen varios modos de
cambiar el valor de un deslizador.
• Coloque el ratón sobre el deslizador y utilice la rueda del ratón (no
es necesario hacer clic). Mantenga pulsada la tecla
[Ctrl]/[Comando] mientras utiliza la rueda del ratón para
desplazarse con mayor rapidez. Este modificador se aplica
también a las ruedas de zoom. Para mover el botón de un
deslizador, haga clic en él y arrástrelo.
• Para mover la manecilla del deslizador directamente a una
posición, haga clic en él en cualquier posición.
• Para mover la manecilla del deslizador en pasos más pequeños,
haga clic derecho o haga clic bajo la manecilla. Mantenga pulsado
el botón del ratón para pasar automáticamente hasta el valor
siguiente.
• Para restablecer el valor predeterminado del deslizador, si está
disponible, pulse [Ctrl]/[Comando] y haga clic en el deslizador, o
haga clic utilizando el tercer botón del ratón, o bien haga doble clic
en la manecilla.
Renombrar elementos en tablas
Puede cambiar el nombre de los elementos de tablas en las ventanas
Marcadores, CD y Clips.
• Para renombrar un elemento, haga doble clic en él o selecciónelo
y pulse [Retorno]; a continuación, escriba el nuevo nombre.
• Para renombrar el elemento anterior o siguiente, pulse [flecha
arriba] o [flecha abajo] en lugar de [Retorno]. De este modo,
moverá el foco al elemento anterior o siguiente, sin salir del modo
de edición.

Conceptos de WaveLab
Explorador de archivos
46
Explorador de archivos
La ventana Explorador de archivos de los espacios de trabajo de
archivos de audio y de montaje de audio permite explorar los archivos
directamente desde WaveLab. Puede resultar muy útil para acelerar el
proceso de escucha de los archivos de sonido.
La ventana Explorador de archivos ofrece todas las funciones de
exploración estándar, así como controles adicionales para escuchar
archivos de audio y regiones definidas con marcadores. Puede utilizarla
para abrir o insertar archivos o regiones arrastrándolos a un espacio de
trabajo abierto.
También puede optar por ver únicamente determinados tipos de
archivos.
Ventana Explorador de archivos
En esta ventana, puede explorar los archivos y abrirlos en WaveLab.
En los espacios de trabajo de archivos de audio o de montaje de audio,
seleccione Espacio de Trabajo > Ventanas de herramientas
específicas > Explorador de archivos.
Puede añadir sus carpetas favoritas en el panel de la izquierda
arrastrándolas desde el panel de en medio.
En las ventanas del Explorador de archivos están disponibles las
siguientes opciones:
Ver en
Permite examinar y seleccionar una ubicación de archivo, y
enumera las ubicaciones que se han utilizado recientemente.
Anterior (histórico)/Siguiente (histórico)/Directorio superior
Permite navegar por la lista y la jerarquía de archivos.

Conceptos de WaveLab
Explorador de archivos
47
Vista de lista
Muestra solo el nombre de archivo en la lista.
Vista detallada
Muestra el nombre, el tamaño, el tipo y la fecha de modificación del
archivo en la lista de archivos.
Nombre de archivo
Muestra el nombre de archivo del archivo seleccionado.
Lista de formatos de archivo
Permite seleccionar qué formato de archivo se mostrará.
Las opciones siguientes solo están disponibles en la ventana
Explorador de archivos del espacio de trabajo de montaje de audio:
Seleccionar archivos de audio
Muestra solo los archivos de audio.
Seleccionar montajes de audio
Muestra solo los montajes de audio.
Seleccionar archivos de clip
Muestra solo los archivos de clip.
Modo Repr. auto.
Inicia la reproducción del archivo seleccionado automáticamente.
Reproducir archivo de audio seleccionado
Reproduce el archivo de audio seleccionado.

Conceptos de WaveLab
Grupos de pestañas
48
Grupos de pestañas
Un grupo de pestañas es una región de un espacio de trabajo en la que
puede abrir archivos de audio, montajes de audio, medidores (solo en
la Ventana de control), lotes o podcasts. Con los grupos de pestañas,
puede ver el contenido de diferentes archivos y medidores al mismo
tiempo, sin necesidad de navegar por las distintas ventanas.
Tres grupos de pestañas vacíos en el espacio de trabajo de montaje de audio
Cada grupo de pestañas tiene su propio contenido y barra de título. En
el espacio de trabajo de archivos de audio, cada pestaña contiene un
archivo de audio. En el espacio de trabajo de montaje de audio, cada
pestaña contiene un montaje de audio.
Tres grupos de pestañas con montajes de audio en el espacio de trabajo de montaje
de audio

Conceptos de WaveLab
Grupos de pestañas
49
En la Ventana de control, un grupo de pestañas puede contener
medidores y la ventana Proyecto Master.
Dos grupos de pestañas de la Ventana de control
Utilizar los grupos de pestañas
Las pestañas se utilizan de forma distinta en función del tipo de ventana.
• Para añadir un grupo de pestañas, seleccione Espacio de
Trabajo > Añadir grupo en pestaña a la derecha o Espacio de
Trabajo > Añadir grupo en pestaña abajo.
• Para quitar un grupo de pestañas vacío, active el grupo de
pestañas y seleccione Espacio de Trabajo > Eliminar grupo en
pestaña activo.
• Para utilizar uno de los presets de disposición del grupo de
pestañas, seleccione Espacio de Trabajo > Atajos para grupos
en pestañas y elija una disposición.
• Para reordenar las pestañas, arrastre una pestaña a una nueva
posición de la barra de pestañas.
• Para mover una pestaña a otro espacio de trabajo, arrástrela a otro
espacio de trabajo.
• Para pegar el contenido de una pestaña en un archivo de audio,
arrastre la pestaña a la forma de onda. La pestaña se inserta en la
posición del cursor.
• Para crear un archivo vacío dentro de un grupo de pestañas, haga
doble clic en una parte vacía de la barra de pestañas. El archivo
creado utiliza el archivo activo como plantilla.

Conceptos de WaveLab
Archivos de picos
50
Archivos de picos
WaveLab crea automáticamente un archivo de picos (extensión «.gpk»)
cada vez que se modifica o abre un archivo de audio en WaveLab por
primera vez. El archivo de pico contiene información sobre la forma de
onda y determina cómo se dibuja en la ventana de la onda o del montaje.
Los archivos de pico aceleran el tiempo que se necesita para dibujar la
forma de onda correspondiente.
De forma predeterminada, el archivo de pico se guarda en la misma
ubicación que el archivo de audio.
El comportamiento del archivo de pico se puede configurar en
Preferencias de edición de archivos de audio en la pestaña Archivo.
• Para guardar los archivos de pico en otra ubicación, active Crear
archivos de picos en una carpeta independiente, seleccione
Editar y especifique otra ubicación del archivo.
• Para crear archivos de pico cuando escribe archivos de audio,
active Crear archivos de picos al mezclar archivos de audio.
• Para eliminar los archivos de pico cuando cierra los archivos de audio,
active Borrar archivos de picos al cerrar archivos de audio.
Reconstruir visores de picos
Normalmente, los archivos de pico se actualizan automáticamente
cuando la fecha del archivo de pico es más antigua que la del archivo
de audio. Sin embargo, puede suceder que la fecha del archivo de audio
sea incorrecta y, en consecuencia, no se actualice automáticamente. En
este caso, puede forzar una reconstrucción del archivo de pico.
PROCEDIMIENTO
• En el espacio de trabajo de archivos de audio, seleccione Ver >
Reconstruir visor de picos.

Conceptos de WaveLab
Archivos de acompañamiento
51
Archivos de acompañamiento
Los archivos de acompañamiento (extensión .vs) guardan los presets de
la Sección Master y los ajustes de vista de los archivos de audio. Si esta
opción está activada al guardar un archivo, los ajustes guardados se
recrean la próxima vez que se carga el archivo.
Los archivos de acompañamiento solo están disponibles en el espacio
de trabajo de archivos de audio.
En los archivos de acompañamiento se incluyen los siguientes ajustes
de vista:
• Tamaño y posición de la ventana
• Nivel de zoom
• Posición de desplazamiento
• Modo de visualización (Forma de onda/Espectro/Volumen)
• Snapshots
• Presets de la Sección Master asociados con el archivo
No se alteran los contenidos de audio al eliminar un archivo de
acompañamiento.
Los presets de la Sección Master son específicos de WaveLab y por
tanto no se pueden integrar dentro de varias cabeceras de archivos de
audio.
Guardar archivos de acompañamiento en otra ubicación
De forma predeterminada, los archivos de acompañamiento se guardan
en la misma ubicación que el archivo de audio. Sin embargo, puede
seleccionar otra ubicación de archivo.
PROCEDIMIENTO
1. En el espacio de trabajo de archivos de audio, seleccione
Opciones > Carpetas.
2. Seleccione Archivos de compañía y especifique otra ubicación
de archivo.

Conceptos de WaveLab
Estándar de sonoridad EBU R-128
52
Estándar de sonoridad EBU R-128
La recomendación de sonoridad EBU R-128 establece métodos bien
definidos para medir la sonoridad, la dinámica y los valores de pico, así
como definir los valores de referencia que se deben obtener para estas
mediciones. Aunque los valores de referencia se utilizan para broadcast,
los métodos de medición son útiles en cualquier aplicación que utilice
control de sonido y volumen.
WaveLab admite estas mediciones de audio en múltiples lugares, para
la medición, el análisis de audio y el procesado. El texto siguiente ofrece
información básica sobre el estándar EBU R-128. Para más
información, consulte en Internet.
Medición de sonoridad
Este método tiene en cuenta la sensibilidad de frecuencias del oído
humano a los niveles de sonoridad. Existen tres tipos de mediciones:
1) Sonoridad integrada, también conocida como sonoridad del
programa: indica el volumen promedio de un segmento de audio.
Esta medición utiliza un método de puerta para omitir los largos
períodos de silencio.
2) Sonoridad a corto plazo: mide la sonoridad cada segundo en un
bloque de audio de tres segundos. Ofrece información sobre los
pasajes de audio con mayor sonoridad.
3) Sonoridad momentánea: cada 100 ms, se mide un rango de
400 ms de audio. Ofrece realimentación instantánea sobre la
sonoridad.
Rango de Sonoridad
Mide la dinámica de la señal de audio. Indica la relación entre la sección
más fuerte y más débil (pero no silenciosa). El audio se divide en
pequeños bloques. Hay un bloque de audio cada segundo y cada
bloque dura tres segundos (los bloques analizados se superponen).
El 10 % superior de los bloques bajos y el 5 % superior de los altos se
excluyen del análisis final. El rango de sonoridad calculado es la relación
entre los bloques de audio más fuertes y más débiles que quedan. Esta
medición ayuda a decidir si se puede o se debería aplicar al audio
compresión o expansión, y qué cantidad.

Conceptos de WaveLab
Estándar de sonoridad EBU R-128
53
Picos reales
Cuando se convierte una señal digital en una analógica, la norma EBU
R-128 recomienda medir una estimación de los picos reales, en lugar
de depender de los picos digitales, a fin de evitar el clipping y la
distorsión. Esto se lleva a cabo sobremuestreando la señal cuatro veces
y conservando los valores de pico.
Nombrado y unidades
La norma EBU R-128 propone convenciones para el nombrado y las
unidades:
• Una medición relativa, como un valor relativo a un nivel de
referencia: LU como unidad de sonoridad («Loudness Unit») (1 LU
es 1
dB).
• Una medición absoluta: LUFS como escala completa de unidad de
sonoridad («Loudness Unit Full Scale»). 1 LUFS se puede
interpretar como 1 dB en la escala AES-17.
Cuando WaveLab hace referencia a la sonoridad de EBU R-128, se
utilizan estas unidades en lugar de dB.

54
Vista general del programa
Barras de comando
Las herramientas, atajos y comandos que se utilizan habitualmente se
representan con botones de comando. Los botones relacionados se
agrupan en varias barras de comando.
Barras de comando en el espacio de trabajo de archivos de audio
Puede anclar las barras de comando en cualquier borde de ventana o
abrirlas en una ventana independiente y organizarlas como prefiera.
Cada espacio de trabajo tiene un conjunto determinado de barras de
comandos que se pueden mostrar. Todos los comandos que están
representados con un botón de comando también están disponibles en
los menús.
VÍNCULOS RELACIONADOS
“Bloquear la disposición de ventanas” en la página 698
Ocultar y mostrar las barras de comando
Puede ocultar las barras de comandos que no son útiles para su
proyecto.
• Para ver una lista de las barras de comandos disponibles, en el
espacio de trabajo de archivos de audio o el espacio de trabajo
de montaje de audio, haga clic derecho en un espacio vacío del
borde superior del espacio de trabajo, o seleccione Espacio de
Trabajo > Barras de comando.

Vista general del programa
Barra de estado
55
Anclar barras de comando
Las barras de comandos se pueden utilizar como ventanas flotantes
independientes o anclándolas en la parte superior, inferior, izquierda o
derecha de la ventana del espacio de trabajo.
• Para tener una barra de comandos flotante, haga clic derecho en
la barra y seleccione Flotable. Haga clic en los puntos que
aparecen en el lado izquierdo o en la parte superior de la barra de
comandos para arrastrar la barra hasta otra ubicación.
Barra de estado
La barra de estado de la parte inferior de la pantalla de los espacios de
trabajo de archivos de audio y de montaje de audio muestra información
sobre la ventana activa con las unidades especificadas en las reglas.
La información que se muestra en la barra de estado se actualiza en
función de la posición del cursor y de la selección de audio que haya
realizado.
Tiempo/nivel (dB)
Muestra el tiempo del archivo de audio en la posición del cursor
del ratón. En el espacio de trabajo de archivos de audio, también
muestra el nivel.
Información de audio en posición del cursor
Muestra el tiempo en la posición del cursor de edición. Esta
información cambia al modificar la posición del cursor.
• Para definir la posición del cursor, haga clic en el indicador para
abrir el diálogo Posición del cursor.
• Para poner el foco en la posición del cursor, haga clic derecho en
el indicador.

Vista general del programa
Barra de estado
56
Indicador de selección de audio (espacio de trabajo de archivos de
audio)/Indicador de rango de audio (espacio de trabajo de
montaje de audio)
En el espacio de trabajo de archivos de audio, muestra la duración
de la selección actual, o la duración total del archivo de audio si no
hay ninguna selección.
En el espacio de trabajo de montaje de audio, muestra la duración
de la selección de audio, si hay un clip con foco, o el tamaño del
montaje de audio.
Después de haber aplicado zoom, puede hacer clic derecho en el
indicador para mostrar el rango de audio seleccionado, el clip con
foco o todo el archivo. Haga clic en el indicador para abrir el
diálogo Rango de audio, donde puede definir o ajustar una
selección.
Indicador de zoom
Muestra el factor de zoom actual.
• Para abrir un menú emergente, donde puede realizar ajustes de
zoom adicionales, haga clic en el indicador.
• Para abrir el diálogo Factor de zoom, donde puede editar el factor
de zoom, haga clic derecho en el indicador.
Indicador de tecla de sampler (solo en el espacio de trabajo de
archivos de audio)
Indica la tecla del archivo de audio actual (si se define). Haga clic
en el indicador para abrir la ventana Atributos de muestra.
Indicador de propiedades de audio
En el espacio de trabajo de archivos de audio, muestra la
resolución de bits y la frecuencia de muestreo. También indica si
el archivo de audio es mono o estéreo. Haga clic en el indicador
para abrir el diálogo Propiedades de audio.
En el espacio de trabajo de montaje de audio, muestra el número
de canales de audio y la frecuencia de muestreo del montaje de
audio. Haga clic en el indicador para abrir el diálogo Propiedades
de montaje de audio.
Reproducir a través de la sección Master
Si este botón está activado, se reproduce el audio mediante la
Sección Master. Si el botón está desactivado, se omite la Sección
Master.
Guardar preset de Sección Master junto con el archivo de audio
Abre el diálogo Guardar preset de Sección Master, donde
puede guardar la configuración activa de la Sección Master dentro
del archivo adjunto o el montaje de audio.

Vista general del programa
Menús contextuales
57
Cargar preset de Sección Master guardado con el archivo/montaje
de audio
Aplica la Sección Master con la configuración guardada
previamente en el archivo o montaje de audio.
Incluir los presets de la Sección Master al renderizar como súper
clip (solo en el espacio de trabajo de montaje de audio)
Si esta opción está activada, se utilizan los presets de la Sección
Master guardados con el montaje de audio al renderizar súper
clips de montajes de audio.
Botón de documento (arrastrar y soltar)
Permite arrastrar el archivo de audio actual a otro archivo, por
ejemplo, un archivo de audio al espacio de trabajo de montaje de
audio. Equivale a arrastrar la pestaña del archivo.
Información de fondo
La barra de estado muestra el progreso de algunas operaciones
de fondo, como la renderización de un efecto. La operación se
puede pausar o cancelar utilizando los botones correspondientes.
Menús contextuales
Existen varios menús contextuales disponibles desde cualquier lugar de
WaveLab. Estos menús agrupan los comandos y opciones específicos
de la ventana de trabajo actual.
Los menús contextuales aparecen al hacer clic derecho en
determinadas áreas y son útiles para agilizar el flujo de trabajo.
Por ejemplo, haga clic derecho sobre una pestaña de archivo para abrir
un menú contextual con opciones de archivo. Al hacer clic derecho
sobre la regla de la ventana de forma de onda aparece el menú
contextual Regla de tiempo que permite acceder a varias opciones con
las que podrá cambiar el formato de visualización de la regla de tiempo.

Vista general del programa
Regla de tiempo y regla de nivel
58
La mayoría de comandos del menú contextual también aparecen en los
menús principales, aunque algunos están solo disponibles en los menús
contextuales. Cuando busque una función, haga clic derecho sobre la
ventana de trabajo actual para comprobar si dispone de un menú
contextual.
Menú contextual en la ventana de onda
Regla de tiempo y regla de nivel
En el espacio de trabajo de archivos de audio, puede mostrar una regla
de tiempo y una regla de nivel en la ventana de la onda. En el espacio
de trabajo de montaje de audio, puede mostrar una regla de tiempo en
la ventana del montaje.
También puede determinar qué unidades de tiempo y nivel mostrarán
las reglas.
Regla de tiempo
Regla de nivel (solo en el espacio de
trabajo de archivos de audio)

Vista general del programa
Regla de tiempo y regla de nivel
59
Opciones de la regla de tiempo y la regla de nivel
Puede especificar los formatos de tiempo y nivel (amplitud) para cada
regla en cada ventana de la onda y los formatos de tiempo para cada
regla en la ventana del montaje por separado. Para ello, haga clic
derecho en la regla y seleccione un formato en el menú emergente.
Menú Regla de tiempo
Código de Tiempo
Muestra una lista de frames por segundo para varios códigos de
tiempo SMPTE y para la resolución de CD.
Reloj
Muestra las unidades de tiempo.
Muestras
Se muestran las posiciones como número de muestras. El número
de muestras por segundo depende de la frecuencia de muestreo
del archivo de audio. Por ejemplo, a 44,1 kHz, hay 44 100
muestras por segundo.
Compases y beats
Si esta opción está seleccionada, la regla es lineal en relación con
la posición del indicador.
Tamaño del archivo (solo en el espacio de trabajo de archivos de
audio)
Muestra las posiciones en megabytes (MB). Los decimales
representan kilobytes (KB).
Mostrar rejilla (solo para el espacio de trabajo de montaje de
audio)
Muestra líneas verticales en la ventana del montaje, alineadas con
las marcas de la regla de tiempo.
Formato de tiempo
Abre el diálogo Formato del tiempo, donde puede editar el
aspecto de los formatos de la regla de tiempo.
Guardar ajustes actuales como por defecto
Si esta opción está activada, la regla de tiempo utiliza el formato
de tiempo actual en todas las ventanas de onda o montaje nuevas.
Ajustar origen de regla al inicio del archivo
Si esta opción está activada, la posición de cero de la regla se
establece en el inicio de la primera muestra.

Vista general del programa
Regla de tiempo y regla de nivel
60
Ajustar origen de regla al cursor
Si esta opción está activada, la posición de cero de la regla se
establece en la posición actual del cursor.
Ajustar origen de regla a referencia BWF (solo en el espacio de
trabajo de archivos de audio)
Si esta opción está activada, la primera muestra coincide con la
referencia de tiempo BWF, siempre que esté disponible.
Mostrar rango de reproducción
Si esta opción está activada, la regla de tiempo muestra el rango
de audio que se reproduce con el comando Reproducir rango.
Mostrar punto de anclaje de reproducción
Si esta opción está activada, se muestra un marcador debajo de la
regla de tiempo para indicar el anclaje de audio que corresponde
a los comandos «Reproducir desde» y «Reproducir hasta».
Mostrar pre/post-roll
Si esta opción está activada, se muestran los tiempos de pre-roll
y post-roll.
Menú Regla de nivel (solo en el espacio de trabajo de archivos de audio)
dB
Establece el formato de nivel en decibelios.
+-100 %
Establece el formato de nivel como porcentaje.
Normalizado +1 / -1
Define el formato de nivel como una gradación correspondiente a
audio de 32 bits flotantes.
Rango 16-bit
Define el formato de nivel como una gradación correspondiente a
audio de 16 bits.
Rango 24-bit
Define el formato de nivel como una gradación correspondiente a
audio en 24 bits.
Guardar ajustes actuales como por defecto
Si esta opción está activada, la regla de nivel utiliza el formato de
nivel actual en todas las ventanas de onda nuevas.

Vista general del programa
Regla de tiempo y regla de nivel
61
Diálogo Formato del tiempo
En este diálogo, puede personalizar el formato del tiempo. El formato del
tiempo de la regla también se utiliza en distintos campos de tiempo, por
ejemplo, en la barra de estado y en ciertos diálogos.
En el espacio de trabajo de archivos de audio, en función de si desea
establecer el formato de tiempo para el visor de vista general o de vista
principal, seleccione Ver > Visor de vista principal > Regla de
tiempo > Formato de tiempo o Ver > Visor de vista principal >
Regla de tiempo > Formato de tiempo.
En el espacio de trabajo de montaje de audio, seleccione Ver > Regla
de tiempo > Formato de tiempo.
Pestaña Código de tiempo
En esta pestaña, puede configurar el aspecto de la opción Código de
tiempo.
Fotogramas por segundo
Lista de velocidades de fotogramas (frames) estándar. En el menú
desplegable, seleccione Otro para especificar una tasa de
fotogramas personalizada. También puede decidir los fotogramas
o unidades que se muestran.
Mostrar fotogramas absolutos
Muestra el formato de tiempo como un número de frames, sin otros
elementos de tiempo.
Mostrar cuartos de fotogramas
Añade el número de cuarto de frame al formato de tiempo.
Mostrar cientos de fotogramas
Añade el número de centésima de frame al formato de tiempo.
Mostrar unidades
Añade las unidades de tiempo al formato de tiempo de la regla.

Vista general del programa
Regla de tiempo y regla de nivel
62
Pestaña Reloj
En esta pestaña, puede configurar el aspecto de la opción Reloj.
Mostrar unidades
Añade las unidades de tiempo al formato de tiempo de la regla.
Compacto
Muestra el tiempo sin indicadores de unidades.
Pestaña Indicador
En esta pestaña, puede configurar el aspecto de la opción Compases
y beats.
Unidad de tiempo
Permite editar la unidad de tiempo que se utiliza para mostrar el
tiempo como notación musical.
Tempo (ritmo)
Permite editar el tempo utilizado para mostrar el tiempo como
notación musical.
Tics por cuarto de nota (negra)
Permite modificar el número de tics por negra que muestra los
tiempos compatibles con el secuenciador.

Vista general del programa
Regla de tiempo y regla de nivel
63
Pestaña Desplazamiento
En esta pestaña, puede configurar el Desplazamiento de la regla de
tiempo.
Cero (predeterminado)
Desactiva el desplazamiento de tiempo de la regla.
Ajustar punto cero a la posición del cursor
Establece la posición del cursor actual como punto inicial de la
regla.
Ajustar punto cero a la referencia de tiempo BWF (solo en el
espacio de trabajo de archivos de audio)
Si el archivo de audio contiene metadatos BWF, se usa el valor
correspondiente de referencia de tiempo como desplazamiento.
Establecer el tiempo de la primera muestra
Especifica el tiempo que corresponde al origen del cero de la regla.
Definir la posición del cursor
Muchas operaciones, como la reproducción y la selección, dependen
de la posición actual del cursor. Por ejemplo, la reproducción suele
empezar en la posición del cursor. La posición actual del cursor se
muestra en pantalla con una línea vertical intermitente.
Existen varias formas para mover el cursor:
• Hacer clic en algún espacio de la ventana de onda, la ventana de
montaje o en la regla de tiempo. Si se ha realizado una selección,
hacer clic en la regla de tiempo para evitar cancelar la selección.
• Hacer clic y arrastrar la regla de tiempo.
• Utilizar los controles de transporte.
• Seleccionar Ver > Mover cursor a y seleccionar una opción.
• Utilizar las teclas de cursor.
• Hacer doble clic sobre un marcador.

Vista general del programa
Regla de tiempo y regla de nivel
64
Definir la posición inicial de la regla
De forma predeterminada, cuando el archivo de audio se inicia la regla
está en la posición «0». Sin embargo, puede definir que la posición «0»
esté en otra posición.
PROCEDIMIENTO
1. En la ventana de onda o de montaje, haga clic con el botón
derecho en la regla de tiempo y seleccione Formato de tiempo.
2. Seleccione la pestaña Desplazamiento.
3. Seleccione una de las opciones en Desplazamiento de la regla
de tiempo y haga clic en Aceptar.
Trabajar con una visualización basada en un indicador
Si el material de trabajo se basa en un tempo, puede seleccionar el
formato de indicador de compás (compases, tiempos y tics) en la
leyenda de la regla. Esto hace que sea más fácil encontrar los puntos
de corte que presentan alguna relación musical.
PROCEDIMIENTO
1. En la ventana de onda o de montaje, haga clic con el botón
derecho en la regla de tiempo y seleccione Compases y beats.
2. Haga clic derecho en la regla de tiempo y seleccione Formato de
tiempo.
3. En la pestaña Indicador, defina valores para Unidad de tiempo y
Tempo (ritmo) oportunos para el archivo de audio.
4. Defina el ajuste Tics por cuarto de nota con un valor numérico,
de acuerdo con sus preferencias.
Por ejemplo, este puede ser el mismo valor utilizado en el secuenciador
MIDI.
5. Haga clic en Aceptar.

Vista general del programa
Editar valores
65
Editar valores
En distintos lugares del programa, se pueden modificar los valores
numéricos utilizando una combinación de campos de texto y controles
giratorios.
Estos valores a veces están compuestos por varias partes, por ejemplo
12 mn 30 seg 120 ms. Es posible editar cada valor utilizando cualquiera
de los métodos siguientes:
• Para cambiar un valor, haga clic en un campo de valor y escriba un
nuevo valor, o haga clic en las flechas pequeñas del campo de
valor.
• Para cambiar el valor de unidad en unidad, pulse las teclas [flecha
izquierda] y [flecha derecha].
• Para cambiar el valor varias unidades, pulse las teclas de subir o
bajar página.
• Para cambiar el valor utilizando la rueda del ratón, coloque el
cursor del ratón sobre un valor y gire la rueda, o utilice el dial AI del
controlador MIDI.
• Para cambiar el valor con el ratón, haga clic en un valor y arrastre
el ratón hacia arriba o hacia abajo.
• Para saltar a los valores máximo y mínimo, pulse las teclas [Inicio]
y [Fin].
• Para ir de una parte del valor a otra, pulse las teclas [flecha
izquierda] y [flecha derecha].
Operaciones de arrastrar
WaveLab utiliza profusamente las técnicas de arrastrar y soltar para
realizar varias operaciones, algunas de las cuales no se pueden realizar
de ninguna otra forma. Aquí se denominan operaciones de arrastrar.
• Para arrastrar un objeto, haga clic en un objeto, mantenga pulsado
el botón del ratón y arrastre el objeto. Para soltar el objeto, deje de
pulsar el botón.

Vista general del programa
Operaciones de arrastrar
66
Hay varios tipos de objetos que se pueden arrastrar entre varias
ubicaciones de origen y destino, como archivos, texto, clips, elementos
de una lista, marcadores o el cabezal de reproducción.
NOTA
También es posible arrastrar y soltar archivos de WaveLab a Steinberg
Nuendo.
Arrastre objetos dentro de un espacio de trabajo (o de un espacio de
trabajo a otro) para realizar las siguientes operaciones:
• Para anclar una ventana de herramienta, arrastre su barra de título
hacia cualquier lado del espacio de trabajo, al lado o encima de
cualquier otra ventana de herramientas.
• Para mover una barra de comandos, arrastre el asidero de la barra
(en el extremo izquierdo de la barra de comandos y recolóquela).
• Para reorganizar una pestaña dentro de su propio grupo de
pestañas, arrástrela horizontalmente. Para mover una pestaña a
otro espacio de trabajo, arrástrela verticalmente.
• Para arrastrar cualquier objeto a otro espacio de trabajo, utilice la
barra de conmutación central. Arrastre el objeto sobre el icono del
espacio de trabajo correspondiente en la barra de conmutación
central, espere hasta que el nuevo espacio de trabajo esté activo
y arrastre la pestaña hasta el espacio de trabajo de destino.
• Para abrir un archivo, arrastre un archivo compatible de la ventana
Explorador de archivos de WaveLab, del explorador de archivos
del sistema operativo o de otra aplicación hasta la barra de
pestañas.
• Para crear una copia de un archivo, arrastre su pestaña
verticalmente a otra posición de la barra de pestañas, pulse
[Ctrl]/[Opción] y suelte el botón del ratón.
Arrastrar elementos en el espacio de trabajo de archivos de
audio y el espacio de trabajo de montaje de audio
• Para insertar un archivo de audio en otro archivo de audio, arrastre
la pestaña de la barra de título o el botón de documento del
archivo en el área de la forma de onda de otro archivo. También
puede arrastrar un archivo de audio directamente desde la ventana
Explorador de archivos, el explorador de archivos del sistema u
otra aplicación hasta el espacio de trabajo de archivos de audio.
• Para mover un marcador, arrástrelo por la regla de tiempo.

Vista general del programa
Operaciones de arrastrar
67
• Para crear una copia de este marcador, pulse [Mayús.] y arrastre
el elemento hasta otra posición dentro de la regla de tiempo.
• Para borrar un marcador, arrástrelo verticalmente hasta rebasar la
regla de tiempo.
• Para copiar una selección de audio, arrastre una región de audio
seleccionada hasta el área de la forma de onda del mismo archivo
u otro.
• Para cambiar la extensión del rango de selección, coloque el
cursor de edición al inicio/fin del rango de selección y arrástrelo
hacia la izquierda o la derecha.
• Para cambiar el cursor de edición sin perder la selección actual y
forzarlo a la posición de un ancla, pulse [Mayús.] y mueva el ratón
cerca del cursor del montaje/archivo de audio. La forma del cursor
del ratón cambia y puede arrastrar el cursor de izquierda a
derecha.
• Para mover el cursor de edición sin cambiar ni perder la selección
actual, pulse [Mayús.], haga clic en el cursor de edición y arrástrelo
hasta otra posición.
• Para desplazar la forma de onda horizontalmente, haga clic en la
barra que está encima de la regla de tiempo y arrástrela hacia la
izquierda o la derecha. Haga clic en la regla de tiempo, mantenga
pulsado el botón del ratón y arrastre a la izquierda o la derecha.
• Para crear un marcador genérico a partir de un texto seleccionado,
arrastre el texto que ha seleccionado en una aplicación externa
hasta la regla de tiempo. Se utilizará este texto como nombre del
marcador.
• Para crear una copia estéreo de un archivo mono o una copia
mezclada de un archivo estéreo, arrastre una pestaña a otra
posición de la barra de pestañas, pulse [Ctrl]-[Alt] (Windows) u
[Opción]-[Ctrl] (Mac) y suelte el botón del ratón.
Arrastrar en el espacio de trabajo de podcast
• Para reorganizar episodios en la lista de episodios, arrástrelos
hasta otra posición.
Arrastrar en la Sección Master
• Para cambiar el orden de procesamiento, arrastre los efectos de
una ranura de efectos a otra.

Vista general del programa
Deshacer y rehacer
68
Arrastrar en el espacio de trabajo de procesador por lotes
• Para cambiar el orden en que se procesan los plug-ins, arrastre los
plug-ins dentro de la ventana de cadenas de plug-ins de audio.
• Para añadir un archivo a un proceso por lotes, arrastre la pestaña
de un archivo hasta la herramienta de conversión por lotes o
procesador por lotes.
Deshacer y rehacer
Puede deshacer y rehacer tantos pasos como necesite. La única
limitación es el espacio disponible en el disco.
De forma predeterminada, cuando se deshace o rehace una operación
en el espacio de trabajo de archivos de audio o de montaje de audio, se
restablece el estado que tenían el factor de zoom, la posición del cursor,
la posición de desplazamiento, el estado de selección del clip y el rango
de tiempo antes de la operación.
Para excluir los ajustes de desplazamiento y zoom al deshacer o
rehacer, vaya a Editar > Deshacer/Rehacer incluyendo ajustes de
zoom. Esto es útil si realiza una operación, amplía el área cambiada y
luego deshace el paso para ver el cambio, por ejemplo. En este caso,
no quiere que se restauren las instantáneas (snapshots) ni que se
cambien los ajustes de desplazamiento y zoom. Esta opción es
independiente para el espacio de trabajo de archivos de audio y el
espacio de trabajo de montaje de audio.
• Para deshacer un paso, en los espacios de trabajo de archivos de
audio o de montaje de audio, seleccione Editar > Deshacer.
• Para rehacer un paso, en los espacios de trabajo de archivos de
audio o de montaje de audio, seleccione Editar > Rehacer.
Borrar el historial de deshacer/rehacer
Si tiene una gran cantidad de pasos de deshacer/rehacer que ya no
necesita, puede borrar todo el historial de cambios. De este modo,
liberará memoria, espacio en el disco duro y cualquier archivo de audio
relacionado.
Esta función debe activarse para cada archivo por separado. Solo se
borra el historial de deshacer/rehacer del archivo activo.

Vista general del programa
Deshacer y rehacer
69
• En el espacio de trabajo de archivos de audio, seleccione Editar
> Borrar historial de cambios y haga clic en Aceptar.
• En el espacio de trabajo de montaje de audio, seleccione Editar >
Historial > Borrar, y haga clic en Aceptar.
NOTA
Cuando guarda un archivo de audio, se borra automáticamente el
historial de deshacer. Esto no sucede en el caso de los montajes de
audio.
Acerca de Deshacer/Rehacer e Historial en el espacio de
trabajo de montaje de audio
La función Deshacer/Rehacer del espacio de trabajo de montaje de audio
es idéntica a la utilizada en el espacio de trabajo de archivos de audio. Pero
en el espacio de montaje de audio hay funciones relacionadas adicionales
y una ventana Historial que muestra las actividades de edición recientes
en el montaje y permite recuperar un estado previo.
Cada montaje de audio tiene su propio historial.
• Para abrir la ventana Historial, seleccione Espacio de Trabajo >
Ventanas de herramientas específicas > Historial.
• Para recuperar un estado previo del montaje de audio actual, haga
doble clic en la operación a la que quiera regresar.
• Para agrupar operaciones similares en el historial de la acción
deshacer, seleccione Opciones > Preferencias de montaje de
audio y, en la pestaña Todos los montajes de audio, active
Agrupar operaciones similares. Así se agrupan todas las
operaciones del mismo tipo en una sola en cuanto se realiza una
opción de otro tipo.
• Para borrar el historial después de cada operación de guardar,
seleccione Opciones > Preferencias de montaje de audio y, en
la pestaña Todos los Montajes de audio, active Borrar después
de cada guardado.
• Para deshacer todas las operaciones, seleccione Editar >
Historial > Deshacer todas las operaciones.
• Para deshacer todas las operaciones desde la última acción de
guardar, seleccione Editar > Historial > Deshacer todas las
operaciones desde el último guardado.
• Para rehacer todas las operaciones, seleccione Editar > Historiar
> Rehacer todas las operaciones.
• Para borrar el historial, seleccione Editar > Historial > Borrar.

Vista general del programa
Zoom
70
Ventana Historial
En esta ventana puede ver todas las operaciones que ha realizado en el
espacio de trabajo de montaje de audio en un momento concreto y
recuperar un estado previo.
En el espacio de trabajo de montaje de audio, seleccione Espacio de
Trabajo > Ventanas de herramientas específicas > Historial.
Estado
Muestra qué operaciones están hechas y deshechas.
Operación
Muestra el tipo de operación realizada.
Tiempo
Muestra el momento en que se realizó la operación.
Descripción
Describe detalladamente la operación realizada.
Zoom
Hay varias funciones de zoom en los espacios de trabajo de archivos de
audio y de montaje de audio.
Aplicar zoom horizontal
• Cuando aleja al máximo, todo el archivo se ajusta a la ventana.
• Cuando acerca al máximo, cada muestra ocupa varios píxeles de
la pantalla. Esto permite editar las formas de onda con precisión
de muestra.

Vista general del programa
Zoom
71
Aplicar zoom vertical
• Cuando aleja al máximo, la altura de la onda se ajusta a la ventana.
• A medida que va ampliando, la pantalla solo muestra parte de la
altura total. Las barras de desplazamiento verticales permiten
ajustar la sección que se muestra. Compruebe en la regla qué
parte de la forma de onda se muestra en el visor.
• Para optimizar el zoom vertical de la forma de onda, pulse
[Ctrl]/[Comando], haga clic y mantenga pulsada la regla de tiempo
y mueva el ratón arriba o abajo.
Nivel de zoom alto
• Cuando el nivel de zoom es muy alto, cada muestra se muestra
con un paso y un punto. Los pasos muestran el estado digitalizado
real, mientras que los puntos facilitan la visualización de las
muestras, especialmente las muestras de cero.
• La curva también representa una estimación de la señal
reconstruida analógicamente para dar pistas sobre los picos
reales.
Ampliar las secciones de la vista principal y la vista general
(solo en el espacio de trabajo de archivos de audio)
• Puede tener diferentes niveles de zoom en la sección de la vista
principal y la vista general. En la vista general, un indicador de
rango de la regla de tiempo indica la sección del archivo que se
muestra actualmente en la vista principal. El indicador de rango
solo se muestra si está desactivada la opción Sinc. con otra vista.

Vista general del programa
Zoom
72
• Para ajustar el nivel de zoom, arrastre los bordes del indicador de
rango.
• Para desplazarse por la vista principal, arrastre el indicador de
rango.
Indicador de rango en la parte superior del visor global
• Para ajustar el nivel de zoom con la barra de desplazamiento,
arrastre los bordes de esta.
Aplicar zoom mediante controles
Tanto la vista principal como la general tienen controles de zoom
horizontales y verticales.
• Para aplicar zoom horizontalmente, haga clic en el control Zoom
horizontal y arrastre a la izquierda o la derecha, o bien utilice la
rueda del ratón.
• Para aplicar zoom verticalmente, haga clic en el control Zoom
vertical y arrastre arriba o abajo, o bien utilice la rueda del ratón.
• Para alejarse por completo, haga doble clic en los controles de
zoom.

Vista general del programa
Zoom
73
Aplicar zoom mediante la herramienta de lupa
La herramienta de lupa se utiliza para ampliar una sección específica de
la forma de onda para que ocupe toda la ventana de onda. Solo está
disponible en el espacio de trabajo de archivos de audio.
Utilizar la herramienta de lupa en la vista principal
La selección que realiza en la vista principal de la ventana de la onda se
amplía y ocupa toda la vista principal.
PROCEDIMIENTO
1. En el espacio de trabajo de archivos de audio, active la
herramienta de lupa mediante uno de estos procedimientos:
• Haga clic en el icono de lupa.
• Mantenga pulsada la tecla [Ctrl]/[Comando].
2. En la vista principal de la ventana de la onda, haga clic y arrastre a
la izquierda o la derecha, y suelte el botón del ratón.
La parte seleccionada de la onda ahora ocupa toda la ventana principal.
Utilizar la herramienta de lupa en la vista general
La selección que realiza en la vista general de la ventana de la onda se
muestra en la vista principal.
PROCEDIMIENTO
• En la vista general de la ventana de la onda, haga clic y arrastre a
la izquierda o la derecha, y suelte el botón del ratón.
RESULTADO
El rango seleccionado de la forma de onda se muestra en la vista
principal.

Vista general del programa
Zoom
74
Aplicar zoom mediante el ratón
Con el ratón, puede cambiar el factor de zoom haciendo clic y
arrastrando, o bien moviendo la rueda del ratón.
• Para aplicar zoom horizontalmente, en la ventana de la onda o del
montaje, coloque el cursor del ratón sobre la regla de tiempo, haga
clic y arrastre arriba o abajo.
• Para aplicar zoom horizontalmente mientras mantiene la posición
del cursor, coloque el cursor del ratón sobre la regla de tiempo,
pulse [Mayús.] y arrastre arriba o abajo.
• Para aplicar zoom horizontalmente utilizando la rueda del ratón,
pulse [Ctrl]/[Comando], apunte a una forma de onda y mueva la
rueda del ratón.
• Para aplicar zoom verticalmente utilizando la rueda del ratón, pulse
[Mayús.], apunte a una forma de onda y mueva la rueda del ratón.
Solo en el espacio de trabajo de archivos de audio
• Para aplicar zoom verticalmente, en la ventana de la onda, coloque
el cursor del ratón sobre la regla de tiempo, haga clic y arrastre a
la izquierda o la derecha.
• Para restablecer el zoom vertical como 0 dB, haga doble clic en la
regla de nivel.
• Para configurar el zoom vertical con el mejor valor para las
muestras mínimas y máximas mostradas actualmente, asegúrese
de que la regla de nivel esté establecida en 0
dB y haga doble clic
en la regla de nivel.
Aplicar zoom mediante el teclado
Un modo rápido de aplicar zoom en la ventana del montaje o la onda es
utilizar las teclas de flecha del teclado del ordenador.
• Para aplicar zoom horizontalmente en la ventana de la onda o el
montaje activa, pulse [flecha arriba] o [flecha abajo].
• Para aplicar zoom verticalmente en la ventana de la onda o el
montaje, mantenga pulsada la tecla [Mayús.] y pulse [flecha arriba]
o [flecha abajo].
• Para aplicar zoom verticalmente para ajustar a la altura disponible,
pulse [Ctrl]/[Comando]-[Mayús.]-[flecha arriba].
• Para alejar por completo, pulse [Ctrl]/[Comando]-[flecha abajo].
Para acercar por completo, pulse [Ctrl]/[Comando]-[flecha arriba].

Vista general del programa
Zoom
75
Menú Zoom
El menú de zoom permite acceder rápidamente a varios ajustes de zoom.
En los espacios de trabajo de archivos de audio o de montaje de audio,
seleccione Ver > Zoom.
Ver todo
Aleja al máximo.
Zoom en 1 minuto/30 segundos/10 segundos/…/500 ms
Ajusta el zoom para ver el rango de tiempo seleccionado.
Zoom en 1:1
Amplía para que un píxel en la pantalla represente una muestra.
Microscopio
Acerca al máximo.
Zoom selección
Amplía la ventana para que la selección actual ocupe toda la
ventana de la onda o el montaje.
Zoom en clips seleccionados
(solo en el espacio de trabajo de montaje de audio)
Amplía para mostrar todos los clips seleccionados en la ventana
de la onda o el montaje.
Zoom acercándose
Acerca en pequeños pasos.
Zoom alejándose
Aleja en pequeños pasos.
Editar
Abre el diálogo Factor de zoom, donde puede editar el factor de
zoom.
• Muestras por píxel permite especificar cuántas muestras de
audio se sumarizarán en cada punto de pantalla.
• Píxeles por muestra permite especificar cuántos píxeles se
utilizan para representar una única muestra de audio.

Vista general del programa
Zoom
76
Reinicializar el zoom vertical a 1:1
Ajusta el zoom para ver los niveles de audio hasta 0 dB.
Optimizar zoom vertical
Cambia el factor de zoom vertical para que los picos se vean con
claridad. Este ajuste se realiza de acuerdo con la sección de la
onda que está visible en la ventana de la onda o el montaje.
Optimizar zoom vertical (solo en el espacio de trabajo de archivos
de audio)
Acerca para mostrar todos los picos en la ventana de la onda.
Zoom a -12 db/-24 db/…/-96 db
Ajusta el zoom para que muestre únicamente las muestras por
debajo del valor de dB seleccionado.
Zoom acercándose vertical
Acerca para mostrar las formas de onda a menor nivel.
Zoom alejándose vertical
Aleja para mostrar las formas de onda a mayor nivel.
Acerca del zoom en el espacio de trabajo de montaje de audio
Las opciones de zoom del espacio de trabajo de montaje de audio son
similares a las del espacio de trabajo de archivos de audio. Sin
embargo, hay opciones de zoom adicionales para las pistas y la ventana
Zoom para mostrar una vista más cercana del inicio de la pista con foco.
Botones de zoom en el espacio de trabajo de montaje de audio
Los botones de zoom del espacio de trabajo de montaje de audio
permiten aplicar presets de zoom.
• Para mostrar únicamente la pista con foco, o también las pistas
que hay debajo o encima de ella, haga clic en los botones
correspondientes.

Vista general del programa
Gestionar las pestañas
77
• Para configurar el ajuste de zoom para que encaje con los clips
con foco en un 25, 50 o 100 % del espacio disponible, haga clic
en los botones correspondientes.
• Para seleccionar un área concreta, haga clic en [Ctrl]/[Comando]
y arrastre el rectángulo sobre las pistas y los clips que desee
acercar.
Mostrar más o menos pistas
El número de pistas que se muestran en el espacio de trabajo de
montaje de audio se puede cambiar con los controles de aumento de la
esquina inferior derecha de la ventana del montaje.
• Para ver más pistas, haga clic en el icono de lupa más pequeño.
• Para ver menos pistas, haga clic en el icono de lupa más grande.
• Para que una sola pista se ajuste a toda la ventana del montaje,
haga clic en un botón de número a la izquierda de una pista y
seleccione Zoom en el menú emergente. También puede hacer
clic derecho en el área inferior de una pista y seleccionar Todo el
clip en el menú emergente.
Gestionar las pestañas
En WaveLab, una pestaña es un contenedor de un archivo. Puede abrir
varias pestañas, pero no puede haber más de una activa al mismo
tiempo. El menú Pestañas permite organizar y cerrar las pestañas, así
como navegar por ellas.
Cerrar/Cerrar todo menos activa/Cerrar todo
Cierra la pestaña activa, todas las pestañas excepto la activa o
todas las pestañas.

Vista general del programa
Gestionar las pestañas
78
Seleccione archivos a cerrar
Abre un diálogo en el que puede especificar qué archivos cerrar.
Ordenar
Permite ordenar las pestañas por nombre, fecha o fecha de
modificación. Si hay varios grupos de pestañas, solo se ordena el
grupo activo.
Activar siguiente/anterior
Selecciona la pestaña siguiente o la anterior.
Lista de selección
Abre una lista con todas las pestañas abiertas. Para abrir una
pestaña, haga doble clic en ella.
Mover a nuevo espacio de trabajo
Abre la pestaña activa en un nuevo espacio de trabajo del mismo
tipo.
Las siguientes opciones solo están disponibles en el espacio de trabajo
de archivos de audio:
Cascada
Coloca en cascada las pestañas abiertas.
Mosaico
Coloca las pestañas abiertas en mosaico.
Plegar
Muestra solo la barra de título de las pestañas.
Restaurar
Restaura el tamaño original de la pestaña.
Minimizar/Maximizar
Minimiza o maximiza la pestaña.

Vista general del programa
Presets
79
Diálogo Archivos a cerrar
En este diálogo, puede especificar qué archivos desea cerrar.
En cualquier espacio de trabajo excepto el espacio de trabajo de
ventana de control, seleccione Pestañas > Seleccione archivos a
cerrar.
Lista de archivos
Muestra todos los archivos abiertos. Puede utilizar una marca para
señalar los archivos que desea cerrar. De forma predeterminada,
solo permanece abierto el archivo activo; el resto de archivos se
cerrarán.
Seleccionar todo
Selecciona todos los archivos de la lista.
Seleccionar ninguno
Cancela la selección de todos los archivos de la lista.
Cerrar archivos
Cierra los archivos
Presets
Puede crear presets para guardar los ajustes utilizados habitualmente.
WaveLab proporciona una selección de presets que se pueden utilizar
en la mayoría de diálogos.
Puede guardar presets personalizados. La próxima vez que cargue el
programa, los presets ya estarán disponibles.
Cada uno de los presets se guarda como un archivo. Los archivos de
presets se pueden organizar en carpetas. La carpeta raíz del preset es
diferente para cada tipo de preset y no se puede cambiar.

Vista general del programa
Presets
80
Guardar un preset
Los presets guardados se pueden utilizar para aplicar ajustes que se
utilizan con frecuencia en diálogos o plug-ins.
PROCEDIMIENTO
1. Abra el diálogo que desee utilizar y modifique los parámetros.
2. En el menú Preset, seleccione Guardar como.
3. Opcional: haga clic en el icono de carpeta y seleccione un nombre
para la subcarpeta donde desee guardar el preset.
4. Escriba un nombre y haga clic en Guardar.
Cargar presets
Para aplicar un preset guardado a un diálogo o plug-in, debe cargar el
preset.
PROCEDIMIENTO
• En el cuadro de diálogo, haga clic en el menú Presets y
seleccione el preset que desee aplicar al diálogo.
Modificar un preset
Aquí puede modificar un preset y guardar los cambios.
PROCEDIMIENTO
1. Abra el diálogo que quiera utilizar y cargue el preset que desea
modificar.
2. Modifique los parámetros del diálogo.
3. Haga clic en el menú Preset y seleccione Guardar.

Vista general del programa
Presets
81
Borrar un preset
PROCEDIMIENTO
1. Abra el diálogo que quiera utilizar y seleccione el preset que desea
borrar.
2. Haga clic en el menú Presets y seleccione Organizar presets.
3. En la ventana del explorador, seleccione el archivo de preset que
desea borrar y pulse [Supr.].
Almacenar y restaurar presets temporales
Algunos diálogos permiten guardar y cargar hasta cinco presets
temporales. Es de utilidad si desea probar y comparar distintos ajustes
de una manera rápida.
Almacenar presets
PROCEDIMIENTO
1. Abra el diálogo que desee utilizar y defina los ajustes apropiados.
2. Haga clic en el menú Presets y, en el submenú Almacenar
temporalmente, seleccione una ranura.
Restaurar presets
PROCEDIMIENTO
1. Abra el diálogo en que ha guardado un preset.
2. Haga clic en el menú Presets y, en el submenú Restaurar,
seleccione un preset.

Vista general del programa
Guardar una imagen de la ventana activa
82
Guardar una imagen de la ventana activa
Puede guardar una imagen de la ventana activa con los formatos de
archivo BMP, JPG/JPEG o PNG, o bien copiarla en el portapapeles.
NOTA
Las ventanas de plug-in no se incluyen en la imagen.
PROCEDIMIENTO
1. Haga clic en la ventana para la cual desee guardar una imagen.
Por ejemplo, haga clic en la ventana de la onda o el montaje.
2. En los espacios de trabajo de archivos de audio o de montaje de
audio, seleccione Ver > Guardar imagen de la ventana activa.
Se abrirá el diálogo Guardar imagen de la ventana activa.
3. En el diálogo Guardar imagen de la ventana activa, tiene las
opciones siguientes:
• Para copiar la imagen en el portapapeles, active Copiar al
portapapeles
.
• Para guardar la imagen con un formato de archivo concreto, active
Guardar como archivo. Opcionalmente, puede activar Abrir
imagen después de guardar
.
4. Haga clic en Aceptar.
•Si ha activado Copiar al portapapeles, la imagen se copia en el
portapapeles.
• Si ha activado Guardar como archivo, se abrirá el diálogo Guardar
como
, en el que puede especificar la ubicación, el formato y el nombre
del archivo. Haga clic en
Guardar para confirmar los ajustes.
Si ha definido la ventana de montaje como ventana activa, la imagen resultante
podría ser tener este aspecto.

Vista general del programa
Ventana de registro
83
Ventana de registro
Esta ventana permite ver los mensajes de registro emitidos por
WaveLab.
Por ejemplo, cuando se utiliza el lenguaje de scripting de WaveLab, la
función logWindow( ) envía los mensajes a esta ventana. Los botones
de conmutación permiten filtrar los tipos de mensaje que se muestran.
En los espacios de trabajo de archivos de audio o de montaje de audio,
o en la Ventana de control, seleccione Espacio de trabajo > Ventanas
de herramientas compartidas > Registro.
Borrar
Elimina todos los mensajes de la ventana.
Mostrar errores
Si se activa esta opción, se muestran los mensajes de error.
Mostrar avisos
Si se activa esta opción, se muestran los mensajes de advertencia.
Mostrar notas informales
Si se activa esta opción, se muestran las notas.

84
Operaciones de archivo
Diálogo Lista de archivos abiertos a lo
largo de la aplicación
En este diálogo aparecen todos los archivos abiertos en WaveLab.
En cualquier espacio de trabajo, seleccione Global > Listar todos los
archivos abiertos.
El diálogo muestra todos los archivos abiertos en espacios de trabajo.
Se pueden abrir, cerrar, renombrar y guardar. Y en el caso de los
archivos de audio, se pueden escuchar. La lista también puede filtrarse
por tipo de archivo.
El diálogo se actualiza automáticamente si el archivo se cierra, guarda
o edita. Puede navegar por la lista mediante las teclas de flecha o bien
pulsando las teclas [A]-[Z].
Menú emergente Filtro
En el menú emergente de la esquina superior derecha, la lista
puede filtrarse por tipo de archivo.
Archivos visibles/Archivos ocultos
Permite mostrar los archivos invisibles y los ocultos. Los archivos
ocultos aparecen con texto en gris.
Traer al frente
Trae al frente el archivo que se selecciona en la lista.
y cierra esta ventana
Si está activada esta opción, después de hacer clic en Traer al
frente se cierra esta ventana.
Cerrar
Cierra el archivo seleccionado.
Reproducir/Detener
Reproduce el archivo de audio seleccionado. La reproducción se
detiene al hacer clic de nuevo en el botón.

Operaciones de archivo
Archivos usados recientemente
85
Guardar
Si un archivo tiene cambios no guardados, puede hacer clic en
este botón para guardarlo en su ubicación actual.
Renombrar
Abre el diálogo Renombrar, en el que puede cambiar el nombre del
archivo seleccionado y, opcionalmente, cambiar su ruta.
Cerrar esta ventana
Cierra el diálogo.
Archivos usados recientemente
Se guardan en una lista todos los archivos usados recientemente en
WaveLab. Es un modo de acceder rápidamente a los proyectos
recientes.
Abrir archivos usados recientemente
Los archivos usados recientemente pueden abrirse desde el menú
Archivo o abriendo el diálogo Archivos usados recientemente, en el
que aparecen más archivos y se dispone de más opciones.
PROCEDIMIENTO
1. En cualquier espacio de trabajo excepto la ventana de control,
seleccione Archivo > Abrir reciente.
2. Elija el espacio de trabajo desde el que quiere abrir el archivo
seleccionando la pestaña correspondiente.
3. Opcional: use el campo Buscar para escribir el nombre del archivo
que busca.
4. Seleccione el archivo que desea abrir y elija Abrir selección.
NOTA
Si el archivo que busca no está en la lista, seleccione Abrir otro y elija
el archivo en el Windows Explorer/Mac OS Finder.

Operaciones de archivo
Archivos usados recientemente
86
Diálogo Archivos usados recientemente
Diálogo que permite ver y gestionar todos los archivos usados
recientemente en WaveLab. Puede buscar archivos, abrir varios de
ellos a la vez, eliminar determinados archivos o archivos que no figuran
en la lista.
En cualquier espacio de trabajo excepto la ventana de control,
seleccione Archivo > Abrir reciente.
Solo mostrar archivos creados recientemente
Muestra únicamente los archivos que no se han abierto desde que
WaveLab los creó. Por ejemplo, un archivo renderizado mantiene
su estado hasta que se abre.
Campo Buscar
Permite buscar texto en la columna Nombre.
Eliminar archivos no existentes
Elimina archivos de la lista que no pueden encontrarse en el
medio.
Eliminar archivos seleccionados
Elimina todos los archivos seleccionados de la lista.
Filtrar por nombre los archivos usados recientemente
El campo de búsqueda en el diálogo Archivos usados recientemente
permite filtrar la lista de archivos por nombre.
Para especificar si se utiliza la columna Nombre o Ruta, haga clic en el
encabezamiento de la columna.
• En la ventana Archivos usados recientemente, escriba el texto
que desea buscar en el campo de búsqueda.
• Para cambiar el foco del campo de búsqueda a la lista de archivos
utilizados recientemente, pulse la tecla de flecha abajo.
• Para cambiar el foco de la lista de archivos utilizados
recientemente al campo de búsqueda, pulse [Ctrl]/[Comando]-[F].

Operaciones de archivo
Archivos favoritos
87
Establecer la cantidad de archivos usados recientemente
PROCEDIMIENTO
1. En cualquier espacio de trabajo, seleccione Opciones (menú
WaveLab en Mac) > Preferencias globales > Visualización.
2. En la sección Opciones misceláneas, establezca la cantidad
total de elementos que deben mostrarse en las áreas siguientes:
• Menús de Archivos recientes
• Administrador de archivos recientes
• Menú Carpetas recientes
3. Haga clic en Aceptar.
Archivos favoritos
Puede agregar los archivos que suele usar en la lista de archivos
favoritos.
• Para agregar un archivo en la lista de archivos favoritos, seleccione
Archivo > Archivos favoritos > Añadir archivo activo.
• Para abrir un archivo en la lista de archivos favoritos, seleccione
Archivo > Archivos favoritos y seleccione el archivo en el menú.
• Para eliminar archivos de la lista de archivos favoritos, seleccione
Archivo > Archivos favoritos > Editar lista, elija los archivos que
quiere eliminar y haga clic en Eliminar archivos seleccionados.
• Para eliminar archivos que se han suprimido de la lista de archivos
favoritos, seleccione Archivo > Archivos favoritos > Editar lista
y haga clic en Eliminar archivos no existentes.
• Para guardar una lista con todos los archivos abiertos, seleccione
Archivo > Exportar > Listar todos los archivos abiertos, asigne
un nombre y una ubicación a la lista de archivos, y haga clic en
Guardar.

Operaciones de archivo
Archivos favoritos
88
• Para abrir una lista que contiene todos los archivos abiertos,
seleccione Archivo > Importar > Lista de archivos a abrir,
seleccione la lista de archivos y haga clic en Abrir.
Diálogo Archivos favoritos
En este diálogo se abre y edita la lista de archivos favoritos.
En cualquier espacio de trabajo, seleccione Archivo > Archivos
favoritos > Editar lista.
Lista de archivos favoritos
Muestra los archivos favoritos.
Solo mostrar archivos creados recientemente
Muestra únicamente los archivos que no se han abierto desde que
WaveLab los creó. Por ejemplo, un archivo renderizado mantiene
su estado hasta que se abre.
Campo Buscar
Permite filtrar la lista de archivos favoritos.
Archivo de audio/Montaje de audio/Procesador por lotes/Podcast
Permite visualizar la lista de archivos favoritos de un espacio de
trabajo concreto.
Eliminar archivos no existentes
Elimina de la lista los archivos que ya no están presentes en el
medio.
Eliminar archivos seleccionados
Elimina todos los archivos seleccionados de la lista.
Abrir archivos seleccionados
Abre los archivos seleccionados en WaveLab.
Abrir otro...
Abre el selector de archivos para poder seleccionar los archivos y
agregarlos a la lista de archivos favoritos.

Operaciones de archivo
Guardar y Guardar como
89
Filtrar archivos favoritos
El campo Buscar del diálogo Archivos favoritos permite filtrar la lista
de archivos favoritos por nombres.
• En el diálogo Archivos favoritos, escriba el texto que desea
buscar en el campo Buscar.
• Para cambiar el foco del campo Buscar a la lista de archivos
favoritos, pulse la tecla de flecha abajo.
• Para cambiar el foco de la lista de archivos favoritos al campo
Buscar, pulse [Ctrl]/[Comando]-[F].
Guardar y Guardar como
• Cuando se guarda un archivo por primera vez, no importa si se
selecciona Guardar o Guardar como.
• Una vez guardado el archivo, seleccione Archivo > Guardar o
pulse [Ctrl]/[Comando]-[S] para actualizar el archivo y hacer que
los cambios sean permanentes.
• Si desea especificar un nombre, ubicación y/o formato de archivo
nuevos, seleccione Archivo > Guardar como.
• En el espacio de trabajo de archivos de audio, todas las
operaciones de guardado excepto Guardar copia borran el
historial de Deshacer. Esto significa que una vez que haya
guardado, no podrá realizar las operaciones Deshacer ni Rehacer.
Acerca de los colores de las pestañas
Los colores de las pestañas proporcionan información sobre si se el
archivo se ha guardado o no.
Pueden aparecer los colores siguientes:
Naranja
El archivo se ha guardado.
Verde (solo en el espacio de trabajo de archivos de audio)
El archivo utiliza un formato de archivo decodificado y se ha
guardado.

Operaciones de archivo
Guardar y Guardar como
90
Púrpura
Un archivo nuevo que no está vacío pero no se ha guardado
todavía. Por ejemplo, un archivo acabado de crear al que se pega
contenido.
Rojo
Se ha modificado el archivo y los cambios todavía no se han
guardado.
Indicador de cambios sin guardar
Tras hacer cambios en un archivo, aparece un asterisco junto al nombre
del archivo hasta que se guarda el archivo, momento en que la pestaña
cambia de color.
Guardar varios archivos a la vez
Puede guardar a la vez todos o algunos de los archivos abiertos.
PROCEDIMIENTO
1. En cualquier espacio de trabajo, a excepción de la Ventana de
control, seleccione Archivo > Guardar todo.
2. Seleccione los archivos que desea guardar.
3. Haga clic en Guardar.

Operaciones de archivo
Guardar y Guardar como
91
Volver al archivo guardado
Tiene la opción de revertir el archivo en que está trabajando a su estado
anterior, correspondiente a la última vez que lo guardó. Esto deshace
todos los cambios realizados en el archivo desde la última vez que se
ha guardado.
PROCEDIMIENTO
1. En cualquier espacio de trabajo, a excepción de la Ventana de
control, seleccione Archivo > Volver al archivo guardado.
2. En el diálogo de advertencia, haga clic en Sí para recuperar el
estado que tenía el archivo la última vez que se guardó.
RESULTADO
Se carga desde el disco la última versión guardada del archivo.
Copia de seguridad automáticas
Las copias se seguridad se crean de manera automática si ya existe un
archivo con el mismo nombre.
Por ejemplo, si selecciona Guardar como y especifica un nombre de
archivo que ya está en uso en esa carpeta, se le preguntará si antes
desea efectuar una copia de seguridad del archivo que ya existe. Si
hace clic en Sí, la copia de seguridad tendrá el nombre original con la
extensión .bak.
Acerca del guardado de montajes de audio
Las operaciones de guardado para montajes de audio son las mismas
que las de los archivos de audio. Sin embargo, es importante recordar
lo siguiente cuando guarde montajes de audio.
• Los archivos de montajes de audio solo contienen referencias a
archivos de audio. Si desea renombrar archivos de audio
referenciados en montajes de audio, debe utilizar el diálogo
Renombrar. Todas las referencias de clip se actualizan
automáticamente.
• Si un montaje de audio contiene clips que hacen referencia a
archivos de audio sin título, debe guardar estos archivos de audio
antes de guardar el montaje de audio.

Operaciones de archivo
Plantillas
92
Plantillas
Puede crear una plantilla a partir del montaje de audio, archivo de audio,
podcast o documento del procesador por lotes activo y utilizarlo como
base para los nuevos archivos que cree.
Crear una plantilla
Las plantillas son útiles para crear archivos de audio, montajes de audio,
podcasts o procesos por lotes.
PREREQUISITO
Definir las propiedades del archivo de audio, montaje de audio, podcast
o procesador de lotes.
PROCEDIMIENTO
1. Seleccione Archivo > Exportar > Plantilla.
2. En el diálogo Guardar plantilla realice una de las siguientes
acciones.
• Para crear una nueva plantilla, seleccione Nuevo, escriba un
nombre y haga clic en
Aceptar.
• Para actualizar una plantilla existente, seleccione Actualizar.
3. Al guardar o actualizar una plantilla de archivo de audio o de
montaje de audio, puede definir nuevos ajustes.
• Al guardar una plantilla de archivo de audio, se abre el diálogo
Parámetros de la Plantilla de Archivo de Audio. Aquí debe
seleccionar si desea que WaveLab proponga una configuración
de archivo de audio específica con metadatos opcionales cuando
guarde un archivo de audio.
• Cuando guarde una plantilla de Montaje de audio, se abrirá el
diálogo
Parámetros de la Plantilla de Montaje de Audio. Aquí,
seleccione si desea incluir plug-ins, clips y/o marcadores de pista.
Seleccione también si desea que WaveLab proponga una
configuración de archivo de audio específica con metadatos
opcionales cuando renderice un montaje de audio.
4. Haga clic en Aceptar.

Operaciones de archivo
Plantillas
93
Diálogo Parámetros de la plantilla de archivo de audio
Este cuadro de diálogo muestra las propiedades de audio de la plantilla
del archivo de audio que está creando. También puede especificar si
siempre se propone o no una configuración de archivo de audio
específica con metadatos opcionales al crear una plantilla de archivo de
audio.
En el espacio de trabajo de archivos de audio, seleccione Archivo >
Exportar > Plantilla.
Al guardar, proponer siempre una configuración de archivo de
audio específica (con metadatos opcionales)
Si esta opción está activada, siempre que abra los diálogos
Mezclar o Guardar como se propone en forma predeterminada la
configuración de archivo de audio especificada debajo.
Diálogo Parámetros de la plantilla de montaje de audio
En este diálogo puede definir diferentes opciones al crear una plantilla
de montaje de audio.
En el espacio de trabajo de archivos de audio, seleccione Archivo >
Exportar > Plantilla.
Incluir plug-ins de pistas y master
Si esta opción está activada, los plug-ins de pistas y plug-ins
maestros se guardan en la plantilla.
Incluir clips
Si esta opción está activada, los clips se guardan en la plantilla.

Operaciones de archivo
Plantillas
94
Incluir marcadores
Si esta opción está activada, los marcadores se guardan en la
plantilla.
Al guardar, proponer siempre una configuración de archivo de
audio específica (con metadatos opcionales)
Si esta opción está activada, la configuración de archivo de audio
especificada debajo se propone en forma predeterminada siempre
que se abre el diálogo Mezclar.
Definir una plantilla por defecto
Puede definir una plantilla como la plantilla que se debe utilizar de forma
predeterminada.
PREREQUISITO
Cree una plantilla con los ajustes que desee utilizar de forma
predeterminada para los archivos.
PROCEDIMIENTO
1. En cualquier espacio de trabajo, a excepción de la Ventana de
control, seleccione Archivo > Nuevo.
2. En la lista de plantillas, seleccione la que desee utilizar como
plantilla predeterminada.
3. Haga clic en Establecer como por defecto.
4. Haga clic en Aceptar.
RESULTADO
Cuando seleccione Nuevo, se creará un archivo basado en la plantilla
seleccionada. Para eliminar el ajuste de plantilla predeterminada haga
clic en el botón No establecer como defecto.

Operaciones de archivo
Plantillas
95
Crear un archivo a partir de una plantilla
Puede crear un archivo a partir de una plantilla para utilizar los ajustes
definidos en esta.
PROCEDIMIENTO
1. En cualquier espacio de trabajo, a excepción de la Ventana de
control, seleccione Archivo > Nuevo a partir de.
2. En la lista de plantillas disponibles, seleccione la plantilla que
desee utilizar como base para el nuevo archivo.
3. Haga clic en Abrir.
Diálogo Crear desde plantilla
Este diálogo muestra todas las plantillas. En él las puede abrir, eliminar
y establecer una plantilla predeterminada.
En cualquier espacio de trabajo excepto la ventana de control,
seleccione Archivo > Nuevo a partir de. El diálogo no se abre si no
hay ninguna plantilla.
Lista de plantillas disponibles
Contiene todas las plantillas guardadas.
Usar nombre de plantilla como nombre de documento
predeterminado
Si esta opción está activada, el archivo nuevo usa el nombre de la
plantilla. Si esta opción está desactivada, el nombre del archivo
nuevo es Sin título.
Establecer como por defecto
Guarda la plantilla seleccionada como plantilla predeterminada.
Abrir
Crea un archivo a partir de la plantilla seleccionada.

Operaciones de archivo
Renombrar archivos
96
Ninguno
Crea un archivo sin tener en cuenta ninguna plantilla.
Explorar
Abre la carpeta en la que se encuentran los archivos de plantillas.
Aquí puede borrar plantillas.
Renombrar archivos
La función Renombrar permite cambiar el nombre de un archivo y
actualizar automáticamente todas las referencias. Por ejemplo, si
cambia el nombre de un archivo de audio de «India» a «Sitar», todos los
archivos abiertos en ese momento que hagan referencia al archivo
«India» se actualizan de forma que hagan referencia al archivo «Sitar».
Los archivos de audio, de picos y de marcador también se renombrarán
de acuerdo con el cambio.
Los siguientes archivos utilizan referencias al archivo de audio
• Montajes de audio
• CDs de audio básico
• Proyectos DVD-Audio
Renombrar un archivo
PROCEDIMIENTO
1. Seleccione el archivo que desea renombrar.
2. En cualquier espacio de trabajo, a excepción de la Ventana de
control, seleccione Archivo > Renombrar.
3. Escriba el nuevo nombre y/o la nueva ubicación del archivo.
4. Seleccione un sufijo de archivo en la lista desplegable.
5. Haga clic en Aceptar.

Operaciones de archivo
Renombrar archivos
97
Diálogo Renombrar archivo
En este diálogo, puede elegir el nombre, extensión y ubicación de
carpeta para el archivo activo.
En cualquier espacio de trabajo, a excepción de la Ventana de control,
seleccione Archivo > Renombrar.
Nombre
Escriba el nuevo nombre.
Lista desplegable de extensión del archivo
Seleccione una extensión para el archivo.
Cambiar carpeta
Si esta opción está activada, puede cambiar la ubicación de la
carpeta del archivo.
NOTA
Esto solo es posible si se hace dentro de la misma partición de unidad.
Mantener como por defecto
Si esta opción está activada, se selecciona la misma ruta la
próxima vez que abra el diálogo. Esto es útil si necesita mover
varios archivos sucesivamente.

Operaciones de archivo
Eliminar archivos
98
Eliminar archivos
Puede eliminar el archivo activo desde WaveLab.
PREREQUISITO
El archivo que desea eliminar no se copia en el portapapeles, no se
pega en otro archivo que está abierto ni se abre en otra aplicación.
PROCEDIMIENTO
1. Seleccione el archivo que desea eliminar.
2. En cualquier espacio de trabajo excepto la ventana de control,
seleccione Archivo > Borrar.
3. Haga clic en Aceptar.
RESULTADO
Se eliminan el archivo, así como sus archivos de pico y marcador.
Menú Especial
En este menú, puede seleccionar varias opciones relativas al archivo,
como por ejemplo añadir el archivo activo a un proyecto Master, un
procesador por lotes, un CD/DVD de datos o un podcast.
En cualquier espacio de trabajo, a excepción de la Ventana de control,
seleccione Archivo > Especial.
No todas las opciones están disponibles en todos los espacios de
trabajo.
Información
Muestra información sobre el archivo activo.
Añadir al Proyecto Master
Añade el archivo activo al proyecto Master.
Añadir al Procesador por Lotes
Añade el archivo activo al procesador por lotes.
Añadir a CD/DVD de datos
Añade el archivo activo y todos los archivos relacionados al
CD/DVD de datos.

Operaciones de archivo
Archivos temporales
99
Añadir a Podcast
Añade el archivo activo al podcast.
Abrir en Windows Explorer/Mac OS Finder
Esta opción abre el Windows Explorer/Mac OS Finder para
mostrar la ubicación del archivo activo.
Copiar al portapapeles
Abre un menú desde el que puede seleccionar qué información
del archivo activo desea copiar al portapapeles.
Crear un enlace al archivo en el escritorio (solo Windows)
Crea un enlace al archivo en el escritorio. El enlace se abre con la
aplicación predeterminada asociada al tipo de archivo.
Archivos temporales
Los archivos temporales se utilizan para determinadas operaciones,
como las funciones Hacer y Deshacer. Puede especificar la ubicación
en la que WaveLab debe guardar los archivos temporales.
Puede especificar hasta tres carpetas distintas para almacenar archivos
temporales. Si dispone de más de una unidad, la opción de guardar los
archivos temporales en unidades físicas independientes (y no en
particiones) puede mejorar el rendimiento considerablemente.
Por ejemplo, si los archivos origen se encuentran en la unidad C:, puede
especificar D:\temp y E:\temp como carpetas temporales. Esto mejora
el rendimiento y reduce la fragmentación del disco.
VÍNCULOS RELACIONADOS
“Especificar carpetas” en la página 100

Operaciones de archivo
Carpetas de trabajo y carpetas de documentos
100
Carpetas de trabajo y carpetas de
documentos
WaveLab distingue entre dos tipos distintos de carpetas: las carpetas
de trabajo y las carpetas de documentos.
En las carpetas de trabajo, se almacenan los archivos temporales. Las
carpetas de documentos contienen archivos específicos de WaveLab,
como por ejemplo archivos de onda, montajes de audio, etc.
Especificar carpetas
Puede especificar la tarjeta que se debe abrir al efectuar cualquier
operación de abrir o guardar (carpeta de documentos). También puede
especificar hasta tres carpetas para archivos temporales (carpeta de
trabajo).
PROCEDIMIENTO
1. Abra el espacio de trabajo para el que quiere especificar carpetas
de documentos.
2. Seleccione Opciones > Carpetas.
3. Haga clic en el tipo de carpeta para el que quiere especificar una
ubicación.
4. En el campo Carpeta, especifique una ubicación.
5. Opcional: según el tipo de carpeta que se seleccione, puede
efectuar otros ajustes.
6. Haga clic en Aceptar.

Operaciones de archivo
Carpetas de trabajo y carpetas de documentos
101
Diálogo Carpetas
En este diálogo puede especificar las carpetas de documentos y de
trabajo predeterminadas para cada espacio de trabajo.
En cualquier espacio de trabajo, seleccione Opciones > Carpetas.
En la lista de la izquierda, indique el tipo de carpeta para el que desea
realizar ajustes. Están disponibles las opciones siguientes:
Carpeta para archivos temporales #1, #2 y #3
Puede especificar hasta tres carpetas para almacenar archivos
temporales. Si el sistema se compone de varios discos duros,
especificar una carpeta para archivos temporales en todos ellos
puede acelerar las operaciones de archivos.
Archivos de compañía
Especifique una carpeta para guardar los archivos de compañía,
es decir, los presets de la Sección Master y los ajustes de
visualización de archivos de audio.
Carpeta de caché
Si activa Usar carpeta de caché para archivos decodificados,
podrá especificar una carpeta de almacenamiento temporal
(caché). La carpeta de caché contiene los archivos WAVE que se
crean al trabajar con archivos en formatos comprimidos, por
ejemplo MP3. Para evitar que la carpeta de caché crezca
indefinidamente, WaveLab comprueba la fecha de cada archivo en
esta carpeta y borra los archivos creados antes de un determinado
número de días.
Si Usar carpeta de caché para archivos decodificados está
desactivada, los archivos comprimidos se decodifican cada vez
que se abren.
Archivo de audio - Abrir carpeta/Guardar carpeta
Las carpetas predeterminadas de apertura y almacenamiento de
archivos de audio.

Operaciones de archivo
Carpetas de trabajo y carpetas de documentos
102
Montaje de audio - Abrir carpeta/Guardar carpeta
Las carpetas predeterminadas de apertura y almacenamiento de
archivos de montaje de audio.
CD de audio básico - Abrir carpeta/Guardar carpeta
Las carpetas predeterminadas de apertura y almacenamiento de
archivos de CD de audio básico.
Procesador por lotes - Abrir carpeta/Guardar carpeta
Las carpetas predeterminadas de apertura y almacenamiento de
archivos del procesador por lotes.
Proyecto DVD-Audio - Abrir carpeta/Guardar carpeta
Las carpetas predeterminadas de apertura y almacenamiento de
archivos de proyectos de DVD-Audio.
Proyecto Master - Abrir carpeta/Guardar carpeta
Las carpetas predeterminadas de apertura y almacenamiento de
archivos de proyectos Master.
Podcast - Abrir carpeta/Guardar carpeta
Las carpetas predeterminadas de apertura y almacenamiento de
archivos podcast.
Script (archivo de audio/montaje de audio) - Abrir
carpeta/Guardar carpeta
Las carpetas predeterminadas de apertura y almacenamiento de
archivos script.
Los ajustes que aparecen en la parte derecha del diálogo varían en
función del elemento seleccionado:
Carpeta actual
En este campo, se muestra la carpeta que se usa actualmente en
forma predeterminada. Haga clic a la derecha del botón de la
carpeta para acceder a una carpeta o bien para crear una.
Mantener última usada
Usa la última carpeta que usó para guardar o abrir archivos del tipo
seleccionado.
Cambiar cuando cambie la carpeta de guardar/Cambiar cuando
cambie la carpeta de abrir
Actualiza la carpeta de apertura predeterminada cuando cambia la
carpeta por defecto de almacenamiento y viceversa. Active esta
opción para la carpeta de almacenamiento y la de apertura para un
determinado tipo de archivo, con el fin de usar la misma carpeta
para guardar y abrir este tipo de archivo.

Operaciones de archivo
Subir a SoundCloud
103
Al reabrir la aplicación, volver a esta carpeta
Active esta opción para restaurar una carpeta determinada cada
vez que abra WaveLab. De este modo, los cambios que se hagan
en las carpetas de almacenamiento o apertura solo son
temporales y se restablecen al volver a abrir WaveLab.
Subir a SoundCloud
SoundCloud es una plataforma en línea que permite subir y compartir
grabaciones de audio. La opción Subir a SoundCloud de WaveLab
permite subir un archivo de audio directamente a una cuenta de
SoundCloud.
Si no tiene una cuenta de SoundCloud, visite www.soundcloud.com
para registrarse.
PROCEDIMIENTO
1. En el espacio de trabajo de archivos de audio, seleccione Archivo
> Exportar > Subir a SoundCloud.
2. Cuando haya iniciado sesión en su cuenta de SoundCloud
empezará la subida.
DESPUÉS DE COMPLETAR ESTA TAREA
Una vez que haya subido el archivo de audio, puede editar los ajustes
de privacidad y añadir metadatos.

Operaciones de archivo
Copiar información de audio al portapapeles
104
Copiar información de audio al
portapapeles
Puede copiar información sobre el nombre y la ubicación del archivo de
audio seleccionado, incluidos datos de selección y posición del cursor.
Esta información se puede pegar en una aplicación de texto externa.
Puede resultar útil para, por ejemplo, obtener datos exactos de rutas de
archivo/selección al escribir un script.
PROCEDIMIENTO
1. En los espacios de trabajo de archivos de audio o montaje de
audio, seleccione Editar > Copiar información de audio.
2. En el diálogo Copiar información de audio, active la información
textual que quiera copiar al portapapeles.
3. Haga clic en Aceptar.
Poner el foco del archivo actual
Si edita en una ventana flotante o una ventana de herramientas y desea
volver a poner el foco en una ventana de onda o de montaje, use la
opción Poner foco en archivo actual.
PROCEDIMIENTO
• En cualquier espacio de trabajo, pulse [Win]/[Ctrl]-[ESC], para
poner el foco en la ventana de onda o de montaje.

105
Acerca de los espacios de
trabajo
Un espacio de trabajo proporciona un entorno de edición y reproducción
para un tipo de archivo de audio específico. Cada tipo de espacio de
trabajo tiene sus funciones para sus tipos de archivo específicos.
En WaveLab, cada tipo de archivo cuenta con su espacio de trabajo
propio diseñado para un fin específico:
• El espacio de trabajo de archivos de audio para ver y editar
archivos de audio.
• El espacio de trabajo de montaje de audio para ensamblar y editar
montajes de audio.
• El espacio de trabajo de procesadores por lotes para procesar
una lista de archivos de audio con efectos offline, plug-ins VST y
presets de la Sección Master.
• El espacio de trabajo de podcast para preparar y cargar podcasts.
• El espacio de trabajo de la ventana de control para alojar y
organizar ventanas de herramientas, especialmente en una
configuración de varios monitores.
Los espacios de trabajo se pueden personalizar en gran medida para
adaptarse a su flujo de trabajo. Un espacio de trabajo puede aparecer
como una simple ventana con un solo menú o como una sofisticada
disposición de barras de comandos, ventanas de herramientas, grupos
de pestañas y medidores activos.
Cuando se abre un archivo desde un espacio de trabajo específico, se
añade al grupo de pestañas activo de ese espacio de trabajo. Si se
abre un archivo desde la Ventana de control, se crea un nuevo espacio
de trabajo.
Puede tener varias instancias del mismo espacio de trabajo abiertas a
la vez. Por ejemplo, puede tener abiertos dos espacios de trabajo de
archivos de audio con diferentes disposiciones.
Puede arrastrar archivos entre espacios de trabajo si sus formatos son
compatibles. Por ejemplo, puede arrastrar un archivo de audio del
espacio de trabajo de archivos de audio al espacio de trabajo de
montaje de audio utilizando su barra de pestañas o su botón de
documento.

Acerca de los espacios de trabajo
Elementos de un espacio de trabajo
106
Elementos de un espacio de trabajo
El centro del espacio de trabajo contiene los datos que desea editar, así
como todos los menús, barras de comandos, ventanas de herramientas,
controles y herramientas que le ayudarán para esa tarea.
Cada espacio de trabajo contiene los siguientes elementos:
• Una barra de menús. Cada espacio de trabajo tiene una barra de
menús distinta, pero algunos menús son comunes a todos los
espacios de trabajo, y cada menú se puede personalizar de
distintos modos. El menú del espacio de trabajo cuenta con un
submenú para mostrar/ocultar las barras de comandos y las
ventanas de herramientas disponibles.
• Una o más barras de comandos con botones para acceder al
instante a las funciones. Las barras de comandos se pueden
personalizar exhaustivamente.
• Grupos de pestañas para alojar los archivos que se editarán. Es
la parte central del espacio de trabajo. Puede mover una pestaña
a otro espacio de trabajo, crear una pestaña vacía, mostrar la ruta
de archivo y acceder a otras funciones haciendo clic derecho.
• Un conjunto de ventanas de herramientas específicas. Las
herramientas que están disponibles dependen del espacio de
trabajo. Se pueden activar o desactivar de forma individual.
• Un conjunto de ventanas de herramientas compartidas. Las
herramientas compartidas varían en función del espacio de
trabajo, y se pueden activar o desactivar individualmente. Una
ventana de herramientas compartidas es una ventana global que
se encuentra en un solo espacio de trabajo.
Espacio de trabajo de archivos de audio
Este espacio de trabajo proporciona las herramientas y funciones para
la edición de audio con precisión de muestra, y el procesamiento y
análisis de alta calidad. Es el entorno que se conoce comúnmente como
editor de audio.
Las funciones incluyen varias herramientas de medición, un generador de
señal, una función de comparación y una herramienta para corregir errores.
La forma de onda ofrece una representación gráfica del archivo de
audio, y permite ver, reproducir y editar el archivo.

Acerca de los espacios de trabajo
Espacio de trabajo de montaje de audio
107
Espacio de trabajo de montaje de audio
En este espacio de trabajo, se ensamblan los clips de audio en un
montaje. Puede organizar, editar y reproducir clips en un número
ilimitado de pistas estéreo o mono.
Las funciones incluyen efectos basados en clips y pistas,
automatización de panorama y volumen, fundido cruzado y fundido de
rango amplio. Puede utilizar el espacio de trabajo de montaje de audio
para crear CDs de música, masterización, trabajo multimedia,
producción de spots de radio, etc. Puede crear composiciones de
varias pistas y CDs y DVD-Audio de audio profesional. En función de la
configuración de canales del montaje, puede dirigir cada pista a
diferentes canales surround (hasta 6) o no surround (hasta 8).
En una pista de audio puede colocar cualquier cantidad de clips. Un clip
contiene una referencia a un archivo de audio de origen del disco duro,
así como las posiciones inicial y final en el archivo.
La ventana de montaje muestra una representación gráfica de los clips
en las pistas. En ella, puede ver, reproducir y editar las pistas y los clips.
Espacio de trabajo de procesadores por
lotes
Este espacio de trabajo permite procesar por lotes cualquier cantidad
de archivos de audio o montajes de audio utilizando los plug-ins y los
presets de la Sección Master, efectos offline y otros plug-ins que son
exclusivos del procesamiento por lotes.
Una vez que se complete el lote, puede guardar el archivo procesado
con un formato de archivo distinto, renombrar los archivos y ejecutar
una aplicación externa.
VÍNCULOS RELACIONADOS
“Procesamiento por lotes” en la página 636

Acerca de los espacios de trabajo
Espacio de trabajo de Podcast
108
Espacio de trabajo de Podcast
En este espacio de trabajo, puede ensamblar, definir y publicar
podcasts en Internet.
VÍNCULOS RELACIONADOS
“Podcasts” en la página 680
Ventana de control
En este espacio de trabajo, puede organizar determinadas ventanas de
herramientas, por ejemplo, una selección de medidores en una ventana
independiente.
Es útil en caso de tener varios monitores. Puede colocar una Ventana
de control en la pantalla secundaria y utilizarla para gestionar las
ventanas de herramientas que más utiliza.
Asimismo, la Ventana de control puede contener las ventanas siguientes:
• Medidores
• Sección Master
• Proyecto Master
• Ventana de registro
• Monitor de tareas en segundo plano
• Importar CD de audio
• CD/DVD de datos

Acerca de los espacios de trabajo
Crear un espacio de trabajo vacío
109
Opciones de la Ventana de control
En la Ventana de control, seleccione Opciones.
Mostrar pestaña solo si hay una ventana abierta
Si esta opción está activada, se muestra la pestaña, aunque solo
haya abierta una ventana.
Mantenerse arriba
Si esta opción está activada, la ventana de control permanece
sobre las demás ventanas.
Crear un espacio de trabajo vacío
Cuando crea un espacio de trabajo vacío, no se abre ningún archivo.
Hay dos modos de crear un espacio de trabajo vacío:
• En cualquier espacio de trabajo, seleccione Espacio de Trabajo
> Nuevo espacio de trabajo y elija el tipo de espacio de trabajo
que desee crear.
•En la barra de conmutación central, haga clic en un icono de
espacio de trabajo y seleccione Abrir espacio de trabajo vacío.
Se abrirá el diálogo Nuevo espacio de trabajo, en el que puede
seleccionar qué disposición se utilizará para el nuevo espacio de
trabajo.

Acerca de los espacios de trabajo
Diálogo Nuevo espacio de trabajo
110
Diálogo Nuevo espacio de trabajo
En este diálogo, puede seleccionar la disposición que desea utilizar al
crear un espacio de trabajo.
En un espacio de trabajo, seleccione Espacio de Trabajo > Nuevo
espacio de trabajo y elija qué espacio de trabajo desea abrir.
Como el último espacio cerrado
Esta es la disposición del espacio de trabajo del mismo tipo que
el último que se cerró.
La disposición por defecto
Esta es la disposición que guardó previamente como
predeterminada.
Preset: Disposición vacía
El espacio de trabajo se creará sin ninguna ventana de
herramientas acoplada. Este preset se usa de forma
predeterminada si su pantalla es pequeña.
Preset: Moderado
El espacio de trabajo se creará solo con las ventanas de
herramientas más importantes. Este preset se usa de forma
predeterminada si su pantalla no es demasiado grande.
Preset: Usuario avanzado
El espacio de trabajo se creará con casi todas las ventanas de
herramientas posibles acopladas. Este preset se usa de forma
predeterminada si su pantalla es grande.
Preset: Máximo
El espacio de trabajo se creará con todas las ventanas de
herramientas posibles acopladas. Este preset se usa de forma
predeterminada si su configuración de pantalla está compuesta de
dos monitores grandes.

Acerca de los espacios de trabajo
Abrir archivos en un espacio de trabajo
111
No mostrar este diálogo de nuevo
Si esta opción está activada, WaveLab seleccionará la disposición
automáticamente en el orden siguiente:
1) Como disposición predeterminada si se ha guardado una en el
menú Espacio de Trabajo.
2) Como último espacio de trabajo similar cerrado durante la sesión
actual.
3) Como preset de fábrica de acuerdo con la configuración de
pantalla.
Abrir archivos en un espacio de trabajo
Puede abrir archivos en el espacio de trabajo en el que esté trabajando
o en otro, sin necesidad de cambiar antes de espacio de trabajo.
• Para abrir un archivo en un espacio de trabajo, seleccione Archivo
> Abrir. En el explorador de archivos, seleccione el archivo de
espacio de trabajo que desee abrir y haga clic en Abrir.
•En la barra de conmutación central, haga clic en un icono de
espacio de trabajo y seleccione Abrir. En el explorador de
archivos, seleccione el archivo que desee abrir y haga clic en
Abrir.
Organizar las ventanas de espacios de
trabajo
Para trabajar con varias ventanas de espacios de trabajo, WaveLab
ofrece funciones para organizar las ventanas.
• Para bloquear una disposición de espacio de trabajo, active
Espacio de Trabajo > Bloquear disposición. De este modo, no
moverá ni cerrará las ventanas de herramientas.
• Para mover automáticamente las ventanas de herramientas al
espacio de trabajo que se acaba de activar, cada vez que cambie
de espacio de trabajo, active Espacio de Trabajo > Mover auto.
ventanas de herramientas compartidas.

Acerca de los espacios de trabajo
Guardar una disposición de espacio de trabajo
112
• Para activar la vista de pantalla completa, seleccione Espacio de
Trabajo > Vista pantalla completa.
• Para especificar la posición del espacio de trabajo en la pantalla,
seleccione Espacio de Trabajo > Posición en pantalla y
seleccione una opción.
• Para llevar al frente todas las ventanas de espacios de trabajo,
seleccione Espacio de Trabajo > Llevar todo al frente.
• Para colocar en cascada todas las ventanas de espacios de
trabajo, seleccione Espacio de Trabajo > Todo en cascada.
• Para alternar entre la ventana del espacio de trabajo seleccionada
anteriormente y la ventana del espacio de trabajo activa,
seleccione Espacio de Trabajo > Pasar a espacio de trabajo
previo o pulse [F5].
• Para cerrar el espacio de trabajo activo, seleccione Espacio de
Trabajo > Cerrar.
Guardar una disposición de espacio de
trabajo
Puede guardar una disposición de espacio de trabajo y utilizarla en
otros proyectos u otras instancias de WaveLab.
PREREQUISITO
Configure la disposición del espacio de trabajo.
PROCEDIMIENTO
1. Opcional: si desea utilizar la disposición del espacio de trabajo
actual como predeterminada, seleccione Espacio de Trabajo >
Disposición > Guardar disposición actual como por defecto.
NOTA
La disposición predeterminada es la disposición que se utilizará cuando
se cree una ventana del espacio de trabajo.
2. En cualquier espacio de trabajo, seleccione Espacio de Trabajo
> Disposición > Guardar como.
3. En el diálogo Disposición del espacio de trabajo, especifique un
Nombre para la disposición.

Acerca de los espacios de trabajo
Acerca de las ventanas de herramientas
113
4. Opcional: decida si desea utilizar las opciones siguientes:
• Para guardar el tamaño y la posición del espacio de trabajo y sus
barras de comandos y ventanas de herramientas, active
Guardar
la posición de este espacio de trabajo y de sus ventanas
periféricas
.
• Para guardar la posición y el tamaño de los grupos de pestañas en
el espacio de trabajo, active
Guardar disposición de grupos en
pestañas
.
5. Haga clic en Guardar.
Acerca de las ventanas de herramientas
En WaveLab hay disponibles varias ventanas de herramientas que
permiten ver, analizar y editar el archivo activo.
Generalmente, el contenido de una ventana de herramientas se
sincroniza con el archivo activo, con excepción de los medidores de
audio que muestran el archivo de audio que se está reproduciendo. Las
ventanas de herramientas se pueden acoplar y desacoplar, así como
guardar en las disposiciones personalizadas. Hay dos tipos de ventanas
de herramientas disponibles:
• Ventanas de herramientas específicas
• Ventanas de herramientas compartidas
Es posible acceder a las ventanas de herramientas desde el menú
Espacio de Trabajo.

Acerca de los espacios de trabajo
Acerca de las ventanas de herramientas
114
Ventanas de Herramientas específicas
Las ventanas de herramientas específicas son ventanas específicas del
espacio de trabajo actual. Hay disponibles las siguientes ventanas de
herramientas específicas:
Ventanas de Herramientas compartidas
La diferencia entre las ventanas de herramientas específicas y
compartidas es que solo puede haber una instancia de una ventana
compartida en WaveLab. Por ejemplo, una Sección Master única o un
solo medidor de nivel.
Cuando abre una ventana de herramientas compartida en otro espacio
de trabajo, se desacopla de su espacio de trabajo original si se ha
activado esta opción. En el espacio de trabajo anterior queda un
contenedor de pestañas vacío. Puede configurar el comportamiento del
movimiento activando o desactivando Espacio de Trabajo > Mover
auto. ventanas de herramientas compartidas.
Espacio de trabajo de
archivos de audio
Espacio de trabajo de
montaje de audio
Espacio de trabajo de
podcast
Espacio de trabajo de procesadores
por lotes
Espacio de trabajo de ventana de
control

Acerca de los espacios de trabajo
Acerca de las ventanas de herramientas
115
Si una ventana de herramientas compartidas está acoplada, no puede
aparecer en varios espacios de trabajo a la vez. Para recuperar una
ventana de herramientas compartida de otro espacio de trabajo, haga
clic en la ventana de herramientas. Por ejemplo, si se muestra el
Medidor de nivel en el espacio de trabajo de montaje de audio y desea
mostrarlo en el espacio de trabajo de archivos de audio, haga clic en el
icono en la ventana Medidor de nivel del espacio de trabajo de archivos
de audio.
Si hay varios espacios de trabajo del mismo tipo, cada uno tiene su
propio conjunto independiente de ventanas de herramientas.
Hay disponibles las siguientes ventanas de herramientas compartidas:
Abrir y cerrar ventana de herramientas
Puede cerrar todas las ventanas de herramientas que no necesita para
el proyecto.
• Para abrir o cerrar una ventana de herramientas específica,
seleccione Espacio de Trabajo > Ventanas de herramientas
específicas y elija una ventana de herramientas, o bien utilice la
barra de comandos de Ventanas de herramientas específicas.
• Para abrir o cerrar una ventana de herramientas compartida,
seleccione Espacio de Trabajo > Ventanas de herramientas
compartidas y elija una ventana de herramientas, o bien utilice la
barra de comandos de Ventanas de herramientas compartidas.
Espacio de trabajo de archivos de audio y espacio de trabajo de montaje de
audio
Espacio de trabajo de procesadores por lotes

Acerca de los espacios de trabajo
Acerca de las ventanas de herramientas
116
• Para cerrar una ventana de herramientas, mueva el ratón a la
izquierda o en la parte superior de la ventana y, en la barra de
herramientas que aparece, haga clic en Cerrar.
Barra de comandos de ventanas de herramientas
En las barras de comandos de Ventanas de herramientas específicas
y Ventanas de herramientas compartidas puede activar y desactivar
rápidamente las ventanas de herramientas, sin necesidad de explorar un
menú.
Para abrir o cerrar la barra de comandos de Ventanas de herramientas
compartidas, seleccione Espacio de Trabajo > Barras de comando
> Ventanas de Herramientas compartidas.
Barra de comandos de ventanas de herramientas compartidas en el espacio de
trabajo de montaje de audio
Para abrir o cerrar la barra de comandos de Ventanas de herramientas
específicas, seleccione Espacio de Trabajo > Barras de comando >
Ventanas de Herramientas específicas.
Barra de comandos de ventanas de herramientas específicas en el espacio de
trabajo de montaje de audio
Anclar y desanclar ventanas de herramientas
Las ventanas de herramientas se pueden utilizar ancladas o como
ventanas flotantes. Se pueden arrastrar sin problemas y acoplar en
distintas ubicaciones. Las barras de comandos también se pueden
desplazar sin problemas y acoplar en los bordes de casi todas las
ventanas.
Para anclar/desanclar una ventana de herramientas, siga uno de estos
métodos:
• Haga doble clic en la barra de título, situada a la izquierda o en la
parte superior de la ventana de herramientas.
• Haga clic en el icono de ventana doble de la esquina superior
izquierda de la ventana.
• Arrastre la barra de título de una ventana de herramientas
específica. Para anclar la ventana de herramientas, arrástrela por
su barra de título a otra posición.
Para evitar el anclaje de una ventana de herramientas desanclada, siga
uno de estos métodos:

Acerca de los espacios de trabajo
Acerca de las ventanas de herramientas
117
• Mantenga pulsadas las teclas [Ctrl]/[Comando] antes de arrastrar
la ventana de herramientas.
• Active el icono Prioridad Flotante versus Anclado a la izquierda
o en la parte superior de la ventana de herramientas.
Diferencias entre Windows y Mac OS
Las ventanas flotantes se comportan de un modo ligeramente distinto
en Windows y Mac OS.
• En los sistemas Windows, una ventana flotante se oculta cuando
su espacio dependiente se minimiza o se cubre con otra ventana.
Si WaveLab no es la aplicación activa, se ocultan todas sus
ventanas flotantes independientes.
• En los sistemas Mac OS X, una ventana de herramientas siempre
está encima de todas las demás, y una ventana flotante permanece
visible aunque su espacio de trabajo dependiente no esté activo o
se encuentre minimizado. Si WaveLab no es la aplicación activa,
se ocultan todas sus ventanas flotantes.

118
Reproducción
WaveLab ofrece múltiples funciones de reproducción.
Hay cuatro modos de reproducción disponibles:
• La reproducción tradicional, en la que se empieza en la posición
del cursor y se detiene en cualquier lugar cuando se para la
reproducción.
• El rango de reproducción, en el que la reproducción empieza en
un punto determinado y se detiene en otro punto de interés.
• La reproducción desde un anclaje, en el que la reproducción
empieza en un punto de interés específico.
• La reproducción hasta un anclaje, en que la reproducción
empieza en cualquier lugar pero se detiene en un punto de interés
específico.
VÍNCULOS RELACIONADOS
“Atajos de reproducción” en la página 132
Barra de transporte
Con esta barra de comandos puede controlar la reproducción de un archivo
de audio o un montaje de audio, moverse entre varias posiciones en el
archivo o el montaje de audio, y abrir el diálogo Grabación.
En los espacios de trabajo de archivos de audio o de montaje de audio,
seleccione Espacio de trabajo > Barras de comando > Barra de
transporte.
Barra de transporte en el espacio de trabajo de archivos de audio
Barra de transporte en el espacio de trabajo de montaje de audio

Reproducción
Barra de transporte
119
Presets
Permite guardar y aplicar presets de la barra de transporte.
Mover y transportar
Activa el modo Mover y transportar.
Ajustes de velocidad
Abre un menú que permite especificar la velocidad de
reproducción.
Saltar rango
Si esta opción está activa, la reproducción omite el rango
seleccionado y cualquier región dentro de los marcadores de
exclusión.
Al detener, mover cursor atrás
Si esta opción está activa, el cursor de edición salta a la posición
de inicio cuando se detiene la reproducción. Si desea activar esta
opción para las opciones Reproducir desde punto de anclaje,
Reproducir hasta punto de anclaje y Reproducir rango, haga
clic derecho en este botón y active En una reproducción
alternada, mueve el cursor al inicio de nuevo.
Realizar pre-roll
Activa el pre-roll para los comandos Reproducir desde punto de
anclaje, Reproducir hasta punto de anclaje y Reproducir
rango.
Haga clic derecho en el botón para seleccionar la duración de
pre-roll y especificar a qué comandos desea aplicar el pre-roll.
Para editar los tiempos de pre-roll, seleccione Editar
pre/post-roll.
Realizar post-roll
Activa el post-roll para los comandos Reproducir desde punto
de anclaje, Reproducir hasta punto de anclaje y Reproducir
rango.
Haga clic derecho en el botón para seleccionar la duración de
post-roll y especificar a qué comandos desea aplicar el post-roll.
Para editar los tiempos de post-roll, seleccione Editar
pre/post-roll.
Selección auto.
Si se activa esta opción, se seleccionan automáticamente el
anclaje o el rango según las acciones de edición. Haga clic
derecho para abrir un menú con las opciones y los modos de
selección automática relacionados.

Reproducción
Barra de transporte
120
Rangos
Permite seleccionar uno de los rangos siguientes:
• Rango de tiempo seleccionado
• Región marcada donde se encuentra el cursor de edición
• Rango del clip con foco (solo para montajes de audio)
• Rango de fundido cruzado (solo para montajes de audio)
• Rango de fundido de entrada (solo para montajes de audio)
• Rango de fundido de salida (solo para montajes de audio)
Reproducir rango
Reproduce el rango seleccionado. Se tienen en cuenta los ajustes
de post-roll y pre-roll.
Puntos de anclaje
Permite seleccionar qué anclaje se utilizará como referencia para
los comandos Reproducir desde punto de anclaje y Reproducir
hasta punto de anclaje. Cuando existen varias posibilidades, por
ejemplo, múltiples marcadores, se tiene en cuenta el último
elemento seleccionado como anclaje de referencia o el marcador
más cercano a la posición del cursor de edición si no se ha
seleccionado ningún marcador.
Puede seleccionar uno de los anclajes siguientes:
• Inicio de archivo
• Inicio del rango de tiempo seleccionado
• Fin del rango de tiempo seleccionado
• Cualquier marcador
• Marcador de inicio de región
• Marcador de fin de región
• Inicio de clip (solo para montajes de audio)
• Final de clip (solo para montajes de audio)
• Punto seleccionado de la envolvente del clip con foco (solo para
montajes de audio)
Cuando se detecta un anclaje, por ejemplo, un par de marcadores
de región, se indica mediante un marcador de anclaje verde.

Reproducción
Barra de transporte
121
Reproducir desde punto de anclaje
Reproduce desde el punto de anclaje. Se tienen en cuenta los
ajustes de pre-roll y post-roll.
Reproducir hasta punto de anclaje
Reproduce hasta el punto de anclaje. Se tienen en cuenta los
ajustes de pre-roll y post-roll.
Mover a anclaje anterior/Mover al siguiente anclaje
Mueve la posición del cursor de edición al anclaje
anterior/siguiente. Para definir el tipo de anclaje, haga clic derecho
en el botón de anclaje siguiente y seleccione una opción en el
menú. Si hace clic durante la reproducción, la reproducción
continúa desde la posición del anclaje.
Mover la posición de reproducción hacia atrás/adelante
Mueve la posición del cursor de edición a la izquierda/derecha. Si
hace clic durante la reproducción, la reproducción salta a la nueva
posición del cursor de edición.
Para mover el cursor de edición al inicio/final del archivo, pulse
[Ctrl]/[Comando] y haga clic en el botón Mover la posición de
reproducción hacia atrás/adelante.
Bucle
Activa el modo bucle. Haga clic derecho en el botón de bucle para
seleccionar si desea crear un bucle infinito o que solo se repita
unas cuantas veces.
Detener
Detiene el audio que se está reproduciendo. Si la reproducción ya
está detenida, el cursor de edición se mueve a la posición de inicio
anterior.
Reproducir
Empieza a reproducir el archivo de audio o el montaje de audio
activo desde la posición del cursor.También se puede utilizar para
reproducir otras fuentes, como la pista del CD de audio básico
con foco o el clip con foco en la ventana Clips.
Si el audio que se está reproduciendo no es el archivo de audio
activo, el botón Reproducir tiene un color distinto. Esto ocurre,
por ejemplo, si cambia a otro espacio de trabajo durante la
reproducción.
A la izquierda, el botón de reproducción cuando se reproduce en la ventana activa y, a
la derecha, cuando se reproduce en una ventana o un espacio de trabajo diferentes.

Reproducción
Barra de transporte
122
Grabar
Abre el diálogo Grabación.
Visor de tiempo
Muestra la posición del cursor de edición o de la reproducción.
Haga clic para seleccionar otra unidad de tiempo.
Plegar barra
Minimiza la barra de transporte. Para volver a desplegar la barra de
transporte, haga clic en la línea fina en la que se encontraba la
barra de transporte.
Ajustes
Abre el menú de disposición de la barra de transporte y permite
editar los atajos de la barra de transporte. También puede hacer
clic derecho en la barra de transporte para abrir este menú.
Barra de transporte en los espacios de trabajo de podcast y
procesadores por lotes
En los espacios de trabajo de podcast y procesadores por lotes, una
barra de transporte simplificada permite reproducir el episodio de
podcast seleccionado y los archivos de origen y destino del
procesamiento por lotes seleccionado.
Botón de reproducción
Al hacer clic en el botón de reproducción de la barra de transporte, se
empieza a reproducir el archivo de audio o el montaje de audio activo
desde la posición del cursor de edición.También se puede utilizar para
reproducir otras fuentes, como la pista del CD de audio básico con foco
o el clip con foco en la ventana Clips.
Asimismo, puede utilizar la barra espaciadora o la tecla Intro del teclado
para iniciar la reproducción. Si pulsa la barra espaciadora durante la
reproducción, esta se detiene, mientras que si pulsa Intro la
reproducción se reinicia desde la última posición de inicio.

Reproducción
Barra de transporte
123
Cuando el bucle está activo, se crea un bucle de la selección de audio,
si está disponible. De lo contrario, se crea un bucle de la región definida
por los marcadores de bucle, si los hay. Si no hay rangos de selección
ni marcadores de bucle, se crea un bucle de todo el archivo.
Las opciones Reproducir rango, Reproducir desde punto de anclaje
y Reproducir hasta punto de anclaje no afectan al comando de
reproducción estándar.
Botón Detener
El resultado de hacer clic en el botón Detener en la barra de transporte
o en [0] en el teclado numérico depende de la situación actual.
• Si activa Detener en el modo de parada, el cursor de edición se mueve
al marcador de inicio de reproducción anterior o al inicio de la selección
(lo que esté más cerca), hasta alcanzar el inicio del archivo.
• Si no hay ninguna selección o el cursor de edición está a la
izquierda de la selección, se mueve al inicio del archivo.
Reproducir rangos de audio
Puede reproducir rangos de audio con las opciones de Rangos de la
barra de transporte.
PROCEDIMIENTO
1. En la barra de transporte, seleccione el tipo de rango que desea
reproducir.
2. Opcional: active el pre-roll o post-roll.
3. Coloque el cursor de edición en el rango que desea reproducir o
cree un rango de selección.
En la regla de tiempo se muestran este rango seleccionado y, si están
activos, los tiempos de pre-roll y post-roll.
4. Para reproducir el rango seleccionado, haga clic en el botón
Reproducir rango de la barra de transporte o pulse [F6].

Reproducción
Barra de transporte
124
RESULTADO
Se reproduce el rango seleccionado. Se tienen en cuenta los ajustes de
pre-roll y post-roll. Cuando está activo el modo Bucle, se utiliza el pre-roll
solo antes del primer bucle, y el post-roll solo tras el último bucle.
Reproducir desde un anclaje o hasta él
Puede reproducir audio desde un anclaje o hasta un anclaje específico
utilizando las opciones de anclaje de la barra de transporte.
PROCEDIMIENTO
1. En la barra de transporte, seleccione un tipo de anclaje.
Si no hay nada seleccionado y utiliza el botón Reproducir desde punto
de anclaje, el cursor de edición es el anclaje predeterminado.
2. En función del tipo de anclaje seleccionado, coloque el cursor en
la ventana de la onda o el montaje, dentro del rango que desee
reproducir.
Por ejemplo, si ha seleccionado Marcador de inicio de región, haga
clic en cualquier lugar del área del par de marcadores de región que
desee utilizar para la reproducción. El marcador de anclaje verde salta al
anclaje seleccionado.
3. Opcional: active el pre-roll o post-roll.
4. Para reproducir desde el marcador de anclaje, haga clic en el
botón Reproducir desde punto de anclaje de la barra de
transporte o pulse [F7]. Para reproducir hasta el marcador de
anclaje, haga clic en el botón Reproducir hasta punto de anclaje
de la barra de transporte o pulse [F8].
RESULTADO
La reproducción se inicia desde el punto de anclaje o hasta él. Se tienen
en cuenta los ajustes de pre-roll y post-roll.

Reproducción
Barra de transporte
125
Acerca de las funciones Reproducir desde punto de anclaje y
Reproducir hasta punto de anclaje
Puede reproducir audio desde un anclaje o hasta él utilizando las
funciones Reproducir desde punto de anclaje o Reproducir hasta
punto de anclaje de la barra de transporte. Estas funciones de
reproducción se comportan de un modo distinto en función de los
ajustes de pre-roll y post-roll.
Reproducir desde punto de anclaje
• Si se selecciona post-roll, la reproducción comienza en la posición
de anclaje y se detiene tras el tiempo de post-roll. Si no se ha
seleccionado post-roll, la reproducción continúa hasta el final del
archivo o el montaje de audio.
• Si se selecciona pre-roll, la reproducción comienza desde el
anclaje seleccionado, menos el tiempo de pre-roll.
• Si se seleccionan pre-roll y post-roll, la reproducción comienza
desde el anclaje seleccionado menos el tiempo de pre-roll, y se
detiene tras el punto de anclaje más el tiempo de post-roll.
• Si el modo de bucle está activo, se tienen en cuenta los ajustes de
pre-roll y post-roll. De este modo, puede reproducir un bucle
alrededor de la posición del cursor, sin necesidad de ningún ajuste
de rango adicional.
Reproducir hasta punto de anclaje
• La reproducción comienza desde el cursor y se detiene en el
anclaje seleccionado. Si el cursor está más allá del anclaje
seleccionado, la reproducción comienza en el anclaje
seleccionado. Si se ha activado pre-roll, se tendrá en cuenta.
• Si se selecciona pre-roll, la reproducción comienza desde el
anclaje seleccionado menos el tiempo de pre-roll, hasta el anclaje
seleccionado.
• Si no hay ningún anclaje seleccionado, se desactiva la opción
Reproducir hasta punto de anclaje.
• Los ajustes de bucle no tienen efecto.

Reproducción
Barra de transporte
126
Utilizar el modo de selección automática
Puede utilizar el modo de selección automática junto con los atajos de
reproducción para reproducir rangos de audio o anclajes, sin necesidad
de interactuar con la barra de transporte. De este modo, resulta fácil
monitorizar las acciones de edición.
PROCEDIMIENTO
1. En la barra de transporte, active el modo Selección auto.
2. En la ventana de la onda o del montaje, lleve a cabo una de estas
acciones:
• Cree un rango de selección.
• Haga clic dentro del área de un par de marcadores.
• Haga clic en un fundido de entrada, un fundido de salida o un
fundido cruzado.
• Haga clic en cualquier lugar de la ventana de la onda o el montaje.
• Arrastre un marcador.
Se selecciona el rango o el anclaje más adecuado para la acción. Por
ejemplo, si hace clic dentro de un par de marcadores, se selecciona la
región como rango de reproducción.
La regla de tiempo muestra el rango o el anclaje seleccionado.
NOTA
En el modo Selección auto., todavía puede cambiar algunas opciones
de rango y anclaje en la barra de transporte para reproducir un rango o
un anclaje distintos. Sin embargo, se volverán a seleccionar el rango o el
anclaje cuando empiece a editar de nuevo con el ratón.
3. Utilice los atajos de reproducción para iniciar la reproducción.
• Para reproducir el rango de audio seleccionado, pulse [F6].
• Para reproducir desde un anclaje, pulse [F7].
• Para reproducir hasta un anclaje, pulse [F8].
También puede utilizar los botones Reproducir rango, Reproducir
desde punto de anclaje y Reproducir hasta punto de anclaje de la
barra de transporte.
RESULTADO
Se reproduce el rango de selección, o la reproducción se inicia desde
el punto de anclaje o hasta él. Se tienen en cuenta los ajustes de pre-roll
y post-roll.

Reproducción
Barra de transporte
127
NOTA
Un rango de selección tiene prioridad sobre cualquier otro rango. Para
que se puedan seleccionar automáticamente otros rangos, anule la
selección del rango.
Utilizar Reproducción auto. al editar
Puede hacer que se vuelva a lanzar automáticamente la reproducción
mientras edita audio con el ratón. Esto resulta útil, por ejemplo, si desea
monitorizar el ajuste de un límite de selección.
PROCEDIMIENTO
1. En la barra de transporte, haga clic derecho en el icono Selección
auto. y active Reproducción auto. al editar.
2. En la ventana de la onda o el montaje, cree un rango de selección
y mantenga el botón del ratón pulsado.
3. Inicie la reproducción mediante uno de los atajos siguientes:
• Para reproducir el rango de audio seleccionado, pulse [F6].
• Para reproducir desde un anclaje, pulse [F7].
• Para reproducir hasta un anclaje, pulse [F8].
4. Arrastre el cursor hacia la derecha o la izquierda.
Se ajustará y reproducirá el rango de selección hasta que suelte el botón
del ratón. Cuando finalice la reproducción, se reproducirá el nuevo rango
de selección.
Ajustes del modo de selección automatizada
Puede decidir si el modo de selección automatizada debe seleccionar
solo rangos, solo anclajes o ambos. Para utilizar los ajustes
seleccionados, active Seleccionar auto. rango y punto de anclaje,
según las acciones de edición.
Para abrir el menú de ajustes del modo de selección automatizada, haga
clic derecho en el icono Seleccionar auto. rango y punto de anclaje,
según las acciones de edición, en la barra de transporte y realice la
selección.

Reproducción
Barra de transporte
128
Reproducción auto al editar
Si esta opción está activada, se reinicia automáticamente al
mantener pulsado el botón del ratón mientras se editan los rangos
o anclajes, y se utilizan los atajos para activar la reproducción. Esto
resulta útil para buscar un bucle, por ejemplo.
Esta opción funciona incluso cuando el modo de selección
automatizada está desactivado.
Pista en solo al editar
Si esta opción está activada, si mantiene pulsado el botón del
ratón al editar rangos o anclajes en la ventana de montaje, se
aplica solo a la pista al reproducir mediante los atajos
paraReproducir rango, Reproducir desde punto de anclaje o
Reproducir hasta punto de anclaje. Esta opción solo está
disponible en el espacio de trabajo de montaje de audio.
Esta opción funciona incluso cuando el modo de selección
automatizada está desactivado, ya que no depende de él.
Seleccionar auto. rango y punto de anclaje
Si se activa esta opción, se seleccionan automáticamente los
rangos y los anclajes.
Seleccionar auto. rango
Si se activa esta opción, se seleccionan automáticamente los
rangos.
Seleccionar auto. punto anclaje
Si se activa esta opción, se seleccionan automáticamente los
anclajes.
Omitir secciones durante la reproducción
Puede omitir automáticamente el rango de audio seleccionado durante
la reproducción. De este modo, puede escuchar cómo sonaría el
material sin determinadas secciones.
PROCEDIMIENTO
1. En la barra de transporte, active Saltar rango.
2. Active Realizar pre-roll y Realizar post-roll.
3. Si desea utilizar la función Reproducir rango, active uno de los
modos de Rangos.

Reproducción
Barra de transporte
129
4. En función del modo de Rangos, siga uno de estos
procedimientos:
•Si ha activado Selección de tiempo, realice una selección de
audio en la ventana de la onda.
•Si ha activado Región entre pares de marcadores, haga clic en
la sección entre un par de marcadores.
El rango de audio que se saltará se muestra en la regla de tiempo, junto
con los tiempos de pre-roll y post-roll.
5. Seleccione Reproducir rango o pulse [F6].
RESULTADO
Se omite el rango seleccionado durante la reproducción.
También puede utilizar el preset de fábrica para omitir las selecciones
durante la reproducción. Active Saltar rango, realice una selección de
audio y pulse [Mayús.]-[F6].
NOTA
Este modo también funciona con el botón de reproducción estándar, si
hay una selección de tiempo o si se han establecido marcadores de
inicio y final de exclusión. En este caso, no se tienen en cuenta los
tiempos de pre-roll y post-roll.
Acerca de los bucles
Los puntos de bucle se actualizan continuamente durante la
reproducción. Si cambia el inicio o el final del bucle durante la
reproducción, el bucle cambia. De este modo, puede escuchar los
puntos de selección de material rítmico.
Si crea un bucle en una sección de un montaje de audio, la
reproducción se realiza en bucle en los límites del rango de selección
actual. Este rango de selección puede estar en cualquier pista, aunque
esté vacía. La posición vertical del rango de selección no tiene
relevancia para la reproducción en bucle, ya que solo importan los
límites de selección izquierdo y derecho.

Reproducción
Barra de transporte
130
Pre-roll y post-roll
Puede empezar a reproducir un poco antes de una posición
determinada (pre-roll) y detener la reproducción algo después de otra
posición (post-roll). Esto ofrece cierto contexto si está escuchando un
clip, por ejemplo.
La posición puede ser un anclaje o el punto inicial o final de un rango.
En la regla de tiempo se muestran los tiempos de pre-roll y post-roll.
Para activar el pre-roll o el post-roll, active los botones Realizar
post-roll y Realizar pre-roll en la barra de transporte.
Al hacer clic derecho en el icono de pre-roll o post-roll en la barra de
transporte, puede seleccionar un tiempo de pre-roll/post-roll. Aquí
también puede seleccionar a qué opción de reproducción desea aplicar
el pre-roll/post-roll to, así como abrir el diálogo Tiempos de pre-roll y
post-roll.
Diálogo Tiempos de pre-roll y post-roll
Este diálogo permite definir un tiempo de pre-roll y post-roll corto,
medio y largo. Estos ajustes se aplican de forma global en WaveLab.
En la ventana de la onda o el montaje, en la barra de transporte, haga
clic derecho en el icono de pre-roll o post-roll y seleccione Editar
pre/post-roll.

Reproducción
Barra de transporte
131
Diálogo Velocidad de reproducción
Este diálogo permite especificar la velocidad de reproducción del
archivo de audio activo y todos los clips del montaje de audio activo.
En la barra de transporte, haga clic en el icono Ajustes de velocidad y
seleccione Editar velocidad....
Presets
Puede especificar un nombre para guardar los ajustes como
preset y seleccionarlos en el menú emergente Velocidad de
reproducción más tarde.
Factor de velocidad
Establece la velocidad de reproducción como porcentaje de la
velocidad normal (100 %).
Corrección de tiempo
Comparado con el coeficiente de velocidad, es la inversa, un
coeficiente de desaceleración. Este valor equivale al porcentaje
del diálogo Corrección de tiempo.
Mantener tono constante (corrección de tiempo pura)
Indica la corrección del tiempo.
Calidad
Los modos Calidad alta y Mejor ofrecen la mayor calidad, pero
también fuerzan mucho la CPU. En la mayoría de los casos, basta
con utilizar la calidad Estándar.
Saltar regiones con nivel bajo
Si se activa esta opción, se omiten durante la reproducción las
regiones de audio que están por debajo del nivel de umbral (nivel
bajo el cual se omite el audio).

Reproducción
Barra de transporte
132
Sensibilidad de detección de nivel
Determina la resolución del análisis de detección de nivel y, por
tanto, su sensibilidad.
Nivel a partir del cual se salta el audio
Determina el nivel de umbral de una región para considerarla de
bajo nivel.
Bypass efectos y Sección Master
Si esta opción está activada, se omiten todos los efectos activos
del montaje de audio y todos los efectos globales de la Sección
Master. De este modo, se ahorra potencia de proceso y no se
suelen necesitar los plug-ins para localizar el material de audio.
Bypass medidores de audio
Si esta opción está activada, se omiten todos los medidores para
ahorrar potencia de proceso.
NOTA
El cambio de la velocidad de reproducción no modifica el audio original,
sino solo la velocidad de reproducción en WaveLab.
Atajos de reproducción
Además de los botones de la barra de transporte, puede utilizar atajos
incluso cuando las ventanas de la onda o el montaje no son la ventana
activa.
Barra espaciadora
Inicia/detiene la reproducción.
[0] en el teclado numérico.
Detiene. Si el programa está detenido y vuelve a activar Detener,
el cursor de edición se mueve al marcador de inicio de
reproducción anterior, o bien al inicio de la sección (lo que esté
más cerca), hasta alcanzar el inicio del archivo. Es lo mismo que
hacer clic en el botón Detener en la barra de transporte.
[Intro]
Inicia la reproducción. Si se pulsa durante la reproducción, esta se
restablece en la posición de inicio anterior. Es lo mismo que hacer
clic en el botón Reproducir en la barra de transporte.
[F6]
Inicia la reproducción del rango seleccionado, en función de la
opción elegida en la sección Rangos de la barra de transporte.

Reproducción
Barra de transporte
133
[F7]
Inicia la reproducción desde el anclaje seleccionado, en función
de la opción elegida en la sección Puntos de anclaje de la barra
de transporte.
[F8]
Inicia la reproducción hasta el anclaje seleccionado, en función de
la opción elegida en la sección Puntos de anclaje de la barra de
transporte.
Diálogo Guardar preset de barra de transporte
En este diálogo, puede guardar una configuración de la barra de
transporte como preset.
En la barra de transporte, haga clic en el icono Presets y seleccione
Guardar como.
Nombre de la ruta
Abre la carpeta raíz del preset en el Windows Explorer/Mac OS
Finder. Aquí puede crear subcarpetas para los presets.
Lista de presets
Enumera todos los presets existentes.
Nombre
Permite especificar un nombre para el preset.

Reproducción
Barra de transporte
134
Crear un atajo para seleccionar el preset
Si esta opción está activa y hace clic en Guardar, se abre el
diálogo Definiciones de atajos, en el que puede definir un atajo
para aplicar a este preset.
Si un preset ya tiene un atajo asignado, esta opción aparecerá
atenuada. Para cambiar el atajo existente, haga doble clic en el
nombre del preset en la lista de presets.
Cuando un preset se selecciona a través de un atajo
Permite asignar un comando de reproducción personalizado a un
atajo. Por ejemplo, puede establecer un atajo para reproducir un
rango con un pre-roll/post-roll corto, y otro para reproducir un
rango sin pre-roll/post-roll.
Al detener, restaurar ajustes anteriores
Si esta opción está activada, se restablecen los ajustes tal como
estaban antes de iniciarse la reproducción. Esto es útil para lanzar
una tarea de reproducción especial, y volver automáticamente a
los ajustes estándar después de la reproducción.
Ajustes de la barra de transporte
En el menú de ajustes de la barra de transporte, puede personalizar la
barra de transporte. Resulta útil para optimizar la barra de transporte
según el espacio disponible en pantalla.
Para abrir el menú de ajustes, haga clic derecho en la barra de
transporte, o bien haga clic en el botón Ajustes de la barra de
transporte.
Ocultar
Oculta la barra de transporte. Para volver a hacerla visible,
seleccione Espacio de trabajo > Barras de comando > Barra
de transporte.
Plegar
Minimiza la barra de transporte. Para volver a desplegar la barra de
transporte, haga clic en la línea fina en la que se encontraba la
barra de transporte.
Arriba/Abajo
Alinea la barra de transporte en la parte superior/inferior de la
ventana de la onda o el montaje.

Reproducción
Barra de transporte
135
Botones de transporte grandes/pequeños
Determina el tamaño de los botones de la barra de transporte.
Alinear botones a la izquierda/Alinear botones a la
derecha/Centrar botones
Mueve los botones de la barra de transporte a la posición
correspondiente.
Mostrar visor de tiempo
Muestra u oculta el visor de tiempo.
Mostrar botones de reproducción alterna
Muestra/oculta los botones de reproducción alterna en la sección
Rangos y Puntos de anclaje de la barra de transporte.
Mostrar todos los botones de rango y de puntos de anclaje
Muestra/oculta el rango completo de los botones Rangos y
Puntos de anclaje. Si esta opción está desactivada, solo están
visibles un botón de rango y uno de punto de anclaje. Los demás
botones están accesibles mediante atajos o al hacer clic derecho
en este botón.
Mostrar botones de Presets
Muestra/oculta el botón Presets.
Mostrar botón de Omitir
Muestra/oculta el botón Saltar rango.
Mostrar botón de Velocidad
Muestra/oculta el botón Ajustes de velocidad.
Mostrar el botón Jog y Shuttle
Muestra/oculta el botón Mover y transportar.
Editar atajos
Abre el diálogo Personalizar comandos, en el que puede editar
los atajos para los comandos de la barra de transporte.

Reproducción
Reproducción en un solo canal
136
Reproducción en un solo canal
Puede optar por reproducir únicamente el canal izquierdo o el derecho
de un archivo de audio en el espacio de trabajo de archivos de audio.
PROCEDIMIENTO
• En el espacio de trabajo de archivos de audio, seleccione
Opciones y active o desactive Reproducir canal izquierdo o
Reproducir canal derecho.
Iniciar la reproducción desde la regla
Puede utilizar la regla para ir rápidamente a una posición e iniciar la
reproducción desde ella.
• Al hacer doble clic en la regla se inicia la reproducción desde esa
posición. La reproducción continúa hasta que se hace clic en
Detener o hasta el final del archivo o el montaje de audio.
• Para establecer la posición de reproducción en una posición
específica, haga clic en la regla durante la reproducción. Esto
también se aplica al hacer clic en las reglas de tiempo de otro
archivo o montaje de audio, lo cual permite alternar rápidamente
entre archivos y montajes de audio.
• Para iniciar la reproducción desde una posición de marcador,
pulse [Ctrl]/[Comando] y haga doble clic en un marcador.

Reproducción
Utilizar la herramienta de reproducción
137
Utilizar la herramienta de reproducción
Esta herramienta permite reproducir desde cualquier posición en uno o
en ambos canales estéreo.
PROCEDIMIENTO
1. En el espacio de trabajo de archivos de audio, seleccione la
herramienta de reproducción en la barra de comandos de
herramientas de edición, o mantenga pulsado [Alt]/[Opción].
2. En la ventana de la onda, haga clic en la posición donde desea que
comience la reproducción.
La forma del cursor indica si se reproducen el canel izquierdo (L), el
derecho (R) o ambos.
RESULTADO
La reproducción continúa mientras mantenga pulsado el botón del
ratón, o hasta que finalice el archivo de audio. Una vez se detiene la
reproducción, el cursor vuelve a la posición inicial de la reproducción.
Lectura de escaneo
La lectura de escaneo permite buscar una determinada posición en un
archivo de audio, al reiniciar la reproducción repetidamente cuando se
hace clic en la regla de tiempo y se arrastra durante la reproducción o
se utiliza la herramienta de reproducción.

Reproducción
Lectura de escaneo
138
Escanear con la herramienta de reproducción
PROCEDIMIENTO
1. En el espacio de trabajo de archivos de audio, seleccione la
herramienta de reproducción en la barra de comandos de
herramientas de edición, o mantenga pulsado [Alt]/[Opción].
2. Haga clic en la ventana de la onda, o haga clic en la relga de
tiempo y arrástrela.
Si hace clic en la ventana de la onda, la reproducción comienza en la
posición en la que ha hecho clic. Si hace clic en la regla de tiempo y
arrastra, el audio se reproduce desde la posición del cursor de edición y
se crea un solo bucle de una pequeña sección.
Escanear utilizando la regla de tiempo
PROCEDIMIENTO
1. Opcional: en el espacio de trabajo de archivos de audio, active
Opciones > Detener después de reproducción deslizante
para detener la reproducción tras el escaneo.
El cursor de edición vuelve a la posición de inicio.
2. Inicie la reproducción.
3. Haga clic en la regla de tiempo, mantenga pulsado el botón del
ratón y arrastre a la izquierda o la derecha.
4. Cuando termine de escanear, suelte el botón del ratón.
Preferencias de lectura de escaneo
Puede definir el comportamiento de la herramienta de reproducción en
las Preferencias de edición de archivos de audio.
En el espacio de trabajo de archivos de audio, seleccione Opciones >
Preferencias de edición de archivos de audio > pestaña Edición.
• Si se activa Sólo con herramienta Reproducción, el escaneo no
está disponible cuando hace clic en la regla de tiempo y la arrastra
durante la reproducción.

Reproducción
Ventana Código de tiempo
139
• El ajuste Sensibilidad determina la duración del bucle de audio
que se reproduce una sola vez al hacer clic en la regla de tiempo
y arrastrar con la herramienta de reproducción activada.
Ventana Código de tiempo
Esta ventana puede mostrar el tiempo grabado, el desfase de tiempo en
relación con varias posiciones y los colores dinámicos según el
contexto. Durante la reproducción, se muestra la posición de la canción.
Si no hay reproducción, se muestra la posición del cursor de edición.
En los espacios de trabajo de archivos de audio o de montaje de audio,
o en la Ventana de control, seleccione Espacio de trabajo > Ventanas
de herramientas compartidas > Código de tiempo.
Menú Ver
Editar colores
Abre el diálogo Colores de código de tiempo, donde puede
editar los colores de la ventana Código de tiempo.
Tiempos positivos
Si se activa esta opción, se muestran los valores positivos. Si
también se activa Tiempos negativos, se muestra el desfase más
cercano, positivo o negativo.

Reproducción
Botón Mover y transportar
140
Tiempos negativos
Si se activa esta opción, se muestran los valores negativos. Si
también se activa Tiempos positivos, se muestra el desfase más
cercano, positivo o negativo.
Regla de tiempo
Muestra la posición en relación con el origen de la regla de tiempo.
El formato de tiempo se muestra según la regla.
Desfase
Permite seleccionar desde qué posición desea visualizar el
desfase. Están disponibles las siguientes posiciones: Editar
cursor, Inicio/Final de la selección, Marcador, Inicio/Final de pista
de CD e Inicio/Final del Clip.
Tiempo grabado
Si esta opción está activada, cuando empieza a grabar, la ventana
Código de tiempo muestra el tiempo grabado.
Tiempo grabado (desde el último marcador)
Si esta opción está activada, cuando empieza a grabar, la ventana
Código de tiempo muestra el tiempo grabado desde el último
marcador insertado.
Botón Mover y transportar
Esta función permite reproducir audio hacia delante o hacia atrás, a
cualquier velocidad. Resulta útil para localizar puntos exactos del
archivo o el montaje de audio.
NOTA
Las funciones Mover y transportar consumen mucha CPU. Si la
reproducción se atasca, pruebe a reducir el tamaño de la ventana.

Reproducción
Botón Mover y transportar
141
Utilizar la función Mover
Puede verse como arrastrar el audio más allá de un punto de
reproducción, como si se arrastrara una cinta de magnetófono de
bobina abierta más allá del cabezal de reproducción.
PROCEDIMIENTO
1. Amplíe la ventana de la onda o del montaje para obtener una
buena información visual.
2. En la barra de transporte, active Mover y transportar.
Aparecerá una línea vertical en el centro de la ventana de la onda o el
montaje. Este es el punto de reproducción.
3. Haga clic en el área que está por encima de la regla de tiempo y
arrastre a la izquierda o la derecha para reproducir el audio.
Al arrastrar a la izquierda de la línea se reproduce el audio hacia
adelante, y al arrastrar hacia la derecha se reproduce hacia atrás.
Utilizar la función de transportar
Se puede considerar como reproducción con un control continuado de
la velocidad y la dirección de la cinta.
PROCEDIMIENTO
1. Amplíe la ventana de la onda o del montaje para obtener una
buena información visual.
2. En la barra de transporte, active Mover y transportar.
Aparecerá una línea vertical en el centro de la ventana de la onda o el
montaje. Este es el punto de reproducción.
3. Haga clic en la ventana de la onda o el montaje y arrastre a la
izquierda o la derecha de la línea vertical.
Al hacer clic a la izquierda de la línea se reproduce el audio hacia atrás,
y al hacer clic a la derecha se reproduce hacia adelante.
La velocidad de reproducción viene determinada por la distancia desde
la línea hasta el puntero. Cuanto más lejos esté el puntero de la línea,
más rápida irá la reproducción.
4. Suelte el botón del ratón para detener la reproducción.
5. Desactive el botón Mover y transportar en la barra de transporte
utilizando cualquier comando de parada.

Reproducción
Desplazar durante la reproducción
142
Desplazar durante la reproducción
Puede establecer el modo en que desplazará por la vista en el modo de
reproducción.
En los espacios de trabajo de archivos de audio o de montaje de audio,
seleccione Ver > Desplazar durante la reproducción.
Están disponibles las siguientes opciones:
Vista inmóvil
Desactiva el desplazamiento.
Vista sigue al cursor
La vista cambia automáticamente para mantener el cursor de
reproducción visible.
Deslizar vista (parcial)
Solo mueve la vista cuando es necesario para mantener la
posición del cursor visible.
Deslizar vista (siempre)
Mueve la vista para mantener el cursor de reproducción centrado.
NOTA
Si se producen pérdidas de datos durante la reproducción, no utilice las
opciones de desplazamiento.
Acerca de la reproducción en el espacio
de trabajo de montaje de audio
La reproducción en el espacio de trabajo de montaje de audio funciona
del mismo modo que en el espacio de trabajo de archivos de audio. No
obstante, deben tenerse en cuenta ciertos aspectos.
Silenciar y aplicar solo a pistas
Puede silenciar o aplicar solo a las pistas de un montaje de audio
utilizando los botones correspondientes del área de control de pista.
• Cuando se silencia una pista, el botón de silencio es amarillo.

Reproducción
Acerca de la reproducción en el espacio de trabajo de montaje de audio
143
• Cuando se aplica solo a una pista, el botón Solo es rojo.
• Solo no se puede activar para más de una pista a la vez. Sin
embargo, puede anular el silencio de otras pistas cuando Solo
está activo para escuchar una combinación de pistas.
Silenciar clips individuales
Puede silenciar clips individuales de una pista.
PROCEDIMIENTO
1. En el espacio de trabajo de montaje de audio, abra la ventana
Clips.
2. Seleccione los clips que desea silenciar y elija Funciones >
Silenciar/Anular silencio de los clips seleccionados, o marque
la casilla en la columna Silenciar.
Reproducir clips individuales
Puede reproducir un clip individual de una pista. Los clips solapados o
de otras pistas se silencian.
PROCEDIMIENTO
1. En el espacio de trabajo de montaje de audio, haga clic derecho
en la parte inferior del clip que desea reproducir.
2. En el menú, seleccione una de las opciones de reproducción
siguientes:
• Para reproducir el clip, seleccione Reproducir clip con foco.
• Para reproducir el clip con pre-roll, seleccione Reproducir clip
con foco con pre-roll.

Reproducción
Configuración de altavoces
144
Reproducir un rango de selección de una pista
Puede seleccionar una sección de un clip y reproducirla, mientras que
los clips solapados o de otras pistas se silencian.
PROCEDIMIENTO
1. En el espacio de trabajo de montaje de audio, cree un rango de
selección, en un clip o en una sección vacía de una pista.
2. Haga clic derecho en el rango de selección y elija Reproducir clip
dentro del rango de selección.
Configuración de altavoces
Puede establecer hasta ocho configuraciones de altavoces para
cambiar de configuración sin latencia. De este modo, puede comparar
el sonido en diferentes configuraciones de altavoces.
Después de establecer las configuraciones de altavoces en el diálogo
Conexiones de Audio VST, puede seleccionar las configuraciones en
la parte inferior de la Sección Master.
El cambio entre las diferentes configuraciones se lleva a cabo en el nivel
inferior, justo antes de enviar el audio al hardware, y sin ningún
procesamiento de plug-in.
Puede establecerse una ganancia individualmente para cada
configuración.
• Los medidores no tienen en cuenta la ganancia de altavoz. Esto
significa que se podría producir clipping en la señal aunque los
medidores no lo indiquen.
• La ganancia de altavoz no tiene efecto en el renderizado de
archivos ni la escritura de CD.
• Dado que la ganancia afecta a las muestras, se restablece
cualquier ajuste de dither cuando se modifica la ganancia. Esto
tiene efecto cuando se monitorizan pasajes de música silenciosos.
La configuración de altavoz 1 está activa al arrancar y debe ser la
configuración predeterminada, sin cambio de ganancia.

Reproducción
Configuración de altavoces
145
Los ajustes de ganancia se guardan con la configuración activa. Para
guardar los ajustes de ganancia de las configuraciones de altavoces
como presets, abra el diálogo Conexiones de Audio VST y guarde las
configuraciones de altavoces como presets.
VÍNCULOS RELACIONADOS
“Panel Configuraciones de altavoces” en la página 445
“Diálogo Conexiones de Audio VST” en la página 14
Colores de los LED de configuración de altavoces
Verde oscuro
No se ha aplicado ninguna ganancia y se conserva el dithering.
Rojo
Se aplica ganancia positiva, se cancela el dithering y existe riesgo
de clipping.
Naranja
Se aplica ganancia negativa sin riesgo de clipping, pero se
cancela el dithering.
Establecer configuraciones de altavoces
PROCEDIMIENTO
1. En cualquier espacio de trabajo, excepto en el espacio de trabajo
Podcast, seleccione Opciones > Conexiones de Audio VST.
2. En el diálogo Conexiones de Audio VST, seleccione un
dispositivo de audio.
3. Seleccione la pestaña Reproducción y elija la configuración de
altavoces que desee editar.
4. Seleccione y asigne un nombre a los puertos de audio usados
para la reproducción.
5. Seleccione la pestaña Grabación y elija la configuración de
altavoces que desee editar.
6. Seleccione y asigne un nombre a los puertos de audio usados
para la grabación y monitorización de entradas.
NOTA
La configuración de altavoces no afecta a la selección de entrada.
7. Cuando haya terminado de configurar los altavoces, haga clic en
Aceptar.

146
Editar archivos de audio
La edición de archivos de audio incluye operaciones de abrir, editar y
guardar.
Ventana de onda
La ventana de onda muestra gráficamente los archivos de audio. Aquí
se observan, reproducen y editan los archivos de audio individuales.
La ventana de onda consta de dos secciones (vistas). Se puede usar
una sección como una vista general para desplazarse por el proyecto y
la otra como la vista principal para modificar.

Editar archivos de audio
Ventana de onda
147
Se pueden seleccionar distintos modos de visualización para las dos
secciones. Por ejemplo, una sección puede mostrar la forma de onda y
la otra la sonoridad.
Se pueden sincronizar las vistas de forma de onda para que muestren
igual parte del archivo de audio, haciendo clic en el botón Sincronizar
con otra vista.
Modos de visualización
En la ventana de onda, las vistas superior e inferior pueden configurarse
independientemente como uno de tres modos de visualización.
• La pestaña Forma de onda muestra la forma de onda del archivo
de audio.
• La pestaña Espectro muestra el audio en forma de
espectrograma.
• La pestaña Volumen muestra los gráficos de sonoridad del
archivo de audio.

Editar archivos de audio
Ventana de onda
148
Pestaña Forma de onda
La pestaña Forma de onda muestra la forma de onda del archivo de
audio. El eje horizontal muestra el tiempo y el eje vertical la amplitud de
la forma de onda.
Pestaña Espectro
Permite ver la intensidad de cada área del espectro de frecuencias. La
pestaña Espectro conjuntamente con el Editor de espectro forma un
instrumento especializado de edición y restauración.

Editar archivos de audio
Ventana de onda
149
Opciones de espectrograma
En este diálogo, se puede definir cómo se muestra el espectro de
frecuencias.
En el espacio de trabajo de archivos de audio, seleccione la pestaña
Espectro, y haga clic en el botón Editar ajustes.
Colores
Muestra el espectro en colores.
Negro y blanco
Muestra el espectro en blanco y negro. Las frecuencias de
intensidad elevada aparecen en blanco y las frecuencias de baja
intensidad en negro.
Blanco y negro
Muestra el espectro en blanco y negro. Las frecuencias de
intensidad elevada aparecen en negro y las frecuencias de baja
intensidad en blanco.
Escala de frecuencias logarítmica
Si se activa esta opción, el espectro se muestra en una escala
logarítmica en lugar de una escala lineal, por lo que las octavas
reciben cada una el mismo espacio. Esto representa mejor cómo
el oído humano percibe los tonos. No obstante, para restaurar
audio la escala lineal es más útil, porque típicamente se desean
modificar frecuencias altas que son más fáciles de ubicar con este
tipo de escala.
Mostrar frecuencias más altas que
Cualquier frecuencia por debajo de este nivel no aparece en el
espectrograma. Aumentar este valor permite concentrarse en la
parte del espectro más audible.
Ganancia de audio para el análisis
Permite aplicar ganancia a la señal analizada sin cambiar el nivel
del audio original. Esto ayuda a encontrar defectos de bajo nivel.

Editar archivos de audio
Ventana de onda
150
Resolución
Establece la cantidad de muestras que se analizan para producir
el espectograma. Si indicas un valor más alto, se analizan más
frecuencias pero ubicadas con menor precisión en el dominio del
tiempo.
Pestaña de volumen
Las curvas de la Pestaña de volumen representan la sonoridad a lo
largo del tiempo en un archivo de audio.
Dado que los picos aislados apenas alteran la sonoridad percibida del
audio, este visualizador representa la sonoridad de un archivo de audio
con mayor precisión que el visualizador de forma de onda.
Este modo de visualización también ofrece una perspectiva general de
la compresión o del rango dinámico de un tema musical. Por ejemplo,
cuantos más picos y valles haya en la curva, mayor será la dinámica del
material de audio. Una curva pareja con pocos picos indica que el
material está comprimido y tiene un rango dinámico limitado.
VÍNCULOS RELACIONADOS
“Estándar de sonoridad EBU R-128” en la página 52

Editar archivos de audio
Ventana de onda
151
Curvas de envolvente de sonoridad
Las curvas de envolvente de sonoridad representan la sonoridad
promedio de la señal en distintas áreas del espectro. Estas curvas se
muestran en el Visor de volumen de la ventana de onda.
Están disponibles las siguientes curvas de sonoridad:
1) Sonoridad momentánea (resolución de 100 ms)
2) Sonoridad a corto plazo (resolución de 1 segundo)
3) Sonoridad integrada (sonoridad de todo el archivo)
4) Rango de sonoridad
5) Indicaciones sobre picos reales
Las curvas pueden mostrarse de manera individual o con cualquier
combinación. El diálogo Visor de volumen establece qué curvas se
muestran y qué área de frecuencia representan.
NOTA
La resolución es 100 ms, lo que significa que los datos de sonoridad
momentánea se recogen cada 100
ms y la sonoridad a corto plazo a
cada segundo para cumplir con la norma EBU. Esto es lo mismo
respecto a los picos reales. Se muestra un indicador de recorte
(«clipping») cuando una región de audio de 400 ms contiene uno o más
picos saturados.

Editar archivos de audio
Ventana de onda
152
Diálogo: Ajustes de visualización de sonoridad
En este diálogo, se puede especificar cómo se muestra la forma de
onda de la envolvente de sonoridad.
En el espacio de trabajo de archivos de audio, seleccione la pestaña
Sonoridad, y haga clic en el botón Editar ajustes.
Sonoridad momentánea/Sonoridad a corto plazo
Color
Le permite editar el color del elemento vinculado.
Espesor de curva
Permite ajustar el grosor de la curva Cuando está seleccionado
Espesor automático, el grosor de la curva aumenta al hacer
zoom.
Mostrar rango
Si esta opción está activada, se visualiza el rango dinámico. Este
muestra la diferencia entre los valores recientes de sonoridad
mínima y máxima. Cuanto más amplia sea la banda, más amplia la
dinámica.
Transparencia del rango
Permite indicar la transparencia de la sección de rango.
Zona dinámica
Determina la inercia del rango de sonoridad, es decir, la velocidad
a que los límites del rango vuelven a juntarse después de que se
muestre un nuevo valor de sonoridad máximo o mínimo.

Editar archivos de audio
Ventana de onda
153
Sonoridad integrada/Rango de sonoridad/Picos reales
Color
Le permite editar el color del elemento vinculado.
Espesor de curva
Permite ajustar el grosor de la curva Cuando está seleccionado
Espesor automático, el grosor de la curva aumenta al hacer
zoom.
Solo mostrar puntos calientes (solo en la sección Picos reales)
Si esta opción está activada, la curva está oculta y solamente se
muestran las sobrecargas de pico como viñetas rojas.
Ejes
Superior/Referencia/Inferior
Le permite activar varios ejes y editar el color y posición en la
pestaña de sonoridad para obtener una referencia visual.
Ajustes de color adicionales
Fondo/Fondo seleccionado
Le permite editar el color del elemento vinculado.
Opciones adicionales
Suavizado de curva
Si esta opción está activada, las transiciones entre las mediciones
de sonoridad se trazan suavemente. Este es meno preciso cuando
se producen cambios abruptos.
Aplicar a todos los archivos abiertos
Si esta opción está activada, las configuraciones se aplican a
todos los archivos de audio abiertos, cuando se hace clic en
Aceptar para cerrar este diálogo.

Editar archivos de audio
Ventana de onda
154
Posición de cuadrícula magnética en archivos de audio
Hay posiciones, como marcadores y límites de selección, que pueden
definirse como magnéticas. Los elementos arrastrados se pueden
ajustar a estas posiciones. Esto facilita la colocación exacta.
Por ejemplo, al mover un marcador y acercarlo a una de las posiciones
magnéticas, el marcador se ajusta a esa posición. Se muestra un
etiqueta que incida la posición de ajuste.
Menú Posición cuadrícula magnética
En este menú puede especificar qué posiciones deben ser magnéticas.
Si está activada la opción Ajustar a elementos magnéticos, los
elementos que mueva se ajustarán a estas posiciones.
En el espacio de trabajo de archivos de audio, seleccione Opciones >
Posición cuadrícula magnética.
Los elementos puede ajustarse a las siguientes posiciones:
Inicio/Final de archivo
Los elementos que se muevan se ajustan al inicio o final del archivo
cuando se colocan cerca de estas posiciones.
Marcas de regla de tiempo
Los elementos que se muevan se ajustan a la rejilla de regla de
tiempo cuando se colocan cerca de estas posiciones.
Marcadores
Los elementos que se muevan se ajustan a las posiciones de
marcadores si se colocan cerca de estas posiciones.
Límites de selección
Los elementos que se muevan se ajustan a los límites de selección
cuando se colocan cerca de estas posiciones.
Cursor
Define el cursor de edición como magnético al moverlo cerca de
esta posición.

Editar archivos de audio
Ventana de onda
155
Cruce por cero
Un cruce por cero es el punto en que la forma de onda cruza el eje de
nivel cero.
Si corta una porción de una onda y la pega en otro lugar, suele
producirse una discontinuidad en el punto de unión. Este
discontinuidad provoca un transitorio en la onda, que se escucha como
un clic o un retumbe en el sonido.
Para evitarlo, debe hacer el empalme en un cruce por cero,
particularmente si no se usan fundidos.
Al activar Opciones > Ajustar la selección a cruces en cero, las
selecciones que realice se ajustarán siempre para empiecen y terminen
en el cruce por cero más próximo.
WaveLab puede buscar automáticamente cruces por cero y prolongar
la selección hacia afuera para que empiece y termine en un cruce por
cero. Así se evitan clics y otros sonidos parásitos.
Al realizar operaciones de edición, como cortar, pegar o arrastrar,
verifique que el material se inserte siempre en un cruce por cero.

Editar archivos de audio
Ventana de onda
156
Ajustar la sensibilidad de detección del cruce por cero
Puede dejar que los límites de selección automáticamente se ajusten al
punto de cruce por cero más próximo al efectuar una selección. En el
diálogo Preferencias de edición de archivos de audio, se puede
especificar si permitir ajustar a factores de zoom altos, e indicar la zona
de exploración por la detección del cruce por cero.
PROCEDIMIENTO
1. En el espacio de trabajo de archivos de audio, seleccione
Opciones > Ajustar selección a cruce por cero.
2. Seleccione Opciones > Preferencias de edición de archivos
de audio.
3. En la pestaña Edición, complete las opciones de Ajustar
selección a cruce por cero.
4. Haga clic en Aceptar.
Mover la posición del cursor al cruce por cero más cercano
Puede mover automáticamente la posición del cursor al cruce por cero
más próximo.
PROCEDIMIENTO
1. En el espacio de trabajo de archivos de audio, ubique el cursor en
la forma de onda.
2. Seleccione Ver > Mover cursor a > Ajustar a posición.

Editar archivos de audio
Gestionar archivos en el espacio de trabajo de archivos de audio
157
Gestionar archivos en el espacio de
trabajo de archivos de audio
Acerca de la gestión de audio mono/estéreo
WaveLab ofrece flexibilidad para gestionar material estéreo. Todas las
operaciones de edición pueden realizarse en un canal o en ambos.
Formatos de archivo admitidos
WaveLab puede abrir y guardar archivos de audio en muchos formatos
de archivo.
La tabla siguiente ofrece información básica sobre los formatos:
Formato Descripción
Wave (.wav) Se admiten las siguientes resoluciones de bits: 8, 16, 20,
24 y 32 bits (flotante)
Wave 64 (.w64) Este formato de archivo es muy similar al formato Wave
pero con una diferencia importante: permite grabar o editar
archivos de prácticamente cualquier longitud. Los archivos
Wave normales están limitados a 2 GB (archivos estéreo)
en WaveLab.
NOTA: Wave 64 no admite metadatos. Si son necesarios
archivos grandes y metadatos, use Wave con la opción
RF64.
RF64 En las Preferencias de edición de archivos de audio, en
la pestaña Archivo, se puede activar la compatibilidad con
el formato de archivo RF64. Si está activado, el formato de
archivo Wave pasa automáticamente al formato RF64
apenas el tamaño de archivo excede los 2 GB, sin pérdida
de rendimiento ni interrupción alguna. Este es útil cuando
se graban sesiones muy largas. Un archivo RF64 tiene la
extensión «.wav», pero si el archivo excede los 2 GB solo
se puede abrir con una aplicación que cumple la norma
RF64.
AIFF (.aif, .aiff, .snd) Formato de archivo de intercambio de audio, una norma
definida por Apple Computers Inc. Se admiten las
siguientes resoluciones: 8, 16, 20 y 24 bits

Editar archivos de audio
Gestionar archivos en el espacio de trabajo de archivos de audio
158
MPEG-1 Layer 3
(.mp3)
El formato de compresión de audio más común. La
principal ventaja de la compresión MPEG es que el
tamaño de archivo se reduce significativamente, aunque se
produce una ligera degradación de la calidad de sonido.
WaveLab puede abrir y guardar archivos en este formato.
NOTA: Cuando se abre un archivo comprimido MPEG en
WaveLab, se lo convierte a un archivo temporal de forma de
onda (wave). Al guardarlo, el archivo temporal se vuelve a
convertir a MP3.
MPEG-1 Layer 2
(.mp2, .mpa, .mpg,
.mus)
MP2 (a veces conocido como «Musicam») es un formato
de archivo común en la radioteledifusión. Con respecto a
los tamaños de archivo, se aplica lo mismo que a los
archivos MP3 .
Original Sound
Quality (.osq)
Este es el formato exclusivo de audio comprimido sin
pérdida de WaveLab. Con este formato puede ahorrar
espacio en el disco duro sin renunciar a la calidad del
audio.
SoundDesigner II
(.sd2)
Este formato de archivo de audio es usado por las
aplicaciones originalmente de Digidesign (como
Pro Tools). Se admiten las siguientes resoluciones: 8, 16 y
24 bits
U-LAW (.ulaw, .vox) Este es una técnica de codificación y compresión de audio
admitida por teléfonos Windows y Web, con resolución de
8 bits. El sistema telefónico de Estados Unidos utiliza la
codificación U-law para la digitalización.
A-LAW (.alaw, .vox) Esta es una técnica de codificación y compresión de audio
para telefonía, con resolución de 8 bits. El sistema
telefónico de la UE utiliza la codificación A-law para la
digitalización.
Sun/Java (.snd, .au) Este es un formato de archivo de audio utilizado en los
ordenadores Sun y NeXT. Se admiten las siguientes
resoluciones: 8, 16 y 24 bits
ADPCM –
Microsoft/Dialogic
(.vox)
Este es un formato utilizado comúnmente en juegos y
aplicaciones de telefonía. Ofrece una tasa de bits inferior
al PCM lineal y por lo tanto requiere menos espacio de
almacenamiento/ancho de banda.
Ogg Vorbis (.ogg) Ogg Vorbis es un formato de archivo comprimido abierto,
libre de patentes y crea archivos de audio muy pequeños,
manteniendo una calidad de audio comparativamente alta.
Formato Descripción

Editar archivos de audio
Gestionar archivos en el espacio de trabajo de archivos de audio
159
NOTA
El tipo de archivo «$$$» es un formato de archivo temporal de
WaveLab. Si su ordenador se bloquea, sería posible recuperar parte del
trabajo abriendo los archivos «$$» que puedan haber quedado perdidos
en el disco duro.
Text/Excel (.txt) Esta es una representación textual de una forma de onda.
Al guardar un archivo de audio como un archivo de texto y
abriéndolo en una planilla de cálculo como Excel, se lo
puede ver en forma de texto, como valores decimales, y
editar los valores de las muestras. Cuando se abre un
archivo de texto que representa una forma de onda en
WaveLab, es decodificado y abierto como un archivo de
audio. Adviértase que estos archivos no están
comprimidos de modo alguno, así que pueden llegar a ser
muy grandes. Adviértase también que al usar archivos de
32 bit flotantes, el formato .txt no es totalmente sin
pérdida. Esto se debe a que no es posible expresar un
valor binario de coma flotante en formato decimal textual
sin cierta pérdida de precisión.
Windows Media
Audio (.wma, .asf)
El formato comprimido propio de Microsoft WaveLab
permite importar/exportar audio en este formato (Windows
solamente). Para importar/exportar audio en el formato
surround WMA, se debe instalar el Reproductor de
Windows Media 9 o posterior en el sistema.
Ensoniq Paris (.paf) Utilizado por el sistema Ensoniq Paris™. Se admiten las
siguientes resoluciones: 16 y 24 bits.
Archivos PCM
«raw» (.raw, .bin,
.pcm, .$$$)
En este formato, no se incluye información sobre la
resolución de bits o la frecuencia de muestreo. Si abre un
archivo en este formato, WaveLab preguntará la resolución
de bits y la frecuencia de muestreo. Si no se definen los
valores de manera adecuada, el archivo no se reproducirá
correctamente.
FLAC (.fla) Free Lossless Audio Codec (FLAC) es un códec para
comprimir audio digital sin pérdidas.
Formatos Apple
(.aac, .m4a, .mp4,
.m4b, .caf, .3gp,
.3g2, .caf)
Si Quicktime está instalado en su sistema, estos formatos
estarán disponibles (de solo lectura y solamente en
sistemas Windows o Mac de 32 bits).
Formato Descripción

Editar archivos de audio
Gestionar archivos en el espacio de trabajo de archivos de audio
160
Acerca de archivos flotantes de 20 bits, 24 bits y 32 bits
No hace falta una tarjeta de audio de 20 bits o 24 bits para que
WaveLab pueda usar archivos de audio de esas tasas de bits. Cualquier
operación de procesamiento o edición realizada en los archivos utiliza
resolución máxima (32 bits flotantes), aunque la tarjeta no admita la
resolución máxima.
Para reproducción, WaveLab se adapta automáticamente a la tarjeta
que haya instalado.
Crear un archivo de audio
Puede crear una archivo de audio vacío para, por ejemplo, ensamblar
material de otros archivos de audio.
PROCEDIMIENTO
1. En el espacio de trabajo de archivos de audio, seleccione Archivo
> Nuevo.
2. En el diálogo, especifique las propiedades de audio y haga clic en
Aceptar.
Guardar un archivo de audio
PROCEDIMIENTO
1. En el espacio de trabajo de archivos de audio, siga uno de estos
procedimientos:
• Para guardar un archivo de audio por primera vez, seleccione
Archivo > Guardar como.
• Para guardar un archivo de audio ya guardado anteriormente, haga
clic en el botón
Guardar o seleccione Archivo > Guardar.
2. En el diálogo Guardar archivo de audio, especifique un nombre
y una ubicación.
3. Establezca las opciones disponibles:
• Mantener este formato la próxima vez
• Guardar copia
• Abrir el selector de archivos estándar antes de este diálogo
4. Haga clic en Guardar.

Editar archivos de audio
Gestionar archivos en el espacio de trabajo de archivos de audio
161
Guardar en otro formato
Al guardar, se puede cambiar el formato de archivo, la frecuencia de
muestreo, la resolución en bits y el estado estéreo/mono.
PROCEDIMIENTO
1. En el espacio de trabajo de archivos de audio, seleccione Archivo
> Guardar como.
2. Especifique el nombre del archivo y su ubicación.
3. Haga clic en el campo Formato de salida .
4. En el diálogo Formato de archivo de audio, establezca el formato
del archivo y especifique las propiedades.
5. Haga clic en Aceptar.
6. Haga clic en Guardar.
RESULTADO
Se crea un nuevo archivo. La operación no afecta al archivo original.
Diálogo Formato de archivo de audio
En este diálogo puede cambiar valores de varios parámetros de archivo
al guardar.
En el espacio de trabajo de archivos de audio, seleccione Archivo >
Guardar como y haga clic en el campo Formato de salida. Este
diálogo también se puede abrir desde otras ubicaciones de WaveLab.
Tipo
Seleccione un tipo de archivo de audio. Esta selección afecta a las
opciones disponibles en el menú Formato de audio.
Extensión de archivo
Seleccione una extensión compatible con el tipo de archivo actual.

Editar archivos de audio
Gestionar archivos en el espacio de trabajo de archivos de audio
162
Formato de audio
Seleccione un formato de audio compatible con el tipo de archivo
actual.
Canales
Especifique el número de canales de audio de los archivos a crear.
Para montajes de audio multicanal tiene la opción de crear varios
archivos.
Frecuencia de muestreo
Seleccione una frecuencia de muestreo para el archivo de audio.
Si cambia este parámetro, se efectuará una conversión de la
frecuencia de muestreo.
IMPORTANTE
Use esto solo para conversiones simples. Para obtener resultados
profesionales, use el plug-in Resample para agregar limitación y
dithering.
Resolución de bit
Seleccione un valor de resolución en bits para el archivo de audio.
Esta opción solo está disponible para ciertos tipos de archivos.
IMPORTANTE
La reducción de la resolución en bits solo es aconsejable para
conversiones simples. Para obtener resultados profesionales, se
recomienda añadir dithering en Sección Master.
Metadatos
Permite configurar opciones de metadatos que se guardan con el
archivo. Esta opción solo está disponible para ciertos tipos de
archivos.
Están disponibles las siguientes opciones:
• Si se ha seleccionado No guardar nada, no se guardan
metadatos con el archivo.
• Si se ha seleccionado Heredar del archivo origen, se usan los
metadatos de dicho archivo. Si está seleccionada esta opción y el
archivo de origen de los metadatos está vacío, se usarán los
metadatos por defecto, de estar disponibles. Esto se puede usar,
por ejemplo, para crear archivos Wave con un identificador
universal de material (UMID) (estándar BWF).

Editar archivos de audio
Gestionar archivos en el espacio de trabajo de archivos de audio
163
• Si se selecciona Específico a esta configuración, los metadatos
se pueden editar o sustituir por un preset de metadatos. Para
editar los metadatos, vuelva a abrir el menú de metadatos
emergente y seleccione Editar.
Acerca de cambios de formato
Al cambiar la frecuencia de muestreo, la resolución en bits y un número
de canales de un archivo de audio, se realizan varias operaciones.
• Si quiere cambiar únicamente la resolución en bits, puede hacerlo
directamente en el diálogo Editar > Propiedades de audio y
luego guardar el archivo de audio.
• Para masterización de alta calidad, en lugar de modificar la
frecuencia de muestreo y el número de canales a través del
diálogo Propiedades de audio es preferible usar plug-ins y
funciones de Sección Master.
• Para los formatos comprimidos disponibles (MP3, MP2, WMA y
Ogg Vorbis), se pueden especificar varias opciones (como la tasa
de bits y el método de compresión) así como introducir etiquetas
de texto para el archivo.
Guardar un archivo OSQ
OSQ (Original Sound Quality) es un formato de compresión de audio
sin pérdida que puede reducir considerablemente el tamaño de los
archivos de audio sin que ello afecta a la calidad del audio.
PROCEDIMIENTO
1. En el espacio de trabajo de archivos de audio, seleccione Archivo
> Guardar como.
2. Especifique el nombre del archivo y su ubicación.
3. Haga clic en el campo Formato de salida .
Propiedad Acción
Frecuencia de
muestreo
Si se especifica un nuevo valor de frecuencia, se produce una
conversión de frecuencia de muestreo.
Resolución de
bit
Si se especifica otro valor de resolución en bits, el archivo se
trunca a 8 bits o se rellena hasta 24 bits. Si va a convertir a una
resolución menor, sería conveniente añadir dithering.
Mono/
Estéreo
Si el archivo se convierte de mono a estéreo, se utiliza el mismo
material en ambos canales. Si la conversión es de estéreo a
mono, se crea una mezcla de los dos canales.

Editar archivos de audio
Gestionar archivos en el espacio de trabajo de archivos de audio
164
4. En el diálogo Formato de archivo de audio, establezca el tipo
Original Sound Quality (OSQ) y especifique las propiedades.
5. Haga clic en Aceptar.
6. Haga clic en Guardar.
Guardar una selección como archivo de audio
Puede guardar como nuevo archivo de audio una selección del archivo
de audio abierto en ese momento.
PROCEDIMIENTO
1. En la ventana de onda, cree un rango de selección.
2. Seleccione Archivo > Exportar > Rango de tiempo
seleccionado.
3. Indique un nombre de archivo, una ubicación y un formato de
salida.
4. Haga clic en Guardar.
Guardar canales izquierdo/derecho como archivos de audio
Puede guardar cada canal individualmente en su propio archivo. Use
esta opción si ha estado editando archivos mono dual, por ejemplo.
PROCEDIMIENTO
1. En el espacio de trabajo de archivos de audio, seleccione Archivo
> Exportar > Canal izquierdo o Canal derecho.
2. Indique un nombre de archivo, una ubicación y un formato de
salida.
3. Haga clic en Guardar.
Codificar archivos de audio
El audio se puede almacenar en diversos formatos. El proceso de
conversión de audio a otro formato se denomina codificación. Al
guardar archivos de audio, puede especificar varias opciones de
codificación para algunos formatos de archivo.

Editar archivos de audio
Gestionar archivos en el espacio de trabajo de archivos de audio
165
Diálogo Codificación MP3M
Puede editar las opciones de codificación al guardar un archivo de
audio MP3.
El diálogo Codificación MP3 se puede abrir desde casi todas las
ubicaciones donde sea posible la selección del formato de archivos de
salida. Por ejemplo, en el espacio de trabajo de archivos de audio,
seleccione Archivo > Guardar como, haga clic en el campo Formato
de salida, seleccione el tipo MPEG-1 Layer 3 (MP3), haga clic en el
campo Codificación y seleccione Editar.
Codificador
Permite seleccionar el codificador (Fraunhofer o Lame).
Tasa de bits constante/variable
La tasa de bits se refiere a la cantidad de datos usados para
codificar la señal de audio. A mayor valor, mejor calidad, pero más
grande será el archivo generado. Si elige Tasa de bits variable, la
tasa cambiará según la complejidad del material de audio.

Editar archivos de audio
Gestionar archivos en el espacio de trabajo de archivos de audio
166
Calidad máxima (más lenta)/Más rápida
Seleccione la calidad deseada. A mayor calidad, más recursos y
tiempo se necesitarán para analizar y comprimir la señal de audio.
NOTA
Al seleccionar Calidad máxima (más lenta) es posible que se imponga
una frecuencia de muestreo concreta para el archivo de audio. En ese
caso, si la frecuencia de muestreo es distinta de la frecuencia de
muestreo de entrada, se mostrará un mensaje.
Al usar el codificador Lame, se pueden configurar más parámetros en
la pestaña Avanzado.
Permitir codificación estéreo intensa
Disminuye la tasa de bits reorganizando la información de
intensidad entre los canales.
Especificar como «Grabación Original»
Marca el archivo codificado como grabación original.
Escribir bit privado
Esta es una marca personalizada.
Escribir marca Copyright
Marca el archivo codificado como protegido por copyright.
Escribir suma de verificación
Permite que otras aplicaciones verifiquen la integridad del archivo.
Crear frames largos
Ahorrar espacio escribiendo menos cabeceras en el archivo (no
compatible con todos los decodificadores).

Editar archivos de audio
Gestionar archivos en el espacio de trabajo de archivos de audio
167
Diálogo Codificación MPEG-1 Layer 2
Puede editar las opciones de codificación al guardar un archivo de
audio MPEG-1 Layer 2 (MP2).
El diálogo Codificación MPEG-1 Layer 2 se puede abrir desde casi
todas las ubicaciones donde sea posible la selección del formato de
archivos de salida. Por ejemplo, en el espacio de trabajo de archivos de
audio, seleccione Archivo > Guardar como, haga clic en el campo
Formato de salida, seleccione el tipo MPEG-1 Layer 2, haga clic en el
campo Codificación y seleccione Editar.
Tasa de bits
Permite seleccionar la tasa de bits. La tasa de bits se refiere a la
cantidad de datos usados para codificar la señal de audio. A mayor
valor, mejor calidad, pero más grande será el archivo generado.
Codificación estéreo - Estándar
En este modo, el codificador no usa la correlación entre canales.
Pero puede tomar espacio de un canal que es fácil de codificar y
usarlo en un canal complicado.
Codificación estéreo - Estéreo conjunto
En este modo, el codificador usa la correlación existente entre los
dos canales, para aumentar la relación calidad/espacio.
Codificación estéreo - Mono dual
En este modo ambos canales se codifican de forma
independiente. Se recomienda usar este modo para señales con
canales independientes.
Especificar como «Grabación Original»
Marca el archivo codificado como grabación original.
Escribir bit privado
Esta es una marca personalizada.
Escribir marca Copyright
Marca el archivo codificado como protegido por copyright.

Editar archivos de audio
Gestionar archivos en el espacio de trabajo de archivos de audio
168
Escribir suma de verificación
Permite que otras aplicaciones verifiquen la integridad del archivo.
Codificar picos (datos auxiliares)
Debe activarse para que haya compatibilidad con ciertos sistemas
(por ejemplo, DIGAS).
Diálogo Codificación FLAC
Puede editar las opciones de codificación al guardar un archivo de
audio FLAC.
El diálogo Codificación FLAC se puede abrir desde casi todas las
ubicaciones donde sea posible la selección del formato de archivos de
salida. Por ejemplo, en el espacio de trabajo de archivos de audio,
seleccione Archivo > Guardar como, haga clic en el campo Formato
de salida, seleccione el tipo FLAC, haga clic en el campo Codificación
y seleccione Editar.
Nivel de compresión
Permite especificar el nivel de compresión. Cuanto más alto sea,
más lenta será la codificación.

Editar archivos de audio
Gestionar archivos en el espacio de trabajo de archivos de audio
169
Diálogo Ogg Vorbis
Puede editar las opciones de codificación al guardar un archivo de
audio Ogg Vorbis.
El diálogo Ogg Vorbis se puede abrir desde casi todas las ubicaciones
donde sea posible la selección del formato de archivos de salida. Por
ejemplo, en el espacio de trabajo de archivos de audio, seleccione
Archivo > Guardar como, haga clic en el campo Formato de salida,
seleccione el tipo Ogg Vorbis, haga clic en el campo Codificación y
seleccione Editar.
Tasa de bits promedio
Si esta opción está activada, la tasa de bits promedio del archivo
se mantiene constante durante la codificación. Ya que el tamaño
del archivo es proporcional al tiempo, es más fácil localizar un
punto dado pero la calidad resultante puede ser menor que al usar
la opción siguiente.
Tasa de bits variable
Si esta opción está activada, la tasa de bits del archivo variará
durante la codificación, dependiendo de la complejidad del
sonido. Esto puede resultar en una mejor relación calidad/tamaño
en el archivo comprimido.
Seleccione un valor en el campo Calidad. A menor calidad, menor
tamaño de archivos.

Editar archivos de audio
Gestionar archivos en el espacio de trabajo de archivos de audio
170
Diálogo Codificación Windows Media Audio
Puede editar las opciones de codificación al guardar un archivo de
audio Windows Media Audio (WMA). Este diálogo está disponible
solamente en en sistemas Windows.
Se puede abrir el diálogo Windows Media Audio desde casi todos los
sitios en que selecciona un formato de archivo de salida. Por ejemplo,
en el espacio de trabajo de archivos de audio, seleccione Archivo >
Guardar como, haga clic en el campo Formato de salida, seleccione
Windows Media Audio (WMA) como tipo, haga clic en el campo
Codificación, y seleccione Editar.
Codificador
Permite seleccionar el codificador.
Frecuencia de muestra de salida
Permite indicar la frecuencia de muestreo del archivo de salida
codificado. Cuanto más alta la frecuencia de muestreo, más alta
será la calidad, pero mayor resultará el archivo de salida.
Resolución de bit de salida
Permite indicar la resolución en bits del archivo de salida
codificado. Este parámetro no está disponible para todos los
codificadores.
Canales y tasa de bits
Los elementos disponibles aquí dependen del método de
codificación seleccionado y la frecuencia de muestreo de salida.
VBR (Tasa de bit variable)
Si esta opción está activada, la tasa de bits del archivo variará
durante la codificación, según la complejidad del material. Esto
puede producir una mejor relación calidad/tamaño del archivo de
salida.
Seleccione un valor en el campo Calidad. Los ajustes de calidad
inferior producen archivos más pequeños.

Editar archivos de audio
Gestionar archivos en el espacio de trabajo de archivos de audio
171
Codificación de dos pasos (mejor, pero dos veces más lenta)
Si esta opción está activada, la calidad de la codificación aumenta,
pero el proceso demora el doble.
Tasa de bit restringida
Esta opción se hace disponible cuando se activan las opciones
VBR y codificación en dos pasos. Esto se usa para mantener la
tasa de bits dentro de límites para evitar picos. Esto se recomienda
para ciertos tipos de medios, como CD o DVD.
Crear un montaje de audio a partir de un archivo de audio
Puede exportar archivos de audio a un montaje de audio, incluidos
todos los marcadores que se han configurado en el archivo de audio.
PROCEDIMIENTO
1. Opcional: si solo quiere utilizar un determinado rango de tiempo
del archivo de audio, cree un rango de selección en la ventana de
la onda.
2. En el espacio de trabajo de archivos de audio, seleccione Archivo
> Exportar > Crear un montaje de audio a partir del archivo
activo.
3. Seleccione si desea exportar todo el archivo o el rango de tiempo
seleccionado.
4. Opcional: decida si quiere realizar alguna de las siguientes
operaciones con los marcadores:
• Transcribir marcadores
• Dividir en marcadores de regiones genéricos
• Dividir en marc. de CD
5. Haga clic en Aceptar.
Insertar archivos de audio en otro archivo de audio
Se pueden usar varios archivos de audio para ensamblar uno.
PROCEDIMIENTO
1. En el espacio de trabajo de archivos de audio, abra el archivo de
audio en el que quiera insertar otro archivo de audio.
2. Si quiere insertar un archivo de audio en la posición del cursor de
edición, seleccione Ver > Mover cursor a > Ajustar a posición.
El cursor de edición se ajusta al punto de cruce por cero más cercano.
Así se evitan fallos.

Editar archivos de audio
Gestionar archivos en el espacio de trabajo de archivos de audio
172
3. Seleccione Archivo > Importar y elija una de estas opciones:
• Insertar archivo de audio al inicio
• Insertar archivo de audio al final
• Insertar archivo de audio en la posición del cursor
Al seleccionar Insertar archivo de audio en la posición del cursor, el
archivo de audio se corta en el punto de inserción. La parte después del
corte se mueve hacia la derecha.
4. Seleccione el archivo de audio que quiere insertar y haga clic en
Abrir.
Convertir selecciones en archivos nuevos
Se pueden convertir selecciones en archivos nuevos arrastrándolos o
usando el menú Editar.
Convertir selecciones en archivos nuevos arrastrándolas
PROCEDIMIENTO
1. En el espacio de trabajo de archivos de audio, haga una selección
en la ventana de onda.
2. Arrastre la selección a la barra de pestañas de WaveLab, y suelte
el botón del ratón.
RESULTADO
La selección aparece en una nueva ventana estéreo.
Convertir selecciones en archivos nuevos usando el menú
PROCEDIMIENTO
1. En el espacio de trabajo de archivos de audio, haga una selección
en la ventana de onda.
2. Seleccione Editar > Copiar selección a nueva ventana > Como
tal.
RESULTADO
La selección aparece en una nueva ventana estéreo.

Editar archivos de audio
Gestionar archivos en el espacio de trabajo de archivos de audio
173
Diálogo Formato de archivo especial
Al abrir archivos con la opción Abrir como, se puede especificar cómo
interpretar el formato del archivo de audio que se desea abrir.
En el espacio de trabajo de archivos de audio, seleccione Archivo >
Importar > Archivo de audio desconocido.
Formato de muestra
Especifica la representación binaria de las muestras en el archivo.
Disposición de Bytes
Especifica el orden en que deberán interpretarse los bytes. Esto
solamente se aplica a 16 bits o más.
Canales
Especifica la cantidad de canales de audio en el archivo de audio.
Datos a ignorar (número de bytes)
Especifica cuántos bytes WaveLab debe omitir al inicio y fin del
archivo de audio.
Frecuencia de muestreo
Especifica la frecuencia de muestreo del archivo de audio.
Extensión de archivo
Especifica la extensión predeterminada del nombre del archivo de
audio. Cuando el selector de archivos se abre después de cerrar
este diálogo, solamente se muestra el archivo con esta extensión.

Editar archivos de audio
Gestionar archivos en el espacio de trabajo de archivos de audio
174
Archivos mono dual
Los archivos mono dual son dos archivos mono que forman los canales
izquierdo y derecho de una grabación estereofónica. Es posible abrir al
mismo tiempo varios archivos mono dual, que se pueden agrupar
automáticamente si hay etiquetas de canal en el nombre de los archivos.
Puede abrir archivo mono dual como archivos estéreo en los espacios
de trabajo de archivos de audio, montaje de audio y procesadores por
lotes.
En Preferencias de edición de archivos de audio, en la pestaña
Archivo, puede establecer el ID de canal para el canal izquierdo y
derecho, y el ID de canal que agregar a archivos mono dual al
guardarlos. Se pueden definir hasta 7 descriptores de nombre, cada
uno de los cuales puede ser de tipo Sufijo o Avanzado.
En el modo Avanzado, el ID de canal puede encontrarse en cualquier
parte de un nombre de archivo. Se debe definir un patrón de
nomenclatura. El nombre debe tener una sección de {captura}.
No se tiene en cuenta el uso de mayúsculas o minúsculas ni la extensión
de archivo.
Por defecto, WaveLab reconoce los finales de nombre «.L/.R», «-L/-R»
o «_L/_R» como los canales izquierdo y derecho.
Permitir abrir archivos mono dual
NOTA
Para evitar abrir accidentalmente dos archivos mono como un archivo
mono dual, solo debería activar Permitir apertura de archivos mono
dual cuando vaya a abrir tales archivos intencionalmente.
PROCEDIMIENTO
1. En el espacio de trabajo de archivos de audio, seleccione
Opciones > Preferencias de edición de archivos de audio.
2. Abra la pestaña Archivo y active Permitir apertura de archivos
mono dual.
3. Si quiere abrir varios archivos mono dual simultáneamente, defina
un esquema de nombrado de los archivos mono dual en la sección
Identificación de archivos mono dual.
4. Haga clic en Aceptar.
VÍNCULOS RELACIONADOS
“Diálogo de preferencias de edición de archivos de audio” en la página
764

Editar archivos de audio
Gestionar archivos en el espacio de trabajo de archivos de audio
175
Abrir archivos mono dual en el espacio de trabajo de archivos de audio
PREREQUISITO
Active Permitir apertura de archivos mono dual y coloque dichos
archivos en la misma carpeta.
PROCEDIMIENTO
1. En el espacio de trabajo de archivos de audio, seleccione Archivo
> Abrir.
2. Vaya a la ubicación de los archivos.
3. Seleccione los archivos mono dual que quiera abrir y haga clic en
Abrir.
Abrir archivos mono dual en el espacio de trabajo de montaje de audio
PREREQUISITO
Active Permitir apertura de archivos mono dual y coloque dichos
archivos en la misma carpeta.
PROCEDIMIENTO
1. En el espacio de trabajo de montaje de audio, seleccione Archivo
> Importar > Insertar archivos de audio.
2. Vaya a la ubicación de los archivos.
3. Seleccione los archivos mono dual que quiera abrir y haga clic en
Abrir.
4. En el diálogo Insertar archivos de audio, configure los
parámetros.
5. Haga clic en Aceptar.

Editar archivos de audio
Gestionar archivos en el espacio de trabajo de archivos de audio
176
Abrir archivos mono dual en el espacio de trabajo de procesamiento por
lotes
PROCEDIMIENTO
1. En el diálogo Preferencias de edición de archivos de audio,
active Permitir apertura de archivos mono dual y coloque
dichos archivos en la misma carpeta.
2. En el espacio de trabajo de procesadores por lotes, arrastre los
archivos mono dual de la ventana Explorador de archivos a la
lista Archivos a procesar o haga clic derecho en la lista y
seleccione Insertar archivos de audio.
Los archivos mono dual aparecen en la lista en morado.
Convertir de estéreo a mono y de mono a estéreo
Puede convertir archivos de audio de mono a estéreo y de estéreo a
mono. Al convertir un archivo mono en estéreo se obtiene un archivo de
audio que contiene el mismo material en ambos canales para, por
ejemplo, efectuar más tareas de procesamiento para conseguir estéreo
real.
Convertir una selección de estéreo a mono usando el menú
PROCEDIMIENTO
1. En el espacio de trabajo de archivos de audio, haga una selección
estéreo en la ventana de onda.
2. Seleccione una de estas opciones:
• Para mezclar los canales izquierdo y derecho al convertir a estéreo,
seleccione Editar > Copiar selección a nueva ventana >
Convertir a mono (Mezcla).
• Para mezclar el canal izquierdo con el inverso del canal derecho al
convertir a estéreo, seleccione Editar > Copiar selección a
nueva ventana > Convertir a mono (restar canal derecho del
canal izquierdo). La onda mono resultante contiene las
diferencias entre los canales. Esto permite, por ejemplo, verificar si
un archivo de onda es un archivo estéreo auténtico, y no un archivo
mono convertido a formato estéreo.
RESULTADO
La selección aparece en una nueva ventana de estéreo.

Editar archivos de audio
Gestionar archivos en el espacio de trabajo de archivos de audio
177
Convertir de estéreo a mono al guardar
PROCEDIMIENTO
1. En el espacio de trabajo de archivos de audio, seleccione Archivo
> Guardar como.
2. Haga clic en el campo Formato de salida .
Se abre el diálogo Formato de archivo de audio.
3. En el menú Canales, seleccione una de las opciones mono.
Por ejemplo, al seleccionar Mono (Mezcla -3 dB), el archivo de audio
resultante se atenúa 3
dB. La mezcla de dos canales en mono puede
producir clipping. Estas dos opciones pueden solucionar ese problema.
4. Haga clic en Aceptar.
5. Haga clic en Guardar.
Convertir una selección de mono a estéreo
PROCEDIMIENTO
1. En el espacio de trabajo de archivos de audio, haga una selección
mono en la ventana de onda.
2. Seleccione Editar > Copiar selección a nueva ventana >
Convertir a estéreo.
RESULTADO
La selección aparece en una nueva ventana de estéreo.
Intercambiar canales en un archivo estéreo
Puede mover el audio del canal izquierdo al derecho y viceversa.
• Para intercambiar los canales de todo el archivo de audio en el
espacio de trabajo de archivos de audio, seleccione Editar >
Intercambiar canales estéreo.
• Para intercambiar únicamente un rango seleccionado en el archivo
de audio, cree un rango en la ventana de onda y seleccione Editar
> Intercambiar canales estéreo.

Editar archivos de audio
Gestionar archivos en el espacio de trabajo de archivos de audio
178
Operaciones de pegado especial
El menú Pegado especial ofrece opciones de pegado adicionales.
En el espacio de trabajo de archivos de audio, seleccione Editar >
Pegado especial.
Sobrescribir
Sobrescribe datos en el archivo de destino, en lugar de moverlos
a fin de hacer sitio para el audio insertado. La cantidad de datos
sobrescritos depende de la selección en el archivo de destino:
• Si no se ha hecho ninguna selección en el archivo de destino, se
sobrescribirá una sección de la misma duración que la selección
pegada.
• Si hay una selección en el archivo de destino, se sustituye por la
selección pegada.
Añadir
Añade el audio pegado al final del archivo.
Añadir al Inicio
Añade el audio pegado al principio del archivo.
Copias múltiples
Abre un diálogo en el que se puede indicar el número de copias
que crear.
Mezclar
Fusiona dos archivos empezando por la selección o, si no la hay,
en la posición del cursor.
• Al seleccionar la opción Mezclar se abre un diálogo que permite
especificar la ganancia del audio en el portapapeles y en el
destino.
• Siempre se fusionan todos los datos del portapapeles, sea cual
sea la longitud de la selección.

Editar archivos de audio
Gestionar archivos en el espacio de trabajo de archivos de audio
179
Mover audio
Puede reorganizar el audio de un archivo arrastrándolo, cortándolo y
pegándolo.
Mover audio arrastrándolo
PREREQUISITO
Decida si quiere usar Ajustar selección al cruce por cero.
PROCEDIMIENTO
1. En la ventana de onda, cree una selección.
2. Haga clic en el centro de la selección.
3. Arrastre a una posición fuera de ella en el mismo archivo o en otra
ventana de onda.
4. Suelte el botón del ratón.
Mover audio mediante cortar y pegar
PREREQUISITO
Decida si quiere usar Ajustar selección al cruce por cero.
PROCEDIMIENTO
1. En la ventana de onda, cree una selección.
2. Use uno de estos métodos de copia:
• Seleccione Editar > Cortar.
• Pulse [Ctrl]/[Comando]-[X].
• Arrastre la selección al icono Cortar.
3. Indique cómo quiere insertar la selección:
• Si quiere insertar el audio, haga clic una vez en la posición deseada
en el mismo archivo o en otro.
• Si quiere sustituir una sección de audio, selecciónela.
4. Seleccione Editar > Pegar o pulse [Ctrl]/[Comando]-[V].

Editar archivos de audio
Gestionar archivos en el espacio de trabajo de archivos de audio
180
RESULTADO
La selección desaparece de su posición original y se inserta donde la
coloque.
NOTA
Para anular completamente el desplazamiento de audio de un archivo a
otro, primero debe deshacer la acción de pegar en la ventana de destino
y luego la acción de cortar en la ventana de origen.
Mover audio mediante empuje
Las herramientas Empujar hacia la izquierda/derecha se pueden usar
para mover audio poco a poco dentro de un archivo.
PROCEDIMIENTO
1. En la ventana de onda, cree una selección.
2. Según quiera empujar la selección hacia la izquierda o la derecha,
seleccione una de estas herramientas:
• Seleccione Editar > Herramientas > Empujar hacia la
izquierda, o haga clic en el icono
Empujar hacia la izquierda, en
la barra de herramientas.
• Seleccione Editar > Herramientas > Empujar hacia la derecha,
o haga clic en el icono
Empujar hacia la derecha, en la barra de
herramientas.
3. Haga clic en la selección.
Al pulsar [Mayús.] se alterna entre Empujar hacia la izquierda y Empujar
hacia la derecha.
4. Para salir de la herramienta de empuje, haga clic en cualquier
punto fuera de la selección.
RESULTADO
El audio se desplaza un píxel. La equivalencia exacta depende del nivel
de zoom aplicado. Por ejemplo, si la barra de estado muestra x1:256, la
selección se desplaza 256 muestras. La sección desplazada
sobrescribe el audio que haya en esa posición.

Editar archivos de audio
Gestionar archivos en el espacio de trabajo de archivos de audio
181
Copiar audio
Puede copiar secciones de audio dentro del mismo archivo de un
archivo de audio a otro.
Gestión de audio estéreo/mono
El audio estéreo/mono se gestiona como se indica a continuación,
cuando se arrastra de un archivo a otro:
El audio estéreo/mono se gestiona como se indica a continuación al
copiar y pegar entre archivos:
Sección
arrastrada
Onda de
destino Acción
Estéreo Estéreo El audio arrastrado se inserta siempre en
ambos canales.
Estéreo Mono Solo se inserta el canal izquierdo.
Mono Estéreo La acción depende de la posición de
destino vertical que se indica mediante la
forma del cursor. La selección solo se
puede insertar en uno de los canales, o el
mismo material se puede insertar en
ambos canales.
Sección
copiada
Onda en que
pegar Acción
Estéreo Estéreo Si el cursor de onda abarca ambos
canales del archivo de destino, el material
se inserta en ambos canales.
Estéreo Estéreo Si el cursor de onda está en un solo canal,
el audio se pega únicamente en ese canal.
El material del canal izquierdo se pega en
el canal izquierdo y el del derecho en el
derecho.
Estéreo Mono Solo se pega el canal izquierdo.
Mono Estéreo La acción depende de si el cursor de onda
está en un canal o en ambos. El audio se
puede pegar en uno de los canales, o el
mismo material se puede insertar en
ambos canales.

Editar archivos de audio
Gestionar archivos en el espacio de trabajo de archivos de audio
182
Conflictos de frecuencia de muestreo
Si copia o mueve audio de una ventana a otra y los archivos tienen
distintas frecuencias de muestreo, el sonido copiado/movido se
reproducirá con el tono (velocidad) incorrecto. El programa se lo
advierte al usuario.
Aunque se pueden mezclar frecuencias de muestreo como efecto
premeditado, en la mayoría de los casos no es así. Hay dos formas de
evitarlo:
• Convertir la frecuencia de muestreo del archivo de origen a la
frecuencia del archivo de destino antes de editar.
• Convertir la frecuencia de muestreo del archivo de destino a la
frecuencia del archivo de origen antes de añadir el audio.
Copiar audio mediante copiar y pegar
PREREQUISITO
Decida si quiere usar Ajustar selección al cruce por cero.
PROCEDIMIENTO
1. En el espacio de trabajo de archivos de audio, haga una selección.
2. Use uno de estos métodos de copia:
• Seleccione Editar > Copiar.
• Pulse [Ctrl]/[Comando]-[C].
• Arrastre la selección al icono Copiar.
3. Indique cómo quiere insertar la selección:
• Si quiere insertar el audio, haga clic una vez en la posición deseada
en el mismo archivo o en otro.
• Si quiere sustituir una sección de audio, selecciónela.
4. Seleccione Editar > Pegar o pulse [Ctrl]/[Comando]-[V].

Editar archivos de audio
Cambiar las propiedades de audio
183
Copiar audio arrastrándolo
PREREQUISITO
Decida si quiere usar Ajustar selección al cruce por cero.
PROCEDIMIENTO
1. En el espacio de trabajo de archivos de audio, haga una selección.
2. Haga clic en el centro de la selección y arrastre a una posición
fuera de ella en el mismo archivo o en otra ventana de onda.
3. Suelte el botón del ratón.
RESULTADO
La selección se inserta en el punto indicado. El audio que empezaba en
ese punto se mueve hacia la derecha.
Información sobre el archivo de audio activo
Puede abrir un diálogo para ver el nombre del archivo de audio activo y
su ubicación, tamaño, fecha y formato.
PROCEDIMIENTO
• En el espacio de trabajo de archivos de audio, seleccione Archivo
> Especial > Información.
Cambiar las propiedades de audio
Puede cambiar la frecuencia y la precisión de muestreo de archivos de
audio.
Al contrario de lo que ocurre al usar Guardar como, al cambiar estos
valores el archivo de audio no se procesa de ningún modo. Sin
embargo, sí se cumple lo siguiente:
• Si cambia la frecuencia de muestreo, el archivo se reproduce con
un nuevo tono.

Editar archivos de audio
Cambiar las propiedades de audio
184
• Si cambia la resolución en bits, la próxima vez que guarde el
archivo, se convertirá a la nueva resolución.
NOTA
Esta operación no se puede deshacer. Si guarda con una resolución en
bits menor, la conversión será permanente.
PROCEDIMIENTO
1. En el espacio de trabajo de archivos de audio, abra un archivo de
audio.
2. Seleccione Editar > Propiedades de audio.
3. Especifique nuevos valores de Frecuencia de muestreo y/o
Precisión.
4. Haga clic en Aceptar.
Diálogo Propiedades de audio
Este diálogo presenta las propiedades de audio del archivo de audio
activo. Permite cambiar el número de muestras de audio por segundo
(frecuencia de muestreo) y la precisión de las muestras en el flujo de
audio (tasa de bits).
En el espacio de trabajo de archivos de audio, seleccione Editar >
Propiedades de audio.
Canales
El número de canales de audio (mono/estéreo).
Frecuencia de muestreo
El número de muestras de audio por segundo.
Precisión
La precisión de las muestras en el flujo de audio.

Editar archivos de audio
Metadatos
185
Metadatos
Los metadatos son atributos que describen el contenido de audio: el
título de la pista, el autor, la fecha de grabación de la pista, etc. Los
datos dependen del formato del archivo de audio seleccionado.
Al abrir un archivo de audio, un montaje o un proceso por lotes, se
cargan los metadatos que contenga. También se pueden crear distintos
presets de metadatos para archivos de audio, montajes o procesos por
lotes. Al crear un archivo a partir de una plantilla, el archivo puede
heredar los metadatos del preset, de haberlo.
En la ventana Metadatos se muestra una vista previa de estos. Para ver
todos el archivo de metadatos y editarlos, seleccione Editar >
Metadatos o haga clic en el botón Editar de la ventana Metadatos.
Alguno formatos de archivo no pueden almacenar metadatos. Según el
formato de salida, se almacenarán en el archivo de audio todos o solo
algunos de los metadatos. Los siguientes formatos de archivo pueden
contener metadatos:
• .wav
•.mp3
•.ogg
• .wma
• .flac
Para MP3 están disponibles los siguientes tipos de metadatos:
• ID3 v1 e ID3 v2, con ReplayGain estándar y compatibles con
imágenes
Para WAV están disponibles los siguientes tipos de metadatos:
•RIFF
• BWF versión 2 (admite datos de sonoridad según EBU R-128)
• BWF compatible con las normas USID y UMID (Unique Source
Identifier y Unique Material Identifier)
• iXML (admite datos de sonoridad según EBU R-128)
• aXML (norma BWF para adjuntar datos XML)

Editar archivos de audio
Metadatos
186
• CART (norma AES, para aplicaciones de radio-teledifusión)
• MD5 (pestaña Extra)
• ID3 v2, compatible con imágenes
Al guardar o grabar un archivo de audio en el diálogo Formato de
archivo de audio, puede indicar si quiere usar metadatos, heredar
metadatos de un archivo de origen o editar los metadatos del archivo.
Los metadatos se pueden introducir en forma manual o generarse
automáticamente.
Las siguientes opciones se pueden generar automáticamente:
• Indicador único de origen (BWF, pestaña Básico)
• UMID (BWF, pestaña Identificador universal de material
(UMID))
• Valores de sonoridad y picos reales* (BWF, pestaña Sonoridad)
• Insertar datos BWF automáticamente (iXML)
• Generar marcadores de tiempo (CART)
• Generar suma de verificación* (Extra)
• Generar información ReplayGain* (pestaña ID3, ID3 v2)
• USID (BWF, pestaña Básico)
(*) Estas opciones conllevan un análisis del archivo mientras se escribe,
por lo que el proceso de escritura (grabación) puede tardar más de lo
normal.
WaveLab incluye varios presets de metadatos. Se usan como ejemplos
y se pueden personalizar según los requisitos del usuario. Puede cargar
presets de metadatos desde el menú emergente Presets de
metadatos, en el diálogo Formato de archivo de audio, o desde el
diálogo Metadatos.
VÍNCULOS RELACIONADOS
“Diálogo Formato de archivo de audio” en la página 161

Editar archivos de audio
Metadatos
187
Diálogo Metadatos
Este diálogo permite definir los metadatos que incrustar en el archivo de
audio.
En los espacios de trabajo de archivos de audio, montaje de audio o
procesadores por lotes, seleccione Editar > Metadatos.La gestión de
los metadatos depende del espacio de trabajo.
Al abrir el diálogo Metadatos en el espacio de trabajo de archivos de
audio, puede editar los metadatos almacenados en el archivo de audio.
Estos metadatos se guardarán en el disco posteriormente.
Al abrir el diálogo Metadatos en el espacio de trabajo de montaje de
audio o procesadores por lotes, puede editar los metadatos para los
archivos de audio WAV y MP3 al renderizar el montaje de audio o
procesar mediante el procesador por lotes. Si renderiza formatos WAV
o MP3, los metadatos se asociarán a estos archivos.
Diálogo Metadatos para un archivo WAV
Diálogo Metadatos para un archivo WMA

Editar archivos de audio
Metadatos
188
Presets de metadatos
En el diálogo Metadatos, puede guardar presets de metadatos y
aplicarlos a otros archivos. Los presets de metadatos se pueden aplicar
a archivos WAV y MP3.
La opción Usar como por defecto para nuevos archivos .wav permite
definir un conjunto de metadatos predeterminado.
Al crear un archivo sin añadirle metadatos, los metadatos por defecto se
aplican al archivo al guardarlo. Por ejemplo, puede guardar o grabar
archivos WAV con metadatos BWF y agregar automáticamente un
identificador universal de material.
Para editar el preset de metadatos por defecto, seleccione Cargar
valores por defecto y edítelo.
Acerca de CART y marcadores
WaveLab lee los marcadores CART que pueda haber y los fusiona con
los marcadores existentes en el archivo.
El estándar CART puede contener hasta 8 marcadores. WaveLab los
almacena si sus nombres corresponden a la norma CART.
Si está activada la opción Generar marcadores de tiempo en la
pestaña CART del diálogo Metadatos, se generarán marcadores si al
menos un campo de texto CART contiene algo. De no ser así, los datos
CART no se utilizarán.
Al renderizar un archivo, la opción de renderización Copiar marcadores
debe estar activada en el diálogo Mezclar (renderizar).
Acerca de metadatos y variables
Las variables hacen más eficaz la gestión de los metadatos. Puede
usarlas diversas opciones de variable para agilizar la inclusión de
metadatos en un archivo, sin tener que introducir la misma información
repetidamente.
También puede añadir rápidamente información disponible (por
ejemplo, fechas o nombres de archivo).
La finalidad es establecer una sola vez los metadatos y variables para
poder reutilizarlos al crear distintas versiones de archivos en el
proyecto.

Editar archivos de audio
Metadatos
189
Ejemplo de uso de metadatos y variables
Supongamos que tenemos un montaje de audio que contiene pistas de
CD que quiere renderizar en archivos de audio individuales que incluyan
los metadatos. Ya hemos añadido texto de CD a cada pista. El texto de
CD de cada pista de CD está disponibles automáticamente en el
diálogo Metadatos de CD y se puede usar como variables.
Ahora queremos añadir información que no está disponible como texto
de CD (por ejemplo, el año de la pista y un comentario) para tener estos
datos disponibles en los archivos de audio renderizados.
1) En la ventana CD, seleccione Funciones > Editar metadatos de
CD y complete los campos @CdTrackYear@ y @CdTrackInfo1@.
Use la barra de desplazamiento en la parte derecha del diálogo
para seleccionar las otras pistas y añada la información a todas
ellas. Cierre el diálogo.
2) Edite los metadatos desde el diálogo Metadatos del espacio de
trabajo de montaje de audio. En el diálogo Metadatos, configure
los campos ID3 v2 usando las variables. Haga clic en el icono de
flecha para abrir el menú emergente de segmentos de texto y
variables de un campo. También puede rellenar otros grupos de
metadatos, como BWF, RIFF o CART, o añadir una carátula. O
puede aplicar un preset de metadatos definido previamente para
añadir metadatos.
3) Después de introducir toda la información, podemos abrir el
diálogo Mezclar (renderizar). En la sección A renderizar, active
Regiones y seleccione Pistas en el menú emergente Regiones.
4) Abra el diálogo Formato de archivo y, en el menú emergente
Metadatos, seleccione Heredar del archivo origen.
5) Después de configurar opciones en este diálogo, haga clic en
Aceptar. Vuelva a hacer clic en Aceptar para cerrar el diálogo
Formato de archivo de audio. En el diálogo Mezclar
(renderizar), haga clic en Aceptar para renderizar los archivos.
Resultado: al abrir los archivos de audio renderizados y examinar los
metadatos, vemos que las variables se han sustituido automáticamente
por los metadatos establecidos para cada pista.
Una alternativa al paso 2 consiste en seleccionar Específico a esta
configuración en el diálogo Formato de archivo de audio y
seleccionar un preset.
VÍNCULOS RELACIONADOS
“Variables y Trozos de Texto” en la página 728

Editar archivos de audio
Metadatos
190
Metadatos en el espacio de trabajo de procesadores por lotes
Puede procesar metadatos por lotes. Para ello, puede configurar el
diálogo Metadatos en el espacio de trabajo de procesadores por lotes
y aplicar los metadatos a los archivos de procesado por lotes.
En el espacio de trabajo de procesadores por lotes, la pestaña Formato
ofrece estas opciones:
• Seleccione Ignorar si no quiere que los metadatos de procesado
por lotes sustituyan a los de los archivos del lote.
• Seleccione Fusionar si quiere mezclar los metadatos del lote con
los metadatos de los archivos de origen (sólo archivos WAV).
• Seleccione Reemplazar si quiere sustituir los metadatos de los
archivos de origen por los metadatos del lote.
Ejemplos de fusión de metadatos
Un caso sencillo sería el de 1000 archivos con un error en el campo de
copyright de los metadatos. Con esta opción de lote puede conservar
los metadatos de los archivos y editar únicamente el campo de
copyright.
Pero la opción de reemplazo también se puede usar para metadatos de
procesado por lotes complejos. Puede procesar un archivo de audio y
especificar qué metadatos usar del archivo de audio de origen y cuáles
de los metadatos de procesado por lotes. Para ello, use las opciones
Fusionar códigos del diálogo Metadatos para el espacio de trabajo de
procesadores por lotes.

Editar archivos de audio
Metadatos
191
Si introduce #Source# en un campo de valor, en el proceso por lotes
se usará el valor de metadatos del archivo de audio de origen. Si
introduce #Remove# en un campo de valor, en el proceso por lotes se
eliminará el valor correspondiente de metadatos del archivo de audio de
origen. Para configurar el proceso de fusión, debe establecer estos
códigos en el campo de valor que quiera fusionar.
Ejemplo de fusión de metadatos usando las opciones #Source# y
#Remove#:
• El proceso por lotes incluye un archivo de audio que ya contiene
metadatos.
• Se definen los metadatos de procesado por lotes.
Al iniciar el proceso, los metadatos se funcionan del modo siguiente:
• Si el campo de valor «A» de los metadatos del archivo de audio
contiene el texto «Jazz» y el campo de valor «A» está vacío en los
metadatos de procesado por lotes, el archivo resultante tendrá el
texto «Jazz» en el campo de valor «A».
• Si el campo de valor «B» de los metadatos de procesado por lotes
contiene el texto «Moderno» y el campo de valor «B» está vacío en
los metadatos del archivo de audio de origen, el archivo resultante
tendrá el texto «Moderno» en el campo de valor «B».
• Si el campo de valor «C» contiene texto tanto en los metadatos del
archivo de origen como en los de procesado por lotes, habrá que
seguir editando el diálogo Metadatos del espacio de trabajo de
procesadores por lotes para indicar qué metadatos usar.
Ejemplos de uso de los códigos #Source# y #Remove#:
• No se utiliza ningún código, el archivo de audio de origen tiene el
texto «Piano» y los metadatos de procesado por lotes el texto
«Trompeta». Resultado: «Piano» se mantiene porque los
metadatos del archivo de audio de origen tienen precedencia
sobre los de procesado por lotes.
• El archivo de audio de origen tiene el texto «Piano» y los metadatos
de procesado por lotes el texto «Eléctrico #Source#». Resultado:
el archivo resultante tendrá el texto «Eléctrico Piano».
• El archivo de audio de origen tiene el texto «Piano» y los metadatos
de procesado por lotes el texto «#Remove#». Resultado: «Piano»
se eliminará del campo de valor.
• El archivo de audio de origen tiene el texto «Piano» y los metadatos
de procesado por lotes el texto «#Remove#Trompeta».
Resultado: se elimina «Piano» y se añade «Trumpet».

Editar archivos de audio
Diálogo Generador de silencio
192
Diálogo Generador de silencio
Este diálogo le permite insertar silencio o ruido de fondo en un archivo
de audio.
En el espacio de trabajo de archivos de audio, seleccione Editar >
Silencio (avanzado).
Tipo de silencio – Silencio verdadero
Selecciónelo para insertar silencio digital.
Tipo de silencio – Ruido de fondo (el archivo hará un bucle si es
necesario)
Permite seleccionar un archivo de audio que contiene ruido
ambiente.
Tipo de silencio – Ganancia a aplicar al archivo
Disminuye o eleva la ganancia del ruido de fondo.
Duración del silencio – Como selección
Usa la duración de la selección de audio activa como la duración
de la sección en silencio. Indique la duración de la sección en
silencio en el campo de valores a continuación.
Límites – Fundido entrada/salida
Efectúa un fundido al inicio y fin de la sección en silencio para
transiciones más suaves. Indique el tiempo de fundido en el campo
de valores siguiente.
Destino – Reemplazar selección
Reemplaza la selección de audio actual con la sección en silencio.

Editar archivos de audio
Diálogo Generador de silencio
193
Destino – Insertar en cursor
Inserta la sección en silencio en la posición del cursor.
Destino – Desde el final del archivo hasta el cursor
Amplía el archivo de audio con silencio hasta la posición del
cursor. Activar esta opción también define la duración del silencio
y pasa por alto la configuración Duración del silencio.
Silencio verdadero o ruido de fondo
Las grabaciones pueden sonar poco naturales si se inserta silencio
verdadero. Este es en particularmente cierto en el caso de grabaciones
de voz y en exteriores, en que suele existir un cierto ruido de fondo. Para
producir resultados más naturales, se puede insertar un archivo con
este ruido.
El archivo que debe tener las mismas propiedades (estéreo/mono,
frecuencia de muestreo, etc.) que el archivo en que se lo desea insertar.
El archivo puede ser de cualquier largo; si la región en silencio es más
larga que el archivo, se crea un bucle.
Reemplazar una selección con silencio
Se puede reemplazar una sección de un archivo de audio con silencio
verdadero o ruido de fondo.
PROCEDIMIENTO
1. En el espacio de trabajo de archivos de audio, haga una selección.
2. Seleccione Editar > Silencio (avanzado).
3. En el diálogo Generador de silencio, seleccione el tipo de
silencio:
• Silencio verdadero
• Ruido de fondo. Para esta opción se debe seleccionar un archivo
que contenga el ruido de fondo.
4. Establezca la duración del silencio a Como selección, y el destino
como Reemplazar selección.
5. Haga clic en Aplicar.

Editar archivos de audio
Diálogo Generador de silencio
194
Insertar silencio
Se puede insertar una longitud especificada de silencio verdadero o de
ruido de fondo en cualquier posición del archivo de audio.
PROCEDIMIENTO
1. En el espacio de trabajo de archivos de audio, ponga el cursor
donde desea que empiece el silencio insertado.
2. Seleccione Editar > Silencio (avanzado).
3. En el Generador de silencio, seleccione el tipo de silencio:
• Silencio verdadero
• Ruido de fondo. Para esta opción se debe seleccionar un archivo
que contenga el ruido de fondo.
4. Desactive Como selección, e indique la duración.
5. Establezca el destino como Insertar en cursor.
6. Haga clic en Aplicar.
Silenciamiento rápido de una selección
La funciónSilencio rápido reemplaza la selección con silencio
verdadero, sin necesidad de grabar ninguna muestra de audio.
PROCEDIMIENTO
• En el espacio de trabajo de archivos de audio, haga una selección,
y seleccione Editar > Silencio rápido.

Editar archivos de audio
Restauración de la forma de onda con la herramienta de lápiz
195
Restauración de la forma de onda con la
herramienta de lápiz
La herramienta de lápiz permite redibujar la forma de onda directamente
en la ventana de onda. Este se puede utilizar para reparar rápidamente
errores en la forma de onda.
La herramienta de lápiz se puede utilizar si la resolución del zoom está
ajustada a 1:8 (un píxel en la pantalla es igual a 8 muestras) o superior.
• Para redibujar la forma de onda, seleccione la herramienta de lápiz,
haga clic en la forma de onda, y redibújela.
• Para redibujar la forma de onda de ambos canales
simultáneamente, pulse [Mayús.] durante el dibujo.

196
Análisis de audio
WaveLab proporciona todo tipo de herramientas útiles para analizar
audio y detectar errores.
Puede usar, por ejemplo, los medidores de audio o la función Análisis
de frecuencia 3D. También dispone de una serie de herramientas con
las que podrá examinar cualquier muestra de audio para detectar
errores o anomalías.
Puede comparar dos archivos de audio con la herramienta Comparador
de archivos de audio y ver audio en una vista de tipo Espectro o
Volumen.
Detección y corrección de errores
Puede hacer búsquedas de clics y efectos digitales indeseables en un
archivo de audio. También puede usar diversos métodos de detección
y restauración para detectar, marcar y asignar nombres a errores de
audio individuales, así como para saltar a ellos, reproducirlos o
quitarlos.
También puede restaurar porciones de un archivo de audio dañadas,
mediante sustituciones de forma de onda. La ventana Corrección de
errores del espacios de trabajo de archivos de audio da acceso a las
herramientas de detección y corrección de errores.
NOTA
Puesto que los errores pueden tener diversos orígenes y efectos, se
necesitan varios algoritmos para cubrir estos casos. Pruebe distintos
valores de parámetros para encontrar los que mejor detecten errores
en sus archivos.

Análisis de audio
Detección y corrección de errores
197
Seleccionar un método de detección y corrección de errores
Antes de buscar errores en el archivo de audio, defina los métodos de
detección y corrección. Pruebe distintos valores de parámetros.
PROCEDIMIENTO
1. En el espacio de trabajo de archivos de audio, abra la ventana
Corrección de errores.
2. En la ventana Corrección de errores, abra la pestaña Detección.
3. Seleccione un método de detección de errores en el menú
Método usado para detectar errores y configure los parámetros.
Los parámetros de detección disponibles dependen del método
seleccionado.
4. Abra la pestaña Corrección.
5. Seleccione un método de corrección de errores en el menú
Método por defecto para la corrección de errores.
DESPUÉS DE COMPLETAR ESTA TAREA
Después de seleccionar métodos de detección y corrección de errores,
puede empezar a buscar y corregir errores en el archivo de audio activo.
Estrategias para detectar y corregir errores
Hay varias estrategias de detección y corrección de errores. La utilidad
de los distintos métodos de detección y corrección depende del error.
Defina los métodos de detección y corrección antes de seguir estas
estrategias.
• Para corregir un error, seleccione un rango en la porción de audio
que contenga el error. En la ventana Corrección de errores,
seleccione Corregir o Marcar corrección subsiguiente.
• Para localizar automáticamente el siguiente error, en la ventana
Corrección de errores, seleccione Detectar siguiente error y, a
continuación, Corregir o Marcar corrección subsiguiente.
• Para detectar todos los errores en el rango seleccionado,
seleccione Detectar todos los errores. Luego puede examinar
los errores detectados y corregirlos individualmente, o seleccionar
Corregir todos los errores marcados.

Análisis de audio
Detección y corrección de errores
198
Corrección de errores individuales
Puede detectar y corregir errores individuales mediante diversos
métodos de detección y configuraciones de parámetros para cada
error. Esto resulta útil cuando hay errores difíciles de corregir.
PROCEDIMIENTO
1. En el espacio de trabajo de archivos de audio, abra el archivo en
el que quiera corregir errores.
2. Abra la ventana Corrección de errores.
3. En la ventana Corrección de errores, abra la pestaña Detección.
4. Seleccione un método de detección de errores en el menú
Método usado para detectar errores y configure los parámetros.
Los parámetros de detección disponibles dependen del método
seleccionado.
5. Haga clic en Detectar siguiente error.
WaveLab analiza el archivo de audio desde el principio y se detiene al
encontrar el primer error.
RESULTADO
En la sección de búsqueda y corrección se ofrecen diversas
posibilidades para continuar. Por ejemplo, se puede corregir el error,
detectar el siguiente error o marcar el error para corregirlo
posteriormente. Algunas opciones solo están disponibles después de
seleccionar una determinada.
VÍNCULOS RELACIONADOS
“Ventana Corrección de errores” en la página 199
Detectar y corregir errores automáticamente
Use WaveLab para quitar automáticamente todos los clics que detecte.
PROCEDIMIENTO
1. En el espacio de trabajo de archivos de audio, abra la ventana
Corrección de errores.
2. En la ventana Corrección de errores, haga clic en Detectar
todos los errores.
WaveLab hace una búsqueda en todo el archivo e inserta un par de
marcadores por cada error encontrado.

Análisis de audio
Detección y corrección de errores
199
3. En la pestaña Corrección, seleccione un método de corrección en
el menú Método por defecto para la corrección de errores.
Bajo el menú Método por defecto para la corrección de errores se
muestra una descripción del método seleccionado.
4. Haga clic en Corregir todos los errores marcados.
RESULTADO
WaveLab corrige automáticamente todos los errores detectados.
Ventana Corrección de errores
Esta ventana da acceso a las herramientas de detección y corrección
de errores.
En el espacio de trabajo de archivos de audio, seleccione Espacio de
Trabajo > Ventanas de herramientas específicas > Corrección de
errores.
Pestaña Detección
En esta pestaña puede indicar cómo detectar errores.

Análisis de audio
Detección y corrección de errores
200
Método usado para detectar errores
Permite seleccionar el método de detección de errores. Los
parámetros de detección disponibles dependen del método
seleccionado.
Umbral
Especifica el valor de umbral para la detección de errores. Los
valores bajos detectarán clics más suaves.
Detección
Especifica el límite inferior del rango de frecuencias analizado.
Granularidad
Especifica si se deben detectar errores largos o cortos.
Pestaña Corrección
En esta pestaña puede indicar qué método utilizar para corregir errores.
Método preterminado para la corrección de errores
Permite seleccionar el método de corrección de errores. Están
disponibles los siguientes:
• Interpolación lineal dibuja una línea recta entre la primera y última
muestra seleccionadas.
• Óptimo para clics pequeños – 1 ms es idóneo para clics de
menos de 1 ms.
• Óptimo para clics pequeños – 3 ms es idóneo para clics de
menos de 3 ms.
• Sustitución de forma de onda – 4 s reemplaza las muestras
defectuosas por la mejor coincidencia posible que se encuentre
hasta 4 segundos a ambos lados del marcador.

Análisis de audio
Detección y corrección de errores
201
• Sustitución de forma de onda – 500 ms reemplaza las muestras
defectuosas por la mejor coincidencia posible que se encuentre
hasta 500 milisegundos a ambos lados del marcador.
• Sustitución de forma de onda – izquierda 6 s reemplaza las
muestras defectuosas por la mejor coincidencia posible que se
encuentre hasta 6 segundos a la izquierda del marcador.
• Sustitución de forma de onda – derecha 6 s reemplaza las
muestras defectuosas por la mejor coincidencia posible que se
encuentre hasta 6 segundos a la derecha del marcador.
Pestaña Área de búsqueda
En esta pestaña puede especificar el rango de audio en el que buscar
errores.
Rango a explorar - Archivo entero
Examina el archivo entero para ver si contiene errores.
Rango a explorar - Definir como rango de audio seleccionado
actualmente
Examina el rango de audio seleccionado para ver si contiene
errores. Una vez definido, es posible cambiar la selección de audio
sin alterar esta área de búsqueda.
Rango a explorar - Todo el archivo de audio
Muestra el área de búsqueda activa.
Posición a empezar la búsqueda - En el cursor
Inicia la búsqueda en la posición del cursor de edición.
Posición a empezar la búsqueda - Inicio del área de búsqueda
Inicia la búsqueda al principio del área de búsqueda definida.

Análisis de audio
Detección y corrección de errores
202
Pestaña Opciones
Esta pestaña permite configurar preferencias de reproducción,
visualización y marcado de errores detectados.
Establecer marcadores alrededor de los errores corregidos
Crea marcadores de corrección alrededor de la sección de audio
cada vez que se corrige un error. Esta área puede ser mayor que
la de error marcado cuando el corrector realiza fundidos cruzados.
Eliminar marcadores después de la corrección
Quita el marcador de error cada vez que se corrige un error.
Nivel de zoom
Especifica el nivel de zoom aplicado al mostrar un error.
Ajustar selección por este núm. de muestras
Define en cuántas muestras se mueven los bordes de la selección
al usar los botones Ajustar selección para ajustar el área de error.
Reproducción automática
Reproduce automáticamente el área de error después de que
haya sido detectada o corregida.
Tiempo Pre-roll
Especifica un tiempo de pre-roll para reproducir audio antes del
inicio de la sección errónea.
Tiempo Post-roll
Especifica un tiempo de post-roll para reproducir audio después
del final de la sección errónea.
Sobrescribir atajos globales
Da prioridad a los atajos de corrección de errores si se usan los
mismos en otras partes de WaveLab. Use esta opción cuando
esté trabajando principalmente con esta herramienta. Pero debería
desactivarla al terminar de corregir errores.

Análisis de audio
Detección y corrección de errores
203
Sección de búsqueda y corrección
En esta sección puede recorrer la región de búsqueda que haya
definido y detectar errores uno por uno. Puede optar por corregir los
errores o marcarlos para hacerlo más adelante. Hay controles para
pasar de un marcador de error a otro y para realizar ajustes en la
selección. También puede detectar y corregir automáticamente todos
los errores marcados en la región de búsqueda.
Detectar siguiente error
Busca el siguiente error, empezando en una posición determinada
o desde el final del último error encontrado.
Volver el error anterior
Regresa al último error detectado.
Corregir
Restaura la selección de audio con el método de corrección
predeterminado. Puede usar el menú emergente para corregir el
audio con cualquiera de los otros métodos.
Marcar corrección subsiguiente
Coloca un par de marcadores de error en la selección de audio,
sin aplicar ninguna corrección.
Desmarcar
Borra los marcadores de error que rodean a la selección de audio.
Iniciar
Empieza la reproducción de la selección de audio actual, teniendo
en cuenta los ajustes de pre-roll y post-roll.
Ajustar selección
Las flechas verdes mueven el borde izquierdo de la selección
hacia la derecha/izquierda. Las flechas anaranjadas mueven el
borde derecho de la selección hacia la derecha/izquierda. Así es
posible ajustar una selección sugerida por la función de detección.

Análisis de audio
Análisis global
204
Macro - Detectar todos los errores
Busca en el rango especificado, desde el inicio hasta el final, y
crea pares de marcadores de error para cada error detectado sin
aplicar ninguna corrección.
Macro - Corregir todos los errores marcados
Restaura el audio dentro de cada par de marcadores de error en
el rango especificado.
Marcador de error previo/siguiente
Salta al par de marcadores de error previo/siguiente.
Marcador de error previo/siguiente
Salta al par de marcadores de error previo/siguiente.
Mover automáticamente al corregir
Salta automáticamente al marcador de error previo al hacer clic en
Corregir.
Análisis global
En WaveLab puede realizar análisis de audio avanzados para identificar
áreas con propiedades especificadas. Esto facilita la detección de
áreas con problemas como, por ejemplo, fallos o muestras con recorte.
También es posible comprobar información general como, por ejemplo,
la altura de un sonido.
Al analizar una sección de un archivo de audio, WaveLab examina la sección
o el archivo de audio y extrae información que muestra en el diálogo.
WaveLab también marca secciones del archivo con características
específicas: por ejemplo, secciones de volumen muy alto o casi en silencio.
También puede hacer búsquedas entre estos puntos, establecer
marcadores y verlos más de cerca aplicando zoom. En la mayoría de
pestañas hay parámetros para determinar exactamente cómo se realiza el
análisis. Cada pestaña se centra en un área de análisis particular.
El análisis global se hace en el diálogo Análisis Global. Este diálogo se
compone de las siguientes pestañas, que ofrecen distintos tipos de
análisis:
• La pestaña Picos permite encontrar muestras individuales con
valores muy altos.
• La pestaña Volumen permite encontrar secciones de alta intensidad.
• La pestaña Tono permite encontrar el tono exacto de un sonido o
una sección.

Análisis de audio
Análisis global
205
• La pestaña Extra proporciona información sobre componentes de
CC (DC offset) y la resolución en bits significativa.
• La pestaña Errores permite encontrar fallos y secciones con
recorte de audio.
La mayoría de los tipos de análisis proporcionan un número de
posiciones en el archivo para indicar picos, fallos, etc. Se denominan
«puntos calientes».
Abrir el diálogo Análisis Global
El diálogo Análisis Global ofrece diversas opciones de análisis.
PROCEDIMIENTO
1. En el espacio de trabajo de archivos de audio, seleccione el rango
del archivo de audio que quiera procesar.
Si quiere analizar todo el archivo, pulse [Ctrl]/[Comando]-A. Si está
activada la opción Procesar archivo entero si no hay selección en el
diálogo Preferencias de edición de archivos de audio, se procesará
automáticamente todo el archivo siempre y cuando no se haya
seleccionado nada.
2. Seleccione Análisis > Análisis global.
VÍNCULOS RELACIONADOS
“Diálogo de preferencias de edición de archivos de audio” en la página
764
Elegir el tipo de análisis
Se pueden realizar varios tipos de análisis. Dado que cada uno de ellos
tarda un tiempo, asegúrese de incluir en el análisis únicamente los tipos
necesarios.
Seleccione los tipos de análisis activándolos en sus pestañas
correspondientes.
• Para incluir el análisis de picos, active Encontrar picos.
• Para incluir el análisis de volumen, active Analizar sonoridad.
• Para incluir el análisis de tonos, active Encontrar tono promedio.
• Para incluir el análisis extra, active Encontrar DC offset.
• Para incluir el análisis de errores, active Encontrar posibles fallos
(glitches) y Encontrar muestras con clip.

Análisis de audio
Análisis global
206
Análisis Global - Picos
La pestaña Picos se usa para encontrar valores de pico digitales y
reales en el audio, es decir, muestras individuales con valores muy altos.
En el espacio de trabajo de archivos de audio, seleccione Análisis >
Análisis global, y luego seleccione la pestaña Picos.
Encontrar picos
Permite analizar picos.
Digital/Real
Muestra el pico más alto en la sección analizada. Al hacer clic en
este valor, el número de picos dentro de la selección se muestra
en la sección Número de puntos calientes, en la esquina inferior
izquierda del diálogo. Puede usar los puntos calientes para mover
el cursor entre los picos.
En el cursor
Muestra el nivel en la posición que ocupa el cursor en el archivo
de audio durante el análisis.
Número máximo de picos a notificar
Restringe el número de puntos calientes que notificar. Por
ejemplo, con un valor «1» se notificará solo el pico más alto.
Tiempo mínimo entre 2 picos
Controla la distancia entre puntos para que no aparezcan
demasiado juntos. Por ejemplo: si este parámetro se configura
como «1 s», siempre habrá al menos un segundo entre los puntos
notificados.
Resultado del análisis
Los campos Encontrar picos muestran el más alto en la sección
analizada y el nivel de la muestra en la posición del cursor en la onda al
realizar el análisis.

Análisis de audio
Análisis global
207
Análisis Global - Volumen
Esta pestaña sirve para encontrar secciones que el oído humano
percibe como más altas o más bajas. Para encontrar secciones cuya
variación en volumen resulta significativa al oído, se debe examinar una
sección de audio más larga.
En el espacio de trabajo de archivos de audio, seleccione Análisis >
Análisis global, y luego seleccione la pestaña Volumen.
Las opciones siguientes están disponibles tanto en la pestaña
Sonoridad bruta (raw) como en la pestaña EBU R-128:
Número máximo de puntos de volumen a notificar
Restringe el número de puntos calientes que notificar. Se notifican
los puntos más altos. Por ejemplo, si si este parámetro se
configura como «1», solo se notificará la sección más de mayor
volumen o una de las secciones con el mismo valor alto.
Tiempo mínimo entre dos puntos
Controla la distancia entre puntos para que no aparezcan
demasiado juntos. Por ejemplo: si este parámetro se configura
como «1 s», siempre habrá al menos un segundo entre los puntos
notificados.
Sonoridad bruta (raw)
Analizar sonoridad
Permite analizar el valor eficaz o media cuadrática de la sonoridad.
Promedio
Muestra la sonoridad global de la selección analizada.

Análisis de audio
Análisis global
208
Máximo
Muestra el nivel de la sección más sonora de la selección
analizada. Al hacer clic en este valor se muestra el número de
secciones de mayor volumen en la sección Número de puntos
calientes, en la esquina inferior izquierda del diálogo.
Mínimo
Muestra el nivel de la sección más silenciosa de la selección
analizada. Al hacer clic en este valor, el número de secciones poco
ruidosas dentro de la selección se muestra en la sección Número
de puntos calientes, en la esquina inferior izquierda del diálogo.
Esto proporciona información adecuada sobre la relación
señal/ruido (SNR) del material de audio.
Alrededor del cursor
Muestra la sonoridad en la posición que ocupa el cursor en el
archivo de audio durante el análisis.
Resolución
La duración de audio que medir y promediar. Si se reduce este
valor, se detectarán fragmentos cortos de audio alto/bajo. Si se
aumenta, los sonidos tendrán que ser altos/bajos durante más
tiempo para que den como resultado un punto caliente.
Umbral (para el promedio)
Asegura el cálculo correcto del valor promedio para grabaciones
con pausas. El valor establecido aquí determina un umbral por
debajo del que cualquier audio se considerará silencio y se
excluirá de los cálculos del valor promedio.
EBU R-128

Análisis de audio
Análisis global
209
Sonoridad integrada
Muestra la sonoridad integrada de la sección analizada, también
conocida como «Sonoridad de programa», según la norma EBU
R-128. Esto indica la sonoridad media del audio.
Rango de sonoridad
Muestra el rango de sonoridad según la norma EBU R-128. Se
basa en una distribución estadística de la sonoridad dentro de un
programa, que por tanto excluye los extremos.
Sonoridad a corto plazo: Máxima
Muestra el nivel de la sección de 3 segundos más sonora de la
selección analizada. Al hacer clic en este valor, el número de
secciones ruidosas dentro de la selección se muestra en la
sección Número de puntos calientes, en la esquina inferior
izquierda del diálogo.
Sonoridad a corto plazo: Mínima
Muestra el nivel de la sección de 3 segundos más silenciosa de la
selección analizada. Al hacer clic en este valor, el número de
secciones silenciosas dentro de la selección se muestra en la
sección Número de puntos calientes, en la esquina inferior
izquierda del diálogo. Esto proporciona información adecuada
sobre la relación señal/ruido (SNR) del material de audio.
Sonoridad momentánea: Máxima
Muestra el nivel de la sección más corta (400 ms) más sonora de
la selección analizada. Al hacer clic en este valor, el número de
secciones ruidosas dentro de la selección se muestra en la
sección Número de puntos calientes, en la esquina inferior
izquierda del diálogo.
Sonoridad momentánea: Mínima
Muestra el nivel de la sección más corta (400 ms) más silenciosa
de la selección analizada. Al hacer clic en este valor, el número de
secciones silenciosas dentro de la selección se muestra en la
sección Número de puntos calientes, en la esquina inferior
izquierda del diálogo.
VÍNCULOS RELACIONADOS
“Estándar de sonoridad EBU R-128” en la página 52

Análisis de audio
Análisis global
210
Análisis Global - Tono
La pestaña Tono sirve para averiguar el tono o «altura» promedio de una
sección de audio.
En el espacio de trabajo de archivos de audio, seleccione Análisis >
Análisis global, y luego seleccione la pestaña Tono.
Puede utilizar esta pestaña para recopilar información que usar para
corrección de tono(por ejemplo, para compaginar un sonido con otro).
Se muestra el tono de cada canal, tanto en hercios (Hz) como en
semitonos y cents (centésimas de semitono). Dado que el valor
mostrado es un valor global para toda la sección analizada, los controles
de punto caliente de la sección inferior de este diálogo no se usan en
esta pestaña.
Directrices de uso de la pestaña Tono:
• El resultado es un promedio de toda la selección.
• El método funciona con material monofónico pero no con acordes
ni armonías.
• El algoritmo presupone que la sección analizada tiene un tono
razonablemente estable.
• El material debe estar relativamente aislado de otros sonidos.
• Es preferible analizar la parte más constante de un sonido, en lugar
del ataque. Por lo general el tono carece de estabilidad durante el
ataque.
• Algunos sonidos sintéticos pueden tener un sonido fundamental
débil (primer armónico) que puede confundir al algoritmo.

Análisis de audio
Análisis global
211
Análisis global - Extra
La pestaña Extra muestra el valor de DC offset promedio de la sección
analizada y la Resolución en bit aparente.
En el espacio de trabajo de archivos de audio, seleccione Análisis >
Análisis global, y luego seleccione la pestaña Extra.
Resolución en bit aparente intenta detectar la resolución real del
audio. Esto es útil, por ejemplo, para comprobar si un archivo de 24 bits
utiliza realmente 24 bits o si se grabó con una resolución de 16 bits y
luego se amplió a 24 bits.
NOTA
Use el Medidor de bits para obtener resultados de resolución en bits
más precisos.
VÍNCULOS RELACIONADOS
“Medidor de bits” en la página 513
Detección de errores
Se pueden detectar errores como fallos (glitches) y secciones con clip
de audio. Si quiere un método de detección más avanzado, use la
ventana Corrección de errores.
Glitches
• Se trata de alteraciones de audio que pueden producirse después
de transferencias digitales problemáticas, por descuidos de
edición, etc. Se manifiestan en forma de «clics» o chasquidos en
el audio.

Análisis de audio
Análisis global
212
Clipping
• Un sistema digital tiene un número limitado de niveles que es
capaz de representar adecuadamente. Cuando los niveles de
sonido grabados son demasiado altos o si el sistema no puede
gestionar niveles obtenidos mediante procesamiento digital, se
produce un efecto de recorte o «clipping» audible como una
distorsión pronunciada.
Una forma de onda senoidal antes y después de producirse el recorte.
Resultado del análisis
Notifica el número de casos de glitches y de clipping encontrados.
Análisis Global - Errores
La pestaña Errores permite encontrar fallos y secciones con recorte del
audio.
En el espacio de trabajo de archivos de audio, seleccione Análisis >
Análisis global, y luego seleccione la pestaña Errores.
Número máximo de puntos de error a notificar
Permite restringir el número de puntos calientes notificados. Por
ejemplo: si este parámetro se configura como «1» se notificará
solo el pico más alto o uno de los picos con el valor más alto, si
hay varios con el mismo valor.

Análisis de audio
Análisis global
213
Tiempo mínimo entre dos puntos
Controla la distancia entre puntos para que no aparezcan
demasiado juntos. Por ejemplo: si este parámetro se configura
como «1 s», siempre habrá al menos un segundo entre los puntos
notificados.
Encontrar posibles fallos (glitches)
Permite analizar fallos.
Encontrar posibles fallos (glitches) - Umbral
Establece el valor al que un cambio de nivel se considera un fallo.
Cuanto más alto sea el valor, menos sensible es la detección.
Encontrar posibles fallos (glitches) - Sensibilidad
Valor que representa durante cuánto tiempo la forma de onda
debe exceder el umbral para que se notifique como fallo. Cuanto
más alto sea el valor, menos sensible es la detección.
Encontrar posibles fallos (glitches) - Resultado
Muestra el número de casos de clipping encontrados durante el
análisis. Al hacer clic en este valor se muestra el número de clips
en la sección Número de puntos calientes, en la esquina inferior
izquierda del diálogo.
NOTA
Asegúrese de que los puntos encontrados por el algoritmo son fallos
reales. Acérquelos mediante zoom y reprodúzcalos para comprobarlos.
Encontrar muestras con clip
Permite analizar casos de clipping.
Encontrar muestras con clip - Umbral
Busca un número de muestras consecutivas con máximo valor,
para determinar si se ha producido clipping. El ajuste Umbral
determina el número exacto de muestras consecutivas que deben
tener lugar para que el programa notifique el recorte.
Encontrar muestras con clip - Resultado
Muestra el número de casos de clipping encontrados durante el
análisis. Al hacer clic en este valor se muestra el número de clips
en la sección Número de puntos calientes, en la esquina inferior
izquierda del diálogo.

Análisis de audio
Análisis global
214
Realizar un análisis global
PREREQUISITO
En el espacio de trabajo de archivos de audio, seleccione Análisis >
Análisis global, y luego seleccione la pestaña que quiera incluir en el
análisis.
PROCEDIMIENTO
1. Configure los parámetros del diálogo Análisis Global.
En la mayoría de pestañas hay parámetros para determinar exactamente
cómo se debe realizar el análisis.
2. Si está seleccionada una de las pestañas Picos o Volumen,
mueva el cursor a la posición que quiera analizar.
En las pestañas Picos y Volumen se notifican valores específicos de la
posición del cursor.
3. Haga clic en Analizar.
Resultados del análisis global
Según el tipo de análisis se pueden obtener uno o varios valores para
el audio analizado.
Para los análisis de tipo Tono y Extra, solo se devuelve un valor. Los
otros tipos de análisis proporcionan un número de posiciones en el
archivo para indicar picos, fallos, etc. Esas posiciones se denominan
«puntos calientes».
Comprobar los resultados del análisis global
Los resultados del análisis global se marcan como puntos calientes.
Puede examinar estos puntos para ver los resultados del análisis.
PREREQUISITO
En el espacio de trabajo de archivos de audio, seleccione Análisis >
Análisis global y efectúe el análisis.
PROCEDIMIENTO
1. En el diálogo Análisis Global, haga clic en la pestaña que
represente los valores que quiera comprobar.
2. Examine los valores máximos/mínimos mostrados en la sección
analizada.
3. Decida cuáles de ellos quiere comprobar.

Análisis de audio
Análisis global
215
4. Haga clic en el botón que muestre ese valor.
5. Compruebe el valor mostrado en el parámetro Número de puntos
calientes, en la parte inferior del diálogo.
El valor indica el número de posiciones encontradas durante el análisis.
6. Use la barra de desplazamiento bajo Número de puntos
calientes para ver las posiciones encontradas.
El cursor de edición muestra la posición en la ventana de onda.
7. Para ver otra propiedad, haga clic en la pestaña correspondiente
y luego en el botón de valor.
RESULTADO
NOTA
El resultado del análisis se guarda hasta que se cierra el diálogo o se
vuelve a hacer clic en Analizar.
Crear marcadores en puntos calientes
La creación de marcadores en puntos calientes simplifica el examen de
los resultados del análisis global.
PREREQUISITO
En el espacio de trabajo de archivos de audio, seleccione Análisis >
Análisis global y efectúe el análisis.
PROCEDIMIENTO
1. En el diálogo Análisis Global, seleccione el tipo de análisis para
el que crear marcadores en puntos calientes.
La operación de agregar marcadores se realiza canal por canal.
2. Haga clic en el botón Crear marcadores en puntos calientes.
Se agregan marcadores temporales en todos los puntos calientes.
RESULTADO
La asignación de nombres de marcador sigue la convención: «Número
de punto caliente (Canal)». Por ejemplo, un marcador en el tercer punto
caliente del canal izquierdo se llamará «3 (L)».

Análisis de audio
Comparador de archivos de audio
216
Poner el foco en puntos calientes
Después de un análisis global, puede poner el foco en un punto caliente
concreto.
PREREQUISITO
En el espacio de trabajo de archivos de audio, seleccione Análisis >
Análisis global y efectúe el análisis.
PROCEDIMIENTO
1. Use la barra de desplazamiento bajo Número de puntos
calientes para mover el indicador de posición a su posición actual.
2. Haga clic en el botón Foco.
La ventana de onda hace zoom para acercar el punto seleccionado. El
diálogo Análisis Global queda reducido a su parte inferior.
3. Para anular el zoom y regresar a la vista completa del diálogo
Análisis Global, vuelva a hacer clic en el botón Foco.
Comparador de archivos de audio
Puede comparar archivos de audio para ver si hay diferencias entre
ellos.
Use el Comparador de archivos de audio para:
• Ver y oír la acción de un ecualizador.
• Comprobar el ruido añadido por un procesador.
• Comprobar los efectos de la compresión de datos.
• Comparar dos versiones similares de una grabación para ver si es
realmente la misma.
Puede crear un archivo de audio delta que contenga únicamente las
diferencias entre los dos archivos comparados. Para ver y oír más
fácilmente diferencias mínimas, puede amplificarlas.
Es posible añadir automáticamente marcadores en puntos donde haya
diferencias.

Análisis de audio
Comparador de archivos de audio
217
Diálogo Comparador de archivos de audio
En este diálogo se puede configurar la comparación de dos archivos de
audio.
En el espacio de trabajo de archivos de audio, seleccione Análisis >
Comparador de archivos.
Archivos a comparar
Si tiene más de dos archivos de audio abiertos en el espacio de
trabajo de archivos de audio, seleccione los dos que quiera
comparar.
Generar archivo Delta
Un archivo delta contiene únicamente las diferencias entre los dos
archivos comparados.
Amplificación de diferencias
Amplifica las diferencias en el archivo delta para que se vean y
oigan más fácilmente.
Crear marcadores en puntos de diferencia
Crea marcadores en puntos donde haya diferencias entre los
archivos.
Número máximo de marcadores
Establece el número máximo de marcadores que insertar.
Tiempo mínimo entre dos marcadores
Determina la densidad de los marcadores de diferencias
generados.

Análisis de audio
Análisis de frecuencia 3D
218
Comparar archivos de audio
El Comparador de archivos muestra las diferencias entre dos archivos.
PREREQUISITO
En el espacio de trabajo de archivos de audio, abra los archivos que
quiere comparar.
PROCEDIMIENTO
1. Seleccione Análisis > Comparador de archivos.
2. Si tiene más de dos archivos de audio abiertos, seleccione los dos
que quiera comparar.
3. Opcional: active Generar archivo Delta.
Esta acción crea un nuevo archivo de audio que contiene únicamente las
diferencias entre los dos archivos comparados.
4. Opcional: cree marcadores.
Esta acción crea marcadores en puntos donde se encuentran
diferencias, para facilitar su localización.
5. Haga clic en Aceptar.
Análisis de frecuencia 3D
Mediante el análisis de frecuencia en 3D se puede ver un archivo de
audio por frecuencias.
Use el análisis de frecuencia en 3D para:
• Ver la distribución del espectro de frecuencias en una mezcla.
• Identificar frecuencias que reducir o potenciar como base de
ecualización.
• Ver qué partes del espectro de frecuencias contienen algún ruido
de fondo para filtrarlo.
Una imagen de onda (dominio de tiempo) ofrece información sobre el
inicio y el fin de un sonido en un archivo, pero no sobre el contenido
tímbrico de dicho archivo, algo que sí ofrece un gráfico de frecuencia
(dominio de frecuencia). El gráfico utilizado en WaveLab se denomina
curva FFT (transformada rápida de Fourier). Si selecciona una
grabación estéreo, se analiza una mezcla de los dos canales.

Análisis de audio
Análisis de frecuencia 3D
219
La rueda permite ver el espectro de frecuencias desde distintos
ángulos. Por ejemplo, puede abrir varias ventanas de análisis de
frecuencia 3D, cada una de ellas con una perspectiva diferente. De este
modo se obtiene una vista más clara de un gráfico abarrotado.
Crear un gráfico para análisis de frecuencias en 3D
La duración del audio seleccionado afecta a la precisión de los análisis.
Los resultados son más detallados con selecciones cortas. Puede ser
conveniente realizar un análisis por separado del ataque en que ocurren
las variaciones más drásticas.
PROCEDIMIENTO
1. En el espacio de trabajo de archivos de audio, seleccione la
sección del archivo que quiere analizar.
Si no selecciona una sección, se analizará todo el archivo de audio.
2. Seleccione Análisis > Análisis de frecuencia 3D.
El audio se analiza.
3. Para editar los parámetros de análisis, haga clic en el botón
Opciones de análisis 3D.
4. Ajuste los parámetros y haga clic en Aceptar.
El audio vuelve a analizarse.

Análisis de audio
Análisis de frecuencia 3D
220
Opciones de análisis 3D
En el diálogo Análisis de frecuencia 3D, puede definir el rango de
frecuencias que analizar y modificar el aspecto del gráfico de análisis de
frecuencia 3D.
En el espacio de trabajo de archivos de audio, seleccione Análisis >
Análisis de frecuencia 3D y haga clic en el botón Opciones de
análisis 3D.
Frecuencia superior/inferior
Especifica la frecuencia más alta/baja del rango.
Regla logarítmica (octavas)
Divide la medida de frecuencia en octavas espaciadas por igual.
Amplitud
Seleccione si quiere que los picos sean proporcionales a su
amplitud (Lineal) o a su energía (Logarítmica (decibelios)).
Colores
Define la distribución de color del gráfico.
Fondo
Define el color de fondo.

221
Procesamiento offline
Los procesos offline son útiles para una serie de tareas de edición y
efectos creativos. Por ejemplo, cuando el ordenador vaya demasiado
lento para el procesamiento en tiempo real o cuando la edición requiera
más de un pase.
Tras el procesamiento, el archivo de audio se modifica con carácter
permanente.
Aplicar procesamiento
El procesamiento puede aplicarse a una selección o a un archivo
entero. Para algunas operaciones, es preciso procesar todo el archivo.
NOTA
Si está activada la opción Procesar archivo entero si no hay
selección en Opciones > Preferencias de edición de archivos de
audio > pestaña Edición, se procesa automáticamente todo el archivo
siempre y cuando no se haya seleccionado nada.
PROCEDIMIENTO
1. En la ventana de onda, cree una selección.
2. Seleccione el tipo de procesamiento que desea aplicar en el
menú Proceso.
3. Si aparece un diálogo, realice los ajustes.
4. Haga clic en Aplicar para mezclar el efecto en el archivo.

Procesamiento offline
Diálogo Ganancia
222
Diálogo Ganancia
En este diálogo, puede aplicar una ganancia para cambiar el nivel de un
archivo de audio.
En el espacio de trabajo de archivos de audio, seleccione Proceso >
Ganancia.
Haga clic en Encontrar nivel de pico actual para obtener un informe
sobre el nivel de pico de la selección de audio, o el archivo completo si no
hay selección. Esto resulta útil si quiere calcular cuánto desea aumentar la
ganancia global de un archivo sin clipping (superior a 0 dB), por ejemplo.
Este procesador también permite añadir clipping. El clipping se
produce cuando se eleva la ganancia a un punto en el que se añade
distorsión. Aunque normalmente no se desea este efecto, un clipping
suave puede añadir un punch leve, por ejemplo, para acentuar el ataque
de un sonido de percusión.
Diálogo Normalizar nivel
En este diálogo, puede cambiar el nivel de pico de un archivo de audio.
En el espacio de trabajo de archivos de audio, seleccione Proceso >
Normalizador de nivel.
Este diálogo también está disponible como plug-in multipaso en el
espacio de trabajo de procesadores por lotes.

Procesamiento offline
Normalizador de volumen
223
Nivel de pico
Introduzca el nivel de pico (en dB) que desea para la selección de
audio.
Enlazar estéreo
Aplica la ganancia a ambos canales.
Menú Referencia
Seleccione si WaveLab debería utilizar los valores de muestra
(picos digitales) o valores analógico reconstituidos (picos reales).
Mezclar a Mono
Mezcla el canal izquierdo y el derecho. El archivo mono resultante
tendrá el nivel de pico especificado. De este modo, se garantiza
una mezcla sin clipping.
Encontrar el valor de pico actual
Crea un informe sobre el nivel de pico de la selección de audio actual,
o del archivo de audio completo si no se ha seleccionado nada.
Normalizador de volumen
Puede utilizar el Normalizador de volumen para obtener un volumen
específico.
Si aumenta el volumen a un valor determinado, puede producirse
clipping. Para solucionarlo, puede utilizar un limitador de pico (plug-in
Peak Master) en el proceso. El Normalizador de volumen aumenta el
volumen y limita los picos de la señal al mismo tiempo si es preciso, para
obtener el volumen deseado.
Este proceso se lleva a cabo en varias fases. En primer lugar, se realiza
un análisis y luego la renderización final.
Diálogo Normalizador de volumen
En este diálogo, puede especificar el volumen de un archivo.
En el espacio de trabajo de archivos de audio, seleccione Proceso >
Normalizador de volumen.

Procesamiento offline
Normalizador de volumen
224
Este diálogo también está disponible como plug-in multipaso en el
espacio de trabajo de procesadores por lotes.
Sonoridad (EBU R-128)
Sonoridad a obtener
Si no se puede obtener la sonoridad con un simple cambio de
ganancia positiva, debe utilizarse un limitador para evitar el
clipping.
Especifique aquí el volumen que desea conseguir. La
recomendación EBU R-128 para el broadcast es de -23 dB.
La especificación de valores elevados podría requerir una
ganancia fuera de la capacidad normal del limitador, lo cual podría
generar distorsión.
Se recomienda utilizar Estadísticas después de especificar un
volumen. De este modo, sabe cuándo hay que elevar la ganancia
y si es preciso aplicar límites al pico. Si hay que aplicar unos límites
elevados, la calidad del audio podría verse afectada. En tales
casos, se muestra un aviso después de aplicar el proceso, que
permite deshacerlo.
Tomar volumen desde la selección de audio
Establece el valor de Sonoridad a obtener con el volumen
promedio que se encuentra en el archivo de audio.
Menú Referencia
Seleccione una referencia: el volumen de todo el archivo
(recomendación EBU R-128), la sección de audio de 3 segundos
de promedio más alto (Máximo del rango de sonoridad) o la
sección de audio de 3 segundos más alta (Sonoridad a corto
plazo máxima).

Procesamiento offline
Normalizador de volumen
225
Menú de picos
Seleccione si WaveLab debe limitar los valores de muestra (picos
digitales) o las muestras analógicas reconstituidas (picos reales).
Limitador de pico
Máx nivel de pico
Especifique el nivel máximo de pico del audio resultante. Cuanto
menor sea este valor, más bajo será el volumen.
Suavidad
Este parámetro afecta al modo en que funciona Peak Master. Un
valor alto maximizará el volumen percibido pero en algunos casos
puede dar como resultado un pequeña aspereza en el sonido.
Ajuste este parámetro para optimizar el balance entre la calidad de
sonido y el efecto deseado.
Opciones de preprocesado
Eliminar DC Offset
El DC offset del archivo afecta al cálculo del volumen. Por lo tanto,
se recomienda que mantenga esta opción activada.
Intentos / Análisis
Tolerancia (+/-)
Si la opción Sonoridad a obtener requiere una limitación de
picos, también reduce la sonoridad en cierto grado. No se puede
calcular por adelantado ni aplicarse automáticamente al cambio de
ganancia. En vez de ello, se realizarán varios pases simulados para
encontrar la mejor ganancia posible. Esta opción permite definir la
precisión del resultado que desea obtener.
Número máximo de pasos
WaveLab realiza los pases de análisis necesarios para alcanzar la
precisión deseada. Utilice esta opción para especificar el número
máximo de pases que se realizarán.
Compresión autorizada de picos
Puesto que demasiada compresión degrada la calidad del audio,
puede especificar un límite para la compresión aplicada. El valor
puede estar entre -1 y -20
dB. Considere la posibilidad de bajar el
valor de Sonoridad a obtener, ya que genera mejores resultados.

Procesamiento offline
Diálogo Normalizador de panorama
226
Avisar si no coincide
Si esta opción está activada, se le avisará si el proceso de
normalización no cumple la precisión o el volumen deseados. Esta
opción no está disponible durante el proceso por lotes.
Estadísticas
Abre una ventana que muestra información sobre el archivo que se
procesará. Muestra cualquier DC offset, el volumen actual, el nivel
de pico actual y la ganancia que se requiere para alcanzar el
volumen deseado. Además, indica si se necesita o no limitación.
VÍNCULOS RELACIONADOS
“Estándar de sonoridad EBU R-128” en la página 52
Diálogo Normalizador de panorama
Este diálogo permite asegurarse de que ambos canales de un archivo
estéreo tengan el mismo nivel o volumen, y le ayuda a obtener el mejor
balance estéreo posible.
En el espacio de trabajo de archivos de audio, seleccione Proceso >
Normalizador de panorama.
Este diálogo también está disponible como plug-in multipaso en el
espacio de trabajo de procesadores por lotes.
Este proceso primero analiza el audio y luego renderiza cualquier
cambio de nivel necesario. Para aplicar este proceso debe tener una
selección de estéreo en un archivo estéreo.
Nivel de pico
Eleva el canal con el nivel de pico más bajo para que coincida con
el nivel de pico del otro canal.
Sonoridad (EBU R-128)
Analiza la sonoridad de ambos canales y ajusta su ganancia para
que ambos tengan la misma sonoridad. No se puede introducir
clipping con el uso de Normalizador de panorama.

Procesamiento offline
Diálogo Envolvente
227
Eliminar DC Offset
Elimina los DC offsets que afectan al cálculo de la sonoridad. Se
le recomienda dejar esta opción activada.
Analizar la diferencia entre los canales
Muestra la relación de volumen actual entre los canales izquierdo
y derecho. El resultado cambia según el modo Nivel de
pico/Sonoridad (EBU R-128).
Diálogo Envolvente
En este diálogo, puede crear un envolvente de volumen que se pueda
aplicar a un rango seleccionado o a un archivo de audio entero. Esto
resulta útil si desea igualar partes ruidosas y silenciosas, o crear un
fundido de entrada o salida sofisticado, por ejemplo.
En el espacio de trabajo de archivos de audio, seleccione Proceso >
Envolvente.
El diálogo muestra una forma de onda con una curva de envolvente
(inicialmente una línea recta). Una regla vertical muestra el nivel en dB,
y la regla horizontal indica la línea de tiempo.
Están disponibles las siguientes opciones:
• Deshacer la última operación/Rehacer la última operación deshecha
• Quitar de la selección los puntos de envolvente
• Borrar los puntos de envolvente seleccionados
• Reinicializar los puntos de envolvente seleccionados
• Reinicializar toda la envolvente

Procesamiento offline
Diálogo Envolvente
228
• Girar la envolvente alrededor de su eje horizontal
• Invertir la secuencia de tiempo de la envolvente
• Conmutar suavizado de envolvente
Operaciones básicas de envolvente
Al añadir puntos a la curva de envolvente puede crear una curva de
envolvente que cambie el volumen del material en el tiempo. Cuando
coloca el ratón en el visor o mueve un punto, se muestran la posición
actual y el cambio de nivel en el campo encima del visor.
• Para añadir un punto, haga doble clic en la curva de envolvente.
• Haga clic en un punto para seleccionarlo.
• Para seleccionar varios puntos, haga clic y arrastre el rectángulo
de selección.
• Para mover un punto, haga clic en él y arrástrelo. Si se selecciona
más de un punto, se moverán todos.
• Para mover toda la curva arriba o abajo, haga clic en la curva de
envolvente y arrastre hacia arriba o abajo.
• Para mover el segmento de curva entre los puntos seleccionados,
seleccione los puntos, haga clic en la curva de envolvente entre los
puntos y arrastre hacia arriba o abajo.
• Para mover dos puntos horizontalmente, pulse [Mayús.], haga clic
en el segmento de curva entre dos puntos y arrastre a la izquierda
o la derecha.
• Para mover el segmento entre dos puntos verticalmente, pulse
[Ctrl]/[Comando], haga clic en el segmento y arrastre hacia arriba
o abajo.

Procesamiento offline
Fundidos en archivos de audio
229
Fundidos en archivos de audio
Un fundido de entrada es un aumento gradual y un fundido de salida una
disminución gradual del nivel.
Puede crear fundidos seleccionando un tipo de fundido individual para
cada fundido de entrada o salida, o bien con la función Fundido
sencillo.
Crear un fundido de entrada y de salida
PROCEDIMIENTO
1. En el espacio de trabajo de archivos de audio, haga una selección.
2. En función de si desea crear un fundido de entrada o de salida,
seleccione una de las opciones siguientes:
• Para crear un fundido de entrada, seleccione Proceso > Fundido
de entrada.
• Para crear un fundido de salida, seleccione Proceso > Fundido
de salida.
3. Seleccione el tipo de fundido que desea crear.
Un gráfico en la forma de onda indica la forma resultante.
Aplicar fundidos sencillos
La función Fundido sencillo permite aplicar rápidamente un fundido de
entrada o salida predeterminado a un archivo de audio.
La forma del fundido depende del ajuste de fundido/fundido cruzado
predeterminado en Opciones > Preferencias de edición de archivos
de audio > pestaña Edición, en la sección Fundido / F. cruzado por
defecto.
PROCEDIMIENTO
1. En el espacio de trabajo de archivos de audio, realice una de las
selecciones siguientes:
• Desde el inicio del archivo de audio hasta donde desea que acabe
el fundido de entrada.
• Desde la posición donde quiera que empiece el fundido de salida
hasta el final del archivo de audio.
2. Seleccione Proceso > Fundido sencillo.

Procesamiento offline
Fundidos cruzados
230
Fundidos cruzados
Un fundido cruzado es un fundido gradual entre dos sonidos, en el que
uno se atenúa progresivamente para que entre el otro. Puede crear
automáticamente un fundido cruzado cuando pega una sección de
audio en otra.
Crear fundidos cruzados
El material para el cual desea crear el fundido cruzado puede estar en
dos secciones distintas del mismo archivo de audio, o en dos archivos
de audio.
PROCEDIMIENTO
1. En el espacio de trabajo de archivos de audio, seleccione la
sección a la que quiera aplicar el fundido de entrada.
2. Seleccione Editar > Copiar o pulse [Ctrl]/[Comando]-C.
3. Seleccione la sección a la que quiera aplicar el fundido de salida.
La duración de esta selección determina la duración del fundido cruzado
real (puede comprobar la duración en la barra de estado). La sección
puede estar dentro del archivo de audio seleccionado o en otra ventana
de onda. Sin embargo, la selección no debe ser mayor que la selección
que acaba de copiar.
4. Seleccione Editar > Pegar y fundir cruzado y seleccione uno de
los tipos de fundido cruzado.
5. Reproduzca el archivo y ajuste el fundido cruzado si es preciso.
RESULTADO
Se creará el fundido cruzado. Cualquier material que originalmente
apareciera tras la selección en el archivo en el que pega se moverá para
que ahora aparezca tras el material pegado.
Cualquier exceso de material en la selección copiada aparece tras el
fundido en el nivel completo.
NOTA
Si ambos archivos ya tienen secciones de nivel completo en el área de
fundido cruzado (por ejemplo, si ha normalizado ambos archivos),
pueden producirse clipping y distorsión. Si esto ocurre, reduzca la
amplitud de ambos archivos entre 3 y 6 dB y vuelva a intentarlo.

Procesamiento offline
Invertir la fase de audio
231
Opciones de pegar y fundido cruzado
Estas opciones permiten seleccionar un tipo de fundido cruzado para
pegarlo.
En el espacio de trabajo de archivos de audio, seleccione Editar >
Pegar y fundir cruzado.
Lineal (igual ganancia)
Cambios de nivel lineales.
Seno (igual potencia)
El nivel cambia según una curva sinusoidal, y la potencia de la
mezcla permanece constante.
Raíz cuadrada (igual potencia)
El nivel cambia según una curva de raíz cuadrada, y la potencia de
la mezcla permanece constante.
Invertir la fase de audio
Al invertir la fase se gira la señal de arriba abajo. El uso más común de
esta función es para arreglar una grabación estéreo en la que uno de los
canales se ha grabado con el otro fuera de la fase.
PROCEDIMIENTO
1. Opcional: si solo quiere invertir la fase de un determinado rango
de tiempo del archivo de audio, cree un rango de selección en la
ventana de la onda.
2. En el espacio de trabajo de archivos de audio, seleccione
Proceso > Invertir fase.
Una fase invertida se indica mediante un icono en la ventana de la onda.

Procesamiento offline
Invertir audio
232
Invertir audio
Puede invertir un archivo de audio o parte de él como si estuviera
reproduciendo una cinta hacia atrás.
PROCEDIMIENTO
1. Opcional: si solo quiere invertir un determinado rango de tiempo
del archivo de audio, cree un rango de selección en la ventana de
la onda.
2. En el espacio de trabajo de archivos de audio, seleccione
Proceso > Invertir.
DC Offset
Un DC offset se produce cuando hay un componente DC (corriente
directa) demasiado grande en la señal. En la mayoría de los casos, tiene
lugar por desavenencias entre los distintos tipos de equipos de grabación.
Un DC es problemático por los motivos siguientes:
• Afecta a las posiciones de cruce por cero.
• Algunas opciones de procesamiento no ofrecen resultados
óptimos cuando se llevan a cabo en archivos con DC offset.
Eliminar el DC offset
PROCEDIMIENTO
1. En el espacio de trabajo de archivos de audio, abra el archivo de
audio para el cual desea comprobar y corregir el DC offset.
2. Seleccione Proceso > Eliminar DC Offset.
Aparece un diálogo que indica la cantidad de DC offset del archivo de
audio. También puede crear un rango de selección en la ventana de
onda y, a continuación, seleccionar esta opción para mostrar únicamente
el DC offset del rango de selección.
NOTA
Esta función debe aplicarse a archivos enteros, ya que el problema suele
estar presente en toda la grabación.

Procesamiento offline
Corrección del tiempo
233
3. Haga clic en Aceptar para eliminar el DC offset.
Corrección del tiempo
La corrección del tiempo es una operación que permite cambiar la
duración de una grabación sin que ello afecte a la altura.
Con la corrección del tiempo, puede hacer más largo o más corto el
material de audio. Esta función se suele utilizar para que una sección de
audio se ajuste con otro material. Seleccione el material que desea
corregir y utilice las opciones del diálogo Corrección del tiempo para
indicar un factor de corrección. Puede especificar una duración o un
tempo, según lo que necesite.
Diálogo Corrección del tiempo
En este diálogo, puede cambiar la duración de una selección de audio,
normalmente sin cambiar su altura. Puede estirar una selección para
ajustarla a una duración específica (en minutos, segundos y
milisegundos), un tempo (en bpm) o un factor de corrección (como
porcentaje).
En el espacio de trabajo de archivos de audio, seleccione Proceso >
Corrección de tiempo.
Este diálogo también está disponible como plug-in monopaso en el
espacio de trabajo de procesadores por lotes.

Procesamiento offline
Corrección del tiempo
234
Origen (selección de audio)
Duración - Editar tempo
Si esta opción está activada, puede cambiar el tempo del origen
de audio. El número de compases y tiempos y el factor de
corrección se actualizan automáticamente.
Duración - Editar compás
Si esta opción está activada, puede ajustar el número de
compases y tiempos, así como el indicador de compás para la
fuente de audio. Se actualizan automáticamente el tempo de
origen y el factor de corrección.
Resultado
Duración objetivo
Si esta opción está activada, puede cambiar la duración del origen
de audio.
Tempo objetivo
Si esta opción está activada, puede cambiar el tempo del audio.
Para que funcione, debe especificar el tempo original o el número
de compases y tiempos.
Factor de corrección objetivo
Permite ver cuánto cambia la duración del audio. Este parámetro
se actualiza automáticamente al editar los otros parámetros, pero
también puede activar esta opción para editarlo manualmente.
Reiniciar
Reinicializa el factor de corrección al 100% (sin corrección).
Método
Preservar tono
Si esta opción está activada, el tono (la altura) del material de
audio no se modifica cuando se aplica la corrección de tiempo. Si
esta opción no está activada, el tono cambia de forma
proporcional a la relación de corrección de tiempo.
Menú emergente Método
Auto / Preescucha: selecciona automáticamente la mejor
configuración de tiempo/frecuencia para una interpretación en
tiempo real o preescucha. Es el ajuste más rápido, pero puede no
dar resultados óptimos en todos los casos.

Procesamiento offline
Corrección del tiempo
235
Localización de tiempo ++ (instrumentos, voces): selecciona
la localización de tiempo completa. Es un buen ajuste para
instrumentos únicos y voces de solo.
Localización de tiempo +: localización de tiempo/frecuencia con
el énfasis en la localización de tiempo. Si el modo anterior producía
artefactos, pruebe esta opción.
Ubicación tiempo/frecuencia promedio: establece la
localización del tiempo/frecuencia a medio camino entre los
dominios del tiempo y de la frecuencia. Es el mejor ajuste para
todas las señales de carácter general.
Localización de frecuencia +: localización de tiempo/frecuencia
con énfasis en la localización de la frecuencia. Es un buen ajuste
para música clásica.
Localización de frecuencia ++ (mezclas complejas):
localización de la frecuencia más alta posible. Este ajuste puede
no funcionar bien en material con muchos transientes de ataque
abruptos, pero puede producir buenos resultados con material
menos transiental/percusivo.
Modo "Transcribe" (para cambios grandes): usa un algoritmo
que tiene en cuenta el contenido para modificar el tiempo y el tono
hasta 4x la duración original sin perder información crítica para la
transcripción, como transientes de ataque.
Menú emergente de calidad
Los modos Calidad alta y Mejor (muy lento) ofrecen una
corrección de tiempo de alta calidad, pero el procesamiento tarda
más tiempo. Para la mayoría de los usos, basta con usar el modo
Calidad estándar.
Usar envolvente de modulación
Modula el factor de corrección sobre el tiempo.
Limitaciones de la corrección del tiempo
La corrección del tiempo es una operación compleja de procesamiento
de señal digital (DSP) que siempre afecta a la calidad del sonido hasta
cierto punto.
• Para la voz, los factores de corrección dentro de un límite del
±30 % ofrecen buenos resultados.
• Para la composición musical, trate de limitar el rango a ±10 %.
• Para material sensible, como un solo de piano, intente limitar el
rango a ±3
%.

Procesamiento offline
Corrección de tono
236
Acerca del procesador de corrección del tiempo DIRAC
El motor DIRAC es un corrector del tiempo de alta calidad. Produce los
resultados de mejor calidad posible, pero tarda más en procesar.
Corrección de tono
La corrección de tono permite detectar y cambiar el tono (la altura) de
un sonido, y permite decidir si afectará o no a la longitud. Resulta útil
para corregir una nota vocal desafinada en una grabación en directo, o
afinar el tono de una muestra de bombo para que se adapte a una
canción específica, por ejemplo.
Diálogo Corrección de tono
En este diálogo, puede cambiar el tono de un sonido.
En el espacio de trabajo de archivos de audio, seleccione Proceso >
Corrección de tono.
Este diálogo también está disponible como plug-in monopaso en el
espacio de trabajo de procesadores por lotes.
Transposición - Semitonos
Especifica la cantidad de cambio de tono en semitonos.
Transposición - Cents
Especifica la cantidad de cambio de tono en cents.
Encontrar tono actual de selección de audio
Analiza el tono del audio seleccionado y lo muestra debajo.

Procesamiento offline
Corrección de tono
237
Adaptar tono a la siguiente tonalidad
Haga clic para ajustar los parámetros de cantidad de tono
automáticamente, en función del tono detectado actualmente y el
tono especificado en el campo de valor debajo de este botón.
Campo de tono
Indica el tono resultante.
Conservar duración
Especifica cómo afecta la operación a la duración de la selección:
• Un valor de 100 significa que la duración del audio no se modifica.
• Un valor de 0 significa que el programa se comporta como una
grabadora de cinta, cuando se modifica la velocidad de su cinta.
Por ejemplo, si eleva el tono en una octava, el audio durará la
mitad.
• Los valores intermedios generan resultados entre estos dos
extremos.
Para grandes valores de transposición, a menor valor de este
ajuste, mayor calidad del efecto.
Menú emergente Método
Auto / Prescucha: selecciona automáticamente la mejor
configuración de tiempo/frecuencia para una realización en tiempo
real o de prescucha. Es el ajuste más rápido, pero puede no dar
resultados óptimos en todos los casos.
Localización de tiempo ++ (instrumentos, voces): selecciona
la localización de tiempo completa. Es un buen ajuste para
instrumentos y voces en solo.
Localización de tiempo +: localización de tiempo/frecuencia con
el énfasis en la localización de tiempo. Si el modo anterior producía
artefactos, pruebe esta opción.
Ubicación de tiempo/frecuencia a mitad de camino: establece
el tiempo promedio o la localización de frecuencia a medio camino
entre los dominios del tiempo y de la frecuencia. Es el mejor ajuste
para todas las señales de carácter general.
Localización de frecuencia +: localización de tiempo/frecuencia
con énfasis en la localización de la frecuencia. Es un buen ajuste
para música clásica.
Localización de frecuencia ++ (mezclas complejas):
localización de la frecuencia más alta posible. Este ajuste puede
no funcionar bien en material con muchos transientes de ataque
abruptos, pero puede producir buenos resultados con material
menos transiental/percusivo.

Procesamiento offline
Corrección de tono
238
Modo "Transcribe" (para cambios grandes): usa un algoritmo
que tiene en cuenta el contenido para modificar el tiempo y el tono
hasta 4x la duración original sin perder información crítica para la
transcripción, como transientes de ataque.
Menú emergente de calidad
Los modos Calidad alta y Mejor (muy lento) ofrecen una
corrección de tiempo de alta calidad, pero el procesamiento tarda
más tiempo. Para la mayoría de los usos, basta con usar el modo
Calidad estándar.
Corregir formantes
Si esta opción está activada, al cambiar el tono del material vocal
obtendrá un resultado más realista. Cuando procese material que
no sea vocal, debería dejar esta opción desactivada, ya que usa un
algoritmo de procesado ligeramente más lento.
NOTA
Este algoritmo puede causar un incremento notable en el nivel de la
señal.
Modular corrección de formantes
Si esta opción está activada, la corrección del formante se modula
en el tiempo.
NOTA
Cuando no se utiliza la envolvente y la corrección del formante está
activada, se corrige el 100 %.

Procesamiento offline
Diálogo Cuantizar tono
239
Diálogo Cuantizar tono
Este diálogo permite detectar automáticamente el tono de un archivo de
audio y corregirlo. La señal de entrada se cuantiza en notas discretas.
En el espacio de trabajo de archivos de audio, seleccione Proceso >
Cuantización de tono.
Este diálogo también está disponible como plug-in monopaso en el
espacio de trabajo de procesadores por lotes.
La cuantización de tono funciona mejor en grabaciones que tienen
señales monofónicas, como la voz o los instrumentos únicos.
Frecuencia de referencia
Especifica la afinación de referencia (en Hz) para la corrección de
tono.
Tiempo de liaison
Define el tiempo que tarda la corrección en llegar a la cantidad de
corrección total. Normalmente, las notas cantadas son algo
inestables al principio, porque la fase de ataque de un sonido tiene
una mayor cantidad de ruido, y porque los cantantes ajustan
gradualmente su afinación después de la nota.
El tiempo de ligadura hace que la corrección de tono sea más
natural porque imita este efecto.
Conservar formantes
Si esta opción está activada, los formantes se corrigen según la
cantidad de corrección de tono.
Menú emergente de calidad
Los modos Calidad alta y Mejor (muy lento) ofrecen una
corrección de tiempo de alta calidad, pero el procesamiento tarda
más tiempo. Para la mayoría de los usos, basta con usar el modo
Calidad estándar.

Procesamiento offline
Pitch bend
240
Pitch bend
El Pitch bend permite cambiar la altura de un sonido en el tiempo. La
modificación de la altura mediante Pitch bend afecta a su duración, a
menos que se active Conservar duración.
Esta función se puede utilizar para crear el efecto clásico de parada de
cinta, o para combinar el tempo/tono de una pista en otra, por ejemplo.
Puede dibujar la curva que quiera que siga el tono. El desfase de tono
se muestra en la regla vertical de la envolvente y el rango de los efectos
de envolvente se puede ajustar con el control de giro. Los valores de
tono positivos producen sonidos con un tono mayor y una duración
menor, mientras que los negativos producen sonidos con un tono
menor y una duración mayor.
Si la opción Conservar duración está activada, puede elegir el
algoritmo que se utilizará para realizar la operación de pitch bend. Elija
el modo que se adecue al tipo de material de audio que procese.
También puede ajustar la calidad al procesar el pitch bend. El ajuste de
calidad y el modo seleccionado afectan al tiempo de procesamiento de
este efecto.
Cuadro de diálogo Pitch Bend
En este diálogo, puede cambiar gradualmente el tono de un sonido
utilizando una curva de envolvente.
En el espacio de trabajo de archivos de audio, seleccione Proceso >
Pitch bend.

Procesamiento offline
Pitch bend
241
La parte superior del diálogo cuenta con las opciones siguientes:
• Deshacer la última operación/Rehacer la última operación
deshecha
• Quitar de la selección los puntos de envolvente
• Borrar los puntos de envolvente seleccionados
• Reinicializar los puntos de envolvente seleccionados
• Reinicializar toda la envolvente
• Girar la envolvente alrededor de su eje horizontal
• Invertir la secuencia de tiempo de la envolvente
• Conmutar suavizado de envolvente
La parte inferior del diálogo cuenta con las opciones siguientes:
Conservar duración
Si esta opción está activada, se aplica un proceso de corrección
de tiempo para compensar el cambio de duración introducido por
cambios de tono.
Menú Método
Auto / Prescucha: selecciona automáticamente la mejor
configuración de tiempo/frecuencia para una realización en tiempo
real o de prescucha. Es el ajuste más rápido, pero puede no dar
resultados óptimos en todos los casos.
Localización de tiempo ++ (instrumentos, voces): selecciona
la localización de tiempo completa. Es un buen ajuste para
instrumentos y voces en solo.
Localización de tiempo +: localización de tiempo/frecuencia con
el énfasis en la localización de tiempo. Si el modo anterior producía
artefactos, pruebe esta opción.
Ubicación de tiempo/frecuencia a mitad de camino: establece
el tiempo promedio o la localización de frecuencia a medio camino
entre los dominios del tiempo y de la frecuencia. Es el mejor ajuste
para todas las señales de carácter general.
Localización de frecuencia +: localización de tiempo/frecuencia
con énfasis en la localización de la frecuencia. Es un buen ajuste
para música clásica.
Localización de frecuencia ++ (mezclas complejas):
localización de la frecuencia más alta posible. Este ajuste puede
no funcionar bien en material con muchos transientes de ataque
abruptos, pero puede producir buenos resultados con material
menos transiental/percusivo.

Procesamiento offline
Remuestrear
242
Modo "Transcribe" (para cambios grandes): usa un algoritmo
que tiene en cuenta el contenido para modificar el tiempo y el tono
hasta 4x la duración original sin perder información crítica para la
transcripción, como transientes de ataque.
Varía con la envolvente
Si esta opción está activada, se aplica continuamente la
corrección de tiempo, pero varía en función de los cambios de
tono. Si está desactivada, la corrección de tiempo se aplica de
igual forma a todas las partes del audio.
En ambos casos, la duración global del audio se conserva. La
opción se activa de forma predeterminada porque da un resultado
más natural. Sin embargo, debe tener en cuenta que puede afectar
a la calidad del audio.
Menú de calidad
Los modos Calidad alta y Mejor (muy lento) ofrecen una
corrección de tiempo de alta calidad, pero el procesamiento tarda
más tiempo. Para la mayoría de los usos, basta con usar el modo
Calidad estándar.
Tesitura (semitonos)
Especifica el rango máximo en semitonos para el cambio de tono.
Cuando cambia este valor, se indica en la regla vertical.
Remuestrear
Es posible cambiar la frecuencia de muestreo de una grabación. Resulta
útil si el archivo que quiere utilizar en un sistema de audio determinado
se ha grabado con una frecuencia de muestreo que no admite este
sistema.
Tenga en cuenta lo siguiente:
• La conversión de la frecuencia de muestreo desde una frecuencia
baja hacia arriba no mejora la calidad del sonido. Las altas
frecuencias perdidas no se pueden restaurar mediante una
conversión.
• Cuando remuestrea a una frecuencia inferior, se pierde el material
de alta frecuencia. Por tanto, al convertir hacia abajo y luego volver
a subir, la calidad del sonido se ve afectada.

Procesamiento offline
Efecto transformación
243
NOTA
El uso de Crystal Resampler en el modo de calidad alta para cambiar la
frecuencia de muestreo permite conservar la misma calidad que cuando
se utiliza Proceso > Remuestrear en el espacio de trabajo de archivos
de audio. Sin embargo, solo ocurre si la frecuencia de muestreo del
diálogo Frecuencia de muestreo existe en los valores del menú
Frecuencia de muestreo de Crystal Resampler. Si elige una
frecuencia de muestreo personalizada, se utiliza otro algoritmo, lo cual
da como resultado una calidad inferior de la que se puede obtener con
Crystal Sampler.
Convertir una frecuencia de muestreo
NOTA
La conversión de la frecuencia de muestreo siempre se aplica a todo el
archivo.
PROCEDIMIENTO
1. En el espacio de trabajo de archivos de audio, seleccione
Proceso > Remuestrear.
2. En el cuadro de diálogo Frecuencia de muestreo, seleccione una
frecuencia de muestreo en el menú emergente.
3. Haga clic en Aceptar.
Efecto transformación
El efecto transformación permite transformar suavemente un efecto en
otro, o un segmento de audio sin procesar en uno procesado.
El efecto transformación siempre implica dos rangos de audio. Por
ejemplo, dos versiones del mismo rango de audio, de los cuales uno
está procesado y el otro no.

Procesamiento offline
Efecto transformación
244
Diálogo Efecto transformación
En este diálogo, puede mezclar gradualmente dos rangos de audio que
tengan aplicados diferentes efectos o procesamiento.
En el espacio de trabajo de archivos de audio, seleccione Editar >
Efecto transformación.
El diálogo se compone de un visor de forma de onda que muestra la
selección actual y una curva de envolvente (de manera predeterminada,
una línea recta) en el medio. Al añadir puntos al envolvente, puede crear
una curva que utilizará para el proceso de transformación.
La parte superior del diálogo cuenta con las opciones siguientes:
• Deshacer la última operación/Rehacer la última operación deshecha
• Quitar de la selección los puntos de envolvente
• Borrar los puntos de envolvente seleccionados
• Reinicializar los puntos de envolvente seleccionados
• Reinicializar toda la envolvente
• Girar la envolvente alrededor de su eje horizontal
• Invertir la secuencia de tiempo de la envolvente
• Conmutar suavizado de envolvente
La parte inferior derecha del diálogo cuenta con las opciones siguientes:
Mezclar selección actual con - Selección sin procesar
Mezcla la selección de audio con la versión sin procesar del mismo
audio.
Mezclar selección actual con - Portapapeles
Mezcla la selección de audio con el portapapeles.
VÍNCULOS RELACIONADOS
“Operaciones básicas de envolvente” en la página 228

Procesamiento offline
Efecto transformación
245
Configurar el efecto transformación
La transformación de efectos siempre se realiza con dos rangos de audio.
PROCEDIMIENTO
1. En el espacio de trabajo de archivos de audio, abra dos archivos
de audio a los que quiera aplicar el efecto transformación.
2. En la ventana de la onda, cree un rango de selección en el tiempo
en el cual tendrá lugar el efecto transformación.
3. Procese este rango utilizando cualquier efecto de la Sección
Master o procesamiento offline.
No puede utilizar procesamiento ni efectos que modifiquen la duración
de la selección; por ejemplo, la corrección del tiempo.
4. Seleccione Editar > Efecto transformación.
5. Asegúrese de que la opción Selección sin procesar esté activada.
La selección procesada actual se mezcla con una versión sin procesar
de la misma selección.
6. Ajuste los puntos de envolvente en el tiempo entre 0 % y 100 %.
Esto determina el nivel y la dirección de la transformación. Por ejemplo, si
empieza en 100
% y termina en 0 % se aplica un fundido de salida al efecto.
7. Haga clic en Aplicar para aplicar el efecto transformación.

Procesamiento offline
Efecto transformación
246
Efecto transformación de diferentes segmentos de audio
procesados
El efecto transformación puede tener lugar entre dos segmentos de
audio procesados de forma distinta.
PREREQUISITO
En el espacio de trabajo de archivos de audio, haga una selección de
rango y procésela.
PROCEDIMIENTO
1. Seleccione el resultado y pulse [Ctrl]/[Comando]-[C].
2. Deshaga el procesamiento.
3. Vuelva a procesar la selección, esta vez con un efecto distinto.
4. Seleccione Editar > Efecto transformación.
5. Active Portapapeles.
6. Seleccione Aplicar.
RESULTADO
La curva permite transformar entre dos métodos de procesamiento
diferentes.
NOTA
El portapapeles también podría ser una copia de otro archivo de onda,
pero el tamaño del portapapeles y el de la selección deben coincidir.

247
Montaje de audio
El montaje de audio es un entorno de edición multicanal y multipista, no
destructivo, donde se pueden organizar, editar, reproducir y grabar
clips de audio en muchas pistas y canales.
No destructivo significa que cuando usted borra o modifica una parte
de un archivo de audio, este no se elimina ni sufre un cambio
permanente. En cambio, un juego de punteros marca todas las
modificaciones, lo que facilita revertirlas si fuera necesario. WaveLab
ofrece amplias capacidades para la edición no destructiva.
Las funciones incluyen efectos basados en clips y pistas,
automatización de panorama y volumen, y amplias funciones de
fundidos y fundidos cruzados. La compatibilidad multicanal hace
posible producir mezclas surround que se pueden grabar en discos
compatibles con DVD-Audio.
El montaje de audio es una gran herramienta para trabajo multimedia,
producción de spots de radio, masterizar, crear CD de audio o
DVD-Audio, etc.
Terminología básica
Los montajes de audio pueden contener un número ilimitado de pistas
de audio estéreo o mono. Se los puede usar para estructurar el trabajo
en forma gráfica o lógica, pero no deben verse como pistas de cinta
virtuales. En función de la configuración de canales del montaje, se
puede dirigir cada pista a una salida estéreo o enviarla a diferentes
canales surround (hasta 6) o no surround (hasta 8).
En una pista de audio, se puede colocar cualquier número de clips. Hay
contenedores para el audio, e incluyen varias funciones y
configuraciones como curvas de volumen y panorámica, fundidos, etc.

Montaje de audio
Ventana de montaje
248
Un clip contiene una referencia a un archivo de audio de origen del
disco duro, así como las posiciones inicial y final en el archivo (lo que
permite a los clips reproducir secciones más pequeñas de sus archivos
de audio de origen). Cualquier cantidad de clips pueden estar
referenciados al mismo archivo de origen, y apuntar a él.
Además de pistas de audio, se pueden crear pistas de imagen de
DVD-Audio en el montaje de audio.
Ventana de montaje
La ventana de montaje en el espacio de trabajo de montaje de audio es
donde se ensambla el montaje. Aquí puede ver, reproducir y editar
montajes de audio.
La ventana de montaje muestra una representación gráfica de las pistas
y los clips.
Área de control de pista
El área de control de pista ofrece varias opciones de pista.
Plegar/Desplegar pista
Pliega o despliega la pista.

Montaje de audio
Ventana de montaje
249
Silenciar
Silencia la pista.
Solo
Pone la pista en solo.
FX
Abre el menú Efectos, en el que puede seleccionar los que quiera
para la pista. Un icono azul indica que una pista tiene efectos.
Menú Pista
Abre un menú que contiene opciones de pista.
Enrutamiento de pistas de audio
Abre el diálogo Enrutamiento de pistas de audio, en el que
puede dirigir una pista a un canal de salida.
Nombre de pista
Abre el diálogo Nombre de pista, donde puede asignar un
nombre a la pista.
Menú de pista
Este menú contiene todas las opciones relacionadas con pistas. En el
espacio de trabajo de montaje de audio, abra el menú Pista o haga clic
en el botón de número de una pista.

Montaje de audio
Ventana de montaje
250
Añadir pista estéreo
Añade una pista estéreo debajo de la pista activa.
Añadir pista mono
Añade una pista mono debajo de la pista activa.
Añadir pista de imagen
Añade una pista de imagen debajo de la pista activa.
Mover pista arriba
Mueve la pista una posición hacia arriba en la lista de pistas.
Mover pista abajo
Mueve la pista una posición hacia abajo en la lista de pistas.
División virtual en dos pistas mono
Convierte la pista estéreo en dos pistas mono, sin alterar el
contenido de audio.
Duplicar pista
Crea una copia de la pista activa. La pista duplicada se crea
debajo de la pista activa.
Eliminar pista
Elimina la pista activa.
Silenciar
Silencia la pista activa.
Solo
Pone en solo la pista activa.
Salida por la sección Master
Envía la señal de audio de la pista activa a la entrada de la sección
Master.
Salida por la sección Master y pista superior
Envía la señal de audio de la pista activa a la entrada de la sección
Master y a la entrada de modulación del plug-in Ducker.
Salida solo por la pista superior
Envía la señal de audio de la pista activa a la entrada de
modulación del plug-in Ducker.
Comienzo de grabación en el cursor
Abre el diálogo Grabación para empezar a grabar en la posición
del cursor.
Bloquear
Si esta opción está activada, no puede editar la pista.

Montaje de audio
Flujo de señales en el montaje de audio
251
Media altura
Reduce la altura de la pista a la mitad de la altura actual.
Cuarto de altura
Reduce la altura de la pista a la cuarta parte de la altura actual.
Zoom
Muestra la pista activa con la altura completa disponible.
Color
Abre un submenú en el que se puede seleccionar un color para la
pista activa.
Flujo de señales en el montaje de audio
El flujo de señales de audio transcurre por diversas secciones de
WaveLab en un orden determinado.
• Lectura de muestras de clip de audio
• Envolvente de clip (a menos que esté activo el modo postefectos)
• Efectos de clip
• Envolvente de clip (si está activo el modo postefectos)
• Panorama de clip
• Ganancia individual de clip (ventana Clips)
• Los clips se mezclan en la ranura de pistas (por ejemplo, clips
solapados)
• Efectos de pista
• Nivelación de pista/panorama surround
• Cada pista se mezcla en un bus que tiene tantos canales como se
hayan definido en Propiedades de montaje de audio (entre 1 y
8, normalmente 2).
• Estos canales de audio se procesan mediante los plug-ins de la
salida master.
• Luego se envían a la entrada de la Sección Master.
Sección Master:
• Los canales o la frecuencia de muestreo podrían cambiar en cada
ranura de plug-in

Montaje de audio
Crear un nuevo montaje de audio
252
• Medidores de Sección Master
• Ranura Dithering de Sección Master
• Medidores independientes
• Reproducción o renderizado de formato de archivos
Crear un nuevo montaje de audio
Puede añadir pistas y clips a su nuevo montaje de audio.
PROCEDIMIENTO
1. En el espacio de trabajo de montaje de audio, seleccione Archivo
> Nuevo.
2. En el diálogo Propiedades de montaje de audio, seleccione un
Modo, Canales, y una Frecuencia de muestreo.
3. Haga clic en Aceptar.
Diálogo Propiedades de montaje de audio
Este diálogo permite definir el modo (estéreo, mono o multicanal), el
número de canales de audio y la frecuencia de muestreo del proyecto.
Se abre al crear un montaje de audio.
Para cambiar la configuración del montaje de audio abierto actualmente,
seleccione Editar > Propiedades de montaje de audio.

Montaje de audio
Crear un nuevo montaje de audio
253
Modo
Permite seleccionar los siguientes modos para proyectos de
montaje de audio.
• Creación de CD, optimizada para mezclas estéreo
• Configuración multicanal (1-6 canales de salida), compatible con
el formato DVD-Audio
• Configuración multicanal libre (8 canales de salida)
Canales
Permite definir el número de canales de audio y su configuración
en la salida del montaje de audio. Solo está disponible cuando se
ha seleccionado el modo Multicanal, DVD-Audio compatible.
Activar configuraciones de DVD-Audio adicionales
Activa configuraciones de DVD-Audio adicionales en el menú de
canales emergente. Solo está disponible cuando se ha
seleccionado el modo Multicanal, DVD-Audio compatible.
Frecuencia de muestreo
Permite seleccionar la frecuencia de muestreo del montaje de audio.
Métodos de creación de un montaje de audio
Hay varias forma de crear un montaje de audio
• Importar hojas de minutaje (cue)/imágenes de CD como montaje
de audio
• Importar pistas de CD de audio a un montaje de audio
• Convertir un CD de audio básico a un montaje de audio
• Crear un montaje de audio a partir de un archivo de onda con la
función Dividir audio
• Importar un proyecto AES-31 a un montaje de audio
• Importar un archivo de texto XML a un montaje de audio
• Convertir archivos de onda a un montaje de audio
• Al renderizar, puede abrir el archivo resultante en un montaje.
• Archivo > Nuevo a partir de
• Archivo > Importar > Copia de montaje de audio
• Archivo > Importar > Imagen DDP de audio
• Archivo > Clonar

Montaje de audio
Crear un montaje de audio a partir de un archivo de audio
254
• Archivo > Exportar > Clonar completamente
• Mediante [Ctrl]/[Opción] y arrastre de una pestaña de montaje a la
barra de pestañas
• Mediante doble clic de una sección vacía de la barra de pestañas
• Desde un script
Crear un montaje de audio a partir de un
archivo de audio
Puede exportar archivos de audio a un montaje de audio, incluidos
todos los marcadores que se han configurado en el archivo de audio.
PROCEDIMIENTO
1. Opcional: si solo quiere utilizar un determinado rango de tiempo
del archivo de audio, cree un rango de selección en la ventana de
la onda.
2. En el espacio de trabajo de archivos de audio, seleccione Archivo
> Exportar > Crear un montaje de audio a partir del archivo
activo.
3. Seleccione si desea exportar todo el archivo o el rango de tiempo
seleccionado.
4. Opcional: decida si quiere realizar alguna de las siguientes
operaciones con los marcadores:
• Transcribir marcadores
• Dividir en marcadores de regiones genéricos
• Dividir en marc. de CD
5. Haga clic en Aceptar.

Montaje de audio
Opciones de importación para montajes de audio
255
Opciones de importación para montajes
de audio
Puede importar a un montaje de audio archivos diversos tales como
archivos de audio, montajes de audio o imágenes DDP.
En el espacio de trabajo de montaje de audio, seleccione Archivo >
Importar. Están disponibles las siguientes opciones de importación:
Insertar archivos de audio
Abre el explorador de archivos donde se pueden seleccionar uno
o más archivos de audio que insertar en la posición del cursor de
edición en la pista con foco.
Insertar clips
Abre el explorador de archivos, donde puede seleccionar uno o
más clips guardados previamente, para insertarlos en la posición
del cursor de edición en la pista con foco. Si importa varios clips
a la vez, se alinearán por nombre de archivo y se separarán según
la pausa definida.
Insertar montajes de audio
Abre el explorador de archivos, donde puede seleccionar un
montaje de audio que insertar en la posición del cursor de edición
en la pista con foco.
Insertar archivo de audio surround
Abre el explorador de archivos, donde puede seleccionar un
archivo de audio envolvente para insertar en la posición del cursor
de edición en la pista activa. El modo del montaje de audio debe
ser Multicanal, DVD-Audio compatible con 6 canales.
Cada archivo se coloca en una pista distinta y se dirige a la salida
surround correspondiente. Los canales surround mono se colocan
en pistas mono y los canales surround estéreo en pistas estéreo.
CD de audio
Abre el diálogo Importar CD de audio, donde puede buscar pistas
de CD de audio para extraerlas.
Imagen DDP de audio
Convierte una imagen DDP a un montaje de audio.
Archivo de Cue de CD de audio
Convierte un archivo Cue de CD, con sus datos de audio, a un
montaje de audio.

Montaje de audio
Diálogo de archivos no encontrados en un montaje de audio
256
CD de audio básico
Convierte un CD de audio básico a un montaje de audio.
Copia de montaje de audio
Crea una copia de un montaje de audio existente y lo abre.
Archivo AES-31
Convierte un proyecto AES-31 a un montaje de audio.
Montaje de audio como archivo XML
Abre un montaje de audio previamente guardado como un archivo
XML.
Lista de archivos a abrir
Abre todos los archivos listados en un archivo de texto.
Diálogo de archivos no encontrados en un
montaje de audio
Este diálogo se abre si, al abrir un montaje de audio, no se encuentran
algunos de los archivos a los que hace referencia el montaje. Puede
hacer una búsqueda de los archivos o seleccionar archivos sustitutos.
Lista de archivos no encontrados
Contiene los nombres de los archivos no encontrados. Cada
archivo se puede sustituir por uno existente. Para encontrar varios
archivos con los que reemplazar los no encontrados, seleccione
los archivos y especifique una nueva ruta en el campo Dónde
buscar.

Montaje de audio
Ensamblar el montaje de audio
257
Una marca de verificación verde indica que un archivo está
asociado a uno de reemplazo válido. Una marca de verificación
roja indica que un archivo no está asociado aún a uno de
reemplazo válido, pero hay posibles candidatos disponibles en la
parte inferior de este diálogo.
Buscar archivos con el mismo nombre
Indica a WaveLab que busque todos los archivos con el mismo
nombre en la carpeta especificada en el campo Dónde buscar.
Reemplazar archivos seleccionados por
Reemplaza los archivos no encontrados por un solo archivo
específico.
Reiniciar
Elimina todos los posibles reemplazos para los archivos
seleccionados.
Dónde buscar
Permite especificar una ubicación para buscar archivos. Haga clic
en Buscar archivos con el mismo nombre para iniciar la
búsqueda.
Lista de reemplazo
Muestra los nombre de los archivos que se pueden usar como
reemplazo. También puede arrastrar archivos a la lista desde
Windows Explorer/Mac OS Finder.
Ensamblar el montaje de audio
Se ensambla el montaje de audio agregando pistas y clips.
En el montaje de audio, solamente una pista por vez puede estar activa
(tener el foco). La pista con foco tiene un encabezado de color
diferente. Ciertas WaveLab funciones se aplican siempre a la pista
activa (con el foco).
Acerca de las pistas
Las pistas constituyen la estructura usada para organizar clips. Pueden
ser pistas de audio mono/estéreo o pistas de imagen.
• Las pistas de audio permiten añadir clips a un montaje de audio.

Montaje de audio
Ensamblar el montaje de audio
258
• Las pistas de imagen permiten añadir imágenes a un montaje de
audio. Se muestran al reproducir la versión de DVD-Audio final.
Añadir pistas
Puede añadir pistas estéreo, pistas mono y pistas de imagen.
• En el espacio de trabajo de montaje de audio, haga clic en el botón
de número de una pista para abrir el menú Pista y seleccione el
tipo de pista que quiera añadir al montaje de audio.
NOTA
De forma predeterminada, la pista nueva se añade bajo la pista con
foco. Si quiere colocarla encima de la pista con foco, pulse
[Ctrl]/[Comando] al añadirla.
Añadir imágenes a una pista de imagen
PROCEDIMIENTO
1. En el espacio de trabajo de montaje de audio, añada una pista de
imagen al montaje de audio.
2. En la pista de imagen, coloque el cursor de edición en la posición
en que quiera insertar la imagen.
3. Haga clic derecho en un área vacía de la pista de imagen y
seleccione Insertar archivos.
4. Seleccione una imagen y haga clic en Abrir.
Mover pistas en la vista de pistas
Puede cambiar el orden de las pistas en la ventana del montaje.
PROCEDIMIENTO
1. En el espacio de trabajo de montaje de audio, haga clic en el botón
de número de una pista.
2. Seleccione Mover pista arriba/Mover pista abajo.

Montaje de audio
Ensamblar el montaje de audio
259
Eliminar pistas
Al eliminar una pista que contiene clips, también se eliminan estos. Pero
la acción no afecta a los archivos de audio a los que hacen referencia
los clips.
PROCEDIMIENTO
1. En el espacio de trabajo de montaje de audio, haga clic en el botón
de número de la pista que quiera eliminar.
2. Seleccione Eliminar pista.
Plegar y desplegar pistas
Para ocupar menos pantalla en el espacio de trabajo de montaje de
audio, se pueden plegar las pistas que no haga falta que estén visibles.
• Para plegar una pista, haga clic en el botón de flecha, en la esquina
superior izquierda del área de control de la pista.
• Para desplegar una pista plegada, vuelva a hacer clic en el botón
o haga doble clic en cualquier punto de la pista plegada.
Bloquear y desbloquear pistas
Puede bloquear pistas para evitar moverlas, editarlas o eliminarlas
involuntariamente.
• Para bloquear una pista, haga clic en el botón de número
correspondiente y active la opción Bloquear. La forma de onda se
marca con rayas para indicar que la pista está bloqueada.
• Para desbloquear una pista, haga clic en ella y confírmelo, o haga
clic en el botón de número de la pista y desactive Bloquear.

Montaje de audio
Ensamblar el montaje de audio
260
Dividir pistas de audio
Una pista de audio estéreo se puede dividir en dos pistas mono. Se
trata de una división virtual en la que no se crean archivos de audio ni
afecta los existentes.
PROCEDIMIENTO
1. En el espacio de trabajo de montaje de audio, haga clic en el botón
de número de la pista que quiera añadir.
2. Seleccione División virtual en dos pistas mono.
RESULTADO
La pista se divide. Si la pista no tiene clips, la acción equivale a eliminar
la pista e insertar dos nuevas pistas mono. Pero si la pista tiene clips,
los dos lados estéreo se convierten en clips individuales que es posible
mover, editar o procesar de forma independiente.
Acerca de los clips
Un clip contiene una referencia que apunta a un archivo de audio de
origen en el disco duro, así como las posiciones inicial y final del archivo,
curvas de volumen y panorámica, fundidos, etc. Esto permite que los
clips reproduzcan secciones de los archivos de audio de origen.
Cualquier cantidad de clips pueden estar referenciados al mismo
archivo de origen, y apuntar a él. Dado que un clip solo hace referencia
al archivo de origen, no contiene datos de audio. Cualquier cantidad de
clips pueden estar referenciados al mismo archivo de origen, y apuntar
a él.
También es posible usar «envolventes» y efectos en los clips.
Puede ver los clips del montaje de audio activo en la ventana Clips.
3 clips en una pista

Montaje de audio
Ensamblar el montaje de audio
261
Agregar clips de audio al montaje
Se pueden crear clips copiando selecciones de audio en el montaje.
Existen varias maneras de hacerlo.
NOTA
No se puede añadir un clip monoaural a una pista estéreo, o a la inversa.
Arrastrar desde la ventana de onda
PROCEDIMIENTO
1. En la ventana de onda del espacio de trabajo de archivos de audio,
seleccione la sección de audio a la que hará referencia el clip.
2. Arrastre la selección en una pista del montaje de audio.
Si desea agregar el archivo de audio entero, arrastre la pestaña a una
pista.
3. Seleccione una opción del menú emergente que aparece al soltar
el botón del ratón.
RESULTADO
Se crea un clip, con el nombre del archivo original.
Inserción en la ventana de onda usando el menú Insertar
PREREQUISITO
En el espacio de trabajo de archivos de audio, abra los archivos que
quiere insertar como clips.
PROCEDIMIENTO
1. En el espacio de trabajo de montaje de audio, haga clic derecho
en una parte vacía de una pista.
2. En el menú emergente, seleccione el archivo de audio que desee
insertar como clip.
Usar copiar y pegar
PROCEDIMIENTO
1. En la ventana de onda del espacio de trabajo de archivos de audio,
seleccione la sección de audio a la que hará referencia el clip.
2. Seleccione Editar > Copiar o pulse [Ctrl]/[Comando]-[C].

Montaje de audio
Ensamblar el montaje de audio
262
3. En el espacio de trabajo de montaje de audio, seleccione la pista
donde desee insertar el clip.
La posición del clip está indicada por el cursor de edición.
4. Seleccione Editar > Pegar o pulse [Ctrl]/[Comando]-[V].
5. Seleccione una opción de inserción del menú emergente.
Arrastrar archivos de audio usando la ventana de herramientas del
explorador de archivos
NOTA
Lo siguiente también puede hacerse desde el Windows Explorer/Mac
OS Finder.
PROCEDIMIENTO
1. En el espacio de trabajo de montaje de audio, abra la ventana
Explorador de archivos.
2. Seleccione los archivos de audio a los que desea que apunte el
clip, y arrástrelos a una pista, o haga doble clic en el archivo para
insertarlo
• Si ha ha seleccionado un solo archivo de audio, se abre el menú
emergente Insertar.
• Si ha seleccionado varios archivos de audio, se abre el diálogo
Insertar archivos de audio.
3. Dependiendo de si ha seleccionado uno o varios archivos de
audio, siga uno de estos procedimientos:
• Si ha seleccionado un solo archivo de audio, seleccione una
opción de inserción del menú emergente.
• Si ha seleccionado varios archivos de audio, indique cómo los
archivos deberán ordenarse y colocarse, y haga clic en OK.

Montaje de audio
Ensamblar el montaje de audio
263
Arrastrar regiones usando la ventana de herramientas del explorador de
archivos
Si ha definido regiones de marcadores en un archivo de audio, puede
arrastrar estas regiones directamente desde el Explorador de archivos
a una pista.
PROCEDIMIENTO
1. En el espacio de trabajo de montaje de audio, abra la ventana
Explorador de archivos.
2. Seleccione el archivo de audio al que desea que apunte el clip.
En el lado derecho de la ventana del Explorador de archivos, una lista
muestra las regiones de audio disponibles en el archivo seleccionado.
3. Arrastre cualquier región a la pista.
4. Seleccione una opción de inserción del menú emergente.
Importar archivos de audio
PROCEDIMIENTO
1. En el espacio de trabajo de montaje de audio, seleccione la pista
en la que desea poner el clip.
La posición del clip está indicada por el cursor de edición.
2. Haga clic derecho en una zona vacía de la pista, y seleccione
Insertar archivos de audio en el menú emergente.
3. Seleccione los archivos de audio que desea importar como clips,
y haga clic en Abrir.
4. Según si ha seleccionado uno o varios archivos de audio, se
presentan las opciones siguientes:
• Si ha seleccionado un solo archivo de audio, seleccione una
opción de inserción del menú emergente.
• Si ha seleccionado varios archivos de audio, indique cómo los
archivos deberán ordenarse y colocarse, y haga clic en OK.
Copiar clips desde otro montaje de audio
Si ha abierto más de un montaje de audio, puede copiar clips de uno a
otro, o utilizar arrastrar y soltar o copiar y pegar.

Montaje de audio
Ensamblar el montaje de audio
264
Arrastrar clips de la ventana de herramientas de clips
Puede añadir clips que ya se utilizan en el mismo montaje de audio.
PROCEDIMIENTO
1. En el espacio de trabajo de montaje de audio, abra la ventana
Clips.
2. Seleccione uno o varios clips, y arrástrelos a una pista.
Si ha seleccionado un solo archivo de audio, seleccione una opción de
inserción del menú emergente.
Opciones para insertar clips
Al insertar un clip en otro, se puede escoger entre distintas opciones
para insertar clips. Por ejemplo, se pueden crear fundidos
predeterminados. También se pueden insertar varios clips a la vez.
Los clips pueden colocarse pegándolos, importándolos del disco, con
arrastrar y soltar, etc. Al insertar varios clips a la vez, se abre el diálogo
Insertar archivos de audio, donde puede determinarse el lugar de
inserción.
Inserción de un solo clip
Al agregar un solo clip a un montaje de audio, aparece un menú
emergente en el lugar de la inserción. Seleccionando uno de los
elementos del menú, se indica dónde debe insertarse el clip, si los clips
existentes se verán afectados o no, etc.
Añadir/Mezclar
Inserta el clip sin afectar los clips que ya existen en la pista de
destino. Pero si un clip de audio insertado se solapa parcialmente
con otro, se crea un fundido en la zona de solapamiento, siempre
que esté activa una opción de fundido cruzado automático.

Montaje de audio
Ensamblar el montaje de audio
265
Añadir/Mezclar y mover clips a la derecha (pista)
Cuando se inserta el clip, todos los clips a la derecha (en la misma
pista) se mueven a la derecha.
Añadir/Mezclar y mover clips a la derecha (global)
Cuando se inserta el clip, todos los clips a la derecha (en todas las
pistas) se mueven en esa dirección.
Dividir/Insertar
Solo disponible si el punto de inserción está dentro de un clip
existente (solamente pistas de audio). Cuando se inserta el clip, el
clip existente se divide y la sección derecha se mueve en esa
dirección. Otros clips no resultan afectados.
Añadir/Mezclar y mover clips a la derecha (pista)
Aplica la función Dividir/Insertar y mueve los demás clips de la
misma pista a la derecha (solamente pistas de audio).
Añadir/Mezclar y mover clips a la derecha (global)
Aplica la función Dividir/Insertar y mueve los demás clips en
todas las pistas a la derecha (solamente pistas de audio).
Sustituir rango seleccionado
Solo está disponible si hay un rango de selección en la pista de
destino. El clip con el rango de selección se divide en los bordes
del rango, el clip insertado reemplaza el rango, y la sección a la
derecha se mueve a la izquierda o derecha (según la longitud del
clip insertado y la longitud del rango de selección), para evitar que
queden huecos detrás del clip insertado.
Sustituir rango seleccionado (recortar origen en consonancia)
Solo está disponible si hay un rango de selección en la pista de
destino y si ese rango es más corto que el rango del clip que se
insertará. El clip insertado sobrescribe solamente el rango
seleccionado, por ejemplo, el rango a insertar se ajusta según la
selección actual.
Sustituir rango seleccionado y mover clips a la derecha (pista)
Aplica la función Sustituir rango seleccionado y mueve todos los
clips de la misma pista a la derecha.
Sustituir rango seleccionado y mover clips a la derecha (global)
Aplica la función Sustituir rango seleccionado y mueve todos los
clips de todas las pistas a la derecha.
Sobrescribir desde el cursor
Si el clip insertado se solapa a otros clips, se eliminan las regiones
superpuestas de los clips existentes.

Montaje de audio
Ensamblar el montaje de audio
266
Hacer el siguiente punto persistente
Si esta opción está activada, se puede seleccionar una opción del
menú como por defecto. Esta opción predeterminada se usa al
insertar audio. No obstante, hay dos excepciones:
• Si la opción no es compatible con el contexto, no es procesada y
la opción predeterminada queda desactivada. Por ejemplo, si se
usa Sustituir rango seleccionado mientras no hay rango
seleccionado.
• Se puede desactivar totalmente esta opción deshabilitando
Opciones > Usar acción de inserción por defecto.
Cancelar
No se añade el clip.
Insertar varios clips
Cuando se añaden varios clips de audio a un montaje de audio
importándolos del disco o con arrastrar y soltar, aparece el diálogo
Insertar archivos de audio.
Flecha arriba/abajo
Mueve el archivo seleccionado arriba/abajo en la lista.
Añadir archivo activo
Abre el navegador de archivos donde se pueden seleccionar
archivos para agregar a la lista.
Eliminar archivo
Elimina el archivo seleccionado de la lista.

Montaje de audio
Ensamblar el montaje de audio
267
Alinear en la pista actual
Si esta opción está activada, los clips se añaden al montaje de
audio, se alinean uno tras otro en una sola pista y se separan
según la opción de pausa anterior al clip. La pausa se puede
definir en las Preferencias de montaje de audio.
Desplazar clips existentes a la derecha
Si está activado, cualquier clip existente en el montaje se moverá
a la derecha una cantidad igual a la duración del primer archivo
añadido.
Colocar cada archivo en una pista distinta
Si esta opción está activada, los clips se agregan al montaje de
audio en pistas separadas, según las configuraciones siguientes.
Empezar inserción debajo de la pista con foco
Si esta opción está activada, las pistas nuevas de los archivos
añadidos se insertan debajo de la pista con foco.
Crear siempre nuevas pista (si no cuando sea necesario)
Si esta opción está activada, y usted añade más archivos a un
montaje de audio, estos terminan en pistas separadas.
VÍNCULOS RELACIONADOS
“Archivos mono dual” en la página 174
Frecuencias de muestreo diferentes al insertar archivos de
audio
Al insertar archivos de audio con una frecuencia de muestreo distinta a
la del montaje de audio, WaveLab puede crear y usar versiones
remuestreadas de los archivos.
Las versiones remuestreadas se crean en la carpeta implícita que se
define en las Preferencias de montaje de audio. El nombre del archivo
es el nombre del archivo original con la nueva frecuencia de muestreo
como sufijo. Si el archivo remuestreado ya existe, no es vuelto a generar.
No obstante, también se puede activar la opción Recrear archivos
remuestreados en el diálogo Frecuencias de muestreo diferentes.
El archivo creado es de 32 bit flotantes sin dithering.
Si modifica el archivo original, debe usar la opción Reemplazar archivo
de audio en la ventana Clip en foco para seleccionar el archivo
modificado. Hacerlo volverá a crear el archivo remuestrado.

Montaje de audio
Ensamblar el montaje de audio
268
Diálogo Frecuencias de muestreo diferentes
Este diálogo se abre al insertar un archivo de audio con una frecuencia
de muestreo diferente a la del montaje de audio. Permite crear una copia
remuestreada del archivo de audio.
Calidad de remuestreado
Esta opción permite seleccionar la calidad de remuestreado.
Recrear archivos remuestreados
Si esta opción está activada y existe un archivo remuestreado, el
archivo se recrea. De lo contrario, se utiliza la versión existente.
Active esta opción si el archivo de audio original se ha modificado
y quiere recrear la versión remuestreada.
Clips vacíos
Si falta el archivo de audio de un clip, este se muestra como vacío. De
este modo, son visibles tanto la duración como la posición del clip,
aunque no esté disponible el archivo de audio correspondiente.
Los clips vacíos también se pueden usar:
• Para crear plantillas de montaje de audio con clips vacíos como
marcadores de posición.
• Como alternativa al silenciamiento de un clip. La diferencia radica
en que para los clips vacíos no se copia audio al clonar el montaje
de audio.

Montaje de audio
Ensamblar el montaje de audio
269
• Para definir regiones. Dado que un clip tiene un punto inicial y uno
final en el montaje de audio, define un rango que puede usarse
como referencia para diversos propósitos.
Crear clips vacíos
Puede crear un clip vacío fuera de un rango de selección.
PROCEDIMIENTO
1. En el espacio de trabajo de montaje de audio, cree un rango de
selección.
2. Haga clic derecho en un área vacía de la pista y seleccione Crear
un clip vacío a partir del rango seleccionado.
Quitar el origen de un clip
Al quitar el archivo de origen de un clip, se crea un clip vacío.
PROCEDIMIENTO
1. En el espacio de trabajo de montaje de audio, seleccione el clip
del que desee quitar el archivo de audio de origen.
2. En la ventana Clip en foco, abra el panel Editar.
3. Haga clic derecho en la opción Reemplazar archivo de audio y
seleccione Eliminar origen.
Guardar y abrir clips
Puede guardar los clips en el disco como archivos separados. Esto es
útil si, por ejemplo, has creado una perfecta configuración de fundidos,
envolventes, o efectos, pero quieres seguir experimentando con el clip
en el montaje de audio.
Al guardar el clip, puedes siempre volver a la versión perfecta
volviéndola a abrir. Téngase en cuenta, no obstante, que los clips
guardados siguen siendo una referencia al archivo de origen y no
contienen audio.

Montaje de audio
Ensamblar el montaje de audio
270
Guardar clips
PROCEDIMIENTO
1. En el espacio de trabajo de montaje de audio, haga clic derecho
en el área inferior de un clip.
2. En el menú emergente, seleccione Guardar.
3. Especifique un nombre y una ubicación y haga clic en Guardar.
Abrir clips
PREREQUISITO
Seleccione una pista estéreo para clips estereofónicos y una pista
mono para clips monoaurales.
PROCEDIMIENTO
1. En el espacio de trabajo de montaje de audio, en un parte vacía de
una pista, haga clic con el botón derecho donde desea insertar los
clips.
2. En el menú emergente, seleccione Insertar archivos de clip.
3. Seleccione un archivo «.clip», y haga clic en Abrir.
RESULTADO
Los clips se insertan en la pista con el foco. Si ha seleccionado más de
un clip, el primero se posiciona en el cursor de montaje de audio, y los
clips sucesivos se espacian de acuerdo al tiempo establecido en las
Preferencias de montaje de audio. Cuando se importan varios clips,
se ordenan alfabéticamente según sus nombres de archivo.

Montaje de audio
Reorganizar clips
271
Reorganizar clips
Puede organizar libremente los clips en la ventana de montaje.
Acerca de los clips seleccionados y en foco
Existe una diferencia entre los clips seleccionados y los clips en foco.
Algunas funciones de edición solo se pueden procesar en un clip
individual en foco, mientras que otras se pueden procesar en varios
clips seleccionados.
• Un clip seleccionado es un clip que se ha seleccionado mediante
cualquiera de los procedimientos para seleccionar clips. Se
pueden seleccionar varios clips a la vez. Esto permite modificar
varios clips simultáneamente mediante funciones como copiar,
eliminar, mover, etc. Los clips seleccionados tienen un color de
fondo diferente. Si se hace clic derecho en la parte superior de un
clip, se abre el menú Clips seleccionados. En la ventana Clips
hay más opciones disponibles para los clips seleccionados. En la
ventana Clips hay más opciones disponibles para los clips
seleccionados.
• Un clip en foco es el último clip que se ha seleccionado o editado.
Solo se puede poner en foco un clip a la vez. Por defecto, el clip
en foco se distingue por una etiqueta de nombre resaltada. Existen
ciertas funciones que solo se pueden procesar en un clip en foco.
Si se hace clic derecho en la parte inferior de un clip, se abre el
menú Clip en foco. En la ventana Clips en foco hay más opciones
disponibles para los clips en foco.

Montaje de audio
Reorganizar clips
272
Acerca de las zonas de ratón
La reorganización básica de clips en el montaje de audio se logra
haciendo clic y arrastrando con el ratón. Sin embargo, los resultados de
arrastrar con el ratón dependen de la parte del clip donde se haga clic.
Las diferentes secciones de un clip se denominan zonas de ratón.
Por defecto, las zonas de ratón tienen las siguientes funciones básicas:
Área superior del clip
• Copiar un clip arrastrando
• Abrir el archivo de origen haciendo
doble clic
• Dividir en la posición del cursor
haciendo doble clic en el cursor de
edición o pulsando [S].
Área alta del clip
• Crear un rango de selección
• Abrir el menú Selección de clips
haciendo clic derecho

Montaje de audio
Reorganizar clips
273
Área baja e inferior del clip
• Mover un clip arrastrando
• Abrir el menú Clip en foco haciendo
clic derecho
Límites del clip
• Redimensionar un clip arrastrando
los límites mientras se mantiene
estático el origen de audio
• Redimensionar el lado izquierdo o
derecho de un clip y permitir la
continuidad del audio presionando la
tecla [Ctrl]/[Comando] mientras se
arrastra el límite izquierdo o derecho
Nombre del Clip
• Abrir el menú de efectos haciendo
clic derecho en el clip
• Cambiar el nombre del clip haciendo
doble clic

Montaje de audio
Reorganizar clips
274
Al mover el cursor sobre una zona de ratón, la línea de información en la
parte inferior izquierda indica las acciones correspondientes.
Línea de información
La línea de información, situada en la parte inferior del espacio de
trabajo de montaje de audio, indica qué ocurre al hacer clic (ya sea con
o sin teclas modificadoras) dependiendo de la posición del cursor.
• Para activar/desactivar la línea de información, seleccione
Opciones > Preferencias de montaje de audio y, en la pestaña
Todos los Montajes de audio, active/desactive Muestra
indicaciones de posibles acciones.
En la línea de información se usan estos símbolos:
Indica que se puede hacer clic derecho para abrir un menú. El
nombre del menú aparece a la derecha del símbolo.
Indica qué ocurre al hacer clic.
Indica qué ocurre al hacer doble clic.
Indica que hay una función adicional disponible mediante
[Ctrl]/[Comando]+clic.
Indica que hay una función adicional disponible mediante
[Alt]/[Opción]+clic.
Indica que hay una función adicional disponible
mediante[Mayús.]+clic.

Montaje de audio
Reorganizar clips
275
Indica qué ocurre al hacer clic y arrastrar hacia arriba/abajo.
Indica qué ocurre al hacer clic y arrastrar hacia la
izquierda/derecha.
Indica qué ocurre al hacer clic y arrastrar un elemento en cualquier
dirección dentro del montaje de audio.
Indica qué ocurre al hacer clic y arrastrar un elemento fuera del
montaje de audio.
Esto indica que se están moviendo o redimensionando clips, o se
están modificando los valores de la envolvente, por ejemplo.
Indica que se pueden usar teclas modificadoras combinadas.
Posición de cuadrícula magnética en montajes de audio
Hay posiciones, como los marcadores o el principio y final de un clip,
que pueden definirse como magnéticas.
Al mover o redimensionar, por ejemplo, un clip, cuando sus límites o
puntos de cue se acercan a una de las posiciones de cuadrícula
magnética, el clip se ajusta a esa posición. Se muestra un etiqueta que
indica el ajuste del clip. Esto facilita la colocación exacta.
Activar el ajuste a elementos magnéticos
Para utilizar la función de posición de cuadrícula magnética se debe
activar Ajustar a elementos magnéticos.
PROCEDIMIENTO
• En el espacio de trabajo de montaje de audio, seleccione
Opciones > Ajustar a elementos magnéticos, o haga clic en el
icono de Ajustar a elementos magnéticos.

Montaje de audio
Reorganizar clips
276
Menú Posición cuadrícula magnética
En este menú se puede especificar qué posiciones deben ser
magnéticas. Si está activada la opción Ajustar a elementos
magnéticos, los elementos que mueva se ajustarán a estas posiciones.
En el espacio de trabajo de montaje de audio, seleccione Opciones >
Posición cuadrícula magnética.
Los elementos pueden ajustarse a las siguientes posiciones:
Inicio de montaje
Hace que el inicio del montaje de audio sea magnético.
Inicio de clip
Hace que el inicio de los clips sea magnético.
Final de clip
Hace que el final de los clips sea magnético.
Punto de cue en clip
Hace que el punto de cue en los clips sea magnético.
Punto de cue de final del clip
Hace que la posición después del final del clip sea magnética. Si
esta opción está desactivada, todos los puntos de cue finales son
invisibles en el montaje de audio.
Marcas de regla de tiempo
Hace que las unidades de tiempo principales mostradas en la
regla sean magnéticas.
Marcadores
Hace que los marcadores sean magnéticos.
Marcadores en archivos origen
Hace que los marcadores en los archivos de audio originales del
clip sean magnéticos si son visibles.
Límites de selección de tiempo
Hace que los límites del rango de tiempo seleccionado sean
magnéticos.
Cursor
Hace que el cursor de edición sea magnético.

Montaje de audio
Reorganizar clips
277
Seleccionar clips
Puede editar a la vez varios clips seleccionados.
• Para seleccionar un clip, haga clic en el área inferior del mismo.
Los clips seleccionados aparecen en un color diferente.
• Para seleccionar varios clips, con la tecla [Ctrl]/[Comando]
presionada, haga clic en las áreas inferiores.
• Para seleccionar un rango de clips, con la tecla
[Mayús.]presionada, haga clic en ellos.
• Para seleccionar varios clips adyacentes, haga doble clic en el
área superior de un clip y, después del segundo clic, arrastre para
seleccionar los clips adyacentes.
• Para seleccionar varios clips en varias pistas con un rectángulo de
selección, con las teclas[Ctrl]/[Comando]-[Mayús.] presionadas,
arrastre el rectángulo.
• Para elegir entre varias opciones de selección de clips, en la
ventana Clips, abra el menú Seleccionar, o haga clic derecho en
la parte superior del clip, y realice la selección en el menú.
Rangos de selección en el espacio de trabajo de montaje de audio
Un rango de selección es un área seleccionada en una pista. El rango
de selección puede estar total o parcialmente dentro de un clip o en una
sección vacía de la pista.
Los rangos de selección tienen varios usos:
• Modificar clips cortando o borrando la selección, o recortando el
clip para que solo contenga la selección.
• Crear un clip arrastrando el rango de selección hasta otra pista.
• Abrir una ventana de montaje con el rango de selección del archivo
de audio de origen arrastrando el rango de selección hasta el
espacio de trabajo de archivos de audio.
• Reproducir solo el rango de selección, el montaje de audio en su
totalidad o solo el clip con la parte del clip intersecante.
• Crear un bucle de reproducción dentro de la selección activando
el bucle y seleccionando el modo Bucle en la barra de transporte.

Montaje de audio
Reorganizar clips
278
Crear y modificar rangos de selección en el espacio de trabajo de montaje
de audio
Los rangos de selección se pueden redimensionar, crear, mover y
quitar.
• Para crear un rango de selección en un área vacía de una pista,
haga clic y arrastre con el ratón. La posición inicial y final, así como
la duración del rango, aparecen en la línea de información.
• Para crear un rango de selección dentro de un clip, haga clic y
arrastre con el ratón en el área superior del clip. La posición inicial
y final, así como la duración del rango, aparecen en la línea de
información.
• Para crear un rango de selección del área entre dos marcadores,
haga doble clic entre estos últimos.
• Para crear un rango de selección a partir de un par de marcadores
de región, pulse [Mayús.] y haga doble clic en el marcador de inicio
o final. En la ventana Marcadores, también puede hacer doble clic
en el campo Duración de un marcador de región.
• Para crear un rango de selección a partir de una pista de CD, en
la ventana CD, haga doble clic en el número a la izquierda de la
pista correspondiente.
• Para crear un rango de selección a partir de un clip, en la ventana
Clips, con la tecla [Alt]/[Opción] presionada, haga clic en el
número a la izquierda del clip correspondiente. Para ampliar el clip
seleccionado, haga doble clic en el número a la izquierda del clip.
• Para redimensionar un rango de selección, con la tecla [Mayús.]
presionada, haga clic y arrastre a la izquierda/derecha, o haga clic
en los límites del rango de selección y arrástrelos.
• Para mover un rango de selección y conservar su duración, pulse
[Ctrl]/[Comando] y [Mayús.], y arrastre el rango de selección a la
izquierda o derecha.
• Para quitar un rango de selección, haga clic en otro sitio en el
montaje de audio, o pulse [ESC].

Montaje de audio
Edición de clip
279
Menús contextuales de clip
Se puede acceder a muchas funciones de edición para clips mediante
los menús contextuales de clip. Según dónde se haga clic derecho en
el clip, aparecerán diferentes menús contextuales.
1) Sección Fundido de entrada: abre el menú Fundido de entrada,
donde puede modificar el fundido de entrada.
2) Parte inferior de un clip: abre el menú Clip en foco, donde puede
modificar el clip en foco.
3) Parte superior de un clip: abre el menú Selección de clips, donde
puede seleccionar ciertas áreas de un clip, bloquear este, etc.
4) Sección sostenida: abre el menú Envolvente, donde puede
modificar la envolvente.
5) Nombre del clip: abre el menú Efectos, donde puede añadir
efectos al clip.
6) Sección Fundido de salida: abre el menú Fundido de salida,
donde puede modificar el fundido de salida.
Edición de clip
Todos los clips en uso aparecen en la ventana Clips dentro del espacio
de trabajo de montaje de audio. En esta ventana se pueden modificar y
reordenar los clips, así como arrastrarlos en el montaje de audio.
El clip en foco se resalta en negrita en la lista de clips.
VÍNCULOS RELACIONADOS
“Ventana Clips” en la página 280

Montaje de audio
Edición de clip
280
Ventana Clips
Esta ventana contiene una lista de los clips colocados en el montaje de
audio activo junto con información adicional sobre los clips.
En el espacio de trabajo de montaje de audio, seleccione Espacio de
Trabajo > Ventanas de herramientas específicas > Clips.
Lista de clips
En las columnas de la lista de clips, puede modificar los parámetros
siguientes de cada clip:
•Nombre
• Número de pista
• Pausa anterior al Clip
• Tiempo de inicio y final
•Duración
• Ganancia
• Comentario
También puede silenciar y bloquear clips, buscar nombres de clip, y
reproducir un clip con o sin pausa. Los botones de reproducción
funcionan de la manera siguiente:
Reproducir desde el principio con pre-roll.
-[Alt]/[Opción]
Reproducir desde el principio con pre-roll largo.
Reproducir desde el principio.
El icono Fx azul indica que un clip tiene uno o más plug-ins. Si se hace
doble clic en el icono Fx, se activa la ventana Efectos.
• Para ampliar el clip, haga clic en el nombre del clip.

Montaje de audio
Edición de clip
281
• Para seleccionar el rango de tiempo correspondiente al clip, con
la tecla [Alt]/[Opción] presionada, haga clic en el número a la
izquierda del nombre del clip.
• Para realizar las dos funciones anteriores, haga doble clic en el
número a la izquierda del nombre del clip.
Menú Seleccionar
Seleccionar todos los clips
Selecciona todos los clips en el montaje de audio.
Seleccionar clips en la pista con foco
Selecciona todos los clips incluidos en la pista con foco.
Seleccionar clips dentro del rango de tiempo seleccionado
Selecciona todos los clips que están totalmente comprendidos en
el rango de tiempo seleccionado, en todas las pistas.
Seleccionar clips de antes del cursor, en la pista con foco
Selecciona todos los clips que tengan el punto de fin a la izquierda
del cursor, en la pista con foco.
Seleccionar clips de antes del cursor, en todas las pistas
Selecciona todos los clips que tengan el punto de fin a la izquierda
del cursor, en todas las pistas.
Seleccionar clips de después del cursor, en la pista con foco
Selecciona todos los clips que empiezan a la derecha del cursor,
en la pista con foco.
Seleccionar clips de después del cursor, en todas las pistas
Selecciona todos los clips que empiezan a la derecha del cursor,
en todas las pistas.
Invertir selección
Anula la selección de todos los clips seleccionados y selecciona
todos los demás clips.
Anular selección de todos los clips
Anula la selección de todos los clips seleccionados.

Montaje de audio
Edición de clip
282
Menú Funciones
Crear un súper clip a partir de los clips seleccionados
Reemplaza los clips seleccionados por un súper clip que hace
referencia a un submontaje.
Exportar lista de clips como texto
Abre una versión en texto plano de la lista de clips en el editor de
texto por defecto.
Renombrado de clips por lotes
Abre el diálogo Renombrado por lotes, en el que puede
renombrar por lotes cualquier cantidad de clips.
Usar nombre del archivo para los clips seleccionados
Da a cada clip el nombre del archivo de audio al que hace
referencia.
Actualizar marcas de tiempo BWF (clips seleccionados)
Actualiza la marca de tiempo de cada archivo de audio al que hace
referencia un clip seleccionado para reflejar la posición del clip en
el montaje de audio.
La cabecera de archivo de un archivo de audio WAV puede
contener una marca de tiempo en el formato Broadcast Wave.
Esta marca de tiempo permite insertar audio en posiciones
precisas en diferentes aplicaciones. Los archivos de audio se
marcan como modificados y se deben guardar.
Mover clips seleccionados a sus marcas de tiempo BWF
Mueve los clips seleccionados a las posiciones contenidas en sus
archivos de audio de origen, siempre que los archivos de audio
contengan una marca de tiempo.
Alinear clips seleccionados de la pista en foco
Abre el diálogo Alinear clips, que permite alinear todos los clips
seleccionados en la pista con foco, unos con relación a otros.
Redimensionar clips seleccionados para encajar con el clip
seleccionado
Utiliza la duración del clip en foco como referencia para cambiar la
duración de todos los clips seleccionados.
Silenciar/Anular silencio de los clips seleccionados
Silencia o anula el silencio de todos los clips seleccionados
Bloquear/Desbloquear clips seleccionados
Bloquea el clip para evitar que sea editado por accidente.

Montaje de audio
Edición de clip
283
Bloquear/Desbloquear movimiento y redimensionado
Bloquea la posición y el tamaño de un clip. Existen otras opciones
de edición posibles.
Mostrar/Ocultar la regla y marcadores de origen
Cambia la visibilidad de la regla y del visor de marcadores de los
archivos de audio de origen de todos los clips seleccionados.
Menú Opciones
Mostrar solo clips seleccionados externamente
Si se activa esta opción, se muestran únicamente los clips
seleccionados en la ventana de montaje. Esto es muy útil para
mostrar solo los clips que pertenecen a un grupo dado (ventana
Grupos), o a un archivo de audio dado (ventana Explorador de
archivos).
Mostrar clips de audio/imagen
Muestra el tipo de clip activado.
Mostrar pausas globales
Muestra la duración del espacio entre el inicio de un clip y el final
del clip anterior en cualquier pista en la columna Pausa anterior
al Clip. Si los clips se solapan, el tiempo se muestra en rojo.
Mostrar pausas por pista
Muestra la duración del espacio entre el inicio de un clip y el final
del clip anterior en la misma pista. Si los clips se solapan, el tiempo
se muestra en rojo.
Zoom en clip al seleccionar
Si se ha activado esta opción, cuando seleccione un clip en la lista,
este se representará gráficamente llenando el espacio en el área
de pistas de la forma más eficiente.
Hacer todo el clip visible cuando se selecciona
Si se ha activado esta opción, cuando seleccione un clip en la lista,
el área de pistas se desplazará/ampliará para mostrar el clip en su
totalidad.
Filtrar nombres de clips
El campo de búsqueda permite filtrar la lista de clips por nombres.
Puede buscar texto en las columnas Nombre y Comentario. En la
columna Comentario solo se realizan búsquedas si es la columna
ordenada. De lo contrario, se busca en la columna Nombre. La función
Seleccionar todo solamente selecciona los elementos filtrados.

Montaje de audio
Edición de clip
284
• En la barra de herramientas de la ventana Clips, haga clic en el
campo de búsqueda y escriba algunas letras del nombre del clip
buscado.
• Para cambiar el foco del campo de búsqueda a la lista de clips,
pulse la tecla de flecha abajo.
• Para cambiar el foco de la lista de clips al campo de búsqueda,
pulse [Ctrl]/[Comando]-[F].
Ventana Clip en foco
Esta ventana permite modificar los clips en foco mediante varias
herramientas. Por ejemplo, puede modificar los puntos de cue, las
curvas de envolvente, los fundidos de entrada/salida y los colores de los
clips.
En el montaje de audio, seleccione Espacio de Trabajo > Ventanas de
herramientas específicas > Clip en foco.
Editar
Editar plug-ins
Abre los plug-ins usados por el clip en foco.

Montaje de audio
Edición de clip
285
Editar audio / Editar submontaje
Abre el archivo de origen del clip en el espacio de trabajo
relacionado.
Zoom
Ajusta la vista para mostrar fundamentalmente el clip en foco.
Reproducir clip con foco
Reproduce el clip en foco de principio a fin.
Reproducir clip con foco con pre-roll
Reproduce el clip en foco con un tiempo previo de pre-roll. La
cantidad de pre-roll se define en la barra de transporte.
Reproducir rango de selección dentro del clip
Reproduce la selección en el clip en foco.
Dividir en la posición del cursor
Divide el clip en foco en dos nuevos clips, en la posición del cursor
de edición o en la del cursor de reproducción.
Crear clip a partir de la selección
Crea un clip a partir del rango de selección.
Cortar al portapapeles
Corta el clip en foco al portapapeles.
Copiar al portapapeles
Copia el clip en foco al portapapeles.
Eliminar la parte del clip dentro del rango de selección
Elimina la intersección entre el clip y el rango de tiempo
seleccionado.
Borrar selección y arreglar
Reproduce la selección en un clip en foco. Si se crea un segundo
clip, se utiliza en un fundido cruzado con el clip original.
Cortar en la selección
Redimensiona la parte seleccionada del clip en ambos límites.
Borrar clip
Elimina el clip en foco.
División automática
Abre el diálogo División automática, donde puede seleccionar
cómo dividir los clips.
Repetir clip
Abre el diálogo Repetir clip, donde puede seleccionar cómo se
deben repetir los clips.

Montaje de audio
Edición de clip
286
Clonar y sustituir
Crea una copia del archivo de origen de audio y una referencia en
el clip a este nuevo archivo. Como resultado, puede modificar el
archivo de origen nuevo sin afectar a otros clips del archivo de
audio original. El archivo de audio clonado se almacena en la
carpeta implícita que se haya especificado en Preferencias de
montaje de audio.
Reemplazar archivo de audio
Permite que el clip haga referencia a otro archivo de audio a la vez
que se conservan todos los ajustes del clip. El archivo de audio
debe tener una longitud que llegue como mínimo a la posición final
del clip. No puede sustituir un archivo estereofónico por uno
monoaural ni viceversa. Al hacer clic en el icono de flecha se abre
una lista de carpetas usadas recientemente.
Corregir tiempo a cursor
Abre el diálogo Corrección del tiempo, que permite corregir el
tiempo del clip para que termine en la posición del cursor de
edición del montaje de audio. Cuando se utiliza esta función, se
crea un clon del archivo de audio original, que contiene el rango
de audio utilizado en el clip. El proceso se aplica al clon, y el clip
hace referencia a este archivo. Ni el archivo de audio original ni los
otros clips que hacen referencia al mismo archivo de audio quedan
afectados. El archivo de audio clonado se almacena en la carpeta
implícita que se haya especificado en Preferencias de montaje
de audio.
Corrección de tono
Abre el diálogo Corrección de tono, donde puede cambiar el tono
del clip. Cuando se utiliza esta función, se crea un clon del archivo
de audio original, que contiene el rango de audio utilizado en el
clip. El proceso se aplica al clon, y el clip hace referencia a este
archivo. Ni el archivo de audio original ni los otros clips que hacen
referencia al mismo archivo de audio quedan afectados. El archivo
de audio clonado se almacena en la carpeta implícita que se haya
especificado en Preferencias de montaje de audio.
Guardar
Abre el diálogo Guardar clip como, donde puede seleccionar una
ubicación para el archivo. Los clips reciben la extensión «.clip» y se
pueden reutilizar en cualquier montaje de audio.
Atajos
Abre el diálogo Personalizar comandos, en el que puede definir
atajos para todos los comandos que se encuentran en la ventana
Clip en foco.

Montaje de audio
Edición de clip
287
Opciones
Bloquear edición
Bloquea el clip para evitar su edición por accidente.
Bloquear el desplazamiento y redimensionado
Bloquea la posición y el tamaño de un clip. Existen otras opciones
de edición posibles.
Silenciar
Silencia el clip.
Invertir fase
Invierte la fase del clip. Una fase invertida se indica mediante un
icono en la ventana de la onda.
Regla y marcadores de origen
Muestra en el clip, junto con una regla, los marcadores en el
archivo de audio original del clip.
Puntos de cue
Punto de cue - En el cursor
Establece el punto de cue en una posición fija desde el inicio del
clip.
Punto de cue - Ajustar en posición prepausa por defecto
Establece el punto de cue antes del inicio del clip, a una distancia
determinada por la posición prepausa por defecto.
Punto de cue - Sigue el punto final del fundido de entrada
Hace que el punto de cue sea el punto final del fundido de entrada.
Punto de cue - Sigue el punto de inicio del fundido de salida
Hace que el punto de cue sea el punto inicial del fundido de salida.
Punto de cue de final - Desplazamiento personalizado
Establece el punto de cue de final en una posición personalizada
desde el final del clip. Esta opción permite modificar
individualmente la pausa para cada clip.
Si esta opción está desactivada, se utilizará la pausa por defecto
definida en las Preferencias de montaje de audio.

Montaje de audio
Edición de clip
288
Envolvente
Están disponibles las siguientes opciones para todos los tipos de
envolventes:
Menú de tipo de envolvente
Define el tipo de envolvente. Según el tipo seleccionado, las
opciones disponibles variarán.
Están disponibles las siguientes opciones al seleccionar Volumen /
Fundidos o Panorama:
Reiniciar todo
Reinicia la envolvente a su forma neutra.
Borrar puntos seleccionados
Borra los puntos de envolvente seleccionados.
Anular selección
Restablece el estado de selección de todos los puntos de la
envolvente.
Copiar forma
Copia la forma de la envolvente a un portapapeles exclusivo a la
vez que excluye cualquier parte de fundido.
Pegar forma
Reemplaza la forma de la envolvente a la vez que excluye cualquier
parte de fundido.
Menú Presets
Permite guardar y restaurar presets de envolvente.
Suavizado
Redondea los los ángulos resultantes de la curva de envolvente.
Esto produce unas curvas de envolvente más suaves y naturales.
Bloquear
Oculta los puntos de la curva de envolvente. De este modo no se
podrán modificar con el ratón. Sin embargo, la curva se puede
arrastrar en su totalidad hacia arriba o abajo.
Las siguientes opciones solo están disponibles al seleccionar Volumen
/ Fundidos:
Convertir a envolvente estéreo
Crea envolventes independientes para los canales izquierdo y
derecho.

Montaje de audio
Edición de clip
289
Reiniciar nivel a 0 dB
Reemplaza los segmentos entre los puntos de fundido de entrada
salida por un segmento único neutral.
Reiniciar puntos seleccionados a 0 dB
Restablece los puntos seleccionados a sus niveles por defecto.
Aumentar selección con envolvente
Añade puntos de envolvente de volumen y dibuja una curva para
aumentar el nivel del audio, con tiempos de subida y bajada de 20
ms. Puede arrastrar el segmento creado hacia arriba y abajo para
ajustar el nivel.
Silenciar selección con envolvente
Añade puntos de envolvente de volumen y dibuja una curva para
silenciar la selección entre el clip y el rango de tiempo
seleccionado bajando el volumen a cero, con tiempos de subida y
bajada de 10 ms.
Efecto duck conforme a la otra pista
Abre el diálogo Opciones de ducking. Esto permite crear efectos
de ducking o atenuación automática entre clips en dos pistas
adyacentes, para bajar el volumen de una pista cuando haya clips
presentes en la otra.
Envolvente de nivel/fundido después de efectos
Colocar la envolvente de nivel/fundido después de la sección de
efectos del clip. Esto resulta útil cuando se utilizan procesadores
de dinámica que cambian el nivel del clip.
Las siguientes opciones solo están disponibles al seleccionar Plan:
Menú Panorama
Permite seleccionar un modo panorama.
Fundido de entrada/salida
Zoom
Ajusta la vista para mostrar fundamentalmente la parte de fundido
de entrada/salida del clip en foco.
Copiar
Copia la forma de fundido de entrada/salida en el portapapeles.
Pegar
Reemplaza la forma y duración del fundido de entrada/salida por
el contenido del portapapeles.

Montaje de audio
Edición de clip
290
Pegar solo la forma
Reemplaza la forma del fundido de entrada/salida por el contenido
del portapapeles. Se conserva la duración original.
Pegar a clips seleccionados
Reemplaza la forma y duración del fundido de entrada/salida de
los clips seleccionados por el contenido del portapapeles.
Lineal
Cambia el nivel de forma lineal.
Seno (*)
Cambia el nivel según una curva sinusoidal. Cuando se usa en un
fundido cruzado, la sonoridad eficaz (RMS) permanece constante
durante la transición.
Raíz cuadrada (*)
Cambia el nivel según la curva de raíz cuadrada. Cuando se usa
en un fundido cruzado, la sonoridad eficaz (RMS) permanece
constante durante la transición.
Sinusoidal
Cambia el nivel según la curva sinusoidal.
Logarítmica
Cambia el nivel de forma logarítmica.
Exponencial
Cambia el nivel de forma exponencial.
Exponencial+
Cambia el nivel de forma fuertemente exponencial.
Menú de compensación de fundido cruzado
Permite seleccionar la compensación de fundido cruzado.
Establecer tiempo
Establece el tiempo del fundido de entrada/salida del clip al valor
especificado.
Menú Presets
Permite guardar y restaurar presets del fundido.
Aplicar por defecto
Reemplaza el fundido de entrada/salida actual por la configuración
predeterminada guardada en el menú Presets.
Suavizado
Redondea los los ángulos resultantes de la curva de envolvente.
Esto produce unas curvas de envolvente más suaves y naturales.

Montaje de audio
Edición de clip
291
Cambios automáticos
Si se ha activado, el fundido de entrada/salida no se cambia
automáticamente, por ejemplo, por el fundido cruzado automático
de los clips solapados. Esto resulta útil si se ha definido un fundido
que no se desea cambiar, aunque quizás se desea solapar el clip
con otro clip.
Esta opción es individual para cada clip, a diferencia de Modo >
Sin fundido cruzado automático, que es global.
Colores
En este panel, se aplican los colores personalizados que se hayan
definido en el diálogo Colores Montaje de Audio (Opciones >
Colores).
Diálogo Alinear clips
Este diálogo permite alinear clips en intervalos específicos, con un
espacio opcional entre ellos. Debe seleccionar al menos dos clips para
usar esta función.
En el espacio de trabajo de montaje de audio, en la ventana Clips,
seleccione Funciones > Alinear clips seleccionados de la pista
activa.
NOTA
Esta herramienta no tiene en cuenta grupos de montaje de audio. Por lo
tanto, es posible mover un clip independientemente del grupo al que
pertenece.

Montaje de audio
Edición de clip
292
Colocar los clips uno detrás de otro, usando los puntos de cue
como referencia
Coloca los clips seleccionados unos detrás de otros en la pista
con foco. Cada clip se alinea con el punto de cue final del clip
anterior.
Colocar los clips uno detrás de otro, con el espacio inferior
Coloca los clips seleccionados unos detrás de otros en la pista
con foco. En el campo de tiempo, especifique el intervalo entre el
final de un clip y el inicio del siguiente.
Colocar los clips uno detrás de otro, con un fundido cruzado
durante el tiempo especificado debajo
Hace un fundido cruzado de todos los clips, uno detrás de otro. En
el campo de tiempo, especifique la duración requerida para el
fundido cruzado.
Colocar cada
Permite que cada clip se inicie una vez transcurrido el intervalo
especificado a partir del inicio del clip precedente. En este caso
puede haber solapamiento entre clips. En el campo de tiempo,
especifique el intervalo entre el inicio de un clip y el inicio del
siguiente.
Tratar los clips solapados en una pista como una unidad
Todos los clips solapados o adyacentes en una pista se tratan
como una unidad Esto significa que todos los clips se desplazan
con el mismo offset.
Tratar los clips solapados como una unidad, independientemente
de sus pistas
Todos los clips solapados o adyacentes en una pista se tratan
como una unidad, aunque estén en distintas pistas. Esto significa
que todos los clips se mueven con el mismo desplazamiento.
Solo clips seleccionados
Si esta opción está activada, solo se mueven los clips
seleccionados. Por ejemplo: si en un grupo de clips solapados hay
alguno sin seleccionar, el grupo no se mueve.
Solo clips de la pista con foco
Si esta opción está activada, solamente se mueven los clips de la
pista con foco. Por ejemplo: si en un grupo de clips solapados hay
alguno que no es parte de la pista con foco, el grupo no se mueve.

Montaje de audio
Edición de clip
293
Reordenar clips en el montaje de audio arrastrándolos
En la ventana Clips se pueden reordenar los clips arrastrándolos hasta
otra posición en la lista.
PROCEDIMIENTO
1. En el espacio de trabajo de montaje de audio, abra la ventana
Clips.
2. En la lista de clips, arrastre uno a una posición diferente dentro de
la lista.
Se tiene en cuenta la opción Mover clips solapados juntos.
Puede mover más de un clip a la vez seleccionándolos y arrastrándolos.
Si se seleccionan varios clips, se moverán todos los que se encuentren
entre el clip seleccionado más a la izquierda y el clip seleccionado más
a la derecha.
Exportar la lista de clips como texto
Puede exportar la lista de clips como texto a varios formatos. Por
ejemplo, la lista contiene los nombres, los archivos de origen, las pistas
y la longitud de los clips en el montaje de audio activo.
PROCEDIMIENTO
1. En el espacio de trabajo de montaje de audio, abra la ventana
Clips.
2. En la ventana Clips, seleccione Funciones > Exportar lista de
clips como texto.
3. Elija la información que desea exportar, así como el formato de
salida.
4. Haga clic en Aceptar.
RESULTADO
Se abrirá la lista de clips en el formato de salida seleccionado. Si
selecciona Imprimir, se abre la ventana Vista previa de impresión. El
archivo de texto se guarda en la carpeta especificada para los archivos
temporales.
VÍNCULOS RELACIONADOS
“Archivos temporales” en la página 99

Montaje de audio
Edición de clip
294
Diálogo Exportar lista de clips como texto
Este diálogo permite exportar la lista de clips en varios formatos de
archivo, o como copia impresa. Puede decidir qué información sobre los
clips se incluirá en el archivo exportado.
En el espacio de trabajo de montaje de audio, en la ventana Clips,
seleccione Funciones > Exportar lista de clips como texto.
Acerca de mover y hacer fundido cruzado entre clips
Puede dejar que los clips se solapen con otros clips, mover clips a otra
ubicación, y crear fundidos cruzados entre clips. El menú Opciones en
el espacio de trabajo de montaje de audio brinda varias opciones para
definir el comportamiento al insertar, mover y hacer fundidos cruzados
entre clips.
Mover clips
NOTA
No puede mover clips mono a pistas estéreo (ni viceversa).
PROCEDIMIENTO
1. Seleccione los clips que desea mover.
2. Haga clic en el área del clip y mueva los clips en cualquier
dirección.
Al arrastrar, la línea de información muestra la posición de inicio actual
del clip que se esté arrastrando.

Montaje de audio
Edición de clip
295
Mover clips con agrupación automática
Puede especificar el comportamiento de los clips al moverlos
horizontalmente. Existen cuatro opciones diferentes que afectan a los
resultados cuando se mueven clips. Las opciones se pueden
seleccionar en el espacio de trabajo de montaje de audio, en el menú
Opciones.
VÍNCULOS RELACIONADOS
“Opciones para mover y hacer fundidos cruzados de clips” en la página
296
Fundidos cruzados optimizados al ajustar a otros clips
Si alinea clips de modo que uno termine exactamente donde empieza el
siguiente (por ejemplo, mediante Posición cuadrícula magnética), es
probable que no coincidan las formas de onda en el punto de
intersección. Para remediar un posible salto de nivel abrupto capaz de
producir chasquidos y clics, puede optimizar el fundido cruzado en la
unión a otros clips.
En el menú Opciones, active Adaptar fundido cruzado a la forma de
la onda. Cuando esta opción está activada y mueve un clip para que su
inicio se ajuste al final de otro clip, ocurre lo siguiente:
• WaveLab examina las formas de onda de los clips en un rango
corto para encontrar la posición en que mejor coinciden las formas
de onda de ambos clips. Esta acción es igual que la de
coincidencia de fase automática realizada en la ventana Zoom.
Puede especificar hasta dónde quiere que el programa examine
los clips, seleccionando un rango de búsqueda en el menú de la
ventana Zoom.
• La posición del clip que ha movido se ajusta ligeramente para
conseguir la mejor coincidencia posible entre las formas de onda.
Esto crea un fundido cruzado cruzado corto.
NOTA
Esta función solo es aplicable en movimientos de derecha a izquierda,
por ejemplo, al dejar que el inicio del clip movido se ajuste al final del
clip situado a la izquierda.

Montaje de audio
Edición de clip
296
Acerca de los clips solapados
Los clips se pueden mover para que se solapen.
Tenga en cuenta lo siguiente:
• Las pistas en el montaje de audio son polifónicas: cada una de
ellas puede reproducir a la vez varios clips solapados. Los clips
solapados son transparentes. Permiten ver los clips subyacentes
y sus formas de onda.
• Para seleccionar un clip solapado, haga clic en el área inferior del
clip de la sección de fundido cruzado.
• Existen opciones de fundido cruzado que ajustan
automáticamente las curvas de envolvente de volumen cuando se
solapan clips.
Opciones para mover y hacer fundidos cruzados de clips
El menú Opciones ofrece posibilidades útiles para mover y hacer
fundidos cruzados de clips. Puede elegir cómo se manejarán los clips,
si se crearán o no fundidos automáticos, así como el comportamiento
de los clips al moverlos.
En el espacio de trabajo de montaje de audio, seleccione Opciones.
Auto despl. clips a la derecha (en la misma pista)
Mueve todos los clips que se encuentran a la derecha del clip
editado en esa misma dirección. Esta opción se tiene en cuenta al
mover o redimensionar clips, así como al insertar o pegar más de
un clip a la vez.
Auto despl. clips a la derecha (en todas las pistas)
Mueve todos los clips que se encuentran a la derecha del clip
editado en esa misma dirección. Esta opción se tiene en cuenta al
mover o redimensionar clips, así como al insertar o pegar más de
un clip a la vez.
Mover clips solapados juntos (en la misma pista)
Si se ha activado esta opción y se mueve un clip horizontalmente,
también se moverán todos los clips solapados o con límites de
clips adyacentes en la misma pista.
Mover clips solapados juntos (en todas las pistas)
Si se ha activado esta opción y se mueve un clip horizontalmente,
se moverán todos los clips solapados verticalmente en el montaje
de audio.

Montaje de audio
Edición de clip
297
Crear fundidos por defecto en nuevos clips
Si se ha activado esta opción, todos los nuevos clips tienen la
duración y forma del fundido de entrada y salida por defecto. En
los clips que se han creado dividiendo un clip solo se usa el tiempo
de fundido.
Bloquear tiempos de fundido al ajustar los límites de los clips
Si se ha activado esta opción, las duraciones definidas de los
fundidos de entrada y salida se bloquean al inicio o final del clip,
incluso si se ajustan los límites del clip. Esto significa que, si
redimensiona un clip arrastrando su borde, el punto de unión
correspondiente al fundido se moverá en consonancia, y se
conservará la duración del fundido.
Sin fundido cruzado automático
Si se ha activado esta opción, no se hace ningún fundido cruzado
automático cuando se solapan los clips.
Fundido cruzado automático — superposiciones libres
Si se ha activado esta opción, se crean fundidos cruzados
automáticos cuando un clip se solapa con el límite de otro en la
misma pista. La duración del solapamiento determina la duración
del fundido cruzado.
Fundido cruzado automático — fundido de entrada determina
superposición
Si se ha activado esta opción, la duración del fundido de entrada
de un clip restringe el solapamiento máximo posible y, por lo tanto,
el tiempo del fundido cruzado. Si el clip derecho (el clip con el
fundido de entrada en el solapamiento) se mueve hacia la
izquierda, pasado el tiempo de solapamiento establecido, el otro
clip se redimensiona progresivamente. Mover el otro clip hacia la
derecha (hacia el clip que contiene el fundido de entrada en el
solapamiento) produce el mismo resultado.
Fundido cruzado automático — fundido de salida determina
superposición
Si se ha activado esta opción, la duración del fundido de salida de
un clip restringe el solapamiento máximo posible y, por lo tanto, el
tiempo del fundido cruzado. Si el clip izquierdo (el clip con el
fundido de salida en el solapamiento) se mueve hacia la derecha,
pasado el tiempo de solapamiento establecido, el otro clip se
redimensiona progresivamente. Mover el otro clip hacia la
izquierda (hacia el clip que contiene el fundido de salida en el
solapamiento) produce el mismo resultado.

Montaje de audio
Edición de clip
298
Adaptar fundido cruzado a la forma de la onda
Si esta opción está activada, y crea un fundido cruzado
arrastrando un clip hacia otro que esté a su izquierda, la posición
del clip movido se ajusta automáticamente para obtener una
buena correspondencia entre las formas de onda de ambos. Este
proceso de correlación ofrece un fundido cruzado que está
alineado en fase, y por ello suena bien.
Crear auto. un fundido cruzado y ajustar a la forma de onda al
ajustar al clip izquierdo
Cuando esta opción está activada, y se mueve un clip para que su
inicio se ajuste al final de otro clip a su izquierda, el clip se empuja
automáticamente un poco en esa dirección, para crear un fundido
cruzado corto basado en una correlación óptima entre las dos
formas de onda. Este proceso de correlación ofrece un fundido
cruzado que está alineado en fase, y por ello suena bien.
Crear auto. un fundido cruzado al ajustar al clip izquierdo
Cuando esta opción está activada, y mueve un clip para que su
inicio se ajuste al final de otro clip a su izquierda, el clip se empuja
automáticamente un poco hacia la izquierda, para crear un fundido
cruzado.
La duración del fundido cruzado es la del fundido de entrada del
clip a la derecha. Si la duración del fundido entrante es cero, se
utiliza como base la duración del fundido de salida del clip
izquierdo en su lugar. Si esta duración también es cero, se aplica
la función Crear auto. un fundido cruzado y ajustar a la forma
de onda al ajustar al clip izquierdo (si está activada).
Permitir fundidos cruzados automáticos con clips de la pista con
foco
Si esta opción está activada, los fundidos cruzados se crean
automáticamente al mover un clip en cualquier pista para que se
solape con otro clip en la pista con foco.
Permitir fundidos cruzados automáticos múltiples
Si esta opción está activada, los fundidos cruzados se crean
automáticamente para todos los clips movidos que se solapan con
otros clips en sus pistas. Si está desactivada, solo se crea un
fundido cruzado para el clip que se arrastra, incluso si se mueven
varios clips a la vez porque están seleccionados.
Ajustar a elementos magnéticos
Si esta opción está activada, los elementos movidos (como los
límites de clips, los límites de selección de tiempo, el cursor y los
marcadores) se ajustan a los elementos magnéticos activados en
el submenú Posición cuadrícula magnética.

Montaje de audio
Edición de clip
299
Posición cuadrícula magnética
Desde este submenú, seleccione los elementos que deban ser
magnéticos. Se pueden seleccionar los siguientes:
• Inicio de montaje
• Inicio de clip
• Final de clip
• Punto de cue del clip
• Marcas de regla de tiempo
• Marcadores
• Marcadores en archivos origen
• Límites de selección de tiempo
•Cursor
Bloqueo de envolvente global
Si se ha activado esta opción, se bloquean todos los envolventes
y no se pueden editar con el ratón. Los envolventes y sus puntos
seguirán apareciendo, pero no se podrán seleccionar o modificar.
Duplicar clips
NOTA
No puede copiar clips mono a pistas estéreo (ni viceversa).
PROCEDIMIENTO
1. En el espacio de trabajo de montaje de audio, seleccione uno o
varios clips.
2. Haga clic en el área superior del clip y arrastre los clips en
cualquier dirección.
Durante la operación de arrastre, una línea punteada indica dónde se
colocará el primero de los clips copiados. La posición también se indica
en la línea de información.
RESULTADO
Si ha arrastrado un solo clip, se abre un menú emergente. Seleccione
la opción que quiera aplicar al duplicado del clip. Si ha arrastrado varios
clips, los duplicados se insertan teniendo en cuenta la configuración de
agrupación automática vigente.

Montaje de audio
Edición de clip
300
Duplicar con agrupación automática
Si duplica más de un clip, el resultado dependerá de dos de los
parámetros de agrupación automática en el menú Opciones.
• Si Auto despl. clips a la derecha (en la misma pista) está
activado al duplicar clips, todos los clips de la pista de destino a
la derecha de la nueva copia se mueven hacia la derecha.
•Si Auto despl. clips a la derecha (en todas las pistas) está
activado al duplicar clips, se mueven hacia la derecha todos los
clips a la derecha de la nueva copia en todo el montaje de audio.
Repetir clips
Puede realizar varias copias de un clip y disponerlas a varios intervalos
en la pista activa del montaje de audio.
NOTA
La función de repetir clips no crea clips solapados.
PROCEDIMIENTO
1. Si no sabe cuántas copias necesita, pero sí dónde
aproximadamente desea colocar el último clip en la fila, haga clic
en esta posición para colocar el cursor de edición.
2. Haga clic derecho en el área inferior de un clip y seleccione
Repetir clip.
3. En el diálogo Repetir clip, seleccione una de estas opciones:
• Seleccione Número y especifique el número de copias.
• Seleccione Repetir hasta el cursor.
4. Seleccione una de las opciones de Ubicación.
5. Haga clic en Aceptar.
RESULTADO
Se crearán las copias. Si ha elegido la opción Repetir hasta el cursor,
el último clip comienza a la izquierda del cursor del montaje de audio.

Montaje de audio
Edición de clip
301
Diálogo Repetir clip
En este diálogo se puede especificar el número de clones que crear y
controlar su colocación, alineación y espaciado.
En el espacio de trabajo de montaje de audio, en la ventana Clip en
foco, panel Editar, seleccione Repetir clip.
Número de clones — Número
Crea el número de clones especificado.
Número de clones — Repetir hasta el cursor
Crea todos los clips posibles hasta que el último cruce el cursor
de edición.
Ubicación — Colocar clips uno detrás de otro
Coloca los clips uno detrás de otro en la pista.
Ubicación — Usar puntos de cue como referencia
Coloca los clips seleccionados uno detrás de otro en la pista con
foco. Cada clip se alinea con el punto de cue de final del clip
precedente.
Ubicación - Espacio entre clips
Establece la duración entre clips.
Ubicación — Colocar cada
Coloca los clips copiados en el intervalo indicado en el campo de
tiempo. Dicho intervalo es el existente entre dos inicios de clips
consecutivos.

Montaje de audio
Edición de clip
302
Ubicación — Alinear con clips de pista activa
Alinea los clips copiados con la posición de inicio en la pista con
foco, teniendo en cuenta cualquier valor de offset que pueda
establecerse en el campo Desplazamiento.
Ubicación — Insertar copias en marcadores
Alinea los clips copiados con ciertos marcadores. Especifique
estos marcadores en los menús disponibles bajo esta opción.
Arrastrar una selección para crear clips nuevos
Si ha creado un rango de selección en un clip, puede copiar ese rango
para crear otro clip.
PROCEDIMIENTO
1. En el espacio de trabajo de montaje de audio, cree un rango de
selección.
Si el rango de selección abarca más de un clip, solo se copia la sección
que es parte del clip con foco.
2. Haga clic en el área superior del clip y arrastre la selección a la
nueva posición.
Al arrastrar, la posición del puntero se muestra en la línea de información.
Se aplica la posición de cuadrícula magnética.
3. Seleccione una de las opciones de inserción.
RESULTADO
NOTA
Al copiar rangos de selección se excluyen envolventes y efectos.
Redimensionar clips
En este contexto, redimensionar normalmente significa mover los
puntos inicial y final de un clip para mostrar más o menos del archivo
audio original.Se puede redimensionar un clip y a la vez mantener
estático el origen de audio con relación a la línea temporal del montaje
de audio, o con relación al límite redimensionado del clip.

Montaje de audio
Edición de clip
303
Redimensionar clips con un origen de audio estático
Para redimensionar clips, haga clic en el límite izquierdo o derecho del
clip y mueva el punto inicial o final a la izquierda o la derecha.
Las posiciones inicial y final, así como la duración del clip, aparecen en
la línea de información mientras se arrastra. No se puede arrastrar el
límite de un clip más allá del punto inicial o final del archivo de audio al
que hace referencia.
Al arrastrar el límite derecho de un clip, se tiene en cuenta la
configuración de la agrupación automática. Esto significa que, si se ha
activado Auto despl. clips a la derecha (en la misma pista), al
redimensionar el clip, se moverán todos los clips siguientes en la pista.
Si se ha activado Auto despl. clips a la derecha (en todas las pistas),
esta acción se aplicará a los clips en todas las pistas en el montaje de
audio.
Si pulsa [Alt]/[Opción], todos los clips seleccionados se
redimensionarán en el mismo valor.
Redimensionar clips con un origen de audio vinculado
Al redimensionar un clip mediante este método, el origen de audio se
vincula al límite que se esté moviendo. Esto significa que el audio se
desplaza al otro límite del clip. Con la tecla [Ctrl]/[Comando]
presionada, haga clic en el límite izquierdo o derecho del clip y mueva
el punto inicial o final a la izquierda o la derecha
Las posiciones inicial y final, así como la duración del clip, aparecen en
la línea de información mientras se arrastra. Se aplican las posiciones
de cuadrícula magnética y las opciones de agrupación automática.
Si pulsa [Alt]/[Opción]-[Ctrl]/[Comando] al redimensionar, todos los
clips seleccionados se redimensionarán en el mismo valor.

Montaje de audio
Edición de clip
304
Redimensionar clips mediante recorte
Puede usar recorte para quitar material innecesarios del principio o el
final de un clip.
PROCEDIMIENTO
1. En el espacio de trabajo de montaje de audio, seleccione un rango
dentro de un clip que abarque el material de audio que quiera
conservar en el clip.
2. Haga clic derecho en el rango de selección y seleccione Cortar
en la selección.
RESULTADO
El clip se redimensiona para que contenga únicamente el audio
seleccionado.
Deslizar el audio dentro de un clip
Puede ajustar la posición en el archivo de audio al que hace referencia
el clip deslizando el audio dentro del clip, sin redimensionar este último.
PROCEDIMIENTO
1. En el espacio de trabajo de montaje de audio, coloque el cursor
del ratón en el área inferior del clip.
2. Pulse [Ctrl]/[Comando]-[Alt]/[Opción] y arrastre a la izquierda o
derecha para deslizar el origen de audio.

Montaje de audio
Edición de clip
305
Mover un clip con el origen de audio fijo
Cuando se ha redimensionado un clip para mostrar solamente una
sección del origen de audio, se puede mover el clip mientras el origen
de audio permanece fijo en su posición.
PROCEDIMIENTO
1. En el espacio de trabajo de montaje de audio, coloque el cursor
del ratón en el área inferior del clip.
2. Pulse [Mayús.]-[Alt]/[Opción] y arrastre a la izquierda o derecha
para mover el clip.
Esta acción mostrará otras secciones del origen de audio subyacente.
Dividir un clip
Puede dividir en dos un clip.
PREREQUISITO
Puede establecer si crear automáticamente fundidos cruzados entre el
clip izquierdo y derecho activando/desactivando Opciones > Crear
fundidos por defecto en nuevos clips.
PROCEDIMIENTO
1. En el espacio de trabajo de montaje de audio, haga clic en la
posición donde desee dividir el clip.
2. Coloque el cursor del ratón en la posición del cursor de edición en
el área superior del clip.
El cursor adopta la forma de tijeras.
3. Haga doble clic.

Montaje de audio
Edición de clip
306
RESULTADO
El clip se dividirá en dos. Los dos clips tendrán el mismo nombre y la misma
configuración. Los envolventes y fundidos se convierten de modo que los
dos clips se reproduzcan como si aún fueran un mismo clip.
Para dividir clips en todas las pistas, seleccioneEditar > Todas las
pistas > Dividir en la posición del cursor.
Borrar selecciones de un clip
Puede borrar un rango de selección dentro de un clip.
Eliminar la parte del clip dentro del rango de selección
Si hace clic derecho en el área inferior de una selección, y selecciona
Eliminar la parte del clip dentro del rango de selección, se quitará
el rango seleccionado. Esto producirá un espacio entre dos clips.
Si se ha activado Adaptar fundido cruzado a la forma de la onda o
Crear auto. un fundido cruzado al ajustar al clip izquierdo en el
menú Opciones, se ajustará la posición del clip derecho para lograr la
mayor coincidencia de fase posible entre los clips.
Se tiene en cuenta la configuración de la agrupación automática.
Borrar selección y arreglar
Si hace clic derecho en el área inferior de una selección, y selecciona Borrar
selección y arreglar, se quitará el rango seleccionado y la sección derecha
del clip se moverá a la izquierda para rellenar el espacio.
Si se ha activado alguno de los modos de fundido cruzado automático
o la opción Crear fundidos por defecto en nuevos clips en el menú
Opciones, se crea un fundido cruzado por defecto entre los dos clips
resultantes para crear una transición limpia.
Borrar un rango de tiempo seleccionado de un clip
PROCEDIMIENTO
1. En el espacio de trabajo de montaje de audio, seleccione un rango.
2. Haga clic derecho en la selección en la parte inferior del clip y elija
una de estas opciones:
• Eliminar la parte del clip dentro del rango de selección
• Borrar selección y arreglar

Montaje de audio
Edición de clip
307
Eliminar clips
Estos son los dos métodos principales para eliminar un clip:
• Hacer clic derecho en el clip y seleccionar Eliminar.
• Seleccionar un clip y pulsar [Supr.]. Antes de eliminar, compruebe
que no hay ningún rango de selección. De haberlo, se eliminará el
rango en lugar del clip. Para asegurar que no hay un rango de
selección, pulse [ESC].
Bloquear clips
Puede bloquear clips para evitar moverlos, editarlos o eliminarlos
involuntariamente.
PROCEDIMIENTO
1. En la ventana de montaje, seleccione un clip.
2. Siga uno de estos procedimientos:
• En la ventana Clip en foco, seleccione el panel Opciones y active
Bloquear edición o Bloquear el desplazamiento y
redimensionado
.
• En la ventana de montaje, haga clic derecho en la mitad superior
de un clip y active
Bloquear/Desbloquear clips seleccionados
o
Bloquear/Desbloquear movimiento y redimensionado.
• En la ventana Clips, seleccione Funciones y active
Bloquear/Desbloquear clips seleccionados o
Bloquear/Desbloquear movimiento y redimensionado.
RESULTADO
Un símbolo de candado indica que un clip está bloqueado.
Desbloquear clips
Use uno de estos métodos para desbloquear un clic bloqueado:
• Haga clic en el clip bloqueado y confirme el diálogo.
• Abra la ventana Clip en foco y, en el panel Opciones, desactive
Bloquear.

Montaje de audio
Edición de clip
308
Acerca de clips y puntos de cue
Un punto de cue es un marcador de posición definido perteneciente a
un clip. Se puede colocar dentro o fuera del clip. Los puntos cue se
muestran como líneas verticales compuestas por puntos.
Al mover un clip, su punto de cue es magnético respecto a cualquier
borde, marcador o posición que se haya activado en el menú Posición
cuadrícula magnética. Esto tiene varios usos:
• Establecer el punto de cue en una posición relevante del audio y
usarlo para alinear el clic con otros clips, etc.
• Establecer el punto de cue antes del inicio de un clip a fin de
colocar clips en fila con espacios predefinidos.
• Establecer el punto de cue en el punto de fundido de entrada o
fundido de salida de un clip; así es más fácil mantener duraciones
de fundido definidas en fundidos cruzados. Si un punto de cue es
magnético, es más fácil de seleccionar.
NOTA
Cada clip puede tener un solo punto de cue. Si selecciona otra opción
de inserción de punto de cue, el punto de cue se coloca en una nueva
posición.
Usar puntos de cue
Puede agregar un punto de cue para cada clip.
PROCEDIMIENTO
1. En el espacio de trabajo de montaje de audio, haga clic en la
posición del clip en que quiera definir un punto de cue.
2. Abra la ventana Clip en foco y, en el panel Puntos de cue,
seleccione una de estas opciones:
• En el cursor
• Ajustar en posición prepausa por defecto

Montaje de audio
Edición de clip
309
3. Decida si quiere activar estas opciones:
• Sigue el punto final del fundido de entrada
• Sigue el punto de inicio del fundido de salida
• Punto de cue de final
Acerca de la función Empujar
La ventana de montaje de audio ofrece la función Empujar, que sirve
para hacer ajustes precisos. La función Empujar no se limita a la
posición de clips, también es aplicable a diversos objetos y
propiedades.
Cada vez que se usa esta función, el elemento seleccionado se
desplaza en cierta medida. Al aplicarla, se pueden mantener pulsadas
teclas modificadoras especificadas por el usuario para modificar la
cantidad del desplazamiento.
Por lo general la posición de cuadrícula magnética no se usa con esta
función. Es decir, los elementos empujados no se ajustan a otras
posiciones y se pueden mover libremente.
Empujar
PROCEDIMIENTO
1. En el montaje de audio, seleccione los objetos que empujar.
Por ejemplo, si quiere ajustar la posición de un clip o alguna de las
propiedades (por ejemplo borde izquierdo/derecho, duración fundido de
entrada/salida, etc.), seleccione el clip.
2. Seleccione Editar > Empujar y active el elemento que quiera
empujar.
3. Seleccione Editar > Empujar, y elija una de las opciones
Empujar - o Empujar +, use los iconos de empuje en la barra de
transporte o los atajos de teclado.
Puede mantener pulsadas las teclas modificadoras especificadas por el
usuario para modificar la cantidad del desplazamiento.

Montaje de audio
Edición de clip
310
Establecer el impulso de empuje predeterminado
Puede definir el valor de empuje que usar para ajustar los elementos.
Los impulsos grandes, pequeños y minúsculos son relativos al valor
predeterminado.
PROCEDIMIENTO
1. En el espacio de trabajo de montaje de audio, seleccione
Opciones > Preferencias de montaje de audio.
2. En la pestaña Todos los Montajes de audio, en la sección
Amplitudes básicas para empujar, especifique un tiempo
predeterminado para el impulso de empuje en el campo Tiempo.
3. En el campo Ganancia, especifique la ganancia de impulso
predeterminada para el volumen de empuje.
4. Haga clic en Aceptar.
Elementos que se pueden empujar
El submenú Empujar contiene los elementos y las propiedades que se
pueden empujar.
En el espacio de trabajo de montaje de audio, seleccione Editar >
Empujar.
Empujar - x10
Empuja el objetivo a la izquierda o abajo, con una amplitud 10
veces superior a la definida en Preferencias de montaje de
audio.
Empujar + x10
Empuja el objetivo a la derecha o arriba, con una amplitud 10
veces superior a la definida en Preferencias de montaje de
audio.
Empujar -
Empuja el objetivo a la izquierda o abajo, con la amplitud definida
en Preferencias de montaje de audio.
Empujar +
Empuja el objetivo a la derecha o arriba, con la amplitud definida
en Preferencias de montaje de audio.
Empujar - / 10
Empuja el objetivo a la izquierda o abajo, con una amplitud 10
veces inferior a la definida en Preferencias de montaje de audio.

Montaje de audio
Edición de clip
311
Empujar + / 10
Empuja el objetivo a la derecha o arriba, con una amplitud 10
veces inferior a la definida en Preferencias de montaje de audio.
Empujar - / 100
Empuja el objetivo a la izquierda o abajo, con una amplitud 100
veces inferior a la definida en Preferencias de montaje de audio.
Empujar +/100
Empuja el objetivo a la derecha o arriba, con una amplitud 100
veces inferior a la definida en Preferencias de montaje de audio.
Seleccionar auto. elemento
Intenta seleccionar automáticamente lo que se debería empujar,
dependiendo de la última acción realizada. Por ejemplo, si su
última acción fue seleccionar o mover un clip, la opción Posición
del Clip se selecciona automáticamente en el submenú Empujar.
En la mayoría de los casos permite usar la función Empujar sin
tener que seleccionar manualmente elementos del submenú.
Posición del Clip
Mueve todos los clips seleccionados.
Borde izquierdo/derecho del clip
Modifica el tamaño del clip con foco. Esta función es similar al
cambio de tamaño con una fuente de audio estática.
Fundido de entrada/salida del Clip
Mueve los puntos de intersección de fundido de entrada/salida del
clip con foco. Si la envolvente es estéreo, se ajustan ambos lados.
Fundido cruzado del Clip
Estrecha o ensancha la zona de fundido cruzado moviendo los
puntos de intersección de ambos clips en el fundido cruzado. Este
empuje solo funciona si se selecciona el segundo clip (el de la
derecha) en un par de fundido cruzado.
Editar cursor
Mueve el cursor de edición.
Borde izquierdo del rango de tiempo seleccionado
Mueve el borde izquierdo de un rango de selección.
Borde derecho del rango de tiempo seleccionado
Mueve el borde derecho de un rango de selección.
Marcador seleccionado
Mueve el marcador de montaje de audio seleccionado. Para
seleccionar un marcador, haga clic en el área encima de la regla.

Montaje de audio
Montajes de audio dentro de montajes de audio
312
Volumen del clip activo
Ajusta gradualmente el volumen del clip con foco según el valor de
Ganancia en Preferencias de montaje de audio.
Volumen de todos los clips seleccionados
Ajusta gradualmente el volumen de todos los clips seleccionados
según el valor de Ganancia en Preferencias de montaje de
audio.
Panorama del clip activo
Ajusta el panorama del clip con foco. Empujar + panoramiza a la
izquierda y Empujar – a la derecha.
Panorama de todos los clips seleccionados
Ajusta el panorama de todos los clips seleccionados. Empujar +
panoramiza a la izquierda y Empujar – a la derecha.
Panorama Surround del clip activo
Ajusta el panorama del clip con foco. Empujar + panoramiza a la
izquierda y Empujar – a la derecha.
Panorama Surround de todos los clips seleccionados
Ajusta el panorama de todos los clips seleccionados. Empujar +
panoramiza a la izquierda y Empujar – a la derecha.
Montajes de audio dentro de montajes de
audio
Se pueden insertar montajes de audio externos a un montaje de audio
abierto o recoger varios clips de un montaje de audio en un submontaje
interno. Esto facilita hacer montajes de audio grandes a la vez que se
ocultan las complejidades de la edición dentro de otros montajes de
audio.
Esto también aumenta el rendimiento de su sistema al dar opciones
para bloquear ediciones y efectos de audio en archivos de audio en
caché.
Por ejemplo: Se tiene un álbum compuesto por 15 canciones. Cada
canción requiere modificaciones complejas. En este caso, puede crear
15 súper clips, de los que cada uno representa una canción. El principal
montaje de audio se compondrá de estos súper clips, aunque cada
canción pueda tener su propio montaje de audio.

Montaje de audio
Montajes de audio dentro de montajes de audio
313
Más aún, debido a que los súper clips pueden representar montajes de
audio externos con distintas frecuencias de muestreo, se puede ofrecer
las canciones en audio de alta resolución (frecuencia de muestreo de
96 K), y crear un montaje de audio álbum en 44.1 Kb para un CD y otro
álbum a 96 Kb para un disco de DVD-Audio, por ejemplo.
VÍNCULOS RELACIONADOS
“Súper clips” en la página 313
Súper clips
Un súper clip es la representación de otro montaje de audio. Hace
referencia a un archivo de audio que es la renderización de un
submontaje interno o uno externo.
Un súper clip se gestiona como cualquier otro clip que se pueda dividir
o copiar, o al que se añadan fundidos, efectos, etc.
Puede volver a abrir el súper clip para editar las pistas y los clips, y
renderizar los cambios para actualizar el súper clip.
Un súper clip puede ser un montaje de audio mono o estéreo.
Submontajes externos
Un súper clip puede hacer referencia a un submontaje externo, que es
un montaje de audio en otro archivo. Un submontaje externo es
independiente del submontaje de audio donde lo inserte.
Los submontajes externos se pueden compartir entre proyectos y
utilizar en montajes de audio con una frecuencia de muestreo diferente.
Se pueden anidar a cualquier profundidad.
Los archivos de submontaje externo pueden contener otros montajes
de audio externo a cualquier profundidad.
Los súper clips que hacen referencia a submontajes externos se
identifican con un icono amarillo.
Un súper clip que hace referencia a un submontaje externo también se
denomina X-Clip.
NOTA
Un submontaje externo en un montaje de audio normal. El término
«externo» denota su inclusión en otro montaje de audio.

Montaje de audio
Montajes de audio dentro de montajes de audio
314
Submontajes internos
Un súper clip puede hacer referencia a un submontaje interno (un
montaje de audio guardado en el mismo archivo que el montaje de audio
del súper clip). Ese súper clip viene a ser como una carpeta que
contiene otro montaje de audio.
Los submontajes internos se gestionan dentro de un mismo archivo de
montaje de audio. Por ejemplo, al terminar de editar ciertos clips de un
montaje de audio, los puede renderizar como súper clip.
Un submontaje interno no puede contener otro submontaje interno.
Pero puede contener súper clips que representen montajes de audio
externos.
Los súper clips que son submontajes internos se identifican con un
icono azul.
Un súper clip que hace referencia a un submontaje interno también se
denomina I-Clip.
Crear un súper clip
Puede renderizar clips de un montaje de audio a un súper clip para crear
un submontaje interno o exportar los clips a un montaje de audio
externo.
PROCEDIMIENTO
1. En el espacio de trabajo de montaje de audio, abra el montaje de
audio en el que quiera crear un súper clip.
2. Seleccione los clips que quiera renderizar a un súper clip en la
ventana de montaje o en la ventana Clips.
3. Seleccione una de estas opciones:
• Haga clic derecho en la mitad superior de uno de los clips
seleccionados y seleccione
Crear un súper clip a partir de los
clips seleccionados
.
• En la ventana Clips, seleccione Funciones > Crear un súper clip
a partir de los clips seleccionados.
4. En el diálogo Creación de un súper clip, decida si se debe crear
un I-Clip (submontaje interno) o un X-Clip (submontaje externo).
5. Opcional: asigne un nombre al súper clip.
6. Haga clic en Aceptar.

Montaje de audio
Montajes de audio dentro de montajes de audio
315
RESULTADO
Los clips se renderizan como un súper clip dentro del montaje de audio.
Diálogo Creación de un súper clip para crear súper clips a partir de clips
seleccionados
En este diálogo se especifica cómo crear súper clips para submontaje
internos y externos.
En el espacio de trabajo de montaje de audio, haga clic derecho en la
mitad superior de uno o varios clips seleccionados y seleccione Crear
un súper clip a partir de los clips seleccionados.
Nombre
Permite especificar el nombre del súper clip. Si se trata de un
X-Clip, el nombre también se aplica al montaje de audio.
Crear un I-Clip (submontaje interno)
Crea un montaje de audio dentro del montaje de audio abierto e
inserta un súper clip para hacer referencia a él.
Colocar I-Clip
Al crear un submontaje a partir de clips que residen en diferentes
pistas, puede especificar la pista en la que insertar el súper clip.
Exportar como montaje de audio externo y crear un X-Clip
(submontaje externo)
Se crea un montaje de audio independiente y un súper clip hace
referencia a este montaje de audio.

Montaje de audio
Montajes de audio dentro de montajes de audio
316
Destino
Permite seleccionar la carpeta de destino del submontaje externo.
Incluir efectos de pistas
Si esta opción está activada, los efectos de pistas se incluyen en
el submontaje. Si quiere mantener el súper clip en la pista,
desactive esta opción.
Diálogo Creación de un súper clip para insertar montajes de audio externos
En este diálogo, puede seleccionar si se deben crear X-Clips o I-Clips
al insertar un montaje de audio externo en otro montaje de audio.
En el espacio de trabajo de montaje de audio, haga clic derecho en la
mitad superior de uno o varios clips seleccionados y seleccione Crear
un súper clip a partir de los clips seleccionados.
Si el montaje de audio externo y el montaje de audio abierto actualmente
tienen los mismos valores de frecuencia de muestreo, se abre este
diálogo:
Si el montaje de audio externo y el montaje de audio abierto actualmente
tienen distintos valores de frecuencia de muestreo, se abre este
diálogo:
Crear un X-Clip (submontaje externo)
El súper clip hace referencia al archivo de montaje de audio.

Montaje de audio
Montajes de audio dentro de montajes de audio
317
Hacer una copia en profundidad y crear un I-Clip (submontaje
interno)
El montaje de audio se copia a otro montaje de audio. El súper clip
hace referencia a la copia independiente.
Calidad de remuestreado
Si el montaje de audio externo y el montaje de audio abierto
actualmente tienen distintos valores de frecuencia de muestreo,
puede usar el plug-in Crystal Resampler para realizar una
conversión de frecuencia de muestreo.
Insertar submontajes externos en montajes de audio
Se puede insertar un submontaje externo como un super clip en otro
montaje de audio.
PROCEDIMIENTO
1. En el espacio de trabajo de montaje de audio, abra el montaje de
audio en que desee insertar otro montaje de audio.
2. Siga uno de estos procedimientos:
• Haga clic derecho en una zona vacía de la ventana del montaje,
seleccione Insertar montajes de audio > Explorar, seleccione
los montajes que desea insertar, y haga clic en
Abrir.
• Arrastre el montaje de audio que desea insertar desde Windows
Explorer/Mac OS Finder o desde dentro de WaveLab a la ventana
del montaje.
3. En el diálogo Creación de un súper clip, seleccione si crear un
clip-X o un clip-I y haga clic en Aceptar.
4. En el menú emergente, seleccione cómo agregar y mezclar el
submontaje externo.
RESULTADO
El submontaje externo se renderiza, y el súper clip resultante se inserta
en la posición del cursor de edición.

Montaje de audio
Montajes de audio dentro de montajes de audio
318
Editar súper clips
Puede volver a abrir fuentes de súper clips, editar los clips que
contengan y aplicar los cambios para actualizar los súper clips de los
montajes de audio externos o internos.
Los cambios en el montaje de audio interno o externo se aplican al
montaje de audio principal cuando se renderizan los submontajes.
Editar un submontaje externo de un súper clip
PROCEDIMIENTO
1. En la ventana de montaje, haga clic derecho en el área inferior de
un súper clip de un submontaje externo y seleccione Editar
submontaje, o haga doble clic en el área superior del súper clip.
El submontaje externo se abre en otra pestaña.
2. Edite el submontaje externo y guarde los cambios.
3. Decida cómo quiere actualizar el montaje de audio.
• Para aplicar los cambios a todos los montajes de audio que hagan
referencia al montaje actualizado, seleccione Archivo > Exportar
> Renderizar para montajes usándolo como un submontaje.
• Para aplicar los cambios a un solo montaje de audio, regrese al
montaje que contiene el submontaje externo que ha actualizado.
Seleccione el montaje de audio actualizado y, en la ventana
Archivos, seleccione Menú > Actualizar renderizado del
montaje de audio seleccionado.
4. Guarde el montaje de audio.
Editar un submontaje interno de un súper clip
PROCEDIMIENTO
1. En la ventana de montaje, haga clic derecho en el área inferior de
un súper clip de un submontaje interno y seleccione Editar
submontaje, o haga doble clic en el área superior del súper clip.
El submontaje interno se abre en otra pestaña.
2. Edite los clips del submontaje interno y guarde los cambios.
RESULTADO
Los cambios se renderizan automáticamente para actualizar el súper
clip.

Montaje de audio
Gestionar archivos de origen de clips
319
Congelar submontajes externos
Al congelar submontajes externos se renderiza el submontaje externo a
un archivo de audio y los súper clips se convierten en clips normales.
IMPORTANTIMPORTANTIMPORTANTIMPORTANTE
Una vez congelado un submontaje, no se puede editar como montaje de
audio.
PROCEDIMIENTO
1. En el espacio de trabajo de montaje de audio, seleccione el
submontaje externo que quiere congelar.
2. En la ventana Archivos, seleccione Menú > Congelar
submontaje externo.
3. Especifique un nombre y una ubicación y haga clic en Guardar.
Gestionar archivos de origen de clips
La ventana Archivos facilita la gestión de los utilizados en el montaje de
audio activo.
Muestra todos los archivos usados por clips en el montaje actual, así
como su ubicación, tamaño y última fecha de modificación. Además
están disponibles estas operaciones de archivo:
• Reemplazar archivos en el montaje de audio
• Cambiar nombres de archivo (se actualizan todas las referencias
de clip internas)
• Abrir archivos usados en el montaje de audio en el espacio de
trabajo de archivos de audio
• Exportar nombres de archivo como texto

Montaje de audio
Gestionar archivos de origen de clips
320
Ventana Archivos
Esta ventana facilita la gestión de los archivos utilizados en el montaje
de audio activo, incluidos los montajes internos y externos.
En el espacio de trabajo de montaje de audio, seleccione Espacio de
Trabajo > Ventanas de herramientas específicas > Archivos.
Lista de archivos
La lista de archivos muestra nombres, fechas, tamaños y rutas de los
archivos utilizados en el montaje de audio activo. La ubicación y el tipo
de los archivos determinan cómo se muestran las rutas:
• Si la ruta depende de la ubicación del montaje de audio del
archivo, aparece en verde.
• Si la ruta está en la misma partición que el montaje de audio (por
ejemplo, en una subcarpeta), aparece en azul.
• Si la ruta está en otra partición, aparece en rojo.
• Los submontajes internos no tienen ruta.
Menú
Actualizar renderizado del montaje de audio seleccionado
Renderiza el montaje de audio con foco a un archivo de audio
nuevo. Esto es necesario para llevar los cambios que haya
realizado en el submontaje seleccionado al montaje de audio
abierto.
Actualizar renderizados obsoletos
Renderiza todos los montajes de audio que se hayan modificado
desde la creación de su archivo de audio renderizado.
Intercambiar archivo
Reemplaza el archivo seleccionado con otro.
Congelar submontaje externo
Renderiza el submontaje externo a un archivo de audio a la vez que
convierte los súper clips en clips normales.

Montaje de audio
Gestionar archivos de origen de clips
321
Renombrar archivo
Permite cambiar el nombre de archivo. Las referencias internas del
montaje de audio se actualizan en consecuencia.
Exportar nombres de archivo como texto
Crea un archivo de texto que muestra todos los archivos usados
en el montaje de audio activo.
Seleccionar clips del archivo seleccionado
Selecciona todos los clips que hacen referencia al archivo
seleccionado.
Editar audio
Abre los archivos seleccionados en el espacio de trabajo de
archivos de audio. Si los archivos seleccionados son submontajes,
el montaje de audio relacionado se abre en el espacio de trabajo
de montaje de audio.
Mostrar en el Explorador de Windows
Abre el Windows Explorer/Mac OS Finder para localizar el archivo
seleccionado.
Intercambiar el archivo de origen de un clip
Puede reemplazar el archivo de origen de un clip con otro archivo y
hacer que todos los clips que hacían referencia al archivo de origen
antiguo lo hagan al nuevo.
PROCEDIMIENTO
1. En el espacio de trabajo de montaje de audio, abra la ventana
Archivos.
2. En la ventana Archivos, seleccione el archivo que desee
intercambiar.
3. Seleccione Menú > Intercambiar archivo, o haga clic en el icono
Intercambiar archivo.
4. Seleccione un archivo de reemplazo y haga clic en Abrir.

Montaje de audio
Gestionar archivos de origen de clips
322
Cambiar el nombre y ubicación de los archivos de audio
Se puede modificar el nombre y ubicación de un archivo de audio en un
proyecto de montaje de audio. Todos los clips que referencian este
archivo se actualizan automáticamente.
PROCEDIMIENTO
1. En el espacio de trabajo de montaje de audio, abra la ventana
Archivos.
2. En la ventana Archivos, seleccione el archivo al que desea
cambiar el nombre.
3. Seleccione Menú > Renombrar archivo, o haga clic en el icono
Renombrar archivo.
4. En el diálogo Renombrar archivo, introduzca un nombre nuevo.
5. Para introducir una nueva ubicación para el archivo, active
Cambiar carpeta, e indique una nueva ubicación.
6. Opcional: Si desea que los clips respectivos modifiquen su
nombre según el nuevo nombre de archivo, active Renombrar
clips relacionados como el nombre del archivo.
7. Haga clic en Aceptar.
Exportar nombres de archivo como texto
Puede exportar la lista de nombres de archivo como texto a varios
formatos. La lista contiene los nombres y las rutas de los archivos de
audio en el montaje activo.
PREREQUISITO
Configure su montaje de audio.
PROCEDIMIENTO
1. En el espacio de trabajo de montaje de audio, abra la ventana
Archivos.
2. En la ventana Archivos, seleccione Menú > Exportar nombres
de archivo como texto.
3. Elija la información que desea exportar, así como el formato de
salida.
4. Haga clic en Aceptar.

Montaje de audio
Gestionar archivos de origen de clips
323
RESULTADO
Se abrirá la lista de nombres de archivo en el formato de salida
seleccionado. Si selecciona Imprimir, se abre la ventana Vista previa
de impresión. El archivo de texto se guarda en la carpeta especificada
para los archivos temporales.
Editar el archivo de origen de un clip
La edición del montaje de audio puede requerir el procesamiento o la
edición de los archivos de audio reales a los que hacen referencia los
clips.
Use uno de los métodos siguientes para editar el archivo de origen de
un clip:
• Haga clic derecho en el área inferior del clip que desee modificar
y seleccione Editar, o haga doble clic en el área superior del clip.
El archivo de origen del clip se abrirá en el espacio de trabajo de
archivos de audio. Edite el clip, guárdelo y regrese al montaje de
audio.
• Arrastre el clip hasta el espacio de trabajo de archivos de audio.
Tenga en cuenta lo siguiente:
• Cualquier modificación que realice de este modo afectará a todos
los clips que utilicen el archivo de audio, incluidos los clips en
otros montajes de audio.
• Puede deshacer/rehacer todos los cambios en los archivos de
audio. Estos cambios se reflejan inmediatamente en todos los
montajes de audio abiertos.
• Si se utiliza Archivo > Guardar como para guardar el archivo de
audio de origen con un nombre diferente, todos los montajes de
audio abiertos que hagan referencia al archivo ahora harán
referencia al nuevo archivo.

Montaje de audio
Gestionar archivos de origen de clips
324
Acerca de la clonación y sustitución del archivo de origen de un
clip
La clonación de un archivo de origen de audio evita el riesgo de que
otros clips queden afectados al modificarse el archivo de origen de un
clip.
Use la función Clonar y sustituir para crear una copia del archivo de
origen de audio, y cree en el clip una referencia al nuevo archivo. Como
resultado, puede modificar el archivo de origen sin afectar a otros clips
o al archivo de audio original.
El archivo de audio clonado tiene el archivo original con el sufijo «_#X»,
donde X es un número. El archivo de audio clonado se almacena en la
carpeta implícita que se haya especificado en Preferencias de
montaje de audio.
La carpeta implícita se utiliza cuando WaveLab necesita crear archivos
a los que puede hacer referencia un montaje de audio. Los archivos que
se almacenan en la carpeta implícita no son temporales; es decir, no se
eliminan al cerrar WaveLab. Esto es necesario ya que el montaje de
audio contiene referencias a los archivos.
Clonar y sustituir el archivo de origen de un clip
PROCEDIMIENTO
• En el espacio de trabajo de montaje de audio, haga clic derecho
en el área inferior de un clip y seleccione Clonar y sustituir.
RESULTADO
Un clon del archivo de origen sustituye el clip seleccionado. Todos los
clips que hacen referencia al archivo original tienen una referencia en el
nuevo archivo.

Montaje de audio
Indicador de actividad de pista
325
Reemplazar el archivo de audio de un clip
Puede reemplazar el archivo de audio de un clip para comparar distintas
tomas.
NOTA
No puede sustituir un archivo estéreo por uno mono ni viceversa.
PROCEDIMIENTO
1. En el espacio de trabajo de montaje de audio, haga clic derecho
en el área inferior de un clip y seleccione Reemplazar archivo de
audio.
2. Seleccione el archivo al que hacer referencia y haga clic en Abrir.
Asegúrese de que el archivo de audio seleccionado es lo
suficientemente largo. Debe cubrir al menos el rango entre los puntos
inicial y final del clip.
RESULTADO
El archivo de audio seleccionado reemplaza el clip. Se conservan todas
las opciones de configuración del clip y siguen estando disponibles las
posibles referencias de clip del archivo reemplazado.
Indicador de actividad de pista
El indicador de actividad de pista muestra el nivel de volumen de las
pistas de audio. Se encuentra en el lado derecho del área de control de
pista, en el espacio de trabajo de montaje de audio.
En lugar de una lectura de nivel exacta, el indicador de actividad de pista
ofrece una visión general de las pistas que están reproduciendo audio
a un nivel aproximando.

Montaje de audio
Envolventes para clips
326
Envolventes para clips
Para clips del montaje de audio, puede crear envolventes para volumen,
fundidos y panorama.
Puede crear una curva de envolvente de volumen independiente para
automatizar volumen, crear fundidos y fundidos cruzados, y silenciar
secciones de clip.
También puede dibujar envolventes de panorama a fin de automatizar
ajustes de panorama para clips. Para clips mono, el panorama rige la
posición izquierda/derecha en el campo estéreo. Para clips estéreo, el
panorama define el balance izquierdo/derecho.
Edite la configuración de envolvente en la ventana Clip en foco;
también puede hacer clic derecho en una curva de envolvente. El
contenido del menú depende de la parte en que se haya hecho clic:
fundido de entrada, fundido de salida o parte de fijación.
Cómo se muestra la envolvente
De modo predeterminado, todos los clips muestran una curva de
envolvente de volumen. Puede ver la envolvente como tres envolventes
distintas: la parte de fundido de entrada, la parte de fijación y la parte de
fundido de salida.
Los puntos en los lados izquierdo y derecho de la curva son los puntos
de intersección de fundido de entrada y de salida que separan las
partes de fundido de la de fijación.
La curva de envolvente indica si se han definido puntos, fundidos de
entrada o fundidos de salida. Además de la curva, también se reflejan
de forma predeterminada cambios de la envolvente de volumen en la
forma de onda.Esto se puede activar/desactivar seleccionando Ver >
Trazar formas de onda según volumen.

Montaje de audio
Envolventes para clips
327
Seleccionar la envolvente
Puede alternar entre los envolventes de volumen/fundido y los de
panorama.
PROCEDIMIENTO
1. En el espacio de trabajo de montaje de audio, seleccione un clip y
abra la ventana Clip en foco.
2. En el panel Envolvente, seleccione qué envolvente modificar en el
menú que aparece en la parte superior.
Ocultar las curvas de envolvente
Todos los clips muestran las envolventes de forma predeterminada.
Puede ocultarlas si lo desea. No obstante, seguirán activos.
PROCEDIMIENTO
• En el espacio de trabajo de montaje de audio, seleccione un clip,
abra la ventana Clip en foco y, en el panel Envolvente, seleccione
Ocultar todo.
Editar envolventes de audio
Los puntos de curva permiten crear curvas de volumen, panorama y
fundido para un clip. La curva de envolvente se puede editar añadiendo
y moviendo puntos de curva.
Editar puntos de curva
Muchas de las operaciones de edición que se utilizan normalmente en
el contexto del sistema operativo del ordenador se pueden aplicar al
editar puntos de curva. Además de estas, se aplican varios
procedimientos específicos.
• Para añadir un punto de curva, haga doble clic en la curva de
envolvente.
• Para eliminar un punto de curva, haga doble clic en el punto. El
punto de curva entre las partes sostenida y de fundido de la
envolvente no se pueden eliminar.
• Para eliminar varios puntos de curva, seleccione los que desee
eliminar, haga clic derecho en uno de ellos y seleccione Borrar
puntos seleccionados.

Montaje de audio
Envolventes para clips
328
• Para seleccionar varios puntos, con la tecla [Alt]/[Opción]
presionada, haga clic y arrastre el rectángulo de selección.
• Para mover todos los puntos seleccionados, haga clic en uno de
ellos y arrastre.
• Para aumentar o reducir el valor de dos puntos de curva
consecutivos, con la tecla [Ctrl]/[Comando] presionada, haga clic
en el segmento entre los puntos y arrastre hacia arriba o abajo.
• Para cambiar la posición de tiempo de dos puntos de curva
consecutivos, con la tecla [Mayús.] presionada, haga clic en el
segmento entre los puntos y arrastre hacia la izquierda o derecha.
• Para aumentar o reducir la curva de envolvente en su totalidad,
cerciórese de que no haya ningún punto de curva seleccionado,
haga clic en la curva de envolvente y arrastre hacia arriba o abajo.
No arrastre un segmento delimitado por puntos seleccionados.
• Para ajustar los envolventes en todos los clips seleccionados,
presione [Alt]/[Opción] y arrastre cualquier curva de envolvente
hacia arriba o abajo. Se trata de un modo rápido de ajustar el nivel
o panorama de varios clips a la vez, y de ajustar simultáneamente
ambos lados de una envolvente estéreo.
• Para mover verticalmente un punto de fundido de entrada/salida,
con la tecla [Ctrl]/[Comando] presionada, haga clic en el punto de
fundido y arrástrelo.
• Para cambiar el nivel o el tiempo de fundido de entrada/salida de
varias envolventes a la vez, seleccione los clips que desee
modificar, pulse [Alt]/[Opción] y modifique la envolvente con el
ratón.
Restablecer puntos de curva
Los puntos de curva se pueden restablecer a su nivel por defecto.
• Para restablecer un solo punto a 0 dB, haga clic derecho sobre él
y seleccione Reiniciar puntos seleccionados a 0
dB.
• Para restablecer toda la curva de envolvente a su configuración
por defecto, haga clic derecho en la curva de envolvente y
seleccione Reiniciar nivel a 0 dB.

Montaje de audio
Envolventes para clips
329
Copiar envolventes
Puede usar las curvas de envolventes existentes en otros clips.
PROCEDIMIENTO
1. En el espacio de trabajo de montaje de audio, haga clic derecho
en una curva de envolvente y seleccione Copiar forma.
2. Haga clic derecho en la curva de envolvente del clip de destino y
seleccione Pegar forma.
Aumentar el nivel de una selección
Se puede aumentar el nivel de audio con ciertos tiempos de bajada y
subida (20
ms por defecto) y luego ajustar el nivel.
PROCEDIMIENTO
1. En el espacio de trabajo de montaje de audio, dentro de un clip,
seleccione el rango para la sección a la que desee subir el nivel.
2. Haga clic derecho en la curva de envolvente y seleccione
Aumentar selección con envolvente.
Se aumentará el nivel del rango de selección.
3. Haga clic en la envolvente del rango de selección y arrastre hacia
arriba o abajo para ajustar el nivel.
Silencia un rango seleccionado de un clip
Puede silenciar un rango seleccionado bajando el volumen a -144 dB.
Estas secciones silenciadas no se ven afectadas cuando se arrastra la
curva de envolvente hacia arriba o abajo.
PROCEDIMIENTO
1. En el espacio de trabajo de montaje de audio, dentro de un clip,
cree un rango de selección para la sección que desee silenciar.

Montaje de audio
Envolventes para clips
330
2. Haga clic derecho en la curva de envolvente y seleccione
Silenciar selección con envolvente.
RESULTADO
Se silenciará la sección. Se aplicará a la sección silenciada un fundido
de entrada y salida de 20 ms.
Suavizado de envolvente
Para producir curvas de envolvente más suaves y naturales, puede
activar la función Suavizado. Se puede utilizar al dibujar la curva de
envolvente o aplicar a una curva existente.
• Para aplicar este función, abra la ventana Clip en foco y, en el
panel Envolvente, active Suavizado.
Crear presets de envolvente
Puede crear presets de envolvente para volver a cargarlos
posteriormente y aplicarlos a otros clips. Existen presets diferentes para
las partes de sostenido (presets de envolvente) y para las de fundido.
PROCEDIMIENTO
1. En el espacio de trabajo de montaje de audio, active el clip con la
curva de envolvente que desee guardar como preset.
2. Abra la ventana Clip en foco y, en el panel Envolvente, haga clic
en el menú Presets.

Montaje de audio
Envolventes para clips
331
3. Seleccione Guardar como.
4. Introduzca un nombre para el preset y haga clic en Guardar.
Aplicar presets de envolvente
PROCEDIMIENTO
1. En el espacio de trabajo de montaje de audio, active el clip al que
desee aplicar el preset de envolvente.
2. Abra la ventana Clip en foco y, en el panel Envolvente, haga clic
en el menú Presets.
3. Seleccione un preset en la lista.
RESULTADO
Se aplicará la curva de envolvente.
NOTA
Los presets de envolvente solo se pueden aplicar a envolventes de
volumen. Los presets de envolvente que no son de volumen (como los
de panorama y efectos) se pueden aplicar a cualquier otro envolvente
que no sea de volumen, pero no a los de volumen.
Bloquear la curva de envolvente
Cuando se ha bloqueado una curva de envolvente, sus puntos se
ocultan y no se pueden editar con el ratón. Sin embargo, la curva se
puede arrastrar en su totalidad hacia arriba o abajo.
PROCEDIMIENTO
1. En el espacio de trabajo de montaje de audio, active el clip que
desee bloquear.
2. Abra la ventana Clip en foco y, en el panel Envolvente, active
Bloquear.

Montaje de audio
Envolventes para clips
332
Bloquear todas las curvas de envolvente
Si bloquea todas las curvas de envolvente de manera global, no se
podrán modificar con el ratón.
PROCEDIMIENTO
• En el espacio de trabajo de montaje de audio, seleccione
Opciones y active Bloqueo de envolvente global.
RESULTADO
Los envolventes y sus puntos seguirán apareciendo, pero no se podrán
seleccionar o modificar.
Cambiar la envolvente de volumen general de un clip
La cuerva de envolvente por defecto no contiene ningún punto de
envolvente de volumen. En esta condición, aún puede usar la curva para
cambiar el volumen general en un clip.
PROCEDIMIENTO
1. En el espacio de trabajo de montaje de audio, coloque el cursor
del ratón en la curva de envolvente.
El cursor del ratón adopta la forma de un círculo con dos flechas que
apuntan hacia arriba y abajo.
2. Haga clic y arrastre la curva hacia arriba o abajo para cambiar el
volumen de la envolvente de audio.
Envolventes de volumen mono/estéreo
Se pueden mostrar dos curvas de envolvente de volumen para clips
estéreo, para poder controlar separadamente el volumen de los canales
izquierdo y derecho.
• Para convertir un envolvente mono a estéreo, haga clic derecho en
la envolvente de volumen de un clip y seleccione Convertir a
estéreo.

Montaje de audio
Envolventes para clips
333
• Para convertir un envolvente estéreo en mono, haga clic derecho
en la envolvente de volumen de un clip y seleccione Convertir a
mono.
NOTA
Solo es posible convertir a estéreo envolventes de volumen.
Acerca de modos de panorama
Si una señal se envía totalmente a la izquierda o a la derecha, la potencia
de la suma de los canales cae aproximadamente 3 dB, comparado con
la misma señal enviada al centro. Esto se puede compensar mediante
modos de panorama.
Experimente con estos modos para ver cuál encaja mejor. Se pueden
establecer modos de panorama para pistas, clips y salida master.
• Para establecer los modos de panorama para clips, use el menú
correspondiente en la ventana Clip en foco del panel Envolvente.
También puede usar el menú y el control disponibles en la ventana
Efectos.
• Para establecer los modos de panorama para pistas y la salida
master, use el menú de modos de panorama y el control
disponibles en la ventana Efectos.
Estos son los modos de panorama disponibles:
Modo de panorama Descripción
Atenuación de canal
(0 dB/silenciamiento)
Este modo no compensa la pérdida de potencia. Si una
señal se envía totalmente a la izquierda o a la derecha, la
potencia de la suma de los canales cae 3 dB.
Potencia constante
(+3 dB/
silenciamiento)
Este es el modo predeterminado. Sea cual sea la posición
de panorama, la potencia de la suma de los canales se
mantiene constante.
Realce de canal
(+4,5 dB/
silenciamiento)
Si este modo está seleccionado y una señal se envía
totalmente a la izquierda o a la derecha, la potencia de la
suma de los canales es mayor que con una señal ubicada
en el centro.
Realce de canal
(+6 dB/
silenciamiento)
Si este modo está seleccionado y una señal se envía
totalmente a la izquierda o a la derecha, la potencia de la
suma de los canales es mayor que con una señal ubicada
en el centro. Esta opción es igual que la anterior pero con
un aumento de potencia aún mayor.

Montaje de audio
Envolventes para clips
334
Acerca de la modulación de audio con otro audio
Puede usar la señal de audio de una pista para modular el factor de
compresión de otra pista. La señal de la pista superior de audio (clip)
normalmente se denomina la señal portadora porque contiene el audio
que se debe transmitir.
El plug-in Ducker se utiliza con este fin, ya que reduce el volumen de
una señal cuando hay otra presente.
VÍNCULOS RELACIONADOS
“Ducking de clips” en la página 334
Ducking de clips
«Ducking» es la reducción automática del nivel de la señal de una pista
o un canal durante la presencia de otra señal en otra pista u otro canal.
Puede crear efectos de ducking entre clips de dos pistas adyacentes.
Si activa la opción Efecto duck conforme a la otra pista, la presencia
de otro clip en una pista adyacente causa ducking.
Un caso común de ducking sería una pista de música con un
comentario de voz en off en otra pista. Siempre que se oye el
comentario, el volumen de la pista de música siguiendo curvas de
envolvente creadas automáticamente.
NOTA
El «ducking» de clips es independiente de la modulación de clips,
aunque comparten similitudes. El ducking es más flexible pero requiere
más ajustes manuales.
NOTA
Los clips que causan ducking deben estar completamente dentro del
tiempo al que se aplica el ducking.

Montaje de audio
Envolventes para clips
335
NOTA
Si los clips causantes contienen pasajes silenciosos, el ducking no
funcionará correctamente. Será preciso editar esos clips para hacer
que cada frase sea un clip individual sin silencio. Esto se debe a que, en
este caso, el clip activa el ducking.
NOTA
Al seleccionar Efecto duck conforme a la otra pista, la acción se
aplica a los clips de uno en uno. Por ejemplo, si la música consta de
varios clips unidos, solo uno de ellos tendrá ducking causado por la
locución. Para resolver este problema, puede repetir la función para
cada clip o usar la función Mezclar en la Sección Master para crear un
archivo específico (individual) a partir de los distintos clips y
reimportarlo como nuevo clip en el montaje de audio.
Crear un efecto de ducking
En el ejemplo siguiente, la pista a la que se aplica ducking contiene
música, y una pista adyacente que causa ducking contiene voz en off.
PROCEDIMIENTO
1. En el espacio de trabajo de montaje de audio, coloque los clips
que contienen la música y la locución en pistas adyacentes
separadas.
Los clips con voz en off deben estar dentro del rango de tiempo del clip
de música.
2. Seleccione el clip que contenga la música y abra la ventana Clip
en foco.
3. En el panel Envolvente, seleccione Volumen/Fundidos en el
menú de tipo de envolvente.
4. En el panel Envolvente, seleccione Efecto duck conforme a la
otra pista.
5. En el diálogo Opciones de ducking, realice los ajustes
necesarios.
Teniendo en cuenta si la pista de voz en off está por encima o por debajo
de la pista de música, seleccione Pista anterior o Pista siguiente.
6. Haga clic en Aceptar.
RESULTADO
El nivel de la música se reduce automáticamente por la presencia de
clips de voz en off.

Montaje de audio
Envolventes para clips
336
Diálogo Opciones de ducking
En este diálogo, puede crear efectos de atenuación automática de un
sonido al introducirse otro, generalmente una locución (ducking).
En el espacio de trabajo de montaje de audio, en la ventana Clip en
foco, panel Envolvente, seleccione Efecto duck conforme a la otra
pista.
Región de caída — Balance fundido de ent. clip
No tiene en cuenta las configuraciones de duración o espacio en
la sección Caída. En su lugar, la envolvente de ducking baja el
volumen desde la posición final del fundido de entrada del clip con
locución o voz en off.
Región de caída — Duración
El tiempo que tarda el nivel en caer cuando empieza el ducking.
Región de caída — Espacio antes de clip
El tiempo entre el final de la región de caída y el inicio del clip de
voz.
Región de subida — Balance fundido de sal. clip
No tiene en cuenta las configuraciones de duración o espacio en
la sección Subida. En su lugar, la envolvente de ducking sube el
volumen desde la posición final del fundido de salida del clip con
voz en off.
Región de subida — Duración
El tiempo que tarda el nivel en subir hasta el nivel original después
que termina el ducking.
Región de subida — Espacio antes de clip
El tiempo entre el final del clip de locución y el inicio de la región
de subida.
Clips moduladores — Pista anterior/siguiente
Define si la pista moduladora debe ir antes (Pista anterior) o
después (Pista siguiente) de la pista en la que se hará el ducking.

Montaje de audio
Fundidos y fundidos cruzados en el montaje de audio
337
Clips moduladores — Solo clips seleccionados
Si esta opción está activada, sólo los clips seleccionados en la
pista moduladora provocarán el ducking.
Factor de atenuación
Establece la cantidad de ducking; es decir, el grado de atenuación
que se aplicará al clip afectado.
Fundidos y fundidos cruzados en el
montaje de audio
Un fundido de entrada es un aumento gradual y un fundido de salida una
disminución gradual del nivel. Un fundido cruzado es un fundido gradual
entre dos sonidos, en el que uno se atenúa progresivamente para que
entre el otro.
Crear fundidos
De manera predeterminada, todos los clips presentan un punto de
empalme de fundido entrante y otro de fundido saliente. Este puede
arrastrarse horizontalmente para producir un fundido de entrada o de
salida en el clip.
Puede añadir puntos de envolvente en un fundido del mismo modo que
con envolventes de volumen.
• Para crear un fundido entrante, haga clic en el punto respectivo al
principio del clip, y arrástrelo a la derecha.
• Para crear un fundido saliente, haga clic en el punto de fundido
saliente al final de un clip, y arrástrelo a la izquierda.
• Para mover un punto de fundido de entrada/salida verticalmente,
pulse [Ctrl]/[Comando] mientras arrastra.

Montaje de audio
Fundidos y fundidos cruzados en el montaje de audio
338
La curva lineal de fundido de entrada/salida resultante aparece en el
clip, y el fundido también se refleja en la forma de onda. Si coloca el
ratón sobre el punto de fundido entrante, aparece una etiqueta, que
muestra el tiempo del fundido en segundos y milisegundos y el volumen
en decibelios.
Menú Editar fundidos
En este menú, se pueden seleccionar varios presets de curvas de
fundido y otras opciones.
En el espacio de trabajo de montaje de audio, haga clic con el botón
derecho en el punto de fundido entrante o saliente para abrir el menú
Fundido de entrada/Fundido de salida. Este menú es un subconjunto
de la ventana Clip en foco.
Región de fundido de entrada/salida
Ajusta la vista para presentar principalmente la parte de fundido
entrante/saliente del clip activo.
Copiar forma
Copia la forma de fundido de entrada/salida al portapapeles.
Pegar forma
Reemplaza la forma del fundido de entrada/salida con la que fue
copiada al portapapeles. Se conserva la duración original.
Pegar a clips seleccionados
Reemplaza la forma de fundido de entrada/salida de todos los
clips seleccionados con la forma que fue copiada al portapapeles.
Se conserva la duración original.

Montaje de audio
Fundidos y fundidos cruzados en el montaje de audio
339
Lineal
Cambia el nivel de forma lineal.
Seno (*)
Cambia el nivel según el primer cuarto de período de la curva
sinusoidal. Cuando se usa en un fundido cruzado, el valor eficaz
(RMS) de la sonoridad permanece constante durante la transición.
Raíz cuadrada (*)
Cambia el nivel según la curva de raíz cuadrada. Cuando se usa
en un fundido cruzado, el valor eficaz (RMS) de la sonoridad
permanece constante durante la transición.
Sinusoidal
Cambia el nivel según medio período de la curva sinusoidal.

Montaje de audio
Fundidos y fundidos cruzados en el montaje de audio
340
Logarítmica
Cambia el nivel de forma logarítmica.
Exponencial
Cambia el nivel de forma exponencial.
Exponencial+
Cambia el nivel de forma fuertemente exponencial.
Establecer tiempo de fundido de entrada / Establecer tiempo de
fundido de salida
Establece el tiempo total de los fundidos entrantes y salientes al
valor especificado en la ventana Clip en foco en el panel Fundido
de entrada/Fundido de salida.
Aplicar por defecto
Reemplaza el Fundido de entrada/salida actual con la
configuración predeterminada que se especifica en la ventana
Clip en foco en el panel Fundido de entrada/Fundido de salida.

Montaje de audio
Fundidos y fundidos cruzados en el montaje de audio
341
Guardar un fundido de entrada/salida como por defecto
La curva de fundido de entrada/salida predeterminada es lineal. Puede
cambiar esta configuración y definir una forma y largo predeterminados
separadamente para los fundidos entrantes y salientes.
PROCEDIMIENTO
1. En el espacio de trabajo de montaje de audio, arrastre el punto de
fundido de entrada/salida a la posición que desee configurar como
predeterminada.
2. Abra la ventana Clip en foco, y en el panel Fundido de entrada o
Fundido de salida, abra el menú Presets.
3. Dependiendo de si desea guardar el fundido actual como
predeterminado para fundidos de entrada o para fundidos
cruzados, seleccione una de estas opciones:
• Guardar como por defecto para fundidos de entrada/salida
automáticos
• Guardar como por defecto para fundidos cruzados
automáticos
4. Haga clic en Aceptar.
RESULTADO
Cuando hace clic derecho en un punto de fundidos de entrada/salida y
selecciona Aplicar por defecto, se aplica el fundido guardado.
Además, cuando prepara un nuevo clip y se activa Crear fundidos por
defecto en nuevos clips, se usa el fundido predeterminado.
NOTA
El fundido predeterminado se guarda para cada montaje de audio. Si
desea usar el mismo fundido predeterminado para varios montajes de
audio, debe actualizar el archivo de plantilla de montaje de audio.

Montaje de audio
Fundidos y fundidos cruzados en el montaje de audio
342
Aplicar un fundido de entrada/salida por defecto
PROCEDIMIENTO
1. En el espacio de trabajo de montaje de audio, haga clic con el
botón derecho en la zona donde desea aplicar el fundido
entrante/saliente predeterminado.
2. Seleccione Aplicar por defecto.
También puede hacer clic en el botón Aplicar por defecto en la ventana
Clip en foco.
RESULTADO
El tiempo de fundido entrante/saliente se ajusta al valor predeterminado
establecido.
Aplicar fundidos predeterminados a clips nuevos
PROCEDIMIENTO
• En el espacio de trabajo de montaje de audio, seleccione
Opciones > Crear fundidos por defecto en nuevos clips.
RESULTADO
Todos los clips nuevos que se importan o graban en el montaje de audio
toman la forma y largo del fundido entrante y saliente predeterminado si
está activo Crear fundidos por defecto en nuevos clips. En este caso,
se usan las formas del fundido cruzado predeterminado. Esto también
se aplica a clips que se crean por división.
Bloquear los tiempos de fundido al ajustar límites de clip
PROCEDIMIENTO
• En el espacio de trabajo de montaje de audio, seleccione
Opciones > Bloquear tiempos de fundido al ajustar los límites
de los clips.
RESULTADO
La duración de fundido de entrada/fundido de salida definida se
bloquea al inicio o al final del clip, incluso si ajusta los límites del clip.

Montaje de audio
Fundidos y fundidos cruzados en el montaje de audio
343
Copia de fundidos
Puede copiar un fundido entrante o saliente y pegarlo en otro clip.
PROCEDIMIENTO
1. En el montaje de audio, haga clic derecho en el punto de fundido
de entrada/salida, y seleccione Copiar forma.
2. Haga clic derecho en el punto en que desea aplicar el fundido, y
seleccione Pegar forma.
RESULTADO
El fundido se aplica al clip.
Configurar envolvente de nivel/fundido después de efectos
Al usar procesadores dinámicos que cambian el nivel del clip, conviene
colocar la envolvente de nivel/fundido después de la sección de efectos
del clip.
PROCEDIMIENTO
1. En el montaje de audio, abra la ventana Clip en foco.
2. En el panel Envolvente, active Envolvente de nivel/fundido
después de efectos.
Desactivar cambios de fundido automático en clips
individuales
Se pueden desactivar los cambios de fundido automático en clips
individuales Esto resulta útil si se ha definido un fundido que no se
desea cambiar de ningún modo, aunque quizás se desee solapar el clip
con otro.
PROCEDIMIENTO
1. En el espacio de trabajo de montaje de audio, seleccione el clip
para el que desea deshabilitar cambios automáticos en los
fundidos.
2. Abra la ventana Clip en foco, y en el panel Fundido de entrada o
Fundido de salida, desactive Cambios automáticos.

Montaje de audio
Fundidos y fundidos cruzados en el montaje de audio
344
Crear fundidos cruzados automáticos en montajes de audio
Se pueden crear automáticamente fundidos cruzados en montajes de
audio cuando se superponen los límites de los clips. Puede indicar el
tipo de fundido que se realizará.
PREREQUISITO
Desactive Opciones > Sin fundido cruzado automático.
PROCEDIMIENTO
1. En el montaje de audio, seleccione Opciones, y seleccione uno de
los siguientes tipos de fundido automático:
• Fundido cruzado automático — superposiciones libres
• Fundido cruzado automático — fundido de entrada determina
superposición
• Fundido cruzado automático — fundido de salida determina
superposición
2. Mueva un clip para que se solape al borde de otro.
RESULTADO
Se creará automáticamente un fundido en la zona de superposición. De
manera predeterminada, hay dos curvas de fundido lineales de igual
largo, una entrante y la otra saliente. Esto también sucede si se pega un
clip superpuesto a otro.
Acerca de los atributos de compensación de fundido cruzado
Al crear un fundido cruzado, la forma del fundido de entrada/salida
cambia para optimizar el cambio del volumen durante el fundido.
En el espacio de trabajo de montaje de audio, en la ventana Clip con
foco, en el panel Fundido de entrada o Fundido de salida, abra el
menú de compensación de fundidos.

Montaje de audio
Fundidos y fundidos cruzados en el montaje de audio
345
Forma pura
La forma del fundido no cambia y se usa como ha sido definida.
Esta es la configuración predeterminada cuando está
seleccionado cualquier preset de fundido de entrada/salida.
Compensación de amplitud
Si esta opción está seleccionada para una curva de fundido de
entrada/salida, la ganancia sumada permanece constante a lo
largo de la región del fundido. Esta opción se recomienda para
fundidos cruzados breves.
Compensación media
Opción intermedia entre compensación de amplitud y
compensación de potencia. Se recomienda si los otros dos
atributos de compensación no ofrecen un resultado satisfactorio.
Compensación de potencia
Si está seleccionada esta opción, la energía (potencia) del fundido
es constante en toda la región del fundido cruzado. Hacer fundido
cruzado entre materiales de audio completamente diferentes
puede provocar que a veces los armónicos se cancelen entre sí en
el punto de cruce, lo que hace bajar el volumen. Los fundidos
cruzados de energía constante compensan este problema. Usar
los presets Seno (*) o Raíz cuadrada (*) para un fundido de
entrada/salida produce un fundido de potencia constante sin
seleccionar esta opción.
NOTA
Seleccionar un atributo de compensación para un fundido aislado (no
cruzado) cambia la forma de la curva. No obstante, la compensación
real solo se aplica cuando el fundido sobre un solo clip se convierte en
un fundido cruzado entre dos.
Editar fundidos cruzados
Se pueden crear crear fundidos cruzados con formas y longitudes
independiente en las curvas de Fundido de entrada y Fundido de salida.
El fundido cruzado automático predeterminado es lineal. Usa la misma
forma y longitudes de fundido de entrada y de salida. En la mayoría de
los casos, un fundido lineal o senoidal sin alteración produce el
resultado deseado. Se aplican las siguientes reglas:
• Un fundido cruzado incluye fundido de entrada y de salida.
• Se pueden modificar las curvas de fundido de entrada y de salida
en los fundidos cruzados igual que en los fundidos.

Montaje de audio
Fundidos y fundidos cruzados en el montaje de audio
346
• Para redimensionar el tiempo de fundido simétricamente, pulse
[Mayús.], haga clic en la zona de fundido, y arrastre a la derecha e
izquierda.
• Para mover la región con fundido cruzado a la vez que se mantiene
su longitud, pulse [Ctrl]/[Comando], haga clic en la zona de cruce,
y arrastre a la derecha e izquierda.
• Cuando usted mueve un clip para que se superponga a otro clip
para producir un fundido, y ninguno de los dos tiene un fundido
definido en la superposición, se crea un fundido predeterminado,
si está activada una de las funciones de fundido cruzado
automático.
• Al mover un clip con una curva de fundido definida para que se
solape con el borde adyacente de otro clip (sin un fundido
definido), el clip no movido automáticamente toma la misma forma
de fundido que el clip movido (pero en sentido opuesto), con
compensación de amplitud. Esto solo se aplica si la duración del
fundido saliente del clip no movido se pone en cero.
• Si ambos clips tienen distintas curvas de fundido definidas en sus
bordes adyacentes al crear un fundido, esto crea un fundido
asimétrico, basado en las curvas establecidas.
Además de las distintas combinaciones indicadas anteriormente, hay
otros factores que rigen el resultado al crear fundidos cruzados. En el
ejemplo siguiente se usan un fundido de salida predefinido y un fundido
de entrada indefinido. El fundido de entrada se crea al efectuar el
fundido cruzado. Qué sucede depende de qué tipo de curva de fundido
de salida se use:
• Si el fundido saliente es un preset (excepto Seno (*) o Raíz
cuadrada (*)) que utiliza Forma pura, el correspondiente Fundido
de entrada se hace con el mismo preset con compensación de
amplitud.
• Si el fundido saliente es un preset que utiliza un atributo de
compensación, el fundido de entrada toma el mismo preset, pero
con Forma pura activada, para que se produzca la compensación.
• Si el fundido saliente usa los presets Seno (*) o Raíz cuadrada (*)
configurados con Forma pura, el fundido de entrada toma el
mismo preset también con la configuración Forma pura, y el
atributo de compensación aparece desactivado en el menú. En

Montaje de audio
Fundidos y fundidos cruzados en el montaje de audio
347
realidad, se usa compensación de potencia. Esto se debe a que
las curvas de Seno (*) y Raíz cuadrada (*) producen por sí
mismas fundidos cruzados de potencia constante.
El menú Opciones brinda opciones adicionales que afectan a los
fundidos cruzados.
VÍNCULOS RELACIONADOS
“Opciones para mover y hacer fundidos cruzados de clips” en la página
296
Fundidos cruzados con superposiciones determinadas por el
fundido
PREREQUISITO
Para usar superposiciones determinadas por el fundido de entrada o
salida, debe existir un fundido de entrada/salida definido (no en cero) en
el solapamiento. De lo contrario, se activa Fundido cruzado
automático — superposiciones libres para ese fundido.
La siguiente descripción se aplica a superposiciones determinadas por
el fundido entrante o saliente. Para este último, no obstante, la longitud
definida del fundido saliente determina la superposición, y en
consecuencia, se ajusta el borde izquierdo del clip derecho.
PROCEDIMIENTO
1. En el espacio de trabajo de montaje de audio, active Opciones >
Fundido cruzado automático — fundido de entrada determina
superposición.
2. En una pista que contiene varios clips, cree una curva de fundido
entrante en un clip.
3. Arrastre el clip a la izquierda para que se superponga a otro clip,
sobrepasando el borde derecho del clip.
Se crea un fundido cruzado en la superposición.
4. Continue arrastrando el clip, para que el punto de fundido entrante
del clip arrastrado se solape al borde derecho del clip izquierdo.
5. Arrastre el clip a la derecha nuevamente.
El clip redimensionado se descubre gradualmente. La duración del clip
original es memorizada, así que se pueden restaurar después los clips
redimensionados.
6. Separe los dos clips nuevamente sin crear una superposición para
que vuelvan a la posición original que tenían entre sí.

Montaje de audio
Fundidos y fundidos cruzados en el montaje de audio
348
7. Arrastre el clip izquierdo a la derecha para que se superponga al
otro clip, y continúe arrastrando a la derecha.
El borde derecho del clip izquierdo se redimensiona progresivamente a
medida que se arrastra el clip más a la derecha.
RESULTADO
Los fundidos cruzados con superposiciones determinadas por el
fundido también pueden utilizarse con las opciones Permitir fundidos
cruzados automáticos múltiples y Permitir fundidos cruzados con
clips de la pista con foco
Acerca del ajuste de fundidos cruzados entre clips
La ventana Zoom muestra una vista ampliada del comienzo del clip
seleccionado y permite ajustar con precisión el punto de fundido
cruzado para dos clips adyacentes.
El objetivo principal de esto es facilitar la creación de una transición
entre dos clips consecutivos. En este caso, la vista ampliada muestra el
final del clip izquierdo y el inicio del derecho. Este tipo de transición se
logra aplicando fundidos cruzados breves.
Existen dos tipos fundamentales de fundidos cruzados:
• Fundidos cruzados artísticos: por ejemplo, si desea hacer un
fundido cruzado de dos canciones para crear una buena
transición. Usualmente, estos tipos de fundido cruzado son
bastante largos y se pueden crear fácilmente desde la ventana del
montaje de audio.
• Fundidos cruzados de arreglo: por ejemplo, si quiere sustituir una
sección de audio del modo más transparente posible, sin
discontinuidad audible en el audio resultante. En estos casos,
debe acortar todo lo posible los fundidos cruzados. Estos tipos de
fundidos cruzados se crean mejor en la ventana Zoom.
NOTA
La vista ampliada se centra en el punto inicial del clip derecho. Si se
mueve el clip derecho en la pista, el izquierdo parece moverse en la vista
ampliada.

Montaje de audio
Fundidos y fundidos cruzados en el montaje de audio
349
Ajustar fundidos cruzados entre clips
El ajuste preciso de fundidos cruzados entre clips es importante para
evitar clics en los puntos de intersección. WaveLab analiza la forma de
onda para encontrar automáticamente los mejores desplazamientos de
fundido cruzado.
PROCEDIMIENTO
1. En el espacio de trabajo de montaje de audio, en una pista, alinee
los dos clips que quiera tener juntos.
2. Seleccione el clip situado a la derecha.
3. Abra la ventana Zoom.
Se muestra un primer plano de los dos clips.
4. Establezca el factor de zoom mediante los iconos que se
encuentran en la parte superior de esta ventana, o seleccione un
factor de zoom en el Menú.
Si activa Menú > Nivel de zoom automático, se aplica zoom vertical
automático a las formas de onda hasta llenar la vista de zoom.
5. Si es preciso, mueva o cambie el tamaño del clip situado a la
derecha en la vista de zoom.
6. Establezca el rango de búsqueda mediante los iconos que se
encuentran en la parte superior de esta ventana, o seleccione un
rango de búsqueda en el Menú.
7. Decida si quiere mover el clip de la izquierda o el de la derecha.
• Para mover el de la izquierda, haga clic en el icono Mover a la
izquierda (adaptar forma de onda)
o seleccione Menú > Mover
a la izquierda (adaptar forma de onda).
• Para mover el de la derecha, haga clic en el icono Mover a la
derecha (adaptar forma de onda)
o seleccione Menú > Mover
a la derecha (adaptar forma de onda). Esto es útil si ambos clips
ya están solapados.
RESULTADO
WaveLab busca en el audio a la izquierda del punto de unión y mueve
el clip de la derecha a la posición que ofrezca la mejor coincidencia de
fase, para evitar la cancelación armónica. Cuando el clip de la derecha
se mueve sobre el de la izquierda, se crea automáticamente un fundido
cruzado corto.

Montaje de audio
Fundidos y fundidos cruzados en el montaje de audio
350
Ventana de zoom
En la ventana Zoom, puede encontrar el mejor punto de fundido
cruzado para dos clips adyacentes.
En el espacio de trabajo de montaje de audio, seleccione Espacio de
Trabajo > Ventanas de herramientas específicas > Zoom.
El Menú, ofrece estas opciones:
Mover a la izquierda (adaptar forma de onda)
Busca en el audio a la izquierda del punto de unión para encontrar
la posición que ofrezca la mejor coincidencia de fase y evitar la
cancelación armónica. El clip de la derecha se mueve sobre el de
la izquierda. Esta acción crea un fundido cruzado corto que
garantiza una unión lo más suave posible.
Mover a la derecha (adaptar forma de onda)
Busca en el audio a la derecha del punto de unión para encontrar
la posición que ofrezca la mejor coincidencia de fase y evitar la
cancelación armónica. El clip de la derecha se mueve más hacia la
derecha. Esta acción crea un fundido cruzado corto que garantiza
una unión lo más suave posible. Esto es útil si ambos clips ya están
solapados.
Rango de búsqueda
Determina el alcance de la búsqueda que WaveLab hace en los
clips para encontrar la mejor coincidencia de fase posible. Cuanto
más altos sean los valores, más precisa será la operación, pero
también tardará más. Si los sonidos contienen muchos graves,
evite el valor de rango de búsqueda más corto.
Zoom
Establece el factor de zoom. Por ejemplo, 1:4 significa que 1 píxel
en pantalla corresponde a 4 muestras de audio.
Nivel de zoom automático
Amplía la forma de onda verticalmente de modo que ocupe toda la
vista.

Montaje de audio
Corrección de tiempo de clip
351
Mostrar envolvente
Muestra las curvas de envolvente de clips en la vista. Las curvas
mostradas dependen de los ajustes de cada clip.
Corrección de tiempo de clip
Se puede ajustar la longitud de un clip utilizando la corrección de
tiempo.
Los mejores resultados al extender o comprimir un clip se logran cuando
se utilizan cantidades pequeñas o moderadas de corrección de tiempo.
Se debería evitar la corrección del tiempo de material cuyo tiempo ya se
haya corregido.
Al realizar la corrección de tiempo en un clip, se crea una copa del
archivo de audio original, que contiene el rango de audio utilizado en el
clip. La corrección de tiempo se aplica a la copia, y el clip hace
referencia a la copia.
• El archivo de audio copiado tiene el mismo nombre que el original,
pero con el sufijo «_#X», donde X es un número.
• El archivo de audio copiado se almacena en la carpeta implícita
que se haya especificado en Preferencias de montaje de audio.
NOTA
Como el nuevo archivo de audio copiado contiene exactamente el rango
de audio que el clip utiliza, no es posible alargar el clip mediante su
redimensionado tras la aplicación de Corregir tiempo a cursor.

Montaje de audio
Corregir el tono de los clips
352
Corregir el tiempo de los clips
PROCEDIMIENTO
1. En el espacio de trabajo de montaje de audio, mueva el cursor de
edición a la posición donde desee que finalice el clip.
2. Haga clic derecho en el clip cuyo tiempo desee corregir y
seleccione Corregir tiempo a cursor.
Se abrirá el diálogo Corrección del tiempo. Solo la sección Método
estará disponible para la edición, ya que los otros parámetros están
determinados por la posición del cursor de edición.
3. En el diálogo Corrección del tiempo, modifique los parámetros y
haga clic en Aceptar.
RESULTADO
El clip se extenderá o acortará para finalizar en la posición del cursor de
edición.
VÍNCULOS RELACIONADOS
“Diálogo Corrección del tiempo” en la página 233
Corregir el tono de los clips
Se puede ajustar el tono de un clip utilizando la corrección de tono.
Al realizar la corrección de tono en un clip, se crea una copa del archivo
de audio original, que contiene el rango de audio utilizado en el clip. La
corrección de tono se aplica a la copia, y el clip hace referencia a la
copia.
• El archivo de audio copiado tiene el mismo nombre que el original,
pero con el sufijo «_#X», donde X es un número.
• El archivo de audio copiado se almacena en la carpeta implícita
que se haya especificado en Preferencias de montaje de audio.

Montaje de audio
Efectos para pistas, clips y la salida master
353
Corregir el tono de clips
PROCEDIMIENTO
1. En el montaje de audio, haga clic derecho en la parte inferior del
clip cuyo tono desee corregir y seleccione Corrección de tono.
Se abrirá el diálogo Corrección de tono.
2. En el diálogo Corrección de tono, modifique los parámetros y
haga clic en Aceptar.
VÍNCULOS RELACIONADOS
“Diálogo Corrección de tono” en la página 236
Efectos para pistas, clips y la salida
master
Puede añadir plug-ins de efecto VST a clips individuales, a pistas o a la
salida master de un montaje de audio. Los efectos de clip solo afectan
a clips individuales; los efectos de pista afectan a todos los clips en una
pista, y la salida master afecta a todo el montaje de audio.
Solo se pueden utilizar los plug-ins VST 2 y VST 3 en el montaje de
audio. Cada clip, pista de audio y la salida master puede ser procesada
independientemente por hasta 10 plug-ins de efectos VST.
Los efectos se configuran como sigue:
• Como inserciones, cuando todo el sonido es procesado por los
efectos
• Como efectos de envío (modo dividido), en los que el balance
entre el sonido sin procesar y el nivel de envío del efecto se
pueden ajustar o controlar mediante curvas de envolvente de
efecto (solo efectos de clip y ciertos plug-ins VST 2)
Un icono delante de un nombre de clip indica que se aplican efectos a
un clip.

Montaje de audio
Efectos para pistas, clips y la salida master
354
Si se desplaza el puntero del ratón por encima de un nombre de clip, se
muestran los efectos utilizados.
NOTA
Solo los efectos para los clips que se encuentran activos en la posición
de reproducción actual consumen recursos de CPU. Los efectos de
pista y salida master siempre están activos.
NOTA
La primera vez que reproduzca un montaje de audio después que este
haya sido abierto o copiado, el programa deberá cargar todos los
efectos en memoria. Si se tienen muchos efectos, podría producirse un
breve silencio antes del inicio de la reproducción.
NOTA
Los efectos que se utilizan para las pistas deben admitir audio estéreo,
incluso si la pista de audio es mono.
Acerca de los efectos de salida master
Puede añadir efectos de salida master a un montaje de audio. Aunque
la sección de master se comparte entre todos los montajes de audio,
los efectos de salida master son locales de cada montaje. Esto permite
tener un proyecto completamente incrustado, sin necesidad de utilizar
la Sección Master.
Los efectos de salida master se encuentran en la salida del montaje de
audio.
NOTA
Si desea usar un plug-in para dithering, colóquelo en la salida master.

Montaje de audio
Efectos para pistas, clips y la salida master
355
Ventana de efectos
Esta ventana permite añadir plug-ins de efecto a pistas, clips y la salida
master, importar los plug-ins de la Sección Master, y realizar
configuraciones de panorama y ganancia.
En el espacio de trabajo de montaje de audio, seleccione Espacio de
Trabajo > Ventanas de herramientas específicas > Efectos.
Menú
Efectos de clip
Muestra los plug-ins del clip activo.
Efectos de pista
Muestra los plug-ins de la pista activa.
Efectos maestros
Muestra los plug-ins de la salida master.
Añadir ranura
Añade una ranura en la que se puede insertar un plug-in de audio.
Suprimir
Elimina el plug-in seleccionado.
Eliminar de clips seleccionados
Quita el plug-in si un clip seleccionado usa el mismo plug-in.
Cerrar todo
Cierra todas las ventanas de plug-ins relacionadas con este
montaje de audio.
Copiar
Copia en el portapapeles el plug-in seleccionado y su
configuración.
Pegar
Reemplaza el plug-in seleccionado por el que se copió al
portapapeles. Si no se han añadido ranuras, se crea una.

Montaje de audio
Efectos para pistas, clips y la salida master
356
Pegar a clips seleccionados
Reemplaza el plug-in seleccionado por el que se copió al
portapapeles en todos los clips seleccionados. Si no se han
añadido ranuras, se crean.
Cargar cadena de plug-ins
Reemplaza los plug-ins actuales con una cadena de plug-ins
guardada previamente en el disco.
Guardar cadena de plug-ins
Guarda la cadena de plug-ins actual como preset.
Importar plug-ins de la Sección Master
Importa los plug-ins cargados en la Sección Master. Se
sobrescriben los plug-ins existentes.
Mapa de plug-ins
Abre el diálogo Mapa de plug-ins, que muestra todos los plug-ins
utilizados en el montaje de audio, así como los clips y las pistas
que los utilizan.
Gestión de ventanas de plug-in
Abre el diálogo Gestión de ventanas de plug-in, en el que puede
configurar el aspecto de las ventanas de plug-ins.
Personalizar comandos
Abre el diálogo Personalizar comandos, en el que puede
configurar atajos para la ventana Efectos.
Lista de efectos
La lista de efectos muestra los plug-ins de efecto de la pista, el clip o la
salida master seleccionada. En la lista puede seleccionar efectos
nuevos para los plug-ins de efecto existentes, cambiar el orden de los
efectos, así como modificar el Nivel de envío y la Cola de los efectos.
Están disponibles las siguientes opciones:
Icono de ventana de plug-in
Abre la ventana del plug-in.

Montaje de audio
Efectos para pistas, clips y la salida master
357
Nombre del efecto
Muestra el nombre del efecto. Si hace clic en el nombre de un
efecto, se abre el menú Plug-ins, donde puede seleccionar un
efecto nuevo.
Preset
Muestra el preset que se cargó más recientemente para el plug-in.
Nivel de envío
Si esta opción está activada, puede introducir un nivel de envío
para el efecto. Este modo solo está disponible para ciertos
plug-ins VST 2.
Latencia
Muestra la latencia (el retardo) en la ruta de audio. Ciertos plug-ins
deben analizar el sonido antes de pasarlo. Sin embargo, los
cambios en tiempo real, como girar un dial de efecto, se retardan
según la latencia máxima que se encuentra entre todos los clips.
Los plug-ins con latencia no se pueden utilizar para ajustar en nivel
de envío.
Cola (solo efectos de clip)
Los efectos, como reverberación y retardo, producen colas en el
audio. Esto significa, por ejemplo, que el sonido del efecto
continúa después que finaliza el sonido. Por ejemplo, si añade eco
a un clip sin especificar un valor de cola, el efecto de eco se
silenciará en cuanto finalice el clip. Defina la longitud de la cola
para que el efecto se extinga con naturalidad. Si añade otro plug-in
al clip que también produce una cola, no hay necesidad de definir
un valor aparte para este plug-in, a menos que desee sumar la
extinción. La longitud general de la cola para el clip es la suma de
la cola de cada plug-in. El valor máximo de cola es de 30
segundos.
Sección de ganancia/panorama
En esta sección, puede modificar la configuración de la ganancia y del
panorama para cada clip y pista.

Montaje de audio
Efectos para pistas, clips y la salida master
358
Sección de ganancia global
En esta sección puede definir la ganancia global del montaje de audio
activo. Esta ganancia puede aplicarse antes (pre) o después (post) de
la salida master, según la configuración del botón pre/post en la parte
izquierda de esta sección. Pre es el valor por defecto.
El Metanormalizador de sonoridad puede cambiar la ganancia global
para definir la sonoridad de la salida del montaje de audio; por ejemplo,
para ajustarlo a la recomendación EBU R-128.
VÍNCULOS RELACIONADOS
“Acerca de modos de panorama” en la página 333
Añadir efectos a una pista, un clip o una salida master
Puede agregar plug-ins de efecto a cada pista y clip del montaje de
audio, así como a la salida master del montaje de audio.
Añadir efectos mediante la ventana de efectos
PROCEDIMIENTO
1. En el espacio de trabajo de montaje de audio, abra la ventana
Efectos.
2. Seleccione la sección de clip, de pista o de salida master.
3. Haga clic en el botón Añadir ranura.
4. En la columna Nombre del efecto, seleccione la ranura añadida.
5. Añada un plug-in.
RESULTADO
El efecto seleccionado se abre en una ventana.

Montaje de audio
Efectos para pistas, clips y la salida master
359
NOTA
Puede añadir efectos durante la reproducción. Sin embargo, si añade
un efecto con una latencia mayor que cero, es mejor detener y reiniciar
la reproducción para evitar discrepancias en la temporización. Además,
un pequeño número de plug-ins VST pueden cambiar de latencia según
la configuración de los parámetros. En tal caso, cerciórese de detener
y reiniciar la reproducción tras el cambio de latencia.
Otras formas de añadir efectos
• Para añadir un efecto a una pista, haga clic en el botón FX en la
sección de control de la pista, seleccione Añadir efecto y luego
un efecto en el menú.
• Para añadir un efecto a un clip, en la ventana de montaje, haga clic
derecho en el nombre del clip, seleccione Añadir efecto y luego
un efecto en el menú.

Montaje de audio
Efectos para pistas, clips y la salida master
360
Añadir la Sección Master a la pista, al clip o a la salida master
Puede añadir los efectos de la Sección Master al clip, la pista o la salida
master de un montaje de audio.
PREREQUISITO
Configurar los plug-ins de la Sección Master.
PROCEDIMIENTO
1. En el espacio de trabajo de montaje de audio, abra la ventana
Efectos.
2. Seleccione la pista, el clip o la salida master a la que desee añadir
los efectos de la Sección Master.
3. Seleccione Menú > Importar plug-ins de la Sección Master.
RESULTADO
Los efectos de la Sección Master se añaden a la pista, el clip o la salida
master en foco.
NOTA
Para copiar un solo efecto de la Sección Master, puede arrastrarlo
desde una ranura de la Sección Master a la lista de efectos de la
ventana Efectos.
Quitar efectos de pistas, clips o la salida master
PROCEDIMIENTO
1. En el espacio de trabajo de montaje de audio, abra la ventana
Efectos.
2. Seleccione la sección de clip, de pista o de salida master.
3. Haga clic en el efecto que desee quitar y seleccione Ninguno.
RESULTADO
El efecto se quitará de la ranura. Puede seleccionar un efecto nuevo
para la ranura o dejar la ranura sin utilizar.

Montaje de audio
Efectos para pistas, clips y la salida master
361
Cambiar el orden de los efectos
El orden de los efectos en la lista de efectos determina en cierta medida
cómo estos se afectan mutuamente. Puede reorganizar los efectos para
cambiar su orden de procesamiento.
PROCEDIMIENTO
1. En el espacio de trabajo de montaje de audio, abra la ventana
Efectos.
2. En la lista de efectos, arrastre el que desee llevar a otra posición.
Aplicar efectos a otra pista, otro clip u otra salida master
Puede guardar como preset la cadena de plug-ins de una pista, un clip
o una salida master, y aplicarlo a otras pistas, otros clips o la salida
master de otro montaje de audio.
PROCEDIMIENTO
1. En el espacio de trabajo de montaje de audio, abra la ventana
Efectos y configure la cadena de plug-ins.
2. Seleccione Menú > Guardar cadena de plug-ins.
3. Introduzca un nombre y la ubicación del archivo para la cadena de
plug-ins y haga clic en Guardar.
4. Seleccione la pista, el clip o la salida master a la que desee aplicar
la cadena de plug-ins.
Las cadenas de plug-ins se aplican al clip en foco.
5. Seleccione Menú > Cargar cadena de plug-ins.
6. Seleccione una cadena de plug-ins y haga clic en Abrir.
Copiar configuraciones de efectos a otras pistas, clips o la
salida master
Puede copiar el efecto y su configuración de una pista, un clip o una
salida master en otras pistas, otros clips o la salida master del mismo u
otro montaje de audio.
PROCEDIMIENTO
1. En el espacio de trabajo de montaje de audio, abra la ventana
Efectos.
2. Seleccione el efecto del que desee copiar la configuración.

Montaje de audio
Efectos para pistas, clips y la salida master
362
3. Seleccione Menú > Copiar.
4. Decida si desea pegar la configuración del efecto en una nueva
ranura o sustituir un efecto existente.
• Para pegar la configuración del efecto en una nueva ranura, añada
una nueva ranura y seleccione Menú > Pegar.
• Para sustituir un efecto existente, seleccione el efecto y, a
continuación, Menú > Pegar.
• Para copiar en varios clips, seleccione los clips y, a continuación,
Menú > Pegar a clips seleccionados.
Deshacer cambios en efectos
Los cambios en la configuración de los efectos se pueden
deshacer/rehacer. Sin embargo, WaveLab solo registra los cambios
cuando la ventana Efectos pierde foco.
PROCEDIMIENTO
1. En la ventana de plug-in, haga clic en otra ventana para perder el
foco del plug-in en el que desee deshacer la configuración.
2. Regrese al plug-in en el que desee deshacer la configuración.
3. Pulse [Ctrl]/[Comando]-[Z] para deshacer la configuración.
Usar envolventes de efecto
Puede automatizar el nivel de envío de efectos para los efectos de clip
de modo dividir mediante curvas de envolvente de efectos.
PREREQUISITO
Defina un plug-in de efecto de modo dividir para un clip.
PROCEDIMIENTO
1. En el espacio de trabajo de montaje de audio, en la ventana Clip
en foco, abra el panel Envolvente.
2. En el menú de tipo de envolvente, seleccione el efecto que desee
usar para la curva de envolvente.
3. Cree la curva de envolvente.

Montaje de audio
Efectos para pistas, clips y la salida master
363
Definir el panorama y la ganancia para los efectos
Puede establecer el panorama y la ganancia de los efectos para cada
clip y pista individualmente.
PROCEDIMIENTO
1. En el espacio de trabajo de montaje de audio, seleccione la
ventana Efectos.
2. Seleccione un clip o una pista
3. Ajuste el panorama y la ganancia mediante los controles a la
izquierda de la ventana Efectos.
Definir la ganancia global para los efectos
Puede definir una ganancia global para los efectos de salida master del
montaje de audio y aplicarla antes (pre) o después (post) de los efectos
de salida master.
PROCEDIMIENTO
1. En el espacio de trabajo de montaje de audio, seleccione la
ventana Efectos.
2. Seleccione la salida master.
3. Ajuste la ganancia global mediante el fader a la izquierda de la
ventana Efectos.

Montaje de audio
Efectos para pistas, clips y la salida master
364
4. Haga clic en el botón pre/post a la izquierda del fader de ganancia
global.
Si usa un plug-in para dithering, defina la ganancia como pre-master.
Definir el nivel de envío para pistas, clips o la salida master
Los efectos para pistas, clips y la salida master se pueden configurar
como efectos de inserción o de envío. Para definir el nivel de envío para
una pista o clip, debe activar la opción Nivel de envío.
NOTA
Solo los plug-ins de efecto que pueden utilizar efectos de envío se
pueden activar para la configuración del nivel de envío. En todos los
otros plug-ins de efecto, esta función está desactivada.
PROCEDIMIENTO
1. En el espacio de trabajo de montaje de audio, abra la ventana
Efectos.
2. En la columna Nivel de envío, active la casilla de verificación para
la pista o el clip donde desee definir el nivel de envío.
3. Especifique el nivel de envío en dB.
Acerca del reinicio de plug-ins
Puede reiniciar los plug-ins antes de reproducir o renderizar el montaje
de audio.
Las opciones detalladas a continuación están disponibles en el espacio
de trabajo de montaje de audio al seleccionar Opciones >
Preferencias de montaje de audio y abrir la pestaña Montaje de
audio activo.
• Si se ha activado Reiniciar plug-ins al iniciar la reproducción y
se inicia la reproducción, los plug-ins liberan las muestras que
haya en la memoria de plug-ins. Active esta opción si se oye algún
clic o ruido al empezar a reproducirse un clip con efectos
(generalmente, efectos de reverberación o retardo). El uso de esta

Montaje de audio
Efectos para pistas, clips y la salida master
365
opción debería restringirse a lo estrictamente necesario, ya que
podría causar un ligero retardo de respuesta al iniciarse la
reproducción, especialmente si el montaje de audio tiene muchos
plug-ins.
• Si se ha activado Reiniciar plug-ins antes del mezclado, se
vuelven a cargar todos los plug-ins antes de renderizar los
archivos. Algunos plug-ins solo se inicializan correctamente al
crearse. Si a pesar de haber activado Reiniciar plug-ins al iniciar
la reproducción sigue oyendo clics durante la reproducción,
puede activar Reiniciar plug-ins antes del mezclado. Esto
requiere el doble de memoria dedicada a los plug-ins.
Ventana de plug-in
En este ventana puede abrir los plug-ins de efectos usados para una
pista, un clip o una salida master. Puede mostrar todos los efectos en
una ventana de plug-in o usar ventanas distintas para cada efecto, para
todos los efectos de pista, todos los efectos de clip o todos los de
salida master.
Ventana de cadena de plug-ins
Ventana de un solo plug-in
Al añadir un plug-in de efectos a una pista, un clip o una salida master,
se abre automáticamente la ventana de plug-in. En la ventana de
plug-in, los efectos se muestran en una cadena de plug-ins de forma
predeterminada. Para cambiar el orden de procesamiento de los
efectos, puede arrastrar estos a las posiciones deseadas en la cadena.
La gestión de efectos en la ventana de plug-in se puede ajustar en el
diálogo Gestión de ventanas de plug-in.

Montaje de audio
Efectos para pistas, clips y la salida master
366
Abrir la ventana de plug-in
Puede abrir la ventana de plug-in desde distintas partes del espacio de
trabajo de montaje de audio.
• Para abrir la ventana de plug-in desde la ventana Efectos, en la
lista de efectos, haga clic en el icono de ventana de plug-in situado
a la izquierda de un plug-in.
• Para abrir la ventana de plug-in de un clip desde la ventana de
montaje, haga clic derecho en la parte inferior de un clip y
seleccione Editar plug-ins. También puede hacer clic derecho en
el nombre del clip y seleccionar un plug-in.
• Para abrir la ventana de plug-in de una pista, haga clic en el botón
FX en el área de control de pista.
• Para abrir la ventana de plug-in de un clip con foco, en la ventana
Clip en foco del panel Editar, seleccione Editar Plug-ins.
Añadir efectos desde la ventana de plug-in
Los efectos añadidos a un clip, una pista o la salida master en la ventana
Efectos se muestran automáticamente en la ventana de plug-in.
También se puede añadir efectos a una pista o a un clip directamente
desde la ventana de cadena de plug-ins.
PROCEDIMIENTO
1. En el diálogo Gestión de ventanas de plug-in, active Usar
ventanas de cadena de plug-in.
2. En el espacio de trabajo de montaje de audio, abra la ventana de
plug-in para el clip, la pista o la salida master en que quiera añadir
un efecto.
3. En la ventana de cadena de plug-ins, haga clic en el botón Añadir
un plug-in.
4. Seleccione un efecto en el menú.
El efecto se añade al final de la cadena de plug-ins. El efecto añadido
también se muestra en la ventana Efectos.
5. Opcional: si quiere mover el efecto añadido en la ventana de
cadena de plug-ins, arrástrelo a otra posición.

Montaje de audio
Efectos para pistas, clips y la salida master
367
Cambiar efectos desde la ventana de plug-in
Al mostrar plug-ins de efectos en la ventana de plug-in, puede cambiar
de plug-in para cambiar el procesamiento.
PROCEDIMIENTO
1. En el espacio de trabajo de montaje de audio, abra la ventana de
plug-in para el clip, la pista o la salida master en que quiera
cambiar un efecto.
2. Haga clic en el icono de menú de plug-in y seleccione un efecto
en el menú.
El efecto cambiado también se muestra en la ventana Efectos.
3. Opcional: si quiere mover el efecto cambiado en una ventana de
cadena de plug-ins, arrástrelo a otra posición.
Cambiar entre efectos de clip, pista y salida master en ventanas de plug-in
En la ventana de plug-in, puede alternar rápidamente entre efectos de
clip, pistas y salida master. También puede cambiar de una ventana de
plug-in a otra, si ha abierto varias ventanas.
• Para recorrer clips, pistas y la salida master del montaje de audio
activo, use el icono de flecha izquierda o derecha.
• Al usar una ventana de plug-in tanto para clips como para pistas
de un montaje de audio, puede alternar entre los plug-ins del clip
con foco o la pista que muestre el clip con foco haciendo clic en
los iconos Mostrar plug-ins de clip o Mostrar plug-ins de pista.

Montaje de audio
Efectos para pistas, clips y la salida master
368
• Para bloquear una ventana de plug-in, active Bloquear ventana.
Si esta opción está activada y selecciona otra pista u otro clip, se
abrirá otra ventana de plug-in. Si esta opción está desactivada y
selecciona otra pista u otro clip, los efectos se muestran en la
misma ventana de plug-in.
NOTA
Este botón solo está visible si se han activado las opciones Usar
ventana de cadena de plug-ins y está activo Número ilimitado de
ventanas abiertas.
Cerrar todas las ventanas de plug-in
PROCEDIMIENTO
1. En el espacio de trabajo de montaje de audio, abra la ventana
Efectos.
2. Seleccione Menú > Cerrar todo.
Diálogo Gestión de ventanas de plug-in
En este diálogo puede configurar el aspecto y el comportamiento de la
ventana de plug-in.
En el montaje de audio, abra la ventana Efectos y seleccione Menú >
Gestión de ventanas de plug-in.
Usar una ventana por plug-in
Abre cada plug-in en una ventana individual. Puede haber varias
ventanas de plug-in abiertas simultáneamente.

Montaje de audio
Efectos para pistas, clips y la salida master
369
Cerrar todas las demás ventanas al abrir una nueva
Cada vez que se abre una ventana de plug-in, se cierran todas las
ventanas de plug-in abiertas de un montaje de audio. Es decir,
para cada montaje de audio solo está visible un plug-in en un
momento dado.
Usar ventanas de cadena de plug-in
Muestra todos los plug-ins abiertos como pestañas en la ventana
de plug-in, para facilitar el cambio de uno a otro.
Número ilimitado de ventanas abiertas
Permite tener abiertas al mismo tiempo tantas ventanas de cadena
de plug-ins como se quiera. Puede haber una para cada pista y
una para cada plug-in.
Bloquear ventana al abrir
Bloquea automáticamente un plug-in cada vez que se abre una
ventana de cadena de plug-ins.
Si una ventana de plug-in está bloqueada y se selecciona otra
pista u otro clip, se abre otra ventana de plug-in. Si esta opción
está desactivada y selecciona otra pista u otro clip, los efectos se
muestran en la misma ventana de plug-in.
Usar una ventana para clips y otra para pistas
Usa una ventana de plug-in para todos los clips, una para todas
las pistas y una para la salida master. Esto significa que la ventana
de plug-in para clips se reutiliza al activar un clip nuevo y la ventana
de plug-in para pistas se reutiliza al activar una pista nueva.
Usar una ventana por montaje
Usa una ventana de plug-in para los clips, las pistas y la salida
master de un montaje de audio. Esto significa que la ventana de
plug-in para clips se reutiliza al seleccionar cualquier elemento que
use plug-ins (clips, pistas, salida master).
Cambiar automáticamente entre pistas y clips
Si esta opción está activada y hace clic en el área de control de
pista de una pista, la ventana de plug-in cambia para mostrar los
plug-ins de la pista, aunque anteriormente mostrara plug-ins de
clip o de salida master. Si hace clic en una cabecera de clip, la
ventana de plug-in cambia para mostrar los plug-ins del clip,
aunque anteriormente mostrara plug-ins de pista o de salida
master.

Montaje de audio
Acerca de la ventana CD
370
Acerca de la ventana CD
La ventana CD combina las funciones para crear un CD de audio o un
DVD-Audio dentro de WaveLab.
Muestra una lista con las pistas del CD e información sobre cada una
de ellas. Puede editar cada pista y las propiedades de reproducción del
CD, marcar la conformidad con las normas pertinentes (el «Red Book»
o «Libro rojo»), añadir y editar texto del CD, añadir UPC/EAN y código
ISRC, generar un informe de CD, y grabar el CD.
También puede escoger si reemplazar el espacio entre marcadores de
pista con silencio o con sonido con la función Audio en pausas.
Cuando se selecciona un clip en la ventana de montaje, la pista
correspondiente es resaltada en la ventana de CD.
Una pista de CD en el montaje de audio es definida por los marcadores
de CD.
Se pueden reorganizar las pistas en la lista de pistas de CD mediante
arrastrar y soltar. No obstante, solo pueden moverse rangos o grupos
de pistas de CD que estén ubicados entre un marcador de inicio y un
marcador de fin de pista de CD. Por ejemplo, si tenemos los siguientes
marcadores:
• Marcador de inicio A
• Marcador de transición B
• Marcador de transición C
• Marcador de fin D
• Marcador de inicio E
• Marcador de inicio F
En este ejemplo, se mueve el rango entre A y D (que es un grupo de 3
pistas de CD) y también el rango entre E y F. Los rangos A-B, o B-C, o
C-D no se pueden mover individualmente.
Acerca de los marcadores de CD
Una pista en el montaje de audio se define por marcadores de inicio y
fin de pista de CD o marcadores de transición de pistas de CD.
• Los marcadores de transición de pista de CD indican el final de
una pista y el inicio de la siguiente.
• Si elimina los marcadores de CD que definen una pista, la pista es
eliminada de la ventana CD.

Montaje de audio
Acerca de la ventana CD
371
• Si se edita una posición de marcador de una pista de CD, la
modificación se refleja en la pista en la ventana CD.
• El nombre de una pista de CD es el nombre del marcador de inicio
de pista. Modificar el nombre del marcador también modifica el
nombre de pista de pista de CD, y viceversa.
Ventana CD
En esta ventana, se puede crear un CD de audio o DVD-Audio.
En el espacio de trabajo de Montaje de audio, seleccione Espacio de
Trabajo > Ventanas de herramientas específicas > CD.
Lista de pistas
Puede editar pistas directamente en la Lista de pistas en la ventana CD.
Conmutadores de reproducción
Hay disponibles los siguientes botones de reproducción:
Reproducir desde el principio con pre-roll.
-[Alt]/[Opción]
Reproducir desde el principio con pre-roll largo.
Reproducir desde el principio.
También se puede mantener pulsado [Ctrl]/[Comando] y hacer
doble clic en un triángulo de marcador de inicio de una pista de
CD para
iniciar la reproducción desde ese punto.
Nombre
Muestra el nombre de la pista. Para cambiar el nombre, haga doble
clic en la celda correspondiente e introduzca un nuevo valor.
Pausa
Muestra la pausa entre dos pistas.
Inicio
Muestra la posición de inicio de la pista.

Montaje de audio
Acerca de la ventana CD
372
Final
Muestra la posición de final de pista.
Duración
Muestra el tiempo desde la posición de inicio de pista al marcador
de fin o de transición correspondiente.
Pausa anterior al clip
Muestra la pausa anterior al inicio del clip de una pista.
Pausa después del clip
Muestra la pausa después del clip de una pista.
Bloquear
El símbolo de llave indica que está activo un código o «banderín»
de protección contra copia en esa pista. Adviértase que no todas
las unidades de CD-R admiten este banderín.
Énfasis
El símbolo del arco iris indica el banderín de énfasis. Esto indica si
la pista fue grabada con énfasis o no. Activar/desactivar esta
opción no aplica realce al audio. Solamente es un indicador de
cómo se ha creado el archivo.
ISRC
Permite introducir un código ISRC. Para cambiar el código, haga
doble clic en la celdilla correspondiente, e introduzca un nuevo
valor.
Texto del CD
Permite indicar el texto del CD. Para cambiar el texto, haga doble
clic en la celdilla correspondiente, e introduzca un nuevo valor.
Comentario
Permite introducir un comentario. Para introducir un comentario,
haga doble clic en una celdilla.
Menú Funciones
Escribir CD de audio o DDP
Abre un diálogo desde donde se empieza a escribir un CD.
Comprobar conformidad de CD
Verifica que las configuraciones del montaje de audio cumplen
con las normas del Red Book.
Asistente de CD
Abre un diálogo que le ayuda a generar y ajustar marcadores de
CD.

Montaje de audio
Acerca de la ventana CD
373
Editar Texto CD
Abre el Editor Texto CD que permite entrar texto descriptivo de
las pistas que se graban en el CD.
Editar metadatos de CD
Abre el editor de metadatos de CD que permite vincular
metadatos con cada pista de CD. Al renderizar pistas de CD
desde el diálogo Mezclar (renderizar), los archivos de audio
pueden heredar esos metadatos.
Generar informe de CD de audio
Abre un diálogo que permite crear un informe de texto que
describe el contenido del CD de audio.
Reproducir pista de CD anterior/siguiente
Permite escuchar la pista anterior o siguiente a la actual. Esto
depende de la configuración de pre-roll.
Reproducir todos los inicios de pista de CD
Se usa para marcar las transiciones entre todas las pistas. En el
diálogo Editar tiempos de reproducción de la ventana CD, se
puede establecer el la duración de los inicios de pista de CD en la
reproducción.
Menú Opciones
Modo «Audio en pausas»
En general, cuando se prepara un CD, solo se graban las
secciones entre marcadores de pista, y las pausas entre pistas se
reemplazan por silencio. No obstante, si está activado el modo
«Audio en pausas», se escribe la imagen exacta del montaje de
audio, incluido todo el audio entre pistas. Esto hace posible
escuchar audio entre pistas de CD o antes de la primera pista
para, por ejemplo, crear una pista oculta.
Mostrar tiempos relativos a la pista 1
Si está activado, el inicio de la pista 1 es la referencia del código
de tiempo, excluyendo cualquier pausa antes de la pista.
Mostrar tiempos relativos al cero absoluto del CD
Si esta opción está activada, el código de tiempo toma como
referencia el inicio del CD, incluyendo cualquier pausa antes de la
pista 1.
Código de tiempo con frames de CD
Si esta opción está activada, el código de tiempo aparece en
horas, minutos, segundos y frames de CD.

Montaje de audio
Acerca de la ventana CD
374
Código de tiempo con milisegundos
Si esta opción está activada, el código de tiempo aparece en
horas, minutos, segundos y milisegundos.
Modo Pre-Roll
Si esta opción está activada, todas las pistas se inician con un
tiempo de pre-roll cuando se reproducen con las órdenes de la
ventana de herramientas CD.
Editar tiempos de reproducción
Esto abre un diálogo para ajustar valores de tiempo relacionados
a la reproducción de pistas de CD.
Barra de herramientas
Los siguientes indicadores están solo disponibles en la barra de
herramientas de la ventana CD:
Indicador de posición del cursor
Indica la posición del cursor de reproducción/edición, relativa al
inicio de la pista de CD en la que se encuentra.
Código UPC/EAN
Abre un diálogo en que se puede indicar un código UPC/EAN.
Diálogo «Editar tiempos de reproducción»
En este diálogo, puedes editar valores de tiempo vinculados a la
reproducción de la pista de CD al usar la reproducción de comandos
de la ventana CD.
En el espacio de trabajo de montaje de audio, en la ventana CD,
seleccione Opciones > Editar tiempos de reproducción.
Pre-roll de pista de CD
Especifica el tiempo que transcurre antes del inicio de una pista
de CD, para ayudarle a evaluar la transición entre una pista de CD
y otra.
Añadir un segundo de silencio antes de reproducción
Si esta opción está activada, WaveLab espera un segundo antes
de comenzar la reproducción de la próxima pista de CD. Esto
mejora la presentación del material.

Montaje de audio
Acerca de la ventana CD
375
Tiempo de prueba
Especifica la duración de la reproducción de los inicios de pista de CD
antes de saltar al próximo. Esto se aplica cuando Reproducir todos
los inicios de pista de CD está seleccionado en la ventana CD.
Metadatos para pistas de CD
Puede asociar metadatos con pistas individuales de un CD o con el CD
entero. Al renderizar pistas desde el diálogo Mezclar (renderizar), los
archivos de audio pueden heredar esos metadatos.
Dado que el texto estándar de CD no es de tipo Unicode, no siempre
se suministran datos óptimos. Para resolver este problema, WaveLab
permite usar variables.
Para pistas de CD, hay dos tipos de variables:
• Variables auto
• Variables personalizadas
Las variables auto son las queWaveLab añade automáticamente. Por
ejemplo, ISRC, nombres de pista y texto de CD. Las personalizadas se
pueden editar manualmente para añadir más metadatos a la pista.
Para ver y editar los metadatos de pista del CD, en la ventana CD,
seleccione Funciones > Editar metadatos de CD.
NOTA
En este diálogo se preparan los metadatos. La forma de almacenamiento
(por ejemplo, como ID3 o RIFF) se especifica en el diálogo Metadatos. En
el capítulo sobre metadatos encontrará más información sobre el uso de los
que haya especificado en el diálogo Metadatos de CD.
VÍNCULOS RELACIONADOS
“Metadatos” en la página 185

Montaje de audio
Acerca de la ventana CD
376
Crear pistas de CD de audio a partir de clips
La herramienta Asistente de CD le permite generar pistas de CD y
marcadores de empalme a partir de regiones de clip y puntos de
fundido cruzado. Se puede usar la opción Comprobar conformidad de
CD para comprobar si el montaje de audio está listo para grabarse en
un CD de audio.
PROCEDIMIENTO
1. En el espacio de trabajo de montaje de audio, verifique que el
montaje de audio contenga el material que desea en el CD de
audio.
Las pistas de CD deben tener una duración de al menos 4 segundos.
2. En la ventana CD, seleccione Funciones > Asistente de CD, o
haga clic en el icono Asistente de CD.
3. Edite las configuraciones en el diálogo Asistente de CD, y haga
clic en Aplicar.
4. Escuche las pistas en la ventana CD y haga correcciones si fuera
preciso.
5. En la ventana CD, seleccione Funciones > Comprobar
conformidad de CD.
• Si aparece un mensaje de advertencia, haga correcciones y
compruebe de nuevo la conformidad el CD.
• Si no aparece un mensaje de advertencia, el montaje de audio está
listo para grabarlo en un CD de audio.
Diálogo Asistente de CD
En este diálogo, se pueden generar y ajustar marcadores de CD en
montajes de audio.
En la ventana CD del espacio de trabajo de montaje de audio,
seleccione Funciones > Asistente de CD, o haga clic en el icono
Asistente de CD.
Generar marcadores de pista de CD
Si esta opción está activada, el asistente de CD genera
automáticamente marcadores de pistas de CD según las
subopciones.
Crear marcadores en los límites del clip
Si esta opción está activada, se añaden marcadores de inicio y
final de pista de CD al principio y fin de todos los clips no
solapados.

Montaje de audio
Acerca de la ventana CD
377
Usar marcadores de unión (mantener pausas en pistas)
Si esta opción está activada, se generan marcadores de transición
únicos en lugar de marcadores de inicio y final. En lugar de una
pausa normal, se producen espacios de pausa. Las pausas se
mantienen dentro de las pistas. Esto puede ser útil para la
distribución electrónica y para la compatibilidad con
reproductores portátiles.
Crear marcadores en los puntos de fundidos cruzados
Si esta opción está activada, se crean marcadores de transición en
todos los fundidos cruzados. Active esta opción si tiene clips que
se superponen y que deberían convertirse en pistas separadas en
el CD.
Mantener bloqueados los marcadores de pista de CD
Normalmente, el asistente de CD quita todos los marcadores de
pistas de CD creados anteriormente en el montaje. Si está
activado Mantener bloqueados los marcadores de pista de
CD, se mantienen todos los marcadores de pistas de CD
bloqueados.
Nombrado de marcadores de CD
Permite definir un esquema de nombrado.
Marcador de inicio
En este menú, seleccione un plan de nombres para los
marcadores de inicio de pista de CD. Están disponibles las
siguientes opciones:
• Como clips: El nombre del clip más cercano.
• Nombre específico: El nombre especificado debajo.
• Nombre específico + número X: El nombre y un número.
• Nombre específico + número XX: El nombre y un número con
un cero a la izquierda.
• Nombre específico + número (auto): Como Nombre
específico + número XX, pero solo si la cantidad de pistas es
mayor de 10.
• Número X + nombre específico: Un número y un nombre.
• Número XX + nombre específico: Un número con un cero a la
izquierda y un nombre.
• Número (auto) + nombre específico: Como Número XX +
nombre específico, pero solo si la cantidad de pistas es mayor de
10.

Montaje de audio
Acerca de la ventana CD
378
• Personalizado: Abre el diálogo Nombre de marcador donde se
puede cambiar el nombre a marcadores múltiples según la
configuración especificada.
Marcador de fin
En este menú se puede seleccionar el nombre de los marcadores
de final de pista de CD. Están disponibles las siguientes opciones:
• Sin nombre
• Como marcador de inicio
• Como marcador de inicio + «(fin)»
• Personalizado
Ajustar pausas antes de las pistas
Si esta opción está activada, las pausas antes de las pistas se
ajustan automáticamente según las subopciones.
Establecer tiempo
Si esta opción está activada, puede indicar la longitud de las
pausas entre pistas.
Redondear pausas existentes al segundo más cercano
Cuando esta opción está activada, las pausas existentes entre
pistas se redondean a segundos.
No cambiar la primera pausa
Si esta opción está activada, no se modifica la pausa entre el inicio
del montaje y la primera pista. Si se cambia la longitud de las
pausas a cualquier valor diferente a los 2 segundos y se quiere
mantener la conformidad con las normas del Red Book, se debe
activar esta opción.
Ajustar espacios entre marcadores y sonidos (como marcos de
CD)
Si esta opción está activada, se hacen pequeños ajustes al
espaciamiento antes y después de los marcadores de pistas de
CD según las subopciones. Esto garantiza que un reproductor de
CD de baja calidad no omita el inicio de las pistas o las corte antes
de que realmente terminen, por ejemplo. En la mayoría de los
casos, las configuraciones predeterminadas son suficientes.
Silencio después del primer marcador de inicio de pista
Permite añadir unos pocos frames de silencio antes de la primera
pista del CD. Normalmente, la pausa debe ser más larga para la
primera pista que para las demás, para asegurarse de que un
reproductor de CD de baja calidad no omita el inicio de la primera
pista.

Montaje de audio
Acerca de la ventana CD
379
Silencio después del marcador de inicio de pista
Permite añadir unos pocos frames de silencio antes de cada pista
para asegurar que un reproductor de CD de baja calidad no pierda
el inicio de las pistas.
Silencio antes de cada marcador de fin de pista
Permite añadir unos pocos frames de silencio después cada pista
para asegurar que un reproductor de CD de baja calidad no corte
pistas antes de que terminen.
Silencio antes del último marcador de fin de pista
Esta opción le permite añadir unos pocos frames de silencio
después de la última pista del CD, para asegurar que un
reproductor de CD de baja calidad no cortará el final de la pista, o
de que el oyente no notará ningún clic o ruido del motor que el
reproductor pueda hacer al final de un CD.
Asegurar tamaño mínimo requerido para pistas de CD
Si esta opción está activada, se ajustan los marcadores para
asegurar que cada pista de CD tenga la duración mínima que
exige la norma.
Cuantizar marcadores de CD al marco de CD más cercano
Si esta opción está activada, los marcadores se cuantizan al frame
de CD más próximo.
Generar códigos ISRC
Si esta opción está activada, se crean códigos ISRC para las
pistas de CD. Cada uno se basa en el código que se haya
especificado en esta opción, pero con un número al final que se
establece según el orden de las pistas.
Código UPC/EAN (13 dígitos)
Permite indicar un código opcional UPC/EAN para el CD.
Audio en pausas
Cuando se graba normalmente un montaje de audio en un CD de audio,
solamente se graban las secciones entre los marcadores de CD, y las
pausas entre pistas son reemplazadas por silencio. No obstante,
cuando está activado Audio en pausas, se graba la imagen exacta del
montaje de audio en el CD, incluido el audio entre pistas.

Montaje de audio
Acerca de la ventana CD
380
Usar audio en pausas
A continuación se describen dos casos de uso de la función Audio en
pausas.
Ajustar marcadores de pista de CD para ocultar secciones de
audio
Si tiene una grabación en directo con una sección de aplauso entre dos
canciones, puede mover los marcadores de pista para que la sección
de aplauso quede entre las pistas y activar Audio en pausas. Por lo
tanto el aplauso no sale si uno reproduce cualquiera de las dos pistas
por separado, pero se lo escucha al reproducir las pistas del CD
continuadamente.
PROCEDIMIENTO
1. En el espacio de trabajo de montaje de audio, coloque el marcador
de final de pista de CD en la posición en que termina la música,
pero antes del aplauso.
2. Si es preciso, coloque el marcador de inicio de la pista siguiente
en la posición en que empieza la música.
3. Seleccione Opciones > Modo «Audio en pausas», o haga clic
en el correspondiente icono en la barra de iconos.
Colocar un clip antes de la pista 1
Se puede crear una pista de CD oculta antes de la pista 1, por ejemplo.
PROCEDIMIENTO
1. En el espacio de trabajo de montaje de audio, coloque un clip sin
marcadores de pista de CD antes del primer marcador de inicio de
pista en el montaje de audio.
NOTA
Se recomienda que no coloque la pista oculta en el inicio mismo del
montaje sino que deje un poco de espacio entre el principo del montaje
y el comienzo de la pista oculta.
2. Seleccione Opciones > Modo «Audio en pausas», o haga clic
en el correspondiente icono en la barra de iconos.
Si ahora selecciona Funciones > Comprobar conformidad de CD, la
lista de pistas del CD es válida, suponiendo que el resto del montaje esté
correcto.
3. Proceda a grabar el CD.
Para escuchar la pista oculta después de grabar el disco, rebobine
desde el comienzo de la pista1.

Montaje de audio
Sobre la clonación de montajes de audio
381
Sobre la clonación de montajes de audio
Cuando se clona un montaje de audio, lo que se hace es una copia. Hay
dos diferentes tipos de clonación: Clonar y Clonar completamente.
Clonar copia el montaje de audio y permite a los clips nuevos apuntar
(hacer referencia) a los archivos de audio originales. Este es útil si se
desea producir varias versiones del montaje de audio, para
experimentar con variantes, por ejemplo. No obstante, cualquier
procesamiento o edición que se aplique a los archivos de audio mismos
aparecerá en ambos montajes de audio.
Clonar completamente copia el montaje de audio y los archivos de
audio mismos, creando por lo tanto un nuevo montaje de audio
autocontenido. Hay varios usos para la clonación completa:
• Editar y procesar el archivos de audio sin afectar otros montajes.
• Crear versiones distintas del montaje de audio que utilizan cierto
aspecto del montaje, eliminando secciones de audio sin uso.
• Dividir archivos de audio y darles nombres específicos.
• Reducir el tamaño de un proyecto de montaje de audio usando
solamente el material de audio necesario.
NOTA
Clonar completamente no renderiza los efectos sobre los archivos.
Clonación de montajes de audio
Esto crea una copia del montaje de audio en que el clips nuevos
referencian los archivos de audio originales.
PROCEDIMIENTO
• En el espacio de trabajo de montaje de audio, seleccione Archivo
> Clonar, o pulse [Ctrl]/[Comando], arrastre una pestaña y
suéltela en la barra de pestañas.
RESULTADO
Una copia del montaje de audio se abre en otra pestaña.

Montaje de audio
Sobre la clonación de montajes de audio
382
Clonación completa de montajes de audio
Esto crea una copia del montaje de audio en que se clonan los archivos
de audio mismos, lo que crea un un nuevo montaje de audio
autocontenido.
PROCEDIMIENTO
1. En el espacio de trabajo de montaje de audio, seleccione Archivo
> Exportar > Clonar completamente.
2. Indique un nombre de archivo y ruta de destino.
3. En la sección Cómo recrear los archivos de audio, seleccione
el tipo de clonación.
4. Opcional: Decida si desea modificar los nombres de clips a partir
los nombres de archivo o si desea copiar los marcadores de
archivo de audio activando las opciones correspondientes.
5. Haga clic en Aceptar.
RESULTADO
Una copia del montaje de audio se abre en otra pestaña.
Diálogo Clonado de montaje de audio completo
En este diálogo, puede especificar cómo se clona el montaje de audio
seleccionado.
En el espacio de trabajo de montaje de audio, seleccione Archivo >
Exportar > Clonar completamente.

Montaje de audio
Sobre la clonación de montajes de audio
383
Nombre de archivo clon
El nombre del archivo que escribir.
Ruta de destino
La ruta donde desee crear tanto el montaje clonado como todos
sus archivos de audio.
Recrear archivos de audio exactos
Si esta opción está seleccionada, los archivos de audio clonados
serán copias exactas de los archivos originales. Los rangos sin
utilizar no se eliminarán.
Los archivos se vuelven a crear y se guardan en un formato sin
compresión. Por ejemplo, un archivo MP3 incluido en un montaje
de audio se volverá a crear como un archivo PCM. En otras
palabras, se vuelve a crear el contenido, no el formato del archivo.
Combinar de forma óptima todos los archivos de audio en la
menor cantidad de archivos de audio posible
Si esta opción está activada, todos los rangos usados en el
archivo original se copiarán y combinarán en un solo archivo de
audio, al que harán referencia los clips en el clon. El archivo recibe
el mismo nombre que el archivo de clon del montaje de audio.
NOTA
Si el montaje de audio contiene clips mono y estéreo, habrá dos archivos
de audio combinados, uno para el material mono (con el sufijo «M») y otro
para el material estéreo (con el sufijo «S»).
Conservar el mismo núm. de archivos, pero eliminar rangos sin
usar
Si esta opción está activada, se crea el mismo número de archivos
de audio, pero los rangos sin utilizar en los archivos se eliminarán.
Esto reduce el tamaño de los archivos.
Dividir archivos para eliminar rangos sin usar
Si esta opción está activada, los rangos sin usar en los archivos se
eliminarán, y el archivo se dividirá en varios archivos nuevos
cuando se elimine un rango.
Crear exactamente un archivo por clip
Si esta opción está activada, cada clip del clon de montaje de
audio hará referencia a un único archivo, que contiene solo el
audio usado en el clip. Los archivos recibirán el mismo nombre que
los clips. Se añadirá un número si varios clips tienen el mismo
nombre.

Montaje de audio
Sobre la clonación de montajes de audio
384
Crear un archivo por clip, evitar duplicados
Si esta opción está activada, cada clip del clon de montaje de
audio hará referencia a un único archivo, que contiene solo el
audio usado en el clip. Los archivos recibirán el mismo nombre que
los clips. Sin embargo, si los dos clips usan el mismo rango de
audio, se creará un archivo común para estos clips.
Márgenes de clip
Permite añadir un número especificado de segundos antes y
después del inicio y final del rango del clip en los archivos de audio
creados. Si luego quiere poder alargar los clips en el montaje de
audio clonado, necesita especificar márgenes de clips mayores
que cero.
Reiniciar nombres de clip con los nombres de archivo
Si se ha activado esta opción, los clips en el montaje de audio
clonado tendrán el nombre del archivo de audio correspondiente.
Copiar marcadores de archivo de audio
Si esta opción está activada, los marcadores en los archivos de
audio originales se incluyen en los archivos vueltos a crear.
Importar copias de montaje de audio
Se puede abrir una copia de un montaje de audio existente de varias
maneras.
PROCEDIMIENTO
1. En el espacio de trabajo de montaje de audio, seleccione Archivo
> Importar > Copia de montaje de audio.
2. Seleccione el montaje de audio que desea abrir como una copia,
y haga clic en Abrir.
3. En el diálogo Importar copia de montaje de audio, seleccione
qué partes del montaje de audio desea incluir en la copia.
4. Haga clic en Aceptar.

Montaje de audio
Sobre la clonación de montajes de audio
385
Diálogo Importar una copia del montaje de audio
En este diálogo, puede especificar qué partes del montaje de audio
incluir en la copia de este montaje de audio.
En el espacio de trabajo de montaje de audio, seleccione Archivo >
Importar > Copia de montaje de audio, seleccione un montaje de
audio y haga clic en Abrir.
No importar clips
Si esta opción está activada, no se importan los clips del montaje
de audio abierto. Se puede usar, por ejemplo, para abrir un
montaje de audio con todos los marcadores de CD en su sitio e
insertar clips de audio alternos y compararlos con el montaje
original.
Importar marcadores
Si esta opción está activada, se importan los marcadores del
montaje de audio abierto.
Importar plug-ins de pistas y master
Si esta opción está activada, se importan los plug-ins de pistas y
master del montaje de audio abierto.
Reutilizar archivos de audio existentes
Si esta opción está activada, los archivos de audio del montaje
abierto se usan para la copia de este montaje de audio.
Duplicar archivos de audio
Si esta opción está activada, puede especificar un nombre y una
carpeta de destino para los duplicados de los archivos de audio a
fin de crear un montaje de audio totalmente independiente.

Montaje de audio
Snapshots
386
Snapshots
Puede guardar instantáneas del montaje de audio para capturar el factor
de zoom actual, la posición del cursor, la posición de desplazamiento,
el estado de selección de clips y el rango de tiempo.
Puede recuperar una vista o una «instantánea» (snapshot) particular
cuando quiera. Puede asignar nombres a las instantáneas y
actualizarlas.
Para recuperar una instantánea, haga doble clic en su título en la lista.
La acción restaura todos los ajustes de la vista. También se pueden
recuperar únicamente propiedades de vista específicas, mediante la
activación de la casilla correspondiente en una instantánea.
Capturar la vista actual
Al capturar la vista actual se guarda la configuración existente de factor
de zoom, posición del cursor, posición de desplazamiento, estado de
selección de clips y rango de tiempo.
PROCEDIMIENTO
1. En el espacio de trabajo de montaje de audio, configure la vista de
la ventana de montaje de audio.
2. En la ventana Snapshots, haga clic en el icono Tomar snapshot.
3. Opcional: para cambiar el nombre de una instantánea, haga clic en
el nombre existente y escriba el nuevo.
RESULTADO
Se añade una instantánea nueva a la lista de snapshots.

Montaje de audio
Snapshots
387
Actualizar snapshots
Puede actualizar una instantánea capturada previamente con la vista
actual.
PROCEDIMIENTO
1. En el espacio de trabajo de montaje de audio, en la ventana
Snapshots, haga clic en la instantánea que quiera actualizar.
2. Haga clic en el icono Actualizar snapshot.
RESULTADO
La nueva instantánea reemplaza a la seleccionada.
Eliminar snapshots
PROCEDIMIENTO
1. En el espacio de trabajo de montaje de audio, en la ventana
Snapshots, haga clic en la instantánea que quiera eliminar.
2. Haga clic en el icono Borrar snapshot.
Ventana Snapshots
En esta ventana puede tomar, recuperar y editar instantáneas.
En el espacio de trabajo de montaje de audio, seleccione Espacio de
Trabajo > Ventanas de herramientas específicas > Snapshots.

Montaje de audio
Snapshots
388
Lista de snapshots
En la lista de instantáneas puede activar las propiedades de vista que
quiera restaurar al aplicar una. Se pueden activar esta propiedades de
vista:
Restaurar zoom y posición de desplazamiento
Restaura la posición de desplazamiento y zoom.
Restaurar posición de cursor
Restaura la posición del cursor de edición.
Restaurar selección de rango de tiempo
Restaura el rango de tiempo seleccionado.
Restaurar estado de selección de clips
Restaura el estado de selección de cada clip y el clip con foco.
Menú
Tomar snapshot
Guarda los ajustes de vista en una instantánea nueva.
Actualizar snapshot
Toma una instantánea que reemplaza la seleccionada.
Borrar snapshot
Elimina la instantánea seleccionada.
Aplicar
Aplica todos los ajustes de vista seleccionados que se guardan en
la instantánea seleccionada. Un doble clic en una instantánea
produce el mismo resultado.

Montaje de audio
Mezclar - Función Renderizar
389
Mezclar - Función Renderizar
La función de renderizado en la Sección Master permite mezclar todo el
montaje de audio o secciones del mismo en un solo archivo de audio o
en varios (si se trata de un montaje de audio multicanal). También
permite renderizar a un CD de audio, una imagen y hoja de minutaje
(cue) de CD o a un nuevo montaje de audio.
Para obtener un archivo de audio de un montaje de audio, se necesita
una mezcla. La función de renderización se puede usar para:
• Escribir un CD a partir de un montaje de audio que requiera
muchos recursos de CPU, porque permite renderizar primero
todas las pistas y procesamiento de efectos de clip para recrear
un montaje nuevo y, a continuación, escribir el CD en un segundo
pase.
• Renderizar canales surround como archivos múltiples
conservando el estado estéreo/mono de los canales surround
individuales.
• Crear una imagen de CD y una hoja de minutaje.
• Renderizar montajes de audio a un solo archivo o varias partes a
varios archivos de audio en una operación. Por ejemplo, puede
renderizar regiones, grupos, clips o pistas de CD.
VÍNCULOS RELACIONADOS
“Mezclar (renderizar)” en la página 446
Renderizar a archivo de audio
PREREQUISITO
Configure su montaje de audio.
PROCEDIMIENTO
1. En el espacio de trabajo de montaje de audio, seleccione Archivo
> Exportar > Renderizar.
2. En el diálogo Mezclar (renderizar), realice los ajustes necesarios.
3. Si quiere renderizar el montaje de audio a un solo archivo de audio,
haga clic en Aceptar. Si quiere renderizar un montaje de audio
multicanal a varios archivos o archivos multicanal, siga al paso
siguiente.
4. Active Crear archivo nombrado.
5. Haga clic en el campo Formato de archivo.

Montaje de audio
Metanormalizador de sonoridad
390
6. En el diálogo Formato de archivo de audio, haga clic en el
campo Canales.
7. En el menú desplegable, seleccione Multi Mono o Multi
Estéreo/Mono y haga clic en Aceptar.
8. Haga clic en Aceptar.
RESULTADO
El montaje de audio se renderiza.
Si renderiza una mezcla surround a archivos Multi Estéreo/Mono, el
estado mono/estéreo de los archivos renderizados refleja el estado
mono/estéreo de los canales surround. Si el montaje de audio usa un
modo surround de 6 canales (5.1), se renderizan dos archivos estéreo
(Lf/Rf y Ls/Rs) y dos mono (C/Lfe). Los nombres de los archivos
renderizados reflejan el nombre del canal surround al que pertenecen.
Si renderiza una configuración de 8 canales usando la opción Multi
Estéreo/Mono, los canales se agrupan como pares lógicos (1-2, 3-4,
etc.). Para las pistas dirigidas a un solo canal de un par se crea un
archivo mono.
En Windows también es posible renderizar archivos surround multicanal
individuales en formatos WMA 5.1 y 7.1. Use el codificador Windows
Media Audio 9 Professional.
Metanormalizador de sonoridad
Esta herramienta es un componente de masterización clave para
asegurar que todas las canciones tienen la misma sonoridad y evitar el
recorte o «clipping». Permite ajustar la sonoridad de los clips de un
montaje de audio para que todos tengan la misma sonoridad. También
se puede ajustar la sonoridad de la mezcla del montaje y la de la salida
de la Sección Master.
Esta herramienta se aplica a las ganancias y no afecta a los archivos de
audio subyacentes ni usa compresores de audio.
Si no es posible hacer que coincida la sonoridad de un clip determinado
sin recorte, se reduce el nivel de los demás clips para que todos tengan
la misma sonoridad. Esto no ocurre si se selecciona la opción Ignorar
picos.
Para evitar el clipping en la Sección Master, puede limitar la salida de la
mezcla del montaje de audio antes de entrar en la Sección Master y/o
en la salida de la Sección Master.

Montaje de audio
Metanormalizador de sonoridad
391
La sonoridad se calcula según la norma EBU R-128. La sonoridad de
referencia puede ser la del clip más sonoro, la de un clip concreto o un
valor personalizado.
Hay tres referencias de sonoridad:
• La sonoridad de un archivo entero (recomendación EBU R-128).
• El máximo de un rango de sonoridad, es decir, la sección de audio
de 3 segundos con el promedio más alto del archivo. De este
modo no se tendrá en cuenta como referencia un solo sonido
inusualmente fuerte.
• La sonoridad a corto plazo máxima, es decir, la máxima encontrada
en una sección de audio de 3 segundos del archivo (por ejemplo,
la sonoridad de un pasaje musical breve).
NOTA
La ruta de audio del montaje usa procesamiento de coma flotante de 32
bits. Por lo tanto se puede sobrecargar, por ejemplo, con niveles por
encima de 0 dB en clips sin causar recorte en la ruta de la señal. La
única sección de la ruta de audio que puede introducir clipping es la
salida de la Sección Master o la salida del montaje de audio. En ambos
casos se puede resolver con el Metanormalizador de sonoridad.
NOTA
Dado que se necesitan varios segundos de audio para calcular la
sonoridad, esta herramienta no es idónea para clips muy cortos (de
menos de 3 segundos).

Montaje de audio
Metanormalizador de sonoridad
392
Diálogo Metanormalizador de sonoridad
En este diálogo puede ajustar la sonoridad de los clips de un montaje
de audio para que todos tengan la misma. También puede ajustar toda
la salida, teniendo en cuenta la recomendación de medición de audio
EBU R-128 y un análisis de picos reales.
En el espacio de trabajo de montaje de audio, seleccione
Herramientas > Metanormalizador de sonoridad.
Clips, salida de la Sección Master y salida del montaje de audio
• Cuando está activada la opción Clips, los ajustes de ganancia de
los clips del montaje de audio se modifican individualmente para
que todos los clips se reproduzcan con la misma sonoridad.
• Cuando está activada la opción Salida de montaje de audio, el
ajuste de ganancia general del montaje de audio se modifica para
que la mezcla del montaje de audio tenga una sonoridad
determinada y (opcionalmente) no sufra clipping.
• Cuando está activada la opción Salida de sección master, la
ganancia de la sección Master se ajusta para que la mezcla del
montaje de audio procesada con todos los plug-ins de la Sección
Master tenga una sonoridad determinada y (opcionalmente) no
sufra clipping. Esta operación no modifica el montaje de audio en
sí.
Las opciones detalladas a continuación están disponibles para los
ajustes de ganancia de clips, la salida del montaje de audio y la salida
de la Sección Master.

Montaje de audio
Metanormalizador de sonoridad
393
Menú de igualación de sonoridad
Seleccione si la salida del montaje debería tener una sonoridad
concreta o no. Están disponibles las siguientes opciones:
• No cambiar la sonoridad
• Alcanzar la sonoridad del clip más fuerte
• Alcanzar sonoridad de clip con foco
• Alcanzar una sonoridad específica
Sonoridad
Determina el valor de sonoridad requerido. Por ejemplo, introduzca
-23 LUFS si quiere seguir la recomendación EBU R-128 para
radioteledifusión.
Menú Referencia
Seleccione la sonoridad a la que WaveLab debería hacer
referencia:
• La sonoridad de un archivo entero (recomendación EBU R-128)
• Sección de audio de 3 segundos con el promedio más alto
(Máximo del rango de sonoridad)
• Sección de audio de 3 segundos más alta (Sonoridad a corto
plazo máxima)
Menú de picos
Seleccione si WaveLab debería limitar los valores de muestra
(picos digitales) o las muestras analógicas reconstituidas (picos
reales); o si debería omitir los picos.
Este ajuste es menos importante para clips, ya que se puede
reducir más toda la mezcla del montaje de audio.
Pico máximo
Determina el valor de pico máximo que no debe sobrepasarse.
Opciones adicionales
Excluir los efectos del montaje de audio
Si esta opción está activada, los efectos del montaje de audio no
se tendrán en cuenta al usar Metanormalizador de sonoridad para
procesamiento.
Solo clips seleccionados
Si esta opción está activada, solo se procesan los clips
seleccionados con el Metanormalizador de sonoridad.

Montaje de audio
Ventana Navegador
394
Ventana Navegador
Esta ventana muestra una vista representativa de todo el montaje de
audio y agiliza la navegación por él. Resulta útil en montajes grandes
con muchos clips y pistas.
En el espacio de trabajo de montaje de audio, seleccione Espacio de
Trabajo > Ventanas de herramientas específicas > Navegador.
Cada clip se representa mediante un bloque de un color. El contenido
de la ventana visible aparece dentro de un rectángulo negro.
Utilizar la ventana Navegador
La ventana Navegador facilita la localización de posiciones en montajes
de audio de gran tamaño.
Al arrastrar el rectángulo en una dirección se recorre la ventana de
montaje de audio principal y se puede acceder rápidamente a una
ubicación del montaje.
• Para ajustar el rango visible de la ventana activa, puede arrastrar
los bordes del rectángulo de selección en sentido vertical y
horizontal para modificar su tamaño. También puede utilizar el
método [Mayús.]+clic en el rectángulo de selección.
• Para acercar un clic mediante zoom, haga clic en el bloque
correspondiente (o doble clic, si el clip está dentro del rectángulo
negro).
• Para alejarlo al máximo, haga clic derecho en cualquier punto.

Montaje de audio
Ventana Notas
395
Ventana Notas
Aquí puede introducir notas sobre la sesión de montaje de audio actual.
En el espacio de trabajo de montaje de audio, seleccione Espacio de
Trabajo > Ventanas de herramientas específicas > Notas.
Puede escribir en la ventana y usar los controles de edición de texto
estándar de HTML para formatear texto, añadir imágenes y crear listas.
Las notas se guardan con el archivo de montaje de audio.
Acerca de los grupos
Un grupo es una selección de clips que es posible volver a seleccionar
rápidamente mediante la ventana Grupos en el espacio de trabajo de
montaje de audio, o haciendo clic en un clip del grupo.
NOTA
Los grupos pueden considerarse como una vía de selección de clips.
Para obtener información relacionada con funciones de agrupación
avanzadas, consulte el capítulo sobre súper clips.
Un clip solo puede pertenecer a un grupo. Si añade un clip a un grupo,
se quita automáticamente de cualquier otro grupo en que estuviera
incluido. Puede asignar a un grupo un color que lo distinga fácilmente
en la vista de pistas.
Puede renderizar todos los grupos como archivos individuales en el
diálogo Mezclar (renderizar) de la Sección Master.
• Para crear grupos anidados, arrastre un grupo dentro de otro.
• Para desactivar un grupo temporalmente, desactive la casilla a la
izquierda del grupo en la lista. Con un grupo desactivado, puede
mover clips individuales del mismo como si no estuvieran
agrupados.

Montaje de audio
Acerca de los grupos
396
• Para cambiar el nombre de un grupo, haga doble clic en el nombre
actual.
• Para seleccionar todos los clips de un grupo en el montaje de
audio para editarlos, haga clic en el grupo.
VÍNCULOS RELACIONADOS
“Súper clips” en la página 313
Ventana Grupos
Esta ventana muestra una lista de grupos dentro del montaje de audio
actual.
En el espacio de trabajo de montaje de audio, seleccione Espacio de
Trabajo > Ventanas de herramientas específicas > Grupos.
Agrupar clips seleccionados
Añade a un grupo todos los clips seleccionados.
Eliminar grupo seleccionado
Elimina el grupo seleccionado en la lista. Los clips del grupo no se
ven afectados.
Un clic de ratón selecciona un grupo
Si esta opción está activada, al seleccionar un clip en la vista de
pistas se seleccionan automáticamente todos los clips del mismo
grupo.
Si está desactivada, para seleccionar un grupo entero habrá que
hacer clic en el nombre del grupo en la lista de vista de grupos.
Esto es útil para modificar las posiciones relativas de los clips en
el grupo, sin tener que eliminarlos del grupo.
Color
Permite seleccionar colores para el grupo.

Montaje de audio
Acerca de los grupos
397
Agrupar clips
PROCEDIMIENTO
1. En el espacio de trabajo de montaje de audio, seleccione los clips
que desee agrupar.
2. En la ventana Grupos, seleccione Agrupar clips seleccionados.
3. Introduzca un nombre para el grupo y haga clic en Aceptar.
RESULTADO
El nuevo grupo aparecerá en la lista de grupos. El nombre del grupo se
añade al principio de los nombres de los clips incluidos en el grupo.
Esto se aplica a los nombres de clip en cada pista.
Añadir clips a un grupo existente
PROCEDIMIENTO
1. En la ventana de montaje, seleccione los clips que desee agrupar.
2. En la ventana Grupos, seleccione Agrupar clips seleccionados.
3. Seleccione el grupo al que desee añadir los clips y haga clic en
Aceptar.
Eliminar grupos
PROCEDIMIENTO
1. En el espacio de trabajo de montaje de audio, en la ventana
Grupos, seleccione uno.
2. Seleccione Funciones > Eliminar grupo seleccionado.
RESULTADO
El grupo se elimina sin que ello afecte a los clips.

Montaje de audio
Hacer copias de seguridad de montajes de audio
398
Asignar color a grupos
La asignación de distintos colores facilita la navegación por los grupos.
PROCEDIMIENTO
1. En el espacio de trabajo de montaje de audio, en la ventana
Grupos, seleccione uno.
2. En el menú Color, seleccione uno.
Las selecciones de color individuales de clips prevalecen sobre el color
del grupo correspondiente.
Hacer copias de seguridad de montajes
de audio
El mecanismo de copias de seguridad del espacio de trabajo de
montaje de audio le permite mantener las versiones anteriores de
montajes de audio guardados y guardar automáticamente el montaje.
Siempre que se guarda el montaje de audio, la versión guardada
previamente se copia a la subcarpeta «Backup.mon» que está en la
misma carpeta del montaje. WaveLab crea automáticamente esta
carpeta de copia de seguridad. Los archivos de copia de seguridad
reciben el nombre «Montaje_#X», donde «Montaje» es el nombre del
montaje de audio y «X» es un número.
Se puede especificar cuántas versiones anteriores se desean mantener
(máximo 1000). Una vez que se crea la cantidad de copias de seguridad
especificadas, se sobreescribe el archivo más antiguo cada vez que se
vuelve a grabar el montaje de audio.
NOTA
Los números de los nombres de las copias de seguridad no están
vinculados a su antigüedad. Se debe mirar la fecha de los archivos para
determinar qué copia de seguridad es la más reciente.
También se hacen copias de seguridad de los montajes de audio de audio
sin guardar y sin título. Los archivos de copias de seguridad de los montajes
de audio «Sin título» se guardan en la carpeta temporal, y usa un número
como nombre, de manera que los archivos se llaman «Y_#X», donde «Y» es
un número que identifica el montaje de audio y «X» es el número del archivo
de copia de seguridad. Una vez que se guarda el montaje de audio, esos
archivos de copias de seguridad temporales se pueden descartar.

Montaje de audio
Hacer copias de seguridad de montajes de audio
399
Configurar las copias de seguridad de montajes de audio
Es posible indicar el número de copias de seguridad de montajes de
audio y definir con qué frecuencia se actualizarán.
PROCEDIMIENTO
1. En el espacio de trabajo de montaje de audio, seleccione
Opciones > Preferencias de montaje de audio.
2. Seleccione la pestaña Todos los montajes de audio.
3. Especifique la cantidad máxima de copias de seguridad.
Para desactivar la función copia de seguridad, ponga esta configuración
en 0.
4. Opcional: Active Guardado automático, e indique con qué
frecuencia debe actualizarse la copia de seguridad.
5. Haga clic en Aceptar.
Abrir una copia de seguridad de montaje de audio
Se puede abrir la copia de seguridad de un montaje de audio para
restaurar una versión anterior.
PROCEDIMIENTO
• En el espacio de trabajo de montaje de audio , seleccione Archivo
> Abrir versión anterior.
RESULTADO
Si el montaje de audio no tiene cambios sin guardar, la copia de
seguridad más reciente archivo se abre en una ventana nueva. Si usted
selecciona la función desde un archivo de copia de seguridad abierto,
se abre la versión anterior de la copia de seguridad.
Si el montaje de audio tiene cambios sin guardar, el archivo de montaje
de audio guardado se abre en una ventana nueva. El montaje de audio
abierto no es un archivo de copia de seguridad. Esto no es lo mismo que
seleccionar Archivo > Volver al archivo guardado.
Volver al archivo guardado cierra el montaje de audio actual (sin
guardar) y abre la última versión guardada. Esto reemplaza al montaje
de audio actual, mientras que Abrir versión anterior abre la versión
guardada en una ventana nueva sin cerrar la versión actual, sin guardar.

Montaje de audio
Operaciones multicanal en el montaje de audio
400
Operaciones multicanal en el montaje de
audio
WaveLab admite el uso de hasta 8 entradas y salidas ASIO. Si utiliza
una interfaz de audio multicanal con un controlador ASIO, puede dirigir
pistas de montaje de audio a hasta 8 canales de salida y 6 salidas
surround.
También puede grabar simultáneamente hasta 8 canales. Al hacerlo se
crean automáticamente pistas en el montaje, una por cada canal o par
de canales grabado.
Para poder usar WaveLab en proyectos multicanal/surround, se
necesita lo siguiente:
• Una tarjeta/interfaz de audio con varias entradas y salidas (al
menos 8).
• Un controlador ASIO que debe configurar en el diálogo
Conexiones de Audio VST. Debe especificar cómo se conectan
a la tarjeta de audio los canales de entrada/salida internos.
Configuración multicanal
Puede configurar el número de canales que usar para cada montaje de
audio. A excepción del modo de configuración libre, todas las
configuraciones multicanal tienen formatos surround y están asignadas
internamente a canales surround en WaveLab. Esto significa que los
canales pasan por la Sección Master y luego se dirigen a la tarjeta de
audio.
Hay dos modos operativos disponibles para operaciones multicanal:
•Con Multicanal, DVD-Audio compatible, en modo surround, las
pistas se pueden dirigir a uno o varios canales de salida surround
(frontal izquierdo/derecho, central, etc.). Es posible dirigir a hasta
6 canales surround.
•Con Multicanal, libre configuración, los canales hacen
referencia a los nombres de los 8 canales de salida de WaveLab,
no a los canales surround. Los canales de pistas se pueden dirigir
a uno (pistas mono) o dos (pistas estéreo) de los 8 canales de
salida disponibles.

Montaje de audio
Operaciones multicanal en el montaje de audio
401
La configuración conveniente en cada caso depende de una serie de
factores:
• El número de salidas disponibles en la tarjeta de audio. Si una
tarjeta solo tiene 4 salidas, solo se pueden usar formatos surround
con 4 canales o menos.
• Si está previsto mezclar el montaje de audio en un formato de
sonido envolvente (surround). De no ser así, seleccione una
operación estéreo normal o un modo de 8 canales no dedicado al
surround.
• El uso que se vaya a dar a la mezcla surround final. Por ejemplo,
para que la mezcla sea compatible con surround 5.1, seleccione
el modo de 6 canales.
Asignar canales de pista a canales de salida
Al seleccionar una configuración multicanal, debe crear y asignar
manualmente canales de pista a canales de salida surround. Pero al
importar un archivo de audio multicanal entrelazado en formato 5.1, las
pistas dirigidas a los correspondientes canales surround se crean
automáticamente.
PROCEDIMIENTO
1. En el espacio de trabajo de montaje de audio, en el área de control
de pista, haga clic en el botón Enrutamiento de pistas de audio de
una pista de audio.
2. En el diálogo Enrutamiento de pistas de audio, dirija cada canal
de una pista a un canal de salida activando los canales
correspondientes.
Los canales disponibles dependen de la configuración de canales
seleccionada.
3. Haga clic en Aceptar.

Montaje de audio
Operaciones multicanal en el montaje de audio
402
RESULTADO
Si ha seleccionado un formato surround, puede dirigir un canal de pista
a varios o a todos los canales de salida surround. Si selecciona más de
un canal de salida para un canal de pista estéreo, se abre
automáticamente la ventana Surround Panner en el área de control de
la pista correspondiente.
Diálogo Enrutamiento de pistas de audio
En este cuadro de diálogo se define a qué canales se envían los canales
de audio superior e inferior del montaje de audio. Los canales
disponibles dependen de la configuración de canales seleccionada (por
ejemplo, estéreo o multicanal).
En el espacio de trabajo de montaje de audio, en el área de control de
pista, haga clic en el botón Enrutamiento de pistas de audio de una pista
de audio.

Montaje de audio
Operaciones multicanal en el montaje de audio
403
El canal de audio superior se envía a
Permite seleccionar las salidas de audio del montaje a las que se
envía y en las que se mezcla el canal izquierdo.
El canal de audio inferior se envía a
Permite seleccionar las salidas de audio del montaje a las que se
envía y en las que se mezcla el canal derecho.
Filtro de paso bajo del canal LFE
Si se selecciona una salida LFE, se puede aplicar un filtro de paso
bajo (12dB/octava) a la señal de la pista, para que solo deje pasar
el contenido de bajas frecuencias. La frecuencia de corte del filtro
se puede ajustar.
Panorama surround
Puede usar panorama surround para colocar una pista libremente en la
imagen surround.
Surround Panner permite ajustar el panorama de audio entre canales
de sonido surround. Cada pista puede tener su propia ventana
Surround Panner, y puede haber varias ventanas de este tipo abiertas
al mismo tiempo.
Usar panorama surround
Puede dirigir cualquier canal de montaje de audio de una pista
directamente a un canal surround, o a una combinación de canales
surround, desde el diálogo Enrutamiento de pistas de audio. Si
además quiere colocar una pista libremente en la imagen surround,
puede usar Surround Panner.
El ejemplo siguiente se basa en un montaje de audio con formato
surround 5.1 en el que Surround Panner se usa para una pista estéreo.
PROCEDIMIENTO
1. En el espacio de trabajo de montaje de audio, en el área de control
de pista, haga clic en el botón Enrutamiento de pistas de audio
de la pista que quiera usar para panorama surround.

Montaje de audio
Operaciones multicanal en el montaje de audio
404
2. En el diálogo Enrutamiento de pistas de audio, active los
canales surround.
Puede activar distintas combinaciones de canales surround para los
canales de audio superior (izquierdo) e inferior (derecho).
3. Haga clic en Aceptar.
Se abrirá un visor Surround Panner en el área de control de pista.
4. Para hacer ajustes a grosso modo, haga clic y arrastre en el visor
Surround Panner.
Si necesita un control más preciso de la imagen, haga clic derecho en el
visor Surround Panner para abrir una versión ampliada.
5. En el diálogo Surround Panner, haga clic en el cuadrado azul y
mueva el ratón.
Así se panoramiza el audio del canal izquierdo/superior. El otro canal se
refleja horizontalmente de forma automática. Haga clic derecho en el
visor para elegir presets de colocación.
6. Para ver y editar el otro canal, haga clic en el cuadrado gris.
Este cuadrado se volverá rojo. Las líneas de altavoz rojas indican los
niveles de altavoz.
7. Cuando tenga los ajustes deseados, haga clic en Cerrar.

Montaje de audio
Operaciones multicanal en el montaje de audio
405
Diálogo Surround Panner
Este diálogo permite ajustar el panorama del audio entre canales de
sonido surround.
En el espacio de trabajo de montaje de audio, configure un montaje de
audio multicanal, DVD-Audio compatible y seleccione al menos 2
canales de salida por cada canal de pista. Para cada pista configurada
como Surround en el diálogo Enrutamiento de pistas de audio, la
vista de pistas muestra una ventana Surround Panner.
Haga clic derecho en la ventana Surround Panner para abrir el diálogo
Surround Panner.
El visor muestra en forma de cuadrados las posiciones de los canales
de audio izquierdo/derecho del clip. Los niveles de señal
proporcionales de los altavoces individuales se indican mediante líneas
de distintos colores entre los altavoces y el centro del visor.
El visor muestra la imagen surround del canal de audio de pista
izquierdo/superior (azul) o el canal de audio de pista derecho/inferior
(rojo). El color de las líneas de altavoz indica el canal seleccionado para
visualización y edición.

Montaje de audio
Operaciones multicanal en el montaje de audio
406
Si está viendo el canal izquierdo/superior, verá un cuadrado azul
indicando la posición del audio. El cuadrado gris representa el otro
canal. Para ver y editar este canal, haga clic en el cuadrado gris, que se
volverá rojo. Las líneas de altavoz rojas indican los niveles de altavoz.
Central
Determina la porción de señal de pista que debería mezclarse en
la salida del montaje de audio correspondiente al altavoz central.
Solo está disponible si se ha activado el canal central en el diálogo
Enrutamiento de pistas de audio.
Divergencia
Determina la curva de atenuación utilizada al colocar fuentes de
sonido. Si está configurada como 0 %, al poner una fuente de
sonido en un altavoz, se pondrán a nivel cero los demás altavoces,
excepto el altavoz central que depende del nivel central. Con
valores más altos, los otros altavoces reciben un porcentaje de la
fuente de sonido. Esto hace el sonido menos localizado.
Prop. del. / trasera
Determina el grado en que la colocación vertical en el diálogo
Surround Panner afecta a los niveles frontal y trasero. Cuanto más
alto sea el valor, menor será la diferencia entre sonidos
panoramizados detrás y delante. Si el valor es 100 %, los niveles
frontales y traseros siempre serán iguales.
Energía constante
Determina si se debería conservar la sonoridad eficaz (RMS) o el
nivel de las señales sumadas. Si el valor es 100 %, la sonoridad
total es la misma, independientemente de la configuración de
panorama. Si el valor es 0
%, se conserva el nivel total.

Montaje de audio
Operaciones multicanal en el montaje de audio
407
Ganancia LFE
Establece la cantidad de señal enviada al canal LFE. Solo está
disponible si se ha activado el canal LFE en el diálogo
Enrutamiento de pistas de audio.
Copiar
Copia al portapapeles los ajustes del diálogo Surround Panner
seleccionado.
Pegar
Aplica los ajustes copiados a Surround Panner.
Menú Presets
Haga clic derecho en el visor de Surround Panner para
seleccionar entre los distintos valores de panorama surround.
Acerca de los envolventes de panorama surround
Puede utilizar envolventes para automatizar el panorama surround de
clips individuales. Es un poco distinto de utilizar envolventes
panorámicos y de volumen regulares.
• Internamente hay un solo envolvente de panorama surround donde
cada punto de envolvente contiene un estado surround completo
(posición izquierda-derecha, frontal-trasera y cantidad LFE).
• Al comprobar la envolvente de un clip, puede optar por ver la
posición izquierda-derecha, la frontal-trasera o la curva LFE.
• Cuando establezca puntos de envolvente para uno de los tipos de
envolvente, los puntos se añaden automáticamente a los otros
tipos que haya en la misma posición del clip. Esto se debe a que
hay un solo envolvente de panorama surround. Pero solo se puede
editar una parte en un momento dado.

Montaje de audio
Operaciones multicanal en el montaje de audio
408
Establecer envolventes de panorama surround
Con Surround Panner puede programar cada punto de envolvente. Esto
facilita la configuración de panorama surround automatizado para un
clip.
Si quiere que la señal se inicie en la posición central frontal, pase al
altavoz posterior izquierdo y finalmente al posterior derecho.
PROCEDIMIENTO
1. En el espacio de trabajo de montaje de audio, puede configurar
panorama surround para una pista activando los canales surround
en el diálogo Enrutamiento de pistas de audio.
2. Seleccione el clip y abra la ventana Clip en foco.
3. En el panel Envolvente, seleccione uno de los envolventes de
panorama surround.
Por ejemplo, Panorama Surround (Izquierda <-> Derecha).
4. En la ventana de montaje, haga doble clic en la envolvente para
añadir un punto de envolvente en el centro del clip.
Esta será la posición donde la señal llega al altavoz posterior izquierdo.
En esta fase de creación de puntos de envolvente lo único que importa
es la posición en el clip, no la posición vertical del punto.
5. En el área de control de pista, haga clic derecho en el visor
Surround Panner.
6. En la ventana de montaje, seleccione el punto de envolvente al
principio del clip.
7. Use el diálogo Surround Panner para colocar el sonido. En
nuestro ejemplo, el panorama debería empezar en la posición
central frontal. Arrastre el cuadrado de posición al visor superior
central. También puede hacer clic derecho en el visor y
seleccionar el preset Frontal Central.
8. En la ventana de montaje, seleccione el siguiente punto de
envolvente en el clip y, en el diálogo, arrastre el cuadrado de
posición a la esquina inferior izquierda del visor. También puede
hacer clic derecho en el visor y seleccionar el preset Trasero
izquierda.

Montaje de audio
Operaciones multicanal en el montaje de audio
409
9. En la ventana de montaje, seleccione el último punto de envolvente
y, en el diálogo, arrastre el cuadrado de posición a la esquina
inferior derecha del visor. También puede hacer clic derecho en el
visor y seleccionar el preset Trasero derecha.
La envolvente surround izquierda-derecha tendrá este aspecto:
10. En la ventana Clip en foco, panel Envolvente, seleccione
Panorama Surround (Frontal <-> Trasero).
La envolvente surround frontal-trasero tendrá este aspecto:
11. Reproduzca el clip.
Se debería oír el paso del sonido de central frontal a izquierdo trasero a
derecho trasero.
12. Para crear un panorama surround más complejo, añada puntos de
envolvente y prográmelos siguiendo el mismo procedimiento.
Editar curvas de envolvente directamente
Mediante el ajuste de puntos en el clip, puede editar las curvas de
envolvente sin que ello afecte a otros ajustes de panorama. Esto puede
ser útil si solo quiere cambiar la cantidad de LFE sin modificar el
panorama; o para cambiar únicamente el panorama izquierda-derecha
sin afectar al panorama frontal-trasero y viceversa.
NOTA
El desplazamiento de un punto de envolvente en el tiempo afecta a
todos los envolventes de panorama surround del mismo modo.

Montaje de audio
Operaciones multicanal en el montaje de audio
410
Acerca del modo Multicanal, DVD-Audio compatible
Cuando el modo Multicanal, DVD-Audio compatible está activado para
un montaje de audio, puede elegir entre varias configuraciones
multicanal. Los canales surround se pueden gestionar como canales
mono o estéreo.
En el diálogo Propiedades de montaje de audio, seleccione
Multicanal, DVD-Audio compatible. En el menú Canales están
disponibles las siguientes configuraciones multicanal:
Acerca del modo de libre configuración
Cuando está seleccionado el modo de canal de libre configuración, se
pueden dirigir canales de pista a uno de los 8 canales de salida. El
modo de libre configuración no está pensado para surround y permite
usar el montaje de audio como entorno de grabación/reproducción de
8 canales.
Canales Surround Descripción
Frontal
izquierdo/derecho
(Lf, Rf)
Se utilizan en todas las configuraciones surround.
Corresponden a las posiciones estéreo izquierda/derecha
estándar (frente al oyente). Debe dirigir una pista estéreo
a estos canales.
Central (C) Se sitúa entre los altavoces surround Lf/Rf. Debe dirigir
una pista mono a este canal.
Efectos de baja
frecuencia (LFE)
El canal LFE está conectado a un subwoofer y
proporciona sonidos de baja frecuencia (normalmente por
debajo de 120 Hz). Se suele usar para efectos de baja
frecuencia especiales como, por ejemplo, estruendos,
explosiones, etc. Para cada canal dirigido a LFE, hay un
filtro de paso bajo que permite ampliar o reducir el rango
de bajas frecuencias reproducido por cada canal LFE.
Aunque no hay reglas estrictas para la colocación del
subwoofer LFE, normalmente se sitúa en una posición
asimétrica junto al altavoz central. Debe dirigir una pista
mono a este canal.
Surround (S) También se conoce como canal surround posterior y suele
situarse entre los canales surround izquierdo/derecho.
Debe dirigir una pista mono a este canal.
Surround
izquierdo/derecho
(Ls, Rs)
Suelen situarse detrás de la posición de audición, frente a
los altavoces frontales izquierdo/derecho. Debe dirigir una
pista estéreo a estos canales.

Montaje de audio
Operaciones multicanal en el montaje de audio
411
Para activar este modo, seleccione Editar > Propiedades de montaje
de audio y, en el menú Modo, seleccione Multicanal, libre
configuración.
Los canales se agrupan como pares estéreo (1-2, 3-4, etc.) y esto se
refleja en la Sección Master y al renderizar a varios archivos.
Acerca de la opción Activar configuraciones de DVD-Audio
adicionales
La especificación de DVD-Audio permite resoluciones de muestra
mixtas dentro de la misma configuración de canales, lo que requiere la
división en dos grupos. Por ejemplo: el grupo de canales Lf/Rf podría,
según la norma, tener una resolución de muestreo más alta que los otros
canales envolventes en la misma configuración.
La barra en el menú de canales surround indica qué canales pertenecen
a un grupo.
Téngase en cuenta que el uso de resoluciones mixtas no es compatible
con WaveLab y la función está desactivada de forma predeterminada.
Para permitir el uso de todos los modos posibles, en el diálogo
Propiedades de montaje de audio, seleccione Multicanal,
DVD-Audio compatible y active Activar configuraciones de
DVD-Audio adicionales.
Grabación multicanal
En un montaje de audio se pueden grabar simultáneamente hasta 8
canales.
Preparativos de grabación multicanal
PREREQUISITO
Configurar la conexión de las entradas de la tarjeta de audio a los
canales internos de WaveLab.
PROCEDIMIENTO
1. En la barra de transporte del espacio de trabajo de montaje de
audio, haga clic en el botón Grabar o pulse [*] en el teclado
numérico.
2. En la sección Archivo a crear, seleccione si se debe crear un
archivo con nombre o uno temporal.
3. Especifique un nombre de archivo y la ubicación en la que guardarlo.

Montaje de audio
Operaciones multicanal en el montaje de audio
412
4. Haga clic en el texto del formato de audio para abrir el diálogo
Formato de archivo de audio.
5. Seleccione el formato del archivo de audio.
6. En el menú Canales, seleccione Multi Estéreo/Mono o Multi
Mono.
Multi Estéreo/Mono produce archivos individuales estéreo o mono,
según los canales activados en el diálogo Canales de grabación. Los
canales se agrupan de forma lógica como pares (1-2, 3-4, etc.). Esto
rige el estado mono/estéreo de los archivos grabados y las pistas en las
que terminarán. Por ejemplo, si ha activado los canales 1, 2 y 3, se
crearán un archivo estéreo (con canales 1 y 2) y uno mono (canal 3).
7. Haga clic en Aceptar.
8. En el menú bajo el formato de archivo, seleccione Añadir a la
pista con foco del montaje.
9. Seleccione Establecer entrada, active los canales de los que
grabar y haga clic en Aceptar.
En el diálogo Grabación se muestra un medidor para cada uno de los
canales de grabación activados.
10. Opcional: establezca más ajustes.
Grabar un proyecto multicanal
PREREQUISITO
Preparar una grabación multicanal.
PROCEDIMIENTO
1. En el espacio de trabajo de montaje de audio, coloque el cursor de
edición donde quiera empezar la grabación.
2. En el diálogo Grabación, haga clic en Grabar.
3. Cuando termine de grabar, haga clic en Detener.
Al grabar varios en canales, se crea automáticamente en el montaje una
pista por cada clip mono o estéreo grabado. Cada una de las pistas se
dirige a la misma salida de forma predeterminada, pero se puede dirigir
a cualquiera de las salidas usadas en la configuración vigente en el
diálogo Enrutamiento de pistas de audio.
RESULTADO
Si ha activado más de dos canales de entrada en el diálogo Canales de
grabación y selecciona una opción de canal que no sea ni Multi Mono
ni Multi Estéreo/Mono, las entradas de grabación activadas se
mezclan y producen un solo archivo (o dos, si ha seleccionado Mono
dual).

Montaje de audio
Operaciones multicanal en el montaje de audio
413
Configuración multicanal en la Sección Master
La Sección Master se reorganiza automáticamente al iniciar la
reproducción de un montaje de audio multicanal. Si quiere reorganizar
la Sección Master sin iniciar una reproducción, haga clic en el icono
Reorganizar situado en la parte superior de la Sección Master.
Los canales de salida de la configuración de canales seleccionada se
muestran en la Sección Master, con un fader de nivel y un indicador de
clip para cada canal de salida.
Mezcla estéreo de una configuración multicanal
El botón Estéreo de la Sección Master permite monitorizar una mezcla
estéreo de las salidas de la Sección Master.
Se puede utilizar para obtener:
• La preescucha de una mezcla estéreo de una mezcla surround.
• La preescucha de ajustes de mezcla estéreo para proyectos
DVD-Audio.
Efectos master y montajes de audio multicanal
La gestión de efectos de un montaje de audio multicanal es similar a
este tipo de gestión en modo estéreo. Pero no todos los plug-ins
admiten operaciones multicanal. En esos casos se muestra una
advertencia al intentar insertar efectos.

Montaje de audio
Exportación e importación de montajes de audio como XML
414
Exportación e importación de montajes de
audio como XML
Puede exportar e importar montajes de audio como archivos XML.
Esta opción se puede usar para:
• Cambiar nombres de múltiples archivos usados en el montaje de
audio.
• Generar montajes de audio desde cero o a partir de una plantilla.
• Comparar dos montajes de audio con una herramienta de
comparación de archivos de texto.
Exportar e importar archivos XML
• Para exportar un montaje de audio a XML, en el espacio de trabajo
de montaje de audio, seleccione Archivo > Exportar > Exportar
como archivo XML.
• Para importar un montaje de audio previamente guardado como
archivo XML, en el espacio de trabajo de montaje de audio,
seleccione Archivo > Importar > Montaje de audio como
archivo XML.
Exportar e importar archivos AES-31
La norma AES-31 es un formato abierto de intercambio de archivos
para superar las incompatibilidades de formato entre distintos sistemas
de hardware y software de audio. Se puede usar para transferir
proyectos a través de discos o de red desde una estación de trabajo a
otra, conservando las posiciones de tiempo de los eventos, fundidos,
etc.
AES-31 usa Broadcast Wave como el formato de archivo de audio
predeterminado. Los archivos AES-31 pueden ser transferidos y
utilizados en cualquier estación de trabajo de audio digital que admita
AES-31, sin importar el hardware y software utilizado, siempre que el
equipo pueda leer archivos Broadcast Wave.
Los archivos exportados son XML pero con la extensión .adl (por las
iniciales en inglés de «lista de decisiones de audio»).

Montaje de audio
Exportar e importar archivos AES-31
415
Exportar archivos AES-31
Al exportar montajes de audio a un archivo AES-31, el archivo contiene
todas los datos de la pista de audio, incluidas las referencias a archivos
de audio.
PROCEDIMIENTO
1. En el espacio de trabajo de montaje de audio, seleccione Archivo
> Exportar > Exportar como archivo AES-31.
2. Indique un nombre y ubicación de archivo, y haga clic en Guardar.
3. En el diálogo Opciones de exportación AES-31, edite las
configuraciones y haga clic en Aceptar.
Diálogo opciones de exportación AES-31
En este diálogo, se puede configurar el comportamiento de la
exportación de AES-31.
En el espacio de trabajo de montaje de audio, seleccione Archivo >
Exportar > Exportar como archivo AES-31, indique un nombre y
ubicación de archivo, y haga clic en Guardar.
Renderizar fundidos lineales como archivos de audio
Si esta opción está activada, los fundidos, que WaveLab calcula
dinámicamente, se renderizan en archivos de audio pequeños, que
mantienen perfectamente el efecto.
Renderizar fundidos curvos como archivos de audio
Si esta opción está activada, los fundidos complejos, que
WaveLab calcula dinámicamente, se renderizan en archivos de
audio pequeños, que mantienen perfectamente el efecto.
Renderizar fundidos cruzados como archivos de audio
Si esta opción está activada, los fundidos cruzados, que WaveLab
calcula dinámicamente, se renderizan en archivos de audio
pequeños, que mantienen perfectamente el efecto.

Montaje de audio
Exportar e importar archivos AES-31
416
Omitir clips enmudecidos
Si está activado, los clips silenciados no se incluirán en el archivo
AES-31.
Después de exportar, importar archivo
Si esta opción está activada, el archivo exportado se importa de
inmediato. Esto permite comprobar el resultado de la exportación.
Importar archivos AES-31
PROCEDIMIENTO
1. En el espacio de trabajo de montaje de audio, seleccione Archivo
> Importar > Archivo AES-31.
2. En el navegador de archivos, seleccione el archivo AES-31 que
desea importar, y haga clic en Abrir.
3. En el diálogo Opciones de exportación AES-31, edite las
configuraciones y haga clic en Aceptar.
RESULTADO
El archivo importado AES-31 se abre como un nuevo montaje de audio
sin título que contiene todas el pistas de audio almacenadas en el
archivo AES-31.
Diálogo de opciones de exportación AES-31
En este diálogo, se puede configurar el comportamiento de la
exportación de AES-31.
En el espacio de trabajo de montaje de audio, seleccione Archivo >
Importar, y abra un archivo AES-31.
Usar archivos de fundidos lineales, si es posible (si no, crear
fundidos dinámicos)
Si esta opción está activada, los archivos de audio disponibles se
usan para fundidos lineales. Si no hay archivos disponibles, se
crean fundidos dinámicos.

Montaje de audio
Exportar e importar archivos AES-31
417
Usar archivos de fundidos curvos, si es posible (si no, crear
fundidos dinámicos)
Si esta opción está activada, los archivos de audio disponibles se
usan para fundidos complejos. Si no hay archivos disponibles, se
crean fundidos dinámicos.
Acerca de la importación de archivos AES-31 creados en Nuendo
Al importar un archivo AES-31 se puede, por ejemplo, importar un
proyecto creado en Nuendo de Steinberg a WaveLab.
En este caso, es posible agregar códigos específicos a los nombres de
marcador en Nuendo para facilitar su conversión en marcadores
específicos de WaveLab. Por ejemplo, si un archivo AES-31 que fue
exportado de Nuendo es importado en WaveLab, los marcadores que
contiene son interpretados como WaveLab marcadores en la
importación.
En el caso de los marcadores de pistas de CD, se pueden usar los
códigos siguientes:
• Se debe usar Nuendo 2.0 o posterior si se desean crear
marcadores con nombres particulares, que sean interpretados
como WaveLab marcadores.
• En Nuendo, se debe crear una pista de marcadores para los
marcadores con nombre particular.
• Al importar proyectos AES-31 que contienen marcadores con
nombres particulares, los códigos de marcador no aparecen en
WaveLab.
Tipo de marcador Código de marcador
Ejemplo de nombre del
marcador
Inicio de pista de CD [t-start] «Así comienza [t-start]»
Final de pista de CD [t-end] «El fin [t-end] del
camino»
Transición de pista de
CD
[t-splice] Intermedio [t-splice]
Índice de pista de CD [t-index] [t-index] Hola

418
Grabación
Puede grabar audio en los espacios de trabajo de archivos de audio y
de montaje de audio.
Configurar el diálogo Grabación
Antes de empezar a grabar, configure el diálogo Grabación.
PROCEDIMIENTO
1. En los espacios de trabajo de archivos de audio o de montaje de
audio, haga clic en el botón Grabar o pulse [*] en el teclado
numérico.
2. En la sección Archivo a crear, abra el menú emergente y
seleccione si desea grabar un archivo nombrado o un archivo
temporal.
3. En la sección Archivo a crear, seleccione un nombre de archivo
y la ubicación donde desea guardar el archivo.
4. Seleccione el formato de audio de uno de los modos siguientes:
• Haga clic en la flecha abajo para seleccionar un formato de audio
de preset.
• Haga clic en el texto del formato de audio para abrir el diálogo
Formato de archivo de audio, seleccione el formato y haga clic
en
Aceptar.
5. Seleccione si desea grabar en un archivo de audio o una pista de
montaje de audio, mediante una de las siguientes opciones:
• Crear nueva ventana de archivo de audio
• Añadir al archivo de audio activo
• Añadir a la pista con foco del montaje
6. Seleccione un modo de Entrada, en función de si desea grabar la
entrada de la tarjeta de audio o la salida de reproducción.

Grabación
Configurar el diálogo Grabación
419
7. Seleccione Establecer entrada, active los canales en los que
desea grabar y haga clic en Aceptar.
En el diálogo Grabación se muestra un medidor para cada uno de los
canales de grabación activados.
8. Seleccione si desea que se muestre Nivel o Espectro.
9. Opcional: realice ajustes adicionales en la sección Opciones, así
como en las pestañas Opciones y Valores.
10. Haga clic en Grabar para iniciar la grabación.
Si ha seleccionado una de las opciones de inicio automático, la
grabación se pondrá en modo Pausa hasta que se cumplan los criterios
de inicio automático especificados.
El fondo de diálogo Grabación se vuelve de color rojo para indicar que
se está grabando.
11. Opcional: puede poner en pausa la grabación haciendo clic en el
botón Pausa.
12. Opcional: puede colocar marcadores en el archivo durante la
grabación haciendo clic en los botones para colocar marcadores.
13. Cuando haya terminado de grabar, haga clic en Detener.
14. Opcional: si desea grabar otra toma, vuelva a hacer clic en Grabar.

Grabación
Colocar marcadores durante la grabación
420
Colocar marcadores durante la grabación
Cuando está grabando, puede hacer clic en los botones de marcadores
para añadir un marcador al archivo grabado.
PROCEDIMIENTO
1. Abre el diálogo Grabación.
2. Opcional: si desea nombrar los marcadores que coloca en lugar
de utilizar los marcadores genéricos:
• Active Grabación > pestaña Opciones > Confirmar nombre de
los marcadores a colocar.
• En la pestaña Método, escriba el nombre en el campo Siguiente
nombre de marcador
.
3. Realice sus ajustes y empiece a grabar.
4. Seleccione el tipo de marcador que desea colocar.
• Para colocar un marcador genérico numerado, haga clic en el
botón de marcador amarillo o pulse [Ctrl]/[Comando]-M.
• Para colocar marcadores de inicio y fin de región genéricos
numerados, haga clic en los botones blancos o pulse
[Ctrl]/[Comando]-L/[Ctrl]/[Comando]-R.
Cuando confirme los nombres de marcadores para colocar, se abrirá un
diálogo cada vez que coloque un marcador. En este diálogo, puede
escribir un nombre y especificar un desplazamiento, que permite colocar
un marcador a un tiempo específico antes de activar el comando.
RESULTADO
Los marcadores se colocan cada vez que hace clic en el botón del
marcador.
NOTA
Si inserta dos o más marcadores de inicio de región seguidos sin que
haya marcadores de fin de región en medio, solo se conserva el último
de estos marcadores de inicio. Lo mismo ocurre con los marcadores de
fin de región.

Grabación
Diálogo Grabación
421
Diálogo Grabación
En este cuadro de diálogo, puede realizar ajustes de grabación y
empezar a grabar un archivo de audio.
En los espacios de trabajo de archivos de audio y de montaje de audio,
haga clic en el botón Grabar o seleccione Transporte > Grabar.
Botones principales
Grabar
Empieza a grabar. En función de las opciones de grabación, el
modo Pausa está activo.
Dividir ahora
Abre el audio ya grabado en una nueva ventana mientras continúa
la grabación. Al hacer clic en este botón, puede decidir cuándo
tiene lugar la división. El botón se activa si está grabando un
archivo nombrado, si no está en pausa y si no está activado el
Modo Dividir.
Pausa
Pone en pausa la grabación.
Detener
Detiene la grabación.
Descartar
Detiene la grabación y elimina lo que se ha grabado hasta ahora.

Grabación
Diálogo Grabación
422
Pestaña Método
En esta pestaña, puede definir las opciones para iniciar, detener y
pausar la grabación automáticamente. Puede seleccionar un dispositivo
de entrada y optar por iniciar una grabación en un momento específico,
o detenerla tras una duración concreta.
Archivo a crear
Especifique si quiere grabar a un archivo temporal para guardarlo
después, o grabar en un archivo con un nombre y ubicación
específicos.
Auto numeración desde
Si esta opción está activada, se añaden números crecientes a los
nombres de los archivos guardados sucesivamente.
Nombre
El nombre del archivo que desea escribir, sin la ruta. Cuando
escribe, se muestran todos los archivos de la carpeta
seleccionada que empiezan por las mismas letras. Para mostrar
todos los archivos de la carpeta seleccionada, haga clic en el
icono de lista.
Lugar
Especifica la carpeta donde desea guardar la grabación.
Formato de archivo de audio
Abre el diálogo Formato de archivo de audio, donde puede
especificar el formato de archivo.
Ubicación de la grabación
Especifica dónde se graba el audio:
• En una nueva ventana de archivo de audio.
• En un archivo de audio existente insertado en la posición del
cursor de edición (si no existe ninguno, se crea uno).

Grabación
Diálogo Grabación
423
• En un montaje de audio existente insertado en la posición del
cursor de edición (si no existe ninguno, se crea uno).
Entrada
Especifica si desea grabar la entrada del dispositivo de audio o la
salida de audio desde la Sección Master.
Establecer entrada
Si está utilizando un controlador ASIO, este botón abre el diálogo
Canales de grabación, en el que puede activar los canales para
la grabación. Es posible utilizar hasta ocho canales de entrada a la
vez. Cuando se seleccionan entradas adicionales, el número de
medidores del diálogo se actualiza automáticamente.
Inicio automático si se detecta sonido
Si esta opción está activada, la grabación comienza cuando el
nivel de entrada de audio supera el nivel de umbral especificado
en la pestaña Valores.
Inicio automático en un tiempo dado
Si esta opción está activada, la grabación comienza en un tiempo
especificado, según el reloj del ordenador. Especifique el tiempo
en la pestaña Valores.
Parada automática después de una duración dada
Si esta opción está activada, la grabación se detiene
automáticamente tras la duración especificada en la pestaña
Valores.
Parada automática si hay silencio
Si esta opción está activada, la grabación se detiene
automáticamente cuando el nivel de la entrada de audio cae por
debajo de un umbral especificado y permanece ahí cierto tiempo.
Especifique el nivel y la duración en la pestaña Valores.
Pausa automática si hay silencio
Si esta opción está activada, la grabación se pone en pausa
automáticamente cuando el nivel de la entrada de audio cae por
debajo de un umbral especificado y permanece ahí cierto tiempo.
Especifique el nivel y la duración en la pestaña Valores.

Grabación
Diálogo Grabación
424
Definir marcadores automáticamente en los puntos de pausa
Si esta opción está activada, se crea un marcador genérico cada
vez que hace clic en Pausa durante la grabación.
Definir marcadores automáticamente en los puntos de silencio
Si esta opción está activada, se crea un marcador genérico cada
vez que el nivel de la entrada de audio cae por debajo de un umbral
especificado y permanece ahí cierto tiempo. Especifique el nivel y
la duración en la pestaña Valores.
Modo Dividir
Si esta opción está activada, la grabación se divide en varios
archivos de audio. Los archivos se pueden dividir por tamaño (tras
una cierta cantidad de MB) o por duración (tras un cierto tiempo).
El Modo Dividir es útil si realiza grabaciones de audio
continuadas, como grabaciones en directo.
• Esta opción solo está disponible cuando se selecciona Archivo
nombrado.
• Los archivos divididos son contiguos, es decir, no hay huecos
entre ellos.
• Al seleccionar Modo Dividir, se activa automáticamente la opción
Auto numeración para los nombres de archivo de audio.
NOTA
Se recomienda guardar cada grabación del Modo Dividir en una
carpeta vacía. Esto impide que la opción Auto numeración cree
archivos con nombres que ya existen en esa ubicación.
Pestaña Opciones
En esta pestaña, puede realizar ajustes adicionales para el proceso de
grabación.

Grabación
Diálogo Grabación
425
Activar la monitorización al abrir la ventana de grabación
Si esta opción está activada, los medidores se activan al abrirse el
diálogo Grabación. Si esta opción está desactivada, los
medidores y el audio pasante se muestran al pulsar Grabar o
activar Monitor.
Desactivar la monitorización al acabar la grabación
Si esta opción está activada, los medidores y el audio pasante se
desactivan cuando finaliza la grabación. Esto libera la entrada del
dispositivo de audio.
Detener reproducción al monitorizar o grabar
Si esta opción está activada, la reproducción se detiene antes de
que comience la monitorización o la grabación.
Mostrar el botón Descartar
Determina si el botón Descartar estará visible u oculto.
Confirmar al descartar grabación
Si esta opción está activada, se le pedirá que confirme antes de
descartar una grabación.
Confirmar al detener la grabación
Si esta opción está activada, se le pedirá que confirme antes de
detener una grabación.
Confirmar nombre de los marcadores a colocar
Si esta opción está activada, se le pedirá que escriba un nombre
para el último marcador insertado.
Abrir archivo de audio en WaveLab después de la grabación
Si esta opción está activada, los archivos de audio se abren en
WaveLab tras la grabación.
Añadir marcadores al insertar grabaciones en un archivo de audio
Si esta opción está activada y se inserta una grabación en un
archivo de audio, se añaden marcadores que incluyen las nuevas
muestras.
Después de la grabación, mover el cursor de edición al final
Cuando se graba en un archivo o montaje de audio, suele ser
recomendable mover el cursor al final de la grabación.

Grabación
Diálogo Grabación
426
Pestaña Valores
En esta pestaña, puede definir valores para las distintas opciones de
grabación.
Inicio automático al detectar señal — Umbral (RMS)
Especifica el nivel de sonido promedio que será suficiente para
activar la grabación.
Inicio automático al detectar señal — Grabar muestras anteriores
Permite incluir una pequeña sección de audio antes del punto de
inicio, para captar ataques, por ejemplo. Solo es relevante cuando
se activa la opción Inicio automático si se detecta sonido.
Detección de silencio - Umbral (RMS)/Duración necesaria para
silencio
El valor de umbral que se utiliza para las opciones Parada
automática si hay silencio y Definir marcadores
automáticamente en los puntos de silencio. Se utiliza junto con
el ajuste Duración necesaria para silencio, para que se detenga
la grabación o se añada un marcador si el nivel de entrada
permanece por debajo del valor de umbral por una duración
especificada.
Programación de la grabación — Inicio
Determina el tiempo en el que empezará la grabación cuando esté
activa la opción Inicio automático en un tiempo dado.
Programación de la grabación — Mañana
Si esta opción está activada, puede especificar un tiempo al día
siguiente.
Programación de la grabación — Duración
Determina la duración de la grabación cuando la opción Parada
automática después de una duración dada está activa.

Grabación
Diálogo Grabación
427
Dividir archivo — Tamaño del archivo
Si esta opción está seleccionada, se crea un nuevo archivo
cuando el archivo grabado alcanza el tamaño especificado en el
campo de valor correspondiente.
Dividir archivo — Duración del archivo
Si esta opción está activada, se crea un nuevo archivo cuando el
archivo grabado alcanza la duración especificada en el campo de
valor correspondiente.
Memoria de pausa
Se trata de un búfer de seguridad para cuando utilice el botón
Pausa. Cuando reanuda la grabación, se utiliza este búfer para
restablecer la última sección corta de audio antes de desactivar el
botón Pausa. De este modo, puede reanudar la grabación aunque
haya desactivado el botón Pausa un poco tarde.
Medidores
Nivel/Espectro
Especifica el medidor que se mostrará.
Opciones
Abre el diálogo Configuración medidores de nivel/pan, en el
que puede personalizar los ajustes de los medidores.
Reinicializar
Reinicializa los valores de pico.
Monitor
Si esta opción está activada, también se envía la entrada de audio
a los puertos de salida (no disponibles si se utiliza el controlador
Windows MME).
Mezclar con la reproducción
Si esta opción está activada y se seleccionan los mismos puertos
para la monitorización que para la reproducción (en el diálogo
Conexiones de Audio VST), se mezclan las señales. Si no está
activada, la señal de monitorización tiene prioridad.

Grabación
Diálogo Grabación
428
Permite alternar entre la escucha de la señal grabada y la señal de
reproducción, y tener un control total de las salidas de
monitorización.
Siguiente nombre de marcador
Edite el nombre del marcador de texto a insertar.
Solo
Reduce/incrementa el tamaño de la ventana y oculta/muestra
todas las demás ventanas de WaveLab.
Medidores
En la parte inferior del diálogo Grabación se encuentra un visor de
medición. Resulta útil para comprobar el nivel de entrada y el espectro
de frecuencia de la señal de entrada.
Los medidores del diálogo Grabación son versiones en miniatura de los
controles Nivel y Espectro en las ventanas de medidores. Active los
medidores marcando la casilla Monitor.Esto se lleva a cabo
automáticamente si se activa la opción Activar la monitorización al
abrir la ventana de grabación en la pestaña Opciones del diálogo
Grabación.
Para reinicializar los medidores, haga clic en el botón Reinicializar.
Medidor Nivel
En el medidor Nivel, las barras horizontales muestran el nivel de pico
(barras exteriores) y la sonoridad media (VU, barras interiores) de cada
canal. También se muestran los valores de forma numérica. Al hacer clic
en el botón Ajustes, se abre el diálogo Configuración medidores de
nivel/pan.
Medidor Espectro
El medidor Espectro muestra un diagrama de barras con una
representación gráfica continuada del espectro de frecuencia. En
Ajustes, aparece un menú emergente en el que puede decidir si desea
restringir a los niveles de audio altos o incluir los niveles de audio
medios o bajos.

Grabación
Grabar en el espacio de trabajo de montaje de audio
429
Indicador Capacidad del disco
Este indicador de la parte inferior del diálogo Grabación indica la
cantidad aproximada de espacio disponible en el disco duro
especificada en la sección Archivo a crear, o el disco duro que se ha
seleccionado para los archivos temporales.
NOTA
Cuando quedan menos de 30 segundos de espacio disponible en el
disco duro, la indicación de capacidad del disco es de color rojo.
Grabar en el espacio de trabajo de
montaje de audio
Puede grabar audio directamente como clip en el montaje de audio.
Mediante el menú Pista
PROCEDIMIENTO
1. En el espacio de trabajo de montaje de audio, haga clic en la
posición donde desea que comience el clip grabado.
2. Seleccione Pista > Comienzo de grabación en el cursor.
Mediante el menú Pista durante la reproducción
PROCEDIMIENTO
1. En el espacio de trabajo de montaje de audio, inicie la reproducción.
2. Seleccione Pista > Comienzo de grabación en el cursor.
3. En el diálogo Grabación, realice los ajustes necesarios.
4. Haga clic en Grabar.
NOTA
Si primero va al modo Pausa y luego activa la grabación, obtiene un
tiempo de pre-roll de acuerdo con el búfer de pausa, lo cual permite
capturar el audio justo antes de empezar a grabar.

Grabación
Grabar en el espacio de trabajo de montaje de audio
430
Acerca de la reproducción durante la grabación
Cuando graba en un entorno de varias pistas, suele ser necesario
reproducir la pista existente durante la grabación, mediante un overdub.
Para que esto sea posible en el montaje de audio, debe desactivar la
opción Detener reproducción al monitorizar o grabar en la pestaña
Opciones del diálogo Grabación.

431
Sección Master
La Sección Master es el bloque final de la ruta de la señal antes de que
se envíe el audio al hardware de audio, a un archivo de audio o a los
medidores de audio. En ella se ajustan los niveles de Master, se añaden
efectos y se aplica dithering.
Los ajustes y los efectos de la Sección Master se tienen en cuenta en
los casos siguientes:
• Cuando se reproduce un archivo de audio en la ventana de la
onda.
• Cuando se reproduce un montaje de audio. Tenga en cuenta que
todos los efectos de Sección Master son globales para todos los
clips y las pistas de un montaje de audio, a diferencia de los
efectos de pista o los clips individuales.
• Cuando se utiliza la función Mezclar (renderizar).
• Cuando se utiliza el plug-in Audio input.
• Cuando se escribe un CD a partir de un montaje de audio.
De forma predeterminada, la Sección Master está activa. Puede
desactivarla para cada archivo individualmente desactivando el botón
Reproducir a través de la Sección Master de la parte inferior de la
ventana de la onda o el montaje.
Para desactivar la Sección Master de forma global, desactive el botón
La reproducción va a través de la Sección Master de la parte inferior
derecha de la Sección Master.

Sección Master
Ventana Sección Master
432
Ventana Sección Master
En esta ventana puede aplicar plug-ins de efectos, ajustar el nivel de
master, aplicar dithering y mezclar el archivo o el montaje de audio.
Para abrir la ventana Sección Master, en cualquier espacio de trabajo,
seleccione Global > Sección Master.
La Sección Master se compone de los paneles Efectos, Nivel Master,
Dithering y Configuraciones de altavoces.

Sección Master
Ventana Sección Master
433
Ruta de señal
Los tres paneles de la ventana Sección Master corresponden a los tres
bloques de procesamiento de la Sección Master: Efectos, Nivel Master
y Dithering.
La señal pasa por estos bloques de arriba abajo, como se muestra en la
figura siguiente:
En la Sección Master, la señal pasa por todos los plug-ins, incluso
cuando algunos tienen aplicado solo. Sin embargo, esto no afecta al
sonido, ya que se ignoran los plug-ins silenciados desde el flujo del
proceso de reproducción.
Cuando se elimina el bypass, la señal del proceso pasa a estar
disponible al instante sin latencia. Esto permite cambiar rápidamente
entre diferentes ajustes de solo/silencio.
Los medidores de la Sección Master permiten monitorizar la señal justo
después de cualquier ranura si se activa el icono Punto de
monitorización de la ranura correspondiente.

Sección Master
Ventana Sección Master
434
Panel Efectos
Este panel de la Sección Master permite añadir una serie de hasta diez
plug-ins de efectos, así como gestionarlos.
En los espacios de trabajo de archivos de audio o montaje de audio,
seleccione Espacio de trabajo > Ventanas de herramientas
compartidas > Sección Master.
Reorganizar
Reorganiza la Sección Master de acuerdo con la frecuencia de
muestreo y la configuración de canal del archivo de audio activo.
El bus interno de la Sección Master y los plug-ins que haya activos
se configuran en consonancia.
Esta operación se lleva a cabo automáticamente antes de la
reproducción o la mezcla. En ocasiones resulta útil reorganizar la
Sección Master manualmente, ya que algunos plug-ins no aceptan
una señal mono o estéreo como entrada, o una determinada
frecuencia de muestreo. En ese caso, al hacer clic en los botones
se le informa de si existe algún problema, antes de la reproducción
o la mezcla.
Esta operación no surte efecto si la reproducción ya está en curso
o si no hay ningún archivo de audio activo.
Mostrar una ranura más
Hace visible una ranura más.
Ocultar ranura inferior
Oculta la ranura inferior.
Panel Plegar/desplegar sección
Expande o comprime el panel Efectos.
Bypass durante reproducción
Ignora el plug-in durante la reproducción, y opcionalmente para
una operación de mezcla. El plug-in sigue procesando la señal,
pero no se inyecta en el flujo audible.
Solo (bypass)
Ignora todos los plug-ins excepto este durante la reproducción.

Sección Master
Ventana Sección Master
435
Punto de monitorización
Permite que el medidor Master Level monitorice la señal justo
después de este plug-in.
Ranura de plug-in de efectos
Ranura en la que puede insertar un plug-in de efecto.
Menú Presets
Permite guardar y restaurar ajustes de presets. El menú Presets
ofrece opciones adicionales para guardar y cargar los efectos y
bancos predeterminados.
Visibilidad del plug-in
Activa/desactiva la ventana del plug-in.
Bloquear ranura
Bloquea la ranura. Una ranura bloqueada no se ignora si la función
Solo está activa. El plug-in de la ranura permanece como está,
cuando se cargue un preset de Sección Master o cuando se utilice
Reiniciar todo.
Efecto encendido/apagado
Excluye el plug-in tanto de la reproducción como de la mezcla, y
reorganiza el bus sin este efecto.
Formatos de plug-ins de efectos soportados
WaveLab soporta diferentes estándares de plug-in: los plug-ins
específicos de WaveLab, los plug-ins VST 2 y los plug-ins VST 3, así
como los plug-ins que cumplen el estándar DirectX de Microsoft.
Plug-ins específicos de WaveLab
En WaveLab se incluyen algunos plug-ins específicos, por ejemplo,
Audio Input y External Gear. Solo están disponibles si utiliza un
controlador ASIO.
Plug-ins VST
Muchos programas y fabricantes de plug-ins soportan el formato del
plug-in VST de Steinberg. En WaveLab se incluyen una serie de
plug-ins VST. Puede adquirir otros plug-ins independientemente de
Steinberg u otros fabricantes, y en otros casos puede descargarlos de
Internet.
NOTA
Si tiene Cubase instalado en el ordenador, en WaveLab puede utilizar
los efectos que se incluyen con Cubase. Consulte la documentación de
Cubase para obtener más información.

Sección Master
Ventana Sección Master
436
Plug-ins que cumplen el estándar DirectX de Microsoft
Se conocen como plug-ins DirectX o DX y también están ampliamente
disponibles.
Configurar efectos
El número de efectos disponibles depende de los plug-ins que haya
instalado.
• Para seleccionar un plug-in de efecto para una ranura, haga clic en
la ranura y seleccione un efecto en el menú desplegable. Cuando
haya seleccionado un efecto, se activará automáticamente y se
abrirá su panel de control.
• Para desactivar un efecto, haga clic en su botón Efecto
encendido/apagado. Para activar el efecto, vuelva a hacer clic.
• Para quitar un plug-in de efecto, haga clic en la ranura y seleccione
Ninguno.
• Para ocultar el panel de control de un efecto, haga clic en su botón
Visibilidad del plug-in.
• Para aplicar solo a un efecto, haga clic en el botón Solo a la
izquierda de la ranura del efecto. De este modo, puede comprobar
únicamente el sonido de dicho efecto. También puede aplicar
bypass a los efectos en sus paneles de control.
• A fin de cambiar el orden de las ranuras y, en consecuencia, el
orden en que la señal pasa por los efectos, haga clic en una ranura
y arrástrela a una nueva posición.
Ventana de plug-ins de la Sección Master
En las ventanas de plug-ins de la Sección Master, puede realizar ajustes
para un plug-in de efecto de la Sección Master, como aplicar bypass,
solo, mezclar in situ, monitorizar o configurar los presets.
En el panel Efectos de la Sección Master, haga clic en el botón
Visibilidad del plug-in de un efecto para abrir la ventana del plug-in
correspondiente para el efecto.

Sección Master
Ventana Sección Master
437
Cadena de plug-ins
Si se ha activado la opción Usar ventana de cadena de plug-ins
en Menú ajustes de la Sección Master, los efectos del documento
de audio activo se muestran en una cadena de plug-in en la parte
superior de la ventana del plug-in.
Puede hacer clic derecho en la pestaña de un plug-in o en una
pestaña vacía para seleccionar un nuevo plug-in para la ranura.
Bypass durante reproducción
Si se activa esta opción, se ignora este plug-in durante la
reproducción, y opcionalmente para una operación de mezcla. Para
desactivar un efecto cuando se mezcle, utilice el botón Efecto
encendido/apagado en el panel Efectos de la Sección Master.
Solo (bypass)
Si esta opción está activada, se ignoran durante la reproducción
todos los plug-ins excepto este.
Renderizar in situ
Procesa el audio in situ sin ningún paso intermedio. Los plug-ins
en bypass se excluyen y el audio renderizado se funde con un
fundido cruzado en los límites.
Punto de monitorización
Si está activada esta opción, los medidores del Nivel Master
monitorizarán la señal justo después de este plug-in.
Efecto encendido/apagado
Si desactiva el plug-in, se excluye tanto de la reproducción como
de la mezcla.
Presets
Abre un menú para cargar o guardar presets para este plug-in.
Presets de plug-ins de efectos
WaveLab incluye una serie de presets de fábrica para los plug-ins de
efectos que puede seleccionar y utilizar tal cual, o bien como punto de
partida para su propia configuración.
Los plug-ins de terceros pueden contener sus propios presets de
fábrica. Para acceder a los presets de un efecto, haga clic en el botón
Preset en su ventana del panel de control. Las funciones disponibles
dependen del tipo de plug-in.

Sección Master
Ventana Sección Master
438
Presets para plug-ins VST 3
La aplicación y el guardado de presets para los plug-ins específicos de
WaveLab funciona exactamente igual que para los demás presets, a
excepción de que no hay pestañas de presets ni elementos de menú en
los diálogos. En lugar de ello, al hacer clic en el botón Preset se abre
un diálogo Preset separado.
Las opciones de este diálogo son las mismas que las de los diálogos
con pestañas Preset.
El formato de archivo es compatible con Cubase.
Presets para plug-ins VST 2
Los plug-ins VST 2 tienen su propia gestión de presets. Al hacer clic en
el botón Preset de este tipo de efecto, se abre un menú emergente con
las siguientes opciones:
Cargar/Guardar banco
Carga y guarda conjuntos de presets completos. El formato de
archivo es compatible con Cubase.
Cargar/Guardar banco predeterminado
Carga el conjunto de presets predeterminado o guarda el conjunto
actual como banco predeterminado.
Cargar/Guardar efecto
Carga o guarda un preset. También es compatible con Cubase.
Editar nombre del programa actual
Permite definir un nombre para el preset.
Lista de presets
Permite seleccionar uno de los presets que están cargados.
Presets para plug-ins DirectX
Los plug-ins DirectX tienen la misma funcionalidad que los plug-ins de
WaveLab. Además, puede importar presets nativos creados para el
plug-in.

Sección Master
Ventana Sección Master
439
Panel Nivel Master
Este panel de Sección Master permite controlar el nivel Master del
archivo de audio activo.
Faders
Los faders del panel Nivel Master Level controlan el nivel de salida final.
Utilice los faders para optimizar el nivel de la señal que se envía al
hardware de audio.
NOTA
Es importante evitar el clipping, especialmente cuando se masteriza. El
Clipping se señala mediante los indicadores de clip de la Sección Master.
Medidores
Los medidores de la Sección Master muestran el nivel de la señal antes del
dithering o cualquier otro plug-in al que haya aplicado el fader post-master.
Utilícelos para obtener una vista general de los niveles de la señal. Los
campos numéricos que hay sobre los faders muestran los niveles de
pico de cada canal. Los indicadores de pico se vuelven de color rojo
cuando hay clipping en las señales. En ese caso, debe bajar los faders,
reiniciar los indicadores de clips haciendo clic en el botón Reinicializar
picos o hacer clic en los valores y volver a reproducir la sección hasta
que no se produzca el clipping.
NOTA
En el caso de mediciones críticas, se recomienda utilizar el Medidor de
nivel. Es más preciso y se aplica después de toda la Sección Master
(tras el dithering), de modo que muestra el nivel de señal real que se
envía al hardware de audio.

Sección Master
Ventana Sección Master
440
Botón Mono
El botón Mono suma los dos canales a mono. El nivel de salida se
reduce automáticamente en -6 dB, a fin de evitar el clipping. El botón
Mono resulta útil para comprobar la compatibilidad mono de mezclas
estéreo, por ejemplo.
Si se activa el botón Mono, se enciende el indicador rojo del panel Nivel
Master, aunque no se haya ajustado el nivel Master. De este modo,
evitará dejarse activado el botón Mono por accidente.
Botón Desenlazar
Determina si los faders se ajustarán individualmente o en grupo.
Si se desactiva Desenlazar, al mover un fader también se mueve el otro
en la misma cantidad. Al activar Desenlazar, puede corregir un balance
estéreo incorrecto mediante el ajuste individual del nivel de los canales.
• Si desplaza los faders con la opción Desenlazar activada y luego
desactiva Desenlazar, puede ajustar el nivel global sin cambiar el
nivel entre los canales.
• Los desplazamientos de los faders no se conservan al final del
rango de movimiento ni una vez que se suelta el botón del ratón.
Botón Picos reales
Si se activa este botón, se muestran los picos analógicos reconstituidos
(picos reales) en el medidor Nivel Master. Si se desactiva este botón, se
muestran los valores de muestra (picos digitales).
Acerca del dithering
Dithering es una técnica que consiste en añadir pequeñas cantidades
de ruido a una señal para reducir la distorsión de bajo nivel en una
grabación digital. Se añade una pequeña cantidad de ruido aleatorio a
la señal analógica antes de la fase de muestreo, de modo que se reduce
el efecto de los errores de cuantización.
En el caso de WaveLab, se aplica dithering cuando se reduce la
cantidad de bits de una grabación, por ejemplo, cuando se pasa de 24
a 16 bits, y cuando se aplica procesamiento.
Puede elegir entre el algoritmo de dithering interno de WaveLab, el
algoritmo UV22HR de Apogee o cualquier plug-in de dithering externo.

Sección Master
Ventana Sección Master
441
El dithering depende en gran medida del tipo de material. Cuando se
efectúan ajustes de dithering, se recomienda hacer pruebas y optar por
lo que mejor suene.
Durante los pasajes de bajo nivel, solo se utilizan unos cuantos bits para
representar la señal, lo cual produce distorsión y errores de
cuantización audibles. Esto se percibe como granulosidad durante los
pasajes de bajo nivel de una grabación.
Cuando se truncan bits, como consecuencia de pasar, por ejemplo, de
una resolución de 24 a una de 16 bits, se añade ese ruido de
cuantización a una grabación que sería inmaculada.
Al añadir un tipo de ruido especial a un nivel extremadamente bajo, los
errores de cuantización se minimizan. El ruido añadido se puede percibir
como un silbido inactivo de muy bajo nivel añadido a la grabación. No
obstante, prácticamente no se percibe y es preferible a la distorsión que
ocurriría de otro modo. Las opciones de Moldeado de ruido permiten
filtrar este ruido a un área de frecuencia menos perceptible por el oído
humano.
NOTA
El dithering siempre debe aplicarse tras la fase del fader de bus de
salida, y después de cualquier tipo de proceso de audio.
Seleccionar algoritmos de dithering
WaveLab cuenta con dos plug-ins de dithering: interno y UV22HR. Sin
embargo, también puede añadir otros plug-ins de dithering.
• Para seleccionar y activar un algoritmo de dithering en Sección
Master, haga clic en la ranura de plug-in de dithering en el panel
Dithering y seleccione una de las opciones en el menú
desplegable.
• Para desactivar el algoritmo de dithering, abra el menú
desplegable de dithering y seleccione Ninguno.

Sección Master
Ventana Sección Master
442
Añadir otros plug-ins al panel Dithering
Si desea utilizar un plug-in de dithering que no sean el interno o
UV22HR, puede añadirlo al panel Dithering.
NOTA
Los medidores de Sección Master monitorizan la señal antes del panel
Dithering. Para evitar el clipping, compruebe los medidores de
nivel/pan y ajuste el nivel de salida del plug-in, si es posible.
PROCEDIMIENTO
1. En cualquier espacio de trabajo, seleccione Opciones > Ajustes
de plug-ins.
2. Abra la pestaña Organizar.
3. Localice el plug-in que desea añadir al panel Dithering en la lista
y marque la casilla de la columna Post del plug-in.
4. Haga clic en Aceptar.
RESULTADO
El plug-in aparecerá en el menú emergente del panel Dithering y se
podrá insertar después de los faders de Nivel Master. El plug-in sigue
estando disponible para seleccionar como efecto pre-master regular si
se activa la entrada correspondiente en la columna Post del diálogo
Ajustes de plug-ins.
Cuándo aplicar dithering
Como norma básica, el dither se aplica cuando se pasa a una resolución
de menos bits. Un caso sería cuando se convierte un archivo de audio
a una resolución inferior. Por ejemplo, preparar un archivo de 24 bits
para masterización en CD que utilice un formato de 16 bits.
Sin embargo, aunque reproduzca o mezcle un archivo de 16 o 24 bits
con la misma resolución, debe aplicar dither si utiliza cualquier tipo de
procesamiento en WaveLab. El motivo es que WaveLab trabaja con una
resolución interna de 32 bits (punto flotante) para una calidad de audio
superior. Esto implica que, en cuanto realiza cualquier tipo de
procesamiento, los datos de audio se tratan con esta resolución alta en
lugar de la original de 16
o 24 bits, con lo cual resulta necesario aplicar
dithering.

Sección Master
Ventana Sección Master
443
Algunos ejemplos de procesamiento en tiempo real son los ajustes de
nivel, los efectos, la mezcla de dos o más clips en un montaje, etc. La
única vez que se reproduce un archivo de 16 bits con una resolución de
16 bits es cuando se reproduce sin fundidos ni efectos, y con los
fundidos master configurados como 0,00 (sin ajuste de nivel –
indicador de nivel Master apagado).
NOTA
Para averiguar si necesita aplicar dither o no, utilice el Medidor de bits
para comprobar la resolución real de las señales de audio.
Prueba de calidad del dither
En Sección Master, puede comparar la calidad de diferentes plug-ins
de dither, haciendo que el ruido de cuantización y la señal de dither sean
más audibles.
Ahora, cuando activa un plug-in de dither y reproduce una sección de
audio, puede oír cómo suena el plug-in de dither. Puede probar
diferentes plug-ins de dither para ver cuál tiene el mejor efecto de dither
en el audio.
Para activar esta opción, en Sección Master, haga clic en el botón de
ajustes y active Control de dithering 16 bit.
Para hacer una prueba de dithering significativa, escuche un sonido
largo decadente, como una nota de piano que se va apagando. Esta
opción no tiene efecto en el proceso de renderización.
NOTA
Aplique dither solo a 16 bits, de lo contrario el resultado no será
significativo.
IMPORTANTIMPORTANTIMPORTANTIMPORTANTE
No olvide desactivar Control de dithering 16 bit cuando haya
terminado de probar la calidad de dithering.
Panel Dithering
Este panel de la Sección Master permite añadir dithering a la señal
antes de enviarla al hardware de audio o guardarla como archivo en un
disco.

Sección Master
Ventana Sección Master
444
Plegar/desplegar sección
Expande o comprime el panel Dithering.
Bypass durante reproducción
Ignora el plug-in durante la reproducción, y opcionalmente para
una operación de mezcla.
Punto de monitorización
Permite que el medidor Master Level monitorice la señal justo
después de este plug-in.
Ranura de plug-in de efectos
Ranura en la que puede insertar un plug-in de efecto.
Menú Presets
Permite guardar y restaurar ajustes de presets. El menú Presets
de la ranura superior ofrece opciones adicionales para guardar y
cargar los efectos y bancos predeterminados.
Visibilidad del plug-in
Activa/desactiva la ventana del plug-in.
Bloquear ranura
Bloquea la ranura. Una ranura bloqueada no se ignora si la función
Solo está activa. El plug-in de la ranura permanece como está,
cuando se cargue un preset de Sección Master o cuando se utilice
Reiniciar todo.
Efecto encendido/apagado
Excluye el plug-in de la reproducción y la mezcla.
Ruido tipo
Permite establecer uno de los tipos de ruido disponibles que se
añaden a la señal. Solo está disponible si se ha activado el
Dithering Interno.
Moldeado de ruido
Permite seleccionar el tipo de filtrado para aumentar la aparente
relación señal-ruido de la salida. Solo está disponible si se ha
activado el Dithering Interno.
Número de bits
Permite seleccionar el número de bits a los que se cuantizará la
señal. Solo está disponible si se ha activado el Dithering Interno.

Sección Master
Ventana Sección Master
445
Panel Configuraciones de altavoces
Este panel de la Sección Master permite seleccionar las
configuraciones de los altavoces. Las configuraciones de los altavoces
se realizan en el diálogo Preferencias de edición de archivos de
audio.
Configuraciones de altavoces
Permite seleccionar las configuraciones de los altavoces.
Botón Preferencias de edición de archivos de audio
Abre el diálogo Preferencias de edición de archivos de audio,
en el que puede configurar los altavoces para los botones de
altavoces.
Ganancia de altavoz
Permite editar la ganancia de la configuración del altavoz. Las
ganancias positivas se indican con un LED rojo, y las negativas
con un LED naranja. Cuando la ganancia es cero, el LED es de
color verde oscuro (apagado).
VÍNCULOS RELACIONADOS
“Configuración de altavoces” en la página 144
Herramientas de la Sección Master
Las herramientas y opciones del panel inferior de la ventana Sección
Master permiten realizar varios ajustes antes de renderizar el archivo,
configurar el bypass y decidir si la reproducción pasa por la Sección
Master o no.
Bypass todos los efectos
Omite cualquier tipo de proceso del panel Efectos durante la
reproducción, y opcionalmente durante la renderización.
Bypass inteligente
Abre el diálogo Bypass inteligente, en el que puede ajustar
opciones especiales de bypass.

Sección Master
Mezclar (renderizar)
446
Reiniciar todo
Elimina todos los efectos activos de las ranuras de efectos y
configura la salida master como 0 dB.
Menú ajustes
Abre el menú de ajustes de la Sección Master.
Mezclar
Al hacer clic en esta opción, se abre el diálogo Mezclar
(renderizar). Al hacer clic derecho se abre un menú en el que
puede seleccionar si desea abrir el diálogo Mezclar (renderizar),
renderizar con los últimos ajustes o renderizar in situ.
La reproducción va a través de la Sección Master
Si esta opción está activada, se ignora la Sección Master durante
la reproducción de cualquier archivo, de modo que se liberan
recursos. Sin embargo, sigue siendo posible renderizar a un
archivo. Si la reproducción está activa cuando cambia esta opción,
se detiene y vuelve a empezar.
Mezclar (renderizar)
Al mezclar los efectos en la Sección Master, se convierten en una parte
permanente del archivo, en lugar de utilizarlos en tiempo real para
probar un conjunto de efectos en un archivo. En lugar de realizar todo
el procesamiento en tiempo real durante la reproducción, puede
guardar la salida de audio en un archivo del disco.
Esto se lleva a cabo mediante la función Mezclar de la Sección Master.
Si escribe la salida de la Sección Master en un archivo del disco,
puede aplicar el procesamiento de la Sección Master a un archivo de
audio, o mezclar un montaje de audio en un archivo de audio.En caso
de un montaje de audio multicanal, puede crear varios archivos, uno
para cada canal de la configuración seleccionada.
Una mezcla puede servir para:
• Mezclar un montaje de audio completo en un archivo de audio.
• Procesar un archivo y guardarlo como un nuevo archivo de audio,
incluidos los efectos de la Sección Master, el dithering y otros
ajustes. Puede elegir el formato del nuevo archivo de audio, que le
permite, por ejemplo, crear un archivo MP3 y añadir efectos al
mismo tiempo.
• Procesar una región de un archivo de audio in situ.

Sección Master
Mezclar (renderizar)
447
Mezclar archivos
PROCEDIMIENTO
1. En Sección Master, realice los ajustes necesarios.
2. En la parte inferior de Sección Master, haga clic en el botón
Mezclar.
3. En el diálogo Mezclar (renderizar), realice los ajustes de mezcla
necesarios.
4. Una vez configurado el proceso de mezcla, haga clic en Aceptar.
RESULTADO
Se mezclará el archivo. Puede ver el progreso en la ventana Tareas de
segundo plano.
NOTA
Pueden ejecutarse varias operaciones de mezcla al mismo tiempo
cuando se utilizan diferentes archivos.
Mezcla in situ
En el espacio de trabajo de archivos de audio, puede procesar una
sección de un archivo de audio o todo el archivo de audio directamente
desde una ventana de plug-in, sin ningún paso intermedio. Se trata de
un modo rápido de procesar varias secciones de audio de un archivo, o
de probar el efecto de diferentes plug-ins en un archivo de audio.
Cuando se utiliza esta función, siempre están activos los ajustes de
mezcla siguientes:
• Fundido de entrada/salida en límites
• Excluir plug-ins ignorados (bypass)
NOTA
Una vez se ha procesado una sección de audio, no se aplica bypass
automático a los plug-ins ni la Sección Master.

Sección Master
Mezclar (renderizar)
448
Ejemplo de uso de mezcla in situ:
Supongamos que está restaurando un archivo y tiene tres plugins
favoritos, por ejemplo de DeClicker. Ahora quiere utilizar el que le
proporcione los mejores resultados.
1) Cargue los tres plug-ins en la Sección Master.
2) Seleccione una región, aplique solo al plug-in 1 y reproduzca la
región.
3) Aplique solo al plug-in 2 y reproduzca la región.
4) Aplique solo al plug-in 3 y reproduzca la región.
5) Aplique solo al plug-in que crea que suene mejor y haga clic en el
botón Renderizar in situ, o pulse [Alt]/[Opción]-[A].
Mezclar una selección de audio in situ
Puede mezclar los plug-ins de una sección o de todo el archivo de
audio.
PREREQUISITO
En el espacio de trabajo de archivos de audio, abra el archivo de audio
que desee mezclar y configure la Sección Master.
PROCEDIMIENTO
1. Si solo desea procesar una sección del archivo de audio, en la
ventana de la onda, seleccione la sección de audio que quiera
procesar.
2. Abra la ventana del plug-in.
3. Opcional: si solamente desea utilizar algunos plug-ins de la
Sección Master, aplique 'solo' a los plug-ins que quiera utilizar.
4. Siga uno de estos procedimientos:
• En la ventana del plug-in, haga clic en el botón Renderizar in situ.
• En la Sección Master, haga clic derecho en el botón Mezclar y
seleccione Renderizado in situ.
RESULTADO
Se procesan la sección de audio o el archivo de audio.

Sección Master
Mezclar (renderizar)
449
Diálogo Mezclar (renderizar)
Este diálogo permite seleccionar las partes de un archivo de audio que
se mezclarán, con qué formato y qué se hará con el resultado.
Para abrir el diálogo Mezclar (renderizar), haga clic en el botó
nMezclar de la Sección Master.
Las siguientes opciones están disponibles para mezclar en los espacios
de trabajo de archivos de audio y montaje de audio:
Rango de audio - Una región
Procesa y renderiza un rango de audio especificado mediante
marcadores de región. En el menú desplegable bajo esta opción,
seleccione la región que desea mezclar. Por ejemplo, una pista de
CD.
Múltiples fuentes - Regiones
Procesa y renderiza cada rango de audio marcado en un archivo
independiente, o renderiza in situ, de acuerdo con los ajustes
establecidos. Al definir varias regiones aisladas en un archivo de
audio, puede procesarlas in situ en una operación.
Especifique el tipo de regiones marcadas para procesar en el
menú desplegable.
Crear archivos nombrados
Si esta opción está activada, puede definir el nombre del archivo
renderizado. Si no lo hace, el archivo se llamará «Sin título».
Nombre
Introduzca un nombre para el archivo renderizado. Al hacer clic en
el icono de flecha se abre un menú con varias opciones de
nombrado automáticas.
Nombrado automático
Cuando se renderizan varias fuentes, puede activar esta opción
para añadir un prefijo numérico a todos los archivos renderizados.
Lugar
Seleccione la carpeta en la que se renderizará el archivo.
Formato de archivo
Abre el diálogo Formato de archivo de audio, en el que puede
seleccionar el formato del archivo.

Sección Master
Mezclar (renderizar)
450
Procesador por lotes
Abre el Procesador por lotes con la misma configuración de
plug-in que la que se utiliza en la Sección Master. Esto le permitirá
procesar más archivos en un lote, o añadir procesadores off-line a
la cadena de procesadores de audio.
Fundido de entrada/salida en límites
Si esta opción está activada, se lleva a cabo un fundido en los
límites del rango de audio cuando se cree un archivo, o un fundido
cruzado con el audio alrededor si el rango de audio se procesa in
situ.
Los fundidos cruzados le permiten transiciones suaves entre las
partes procesadas y no procesadas. El tiempo de fundido cruzado
y su forma se establecen en Preferencias de edición de archivos
de audio. Si el tiempo de fundido es más largo que la mitad de la
duración del archivo procesado, no se realiza.
Copiar marcadores
Si esta opción está activada, los marcadores incluidos en el rango
para procesar se copiarán en el archivo renderizado.
Ignorar (bypass) Sección Master en archivo de audio resultante
Si esta opción está activada, la reproducción del archivo de audio
resultante se saltará toda la Sección Master después de
renderizar. Este ajuste se puede activar o desactivar haciendo clic
en el botón de la parte inferior derecha de la ventana de la onda o
del montaje.
NOTA
Se recomienda tener esta opción activada, para no monitorizar otra vez
este archivo nuevo mediante los efectos cuando estos se han aplicado
a un archivo.
Sin cola
Si se activa esta opción, la cola de audio producida por los
efectos, tales como la reverberación, no se incluye en el archivo
renderizado.
Algunos plug-ins no proporcionan una duración de cola a
WaveLab. En este caso, esta opción no surte efecto. Para estos
plug-ins, puede añadir el plug-in Silence para añadir muestras
adicionales al final del archivo. Aparece una cola de audio en este
espacio.
Subir a SoundCloud
Si esta opción está activada, el archivo renderizado se carga a
SoundCloud, una vez finalizado el proceso de renderización.

Sección Master
Mezclar (renderizar)
451
Ignorar (bypass) Sección Master
Si esta opción está activada, los plug-ins y la ganancia de la
Sección Master se omiten durante la renderización.
Excluir plug-ins ignorados (bypass)
Si esta opción está activada, los plug-ins que se ignoran durante
la reproducción no se utilizan para la renderización.
Esto se aplica a los estados de omitir (bypass) que gestiona
WaveLab, no a los que se controlan mediante plug-ins.
Abrir archivo de audio resultante
Si esta opción está activada, cada archivo renderizado se abre en
una nueva ventana.
Diálogo Mezclar (renderizar) del espacio de trabajo de archivos de audio
Las opciones siguientes del diálogo Mezclar (renderizar) son
exclusivas del espacio de trabajo de archivos de audio:
Preselección automática
Si esta opción está activada, se selecciona automáticamente la
fuente que se renderizará, de acuerdo con el rango de audio
seleccionado en el montaje de audio. Esto puede conllevar la
selección de una de estas opciones:
• Todo el archivo
• Selección
• Una región
Rango de audio - Todo el archivo
Procesa y renderiza todo el rango de audio.

Sección Master
Mezclar (renderizar)
452
Rango de audio - Selección
Procesa y renderiza el rango de audio seleccionado.
Rango de audio - Omitir regiones de exclusión
Si esta opción está activada, se ignoran los rangos de audio
marcados como silenciados y no se incluyen en el resultado.
Procesar in situ
Si esta opción está activada, el rango de audio renderizado
sustituye al rango de audio de origen. De lo contrario, se crea un
nuevo archivo.
Diálogo Mezclar (renderizar) del espacio de trabajo de montaje de audio
Las opciones siguientes del diálogo Mezclar (renderizar) son
exclusivas del espacio de trabajo de montaje de audio:
Preselección automática
Si esta opción está activada, se selecciona automáticamente la
fuente que se renderizará, de acuerdo con el rango de audio
seleccionado en el montaje de audio. Esto puede conllevar la
selección de una de estas opciones:
• Montaje completo
• Selección de tiempo
• Pista de CD seleccionada
• Una región

Sección Master
Mezclar (renderizar)
453
Para que funcione la opción Pista de CD seleccionada, la
selección de tiempo debe coincidir con el rango de pistas del CD.
Para seleccionar el rango de pistas del CD, en la ventana CD, haga
doble clic en el número de la pista que desee seleccionar.
Rango de audio - Montaje completo
Procesa y renderiza todo el rango de audio.
Rango de audio - Selección de tiempo
Procesa y renderiza el rango de audio seleccionado.
Rango de audio - Como clips seleccionados
Procesa y renderiza el rango de audio que empieza en el primer
clip seleccionado y termina en el último. En el proceso solo se
incluyen los clips seleccionados.
Rango de audio - Pista de CD seleccionada
Procesa y renderiza la pista de CD seleccionada en la ventana de
CD.
Múltiples fuentes - Grupos
Procesa y renderiza cada grupo del montaje de audio en un
archivo independiente. Se utilizan los nombres del grupo para los
nombres del archivo de salida.
Múltiples fuentes - Clips seleccionados
Procesa y renderiza cada clip en un archivo independiente. Se
utilizan los nombres de clips como nombres para los archivos de
salida.
Crear CD de audio básico
Si esta opción está activada, se crea un archivo del montaje de
audio completo, con los efectos de clips y master. A continuación,
se abre la ventana CD de audio básico.
Crear imagen de CD y hoja de minutaje
Si se activa esta opción, se exporta el montaje de audio como
imagen de CD con una hoja de minutaje de acompañamiento (un
archivo de texto que identifica las pistas de CD en el archivo de
imagen). A continuación, la hoja de minutaje y el archivo de imagen
que describe se pueden importar a cualquier aplicación de
grabación de CD que admita esta función (como WaveLab) y
escribirse en un CD.
La imagen de CD es un archivo WAVE.
Abrir como nuevo montaje de audio
Si esta opción está activada, se importa el archivo de audio
renderizado a un nuevo montaje de audio.

Sección Master
Grabar desde una entrada ASIO
454
Grabar desde una entrada ASIO
Puede grabar un archivo de audio directamente en un disco desde una
entrada ASIO, mientras se obtiene el audio de la entrada de audio. El
audio de entrada ASIO se procesa o mezcla (render) en la Sección
Master mediante cualquiera de sus plug-ins y se guarda como archivo,
como si se mezclara normalmente.
Se trata de otro modo de grabar. En el proceso habitual de grabación
no se utilizan plug-ins, pero hay más opciones.
Mezclar (renderizar) entrada ASIO en archivo
PREREQUISITO
En Conexiones de Audio VST, configure los canales de entrada y
salida para el plug-in ASIO.
PROCEDIMIENTO
1. En Sección Master, en la parte superior del panel Efectos, añada
el plug-in Audio input a una ranura.
2. En la parte inferior de Sección Master, haga clic en Mezclar.
3. En el diálogo Mezclar (renderizar) entrada ASIO en archivo,
realice los ajustes necesarios.
4. Haga clic en Aceptar.
RESULTADO
Se grabará el archivo de audio en el disco desde la entrada ASIO, hasta
que haga clic en el botón Detener de la barra de transporte.

Sección Master
Bypass inteligente
455
Bypass inteligente
El bypass inteligente permite comparar la señal original (sin procesar)
con la procesada con una corrección de nivel aplicada. Esa función
resulta especialmente útil cuando se realizan ajustes finales del nivel en
una grabación, por ejemplo, durante la masterización.
El bypass inteligente compara la señal de la entrada de la Sección
Master con la señal de la salida de la Sección Master, y ajusta el nivel si
es preciso.
El motivo principal para aplicar bypass inteligente es que el
procesamiento de audio suele cambiar el nivel o el volumen de la señal.
Cuando se compara la señal procesada con la original, el oído percibe
este cambio de volumen, lo cual podría afectar a su valoración. Si
necesita comparar el sonido del efecto al margen del cambio de
volumen, se necesita una corrección de nivel.
Diálogo Bypass inteligente
En la Sección Master, haga clic en el botón Bypass inteligente para
abrir el diálogo Bypass inteligente, que permite elegir si desea aplicar
bypass a todos los efectos activos de las ranuras de Efectos, incluidos
los faders. Esto permite compensar cualquier diferencia de nivel
introducida por la Sección Master.
NOTA
Se aplica solo a la reproducción, no a la renderización de archivos.
Están disponibles las siguientes opciones:
Reproducir - Audio original
Monitoriza la señal sin procesar en la entrada de la Sección
Master.
Reproducir - Audio procesado + Corrección de nivel
Monitoriza la señal en la salida de la Sección Master más la
corrección de nivel aplicada. Para poder escuchar el nivel
corregido, antes debe hacer clic en el botón Act. ganancias.

Sección Master
Bypass inteligente
456
Reproducir - Audio procesado
Monitoriza la señal sin procesar en la salida de la Sección Master
sin corrección de nivel.
Corrección de nivel - Igualar volumen (RMS)
Si esta opción está activada, se ajusta ,la salida para que el
volumen de la señal procesada corresponda al de la señal original.
Corrección de nivel - Igualar picos
Si esta opción está activada, se ajusta la salida para que los
niveles de picos de la señal procesada correspondan a los de la
señal original.
Corrección de nivel - Corrección personal.
Permite establecer una compensación de nivel personalizada (sin
análisis).
Corrección de nivel - Tiempo de análisis
Determina cuántas muestras se usan para calcular el volumen de
la referencia.
Corrección de nivel - Act. ganancias
Actualiza el análisis del volumen.
Usar el bypass inteligente
PROCEDIMIENTO
1. Haga clic en el botón Bypass inteligente.
2. Seleccione una de las opciones de reproducción siguientes:
• Audio original
• Audio procesado + Corrección de nivel
• Audio procesado
3. Seleccione uno de los siguientes modos de corrección de nivel:
• Igualar volumen (RMS)
• Igualar picos
• Corrección personal.
4. En función de lo que seleccione, tiene disponibles estas opciones:
• Si ha seleccionado Corrección personal., especifique un valor,
inicie la reproducción y continúe con el paso 7.
• Si ha seleccionado Igualar volumen (RMS) o Igualar picos,
especifique el rango de audio que desea analizar en el
campo
Tiempo de análisis
y continúe con el paso 5.

Sección Master
Guardar un preset de la Sección Master
457
5. Reproduzca el audio y espere a que se complete el análisis.
Por ejemplo, espere el tiempo especificado en el campo Tiempo de
análisis.
6. Haga clic en el botón Act. ganancias.
En función del método de corrección seleccionado, bajo el botón
correspondiente se muestra la corrección de nivel que se aplica.
7. Alterne entre los tres modos de reproducción para comparar entre
el audio procesado con la corrección de nivel, sin ella y el audio
original (sin procesar).
DESPUÉS DE COMPLETAR ESTA TAREA
Opcional: si cambia el tiempo de análisis o inicia la reproducción desde
otra posición, tiene que esperar el tiempo establecido y luego volver a
hacer clic en el botón Act. ganancias para actualizar el análisis.
Guardar un preset de la Sección Master
Puede convertir todos los ajustes realizados en la Sección Master en un
preset. Esto incluye los procesadores que se utilizan, los ajustes que se
realizan para cada uno de ellos y las opciones de dithering.
PROCEDIMIENTO
1. Configure la Sección Master según sus necesidades.
2. Haga clic en el botón Presets en la parte inferior de la Sección
Master y seleccione Guardar como.
3. Opcional: en el diálogo Guardar preset de Sección Master, haga
clic en el nombre de la ruta, escriba un nombre y, a continuación,
haga clic en Aceptar para crear una subcarpeta en la carpeta de
presets de la Sección Master.
4. Escriba un nombre para el preset en el campo Nombre.
5. Decida si desea incluir una o varias de las siguientes opciones en
el preset:
• Para incluir los plug-ins del panel Efectos, active Guardar
plug-ins de efectos
.
• Para incluir los ajustes realizados en el panel Nivel Master, active
Guardar ajustes de Niveles del Master.
• Para incluir el plug-in del panel Dithering, active Guardar plug-in
Dithering
.
• Para excluir los plug-ins bloqueados, active Excluir plug-ins
bloqueados
.

Sección Master
Guardar un preset de la Sección Master
458
6. Opcional: active Definir atajo para el preset actual para asignar
un atajo para abrir el preset, tras haber hecho clic en Guardar.
7. Haga clic en Guardar.
Diálogo Guardar preset de Sección Master
En este diálogo, puede guardar una configuración de la Sección Master
como preset y definir qué partes de la Sección Master actual desea
incluir en el preset.
En la Sección Master, haga clic en el botón Presets en la parte inferior
y seleccione Guardar como.
Nombre de la ruta
Abre la carpeta raíz del preset en el Windows Explorer/Mac OS
Finder. Aquí puede crear subcarpetas en las que guardar los
presets.
Lista de presets
Enumera todos los presets existentes.
Nombre
Permite especificar el nombre del preset para guardar.
Crear un atajo para seleccionar el preset
Si esta opción está activa y hace clic en Guardar, se abrirá el
diálogo Definiciones de atajos, en el que puede definir un atajo
para aplicar a este preset.
Si un preset ya tiene un atajo asignado, esta opción aparecerá
atenuada. Para cambiar el atajo existente, haga doble clic en el
nombre del preset en la lista de presets.

Sección Master
Guardar un preset de la Sección Master
459
Guardar plug-ins de efectos
Si esta opción está activada, los plug-ins de efectos se guardan
con el preset.
Guardar ajustes de Nivel Master
Si esta opción está activada, los ajustes de Nivel Master se
guardan con el preset.
Guardar plug-in Dithering
Si esta opción está activada, el plug-in de dithering se guarda con
el preset.
Excluir plug-ins bloqueados
Si esta opción está activada, los plug-ins bloqueados no se
guardan como parte del preset de la Sección Master.
Cargar un preset de la Sección Master
Puede cargar presets de la Sección Master guardados previamente, un
preset de la Sección Master guardado temporalmente o importar
presets de WaveLab 4/5/6.
Abra el menú Presets en la parte inferior de la ventana Sección Master.
• Para cargar un preset que se guardó previamente en la carpeta
Presets\Sección Master, seleccione un preset en el menú
Presets.
• Para cargar un preset desde cualquier ubicación, seleccione Abrir
desde cualquier ubicación, seleccione un preset y haga clic en
Abrir.
• Para cargar un preset guardado temporalmente, abra el submenú
Restaurar y seleccione un preset.
• Para importar un preset de WaveLab 4/5/6, seleccione Importar
presets de WaveLab 4/5/6, seleccione un preset y haga clic en
Abrir.

Sección Master
Guardar un preset de la Sección Master
460
Guardar un preset de la Sección Master en un archivo o un
montaje de audio
Puede guardar los ajustes actuales de la Sección Master junto con un
archivo de audio o dentro de un montaje de audio.
• Para guardar un ajuste en la Sección Master junto con un archivo
de audio, en el espacio de trabajo de archivos de audio,
seleccione Editar > Guardar preset de Sección Master junto
con el archivo de audio. El preset se guarda en los archivos de
acompañamiento.
• Para guardar un ajuste actual en la Sección Master como parte de
un montaje de audio, en el espacio de trabajo del montaje de
audio, seleccione Editar > Guardar preset de Sección Master
dentro de Montaje.
Cargar un preset de la Sección Master en un archivo o un
montaje de audio
Puede aplicar en el proyecto los ajustes de la Sección Master
guardados junto con un archivo de audio o dentro de un montaje de
audio.
Si la opción Abrir caja de opciones al seleccionar un preset está
activada en el menú Presets de la Sección Master, se abre el diálogo
Cargar preset de Sección Master cuando se aplica un preset de la
Sección Master. En este diálogo, puede especificar las partes de un
preset de Sección Master que se cargarán al abrirlo.
• Para cargar un preset de la Sección Master guardado junto con el
archivo de audio abierto, en el espacio de trabajo de archivos de
audio, seleccione Editar > Cargar preset de Sección Master
guardado con el archivo de audio.
• Para cargar un preset de la Sección Master guardado dentro del
montaje de audio abierto, en el espacio de trabajo de montaje de
audio, seleccione Editar > Cargar preset de Sección Master
guardado con el montaje de audio.

Sección Master
Guardar un preset de la Sección Master
461
Diálogo Cargar preset de Sección Master
En este diálogo, puede especificar las partes de un preset de Sección
Master que se cargarán al abrirlo.
Este diálogo solo se abre si se activa el menú Presets en Sección
Master. Abra el menú Presets de la parte inferior de la ventana Sección
Master y active Abrir caja de opciones al seleccionar un preset.
Ahora, cuando restaure un preset guardado temporalmente o abra uno
guardado, se abrirá un diálogo con las opciones siguientes:
Nombre
Muestra el nombre del preset.
Cargar/Reemplazar plug-ins de efecto
Si se activa esta opción, se eliminan los plug-ins de efectos
activos y los nuevos plug-ins se insertan desde la ranura superior.
Insertar plug-ins defecto desde la ranura señalada (mantener
plug-ins existentes)
Si se activa esta opción, se conservan los plug-ins de efectos
actuales y los nuevos plug-ins se insertan desde la ranura superior.
Cargar/Reinicializar ajustes de Niveles del Master
Si se activa esta opción, se reinicializan los ajustes actuales de
Nivel Master y se cargan los nuevos ajustes.
Cargar/Reemplazar plug-in de dithering
Si se activa esta opción, se elimina el plugin de Dithering actual y
se carga el nuevo.

Sección Master
Guardar un preset de la Sección Master
462
Incluir un preset de la Sección Master cuando se mezcla
Puede incluir el preset de la Sección Master guardado con el montaje
de audio en el proceso de mezcla de los montajes de audio de súper
clips.
Esto significa que, cuando se activa esta opción para un montaje de
audio, cada vez que se mezcla este montaje de audio para que se utilice
su imagen en un montaje principal, se utiliza su preset de la Sección
Master asociado en el proceso de mezcla.
• Para incluir el preset de la Sección Master cuando se mezcla un
súper clip, en el espacio de trabajo de montaje de audio,
seleccione Editar > Incluir los presets de la Sección Master al
renderizar como súper clip, o active el icono Incluir los presets
de la Sección Master al renderizar como súper clip en la
esquina inferior derecha de la ventana de montaje.
Menú Preset de la Sección Master
Este menú ofrece varias opciones para guardar, gestionar y restaurar
presets de la Sección Master.
Para abrir el menú Preset de la Sección Master, haga clic en el icono
del preset en la parte inferior de la ventana Sección Master.
Guardar
Guarda los cambios que ha realizado en un preset existente.
Guardar como
Abre un diálogo en el que puede seleccionar un nombre para el
preset y elegir una ubicación.
Organizar presets
Abre la carpeta Preset de la Sección Master, donde puede
cambiar el nombre de los presets o eliminarlos.
Definir atajo para el preset actual
Abre el diálogo Definiciones de atajos, en el que puede definir
palabras clave y secuencias de teclas.
Abrir desde cualquier ubicación
Selecciona cualquier preset de la Sección Master guardado en
cualquier lugar, no solo en la carpeta raíz predeterminada. Por
ejemplo, resulta útil si desea cargar un preset que proporcione otro
origen que no se encuentre en su carpeta raíz predeterminada.
También puede ir a cualquier otra ubicación en la que tenga
guardados presets.

Sección Master
Acerca de la monitorización de tareas de segundo plano
463
Importar presets de WaveLab 4/5/6
Permite seleccionar presets de WaveLab 4/5/6.
Los presets son relativos al Proyecto Master
Si esta opción está activada, se buscan los presets en la carpeta
de presets del proyecto Master. Esto resulta útil para organizar los
presets de la Sección Master por proyecto, en lugar de tener un
lugar centralizado común para todos ellos.
Abrir caja de opciones al seleccionar un preset
Si esta opción está activada, se abre un diálogo en el que puede
elegir cómo cargar el preset que seleccione.
Almacenar temporalmente
Permite seleccionar una de las ranuras para guardar
temporalmente un preset.
Restaurar
Permite restaurar un preset guardado previamente.
Lista de presets guardados
Enumera los presets guardados en la carpeta Preset de la Sección
Master.
Acerca de la monitorización de tareas de
segundo plano
Durante la renderización, puede monitorizar el proceso y pausar o
cancelar tareas.
Puede ajustar la prioridad con que se procesan, se pausan o se
cancelan. Esto resulta de utilidad si tiene en marcha una serie de
procesos largos y desea liberar capacidad de procesamiento para
centrarse en la edición. Puede bajar la prioridad de una tarea para que
no utilice tanta capacidad del procesado, o pausarla temporalmente.
Puede configurar que la ventana Tareas de segundo plano se abra
automáticamente; para ello, active Opciones (menú WaveLab en Mac)
> Preferencias globales > pestaña Opciones > Hacer visible el
Monitor de tareas en segundo plano cuando comienza una tarea.

Sección Master
Acerca de la monitorización de tareas de segundo plano
464
Una barra de estado debajo de la ventana de la onda y del montaje
muestra el progreso del proceso de renderización actual. Además,
permite cancelar y pausar la renderización, sin necesidad de abrir la
ventana Tareas de segundo plano.
Ventana Tareas de segundo plano
Esta ventana permite ver todos los procesos de renderización de
segundo plano que están en curso.
En los espacios de trabajo de archivos de audio y de montaje de audio,
o en Ventana de control, seleccione Espacio de trabajo > Ventanas
de herramientas compartidas > Tareas de segundo plano.
La lista de tareas de segundo plano muestra la siguiente información
sobre el archivo renderizado durante el proceso de de renderización:
•Nombre
• Estado
• Tiempo transcurrido
• Tiempo restante
• Progreso %
• Barra de progreso
Con los botones Pausa y Cancelar, puede pausar y cancelar el
proceso de renderización.
En el menú Tarea, puede seleccionar las opciones siguientes:
Suspender
Pausa la tarea seleccionada.
Suspender todo
Pausa todas las tareas.
Reanudar
Reanuda la tarea pausada seleccionada.

Sección Master
Acerca de las pérdidas de datos
465
Reanudar todo
Reanuda todas las tareas pausadas.
Cancelar
Cancela la tarea seleccionada.
Prioridad más baja
Ejecuta la tarea a la velocidad más baja para dejar capacidad de
procesamiento para otras tareas, y solo cuando no se estén
utilizando el ratón ni el teclado.
Baja prioridad
Ejecuta la tarea a baja velocidad para dejar capacidad de
procesamiento para otras tareas.
Alta prioridad
Ejecuta las tareas lo más rápido posible, a la vez que ofrece la
posibilidad de seguir trabajando en WaveLab.
Acerca de las pérdidas de datos
La causa más probable de las pérdidas de datos es que el ordenador
no tenga la suficiente capacidad de procesamiento para soportar todos
los procesadores de efectos que se han insertado.
Para evitar las pérdidas de datos:
• Utilice menos efectos.
• Considere la posibilidad de mezclar el procesamiento en lugar de
ejecutarlo en tiempo real. A continuación, cree un master del
archivo procesado sin efectos. Las pérdidas de datos nunca se
producen cuando se mezcla en un archivo.
• No procese archivos en segundo plano.
• Si no funciona ninguna de las soluciones anteriores, compruebe
los ajustes de la tarjeta de audio. Puede que tenga que cambiar la
configuración del búfer de audio. Si se produce una pérdida de
datos durante un proceso de masterización en tiempo real, se
recomienda volver a masterizar. Detenga la reproducción, haga
clic en el indicador de la pérdida de datos para restablecerlo y
vuelva a internarlo.

466
Marcadores
Los marcadores permiten guardar y nombrar ciertas posiciones de un
archivo. Los marcadores resultan útiles para la edición y la
reproducción, por ejemplo, a fin de indicar puntos de cue o ubicaciones
de tiempo absolutas, resaltar secciones problemáticas o separar
visualmente las pistas.
Por ejemplo, los marcadores pueden servir para:
• Establecer el cursor de la onda en una posición específica.
• Seleccionar todo el audio entre dos posiciones.
• Definir pistas de CD.
• Crear bucles de secciones en un archivo de audio.
La cantidad de marcadores que puede tener en un archivo es ilimitada.
Los siguientes tipos de marcadores van por pares: CD, bucle, silencio,
región, error y corrección. Cuando borra un marcador de un par de
marcadores, también se borra el otro marcador.
Dado que no puede tener una pista de CD que empiece pero que no
acabe nunca, un punto de fin de bucle sin un inicio, etc., existen reglas
especiales para crear, borrar y mover estos tipos de marcadores. Los
marcadores de pistas de CD siempre deben estar equilibrados. Por
ejemplo, si borra un inicio de pista, también se borrará el marcador de
fin correspondiente.
Los marcadores de bucle, silencio, corrección, error y región solo
tienen una funcionalidad cuando están equilibrados.
NOTA
Las funciones de la ventana Marcadores de los espacios de trabajo de
archivos de audio y montaje de audio son las mismas. Sin embargo, la
ventana Marcadores del espacio de trabajo de montaje de audio ofrece
opciones adicionales para los clips.

Marcadores
Tipos de marcadores
467
Tipos de marcadores
Hay disponibles los siguientes tipos de marcadores:
Marcadores genéricos
Permiten localizar posiciones y seleccionar todo el audio entre dos
puntos, por ejemplo. Se pueden crear durante la grabación.
Marcadores temporales
Se pueden utilizar para cualquier fin. Se borran cuando se cierra el
archivo correspondiente.
Marcadores de inicio y fin de pista de CD
Indican dónde empieza y acaba una pista de CD. También sirven
para discos DVD-A. Los marcadores de CD/DVD se utilizan por
pares.
Marcadores de transición de pistas de CD
Se utilizan cuando una pista de CD empieza exactamente donde
acaba otra. También sirven para discos DVD-A.
Marcadores de índice de pista de CD
Se utilizan para crear puntos de índice en pistas de CD. También
sirven para discos DVD-A.
Marcadores de inicio de reproducción
Definen un punto de inicio de reproducción.
Marcadores de inicio y fin de región
Definen los puntos de inicio y fin para regiones genéricas. Se
pueden crear durante la grabación y se utilizan por pares.
Marcadores de inicio y fin de exclusión
Permiten silenciar temporalmente una sección. Las secciones
entre regiones de exclusión se omiten si selecciona Transporte >
Saltar rango. El diálogo Mezclar (renderizar) también permite
excluir regiones de la mezcla. Los marcadores de exclusión se
utilizan por pares.
Marcadores de inicio y fin de bucle
Se utilizan para definir puntos de bucle y se necesitan para
acceder a las funciones de edición de bucles del menú Proceso
del espacio de trabajo de archivos de audio. Están conectados
con el modo Bucle cuando se reproduce audio. Estos marcadores
son útiles para editar y crear bucles antes de transferir un sonido
a un muestreador. Los marcadores de bucles se utilizan por pares.

Marcadores
Ventana Marcadores
468
Marcadores de inicio y fin de error
Se utilizan para resaltar errores como clics. Se guardan en
archivos de audio si se activa Guardar marcadores de Error y
Corrección en el diálogo Preferencias de edición de archivos
de audio, en la pestaña Archivo. Los marcadores de inicio y fin de
error se pueden colocar manualmente, pero su principal uso se da
con la herramienta Corrección de errores.
Marcadores de inicio y fin de corrección
Se utilizan para resaltar correcciones realizadas en regiones
marcadas previamente como errores. Se guardan en archivos de
audio si se activa Guardar marcadores de Error y Corrección en
el diálogo Preferencias de edición de archivos de audio, en la
pestaña Archivo. Los marcadores de corrección se pueden
colocar manualmente, pero su principal uso se da con la
herramienta Corrección de errores.
Ventana Marcadores
En esta ventana, puede crear, editar y utilizar marcadores mientras
trabaja en una forma de onda de audio o un montaje de audio.
Si la ventana aún no está visible, siga estos pasos: en los espacios de
trabajo de archivos de audio o montaje de audio, seleccione Espacio
de Trabajo > Ventanas de herramientas específicas > Marcadores.
Ventana Marcadores en el espacio de trabajo de archivos de audio

Marcadores
Ventana Marcadores
469
Lista de marcadores
La ventana Marcadores contiene una lista de todos los marcadores del
archivo activo, junto con sus detalles y controles. Puede crear y editar
los marcadores directamente en la lista de marcadores.
Números
Al hacer clic en el número de un marcador se desplaza por la forma
de onda para mostrar el marcador correspondiente.
Activadores de reproducción
Hay disponibles los siguientes botones de reproducción:
Reproducir desde el principio con pre-roll.
-[Alt]/[Opción]
Reproducir desde el principio con pre-roll largo.
Reproducir desde el principio.
Tipo de marcador
Muestra el tipo de marcador. Para cambiar el tipo de marcador,
haga clic en el icono de marcador y seleccione otro tipo de
marcador en la lista emergente.
Nombre
Muestra el nombre del marcador. Para cambiar el nombre, haga
doble clic en la celda correspondiente e introduzca un nuevo valor.
Tiempo
Muestra la posición del marcador en la regla de
tiempo. Para
cambiar la posición del tiempo, haga doble clic en la celda
correspondiente e introduzca un nuevo valor.
Duración
Muestra el valor de tiempo desde la posición inicial del marcador
hasta el final correspondiente o el marc
ador de transición.
• Para ampliar la región entre un marcador inicial y uno final, en la
columna Duración, haga clic en la celda correspondiente.
• Para ampliar la región entre un marcador inicial y uno final, en la
columna Duración, haga clic en la celda correspondiente.

Marcadores
Ventana Marcadores
470
Bloquear
Permite bloquear marcadores. Al bloquear los marcadores, se
impide que se puedan arrastrar accidentalmente a una nueva
posición de la ventana de la onda o el montaje. Para bloquear
marcadores, active la casilla de los marcadores que desee
bloquear.
Referencia del Clip (solo para el espacio de trabajo de montaje de
audio)
Los marcadores se pueden vincular al borde izquierdo o derecho
de un clip, así como a su forma de onda. Cuando se mueve esa
referencia, también se mueve el marcador. La columna de
referencia del clip muestra el nombre del clip.
Offset (solo para el espacio de trabajo de montaje de audio)
Muestra la distancia entre el marcador y el punto de referencia.
Comentario
Permite introducir un comentario. Para introducir un comentario,
haga doble clic en una celda.
Menú Insertar
En este menú, puede seleccionar el tipo de marcador que desea
insertar en la posición del cursor de edición o reproducción.
Menú Funciones
Las opciones de este menú varían en función del espacio de trabajo.
Las siguientes funciones están disponibles en los espacios de trabajo
de archivos de audio y montaje de audio:
Seleccionar todo
Selecciona todos los marcadores de la lista de marcadores.
Seleccionar en rango de tiempo
Selecciona los marcadores del rango de selección.
Anular selección de todo
Anula la selección de todos los marcadores.
Borrar marcadores seleccionados
Borra todos los marcadores que están seleccionados.
Seleccionar marcadores a eliminar
Abre el diálogo Borrar marcadores, donde puede seleccionar los
marcadores que se borrarán según determinados criterios.

Marcadores
Ventana Marcadores
471
Convertir tipos de marcadores
Abre un diálogo en el que puede convertir marcadores en otro tipo.
Mover marcadores
Abre el diálogo Mover múltiples marcadores, en el que puede
seleccionar los marcadores que se moverán una cantidad de
tiempo determinada.
Renombrado por lotes
Abre el diálogo Renombrado por lotes, que permite renombrar
varios marcadores al mismo tiempo.
Generar marcadores
Abre el diálogo Generar marcadores, que permite especificar una
secuencia de marcadores para crear.
Exportar lista de marcadores como texto
Abre un diálogo en el que puede exportar la lista de marcadores
con varios formatos de archivo, o como copia impresa. Puede
decidir qué información sobre los marcadores se incluirá en el
archivo exportado.
Bloquear el marcador seleccionado
Bloquea el marcador seleccionado. Si esta opción está activada,
no es posible mover ni borrar el marcador.
Personalizar comandos
Abre un diálogo en el que puede personalizar los menús y atajos
relacionados con los marcadores.
Las siguientes opciones del menú Funciones solo están disponibles en
el espacio de trabajo de montaje de audio:
Transferir marcadores del archivo de audio del clip con foco al
montaje de audio
Añade automáticamente todos los marcadores del archivo de
audio de origen del clip al montaje de audio. Para visualizar estos
marcadores antes de transcribirlos, se recomienda activar Regla y
marcadores de la fuente de uno de los modos siguientes:
• En la ventana Clip en foco, seleccione Opciones y active Regla
y marcadores de la fuente.
• En la ventana Clips, seleccione Funciones y active
Mostrar/Ocultar la regla y marcadores de origen. También
puede hacer clic derecho en la parte superior de un clip y activar
esta opción en el menú emergente.

Marcadores
Ventana Marcadores
472
Ligar marcadores seleccionados al inicio del clip con foco
Hace que la posición del marcador sea relativa al inicio del clip con
foco. Cuando se mueve el inicio de este clip, también se mueve el
marcador.
Ligar marcadores seleccionados al final del clip con foco
Hace que la posición del marcador sea relativa al final del clip con
foco. Cuando se mueve el final de este clip, también se mueve el
marcador.
Ligar marcadores seleccionados a muestras de audio del clip con
foco
Bloquea el marcador seleccionado en relación con las muestras
de audio a las que hace referencia el clip con foco. El marcador se
mueve cuando las muestras de audio se mueven en relación con
el inicio del montaje.
Separar los marcadores seleccionados de su clip asociado
Hace que la posición del marcador sea relativa al inicio del montaje
de audio.
Asignar auto. nuevos marcadores al clip más adecuado
Enlaza los marcadores que se acaban de crear con un clip cuando
se detecta un patrón razonable. Por ejemplo, un marcador final al
final de un clip o un poco más allá, o cualquier marcador dentro de
un clip. El tipo de marcador y su posición relativa al clip más
cercano determinan el tipo de enlace.
Vincular completamente al clip
Vincula los marcadores a un clip para que se copien o borren
cuando se copie o borre el clip.
Menú Filtro
Utilice el menú Filtro para conmutar los tipos de marcadores que se
visualizan en la lista de marcadores y en la línea de tiempo.
Filtrar marcadores
El campo de búsqueda permite filtrar la lista de marcadores por
nombres.
Puede buscar texto en las columnas Nombre y Comentario. La
búsqueda solo se realiza en las columnas ordenadas. La función
Seleccionar todo solo selecciona los elementos filtrados.

Marcadores
Acerca de la creación de marcadores
473
• En la barra de herramientas de la ventana Marcadores, haga clic
en el campo de búsqueda y escriba el texto que desea buscar.
Puede utilizar caracteres comodín. «*» sustituye a cero o más
caracteres, y «?» a cualquier carácter.
• Para cambiar el foco del campo de búsqueda a la lista de
marcadores, pulse la tecla de flecha abajo.
• Para cambiar el foco de la lista de marcadores al campo de
búsqueda, pulse [Ctrl]/[Comando]-[F].
• Para volver a ver todos los marcadores, borre la búsqueda.
Acerca de la creación de marcadores
Los marcadores se pueden crear durante la reproducción o en modo de
parada. Puede generar una secuencia de marcadores o marcar un
rango de selección, por ejemplo.
Puede crear marcadores específicos si ya sabe qué quiere marcar, o
bien crear marcadores genéricos. Los marcadores se crean del mismo
modo en los espacios de trabajo de archivos de audio y montaje de
audio.
Crear marcadores
Puede crear marcadores en la ventana de la onda y del montaje, tanto
en modo de parada como durante la reproducción.
PROCEDIMIENTO
1. Siga uno de estos procedimientos:
• Inicie la reproducción.
• En la ventana de la onda o del montaje, establezca el cursor en la
posición en la que desea insertar el marcador.

Marcadores
Acerca de la creación de marcadores
474
2. Siga uno de estos procedimientos:
• En la ventana Marcadores, haga clic en un botón de marcador, o
seleccione un marcador en el menú
Insertar.
• En la ventana Marcadores, seleccione Insertar >
Crear/Nombrar marcador, escriba un nombre y seleccione el
tipo de marcador; a continuación, haga clic en
Crear o Crear y
cerrar
.
• Haga clic derecho en la parte superior de la regla de tiempo y
seleccione un marcador en el menú contextual.
• Pulse [Insertar]/[M]. Se crea un marcador genérico.
• Para crear marcadores de inicio/fin de CD en el espacio de trabajo
de montaje de audio, abra la ventana
CD y utilice el Asistente de
CD. Esto solo funciona en el modo de parada.
Diálogo Crear marcador
Este diálogo permite crear un marcador y asignarle un nombre, tanto en
el modo de detención como durante la reproducción.
En la ventana Marcadores, seleccione Insertar > Crear/Nombrar
marcador.
Nombre
Permite escribir el nombre del marcador.
Al hacer clic en el icono a la derecha del campo de nombre, se
genera un nombre predeterminado. Para editar los nombres
predeterminados, en la ventana Marcadores, seleccione
Funciones > Nombres por defecto.
Tipo
Permite seleccionar el tipo de marcador.
Alternar marcadores de inicio/final
Si esta opción está activada y crea el marcador de inicio o fin de
una región, al volver a hacer clic en el botón Crear o Crear y cerrar
se crea el marcador de inicio o fin correspondiente.
Crear y cerrar
Crea los marcadores definidos y cierra el diálogo.

Marcadores
Acerca de la creación de marcadores
475
Crear
Crea los marcadores definidos y deja la ventana abierta, de forma
que es posible crear más marcadores.
VÍNCULOS RELACIONADOS
“Diálogo Nombres de marcadores por defecto” en la página 487
Crear marcadores en el inicio y el final de la selección
Puede marcar una selección para crear un bucle o revisarla, por
ejemplo.
PROCEDIMIENTO
1. En la ventana de la onda o del montaje, cree un rango de
selección.
2. Siga uno de estos procedimientos:
• En la ventana Marcadores, haga clic en un botón de par de
marcadores, o bien abra el menú
Insertar y seleccione uno de los
pares de marcadores.
• En la ventana Marcadores, seleccione Insertar >
Crear/Nombrar región, escriba un nombre para el marcador de
inicio y fin, seleccione un tipo de región y haga clic en
Crear o
Crear y cerrar.
• En la ventana de la onda, cree un rango de selección, haga clic
derecho en él y seleccione uno de los pares de marcadores.
• En la ventana de la onda o del montaje, cree un rango de selección,
haga clic derecho en la regla de tiempo y seleccione uno de los
pares de marcadores.
Diálogo Crear región
Este diálogo permite crear y asignar un nombre a un marcador de inicio
y fin a partir de una selección, tanto en el modo de parada como durante
la reproducción.
En la ventana Marcadores, seleccione Insertar > Crear/Nombrar
región a partir de selección.

Marcadores
Acerca de la creación de marcadores
476
Nombre de región
Permite escribir el nombre del marcador de inicio y fin. Si no se
introduce nada, se creará un nombre genérico.
Al hacer clic en el icono a la derecha del campo de nombre, se
genera un nombre predeterminado. Para editar los nombres
predeterminados, en la ventana Marcadores, seleccione
Funciones > Nombres por defecto.
Ajuste un nombre diferente para el marcador de cierre
Si esta opción está activada, puede introducir un nombre diferente
para el marcador de cierre. Si esta opción está desactivada, el
nombre del marcador de inicio también se utilizará para el
marcador de fin.
Tipo de región
Permite seleccionar el tipo de marcador de región.
Crear y cerrar
Crea los marcadores definidos y cierra el diálogo.
Crear
Crea los marcadores definidos y deja la ventana abierta, de forma
que es posible crear más marcadores.
VÍNCULOS RELACIONADOS
“Diálogo Nombres de marcadores por defecto” en la página 487
Duplicar marcadores
Es un modo rápido de crear un marcador a partir de uno que ya existe.
PROCEDIMIENTO
• En la ventana de la onda o del montaje, mantenga pulsada la tecla
[Mayús.], haga clic en un marcador y arrástrelo.

Marcadores
Acerca de la creación de marcadores
477
Generar una secuencia de marcadores
Puede generar varios marcadores a la vez en un rango de tiempo
específico. Esto permite crear marcadores en cada beat, o crearlos
como directrices para insertar silencio cuando se desea distribuir
sonidos de demo, por ejemplo.
PROCEDIMIENTO
1. Decida dónde desea insertar los marcadores generados. Siga uno
de estos procedimientos:
• Para generar marcadores en un determinado rango de tiempo,
cree un rango de selección en la ventana de la onda o del montaje.
• Para generar marcadores desde la posición del cursor hasta el
final del audio o generar un número fijo de marcadores desde la
posición del cursor, establezca la posición del cursor donde vaya
a crear el primer marcador.
2. En la ventana Marcadores, seleccione Funciones > Generar
marcadores.
3. Seleccione el tipo de marcador y especifique el espacio entre los
marcadores o, si ha seleccionado un par de marcadores, la
duración de la región.
4. Opcional: active Nombrar y seleccione un esquema de
nombrado.
5. Seleccione un esquema de numeración.
6. Haga clic en Aceptar para generar los marcadores.

Marcadores
Acerca de la creación de marcadores
478
Diálogo Generar marcadores
Este diálogo permite generar marcadores a intervalos regulares dentro
de un rango de tiempo especificado. Puede rellenar un rango de tiempo
seleccionado, la región entre la posición del cursor y el final del audio,
o bien especificar un número fijo de marcadores que se deben generar.
En la ventana Marcadores, seleccione Funciones > Generar
marcadores.
Tipo de marcador
Especifica el tipo de marcador que se debe generar.
Espacio entre marcadores
Define el intervalo entre dos marcadores o dos regiones.
Duración de región
Define la duración de la región que se debe generar.
Nombrar
Permite definir un esquema de nombrado.
En función de si se ha seleccionado un solo marcador o un
marcador de inicio/fin, puede especificar el esquema de
nombrado para un solo marcador o un esquema de nombrado
para el marcador de inicio y otro para el marcador de fin.
Si selecciona Personalizado, se abre el diálogo Nombre de
marcador, donde puede especificar un esquema de nombrado
personalizado.

Marcadores
Borrar marcadores
479
Campos de Nombrar
Permiten especificar un nombre base para los marcadores, un
separador opcional entre el nombre y el número de marcador, y el
valor inicial del índice del marcador.
El nombre base también se utiliza como base para el esquema de
nombrado para la opción Personalizado.
Llenar el rango de audio seleccionado
Genera marcadores en el rango de audio seleccionado.
Comenzar después de espacio
Si esta opción está activada, el primer marcador generado se
inserta después del tiempo especificado en la parte superior del
diálogo.
Llenar desde el cursor hasta el final
Genera marcadores entre la posición del cursor de edición y el
final del audio.
Número fijo, empezando en el cursor
Genera el número especificado de marcadores o regiones a partir
de la posición del cursor de edición.
Permitir un marcador después del último clip
Determina si se pueden generar marcadores más allá del final del
último clip cuando la opción Número fijo, empezando en el
cursor está activada.
Borrar marcadores
Los marcadores pueden borrarse en la ventana de la onda o el montaje,
en la ventana Marcadores y en el diálogo Borrar marcadores.
Borrar marcadores en la ventana de la onda o el montaje
Los marcadores individuales se pueden borrar fácilmente en la ventana
de la onda.
• En la ventana de la onda o el montaje, haga clic derecho en un
marcador y seleccione Borrar.
• Arrastre y suelte un icono de marcador sobre la regla de tiempo.

Marcadores
Borrar marcadores
480
Borrar marcadores en la ventana de marcadores
Resulta útil si el proyecto cuenta con múltiples marcadores o si el
marcador que desea borrar no está visible en la ventana de la ola o el
montaje.
PROCEDIMIENTO
1. En la ventana Marcadores, seleccione uno o varios marcadores.
También puede seleccionar Funciones > Seleccionar todo.
2. Haga clic en el botón Borrar marcadores seleccionados o
seleccione Funciones > Borrar marcadores seleccionados.
Borrar marcadores por tipo
Resulta útil para borrar marcadores de cierto tipo en toda la ventana de
la onda o el montaje o en un rango de selección.
PROCEDIMIENTO
1. Opcional: si desea borrar marcadores de un determinado rango
de tiempo, cree un rango de selección en la ventana de la onda o
el montaje.
2. En la ventana Marcadores, seleccione Funciones > Borrar
marcadores.
3. Seleccione los tipos de marcador que desea borrar.
4. Opcional: defina las condiciones que deben cumplirse para que se
borren los marcadores.
5. Defina el Rango.
Si ha seleccionado un rango de tiempo y desea utilizarlo, active En el
rango de audio seleccionado.
6. Haga clic en Aceptar.

Marcadores
Borrar marcadores
481
Diálogo Borrar marcadores
En este diálogo, puede definir qué marcadores se borrarán
seleccionando los tipos de marcadores y las condiciones.
En la ventana Marcadores, seleccione Funciones > Borrar
marcadores.
Tipos de marcadores
Permite seleccionar los tipos de marcadores que se borrarán.
Condiciones
Permite seleccionar una condición que deban cumplir los
marcadores para que sean borrados. Por ejemplo, El nombre de
los marcadores debe contener este texto.
Seleccionar todo
Selecciona o anula la selección de todos los marcadores.
Rango – Todo
Borra todos los marcadores.
Rango – En el rango de audio seleccionado
Borra todos los marcadores del rango de tiempo seleccionado.
Rango – Omitir marcadores bloqueados
Omite los marcadores bloqueados.

Marcadores
Mover marcadores
482
Mover marcadores
Puede ajustar las posiciones de los marcadores de la ventana de la
onda y la ventana del montaje.
PROCEDIMIENTO
1. En la ventana de la onda o el montaje, arrastre un marcador a una
nueva posición en la regla de tiempo.
Si se activa Posición cuadrícula magnética, el marcador se ajusta a la
posición del cursor, o al inicio/final de una selección o una forma de
onda.
Mover múltiples marcadores
Puede mover varios marcadores a la vez, y conservar la distancias
relativa entre ellos.
PROCEDIMIENTO
1. Opcional: si solo desea mover los marcadores de un determinado
rango de tiempo, cree un rango de selección en la ventana de la
onda o el montaje.
2. En la ventana Marcadores, seleccione Funciones > Mover
marcadores.
3. Especifique la cantidad de tiempo que desea desplazar los
marcadores.
4. Seleccione los tipos de marcador que desea desplazar.
5. Opcional: defina las condiciones con expresiones regulares o sin
ellas.
6. Opcional: si ha seleccionado un rango de tiempo y quiere utilizarlo,
active En el rango de audio seleccionado.
7. Haga clic en Aceptar.

Marcadores
Mover múltiples marcadores
483
Diálogo Mover múltiples marcadores
En este diálogo, puede seleccionar qué marcadores desea mover una
cantidad de tiempo determinada.
En la ventana Marcadores, seleccione Funciones > Mover
marcadores.
Mover marcadores esta cantidad
Define la distancia que se mueven los marcadores.
Mover estos tipos de marcadores
Permite seleccionar los tipos de marcadores que se mueven.
Condiciones
Permite seleccionar una condición que deban cumplir los
marcadores que se van a mover. Por ejemplo, El nombre de los
marcadores debe contener este texto.
Rango - Todo
Mueve todos los marcadores.
Rango - En el rango de audio seleccionado
Mueve todos los marcadores del rango de audio seleccionado.
Rango - Omitir marcadores bloqueados
Omite los marcadores bloqueados.

Marcadores
Navegar por los marcadores
484
Navegar por los marcadores
Puede saltar al marcador anterior o al siguiente utilizando los botones
del marcador correspondientes.
• Para saltar al marcador anterior/siguiente, en la barra de
comandos Ver, haga clic en el botón Marcador
anterior/Marcador siguiente.
• Para establecer el cursor de la onda en una posición de marcador,
en la ventana de la onda o del montaje, haga doble clic en un
triángulo de marcador.
Ocultar marcadores de un tipo concreto
Para obtener una vista general más clara, puede ocultar los tipos de
marcadores.
PROCEDIMIENTO
1. En la ventana Marcadores, seleccione Filtro.
2. Desactive el tipo de marcador que desea ocultar.
Puede volver a hacer visibles los marcadores activando el tipo de
marcador correspondiente.
Convertir tipos de marcadores
Puede convertir los marcadores de un tipo específico a otro tipo.
Convertir el tipo de un solo marcador
PROCEDIMIENTO
1. En la ventana Marcadores, haga clic en el icono del marcador que
desea convertir.
2. Seleccione un nuevo tipo de marcador en la lista.

Marcadores
Convertir tipos de marcadores
485
Convertir todos los marcadores de un tipo específico
Puede convertir los marcadores de bucle en marcadores de pista de
CD, por ejemplo.
PROCEDIMIENTO
1. Opcional: si solo desea convertir los marcadores de un
determinado rango de tiempo, cree un rango de selección en la
ventana de la onda o el montaje.
2. En la ventana Marcadores, seleccione Funciones > Convertir
tipos de marcadores.
3. Utilice los menús emergentes De y A para especificar el tipo de
marcador de origen y el de destino.
4. Opcional: especifique una condición.
5. Seleccione si desea convertir todos los marcadores o solo los del
rango seleccionado.
6. Haga clic en Aceptar.
Diálogo Convertir tipos de marcadores
En este diálogo, puede convertir los tipos de marcadores.
En la ventana Marcadores, seleccione Funciones > Convertir tipos
de marcadores.

Marcadores
Convertir tipos de marcadores
486
De
Especifica el tipo de marcador de origen.
A
Especifica el tipo de marcador de destino.
Menú emergente de condiciones
Permite especificar las condiciones de la conversión. Seleccione
una opción y escriba el texto en el campo de texto a continuación.
Están disponibles las siguientes condiciones:
• El nombre de los marcadores debe estar vacío
• El nombre de los marcadores debe contener este texto
• El nombre de los marcadores NO debe contener este texto
• El nombre de los marcadores debe contener este texto (con
comodines)
• El nombre de los marcadores NO debe contener este texto (con
comodines)
• El nombre de los marcadores debe contener esta expresión
regular
• El nombre de los marcadores NO debe contener esta expresión
regular
Marcadores a convertir - Todos
Convierte todos los marcadores.
Marcadores a convertir - En el rango de audio seleccionado
Convierte solo los marcadores del rango de tiempo seleccionado.
Marcadores a convertir - Omitir marcadores bloqueados
Excluye los marcadores bloqueados de la conversión.

Marcadores
Renombrar marcadores
487
Renombrar marcadores
Puede cambiar los nombres de los marcadores que se generan
automáticamente.
• Para renombrar un marcador de la ventana de la onda o el montaje,
haga clic derecho en un marcador, seleccione Renombrar y
escriba un nuevo nombre.
• Para renombrar los marcadores en la ventana Marcadores, haga
doble clic en el nombre de un marcador en la columna Nombre y
escriba un nuevo nombre.
• Para renombrar por lotes varios marcadores según una
configuración específica, en la ventana Marcadores, seleccione
Funciones > Renombrado por lotes.
• Para editar los nombres predeterminados, en la ventana
Marcadores, seleccione Funciones > Nombres por defecto.
VÍNCULOS RELACIONADOS
“Renombrar por lotes” en la página 661
Diálogo Nombres de marcadores por defecto
En este diálogo puede especificar los nombres de los marcadores
predeterminados.
En la ventana Marcadores, seleccione Funciones > Nombres por
defecto.
Tipo de marcador
Permite seleccionar el tipo de marcador al que quiere asignar un
nombre predeterminado.
Nombre por defecto para este tipo de marcador
Permite especificar el nombre predeterminado del tipo de
marcador seleccionado.

Marcadores
Acerca de la selección de marcadores
488
Acerca de la selección de marcadores
Existen diferentes modos de seleccionar marcadores.
• En la ventana de la onda o del montaje, haga clic en un marcador.
• En la ventana Marcadores, haga clic en una celda. Se selecciona
el marcador correspondiente.
• Utilice[Ctrl]/[Comando] y [Mayús.] para seleccionar varios
marcadores.
El fondo del icono del marcador cambia para indicar el marcador
seleccionado.
Seleccionar audio entre marcadores
Puede seleccionar rápidamente el audio entre dos marcadores
adyacentes o entre dos marcadores cualesquiera. De este modo, puede
seleccionar una sección que se haya marcado.
• Para seleccionar el audio entre dos marcadores adyacentes, haga
doble clic entre dos marcadores adyacentes.
• Para seleccionar varias regiones entre dos marcadores
adyacentes, haga doble clic entre dos marcadores adyacentes y,
a continuación, arrastre para seleccionar las regiones adyacentes.
• Para seleccionar el audio entre un par de marcadores de región,
mantenga pulsada la tecla [Mayús.] y haga doble clic en un
marcador de región.
• Para extender la selección hasta el final de una región de
marcador, en la ventana de la onda o el montaje, mantenga
pulsada la tecla [Mayús.] y haga doble clic en la región de
marcador que desee seleccionar.
• Para activar la ventana Marcadores y mostrar más información
sobre un determinado marcador, mantenga pulsada la tecla
[Alt]/[Opción] y haga doble clic en un marcador.

Marcadores
Ligar marcadores a clips en el montaje de audio
489
Ligar marcadores a clips en el montaje de
audio
En el espacio de trabajo de montaje de audio, puede ligar marcadores
a clips. Gracias a ello, el marcador permanece en la misma posición en
relación con el inicio/fin del clip, aunque este se mueva o se cambie de
tamaño en el montaje de audio.
Encontrará las opciones relativas a los clips y marcadores en el menú
Funciones de la ventana Marcadores, y también al hacer clic derecho
en un marcador.
Cuando se liga un marcador a un elemento de clip, su nombre va
precedido de un carácter azul.
VÍNCULOS RELACIONADOS
“Ventana Marcadores” en la página 468
Exportar la lista de marcadores como texto
Puede exportar la lista de marcadores como texto. La lista de
marcadores contiene los nombres, las posiciones, la duración de las
regiones, los tipos y los comentarios del marcador.
PROCEDIMIENTO
1. En los espacios de trabajo de archivos de audio o montaje de
audio, abra la ventana Marcadores.
2. En la ventana Marcadores, seleccione Funciones > Exportar
lista de marcadores como texto.
3. Elija la información que desea exportar, así como el formato de
salida.
4. Haga clic en Aceptar.

Marcadores
Exportar la lista de marcadores como texto
490
RESULTADO
Se abrirá la lista de marcadores en el formato de salida seleccionado.
Si selecciona Imprimir, se abre la ventana Vista previa de impresión.
El archivo de texto se guarda en la carpeta especificada para los
archivos temporales.
VÍNCULOS RELACIONADOS
“Especificar carpetas” en la página 100
Diálogo Exportar lista de marcadores como texto
Este diálogo permite exportar la lista de marcadores en varios formatos
de archivo o como copia impresa. Puede decidir qué información sobre
los marcadores se incluirá en el archivo exportado.
En el espacio de trabajo de archivos de audio o el espacio de trabajo de
montaje de audio, en la ventana Marcadores, seleccione Funciones >
Exportar lista de marcadores como texto.

Marcadores
Cómo se almacena la información de los marcadores
491
Cómo se almacena la información de los
marcadores
WaveLab utiliza archivos MRK para poder almacenar la información de
forma universal, con independencia del formato del archivo utilizado. Sin
embargo, para que la información de marcadores resulte mínimamente
intercambiable entre aplicaciones, WaveLab también almacena de
forma opcional algunos datos en las cabeceras de los archivos de onda.
Esto hace que sea más rápido guardar los archivos si solo se ha
modificado el ajuste de un marcador. Sin embargo, esto solo es así si la
opción Escribir marcadores en cabecera de archivo WAV está
desactivada en Preferencias de edición de archivos de audio, en la
pestaña Archivo. De forma predeterminada, se crean archivos MRK y
además se almacena información en la cabecera de los archivos de
onda.
• Cuando se importa un archivo por primera vez, los puntos de bucle
se importan y se muestran como marcadores de bucle.
• Cuando se guarda un archivo en formato de archivo de onda, los
puntos de bucle se guardan como parte del archivo actual y
también en el archivo MRK.
• Si un archivo incluye marcadores añadidos con WaveLab y otros
añadidos con otra aplicación, al abrir el archivo en WaveLab, se
mostrarán todos los marcadores.

492
Medidores
WaveLab contiene una serie de medidores de audio que puede utilizar
cuando monitorice y analice audio. Los medidores permiten monitorizar
el audio durante la reproducción, la renderización y la grabación.
Asimismo, puede utilizarlos para analizar secciones de audio cuando se
detenga la reproducción.
Ventana de medidores
Los medidores de audio se pueden utilizar en los espacios de trabajo
de archivos de audio y de montaje de audio, así como en Ventana de
control.
Se pueden utilizar del modo siguiente:
• Una ventana anclada en un espacio de trabajo.
• Una ventana con pestañas en Ventana de control.
• Una ventana flotante independiente. En este modo, puede que le
resulte útil seleccionar Ventana > Ocultar marco para ahorrar
espacio en la pantalla. En este caso, se accede al menú completo
haciendo clic con el botón derecho.
Solo puede haber una instancia de cada medidor de audio.
Es posible rotar el eje de la mayoría de los medidores de audio para ver
los gráficos horizontal o verticalmente. En el caso de algunos
medidores, también puede aplicar estilo y personalizar algunos
parámetros en un cuadro de diálogo de ajustes.

Medidores
Tiempo real frente a tiempo no real
493
Tiempo real frente a tiempo no real
La medición se puede utilizar para medir audio en tiempo real
(reproducción, grabación), o audio offline en tiempo no real (rango de
audio o estadísticas alrededor del cursor).
En tiempo real en el contexto de la medición significa que el audio se
reproduce. En tiempo no real significa que el audio está en modo de
parada.
Modos de monitorización de medidores
Puede elegir qué origen de audio monitorizar y seleccionar un modo
para mostrar información en los medidores.
Puede acceder a las siguientes funciones de monitorización desde el
menú Medidores o a través de la barra de comandos Medidor.
Monitorizar reproducción
Es el modo de medición estándar, en el cual los medidores reflejan
el audio que se está reproduciendo. La medición tiene lugar
después de la Sección Master, lo cual significa que se tienen en
cuenta los efectos, el dithering y los faders Master. Puede
monitorizar la reproducción en los archivos de audio, los montajes
de audio, las listas de pistas de CD, etc.
Monitorizar entrada de audio
En este modo, los medidores reflejan la entrada de audio.
Normalmente, es el modo que se debe utilizar para grabar. No se
tienen en cuenta los ajustes de la Sección Master.
Congelar medidores
Este modo congela los valores de todos los medidores abiertos.
Los medidores permanecen congelados hasta que se selecciona
otro modo de monitorización.
Monitorizar mezcla de archivo (renderizado)
En este modo, puede monitorizar lo que se escribe en el disco
durante la renderización del archivo o la grabación. Al igual que
con Analizar selección de audio, se calculan los valores
promedio y pico mínimo/máximo. Tras la renderización, los
medidores se congelan hasta que se actualiza o se cambia el
modo de monitorización.

Medidores
Acerca de los ajustes de los medidores
494
Monitorizar posición del cursor de edición (solo para el espacio de
trabajo de archivos de audio)
En este modo, los medidores son estáticos, y muestran los niveles
y otros valores del audio en la posición del cursor de edición, en el
modo de parada. Esto permite analizar una cierta posición de un
archivo de audio en tiempo real. No se tienen en cuenta los ajustes
de la Sección Master.
Analizar selección de audio (solo para el espacio de trabajo de
archivos de audio)
En este modo, los medidores muestran los valores promedio
calculados para un rango seleccionado. No se tienen en cuenta
los ajustes de la Sección Master.
Cuando cambia la selección, debe actualizar los visores de
medición seleccionando Medidores > Actualizar análisis de
selección, o haciendo clic en el botón Actualizar análisis de
selección de la barra de comandos Medidores.
Actualizar análisis de selección (solo para el espacio de trabajo de
archivos de audio)
Vuelve a analizar la selección de audio y actualiza los medidores.
Acerca de los ajustes de los medidores
Puede ajustar la mayoría de los medidores a sus necesidades en los
diálogos de ajustes correspondientes. Por ejemplo, puede ajustar el
comportamiento, la escala y el color de los medidores.
• Para abrir el diálogo de ajustes de un medidor, seleccione
Funciones > Ajustes.
• Para comprobar los resultados después de modificar los ajustes
sin cerrar el diálogo de ajustes, haga clic en Aplicar.
• Para cerrar el diálogo de ajustes y descartar los cambios
realizados, aunque haya hecho clic en el botón Aplicar, haga clic
en Cancelar.

Medidores
Medición multicanal
495
Medición multicanal
WaveLab cuenta con ocho canales de audio que se pueden enviar a
entradas y salidas de una tarjeta de audio de E/S múltiple. El montaje
de audio admite varias configuraciones de canal surround utilizando
hasta ocho canales.
WaveLab puede mostrar varios medidores. Cuando se trabaja con
varios canales en un montaje de audio, cada canal tiene su propio
medidor. Esto se aplica a todos los medidores (hasta 8 FFT en tiempo
real, 8 medidores de nivel, 4 medidores de panorama, 4 ámbitos de
fase, etc.). Si se selecciona una configuración surround, cada medidor
indica el canal surround correspondiente (Lf, Rf, LFE, etc.).
Cuando se trabaja con más de dos canales, se recomienda utilizar
ventanas de medidor flotante, ya que su tamaño se puede ajustar con
mayor facilidad.
Restablecer los medidores
Puede reinicializar la visualización de algunos medidores, por ejemplo,
los valores del Medidor de nivel.
PROCEDIMIENTO
• En la ventana del medidor, haga clic en el icono Reinicializar o
seleccione Funciones > Reinicializar.
RESULTADO
Se reinicializan todos los medidores e indicadores numéricos.

Medidores
Utilizar presets en las ventanas de medidores
496
Utilizar presets en las ventanas de
medidores
Puede guardar como presets los ajustes realizados en una ventana de
medidor. Al asignar presets a los botones de presets, puede alternar
rápidamente entre diferentes modos de visualización y escalas de nivel,
por ejemplo.
• Para guardar sus ajustes como un preset, seleccione Funciones
> Ajustes, haga clic en el botón Presets y seleccione Guardar
como.
• Para asignar un preset a uno de los botones de presets,
seleccione Funciones > Ajustes, haga clic en el botón Presets
y, en el submenú Botón asignar a preset, seleccione un botón de
preset.
• Para aplicar un preset, selecciónelo en el menú Funciones o haga
clic en el botón de preset correspondiente.
Botones de presets 1-5
Medidor de nivel
El Medidor de nivel muestra el nivel de sonoridad/decibelios promedio
y de pico del archivo de audio, así como el balance entre los canales
izquierdo y derecho en un archivo estéreo.
En los espacios de trabajo de archivos de audio y de montaje de audio,
seleccione Medidores > Medidor de nivel.

Medidores
Medidor de nivel
497
Medidores de nivel
La parte superior de la ventana muestra el nivel de pico y la sonoridad
media del modo siguiente:
• Los indicadores de Nivel de pico muestran los niveles de pico de
cada canal, gráfica y numéricamente.
• Los medidores VU miden la sonoridad media (RMS) de cada
canal. Estos indicadores disponen de una inercia interna que
uniformiza las variaciones de volumen a partir de un lapso de
tiempo definido por el usuario. Si está supervisando la
reproducción o la entrada de audio, puede ver dos líneas verticales
después de cada barra de medidor VU. Estas líneas indican el
promedio de los valores RMS mínimos más recientes (línea
izquierda) y el promedio de los valores RMS máximos más
recientes (línea derecha). A la izquierda, se muestra la diferencia
entre los valores promedio mínimo y máximo. Esto ofrece una vista
general del rango dinámico del material de audio.
• Si está supervisando audio en tiempo real (reproducción o
entrada), se muestran los valores de sonoridad y pico máximo a la
derecha de las barras de medidores. Los números entre
paréntesis a la derecha de los valores de pico máximo indican las
veces que se produce clipping (picos de señal de 0 dB). Los
valores entre 1 y 2 clips son aceptables, pero si obtiene un valor
superior, debe reducir el nivel master para evitar la distorsión
digital.
• Es conveniente establecer los niveles de grabación de manera que
raramente se produzca clipping. Si el nivel master está
configurado con un valor demasiado elevado, la calidad del sonido
y la respuesta de la frecuencia se ven afectadas en niveles de
grabación elevados, y se producen efectos de clipping no
deseados. Si el nivel está configurado demasiado bajo, los niveles
de ruido pueden ser elevados en relación con el sonido principal
que se está grabando.
Medidores de panorama
La parte inferior de la ventana muestra la diferencia en el nivel entre el
canal izquierdo y el derecho de un archivo de audio estéreo.
• Los medidores de panorama superiores muestran la diferencia de
nivel de pico entre los canales. Las barras de nivel pueden ir a la
derecha o la izquierda, e indican qué canal es el más fuerte.

Medidores
Medidor de nivel
498
• Los medidores de panorama inferiores muestran la diferencia
promedio en la sonoridad entre los canales. De este modo, se
obtiene una indicación visual de si una grabación en estéreo está
correctamente centrada, por ejemplo.
• Si está supervisando audio en tiempo real (reproducción o
entrada), se muestran los valores de diferencia de balance
máximos (pico y sonoridad) para cada canal, en forma de número,
a la izquierda y la derecha de las barras de medidores.
Diálogo Configuración medidores de nivel/pan
En este diálogo, puede ajustar el comportamiento, la escala y el color
de los medidores.
En la ventana Medidor de nivel, seleccione Funciones > Ajustes o
haga clic en el icono de herramienta.
Sección Medidor de pico
Menú emergente de picos
En este menú emergente, seleccione si WaveLab debe utilizar
valores de muestra (picos digitales) o valores analógicos
reconstituidos (picos reales).
Comportamiento del medidor - Tiempo de retroceso
Determina la velocidad con que el medidor de nivel de pico caerá
tras un pico.
Comportamiento del medidor - Tiempo de detención
Determina durante cuánto tiempo se muestra el valor de pico. El
pico se puede mostrar como una línea o un número. Si la altura del
medidor es demasiado estrecha, solo se muestra la línea.
Zona Superior/Media/Inferior
Los botones de color permiten seleccionar colores para las zonas
inferior, media y superior del medidor de nivel. Puede definir el
rango de las zonas superior y media cambiando los valores
correspondientes.
Modo cursor - Unidad
Si esta opción está activada, puede especificar qué unidad se
utilizará para mostrar el valor de pico.

Medidores
Medidor de nivel
499
Mostrar valor de muestra individual
Si esta opción está activada, se muestra el valor de la muestra
individual en la posición del cursor. Si esta opción está
desactivada, se escanean varias muestras alrededor del cursor
para determinar el valor de pico. Generalmente es mejor activarlo
al haber hecho zoom en una forma de onda para ver los detalles.
Sección Medidor VU (volumen)
Medidor VU (volumen)
Activa/desactiva el medidor VU.
Menú emergente de modos
En este menú emergente, puede elegir entre el modo estándar y
tres modos del Sistema-K. Los ajustes de los modos del
Sistema-K se muestran en la sección Zonas.
Comportamiento del medidor - Resolución
Establece el tiempo que se utiliza para determinar la sonoridad. A
menor valor, más se comportará el medidor VU como un medidor
de picos.
Comportamiento del medidor - Zona dinámica
Fija el tiempo que se utiliza para determinar las líneas de valores
máximo y mínimo recientes y, por lo tanto, determina la rapidez con
que estas responderán a los cambios de sonoridad.
Zona Superior/Media/Inferior
Los botones de color permiten seleccionar colores para las zonas
inferior, media y superior del medidor de nivel VU. Puede definir el
rango de las zonas superior y media cambiando los valores
correspondientes.
Modo cursor - Muestras a examinar
Determina cuántas muestras hay que escanear al calcular el valor
del medidor VU en el modo Monitorizar posición del cursor de
edición.
Sección Medidor panorámico
Medidor panorámico
Muestra/oculta el medidor panorámico en la ventana Medidor de
nivel.
Rango
Determina el rango de dB del medidor panorámico.

Medidores
Medidor de nivel
500
Colores de Izquierda/Derecha para Pico y Volumen
Permite especificar los colores de los diferentes elementos.
Sección Colores globales
En esta sección puede elegir los colores para el fondo, las marcas
(unidades de escala) y las líneas de rejilla del medidor.
Sección Zona global (indicadores de pico y VU)
En esta sección puede especificar los valores mínimo y máximo del
rango de nivel mostrado. Lo habitual es que quiera crear un preset que
muestre el rango de nivel completo, y otros presets para una
visualización detallada de un rango más pequeño.
Modos de medidores VU de Sistema-K
Sistema-K integra prácticas de nivel, calibración de monitorización y
mediciones estandarizadas.
En WaveLab, puede elegir uno de los tres modos de medición que
establecen el punto VU de 0 dB por debajo del medidor de nivel
estándar. Para aprovechar al máximo el Sistema-K, debe calibrar el nivel
de monitorización para que 0 VU equivalga a 83 dB.
Debe utilizar una señal de referencia de ruido rosa y un medidor de nivel
SPL. Utilice la ponderación C (baja respuesta) y ajuste el nivel de
reproducción para que el medidor de ruido indique un SPL de 83 dB por
canal o de 86 dB cuando se reproduzca en los dos canales de forma
simultánea.
El Sistema-K tiene tres modos operativos de medidor, que puede
seleccionar en el menú emergente Medidor VU del diálogo
Configuración medidores de nivel/pan. Se destinan a diferentes usos:
• K-System 20: coloca 0 VU 20 dB menos que el modo VU
estándar, y está destinado para música con un rango dinámico
muy amplio; por ejemplo, música clásica.
• K-System 14: coloca 0 VU 14 dB menos que el modo VU
estándar, y está destinado para música con un rango dinámico
ligeramente más comprimido. Se utiliza para música pop, R&B y
rock.
• K-System 12: coloca 0 VU 12 dB menos que el modo VU
estándar, y está destinado principalmente para aplicaciones de
broadcast.

Medidores
Medidor de sonoridad
501
Medidor de sonoridad
El medidor de sonoridad es un medidor de audio para monitorizar la
sonoridad, de acuerdo con el estándar EBU R-128.
En el espacio de trabajo de archivos de audio, seleccione Medidores
> Medidor de sonoridad.
1) Barra de sonoridad momentánea
Muestra la sonoridad de un segmento de 400 milisegundos que
se evalúa cada 100 milisegundos.
2) Barra de sonoridad a corto plazo
Muestra la sonoridad de un segmento de tres segundos que se
evalúa cada segundo.
3) Barra de sonoridad integrada
Muestra la sonoridad media. Esta barra evoluciona con el tiempo,
ya que realiza un promedio de la sonoridad midiendo segmentos
de 400 milisegundos cada 100 milisegundos.
4) Sonoridad objetivo
La línea púrpura vertical corresponde a la sonoridad objetivo
definida en el diálogo Ajustes de medidor de sonoridad. La
sombra púrpura que la rodea es la desviación aceptable.
5) Rango de sonoridad EBU R-128 (LRA)
Este rango de sonoridad muestra la diferencia entre las
estimaciones del valor percentil 10º y el valor 95º de la distribución
de volumen. El percentil inferior del 10 % puede, por ejemplo,
impedir que el fundido de salida de una pista de música domine el
rango de sonoridad. El percentil superior del 95 % garantiza que
un sonido inusualmente fuerte, como un disparo en una película,
no sea responsable de un rango de sonoridad elevado.
Los rangos de sonoridad con los números 5, 6 y 7 permiten decidir
si se necesita compresión dinámica, al ofrecer realimentación
instantánea sobre la dinámica (demasiado bajo, bueno, demasiado
alto).

Medidores
Medidor de sonoridad
502
6) Rango dinámico de la sonoridad a corto plazo
Este rango de sonoridad monitoriza las mediciones de sonoridad
mínima/máxima recientes para ofrecer una pista sobre la dinámica
a corto plazo.
7) Rango dinámico de la sonoridad momentánea
Este rango de sonoridad monitoriza las mediciones de sonoridad
mínima/máxima recientes para ofrecer una pista sobre la dinámica
momentánea.
8) Curva de sonoridad
Esta curva muestra dónde se distribuye la sonoridad en una
canción. La señal de audio se divide en pequeños bloques, y se
computa la sonoridad de cada bloque. La curva informa de la
frecuencia con que aparecen los eventos de audio con una
sonoridad específica en el archivo, en comparación con los demás
eventos. Si la curva tiene un pico, la sonoridad específica suele
aparecer en la canción.
La curva siempre se normaliza. El pico muestra qué sonoridad es
la más representada en una canción. La curva está relacionada
directamente con el LRA, ya que el LRA empieza en la parte
izquierda de la curva y finaliza en la derecha, con una tolerancia de
10 %/95 %.
9) LED de Puerta
El LED de Puerta se enciende cuando se descarta el audio de la
medición. El estándar EBU descarta el audio por debajo de cierto
nivel, en relación con el promedio de sonoridad.
10) Valores numéricos de las barras
En esta sección se incluyen los valores numéricos de las barras.
Los valores entre paréntesis son los rangos de sonoridad.
11) LED de pico real (TP)
El LED de pico real se basa en un análisis de picos reales y se
enciende cuando se detecta clipping.
VÍNCULOS RELACIONADOS
“Estándar de sonoridad EBU R-128” en la página 52

Medidores
Medidor de sonoridad
503
Diálogo Ajustes de medidor de sonoridad
En este diálogo, puede configurar el aspecto de la ventana Medidor de
sonoridad.
En la ventana Medidor de sonoridad, seleccione Funciones > Ajustes
o haga clic en el icono de herramienta.
Sonoridad a corto plazo/Sonoridad momentánea
Zona superior/Zona media/Zona inferior
Aquí puede especificar los colores de las zonas superior, media e
inferior del medidor.
Desde
Permite especificar qué se considera como zona media y superior.
Mostrar valores máximos
Si esta opción está activada, los valores de sonoridad a corto
plazo y momentánea se muestran en lugar de los valores de rango
de sonoridad.

Medidores
Medidor de sonoridad
504
Rango de sonoridad
Si esta opción está activada, se muestra un rectángulo en
movimiento, que simboliza el rango de sonoridad a corto plazo o la
sonoridad momentánea.
Balística
Determina la inercia del rango de sonoridad para el rango de
sonoridad a corto plazo o la sonoridad momentánea; es decir, con
qué velocidad se topan los límites del rango después de que se
notifique un nuevo valor de sonoridad mínimo o máximo.
Sonoridad integrada
Sonoridad objetivo
Especifique aquí la sonoridad ideal que debe ajustarse. -23 LUFS
es el estándar EBU R-128.
Desviación aceptable
Especifique aquí el rango de sonoridad que considera como
desviación aceptable de la sonoridad objetivo.
Fuera de la desviación aceptable
Permite especificar el color del rango que está fuera de la
desviación aceptable.
Rango de sonoridad
Color de rango
Permite especificar los colores del rango si el tamaño de este
supera el valor asociado (Demasiado), es exactamente el valor
asociado (Bueno) o está por debajo del valor asociado
(Insuficiente).
Debajo/Desde
Rango de sonoridad que se considera insuficiente (Debajo) y
demasiado (Desde).
Transición
Permite especificar con qué velocidad cambia el color de Bueno
a Demasiado, y de Bueno a Insuficiente. 0 % significa que el
color cambia de forma abrupta cuando se alcanza el umbral.
100 % significa que el color cambia de forma gradual.

Medidores
Medidor de sonoridad
505
Ajustes adicionales
Fondo/Marcas/Rejilla/Curva
Permite seleccionar los colores para el fondo del medidor, las
marcas, las líneas de rejilla y la curva de distribución de sonoridad
del medidor de sonoridad.
Tiempo de detención
Determina cuánto tiempo permanece encendido el LED de pico si
se detecta un nuevo pico real.
Mostrar histograma de sonoridad
Si esta opción está activada, se muestra un histograma de
sonoridad en el medidor de sonoridad.
Escala
En esta sección, puede especificar los valores inferiores y superiores
del rango de nivel. Lo habitual es que quiera crear un preset que
muestre el rango de nivel completo, y otros presets para una
visualización detallada de un rango más pequeño.
Se recomiendan las escalas EBU +9 y EBU +18. Ambas escalas se
centran en 0 LU, lo cual representa -23 LUFS, la sonoridad de EBU
recomendada.

Medidores
Fasescopio
506
Fasescopio
El fasescopio indica la relación de fase y amplitud entre dos canales
estéreo.
En los espacios de trabajo de archivos de audio y de montaje de audio,
seleccione Medidores > Fasescopio.
Leer el Fasescopio
El Fasescopio funciona del modo siguiente:
• Una línea vertical indica una señal mono perfecta (los canales
izquierdo y derecho son el mismo).
• Una línea horizontal indica que el canal izquierdo es el mismo que
el derecho, pero con una fase inversa.
• Una forma bastante redondeada indica una señal estéreo bien
equilibrada. Si la forma se inclina hacia un lado, hay más energía
en el canal correspondiente.
• Un círculo perfecto indica una onda sinusoidal en un canal, y la
misma onda desplazada 45° en el otro.
• En general, a mayor continuidad, más graves hay en la señal, y a
menor continuidad, más altas frecuencias.

Medidores
Fasescopio
507
Medidor de correlación de fase
El medidor de correlación de fase de la parte inferior de la pantalla
funciona del modo siguiente:
• La línea verde muestra la correlación de fase actual, y las dos
líneas rojas muestran los valores máximo y mínimo recientes.
• Con una señal mono, el medidor muestra +1, que indica que
ambos canales están perfectamente en fase.
• De modo similar, –1 significa que los dos canales son los mismos,
pero uno está invertido.
• Generalmente, para una buena mezcla, el medidor debe mostrar
un valor entre 0 y +1.
El medidor de corrección de fase también está disponible en el modo
Analizar selección de audio, que muestra un valor promedio para el
rango seleccionado.
Diálogo Ajustes de faseoscopio
En este diálogo, puede ajustar el comportamiento, la escala y el color
de los medidores.
En la ventana Fasescopio, seleccione Funciones > Ajustes.
Fondo
Haga clic en esta opción para cambiar el color de fondo.
Curva de correlación
Permite ajustar el color de visualización de la rejilla y la fase de la
curva.
Tamaño auto (maximizar)
Cuando se activa la opción Tamaño auto (maximizar), se optimiza
la visualización para que se ajuste a la ventana.
Indicador de correlación
Aquí puede seleccionar los colores de los elementos de la
visualización del medidor de correlación de fase, y ajustar el
tiempo de detención del indicador máximo y el mínimo.
Número de muestras a visualizar
Este ajuste afecta a la duración de la fase de la curva y la densidad
de la visualización. Para audio con frecuencias de muestreo altas,
puede que quiera subir este valor.

Medidores
Espectroscopio
508
Espectroscopio
El Espectroscopio muestra una representación gráfica del espectro de
frecuencia, analizada en 60 bandas de frecuencia independientes,
representadas como barras verticales.
En los espacios de trabajo de archivos de audio o de montaje de audio,
seleccione Medidores > Espectroscopio.
Los niveles de pico se muestran como líneas horizontales por encima de
las bandas correspondientes, e indican valores máximos/de pico
recientes. El Espectroscopio ofrece una vista general rápida del
espectro. Para obtener un análisis más detallado del espectro de audio,
utilice el Espectrómetro.
En el menú Funciones, puede especificar si se mostrarán solo los
niveles de audio altos, o si también se mostrarán los niveles medios y
bajos.

Medidores
Espectrómetro
509
Espectrómetro
El Espectrómetro utiliza técnicas FFT (Fast Fourier Transform) para
mostrar un gráfico de frecuencia, que proporciona un análisis de
frecuencia preciso, detallado y en tiempo real.
En los espacios de trabajo de archivos de audio o de montaje de audio,
seleccione Medidores > Espectrómetro.
El espectro de frecuencia actual se muestra como un gráfico lineal. Los
picos de espectro se muestran como líneas horizontales cortas.
Zoom
En la ventana Espectrómetro, puede ampliar un área de frecuencia.
• Para ampliar un área de frecuencia, haga clic en un rectángulo del
espectro y arrástrelo. Se ampliará el visor para que el rango de
frecuencia seleccionado se ajuste a la ventana.
• Para volver a la visualización a escala completa, seleccione
Funciones > Zoom alejándose total o haga doble clic en el
espectro.

Medidores
Espectrómetro
510
Instantáneas del Espectrómetro
Puede tomar instantáneas o «snapshots» del espectro actual, por
ejemplo para comprobar los efectos de añadir EQ.
Las instantáneass se muestran en el gráfico de espectro. Pueden
visualizarse hasta cinco instantáneas. La sexta instantánea sustituye a la
más antigua.
• Para tomar una instantánea, seleccione Funciones > Añadir
snapshot.
• Para borrar la última instantánea, seleccione Funciones > Borrar
último snapshot.
Exportar datos FFT como texto ASCII
El análisis FFT (Fast Fourier Transform) es un método para convertir una
forma de onda del dominio del tiempo al dominio de la frecuencia.
Puede exportar los datos FFT mostrados como archivo de texto.
PROCEDIMIENTO
1. En el espacio de trabajo de archivos de audio, en el menú
Medidores, active Monitorizar posición del cursor de edición o
Analizar selección de audio.
2. En la ventana Espectrómetro, seleccione Funciones > Exportar
datos FFT como ASCII.
3. Especifique un nombre de archivo y una ubicación.
4. Haga clic en Guardar.
RESULTADO
El archivo de texto resultante se puede importar a Microsoft Excel u
otras aplicaciones que permitan crear curvas de gráficos a partir de
archivos de texto.

Medidores
Espectrómetro
511
Diálogo Ajustes de espectrómetro
En este diálogo, puede ajustar el comportamiento y la visualización de
los medidores, y asignar hasta cinco conjuntos de ajustes de
Espectrómetro a los botones de presets.
En la ventana Espectrómetro, seleccione Funciones > Ajustes.
Pestaña Proceso
Tamaño de bloque de análisis
Cuanto más alto sea este valor, mayor será la precisión en el
dominio de la frecuencia (el espectro se dividirá en más bandas).
Al mismo tiempo, se reduce la localización de tiempo. Esto
significa que cuanto más alto sea el valor, más difícil será conocer
dónde empieza una frecuencia determinada y finaliza en el tiempo.
Sin embargo, para elevar el valor del tamaño de bloque también se
requiere más CPU y se introduce una mayor latencia. Por tanto, los
valores elevados solo deberían utilizarse para monitorización
off-line.
Superposición de los bloques de análisis
Para obtener resultados más precisos, el programa puede analizar
bloques solapados. Este ajuste determina la cantidad de
superposición entre estos bloques; cuanto mayor sea el valor, más
precisos serán los resultados. Elevar este valor consume mucha
CPU. Un ajuste del 50 % requiere el doble de potencia de CPU,
uno del 75 % requiere cuatro veces más potencia de CPU, etc.
Ventana Suavizado
Permite elegir el método para preprocesar las muestras a fin de
optimizar el visor del espectro.
Ficha Visualización
Medidor de frecuencia
Determina el rango de frecuencia que se mostrará, a escala
completa. La frecuencia más baja que se mostrará depende del
ajuste de Tamaño de bloque de análisis y la frecuencia más alta
real depende de la frecuencia de muestreo.
Escala logarítmica (la misma distancia para cada octava)
Cuando se activa esta opción, cada octava ocupa el mismo
espacio horizontal en la visualización. Si necesita más resolución
en el rango de frecuencias altas, puede desactivar esta opción.

Medidores
Espectrómetro
512
Medidor de nivel
Determina el rango de la regla de nivel vertical, en dB o como valor
porcentual.
Normalizar visualización a 0 dB (no disponible en modo de tiempo
real)
Si esta opción está activada, el visor de nivel estará desplazado,
para que el punto más alto de la curva se muestre como 0 dB. Esto
solo es posible en el modo de tiempo no real.
Optimizar escala (no disponible en modo en tiempo real)
Optimiza la escala de nivel para que solo se muestre el rango de
nivel relevante. Esto solo es posible en el modo de tiempo no real.
Tipo de visualización
Permite alternar la visualización entre la curva y el gráfico de
barras.
Tiempo de detención
Determina el tiempo que el gráfico de nivel de picos permanecerá
cuando caiga el nivel.
Colores
Permite seleccionar los colores de las curvas, la rejilla, el fondo,
etc.

Medidores
Medidor de bits
513
Medidor de bits
El Medidor de bits muestra cuántos bits se utilizan.
En los espacios de trabajo de archivos de audio o de montaje de audio,
seleccione Medidores > Medidor de bits.
Aunque puede esperar que el número máximo de bits sea el mismo que
la resolución del archivo de audio, no tiene por qué ser así.
En cuanto realiza cualquier tipo de procesamiento en tiempo real en un
archivo de audio, los datos de audio se tratan con una resolución muy
superior (punto flotante de 32 bits), para permitir una calidad de audio
impoluta. La única vez que se reproduce un archivo de 16 bits con una
resolución de 16 bits es, por ejemplo, cuando se reproduce sin
fundidos ni efectos, y con los faders master configurados como 0,00.
Cómo leer el Medidor de bits
• Los medidores internos muestran cuántos bits se utilizan.
• Los medidores externos muestran cuántos bits se han utilizado
recientemente.
• El segmento por encima indica clipping.
• Si el segmento por debajo está encendido, hay más de 24 bits. El
Medidor de bits muestra los 24 bits superiores, y el segmento por
debajo indica la existencia de bits inferiores adicionales.
• Si el segmento entre está encendido, significa que los datos de
audio no se pueden expresar correctamente en una escala de 24
bits regular. Por ejemplo, ocurre cuando hay valores de punto
flotante entre bits, lo cual suele ocurrir si se aplican efectos, etc.

Medidores
Medidor de bits
514
Cuándo utilizar el Medidor de bits
El Medidor de bits resulta útil en las siguientes situaciones:
• Para comprobar si se necesita dithering. Por normal, si está
reproduciendo o mezclando en 16 bits, y el Medidor de bits
muestra que se utilizan más de 16 bits, debe aplicar dithering.
• Para ver la resolución real de un archivo de audio. Por ejemplo,
aunque un archivo esté en formato de 24 bits, solo se pueden
utilizar 16 bits. O también un archivo de 32 bits que solo pueda
utilizar 24 bits, en cuyo caso, el segmento por debajo no se
encendería.
• Para ver si un plug-in que está configurado como cero sigue
afectando a la señal, o si un plug-in utiliza procesamiento interno
de 16 bits.
Diálogo Ajustes del medidor de bits
En este diálogo, puede ajustar el comportamiento y la visualización del
Medidor de bits.
En la ventana Medidor de bits, seleccione Funciones > Ajustes.
Colores
Puede ajustar los colores de los segmentos, las rejillas, el fondo,
etc. de los medidores haciendo clic en los botones de color
correspondientes.
Tiempo de detención del bit
Determina durante cuánto tiempo los medidores exteriores
mantienen los valores de pico.
Indicador Bit
Determina cómo se muestran los bits. En Modo intuitivo, se
muestra el valor absoluto de la señal. El gráfico de barras es mayor
cuanto más altos sean los niveles de la señal, de modo similar a un
medidor de nivel común.
En Modo verdadero, el medidor muestra el mapeado directo de
los bits. Sin embargo, dado que los valores reales pueden ser
negativos, no hay relación intuitiva con el nivel. Este modo resulta
útil si desea comprobar rápidamente el rango completo, ya que se
muestran todos los bits, independientemente de la señal de audio.

Medidores
Osciloscopio
515
Osciloscopio
El osciloscopio presenta una vista muy ampliada de la forma de onda en
la posición del cursor de reproducción.
En los espacios de trabajo de archivos de audio o de montaje de audio,
seleccione Medidores > Osciloscopio.
Si está analizando audio estéreo, el Osciloscopio normalmente muestra
los niveles separados de los dos canales. Sin embargo, si activa
Mostrar Suma y Resta en la barra de opciones, la mitad superior del
Osciloscopio muestra la mezcla de ambos canales y la inferior muestra
la resta.
Diálogo Ajustes de osciloscopio
En este diálogo, puede ajustar los colores de visualización, así como
activar y desactivar el zoom automático. Cuando la opción Zoom auto
(amplitud normalizada) está activada, se optimiza la visualización para
que el nivel más alto se ajuste a la parte superior de la pantalla en todo
momento y se muestren incluso las señales más pequeñas.
En la ventana Osciloscopio, seleccione Funciones > Ajustes.

Medidores
Ondaoscopio
516
Ondaoscopio
El medidor Ondaoscopio muestra un dibujo de forma de onda en tiempo
real de la señal de audio que se monitoriza. Puede ser de utilidad
cuando se graba o renderiza un archivo con el modo Monitorizar
mezcla de archivo (renderizado) activo.
En los espacios de trabajo de archivos de audio o de montaje de audio,
seleccione Medidores > Ondaoscopio.
Diálogo Ajustes de ondaoscopio
En este diálogo, puede realizar varios ajustes de color para el fondo, la
rejilla y la forma de onda, así como establecer el zoom vertical y la
velocidad de renderización de la forma de onda.
En la ventana Ondaoscopio, seleccione Funciones > Ajustes.
Colores
Permite seleccionar colores para los gráficos de forma de onda.
Velocidad de forma de onda
Determina cuánto se comprimirá de la visualización de la forma de
onda.
Zoom de nivel
Determina el zoom de nivel. Establezca un valor alto si la forma de
onda tiene baja amplitud.
Borrar forma de onda cuando se llegue a la derecha del panel
Si esta opción está activa, la visualización de la forma de onda se
borrará cada vez que el cursor alcance el extremo derecho de la
visualización. Si esta opción está desactivada, la nueva forma de
onda sobrescribirá la anterior.

517
CD de audio básico
En WaveLab, puede escribir CDs de audio básico que sean
compatibles con el estándar Red Book o Libro rojo.
En la ventana CD de audio básico, puede crear un CD de audio si
añade archivos de audio a una lista de pistas. Cada pista contiene una
referencia al archivo de audio externo. Eso significa que puede guardar
la disposición del CD de audio básico como su propia sesión y seguir
editando determinadas pistas, por ejemplo.
Un proyecto de CD de audio básico contiene la información sobre la
posición de inicio de las pistas del CD y la duración del archivo de
audio referenciado. Si se borran los marcadores de CD de un archivo
de audio, el archivo de audio se elimina del proyecto de CD de audio
básico.
Tras configurar la organización del CD, puede comprobar que este
cumpla con el estándar Red Book, escribir el CD o exportarlo en el
espacio de trabajo de montaje de audio para continuar el trabajo de
edición. También puede consolidar los archivos de audio del CD en un
solo archivo de audio que contenga marcadores de pista.
Un CD de audio básico también se puede utilizar como una lista de
reproducción genérica. Esto permite ensamblar listas de archivos o
secciones de archivos con pausas ajustables entre sí.
IMPORTANTIMPORTANTIMPORTANTIMPORTANTE
Escribir CDs de audio básico solo permite utilizar funciones básicas.
Para crear un CD con resultados profesionales, debería utilizar el
espacio de trabajo de montaje de audio.
VÍNCULOS RELACIONADOS
“Acerca de la ventana CD” en la página 370

CD de audio básico
Ventana de CD de audio básico
518
Ventana de CD de audio básico
En esta ventana se enumeran todas las pistas de CD de audio básico.
Aquí, puede ensamblar y escribir CDs de audio básico que sean
compatibles con el estándar Red Book o Libro rojo.
En el espacio de trabajo de archivos de audio, seleccione Espacio de
Trabajo > Ventanas de herramientas específicas > CD de audio
básico.
Lista de pistas
La lista de pistas muestra información sobre las pistas del CD. A
excepción de las entradas de la columna Nombre no puede editar la
información que aparece en esta ventana. Está disponible la siguiente
información sobre cada pista:
•Nombre
• Posición de inicio
•Duración
• Código ISRC
• Comentario (no se almacena en el CD)
Para mostrar los marcadores y pausas de una pista, haga clic en el
icono de flecha delante de la pista.
La duración total del CD se muestra en la parte inferior de la ventana.
Hay disponibles los siguientes botones de reproducción:
Reproducir desde el principio con pre-roll.
-[Alt]/[Opción]
Reproducir desde el principio con pre-roll largo.

CD de audio básico
Ventana de CD de audio básico
519
Reproducir desde el principio.
Están disponibles las siguientes opciones en la ventana CD de audio
básico:
Menú Archivo
Nuevo
Cierra el CD de audio básico actual y abre uno vacío.
Abrir
Permite abrir un CD de audio básico
Añadir pistas
Abre un explorador de archivos donde se pueden seleccionar los
archivos de audio que desea añadir al CD de audio básico.
Guardar
Guarda el CD de audio básico actual.
Guardar como
Guarda el CD de audio básico con un nombre específico.
Crear un clon independiente
Crea un solo archivo de audio que contiene todo el material de
audio utilizado por el CD de audio básico, así como un nuevo
archivo de CD de audio básico. El nuevo CD de audio básico es
independiente respecto a los archivos de audio y marcadores
referenciados por el CD de audio básico activo.
Guardar cada pista de CD como un archivo de audio
Abre un diálogo en el que puede especificar una ubicación para
guardar cada pista como un archivo de audio separado.
Abrir reciente
Abre una lista de los archivos utilizados recientemente.
Menú Editar
Borrar
Borra la pista seleccionada del CD de audio básico.
Editar audio
Muestra el audio de la pista seleccionada en la ventana de onda.

CD de audio básico
Ventana de CD de audio básico
520
Escribir CD de audio o DDP
Abre un diálogo que permite escribir un CD.
Comprobar conformidad de CD
Verifica que la estructura del CD de audio básico sea correcta de
acuerdo con el estándar Red Book.
Mostrar todas las pistas de CD como un archivo de audio
Crea un archivo de audio que recrea la estructura del CD de audio
básico y la abre en la ventana de onda sin escribir ninguna muestra
de audio en el disco.
Convertir a Montaje de Audio
Crea un montaje de audio con la misma estructura de pistas de
CD que tiene el CD de audio básico.
Opciones
Opciones
Abre el diálogo Opciones de CD de audio básico.
Diálogo Opciones de CD de audio básico
En este diálogo, puede especificar un código UPC/EAN para el CD,
añadir silencio antes y después de las pistas, especificar pausas y
decidir si reproducir el audio a través de la Sección Master.
En la ventana CD de audio básico, seleccione Opciones > Opciones.
Código UPC/EAN
Aquí puede especificar un código opcional UPC/EAN para el CD.
Ajustar espacios entre marcadores y sonidos (como frames de
CD)
Si esta opción está activada, WaveLab realiza pequeños ajustes
en el espaciado antes y después de los marcadores de pista de
CD. Esto es útil para garantizar que un reproductor de CD de baja
calidad no omita el inicio de las pistas o las corte antes de su fin,
por ejemplo. Puede especificar la duración del silencio en las
opciones siguientes.
• Silencio después del primer marcador de inicio de pista
• Silencio después del marcador de inicio de pista
• Silencio antes de cada marcador de fin de pista
• Silencio antes del último marcador de fin de pista

CD de audio básico
Acerca de los marcadores de CD
521
Pausa por defecto
Permite añadir unos pocos frames de silencio antes de la primera
pista del CD. Normalmente, la pausa necesita ser más larga para
la primera pista que para las demás, para asegurarse de que un
reproductor de CD de baja calidad no omitirá el inicio de la primera
pista.
Reinicializar pausa de todas las pistas
Si esta opción está activada, las pausas de todas las pistas se
reinicializan al valor predeterminado al cerrar este diálogo.
Reproducir a través de la Sección Master
Si esta opción está activada, la reproducción del CD de audio
básico pasa a través de la Sección Master.
NOTA
No se puede utilizar esta opción al escribir un CD de audio básico.
Guardar como ajustes por defecto
Si esta opción está activada, los ajustes hechos en este diálogo se
usan para nuevos CDs de audio básico.
Acerca de los marcadores de CD
En la ventana CD de audio básico, una pista queda definida por los
marcadores de inicio y fin de pista de CD o por los marcadores de
transición de pista de CD.
• Los marcadores de transición de pista de CD indican el final de
una pista y el inicio de la siguiente. Si se inserta un marcador de
inicio tras otro marcador de inicio, el segundo marcador se
convierte automáticamente en un marcador de transición.
• Si borra los marcadores de CD que definen una pista, esta se
borra de la lista de CD de audio básico.
• Si edita la posición del marcador de una pista de CD, el cambio se
refleja en la pista del CD de audio básico.
• Cuando se crea un marcador de inicio de pista de CD, se crea
automáticamente un marcador de fin de pista de CD al principio
de la pista siguiente o al final del archivo de audio, según lo que
esté más cerca.

CD de audio básico
Preparar un CD de audio básico
522
• Si intenta mover marcadores de pista de CD más allá del final del
archivo correspondiente (por ejemplo, en una posición que queda
dentro de otra pista), el marcador se moverá automáticamente a la
posición válida más cercana.
• El nombre de la pista de CD es el nombre del marcador de inicio
de la pista de CD. Si se edita el nombre del marcador, también
cambia el nombre de la pista de CD, y viceversa.
Preparar un CD de audio básico
Se puede añadir cualquier tipo de archivo en un CD de audio básico.
Sin embargo, al escribir archivos en el CD, los archivos deben cumplir
ciertas condiciones.
• 44 100 Hz (44,1 kHz).
• Mono, mono dual o estéreo
• Resolución de 8, 16, 20 o 24 bits Durante el proceso de escritura,
los archivos se convierten a estéreo de 16 bits.
Una pista solo se puede utilizar una vez en un CD de audio básico.

CD de audio básico
Preparar un CD de audio básico
523
Crear un CD de audio básico
PROCEDIMIENTO
1. En la ventana CD de audio básico seleccione Archivo > Nuevo.
2. Añada archivos al proyecto de CD de audio básico, utilizando uno
de los siguientes métodos:
• En la ventana CD de audio básico, seleccione Archivo > Añadir
pistas, elija los archivos de audio que desea añadir y haga clic en
Abrir.
• Arrastre archivos de audio del explorador de archivos del equipo a
la ventana
CD de audio básico.
• Arrastre una selección de archivos de audio de la ventana de onda
a la ventana
CD de audio básico.
Si un archivo contiene marcadores de inicio y subíndice de CD, estos se
utilizan para definir la pista en la lista.
Si un archivo no contiene marcadores, aparecerá un diálogo solicitando
si desea utilizar el inicio y el fin del archivo como límites de la pista.
3. Seleccione Archivo > Guardar especifique un nombre y una
ubicación y haga clic en Guardar.
RESULTADO
Los archivos de audio se añaden en el proyecto de CD de audio básico.
Guardar un CD de audio básico
PREREQUISITO
Configurar el CD de audio básico.
PROCEDIMIENTO
1. En la ventana CD de audio básico, siga uno de estos
procedimientos:
• Para guardar un CD de audio básico por primera vez, seleccione
Archivo > Guardar como.
• Para guardar un CD de audio básico ya guardado anteriormente,
haga clic en el botón
Guardar o seleccione Archivo > Guardar.
2. En el diálogo Guardar CD de audio básico, especifique un
nombre y una ubicación.

CD de audio básico
Preparar un CD de audio básico
524
3. Decida cuáles de las siguientes opciones desea activar:
• Abrir el selector de archivos estándar antes de este diálogo
• Guardar copia
4. Haga clic en Guardar.
Abrir un proyecto de CD de audio básico
Solo se puede abrir a la vez un proyecto de CD de audio básico en cada
espacio de trabajo.
PROCEDIMIENTO
1. En la ventana CD de audio básico seleccione Archivo > Abrir.
2. Seleccione un archivo de CD de audio básico y haga clic en Abrir.
RESULTADO
Todos los archivos de audio referenciados por el CD de audio básico
se abren con WaveLab. Sin embargo, no aparecen en las ventanas de
onda.
Borrar pistas de CD de un CD de audio básico
Puede borrar una pista de CD de un proyecto de CD de audio básico
borrando sus marcadores de pista de CD o eliminando la pista de la lista
de CD de audio básico.
• En la ventana de onda, haga clic derecho en el marcador de inicio
o fin de la pista de CD que desea borrar y seleccione Borrar.
• En la ventana CD de audio básico elija una pista y seleccione
Editar > Borrar o haga clic en el botón Borrar.

CD de audio básico
Abrir pistas de CD para su edición
525
Ajustar las pausas en las pistas de CD
Puede cambiar la duración de la pausa que se reproduce antes del
inicio de las pistas en el CD de audio básico.
PROCEDIMIENTO
1. En la ventana CD de audio básico haga clic en el icono de flecha
junto a una pista para que esta se despliegue.
2. Haga doble clic en la columna Duración de la fila Pausa, escriba
un valor y pulse [Retorno].
Abrir pistas de CD para su edición
Puede abrir las pistas de un CD de audio básico en la ventana de onda
para editar el audio o abrir las pistas como un clip en un montaje de
audio.
• Para abrir toda una pista de CD, haga doble clic en la columna
Duración. Se abre una ventana de onda y aparece seleccionada
toda la pista del CD.
• Para abrir toda una pista de CD y colocar el cursor en el inicio o el
final de la pista, haga clic en el icono de la flecha para desplegar
la pista del CD y haga doble clic en la columna Duración de las
filas Inicio de pista o Fin de pista.
• Para insertar una pista de CD en un archivo de audio abierto,
arrastre una pista del CD hasta un archivo de audio abierto en la
ventana de onda.
• Para abrir una pista de CD como un clip en un montaje de audio,
arrastre la pista de CD hasta el montaje de audio y seleccione una
de las opciones de inserción.

CD de audio básico
Acerca de reproducir archivos en la lista de pistas
526
Acerca de reproducir archivos en la lista
de pistas
Puede reproducir archivos directamente desde la ventana CD de audio
básico utilizando los botones de reproducción de cada pista de CD.
• Lo oído durante la reproducción es idéntico al audio que contiene
el CD en sí. Se tienen en cuenta todas las pausas y otros ajustes.
• Si en la lista hay archivos de audio que no tienen la frecuencia de
muestreo correcta (44,1 kHz), estos se pueden reproducir
igualmente. Sin embargo, al activar la reproducción, todos los
archivos se reproducen a la misma velocidad. La frecuencia
inherente del archivo seleccionado (el que se reproduce en primer
lugar), se utiliza para todos los archivos.
Reproducir archivos en la lista de pistas
Hay varias formas de reproducir archivos en la lista de pistas de un CD
de audio básico.
• En la columna Inicio, haga clic en la información de tiempo de la
pista que desea reproducir.
• Seleccione una pista y haga clic en Reproducir en la barra de
transporte. Pulse Detener para detener la reproducción.
• Para reproducir desde la posición del marcador, en la columna
Inicio, haga clic en el icono de reproducción derecho de la pista.
Para reproducir desde la posición del marcador con un pre-roll,
haga clic en el icono de reproducción izquierdo.

CD de audio básico
Guardar pistas de CD de audio básico como archivos separados
527
Reproducir archivos en la lista de pistas a través de la Sección
Master
Cuando se reproducen archivos desde la Sección Master, se tienen en
cuenta todos los ajustes y efectos de la Sección Master.
PROCEDIMIENTO
1. En la ventana CD de audio básico, seleccione Opciones >
Opciones o haga clic en el icono de opciones.
2. Active Reproducir a través de la Sección Master y haga clic en
Aceptar.
Guardar pistas de CD de audio básico
como archivos separados
Puede guardar pistas de CD de audio básico como archivos separados
de audio en el disco duro. Esto es útil para el archivado, por ejemplo.
PROCEDIMIENTO
1. Configure el CD de audio básico como desee.
2. En la ventana CD de audio básico, seleccione Archivo >
Guardar cada pista de CD como un archivo de audio.
3. Especifique una ubicación y el formato de salida.
4. Haga clic en Aceptar.
RESULTADO
Las pistas en la lista se guardan como archivos de audio separados en
la carpeta especificada.

CD de audio básico
Guardar pistas de CD de audio básico como un archivo
528
Guardar pistas de CD de audio básico
como un archivo
Puede guardar pistas de CD de audio básico como un archivo de audio
en el disco duro.
PREREQUISITO
Configure el CD de audio básico como desee. Las pistas deben tener
al menos 4 segundos de duración.
PROCEDIMIENTO
1. En la ventana CD de audio básico seleccione Archivo > Crear
un clon independiente.
2. Especifique una ubicación y el formato de salida.
3. Haga clic en Aceptar.
RESULTADO
Las pistas en la lista se guardan como un archivo de audio en la carpeta
especificada.

529
DVD-Audio
En WaveLab, puede crear DVD-Audio a partir de una colección de
montajes de audio y, a continuación, escribirlo en un DVD-Audio.
Puede añadir montajes de audio a la ventana DVD-Audio, comprobar la
conformidad de la disposición del DVD-Audio y escribir un disco
DVD-Audio.
En comparación con un CD de audio básico, el DVD-Audio ofrece las
ventajas siguientes:
• Más espacio en disco
• Mayor calidad de audio hasta 192 kHz y 24 bits
• Compatibilidad surround
• Admite presentaciones fotográficas
El contenido de un proyecto de DVD-Audio se guarda en una carpeta
con el nombre AUDIO_TS (Audio Title Set), que incluye todo el audio,
las imágenes, el texto y los datos del menú visual.
El contenido de AUDIO_TS se crea cuando se renderiza un proyecto
DVD-Audio. Los reproductores DVD-Audio pueden leer estos archivos,
pero WaveLab no puede abrirlos ni editarlos.
Puede utilizar DVD+R, DVD-R, DVD+RW, DVD-RW y DVD-RAM para
escribir discos de DVD-Audio compatibles.
NOTA
En el conjunto de WaveLab, cuando hablamos de CDs (por ejemplo,
en los mensajes o en los nombres de los marcadores), lo mismo es
aplicable a DVD-Audio.

DVD-Audio
Estructura de un proyecto DVD-Audio
530
Estructura de un proyecto DVD-Audio
Los proyectos DVD-Audio se estructuran en grupos.
• Un álbum puede contener hasta 9 grupos. En WaveLab, un grupo
corresponde a un montaje de audio. Un grupo es parecido a un
CD y se puede representar a través de un montaje de audio.
• Cada grupo puede incluir hasta 99 pistas. Las pistas quedan
definidas por los marcadores de inicio y fin de pista de CD
presentes en el montaje de audio.
Formatos de DVD-Audio
Un proyecto DVD-Audio puede incluir audio en varias resoluciones.
Las frecuencias de muestreo pueden ser de 48 kHz, 96 kHz, 192 kHz,
44,1 kHz, 88,2 kHz, o 176 kHz, mientras que la profundidad de bits
puede ser de 16 o 24.
Puede utilizar otras resoluciones de bits para archivos de audio en un
montaje, pero estos se almacenan en el disco de DVD-Audio como
frecuencias de muestreo de 16 o 24 bits, independientemente de cuál
sea la resolución original. La resolución de bit del DVD se especifica en
el diálogo Preferencias de montaje de audio.
Observaciones sobre los formatos de
DVD-Audio
Debe tener en cuenta principalmente dos cuestiones al planificar un
proyecto DVD-Audio: el tamaño total del álbum y la frecuencia de datos
máxima permisible para un grupo.
Un solo álbum no puede contener más de 4,7 GB (si se utiliza el
estándar de DVD de una capa).

DVD-Audio
Ventana DVD-Audio
531
Frecuencia de datos máxima permisible para un grupo
La frecuencia de datos es el ancho de banda de datos necesario para
reproducir un número concreto de canales a una determinada
resolución de bit y frecuencia de muestreo. La especificación
DVD-Audio permite una frecuencia de datos máxima de 9,6 Mbps
cuando se utiliza un formato de audio PCM sin comprimir.
Para mantener un proyecto DVD-Audio dentro del límite aceptable de
frecuencia de datos, utilice la siguiente tabla como guía.
Ventana DVD-Audio
En esta ventana, puede crear DVD-Audio y grabarlo en un DVD.
En el espacio de trabajo de montaje de audio, seleccione Espacio de
Trabajo > Ventanas de herramientas específicas > DVD-Audio.
Lista de DVD-Audio
Las columnas en la ventana DVD-Audio muestran información sobre los
montajes de audio en el proyecto. A excepción de las entradas de la
columna Nombre del grupo no puede editar la información que
aparece en esta ventana.
Número de
canales Resolución de bit/frecuencia de muestreo máximas
6 Hasta 16 bits/96 kHz o 24 bits/48 kHz
4 Hasta 24 bits/96 kHz
2 Hasta 24 bits/192 kHz

DVD-Audio
Ventana DVD-Audio
532
Nombre del grupo
Si hace doble clic en el nombre, puede escribir un nombre nuevo
para el grupo. De forma predeterminada, el nombre del montaje de
audio se utiliza como el nombre del grupo. El nombre del grupo se
muestra en la visualización del menú del DVD.
Archivo
El nombre del montaje de audio. Si hace doble clic en el nombre
del montaje de audio, se abre el montaje correspondiente.
Títulos
El número de títulos en el montaje de audio.
Tiempo
El total de tiempo de todos los títulos.
Bits
La profundidad de bits de las muestras en el montaje de audio (tal
y como se almacenarán en el DVD final).
Frecuencia
La frecuencia de muestreo del montaje de audio.
Canal
El número de canales utilizados en el montaje de audio.
Tamaño
El tamaño total del montaje de audio.
Opciones del menú
Las siguientes opciones están disponibles en los menús de la ventana
DVD-Audio:
Nuevo
Cierra el DVD-Audio abierto actualmente y abre uno nuevo.
Abrir
Permite seleccionar un archivo de DVD-Audio. Esto cierra el
DVD-Audio abierto actualmente.
Añadir montajes de audio
Abre el explorador de archivos donde se pueden seleccionar los
montajes de audio que desea añadir al DVD-Audio.
Borrar
Borra el montaje de audio seleccionado del DVD-Audio.

DVD-Audio
Ventana DVD-Audio
533
Editar montaje de audio
Abre la ventana de montaje del montaje de audio seleccionado.
Escribir DVD-Audio
Abre un diálogo que permite grabar un DVD.
Comprobar conformidad de DVD-Audio
Verifica que la estructura del DVD-Audio es correcta según el
estándar.
Opciones
Abre el diálogo Opciones DVD-Audio .
Guardar/Guardar como
Permite guardar el DVD-Audio.
Diálogo Opciones DVD-Audio
En este diálogo, puede realizar varios ajustes para el DVD-Audio.
En la ventana DVD-Audio seleccione Opciones > Opciones.
Identificación del disco - ID volumen/Núm. de volúmenes
Permite especificar información del disco. Por ejemplo, si tiene un
proyecto que tiene 3 discos DVD, puede especificar 3 volúmenes
y determinar el ID para los volúmenes 1, 2 y 3.
Identificación del disco - Nombre de álbum
Permite escribir el nombre del álbum. Este nombre también se
utiliza como el nombre del volumen de DVD.
Identificación del disco - Información del proveedor
Permite escribir información sobre el proveedor del DVD-Audio.
Imagen por defecto
Si esta opción está activada, puede definir una imagen
predeterminada que se muestra durante la reproducción del
DVD-Audio.
Efectos de imágenes - Modo
Permite definir transiciones de efecto entre imágenes. Seleccione
el modo y la duración de la transición para el inicio y el fin de la
reproducción. No todos los reproductores DVD admiten esta
función.
Opciones - Generar menús
Si esta opción está activada, se generará automáticamente un
menú que muestra la estructura de álbum/grupo/pistas. Este menú
aparece al reproducir el DVD-Audio en un reproductor DVD.

DVD-Audio
Ventana DVD-Audio
534
Opciones - Incluir pistas de imágenes
Si esta opción está activada, las imágenes colocadas en las pistas
de imágenes del montaje de audio se incluyen en el DVD y se
muestran en los reproductores DVD compatibles.
Opciones - Autorreproducir
Si esta opción está activada, la reproducción del DVD se iniciará
automáticamente cuando al insertar el DVD en un reproductor
DVD compatible.
Sistema de TV
Especifica si el disco DVD-Audio deberá cumplir el estándar de
vídeo NTSC o PAL/SECAM.
Acerca de los sistemas de TV
Si desea utilizar imágenes, debe especificar si el disco de DVD-Audio
tiene que cumplir el estándar de vídeo NTSC o PAL/SECAM.
Esto es importante porque NTSC (utilizado en América del Norte y Asia)
y PAL/SECAM (utilizado en Europa Occidental, Australia/Francia y
Europa Oriental) utilizan resoluciones distintas.

DVD-Audio
Preparar un DVD-Audio
535
Preparar un DVD-Audio
Crear un DVD-Audio
PROCEDIMIENTO
1. En la ventana DVD-Audio seleccione Archivo > Nuevo.
2. Añada archivos al proyecto DVD-Audio, utilizando uno de los
siguientes métodos:
• En la ventana DVD-Audio, seleccione Archivo > Añadir
montajes de audio, elija los montajes de audio que desea añadir
y haga clic en
Abrir.
• Arrastre montajes de audio del explorador de archivos del equipo
a la ventana
DVD-Audio.
• Arrastre un montaje de audio por el botón de documento hasta la
ventana
DVD-Audio.
3. Seleccione Archivo > Guardar especifique un nombre y una
ubicación y haga clic en Guardar.
RESULTADO
Los montajes de audio se añaden al proyecto DVD-Audio.
Abrir un proyecto DVD-Audio
Solo se puede abrir a la vez un proyecto DVD-Audio en cada espacio
de trabajo.
PROCEDIMIENTO
1. En la ventana DVD-Audio seleccione Archivo > Abrir.
2. Seleccione un archivo de CD de audio básico y haga clic en Abrir.
RESULTADO
Todos los montajes de audio referenciados por el archivo de
DVD-Audio se abren en WaveLab. Sin embargo, no aparecen en las
ventanas de montaje.

DVD-Audio
Abrir montajes de audio para la edición
536
Configurar el modo DVD-Audio para un montaje de audio
Para que se pueda escribir un montaje de audio en un DVD-Audio, el
modo del montaje de audio debe ser compatible con DVD-Audio.
PROCEDIMIENTO
1. En el espacio de trabajo de montaje de audio, seleccione Editar >
Propiedades de montaje de audio.
2. Desde el menú emergente Modo, seleccione Multicanal,
DVD-Audio compatible.
3. Haga clic en Aceptar.
4. Haga clic en Archivo > Guardar para guardar los cambios.
Borrar montajes de audio de un DVD-Audio
Cuando se borran montajes de audio de un DVD-Audio, las referencias
del montaje de audio se eliminan del DVD-Audio, pero los archivos del
montaje de audio no quedan afectados.
PROCEDIMIENTO
• En la ventana DVD-Audio elija una montaje de audio y seleccione
Editar > Borrar o haga clic en el botón Borrar.
Abrir montajes de audio para la edición
Hay varias formas de abrir un montaje de audio de un proyecto
DVD-Audio para su edición en la ventana de montaje.
• Haga doble clic en el montaje de audio en la ventana DVD-Audio.
Se abre una ventana de montaje
• Seleccione un montaje de audio de la lista y haga clic en el
botónEditar montaje de audio.
• Arrastre un montaje de audio de la ventana DVD-Audio hasta un
montaje de audio abierto o hasta el área de la ventana de montaje.

DVD-Audio
Comprobar la conformidad del DVD-Audio.
537
Comprobar la conformidad del
DVD-Audio.
Antes de renderizar el proyecto DVD-Audio, puede utilizar la función
Comprobar conformidad de DVD-Audio. Esta función revisa todos
los montajes de audio del proyecto y muestra una advertencia si el
proyecto no cumple con el estándar de DVD-Audio pertinente. Sin
embargo, este proceso se realiza automáticamente antes de la escritura
en el disco.
PROCEDIMIENTO
• En la ventana DVD-Audio, seleccione Editar > Comprobar
conformidad de DVD-Audio o haga clic en el icono Comprobar
conformidad de DVD-Audio.
RESULTADO
Todos los montajes de audio se añaden al proyecto DVD-Audio abierto
y aparece un mensaje que informa sobre el resultado de la
comprobación de conformidad.

538
Operaciones de escritura
Este capítulo describe los procesos de grabación de CD/DVD en WaveLab.
Este capítulo da por hecho que las preparaciones se han completado y que
todo está listo para ejecutar el proceso de grabación en sí.
Consulte los capítulos CD de audio básico, DVD-Audio y Ventana CD
para obtener una descripción sobre las preparaciones antes de seguir
las instrucciones de este capítulo.
VÍNCULOS RELACIONADOS
“CD de audio básico” en la página 517
“DVD-Audio” en la página 529
“Acerca de la ventana CD” en la página 370
Diálogo Escribir CD de Audio o DDP
En este diálogo puede grabar un proyecto de CD y un montaje de audio
en un CD de audio.
• Cuando quiere grabar archivos de audio en un CD de audio, en el
espacio de trabajo de archivos de audio, abra la ventana CD de
audio básico y seleccione Editar > Escribir CD audio o DDP.
• Cuando quiere grabar montajes de audio en un CD de audio o en una
imagen DDP, en el espacio de trabajo de montaje de audio, abra la
ventana CD y seleccione Funciones > Escribir CD audio o DDP.

Operaciones de escritura
Diálogo Escribir CD de Audio o DDP
539
Las siguientes opciones son las mismas para grabar archivos de audio
y montajes de audio en un CD de audio o en una imagen DDP.
Dispositivo
Aquí, seleccione la grabadora de discos que desee utilizar o
seleccione Imagen DDP para grabar un archivo en el disco duro.
NOTA
En Mac, inserte un medio en la unidad después de abrir WaveLab. De
otro modo, la unidad estará bajo el control del sistema operativo y no
estará disponible para WaveLab.
Refrescar
Escanea el sistema para buscar dispositivos ópticos conectados.
Esto se hace automáticamente, cuando se abre este diálogo.
Haga clic en el icono de refrescar después de insertar un medio
virgen para actualizar el menú Velocidad.
NOTA
En Mac, inserte un medio en la unidad después de abrir WaveLab. De
otro modo, la unidad estará bajo el control del sistema operativo y no
estará disponible para WaveLab.
Expulsar el medio óptico
Al hacer clic aquí se expulsará el medio óptico presente en la
unidad seleccionada.
Información sobre el dispositivo seleccionado
Abre el diálogo Información del dispositivo, que muestra
información sobre el dispositivo seleccionado.
Borrar medio óptico
Borra el disco óptico presente en la unidad seleccionada (siempre
que sea un medio regrabable).
Si se ha seleccionado Imagen DDP, hacer clic en el botón borra
los archivo DDP existente.
Ignorar (bypass) Sección Master
Si esta opción está activada, la señal de audio no se procesa a
través de la Sección Master antes de grabarse en el medio. Para
grabar CD de audio básico, esta opción está siempre activada.
Carpeta de destino (la imagen DDP debe estar seleccionada)
Permite especificar la ruta de destino. Si escribe una ruta que no
existe, se crea automáticamente.

Operaciones de escritura
Diálogo Escribir CD de Audio o DDP
540
Escribir tabla de contenidos e información (Imagen DDP debe
estar seleccionada)
Si esta opción está activada, se graba un archivo llamado
«IDENT.TXT» en la carpeta DDP. Contiene una tabla de
contenidos de las pistas e información para el usuario. Este
archivo no forma parte de la especificación DDP oficial, pero lo
puede usar el receptor de la imagen DDP para identificar los
archivos.
Velocidad
Le permite seleccionar la velocidad de escritura. La velocidad más
alta depende de la capacidad de su dispositivo de escritura y de
los medios presentes en el dispositivo.
Copias
Le permite introducir el número de copias que quiere grabar.
Solo probar, no escribir
Si esta opción está activada, hacer clic en Aceptar inicia una
simulación de escritura de CD. Si se pasa este test, la operación
real se realizará correctamente. Si el test falla, inténtelo de nuevo
a una velocidad de escritura más baja.
Renderizar a un archivo temporal antes de escribir
(solo disponible para la grabación de montajes de audio)
Si esta opción está activada, se crea una imagen del disco antes
de grabar, lo que elimina el riesgo de subdesbordamientos de
búfer. Esta opción es útil si su proyecto usa muchos plug-ins de
audio mientras graba. Se activa automáticamente cuando quiere
grabar varias copias. Aunque esta operación hace el proceso de
escritura más largo, puede permitirle seleccionar una velocidad de
escritura más alta.
Compatible con CD-Extra (nueva sesión posible)
Si esta opción está activada, el CD de audio resultante es
compatible con el formato CD-Extra.
Expulsar al acabar
Si esta opción está activada, el disco se expulsará después del
proceso de escritura.

Operaciones de escritura
Diálogo Borrar medio óptico
541
Diálogo Borrar medio óptico
En este diálogo, puede borrar rápida o completamente el disco antes de
escribir en él.
En el diálogo Escribir CD de Audio o DDP, haga clic en el icono de
borrar.
Borrado rápido
Borra la tabla de contenidos del disco.
Borrado entero
Borra todas las partes del disco.
Forzar borrado aunque el disco esté en blanco
Si esta opción está activada, se borra el disco, incluso si es un
disco virgen. Utilice esta opción para asegurarse de que los discos
que se habían borrado parcial o mínimamente se borren
totalmente.

Operaciones de escritura
Acerca de la escritura de archivos de audio
542
Acerca de la escritura de archivos de audio
Puede escribir archivos de audio de un proyecto de CD de audio básico
en un CD de audio o una imagen DDP.
Escribir archivos de audio en un CD de audio
PREREQUISITO
Configurar un proyecto de CD de audio básico.
NOTA
En Mac, inserte un medio en la unidad después de abrir WaveLab. De
otro modo, la unidad estará bajo el control del sistema operativo y no
estará disponible para WaveLab.
PROCEDIMIENTO
1. Opcional: compruebe el proyecto de CD de audio básico para
asegurarse de que todos los comienzos, finales y transiciones
aparezcan de forma correcta.
2. Opcional: en la ventana CD de audio básico, seleccione Editar >
Comprobar conformidad de CD para comprobar que todos los
parámetros se ajusten al estándar del Libro rojo.
3. Inserte un CD vacío en la unidad.
4. En la ventana CD de audio básico, seleccione Editar > Escribir
CD de audio o DDP.
5. En el menú emergente Dispositivo, seleccione el dispositivo de
escritura que desea utilizar.
6. Seleccione la velocidad de escritura en el menú emergente Velocidad.
7. Opcional: active una o varias de las siguientes opciones:
• Active Solo probar, no escribir si quiere probar la operación de
escritura.
• Active Compatible con CD-Extra (nueva sesión posible) si
desea que el CD de audio resultante sea compatible con el
formato de CD-Extra.
• Active Expulsar al acabar si desea que el disco sea expulsado
automáticamente después de la operación de escritura.
8. Haga clic en Aceptar para comenzar la operación de escritura.
VÍNCULOS RELACIONADOS
“Diálogo Escribir CD de Audio o DDP” en la página 538

Operaciones de escritura
Acerca de la escritura de archivos de audio
543
Escribir archivos de audio en una imagen DDP
Puede haber situaciones en las que desee congelar todo un CD de
audio básico, sin escribir ningún CD. Esto se lleva a cabo guardando
como una imagen DDP.
PREREQUISITO
Configurar un proyecto de CD de audio básico.
PROCEDIMIENTO
1. Opcional: compruebe el proyecto de CD de audio básico para
asegurarse de que todos los comienzos, finales y transiciones
aparezcan de forma correcta.
2. Opcional: en la ventana CD de audio básico, seleccione Editar >
Comprobar conformidad de CD para comprobar que todos los
parámetros se ajusten al estándar del Libro rojo.
3. En la ventana CD de audio básico, seleccione Editar > Escribir
CD de audio o DDP.
4. En el menú emergente Dispositivo, seleccione Imagen DDP.
5. Especifique la carpeta de destino.
6. Opcional: active Escribir tabla de contenidos e información
para crear un archivo de texto con información sobre el archivo
DDP.
7. Haga clic en Aceptar para empezar la operación de escritura.
RESULTADO
Se crean los siguientes archivos y carpetas:
• Un CD de audio básico con el nombre especificado. Es el archivo
que necesita abrir la próxima vez que quiera acceder a esta imagen
de CD.
• Un solo archivo de onda con todas las pistas y los marcadores.
• Un archivo de marcadores que contiene los marcadores.
• Un archivo de pico para el archivo de onda.
VÍNCULOS RELACIONADOS
“Diálogo Escribir CD de Audio o DDP” en la página 538

Operaciones de escritura
Acerca de la escritura de archivos de audio
544
Escribir un CD de audio a partir de Imagen DDP
En este diálogo, puede escribir un CD a partir de una imagen DDP que
haya creado con anterioridad en WaveLab u otra aplicación.
En los espacios de trabajo de archivos de audio o de montaje de audio,
seleccione Archivo > Exportar > Escribir un CD de audio a partir de
Imagen DDP.
Dispositivo
Seleccione aquí la grabadora de discos que desea utilizar.
NOTA
En Mac, inserte un medio en la unidad después de abrir WaveLab. De
otro modo, la unidad estará bajo el control del sistema operativo y no
estará disponible para WaveLab.
Refrescar
Escanea el sistema para buscar dispositivos ópticos conectados.
Esto se hace automáticamente, cuando se abre este diálogo.
Haga clic en el icono de actualización después de insertar un
medio virgen para actualizar el menú Velocidad.
NOTA
En Mac, inserte un medio en la unidad después de abrir WaveLab. De
otro modo, la unidad estará bajo el control del sistema operativo y no
estará disponible para WaveLab.
Expulsar el medio óptico
Al hacer clic aquí se expulsará el medio óptico presente en la
unidad seleccionada.
Información sobre el dispositivo seleccionado
Abre el diálogo Información del dispositivo, que muestra
información sobre el dispositivo seleccionado.

Operaciones de escritura
Acerca de la escritura de archivos de audio
545
Borrar disco óptico
Borra el disco óptico presente en la unidad seleccionada (siempre
que sea un medio regrabable). Si se ha seleccionado Imagen
DDP, hacer clic en el botón borra los archivos DDP existentes.
Velocidad
En este parámetro, seleccione la velocidad de escritura. La
velocidad más alta depende de la capacidad de su dispositivo de
escritura y de los medios presentes en el dispositivo.
Solo probar, no escribir
Si esta opción está activada, hacer clic en Aceptar inicia una
simulación de escritura de CD. Si se pasa este test, la operación
real se realizará correctamente. Si el test falla, inténtelo de nuevo
a una velocidad de escritura más baja.
Expulsar al acabar
Si esta opción está activada, el disco se expulsará después del
proceso de escritura.
Carpeta de imagen DDP
Permite especificar la ruta de origen de la imagen DDP.

Operaciones de escritura
Acerca de los montajes de audio
546
Acerca de los montajes de audio
Puede grabar montajes de audio en un CD de audio o a una imagen
DDP.
Escribir un montaje de audio en un CD de audio
PREREQUISITO
Configure el montaje de audio y ajuste las preferencias de escritura de
CD en Preferencias globales.
NOTA
En Mac, inserte un medio en la unidad después de abrir WaveLab. De
otro modo, la unidad estará bajo el control del sistema operativo y no
estará disponible para WaveLab.
PROCEDIMIENTO
1. Opcional: compruebe el montaje de audio para asegurarse de que
todos los comienzos, finales y transiciones aparezcan de forma
correcta.
2. Opcional: en la ventana CD, seleccione Funciones > Comprobar
conformidad de CD... para comprobar que todos los parámetros
se ajusten al estándar del Libro rojo.
3. Inserte un CD vacío en la unidad.
4. En la ventana CD, seleccione Funciones > Escribir CD de audio
o DDP.
5. En el menú emergente Dispositivo, seleccione el dispositivo de
escritura que desea utilizar.
6. Si quiere saltarse la Sección Master, active Ignorar (bypass)
Sección Master.
7. Seleccione la velocidad de escritura en el menú emergente
Velocidad.
8. Seleccione el número de copias que quiere grabar.
Cuando vaya a grabar más de una copia, se recomienda activar
Renderizar a un archivo temporal antes de escribir.

Operaciones de escritura
Acerca de los montajes de audio
547
9. Opcional: active una o varias de las siguientes opciones:
• Active Solo probar, no escribir si quiere probar la operación de
escritura.
• Active Renderizar a un archivo temporal antes de escribir si el
montaje de audio utiliza múltiples plug-ins. De este modo, los
datos de audio se envían a la grabadora de CD con rapidez.
• Active Compatible con CD-Extra (nueva sesión posible) si
desea que el CD de audio resultante sea compatible con el
formato de CD-Extra.
• Active Expulsar al acabar si desea que el disco sea expulsado
automáticamente después de la operación de escritura.
10. Haga clic en Aceptar.
RESULTADO
Comienza la operación de escritura.
VÍNCULOS RELACIONADOS
“Diálogo Escribir CD de Audio o DDP” en la página 538
Escribir un montaje de audio en una imagen DDP
PREREQUISITO
Configure su montaje de audio y ajuste las preferencias de escritura de
CD en Preferencias globales.
PROCEDIMIENTO
1. Opcional: compruebe el montaje de audio para asegurarse de que
todos los comienzos, finales y transiciones aparezcan de forma
correcta.
2. Opcional: en la ventana CD, seleccione Funciones > Comprobar
conformidad de CD... para comprobar que todos los parámetros
se ajusten al estándar del Libro rojo.
3. En la ventana CD, seleccione Funciones > Escribir CD de audio
o DDP.
4. Desde el menú emergente Dispositivo, seleccione Imagen DDP.
5. Si quiere saltarse la Sección Master, active Ignorar (bypass)
Sección Master.
6. Especifique la carpeta de destino.

Operaciones de escritura
Acerca de los montajes de audio
548
7. Opcional: active Escribir tabla de contenidos e información
para crear un archivo de texto que contenga información sobre el
archivo DDP.
8. Haga clic en Aceptar para comenzar la operación de escritura.
VÍNCULOS RELACIONADOS
“Diálogo Escribir CD de Audio o DDP” en la página 538
Escribir montajes de audio sin ninguna frecuencia de muestreo
Puede escribir montajes de audio en CD/DDP aunque no estén a
44100 kHz. Para ello, debe configurar el plug-in Crystal Resampler en
la Sección Master. Este procedimiento no está automatizado para que
pueda personalizar la calidad, los límites y el dithering del remuestreado.
PREREQUISITO
Debe haber configurado su montaje de audio.
PROCEDIMIENTO
1. En la Sección Master, añada el plug-in Crystal Resampler a una
ranura de Efectos.
2. En Crystal Resampler, configure Frecuencia de muestreo en
44,1 kHz.
3. Opcional: añada un Limitador de pico y un plug-in de Dithering
al final de la Sección Master.
4. Escriba el montaje de audio como lo haría con cualquier otro
montaje de audio.
VÍNCULOS RELACIONADOS
“Escribir un montaje de audio en un CD de audio” en la página 546
“Escribir un montaje de audio en una imagen DDP” en la página 547

Operaciones de escritura
Acerca de los montajes de audio
549
Comprobar la transición entre pistas
Puede establecer un tiempo de pre-roll antes de que comiencen las
pistas y después reproducir todas las pistas. Comprobar la transición
entre pistas
PREREQUISITO
Configure su montaje de audio.
PROCEDIMIENTO
1. En el espacio de trabajo de montaje de audio, en la ventana CD,
seleccione Opciones > Editar tiempos de reproducción.
2. Realice sus ajustes y haga clic en Aceptar.
3. En la ventana CD, seleccione Funciones > Reproducir todos los
inicios de pista de CD.
RESULTADO
Cada punto de inicio y fin de pista se reproduce de acuerdo con los
valores establecidos en el diálogo Editar tiempos de reproducción.
Acerca del texto del CD
Texto del CD es una extensión de la norma Red Book CD, y permite
guardar información de texto como el título, el autor de la canción, el
compositor y el ID del disco en un CD de audio.
Los datos de texto se muestran en los reproductores de CD que
admiten el formato de texto del CD. El texto del CD también se puede
incluir en el informe del CD de audio.
Diálogo Editor Texto CD
En este diálogo, puede especificar información como el título de la pista,
el artista y el autor de la canción, que se escribe en el CD o en el texto
del CD.
Puede añadir información sobre el propio disco y sobre cada pista
individual. Esta información se introduce en los campos de texto que se
desplazan horizontalmente. Hay un panel de campos para el propio
disco y otro para cada pista.

Operaciones de escritura
Acerca de los montajes de audio
550
En el espacio de trabajo de montaje de audio, en la ventana CD,
seleccione una pista para la cual quiera editar el texto del CD, y elija
Funciones > Editar Texto CD.
Copia el nombre del marcador de inicio de la pista de CD en este
campo.
Copia el nombre de cada marcador de inicio de pista de CD en el
campo de título de cada pista de CD.
Copia el texto en todas las pistas que se encuentran después de
la actual.
Barra de desplazamiento
Utilice la barra de desplazamiento para navegar por todos los
textos de CD. La primera posición corresponde a todo el CD, y las
demás posiciones a las pistas individuales.
Selección de idioma
Aquí, seleccione cómo deben codificarse los caracteres en el CD.
NOTA
Si un carácter no es compatible con el texto del CD, se muestra como ?.
Limitar a ASCII
Para asegurar la máxima compatibilidad con los reproductores de
CD, se recomienda restringir los caracteres a ASCII al usar la
opción Idioma de Europa Occidental. Si está activada esta
opción y escribe un carácter no compatible, se muestra un
carácter ?.
Activar escritura de CD-Text
Si esta opción está activada, se escribe el texto de CD en el CD.

Operaciones de escritura
Acerca de los montajes de audio
551
Informes de CD de audio
Un informe de CD de audio es un informe detallado sobre el CD de
audio activo. Este informe incluye una lista completa de las pistas con
los códigos ISRC, los tiempos de las pistas y el texto del CD.
El informe de CD de audio puede generarse en HTML, Adobe PDF,
XML, formato de texto simple, CSV o imprimirse. Puede seleccionar los
elementos que van a aparecer e incluir el logotipo personalizado. Puede
enviar el informe de CD de audio a su cliente, un diseñador gráfico o la
empresa de duplicados de CD cuando les presente un CD master, por
ejemplo.
Existen dos tipos de variables:
• Las variables de fábrica proporcionan información generada
automáticamente sobre un proyecto, como el número de pistas,
los tiempos y los nombres de las pistas, etc. en función del
contenido real del proyecto.
• Las variables definidas por el usuario contienen datos personales,
como el nombre de la empresa, la información de copyright, etc.
Junto con las variables, el informe de CD de audio también puede incluir
cualquier texto de CD que haya especificado, por ejemplo,
compositores, artistas, etc.
Generar un informe de CD de audio
Debe generarse un informe de CD de audio cuando un montaje de
audio esté completamente preparado para le escritura en CD.
PROCEDIMIENTO
1. En el espacio de trabajo de montaje de audio, abra el montaje de
audio para el cual desee crear un informe.
El montaje de audio debe estar en modo estéreo.
2. Abra la ventana CD.
3. En la ventana CD, seleccione Funciones > Generar informe de
CD de audio.
4. En la ficha Texto enriquecido, en la sección Formato de salida,
especifique uno de los formatos de salida siguientes:
• HTML, Adobe PDF, Print, XML o CSV
5. Realice sus ajustes.
6. Opcional: en la pestaña Texto plano, seleccione una plantilla de
hoja de minutaje o introduzca la información de la hoja de minutaje.

Operaciones de escritura
Acerca de los montajes de audio
552
7. Opcional: si desea guardar el informe del CD de audio en una
ubicación específica, active Generar archivo específico e
indique un nombre de archivo y una ubicación.
8. Haga clic en Aplicar.
Diálogo Informe CD de audio
En este diálogo, puede generar un informe de CD audio y especificar la
información que va a incluir en este informe.
En el espacio de trabajo de montaje de audio, en la ventana CD,
seleccione Funciones > Generar informe de CD de audio.
Opciones globales
La siguiente opción está disponible en las pestañas Texto enriquecido
y Texto plano.
Generar archivo específico
Permite especificar un nombre y una ubicación para el proyecto.
Cuando hace clic en Aplicar, se crea el archivo.
Pestaña Texto enriquecido

Operaciones de escritura
Acerca de los montajes de audio
553
Fuente y Tamaño de fuente
Determina la fuente y el tamaño de fuente que se utilizarán en el
informe.
Imagen de encabezamiento
Permite seleccionar una imagen para insertarla en la parte superior
del informe.
Centrar imagen
Centra la imagen horizontalmente. Si está desactivada, la imagen
se coloca a la izquierda.
Encabezamiento
Añade información general al inicio del informe.
Texto personalizado
Permite introducir texto para insertarlo en la parte superior del
informe. Para insertar variables personalizadas, haga clic derecho
en el campo de texto.
Líneas extra
Permite seleccionar qué información de la siguiente desea añadir
a la cabecera:
• Fecha
• Nombre del montaje de audio
• Código UPC/EAN
• Número de pistas
• Duración del disco
Omitir líneas con valores vacíos
Si esta opción está activada, cuando una línea contiene una
variable vacía, la línea no se añade al informe.
Detalles
Añade al informe una descripción de la pausa, el inicio de pista y
los posibles subíndices.
Texto del CD
Si esta opción está activada, se incluye en el informe el texto de
CD.
Pausa
Si esta opción está activada, se incluye en el informe la
información de la pausa.

Operaciones de escritura
Acerca de los montajes de audio
554
Estado pre énfasis
Añade una columna al informe para mostrar el estado pre-énfasis
de la pista.
Estado copia
Añade una columna al informe para mostrar el estado de copia de
la pista.
ISRC
Añade una columna al informe para mostrar el código ISRC.
Subíndices
Si esta opción está activada, se describen en el informe los
subíndices de pistas.
Subíndices relativos a pista
Define los valores de subíndice como relativos al inicio de la pista
correspondiente. Si está desactivada, los valores son relativos al
inicio del CD.
Tiempo de inicio (en montaje de audio)
Añade una columna al informe para mostrar los tiempos de
eventos desde el inicio del montaje de audio.
Tiempo de inicio (en CD)
Añade una columna al informe para mostrar los tiempos de
eventos desde el inicio del CD.
Formato de salida
Permite seleccionar el formato de salida para el informe.
• HTML genera un archivo html con un formato de caracteres
UTF-8.
• Adobe PDF genera un archivo PDF.
• Imprimir genera una vista previa del informe y permite imprimirlo.
Si no hay ninguna impresora conectada, la vista previa está vacía.
• XML genera un archivo XML que incluye la información de CD.
• CSV genera un archivo CSV que se puede importar en una hoja
de cálculo. El archivo CSV solo puede guardar las propiedades
principales del informe de CD. Puede establecer el delimitador
CSV en el diálogo Preferencias globales.

Operaciones de escritura
Acerca de los montajes de audio
555
Formato de valor
Abre el diálogo Formatos de valores, donde puede editar el
formato de los valores generados automáticamente. Estas
variables son parte de cualquiera de los presets guardados para
este diálogo.
Generar archivo específico
Permite especificar un nombre y una ubicación para el proyecto.
Cuando hace clic en Aplicar, se crea el archivo.
Pestaña Texto plano
Plantilla
Permite seleccionar una plantilla para la disposición del informe.
Cuando selecciona Personalizado, también puede crear su
propia plantilla de hoja de minutaje.
Campo Hoja de minutaje
Permite escribir una hoja de minutaje.

Operaciones de escritura
Acerca de los montajes de audio
556
Copiar al portapapeles
Copia el texto en el portapapeles.
Plantillas de hoja de minutaje (cue)
Una hoja de minutaje (cue) es una forma alternativa del informe de CD,
basada en texto plano UTF-8, y se puede personalizar de diversas
maneras. Crear una hoja de minutaje requiere conocimientos
informáticos y algo de programación, ya que utiliza comandos y el
concepto de variables.
Las hojas de minutaje se organizan de la siguiente manera. Hay un
número de códigos, comandos y variables que se introducen en un
archivo de texto: la plantilla. Cuando se pide al programa que genere la
hoja de minutaje, este crea el archivo de texto basado en los códigos
que encuentra en la plantilla.
Si el programa encuentra una variable, la reemplaza con información
sobre el CD. Por ejemplo, hay una variable llamada «NUM_TRACKS».
Cuando el programa la encuentra, la reemplaza con el número real de
pistas del CD.
Los comandos, por otra parte, son instrucciones para que el programa
lleve a cabo alguna acción. Por ejemplo, el comando
«TIMECODE SEPARATOR =», seguido de algunos caracteres
especiales, indica al programa qué caracteres se deberían insertar entre
los valores del código de tiempo, para que los valores de código de
tiempo se impriman en el formato 00:00:00.00, «00 00 00 00» o como
prefiera.
Se pueden introducir los siguientes códigos para diferentes propósitos:
El resto de los caracteres se pueden introducir en sus propias líneas o
entre las variables, y se usan tal y como son. Por ejemplo, si escribe
«Título: $TITLE» y el título que ha escrito es «Mis mayores éxitos», el
texto «Título: Mis mayores éxitos» aparece en la hoja de minutaje.
Código Descripción
$ Una variable El texto que sigue a la «$» es el nombre de comando; por
ejemplo: «$TITLE». Una variable puede aparecer en cualquier parte de
una línea y puede haber cualquier número de variables en una línea.
# Un comando. El texto que sigue a la «#» es el nombre de comando; por
ejemplo: «#FOR EACH TRACK». Solo puede haber un comando por
línea y no debería haber nada más en esa línea.
; Si una línea comienza con punto y coma (;), esta se interpreta como un
comentario. No se utiliza nada de esa línea en la hoja de minutaje (cue).
Esto es útil para tomar notas, por ejemplo.

Operaciones de escritura
Acerca de los montajes de audio
557
Para obtener más información sobre los comandos disponibles y cómo
se utilizan, puede abrir las plantillas incluidas y analizarlas. Están
disponibles las siguientes variables:
Número de pista
Índice de pista
Estado de protección anticopia
Estado de énfasis
Tiempo de índice absoluto
Variable Descripción
T0 Como número decimal «1» o «22»
T1 Número de dos dígitos «1» o «22» justificado con espacio
T2 Número de dos dígitos «01» o «22» sin justificado
Variable Descripción
I0 Como número decimal «1» o «22»
I1 Número de dos dígitos «1» o «22» justificado con espacio
I2 Número de dos dígitos «01» o «22» sin justificado
Variable Descripción
C1 «x» o « »
C2 (Do2) «Y» o «N»
Variable Descripción
E1 «x» o « »
E2 (Mi2) «Y» o «N»
Variable Descripción
TIME_IA_0 Como número decimal
TIME_IA_1 Número decimal de 7 dígitos con espacio vacío justificado

Operaciones de escritura
Acerca de los montajes de audio
558
Tiempo de índice en relación con el comienzo del CD
TIME_IA_2 Tiempo como «hh:mm:ss:ff»
TIME_IA_3 Tiempo como «hh:mm:ss:ff» justificado con espacio, cero
inicial no mostrado
TIME_IA_4 Tiempo como «hh:mm:ss:ff» comprimido; si no hay horas,
estas no se muestran
TIME_IA_5 Tiempo como «hh:mm:ss:ff», horas no mostradas
TIME_IA_6 Tiempo como «mm:ss:ff» justificado con espacio, horas no
mostradas
TIME_IA_7 Tiempo como «mm:ss:ff»; minutos no mostrados si no es
necesario; horas no mostradas
TIME_IA_8 Formato del tiempo como «1h 2mn 3s 4f»
TIME_IA_9 Formato del tiempo como «1h 2mn 3s»
Variable Descripción
TIME_IR_0 Como número decimal
TIME_IR_1 Número decimal de 7 dígitos con espacio vacío justificado
TIME_IR_2 Tiempo como «hh:mm:ss:ff»
TIME_IR_3 Tiempo como «hh:mm:ss:ff» justificado con espacio, cero
inicial no mostrado
TIME_IR_4 Tiempo como «hh:mm:ss:ff» comprimido; si no hay horas,
estas no se muestran
TIME_IR_5 Tiempo como «hh:mm:ss:ff», horas no mostradas
TIME_IR_6 Tiempo como «mm:ss:ff» justificado con espacio, horas no
mostradas
TIME_IR_7 Tiempo como «mm:ss:ff»; minutos no mostrados si no es
necesario; horas no mostradas
TIME_IR_8 Formato de tiempo como «1h 2mn 3s 4f»
TIME_IR_9 Formato de tiempo como «1h 2mn 3s»
Variable Descripción

Operaciones de escritura
Acerca de los montajes de audio
559
Tiempo de índice en relación con el comienzo de la pista
Duración de la pausa
Variable Descripción
TIME_IT_0 Como número decimal
TIME_IT_1 Número decimal de 7 dígitos con espacio vacío justificado
TIME_IT_2 Tiempo como «hh:mm:ss:ff»
TIME_IT_3 Tiempo como «hh:mm:ss:ff» justificado con espacio, cero
inicial no mostrado
TIME_IT_4 Tiempo como «hh:mm:ss:ff» comprimido; si no hay horas,
estas no se muestran
TIME_IT_5 Tiempo como «hh:mm:ss:ff», horas no mostradas
TIME_IT_6 Tiempo como «mm:ss:ff» justificado con espacio, horas no
mostradas
TIME_IT_7 Tiempo como «mm:ss:ff»; minutos no mostrados si no es
necesario; horas no mostradas
TIME_IT_8 Formato de tiempo como «1h 2mn 3s 4f»
TIME_IT_9 Formato de tiempo como «1h 2mn 3s»
Variable Descripción
TIME_PA_0 Como número decimal
TIME_PA_1 Número decimal de 7 dígitos con espacio vacío justificado
TIME_PA_2 Tiempo como «hh:mm:ss:ff»
TIME_PA_3 Tiempo como «hh:mm:ss:ff» justificado con espacio, cero
inicial no mostrado
TIME_PA_4 Tiempo como «hh:mm:ss:ff» comprimido; si no hay horas,
estas no se muestran
TIME_PA_5 Tiempo como «hh:mm:ss:ff», horas no mostradas
TIME_PA_6 Tiempo como «mm:ss:ff» justificado con espacio, horas no
mostradas
TIME_PA_7 Tiempo como «mm:ss:ff»; minutos no mostrados si no es
necesario; horas no mostradas
TIME_PA_8 Formato de tiempo como «1h 2mn 3s 4f»

Operaciones de escritura
Acerca de los montajes de audio
560
Duración de la pista
Longitud de CD
TIME_PA_9 Formato de tiempo como «1h 2mn 3s»
Variable Descripción
TIME_TR_0 Como número decimal
TIME_TR_1 Número decimal de 7 dígitos con espacio vacío justificado
TIME_TR_2 Tiempo como «hh:mm:ss:ff»
TIME_TR_3 Tiempo como «hh:mm:ss:ff» justificado con espacio, cero
inicial no mostrado
TIME_TR_4 Tiempo como «hh:mm:ss:ff» comprimido; si no hay horas,
estas no se muestran
TIME_TR_5 Tiempo como «hh:mm:ss:ff», horas no mostradas
TIME_TR_6 Tiempo como «mm:ss:ff» justificado con espacio, horas no
mostradas
TIME_TR_7 Tiempo como «mm:ss:ff»; minutos no mostrados si no es
necesario; horas no mostradas
TIME_TR_8 Formato de tiempo como «1h 2mn 3s 4f»
TIME_TR_9 Formato de tiempo como «1h 2mn 3s»
Variable Descripción
TIME_CD_0 Como número decimal
TIME_CD_1 Número decimal de 7 dígitos con espacio vacío justificado
TIME_CD_2 Tiempo como «hh:mm:ss:ff»
TIME_CD_3 Tiempo como «hh:mm:ss:ff» justificado con espacio, cero
inicial no mostrado
TIME_CD_4 Tiempo como «hh:mm:ss:ff» comprimido; si no hay horas,
estas no se muestran
TIME_CD_5 Tiempo como «hh:mm:ss:ff», horas no mostradas
TIME_CD_6 Tiempo como «mm:ss:ff» justificado con espacio, horas no
mostradas
Variable Descripción

Operaciones de escritura
Acerca de los montajes de audio
561
Varios
Crear una plantilla de hoja de minutaje (cue)
Puede crear una plantilla de hoja de minutaje y cargarla cada vez que
quiera crear un informe de CD de audio.
PROCEDIMIENTO
1. En el espacio de trabajo de montaje de audio, abra un montaje de
audio que contenga pistas de CD.
El montaje de audio debe estar en modo estéreo.
2. Abra la ventana CD.
3. En la ventana CD, seleccione Funciones > Generar informe de
CD de audio.
4. Abra la pestaña Texto plano.
5. En la sección Plantilla, seleccione Personalizado para empezar
con una hoja de minutaje (cue) en blanco, o seleccione una de las
hojas de minutaje disponibles para modificarlas.
6. Introduzca la información de hoja de minutaje.
TIME_CD_7 Tiempo como «mm:ss:ff»; minutos no mostrados si no es
necesario; horas no mostradas
TIME_CD_8 Formato de tiempo como «1h 2mn 3s 4f»
TIME_CD_9 Formato de tiempo como «1h 2mn 3s»
Variable Descripción
NUM_TRACKS Número total de pistas como número decimal
UPC Código UPC/EAN
ISRC Código ISRC
FILE Nombre del archivo (sin ruta)
PFILE Nombre de archivo (con ruta)
TRACK_NAME Nombre de pista
TRACK_COMM
ENT
Comentario de pista
Variable Descripción

Operaciones de escritura
Función Escribir DVD-Audio
562
7. Active Generar archivo específico y especifique un nombre y una
ubicación.
8. Haga clic en Aplicar para guardar la plantilla de hoja de minutaje.
Función Escribir DVD-Audio
Antes de grabar un montaje de audio a DVD-Audio, los contenidos del
proyecto de DVD-Audio deben renderizarse en una carpeta AUDIO_TS.
La carpeta se añade rápidamente a un proyecto de CD/DVD de datos,
desde el cual puede comenzar la operación real de escritura.
Diálogo Creación de DVD-Audio
Este diálogo le permite ajustar la configuración para la creación de
DVD-Audio.
En el espacio de trabajo de montaje de audio, en la ventana DVD-Audio,
configure el proyecto de DVD-Audio y haga clic en el icono Escribir
DVD-Audio.
Solo probar
Si está activada esta opción, todos los datos se comprobarán y
renderizarán en memoria, para saber si el proyecto de DVD-Audio
está completo y listo para renderización. Cuando termina el test,
se abre un informe.
Renderizar cada montaje de audio con su propio conjunto de
plug-ins
Si esta opción está activada, cada montaje de audio se renderiza
con sus propios efectos de la Sección Master.
Usar ajustes de sección Master actual en todos los Montajes
Si esta opción está activada, todos los montajes de audio se
renderizan utilizando los ajustes seleccionados de la Sección
Master.
Ignorar
Si esta opción está activada, los montajes de audio se renderizan
sin los efectos de la Sección Master.
Carpeta de destino
Le permite seleccionar la carpeta de destino para los archivos
renderizados.

Operaciones de escritura
Función Escribir DVD-Audio
563
Renderizar el DVD-Audio
Para poder grabar el proyecto de DVD-Audio a disco o imagen ISO,
antes debe renderizar el proyecto.
PREREQUISITO
Configure el proyecto de DVD-Audio.
Si quiere utilizar los plug-ins de la Sección Master al renderizar el
proyecto, configure la Sección Master a su gusto.
PROCEDIMIENTO
1. En la ventana DVD-Audio, seleccione Editar > Escribir
DVD-Audio, o haga clic en el icono Escribir DVD-Audio.
2. En la sección de plug-ins de la Sección Master, active una de
estas opciones:
• Renderizar cada montaje de audio con su propio conjunto de
plug-ins
• Usar ajustes de sección Master actual en todos los Montajes
• Ignorar
3. Especifique una carpeta de destino.
4. Haga clic en Aceptar.
RESULTADO
Se abre el diálogo Escribir CD/DVD de datos, que le permite grabar
su proyecto de DVD-Audio.

Operaciones de escritura
Función Escribir DVD-Audio
564
Diálogo Escribir CD/DVD de datos cuando se graba DVD-Audio
En este diálogo puede grabar un proyecto DVD-Audio a un CD o DVD
o a un archivo ISO.
En el espacio de trabajo de montaje de audio, en la ventana DVD-Audio,
configure y renderice el proyecto de DVD-Audio. Después de que la
operación de renderización haya finalizado, se abre el diálogo Escribir
CD/DVD de datos.
Dispositivo
Le permite seleccionar la grabadora de discos que quiere utilizar,
o seleccionar Imagen ISO para grabar un archivo en el disco duro.
Al escribir una imagen ISO se crea una copia de un medio óptico
futuro.
NOTA
En Mac, inserte un medio en la unidad después de abrir WaveLab. De
otro modo, la unidad estará bajo el control del sistema operativo y no
estará disponible para WaveLab.
Refrescar
Escanea el sistema para buscar dispositivos ópticos conectados.
Esto se hace automáticamente, cuando se abre este diálogo.
Haga clic en el icono de actualización después de insertar un
nuevo medio virgen para actualizar el menú de velocidad.
NOTA
En Mac, inserte un medio en la unidad después de abrir WaveLab. De
otro modo, la unidad estará bajo el control del sistema operativo y no
estará disponible para WaveLab.
Expulsar el medio óptico
Al hacer clic aquí se expulsará el medio óptico presente en la
unidad seleccionada.

Operaciones de escritura
Función Escribir DVD-Audio
565
Información sobre el dispositivo seleccionado
Abre el diálogo Información del dispositivo, que muestra
información sobre el dispositivo seleccionado.
Borrar disco óptico
Borra el disco óptico presente en la unidad seleccionada (siempre
que sea un medio regrabable). Si se ha seleccionado Imagen
ISO, al hacer clic en el botón se borra el archivo ISO existente.
Nombre de archivo ISO
Cuando la opción Imagen ISO está seleccionada en el menú
Dispositivo, especifique el nombre de archivo y su ubicación en
el archivo ISO en el campo de texto.
Velocidad
En este parámetro, seleccione la velocidad de escritura. La
velocidad más alta depende de la capacidad de su dispositivo de
escritura y de los medios presentes en el dispositivo.
Solo probar, no escribir
Si esta opción está activada, hacer clic en Aceptar inicia una
simulación de escritura de CD. Si se pasa este test, la operación
real se realizará correctamente. Si el test falla, inténtelo de nuevo
a una velocidad de escritura más baja.
Verificar después de escribir
Si esta opción está activada, los datos del medio se verificarán
automáticamente después del proceso de escritura.
Expulsar antes de verificar
Si esta opción está activada, el disco se expulsará y retirará antes
del proceso de verificación, para forzar que la unidad salga del
estado de escritura. Esto solo es posible si el disco se puede
retirar automáticamente.
Expulsar al acabar
Si esta opción está activada, el disco se expulsará después del
proceso de escritura.
Grabar un proyecto de DVD-Audio en un CD/DVD de datos
Después de renderizar el proyecto de DVD-Audio, puede grabarlo en un
CD/DVD de datos.
PREREQUISITO
Configurar y renderizar un proyecto de DVD-Audio.

Operaciones de escritura
Función Escribir DVD-Audio
566
IMPORTANTIMPORTANTIMPORTANTIMPORTANTE
En Mac, inserte un medio en la unidad después de abrir WaveLab. De
otro modo, la unidad está bajo el control del sistema operativo, y no
estará disponible para WaveLab.
PROCEDIMIENTO
1. Opcional: compruebe el proyecto de DVD-Audio para asegurarse
de que todos los comienzos, finales y transiciones aparezcan de
forma correcta.
2. Opcional: en la ventana DVD-Audio, seleccione Editar >
Comprobar conformidad de DVD-Audio, para comprobar que
todos los parámetros se ajustan al estándar del Libro rojo.
3. Inserte un DVD vacío en la unidad
4. Desde el menú emergente Dispositivo, seleccione el dispositivo
de escritura de disco que desee utilizar.
5. En este parámetro, seleccione la velocidad de escritura desde el
menú emergente Velocidad.
6. Opcional: active una o varias de las siguientes opciones:
• Active Solo probar, no escribir si quiere probar la operación de
escritura.
• Active Verificar después de escribir si quiere verificar el archivo
después de la operación de escritura.
• Active Expulsar antes de verificar o Expulsar al acabar si desea
que el disco sea expulsado automáticamente en las situaciones
correspondientes.
7. Haga clic en Aceptar para comenzar la operación de escritura.

Operaciones de escritura
Función Escribir DVD-Audio
567
Grabar un proyecto de DVD-Audio en una imagen ISO
Cuando quiera guardar un proyecto de DVD-Audio completo sin grabar
un DVD, puede guardar el proyecto como una imagen ISO.
PREREQUISITO
Configurar y renderizar un proyecto de DVD-Audio.
PROCEDIMIENTO
1. Compruebe el proyecto de DVD-Audio para asegurarse de que
todos los comienzos, finales y transiciones aparezcan de forma
correcta.
2. Opcional: en la ventana DVD-Audio, seleccione Editar >
Comprobar conformidad de DVD-Audio, para comprobar que
todos los parámetros se ajustan al estándar del Libro rojo.
3. En el diálogo Escribir CD/DVD de datos, desde el menú
emergente Dispositivo, seleccione Imagen ISO.
4. Especifique un nombre de archivo ISO y su ubicación.
5. Haga clic en Aceptar.
La escritura del archivo ISO comienza.
6. Cuando la operación haya acabado, haga clic en Aceptar.

Operaciones de escritura
Proyectos de CD/DVD de datos
568
Proyectos de CD/DVD de datos
Un proyecto de CD/DVD de datos se puede utilizar para compilar y
grabar un CD de datos, DVD, Blu-ray o una imagen ISO. Puede
introducir un nombre para su disco y cambiar la estructura de archivos
de disco antes de grabar los datos a un CD, DVD, Blu-ray o imagen
ISO.
Crear un proyecto de CD/DVD de datos
Un proyecto de CD/DVD de datos se puede utilizar para compilar y
grabar un CD de datos, DVD, Blu-ray o una imagen ISO.
PROCEDIMIENTO
1. En cualquier espacio de trabajo, seleccione Global > CD/DVD de
datos.
2. Añada archivos al proyecto, utilizando uno de los siguientes
métodos:
• Arrastre los archivos desde el explorador de archivos de WaveLab
o desde el Explorador/Finder hasta la ventana
CD/DVD de datos.
• Arrastre una pestaña desde cualquier espacio de trabajo hasta la
ventana
CD/DVD de datos.
• En cualquier espacio de trabajo, seleccione Archivo > Especial >
Añadir a CD/DVD de datos, para añadir el archivo abierto al
proyecto de
CD/DVD de datos.
3. Opcional: haga clic en el icono Nueva carpeta, especifique un
nombre de carpeta y ordene los archivos arrastrándolos.

Operaciones de escritura
Proyectos de CD/DVD de datos
569
Grabar un proyecto de CD/DVD de datos
PREREQUISITO
Abra el diálogo CD/DVD de datos y añada los archivos que quiera
grabar en un CD/DVD.
PROCEDIMIENTO
1. Haga clic en el icono Escribir CD/DVD de datos.
2. Seleccione un dispositivo de escritura.
• Cuando seleccione una imagen ISO, especifique un nombre de
archivo y una ubicación de archivo.
• Cuando seleccione una grabadora de CD/DVD, especifique la
velocidad de escritura y configure los ajustes correspondientes.
3. Haga clic en Aceptar.
Diálogo CD/DVD de datos
En este diálogo puede crear un proyecto de CD, DVD y grabarlo en CD,
DVD, Blu-ray o una imagen ISO.
En cualquier espacio de trabajo, seleccione Global > CD/DVD de
datos.
Medios
Seleccione los tipos de medios que quiera escribir. Si el tamaño
de medios que quiere utilizar no está en la lista, seleccione el tipo
de medio cuyo tamaño se ajuste más a sus necesidades.
Nombre de volumen
Especifique el nombre de volumen del CD/DVD.

Operaciones de escritura
Proyectos de CD/DVD de datos
570
Abrir el Explorador/Finder
Esta opción abre el Explorador/Finder para mostrar la ubicación
del archivo seleccionado.
Eliminar archivos y carpetas seleccionados
Se utiliza para eliminar los archivos y carpetas seleccionados del
proyecto de CD/DVD.
Nueva carpeta
Crea una carpeta. También puede crear subcarpetas.
Diálogo Escribir CD/DVD de datos
Abre el diálogo Escribir CD/DVD de datos, desde el que puede
grabar los medios.
Lista de CD/DVD de datos
Muestra el contenido del proyecto de CD/DVD y el tamaño y fecha
de creación de los archivos.
Espacio disponible en el medio
Indica cuánto espacio se utiliza en el medio. El tamaño total del
proyecto de CD/DVD de datos se muestra más abajo en la lista de
CD/DVD de datos.
Reinicializar
Esta opción elimina todos los archivos del proyecto de CD/DVD
de datos.
Diálogo Escribir CD/DVD de datos
En este diálogo puede grabar un proyecto de CD/DVD de datos en un
CD o DVD o un archivo ISO.
En el diálogo CD/DVD de datos, haga clic en el icono Escribir
CD/DVD de datos.

Operaciones de escritura
Proyectos de CD/DVD de datos
571
Dispositivo
Aquí, seleccione la grabadora de discos que desee utilizar o
seleccione la Imagen ISO para grabar un archivo en el disco duro.
Al escribir una imagen ISO se crea una copia de un medio óptico
futuro.
NOTA
En Mac, abra WaveLab sin ningún medio en la unidad. De otro modo, la
unidad estará bajo el control del sistema operativo y no estará disponible
para WaveLab.
Refrescar
Escanea el sistema para buscar dispositivos ópticos conectados.
Esto se hace automáticamente, cuando se abre este diálogo.
Haga clic en el icono de actualización después de insertar un
nuevo medio virgen para actualizar el menú de velocidad.
Expulsar el medio óptico
Al hacer clic aquí se expulsará el medio óptico presente en la
unidad seleccionada.
Información sobre la unidad seleccionada
Abre el diálogo Información del dispositivo, que muestra
información sobre el dispositivo seleccionado.
Borrar disco óptico
Borra el disco óptico presente en la unidad seleccionada (siempre
que sea un medio regrabable). Si está seleccionado Imagen ISO,
al hacer clic en el botón se borra el archivo ISO existente.
Nombre de archivo ISO
Cuando seleccione una Imagen ISO en el menú Dispositivo,
especifique el nombre y la ubicación del archivo ISO en el campo
de texto.
Velocidad
En este parámetro, seleccione la velocidad de escritura. La
velocidad más alta depende de la capacidad de su dispositivo de
escritura y de los medios presentes en el dispositivo.
Solo probar, no escribir
Si esta opción está activada, hacer clic en Aceptar inicia una
simulación de escritura de CD. Si se pasa este test, la operación
real se realizará correctamente. Si el test falla, inténtelo de nuevo
a una velocidad de escritura más baja.

Operaciones de escritura
Acerca de los formatos de CD de audio
572
Crear una sesión CD-Extra
Si esta opción está activada, los datos se escriben en una nueva
sesión, después de las pistas de audio. Esto crea un «CD Extra»,
también conocido como «Enhanced CD» y «CD Plus». Para que
esto funcione, el CD que esté en la unidad ya tiene que incluir
pistas, escritas con la opción «CD-Extra». De lo contrario, la
operación no se realizará correctamente.
Verificar después de escribir
Si esta opción está activada, los datos del medio se verificarán
automáticamente después del proceso de escritura.
Expulsar antes de verificar
Si esta opción está activada, el disco se expulsará y retirará antes
del proceso de verificación, para forzar que la unidad salga del
estado de escritura. Esto solo es posible si el disco se puede
retirar automáticamente.
Expulsar al acabar
Si esta opción está activada, el disco se expulsará después del
proceso de escritura.
Acerca de los formatos de CD de audio
Este capítulo incluye información de fondo sobre el formato de CD, que
le ayudará a comprender mejor la creación de CDs propios.
Esta documentación solo aporta información básica sobre esta
cuestión. Para obtener más información, busque un libro sobre la
materia o busque en Internet.

Operaciones de escritura
Acerca de los formatos de CD de audio
573
Formatos básicos de CD
Hay varios formatos para los contenidos de un disco CD. Por ejemplo,
CDs de audio, CD-ROMS y CD-I. Todos ellos son ligeramente
diferentes.
La especificación de CD de audio se denomina Red Book o Libro rojo.
Es el estándar al que se ajusta WaveLab.
NOTA
Red Book CD no es un formato de archivo real. Todo el audio en el CD
se almacena en un archivo grande. Esto es diferente a los discos duros,
por ejemplo, donde cada archivo se almacena de forma separada.
Tenga en cuenta que todo el audio en realidad es un flujo largo de datos
digitales.
Compatibilidad con CD-Extra
CD-Extra es un formato que permite escribir tanto audio como datos en
un solo CD, como los CDs de modo mixto. Cuando grabe un CD de
audio, puede prepararlo para que admita CD-Extra (también conocido
como Enhanced CD o CD Plus).
La diferencia es que en los CDs de modo mixto se escriben primero los
datos y luego el audio, y en los CDs en modo CD-Extra se escriben
primero las pistas de audio y seguidamente los datos.
Todas las funciones de CD de audio del Libro rojo son posibles con
CD-Extra, a diferencia de los CDs de modo mixto. Después de escribir
un CD de audio con compatibilidad para CD-Extra, los datos se pueden
añadir al CD en otra sesión, creando y escribiendo un proyecto de CD
de datos.
NOTA
Es posible que algunas unidades de CD no reconozcan los CDs con el
formato CD-Extra.

Operaciones de escritura
Acerca de los formatos de CD de audio
574
Tipos de eventos de un CD de audio
Hay tres tipos de eventos que se pueden utilizar para especificar varias
secciones de audio en el CD.
Acerca de frames, posiciones, miniframes y bits
Los datos de un CD de audio se dividen en frames.
Un frame se compone de 588 muestras estéreo. 75 frames constituyen
un segundo de audio. Esto es debido a la siguiente operación:
75 x 588 = 44100; dado que la frecuencia de muestreo del formato CD
es 44100
kHz (muestras por segundo), esto equivale a un segundo de
audio. Cuando especifica posiciones en el CD en WaveLab, lo hace en
el formato mm:ss:ff (minutos:segundos:frames). Los valores de frame
oscilan entre 0 y 74, ya que hay 75 frames en un segundo.
Técnicamente, no hay forma de especificar algo más pequeño que un
frame en un CD. Una de las consecuencias de esto es que si la longitud
de muestra de una pista de CD no es igual a un número de frames
perfecto, hay que añadir audio vacío al final. Otra consecuencia es que
cuando reproduce el CD, nunca puede situarse en algo más pequeño
que un frame. Si necesita algunos datos en mitad de un frame, aún así
tiene que leer todo el frame. De nuevo, esto es distinto a su disco duro,
donde puede recuperar cualquier byte del disco, sin tener que leer los
datos circundantes.
Pero los frames no son los bloques de datos más pequeños de un CD.
Existe algo llamado «miniframes». Un miniframe es un contenedor de
588 bits. 98 miniframes juntos forman un frame normal. En cada
miniframe solo hay espacio para seis muestras estéreo, lo que significa
que queda mucho espacio para datos diferentes al propio audio. Hay
Evento Descripción
Inicio de pista Puede haber hasta 99 pistas en un CD. Cada una se
identifica únicamente por su punto de inicio.
Subíndice de
pistas
En los reproductores de CD avanzados, una pista puede
dividirse en subíndices (a veces se denominan solamente
índices). Se utilizan para identificar las posiciones
importantes de una pista. Puede haber 98 subíndices en
cada pista. Sin embargo, dado que buscar y localizar un
subíndice resulta difícil y requiere mucho tiempo, muchos
reproductores de CD omiten esta información.
Pausa Una pausa aparece delante de cada pista. Las pausas
pueden tener una duración variable. Algunos reproductores
de CD indican las pausas entre pistas en sus visores.

Operaciones de escritura
Acerca de los formatos de CD de audio
575
información para codificación, sincronización láser, corrección de
errores y datos PQ para identificar los límites de pista. Estos datos PQ
son de gran importancia para todo aquel que quiera crear su propio CD
y gestionarlo sin esfuerzo en WaveLab.
Gestión de los códigos PQ
Los códigos PQ transmiten información sobre el inicio de la pista,
subíndices y pausas.
Sin embargo, al crear un CD hay algunas reglas que se deben tener en
cuenta. Por ejemplo, tiene que haber algunos frames antes de cada
pista, los subíndices deberían estar un poco antes, tendría que haber
pausas al comienzo y al final del CD, etc.
Al crear CDs desde un montaje de audio, estas reglas y ajustes son
gestionadas por el Asistente de CD. Si no cambia estos ajustes,
obtendrá valores predeterminados que garantizan que su CD
funcionará correctamente. Sin embargo, puede ajustar los códigos PQ
a su gusto. Recomendamos dejar los ajustes como están.
WaveLab solo expone marcadores de CD intuitivos y genera
automáticamente los códigos PQ correspondientes para que se graben
en un CD.
Códigos ISRC
El Código Estándar Internacional de Grabación (ISRC, por sus siglas en
inglés) es una identificación que solo se utiliza en los CDs dirigidos a la
distribución comercial. WaveLable permite especificar un código ISRC
para cada pista de audio. Estos códigos los proporcionan los
productores o clientes.
El código ISRC se estructura de este modo:
• Código de país (2 caracteres ASCII)
• Código de propietario (3 caracteres ASCII)
• Año de grabación (2 dígitos o caracteres ASCII)
• Número de serie (5 dígitos o caracteres ASCII)
Los grupos de caracteres suelen mostrarse separados por guiones para
facilitar su lectura, pero los guiones no forman parte del código.

Operaciones de escritura
Acerca de los formatos de CD de audio
576
Códigos UPC/EAN
Código UPC/EAN: el Código Universal de Producto/Número de
Artículo Europeo es un número de catálogo para un artículo (por
ejemplo, un CD) destinado a la distribución comercial. En un CD, el
código también se llama Número de Catálogo del Medio y solo hay un
código de este tipo por disco. Estos códigos los proporcionan los
productores o clientes.
El UPC es un código de barras de 12 dígitos utilizado de forma
generalizada en EE. UU. y Canadá. EAN-13 es un código de barras
estándar de 13 dígitos (12 más un dígito de suma de verificación)
definido por la organización de estándares GS1. EAN ahora se llama
Número de Artículo Internacional, pero se sigue utilizando la abreviatura
anterior.
Pre-énfasis
El pre-énfasis de CD se refiere al proceso designado para aumentar,
con una banda de frecuencias, la magnitud de algunas frecuencias (en
general más altas) en comparación con la magnitud de otras
frecuencias (en general más bajas) para mejorar la relación señal-ruido
bajando las frecuencias durante la reproducción.
El pre-énfasis se utiliza en telecomunicaciones, grabación de audio
digital, edición de grabaciones de audio y retransmisiones FM. La
presencia de pre-énfasis en una pista a veces se indica con una marca
de verificación en la columna del diálogo Importar CD de audio.
Modo Disc-At-Once - Grabar CD-Rs para su duplicación en CDs
reales
WaveLab solo graba CDs de audio en el modo Disc-at-Once.
• Si desea crear un CD-R para utilizarlo como master para una
producción de CD, debe grabar el CD-R en el modo Disc-At-Once. En
este modo, todo el disco se graba en un solo pase. Hay otros modos
de grabar un CD, concretamente Track-At-Once y Multi-Session. Si
utiliza estos f
ormatos de escritura, los bloques de enlace creados para
unir los diferentes pases de grabación se reconocerán como errores
incorregibles cuando intenta masterizar desde el CD-R. Estos enlaces
también pueden producir ruidos al reproducir el CD.
• El modo Disc-At-Once proporciona más flexibilidad a la hora de
especificar las longitudes de pausa entre las pistas.
• Disc-At-Once es el único modo que admite subíndices.

Operaciones de escritura
Acerca de los formatos de CD de audio
577
Grabar sobre la marcha frente a Imágenes de CD
WaveLab graba un CD sobre la marcha, es decir, no crea una imagen
de CD antes de grabar. Este método hace que grabar CDs/DVDs sea
más rápido y requiera menos espacio en disco. Sin embargo, también
puede crear una imagen antes de crear un CD/DVD.

578
Editar el espectro
La edición del espectro permite editar y procesar rangos de
frecuencias individuales en lugar de todo el espectro de frecuencia.
Existen dos modos operativos principales:
• El procesado quirúrgico (procesado offline) se utiliza para fines de
restauración de audio en rangos de tiempo cortos.
• El procesado de la Sección Master permite procesar un rango de
frecuencias específico mediante la Sección Master.
Ambos modos funcionan en una región de espectro, que se configura
con la herramienta Selección de espectro. La selección de región
define un rango de frecuencias y de tiempo específicos. Esto permite
editar y procesar audio tanto en el dominio del tiempo como en un
dominio de frecuencias específico.
La edición de espectro puede llevar a cabo muchos tipos de
procesado. Aunque se ha desarrollado para la restauración de audio,
también se puede utilizar para efectos artísticos o especiales.
La edición de espectro comprende los pasos siguientes:
• Cambiar de la ventana de la onda al modo de visor de espectro.
• Definir la región que se va a utilizar.
• Editar la región en el Editor de espectro aplicando operaciones
de filtro, copiando regiones o enviándola a la Sección Master para
aplicar efectos.
La edición de espectro solo se puede llevar a cabo si se ha
seleccionado el modo Espectro.

Editar el espectro
Visor de espectro
579
Visor de espectro
El visor de espectro de la ventana de onda muestra el espectro de
frecuencia en relación con el tiempo.
Para ver el visor de espectro del archivo de audio en el espacio de
trabajo de archivos de audio, haga clic en la pestaña Espectro bajo el
visor de la forma de onda.
Para ver el visor de espectro del archivo de audio y activar el modo de edición
del espectro, haga clic en la herramienta Selección de espectro.
Cada línea vertical representa el espectro de frecuencia en una posición
de tiempo específica.
• Las frecuencias bajas se muestran en la parte inferior del visor,
mientras que las altas están en la parte superior.
• En el diálogo Opciones de espectrograma, puede definir cómo
representar el espectro. El espectro puede representarse en color
o en blanco y negro. En el modo en color, las frecuencias con
intensidades de volumen altas se muestran de color rojo, y las
frecuencias suaves de color púrpura oscuro.
• La regla vertical de la izquierda muestra el rango de frecuencias en
hercios (Hz).

Editar el espectro
Procesado quirúrgico
580
• La barra de estado muestra la posición de tiempo/frecuencia del
cursor del ratón.
• Si coloca el cursor del ratón en una región definida, aparece una
indicación con el rango de frecuencias y el rango de tiempo de la
región actual.
NOTA
El visor de espectro es útil para restaurar audio con los procedimientos
de edición y procesado del Editor de espectro. Normalmente se
aplican a segmentos de tiempo muy breves de un archivo de audio. En
el caso de los procedimientos de edición estándar, utilice la imagen de
la onda.
VÍNCULOS RELACIONADOS
“Opciones de espectrograma” en la página 149
Procesado quirúrgico
El procesado quirúrgico puede servir para procesar regiones cortas de
hasta 30 segundos offline. Este tipo de procesado se utiliza
principalmente para reducir, eliminar o sustituir artefactos de sonido no
deseados en el material de audio con gran precisión.
Por ejemplo, puede resultar útil para sustituir una parte de una
grabación en directo que contiene un ruido no deseado, como una
llamada de móvil, con una copia de una región similar del espectro que
contiene una señal limpia.
NOTA
En general, la combinación de copiar/pegar el espectro ofrece los
mejores resultados, si se seleccionan correctamente las regiones de
origen y de destino.
Al igual que con todas las operaciones del Editor de espectro, primero
es necesario definir una región de tiempo o de frecuencias. Una vez
creada una región, puede seleccionar uno de los siguientes modos de
procesado quirúrgico:
• Las operaciones de filtrado permiten filtrar la región seleccionada
de varios modos.
• Las operaciones de copia permiten copiar la región del espectro y
aplicarla en otra región.

Editar el espectro
Procesado quirúrgico
581
Filtrar frecuencias individuales
Filtrar frecuencias individuales es útil para fines de restauración de
audio.
PREREQUISITO
Seleccione la herramienta Selección de espectro y defina la región
que desee procesar. La región seleccionada no debe superar los 30
segundos.
PROCEDIMIENTO
1. En la ventana Editor de espectro, haga clic en el botón Cirugía.
2. En la sección Procesado de la selección, seleccione un tipo de
procesado.
3. En la sección Ajustes de filtrado, realice los ajustes de filtrado
que desee utilizar.
4. Configure el parámetro Tiempo de fundido cruzado del audio
procesado.
5. Haga clic en Aplicar.
Editar espectros mediante la copia de regiones
Puede editar el espectro de un archivo de audio copiando una región
definida en otra región. Los tiempos de fundido cruzado y los ajustes de
filtro influyen, ya que se copia el audio y se le aplica el fundido cruzado
tanto en el dominio del tiempo como en el dominio de frecuencia.
PREREQUISITO
Seleccione la herramienta Selección de espectro para cambiar de la
ventana de la onda a la edición de espectro. En la ventana Editor de
espectro, haga clic en el botón Cirugía.

Editar el espectro
Procesado quirúrgico
582
La edición de espectro mediante la copia de regiones resulta útil para
eliminar sonidos no deseados en el material de audio. En primer lugar,
defina una región de origen y una de destino. A continuación, copie el
audio de la región de origen a la de destino.
PROCEDIMIENTO
1. En el espacio de trabajo de archivos de audio, utilice la
herramienta Selección de espectro para seleccionar la región
que desea utilizar como región de origen.
2. En la ventana Editor de espectro, haga clic en Definir selección
como ORIGEN.
3. Haga clic en la región de origen para seleccionarla y pulse
[Mayús.] para conservar el rango de frecuencias o
[Ctrl]/[Comando]-[Mayús.] para conservar el rango de tiempo. A
continuación, haga clic en la selección y arrástrela hasta la región
que vaya a editar.
4. Con la región que quiera editar seleccionada, haga clic en Definir
selección como OBJETIVO.
5. En la sección Copiar audio de una región a otra, abra el menú
emergente y seleccione una de las opciones.
• Al seleccionar Copiar exactamente se copia exactamente la
región de origen definida.
• Al seleccionar Copiar ambiente se copia un promedio de las
frecuencias de la región de origen, se difuminan las alturas y
dinámicas originales y la región copiada es menos identificable.
6. En la sección Ajustes de filtrado, defina un valor de Abrupto
elevado o active la opción Infinito.
7. Haga clic en Copiar ORIGEN a OBJETIVO.
8. Reproduzca el archivo de audio para escuchar el resultado.
Reglas y sugerencias para la edición de espectro con
operaciones de copia
Las operaciones de copia del Editor de espectro se realizan
principalmente para fines de restauración de audio. Debe definir una
región de origen y una región de destino, y luego copiar el audio de la
región de origen a la de destino.
• Las regiones de origen y destino deben tener la misma duración y
el mismo rango de frecuencias.
• Las regiones deben formar parte del mismo archivo de audio.

Editar el espectro
Procesado de la Sección Master
583
• Si ajusta la región de origen justo antes o después del sonido que
va a eliminar, puede obtener un resultado muy preciso, ya que esta
región probablemente contiene un espectro de frecuencias similar
al de la región de destino que contiene el artefacto.
• Cuando copia entre diferentes regiones de frecuencia, se produce
un cambio de altura. Con el uso de las opciones Mover hacia
arriba/abajo 1 oct puede obtener mejores resultados.
• En los rangos de frecuencias medio y bajo-medio, es difícil
enmascarar o quitar artefactos no deseados sin interrupciones
audibles. Es importante encontrar un área de frecuencias limitada
para no interrumpir el flujo del audio cuando se eliminan artefactos.
Procesado de la Sección Master
El procesado de la Sección Master permite procesar un rango de
frecuencias específico mediante la Sección Master.
Las regiones seleccionadas o no del espectro se pueden procesar de
manera distinta. También puede utilizar una serie de filtros (Filtro paso
banda/paso bajo/paso alto) para ajustar aún más el rango de
frecuencias al que se aplicarán los efectos de la Sección Master.
La señal se divide para que una parte (el espectro seleccionado o el
espectro no seleccionado) se envíe a los plug-ins, mientras que la otra
parte se puede mezclar con esta señal procesada, tras la salida de la
Sección Master.

Editar el espectro
Procesado de la Sección Master
584
Las flechas muestran las tres opciones de enrutamiento posibles para
la selección de región de espectro. El espectro no seleccionado cuenta
con las mismas opciones, aunque no puede utilizar el mismo destino de
enrutamiento que la selección de región.
Puede realizar las siguientes operaciones:
• Se procesa por separado a través de los plug-ins de la Sección
Master. El espectro no seleccionado se puede omitir o enviar a la
Sección Master.
• Se aplica bypass. Se elimina la región de espectro seleccionada
del archivo de audio. El espectro no seleccionado se puede dirigir
a la entrada o la salida de la Sección Master.
• Se envía a la salida de la Sección Master. El espectro no
seleccionado se puede omitir o enviar a la entrada de la Sección
Master. En el último caso, se mezcla con la región de espectro
seleccionada en la salida de la Sección Master.
Aplicar procesado de la Sección Master
PROCEDIMIENTO
1. En el espacio de trabajo de archivos de audio, seleccione la
herramienta Selección de espectro y defina una región.
2. En la ventana Editor de espectro, active Sección Master.
3. En la sección Ajustes de filtrado, seleccione un filtro y
especifique un valor para Abrupto.
4. Especifique un tiempo de fundido cruzado para el audio
procesado.
5. Seleccione cómo procesar la región seleccionada.
6. Haga clic en Mezclar (renderizar) para aplicar los ajustes.

Editar el espectro
Ventana Editor de espectro
585
Ventana Editor de espectro
La ventana Editor de espectro es un conjunto de herramientas de
procesado y restauración de audio que ofrece filtros de fase lineal de
alta calidad para procesar una selección de rangos de frecuencias.
En el espacio de trabajo de archivos de audio, haga clic en el icono
Selección de espectro para abrir la ventana Editor de espectro.
La ventana Editor de espectro cuenta con dos modos:
•El modo Cirugía se utiliza para fines de restauración de audio en
rangos de tiempo cortos.
•El modo Sección Master permite procesar un rango de
frecuencias individual mediante la Sección Master.
Ajustes de filtro y fundido cruzado
Los ajustes de filtro y fundido cruzado están disponibles en los modos
Cirugía y Sección Master. Están disponibles las siguientes opciones:
Filtro paso banda
Atenúa todas las frecuencias fuera de la región por igual.
Filtro paso bajo
Atenúa con más intensidad las altas frecuencias de la región.
Filtro paso alto
Atenúa con más intensidad las bajas frecuencias de la región.
Abrupto
Determina con qué rapidez se atenúan las frecuencias. Este valor
se expresa en dB por octava, y los números elevados indican un
filtro con mayor pendiente. El parámetro Abrupto crea un fundido
cruzado en el dominio de frecuencia entre la sección procesada y
la sección no procesada. Si el valor de Abrupto es bajo, la región
seleccionada contiene gran parte de la señal sin procesar cerca
de los bordes de las frecuencias.
Infinito
Define el valor de abrupto de filtro con un número infinito de dB por
octava.

Editar el espectro
Ventana Editor de espectro
586
Tiempo de fundido cruzado del audio procesado
Establece la duración del fundido cruzado entre la señal
procesada y la señal sin procesar.
Opciones
Abre el diálogo Opciones de edición de espectro, en el que
puede activar las opciones siguientes:
• Mostrar ventana sobre regiones
• Mantener ajustes independientes para cada archivo
Botón de chincheta
Si esta opción está activada, la ventana Editor de espectro se
sigue mostrando cuando la herramienta Selección de espectro
no está seleccionada. De lo contrario, la ventana se oculta en
cuanto se selecciona la herramienta Selección de tiempo, y
ninguno de los archivos de audio abiertos está asociado con el
Editor de espectro.
Ventana Editor de espectro - Modo Cirugía
El modo Cirugía del Editor de espectro permite procesar regiones
cortas de hasta 30 segundos offline.
En el espacio de trabajo de archivos de audio, seleccione Espacio de
trabajo > Ventanas de herramientas específicas > Editor de
espectro y active Cirugía.
Opciones de selección
Editar
Abre el diálogo Rango de audio, que permite definir una selección
de forma precisa.

Editar el espectro
Ventana Editor de espectro
587
Anular selección de canal con cursor
Cuando edita un archivo estéreo, esta opción anula la selección
del canal en el cual se encuentra el cursor.
Cambiar canal
Cuando ha definido una región solo en un canal de un archivo
estéreo, esta opción mueve la selección al otro canal.
Zoom
Amplía la región seleccionada.
Seleccionar un canal único
En general, cuando edita un archivo estéreo y realiza una selección
en un canal, la selección se aplica automáticamente al otro canal.
Al activar esta opción, puede desenlazar los canales y editar uno
solo.
Seleccionar hasta arriba/abajo
Extiende la selección hasta la parte superior o inferior del eje de
frecuencias.
Seleccionar hasta inicio/final de archivo
Extiende la selección hasta el principio o el final del archivo de
audio.
Seleccionar toda la duración del archivo
Extiende la selección a todo el archivo.
Mover hacia atrás
Mueve la selección a la izquierda para que acabe en su posición
de inicio anterior en el eje de tiempo.
Mover hacia adelante
Mueve la selección a la derecha para que empiece en su posición
de fin anterior en el eje de tiempo.
Mover hacia arriba
Mueve la selección arriba en el eje de frecuencias para que su
extremo inferior se coloque en el extremo superior anterior.
Mover hacia abajo
Mueve la selección abajo en el eje de frecuencias para que su
extremo superior se coloque en el extremo inferior anterior.
Mover hacia arriba/abajo 1 oct
Mueve la selección arriba/abajo una octava en el eje de
frecuencias.

Editar el espectro
Ventana Editor de espectro
588
Definir selección como ORIGEN
Define la selección actual como región de origen para las
operaciones de copia.
Definir ORIGEN en cursor
Copia el rectángulo de selección en la posición actual del cursor,
y lo define como región de origen para las operaciones de copia.
Garantiza que la selección para copiar y la región seleccionada
que desea editar tengan el mismo tamaño.
Definir selección como OBJETIVO
Define la selección actual como región objetivo para las
operaciones de copia.
Definir OBJETIVO en cursor
Copia el rectángulo de selección en la posición actual del cursor,
y lo define como región objetivo para las operaciones de copia.
Garantiza que la selección para copiar y la región seleccionada
que desea editar tengan el mismo tamaño.
Limpiar todo
Borra todas las selecciones.
Operaciones de copia
Copiar exactamente
Copia exactamente la región de origen definida.
Copiar ambiente
Copia un promedio de las frecuencias de la región de origen,
difumina los tonos y dinámicas originales y hace que la región
copiada sea menos identificable. En función del material de audio,
esto podría evitar un efecto de repetición.
Copiar desde cursor para reemplazar SELECCIÓN
Copia una región del tamaño de la selección actual empezando
por el cursor, y sustituye la selección con ella.
Copiar desde cursor para reemplazar OBJETIVO
Copia una región del tamaño de la región objetivo definida
empezando por el cursor, y sustituye la región objetivo con ella.
Copiar ORIGEN a OBJETIVO
Copia la región de origen definida en la región objetivo definida.
Copiar ORIGEN a cursor
Copia la región de origen definida en la posición actual del cursor.

Editar el espectro
Ventana Editor de espectro
589
Opciones de procesado
Para estas opciones se tienen en cuenta los ajustes de filtro y los
tiempos de fundido cruzado.
Ganancia
Indica el nivel del procesado de filtro. Los ajustes de ganancia
negativos atenúan el nivel, mientras que los positivos lo potencian.
Apagar
Atenúa o potencia el nivel de la región seleccionada de acuerdo
con la ganancia definida.
Difuminar picos
Atenúa o potencia el nivel de las frecuencias con el mayor nivel de
la selección de acuerdo con la ganancia definida. Si el valor de la
ganancia es negativo, las frecuencias se difuminan. Esto resulta
útil para eliminar la realimentación acústica, por ejemplo.
Dispersión
Difumina los tonos y dinámicas de la región seleccionada sin
cambiar el contenido de la frecuencia.
Fundido de salida
Filtra gradualmente las frecuencias de la región a lo largo del eje
de tiempo, de modo que se crea un fundido de salida.
Fundido de entrada
Deja pasar gradualmente las frecuencias de la región a lo largo del
eje de tiempo, de modo que se crea un fundido de entrada.
Fundido de salida y luego entrada
Crea un fundido de salida de las frecuencias y después un fundido
de entrada.
Fundido de entrada y luego salida
Crea un fundido de entrada de las frecuencias y después un
fundido de salida.
Aplicar
Aplica el modo de procesado seleccionado.

Editar el espectro
Ventana Editor de espectro
590
Ventana Editor de espectro - Modo Sección Master
El modo Sección Master del Editor de espectro permite procesar la
región espectral seleccionada a través de la Sección Master.
En el espacio de trabajo de archivos de audio, seleccione Espacio de
trabajo > Ventanas de herramientas específicas > Editor de
espectro y active Sección Master.
Opciones del modo Sección Master
En el modo Sección Master, puede decidir si desea enviar la región
seleccionada o la región no seleccionada a la Sección Master para su
procesado. Las siguientes opciones están disponibles tanto para la
región seleccionada como para la región no seleccionada:
Bypass
Silencia la región seleccionada/no seleccionada.
Enviar a entrada de sección Master
Envía la región seleccionada/no seleccionada a la Sección Master,
lo cual permite aplicarle plug-ins.
Enviar a salida de sección Master (pre-master)
Envía la región seleccionada/no seleccionada directamente a la
salida de la Sección Master sin procesado de plug-in. Solo se
aplica el plug-in post-master.
Mezclar (renderizar)
Procesa la región seleccionada/no seleccionada de acuerdo con
los ajustes del Editor de espectro.

Editar el espectro
Ventana Editor de espectro
591
Diálogo Opciones de edición de espectro
En este diálogo, puede realizar varios ajustes para la edición de
espectro.
En el espacio de trabajo de archivos de audio, seleccione Espacio de
Trabajo > Ventanas de herramientas específicas > Editor de
espectro y seleccione Ajustes.
Mostrar ventana sobre regiones
Si esta opción está activada, se mostrará una ventana emergente
con detalles cuando pase el cursor del ratón por encima de una
región o la ajuste.
Mantener ajustes independientes para cada archivo
Si esta opción está activada, los ajustes se guardan cuando
cambia a otro archivo de audio, y se restauran cuando vuelve al
archivo original.

Editar el espectro
Definir una región para la edición de espectro
592
Definir una región para la edición de
espectro
Todas las funciones de edición de espectro se aplican a una región
seleccionada. Un conjunto de regiones del Editor de espectro contiene
un rango de tiempo y un rango de frecuencias.
PREREQUISITO
Amplíe el rango de tiempo para el cual desee editar el espectro.
PROCEDIMIENTO
1. En el espacio de trabajo de archivos de audio, en la barra de
herramientas, haga clic en Selección de espectro.
2. Haga clic en el visor de espectro y arrastre un rectángulo
alrededor de la región que quiera editar.
Cuando define una región en un archivo estéreo, se crea
automáticamente una región correspondiente en el otro canal.
3. Opcional: haga clic en la región definida y arrástrela para moverla.
Al pulsar [Mayús.] el movimiento se limita al horizontal, para garantizar
que se conserva el rango de frecuencias. Al pulsar
[Ctrl]/[Comando] el movimiento se limita al vertical, para
garantizar que se conserva el rango de de tiempo seleccionado.
4. Opcional: mueva el cursor por el borde de una región y haga clic
y arrastre para cambiar el tamaño de la región definida.
DESPUÉS DE COMPLETAR ESTA TAREA
Procese la región seleccionada mediante la ventana Editor de
espectro.

Editar el espectro
Procesar rangos de frecuencia mediante la Sección Master
593
Procesar rangos de frecuencia mediante
la Sección Master
El Editor de espectro permite el procesado selectivo de frecuencia
mediante la Sección Master.
PREREQUISITO
Seleccione la herramienta Selección de espectro y defina la región
que quiera procesar. La región seleccionada debe ser superior a un
segundo.
Puede enviar el espectro de frecuencia de la región seleccionada a la
Sección Master donde se procesará por separado del espectro de
frecuencia no seleccionado, o viceversa. En la salida de la Sección
Master, la región procesada se mezcla con la señal no procesada.
PROCEDIMIENTO
1. En la ventana Editor de espectro, haga clic en el botón Sección
Master.
2. En la sección Ajustes de filtrado, seleccione un tipo de filtro en
el menú emergente.
3. Defina los valores de Abrupto y Tiempo de fundido cruzado del
audio procesado.
Se necesita el valor de Tiempo de fundido cruzado del audio
procesado para la renderización.
4. En las secciones Enrutado del espectro seleccionado y
Enrutado de espectro no seleccionado, realice los ajustes para
definir a dónde enviar el rango de frecuencias seleccionado y el no
seleccionado.
5. Abra la Sección Master y configure los plug-ins que desea aplicar
al rango de frecuencias seleccionado y al no seleccionado.
No utilice plug-ins que cambien el número de muestras.
6. Haga clic en Mezclar (renderizar) para aplicar los ajustes de la
Sección Master a la región seleccionada.

594
División automática
La función de división automática divide clips o archivos de audio en un
montaje de audio siguiendo reglas específicas.
La división automática puede crear archivos de audio nuevos o clips de
montaje de audio que hagan referencia a los archivos originales. Los
clips o archivos de audio nuevos se pueden nombrar o numerar
automáticamente.
División automática en archivos de audio
La función de división automática se puede usar en muchas
situaciones, por ejemplo, para cortar un archivo de audio en distintas
tomas, cortar un bucle de percusión en muestras de sonidos
individuales, generar pistas individuales a partir del archivo maestro del
álbum, o silenciar las regiones entre la información de audio en una
toma instrumental.
Puede usar la división automática para dividir archivos de audio en:
• Marcadores
• Regiones que contienen silencios
• División por tiempos mediante la detección de pulsos
• Intervalos específicos
• Regiones específicas derivadas de un archivo de texto

División automática
División automática en archivos de audio
595
Diálogo División automática del espacio de trabajo de archivos
de audio
En este diálogo puede establecer las reglas de división automática para
archivos de audio.
En el espacio de trabajo de archivos de audio, seleccione
Herramientas > Dividir audio.
El diálogo División automática contiene varias páginas con distintos
parámetros y opciones, según el método de división automática
seleccionado.
En la primera página se especifica qué archivos procesar mediante
división automática. Tiene las siguientes opciones:
• El archivo de audio en la ventana activa.
• Todos los archivos de audio de una carpeta especificada.
• Los archivos de audio derivados de una lista de archivos.
En la segunda página, seleccione el tipo de división que quiera realizar.
Están disponibles los siguientes tipos:
Dividir según los marcadores
Divide los archivos en posiciones de marcadores específicos. Si
selecciona esta opción, puede especificar el tipo de marcador que
utilizar para la división en la página siguiente.
Dividir en intervalos específicos
Los archivos se dividirán al cabo de intervalos de tiempo
determinados. Si selecciona esta opción, puede especificar el
intervalo (es decir, la duración de cada región) en la página
siguiente.

División automática
División automática en archivos de audio
596
Dividir en silencios
Los archivos se dividirán de modo que cada sección no silenciosa
se convierta en una región aparte. Si selecciona esta opción,
puede especificar la duración mínima de una región, la duración
mínima de una sección silenciosa y el nivel de señal que debería
considerarse como silencio en la página siguiente.
Dividir en beats
Detecta pulsos en el material de audio y divide los archivos en
cada uno. Si selecciona esta opción, puede especificar la
sensibilidad de detección de pulsos, el nivel de pulso mínimo para
crear un punto de división y la duración mínima de una región en
la página siguiente.
Separar silencios al inicio y al final
Borra secciones del inicio y/o el fin de los archivos, secciones
silenciosas o secciones especificadas.
Extraer regiones desde un archivo de texto
Divide un archivo de audio según una descripción de regiones
guardada en un archivo de texto.
Convertir archivos estéreo en dos archivos mono
Divide cada archivo estéreo en dos archivos mono.
La tercera página del diálogo depende del método de división
seleccionado. Las siguientes páginas del diálogo son comunes a todos
los tipos de división automática, aunque en ciertos casos algunas
opciones aparecerán atenuadas si no son aplicables.
En la cuarta página se especifica qué hacer con las regiones creadas
por la división automática. Puede guardar las regiones como archivos
individuales o crear clips y añadirlos a un montaje de audio nuevo o
existente. También puede seleccionar la opción de creación de
marcadores en los puntos de división, en lugar de dividir los archivos.
En la quinta página, puede insertar silencio al principio y/o al final de los
archivos, o asignar automáticamente números de clave raíz a los
archivos.

División automática
División automática en archivos de audio
597
En la última página se especifica la convención de nomenclatura de
archivos, clips o marcadores creados por la división automática. Se
puede asignar un nombre como el del archivo de origen más un número
o un nombre de tonalidad, o uno tal y como se haya especificado en un
archivo de texto. Para abrir un archivo de esquema de nombrado
guardado, haga clic en Abrir, seleccione el archivo de texto que quiera
abrir y haga clic en Abrir.
El botón Terminar está disponible en todas las páginas. Si está
conforme con los ajustes, puede hacer clic en Terminar sin tener que
editar todas las páginas. Por ejemplo, si está usando un preset y sabe
que no quiere realizar cambios en las últimas páginas, puede hacer clic
en Terminar sin abrirlas.
Extraer regiones desde un archivo de texto
Se puede dividir un archivo de audio según una descripción de regiones
guardada en un archivo de texto.
Cada región debe tener una descripción que incluya un nombre, la
posición inicial y la posición final (duración de la región). El archivo de
texto debe estar situado en la misma carpeta que el archivo de audio,
con el mismo nombre y con la extensión de archivo que usted
especifique en el diálogo WaveLab(p.e. «txt» o «xml»).
Puede usar cuatro etiquetas para especificar las regiones.
• Nombre de región
• Inicio de región
• Fin de región
• Duración de región
Estas etiquetas se pueden personalizar en el diálogo División
automática. El archivo de texto debe especificar el parámetro «Fin» o
«Duración».

División automática
División automática en archivos de audio
598
Se debe colocar cada parámetro en una línea separada.
Los valores de tiempo deben ser en muestras o en formato de código
de tiempo.
• Horas:minutos:segundos:muestras
Puede utilizar tres formatos de texto.
• «Etiqueta»=«Valor»: La etiqueta viene primero, luego el signo «=»
y, por último, el valor.
• «Etiqueta» Tabulación «Valor»: La etiqueta viene primero, luego
una tabulación y, por último, el valor.
• Estilo XML: Primero la etiqueta rodeada por los símbolos < y >,
luego el valor y, por último, la etiqueta rodeada por </ y >.
Los archivos de texto deben estar en formato UTF-8.
Ejemplo del uso de división automática para archivos de audio
Puede dividir una grabación larga en muestras. Esto resulta útil si
trabaja con un sampler, por ejemplo, HALion.
PROCEDIMIENTO
1. En el espacio de trabajo de archivos de audio, seleccione
Herramientas > División automática.
2. Seleccione Archivo de audio en la ventana activa y haga clic en
Siguiente.
3. Seleccione Dividir entre silencios y haga clic en Siguiente.
4. Configure la página según el archivo de audio y haga clic en
Siguiente.
Configure el primer ajuste según la duración de la nota grabada más
corta; el segundo, según el período de silencio más corto entre dos
notas; y el tercero, según el nivel de silencio entre las notas.
5. Seleccione Guardar como archivos separados, especifique el
formato y la ubicación de los nuevos archivos y haga clic en
Siguiente.
6. En la página Opciones, active la opción Asignar tecla, seleccione
Detectar tono y haga clic en Siguiente.
De este modo, se asignará la tecla correcta a cada muestra. Si activa
Cuantizar al semitono más cercano, WaveLabestablecerá la tonalidad
según el semitono más cercano. De lo contrario, el ajuste Desafinar de
la muestra también se puede configurar de acuerdo con cualquier
desviación de tono.

División automática
División automática en montajes de audio
599
7. Seleccione la opción de nombrado Como nombre de archivo de
audio + tonalidad y haga clic en Terminar.
RESULTADO
El archivo se divide según sus ajustes y se crean archivos nuevos en la
ubicación especificada.
División automática en montajes de audio
Puede usar la función de división automática para dividir el clip activo
(con el foco). La función de división automática se puede usar en
muchas situaciones, por ejemplo, para cortar un clip de una grabación
en distintas tomas, cortar un bucle de percusión en muestras de
sonidos individuales, generar pistas individuales a partir del archivo
maestro del álbum, o silenciar las regiones entre la información de audio
en una toma instrumental.
Durante el análisis, solo se tienen en cuenta los archivos de audio del
montaje de audio. Se ignoran los efectos y envolventes.
Puede usar la división automática para dividir el clip en foco usando:
• Marcadores
• Intervalos específicos
• Silencios
• Tiempos

División automática
División automática en montajes de audio
600
Diálogo División automática del espacio de trabajo de montaje
de audio
En este diálogo puede establecer las reglas de división automática para
montajes de audio.
En el espacio de trabajo de montaje de audio, en la ventana Clip en
foco, panel Editar, seleccione Dividir audio.
El diálogo División automática contiene varias páginas con distintos
parámetros y opciones, según el método de división automática
seleccionado.
En la primera página, seleccione el objetivo de la división automática.
En la segunda, seleccione el tipo de división. Están disponibles los
siguientes tipos:
Dividir según los marcadores
Divide los archivos en posiciones de marcadores específicos. Si
selecciona esta opción, puede especificar el tipo de marcador que
utilizar para la división en la página siguiente.
Dividir en intervalos específicos
Los archivos se dividirán al cabo de intervalos de tiempo determinados.
Si selecciona esta opción, puede especificar el intervalo (es decir, la
duración de cada región) en la página siguiente.
Dividir en silencios
Los archivos se dividirán de modo que cada sección no silenciosa
se convierta en una región aparte. Si selecciona esta opción,
puede especificar la duración mínima de una región, la duración
mínima de una sección silenciosa y el nivel de señal que debería
considerarse como silencio en la página siguiente.

División automática
División automática en montajes de audio
601
Dividir en beats
Detecta pulsos en el material de audio y divide los archivos por
tiempos, en cada pulso. Si selecciona esta opción, puede
especificar la sensibilidad de detección de pulsos, el nivel de
pulso mínimo para crear un punto de división y la duración mínima
de una región en la página siguiente.
Separar silencios al inicio y al final
Borra secciones del inicio y/o el fin de los archivos, secciones
silenciosas o secciones especificadas.
La tercera página del diálogo depende del método de división
seleccionado. Las siguientes páginas del diálogo son comunes a todos
los tipos de división automática, aunque en ciertos casos algunas
opciones aparecerán atenuadas si no son aplicables.
En la cuarta página se especifica qué hacer con las regiones creadas
por la división automática. Por ejemplo, puede optar por dividir las
regiones o cortar partes silenciosas. También puede optar por crear
marcadores en los puntos de división, en lugar de dividir los archivos.
En la última página, especifique la convención de nomenclatura de los
clips creados por la división automática. Un nombre puede seguir las
convenciones de nombre de marcador, nombre de clip o lo
especificado en un archivo de texto. Para guardar este archivo de texto,
seleccione Guardar, introduzca un nombre y una ubicación y
seleccione Guardar. Para abrir un archivo de esquema de nombrado
guardado, haga clic en Abrir, seleccione el archivo de texto que quiera
abrir y haga clic en Abrir.
El botón Terminar está disponible en todas las páginas. Si está
conforme con los ajustes, puede hacer clic en Terminar sin tener que
editar todas las páginas. Por ejemplo, si está usando un preset y sabe
que no quiere realizar cambios en las últimas páginas, puede hacer clic
en Terminar sin abrirlas.

602
Bucles
Este capítulo describe varias operaciones relacionadas con la creación
de bucles. La creación de bucles se utiliza para simular el sostenido
infinito (o muy largo) de varios sonidos instrumentales. WaveLab
dispone de herramientas que permiten la buena integración de los
bucles, incluso para los sonidos más complejos.
Crear bucles básicos
Crear un bucle de un sonido permite repetir una sección de la muestra
de forma indefinida para crear un sostenido de duración ilimitada. Los
sonidos instrumentales de los muestreadores se basan en la creación
de bucles. Un ejemplo podría ser el sonido de un órgano.
Sin utilizar bucles, solo es posible reproducir audio durante el tiempo
que dure la grabación original. Si se utilizan bucles, el audio puede
tener cualquier duración. En WaveLab, los bucles se definen con
marcadores de bucle. Los marcadores de bucle se añaden, mueven y
editan de la misma forma que cualquier otro tipo de marcador.
Para asegurarse de que encuentra un buen punto de bucle, tenga en
cuenta lo siguiente:
• Solo hay dos tipos de bucle: los bucles muy largos y los bucles
muy cortos. Los bucles de duración intermedia no suelen dar
buenos resultados.
• Los bucles largos son los que tienen un sonido más natural y es
preferible utilizarlos siempre que sea posible. Sin embargo, si el
sonido no tiene una sección estable en la parte central (una parte
de sostenido uniforme), puede ser difícil encontrar un buen bucle
largo. Por ejemplo, es difícil crear un bucle con una nota de piano
que se desvanece de forma continua, ya que el punto inicial del
bucle es más fuerte que el punto final. Es mucho más fácil crearlo
con una flauta, ya que el sonido de la sección de sostenido es muy
estable.

Bucles
Crear bucles básicos
603
• Prácticamente siempre se pueden encontrar bucles muy cortos
que cubran unos pocos ciclos o períodos, aunque pueden sonar
estáticos y poco naturales.
• Los bucles deberían empezar poco después de la parte de ataque,
es decir, una vez que el sonido se ha estabilizado a una nota
sostenida.
• Si crea un bucle largo, este debería terminar tan tarde como sea
posible, pero antes de que el sonido empiece a desvancerse hacia
el silencio.
• Los bucles cortos son difíciles de colocar dentro del sonido.
Procure colocarlos cerca del final.
NOTA
Puede encontrar más información acerca de la creación de bucles en
general y las posibilidades concretas de su equipo en el manual de su
muestreador.
Crear un bucle básico.
PROCEDIMIENTO
1. En el espacio de trabajo de archivos de audio, seleccione la
sección de audio que desee utilizar para crear un bucle.
2. Haga clic derecho en la parte superior de la regla y seleccione
Crear bucle de la selección.
3. En la barra de transporte active Bucle.
4. Reproduzca el bucle y ajuste la posición de los marcadores para
modificar el bucle.
DESPUÉS DE COMPLETAR ESTA TAREA
Arrastrar los marcadores de una posición a otra no proporciona
necesariamente buenos bucles. Lo más frecuente es que pueda oír un
sonido de clic o un cambio abrupto de timbre en el punto de transición.
Se recomienda utilizar este método únicamente para establecer la
duración básica del bucle, y después recurrir a la Herramienta de
bucles y el Uniformizador de tono de bucle para su optimización.

Bucles
Acerca de la depuración de bucles
604
Acerca de la depuración de bucles
La Herramienta de bucles permite depurar una región de audio para
crear un bucle perfectamente integrado. Utilice la Herramienta de
bucles para modificar la selección de bucles existentes y así generar
bucles perfectos. También puede utilizar la herramienta para crear un
bucle a partir de material que no se repite de forma natural.
Puede escanear el área entre dos marcadores de bucle para detectar
automáticamente los puntos de bucle. Puede especificar parámetros
que determinen el nivel de precisión del programa a la hora de sugerir
puntos de bucle.
Si la búsqueda automática de puntos de bucle no produce resultados,
puede procesar la forma de onda para permitir la detección de bucles
más sutiles realizando un fundido cruzado de las áreas de la forma de
onda cercanas a los puntos de inicio y fin del bucle.
Para utilizar la Herramienta de bucles, primero debe definir un bucle
con un par de marcadores de bucle.
Pestaña Ajuste de puntos de bucle
Puede utilizar la pestaña Ajuste de puntos de bucle del diálogo
Herramienta de bucles para depurar manualmente una selección de
bucles arrastrando la forma de onda hacia la izquierda o la derecha o
utilizando los botones de búsqueda automática para hallar el punto de
bucle apto más cercano. El objetivo es alinear las formas de onda para
que se encuentren en un punto de cruce por cero donde las formas de
onda coincidan tanto como sea posible. Si se modifican los puntos de
inicio y fin de bucle dentro del diálogo, los marcadores de inicio y fin de
bucle se ajustan de la forma correspondiente en la ventana principal de
forma de onda. Tenga en cuenta que es posible que este movimiento no
resulte visible, en función de la distancia que se muevan los marcadores
y del factor de zoom utilizado.
Puede ser de ayuda crear un bucle del transporte durante la
reproducción para que se puedan oír las diferencias al ajustar los
marcadores de bucle dentro del diálogo. Recuerde que si no utiliza un
fundido cruzado ni un post-fundido cruzado, no es necesario hacer clic
en Aplicar cuando se modifican puntos de bucle. También puede dejar
abierta esta ventana de diálogo y ajustar manualmente la posición de los
marcadores en las ventanas principales de forma de onda.

Bucles
Acerca de la depuración de bucles
605
Pestaña Fundido cruzado
Esta pestaña permite aplicar un fundido cruzado del final de un bucle
con una copia del principio del bucle. Esto puede ser útil para suavizar
la transición entre el final de un bucle y su principio, en especial cuando
se utiliza material que no forma bucles de forma natural. Puede utilizar
los puntos de arrastre de la envolvente o los deslizadores para ajustar la
envolvente de fundido cruzado. Haga clic en Aplicar para procesar el
fundido cruzado.
Pestaña Post-Fundido cruzado
Esta pestaña permite realizar el fundido cruzado de un bucle y volver a
enviar este bucle al audio que le sigue. Para ello, se mezcla una copia
del bucle en el audio. Puede utilizar los puntos de arrastre de la
envolvente o los deslizadores para ajustar la envolvente de fundido
cruzado. Haga clic en Aplicar para procesar un post-fundido cruzado.
Depurar bucles
Puede depurar bucles con la Herramienta de bucles.
PREREQUISITO
Configurar un bucle básico.
PROCEDIMIENTO
1. En el espacio de trabajo de archivos de audio, seleccione el bucle
que desea depurar haciendo clic en un punto entre sus
marcadores de inicio y fin.
2. Seleccione Proceso > Herramienta de bucles.
3. Depure el bucle mediante los ajustes de la Herramienta de
bucles.
4. Haga clic en Aplicar.

Bucles
Acerca de la depuración de bucles
606
Mover puntos de bucle manualmente
Si el bucle todavía tiene fallos o cambios de nivel en los puntos de
transición, la Herramienta de bucles para mover los puntos en tramos
cortos para eliminar los fallos.
Este método resulta similar a la opción de desplazar los puntos de bucle
en la visualización de la onda, pero proporciona una información visual
que hace que sea más fácil encontrar buenos puntos de bucle.
Hay dos formas de mover puntos de bucle manualmente en la pestaña
Ajuste de puntos de bucle del diálogo Herramienta de bucles:
• Arrastrar la forma de onda hacia la izquierda o la derecha.
• Utilizar las flechas verdes debajo de la forma de onda para empujar
el audio hacia la izquierda y la derecha. Con cada clic se
desplazará el punto de bucle a razón de una muestra por clic.
Al mover puntos de bucle manualmente se deben tener en cuenta las
siguientes observaciones:
• Para mover el punto final hasta una posición posterior o anterior,
desplace la parte izquierda de la visualización.
• Para mover el punto final hasta una posición posterior o anterior,
desplace la parte izquierda de la visualización.
• Para mover los puntos de inicio y fin de forma simultánea, active la
opción Enlazar puntos de inicio y fin. Así, al ajustar un punto de
bucle, la longitud del bucle seguirá siendo la misma, pero se
moverá todo el bucle.
• También puede ajustar los marcadores de bucle en la ventana de
onda.
Detectar automáticamente buenos puntos de bucle
La Herramienta de bucles puede encontrar automáticamente buenos
puntos de bucle.
PROCEDIMIENTO
1. En el espacio de trabajo de archivos de audio, seleccione el bucle
que desea depurar haciendo clic en un punto entre sus
marcadores de inicio y fin.
2. Seleccione Proceso > Herramienta de bucles.
3. En la pestaña Ajuste de puntos de bucle compruebe que la
opción Enlazar puntos de inicio y fin esté desactivada.

Bucles
Acerca de la depuración de bucles
607
4. En la sección Búsqueda automática especifique el valor de
Correspondencia objetivo y Precisión de búsqueda.
5. Haga clic en los botones de flecha de color amarillo para
comenzar a buscar automáticamente un buen punto de bucle.
WaveLab escanea el punto actual hacia adelante o hacia atrás hasta dar
con un punto que coincida. Puede detener el proceso en cualquier
momento haciendo clic derecho. Si así lo hace, el programa salta hasta
la mejor coincidencia que se haya detectado.
6. Reproduzca el bucle para comprobar si resulta apropiado.
7. Opcional: si considera que puede haber otro punto de bucle
mejor, continúe la búsqueda.
Almacenar puntos de bucle temporalmente
Puede guardar y restaurar puntos de bucle temporalmente para
comparar rápidamente diferentes configuraciones de bucles.
PREREQUISITO
NOTA
En cada ventana de onda y de montaje hay cinco ranuras para guardar
configuraciones de puntos de bucle temporalmente, y no una por cada
conjunto de puntos de bucle. Esto significa que si tiene varios conjuntos
de bucles en un archivo, debe ir con cuidado para no recuperar el
conjunto equivocado.
NOTA
Solo se guardan temporalmente las posiciones de los bucles.
Cree un bucle básico y abra la Herramienta de bucles.
PROCEDIMIENTO
1. En la pestaña Ajuste de puntos de bucle, dentro de la sección
Memorias temporales, seleccione M.
2. Seleccione una de las cinco ranuras de memoria.

Bucles
Acerca de la depuración de bucles
608
Acerca de fundidos cruzados en bucles
Los fundidos cruzados son útiles para suavizar la transición entre el final
de un bucle y su principio, en especial cuando se utiliza material que no
forma bucles de forma natural.
A veces resulta imposible encontrar un bucle que no cause fallos. Esto
es especialmente cierto para el material estéreo, donde es posible que
encuentre un candidato perfecto para solo uno de los canales.
En tal caso, el fundido cruzado difumina el material en el punto donde
termina el bucle para que forme un bucle perfecto. Esto se logra
mezclando material anterior al inicio del bucle y material posterior al final
del bucle.
Tenga en cuenta que esta técnica altera la forma de onda y por lo tanto,
modifica el sonido. Sin embargo, normalmente puede encontrar ajustes
que minimicen este problema.
Crear un fundido cruzado
PROCEDIMIENTO
1. En el espacio de trabajo de archivos de audio, cree un bucle tan
bueno como sea posible.
2. Seleccione Proceso > Herramienta de bucles.
3. Decida si quiere crear un fundido cruzado o un post-fundido
cruzado:
• Si quiere crear un fundido cruzado haga clic en la pestaña
Fundido cruzado.
• Si quiere crear un post-fundido cruzado haga clic en la pestaña
Post-Fundido cruzado.
4. Asegúrese de que esté activada la opción Fundir cruzado al final
del bucle con el audio anterior al bucle (pestaña Fundido
cruzado) o Fundir cruzado después del bucle con el audio del
inicio del bucle (pestaña Post-Fundido cruzado).
5. Decida cuál será la duración del fundido cruzado, ya sea
arrastrando la manecilla de duración o ajustando el valor de
Duración que aparece debajo del gráfico.
6. Decida cuál será la forma del fundido cruzado, ya sea arrastrando
la manecilla de forma o ajustando el valor de Forma (desde igual
ganancia a equipotencial).

Bucles
Acerca de la depuración de bucles
609
7. Haga clic en Aplicar.
Se procesará el sonido. Cada vez que haga clic en Aplicar, se deshace
automáticamente el proceso de bucle anterior. De esta forma es posible
probar varios ajustes con rapidez.
NOTA
No mueva los puntos de bucle tras realizar un fundido cruzado. La forma
de onda se ha procesado de forma específica para los ajustes de bucle
actuales.
DESPUÉS DE COMPLETAR ESTA TAREA
• Puede comprobar visualmente el fundido cruzado si abre la
pestaña Ajuste de puntos de bucle y activa la opción Mostrar
audio procesado. Cuando está activada, el visor muestra una
vista previa de la forma de onda con el fundido cruzado. Cuando
la opción está desactivada, la visualización muestra la forma de
onda original. Puede realizar la comparación alternando la
activación y la desactivación de esta opción.
Acerca de los post-fundidos cruzados
Llamamos post-fundido cruzado al acto de realizar un fundido cruzado
del bucle para reconducirlo al audio una vez finalizado. De esta forma,
no se producen fallos cuando la reproducción continúa después del
bucle. Esto se realiza mezclando una copia del bucle con el audio.
El post-fundido cruzado se puede definir en la pestaña Post-Fundido
cruzado del diálogo Herramienta de bucles.
El post-fundido cruzado analiza la parte de la forma de onda
inmediatamente posterior al inicio del bucle y procesa un área
determinada que comienza al final del bucle. El parámetro de duración
ajusta el tamaño de esta área. Por lo demás, es idéntico al fundido
cruzado normal.
Diálogo Herramienta de bucles
Este diálogo permite ajustar los puntos de inicio y fin de los bucles, y
realizar el fundido cruzado de los límites.
En el espacio de trabajo de archivos de audio, seleccione Proceso >
Herramienta de bucles.

Bucles
Acerca de la depuración de bucles
610
El diálogo Herramienta de bucles incluye las siguientes pestañas:
Pestaña Ajuste de puntos de bucle
La parte superior de este diálogo muestra el inicio y el fin de la forma de
onda entre los marcadores de bucle. La parte inferior de este diálogo
ofrece las siguientes opciones:
Fin bucle: flechas verdes
Mueve el punto de fin de bucle hacia la izquierda/derecha.
Fin bucle: flechas amarillas
Invoca la búsqueda automática de un buen punto de bucle lo más
cercano posible, a la izquierda o derecha del punto de fin de bucle,
y mueve el punto de fin a esa posición.
Inicio bucle: flechas verdes
Mueve el punto de inicio de bucle hacia la izquierda/derecha.
Inicio bucle: flechas amarillas
Invoca la búsqueda automática de un buen punto de bucle lo más
cercano posible, a la izquierda/derecha del punto de inicio de
bucle, y mueve el punto de inicio a esa posición.
Mezclar estéreo
Si esta opción está activada para un archivo estéreo, las dos
formas de onda se superponen. De lo contrario, se muestran en
dos secciones distintas.

Bucles
Acerca de la depuración de bucles
611
Superponer
Si esta opción está activada, las formas de onda de ambas
mitades continúan en la otra mitad. Esto muestra el aspecto de la
forma de onda antes y después del bucle.
Mostrar audio procesado
Si esta opción está activada, la pantalla muestra una vista previa
de la forma de onda después del fundido cruzado. Si está
desactivada, verá el aspecto de la forma de onda sin el fundido
cruzado. Solo tiene sentido utilizar esta opción si antes se ha
definido un fundido cruzado y se ha hecho clic en Aplicar.
Zoom vertical automático
Si esta opción está activada, el aumento vertical se ajusta para que
la forma de onda siempre rellene todo el visor, verticalmente.
Zoom
Establece el factor de zoom.
Correspondencia actual
Indica en qué medida las formas de onda cercanas a los puntos de
bucle coinciden entre sí. El valor izquierdo estima la similitud a
través de varios ciclos de onda, mientras que el valor derecho
estima la similitud de las pocas muestras cerca de los puntos de
bucle. Cuanto mayores son los valores, mejor es la coincidencia.
Correspondencia objetivo (0-1000)
Define la búsqueda automática de buenos puntos de bucle. Esto
define el grado de similitud que debe tener la sección encontrada
con relación a la sección con que se realiza la comparación, para
que se pueda considerar una coincidencia válida. Cuanto mayor
sea el valor, mayor parecido deberá tener la sección encontrada.
Un valor de 1000 probablemente fallará totalmente, ya que
requiere un 100 % de semejanza.
Precisión de búsqueda
Determina el número de muestras que el análisis de búsqueda
automática deberá tener en cuenta. A valores más altos, más
precisión, pero también más tiempo de proceso.
Enlazar puntos de inicio y fin
Si esta opción está activada, los puntos de inicio y fin se mueven
a la vez al ajustar los puntos de bucle manualmente. Es decir, la
duración del bucle será la misma, pero se moverá el bucle entero.
Memorias temporales
Permite guardar hasta cinco conjuntos diferentes de puntos de bucle,
que se pueden recuperar más adelante. Esto permite probar varias
configuraciones de bucle. Para almacenar un conjunto, haga clic en
este botón y luego en uno de los botones 1-5.

Bucles
Acerca de la depuración de bucles
612
Pestaña Fundido cruzado
Fundir cruzado al final del bucle con el audio anterior al bucle
Para permitir el fundido cruzado, active esta casilla de verificación.
El fundido cruzado se aplica al hacer clic en Aplicar.
Duración
Determina la duración de la sección del archivo de audio que se
utilizará en el fundido cruzado. En general, es deseable que el
fundido cruzado sea lo más breve posible. Además, el resultado
deberá ser aceptable de acuerdo con las observaciones
siguientes:
• Un fundido cruzado largo suaviza el bucle. Sin embargo, se
procesa una parte mayor de la forma de onda, lo cual modifica su
carácter.
• Un fundido cruzado más breve afecta menos al sonido, pero el
bucle no es tan suave.
Forma (desde igual ganancia a equipotencial)
Determina la forma del fundido cruzado. En general se utilizan
valores bajos para sonidos simples y valores altos para sonidos
complejos.

Bucles
Acerca de la depuración de bucles
613
Pestaña Post-Fundido cruzado
Fundir cruzado después del bucle con el audio del inicio del bucle
Para permitir el fundido cruzado, active esta casilla de verificación.
El fundido cruzado se aplica al hacer clic en Aplicar.
Duración
Determina la duración de la sección del archivo de audio que se
utilizará en el fundido cruzado. En general, es deseable que el
post-fundido cruzado sea lo más breve posible. Además, el
resultado deberá ser aceptable de acuerdo con las observaciones
siguientes:
• Un post-fundido cruzado largo suaviza el bucle. Sin embargo, se
procesa una parte mayor de la forma de onda, lo cual modifica su
carácter.
• Un post-fundido cruzado más breve afecta menos al sonido, pero
el bucle no es tan suave.
Forma (desde igual ganancia a equipotencial)
Determina la forma del post-fundido cruzado. En general se utilizan
valores bajos para sonidos simples y valores altos para sonidos
complejos.

Bucles
Crear bucles con audio aparentemente no apto
614
Crear bucles con audio aparentemente no
apto
Los sonidos que sufren un decaimiento constante en su nivel o que
cambian de timbre constantemente resultan difíciles de utilizar para
crear bucles. El Uniformizador de tono de bucle permite crear bucles
a partir de sonidos que a priori parecen imposibles de utilizar para este
cometido.
El Uniformizador de tono de bucle aplica al sonido un procesamiento
que iguala los cambios en las características de nivel y timbre para que
se pueda crear correctamente un bucle con el sonido. Por ejemplo, esto
es útil para crear muestras en bucle que se pueden utilizar con un
muestreador físico o un software sintetizador.
El Ecualizador de tono de bucle incluye una función de fundido
cruzado que permite que el sonido original se funda con las partes
procesadas a medida que la reproducción se acerca al inicio del bucle.
Para utilizar el Uniformizador de tono de bucle es necesario haber
definido un bucle con un par de marcadores de bucle. La duración
original del bucle no se modifica.
Crear bucles con audio aparentemente no apto
PROCEDIMIENTO
1. En el espacio de trabajo de archivos de audio, cree un bucle
básico.
2. Seleccione Proceso > Uniformizador de tono de bucle.
3. Asegúrese que esté activada la opción Mezcla de los segmentos
o Suavizado de coro y haga los ajustes necesarios.
4. Opcional: Abra la pestaña Pre-fundido cruzado y defina un
fundido cruzado.
5. Haga clic en Aplicar.
Se procesará el sonido. Cada vez que haga clic en Aplicar, se deshace
automáticamente el proceso de bucle anterior. De esta forma es posible
probar varios ajustes con rapidez.
NOTA
No mueva los puntos de bucle tras realizar un fundido cruzado. La forma
de onda se ha procesado de forma específica para los ajustes de bucle
actuales.

Bucles
Crear bucles con audio aparentemente no apto
615
DESPUÉS DE COMPLETAR ESTA TAREA
Después de utilizar el Uniformizador de tono de bucle, la transición
del final del bucle al final del archivo a menudo no resulta muy natural.
Esto se puede arreglar creando un post-fundido cruzado con la
Herramienta de bucles.
Diálogo Uniformizador de tono de bucle
Este diálogo permite crear sonidos que forman bucles a partir de audio
aparentemente no apto para este fin. Por ejemplo, sonidos con un nivel
que va decayendo o con un timbre que cambia constantemente.
En el espacio de trabajo de archivos de audio, seleccione Proceso >
Uniformizador de tono de bucle.
El diálogo Uniformizador de tono de bucle incluye las siguientes
pestañas:
Pestaña Uniformizadores
Esta pestaña permite especificar los métodos utilizados para
uniformizar el sonido con el que desea crear un bucle.
Para realizar la mezcla de los segmentos, tendrá que hacer pruebas
para ver cuántos segmentos se necesitan. En general, cuantos más
segmentos utilice, más natural será el sonido.
Mezcla de los segmentos
Corta el bucle en segmentos que luego se mezclarán para
uniformizar el sonido.

Bucles
Crear bucles con audio aparentemente no apto
616
Para realizar la mezcla de los segmentos, debe determinar el
número de segmentos. Solo sabrá cuantos segmentos necesitará
tras hacer varias pruebas, aunque, en general, cuantos más
segmentos tenga, más natural será el sonido (dentro de unos
límites). Sin embargo, el programa impone una restricción en el
número de segmentos para que no haya ninguno con una duración
inferior a 20 ms.
Por ejemplo, si especifica ocho segmentos, el bucle queda
cortado en ocho secciones de igual duración. A continuación,
estas secciones se solapan y mezclan como un solo sonido que
se repite ocho veces. Este nuevo fragmento de audio sustituye de
forma inteligente todo el audio dentro del bucle para que no se
supriman armónicos ni se produzcan desplazamientos de fase.
Mezcla de los segmentos: Número de segmentos
A más segmentos, más cambiará el sonido.
Suavizado de coro
Este procesador utiliza un método conocido como «Phase
Vocoding» para filtrar los armónicos. Este método se recomienda
para crear bucles de sonidos de conjuntos o de coros, y puede
cambiar drásticamente el timbre.
Suavizado de coro: Timbre acústico
Controla el grado de uniformización de las características
timbrales de la muestra. Cuanto mayor es el valor, más
pronunciado resulta el efecto.
Suavizado de coro: Coro
Determina la profundidad del efecto de coro.
Suavizado de coro: Aumentar calidez
Crea un efecto que suena cálido y suave.
Suavizado de coro: Expansión estéreo
Incrementa la amplitud de la muestra en la imagen de sonido
estéreo.

Bucles
Crear bucles con audio aparentemente no apto
617
Pestaña Pre-fundido cruzado
Esta pestaña permite realizar un fundido cruzado del final del bucle con
el inicio de la sección recién procesada, de forma que la transición a la
sección para la que se ha creado un bucle quede mejor integrada
durante la reproducción. Utilice los puntos de arrastre de la envolvente
o los controles deslizantes de valor para ajustar el fundido cruzado.
Necesita utilizar esta función, ya que Uniformizador de tono de bucle
solo cambia el timbre dentro del bucle. En otras palabras, la transición
hacia el bucle no presenta la suavidad esperada a menos que se aplique
un fundido cruzado.
Fundir cruzado antes del bucle con el audio de después del bucle
Activa el fundido cruzado, que se aplica al hacer clic en Aplicar.
Duración
Determina la duración de la sección del archivo de audio que se
utilizará en el fundido cruzado. En general, es deseable que el
post-fundido cruzado sea lo más breve posible. Además, el
resultado deberá ser aceptable de acuerdo con las observaciones
siguientes:
• Un fundido cruzado largo genera un bucle suave. Sin embargo, se
procesa una parte mayor de la forma de onda, lo cual modifica su
carácter.
• Un fundido cruzado más breve afecta menos al sonido, pero el
bucle no es tan suave.
Forma (desde igual ganancia a equipotencial)
Determina la forma del fundido cruzado. En general se utilizan
valores bajos para sonidos simples y valores altos para sonidos
complejos.

Bucles
Acerca de los atributos de muestra
618
Acerca de los atributos de muestra
Los atributos de muestra permiten definir ajustes para una muestra de
audio antes de cargarla en un muestreador (tanto si se trata de
hardware como de software).
Los atributos de muestra no procesan la muestra, solo proporcionan las
propiedades del archivo que el muestreador receptor podrá utilizar.
Esto incluye información sobre la altura de la muestra, que se puede
detectar automáticamente, el rango tonalidad de la muestra y el rango
de velocidad que debe ocupar. Para archivos WAV y AIFF, esta
información se almacena en la cabecera del archivo. De forma
predeterminada, no hay atributos de muestra en los archivos de audio.
NOTA
En función del muestreador y del protocolo utilizado para la
comunicación, es posible que no se soporten los atributos de muestra.
Editar atributos de muestra
PROCEDIMIENTO
1. En el espacio de trabajo de archivos de audio, abra la ventana
Atributos de muestra.
2. En la ventana Atributos de muestra, seleccione Crear.
3. Opcional: si desea detectar automáticamente la altura de una
selección de audio, seleccione un rango de audio y active
Detectar de selección de audio.
4. Especificar los atributos de muestra.
5. Guarde el archivo de audio para almacenar la configuración de los
atributos de muestra en el archivo de audio.
El atributo de muestra solo se guarda en archivos WAV y AIFF.

Bucles
Acerca de los atributos de muestra
619
Ventana Atributos de muestras
En esta ventana puede crear atributos de muestra para una muestra de
audio.
En el espacio de trabajo de archivos de audio, seleccione Espacio de
Trabajo > Ventanas de herramientas específicas > Atributos de
muestra.
Crear/Borrar
Crea o borra los atributos de muestra del archivo de audio activo.
Afinar: Tonalidad
Especifica qué tonalidad reproduce el sonido en su altura base.
Afinar: Desafinar
Especifica si la muestra deberá reproducirse en una altura
ligeramente diferente. El rango es ±50 % de semitono, lo que se
traduce en un cuarto de tono en cada dirección.
Detectar de selección de audio
Detecta la altura de una selección de audio. Asegúrese de que la
selección de audio contiene una altura claramente definida.
Rango de teclas: Superior/Inferior
Especifica el rango de tonalidad de la muestra si la muestra forma
parte de un mapa de tonalidades multi-muestra.
Rango de velocidad: Superior/Inferior
Especifica el rango de velocidad de la muestra si esta forma parte
de un mapa de tonalidad multi-muestra con muestras con
velocidades cambiables.

620
Generar señales
En WaveLab, puede generar sonidos sintetizados y tonos DTMF o MF.
Generador de señal
El generador de señal permite generar sonidos sintetizados complejos
en mono o estéreo.
Puede colocar en capas varios generadores de forma de onda juntos y,
si se genera salida a un archivo estéreo, establecer varios ajustes para
los canales izquierdo y derecho. Hay muchos parámetros que permiten
ajustar el carácter (pestaña Origen), la frecuencia (pestaña Frecuencia)
y la amplitud (pestaña Nivel) de las señales generadas.
Utilice el generador de señal para:
• Probar las especificaciones del equipo de audio.
• Realizar mediciones de varios tipos, como calibrar grabadoras de
cintas.
• Probar métodos de procesamiento de señal.
• Formación.
El generador de señal se basa en un generador de forma de onda que
puede crear varias ondas básicas, por ejemplo sinusoidales, dentadas
u oscilantes, y varios tipos de ruido.
El generador de señal ofrece muchos parámetros relacionados con el
carácter (pestaña Origen), la frecuencia (pestaña Frecuencia) y la
amplitud (pestaña Nivel).
Puede combinar hasta 64 generadores de señales en capas y definir
por separado ajustes para el canal izquierdo y derecho.
NOTA
El generador de señal no está diseñado para sintetizar sonidos
musicales.

Generar señales
Generador de señal
621
Diálogo Generador de señal
Este diálogo permite generar sonidos sintetizados complejos en mono
o estéreo.
En el espacio de trabajo de archivos de audio, seleccione
Herramientas > Generador de señal.
Propiedades de audio
Abre el diálogo Propiedades de audio, donde puede seleccionar
la frecuencia de muestreo, la resolución de bit, etc.
Ganancia global
Ajusta el nivel global de todas las capas combinadas.
Número de capas
Determina el número de capas, que por ejemplo pueden ser el
número de señales independientes que se van a combinar.
Todos los canales, Canal izquierdo, Canal derecho
Determina si los ajustes de la pestaña se aplican al canal izquierdo
o derecho de la capa seleccionada, o a ambos canales.
Copiar
Copia todos los ajustes de la capa actual.
Pegar
Pega los ajustes en la capa seleccionada.
NOTA
Al hacer clic en Pegar se reemplazan los valores de los parámetros
incluidos en Origen, Frecuencia y Nivel de todas las pestañas, no solo
los de la pestaña seleccionada.
Generar
Aplica los ajustes.

Generar señales
Generador de señal
622
Pestaña Origen
Forma de onda
Use este menú emergente para seleccionar la forma de onda para
la capa seleccionada.
Ancho
Si selecciona una de las formas de onda de pulso, puede definir
este parámetro con el ancho del pulso, que se especifica como un
porcentaje o un número de muestras.
Ángulo (0-359º)
Establece la fase de la señal para la capa seleccionada.
Ajustar la duración de la señal al final del límite de un ciclo
Si esta opción está activada, la forma de onda generada acabará
con un ciclo completo, independientemente del ajuste de la fase.
Pestaña Frecuencia
Sección Envolvente
En esta sección puede definir la envolvente de frecuencia de la
capa seleccionada. La envolvente está formada por cuatro valores
de frecuencia y tres valores de duración entre los valores de
frecuencia.

Generar señales
Generador de señal
623
Si quiere establecer un valor de frecuencia estático (sin curva de
envolvente), asegúrese de que todos los valores de tiempo sean 0
y establezca la frecuencia con el parámetro Frecuencia media 2.
Sección Vibrato
En esta sección puede añadir vibrato a la frecuencia de la capa
seleccionada. Puede seleccionar una forma de onda para el
vibrato, definir la frecuencia y ajustar la intensidad.
Cambiar frecuencia en límites de ciclos
Si esta opción está activada, el vibrato no se aplica de forma
continua entre muestras, sino que se recalcula después de cada
ciclo.
Variaciones de frecuencia lineales
Si esta opción está activada, la frecuencia varía linealmente.
Pestaña Nivel
Envolvente
En esta sección puede definir la envolvente de amplitud de la capa
seleccionada. La envolvente está formada por tres valores de nivel
y tres valores de duración entre los valores de nivel. Además, los
parámetros Silencio anterior y Silencio posterior hacen posible
incluir un período de silencio antes o después de la señal de la
capa seleccionada.
NOTA
El parámetro Ganancia general determina el nivel general de la capa.
Trémolo
En esta sección puede añadir trémolo (variación de nivel continua)
a la capa seleccionada. Puede seleccionar una forma de onda
para el trémolo, definir la frecuencia y ajustar la intensidad.

Generar señales
Generador de señal
624
Cambiar nivel en límites de ciclos
Si esta opción está activada, el trémolo no se aplica de forma
continua entre muestras, sino que se recalcula después de cada
ciclo.
DC Offset
Permite añadir DC offset a la señal en la capa seleccionada.
Ganancia general
Permite definir un nivel general para la capa seleccionada.
Generar una señal de audio
PROCEDIMIENTO
1. En el espacio de trabajo de archivos de audio, seleccione
Herramientas > Generador de señal.
2. Haga clic en las propiedades de audio para abrir el diálogo
Propiedades de audio y definir los canales, la frecuencia de
muestreo y la precisión.
3. Elija el número de capas de generadores de señal que desea
utilizar mediante la asignación del valor correspondiente al
parámetro Número de capas.
Podrá cambiar este valor más adelante.
4. Defina el valor de Ganancia global.
5. Para cada capa, edite los ajustes que aparecen en las pestañas
Origen, Frecuencia y Nivel.
6. Si ha seleccionado canales estéreo, puede hacer cambios en
ambos canales o solo en uno de ellos con las opciones Todos los
canales, Canal izquierdo o Canal derecho.
7. Una vez configurados todos los ajustes, seleccione Generar.
Se generará el archivo y se abrirá en una ventana nueva.

Generar señales
Generador DTMF
625
Generador DTMF
Con el Generador DTMF puede generar tonos DTMF (marcación
multifrecuencia bitono) o MF (marcación multifrecuencia) como los
utilizados por los sistemas de teléfono analógicos.
Estos tonos se crean combinando dos ondas sinusoidales de
frecuencias variables. Los teléfonos con botones generan estas dos
ondas sinusoidales a frecuencias diferentes, en función del número que
se pulse. Estos impulsos de marcación se descodifican mediante el
intercambio telefónico para identificar las letras o los números que se
han pulsado.
Diálogo Generador DTMF
Este diálogo permite generar tonos DTMF o MF.
En el espacio de trabajo de archivos de audio, seleccione
Herramientas > Generador DTMF.
Secuencia de marcado
Le permite introducir los números que quiere convertir en tonos
DTMF. Los caracteres que se pueden utilizar con el sistema DTMF
son 0123456789ABCD*#,). En el caso del sistema MF, puede
utilizar 0123456789ABC*#,.

Generar señales
Generador DTMF
626
DTMF
DTMF es el estándar utilizado más habitualmente. Las secuencias
DTMF están limitadas a 16 caracteres.
MF
MF utiliza una frecuencia distinta a la utilizada para DTMF. Las
secuencias MF están limitadas a 15 caracteres.
Silencio inicial
Determina la duración de la región de silencio antes del primer
tono.
Tone
Establece la duración de cada tono.
Entre tono
Ajusta el intervalo de tiempo entre los tonos.
Pausa
Determina la duración de las pausas presentes en la secuencia de
marcado. Para introducir una pausa, debe escribir un carácter de
coma (,) en la secuencia de marcado.
Silencio al final
Determina la duración de la región de silencio después del último
tono.
Global
Controla el nivel de mezcla del tono.
Ganancia de altas frec.
La señal DTMF está formada por una mezcla de dos tonos. Un
tono de frecuencia alta y otro de frecuencia baja. Puede dejar que
ambos tonos tengan la misma amplitud, para lo cual debe dejar
este valor a cero, o puede subir el tono de la frecuencia alta hasta
12 dB. En algunas líneas telefónicas, los tonos de frecuencia alta
están 2
dB por encima de los de frecuencia baja.
Fundido entrada/salida de tonos
Si esta opción está activada, los tonos generados tendrán fundido
de entrada y de salida.
Tiempo
Permite establecer el tiempo de los fundidos, si la opción
correspondiente está activada.
Propiedades de audio
Abre el diálogo Propiedades de audio, donde puede seleccionar
la frecuencia de muestreo, la resolución de bit, etc.

Generar señales
Generador DTMF
627
Generar archivos DTMF
PROCEDIMIENTO
1. En el espacio de trabajo de archivos de audio, seleccione
Herramientas > Generador DTMF.
2. Escriba una secuencia de marcado en el campo de texto en la
parte superior del diálogo.
Los caracteres que se pueden utilizar aparecen sobre el campo de texto.
3. Seleccione el estándar que desea utilizar.
4. Defina los ajustes dentro de Duraciones y Amplitud.
5. Haga clic en las propiedades de audio para seleccionar una
resolución de bit y una frecuencia de muestreo.
Se abrirá el diálogo Propiedades de audio, donde podrá editar los
ajustes del archivo de audio.
6. Haga clic en Generar.
Se generará el archivo y se abrirá en una ventana nueva.

628
Importar pistas de CD de audio
Puede leer pistas de audio desde CDs normales y guardarlas en el
disco como una copia digital con cualquier formato de audio.
Aunque WaveLab admite un gran número de unidades de CD, existen
algunas restricciones que debe tener en cuenta:
• Existen varios protocolos distintos para recuperar audio de una
unidad CD-ROM/CD-R. WaveLab es compatible con todos los
métodos disponibles, pero no se garantiza que funcione con
todas las unidades existentes. Esto también es aplicable a
CD-Text e ISRC.
• Lea y respete los avisos de copyright en los CDs desde los que
importará pistas.
Durante la importación de pistas, se asigna a estas el nombre
predeterminado "Pista XX", donde XX es un número que sigue la serie
a partir del valor inicial 01. El esquema de numeración se puede
modificar.
NOTA
Importar pistas de CD de audio es técnicamente más complejo que leer
archivos de un CD-ROM o disco duro, ya que los sectores de audio
pueden ser difíciles de detectar. Algunos CDs que no se ajustan por
completo al estándar de CD pueden causar problemas, en especial al
protegerse contra copia.
NOTA
Si importa una pista de CD con Énfasis y más adelante desea utilizarla
en un CD propio, recuerde activar Énfasis para esa pista en el montaje
de audio o en la ventana CD de audio básico.

Importar pistas de CD de audio
Diálogo Importar CD de audio
629
Diálogo Importar CD de audio
En este diálogo, puede importar una o más pistas de un CD de audio.
En cualquier espacio de trabajo, seleccione Archivo > Importar > CD
de audio.
Menús
Funciones: Info CD
Muestra la duración del CD y el código UPC/EAN, si está disponible.
Funciones: Extraer códigos ISRC
Lee códigos ISRC y los muestra en la lista de pistas. En función
de la unidad de CD, este proceso puede tardar un poco.
Funciones: Examinar Texto de CD
Abre el diálogo Texto del CD donde se puede consultar el texto
del CD. No todas las unidades son compatibles con el protocolo
CD-Text.
Funciones: Extraer Texto de CD
Extrae el texto del CD y muestra un sumario en la lista de pistas.
Renombrar pistas: Nombre
Cambia el nombre de las pistas de acuerdo con el esquema de
cambio de nombre seleccionado.
Renombrar pistas: Buscar nombres de pistas en internet (FreeDb)
Busca los nombres de las pistas en una base de datos en Internet.
Si se encuentra el álbum, la lista de pistas del CD se actualiza.
Convertir: Convertir a Montaje de Audio (todo)
Extrae todas las pistas del CD de audio y las usa para crear un
montaje de audio.
Convertir: Convertir a montaje de audio (pistas seleccionadas)
Extrae las pistas del CD de audio seleccionadas y las usa para
crear un montaje de audio.
Convertir: Convertir a CD de audio básico (todo)
Extrae todas las pistas del CD de audio y las usa para crear un CD
de audio básico.
Convertir: Convertir a CD de audio básico (pistas seleccionadas)
Extrae las pistas del CD de audio seleccionadas y las usa para
crear un CD de audio básico.

Importar pistas de CD de audio
Diálogo Importar CD de audio
630
Pestaña Acciones
Origen
Seleccione la unidad de CD desde la que se importarán las pistas
de audio.
Velocidad
Esta opción permite seleccionar la velocidad de escritura. La
velocidad más alta depende de la capacidad de su dispositivo de
escritura y de los medios presentes en el dispositivo.
Refrescar
Si inserta un CD mientras el diálogo Importar CD de audio está
abierto, será necesario hacer clic en este botón para mostrar los
contenidos del CD en la lista.
Expulsar el medio óptico
Permite expulsar el medio de la unidad seleccionada.
Lista de pistas
Muestra las pistas del CD.
Rango: Inicio/Duración
Utilice los campos de Inicio y Duración de la sección Rango para
definir un punto inicial y una duración si desea importar solo parte
de una pista.
Resultado: Lugar
Permite definir la ubicación del resultado.

Importar pistas de CD de audio
Diálogo Importar CD de audio
631
Resultado: Formato de archivo
Permite definir el formato de archivo del resultado.
Seleccionar todo
Selecciona todas las pistas de CD de la lista de pistas.
Reproducir
Reproduce la pista de CD seleccionada.
Pestaña Opciones
Recortar silencio
Si se activa esta opción, se elimina el silencio entre las pistas
importadas. Solo se elimina el silencio digital, es decir, las
muestras con un nivel cero.
Actualizar automáticamente al cambiar el CD
Si esta opción está activada, WaveLab comprobará si hay un
nuevo CD en la unidad varias veces por segundo. Si se encuentra
un nuevo CD, la lista de pistas se actualizará.
Extracción automática de los códigos ISRC
Si esta opción está activada, los códigos ISRC se extraen
automáticamente al insertar un CD.
Extracción automática del texto del CD
Si esta opción está activada, el texto del CD se extrae
automáticamente al insertar un CD.

Importar pistas de CD de audio
Diálogo Importar CD de audio
632
Búsqueda automática de nombres de pistas en internet
Si esta opción está activada, se buscarán automáticamente los
nombres de las pistas en Internet al insertar un CD.
Coger pausa antes de la primera pista, si hay
Si esta opción está activada, cuando hay una sección de audio
antes de la primera pista, esta se extrae junto a la primera pista.
Esto suele corresponder a una pista de bonus oculta.
Usar un decodificador de CD-Text Japonés
Si esta opción está activada, se interpretará el texto del CD como
japonés la próxima vez que se realice la extracción.
Crear archivo de picos
Si esta opción está activada, se creará un archivo de picos junto
con los archivos renderizados.
Mostrar tiempos con unidades de frame de CD
Si esta opción está activada, se muestran los tiempos en las
unidades de frames del CD. Hay 75 frames de CD por segundo.
Reproducción a través de la Sección Master
Si esta opción está activada, la señal de la pista de audio pasará
por la Sección Master cuando tenga lugar la reproducción.
Convertir títulos y CD-Text a metadatos
Si esta opción está activada, cuando se importen pistas en un
formato de audio que soporte metadatos (p.e. MP3 y WMA) los
títulos de las pistas y el texto del CD se añadirán automáticamente
a la cabecera del archivo.
Usar modo ultraseguro (lento)
Si esta opción está activada, cada pista del CD se leerá varias
veces hasta que se encuentre el mismo resultado (se usan sumas
de verificación). Especifique el número de veces que se deberá
leer una pista obteniendo el mismo resultado antes de guardarla a
disco.
Leer audio antes y después de las pistas
Puede asegurarse de que todas las pistas se importan
correctamente definiendo cuánto audio se debería leer antes y
después de una pista de CD.

Importar pistas de CD de audio
Importar pistas de CD de audio
633
Importar pistas de CD de audio
PROCEDIMIENTO
1. Inserte un CD en el dispositivo CD-ROM/CD-R.
2. Seleccione Archivo > Importar > CD de audio.
3. En la sección Origen, seleccione la unidad que desea leer, así
como la velocidad de lectura.
4. Opcional: cambie el nombre de los archivos y ajuste el esquema
de numeración.
Las pistas deben tener nombres exclusivos si desea importar todas las
pistas.
5. Opcional: en la pestaña Opciones, dentro de la sección Leer
audio antes y después de las pistas, defina la cantidad de audio
que se debe leer antes y después de cada pista de CD.
6. En la lista de pistas, seleccione las pistas que desea importar.
7. Opcional: si solo ha seleccionado un archivo, en la sección
Rango, puede definir valores para Inicio y Duración si desea
importar solo una parte de la pista.
8. En la sección Resultado, haga clic en el icono de carpeta y
seleccione la ubicación para el resultado.
También puede arrastrar una o más pistas de CD hasta una pista de
montaje de audio.
9. En la sección Resultado, haga clic en el campo de formato del
archivo y seleccione un formato para los archivos de audio
importados.
10. Haga clic en Guardar.
RESULTADO
Se recuperarán las pistas.

Importar pistas de CD de audio
Buscar nombres de pistas en Internet
634
Buscar nombres de pistas en Internet
Puede buscar información sobre CDs mediante la base de datos
FreeDb.
PREREQUISITO
Debe estar conectado a Internet para utilizar la función FreeDb.
PROCEDIMIENTO
1. Inserte un CD en el dispositivo CD-ROM/CD-R.
2. Seleccione Archivo > Importar > CD de audio.
3. Seleccione Renombrar pistas > Buscar nombres de pistas en
internet (FreeDb) o haga clic en el icono correspondiente.
Acerca de Usar modo ultraseguro
A veces, es posible que un pequeño fragmento de una pista de CD no
se recupere correctamente. Esto depende de la calidad de la unidad de
CD utilizada. Esto puede producir ruidos de clics y chasquidos
desagradables. Para solucionar este problema, puede activar Usar
modo ultraseguro en las opciones del diálogo Importar CD de audio.
Si esta opción está activada, puede especificar el número de veces que
se deberá leer cada pista de CD (obteniendo el mismo resultado) antes
de guardarla en el disco.
Convertir pistas de CD de audio en
montajes de audio
PROCEDIMIENTO
1. Inserte un CD en el dispositivo CD-ROM/CD-R.
2. Seleccione Archivo > Importar > CD de audio.
3. Opcional: en la pestaña Opciones seleccione qué información
desea extraer del CD de audio al realizar la conversión.

Importar pistas de CD de audio
Convertir pistas de CD de audio en CDs de audio básico
635
4. Decida si se van a convertir solo las pistas seleccionadas o todas
las pistas.
• Si solo desea convertir las pistas seleccionadas, seleccione
Convertir > Convertir a montaje de audio (pistas
seleccionadas).
• Si solo desea convertir todas pistas, seleccione Convertir >
Convertir a Montaje de Audio (todo).
RESULTADO
Una vez que haya finalizado la conversión, los archivos importados se
abrirán en el espacio de trabajo de montaje de audio.
Convertir pistas de CD de audio en CDs de
audio básico
PROCEDIMIENTO
1. Inserte un CD en el dispositivo CD-ROM/CD-R.
2. Seleccione Archivo > Importar > CD de audio.
3. Opcional: en la pestaña Opciones defina los ajustes que desea
utilizar.
4. Decida si se van a convertir solo las pistas seleccionadas o todas
las pistas.
• Si solo desea convertir las pistas seleccionadas, seleccione
Convertir > Convertir a CD de audio básico (pistas
seleccionadas).
• Si desea convertir todas pistas, seleccione Convertir > Convertir
a CD de audio básico (todo).
RESULTADO
Una vez que haya finalizado la conversión, los archivos importados se
añaden a la ventana CD de audio básico del espacio de trabajo de
archivos de audio.

636
Procesamiento por lotes
El proceso por lotes de WaveLab le permite procesar una cantidad
ilimitada de archivos o montajes de audio con plug-ins y presets de la
sección Master, efectos offline y otros plug-ins que solamente se
utilizan en procesos por lotes.
Cada archivo se procesa y se guarda en una carpeta elegida por el
usuario. Una vez que se complete el lote, podrá ejecutar una aplicación
externa, y cambiar el formato y el nombre de archivo de acuerdo con un
conjunto de reglas. Puede procesar tantos archivos como desee,
haciendo uso del multiproceso en procesadores con varios núcleos, si
los hubiere.
Si guarda un archivo de proceso por lotes, podrá volver a ejecutarlo si
fuere necesario. Por ejemplo, podría tener una carpeta con archivos de
audio de 24 bits a los que desea normalizar, agregarles un fundido de
salida y remuestrar a 16 bits, 44,1 kHz, con dither. Esto podría
guardarse como archivo de proceso por lotes para volver a ejecutarlo
cada vez que se modifiquen los archivos originales. El procedimiento se
puede simplificar usando plantillas de lotes.

Procesamiento por lotes
Ventajas del WaveLabProcesador por lotes
637
Ventajas del WaveLabProcesador por lotes
Durante el procesamiento de plug-ins multipaso, solo se pasa por otros
plug-ins de la cadena si fuere necesario y la escritura de archivos se
reduce a un único proceso de escritura. Esto resulta en un mejor
rendimiento del proceso por lotes. El siguiente gráfico muestra los usos
avanzados de los plug-ins multipaso del procesador por lotes.

Procesamiento por lotes
Procesamiento por lotes de metadatos
638
Procesamiento por lotes de metadatos
Puede procesar metadatos por lotes. Para ello, puede configurar el
diálogo Metadatos en el espacio de trabajo de procesadores por lotes
y aplicar los metadatos a los archivos procesados.
VÍNCULOS RELACIONADOS
“Metadatos en el espacio de trabajo de procesadores por lotes” en la
página 190
Resumen del espacio de trabajo de los
procesadores por lotes
Este espacio de trabajo le permite procesar una cantidad ilimitada de
archivos de audio o montaje de audio con plug-ins y presets de la
sección Master, efectos offline y otros plug-ins.

Procesamiento por lotes
Resumen del espacio de trabajo de los procesadores por lotes
639
Menú Editar
Añadir archivos de audio específicos
Abre el diálogo para seleccionar archivos de audio.
Añadir montajes de audio específicos
Abre el diálogo para seleccionar montajes de audio.
Añadir archivos desde carpeta
Abre un diálogo en el que puede seleccionar archivos de un tipo
específico desde una carpeta.
Eliminar todos los archivos
Elimina de la lista todos los archivos que no se están procesando
actualmente.
Eliminar archivos seleccionados
Elimina de la lista todos los archivos seleccionados que no se
están procesando actualmente.
Eliminar todo menos lo seleccionado
Elimina todos los archivos que no están seleccionados ni se están
procesando.
Eliminar archivos procesados con éxito
Elimina de la lista los archivos procesados con éxito (marcados
con una esfera verde).
Eliminar archivos con errores
Elimina de la lista los archivos que no se procesaron
correctamente (marcados con una esfera roja).
Reiniciar el estado de todos los archivos
Reinicia el estado de archivos completados, con error o sin
procesar.
Reiniciar el estado de los archivos con un error
Reinicia los archivos con error o sin procesar.
Menú Proceso
Iniciar
Ejecuta el procesamiento por lotes.
Pausar
Interrumpe el procesado para reducir la carga sobre la CPU.
Puede continuar con el proceso volviendo a hacer clic en el botón
Pausar.

Procesamiento por lotes
Resumen del espacio de trabajo de los procesadores por lotes
640
Cancelar
Cancela el proceso activo.
Ejecutar todos los lotes en el espacio de trabajo
Ejecuta todos los lotes en el espacio de trabajo en orden
secuencial. Esto significa que se inicia un procesamiento por lotes
cuando finaliza el proceso anterior. Los errores no impiden que
comience un proceso por lotes nuevo. Si detiene el proceso
activo, se detendrá el proceso global.
Menú Herramientas
Lista de herramientas externas
Enumera las herramientas externas.
Configurar herramientas externas
Esto abre un diálogo en el que se pueden configurar herramientas
externas.
Plug-ins
Aquí puede seleccionar plug-ins y presets de la sección Master para
procesar por lotes. Los plug-ins o presets se pueden arrastrar a la
cadena de plug-ins de audio del documento de procesador por lotes
activo. También puede hacer doble clic en un plug-in para agregarlo al
final de la cadena. Puede seleccionar plug-ins o presets de sección
Master de las siguientes categorías:
Presets sección Master
Esta es la lista de presets de la sección Master
Plug-ins de la sección Master
Esta es la lista de todos los plug-ins disponibles en la sección
Master.
Plug-ins monopaso
Esta es la lista de plug-ins monopaso. Monopaso significa que la
señal de audio solo debe pasar a través del plug-in una vez para
ser procesada. Estos plug-ins no están disponibles en la sección
Master.
Plug-ins multipaso
Esta es la lista de plug-ins multipaso. Multipaso significa que el
audio debe analizarse por lo menos una vez antes de ser
modificado. Estos plug-ins no están disponibles en la sección
Master. Algunos son exclusivos del procesador por lotes.

Procesamiento por lotes
Resumen del espacio de trabajo de los procesadores por lotes
641
Plug-ins metapaso
Esta es la lista de plug-ins metapaso. Metapaso significa que el
audio se analiza una vez y se procesa una vez que todos los demás
archivos hayan sido analizados para tener en cuenta todos los
análisis. Estos plug-ins no están disponibles en la sección Master
y son exclusivos del procesador por lotes.
Cadena de plug-ins de audio
Aquí puede añadir plug-ins que la señal de audio atravesará desde
arriba hacia abajo.
Puede configurar la lista arrastrando plug-ins desde la sección
respectiva.
• Para eliminar un plug-in de la lista, arrástrelo a la sección de
plug-ins o selecciónelo y pulse [Supr.] o haga clic derecho en el
plug-in y seleccione Eliminar.
• Para editar un plug-in, puede hacerle doble clic, o clic derecho y
seleccionar Editar.
Las flechas rojas, verdes y azules en la parte derecha de la cadena de
plug-ins de audio indican la ruta de la señal de audio cuando se han
agregado plug-ins a la lista.
Puede desactivar un plug-in para evitar que se procese.
Archivos a procesar
Aquí especificará qué archivos procesar. Para agregar archivos a la lista
puede arrastrar y soltarlos, o usar el menú Editar. Puede hacer clic
derecho en un archivo para acceder un menú contextual con las
siguientes opciones:
Reiniciar estado
Establece el estado de los archivos seleccionados como «sin
procesar».
Eliminar
Elimina los archivos seleccionados de la lista.
Abrir archivo de origen en WaveLab
Abrirá el archivo seleccionado en WaveLab.
Mostrar origen en Explorador de Windows/Finder
Abrirá la carpeta del archivo seleccionado en Windows
Explorer/Mac OS Finder.

Procesamiento por lotes
Resumen del espacio de trabajo de los procesadores por lotes
642
Abrir archivo generado en WaveLab
Abrirá el archivo procesado en WaveLab.
Abrir archivo generado con la aplicación por defecto
Abre el archivo procesado con la aplicación predeterminada, por
ejemplo, un reproductor de medios.
Mostrar archivo generado en Explorador de Windows/Finder
Abrirá la carpeta del archivo procesado en Windows Explorer/Mac
OS Finder.
Insertar todos los archivos de audio abiertos
Inserta todos los archivos de audio actualmente abiertos en
WaveLab.
Duración de previsualización
Determina la duración de la previsualización.
Aceptar archivos mono dual
Si esta opción está activada, puede agregar archivos mono dual al
procesamiento por lotes. Si hace clic en el icono con forma de
herramienta, se abrirá el diálogo de Preferencias de edición de
archivos de audio, en el que puede configurar la identificación de
archivos mono dual.
Pestaña Resultado
Tipo de carpeta de destino
Aquí se define el tipo de carpeta de destino. Están disponibles los
siguientes tipos:
• Temporal, y se puede deshacer: Escribe el audio procesado en
un archivo temporal. Para poder elegir esta opción, el archivo de
origen debe estar abierto en el espacio de trabajo de archivos de
audio.
• Como ruta origen: El archivo se genera en su propia carpeta.
• Ruta explícita: Usted debe especificar en qué carpeta de destino
desea que se genere el archivo.
• Ruta explícita + Carpeta origen: Igual a la opción anterior, pero
se agrega el nombre de la carpeta del archivo de origen a la ruta.
• Ruta explícita + Carpeta origen (2 niveles): Igual a la opción
anterior, pero se agregan a la ruta el nombre de la carpeta del
archivo de origen y su carpeta principal.
• Ruta explícita + Carpeta origen (3 niveles): Igual a la opción
anterior, pero se agrega un elemento más de la ruta de origen.

Procesamiento por lotes
Resumen del espacio de trabajo de los procesadores por lotes
643
• Sin salida: Se lleva a cabo el procesado, pero no se escribe
ningún archivo en el disco duro.
Ruta
Aquí se especifica la carpeta en la que se volcarán los archivos de
audio.
Renombrar
Si esta opción está activada, los nombres de archivos origen se
procesan a través de un preset de renombrado, para producir
nuevos nombres para los archivos generados.
Campo Renombrar
Abre el diálogo Renombrar, en el que puede establecer un
esquema de renombrado.
Pestaña Formato
Formato de archivo
Abre el diálogo Formato de archivo de audio.
Metadatos de procesamiento por lotes
Le permite seleccionar una de las siguientes opciones para la
gestión de metadatos en el procesamiento por lotes:
• Ignorar los metadatos de procesamiento por lotes y conservar los
metadatos del archivo de audio.
• Fusionar los metadatos de procesamiento por lotes con los
metadatos encontrados en el archivo de audio.
• Reemplazar los metadatos del archivo de audio con los metadatos
de procesamiento por lotes.
Estas opciones solo se aplicarán si se activa Heredar del archivo
origen en el diálogo Formato de archivo de audio.
En Montajes de audio, volcar imágenes de CD y hojas CUE
Si esta opción está activada, los montajes de audio se
renderizarán como imágenes de CD junto con hojas CUE.
Pestaña Herramienta externa
En esta pestaña puede seleccionar una herramienta externa que desee
ejecutar cuando haya terminado el procesamiento por lotes. Por
ejemplo, podría enviar por email, subir o comprimir los archivos
resultantes. Para poder seleccionar herramientas, debe especificar
cuáles son en el diálogo Configurar herramientas externas.

Procesamiento por lotes
Resumen del espacio de trabajo de los procesadores por lotes
644
Pestaña Opciones
Empezar auto. al soltar archivos
Si se activa esta opción, el procesado comenzará
automáticamente al arrastrar un archivo a la lista.
Eliminar automáticamente archivos covertidos
Si se activa esta opción, los archivos procesados correctamente
se quitarán de la lista.
Parar si hay algún error
Si esta opción está activada, el proceso global se detiene si hay
un error. Si está desactivada, el archivo asociado con el error se
marca en rojo y se procesa el siguiente.
Incluir lista de archivos al guardar
Si está activada, la lista de archivos (con sus estados) se guarda
con el documento de procesador por lotes.
Crear archivos de picos
Si esta opción está activada, se crean archivos de picos por cada
archivo renderizado.
Cuando se va a sobrescribir un archivo
Aquí se especifica qué hacer cuando se está por sobrescribir un
archivo Están disponibles las siguientes opciones:
• Sobrescribir sin preguntar
• Parar y preguntar
• Informar como error
• Omitir y marcar como hecho
Pestaña Multitarea
En esta pestaña puede elegir cuántos núcleos desea que se utilicen
simultáneamente. Los contenidos de esta pestaña dependen del
hardware de su ordenador.
Pestaña Comentario
En esta pestaña puede escribir un comentario para el documento de
procesamiento por lotes activo.

Procesamiento por lotes
Acerca de los procesadores off-line
645
Acerca de los procesadores off-line
Hay varios tipos diferentes de plug-ins que se pueden aplicar a un
proceso por lotes.
Se encuentran disponibles los siguientes tipos de plug-ins de
procesamiento por lotes:
• Los plug-ins monopaso necesitan un solo paso al procesar. Un
efecto de plug-in monopaso procesa la señal y la envía al plug-in
siguiente.
• Los plug-ins multipaso necesitan dos o más pasos (uno o más
pasos de análisis seguidos de un paso de proceso) antes de
procesar el audio. Algunos son exclusivos del espacio de trabajo
de Procesador por lotes, mientras que otros también se
encuentran como procesadores offline en el espacio de trabajo de
archivos de audio.
• Los plug-ins metapaso son exclusivos del espacio de trabajo de
procesador por lotes y necesitan, como mínimo, un paso de
análisis de todos los archivos de audio antes de procesar el audio.
Tras analizar el audio, un plug-in metapaso tiene en cuenta todos
los demás plug-ins de la cadena de efectos antes de procesar el
audio.
Presets de la sección Master
Estos presets se actualizan cada vez que guarda un preset nuevo en la
sección Master. Los presets también incluyen los ajustes de ganancia
de la sección Master.
Plug-ins de la sección Master
Estos plug-ins son todos aquellos disponibles en la sección Master,
ordenados de la misma manera.

Procesamiento por lotes
Acerca de los procesadores off-line
646
Acerca de los plug-ins metapaso
Los plug-ins metapaso analizan todos los archivos del lote, recopilan los
resultados y procesan los archivos en cantidades variables. El resultado
del análisis de un archivo puede afectar la manera de procesar otros
archivos.
Un ejemplo típico de un plug-in metapaso es el Loudness Meta
Normalizer, que puede procesar varios archivos para que todos tengan
la misma sonoridad que el archivo con la sonoridad más alta del lote.
Los plug-ins metapaso se pueden combinar libremente con otros tipos
de procesadores. Por ejemplo, puede usar tanto el plug-in
metanormalizador Loudness Meta Normalizer como un normalizador
común en el mismo lote. También puede combinar plug-ins metapaso
con plug-ins multipaso.
Los plug-ins metapaso necesitan dos pasos de procesado. En el primer
paso, se analizan todos los archivos del lote y, en el segundo, se procesan.
Son distintos de otros plug-ins multipaso que analizan o procesan cada
archivo dos o más veces según sea necesario.
Evitar clipping al incrementar el nivel de señal
Los procesadores suelen incrementar el nivel de señal A menos que se sea
cuidadoso, el archivo podría distorsionarse en el procesado. Para evitar
esto, puede usar la opción Solo si hay clipping del plug-in Normalizer.
Amplificar la señal por encima de 0 dB (nivel completo) dentro del flujo
de audio no representa un problema ya que WaveLab utiliza
procesamiento interno de 32 bits. Hay un margen muy amplio por lo que
no se producirá clipping en la señal. Sin embargo, sí habrá clipping
cuando una señal superior a 0 dB se convierta a un archivo de 16 bits
con el procesador por lotes.
Para solucionar esto, puede insertar el efecto Normalizador al final de la
cadena de la señal. El Normalizador sube o baja los niveles según sea
necesario para que la señal llegue a su pico exactamente en el valor
especificado justo antes de convertirla en un archivo. Esto resulta útil
incluso cuando Solo si hay clipping no está activado.
Si desea aplicar el Normalizador solo para evitar clipping, active Solo si
hay clipping. Al activarlo, la señal de salida podría ser baja, pero el
audio no sufrirá clipping debido a la amplificación de los procesadores.
Esto le permite usar el Normalizador como un limitador completamente
libre de distorsión.
Si reduce la profundidad de bits, agregue el plug-in de dithering
después del plug-in normalizador.

Procesamiento por lotes
Abrir el espacio de trabajo de procesadores por lotes
647
Abrir el espacio de trabajo de
procesadores por lotes
PROCEDIMIENTO
1. Haga clic en el icono de procesadores por lotes y seleccione Abrir
espacio de trabajo vacío o Espacio de trabajo > Nuevo
espacio de trabajo > Procesador por lotes.
2. Active la disposición que desee utilizar.
3. Haga clic en Aceptar.
Crear un documento de procesamiento
por lotes
Hay varias formas de crear un documento de procesamiento por lotes.
Los siguientes pasos describen cómo crear un documento de
procesamiento por lotes en el espacio de trabajo de Procesadores por
lotes.
PROCEDIMIENTO
1. En el espacio de trabajo de Procesador por lotes, haga clic en el
botón Crear un documento vacío o seleccione Archivo >
Nuevo.
Si estableció una plantilla como predeterminada, al hacer clic en Nuevo
se abrirá una plantilla nueva con los ajustes de la plantilla
predeterminada.
2. Si ha creado una plantilla de procesamiento por lotes, se abrirá el
diálogo Crear desde Plantilla. Elija una de estas opciones:
• Para crear un documento nuevo a partir de una plantilla, seleccione
una plantilla de la lista y haga clic en
Abrir.
• Para crear un documento vacío, haga clic en Ninguno.

Procesamiento por lotes
Guardar un documento de procesamiento por lotes
648
Guardar un documento de procesamiento
por lotes
PREREQUISITO
Configure el procesamiento por lotes.
PROCEDIMIENTO
1. En el espacio de trabajo de Procesadores por lotes, siga uno de
estos procedimientos:
• Para guardar un documento de procesamiento por lotes por
primera vez, seleccione Archivo > Guardar como.
• Para guardar un documento de procesamiento por lotes ya
guardado anteriormente, haga clic en el botón
Guardar o
seleccione Archivo > Guardar.
2. En el diálogo Guardar procesador por lotes, especifique un
nombre y una ubicación.
3. Decida cuáles de las siguientes opciones desea activar:
• Incluir lista de archivos
• Abrir el selector de archivos estándar antes de este diálogo
• Guardar copia
4. Haga clic en Guardar.
Diálogo Guardar procesador por lotes
En este diálogo, puede especificar el nombre y la ubicación del archivo
de procesamiento por lotes que desea guardar.
En el espacio de trabajo de Procesador por lotes, haga clic en el botón
Guardar o seleccione Archivo > Guardar.
Nombre
El nombre del archivo que desea guardar.
Lugar
La ubicación en la que desea guardar el archivo.
Incluir lista de archivos
Si esta opción está activada, también se guardará la lista de
archivos junto con el estado de cada uno de ellos.

Procesamiento por lotes
Añadir archivos a un proceso por lotes
649
Abrir el selector de archivos estándar antes de este diálogo
Abrir el selector de archivos estándar antes de este diálogo Use
esta opción si no suele cambiar las opciones de este diálogo y
prefiere el selector de archivos estándar.
Guardar copia
Cuando esta opción está activada, se guarda una copia del
archivo de procesamiento por lotes abierto y el procesamiento por
lotes continúa haciendo referencia al archivo origen.
Añadir archivos a un proceso por lotes
Puede añadir archivos y montajes de audio a un proceso por lotes.
Añadir archivos de audio
PREREQUISITO
En el espacio de trabajo de procesadores por lote, cree un documento
nuevo o abra uno existente.
PROCEDIMIENTO
1. Seleccione Editar > Añadir archivos de audio específicos.
2. Busque el archivo de audio que desea añadir y selecciónelo.
3. Haga clic en Abrir.
RESULTADO
Se ha añadido el archivo de audio al procesamiento por lotes.
NOTA
Para agregar archivos de audio, también puede hacer clic derecho en la
ventana Archivos a procesar y seleccionar Insertar todos los
archivos de audio abiertos o seleccionar uno de los archivos de audio
abiertos de la lista.

Procesamiento por lotes
Añadir archivos a un proceso por lotes
650
Añadir montajes de audio
PREREQUISITO
En el espacio de trabajo de procesadores por lote, cree un documento
nuevo o abra uno existente.
PROCEDIMIENTO
1. Seleccione Editar > Añadir montajes de audio específicos.
2. Busque el montaje de audio que desea añadir y selecciónelo.
3. Haga clic en Abrir.
RESULTADO
Se ha añadido el montaje de audio al procesamiento por lotes.
NOTA
Para agregar montajes de audio, también puede hacer clic derecho en
la ventana Archivos a procesar y seleccionar uno de los montajes de
audio abiertos de la lista.
Añadir archivos desde una carpeta
Puede añadir todos los archivos o montajes de audio contenidos en una
carpeta a un proceso por lotes.
PREREQUISITO
En el espacio de trabajo de procesadores por lote, cree un documento
nuevo o abra uno existente.
PROCEDIMIENTO
1. Seleccione Editar > Añadir archivos desde carpeta.
2. Especifique la ubicación de la carpeta.
3. Opcional: Active Buscar también en subcarpetas si desea
incluir los archivos guardados en subcarpetas.
4. Especifique el tipo de archivo.
5. Haga clic en Aceptar.
RESULTADO
Se han añadido todos los archivos de audio a la lista de archivos a
procesar.

Procesamiento por lotes
Cadena de plug-ins personalizada vs. preset de sección Master vinculado
651
Cadena de plug-ins personalizada vs.
preset de sección Master vinculado
Puede procesar archivos por lotes usando una cadena de plug-ins
personalizada común o procesar por lotes cada archivo con su propio
preset de sección Master. También puede optar por no usar plug-ins
para el procesamiento por lotes y usar únicamente las demás
funcionalidades del espacio de trabajo de procesadores por lotes,
como son la conversión de formato de archivo o el procesamiento de
metadatos.
Añadir plug-ins al procesamiento por
lotes
Puede crear una cadena de plug-ins personalizada e incluirla en el
procesamiento por lotes.
PREREQUISITO
En el espacio de trabajo de procesadores por lote, cree un documento
nuevo o abra uno existente.
PROCEDIMIENTO
1. Abra el menú de procesamiento por lotes y seleccione Cadena de
plug-ins personalizada.
2. Siga uno de estos procedimientos:
• En la sección de plug-ins, seleccione el plug-in o el preset de
sección Master que desea usar y arrástrelo a la
Cadena de
plug-ins personalizada
.
• Haga doble clic en un plug-in o un preset de sección Master para
agregarlo al final de la cadena de plug-ins.

Procesamiento por lotes
Eliminar archivos y plug-ins del procesamiento por lotes
652
Ruta de señal de audio
El camino de la señal de audio de un proceso por lotes se indica con
flechas rojas, verdes y azules en la lista de la cadena de plug-ins de
audio.
• La flecha roja indica que la señal se procesa y después se envía al
siguiente plug-in.
• La flecha verde indica que, en esta fase de la cadena de audio, la
señal se analiza, pero aún no se modifica y, por lo tanto, no se envía
al próximo plug-in. El flujo de audio termina y vuelve a comenzar.
La próxima vez que la señal llega a este plug-in, se modifica y se
envía al plug-in siguiente. Algunos plug-ins necesitan numerosos
análisis antes de avanzar al siguiente plug-in.
• La flecha azul indica que, en la fase actual, la señal se ha terminado
de procesar y se graba en el disco duro.
• La línea de separación vertical indica un metapaso. Esto significa
que los archivos se vuelven a leer y procesar uno después del otro.
NOTA
Algunos plug-ins multipaso solicitan más de un paso de análisis o
reinsertan la señal en la cadena sin ordenar que el flujo de audio vuelva
a comenzar. No se puede controlar este comportamiento ya que
depende de los ajustes del plug-in y del contenido de audio.
Eliminar archivos y plug-ins del
procesamiento por lotes
PROCEDIMIENTO
• En la lista de Cadena de plug-ins personalizada o Archivos a
procesar, haga clic derecho en el elemento que desea quitar y
seleccione Eliminar o seleccione el elemento y pulse la tecla
Supr.

Procesamiento por lotes
Cambiar el orden de los plug-ins en el procesamiento por lotes
653
Cambiar el orden de los plug-ins en el
procesamiento por lotes
PREREQUISITO
En el espacio de trabajo de procesadores por lote, cree un documento
nuevo o abra uno existente.
PROCEDIMIENTO
• Seleccione un plug-in o un preset de la sección Master en la lista
de cadenas de plug-ins de audio y arrástrelo a otra posición.
Previsualizar el efecto del procesador por
lotes
Puede previsualizar el efecto del procesador por lotes en cualquer
archivo de un lote. La previsualización incluye todos los efectos y el
formato del archivo.
PREREQUISITO
Configure el procesamiento por lotes.
PROCEDIMIENTO
1. En la parte inferior derecha del espacio de trabajo de los
procesadores por lotes, establezca la Duración de
previsualización.
La duración de previsualización puede ser de entre 2 y 59 segundos.
2. Haga clic derecho en el archivo que desee previsualizar y
seleccione Previsualizar procesado.

Procesamiento por lotes
Acerca del procesado de archivos abiertos
654
Acerca del procesado de archivos
abiertos
Si desea procesar un archivo que ya se encuentra abierto, debe tener
en cuenta lo siguiente:
• Si el archivo nuevo tendrá el mismo nombre y se guarda en la
misma ubicación, no se guardará porque está en uso.
• Si el archivo nuevo tiene el mismo nombre y se guarda en la misma
ubicación, pero cambia la cantidad de canales del archivo (de
mono a estéreo o viceversa), se creará un documento nuevo que
se abrirá en una ventana nueva sin título.
Elegir el formato de salida del
procesamiento por lotes
PREREQUISITO
En el espacio de trabajo de procesadores por lote, cree un documento
nuevo o abra uno existente.
PROCEDIMIENTO
1. En el espacio de trabajo de Procesadores por lotes, seleccione la
pestaña Formato.
2. Haga clic en el campo Formato de archivo.
Se abre el diálogo Formato de archivo de audio.
3. Realice los ajustes y haga clic en Aceptar.

Procesamiento por lotes
Configurar la ubicación del archivo para el procesamiento por lotes
655
Configurar la ubicación del archivo para el
procesamiento por lotes
PREREQUISITO
En el espacio de trabajo de procesadores por lote, cree un documento
nuevo o abra uno existente.
PROCEDIMIENTO
1. En el espacio de trabajo de Procesadores por lotes, seleccione la
pestaña Salida.
2. Establezca el tipo de carpeta de destino y la carpeta en la que se
renderizarán los archivos de audio.
Especificar una estrategia de
sobrescritura
PREREQUISITO
En el espacio de trabajo de procesadores por lote, cree un documento
nuevo o abra uno existente.
PROCEDIMIENTO
1. Seleccione la pestaña Opciones.
2. Desde el menú Cuando se va a sobrescribir un archivo,
seleccione una de las siguientas estrategias de sobreescritura:
• Sobrescribir sin preguntar
• Parar y preguntar
• Informar como error
• Omitir y marcar como hecho

Procesamiento por lotes
Nombrar archivos de audio renderizados
656
Nombrar archivos de audio renderizados
Con la función de renombrado del espacio de trabajo de procesadores
por lotes, se pueden generar nombres nuevos que sigan reglas
personalizadas para los archivos renderizados.
PREREQUISITO
Abra un documento de procesador por lotes en el espacio de trabajo de
Procesadores por lotes.
PROCEDIMIENTO
1. En el espacio de trabajo de Procesadores por lotes, seleccione la
pestaña Salida.
2. Active la opción Renombrar y haga clic en el campo de
renombrado.
3. Realice sus ajustes y haga clic en Aceptar.
Ejecutar y detener el procesamiento por
lotes
Una vez configurados todos los ajustes, se puede comenzar el
procesamiento por lotes. Es posible poner en pausa y cancelar el
procedimiento en cualquier momento dado.
• Para comenzar el procesamiento por lotes, seleccione Proceso >
Inicio o haga clic en el botón Inicio.
• Para poner en pausa el procesamiento por lotes, seleccione
Proceso > Pausar o haga clic en el botón Pausar. Puede
continuar con el procesamiento por lotes haciendo clic en el botón
Pausar otra vez.
• Para cancelar el procesamiento por lotes, seleccione Proceso >
Cancelar o haga clic en el botón Cancelar.

Procesamiento por lotes
Iconos de estado del procesamiento por lotes
657
Iconos de estado del procesamiento por
lotes
Los iconos que se encuentran junto al número de archivo indican el
estado de los archivos en la lista de Archivos a procesar.
Reiniciar el estado de archivos del procesador por lotes
Para volver a aplicar el procesamiento por lotes en archivos ya
procesados, deberá restablecer el estado de los archivos.
• Para restablecer el estado de uno o varios archivos en la lista de
Archivos a procesar, seleccione uno o varios, haga clic derecho
sobre ellos y seleccione Reiniciar estado.
• Para reiniciar el estado de todos los archivos en la lista de
Archivos a procesar, seleccione Editar > Reiniciar el estado de
todos los archivos.
• Para reiniciar el estado de todos los archivos con errores en la lista
de Archivos a procesar, seleccione Editar > Reiniciar el estado
de todos los archivos con un error.
Icono Descripción
Círculo verde Indica que el archivo está listo para procesarse.
Engranaje Indica que el archivo se está procesando. El espacio de
trabajo de procesamiento por lotes no se puede cerrar si hay
archivos en esta fase.
Esfera amarilla Indica que el proceso está parcialmente completado. Por
ejemplo, los archivos han sido analizados (paso de análisis),
pero todavía no han sido procesados (paso de modificación).
Esfera verde Indica que el archivo se ha procesado correctamente. Para
volver a procesar el archivo, deberá restablecer su estado.
Esfera roja Indica que hubo un error.

Procesamiento por lotes
Acerca de la multitarea durante el procesamiento por lotes
658
Acerca de la multitarea durante el
procesamiento por lotes
Puede seleccionar cuántos núcleos de la CPU de su ordenador pueden
usarse simultáneamente. La cantidad de núcleos disponibles depende
del hardware de su ordenador.
Cada tarea usa un núcleo, por lo que el ajuste de multitarea representa
la cantidad máxima de tareas que se puede ejecutar a la vez. No siempre
se recomienda configurar los valores más altos por los siguientes
motivos:
• Debe dejar algo de capacidad libre si desea continuar usando su
ordenador durante el procesado de datos.
• Se ralentiza el disco duro.
• Se reducirá el rendimiento gráfico y la interfaz de usuario
responderá con mayor lentitud.
• Si su procesador usa procesamiento multihilo (hyper-threading), la
mitad de los núcleos son virtuales y no aportan tanta capacidad
como los núcleor reales.
Si se escriben muchos archivos de gran tamaño, no siempre se
recomienda el uso de multitarea porque los archivos podrían resultar
más fragmentados en el disco duro. Esto podría generar archivos que
se leen con menor rapidez a menos que use una unidad de estado
sólido (SSD).
NOTA
La cantidad de núcleos a usar puede cambiarse en cualquier momento.
Las tareas en ejecución continúan o se pausan dependiendo del nuevo
ajuste.
Elegir los núcleos del procesador para el procesamiento por
lotes
PROCEDIMIENTO
• En la pestaña Multitarea, seleccione la cantidad de núcleos del
procesador que desea utilizar.

659
Conversión por lotes
Puede convertir diversos archivos simultáneamente a otro formato. Si
no se requiere procesado, puede hacerlo en el diálogo Conversión por
lotes.
Diálogo de conversión por lotes
Este diálogo le permite convertir el formato de archivo de un grupo de
archivos de audio.
En el espacio de trabajo de archivos de audio, seleccione
Herramientas > Conversión por lotes de archivos de audio.
Icono más
Abre un diálogo en el que puede seleccionar archivos para
agregar a la lista.
Icono menos
Elimina el elemento seleccionado de la lista.

Conversión por lotes
Convertir archivos por lotes
660
Lista de archivos a convertir
Muestra los archivos por convertir.
Salida: Carpeta
Especifica en qué carpeta se almacenan los archivos convertidos.
Salida: Formato de archivo
Abre el diálogo Formato de archivo de audio, en el que puede
establecer el formato del archivo.
Opciones: Inicio automático al soltar archivos
Si se activa esta opción, la conversión comenzará
automáticamente al arrastrar el archivo a la lista.
Opciones: Eliminación automática de archivos convertidos
Si se activa esta opción, los archivos convertidos correctamente
se quitarán de la lista. De lo contrario, permanecerán en la lista con
una marca verde que indica su estado.
Opciones: Parar si hay algún error
Si esta opción está activada, el proceso global se detiene si hay
un error. Si está desactivada, el archivo asociado con el error se
marca en rojo y se procesa el siguiente.
Multitarea: Uso de núcleos de procesador
Permite seleccionar cuántos núcleos se usan simultáneamente. El
contenido de este menú depende del hardware de su ordenador.
Convertir archivos por lotes
PROCEDIMIENTO
1. En el espacio de trabajo de archivos de audio, seleccione
Herramientas > Conversión por lotes de archivos de audio.
2. Haga clic en el icono «más» para agregar archivos o simplemente
arrastre los archivos a la lista Archivos a convertir.
3. En la pestaña Salida, seleccione la ubicación y el formato del
archivo.
4. Optional: establezca más ajustes en las pestañas Opciones y
Multitarea.
5. Haga clic en Iniciar para comenzar la conversión de archivos.

661
Renombrar por lotes
Con las funciones de renombrado por lotes, puede renombrar varios
archivos, marcadores y clips. Puede convertir, eliminar, formatear,
importar e insertar texto. Esto permite renombrar archivos por lotes
según reglas especificadas por el usuario.
Puede usar opciones simples para que el texto coincida o puede crear
sus propias expresiones comunes. El renombrado por lotes puede
resultar útil con proyectos grandes, por ejemplo, para dar nombres
fácilmente identificables a todos los archivos, clips y marcadores
referenciados del proyecto.
Puede usar el renombrado por lotes para las siguientes operaciones:
• Renombrar archivos
• Renombrar clips en un montaje de audio
• Renombrar marcadores en archivos y montajes de audio
Diálogos de renombrado por lotes
Los diálogos de Renombrado por lotes para archivos, clips y
marcadores comparten la mayoría de las funcionalidades, pero
presentan algunas diferencias.
El diálogo Renombrado por lotes tiene tres páginas.
1) En la primera página, se define qué archivos, clips o marcadores
se renombrarán. Es distinta para todas las operaciones de
renombrado.
2) En la segunda página, se define cómo se ejecutará el
renombrado. Es igual para todas las operaciones de renombrado.
3) En la tercera página, podrá ver una previsualización de los
nombres resultantes.

Renombrar por lotes
Diálogos de renombrado por lotes
662
Categorías y tipos de la operación de renombrado
El menú emergente Categoría enumera las categorías de operaciones
de renombrado. El menú emergente Tipo enumera los distintos tipos de
operaciones de renombrado. Cuando selecciona un tipo, se muestran
los controles relacionados con él. Los tipos dependen de la categoría
seleccionada.
Están disponibles los siguientes tipos y categorías:
Eliminar
Todo
Elimina todos los caracteres del rango seleccionado.
Espacios
Elimina todos los espacios del rango seleccionado.
Espacios en inicio/fin
Elimina todos los espacios al inicio y final del rango seleccionado.
Duplicar
Reemplaza dos caracteres similares consecutivos por uno.
Especifique el carácter que se eliminará en el campo Carácter.
Caracteres específicos
Elimina todas las instancias de uno o más caracteres. Especifique
los caracteres que se eliminarán en el campo Carácter.
Texto rodeado
Elimina todas las instancias de uno o más caracteres. En el campo
Carácter izquierdo, especifique los caracteres a partir de los
cuales se eliminará el texto. En el campo Carácter derecho,
especifique los caracteres hasta los cuales se eliminará el texto.
A continuación, especifique en el menú de Ocurrencias qué
carácter se eliminará en caso de encontrarse varios.

Renombrar por lotes
Diálogos de renombrado por lotes
663
Convertir
A minúsculas
Pone en minúsculas todos los caracteres del rango seleccionado.
A MAYÚSCULAS
Pone en mayúsculas todos los caracteres del rango seleccionado.
En mayúsculas
Pone en mayúsculas el primer carácter y el resto en minúsculas.
En el menú, puede especificar si se pondrán en mayúsculas solo
la primera palabra o todas las palabras.
Iniciales en MAYÚSCULAS
Pone en mayúsculas únicamente las letras aisladas. Por ejemplo,
convierte «u.s.a.» en «U.S.A».
Caracter específico a texto
Reemplaza cada instancia de un carácter concreto con una
cadena personalizada. En el campo Caracter a reemplazar,
escriba el carácter que desea reemplazar. En el campo
Reemplazo, escriba el carácter de reemplazo.
Rellenar números con ceros
Rellena un número del rango seleccionado con ceros a la
izquierda. En el menú siguiente, especifique cuántos dígitos debe
contener el número.
Invertir orden de caracteres
Invierte el orden de los caracteres en el rango seleccionado.
Reemplazar con nuevo texto
Reemplaza el rango seleccionado con una cadena específica.
Escriba esta cadena en el campo de texto a continuación.
Insertar
Nada
No inserta nada.
Contador
Inserta un número en la posición seleccionada, y actualiza su valor
para la siguiente inserción. Configure el contador con las opciones
adicionales.
Texto específico
Inserta una cadena en la posición seleccionada. En el campo de
texto siguiente, escriba el texto que se insertará.

Renombrar por lotes
Diálogos de renombrado por lotes
664
Parte del nombre original
Inserta una parte del nombre original (antes de que se realizara la
primera operación) en la posición seleccionada. En el campo de
texto siguiente, escriba las expresiones regulares. Al hacer clic en
el icono de bombilla se abre un menú con atajos para varias
expresiones regulares.
Pareja de caracteres alrededor del texto
Inserta caracteres específicos antes y después del rango
seleccionado. En el campo Carácter izquierdo, especifique los
caracteres que se deben insertar antes del rango seleccionado.
En el campo Carácter derecho, especifique los caracteres que se
insertarán tras el rango seleccionado.
Espacios alrededor del texto
Inserta un espacio antes y después del rango seleccionado.
Espacio después de caracteres específicos
Inserta un espacio después de determinados caracteres. En el
campo siguiente, indique los caracteres que deben ir seguidos de
un espacio.
Espacio antes de cada palabra en mayúsculas
Inserta un espacio antes de cada palabra que empieza por una
letra en mayúsculas. Por ejemplo, cambia «MiPianoBonito» por «Mi
Piano Bonito».
Si se activa Cada palabra a minúsculas menos la primera, solo
se pone en mayúsculas la primera letra («Mi piano bonito»).
Fecha/hora actual
Inserta la fecha y hora actuales.
Identificador único universal
Inserta un identificador único. Esto es útil para grabaciones, por
ejemplo.
Palabra aleatoria
Inserta una palabra pronunciable aleatoria.
Buscar y reemplazar de tabla
Esta categoría permite definir una tabla de palabras y asociar cada
palabra con un reemplazo. Esta función resulta útil para volver a dar
formato al texto según un estilo nuevo. Por ejemplo, se puede utilizar
para asignar una serie de números a una serie de etiquetas, para
cambiar una secuencia numérica como «000 - 127» por «C-2 - G8»
(notas MIDI).

Renombrar por lotes
Diálogos de renombrado por lotes
665
Buscar en todo el texto
Reemplaza cada palabra de la tabla que se encuentra en el rango
seleccionado.
Buscar texto exacto
Reemplaza cada palabra de la tabla que es igual en el rango
seleccionado.
En la tabla que hay bajo estos tipos, puede definir una lista de cadenas
para buscar, así como un reemplazo para cada una de ellas. Haga doble
clic en las celdas para editar la lista. Si una celda de archivo está vacía,
se omite.
Si se ha activado Coincidir mayús./minúsc., la búsqueda tiene en
cuenta las mayúsculas y minúsculas. Si se ha activado Mantener
mayús./minúsc., se adaptan las mayúsculas y minúsculas del texto de
reemplazo a las del texto encontrado.
Importar e insertar datos externos
Esta categoría permite insertar la información obtenida de un archivo o
un contexto actual. Principalmente está orientada al audio, ya que
algunas funciones analizan las cabeceras de los archivos de audio. Las
opciones disponibles varían dependiendo del diálogo de Renombrado
por lotes seleccionado.
Frecuencia de Muestreo
Inserta la frecuencia de muestreo del archivo. En los campos
siguientes, escriba un prefijo y un sufijo, y seleccione cómo se
formatearán los datos importados.
Número de canales
Inserta el número de canales del archivo. En los campos
siguientes, escriba un prefijo y un sufijo, y seleccione cómo se
formatearán los datos importados.
Resolución de bit de muestra
Inserta la resolución en bits del archivo. En los campos siguientes,
escriba un prefijo y un sufijo, y seleccione cómo se formatearán los
datos importados.
Tasa de bits
Inserta la tasa de bits del archivo si el archivo está codificado. En
los campos siguientes, escriba un prefijo y un sufijo, y seleccione
cómo se formatearán los datos importados.
Tasa de bits Variable/Constante
Inserta la etiqueta VBR o CBR si el archivo está codificado. En los
campos siguientes, escriba un prefijo y un sufijo.

Renombrar por lotes
Diálogos de renombrado por lotes
666
Duración archivo
Inserta la duración del archivo. En los campos siguientes, escriba
un prefijo y un sufijo.
Extensión de archivo
Inserta la extensión del archivo. En los campos siguientes, escriba
un prefijo y un sufijo.
Fecha/Hora
Inserta la fecha y hora del elemento en la posición seleccionada.
En el campo Formato a continuación, escriba una fecha.
Nombre de carpeta
Inserta el nombre de la carpeta que contiene el elemento. En los
campos siguientes, escriba un prefijo y un sufijo.
Nombre de carpeta (2 posiciones arriba)
Inserta el nombre de la carpeta ubicada dos posiciones arriba en
la jerarquía. En los campos siguientes, escriba un prefijo y un
sufijo.
Nombre de carpeta (3 posiciones arriba)
Inserta el nombre de la carpeta ubicada tres posiciones arriba en
la jerarquía. En los campos siguientes, escriba un prefijo y un
sufijo.
Muestra: nota MIDI
Si está disponible, inserta la nota de muestra del elemento. En los
campos siguientes, escriba un prefijo y un sufijo, y seleccione
cómo se formatearán los datos importados.
Muestra: desafinar
Si está disponible, inserta la desafinación de la muestra. En los
campos siguientes, escriba un prefijo y un sufijo.
Muestra: rango de teclas
Si está disponible, inserta la nota de muestra del elemento. En los
campos siguientes, escriba un prefijo, un sufijo y un separador, y
seleccione cómo se formatearán los datos importados.
Muestra: rango de velocidad
Si está disponible, inserta el rango de velocidad del elemento. En
los campos siguientes, escriba un prefijo, un sufijo y un separador,
y seleccione cómo se formatearán los datos importados.
Metadatos: Título
Inserta el título si esta información está en los metadatos del
elemento. En los campos siguientes, escriba un prefijo y un sufijo.

Renombrar por lotes
Diálogos de renombrado por lotes
667
Metadatos: Artista
Inserta el intérprete si esta información está en los metadatos del
elemento. En los campos siguientes, escriba un prefijo y un sufijo.
Metadatos: Género
Inserta el género si esta información está en los metadatos del
elemento. En los campos siguientes, escriba un prefijo y un sufijo.
Metadatos: Álbum
Inserta el álbum si esta información está en los metadatos del
elemento. En los campos siguientes, escriba un prefijo y un sufijo.
Metadatos: Descripción BWF
Inserta los metadatos correspondientes. Puede insertar el título,
artista, género, álbum y descripción BWF.
Posición línea de tiempo
Inserta la posición del elemento en la línea de tiempo. En los
campos siguientes, escriba un prefijo y un sufijo.
Línea [x] desde archivo de texto
Inserta la línea especificada de un archivo de texto en la operación
de renombrado específica. En el campo siguiente, especifique la
ubicación del archivo de texto (UTF-8) del que se obtendrán las
cadenas.
Lista de operaciones de nombrado
En esta sección de la página de operaciones del diálogo Renombrado
por lotes, puede crear, eliminar y organizar las operaciones de
renombrado.
Icono «más»
Añade una nueva operación al final de la lista.
Icono X
Borra la operación seleccionada.
Iconos de flecha arriba/abajo
Mueve la operación seleccionada una posición hacia arriba/abajo.

Renombrar por lotes
Diálogos de renombrado por lotes
668
Lista de operaciones que se realizarán en el nombre original
Enumera todas las operaciones realizadas en el nombre original.
Las operaciones se ejecutan de manera sucesiva.
Sección Vista previa
En esta sección de la página Operación del diálogo Renombrado por
lotes, puede obtener una vista previa del resultado del renombrado de
la operación seleccionada.
Cuando escriba un nombre en el campo Original, el cambio se reflejará
automáticamente en el campo Formato de salida. Esta vista previa se
actualiza continuamente.
Si la vista previa no puede mostrar datos faltantes, se mostrará una «X»
en su lugar.
Parámetros de rango
En las secciones de rango de la página Operaciones del diálogo
Renombrado por lotes, puede especificar en qué parte del nombre se
ejecuta la operación.
Rango a procesar
Todo
Si esta opción está activada, la operación procesa todo el nombre.

Renombrar por lotes
Diálogos de renombrado por lotes
669
Expresión regular
Seleccione esta opción si desea que la operación procese solo
una parte del nombre. En este caso, debe definir una expresión
regular. Al hacer clic en el icono de bombilla se abre un menú con
atajos para varias expresiones regulares. La subcadena que
encuentra esta expresión regular es el rango que se procesará.
De/A
Si esta opción está activada, puede ajustar las posiciones de inicio
y fin del rango independientemente en las secciones De y A.
Desde
Inicio
Si esta opción está activada, la posición es el inicio del nombre de
origen.
Posición de carácter
Si esta opción está activada, la posición es un desplazamiento fijo
del inicio del nombre de origen.
Inicio de expresión regular
Seleccione esta opción si desea que la posición sea la de las
subcadenas que encuentra la expresión regular aplicada al
nombre de origen.
Después de expresión regular
Seleccione esta opción si desea que la posición sea la de justo a
la derecha de la subcadena encontrada por la expresión regular
que se aplica al nombre de origen.
Final de operación previa
Si esta opción está activada, la posición corresponde al final del
cambio realizado por la operación previa.
Final
El final del nombre de origen.
A
Final
Si esta opción está activada, la posición es el final del nombre de
origen.
Posición desde final
Si esta opción está activada, la posición es un desplazamiento fijo
antes del final del nombre de origen.

Renombrar por lotes
Diálogos de renombrado por lotes
670
Número de caracteres
Si esta opción está activada, la posición final viene dada por la
posición de inicio más un número de caracteres.
Antes del inicio de la expresión regular
Seleccione esta opción si desea que la posición sea la de justo
antes de la subcadena encontrada por la expresión regular
aplicada al nombre de origen.
Final de expresión regular
Seleccione esta opción si desea que la posición sea el final de la
subcadena encontrada por la expresión regular aplicada al nombre
de origen.
Previsualizar y realizar todas las operaciones de renombrado
En la última página del diálogo de Renombrado por lotes, puede ver
cómo se cambiarán los nombres de los archivos, clips o marcadores
seleccionados antes de iniciar el renombrado por lotes. Si el nombre
contiene un elemento aleatorio, es probable que el nombre del elemento
sea diferente en la vista previa.
PREREQUISITO
En el diálogo Renombrado por lotes, una vez que haya establecido
qué archivos, clips o marcadores desea renombrar y de qué manera,
haga clic en Siguiente para abrir la tercera página del diálogo.
PROCEDIMIENTO
1. En la lista, verifique que los cambios sean los que usted desea.
2. Haga clic en Terminar.

Renombrar por lotes
Renombrado de archivos por lotes
671
Renombrado de archivos por lotes
Puede renombrar en lote varios archivos siguiendo ajustes específicos.
PROCEDIMIENTO
1. Seleccione Archivo > Renombrado de archivos por lotes.
2. Seleccione los archivos que desea renombrar y haga clic en
Siguiente.
3. Defina la operación de renombrado por lotes y haga clic en
Siguiente.
4. Verifique si el renombrado se efectúa como usted desea y haga
clic en Terminar.
Diálogo de renombrado de archivos por lotes
En este cuadro de diálogo, puede renombrar archivos individuales por
lotes. Si hubiera archivos abiertos referenciados, se actualizarán
automáticamente.
Seleccione Archivo > Renombrado de archivos por lotes.
En la primera página de este diálogo puede definir qué archivos
renombrar usando las siguientes opciones:
Renombrar archivos en esta carpeta
Especifique aquí la carpeta que contiene los archivos que quiere
renombrar.

Renombrar por lotes
Renombrado de marcadores por lotes
672
Escanear subcarpetas
Si activa esta opción, también se buscarán archivos en
subcarpetas.
Sólo renombrar archivos con esta extensión
Si está opción está activada, solo se renombrarán archivos con la
extensión que especifique en el campo de texto que se encuentra
debajo.
Sólo renombrar archivos con nombres específicos
Si está opción está activada, solo se renombran los archivos con
un nombre que corresponda a una cierta especificación. Puede
escribir en el campo que se encuentra debajo y seleccionar una de
las siguientes opciones del menú:
• El nombre debe contener este texto…
• El nombre NO debe contener este texto…
• El nombre debe contener este texto (con comodines)…
• El nombre NO debe contener este texto (con comodines)…
• El nombre debe contener esta expresión regular…
• El nombre NO debe contener esta expresión regular…
Omitir archivos solo lectura
Si se activa esta opción, los archivos de solo lectura no se
renombran.
Establecer nueva extensión
Si está activada, se cambiará la extensión de los archivos por la
extensión especificada debajo.
Renombrado de marcadores por lotes
Puede renombrar por lote varios marcadores siguiendo ajustes
específicos.
PROCEDIMIENTO
1. Opcional: si solo desea renombrar marcadores de un determinado
rango de tiempo, cree un rango de selección en la ventana de
onda o la de montaje.
2. En los espacios de trabajo de archivos de audio o montaje de
audio, abra la ventana Marcadores y seleccione Funciones >
Renombrado por lotes.

Renombrar por lotes
Renombrado de marcadores por lotes
673
3. En la página Destino, realice los ajustes y haga clic en Siguiente.
Si ha seleccionado un rango de tiempo y desea utilizarlo, active Todos
los marcadores en la selección de audio.
4. Defina la operación de renombrado por lotes y haga clic en
Siguiente.
5. Verifique si el renombrado se realizará como usted desea en la
previsualización y haga clic en Terminar.
Diálogo de renombrado de marcadores por lotes
En este diálogo, puede renombrar por lotes marcadores de cualquier
tipo.
En la ventana Marcadores, seleccione Funciones > Renombrado por
lotes.
Todos los marcadores
Si esta opción está activada, se renombran todos los marcadores
del archivo seleccionado.
Todos los marcadores en la selección de audio
Si esta opción está activada, se renombran todos los marcadores
del rango de audio seleccionado.
Tipos a renombrar
Sólo se renombran los marcadores del tipo seleccionado.
Sólo marcadores con nombres específicos
Si está opción está activada, solo se renombran los marcadores
con un nombre que corresponda a una cierta especificación.

Renombrar por lotes
Renombrar clips por lotes
674
Puede escribir en el campo que se encuentra debajo y seleccionar
una de las siguientes opciones del menú:
• El nombre de los marcadores debe contener este texto
• El nombre de los marcadores NO debe contener este texto
• El nombre debe contener este texto (con comodines)…
• El nombre NO debe contener este texto (con comodines)…
• El nombre de los marcadores debe contener esta expresión
regular
• El nombre de los marcadores NO debe contener esta expresión
regular
Omitir marcadores bloqueados
Si se activa esta opción, los marcadores bloqueados no se
renombran.
Renombrar clips por lotes
Puede renombrar varios clips en lote siguiendo ajustes específicos.
PROCEDIMIENTO
1. En el espacio de trabajo de montaje de audio, en la ventana Clips,
seleccione Funciones > Renombrado de clips por lotes.
2. Seleccione los clips que desea renombrar y haga clic en
Siguiente.
3. Defina la operación de renombrado por lotes y haga clic en
Siguiente.
4. Verifique si el renombrado se realizará como usted desea en la
lista de previsualización y haga clic en Terminar.

Renombrar por lotes
Renombrar clips por lotes
675
Diálogo de renombrado de clips por lotes
En este diálogo, puede renombrar clips por lotes en el espacio de
trabajo de montaje de audio.
En la ventana Clips, seleccione Funciones > Renombrado de clips
por lotes.
En la primera página de este diálogo puede definir qué clips renombrar
usando las siguientes opciones:
Todos los clips
Si esta opción está activada, se renombran todos los clips.
Todos los clips en la pista con foco
Si esta opción está activada, se renombran todos los clips en la
pista activa.
Todos los clips seleccionados
Si esta opción está activada, se renombran todos los clips
seleccionados.
Solo clips con nombres específicos
Si está opción está activada, solo se renombran los clips con un
nombre que corresponda a una cierta especificación. Puede
escribir en el campo que se encuentra debajo y seleccionar una de
las siguientes opciones del menú:
• El nombre debe contener este texto…
• El nombre NO debe contener este texto…
• El nombre debe contener este texto (con comodines)…
• El nombre NO debe contener este texto (con comodines)…
• El nombre debe contener esta expresión regular…
• El nombre NO debe contener esta expresión regular…

Renombrar por lotes
Acerca de las expresiones regulares
676
Omitir clips bloqueados
Si se activa esta opción, los clips bloqueados no se renombran.
Acerca de las expresiones regulares
Una expresión regular consiste en una fórmula compuesta por
caracteres que tienen significados especiales (denominados
operadores). Otros caracteres son letras y números comunes que
pueden buscarse. El motor de búsqueda examina el texto de destino de
a un carácter y se detiene cada vez que detecta una secuencia de
caracteres que coincide con la expresión regular.
En varias partes de WaveLab, se pueden usar expresiones regulares
para desarrollar complejas capacidades de búsqueda de texto en los
procesos de conversión y renombrado. Una expresión regular consiste
en un conjunto de símbolos de texto que describen un método para
buscar una determinada cadena de texto dentro de un cuerpo de texto
grande y, a continuación, aplicar una operación concreta a esa cadena.
Las expresiones regulares son válidas para que los usuarios expertos
realicen operaciones de búsqueda y sustitución de cadenas a gran
escala, por ejemplo el procesamiento o el renombrado por lotes.
En WaveLab, siempre que vea un icono de bombilla hay un campo en
el que puede crear sus propias expresiones regulares. También se
encuentra disponible un menú con atajos para construir la sintaxis
básica de una expresión.
Desarrollar este tema exhaustivamente no está dentro del alcance de la
documentación de WaveLab; consulte otras fuentes para obtener más
información sobre expresiones regulares.
Expresiones regulares comunes
Hay varias versiones de expresiones regulares. WaveLab usa una
versión que representa un buen equilibrio entre capacidad y facilidad de
uso.
El término «expresión» hace referencia a un único carácter, una clase de
caracteres o una subexpresión entre () o {}. Las búsquedas de
expresiones regulares no distinguen mayúsculas de minúsculas.
Los elementos a continuación están disponibles en el menú emergente
de expresiones regulares.

Renombrar por lotes
Acerca de las expresiones regulares
677
Menú de expresiones regulares
Elemento del
menú Operador Descripción
Cualquier
carácter
. Representa cualquier carácter.
Carácter en
rango
[ ] Un texto entre corchetes se considera un solo
carácter, por ejemplo: [AEW13] significa A o E o
W o 1 o 3. Un guión entre los corchetes
especifica un rango de caracteres. Por ejemplo,
[F-I] significa F, G, H o I, y [A-Z0-9] coincide con
todas las letras y los números.
Carácter no en
rango
[^] Un carácter circunflejo en la primera posición de
un corchete es un operador de complemento.
Describe una situación en la que todos los
caracteres coinciden excepto aquellos incluidos
entre corchetes. Por ejemplo, [^E] significa
cualquier carácter menos «E».
0 o 1
coincidencia
(1 si es posible)
? Coincide 0 o 1 vez con la expresión precedente.
Se toma 1 repetición si es posible y el resto de
la expresión regular se sigue evaluando.
0 o 1
coincidencia
(0 si es posible)
?? Coincide 0 o 1 vez con la expresión precedente.
0 repetición si es posible (el paso siguiente de la
expresión regular también se evalúa y tiene
prioridad).
0 o más
coincidencias
(tantas como
posibles)
* Coincide 0 o más veces con la expresión
precedente. Se toman tantas repeticiones como
sea posible y el resto de la expresión regular se
sigue evaluando.
0 o más
coincidencias
(las menos
posibles)
*? Coincide 0 o más veces con la expresión
precedente. Se toman las menos repeticiones
posibles (el paso siguiente de la expresión
regular también se evalúa y tiene prioridad).
1 o más
coincidencias
(tantas como
posibles)
+ Coincide 1 o más veces con la expresión
precedente. Se toman tantas repeticiones como
sea posible y el resto de la expresión regular se
sigue evaluando.
1 o más
coincidencias
(las menos
posibles)
+? Coincide 1 o más veces con la expresión
precedente. Se toman las menos repeticiones
posibles (el paso siguiente de la expresión
regular también se evalúa y tiene prioridad).

Renombrar por lotes
Acerca de las expresiones regulares
678
Submenú de caracteres especiales
En este submenú, se encuentran disponibles todos los caracteres
especiales para expresiones regulares.
Submenú de atajos
O bien | Operador de opción (OR). Utilícelo para separar
dos expresiones y para hacer coincidir con la
expresión 1 o la expresión 2. Por ejemplo,
Piano|Batería busca todo el texto que contenga
«Piano» o «Batería».
No (Not) ! Operador de negación: la expresión a
continuación de ! no debe coincidir con el texto.
Por ejemplo, a!b coincide con cualquier "a" que
no vaya seguida de "b".
Grupo genérico () Operador de agrupación. Útil para formar una
subexpresión.
Captura {} Operador de captura. Por defecto, el texto
encontrado se corresponde con toda la
expresión regular. Sin embargo, es posible
limitar una parte de la expresión regular con { } y,
si coincide con una parte, será la parte que se
conserva. Por ejemplo, la expresión regular
"ab{cd}ef" que se aplica a "abcdef" devolverá
"cd".
Inicio del texto ^ Use el carácter circunflejo para especificar que
el texto debe estar al comienzo del texto
buscado. Se ignora cualquier coincidencia que
no se encuentre al principio del texto que se
explora.
Final del texto $ Use este carácter para especificar que la
expresión de búsqueda debe estar al final del
texto. Se ignora cualquier coincidencia que no
se encuentre al final del texto que se explora.
Elemento del
menú Operador Descripción
Elemento del
menú Operador Descripción
Cualquier dígito
(0-9)
/d Simboliza cualquier dígito, como [0-9].

Renombrar por lotes
Acerca de las expresiones regulares
679
Submenú presets
No dígitos
(no 0-9)
/D Simboliza cualquier carácter que no sea un
dígito, como [^0-9].
Cualquier letra
(a-z o A-Z)
/l Simboliza cualquier letra, como [a-z].
No letras
(no a-z, no A-Z)
/L Simboliza cualquier carácter que no sea una
letra, como [^a-z].
Alfabéticos
(a-z o A-Z o
0-9)
/w Simboliza cualquier carácter alfabético, como
[0-9a-z].
No alfabético
(no a-z, no A-Z,
no 0-9)
/W Simboliza cualquier carácter no alfabético, como
[^0-9a-z].
Número /u Simboliza un número (sin signo).
Número (con
posible +- antes)
/i Simboliza un número que puede ir precedido de
un signo + o -.
Cadena entre
comillas
/q Simboliza texto entre comillas.
Palabra simple /z Simboliza una palabra simple (una secuencia de
letras rodeadas de otro tipo de caracteres, como
son los espacios).
Elemento del
menú Operador Descripción
Elemento del
menú Descripción
1ª/2ª/3ª palabra Busca la primera, segunda o tercera palabra (separada
por espacios).
Última palabra Busca la última palabra (separada un espacio).
1ª/2ª/3ª expresión
entre paréntesis
Busca la primera, segunda o tercera cadena entre
paréntesis.
Última expresión
entre paréntesis
Busca la última cadena entre paréntesis.
1ª/2ª/3ª expresión
entre corchetes
Busca la primera, segunda o tercera cadena entre
corchetes.
Última expresión
entre corchetes
Busca la última cadena entre corchetes.

680
Podcasts
Los podcasts son un método de distribución de archivos multimedia en
Internet que permite la reproducción en dispositivos móviles y
ordenadores personales, entre otros.
Los podcasts se pueden descargar de manera automática, mediante
software capaz de leer hilos RSS. RSS (Really Simple Syndication) es
un estándar de distribución de noticias y otras informaciones a través
de Internet. Un hilo de noticias RSS envía mensajes cortos sobre un
determinado tema de un sitio web. Para leer los mensajes, el usuario
utiliza un programa que es capaz de monitorizar múltiples hilos a la vez
y descargar automáticamente los mensajes nuevos de forma periódica.
Se pueden utilizar lectores especiales de hilos o un navegador de
Internet.
Un podcast es un hilo RSS que incluye contenido de datos, como
archivos de audio o vídeo. Por ejemplo, se podría tratar de un programa
para el que se publican episodios periódicamente. Los formatos de
archivo mp4a, .mp3 y .ogg se utilizan frecuentemente en podcasts.

Podcasts
Espacio de trabajo de podcast
681
Espacio de trabajo de podcast
El espacio de trabajo de podcast se divide en dos paneles. El panel
superior muestra la información del hilo o el episodio, en función del
elemento que esté seleccionado en la lista que aparece debajo. Es en
este espacio donde puede añadir archivos, enlaces de Internet o
información textual en el hilo del podcast y sus episodios. El panel que
aparece en la parte inferior muestra una lista de elementos para el hilo
básico y todos los episodios incluidos en el podcast.
Menú Episodios
En el menú Episodios puede crear, borrar y mover episodios de
podcast.
Nuevo
Añade un nuevo episodio sin título, que no incluye ninguna
información.
Duplicar seleccionado
Añade un nuevo episodio y copia toda la información del episodio
existente al nuevo episodio.

Podcasts
Espacio de trabajo de podcast
682
Borrar seleccionado
Borra el episodio seleccionado. También puede excluir un
episodio de un podcast desactivando la casilla Activo.
Cortar/Copiar/Pegar
Corta, copia y pega el episodio seleccionado.
Mover arriba/Mover abajo
Mueve el episodio seleccionado un puesto hacia arriba o un
puesto hacia abajo en la lista. También puede arrastrar y soltar los
elementos
Menú Publicar
En el menú Publicar puede definir dónde se va a subir el podcast a
través de FTP.
Actualizar todos los elementos en el FTP
Carga/actualiza el archivo XML del podcast en el servidor FTP.
También sube todos los archivos de medios del elemento, pero
solo si todavía no están disponibles en el servidor FTP. Esta es la
función más común para subir y actualizar su podcast.
Actualizar elemento seleccionado en FTP
Carga/actualiza el archivo XML del podcast en el servidor FTP.
También sube el archivo de medios del elemento seleccionado en
la lista, pero solo si todavía no está disponible en el servidor FTP.
Subir/Reemplazar todos los elementos en el FTP
Esta opción es como la anterior, pero siempre sube/reemplaza
todos los archivos de medios del elemento. Es útil si, por ejemplo,
ha cambiado los datos de audio.
Subir/Reemplazar los elementos seleccionados en el FTP
Esta opción es como la anterior, pero siempre sube/reemplaza el
archivo de medios del elemento seleccionado en la lista. Es útil si,
por ejemplo, ha cambiado los datos de audio.
Ver Podcast publicado
Abre el podcast (a través de la URL especificada en los ajustes de
FTP) con el navegador predeterminado.
Ver el código fuente XML
Abre un editor XML para ver el código fuente del podcast.
Sitio FTP
Edita los ajustes de FTP relacionados con este podcast.

Podcasts
Espacio de trabajo de podcast
683
Menú Opciones
En el menú Opciones, puede definir otras opciones que son válidas
para todas las ventanas del espacio de trabajo de podcast.
Opciones
Permiten editar el cambio de tamaño automático de las imágenes,
definir un desplazamiento horario respecto a GMT (Greenwich
Mean Time) y especificar la ruta del editor HTML.
Carpetas
Edita las carpetas predeterminadas en las que abrir y guardar
archivos.
Pestaña Principal
En la pestaña Principal puede asignar parámetros al podcast. Los
parámetros disponibles cambian en función de si se selecciona un hilo
o un episodio. Los campos marcados en negrita son obligatorios.
Título
Establece el título del hilo (p.e. el tema de su podcast).
Descripción
Es un espacio donde puede escribir una descripción más
completa del contenido del hilo.
Enlace de internet (URL)
El enlace principal del hilo que el usuario podrá ver. Puede utilizar
esta opción para dirigir a los usuarios a un sitio web relacionado
con el hilo. Si hace clic en el icono del globo se abrirá la URL
especificada en el navegador de Internet predeterminado.
Imagen (disponible solamente para hilos)
De acuerdo con el estándar RSS, esta imagen no puede superar
los 144 x 400 píxeles, así que se cambia el tamaño de la imagen
automáticamente. Si hace clic en el icono de las gafas de sol se
abrirá la imagen especificada en el visor de imágenes
predeterminado.
Fecha y hora de publicación
Define la fecha y hora de publicación del hilo o episodio. Si hace
clic en el botón Ahora se transfiere la fecha y hora actual del
sistema.

Podcasts
Espacio de trabajo de podcast
684
Como episodio más reciente (disponible solamente para hilos)
Si la opción Como episodio más reciente está activada, se
utilizará automáticamente la fecha y la hora del episodio más
reciente.
Importar archivo HTML (disponible solamente para episodios)
Permite buscar un documento HTML que sustituirá la descripción.
Archivo de audio (disponible solamente para episodios)
Define la ruta del archivo de audio que desea añadir al episodio. El
archivo de audio puede ser de cualquier tipo soportado por el
lector de medios del navegador utilizado. Un archivo .mp3 ofrece
la mejor compatibilidad. Haga clic en el icono para que aparezca
una lista de los archivos de audio que ya están abiertos en
WaveLab. Seleccione uno para el episodio.
También puede arrastrar el icono de un archivo de audio de la lista
hasta el panel de archivos de audio. Haga clic en el icono de
reproducción para abrir el archivo especificado en el reproductor
o visor de medios predeterminado del sistema, tanto si desea
realizar una vista previa o hacer comprobaciones.
Pestaña Extra
En la pestaña Extra puede asignar parámetros al podcast. Los
parámetros disponibles cambian en función de si se selecciona un hilo
o un episodio.
Los siguientes parámetros están disponibles cuando se selecciona un
hilo:
• Webmaster (dirección de email)
• Editor (dirección de email)
• Copyright
•Categoría
• Dominio relacionado (URL)
• Lenguaje
• Frecuencia de actualizaciones
• Omitir horas (0 a 23, separadas con una coma)
• Tiempo de vida (número de minutos)
Los siguientes parámetros están disponibles cuando se selecciona un
episodio:
• Autor (dirección de email)

Podcasts
Espacio de trabajo de podcast
685
• Comentarios (URL)
•Categoría
• Dominio relacionado (URL)
•Título
• Dominio original (URL)
Pestaña iTunes
En la pestaña iTunes, puede activar la extensión iTunes, que permite
especificar datos adicionales de los hilos y episodios. Los parámetros
disponibles cambian en función de si se selecciona un hilo o un
episodio.
Los siguientes parámetros están disponibles cuando se selecciona un
hilo:
• Subtítulo
• Sumario
• Categorías
• Palabras clave (sepárelas con una coma)
• Autor
• Nombre del propietario
•Imagen
• Nueva URL de hilo
• Ocultar en iTunes
• Material explícito
Los siguientes parámetros están disponibles cuando se selecciona un
episodio:
• Subtítulo
• Sumario
• Palabras clave (sepárelas con una coma)
• Autor
•Duración
• Ocultar en iTunes
• Material explícito

Podcasts
Opciones globales de Podcast
686
Opciones globales de Podcast
Puede definir otras opciones que son válidas para todas las ventanas
del espacio de trabajo de podcast.
En el espacio de trabajo de podcast, seleccione Opciones >
Opciones.
Redimensionado de imágenes automático (no para iTunes)
Define qué hacer si las imágenes especificadas sobrepasan el
tamaño máximo permitido por el estándar RSS. Si las imágenes
necesitan que se les aplique un cambio de tamaño, las imágenes
originales en su disco duro no se modificarán.
Desplazamiento de tiempo respecto a GMT (Greenwich Mean
Time)
Las fechas y horas en pantalla son las locales. Si el sistema se ha
configurado correctamente, WaveLab ajusta automáticamente el
desplazamiento de tiempo en relación con la zona horaria GMT.
Sin embargo, si quiere utilizar horas y fechas ajustadas a zonas
horarias distintas, debe ajustar el valor de esta opción.
Editor HTML
Establece la ruta del editor HTML externo, que se iniciará al hacer
clic en el botón con el icono de lápiz en la sección Importar
archivo HTML.
Crear un podcast
Hay varias formas de crear un nuevo hilo o episodio de podcast.
• Para crear un nuevo podcast, en el espacio de trabajo de podcast,
seleccione Archivo > Nuevo.
• Para crear un nuevo podcast a partir del archivo de audio
seleccionado, en el espacio de trabajo de archivos de audio,
seleccione Archivo > Exportar > Crear Podcast a partir de
archivo activo.
• Para añadir un archivo de audio a un podcast existente, en el
espacio de trabajo de archivos de audio, seleccione Archivo >
Especial > Añadir a Podcast.
• Para añadir un nuevo episodio sin título, en el espacio de trabajo
de podcast, seleccione Episodios > Nuevo.

Podcasts
Configurar los datos de FTP para la publicación de un podcast
687
• Para duplicar un episodio, en el espacio de trabajo de podcast,
seleccione Episodios > Duplicar. De esta forma, se añade un
nuevo episodio y se copia toda la información del episodio
existente al nuevo episodio.
Configurar los datos de FTP para la
publicación de un podcast
Para subir un podcast en el servidor FTP, el primer paso es especificar
los detalles del servidor FTP.
PROCEDIMIENTO
1. En el espacio de trabajo de podcast, seleccione Publicar > Sitio
FTP.
2. Escriba los detalles siguientes:
• Los datos de inicio de sesión del servidor FTP.
• La ruta relativa y el nombre del archivo del podcast (debe tener la
extensión .xml).
• La dirección de su sitio web, en la que debe incluir la ruta del hilo.
3. Haga clic en Aceptar.

Podcasts
Publicar un podcast
688
Publicar un podcast
Puede subir podcasts en el servidor FTP directamente desde WaveLab.
PREREQUISITO
Configurar los ajustes de FTP en WaveLab.
PROCEDIMIENTO
1. En el espacio de trabajo de podcast, seleccione el menú Publicar
y elija una de estas opciones:
• Actualizar todos los elementos en el FTP
• Actualizar elemento seleccionado en FTP
• Subir/Reemplazar todos los elementos en el FTP
• Subir/Reemplazar los elementos seleccionados en el FTP
2. Compruebe que los parámetros de FTP sean correctos y haga clic
en Aceptar.
RESULTADO
El podcast se subirá al sitio FTP.
Diálogo Sitio FTP
En el diálogo Sitio FTP, puede gestionar toda la información necesaria
para el proceso de subida del podcast.
En el espacio de trabajo de podcast, seleccione Publicar > Sitio FTP.
Host
El nombre de host o la dirección IP del servidor FTP.

Podcasts
Diálogo Sitio FTP
689
Usuario
El nombre de inicio de sesión del servidor FTP.
Contraseña
La contraseña para el nombre de usuario.
Usar Modo Pasivo
Mantenga esta opción activada y cámbiela únicamente si
experimenta problemas con la conexión FTP.
Nombre del archivo de hilo (con ruta)
El nombre de archivo del podcast visible en el servidor FTP (con la
extensión .xml), con su respectiva ruta relativa. Tanto el nombre
como la ruta aparecerán en la dirección de Internet pública y final
del Podcast, así que evite nombres largos.
Sitio web asociado (URL)
La dirección de su sitio web, en la que debe incluir la ruta del hilo.
Diálogo Sitio FTP de ejemplo
• La dirección de host del FTP es "ftp.MyPage.com" y la dirección
del sitio web público es "www.MyPage.com".
• Para el nombre del archivo de hilo se ha definido el valor
"podcasts/fantastic-cast.xml" y para la opción del sitio web
asociado, "www.MyPage.com/podcasts".
• Los archivos de medios del podcast se subirán en el servidor FTP
ubicado en "ftp.MyPage.com/podcasts".
• Se podrá encontrar el archivo del podcast en la dirección
"www.MyPage.com/podcasts/fantastic-cast.xml", que también se
utilizará para la distribución del archivo.
Cada podcast guarda toda la información de su sitio FTP. También es
posible guardar y recuperar valores predefinidos para el sitio FTP
mediante las funciones predefinidas que disponibles en la parte inferior
del diálogo.

Podcasts
Comprobar la carga del podcast
690
Comprobar la carga del podcast
Tras crear y publicar un podcast, puede comprobar que se haya subido
correctamente.
• Para visualizar el contenido del archivo de XML del hilo en el editor
XML predeterminado, en el espacio de trabajo de podcast,
seleccione Publicar > Ver el código fuente XML.
• Para abrir el navegador de Internet predeterminado y recibir el
podcast que haya acabado de publicar en Internet, acceda al
espacio de trabajo de podcast y seleccione Publicar > Ver
Podcast publicado.

691
Proyectos Master
Si trabaja en un proyecto de gran envergadura compuesto por varios
archivos de montaje de audio, archivos de audio y notas de edición que
pertenecen a un proyecto de álbum, resulta útil abrir todos estos
elementos desde un lugar centralizado. En el proyecto Master, puede
organizar los archivos en carpetas y subcarpetas.
Puede arrastrar archivos al proyecto Master, y desde él hasta
ubicaciones externas. Cada archivo tiene su ruta y un campo de
comentario. No es posible abrir más de un proyecto Master a la vez.
El proyecto Master también guarda una disposición de ventana general.
Configurar un proyecto Master
Para configurar un proyecto Master, puede añadir todo tipo de archivos
a un proyecto Master, por ejemplo, montajes de audio, archivos de
audio, archivos de texto e imágenes.
PROCEDIMIENTO
1. Seleccione Espacio de trabajo > Ventanas de herramientas
específicas > Proyecto Master.
2. Añada archivos al proyecto Master arrastrándolos a la ventana
Proyecto Master.
Puede arrastrar archivos desde varios lugares, por ejemplo, la ventana
Explorador de archivos o el Windows Explorer/Mac OS Finder.
3. Opcional: edite otros ajustes del proyecto Master.
• En la columna Comentario, añada comentarios a los archivos.
• Haga clic en el icono Carpeta nueva para añadir carpetas para la
organización del proyecto Master.
• Seleccione la ficha Notas y añada notas para el proyecto Master.
4. Haga clic en el icono Guardar.

Proyectos Master
Guardar un proyecto Master
692
Guardar un proyecto Master
PREREQUISITO
Configure su proyecto Master.
PROCEDIMIENTO
1. En la ventana Proyecto Master, siga uno de estos procedimientos:
• Para guardar un proyecto Master por primera vez, seleccione
Archivo > Guardar como.
• Para guardar un proyecto Master ya guardado anteriormente, haga
clic en el botón
Guardar o seleccione Archivo > Guardar.
2. En el diálogo Guardar Proyecto Master, especifique un nombre y
una ubicación para el archivo.
3. Opcional: marque las opciones siguientes:
• Abrir el selector de archivos estándar antes de este diálogo
• Guardar copia
4. Haga clic en Guardar.
Escribir archivos de un proyecto Master
en un CD/DVD de datos
Puede archivar el contenido de un proyecto Master en un CD o un DVD
de datos.
PREREQUISITO
Debe haber configurado y guardado un proyecto Master.
PROCEDIMIENTO
1. En la ventana Proyecto Master, seleccione Archivo > Añadir a
CD/DVD de datos.
2. Configure el CD/DVD de datos y haga clic en el icono Escribir
CD/DVD de datos.

Proyectos Master
Ventana Proyecto Master
693
3. Seleccione un dispositivo de escritura.
• Si selecciona Imagen ISO, especifique un nombre y una
ubicación para el archivo.
• Si selecciona una grabadora de CD/DVD, especifique la velocidad
de escritura y configure los ajustes adicionales.
4. Haga clic en Aceptar.
Ventana Proyecto Master
En esta ventana puede organizar los archivos de un proyecto Master en
carpetas y subcarpetas, así como añadir comentarios a los archivos.
En cualquier espacio de trabajo, seleccione Espacio de trabajo >
Ventanas de herramientas específicas > Proyecto Master.
Lista de archivos
La lista de archivos muestra el nombre y la ruta de los archivos en el
proyecto Master. En la columna Comentario, puede añadir comentarios
a los archivos. Para abrir un archivo, haga doble clic en él en la lista.
Menú Archivo
Nuevo
Crea un proyecto Master. Se cierra el Proyecto Master actual.
Abrir
Abre un diálogo en el que puede seleccionar un proyecto Master.

Proyectos Master
Ventana Proyecto Master
694
Abrir reciente
Abre el diálogo Archivos usados recientemente, donde puede
abrir archivos de proyecto Master usados recientemente.
Guardar
Guarda el proyecto Master actual.
Guardar como
Permite guardar el proyecto Master actual con otro nombre y en
una ubicación distinta.
Añadir a CD/DVD de datos
Abre el diálogo CD/DVD de datos y añade los documentos del
proyecto Master al CD/DVD de datos.
Proyectos Master favoritos
Abre un submenú que permite añadir el proyecto Master a la lista
de proyectos Master favoritos. Para editar esta lista, seleccione
Editar lista.
Menú Funciones
Buscar
Abre un campo de búsqueda en la parte inferior de la ventana Proyecto
Master, en el que puede escribir texto para buscar en los archivos del
proyecto Master. Puede buscar nombres de archivo y de ruta.
Nueva carpeta
Crea una carpeta en el proyecto Master, en la que puede añadir
referencias de archivos y subcarpetas.
Borrar
Borra el elemento seleccionado.
Guardar disposición general
Guarda la disposición general como disposición para el Proyecto
Master. Esta disposición contiene todos los archivos abiertos.
Esto significa que puede recuperar una sesión exacta.
Restaurar disposición general
Restaura la disposición general del proyecto Master.
Personalizar comandos
Abre el diálogo Personalizar comandos, en el que puede definir
atajos para la ventana Proyecto Master.
Ayuda
Abre la ayuda de WaveLab.

695
Personalizar
Por personalizar se entiende efectuar una serie de ajustes para que el
programa funcione y tenga el aspecto que desea el usuario.
Disposición de ventanas
Las disposiciones de ventanas se usan para crear ventanas de trabajo
para situaciones diferentes.
Puede crear una disposición de ventanas que se muestre siempre al
arrancar WaveLab. De forma opcional, se reabren las instantáneas
(snapshots) y archivos que había abierto automáticamente.
Existen dos tipos de disposiciones:
• Disposiciones de espacio de trabajo relativas a una determinada
clase de espacio de trabajo
• Disposiciones de ventanas generales relativas a la colocación de
todas las ventanas principales
Disposición del espacio de trabajo
Puede guardar una disposición de espacio de trabajo y volver a
cargarla más adelante para una determinada tarea de edición. Debido
a que los espacios de trabajo pueden ser complejos, es práctico tener
disposiciones con pocas ventanas de herramientas visibles para
efectuar una tarea concreta.

Personalizar
Disposición de ventanas
696
Disposición de ventanas general
Una disposición de ventanas general tiene dos finalidades y cada una
puede seleccionarse al guardar un preset de ventana general.
1) Puede cargar las ubicaciones de todas las ventanas principales
sin recordar su disposición interna. Esto resulta útil a la hora de
trabajar con ajustes de varias pantallas o pantallas de gran tamaño,
por ejemplo, para mostrar dos espacios de trabajo uno junto al
otro. Se guardan la posición y los tamaños de las ventanas. Al
restaurar dicha disposición, solo se ajustan las ventanas que ya
están abiertas. Por ejemplo, si la disposición tiene un espacio de
trabajo de Procesador por lotes y no hay ninguno al aplicar el
preset, no se abre ningún espacio de trabajo.
2) Puede guardar una instantánea (snapshot) exacta de la ventana.
En ese caso, se guardan y restauran las disposiciones internas
(ventanas de herramientas, barras de comandos, grupos de
pestañas, etc.). Al restaurar dicha disposición, primero se cierran
todas las ventanas abiertas y se restaura una imagen exacta. El
hecho de que vuelvan a abrirse o no los archivos de datos es
opcional.
Ventanas como el diálogo Importar CD de audio son parte de
disposiciones de ventanas generales.
Trabajar con disposiciones de ventanas
Cuando haya ajustado las ventanas de herramientas, barras de
comandos y grupos de pestañas a su conveniencia, puede guardar todo
ello como preset. Puede guardar la disposición de ventanas del espacio
de trabajo activo o bien para todos los espacios de trabajo.
NOTA
Si mantiene pulsada la tecla [Ctrl]/[Comando] al arrancar el programa,
se muestra el diálogo de inicio en el que puede elegir la disposición de
arranque.
Disposición del espacio de trabajo
A la hora de guardar la disposición de un espacio de trabajo, puede
definir opciones. Puede guardar la ubicación del marco del espacio de
trabajo y todas las ventanas de herramientas, o bien la disposición de
las ventanas de datos en pestañas. Permite elegir si al guardar una
nueva disposición se mantienen o descartan estos elementos de la
disposición actual.

Personalizar
Disposición de ventanas
697
• Para guardar la disposición del espacio de trabajo actual como
preset, seleccione Espacio de Trabajo > Disposición >
Guardar como; a continuación, escriba un nombre y haga clic en
Guardar.
• Para guardar la disposición del espacio de trabajo actual como
valor predeterminado, seleccione Espacio de Trabajo >
Disposición > Guardar disposición actual como por defecto.
• Para restaurar la disposición predeterminada, seleccione Espacio
de Trabajo > Disposición > Restaurar disposición por
defecto. La disposición por defecto es la disposición que se usará
al crear un espacio de trabajo.
• Para activar un preset que hubiera guardado, seleccione Espacio
de Trabajo > Disposición y elija un preset del menú.
• Para guardar el tamaño y la posición del espacio de trabajo y sus
barras de comandos y ventanas de herramientas en el preset,
antes de guardar active Guardar la posición de este espacio de
trabajo y de sus ventanas periféricas.
• Para guardar la posición y el tamaño de los grupos de pestañas en
el espacio de trabajo en el preset, antes de guardar active
Guardar disposición de grupos en pestañas.
Disposición de ventanas general
• Para guardar la disposición actual como preset para todos los
espacios de trabajo, seleccione Global > Disposición de
ventanas general > Guardar como; a continuación, escriba un
nombre y haga clic en Guardar.
• Para guardar la disposición actual como valor predeterminado
para todos los espacios de trabajo, seleccione Global >
Disposición de ventanas general > Guardar disposición
actual como por defecto.
• Para aplicar la disposición de ventanas predeterminada,
seleccione Global > Disposición de ventanas general > Cerrar
todo y restaurar disposición por defecto. La disposición por
defecto guarda todas las ubicaciones de ventanas y sus
disposiciones internas; sin embargo, no guarda los enlaces de
documentos. Esta opción también puede seleccionarse en el
diálogo de arranque.
• Para activar un preset que hubiera guardado, seleccione Global >
Disposición de ventanas general y elija un preset del menú.
NOTA
Las ventanas de plug-ins no forman parte de una disposición general.

Personalizar
Disposición de ventanas
698
Bloquear la disposición de ventanas
Una vez que haya ajustado una disposición de ventanas, puede
bloquearla para impedir el cierre o el cambio de posición involuntarios
de las ventanas de herramientas. De este modo, la disposición de
ventanas resulta más compacta al ocultar determinadas barras de
títulos que se usan para mover ventanas de herramientas. La única
posibilidad de edición de las ventanas bloqueadas es cambiar la
posición de separadores y ventanas flotantes.
PROCEDIMIENTO
1. Puede adaptar la disposición de ventanas a su conveniencia.
2. En un espacio de trabajo, active Espacio de Trabajo > Bloquear
disposición.
RESULTADO
La disposición de ventanas se bloquea en todos los espacios de
trabajo.
Diálogo Disposición del espacio de trabajo
En este cuadro de diálogo puede guardarse como preset la disposición
de ventanas del espacio de trabajo activo.
En cualquier espacio de trabajo, seleccione Espacio de Trabajo >
Disposición > Guardar como.
Nombre de la ruta
Abre la carpeta raíz del preset en el Windows Explorer/Mac OS
Finder. Aquí puede crear subcarpetas en las que guardar los presets.
Lista de presets
Enumera todos los presets existentes.

Personalizar
Disposición de ventanas
699
Nombre
Permite especificar el nombre del preset para guardar.
Crear un atajo para seleccionar el preset
Si esta opción está activa y hace clic en Guardar, se abre el
diálogo Definiciones de atajos, en el que puede definir un atajo
para aplicar a este preset.
Si un preset ya tiene un atajo asignado, esta opción aparecerá
atenuada. Para cambiar el atajo existente, haga doble clic en el
nombre del preset en la lista de presets.
Guardar la posición de este espacio de trabajo y de sus ventanas
periféricas
Guarda la posición y el tamaño del espacio de trabajo, así como
de sus barras de comandos y ventanas de herramientas.
Guardar disposición de grupos en pestañas
Guarda la posición y el tamaño de los grupos en pestañas dentro
del espacio de trabajo.
Diálogo Disposición de ventanas general
Este diálogo permite guardar la disposición actual como preset para
todas las ventanas principales.
En cualquier espacio de trabajo, seleccione Global > Disposición de
ventanas general > Guardar como.
Nombre de la ruta
Abre la carpeta raíz del preset en el Windows Explorer/Mac OS
Finder. Aquí puede crear subcarpetas en las que guardar los presets.

Personalizar
Disposición de ventanas
700
Lista de presets
Enumera todos los presets existentes.
Nombre
Permite especificar el nombre del preset para guardar.
Crear un atajo para seleccionar el preset
Si esta opción está activa y hace clic en Guardar, se abre el
diálogo Definiciones de atajos, en el que puede definir un atajo
para aplicar a este preset.
Si un preset ya tiene un atajo asignado, esta opción aparecerá
atenuada. Para cambiar el atajo existente, haga doble clic en el
nombre del preset en la lista de presets.
Opciones de restauración
Permite seleccionar el modo como se restaura una disposición de
ventanas general.
Adjust positions and sizes of opened top windows
Si esta opción está activada, cuando el preset se restaura más tarde,
solo la posición y tamaño de las ventanas principales abiertas se
ajustan, según la disposición que tenían cuando se guardó el preset.
Al restaurar una disposición general, las ventanas principales
actualmente abiertas que no formaban parte de esta disposición
no se ven afectadas y no se crean ventanas nuevas.
Restaurar la disposición activa
Si esta opción está activada, cuando el preset se restaura más
tarde, todas las ventanas se cierran primero y se restaura la misma
disposición de ventanas que había cuando se guardó el preset. No
se reabren archivos.
Esta opción es útil para crear disposiciones de trabajo de
referencia a las que puede agregar archivos.
Equivale a seleccionar Restore default window layout without
files (Restaurar disposición de ventanas por defecto sin archivos)
en la pantalla de arranque de WaveLab.
Restaurar documentos
Opción similar a la anterior con algunos elementos más. Si esta
opción está activada, los archivos que están abiertos al guardar el
preset se restauran cuando se vuelve a cargar el preset. Esto
equivale a guardar o restaurar una sesión de trabajo exacta
Equivale a seleccionar Restaurar última disposición de
ventanas en la pantalla de arranque de WaveLab.

Personalizar
Personalizar la ventana de onda y la ventana de montaje
701
Iniciar WaveLab con un preset de disposición general
Puede iniciar WaveLab con una determinada disposición de ventanas
general especificando un nombre de preset en la línea de comandos.
El formato de la línea de comandos es «-layout presetName».
Si el preset se guarda en una carpeta del preset de disposición, debe
especificarse la ruta relativa. Si el nombre del preset contiene espacios,
debe colocarse entre comillas verticales. Por ejemplo, -layout "My
Folder/presetName".
Ejemplo de configuración de la línea de comandos:
1) Configure una disposición de ventanas general y guárdela con el
nombre «Disposición 1».
2) Inicie WaveLab con la línea de comandos -layout «Disposición
1».
Personalizar la ventana de onda y la
ventana de montaje
Puede adaptar el aspecto de la ventana de onda o la de montaje según
sus preferencias. Para ello, ajuste el color de formas de onda, fondo,
líneas de cursor, etc.; también puede cambiar el aspecto de la regla y
otros elementos de la ventana. De este modo, resulta más fácil trabajar
con el archivo de audio o el montaje de audio.
La personalización puede efectuarse de las formas siguientes:
• Cambiando el estilo predeterminado.
• Asignando estilos diferentes según unas determinadas condiciones.
Por ejemplo, un determinado tipo de archivo o nombre de archivo.
Se proporcionan colores predeterminado, pero también se pueden
definir colores personalizados. Puede copiar y pegar colores para
transferir colores entre diferentes partes de la ventana de onda o de
montaje.

Personalizar
Personalizar la ventana de onda y la ventana de montaje
702
Asignación de colores en la ventana de la onda o del montaje
PROCEDIMIENTO
1. Según si va a personalizar los colores de la ventana de la onda o
del montaje, lleve a cabo una de estas acciones:
• En el espacio de trabajo de archivos de audio, seleccione
Opciones > Preferencias de edición de archivos de audio y
vaya a la pestaña
Estilo.
• En el espacio de trabajo de montaje de audio, seleccione
Opciones > Colores.
2. Seleccione la parte en la lista Partes.
3. Especifique un color mediante el selector de color o los campos
de RGB.
4. Haga clic en Aceptar.
Asignación de colores personalizados según las condiciones
Puede aplicar de manera automática esquemas de color diferentes a
distintos clips conforme a sus nombres o las propiedades de sus
archivos de audio.
IMPORTANTIMPORTANTIMPORTANTIMPORTANTE
Si redefine colores, procure no seleccionar colores que hagan
desaparecer determinados elementos. Por ejemplo, líneas de marcador
negras en un fondo negro.
PROCEDIMIENTO
1. Según si va a personalizar los colores de la ventana de la onda o
la del montaje, lleve a cabo una de estas acciones:
• En el espacio de trabajo de archivos de audio, seleccione
Opciones > Preferencias de edición de archivos de audio y
vaya a la pestaña
Estilo.
• En el espacio de trabajo de montaje de audio, seleccione
Opciones > Color.
2. En función del espacio de trabajo en el que esté, siga uno de estos
procedimientos:
• En el diálogo Preferencias de edición de archivos de audio, en
la pestaña
Estilo, seleccione una de las opciones de Condicional
en el menú que aparece en la parte superior del diálogo.
• En el diálogo Colores Montaje Audio, en la lista Partes,
seleccione una de las entradas de
Personalizado.

Personalizar
Personalizar la ventana de onda y la ventana de montaje
703
3. Especifique un color mediante el selector de color o los campos
de RGB.
4. En la sección Este estilo se usa si se dan estas condiciones,
indique las condiciones.
5. Haga clic en Aceptar.
Copia de los ajustes de color
Puede copiar los ajustes de una parte o todas las partes de un esquema
de color personalizado.
• Para copiar un ajuste de color, seleccione la parte de la cual desea
copiar el color y seleccione Copiar color. A continuación,
seleccione la parte en la que desea copiar el color y seleccione
Pegar.
• Para copiar todos los ajustes de color de un ajuste de color
personalizado, arrastre el nombre de un ajuste de color
personalizado a otro nombre de color personalizado; a
continuación, haga clic en Aceptar.
Diálogo Colores Montaje de Audio
En este diálogo, puede especificar colores personalizados para clips y
partes de clips en la ventana de montaje.
En el espacio de trabajo de montaje de audio, seleccione Opciones >
Colores.

Personalizar
Personalizar la ventana de onda y la ventana de montaje
704
Lista de partes
Muestra las partes que se pueden colorear. Haga clic en una parte
para editar su color.
Deshacer todo
Deshace todos los cambios que se hayan hecho desde que se
abrió el diálogo.
Deshacer
Deshace el último cambio.
Ocultar
Oculta la parte seleccionada.
Cambiar ambos canales
Le permite crear ajustes de color separados para los lados
izquierdo y derecho de clips estéreo. Si se activa esta opción, los
ajustes del lado izquierdo de un clip se reflejarán automáticamente
en el lado derecho y vice versa.
Selector de color
Le permite elegir el color de la parte seleccionada. Haga clic en el
círculo que rodea el triángulo para seleccionar el Color. Haga clic
en el triángulo para ajustar la saturación y luminosidad.
Rojo/Verde/Azul
Le permite especificar los componentes rojo (R), verde (G) y azul
(B) del espectro de color RGB.
Copiar color
Copia el color actual al portapapeles.
Pegar
Pega el color desde el portapapeles.
Este estilo se usa si se aplican estas condiciones
Le permite definir las condiciones en las que se aplicará un estilo
de color determinado.
Extensión de archivo es cualquiera de
Si está activada, el estilo de color se aplica a clips que hagan
referencia a un archivo con la extensión especificada. Separe las
extensiones con el carácter «;».
Nombre contiene alguna de estas palabras clave
Si está activada, el estilo de color se aplica a clips cuyo nombre
contiene determinadas palabras clave. Separe las palabras clave
con el carácter «;».

Personalizar
Personalizar la ventana de onda y la ventana de montaje
705
Frecuencia de muestreo en rango
Si se activa esta opción, el estilo de color se aplica a clips que
hagan referencia a un archivo con una frecuencia de muestreo
dentro del rango especificado.
Resolución de bits en rango
Si se activa esta opción, el estilo de color se aplica a clips que
hagan referencia un archivo con una resolución de bits dentro del
rango especificado.
Número de canales es
Si está activada, el estilo de color se aplica a clips con la cantidad
especificada de canales.
Elementos de color en el espacio de trabajo de montaje de
audio
Puede asignar colores personalizados a varios elementos del espacio
de trabajo de montaje de audio.
En el espacio de trabajo de montaje de audio, seleccione Opciones >
Colores.
Colores del Clip
Están disponibles los tipos de clip siguientes:
Región con fundido cruzado
Permite definir el color de fondo para secciones superpuestas de
clips.
Por defecto
Los colores predeterminados, usados en clips en los que no ha
seleccionado ningún color específico.
Bloqueado
Los colores usados para todos los clips completamente
bloqueados.
Silenciado
Los colores usados para todos los clips silenciados.
Personalizado
Estas opciones corresponden a los elementos de los submenús
de color. Además de renombrarse, pueden configurarse
condiciones en las que deben aplicarse automáticamente.

Personalizar
Personalizar la ventana de onda y la ventana de montaje
706
Están disponibles los elementos de color siguientes:
Fondo superior/Fondo inferior (normal/seleccionado/rango
seleccionado)
Los colores de fondo del clip de clips seleccionados y no
seleccionados, así como el rango de selección. Los fondos de
visualización resultantes son fundidos de gradiente de los colores
superiores a los inferiores.
Forma de onda (normal/seleccionado/rango seleccionado)
Los colores de forma de onda de clips seleccionados y no
seleccionados, así como el rango de selección.
Borde forma de onda (normal/seleccionado/rango seleccionado)
El color del borde de forma de onda de clips seleccionados y no
seleccionados, así como el rango de selección.
Borde
Los bordes izquierdo y derecho del clip.
Extremo (seleccionado)
El borde izquierdo y derecho del clip si está seleccionado.
Extremo (rango seleccionado)
El borde izquierdo y derecho del clip en un rango de selección.
Eje (nivel cero)
El color de la línea punteada horizontal en medio de un clip que
indica nivel cero.
Eje (nivel medio)
El color de las líneas punteadas horizontales en medio de un clip
que indica un nivel del 50 %.
Separador de canal (clip estéreo)
La línea que divide los dos lados de un clip estéreo.
Nombre del Clip
La etiqueta de nombre del clip.
Nombre de clip activado
La etiqueta de nombre del clip activado.
Fondo del nombre de Clip activado
El fondo de etiqueta de nombre del clip activado.

Personalizar
Personalizar la ventana de onda y la ventana de montaje
707
Misceláneo
Fondo superior/Fondo inferior
Los colores de fondo de la vista de pistas del área sin un clip.
Fondo (rango seleccionado) arriba/abajo
Define los colores de fondo en rangos seleccionados.
Cursor (editar)/Cursor (editar, sin foco)/Cursor (reproducir)
El color del cursor correspondiente.
Línea de marcador
El color de las líneas de marcador en el montaje de audio.
Línea de punto de cue/Línea de punto de cue de final
El color de las líneas de punto de cue punteadas y de las líneas de
punto de cue de final punteadas.
Línea de marcadores (origen)
El color de las líneas de marcador de la ventana de montaje de
origen. Se muestran las líneas de marcador si la opción
Mostrar/Ocultar la regla y marcadores de origen está activada
en el menú Funciones de la ventana Clips.
Regla de tiempo (origen)
El color de la regla de origen. Se muestra la regla de origen si la
opción Mostrar/Ocultar la regla y marcadores de origen está
activada en el menú Funciones de la ventana Clips.
Líneas de cuadrícula de tiempo
El color de la cuadrícula de tiempo si se activa en el menú de la
regla de tiempo.

Personalizar
Personalizar la ventana de onda y la ventana de montaje
708
Diálogo de colores de archivos de audio
Esta pestaña del diálogo de Preferencias de edición de archivos de
audio le permite especificar colores personalizados para partes de la
ventana de la onda.
En el espacio de trabajo de archivos de audio, seleccione Opciones >
Preferencias de edición de archivos de audio y vaya a la pestaña
Estilo.
Lista de estilos
Aquí puede seleccionar el estilo predeterminado y estilos
condicionales.
Lista de partes
Muestra las partes que se pueden colorear. Haga clic en una parte
para editar su color.
Ocultar (solo disponible para algunas partes)
Oculta la parte seleccionada.
Línea punteada (solo disponible para algunas partes)
Cambia la línea continua por una punteada.
Transparencia (solo disponible para algunas partes)
Le permite editar el grado de transparencia del elemento
seleccionado.
Tamaño del elemento (solo disponible para algunas partes)
Le permite editar el tamaño del elemento seleccionado.
Cambiar ambos canales
Le permite crear ajustes de color separados para los lados
izquierdo y derecho de un archivo estéreo. Si se activa esta
opción, los ajustes del lado izquierdo de un archivo se reflejarán
automáticamente en el lado derecho y vice versa.

Personalizar
Personalizar la ventana de onda y la ventana de montaje
709
Cambiar vista principal y vista general
Le permite crear ajustes de color separados para la vista principal
y la general. Si se activa esta opción, los ajustes de la vista
principal se reflejarán automáticamente en la general y vice versa.
Selector de color
Le permite elegir el color de la parte seleccionada. Haga clic en el
círculo que rodea el triángulo para seleccionar el Color. Haga clic
en el triángulo para ajustar la saturación y luminosidad.
Rojo/Verde/Azul
Le permite especificar los componentes rojo (R), verde (G) y azul
(B) del espectro de color RGB.
Copiar color
Copia el color actual al portapapeles.
Pegar
Pega el color desde el portapapeles.
Este estilo se usa si se aplican estas condiciones
Le permite definir las condiciones en las que se aplicará un estilo
de color determinado.
Extensión de archivo es cualquiera de
Si está activada, el estilo de color se aplica a archivos con la
extensión especificada. Separe las extensiones con el carácter «;».
Nombre contiene alguna de estas palabras clave
Si está activada, el estilo de color se aplica a archivos cuyo
nombre contiene determinadas palabras clave. Separe las
palabras clave con el carácter «;».
Frecuencia de muestreo en rango
Si se activa esta opción, el estilo de color se aplica a archivos con
una frecuencia de muestreo dentro del rango especificado.
Resolución de bits en rango
Si se activa esta opción, el estilo de color se aplica a archivos con
una resolución de bits dentro del rango especificado.
Número de canales es
Si está activada, el estilo de color se aplica a archivos con la
cantidad especificada de canales.

Personalizar
Personalizar la ventana de onda y la ventana de montaje
710
Elementos de color en el espacio de trabajo de archivos de
audio
Puede asignar colores personalizados a varios elementos del espacio
de trabajo de archivos de audio. Según qué elemento seleccione, se
pueden configurar ajustes adicionales de, por ejemplo, transparencia,
aspecto o si una línea es punteada o continua.
En el espacio de trabajo de archivos de audio, seleccione Opciones >
Preferencias de edición de archivos de audio y vaya a la pestaña
Estilo.
Canal izquierdo/derecho
Forma de onda
El color de la forma de onda.
Forma de onda (seleccionada)
El color de la parte seleccionada de la forma de onda.
Borde forma de onda
El color del borde de la forma de onda.
Borde forma de onda (seleccionada)
El color del borde de la parte seleccionada de la forma de onda.
Fondo superior
El color de la parte superior del fondo.
Fondo superior (seleccionado)
El color de la parte seleccionada del fondo superior.
Fondo inferior
El color de la parte inferior del fondo.
Fondo inferior (seleccionado)
El color de la parte seleccionada del fondo inferior.
Eje principal forma de onda
El color y estilo del eje principal de la forma de onda.
Eje 50% forma de onda
El color y estilo del eje 50% de la forma de onda.
Elementos de forma de onda
Separador de canales
El color de la línea separadora de canales.

Personalizar
Acerca de la personalización de atajos
711
Cursor (editar)
El color del cursor de edición, su ancho y transparencia.
Cursor (edición, sin foco)
El color del cursor de edición para un archivo que no tiene foco.
Cursor (reproducir)
El color del cursor durante la reproducción.
Línea de marcador
El color de las líneas de marcador y la transparencia opcional.
Indicador de final de archivo
El color del indicador del final del archivo.
Estilo de la regla de tiempo
El color y estilo de la regla de tiempo.
Fuente de la regla de tiempo
El color y tamaño de la fuente de la regla de tiempo.
Estilo de la regla de nivel
El color, el estilo y la transparencia de la regla de nivel.
Fuente de la regla de nivel
El color y tamaño de la fuente de la regla de nivel.
Acerca de la personalización de atajos
En WaveLab es posible controlar numerosas funciones mediante atajos para
agilizar el flujo de trabajo. Puede crear atajos y editar los ya existentes.
La mayoría de los atajos se limitan a un contexto determinado, por lo tanto
puede volver a usar la misma combinación de atajos en espacios de trabajo
diferentes excepto la Sección Master, cuyos atajos son globales en toda la
aplicación. Los atajos que no pueden editarse aparecen atenuados. Los
atajos creados aparecen de color azul en el editor.
Puede crear atajos de varias maneras:
• Especificando una secuencia de una a tres teclas , que deben
pulsarse en un orden concreto para invocar la operación.
• Especificando un comando MIDI. Para ello, un controlador MIDI
debe estar conectado al PC/Mac.
• Especificando palabras clave.

Personalizar
Acerca de la personalización de atajos
712
Palabras clave
Las palabras clave son palabras personalizadas que se asignan a una
función en el diálogo Personalizar comandos o a un preset en el
diálogo Definiciones de atajos. Al introducir una palabra clave en la
barra de comandos Campo de palabra clave, se lanza la función
correspondiente.
Por ejemplo, necesita poder normalizar audio a -1 dB con rapidez.
1) En el espacio de trabajo de archivos de audio, seleccione
Proceso > Normalizar nivel.
2) Ajuste el valor de Nivel de pico en -1 dB.
3) Haga clic en el campo Presets y seleccione Guardar como.
4) Introduzca un nombre para el preset y active Crear un atajo para
aplicar el preset.
5) Haga clic en Guardar.
6) En el diálogo Definiciones de atajos, especifique «norm_1» como
Palabra clave y haga clic en Aceptar.
7) A continuación, para lanzar el preset, indique «norm_1» en Campo
de palabra clave y pulse [Intro].
Editar atajos
El diálogo Personalizar comandos contiene la lista con todos los
atajos, y en el diálogo Definiciones de atajos puede editar y asignar
atajos.
NOTA
El diálogo Personalizar comandos ofrece un conjunto diferente de
comandos para cada menú o diálogo.
• Para abrir el diálogo Definiciones de atajos, en el cual puede
editar los atajos, haga doble clic en el texto del atajo o en su
parámetro, o bien seleccione un comando y haga clic en Editar
atajo.
• Puede escribir una palabra clave que posteriormente servirá para
activar un comando tecleándola en la barra de comandos Campo
de palabra clave.

Personalizar
Acerca de la personalización de atajos
713
• Puede asignar un comando que se puede lanzar mediante un
controlador MIDI externo. Por ejemplo, puede resultar útil a la hora
de ejecutar comandos de transporte desde el teclado MIDI. Puede
especificar una secuencia de hasta tres eventos MIDI. El atajo
MIDI se muestra en la columna de activadores Lanzadores MIDI.
• Puede definir un atajo de teclado o un atajo MIDI, y una palabra
clave por comando. Cada atajo puede ser una secuencia de hasta
cuatro pulsaciones de tecla o tres eventos MIDI. Una palabra clave
puede tener cualquier longitud.
• Para reinicializar algunos o todos los tipos de atajos a los valores
de fábrica, use el botón Reinicializar.
Definir secuencias de teclas
Puede definir secuencias de teclas para un teclado y para un
controlador MIDI.
PREREQUISITO
A la hora de definir una secuencia de teclas para un controlador MIDI,
compruebe que el controlador MIDI esté conectado al PC/Mac, y que
esté seleccionado en el diálogo Dispositivos remotos.
En Mac, los comandos de los menús principales deben ser de una sola
tecla.
Al utilizar comandos con varias teclas, asegúrese de que los comandos
no interfieran entre sí. Por ejemplo, si tiene un atajo [Mayús.]+L, M y
define otro como [Mayús.]+L, el segundo atajo no tiene ningún efecto.
PROCEDIMIENTO
1. En cualquier espacio de trabajo, seleccione Opciones >
Personalizar comandos, o bien seleccione Personalizar
comandos si está disponible en las ventanas de herramientas o
en otras ubicaciones de WaveLab.
2. En la lista de comandos personalizados, seleccione el comando
para el que desea definir una secuencia de teclas. A continuación,
haga clic en Editar atajo o bien haga doble clic en la columna
Secuencia de teclas del comando correspondiente.
3. En el diálogo Definiciones de atajos, haga clic en el campo 1era
tecla; a continuación, pulse los botones que desea utilizar como
secuencia de teclas.

Personalizar
Acerca de la personalización de atajos
714
4. Opcional: defina hasta cuatro secuencias de teclas para el
comando.
5. Haga clic en Aceptar.
RESULTADO
Al pulsar las teclas o los botones especificados en el diálogo, se efectúa
la operación correspondiente. Las teclas deben pulsarse una detrás de
otra.
Seleccionar un controlador MIDI para definir comandos MIDI
Ante de poder usar comandos MIDI se debe seleccionar un controlador
MIDI.
PROCEDIMIENTO
1. En cualquier espacio de trabajo excepto Podcast, seleccione
Opciones > Dispositivos remotos.
2. En la pestaña Edición de dispositivos, seleccione la opción
Atajos MIDI para menús en el menú emergente de la parte
superior.
3. Seleccione Activo para activar el dispositivo seleccionado.
4. En el menú Puerto entrada, seleccione un puerto de entrada
MIDI.
Personalizar barras de menús y de comandos
Puede decidir mostrar u ocultar una determinada opción del menú o los
iconos de la barra de comandos. De este modo, puede personalizar
barras de menús y de comandos eliminando los comandos que no
necesita
PROCEDIMIENTO
1. En cualquier espacio de trabajo, seleccione Opciones >
Personalizar comandos, o bien seleccione Personalizar
comandos si está disponible en las ventanas de herramientas o
en otras ubicaciones de WaveLab.

Personalizar
Acerca de la personalización de atajos
715
2. Siga este procedimiento:
• Para mostrar un comando determinado en los menús, active la
casilla de la columna
Menú del comando correspondiente.
• Para mostrar un comando determinado en la barra de comandos,
active la casilla de la columna
Barra del comando
correspondiente.
3. Haga clic en Aceptar.
Generar una lista con todos los atajos
Puede generar un archivo HTML o imprimir una lista con todos los atajos
del conjunto de comandos activos.
PREREQUISITO
Si desea imprimir la lista, asegúrese de que haya una impresora
conectada al sistema.
PROCEDIMIENTO
1. En cualquier espacio de trabajo, seleccione Opciones >
Personalizar comandos, o bien seleccione Personalizar
comandos si está disponible en las ventanas de herramientas o
en otras ubicaciones de WaveLab.
2. Haga clic en Sumario y seleccione una de las opciones
siguientes:
• Para abrir el diálogo Vista previa de impresión, desde el cual
puede imprimir la lista con todos los comandos, seleccione
Vista
previa de impresión
. Para que esté disponible Vista previa de
impresión
, es necesario que haya una impresora conectada.
• Para abrir la lista con todos los atajos en un formato de archivo
HTML en el navegador estándar, seleccione Informe HTML.

Personalizar
Acerca de la personalización de atajos
716
Diálogo Personalizar comandos
Este diálogo permite personalizar los atajos de WaveLab. Muestra una
lista con los comandos que ya están asignados a los comandos y las
opciones de menú de WaveLab.
En cualquier espacio de trabajo, seleccione Opciones > Personalizar
comandos, o bien seleccione Personalizar comandos si está
disponible en las ventanas de herramientas o en otras ubicaciones de
WaveLab.
Buscar por
Permite seleccionar la parte de la lista de comandos en la que se
realizará la búsqueda.
Campo Buscar
Permite buscar un comando.
Usar comodines
Si esta opción está activada, se pueden usar los caracteres
comodín «*» y «?».
«*» sustituye a cero o más caracteres, y «?» a cualquier carácter.
Por ejemplo, si selecciona Buscar por atajo de teclado, escriba
«*» para mostrar todos los comandos que ya están asociados con
un atajo.
Expandir/Plegar
Expande o pliega el árbol de carpetas.

Personalizar
Acerca de la personalización de atajos
717
Lista de comandos
Muestra todos los comandos y sus atajos del conjunto de
comandos activo.
Reinicializar
Vuelve los comandos a su configuración de fábrica.
Sumario
Abre un menú desde el que puede generar una lista de todos los
comandos y sus atajos, ya sea en formato HTML o para imprimir.
Editar atajo
Abre el diálogo Definiciones de atajos, en el que puede editar los
atajos del comando seleccionado.
Definición del diálogo Atajos
Este diálogo permite definir los atajos personalizados de una
determinada función. Dichos atajos personalizados pueden acelerar el
flujo de trabajo en WaveLab.
En el diálogo Personalizar comandos, seleccione un comando y haga
clic en Editar atajo.

Personalizar
Acerca de la personalización de atajos
718
Secuencia de teclas
1era tecla
Permite seleccionar la primera tecla de una secuencia opcional de
hasta cuatro teclas. Ponga el foco en el campo de tecla; a
continuación, pulse la combinación de teclas. Si no se visualiza
nada, es que una tecla no está permitida en este contexto.
2ª/3ª/4ª tecla (opcional)
Permite seleccionar teclas adicionales que deben lanzarse para
ejecutar el comando. El comando solo se ejecutará si se da este
evento de tecla después de la primera.
Borrar
Elimina todos los campos de evento de teclado.
Palabra clave
Permite introducir una palabra clave que invoca el comando.
Secuencia de eventos MIDI
Esta sección solo está disponible si un puerto de entrada MIDI se ha
especificado en las preferencias principales de WaveLab.
1r evento
Permite seleccionar el primer evento MIDI tecla de una secuencia
opcional de hasta cuatro eventos MIDI. Ponga el foco en el campo
de evento; a continuación, lance el evento MIDI desde su
controlador MIDI.
2º/3r evento (opcional)
Permite seleccionar eventos MIDI adicionales que deben lanzarse
para ejecutar el comando. El comando solo se ejecuta si se da
este evento MIDI después del primero.
Borrar
Borra todos los campos de eventos MIDI.

Personalizar
Organización de plug-ins
719
Organización de plug-ins
WaveLab se suministra con una serie de plug-ins, pero también pueden
agregarse otros. Para disponer de una vista general con los plug-ins
necesarios para su proyecto, puede organizar los plug-ins por grupos.
En la pestaña Organizar de Ajustes de plug-ins, puede organizar el
modo en que los plug-ins se muestran en los menús del programa. En
la lista de plug-ins, hay subcarpetas que representan grupos de
plug-ins.
Aunque cada usuario organiza los efectos a su conveniencia, de entrada
se clasifican por proveedor, categoría, favoritos y usados
recientemente.
Si las versiones de 32 y 64 bits de WaveLab se usan en el mismo
sistema, se comparten sus ajustes excepto las opciones siguientes del
diálogo Ajustes de plug-ins:
• Carpetas de plug-ins VST adicionales
• Ignorar plug-ins ubicados en las siguientes subcarpetas
El motivo es que los plug-ins de 32 bits no son válidos en la versión de
64 bits de WaveLab y viceversa.
Desactivar plug-ins
Los plug-ins pueden desactivarse. Esto es útil en caso de que haya
instalados varios plug-ins que no tiene intención de usar en WaveLab.
Por ejemplo, la mayoría de los plug-ins DirectX no se aplican al audio y
no se usan en absoluto en WaveLab. Si los desactiva, le resultará más
fácil encontrar los plug-ins que desea usar en WaveLab.
PROCEDIMIENTO
1. En cualquier espacio de trabajo excepto Podcast, seleccione
Opciones > Ajustes de plug-ins.
2. Seleccione la pestaña Organizar.
3. En la lista de plug-ins, acceda al plug-in que quiere desactivar o
use el campo Buscar.

Personalizar
Organización de plug-ins
720
4. Desactive la casilla del plug-in correspondiente.
• Si se seleccionan varios plug-ins, se pueden desactivar todos con
un solo clic.
• Para desactivar el plug-in en los menús de selección de plug-ins,
desactive la casilla de la columna
Efecto.
• Para desactivar el plug-in en el panel Dithering de la Sección
Master, desactive la casilla de la columna Post.
Agregar plug-ins al menú Favoritos
Puede agregar los plug-ins que usa habitualmente en el menú
Favoritos del menú de selección de plug-ins.
PROCEDIMIENTO
1. En cualquier espacio de trabajo excepto Podcast, seleccione
Opciones > Ajustes de plug-ins.
2. Seleccione la pestaña Organizar.
3. En la lista de plug-ins, acceda al plug-in que desea agregar a los
favoritos o use el campo Buscar.
4. Indique si se va a agregar o quitar un plug-in de los favoritos
activando o desactivado, respectivamente, la casilla del plug-in en
cuestión en la columna Favoritos.
RESULTADO
NOTA
Si el menú Favoritos está vacío, no aparece en los menús de selección
de plug-ins.
Personalizar grupos de plug-ins
En cualquier espacio de trabajo excepto Podcast, seleccione Opciones
> Ajustes de plug-ins y abra la pestaña Organizar. Aquí puede
personalizar el aspecto y la clasificación de los plug-ins.
• Para actualizar el árbol con los cambios siguientes, haga clic en el
botón Mostrar cambios.

Personalizar
Organización de plug-ins
721
• Si desea crear una categoría personalizada para un plug-in, haga
clic en la columna Categoría personalizada del plug-in
correspondiente y escriba un nombre nuevo de categoría. Haga
clic con la tecla [Alt]/[Opción] pulsada para borrar la categoría.
Use el carácter de barra vertical («|») para crear subcategorías, por
ejemplo «Carpeta-1|Carpeta-2». Si selecciona varios plug-ins, el
nombre de la categoría se establece para todos esos plug-ins.
• Para renombrar una categoría personalizada, en la columna
Categoría personalizada haga clic en el nombre de categoría; a
continuación, seleccione Renombrar categoría en el menú
emergente. En el diálogo Renombrar categoría, en el campo
Buscar escriba el nombre de la categoría que quiere renombrar;
en el campo Reemplazar por, escriba el nombre con el que la
quiere renombrar. Después, haga clic en Reemplazar todo.
• Los fabricantes de plug-ins proporcionan las etiquetas de
categoría usadas para crear la jerarquía. Para cambiar el nombre
de la categoría, en la tabla Category remapping, haga clic en la
columna Original y seleccione la categoría que tiene intención de
renombrar. A continuación, haga clic en la columna Modificado y
escriba un nombre nuevo.
• Para cambiar la clasificación de grupos de plug-ins, en la sección
Personalizar del menú de clasificación, seleccione si la
clasificación será por categoría o por proveedor. Si un plug-in no
indica un nombre de proveedor ni una categoría, como tales se
usan el nombre de la carpeta donde se ubica el plug-in, en caso
de que no sea la carpeta raíz de plug-ins VST.
• Para agrupar todos los plug-ins que empiezan por el mismo prefijo
en el submenú, active Crear submenús basados en prefijos; a
continuación, especifique la cantidad de plug-ins que deben
empezar por el mismo prefijo. Cuando se llega a dicha cantidad,
se crea un submenú.
• Para agrupar plug-ins en un solo submenú si su cantidad es inferior a
un valor determinado, active Comprimir jerarquía y especifique el
umbral. Un árbol se reduce a un solo submenú si la cantidad es inferior
al umbral. De este modo, se evita la existencia de submenús pequeños.
• Si desea activar la categoría Recientemente usados, active
Submenú con los plug-ins usados recientemente; a
continuación, indique la cantidad máxima de plug-ins usados
recientemente que se deben mostrar en esta categoría.
• Puede hacer que la categoría Recientemente usados sea global
para todas las ubicaciones o individual según el contexto, por
ejemplo para la Sección Master, la pista del montaje de audio, el
clip del montaje de audio o los procesadores por lotes. Para
establecer la categoría Recientemente usados en individual
según cada contexto, active Independiente para cada contexto.

Personalizar
Organización de plug-ins
722
Añadir más plug-ins VST
Puede especificar carpetas en las que se puedan encontrar más
plug-ins VST. Es útil en caso de usar plug-ins de terceros que no tiene
intención de guardar en la carpeta de VST estándar.
PROCEDIMIENTO
1. En cualquier espacio de trabajo excepto Podcast, seleccione
Opciones > Ajustes de plug-ins.
2. Seleccione la pestaña General.
3. En la sección Carpetas de plug-ins VST adicionales
(específicas para WaveLab), haga clic en el icono de carpeta y
acceda a la carpeta que contiene los plug-ins VST que tiene
intención de agregar.
4. Haga clic en Aceptar.
Excluir plug-ins
Puede especificar una lista de los plug-ins que WaveLab no abre.
PROCEDIMIENTO
1. En cualquier espacio de trabajo excepto Podcast, seleccione
Opciones > Ajustes de plug-ins.
2. Seleccione la pestaña General.
3. En la sección No cargar los siguientes plug-ins, escriba el
nombre del plug-in que no quiere abrir:
• Escriba el nombre exacto del archivo, sin la ruta ni la extensión del
archivo.
• Introduzca un nombre por línea.
• Si coloca un asterisco (*) antes del nombre, se omite cualquier
plug-in que contenga el nombre.
4. Haga clic en Aceptar.

Personalizar
Organización de plug-ins
723
Reemplazar plug-ins no encontrados
Si al abrir un montaje de audio faltan varios plug-ins para pistas o clips,
puede seleccionar plug-ins para reemplazar los que faltan.
PROCEDIMIENTO
1. En el diálogo Plug-ins no encontrados, haga clic en la columna
Reemplazo y seleccione un reemplazo para el plug-in que se
muestra en la columna Original.
2. Si desea mantener estos ajustes, active Guardar los reemplazos
como por defecto.
3. Haga clic en Aceptar.
Diálogo Ajustes de plug-ins
En este diálogo, puede acceder a una cantidad considerable de
opciones para gestionar los plug-ins VST.
Puede especificar la ubicación en la que WaveLab debe buscar los
plug-ins VST y los que debe omitir. También permite elegir el modo en
que los diales de plug-in VST responden a las interacciones del ratón,
así como la frecuencia de actualización de los gráficos.
Si usa su propia estructura de archivos para organizar y almacenar
plug-ins VST, en este diálogo puede controlar perfectamente los que
están cargados o los que no. Esto resulta útil para desactivar un plug-in
concreto ante la sospecha de su funcionamiento incorrecto o bien para
omitir los plug-ins que de ninguna manera piensa usar con WaveLab.
En cualquier espacio de trabajo excepto Podcast, seleccione Opciones
> Ajustes de plug-ins.

Personalizar
Organización de plug-ins
724
Pestaña General
Buscar carpetas compartidas de plug-ins VST
Si esta opción está activada, WaveLab busca plug-ins VST en las
carpetas predeterminadas de plug-ins VST.
Información sobre las carpetas buscadas
Si se hace clic en el icono de información, se abre una ventana en
la que puede ver las carpetas en que WaveLab ha buscado
plug-ins al arrancar. Si no puede encontrar un plug-in en
WaveLab, esto permite determinar, por ejemplo, si ha
especificado la carpeta correcta.
Carpeta plugins VST extra opcional (específico de WaveLab)
Permite especificar carpetas adicionales en las que se puedan
encontrar plug-ins VST.
Ignorar plug-ins ubicados en las siguientes subcarpetas (nombres
de carpetas separados con un punto y coma)
Permite especificar nombres de carpetas que WaveLab omite al
buscar plug-ins VST.

Personalizar
Organización de plug-ins
725
No cargar los siguientes plug-ins
Puede especificar plug-ins que WaveLab no abre. Escriba el
nombre de los archivos sin la ruta ni la extensión del archivo.
Escriba cada plug-in en una línea.
Si coloca un asterisco (*) antes del nombre, se ignora cualquier
plug-in que contenga el nombre.
Forzar detección de plug-ins en el próximo arranque
Analiza los plug-ins la próxima vez que arranca WaveLab. Para
reducir el tiempo de inicio de WaveLab, los plug-ins no se analizan
cada vez que se inicia WaveLab. Ahora bien, WaveLab conserva
una lista de los plug-ins. Esta lista se actualiza automáticamente
cada vez que se detecta un cambio de fecha o tamaño.
Mantener plug-ins en memoria hasta que cierre WaveLab
Si esta opción está activada, los plug-ins se mantienen en la
memoria incluso si dejan de usarse. Esto permite reabrir los
plug-ins con más rapidez. No obstante, si usa demasiados
plug-ins, es posible que termine usándose demasiada memoria, lo
que disminuye la velocidad de la aplicación.
Refresco rápido de gráficos (consume más potencia de cpu)
Refresca los gráficos de plug-ins VST con mayor rapidez.
Diales de plug-ins VST
Permite ajustar el modo de usar diales para plug-ins. Las opciones
de ajuste son Modo circular, Modo circular (con movimiento
relativo) y Modo lineal.

Personalizar
Organización de plug-ins
726
Pestaña Organizar
Lista de plug-ins
Muestra la jerarquía de los plug-ins en WaveLab. Aquí puede
especificar si un plug-in estará disponible en los menús de
selección de plug-ins o el panel Dithering de la Sección Master.
Puede agregar plug-ins a la lista Favoritos, crear atajos para
plug-ins, especificar categorías personalizadas, y decidir si se usa
el interfaz de usuario genérico o el de usuario del plug-in.
Expandir/Plegar
Expande o pliega el árbol de carpetas.
Campo Buscar
El campo Buscar permite filtrar la lista de clips por nombres.
• Haga clic en el campo Buscar y escriba el texto que desea buscar.
• Para cambiar el foco del campo Buscar a la lista de plug-ins, pulse
la tecla de flecha abajo.
• Para cambiar el foco de la lista de plug-ins al campo Buscar, pulse
[Ctrl]/[Comando]-[F].
Solo mostrar plug-ins nuevos
Si se activa esta opción, se muestran únicamente los plug-ins
detectados recientemente.
Eliminar el estado «nuevo»
Reinicializa el estado «nuevo» de los plug-ins detectados
recientemente.

Personalizar
Organización de plug-ins
727
Mostrar cambios
Regenera el árbol de plug-ins según los ajustes actuales.
Ordenar
Determina el modo en que debe establecerse la jerarquía principal
de los plug-ins. Los otros parámetros actúan en dicha jerarquía.
Comprimir jerarquía
Fusiona todos los elementos en un solo submenú si un submenú
y todos sus submenús contienen menos que el número
especificado de plug-ins (Umbral).
Comprimir jerarquía - Umbral
Representa la cantidad mínima de elementos necesarios para
comprimir la jerarquía.
Crear submenús basados en prefijos
Crea un submenú que se etiqueta como prefijo cuando varios
elementos de un submenú comienzan por el mismo prefijo.
Crear submenús basados en prefijos - Umbral
Representa la cantidad mínima de elementos que deben comenzar
por el mismo prefijo necesarios para crear submenús que se
etiquetan como prefijo.
Fusionar submenús simples
Fusiona submenús que contienen otro submenú con un solo
elemento.
Category remapping
Los fabricantes de plug-ins proporcionan las etiquetas de
categoría usadas para crear la jerarquía. En esta sección, puede
cambiar el nombre de la categoría. También puede ser útil para
fusionar dos categorías en unas renombrándolas con el mismo
nombre.
Submenú con los plug-ins usados recientemente
Permite mostrar u ocultar el submenú Recientemente usados.
Submenú con los plug-ins usados recientemente — Tamaño
máximo
Determina el número máximo de plug-ins en la carpeta
Recientemente usados.
Submenú con los plug-ins usados recientemente — Independiente
para cada contexto
Determina si el submenú Recientemente usados es global en
todas las ubicaciones donde puedan seleccionarse plug-ins o
bien es local según cada contexto.

Personalizar
Variables y Trozos de Texto
728
Plug-ins ignorados
Abre el diálogo Plug-ins ignorados, en el cual puede ver los
plug-ins que no se han cargado. En este diálogo puede indicarse
a WaveLab que vuelva a explorar estos plug-ins en el próximo
arranque. Es más rápido que una nueva exploración completa.
Número de plug-ins
Muestra la cantidad de plug-ins disponibles en WaveLab.
Variables y Trozos de Texto
Es posible definir y usar variables personalizadas, variables auto y trozos
de texto en diferentes lugares de WaveLab, por ejemplo en el diálogo
Metadatos.
Las variables personalizadas son válidas para reemplazar códigos por
un texto determinado en metadatos guardados en archivos de audio.
Por ejemplo, puede definir que la variable %proj% se reemplace por el
nombre del proyecto actual. Una variable personalizada también puede
contener referencias a otras variables. Por ejemplo, %comment%
puede definirse como "%proj% iniciado el @Date1@".
Los códigos de variable se reemplazan por los valores de variables en
la escritura de archivos. Por ejemplo, cuando los metadatos se guardan
en un archivo de audio.
WaveLab ajusta automáticamente las variables auto. Por ejemplo, la
fecha actual, la frecuencia de muestreo o la resolución de bits.
Los trozos de texto pueden usarse para definir palabras que se emplean
habitualmente al rellenar campos de texto. Pueden insertarse en un
campo de texto desde el menú Trozos de Texto.

Personalizar
Variables y Trozos de Texto
729
Algunas variables auto dependen del contexto. Por ejemplo:
• Las variables de Texto CD se usan solo al renderizar un montaje
de audio.
• Las variables auto que tienen que ver con pistas de CD se usan
solo al renderizar pistas de CD de un montaje de audio. Para
renderizar pistas de CD, active una de las opciones siguientes en
el diálogo Mezclar: Pista de CD seleccionada, Una región
(marcadores de pista de CD) o Multiple regions (marcadores de
pista).
Si una variable se usa en un contexto inapropiado, se reemplaza por un
blanco.
NOTA
Los códigos de variables distinguen mayúsculas y minúsculas. Se
recomienda seleccionar los códigos en los menús.
Definir variables y trozos de texto
Puede crear variables y trozos de texto, y definir valores para ellos.
PROCEDIMIENTO
1. En cualquier espacio de trabajo excepto Podcast, seleccione
Opciones > Variables y Trozos de Texto.
2. Siga uno de estos procedimientos:
• En la pestaña Variables personalizadas, haga clic en el icono
más para agregar una variable, o bien haga doble clic en una
variable ya creada y que desee modificar.
• En la pestaña Trozos de Texto, haga clic en el icono más para
agregar una definición, o bien haga doble clic en una definición ya
creada y que desee modificar.
3. En el caso de variables personalizadas, escriba el nombre, el
código y el valor de la variable. En el caso de trozos de texto,
escriba el texto.
4. Si ya ha terminado de definir variables y trozos de texto, haga clic
en Aceptar.

Personalizar
Variables y Trozos de Texto
730
Aplicar variables y trozos de texto
Es posible aplicar variables personalizadas, variables auto y trozos de
texto en diferentes lugares de WaveLab.
PREREQUISITO
Defina variables personalizadas y trozos de texto.
PROCEDIMIENTO
1. En un campo de valor, haga clic en el icono de flecha. Si hay varios
campos seleccionados, haga clic derecho para acceder al menú
emergente.
2. En el menú, seleccione una variable personalizada, una variable
auto o un trozo de texto.
La variable o el trozo de texto se agregan al campo de valor.

Personalizar
Acerca de scripting
731
Diálogo Variables y Trozos de Texto
En este diálogo puede definir variables personalizadas, ver las variables
auto y definir trozos de texto que se aplican solo al proyecto en el que
está trabajando.
En cualquier espacio de trabajo excepto Podcast, seleccione Opciones
> Variables y Trozos de Texto.
Icono más
Agrega una variable o un trozo de texto nuevo.
Icono menos
Elimina la variable o el trozo de texto seleccionado.
Acerca de scripting
WaveLab contiene un avanzado lenguaje de scripting gracias al cual los
usuarios expertos crean guiones o «scripts» para automatizar tareas.
Los scripts básicos permiten automatizar tareas de edición repetitivas
como redimensionar y recortar clips en tiempos específicos.
Puede escribir scripts que ejecuten otros comandos de edición básica,
apliquen procesamiento offline, coloquen marcadores y muestren
información sobre el archivo activo. Puede escribir comandos de script
para editar el archivo de audio activo o el montaje de audio activo. Si
tiene un poco de experiencia de programación con lenguajes modernos
de scripting, en principio no tendrá ningún problema a la hora de escribir
scripts de utilidades para WaveLab.

Personalizar
Acerca de scripting
732
El lenguaje de scripting de WaveLab se basa en ECMAScript, además
de usar algunos comandos específicos de WaveLab. Si tiene alguna
clase de experiencia con Javascript, Jscript o Actionscript, la sintaxis de
los códigos le resultará familiar, puesto que todos estos lenguajes
también se basan en ECMAScript. De lo contrario, en Internet hay
disponible gran cantidad de material didáctico y de consulta.
Para una primera toma de contacto con funciones específicas de
WaveLab, consulte Lenguaje de scripting de WaveLab. Si desea
obtener una visión más amplia sobre todo el subconjunto de comandos
disponibles, consulte Referencia de ECMAScript.
En Windows, existe un interfaz de scripting adicional para controlar
WaveLab desde aplicaciones externas mediante VBScript o JScript. La
documentación de este interfaz se encuentra en la carpeta: WaveLab
8\Tools\Windows Scripting\.
Este tema trata sobre los scripts que se ejecutan en WaveLab.
Escribir y ejecutar un script
PROCEDIMIENTO
1. En los espacios de trabajo de archivos de audio o montaje de
audio, abra la ventana Script.
2. Escriba el script directamente en la ventana Script, o bien cópielo
y péguelo desde un editor de texto externo.
También es posible escribir un script en otro editor de texto y cargarlo
desde el menú Archivo, o bien copiarlo en la ventana Script.
3. Para ejecutar el script, haga clic en el icono Ejecutar script.
RESULTADO
El script se ejecuta si no hay errores de sintaxis. En caso de errores,
aparecen en un diálogo desde el que se pueden depurar.
NOTA
Hay varios editores de texto gratuitos que distinguen el contexto. Eso
significa que pueden colorear y resaltar partes del código para facilitar
su legibilidad. Si usa uno de ellos para escribir y editar scripts, elija
Javascript como lenguaje de edición o bien guarde el archivo con la
extensión .js (Javascript).

Personalizar
Acerca de scripting
733
Ventana Script
Esta ventana permite escribir y ejecutar scripts en WaveLab.
El editor de texto integrado ayuda al escribir scripts resaltando las
diferentes partes del script con colores, lo cual facilita la legibilidad.
En los espacios de trabajo de archivos de audio o de montaje de audio,
seleccione Espacio de Trabajo > Ventanas de herramientas
específicas > Script.
Nuevo
Crea un script. El script actual se cierra, puesto que solo puede
abrirse una instancia a la vez.
Abrir
Abre un diálogo en el que puede seleccionar un script.
Guardar
Guardar el script actual.
Guardar como
Permite guardar el script actual con otro nombre y en una
ubicación distinta.
Ejecutar script
Ejecuta el script.

Personalizar
Acerca de scripting
734
Usar la ventana Registro al crear scripts
Se recomienda comenzar a crear scripts escribiendo scripts sencillos
que envían texto a la ventana Registro.
La finalidad del ejemplo siguiente es enviar un mensaje de texto sencillo
a la ventana Registro.
PROCEDIMIENTO
1. En los espacios de trabajo de archivos de audio o montaje de
audio, abra la ventana Registro.
2. Copie y pegue este script en la ventana Script.
//Enviar el número de muestra de la onda activa como texto en la ventana
Registro.
logWindow.printInfo("Este archivo tiene " + activeWave.size() + "
muestras");
NOTA
Las líneas de un script que empiezan por dos barras inclinadas (//) son
comentarios y se omiten en la ejecución del script.
3. Ejecute el script.
RESULTADO
En la ventana Registro aparece la cantidad de muestras que se usan en
el archivo activo.
Lenguaje de scripting de WaveLab
El lenguaje de scripting de WaveLab presenta algunas diferencias entre
espacios de trabajo. En este capítulo se proporciona una breve
introducción a los comandos disponibles en cada espacio de trabajo y
a los comandos globales.
Comandos globales
Son comandos de scripting disponibles en todos los contextos de
scripting.
logWindow
Objeto que representa la ventana Registro, a la que se pueden
enviar mensajes. Si la ventana Registro no está abierta, se ignoran
todas las funciones.

Personalizar
Acerca de scripting
735
printInfo(messageString)
Envía un mensaje informal a la ventana Registro. El argumento del
mensaje debe escribirse como un string. Por ejemplo, entre
comas:
logWindow.printInfo("inicio");
printWarning(messageString)
Envía un mensaje de aviso a la ventana Registro.
printError(messageString)
Envía un mensaje de error a la ventana Registro.
clear()
Borra la ventana Registro. Por ejemplo:
logWindow.clear();
Espacio de trabajo de archivos de audio
activeWave
Objeto que representa el archivo de audio activo. Muchas
funciones usan presets como argumento. Por ejemplo, la función
normalize() acepta un preset como argumento:
activeWave.normalize("miPreset");
La ventaja es no tener que especificar muchos parámetros en los
scripts, sino que se puede usar el diálogo pertinente para definir
los ajustes de una función determinada y guardarlos como archivo
de preset. Como cada tipo de preset es único, no hace falta
determinar un nombre de ruta completa del preset, sino que basta
con el nombre del preset. Tampoco se necesita la extensión de
archivo. Como los presets también pueden guardarse en una
subcarpeta, si es preciso puede usar un nombre de ruta relativa.
Por ejemplo, si quiere normalizar un archivo mediante un preset
definido en el diálogo Normalizador de nivel y se guarda como
preset en una subcarpeta, tiene un aspecto similar al siguiente:
activeWave.normalize("miSubFolder/miPreset");
Todas las funciones de procesamiento de audio operan en el
rango de audio seleccionado. Si no se efectúa ninguna selección,
se procesa todo el rango de archivo si la opción está activada en
Preferencias de edición de archivos de audio. Si el cursor o la
selección solo están en un canal, únicamente se procesa dicho
canal. Es decir, opera exactamente igual que si se aplicara un
proceso desde un diálogo.

Personalizar
Acerca de scripting
736
Todos los tamaños y las posiciones se miden en unidades de
muestreo. Si desea especificar un rango de tiempo en otra unidad,
debe convertirlo a partir de muestras:
var twoSeconds = 2 * activeWave.sampleRate();
size()
Devuelve el número de muestras en el archivo de audio.
sampleRate()
Devuelve la frecuencia de muestreo del archivo de audio.
numChannels()
Devuelve el número de canales del archivo de audio.
cursorPosition()
Devuelve la posición del cursor actual en muestras.
setCursorPosition(pos)
Define la posición del cursor actual en una determinada posición
de muestra.
selectionStart()
Devuelve el índice de la primera muestra seleccionada o bien -1 si
no hay ninguna selección.
selectionSize()
Devuelve el número de muestras seleccionadas.
select(presetName)
Carga el preset de rango de audio y aplica su ajuste al archivo de
audio activo.
select(start, size)
Selecciona una serie de muestras a partir de una determinada
posición.
setCursorChannel(channel)
Ajusta la posición del cursor en un canal nuevo. Use como
argumentos leftCh, rightCh o allCh.
addMarker(type, name, comment)
Agrega un marcador en la posición del cursor. Valores posibles del
tipo:
• generic
• temporary
• cdTrackStart
•cdTrackEnd

Personalizar
Acerca de scripting
737
• cdTrackFrontier
• cdTrackIndex
• loopStart
• loopEnd
•muteStart
• muteEnd
• playbackStarter
• regionStart
• regionEnd
• errorStart
• errorEnd
• correctionStart
• correctionEnd
Por ejemplo:
activeWave.addMarker(generic, "AlgunNombre",
"AlgunComentario");
findNextMarkerPosition(posStartSearch, type)
Busca el marcador siguiente de un tipo a partir de una posición
determinada. Devuelve la posición de marcador, si se encuentra, o
bien -1.
normalize(presetName)
Carga el preset de normalizador y aplica su ajuste a un rango de
audio.
normalizeLoudness(presetName)
Carga el preset de normalizador de sonoridad y aplica su ajuste a
un rango de audio.
normalizePan(presetName)
Carga el preset de panorama y aplica su ajuste a un rango de
audio.
silence(presetName)
Carga el preset de silencio y aplica su ajuste a un rango de audio.
timeStretch(presetName)
Carga el preset de corrección del tiempo y aplica su ajuste a un
rango de audio.

Personalizar
Acerca de scripting
738
pitchCorrection(presetName)
Carga el preset de corrección del tono y aplica su ajuste a un
rango de audio.
pitchQuantize(presetName)
Carga el preset de cuantizar tono y aplica su ajuste a un rango de
audio.
changeLevel(dbValue)
Cambia el nivel del rango de audio seleccionado.
fadeIn(shape) and fadeOut(shape)
Aplica un fundido al rango de audio seleccionado. Puede tener
una de las formas siguientes:
•linear
• sinus
• squareRoot
• sinusoid
•log
•exp
•expp
Por ejemplo:
activeWave.fadeIn(squareRoot);
levelEnvelope(presetName)
Carga la forma de la envolvente y aplica su ajuste a un rango de
audio.
morph(presetName)
Carga un preset de efecto transformación y lo aplica según sus
ajustes.
invertPhase()
Invierte la fase de las muestras del rango de audio.
reverse()
Invierte el orden de las muestras del rango de audio.
cut()
Corta el rango de audio seleccionado.
copy()
Copia el rango de audio seleccionado.

Personalizar
Acerca de scripting
739
paste()
Pega audio del portapapeles en la posición actual del cursor.
trim()
Recorta el rango de audio seleccionado.
remove()
Elimina el rango de audio seleccionado.
removeSmooth()
Elimina el rango de audio seleccionado y efectúa un fundido
cruzado de todas las regiones resultantes.
mute()
Silencia el rango de audio seleccionado.
swapChannels()
Intercambia canales estéreo.
undo()
Deshace el último comando.
removeDcOffset()
Elimina el DC offset del rango de audio.
readSamples(channelIndex, from, numSamples)
Lee una serie de muestras a partir de una determinada posición
del cursor en un canal determinado:
• Use 0 para el canal izquierdo
• Use 1 para el canal derecho
El resultado se devuelve en una matriz. Por ejemplo:
buf = activeWave.readSamples(0, 20, 100); // Leer 100
muestras del canal izquierdo, a partir de índice de muestra 20
for (i = 0; i < 100; i++)
{
logWindow.printInfo(buf[i]);
}
Espacio de trabajo de montaje de audio
size()
Devuelve el número de muestras del montaje de audio.

Personalizar
Acerca de scripting
740
sampleRate()
Devuelve la frecuencia de muestreo del montaje de audio.
numChannels()
Devuelve el número de canales de salida del montaje de audio.
numTracks()
Devuelve el número de pistas del montaje de audio.
cursorPosition()
Devuelve la posición del cursor actual (en muestras).
setCursorPosition(pos)
Define la posición del cursor actual en una determinada posición
de muestra.
selectionStart()
Devuelve el índice de la primera muestra seleccionada o bien -1 si
no hay ninguna selección.
selectionSize()
Devuelve el número de muestras seleccionadas.
select(presetName)
Carga el preset de rango de audio y aplica su ajuste al montaje de
audio activo.
select(start, size)
Selecciona una serie de muestras a partir de una determinada
posición.
setFocusedTrack(index)
Ajusta la pista con foco.
addMarker(type, name, comment)
Agrega un marcador en la posición del cursor. Valores posibles del
tipo:
• generic
• temporary
• cdTrackStart
•cdTrackEnd
• cdTrackFrontier
• cdTrackIndex
• loopStart
• loopEnd

Personalizar
Acerca de scripting
741
•muteStart
• muteEnd
• playbackStarter
• regionStart
• regionEnd
• errorStart
• errorEnd
• correctionStart
• correctionEnd
Por ejemplo:
activeWave.addMarker(generic, "AlgunNombre",
"AlgunComentario");
findNextMarkerPosition(posStartSearch, type)
Busca el marcador siguiente de un tipo a partir de una posición
determinada. Devuelve la posición de marcador, si se encuentra, o
bien -1.
insertMonoTrack(where)
Agrega una pista de audio mono en el índice where.
insertStereoTrack(where)
Agrega una pista de audio estéreo en el índice where.
insertClip(iTrack, timePosition, fileName, autoShift)
Crea un clip a partir de fileName, lo inserta en la pista iTrack, en la
línea de tiempo en la posición timePosition, y posiblemente corrige
otros clips para «hacer espacio» conforme a un parámetro
autoShift que puede ser uno de los siguientes:
• autoShiftNo
• autoShiftTrack
• autoShiftGlobal
Esta función devuelve el ID del primer clip creado o bien 0.
clipWithName(name)
Devuelve el ID del primer clip con el nombre name o bien 0.
clipWithFile(name)
Devuelve el ID del primer clip que hace referencia a fileName o
bien 0.

Personalizar
Acerca de scripting
742
firstClip()
Devuelve el primer ID de monataje de audio o bien 0 si el montaje
de audio está vacío.
nextClip(clipId)
Devuelve el ID del clip guardado después de clipId o bien 0. Los
clips no se ordenan siguiendo ningún criterio especial. El uso de
firstClip y nextClip allow permite acceder a todos los clips de
montaje de audio.
clipName(clipId)
Devuelve el nombre del clip identificado por clipId.
clipPosition(clipId)
Devuelve la posición línea de tiempo del clip identificado por
clipId.
clipSize(clipId)
Devuelve el tamaño del clip identificado por clipId.
setClipName(clipId, name)
Renombra el clip identificado por clipId.
setTrackName(index, name)
Renombra la pista identificada por index.
moveClip(clipId, newPos)
Mueve en la línea de tiempo el clip identificado por clipId.
resizeClip(clipId, qlonglong newSize)
Redimensiona el clip identificado por clipId. El tamaño lo limita el
archivo de audio referenciado por el clip.
setClipDefaultFadeIn(clipId)
Ajusta la forma del fundido de entrada y el tiempo del clip
identificado por clipId.
setClipDefaultFadeOut(clipId)
Ajusta la forma del fundido de salida y el tiempo del clip
identificado por clipId.
undo()
Deshace el último comando.

Personalizar
Acerca de scripting
743
Referencia de ECMAScript
El lenguaje de scripting de WaveLab se basa en el lenguaje de scripting
ECMAScript, tal como se define en el estándar ECMA-262. JScript de
Microsoft, JavaScript de Netscape y Actionscript de Adobe también se
basan en el estándar ECMAScript.
Si no está familiarizado con el lenguaje ECMAScript, en Internet hay
disponible gran cantidad de material didáctico y de consulta.
Esta página de referencia contiene una lista con todos los objetos,
funciones y propiedades de ECMAScript soportados por el sistema de
scripting de WaveLab. Están disponibles en cualquier contexto de
scripting pero no son específicos de WaveLab.
A continuación se presentan ejemplos básicos de scripting para poder
ver la sintaxis de scripting en contexto. Estos scripts funcionan
copiándolos, pegándolos y ejecutándolos en una ventana Script.
Subconjunto de ECMAScript soportado
Objeto global
Valores
•NaN
• Infinity
• undefined
• Math
Funciones
•eval(x)
• parseInt(string, radix)
• parseFloat(string)
• isNaN(number)
• isFinite(number)
• decodeURI(encodedURI)
• decodeURIComponent(encodedURIComponent)
• encodeURI(uri)
• encodeURIComponent(uriComponent)

Personalizar
Acerca de scripting
744
Objetos
• Object
• Function
• Array
•String
• Boolean
• Number
• Date
•RegExp
•Error
Por ejemplo
//Probar si un valor no es un número
var isNumber = isNaN("esto es una cadena");
//Imprimir el resultado en la ventana Registro
logWindow.printInfo(isNumber); //Rastrea "true" porque es una
cadena
//Convertir una cadena en un número
var numStr = "2.345";
var num = parseFloat(numStr);
//Imprimir el resultado en la ventana Registro
logWindow.printInfo(num);
//Codificar una cadena en una cadena ASCII válida para Internet
var str = "una frase con espacios";
var encodedStr = encodeURI(str);
logWindow.printInfo(encodedStr);
Objeto de función
Prototipos
• toString()
• toLocaleString()
• valueOf()

Personalizar
Acerca de scripting
745
• hasOwnProperty(V)
• isPrototypeOf(V)
• propertyIsEnumerable(V)
Funciones
• toString()
• apply(thisArg, argArray)
• call(thisArg [, arg1 [, arg2, ...]])
Por ejemplo
//Crear un objeto de marcador personalizado
function customMarker(name, comment, timeSecs)
{
this.name=name;
this.comment=comment;
this.timeSecs=timeSecs;
}
//Crear instancia del marcador personalizado
var myMarker=new customMarker("Marcador personalizado",
"Comentarios de mi marcador personalizado",5);
//Usar función de prototipo para agregarle una propiedad nueva
customMarker.prototype.samples = null;
myMarker.samples = activeWave.sampleRate() *
myMarker.timeSecs;
//Efectuar seguimiento de los resultados en la ventana Registro
logWindow.printInfo(myMarker.name);
logWindow.printInfo(myMarker.samples);
Objetos de matriz
Funciones
• toString()
• toLocaleString()
• concat([item1 [, item2 [, ...]]])

Personalizar
Acerca de scripting
746
• join(separator)
• pop()
• push([item1 [, item2 [, ...]]])
• reverse()
• shift()
• slice(start, end)
• sort(comparefn)
• splice(start, deleteCount[, item1 [, item2 [, ...]]])
• unshift([item1 [, item2 [, ...]]])
Por ejemplo
//Crear una matriz vacía
var a = new Array();
//Agregarle varios elementos
a.push("primer elemento de la matriz");
a.push("siguiente elemento de la matriz", "último elemento de la
matriz");
//Imprimirlos en la ventana Registro
logWindow.printInfo(a.toString());
//Llamar a la función inversa de la matriz
a.reverse();
//Ver los resultados en la ventana Registro
logWindow.printInfo(a.toString());
Objetos de cadena
Funciones
• toString()
• valueOf()
• charAt(pos)
• charCodeAt(pos)
• concat([string1 [, string2 [, ...]]])
• indexOf(searchString ,position)

Personalizar
Acerca de scripting
747
• lastIndexOf(searchString, position)
• localeCompare(that)
• match(regexp)
• replace(searchValue, replaceValue)
• search(regexp)
• slice(start, end)
• split(separator, limit)
• substring(start, end)
• toLowerCase()
• toLocaleLowerCase()
• toUpperCase()
• toLocaleUpperCase()
Por ejemplo
//Crear una variable de cadena
var str = new String("WaveLab es una fantástica herramienta de
edición");
//Convertir todo en mayúsculas
var capsStr = str.toUpperCase();
//Ver los resultados en la ventana Registro
logWindow.printInfo(capsStr);
Objetos booleanos
Funciones
• toString()
• valueOf()
Por ejemplo
//Comprobar si una ecuación es verdadera o falsa
var isTrue = (1 + 1 == 3);
//Convertir el valor booleano en una cadena y efectuar el seguimiento
en la ventana Registro
logWindow.printInfo(isTrue.toString());

Personalizar
Acerca de scripting
748
Objetos Number
Funciones
• toString(radix)
• toLocaleString()
• toFixed(fractionDigits)
• toExponential(fractionDigits)
• toPrecision(precision)
Por ejemplo
//Convertir un número en notación exponencial
var num = new Number(13.3714);
//Mostrar el resultado en la ventana Registro
logWindow.printInfo(num.toExponential());
Objetos Math
Valores
•E
•LN10
•LN2
•LOG2E
•LOG10E
•PI
• SQRT1_2
• SQRT2
Funciones
• abs(x)
•acos(x)
• asin(x)
• atan(x)
•atan2(y, x)
•ceil(x)

Personalizar
Acerca de scripting
749
•cos(x)
• exp(x)
• floor(x)
• log(x)
• max([value1 [, value2 [, ...]]])
• min([value1 [, value2 [, ...]]])
• pow(x, y)
• random()
• round(x)
• sin(x)
• sqrt(x)
• tan(x)
Por ejemplo
//Obtener un número aleatorio de 0 a 1
var r = Math.random();
//Imprimirlo en la ventana Registro
logWindow.printInfo(r);
//Seguir pi en la ventana Registro
logWindow.printInfo(Math.PI);
Objetos Date
Funciones
• toString()
• toDateString()
• toTimeString()
• toLocaleString()
• toLocaleDateString()
• toLocaleTimeString()
• valueOf()
• getTime()
• getFullYear()

Personalizar
Acerca de scripting
750
• getUTCFullYear()
• getMonth()
• getUTCMonth()
•getDate()
• getUTCDate()
•getDay()
• getUTCDay()
• getHours()
• getUTCHours()
• getMinutes()
• getUTCMinutes()
• getSeconds()
• getUTCSeconds()
• getMilliseconds()
• getUTCMilliseconds()
• getTimeZoneOffset()
• setTime(time)
• setMilliseconds(ms)
• setUTCMilliseconds(ms)
• setSeconds(sec [, ms])
• setUTCSeconds(sec [, ms])
• setMinutes(min [, sec [, ms]])
• setUTCMinutes(min [, sec [, ms]])
• setHours(hour [, min [, sec [, ms]]])
• setUTCHours(hour [, min [, sec [, ms]]])
• setDate(date)
• setUTCDate(date)
• setMonth(month [, date])
• setUTCMonth(month [, date])
• setFullYear(year [, month [, date]])
• setUTCFullYear(year [, month [, date]])

Personalizar
Acerca de scripting
751
• toUTCString()
Por ejemplo
//Crear un objeto de fecha (Date)
var d = new Date();
//Imprimirlo en la ventana Registro
logWindow.printInfo(d);
//Obtener solo las horas
logWindow.printInfo(d.getHours());
Objetos RegExp
Funciones
• exec(string)
• test(string)
• toString()
Por ejemplo
//Crear una expresión regular que define un número de cinco dígitos
var reg = new RegExp(/^\d{5}$/);
//Comprobar un string con ella para ver si contiene un número de cinco
dígitos
var isFiveDigit = reg.test("12345");
//Efectuar seguimiento del resultado en la ventana Registro
logWindow.printInfo(isFiveDigit);
Objetos Error
Valores
• name
•message
Funciones
• toString()
Tipos de errores nativos disponibles
• EvalError

Personalizar
Acerca de scripting
752
• RangeError
• ReferenceError
• SyntaxError
• TypeError
• URIError
Ejemplo de scripting básico
A continuación se presenta un ejemplo de scripting básico que usa
algunas funciones de scripting de WaveLab para ejecutar operaciones
sencillas en un archivo de audio en el espacio de trabajo de archivos de
audio.
El primer script muestra información sobre el archivo de audio, aplica un
fundido de entrada al inicio y uno de salida al final del archivo, y por
último agrega diez marcadores a intervalos de 1 segundo. Examine línea
a línea y lea los comentarios sobre cada operación para saber cómo
funciona.
/* Para ejecutar este script:
• Abra un archivo de audio que dure 10 segundos como mínimo
• Abra la ventana Registro desde el menú Global
• Copie y pegue este script en la ventana Script
• Elija Funciones › Ejecutar script */
//Borrar la ventana Registro
logWindow.clear();
//Mostrar información sobre el archivo WAVE activo en la ventana
Registro
logWindow.printInfo("Este archivo wave tiene " + activeWave.size()
+ " muestras");
logWindow.printInfo("La frecuencia de muestreo es " +
activeWave.sampleRate());
logWindow.printInfo("Tiene " +activeWave.numChannels() + "
canales");
//Averiguar cuántos segundos tiene el archivo y rendondearlos a un
número entero
var lengthSecs = activeWave.size() / activeWave.sampleRate();
logWindow.printInfo("Este archivo wave tiene " + lengthSecs + "
segundos de largo");

Personalizar
Acerca de scripting
753
//Seleccionar los primeros 10 segundos del archivo
activeWave.select(0, 10 * activeWave.sampleRate());
//Recortar el archivo a 10 segundos
activeWave.trim();
//Seleccionar los segundos 10 segundos del archivo y aplicar un
fundido de entrada
activeWave.select(0, 2 * activeWave.sampleRate()); //Frecuencia
de muestreo multiplicada por dos = 2 segundos
activeWave.fadeIn(linear);
//Seleccionar los dos últimos segundos del archivo y aplicar un fundido
de salida
activeWave.select(activeWave.size() - (2 *
activeWave.sampleRate()), activeWave.size());
activeWave.fadeOut(linear);
//Efectuar un bucle 10 veces y agregar un marcador cada segundo
for (i = 1; i <= 10; i++)
{
//Calcular el próximo tiempo del cursor
var nextCursorPosition = i * activeWave.sampleRate();
//Ajustar la posición del cursor hacia adelante un segundo
activeWave.setCursorPosition(nextCursorPosition);
//Agregar un marcador genérico en la posición del próximo cursor,
asignarle un nombre y escribir un comentario
activeWave.addMarker(generic, "Marcador "+i, "Comentario del
marcador "+i);
//Escribir algo sobre el marcador nuevo
var cursorTimeSecs =
nextCursorPosition/activeWave.sampleRate();
logWindow.printInfo("creó un nuevo marcador en " +
cursorTimeSecs + " segundos");
}

754
Configurar el programa
Puede configurar WaveLab según sus necesidades.
Acerca de las preferencias globales
Las preferencias globales son preferencias que se aplican en todo
WaveLab. Antes de comenzar a trabajar con WaveLab, modifíquelas
para configurar WaveLab de acuerdo con sus necesidades.
Diálogo de preferencias globales
Este diálogo le permite revisar y cambiar opciones que rigen en todo
WaveLab.
En cualquier espacio de trabajo, seleccione Opciones (Menú
WaveLab en Mac) > Preferencias globales.

Configurar el programa
Acerca de las preferencias globales
755
Pestaña General
En esta pestaña puede cambiar la ubicación de archivos de ajustes y el
idioma de la interfaz de usuario. Para que los cambios tengan efecto,
tiene que reiniciar el programa.
Idioma
Le permite seleccionar el idioma de la interfaz de usuario.
Ajustes: Comunes para todos los usuarios
Todos los usuarios del ordenador comparten los mismos ajustes
de preferencias.
Ajustes: Independiente para cada usuario
Cada usuario del ordenador puede hacer sus propios ajustes de
preferencias.
Ajustes: En la carpeta de la aplicación (instalación portátil)
Guarda los ajustes en el directorio de la aplicación. Use esta
opción para instalar la aplicación en un dispositivo portátil.
Ajustes: Carpeta específica
Le permite guardar los ajustes en una carpeta específica.
Ajustes: Abrir carpeta de ajustes activos
Abre la carpeta que se usa actualmente para guardar ajustes. De
esta forma sabrá adónde se guardan los ajustes y podrá hacer una
copia de seguridad.
Ajustes de sincronización: Carpeta maestra
Le permite especificar adónde se guardan los ajustes de
referencia.

Configurar el programa
Acerca de las preferencias globales
756
Ajustes de sincronización: Sincronizar en cada arranque
Si esta opción está activada, los ajustes se sincronizan cada vez
que arranca WaveLab.
Ajustes de sincronización: Sincronizar en el próximo arranque
Si esta opción está activada, los ajustes se sincronizan la próxima
vez que arranca WaveLab.
Ajustes de sincronización: gestión de preferencias
Esto determina cómo sincronizar las preferencias, es decir, todos
los ajustes excepto los presets. Puede omitir o reflejar las
preferencias.
Ajustes de sincronización: gestión de presets
Determina cómo sincronizar los presets guardados en la carpeta
maestra. Están disponibles las siguientes opciones:
• Ignorar presets: no se sincronizan los presets.
• Reflejar presets: los presets se recuperan desde la carpeta
maestra, independientemente de su sello de tiempo. Se borra
cualquier preset local adicional.
• Importar presets nuevos: se importan los presets de la carpeta
maestra que no están disponibles en el ordenador.
• Actualizar presets antiguos: igual a la opción anterior, pero se
sobrescriben los presets existentes si se encuentra una versión
más reciente en la carpeta maestra.
Ignorar las siguientes carpetas de presets (sepárelas con un punto
y coma)
Le permite especificar cuáles son las carpetas de presets que
desea omitir cuando se sincronicen los ajustes. Por ejemplo, para
omitir los ajustes de Conexiones de Audio VST, escriba
«Conexiones de Audio VST» en el campo.
Ajustes de sincronización: Actualizar maestra
Si hace clic en este botón, los ajustes usados cuando se abrió
WaveLab se usan para actualizar la carpeta maestra.
IMPORTANTE
Solo el administrador del sistema debería ejecutar este procedimiento si
se usan varias estaciones de WaveLab.

Configurar el programa
Acerca de las preferencias globales
757
Pestaña Visualización
En esta pestaña puede cambiar diversos aspectos de la interfaz de
usuario que se aplican en toda la aplicación. Estas opciones
proporcionan funciones e información útiles, que también pueden
desactivarse para simplificar la interfaz.
Estilo
Estilo general
Puede cambiar el "look" general de toda la aplicación.
Tamaño de botón en barras de comandos principales
Aumenta el tamaño de botón en las barras de comandos, pero no
en las ventanas de herramientas.
Transparencia de ventanas
Establece el grado de transparencia, para ventanas que la tengan
activada.
Usar fondo con textura en ventanas no bloqueantes
Si esta opción está activada, puede determinar fácilmente si un
diálogo es modal o no.
Mostrar iconos en menús
Si se activa esta opción, se muestran iconos en menús textuales.
Opciones misceláneas
Número máximo de elementos en menús de Archivos Recientes
Establece el número máximo de archivos que se muestran en los
menús

Configurar el programa
Acerca de las preferencias globales
758
Número máximo de elementos en el Administrador de Archivos
Recientes
Establece el número máximo de archivos que se muestran en el
Administrador de archivos recientes.
Número máximo de elementos del menú Carpetas Recientes
Establece el número máximo de archivos que se muestran en el
menú de carpetas recientes.
Mostrar sugerencias al tener el ratón sobre botones
Si se activa esta opción, se muestran tooltips cuando mueve el
cursor del ratón sobre marcadores o botones de la barra de
comandos.
Las sugerencias tienen un enlace a información sobre «Qué es
esto», si la hay disponible
Si está activada, las sugerencias tienen un enlace a información
sobre «Qué es esto», si la hay disponible.
Ocultar ventanas de nivel superior cuando la aplicación no esté
activa (Solo para Windows)
Cuando esta opción está activada, todas las ventanas flotantes se
ocultarán automáticamente cuando se active otra aplicación. Si se
desactiva, las ventanas flotantes permanecerán por encima de las
ventanas de otras aplicaciones.
Espacios de trabajo
Grupos de pestañas: Mostrar pestaña si hay una sola ventana
Si se activa esta opción, las pestañas siempre permanecerán
visibles, incluso si hay solo un archivo activo.
Grupos de pestañas: Mostrar pestañas en modo clásico (MDI)
Si se activa esta opción, las pestañas siempre estarán visibles en
modo clásico (MDI). (Solo en el espacio de trabajo de archivos de
audio)
Grupos de pestañas: Al cerrar la pestaña activa
Se determina el comportamiento del programa al cerrar la pestaña
activa.
Ventanas de herramientas ancladas: Plegar automáticamente
barras de título de ventanas en pestañas/Plegar automáticamente
barras de título de las ventanas sueltas
Si estas opciones están activadas, la barra de título de las
ventanas de herramientas ancladas se oculta parcialmente para
dar un poco más de espacio a las áreas de contenido. Una fina
barra permanece visible.
Para desplegar una barra de título, mueva el cursor del ratón sobre
la barra fina

Configurar el programa
Acerca de las preferencias globales
759
Mostrar ruta del archivo activo en la barra de título
Muestra la ruta del archivo activo en la barra de título del espacio
de trabajo.
Mostrar barra de estado
Si esta opción está activada, se muestra una barra de estado
debajo de cada espacio de trabajo. Se usa para mostrar
información, por ejemplo, al mover el ratón en un menú.
Usar conmutador de ventanas flotante
Usar conmutador de ventanas flotante
Ocultar automáticamente si el espacio de trabajo tiene un
conmutador
Si se activa esta opción, el conmutador de ventanas flotante solo
estará visible en los siguientes casos:
• WaveLab no está activo y no hay ningún diálogo bloqueante. El
conmutador le permite reactivar WaveLab fácilmente o arrastrar un
archivo para abrirlo en WaveLab.
• El espacio de trabajo activo no tiene una barra de conmutación.
Mantener visible al cambiar a otras aplicaciones
Mantiene el conmutador de ventanas flotante visible cuando
WaveLab no es la aplicación activa.
Incluir montaje de audio
Habilita el botón que activa el espacio de trabajo de montaje de
audio en el conmutador de ventanas flotante.
Incluir Procesador por lotes
Habilita el botón que activa el espacio de trabajo de procesadores
por lotes en el conmutador de ventanas flotante.
Incluir Podcast
Habilita el botón que activa el espacio de trabajo de Podcast en el
conmutador de ventanas flotante.
Incluir ventana de control
Habilita el botón que activa el espacio de trabajo de ventana de
control en el conmutador de ventanas flotante.
Semitransparente
El conmutador de ventanas flotante se muestra semitransparente,
según los ajustes en el campo Transparencia de ventanas de la
sección Estilo.

Configurar el programa
Acerca de las preferencias globales
760
Pestaña Formatos
Esta pestaña le permite configurar los ajustes de algunos de los
formatos de audio y unidades que usa WaveLab.
Usar estándar AES17 para valores RMS
Determina cómo se notifican los valores eficaces (RMS).
• Si esta opción está activada, el nivel mostrado para un archivo de
audio con onda sinusoidal de máxima amplitud es de 0 dB. Esto
es de acuerdo con el estándar AES17.
• Si esta opción está desactivada, el nivel mostrado para un archivo
de audio con onda sinusoidal de máxima amplitud es de -3 dB.
Tono de A3 («la» en la tercera octava, utilizado en conversión de
frecuencia a nota)
Establece el tono de referencia en WaveLab. Las conversiones de
frecuencias a notas tendrán en cuenta este tono.
Visor de nota MIDI
Las opciones de esta sección le permiten elegir si desea mostrar
los valores de las distintas teclas en WaveLab con el tono o el
número de nota MIDI de la tecla. En la notación musical, las teclas
se indican según su tono. Por ejemplo, C3 representa la nota C
(Do) en la tercera octava.
Cada tecla corresponde a un número de nota MIDI del 0 al 127.
Por ejemplo, C3 corresponde al número de nota MIDI 48. Los
números de nota MIDI permiten que los samplers asignen
muestras automáticamente a la tecla correcta.
Visor de nota MIDI: Estilo numérico
Determina el formato para las notas MIDI que se muestren como
números.
Visor de nota MIDI: Do medio (nota 60)
Determina la convención de tecla para el rango de notas MIDI
(0-127).

Configurar el programa
Acerca de las preferencias globales
761
Visor de nota MIDI: Visualización
Determina cómo se muestran las notas MIDI en la aplicación.
Delimitador CSV
En varios lugares de WaveLab, es posible exportar información en
el formato de texto CSV. Esta opción permite establecer el
carácter que se desea usar como delimitador de texto para lograr
la mejor compatibilidad con el software de terceros que importa
este tipo de archivos.
Pestaña Escritura de CD
En esta pestaña puede establecer determinados parámetros para la
grabación de CD.
Usar Burnproof
Arregla automáticamente posibles errores de vaciado de búfer
siempre que la grabadora de CD sea compatible con esta
tecnología.
Permitir desbordamiento de disco
WaveLab podrá intentar escribir más datos (máximo 2 minutos)
que la capacidad oficial del disco.
Máximo tamaño de CD de audio
Le permite especificar la duración máxima para un CD. Se emitirá
un mensaje de alerta si el proyecto sobrepasa esta duración.
La duración máxima estándar es de 74 minutos.
Creación de DDP: Formato 1.0/Formato 2.0
Determina qué formato crear cuando se producen archivos DDP
para un proyecto de audio.

Configurar el programa
Acerca de las preferencias globales
762
Escribir archivo de suma de verificación (CRC-32)
Si se activa esta opción, se añadirá el archivo «CHECKSUM.CHK»
a los archivos DDP creados en el disco duro. Este archivo
contiene sumas de verificación CRC32 de los archivos DDP
creados.
Escribir archivo de suma de verificación (MD5)
Si se activa esta opción, se añadirá el archivo «CHECKSUM.MD5»
a los archivos DDP creados en el disco duro. Este archivo
contiene sumas de verificación MD5 de los archivos DDP creados.
Escribir archivo de log
Si se activa esta opción, se añadirá el archivo de texto «gear.log»
a los archivos DDP creados en el disco duro. Este archivo
contiene un seguimiento de todas las operaciones.
Avisar si los archivos ya existen
Si se activa, se mostrará un mensaje de alerta si los archivos se
están por sobrescribir en la carpeta de destino especificada.
Pestaña Opciones
En esta pestaña puede controlar las opciones de inicio de toda la
aplicación. También puede restablecer las ventanas de mensajes
predeterminados.
Mostrar pantalla de logo al inicio
Determina si se muestra el logo de WaveLab durante el inicio.
Hacer visible el Monitor de tareas en segundo plano cuando
comienza una tarea
Si esta opción está activada, se abre la ventana de Tareas de
segundo plano cuando comienza una tarea de segundo plano.
Reproducir un sonido cuando se completen una tarea larga
Le permite seleccionar un sonido que se reproduce al finalizar una
tarea.

Configurar el programa
Acerca de las preferencias globales
763
Duración mínima
Especifica cuán larga debe ser una tarea para que se reproduzca
un sonido cuando termina. Cuando la duración de la tarea es
menor, no se reproducirá ningún sonido.
Ruta y nombre del archivo de audio
Le permite seleccionar qué archivo de audio reproducir. En los
sistemas Windows, el formato de archivo debe ser WAV y en Mac
OS puede ser WAV o AIFF.
Sólo reproducir el sonido para tareas bloqueantes
Si esta opción está activada, el sonido solo se reproducirá si la
tarea evita que trabaje en otra parte de WaveLab. Por ejemplo, las
tareas en segundo plano no producen un sonido cuando se
completan.
Reinicializar respuestas por defecto
Este botón reinicia todas las opciones de ventanas de mensajes a
su configuración predeterminada. Por ejemplo, se borran las
opciones «No volver a mostrar».
Atajos globales
En esta pestaña puede editar secuencias de teclas para atajos
disponibles en todos los espacios de trabajo.
Buscar por
Le permite seleccionar la parte de la lista de comandos en la que
se realizará la búsqueda.
Campo de búsqueda
Le permite buscar un comando.
Usar comodines
Si esta opción está activada, se pueden usar los caracteres «*» y
«?» en la búsqueda.

Configurar el programa
Diálogo de preferencias de edición de archivos de audio
764
«*» sustituye a cero o más caracteres, y «?» a cualquier carácter.
Por ejemplo, si selecciona Buscar por atajo de teclado, escriba
«*» para mostrar todos los comandos que ya están relacionados a
un atajo.
Expandir/Plegar
Expande o pliega el árbol de carpetas.
Lista de comandos
Muestra todos los comandos y sus atajos.
Por defecto
Vuelve los comandos a su configuración predeterminada.
Sumario
Abre un menú desde el que puede generar una lista de todos los
comandos y sus atajos, ya sea en formato HTML o para imprimir.
Editar atajo
Abre el diálogo Definiciones de atajos, en el que puede editar el
atajo seleccionado.
VÍNCULOS RELACIONADOS
“Acerca de la personalización de atajos” en la página 711
“Ajustes para usuarios múltiples” en la página 773
Diálogo de preferencias de edición de
archivos de audio
Este diálogo permite definir ajustes de edición en el espacio de trabajo
de archivos de audio. Sin embargo, estos ajustes también afectan otras
partes de WaveLab. Se pueden elegir opciones predeterminadas de
edición y reproducción, ajustar la apariencia visual de las formas de
onda y determinar cómo funciona WaveLab con archivos de audio y de
picos.
En el espacio de trabajo de archivos de audio, seleccione Opciones >
Preferencias de edición de archivos de audio.

Configurar el programa
Diálogo de preferencias de edición de archivos de audio
765
Pestaña de edición
Guardar ajustes de vista en archivo acompañante
Si se activa esta opción, se guardarán en un archivo acompañante
los ajustes de zoom, los ajustes de regla y, opcionalmente, el
preset de sección Master asociado con el archivo de audio. Al
volver a abrir el archivo de audio, se vuelven a usar los mismos
ajustes. No se alteran los contenidos de audio al eliminar un
archivo acompañante.
Guardar en una carpeta independiente
Si está activada esta opción, el archivo acompañante no se
guardará en la misma carpeta que su archivo de audio, sino en una
carpeta específica de su elección.
Editar
Abre el diálogo Carpetas, en el que podrá especificar dónde
guardar los archivos acompañantes.
Abrir nuevas ventanas de audio con vista general
Si se activa, al abrir un archivo de audio, se mostrará también una
vista general.
Vista general: indicador de rango pasivo también cubre la forma de
onda
Cuando se activa esta opción, el indicador de rango mostrado en
la regla de tiempo de la vista general también cubre el área de la
forma de onda. A diferencia del indicador de la regla de tiempo, sin
embargo, es pasivo y no se puede modificar.
Zoom automático para visiones de conjunto
Al abrir un archivo, si se activa, el zoom de la vista general
visualizará todo el archivo.

Configurar el programa
Diálogo de preferencias de edición de archivos de audio
766
Mostrar extensiones de archivos en pestañas
Si esta opción está activada, las pestañas mostrarán los nombres
de archivos con sus extensiones. Por ejemplo, «Piano.mp3» en vez
de «Piano».
Número de segundos a visualizar al abrir
Le permite establecer cuánto tiempo se visualizará al abrir un
archivo de audio por primera vez. WaveLab convierte este tiempo
al factor de zoom adecuado.
Archivo de audio entero
Si esto está activado, el zoom horizontal se establecerá para
visualizar todo el archivo.
Seleccionar todos los canales con el ratón
Si se activa esta opción, al seleccionar un rango con el ratón en un
archivo estéreo, se seleccionarán ambos canales. Para
seleccionar canales individualmente, pulse [Mayús.] mientras
selecciona. Para alternar entre la selección de uno y otro canal,
pulse la tecla [Tab].
Procesar archivo entero si no hay selección
Si se activa esta opción y se aplica un proceso a un archivo de
audio, todo el archivo se procesará si no hay selección de audio.
En la misma situación, si la opción esta desactivada, saldrá un
aviso.
Lectura de escaneo: Solo con herramienta Reproducción
Si se activa, esta función solo funcionará si se usa la herramienta
de reproducir.
Lectura de escaneo: Sensibilidad
Le permite establecer la duración del micro bucle de audio que se
ejecuta al mover el puntero del ratón sobre la regla de tiempo.
Ajustar selección al cruce por cero: No ajustar en factores de zoom
altos
Si se activa, el ajuste no ocurrirá si la forma de onda se muestra
con un factor de zoom alto.
Ajustar selección al cruce por cero: Zona de exploración
Le permite definir cuán lejos WaveLab puede buscar un punto al
cruce por cero hacia la izquierda y la derecha.
Fundido / F. cruzado por defecto
Le permite especificar la duración por defecto y la forma de los
fundidos o fundidos cruzados que WaveLab crea
automáticamente en determinados procesos.

Configurar el programa
Diálogo de preferencias de edición de archivos de audio
767
Pestaña Archivo
Avisar al abrir un archivo con una cabecera mal formada
Si esta opción se activa, aparecerá un mensaje cuando abra un
archivo con una cabecera defectuosa. Esto podría ser un archivo
dañado o un archivo que no fuese formateado adecuadamente por
otra aplicación.
Si se desactiva esta opción, WaveLab trata de abrir el archivo,
pero no se notificará sobre posibles problemas.
Soportar el formato de archivo RF64
Si está activada esta opción, WaveLab creará archivos .WAV que
podrían superar los 2 GB. No todas las aplicaciones admiten este
tipo de archivos.
Frecuencia de muestreo para archivos sin cabecera
Le permite especificar la frecuencia de muestreo de los archivos
de audio que no tengan una cabecera que describa esta
propiedad.
Crear cabeceras de archivos de audio optimizadas
Si está activada, WaveLab incrementará las cabeceras de los
archivos .WAV a un valor que mejorará el acceso a disco. Aunque
esto es un procedimiento estándar, algunas aplicaciones podrían
no abrir estos archivos correctamente.
Guardar archivos de audio en segundo plano
Si está activada, WaveLab guardará los archivos de audio en
segundo plano para que pueda seguir trabajando.
Escribir marcadores en cabecera de archivo WAV
Si esta opción está activada, los marcadores se escribirán en
cabeceras de archivos WAV. De este modo, los marcadores
siempre estarán disponibles, incluso si abre los archivos desde
otra aplicación.

Configurar el programa
Diálogo de preferencias de edición de archivos de audio
768
Escribir marcadores en un archivo aparte
Si esta opción está activada, los marcadores se escriben en un
archivo separado (extensión .MRK) que se guarda en la misma
carpeta que el archivo de audio. Esto permite que se usen
marcadores con archivos en formatos que no admiten marcadores
o que no admiten marcadores tan avanzados como los de
WaveLab.
Guardar marcadores de Error y Corrección
Si esta opción está activada, los marcadores de error y corrección
se guardan junto con los demás marcadores.
Crear archivos de picos en una carpeta independiente
Si está activada, los archivos de pico no se guardan en la misma
carpeta que el archivo de audio relacionado. Puede especificar la
ubicación de la carpeta haciendo clic en Editar para seleccionar
una carpeta.
Crear archivos de picos al mezclar archivos de audio
Si está activada, WaveLab escribe los archivos de picos al
renderizar (generar) los archivos de audio.
Borrar archivos de picos al cerrar archivos de audio
Si esta opción está activada, los archivos de picos se eliminan
después del uso. Esto ahorra espacio en disco, pero hace que los
archivos de audio tarden más en abrirse.
Permitir apertura de archivos mono dual
Permite reconocer varios archivos mono seleccionados como
archivos estéreo por su nombre y editarlos como un archivo
estéreo.
Identificación de archivos mono dual: Patrón de entrada/salida
Puede definir un patrón de salida y hasta 7 patrones de entrada
para distintos esquemas de nombrado.
• WaveLab usa los patrones de entrada (hasta 7) para identificar el
canal original de los archivos mono mediante un análisis de su
nombre.
• WaveLab usa el patrón de salida (solo 1) para agregar el sufijo
especificado a los archivos de audio cuando se crean archivos
mono dual. Los sufijos predeterminados son «-L» y «-R».
Identificación de archivos mono dual: ID de canal izquierdo/ID de
canal derecho
Se trata de las secuencias de caracteres que se usan para
identificar los archivos de los canales izquierdo y derecho en su
nombre. Por ejemplo, «_L» para el canal izquierdo y «_R» para el
derecho.

Configurar el programa
Diálogo de preferencias de edición de archivos de audio
769
Identificación de archivos mono dual: Sufijo
En este modo, la cadena de ID del canal se debe ubicar al final del
nombre del archivo.
Identificación de archivos mono dual: Avanzado
En el modo Avanzado, la cadena de ID de canal puede
encontrarse en cualquier parte de un nombre de archivo, no solo
como sufijo. Es por ello que se debe definir un patrón de
nomenclatura. El patrón del nombre debe tener una sección de
{captura}.
Los sufijos predeterminados para reconocer archivos mono dual
son los siguientes:
•-L/-R
•_L/_R
•.L/.R
Este modo solo está disponible para patrones de entrada.
Pestaña Estilo
Esta pestaña le permite especificar colores personalizados para partes
de la ventana de la onda.

Configurar el programa
Diálogo de preferencias de montaje de audio
770
Diálogo de preferencias de montaje de
audio
En las Preferencias de montaje de audio, puede configurar
parámetros generales para todos los montajes de audio o solo para el
montaje de audio activo.
En el espacio de trabajo de montaje de audio, seleccione Opciones >
Preferencias de montaje de audio.
Pestaña Montaje de audio activo
Los ajustes realizados en esta pestaña se aplican únicamente al montaje
de audio activo.
Pausa por defecto
Establece la pausa por defecto para los clips. Este ajuste se usa
para separar clips, por ejemplo, cuando inserta varios clips al
mismo tiempo.
Resolución DVD-Audio
Define la resolución DVD-Audio para escribir el montaje de audio
a DVD-Audio. Puede seleccionar 16
bits (más espacio disponible)
o 24 bits (mejor calidad).
Carpeta relativa para guardar archivos de audio
Establece la ruta, en relación con la carpeta de montaje de audio,
a la carpeta en la que se crean los archivos de audio. Por ejemplo,
si escribe «Datos» en el campo de texto, se creará una carpeta
llamada «Datos» en la carpeta de montaje de audio. Los archivos
de esta carpeta no se borran al cerrar el montaje de audio.
Si no se define una carpeta, se usará la carpeta de montaje de
audio.

Configurar el programa
Diálogo de preferencias de montaje de audio
771
Reiniciar plug-ins al iniciar la reproducción
Si se activa esta opción, todos los plug-ins de efectos activos
liberarán todas las muestras en su memoria al iniciar la
reproducción.
Use esta opción si nota clics o ruidos cuando la posición de
reproducción llega al inicio de un clip que contiene efectos
(típicamente reverberación o retardo). De lo contrario, sería
conveniente dejar esta opción desactivada, ya que podría
conllevar una respuesta retardada al comenzar la reproducción.
Se recomienda activar esta opción a menos que experimente una
falta de memoria a causa de un exceso de plug-ins.
Reiniciar plug-ins antes del mezclado
Si esta opción está activada antes de generar el archivo, se
recargarán todos los plug-ins activos.
Use esta opción si nota clics o ruidos en los archivos de audio
generados.
Autoguardar preset de la sección Master
Esto guardará automáticamente el preset de sección Master
actual junto con el montaje de audio al cerrar el montaje de audio.
Esto es recomendable cuando solo trabaja con un montaje de
audio cada vez.
Pestaña Todos los Montajes de Audio
Los ajustes realizados en esta pestaña se aplican a todos los montajes
de audio.
Máximo número de copias
Especifica cuántas versiones anteriores se conservan.

Configurar el programa
Diálogo de preferencias de montaje de audio
772
Guardado automático
Guarda el montaje de audio automáticamente en intervalos que
puede especificar en el campo de tiempo debajo.
Historial: Borrar después de cada guardado
Borra la memoria usada por el historial de operaciones cada vez
que el montaje de audio se guarda manualmente. Ya no podrán
deshacerse las operaciones realizadas antes de guardar.
Historial: Agrupar operaciones similares
Agrupa operaciones similares sucesivas en una sola operación
para deshacer.
Por ejemplo, si mueve un clip en varios pasos hasta encontrar la
posición apropiada, puede deshacer cada paso individual como
de costumbre. Sin embargo, en cuanto realice otra operación,
todos los pasos anteriores se considerarán como una única
operación en el historial de acciones por deshacer. Esto ahorra
memoria y facilita el trabajo, ya que no tendrá que deshacer cada
paso para volver a la posición original del clip.
Cerrar montajes no modificados
Define qué se hace al cerrar un montaje de audio que no se ha
modificado. Los montajes de audio solo se consideran
modificados si han cambiado los datos relacionados con audio. Se
pueden seleccionar las siguientes opciones:
• Guardar y actualizar sello de tiempo: se guarda el montaje de
audio para recordar su estado actual (por ejemplo, selección y
zoom) y se actualiza el sello de tiempo del archivo
correspondiente.
• Guardar y retener sello de tiempo: se guarda el montaje de
audio para recordar su estado actual, pero se conserva el sello de
tiempo del archivo original.
• No guardar: no se guarda el montaje de audio y, por lo tanto, no
se conserva para la próxima vez que se abra WaveLab.
Muestra indicaciones de posibles acciones
Indica, en la barra de estado del montaje de audio, consejos sobre
qué puede hacer en la posición actual del ratón en la ventana de
montaje.
Mostrar tooltip de envolvente al editar
Muestra un tooltip al hacer clic y arrastrar un elemento envolvente.
El tooltip indica el valor de la edición realizada.
Sincronizar los tamaños de súper clips y submontajes
Si esta opción está activada, la duración de los súper clips se
ajusta si cambia la duración del archivo de audio correspondiente.

Configurar el programa
Gestión de ajustes
773
Amplitudes básicas para empujar: Tiempo/Ganancia
Esto define cuánto se ajustan los elementos al modificarlos con los
comandos de empuje. Esto se usa para empujar la posición de
objetos o extremos, y también para empujar aumentos de volumen.
Hojas de minutaje (cue) de CD: Escribir nombres de archivos de
audio sin la ruta
Si esta opción está activada, los archivos de audio se referencian
sin una ruta al generar hojas de minutaje (cue) de CD.
Gestión de ajustes
Puede hacer que algunos ajustes de referencia estén disponibles para
otras instalaciones de WaveLab. Así, otros puestos de trabajo
WaveLab podrán usar los ajustes para mantenerse en sincronía entre sí.
PROCEDIMIENTO
1. En cualquier espacio de trabajo, seleccione Opciones (menú
WaveLab en Mac) > Preferencias globales y vaya a la pestaña
General.
2. En la sección Ajustes, especifique adónde guardar los ajustes.
3. Haga clic en Aceptar.
Ajustes para usuarios múltiples
Si usa varias estaciones de WaveLab en su estudio, en su escuela, para
administrar, etc., puede configurar una estación WaveLab como
estación maestra. Las preferencias y los presets compartidos de la
estación pueden ser usados por estaciones subordinadas.
Estos ajustes pueden guardarse, por ejemplo, en la red local.
Si el administrador actualiza estos ajustes, las distintas estaciones de
WaveLab pueden sincronizarse con los ajustes maestros. También
puede usar esta funcionalidad en un mismo ordenador a modo de copia
de seguridad de un ajuste de referencia, para poder volver a
establecerlo si fuera necesario.

Configurar el programa
Ajustes para usuarios múltiples
774
Los ajustes de la pestaña General del diálogo Preferencias globales
no se sincronizan. Son ajustes que se guardan individualmente para
cada usuario en el archivo startup.ini (Windows) o startup.plist (Mac).
IMPORTANTIMPORTANTIMPORTANTIMPORTANTE
Los ajustes no se pueden sincronizar entre PC y Mac.
VÍNCULOS RELACIONADOS
“Diálogo de preferencias globales” en la página 754
Configurar ajustes de usuarios múltiples
Puede usar los ajustes que haya hecho en una estación maestra de
WaveLab en estaciones WaveLab subordinadas.
PROCEDIMIENTO
1. Establezca una estación o puesto de trabajo de WaveLab con
todos los ajustes y presets que desee usar en las demás
estaciones WaveLab.
2. Asigne acceso de solo lectura a la carpeta de ajustes de la
estación maestra de WaveLab.
3. Abra WaveLab en otra estación para la que desee utilizar los
ajustes maestros.
4. En cualquier espacio de trabajo, seleccione Opciones (menú
WaveLab en Mac) > Preferencias globales y vaya a la pestaña
General.
5. En la sección Ajustes de sincronización, establezca la Carpeta
maestra, y especifique cuándo sincronizar los ajustes y si desea o
no incluir las preferencias y/o los presets.
6. Haga clic en Aceptar y cierre WaveLab.
7. Copie el archivo startup.ini (Windows) o startup.plist (Mac) de la
estación subordinada de WaveLab a la carpeta de ajustes de las
demás estaciones WaveLab, excepto la estación WaveLab
maestra.
Así evitará tener que repetir el procedimiento anterior para cada una de
las estaciones subordinadas.
RESULTADO
Todas las estaciones subordinadas de WaveLab usan los ajustes de la
estación WaveLab maestra.

Configurar el programa
Sobre las herramientas externas
775
Sobre las herramientas externas
Puede configurar herramientas externas para trabajar con WaveLab.
Puede pasar argumentos de línea de comandos a las herramientas
externas para que puedan procesar el archivo o la carpeta en los que
esté trabajando, o a la carpeta de ajustes de WaveLab.
Esta función es útil si desea modificar un archivo de audio en otra
aplicación o si, por ejemplo, desea comprimir todos sus archivos de
audio en un archivo .ZIP como copia de seguridad.
Una vez que haya definido una herramienta externa, puede ejecutarla
seleccionándola en el menú Herramientas del espacio de trabajo de
archivos de audio, de montajes de audio o de procesadores por lotes.
NOTA
Las herramientas externas solo funcionan dentro del espacio de trabajo
en el que se definen. En consecuencia, cada tipo de espacio de trabajo
puede tener sus propios conjuntos de herramientas externas.
VÍNCULOS RELACIONADOS
“Configurar herramientas externas” en la página 775
“Diálogo Configurar herramientas externas” en la página 776
Configurar herramientas externas
Para poder seleccionar herramientas externas desde el menú
Herramientas, debe configurarlas.
PROCEDIMIENTO
1. En los espacios de trabajo de archivos de audio, montaje de audio
o procesadores por lotes, seleccione Herramientas >
Configurar herramientas externas.
2. Haga clic en el icono «más» para crear una nueva definición de
herramienta.
3. Especifique un título, la ruta a la herramienta externa que desea
ejecutar, argumentos, una carpeta inicial y un comentario.
4. Opcional: agregue más definiciones de herramientas haciendo
clic en el icono «más» nuevamente.
5. Cuando haya terminado, haga clic en Aceptar.

Configurar el programa
Sobre las herramientas externas
776
RESULTADO
La herramienta externa está configurada y se puede seleccionar desde
el menú Herramientas.
Una vez que haya una herramienta externa configurada, puede asignarle
un atajo en el diálogo Personalizar comandos del menú Opciones.
VÍNCULOS RELACIONADOS
“Diálogo Configurar herramientas externas” en la página 776
“Acerca de la personalización de atajos” en la página 711
Ejecutar una herramienta externa después de un proceso por
lotes
Puede especificar herramientas externas para ejecutar cuando se
complete el procesado por lotes. Por ejemplo, puede ejecutar una
herramienta para comprimir los archivos generados o una herramienta
de FTP para subir los archivos a Internet.
PREREQUISITO
Configure la herramienta externa que desea ejecutar al finalizar el
procesado por lotes.
PROCEDIMIENTO
1. En el espacio de trabajo de Procesadores por lotes, seleccione la
pestaña Herramienta externa.
2. En el menú Al acabar, ejecutar herramienta externa, seleccione
la herramienta externa que desea ejecutar al finalizar el procesado
por lotes.
VÍNCULOS RELACIONADOS
“Configurar herramientas externas” en la página 775
“Diálogo Configurar herramientas externas” en la página 776
Diálogo Configurar herramientas externas
En este diálogo, puede configurar herramientas externas para trabajar
con WaveLab. Por ejemplo, puede ejecutar una herramienta para
comprimir los archivos generados o una herramienta de FTP para subir
los archivos a Internet.
En los espacios de trabajo de archivos de audio, montaje de audio o
procesadores por lotes, seleccione Herramientas > Configurar
herramientas externas.

Configurar el programa
Sobre las herramientas externas
777
Lista de herramientas externas
La lista de todas las herramientas externas definidas actualmente,
en el mismo orden en el que aparecen en el menú Herramientas.
Crear elemento
Crear una nueva definición de herramienta.
Borrar elemento
Borra la definición de herramienta seleccionada de la lista.
Mover el elemento seleccionado una posición hacia arriba/abajo
en la lista.
Mueve la definición de herramienta seleccionada una posición
hacia arriba/abajo.
Título
El título de la definición de herramienta.
Aplicación
La ruta entera y el nombre del archivo de la aplicación a ejecutar.
Campo de texto Argumentos
La lista de argumentos para pasar a la aplicación. Suele haber,
como mínimo, un argumento, por ejemplo, el nombre de archivo
activo en WaveLab. Los argumentos requeridos dependen de la
aplicación que se ejecute. Consulte la documentación
relacionada.
Los argumentos deben estar separados entre sí por un espacio. Si
un argumento contiene espacios, se debe delimitar con comillas.
Se pueden seleccionar argumentos predefinidos desde el botón
de menú junto al campo de texto.
Botón de argumentos
Este botón abre un menú con una lista de argumentos
predefinidos. Se trata de parámetros que se sustituyen por los
valores reales al momento de ejecución.
Por ejemplo, si selecciona Nombre de archivo activo con su ruta
en el menú, se inserta el siguiente texto: $(FilePathAndName).
Cuando se ejecute, este símbolo se remplazará con la ruta y el
nombre del archivo, por ejemplo, C:/Musica/Piano.wav si ese
fuera el archivo activo en WaveLab.
Carpeta inicial
Especifique aquí la ruta de referencia que la aplicación podría
necesitar. Esta ruta depende de la aplicación. Este ajuste es
opcional.

Configurar el programa
Sobre las herramientas externas
778
Comentario
Le permite añadir comentarios.
Antes de la ejecución: Avisar si el archivo activo tiene cambios no
guardados (solo en los espacios de trabajo de archivos de audio y
montaje de audio)
Si se activa esta opción, WaveLab le advierte si el archivo activo
tiene cambios no guardados antes de ejecutar la herramienta
externa.
Antes de la ejecución: Cerrar archivo activo (solo en los espacios
de trabajo de archivos de audio y montaje de audio)
Si se activa esta opción, WaveLab cierra el archivo activo antes de
ejecutar la herramienta externa. Resulta útil si la herramienta es
para modificar el archivo activo.
Antes de la ejecución: Detener reproducción (solo en los espacios
de trabajo de archivos de audio y montaje de audio)
Si se activa esta opción, WaveLab detiene la reproducción del
archivo antes de ejecutar la herramienta externa. Resulta útil si la
herramienta va a reproducir el archivo.
VÍNCULOS RELACIONADOS
“Sobre las herramientas externas” en la página 775
“Configurar herramientas externas” en la página 775

779
Referencia para los plug-ins
Steinberg diseñó Virtual Studio Technology (VST) con la premisa de
que los plug-ins de efectos se integraran con editores de audio como
WaveLab. VST utiliza el procesamiento digital de señales (DSP, por
sus siglas en inglés) para simular a través del software y con fidelidad
los efectos familiares del equipo físico de un estudio de grabación.
Hay muchos plug-ins disponibles, desde freeware hasta productos
comerciales de gama alta.
El orden en que se realiza el procesamiento es importante. Puede
cambiar el orden en que se procesarán los efectos. Para ello basta con
arrastrar los iconos de los efectos de una ranura a otra. WaveLab
dispone de diez ranuras de plug-in.
La mayoría de plug-ins incluyen una interfaz gráfica personalizada que
suele incorporar controles similares a los botones y diales que se
utilizan en equipos físicos de audio. También hay otros plug-ins que
aprovechan la interfaz de la aplicación en la que se han instalado.
Plug-ins integrados
Estos plug-ins utilizan un formato de plug-in de WaveLab y no se
pueden utilizar con otras aplicaciones.
• Los plug-ins específicos de WaveLab solo se pueden utilizar en la
Sección Master y en procesamientos por lotes. Sin embargo, también
se incluyen algunos efectos de WaveLab como plug-ins VST y están
disponibles como efectos de pista o clip en montajes de audio.
• Puede especificar qué plug-ins estarán disponibles en el panel
Efectos y Dithering de la Sección Master mediante el diálogo
Ajustes de plug-ins.
• Cuando se utiliza una configuración multicanal en el montaje de
audio, solo se pueden utilizar determinados plug-ins integrados
como efectos master. Tenga en cuenta que todos los canales de
la Sección Master quedan afectados de la misma manera.

Referencia para los plug-ins
Plug-ins integrados
780
Crystal Resampler
Este plug-in es un conversor de frecuencia de muestreo profesional que
proporciona una transparencia excepcional y conserva el contenido de
frecuencia. Solo está disponible en la Sección Master.
NOTA
Este plug-in consume mucha CPU, especialmente en los modos de alta
calidad.
Sample rate (6-384 kHz)
Define la frecuencia de muestreo de la salida, mientras que la de
la entrada se determina con la frecuencia de muestreo del archivo
de audio o el montaje de audio activo.
Calidad
Define la calidad del algoritmo que se utiliza [Prescucha (rápido),
Estándar, Alta, Ultra (lento)]. En el modo Prescucha, la carga de
la CPU es muy inferior que en el modo Ultra, pero la calidad del
sonido del audio resultante también es inferior.
Ducker
Este plug-in permite controlar (modular) el volumen de los clips
colocados en una pista con la señal de uno o más clips colocados en la
siguiente pista adyacente de debajo. El plug-in Ducker solo se puede
utilizar como efecto de clip en el montaje de audio.
Utiliza las opciones de Route to... del menú Track. Puede utilizar pistas
mono o estéreo para la pista de modulación y la superior.

Referencia para los plug-ins
Plug-ins integrados
781
Threshold
Define el umbral de volumen que activa Ducker. Los clips de la
pista del modulador con niveles por encima del umbral provocan
que baje el nivel de un clip de la pista superior.
Damping
Define la cantidad de reducción de nivel que se aplica al clip en la
pista superior.
Fall time
Define el tiempo que se necesita para que el nivel cambie de 0 dB
al nivel de damping establecido.
Hold time
Cuando la señal de modulación está por debajo del umbral
establecido, este ajuste determina durante cuánto tiempo
permanecerá reducido el nivel antes de empezar a volver al nivel
normal.
Rise time
Define el tiempo que tardará el nivel reducido en aumentar al nivel
normal cuando la señal de modulación caiga por debajo del umbral
establecido (después de Hold time).
Mix mode
Si esta opción está activada, Ducker crea una mezcla de las dos
pistas. Solo es útil si se ha activado la opción Salida sólo por la
pista superior para la pista de modulación. Entonces se podrá
utilizar esta función para procesar varios clips con la misma
cadena de plug-in si se han asignado más plug-ins después de
Ducker en la pista superior.
Tenga en cuenta que la pista superior controla la salida mezclada.
Si no se está reproduciendo un clip, ambas pistas estarán en
silencio.

Referencia para los plug-ins
Plug-ins integrados
782
Leveler
Este plug-in es útil para corregir desequilibrios o ajustar niveles entre
canales estéreo, o bien para mezclar a mono.
Volume Left/Volume Right (de -48 dB a 12 dB)
Controla la parte de señal que se incluye en el canal izquierdo y/o
canal derecho del bus de salida.
Stereo Link (desactivado o LINKED)
Cuando se define como LINKED, Volume Right proporciona la
ganancia definida para Volume Left.
Mix to Mono (desactivado o activado)
Cuando se define como activado, se proporciona una mezcla
mono de los canales estéreo al bus de salida.
Leveler Multi
Este plug-in recibe una entrada multicanal y aplica un fader a todos los
canales por igual.
Volume (de -48 dB a 12 dB)
Controla la cantidad de ganancia que se aplica a la señal antes de
enviarla al bus de salida.

Referencia para los plug-ins
Plug-ins integrados
783
Peak Master
Este es un plug-in básico que minimiza los picos en el archivo de audio,
lo cual permite una mezcla con mayor sonoridad sin clipping. Es útil para
controlar los instrumentos dinámicos.
Se utiliza principalmente como limitador tope. Por ejemplo, puede limitar
picos de audio sin modificar el resto de la señal de audio. En tal caso,
defina Input Gain con el valor 0 dB y Out Ceiling con 0 dB; de esta
forma obtendrá una señal de audio sin cortes. Cuando se utiliza de esta
forma, Peak Master es una herramienta excelente para aplicar
correctamente un plug-in de resampler y continuar con un plug-in de
dithering.
Input Gain
Los valores van de -12 dB a 24 dB.
Out Ceiling
Este es el nivel máximo de la señal de salida. Los valores van de
-18 dB a 0 dB.
Softness
Esta opción controla la velocidad a partir de la cual la señal
permanecerá sin cambios tras haberse activado la limitación en
algunas muestras. Los valores van de -5 a +5.
Silence
Este plug-in permite insertar de forma fácil y precisa un fragmento de
silencio al principio o al final de un archivo de audio. Utilice este plug-in
para añadir silencio al final de un archivo, de manera que la cola de un
plug-in de reverberación no quede inmediatamente cortada al final de
un archivo.

Referencia para los plug-ins
Plug-ins Steinberg VST 3
784
Start
Utilice el deslizador para insertar de 0 a 60 000 ms de silencio al
principio del archivo.
End
Utilice el deslizador para insertar de 0 a 60 000 ms de silencio al
final del archivo.
Stereo Expander
Este plug-in es un enfatizador de la amplitud estéreo que amplía el
sonido de una señal estéreo. Produce mejores resultados cuando se
utiliza sobre material estéreo real, y no sobre canales mono
panoramizados en distintas posiciones en una imagen de estéreo.
Width (de 0 a 100 %)
Cuanto mayor sea el valor utilizado, mayor será la amplitud del
estéreo. Habitualmente Width se define con valores de entre 0 %
y 20 %. Los valores más altos se pueden utilizar para producir
efectos especiales.
Plug-ins Steinberg VST 3
En WaveLab no hay limitaciones en el uso de plug-ins VST. Se pueden
utilizar en cualquier circunstancia que permita insertar un plug-in.
• Puede especificar qué plug-ins VST estarán disponibles en el
panel Efectos y Dithering de la Sección Master mediante el
diálogo Ajustes de plug-ins.
• Los plug-ins VST tienen un método propio para el manejo de los
presets. Puede guardar o cargar efectos programados (presets).

Referencia para los plug-ins
Plug-ins Steinberg VST 3
785
AutoPan
Este plug-in realiza un sencillo efecto panorámico automático. Es
posible usar diferentes formas de onda para modular la posición estéreo
izquierda-derecha (panorama), utilizando opciones de velocidad de
modulación manuales.
Rate
Define la velocidad del panorama automático de 0,1 a 10. El valor
se puede ajustar mediante la rotación del dial o utilizando la rueda
del ratón.
Width
Define la profundidad del efecto de panorama automático; es
decir, un valor de 0 % a 100 % que representa la distancia a que
se deberá mover el sonido la izquierda o a la derecha respecto al
altavoz.
Selector de forma de onda
Le permite seleccionar la forma de onda de modulación. La forma
sinusoidal genera una transición suave. La forma triangular crea
una pendiente; es decir, un barrido de un altavoz al otro e,
inmediatamente después, una vuelta al punto de inicio.

Referencia para los plug-ins
Plug-ins Steinberg VST 3
786
Brickwall Limiter
Este plug-in garantiza que el nivel de salida no supere nunca el límite
establecido.
Debido a su rápido tiempo de ataque, Brickwall Limiter puede reducir
incluso los picos de nivel de audio más cortos sin crear anomalías
audibles. Brickwall Limiter ofrece medidores diferentes para la entrada,
la salida, y la cantidad de limitación. Coloque este plug-in al final de la
cadena de señal, antes del dithering.
Threshold (-20 a 0 dB)
Solo se procesan los niveles de señal por encima del umbral
establecido.
Release (de 10 a 1000 ms o modo Auto)
Establece el tiempo que tardará la ganancia en volver a su nivel
original cuando la señal caiga por debajo del nivel del umbral. Si el
botón Auto está activado, Brickwall Limiter encontrará
automáticamente un ajuste óptimo para Release, que variará en
función del material de audio.
Botón Link
Si esta opción está activada, Brickwall Limiter utilizará el canal con
el mayor nivel para analizar la señal de entrada. Si el botón Link
está desactivado, se analizará cada canal por separado.

Referencia para los plug-ins
Plug-ins Steinberg VST 3
787
Detect Intersample Clipping
Si esta opción está activa, Brickwall Limiter detectará y limitará el
nivel de la señal entre dos muestras para evitar la distorsión
cuando se conviertan señales digitales en analógicas.
NOTA
Brickwall Limiter está diseñado para la reducción de picos esporádicos
en la señal. Si el medidor Gain Reduction indica una limitación
constante, intente aumentar el nivel de umbral o disminuir el nivel
general de la señal de entrada.
Chorus
Este plug-in recrea un efecto de coro de una fase. Funciona duplicando
cualquier cosa que envía con una versión ligeramente desafinada.
Rate
La tasa de barrido se puede definir con el dial Rate sin sincronizar
al tempo.
Width
Determina la profundidad del efecto de coro. Valores altos
producirán un efecto más pronunciado.
Spatial
Establece la amplitud estéreo del efecto. Gire en el sentido de las
agujas del reloj para un efecto estéreo más amplio.
Mix
Define el balance entre la señal sin procesar y la procesada. Si se
utiliza Chorus como efecto de envío, será conveniente definirlo al
valor máximo, ya que se puede controlar el balance de la señal con
efecto/sin efecto en el envío.

Referencia para los plug-ins
Plug-ins Steinberg VST 3
788
Selector de forma de onda
Le permite seleccionar la forma de onda de modulación, alterando
el carácter del barrido del coro. Está disponible la forma de onda
sinusoidal y triangular.
Delay
Afecta al rango de frecuencias de la modulación del barrido,
ajustando el tiempo de retardo inicial.
Filter Lo/Hi
Le permiten pasar de frecuencias bajas y altas de la señal del
efecto.
Compressor
Este plug-in reduce el rango dinámico del audio, dando más sonoridad
a los sonidos débiles, menos sonoridad a los más fuertes, o realizando
ambas operaciones.
Compressor tiene controles separados para ajustar los parámetros de
umbral, ratio, ataque, aguante, liberación y de realce de ganancia.
También incluye un visor independiente que ilustra gráficamente la
curva de compresión, cuya forma depende de la configuración de los
parámetros Threshold y Ratio. Un medidor de reducción de ganancia
muestra la cantidad expresada en dB, los modos de compresión Soft
knee/Hard knee y una función automática que varía en función del
programa para el parámetro Release.
Threshold (de -60 a 0 dB)
Determina el nivel en el que el Compressor entra en juego. Los
niveles de señal por encima del umbral establecido se ven
afectados, y los niveles de señal por debajo de él no se procesan.
Ratio (de 1:1 a 8:1)
Define el valor de reducción de ganancia que se aplica a las
señales sobre el umbral especificado. Un ratio de 3:1 significa que
por cada 3
dB que aumente el nivel de entrada, el nivel de salida
aumentará en solo 1
dB.

Referencia para los plug-ins
Plug-ins Steinberg VST 3
789
Botón Soft Knee
Si este botón está desactivado, las señales por encima del umbral
se comprimirán instantáneamente según el ratio establecido (Hard
Knee). Cuando Soft Knee está activado, la ejecución de la
compresión es más gradual, lo cual produce un resultado menos
notorio.
Make-up (de 0 a 24 dB o modo Auto)
Compensa la pérdida de ganancia de salida, causada por la
compresión. Si el botón Auto está activado, el dial se oscurece y
se ajusta automáticamente la pérdida de ganancia de la salida.
Attack (de 0,1 a 100 ms)
Determina lo rápido que el Compressor responderá a las señales
por encima del umbral establecido. Si el tiempo de ataque es
largo, una parte más grande de la primera señal (ataque) pasará
sin ser procesada.
Hold (de 0 a 5000 ms)
Ajusta el tiempo durante el que la compresión aplicada afecta a la
señal después de sobrepasar el nivel del umbral. Los tiempos de
hold cortos permiten realizar el ducking como lo hacen los DJ,
mientras que los tiempos de hold más largos se utilizan para el
ducking de música, por ejemplo, al trabajar con un documental.
Release (de 10 a 1000 ms o modo Auto)
Establece el tiempo que tardará la ganancia en volver al nivel
original, cuando la señal caiga por debajo del nivel del umbral. Si
el botón Auto está activado, el Compressor encontrará
automáticamente un ajuste óptimo para Release, que variará
dependiendo del material de audio.
Analysis (de 0 a 100) (Pico puro - RMS puro)
Determina si la señal de entrada se analiza de acuerdo con los
valores de pico o RMS, o con una mezcla de los dos. Un valor de
0 es pico puro, y un valor de 100 es RMS puro. El modo RMS
opera usando como base la potencia media de la señal, mientras
que el modo Peak opera más sobre los niveles de pico. Como guía
general, el modo RMS funciona mejor con material que tiene
pocos transientes como piezas vocales, mientras que el modo
Peak funciona mejor para material de percusión con muchos picos
transientes.
Botón Live
Cuando este botón está activado, la función de análisis por
anticipación del Compressor se deshabilita. Esta función produce un
procesado más preciso pero añade una cierta cantidad de latencia
como contrapartida. Cuando el modo Live esté activado, no habrá
latencia, lo que podría ser mejor para el procesado en directo.

Referencia para los plug-ins
Plug-ins Steinberg VST 3
790
CurveEQ
Voxengo CurveEQ es un ecualizador de spline para producción de
audio y música profesional. CurveEQ muestra la respuesta del filtro que
está diseñando a través de una spline, es decir, una línea curva suave.
De esta forma puede ver cómo la EQ altera el sonido.
CurveEQ implementa tecnología de adaptación del espectro que le
permite transferir la forma del espectro de una grabación a otra. En otras
palabras, puede copiar el balance de frecuencias de mezclas
reconocidas a través del paso del tiempo (o consagradas) para mejorar
otras mezclas. Los filtros de CurveEQ pueden variar entre los modos
fase lineal y fase mínima. CurveEQ también le ofrece un analizador de
espectro personalizable. Además, puede mostrar, guardar y cargar
trazos de espectros estáticos con el propósito de comparar o copiar.
Disposición principal
Barra de título
Nombre de la instancia del plug-in
Esta caja de texto le permite nombrar la instancia del plug-in
actual.

Referencia para los plug-ins
Plug-ins Steinberg VST 3
791
Bypass
Use este botón para comparar el sonido de la señal sin procesar
con el de la señal procesada. El botón Bypass no reduce la carga
de CPU del plug-in cuando se activa. El estado de bypass no se
guarda entre sesiones del proyecto y no se restaura cuando el
proyecto se recarga.
Barra de control general
Selector de presets
Permite guardar parámetros personalizados y restablecerlos.
Deshacer
Le permite deshacer cambios.
Historial
Abre un registro de cambios que lista hasta 32 cambios en el
orden en el que los realizó.
Los cambios de parámetros se registran con el nombre del grupo
entre paréntesis, por ejemplo, «Gain (Ls) change».
Rehacer
Le permite rehacer cambios que fueron deshechos.
Botón A/B
Pulsando el botón A/B puede cambiar entre dos estados del
plug-in (A y B).
Botón A>B (B>A)
Copia el estado actual del plug-in al otro estado (A o B). Es útil
para copiar programas entre slots de Session Bank.
Reiniciar
Este es el botón maestro para restablecer. Restablece el plug-in a
su estado por defecto. Puede elegir el estado por defecto en la
ventana Preset Manager.
Selector Routing
El botón Routing abre la ventana Channel Routing, desde la que
puede cambiar varias opciones de enrutamiento. El menú
emergente ofrece acceso a las opciones de enrutamiento
comunes.

Referencia para los plug-ins
Plug-ins Steinberg VST 3
792
Save CSV
Le permite guardar la curva de EQ seleccionada en un archivo de
texto separado por comas. La curva de EQ se guarda como series
de pares frecuencia/ganancia, una por línea, de la siguiente forma:
20.00,3.00
400.00,2.51
1000.00,1.45 # comentario
5000.00,3.40
20000.00,1.05
Cada pareja define la posición de un único punto de control en la
superficie de control de CurveEQ. Escribe el separador decimal
con un punto, no con una coma. Los comentarios pueden añadirse
en cualquier posición, y comienzan con el carácter almohadilla.
Load CSV
Permite cargar un archivo CSV guardado previamente o cualquier
especificación de curva EQ generada externamente, como una
corrección de sala o de phono de RIAA. Las frecuencias definidas
en el archivo deben estar entre 20 y 20000 Hz.
Ajustes
Permite cambiar los ajustes generales.
Barra de control superior de EQ
Rango de ganancia dB del ecualizador
Le permite cambiar la ganancia máxima al realzar/atenuar
frecuencias por banda.
MIN-Phase
Activa el filtrado de fase mínima en lugar del filtrado de fase lineal.
El filtrado de fase mínima suena mejor con pendientes de EQ
acusadas porque carece de las anomalías de pre-anillo de los
filtros de fase lineal. Además, no añade una latencia de procesado
considerable.
Static & Match
Abre el Static Spectrums Editor, en el que puede ver los espectros
estáticos y adaptar espectros. La adaptación de espectro le
permite encajar la forma del espectro de una grabación a otra
grabación.
Selector de modo
Permite seleccionar un modo para la adaptación de espectros.

Referencia para los plug-ins
Plug-ins Steinberg VST 3
793
Edit
Abre el Spectrum Mode Editor.
Superficie de control principal de EQ
El corazón de CurveEQ es la superficie de control de ecualización con
un analizador de espectro en tiempo real.
• Para añadir un punto de control, haga doble clic en la curva.
• Para eliminar un punto de control, haga doble clic en él.
La imagen superior muestra la superficie de control de ecualización con
los puntos de control, que se pueden arrastrar con el botón izquierdo
del ratón para ajustar la ganancia y frecuencia de filtro. Para ajustes más
precisos, mantenga pulsada la tecla [Mayús.] mientras arrastra.
Las informaciones que muestra el visor son la posición del cursor, la
nota musical y la desafinación en cents que corresponde a la posición
de la frecuencia, y a la posición del cursor del ratón en el rango de
potencia del espectro.
Si se muestran dos o tres curvas, una curva blanca muestra un resumen
de la respuesta de frecuencia de todos los filtros activados actualmente.
Mientras arrastra un punto de control con el botón izquierdo del ratón,
puede ajustar el ancho de banda del filtro manteniendo pulsado también
el botón derecho del ratón o pulsando [Alt]/[Opción]. De forma
alternativa, puede usar la rueda del ratón para ajustar el ancho de banda
del filtro.
• Para permitir solo el ajuste de la ganancia, pulse [Ctrl]/[Comando]
mientras arrastra un punto.

Referencia para los plug-ins
Plug-ins Steinberg VST 3
794
• Para permitir solo el ajuste de la frecuencia, pulse
[Ctrl]/[Comando]-[Alt]/[Opción].
• Para establecer un punto de control en 0 dB, pulse
[Ctrl]/[Comando] y haga doble clic en él.
Ecualizador - Editar en grupo
Puede realizar operaciones de edición sobre un grupo de puntos de
control.
• Para seleccionar varios puntos de control, haga clic dentro de la
superficie de control de ecualización y dibuje un rectángulo sobre
los puntos de control que quiera seleccionar.
• Para seleccionar todos los puntos de control de una sola vez, haga
clic derecho sobre la superficie de control.
• Para anular la selección de los puntos seleccionados, haga clic en
la superficie de control.
• Para añadir puntos de control a la selección actual, pulse [Mayús.]
y haga clic en los puntos de control que desea añadir.
• Para eliminar los puntos de control de la selección, mantenga
pulsada la tecla [Mayús.] y haga clic en el punto de control que
desea eliminar.
Para la edición en grupo, están disponibles los siguientes botones:
Botón flecha arriba/abajo
Le permite escalar la ganancia de los puntos de control
seleccionados.
Inv
Invierte la ganancia de los puntos de control seleccionados.
Reiniciar
Restablece el filtro actual a su estado por defecto.

Referencia para los plug-ins
Plug-ins Steinberg VST 3
795
Ecualizador - Espectro
La superficie de control de ecualización puede mostrar el gráfico del
análisis de espectro de Fourier. El análisis de espectro y el visor de
parámetros se pueden seleccionar a través del selector Mode. El
Spectrum Mode Editor se puede usar para personalizar todavía más los
parámetros. También puede hacer clic en cualquier lugar de la
superficie de control para restablecer el visor de análisis de espectro.
Se muestra una línea roja vertical si el rango de frecuencias visibles es
ancho. Esta línea muestra la frecuencia máxima de la señal de entrada y
depende de la frecuencia de muestreo de la entrada.
Por defecto, los plug-ins Voxengo usan un valor de pendiente de 4.5 dB
por octava en el visor de espectro. Este ajuste se puede cambiar en la
ventana Spectrum Mode Editor.
Para ampliar los valores de pico del espectro, haga clic en [Alt]/[Opción]
y arrastre un rectángulo de selección.
Si el espectro no cabe en el visor, ajuste el rango visible del espectro
en el Spectrum Mode Editor.
Ecualizador - Barrido de banda estrecha
Para destacar las resonancias en el sonido, puede activar la función de
barrido de banda estrecha pulsando [Ctrl]/[Comando] y arrastrando en
la superficie de control con el botón izquierdo del ratón. Como resultado
de esta acción, la curva del filtro de paso banda solo pasa el rango de
frecuencias seleccionado. Puede ajustar el ancho de banda del filtro
con la rueda del ratón.
La curva del filtro paso banda se aplica encima de la curva de
ecualización existente. Esto significa que la curva que verá al usar el
barrido de banda estrecha estará compuesta por la curva de
ecualización existente, y la propia curva de ecualización del filtro paso
banda.
Zoom
• Para ampliar el visor de espectro, pulse [Alt]/[Opción] y arrastre la
superficie de control.
• Para reducir el visor de espectro, pulse [Alt]/[Opción] y haga doble
clic en la superficie de control.
Barra de desplazamiento
Los controles de desplazamiento horizontal y vertical le proporcionan la
funcionalidad de zoom. Las barras de desplazamiento se encuentran a
los lados de la superficie de control de ecualización.

Referencia para los plug-ins
Plug-ins Steinberg VST 3
796
El botón con forma de diamante que está entre la barra de
desplazamiento horizontal y vertical se puede usar para controlar las
posiciones de ambas barras de desplazamiento a la vez, en un único
espacio de coordenadas X-Y.
Puede hacer doble clic en las barras de desplazamiento y los botones
con forma de diamante para cambiar rápidamente entre las vistas con
zoom y sin zoom de la superficie de control.
Barra de control inferior de EQ
Hide Points
Oculta los puntos de control, lo que le permite evaluar la curva de
EQ con más precisión.
Freeform
Activa el modo freeform (forma libre), en el que puede dibujar la
curva de EQ manualmente pintando sobre la superficie de control
con el botón izquierdo del ratón.
Tenga en cuenta que pasar al modo freeform y volver atrás puede
ser destructivo y se puede perder información de la curva de EQ.
Curve 1/2/3
Puede definir hasta tres curvas de ecualización para cada grupo
de canales. Esto es útil cuando está realizando una adaptación
(matching) de espectro. Por ejemplo, puede aplicar una
adaptación de una curva de EQ generada automáticamente y a la
vez aplicar cualquier curva de EQ adicional que dibuje
manualmente.
Tenga en cuenta que CurveEQ tiene una resolución más baja en
frecuencias por debajo de 200
Hz. En estas frecuencias, la curva
de EQ no siempre obedece a las posiciones de los puntos de
control.
Underlay
Le permite seleccionar otra curva de EQ de cualquier otro grupo
de canales que se muestra como una capa por debajo.
Botón flecha arriba/abajo
Le permite escalar la ganancia de la curva de EQ.
Inv
Invierte la curva de EQ actual.

Referencia para los plug-ins
Plug-ins Steinberg VST 3
797
Copy To
Copia la envolvente a la misma envolvente en otro grupo.
Reiniciar
Restablece la curva de EQ actual a su estado por defecto.
Barra Group y línea de información
Group 1/2/3/4
Estos botones representan los grupos de canales. Puede
seleccionar el grupo de canales cuyos parámetros se editarán o
monitorizarán. Solo se muestran los grupos que están asignados
a canales internos en la ventana Channel Routing.
Solo
Le permite poner en solo la salida del grupo seleccionado. El
estado del botón Solo no se guarda entre sesiones del proyecto y
no se restaura cuando se recarga el proyecto.
Copy To
Le permite copiar ajustes de parámetros definidos en el grupo de
canales seleccionado a otro grupo de canales.
Reiniciar
Restablece los parámetros del grupo activo.
NOTA
Tenga en cuenta que la barra de grupo no es visible si la opción «Min
Infrastructure» de la ventana Settings está activada. En tal caso, puede
usar el selector Routing para seleccionar un grupo de canales.
Lista de grupos de canales
CurveEQ muestra una lista de canales de entrada que están enrutados
al grupo de canales seleccionado. Esta lista está conectada con la
ventana Channel Routing y muestra ajustes de enrutamiento definidos
en ella. Los nombres de los canales internos (A, B, C, etc.) que aceptan
el canal de entrada correspondiente se muestran en estilo superíndice.
Estos nombres de canales internos también se muestran en los
medidores de nivel. Si más de un canal de entrada se enruta al mismo
canal interno, la suma se muestra de la forma «(IN1+IN2)».

Referencia para los plug-ins
Plug-ins Steinberg VST 3
798
Cuando el canal interno está asignado a un grupo mid/side, sus canales
de entrada están escritos entre paréntesis con el prefijo «m» (mid) o «s»
(side). Por ejemplo, «s(IN1 & IN2)» significa «parte side de la pareja
mid/side consistiendo de lo canales de entrada IN1 e IN2».
Línea de información
Este elemento de la interfaz muestra mensajes de información y también
puede mostrar otros mensajes de información. La línea de información
se puede desactivar en la ventana Settings.
Medidor de nivel
El medidor de nivel muestra varias barras que se corresponden con los
canales (A, B, etc.) del grupo de canales seleccionado. El medidor de
nivel muestra todos los canales disponibles si el botón «Show All
Channel Meters» está activado en la ventana Channel Routing.
Los medidores de nivel pueden mostrar una pequeña línea horizontal
blanca que representa el nivel de pico. En los medidores de nivel de
salida, tales como el nivel de pico, puede ser roja. Esto significa que el
nivel de salida ha entrado en un área por encima del nivel de señal
0
dBFS y puede aparecer clipping si el plug-in se inserta en la posición
final de la cadena de señal de la aplicación huésped. Si el plug-in se
inserta en una posición intermedia, es decir, antes de otros plug-ins, no
tiene por qué aparecer clipping.
La balística del medidor de nivel y el tiempo de retención de pico se
pueden definir para todas las instancias del plug-in en la ventana
Settings.
Los medidores de nivel de salida normalmente tienen un visor «Out/In»,
que muestra la diferencia en nivel RMS entre las señales de entrada y
de salida del plug-in.

Referencia para los plug-ins
Plug-ins Steinberg VST 3
799
Adaptación de espectro
Con CurveEQ puede hacer coincidir el sonido de cualquier pista de
audio con otro, tanto si es su guitarra predilecta como su muestra de
bombo favorita.
Todas las funciones relacionadas se encuentran en el visor «Static &
Match».
NOTA
La adaptación de espectro usa parámetros definidos en el Spectrum
Mode Editor. Solo los espectros presentes en las ranuras de espectro
estático se pueden usar para la adaptación. Los espectros principal y
secundario en tiempo real habituales no se utilizan para la adaptación,
a menos que se tomen como instantáneas mediante los botones Take
o «Take 2nd».
Cuando realiza adaptación de espectro se le sugiere que establezca el
selector Type en el Spectrum Mode Editor a «Avg», para que se use el
espectro promedio para la adaptación. Debe ejecutar o calcular el
promedio durante varios segundos hasta que el espectro visible sea los
suficientemente suave. Después de conseguir la forma de espectro
requerida en la pantalla, puede hacer clic en el botón Take (o «Take
2nd») de la ranura de espectro estático para guardar este espectro con
el propósito de copiarlo o adaptarlo.
Necesita por lo menos dos instantáneas de espectro en dos ranuras
para la adaptación. El espectro que no desea ecualizar y el espectro de
referencia deben marcarse con los botones «Apply To» y «Reference».
Puede definir más de un espectro como «Apply To» o «Reference. En tal
caso se usará el promedio de los espectros.
El parámetro Points especifica cuántos puntos equidistantes se usarán
para la adaptación. A mayor cantidad de puntos, más precisa será la
adaptación. Sin embargo, en muchos casos una adaptación más
precisa no significa un sonido mejor. Le sugerimos que pruebe con
varios valores para determinar cuál suena mejor.
IMPORTANTIMPORTANTIMPORTANTIMPORTANTE
La curva de EQ presente en la pantalla afecta al proceso de promediado
del espectro, entonces la curva de EQ deberá ser plana en el momento
de recoger los datos del espectro.
NOTA
El desplazamiento de ganancia del espectro estático no tiene efecto en
el proceso de adaptación.

Referencia para los plug-ins
Plug-ins Steinberg VST 3
800
Spectrum Mode Editor
Las opciones de adaptación de espectro están en el Spectrum Mode
Editor, que se puede abrir haciendo clic en el botón Edit en la barra de
control superior de EQ.
Spectrum Disable
Desactiva la función de análisis de espectro del plug-in.
Filled Display
Activa un relleno adicional semitransparente en la visualización del
espectro.
2nd Spectrum
Activa la curva de espectro secundaria, que se muestra en un color
más oscuro.
Selector de tipo Type
Le permite seleccionar un tipo de análisis de espectro. El modo
«RT Avg» aplica un análisis promediado del espectro en tiempo
real. Este tipo de análisis produce un espectro RMS promediado,
sobre el período especificado por el parámetro «AVG Time». El
tipo de análisis «Max» produce un espectro de potencia máxima
acumulada. El tipo «Avg» produce un espectro de potencia
promedio acumulada. El modo «RT Max» produce un espectro
máximo en tiempo real con caída del espectro. Para una mejor
estimación del espectro máximo, use un ajuste de Overlap más
alto. Si necesita una retención de pico infinita, use el tipo de
análisis «Max».

Referencia para los plug-ins
Plug-ins Steinberg VST 3
801
Block Size
Especifica el tamaño de bloque de FFT (transformada rápida de
Fourier) del analizador de espectro. Un tamaño de bloque mayor
ofrece más resolución en el rango de frecuencias bajas, pero
decrementa la coherencia temporal (precisión de tiempo) en el
rango de frecuencias altas; la información de frecuencias altas se
vuelve sobrepromediada. Además, con un ajuste de tamaño de
bloque grande, el espectro se refresca con menos frecuencia.
Esto es puede compensar aumentando el parámetro Overlap.
Cuando se trabaja con frecuencias de muestreo cada vez más
altas, es necesario aumentar el valor del tamaño de bloque, porque
el ajuste se usa sobre el ancho de banda espectral completo. Por
lo tanto, a mayor frecuencia de muestreo, la resolución del
analizador en el rango de frecuencias visible será menor para el
tamaño de bloque dado.
Si quiere medir la frecuencia de un sonido de baja frecuencia,
como un bombo o un bajo eléctrico de forma precisa, use un valor
de «Block Size» más alto junto con un valor de Overlap más alto
también.
Con el fin de evitar clics y fallos técnicos al reproducir cuando se
usan valores altos de «Block Size», es necesario que aumente el
tamaño del buffer de audio en su aplicación huésped.
2nd Type
Si «2nd Spectrum» está activado, puede usar este menú
emergente para seleccionar un tipo de análisis del espectro
secundario. Por ejemplo, estableciendo «2nd Type» a «RT Max» y
«Type» a «RT Avg», puede ver los espectros promedio y máximo a
la vez.
Tenga en cuenta que el espectro secundario usa los mismos
valores de «Block Size» y «Avg Time» que el espectro primario.
Superponer
Controla el solapamiento entre las ventanas de análisis de
espectro FFT adyacentes. Valores altos de overlap hacen que el
espectro se actualice con más frecuencia a costa de una carga de
CPU más alta.
AVG Time
Especifica el tiempo promedio (caída) usado con el análisis «RT
Avg» o «RT Max». Este valor especifica después de cuántos
milisegundos el espectro cae 20
dB.

Referencia para los plug-ins
Plug-ins Steinberg VST 3
802
Smoothing
Le permite seleccionar la resolución de la función de suavizado en
octavas. El suavizado produce una caída de 6 dB por octava
cuando se usan señales de onda sinusoidales estacionarias. Por
ejemplo, incluso si la señal consiste en 2 ondas sinusoidales
(1 kHz y 2 kHz) de igual amplitud de pico, la onda sinusoidal de
2 kHz parece ser 6 dB más floja. Esto ocurre porque la
transformada rápida de Fourier produce un espectro más estrecho
para las señales estacionarias de alta frecuencia en comparación
con las señales estacionarias de baja frecuencia. Esta pérdida no
aparece cuando son analizadas señales no estacionarias
(musicales).
Freq Low/Freq High
Especifica el rango de frecuencias visible de la vista del espectro.
Range Low/Range High
Especifica el rango de potencia accesible del espectro.
Slope
Le permite ajustar la pendiente del visor de analizador de espectro
alrededor de 1 kHz. Inclinar o distorsionar el espectro puede ser
útil porque las frecuencias más altas normalmente tienen menor
potencia en comparación con las frecuencias más bajas. Eligiendo
una pendiente apropiada para el espectro, puede compensar este
hecho.
Static Spectrums Editor
CurveEQ le ofrece un visor de espectros estáticos que se puede
controlar a través del Static Spectrums Editor.

Referencia para los plug-ins
Plug-ins Steinberg VST 3
803
Puede seleccionar el nombre de visualización de la ranura del espectro,
su color, y el desplazamiento en dB del espectro estático. El espectro
estático puede mostrarse y ocultarse con la casilla de visibilidad. El
desplazamiento en dB se puede usar para una colocación más
conveniente del espectro estático en la pantalla, y no afecta a la forma
del espectro.
Take/Take 2nd
Estos botones toman una instantánea (snapshot) del espectro
principal y secundario. Las instantáneas de espectro estáticas se
toman usando los parámetros de espectro especificados en el
Spectrum Mode Editor.
Antes de tomar una instantánea del espectro, elija un tipo de
análisis de espectro en el Spectrum Mode Editor, normalmente
«Avg» o «Max», y analícelo durante el tiempo suficiente para que el
espectro se vuelva suficientemente general. Al analizar una
canción se recomienda guardar espectros diferentes para las
estrofas, estribillos y puentes, ya que pueden tener un balance
espectral que difiera significativamente.
Si no se toma ninguna instantánea después de pulsar el botón
Take, no hay ningún espectro disponible. Tiene que configurar el
modo de espectro o bien iniciar la reproducción de nuevo.
Load/Save
Puede guardar el espectro de una ranura de espectro estático
como un archivo con extensión .csf (compressed spectrum file).
X
Restablece el espectro de la ranura seleccionada.
Preset Manager
Puede usar el gestor de presets principal para guardar y cargar presets
del estado del plug-in.

Referencia para los plug-ins
Plug-ins Steinberg VST 3
804
Los presets del gestor de presets principal se comparten entre todas
las instancias del mismo plug-in Voxengo. Todos los presets del gestor
de presets principal se guardan en bancos de presets de usuario.
Además de los bancos de presets de usuario, hay dos bancos
especiales: el Session Bank y el banco Factory ROM.
El Session Bank contiene programas más que presets. Cada programa
del Session Bank contiene su propio historial de deshacer/rehacer. El
Session Bank lista programas que son programas iguales de la
aplicación huésped. Cuando activa un programa en el Session Bank, el
programa de la aplicación huésped cambia.
El banco Factory ROM contiene presets que no se pueden cambiar. El
banco Factory ROM se carga en el Session Bank cada vez que una
nueva instancia del plug-in se crea en la aplicación huésped.
El gestor de presets principal contiene los siguientes botones de
control:
+/-
Le permiten añadir o eliminar un preset o banco. Hacer clic
derecho en el botón más (+) inserta el preset en la posición actual
de la lista en lugar de al final.
Load/Save
Le permite guardar y cargar el banco o preset a y desde un
archivo.
U
Actualiza el preset seleccionado con el estado actual del plug-in.
Set as Default
Hace que el preset seleccionado sea el preset por defecto. El
preset por defecto se carga cada vez que se crea una nueva
instancia del plug-in en la aplicación huésped, o cuando se pulsa
el botón master Reset. Si quiere restaurar el preset por defecto
original, seleccione el preset «Default» en el banco Factory ROM y
haga clic en el botón «Set as Default».

Referencia para los plug-ins
Plug-ins Steinberg VST 3
805
Activate
Carga el preset seleccionado. Puede también hacer doble clic en
el nombre del preset.
NOTA
Los plug-ins Voxengo usan un formato propietario para guardar presets
y bancos de presets. Añada un prefijo con significado a los nombres de
archivo de bancos y presets para que no los confunda con los presets
creados en otros plug-ins Voxengo. Los archivos de preset de plug-in
Voxengo tienen la extensión .cpf, y los archivos de banco de presets la
extensión .cbf.
Para renombrar un preset o banco, selecciónelo y después de un corto
período haga clic en él de nuevo.
Ventana Channel Routing
En la ventana Channel Routing, están disponibles las siguientes
opciones:
Routing Presets
Abre una ventana que contiene presets para la ventana Channel
Routing, incluyendo etiquetas de canales.
Show all Channel Meters
Permite visualizar todos los contadores de estadísticas y medidores
de canales, independientemente del grupo de canales seleccionado.
Cuando esta opción está desactivada, solo se muestran los
medidores que pertenecen al grupo de canales seleccionado.
Activar esta opción es útil cuando está usando procesado
dual-mono o mid-side. Esta opción le permite ver medidores de
canales para los canales izquierdo y derecho, o mid y side, juntos.

Referencia para los plug-ins
Plug-ins Steinberg VST 3
806
Input y Output Routing
Le permite enrutar entradas de plug-ins externos a canales
internos del plug-in y viceversa, y enrutar canales internos del
plug-in a salidas de plug-ins externos. El plug-in tiene un número
predefinido de canales internos, pero el número de canales de
entrada y salida puede variar dependiendo de la pista o bus de la
aplicación huésped en los que esté insertado el plug-in.
Tenga en cuenta que si el selector de enrutamiento de entrada es
rojo, hará referencia a un canal de entrada no existente. Puede
corregir esto seleccionando un canal existente. Las entradas de
side-chain externas se denotan por etiquetas entre paréntesis, por
ejemplo, «(IN3)», «(IN4)».
Mid/Side Pairs
Le permite asignar canales de entrada a parejas mid/side para la
codificación y decodificación. La codificación mid/side es una
técnica bastante conocida que le permite procesar la información
media (central) y lateral (espacial) de señales estéreo
independientes, ofreciéndole un gran control sobre la estereofonía
de la señal.
La codificación mid/side funciona solo con canales emparejados y
por lo tanto requiere que dos canales se asignen a la misma pareja
mid/side. Una señal de entrada se codifica mid/side antes de que
sea procesada por el plug-in, y se decodifica después, antes de
que se enrute hacia la salida del plug-in.
Group Assignments
El plug-in le permite asignar sus canales de audio internos a
grupos de canales lógicos. Cada grupo está afectado por su
propio conjunto de parámetros (forma EQ, factor de ganancia,
ajuste overdrive, etc.). El grupo de canales actual se selecciona a
través del selector de grupo de canales.
Se pueden asignar canales de audio individuales a diferentes
grupos de canales. Por ejemplo, puede hacer ajustes de EQ
diferentes para el canal 1 y el canal 2 asignando el canal 1 al grupo
1 y el canal 2 al grupo 2.
En una configuración de surround puede asignar los canales
izquierdo y derecho al grupo 1 y los canales de surround al grupo
2, y aplicar diferentes formas de EQ a los grupos.
Cada canal de audio del plug-in se puede asignar solo a un único
grupo. La agrupación de canales también afecta al enlazado de
canales en caso de procesado de dinámicas y otros procesos que
estiman la envolvente de sonoridad de la señal: canales asignados
al mismo grupo se enlazan durante el procesado y la estimación de
sonoridad de la señal.

Referencia para los plug-ins
Plug-ins Steinberg VST 3
807
IN Channel Labels
Abre la ventana de asignaciones de etiquetas en la que puede
cambiar los nombres de visualización de los canales de entrada.
También puede importar etiquetas de canales de la aplicación
huésped presionando el botón «Import labels from host». Sin
embargo, no todas las aplicaciones huésped ofrecen nombres de
canales de entrada distintivos.
Group Names
Abre los nombres de grupos y puede cambiar sus nombres de
visualización.
CurveEQ Settings
En la ventana CurveEQ Settings están disponibles los siguientes
parámetros:
Color scheme
Los iconos muestran los posibles esquemas de colores. Para
cambiar el esquema de colores, haga clic en un icono.
UI scale
Ajusta el tamaño del panel del plug-in. Tenga en cuenta que
cambiar este ajuste requiere reiniciar la aplicación huésped.
Show hints
Si está activado, los mensajes de ayuda aparecen en la parte
inferior del panel del plug-in.
Min Infrastructure
Actívelo para ocultar parte de la interfaz del plug-in en favor de
mostrar una superficie de control de EQ más grande.

Referencia para los plug-ins
Plug-ins Steinberg VST 3
808
Level meter settings – Density mode
Activa el modo de medición de densidad. En este modo puede ver
los niveles en los que la señal está más a menudo. Examinando el
rango de niveles en los que la señal permanece, puede llegar a una
conclusión sobre el rango dinámico efectivo del material.
Tenga en cuenta que la estimación de nivel de señal está afectada
por la integración del medidor y los tiempos de liberación. En este
modo, el visor del nivel de la señal también está afectado por el
ajuste de tiempo de retención de nivel de pico (Peak Level hold
time).
Level meter settings – Integration time
Afecta al tiempo de integración de nivel de todos los medidores de
nivel. El valor refleja el tiempo que se necesita para que un nivel de
señal caiga 20
dB, o se eleve de un nivel constante a otro.
Tenga en cuenta que este ajuste no afecta al nivel de pico de los
medidores de nivel, pero afecta directamente a la diferencia visible
entre el nivel de pico y el nivel RMS cuando se mide una señal
musical.
Level meter settings – Release Time
Cambia el tiempo de liberación de los medidores de nivel. Es el
tiempo que se requiere para que una señal caiga 20 dB.
Level meter settings – Peak level hold time
Ajusta el tiempo en el que un nivel de pico de una muestra de
ancho permanece intacto en el medidor de nivel.
Global Plug-in Settings

Referencia para los plug-ins
Plug-ins Steinberg VST 3
809
Se puede acceder a los ajustes globales del plug-in a través de la
ventana Settings. Están disponibles los siguientes parámetros:
Mouse Wheel Precision
Afecta a la precisión de la rueda del ratón. A mayor precisión, más
fino cambia el valor al usar la rueda del ratón.
SHIFT Key Precision
Afecta a la precisión cuando se utiliza la tecla [Mayús.] y se arrastra
un control con el ratón.
Drag Precision
Afecta a cómo los diales y los visores reaccionan a los
movimientos del ratón.
Visual settings
Puede personalizar la apariencia del plug-in con los siguientes
ajustes:
• Flat Panels – Si está activado, todos los botones y paneles del
plug-in son planos, sin ningún relleno de gradiente.
• Spotlight – Activa un área de iluminación que se parece a un foco.
• Textures – Añade textura al panel del plug-in.
• Shadows – Activa sombras en los elementos gráficos.
• Flat Level Meters – Activa una apariencia plana de los medidores,
sin bloques.
Show Knob Labels
Activa etiquetas numéricas que aparecen al colocar el ratón en un
dial.
Tablet Mode
Cuando está activado puede controlar el plug-in con una tableta
digital (lápiz).
Show Virtual Keyboard
Cuando está activado aparece un teclado virtual de ordenador al
introducir valores. El teclado virtual de ordenador es útil si la
aplicación huésped bloquea ciertas teclas a la interfaz de usuario
del plug-in.
Radial Knob Mode
Cuando está activado puede hacer clic en la corona para ajustar
el valor del parámetro inmediatamente.
Control Surface Crosshair
Muestra un cursor de punto de mira en el área de la superficie de
control.

Referencia para los plug-ins
Plug-ins Steinberg VST 3
810
Anti-Denormal Noise
Activa la inserción de ruido anti desnormalización en las entradas
del plug-in. Este ruido tiene un valor RMS de -220 dB – muy por
debajo del rango dinámico audible. Si está usando el plug-in en
una aplicación huésped que aplica ese ruido automáticamente,
puede desactivar esta opción para ahorrar potencia de CPU. Sin
el ruido anti desnormalización los filtros del plug-in pueden
sobrecargar la CPU al procesar silencio.
Remember Window Positions
Cuando está activado, el plug-in recuerda la posición relativa de
las ventanas al abrirlo otra vez.
Show All Filter Shapes
Cuando está activado se muestran todos los filtros activos junto
con la forma del filtro seleccionado.
Do Not Show Latency Changes
Elimina el mensaje de alerta «Latency Changed» por completo.
Elementos de control estándar al detalle
Dial (potenciómetro)
Los diales se pueden controlar de la siguiente forma:
• Cuando «Radial Knob Mode» esté activado puede arrastrar la
corona de un dial para ajustar el valor del parámetro
correspondiente. Durante el arrastre, puede alejar el cursor del
ratón del dial para aumentar la precisión del ajuste de valor.
• Arrastre el centro de un dial para ajustar el valor del parámetro con
movimientos de ratón hacia arriba y hacia abajo, linealmente. Si
pulsa los botones del ratón izquierdo y derecho juntos mientras
arrastra el centro, entrará en el modo de ajuste de alta precisión.
También puede acceder a este modo manteniendo pulsada la
tecla [Mayús.] mientras arrastra. La precisión del arrastre se puede
establecer en la ventana de ajustes globales.
• Gire la rueda del ratón para ajustar el parámetro.
• Haga doble clic en un dial para restablecerlo al estado por
defecto.
Cuando coloca el ratón sobre un dial, aparece un anillo que le muestra
valores aproximados del parámetro en diferentes posiciones del dial. A
estos valores también se les llama etiquetas de diales. Los miles llevan
un asterisco como sufijo (2*). Este anillo se puede desactivar en la
ventana de ajustes globales.

Referencia para los plug-ins
Plug-ins Steinberg VST 3
811
Entrada de valor del teclado
Puede hacer clic en muchos valores de lecturas tales como ganancia o
frecuencia para introducir un nuevo valor.
Selector de lista de valores
Este tipo de control le permite elegir un valor o una opción de la lista.
Puede hacer clic en el botón del selector para mostrar la lista de valores.
También puede usar los botones hacia adelante y hacia atrás del ratón,
o la rueda del ratón, para moverse entre los valores de la lista sin abrirla.
Para restablecer una lista de valores a su valor predeterminado, haga
clic derecho en el selector.
Deslizador
Los deslizadores se pueden arrastrar con el botón izquierdo del ratón.
Si pulsa los botones del ratón izquierdo y derecho juntos mientras
arrastra el deslizador, entrará en el modo de ajuste de alta precisión.
También puede acceder a este modo manteniendo pulsada la tecla
[Mayús.] mientras arrastra.
Ubicación de los archivos de CurveEQ
CurveEQ crea archivos para ajustes, incluyendo presets. Todos los
ajustes y presets de CurveEQ están disponibles solo para el usuario
específico del ordenador.
En sistemas Windows, los archivos se encuentran en la carpeta
siguiente: «\Users\<nombre usuario\ Application Data\Voxengo\Audio
Plug-ins\».
En sistemas Mac OS X, los archivos se encuentran en la carpeta
siguiente: «/Users/<nombre usuario>/Library/Preferences/
Voxengo/Audio Plug-ins/».
Puede eliminar, copiar y susituir estos archivos de forma segura,
incluida la subcarpeta «Voxengo\Audio Plug-ins\» entera.

Referencia para los plug-ins
Plug-ins Steinberg VST 3
812
DeEsser
Este plug-in reduce la sibilancia excesiva y se utiliza principalmente en
grabaciones de voz. En esencia, se trata de un tipo especial de
compresor configurado de forma que sea sensible a las frecuencias
producidas por el sonido «s».
La cercanía del micrófono y la ecualización pueden dar lugar a
situaciones donde el sonido en conjunto está bien, pero existe un
problema de sibilancia.
Reduction
Controla la intensidad del efecto de de-esser.
Threshold
Cuando la opción Auto está desactivada, se puede utilizar este
control para definir un umbral para el nivel de señal entrante. El
plug-in reducirá los sonidos sibilantes por encima de este valor.
Auto
Elige automática y continuamente un ajuste de umbral óptimo e
independiente de la señal de entrada. La opción Auto no funciona
para señales de bajo nivel (nivel de pico < -30
db). Para reducir los
sibilantes en un archivo así, ajuste el umbral manualmente.
Release
Establece el tiempo que tardará el efecto de-esser en volver a
cero, cuando la señal caiga por debajo del nivel del umbral.
Medidores de nivel
Indican los valores de dB de las señales de entrada (IN) y salida
(OUT) así como el valor en que se reduce el nivel del sibilante (o
frecuencia-s) (GR). El medidor de reducción de ganancia muestra
valores entre 0 dB (sin reducción) y -20 dB (el nivel de la
frecuencia-s disminuye en 20 dB).

Referencia para los plug-ins
Plug-ins Steinberg VST 3
813
Distortion
Este plug-in incorpora crunch en las pistas.
Boost
Aumenta la cantidad de distorsión.
Feedback
Alimenta parte de la señal de salida de nuevo en la entrada del
efecto, incrementando el efecto de distorsión.
Tone
Permite seleccionar un rango de frecuencias al que aplicar el
efecto de distorsión.
Spatial
Cambia las características de distorsión del canal izquierdo y
derecho, creando de este modo un efecto de estéreo.
Output
Aumenta o disminuye la señal que va a la salida del efecto.
DualFilter
Este plug-in filtra determinadas frecuencias y permite el paso de otras
frecuencias.
Position
Define la frecuencia de corte del filtro. Si define un valor negativo,
DualFilter actúa como un filtro de paso bajo. Los valores positivos
hacen que el DualFilter actúe como un filtro de paso alto.

Referencia para los plug-ins
Plug-ins Steinberg VST 3
814
Resonance
Establece el sonido característico del filtro. Con valores altos
suena un sonido zumbante.
EnvelopeShaper
Este plug-in se puede utilizar para atenuar o realzar la ganancia de la
fase de ataque y desvanecimiento del material de audio.
Puede usar los diales o arrastrar los puntos de ruptura del visor gráfico
para cambiar los valores del parámetro. Vaya con cuidado con los
niveles al realzar la ganancia; si lo necesita reduzca el nivel de salida
para evitar el clipping.
Attack (de -20 a 20 dB)
Cambia la ganancia de la fase de ataque de la señal.
Length (de 5 a 200 ms)
Determina la duración de la fase de ataque.
Release (de -20 a 20 dB)
Cambia la ganancia de la fase de desvanecimiento de la señal.
Output (de -24 a 12 dB)
Establece el nivel de salida.

Referencia para los plug-ins
Plug-ins Steinberg VST 3
815
Expander
El Expander reduce el nivel de salida en relación con el nivel de entrada
para señales debajo del nivel de umbral establecido. Es útil cuando
quiere realzar el rango dinámico o reducir el ruido en pasajes
silenciosos.
Puede usar los diales o arrastrar los puntos de ruptura del visor gráfico
para cambiar los valores de los parámetros Threshold y Ratio.
Threshold (de -60 a 0 dB)
Determina el nivel en el que la expansión entra en juego. Los
niveles de señal por debajo del umbral establecido se ven
afectados, y los niveles de señal por encima de él no se procesan.
Ratio (de 1:1 a 8:1)
Determina la cantidad de realce de ganancia aplicada a las
señales que están por debajo del umbral establecido.
Botón Soft Knee
Si este botón está desactivado, las señales por debajo del umbral
se expandirán instantáneamente según el ratio establecido (Hard
Knee). Cuando Soft Knee está activado, la ejecución de la
expansión es más gradual, lo cual produce un resultado menos
notorio.
Attack (de 0,1 a 100 ms)
Determina lo rápido que el Expander responderá a las señales por
debajo del umbral establecido. Si el tiempo de ataque es largo,
una parte más grande de la primera señal (ataque) pasará sin ser
procesada.
Hold (de 0 a 2000 ms)
Ajusta el tiempo durante el que la expansión aplicada afecta a la
señal por debajo del nivel del umbral.

Referencia para los plug-ins
Plug-ins Steinberg VST 3
816
Release (de 10 a 1000 ms o modo Auto)
Establece el tiempo que tardará la ganancia en volver a su nivel
original, cuando la señal exceda el nivel del umbral. Si el botón
Auto está activado, el Expander encontrará automáticamente un
ajuste óptimo para Release, que variará dependiendo del material
de audio.
Analysis (de 0 a 100) (Pico puro - RMS puro)
Determina si la señal de entrada se analiza de acuerdo con los
valores de pico o RMS, o con una mezcla de los dos. Un valor de
0 es pico puro, y un valor de 100 es RMS puro. El modo RMS
opera usando como base la potencia media de la señal, mientras
que el modo Peak opera más sobre los niveles de pico. Como guía
general, el modo RMS funciona mejor con material que tiene
pocos transientes como piezas vocales, mientras que el modo
Peak funciona mejor para material de percusión con muchos picos
transientes.
Botón Live
Cuando este botón está activado, la función de análisis por
anticipación del Expander se deshabilita. Esta función produce un
procesado más preciso pero añade una cierta cantidad de latencia
como contrapartida. Cuando el modo Live esté activado, no habrá
latencia, lo que podría ser mejor para el procesado en directo.
Gate
El gating, o puerta de ruido, silencia las señales de audio por debajo del
umbral especificado. Cuando el nivel de la señal exceda el umbral
establecido, la puerta se abrirá para permitir el paso de la señal.
Threshold (de -60 a 0 dB)
Determina el nivel en que se activa Gate. Los niveles de señal por
encima del umbral establecido hacen que la puerta se abra, y los
niveles de señal por debajo del umbral hacen que la puerta se
cierre.

Referencia para los plug-ins
Plug-ins Steinberg VST 3
817
LED State
Indica si la puerta está abierta (LED de color verde), cerrada (LED
de color rojo) o está en un término medio (LED de color amarillo).
Botones de filtro (LP, BP y HP)
Cuando el botón Side-Chain está activado, se pueden utilizar
estos botones para definir el tipo de filtro para paso bajo, paso
banda o paso alto.
Botón Side-Chain
(Debajo del dial Center). Activa el filtro de cadena lateral. La señal
de entrada se puede moldear según los parámetros de filtro
ajustados. El uso de cadenas laterales internas puede ser útil para
adaptar el funcionamiento de Gate.
Center (de 50 a 20 000 Hz)
Cuando el botón Side-Chain está activado, esta opción define la
frecuencia central del filtro.
Q-Factor (de 0,01 a 10 000)
Cuando el botón Side-Chain está activado, esta opción define la
resonancia del filtro.
Botón Monitor
Permite monitorizar la señal filtrada.
Attack (de 0,1 a 1000 ms)
Establece el tiempo que tardará la puerta en abrirse tras su
activación. Desactive el botón Live para cerciorarse de que la
puerta ya está abierta cuando se reproduzca una señal por encima
del umbral. Gate gestiona esta operación mediante el análisis por
anticipado del material de audio, en el que busca señales con la
sonoridad suficiente para pasar la puerta.
Hold (de 0 a 2000 ms)
Determina cuánto tiempo permanece abierta la puerta después de
que la señal caiga por debajo del nivel del umbral.
Release (de 10 a 1000 ms o modo Auto)
Establece el tiempo que tardará la puerta en cerrarse (después del
tiempo definido para Hold). Si el botón Auto está activado, Gate
encontrará automáticamente un ajuste óptimo para Release, que
variará en función del material de audio.
Analysis (de 0 a 100) (Pico puro - RMS puro)
Determina si la señal de entrada se analiza de acuerdo con los
valores de pico o RMS, o con una mezcla de los dos. Un valor de
0 es pico puro, y un valor de 100 es RMS puro. El modo RMS
opera usando como base la potencia media de la señal, mientras
que el modo Peak opera más sobre los niveles de pico. Como guía

Referencia para los plug-ins
Plug-ins Steinberg VST 3
818
general, el modo RMS funciona mejor con material que tiene
pocos transientes como piezas vocales, mientras que el modo
Peak funciona mejor para material de percusión con muchos picos
transientes.
Botón Live
Cuando este botón está activado, la función de análisis por
anticipación de Gate se deshabilita. Esta función produce un
procesado más preciso pero añade una cierta cantidad de latencia
como contrapartida. Cuando el modo Live esté activado, no habrá
latencia, lo cual es mejor para el procesado en directo.
GEQ-10/GEQ-30
Estos ecualizadores gráficos son idénticos excepto por el número de
bandas de frecuencias disponibles (10 y 30).
Cada banda puede atenuarse o realzarse hasta 12 dB, permitiéndole un
control fino de la respuesta de frecuencia. Además, están disponibles
varios modos predefinidos que dan color al sonido de
GEQ-10/GEQ-30.
Puede dibujar curvas de respuesta en el visor principal haciendo clic y
arrastrando con el ratón. Es necesario seleccionar alguno de los
deslizadores antes de arrastrarlo dentro del visor.
En la parte inferior de la ventana se muestran las bandas de frecuencias
en Hz de forma individual. En la parte superior de la ventana del visor,
se muestra la cantidad de atenuación/realce en dB.
Output
Controla la ganancia global del ecualizador.
Botón Flatten
Reinicializa todas las bandas de frecuencias a 0 dB.

Referencia para los plug-ins
Plug-ins Steinberg VST 3
819
Range
Permite ajustar de forma relativa el grado en que una curva
definida cortará o realzará la señal. Si el parámetro Range se gira
hacia la derecha hasta su nivel máximo, el rango es ± 12 dB.
Botón Invert
Invierte la curva de respuesta actual.
Menú emergente Mode
El modo de filtro que se define aquí determina la forma en que los
varios controles de bandas de frecuencias interactúan para crear
una curva de respuesta, como se describe a continuación.
Modos de filtro
En el menú emergente en la esquina inferior derecha hay varios modos
de EQ diferentes disponibles. Estos modos pueden añadir color o
carácter a la salida ecualizada de varias maneras.
True Response
Aplica filtros en serie con una respuesta de frecuencia precisa.
Digi Standard
En este modo la resonancia de la última banda depende de la
frecuencia de muestreo.
Classic
Aplica una estructura de filtro paralela en la que la respuesta no
sigue con precisión los valores de ganancia.
VariableQ
Aplica filtros paralelos en sitios en los que la resonancia depende
de la cantidad de ganancia.
ConstQ u
Aplica filtros paralelos en sitios en los que la resonancia de la
primera y última banda depende de la frecuencia de muestreo.
ConstQ s
Aplica filtros paralelos en sitios en los que la resonancia aumenta
al subir la ganancia y viceversa.
Resonant
Aplica filtros en serie en sitios en los que un aumento de ganancia
de una banda baja la ganancia de las bandas adyacentes.

Referencia para los plug-ins
Plug-ins Steinberg VST 3
820
Limiter
Este plug-in está diseñado para garantizar que el nivel de salida no
supera el nivel de salida especificado, lo cual puede evitar el clipping en
posteriores dispositivos.
Limiter puede ajustar y optimizar automáticamente el parámetro
Release según el material de audio, pero también se puede ajustar
manualmente. Limiter también tiene medidores diferentes para la
entrada, la salida y la cantidad de limitación (medidores centrales).
Input (de -24 a 24 dB)
Ajusta la ganancia de entrada.
Output (de -24 a 6 dB)
Determina el nivel máximo de salida.
Release (de 0,1 a 1000 ms o modo Auto)
Establece el tiempo que tardará la ganancia en volver a su nivel
original. Si el botón Auto está activado, Limitador encontrará
automáticamente un ajuste óptimo para Release, que variará en
función del material de audio.
L/R -> M/S, M/S -> L/R
Este plug-in permite convertir una señal de estéreo en una señal de M/S
y viceversa.
La herramienta L/R -> M/S convierte una señal L/R que esté dividida en
una señal izquierda y una señal derecha en una señal M/S que se divide
en señal intermedia (L+R) y señales laterales (L-R).
La herramienta M/S -> L/R reconvierte la señal M/S en una señal L/R.

Referencia para los plug-ins
Plug-ins Steinberg VST 3
821
Maximizer
Este plug-in eleva la sonoridad del material de audio sin que haya riesgo
de que se produzca clipping. Opcionalmente, está disponible la función
Soft Clip, que elimina los picos cortos en la señal de entrada e introduce
una distorsión cálida de tipo válvulas a la señal.
Output (de -24 a 6 dB)
Determina el nivel máximo de salida. Debería establecerse
normalmente a 0 para evitar el clipping.
Optimize (de 0 a 100)
Determina el volumen de la señal.
Botón Soft Clip
Si este botón está activado, Maximizer comienza a limitar o
recortar la señal con suavidad y, al mismo tiempo, genera
armónicos que dan al material de audio un toque cálido de tipo
válvulas.
Mix6to2
Este plug-in permite mezclar rápidamente el formato de mezcla
surround a estéreo. Puede controlar los niveles de hasta seis canales
surround y decidir, para cada canal, hasta qué nivel se incluye en la
mezcla resultante.

Referencia para los plug-ins
Plug-ins Steinberg VST 3
822
Este plug-in no simula una mezcla surround ni añade artefactos
psicoacústicos en la salida resultante; es un simple mezclador. El
plug-in solo está disponible en la Sección Master y cuando hay activo
un montaje de audio surround.
Canales surround
Faders de volumen
Controlan la cantidad de señal que se incluye en el canal izquierdo
y/o derecho del bus de salida.
Botón Link
Vincula los dos faders de volumen.
Botones Invert
Permite invertir la fase del canal izquierdo y derecho del bus de
salida.
Bus Output
Faders de volumen
Define el volumen de la salida mezclada.
Botón Link
Vincula los dos faders Output.
Botón Normalize
Si esta opción está activada, se normaliza la salida mezclada. Por
ejemplo, el nivel de salida se ajusta automáticamente para que la
señal más potente tenga la mayor sonoridad posible sin que se
produzca clipping.

Referencia para los plug-ins
Plug-ins Steinberg VST 3
823
Mix8to2
Este plug-in permite mezclar rápidamente el formato de mezcla
surround a estéreo. Puede controlar los niveles de hasta ocho canales
surround y decidir, para cada canal, hasta qué nivel se incluye en la
mezcla resultante.
Este plug-in no simula una mezcla surround ni añade artefactos
psicoacústicos en la salida resultante; es un simple mezclador. El
plug-in solo está disponible en la Sección Master y cuando hay activo
un montaje de audio de 8 canales.
Canales surround
Faders de volumen
Controlan la cantidad de señal que se incluye en el canal izquierdo
y/o derecho del bus de salida.
Botón Link
Vincula los dos faders de volumen.
Botones Invert
Permite invertir la fase del canal izquierdo y derecho del bus de
salida.
Bus Output
Faders de volumen
Define el volumen de la salida mezclada.
Botón Link
Vincula los dos faders Output.
Botón Normalize
Si esta opción está activada, se normaliza la salida mezclada. Por
ejemplo, el nivel de salida se ajusta automáticamente para que la
señal más potente tenga la mayor sonoridad posible sin que se
produzca clipping.

Referencia para los plug-ins
Plug-ins Steinberg VST 3
824
Mono Delay
Se trata de un efecto de retardo mono que utiliza ajustes de tiempo de
retardo especificados de manera voluntaria.
Delay
Define el valor de nota base para el retardo de 0,1 a 5000 ms.
Feedback
Establece el número de repeticiones del retardo.
Filter Lo
Afecta al bucle de realimentación de la señal del efecto y permite
atenuar frecuencias bajas de 10 Hz a 800 Hz. El botón debajo del
dial activa/desactiva el filtro.
Filter Hi
Afecta al bucle de realimentación de la señal del efecto y permite
atenuar frecuencias altas de 20 kHz a 1,2 kHz. El botón debajo del
dial activa/desactiva el filtro.
Mix
Define el balance entre la señal sin procesar y la procesada. Si se
utiliza MonoDelay como efecto de envío, ajuste este parámetro al
máximo valor ya que puede controlar el balance de la señal con
efecto/sin efecto en el envío.
MonoToStereo
Este efecto convierte una señal mono en una señal pseudo-estéreo. El
plug-in debe ser insertado en una pista estéreo que reproduce un
archivo mono.

Referencia para los plug-ins
Plug-ins Steinberg VST 3
825
Width
Controla la amplitud o la profundidad de la mejora de estéreo. Gire
en el sentido de las agujas del reloj para aumentar la mejora.
Delay
Incrementa la cantidad de diferencias entre los canales izquierdo
y derecho para aumentar más el efecto estéreo.
Color
Genera diferencias adicionales entre los canales para incrementar
el efecto estéreo.
Botón Mono
Cambia la salida a mono, para verificar posibles coloreados no
deseados del sonido, que muchas veces pueden producirse al
crear una imagen estéreo artificial.
MultibandCompressor
MultibandCompressor permite dividir una señal en un máximo de cuatro
bandas de frecuencias, cada una con su propia característica de
compresión totalmente ajustable.
La señal se procesa de acuerdo con los ajustes que haya hecho en las
secciones de bandas de frecuencias y de compresión. Puede
especificar el nivel, el ancho de banda y las características de
compresión para cada banda.

Referencia para los plug-ins
Plug-ins Steinberg VST 3
826
Editor de bandas de frecuencias
En el editor de bandas de frecuencias, ubicado en la mitad superior del
panel, es donde ajusta la amplitud de las bandas de frecuencias así
como sus niveles después de la compresión. La escala de valores
vertical en la izquierda muestra el nivel de ganancia de entrada de cada
banda de frecuencias. La escala horizontal muestra el rango de
frecuencias disponible.
Las manecillas de los lados se usan para definir el rango de frecuencias
de las diferentes bandas de frecuencias. Puede utilizar estas manecillas
sobre cada banda de frecuencia para cortar o realzar la ganancia de
entrada ± 15 dB después de la compresión.
Las manecillas del editor de bandas de frecuencia se pueden arrastrar
con el ratón. Úselas para poner el límite del rango de frecuencias y los
niveles de ganancia de entrada para cada una de las bandas de
frecuencias.
• Las manecillas de los lados se usan para definir el rango de
frecuencias de las diferentes bandas de frecuencias.
• Puede utilizar estas manecillas sobre cada banda de frecuencia
para atenuar o realzar la ganancia de entrada ± 15 dB después de
la compresión.
Omitir bandas de frecuencias
Con el botón B se pueden omitir las bandas de frecuencias en
cada sección de de compresión.
Poner en solo bandas de frecuencias
Con el botón S se puede omitir una banda de frecuencias en cada
sección de de compresión. Solo se puede poner en solo una
banda a la vez.
Sección de compresión
Puede especificar los valores de Threshold y Ratio usando los puntos
de ruptura o los diales correspondientes. El primer punto de ruptura en
el que la línea se desvíe de la diagonal recta es el punto de umbral.
Threshold (de -60 a 0 dB)
Determina el nivel en el que el Compressor entra en juego. Los
niveles de señal por encima del umbral establecido se ven
afectados, y los niveles de señal por debajo de él no se procesan.

Referencia para los plug-ins
Plug-ins Steinberg VST 3
827
Ratio (de 1000 a 8000) (de 1:1 a 8:1)
Determina la cantidad de reducción de ganancia aplicada a las
señales que sobrepasan el umbral establecido. Un ratio de 3000
(3:1) significa que por cada 3 dB que aumente el nivel de entrada,
el nivel de salida aumentará en solo 1 dB.
Attack (de 0,1 a 100 ms)
Determina lo rápido que el compresor responderá a las señales
por encima del umbral establecido. Si el tiempo de ataque es
largo, una parte más grande de la primera señal (ataque) pasará
sin ser procesada.
Release (de 10 a 1000 ms o modo Auto)
Establece el tiempo que tardará la ganancia en volver a su nivel
original, cuando la señal caiga por debajo del nivel del umbral. Si
el botón Auto está activado, Compressor encontrará
automáticamente un ajuste óptimo para Release, que variará en
función del material de audio.
Dial Output
Controla el nivel de salida total de MultibandCompressor. El rango
abarca de -24 a 24 dB.
Octaver
Este plug-in puede generar dos voces adicionales que siguen el tono
de la señal de entrada una octava y dos octavas por debajo del tono
original, respectivamente. Octaver produce resultados óptimos con
señales monofónicas.
Direct
Ajusta la mezcla entre la señal original y las voces generadas. Un
valor de 0 significa que solo se oirá la señal generada y
transportada. Si se aumenta este valor, se podrá oír más la señal
original.
Octave 1
Ajusta el nivel de señal generada una octava por debajo de la
altura original. Un ajuste de 0 significa que la voz se enmudece.

Referencia para los plug-ins
Plug-ins Steinberg VST 3
828
Octave 2
Ajusta el nivel de señal generada dos octavas por debajo de la
altura original. Un ajuste de 0 significa que la voz se enmudece.
PingPongDelay
Es un efecto de retardo estéreo que alterna cada repetición entre los
canales izquierdo y derecho.
Delay
Define el valor de nota base para el retardo de 0,1 a 5000 ms.
Feedback
Establece el número de repeticiones del retardo.
Filter Lo
Afecta al bucle de realimentación de la señal del efecto y permite
atenuar frecuencias bajas hasta 800 Hz. El botón debajo del dial
activa/desactiva el filtro.
Filter Hi
Afecta al bucle de realimentación de la señal del efecto y permite
atenuar frecuencias altas de 20 kHz a 1,2 kHz. El botón debajo del
dial activa/desactiva el filtro.
Spatial
Establece la amplitud del estéreo para las repeticiones
izquierda/derecha. Gire en el sentido de las agujas del reloj para
lograr un efecto estéreo ping-pong más pronunciado.
Mix
Define el balance entre la señal sin procesar y la procesada. Si se
utiliza PingPongDelay como efecto de envío, ajuste este parámetro
al máximo valor ya que puede controlar el balance de la señal con
efecto/sin efecto en el envío.

Referencia para los plug-ins
Plug-ins Steinberg VST 3
829
PostFilter
Este es el plug-in de filtro que debe utilizar si está realizando una mezcla
de posproducción, aunque también se puede utilizar en producción
musical como alternativa a configuraciones complejas de EQ. Esto le
permite un filtrado rápido y fácil de frecuencias no deseadas, creando
espacio para sonidos importantes de su mezcla.
El plug-in PostFilter combina un filtro de corte bajo un filtro de notch y
un filtro de corte alto. Puede hacer ajustes arrastrando los puntos de la
curva en el visor gráfico, o ajustando uno de los controles de debajo del
visor.
Medidor de nivel
Muestra el nivel de salida, dándole una indicación de cómo está
afectando el filtrado al nivel general de la señal del evento editado.
Low Cut Freq (de 20 Hz a 1 kHz o desactivado)
Utilice este filtro de corte bajo para eliminar el ruido de frecuencias
bajas. El filtro queda desactivado cuando el punto de la curva se
sitúa en el extremo izquierdo.
Menú emergente Low Cut Slope
Le permite elegir un valor de onda para el filtro de corte bajo.
Botón Low Cut Preview
Utilice este botón ubicado entre el botón Low Cut Freq y el visor
gráfico para cambiar el filtro a un filtro de corte alto
complementario. Esto desactiva cualquier otro filtro, lo cual le
permite escuchar solamente las frecuencias que quiere filtrar.

Referencia para los plug-ins
Plug-ins Steinberg VST 3
830
Notch Freq
Establece la frecuencia del filtro de notch.
Notch Gain
Ajusta la ganancia de la frecuencia seleccionada. Utilice valores
positivos para identificar las frecuencias que quiere filtrar.
Botón Notch Gain Invert
Invierte el valor de ganancia del filtro de notch. Use este botón
para filtrar ruido no deseado. Mientras se busca la frecuencia que
se debe omitir a veces es útil realzarla primero (defina el filtro de
notch en ganancia positiva). Una vez que la haya encontrado,
puede utilizar el botón Invert para cancelar la operación.
Notch Q-Factor
Establece la anchura del filtro de notch.
Botón Notch Preview
Utilice el botón de vista previa, ubicado entre los botones de filtro
de notch y el visor gráfico, para crear un filtro de paso banda con
la frecuencia y Q del filtro de pico. Esto desactiva cualquier otro
filtro, lo cual le permite escuchar solamente las frecuencias que
quiere filtrar.
Botones Notches (1, 2, 4, 8)
Estos botones añaden filtros de notch adicionales para filtrar
armónicos.
High Cut Freq (de 3 Hz a 20 kHz o desactivado)
Utilice este filtro de corte alto para eliminar ruido de frecuencias
altas. El filtro queda desactivado cuando el punto de la curva se
sitúa en el extremo derecho.
Menú emergente High Cut Slope
Le permite elegir un valor de slope para el filtro de paso bajo.
Botón de vista previa de High Cut
Utilice el botón de vista previa ubicado entre el botón High Cut
Freq y el visor gráfico para cambiar el filtro a un filtro de corte bajo
complementario. Esto desactiva cualquier otro filtro, lo cual le
permite escuchar solamente las frecuencias que quiere filtrar.

Referencia para los plug-ins
Plug-ins Steinberg VST 3
831
RoomWorks
RoomWorks es un plug-in de reverberación altamente ajustable para
crear efectos realistas de reverberación y ambientación en salas en
formatos estéreo y surround. El uso de CPU es ajustable para encajar
con las necesidades de cualquier sistema. Desde reflexiones cortas de
habitación hasta reverberaciones del tamaño de una cueva, este plug-in
ofrece una reverberación de gran calidad.
Input Filters
Lo Freq
Determina la frecuencia en la que el filtro de escalón bajo tiene
efecto. Los ajustes alto y bajo filtran la señal antes del proceso de
reverberación.
Hi Freq
Determina la frecuencia en la que el filtro de escalón alto tiene
efecto. Los ajustes alto y bajo filtran la señal antes del proceso de
reverberación.
Lo Gain
Establece la cantidad de atenuación o realce para el filtro de
escalón bajo.
Hi Gain
Establece la cantidad de atenuación o realce para el filtro de
escalón alto.
Reverb Character
Pre-Delay
Controla cuánto tiempo pasa antes de aplicar la reverberación. Le
permite simular espacios más grandes incrementando el tiempo
que tardan las primeras reflexiones en llegar al oyente.

Referencia para los plug-ins
Plug-ins Steinberg VST 3
832
Reverb Time
Le permite ajustar el tiempo de reverberación en segundos.
Size
Altera los tiempos de retardo de las primeras reflexiones para
simular espacios más grandes o más pequeños.
Diffusion
Afecta al carácter de la cola de la reverberación. Valores más altos
conducen a más difusión y a un sonido más suave, mientras que
los valores más bajos conducen a un sonido más claro.
Width
Controla la amplitud de la imagen estéreo. 100 % le da una
reverberación totalmente estéreo. Al 0
% la reverberación es toda
en mono.
Botón Variation
Hacer clic en este botón generará una nueva versión del mismo
programa de reverberación usando patrones de reflexión
alterados. Esto es útil cuando ciertos sonidos están causando
resultados molestos o indeseados. Crear una nueva variación a
menudo soluciona estos problemas. Hay 1000 variaciones
posibles.
Botón Hold
Activar este botón congela el búfer de reverberación y lo hace
entrar en un bucle infinito. Puede crear algunos sonidos de pad
interesantes usando esta funcionalidad.
Damping
Lo Freq
Determina la frecuencia por debajo de la cual ocurre damping en
bajas frecuencias.
High Freq
Determina la frecuencia por debajo de la cual ocurre damping en
altas frecuencias.
Low Level
Afecta al tiempo de desvanecimiento de las frecuencias bajas. La
reverberación de una habitación normal se desvanece más rápido
en el rango de frecuencias altas y bajas que en el rango de
frecuencias medias. Bajar el porcentaje del nivel hace que las
frecuencias bajas se desvanezcan más rápidamente. Los valores
por encima de 100
% hacen que las frecuencias bajas se
desvanezcan más lentamente que las frecuencias de rango medio.

Referencia para los plug-ins
Plug-ins Steinberg VST 3
833
High Level
Afecta al tiempo de desvanecimiento de las frecuencias altas. La
reverberación de una habitación normal se desvanece más rápido
en el rango de frecuencias altas y bajas que en el rango de
frecuencias medias. Bajar el porcentaje del nivel hace que las
frecuencias altas se desvanezcan más rápidamente. Los valores
por encima de 100 % hacen que las frecuencias altas se
desvanezcan más lentamente que las frecuencias de rango medio.
Envelope
Amount
Determina cuánto efecto tendrán los controles Attack y Release
sobre la reverberación. Los valores bajos tienen un efecto más
sutil, mientras que los altos producen sonidos más drásticos.
Attack
Los ajustes de Envelope en RoomWorks controlan cómo la
reverberación sigue las dinámicas de la señal de entrada, de una
manera parecida a la puerta de ruido o al expansor descendente.
Attack determina cuánto tiempo tarda la reverberación en llegar a
su volumen máximo después de un pico de señal (en
milisegundos). Es parecido al Pre-Delay, pero la reverberación
crece cada vez en lugar de empezar toda al mismo tiempo.
Release
Determina cuánto tiempo se podrá oír la reverberación tras un pico
de señal antes de que quede cortada; parecido al tiempo de
release de una puerta.
Output
Mix
Determina el balance de señal sin procesar y señal procesada.
Cuando se utiliza RoomWorks como un elemento de inserción
para un canal de efectos (FX), lo más habitual es definir el valor en
100 % o utilizar el botón wet only.
Botón Wet only
Este botón desempeña la función opuesta al parámetro Mix y
define el efecto en una señal húmeda o procesada al 100 %. El
botón normalmente debería activarse mientras se utiliza
RoomWorks como efecto de envío para un canal FX o un canal de
grupo.

Referencia para los plug-ins
Plug-ins Steinberg VST 3
834
Efficiency
Determina cuánta potencia de procesador se usa para
RoomWorks. A menor valor, más recursos de CPU se usan, y más
alta será la calidad de la reverberación. Se pueden crear efectos
interesantes con ajustes de Efficiency muy altos (>90 %).
Experimente usted mismo.
Botón Export
Determina si durante la exportación de audio RoomWorks usa la
máxima potencia de CPU para tener la mayor calidad de
reverberación. Durante la exportación puede que desee utilizar un
ajuste de Efficiency más alto para lograr un efecto concreto. Si
quiere la calidad de reverberación más elevada durante la
exportación, asegúrese de que este botón está activado.
Medidor de salida
Indica el nivel de la señal de salida.
RoomWorks SE
RoomWorks SE es una versión ligera del plug-in RoomWorks. Este
plug-in ofrece reverberación de gran calidad, pero tiene menos
parámetros y consume menos CPU que la versión completa.
Pre-Delay
Controla cuánto tiempo pasa antes de aplicar la reverberación. Le
permite simular espacios más grandes incrementando el tiempo
que tardan las primeras reflexiones en llegar al oyente.
Reverb Time
Le permite ajustar el tiempo de reverberación en segundos.
Diffusion
Afecta al carácter de la cola de la reverberación. Valores más altos
conducen a más difusión y a un sonido más suave, mientras que
los valores más bajos conducen a un sonido más claro.
Hi Level
Afecta al tiempo de desvanecimiento de las frecuencias altas. La
reverberación de una habitación normal se desvanece más rápido
en el rango de frecuencias altas y bajas que en el rango de

Referencia para los plug-ins
Plug-ins Steinberg VST 3
835
frecuencias medias. Bajar el porcentaje del nivel hace que las
frecuencias altas se desvanezcan más rápidamente. Los valores
por encima de 100 % hacen que las frecuencias altas se
desvanezcan más lentamente que las frecuencias de rango medio.
Lo Level
Afecta al tiempo de desvanecimiento de las frecuencias bajas. La
reverberación de una habitación normal se desvanece más rápido
en el rango de frecuencias altas y bajas que en el rango de
frecuencias medias. Bajar el porcentaje del nivel hace que las
frecuencias bajas se desvanezcan más rápidamente. Los valores
por encima de 100 % hacen que las frecuencias bajas se
desvanezcan más lentamente que las frecuencias de rango medio.
Mix
Determina la mezcla de señal sin procesar con la señal procesada.
Cuando se utiliza RoomWorks SE como un elemento de inserción
para un canal FX, lo más habitual es definir el valor en 100
% o
utilizar el botón wet only.
StereoDelay
StereoDelay tiene dos líneas de retardo independientes con ajustes de
intervalo de retardo especificados por el usuario.
Delay 1 & 2
Aquí puede especificar (en milisegundos) el valor de nota base
para el retardo.
Feedback 1 & 2
Establecen el número de repeticiones para cada retardo.
Filter Lo 1 & 2
Afectan al bucle de realimentación de la señal del efecto y
permiten atenuar frecuencias bajas hasta 800 Hz. Los botones
debajo de los diales activan/desactivan el filtro.
Filter Hi 1 & 2
Afectan al bucle de realimentación y permiten atenuar frecuencias
altas de 20 kHz a 1,2
kHz. Los botones debajo de los diales
activan/desactivan el filtro.

Referencia para los plug-ins
Plug-ins Steinberg VST 3
836
Pan 1 & 2
Ajusta la posición estéreo de cada retardo.
Mix 1 & 2
Definen el balance entre la señal sin procesar y la procesada Si se
usa StereoDelay como efecto de envío, ajuste estos controles al
máximo valor (100 %) ya que puede controlar el balance de la
señal con efecto/sin efecto en el envío.
StereoEnhancer
Este plug-in expande la amplitud estéreo del material de audio
(estéreo). No se puede usar con archivos mono.
Width
Controla la amplitud o la profundidad de la mejora de estéreo. Gire
en el sentido de las agujas del reloj para aumentar la mejora.
Delay
Incrementa la cantidad de diferencias entre los canales izquierdo
y derecho para aumentar más el efecto estéreo.
Color
Genera diferencias adicionales entre los canales para incrementar
la mejora estéreo.
Botón Mono
Cambia la salida a mono, para verificar posibles coloreados no
deseados del sonido, que muchas veces pueden ocurrir al mejorar
la imagen estéreo.
Stereo Tools
Stereo Tools permite panoramizar o colocar tanto el canal izquierdo
como el derecho de forma que sean independientes entre sí. Puede
utilizar el plug-in en archivos estéreo que no desee convertir a mono o

Referencia para los plug-ins
Plug-ins Steinberg VST 3
837
si lo que desea es corregir un problema con un archivo de estéreo, por
ejemplo.
Invert left phase/Invert right phase
Invierte la polaridad de un canal de audio. Puede utilizar esta
opción para eliminar la información central o para corregir un canal
que se ha invertido, por ejemplo.
Swap stereo channels
Intercambia los canales izquierdo y derecho.
Transform
Determina el método de conversión:
• Nothing: no se realiza ninguna conversión de la señal.
• Left/Right -> Mid/Side: convierte una señal estéreo en una señal
intermedia o lateral.
• Mid/Side -> Left/Right: convierte una señal intermedia o lateral
en una señal estéreo.
Left/Mid gain (dB)
Define la ganancia de la señal estéreo izquierda o de la señal
intermedia de la señal M/S.
Right/Side gain (dB)
Define la ganancia de la señal estéreo derecha o de las señales
intermedias de la señal M/S.
Left/Mid panning (%)
Panoramiza la señal estéreo izquierda o la señal intermedia de la
señal M/S.
Right/Side panning (%)
Panoramiza la señal estéreo derecha o las señales intermedias de
la señal M/S.

Referencia para los plug-ins
Plug-ins Steinberg VST 3
838
StudioChorus
StudioChorus es un efecto de coro de dos fases que añade pequeños
retardos a la señal. Además, se modula el tono para las señales con
retardo para producir un efecto de duplicación. Las dos fases de la
modulación del coro son independientes y se procesan en serie (en
cascada).
Rate
Define la frecuencia de barrido del coro.
Width
Determina la extensión del efecto de coro. Valores altos
producirán un efecto más pronunciado.
Spatial
Establece la amplitud estéreo del efecto. Gire en el sentido de las
agujas del reloj para un efecto estéreo más amplio.
Mix
Define el balance entre la señal sin procesar y la procesada. Si se
usa StudioChorus como efecto de envío, ajuste este parámetro al
máximo valor ya que puede controlar el balance de la señal con
efecto/sin efecto en el envío.
Selector de forma de onda
Le permite seleccionar la forma de onda de modulación, alterando
el carácter del barrido del coro. Está disponible las forma de onda
sinusoidal y triangular.
Delay
Afecta al rango de frecuencias de la modulación del barrido,
ajustando el tiempo de retardo inicial.
Filter Lo/Hi
Le permiten pasar de frecuencias bajas y altas de la señal del
efecto.

Referencia para los plug-ins
Plug-ins Steinberg VST 3
839
StudioEQ
Studio EQ es un ecualizador estéreo paramétrico de cuatro bandas de
alta calidad que incluye dos bandas de rango medio totalmente
paramétricas. Las bandas altas y bajas pueden funcionar como filtros de
escalón (tres tipos) o como filtros Peak (paso banda) o Cut (paso
bajo/paso alto).
Band 1 Gain (de -20 a +24 dB)
Establece la cantidad de atenuación/realce para la banda baja.
Botón Band 1 Inv
Invierte el valor de ganancia del filtro. Use este botón para filtrar
ruido no deseado. Mientras se busca la frecuencia que se debe
omitir, a veces es útil realzarla al principio (defina el filtro como
ganancia positiva). Después de haberla encontrado, puede usar el
botón Inv para cancelarla.
Band 1 Freq (de 20 a 2000 Hz)
Establece la frecuencia de la banda baja.
Band 1 Q-Factor (de 0,5 a 10)
Controla la amplitud o resonancia de la banda baja.
Modo de filtro Band 1
Para la banda baja, puede seleccionar entre tres tipos de filtros de
escalón, un filtro Peak (paso banda) y un filtro Cut (paso bajo/paso
alto). Cuando el modo Cut está seleccionado, se fija parámetro
Gain.
• Shelf I añade resonancia (en la dirección de ganancia opuesta)
ligeramente por encima de la frecuencia definida.
• Shelf II añade resonancia (en la dirección de ganancia) en la
frecuencia definida.

Referencia para los plug-ins
Plug-ins Steinberg VST 3
840
• Shelf III es una combinación de Shelf I y II.
Band 2 Gain (de -20 a +24 dB)
Establece la cantidad de atenuación/realce para la banda 1 media.
Botón Band 2 Inv
Invierte el valor de ganancia del filtro. Consulte también la
descripción del botón Invert para Band 1.
Band 2 Freq (de 20 a 20 000 Hz)
Establece la frecuencia central de la banda media 1.
Band 2 Q-Factor (de 0,5 a 10)
Ajusta la anchura de la banda 1 media: a valor más alto, más
estrecho el ancho de banda.
Band 3 Gain (de -20 a +24 dB)
Establece la cantidad de atenuación/realce para la banda 2 media.
Botón Band 3 Inv
Invierte el valor de ganancia del filtro. Consulte también la
descripción del botón Invert para Band 1.
Band 3 Freq (de 20 a 20 000 Hz)
Establece la frecuencia central de la banda media 2.
Band 3 Q-Factor (de 0,5 a 10)
Ajusta la anchura de la banda 2 media: a valor más alto, más
estrecho el ancho de banda.
Botón Band 4 Inv
Invierte el valor de ganancia del filtro. Consulte también la
descripción del botón Invert para Band 1.
Band 4 Gain (de -20 a +24 dB)
Establece la cantidad de atenuación/realce para la banda alta.
Band 4 Freq (de 200 a 20 000 Hz)
Establece la frecuencia de la banda alta.
Band 4 Q-Factor (de 0,5 a 10)
Controla la amplitud o resonancia de la banda alta.
Modo de filtro Band 4
Para la banda alta, puede seleccionar entre tres tipos de filtros de
escalón, un filtro Peak y un filtro Cut. Cuando el modo Cut está
seleccionado, se fija parámetro Gain.
• Shelf I añade resonancia (en la dirección de ganancia opuesta)
ligeramente por debajo de la frecuencia definida.

Referencia para los plug-ins
Plug-ins Steinberg VST 3
841
• Shelf II añade resonancia (en la dirección de ganancia) en la
frecuencia definida.
• Shelf III es una combinación de Shelf I y II.
Output (de -24 a +24 dB)
Este dial en la parte superior derecha del plug-in permite ajustar el
nivel de salida global.
Botón Auto Gain
Cuando este botón está activado, la ganancia se ajusta
automáticamente y se mantiene el nivel de salida constante
independientemente de los ajustes de EQ.
Botón Spectrum
Muestra el espectro antes y después del filtrado.
Botón Reset
Restablece los ajustes de EQ.
Usar teclas modificadoras
Cuando utilice el ratón para cambiar los ajustes de los parámetros,
puede utilizar teclas modificadoras. Cuando no se pulsa ninguna tecla
modificadora y se arrastra un punto de EQ en el visor, los parámetros
Gain y Frequency se ajustan simultáneamente.
[Mayús.]
Si mantiene pulsada la tecla [Mayús.] y arrastra el ratón, se
modifica el factor Q de la banda de EQ correspondiente.
[Alt]/[Opción]
Si mantiene pulsada la tecla [Alt]/[Opción] y arrastra el ratón, se
modifica la frecuencia de la banda de EQ correspondiente.
[Ctrl]/[Comando]
Si mantiene pulsada la tecla [Ctrl]/[Comando] y arrastra el ratón,
se modifica el valor de ganancia de la banda de EQ
correspondiente.
TestGenerator
Este plug-in le permite generar una señal de audio, que se podrá
guardar como un archivo de audio.
El archivo resultante puede usarse para varias finalidades:
• Probar las especificaciones del equipo de audio

Referencia para los plug-ins
Plug-ins Steinberg VST 3
842
• Realizar mediciones de varios tipos, como calibrar grabadoras de
cintas.
• Probar métodos de procesamiento de señal
• Formación
El TestGenerator se basa en un generador de forma de onda que puede
generar varias ondas básicas, por ejemplo sinusoidales y dentadas, y
varios tipos de ruido. Además puede establecer la frecuencia y la
amplitud de la señal generada. Tan pronto como añada el
TestGenerator como efecto a una pista de audio y la active, se generará
una señal. Posteriormente puede activar la grabación de la forma
habitual para grabar un archivo de audio conforme a las
especificaciones de la señal.
Sección de formas de onda y ruido
Le permite ajustar la base para la señal generada por el generador
de forma de onda. Puede elegir entre cuatro formas de onda
básicas (sinusoidal, triangular, cuadrada y dentada) y tres tipos de
ruido (blanco, rosa y rojo).
Sección Frequency
Le permite ajustar la frecuencia de la señal generada. Puede
seleccionar uno de los valores predefinidos (100, 440, 1000, o
10 000 Hz), o usar el deslizador para ajustar un valor entre 1 y
20 000 Hz.
Sección Gain
Le permite ajustar la amplitud de la señal. Cuanto más alto sea el
valor (hasta 0 dB), más fuerte será la señal. Puede seleccionar uno
de los valores predefinidos, o usar el deslizador para ajustar un
valor entre -81 y 0 dB.
Tube Compressor
Este versátil compresor con simulación de válvulas integrada le permite
conseguir unos efectos de compresión suaves y cálidos. El medidor VU
muestra la cantidad de reducción de ganancia. Tube Compressor

Referencia para los plug-ins
Plug-ins Steinberg VST 3
843
dispone de una sección de cadena lateral interna que le permite filtrar
la señal de disparo.
Drive (de 1,0 a 6,0)
Controla la cantidad de saturación de válvulas.
Input (de -24,0 a 48,0)
Determina la cantidad de compresión. A mayor ajuste de ganancia
de entrada, más compresión se aplicará.
Botón Limit
Aumenta el ratio de compresión para un efecto limitador.
Output (de -12,0 a 12,0)
Establece la ganancia de salida.
Attack (de 0,1 a 100,0)
Determina lo rápido que responderá el compresor. Si el tiempo de
ataque es largo, una parte más grande de la primera señal (ataque)
pasará sin ser procesada.
Release (de 10 a 1000 ms o modo Auto)
Establece el tiempo que tardará la ganancia en volver al nivel
original. Si el botón Auto está activado, Tube Compressor
encontrará automáticamente un ajuste óptimo para Release, que
variará en función del material de audio.
Mix (de 0 a 100)
Ajusta la mezcla entre la señal sin procesar y la procesada,
conservando los transientes de la señal de entrada.
Medidores In/Out
Muestran los picos más altos de todos los canales de entrada y
salida disponibles.
Medidor VU
Muestra la cantidad de reducción de ganancia.

Referencia para los plug-ins
Plug-ins Steinberg VST 3
844
Botón Side-chain (si está soportado)
Activa o desactiva el filtro de cadena lateral interna. La señal de
entrada se puede moldear según los parámetros de filtro
ajustados. El uso de cadenas laterales internas es útil para adaptar
el funcionamiento del compresor.
Sección de filtro (LP, BP y HP)
Cuando el botón Side-Chain está activado, se pueden utilizar
estos botones para definir el tipo de filtro para paso bajo, paso
banda o paso alto.
Sección Side-Chain: Center
Establece la frecuencia central del filtro.
Sección Side-Chain: Q-Factor
Establece la resonancia o amplitud del filtro.
Sección Side-Chain: Monitor
Permite monitorizar la señal filtrada.
VintageCompressor
VintageCompressor imita los compresores de tipo vintage. El
compresor tiene controles diferentes para los parámetros de ganancia
de entrada y salida, ataque y release. Además, existe el modo Punch,
que conserva la fase de ataque de la señal, y la función Auto
dependiente del programa para el parámetro Release.
Input (de -24 a 48 dB)
Junto al ajuste Output, este parámetro determina la cantidad de
compresión. Cuanto mayor sea el ajuste de ganancia de entrada y
menor sea el de ganancia de salida, más compresión se aplicará.
Output (de -48 a 24 dB)
Establece la ganancia de salida.

Referencia para los plug-ins
Plug-ins Steinberg VST 3
845
Attack (de 0,1 a 100 ms)
Determina lo rápido que responderá el compresor. Si el tiempo de
ataque es largo, una parte más grande de la primera señal (ataque)
pasará sin ser procesada.
Botón Punch (activado/desactivado)
Si se activa este botón, se conserva la fase inicial de ataque de la
señal, con lo que se mantiene el punch original del material de
audio incluso cuando se utilizan valores pequeños en los ajustes
de Attack.
Release (de 10 a 1000 ms o modo Auto)
Establece el tiempo que tardará la ganancia en volver a su nivel
original. Si el botón Auto está activado, Vintage Compressor
encontrará automáticamente un ajuste óptimo para Release, que
variará en función del material de audio.
Medidor VU
Muestra la cantidad de reducción de ganancia.
Medidores In/Out
Muestran los picos más altos de todos los canales de entrada y
salida disponibles.
VSTDynamics
VSTDynamics es un procesador de dinámicas avanzado. Combina tres
procesadores independientes: Gate, Compressor y Limiter, de forma
que abarca gran variedad de funciones de procesamiento.
La ventana se divide en tres secciones que incluyen controles y
medidores para cada procesador. Active cada uno de los procesadores
con los botones de la parte inferior del panel del plug-in.

Referencia para los plug-ins
Plug-ins Steinberg VST 3
846
Sección Gate
El gating, o puerta de ruido, es un método de procesamiento dinámico
que silencia las señales de audio por debajo del umbral especificado.
Cuando el nivel de la señal exceda el umbral establecido, la puerta se
abrirá para permitir el paso de la señal. La entrada de activación de la
puerta también se puede filtrar usando una cadena lateral interna.
Están disponibles los siguientes parámetros:
Threshold (de -60 a 0 dB)
Determina el nivel en que se activa Gate. Los niveles de señal por
encima del umbral establecido hacen que la puerta se abra, y los
niveles de señal por debajo del umbral hacen que la puerta se
cierre.
LED State
Indica si la puerta está abierta (LED de color verde), cerrada (LED
de color rojo) o está en un término medio (LED de color amarillo).
Botón Side-Chain
Activa el filtro interno de cadena lateral. Puede utilizar esta opción
para filtrar partes de la señal que de lo contrario activarían la puerta
en puntos no deseados o para realzar frecuencias que desea
acentuar, lo cual le permite mayor control sobre la función Gate.
LP (paso bajo), BP (paso banda), HP (paso alto)
Estos botones definen el modo de filtro básico.
Center (de 50 a 22 000 Hz)
Establece la frecuencia central del filtro.
Q-Factor (de 0,001 a 10 000)
Establece la resonancia o anchura del filtro.
Monitor (activado/desactivado)
Permite monitorizar la señal filtrada.
Attack (de 0,1 a 100 ms)
Establece el tiempo que tardará la puerta en abrirse tras su
activación.
Hold (de 0 a 2000 ms)
Determina cuánto tiempo estará la puerta abierta después de que
la señal haya caído por debajo del nivel del umbral.
Release (de 10 a 1000 ms o modo Auto)
Establece el tiempo que tardará la puerta en cerrarse (después del
tiempo definido para Hold). Si está activado el botón Auto, la
puerta buscará una opción de liberación óptima según el material
de audio.

Referencia para los plug-ins
Plug-ins Steinberg VST 3
847
Medidor de ganancia de entrada
Muestra la ganancia de entrada.
Sección de compresión
El compresor reduce el rango dinámico del audio, dando más sonoridad a
los sonidos débiles, menos sonoridad a los más fuertes, o realizando ambas
operaciones. Funciona como un compresor estándar, con controles
independientes para el umbral, ratio, ataque, release y realce de ganancia.
El compresor incluye un visor independiente que ilustra gráficamente la
curva de compresión, cuya forma depende de la configuración de los
parámetros Threshold, Ratio y Make-Up Gain. También incluye
medidores para la ganancia de entrada y reducción de ganancia, así como
una función Auto dependiente del programa para el parámetro Release.
Threshold (de -60 a 0 dB)
Determina el nivel en el que el compresor entra en juego. Los
niveles de señal por encima del umbral establecido se ven
afectados, y los niveles de señal por debajo de él no se procesan.
Ratio (de 1:1 a 8:1)
Determina la cantidad de reducción de ganancia aplicada a las
señales que sobrepasan el umbral establecido. Un ratio de 3:1
significa que por cada 3 dB que aumente el nivel de entrada, el
nivel de salida aumentará en solo 1 dB.
Make-Up (de 0 a 24 dB)
Compensa la pérdida de ganancia de salida, causada por la
compresión. Cuando el botón Auto está activado, la pérdida de
ganancia se compensa automáticamente.
Attack (de 0,1 a 100 ms)
Determina lo rápido que el compresor responderá a las señales
por encima del umbral establecido. Si el tiempo de ataque es
largo, una parte más grande de la primera señal (ataque) pasará
sin ser procesada.
Release (de 10 a 1000 ms o modo Auto)
Establece la cantidad de tiempo que tardará la ganancia en volver
al nivel original, cuando la señal caiga por debajo del nivel del
umbral. Si el botón Auto está activado, el Compressor encontrará
automáticamente un ajuste óptimo para Release, que variará en
función del material de audio.
Visor gráfico
Utilice el visor gráfico para establecer gráficamente los valores de
Threshold y Ratio. A la izquierda y la derecha del visor gráfico,
encontrará dos medidores que muestran la cantidad de reducción
de ganancia expresada en dB.

Referencia para los plug-ins
Plug-ins Steinberg VST 3
848
Sección Limiter
El limitador garantiza que el nivel de salida no supere nunca el umbral
especificado, lo cual puede evitar el clipping en posteriores
dispositivos. Los limitadores convencionales requieren una
configuración muy precisa de los parámetros de ataque y release para
que el nivel de salida no se vaya más allá del umbral establecido. El
limitador ajusta y optimiza estos parámetros automáticamente, de
acuerdo con el material de audio. También puede ajustar el parámetro
Release manualmente.
Output (de -24 a 6 dB)
Determina el nivel máximo de salida. Los niveles de señal por
encima del umbral establecido se ven afectados, y los niveles de
señal por debajo de él no se procesan.
Botón Soft Clip
Si este botón está activado, el limitador actúa de forma diferente.
Cuando el nivel de la señal excede -6dB, Soft Clip comienza a
limitar o recortar la señal con suavidad y, al mismo tiempo, genera
armónicos que dan al material de audio un toque cálido de tipo
válvulas.
Release (de 10 a 1000 ms o modo Auto)
Establece el tiempo que tardará la ganancia en volver al nivel
original, cuando la señal caiga por debajo del nivel del umbral. Si
el botón Auto está activado, el limitador encontrará
automáticamente un ajuste óptimo para Release, que variará en
función del material de audio.
Medidores
Los tres medidores muestran la ganancia de entrada (IN), la
reducción de ganancia (GR) y la ganancia de salida (OUT).
Botón de configuración del módulo
Usando el botón de configuración del módulo, en la esquina inferior
derecha del panel del plug-in, podrá establecer el orden del cauce de
la señal para los tres procesadores. Si cambia el orden de los
procesadores podrá producir diferentes resultados, y las opciones
disponibles le permitirán comparar rápidamente y saber lo que funciona
mejor en una situación determinada. Simplemente haga clic en el botón
de configuración de módulos para cambiar a una configuración
diferente. Hay tres opciones de enrutamiento:
• C-G-L (Compressor-Gate-Limit)
• G-C-L (Gate-Compressor-Limit)
• C-L-G (Compressor-Limit-Gate)

Referencia para los plug-ins
Kit de herramientas Sonnox Restoration
849
Kit de herramientas Sonnox Restoration
El kit de herramientas Sonnox Restoration está formado por las
herramientas De-Clicker, De-Noiser y De-Buzzer. Las herramientas
permiten restaurar material antiguo, eliminar clics, chasquidos,
interferencias y ruidos de fondo que se pueden producir durante las
nuevas grabaciones.
Sonnox DeBuzzer
Sonnox DeBuzzer permite eliminar ruidos de murmullos y zumbidos del
material de audio.
Botón de menú de opciones Sonnox
Abre un menú donde puede seleccionar las opciones siguientes:
• El tiempo que se mantienen las luces de clip del medidor de
entrada/salida (indefinidamente, 2 s o 5 s)
• El comportamiento de los diales
• Información sobre el número de la versión y la fecha de
compilación
Medidor de nivel Input
El medidor está diseñado de forma que produzca exactamente 1
dB por LED para los primeros 18 dB del rango dinámico y, a partir
de ese punto, 2 dB por LED. Esto proporciona una impresión clara
e intuitiva del margen de funcionamiento.
Panel táctil Input Gain Trim (dB)
Permite ajustar el nivel de la señal de entrada hasta ±12 dB.

Referencia para los plug-ins
Kit de herramientas Sonnox Restoration
850
Dial y panel táctil Frequency (Hz)
El DeBuzzer tiene un rango de frecuencias activo para el sonido
fundamental de zumbido de entre 20 y 440 Hz. En el modo Auto
este dial define la frecuencia a partir de la cual el circuito de
detección de zumbidos comienza a buscar componentes de
zumbido. En el modo Freeze este dial define la frecuencia exacta
del sonido fundamental de zumbido. Se puede girar el dial para
asignar la graduación que aparece en la esfera o hacer clic en una
graduación etiquetada para asignar a la frecuencia el valor
seleccionado.
Botón Fine Adjust
Permite utilizar el control de frecuencia de zumbido con mayor
sensibilidad. Las graduaciones de la esfera del dial Frequency se
redistribuirán a una escala menor. Además, el panel táctil permitirá
afinar rápidamente la frecuencia buscada. Si se gira el dial hasta
rebasar uno de sus extremos, la búsqueda de frecuencia continúa
y la numeración de las graduaciones de la esfera se actualiza.
La función Fine Adjust obliga a utilizar el modo Freeze, de forma
que se pueda especificar exactamente la frecuencia seleccionada,
sin que los circuitos del modo Auto busquen sonidos
fundamentales más intensos. Si activa la función Fine Adjust
desde el modo Auto, el botón Freeze muestra una luz intermitente
y el plug-in vuelve al modo Auto cuando se deja de utilizar la
funciónFine Adjust.
Botón Tone On
Activa un generador de tonos audibles que se puede utilizar para
ayudar a localizar el sonido fundamental de zumbido. Mientras el
botón Tone permanezca activado, se podrá ver un panel táctil
sobre del botón y se convierte en un control de nivel del tono.
Tiene un valor predeterminado de -18
dB y su rango abarca de
-6
dB a -96 dB.
Dial y panel táctil Sensitivity (%)
Controla la sensibilidad del circuito de detección de zumbidos. La
sensibilidad máxima permite que el circuito de detección se
bloquee frente a frecuencias inaudibles y posiblemente no
deseables. Los zumbidos más potentes, que normalmente se
eliminarían primero, requieren un ajuste con menor sensibilidad.
Botón de modos Hum/Buzz
El control permite alternar entre los modos Hum y Buzz. En el
modo Hum, el límite de ancho de banda para la eliminación de
armónicos es de 0 a 800 Hz. En el modo Buzz, el límite de ancho
de banda para la eliminación de armónicos es de 0 a 4000
Hz. El
modo Hum es menos agresivo y es preferible utilizarlo siempre
que sea posible.

Referencia para los plug-ins
Kit de herramientas Sonnox Restoration
851
Botón Enable
Activa el procesamiento de eliminación de zumbidos. Permite
comparaciones con menos fallos con y sin reducción de zumbido.
Cuando Enable está desactivado, el circuito de detección de
zumbidos sigue activado y el visor Detect muestra el nivel
detección de zumbidos.
Visor Reduction
Muestra el nivel de reducción que se está eliminando de la señal.
Dial y panel táctil Attenuation (dB)
Determine el nivel de atenuación que aplicará el circuito de
eliminación de zumbidos, hasta un máximo de 96 dB. En general,
se debe ajustar para que el zumbido sea meramente inaudible. El
uso excesivo de atenuación puede degradar la señal
innecesariamente.
Botón Auto
Activa el modo Auto para el circuito de detección de zumbidos. En
este modo la detección de zumbidos se calcula de forma continua
y se produce una lenta desviación automáticamente tras la
frecuencia de sonido fundamental del zumbido. Este modo es útil
para material con un componente de zumbido que varía con el
tiempo. En este modo, los filtros de eliminación siguen la
frecuencia detectada.
Botón Freeze
Activa el modo Freeze para el circuito de detección de zumbidos.
En este modo, la frecuencia fundamental del zumbido se fija
conforme a la frecuencia que aparece en la ventana del panel
táctil. Es un modo útil para material con nivel de zumbido fluctuante
pero con una frecuencia de zumbido constante. En este caso, el
modo Auto tendría problemas cuando bajara el nivel de zumbido
e iniciaría la búsqueda de otro sonido fundamental de zumbido. En
este modo, los filtros de eliminación siguen la frecuencia nominal.
Visor Detect
Indica el nivel de detección alcanzado por el circuito de detección
de zumbidos.
Medidor de nivel Output (dB)
El medidor está diseñado de forma que produzca exactamente 1
dB por LED para los primeros 18 dB del rango dinámico y, a partir
de ese punto, 2 dB por LED. Existe una función de retención de
pico que retiene el pico más alto, cosa que proporciona una mejor
impresión del rango dinámico de trabajo.

Referencia para los plug-ins
Kit de herramientas Sonnox Restoration
852
Panel táctil Output Gain Trim (dB)
Permite reducir el nivel de la salida hasta 12 dB. Se aplica
dithering después del control de ganancia de salida, con lo que
podría ser necesario reducir un poco este valor para evitar el
clipping.
Usar Sonnox DeBuzzer
• Busque la frecuencia nominal. Empiece con los controles
Sensitivity y Attenuation en sus posiciones predeterminadas
(90 % y -48 dB).
• Si sabe cuál es la frecuencia aproximada del sonido nominal,
seleccione esa frecuencia utilizando el dial o escribiendo en el
panel táctil.
• En el modo Auto espere unos instantes para que el detector
pueda desviarse hasta el sonido fundamental real. El visor Detect
señala el nivel de fiabilidad de la detección de zumbido. Es
aconsejable utilizar el modo Auto si el sonido fundamental se
acaba desviando con el tiempo.
•El modo Freeze se debería utilizar para seleccionar una frecuencia
específica que puede tener fuerza variable. Fine Adjust(que obliga
a utilizar el modo Freeze) se puede emplear para incrementar la
resolución de selección del sonido fundamental.
• Si todavía tiene problemas para encontrar el sonido fundamental,
utilice el control Tone.
•El modo Hum elimina armónicos hasta 800 Hz. Si puede oír
armónicos que tienen una frecuencia más alta, seleccione el modo
Buzz, que elimina los armónicos hasta 4000
Hz. Si no hay
armónicos por encima de 800
Hz, utilice el modo Hum para
conservar el audio original tanto como sea posible.
• Para reducir los daños en el audio tanto como sea posible, reduzca
la atenuación hasta que pueda oír solo el zumbido y en ese
momento auméntela hasta que el zumbido resulte audible.
• A continuación, reduzca la sensibilidad hasta que el zumbido
resulte audible.

Referencia para los plug-ins
Kit de herramientas Sonnox Restoration
853
Sonnox DeClicker
Sonnox DeClicker permite eliminar clics del material de audio.
Botón de menú de opciones Sonnox
Abre un menú donde puede seleccionar las opciones siguientes:
• El tiempo que se mantienen las luces de clip del medidor de
entrada/salida (indefinidamente, 2s o 5s)
• Información sobre el número de la versión y la fecha de
compilación
Medidor de nivel Input
Produce exactamente 1 dB por LED para los primeros 18 dB del
rango dinámico y, a partir de ese punto, 2 dB por LED. Esto
proporciona una impresión clara e intuitiva del margen de
funcionamiento.
Panel táctil Input Gain Trim (dB)
Permite ajustar el nivel de la señal de entrada hasta ±12 dB.
Paneles táctiles y faders Sensitivity (%) (DePop, DeClick y
DeCrackle)
Controlan la sensibilidad de los circuitos de detección. La
sensibilidad máxima permite que el circuito de detección
reaccione frente a señales de nivel bajo y, posiblemente, clasifique
de forma errónea elementos de programa como estallidos o clics.
Los chasquidos y clics más fuertes requieren un ajuste de
sensibilidad menor.
Botón In (DePop, DeClick, DeCrackle)
Activa el procesamiento de eliminación de chasquidos, clics e
interferencias. Cuando In está desactivado, el circuito de
detección de chasquidos, clics e interferencias sigue activado y el
visor Detect muestra el nivel detección de elementos.

Referencia para los plug-ins
Kit de herramientas Sonnox Restoration
854
Visor de medición Detect (DePop, DeClick, DeCrackle)
Combina dos tipos de datos. La columna de medición muestra la
potencia de los elementos detectados. Cuando el botón In no está
seleccionado (por ejemplo, cuando el circuito de reparación está
desactivado), esta columna es de color naranja/rojo. Si el circuito
de reparación está activo, la columna aparece de color azul. El
segmento inferior del medidor es una indicación de cada evento
individual detectado.
Medidor de nivel Output (dB)
Produce exactamente 1 dB por LED para los primeros 18 dB del
rango dinámico y, a partir de ese punto, 2 dB por LED. Existe una
función de retención de pico que retiene el pico más alto, cosa que
proporciona una mejor impresión del rango dinámico de trabajo.
Panel táctil Output Gain Trim (dB)
Permite reducir el nivel de la salida hasta 12 dB. El dithering se
aplica tras el control de ganancia de la salida, de manera que
puede ser necesario reducir este valor un poco para evitar el
clipping.
Usar Sonnox DeClicker
• Se recomienda reparar en primer lugar los elementos de mayor
duración y potencia.
• Si existen desplazamientos de duración considerable en el
material del programa, active la sección DePop y suba el fader
Sensitivity hasta que se detecten y reparen los elementos de
mayor duración.
• Si existen clics, active la sección DeClick y suba el fader
Sensitivity hasta que se puedan detectar y reparar.
• Por último, si queda alguna interferencia, active la sección
DeCrackle y suba el fader hasta que la interferencia desaparezca.
• Resulta inevitable que los circuitos de detección de clics e
interferencias se solapen en mayor o menor medida. Reducir el
valor Sensitivity de DeClick puede aumentar la detección aparente
de interferencias, mientras que aumentar dicho valor puede
reducir la detección de interferencias. Es probable que se
obtengan los mejores resultados teniendo los dos controles
equilibrados.

Referencia para los plug-ins
Kit de herramientas Sonnox Restoration
855
Sonnox DeNoiser
Sonnox DeNoiser elimina el ruido de banda ancha del material de audio.
Botón de menú de opciones Sonnox
Abre un menú donde puede seleccionar las opciones siguientes:
• El tiempo que se mantienen las luces de clip del medidor de
entrada/salida (indefinidamente, 2 s o 5 s)
• El comportamiento de los diales
• Información sobre el número de la versión y la fecha de
compilación
Visor gráfico
Muestra la curva de frecuencia/ganancia en tiempo real para el
material del programa. Muestra la graduación de 0 a 20 kHz y de 0
a -144 dB. La línea amarilla representa el nivel calculado del
espectro de ruido y en el modo Auto sigue continuamente el ruido
en tiempo real. Todo lo que queda por debajo de esta línea de
contorno se considera ruido, y todo lo que queda por encima de
ella se considera señal del programa.
Medidor de nivel Input
El medidor está diseñado de forma que produzca exactamente 1
dB por LED para los primeros 18 dB del rango dinámico y, a partir
de ese punto, 2 dB por LED. Esto proporciona una impresión clara
e intuitiva del margen de funcionamiento.
Panel táctil Input Gain Trim (dB)
Permite ajustar el nivel de la señal de entrada hasta ±12 dB.

Referencia para los plug-ins
Kit de herramientas Sonnox Restoration
856
Panel táctil y fader Sensitivity (dB)
El fader Sensitivity tiene un valor predeterminado de 0,0 dB, que se
encuentra en el punto medio de su recorrido. Este fader ajusta la
sensibilidad del circuito de detección de ruido y su efecto visible
es que desplaza arriba y abajo la línea amarilla de contorno de
ruido. El nivel de sensibilidad se puede cambiar hasta ±18 dB.
Para reducir la sensibilidad de manera que el DeNoiser tenga un
comportamiento menos reactivo al componente de ruido, deslice
el fader hacia abajo. El contorno de ruido se desplaza hacia abajo
y muestra menos componente de ruido en el circuito de detección.
Si el valor de Sensitivity es demasiado bajo, se reducirá poco el
ruido.
Para aumentar la sensibilidad de manera que el DeNoiser tenga un
comportamiento más reactivo al componente de ruido, deslice el
fader hacia arriba. El contorno de ruido se desplaza hacia arriba y
muestra más componente de ruido en el circuito de detección. El
ajuste predeterminado es que el contorno de ruido se coloque
justo debajo de los picos de la señal. Si el circuito de detección es
más sensible al ruido, el componente de la señal se reduce. Esto
puede hacer que el contorno aumente y se acerque a los picos de
la señal. En tal caso, es probable que se puedan oír artefactos de
procesamiento, puesto que el circuito de eliminación está
trabajando sobre el componente de la señal, además de en el
componente de ruido.
Botón Adapt
Activa el modo Adapt para el circuito de detección de ruido. En
este modo, la huella de ruido se calcula y actualiza
constantemente. Este modo es útil para material con un
componente de ruido que varía con el tiempo.
Botón Freeze
Activa el modo Freeze para el circuito de detección de ruido. En
este modo, se calcula la huella del ruido. Este modo es útil para
material con un componente de ruido constante; en general, se
muestrea cuando la señal está ausente y solo está presente el
componente de ruido.
Botón In
Activa el procesamiento de eliminación de ruido. Permite
comparaciones con menos fallos con y sin reducción de ruido.
Cuando In está desactivado, el circuito de detección de ruido
sigue activo y el visor gráfico continúa mostrando la frecuencia en
tiempo real y la línea de contorno del ruido.

Referencia para los plug-ins
Kit de herramientas Sonnox Restoration
857
Dial y panel táctil HF Limit (Hz)
Muestra y controla la frecuencia a partir de la cual se aplica la
atenuación de forma no dinámica. Si se reduce la frecuencia
predeterminada de 22 kHz, aparece una región de color rojo en el
visor de frecuencia que tiene un valor fijo de atenuación. A la
izquierda de la línea HF Limit, el circuito de eliminación de ruido se
comporta de manera normal. A la derecha, la señal se atenúa
según una cantidad fija, establecida por el fader de atenuación.
Este modo es útil para el material de programa que tiene alguna
limitación de banda.
Un buen ejemplo es una señal codificada en tasa de bits baja, que
puede tener una limitación de banda de 12 kHz. Si se produce una
discontinuidad considerable, el circuito de eliminación de ruido
puede introducir artefactos audibles cerca de los límites de banda;
en tal caso, si se define una frecuencia de HF Limit ligeramente
inferior al límite de banda se logran eliminar dichos artefactos.
Fader y panel táctil Attenuation (dB)
Determine el nivel de atenuación que el circuito de eliminación de
ruido aplica en un rango de 0 a -18 dB. En general, se debe ajustar
de forma que la reducción de ruido sea satisfactoria. El uso
excesivo de atenuación puede degradar la señal
innecesariamente.
Medidor de nivel Output (dB)
El medidor está diseñado de forma que produzca exactamente 1
dB por LED para los primeros 18 dB del rango dinámico y, a partir
de ese punto, 2 dB por LED. Existe una función de retención de
pico que retiene el pico más alto, cosa que proporciona una mejor
impresión del rango dinámico de trabajo.
Panel táctil Output Gain Trim (dB)
Permite reducir el nivel de la salida hasta 12 dB. El dithering se
aplica tras el control de ganancia de la salida, de manera que
puede ser necesario reducir este valor un poco para evitar el
clipping.
Usar Sonnox DeNoiser
• Empiece con los controles Sensitivity y Attenuation en sus
posiciones predeterminadas (0,0 dB y -4,5 dB).
• Seleccione el modo Auto si el ruido es variable. Seleccione
Freeze en caso de que exista una huella de ruido estático.
• Ajuste el valor de Sensitivity para encontrar el balance correcto,
sin que sea demasiado bajo (y no se elimine suficiente ruido) ni
demasiado alto (y se elimine una parte demasiado grande de la
señal).

Referencia para los plug-ins
Plug-ins Antiguos
858
• Ajuste el valor de Attenuation para encontrar el audio más
agradable. Si se utiliza demasiada atenuación el audio puede
quedar afectado, ya sea porque se reduce el brillo o porque se
introduce la distorsión de bajo nivel.
Es posible que esté trabajando con material de ancho de banda
limitado, quizás debido a la conversión de la frecuencia de muestreo o
a una compresión con pérdida (por ejemplo, con una limitación de
aproximadamente 10 kHz). Si experimenta distorsiones cerca del límite,
intente reducir el valor del control HF Limit. Ajuste el valor hasta que se
encuentre por debajo de la frecuencia inferior del límite (alrededor de
9,5 kHz en nuestro ejemplo).
Plug-ins Antiguos
Se proporciona un conjunto de plug-ins para Windows que permiten
compatibilizar proyectos de audio que referencian estos efectos
utilizando versiones anteriores de WaveLab. Sin estos plug-ins, un
montaje de audio que referenciase estos efectos requeriría una tediosa
intervención por parte del usuario para, por ejemplo, abrir los archivos.
No se recomienda su utilización con proyectos de audio nuevos y no
están documentados.
Plug-ins de Dithering
Los plug-ins de Dithering añaden pequeñas cantidades de ruido a una
señal para reducir la distorsión de bajo nivel en una grabación digital. Se
añade una pequeña cantidad de ruido aleatorio a la señal analógica
antes de la fase de muestreo, de modo que se reduce el efecto de los
errores de cuantización.
Dithering Interno
Este es un plug-in integrado que permite añadir de forma sencilla una
pequeña cantidad de ruido para aumentar la aparente relación
señal-ruido de la salida.
Los siguientes parámetros están disponibles al seleccionar Interno.

Referencia para los plug-ins
Plug-ins de Dithering
859
Tipo de ruido
Establece el tipo de ruido que se debe añadir a la señal.
• En el modo Sin ruido, no se aplica ningún tipo de dithering.
•El modo Ruido tipo 1 es el método más equilibrado.
•El modo Ruido tipo 2 pone más énfasis en las frecuencias altas
que el modo Ruido tipo 1.
Moldeado de ruido
Aumenta la aparente relación señal-ruido mediante la modificación
del espectro de la señal de audio de bajo nivel obtenida tras la
reducción del número de bits. Cuanto mayor sea el número
seleccionado, mayor será la cantidad de ruido que se desplazará
del rango medio de audición.
Resolución de Bits
Permite especificar la resolución de bits deseada para el audio
final (después del dithering), independientemente de si desea
renderizar los ajustes o reproducir en tiempo real.
Dithering modifica la resolución de muestra, pero no el tamaño de
muestra. Por ejemplo, si se realiza el dithering de 24 a 16 bits, el
archivo seguirá teniendo un tamaño de 32 bits, aunque solo serán
relevantes 16 bits de información. Al renderizar a un archivo de 16
bits, especifique la resolución del archivo para no desperdiciar
espacio.
MBIT+™ Dithering
Este plug-in permite convertir y realizar dithering a 24, 20, 16, 12 u
8
bits. Esto es útil para masterizar, por ejemplo, la pista de un CD (16
bits) a partir de una fuente de 24 bits.
El algoritmo de dither de MBIT+™ reduce la distorsión de cuantización
con un ruido percibido mínimo y produce conversiones suaves y
silenciosas.

Referencia para los plug-ins
Plug-ins de Dithering
860
Cuantización de bits
Define la profundidad de bits a la que se realizará el dithering.
MBIT+™ produce salidas de punto flotante de 32 bits, pero todos
los bits de valor inferior tendrán un valor de cero y se deberían
truncar.
Tipo
Define el tipo de dithering. MBIT+™ incluye dos tipos de dithering
tradicionales y un tipo de dithering desarrollado por MBIT+™.
• Type 1 es una forma de dither tradicional que se basa en una
función de distribución de probabilidad rectangular (PDF).
• Type 2 es una forma de dither tradicional que se basa en una PDF
triangular.
• MBIT+™ ofrece mejores resultados cuando se utiliza con todo tipo
de materiales de origen.
Cantidad de dither
Cuando se utiliza el dither MBIT+™, esta opción controla la
cantidad de dithering. Los ajustes None y Low pueden dejar
trazas de distorsión de cuantización no lineal o de modulación de
ruido de dither. Por otra parte, los ajustes superiores eliminan por
completo la distorsión no lineal, aunque el umbral mínimo de ruido
aumenta ligeramente. El ajuste Normal resulta suficiente para la
mayoría de casos.
Cuando se utilizan las formas de dither Type 1 o Type 2, esta
opción controla el número de bits utilizados para realizar el
dithering. En la mayoría de casos, 1 bit es suficiente, pero en
ocasiones es útil realizar el dithering por encima de lo habitual
utilizando 2 bits.
Moldeado de ruido
Cuando se utiliza el dither MBIT+™, esta opción controla el
moldeado de ruido. Para el moldeado de ruido hay disponible un
abanico de opciones que van desde no aplicar ningún moldeado
hasta aplicarlo de forma muy agresiva, lo cual puede suprimir
aproximadamente 14 dB, al coste de aumentar el umbral mínimo
de ruido.
Cuando se utilizan las formas de dither Type 1 o Type 2, esta
opción controla el moldeado de ruido. El ruido de dithering se
puede modelar para que resulte menos audible. Con el valor
Simple, el moldeado de ruido realiza un filtrado sencillo de paso
alto sobre el ruido. Con el valor Clear, el moldeado de ruido
desplaza el ruido hacia la frecuencia Nyquist de forma más
agresiva. Psych 5 es un filtro de quinto orden diseñado para
desplazar el ruido de las bandas audibles, mientras que Psych 9
es un filtro de noveno orden y características similares.

Referencia para los plug-ins
Plug-ins de Dithering
861
Autosilenciar
Si esta opción está activada, MBIT+™ silencia la salida de dither
cuando la entrada permanece en silencio completo durante al
menos 0,7 segundos.
Minimizar picos
Si esta opción está activada, se suprimirán los falsos picos en el
dither cuyo ruido se ha moldeado.
Supresión de armónicos
Si esta opción está activada, las reglas de truncamiento quedan
ligeramente modificadas. La distorsión de cuantización armónica
se aleja de los armónicos de frecuencias audibles. Esta opción no
crea ningún umbral mínimo de ruido de dithering aleatorio.
Funciona más bien como un truncamiento, aunque la señal
resultante presenta una mejor calidad tonal. Esta opción solo es
aplicable en los modos sin ruido de dithering ni moldeado de ruido
agresivo.
Copyright © 2013 iZotope, Inc. Todos los derechos reservados.
UV22HR Dithering
Esta es una versión avanzada del conocido algoritmo de dithering UV22
de Apogee, con capacidad para realizar el dithering a 8, 16, 20 o
24 bits.
8, 16, 20 o 24 bits
Permite especificar la resolución de bit deseada para el audio final.
Tal y como sucede al utilizar el dithering interno, es importante
definir esta opción con la resolución correcta.
Hi
Aplica una ganancia de dither normal.
Lo
Aplica un menor nivel de ruido dither.

Referencia para los plug-ins
Plug-ins ASIO
862
Auto black
Si esta opción está activada, se aplica el efecto puerta al ruido
dither (con lo que este se silencia) durante los pasajes silenciosos
del material.
Plug-ins ASIO
External Gear
Este plug-in de la Sección Master permite procesar archivos de audio
utilizando procesadores de hardware externos. Se utilizan una o varias
salidas ASIO para enviar la señal de audio al procesador, y las entradas
ASIO correspondientes para devolver la señal del procesador externo.
Por defecto, este plug-in está ubicado en el submenú ASIO de los
efectos de la Sección Master. Para usarlo se necesita un controlador
ASIO y sólo puede haber un plug-in de este tipo en la cadena de
plug-ins de la Sección Master.
Plug-in External Gear
En el panel Efectos de la Sección Master, seleccione el plug-in
External Gear en el submenú ASIO.
Núm. Salidas
Aquí puede configurar el número de salidas que se utilizarán.
Habitualmente, el valor equivale al número de salidas (es decir, a
la opción Como entradas). Sin embargo, puede utilizar una
configuración con salida mono/entrada estéreo; en tal caso
debería definir el valor 2 para este parámetro con el deslizador.

Referencia para los plug-ins
Plug-ins ASIO
863
Latencia
External Gear puede producir latencia WaveLab puede
compensarla automáticamente si selecciona Auto (esta opción
solo está activa durante el renderizado) o si define un valor propio
de compensación de la latencia (en milisegundos). WaveLab tiene
en cuenta automáticamente la latencia producida por el
controlador ASIO.
Nivel de envío
Permite ajustar el nivel de envío. Este normalmente tiene un valor
de 0 dB Si es necesario, ajuste el nivel de entrada en el efecto
externo.
Usar External Gear
PROCEDIMIENTO
1. Seleccione Opciones > Conexiones de Audio VST y defina
Dispositivo de audio con el valor ASIO.
2. Abra la ficha ASIO plug-ins.
3. Seleccione los canales que se utilizarán para la salida del
dispositivo (al equipo) y la entrada del dispositivo (desde el
equipo), y haga clic en Aceptar.
Estos deberían ser canales de E/S distintos de los que utiliza para la
reproducción y la grabación. El número de salidas disponibles en este
plug-in equivale al número de entradas (hasta ocho).
4. En el panel Efectos de la Sección Master, seleccione el plug-in
External Gear en el submenú ASIO.
Se abre la ventana del plug-in External Gear.
5. Realice sus ajustes.
DESPUÉS DE COMPLETAR ESTA TAREA
Ahora puede procesar una señal a través del procesador externo, como
si se tratara de un efecto de plug-in de software. Al renderizar un archivo
con el plug-in External Gear, no podrá reproducirlo mientras dure el
proceso.

Referencia para los plug-ins
Plug-ins ASIO
864
Audio Input
Este es un plug-in especial de la Sección Master que permite renderizar
una señal procedente de la entrada de una tarjeta de sonido con
cualquier otro efecto de la Sección Master. Esta señal puede ser
cualquier elemento admitido por la tarjeta de sonido, como el feed de
un mezclador, una grabadora o un micrófono.
De forma predeterminada, este plug-in está ubicado en el submenú
ASIO de los efectos de la Sección Master. Para usarlo se necesita un
controlador ASIO y solo puede haber un plug-in de este tipo en la
cadena de plug-ins de la Sección Master.
Cuando se carga el plug-in Audio Input no es posible reproducir ondas.
Configurar el plug-in Audio Input
PROCEDIMIENTO
1. En cualquier espacio de trabajo, seleccione Opciones >
Conexiones de Audio VST y defina Dispositivo de audio con el
valor ASIO.
2. Abra la ficha ASIO plug-ins.
3. Seleccione los canales que se utilizarán para la entrada del
dispositivo, asígneles un nombre si lo desea y haga clic en
Aceptar.
4. En la ranura de efecto superior del panel Efectos de la Sección
Master, seleccione el plug-in Audio Input en el submenú ASIO.
5. En la ventana del plug-in Audio input, defina el número de
entradas y la frecuencia de muestreo.
El número de entradas en el diálogo Conexiones de Audio VST debe
coincidir con el número de entradas que se seleccione aquí.
6. Inicie la reproducción.
El cursor no se mueve, pero el botón Reproducir aparece iluminado y ya
puede empezar a monitorizar la fuente de entrada. Al hacer clic en
Detener finalizará la supervisión de la entrada.
7. Si cambia los ajustes en el panel de control, haga clic en Detener
y reinicie la reproducción para aplicarlos.
8. Haga clic en el botón Mezclar.
9. Seleccione un nombre, un formato de audio y una ubicación para
el archivo que se va a mezclar.

Referencia para los plug-ins
Plug-ins de procesamiento por lotes
865
10. Haga clic en Aceptar.
Empieza la grabación o el renderizado y se graba la entrada externa a
partir de la salida de la Sección Master, lo cual incluye todo el
procesamiento en tiempo real. Puede monitorizar la grabación mientras
se lleva a cabo.
11. Haga clic en Detener para detener la grabación o el mezclado.
Plug-ins de procesamiento por lotes
En el espacio de trabajo del procesador por lotes, puede añadir una
secuencia de plug-ins que puede utilizar para procesar un lote de
archivos de audio. Estos plug-ins pueden ser plug-ins estándar
disponibles en la Sección Master, procesos offline disponibles en el
espacio de trabajo de archivos de audio y plug-ins que solo estén
disponibles dentro del procesamiento por lotes.
Audio Analyzer
Este plug-in permite generar archivos de texto con estadísticas sober
los archivos de audio en un proceso por lotes.
Este plug-in monopaso es exclusivo del espacio de trabajo de
procesadores por lotes.
Si desea analizar archivos sin escribir nada, seleccione Sin salida en la
pestaña Salida del espacio de trabajo de procesadores por lotes.

Referencia para los plug-ins
Plug-ins de procesamiento por lotes
866
Información a producir
En esta sección se especifica la información que se desea incluir en la
salida. Puede incluirse la información siguiente:
• Frecuencia de muestreo
• Número de canales
• Resolución de bits
• Número de muestras / duración
• Picos digitales
• Picos reales
• Sonoridad integrada
• Rango de sonoridad
• Sonoridad a corto plazo: Máxima
• Sonoridad a corto plazo: Mínima
• Sonoridad momentánea: Máxima
• Sonoridad momentánea: Mínima
• Balance de sonoridad
• DC Offset
Salida
En esta sección se configura la salida de Audio Analyzer. Están
disponibles las siguientes opciones:
Crear un informe por archivo de audio
Si esta opción está activada, se crea un informe por cada archivo
de audio del procesado por lotes. El nombre del archivo de
informe estará basado en el nombre del archivo de audio.
Fusionar los resultados en un informe global
Si esta opción está activada, los resultados del análisis se
fusionarán en un informe global. El nombre del archivo de informe
estará basado en el nombre del archivo de audio.
Abrir el informe global al final de proceso por lotes
Si esta opción está activada, se abre un informe global cuando
acaba el proceso por lotes.

Referencia para los plug-ins
Plug-ins de procesamiento por lotes
867
Sufijo del nombre de archivo
Permite especificar un sufijo para el nombre de archivo. Esto es
necesario al usar este plug-in varias veces en un proceso por
lotes, por ejemplo, para ver las estadísticas antes y después de
ciertos plug-ins.
Tiene que dar un sufijo diferente a cada instancia del plug-in Audio
Analyzer usado en la cadena de procesado.
Formato de salida
Permite seleccionar el formato de salida. Están disponibles los
siguientes formatos:
• Texto puro (txt)
•HTML
• Adobe PDF
• Open Office (odf)
• Hoja de cálculo (csv)
•XML
Audio Injector
Este plug-in permite insertar un archivo de audio al principio y al final del
archivo de audio que se está procesando. También se puede hacer un
fundido cruzado del archivo insertado con el archivo de audio original,
si es preciso.
Este plug-in monopaso es exclusivo del espacio de trabajo de
procesadores por lotes.
Archivo a inyectar al inicio (<= 60 seg)
Especifica el archivo de audio que se añadirá antes del archivo de
audio principal.
Archivo a inyectar al final (<= 60 seg)
Especifica el archivo de audio que se añadirá después del archivo
de audio principal.

Referencia para los plug-ins
Plug-ins de procesamiento por lotes
868
Fundido cruzado
Permite seleccionar el tiempo de fundido cruzado y la forma para
el fundido cruzado entre el archivo de audio principal y el archivo
de audio inyectado.
DC Remover
Este plug-in permite eliminar cualquier DC Offset de un archivo de
audio.
Es útil aplicar este plug-in primero en un lote antes de otros plug-ins
para evitar procesado adicional de un archivo que contenga DC Offset.
Por ejemplo, un archivo de audio que tiene DC offset no está en su
mayor volumen posible cuando está normalizado, ya que el offset
consume margen.
Este plug-in multipaso está disponible en el espacio de trabajo de
procesadores de audio y como procesador offline en el espacio de
trabajo de archivos de audio.
Fade-In/Fade-Out
Este plug-in permite fundir el principio (Fade-In) o el final (Fade-Out)
de un archivo de audio por lotes. Puede elegir la longitud y la forma del
fundido, su duración y la ganancia con que desea que el fundido se
inicie y finalice.
Los plug-ins de fundido son exclusivos del espacio de trabajo de
procesadores por lotes. Fade-in es un plug-in monopaso y Fade-out es
un plug-in multipaso.
Forma
Determina la forma del fundido.
Duración
Determina la duración del fundido.
Ganancia inicial
Determina la ganancia en la que se inicia el fundido. Termina por
0 dB.

Referencia para los plug-ins
Plug-ins de procesamiento por lotes
869
Acerca del plug-in Instructor
Instructor es una utilidad plug-in especial que permite facilitar al
siguiente plug-in del lote información sobre el audio que tendrá que
procesar. Esto es útil en situaciones en que desee utilizar plug-ins
monopaso que requieran una fase de análisis que todavía no esté
disponible.
En la práctica, el plug-in Instructor convierte un plug-in monopaso en
uno de doble paso. Algunos plug-ins monopaso, como Denoiser o
DeBuzzer, necesitan analizar el audio antes de que puedan empezar a
procesarlo correctamente. El plug-in Instructor puede ayudarle en estos
casos, puesto que puede facilitar al siguiente plug-in de la cadena de
audio información sobre el material que va a procesar.
El plug-in Instructor se debe utilizar como una pareja:
1) La primera instancia replica el inicio del flujo de audio. Esto
significa que el siguiente plug-in de la cadena recibirá dos veces
el inicio del flujo de audio.
2) La segunda instancia del plug-in se ejecuta después del plug-in al
que se está facilitando la información. Esta instancia corta el audio
adicional inyectado por la primera instancia del plug-in Instructor.
Por ejemplo, esto significa que el plug-in Denoiser tendrá tiempo de
analizar el flujo de audio antes de que se inyecte el segundo inicio de
flujo. La segunda instancia del plug-in Instructor omite la primera parte
del flujo que no se ha «procesado bien».
Se puede configurar el plug-in Instructor para que replique hasta 20
segundos de audio.
NOTA
No defina un valor de longitud superior a la del archivo más corto del
lote; de lo contrario, la segunda instancia del plug-in superará la
duración de los archivos más cortos.

Referencia para los plug-ins
Plug-ins de procesamiento por lotes
870
Instructor
Este plug-in monopaso es exclusivo del espacio de trabajo de
procesadores por lotes.
Acción: Replicar inicio de flujo
Inyecta el inicio del flujo de audio dos veces en los siguientes
plug-ins. Esta acción se debe seleccionar para la primera instancia
del plug-in Instructor.
Acción: Invertir flujo
Si esta opción está activada, el inicio del flujo se inyecta primero
en orden de muestras inverso, luego en orden de muestras normal.
Esto no cambia nada desde el punto de vista del espectro de
análisis, pero mejora la transición entre los flujos repetidos.
Acción: Cortar inicio de flujo
Omite el inicio del flujo de audio. Esta acción se debe seleccionar
para la segunda instancia del plug-in Instructor.
Duración
Especifica la cantidad de audio se debe replicar u omitir.
Loudness Meta Normalizer
Este plug-in permite normalizar un lote de archivos; se les aplica la
misma sonoridad teniendo en cuenta las mediciones de sonoridad EBU
R-128 y el análisis de picos reales.
Este plug-in permite lograr la misma sonoridad en todos los archivos
(manteniendo, si es posible, la máxima sonoridad disponible) con
garantías de que no haya recorte en ninguno de ellos. En cada archivo,
el plug-in calcula una determinada ganancia una vez analizados todos
los archivos y antes de aplicar una ganancia para conseguir el volumen
común a todos. Si no es posible encontrar el máximo nivel común
disponible, se reduce el nivel del archivo con el volumen más alto para
que los demás archivos puedan conseguir el mismo volumen. Al no
utilizarse ninguna compresión de picos, se conserva la dinámica y no se
produce ninguna distorsión.

Referencia para los plug-ins
Plug-ins de procesamiento por lotes
871
Este plug-in metapaso es exclusivo del espacio de trabajo de
procesadores por lotes.
Menú de igualación de sonoridad
Seleccione la sonoridad que se asignará al clip. Están disponibles
las siguientes opciones:
• Alcanzar la sonoridad del archivo de audio más fuerte
• Alcanzar la sonoridad máxima posible
• Alcanzar una sonoridad específica
Sonoridad
Determina la sonoridad específica que debe ajustarse. Por
ejemplo, introduzca -23 LUFS si quiere seguir la recomendación
EBU R-128 para la retransmisión.
Menú de referencia
Seleccione si WaveLab debe utilizar como referencia la sonoridad
del clip entero (recomendación EBU R-128),.el valor medio de las
secciones de audio de 3 segundos con más sonoridad (Top of
loudness range) o la sección de audio de 3 segundos con más
sonoridad (Maximum short-term loudness).
Menú de picos
Seleccione si WaveLab debe hacer referencia a valores de
muestra (picos digitales) o a valores analógicos reconstituidos
(picos reales).

Referencia para los plug-ins
Plug-ins de procesamiento por lotes
872
Loudness Restorer
Loudness Restorer captura el volumen de un punto determinado de la
cadena de audio y lo restaura en otro punto. Por este motivo, Loudness
Restorer debe insertarse en parejas dentro de la cadena de la señal: un
plug-in lleva a cabo la captura y el otro, la restauración.
Este plug-in multipaso es exclusivo del espacio de trabajo de
procesadores por lotes.
Modo - Capturar
La primera instancia en la pareja de plug-ins se debe definir en
este modo. Esto hace que el plug-in lea la señal en esta posición
en la cadena de audio.
Modo - Restaurar nivel de pico/Restaurar sonoridad (ponderación
EBU R-128)
La segunda instancia en la pareja de plug-ins se debe definir en
uno de estos modos. Seleccione una de estas opciones si quiere
usar niveles de pico como base para determinar lo que se
considera un nivel igual. Restaurar sonoridad (ponderación
EBU R-128) produce un resultado más natural que Restaurar
nivel de pico.
Menú de referencia
Seleccione si WaveLab debe utilizar como referencia la sonoridad
del clip entero (recomendación EBU R-128), el valor medio de las
secciones de audio de 3 segundos con más sonoridad (Máximo
del rango de sonoridad) o la sección de audio de 3 segundos con
más sonoridad (Sonoridad a corto plazo máxima).
Menú de picos
Seleccione si WaveLab deberá usar valores de muestra (picos
digitales) o valores analógicos reconstituidos (picos reales).
Límite en 0 dB
Si esta opción está activada, el proceso de restauración nunca
tendrá resultados por encima de 0 dB.

Referencia para los plug-ins
Plug-ins de procesamiento por lotes
873
Meta Leveler
Este plug-in permite cambiar el nivel de un lote de archivos
uniformemente.
El propósito principal de este plug-in es aplicar la misma ganancia a
todos los archivos con la garantía de que nunca se excederá un nivel de
pico específico en ningún archivo. La ganancia específica que desee
aplicar puede quedar reducida por el plug-in tras el análisis de todos los
archivos del lote y antes de que se llegue a aplicar en el lote.
Este plug-in metapaso es exclusivo del espacio de trabajo de
procesadores por lotes.
Ganancia
Aplica la ganancia especificada a cada archivo. La ganancia real
puede ser menor e incluso negativa para no exceder el valor del
campo Maximum peak level.
Pico máximo
Especifica el nivel de pico máximo que tendrán los archivos de
audio al final del proceso.
Menú de referencia de picos
Seleccione si WaveLab debe hacer referencia a valores de
muestra (picos digitales) o a valores analógicos reconstituidos
(picos reales).

Referencia para los plug-ins
Plug-ins de procesamiento por lotes
874
Level Normalizer
Este plug-in permite subir o bajar los niveles para que la señal llegue a
su punto álgido exactamente en el valor especificado justo antes de
convertirla en un archivo.
Nivel de pico
Especifica el nivel más alto de cualquier muestra de audio.
Enlazar estéreo
Aplica la ganancia a ambos canales.
Mezclar a Mono
Mezcla los canales izquierdo y derecho. El archivo mono resultante
obtiene el nivel de pico especificado. De este modo, se garantiza
una mezcla sin cortes.
Solo si hay clipping
Solo aplica un cambio de ganancia si el archivo de audio está por
encima del nivel de pico de referencia en algún punto. De lo
contrario, no se aplican cambios en la señal.

Referencia para los plug-ins
Plug-ins de procesamiento por lotes
875
Resizer
Este plug-in permite especificar la duración de todos los archivos de
audio en el lote y elegir si se debe insertar silencio cuando la duración
seleccionada llega a su fin. Solo está disponible en el espacio de trabajo
del procesador por lotes
Stereo -> Mono
Este plug-in permite mezclar una señal estéreo hasta convertirla en una
señal mono con la seguridad de que no se producirán cortes durante la
mezcla de los canales a causa de la estrategia multipaso. Puede elegir
usar el mismo nivel de pico que el del archivo estéreo, o bien establecer
la ganancia que se debe aplicar, así como el nivel máximo que debe
alcanzar en el archivo mono resultante.
Este plug-in multipaso es exclusivo del espacio de trabajo de
procesadores por lotes.
Conservar mismo nivel de pico que archivo estéreo
Si esta opción está activada, el nivel de pico del archivo mono
resultante es el mismo que el nivel de pico del archivo estéreo
original.
Ganancia
Especifica el incremento o decremento en el nivel de pico para el
archivo mono resultante, en relación con el archivo estéreo.
Nivel máximo de la señal mono
Especifica el nivel de pico que no debe sobrepasar el archivo
mono resultante. Este plug-in garantiza que el archivo de salida no
quede recortado. De esta forma el resultado nunca sobrepasará
los 0 dB, independientemente del valor especificado para
Ganancia.

Referencia para los plug-ins
Plug-ins de procesamiento por lotes
876
Trimmer
Este plug-in permite eliminar el fragmento especificado (de 0 ms a 60 s)
de audio de una cabecera y/o cola de un archivo de audio.
Este plug-in monopaso es exclusivo del espacio de trabajo de
procesadores por lotes.

877
Índice alfabético
A
AES-31 414
AIFF
157
Ajustar
154, 155, 275, 295
Altura Tonal
352
Análisis
196, 204, 216, 218, 223,
492, 508, 509, 865
Anclar
55, 116
Archivos de audio
157
Archivos favoritos
85, 87
Archivos mono dual
174
Arrastrar y soltar
65
ASIO
454, 862, 864
Atajos
711, 712
Atributos
185, 187, 618
Ayuda
8
B
Barra de transporte 118
Barras de comando
54, 118
Barras de comandos
116
Bucle
129, 491, 602, 614
BWF
185
Bypass
455
C
CART 185, 188
CC121
18, 25
CD
17, 370, 376, 517, 551, 572
CD de audio básico
517
CD/DVD de datos
564, 568, 569,
692
Clip en foco
271, 284
Clipping
223, 390, 439, 646, 874
Clips
143, 247, 260, 261, 264,
268, 269, 271, 279, 313, 319,
321, 324, 349, 351, 352, 353,
397
Código de tiempo
139
Códigos PQ
376, 575
Colores
89, 90, 398, 702, 703,
708
Comandos de teclas
10, 711, 713
Comparar
81, 216, 217, 414
Compressor
788, 812, 825, 844,
845
Conexiones de Audio VST
12, 13,
14
Configuraciones de altavoces
144,
445
Conmutador
33, 35
Conversión por lotes
659
Convertir
176, 242, 484, 634, 635,
659
Copia de seguridad
24, 91, 398,
399, 775
Corrección
196, 236, 239
Corrección de tiempo
131, 233,
236, 351
D
DC Offset 232, 868
DDP
538, 542, 544, 546
Deshacer
68
Detección y corrección de
errores
196, 197
DIRAC
236
Disposición de ventanas
112, 695,
696
Dispositivos remotos
18, 25
Dither
440, 442, 443, 858, 859,
861
Dividir
260, 305, 594
DVD
568
DVD-Audio
529, 530, 531, 562
E
EBU R-128 52, 150, 207, 223,
226, 390, 865, 870
Edición de valores
65
Efectos
243, 353, 354, 355, 413,
434, 437
Empujar
309
Envelope
814
Envolvente
227, 326, 327
Equalizer
818, 839
Escribir CD
370, 544
Escritura de CD
517
Espacio de Trabajo
681
Espacio de trabajo
105, 106, 107,
108, 111
Espectrograma
148
Espectrómetro
509
Espectroscopio
508
Explorador de archivos
46
Exportar
24, 414
Expresiones regulares
676
F
Fades 868
Fasescopio
506
FFT
510
FLAC
157, 168
Forma de onda
147, 148, 195
Formato de archivo de audio
157,
161, 173, 654, 659
Frecuencia de muestreo
242, 243,
267, 548, 780
FTP
687, 688
Fundidos
229, 230, 337
Fundidos cruzados
230, 231, 337,
345, 349, 608, 609
G
Grabación 418, 429, 864
Grabar
411, 454
Grabar CDs
538
Grupo
48, 395, 396, 720
Grupos de pestañas
48, 49
H
Herramienta Editor de
espectro
578
Historial
69, 70
Hoja de minutaje (cue)
556
I
ID3 185
Imagen
82, 185, 258, 542, 546,
568, 577
Importación de CD
628
Importar
24, 255, 384, 414, 628
Informe
551, 556, 865
ISO
577
ISRC
575
iXML
185
iZotope
859
L
Latencia 13
Limiter
786, 820

878
M
Marcador 188, 215, 380, 420, 466,
521, 672
Medidor
428, 492, 495, 496, 501,
506, 508, 509, 513, 515, 516
Medidor de bits
513
Medidor de nivel
496
Medidor de sonoridad
501
Menú contextual
57
Meta
646
Meta Leveler
873
Metadatos
185, 375, 728
Mezclar (renderizar)
446, 454, 462
MIDI
18, 711, 714
Monitor
463
Monitorizar
493
Montaje de audio
107, 247, 248,
251, 312
Mover y transportar
140
MP2
157, 167
MP3
157, 165
MPEG
157
Multicanal
400, 411, 413, 495
N
Normalizar 222, 223, 226, 390,
870, 874
O
Ogg 157, 169
Ondaoscopio
516
Operaciones de escritura
538,
542, 546, 549, 562, 568, 572
Osciloscopio
515
P
Palabras clave 712
Panorama
326, 333, 403, 407
Pausa
379, 380, 525
Personalizar
35, 79, 695, 701, 711,
716, 717, 719, 720, 728, 731
Pestañas
49, 77, 89, 148, 150
Pico
50, 783
Picos reales
52, 150, 206, 222,
223, 390, 496, 501, 865, 870,
873, 874
Pistas
257
Plantilla
92
Plug-in
365, 720
Plug-ins
353, 354, 355, 435, 437,
719, 779, 784, 858, 862, 865
Podcast
108, 680, 681, 686
Posición cuadrícula
magnética
154, 275
Post-roll
130
Preferencias
754, 764, 770
Pre-roll
130
Presets
79, 133, 188, 496, 773
Presets sección Master
457, 651
Procesamiento por lotes
636, 638,
645, 652, 676, 776
Proceso por lotes
107, 865
Proyecto Master
691
Punto de cue
308
R
Registro 83, 734
Regla
58
Rehacer
68
Remuestrear
242
Renderizar
389, 563, 636
Renombrar
96, 487, 656, 661
Renombrar por lotes
661, 676
Reproducción
118, 122, 137, 142
Resampler
780
Restauración
195, 196
Restoration
849
Reverb
831
RF64
157
S
Salida master 354
Scripting
731
Sección Master
431, 583
Selección de audio
35, 38, 164,
172, 302, 448
Silence
783
Silencio
192, 193
Snapshots
386
Sonnox
849
Sonoridad
150, 151, 390, 870
SoundCloud
103
Submontaje
313, 314
Súper clips
313
Surround
403, 407
T
Texto del CD 549, 551, 728
Tono
210, 236, 240
Trozos de Texto
728
U
UPC/EAN 576
V
Variables 728
Velocidad
131
Ventana de control
48, 108
Ventana de montaje
248, 701
Ventana de onda
701
Ventanas de herramientas
113
Vista pantalla completa
111
Volumen
207, 223, 865
Voxengo
790
VST
784, 845
W
WMA 157, 170
X
XML 414
Z
Zoom 70, 75, 350
-
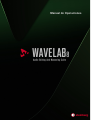 1
1
-
 2
2
-
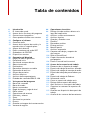 3
3
-
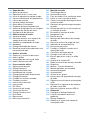 4
4
-
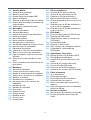 5
5
-
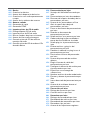 6
6
-
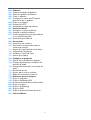 7
7
-
 8
8
-
 9
9
-
 10
10
-
 11
11
-
 12
12
-
 13
13
-
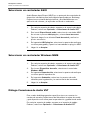 14
14
-
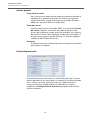 15
15
-
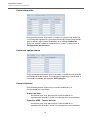 16
16
-
 17
17
-
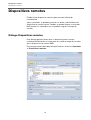 18
18
-
 19
19
-
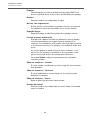 20
20
-
 21
21
-
 22
22
-
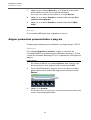 23
23
-
 24
24
-
 25
25
-
 26
26
-
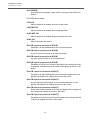 27
27
-
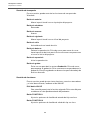 28
28
-
 29
29
-
 30
30
-
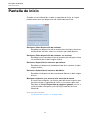 31
31
-
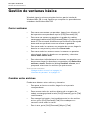 32
32
-
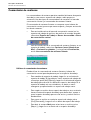 33
33
-
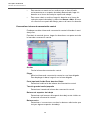 34
34
-
 35
35
-
 36
36
-
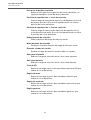 37
37
-
 38
38
-
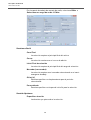 39
39
-
 40
40
-
 41
41
-
 42
42
-
 43
43
-
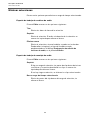 44
44
-
 45
45
-
 46
46
-
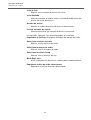 47
47
-
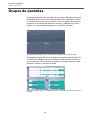 48
48
-
 49
49
-
 50
50
-
 51
51
-
 52
52
-
 53
53
-
 54
54
-
 55
55
-
 56
56
-
 57
57
-
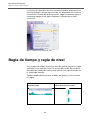 58
58
-
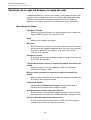 59
59
-
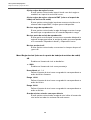 60
60
-
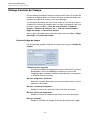 61
61
-
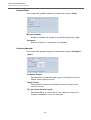 62
62
-
 63
63
-
 64
64
-
 65
65
-
 66
66
-
 67
67
-
 68
68
-
 69
69
-
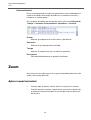 70
70
-
 71
71
-
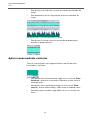 72
72
-
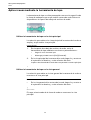 73
73
-
 74
74
-
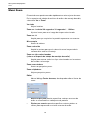 75
75
-
 76
76
-
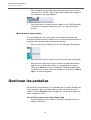 77
77
-
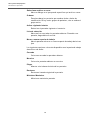 78
78
-
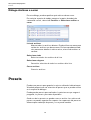 79
79
-
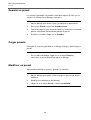 80
80
-
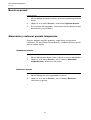 81
81
-
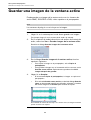 82
82
-
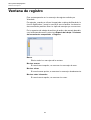 83
83
-
 84
84
-
 85
85
-
 86
86
-
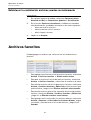 87
87
-
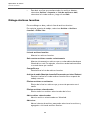 88
88
-
 89
89
-
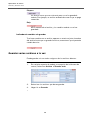 90
90
-
 91
91
-
 92
92
-
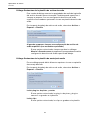 93
93
-
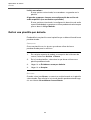 94
94
-
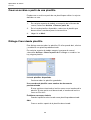 95
95
-
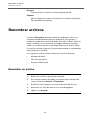 96
96
-
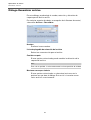 97
97
-
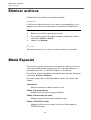 98
98
-
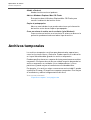 99
99
-
 100
100
-
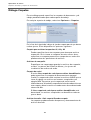 101
101
-
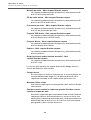 102
102
-
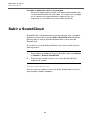 103
103
-
 104
104
-
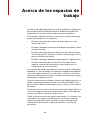 105
105
-
 106
106
-
 107
107
-
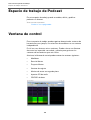 108
108
-
 109
109
-
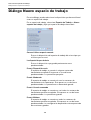 110
110
-
 111
111
-
 112
112
-
 113
113
-
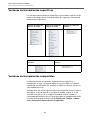 114
114
-
 115
115
-
 116
116
-
 117
117
-
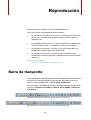 118
118
-
 119
119
-
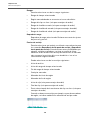 120
120
-
 121
121
-
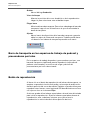 122
122
-
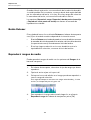 123
123
-
 124
124
-
 125
125
-
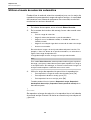 126
126
-
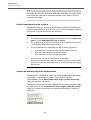 127
127
-
 128
128
-
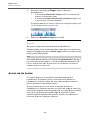 129
129
-
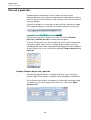 130
130
-
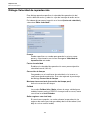 131
131
-
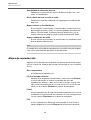 132
132
-
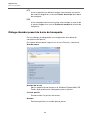 133
133
-
 134
134
-
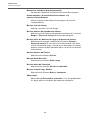 135
135
-
 136
136
-
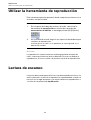 137
137
-
 138
138
-
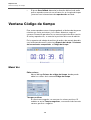 139
139
-
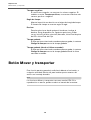 140
140
-
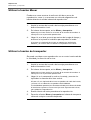 141
141
-
 142
142
-
 143
143
-
 144
144
-
 145
145
-
 146
146
-
 147
147
-
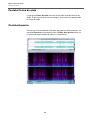 148
148
-
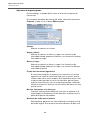 149
149
-
 150
150
-
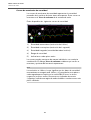 151
151
-
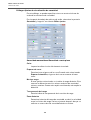 152
152
-
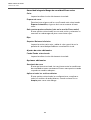 153
153
-
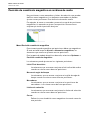 154
154
-
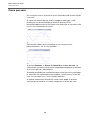 155
155
-
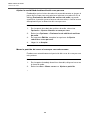 156
156
-
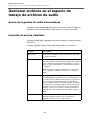 157
157
-
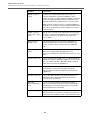 158
158
-
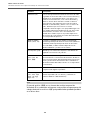 159
159
-
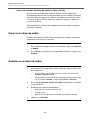 160
160
-
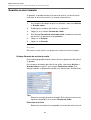 161
161
-
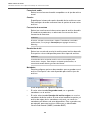 162
162
-
 163
163
-
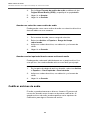 164
164
-
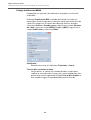 165
165
-
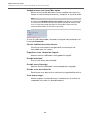 166
166
-
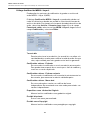 167
167
-
 168
168
-
 169
169
-
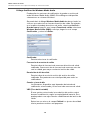 170
170
-
 171
171
-
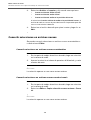 172
172
-
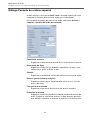 173
173
-
 174
174
-
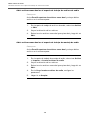 175
175
-
 176
176
-
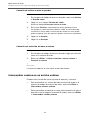 177
177
-
 178
178
-
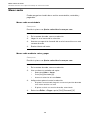 179
179
-
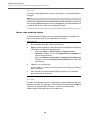 180
180
-
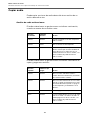 181
181
-
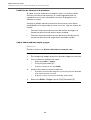 182
182
-
 183
183
-
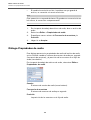 184
184
-
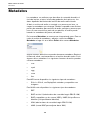 185
185
-
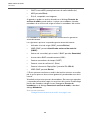 186
186
-
 187
187
-
 188
188
-
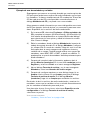 189
189
-
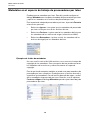 190
190
-
 191
191
-
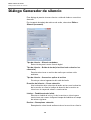 192
192
-
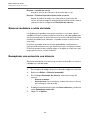 193
193
-
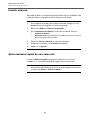 194
194
-
 195
195
-
 196
196
-
 197
197
-
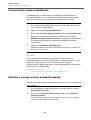 198
198
-
 199
199
-
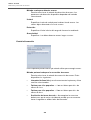 200
200
-
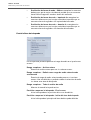 201
201
-
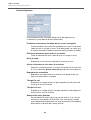 202
202
-
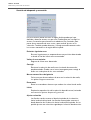 203
203
-
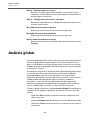 204
204
-
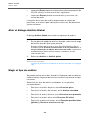 205
205
-
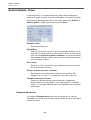 206
206
-
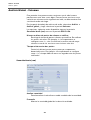 207
207
-
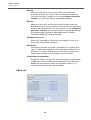 208
208
-
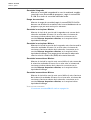 209
209
-
 210
210
-
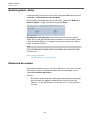 211
211
-
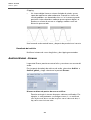 212
212
-
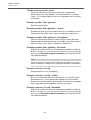 213
213
-
 214
214
-
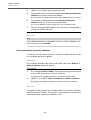 215
215
-
 216
216
-
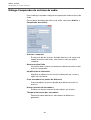 217
217
-
 218
218
-
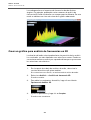 219
219
-
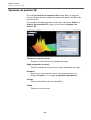 220
220
-
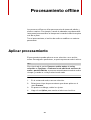 221
221
-
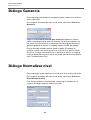 222
222
-
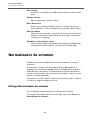 223
223
-
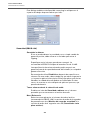 224
224
-
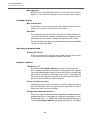 225
225
-
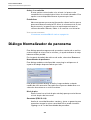 226
226
-
 227
227
-
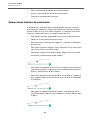 228
228
-
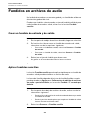 229
229
-
 230
230
-
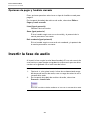 231
231
-
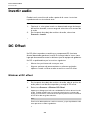 232
232
-
 233
233
-
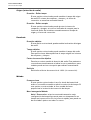 234
234
-
 235
235
-
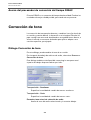 236
236
-
 237
237
-
 238
238
-
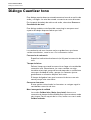 239
239
-
 240
240
-
 241
241
-
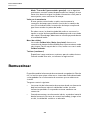 242
242
-
 243
243
-
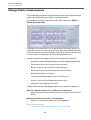 244
244
-
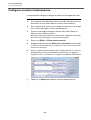 245
245
-
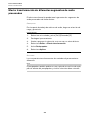 246
246
-
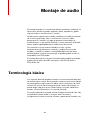 247
247
-
 248
248
-
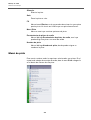 249
249
-
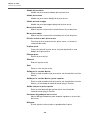 250
250
-
 251
251
-
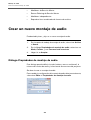 252
252
-
 253
253
-
 254
254
-
 255
255
-
 256
256
-
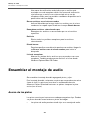 257
257
-
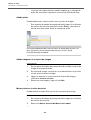 258
258
-
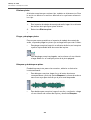 259
259
-
 260
260
-
 261
261
-
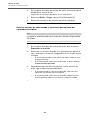 262
262
-
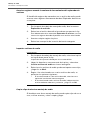 263
263
-
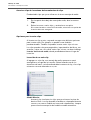 264
264
-
 265
265
-
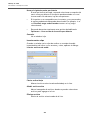 266
266
-
 267
267
-
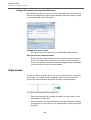 268
268
-
 269
269
-
 270
270
-
 271
271
-
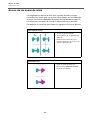 272
272
-
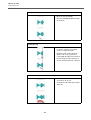 273
273
-
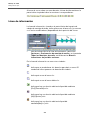 274
274
-
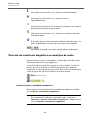 275
275
-
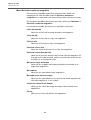 276
276
-
 277
277
-
 278
278
-
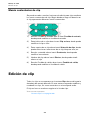 279
279
-
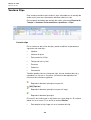 280
280
-
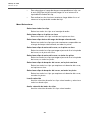 281
281
-
 282
282
-
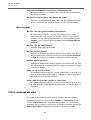 283
283
-
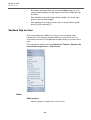 284
284
-
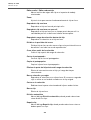 285
285
-
 286
286
-
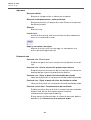 287
287
-
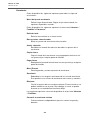 288
288
-
 289
289
-
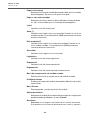 290
290
-
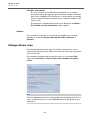 291
291
-
 292
292
-
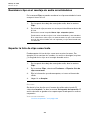 293
293
-
 294
294
-
 295
295
-
 296
296
-
 297
297
-
 298
298
-
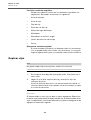 299
299
-
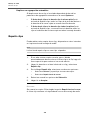 300
300
-
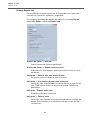 301
301
-
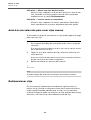 302
302
-
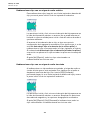 303
303
-
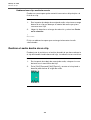 304
304
-
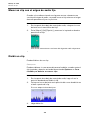 305
305
-
 306
306
-
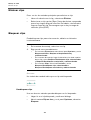 307
307
-
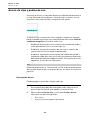 308
308
-
 309
309
-
 310
310
-
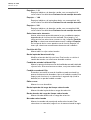 311
311
-
 312
312
-
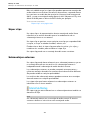 313
313
-
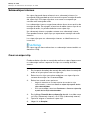 314
314
-
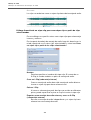 315
315
-
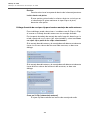 316
316
-
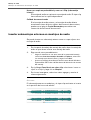 317
317
-
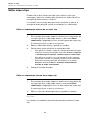 318
318
-
 319
319
-
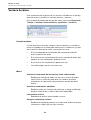 320
320
-
 321
321
-
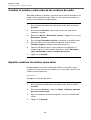 322
322
-
 323
323
-
 324
324
-
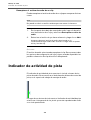 325
325
-
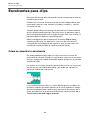 326
326
-
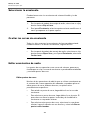 327
327
-
 328
328
-
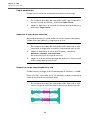 329
329
-
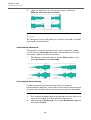 330
330
-
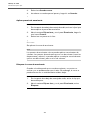 331
331
-
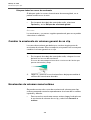 332
332
-
 333
333
-
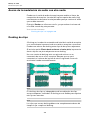 334
334
-
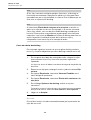 335
335
-
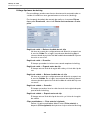 336
336
-
 337
337
-
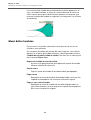 338
338
-
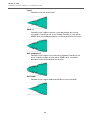 339
339
-
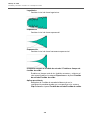 340
340
-
 341
341
-
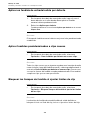 342
342
-
 343
343
-
 344
344
-
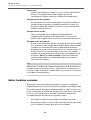 345
345
-
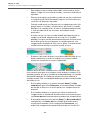 346
346
-
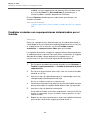 347
347
-
 348
348
-
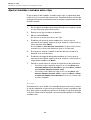 349
349
-
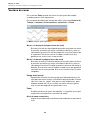 350
350
-
 351
351
-
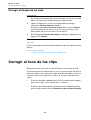 352
352
-
 353
353
-
 354
354
-
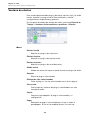 355
355
-
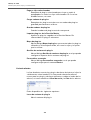 356
356
-
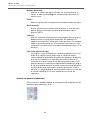 357
357
-
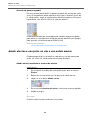 358
358
-
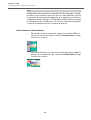 359
359
-
 360
360
-
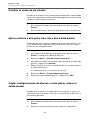 361
361
-
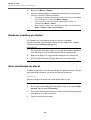 362
362
-
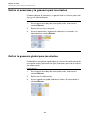 363
363
-
 364
364
-
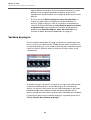 365
365
-
 366
366
-
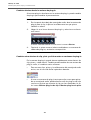 367
367
-
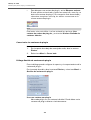 368
368
-
 369
369
-
 370
370
-
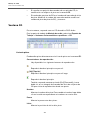 371
371
-
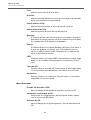 372
372
-
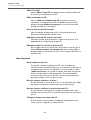 373
373
-
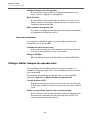 374
374
-
 375
375
-
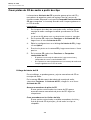 376
376
-
 377
377
-
 378
378
-
 379
379
-
 380
380
-
 381
381
-
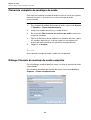 382
382
-
 383
383
-
 384
384
-
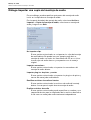 385
385
-
 386
386
-
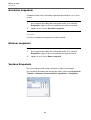 387
387
-
 388
388
-
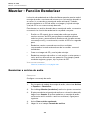 389
389
-
 390
390
-
 391
391
-
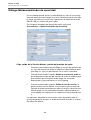 392
392
-
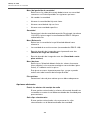 393
393
-
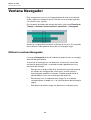 394
394
-
 395
395
-
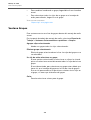 396
396
-
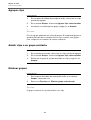 397
397
-
 398
398
-
 399
399
-
 400
400
-
 401
401
-
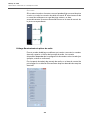 402
402
-
 403
403
-
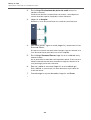 404
404
-
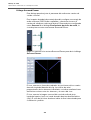 405
405
-
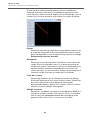 406
406
-
 407
407
-
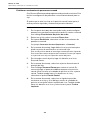 408
408
-
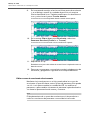 409
409
-
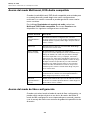 410
410
-
 411
411
-
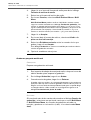 412
412
-
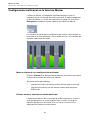 413
413
-
 414
414
-
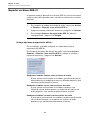 415
415
-
 416
416
-
 417
417
-
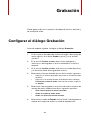 418
418
-
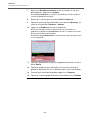 419
419
-
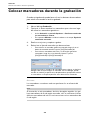 420
420
-
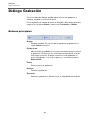 421
421
-
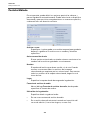 422
422
-
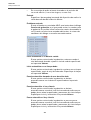 423
423
-
 424
424
-
 425
425
-
 426
426
-
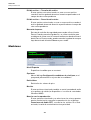 427
427
-
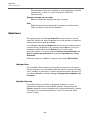 428
428
-
 429
429
-
 430
430
-
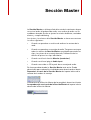 431
431
-
 432
432
-
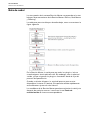 433
433
-
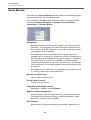 434
434
-
 435
435
-
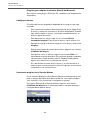 436
436
-
 437
437
-
 438
438
-
 439
439
-
 440
440
-
 441
441
-
 442
442
-
 443
443
-
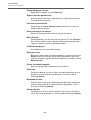 444
444
-
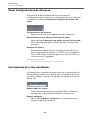 445
445
-
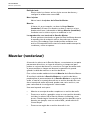 446
446
-
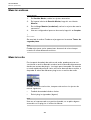 447
447
-
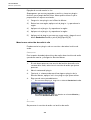 448
448
-
 449
449
-
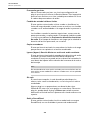 450
450
-
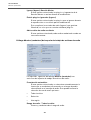 451
451
-
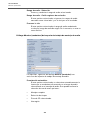 452
452
-
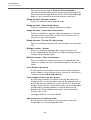 453
453
-
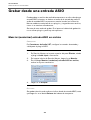 454
454
-
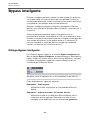 455
455
-
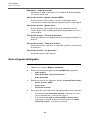 456
456
-
 457
457
-
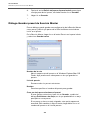 458
458
-
 459
459
-
 460
460
-
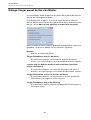 461
461
-
 462
462
-
 463
463
-
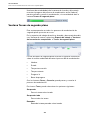 464
464
-
 465
465
-
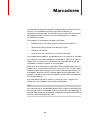 466
466
-
 467
467
-
 468
468
-
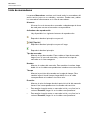 469
469
-
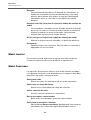 470
470
-
 471
471
-
 472
472
-
 473
473
-
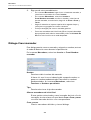 474
474
-
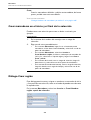 475
475
-
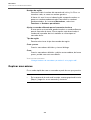 476
476
-
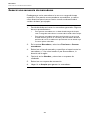 477
477
-
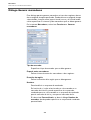 478
478
-
 479
479
-
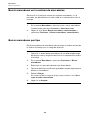 480
480
-
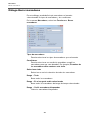 481
481
-
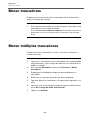 482
482
-
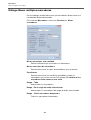 483
483
-
 484
484
-
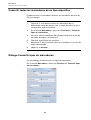 485
485
-
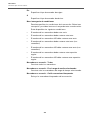 486
486
-
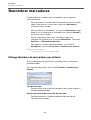 487
487
-
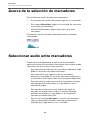 488
488
-
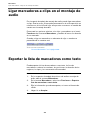 489
489
-
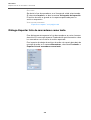 490
490
-
 491
491
-
 492
492
-
 493
493
-
 494
494
-
 495
495
-
 496
496
-
 497
497
-
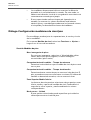 498
498
-
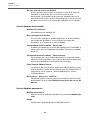 499
499
-
 500
500
-
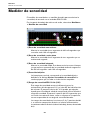 501
501
-
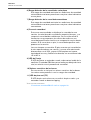 502
502
-
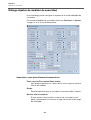 503
503
-
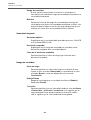 504
504
-
 505
505
-
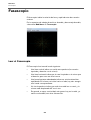 506
506
-
 507
507
-
 508
508
-
 509
509
-
 510
510
-
 511
511
-
 512
512
-
 513
513
-
 514
514
-
 515
515
-
 516
516
-
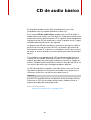 517
517
-
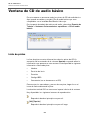 518
518
-
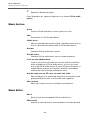 519
519
-
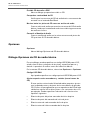 520
520
-
 521
521
-
 522
522
-
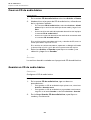 523
523
-
 524
524
-
 525
525
-
 526
526
-
 527
527
-
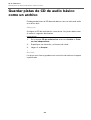 528
528
-
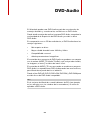 529
529
-
 530
530
-
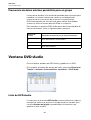 531
531
-
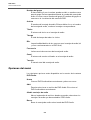 532
532
-
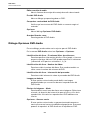 533
533
-
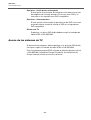 534
534
-
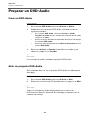 535
535
-
 536
536
-
 537
537
-
 538
538
-
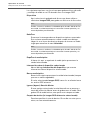 539
539
-
 540
540
-
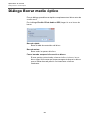 541
541
-
 542
542
-
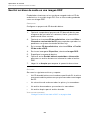 543
543
-
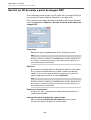 544
544
-
 545
545
-
 546
546
-
 547
547
-
 548
548
-
 549
549
-
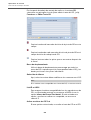 550
550
-
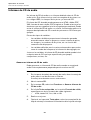 551
551
-
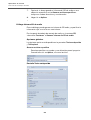 552
552
-
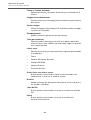 553
553
-
 554
554
-
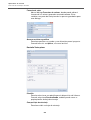 555
555
-
 556
556
-
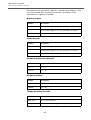 557
557
-
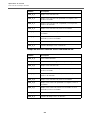 558
558
-
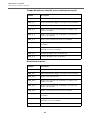 559
559
-
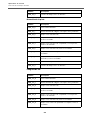 560
560
-
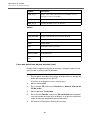 561
561
-
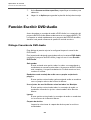 562
562
-
 563
563
-
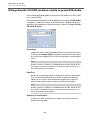 564
564
-
 565
565
-
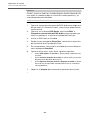 566
566
-
 567
567
-
 568
568
-
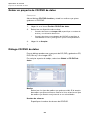 569
569
-
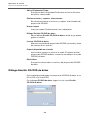 570
570
-
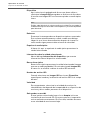 571
571
-
 572
572
-
 573
573
-
 574
574
-
 575
575
-
 576
576
-
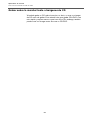 577
577
-
 578
578
-
 579
579
-
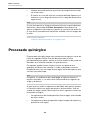 580
580
-
 581
581
-
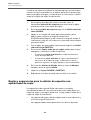 582
582
-
 583
583
-
 584
584
-
 585
585
-
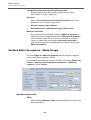 586
586
-
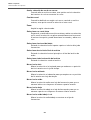 587
587
-
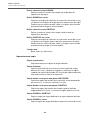 588
588
-
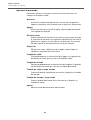 589
589
-
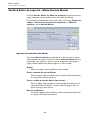 590
590
-
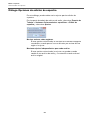 591
591
-
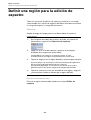 592
592
-
 593
593
-
 594
594
-
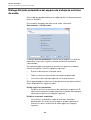 595
595
-
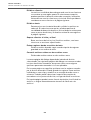 596
596
-
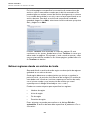 597
597
-
 598
598
-
 599
599
-
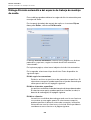 600
600
-
 601
601
-
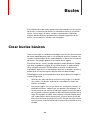 602
602
-
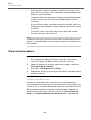 603
603
-
 604
604
-
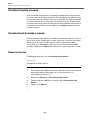 605
605
-
 606
606
-
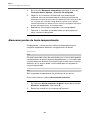 607
607
-
 608
608
-
 609
609
-
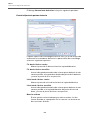 610
610
-
 611
611
-
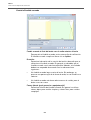 612
612
-
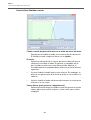 613
613
-
 614
614
-
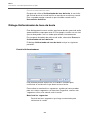 615
615
-
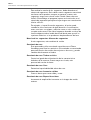 616
616
-
 617
617
-
 618
618
-
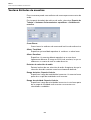 619
619
-
 620
620
-
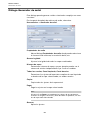 621
621
-
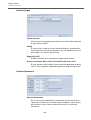 622
622
-
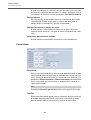 623
623
-
 624
624
-
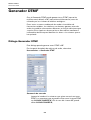 625
625
-
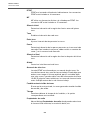 626
626
-
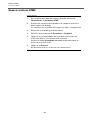 627
627
-
 628
628
-
 629
629
-
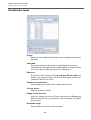 630
630
-
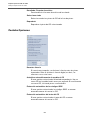 631
631
-
 632
632
-
 633
633
-
 634
634
-
 635
635
-
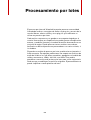 636
636
-
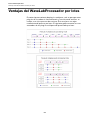 637
637
-
 638
638
-
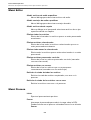 639
639
-
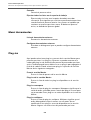 640
640
-
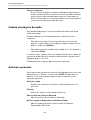 641
641
-
 642
642
-
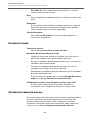 643
643
-
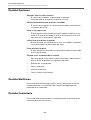 644
644
-
 645
645
-
 646
646
-
 647
647
-
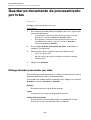 648
648
-
 649
649
-
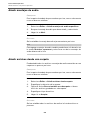 650
650
-
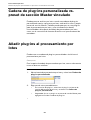 651
651
-
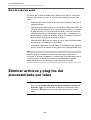 652
652
-
 653
653
-
 654
654
-
 655
655
-
 656
656
-
 657
657
-
 658
658
-
 659
659
-
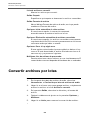 660
660
-
 661
661
-
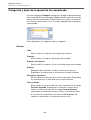 662
662
-
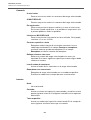 663
663
-
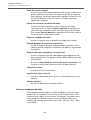 664
664
-
 665
665
-
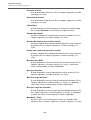 666
666
-
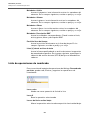 667
667
-
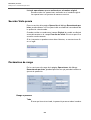 668
668
-
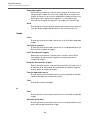 669
669
-
 670
670
-
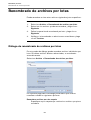 671
671
-
 672
672
-
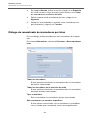 673
673
-
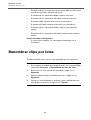 674
674
-
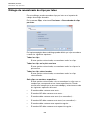 675
675
-
 676
676
-
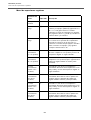 677
677
-
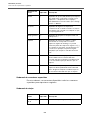 678
678
-
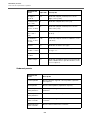 679
679
-
 680
680
-
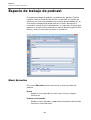 681
681
-
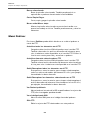 682
682
-
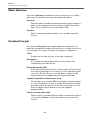 683
683
-
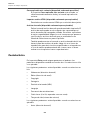 684
684
-
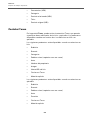 685
685
-
 686
686
-
 687
687
-
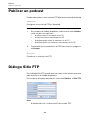 688
688
-
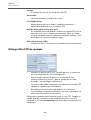 689
689
-
 690
690
-
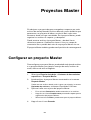 691
691
-
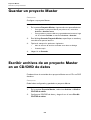 692
692
-
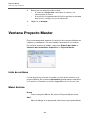 693
693
-
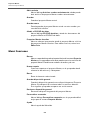 694
694
-
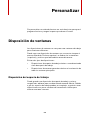 695
695
-
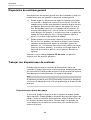 696
696
-
 697
697
-
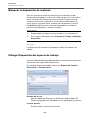 698
698
-
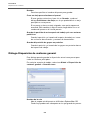 699
699
-
 700
700
-
 701
701
-
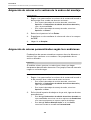 702
702
-
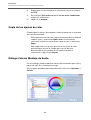 703
703
-
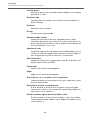 704
704
-
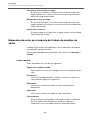 705
705
-
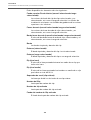 706
706
-
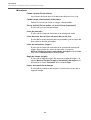 707
707
-
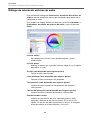 708
708
-
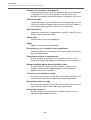 709
709
-
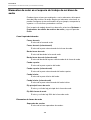 710
710
-
 711
711
-
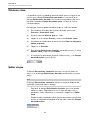 712
712
-
 713
713
-
 714
714
-
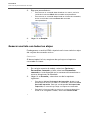 715
715
-
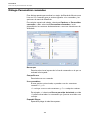 716
716
-
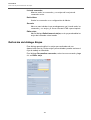 717
717
-
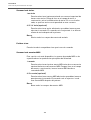 718
718
-
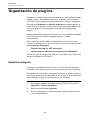 719
719
-
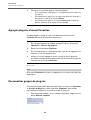 720
720
-
 721
721
-
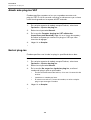 722
722
-
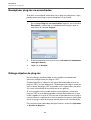 723
723
-
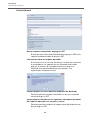 724
724
-
 725
725
-
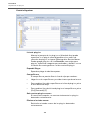 726
726
-
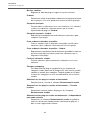 727
727
-
 728
728
-
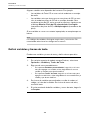 729
729
-
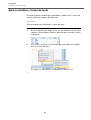 730
730
-
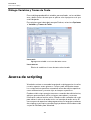 731
731
-
 732
732
-
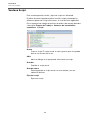 733
733
-
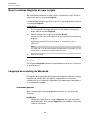 734
734
-
 735
735
-
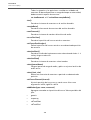 736
736
-
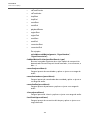 737
737
-
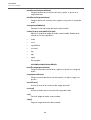 738
738
-
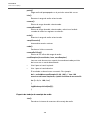 739
739
-
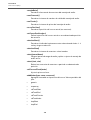 740
740
-
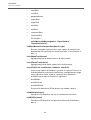 741
741
-
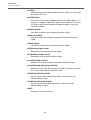 742
742
-
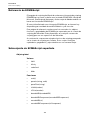 743
743
-
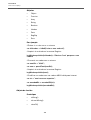 744
744
-
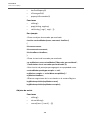 745
745
-
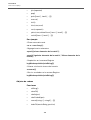 746
746
-
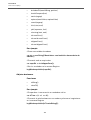 747
747
-
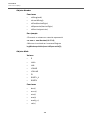 748
748
-
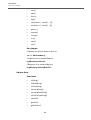 749
749
-
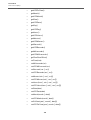 750
750
-
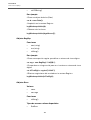 751
751
-
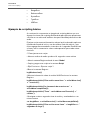 752
752
-
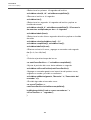 753
753
-
 754
754
-
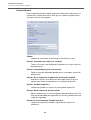 755
755
-
 756
756
-
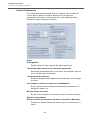 757
757
-
 758
758
-
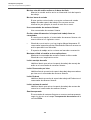 759
759
-
 760
760
-
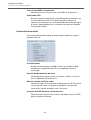 761
761
-
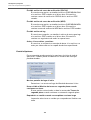 762
762
-
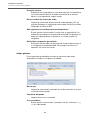 763
763
-
 764
764
-
 765
765
-
 766
766
-
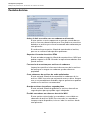 767
767
-
 768
768
-
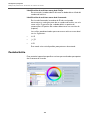 769
769
-
 770
770
-
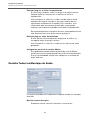 771
771
-
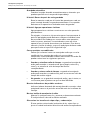 772
772
-
 773
773
-
 774
774
-
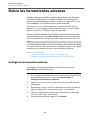 775
775
-
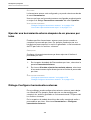 776
776
-
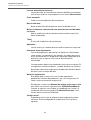 777
777
-
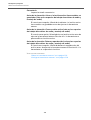 778
778
-
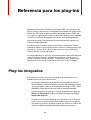 779
779
-
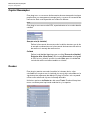 780
780
-
 781
781
-
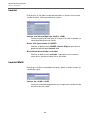 782
782
-
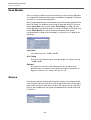 783
783
-
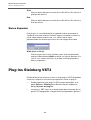 784
784
-
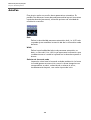 785
785
-
 786
786
-
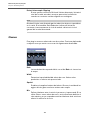 787
787
-
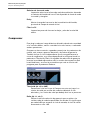 788
788
-
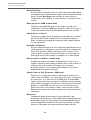 789
789
-
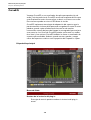 790
790
-
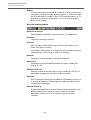 791
791
-
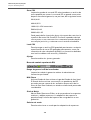 792
792
-
 793
793
-
 794
794
-
 795
795
-
 796
796
-
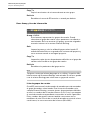 797
797
-
 798
798
-
 799
799
-
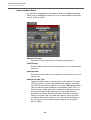 800
800
-
 801
801
-
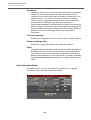 802
802
-
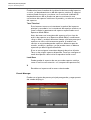 803
803
-
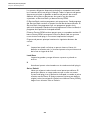 804
804
-
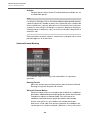 805
805
-
 806
806
-
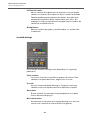 807
807
-
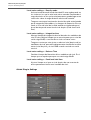 808
808
-
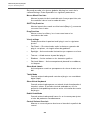 809
809
-
 810
810
-
 811
811
-
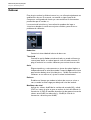 812
812
-
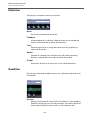 813
813
-
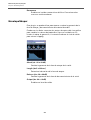 814
814
-
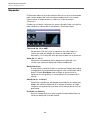 815
815
-
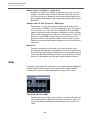 816
816
-
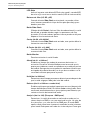 817
817
-
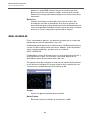 818
818
-
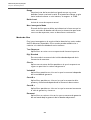 819
819
-
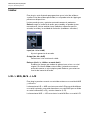 820
820
-
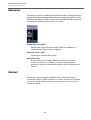 821
821
-
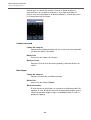 822
822
-
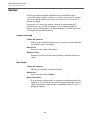 823
823
-
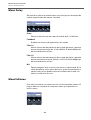 824
824
-
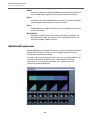 825
825
-
 826
826
-
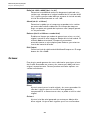 827
827
-
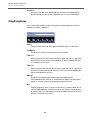 828
828
-
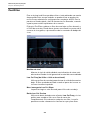 829
829
-
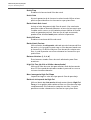 830
830
-
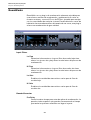 831
831
-
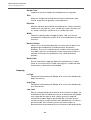 832
832
-
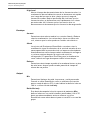 833
833
-
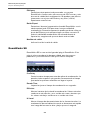 834
834
-
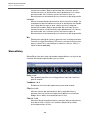 835
835
-
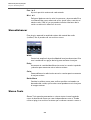 836
836
-
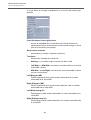 837
837
-
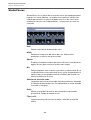 838
838
-
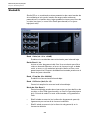 839
839
-
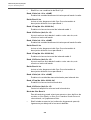 840
840
-
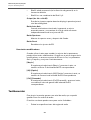 841
841
-
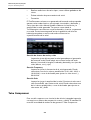 842
842
-
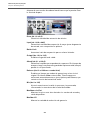 843
843
-
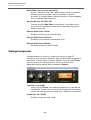 844
844
-
 845
845
-
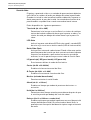 846
846
-
 847
847
-
 848
848
-
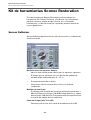 849
849
-
 850
850
-
 851
851
-
 852
852
-
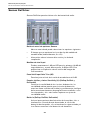 853
853
-
 854
854
-
 855
855
-
 856
856
-
 857
857
-
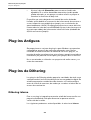 858
858
-
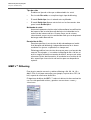 859
859
-
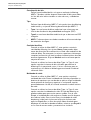 860
860
-
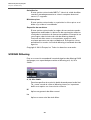 861
861
-
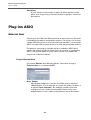 862
862
-
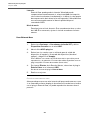 863
863
-
 864
864
-
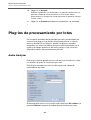 865
865
-
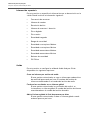 866
866
-
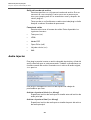 867
867
-
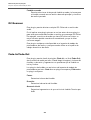 868
868
-
 869
869
-
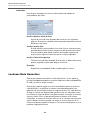 870
870
-
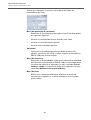 871
871
-
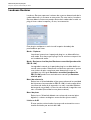 872
872
-
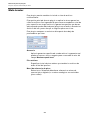 873
873
-
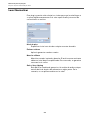 874
874
-
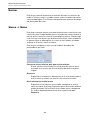 875
875
-
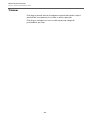 876
876
-
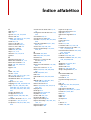 877
877
-
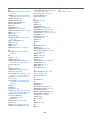 878
878
Steinberg Wavelab 8.0 Manual de usuario
- Categoría
- Software de edición de audio
- Tipo
- Manual de usuario
Artículos relacionados
-
Steinberg Wavelab Pro 9.0 Manual de usuario
-
Steinberg Wavelab Elements 8.0 Manual de usuario
-
Steinberg Wavelab LE 9.0 Manual de usuario
-
Steinberg Wavelab LE 8.0 Manual de usuario
-
Steinberg Wavelab Elements 9.0 Manual de usuario
-
Steinberg Wavelab Pro 10.0 Manual de usuario
-
Steinberg Wavelab LE 8.0 Guía de inicio rápido
-
Steinberg Wavelab Elements 10.0 Manual de usuario
-
Steinberg Wavelab LE 11.0 Manual de usuario
-
Steinberg Wavelab Elements 11.0 Manual de usuario