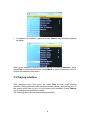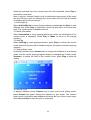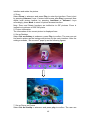NMV-151/Digital MP4 Player
INSTRUCTION MANUAL

Precautions
For the correct use and good performance of the player, the user must fully
understand the manual as well as strictly follow the instructions provided.
Avoid high temperature (above 35℃) or low temperature (below -5℃).
Never knock the main machine violently.
Never contact with chemicals such as benzene, thinner etc.
Do not close to strong magnetic field, electric field etc.
Keep away from direct sunlight or heating appliances.
Never privately disassemble, repair or modify the player.
Using the player and the earpiece during bicycling, car and motorcycle
driving is likely to cause danger.
Never use higher volume, which may damage your hearing ability.
Divide scraped packing, batteries, old electronic products and dispose
them properly.
Basic Functions
320*240, 260,000 full color, high speed TFT screen
Audio playback: supporting MP3, WMA, and OGG
REC: supporting FM, MIC recording, supporting MP3, WAV files
Picture browse: supporting JPEG, BMP, GIF TIF, PNG files; supporting
setting any picture as the desktop background or power on/off picture.
Video play: supporting video playing of AVI, FLV, RMVB files
Supporting capturing, video recording, PC camera; supporting totally 9-
level digital focusing.
Supporting FM Radio
Supporting e-book
Supporting key tone.
Supporting real-time clock display and screensaver
Supporting SD/MMC card expansion, Max. supporting up to 8GB
Setting function: supporting setting and reading of various functions and
properties.
Supporting USB2.0 high speed transmission
2

1.
Connecting to PC
1.1 System Configuration Requirements
OS: Windows XP/2K/ME/98 (driver installation needed) /Linux9 and above
/Mac OS 10/Vista
1.2 Connecting to PC
Connect the player to PC with the USB cable in power-off/on mode; the
system enters U-disk mode directly and charges automatically.
Disconnect the USB connection or delete the hardware on the PC, the system
enters player’s operation mode. After delete the hardware on the PC, the
system keeps in charging mode on its operation interface.
2.
Preparation before Operation
2.1 Exterior View
3

2.2 Description for Key Function
1. Play: Power On/Off, Play, Pause, enter submenu
2. Mode (Menu): Exit from current menu
3. Last: Previous, Fast Review
4. Next: Next, Fast Forward
5. Card Slot: SD card outlet
6. Earphone: Standard earphone outlet
7. ON/OFF: Power switch
8. USB: USB outlet
9. Volume+/-: Volume increase/decrease;
10. Camera Key: To take photos
2.3 Definition for Key Operation Definition
Action Basic operations
Short press Key pressing time less than 1.2 sec
Long press Key pressing time more than 1.2 sec
Hold Press the key and keep the key pressed
Note: unless otherwise specified, press in this manual means short press.
4

2.4 Power On/Off
Press and hold Play to switch on when the player is off.
Press and hold Play to switch off when the player is on.
2.5 File Storage
Files of different types must be stored under different directories. For
example, music file should be stored under MUSIC dir. Record file stored
under RECORD dir. Picture files under PICTURE dir. Video files VIDEO dir.
Text files TXT dir. the corresponding application unable to find the file If it is
not saved in this way.
2.6 Main Application Interface
In full display mode, the main interface is as follow:
Browse different applications in the main interface by pressing Last and Next
keys; press Play to enter the application; press Volume+/- to select files;
press Play again to enter the selected file. Press Mode to return to the main
interface step to step. Press and hold Mode to return to the main interface
directly.
5

2.7 Volume Control
Volume control in function interface:
Under music, FM or video mode, Press Volume+/- to show volume control
bar; press Volume+/- keys again to adjust the volume; press Play or Mode to
return to playing interface. It will also return to playing interface if no further
operation within 3 seconds.
3. My Music
3.1 Main Menu
Select My Music in main application interface. Press Play, it enters All Music
interface.
Browse different options by pressing Volume+/-; press Play to enter the next
menu; press Mode to return to the previous menu step by step or press and
hold Mode to return to the main application directly.
6

Now playing: It will display the music lists and highlight the music played last
time. Press Play to start playing from the location stopped last time or selects
other music to play. The list will not be displayed if it is empty.
All music: music list listing all the music files stored under MUSIC directory in
the main partition of the player.
Artist: displaying artist list; select one artist, the next level is the list of music
by the artist.
Album: displaying album list; select one album, the next level is the list of
music in the album.
Genre: displaying genre list; select one genre, the next level is the list of
music of this genre.
My list: five lists are displayed; the next level to one list is the music in this
list.
Dir List: local directory, card directory. Local directory is the main partition
directory of the player, listing the contents under MUSIC dir. You may find the
desired music in the dir level by level. Press Play to play the music. Card dir
lists the music in the card; this list will not be displayed if no card inserted.
Record list: listing all the record files in lists. Note: such files are stored under
RECORD dir.
Tag list: listing all the music files whose tags have been set in the player;
there can be up to 32 tag lists.
Level: listing six level lists (No classed and 1-5 star levels); select the
corresponding level and press Play to enter the next level; it displays the
music corresponding to this level.
3.2 Submenu
Submenu falls into two types:
1.
In music list mode, press and hold Camera key submenus appear as
below:
7

2.
In playback list interface, press and hold Camera key submenus appear
as below:
Note: In any submenu, browse different options by pressing Volume+/- keys;
press Play to confirm the selection; press Mode to return to previous menu or
confirm the selection then return.
3.3 Playing Interface
After selecting music from music list, press Play to enter music playing
interface. Playing interface includes three modes: normal, level-setting, lyric. If
the current music has no lyric, no lyric mode will be available. Press Camera
key to change among different modes.
The following figure shows normal playing interface.
8

Repeat icon will not be displayed if the system is not in AB repeat mode. If the
current music has no lyric, lyric icon will not be displayed. If Tempo Rate
playing is set as 0, variable-speed playing icon will not be displayed.
一级。
3.4 Basic Operations
1. Play, Pause
Change between Play and Pause by pressing Play in music playing interface.
注:播放音乐显示歌词时屏蔽黑屏功能。
2. FF, REV Playing
Realize FF/REV playing by pressing and holding Last and Next keys when
the music file is being played or paused in normal playing interface.
3. Change Music
Change to the previous or next music file by pressing Last or Next key in
normal playing interface.
4. Repeat Setting
Select Repeat in submenu and press Play to enter the interface of Repeat
options; press Volume+/- to view different options; press Play to select the
highlighted item and return to the previous level. Repeat mode includes:
Sequence, Repeat One, Repeat All, Random Play and Intro.
5. EQ Selection
Select EQ Settings in submenu and press Play to enter the interface of EQ
setting options:
9

browse different options by pressing Volume+/-. For the first 7 items, press
Play key to save the setting and press Mode to return to the previous level.
For SRS Mode, press Play to enter the next level; press Volume+/- to choose
different options and press Play to confirm.
In user mode submenu, press Last and Next to adjust the value of each item;
press Volume+/- to select different options. Press Play to save the setting
and press Mode to return to the previous level.
6. Replay Times
When selecting Replay times in submenu, press Last and Next to adjust
repeat times from 1-10; press Play to save the setting and press Mode to
return to the previous level.
7. Replay Gap
The operation is the same as that of Repeat times, range: 1-6 sec.
8. Replay Mode
In music playing interface
,
press and hold Camera key to pop out submenu;
press Volume+/- to select Replay mode, press Play to enter this mode; now
icon is displayed, indicating point A is waiting to be confirmed; after
pressing Next, icon is displayed, indicating point B is waiting to be
confirmed; and then press Next again, icon is displayed, indicating
AB repeat is started; now press Next to cancel AB repeat. During this
process, press Last to return to the previous state; when icon is
displayed, press Last to cancel AB repeat.
9. Setting Tempo Rate
In music playing interface, select Tempo Rate; press Last and Next to adjust
Tempo Rate from -4 to 4, press Play to save the setting and press Mode to
return to the previous level.
10. Remove
Select Remove in music playing submenu; press Play to enter the next
menu. Press Last and Next to confirm or cancel the deletion; if select to
10

delete the selected item, the current music file will be deleted, press Play to
execute the command.
Note: in tag list, function Delete is just for deleting the tag record; in My music
list, this function is just for deleting the current music file from the list instead
of deleting the file from the player.
11. Add to MyList
Select Add to MyList in music playing submenu, press Last and Next to view
different lists; press Play to select the current list and return to the previous
level. The current music is added to the list.
12. Music Information
Select Information in music playing interface to enter; the information of the
current music is displayed. Press Play or Mode to return to the playing
interface.
13. Add Tag
Select Add tag in music playing submenu; press Play to confirm, the current
music and the time point will be added to tag list; the system returns to playing
interface.
14. Setting Music Level
In playing interface, press Camera key to change the interface to level setting
mode, now the former playing progress display is changed into 5 stars, press
Volume+/- to adjust the level of the current music, press Play to save the
setting.
15. Browse Lyric
In playing interface, press Camera key to enter music level setting mode,
press Camera key again change the interface to lyric mode. The location
where music information was displayed will show the lyric of the current song.
Hold Last and Next to view the lyric in a fast way.
11

4 .My Picture
4.1 Main Menu
Select Picture in main application interface and press Play to enter. After
entering the application, it enters Now Playing interface; press Mode to return
to main application step by step or press and hold Mode it return to
application directly.
1
.
Picture List
Here picture files can be selected according to their different types.
Now playing: listing the picture lists played last time and highlighting the
pictures played last time; press Play to start playing from the location stopped
last time or select other pictures to play
Dir list: local directory, card directory. Local directory is the main partition
12

directory of the player, listing the contents under PICTURE dir. You may find
along this until a picture file is selected. Press Play to play the picture. Card
dir lists the pictures in the card; this item will not be displayed if no card
inserted. Press Mode to return to the previous level.
2. Scan Mode
Setting the display mode of picture list, in scan mode submenu press
Volume+/- to select; press Play to confirm.
List Mode
Outline Mode
3. Play Mode
Manual Play and Slide Play mode.
Manual: when playing pictures in full screen press Last or Next key to browse
previous or next picture; the default mode is Manual.
Slide: In full-screen playing mode, it changes files downwards automatically.
4. Slide Gap
Adjust the time interval of slide playing, press Last and Next to adjust the
time interval between 1-10 seconds.
Note: if the actual picture decoding time is more than the set slide gap, the
actual decoding time should be taken as slide gap for display change.
4.2 Submenu
There are two types of submenus:
1.
In picture browse interface, press and hold Camera to enter submenu
13

include Remove.
2.
In picture playing interface, press and hold Camera submenus include
Remove, Rotate, Zoom, Information, Set As Desktop, Set As StartUp
and Set As ShutDown.
4.3 Basic Operations
1. Play, Pause
Press Play in browse mode to play pictures; press Mode to exit playing.
When play pictures, press Play to display the playing progress.
2
.
Delete
In picture browse or playing interface, press and hold Camera to enter
submenu. Press Volume+/- to select Remove and press Play to enter; press
Last/Next to confirm delete the picture or not.
3. Rotate
Select Rotate in picture playing submenu press Play to enter the next menu.
Select the desired rotation angle and press Play to return to the playing
14

interface and rotate the picture.
4. Zoom
Select Zoom in submenu and press Play to enter the interface. Zoom in/out
by pressing Volume+/- keys; it enters local browse after Play is pressed. Now
adjust local picture browse by pressing Last/Next or Volume+/- keys
accordingly; press Mode to return to picture browse interface.
Note: Zoom and Rotate functions are ineffective to GIF pictures. Zoom is
ineffective to pictures of 320*240 pixels.
5. Picture Information
The information of the current picture is displayed here.
6. Set as Desktop
Select Set as desktop in submenu, press Play to confirm. The user can set
his favorite picture as the background picture for the main interface. After the
setting succeeds, “Set success!” pops up as the following figures:
7. Set as Power-on Picture
Select Set As StartUp in submenu and press play to confirm. The user can
15

set his favorite picture as power-on picture. After the setting succeeds, “Set
success!” pops up.
8. Set as Power-off Picture
Select Set As ShutDown in submenu and press Play to confirm. The user
can set his favorite picture as power-off picture. After the setting succeeds,
“Set success!” pops up.
5. Camera
5.1 Main Menu
Select Camera in the main application interface and press Play to enter this
function.
Multi task is not supported by camera mode.
Focus by press Last and Next keys; 9 levels of digital focusing are supported.
Press Play or Camera Key to take picture, press Mode to return to the
previous level.
The files are saved in PICTURE folder.
5.2 Submenu
In picture taking status, press and hold Camera key to enter submenu.
Select different submenu items by pressing Volume+/- keys; press Play to
enter sub-settings; press Last/Next to change settings. Press Play to finish
setting and return to framing interface.
16

1. White balance
Sub-settings include: Auto, Indoor, Outdoor. Default is Auto.
2. Brightness
Sub-settings include: value range from -3~+3. Default is 0
3. Exposure mode
Sub-settings include: Auto, Indoor, Outdoor. Default is Auto.
4. Special effect
Sub-settings include: Off, Black & White, Sepia, Negative. Default is Off.
5. Save path
Sub-settings include: local memory, card memory(If no card insert, card
memory will not display)
6. Resolution
Sub-settings include: 2048*1536, 1600*1200, 1280*960, 640*480, 320*240.
Default is 640*480
7. Free space
Directly displays the free space of the current memory device in MB.
8. Self-timer
Sub-settings include: Off, 5 sec, 10 sec, 15 sec, 20 sec. Default is off.
9. Shutter sound
Sub-settings include: Off, sound 1, sound 2, sound 3. Default is sound 1.
10. Date stamp
Sub-settings include: Off, date, date and time. Default is off.
6. DV
6.1 Main Menu
Select DV in main application interface and press Play to enter.
Multi task is not supported by video record mode.
Press Camera Key or Play to start video recording; press Camera or Play
again to stop recording and save the current record file. When the file is
saved, the system prompts with “saving file”.
The files are stored in VIDEO folder.
6.2 Submenu
In video recording status, press and hold Camera key to enter submenu.
17

1. White balance
Sub-settings include: Auto, Indoor, Outdoor. Default is Auto.
2. Brightness
Sub-settings include: value range from -3~+3. Default is 0.
3. Exposure mode
Sub-settings include: Auto, Indoor, Outdoor. Default is Auto.
4. Special effect
Sub-settings include: Off, Black & White, Sepia, Negative. Default is Off.
5. Save path
Sub-settings include: local memory, card memory(If no card insert, card
memory will not display)
6. Resolution
Sub-settings include: 320*240, 224*176, 176*144 . Default is 320*240.
7. Free space
Display the free space available.
8. Record quality
Sub-settings include: High, Middle, Low, Auto-adapt. Default is High.
7. Recorder
7.1 Main Menu
Select Recorder in main application interface and press Play to enter the
main menu interface of this function; view different options by pressing
Volume+/-; press Play to enter the next level.
1. Now Recording
Select this option, press Play to enter record interface and start recording.
2. Record Type
The format of the record file can be set, the default format is WAV. View
different options by pressing Volume+/-; press Play to enter the next level to
select bit rate; press Play to confirm the selection and return.
7.2 Submenu
In Recording interface, press and hold Camera key submenu Record gain is
available.
18

7.3 Record Interface
Recording interface is as follows:
The system prompts “space is full” during recording if there is no free space,
then saves the recording files and returns to record stop mode.
7.4 Basic Operations
1. Record, pause, stop
Press Play in record interface to change between record and pause; press
Mode it display stop record; press Last/Next to select “Ok” or “Cancel” to stop
recording and return to the previous level or continue recording.
2. Record Saving
In recording interface, press Mode then select “Ok” to stop record and the
record file is saved in music folder under record list. Or press Camera key in
recording interface it pops up “ The file has been saved”; you can locate the
record in music folder under record list.
8. My Ebook
19

8.1 Main Menu
Select My Ebook in main application interface and press Play to enter.
If there is file being read currently, it enters Now Reading directly; otherwise, it
enters directory list. Press Mode to return to the previous menu level.
Now reading: press Play to enter reading interface directly. It starts from the
point stopped last time. It will display nothing if it’s empty.
Dir list: local directory, card directory; Local directory is the main partition
directory of the player, listing the contents under TXT dir. You may find along
this until a file is selected. Press Play to play the file. Card dir lists the text
contents in the card; this item will not be displayed if no card inserted. Press
Mode to return to the previous level.
Tag list: It displays the list of all the text files with page tag. Select one file and
press Play to enter reading interface, read from the page saved last time.
Auto play gap: here press Last and Next to adjust auto play gap between 5-
30 seconds.
8.2 Submenu
Two types of submenus available here:
1.
In TXT file browse-mode interface press and hold Camera submenu
include Remove; press Mode to return to previous level.
2. In TXT file playing mode, submenus include Add tag, Remove, Skip to;
press Mode to return to previous level.
8.3 Basic Operations
1. Play, Stop
20

Press Play in TXT file playing status to change between auto and manual
mode. When changed to manual mode, text browse stops.
Note: blank screen function is screened in text reading mode.
2. Delete
The operations are the same as Delete under music mode.
3
.
Skip To
Press Last/Next to adjust the size percentage, jumping to the page
corresponding to the set percentage.
4. Add Tag
The operations are the same as Add Tag under Music Mode.
9. Tools
Select Tools in main application interface and press Play to enter the main
interface of Tools.
9.1 Stopwatch
Enter stopwatch interface, press Play to start timing from the first one. Press
Next to save the previous one; the next one continues to be timed until to the
last one. After the timing of the 5th one is started, press Next, the first 5 ones
move forward by 1 in sequence. Press Play to pause timing; press Mode to
return to main application interface.
9.2 Calculator
Press Volume+/- to select Calculator in main menu of tools; press Play to
enter the interface, key operations are as follows:
1. Select by pressing Last /Next or Volume+/- keys.
2.
Play: confirm the selection
3.
Press Mode to return the main application interface.
9.3 Calendar
Press Volume+/- to select Calendar in main menu of tools; press Play to
21

enter the interface, press Play to pop out calendar confirmation interface.
Select the year, month and date to be adjusted by pressing Volume+/-; press
Last/ Next to modify; press Volume+/- to select Cancel or OK; press Play
key to confirm and Press Mode to return to main interface.
9.4 PC CAMERA
Insert USB cable before using this function; otherwise, the system will jump
out of “Plug In USB Cable ” interface; press Mode to exit.
Double click “My Computer”; select PC Camera then double click it; the player
is connected with PC to take photos.
10. Setting
Select Setting in main application interface, press Play to enter the next
menu:
22

10.1 Information
Select Information and press Play it displays full information of the player.
Press Volume+/- to view different options; press Mode to return to previous
level.
10.2 Display
1. Backlight
Press Last/Next to adjust back light time, Max. 60 seconds; 5 seconds for
one step length; 0 means the screen will not be off; non 0 means it will enter
screensaver mode (screensaver time is non 0) or blank screen status
(screensaver time is 0) when the time expires.
2. Screensaver
Press Last/Next to adjust screen saver time, Max. 300 seconds, 30 seconds
for one step length; this parameters decides whether to enter screensaver
mode and the time in this mode. 0 means not entering screensaver mode;
non 0 means entering screensaver mode. When the time expires the set time,
the screen enters blank mode. Reactivate the screen by pressing any key in
screensaver mode or blank screen mode.
10.3 Rename Playlist
Press Volume+/- to select Rename playlist, press Play to enter the next level.
Select a list by pressing Volume+/- then press Play to enter editing interface.
Key operations of numeric keyboard:
Last/Next or Volume+/-: for selecting accordingly.
Play: for displaying the input box of the current value.
Mode: for deleting one value from the input box.
Select the tick on the lower right to confirm the input and return to the
previous menu.
10.4 Date and Time
Press Volume+/- to select Date and Time, press Play to enter the next level.
1. Adjust Date and Time
This option is for setting system time. Press Play to enter time setting
23

interface, under which to press Volume+/- to view different options; press
Last, Next to adjust the option values; press Play to save the settings and
exit.
2. Display on System Bar
Press Play to change between “Open” and “Close” to set whether to display
time on System Bar. Press Mode to return to the previous menu.
10.5 Player Configure
Press Volume+/- to select Player Configure, press Play to enter the next
level.
1. Owner
This is for displaying user name; press Play to enter numeric keyboard to
rename. Operations here are the same as renaming playlist.
2. Off Time
This means the off time in stop mode without operation, ranging between 0-
1200 seconds; press Last/Next to adjust the option values; press Play to
save the setting and press Mode to exit.
3. Sleep
This means the off time in no-operation state, ranging between 0-120 minutes.
The operations are the same as the time setting of idling-off. After responding
for one time, the off-time in sleep mode restores to 0 minute.
4. Format Card
This is for formatting card; presses Play, it prompts whether to format card,
press Last/Next to confirm whether format the card or not. If no card
available, it prompts “Card not exist”.
5. Format Memory
This is for formatting memory; presses Play, it prompts whether to format
memory, press Last/Next to confirm whether format the memory or not.
6. Key-press Sound
Select Key-press Sound option in player configure submenus by pressing
Volume+/-; press Last/Next to choose different key press sound. There are
four options: Key tone1, Key tone2, Key tone3, Close.
10.6 Languages Select
1.
Press Volume+/- to select this option; press Play to enter the next menu.
Press Volume+/- to view different languages; press Play to confirm and
press Mode to exit.
2.
Languages supported include: English, Simplified Chinese, Traditional
24

Chinese, Japanese, Korean, French, German, Spanish, Portuguese,
Dutch, Italian, Swedish, Czech, Danish, Polish, Russian, Turkish,
Hungarian, Romanian, Indonesian, Thai.
10.7 Reset
Press Volume+/- to choose Reset in Setting main menu, press Play to enter
the next menu.
Press Last/Next to choose whether reset the default setting or not; press
Play to confirm. Press Mode to return to previous level.
11. FM
11.1 Main Menu
Select FM in main application interface; press Play the system directly enters
station interface after detecting earpiece inserted.
Press Mode to return to previous menu, it displays:
1. Listen In
Select this option to enter FM main interface; the frequency now is the one
exited last time. For first time entering, the default frequency is 87MHz.
2. Station List
Saved station lists will be listed here; select one list and press Play to enter
FM interface to listen directly. Up to 20 stations can be saved for each band. It
is empty if no stations saved.
3. FM Band
FM band includes USA band: 87MHz-108MHz, and Japan band: 76MHz-
90MHz. Press Volume+/- to select different bands; press Play to confirm the
selection.
4. Stop Playing
Select this option, press Play to stop the current station.
11.2 Submenu
In FM main interface, if the current station is included in station list,
submenus include Auto search, Remove, Record quality and FM record;
25

while if the current station is not included in the station list, submenus include
Auto search, Save channel, Record quality and FM record.
11.3 FM Main Interface
FM main interface is as follows:
11.4 Basic Operations
1. Auto Search
Select Auto search in submenu and press Play to confirm, it searches
channels automatically. After the search is completed, it updates the station
list and plays one channel of the list.
2. Manual Search
Short press Last/Next in FM main menu to fine tune the current frequency.
Long press Last/Next to search channels manually; it stops searching when a
channel is searched and plays this channel.
3. Save Channel
If the current station is not saved, select Save channel in submenu; press
Play to return to FM main interface. Now the current channel has been saved
to the station list.
4. Delete Channel
Select Remove in submenu interface to delete the current channel from the
station list. If select Remove all and press Play to confirm, all the channels in
the station list will be deleted.
26

5. Setting Record Quality
Select Record quality in submenu and press Play to enter the next level.
Options include: low, medium, high, which respectively stands for 64kbps,
128kbps, and 256kbps.
6. FM Record
Select FM record in submenu and press Play to enter FM record interface.
Operations here are the same as those of Record Mode.
并返回
12 .My Video
12.1 Main Menu
Select Video in the main interface and press Play to enter the next menu;
when entering the application, it enters MyList interface if there is file in the
list, otherwise, it enters directory list interface.
Now playing: listing the file list played last time; highlighting the files played
last time; select a video file, press Play to play it in full screen. It will not be
displayed if no file available.
Dir list: local directory, card directory. Local directory is the main partition
directory of the player, listing the contents under VIDEO dir. You may find
along this until a video file is selected. Press Play to play the video in full
screen. Card dir lists the video files in the card; this item will not be displayed
if no card inserted.
Tag list: it lists all the video files having tags, there can be up to 32 tag lists.
12.2 Submenu
There are three types of submenus:
1.
Submenu in menu-mode interface is just Volume.
2.
When the interface is in file browse mode submenu includes Remove and
Volume.
3.
When the interface is in video playing mode, press and hold Camera
submenu display as below:
27

12.3 Basic Operations
1. Play, Pause
Press Play in video playing interface to change between Play and Pause.
2. FF, REV playing
When a file is played or paused in playing interface, long press Last or Next
for FF or REV playing.
3. File Change
Short press Last or Next in play or pause interface to change to files up or
down.
4. File Remove
Select this option from video playing submenu, press Play to enter the
next menu; press Last/Next to confirm remove the file or not.
5. Setting Loop Mode
Select Loop Mode by pressing Volume+/- from video playing submenu, press
Play to enter the next menu. Press Volume+/- key to view different options.
Press Play to the select the highlighted item and return to the previous level.
6. Add Tag
Select Add Tag in submenu interface to add the current file into tag list and
return to playing interface.
7. File Information Display
Display the related information of the current file.
28

13. Firmware upgrade
This player provides with firmware upgrading tool to upgrade or repair the
firmware in the player.
1. Down load the latest firmware.
2. Connect the player to PC’s USB port correctly; make sure no other movable
disks are connected to the PC at the same time.
3. Run this tool.
If the firmware in the player is in good condition, the tool will shift to firmware
upgrading mode; it displays the information of the player’s firmware such as
version etc in the box on the upper left corner of the tool interface. Click
button “Select new version firmware file” to select the firmware file to be
upgraded. After the firmware file detected to be correct by the tool, it displays
the information of the selected firmware such as version etc in the box on the
upper right corner of the tool interface. Now click button “Start upgrading” to
upgrade the firmware. If the internal firmware of the player has been
damaged, the tool will change to firmware restoration mode. The version
information of the player’s internal firmware now will not be displayed in the
box on the upper left corner of the software interface. It requires the user to
select a correct firmware file to repair the damaged one. At the same time, the
information such version etc of the firmware file to be repaired is displayed in
the box on the upper right corner of the interface; click button “Start
upgrading” to upgrade the firmware.
4.
Do not disconnect the player from the PC during firmware upgrading or
repairing. After the upgrading is completed, a prompt “firmware upgrading
succeeded, the program will exit automatically!” pops out. Now confirm,
the tool will shut down and reset the player, the whole upgrading is
completed.
14. Others
14.1 Troubleshooting
The player does not work or
the LCD displays nothing.
• Check battery power.
• Check Off setting
29

Card formatting failed • Check the card is in good
condition
Failed copy during data
interaction
• No device
• Not formatted
• Insufficient space
14.2 Factory Settings
Music level Level 0
Player mode Repeat All
EQ mode Normal
Picture browse mode Outline Mode
Picture player mode manual
Slide gap 1 sec
Record type WAV
Channel frequency 87MHZ
FM band USA band
Auto play gap 5 sec
Backlight 10 sec
Owner Unknown
Off time 0 sec
Sleep 0 min.
14.3 Specifications
Memory capacity 4GB
Battery 3.7V lithium battery
Operation volt. 5V
S/N ratio 90db
FM distortion 0.5%
LCD 320×240 QVGA 260,000 colors, TFT
screen
Size 83*47*10 (mm)
14.4 How to convert video files to AVI /WMV/RMVB format
30

This player supports the playback of videos in AVI/WMV/RMVB format, other
formats must be converted to desired format via the supplied media
conversion software. Please take the following steps to use the conversion
tools.
Note:
1. For the Video converter, please make sure you have installed Microsoft
DirectX 9.0 or above.
2. When converting Real Media, Quick Time, MPEG 2 and AVI Format video
files, please install related direct show filter at first, otherwise, AVI converter
cannot work normally. For Media Manager in Windows XP and Windows
2003, please make sure you have installed Microsoft Media Player 10.0 or
above, and Microsoft NET Framework 3.0.
1). Installing the AVI conversion tool
1. Insert the supplied software CD into your CD-ROM Drive and double click
on the “My Computer” icon. Double click your CD drive that has the Software
CD in it.
2. Double click media player utilities_ 5_15 folder to open and then double
click “Setup.exe” icon , Click “Next”.
Click “Next” again.
Click “Next again. The software should be
loading to your system.
3. Click “Next” at the last time, and then
click the “Close” button to exit. Your
software is loaded!
31

2). Convert video files to AVI format
Your converter tool can convert most MPEG, RMVB, WMV, and AVI format
files into the AVI format applicable to this player. You are advised to convert
existing AVI files using this software so that the resolution of the video may be
converted to the 320 x 240 required by the screen of the player.
To activate the video conversion software, click the “START” button in the
bottom left of your screen, and then click “PROGRAMS”, “Media Player
Utilities 5.15” and “Video Convert ”.
The “ Video Convert tool” icon should appear as below:
32

Click the small button at the right of the “Input file” to input the path of the
file to be converted. Browse and select the file to be converted. Please note
the following figures:
Select the suitable file type.
Click the Play button to display and play the current video file at the top left of
the display screen. You may also press the Pause or Stop button. In stop
status, click the icon of the output information setting to set your desired
video/ audio and time period information. Click advance setting to set the
output video/audio quality. Be reminded that the screen resolution of this
player is 320 x 240 pixels. So please select the size of 320 x 240.
Click the small button at the right of the “Output file” to select the name
and path of the file to be produced.
33

Click the Conversion key to begin converting.
The tempo bar for the conversion progress at the bottom indicates
the conversion speed. Please see the following figure:
It will stop converting and display the converted file if you press the
conversion key during the conversion process. Pls see the following picture.
When 100%appears in the “status” column, the conversion process is
completed. And then download it to “VIDEO” folder of your player to play.
NMV-151 / Reproductor de Audio y Video Portátil (MP4)
34

MANUAL DE OPERACION
FAVOR DE LEER COMPLETAMENTE EL MANUAL ANTES DE OPERAR EL REPRODUCTOR.
CONSERVAR EL MANUAL PARA FUTURAS REFERENCIAS.
35

Precauciones
Para el uso correcto y el buen desempeño del reproductor, el usuario debe
leer y entender completamente el manual y seguir de manera estricta las
instrucciones.
Evitar las altas temperaturas (mayor a 35 ºC) o bajas temperaturas
(menor a -5 ºC).
No golpear, lanzar o tirar el reproductor de manera violenta.
No limpiar el reproductor con productos químicos como benceno, thiner,
etc.
No colocar el reproductor cerca de campos magnéticos, campos
eléctricos, etc.
Mantener el reproductor lejos de los rayos directos del sol o de Fuentes
radiadoras de calor.
No desarmar, reparar o modificar el reproductor.
Al usar el reproductor y los audífonos al manejar una bicicleta, automóvil
o motocicleta puede causar accidentes de transito.
Separar el empaque de embalaje, baterías, productos electrónicos viejos
y desecharlos de manera adecuada.
Funciones Básicas
Pantalla de cristal liquido LCD-TFT de 320*240 de alta velocidad y color
complete de 260 000 colores.
Soporta archivos de audio formato MP3, WMA y OGG.
Soporta la grabación de FM y del micrófono de grabación interno, soporta
los archivos de formato MP3 y WAV.
Soporta archivos de imágenes con formato JPEG, BMP, GIF, TIF y PNG.
Soporta el ajuste de cualquier imagen como fondo del escritorio o imagen
de encendido/apagado.
Soporta archivos de video con formato AVI, FLV, RMVB.
Soporta la captura, grabación de video, cámara para computadora,
soporta niveles de foco digital de 1.0 a 2.0.
Soporta radio FM
Soporta cuaderno electrónico.
Soporta tono de teclado.
36

Soporta despliegue del tiempo real del reloj y protector de pantalla.
Soporta tarjeta de expansión SD/MMC, máximo hasta 8 GB.
Función de ajustes: soporta el ajuste y lectura de varias funciones y
propiedades.
Soporta la transmisión a alta velocidad USB 2.0.
1.Conectando a la computadora
1.1Requerimientos del sistema de configuración
Sistema Operativo: Windows XP/2K/ME/98 (Windows 98 requiere la
instalación de controladores) / Linux 9 o mayor / Mac OS 10 / Vista.
1.2 Conectando a la computadora
Conectar el reproductor a la computadora a través de cable USB, el sistema
entra al modo de disco-U directamente y carga automáticamente.
Al desconectar el cable USB o al expulsare el reproductor de la computadora,
el reproductor entra al modo de operación. Después de expulsar el
reproductor de la computadora, el sistema mantiene el modo de carga en la
interfase de operación.
2.Preparación antes de la
operación
37

2.1 Descripción del reproductor
2.2 Descripción de los botones
1. Reproducir/Pausar “
”: Encender/apagar, Reproducir, Pausar, entrar
al submenú.
2. Menú “M”: Entra al menú principal, salir del menú actual.
3. “
”: Anterior / Regreso rápido.
4. “
”: Siguiente / Avance rápido.
5. Ranura para tarjeta: Insertar la tarjeta de memoria externa.
6. Conector para audífonos: Conectar los audífonos.
7. Interruptor de poder: Encender / Apagar.
8. Puerto USB: Conector de salida USB.
9. Volumen +/-: Para aumentar / disminuir el volumen.
10. Botón de cámara: Para tomar fotos.
2.3 Definición para la operación de los botones
Acción Operación básica
Presionar Presionar el botón menos de 1,2 segundos
Presionar largo Presionar el botón mas de 1,2 segundos
Presionar y sostener Presionar y sostener el botón
38

2.4 Encender / Apagar
Estando en modo apagado, presionar y sostener “
” para encender el
reproductor.
Estando en el modo encendido, presionar y sostener “
” para apagar el
reproductor.
2.5 Almacenaje de archivos
Los archivos de diferente tipo pueden ser almacenados en directorios
diferentes. Por ejemplo, los archivos de música son almacenados en el
directorio de música, los archivos grabados son almacenados en el directorio
de grabación, los archivos de imágenes son almacenados en el directorio de
imágenes, los archivos de video son almacenados en el directorio de video,
los archivos de texto son almacenados en el directorio de textos. La
aplicación correspondiente esta inhabilitada para encontrar el archivo si no
fue almacenado en la forma adecuada.
2.6 Interfase del menú principal
En el modo de despliegue completo, la pantalla despliega el menú principal:
Desplazarse a través de las aplicaciones en el menú principal presionando
“
o
”, presionar “
” para entrar a la aplicación, presionar “VOL +/-“ para
seleccionar el archivo, presionar nuevamente “
” para entrar al archivo
seleccionado, presionar “M” para regresar al menú principal paso a paso.
Presionar y sostener “M” para regresar al menú principal directamente.
39

2.7 Control de volumen
En el modo de música, FM o video, presionar “VOL +/-“ para desplegar la
barra de control de volumen, presionar nuevamente “VOL +/-“ para ajustar el
volumen; presionar “
” o “M” para volver al modo de reproducción. Si no
se presionar “VOL +/-“ en 3 segundos vuelve al modo de reproducción
automáticamente.
3. Mi Música
3.1 Menú Principal
Seleccionar el modo de Música “Music” en el menú principal, presionar “”
para entrar al modo de música:
Seleccionar las diferentes opciones presionando “VOL +/-“, presionar “”
para entrar al menú siguiente, presionar “M” para volver al menú anterior
paso a paso o presionar y sostener “M” para volver al menú principal.
40

Reproducción: Despliega la lista de los archivos de música y sobresalta el
archivo de música reproducido la ultima vez. Presionar “
” para iniciar la
reproducción del archivo o seleccionar otro archivo a reproducir. La lista no es
desplegada si no hay archivos almacenados.
Todos los archivos de música: Despliega la lista de todos los archivos
almacenados en el directorio de música del reproductor.
Artista: Despliega la lista de los artistas, seleccionar un artista, el siguiente
nivel es la lista de música por artista.
Álbum: Despliega la lista de álbumes, seleccionar un álbum, el siguiente
nivel es la lista de música en el álbum.
Genero: Despliega la lista de géneros, seleccionar un genero, el siguiente
nivel es la lista de música en el genero.
Mi lista: Cinco listas son desplegadas, el siguiente nivel de una lista es la
música en esta lista.
Lista del directorio: Directorio local, directorio tarjeta externa. Directorio
local es la partición del directorio principal del reproductor, despliega la lista
del directorio de música. Puede seleccionar el archivo deseado en el
directorio y presionar “
” para reproducirlo. El directorio de la tarjeta
externa solo puede ser desplegado si la tarjeta es insertada en el reproductor.
Lista de grabación: Despliega la lista de todos los archivos grabados. Nota:
Los archivos son almacenados en el directorio de grabación.
Lista etiquetada: Despliega la lista de los archivos de música con etiqueta
que han sido ajustados en el reproductor. Puede haber hasta 32 listas con
etiqueta.
Nivel: Despliega la lista de seis niveles (no clasificado y niveles de inicio 1–5);
seleccionar el correspondiente nivel y presionar “
” para entrar al siguiente
nivel, este despliega los archivos de música al correspondiente nivel.
3.2 Submenú
Para entrar al submenú hay dos formas:
1. En el modo de la lista de música, presionar y sostener el botón de
“Cámara” y se despliega la siguiente pantalla:
41

2. En el modo de reproducción, presionar y sostener el botón de “Cámara” y
se despliega la siguiente pantalla:
Nota: en cualquier submenú, buscar las diferentes opciones presionando “VL
+/-”; presionar “
” para confirmar la selección; presionar “M” para volver al
menú previo o confirmar la selección y regresar.
3.3 Interface de Reproducción
Después de seleccionar el archivo de música de la lista, presionar “
” para
iniciar la reproducción del archivo. En el modo de reproducción hay tres
modos: Normal, Ajuste del nivel y Letras. Si el archivo en reproducción no
tiene el correspondiente archivo de letras, el modo de letras no esta
disponible. Presionar el botón de “Cámara” para cambiar entre los diferentes
modos:
La siguiente figura muestra la pantalla normal de reproducción:
42

El indicador de repetir A-B no se despliega si el sistema no esta en el modo
de repetición A-B. Si el archivo actual de música no tiene el correspondiente
archivo de letras, el indicador de letras no se despliega. Si la velocidad de
reproducción esta ajustad a “0”, el indicador de velocidad de reproducción no
se despliega.
一级。
3.4 Operación Básica
1. Reproducir / Pausar
Cambiar entre el modo de reproducción y pausa durante la reproducción de
un archivo de música presionando “
”
2. Avance / Regreso rápido de la reproducción
Presionar y sostener “
” o “
” para regresar o avanzar rápidamente durante
la reproducción o pausa de un archivo de música.
3. Cambiar el archivo de música
En el modo de reproducción presionar “
” o “
” para seleccionar un archivo
de música anterior o siguiente.
4. Modo de repetición
En el submenú seleccionar Repetir y presionar “
” para entrar al submenú
de repetición; presionar “VOL +/-“ para ver las diferentes opciones; presionar
“
” para seleccionar una opción y volver al nivel previo. El modo de
repetición consta de: Secuencia, Repetir una, Repetir todo, Reproducción
aleatoria e Introducción.
5. Modo de ecualización
En el submenú seleccionar Ajuste de Ecualizador y presionar “
” para
entrar al submenú de ajuste de ecualizador y la pantalla despliega:
43

Seleccionar las diferentes opciones presionando “VOL+/-“, presionar “
”
para confirmar el ajuste y presionar “M” para volver al nivel previo. Para el
Modo SRS, presionar “
” para entrar al nivel siguiente, presionar “VL+/-“
para seleccionar las diferentes opciones y presionar “
” para confirmarlo.
6. Veces de repetición
Al seleccionar el submenú de Veces de Repetición, presionar “
” o “
”
para ajustar las veces de repetición de 1 a 10; presionar “
” para confirmar
el ajuste y presionar “M” para regresar al nivel previo.
7. Tiempo entre repetición
La operación es la misma que en Veces de Repetición, rango de 1 a 6
segundos.
8. Repetición A-B
En el modo de interfase de reproducción de música, presionar y sostener el
botón de “Cámara” para entrar al submenú; presionar “VOL+/-“ para
seleccionar repetición A-B; presionar “
” para entrar en el modo
seleccionado. El indicador de repetición A-B despliega indicando el
punto inicial “A” de repetición de la sección para confirmarlo; después de
presionar “
” y el indicador despliega indicando el punto final “B”
para ser confirmado; entonces presionar “
” y el indicador despliega
indicando la repetición de la sección definida entre los puntos A y B.
Presionar “
” para cancelar la función de repetición A-B. En el modo de
repetición A-B, presionar “
” para volver al estado previo, cuando el
indicador despliega , presionar “
” para cancelar la función de
repetición A-B.
9. Ajuste de la velocidad de reproducción
En el modo de interfase reproducción de música, seleccionar Velocidad de
Reproducción y presionar “
” o “
” para seleccionar la velocidad de
44

reproducción de -4 a 4, presionar “
” para confirmar el ajuste y presionar
“M” para regresar al nivel previo.
10. Borrar
Seleccionar Borrar en el submenú de reproducción de música; presionar
“
” para entrar al menú siguiente. Presionar “
” o “
” para confirmar o
cancelar la función de borrar; si selecciona borrar el archivo, presionar “
”
para borrar el archivo.
Nota: En la lista con etiquetas, la función de borrar es solo para borrar las
grabaciones etiquetadas; en la lista de Mi Música, esta función es solo para
borrar el archivo actual de la lista.
11. Agregar a Mi lista
En el submenú de reproducción de música seleccionar Agregar a Mi lista,
presionar “
” o “
” para ver las diferentes listas; presionar “
” para
seleccionar la lista actual y regresar al nivel previo. El archivo de música es
agregado a la lista.
12. Información de Música
En el submenú de reproducción de música seleccionar Información para
ingresar, la información del archivo actual de música se despliega. Presionar
“
” o “M” para volver a la interfase de reproducción.
13. Agregar Etiqueta
En el submenú de reproducción de música seleccionar Agregar Etiqueta y
presionar “
” para confirmarlo, el archivo actual de música y el tiempo se
agregan a la lista con etiqueta; el sistema regresa a la interfase de
reproducción.
14. Ajuste del nivel de Música
En la interfase de reproducción, presionar el botón de “Cámara” para cambiar
a la interfase de ajuste de nivel; ahora despliega el progreso dentro de 5
inicios; presionar “VOL +/-“ para ajustar el nivel del archivo actual de música;
presionar “
” para salvar el ajuste.
45

15. Búsqueda de Letras
En la interfase de reproducción, presionar el botón de “Cámara” para cambiar
a la interfase de ajuste de nivel, presionar “Cámara” nuevamente para entrar
a la interfase de letras. La letra de la canción en reproducción se despliega
en la pantalla. Presionar “
” o “
” para ver las letras en forma rápida. Esta
función solo opera si existe el archivo de letras correspondiente al archivo de
música.
4 .Mi Imagen
4.1 Menú Principal
En el menú principal seleccionar Mi imagen y presionar “
” para entrar.
Después de entrar en la aplicación, entra a la interfase de reproducción
ahora; presionar “M” para regresar al menú principal paso a paso o presionar
y sostener “M” para regresar a la aplicación directamente.
46

1
.
Lista de Imágenes
Los archivos de imágenes pueden ser seleccionados de acuerdo a los
diferentes tipos.
Reproducir Ahora despliega la lista de imágenes reproducidas la última vez
y resalta la última imagen reproducida. Presionar “
” para iniciar la
reproducción donde se detuvo la ultima vez o seleccionar otra imagen para
reproducir.
Lista de Directorio: Directorio local; directorio de tarjeta externa. Directorio
local es el directorio principal del reproductor, enlista el contenido en el
directorio de Imagen. Puede encontrar esto hasta que un archivo de imagen
es seleccionado. Presionar “
” para iniciar la reproducción de la imagen.
Directorio de tarjeta es la lista de imágenes en la tarjeta externa, esta función
no opera si no hay tarjeta externa: Presionar “M” para regresar al nivel previo.
2. Modo de escaneo
Seleccionar el modo de despliegue de la lista de imágenes, en el submenú
del modo de escaneo presionar “VOL+/-“ para seleccionar y presionar “
”
para confirmarlo.
Modo de Lista
Modo de Contorno
3. Modo de Reproducción
Reproducción Manual y Reproducción de Deslizamiento
Manual: Al reproducir las imágenes en la pantalla completa, presionar “
” o
“
” para desplegar la imagen anterior o siguiente, el modo predefinido de
fábrica es el Manual.
Deslizamiento: Al reproducir las imágenes en la pantalla completa, este
cambia el desplazamiento de las imágenes automáticamente.
4. Intervalos de Deslizamiento
47

Ajusta el tiempo entre los intervalos de deslizamiento de las imágenes,
presionar “
” o “
” para el intervalo de tiempo entre 1 a 10 segundos.
Nota: Si el tiempo decodificado de la imagen actual es mayor al tiempo de
deslizamiento ajustado, el tiempo actual decodificado debe tomarse como
tiempo de deslizamiento para desplegar los cambios.
4.2 Submenu
Hay dos tipos de submenú:
1.
En la interfase de búsqueda de imágenes, presionar y sostener
“Cámara” para entrar al submenú incluido Borrar.
2.
En la interfase de reproducción de imágenes, presionar y sostener
“Cámara” y los submenús incluyen: Borrar, Rotar, Acerca,
Información, Ajustar a escritorio, Ajustar como inicio y ajustar
como apagado.
4.3 Operación Básica
1. Reproducir / Pausar
Presionar “
” en el modo de búsqueda para reproducir las imágenes;
presionar “M” para salir de la reproducción. Al reproducir las imágenes,
presionar “
” para desplegar el progreso de reproducción.
2
.
Borrar
En el modo de búsqueda o reproducción de imágenes, presionar y sostener
“Cámara” para entrar al submenú. Presionar “VOL +/-“ para seleccionar
Borrar y presionar “
” para entrar, presionar “
” o “
” para confirmar
borrar o no la imagen.
48

3. Rotar
En el submenú de reproducción de imágenes seleccionar Rotar y presionar
“
” para entrar al menú siguiente. Seleccionar el ángulo de rotación
deseado y presionar “
” para regresar a la interfase de reproducción y
rotar la imagen.
4. Acercamiento
En el submenú de reproducción de imágenes seleccionar Acercar y
presionar “
” para entrar a la interfase. Acercar/Alejar presionando “
” o
“
”, este entra a la búsqueda local después de presionar “
”. Ahora
ajustar la búsqueda de imágenes local presionando “
” o “
” o “VOL +/-“;
presionar “M” para regresar a la interfase de búsqueda de imágenes.
Nota: Las funciones de Acercamiento y Rotar no operan con imágenes con
formato GIF. El acercamiento no opera para imágenes de 320*240 pixeles.
5. Información de la imagen
La información de la imagen actual se despliega.
6. Ajustar como escritorio
En el submenú seleccionar Ajustar como Escritorio y presionar “
” para
confirmarlo. El usuario puede ajustar la imagen favorita como imagen de
fondo de la pantalla principal. Después de realizar el ajuste adecuadamente
la pantalla despliega “ajuste adecuado” y despliega la imagen seleccionada
como fondo:
49

7. Ajustar como imagen de encendido
En el submenú seleccionar Ajustar como imagen de encendido y presionar
“
” para confirmarlo. El usuario puede ajustar la imagen favorita como
imagen de encendido. Después de realizar el ajuste adecuadamente la
pantalla despliega “Ajuste adecuado”
8. Ajustar como imagen de apagado
En el submenú seleccionar Ajustar como imagen de apagado y presionar
“
” para confirmarlo. El usuario puede ajustar la imagen favorita como
imagen de apagado. Después de realizar el ajuste adecuadamente la pantalla
despliega “Ajuste adecuado”
5. Cámara
5.1 Menú Principal
En el menú principal seleccionar “Cámara” y presionar “
” para entrar en
la función.
El modo de cámara no soporta múltiples tareas.
El foco puede ser ajustado presionando “
” o “
”; hay 11 niveles de foco
digital de 1,0 a 2,0 en pasos de 0,1.
Presionar “
” o “Cámara” para tomar una fotografía, presionar “M” para
regresar al nivel previo.
Los archivos son almacenados en la carpeta de Imágenes.
50

5.2 Submenú
En el estado de tomar fotografías, presionar y sostener “Cámara” para entrar
al submenú.
Seleccionar los diferentes submenús presionando “VOL +/-“; presionar “
”
para entrar al submenú de ajustes; presionar “
” o “
” para cambiar los
ajustes. Presionar “
” para finalizar los ajustes y regresar a la interfase.
1. Balance Blanco
Los subajustes son: Automático, Interior y Exterior. El modo predeterminado
es automático.
2. Brillo
Los subajustes son: un rango de -3 a +3. El valor predeterminado es 0.
3. Modo de exposición
Los subajustes son: Automático, Interior y Exterior. El modo predeterminado
es automático.
4. Efecto Especial
Los subajustes son: Desactivado, Blanco y negro, Sepia y Negativo. El valor
predeterminado es Desactivado.
5. Salvar
Los subajustes son: Memoria local, tarjeta de memoria (si no hay tarjeta de
memoria insertada, la tarjeta de memoria no se despliega.
6. Resolución
Los subajustes son: 2048*1536, 1600*1200, 1280*960, 640*480 y 320*240
pixeles: El valor predeterminado es de 640*480 pixeles.
7. Espacio libre
Despliega directamente el espacio libre de la memoria actual del dispositivo
en MB.
8. Tiempo de disparo
Los subajustes son: Desactivado, 5, 10, 15 y 20 segundos. El valor
predeterminado es desactivado.
51

9. Sonido de disparador
Los subajustes son: Desactivado, Sonido 1, Sonido 2 y Sonido 3. El valor
predeterminado es Sonido 1.
10. Fecha de la imagen
Los subajustes son: Desactivado, Fecha, Fecha y hora. El valor
predeterminado es Desactivado.
6. DV
6.1 Menú Principal
En el menú principal seleccionar “DV” y presionar “
” para entrar.
El modo de grabación de video no soporta múltiples tareas.
Presionar “Cámara” o “
” para empezar la grabación de video; presionar
“Cámara” o “
” nuevamente para detener la grabación y salvar el archivo
actual grabado. Cuando el archivo es salvado, la pantalla despliega
“Salvando archivo”.
Los archivos son almacenados en la carpeta de Video.
6.2 Submenú
En el estado de grabación de video, presionar y sostener “Cámara” para
entrar al submenú.
1. Balance Blanco
Los subajustes son: Automático, Interior y Exterior. El modo predeterminado
es automático.
2. Brillo
Los subajustes son: un rango de -3 a +3. El valor predeterminado es 0.
3. Modo de exposición
Los subajustes son: Automático, Interior y Exterior. El modo predeterminado
es automático.
4. Efecto Especial
Los subajustes son: Desactivado, Blanco y negro, Sepia y Negativo. El valor
predeterminado es Desactivado.
5. Salvar
Los subajustes son: Memoria local, tarjeta de memoria (si no hay tarjeta de
memoria insertada, la tarjeta de memoria no se despliega.
52

6. Resolución
Los subajustes son: 320*240, 224*176 y 176*144 pixeles: El valor
predeterminado es de 320*240 pixeles.
7. Espacio libre
Despliega el espacio libre de la memoria disponible.
8. Calidad de grabación
Los subajustes son: Alto, Medio, Bajo y adaptador automático. El valor
predeterminado es alto.
7. Grabación
7.1 Menú Principal
En el menú principal seleccionar “Grabación” y presionar “
” para entrar
en la función; presionar “VOL +/-“ para ver las diferentes opciones; presionar
“
” para entrar al siguiente nivel.
1. Grabación ahora
Seleccionar esta opción y presionar “
” para entrar a la interfase e iniciar
el proceso de grabación.
2. Tipo de grabación
El formato de los archivos grabados puede ser ajustado, el formato
predeterminado es WAV. Ver las diferentes opciones presionando “VOL +/-“;
presionar “
” para entrar al siguiente nivel y seleccionar el rango de bits;
presionar “
” para confirmar la selección y regresar.
7.2 Submenú
En la interfase de grabación, presionar y sostener “Cámara” y el submenú de
grabación estará disponible.
7.3 Interfase de Grabación
Recording interface is as follows:
53

La pantalla despliega “Espacio lleno” durante el proceso de grabación si no
hay espacio disponible en memoria, entonces salva los archivos grabados y
regresa al modo de grabación detenida.
7.4 Operación Básica
Grabar, Pausar, Detener
Presionar “
” en la interfase de grabación para cambiar entre grabar y
pausar; presionar “M” para detener la grabación; presionar “
” o “
” para
seleccionar “OK” o “Cancelar” para detener la grabación y regresar al nivel
previo o continuar la grabación.
Salvar la grabación
En la interfase de grabación, presionar “M” y entonces seleccionar “OK” para
detener la grabación y salvar el archivo grabado en la capeta de música bajo
la lista de grabación o presionar “Cámara” en la interfase de grabación y la
pantalla despliega “El archivo esta salvándose”; el archivo grabado puede
localizarse en la capeta de música bajo la lista de grabación
8. Mi Cuaderno Electrónico
54

8.1 Menú Principal
En el menú principal seleccionar “Mi cuaderno electrónico” y presionar “
”
para entrar en la función; si hay un archivo de lectura actualmente, este entra
al modo de leer ahora directamente; de otra forma, entra a la lista del
directorio. Presionar “M” para regresar al nivel de menú previo.
Leer ahora: Presionar “
” para entrar a la interfase de lectura
directamente. Este inicia desde el punto donde se detuvo la última vez. La
pantalla despliega Ninguno si no hay archivo de lectura.
Lista del directorio: Directorio local, directorio de tarjeta externa; Directorio
local es el directorio del reproductor y despliega el contenido bajo el directorio
TXT donde puede seleccionar el archivo de texto y presionar “
” para
reproducir el archivo. La lista del directorio de texto de tarjeta esta contenida
en la tarjeta externa, si no hay tarjeta externa en el reproductor la lista no
puede ser desplegada. Presionar “M” para regresar al nivel previo.
Lista con etiqueta: Este despliega la lista de todos los archivos de texto con
etiqueta de página. Seleccionar un archivo y presionar “
” para entrar a la
interfase de lectura, leer de la pagina salvada la ultima vez.
Espacio entre reproducción automática: Presionar “
” o “
” para
seleccionar el tiempo entre la reproducción automática entre 5 a 30
segundos.
8.2 Submenú
Hay dos tipos de submenús disponibles:
1.
En el modo de búsqueda de archivos de texto presionar y sostener
“Cámara”, el submenú incluye Remover; presionar “M” para regresar
al nivel previo.
55

2.
En el modo de reproducción de archivos de texto, el submenú incluye
Agregar Etiqueta, Remover, Saltar a; presionar “M” para regresar al
nivel previo.
8.3 Operación Básica
1. Reproducir, Detener
Presionar “
” durante la reproducción de los archivos de texto para
cambiar entre modo automático o manual. Al cambiar al modo manual, la
búsqueda de texto se detiene.
Nota: la función de espacio en blanco en la pantalla es protegido en el modo
de lectura de texto.
2. Borrar
Esta operación es similar a la función de borrar en el modo de música.
3. Saltar a
Presionar “
” o “
” para ajustar el porcentaje del tamaño, saltar a la pagina
correspondiente para ajustar el porcentaje.
4. Agregar etiqueta
Esta operación es similar a la función de agregar etiqueta en el modo de
música.
9. Herramientas
En el menú principal seleccionar “Herramientas” y presionar “
” para
entrar en la interfase de herramientas.
9.1 Cronometro
Entrar a la interfase de cronometro, presionar “
” para empezar el
cronometro por primera vez. Presionar “
” para salvar el primer conteo y
continuar con el segundo conteo así hasta el ultimo. Después de cronometrar
5 veces, presionar “
” para mover hacia delante en secuencia; presionar
“
” para pausar el conteo; presionar “M” para regresar a la interfase de
aplicación principal.
56

9.2 Calculadora
Presionar “VOL +/-“ para seleccionar Calculadora en el menú de herramientas
y presionar “
” para entrar a la función, la operación de los botones es
como sigue:
1.
Seleccionar presionando “
” o “
” o “VOL +/-“.
2.
Confirmar la selección presionando “
”
3. Presionar “M” para regresar al menú de la interfase de herramientas.
9.3 Calendarico
Presionar “VOL +/-“ para seleccionar Calculadora en el menú de herramientas
y presionar “
” para entrar a la función, presionar “
” para desplegar la
interfase de confirmación del calendario. Seleccionar el año, mes y día para
ser ajustado presionando “VOL +/-“; presionar “
” o “
” para modificar el
dato; presionar “VOL +/-“ para seleccionar “Cancelar” u “OK”; presionar “
”
para confirmar y presionar “M” para regresar a la interfase de herramientas.
9.4 CAMARA PARA COMPUTADORA
Insertar el cable USB antes de usar esta función, de otra forma, el sistema
salta a la interfase de “conexión del cable USB”; presionar “M” para salir.
Hacer doble clic en “Mi PC” en la pantalla de la computadora, seleccionar
“Cámara PC” y hacer doble clic en el; el reproductor es conectado a la
computadora para tomar fotos.
10. Ajustes
57

En el menú principal seleccionar “Ajustes” y presionar “
” para entrar en la
función.
10.1 Información
Seleccionar “Información”
Seleccionar “Información” y presionar “
” para desplegar la información
completa del reproductor. Presionar “VOL +/-“ para ver las diferentes
opciones, presionar “M” para regresar al nivel pervio.
10.2 Despliegue
1. Luz de fondo
Presionar “
” o “
” para ajustar el tiempo de la luz de fondo, máximo 60
segundos en pasos de 5 segundos; 0 significa que la pantalla no se
desactiva, diferente a 0 significa que entrara al modo de protector de pantalla
(en protector de pantalla el tiempo no es 0) o al modo de pantalla sin imagen
(el tiempo de protector de pantalla es 0) cuando el tiempo ajustado es
alcanzado.
2. Protector de pantalla
Presionar “
” o “
” para ajustar el tiempo del protector de pantalla, máximo
300 segundos en pasos de 30 segundos; estos parámetros sirven para entrar
al modo de protector de pantalla y el tiempo en este modo. 0 significa que la
función de protector de pantalla esta desactivada, diferente a 0 activa la
58

función de protector de pantalla. Cuando el tiempo ajustado es alcanzado, la
pantalla entra al modo de no imagen. La pantalla se reactiva presionando
cualquier botón en el modo de protector de pantalla o modo de pantalla sin
imagen.
10.3 Renombrar lista de reproducción
Presionar “VOL +/-“ para seleccionar Renombrar lista de Reproducción y
presionar “
” para entrar al siguiente nivel. Seleccionar una lista
presionando “VOL +/-“ y entonces presionar “
” para entrar a la interfase
de edición.
Operación de los botones:
“
” o “
” o “VOL +/-“: Para seleccionar la opción.
“
”: Para desplegar la ventana de entrada del valor actual.
“M”: Para borrar un valor de la ventana de entrada.
Seleccionar el indicador en la parte inferior derecha para confirmar el valor y
regresar al nivel previo.
10.4 Fecha y Tiempo
Presionar “VOL+/-“ para seleccionar Fecha y Tiempo, presionar “
” para
entrar al siguiente nivel.
1. Ajustar la fecha y el tiempo
Esta opción permite ajustar el tiempo del sistema. Presionar “
” para
entrar a la interfase de ajuste del tiempo, entonces presionar “VOL +/-“ para
ver las diferentes opciones; presionar “
” o “
” para ajustar los valores de la
opciones; presionar “
” para salvar los ajustes realizados y salir de la
función.
2. Despliegue de la barra del sistema
Presionar “
” para cambiar entre “Abrir” o “Cerrar” para ajustar el tiempo
de despliegue de la barra del sistema. Presionar “M” para regresar al menú
previo.
10.5 Configurar reproductor
Presionar “VOL +/-“ para seleccionar Configurar reproductor y presionar
“
” para entrar al siguiente nivel.
1. Propietario
59

Este es para desplegar el nombre del usuario; presionar “
” para enterar
al teclado numérico para renombrarlo.
La operación es similar a la renombrar lista de reproducción.
2. Apagado automático
Este se refiere al tiempo de apagado automático del reproductor al no haber
ninguna operación, dentro de un rango de 0 a 1 200 segundos; presionar “
”
o “
” para ajustar el tiempo; presionar “
” para salvar los ajustes y
presionar “M” para salir.
3. Dormir
Este se refiere al tiempo de apagado automático de la operación dentro de un
rango de 0 – 120 minutos. La operación es la misma que en el ajuste de
apagado automático. Después de apagarse automáticamente, el tiempo se
restablece a 0.
4. Formatear Tarjeta
Este es para formatear la tarjeta; presionar “
” para entrar a la interfase
para formatear la tarjeta; presionar “
” o “
” para confirmar formatear o
cancelar. Si no hay tarjeta disponible, la pantalla despliega “No hay tarjeta”
5. Formatear memoria
Este es para formatear la memoria; presionar “
” para entrar a la interfase
para formatear la memoria; presionar “
” o “
” para confirmar formatear o
cancelar.
6. Sonido de presión de los botones
Seleccionar esta opción en el submenú de configuración del reproductor
presionando “VOL +/-“; presionar “
” o “
” para seleccionar los diferentes
sonidos de: Tono 1, Tono 2, Tono 3, Cerrar.
10.6
Selección del Idioma
1.
Presionar “VOL +/-“ para seleccionar esta opción; presionar “
” para
entrar al menú siguiente. Presionar “VOL +/-“ para ver los diferentes
idiomas; presionar “
” para confirmar el idioma y presionar “M” para
salir.
2. Los idiomas soportados son Ingles, Chino simple, Chino tradicional,
Japonés, Coreano, Francés, Alemán, Español, Portugués, Holandés,
Italiano, Suizo, Checo, Danés, Polaco, Ruso, Turco, Húngaro, Rumano,
Indonesio, Tailandés.
10.7 Restablecer
Presionar “VOL +/-“ para seleccionar Restablecer en el menú de ajustes;
presionar “
” para entrar al menú siguiente.
Presionar “
” o “
” para seleccionar entre restablecer o no los ajustes de
60

fabrica; presionar “
” para confirmarlos. Presionar “M” para regresar al
nivel previo.
11. FM
11.1 Menú Principal
Seleccionar FM en el menú principal; presionar “
” para entrar al sistema
directamente y sintonizar las estaciones después de conectar los audífonos.
1. Escuchando
Seleccionar esta opción para entrar en el menú de FM; la frecuencia es la
sintonizada la última vez. Al entrar al modo de FM por primera vez, la
frecuencia predeterminada es 87 MHz
2. Lista de estaciones
Las estaciones salvadas se despliegan aquí, seleccionar una estación de la
lista y presionar “
” para entrar a la estación directamente. Hasta 20
estaciones pueden ser salvadas por cada banda. Si la lista esta llena no se
pueden salvar las estaciones.
3. Banda de FM
La banda de FM incluye banda de USA de 87 – 107 MHz y banda de Japón
de 76 – 90 MHz. Presionar “VOL +/-“ para seleccionar las diferentes bandas;
presionar “
” para confirmar la selección.
4. Detener reproducción
Seleccionar esta opción, presionar “
” para detener la estación actual.
11.2 Submenú
En la interfase principal de FM, si la estación actual esta en la lista de
estaciones, el submenú incluye: Búsqueda Automática, Remover, Calidad
de grabación y grabación de FM; cuando la estación actual no esta incluida
en la lista de estaciones, el submenú incluye: Búsqueda Automática, Salvar
canal, Calidad de grabación y grabación de FM.
11.3 Interfase principal de FM
La pantalla de FM es como sigue:
61

11.4 Operación Básica
1. Búsqueda Automática
Seleccionar Búsqueda Automática en el submenú y presionar “
” para
confirmarlo, esta busca las estaciones automáticamente. Después de que la
búsqueda es completada, actualiza la lista de estaciones y reproduce la
primera estación de la lista.
2. Búsqueda Manual
Presionar “
” o “
” en el menú de FM para sintonizar finamente las
estaciones; presionar largo “
” o “
” para buscar las estaciones
manualmente; la búsqueda se detiene cuando la estación es encontrada y la
reproduce.
3. Salvar estación
Si la estación actual sintonizada no esta salvada, seleccionar Salvar
Estación en el submenú; presionar “
” para regresar a la interfase
principal de FM. Ahora la estación actual ha sido salvada en la lista de
estaciones.
4. Borrar estación
Seleccionar Remover en el submenú para borrar la estación actual de la lista
de estaciones. Si selecciona Remover Todo y presiona “
” para
confirmarlo todas las estaciones de la lista son borradas.
5. Ajuste de la calidad de grabación
Seleccionar Calidad de Grabación en el submenú y presionar “
” para
entrar al siguiente nivel. Las opciones son: Bajo, Medio y alto con sus rangos
de velocidad de 64, 128 y 256 kbps respectivamente.
6. Grabación de FM
Seleccionar Grabación de FM en el submenú y presionar “
” para entrar
62

a la interfase de grabación de FM. La operación es similar al modo de
grabación.
12 .Mi Video
12.1 Menú Principal
Seleccionar Video en el menú principal y presionar “
” para entrar al menú
siguiente; al entrar en esta aplicación, esta entra a la interfase de mi lista si el
archivo se encuentra en la lista, de otra forma entra a la lista de directorio.
Reproducir Ahora despliega la lista de archivos reproducidos la última vez;
seleccionar una archivo de video y presionar “
” para iniciar la
reproducción en pantalla completa. Este no será desplegado si no hay
archivo disponible.
Lista de Directorio: Directorio local, directorio de tarjeta externa. Directorio
local es el directorio principal del reproductor, enlista el contenido en el
directorio de Video. Puede encontrar esto hasta que un archivo de Video es
seleccionado. Presionar “
” para iniciar la reproducción del video en
pantalla completa. Directorio de tarjeta es la lista de Videos en la tarjeta
externa, esta función no opera si no hay tarjeta externa.
Lista con etiqueta: Esta lista de todos los archivos de video que están
etiquetados, puede haber hasta 32 listas con etiqueta.
12.2 Submenú
Hay tres tipos de submenús:
1. Submenú de ajuste de volumen.
2. Cuando la interfase esta en el modo de búsqueda de archivo el submenú
incluye Remover y Volumen.
3. Cuando la interfase esta en el modo de reproducción de video, presionar y
sostener “Cámara” para desplegar el siguiente submenú:
63

12.3 Operación Básica
1. Reproducir, Pausar
Presionar “
” durante la reproducción de video para cambiar entre
Reproducir y Pausar.
2. Avance, Regreso rápido de la reproducción
Cuando un archivo esta en reproducción o pausado, presionar y sostener “
”
o “
” para avanzar o regresar rápidamente en el archivo.
3. Cambiar archivo
Durante la reproducción o pausa, presionar “
” o “
” para cambiar al
archivo anterior o siguiente.
4. Remover archivo
Seleccionar esta opción del submenú de reproducción de video y presionar
“
” para entrar al siguiente menú; presionar “
” o “
” para confirmar
borrar o no el archivo.
5. Ajuste del modo de repetición
Seleccionar modo de repetición presionando “VOL +/-“ en el submenú de
reproducción de video y presionar “
” para entrar al siguiente menú.
Presionar “VOL +/-“ para ver las diferentes opciones. Presionar “
” para
seleccionar la opción deseada y regresar al nivel previo.
6. Agregar etiqueta
Seleccionar agregar etiqueta en el submenú para agregar al archivo actual a
64

la lista con etiqueta y regresar a la interfase de reproducción.
7. Despliegue de la información del archivo
Despliega la información relacionada al archivo actual.
13. Actualización del Programa
Este reproductor proporciona la herramienta para la actualización o
reparación del programa en el reproductor.
1. Descargar la última actualización del programa.
2. Conectar el reproductor al puerto USB de la computadora a través del
cable USB; asegurarse que no hay otro disco removible conectado a la
computadora al mismo tiempo.
3. Correr la herramienta
Si la actualización en el reproductor no esta en buenas condiciones, la
herramienta va la modo de actualización de programa; este despliega la
información del programa del reproductor como es versión, etc. en la esquina
superior izquierda de la interfase de herramientas. Hacer clic en “Seleccionar
nueva versión del programa” para seleccionar la actualización. Después de
que el archivo de actualización es encontrado se despliega la información de
programa seleccionado como su versión, etc. en la esquina superior derecha.
Ahora hacer clic en “empezar actualización” para actualizar el programa. Si el
programa interno del reproductor esta dañado, la herramienta cambia al
modo de restauración de programa. La información de la versión del
programa del reproductor ahora no será desplegada en la esquina superior
izquierda. Esto requiere que el usuario seleccione el archivo correcto para
repararlo. Al mismo tiempo, la información como la versión, etc. del archivo
reparado es desplegado en la parte superior derecha.; hacer clic en
“Empezar actualización” para actualizar el programa.
4. No desconectar el reproductor de la computadora durante el proceso de
actualización o reparación del programa. Después de que la actualización es
terminada, la pantalla despliega “Actualización de programa exitosa” y sale
automáticamente del programa. Ahora confirmar. La herramienta debe ser
cerrada y restablecer el reproductor, la actualización entera se ha
completado.
14. Otros
65

14.1 Guía rápida para la solución de problemas
El reproductor no trabaja o
la pantalla no despliega
información
• Verificar las baterías
• Verificar los ajustes
Falla el formateo de la
tarjeta
• Verificar que la tarjeta
esta en buenas condiciones
Falla el copiado durante la
transferencia de datos
• No hay dispositivo
• No esta formateado
• Espacio insuficiente
14.2 Ajustes de Fábrica
Nivel de música Nivel 0
Modo de reproducción Repetir todo
Modo de ecualizador Normal
Modo de búsqueda de
imagen
Modo de fuera de línea
Modo de reproducción de
imagen
Manual
Tiempo de deslizamiento 1 segundo
Tipo de grabación WAV
Frecuencia del canal 87 MHz
Banda de FM Banda de USA
Tiempo entre repetición 5 segundos
Luz de fondo 10 segundos
Propietario Desconocido
Apagado automático 0 segundos
Apagado 0 minutos
14.3 Especificaciones
Capacidad de memoria 4 GB
Batería 3,7 Vcc de litio
66

Voltaje de operación 5 Vcc
Rango de señal a ruido (S/N) 90 dB
Distorsión FM 0,5 %
Pantalla de cristal liquido Pantalla LC-TFT de 320x240
QVGA a 260 000 colores
Tamaño 83 x 47 x 10 mm
14.4 Como convertir archivos de video a formato AVI /
WMV / RMVB
Este reproductor soporta la reproducción de archivos en formato AVI / WMV /
RMVB, los archivos de video con otro formato deben convertirse al formato
deseado a través del programa de conversión. Favor de realizar los
siguientes pasos para usar la herramienta de conversión.
Notas:
1. Para el convertidor de video, favor de asegurase que tiene instalado
Microsoft DirectX9.0 o mayor.
2. Al convertir archivos de video con formato Real Media, Quick Time,
MPEG2 y AVI, favor de instalar primero el filtro de desplazamiento
directo relacionado, de otra manera el convertidor AVI no opera
normalmente. Para Media Manager en Windows XP y Windows 2003,
asegurarse de que esta instalado Microsoft Media Player 10.0 o mayor
y Microsoft NET Framewok 3.0.
1). Instalando la herramienta de conversión AVI
1.
Instalar el disco compacto de programa incluido en la unidad de CD-
ROM de la computadora y hacer doble clic en el indicador de “Mi PC”
en el escritorio de la computadora, entonces hacer doble clic en el
indicador del disco compacto del programa de conversión.
2. Hacer doble clic en la carpeta de Media player utilities_5_15 para
abrirla y hacer doble clic en el indicador de “Setup.exe”, hacer clic en
Siguiente “Next”. Hacer clic en Siguiente “Next” nuevamente.
67

Hacer clic en Siguiente “Next”
nuevamente, entonces el programa
se empieza a cargar en la
computadora.
3. Hacer clic en siguiente “Next” por
última vez y entonces hacer clic en
Cerrar “Close” para salir. ¡Ahora el
programa esta instalado!
2). Conversión de archivos de video a formato AVI
La herramienta de conversión la mayoría de los archivos de formato MPEG,
RMVB, WMV y AVI a archivos formato AVI el cual puede ser reproducido en el
reproductor. Se recomienda convertir los archivos existentes en formato AVI
usando este programa para que la resolución del video pueda ser convertido
a 320 x 240 pixeles que son requeridos para la pantalla de este reproductor.
68

Para activar el programa de conversión de video, hacer clic en el indicador de
Inicio “START” en la esquina inferior izquierda del escritorio de la
computadora, entonces hacer clic sucesivamente en Programas “Programs”,
Utilidades de reproductor de media “Media Player Utilities 5.15” y Convertidor
de Video “Video convertí”.
El indicador de la herramienta de conversión de video se despliega en la
pantalla de la computadora:
Hacer clic en el indicador pequeño en el lado superior derecho de la ventana
del archivo de entrada “Input file” para ingresar el camino del archivo que
va ser convertido. Buscar y seleccionar el archivo a ser convertido. Favor de
observar las siguientes figuras:
Seleccionar el tipo de archivo conveniente.
Hacer clic en el indicador de reproducir “
” de la ventana para desplegar y
reproducir el archivo de video actual en la parte superior izquierda de la
ventana. Puede presionar los indicadores de pausar “
” o detener “
”. En el
modo detenido hacer clic en el indicador de de ajuste de información de
salida para ajustar la información deseada de video/audio y el periodo de
tiempo. Hacer clic en ajustes avanzados para ajustar la calidad de la salida
de video/audio. Recordar que la pantalla del reproductor tiene una resolución
de 320 x 240 pixeles. Por lo que se debe seleccionar la resolución de 320 x
69

240.
Hacer clic en el indicador pequeño en el lado superior derecho de la ventana
del archivo de salida “Output file” para seleccionar el nombre y el
camino del archivo a ser reproducido.
Hacer clic en el indicador de Conversión para iniciar la conversión.
La barra de tiempo para el progreso de la conversión en la parte inferior
indica la velocidad de conversión. Favor de ver la siguiente figura.
Este detiene la conversión y despliega el archivo convertido al presionar el
indicador de Conversión durante el proceso de conversión. Cuando la
columna de estado despliega 100%, el proceso de conversión es completado.
Entonces el archivo es descargado a la carpeta de “VIDEO” del reproductor
para que pueda ser reproducido.
LAS ESPECIFICACIONES Y EL DISEÑO DE ESTE PRODUCTO ESTÁN SUJETOS A
CAMBIOS SIN PREVIO AVISO PARA MEJORAS DE LOS MISMOS.
70
-
 1
1
-
 2
2
-
 3
3
-
 4
4
-
 5
5
-
 6
6
-
 7
7
-
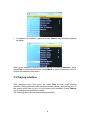 8
8
-
 9
9
-
 10
10
-
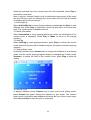 11
11
-
 12
12
-
 13
13
-
 14
14
-
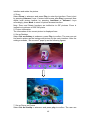 15
15
-
 16
16
-
 17
17
-
 18
18
-
 19
19
-
 20
20
-
 21
21
-
 22
22
-
 23
23
-
 24
24
-
 25
25
-
 26
26
-
 27
27
-
 28
28
-
 29
29
-
 30
30
-
 31
31
-
 32
32
-
 33
33
-
 34
34
-
 35
35
-
 36
36
-
 37
37
-
 38
38
-
 39
39
-
 40
40
-
 41
41
-
 42
42
-
 43
43
-
 44
44
-
 45
45
-
 46
46
-
 47
47
-
 48
48
-
 49
49
-
 50
50
-
 51
51
-
 52
52
-
 53
53
-
 54
54
-
 55
55
-
 56
56
-
 57
57
-
 58
58
-
 59
59
-
 60
60
-
 61
61
-
 62
62
-
 63
63
-
 64
64
-
 65
65
-
 66
66
-
 67
67
-
 68
68
-
 69
69
-
 70
70
En otros idiomas
- English: Naxa NMV-151 Operating instructions
Documentos relacionados
-
Naxa NMV-154 Manual de usuario
-
Naxa NMV-174 Instrucciones de operación
-
Naxa NMV-149 Manual de usuario
-
Naxa NM-105 Manual de usuario
-
Naxa NMV-169 Manual de usuario
-
Naxa NMV-155 Manual de usuario
-
Naxa NMV-173 Instrucciones de operación
-
Naxa NMV-171 Manual de usuario
-
Naxa NMV-168 Manual de usuario
-
Naxa NMV-170 Instrucciones de operación
Otros documentos
-
Ingo PMP-10 El manual del propietario
-
Sunstech Mitra El manual del propietario
-
Sunstech ATLANTIS El manual del propietario
-
MPMan TK1 Guía del usuario
-
Sunstech Rome NV El manual del propietario
-
Brigmton BPA-40B El manual del propietario
-
AGPtek A58 El manual del propietario
-
Sunstech CELESTE Manual de usuario
-
Premier TV-4553LED Manual de usuario
-
Curtis MPS533 Manual de usuario