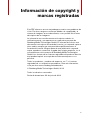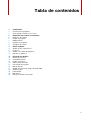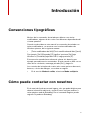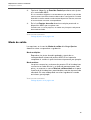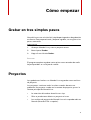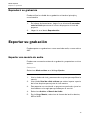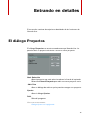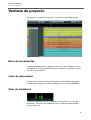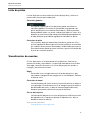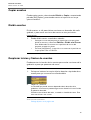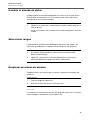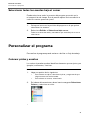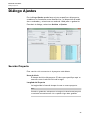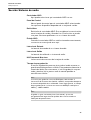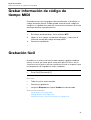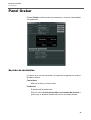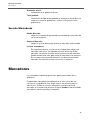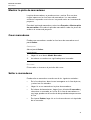Steinberg Nuendo Live Manual de usuario
- Categoría
- Tarjetas de audio
- Tipo
- Manual de usuario

Manual de Operaciones

2
Información de copyright y
marcas registradas
Este PDF ofrece un acceso mejorado para usuarios con problemas de
visión. Por favor, tenga en cuenta que debido a la complejidad y al
número de imágenes en este documento, no es posible incluir textos
descriptivos de las imágenes.
La información en este documento está sujeta a cambios sin
notificación previa y no representa un compromiso por parte de
Steinberg Media Technologies GmbH. El software descrito en este
documento está sujeto al Acuerdo de Licencia y no se puede copiar a
otros medios excepto que esté permitido específicamente en el
Acuerdo de Licencia. Ninguna parte de esta publicación se puede
copiar, reproducir, retransmitir o grabar, bajo ningún propósito, sin el
consentimiento escrito anterior de Steinberg Media Technologies
GmbH. Los titulares de las licencias registradas del producto descrito
aquí pueden imprimir una copia de este documento para su uso
personal.
Todos los productos y nombres de empresas son ™ o ® marcas
registradas de sus respectivos poseedores. Para más información,
visite por favor www.steinberg.net/trademarks.
© Steinberg Media Technologies GmbH, 2012.
Todos los derechos reservados.
Fecha de lanzamiento: 22 de junio de 2012

3
Tabla de contenidos
4 Introducción
4 Convenciones tipográficas
4 Cómo puede contactar con nosotros
5 Requisitos de sistema e instalación
5 Requisitos de sistema
6 Instalar el programa
7 USB-eLicenser
9 Registrar su programa
9 Configurar el sistema
11 Cómo empezar
11 Grabar en tres simples pasos
11 Proyectos
12 Grabar con el Panel de grabación
13 Exportar su grabación
15 Entrando en detalles
15 El diálogo Proyectos
16 Ventana de proyecto
18 Limpiar su proyecto
18 Editar eventos de audio
21 Personalizar el programa
23 Diálogo Ajustes
27 Grabar información de código de tiempo MIDI
27 Grabación fácil
28 Panel Grabar
30 Marcadores
32 Diálogo Comandos de Teclado

4
Introducción
Convenciones tipográficas
Muchos de los comandos de teclado por defecto usan teclas
modificadoras, algunas de las cuales son diferentes dependiendo del
sistema operativo.
Cuando se describen en este manual los comandos de teclado con
teclas modificadoras, se muestran con la tecla modificadora de
Windows primero, de la siguiente manera:
• [Tecla modificadora de Win]/[Tecla modificadora de Mac]-[tecla]
Por ejemplo, [Ctrl]/[Comando]-[Z] significa “presione [Ctrl] bajo
Windows o [Comando] bajo Mac OS X, luego presione [Z]”.
Este manual a menudo hace referencia a hacer clic derecho, por
ejemplo, para abrir menús contextuales. Si está usando un Mac con un
ratón de un solo botón, mantenga pulsado [Ctrl] y haga clic.
Los controles de la interfaz de usuario tales como opciones de menús,
botones, o títulos de diálogos, se resaltan en negrita:
• En la sección Modo de salida, seleccione Modo multipista.
Cómo puede contactar con nosotros
En el menú de Ayuda encontrará lugares a los que podrá dirigirse para
obtener información adicional y ayuda. El menú contiene enlaces a
varias páginas web de Steinberg. Con el comando Registro puede
registrar su producto Steinberg.

5
Requisitos de sistema e
instalación
Requisitos de sistema
Windows
•Windows 7
• CPU Intel o AMD de doble núcleo
•2 GB de RAM
•2 GB de espacio libre en disco
• Tarjeta de audio compatible con Windows (se recomienda una
tarjeta de audio compatible con ASIO para buen rendimiento a
baja latencia)
• Resolución de pantalla de 1280 x 800 recomendada
• Puerto USB para el USB-eLicenser (gestor de licencias)
• Unidad CD/DVD-ROM de doble capa (cuando se distribuye en
este medio)
• Conexión a Internet (cuando el producto se descarga de Internet,
y para la activación de la licencia)
Mac OS X
• Mac OS X 10.7
• CPU Intel de doble núcleo
•2 GB de RAM
•2 GB de espacio libre en disco
• Tarjeta de audio compatible con CoreAudio
• Resolución de pantalla de 1280 x 800 recomendada
• Puerto USB para el USB-eLicenser (gestor de licencias)

Requisitos de sistema e instalación
Instalar el programa
6
• Unidad CD/DVD-ROM de doble capa (cuando se distribuye en
este medio)
• Conexión a Internet (cuando el producto se descarga de Internet,
y para la activación de la licencia)
Instalar el programa
Tiene dos posibilidades para instalar su programa, a través de la
aplicación Start Center o manualmente.
Instalar el programa a través de Start Center
La aplicación Start Center le permite instalar su programa y le informa
sobre las novedades o cambios de última hora. Le recomendamos
instalar su programa a través del Start Center.
• En los programas de Steinberg distribuidos sobre un medio de
instalación, el Start Center arranca automáticamente al insertar el
disco en su unidad CD/DVD del ordenador, siempre que el
autoarranque esté activado.
• En los programas de Steinberg descargados de Internet, el Start
Center arranca cuando hace doble clic sobre el archivo
descargado.
PROCEDIMIENTO
1. En el Start Center, haga clic en Instalación.
2. Siga las instrucciones en la pantalla.
Instalar el programa manualmente
Si no desea instalar el programa a través del Start Center, puede
instalarlo manualmente.
• En sistemas Windows, haga doble clic en el archivo “Setup.exe” y
siga las instrucciones en la pantalla.
• En sistemas Mac OS X, haga doble clic en el archivo “Nuendo
Live.mpkg” y siga las instrucciones en la pantalla.

Requisitos de sistema e instalación
USB-eLicenser
7
USB-eLicenser
El uso de los programas de Steinberg a menudo requiere un
USB-eLicenser, un dispositivo de protección anticopia por hardware (o
“dongle”).
El USB-eLicenser es un dispositivo USB en el que se guardan las
licencias de programas de Steinberg. Todos los productos de
Steinberg protegidos por hardware usan el mismo tipo de dispositivo, y
puede almacenar varias licencias en un dispositivo. También se pueden
transferir – dentro de ciertos límites – licencias entre USB-eLicensers.
Si su producto de Steinberg no incluye un USB-eLicenser, puede
comprar uno a través de la tienda online de Steinberg.
En el eLicenser Control Center puede activar nuevas licencias y verificar
qué licencias están instaladas en su USB-eLicenser. Después de la
instalación de su aplicación de Steinberg, puede abrir el eLicenser
Control Center a través del menú de Inicio en Windows o en la carpeta
Aplicaciones en un Mac OS X.
NOTA
Si está usando otros productos de Steinberg protegidos con anticopia,
puede querer transferir todas las licencias de sus aplicaciones a un
USB-eLicenser, para así usar solamente un único puerto USB del
ordenador. Vea el Ayuda de eLicenser Control Center para información
sobre cómo transferir licencias entre USB-eLicensers.

Requisitos de sistema e instalación
USB-eLicenser
8
Activar su licencia
Debe activar su licencia. Si su USB-eLicenser ya contiene una licencia
activada, puede omitir esta sección.
PREREQUISITO
Conéctese a Internet.
Si compró su producto a través de la tienda online de Steinberg, recibió
un correo electrónico con un código de activación de licencia. Use este
código para descargar su licencia a su USB-eLicenser.
Si su producto se le proporcionó en un medio de instalación, el paquete
del producto puede contener un USB-eLicenser vacío y la hoja de
Essential Product License Information con un código de activación.
PROCEDIMIENTO
1. Conecte su USB-eLicenser en un puerto USB de su ordenador.
2. Arranque el programa eLicenser Control Center.
3. Haga clic en el botón Introduzca código de activación.
4. Introduzca su código de activación y haga clic en Siguiente.
RESULTADO
La licencia se descarga a su USB-eLicenser y se activa.

Requisitos de sistema e instalación
Registrar su programa
9
Registrar su programa
Registre su producto en el portal online del cliente MySteinberg. Como
un usuario registrado, tiene derecho a soporte técnico, y acceso a
ofertas exclusivas tales como actualizaciones y mejoras de programas,
y más.
PREREQUISITO
Conéctese a Internet y arranque su programa.
PROCEDIMIENTO
1. Seleccione Ayuda > Registro.
Se abre un formulario online de registro en su navegador web.
2. Siga las instrucciones en la pantalla para registrarse en
MySteinberg.
Configurar el sistema
Para poder grabar y reproducir una interpretación, primero debe
establecer todas las conexiones físicas entre Nuendo Live y los demás
componentes de su sistema, configurar la interfaz de audio, y
seleccionar el modo de salida de reproducción.
Configurar para la grabación
PREREQUISITO
Configure las conexiones físicas entre los componentes de su sistema.
Vea la documentación de su tarjeta de audio para más información.
Desactive cualquier opción de ahorro de energía de su ordenador, para
evitar problemas de rendimiento y para evitar que su ordenador entre en
modo reposo durante grabaciones largas.
PROCEDIMIENTO
1. Arranque Nuendo Live, y haga clic en Ajustes.
2. En la sección Sistema de audio seleccione el controlador ASIO
que quiera usar.

Requisitos de sistema e instalación
Configurar el sistema
10
3. Opcional: Haga clic en Panel de Control para hacer más ajustes
a su controlador ASIO.
Si usa conexiones digitales le recomendamos que defina la consola de
mezcla como el word clock maestro dentro de su configuración. Cuando
Nuendo Live reciba señales word clock del dispositivo maestro, mostrará
la frecuencia de muestreo correspondiente.
4. En la lista Puertos de audio desactive cualquier puerto de su
dispositivo ASIO que no quiera usar.
Cuando crea un nuevo proyecto, se añade una pista para cada puerto
de entrada activado.
VÍNCULOS RELACIONADOS:
Diálogo Ajustes en la página 23
Modo de salida
Las opciones en la sección Modo de salida del diálogo Ajustes
determina cómo se reproduce su grabación.
Modo multipista
Reproduce las pistas de audio grabadas a través de un
correspondiente número de puertos ASIO. Esto le permite
comprobar el sonido sin que el artista esté presente, por ejemplo.
Modo estéreo
Las pistas se mezclan y vuelcan a dos puertos. En la lista de pistas
se muestra un fader de nivel y un fader de panorama para cada
pista, y se muestra un control Nivel de salida estéreo en la parte
superior de la lista de pistas, permitiéndole controlar el proceso de
mezclado. En este modo puede escuchar la grabación usando
auriculares, por ejemplo.
VÍNCULOS RELACIONADOS:
Diálogo Ajustes en la página 23

11
Cómo empezar
Grabar en tres simples pasos
Nuendo Live es una solución fácil y rápida para ingenieros de grabación
en directo. Para prepararlo todo y empezar a grabar, son muy pocos los
pasos necesarios.
PROCEDIMIENTO
1. Arranque Nuendo Live y cree un proyecto nuevo.
2. Abra el panel Grabar.
3. Haga clic en el botón Grabar.
RESULTADO
El programa empieza a grabar tantas pistas como entradas de audio
haya disponibles en su tarjeta de sonido.
Proyectos
Las grabaciones hechas con Nuendo Live se guardan como archivos
de proyecto.
Los proyectos contienen todos los datos creados durante una
grabación. Un proyecto se abre en la ventana de proyecto, que es la
ventana principal de Nuendo Live.
• La extensión del nombre de archivo es .nlpr.
• Solo se puede tener abierto un proyecto a la vez.
• Los archivos de proyecto de Nuendo Live solo se pueden abrir en
Nuendo (Nuendo 5.5.4 o superior).

Cómo empezar
Grabar con el Panel de grabación
12
Crear un nuevo proyecto
PREREQUISITO
Configure los parámetros en el diálogo Ajustes según los
requerimientos de su proyecto.
PROCEDIMIENTO
1. Arranque Nuendo Live, y en el diálogo Proyectos, seleccione
Nuevo Proyecto.
También puede seleccionar Archivo > Nuevo Proyecto.
2. Navegue hasta la carpeta en la que quiera guardar el nuevo
proyecto, y haga clic en Aceptar.
El nombre de la carpeta se usa como nombre del proyecto. Puede
renombrar un proyecto seleccionando Archivo > Guardar Como.
VÍNCULOS RELACIONADOS:
Diálogo Ajustes en la página 23
Grabar con el Panel de grabación
En el Panel de grabación puede hacer los ajustes relacionados con la
grabación y comenzar una grabación.
PROCEDIMIENTO
1. Haga clic en el botón Panel de grabación para abrir el panel
Grabar.
2. Haga clic en Armar Pistas.
Todas las pistas que estén conectadas a un puerto de entrada ahora
estarán preparadas para la grabación.
3. Opcional: Haga clic en Al final.
Esto mueve el cursor del proyecto al final de la última grabación.
4. Haga clic en RECORD.
La grabación empieza y se crean eventos de audio en la ventana de
proyecto.
5. Opcional: Haga clic en el botón Bloquear para evitar interrumpir
la grabación sin querer.
6. Para detener la grabación, haga clic en RECORD de nuevo.
VÍNCULOS RELACIONADOS:
Panel Grabar en la página 28

Cómo empezar
Exportar su grabación
13
Reproducir su grabación
Puede verificar la calidad de su grabación volviendo al principio y
escuchándola.
PROCEDIMIENTO
1. En la barra de herramientas, haga clic en el botón Al marcador
anterior/Inicio para mover el cursor del proyecto al inicio del
proyecto.
2. Haga clic en el botón Reproducción.
Exportar su grabación
Puede exportar sus grabaciones como mezcla de audio, o como archivo
AAF.
Exportar una mezcla de audio
Puede crear una mezcla estéreo de su grabación y exportarla a un único
archivo.
PREREQUISITO
Seleccione Modo estéreo en el diálogo Ajustes.
PROCEDIMIENTO
1. Use los faders de nivel y panorama de sus pistas para equilibrar la
mezcla.
2. Use el fader Nivel de salida estéreo que está en la parte superior
de la lista de pistas para ajustar el nivel maestro.
3. Para exportar una sección de su proyecto en particular, ajuste los
localizadores en la regla para que abarquen la sección.
4. Seleccione Archivo > Mezcla de Audio.
5. En el diálogo Mezcla, seleccione el formato del archivo destino,
MP3 o WAV.

Cómo empezar
Exportar su grabación
14
6. Especifique si quiere exportar el proyecto entero o solo una
sección.
7. Haga clic en Aceptar.
RESULTADO
Se exporta un archivo a la carpeta del proyecto. El archivo de la mezcla
tendrá el nombre del proyecto.
Exportar a AAF
Si quiere editar sus grabaciones en otro programa DAW que no sea
Nuendo, puede exportar el proyecto como archivo AAF. Esto formato es
compatible con varios formatos de DAW.
PREREQUISITO
Grabe sus archivos de audio en formato Broadcast Wave.
PROCEDIMIENTO
• Seleccione Archivo > Exportar archivo AAF.
RESULTADO
El proyecto se exporta a la carpeta de proyecto como archivo AAF.
IMPORTANTEIMPORTANTEIMPORTANTEIMPORTANTE
El archivo AAF contiene solo las referencias a los archivos de audio del
proyecto. Cuando quiera exportar su proyecto para una edición futura,
tiene que incluir tanto el archivo AAF como todos los archivos de audio
pertenecientes al proyecto original.

15
Entrando en detalles
Esta sección contiene descripciones detalladas de las funciones de
Nuendo Live.
El diálogo Proyectos
El diálogo Proyectos se muestra cuando arranque Nuendo Live. Le
permite abrir un proyecto existente o crear un nuevo proyecto.
Abrir Selección
Abre el proyecto que esté seleccionado en la lista de la izquierda.
Seleccione Nuevo Proyecto para abrir un nuevo proyecto vacío.
Abrir Otro
Abre un diálogo de archivo que le permite navegar a un proyecto.
Ajustes
Abre el diálogo Ajustes.
Salir
Sale del programa.
VÍNCULOS RELACIONADOS:
Diálogo Ajustes en la página 23

Entrando en detalles
Ventana de proyecto
16
Ventana de proyecto
Un proyecto siempre se muestra en su propia ventana de proyecto.
Barra de herramientas
La barra de herramientas le proporciona acceso a los diálogos y menús
principales, a un número de herramientas de edición y opciones, y a los
controles de transporte.
Línea de información
La línea de información muestra información relacionada al proyecto.
Puede cambiar algunos de estos parámetros en el diálogo Ajustes.
Visor de medidores
Durante la reproducción, los medidores se muestran en el visor de
medidores. El número de medidores que se muestran depende del
número de pistas.

Entrando en detalles
Ventana de proyecto
17
Lista de pistas
La lista de pistas muestra todas las pistas del proyecto y ofrece un
número de controles para cada pista.
Controles globales
En la parte superior de la lista de pistas puede encontrar los
controles globales. El número a la izquierda corresponde a las
pistas del proyecto. Los botones Enmudecer y Solo le permiten
desenmudecer todas sus pistas o desactivar todos los solos. A la
derecha se muestra el número de pistas habilitadas para grabación,
al lado del botón que habilita la grabación de todas las pistas.
Controles de pista
Los controles de pista le permiten enmudecer, poner en solo, y
activar la grabación de esta pista. En modo multipista, se muestran
los nombres de los puertos de entrada y salida usados por la pista.
En modo estéreo, puede ajustar el volumen y la posición de pan de
la pista en la mezcla estéreo.
Visualización de eventos
El visor de eventos, a la derecha de la lista de pistas, muestra los
eventos de audio y marcadores si la pista de marcadores está visible.
Una regla, controles de zoom, y el cursor del proyecto le ayudan a
navegar y encontrar posiciones.
Regla
Encima del visor, la regla muestra la línea de tiempo. Los dos
marcadores triangulares de la regla son los localizadores. Definen
el área de ciclo.
Controles de zoom
Los deslizadores de zoom vertical y horizontal acercan o alejan el
visor principal. Cuando hace clic en el triángulo que está encima
del deslizador de zoom, se abre el menú emergente de zoom,
desde el que puede seleccionar un preset de zoom.
Cursor de proyecto
La línea vertical blanca es el cursor del proyecto. Indica la posición
de reproducción. Cuando se detiene la reproducción, aquí es
dónde se realiza la edición.
VÍNCULOS RELACIONADOS:
Diálogo Ajustes en la página 23

Entrando en detalles
Limpiar su proyecto
18
Limpiar su proyecto
Antes de pasar su proyecto a un DAW diferente para una edición futura,
debería limpiar su grabación.
Nuendo Live le ofrece un número de opciones de edición y herramientas
que le permiten hacer su proyecto más manejable, por ejemplo,
eliminando pistas o eventos que ya no se necesitan.
Editar eventos de audio
Puede usar las funciones de edición para preparar los eventos de audio
grabados para la postproducción o mezclado.
Edición global
Puede decidir si quiere aplicar sus operaciones de edición a una pista
o a todas.
Normalmente, toda la edición se aplica al evento seleccionado o al
evento sobre el que hace clic con una herramienta. Cuando selecciona
Edición > Edición global (Todas las pistas), la edición se realiza en
todas las pistas.
Duplicar eventos
Puede duplicar eventos para usar las mismas grabaciones en varios
sitios diferentes.
PROCEDIMIENTO
1. Seleccione uno o más eventos de audio.
2. Seleccione Edición > Duplicar.
RESULTADO
El evento se duplica, y el evento duplicado se inserta a la derecha del
evento original.

Entrando en detalles
Editar eventos de audio
19
Copiar eventos
Puede copiar eventos seleccionando Edición > Copiar o manteniendo
pulsado [Alt]/[Option] y arrastrando eventos a la posición en la que
quiera insertarlos.
Dividir eventos
Dividir eventos es útil para eliminar secciones no deseadas del audio
grabado, o para mover secciones de eventos a otras posiciones.
PROCEDIMIENTO
1. Puede dividir eventos usando dos métodos:
• Coloque el cursor del proyecto en la posición en la que quiera
dividir los eventos y seleccione
Edición > Dividir en el Cursor.
Esto divide todos los eventos en la posición del cursor del
proyecto en todas las pistas.
• Presione [Alt]/[Option], y haga clic en un evento en la posición en
la que quiera crear una división.
Desplazar inicios y finales de eventos
Puede arrastrar los bordes de los eventos para ocultar secciones de la
grabación o para que aparezcan de nuevo.
PROCEDIMIENTO
1. Coloque el ratón en la esquina inferior derecha o izquierda de un
evento para que se muestra una flecha doble.
2. Haga clic y arrastre.
La cantidad que pueda arrastrar dependerá de la duración de la
grabación. Un evento no puede alargarse más allá del inicio o el final de
la grabación de audio.
Cuando suelta el botón del ratón, se añade un fundido de 10 ms. Este
crea transiciones más suaves.
VÍNCULOS RELACIONADOS:
Diálogo Ajustes en la página 23

Entrando en detalles
Editar eventos de audio
20
Cambiar el armado de pistas
Puede cambiar el enrutado arreglando las pistas en la lista de pistas.
Esto puede ser necesario si un instrumento está conectado a otra
entrada de la consola, por ejemplo.
PROCEDIMIENTO
1. Haga clic en una pista y arrástrela hacia arriba o hacia abajo en la
lista de pistas.
Las pistas siempre están enrutadas a las entradas disponibles, de arriba
a abajo.
Seleccionar rangos
La herramienta de Selección de Rango le permite crear rangos de
selección que abarquen cualquier número de pistas del proyecto.
PROCEDIMIENTO
1. En la barra de herramientas, seleccione la herramienta de
Selección de Rango.
2. Haga clic y arrastre en la ventana de proyecto hasta que la
selección abarque el rango que desea seleccionar.
Desplazar secciones de eventos
Puede arrastrar una sección de un evento a otra posición dentro del
proyecto.
PROCEDIMIENTO
1. Cree un rango de selección.
2. Arrastre la selección a una nueva posición.
RESULTADO
Los eventos se cortan en los bordes del rango de selección. La sección
seleccionada se desplaza a la nueva posición.

Entrando en detalles
Personalizar el programa
21
Seleccionar todos los eventos bajo el cursor
Puede seleccionar todos los eventos del proyecto que estén en la
misma posición de tiempo. Esto le permite aplicar la misma edición a
todos los eventos que están juntos.
PROCEDIMIENTO
1. Coloque el cursor en la posición del proyecto en la que quiera
seleccionar los eventos.
2. Seleccione Edición > Seleccionar bajo cursor.
Todos los eventos de audio y marcadores que estén bajo el cursor se
seleccionan.
Personalizar el programa
Personalizar el programa puede acelerar o facilitar su flujo de trabajo.
Colorear pistas y eventos
Los colores le pueden ayudar a identificar elementos que van juntos, por
ejemplo, instrumentos, o artistas.
PROCEDIMIENTO
1. Haga una opción de las siguientes:
• Para colorear una pista, seleccione la pista y asegúrese de que
ningún evento está seleccionado.
• Para colorear un evento, seleccionelo.
2. En la barra de herramientas, abra el menú emergente Seleccionar
Colores y seleccione un color.

Entrando en detalles
Personalizar el programa
22
Renombrar pistas
Es más fácil mantener una visión general del proyecto si nombra sus
pistas según los instrumentos que vaya a grabar, por ejemplo.
PROCEDIMIENTO
1. Haga doble clic en el primer nombre de pista en la lista de pistas
y teclee un nuevo nombre.
2. Presione [Tab] en el teclado de su ordenador para seleccionar el
siguiente nombre de pista, y seguir nombrando las pistas de su
proyecto.
Los eventos grabados se nombran según su nombre de pista. Los
nombres de los eventos y archivos existentes no cambian cuando
renombra una pista.
Añadir pistas
Puede añadir pistas al proyecto manualmente. De este modo no
depende de las pistas creadas automaticamente al configurar el
proyecto.
PROCEDIMIENTO
1. Seleccione Proyecto > Añadir pistas de audio.
2. Especifique el número de pistas de audio que quiera añadir y haga
clic en Aceptar.
Cambiar el idioma del programa
La interfaz de usuario de Nuendo Live está disponible en varios idiomas.
PROCEDIMIENTO
1. Seleccione Archivo > Idioma y seleccione otro idioma en el
submenú.
2. Reinicie el programa para cambiar el idioma del interfaz.

Entrando en detalles
Diálogo Ajustes
23
Diálogo Ajustes
En el diálogo Ajustes puede hacer ajustes específicos del proyecto,
establecer las conexiones entre Nuendo Live y el dispositivo de audio
de su ordenador, y seleccionar un modo de salida para su grabación.
Para abrir el diálogo, seleccione Archivo > Ajustes.
Sección Proyecto
Esta sección sólo se muestra si el proyecto está abierto.
Hora de Inicio
El tiempo de inicio del proyecto. El valor que especifique aquí se
muestra como el valor de inicio de la regla.
Longitud del Proyecto
La longitud de la línea de tiempo al crear un nuevo proyecto.
NOTA
Cuando su grabación sobrepasa esta longitud, la duración del proyecto
se extiende automáticamente. No se pierde ningún dato grabado.

Entrando en detalles
Diálogo Ajustes
24
Frecuencia de Muestreo
La frecuencia de muestreo de la grabación.
NOTA
La frecuencia de muestreo se debe corresponder con la frecuencia de
muestreo de la tarjeta de sonido.
Tipo de Archivo de Grabación
El tipo de archivo usado en sus grabaciones.
• Broadcast Wave es el formato más comúnmente usado. Puede
almacenar metadatos, tales como posiciones de código de tiempo
o el nombre del artista, sin perder en calidad.
• Elija el formato Wave si quiere usar en los archivos grabados en
un sistema que no soporte archivos Broadcast Wave. Tenga en
cuenta que en el formato Wave no puede grabar archivos más
largos de 4 horas a 48 kHz.
• Wave 64 soporta grabaciones más grandes de 4 GB. Este formato
no está soportado ampliamente. Puede usarlo si quiere usar la
grabación en un sistema Nuendo más antiguo.
• Para grabaciones más largas de 4 GB, se usa el estándar EBU
RIFF 64. Si se usa un disco FAT 32 (no se recomienda), los
archivos de audio se dividen automáticamente.
Resolución de bits de grabación
La resolución de bits usada en sus grabaciones.
• La resolución más común son 24 Bits.
•16 Bits le permitirá tener archivos más pequeños en tamaño. Sin
embargo, al grabar audio con niveles muy bajos, esto podría tener
un impacto en la calidad.
•32 Bits Flotantes le ofrece la mayor calidad para postproducción.
Use este ajuste cuando quiera procesar los archivos grabados en
un sistema Nuendo.
Frecuencia de Cuadros
La velocidad de cuadros del proyecto. Si quiere sincronizar sus
grabaciones con vídeo durante la postproducción, seleccione una
velocidad de cuadros compatible. Si Nuendo Live recibe
información de código de tiempo durante sus grabaciones, este
valor se ajusta automáticamente.
Restaurar configuración por defecto
Esta función asegura que para cada puerto de entrada activado,
hay disponible una pista de audio y está asignada a ese puerto. Si
es necesario, se crean nuevas pistas, o se eliminan las pistas
sobrantes.

Entrando en detalles
Diálogo Ajustes
25
Sección Sistema de audio
Controlador ASIO
Aquí puede seleccionar qué controlador ASIO se usa.
Panel de Control
Abre el panel de control para el controlador ASIO seleccionado.
Las opciones disponibles dependen de su tarjeta de sonido.
Reinicializar
Reinicializa el controlador ASIO. Esto restablece la comunicación
entre la tarjeta de sonido y Nuendo Live. Esta función se puede
usar para solucionar problemas con su sistema de sonido.
Estado ASIO
Cuando el controlador ASIO no está funcionando correctamente,
se muestra un mensaje de error aquí.
Latencia de Entrada
La latencia de entrada de su sistema de audio.
Latencia de Salida
La latencia de salida de su sistema de audio.
HW Frecuencia Muestreo
La frecuencia de muestreo de la tarjeta de sonido.
Tiempo de pre-grabación
Al activar la grabación para una pista, todo el audio entrante se
guarda automáticamente en un búfer. Este parámetro determina el
tamaño del búfer. De esta manera, si inicia la grabación un poco
tarde y pierde el inicio, parte o todo el material perdido se
encuentra en el búfer.
NOTA
La función pre-grabación consume RAM para cada entrada. A
frecuencias de muestreo altas (96
kHz, 192 kHz), esto puede sobrepasar
la memoria disponible de su ordenador. Como regla general, un tiempo
de pre-grabación de 1 minuto consume unos 8
MB por cada pista a
48 kHz, y 16 MB a 96 kHz.
NOTA
Al grabar un gran número de pistas (más de 64), ajustes de
pre-grabación de larga duración pueden dar como resultado un
redibujado de pantalla lento.

Entrando en detalles
Diálogo Ajustes
26
Puertos de audio
La columna Activo define qué puertos se usan para grabación y
reproducción.
NOTA
Cuando crea un nuevo proyecto, se crea una pista para cada puerto de
entrada activado.
NOTA
Al abrir un proyecto en la versión completa de Nuendo, el enrutado de
pistas a buses desde Nuendo Live no se reestablece en Nuendo.
Sección Modo de salida
Modo multipista
Cuando esta opción está activada, cada pista de audio se envía a
una salida separada de su tarjeta de sonido.
Modo estéreo
Cuando esta opción está activada, todas las pistas de audio salen
como una mezcla estéreo.
NOTA
Al abrir un proyecto en la versión completa de Nuendo, cualquier ajuste
de nivel y pan hecho en modo Estéreo se asigna al Envío Aux 1.

Entrando en detalles
Grabar información de código de tiempo MIDI
27
Grabar información de código de
tiempo MIDI
En producciones que contengan vídeo normalmente se distribuye un
código de tiempo central. Puede guardar información de código de
tiempo en sus grabaciones para que sea más fácil colocarlas en la línea
de tiempo durante la postproducción.
PROCEDIMIENTO
1. En la barra de herramientas, active el botón MTC.
2. Haga clic en el campo a la derecha del botón, y seleccione la
fuente de entrada del código de tiempo MIDI.
3. Comience la grabación.
Grabación fácil
Nuendo Live le ofrece una función para empezar a grabar inmediata-
mente, sin tener que armar pistas como paso previo. Esto es útil en
situaciones en las que los artistas comienzan a tocar sin esperar a que
los preparativos de la grabación estén completos.
PROCEDIMIENTO
• Pulse [Ctrl]/[Command]-[*].
RESULTADO
• Todas las pistas están armadas.
• Comienza la grabación.
• La opción Bloquear en el panel Grabar está desactivada.
VÍNCULOS RELACIONADOS:
Panel Grabar en la página 28
Diálogo Ajustes en la página 23
Desplazar inicios y finales de eventos en la página 19

Entrando en detalles
Panel Grabar
28
Panel Grabar
El panel Grabar combina todos los parámetros y controles relacionados
con grabación.
Sección de metadatos
Los datos en la sección de arriba a la izquierda se guardan en archivos
Broadcast Wave.
Fecha/Hora
Muestra la fecha y hora actuales.
Production
El nombre de la producción.
Active la casilla Incluir producción en el nombre del archivo si
quiere que se añada al nombre del archivo automáticamente.

Entrando en detalles
Panel Grabar
29
Artista
El nombre del artista.
Active la casilla Incluir artista en el nombre del archivo si quiere
que se añada al nombre del archivo automáticamente. Active
Crear subcarpeta para artista si quiere guardar la grabación en
una subcarpeta de la carpeta del proyecto, nombrada después del
artista.
Ingeniero
El ingeniero de sonido del proyecto.
Director
El director del proyecto.
Carpeta de grabación
La carpeta en la que se guardan sus grabaciones. Haga clic en la
ruta para abrir la carpeta.
Sección de botones de grabación
Armar Pistas
Haga clic en este botón para activar la grabación de todas las
pistas de audio que estén asignadas a una entrada de audio.
Al final
Haga clic en este botón para colocar el cursor del proyecto al final
de la última grabación.
Grabar
Haga clic en este botón para comenzar la grabación.
Bloquear
Haga clic en este botón para bloquear la grabación. Cuando este
botón está activo, no puede parar la grabación o cambiar el
armado de pistas.
Sección de visores de tiempo
Tiempo del Proyecto
La posición actual del cursor del proyecto.
Grabación Restante
El tiempo que le queda para la grabación, dependiendo de los
ajustes del proyecto y del espacio en disco disponible.

Entrando en detalles
Marcadores
30
Grabación actual
La duración de la grabación actual.
Total grabado
La duración total del audio grabado en el proyecto actual. Solo se
toman en cuenta las grabaciones reales, no las pausas entre
grabaciones.
Sección Marcadores
Añadir Marcador
Haga clic en este botón para añadir un marcador en la posición del
cursor del proyecto.
Suprimir Marcador
Haga clic en este botón para eliminar el marcador seleccionado.
Lista de marcadores
En la primera columna, se muestra un símbolo para indicar qué
marcador está activo. La segunda columna muestra el ID del
marcador. La tercera columna muestra la posición del marcador.
Puede cambiar este valor para mover el marcador en el proyecto.
En la cuarta columna puede introducir una descripción para el
marcador. Esto hace más fácil estructurar su proyecto.
Marcadores
Los marcadores identifican posiciones particulares dentro de su
grabación.
Puede añadir marcadores para determinar el inicio y final de una
canción en una grabación más larga, marcar una posición para su
edición, etc. Puede ver y mover marcadores usando la pista de
marcador en la ventana de proyecto. El panel Grabar le permite añadir
marcadores sobre la marcha y nombrarlos.

Entrando en detalles
Marcadores
31
Mostrar la pista de marcadores
La pista de marcadores se puede mostrar u ocultar. Esto no tiene
ningún impacto en las funciones de marcadores. Los marcadores
existentes se pueden usar incluso si no puede verlos en la ventana de
proyecto.
Para abrir la pista de marcadores, seleccione Proyecto > Mostrar pista
de marcadores. Esto abre la pista de marcadores sobre las pistas de
audio en la ventana de proyecto.
Crear marcadores
Puede crear marcadores usando las funciones de marcadores en el
panel Grabar.
PREREQUISITO
Abra el panel Grabar.
PROCEDIMIENTO
1. Haga clic en el botón Añadir Marcador.
2. Introduzca un nombre con significado para el marcador.
RESULTADO
El marcador se inserta en la posición del cursor.
Saltar a marcadores
Puede saltar a marcadores usando uno de los siguientes métodos:
• En la lista de pistas, abra el menú emergente en la lista de pistas,
y seleccione un marcador.
• Haga clic en un marcador en la pista de marcadores.
• En la barra de herramientas, haga clic en el botón Al marcador y
seleccione un marcador en la lista. Si la lista de marcadores es
muy larga, puede usar la función de búsqueda de texto para acotar
la lista.
• En el panel Grabar, haga clic en la columna de más a la izquierda
de un marcador.

Entrando en detalles
Diálogo Comandos de Teclado
32
Diálogo Comandos de Teclado
Puede controlar muchas de las funciones de Nuendo Live a través de
comandos de teclado. Los comandos disponibles se listan en el diálogo
Comandos de Teclado.
Para abrir el diálogo, seleccione Archivo > Comandos de Teclado.
NOTA
No puede añadir comandos de teclado o cambiar ninguno de los
comandos de teclado listados en este diálogo.
-
 1
1
-
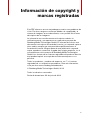 2
2
-
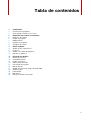 3
3
-
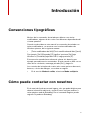 4
4
-
 5
5
-
 6
6
-
 7
7
-
 8
8
-
 9
9
-
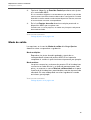 10
10
-
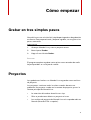 11
11
-
 12
12
-
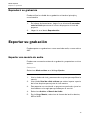 13
13
-
 14
14
-
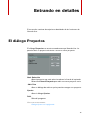 15
15
-
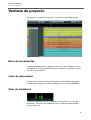 16
16
-
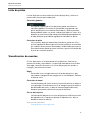 17
17
-
 18
18
-
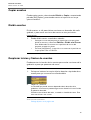 19
19
-
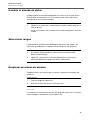 20
20
-
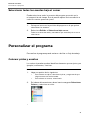 21
21
-
 22
22
-
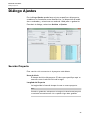 23
23
-
 24
24
-
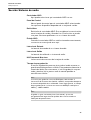 25
25
-
 26
26
-
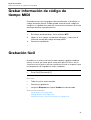 27
27
-
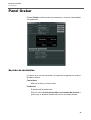 28
28
-
 29
29
-
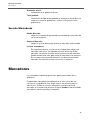 30
30
-
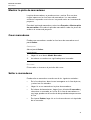 31
31
-
 32
32
Steinberg Nuendo Live Manual de usuario
- Categoría
- Tarjetas de audio
- Tipo
- Manual de usuario
Documentos relacionados
-
Steinberg Nuendo Live 2 Manual de usuario
-
Steinberg Nuendo 5.0 Manual de usuario
-
Steinberg Nuendo 7.0 Manual de usuario
-
Steinberg Nuendo 8.0 Manual de usuario
-
Steinberg Nuendo 11.0 Manual de usuario
-
Steinberg Nuendo 10.0 Manual de usuario
-
Steinberg Nuendo 6.0 Manual de usuario
-
Steinberg Nuendo 4.0 Manual de usuario
-
Steinberg Nuendo 6.0 Guía de inicio rápido
-
Steinberg Cubase 6.0 Guía de inicio rápido