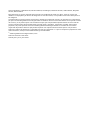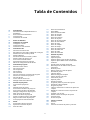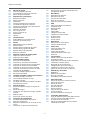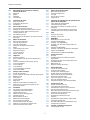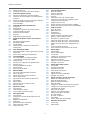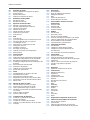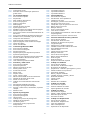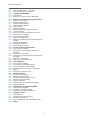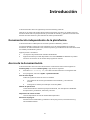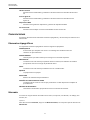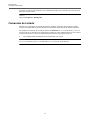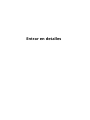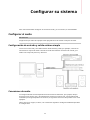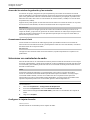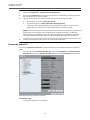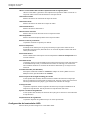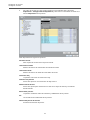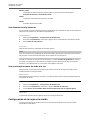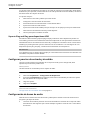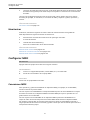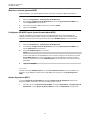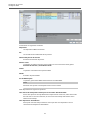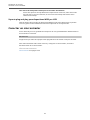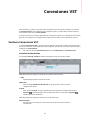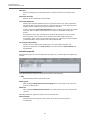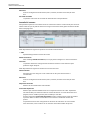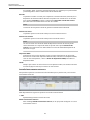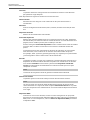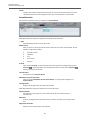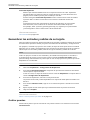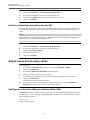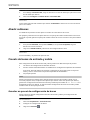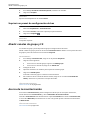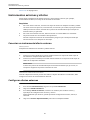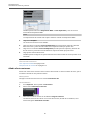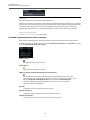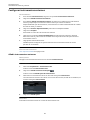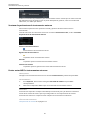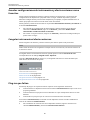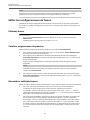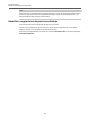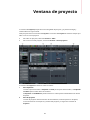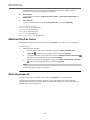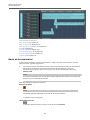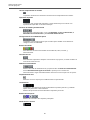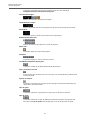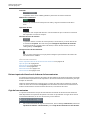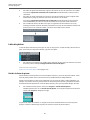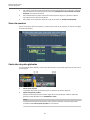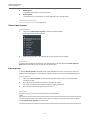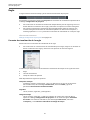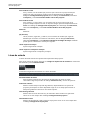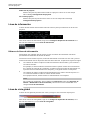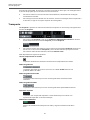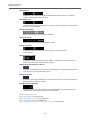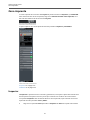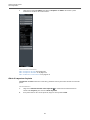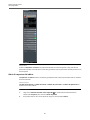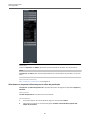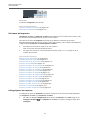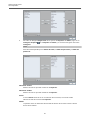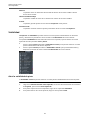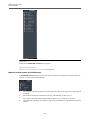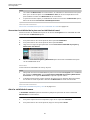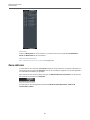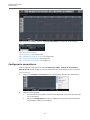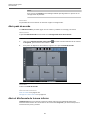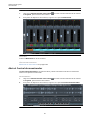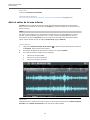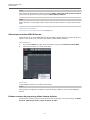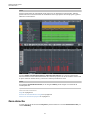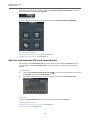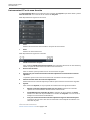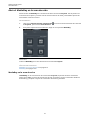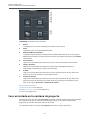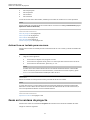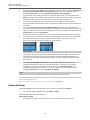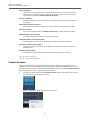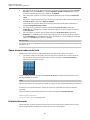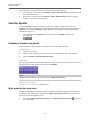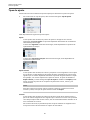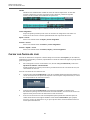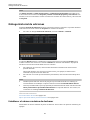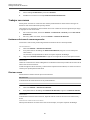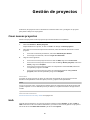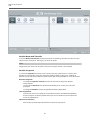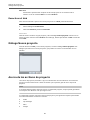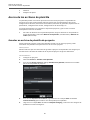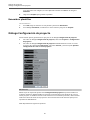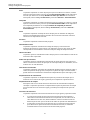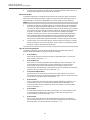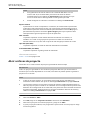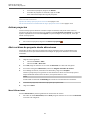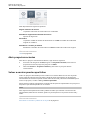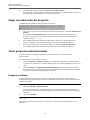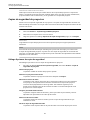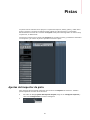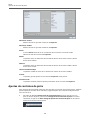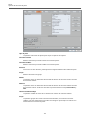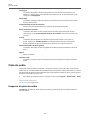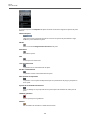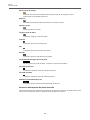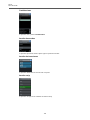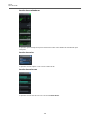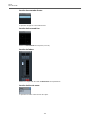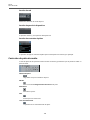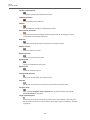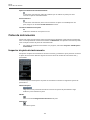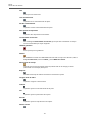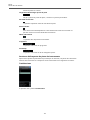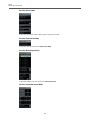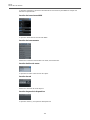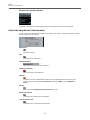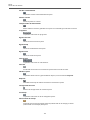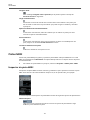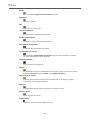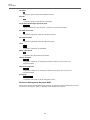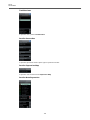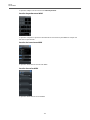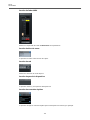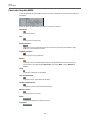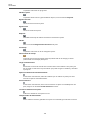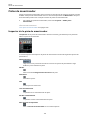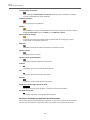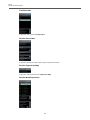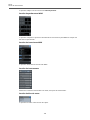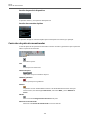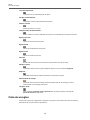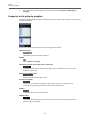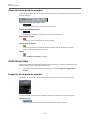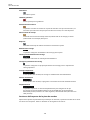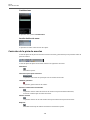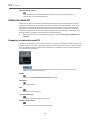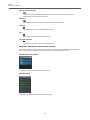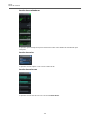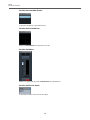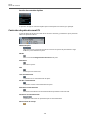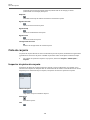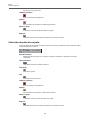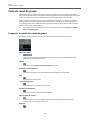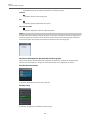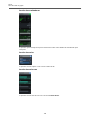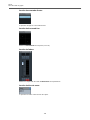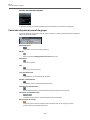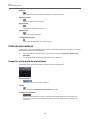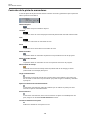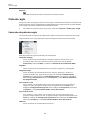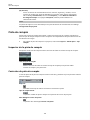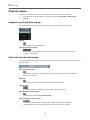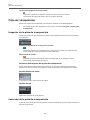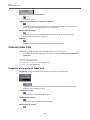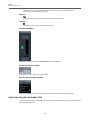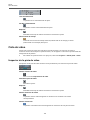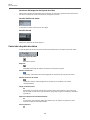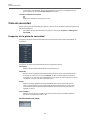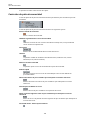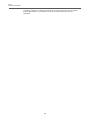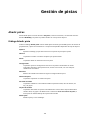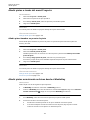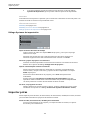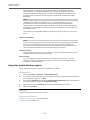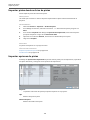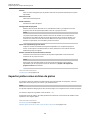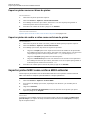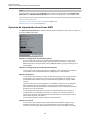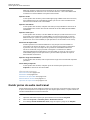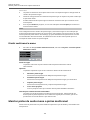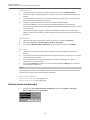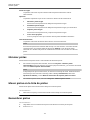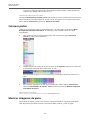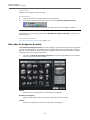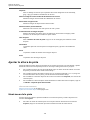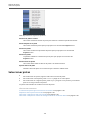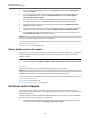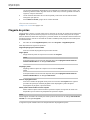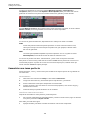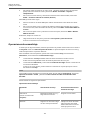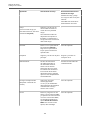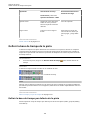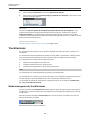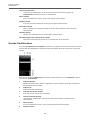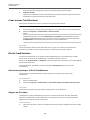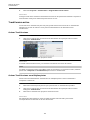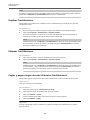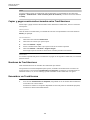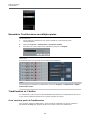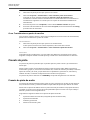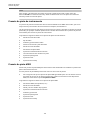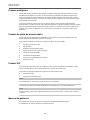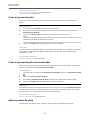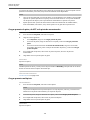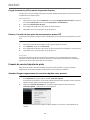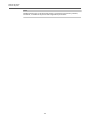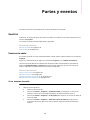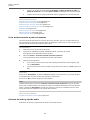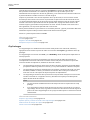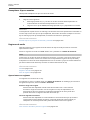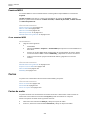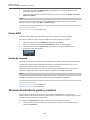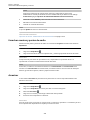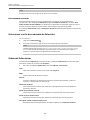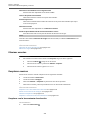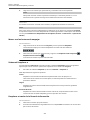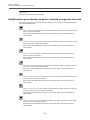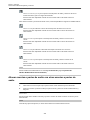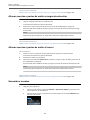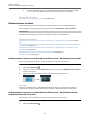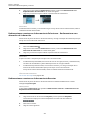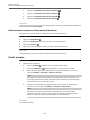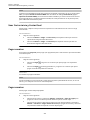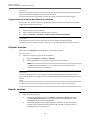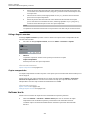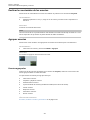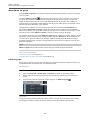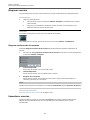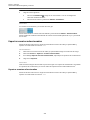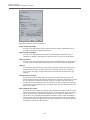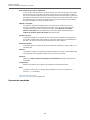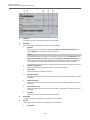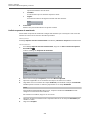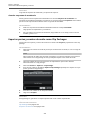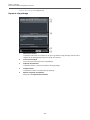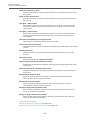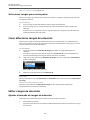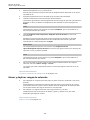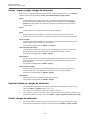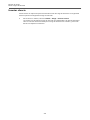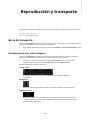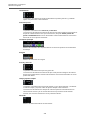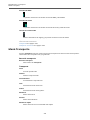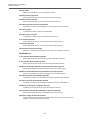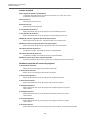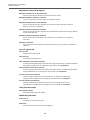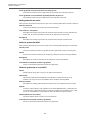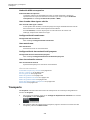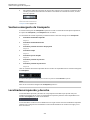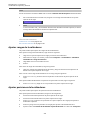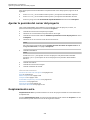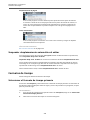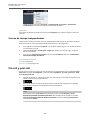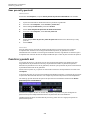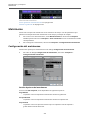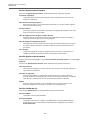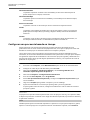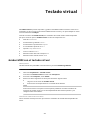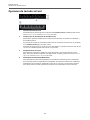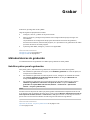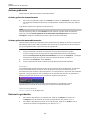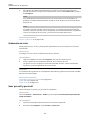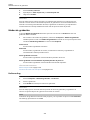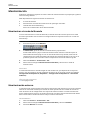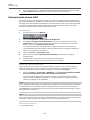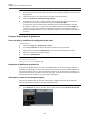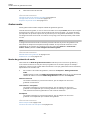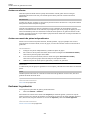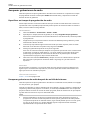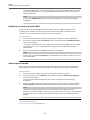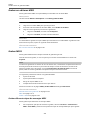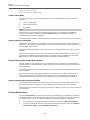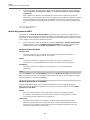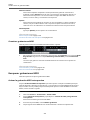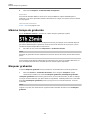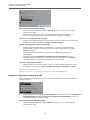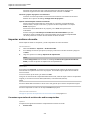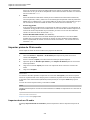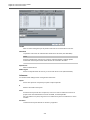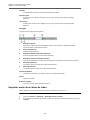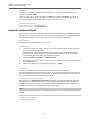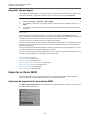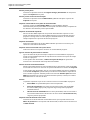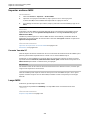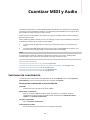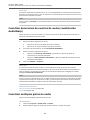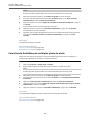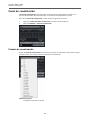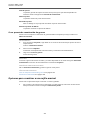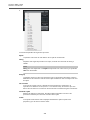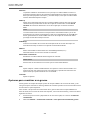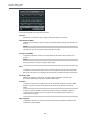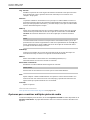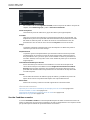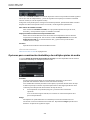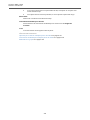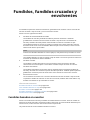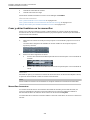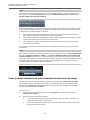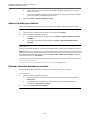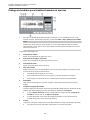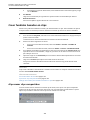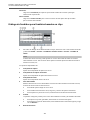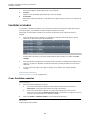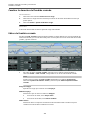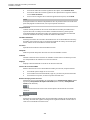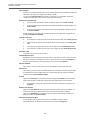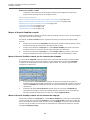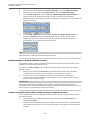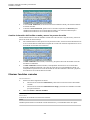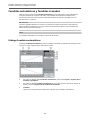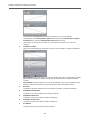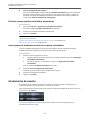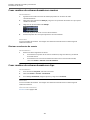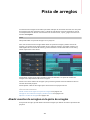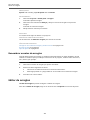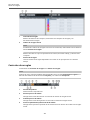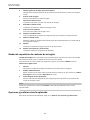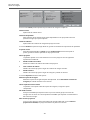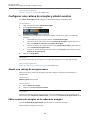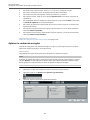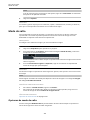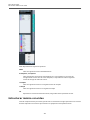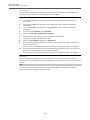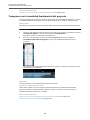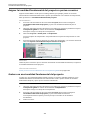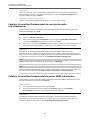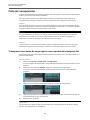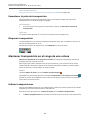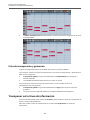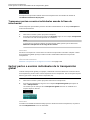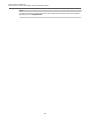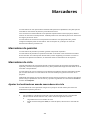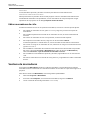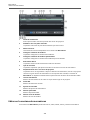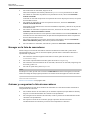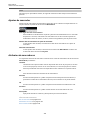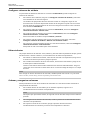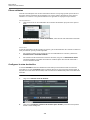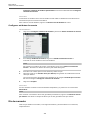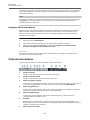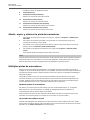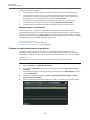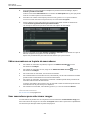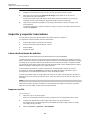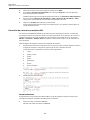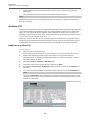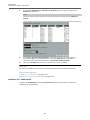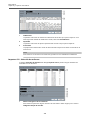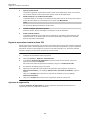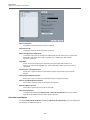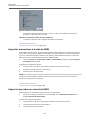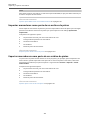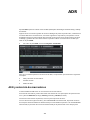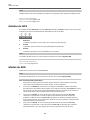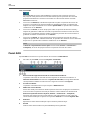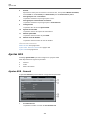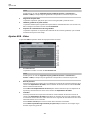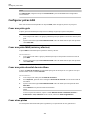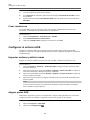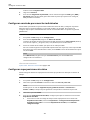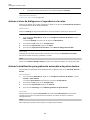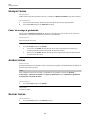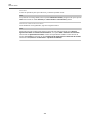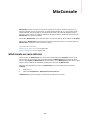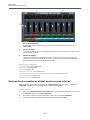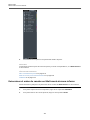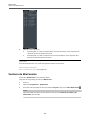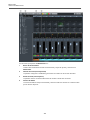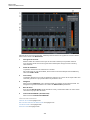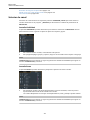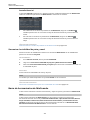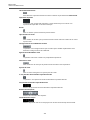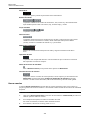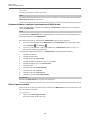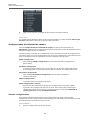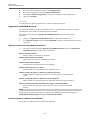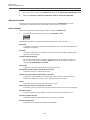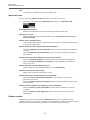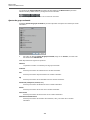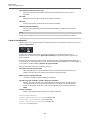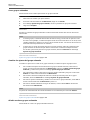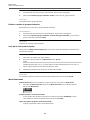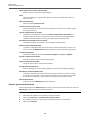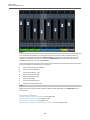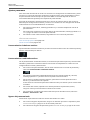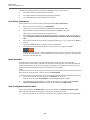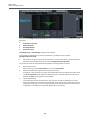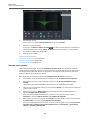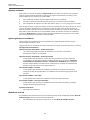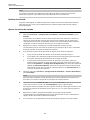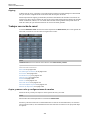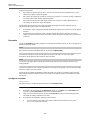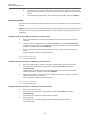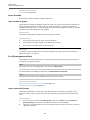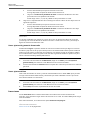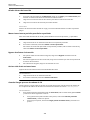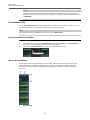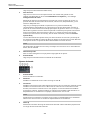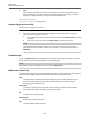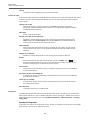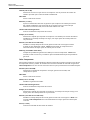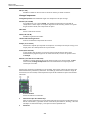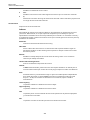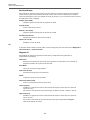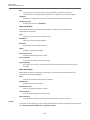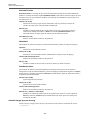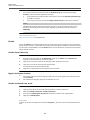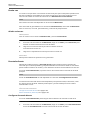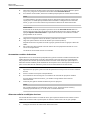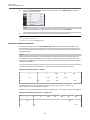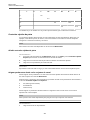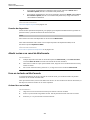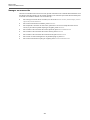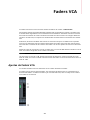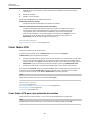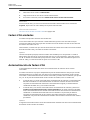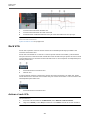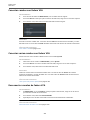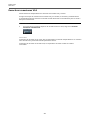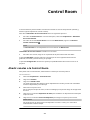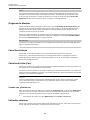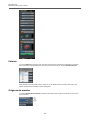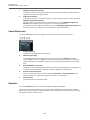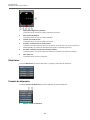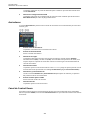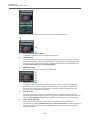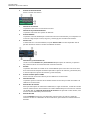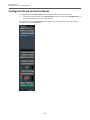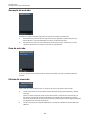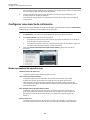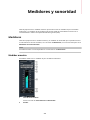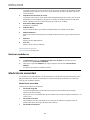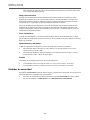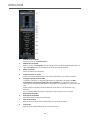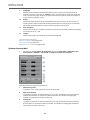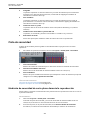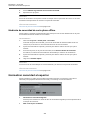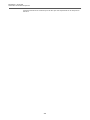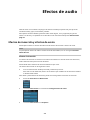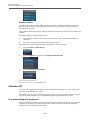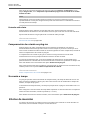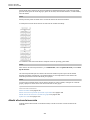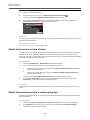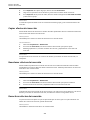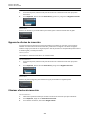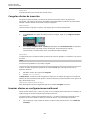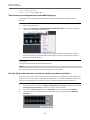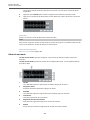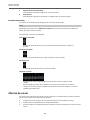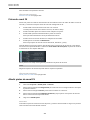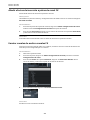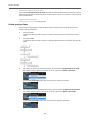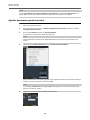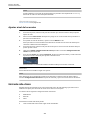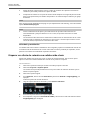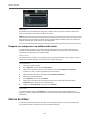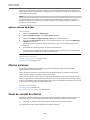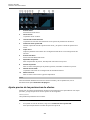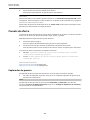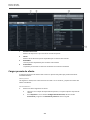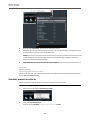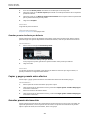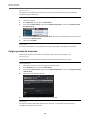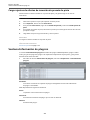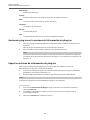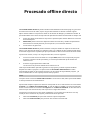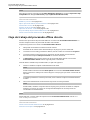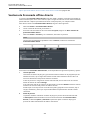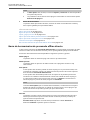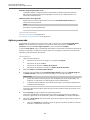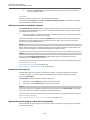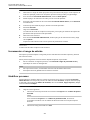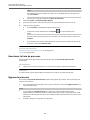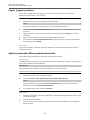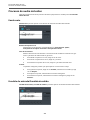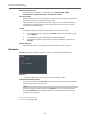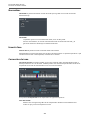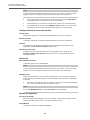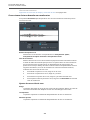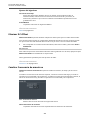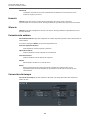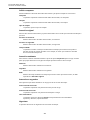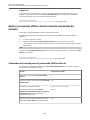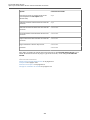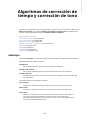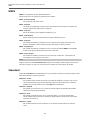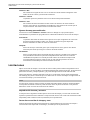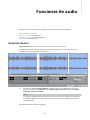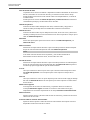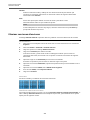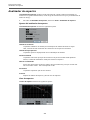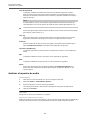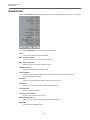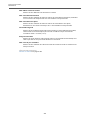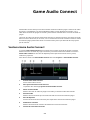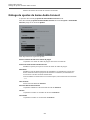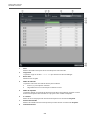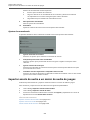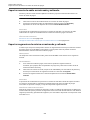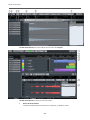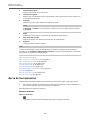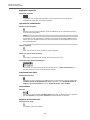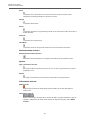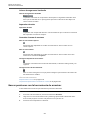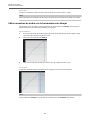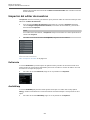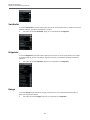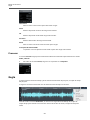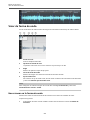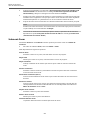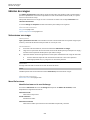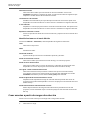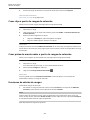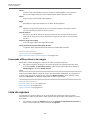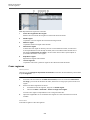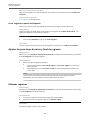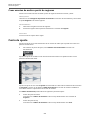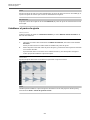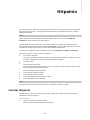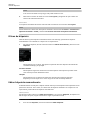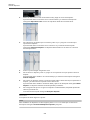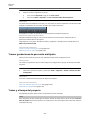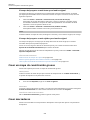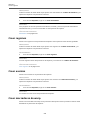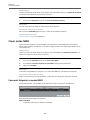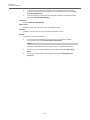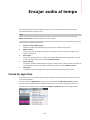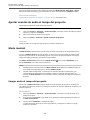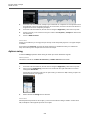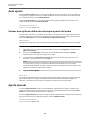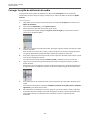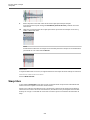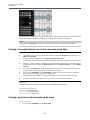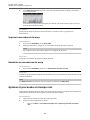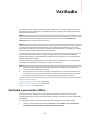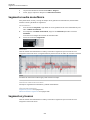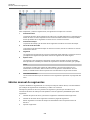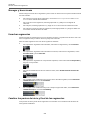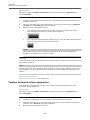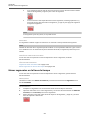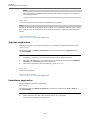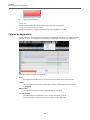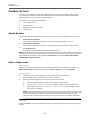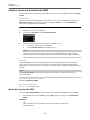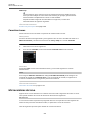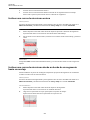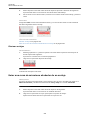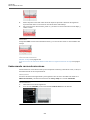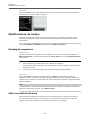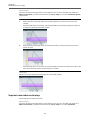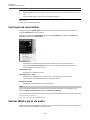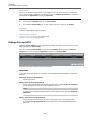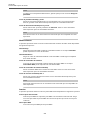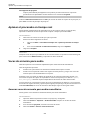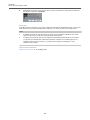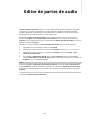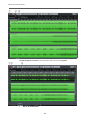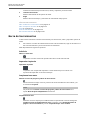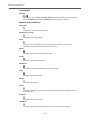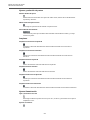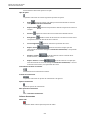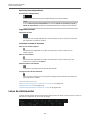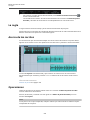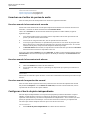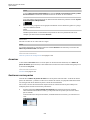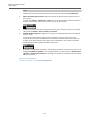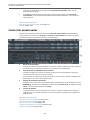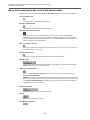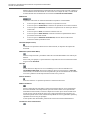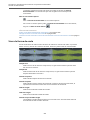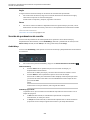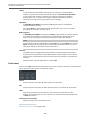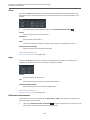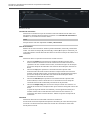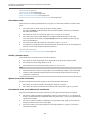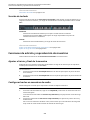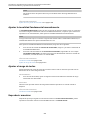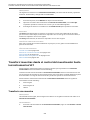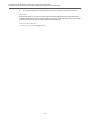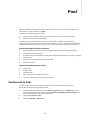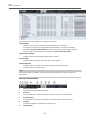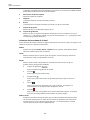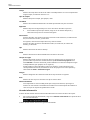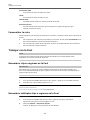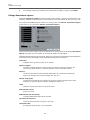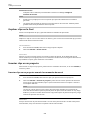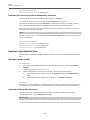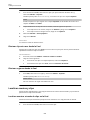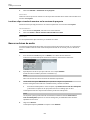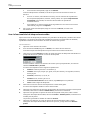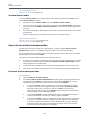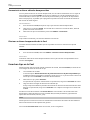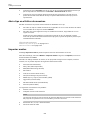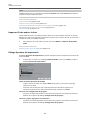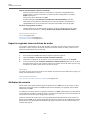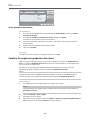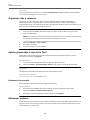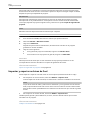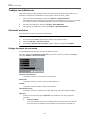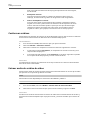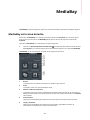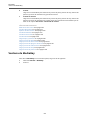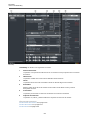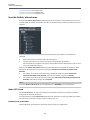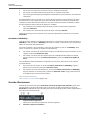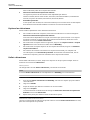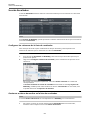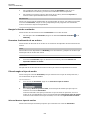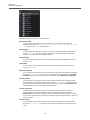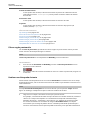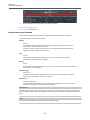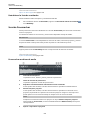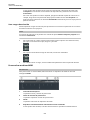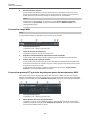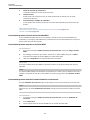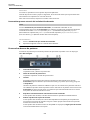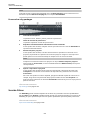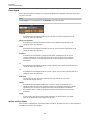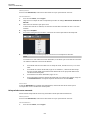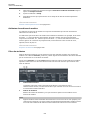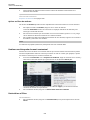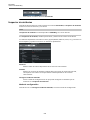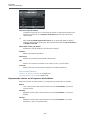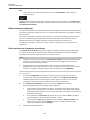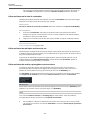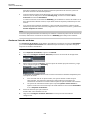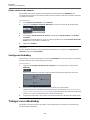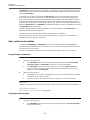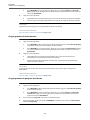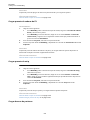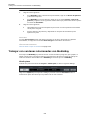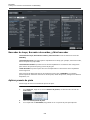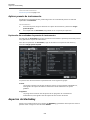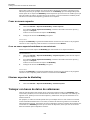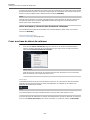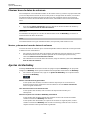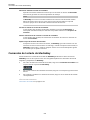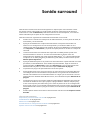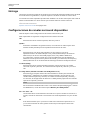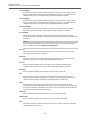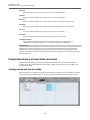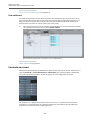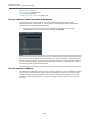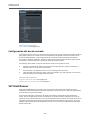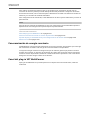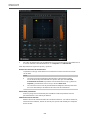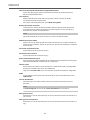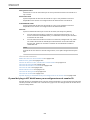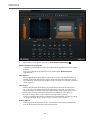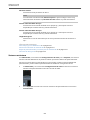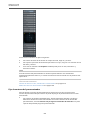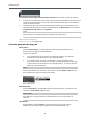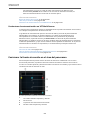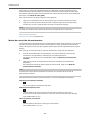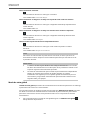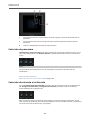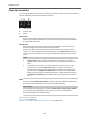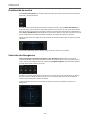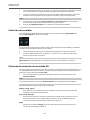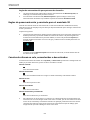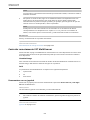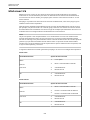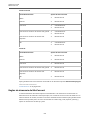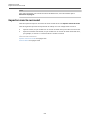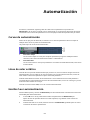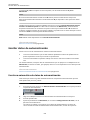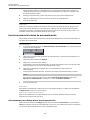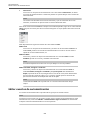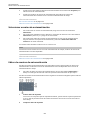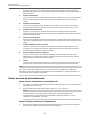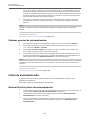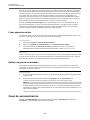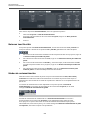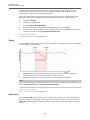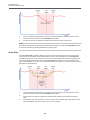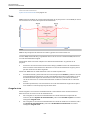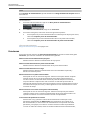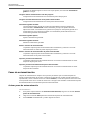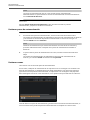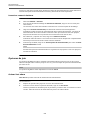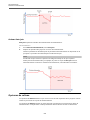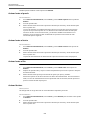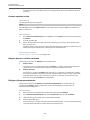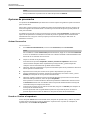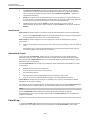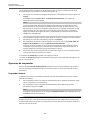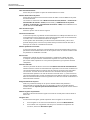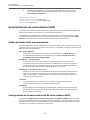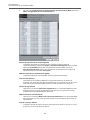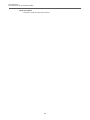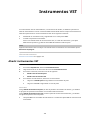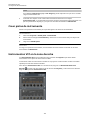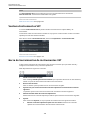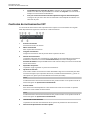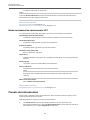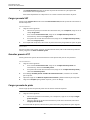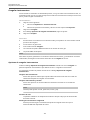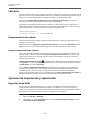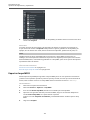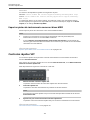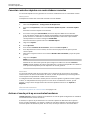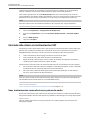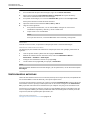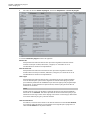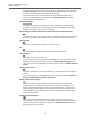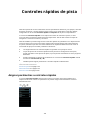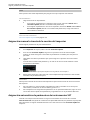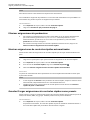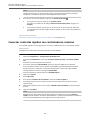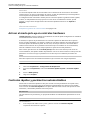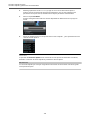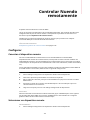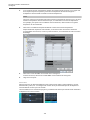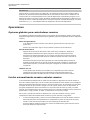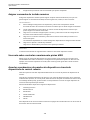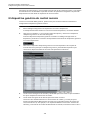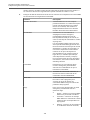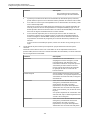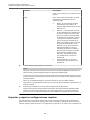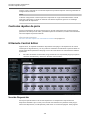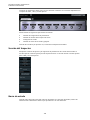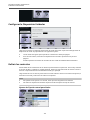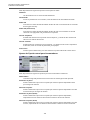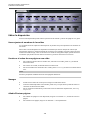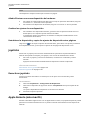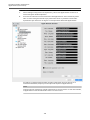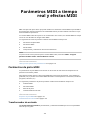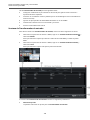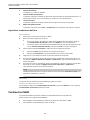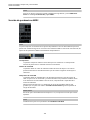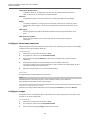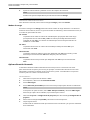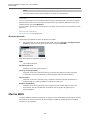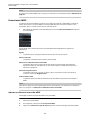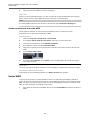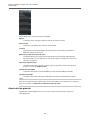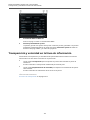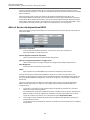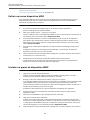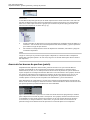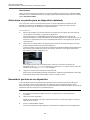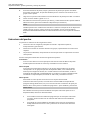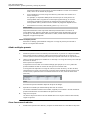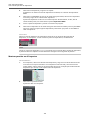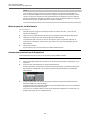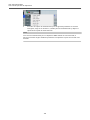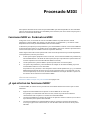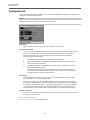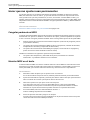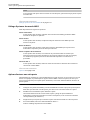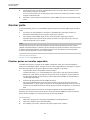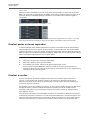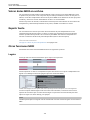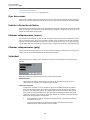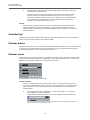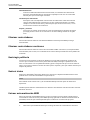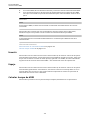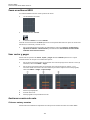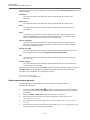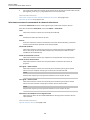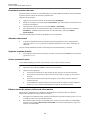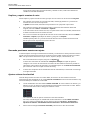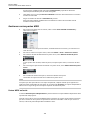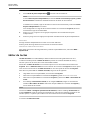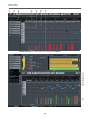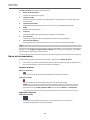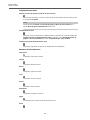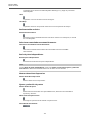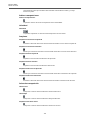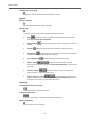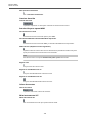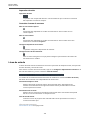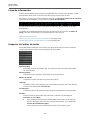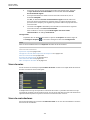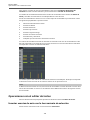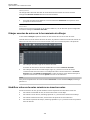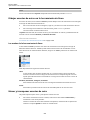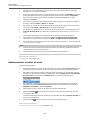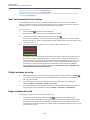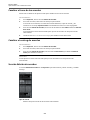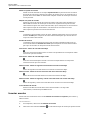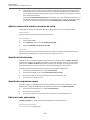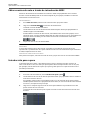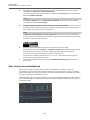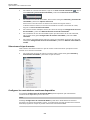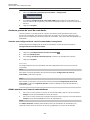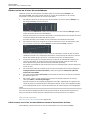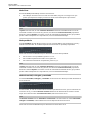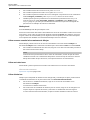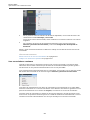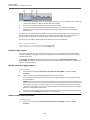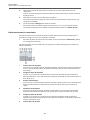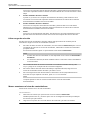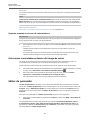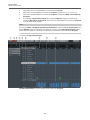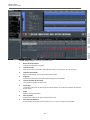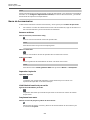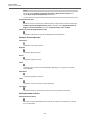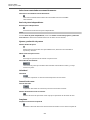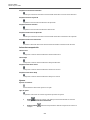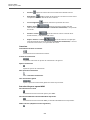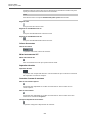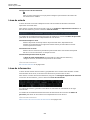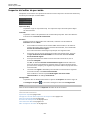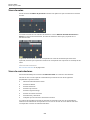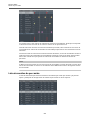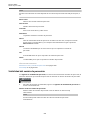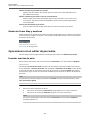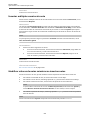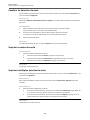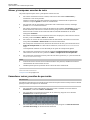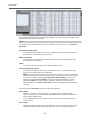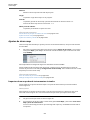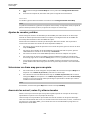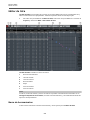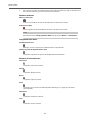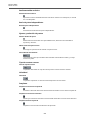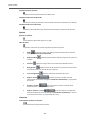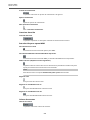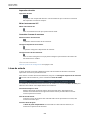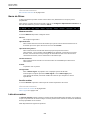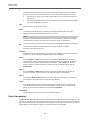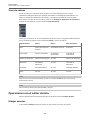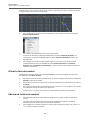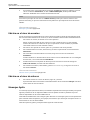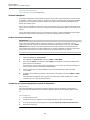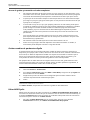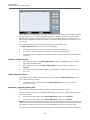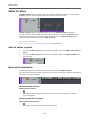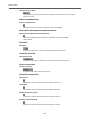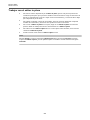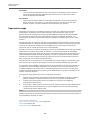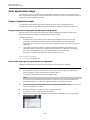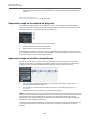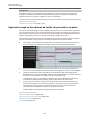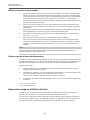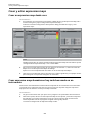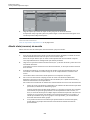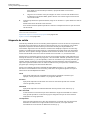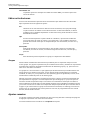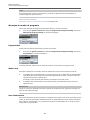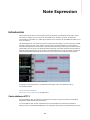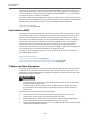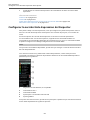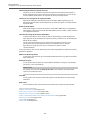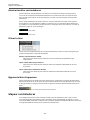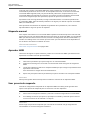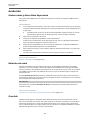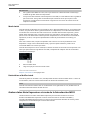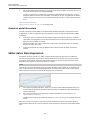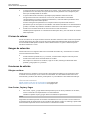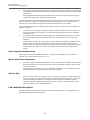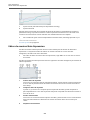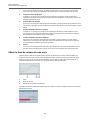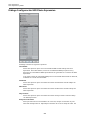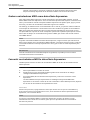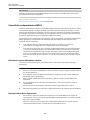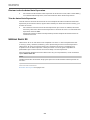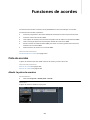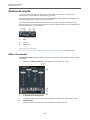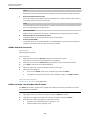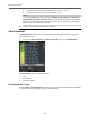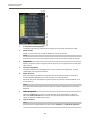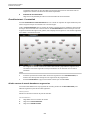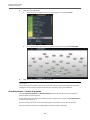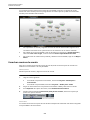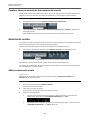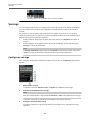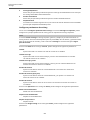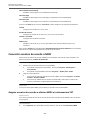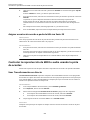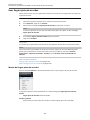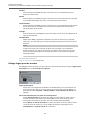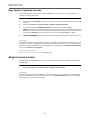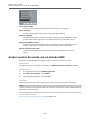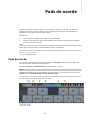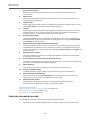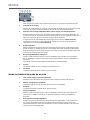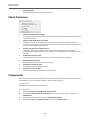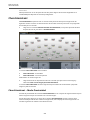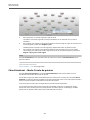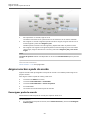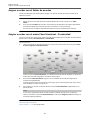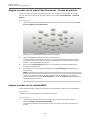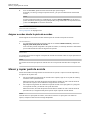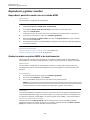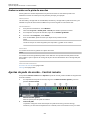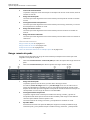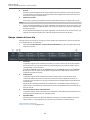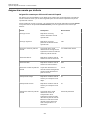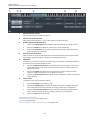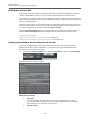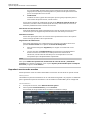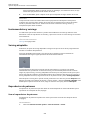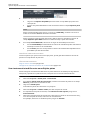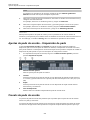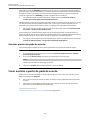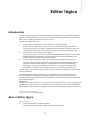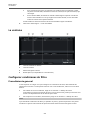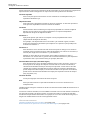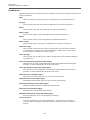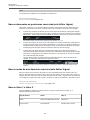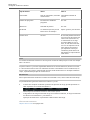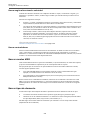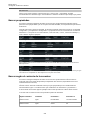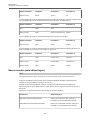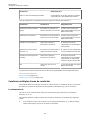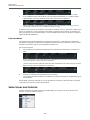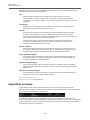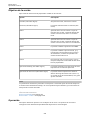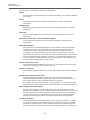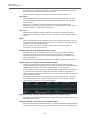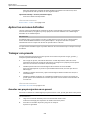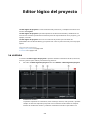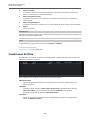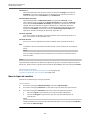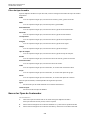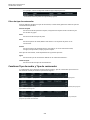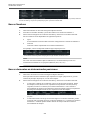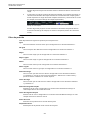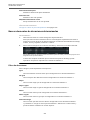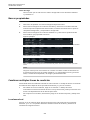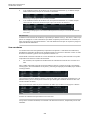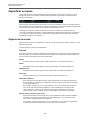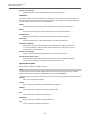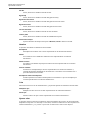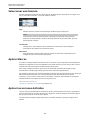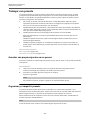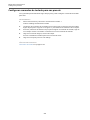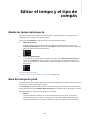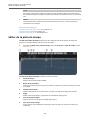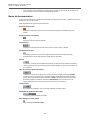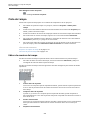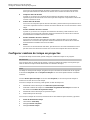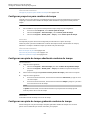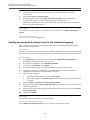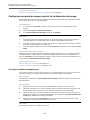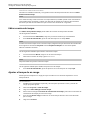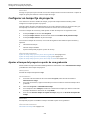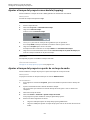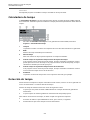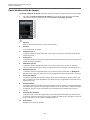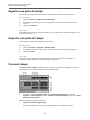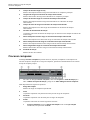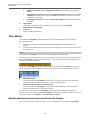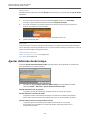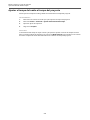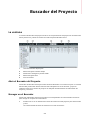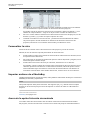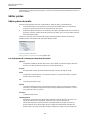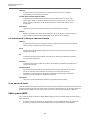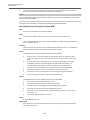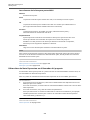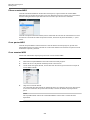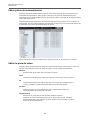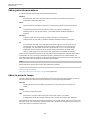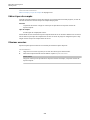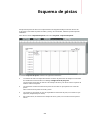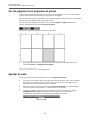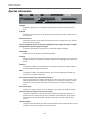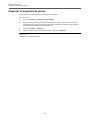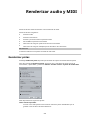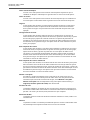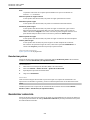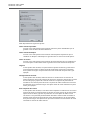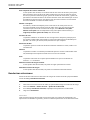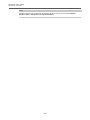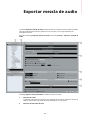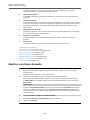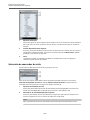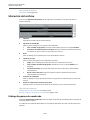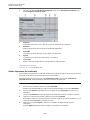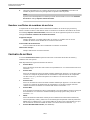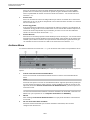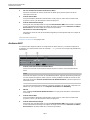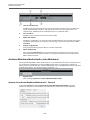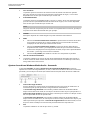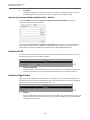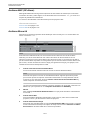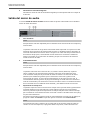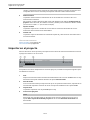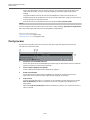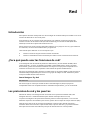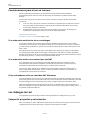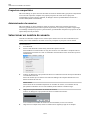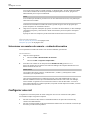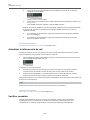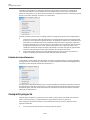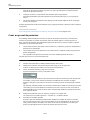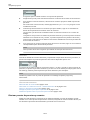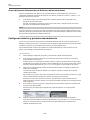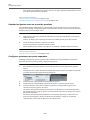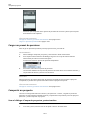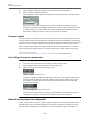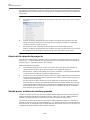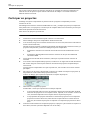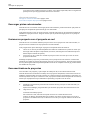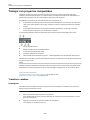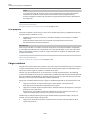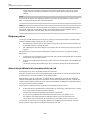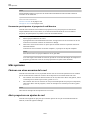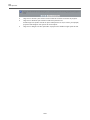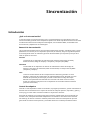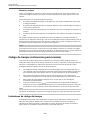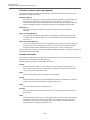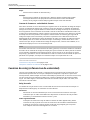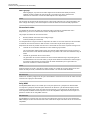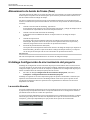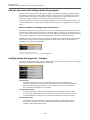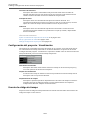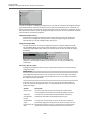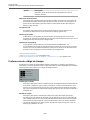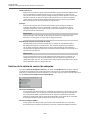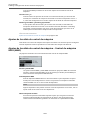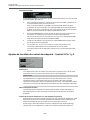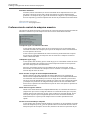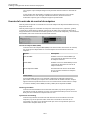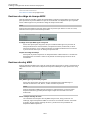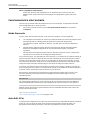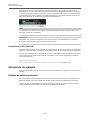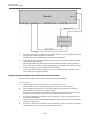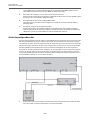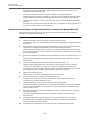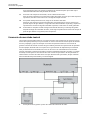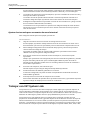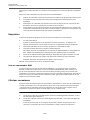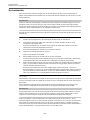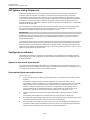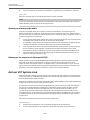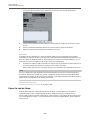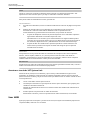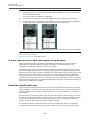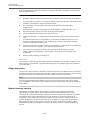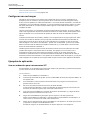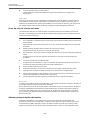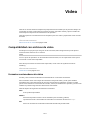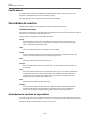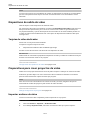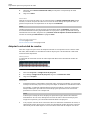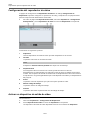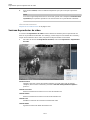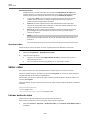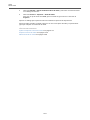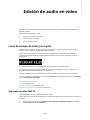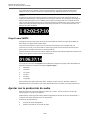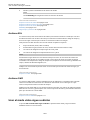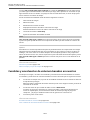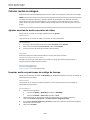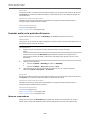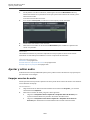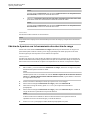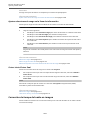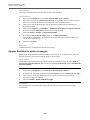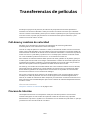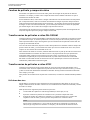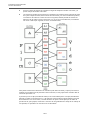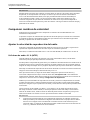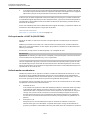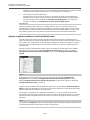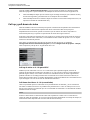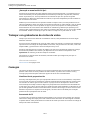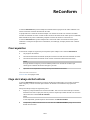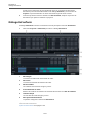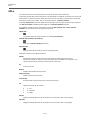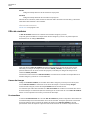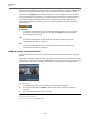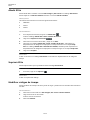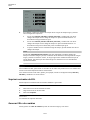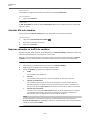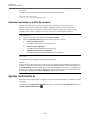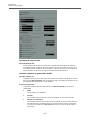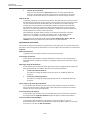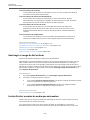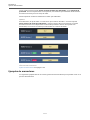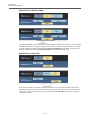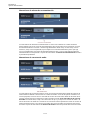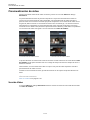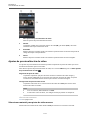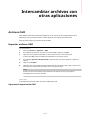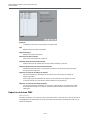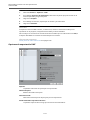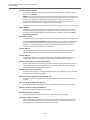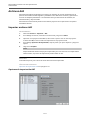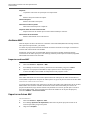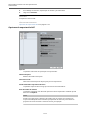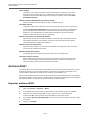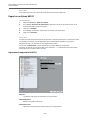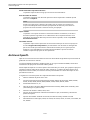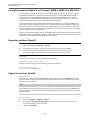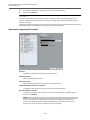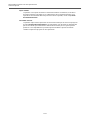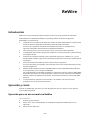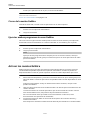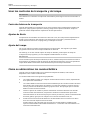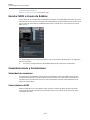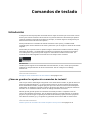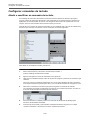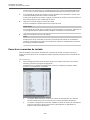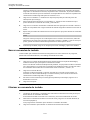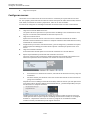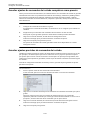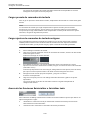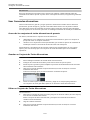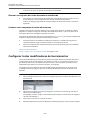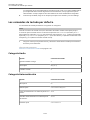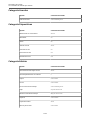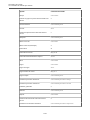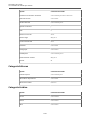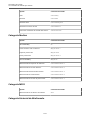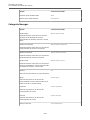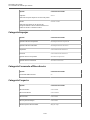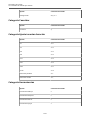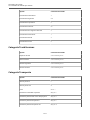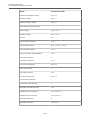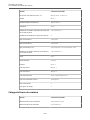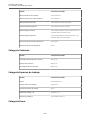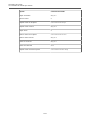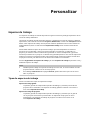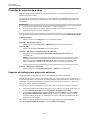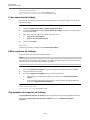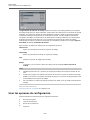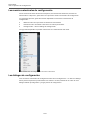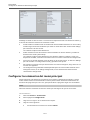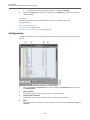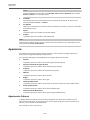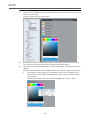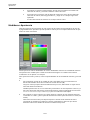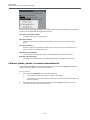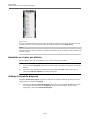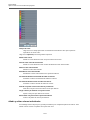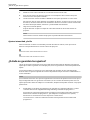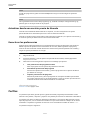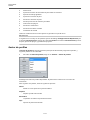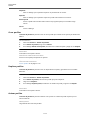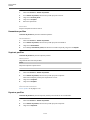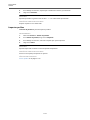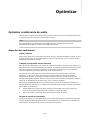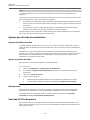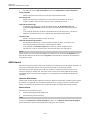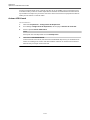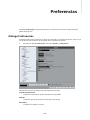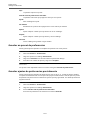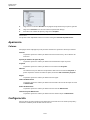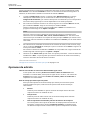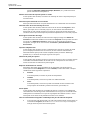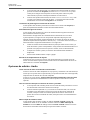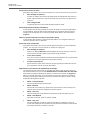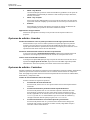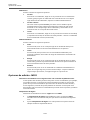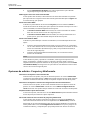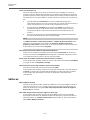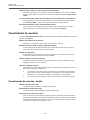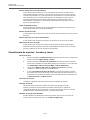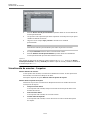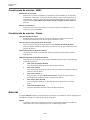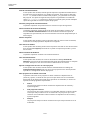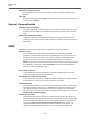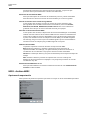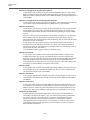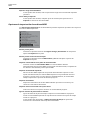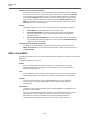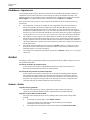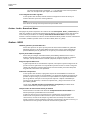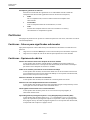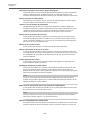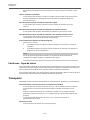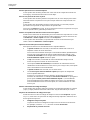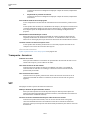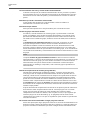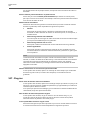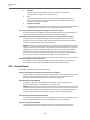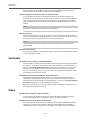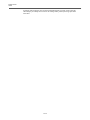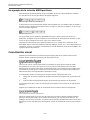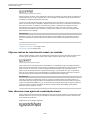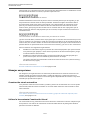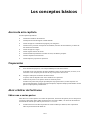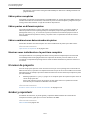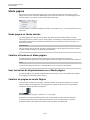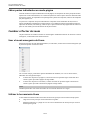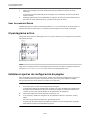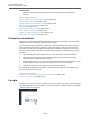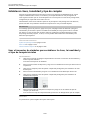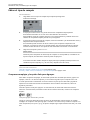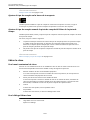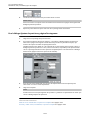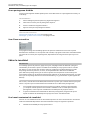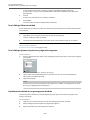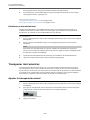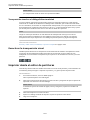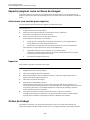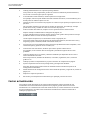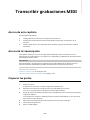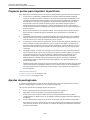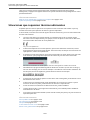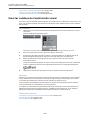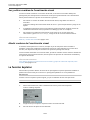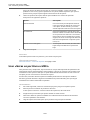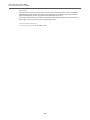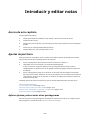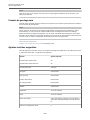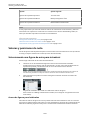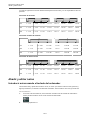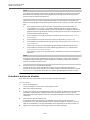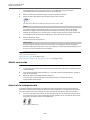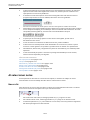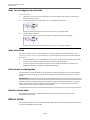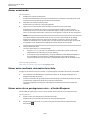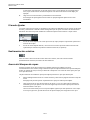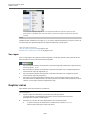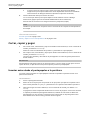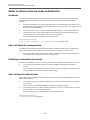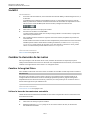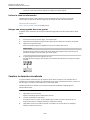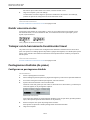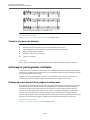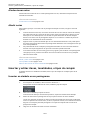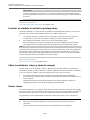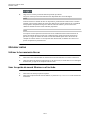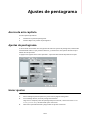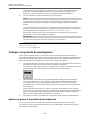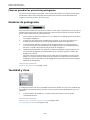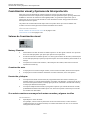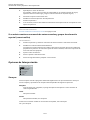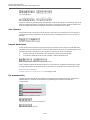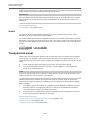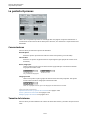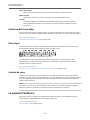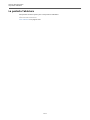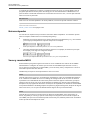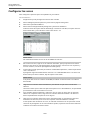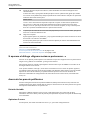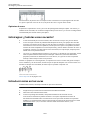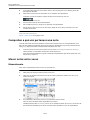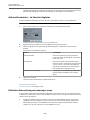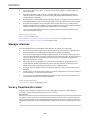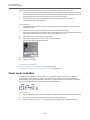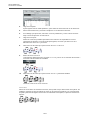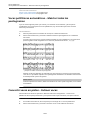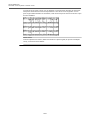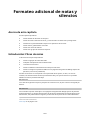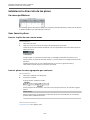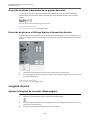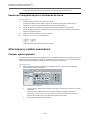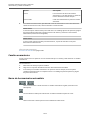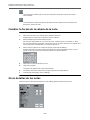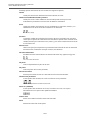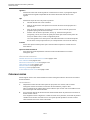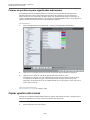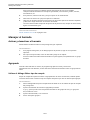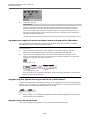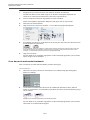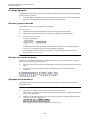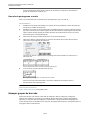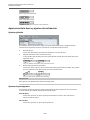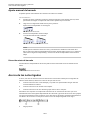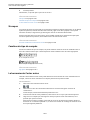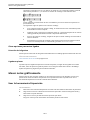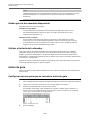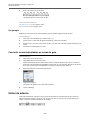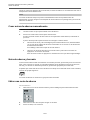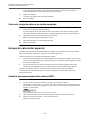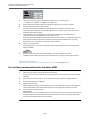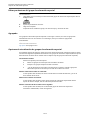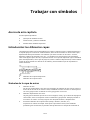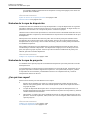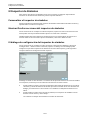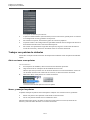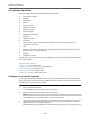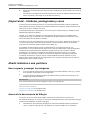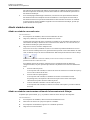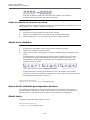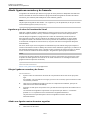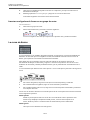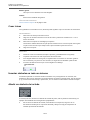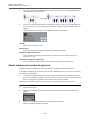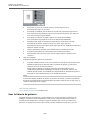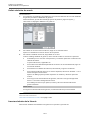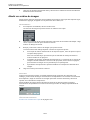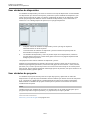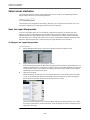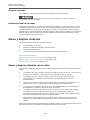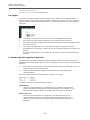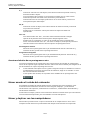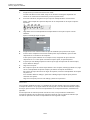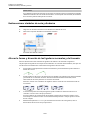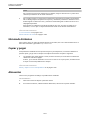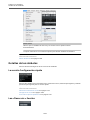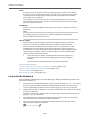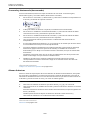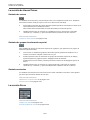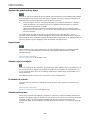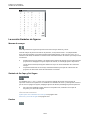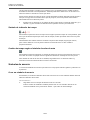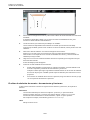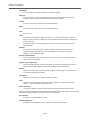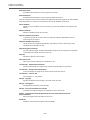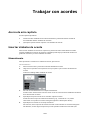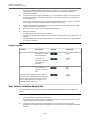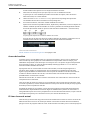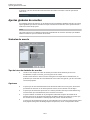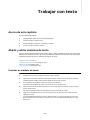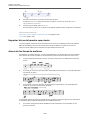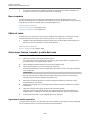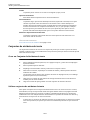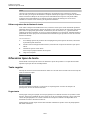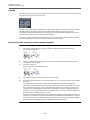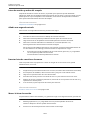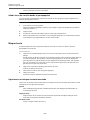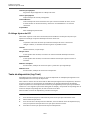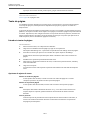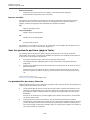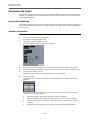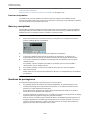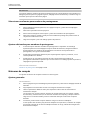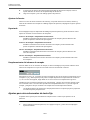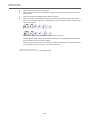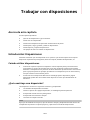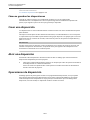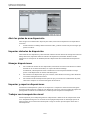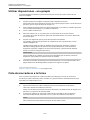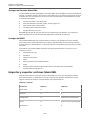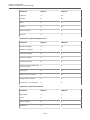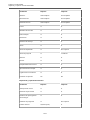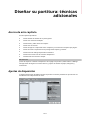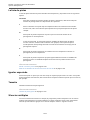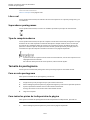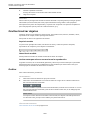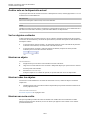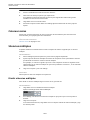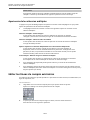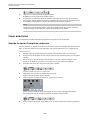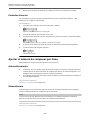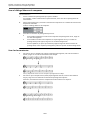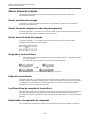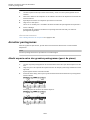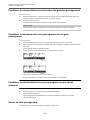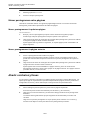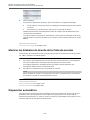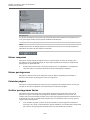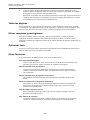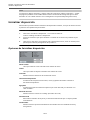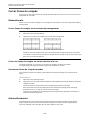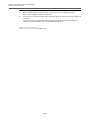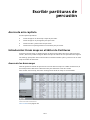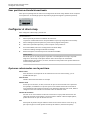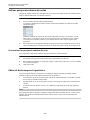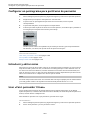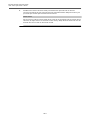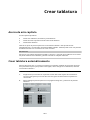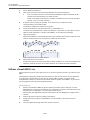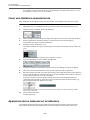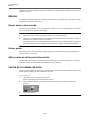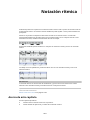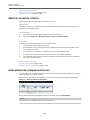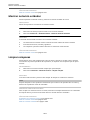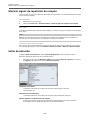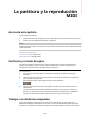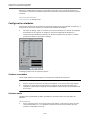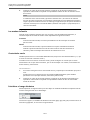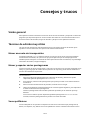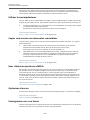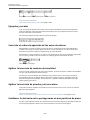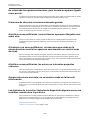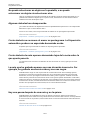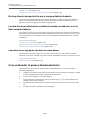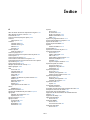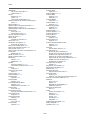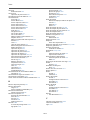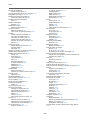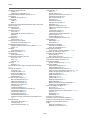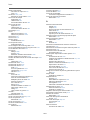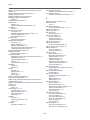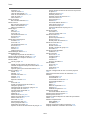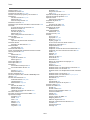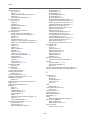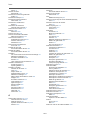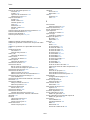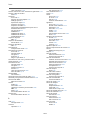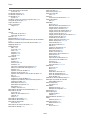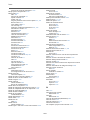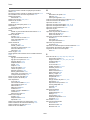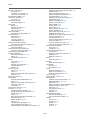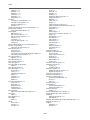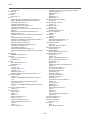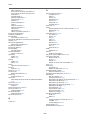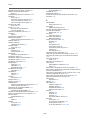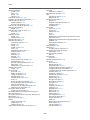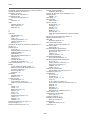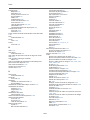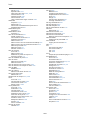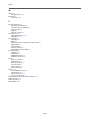Steinberg Nuendo 8.0 Manual de usuario
- Categoría
- Controladores de DJ
- Tipo
- Manual de usuario

Manual de operaciones

Cristina Bachmann, Heiko Bischoff, Christina Kaboth, Insa Mingers, Matthias Obrecht, Sabine Pfeifer, Benjamin
Schütte, Marita Sladek
Este PDF ofrece un acceso mejorado para usuarios con problemas de visión. Por favor, tenga en cuenta que
debido a la complejidad y al número de imágenes en este documento, no es posible incluir textos descriptivos a
las imágenes.
La información en este documento está sujeta a cambios sin notificación previa y no representa un compromiso
por parte de Steinberg Media Technologies GmbH. El software descrito en este documento está sujeto al Acuerdo
de Licencia y no se puede copiar a otros medios excepto que esté permitido específicamente en el Acuerdo de
Licencia. Ninguna parte de esta publicación se puede copiar, reproducir, retransmitir o grabar, bajo ningún
propósito, sin previo permiso escrito de Steinberg Media Technologies GmbH. Los titulares de una licencia
registrada del producto descrito aquí pueden imprimir una copia de este documento para su uso personal.
Todos los nombres de productos y compañías son marcas registradas
™
o
®
por sus respectivos propietarios. Para
más información, visite por favor www.steinberg.net/trademarks.
©
Steinberg Media Technologies GmbH, 2017.
Todos los derechos reservados.
Nuendo_8.0.0_es-ES_2017-08-31

Tabla de Contenidos
10 Introducción
10 Documentación independiente de la
plataforma
10 Acerca de la documentación
11 Convenciones
12 Comandos de teclado
13 Entrar en detalles
14 Configurar su sistema
14 Configurar el audio
21 Configurar MIDI
24 Conectar un sincronizador
25 Conexiones VST
25 Ventana Conexiones VST
31 Renombrar las entradas y salidas de su tarjeta
32 Añadir buses de entrada y salida
33 Añadir subbuses
33 Presets de buses de entrada y salida
34 Añadir canales de grupo y FX
34 Acerca de la monitorización
35 Instrumentos externos y efectos
41 Editar las configuraciones de buses
43 Ventana de proyecto
44 Mostrar/Ocultar zonas
44 Zona de proyecto
57 Zona izquierda
66 Zona inferior
72 Zona derecha
76 Foco en teclado en la ventana de proyecto
77 Zoom en la ventana de proyecto
81 Función Ajustar
83 Cursor con forma de cruz
84 Diálogo Historial de ediciones
86 Gestión de proyectos
86 Crear nuevos proyectos
86 Hub
88 Diálogo Nuevo proyecto
88 Acerca de los archivos de proyecto
89 Acerca de los archivos de plantilla
90 Diálogo Configuración de proyecto
93 Abrir archivos de proyecto
96 Guardar archivos de proyecto
96 Volver a la última versión guardada
97 Elegir una ubicación del proyecto
97 Crear proyectos autocontenidos
99 Pistas
99 Ajustes del inspector de pista
100 Ajustes de controles de pista
102 Pista de audio
110 Pistas de instrumento
117 Pistas MIDI
125 Pistas de muestreador
130 Pista de arreglos
132 Pista de acordes
135 Pistas de canal FX
140 Pista de carpeta
142 Pista de canal de grupo
147 Pista de marcadores
149 Pista de regla
150 Pista de compás
151 Pista de tempo
152 Pista de transposición
153 Pista de Fader VCA
155 Pista de video
157 Pista de sonoridad
160 Gestión de pistas
160 Añadir pistas
162 Importar pistas
165 Exportar pistas como archivo de pistas
166 Exportar pistas MIDI como archivo MIDI
estándar
168 Dividir pistas de audio multicanal
169 Mezclar pistas de audio mono a pistas
multicanal
171 Eliminar pistas
171 Mover pistas en la lista de pistas
171 Renombrar pistas
172 Colorear pistas
172 Mostrar imágenes de pista
174 Ajustar la altura de pista
175 Seleccionar pistas
176 Duplicar pistas
176 Desactivar pistas
176 Organizar pistas en pistas de carpeta
177 Gestionar audio solapado
178 Plegado de pistas
179 Cómo se muestran los eventos en pistas de
carpeta
179 Modificar el visor de eventos en pistas de
carpeta
179 Trabajar con carriles
183 Definir la base de tiempo de la pista
184 TrackVersions
191 Presets de pista
198 Partes y eventos
198 Eventos
202 Partes
203 Técnicas de edición de partes y eventos
3

Tabla de Contenidos
227 Edición de rangos
227 Crear un rango de selección
229 Crear diferentes rangos de selección
229 Editar rangos de selección
233 Reproducción y transporte
233 Barra de transporte
235 Menú Transporte
240 Transporte
241 Ventana emergente de transporte
241 Localizadores izquierdo y derecho
243 Ajustar la posición del cursor del proyecto
243 Desplazamiento auto.
244 Formatos de tiempo
245 Pre-roll y post-roll
246 Punch in y punch out
247 Metrónomo
250 Captura
251 Teclado virtual
251 Grabar MIDI con el teclado virtual
252 Opciones de teclado virtual
253 Grabar
253 Métodos básicos de grabación
257 Monitorización
259 Detalles sobre la grabación de audio
264 Detalles sobre la grabación MIDI
270 Máximo tiempo de grabación
270 Bloquear grabación
271 Importar archivos de audio y MIDI
271 Importar archivos de audio
278 Importar archivos MIDI
281 Cuantizar MIDI y Audio
281 Funciones de cuantización
282 Cuantizar los inicios de eventos MIDI
283 Cuantizar las duraciones de eventos MIDI
283 Cuantizar los finales de eventos MIDI
283 Cuantizar los inicios de eventos de audio
284 Cuantizar duraciones de eventos de audio
(cuantización AudioWarp)
284 Cuantizar múltiples pistas de audio
286 Panel de cuantización
295 Fundidos, fundidos cruzados y envolventes
295 Fundidos basados en eventos
300 Crear fundidos basados en clips
302 Fundidos cruzados
309 Fundidos automáticos y fundidos cruzados
311 Envolventes de evento
313 Pista de arreglos
313 Añadir eventos de arreglos en la pista de
arreglos
314 Editor de arreglos
318 Configurar una cadena de arreglos y añadir
eventos
320 Modo de salto
321 Estructurar música con video
323 Funciones de transposición
323 Tonalidad fundamental del proyecto
327 Pista de transposición
328 Mantener transposición en el rango de una
octava
329 Transponer en la línea de información
330 Excluir partes o eventos individuales de la
transposición global
332 Marcadores
332 Marcadores de posición
332 Marcadores de ciclo
333 Ventana de marcadores
340 Pista de marcadores
344 Importar y exportar marcadores
353 ADR
353 ADR y selección de marcadores
354 Estados de ADR
354 Modos de ADR
355 Panel ADR
356 Ajustes ADR
359 Configurar pistas ADR
360 Configurar el entorno ADR
363 Ensayar tomas
363 Grabar tomas
363 Revisar tomas
365 MixConsole
365 MixConsole en zona inferior
368 Ventana de MixConsole
416 Faders VCA
416 Ajustes de faders VCA
417 Crear faders VCA
418 Faders VCA anidados
418 Automatización de faders VCA
419 Rack VCA
422 Control Room
422 Añadir canales a la Control Room
423 Enrutado de salida
423 Asignación exclusiva de canales de Monitor
423 Canales de la Control Room
425 Mezclador de la Control Room
432 Configuración de la Control Room
434 Configurar una mezcla de referencia
435 Ajustar el nivel de envíos cue general
436 Medidores y sonoridad
436 Medidores
437 Medición de sonoridad
441 Pista de sonoridad
442 Normalizar sonoridad al exportar
444 Efectos de audio
444 Efectos de inserción y efectos de envío
446 Efectos de inserción
454 Efectos de envío
459 Entrada side-chain
461 Efectos de dither
462 Efectos externos
462 Panel de control de efectos
464 Presets de efecto
469 Ventana Información de plug-ins
471 Procesado offline directo
472 Flujo de trabajo del procesado offline directo
473 Ventana de Procesado offline directo
480 Procesos de audio incluidos
488 Aplicar procesado offline directo usando
comandos de teclado
4

Tabla de Contenidos
490 Algoritmos de corrección de tiempo y
corrección de tono
490 élastique
491 MPEX
491 Standard
492 Limitaciones
493 Funciones de audio
493 Detectar silencio
496 Analizador de espectro
498 Estadísticas
500 Game Audio Connect
500 Ventana Game Audio Connect
501 Diálogo de ajustes de Game Audio Connect
502 Configurar Game Audio Connect para la
comunicación en red
502 Renombrar eventos
505 Exportar assets de audio a un motor de audio
de juegos
507 Editor de muestras
509 Barra de herramientas
514 Línea de información
514 Línea de vista global
515 Inspector del editor de muestras
517 Regla
518 Visor de forma de onda
520 Edición de rangos
523 Lista de regiones
526 Punto de ajuste
528 Hitpoints
528 Calcular hitpoints
531 Buscar hitpoints en la ventana de proyecto
531 Trozos
533 Crear un mapa de cuantización groove
533 Crear marcadores
534 Crear regiones
534 Crear eventos
534 Crear marcadores de warp
535 Crear notas MIDI
537 Encajar audio al tempo
537 Preset de algoritmo
538 Ajustar eventos de audio al tempo del proyecto
538 Modo musical
540 Auto ajuste
540 Ajuste manual
542 Warp libre
544 Aplanar el procesado en tiempo real
545 Deshacer la corrección de tiempo en los
archivos de audio
546 VariAudio
546 VariAudio y procesados offline
547 Segmentar audio monofónico
547 Segmentos y huecos
548 Edición manual de segmentos
554 Cambios de tono
556 Microcambios de tono
560 Modificaciones de tiempo
562 Funciones de reinicializar
562 Extraer MIDI a partir de audio
565 Aplanar el procesado en tiempo real
565 Voces de armonía para audio
567 Editor de partes de audio
569 Barra de herramientas
573 Línea de información
574 La regla
574 Acerca de los carriles
574 Operaciones
578 Controlar la reproducción de muestras con
pistas de muestreador
578 Crear pistas de muestreador
579 Control de muestreador
588 Funciones de edición y reproducción de
muestras
590 Transferir muestras desde el control del
muestreador hasta los instrumentos VST
592 Pool
592 Ventana de la Pool
596 Trabajar con la Pool
613 MediaBay
613 MediaBay en la zona derecha
614 Ventana de MediaBay
639 Trabajar con el MediaBay
643 Trabajar con ventanas relacionadas con
MediaBay
645 Aspectos de MediaBay
646 Trabajar con bases de datos de volúmenes
648 Ajustes de MediaBay
649 Comandos de teclado de MediaBay
650 Sonido surround
651 Entrega
651 Configuraciones de canales surround
disponibles
653 Preparativos para el mezclado surround
656 VST MultiPanner
674 MixConvert V6
676 Exportar mezcla surround
677 Automatización
677 Curvas de automatización
677 Línea de valor estático
677 Escribir/Leer automatización
678 Escribir datos de automatización
680 Editar eventos de automatización
683 Pistas de automatización
684 Territorio virgen vs. valor inicial
685 Panel de automatización
703 Automatización de controladores MIDI
706 Instrumentos VST
706 Añadir instrumentos VST
707 Crear pistas de instrumento
707 Instrumentos VST en la zona derecha
708 Ventana Instrumentos VST
708 Barra de herramientas de instrumentos VST
709 Controles de instrumentos VST
710 Presets de instrumentos
712 Reproducir instrumentos VST
714 Latencia
714 Opciones de importación y exportación
716 Controles rápidos VST
718 Entrada side-chain en instrumentos VST
719 Instrumentos externos
720 Instalar y administrar plug-ins
720 Instalar plug-ins VST
5

Tabla de Contenidos
720 Gestor de plug-ins
723 Compilar una nueva colección de efectos
724 Controles rápidos de pista
724 Asignar parámetros a controles rápidos
728 Conectar controles rápidos con controladores
remotos
729 Activar el modo pick-up en controles hardware
729 Controles rápidos y parámetros
automatizables
731 Controlar Nuendo remotamente
731 Configurar
733 Operaciones
735 El dispositivo genérico de control remoto
739 Controles rápidos de pista
739 El Remote Control Editor
745 Joysticks
745 Apple Remote (solo macOS)
747 Parámetros MIDI a tiempo real y efectos
MIDI
747 Parámetros de pista MIDI
749 Parámetros MIDI
753 Efectos MIDI
757 Transposición y velocidad en la línea de
información
758 Usar dispositivos MIDI
758 Dispositivos MIDI – ajustes generales y manejo
de parches
765 Acerca de los paneles de dispositivos
769 Procesado MIDI
769 Funciones MIDI vs. Parámetros MIDI
769 ¿A qué afectan las funciones MIDI?
770 Transposición
771 Hacer que sus ajustes sean permanentes
773 Disolver parte
775 Volcar datos MIDI en archivo
775 Repetir bucle
775 Otras funciones MIDI
780 Editores MIDI
780 Funciones del editor MIDI comunes
787 Editor de teclas
798 Operaciones con el editor de teclas
817 Editor de percusión
831 Operaciones con el editor de percusión
835 Drum Maps
840 Editor de lista
848 Operaciones con el editor de lista
854 Editor In-Place
857 Expression maps
857 Introducción
859 Usar expression maps
863 Crear y editar expression maps
869 Note Expression
869 Introducción
871 Configurar la sección Note Expression del
Inspector
873 Mapear controladores
875 Grabación
877 Editar datos Note Expression
882 Note Expression y MIDI
886 HALion Sonic SE
887 Funciones de acordes
887 Pista de acordes
888 Eventos de acorde
895 Eventos de escala
896 Voicings
898 Convertir eventos de acorde a MIDI
899 Controlar la reproducción de MIDI o audio
usando la pista de acordes
902 Asignar voces a notas
903 Extraer eventos de acorde a partir de MIDI
904 Grabar eventos de acorde con un teclado MIDI
905 Pads de acorde
905 Pads de acorde
908 Menú funciones
908 Preparación
909 Chord Assistant
911 Asignar acordes a pads de acorde
914 Mover y copiar pads de acorde
915 Reproducir y grabar acordes
916 Ajustes de pads de acorde – Control remoto
920 Ajustes de pads de acorde – Instrumentistas
926 Ajustes de pads de acorde – Disposición de
pads
926 Presets de pads de acorde
927 Crear eventos a partir de pads de acorde
928 Editor lógico
928 Introducción
928 Abrir el Editor lógico
929 La ventana
929 Configurar condiciones de filtro
938 Seleccionar una función
939 Especificar acciones
943 Aplicar las acciones definidas
943 Trabajar con presets
945 Editor lógico del proyecto
945 La ventana
946 Condiciones de filtro
955 Especificar acciones
958 Seleccionar una función
958 Aplicar Macros
958 Aplicar las acciones definidas
959 Trabajar con presets
961 Editar el tempo y el tipo de compás
961 Modos de tempo del proyecto
961 Base de tiempo de pista
962 Editor de la pista de tempo
964 Pista de tempo
965 Configurar cambios de tempo en proyectos
970 Configurar un tempo fijo de proyecto
972 Calculadora de tempo
972 Detección de tempo
974 Exportar una pista de tempo
974 Importar una pista de tempo
974 Procesar tempo
975 Procesar compases
976 Time Warp
977 Ajustar definición desde tempo
979 Buscador del Proyecto
979 La ventana
981 Editar pistas
6

Tabla de Contenidos
989 Esquema de pistas
990 Ver las páginas en el esquema de pistas
990 Ajustar la vista
991 Ajustes adicionales
992 Imprimir el esquema de pistas
993 Renderizar audio y MIDI
993 Renderizar pistas
995 Renderizar selección
999 Exportar mezcla de audio
1000 Mezclar a archivos de audio
1001 Canales disponibles para exportar
1003 Ubicación del archivo
1005 Formato de archivo
1013 Salida del motor de audio
1014 Importar en el proyecto
1015 Post proceso
1016 Red
1016 Introducción
1016 ¿Para qué puedo usar las funciones de red?
1016 Los protocolos de red y los puertos
1017 Los diálogos de red
1018 Seleccionar un nombre de usuario
1019 Configurar una red
1022 Compartir proyecto
1030 Participar en proyectos
1032 Trabajar con proyectos compartidos
1035 Más opciones
1037 Sincronización
1037 Introducción
1038 Código de tiempo (referencias posicionales)
1040 Fuentes de reloj (referencias de velocidad)
1042 Alineamiento de borde de frame (fase)
1042 El diálogo Configuración de sincronización del
proyecto
1053 Funcionamiento sincronizado
1054 Escenarios de ejemplo
1059 Trabajar con VST System Link
1063 Activar VST System Link
1071 Video
1071 Compatibilidad con archivos de video
1072 Velocidades de cuadros
1073 Dispositivos de salida de video
1073 Preparativos para crear proyectos de video
1075 Preparativos para la reproducción de video
1078 Editar video
1080 Edición de audio en video
1080 Línea de tiempo de video y la rejilla
1081 Ajustar con la producción de audio
1082 Usar el modo video sigue a edición
1083 Fundidos y envolventes de volumen basados
en eventos
1084 Colocar audio en imagen
1086 Ajustar y editar audio
1090 Transferencias de películas
1090 Pull-down y cambios de velocidad
1090 Proceso de telecine
1093 Compensar cambios de velocidad
1097 Trabajar con grabadoras de cintas de video
1097 Consejos
1099 ReConform
1099 Prerrequisitos
1099 Flujo de trabajo de ReConform
1100 Diálogo ReConform
1101 EDLs
1107 Ajustes de ReConform
1114 Previsualización de video
1117 Intercambiar archivos con otras
aplicaciones
1117 Archivos OMF
1121 Archivos AAF
1124 Archivos AES31
1126 Archivos OpenTL
1130 ReWire
1130 Introducción
1130 Ejecución y cierre
1131 Activar los canales ReWire
1132 Usar los controles de transporte y de tempo
1132 Cómo se administran los canales ReWire
1133 Enrutar MIDI a través de ReWire
1133 Consideraciones y limitaciones
1134 Comandos de teclado
1134 Introducción
1135 Configurar comandos de teclado
1142 Configurar teclas modificadoras de
herramientas
1143 Los comandos de teclado por defecto
1156 Personalizar
1156 Espacios de trabajo
1159 Usar las opciones de configuración
1161 Configurar los elementos del menú principal
1163 Apariencia
1166 Aplicar colores en la ventana de proyecto
1170 ¿Dónde se guardan los ajustes?
1171 Perfiles
1176 Optimizar
1176 Optimizar rendimiento de audio
1180 Preferencias
1180 Diálogo Preferencias
1182 Apariencia
1182 Configuración
1183 Opciones de edición
1191 Editores
1192 Visualización de eventos
1195 General
1197 MIDI
1202 MediaBay
1202 Medidores
1203 Grabar
1205 Partituras
1207 Transporte
1209 VST
1213 VariAudio
1213 Video
1215 Disposición e impresión de partituras
1216 Cómo funciona el Editor de Partituras
1216 Acerca de este capítulo
1216 ¡Bienvenido!
1216 Cómo funciona el Editor de Partituras
1216 Notas de MIDI contra notas de la partitura
7

Tabla de Contenidos
1217 Cuantización visual
1220 Introducir notas a mano por oposición a
grabar notas
1221 Los conceptos básicos
1221 Acerca de este capítulo
1221 Preparación
1221 Abrir el Editor de Partituras
1222 El cursor de proyecto
1222 Grabar y reproducir
1223 Modo página
1224 Cambiar el factor de zoom
1225 El pentagrama activo
1225 Establecer ajustes de configuración de página
1226 Diseñar su espacio de trabajo
1229 Acerca de los menús contextuales del Editor de
Partituras
1229 Acerca de los diálogos del Editor de Partituras
1230 Establecer clave, tonalidad y tipo de compás
1236 Transponer instrumentos
1237 Imprimir desde el editor de partituras
1238 Exportar páginas como archivos de imagen
1238 Orden de trabajo
1239 Forzar actualización
1240 Transcribir grabaciones MIDI
1240 Acerca de este capítulo
1240 Acerca de la transcripción
1240 Preparar las partes
1241 Preparar partes para imprimir la partitura
1241 Ajustes de pentagrama
1242 Situaciones que requieren técnicas adicionales
1243 Insertar cambios de Cuantización visual
1244 La función Explotar
1245 Usar «Notas en partitura a MIDI»
1247 Introducir y editar notas
1247 Acerca de este capítulo
1247 Ajustes de partitura
1249 Valores y posiciones de nota
1251 Añadir y editar notas
1254 Al seleccionar notas
1255 Mover notas
1258 Duplicar notas
1259 Cortar, copiar y pegar
1260 Editar la altura tonal de notas individuales
1261 Cambiar la duración de las notas
1263 Dividir una nota en dos
1263 Trabajar con la herramienta Cuantización
Visual
1263 Pentagramas divididos (de piano)
1264 Estrategias: pentagramas múltiples
1265 Insertar y editar claves, tonalidades, o tipos de
compás
1267 Eliminar notas
1268 Ajustes de pentagrama
1268 Acerca de este capítulo
1268 Ajustes de pentagrama
1268 Hacer ajustes
1269 Trabajar con presets de pentagrama
1270 Nombres de pentagrama
1270 Tonalidad y clave
1271 Cuantización visual y Opciones de
Interpretación
1274 Transposición visual
1275 La pestaña Opciones
1276 La pestaña Polifónico
1277 La pestaña Tablatura
1278 Voces polifónicas
1278 Acerca de este capítulo
1278 Introducción: Voces polifónicas
1280 Configurar las voces
1282 Estrategias: ¿Cuántas voces necesito?
1282 Introducir notas en las voces
1283 Comprobar a qué voz pertenece una nota
1283 Mover notas entre voces
1285 Manejar silencios
1285 Voces y Cuantización visual
1286 Crear voces cruzadas
1288 Voces polifónicas automáticas – Mezclar todos
los pentagramas
1288 Convertir voces en pistas – Extraer voces
1290 Formateo adicional de notas y silencios
1290 Acerca de este capítulo
1290 Introducción: Plicas de notas
1291 Establecer la dirección de las plicas
1292 Longitud de plica
1293 Alteraciones y cambio enarmónico
1295 Cambiar la forma de la cabeza de la nota
1295 Otros detalles de las notas
1297 Colorear notas
1298 Copiar ajustes entre notas
1299 Manejar el barrado
1305 Acerca de las notas ligadas
1307 Mover notas gráficamente
1308 Notas de guía
1309 Notas de adorno
1311 Grupos de valoración especial
1314 Trabajar con símbolos
1314 Acerca de este capítulo
1314 Introducción: las diferentes capas
1316 El Inspector de Símbolos
1319 ¡Importante! – Símbolos, pentagramas y voces
1319 Añadir símbolos a una partitura
1330 Seleccionar símbolos
1331 Mover y duplicar símbolos
1335 Cambiar duración, tamaño, y forma
1337 Eliminado Símbolos
1337 Copiar y pegar
1337 Alineación
1338 Detalles de los símbolos
1348 Trabajar con acordes
1348 Acerca de este capítulo
1348 Insertar símbolos de acorde
1351 Ajustes globales de acordes
1352 Trabajar con texto
1352 Acerca de este capítulo
1352 Añadir y editar símbolos de texto
1356 Diferentes tipos de texto
1363 Funciones de Texto
1368 Trabajar con disposiciones
1368 Acerca de este capítulo
1368 Introducción: Disposiciones
1369 Crear una disposición
1369 Abrir una disposición
1369 Operaciones de disposición
8

Tabla de Contenidos
1371 Utilizar disposiciones – un ejemplo
1371 Pista de marcadores a la forma
1372 Trabajar con MusicXML
1372 Introducción
1373 Importar y exportar archivos MusicXML
1377 Diseñar su partitura: técnicas adicionales
1377 Acerca de este capítulo
1377 Ajustes de disposición
1379 Tamaño de pentagrama
1380 Ocultar/mostrar objetos
1382 Colorear notas
1382 Silencios múltiples
1383 Editar las líneas de compás existentes
1384 Crear anacrusas
1385 Ajustar el número de compases por línea
1387 Mover líneas de compás
1388 Arrastrar pentagramas
1390 Añadir corchetes y llaves
1391 Mostrar los Símbolos de Acorde de la Pista de
acordes
1391 Disposición automática
1394 Inicializar disposición
1395 Cortar líneas de compás
1397 Escribir partituras de percusión
1397 Acerca de este capítulo
1397 Introducción: Drum maps en el Editor de
Partituras
1398 Configurar el drum map
1400 Configurar un pentagrama para partituras de
percusión
1400 Introducir y editar notas
1400 Usar «Pent. percusión 1 línea»
1402 Crear tablatura
1402 Acerca de este capítulo
1402 Crear tablatura automáticamente
1404 Crear una tablatura manualmente
1404 Apariencia de los números en la tablatura
1405 Edición
1405 Forma de la cabeza de nota
1406 Notación rítmica
1406 Acerca de este capítulo
1407 Mostrar notación rítmica
1407 Indicadores de compases rítmicos
1408 Mostrar notación estándar
1408 Limpiar compases
1409 Mostrar signos de repetición de compás
1409 Estilo de notación
1410 La partitura y la reproducción MIDI
1410 Acerca de este capítulo
1410 Partituras y el modo Arreglos
1410 Trabajar con dinámicas mapeadas
1414 Consejos y trucos
1414 Visión general
1414 Técnicas de edición muy útiles
1417 Preguntas frecuentes
1420 Si su ordenador le parece demasiado lento
1421 Índice
9

Introducción
La documentación cubre los siguientes productos Steinberg: Nuendo.
Nuendo es un sistema de producción de audio muy potente que ofrece un amplio rango de
funciones destinadas a la postproducción, producción de estudio, y grabación en directo. Este
sistema tiene instrumentos y herramientas de música profesionales.
Documentación independiente de la plataforma
La documentación es válida para los sistemas operativos Windows y macOS.
Las funcionalidades y ajustes que son específicas a una de estas plataformas se indican
claramente. En todos los demás casos, las descripciones y procedimientos de la documentación
son válidas para Windows y macOS.
Algunos puntos a considerar:
●
Las capturas de pantalla están tomadas de Windows.
●
Algunas funciones que están disponibles en el menú Archivo en Windows se pueden
encontrar en el menú con el nombre del programa en macOS.
Acerca de la documentación
La documentación consta de varios documentos. Puede leerlos online o descargarlos en
steinberg.help. Para visitar steinberg.help, haga uno de lo siguiente:
●
Introduzca www.steinberg.help en la barra de direcciones de su navegador web.
●
En el programa, seleccione Ayuda> Ayuda de Nuendo.
Guía de inicio rápido
Cubre las siguientes áreas sin entrar en detalles:
●
Los requisitos de sistema, procedimiento de instalación, y activación de
licencia.
●
Configurar su sistema para trabajar con audio y MIDI.
Manual de operaciones
La documentación de referencia principal de Nuendo, con descripciones detalladas
de operaciones, parámetros, funciones y técnicas.
Dispositivos de control remoto
Lista los dispositivos de control remoto MIDI soportados.
Referencia de plug-ins
Describe las funcionalidades y parámetros de los plug-ins VST, instrumentos VST, y
efectos MIDI incluidos.
10

Introducción
Convenciones
HALion Sonic SE
Describe las funcionalidades y parámetros del instrumento VST incluido HALion Sonic
SE.
Groove Agent SE
Describe las funcionalidades y parámetros del instrumento VST incluido Groove
Agent SE.
Dispositivos MIDI
Describe cómo gestionar dispositivos y paneles de dispositivos MIDI.
VST Connect SE
Describe cómo trabajar con las funcionalidades de VST Connect SE.
Convenciones
En nuestra documentación utilizamos elementos tipográficos y de marcado para estructurar la
información.
Elementos tipográficos
Los siguientes elementos tipográficos tienes los siguientes propósitos.
PRERREQUISITO
Es necesario que complete una acción o se satisfaga una condición antes de
comenzar un procedimiento.
PROCEDIMIENTO
Lista los pasos que debe realizar para conseguir un resultado específico.
IMPORTANTE
Le informa acerca de temas que podrían afectar al sistema, al hardware conectado o
que podrían acarrear un riesgo de pérdida de datos.
NOTA
Le informa acerca de temas que debería tener en consideración.
EJEMPLO
Le proporciona un ejemplo.
RESULTADO
Muestra el resultado del procedimiento.
DESPUÉS DE COMPLETAR ESTA TAREA
Le informa de las acciones o tareas que puede llevar a cabo después de completar el
procedimiento.
ENLACES RELACIONADOS
Lista temas relacionados que puede encontrar en esta documentación.
Marcado
Los textos en negrita indican el nombre de un menú, una opción, una función, un diálogo, una
ventana, etc.
EJEMPLO
Para abrir el menú Funciones, haga clic en Menú funciones, en la esquina superior derecha de
MixConsole.
11

Introducción
Comandos de teclado
Si el texto en negrita está separado con un símbolo de mayor que, esto indica una secuencia de
diferentes menús a abrir.
EJEMPLO
Seleccione Proyecto> Añadir pista.
Comandos de teclado
Muchos de los comandos de teclado por defecto, también conocidos como atajos de teclado,
usan teclas modificadoras, algunas de ellas son diferentes dependiendo del sistema operativo.
Por ejemplo, el comando de teclado por defecto de Deshacer es Ctrl-Z en Windows y Cmd-Z en
macOS. Cuando se describen los comandos de teclado con teclas modificadoras en este manual,
se muestran primero con la tecla modificadora de Windows, de la siguiente forma:
●
Tecla modificadora de Windows/Tecla modificadora de macOS
EJEMPLO
Ctrl/Cmd-Z significa: pulsar Ctrl en Windows o Cmd en macOS, luego pulsar Z.
12

Entrar en detalles

Configurar su sistema
Para usar Nuendo debe configurar su sistema de audio y, si es necesario, su sistema MIDI.
Configurar el audio
IMPORTANTE
Asegúrese de que todos los equipos están apagados antes de realizar cualquier conexión.
Configuración de entrada y salida estéreo simple
Si solo usa una entrada y una salida estéreo desde Nuendo, puede, por ejemplo, conectar las
entradas de su tarjeta de audio o interfaz de audio directamente a la fuente de sonido, y las
salidas a una etapa de potencia y altavoces.
Conexiones de audio
Su configuración del sistema depende de muchos factores diferentes, por ejemplo, del tipo
de proyecto que quiere crear, del equipamiento externo que quiere usar, o del hardware del
ordenador que tenga disponible. Por lo tanto, las siguientes secciones solo pueden servir como
ejemplos.
Cómo conectar su equipo, es decir, usar conexiones digitales o analógicas también depende de
su configuración.
14

Configurar su sistema
Configurar el audio
Acerca de los niveles de grabación y las entradas
Al conectar su equipo, asegúrese de que la impedancia y los niveles de las fuentes de sonido
sean los adecuados y las entradas coincidan. Usar el tipo correcto para la entrada es importante
para evitar grabaciones ruidosas o distorsionadas. En micrófonos, por ejemplo, se pueden usar
diferentes entradas, tales como un nivel de línea de usuario común (-10 dBV) o un nivel de línea
de profesional (+4 dBV).
Algunas veces puede ajustar características de las entradas en la interfaz de audio o en su panel
de control. Para más detalles, consulte la documentación de su tarjeta de audio.
IMPORTANTE
Nuendo no proporciona ningún ajuste de los niveles de entrada de señales que entran en su
tarjeta de sonido, ya que estas se gestionan de manera diferente en cada tarjeta. El ajuste de los
niveles de entrada se realiza bien en una aplicación especial que se incluye con el hardware, o
bien desde su panel de control.
Conexiones de word clock
Si está usando una conexión de audio digital, puede que también necesite una conexión de
word clock entre el hardware de audio y los dispositivos externos. Para más detalles, consulte la
documentación de su tarjeta de audio.
IMPORTANTE
Configure la sincronización word clock correctamente, o podría experimentar crujidos en sus
grabaciones.
Seleccionar un controlador de audio
El hecho de seleccionar un controlador de audio le permite a Nuendo comunicarse con la tarjeta
de sonido. Normalmente, cuando arranca Nuendo, se abre un diálogo que le pide que seleccione
un controlador, pero también puede seleccionar su controlador de la tarjeta de sonido como se
describe a continuación.
NOTA
En sistemas operativos Windows, le recomendamos que acceda a su tarjeta de sonido a
través un controlador ASIO desarrollado específicamente para el hardware. Si no hay ningún
controlador ASIO instalado, contacte con el fabricante de su tarjeta de sonido para más
información acerca de los controladores ASIO disponibles. Si no hay ningún controlador ASIO
específico disponible puede usar el controlador genérico ASIO de baja latencia.
PROCEDIMIENTO
1. Seleccione Dispositivos> Configuración de dispositivos.
2. En la lista de Dispositivos, seleccione Sistema de audio VST.
3. Abra el menú emergente Controlador ASIO y seleccione su controlador de la tarjeta de
audio.
4. Haga clic en Aceptar.
Configurar la tarjeta de audio
PREREQUISITO
Ha seleccionado un controlador para su tarjeta de audio.
15

Configurar su sistema
Configurar el audio
PROCEDIMIENTO
1. Seleccione Dispositivos> Configuración de dispositivos.
2. En la lista de Dispositivos de la izquierda, seleccione el controlador para abrir los ajustes
del controlador de su tarjeta de audio.
3. Haga uno de lo siguiente para abrir el panel de control de su tarjeta de audio:
●
En Windows, haga clic en Panel de control.
●
En macOS, haga clic en Abrir aplicación de configuración.
Este botón solo está disponible en algunos productos hardware. Si esto no está
disponible en sus ajustes, vea la documentación de su tarjeta de audio.
NOTA
El panel de control lo proporciona el fabricante de su tarjeta de sonido, y es diferente
para cada marca y modelo de interfaz de audio. Sin embargo, los paneles de control del
controlador ASIO de baja latencia genérico (solo Windows) los proporciona Steinberg.
4. Configure su tarjeta de audio como se lo recomiende el fabricante.
Sistema de audio VST
En la sección Sistema de audio VST, puede seleccionar un controlador ASIO para su tarjeta de
audio.
● Para abrir la sección Sistema de audio VST, seleccione Dispositivos> Configuración de
dispositivos y seleccione Sistema de audio VST en la lista de Dispositivos a la izquierda.
Están disponibles las siguientes opciones:
Controlador ASIO
Le permite seleccionar un controlador.
16

Configurar su sistema
Configurar el audio
Liberar el controlador ASIO cuando la aplicación esté en segundo plano.
Libera el controlador y permite a otras aplicaciones reproducir audio a través de su
tarjeta de audio incluso cuando Nuendo se está ejecutando.
Latencia de entrada
Muestra la latencia de entrada de la tarjeta de audio.
Latencia de salida
Muestra la latencia de salida de la tarjeta de audio.
Latencia ASIO-Guard
Muestra la latencia ASIO-Guard.
HW frecuencia muestreo
Muestra la frecuencia de muestreo de su tarjeta de audio.
HW Pull Up/Down
Muestra el estado de pull up/down de la tarjeta de audio.
Restaurar valores por defecto
Le permite restaurar los ajustes por defecto.
Activar multiproceso
El multiproceso distribuye la carga de procesado por igual entre todas las CPUs
disponibles. De esta forma, Nuendo hacer un uso total del poder combinado de los
varios procesadores.
Activar ASIO-Guard
Activa el ASIO-Guard. Esta opción solo está disponible si Activar multiproceso está
activado también.
Nivel ASIO-Guard
Le permite ajustar el nivel de ASIO-Guard. Cuanto más alto sea el nivel, más alta será
la estabilidad de proceso y el rendimiento de audio. Sin embargo, los niveles más
altos también conllevan un aumento de la latencia ASIO-Guard y un mayor uso de
memoria.
Prioridad del audio (solo Windows)
Este ajuste se debería establecer a Normal si trabaja con audio y MIDI. Si no usa
MIDI para nada, puede establecerlo a Realzar.
Activar esquema de energía Steinberg para audio
Si esta opción está activada, desactiva todos los modos de ahorro de energía que
tienen un impacto en el procesado en tiempo real. Tenga en cuenta que esto solo es
efectivo para latencias muy bajas, y que aumenta el consumo de energía.
Precarga de disco
Le permite especificar cuántos segundos de audio se precargan en RAM antes de
empezar la reproducción. Esto le permite una reproducción más suave.
Ajustar a la latencia de grabación
Si esta opción está activada, las latencias de los plug-ins se tienen en cuenta durante
la reproducción.
Desplazamiento de la grabación
Le permite desplazar las grabaciones por un valor especificado.
Configuración del controlador ASIO
Esta sección le permite configurar su controlador ASIO.
17

Configurar su sistema
Configurar el audio
● Para abrir la sección en la que puede configurar el controlador ASIO, seleccione
Dispositivos> Configuración de dispositivos y seleccione el controlador de audio en la
lista de Dispositivos a la izquierda.
Están disponibles las siguientes opciones:
Panel de control
Abre el panel de control de la tarjeta de sonido.
Latencia de entrada
Muestra la latencia de entrada del controlador de audio.
Latencia de salida
Muestra la latencia de salida del controlador de audio.
Fuente de reloj
Le permite seleccionar una fuente de reloj.
Señal de reloj externa
Active esta opción si usa una fuente de reloj externa.
Monitorización directa
Active esta opicón para monitorizar a través de su tarjeta de sonido y controlarla
desde Nuendo.
Reinicializar puertos
Le permite restablecer todos los nombres y visibilidades de los puertos.
E/S
Los estados de entrada/salida de los puertos.
Nombre del puerto de sistema
El nombre de sistema del puerto.
18

Configurar su sistema
Configurar el audio
Mostrar como
Le permite renombrar el puerto. Este nombre se usa en los menús emergentes
Enrutado de entrada y Enrutado de salida.
Visible
Le permite activar/desactivar puertos de audio.
Estado
El estado del puerto de audio.
Usar fuentes de reloj externas
Si está usando una fuente de reloj externa, Nuendo debe ser notificado de que recibe señales de
reloj externas y obtiene su velocidad de aquella fuente.
PROCEDIMIENTO
1. Seleccione Dispositivos> Configuración de dispositivos.
2. En la lista de Dispositivos, seleccione la página de su controlador de la tarjeta de sonido.
3. Active Señal de reloj externa.
RESULTADO
Nuendo ahora extrae su velocidad de la fuente externa.
NOTA
Para una reproducción y grabación de audio adecuadas, debe ajustar la frecuencia de muestreo
del proyecto a la frecuencia de muestreo de las señales de reloj entrantes.
Cuando no coinciden las frecuencias de muestreo, el campo Formato de grabación en la línea
de estado se resalta en un color diferente. Nuendo acepta la discordancia de frecuencias de
muestreo, y la reproducción es, por lo tanto, más rápida o más lenta.
Usar varias aplicaciones de audio a la vez
Puede permitir a otras aplicaciones reproducir audio a través de su tarjeta de audio incluso
cuando Nuendo se está ejecutando.
PREREQUISITO
Otras aplicaciones de audio que acceden a la tarjeta de audio están configuradas para liberar el
controlador de audio.
PROCEDIMIENTO
1. Seleccione Dispositivos> Configuración de dispositivos.
2. En la lista de Dispositivos, seleccione la página Sistema de audio VST.
3. Active Liberar el controlador ASIO cuando la aplicación esté en segundo plano.
RESULTADO
La aplicación que tiene el foco obtiene el acceso a la tarjeta de audio.
Configuración de la tarjeta de sonido
La mayoría de tarjetas de sonido tienen una o más pequeñas aplicaciones que le permiten
personalizar su hardware.
19

Configurar su sistema
Configurar el audio
Los ajustes están normalmente reunidos en un panel de control que se puede abrir desde dentro
de Nuendo o por separado, cuando Nuendo no se está ejecutando. Para más detalles, consulte la
documentación de la tarjeta de sonido.
Los ajustes incluyen:
●
Seleccionar las entradas y salidas que están activas.
●
Configurar la sincronización de word clock.
●
Activar/Desactivar la monitorización a través del hardware.
●
Ajustar los niveles de cada entrada.
●
Ajustar los niveles de las salidas para que encajen con el equipo que usa para monitorizar.
●
Seleccionar los formatos de entrada y salida digitales.
●
Hacer ajustes para los buffers de audio.
Soporte Plug and Play para dispositivos ASIO
El hardware UR de Steinberg soporta plug and play en Nuendo. Estos dispositivos pueden ser
conectados y puestos en funcionamiento mientras la aplicación se está ejecutando. Nuendo usa
automáticamente el controlador de las series UR y remapea las conexiones VST en consecuencia.
Steinberg no puede garantizar que esto funcione con otro hardware. Si no está seguro de si su
dispositivo soporta plug and play, consulte la documentación de su dispositivo.
IMPORTANTE
Si un dispositivo que no soporta plug and play se conecta/desconecta mientras el ordenador está
encendido, este podría resultar dañado.
Configurar puertos de entrada y de salida
Una vez ha seleccionado el controlador de su tarjeta de audio y lo ha configurado, debe
especificar qué entradas y salidas usar.
PREREQUISITO
Ha seleccionado un controlador para su tarjeta de audio.
PROCEDIMIENTO
1. Seleccione Dispositivos> Configuración de dispositivos.
2. En la lista de Dispositivos de la izquierda, seleccione el controlador para abrir los ajustes
del controlador de su tarjeta de audio.
3. Haga sus ajustes.
4. Haga clic en Aceptar.
VÍNCULOS RELACIONADOS
Configuración del controlador ASIO en la página 17
Configuración de buses de audio
Nuendo usa un sistema de buses de entrada y salida para transferir la señal de audio entre el
programa y la tarjeta de audio.
●
Los buses de entrada le permiten enrutar audio desde las entradas de su tarjeta de audio
hasta Nuendo. Esto significa que el audio siempre se graba a través de uno o varios buses
de entrada.
20

Configurar su sistema
Configurar MIDI
●
Los buses de salida le permiten enrutar audio desde Nuendo hasta las salidas de su tarjeta
de audio. Esto significa que el audio siempre se reproduce a través de uno o varios buses
de salida.
Una vez haya configurado los buses internos de entrada y salida, puede conectar su fuente
de audio, por ejemplo, un micrófono, a su interfaz de audio y empezar a grabar, reproducir y
mezclar.
VÍNCULOS RELACIONADOS
Conexiones VST en la página 25
Monitorizar
En Nuendo, monitorizar significa escuchar la señal de entrada mientras está grabando.
Están disponibles las siguientes formas de monitorizar.
●
Externamente escuchando la señal antes de que llegue a Nuendo.
●
A través de Nuendo.
●
Usando ASIO Direct Monitoring.
Esta es una combinación de los demás métodos.
VÍNCULOS RELACIONADOS
Monitorización externa en la página 257
Monitorizar a través de Nuendo en la página 257
Monitorización directa ASIO en la página 258
Configurar MIDI
IMPORTANTE
Apague todos los equipos antes de hacer ninguna conexión.
PROCEDIMIENTO
1. Conecte su equipo MIDI (teclado, interfaz MIDI, etc.) a su ordenador.
2. Instale los controladores de su equipo MIDI.
RESULTADO
Puede usar su equipo MIDI en Nuendo.
Conexiones MIDI
Para reproducir y grabar datos MIDI de su dispositivo MIDI, por ejemplo, un teclado MIDI,
necesita conectar los puertos MIDI.
Conecte el puerto de salida MIDI de su dispositivo MIDI al puerto de entrada MIDI de su tarjeta
de audio. De esta forma, el dispositivo MIDI envía datos MIDI para que se reproduzcan o se
graben dentro de su ordenador.
Conecte el puerto de entrada MIDI de su dispositivo MIDI al puerto de salida MIDI de su
tarjeta de audio. De esta forma puede enviar datos MIDI desde Nuendo al dispositivo MIDI.
Por ejemplo, puede grabar sus propias interpretaciones, editar los datos MIDI en Nuendo, y
luego reproducirlos de vuelta en el teclado y grabar el audio que sale del teclado para tener una
interpretación editada y mejor.
21

Configurar su sistema
Configurar MIDI
Mostrar u ocultar puertos MIDI
Puede especificar si un puerto MIDI se lista en los menús emergentes MIDI del programa.
PROCEDIMIENTO
1. Seleccione Dispositivos> Configuración de dispositivos.
2. En el diálogo Configuración de dispositivos, seleccione Ajuste de puertos MIDI en la
lista de Dispositivos a la izquierda.
3. Para ocultar un puerto MIDI, desactive su columna Visible.
4. Haga clic en Aceptar.
Configurar All MIDI Inputs (todas las entradas MIDI)
Cuando graba MIDI, puede especificar qué entrada MIDI debe usar cada pista MIDI. Sin
embargo, también puede grabar cualquier dato MIDI desde cualquier entrada MIDI. Puede
especificar qué entradas se incluyen cuando selecciona All MIDI Inputs en una pista MIDI.
PROCEDIMIENTO
1. Seleccione Dispositivos> Configuración de dispositivos.
2. En el diálogo Configuración de dispositivos, seleccione Ajuste de puertos MIDI en la
lista de Dispositivos a la izquierda.
3. Active En ‘All MIDI Inputs’ en un puerto.
NOTA
Si tiene conectada una unidad MIDI de control remoto, asegúrese de desactivar la opción
En ‘All MIDI Inputs’ para esa entrada MIDI. Esto evita la grabación accidental de datos
desde el control remoto cuando All MIDI Inputs está seleccionado como entrada de una
pista MIDI.
4. Haga clic en Aceptar.
RESULTADO
Cuando selecciona All MIDI Inputs en el menú Enrutado de entrada de una pista MIDI en el
Inspector, la pista MIDI usa todas las entradas MIDI que especificó en el Ajuste de puertos
MIDI.
Ajuste de puertos MIDI
La sección Ajuste de puertos MIDI del diálogo Configuración de dispositivos muestra los
dispositivos MIDI conectados y le permite configurar sus puertos.
● Para abrir la sección Ajuste de puertos MIDI, seleccione Dispositivos> Configuración de
dispositivos y active Ajuste de puertos MIDI en la lista de Dispositivos a la izquierda.
22

Configurar su sistema
Configurar MIDI
Se muestran las siguientes columnas:
Dispositivo
Los dispositivos MIDI conectados.
E/S
Los estados de entrada/salida de los puertos.
Nombre del puerto de sistema
El nombre de sistema del puerto.
Mostrar como
Le permite renombrar el puerto. Este nombre se usa en los menús emergentes
Enrutado de entrada y Enrutado de salida.
Visible
Le permite activar/desactivar puertos MIDI.
Estado
El estado del puerto MIDI.
En “All MIDI Inputs”
Le permite grabar datos MIDI desde todas las entradas MIDI.
NOTA
Desactive esta opción si usa dispositivos de control remoto.
Están disponibles las siguientes opciones:
Usar marcas de tiempo del sistema para las entradas “Windows MIDI”
Active esta opción si tiene problemas de temporización a menudo, tales como notas
fuera de sitio. Si esto está activado, se usan marcas de tiempo del sistema como
referencia de tiempo.
Usar dispositivo “DirectMusic”
Esta opción está activada por defecto. Esto le permite usar dispositivos con un
controlador de dispositivos DirectMusic.
23

Configurar su sistema
Conectar un sincronizador
Usar marcas de tiempo del sistema para las entradas “DirectMusic”
Active esta opción si tiene problemas de temporización a menudo, tales como notas
fuera de sitio. Si esto está activado, se usan marcas de tiempo del sistema como
referencia de tiempo.
Soporte plug and play para dispositivos MIDI por USB
Nuendo soporta plug and play de dispositivos MIDI por USB. Estos dispositivos se pueden
conectar y poner en funcionamiento mientras la aplicación se está ejecutando.
Conectar un sincronizador
Al usar Nuendo junto con grabadoras/transportes de cinta, probablemente deberá añadir un
sincronizador a su sistema.
IMPORTANTE
Asegúrese de que todos los equipos están apagados antes de realizar cualquier conexión.
Para más información sobre cómo conectar y configurar su sincronizador, consulte la
documentación de su sincronizador.
VÍNCULOS RELACIONADOS
Sincronización en la página 1037
24

Conexiones VST
Para reproducir y grabar en Nuendo, debe configurar buses de entrada y salida en la ventana
de Conexiones VST. Aquí también puede configurar grupos y canales de FX, efectos externos,
instrumentos externos y la Control Room.
Los tipos de buses que necesite dependen de su tarjeta de sonido, de su configuración de audio
general, por ejemplo de su configuración de altavoces surround, y de los proyectos que use.
Ventana Conexiones VST
La ventana Conexiones VST le permite configurar buses de entrada y salida, canales de grupo y
FX, efectos externos, e instrumentos externos. Además, puede usar esta ventana para acceder y
configurar la Control Room.
● Para abrir la ventana Conexiones VST, seleccione Dispositivos> Conexiones VST.
Pestaña Entradas/Salidas
Las pestañas Entrada y Salida le permiten configurar buses de entrada y salida.
Están disponibles las siguientes opciones encima de la lista de buses:
+- Todo
Expande/Pliega todos los buses de la lista.
Añadir bus
Abre el diálogo Añadir bus de entrada, en el que puede crear una nueva
configuración de bus.
Presets
Abre el menú Presets, en el que puede seleccionar presets de configuración de bus.
Guardar le permite guardar una configuración de bus como preset. Suprimir
elimina el preset seleccionado.
Están disponibles las siguientes columnas en la lista de buses:
Nombre de bus
Enumera los buses. Haga clic en el nombre de un bus para seleccionarlo o
renombrarlo.
25

Conexiones VST
Ventana Conexiones VST
Altavoces
Indica la configuración de altavoces (mono, estéreo, formatos surround) de cada
bus.
Dispositivo de audio
Muestra el controlador ASIO seleccionado.
Puerto del dispositivo
Muestra qué entradas/salidas físicas de su tarjeta de sonido usa el bus. Expanda la
entrada del bus para mostrar todos los canales de altavoz. Si la entrada de bus está
plegada, solo es visible el primer puerto usado por este bus.
El menú emergente Puerto del dispositivo muestra cuántos buses están conectados
al puerto dado. Los buses se muestran entre corchetes al lado del nombre del
puerto.
Se pueden mostrar hasta 3 asignaciones de buses de esta forma. Si se han hecho
más conexiones, esto se indica con un número al final del nombre del puerto.
Por ejemplo, «Adat 1 [Stereo1] [Stereo2] [Stereo3] (+2)» significa que el puerto Adat1
ya está asignado a 3 buses estéreo más 2 buses adicionales.
Clic (solo pestaña Salidas)
Puede enrutar la claqueta del metrónomo a un bus de salida específico, sin
importar la salida real de la Control Room, o incluso cuando la Control Room está
deshabilitada.
Pestaña Grupo/FX
Esta pestaña le permite crear canales/pistas de grupo y FX, y realizar ajustes de salida a las
mismas.
Están disponibles las siguientes opciones encima de la lista de buses:
+- Todo
Expande/Pliega todos los buses de la lista.
Añadir grupo
Abre el diálogo Añadir pista de canal de grupos, en el que puede crear una nueva
pista de canal de grupo.
Añadir FX
Abre el diálogo Añadir pista de canal FX, en el que puede crear una nueva pista de
canal FX.
Están disponibles las siguientes columnas en la lista de buses:
Nombre de bus
Enumera los buses. Haga clic en el nombre de un bus para seleccionarlo o
renombrarlo.
26

Conexiones VST
Ventana Conexiones VST
Altavoces
Indica la configuración de altavoces (mono, estéreo, formatos surround) de cada
bus.
Enrutado de salida
Le permite seleccionar el enrutado de salida del bus correspondiente.
Pestaña FX externo
Esta pestaña le permite crear efectos de envío o buses de retorno. Puede usarla para conectar
efectos externos que se podrán seleccionar luego en los menús emergentes de efectos desde
dentro del programa.
Están disponibles las siguientes opciones encima de la lista de buses:
+- Todo
Expande/Pliega todos los buses de la lista.
Añadir FX externo
Abre el diálogo Añadir FX externo, en el que puede configurar un nuevo FX externo.
Favoritos
Le permite almacenar configuraciones de efectos externos como favoritos para
poderlos cargar después.
Están disponibles las siguientes columnas en la lista de buses:
Nombre de bus
Enumera los buses. Haga clic en el nombre de un bus para seleccionarlo o
renombrarlo.
Altavoces
Indica la configuración de altavoces (mono, estéreo, formatos surround) de cada
bus.
Dispositivo de audio
Muestra el controlador ASIO seleccionado.
Puerto del dispositivo
Muestra qué entradas/salidas físicas de su tarjeta de sonido usa el bus. Expanda la
entrada del bus para mostrar todos los canales de altavoz. Si la entrada de bus está
plegada, solo es visible el primer puerto usado por este bus.
El menú emergente Puerto del dispositivo muestra cuántos buses están conectados
al puerto dado. Los buses se muestran entre corchetes al lado del nombre del
puerto.
Se pueden mostrar hasta 3 asignaciones de buses de esta forma. Si se han hecho
más conexiones, esto se indica con un número al final del nombre del puerto.
27

Conexiones VST
Ventana Conexiones VST
Por ejemplo, «Adat 1 [Stereo1] [Stereo2] [Stereo3] (+2)» significa que el puerto Adat1
ya está asignado a 3 buses estéreo más 2 buses adicionales.
Retardo
Le permite introducir un valor para compensar el retardo inherente (latencia) de su
dispositivo de efectos hardware durante la reproducción. Puede hacer clic derecho
en la columna Retardo del efecto y seleccionar Comprobar retardo del usuario
para determinar automáticamente el valor del retardo.
NOTA
La latencia de la tarjeta de sonido la gestiona automáticamente Nuendo.
Ganancia de envío
Le permite ajustar el nivel de la señal que se envía al efecto externo.
Ganancia de retorno
Le permite ajustar el nivel de la señal que envía el efecto externo.
NOTA
Un nivel excesivo de la señal de salida del dispositivo externo de efectos puede
causar distorsión en la tarjeta de audio. No puede usar el ajuste Ganancia de
retorno para compensar esto. Debe disminuir el nivel de salida del dispositivo de
efecto en su lugar.
Dispositivo MIDI
Cuando hace clic en esta columna, se abre un menú emergente en el que puede
desconectar el efecto del dispositivo MIDI asociado, seleccionar un dispositivo MIDI,
crear un nuevo dispositivo, o abrir el Gestor de dispositivos MIDI para editar el
dispositivo MIDI.
Usado
Siempre que inserta un efecto externo en una pista de audio, esta columna muestra
una marca (x) para indicar que el efecto se está usando.
Pestaña Instrumentos externos
Esta pestaña le permite crear buses de entrada/salida que se pueden usar para conectar
instrumentos externos.
Están disponibles las siguientes opciones encima de la lista de buses:
+- Todo
Expande/Pliega todos los buses de la lista.
Añadir instrumento externo
Abre el diálogo Añadir instrumento externo, en el que puede configurar un nuevo
instrumento externo.
28

Conexiones VST
Ventana Conexiones VST
Favoritos
Le permite almacenar configuraciones de instrumentos externos como favoritos
para poderlos cargar después.
Están disponibles las siguientes columnas en la lista de buses:
Nombre de bus
Enumera los buses. Haga clic en el nombre de un bus para seleccionarlo o
renombrarlo.
Altavoces
Indica la configuración de altavoces (mono, estéreo, formatos surround) de cada
bus.
Dispositivo de audio
Muestra el controlador ASIO seleccionado.
Puerto del dispositivo
Muestra qué entradas/salidas físicas de su tarjeta de sonido usa el bus. Expanda la
entrada del bus para mostrar todos los canales de altavoz. Si la entrada de bus está
plegada, solo es visible el primer puerto usado por este bus.
El menú emergente Puerto del dispositivo muestra cuántos buses están conectados
al puerto dado. Los buses se muestran entre corchetes al lado del nombre del
puerto.
Se pueden mostrar hasta 3 asignaciones de buses de esta forma. Si se han hecho
más conexiones, esto se indica con un número al final del nombre del puerto.
Por ejemplo, «Adat 1 [Stereo1] [Stereo2] [Stereo3] (+2)» significa que el puerto Adat1
ya está asignado a 3 buses estéreo más 2 buses adicionales.
Retardo
Le permite introducir un valor para compensar el retardo inherente (latencia) de su
dispositivo de efectos hardware durante la reproducción. Puede hacer clic derecho
en la columna Retardo del instrumento y seleccionar Comprobar retardo del
usuario para determinar automáticamente el valor del retardo que se usa para
compensar el retardo.
NOTA
La latencia de la tarjeta de sonido la gestiona automáticamente Nuendo.
Ganancia de retorno
Le permite ajustar el nivel de la señal que vuelve del instrumento externo.
NOTA
Un nivel excesivo de la señal de salida del dispositivo externo de efectos puede
causar distorsión en la tarjeta de audio. El ajuste Ganancia de retorno no se puede
usar para compensar esto. Debe disminuir el nivel de salida del dispositivo de efecto
en su lugar.
Dispositivo MIDI
Cuando hace clic en esta columna, se abre un menú emergente en el que puede
desconectar el instrumento del dispositivo MIDI asociado, seleccionar un dispositivo
MIDI, crear un nuevo dispositivo, o abrir el Gestor de dispositivos MIDI para editar
el dispositivo MIDI.
29

Conexiones VST
Ventana Conexiones VST
Usado
Siempre que inserta el instrumento externo en una ranura de instrumento VST, esta
columna muestra una marca (x) para indicar que el instrumento se está usando.
Pestaña Estudio
Esta pestaña le permite activar y configurar la Control Room.
Están disponibles las siguientes opciones encima de la lista de buses:
+- Todo
Expande/Pliega todos los buses de la lista.
Añadir canal
Abre un menú en el que puede seleccionar el tipo de canal que quiere añadir. Puede
añadir los siguientes canales:
● Entrada externa
● Talkback
● Cue
● Auriculares
● Monitor
Presets
Abre el menú Presets, en el que puede seleccionar presets de configuración de bus.
Guardar le permite guardar una configuración de bus como preset. Suprimir
elimina el preset seleccionado.
Control Room
Activa/Desactiva la Control Room.
Mezclador de la Control Room
Abre la ventana Mezclador de la Control Room, en la que puede configurar la
Control Room.
Configuración
Muestra la configuración del canal seleccionado.
Están disponibles las siguientes columnas en la lista de buses:
Nombre de bus
Enumera los buses. Haga clic en el nombre de un bus para seleccionarlo o
renombrarlo.
Altavoces
Indica la configuración de altavoces (mono, estéreo, formatos surround) de cada
bus.
Dispositivo de audio
Muestra el controlador ASIO seleccionado.
30

Conexiones VST
Renombrar las entradas y salidas de su tarjeta
Puerto del dispositivo
Muestra qué entradas/salidas físicas de su tarjeta de sonido usa el bus. Expanda la
entrada del bus para mostrar todos los canales de altavoz. Si la entrada de bus está
plegada, solo es visible el primer puerto usado por este bus.
El menú emergente Puerto del dispositivo muestra cuántos buses están conectados
al puerto dado. Los buses se muestran entre corchetes al lado del nombre del
puerto.
Se pueden mostrar hasta 3 asignaciones de buses de esta forma. Si se han hecho
más conexiones, esto se indica con un número al final del nombre del puerto.
Por ejemplo, «Adat 1 [Stereo1] [Stereo2] [Stereo3] (+2)» significa que el puerto Adat1
ya está asignado a 3 buses estéreo más 2 buses adicionales.
VÍNCULOS RELACIONADOS
Control Room en la página 422
Renombrar las entradas y salidas de su tarjeta
Antes de configurar los buses, debería renombrar las entradas y salidas por defecto de su tarjeta
de audio. Esto le permite transferir proyectos entre diferentes ordenadores y configuraciones.
Por ejemplo, si traslada su proyecto a otro estudio, la tarjeta de audio quizá sea de un modelo
diferente. Pero si usted y el propietario del otro estudio se han puesto de acuerdo en nombres
idénticos para sus entradas y salidas, Nuendo corrige las entradas y salidas de sus buses.
NOTA
Si abre un proyecto creado en otro ordenador y los nombres de los puertos no coinciden, o
la configuración de puertos no es la misma, aparece el diálogo Puertos que faltan. Esto le
permite redirigir manualmente los puertos que se usan en el proyecto a los puertos que están
disponibles en su ordenador.
PROCEDIMIENTO
1. Seleccione Dispositivos> Configuración de dispositivos.
2. En la página Sistema de audio VST, asegúrese de que está seleccionado el controlador
correcto para su tarjeta de audio.
Si este es el caso, su tarjeta de audio se lista en la lista de Dispositivos a la izquierda de la
ventana Configuración de dispositivos.
3. En la lista de dispositivos, seleccione su tarjeta de audio.
Los puertos de entrada y salida disponibles en su tarjeta de audio aparecen listados a la
derecha.
4. En la columna Mostrar como, haga clic en un nombre de puerto e introduzca un nuevo
nombre.
5. Repita el paso anterior hasta que haya renombrado todos los puertos necesarios.
6. Haga clic en Aceptar.
VÍNCULOS RELACIONADOS
Volver a enrutar puertos que faltan en la página 95
Ocultar puertos
Puede ocultar puertos que no está usando. Los puertos ocultos no se muestran en la ventana
Conexiones VST.
31

Conexiones VST
Añadir buses de entrada y salida
PROCEDIMIENTO
1. Seleccione Dispositivos> Configuración de dispositivos.
2. En la lista de dispositivos, seleccione su tarjeta de audio.
3. En la columna Visible, desactive los puertos que quiera ocultar.
4. Haga clic en Aceptar.
Activar y desactivar puertos (solo macOS)
En macOS puede especificar qué puertos de entrada y salida están activos. Esto le permite usar
la entrada de micrófono en vez de la de línea, o desactivar la entrada o salida de la tarjeta de
audio.
NOTA
Esta función solo se encuentra disponible en los dispositivos de audio integrados, dispositivos
USB estándar, y otras tarjetas de audio concretas.
PROCEDIMIENTO
1. Seleccione Dispositivos> Configuración de dispositivos.
2. En la lista de dispositivos, seleccione su tarjeta de audio.
3. Haga clic en Panel de control.
4. Active/Desactive puertos.
5. Haga clic en Aceptar.
Añadir buses de entrada y salida
PROCEDIMIENTO
1. En el diálogo Conexiones VST, haga clic en la pestaña Entradas o Salidas.
2. Haga clic en Añadir bus.
3. En el diálogo Añadir bus de entrada, configure el bus.
4. Opcional: Introduzca un nombre para el bus.
Si no especifica un nombre, el bus se nombrará según la configuración de canales.
5. Haga clic en Añadir bus.
Se añade el nuevo bus a la lista de buses.
6. Para cada uno de los canales de altavoz del bus, haga clic en la columna Puerto del
dispositivo y seleccione un puerto de su tarjeta de sonido.
Configurar el bus de salida por defecto (Main Mix)
El Main Mix es el bus de salida por defecto al que se enruta automáticamente cada nuevo canal
de audio, grupo, o FX. Si solo hay un bus disponible, este bus se usa automáticamente como el
bus de salida por defecto.
PREREQUISITO
Añadir un bus de salida.
32

Conexiones VST
Añadir subbuses
PROCEDIMIENTO
1. En el diálogo Conexiones VST, haga clic derecho en el bus de salida que quiera usar como
bus de salida por defecto.
2. Seleccione Configurar <nombre de bus> como Main Mix.
RESULTADO
Se usa el bus seleccionado como bus por defecto. El Main Mix se indica con un icono de altavoz
junto a su nombre.
Añadir subbuses
Los subbuses le permiten enrutar pistas a canales concretos dentro de un bus.
Por ejemplo, puede enrutar una pista estéreo a una pareja de canales estéreo dentro de un bus
surround. O puede grabar una pareja de canales estéreo de un bus surround a una pista estéreo
aparte.
PROCEDIMIENTO
1. En la pestaña Entradas, en la pestaña Salidas, o en la pestaña Grupo/FX, haga clic
derecho en un bus surround.
2. Haga clic en Añadir subbus y seleccione una configuración de canal.
RESULTADO
Se crea el subbus y se puede usar para enrutar.
Presets de buses de entrada y salida
Para configuraciones de buses de entrada y salida, puede usar diferentes tipos de presets.
●
Un número de configuraciones estándar de buses.
●
Presets creados automáticamente a la medida de su configuración específica de hardware.
Al arrancar, Nuendo analiza las entradas y salidas físicas que proporciona su tarjeta de
audio y crea un cierto número de presets dependiendo del hardware.
●
Sus propios presets.
NOTA
Puede crear presets por defecto para configuraciones de buses de entrada y salida. Si crea
un nuevo proyecto vacío, se aplican estos presets por defecto. Para crear presets por defecto,
guarde sus configuraciones de buses de entrada y salida bajo el nombre de Por defecto. Si no
ha definido presets por defecto, se aplica la última configuración de buses de entrada y salida
usada al crear un nuevo proyecto vacío.
Guardar un preset de configuración de buses
Puede guardar su propia configuración de buses de entrada y salida y la configuración del
estudio como presets.
PROCEDIMIENTO
1. Seleccione Dispositivos> Conexiones VST.
2. Configure su configuración de buses.
3. Haga clic en Guardar .
33

Conexiones VST
Añadir canales de grupo y FX
4. En el diálogo Escriba el nombre del preset, introduzca un nombre.
5. Haga clic en Aceptar.
RESULTADO
El preset está disponible en el menú Presets.
Suprimir un preset de configuración de bus
PROCEDIMIENTO
1. Seleccione Dispositivos> Conexiones VST.
2. En el menú Presets, seleccione el preset que quiera eliminar.
3. Haga clic en Suprimir .
RESULTADO
Se suprime el preset.
Añadir canales de grupo y FX
Los canales de grupo y de FX le permiten agrupar configuraciones de buses.
Añadir canales de grupo y de FX en la ventana Conexiones VST es idéntico a crear pistas de canal
de grupo o pistas de canal FX en la ventana de Proyecto.
PROCEDIMIENTO
1. En el diálogo Conexiones VST, haga clic en la pestaña Grupo/FX.
2. Haga uno de lo siguiente:
●
Para crear un canal de grupo, haga clic en Añadir grupo.
●
Para crear un canal de FX, haga clic en Añadir FX.
3. Configure el canal.
4. Opcional: Introduzca un nombre para la pista de canal de grupo.
5. Haga clic en Añadir pista.
Se añade el canal de grupo o canal FX a la lista de buses.
6. Para cada uno de los canales de altavoz del bus, haga clic en la columna Enrutado de
salida y seleccione un puerto de su tarjeta de sonido.
VÍNCULOS RELACIONADOS
Efectos de audio en la página 444
Acerca de la monitorización
En la ventana Conexiones VST, puede configurar los buses que se usan para monitorizar,
activar/desactivar la Control Room, y abrir el Mezclador de la Control Room.
Cuando la Control Room está desactivada en la pestaña Estudio de la ventana Conexiones VST,
se usa el bus Main Mix para monitorizar. En este caso, puede ajustar el nivel de monitorización
en MixConsole.
VÍNCULOS RELACIONADOS
Control Room en la página 422
34

Conexiones VST
Instrumentos externos y efectos
MixConsole en la página 365
Instrumentos externos y efectos
Puede integrar dispositivos de efectos externos e instrumentos externos, por ejemplo,
sintetizadores hardware, en el flujo de la señal del secuenciador.
Requisitos
● Para usar efectos externos, necesita una tarjeta de audio con múltiples entradas y salidas.
Un efecto externo requiere de, como mínimo, una entrada y una salida, o parejas entrada/
salida para efectos estéreo, además de los puertos de entrada/salida que usará para la
monitorización y la grabación.
● Para usar instrumentos externos, deberá conectar un interfaz MIDI a su ordenador.
● Tarjeta de sonido con controladores de baja latencia.
Nuendo compensa la latencia de entrada/salida y asegura que el audio procesado por
efectos externos no se desplaza en el tiempo.
Conectar un instrumento/efecto externo
PREREQUISITO
El dispositivo hardware tiene entradas y salidas estéreo.
PROCEDIMIENTO
1. Conecte un par de salidas que no estén siendo usadas en su tarjeta de audio al par de
entradas de su dispositivo hardware externo.
2. Conecte un par de entradas que no estén siendo usadas en su tarjeta de audio al par de
salidas de su dispositivo hardware.
IMPORTANTE
Si selecciona puertos de entrada/salida para instrumentos/efectos que ya se usan, se
romperá la asignación de puertos existente sin aviso.
DESPUÉS DE COMPLETAR ESTA TAREA
Cuando el dispositivo externo ya esté conectado a la tarjeta de audio de su ordenador, debe
configurar los buses de entrada/salida en Nuendo.
Configurar efectos externos
PROCEDIMIENTO
1. En la ventana Conexiones VST, haga clic en la pestaña FX externo.
2. Haga clic en Añadir FX externo.
3. En el diálogo Añadir FX externo, introduzca un nombre para el efecto externo y
especifique las configuraciones de envío y retorno.
Dependiendo del tipo de efecto, puede especificar configuraciones mono, estéreo, o
surround.
4. Haga clic en Asociar dispositivo MIDI y seleccione un dispositivo MIDI.
35

Conexiones VST
Instrumentos externos y efectos
También puede seleccionar Dispositivos MIDI> Crear dispositivo y crear una nueva
asociación de dispositivo MIDI.
NOTA
La compensación de retardo solo se aplica al efecto cuando usa dispositivos MIDI.
5. Haga clic en Aceptar.
Un nuevo bus FX externo será añadido.
6. Haga clic sobre la columna Puerto del dispositivo para los puertos izquierdo y derecho
del bus de envío y seleccione las salidas de su tarjeta de audio que quiera usar.
7. Haga clic en la columna Puerto del dispositivo para los puertos izquierdo y derecho del
bus de retorno y seleccione las entradas de su tarjeta de audio que quiera usar.
8. Haga ajustes adicionales del bus.
También puede configurar los ajustes mientras usa el efecto externo. Esto le permite oír el
resultado.
VÍNCULOS RELACIONADOS
Usar dispositivos MIDI en la página 758
Compensación de retardo en la página 714
Añadir efectos externos
Puede usar el bus de FX externos como un efecto de inserción o como un efecto de envío, que es
un efecto insertado en una pista de canal FX.
PREREQUISITO
Configure sus efectos externos en la ventana Conexiones VST.
PROCEDIMIENTO
1. En el Inspector, abra el panel de Inserciones.
2. Abra el menú Seleccionar inserción.
3. Seleccione un efecto externo en el submenú Plug-ins externos.
Los efectos externos se indican con un icono x en la lista, al lado de sus nombres, en el
menú emergente Seleccionar inserción.
36

Conexiones VST
Instrumentos externos y efectos
RESULTADO
El bus de FX externos se carga en la ranura de efecto.
Se abre una ventana de parámetros, mostrando los ajustes de Retardo, Nivel de envío, y Nivel de
retorno para el bus de FX externos. Puede configurar estos ajustes mientras está reproduciendo.
La señal de audio del canal se envía a las salidas de la tarjeta de audio, pasa a través de su
dispositivo de efectos externo, y vuelve al programa por las entradas de la tarjeta de audio.
VÍNCULOS RELACIONADOS
Configurar efectos externos en la página 35
Ventana de parámetros de efecto externo
Esta ventana le permite hacer ajustes de retardo y ganancia del efecto externo seleccionado.
Cuando selecciona un efecto externo en el menú Seleccionar inserción en el Inspector, se abre
la ventana Parámetro de efecto externo.
Activar efecto
Activa/Desactiva el efecto externo.
Omitir efecto
Le permite omitir el efecto externo.
Medir el retardo del bucle de efectos para compensarlo
Si esta opción está activada, Nuendo determina automáticamente el valor del
retardo a usar en la compensación de retardo. Esta es una función equivalente a la
opción Comprobar retardo del usuario en la ventana de Conexiones VST.
Cuando ha definido un dispositivo MIDI para el efecto, se abre la ventana
correspondiente del dispositivo.
Retardo
Le permite ajustar el retardo del efecto externo.
Ganancia de envío
Le permite ajustar la ganancia de envío del efecto externo.
Ganancia de retorno
Le permite ajustar la ganancia de retorno del efecto externo.
37

Conexiones VST
Instrumentos externos y efectos
Configurar instrumentos externos
PROCEDIMIENTO
1. En la ventana Conexiones VST, haga clic en la pestaña Instrumentos externos.
2. Haga clic en Añadir instrumento externo.
3. En el diálogo Añadir instrumento externo, introduzca un nombre para el instrumento
externo y especifique el número de retornos mono y/o estéreo necesarios.
Dependiendo del tipo de instrumento, será necesario un número determinado de canales
de retorno mono y/o estéreo.
4. Haga clic en Asociar dispositivo MIDI y seleccione un dispositivo MIDI.
5. Haga clic en Aceptar.
Esto añade un nuevo bus de instrumento externo.
6. Haga clic en la columna Puerto del dispositivo para los puertos izquierdo y derecho
del bus de retorno y seleccione las entradas de su tarjeta de audio a las que conectó el
instrumento externo.
7. Haga ajustes adicionales del bus.
También puede configurar los ajustes mientras usa el instrumento externo. Esto le
permite oír el resultado.
VÍNCULOS RELACIONADOS
Usar dispositivos MIDI en la página 758
Añadir instrumentos externos
PREREQUISITO
Configure sus instrumentos externos en la ventana Conexiones VST.
PROCEDIMIENTO
1. Seleccione Dispositivos> Instrumentos VST.
Se abre la ventana Instrumentos VST.
2. Haga clic en Añadir instrumento de pista .
Se abre la ventana Añadir pista de instrumento.
3. Seleccione un instrumento externo en el menú emergente Instrumento.
Los instrumentos externos se indican con un icono x en la lista, al lado de sus nombres, en
el menú emergente Instrumento.
4. Haga clic en Añadir pista.
RESULTADO
Se añade el instrumento externo a la lista de instrumentos VST.
38

Conexiones VST
Instrumentos externos y efectos
Se abre una ventana de parámetros para el instrumento externo. Puede que ser tanto la ventana
del dispositivo la que le permita crear un panel de dispositivo genérico, como una ventana del
editor OPT, o un editor por defecto.
Ventana de parámetros de instrumento externo
Esta ventana le permite hacer ajustes de retardo y ganancia del instrumento externo
seleccionado.
Cuando selecciona un instrumento externo en la ventana Instrumentos VST, se abre la Ventana
de parámetros de instrumento externo.
Activar instrumento externo
Activa/desactiva el instrumento externo.
Bypass instrumento externo
Le permite omitir el instrumento externo.
Retardo
Le permite ajustar el retardo del instrumento externo.
Ganancia de retorno
Le permite ajustar la ganancia de retorno del instrumento externo.
Enviar notas MIDI a instrumentos externos
PREREQUISITO
Configure sus instrumentos externos en la ventana Conexiones VST y añada una pista MIDI.
PROCEDIMIENTO
1. En el Inspector, abra el menú emergente Enrutado de salida de la pista MIDI
correspondiente.
2. Seleccione el dispositivo MIDI al que está conectado el instrumento externo.
RESULTADO
El instrumento reproduce cualquier nota MIDI que recibe de la pista y lo devuelve a Nuendo a
través de los canales de retorno que haya configurado. Se usa compensación de retardo.
El instrumento externo se comporta como cualquier otro instrumento en Nuendo.
VÍNCULOS RELACIONADOS
Compensación de retardo en la página 714
39

Conexiones VST
Instrumentos externos y efectos
Guardar configuraciones de instrumentos y efectos externos como
Favoritos
Puede guardar instrumentos externos y efectos externos como favoritos. Los favoritos son
configuraciones de dispositivos que puede volver a cargar. También le permiten guardar
diferentes configuraciones para el mismo dispositivo, por ejemplo, un panel multiefectos o un
efecto que proporciona tanto un modo mono como uno estéreo.
Puede guardar y restaurar los favoritos en las pestañas Instrumentos externos y FX externo de
la ventana Conexiones VST.
●
Para guardar una configuración de instrumentos o efectos externos como favorita,
seleccione el Nombre de bus, haga clic en Favoritos, y seleccione Añadir efecto
seleccionado <nombre de efecto> a favoritos.
●
Para volver a cargar un favorito, haga clic en Favoritos y seleccione la configuración que
quiera volver a cargar.
Congelar instrumentos/efectos externos
Puede congelar instrumentos y efectos externos para ahorrar potencia de procesado.
NOTA
Debe realizar la función de congelado en tiempo real. De no hacerlo así, los efectos externos no
se tienen en cuenta.
Al congelar efectos o instrumentos externos, puede ajustar el valor de Duración de cola
correspondiente en el diálogo Congelar canal - Opciones.
Cuando la Duración de cola se ajusta a 0 s, el congelado solo tiene en cuenta los datos que
están dentro de los límites de la parte.
VÍNCULOS RELACIONADOS
Instrumentos VST en la página 706
Efectos de audio en la página 444
Congelar instrumentos en la página 713
Congelar efectos de inserción en la página 451
Plug-ins que faltan
El mensaje «El plug-in no se pudo encontrar» aparece en las siguientes situaciones:
●
Cuando elimina un dispositivo externo de la ventana Conexiones VST aunque se use en un
proyecto guardado.
●
Cuando transfiere un proyecto a otro ordenador en el que el dispositivo externo no está
definido.
●
Cuando abre un proyecto que se creó con una versión anterior de Nuendo.
En la ventana Conexiones VST, la conexión rota al dispositivo externo se indica mediante un
icono en la columna de Nombre de bus.
●
Para restablecer la conexión rota con el dispositivo externo, haga clic derecho en la
columna Nombre de bus y seleccione Conectar efecto externo.
40

Conexiones VST
Editar las configuraciones de buses
NOTA
Los buses que se configuran para efectos externos o instrumentos externos se guardan
globalmente, es decir, específicamente para la configuración de su ordenador.
Editar las configuraciones de buses
Después de que haya configurado todos los buses que necesite en un proyecto, puede editar
los nombres y cambiar las asignaciones de puertos. La configuración de buses se guarda con el
proyecto.
Eliminar buses
PROCEDIMIENTO
● En la ventana Conexiones VST, haga clic derecho en un bus en la lista y seleccione
Eliminar bus.
También puede seleccionar el bus y pulsar Retroceso.
Cambiar asignaciones de puertos
Puede cambiar la asignación de puertos de buses en la ventana Conexiones VST.
●
Para cambiar una asignación de puertos, haga clic en la columna Puerto del dispositivo
de un bus y seleccione un nuevo puerto.
●
Para asignar puertos diferentes a los buses seleccionados, abra el menú emergente
Puerto del dispositivo de la primera entrada seleccionada, pulse Mayús, y seleccione un
puerto del dispositivo.
Todos los buses subsiguientes se conectarán automáticamente al siguiente puerto
disponible.
NOTA
Se omiten los puertos exclusivos, por ejemplo, los puertos que ya se han asignado a
canales de la Control Room.
●
Para asignar el mismo puerto a todos los buses seleccionados, abra el menú emergente
Puerto del dispositivo de la primera entrada seleccionada, pulse Mayús-Alt, y seleccione
un puerto del dispositivo.
Renombrar múltiples buses
Puede renombrar todos los buses seleccionados a la vez usando números o letras incrementales.
●
Para usar números incrementales, seleccione los buses que quiera renombrar e
introduzca un nuevo nombre para uno de los buses, seguido de un número.
Por ejemplo, si tiene 8 entradas que quiera nombrar como «Entr. 1, Entr. 2, …, Entr. 8»,
seleccione todos los buses e introduzca el nombre Entr. 1 para el primer bus. Todos los
demás buses se renombrarán automáticamente.
●
Para usar letras del alfabeto, seleccione los buses que quiera renombrar e introduzca un
nuevo nombre para uno de los buses, seguido de un espacio y una letra mayúscula.
Por ejemplo, si tiene 3 canales FX seleccionados que quiera nombrar como «FX A, FX B, y
FX C», seleccione todos los canales e introduzca el nombre FX A para el primero. Todos
los demás canales se renombran automáticamente. La última letra que se puede usar es
la Z. Si tiene más entradas seleccionadas que letras disponibles, se omiten las entradas
restantes.
41

Conexiones VST
Editar las configuraciones de buses
NOTA
Puede empezar a renombrar desde cualquier posición en la lista. El renombrado empieza desde
el bus en el que editó el nombre, va bajando hasta abajo, y luego continúa desde arriba, y así
hasta renombrar todos los buses seleccionados.
Identificar asignaciones de puertos exclusivas
En ciertos tipos de canal, la asignación de puertos es exclusiva.
Una vez se haya asignado un puerto a un bus o canal de estas características, no se deberá
asignar a otro bus, o se romperá la conexión al primer bus.
Los puertos correspondientes se marcan en la ventana Conexiones VST, en el menú emergente
Puerto del dispositivo.
42

Ventana de proyecto
La ventana de Proyecto proporciona una vista global del proyecto, y le permite navegar y
realizar ediciones a gran escala.
Cada proyecto tiene una ventana de Proyecto. La ventana de Proyecto se muestra siempre que
abre o crea un nuevo proyecto.
● Para abrir un proyecto, seleccione Archivo> Abrir.
● Para crear un nuevo proyecto, seleccione Archivo> Nuevo proyecto.
La ventana de Proyecto se divide en varias secciones:
1 Zona izquierda
La zona izquierda muestra el Inspector de Pista para la pista seleccionada, o el Inspector
del Editor para el editor de la zona inferior.
El Inspector de Visibilidad le permite mostrar u ocultar pistas individualmente en la lista
de pistas.
2 Zona de proyecto
La zona de proyecto muestra la barra de herramientas, la lista de pistas con las pistas,
el visor de eventos con las partes y eventos del proyecto y la regla de la ventana de
Proyecto.
43

Ventana de proyecto
Mostrar/Ocultar zonas
En la barra de herramientas, puede activar/desactivar la línea de estado, la línea de
información, la línea de vista global y el transporte.
3 Zona inferior
La zona inferior muestra los Pads de acorde, el Editor, el Control de muestreador y el
MixConsole.
4 Zona derecha
La zona derecha muestra el rack de Instrumentos VST y el rack de MediaBay.
VÍNCULOS RELACIONADOS
Zona de proyecto en la página 44
Zona izquierda en la página 57
Zona inferior en la página 66
Zona derecha en la página 72
Barra de herramientas en la página 45
Mostrar/Ocultar zonas
Puede mostrar/ocultar las zonas de la ventana de Proyecto de acuerdo con sus necesidades.
PROCEDIMIENTO
● Haga uno de lo siguiente:
●
Para mostrar/ocultar la zona izquierda, haga clic en Mostrar/Ocultar zona
izquierda en la barra de herramientas de la ventana de Proyecto.
●
Para mostrar/ocultar la zona inferior, haga clic en Mostrar/Ocultar zona inferior
en la barra de herramientas de la ventana de Proyecto.
●
Para mostrar/ocultar la zona derecha, haga clic en Mostrar/Ocultar zona derecha
en la barra de herramientas de la ventana de Proyecto.
NOTA
La zona de proyecto siempre se muestra.
Zona de proyecto
La zona de proyecto es el corazón de la ventana de Proyecto y no se puede ocultar.
La zona de proyecto muestra la lista de pistas y el visor de eventos con la regla. Además,
puede activar/desactivar la línea de estado, la línea de información, la línea de vista global y el
transporte de la zona de proyecto.
44

Ventana de proyecto
Zona de proyecto
VÍNCULOS RELACIONADOS
Lista de pistas en la página 49
Visor de eventos en la página 50
Controles de pista globales en la página 50
Regla en la página 52
Línea de estado en la página 53
Línea de información en la página 54
Línea de vista global en la página 54
Transporte en la página 55
Barra de herramientas
La barra de herramientas contiene herramientas y atajos para abrir otras ventanas, así como
varias funciones y ajustes de proyecto.
● Para mostrar/ocultar herramientas, abra el menú contextual de la barra de herramientas
haciendo clic derecho en un área vacía de la barra de herramientas, y active las
herramientas que quiera mostrar. Para mostrar todas las herramientas, seleccione
Mostrar todo.
NOTA
El número de elementos que se muestran también depende del tamaño de la ventana de
proyecto y de la resolución de pantalla.
Están disponibles las siguientes opciones:
Activar el proyecto
NOTA
Este botón solo está disponible si hay más de un proyecto abierto.
Le permite activar un proyecto.
Historial del proyecto
Le permite deshacer/rehacer acciones en la ventana de Proyecto.
45

Ventana de proyecto
Zona de proyecto
Limitar compensación de retardo
Le permite minimizar los efectos de la latencia de la compensación de retardo.
Separador izquierdo
Le permite usar el separador izquierdo. Las herramientas que se colocan a la
izquierda del separador se muestran siempre.
Ventanas de medios y de MixConsole
Estos botones le permiten abrir o cerrar el MediaBay, la Pool, el MixConsole, el
Mezclador de la Control Room y el Procesado offline directo.
Configuraciones de visibilidad de pistas
Le permite crear configuraciones que son útiles para cambiar entre diferentes
configuraciones de visibilidad.
Botones de estado
Estos botones muestran los estados de enmudecido, solo, escuchar, y
automatización.
Controles de red
Estos botones le permiten compartir o sincronizar su proyecto, o realizar cambios al
usar las funciones de red.
Modo de automatización
Muestra el modo de automatización y le permite abrir el Panel de automatización.
Active Automatización sigue los eventos si quiere que sus eventos de
automatización le sigan automáticamente al mover un evento o parte en una pista.
Desplazamiento auto.
Mantiene el cursor del proyecto visible durante la reproducción.
Localizadores
Le permite ir a las posiciones de los localizadores izquierdo y derecho, y también
ajustar sus posiciones numéricamente.
Muestra las posiciones de los localizadores izquierdo y derecho.
Botones de transporte
Muestra los controles de transporte principales.
Estado de sinc. externa
46

Ventana de proyecto
Zona de proyecto
Le permite activar/desactivar la sincronización externa y abrir el diálogo
Configuración de sincronización del proyecto.
Controles de arreglos
Muestra los controles de la pista de arreglos.
Visualización de tiempo
Muestra la posición del cursor del proyecto en el formato de tiempo seleccionado.
Marcadores
Le permite ajustar y ubicar las posiciones de los marcadores.
Botones de herramientas
Muestra los botones de edición en la zona de proyecto.
Menú color
Le permite definir los colores del proyecto.
Desplazar
Le permite empujar o recortar eventos o partes.
Tonalidad fundamental del proyecto
Le permite cambiar la tonalidad fundamental del proyecto.
Fijar a punto de cruce cero
Si esta opción está activada, busca los cruces por cero cuando divide y redimensiona
eventos de audio.
Ajustar act./desact.
Le permite activar/desactivar el ajuste para restringir el movimiento horizontal y la
colocación a ciertas posiciones.
Tipo de ajuste
Le permite especificar a qué posiciones quiere que se ajusten los eventos.
Tipo de rejilla
Le permite especificar un tipo de rejilla para la función de ajuste. Esta opción solo
tiene efecto si Tipo de ajuste está configurado a una de las opciones de rejilla.
47

Ventana de proyecto
Zona de proyecto
Cuantizar
Le permite mover audio o MIDI grabado a posiciones musicales relevantes.
Medidor de rendimiento
Muestra los medidores de tiempo de uso ASIO y carga de transferencia de disco
duro.
Separador derecho
Le permite usar el separador derecho. Las herramientas que se colocan a la derecha
del separador se muestran siempre.
Controles de zona de ventana
Le permite mostrar u ocultar la zona izquierda, la zona inferior y la zona derecha de
la ventana de Proyecto. El menú emergente Configurar disposición de ventanas
le permite mostrar u ocultar la línea de estado, la línea de información, la línea de
visión global y el Transporte.
Configurar barra de herramientas
Abre un menú emergente en el que puede configurar qué elementos de la barra de
herramientas son visibles.
VÍNCULOS RELACIONADOS
Divisor izquierdo/derecho de la barra de herramientas en la página 48
Tipos de ajuste en la página 82
Pista de arreglos en la página 313
Marcadores en la página 332
Automatización en la página 677
Sincronización en la página 1037
Divisor izquierdo/derecho de la barra de herramientas
Los divisores izquierdo y derecho de la barra de herramientas le permiten bloquear la posición
de herramientas específicas al lado izquierdo o derecho de la barra de herramientas, para que
siempre se muestren.
Todos los demás elementos se muestran en el centro de la barra de herramientas. Cuando
reduce el ancho de la ventana de Proyecto, estos elementos de la barra de herramientas se
ocultan sucesivamente. Cuando aumenta la anchura, se muestran de nuevo.
Caja de herramientas
La caja de herramientas hace que las herramientas de edición de la barra de herramientas
estén disponibles en la posición del puntero del ratón. Se puede abrir en lugar de los menús
contextuales habituales, en el visor de eventos y en los editores.
● Para activar la función de caja de herramientas, abra el diálogo Preferencias, seleccione
Opciones de edición> Herramientas y active Caja de herramientas con clic derecho.
48

Ventana de proyecto
Zona de proyecto
● Para abrir la caja de herramientas, haga clic derecho en el visor de eventos o en el editor.
Si la opción Caja de herramientas con clic derecho está desactivada, se abre el menú
contextual.
● Para abrir el menú contextual en lugar de la caja de herramientas, pulse cualquier tecla
modificadora y haga clic derecho en el visor de eventos o en el editor.
Si la opción Caja de herramientas con clic derecho está desactivada, pulse cualquier
tecla modificadora para abrir la caja de herramientas en lugar del menú contextual.
● Para cambiar el número de filas en las que se organizan las herramientas en la caja,
mantenga el botón derecho del ratón presionado en la caja de herramientas hasta que el
puntero pase a ser una flecha doble, y arrastre hacia abajo o hacia arriba.
Lista de pistas
La lista de pistas muestra las pistas que se usan en el proyecto. Cuando añade y selecciona una
pista, esta contiene campos de nombre y ajustes de la pista.
●
Para decidir qué controles son visibles para cada tipo de pista, haga clic derecho en la lista
de pistas y abra el diálogo Configuración de controles de pista.
VÍNCULOS RELACIONADOS
Ajustes de controles de pista en la página 100
Dividir la lista de pistas
Puede dividir la lista de pistas en una lista de pistas superior y una lista de pistas inferior. Estas
listas de pistas pueden tener controles de zoom y desplazamiento independientes.
Dividir la lista de pistas es útil si está trabajando con una pista de video y audio multipista, por
ejemplo. Le permite colocar la pista de video en la lista de pistas superior y desplazar las pistas
de audio de forma separada en la lista de pistas inferior, para que se puedan adaptar al video.
●
Para dividir la lista de pistas, seleccione Proyecto> Dividir lista de pistas.
También puede hacer clic en Dividir lista de pistas, en la esquina superior derecha de la
ventana de Proyecto, debajo de la regla.
Las pistas de video, marcadores, o arreglos se mueven automáticamente a la lista de pistas
superior. Todos los demás tipos de pistas se mueven a la lista de pistas inferior.
49

Ventana de proyecto
Zona de proyecto
●
Para mover cualquier tipo de pista desde la lista de pistas inferior a la superior y viceversa,
haga clic derecho en la lista de pistas y seleccione Desplazar a la otra sección de la lista
de pistas en el menú contextual.
●
Para redimensionar la parte superior de la lista de pistas, haga clic y arrastre el divisor
entre las secciones de la lista de pistas.
●
Para volver a una única lista de pistas, haga clic de nuevo en Dividir lista de pistas.
Visor de eventos
El visor de eventos muestra las partes y eventos que se usan en el proyecto. Se colocan a lo largo
de la línea de tiempo.
Controles de pista globales
Los controles de pista globales, encima de la lista de pistas, le permiten gestionar las pistas de la
lista de pistas.
1 Filtrar tipos de pista
Le permite determinar qué tipos de pista se muestran en la lista de pistas.
2 Número de pistas visibles
Muestra cuántas pistas están ocultas. Haga clic en esta opción para mostrar todas las
pistas que están filtradas con la Visibilidad de Pista.
NOTA
Si la pista estuviera fuera de la vista u oculta, ahora se muestra. Las pistas que se han
ocultado usando Filtrar tipos de pista no se muestran.
50

Ventana de proyecto
Zona de proyecto
3 Añadir pista
Le permite añadir pistas a la lista de pistas.
4 Buscar pistas
Le permite buscar y seleccionar una pista específica en la lista de pistas.
VÍNCULOS RELACIONADOS
Abrir la visibilidad de pista en la página 63
Filtrar tipos de pista
PROCEDIMIENTO
1. Haga clic en Filtrar tipos de pista, encima de la lista de pistas.
Esto abre el filtro de tipos de pista.
2. Haga clic en un punto, a la izquierda de un tipo de pista, para ocultarlo.
RESULTADO
Las pistas del tipo filtrado se eliminan de la lista de pistas y el color del botón Filtrar tipos de
pista cambia para indicar que un tipo de pista está oculto.
Buscar pistas
La función Buscar pistas le permite buscar pistas específicas. Esto es útil si tiene un proyecto
grande con muchas pistas o si tiene pistas ocultas usando las funciones de visibilidad de pistas.
PROCEDIMIENTO
1. Haga clic en Buscar pistas encima de la lista de pistas para abrir un selector que liste
todos los canales.
2. En el campo de búsqueda, introduzca el nombre de la pista.
Así como va tecleando se actualiza el selector automáticamente.
3. En el selector, seleccione la pista y pulse Retorno.
RESULTADO
El selector se cierra y se selecciona la pista en la lista de pistas.
NOTA
Si la pista estuviera fuera de la vista u oculta, ahora se muestra. Las pistas que se han ocultado
usando Filtrar tipos de pista no se muestran.
51

Ventana de proyecto
Zona de proyecto
Regla
La regla muestra la línea de tiempo y el formato de visualización del proyecto.
Inicialmente, la regla de la ventana de Proyecto usa el formato de visualización especificado en
el diálogo Configuración de proyecto.
●
Para seleccionar un formato de visualización independiente para la regla, haga clic en el
botón de flecha a la derecha de la regla y seleccione una opción en el menú emergente.
●
Para ajustar el formato de visualización de forma global para todas las ventanas, use
el menú emergente de formato de visualización primario en la barra de transporte, o
mantenga pulsado Ctrl/Cmd y seleccione un formato de visualización en cualquier regla.
VÍNCULOS RELACIONADOS
Diálogo Configuración de proyecto en la página 90
Formato de visualización de la regla
Puede seleccionar un formato de visualización de la regla.
● Para seleccionar un nuevo formato de visualización para la regla, haga clic en el botón de
flecha a la derecha de la regla y seleccione una opción en el menú emergente.
La selección que haga afecta a los formatos de visualización de tiempo en las siguientes áreas:
● Regla
● Línea de información
● Tooltip de valores de posición
Están disponibles las siguientes opciones:
Compases+Tiempos
Compases, tiempos, semicorcheas, y tics. Por defecto hay 120 tics por semicorchea.
Para cambiar esto, abra el diálogo Preferencias, seleccione MIDI, y ajuste el
parámetro Resolución de visualización MIDI.
Segundos
Horas, minutos, segundos, y milisegundos.
Código de tiempo
Horas, minutos, segundos, y cuadros. El número de cuadros por segundo (fps) se
ajusta en el diálogo Configuración de proyecto con el menú emergente Velocidad
de cuadro. Para mostrar subcuadros, abra el diálogo Preferencias, seleccione
Transporte, y active Mostrar subcuadros de código de tiempo.
52

Ventana de proyecto
Zona de proyecto
Pies+Cuadros 16 mm
Pies y cuadros, con 40 cuadros por pie. Para que el inicio de un proyecto siempre
empiece en 0’00, sin importar ningún ajuste de desplazamiento de Inicio en el
diálogo de Configuración de proyecto, abra el diálogo de Preferencias, seleccione
Transporte, y active Pies+Cuadros desde el inicio del proyecto.
Pies+Cuadros 35 mm
Pies, cuadros, y 1/4 de cuadro, con 16 cuadros por pie. Para que el inicio de un
proyecto siempre empiece en 0’00, sin importar ningún ajuste de desplazamiento de
Inicio en el diálogo de Configuración de proyecto, abra el diálogo de Preferencias,
seleccione Transporte, y active Pies+Cuadros desde el inicio del proyecto.
Muestras
Muestras.
fps (Usuario)
Horas, minutos, segundos, y cuadros, con un número de cuadros por segundo
definible por el usuario. Para mostrar subcuadros, abra el diálogo Preferencias,
seleccione Transporte, y active Mostrar subcuadros de código de tiempo. También
puede ajustar el número de cuadros por segundo.
Lineal respecto al tiempo
Ajusta la regla lineal al tiempo.
Lineal respecto a Compases+Tiempos
Ajusta la regla lineal a compases y tiempos.
Línea de estado
La línea de estado muestra los ajustes más importantes del proyecto.
Para activar la línea de estado, haga clic en Configurar disposición de ventanas en la barra de
herramientas y active Línea de estado.
Se muestra la siguiente información en la línea de estado:
Entradas/Salidas de audio
Estos campos se muestran si los puertos del dispositivo de audio no están
conectados. Haga clic para abrir el diálogo Conexiones VST y conecte los puertos.
Grabación restante
Muestra cuánto tiempo le queda de grabación, dependiendo de sus ajustes de
proyecto y del espacio en disco disponible. Haga clic en el campo para mostrar el
tiempo de grabación restante en una ventana aparte.
Formato de grabación
Muestra la frecuencia de muestreo y la resolución de bits usada en la grabación.
Hacer clic en este campo abre el diálogo Configuración de proyecto.
Velocidad de cuadro
Muestra la velocidad de cuadro usada en el proyecto. Hacer clic en este campo abre
el diálogo Configuración de proyecto.
53

Ventana de proyecto
Zona de proyecto
Audio Pull de proyecto
Muestra el ajuste de pull de audio usado en el proyecto. Hacer clic en este campo
abre el diálogo Configuración de proyecto.
Pan Law de proyecto
Muestra el ajuste de pan law actual. Hacer clic en este campo abre el diálogo
Configuración de proyecto.
Línea de información
La línea de información muestra datos sobre el evento o parte que seleccione en la zona de
proyecto.
Para activar la línea de información, haga clic en Configurar disposición de ventanas en la
barra de herramientas, y active Línea de información.
Editar en la línea de información
Puede editar casi cualquier dato de evento o parte en la línea de información usando los
procedimientos habituales de edición de valores.
Si selecciona varios eventos o partes, la línea de información se muestra en otro color y solo se
muestra información acerca del primer elemento de la selección. Se aplican las siguientes reglas:
●
Los cambios de valores se aplican a todos los elementos seleccionados, y son relativos a
sus valores actuales.
Por ejemplo, ha seleccionado dos eventos de audio. El primer evento tiene una duración
de 1 compás, el segundo de 2 compases. Si cambia el valor de la línea de información a 3,
el primer evento se redimensiona a 3 compases, y el segundo evento a 4 compases.
●
Los cambios de valores se aplican de forma absoluta a los valores actuales si pulsa Ctrl/
Cmd mientras modifica el valor en la línea de información.
En el ejemplo anterior, ambos eventos se redimensionan a 3 compases.
NOTA
Para cambiar el modificador, abra el diálogo de Preferencias, seleccione Opciones de
edición> Modificadores de herramientas y seleccione un nuevo modificador en la
categoría Línea de información.
Línea de vista global
La línea de vista global le permite hacer zoom y navegar a otras secciones del proyecto.
Para activar la línea de vista global, haga clic en Configurar disposición de ventanas, en la
barra de herramientas, y active Línea de vista global.
54

Ventana de proyecto
Zona de proyecto
En la línea de vista global, los eventos y las partes se muestran como cajas. Un rectángulo indica
la sección del proyecto que se muestra en el visor de eventos.
●
Para hacer zoom en el visor de eventos horizontalmente, redimensione el rectángulo
arrastrando sus bordes.
●
Para navegar a otra sección del visor de eventos, arrastre el rectángulo hacia la izquierda o
la derecha, o haga clic en la parte superior de la vista global.
Transporte
El Transporte le permite ver todas las funciones de transporte en una zona fija e integrada de la
ventana del Proyecto.
● Para activar el Transporte, haga clic en Configurar disposición de ventanas en la barra
de herramientas de la ventana de Proyecto y active Transporte.
● Para mostrar/ocultar herramientas, abra el menú contextual del Transporte haciendo clic
derecho en un área vacía del Transporte y active las herramientas que quiera mostrar.
Para mostrar todas las herramientas, seleccione Mostrar todo.
Están disponibles las siguientes opciones:
Limitar compensación de retardo
Le permite minimizar los efectos de la latencia de la compensación de retardo.
Modos de grabación
Le permite determinar qué ocurre si hace clic en el botón Grabar durante una
grabación MIDI o de audio.
Modos de grabación de audio
Le permiten seleccionar lo que ocurre cuando graba sobre eventos de audio
existentes.
Modos de grabación MIDI
Le permiten seleccionar lo que ocurre cuando graba sobre partes MIDI existentes.
Separador izquierdo
Le permite usar el separador izquierdo. Las herramientas que se colocan a la
izquierda del separador se muestran siempre.
Medidor de rendimiento
Muestra los medidores de tiempo de uso ASIO y carga de transferencia de disco
duro.
55

Ventana de proyecto
Zona de proyecto
Localizadores
Le permite ir a las posiciones de los localizadores izquierdo y derecho, y también
ajustar sus posiciones numéricamente.
Puntos de punch
Le permite ajustar los puntos de punch in y punch out que determinan las posiciones
de inicio y fin de grabación.
Transporte principal
Muestra los controles de transporte principales.
Visores de tiempo
Muestran las opciones de visualización de tiempo.
Pre-roll y post-roll
Le permite activar/desactivar pre-roll y post-roll, y ajustar los valores
numéricamente.
Tempo y tipo de compás
Le permite activar/desactivar la pista de tempo, y establecer el valor de tempo y el
primer valor de tipo de compás numéricamente.
Claqueta & Precuenta & Sinc. externa
Le permite activar/desactivar la claqueta del metrónomo, la claqueta del metrónomo
en la precuenta y la sincronización externa.
Separador derecho
Le permite usar el separador derecho. Las herramientas que se colocan a la derecha
del separador se muestran siempre.
Actividad de entrada/salida
Le permite monitorizar las señales de entrada/salida MIDI, las señales de entrada/
salida de audio y le permite controlar el nivel de salida.
VÍNCULOS RELACIONADOS
Modos de grabación en la página 256
Modos de grabación de audio en la página 261
Modos de grabación MIDI en la página 268
Divisor izquierdo/derecho de la barra de herramientas en la página 48
56

Ventana de proyecto
Zona izquierda
Zona izquierda
La zona izquierda de la ventana de Proyecto le permite mostrar el Inspector y la Visibilidad.
Para mostrar/ocultar la zona izquierda, haga clic en Mostrar/Ocultar zona izquierda, en la
barra de herramientas de la ventana de Proyecto.
La parte superior de la zona izquierda tiene dos pestañas: Inspector y Visibilidad.
VÍNCULOS RELACIONADOS
Inspector en la página 57
Visibilidad en la página 63
Inspector
El Inspector le permite mostrar controles y parámetros, tanto para la pista seleccionada en la
lista de pistas como para el evento o parte que se muestra en el editor de la zona inferior.
Si la pestaña Inspector está activada arriba de la zona izquierda, la parte inferior de la zona
izquierda tiene dos pestañas: Pista y Editor.
●
Haga clic en la pestaña Pista para abrir el Inspector de Pista de la pista seleccionada.
57

Ventana de proyecto
Zona izquierda
●
Haga clic en la pestaña Editor para abrir el Inspector del Editor del evento o parte
mostrado en el editor de la zona inferior.
VÍNCULOS RELACIONADOS
Abrir el inspector de pista en la página 58
Abrir el inspector del editor en la página 59
Abrir el editor de la zona inferior en la página 70
Abrir el inspector de pista
El Inspector de Pista muestra los controles y parámetros de la pista seleccionada en la lista de
pistas.
PROCEDIMIENTO
1. Haga clic en Mostrar/Ocultar zona izquierda , en la barra de herramientas de la
ventana de Proyecto, para activar la Zona izquierda.
2. En la parte inferior de la zona izquierda, haga clic en la pestaña Pista.
58

Ventana de proyecto
Zona izquierda
RESULTADO
Se abre el Inspector de Pista de la pista seleccionada en la lista de pistas. Si hay más de una
pista seleccionada, se muestran los controles y parámetros de la pista seleccionada primero en la
lista de pistas.
Abrir el inspector del editor
El Inspector del Editor muestra controles y parámetros del evento o parte mostrado en el editor
de la zona inferior.
PREREQUISITO
El Editor de muestras, el Editor de teclas, el Editor de percusión o el Editor de partituras se
muestra en la zona inferior.
PROCEDIMIENTO
1. Haga clic en Mostrar/Ocultar zona izquierda , en la barra de herramientas de la
ventana de Proyecto, para activar la Zona izquierda.
2. En la parte inferior de la zona izquierda, haga clic en la pestaña Editor.
59

Ventana de proyecto
Zona izquierda
RESULTADO
Se abre el Inspector del Editor del evento o parte mostrado en el editor de la zona inferior.
NOTA
El Inspector del Editor solo contiene información si en la zona inferior hay un editor. Si no, está
vacío.
VÍNCULOS RELACIONADOS
Abrir el editor de la zona inferior en la página 70
Seleccionar un inspector diferente para el editor de partituras
El Inspector del Editor de partituras le permite seleccionar las siguientes pestañas: Inspector y
Símbolos.
PREREQUISITO
El Editor de partituras se muestra en la zona inferior.
PROCEDIMIENTO
1. En la parte inferior de la zona izquierda, haga clic en la pestaña Editor.
2. Seleccione una opción en el menú emergente Cambiar contenido del inspector del
editor de partituras.
60

Ventana de proyecto
Zona izquierda
RESULTADO
Se muestra el Inspector seleccionado.
VÍNCULOS RELACIONADOS
Inspector del editor de teclas en la página 796
El Inspector de Símbolos en la página 1316
Secciones del inspector
El Inspector de Pista y el Inspector del Editor están divididos en un número de secciones, cada
una contiene controles diferentes de la pista, evento o parte.
No todas las secciones del Inspector se muestran por defecto. El número de secciones
disponible depende del tipo de pista, evento o parte seleccionado, y de los ajustes del diálogo de
configuración del Inspector de Pista/Inspector del Editor.
●
Para abrir/cerrar secciones, haga clic en sus nombres.
Abrir una sección cierra las demás secciones.
●
Para abrir una sección sin cerrar las demás secciones, pulse Ctrl/Cmd y haga clic en el
nombre de la sección.
VÍNCULOS RELACIONADOS
Diálogo Ajustes del inspector en la página 61
Inspector de pista de audio en la página 102
Inspector de pista de instrumento en la página 110
Inspector de pista MIDI en la página 117
Inspector de la pista de muestreador en la página 125
Inspector de la pista de arreglos en la página 131
Inspector de la pista de marcadores en la página 147
Inspector de la pista de compás en la página 150
Inspector de la pista de tempo en la página 151
Inspector de la pista de transposición en la página 152
Inspector de la pista de fader VCA en la página 153
Inspector de la pista de video en la página 155
Inspector de la pista de sonoridad en la página 157
Inspector del editor de teclas en la página 796
Inspector del editor de percusión en la página 827
El Inspector de Símbolos en la página 1316
Inspector del editor de muestras en la página 515
Diálogo Ajustes del inspector
Los diálogos de ajuste del Inspector le permiten configurar las secciones que están disponible
en el Inspector de Pista y en el Inspector del Editor.
● Para abrir el diálogo Configuración de los ajustes del Inspector de la Pista, haga clic en
Configurar inspector en el Inspector de la Pista y en el menú emergente seleccione
Configurar.
61

Ventana de proyecto
Zona izquierda
● Para abrir el diálogo Configuración de los ajustes del Inspector del Editor, haga clic en
Configurar inspector en el Inspector del Editor y en el menú emergente seleccione
Configurar.
NOTA
Esto solo está disponible para el Editor de teclas, el Editor de percusión y el Editor de
partituras.
Elementos ocultos
Muestra secciones que están ocultas en el Inspector.
Elementos visibles
Muestra secciones que están visibles en el Inspector.
Anclar
Si activa Anclar haciendo clic en la columna de una sección, se ancla el estado
abierto/cerrado de la sección del Inspector.
Añadir
Le permite mover un elemento seleccionado de la lista de secciones ocultas a la lista
de secciones visibles.
62

Ventana de proyecto
Zona izquierda
Eliminar
Le permite mover un elemento seleccionado de la lista de secciones visibles a la lista
de secciones ocultas.
Hacia arriba/Hacia abajo
Le permite cambiar el orden de un elemento en la lista de secciones visibles.
Presets
Le permite guardar ajustes de secciones del Inspector como presets.
Inicializar todo
Le permite restaurar todos los ajustes por defecto de las secciones del Inspector.
Visibilidad
El Inspector de Visibilidad le permite mostrar u ocultar pistas individualmente en la lista de
pistas, y determinar la posición de ciertos canales en el MixConsole de la zona inferior.
Si la pestaña Visibilidad está activada arriba de la zona izquierda, la parte inferior de la zona
izquierda tiene dos pestañas: Pista y Zonas.
●
Active la pestaña Pista para abrir la Visibilidad de Pista que le permite mostrar u ocultar
pistas individualmente de la lista de pistas.
●
Active la pestaña Zonas para abrir la Visibilidad de Zonas que le permite determinar y
bloquear la posición de ciertos canales del MixConsole de la zona inferior.
Abrir la visibilidad de pista
La Visibilidad de Pista le permite mostrar u ocultar pistas individualmente de la lista de pistas.
PROCEDIMIENTO
1. Haga clic en Mostrar/Ocultar zona izquierda, en la barra de herramientas de la ventana
de Proyecto, para activar la Zona izquierda.
2. En la parte superior de la zona izquierda, haga clic en la pestaña Visibilidad.
3. En la parte inferior de la zona izquierda, haga clic en la pestaña Pista.
63

Ventana de proyecto
Zona izquierda
RESULTADO
Se muestra la Visibilidad de Pista de su proyecto.
VÍNCULOS RELACIONADOS
Mostrar/ocultar pistas individualmente en la página 64
Mostrar/ocultar pistas individualmente
La Visibilidad de Pista muestra una lista de todas las pistas de su proyecto. Esta lista le permite
mostrar y ocultar pistas individualmente.
●
Para mostrar u ocultar una pista en la lista de pistas, haga clic en el punto a la izquierda de
una pista.
●
Para activar o desactivar varias pistas a la vez, selecciónelas y pulse Retorno.
●
Para mostrar una pista vacía exclusivamente, pulse Mayús y haga clic en el punto.
●
Para expandir o colapsar una carpeta, haga clic en el triángulo a la izquierda de la pista de
carpeta.
64

Ventana de proyecto
Zona izquierda
NOTA
●
Los canales de MixConsole, en la zona inferior, se actualizan en consecuencia: Esto quiere
decir que si oculta una pista con la Visibilidad de Pista, el canal correspondiente a esa
pista también se oculta en el MixConsole de la zona inferior.
●
Si quiere sincronizar la pista y la visibilidad de canal en una ventana de MixConsole aparte,
debe usar la función Sincronizar visibilidad pista/canal.
VÍNCULOS RELACIONADOS
Sincronizar la visibilidad de la pista con la visibilidad del canal en la página 65
Sincronizar la visibilidad de la pista con la visibilidad del canal
Puede sincronizar la visibilidad de la pista en la ventana del Proyecto con la visibilidad del canal
en una ventana de MixConsole aparte.
PROCEDIMIENTO
1. En la parte inferior de la zona izquierda, abra la pestaña Visibilidad.
2. En la parte inferior de la zona izquierda, abra la pestaña Pista.
3. Haga clic en el signo de igual para abrir el menú Sincronizar visibilidad de proyecto y
MixConsole: Act./Desact..
4. Seleccione Sincronizar Proyecto y MixConsole para sincronizar la visibilidad de la pista
con la visibilidad del canal.
RESULTADO
Se sincronizan las visibilidades de canal y de pista.
NOTA
● Solo puede sincronizar la visibilidad de la pista en la ventana del Proyecto con la visibilidad
del canal de un MixConsole. Si activa Sincronizar visibilidad de proyecto y MixConsole:
Act./Desact. en un segundo MixConsole, se pierde el primer enlace.
● Si divide la lista de pistas, la parte superior de la lista no se ve afectada. Del mismo modo,
los canales en zonas izquierdas o derechas de MixConsole no están sincronizados.
VÍNCULOS RELACIONADOS
Sincronizar la visibilidad de pista y canal en la página 372
Abrir la visibilidad de zonas
La Visibilidad de Zonas le permite determinar y bloquear la posición de ciertos canales del
MixConsole de la zona inferior.
PROCEDIMIENTO
1. En la parte superior de la zona izquierda, haga clic en la pestaña Visibilidad.
2. En la parte inferior de la zona izquierda, haga clic en la pestaña Zonas.
65

Ventana de proyecto
Zona inferior
RESULTADO
Se abre el MixConsole en la zona inferior, y se muestra en la zona izquierda la Visibilidad de
Zonas del MixConsole de la zona inferior.
VÍNCULOS RELACIONADOS
Abrir el MixConsole de la zona inferior en la página 68
Zona inferior
La zona inferior de la ventana de Proyecto le permite mostrar editores y ventanas específicas en
una zona fija de la ventana del Proyecto. Esto es útil si trabaja en equipos con una sola pantalla o
en ordenadores portátiles, por ejemplo.
Para mostrar/ocultar la zona inferior, haga clic en Mostrar/Ocultar zona inferior, en la barra de
herramientas de la ventana de Proyecto.
La zona inferior tiene las siguientes pestañas: Pads de acorde, MixConsole, Control de
muestreador y Editor.
66

Ventana de proyecto
Zona inferior
Para cerrar la zona inferior, haga clic en Cerrar zona inferior a la izquierda de las pestañas.
VÍNCULOS RELACIONADOS
Abrir pads de acorde en la página 68
Abrir el MixConsole de la zona inferior en la página 68
Abrir el Control de muestreador en la página 69
Abrir el editor de la zona inferior en la página 70
Configurar la zona inferior
En la zona inferior se muestran las pestañas MixConsole, Editor, Control de muestreador y
Pads de acorde. Puede cambiar el orden de estas pestañas y puede ocultar las que no necesite.
PROCEDIMIENTO
1. Haga clic en Configurar zona inferior en la esquina inferior derecha de la zona inferior.
2. Haga uno de lo siguiente:
●
Active/Desactive las opciones en el menú emergente para mostrar/ocultar pestañas
de la zona inferior.
●
Seleccione Configuración para abrir un diálogo en el que puede activar/desactivar
las pestañas y cambiar sus posiciones.
67

Ventana de proyecto
Zona inferior
NOTA
En la sección de Presets de este diálogo también puede guardar un preset con su
configuración de pestañas.
RESULTADO
Las pestañas de la zona inferior se muestran según su configuración.
Abrir pads de acorde
Los Pads de acorde le permiten jugar con los acordes y cambiar sus voicings y tensiones.
PREREQUISITO
La pestaña Pads de acorde está activada en la Configuración de la zona inferior.
PROCEDIMIENTO
1. Haga clic en Mostrar/Ocultar zona inferior , en la barra de herramientas de la ventana
de Proyecto, para activar la zona inferior.
2. En la parte de abajo de la zona inferior, haga clic en la pestaña Pads de acorde.
RESULTADO
Se abren los Pads de acorde.
VÍNCULOS RELACIONADOS
Pads de acorde en la página 905
Configurar la zona inferior en la página 67
Abrir el MixConsole de la zona inferior
El MixConsole de la zona inferior le permite realizar todos los procedimientos básicos de
mezclado desde dentro de la zona inferior de la ventana de Proyecto, y al mismo tiempo ver el
contexto de sus pistas y eventos.
68

Ventana de proyecto
Zona inferior
PROCEDIMIENTO
1. Haga clic en Mostrar/Ocultar zona inferior , en la barra de herramientas de la ventana
de Proyecto, para activar la zona inferior.
2. En la parte de abajo de la zona inferior, haga clic en la pestaña MixConsole.
RESULTADO
Se abre el MixConsole en la zona inferior.
VÍNCULOS RELACIONADOS
MixConsole en zona inferior en la página 365
Abrir el Control de muestreador
El Control de muestreador le permite visualizar y editar la forma de onda de una muestra de
audio en una pista de muestreador.
PROCEDIMIENTO
1. Haga clic en Mostrar/Ocultar zona inferior , en la barra de herramientas de la ventana
de Proyecto, para activar la zona inferior.
2. En la parte de abajo de la zona inferior, haga clic en la pestaña Control de muestreador.
69

Ventana de proyecto
Zona inferior
RESULTADO
Se abre el Control de muestreador.
VÍNCULOS RELACIONADOS
Controlar la reproducción de muestras con pistas de muestreador en la página 578
Abrir el editor de la zona inferior
El Editor de la zona inferior le permite realizar procedimientos de edición de eventos desde
dentro de la zona inferior de la ventana de Proyecto, y al mismo tiempo ver el contexto de sus
pistas y eventos.
NOTA
Por defecto, hacer doble clic en un evento/parte de audio o en una parte MIDI en el visor de
eventos, o seleccionándola y pulsando Retorno, abre el editor correspondiente en la zona
inferior de la ventana de Proyecto. Usar un comando de menú abre una ventana de edición
aparte. Puede cambiar esto en el diálogo Preferencias (página Editores).
PROCEDIMIENTO
1. Haga clic en Mostrar/Ocultar Zona inferior , en la barra de herramientas de la ventana
de Proyecto, para activar la zona inferior.
2. En la parte de abajo de la zona inferior, haga clic en la pestaña Editor.
3. En el visor de eventos, haga uno de lo siguiente:
●
Seleccione una parte MIDI.
●
Seleccione un evento de audio.
●
Seleccione una parte de audio.
RESULTADO
Dependiendo de su selección de evento o parte, la zona inferior muestra bien el Editor de partes
de audio, bien el Editor de muestras o bien uno de los editores MIDI.
70

Ventana de proyecto
Zona inferior
NOTA
Para cambiar el editor MIDI por defecto, seleccione MIDI> Configurar preferencias de editores
y seleccione una opción en el menú emergente Editor MIDI por defecto.
NOTA
Si abre el editor y no hay ningún evento o parte seleccionado, el editor en la zona inferior estará
vacío.
VÍNCULOS RELACIONADOS
Seleccionar un editor MIDI diferente en la página 71
Seleccionar un editor MIDI diferente
Puede mostrar en un editor MIDI diferente la parte MIDI que está abierta en el editor de la zona
inferior. Para hacerlo, no es necesario que cambie el editor MIDI por defecto.
PROCEDIMIENTO
1. En la pestaña Editor del editor de la zona inferior, haga clic en Seleccionar editor MIDI.
2. Seleccione un editor en el menú emergente.
RESULTADO
La parte MIDI se muestra en el editor seleccionado.
NOTA
Esta selección es temporal. La próxima vez que abra la parte MIDI, se usará el editor MIDI por
defecto.
Enlazar cursores de proyecto y editor de zona inferior
Puede enlazar cursores y factores de zoom de la zona del proyecto con la zona inferior del Editor
de teclas, Editor de percusión y Editor de partes de audio.
71

Ventana de proyecto
Zona derecha
NOTA
El ajuste del formato de visualización de la regla no se ve afectado por esta función. Todavía
puede seleccionar varios formatos de visualización de la regla para la zona de proyecto y para el
editor de la zona inferior.
Si activa Enlazar cursores de proyecto y editor de zona inferior, los cursores y factores de
zoom se enlazan en los visores de eventos de la zona de proyecto con la zona inferior. Esto es útil
si quiere editar en ambas zonas y conservar la misma posición de la vista.
NOTA
En el diálogo Comandos de teclado, en la categoría Editar, puede asignar un comando de
teclado para ello.
VÍNCULOS RELACIONADOS
Regla en la página 52
Formato de visualización de la regla en la página 52
Zoom en la ventana de proyecto en la página 77
Zona derecha
La zona derecha de la ventana de Proyecto le permite mostrar el rack de Instrumentos VST y el
rack de MediaBay.
72

Ventana de proyecto
Zona derecha
Para mostrar/ocultar la zona derecha, haga clic en Mostrar/Ocultar zona derecha, en la barra
de herramientas de la ventana de Proyecto.
La parte superior de la zona derecha tiene dos pestañas: Instrumentos VST y MediaBay.
VÍNCULOS RELACIONADOS
Instrumentos VST en la zona derecha en la página 74
MediaBay en la zona derecha en la página 75
Abrir los instrumentos VST en la zona derecha
Puede mostrar los Instrumentos VST en la zona derecha de la ventana del Proyecto. Esto le
permite añadir y editar Instrumentos VST y al mismo tiempo ver el contexto de sus pistas y
eventos.
PROCEDIMIENTO
1. Haga clic en Mostrar/Ocultar zona derecha , en la barra de herramientas de la ventana
de Proyecto, para activar la Zona derecha.
2. En la parte superior de la zona derecha, haga clic en la pestaña Instrumentos VST.
RESULTADO
Se abren los Instrumentos VST en la zona derecha de la ventana del Proyecto.
VÍNCULOS RELACIONADOS
Instrumentos VST en la zona derecha en la página 74
Instrumentos VST en la página 706
73

Ventana de proyecto
Zona derecha
Instrumentos VST en la zona derecha
Los Instrumentos VST de la zona derecha de la ventana de Proyecto le permiten añadir y editar
Instrumentos VST en el contexto de la ventana de Proyecto.
Están disponibles las siguientes secciones:
● Pista
Muestra el instrumento VST asociado a una pista de instrumento.
● Rack
Muestra un instrumento VST.
Están disponibles los siguientes controles:
1 Añadir instrumento de pista
Abre el diálogo Añadir pista de instrumento que le permite seleccionar un instrumento y
añadir una pista de instrumento asociada a este instrumento.
2 Buscar instrumentos
Abre un selector que le permite buscar un instrumento cargado.
3 Ajustar foco por control remoto de controles rápidos VST al instrumento anterior/
siguiente
Le permite ajustar el foco del control remoto al instrumento anterior/siguiente.
4 Mostrar/Ocultar todos los controles rápidos VST
Muestra/Oculta los controles rápidos por defecto para todos los instrumentos cargados.
5 Ajustes
Abre el menú de Ajustes, en el que puede activar/desactivar los siguientes modos:
● Mostrar controles rápidos VST para solo una ranura muestra los Controles
rápidos VST exclusivamente del instrumento seleccionado.
● Canal MIDI sigue la selección de pista se asegura de que el selector de Canal
obedece a la selección de pista MIDI en la ventana del Proyecto. Use este modo si
trabaja con instrumentos multitímbricos.
● Foco por control remoto de controles rápidos VST sigue la selección de pista
se asegura de que el foco del control remoto del Control Rápido VST obedece a la
selección de pista.
VÍNCULOS RELACIONADOS
Ventana Instrumentos VST en la página 708
74

Ventana de proyecto
Zona derecha
Abrir el MediaBay en la zona derecha
Puede mostrar el MediaBay en la zona derecha de la ventana del Proyecto. Esto le permite ver
el contexto de sus pistas y eventos cuando arrastra eventos de audio, partes MIDI o presets de
instrumento al visor de eventos.
PROCEDIMIENTO
1. Haga clic en Mostrar/Ocultar zona derecha , en la barra de herramientas de la ventana
de Proyecto, para activar la Zona derecha.
2. En la parte superior de la zona derecha, haga clic en la pestaña MediaBay.
RESULTADO
Se abre el MediaBay en la zona derecha de la ventana del Proyecto.
VÍNCULOS RELACIONADOS
MediaBay en la zona derecha en la página 75
MediaBay en la página 613
MediaBay en la zona derecha
El MediaBay, en la zona derecha de la ventana de Proyecto, le permite arrastrar eventos de
audio, partes MIDI o presets de instrumento al visor de eventos. Lista los contenidos de fábrica
de Steinberg y cualquier conjunto de contenidos de Steinberg instalado.
75

Ventana de proyecto
Foco en teclado en la ventana de proyecto
El MediaBay se divide en varias secciones:
1 Buscar
Le permite buscar archivos de medios por nombre o por atributo.
2 Inicio
Le permite volver a la vista de baldosas inicial.
3 Mostrar todos los elementos
Le permite mostrar la lista de resultandos de la baldosa seleccionada. Si no hay ninguna
baldosa seleccionada, se muestran todos los archivos de medios contenidos en la Carpeta
seleccionada.
4 Instrumentos
Haga clic en esta baldosa para mostrar los presets de los instrumentos VST incluidos.
5 Loops y muestras
Haga clic en esta baldosa para mostrar loops de audio, loops MIDI o sonidos de
instrumentos ordenados por conjunto de contenidos.
6 Presets
Haga clic en esta baldosa para mostrar los presets de pista, presets de strip, bancos de
patterns, presets de cadena de FX y presets de FX VST.
7 Presets de usuario
Haga clic en esta baldosa para mostrar los presets de pista, presets de strip, bancos de
patterns, presets de cadena de FX, presets de FX VST y presets de instrumentos que se
listan en la capreta VST Sound> Contenido de usuario.
VÍNCULOS RELACIONADOS
Sección Ubicaciones en la página 617
MediaBay en la zona derecha en la página 613
MediaBay en la página 613
Foco en teclado en la ventana de proyecto
Las distintas zonas de la ventana de Proyecto se pueden controlar usando comandos de teclado.
Para asegurarse de que un comando de teclado tiene efecto en una zona específica debe
asegurarse de que esta zona tiene el foco en el teclado.
Las siguientes zonas de la ventana de Proyecto pueden tener el foco del teclado:
76

Ventana de proyecto
Zoom en la ventana de proyecto
●
Zona de proyecto
●
Zona izquierda
●
Zona inferior
●
Zona derecha
Si una zona tiene el foco del teclado, el borde que la rodea se resalta con un color específico.
NOTA
Puede cambiar el color del borde de la zona inferior con foco en el diálogo Preferencias (página
Apariencia-Colores-Generales).
VÍNCULOS RELACIONADOS
Zona de proyecto en la página 44
Zona izquierda en la página 57
Zona inferior en la página 66
Zona derecha en la página 72
Ventana de proyecto en la página 43
Activar foco en teclado para una zona
Puede activar el foco en teclado para una zona haciendo clic con el ratón y usando comandos de
teclado.
PROCEDIMIENTO
● Haga uno de lo siguiente:
●
Para activar cualquier zona, haga clic en ella.
●
Para activar la siguiente zona, pulse Tab. Esto le permite moverse entre las zonas.
●
Para activar la zona anterior, pulse Mayús-Tab.
NOTA
El editor en la zona inferior obtiene el foco del teclado automáticamente si hace doble
clic en un evento o parte en el visor de eventos, si selecciona un evento o parte y pulsa
Retorno o si usa comandos de teclado para abrir la zona.
RESULTADO
El foco en teclado se activa para esta zona y el borde de la zona se resalta.
NOTA
La zona de proyecto y la zona inferior tienen barras de herramientas y líneas de información
diferentes. Si usa la barra de herramientas o la línea de información de una de estas zonas, la
zona correspondiente obtiene el foco automáticamente.
VÍNCULOS RELACIONADOS
Apariencia–Colores en la página 1163
Zoom en la ventana de proyecto
Puede hacer zoom en la ventana de Proyecto de acuerdo con las técnicas estándar de zoom.
Tenga en cuenta lo siguiente:
77

Ventana de proyecto
Zoom en la ventana de proyecto
●
Al usar la herramienta de Zoom, el resultado del zoom depende de la opción Herramienta
de zoom modo estándar: Solo zoom horizontal. Para acceder a esta opción, abra el
diálogo Preferencias y seleccione Opciones de edición> Herramientas.
Si esta opción está activada y arrastra un rectángulo de selección con la herramienta de
Zoom, la ventana solo se amplia horizontalmente, la altura de pista no cambia. Si la opción
está desactivada, la ventana se amplia tanto horizontal como verticalmente.
●
Al usar los deslizadores de zoom verticales, las pistas cambian su tamaño relativo.
Si ha hecho ajustes individuales de altura a las pistas, las diferencias de alturas relativas se
mantienen.
●
Si la opción Zoom al posicionar en la escala temporal está activada, también puede
hacer zoom haciendo clic en la mitad inferior de la regla y arrastrando hacia arriba o hacia
abajo con el botón izquierdo del ratón pulsado. Para acceder a esta opción, abra el diálogo
Preferencias y seleccione Transporte.
Arrastre hacia arriba para disminuir el zoom; arrastre hacia abajo para aumentar el zoom.
●
Para realizar zoom verticalmente sobre el contenido de partes y eventos, use el deslizador
de zoom de la forma de onda en la esquina superior derecha del visor de eventos.
Esto es útil al visualizar pasajes de audio con poco volumen.
IMPORTANTE
Para obtener una lectura aproximada del nivel de los eventos de audio visualizando sus
formas de onda, asegúrese de que este deslizador se halla completamente bajado. De
otro modo, las formas de onda ampliadas podrían ser erróneamente tomadas por audio
distorsionado.
●
Si la opción Zoom rápido está activada, los contenidos de partes y eventos no se
redibujan continuamente al hacer zoom manualmente. En su lugar, los contenidos
se redibujan cuando deja de cambiar el zoom. Active la opción Zoom rápido si los
redibujados de pantalla son lentos en su sistema. Para acceder a esta opción, abra el
diálogo Preferencias y seleccione Opciones de edición.
NOTA
Puede enlazar el cursor y el zoom del proyecto con el editor de la zona inferior.
VÍNCULOS RELACIONADOS
Enlazar cursores de proyecto y editor de zona inferior en la página 71
Submenú Zoom
El submenú Zoom contiene opciones para hacer zoom en la ventana de Proyecto.
● Para abrir el submenú Zoom, seleccione Editar> Zoom.
Están disponibles las siguientes opciones:
Alejar/Acercar zoom
Aumenta/Disminuye el zoom en un paso, centrado sobre el cursor de proyecto.
78

Ventana de proyecto
Zoom en la ventana de proyecto
Alejar al máximo
Disminuye el zoom de manera que quede visible todo el proyecto. Todo el proyecto
quiere decir la línea temporal que va desde el inicio del proyecto hasta la duración
especificada en el diálogo Configuración de proyecto.
Zoom a la selección
Aumenta el zoom horizontal y verticalmente de manera que la selección actual llene
la pantalla.
Zoom sobre la selección (horiz.)
Se acerca horizontalmente de tal manera que la selección se adapte a la pantalla.
Zoom en el evento
Esta opción está disponible en el Editor de muestras y en algunos editores MIDI.
Ampliar/Reducir zoom vertical
Aumenta/Disminuye el zoom en un paso verticalmente.
Aumentar/Reducir zoom en las pistas
Aumenta/Reduce el zoom en las pistas seleccionadas un paso verticalmente.
Zoom en las pistas seleccionadas
Aumenta el zoom verticalmente en las pistas seleccionadas y minimiza la altura de
todas las otras.
Deshacer/Rehacer zoom
Estas opciones le permiten deshacer/rehacer la última operación de zoom.
VÍNCULOS RELACIONADOS
Submenú Zoom en la página 519
Presets de zoom
Puede crear presets de zoom que le permitan configurar diferentes ajustes de zoom. Por
ejemplo, uno en el que todo el proyecto se muestre en la ventana de Proyecto, y otro con un
alto factor de zoom para ver la edición detalladamente. El menú emergente Presets de zoom le
permite seleccionar, crear, y organizar presets de zoom.
●
Para abrir el menú emergente de Presets de zoom, haga clic en el botón que está a la
izquierda del control de zoom horizontal.
La parte superior del menú lista los presets de zoom.
79

Ventana de proyecto
Zoom en la ventana de proyecto
●
Para guardar el ajuste de zoom actual como un preset, abra el menú emergente Presets
de zoom y seleccione Añadir. En el diálogo Escriba el nombre del preset que se abre,
escriba un nombre para el preset y haga clic en Aceptar.
●
Para seleccionar y aplicar un preset, selecciónelo desde el menú emergente Presets de
zoom.
●
Para hacer zoom hacia fuera para que se vea todo el proyecto, abra el menú emergente de
Presets de zoom y seleccione Alejar al máximo.
Esto muestra el proyecto desde el inicio del proyecto hasta la duración ajustada en el
diálogo Configuración de proyecto.
●
Para suprimir un preset, abra el menú emergente Presets de zoom y seleccione
Organizar. En el diálogo que se abre, seleccione el preset en la lista y haga clic sobre el
botón Suprimir.
●
Para renombrar un preset, abra el menú emergente Presets de zoom y seleccione
Organizar. En el diálogo que se abre, seleccione un preset en la lista y haga clic sobre el
botón Renombrar. En el diálogo que se abre, introduzca un nuevo nombre para el preset.
Haga clic en Aceptar para cerrar los diálogos.
IMPORTANTE
Los presets de zoom son globales a todos los proyectos. Están disponibles en todos los proyectos
que abra o cree.
Zoom en marcadores de ciclo
Puede hacer zoom en el área comprendida entre marcadores de ciclo en el proyecto.
●
Para hacer zoom en un marcador de ciclo, haga clic en el botón que está a la izquierda
del control de zoom horizontal para abrir el menú emergente de Presets de zoom, y
seleccione un marcador de ciclo.
La parte central del menú emergente de Presets de zoom lista todos los marcadores de ciclo
que haya añadido al proyecto.
NOTA
Solo los marcadores de ciclo que haya creado en el proyecto actual están disponibles en el menú.
Si selecciona un marcador de ciclo, el visor de eventos se agrandará para cubrir el área del
marcador.
No puede editar los marcadores de ciclo en el menú emergente de Presets de zoom.
VÍNCULOS RELACIONADOS
Ventana de marcadores en la página 333
Historial de zoom
Puede deshacer y rehacer operaciones de zoom. De este modo puede realizar zoom en varios
pasos y después volver fácilmente al estado de zoom en el que empezó.
80

Ventana de proyecto
Función Ajustar
Puede deshacer y rehacer operaciones de zoom de las siguientes formas:
●
Para deshacer el zoom, seleccione Edición> Zoom> Deshacer zoom o haga doble clic con
la herramienta de zoom.
●
Para rehacer el zoom, seleccione Edición> Zoom> Rehacer zoom o pulse Alt y haga
doble clic con la herramienta de zoom.
Función Ajustar
La función Ajustar le ayuda a encontrar las posiciones exactas al editar en la ventana de
Proyecto. Lo hace restringiendo los movimientos horizontales y forzando ciertas posiciones. Las
operaciones afectadas por Ajustar incluyen desplazar, copiar, dibujar, redimensionar, dividir,
selección de rangos, etc.
●
Para activar/desactivar Ajustar, active/desactive el icono Ajustar en la barra de
herramientas.
Establecer el punto de ajuste
Puede establecer el punto de ajuste a cualquier posición del evento de audio.
PROCEDIMIENTO
1. Seleccione un evento.
2. Sitúe el cursor de proyecto en una posición dentro del evento de audio seleccionado.
3. Seleccione Audio> Punto de ajuste en cursor.
RESULTADO
El punto de ajuste quedará ajustado en la posición del cursor. El punto de ajuste de un evento se
visualiza como una línea vertical en la ventana de Proyecto.
NOTA
También puede establecer el punto de ajuste en el Editor de muestras.
VÍNCULOS RELACIONADOS
Establecer el punto de ajuste en la página 527
Fijar a punto de cruce cero
Al dividir y redimensionar eventos de audio, los cambios de amplitud súbitos pueden provocar
chasquidos y clics. Para evitarlo, puede activar Fijar a punto de cruce cero para ajustarse a los
puntos en los que la amplitud es cero.
●
Para activar Fijar a punto de cruce cero, active Fijar a punto de cruce cero en la barra
de herramientas.
81

Ventana de proyecto
Función Ajustar
Tipos de ajuste
Puede seleccionar entre diferentes tipos de ajuste para determinar el punto de ajuste.
● Para seleccionar un tipo de ajuste, abra el menú emergente Tipo de ajuste.
Están disponibles los siguientes tipos de ajuste:
Rejilla
Si esta opción está activada, los puntos de ajuste se configuran con el menú
emergente de Tipo de rejilla. Las opciones dependen del formato de visualización
seleccionado para la regla.
Si selecciona Segundos como formato de regla, están disponibles las opciones de
rejilla basadas en tiempo.
Si selecciona Compases+Tiempos como formato de regla, están disponibles las
opciones de rejilla musical.
Rejilla relativa
Si esta opción está activada, los eventos y las partes no son magnéticos con la rejilla.
En vez de ello, la rejilla determina el tamaño del paso al desplazar los eventos. Esto
significa que un evento desplazado mantiene su posición original relativa a la rejilla.
Por ejemplo, si un evento empieza en la posición 3.04.01, el ajuste se establece a
Rejilla relativa y el menú emergente Tipo de rejilla se establece a Compás, puede
mover el evento en pasos de un compás a las posiciones 4.04.01, 5.04.01, y así
sucesivamente.
NOTA
Esto solo se aplica al arrastrar eventos o partes existentes. Cuando crea nuevos
eventos o partes, este tipo de ajuste funciona como una Rejilla.
Eventos
Si esta opción está activada, las posiciones de inicio y final de los demás eventos y
partes se vuelven magnéticas. Esto significa que si arrastra un evento a una posición
cerca del principio o final de otro evento, éste será automáticamente alineado con el
inicio o final del otro evento.
Para eventos de audio, la posición del punto de ajuste también es magnética. Esto
incluye los eventos de marcadores en la pista de marcadores.
82

Ventana de proyecto
Cursor con forma de cruz
Shuffle
Shuffle es útil cuando desea cambiar el orden de eventos adyacentes. Si tiene dos
eventos adyacentes y arrastra el primero hacia la derecha, pasado el segundo
evento, los dos eventos intercambiarán sus posiciones.
Se aplica el mismo principio al cambiar el orden de más de dos eventos.
Cursor magnético
El tipo de rejilla le permite que el cursor se convierta en magnético. Al arrastrar un
evento cerca del cursor el evento queda alineado con la posición del cursor.
Rejilla + Cursor
Esto es una combinación de Rejilla y Cursor magnético.
Eventos + Cursor
Esto es una combinación de Eventos y Cursor magnético.
Eventos + Rejilla + Cursor
Esto es una combinación de Eventos, Rejilla, y Cursor magnético.
Cursor con forma de cruz
El cursor en forma de cruz aparece cuando trabaja en la ventana de Proyecto y en los editores,
facilitando la navegación y la edición, especialmente cuando se realizan arreglos en proyectos de
gran envergadura.
●
Para configurar el cursor con forma de cruz, abra el diálogo Preferencias y seleccione
Opciones de edición> Herramientas.
Puede configurar los colores para la línea y la máscara del cursor con forma de cruz, así
como definir su anchura.
El cursor con forma de cruz funciona así:
●
Cuando la herramienta Seleccionar o una de sus subherramientas está seleccionada, el
cursor con forma de cruz aparece al empezar a mover/copiar una parte/evento, o al usar
los manipuladores de recorte de eventos.
Cursor con forma de cruz al mover un evento.
●
Cuando la herramienta Seleccionar, la herramienta de Cortar, o cualquier otra
herramienta que haga uso de esta función esté seleccionada, el cursor en forma de cruz
aparecerá tan pronto mueva el ratón sobre el visor de eventos.
●
El cursor con forma de cruz solo está disponible para aquellas herramientas para las
cuales dicha función tiene alguna utilidad. La herramienta Enmudecer, por ejemplo,
no usa un cursor con forma de cruz, ya que es preciso hacer clic directamente sobre un
evento para enmudecerlo.
83

Ventana de proyecto
Diálogo Historial de ediciones
NOTA
Si el Editor de teclas, el Editor de percusión o el Editor de partes de audio están abiertos en
la zona inferior de la ventana de Proyecto y Enlazar cursores de proyecto y zona inferior está
activado, el cursor en forma de cruceta se muestra en el editor de la zona inferior y de la ventana
de Proyecto.
Diálogo Historial de ediciones
El diálogo Historial de ediciones contiene una lista de todas sus ediciones. Le permite deshacer
todas las acciones de la ventana de Proyecto así como de los editores.
● Para abrir el diálogo Historial de ediciones, seleccione Edición> Historial.
La columna Acción muestra el nombre de la acción mientras que la columna Tiempo le dice
cuándo se realizó esta acción. En la columna Detalles se muestran más detalles. Aquí puede
introducir nuevo texto haciendo doble clic en la columna.
● Para deshacer sus acciones, mueva la línea horizontal colorada hacia arriba hasta la
posición deseada.
Solo puede deshacer sus acciones en orden inverso, por ejemplo, la última acción
realizada es la primera acción deshecha.
● Para rehacer una acción que fue deshecha previamente, mueva la línea hacia abajo de la
lista.
NOTA
● También puede deshacer efectos de plug-ins o procesados de audio. Sin embargo, le
recomendamos los modifique o suprima usando la ventana Procesado offline directo.
● Todo el procesado offline que haya aplicado permanentemente al audio usando la función
Hacer permanente el procesado offline directo no se puede deshacer. Por lo tanto, no
se muestra en el diálogo Historial de ediciones.
VÍNCULOS RELACIONADOS
Procesado offline directo en la página 471
Aplicar procesado offline permanentemente en la página 479
Establecer el número máximo de deshacer
Puede limitar el número máximo de pasos de deshacer. Esto es útil si se queda sin memoria, por
ejemplo.
84

Ventana de proyecto
Diálogo Historial de ediciones
PROCEDIMIENTO
1. Abra el diálogo Preferencias y seleccione General.
2. Establezca el número en el campo Número máximo de deshacer.
Trabajar con ramas
Puede juntar acciones en ramas. De esta manera puede deshacer ramas enteras en lugar de
deshacer cada acción individual que haya hecho.
Una rama se crea al deshacer como mínimo una acción. Todas las acciones siguientes que haga
se agrupan en una nueva rama.
●
Para activar las ramas, seleccione Archivo> Preferencias> General y active Usar ramas
de deshacer.
●
Para ver y editar las ramas, seleccione Edición> Historial de ediciones.
Deshacer ediciones de ramas separadas
Si tiene dos o más ramas, puede elegir deshacer ediciones de las ramas separadas.
PROCEDIMIENTO
1. Seleccione Edición> Historial de ediciones.
2. En la parte inferior del diálogo de Historial de ediciones, haga clic en una rama para
seleccionarla.
Las acciones correspondientes se listan en la parte superior del diálogo.
3. Haga clic en Activar seleccionado o haga clic una segunda vez en la rama para activarla.
RESULTADO
Todas las acciones de las ramas subsiguientes se deshacen mientras que todas las acciones de la
ahora rama activa se rehacen.
Si deshace algunas de las acciones y realiza nuevas operaciones de edición, se creará una nueva
rama hija en aquella posición del árbol.
Eliminar ramas
Puede eliminar ramas inactivas que no necesite más.
IMPORTANTE
La eliminación de ramas inactivas no se puede deshacer.
PROCEDIMIENTO
1. Seleccione Edición> Historial de ediciones.
2. En la parte inferior del diálogo del Historial de ediciones, haga clic en Eliminar inactivo.
RESULTADO
Se eliminarán todas las ramas inactivas, dejando solo las acciones activas en una rama única y
lineal.
DESPUÉS DE COMPLETAR ESTA TAREA
Ahora puede deshacer acciones de la rama como siempre, en la parte superior del diálogo.
85

Gestión de proyectos
En Nuendo, los proyectos son los documentos centrales. Debe crear y configurar un proyecto
para poder trabajar con el programa.
Crear nuevos proyectos
Puede crear proyectos vacíos o proyectos que estén basados en una plantilla.
PROCEDIMIENTO
1. Seleccione Archivo> Nuevo proyecto.
Dependiendo de sus ajustes, se abre o el Hub o el diálogo de Nuevo proyecto.
2. Solo Hub: En la sección de opciones de ubicación, seleccione dónde almacenar el nuevo
proyecto.
●
Para usar la ubicación por defecto, seleccione Ubicación por defecto.
●
Para elegir otra ubicación, seleccione Fijar otra ubicación.
3. Haga uno de lo siguiente:
●
Para crear un nuevo proyecto vacío a través del Hub, haga clic en Crear vacío.
●
Para crear un nuevo proyecto vacío a través del diálogo Nuevo proyecto, seleccione
Vacío y haga clic en Aceptar.
●
Para crear un nuevo proyecto a partir de una plantilla a través del Hub, seleccione
una plantilla y haga clic en Crear.
●
Para crear un nuevo proyecto a partir de una plantilla desde el diálogo Nuevo
proyecto, seleccione una plantilla y haga clic en Aceptar.
RESULTADO
Se creará un nuevo proyecto sin título. Si selecciona una plantilla, el nuevo proyecto estará
basado en esta plantilla e incluirá las pistas, eventos, y ajustes correspondientes.
NOTA
Si crea un proyecto vacío, sus presets por defecto para las configuraciones de buses de entrada
y salida se aplican. Si no ha definido presets por defecto, se aplican las últimas configuraciones
usadas.
VÍNCULOS RELACIONADOS
Presets de buses de entrada y salida en la página 33
Hub
Cuando arranca Nuendo o crea nuevos proyectos usando el menú Archivo, se abre el Hub. El
Hub le mantiene al día con la última información y le asiste a la hora de organizar sus proyectos.
Consta de la sección News and Tutorials y de la sección Projects.
86

Gestión de proyectos
Hub
Sección News and Tutorials
La sección News and Tutorials muestra las noticias de Steinberg, tutoriales en video así como
enlaces al foro de usuarios, descargas y al centro de ayuda.
NOTA
Asegúrese de que tiene una conexión a internet activa para acceder a este material.
Sección Proyectos
La sección de Proyectos le permite crear nuevos proyectos, que pueden ser vacíos o estar
basados en una plantilla. Le permite especificar dónde guardar los proyectos. También le
permite acceder a proyectos abiertos recientemente que están guardados en otras ubicaciones.
Barra de categorías
La categoría Proyectos recientes contiene una lista de los proyectos abiertos
recientemente.
Las categorías Ubicación son ubicaciones definidas por el usuario que contienen
proyectos.
La categoría Plantillas contiene las plantillas de fábrica disponibles.
Lista de plantillas
Cuando hace clic en una categoría, la lista inferior muestra las plantillas disponibles
de esta categoría. Cualquier plantilla nueva que cree se añade a la parte superior de
la lista correspondiente.
Opciones de ubicación
Esta sección le permite especificar dónde se almacena el proyecto.
87

Gestión de proyectos
Diálogo Nuevo proyecto
Abrir otro
Este botón le permite abrir cualquier archivo de proyecto en su sistema. Esto es
idéntico a usar el comando Abrir en el menú Archivo.
Desactivar el Hub
Para arrancar Nuendo o para crear nuevos proyectos sin el Hub, puede desactivarlo.
PROCEDIMIENTO
1. Abra el diálogo de Preferencias.
2. Seleccione General y desactive Usar Hub.
RESULTADO
Nuendo arranca sin abrir ningún proyecto y abre el diálogo Nuevo proyecto cuando crea un
nuevo proyecto usando el menú Archivo. Sin embargo, todavía puede abrir el Hub a través del
menú Hub.
Diálogo Nuevo proyecto
Cuando desactiva el Hub y crea nuevos proyectos, se abre el diálogo Nuevo proyecto. Este
diálogo le permite crear nuevos proyectos, que pueden ser vacíos o estar basados en una
plantilla.
Acerca de los archivos de proyecto
Un archivo de proyecto (extensión *.npr) es el documento central en Nuendo. Un archivo de
proyecto contiene referencias a datos de medios que se pueden guardar en la carpeta de
proyecto.
NOTA
Le recomendamos guardar archivos solo en la carpeta del proyecto, aunque puede guardarlos
en cualquier otra ubicación a la que tenga acceso.
La carpeta del proyecto contiene el archivo del proyecto y las siguientes carpetas que Nuendo
crea automáticamente cuando es necesario:
●
Audio
●
Clip Packages
●
Edits
●
Images
88

Gestión de proyectos
Acerca de los archivos de plantilla
●
Network
●
Imágenes de pistas
Acerca de los archivos de plantilla
Las plantillas pueden ser un buen punto de inicio de nuevos proyectos. Las plantillas son
proyectos en los que puede guardar todos los ajustes que usa normalmente, tales como
configuraciones de buses, frecuencias de muestreos, formatos de grabación, disposiciones de
pista básicas, configuraciones de VSTi, configuraciones de drum maps, etc.
Los proyectos plantilla no se guardan en carpetas de proyectos, y por lo tanto no tienen
subcarpetas ni archivos de medios.
●
Para abrir la ubicación de una plantilla específica, haga clic derecho en una plantilla en
la lista de plantillas y seleccione Mostrar en Explorador (solo Windows) o Mostrar en
Finder (solo macOS).
Guardar un archivo de plantilla de proyecto
Puede guardar el proyecto actual como plantilla. Cuando cree un nuevo proyecto, puede
seleccionar esta plantilla como punto de inicio de su nuevo proyecto.
PREREQUISITO
Elimine todos los clips de la Pool antes de guardar el proyecto como plantilla. Esto asegura que
las referencias a los datos de medios de la carpeta del proyecto original se eliminarán.
PROCEDIMIENTO
1. Configure un proyecto.
2. Seleccione Archivo> Guardar como plantilla.
3. En la sección Nuevo preset del diálogo Guardar como plantilla, introduzca un nombre
para la nueva plantilla de proyecto.
4. En la sección Inspector de atributos, haga doble clic en el campo Valor del atributo
Content Summary para introducir una descripción para la plantilla.
5. Haga clic en el campo Valor del atributo Template Category y seleccione una categoría de
plantillas en el menú emergente.
89

Gestión de proyectos
Diálogo Configuración de proyecto
Si no selecciona una categoría, la nueva plantilla se listará en el Hub en la categoría
Plantillas.
6. Haga clic en Aceptar para guardar la plantilla.
Renombrar plantillas
PROCEDIMIENTO
1. En el Hub, haga clic derecho en una plantilla y seleccione Renombrar.
2. En el diálogo Renombrar, introduzca un nuevo nombre y haga clic en Aceptar.
Diálogo Configuración de proyecto
Puede realizar ajustes generales de su proyecto en el diálogo Configuración de proyecto.
● Para abrir el diálogo Configuración de proyecto, seleccione Proyecto> Configuración
de proyecto.
● Para abrir el diálogo Configuración de proyecto automáticamente al crear un nuevo
proyecto, abra el diálogo Preferencias, seleccione General, y active la opción Ejecutar
configuración al crear un nuevo proyecto.
IMPORTANTE
Mientras que la mayoría de ajustes de la Configuración de proyecto se pueden cambiar en
cualquier momento, deberá establecer la frecuencia de muestreo justo después de crear un
nuevo proyecto. Si cambia la frecuencia de muestreo en un momento posterior, debe convertir
todos los archivos de audio en el proyecto a una nueva frecuencia de muestreo para que se
reproduzcan debidamente.
Están disponibles las siguientes opciones:
90

Gestión de proyectos
Diálogo Configuración de proyecto
Autor
Le permite especificar un autor del proyecto que se escribirá en el archivo, cuando
exporte archivos de audio y active la opción Insertar datos iXML. Puede especificar
un autor por defecto en el campo Nombre de autor por defecto. Para acceder a
esta opción, abra el diálogo Preferencias y seleccione General> Personalización.
Compañía
Le permite especificar un nombre de empresa que se escribirá en el archivo, cuando
exporte archivos de audio y active la opción Insertar datos iXML. Puede especificar
una compañía por defecto en el campo Nombre de compañía por defecto.
Para acceder a esta opción, abra el diálogo Preferencias y seleccione General>
Personalización.
Inicio
Le permite especificar el tiempo de inicio del proyecto en formato de código de
tiempo. Esto también determina la posición de inicio de sincronización cuando se
sincroniza con dispositivos externos.
Duración
Le permite especificar la duración del proyecto.
Velocidad de cuadro
Le permite especificar el estándar de código de tiempo y la frecuencia de
muestreo del proyecto. Al sincronizar a un dispositivo externo, este ajuste se debe
corresponder a la velocidad de cuadro de cualquier código de tiempo entrante.
Obtener de video
Le permite ajustar la velocidad de cuadro del proyecto a la velocidad de cuadro de un
archivo de video importado.
Audio Pull-up/Pull-down
Le permite ajustar la velocidad de reproducción de audio para que coincida con el
video. Si selecciona un factor de pull que no esté soportado por su hardware, esto se
indicará con un color diferente.
Formato de visualización
Le permite especificar el formato de visualización global usado en todas las reglas y
visores de posición del programa, excepto en las pistas de regla. De todos modos,
puede seleccionar formatos de visualización independientes para cada regla y visor.
Desplazamiento de visualización
Le permite especificar un desplazamiento para las posiciones de tiempo que se
muestran en los visores de reglas y posición para compensar el ajuste de Inicio.
Desplazamiento de compás
Este ajuste solo se usa cuando selecciona el formato de visualización Compases
+Tiempos. Le permite especificar un desplazamiento para las posiciones de tiempo
que se muestran en los visores de reglas y posición para compensar el ajuste de
Inicio.
Frecuencia de muestreo
Le permite especificar la frecuencia de muestreo a la que graba y reproduce audio.
● Si su tarjeta de sonido genera la frecuencia de muestreo internamente y
selecciona una frecuencia de muestreo no soportada, esto se indica con un
color diferente. En este caso, debe establecer una frecuencia de muestreo
diferente para hacer que sus archivos de audio se reproduzcan debidamente.
● Si selecciona una frecuencia de muestreo que su tarjeta de sonido soporta,
pero difiere de su ajuste de frecuencia de muestreo actual, se cambiará
automáticamente a la frecuencia de muestreo del proyecto.
91

Gestión de proyectos
Diálogo Configuración de proyecto
● Si su tarjeta de sonido tiene reloj externo y recibe señales de reloj externas, se
aceptan discordancias de frecuencias de muestreo.
Resolución de bits
Le permite especificar la resolución de los archivos de audio que grabe en Nuendo.
Seleccione el formato de grabación según la resolución de bits que proporciona su
tarjeta de audio. Las opciones disponibles son 16 bits, 24 bits y 32 bits flotantes.
NOTA
● Al grabar con efectos, considere ajustar la resolución de bit a 32 bits flotantes.
Esto evita el clipping (distorsión digital) en los archivos grabados, y mantiene
la calidad de audio totalmente impoluta. El procesado de efectos y los cambios
de niveles o EQ en el canal de entrada se realizan en formato 32 bits flotantes.
Si graba a 16 o 24 bits, el audio se convertirá a esta resolución más baja
cuando se escriba a un archivo. Como resultado, la señal puede degradarse.
Esto es independiente de la resolución real de su tarjeta de sonido. Incluso
si la señal de la tarjeta de audio tiene una resolución de 16 Bit, la señal se
convertirá a 32 Bit flotante después de añadir los efectos al canal de entrada.
● Cuanto mayor sea la resolución de bits, mayores serán los archivos y a mayor
esfuerzo someterá a su sistema de disco. Si esto supone un problema, puede
disminuir el ajuste de formato de grabación.
Tipo de archivo de grabación
Le permite especificar el tipo de archivo de los archivos de audio que grabe en
Nuendo. Están disponibles los siguientes tipos de archivos:
● Archivo Wave
Este es el formato de archivo más común en la plataforma PC. Los archivos
Wave tienen la extensión .wav.
● Archivo Wave 64
Wave 64 es un formato propietario desarrollado por Sonic Foundry Inc. Los
archivos Wave 64 proporcionan la misma calidad que los archivos Wave,
pero pueden ser de mucho más tamaño que nos Wave normales. Son
especialmente adecuados para grabaciones largas con tamaños de archivo de
más de 2 GB. Los archivos tienen la extensión .w64.
● Archivos Broadcast Wave
Este formato es, en términos de contenido de audio, idéntico a un archivo
Wave normal. Los archivos Broadcast Wave pueden contener cadenas de texto
incrustadas. Los archivos tienen la extensión .wav.
● Archivos AIFF
Este es un formato de archivo de audio estándar definido por Apple Inc. Los
archivos AIFF se usan en la mayoría de plataformas de ordenadores. Los
archivos pueden contener cadenas de texto incrustadas. Los archivos AIFF
tienen la extensión .aif.
● Archivo MXF
Es un formato contenedor de video y audio digital. Los archivos MXF se usan
en la mayoría de ordenadores. Los archivos a menudo forman parte de
proyectos AAF y tienen la extensión .mxf.
● Archivo FLAC
Este es un formato de archivo de código abierto que reduce el tamaño de
los archivos de audio entre un 50 y un 60 % en comparación con los archivos
Wave normales. Los archivos tienen la extensión .flac.
92

Gestión de proyectos
Abrir archivos de proyecto
NOTA
● Para grabaciones de más de 4 GB se usa el estándar EBU RIFF. Si se usa
un disco FAT 32 (no recomendado), los archivos de audio se dividen
automáticamente. En el diálogo de Preferencias puede especificar lo que
ocurrirá cuando archivo Wave grabado sea más grande que 4 GB.
● Puede configurar las cadenas incrustadas en el diálogo de Preferencias.
Reparto estéreo
Si panoramiza un canal a la izquierda o a la derecha, la suma del lado izquierdo más
el derecho es más alta (más fuerte) que si el canal estuviera panoramizado al centro.
Estos modos le permiten atenuar las señales panoramizadas al centro. 0 dB apaga el
panoramizado de potencia constante. Igual energía significa que la potencia de la
señal permanece igual sin importar el ajuste de panorama.
Máx. volumen
Le permite especificar el nivel máximo del fader de volumen. Por defecto, se
establece en +12 dB. Si carga proyectos que fueron creados con versiones de
Nuendo anteriores a 5.5, este valor se ajusta al valor antiguo por defecto de +6 dB.
Tipo HMT (solo MIDI)
Le permite especificar un modo de afinación Hermode de notas MIDI.
Profundidad HMT (solo MIDI)
Le permite especificar el grado general de reafinación.
VÍNCULOS RELACIONADOS
Grabar - Audio en la página 1203
Abrir archivos de proyecto
Puede abrir uno o varios archivos de proyecto guardados al mismo tiempo.
IMPORTANTE
Si abre un proyecto guardado en una versión del programa diferente que contiene datos o
funciones que no están disponibles en su versión, estos datos se pueden perder al guardar el
proyecto con su versión.
NOTA
● Si abre un proyecto externo, se usa la última vista usada que fue guardada en su
ordenador. Puede cambiar este ajuste en el diálogo Preferencias en la página General.
● Los proyectos externos se conectan a los buses de entrada y salida automáticamente. Si
abre un proyecto que fue creado en un ordenador con una configuración de puertos ASIO
diferente de la configuración de su ordenador, esto puede dar como resultado conexiones
de audio no deseadas. Puede desactivar la conexión automática de buses de entrada y
salida en el diálogo Preferencias en la página VST.
PROCEDIMIENTO
1. Seleccione Archivo> Abrir.
2. En el Hub, haga clic en Proyectos recientes o seleccione una Ubicación.
3. Seleccione el proyecto en la lista de proyectos, y haga clic en Abrir.
4. Si ya hay un proyecto abierto, se le preguntará si quiere activar el nuevo proyecto. Haga
uno de lo siguiente:
93

Gestión de proyectos
Abrir archivos de proyecto
●
Para activar el proyecto, haga clic en Activar.
●
Para abrir el proyecto sin activarlo, haga clic en No.
Esto reduce los tiempos de carga de proyectos.
VÍNCULOS RELACIONADOS
Espacios de trabajo para proyectos externos en la página 1157
No conectar buses de entrada/salida al cargar proyectos externos en la página 1210
Activar proyectos
Si tiene varios proyectos abiertos al mismo tiempo en Nuendo, solo puede estar activo un
proyecto. El proyecto activo se indica con el botón encendido Activar el proyecto en la esquina
superior izquierda de la ventana del Proyecto. Si quiere trabajar en otro proyecto, tiene que
activar el otro proyecto.
PROCEDIMIENTO
● Para activar un proyecto, haga clic en Activar el proyecto .
Abrir archivos de proyecto desde ubicaciones
Puede abrir archivos de proyecto desde ubicaciones específicas. Esto es especialmente útil
en situaciones en las que usuarios diferentes trabajan en proyectos diferentes en el mismo
ordenador.
PROCEDIMIENTO
1. Haga uno de lo siguiente:
●
Seleccione Archivo> Abrir.
●
Seleccione Hub> Abrir Hub.
2. En el Hub, haga clic derecho en un icono de Ubicación en la barra de categorías.
3. En el menú emergente Ubicaciones, seleccione Asignar ubicación de usuario.
4. En el diálogo de archivo, seleccione una ubicación y haga clic en Aceptar.
Todos los proyectos que se guardan en esta ubicación se listan en la lista de proyectos.
Dependiendo del tamaño de los archivos, esto puede tardar un rato.
NOTA
Puede añadir la ubicación al MediaBay para acelerar la visualización de resultados.
5. En la lista de proyectos, seleccione el proyecto que quiera abrir.
6. Haga clic en Abrir.
Menú Ubicaciones
El menú Ubicaciones le permite gestionar las ubicaciones de usuario.
● Para abrir el menú Ubicaciones, abra el Hub y haga clic derecho en un icono de Ubicación
en la barra de categorías.
94

Gestión de proyectos
Abrir archivos de proyecto
Están disponibles las siguientes opciones:
Asignar ubicación de usuario
Le permite seleccionar una ubicación en su ordenador.
Restablecer asignación de ubicación de usuario
Suprime la asignación.
Renombrar
Le permite cambiar el nombre de la ubicación en el Hub. El nombre de la ubicación
original no cambiará.
Restablecer a nombre por defecto
Restablece el nombre de la ubicación en el Hub al nombre de la ubicación original.
VÍNCULOS RELACIONADOS
Hub en la página 86
Abrir proyectos recientes
Para abrir un proyecto recientemente abierto, haga uno de lo siguiente:
●
En la barra de categorías del Hub, haga clic en Proyectos recientes, seleccione un
proyecto de la lista de proyectos y haga clic en Abrir.
●
Seleccione Archivo> Proyectos recientes y seleccione un proyecto abierto
recientemente.
Volver a enrutar puertos que faltan
Si abre un proyecto de Nuendo que fue creado en un sistema diferente con otra tarjeta de
sonido, Nuendo intenta buscar entradas y salidas de audio coincidentes con los buses de
entrada/salida. Si Nuendo no puede resolver todas las entrada y salidas de audio/MIDI que se
usan en el proyecto, se abre el diálogo Puertos que faltan.
Esto le permite redirigir manualmente cualquiera de los puertos especificados en el proyecto a
los puertos que están disponibles en su sistema.
NOTA
Para mejorar la búsqueda de entradas y salidas de audio que coincidan con los buses de
entrada/salida, debería usar nombres genéricos y descriptivos en sus puertos de entrada y
salida.
VÍNCULOS RELACIONADOS
Renombrar las entradas y salidas de su tarjeta en la página 31
95

Gestión de proyectos
Guardar archivos de proyecto
Guardar archivos de proyecto
Puede guardar el proyecto activo como un archivo de proyecto. Para mantener sus proyectos
lo más manejables posible, asegúrese de guardar los archivos del proyecto y todos los archivos
relacionados en las carpetas de proyecto respectivas.
●
Para guardar el proyecto y especificar un nombre de archivo y una ubicación, abra el
menú Archivo y seleccione Guardar como.
●
Para guardar el proyecto con su nombre y ubicación actuales, abra el menú Archivo y
seleccione Guardar.
Acerca de la opción Guardar automáticamente
Nuendo puede guardar copias de seguridad automáticamente de todos los archivos de proyecto
abiertos con cambios sin guardar.
NOTA
Solo se crean copias de seguridad de los archivos de proyecto. Si quiere incluir los archivos de la
Pool y guardar su proyecto en una ubicación diferente, debe usar la función Copia de seguridad
del proyecto.
Nuendo puede guardar copias de seguridad automáticamente de todos los proyectos abiertos
con cambios sin guardar. Para configurar esto, abra el diálogo Preferencias, seleccione General,
y active la opción Guardar automáticamente. Las copias de seguridad se nombran como
«<nombre del proyecto>-xx.bak», donde xx es un número incremental. Los proyectos no
guardados se copian de una manera similar como «Sin títuloX-xx.bak», siendo X un número
incremental. Todas las copias de seguridad (backups) se guardarán en la carpeta de proyecto.
●
Para especificar el intervalo de tiempo en que se debe crear una copia, use el ajuste
Intervalo para guardar automáticamente.
●
Para especificar cuántas copias de seguridad se crean con la función Guardar
automáticamente, use la opción Número máximo de archivos de backup. Cuando
el número máximo de copias de seguridad se ha alcanzado, los archivos existentes se
sobrescriben, empezando por el más antiguo.
Guardar archivos de proyecto como una nueva versión
Puede crear y activar una nueva versión de un archivo de proyecto activo. Esto es útil si está
experimentando con ediciones y arreglos y quiere poder revertir a una versión anterior en
cualquier momento.
Para guardar una nueva versión del proyecto activo, haga uno de lo siguiente:
●
Seleccione Archivo> Guardar una nueva versión.
●
Pulse Ctrl/Cmd-Alt-S.
El nuevo archivo se guarda con el mismo nombre que el proyecto original y con un sufijo
numérico incremental. Por ejemplo, si su proyecto se llama «Mi Proyecto», las nuevas versiones
se llamarán «Mi Proyecto-01», «Mi Proyecto-02», y así sucesivamente.
Volver a la última versión guardada
Puede volver a la última versión guardada y descartar todos los cambios que haya introducido.
PROCEDIMIENTO
1. Seleccione Archivo> Volver a la versión anterior.
96

Gestión de proyectos
Elegir una ubicación del proyecto
2. En el mensaje de aviso, haga clic en Volver a la versión anterior.
Si ha grabado o creado nuevos archivos de audio desde que se grabó la última versión, se
le preguntará si quiere eliminar o conservar los archivos.
Elegir una ubicación del proyecto
En el Hub, puede especificar dónde guardar un proyecto.
●
Para crear un proyecto en la ubicación por defecto de proyectos, seleccione Ubicación por
defecto.
En el campo Carpeta de proyecto puede especificar un nombre para la carpeta de
proyecto. Si no especifica una carpeta de proyecto aquí, el proyecto se guarda en una
carpeta llamada Sin título.
●
Para cambiar la ubicación de proyecto por defecto, haga clic en el campo de ruta.
Se abre un diálogo que le permite especificar una nueva ubicación por defecto.
●
Para crear el proyecto en una ubicación diferente, seleccione Fijar otra ubicación.
En el diálogo que se abre, especifique una ubicación y una carpeta de proyecto.
Crear proyectos autocontenidos
Si quiere compartir su trabajo o transferirlo a otro ordenador, su proyecto debe ser
autocontenido.
Las siguientes funciones facilitan esta tarea:
●
Seleccione Medios> Preparar archivo para verificar que cada clip que se referencia en
el proyecto se encuentra en la carpeta del proyecto, y para tomar medidas si este no es el
caso.
●
Seleccione Archivo> Copia de seguridad del proyecto para crear una nueva carpeta
de proyecto en la que pueda guardar el archivo del proyecto y todos los datos de trabajo
necesarios. El proyecto original permanece intacto.
Preparar archivos
La función Preparar archivo le permite reunir todos los archivos que se referencian en su
proyecto para asegurarse de que están en la carpeta del proyecto. Esto es útil si quiere mover o
archivar su proyecto.
PROCEDIMIENTO
1. Seleccione Medios> Preparar archivo.
Si su proyecto referencia a archivos externos, se le preguntará si quiere copiarlos a su
directorio de trabajo. Si se ha aplicado algún procesado, debe decidir si quiere aplanar las
ediciones.
2. Haga clic en Aceptar.
RESULTADO
Su proyecto está listo para archivarse. Puede mover o copiar la carpeta del proyecto a otra
ubicación.
97

Gestión de proyectos
Crear proyectos autocontenidos
DESPUÉS DE COMPLETAR ESTA TAREA
Debe copiar archivos de audio que residen dentro de la carpeta del proyecto a la carpeta de
Audio, o guardarlos de forma separada. También debe mover sus clips de video manualmente,
ya que los videos solo se referencian y no se guardan en la carpeta del proyecto.
Copias de seguridad de proyectos
Puede crear una copia de seguridad de su proyecto. Las copias de seguridad solo contienen los
datos de trabajo necesarios. Se incluyen todos los archivos de medios excepto los ficheros de los
archivos VST Sound.
PROCEDIMIENTO
1. Seleccione Archivo> Copia de seguridad del proyecto.
2. Seleccione una carpeta vacía o cree una nueva.
3. Haga sus ajustes en el diálogo Opciones de copia de seguridad y haga clic en Aceptar.
RESULTADO
Se guardará una copia del proyecto en la nueva carpeta. El proyecto original permanece
inalterado.
NOTA
El contenido VST Sound ofrecido por Steinberg tiene protección anticopia y no se incluirá en
la copia de seguridad del proyecto. Si quiere usar una copia de seguridad con contenido VST
Sound en un ordenador diferente, asegúrese de que el contenido correspondiente está también
disponible en ese ordenador.
Diálogo Opciones de copia de seguridad
Este diálogo le permite crear una copia de seguridad de su proyecto.
● Para abrir el diálogo Opciones de copia de seguridad, seleccione Archivo> Copia de
seguridad del proyecto.
Nombre de proyecto
Le permite cambiar el nombre del proyecto copiado.
Mantener el proyecto actual activo
Le permite mantener el proyecto actual activo después de Aceptar.
Minimizar archivos de audio
Le permite incluir solo las porciones de los archivos de audio que se usen realmente
en el proyecto. Esto puede reducir bastante el tamaño de la carpeta del proyecto
si usa secciones pequeñas de archivos grandes. Esto también significa que no
puede usar las demás partes de los archivos de audio si continúa trabajando con el
proyecto en su nueva carpeta.
Congelar procesado offline directo
Le permite congelar todas las ediciones y hacer que todos los procesados y efectos
aplicados sean permanentes en cada clip de la Pool.
Eliminar archivos no usados
Le permite eliminar archivos no usados y hacer la copia de seguridad de los que
realmente se usan.
No hacer copia de seguridad del video
Le permite excluir clips de video en la pista de video o en la Pool del proyecto actual.
98

Pistas
Las pistas son los cimientos de su proyecto. Le permiten importar, añadir, grabar, y editar datos
(partes y eventos). Las pistas se listan de arriba a abajo en la lista de pistas, y se extienden
horizontalmente a través de la ventana de Proyecto. Cada pista está asignada a un channel strip
en particular, en MixConsole.
Si selecciona una pista en la ventana de Proyecto, los controles, ajustes, y parámetros mostrados
en el Inspector y en la lista de pistas le permiten controlar la pista.
Ajustes del inspector de pista
Para cada tipo de pista puede configurar qué secciones del Inspector se muestran. También
puede especificar el orden de las secciones.
● Para abrir el diálogo Ajustes del inspector de pista, haga clic en Configurar inspector y
seleccione Configuración en el menú emergente.
●
99

Pistas
Ajustes de controles de pista
Elementos ocultos
Muestra secciones que están ocultas en el Inspector.
Elementos visibles
Muestra secciones que están visibles en el Inspector.
Anclar
Si activa Anclar haciendo clic en la columna de una sección, se ancla el estado
abierto/cerrado de la sección del Inspector.
Añadir
Le permite mover un elemento seleccionado de la lista de secciones ocultas a la lista
de secciones visibles.
Eliminar
Le permite mover un elemento seleccionado de la lista de secciones visibles a la lista
de secciones ocultas.
Hacia arriba/Hacia abajo
Le permite cambiar el orden de un elemento en la lista de secciones visibles.
Presets
Le permite guardar ajustes de secciones del Inspector como presets.
Inicializar todo
Le permite restaurar todos los ajustes por defecto de las secciones del Inspector.
Ajustes de controles de pista
Para cada tipo de pista puede configurar qué controles se muestran en la lista de pistas. También
puede especificar el orden de los controles y agruparlos para que se muestren adyacentes los
unos con los otros.
● Para abrir el diálogo Configuración de controles de pista, haga clic derecho en una
pista, en la lista de pistas, y seleccione Configuración de controles de pista en el menú
contextual, o haga clic en Abrir diálogo de ajustes de controles de pista, en la esquina
inferior derecha de la lista de pistas.
100

Pistas
Ajustes de controles de pista
Tipo de pista
Le permite seleccionar el tipo de pista al que se aplican sus ajustes.
Controles ocultos
Muestra controles que están ocultos en la lista de pistas.
Controles visibles
Muestra controles que están visibles en la lista de pistas.
Anchura
Si hace clic en esta columna, puede ajustar la longitud máxima del nombre de pista.
Grupo
Muestra el número de grupo.
Añadir
Le permite mover un elemento seleccionado de la lista de controles ocultos a la lista
de controles visibles.
Eliminar
Le permite mover un elemento seleccionado de la lista de controles visibles a la lista
de controles ocultos. Todos los controles se pueden eliminar excepto Enmudecer y
Solo.
Hacia arriba/Hacia abajo
Le permite cambiar el orden de un elemento en la lista de controles visibles.
Grupo
Le permite agrupar dos o más controles seleccionados, en la lista de controles
visibles, que sean adyacentes entre ellos. Esto asegura que siempre se colocan uno
al lado del otro en la lista de pistas.
101

Pistas
Pista de audio
Desagrupar
Le permite desagrupar controles agrupados en la lista de controles visibles. Para
eliminar un grupo entero, seleccione el primer elemento (el de más arriba) del grupo
y haga clic en Desagrupar.
Reinicializar
Le permite restablecer todos los ajustes de controles de pista por defecto para el tipo
de pista seleccionado.
Previsualización de área de controles
Muestra una previsualización de los controles de pista personalizados.
Ancho de área de controles
Le permite determinar la anchura del área de controles de pista del tipo de pista
seleccionado. En la Previsualización de área de controles, este área se muestra con
un marco.
Presets
Le permite guardar ajustes de controles de pista como presets. Para cargar un
preset, haga clic en Cambiar presets en la esquina inferior derecha de la lista de
pistas. El nombre del preset seleccionado se muestra en la esquina izquierda.
Anchura de nombre de pista (global)
Le permite determinar la anchura global del nombre de pista para todos los tipos de
pista.
Aplicar
Aplica sus ajustes.
Inicializar todo
Le permite restaurar todos los controles de pista por defecto para todos los tipos de
pistas.
Pista de audio
Puede usar pistas de audio para grabar y reproducir eventos y partes de audio. Cada pista de
audio tiene su correspondiente canal en MixConsole. Una pista de audio puede tener un número
indeterminado de pistas de automatización para automatizar parámetros de los canales, ajustes
de efectos insertados y de envío, etc.
●
Para añadir una pista de audio a su proyecto, seleccione Proyecto> Añadir pista> Audio.
VÍNCULOS RELACIONADOS
Añadir pistas en la página 160
Inspector de pista de audio
El Inspector de pistas de audio contiene controles y parámetros que le permiten editar sus
pistas de audio.
102

Pistas
Pista de audio
La sección superior del Inspector de pistas de audio contiene los siguientes ajustes de pista
básicos:
Nombre de pista
Haga clic una vez para mostrar/ocultar la sección de ajustes de pista básicos. Haga
doble clic para renombrar la pista.
Edición
Abre la ventana Configuraciones de canal de la pista.
Enmudecer
Enmudece la pista.
Solo
Pone la pista en modo solo.
Leer automatización
Le permite leer la automatización de pista.
Escribir automatización
Le permite escribir la automatización de pista.
Abrir paneles de dispositivo
Le permite crear un panel de dispositivo para los parámetros de plug-in y dispositivo
de su pista.
Ajustes de los fundidos automáticos
Abre un diálogo en el que puede hacer ajustes aparte de fundidos de audio para la
pista.
Habilitar grabación
Activa la pista para la grabación.
Monitor
Enruta señales de entrada a la salida seleccionada.
103

Pistas
Pista de audio
Alternar base de tiempo
Conmuta entre la base de tiempo musical (relacionada con el tempo) y la lineal
(relacionada con el tiempo) de la pista.
Bloquear
Deshabilita todo tipo de edición de todos los eventos de la pista.
Mostrar carriles
Divide las pistas en carriles.
Congelar canal de audio
Le permite congelar el canal de audio.
Volumen
Le permite ajustar el nivel de la pista.
Pan
Le permite ajustar el panorama de la pista.
Retardo
Le permite ajustar la reproducción de la pista.
Cargar/Guardar/Recargar preset de pista
Carga o guarda un preset de pista, o vuelve a los presets por defecto.
Enrutado de entrada
Le permite especificar el bus de entrada de la pista.
Enrutado de salida
Le permite especificar el bus de salida de la pista.
Modo de automatización de pista
Le permite ajustar el modo de automatización de la pista.
Secciones del Inspector de pistas de audio
Aparte de los ajustes de pista básicos que siempre se muestran, las pistas de audio ofrecen otras
secciones en el Inspector. Estos se describen en las siguientes secciones.
104

Pistas
Pista de audio
TrackVersions
Le permite crear y editar TrackVersions.
Sección de acordes
Le permite especificar cómo la pista sigue a la pista de acordes.
Sección de inserciones
Le permite añadir efectos de inserción a la pista.
Sección strip
Le permite configurar los módulos de channel strip.
105

Pistas
Pista de audio
Sección de ecualizadores
Le permite ajustar los EQs de la pista. Puede tener hasta cuatro bandas de ecualización para
cada pista.
Sección de envíos
Le permite enrutar la pista a uno o varios canales de FX.
Sección de envíos cue
Le permite enrutar mezclas cue a las cues de la Control Room.
106

Pistas
Pista de audio
Sección de enrutado directo
Le permite configurar el enrutado directo.
Sección de Surround Pan
Muestra el MultiPanner de una pista (si se usa).
Sección de faders
Muestra un duplicado del canal de MixConsole correspondiente.
Sección de bloc de notas
Le permite introducir notas acerca de la pista.
107

Pistas
Pista de audio
Sección de red
Muestra la conexión de red de la pista.
Sección de panel de dispositivo
Le permite mostrar y usar paneles de dispositivos.
Sección de controles rápidos
Le permite configurar controles rápidos para usar dispositivos remotos, por ejemplo.
Controles de pista de audio
La lista de pistas de las pistas de audio contiene controles y parámetros que le permiten editar su
pista de audio.
Nombre de pista
Haga doble clic para renombrar la pista.
Edición
Abre la ventana Configuraciones de canal de la pista.
Enmudecer
Enmudece la pista.
Solo
Pone la pista en modo solo.
Leer automatización
Le permite leer la automatización de pista.
108

Pistas
Pista de audio
Escribir automatización
Le permite escribir la automatización de pista.
Habilitar grabación
Activa la pista para la grabación.
Monitor
Enruta señales de entrada a la salida seleccionada.
Alternar base de tiempo
Conmuta entre la base de tiempo musical (relacionada con el tempo) y la lineal
(relacionada con el tiempo) de la pista.
Bloquear
Deshabilita todo tipo de edición de todos los eventos de la pista.
Mostrar carriles
Divide las pistas en carriles.
Bypass inserción
Omite las inserciones de la pista.
Bypass de EQ
Omite los ecualizadores de la pista.
Bypass envío
Omite los envíos de la pista.
Configuración de canal
Muestra la configuración de canal de la pista.
Escuchar
El indicador de escuchar se enciende si la pista está en modo escuchar.
Congelar canal
Abre el diálogo Congelar canal - Opciones que le permite ajustar el tiempo de
Duración de cola en segundos.
Cargar actualizaciones
Este botón se enciende cuando otros usuarios han hecho cambios a una pista y los
han enviado a través de la red para indicar que puede cargar los cambios y actualizar
el proyecto.
109

Pistas
Pistas de instrumento
Aplicar actualizaciones automáticamente
Si este botón está activado, todos los cambios que se realizan en pistas por otros
usuarios se aplican automáticamente.
Acceso exclusivo
Si este botón está activado, tiene acceso exclusivo a la pista. Para desbloquear una
pista, haga clic en el botón Acceso exclusivo de nuevo.
Transferir cambios en esta pista
Publica los cambios en esta pista a la red.
Pistas de instrumento
Puede usar pistas de instrumento para instrumentos VST dedicados. Cada pista de instrumento
tiene su correspondiente canal de instrumento en MixConsole. Una pista de instrumento puede
tener cualquier número de pistas de automatización.
●
Para añadir una pista de instrumento a su proyecto, seleccione Proyecto> Añadir pista>
Instrumento.
Inspector de pista de instrumento
El Inspector de pistas de instrumento contiene controles y parámetros que le permiten controlar
su pista de instrumento. Muestra algunas de las secciones de canales de instrumento VST y
pistas MIDI.
La sección superior del Inspector de pistas de instrumento contiene los siguientes ajustes de
pista básicos:
Nombre de pista
Haga clic una vez para mostrar/ocultar la sección de ajustes de pista básicos. Haga
doble clic para renombrar la pista.
Edición
Abre la ventana Configuraciones de canal de la pista.
Enmudecer
Enmudece la pista.
110

Pistas
Pistas de instrumento
Solo
Pone la pista en modo solo.
Leer automatización
Le permite leer la automatización de pista.
Escribir automatización
Le permite escribir la automatización de pista.
Abrir paneles de dispositivo
Le permite abrir el panel de instrumento.
Transformador de entrada
Abre el diálogo Transformador de entrada, que le permite transformar en tiempo
real los eventos MIDI que vayan llegando.
Habilitar grabación
Activa la pista para la grabación.
Monitor
Enruta MIDI de entrada a la salida MIDI seleccionada. Para que esto funcione, abra el
diálogo Preferencias, seleccione MIDI, y active MIDI Thru activo.
Alternar base de tiempo
Conmuta entre la base de tiempo musical (relacionada con el tempo) y la lineal
(relacionada con el tiempo) de la pista.
Bloquear
Deshabilita todo tipo de edición de todos los eventos de la pista.
Congelar canal de audio
Le permite congelar el instrumento.
Volumen
Le permite ajustar el nivel del sonido de la pista.
Pan
Le permite ajustar el panorama de la pista.
Retardo
Le permite ajustar la reproducción de la pista.
Mostrar carriles
111

Pistas
Pistas de instrumento
Divide las pistas en carriles.
Cargar/Guardar/Recargar preset de pista
Carga o guarda un preset de pista, o vuelve a los presets por defecto.
Enrutado de entrada
Le permite especificar el bus de entrada de la pista.
Activar salidas
Este control solo está disponible si el instrumento tiene más de una salida. Le
permite activar una o más salidas del instrumento.
Editar instrumento
Le permite abrir el panel de instrumento.
Programas
Le permite seleccionar un programa.
Drum Map
Le permite seleccionar un drum map para la pista.
Secciones del Inspector de pistas de instrumento
Aparte de los ajustes de pista básicos que siempre se muestran, las pistas de instrumento
ofrecen otras secciones en el Inspector. Estos se describen en las siguientes secciones.
TrackVersions
Le permite crear y editar TrackVersions.
112

Pistas
Pistas de instrumento
Sección de acordes
Le permite especificar cómo la pista sigue a la pista de acordes.
Sección Expression Map
Le permite usar las funciones de Expression Map.
Sección Note Expression
Le permite trabajar con las funciones de Note Expression.
Sección de parámetros MIDI
113

Pistas
Pistas de instrumento
Le permite transponer o ajustar la velocidad de los eventos de la pista MIDI en tiempo real
durante la reproducción.
Sección de inserciones MIDI
Le permite añadir efectos de inserción MIDI.
Sección de instrumento
Muestra los controles relacionados con audio, del instrumento.
Sección de bloc de notas
Le permite introducir notas acerca de la pista.
Sección de red
Muestra la conexión de red de la pista.
Sección de panel de dispositivo
Le permite mostrar y usar paneles de dispositivos.
114

Pistas
Pistas de instrumento
Sección de controles rápidos
Le permite configurar controles rápidos para usar dispositivos remotos, por ejemplo.
Controles de pista de instrumento
La lista de pistas de las pistas de instrumento contiene controles y parámetros que le permiten
editar su pista de instrumento.
Enmudecer
Enmudece la pista.
Solo
Pone la pista en modo solo.
Nombre de pista
Haga doble clic para renombrar la pista.
Habilitar grabación
Activa la pista para la grabación.
Monitor
Le permite enrutar señales MIDI entrantes a la salida MIDI seleccionada. Para que
esto funcione, abra el diálogo Preferencias, seleccione MIDI, y active MIDI Thru
activo.
Edición
Abre la ventana Configuraciones de canal de la pista.
Editar instrumento
Le permite abrir el panel de instrumento.
Leer automatización
Le permite leer la automatización de pista.
115

Pistas
Pistas de instrumento
Escribir automatización
Le permite escribir la automatización de pista.
Mostrar carriles
Divide las pistas en carriles.
Compensación de latencia ASIO
Mueve todos los eventos grabados en la pista una cantidad igual a la latencia actual.
Programas
Le permite seleccionar un programa.
Bypass inserción
Omite las inserciones de la pista.
Bypass de EQ
Omite los ecualizadores de la pista.
Bypass envío
Omite los envíos de la pista.
Instrumento
Le permite seleccionar un instrumento.
Escuchar
El indicador de escuchar se enciende si la pista está en modo escuchar.
Edición in-place
Le permite editar eventos y partes MIDI en la pista, en la ventana de Proyecto.
Bloquear
Deshabilita todo tipo de edición de todos los eventos de la pista.
Configuración de canal
Muestra la configuración de canal de la pista.
Drum Map
Le permite seleccionar un drum map para la pista.
Alternar base de tiempo
Conmuta entre la base de tiempo musical (relacionada con el tempo) y la lineal
(relacionada con el tiempo) de la pista.
116

Pistas
Pistas MIDI
Congelar canal
Abre el diálogo Congelar canal - Opciones que le permite ajustar el tiempo de
Duración de cola en segundos.
Cargar actualizaciones
Este botón se enciende cuando otros usuarios han hecho cambios a una pista y los
han enviado a través de la red para indicar que puede cargar los cambios y actualizar
el proyecto.
Aplicar actualizaciones automáticamente
Si este botón está activado, todos los cambios que se realizan en pistas por otros
usuarios se aplican automáticamente.
Acceso exclusivo
Si este botón está activado, tiene acceso exclusivo a la pista. Para desbloquear una
pista, haga clic en el botón Acceso exclusivo de nuevo.
Transferir cambios en esta pista
Publica los cambios en esta pista a la red.
Pistas MIDI
Puede usar pistas MIDI para grabar y reproducir partes MIDI. Cada pista MIDI tiene un canal
MIDI correspondiente en MixConsole. Una pista MIDI puede tener cualquier número de pistas
de automatización.
●
Para añadir una pista MIDI a su proyecto, seleccione Proyecto> Añadir pista> MIDI.
Inspector de pista MIDI
El Inspector de pistas MIDI contiene controles y parámetros que le permiten controlar su pista
MIDI. Estos afectan a los eventos MIDI en tiempo real, en la reproducción, por ejemplo.
La sección superior del Inspector de pistas MIDI contiene los siguientes ajustes de pista básicos:
Nombre de pista
Haga clic una vez para mostrar/ocultar la sección de ajustes de pista básicos. Haga
doble clic para renombrar la pista.
117

Pistas
Pistas MIDI
Edición
Abre la ventana Configuraciones de canal de la pista.
Enmudecer
Enmudece la pista.
Solo
Pone la pista en modo solo.
Leer automatización
Le permite leer la automatización de pista.
Escribir automatización
Le permite escribir la automatización de pista.
Abrir paneles de dispositivo
Le permite abrir el panel de instrumento.
Transformador de entrada
Abre el diálogo Transformador de entrada, que le permite transformar en tiempo
real los eventos MIDI que vayan llegando.
Habilitar grabación
Activa la pista para la grabación.
Monitor
Enruta MIDI de entrada a la salida MIDI seleccionada. Para que esto funcione, abra el
diálogo Preferencias, seleccione MIDI, y active MIDI Thru activo.
Alternar base de tiempo
Conmuta entre la base de tiempo musical (relacionada con el tempo) y la lineal
(relacionada con el tiempo) de la pista.
Bloquear
Deshabilita todo tipo de edición de todos los eventos de la pista.
Mostrar carriles
Divide las pistas en carriles.
Volumen MIDI
Le permite ajustar el volumen MIDI de la pista.
118

Pistas
Pistas MIDI
Pan MIDI
Le permite ajustar el panorama MIDI de la pista.
Retardo
Le permite ajustar la reproducción de la pista.
Cargar/Guardar/Recargar preset de pista
Carga o guarda un preset de pista, o vuelve a los presets por defecto.
Enrutado de entrada
Le permite especificar el bus de entrada de la pista.
Enrutado de salida
Le permite especificar el bus de salida de la pista.
Canal
Le permite especificar el canal MIDI.
Editar instrumento
Le permite abrir el panel de instrumento.
Selector de banco
Le permite establecer un mensaje de selección de banco que se envía a su
dispositivo MIDI.
Selector de programa
Le permite establecer un mensaje de cambio de programa que se envía a su
dispositivo MIDI.
Drum Map
Le permite seleccionar un drum map para la pista.
Secciones del Inspector de pistas MIDI
Aparte de los ajustes de pista básicos que siempre se muestran, las pistas MIDI ofrecen otras
secciones en el Inspector. Estos se describen en las siguientes secciones.
119

Pistas
Pistas MIDI
TrackVersions
Le permite crear y editar TrackVersions.
Sección de acordes
Le permite especificar cómo la pista sigue a la pista de acordes.
Sección Expression Map
Le permite usar las funciones de Expression Map.
Sección Note Expression
120

Pistas
Pistas MIDI
Le permite trabajar con las funciones de Note Expression.
Sección de parámetros MIDI
Le permite transponer o ajustar la velocidad de los eventos de la pista MIDI en tiempo real
durante la reproducción.
Sección de inserciones MIDI
Le permite añadir efectos de inserción MIDI.
Sección de envíos MIDI
Le permite añadir efectos de envío MIDI.
121

Pistas
Pistas MIDI
Sección de fader MIDI
Muestra un duplicado del canal de MixConsole correspondiente.
Sección de bloc de notas
Le permite introducir notas acerca de la pista.
Sección de red
Muestra la conexión de red de la pista.
Sección de panel de dispositivo
Le permite mostrar y usar paneles de dispositivos.
Sección de controles rápidos
Le permite configurar controles rápidos para usar dispositivos remotos, por ejemplo.
122

Pistas
Pistas MIDI
Controles de pista MIDI
La lista de pistas de las pistas MIDI contiene controles y parámetros que le permiten editar su
pista MIDI.
La lista de pistas de pistas MIDI contiene los siguientes controles:
Enmudecer
Enmudece la pista.
Solo
Pone la pista en modo solo.
Nombre de pista
Haga clic una vez para mostrar/ocultar la sección de ajustes de pista básicos. Haga
doble clic para renombrar la pista.
Habilitar grabación
Activa la pista para la grabación.
Monitor
Le permite enrutar señales MIDI entrantes a la salida MIDI seleccionada. Para que
esto funcione, abra el diálogo Preferencias, seleccione MIDI, y active MIDI Thru
activo.
Canal
Le permite especificar el canal MIDI.
Leer automatización
Le permite leer la automatización de pista.
Escribir automatización
Le permite escribir la automatización de pista.
Mostrar carriles
Divide las pistas en carriles.
Salida
Le permite especificar la salida de la pista.
Programas
123

Pistas
Pistas MIDI
Le permite seleccionar un programa.
Edición in-place
Le permite editar eventos y partes MIDI en la pista, en la ventana de Proyecto.
Bypass inserción
Omite las inserciones de la pista.
Bypass envío
Omite los envíos de la pista.
Bloquear
Deshabilita todo tipo de edición de todos los eventos de la pista.
Edición
Abre la ventana Configuraciones de canal de la pista.
Drum Map
Le permite seleccionar un drum map para la pista.
Alternar base de tiempo
Conmuta entre la base de tiempo musical (relacionada con el tempo) y la lineal
(relacionada con el tiempo) de la pista.
Cargar actualizaciones
Este botón se enciende cuando otros usuarios han hecho cambios a una pista y los
han enviado a través de la red para indicar que puede cargar los cambios y actualizar
el proyecto.
Aplicar actualizaciones automáticamente
Si este botón está activado, todos los cambios que se realizan en pistas por otros
usuarios se aplican automáticamente.
Acceso exclusivo
Si este botón está activado, tiene acceso exclusivo a la pista. Para desbloquear una
pista, haga clic en el botón Acceso exclusivo de nuevo.
Transferir cambios en esta pista
Publica los cambios en esta pista a la red.
Compensación de latencia ASIO
Mueve todos los eventos grabados en la pista una cantidad igual a la latencia actual.
124

Pistas
Pistas de muestreador
Pistas de muestreador
Puede use pistas de muestreador para controlar la reproducción de muestras de audio a través
de MIDI. Cada pista de muestreador tiene un canal correspondiente en MixConsole. Una pista
de muestreador puede tener cualquier número de pistas de automatización.
●
Para añadir una pista de muestreador, seleccione Proyecto> Añadir pista>
Muestreador.
VÍNCULOS RELACIONADOS
Crear pistas de muestreador en la página 578
Inspector de la pista de muestreador
El Inspector de las pistas de muestreador contiene controles y parámetros que le permiten
editar su pista de muestreador.
La sección superior del inspector de pistas de muestreador contiene los siguientes ajustes de
pista básicos:
Nombre de pista
Haga clic una vez para mostrar/ocultar la sección de ajustes de pista básicos. Haga
doble clic para renombrar la pista.
Edición
Abre la ventana Configuraciones de canal de la pista.
Enmudecer
Enmudece la pista.
Solo
Pone la pista en modo solo.
Leer automatización
Le permite leer la automatización de pista.
Escribir automatización
Le permite escribir la automatización de pista.
Abrir paneles de dispositivo
Abre el Control de muestreador en una ventana aparte.
125

Pistas
Pistas de muestreador
Transformador de entrada
Abre el diálogo Transformador de entrada, que le permite transformar en tiempo
real los eventos MIDI que vayan llegando.
Habilitar grabación
Activa la pista para la grabación.
Monitor
Enruta MIDI de entrada a la salida MIDI seleccionada. Para que esto funcione, abra el
diálogo Preferencias, seleccione MIDI y active MIDI Thru activo.
Alternar base de tiempo
Conmuta entre la base de tiempo musical (relacionada con el tempo) y la lineal
(relacionada con el tiempo) de la pista.
Bloquear
Deshabilita todo tipo de edición de todos los eventos de la pista.
Mostrar carriles
Divide las pistas en carriles.
Congelar canal de muestreador
Le permite congelar la pista de muestreador.
Volumen
Le permite ajustar el nivel del sonido de la pista.
Pan
Le permite ajustar el panorama de la pista.
Retardo
Le permite ajustar la reproducción de la pista.
Cargar/Guardar/Recargar preset de pista
Carga o guarda un preset de pista, o vuelve a los presets por defecto.
Enrutado de entrada
Le permite especificar el bus de entrada de la pista.
Secciones del inspector de pistas de muestreador
Aparte de los ajustes de pista básicos que siempre se muestran, las pistas de muestreador
ofrecen otras secciones en el inspector. Estos se describen en las siguientes secciones.
126

Pistas
Pistas de muestreador
TrackVersions
Le permite crear y editar TrackVersions.
Sección de acordes
Le permite especificar cómo la pista sigue a la pista de acordes.
Sección Expression Map
Le permite usar las funciones de Expression Map.
Sección Note Expression
127

Pistas
Pistas de muestreador
Le permite trabajar con las funciones de Note Expression.
Sección de parámetros MIDI
Le permite transponer o ajustar la velocidad de los eventos de la pista MIDI en tiempo real
durante la reproducción.
Sección de inserciones MIDI
Le permite añadir efectos de inserción MIDI.
Sección de instrumento
Muestra los controles relacionados con audio, de la pista de muestreador.
Sección de bloc de notas
Le permite introducir notas acerca de la pista.
128

Pistas
Pistas de muestreador
Sección de panel de dispositivo
Le permite mostrar y usar paneles de dispositivos.
Sección de controles rápidos
Le permite configurar controles rápidos para usar dispositivos remotos, por ejemplo.
Controles de pista de muestreador
La lista de pistas de las pistas de muestreador contiene controles y parámetros que le permiten
editar su pista de muestreador.
Enmudecer
Enmudece la pista.
Solo
Pone la pista en modo solo.
Nombre de pista
Haga doble clic para renombrar la pista.
Habilitar grabación
Activa la pista para la grabación.
Monitor
Le permite enrutar señales MIDI entrantes a la salida MIDI seleccionada. Para que
esto funcione, abra el diálogo Preferencias, seleccione MIDI, y active MIDI Thru
activo.
Edición
Abre la ventana Configuraciones de canal de la pista.
Abrir/Cerrar muestreador
Abre/Cierra el Control de muestreador en la zona inferior.
129

Pistas
Pista de arreglos
Leer automatización
Le permite leer la automatización de pista.
Escribir automatización
Le permite escribir la automatización de pista.
Mostrar carriles
Divide las pistas en carriles.
Compensación de latencia ASIO
Mueve todos los eventos grabados en la pista una cantidad igual a la latencia actual.
Bypass inserción
Omite las inserciones de la pista.
Bypass de EQ
Omite los ecualizadores de la pista.
Bypass envío
Omite los envíos de la pista.
Escuchar
El indicador de escuchar se enciende si la pista está en modo escuchar.
Edición in-place
Le permite editar eventos y partes MIDI en la pista, en la ventana de Proyecto.
Bloquear
Deshabilita todo tipo de edición de todos los eventos de la pista.
Alternar base de tiempo
Conmuta entre la base de tiempo musical (relacionada con el tempo) y la lineal
(relacionada con el tiempo) de la pista.
Congelar canal
Abre el diálogo Congelar canal - Opciones que le permite ajustar el tiempo de
Duración de cola en segundos.
Pista de arreglos
Puede usar la pista de arreglos para organizar su proyecto, marcando secciones del mismo y
determinando en qué orden se reproducen.
130

Pistas
Pista de arreglos
●
Para añadir la pista de arreglos a su proyecto, seleccione Proyecto> Añadir pista>
Arreglos.
Inspector de la pista de arreglos
El Inspector de la pista de arreglos muestra las listas de las cadenas de arreglos y los eventos de
arreglos disponibles.
El Inspector de la pista de arreglos contiene los siguientes ajustes:
Nombre de pista
Haga doble clic para renombrar la pista.
Edición
Abre el Editor de arreglos.
Seleccionar cadena de arreglos activa + funciones
Le permite seleccionar la cadena de arreglos activa, renombrarla, crear una nueva,
duplicarla o aplanarla.
Cadena de arreglos actual
Muestra la cadena de arreglos actual.
Eventos de arreglos
Lista todos los eventos de arreglos de su proyecto. Haga clic en la flecha de un
evento de arreglo para reproducirlo e iniciar el modo de directo.
Detener
Le permite detener el modo de directo.
Modo de salto
Le permite definir durante cuánto tiempo se reproduce el evento de arreglo activo
antes de saltar al siguiente.
131

Pistas
Pista de acordes
Controles de la pista de arreglos
La lista de pistas de la pista de arreglos contiene controles y parámetros que le permiten editar la
pista de arreglos.
Seleccionar cadena de arreglos activa
Le permite seleccionar la cadena de arreglos activa.
Item actual/Repetición actual
Muestra qué evento de arreglo y qué repetición están activos.
Activar modo arreglos
Le permite activar y desactivar el modo arreglos.
Alternar base de tiempo
Conmuta entre la base de tiempo musical (relacionada con el tempo) y la lineal
(relacionada con el tiempo) de la pista.
Edición
Abre el Editor de arreglos de la pista.
Pista de acordes
Puede usar la pista de acordes para añadir eventos de acorde y escala a su proyecto. Estos
pueden transformar los tonos de otros eventos.
●
Para añadir la pista de acordes a su proyecto, seleccione Proyecto> Añadir pista>
Acorde.
Inspector de la pista de acordes
El Inspector de la pista de acordes contiene varios ajustes para los eventos de acorde.
La sección superior del Inspector de la pista de acordes contiene los siguientes ajustes:
Nombre de pista
Haga clic para mostrar/ocultar la sección de ajustes de pista básicos.
132

Pistas
Pista de acordes
Enmudecer
Enmudece la pista.
Habilitar grabación
Activa la pista para la grabación.
Realimentación acústica
Le permite escuchar los eventos en la pista de acordes. Para que esto funcione, es
necesario que seleccione una pista para realizar la escucha, en la lista de pistas.
Alternar base de tiempo
Conmuta entre la base de tiempo musical (relacionada con el tempo) y la lineal
(relacionada con el tiempo) de la pista.
Bloquear
Deshabilita todo tipo de edición de todos los eventos de la pista.
Biblioteca de voicings
Le permite configurar una biblioteca de voicings para la pista.
Subconjunto de biblioteca de voicings
Le permite seleccionar un subconjunto de biblioteca.
Configurar parámetros de voicing
Le permite configurar sus propios parámetros de voicings para un esquema de
voicing específico.
Voicings adaptativos
Si esta opción está activada, los voicings se establecerán automáticamente.
Escalas automáticas
Si esta opción está activada, el programa crea eventos de escala automáticamente.
Desplazamiento
Le permite especificar un valor de desplazamiento para asegurarse de que
los eventos de acorde también afectan a las notas MIDI que se han disparado
demasiado pronto (introduzca un valor negativo) o demasiado tarde (introduzca un
valor positivo).
Secciones del Inspector de la pista de acordes
Aparte de los ajustes de pista básicos que siempre se muestran, la pista de acordes ofrece otras
secciones en el Inspector. Estos se describen en las siguientes secciones.
133

Pistas
Pista de acordes
TrackVersions
Le permite crear y editar TrackVersions.
Sección de bloc de notas
Le permite introducir notas acerca de la pista.
Controles de la pista de acordes
La lista de pistas de la pista de acordes contiene controles y parámetros que le permiten editar la
pista de acordes.
La lista de pistas de pistas de acordes contiene los siguientes controles:
Enmudecer
Enmudece la pista.
Seleccionar pista para la escucha
Le permite seleccionar una pista para oír los eventos de acorde.
Habilitar grabación
Le permite grabar eventos de acorde.
Resolver conflictos de visualización
Le permite mostrar todos los eventos de acorde en la pista de forma adecuada,
incluso en niveles bajos de zoom horizontal.
Mostrar escalas
Le permite mostrar el carril de escalas en la parte inferior de la pista de acordes.
Bloquear
Deshabilita todo tipo de edición de todos los eventos de la pista.
134

Pistas
Pistas de canal FX
Alternar base de tiempo
Conmuta entre la base de tiempo musical (relacionada con el tempo) y la lineal
(relacionada con el tiempo) de la pista.
Pistas de canal FX
Puede usar las pistas de canal FX para añadir efectos de envío. Cada canal FX puede contener
hasta ocho procesadores de efectos. Enrutando envíos desde un canal de audio a un canal FX,
puede enviar audio del canal de audio hasta los efectos del canal FX. Puede colocar pistas de
canal FX en una carpeta de canales FX especial, o en la lista de pistas, fuera de una carpeta de
canales FX. Cada canal de FX tiene un canal correspondiente en MixConsole. Una pista de canal
de FX puede tener cualquier número de pistas de automatización.
●
Para añadir una pista de canal de FX a su proyecto, seleccione Proyecto> Añadir pista>
Canal FX.
Inspector de pista de canal FX
El Inspector de las pistas de canal de FX muestra los ajustes del canal de FX. Cuando selecciona la
pista de carpeta en su lugar, el Inspector muestra la carpeta y los canales FX que contiene. Puede
hacer clic sobre uno de los canales de FX mostrados en la carpeta para que el Inspector muestre
los ajustes de ese canal de FX.
Nombre de pista
Haga clic una vez para mostrar/ocultar la sección de ajustes de pista básicos. Haga
doble clic para renombrar la pista.
Edición
Abre la ventana Configuraciones de canal de la pista.
Enmudecer
Enmudece la pista.
Solo
Pone la pista en modo solo.
Leer automatización
Le permite leer la automatización de pista.
Escribir automatización
Le permite escribir la automatización de pista.
135

Pistas
Pistas de canal FX
Alternar base de tiempo
Conmuta entre la base de tiempo musical (relacionada con el tempo) y la lineal
(relacionada con el tiempo) de la pista.
Bloquear
Deshabilita todo tipo de edición de todos los eventos de la pista.
Volumen
Le permite ajustar el nivel del sonido de la pista.
Pan
Le permite ajustar el panorama de la pista.
Enrutado de salida
Le permite especificar el bus de salida de la pista.
Secciones del Inspector de pista de canal FX
Aparte de los ajustes de pista básicos que siempre se muestran, las pistas de canal FX ofrecen
otras secciones en el Inspector. Estos se describen en las siguientes secciones.
Sección de inserciones
Le permite añadir efectos de inserción a la pista.
Sección strip
Le permite configurar los módulos de channel strip.
136

Pistas
Pistas de canal FX
Sección de ecualizadores
Le permite ajustar los EQs de la pista. Puede tener hasta cuatro bandas de ecualización para
cada pista.
Sección de envíos
Le permite enrutar la pista a uno o varios canales de FX.
Sección de envíos cue
Le permite enrutar mezclas cue a las cues de la Control Room.
137

Pistas
Pistas de canal FX
Sección de enrutado directo
Le permite configurar el enrutado directo.
Sección de Surround Pan
Muestra el MultiPanner de una pista (si se usa).
Sección de faders
Muestra un duplicado del canal de MixConsole correspondiente.
Sección de bloc de notas
Le permite introducir notas acerca de la pista.
138

Pistas
Pistas de canal FX
Sección de controles rápidos
Le permite configurar controles rápidos para usar dispositivos remotos, por ejemplo.
Controles de pista de canal FX
La lista de pistas de la pista de canal de FX contiene controles y parámetros que le permiten
editar los ajustes del efecto.
Nombre de pista
Haga clic una vez para mostrar/ocultar la sección de ajustes de pista básicos. Haga
doble clic para renombrar la pista.
Edición
Abre la ventana Configuraciones de canal de la pista.
Enmudecer
Enmudece la pista.
Solo
Pone la pista en modo solo.
Leer automatización
Le permite leer la automatización de pista.
Escribir automatización
Le permite escribir la automatización de pista.
Enmudecer automatización
Desactiva la función de leer automatización del parámetro seleccionado.
Parámetro de automatización
Le permite seleccionar un parámetro para la automatización.
Alternar base de tiempo
139

Pistas
Pista de carpeta
Conmuta entre la base de tiempo musical (relacionada con el tempo) y la lineal
(relacionada con el tiempo) de la pista.
Bloquear
Deshabilita todo tipo de edición de todos los eventos de la pista.
Bypass inserción
Omite las inserciones de la pista.
Bypass de EQ
Omite los ecualizadores de la pista.
Bypass envío
Omite los envíos de la pista.
Configuración de canal
Muestra la configuración de canal de la pista.
Pista de carpeta
Las pistas de carpeta funcionan como contenedores para otras pistas, facilitando la organización
y gestión de la estructura de pistas. También le permiten editar varias pistas al mismo tiempo.
●
Para añadir una pista de carpeta a su proyecto, seleccione Proyecto> Añadir pista>
Carpeta.
Inspector de pistas de carpeta
El inspector de pistas de carpeta muestra la carpeta y su pista subyacente, muy similar a una
estructura de carpetas en el Explorador de archivos/Finder de macOS. Cuando selecciona una de
las pistas que se muestran bajo la carpeta, el Inspector muestra los ajustes de esa pista.
Nombre de pista
Haga doble clic para renombrar la pista.
Enmudecer
Enmudece la pista.
Solo
140

Pistas
Pista de carpeta
Pone la pista en modo solo.
Habilitar grabación
Activa la pista para la grabación.
Monitor
Enruta señales de entrada a la salida seleccionada.
Editar en grupo
Le permite activar el modo de edición en grupo.
Bloquear
Deshabilita todo tipo de edición de todos los eventos de la pista.
Controles de pista de carpeta
La lista de pistas de las pistas de carpeta contiene controles y parámetros que le permiten editar
todas las pistas de la carpeta.
Expandir/Colapsar
Muestra/oculta las pistas en la carpeta. Las pistas ocultadas se reproducen como de
costumbre.
Nombre de pista
Haga doble clic para renombrar la pista.
Enmudecer
Enmudece la pista.
Solo
Pone la pista en modo solo.
Habilitar grabación
Activa la pista para la grabación.
Monitor
Enruta señales de entrada a la salida seleccionada.
Editar en grupo
Le permite activar el modo de edición en grupo.
Bloquear
Deshabilita todo tipo de edición de todos los eventos de la pista.
141

Pistas
Pista de canal de grupo
Pista de canal de grupo
Puede usar pistas de canal de grupo para crear una submezcla de varios canales de audio y
aplicarles los mismo efectos. Una pista de canal de grupo no contiene eventos como tales, pero
muestra los ajustes y curvas de automatización del correspondiente canal de grupo.
Todas las pistas de canal de grupo se ponen automáticamente en una carpeta especial de
pista de grupo en la lista de pistas, para un fácil manejo. Cada pista de canal de grupo tiene
su correspondiente canal en MixConsole. Una pista de canal de grupo puede tener cualquier
número de pistas de automatización.
●
Para añadir una pista de canal de grupo a su proyecto, seleccione Proyecto> Añadir
pista> Canal de grupo.
Inspector de pista de canal de grupo
El Inspector de las pistas de canal de grupo muestra los ajustes del canal de grupo.
Nombre de pista
Haga clic una vez para mostrar/ocultar la sección de ajustes de pista básicos. Haga
doble clic para renombrar la pista.
Edición
Abre la ventana Configuraciones de canal de la pista.
Enmudecer automatización
Desactiva la función de leer automatización del parámetro seleccionado.
Solo
Pone la pista en modo solo.
Leer automatización
Le permite leer la automatización de pista.
Escribir automatización
Le permite escribir la automatización de pista.
Alternar base de tiempo
Conmuta entre la base de tiempo musical (relacionada con el tempo) y la lineal
(relacionada con el tiempo) de la pista.
Bloquear
142

Pistas
Pista de canal de grupo
Deshabilita todo tipo de edición de todos los eventos de la pista.
Volumen
Le permite ajustar el nivel de la pista.
Pan
Le permite ajustar el panorama de la pista.
Enrutado de salida
Le permite especificar el bus de salida de la pista.
NOTA
Cuando selecciona la pista de carpeta de grupo en su lugar, el Inspector muestra la carpeta y los
canales de grupo que contiene. Puede hacer clic sobre uno de los canales de grupo mostrados
en la carpeta, para que el Inspector muestre los ajustes de ese canal de grupo.
Secciones del Inspector de pista de canal de grupo
Aparte de los ajustes de pista básicos que siempre se muestran, las pistas de canal de grupo
ofrecen otras secciones en el Inspector. Estos se describen en las siguientes secciones.
Sección de inserciones
Le permite añadir efectos de inserción a la pista.
Sección strip
Le permite configurar los módulos de channel strip.
143

Pistas
Pista de canal de grupo
Sección de ecualizadores
Le permite ajustar los EQs de la pista. Puede tener hasta cuatro bandas de ecualización para
cada pista.
Sección de envíos
Le permite enrutar la pista a uno o varios canales de FX.
Sección de envíos cue
Le permite enrutar mezclas cue a las cues de la Control Room.
144

Pistas
Pista de canal de grupo
Sección de enrutado directo
Le permite configurar el enrutado directo.
Sección de Surround Pan
Muestra el MultiPanner de una pista (si se usa).
Sección de faders
Muestra un duplicado del canal de MixConsole correspondiente.
Sección de bloc de notas
Le permite introducir notas acerca de la pista.
145

Pistas
Pista de canal de grupo
Sección de controles rápidos
Le permite configurar controles rápidos para usar dispositivos remotos, por ejemplo.
Controles de pista de canal de grupo
La lista de pistas de la pista de canal de grupo contiene controles y parámetros que le permiten
editar los ajustes del grupo.
Nombre de pista
Haga doble clic para renombrar la pista.
Edición
Abre la ventana Configuraciones de canal de la pista.
Enmudecer
Enmudece la pista.
Solo
Pone la pista en modo solo.
Leer automatización
Le permite leer la automatización de pista.
Escribir automatización
Le permite escribir la automatización de pista.
Enmudecer automatización
Desactiva la función de leer automatización del parámetro seleccionado.
Parámetro de automatización
Le permite seleccionar un parámetro para la automatización.
Alternar base de tiempo
Conmuta entre la base de tiempo musical (relacionada con el tempo) y la lineal
(relacionada con el tiempo) de la pista.
146

Pistas
Pista de marcadores
Bloquear
Deshabilita todo tipo de edición de todos los eventos de la pista.
Bypass inserción
Omite las inserciones de la pista.
Bypass de EQ
Omite los ecualizadores de la pista.
Bypass envío
Omite los envíos de la pista.
Configuración de canal
Muestra la configuración de canal de la pista.
Pista de marcadores
Puede usar las pistas de marcadores para añadir y editar marcadores que le ayuden a encontrar
determinadas posiciones rápidamente.
●
Para añadir la pista de marcadores a su proyecto, seleccione Proyecto> Añadir pista>
Marcador.
Puede añadir hasta 32 pistas de marcadores en un proyecto.
Inspector de la pista de marcadores
El Inspector de la pista de marcadores muestra la lista de marcadores.
Nombre de pista
Haga doble clic para renombrar la pista.
Edición
Abre la ventana Configuraciones de canal de la pista.
Atributos de marcadores
Muestra los marcadores, sus IDs, y posiciones de tiempo. Haga clic en la columna de
más a la izquierda de un marcador para mover el cursor de proyecto a la posición del
marcador.
147

Pistas
Pista de marcadores
Controles de la pista de marcadores
La lista de pistas de la pista de marcadores contiene controles y parámetros que le permiten
editar la pista de marcadores.
Nombre de pista
Haga doble clic para renombrar la pista.
Localizar
Le permite mover el cursor del proyecto hasta la posición del marcador seleccionado.
Ciclo
Le permite seleccionar un marcador de ciclo.
Zoom
Le permite hacer zoom sobre un marcador de ciclo.
Añadir marcador
Le permite añadir un marcador de posición en la posición del cursor de proyecto.
Añadir marcador de ciclo
Le permite añadir un marcador de ciclo en la posición del cursor de proyecto.
Alternar base de tiempo
Conmuta entre la base de tiempo musical (relacionada con el tempo) y la lineal
(relacionada con el tiempo) de la pista.
Cargar actualizaciones
Este botón se enciende cuando otros usuarios han hecho cambios a una pista y los
han enviado a través de la red para indicar que puede cargar los cambios y actualizar
el proyecto.
Aplicar actualizaciones automáticamente
Si este botón está activado, todos los cambios que se realizan en pistas por otros
usuarios se aplican automáticamente.
Acceso exclusivo
Si este botón está activado, tiene acceso exclusivo a la pista. Para desbloquear una
pista, haga clic en el botón Acceso exclusivo de nuevo.
Transferir cambios en esta pista
Publica los cambios en esta pista a la red.
148

Pistas
Pista de regla
Bloquear
Deshabilita todo tipo de edición de todos los eventos de la pista.
Pista de regla
Puede usar pistas de regla para mostrar varias reglas con diferentes formatos de visualización de
la línea de tiempo. Esto es completamente independiente de la regla principal, así como también
de las reglas y los visores de posición de las demás ventanas.
●
Para añadir una pista de regla a su proyecto, seleccione Proyecto> Añadir pista> Regla.
Controles de pista de regla
En la lista de pistas de las pistas de regla puede cambiar el formato de visualización de la regla.
Haga clic derecho en la regla para abrir el menú emergente de formato de visualización.
Están disponibles los siguientes formatos de visualización:
Compases+Tiempos
Activa un formato de visualización de compases, tiempos, semicorcheas, y tics.
Por defecto hay 120 tics por semicorchea. Para ajustar esto, abra el diálogo
Preferencias, seleccione MIDI, y establezca la Resolución de visualización MIDI.
Segundos
Activa un formato de visualización de horas, minutos, segundos, y milisegundos.
Código de tiempo
Activa un formato de visualización de horas, minutos, segundos, y cuadros. El
número de cuadros por segundo (fps) se ajusta en el diálogo Configuración de
proyecto con el menú emergente Velocidad de cuadro. Para mostrar subcuadros,
abra el diálogo Preferencias, seleccione Transporte, y active Mostrar subcuadros
de código de tiempo.
Pies+Cuadros 16 mm
Pies y cuadros, con 40 cuadros por pie. Para que el inicio de un proyecto siempre
empiece en 0’00, sin importar ningún ajuste de desplazamiento de Inicio en el
diálogo de Configuración de proyecto, abra el diálogo de Preferencias, seleccione
Transporte, y active Pies+Cuadros desde el inicio del proyecto.
Pies+Cuadros 35 mm
Pies, cuadros, y 1/4 de cuadro, con 16 cuadros por pie. Para que el inicio de un
proyecto siempre empiece en 0’00, sin importar ningún ajuste de desplazamiento de
Inicio en el diálogo de Configuración de proyecto, abra el diálogo de Preferencias,
seleccione Transporte, y active Pies+Cuadros desde el inicio del proyecto.
Muestras
Activa un formato de visualización de muestras.
149

Pistas
Pista de compás
fps (Usuario)
Activa un formato de visualización de horas, minutos, segundos, y cuadros, con un
número de cuadros por segundo definible por el usuario. Para mostrar subcuadros,
abra el diálogo Preferencias, seleccione Transporte, y active Mostrar subcuadros
de código de tiempo. En la página Transporte, también puede establecer la
velocidad de cuadro.
NOTA
Las pistas de regla no se ven afectadas por el ajuste de formato de visualización en el diálogo
Configuración de proyecto.
Pista de compás
Puede usar la pista de compás para añadir y editar eventos de tipo de compás. El fondo de la
pista de tipo de compás siempre muestra compases. Es independiente del ajuste del formato de
visualización de la regla.
●
Para añadir la pista de compás a su proyecto, seleccione Proyecto> Añadir pista> Tipo
compás.
Inspector de la pista de compás
El Inspector de la pista de compás muestra una lista de todos los eventos de tipo de compás.
Lista de tipos de compás
Muestra una lista de todos los eventos de tipo de compás que le permite editar
eventos de compás y sus posiciones.
Controles de pista de compás
La lista de pistas de la pista de compás contiene controles y parámetros que le permiten editar la
pista de compás.
Bloquear
Deshabilita todo tipo de edición de todos los eventos de la pista.
Tipo de compás actual
Le permite cambiar el tipo de compás en la posición del cursor del proyecto.
Abrir diálogo Procesar compases
Le permite abrir el diálogo Procesar compases.
150

Pistas
Pista de tempo
Pista de tempo
Puede usar la pista de tempo para crear cambios de tempo dentro de un proyecto.
●
Para añadir una pista de tempo a su proyecto, seleccione Proyecto> Añadir pista>
Tempo.
Inspector de la pista de tempo
El Inspector de la pista de tempo muestra una lista de todos los eventos de tempo.
Edición
Abre el Editor de la pista de tempo.
Lista de eventos de tempo
Muestra una lista de todos los eventos de tempo que le permite editar eventos de
tempo y sus posiciones.
Controles de pista de tempo
La lista de pistas de la pista de tempo contiene controles y parámetros que le permiten editar la
pista de tempo.
Activar pista de tempo
Le permite activar la pista de tempo. En este modo, el tempo no se puede cambiar en
la barra de transporte.
Bloquear
Deshabilita todo tipo de edición de todos los eventos de la pista.
Tempo actual
Le permite cambiar el tempo en la posición del cursor del proyecto.
Abrir diálogo Procesar tempo
Le permite abrir el diálogo Procesar tempo.
Nuevo tipo de puntos de tempo
Le permite especificar si el tempo debería cambiar gradualmente (Rampa) o
instantáneamente (Salto) desde el punto de curva anterior hasta el nuevo.
151

Pistas
Pista de transposición
Límite inferior/superior del tempo visible
Le permite especificar el rango de visualización. Esto cambia la escala de
visualización de la pista de tempo, pero no el ajuste de tempo.
Pista de transposición
Puede usar la pista de transposición para configurar cambios de tonalidad globales.
●
Para añadir la pista de transposición a su proyecto, seleccione Proyecto> Añadir pista>
Transposición.
Inspector de la pista de transposición
El Inspector de la pista de transposición contiene varios parámetros para controlar la pista de
transposición.
Mantener transposición en el rango de una octava
Le permite mantener la transposición en el rango de una octava y se asegura de que
no hay nada que se transponga más de siete semitonos.
Alternar base de tiempo
Conmuta entre la base de tiempo musical (relacionada con el tempo) y la lineal
(relacionada con el tiempo) de la pista.
Secciones del Inspector de la pista de transposición
Aparte de los ajustes de pista básicos que siempre se muestran, la pista de transposición
proporciona otras secciones en el Inspector. Estos se describen en las siguientes secciones.
Sección de bloc de notas
Le permite introducir notas acerca de la pista.
Sección de red
Muestra la conexión de red de la pista.
Controles de la pista de transposición
La lista de pistas de la pista de transposición contiene parámetros que le permiten controlar la
pista de transposición.
152

Pistas
Pista de Fader VCA
Enmudecer eventos de transposición
Enmudece la pista.
Mantener transposición en el rango de una octava
Le permite mantener la transposición en el rango de una octava y se asegura de que
no hay nada que se transponga más de siete semitonos.
Alternar base de tiempo
Conmuta entre la base de tiempo musical (relacionada con el tempo) y la lineal
(relacionada con el tiempo) de la pista.
Bloquear
Deshabilita todo tipo de edición de todos los eventos de la pista.
Pista de Fader VCA
Puede usar una pista de fader VCA para añadir faders VCA a su proyecto.
●
Para añadir una pista de fader VCA a su proyecto, seleccione Proyecto> Añadir pista>
Fader VCA.
VÍNCULOS RELACIONADOS
Faders VCA en la página 416
Automatización de faders VCA en la página 418
Automatización en la página 677
Inspector de la pista de fader VCA
El Inspector de las pistas de fader VCA muestra los ajustes de los faders VCA.
Nombre de pista
Haga clic una vez para mostrar/ocultar la sección de ajustes de pista básicos. Haga
doble clic para renombrar la pista.
Leer automatización
Le permite leer la automatización de pista.
Escribir automatización
Le permite escribir la automatización de pista.
Alternar base de tiempo
153

Pistas
Pista de Fader VCA
Conmuta entre la base de tiempo musical (relacionada con el tempo) y la lineal
(relacionada con el tiempo) de la pista.
Bloquear
Deshabilita todo tipo de edición de todos los eventos de la pista.
Volumen
Le permite ajustar el nivel del sonido de la pista.
Sección de faders
Muestra un duplicado del canal de MixConsole correspondiente.
Sección de bloc de notas
Le permite introducir notas acerca de la pista.
Sección de controles rápidos
Le permite configurar controles rápidos para usar dispositivos remotos, por ejemplo.
Controles de pista de Fader VCA
La lista de pistas de la pista de fader VCA contiene controles y parámetros que le permiten editar
los ajustes del fader VCA.
154

Pistas
Pista de video
Leer automatización
Le permite leer la automatización de pista.
Escribir automatización
Le permite escribir la automatización de pista.
Bloquear
Deshabilita todo tipo de edición de todos los eventos de la pista.
Alternar base de tiempo
Conmuta entre la base de tiempo musical (relacionada con el tempo) y la lineal
(relacionada con el tiempo) de la pista.
Pista de video
Puede usar la pista de video para reproducir eventos de video. Los archivos de video se
muestran como eventos/clips en la pista de video, con imágenes en miniatura representando los
fotogramas de la película.
●
Para añadir una pista de video a su proyecto, seleccione Proyecto> Añadir pista> Video.
Inspector de la pista de video
El Inspector de la pista de video contiene varios parámetros para controlar la pista de video.
Mostrar ventana de video
Abre la ventana Reproductor de video.
Enmudecer pista de video
Enmudece la pista.
Bloquear
Deshabilita todo tipo de edición de todos los eventos de la pista.
Mostrar números de cuadro
Le permite mostrar cada fotograma en miniatura con el número de cuadro
correspondiente.
Mostrar miniaturas
Le permite activar/desactivar los fotogramas en miniatura de una pista de video.
155

Pistas
Pista de video
Secciones del inspector de la pista de video
Aparte de los ajustes de pista básicos que siempre se muestran, la pista de video ofrece otra
sección en el Inspector. Esto se describe en la siguiente sección.
Sección de bloc de notas
Le permite introducir notas acerca de la pista.
Sección de red
Muestra la conexión de red de la pista.
Controles de pista de video
La lista de pistas de la pista de video contiene parámetros para controlar la pista de video.
Enmudecer pista de video
Enmudece la pista.
Bloquear
Deshabilita todo tipo de edición de todos los eventos de la pista.
Mostrar miniaturas
Le permite activar/desactivar los fotogramas en miniatura de una pista de video.
Mostrar números de cuadro
Le permite mostrar cada fotograma en miniatura con el número de cuadro
correspondiente.
Cargar actualizaciones
Este botón se enciende cuando otros usuarios han hecho cambios a una pista y los
han enviado a través de la red para indicar que puede cargar los cambios y actualizar
el proyecto.
Aplicar actualizaciones automáticamente
Si este botón está activado, todos los cambios que se realizan en pistas por otros
usuarios se aplican automáticamente.
Acceso exclusivo
156

Pistas
Pista de sonoridad
Si este botón está activado, tiene acceso exclusivo a la pista. Para desbloquear una
pista, haga clic en el botón Acceso exclusivo de nuevo.
Transferir cambios en esta pista
Publica los cambios en esta pista a la red.
Pista de sonoridad
Puede usar la pista de sonoridad para grabar y mostrar la sonoridad de todo su proyecto o de
secciones específicas.
●
Para añadir la pista de sonoridad a su proyecto, seleccione Proyecto> Añadir pista>
Sonoridad.
Inspector de la pista de sonoridad
El inspector de la pista de sonoridad muestra los visores más importantes del medidor de
sonoridad.
El inspector de la pista de sonoridad muestra los siguientes valores:
Corto plazo
Muestra la sonoridad medida sobre una duración de 3 s.
Integrada
Muestra la sonoridad promedio medida desde el inicio hasta el final. El periodo de
la medida se muestra en el visor de Tiempo. El valor recomendado de sonoridad
integrada es de -23 LUFS. Este valor absoluto es el punto de referencia para la escala
LU relativa, en la que -23 LUFS equivalen a 0 LU.
Rango
Muestra el rango dinámico del audio medido desde el inicio hasta el final. Este
valor le ayuda a decidir cuánta compresión dinámica puede aplicar. El rango que
se recomienda para audio altamente dinámico como la música de películas, por
ejemplo, es 20 LU.
Pico verdadero
Muestra el nivel de pico verdadero del audio. El nivel de pico verdadero máximo
permitido en producción es de -1 dB.
Sección de bloc de notas
157

Pistas
Pista de sonoridad
Le permite introducir notas acerca de la pista.
Controles de pista de sonoridad
La lista de pistas de la pista de sonoridad contiene parámetros para controlar la pista de
sonoridad.
La lista de pistas de la pista de sonoridad contiene los siguientes ajustes:
Activar cálculo de sonoridad
Activa el cálculo de sonoridad.
Habilitar la grabación de la curva de sonoridad
Habilita la creación de una curva de sonoridad en tiempo real, en la posición del
cursor durante la reproducción.
Corto plazo
Muestra la sonoridad medida sobre una duración de 3 s.
LUFS/LU
Le permite cambiar la unidad de sonoridad de LUFS (Loudness Unit, valores
absolutos) a LU (valores relativos).
Eliminar curva de sonoridad
Le permite quitar la curva de sonoridad de la pista de sonoridad.
Análisis rápido
Permite la creación de una curva de sonoridad para una sección definida en
procesado offline.
Número de valores de pico verdadero que sobrepasan el nivel de referencia
Muestra el número de valores de pico verdadero que sobrepasan el nivel de
referencia.
Nivel de pico verdadero en cursor
Muestra el nivel de pico verdadero en la posición del cursor.
Saltar al anterior/siguiente valor de pico verdadero que sobrepase el nivel de
referencia
Mueve el cursor a la posición anterior/siguiente de pico verdadero que sobrepasa el
nivel de referencia.
Sonoridad visible - límite superior/inferior
158

Pistas
Pista de sonoridad
Le permite especificar el rango de visualización. Tenga en cuenta que esto no cambia
la sonoridad medida, lo que cambia es la escala de visualización de la pista de
sonoridad.
159

Gestión de pistas
Añadir pistas
Puede añadir pistas a través del menú Proyecto, el menú contextual, o arrastrando archivos
desde el MediaBay. Las pistas se pueden añadir con o sin presets de pista.
Diálogo Añadir pista
Se abre el diálogo Añadir pista cuando añade pistas de audio, pistas MIDI, pistas de canales de
grupo/FX/VCA, o pistas de instrumento. Las opciones disponibles dependen del tipo de la pista.
Explorar
Expande el diálogo y le permite seleccionar un preset de pista para la pista.
Número
Le permite introducir el número de pistas que quiere añadir.
Efecto
Le permite añadir un efecto de envío a la pista.
Configuración
Le permite ajustar la configuración del canal. Las pistas relacionadas con audio
se pueden configurar como pistas mono, estéreo o surround, con casi cualquier
combinación de canales.
Altavoces
Muestra los nombres de altavoces según la configuración de pista.
Nombre de pista
Le permite especificar un nombre de pista.
Enrutado de salida
Le permite establecer el enrutado de salida en pistas de audio, de instrumento, de
FX, y de grupo.
Carpeta de canales
Le permite determinar si la pista se añadirá dentro o fuera de la carpeta destinada a
canales de FX, de grupo o de faders VCA. Si selecciona Crear fuera de la carpeta, la
nueva pista se añadirá debajo de la pista seleccionada.
Añadir pista
Añade la pista y cierra el diálogo.
160

Gestión de pistas
Añadir pistas
Añadir pistas a través del menú Proyecto
PROCEDIMIENTO
1. Seleccione Proyecto> Añadir pista.
2. Seleccione una pista de un tipo específico.
3. En el diálogo Añadir pista, edite las opciones para añadir la pista.
4. Haga clic en Añadir pista.
RESULTADO
Las nuevas pistas se añaden al proyecto debajo de la pista seleccionada.
VÍNCULOS RELACIONADOS
Diálogo Añadir pista en la página 160
Añadir pistas basadas en presets de pista
Puede añadir pistas basadas en presets de pista. Los presets de pista contienen ajustes de
sonido y de canal.
PROCEDIMIENTO
1. Seleccione Proyecto> Añadir pista.
2. Seleccione Usando preset de pista.
También puede hacer clic derecho en la lista de pistas y seleccionar Añadir pista usando
preset de pista.
3. En el diálogo Elegir preset de pista, seleccione un preset de pista.
El número y el tipo de las pistas añadidas depende del preset de pista seleccionado.
4. Haga clic en Añadir pista.
RESULTADO
Las nuevas pistas se añaden al proyecto debajo de la pista seleccionada.
VÍNCULOS RELACIONADOS
Diálogo Añadir pista en la página 160
Presets de pista en la página 191
Añadir pistas arrastrando archivos desde el MediaBay
PREREQUISITO
Debe cumplir uno de los siguientes prerrequisitos:
● El MediaBay está abierto. Para abrir el MediaBay pulse F5.
● Se abre el MediaBay en la zona derecha de la ventana del Proyecto. Haga clic en Mostrar/
Ocultar zona derecha y haga clic en la pestaña MediaBay para abrirlo.
PROCEDIMIENTO
1. En el MediaBay, seleccione los archivos para los que quiere añadir pistas.
2. Arrastre los archivos a la lista de pistas.
●
El indicador resalta la posición en la que se añadirán las nuevas pistas.
●
Si arrastra múltiples archivos de audio a la lista de pistas, elija si quiere colocar
todos los archivos en una pista o en diferentes pistas.
161

Gestión de pistas
Importar pistas
●
Si arrastra múltiples archivos de audio a la lista de pistas, se abre el diálogo
Opciones de importación, que le permite editar las opciones de importación.
RESULTADO
Se añaden las nuevas pistas a la posición que se resaltó con el indicador en la lista de pistas. Los
archivos de audio se insertan en la posición del cursor.
VÍNCULOS RELACIONADOS
MediaBay en la página 613
MediaBay en la zona derecha en la página 613
Diálogo Opciones de importación en la página 162
Diálogo Opciones de importación
Copiar archivo al directorio de trabajo
Copia el archivo de audio a la carpeta Audio del proyecto, y hace que el clip haga
referencia a la copia.
Desactive esta opción para que el clip haga referencia al archivo original en la
ubicación original. En este caso está marcado como «externo» en la Pool.
Convertir y copiar al proyecto si es necesario
Convierte el archivo importado si la frecuencia de muestreo o el tamaño de muestras
difieren de los ajustes del diálogo Configuración de proyecto....
Separar canales/Separar archivos multicanal
Divide archivos de audio estéreo o multicanal en el número correspondiente de
archivos mono, uno para cada canal, y copia los archivos importados a la carpeta
Audio del proyecto.
Inserta los archivos divididos en el proyecto y en la Pool como pistas mono
individuales.
El menú emergente Formato para nombres de archivos divididos le permite
especificar cómo se nombran los archivos divididos. Esto permite la compatibilidad
con otros productos a la hora de intercambiar archivos de audio.
Por favor, no preguntar de nuevo
Siempre importa los archivos según los ajustes, sin abrir el diálogo de nuevo. Puede
restablecer esta opción en el diálogo Preferencias (Opciones de edición> Audio).
Importar pistas
Puede importar pistas de audio, de instrumento, de muestreador, de MIDI, de acordes, de video
y de marcadores desde otros proyectos de Nuendo o Cubase.
Pistas de audio, de instrumento, de MIDI y de muestreador
Se crea una nueva pista en su proyecto y se importan todos los eventos, los ajustes
de canales y los TrackVersions.
162

Gestión de pistas
Importar pistas
No se importan los siguientes ajustes del mezclador: la visibilidad de canales y
ajustes de zonas, el estado de habilitado para la grabación, el destino de envíos y
los ajustes del panel de dispositivos. Los ajustes de enrutado solo se importan si el
proyecto activo contiene los mismos orígenes y destinos de enrutado que la pista
importada.
NOTA
También puede importar una pista como un nuevo TrackVersion de una pista
ya existente. Este nuevo TrackVersion coge el nombre de la pista importada y
contiene todos sus eventos. Los ajustes de canales de la pista existente permanecen
inalterados. Si la pista existente contiene más de un TrackVersion, solo se importa su
TrackVersion activo.
Los TrackVersions importados deben ser del mismo tipo que la pista de su proyecto
activo.
Pistas de marcadores
NOTA
Se crea una nueva pista de marcadores. Si su proyecto ya contiene 30 pistas de
marcadores, no puede importar una pista de marcadores de otro proyecto. En este
caso, primero debe eliminar una pista de marcadores ya existente.
Pistas de acordes
Se crea una pista de acordes. Si su proyecto ya contiene una pista de acordes, esta se
reemplaza por la pista de acordes importada.
Pistas de video
Se crea una pista de video. Si su proyecto ya contiene pistas de video, no puede
importar una pista de video de otro proyecto. En este caso, primero debe eliminar
una pista de video ya existente.
Importar pistas desde proyecto
Puede importar pistas de otros proyectos de Nuendo o Cubase.
PROCEDIMIENTO
1. Seleccione Archivo> Importar> Pistas del proyecto.
2. En el diálogo de archivos seleccione un archivo de proyecto que contenga las pistas que
quiera importar y haga clic en Abrir.
3. En la columna Importar del diálogo de Opciones de importación, seleccione las pistas
que quiera importar o haga clic en Seleccionar todo.
4. Opcional: En la columna Destino, seleccione una destinación para la pista.
5. Haga clic en Aceptar.
RESULTADO
Las pistas se importan en su proyecto activo.
VÍNCULOS RELACIONADOS
Importar opciones de pistas en la página 164
TrackVersions en la página 184
163

Gestión de pistas
Importar pistas
Importar pistas desde archivo de pistas
Puede importar pistas de archivos de pistas.
PREREQUISITO
Ha creado por lo menos un archivo de pistas exportando las pistas seleccionadas desde un
proyecto.
PROCEDIMIENTO
1. Seleccione Archivo> Importar> Archivo de pista.
2. En el diálogo de archivos, seleccione el archivo .xml del archivo de pistas y haga clic en
Abrir.
3. En la columna Importar del diálogo de Opciones de importación, seleccione las pistas
que quiera importar o haga clic en Seleccionar todo.
4. Opcional: En la columna Destino, seleccione una destinación para la pista.
5. Haga clic en Aceptar.
RESULTADO
Las pistas se importan en su proyecto activo.
VÍNCULOS RELACIONADOS
Importar opciones de pistas en la página 164
TrackVersions en la página 184
Importar opciones de pistas
El diálogo de Opciones de importación le permite activar pistas para su importación, especificar
una pista de destino y configurar varias opciones de importación.
Importar
Le permite seleccionar las pistas que quiere importar en su proyecto.
Tipo
Muestra el tipo de la pista.
Nombre de pista
Muestra el nombre de la pista.
164

Gestión de pistas
Exportar pistas como archivo de pistas
Destino
Abre un menú emergente que le permite seleccionar la pista de destino para la pista
importada.
Seleccionar todo
Selecciona todas las pistas.
Anular selección
Deselecciona todas las pistas.
Configuración de proyecto
Muestra la frecuencia de muestreo, la velocidad de cuadro, y tiempo de inicio del
proyecto tanto de las pistas importadas como de su proyecto activo.
NOTA
Las pistas importadas pueden contener archivos de medios con una frecuencia
de muestreo que difiera de la frecuencia de muestreo de su proyecto destino. Los
archivos con una frecuencia de muestreo diferente a la que se usa en el proyecto
destino se reproducen con velocidad y tono incorrectos.
Copiar a la carpeta de proyecto activa
Copia los archivos de medios de las pistas importadas a su carpeta de proyecto
activo. Si esta opción está desactivada, se hace referencia a la ruta del archivo de
medios del proyecto original.
Realizar conversión de frecuencia de muestreo
Convierte la frecuencia de muestreo de las pistas importadas a la frecuencia de
muestreo de su proyecto activo.
NOTA
Esta opción solo está disponible si las frecuencias de muestreo de las pistas
importadas y la de su proyecto activo son diferentes y Copiar a la carpeta de
proyecto activa está activado.
VÍNCULOS RELACIONADOS
TrackVersions en la página 184
Exportar pistas como archivo de pistas
Los archivos de pistas contienen la información que está asociada con las pistas, como los
ajustes del canal, las partes, los eventos y la automatización.
NOTA
Los ajustes específicos del proyecto, tales como el tempo, no se exportan a los archivos de pistas.
Los archivos de pistas se guardan como archivos .xml.
Al exportar pistas de audio y de video puede tanto referenciar a los archivos de medios como
copiarlos a una carpeta aparte.
VÍNCULOS RELACIONADOS
Presets de pista en la página 191
Exportar pistas de audio o video como archivos de pistas en la página 166
165

Gestión de pistas
Exportar pistas MIDI como archivo MIDI estándar
Exportar pistas como archivos de pistas
PROCEDIMIENTO
1. Seleccione las pistas que desee exportar.
2. Seleccione Archivo> Exportar> Pistas seleccionadas.
3. En el diálogo de archivos que se abre, seleccione o cree una carpeta para guardar el
archivo de pistas como un único archivo .xml.
4. Introduzca un nombre de archivo y haga clic en Guardar.
VÍNCULOS RELACIONADOS
Exportar pistas de audio o video como archivos de pistas en la página 166
Exportar pistas de audio o video como archivos de pistas
PROCEDIMIENTO
1. Seleccione las pistas de audio o de video y todas las demás pistas que quiera exportar.
2. Seleccione Archivo> Exportar> Pistas seleccionadas.
3. En el diálogo que se abre, elija entre las siguientes opciones:
●
Haga clic en Copiar para incluir copias de los archivos de medios en la exportación.
En el diálogo de archivos que se abre, seleccione una carpeta vacía o cree una nueva
carpeta para guardar el archivo de pistas como .xml y su subcarpeta media.
Haga clic en Aceptar para guardar el archivo de pistas.
●
Haga clic en Referencia para incluir una referencia a los archivos en la exportación.
En el diálogo de archivos que se abre, seleccione o cree una carpeta para guardar el
archivo de pistas como un único archivo .xml.
4. Introduzca un nombre para el archivo de pistas y haga clic en Guardar.
Exportar pistas MIDI como archivo MIDI estándar
Puede exportar pistas MIDI como archivos MIDI estándar. Esto le permite transferir material
MIDI a virtualmente cualquier aplicación MIDI en cualquier plataforma.
PROCEDIMIENTO
1. Seleccione Archivo> Exportar> Archivo MIDI.
2. En el archivo de diálogo que se abre, especifique una ubicación y un nombre para el
archivo.
3. Haga clic en Guardar.
4. En el diálogo Opciones de exportación, active las opciones de los ajustes que quiera
exportar y haga clic en Aceptar.
RESULTADO
Se exporta el archivo MIDI. Incluye los eventos de tempo y de tipo de compás del Editor de la
pista de tempo o, si la pista de tempo está desactivada en la barra de Transporte, el tempo y
tipo de compás actuales.
166

Gestión de pistas
Exportar pistas MIDI como archivo MIDI estándar
NOTA
Si quiere incluir otros ajustes del Inspector que no sean los especificados en las Opciones de
exportación, use Mezclar MIDI en el bucle para convertir estos ajustes a eventos MIDI reales.
VÍNCULOS RELACIONADOS
Opciones de exportación de archivos MIDI en la página 167
Mezclar MIDI en el bucle en la página 771
Opciones de exportación de archivos MIDI
Las Opciones de exportación de archivos MIDI le permiten especificar qué datos se incluyen en
los archivos MIDI exportados.
Exportar la configuración de patch del inspector
Si esta opción está activada, los ajustes del patch MIDI del Inspector – Seleccionar
Banco y Cambio de programa (usados para seleccionar sonidos en el instrumento
MIDI conectado) se incluyen como eventos MIDI Bank Select y Program Change en el
archivo MIDI.
Exportar la configuración de volumen/pan del inspector
Si esta opción está activada, los ajustes de Volumen y Pan realizados en el Inspector
son incluidos como eventos MIDI Volume y MIDI Pan en el archivo MIDI.
Exportar automación
Si esta opción está activada, los datos de automatización (tal como se oyen durante
la reproducción) se convierten a eventos de controlador MIDI y se incluyen en el
archivo MIDI. Esto también incluye la automatización grabada con el plug-in MIDI
Control.
Tenga en cuenta que si se ha grabado un controlador continuo (CC7, por ejemplo)
pero el botón Leer está desactivado en la pista de automatización (es decir, la
automatización está desactivada para este parámetro), solo se exportarán los datos
de partes para este controlador.
Si está opción está desactivada y el botón Leer automatización está activado, no
se exportarán los controladores continuos. Si el botón Leer está desactivado, se
exportan los datos de controlador de la parte MIDI (ahora se considerarán como si
fueran datos de parte «normales»).
Se recomienda activar la opción «Exportar automatización».
Exportar inserciones
Si esta opción está activada y está usando modificadores MIDI o cualquier plug-
in MIDI como efecto de inserción, las modificaciones a las notas originales que
ocurrirán como resultado de los efectos se incluirán en el archivo MIDI. Un retardo
167

Gestión de pistas
Dividir pistas de audio multicanal
MIDI, por ejemplo, producirá varias repeticiones de una nota MIDI añadiendo
notas adicionales, en forma de «eco» a intervalos rítmicos – estas notas MIDI serán
incluidas en el archivo MIDI si esta opción está activada.
Exportar envíos
Si esta opción está activada y está usando algún plug-in MIDI como efecto de envío,
las modificaciones a las notas MIDI originales que ocurran como resultado de los
efectos serán incluidas en el archivo MIDI.
Exportar marcadores
Si esta opción está activada, cualquier marcador que haya añadido se incluirá en el
archivo MIDI como evento de marcador estándar de archivo MIDI (Standard MIDI
File Marker).
Exportar como Tipo 0
Si esta opción está activada, el archivo MIDI será del tipo 0 (todos los datos en una
única pista, pero en diferentes canales MIDI). Si no marca esta opción, el archivo
MIDI será de tipo 1 (datos en pistas separadas). El tipo a elegir depende de lo que
quiera hacer con el archivo MIDI (en qué aplicación o secuenciador se van a usar).
Resolución de exportación
Puede especificar una resolución MIDI entre 24 y 960 para el archivo MIDI. La
resolución es el número de pulsos, o tics, por cada nota negra (PPQ) y determina
la precisión con la que será capaz de ver y editar los datos MIDI. Cuanto más
alta sea la resolución, mayor precisión conseguirá. La resolución se debería
elegir dependiendo de la aplicación o el secuenciador en el que se vaya a usar el
archivo MIDI, porque ciertas aplicaciones y secuenciadores pueden no soportar
determinadas resoluciones.
Exportar rango de localizadores
Si esta opción está activada, solo se exportará el rango entre el localizador izquierdo
y derecho.
Incluir Delay al exportar
Si esta opción está activada, cualquier ajuste de retardo que haya hecho en el
Inspector se incluirá en el archivo MIDI.
VÍNCULOS RELACIONADOS
Automatización en la página 677
Marcadores en la página 332
Parámetros de pista MIDI en la página 747
Mezclar MIDI en el bucle en la página 771
Opciones de exportación en la página 1198
Dividir pistas de audio multicanal
Puede dividir pistas de audio multicanal estéreo o surround en varias pistas mono. Esto es útil
si quiere usar las pistas en una aplicación que solo soporta pistas mono, o si quiere editar los
canales individuales de un archivo multicanal.
PROCEDIMIENTO
1. Opcional: Seleccione la pista que quiera dividir en la ventana de Proyecto.
2. Seleccione Proyecto> Convertir pistas> Multicanal a mono.
3. En el diálogo Dividir multicanal a mono, haga sus ajustes y haga clic en Aceptar.
168

Gestión de pistas
Mezclar pistas de audio mono a pistas multicanal
RESULTADO
● Las pistas se dividen en tantas pistas mono como corresponda según la configuración de
canales de la pista de origen.
● Todas las configuraciones de canales de las pistas origen se copian a las pistas creadas por
la operación dividir.
● El audio multicanal de la pista origen se divide en eventos mono que se insertan en las
nuevas pistas.
● En la carpeta Audio del proyecto, se crea una subcarpeta llamada Split que contiene los
nuevos archivos mono.
NOTA
Si las configuraciones de canales de la pista origen y del archivo origen no coinciden porque
la pista origen multicanal contiene un archivo mono, por ejemplo, este archivo mono se copia
en las 2 primeras pistas destino. Sin embargo, ya que la información de panorama no se tiene
en consideración durante la división, el volumen del nuevo archivo mono puede que no se
corresponda al del archivo en la pista original.
Dividir multicanal a mono
● Para abrir el diálogo Dividir multicanal a mono, seleccione Proyecto> Convertir pistas>
Multicanal a mono.
Pistas de origen
Le permite seleccionar si quiere dividir todas las pistas multicanal o solo las
seleccionadas.
Opciones
Le permite especificar lo que ocurre cuando se divide el archivo multicanal:
● Mantener pistas origen
Inserta las nuevas pistas mono debajo de las pistas de origen.
● Enmudecer pistas origen
Inserta las nuevas pistas mono debajo de las pistas de origen y las enmudece.
● Suprimir pistas origen
Inserta las nuevas pistas mono y suprime las pistas de origen.
● Crear nuevo proyecto
Crea un proyecto nuevo que contiene solo las pistas divididas resultantes.
Formato para nombres de archivos divididos
Las pistas y los archivos toman el nombre de la pista de origen. Seleccionando una
de las opciones puede especificar si el nombre irá seguido por un número, por letras
que denoten el canal de altavoz o por ambas cosas.
Mezclar pistas de audio mono a pistas multicanal
Puede convertir pistas mono en pistas multicanal para hacer que la edición y el mezclado sean
más prácticos.
169

Gestión de pistas
Mezclar pistas de audio mono a pistas multicanal
PREREQUISITO
● Su proyecto contiene pistas con eventos de audio que no están en Modo musical.
● Las pistas encajan en partes iguales en un número de archivos multicanal del formato de
destino.
● Las pistas residen en el mismo nivel en la lista de pistas, es decir, bien en el nivel superior
o bien dentro de la misma pista de carpeta.
● Las pistas encajan en términos de ajustes de canales y automatización
Si los ajustes difieren, se usan los ajustes de la pista de más arriba de cada grupo.
Si los eventos de audio sueltos tienen diferentes envolventes de volumen, estas se calculan
en el nuevo clip.
● El nivel de los eventos de origen no debería sobrepasar los 0 dB, de otra modo habría
clipping en los archivos creados. La única excepción son los archivos en formato de 32 bits
flotantes.
PROCEDIMIENTO
1. Opcional: Seleccione las pistas que quiera convertir en la ventana de Proyecto.
2. Seleccione Proyecto> Convertir pistas> Mono a multicanal.
3. En el diálogo Mezclar mono a multicanal, haga sus ajustes y haga clic en Aceptar.
RESULTADO
● Las pistas se convierten en tantas pistas multicanal como corresponda al formato de
destino.
● Los eventos que tienen la misma posición en la línea de tiempo se convierten en un evento
multicanal en la nueva pista.
● Si las duraciones de los eventos de origen no coinciden exactamente, se incluye el
solapado en los nuevos eventos.
● En la carpeta Audio del proyecto se crea una subcarpeta llamada Merge que contiene los
nuevos archivos multicanal.
NOTA
Si las salidas de las pistas mono están enrutadas a canales distintos dentro de un bus de salida,
se selecciona este bus como salida de la pista multicanal.
VÍNCULOS RELACIONADOS
Mezclar mono a multicanal en la página 170
Exportar mezcla de audio en la página 999
Mezclar mono a multicanal
● Para abrir el diálogo Mezclar mono a multicanal, seleccione Proyecto> Convertir
pistas> Mezclar mono a multicanal.
170

Gestión de pistas
Eliminar pistas
Pistas de origen
Le permite seleccionar si quiere dividir todas las pistas multicanal o solo las
seleccionadas.
Opciones
Le permite especificar lo que ocurre cuando se divide el archivo multicanal:
● Mantener pistas origen
Inserta las nuevas pistas mono debajo de las pistas de origen.
● Enmudecer pistas origen
Inserta las nuevas pistas mono debajo de las pistas de origen y las enmudece.
● Suprimir pistas origen
Inserta las nuevas pistas mono y suprime las pistas de origen.
● Crear nuevo proyecto
Crea un proyecto nuevo que contiene solo las pistas divididas resultantes.
Formato de destino
Le permite seleccionar el formato del archivo o archivos multicanal.
NOTA
El número de pistas seleccionadas debe encajar con este formato. Si ha seleccionado
14 pistas mono, por ejemplo, debería seleccionar Estéreo o uno de los formatos
surround de 7 canales. Las pistas se combinan de acuerdo con su orden en la lista de
pistas.
Eliminar pistas
Puede eliminar las pistas vacías o seleccionadas de la lista de pistas.
●
Para eliminar las pistas seleccionadas, seleccione Proyecto> Eliminar pistas
seleccionadas o haga clic derecho en la pista que quiera eliminar, y en el menú contextual
seleccione Eliminar pistas seleccionadas.
NOTA
Si suprime pistas que no están vacías, se muestra un mensaje de aviso. Puede desactivar
este mensaje. Para reactivar el mensaje, abra el diálogo Preferencias, seleccione
Opciones de edición, y active Mostrar aviso antes de suprimir pistas no vacías.
●
Para eliminar pistas vacías, seleccione Proyecto> Eliminar pistas vacías.
Mover pistas en la lista de pistas
Puede mover pistas hacia arriba o hacia abajo en la lista de pistas.
PROCEDIMIENTO
● Seleccione una pista y arrastre hacia arriba o hacia abajo en la lista de pistas.
Renombrar pistas
PROCEDIMIENTO
1. Haga doble clic en el nombre de la pista e introduzca uno nuevo para la pista.
2. Pulse Retorno.
171

Gestión de pistas
Colorear pistas
Si quiere que todos los eventos de la pista tengan el mismo nombre, mantenga pulsada
cualquier tecla modificadora y pulse Retorno.
DESPUÉS DE COMPLETAR ESTA TAREA
Si la opción Nombres de pista para partes está activada, y mueve un evento de una pista a otra,
éste se nombrará automáticamente de acuerdo con su nueva pista. Para acceder a esta opción,
abra el diálogo Preferencias y seleccione Opciones de edición.
Colorear pistas
Todas las nuevas pistas se asignan automáticamente a un color según los ajustes del Modo
de asignación automática de colores. Sin embargo, puede cambiar el color de la pista
manualmente.
●
Para cambiar el color de la pista seleccionada, use el menú emergente Seleccionar
colores en la barra de herramientas.
●
También puede usar el Selector de color de pista. En el Inspector, haga clic en la flecha de
la derecha del nombre de pista y seleccione un color.
En la lista de pistas, pulse Ctrl/Cmd y haga clic en el área de la izquierda y seleccione un
color.
●
Para controlar qué colores se usan en las nuevas pistas, abra el diálogo Preferencias,
seleccione Visualización de eventos> Pistas, y edite los ajustes de Modo de asignación
automática de colores.
VÍNCULOS RELACIONADOS
Aplicar colores a las pistas automáticamente en la página 1166
Mostrar imágenes de pista
Puede añadir imágenes a pistas para reconocer sus pistas fácilmente. Las imágenes de pistas
están disponibles para pistas de audio, instrumento, MIDI, canal FX, y canal de grupo.
172

Gestión de pistas
Mostrar imágenes de pista
PREREQUISITO
Ajuste la altura de pista a al menos 2 filas.
PROCEDIMIENTO
1. Haga clic derecho en cualquier pista en la lista de pistas.
2. En el menú contextual de la lista de pistas, seleccione Mostrar imágenes de pista.
Si mueve el ratón hacia la izquierda en una pista, aparece un rectángulo resaltado.
DESPUÉS DE COMPLETAR ESTA TAREA
Haga doble clic en el rectángulo para abrir el Buscador de imágenes de pista y configure una
imagen de pista.
VÍNCULOS RELACIONADOS
Buscador de imágenes de pista en la página 173
Buscador de imágenes de pista
El Buscador de imágenes de pista le permite configurar y seleccionar imágenes que se puedan
mostrar en la lista de pistas y en MixConsole. Las imágenes de pistas son útiles para reconocer
pistas y canales fácilmente. Puede seleccionar imágenes desde el contenido de fábrica o añadir
imágenes nuevas a la biblioteca de usuario.
● Para abrir el Buscador de imágenes de pista de una pista, haga doble clic en la esquina
inferior izquierda de la lista de pistas.
Fábrica
Muestra el contenido de fábrica en el buscador de imágenes.
Buscador de imágenes
Muestra las imágenes que puede asignar a la pista/canal seleccionada.
Usuario
Muestra su contenido de usuario en el buscador de imágenes.
173

Gestión de pistas
Ajustar la altura de pista
Importar
Abre un diálogo de archivo que le permite seleccionar imágenes en formato bmp,
jpeg, o png y las añade a la biblioteca de usuario.
Eliminar imágenes seleccionadas de la biblioteca de usuario
Elimina la imagen seleccionada de la biblioteca de usuario.
Reinicializar imagen actual
Elimina la imagen de la pista/canal seleccionado.
Mostrar/Ocultar previsualización
Abre/Cierra una sección con más ajustes de color y zoom.
Previsualización de imagen de pista
Muestra la imagen de la pista actual. Cuando hace zoom sobre la imagen, puede
arrastrar con el ratón para cambiar su parte visible.
Color de pista
Abre el Selector de color de pista. Haga clic en el rectángulo para cambiar el color
de pista.
Intensidad
Le permite aplicar el color de pista a la imagen de pista y ajustar la intensidad de
color.
Zoom
Le permite cambiar el tamaño de la imagen de pista.
Rotar
Le permite rotar la imagen de pista.
Ajustar la altura de pista
Puede agrandar la altura de pista para mostrar los eventos de la pista con más detalle, o puede
disminuir la altura de varias pistas para tener una mejor visión general de su proyecto.
●
Para cambiar la altura de una pista individual, haga clic sobre su borde inferior en la lista
de pistas y arrástrelo hacia arriba o hacia abajo.
●
Para cambiar la altura de todas las pistas a la vez, mantenga pulsado Ctrl/Cmd, haga clic
en el borde inferior de una pista, y arrástrela hacia arriba o hacia abajo.
●
Para establecer el número de pistas de la vista en la ventana de Proyecto, use el menú de
zoom de pista.
●
Para establecer la altura de pista automáticamente cuando seleccione una pista, haga clic
en Edición> Expandir pista seleccionada.
VÍNCULOS RELACIONADOS
Menú zoom de la pista en la página 174
Ajustes de controles de pista en la página 100
Menú zoom de la pista
El menú zoom de la pista le permite establecer el número de pistas y la altura de pista en la
ventana de Proyecto.
● Para abrir el menú de zoom de pista en la esquina inferior derecha de la ventana de
Proyecto, haga clic en el botón que está encima del control de zoom vertical.
174

Gestión de pistas
Seleccionar pistas
Están disponibles las siguientes opciones:
Zoom en las pistas: x líneas
Hace zoom a todas las alturas de pistas para mostrar el número especificado de filas.
Zoom completo en la pista
Hace zoom a todas las pistas para que quepan en la ventana del Proyecto activo.
Zoom en N pistas
Hace zoom el número especificado de pistas para que quepan en la ventana del
Proyecto activo.
Zoom en N pistas
Le permite establecer el número de pistas para que quepan en la ventana del
Proyecto activo.
Zoom mínimo en pistas
Hace zoom sobre todas las alturas de pistas a su tamaño mínimo.
Ajustar alturas de pista
Cambia la altura de pista en incrementos fijos cuando la redimensiona.
Seleccionar pistas
●
Para seleccionar una pista, haga clic sobre ella en la lista de pistas.
●
Para seleccionar varias pistas, pulse Ctrl/Cmd y haga clic en varias pistas.
●
Para seleccionar un rango de pistas, pulse Mayús y haga clic en la primera y en la última
pista en un rango continuo de pistas.
Las pistas seleccionadas se resaltan en la lista de pistas.
VÍNCULOS RELACIONADOS
La selección de pistas sigue a la selección de eventos en la página 1185
Desplazar hasta la pista seleccionada en la página 1189
Seleccionar canal/pista si Solo está activado en la página 1189
Seleccionar canal/pista si ventana de Configuraciones de canal está abierta en la página 1189
175

Gestión de pistas
Duplicar pistas
Seleccionar pistas con las teclas de flecha
Puede seleccionar pistas y eventos con la tecla Flecha arriba o la tecla Flecha abajo del teclado
del ordenador. Sin embargo, puede hacer que la tecla Flecha arriba y la tecla Flecha abajo solo
se puedan usar para seleccionar pistas.
●
Para hacer que la tecla Flecha arriba y la tecla Flecha abajo solo se puedan usar para
seleccionar pistas, abra el diálogo Preferencias, seleccione Opciones de edición y active
Usar los comandos de navegación arriba/abajo solo para la selección de pistas.
Se aplica lo siguiente:
●
Si esta opción está desactivada y no está seleccionado ningún evento/parte en la ventana
de Proyecto, la tecla Flecha arriba y la tecla Flecha abajo se usan para navegar entre las
pistas en la lista de pistas.
●
Si esta opción está desactivada y un evento/parte está seleccionado en la ventana de
Proyecto, la tecla Flecha arriba y la tecla Flecha abajo todavía navegan por las pistas
en la lista de pistas – pero en la pista seleccionada, el primer evento/parte también será
automáticamente seleccionado.
●
Si esta opción está activada, la tecla Flecha arriba y la tecla Flecha abajo solo se usan
para cambiar la selección de pista – el evento/parte seleccionado actualmente en la
ventana de Proyecto no se cambiará.
Duplicar pistas
Puede duplicar una pista con todos sus contenidos y ajustes de canal.
PROCEDIMIENTO
● Seleccione Proyecto> Duplicar pistas.
RESULTADO
La pista duplicada aparecerá debajo de la pista original.
Desactivar pistas
Puede desactivar pistas de audio, de instrumento, de MIDI y de muestreador que no quiera
reproducir o procesar por el momento. Desactivar una pista pone su volumen de salida a cero y
apaga toda actividad de disco y proceso de la pista.
PROCEDIMIENTO
● Haga clic derecho en la lista de pistas y seleccione Desactivar pista en el menú contextual.
RESULTADO
El color de la pista cambia y se oculta el canal correspondiente en MixConsole.
Para activar una pista deshabilitada y restaurar todos los ajustes de canal, haga clic derecho en la
lista de pistas y seleccione Activar pista.
Organizar pistas en pistas de carpeta
Puede organizar sus pistas en carpetas moviendo pistas a pistas de carpeta. Esto le permite
realizar ediciones en varias pistas como una entidad. Las pistas de carpeta pueden contener
cualquier tipo de pista, incluyendo otras pistas de carpeta.
176

Gestión de pistas
Gestionar audio solapado
●
Para crear una carpeta de pista, abra el menú Proyecto y en el submenú Añadir pista
seleccione Carpeta.
●
Para crear una nueva pista de carpeta y mover ahí todas las pistas seleccionadas, abra
el menú Proyecto y desde el submenú Plegado de pistas seleccione Mover pistas
seleccionadas a nueva carpeta.
●
Para mover pistas a una carpeta, selecciónelas y arrástrelas hasta la pista de carpeta.
●
Para eliminar pistas de una carpeta, selecciónelas y arrástrelas fuera de la carpeta.
●
Para ocultar/mostrar pistas en una carpeta, haga clic en el botón Expandir/Comprimir
carpeta de la pista de carpeta.
●
Para ocultar/mostrar datos en una pista de carpeta, abra el menú contextual de la pista de
carpeta y seleccione una opción en el submenú Mostrar datos en pistas de carpeta.
●
Para enmudecer o poner en solo todas las pistas de una pista de carpeta, haga clic en el
botón Enmudecer o Solo de la pista de carpeta.
NOTA
Las pistas ocultadas se reproducen como de costumbre.
VÍNCULOS RELACIONADOS
Modo Editar en grupo en la página 218
Mover pistas a pistas de carpeta
Puede mover sus pistas a pistas de carpeta para organizarlas y realizar ediciones en varias pistas
como una entidad. Puede mover cualquier tipo de pista incluyendo otras pistas de carpeta a
pistas de carpeta.
PROCEDIMIENTO
● Seleccione Proyecto> Plegado de pistas> Mover pistas seleccionadas a nueva carpeta.
RESULTADO
Esto crea una nueva carpeta y mueve todas las pistas seleccionadas a ella.
NOTA
También puede arrastrar y soltar pistas dentro o fuera de una pista de carpeta.
VÍNCULOS RELACIONADOS
Pista de carpeta en la página 140
Controles de pista de carpeta en la página 141
Gestionar audio solapado
La norma básica para las pistas de audio es que cada pista solo puede reproducir un único
evento de audio simultáneamente. Si se solapan dos o más eventos, solo oirá uno de ellos: el que
realmente esté visible.
Si tiene una pista con eventos/regiones solapadas (apiladas), use uno de los siguientes métodos
para seleccionar el evento/región que se reproduce:
●
Abra el menú contextual del evento de audio en el visor de eventos y seleccione el evento
o región deseado del submenú Al frente o Ajustar a la región.
177

Gestión de pistas
Plegado de pistas
Las opciones disponibles dependen de si ha realizado una grabación lineal o cíclica y del
modo de grabación usado. Al grabar audio en modo ciclo, el evento grabado se divide en
regiones, una para cada toma.
●
Use la manecilla del medio de un evento apilado y seleccione una entrada del menú
emergente que aparece.
●
Active Mostrar carriles y haga clic en la toma deseada.
VÍNCULOS RELACIONADOS
Trabajar con carriles en la página 179
Plegado de pistas
Puede mostrar, ocultar, o invertir pistas que se muestren en el visor de eventos de la ventana de
Proyecto. Esto le permite dividir el proyecto en varias partes creando varias pistas de carpeta
para los diferentes elementos del proyecto, y mostrar/ocultar sus contenidos seleccionando una
función de menú o usando un comando de teclado. También puede plegar de este modo pistas
de automatización.
● Para abrir el menú Plegado de pistas, seleccione Proyecto> Plegado de pistas.
Están disponibles las siguientes opciones:
Plegar/Desplegar pista seleccionada
Invierte el estado de plegado de la pista seleccionada.
Plegar pistas
Pliega todas las pistas de carpeta en la ventana de Proyecto.
NOTA
El comportamiento de esta función depende del ajuste El plegado afecta todos los
niveles subordinados en el diálogo Preferencias.
Desplegar pistas
Despliega todas las pistas de carpeta en la ventana de Proyecto.
NOTA
El comportamiento de esta función depende del ajuste El plegado afecta todos los
niveles subordinados en el diálogo Preferencias.
Invertir el plegado actual
Invierte los estados de plegado de las pistas en la ventana de Proyecto. Esto significa
que todas las pistas que estaban plegadas serán desplegadas y todas las pistas
desplegadas se plegarán, respectivamente.
Mover pistas seleccionadas a nueva carpeta
Mueve todas las pistas seleccionadas a la pista de carpeta. Esta opción de menú está
disponible si por lo menos hay disponible una pista de carpeta.
NOTA
Puede asignar comandos de teclado para estas opciones del menú en el diálogo Comandos de
teclado en la categoría Proyecto.
La siguiente opción también afecta al comportamiento del plegado de pistas:
178

Gestión de pistas
Cómo se muestran los eventos en pistas de carpeta
El plegado afecta todos los niveles subordinados
Para activar esta opción, abra el diálogo Preferencias y seleccione Opciones de
edición> Proyecto y MixConsole.
Si esta opción está activada, cualquier ajuste de plegado que haga en el submenú
Plegado de pistas del menú Proyecto también afecta a los subelementos de las
pistas. Por ejemplo, si pliega una pista de carpeta que contenga 10 pistas de audio, y
5 de ellas tienen varias pistas de automatización abiertas, todas esas pistas de audio
dentro de la pista de carpeta también se plegarán.
Cómo se muestran los eventos en pistas de carpeta
Las pistas de carpeta cerradas pueden mostrar datos de las pistas de audio, MIDI, e instrumento
contenidas, como bloques de datos o eventos.
Cuando cierra pistas de carpetas, los contenidos de las pistas contenidas se muestran como
bloques de datos o eventos. Dependiendo de la altura de la pista de carpeta, la visualización de
los eventos puede ser más o menos detallada.
Modificar el visor de eventos en pistas de carpeta
Puede modificar el visor de eventos en pistas de carpeta.
PROCEDIMIENTO
1. Haga clic derecho en la carpeta de pista.
2. En el menú contextual, seleccione Mostrar datos en pistas de carpeta.
Tiene las siguientes opciones:
●
Siempre mostrar datos
Si esta opción está activada, siempre se muestran los bloques de datos o los detalles
de eventos.
●
Nunca mostrar datos
Si esta opción está activada, no se muestra nada.
●
Ocultar datos al expandir
Si esta opción está activada, el visor de eventos se oculta cuando abre pistas de
carpeta.
●
Mostrar detalles de eventos
Si esta opción está activada, se muestran los detalles de eventos. Si esta opción está
desactivada, se muestran los bloques de datos.
NOTA
Para cambiar estos ajustes, abra el diálogo Preferencias y seleccione Visualización de
eventos> Carpetas.
VÍNCULOS RELACIONADOS
Visualización de eventos - Carpetas en la página 1194
Trabajar con carriles
Las descripciones en los siguientes parágrafos se centran en las grabaciones en ciclo con tomas.
Sin embargo, también puede aplicar operaciones de carriles y métodos de comping en los
eventos o partes solapadas que ensamble en una pista.
179

Gestión de pistas
Trabajar con carriles
Si realiza una grabación en ciclo en los modos Mantener historial o Ciclo historial +
reemplazar (audio) o en los modos Apilado o Mezcla-Apilado (MIDI), las vueltas del ciclo de
grabación se muestran en la pista con la última toma activa grabada y arriba del todo.
El modo Mostrar carriles le da una buena visión general de todas sus tomas. Si activa el botón
Mostrar carriles, las tomas grabadas se muestran en carriles separados.
Botón Mostrar carriles
Los carriles se gestionan diferente, dependiendo de si trabaja con audio o con MIDI:
Audio
Como cada pista de audio solo puede reproducir un único evento de audio a la vez,
solo oye la toma que está activada para reproducción, por ejemplo, la última vuelta
del ciclo de grabación.
MIDI
Las tomas (partes) MIDI solapadas se pueden reproducir a la vez. Si grabó en modo
Mezcla-Apilado, oirá todas las tomas de todas las vueltas del ciclo.
Los carriles se pueden reordenar, redimensionar, y hacer zoom como pistas normales.
Para poner un carril en solo, puede activar su botón de Solo. Esto le permite oír el carril en el
contexto del proyecto. Si quiere oír la toma sin el contexto del proyecto, también tiene que
activar el botón de Solo de la pista principal.
Ensamblar una toma perfecta
Puede reproducir, cortar, y activar tomas para combinar las mejores partes de su grabación en
una toma final.
PROCEDIMIENTO
1. Seleccione la herramienta de Comp o la herramienta Seleccionar.
2. Traiga una toma al frente y selecciónela para la reproducción, y escúchela.
3. Escuche diferentes tomas para compararlas con más detalle.
4. Si fuera necesario, corte sus tomas en secciones más pequeñas, cree nuevos rangos, y
llévelos hasta el frente.
5. Continúe hasta que quede satisfecho con el resultado.
DESPUÉS DE COMPLETAR ESTA TAREA
Después de ensamblar su toma perfecta, puede mejorarla.
● Para resolver solapamientos automáticamente y eliminar carriles vacíos, haga clic derecho
en la pista y seleccione Limpiar carriles.
Para audio, proceda como sigue:
● Aplique fundidos y fundidos cruzados automáticos a las tomas compuestas.
180

Gestión de pistas
Trabajar con carriles
● Para poner todas las tomas en un único carril, y eliminar todas las tomas en segundo
plano, seleccione todas las tomas y seleccione Audio> Avanzado> Suprimir
solapamientos.
● Para crear un evento nuevo y continuo de todas las tomas seleccionadas, seleccione
Audio> Convertir selección en archivo (bounce).
Para MIDI, proceda como sigue:
● Abra sus tomas en un editor MIDI para realizar refinamientos como eliminar o editar
notas.
● Para crear una parte nueva y continua de todas las tomas seleccionadas que se coloca
en un único carril, seleccione todas las tomas y seleccione MIDI> Volcar datos MIDI en
archivo.
● Para crear una parte nueva y colocarla en una nueva pista, seleccione MIDI> Mezclar
MIDI en el bucle.
Finalmente, limpie los carriles así:
● Haga clic derecho en una pista y seleccione Crear pistas a partir de carriles.
El carril se convierte en una nueva pista.
Operaciones de ensamblaje
A menos que se diga claramente, todas las operaciones se pueden realizar tanto en la ventana
de Proyecto como en el Editor de partes de audio. La opción de Ajustar se tiene en cuenta, y
todas las operaciones se pueden deshacer.
Para ensamblar una toma perfecta, puede usar la herramienta Comp, la herramienta
Seleccionar, o la herramienta de Selección de rango.
●
La herramienta de Comp modifica todas las tomas de todos los carriles a la vez.
Es útil si las tomas grabadas tienen las mismas posiciones de inicio y fin.
●
La herramienta Seleccionar y la herramienta Selección de rango afectan a tomas únicas
en carriles individuales.
Si esto no es lo que quiere, puede realizar sus ediciones en la pista principal o usar la
herramienta de Comp.
NOTA
Si ensambla eventos apilados en una pista de audio, abra el diálogo Preferencias, seleccione
Opciones de edición> Audio, y desactive Tratar eventos de audio enmudecidos como
borrados.
Puede realizar las siguientes operaciones:
Operaciones de ensamblaje
Operación Herramienta de comp Herramienta Seleccionar/
Selección de rango
Seleccionar
(solo en la ventana de
Proyecto)
Mantenga pulsado Mayús y
haga clic en una toma.
Haga clic en una toma.
Al frente Haga clic en una toma. Haga
clic dos veces para alternar.
Coloque el cursor del ratón
sobre la parte central del
borde inferior de una toma
hasta que pase a ser el
181

Gestión de pistas
Trabajar con carriles
Operación Herramienta de comp Herramienta Seleccionar/
Selección de rango
símbolo de Comp, y haga
clic. Haga clic dos veces para
alternar.
Para MIDI esto enmudece/
desenmudece una toma.
Comp
(crea un nuevo rango y lo
lleva hasta el frente, solo en la
ventana de Proyecto)
Haga clic y arrastre en un
carril. Todas las tomas se
cortan al inicio y final del
rango.
Si las tomas de audio son
adyacentes sin espacios o
fundidos y el material en sí
encaja, las tomas se fusionan
dentro del rango.
-
Escuchar Pulse Ctrl/Cmd para activar
la herramienta Altavoz y
haga clic en la posición en
la que quiere comenzar la
reproducción.
Vea a la izquierda.
Desplazar Haga clic y arrastre en la pista
principal.
Haga clic y arrastre en
cualquier carril.
Redimensionar Arrastre las manecillas
de redimensionado. Se
ven afectadas todas las
tomas con las mismas
posiciones de inicio y final.
La redimensión se limita al
inicio o final de las tomas
adyacentes. Esto le asegura
que no creará solapamientos
accidentalmente.
Arrastre las manecillas de
redimensionado.
Corregir la temporización
(Desplazar contenido del
evento)
Seleccione una toma,
mantenga pulsado
Alt-Mayús (el modificador
de herramienta de Desplazar
contenido del evento) y
arrastre con el ratón.
Vea a la izquierda.
Cortar Pulse Alt y haga clic en una
toma. Si corta una parte MIDI
y la posición de corte interseca
con una o varias notas MIDI,
el resultado depende de la
opción Dividir los eventos
MIDI. Para acceder a esta
opción, abra el diálogo
Vea a la izquierda.
182

Gestión de pistas
Definir la base de tiempo de la pista
Operación Herramienta de comp Herramienta Seleccionar/
Selección de rango
Preferencias y seleccione
Opciones de edición> MIDI.
Ajustar cortes Coloque el cursor del ratón
sobre un corte y arrastre
hacia la izquierda o hacia la
derecha.
Vea a la izquierda.
Pegar cortes Traiga un nuevo rango al
frente.
Seleccione un rango que
cubra todos los cortes que
quiera pegar, y haga doble
clic.
VÍNCULOS RELACIONADOS
Dividir eventos en la página 213
Definir la base de tiempo de la pista
La base de tiempo de una pista determina si los eventos en una pista se colocan en compases
y tiempos (base de tiempo musical) o en la línea de tiempo (base de tiempo lineal). Cambiar el
tempo de la reproducción solo afecta a la posición de tiempo de los eventos en pistas con base
de tiempo musical.
PROCEDIMIENTO
● En la lista de pistas, haga clic en Alternar base de tiempo para cambiar la base de
tiempo.
RESULTADO
La base de tiempo musical se indica con un símbolo de nota:
La base de tiempo lineal se indica con un símbolo de reloj:
NOTA
Alternar entre la base de tiempo lineal y la musical da como resultado una pequeña pérdida de
precisión de posicionamiento. Por consiguiente, debería evitar cambiar repetidamente entre los
dos modos.
VÍNCULOS RELACIONADOS
Editar el tempo y el tipo de compás en la página 961
Definir la base de tiempo por defecto de la pista
Puede especificar el tipo de tiempo por defecto para las nuevas pistas (audio, grupo/FX, MIDI y
marcadores).
183

Gestión de pistas
TrackVersions
PROCEDIMIENTO
1. Abra el diálogo Preferencias y seleccione Opciones de edición.
2. Abra el menú emergente Base de tiempo por defecto para las pistas y seleccione un tipo
de base de tiempo de pista.
RESULTADO
Si seleccionó Usar los ajustes de visualización primaria de la barra de transporte, se usa
el ajuste de formato de tiempo primario de la barra de transporte. Cuando esto se ajusta a
Compases+Tiempos, se añaden pistas con base de tiempo musical. Cuando esto se ajusta a
cualquiera de las demás opciones (Segundos, Código de tiempo, Muestras, etc.), todas las nuevas
pistas usan base de tiempo lineal.
VÍNCULOS RELACIONADOS
Base de tiempo por defecto para las pistas en la página 1183
TrackVersions
Los TrackVersions le permiten crear y gestionar múltiples versiones de eventos y partes en la
misma pista.
Los TrackVersions están disponibles para pistas de audio, MIDI, e instrumento. También puede
tener TrackVersions de la pista de acordes, la pista de tipo de compás y la pista de tempo.
Los TrackVersions son útiles para las siguientes tareas:
●
Empezar nuevas grabaciones desde cero.
●
Comparar diferentes tomas y composiciones.
●
Gestionar tomas grabadas en una grabación multi pista.
NOTA
Los TrackVersions no están disponibles para pistas de automatización.
Los TrackVersions se incluyen en las pistas archivadas y en las copias de seguridad de proyectos.
Cuando trabaja con la funcionalidad de red, solo se escribe el TrackVersion activo.
Los comandos de teclado de TrackVersion se pueden encontrar en la categoría TrackVersions
del diálogo Comandos de teclado.
Menú emergente de TrackVersions
El menú emergente de TrackVersions está disponible en todos los tipos de pistas que soporten
TrackVersions. Contiene las funciones más importantes para gestionar TrackVersions y listas de
TrackVersions.
Para abrir el menú emergente TrackVersions de una pista, haga clic en la flecha que está a la
derecha del nombre de la pista.
Están disponibles las siguientes opciones:
184

Gestión de pistas
TrackVersions
Lista de TrackVersions
Lista todos los TrackVersions de la pista en la que abrió el menú emergente de
TrackVersions y le permite activar un TrackVersion.
Nueva versión
Crea un TrackVersion nuevo y vacío, para las pistas seleccionadas.
Duplicar versión
Crea una copia del TrackVersion activo, para las pistas seleccionadas.
Renombrar versión
Abre un diálogo que le permite cambiar el nombre del TrackVersion, para las pistas
seleccionadas.
Suprimir versión
Suprime el TrackVersion activo, para las pistas seleccionadas.
Seleccionar pistas con el mismo ID de versión
Selecciona todas las pistas que tienen un TrackVersion con el mismo ID.
Sección TrackVersions
La sección TrackVersions del Inspector le permite ver y gestionar los TrackVersions de una pista
seleccionada. Está disponible en pistas de audio, pistas MIDI, pistas de instrumento y la pista de
acordes.
Para abrir la sección TrackVersions de una pista, seleccione la pista y, en el Inspector, haga clic
en la sección TrackVersions.
1 Columna Nombre
Muestra el nombre de la versión. Haga doble clic para cambiarlo. El nombre cambiará en
todas las pistas seleccionadas.
2 Columna ID
Muestra el ID del TrackVersion.
3 Indicador de versión de pista
Indica que existe más de un TrackVersion.
4 Lista de versiones de pista
Lista todos los TrackVersions y le permite activar uno de ellos en todas las pistas
seleccionadas.
5 Nueva versión
Crea un TrackVersion nuevo y vacío, para todas las pistas seleccionadas.
6 Duplicar versión
185

Gestión de pistas
TrackVersions
Crea una copia del TrackVersion activo, para todas las pistas seleccionadas.
7 Suprimir versión
Suprime el TrackVersion activo, para todas las pistas seleccionadas. Esta función solo está
disponible si la pista tiene más de un TrackVersion.
Crear nuevos TrackVersions
Puede crear TrackVersions nuevos y vacíos para las pistas seleccionadas.
PROCEDIMIENTO
1. En la lista de pistas, seleccione las pistas para las que quiera crear un nuevo TrackVersion.
2. Seleccione Proyecto> TrackVersions> Nueva versión.
NOTA
También puede usar la sección TrackVersions del Inspector (solo disponible en pistas
de audio, pistas MIDI, pistas de instrumento y la pista de acordes) o el menú emergente
TrackVersions en la lista de pistas para crear un nuevo TrackVersion.
RESULTADO
El visor de eventos muestra un TrackVersion nuevo y vacío. Los eventos de TrackVersions
anteriores se ocultan. La lista de pistas muestra un nombre de versión por defecto.
IDs de TrackVersions
A todos los TrackVersions se les asigna una ID automáticamente. Los TrackVersions creados
juntos tienen el mismo ID de TrackVersion y se pueden seleccionar a la vez.
En la sección TrackVersions del Inspector, el ID de TrackVersion se muestra en la columna ID de
la lista de TrackVersions.
En la lista de pistas, puede abrir el menú emergente TrackVersions para ver el ID del
TrackVersion.
Seleccionar pistas por el ID de TrackVersion
Puede seleccionar simultáneamente todas las pistas que compartan el mismo ID de
TrackVersion.
PROCEDIMIENTO
1. Active el TrackVersion.
2. Seleccione Proyecto> TrackVersions> Seleccionar pistas con el mismo ID de versión.
RESULTADO
Se seleccionan todas las pistas que tienen TrackVersions con el mismo ID.
Asignar un ID común
TrackVersions en pistas diferentes que no fueron creados juntos tienen IDs de TrackVersion
diferentes. TrackVersions con IDs diferentes no se pueden activar juntos. Para hacerlo debe
asignar un nuevo ID de versión a esas pistas.
PROCEDIMIENTO
1. Seleccione las pistas y active los TrackVersions a los que quiera asignarles un ID de versión
común.
186

Gestión de pistas
TrackVersions
2. Seleccione Proyecto> TrackVersions> Asignar ID de versión común.
RESULTADO
Se asigna un ID nuevo a todos los TrackVersions activos en las pistas seleccionadas. Las pistas se
marcan ahora como juntas. Ahora las puede activar a la vez.
TrackVersion activo
Si creó más de un TrackVersion para una pista, puede mostrar los eventos de un TrackVersion
específico en el visor de eventos. A este proceso normalmente se le denomina activar
TrackVersions.
Activar TrackVersions
PROCEDIMIENTO
1. Haga clic en la flecha que está a la derecha del nombre de la pista para abrir el menú
emergente TrackVersions.
2. Seleccione el TrackVersion que quiera activar.
RESULTADO
La versión seleccionada se activa y sus eventos se muestran en el visor de eventos.
NOTA
Si trabaja con pistas de audio, pistas MIDI, pistas de instrumento, o la pista de acordes, también
puede usar el Inspector de TrackVersions para activar un TrackVersion.
Activar TrackVersions en múltiples pistas
Puede activar simultáneamente TrackVersions en múltiples pistas si estos TrackVersions
comparten el mismo ID.
PROCEDIMIENTO
1. Seleccione todas las pistas para las que quiera activar un TrackVersion específico.
2. Haga clic en la flecha que está a la derecha del nombre de la pista para abrir el menú
emergente TrackVersions.
3. Seleccione el TrackVersion que quiera activar de la lista.
RESULTADO
El TrackVersion seleccionado se activa en todas las pistas seleccionadas y los eventos
correspondientes se muestran en el visor de eventos.
187

Gestión de pistas
TrackVersions
NOTA
Si trabaja con pistas de audio, pistas MIDI, pistas de instrumento, o la pista de acordes, también
puede usar el Inspector de TrackVersions para activar un TrackVersion.
Duplicar TrackVersions
Puede duplicar un TrackVersion creando un nuevo TrackVersion que contenga una copia del
TrackVersion activo.
PROCEDIMIENTO
1. En la lista de pistas, seleccione la pista y active el TrackVersion que quiera duplicar.
2. Seleccione Proyecto> TrackVersions> Duplicar versión.
En el visor de eventos, se muestra un TrackVersion duplicado. En la lista de pistas, se
muestra un nombre de versión por defecto para el duplicado.
NOTA
También puede usar el Inspector de TrackVersions en pistas de audio, pistas MIDI, pistas
de instrumento y la pista de acordes o el menú emergente TrackVersions en la lista de
pistas para duplicar un TrackVersion.
Eliminar TrackVersions
PROCEDIMIENTO
1. Seleccione las pistas y active los TrackVersions que quiera eliminar.
2. Seleccione Proyecto> TrackVersions> Suprimir versión.
NOTA
También puede usar el Inspector de TrackVersions en pistas de audio, pistas MIDI, pistas
de instrumento, y la pista de acordes o el menú emergente TrackVersions en la lista de
pistas para suprimir el TrackVersion activo en las pistas seleccionadas.
Copiar y pegar rangos de selección entre TrackVersions
Puede copiar y pegar rangos entre diferentes TrackVersions, incluso a través de varias pistas.
PREREQUISITO
Tiene por lo menos 2 TrackVersions.
PROCEDIMIENTO
1. Seleccione la herramienta Seleccionar un rango.
2. Seleccione un rango del TrackVersion que quiera copiar.
3. Seleccione Edición> Copiar.
4. Active el TrackVersion sobre el que quiere insertar el rango copiado.
5. Seleccione Edición> Pegar.
RESULTADO
El rango copiado del primer TrackVersion se pega en el segundo TrackVersion, en la misma
posición exacta.
188

Gestión de pistas
TrackVersions
NOTA
Si quiere realizar tareas de composición más complicadas, le recomendamos que seleccione
Proyecto> TrackVersions> Crear carriles a partir de versiones y continúe con la herramienta
de Comp.
Copiar y pegar eventos seleccionados entre TrackVersions
Puede copiar y pegar eventos seleccionados entre diferentes TrackVersions, incluso a través de
varias pistas.
PREREQUISITO
Tiene al menos 2 TrackVersions y ha dividido los eventos correspondientes con la herramienta
Dividir, por ejemplo.
PROCEDIMIENTO
1. Seleccione la herramienta Seleccionar.
2. Seleccione los eventos que quiera copiar.
3. Seleccione Edición> Copiar.
4. Active el TrackVersion sobre el que quiere insertar los eventos copiados.
5. Seleccione Edición> Funciones> Pegar al origen.
Esto asegura que los eventos se insertan en la misma posición exactamente.
RESULTADO
Los eventos copiados del primer TrackVersion se pegan en el segundo TrackVersion, en la misma
posición exacta.
Nombres de TrackVersions
Cada TrackVersion tiene un nombre de TrackVersion por defecto.
Si hay más de una versión disponible para la pista, el nombre del TrackVersion se muestra en
la lista de pistas y en la sección TrackVersions del Inspector. Por defecto, los TrackVersions se
nombran como v1, v2, etc. Sin embargo, puede renombrar cada TrackVersion a su gusto.
Renombrar un TrackVersion
PROCEDIMIENTO
● En la sección TrackVersions del Inspector, haga doble clic en el nombre del TrackVersion
e introduzca un nuevo nombre.
El nombre se cambia. Si el espacio disponible en la lista de pistas es demasiado pequeño,
el nombre se abrevia automáticamente.
189

Gestión de pistas
TrackVersions
Renombrar TrackVersions en múltiples pistas
PROCEDIMIENTO
1. Active todos los TrackVersions que quiera renombrar y seleccione las pistas
correspondientes.
2. Seleccione Proyecto> TrackVersions> Renombrar versión.
3. Introduzca un nuevo nombre del TrackVersion y haga clic en Aceptar.
RESULTADO
En la lista de pistas se muestra el nuevo nombre de TrackVersion.
NOTA
Si quiere asignar el mismo ID a TrackVersions, seleccione Proyecto> TrackVersions> Asignar
ID de versión común.
TrackVersions vs. Carriles
Los TrackVersions y los carriles son funcionalidades separadas que se complementan la una con
la otra. Cada TrackVersion puede tener su propio conjunto de carriles.
Crear carriles a partir de TrackVersions
Si su proyecto contiene TrackVersions y quiere continuar trabajando con carriles, usando la
herramienta de Comp, por ejemplo, puede crear carriles a partir de TrackVersions.
190

Gestión de pistas
Presets de pista
PROCEDIMIENTO
1. Seleccione las pistas para las que quiera crear carriles.
2. Seleccione Proyecto> TrackVersions> Crear carriles a partir de versiones.
Se añade un nuevo TrackVersion llamado Carriles a partir de versiones. Este
TrackVersion contiene todos los TrackVersions en carriles diferentes. Se mantienen los
TrackVersions originales. Los carriles que crea a partir de TrackVersions MIDI están
enmudecidos.
3. En la lista de pistas o en el Inspector, active el botón Mostrar carriles de la pista.
4. En la barra de herramientas de la ventana de Proyecto, active la herramienta de Comp y
proceda como de costumbre.
Crear TrackVersions a partir de carriles
Si su proyecto contiene carriles y quiere seguir trabajando con las funciones de TrackVersions,
puede crear TrackVersions a partir de carriles.
PROCEDIMIENTO
1. Seleccione las pistas para las que quiera crear TrackVersions.
Si solo quiere convertir unos carriles específicos, seleccione estos carriles.
2. Seleccione Proyecto> TrackVersions> Crear versiones a partir de carriles.
RESULTADO
Se añaden nuevos TrackVersions, uno para cada carril diferente. Se mantienen los carriles
originales. Cualquier fundido cruzado que haya creado entre carriles diferentes se descarta.
Presets de pista
Los presets de pista son plantillas que se pueden aplicar a pistas nuevas o ya existentes del
mismo tipo.
Puede crearlos a partir de virtualmente todos los tipos de pistas (audio, MIDI, instrumento,
muestreador, grupo, FX, retorno de instrumento VST, canales de entrada y de salida). Contienen
ajustes de sonido y de canal, y le permiten buscar rápidamente, preescuchar, seleccionar y
cambiar sonidos, o reutilizar configuraciones de canales entre proyectos.
Los presets de pista se ordenan en el MediaBay. Ahí puede categorizarlos con atributos.
Presets de pista de audio
Los presets de pista de pistas de audio, pistas de grupo, pistas de FX, canales de instrumentos
VST, canales de entrada, y canales de salida incluyen todos los ajustes que definen el sonido.
Puede usar los presets de fábrica como un punto de inicio para realizar sus propias ediciones,
y guardar un preset con los ajustes de audio optimizados para un artista con el que trabaje a
menudo y usarlo en futuras grabaciones.
Se guardan los siguientes datos en los presets de pistas de audio:
●
Ajustes de efectos de inserción (incluyendo presets de efectos VST)
●
Ajustes de Ecualización
●
Volumen y panorama
●
Ganancia de entrada y fase
191

Gestión de pistas
Presets de pista
NOTA
Para acceder a las funciones de presets de pista de canales de entrada y salida, active los
botones Escribir en canales de entrada y salida en MixConsole. Esto crea pistas de canales de
entrada y salida en la lista de pistas.
Presets de pista de instrumento
Los presets de pista de instrumento ofrecen funcionalidades tanto MIDI como audio, que son la
mejor elección para sonidos de instrumentos VST simples, monotímbricos.
Use los presets de pista de instrumento para escuchar sus pistas o guardar sus ajustes de sonido
preferidos, por ejemplo. También puede extraer sonidos directamente de los presets de pista de
instrumento para usarlos en pistas de instrumento.
Se guardan los siguientes datos en los presets de pistas de instrumento:
●
Efectos de inserción audio
●
EQ del audio
●
Volumen y panorama del audio
●
Ganancia de entrada y fase del audio
●
Efectos de inserción MIDI
●
Parámetros de pista MIDI
●
Ajustes de Transformador de entrada
●
Los instrumentos VST usados en la pista
●
Ajustes de pentagrama
●
Ajustes de color
●
Ajustes de drum map
Presets de pista MIDI
Puede usar presets de pista MIDI para instrumentos VST multitímbricos. También los puede usar
para instrumentos externos.
Al crear presets de pista MIDI puede incluir tanto el canal como el parche.
●
Para asegurarse de que los presets de pista MIDI guardados para un instrumento externo
funcionan de nuevo con el mismo instrumento, instale el instrumento como dispositivo
MIDI; vea el documento aparte Dispositivos MIDI.
Se guardan los siguientes datos en los presets de pista MIDI:
●
Parámetros MIDI (Transposición, etc.)
●
Efectos de inserción MIDI
●
Salida y canal o cambio de programa
●
Ajustes de Transformador de entrada
●
Volumen y panorama
●
Ajustes de pentagrama
●
Ajustes de color
●
Ajustes de drum map
192

Gestión de pistas
Presets de pista
Presets multipista
Puede usar presets multipista, por ejemplo, al grabar configuraciones que requieran varios
micrófonos (una batería o un coro, en las que siempre graba bajo las mismas condiciones)
y tiene que editar las pistas resultantes de manera similar. Además, se pueden usar cuando
trabaja con pistas por capas, en las que usa varias pistas para genera un cierto sonido en lugar
de manipular una sola pista.
Si selecciona más de una pista al crear un preset de pista, los ajustes de todas las pistas
seleccionadas se graban como un único preset multipista. Los presets multipista solo se pueden
aplicar si las pistas destino son del mismo tipo, número, y secuencia que las pistas del preset
de pista, por lo tanto, se deberían usar en situaciones recurrentes con pistas y ajustes muy
similares.
Presets de pista de muestreador
Puede usar presets de pista de muestreador para reutilizar, en proyectos posteriores o en
nuevas pistas de muestreador, sonidos ya creados.
Se guardan los siguientes datos en los presets de pista de muestreador:
●
Efectos de inserción audio
●
EQ del audio
●
Volumen y panorama del audio
●
Ganancia de entrada y fase del audio
●
Efectos de inserción MIDI
●
Parámetros de pista MIDI
●
Ajustes de Transformador de entrada
●
Ajustes de color
Presets VST
Los presets de instrumento VST se comportan como presets de pista de instrumento. Puede
extraer sonidos de los presets VST para usarlos en pistas de instrumento.
Se guardan los siguientes datos en los presets de instrumentos VST:
●
Instrumento VST
●
Ajustes de instrumento VST
NOTA
Los modificadores, inserciones, y ajustes de EQ no se guardan.
Los plug-ins de efectos VST están disponibles en el formato VST 3 y en el formato VST 2.
NOTA
En este manual, presets VST significará presets de instrumento VST 3, a menos que se diga lo
contrario.
Bancos de patterns
Los bancos de patterns son presets creados para el efecto MIDI Beat Designer.
Se comportan de manera similar a los presets de pista.
193

Gestión de pistas
Presets de pista
VÍNCULOS RELACIONADOS
Preescuchar bancos de patterns en la página 628
Presets de pista en la página 191
Crear un preset de pista
Puede crear un preset de pista a partir de una única pista o a partir de una combinación de
pistas.
PROCEDIMIENTO
1. En la ventana de Proyecto, seleccione una o más pistas.
2. En la lista de pistas, haga clic derecho en una de las pistas seleccionadas y seleccione
Guardar preset de pista.
3. En la sección Nuevo preset, introduzca un nombre para el nuevo preset.
NOTA
También puede definir atributos para el preset.
4. Haga clic en Aceptar para guardar el preset y cerrar el diálogo.
RESULTADO
Los presets de pista se guardan dentro de la carpeta de la aplicación, en la carpeta Track Presets.
Se guardan en subcarpetas por defecto nombradas según sus tipos de pista: audio, MIDI,
instrumento, y multi.
VÍNCULOS RELACIONADOS
Inspector de atributos en la página 634
Crear un preset de pista de muesteador
Puede crear un preset de pista de muestreador a partir una pista de muestreador, o puede usar
la barra de herramientas de Control de muestreador.
PROCEDIMIENTO
1.
En la barra de herramientas del Control de muestreador, haga clic en Gestión de presets
.
2. Haga clic en Guardar preset de pista.
3. En el diálogo Guardar preset de pista, introduzca un nombre para el nuevo preset.
4. Haga clic en Aceptar para guardar el preset y cerrar el diálogo.
RESULTADO
Se guarda el nuevo preset de pista de muestreador. Se muestra en el campo Nombre de preset
en la línea de información. Los presets de pista de muestrador se guardan dentro de la carpeta
de la aplicación, en la carpeta de presets de pista de muestrador.
VÍNCULOS RELACIONADOS
Crear un preset de pista en la página 194
Aplicar presets de pista
Cuando aplica un preset de pista, se aplican todos los ajustes guardados en el preset.
194

Gestión de pistas
Presets de pista
Los presets de pista se pueden aplicar solo a pistas de su propio tipo. La única excepción son las
pistas de instrumento: para estas, los presets VST también están disponibles.
NOTA
●
Una vez se haya aplicado un preset de pista, no podrá deshacer los cambios. No es posible
suprimir un preset aplicado a una pista y volver al estado anterior. Si no queda satisfecho
con los ajustes de la pista, tiene que editarlos manualmente o aplicar otro preset.
●
Aplicar presets VST a pistas de instrumento conlleva la eliminación de modificadores,
inserciones MIDI, inserciones, o EQs. Estos ajustes no se guardan en presets VST.
Cargar presets de pista, de VST o de pista de muestreador
PROCEDIMIENTO
1. En la ventana de Proyecto, seleccione una pista.
2. Haga uno de lo siguiente:
●
En el Inspector, haga clic en Cargar preset de pista.
●
En la lista de pistas, haga clic derecho en la pista y seleccione Cargar preset de
pista.
●
En la barra de herramientas de Control de muestreador, haga clic en el botón
de gestión de presets, junto al campo del nombre del preset, y seleccione Cargar
preset de pista.
3. En el explorador de presets, seleccione un preset de pista, de VST o de pista de
muestreador.
4. Haga doble clic en el preset para cargarlo.
RESULTADO
El preset se aplica.
NOTA
También puede arrastrar y soltar presets de pista desde el MediaBay, el Explorador de archivos/
Finder de macOS hasta una pista del mismo tipo.
VÍNCULOS RELACIONADOS
Sección Filtros en la página 629
Cargar presets multipista
PROCEDIMIENTO
1. En la ventana de Proyecto, seleccione varias pistas.
NOTA
Los presets multipista solo se pueden aplicar si el tipo de pista, número, y secuencia son
idénticos en las pistas seleccionadas y en el preset de pista.
2. En la lista de pistas, haga clic derecho en la pista y seleccione Cargar preset de pista.
3. En el explorador de presets, seleccione un preset multipista.
4. Haga doble clic en el preset para cargarlo.
RESULTADO
El preset se aplica.
195

Gestión de pistas
Presets de pista
Cargar inserciones y EQ a partir de presets de pista
En lugar de una carga completa de presets de pista, también puede aplicar ajustes de inserción o
ecualización de presets de pista.
PROCEDIMIENTO
1. Seleccione una pista, abra el Inspector o la ventana Configuraciones de canal, y haga clic
en el botón VST Sound en la sección de Inserciones o Ecualizadores.
2. Seleccione Desde preset de pista.
3. En el explorador de presets, seleccione un preset de pista.
4. Haga doble clic en el preset para cargar los ajustes.
Extraer el sonido de una pista de instrumento o preset VST
En pistas de instrumento, puede extraer el sonido de un preset de pista de instrumento o preset
VST.
PROCEDIMIENTO
1. Seleccione la pista de instrumento a la que quiere aplicar un sonido.
2. En el Inspector, haga clic en VST Sound.
3. En el explorador de presets, seleccione un preset de pista de instrumento o un preset VST.
4. Haga doble clic en el preset para cargar los ajustes.
RESULTADO
El instrumento VST y sus ajustes (pero no las inserciones, EQs, o modificadores) en la pista
existente se sobrescribirán con los datos del preset. El instrumento VST anterior se eliminará y
aparecerá el nuevo instrumento VST con sus ajustes.
Presets de control rápido de pista
Para pistas de audio, instrumento, MIDI, FX y grupo, puede guardar y cargar sus propias
asignaciones de Controles rápidos como presets o usar los presets de fábrica.
Guardar/Cargar asignaciones de controles rápidos como presets
PROCEDIMIENTO
1. En el Inspector de su pista, abra la sección Controles rápidos.
En pistas de instrumentos, los controles rápidos de pista están ajustados a los 8 controles
rápidos VST por defecto del instrumento cargado.
2. Haga clic en Gestión de presets, en la esquina superior derecha de la sección de
Controles rápidos, y seleccione uno de los presets.
La asignación de Controles rápidos de pista cambia y le da acceso a los parámetros de
canales.
196

Gestión de pistas
Presets de pista
NOTA
También puede hacer sus propias asignaciones y guardarlas como presets y eliminar,
renombrar, o restablecer los presets a las asignaciones por defecto.
197

Partes y eventos
Las partes y eventos son los bloques de construcción básicos en Nuendo.
Eventos
En Nuendo, la mayoría de tipos de eventos se pueden ver y editar en sus respectivas pistas en la
ventana de Proyecto.
Los eventos se pueden añadir importando o grabando.
VÍNCULOS RELACIONADOS
Eventos de audio en la página 198
Eventos MIDI en la página 202
Eventos de audio
Los eventos de audio se crean automáticamente cuando graba o importa audio en la ventana de
Proyecto.
Puede ver y editar eventos de audio en la ventana de Proyecto y en el Editor de muestras.
Un evento de audio dispara la reproducción del clip de audio correspondiente. Ajustando los
valores de Desplazamiento y Duración del evento puede determinar qué sección del clip de
audio se reproduce. El clip de audio en sí permanece inalterado.
VÍNCULOS RELACIONADOS
Ventana de proyecto en la página 43
Editor de muestras en la página 507
Archivos de audio y clips de audio en la página 199
Métodos básicos de grabación en la página 253
Crear eventos de audio
PROCEDIMIENTO
● Haga uno de lo siguiente:
●
Grabe un poco de audio.
●
Seleccione Archivo> Importar> Archivo de audio para importar un archivo de
audio de su disco duro o de algún dispositivo de almacenamiento externo.
●
Seleccione Archivo> Importar> CD de audio para importar un archivo de audio de
un CD de audio.
●
Seleccione Archivo> Importar> Audio del archivo de video para importar un
archivo de video de su disco duro o de cualquier dispositivo de almacenamiento
externo.
198

Partes y eventos
Eventos
●
Arrastre un archivo de audio desde el MediaBay, el Editor de partes de audio, el
Editor de muestras o la ventana Buscar medio y deposítelo en el visor de eventos.
●
Copie un evento de un proyecto Nuendo distinto y péguelo en el visor de eventos.
VÍNCULOS RELACIONADOS
Métodos básicos de grabación en la página 253
Importar archivos de audio en la página 271
Importar pistas de CD de audio en la página 274
Importar audio de archivos de video en la página 276
MediaBay en la página 613
Editor de partes de audio en la página 567
Editor de muestras en la página 507
Ventana Buscar medio en la página 603
Crear archivos nuevos a partir de eventos
Un evento de audio reproduce una sección de un clip de audio, que a su vez hace referencia a
uno o más archivos de audio en el disco duro. Sin embargo, puede crear un nuevo archivo que
consista solo de la sección que reproduce el evento.
PROCEDIMIENTO
1. Seleccione uno o varios eventos de audio.
2. Configure un fundido de entrada, fundido de salida, y volumen de evento.
Estos ajustes serán aplicados al nuevo archivo.
3. Seleccione Audio> Convertir selección en archivo (bounce).
Se le preguntará si desea reemplazar el evento seleccionado.
4. Haga uno de lo siguiente:
●
Para crear un nuevo archivo que solo contenga el audio del evento original, haga
clic en Reemplazar.
●
Para crear un nuevo archivo y añadir un clip del nuevo archivo a la Pool, haga clic en
No.
RESULTADO
Si hizo clic en Reemplazar, se añade a la Pool un clip para el nuevo archivo, y el evento original
se reemplaza por un nuevo evento que reproduce el nuevo clip.
Si hizo clic en No, el evento original no se reemplaza.
NOTA
También puede aplicar la función Convertir selección en archivo (bounce) a partes de audio.
En tal caso, el audio de todos los eventos de la parte se combina formando un único archivo de
audio. Si selecciona Reemplazar cuando se le pregunta, la parte se reemplazará con un único
evento de audio que reproducirá un clip del nuevo archivo.
VÍNCULOS RELACIONADOS
Fundidos basados en eventos en la página 295
Archivos de audio y clips de audio
En Nuendo. la edición y el procesado de audio no son destructivos.
199

Partes y eventos
Eventos
Cuando edita o procesa audio en la ventana de Proyecto, el archivo de audio del disco
duro permanece inalterado. Sus cambios se guardan en un clip de audio que se crea
automáticamente al importar o durante la grabación, y hace referencia al archivo de audio. Esto
le permite deshacer cambios o volver a la versión original.
Si aplica un procesado a una sección específica de un clip de audio, se crea un nuevo archivo
de audio que solo contiene esta sección. El procesado se aplica solo al archivo de audio nuevo,
y se ajusta automáticamente el clip de audio para que haga referencia tanto al archivo original
como al nuevo archivo procesado. Durante la reproducción, el programa alternará entre los
archivos original y procesado en las posiciones correctas. Oirá el resultado como si fuera una
única grabación, con el proceso aplicado solo a una sección.
Esto le permite deshacer el procesado en un momento posterior, y aplicar procesados diferentes
a diferentes clips de audio que hacen referencia al mismo archivo original.
Puede ver y editar clips de audio en la Pool.
VÍNCULOS RELACIONADOS
Pool en la página 592
Regiones de audio en la página 201
Reemplazar clips en eventos en la página 201
Clip Packages
Los clip packages son combinaciones de sonidos usted puede crear colocando, editando y
agrupando varios eventos o partes de audio en la ventana de Proyecto y guardarlos como clip
packages.
Los clip packages se muestran en la Pool y en el MediaBay, desde donde puede importarlos en
varios proyectos.
Los clip packages son archivos contenedores que incluyen todo el audio seleccionado, en
contraposición a las meras referencias a archivos. Esto es útil para los sonidos en capas tales
como los sonidos de explosiones, atmósferas de fondo o efectos.
●
Los clip packages contienen copias de los archivos de audio. Cualquier procesado offline
que aplicó al audio se guarda en el archivo y no se puede modificar ni deshacer después.
●
Los clip packages contienen automatización de volumen y panorama del audio, así como
fundidos, fundidos cruzados y envolventes de volumen. No se incluyen los efectos de
inserción o envío ni los ajustes de EQ de las pistas correspondientes.
●
Los clip packages contienen solo la porción de un clip de audio usada por un evento. Esta
sección se extiende en 2 segundos al inicio y final del evento para que todavía pueda
ajustar los bordes de los eventos.
NOTA
●
Los clips de audio establecidos a base de tiempo musical se copian enteros al clip
package.
●
Si un clip package contiene audio de archivos VST Sound, este audio no se copia al
clip package. En este caso, se guarda una referencia al archivo VST Sound original. Si
quiere usar estos clip packages en otro proyecto debe copiar los archivos VST Sound
referenciados.
VÍNCULOS RELACIONADOS
Importar clip packages en la página 278
Exportar partes y eventos de audio como Clip Packages en la página 225
Definir la base de tiempo de la pista en la página 183
Ventana de la Pool en la página 592
200

Partes y eventos
Eventos
Reemplazar clips en eventos
Usted puede reemplazar los clips en eventos de audio.
PROCEDIMIENTO
● Haga uno de lo siguiente:
●
Mantenga pulsado Mayús y arrastre un archivo de audio desde Explorador de
archivos/Finder de macOS hasta depositarlo en el evento.
●
Haga clic en un clip de la Pool, mantenga pulsado Mayús y deposítelo en el evento.
RESULTADO
Se reemplaza el clip del evento. Sin embargo, las ediciones del evento permanecen inalteradas. Si
el nuevo clip es más corto que el clip reemplazado, la duración del evento se adapta. Si el nuevo
clip es más largo que el clip reemplazado, la duración del evento se queda igual.
VÍNCULOS RELACIONADOS
Insertar clips en un proyecto arrastrando y soltando en la página 599
Regiones de audio
Nuendo le permite crear regiones de audio dentro de clips de audio para marcar secciones
importantes del audio.
Puede ver regiones de audio en la Pool. Puede crear y editarlas en el Editor de muestras.
NOTA
Si desea usar un archivo de audio en diferentes contextos, o si quiere crear varios loops a partir
de un archivo de audio, convierta en eventos las correspondientes regiones del clip de audio y
vuélquelas en archivos de audio independientes. Esto es necesario ya que los eventos diferentes
que hacen referencia al mismo clip acceden a la misma información de clip.
VÍNCULOS RELACIONADOS
Pool en la página 592
Regiones de audio en la página 201
Lista de regiones en la página 523
Operaciones con regiones
Las regiones son secciones de un clip.
Las regiones se crean y se editan mejor en el Editor de muestras. Sin embargo, para acceder a
las siguientes opciones, seleccione Audio> Avanzado.
Evento o rango como región
Esta función está disponible cuando están seleccionados uno o varios eventos
de audio o rangos de selección. Crea una región en el clip correspondiente, con
las posiciones de inicio y final de la región determinadas por el inicio y final de la
posición del evento o rango de selección dentro del clip.
Convertir regiones en eventos
Esta función está disponible si ha seleccionado un evento de audio cuyo clip contiene
regiones dentro de los límites del evento. La función elimina el evento original y lo
reemplaza con eventos posicionados y dimensionados acorde a las regiones.
VÍNCULOS RELACIONADOS
Crear eventos de audio a partir de regiones en la página 526
201

Partes y eventos
Partes
Eventos MIDI
Los eventos MIDI se crean automáticamente cuando graba o importa MIDI en la ventana de
Proyecto.
El Editor in-place le permite ver y editar eventos MIDI en la ventana de Proyecto. También
puede ver y editar eventos MIDI en el Editor de teclas, el Editor de percusión, el Editor de lista
o el Editor de partituras.
VÍNCULOS RELACIONADOS
Ventana de proyecto en la página 43
Editor In-Place en la página 854
Editor de teclas en la página 787
Editor de percusión en la página 817
Métodos básicos de grabación en la página 253
Crear eventos MIDI
PROCEDIMIENTO
● Haga uno de lo siguiente:
●
Grabe MIDI.
●
Seleccione Archivo> Importar> Archivo MIDI para importar un archivo MIDI de su
disco duro.
●
Arrastre un archivo MIDI desde el Explorador de archivos/Finder de macOS, desde
uno de los editores MIDI o desde el MediaBay, y deposítelo en el visor de eventos.
●
Copie un evento de un proyecto de Nuendo distinto y péguelo en el visor de
eventos.
VÍNCULOS RELACIONADOS
Métodos básicos de grabación en la página 253
Importar archivos MIDI en la página 280
Editores MIDI en la página 780
MediaBay en la página 613
Partes
Las partes son contenedores de eventos de audio o MIDI, y de pistas.
VÍNCULOS RELACIONADOS
Partes de audio en la página 202
Partes MIDI en la página 203
Partes de carpeta en la página 203
Partes de audio
Las partes de audio son contenedores de eventos de audio. Si desea tratar varios eventos de
audio como una unidad en la ventana de Proyecto, puede convertirlos en una parte.
Puede crear partes de audio de las siguientes maneras:
●
Seleccione la herramienta de Dibujar y dibuje en la pista de audio.
●
Pulse Alt, seleccione la herramienta Seleccionar y dibuje en la pista de audio.
202

Partes y eventos
Técnicas de edición de partes y eventos
●
Seleccione la herramienta Seleccionar y haga doble clic en la pista de audio, entre el
localizador izquierdo y derecho.
●
Seleccione varios eventos de audio en una pista de audio y seleccione Audio> Convertir
eventos en partes.
NOTA
Para hacer que los eventos aparezcan como objetos independientes de nuevo en la pista,
seleccione la parte y seleccione Audio> Disolver parte.
VÍNCULOS RELACIONADOS
Editor de partes de audio en la página 567
Partes MIDI
Se crea una parte MIDI automáticamente al grabar. Contiene los eventos grabados.
Sin embargo, también puede crear partes MIDI vacías de las siguientes maneras:
●
Seleccione la herramienta de Dibujar y dibuje en la pista MIDI.
●
Pulse Alt, seleccione la herramienta Seleccionar y dibuje en la pista MIDI.
●
Seleccione la herramienta Seleccionar y haga doble clic en la pista MIDI, entre el
localizador izquierdo y derecho.
Partes de carpeta
Una parte de carpeta es una representación gráfica de los eventos y las partes en dicha carpeta.
Las partes de carpeta indican la posición de tiempo y la posición de pista vertical. Si se usan
colores para las partes, éstos se muestran en la parte de carpeta.
Cualquier edición que realiza a una parte de carpeta afecta a todos los eventos y partes que
contiene. Las pistas del interior de una carpeta se pueden editar como una entidad.
NOTA
Si quiere editar las pistas individuales dentro de la carpeta, haga doble clic en la parte de carpeta.
Esto abre los editores de los eventos y partes que están presentes en las pistas.
VÍNCULOS RELACIONADOS
Colorear notas y eventos en la página 781
Modo Editar en grupo en la página 218
Técnicas de edición de partes y eventos
Esta sección describe técnicas de edición de la ventana de Proyecto. Si no se especifica
explícitamente, todas las descripciones se aplican tanto a partes como a eventos, a pesar de que
usemos el término evento por conveniencia.
En la ventana de Proyecto puede editar eventos usando las siguientes técnicas:
●
Seleccionando y usando una de estas herramientas en la barra de herramientas de la
ventana de Proyecto.
203

Partes y eventos
Técnicas de edición de partes y eventos
NOTA
Algunas herramientas de edición tienen funciones adicionales si pulsa teclas
modificadoras. Puede personalizar las teclas modificadoras por defecto en el diálogo
Preferencias (página Opciones de edición-Modificadores de herramientas).
●
Abriendo el menú Edición y seleccionando una de las funciones.
●
Editando en la línea de información.
●
Usando un comando de teclado.
NOTA
La opción Ajustar se tiene en consideración.
VÍNCULOS RELACIONADOS
Opciones de edición - Modificadores de herramientas en la página 1190
Escuchar eventos y partes de audio
Puede escuchar partes y eventos de audio en la ventana de Proyecto usando la herramienta
Reproducir.
PROCEDIMIENTO
1. Haga clic en Reproducir .
2. Haga clic donde desee iniciar la reproducción, y mantenga apretado el botón del ratón.
RESULTADO
Se reproduce la pista sobre la que efectúa el clic, empezando en la posición del clic. La
reproducción se detiene cuando suelta el botón del ratón.
NOTA
Al escuchar, el audio se enrutará directamente a la Control Room si la Control Room está
activada. Si la Control Room está desactivada, la señal de audio se enruta al bus de salida por
defecto, ignorando los ajustes, efectos y EQ del canal de audio.
Arrastrar
La herramienta Arrastrar le permite buscar posiciones en eventos reproduciéndolos hacia
delante o hacia atrás.
PROCEDIMIENTO
1. Haga clic en Reproducir .
2. Haga clic en Reproducir de nuevo para abrir un menú emergente.
3. Seleccione Arrastrar .
4. Haga clic en el evento y mantenga el botón del ratón pulsado.
5. Arrastre hacia la izquierda o la derecha.
RESULTADO
El cursor de proyecto se mueve en consecuencia y el evento se reproduce. La velocidad y el tono
de la reproducción dependen de lo rápido que mueva el ratón.
204

Partes y eventos
Técnicas de edición de partes y eventos
NOTA
Los efectos de inserción se ignoran al arrastrar con el ratón.
Herramienta arrastrar
El arrastre puede suponer una carga considerable a su sistema. Si hay problemas de
reproducción, abra el diálogo Preferencias (página Transporte–Arrastrar) y desactive Usar
modo arrastrar de alta calidad. Esto disminuye la calidad del remuestreado, pero hace que el
arrastre use menos potencia de procesador, especialmente en proyectos grandes.
En el diálogo Preferencias (página Transporte–Arrastrar) también puede ajustar el volumen de
Arrastrar.
Seleccionar con la herramienta de Selección
PROCEDIMIENTO
1. Haga clic en Seleccionar .
2. En el visor de eventos, haga clic en los eventos que quiera seleccionar.
NOTA
También puede usar las teclas Flecha arriba, Flecha abajo, Flecha izquierda, Flecha
derecha del teclado del ordenador para seleccionar el evento de la pista superior o
inferior o el evento anterior o siguiente de la misma pista.
Submenú Seleccionar
Si la herramienta Seleccionar está seleccionada, el submenú Seleccionar tiene opciones para
seleccionar eventos en la ventana de Proyecto.
● Para abrir el submenú Seleccionar, seleccione Edición> Seleccionar.
Todo
Selecciona todos los eventos en la ventana de Proyecto.
Nada
Anula la selección de todos los eventos.
Invertir
Invierte la selección. Se deseleccionan todos los eventos seleccionados y todos los
eventos no seleccionados se seleccionan.
Contenido del bucle
Selecciona todos los eventos que están total o parcialmente entre los localizadores
izquierdo y derecho.
Desde el inicio hasta el cursor
Selecciona todos los eventos que empiezan a la izquierda del cursor de proyecto.
Desde el cursor hasta el final
Selecciona todos los eventos que finalizan a la derecha del cursor de proyecto.
Tono igual - todas octavas/misma octava
Estas funciones están disponibles en los editores MIDI y en el Editor de muestras.
205

Partes y eventos
Técnicas de edición de partes y eventos
Seleccionar controladores en el rango de notas
Esta función está disponible en los editores MIDI.
Todo en las pistas seleccionadas
Selecciona todos los eventos en la pista seleccionada.
Eventos bajo cursor
Selecciona automáticamente todos los eventos en las pistas seleccionadas que toque
el cursor de proyecto.
Seleccionar evento
Esta función está disponible en el Editor de muestras.
Desde la izquierda/derecha de la selección hasta el cursor
Estas funciones solo se usan para la edición de selección de rangos.
NOTA
Cuando la herramienta Selección de rango está seleccionada, el submenú Seleccionar tiene
otras funciones.
VÍNCULOS RELACIONADOS
Opciones de rango de selección en la página 227
Edición de rangos en la página 520
Eliminar eventos
PROCEDIMIENTO
● Para eliminar un evento de la ventana de Proyecto, haga uno de lo siguiente:
●
Seleccione Borrar y haga clic en el evento.
●
Seleccione los eventos y seleccione Edición> Suprimir.
●
Seleccione los eventos y pulse Retroceso.
Desplazar eventos
Puede mover eventos usando cualquiera de los siguientes métodos:
●
Use la herramienta Seleccionar.
●
Use la herramienta Empujar.
●
Seleccione Edición> Desplazar a y seleccione una de las opciones.
●
Seleccione el evento y edite la posición de inicio en la línea de información.
VÍNCULOS RELACIONADOS
Desplazar con la herramienta de selección en la página 206
Mover con los botones de empujar en la página 207
Submenú Desplazar a en la página 207
Desplazar a través de la línea de información en la página 207
Desplazar con la herramienta de selección
PROCEDIMIENTO
1. Seleccione Seleccionar .
206

Partes y eventos
Técnicas de edición de partes y eventos
2. Haga clic en los eventos que quiera mover y arrástrelos a una nueva posición.
NOTA
Solo puede arrastrar eventos a pistas del mismo tipo. Si mantiene pulsado Ctrl/Cmd
mientras arrastra, puede restringir el movimiento horizontal o verticalmente.
RESULTADO
Los eventos se mueven. Si movió varios eventos, sus posiciones relativas se conservan.
NOTA
Para evitar mover eventos accidentalmente cuando hace clic en ellos en la ventana de Proyecto,
la respuesta al mover un evento desplazando se retarda ligeramente. Puede ajustar este retardo
con el ajuste Retardo en el desplazamiento de objetos (Archivo> Preferencias> Opciones de
edición).
Mover con los botones de empujar
PROCEDIMIENTO
1. Haga clic derecho en la ventana de Proyecto y active la paleta de Desplazar.
Los botones de empujar se vuelven disponibles en la barra de herramientas.
2. Seleccione los eventos que quiera mover y haga clic en Desplazar hacia la izquierda o
Desplazar hacia la derecha .
Se mueven los eventos o partes seleccionados.
Submenú Desplazar a
Si la herramienta Seleccionar está seleccionada, el submenú Desplazar a tiene las siguientes
opciones para mover eventos a posiciones específicas en la ventana de Proyecto.
● Para abrir el submenú Desplazar a, seleccione Edición> Desplazar a.
Están disponibles las siguientes opciones:
Cursor
Desplaza el evento seleccionado hasta la posición del cursor de proyecto. Si
seleccionó varios eventos en la misma pista, los eventos posteriores mantienen sus
posiciones relativas.
Origen
Desplaza los eventos seleccionados hasta las posiciones en las que fueron grabados
originalmente.
Al frente/Al fondo
Desplaza los eventos seleccionados al frente o al fondo, respectivamente. Esto es útil
si tiene eventos de audio solapados y quiere reproducir otro evento.
Desplazar a través de la línea de información
PROCEDIMIENTO
1. Seleccione el evento que quiera mover.
2. En la línea de información, haga doble clic en el campo Inicio e introduzca un nuevo valor
para el inicio del evento.
207

Partes y eventos
Técnicas de edición de partes y eventos
RESULTADO
El evento se mueve el valor establecido.
Modificadores para alinear con partes, eventos y rangos de selección
Para alinear eventos o partes de audio con eventos, partes o rangos, están disponibles los
siguientes modificadores:
Use Ctrl/Cmd para alinear el inicio del evento/parte de audio con el inicio del evento,
parte o rango seleccionado.
Esta función está disponible cuando mueve el ratón sobre el inicio del evento no
seleccionado.
Use Ctrl/Cmd-Alt para copiar el evento/parte de audio y alinear su inicio con el inicio
del evento, parte o rango seleccionado.
Esta función está disponible cuando mueve el ratón sobre el inicio del evento no
seleccionado.
Use Ctrl/Cmd para alinear el final del evento/parte de audio al inicio del evento,
parte o rango seleccionado.
Esta función está disponible cuando mueve el ratón sobre el final del evento no
seleccionado.
Use Ctrl/Cmd-Alt para copiar el evento/parte de audio y alinear su final con el inicio
del evento, parte o rango seleccionado.
Esta función está disponible cuando mueve el ratón sobre el final del evento no
seleccionado.
Use Ctrl/Cmd-Mayús para alinear el inicio del evento/parte de audio con el final del
evento, parte o rango seleccionado.
Esta función está disponible cuando mueve el ratón sobre el inicio del evento no
seleccionado.
Use Ctrl/Cmd-Mayús-Alt para copiar el evento/parte de audio y alinear su inicio con
el final del evento, parte o rango seleccionado.
Esta función está disponible cuando mueve el ratón sobre el inicio del evento no
seleccionado.
Use Ctrl/Cmd-Mayús para alinear el final del evento/parte de audio con el final del
evento, parte o rango seleccionado.
Esta función está disponible cuando mueve el ratón sobre el final del evento no
seleccionado.
208

Partes y eventos
Técnicas de edición de partes y eventos
Use Ctrl/Cmd-Mayús-Alt para copiar el evento/parte de audio y alinear su final con
el final del evento, parte o rango seleccionado.
Esta función está disponible cuando mueve el ratón sobre el final del evento no
seleccionado.
Para alinear eventos o partes de audio al cursor, están disponibles los siguientes modificadores:
Use Ctrl/Cmd para alinear el inicio del evento/parte de audio con el cursor.
Esta función está disponible cuando mueve el ratón sobre el inicio del evento no
seleccionado.
Use Ctrl/Cmd-Alt para copiar el evento/parte de audio y alinear su inicio con el
cursor.
Esta función está disponible cuando mueve el ratón sobre el inicio del evento no
seleccionado.
Use Ctrl/Cmd para alinear el final del evento/parte de audio con el cursor.
Esta función está disponible cuando mueve el ratón sobre el final del evento no
seleccionado.
Use Ctrl/Cmd-Alt para copiar el evento/parte de audio y alinear su final con el
cursor.
Esta función está disponible cuando mueve el ratón sobre el final del evento no
seleccionado.
NOTA
Puede cambiar los modificadores en el diálogo Preferencias (página Opciones de
edición–Modificadores de herramientas).
Alinear eventos o partes de audio con otros eventos o partes de
audio
PROCEDIMIENTO
1. Seleccione un evento o parte que quiera tomar como referencia para el alineado.
2. Apunte al evento o parte de audio que quiera mover, pulse uno de los modificadores y
haga clic.
RESULTADO
El puntero del ratón cambia su forma y la parte o evento de audio se alinea al evento o parte
seleccionado.
NOTA
Cuando haya punto de ajuste, se usará como referencia cuando alinee eventos.
209

Partes y eventos
Técnicas de edición de partes y eventos
VÍNCULOS RELACIONADOS
Modificadores para alinear con partes, eventos y rangos de selección en la página 208
Alinear eventos o partes de audio a rangos de selección
PROCEDIMIENTO
1. Haga un rango de selección en cualquier pista.
Se tomará como referencia para la alineación.
2. Apunte a un evento o parte de audio, pulse uno de los modificadores y haga clic.
El puntero del ratón cambiará su forma y la parte o evento de audio se alineará al rango
de selección.
NOTA
Cuando haya punto de ajuste, se usará como referencia cuando alinee eventos.
VÍNCULOS RELACIONADOS
Modificadores para alinear con partes, eventos y rangos de selección en la página 208
Alinear eventos o partes de audio al cursor
PROCEDIMIENTO
1. Ajuste el cursor a la posición a la que quiera mover la parte o evento de audio.
Se tomará como referencia para la alineación.
2. Deseleccione todo en su proyecto.
3. Seleccione la herramienta Seleccionar y señale un evento o parte de audio, pulse uno de
los modificadores y haga clic.
El puntero del ratón cambiará su forma y la parte o evento de audio se alineará al cursor.
NOTA
Cuando haya punto de ajuste, se usará como referencia cuando alinee eventos.
VÍNCULOS RELACIONADOS
Modificadores para alinear con partes, eventos y rangos de selección en la página 208
Renombrar eventos
PROCEDIMIENTO
● Haga uno de lo siguiente:
●
Seleccione los eventos, seleccione Edición> Renombrar objetos y seleccione una
de las opciones de renombrado.
●
Seleccione los eventos e introduzca un nuevo nombre en el campo Nombre de la
línea de información.
210

Partes y eventos
Técnicas de edición de partes y eventos
●
Cambie el nombre de la pista, mantenga pulsada una tecla modificadora y pulse
Retorno para renombrar todos los eventos en consonancia con la pista.
VÍNCULOS RELACIONADOS
Renombrar clips o regiones en la Pool en la página 596
Redimensionar eventos
Puede redimensionar eventos moviendo sus posiciones de inicio o final individualmente.
Para redimensionar eventos puede usar las herramientas Seleccionar, Trim o Arrastrar.
IMPORTANTE
Al redimensionar eventos no se tienen en cuenta los datos de automatización.
VÍNCULOS RELACIONADOS
Redimensionar eventos con la herramienta Seleccionar - Redimensionar normal en la página
211
Redimensionar eventos con la herramienta Seleccionar - Redimensionar con desplazamiento del
contenido en la página 211
Redimensionar eventos con la herramienta Seleccionar - Redimensionar con alteración de la
duración en la página 212
Redimensionar eventos con la herramienta Recortar en la página 212
Redimensionar eventos con la herramienta Arrastrar en la página 213
Función Ajustar en la página 81
Redimensionar eventos con la herramienta Seleccionar - Redimensionar normal
Puede mover el punto de inicio o de final del evento sin cambiar su contenido.
PROCEDIMIENTO
1. Seleccione Seleccionar .
2. Haga clic en la herramienta Seleccionar de nuevo y seleccione Redimensionar normal en
el menú emergente.
3. Haga clic y arrastre la esquina inferior izquierda o derecha del evento.
RESULTADO
El evento se redimensiona y, dependiendo de dónde lo arrastró, se muestra más o menos
contenido. Si hay varios eventos seleccionados, todos se redimensionan del mismo modo.
Redimensionar eventos con la herramienta Seleccionar - Redimensionar con
desplazamiento del contenido
Puede mover el punto de inicio o de final del evento y mover su contenido.
PROCEDIMIENTO
1. Seleccione Seleccionar .
211

Partes y eventos
Técnicas de edición de partes y eventos
2. Haga clic en la herramienta Seleccionar de nuevo y seleccione Redimensionar con
desplazamiento del contenido en el menú emergente.
3. Haga clic y arrastre la esquina inferior izquierda o derecha del evento.
RESULTADO
Se redimensiona el evento y el contenido le sigue. Si hay varios eventos seleccionados, todos se
redimensionan del mismo modo.
Redimensionar eventos con la herramienta Seleccionar - Redimensionar con
alteración de la duración
Puede mover el punto de inicio o de final del evento y corregir el tiempo del contenido para que
encaje con la nueva duración del evento.
PROCEDIMIENTO
1. Seleccione Seleccionar .
2. Haga clic en la herramienta Seleccionar de nuevo y seleccione Redimensionar con
alteración de la duración en el menú emergente.
3. Haga clic y arrastre la esquina inferior izquierda o derecha del evento.
RESULTADO
La parte se estira o comprime para encajar con la nueva duración.
● Si redimensiona partes MIDI, los eventos de nota se corrigen (mueven y redimensionan).
Los datos de controladores y datos Note Expression se corrigen también.
● Si redimensiona partes de audio, se mueven los eventos y se corrige el tiempo de los
archivos de audio referenciados para que encajen con la nueva duración.
Si hay varios eventos seleccionados, todos se redimensionan del mismo modo.
VÍNCULOS RELACIONADOS
Corrección de tiempo en la página 486
Redimensionar eventos con la herramienta Recortar
Puede mover el punto de inicio o de final del evento la cantidad establecida en el menú
emergente Tipo de rejilla.
PREREQUISITO
La herramienta Seleccionar está ajustada a Redimensionar normal o a Redimensionar con
desplazamiento del contenido.
PROCEDIMIENTO
1. Haga clic derecho en la ventana de Proyecto y active la paleta de Desplazar.
Los botones de empujar se vuelven disponibles en la barra de herramientas.
2. Seleccione el evento.
3. Haga uno de lo siguiente:
212

Partes y eventos
Técnicas de edición de partes y eventos
●
Haga clic en Desplazar inicio hacia la izquierda .
●
Haga clic en Desplazar inicio hacia la derecha .
●
Haga clic en Desplazar final hacia la izquierda .
●
Haga clic en Desplazar final hacia la derecha .
RESULTADO
La posición de inicio o final de los eventos seleccionados se mueve la cantidad determinada en el
menú emergente de Tipo de rejilla.
Redimensionar eventos con la herramienta Arrastrar
Puede arrastrar el evento al mover el punto de inicio o de final del evento.
PROCEDIMIENTO
1. Haga clic en Reproducir .
2. Haga clic en Reproducir de nuevo para abrir un menú emergente.
3. Seleccione Arrastrar .
4. Haga clic y arrastre la esquina inferior izquierda o derecha del evento.
RESULTADO
Se redimensiona el evento y se oye la realimentación acústica al arrastrar.
Dividir eventos
PROCEDIMIENTO
● Haga uno de lo siguiente:
●
Seleccione Dividir y haga clic en el evento que quiera dividir.
●
Seleccione Seleccionar , mantenga pulsado Alt y haga clic en el evento.
●
Mueva el cursor de proyecto a la posición en la que quiere dividir los eventos y
seleccione Edición> Funciones> Dividir en el cursor.
NOTA
Esto divide los eventos seleccionados en la posición del cursor de proyecto. Si no
hay ningún evento seleccionado, se dividen todos los eventos, en todas las pistas,
que intersequen con el cursor de proyecto.
●
Configure los localizadores izquierdo y derecho en la posición en la que quiere
dividir los eventos y seleccione Edición> Funciones> Dividir bucle.
NOTA
Esto divide los eventos seleccionados en las posiciones de los localizadores
izquierdo y derecho. Si no hay ningún evento seleccionado, se dividen todos los
eventos, en todas las pistas, que intersequen con los localizadores.
RESULTADO
Los eventos se dividen.
213

Partes y eventos
Técnicas de edición de partes y eventos
NOTA
Si divide una parte MIDI de modo que la posición de división interseque con una o varias notas
MIDI y la opción Dividir los eventos MIDI está activada en el diálogo Preferencias (página
Opciones de edición-MIDI), las notas insersecadas se dividen y se crean nuevas notas al inicio
de la segunda parte. Si la opción está desactivada, las notas permanecen en la primera parte,
pero sobresalen del final de la parte.
Usar Cortar inicio y Cortar final
Puede cortar cualquier cosa que esté a la izquierda o a la derecha del cursor o de un rango
seleccionado.
PROCEDIMIENTO
● Haga uno de lo siguiente:
●
Seleccione Edición> Rango> Cortar inicio para suprimir todo lo que esté a la
izquierda del rango de selección/cursor.
●
Seleccione Edición> Rango> Cortar final para suprimir todo lo que esté a la
derecha del rango de selección/cursor.
Pegar eventos
En la ventana de Proyecto puede pegar (con pegamento) dos o más eventos que estén situados
en la misma pista.
PROCEDIMIENTO
● Haga uno de lo siguiente:
●
Seleccione Pegar y haga clic en el evento que quiera pegar con el posterior
evento.
●
Seleccione Pegar , mantenga pulsado Alt y haga clic en el evento que quiera
pegar con todos los posteriores eventos.
RESULTADO
Los eventos se pegan uniéndose.
NOTA
Si primero divide un evento de audio y luego pega las partes juntándolas de nuevo, se crea un
evento, y en cualquier otro caso se creará una parte.
Pegar eventos
Puede pegar eventos del portapapeles.
PROCEDIMIENTO
● Haga uno de lo siguiente:
●
Seleccione los eventos y seleccione Edición> Funciones> Pegar al origen para
pegar los eventos a la misma posición desde la que los cortó o copió.
●
Seleccione los eventos, seleccione la pista en la que quiera pegarlos y seleccione
Edición> Funciones> Pegar relativo al cursor para pegar los eventos y conservar
sus posiciones relativas respecto al cursor del proyecto.
214

Partes y eventos
Técnicas de edición de partes y eventos
RESULTADO
Si pega un evento de audio, éste se inserta en la pista seleccionada, colocado de tal manera que
su punto de ajuste esté alineado con la posición del cursor.
Si la pista seleccionada no es del tipo correcto, el evento se insertará en su pista original.
Pegar eventos a nombres de pistas que coincidan
Puede copiar eventos de un proyecto y pegarlos a la primera pista que coincida con el nombre
exacto de la pista en otro proyecto.
PROCEDIMIENTO
1. Copie los eventos en un proyecto.
2. Active el proyecto en el que quiere pegar los eventos.
3. Seleccione Edición> Funciones> Pegar a nombre de pista coincidente.
RESULTADO
Se insertan los eventos en la pista que tenga el mismo nombre que la pista original.
Se crean nuevas pistas para todos los eventos que no tengan una pista con el mismo nombre.
Duplicar eventos
En la ventana de Proyecto puede duplicar los eventos seleccionados.
PROCEDIMIENTO
● Seleccione el evento y haga uno de lo siguiente:
●
Seleccione Edición> Funciones> Duplicar.
●
Mantenga pulsado Alt y arrastre el evento a una nueva posición.
NOTA
Si también mantiene pulsado Ctrl/Cmd, la dirección del movimiento queda
restringida horizontal o verticalmente.
RESULTADO
Se crea una copia del evento seleccionado y se coloca después del original. Si se seleccionan
varios eventos, todos son copiados como una unidad, manteniendo la distancia relativa entre los
eventos.
NOTA
Si duplica eventos de audio, las copias siempre hacen referencia al mismo clip de audio.
Repetir eventos
PROCEDIMIENTO
● Haga uno de lo siguiente:
●
Seleccione los eventos y seleccione Edición> Funciones> Repetir para abrir
el diálogo Repetir eventos, que le permite crear un número de copias reales o
compartidas de los eventos seleccionados.
●
Seleccione los eventos, mantenga pulsado Alt y haga clic en la manecilla en la
esquina inferior derecha del último evento seleccionado, y arrástrela hacia la
derecha para crear una copia real.
215

Partes y eventos
Técnicas de edición de partes y eventos
●
Mueva el puntero del ratón sobre el centro del borde derecho del evento para que
se convierta en un símbolo de mano, haga clic y arrastre hacia la derecha para crear
una copia real.
●
Seleccione los eventos, mantenga pulsado Alt-Mayús y arrastre hacia la derecha
para crear una copia compartida.
●
Mueva el puntero del ratón sobre el centro del borde derecho del evento para
que se convierta en un símbolo de mano, mantenga pulsado Mayús y haga clic y
arrastre hacia la derecha para crear una copia compartida.
NOTA
La repetición arrastrando solo funciona si la pista tiene una altura de por lo menos 2 filas.
Diálogo Repetir eventos
El diálogo Repetir eventos le permite crear un número de copias reales o compartidas de los
eventos seleccionados.
● Para abrir el diálogo Repetir eventos, seleccione Editar> Funciones> Repetir.
● Número
Le permite especificar cuántas veces quiere que el evento se repita.
● Copias compartidas
Actívelo para crear una copia compartida.
VÍNCULOS RELACIONADOS
Copias compartidas en la página 216
Copias compartidas
Las copias compartidas son útiles si quiere crear copias que se actualicen del mismo modo que el
evento original.
Puede convertir una copia compartida en una copia real seleccionando Edición> Funciones>
Convertir en copia real. Esto crea una nueva versión del clip que se puede editar de forma
independiente. El nuevo clip se añade automáticamente a la Pool.
VÍNCULOS RELACIONADOS
Repetir eventos en la página 215
Diálogo Repetir eventos en la página 216
Rellenar bucle
Puede crear un número de copias entre los localizadores izquierdo y derecho.
●
Seleccione Edición> Funciones> Rellenar bucle para crear un número de copias
empezando en el localizador izquierdo y terminando en el localizador derecho.
La última copia es acortada automáticamente al final de la posición del localizador
derecho.
216

Partes y eventos
Técnicas de edición de partes y eventos
Deslizar los contenidos de los eventos
Puede mover el contenido de un evento sin cambiar su posición en la ventana de Proyecto.
PROCEDIMIENTO
● Mantenga pulsado Alt-Mayús, haga clic en el evento y arrastre hacia la izquierda o la
derecha.
RESULTADO
Se mueve el contenido del evento.
NOTA
Un evento de audio no se puede deslizar más allá del inicio o del final del clip de audio en sí. Si el
evento reproduce el clip entero no podrá deslizar el audio en absoluto.
Agrupar eventos
Puede tratar como unidad a una agrupación de eventos de la misma pista o de diferentes.
PROCEDIMIENTO
● Seleccione los eventos y seleccione Edición> Agrupar.
RESULTADO
Los eventos se agrupan. Esto se indica con icono.
Eventos agrupados
Si edita uno de los eventos agrupados en la ventana de Proyecto, todos los otros eventos del
mismo grupo también se verán afectados.
Las operaciones de edición para grupos incluyen:
●
Seleccionar eventos.
●
Desplazar y duplicar eventos.
●
Redimensionar eventos.
●
Ajustar fundido de entrada y fundido de salida (solo eventos de audio).
●
Dividir eventos.
●
Bloquear eventos.
●
Enmudecer eventos.
●
Borrar eventos.
VÍNCULOS RELACIONADOS
Fundidos, fundidos cruzados y envolventes en la página 295
217

Partes y eventos
Técnicas de edición de partes y eventos
Modo Editar en grupo
El modo Editar en grupo de las pistas de carpeta le permite editar partes y eventos en carpetas
como un grupo.
Si el modo Editar en grupo está activado y selecciona un evento, una parte o un rango en
una pista que esté dentro de una pista de carpeta, los demás eventos, partes o rangos que
tengan el mismo tiempo de inicio y final y la misma prioridad de reproducción, también se
seleccionarán y se agruparán temporalmente. Esto le permite editar juntas, por ejemplo, varias
pistas de percusión de bombo, caja, timbales.
Temporalmente significa que en cada nueva selección con la herramienta Seleccionar o la
herramienta Seleccionar un rango, Nuendo buscará los eventos o partes correspondientes
dentro de la carpeta y las agrupará. Si edita el punto de inicio o final de un único evento o parte
antes de activar el modo Editar en grupo, el evento o parte se excluye del grupo.
Las acciones de edición en el modo Editar en grupo afectan a todos los eventos, partes o rangos
agrupados. Si selecciona otra toma usando la flecha pequeña Al frente en la parte derecha de
un evento de un grupo de edición, por ejemplo, todas las demás pistas de dentro del grupo
de edición también pasan a la toma correspondiente. Esto es útil para comparar tomas de una
grabación multipista.
NOTA
Editar en grupo sobrescribe cualquier ajuste de grupo normal del grupo de edición.
VÍNCULOS RELACIONADOS
Enmudecer eventos en la página 219
Organizar pistas en pistas de carpeta en la página 176
Editar en grupo
Puede agrupar eventos y partes de varias pistas que tengan los mismos tiempos de inicio y fin y
la misma prioridad de reproducción, para editarlos juntos.
PREREQUISITO
PROCEDIMIENTO
1. Seleccione Proyecto> Añadir pista> Carpeta para añadir una pista de carpeta.
2. Mueva a la pista de carpeta las pistas que contengan los eventos que quiera editar en
grupo.
3. En la lista de pistas de la pista de carpeta, haga clic en Editar en grupo .
RESULTADO
Se agrupan temporalmente todos los eventos, partes o rangos que están dentro de la carpeta
que tengan los mismos tiempos de inicio y final y la misma prioridad de reproducción.
218

Partes y eventos
Técnicas de edición de partes y eventos
Bloquear eventos
Si quiere asegurarse de que no edita o mueve un evento accidentalmente, puede bloquearlo.
PROCEDIMIENTO
● Haga uno de lo siguiente:
●
Seleccione los eventos y seleccione Edición> Bloquear para bloquear los eventos
seleccionados.
●
Haga clic en el símbolo de candado en la lista de pistas o en el Inspector para
bloquear todos los eventos de una pista.
RESULTADO
Los eventos se bloquean. Esto se indica con símbolo de candado.
Para desbloquear un evento, seleccione el evento y seleccione Edición> Desbloquear.
Bloquear atributos de los eventos
El diálogo Bloquear atributos de los eventos le permite bloquear atributos específicos de
eventos.
● Para abrir el diálogo Bloquear atributos de los eventos, seleccione un evento bloqueado
y seleccione Edición> Bloquear.
● Posición bloqueada
Active esto para evitar que se mueva el evento.
● Tamaño bloqueado
Active esto para evitar que se redimensione el evento.
● Bloquear otros atributos
Active esto para evitar que se edite el evento. Esto incluye ajustar los fundidos y el
volumen, procesado, etc. del evento.
NOTA
También puede ajustar estos atributos en el diálogo Preferencias (página Opciones de edición).
VÍNCULOS RELACIONADOS
Bloquear atributos de los eventos en la página 1184
Enmudecer eventos
Puede enmudecer eventos en la ventana de Proyecto. Los eventos enmudecidos pueden
editarse de la forma habitual (con la excepción del ajuste de fundidos), pero no serán
reproducidos.
219

Partes y eventos
Técnicas de edición de partes y eventos
PROCEDIMIENTO
● Haga uno de lo siguiente:
●
Seleccione Enmudecer y haga clic en los eventos o cree un rectángulo de
selección alrededor de ellos.
●
Seleccione los eventos y seleccione Edición> Enmudecer.
RESULTADO
Los eventos se enmudecen y se vuelven de color gris.
Puede desenmudecer eventos seleccionándolos y seleccionando Edición> Desenmudecer.
Puede cambiar el estado de enmudecido de eventos seleccionados pulsando Mayús y haciendo
clic en ellos.
Exportar eventos seleccionados
Puede renderizar selecciones o rangos de selección de eventos de audio y/o partes MIDI y
exportar lo renderizado en archivos .wav.
PROCEDIMIENTO
1. Seleccione uno o más eventos de audio y/o partes MIDI o haga una selección de rango.
2. Seleccione Archivo> Exportar> Eventos seleccionados.
3. En el diálogo Exportar eventos seleccionados, especifique las opciones de renderización.
4. Haga clic en Exportar.
RESULTADO
Todo el material origen seleccionado se procesa según a sus ajustes de renderizado. Se guardan
sus opciones de renderizado y se usan en todas las operaciones de renderizado futuras.
Exportar eventos seleccionados
Puede renderizar selecciones o rangos de selección de eventos de audio y/o partes MIDI y
exportar lo renderizado en archivos .wav.
220

Partes y eventos
Técnicas de edición de partes y eventos
Están disponibles los siguientes ajustes:
Como eventos separados
Se crean una o más pistas. Estas contienen eventos o partes individuales que se
guardan como archivos de audio diferentes.
Como eventos de bloque
Se crean una o más pistas. Estas contienen eventos/partes adyacentes que se
combinan en bloques. Cada bloque se guarda como un archivo de audio aparte.
Como un evento
Se crean una o más pistas. Estas contienen los eventos/partes que se combinan en
un evento/parte. Cada combinación se guarda como un archivo de audio aparte.
Original
Si esta opción está activada, se copian todos los ajustes de efectos y panorama a
nuevas pistas de audio. Las pistas de audio resultantes conservan los formatos
de sus pistas de origen. Una pista mono da como resultado una pista mono, por
ejemplo.
Configuraciones de canal
Si esta opción está activada, todos los efectos se renderizan en los archivos de
audio resultantes. Esto incluye efectos de inserción, ajustes de channel strip, ajustes
de canal de grupo y ajustes de canal de envíos FX. Los ajustes de panorama se
transfieren a las nuevas pistas de audio. Las pistas de audio resultantes conservan
los formatos de sus pistas de origen. Una pista mono da como resultado una pista
mono, por ejemplo.
Ruta completa de la señal
Si esta opción está activada, la ruta de la señal completa se renderiza en los nuevos
archivos de audio, incluyendo todos los ajustes de canal, ajustes de canal de grupo,
ajustes de envío de FX y ajustes de panorama. La nueva pista de audio se crea
sin efectos. Los ajustes del panoramizador de balance estéreo están activados. El
formato del archivo de audio resultante viene determinado por el canal de salida
de la pista de origen. Una pista mono que está enrutada a un bus estéreo da como
resultado un archivo de audio estéreo.
221

Partes y eventos
Técnicas de edición de partes y eventos
Ruta completa de la señal + Master FX
Si esta opción está activada, se renderiza toda la ruta entera de la señal y los ajustes
del bus maestro en los archivos de audio resultantes. Esto incluye todos los ajustes
de canal, ajustes de canales de grupo, ajustes de canales de envío de FX, y ajustes de
panorama. El formato del archivo de audio resultante viene determinado por el canal
de salida de la pista de origen. Una pista mono que está enrutada a un bus estéreo
da como resultado un archivo de audio estéreo.
Mezclar a una pista
Por defecto, renderizar múltiples pistas o selecciones de varias pistas a la vez
da como resultado varias nuevas pistas de audio. Para crear una pista de audio
resultante a partir de todo su material de origen, active Mezclar a una pista.
Mezclar a una pista solo está disponible si hay varias pistas seleccionadas y si
Original (Transferir ajustes de canal) está desactivado.
Duración de cola
Le permite establecer un tamaño de cola en segundos o compases y tiempos para
los archivos renderizados. Esto añade un trozo al final del archivo renderizado para
permitir a la reverb y el retardo (echo) desvanecerse por completo.
Resolución de bits
Le permite ajustar la resolución de bits del material resultante a 16 bits, 24 bits o 32
bits flotantes.
Nombre
Le permite introducir un nombre personalizado para los archivos renderizados. Para
ello, desbloquee esta opción haciendo clic en el icono de candado.
Esquema
Haga clic en Abrir ventana de esquema de nombrado para definir esquemas de
nombrado.
Previsualizar
Muestra el nombre con los ajustes de esquema de nombrado actuales.
Ruta
Le permite seleccionar una carpeta personalizada en la que se renderizan los
archivos .wav resultantes.
VÍNCULOS RELACIONADOS
Esquema de nombrado en la página 222
Esquema de nombrado
222

Partes y eventos
Técnicas de edición de partes y eventos
1 Esquema
Le permite guardar y suprimir esquemas de nombrado.
2 Atributos
Tiene los siguientes atributos de esquemas de nombrado:
● Nombre
Añade el texto que introdujo en el diálogo Exportar eventos seleccionados, en el
campo Nombre, al nombre de archivo resultante.
NOTA
El nombre de archivo resultante solo contiene el texto en el campo Nombre de los
Ajustes de nombre de archivo en el diálogo Exportar eventos seleccionados si no
hay ningún esquema de nombrado definido. El nombre de archivo se corresponde
con el esquema de nombrado si el esquema de nombrado contiene atributos.
● Nombre de proyecto
Añade el nombre del proyecto al nombre de archivo resultante.
● Texto libre
Añade texto libre al nombre de archivo.
● Ruta de carpeta
Añade la ruta de carpeta de los eventos desde la lista de pistas al nombre de archivo
resultante.
● Nombre de pista
Añade el nombre de la pista del evento de audio o parte MIDI al nombre de archivo
resultante.
● Nombre de evento
Añade el nombre del evento del evento de audio o parte MIDI al nombre de archivo
resultante.
● Contador
Añade un número al nombre de archivo resultante.
3 Resultado
Le permite depositar atributos y reordenarlos arrastrándolos.
4 Ajustes
Le permite seleccionar ajustes de separadores y contadores.
● Separador
223

Partes y eventos
Técnicas de edición de partes y eventos
Separa los atributos unos de otros.
● Contador
El valor desde el que el contador empieza a contar.
● Dígitos
El número de número de dígitos antes del valor del contador.
5 Preescucha
Muestra una previsualización de sus ajustes actuales.
Definir esquemas de nombrado
Puede definir esquemas de nombrado configurando atributos que construyan la estructura del
nombre de archivo de los archivos de audio exportados.
PREREQUISITO
El diálogo Exportar eventos seleccionados está abierto y Mezclar a una pista está desactivado.
PROCEDIMIENTO
1.
En el diálogo Exportar eventos seleccionados, haga clic en Abrir ventana de esquema
de nombrado .
Se abre el diálogo de Esquema de nombrado.
2. Abra el menú emergente Esquema y seleccione Nuevo esquema.
3. Opcional: Haga doble clic en el nombre del campo e introduzca un nombre.
4. Haga doble clic en un atributo del campo Atributos para añadirlo al campo de Resultado.
También puede arrastrar un atributo y depositarlo en el campo Resultado.
NOTA
Cada atributo está disponible solo una vez, excepto el atributo de Texto libre. Puede
configurar un máximo de siete atributos.
Para eliminar un atributo, haga clic en su icono x.
5. Opcional: Arrastre un atributo hacia la izquierda/derecha en el campo de Resultado para
cambiar su orden.
6. Haga clic en Aceptar.
224

Partes y eventos
Técnicas de edición de partes y eventos
RESULTADO
Se guarda el esquema de nombrado y se aplicará al exportar.
Guardar esquemas de nombrado
Puede guardar varios esquemas de nombrado en la ventana Esquema de nombrado. Los
esquemas de nombrado guardados se muestran en el menú emergente Esquema. Cada cambio
que se hace al esquema de nombrado activo se guarda de inmediato.
PROCEDIMIENTO
1. Defina un esquema de nombrado añadiendo atributos al campo Resultado.
2. Haga ajustes de separadores y contadores.
3. Para renombrar el esquema de nombrado, haga doble clic en el campo, teclee el nuevo
nombre y pulse Intro.
Exportar partes y eventos de audio como Clip Packages
Puede seleccionar partes y eventos de audio en la ventana de Proyecto y exportarlos como clip
package.
PROCEDIMIENTO
1. Seleccione los eventos de audio de partes que confeccionan el sonido, o cree un rango de
selección.
NOTA
Solo el material de audio será parte del clip package. Se ignorará cualquier otro material
seleccionado. En el clip package se incluye cualquier espacio vacío antes del audio.
2. Opcional: Habilite la lectura de las pistas correspondientes para incluir datos de
automatización en el clip package.
3. Seleccione Archivo> Exportar> Clip Package.
4. En la sección superior del diálogo Exportar Clip Package especifique la carpeta en la que
quiere guardar el clip package.
5. Introduzca un nombre en el campo de nombre.
6. Haga clic en Aceptar.
RESULTADO
El clip package se guarda en la carpeta especificada con el nombre especificado.
VÍNCULOS RELACIONADOS
Clip Packages en la página 200
Inspector de atributos en la página 634
225

Partes y eventos
Técnicas de edición de partes y eventos
Exportar clip package en la página 226
Exportar clip package
1 Seleccionar carpeta
Le permite seleccionar una carpeta en la que se guardan los clip packages. Puede usar la
carpeta de clip packages del proyecto o elegir otra carpeta.
2 Crear nueva carpeta
Crea una nueva carpeta para sus clip packages.
3 Inspector de atributos
Le permite mostrar y editar los atributos del clip package.
4 Campo nombre
Le permite introducir el nombre del clip package.
5 Mostrar inspector de atributos
Abre/Cierra el Inspector de atributos.
226

Edición de rangos
La edición en la ventana de proyecto no queda necesariamente reducida a manejar eventos y
partes enteras. También puede trabajar con rangos de selección, los cuales son independientes
de los límites de eventos/partes y pistas.
Crear un rango de selección
●
Para crear un rango de selección, arrastre con la herramienta de Selección de Rango.
Con la herramienta de selección de rango seleccionada, puede seleccionar las opciones de
rangos de selección a través de Editar> Seleccionar.
●
Para crear un rango de selección que abarque un evento, haga doble clic en un evento con
la herramienta de Selección de Rango.
●
Para crear un rango de selección que abarque varios eventos, mantenga pulsado Mayús y
haga doble clic en varios eventos en una fila.
●
Para abrir un evento incluido para su edición en el Editor de muestras, haga doble clic en
él.
VÍNCULOS RELACIONADOS
Opciones de rango de selección en la página 227
Opciones de rango de selección
Si la herramienta Seleccionar un rango está seleccionada, el submenú Seleccionar tiene
opciones para seleccionar rangos en la ventana de Proyecto.
● Para abrir el menú de opciones de rango de selección, seleccione la herramienta de
Selección de Rango y seleccione Editar> Seleccionar.
Todo
Realiza una selección que cubre todas las pistas, desde el inicio del proyecto hasta
el final. Puede definir la duración de la pista con el ajuste Duración en el diálogo
Configuración de proyecto.
Nada
Descarta el rango de selección actual.
Invertir
Invierte la selección. Todos los eventos serán deseleccionados, y todos los eventos
que no estaban seleccionados se seleccionarán. Solo usado para la selección de
eventos.
Contenido del bucle
Realiza una selección entre los localizadores izquierdo y derecho en todas las pistas.
227

Edición de rangos
Crear un rango de selección
Desde el inicio hasta el cursor
Realiza una selección en todas las pistas, desde el inicio del proyecto hasta el cursor
de proyecto.
Desde el cursor hasta el final
Realiza una selección en todas las pistas, desde el cursor de proyecto hasta el final
del proyecto.
Tono igual – todas octavas
Esta función requiere que se haya seleccionado una única nota. Selecciona todas
las notas de esta parte que tienen el mismo tono en cualquier octava que la nota
seleccionada.
Tono igual – misma octava
Esta función requiere que se haya seleccionado una única nota. Selecciona todas
las notas de esta parte que tienen el mismo tono y la misma octava que la nota
seleccionada.
Seleccionar controladores en el rango de notas
Selecciona los controladores dentro del rango de notas.
Todo en las pistas seleccionadas
Selecciona todos los eventos en la pista seleccionada. Solo usado para la selección de
eventos.
Eventos bajo cursor
Selecciona todos los eventos en las pistas seleccionadas que toque el cursor de
proyecto.
Seleccionar evento
Esto está disponible en el Editor de muestras.
Desde la izquierda de la selección hasta el cursor
Desplaza el lado izquierdo del rango de selección actual hasta la posición del cursor
de proyecto.
Desde la derecha de la selección hasta el cursor
Desplaza el lado derecho del rango de selección actual hasta la posición del cursor
de proyecto.
Rango hasta el próximo evento
Mueve el rango de selección al siguiente inicio o final de evento en las pistas
seleccionadas y anula el rango de selección.
Rango hasta el evento anterior
Mueve el rango de selección al anterior inicio o final de evento en las pistas
seleccionadas y anula el rango de selección.
Alargar el rango hasta el próximo evento
Mueve el lado derecho del rango de selección actual al siguiente inicio o final de
evento en las pistas seleccionadas.
Alargar el rango hasta el evento anterior
Mueve el lado izquierdo del rango de selección actual al anterior inicio o final de
evento en las pistas seleccionadas.
VÍNCULOS RELACIONADOS
Diálogo Configuración de proyecto en la página 90
Seleccionar con la herramienta de Selección en la página 205
228

Edición de rangos
Crear diferentes rangos de selección
Submenú Seleccionar en la página 205
Seleccionar rangos para varias pistas
Puede crear rangos de selección que cubran varias pistas. También es posible excluir pistas de
un rango de selección.
PROCEDIMIENTO
1. Cree un rango de selección desde la primera hasta la última pista.
2. Pulse Alt y haga clic en el rango de selección sobre las pistas que quiera excluir de la
selección.
Si pulsa Mayús-Alt mientras crea un rango de selección, el rango de selección abarcará
todas las pistas de la lista de pistas.
Crear diferentes rangos de selección
Puede crear 2 rangos de selección diferentes (selección A y selección B) e ir cambiando entre
ellos. Activar una de las opciones selecciona la selección correspondiente y hace que el visor de
eventos cambie entre las dos ubicaciones.
PROCEDIMIENTO
1. Use la herramienta de Selección de Rango para definir un rango destino para su
selección.
Por defecto, la primera selección que haga será la Selección A. La letra mostrada en el
icono de herramienta muestra qué rango de selección va a definir.
2. Haga clic en la herramienta de Selección de Rango de nuevo y seleccione Selección B en
el menú emergente.
Esto cambia los rangos de selección.
3. Defina el rango de destino para la Selección B.
RESULTADO
Ahora puede alternar entre la Selección A y la Selección B con el menú emergente Seleccionar
un rango.
DESPUÉS DE COMPLETAR ESTA TAREA
Desactive la herramienta de Selección de rango. De otro modo, podría sobrescribir
accidentalmente sus selecciones definidas.
Editar rangos de selección
Ajustar el tamaño de rangos de selección
Puede ajustar el tamaño del rango de selección de los modos siguientes:
●
Arrastrando sus bordes.
El puntero toma la forma de una flecha doble al desplazarlo sobre los bordes de un rango
de selección.
229

Edición de rangos
Editar rangos de selección
●
Manteniendo pulsado Mayús y haciendo clic.
El borde más cercano del rango de selección se desplazará hasta la posición en la que ha
efectuado el clic.
●
Ajustando la posición de inicio o final del rango en la línea de información.
●
Usando los botones de recorte de la barra de herramientas.
Los botones izquierdos de recorte desplazan el inicio del rango de selección y los derechos
desplazan su final. Los bordes ser desplazan el valor indicado en menú emergente de
Rejilla.
NOTA
Los botones de recorte se encuentran en la paleta Desplazar, que no está visible en la
barra de herramientas por defecto.
●
Usando Desplazar hacia la izquierda y Desplazar hacia la derecha en la barra de
herramientas.
Desplazan el rango de selección entero hacia la izquierda o la derecha. La cantidad
del desplazamiento depende del formato de visualización seleccionado y del valor
especificado en el menú emergente de Rejilla.
IMPORTANTE
Los contenidos de la selección no se mueven. Usar Desplazar hacia la
izquierda/Desplazar hacia la derecha es lo mismo que ajustar el inicio y fin del rango de
selección a la vez y la misma cantidad.
NOTA
Los botones de mover se encuentran en la paleta Desplazar, que no está visible en la
barra de herramientas por defecto.
●
Para truncar todos los eventos o partes que están parcialmente dentro del rango de
selección, seleccione Editar> Rango> Truncar.
Los eventos que están completamente dentro o fuera del rango de selección no se ven
afectados.
VÍNCULOS RELACIONADOS
Los menús contextuales de configuración en la página 1160
Mover y duplicar rangos de selección
●
Para desplazar un rango de selección, haga clic sobre el mismo y arrástrelo a una nueva
posición.
Esto desplazará el contenido del rango de selección hasta la nueva posición. Si el rango
intersecciona eventos o partes, estas se dividen antes de desplazarse, de modo que solo
las secciones dentro del rango de selección se ven afectadas.
●
Para duplicar un rango de selección, mantenga pulsado Alt y arrastre.
También puede usar las funciones de duplicar, repetir, y rellenar bucle, que están
disponibles para duplicar eventos.
VÍNCULOS RELACIONADOS
Duplicar eventos en la página 215
230

Edición de rangos
Editar rangos de selección
Cortar, copiar y pegar rangos de selección
Puede cortar o copiar y pegar rangos de selección, usando las funciones en el menú Editar.
También puede usar las opciones Cortar intervalo de tiempo y Pegar tiempo.
Cortar
Corta los datos en el rango de selección y los desplaza al portapapeles. El rango
de selección queda reemplazado por espacio vacío en las pistas en la ventana de
proyecto, lo que significa que todos los eventos a la derecha del rango mantienen
sus posiciones.
Copiar
Copia los datos en el rango de selección en el portapapeles.
Pegar
Pega los datos del portapapeles a la posición de inicio y la pista de la selección
actual. Los eventos existentes en las pistas permanecen en sus posiciones originales.
Pegar al origen
Pega los datos del portapapeles en su posición original. Los eventos existentes en las
pistas permanecen en sus posiciones originales.
Esta opción está disponible en Editar> Funciones.
Cortar intervalo de tiempo
Corta el rango de selección y lo desplaza al portapapeles. Los eventos a la derecha
del rango eliminado serán desplazados a la izquierda para llenar el hueco.
Esta opción está disponible en Editar> Rango.
Pegar tiempo
Pega el rango de selección desde el portapapeles a la posición de inicio y la pista de
la selección actual. Los eventos existentes serán desplazados para dejar sitio a los
datos pegados.
Esta opción está disponible en Editar> Rango.
Pegar tiempo al origen
Pega el rango de selección desde el portapapeles hasta su posición original. Los
eventos existentes serán desplazados para dejar sitio a los datos pegados.
Esta opción está disponible en Edición> Rango.
Copia global
Copia todo entre los localizadores izquierdo y derecho.
Esta opción está disponible en Edición> Rango.
Suprimir datos en rangos de selección
●
Para reemplazar datos dentro del rango de selección suprimido por un espacio vacío,
seleccione Editar> Suprimir o pulse Retroceso.
Los eventos a la derecha del rango mantendrán su posición.
●
Para eliminar el rango de selección y hacer que los eventos de la derecha se muevan a la
izquierda para llenar el hueco, seleccione Editar> rango> Suprimir intervalo de tiempo.
Dividir rangos de selección
●
Para dividir cualquier evento o parte que intersecte con el rango de selección, en las
posiciones de los bordes del rango de selección, seleccione Editar> Rango> Dividir.
231

Edición de rangos
Editar rangos de selección
Insertar silencio
Puede insertar un espacio de pista vacío desde el inicio del rango de selección. La longitud del
silencio equivale a la longitud del rango de selección.
●
Para insertar un silencio, seleccione Editar> Rango> Insertar silencio.
Los eventos a la derecha del rango de selección son desplazados a la derecha para dejar
sitio. Los eventos interseccionados por el rango de selección son cortados, y la sección
derecha se desplaza a la derecha.
232

Reproducción y transporte
Este capítulo describe los métodos para controlar las funciones de reproducción y de transporte.
VÍNCULOS RELACIONADOS
Transporte en la página 1207
Barra de transporte
La barra de Transporte contiene las funciones de transporte principales, así como muchas otras
opciones relacionadas con la reproducción y grabación.
●
Para mostrar la barra de transporte, seleccione Transporte> Barra de transporte o pulse
F2.
Secciones de la barra de transporte
La barra de Transporte tiene diferentes secciones que puede mostrar u ocultar activando las
opciones correspondientes en el menú contextual de la barra de transporte.
● Para mostrar todas las secciones de la barra de Transporte, haga clic derecho en
cualquier lugar sobre la barra de Transporte y seleccione Mostrar todo.
Están disponibles las siguientes secciones:
Teclado virtual
Le permite reproducir y grabar notas MIDI usando el teclado o ratón de su
ordenador.
Rendimiento
Muestra la carga de procesado de audio y la tasa de transferencia de disco duro.
Modo de grabación
Determina qué ocurre a sus grabaciones y a cualquier evento existente en la pista
cuando está grabando. Esta sección también contiene la función de cuantización de
grabación MIDI automática.
233

Reproducción y transporte
Barra de transporte
Localizadores
Le permite ir a las posiciones de los localizadores izquierdo y derecho, y también
ajustar sus posiciones numéricamente.
Puntos de punch
Le permite activar/desactivar Punch In y Punch Out.
La sección a la derecha de los botones de punch le permite configurar las posiciones
de punch numéricamente. Para que esto funcione, la opción Anclar puntos de
punch a localizadores debe estar desactivada. Puede ocultar/mostrar esta sección
haciendo clic en los puntos del divisor.
Transporte principal
Muestra los controles de transporte básicos así como las opciones de visualización
de tiempo.
Arreglos
Muestra las funciones de arreglos.
Pre-roll y post-roll
Le permite activar/desactivar pre-roll y post-roll.
La sección a la derecha de los botones de pre-roll le permite configurar los valores
de pre-roll numéricamente. Puede ocultar/mostrar esta sección haciendo clic en los
puntos del divisor.
Tempo y tipo de compás
Le permite activar/desactivar la pista de tempo y el clic de metrónomo, y establecer
el valor de tempo y el primer valor de tipo de compás numéricamente.
La sección a la derecha de los campos de valores le permite activar/desactivar la
sincronización externa y el clic de metrónomo en la precuenta. Puede ocultar/
mostrar esta sección haciendo clic en los puntos del divisor.
Marcador
Muestra las funciones básicas de marcadores.
234

Reproducción y transporte
Menú Transporte
Actividad de MIDI
Le permite monitorizar las señales de entrada MIDI y salida MIDI.
Actividad de audio
Le permite monitorizar las señales de entrada de audio y salida de audio.
Control de nivel de audio
Muestra indicadores de clipping y le permite controlar el nivel de salida.
VÍNCULOS RELACIONADOS
Transporte en la página 1207
Transporte - Arrastrar en la página 1209
Menú Transporte
El menú Transporte contiene varias funciones de transporte así como muchas otras opciones
relacionadas con la reproducción y la grabación.
Barra de transporte
Barra de transporte
Abre la barra de Transporte.
Transporte
Inicio
Inicia la reproducción
Detener
Detiene la reproducción.
Iniciar/Detener
Inicia/Detiene la reproducción.
Ciclo
Activa/Desactiva el modo ciclo.
Grabar
Activa/Desactiva el modo grabar.
Rebobinar
Mueve hacia atrás.
Avanzar
Mueve hacia adelante.
Rebobinar rápido
Mueve hacia atrás a una velocidad más rápida.
235

Reproducción y transporte
Menú Transporte
Avance rápido
Mueve hacia adelante a una velocidad más rápida.
Desplazar hacia la izquierda
Mueve la posición del cursor del proyecto hacia la izquierda.
Desplazar hacia la derecha
Mueve la posición del cursor del proyecto hacia la derecha.
Introducir posición del cursor del proyecto
Le permite introducir la posición del cursor del proyecto manualmente.
Introducir tempo
Le permite introducir el tempo manualmente.
Introducir tipo de compás
Le permite introducir el tipo de compás manualmente.
Ir al inicio del proyecto
Mueve la posición del cursor del proyecto al inicio del proyecto.
Ir al final del proyecto
Mueve la posición del cursor del proyecto al final del proyecto.
Intercambiar formatos de tiempo
Alterna la visualización de tiempo primaria con la secundaria y viceversa.
Localizadores
Ir a la posición del localizador izquierdo
Mueve la posición del cursor del proyecto al localizador izquierdo.
Ir a la posición del localizador derecho
Mueve la posición del cursor del proyecto al localizador derecho.
Establecer localizador izquierdo a posición del cursor del proyecto
Mueve el localizador izquierdo a la posición del cursor del proyecto.
Establecer localizador derecho a posición del cursor del proyecto
Mueve el localizador derecho a la posición del cursor del proyecto.
Introducir posición del localizador izquierdo
Le permite introducir la posición del localizador izquierdo manualmente.
Introducir posición del localizador derecho
Le permite introducir la posición del localizador derecho manualmente.
Establecer localizadores a rango de selección
Establece los localizadores para que abarquen la selección.
Intercambiar posiciones de localizadores izquierdo y derecho
Alterna las posiciones de los localizadores izquierdo y derecho.
Reproducir rango de selección en bucle
Activa la reproducción desde el inicio de la selección actual y vuelve a empezar
cuando se alcanza el final de la selección.
236

Reproducción y transporte
Menú Transporte
Puntos de punch
Anclar puntos de punch a localizadores
Le permite desanclar/anclar las posiciones de punch in y punch out con los
localizadores izquierdo y derecho.
Activar punch in
Activa/Desactiva el punch in.
Activar punch out
Activa/Desactiva el punch out.
Ir a la posición de punch in
Mueve la posición del cursor del proyecto a la posición de punch in.
Ir a la posición de punch out
Mueve la posición del cursor del proyecto a la posición de punch out.
Establecer punch in a posición del cursor del proyecto
Mueve la posición de punch in a la posición del cursor del proyecto.
Establecer punch out a posición del cursor del proyecto
Mueve la posición de punch out a la posición del cursor del proyecto.
Introducir posición de punch in
Le permite introducir la posición de punch in manualmente.
Introducir posición de punch out
Le permite introducir la posición de punch out manualmente.
Establecer puntos de punch a rango de selección
Ajusta las posiciones de punch in y punch out al rango del evento seleccionado.
Establecer posición del cursor del proyecto
Ir al inicio de la selección
Mueve el cursor del proyecto al inicio de la selección.
Ir al final de la selección
Mueve el cursor del proyecto al final de la selección.
Ir al marcador siguiente
Mueve la posición del cursor del proyecto al siguiente marcador.
Ir al marcador anterior
Mueve la posición del cursor del proyecto al marcador anterior.
Ir al hitpoint siguiente
Mueve la posición del cursor del proyecto al siguiente hitpoint en la pista
seleccionada.
Ir al hitpoint anterior
Mueve la posición del cursor del proyecto al hitpoint anterior en la pista
seleccionada.
Ir al evento siguiente
Mueve la posición del cursor del proyecto al siguiente evento en la pista
seleccionada.
Ir al evento anterior
Mueve la posición del cursor del proyecto al evento anterior en la pista seleccionada.
237

Reproducción y transporte
Menú Transporte
Reproducir rango del proyecto
Reproducir desde el inicio de la selección
Activa la reproducción desde el inicio de la selección actual.
Reproducir desde el final de la selección
Activa la reproducción desde el final de la selección actual.
Reproducir hasta el inicio de la selección
Activa la reproducción dos segundos antes del inicio de la selección actual y la
detiene al inicio de la selección.
Reproducir hasta el final de la selección
Activa la reproducción dos segundos antes del final de la selección actual y la detiene
al final de la selección.
Reproducir hasta el marcador siguiente
Activa la reproducción desde el cursor de proyecto y la detiene en el siguiente
marcador.
Reproducir selección
Activa la reproducción desde el inicio de la selección actual y la detiene al final de la
selección.
Pre-roll y post-roll
Usar pre-roll
Activa/Desactiva el pre-roll.
Usar post-roll
Activa/Desactiva el post-roll.
Post-roll desde el inicio de la selección
Inicia la reproducción desde el principio del rango seleccionado, y la detiene después
del tiempo establecido en el campo post-roll de la barra de Transporte.
Post-roll desde el final de la selección
Inicia la reproducción desde el final del rango seleccionado, y la detiene después del
tiempo establecido en el campo post-roll de la barra de Transporte.
Pre-roll al inicio de la selección
Detiene la reproducción al inicio de la selección. La posición de inicio de la
reproducción se establece en el campo pre-roll de la barra de Transporte.
Pre-roll al final de la selección
Detiene la reproducción al final de la selección. La posición de inicio de la
reproducción se establece en el campo pre-roll de la barra de Transporte.
Usar pista de tempo
Usar pista de tempo
Activa/Desactiva la pista de tempo.
Modos de grabación
Punch in/out
Activa/Desactiva el punch in/out.
Re-Record
Activa/Desactiva el modo re-record (regrabar).
238

Reproducción y transporte
Menú Transporte
Iniciar grabación en la posición del cursor del proyecto
Activa/Desactiva el inicio de la grabación en la posición del cursor del proyecto.
Iniciar grabación en el localizador izquierdo/posición de punch in
Activa/Desactiva el inicio de la grabación en el localizador izquierdo.
Modo grabación de audio
Estas opciones le permiten seleccionar lo que ocurre cuando graba sobre eventos existentes.
Mantener historial
Conserva los eventos o porciones de eventos existentes.
Ciclo historial + reemplazar
Reemplaza los eventos o porciones de eventos existentes por la nueva grabación. En
modo ciclo, se conservan todas las tomas de la grabación en ciclo actual.
Reemplazar
Reemplaza los eventos o porciones de eventos existentes por la última toma.
Modo de grabación MIDI
Estas opciones le permiten seleccionar lo que ocurre cuando graba sobre partes existentes.
Nuevas partes
Conserva las partes existentes y guarda la nueva grabación como una nueva parte.
Mezcla
Conserva los eventos existentes en las partes y añade los nuevos eventos grabados.
Reemplazar
Reemplaza los eventos existentes en las partes por la nueva grabación.
Cuantización automática durante la grabación
Activa la cuantización automática durante la grabación.
Modo de grabación en ciclo MIDI
Mezcla
Añade todo lo que graba a lo que ya se grabó anteriormente.
Sobrescribir
Sobrescribe todos los datos MIDI que ha grabado en vueltas anteriores en el
momento en el que toca una nota MIDI o envía cualquier mensaje MIDI.
Mantener último
Reemplaza las vueltas grabadas anteriormente solo si se completa la nueva vuelta.
Apilado
Convierte cada vuelta de ciclo grabada en una parte MIDI diferente, y divide la pista
en carriles para cada vuelta de ciclo. Las partes se apilan una encima de la otra, cada
una en un carril diferente. Se enmudecen todas las tomas excepto la última.
Mezcla-apilado (sin enmudecer)
Igual que Apilado, pero las partes no se enmudecen.
Cuantización automática durante la grabación
Activa la cuantización automática durante la grabación.
239

Reproducción y transporte
Transporte
Grabación MIDI retrospectiva
Grabación MIDI retrospectiva
Le permite capturar las notas MIDI que toque en modo detención o durante la
reproducción. Para que esto funcione es necesario que active la opción Grabación
retrospectiva en el diálogo Preferencias (Grabar> MIDI).
Usar el modo video sigue a edición
Usar el modo video sigue a edición
Si esta opción está activada, el cursor del proyecto le sigue automáticamente cuando
hace selecciones o cuando realiza operaciones de edición.
En modo Detener, el cursor del proyecto se oculta del visor de eventos. Sin
embargo, siempre está visible en la regla.
Configuración del metrónomo
Configuración del metrónomo
Abre el diálogo Configuración del metrónomo.
Usar metrónomo
Usar metrónomo
Activa/Desactiva el clic del metrónomo.
Configuración de sincronización del proyecto
Configuración de sincronización del proyecto
Abre el diálogo Configuración de sincronización del proyecto.
Usar sincronización externa
Usar sincronización externa
Ajusta Nuendo para que se sincronice externamente.
VÍNCULOS RELACIONADOS
Localizadores izquierdo y derecho en la página 241
Punch in y punch out en la página 246
Pre-roll y post-roll en la página 245
Modos de grabación en la página 256
Modos de grabación de audio en la página 261
Modos de grabación MIDI en la página 268
Activar la grabación MIDI retrospectiva en la página 269
Metrónomo en la página 247
Transporte
El Transporte contiene todas las funciones de transporte en una zona fija e integrada de la
ventana del Proyecto.
● Para activar el transporte, haga clic en Configurar disposición de ventanas en la ventana
de Proyecto y active Transporte.
● Para mostrar todos los elementos de transporte, haga clic derecho en un área vacía del
transporte y seleccione Mostrar todo.
240

Reproducción y transporte
Ventana emergente de transporte
● Para mostrar todos los controles de una sección, haga clic en los puntos a la derecha de la
sección y arrastre hacia la derecha del todo. Para ocultar los controles de nuevo, arrastre
hacia la izquierda.
VÍNCULOS RELACIONADOS
Transporte en la página 55
Ventana emergente de transporte
La ventana emergente de Transporte le permite acceder a comandos de transporte específicos,
si el panel de Transporte y el Transporte están cerrados.
Los comandos de teclado siguientes por defecto abren la ventana emergente de Transporte:
● Introducir localizador izquierdo
Mayús-L
● Introducir localizador derecho
Mayús-R
● Introducir posición del cursor del proyecto
Mayús-P
● Introducir tempo
Mayús-T
● Introducir tipo de compás
Mayús-C
● Introducir posición de punch in
Mayús-I
● Introducir posición de punch out
Mayús-O
Usar un comando de teclado específico abre la sección correspondiente de la ventana emergente
de Transporte:
La ventana emergente de transporte para introducir la posición del Localizador izquierdo.
NOTA
Para cerrar la ventana emergente de Transporte, pulse Esc.
Localizadores izquierdo y derecho
Los localizadores izquierdo y derecho son una pareja de marcadores que puede usar para
configurar los límites de un ciclo. Los localizadores izquierdo y derecho están disponibles en la
ventana de Proyecto, así como en los editores.
Los localizadores se indican con las banderas en la regla. El área entre los localizadores izquierdo
y derecho es el rango de los localizadores. El área de localizadores se resalta en la regla y en el
visor de eventos.
241

Reproducción y transporte
Localizadores izquierdo y derecho
NOTA
El visor de eventos en editores MIDI solo se resalta si Mostrar bordes de parte está desactivado.
●
Para activar/desactivar el modo ciclo, haga clic en el rango de localizadores en la parte
superior de la regla.
●
NOTA
Si activa el modo ciclo, y el localizador derecho está colocado antes del izquierdo, se omite
el rango de los localizadores durante la reproducción.
VÍNCULOS RELACIONADOS
Grabación en ciclo en la página 255
Barra de herramientas en la página 789
Ajustar rangos de localizadores
Hay varios modos para ajustar los rangos de los localizadores.
Para ajustar el rango de localizadores, haga uno de lo siguiente:
●
Haga clic en la parte superior de la regla y arrastre hacia la derecha.
●
Seleccione un rango o un evento y seleccione Transporte> Localizadores> Establecer
localizadores a rango de selección.
●
Haga doble clic en un marcador de ciclo.
●
Pulse P.
Para mover el rango de localizadores, haga lo siguiente:
●
Haga clic, mantenga pulsado el botón del ratón y luego arrastre hacia la izquierda o la
derecha en la parte superior de la regla.
Para crea un nuevo rango de localizadores en un rango, haga lo siguiente:
●
Pulse Ctrl/Cmd-Alt y arrastre hacia la izquierda o la derecha en la parte superior de la
regla.
Para ajustar ambos localizadores a la posición de ajuste más cercana, haga lo siguiente:
●
Pulse Ctrl/Cmd-Alt y haga clic en una posición en la parte superior de la regla.
Ajustar posiciones de localizadores
Hay varios modos para ajustar las posiciones de los localizadores.
Para ajustar posiciones de localizadores, haga uno de lo siguiente:
●
Arrastre la manecilla izquierda en la parte superior de la regla.
●
Arrastre la manecilla derecha en la parte superior de la regla.
●
Pulse Ctrl/Cmd y haga clic en la posición en la parte superior de la regla para ajustar el
localizador izquierdo.
●
Pulse Alt y haga clic en la posición en la regla para ajustar el localizador derecho.
●
Ajuste el valor de Posición del localizador izquierdo/derecho en la barra de Transporte.
242

Reproducción y transporte
Ajustar la posición del cursor del proyecto
Para ajustar posiciones de localizadores a la posición del cursor del proyecto, haga uno de lo
siguiente:
●
Pulse Ctrl/Cmd, y en el teclado numérico pulse 1 para ajustar el localizador izquierdo.
●
Pulse Ctrl/Cmd, y en el teclado numérico pulse 2 para ajustar el localizador derecho.
●
Pulse Alt y haga clic en Ir al localizador izquierdo/derecho en la barra de Transporte.
Ajustar la posición del cursor del proyecto
Tiene varias posibilidades para establecer la posición del cursor de proyecto, es decir, ir a
posiciones de tiempo específicas en la ventana de Proyecto.
●
Usando las funciones de transporte principales.
●
Haciendo clic o arrastrando en la parte inferior de la regla.
●
Usando las funciones del submenú Establecer posición del cursor del proyecto del menú
Transporte.
●
Haciendo clic en una sección vacía del visor de eventos.
NOTA
Para que esto funcione debe activar Localizar al hacer clic sobre un espacio vacío en el
diálogo Preferencias, en la página Transporte.
●
Usando localizadores.
NOTA
Puede usar Num.1 para ajustar el cursor del proyecto a la posición del localizador
izquierdo, y Num.2 para ajustar el cursor del proyecto a la posición del localizador
derecho.
●
Usando marcadores.
●
Usando las funciones de arreglos.
●
Usando comandos de teclado.
VÍNCULOS RELACIONADOS
Secciones de la barra de transporte en la página 233
Regla en la página 52
Menú Transporte en la página 235
Transporte en la página 1207
Localizadores izquierdo y derecho en la página 241
Marcadores en la página 332
Pista de arreglos en la página 313
Comandos de teclado en la página 1134
Desplazamiento auto.
Desplazamiento auto. le permite mantener el cursor del proyecto visible en la ventana durante
la reproducción.
Si activa Desplazamiento auto. en la barra de herramientas de la ventana de Proyecto o en uno
de los editores, puede seleccionar uno de los siguientes modos:
243

Reproducción y transporte
Formatos de tiempo
Desplazamiento de página
El cursor del proyecto se mueve desde la parte izquierda hasta la parte derecha de
la ventana. Cuando el cursor del proyecto alcanza la parte derecha de la ventana, la
regla y el cursor del proyecto saltan al lado izquierdo de la ventana y empiezan de
nuevo. Este comportamiento se puede comparar con el de girar una página de un
libro.
Cursor estacionario
El cursor del proyecto se mantiene en el centro de la ventana y la regla se desplaza
continuamente hacia la izquierda.
VÍNCULOS RELACIONADOS
Barra de herramientas en la página 45
Suspender desplazamiento automático al editar
Si no desea que el visor de la ventana de Proyecto cambie al editar durante la reproducción,
active Suspender despl. auto. al editar.
Suspender despl. auto. al editar se encuentra a la derecha del botón Desplazamiento auto..
Si esta opción está activada, el desplazamiento automático quedará suspendido tan pronto
como haga clic en cualquier lugar del visor de eventos durante la reproducción hasta que la
reproducción acabe o haga clic en Desplazamiento auto. de nuevo.
Como realimentación visual, el botón Desplazamiento auto. cambia de color.
Formatos de tiempo
Puede configurar diferentes formatos de tiempo.
Seleccionar el formato de tiempo primario
En la barra de Transporte, puede seleccionar el formato de tiempo primario. Es el formato de
visualización global usado para todas las reglas y visores de posición en el programa, excepto
para las pistas de regla.
PROCEDIMIENTO
1. En la sección de transporte principal de la barra de Transporte, haga clic en Seleccionar
formato de tiempo primario.
2. Seleccione un formato de tiempo en el menú emergente.
244

Reproducción y transporte
Pre-roll y post-roll
También puede seleccionar Proyecto> Configuración de proyecto> Formato de
visualización para seleccionar el formato de tiempo primario.
RESULTADO
Se actualiza el formato de tiempo en la barra de Transporte y en todas las reglas y visores de
posición.
Visores de tiempo independientes
Puede mostrar visores de tiempo que sean independientes del formato de visualización global.
Para seleccionar un visor de tiempo independiente, haga uno de lo siguiente:
●
En la regla de la ventana de Proyecto o en cualquier editor, haga clic en el botón de flecha
a la derecha de la regla.
●
Seleccione Proyecto> Añadir pista> Regla para añadir una pista de regla, y haga clic
derecho en la regla.
●
En la sección Transporte principal de la barra de Transporte, haga clic en Seleccionar
formato de tiempo secundario.
VÍNCULOS RELACIONADOS
Regla en la página 52
Pista de regla en la página 149
Pre-roll y post-roll
Puede activar el pre-roll y el post-roll con los botones correspondientes en la sección Pre-roll y
post-roll de la barra de Transporte, o seleccionando Transporte> Pre-roll y post-roll> Usar
pre-roll/Usar post-roll.
●
El hecho de ajustar un valor de pre-roll le dice a Nuendo que retroceda un pequeño trozo
siempre que se active la reproducción.
●
El hecho de ajustar un valor de post-roll le dice a Nuendo que reproduzca un pequeño
trozo después del punch out automático antes de detenerse.
NOTA
Esto solo funciona si Punch Out está activado en la barra de Transporte y Parar
después de pinchado de salida automático está activado. Puede acceder a la opción
Parar después de pinchado de salida automático abriendo el diálogo Preferencias y
seleccionando Grabar.
245

Reproducción y transporte
Punch in y punch out
Usar pre-roll y post-roll
PREREQUISITO
En la barra de Transporte, la opción Anclar puntos de punch a localizadores está activada.
PROCEDIMIENTO
1. Ajuste los localizadores donde desea iniciar y detener la grabación.
2. En la barra de Transporte, active Punch In y Punch Out.
3. Abra el diálogo Preferencias y seleccione Grabar.
4. Activar Parar después de pinchado de salida automático.
5. En la barra de Transporte, active Pre-roll y Post-roll.
6. En los campos Valor de pre-roll y Valor de post-roll introduzca los valores de pre-roll y
post-roll.
7. Active Grabar.
RESULTADO
El cursor del proyecto retrocede el tiempo especificado por el valor de pre-roll y empieza
la reproducción. Cuando el cursor llega al localizador izquierdo, la grabación se activa
automáticamente. Cuando el cursor llega al localizador derecho, la grabación se desactiva, pero
la reproducción continúa durante el tiempo establecido por el valor de post-roll antes de pararse.
Punch in y punch out
Los puntos de punch in y de punch out son una pareja de marcadores que puede usar para
las grabaciones de pinchazos de entrada y de pinchazos de salida. La posición de punch in
determina la posición de inicio de la grabación, mientras que la posición de punch out determina
la posición de detención de la grabación.
Puede activar el punch in y el punch out activando los botones correspondientes en la barra de
Transporte.
La posición de punch in se ancla a la posición del localizador izquierdo, y la posición de punch out
a la posición del localizador derecho. Los campos de posiciones de punch no están disponibles.
Sin embargo, puede desanclar los puntos de punch de los localizadores desactivando Anclar
puntos de punch a localizadores.
Si lo hace, los campos de valor se vuelven disponibles y los puede usar para configurar las
posiciones de punch independientemente de las posiciones de los localizadores.
También puede arrastrar las manecillas de punch in y punch out en la regla para ajustar las
posiciones de punch.
246

Reproducción y transporte
Metrónomo
VÍNCULOS RELACIONADOS
Activar grabación automáticamente en la página 254
Detener la grabación en la página 254
Metrónomo
Puede usar la claqueta de metrónomo como referencia de tiempo. Los dos parámetros que
gobiernan la temporización del metrónomo son el tempo y el tiempo de compás.
●
Para activar el clic del metrónomo, active Metrónomo/Clic en la barra de Transporte.
También puede seleccionar Transporte> Usar metrónomo o usar el comando de teclado
correspondiente.
●
Para configurar el metrónomo, seleccione Transporte> Configuración del metrónomo.
Configuración del metrónomo
Puede hacer ajustes para el metrónomo en el diálogo Configuración del metrónomo.
● Para abrir el diálogo Configuración del metrónomo, seleccione Transporte>
Configuración del metrónomo.
Sección Opciones del metrónomo
En la sección Usar claqueta, están disponibles las siguientes opciones:
En grabación
Le permite activar la claqueta del metrónomo durante la grabación.
En reproducción
Le permite activar la claqueta del metrónomo durante la reproducción.
En precuenta
Le permite activar una precuenta musical que se reproduce cuando empieza a
grabar desde el modo detención.
247

Reproducción y transporte
Metrónomo
Sección Opciones de precuenta
En la sección Opciones de precuenta, están disponibles las siguientes opciones:
Precuenta (compases)
Le permite ajustar el número de compases que el metrónomo cuenta antes de
empezar la grabación.
Usar base de cuenta de proyecto
Active esto para hacer que el metrónomo reproduzca un clic por tiempo según la
base de cuenta del proyecto.
Duración del clic
Actívelo para ajustar el ritmo del metrónomo. Por ejemplo, ajustándolo a 1/8, le da
ocho notas (dos clics por tiempo).
Tipo de compás de inicio de grab. Tiempo de inicio
Actívelo para hacer que la precuenta use automáticamente el tipo de compás y
tempo de la posición en la que inicie la grabación.
Tipo de compás en tiempo de proyecto
Actívelo para hacer que la precuenta use el tipo de compás establecido en la pista
de tempo y aplique cualquier cambio de tempo de la pista de tempo durante la
precuenta.
Usar compás
Le permite especificar un tipo de compás para la precuenta. En este modo, los
cambios de tempo en la pista de tempo no afectarán a la precuenta.
Sección Opciones de precuenta
Esta sección solo está disponible si activa Usar precuenta de tiempo lineal en la sección Usar
claqueta.
En la sección Opciones de precuenta están disponibles las siguientes opciones:
Clics de precuenta
Esto le permite establecer el número de clics que se oyen antes de que empiece la
reproducción o grabación.
Intervalo en segundos
Esto le permite definir un intervalo de tiempo para los clics. Puede calcular la
posición del primer clic multiplicando el valor de clics de precuenta por el intervalo
especificado y restando este valor a la posición del localizador izquierdo.
Énfasis
Esto le permite seleccionar un clic enfatizado. Esto es útil si quiere tener una
diferencia audible entre el primero y/o último clic y los demás clics.
Sección Salidas de clic
En la sección Salidas de clic, están disponibles las siguientes opciones:
Activar clic MIDI
Le permite activar la claqueta MIDI.
Puerto/Canal MIDI
Le permite seleccionar una salida y canal MIDI para la claqueta MIDI. También
puede seleccionar un instrumento VST previamente configurado en la ventana
Instrumentos VST.
248

Reproducción y transporte
Metrónomo
Nota/Velocidad Alta
Le permite especificar el número de la nota MIDI y el valor de la velocidad para el
primer tiempo de un compás, la nota alta.
Nota/Velocidad Baja
Le permite ajustar el número de la nota MIDI y la velocidad para los demás tiempos,
las notas bajas.
Activar Clic de audio
Le permite activar el clic de audio que suena a través de la tarjeta de sonido.
Pitidos
Le permite activar pitidos generados por el programa. Ajuste el tono y el nivel de los
pitidos para los tiempos Alto (el primero) y Bajo (los demás) usando los deslizadores
inferiores.
Sonidos
Le permite cargar archivos de audio para los sonidos Alto y Bajo del metrónomo, en
los campos inferiores Sonido. Los deslizadores ajustan el nivel del clic.
Configurar una precuenta basada en tiempo
Puede configurar una precuenta de tiempo lineal como referencia de tiempo para sus
grabaciones. Esto es útil en escenarios de postproducción, en los que los proyectos están más
basados en el tiempo que no haciendo referencia a compases y tiempos.
Un uso típico sería la sincronización de voces superpuestas o versiones dobladas. En estos
escenarios, se encontraría saltando frecuentemente entre posiciones en las que quiere empezar
una grabación. Ajustando los localizadores a las secciones que quiera grabar y definiendo una
precuenta de tiempo lineal, puede asignar rápidamente, localizar, y oír la posición de inicio de
grabación en su proyecto.
PROCEDIMIENTO
1. En la barra de Transporte, active Metrónomo/Clic para activar el clic del metrónomo.
2. Configure un valor de pre-roll adecuado y active Pre-roll.
3. Seleccione Transporte> Modos de grabación y active Iniciar grabación en el
localizador izquierdo/posición de punch in.
4. Seleccione Transporte> Configuración del metrónomo.
5. En la sección Usar claqueta, active En grabación.
6. Active Usar precuenta de tiempo lineal y configure las Opciones de precuenta según
sus necesidades.
7. Haga clic en Aceptar para guardar sus ajustes y cerrar el diálogo.
8. Ajuste los localizadores a la sección que quiera grabar y active la grabación.
Si quiere grabar varias secciones, configure marcadores de ciclo en todas las secciones
que quiera grabar.
RESULTADO
Su proyecto se reproduce desde la posición del cursor de proyecto actual y, en la posición dada,
se dispara la precuenta. Cuando el cursor llega al localizador izquierdo, la precuenta se detiene y
la grabación comienza.
NOTA
También puede ajustar el localizador izquierdo a la posición en la que quiere empezar a grabar,
ajuste el cursor del proyecto a una posición anterior al localizador izquierdo, active Punch in
249

Reproducción y transporte
Captura
en la barra de Transporte y empiece la reproducción. La precuenta de tiempo lineal definida
se lanza así como el cursor se va moviendo hacia el localizador izquierdo. Cuando llega al
localizador izquierdo, la grabación se activa automáticamente.
Captura
La captura de eventos es una función que se asegura de que sus instrumentos MIDI suenen
como deberían cuando cambia el cursor a una nueva posición e inicia la reproducción. Esto se
consigue haciendo que el programa transmita varios mensajes MIDI a sus instrumentos cada vez
que se desplaza a una nueva posición en el proyecto, asegurándose de que todos los dispositivos
MIDI están configurados correctamente en lo que respecta a cambios de programa, mensajes de
controladores (tales como volumen MIDI), etc.
EJEMPLO
Tiene una pista MIDI con un evento de cambio de programa insertado al inicio. Este evento hace
que un sintetizador cambie a un sonido de piano.
Al principio del primer estribillo tiene otro cambio de programa que hace que el mismo
sintetizador cambie a un sonido de cuerdas.
Ahora reproduce la canción. Empieza con el sonido de piano y después cambia al de cuerdas. En
medio del estribillo detiene el tema y rebobina hasta algún punto entre el principio y el segundo
cambio de programa. El sintetizador ahora todavía reproduce el sonido de cuerdas, aunque en
esta sección debería ser un piano realmente.
La función de Captura se encarga de esto. Si se configuran los eventos de cambio de programa
para que sean capturados, Nuendo analizará la música desde el principio, buscará el primer
cambio de programa y lo transmitirá a su sintetizador, dejándolo con el sonido correcto.
Lo mismo puede aplicarse a otros tipos de eventos. En el diálogo Preferencias, en la página
MIDI, los ajustes Captura de los eventos determinan qué tipos de eventos se capturan cuando
va a una nueva posición y comienza la reproducción.
VÍNCULOS RELACIONADOS
Captura de los eventos en la página 1197
250

Teclado virtual
El Teclado virtual le permite reproducir y grabar notas MIDI usando el teclado o ratón de su
ordenador. Es útil si no tiene instrumentos MIDI externos a mano y no quiere dibujar las notas
con la herramienta de Dibujar.
Cuando se muestra el Teclado virtual, los comandos de teclado usuales están bloqueados
porque se reservan para el Teclado virtual. Las únicas excepciones son:
●
Guardar: Ctrl/Cmd-S
●
Iniciar/Detener grabación: Num. *
●
Iniciar/Detener reproducción: Espacio
●
Ir al localizador izquierdo: Num. 1
●
Suprimir: Supr o Retroceso
●
Ciclo act./desact: Num. /
●
Mostrar/Ocultar barra de transporte: F2
●
Mostrar/Ocultar teclado virtual: Alt-K
Grabar MIDI con el teclado virtual
PREREQUISITO
Ha seleccionado una pista MIDI o de instrumento y activado Habilitar grabación.
PROCEDIMIENTO
1. Seleccione Dispositivos> Teclado virtual.
Se muestra el Teclado virtual en la barra de Transporte.
2. En la barra de Transporte, active Grabar.
3. Realice una de las siguientes acciones para introducir algunas notas:
●
Haga clic en las teclas del Teclado virtual.
●
Pulse la tecla correspondiente en su teclado del ordenador.
NOTA
Pulse varias teclas a la vez para introducir partes polifónicas. El número máximo de
notas que se pueden tocar a la vez varía dependiendo del sistema operativo y las
configuraciones de hardware.
DESPUÉS DE COMPLETAR ESTA TAREA
Cierre el teclado virtual para hacer que todos los comandos de teclado estén disponibles de
nuevo.
251

Teclado virtual
Opciones de teclado virtual
Opciones de teclado virtual
1 Nivel de velocidad de nota
Este deslizador le permite ajustar el volumen del Teclado virtual. También puede usar la
tecla Flecha arriba o la tecla Flecha abajo para ello.
2 Cambiar tipo de visualización del teclado virtual
Este botón le permite cambiar entre el modo de visualización de teclado de ordenador y
de teclado de piano.
En el modo de teclado de ordenador puede usar las dos hileras de teclas que se visualizan
en el Teclado virtual para introducir notas.
El teclado de piano tiene un rango de teclas más amplio. Le permite introducir más de una
voz a la vez. También puede usar la tecla Tab para ello.
3 Desplazamiento de octava
Estos botones le permiten cambiar el rango del teclado a una octava más alta o más
baja. Tiene siete octavas completas a su disposición. También puede usar la tecla Flecha
izquierda o la tecla Flecha derecha para ello.
4 Deslizadores de Pitchbend/Modulación
Estos deslizadores solo están disponibles en el modo de teclado de piano. El deslizador
de la izquierda muestra el pitchbend, el deslizador de la derecha muestra los cambios de
modulación. Para introducir modulación, haga clic en una tecla y arrastre hacia arriba o
hacia abajo. Para introducir pitchbend, arrastre hacia la izquierda o hacia la derecha.
252

Grabar
En Nuendo, puede grabar audio y MIDI.
Haga los siguientes preparativos iniciales:
●
Configure, conecte, y calibre su tarjeta de sonido.
●
Abra un proyecto y configure los parámetros de configuración del proyecto según sus
necesidades.
Los parámetros de configuración del proyecto determinan el formato de grabación,
frecuencia de muestreo, duración del proyecto, etc. que afectan a las grabaciones de audio
que hace durante el curso del proyecto.
●
Si planea grabar MIDI, configure y conecte su equipo MIDI.
VÍNCULOS RELACIONADOS
Configurar el audio en la página 14
Configurar MIDI en la página 21
Métodos básicos de grabación
Los métodos básicos de grabación son válidos para grabaciones audio y MIDI.
Habilitar pistas para la grabación
Para poder grabar, debe habilitar la grabación en las pistas en las cuales desea grabar.
●
Para habilitar la grabación en una pista, active Habilitar grabación en la lista de pistas, en
el Inspector o en MixConsole.
●
Para habilitar la grabación en todas las pistas a la vez, configure un comando de teclado
para Activar grabación en todas las pistas de audio en la categoría Mezclador del
diálogo Comandos de teclado y úselo.
●
Para habilitar la grabación en una selección de pistas de audio o MIDI, active la opción
Habilitar la grabación al seleccionar una pista de audio o la opción Habilitar la
grabación en la pista MIDI seleccionada (Archivo> Preferencias> Opciones de
edición> Proyecto y MixConsole).
NOTA
El número exacto de pistas de audio que puede grabar simultáneamente depende de la CPU de
su ordenador y del rendimiento del disco duro. Active la opción Mostrar advertencia en caso de
interrupciones de audio (Archivo> Preferencias> VST) para mostrar un mensaje de aviso tan
pronto como se encienda el indicador de sobrecarga de CPU durante la grabación.
VÍNCULOS RELACIONADOS
Opciones de edición - Proyecto y MixConsole en la página 1189
VST en la página 1209
253

Grabar
Métodos básicos de grabación
Activar grabación
Puede activar la grabación manual o automáticamente.
Activar grabación manualmente
●
Para activar la grabación, haga clic en Grabar en la barra de Transporte o en la barra de
herramientas. También puede usar el correspondiente comando de teclado, por defecto
Num.-*.
La grabación empieza en la posición actual del cursor.
NOTA
Cuando empieza a grabar en modo Detener, puede empezar a grabar desde el localizador
izquierdo activando Iniciar grabación en el localizador izquierdo/derecho en el menú de
Transporte. Se aplicará el ajuste de pre-roll o la precuenta del metrónomo.
Activar grabación automáticamente
Nuendo puede cambiar automáticamente de reproducción a grabación al alcanzar una posición
determinada. Esto es útil si debe reemplazar una sección de una grabación y desea escuchar lo
que ya está grabado hasta el punto de inicio de la grabación.
PROCEDIMIENTO
1. Ajuste el localizador izquierdo en la posición en la que desea empezar a grabar.
Si quiere configurar los puntos de punch independientemente de los localizadores,
desactive Anclar puntos de punch a localizadores en la barra de Transporte, y configure
las posiciones de punch in y punch out en los campos de valores a la derecha.
2. En la barra de Transporte, active Punch in.
3. Active la reproducción desde cualquier posición previa al localizador izquierdo.
RESULTADO
Si ha desbloqueado las posiciones de punch de las posiciones de los localizadores, la grabación
se activa automáticamente cuando el cursor del proyecto alcanza la posición de punch in.
Si el modo ciclo está activado, el punto de punch in se corresponde con la posición del localizador
izquierdo, y el punto de punch out se establece antes del localizador derecho, la grabación se
detiene en la posición de punch out y se retoma en la posición de punch in.
Si las posiciones de punch están ancladas a los localizadores, la grabación se activa
automáticamente cuando el cursor del proyecto alcanza el localizador izquierdo.
VÍNCULOS RELACIONADOS
Punch in y punch out en la página 246
Detener la grabación
●
Para detener la grabación y la reproducción, haga clic en Detener en la barra de
Transporte o use el comando de teclado correspondiente, por defecto Num.-0.
●
Para detener la grabación y seguir con la reproducción, haga clic en Grabar o use el
comando de teclado correspondiente, por defecto Num.-*.
254

Grabar
Métodos básicos de grabación
●
Para detener la grabación automáticamente cuando el cursor del proyecto llega a la
posición de punch out y seguir con la reproducción, active el botón Punch out en la barra
de Transporte.
NOTA
Si ha desbloqueado las posiciones de punch de las posiciones de los localizadores, la
grabación se detiene automáticamente cuando el cursor del proyecto alcanza la posición
de punch out.
NOTA
Si el modo ciclo está activado, el punto de punch in se establece después del localizador
izquierdo, y el punto de punch out se corresponde con el localizador derecho, la grabación
se inicia en la posición de punch out, y se retoma en la posición de punch in.
VÍNCULOS RELACIONADOS
Punch in y punch out en la página 246
Grabación en ciclo
Puede grabar en ciclo, es decir, puede grabar repetidamente y sin interrupciones una sección
seleccionada.
PREREQUISITO
Se configura un ciclo con los localizadores izquierdo y derecho.
PROCEDIMIENTO
1. Haga clic en Ciclo, en la barra de Transporte, para activar el modo de ciclo.
2. Active la grabación en el localizador izquierdo, antes o dentro del ciclo.
Tan pronto el cursor del proyecto alcance el localizador derecho, volverá al localizador
izquierdo y continuará grabando una nueva vuelta.
RESULTADO
Los resultados de la grabación en ciclo dependen del modo de grabación seleccionado. También
difieren entre audio y MIDI.
VÍNCULOS RELACIONADOS
Localizadores izquierdo y derecho en la página 241
Grabar MIDI en la página 266
Grabar audio en la página 261
Usar pre-roll y post-roll
Puede configurar un pre-roll y un post-roll en la grabación.
PREREQUISITO
Seleccione Archivo> Preferencias> Grabar y active la opción Parar después de pinchado de
salida automático.
PROCEDIMIENTO
1. Ajuste los localizadores donde desea iniciar y detener la grabación.
2. En la barra de Transporte, active Punch In y Punch Out.
255

Grabar
Métodos básicos de grabación
3. Active Pre-roll y Post-roll.
4. Especifique un Valor de pre-roll y un Valor de post-roll.
5. Haga clic en Grabar.
RESULTADO
El cursor del proyecto vuelve hacia atrás y la reproducción empieza en el valor de pre-roll.
Cuando el cursor alcance el localizador izquierdo, la grabación se activa automáticamente.
Cuando el cursor llega al localizador derecho, la grabación se desactiva, y la reproducción
continúa durante el tiempo establecido como valor de post-roll antes de pararse.
Modos de grabación
La opción Modos de grabación determina qué ocurre si hace clic en Grabar durante una
grabación MIDI o de audio.
● Para acceder a los modos de grabación, seleccione Transporte> Modos de grabación.
También puede acceder a los Modos de grabación haciendo clic en la parte superior de la
sección de Modos de grabación en la barra de Transporte.
Punch in/out
En este modo la grabación se detiene.
Re-Record
En este modo, la grabación se reinicia, se eliminan los eventos y la grabación se
retoma desde la misma posición exacta.
Iniciar grabación en cursor
En este modo la grabación comienza desde la posición del cursor.
Iniciar grabación en el localizador izquierdo/posición de punch in
En este modo la grabación comienza desde el localizador izquierdo.
VÍNCULOS RELACIONADOS
Menú Transporte en la página 235
Secciones de la barra de transporte en la página 233
Re-Recording
PROCEDIMIENTO
1. Active Transporte> Modos de grabación> Re-Record.
2. Active la grabación.
3. Pulse Grabar de nuevo para reiniciar la grabación.
RESULTADO
El cursor del proyecto retrocede hasta la posición de inicio de grabación y la grabación se
reinicia. Los ajustes de pre-roll y precuenta se tienen en cuenta.
NOTA
Se eliminan las grabaciones anteriores del proyecto y no se pueden recuperar usando Deshacer.
Sin embargo, permanecen en la Pool.
256

Grabar
Monitorización
Monitorización
En Nuendo, monitorizar significa escuchar la señal de entrada mientras se prepara para grabar o
mientras está grabando.
Están disponibles las siguientes formas de monitorizar.
●
A través de Nuendo.
●
Externamente escuchando la señal antes de que llegue a Nuendo.
●
Usando ASIO Direct Monitoring.
Esta es una combinación de los demás métodos.
Monitorizar a través de Nuendo
Si usa la monitorización a través de Nuendo, la señal de entrada se mezcla junto con la señal
de audio reproducida. Esto necesita una configuración de la tarjeta de sonido con un valor de
latencia bajo.
PROCEDIMIENTO
1. En la lista de pistas, active Monitor.
2. En MixConsole, ajuste el nivel de la monitorización y el panorama.
Puede añadir efectos y EQ a la señal de monitorización usando el canal de la pista. Si
está usando efectos de plug-ins con un retardo inherente muy elevado, la función de
compensación de retardo automática de Nuendo incrementará la latencia. Si esto es un
problema, puede usar la función Limitar compensación de retardo mientras graba.
3. Seleccione Archivo> Preferencias> VST.
4. Abra el menú emergente Monitorización automática y seleccione un modo de
monitorización.
RESULTADO
La señal monitorizada se retardará según el valor de latencia, que depende de su tarjeta de
sonido y sus controladores. Puede comprobar la latencia de su tarjeta de sonido en el diálogo
Configuración de dispositivos (Dispositivo> Configuración de dispositivos> Sistema de
audio VST).
VÍNCULOS RELACIONADOS
VST en la página 1209
Monitorización externa
La monitorización externa significa escuchar la señal de entrada antes de que se envíe a Nuendo.
Necesita un mezclador externo para mezclar el audio reproducido con la señal de entrada. El
valor de latencia de la configuración de la tarjeta de sonido no afecta a la señal a monitorizar.
Al usar monitorización externa, no puede controlar el nivel de la señal de monitorización desde
dentro de Nuendo ni añadir efectos VST o EQ a la señal a monitorizar.
PROCEDIMIENTO
1. Seleccione Archivo> Preferencias> VST.
2. Abra el menú emergente Monitorización automática y seleccione Manual.
3. Desactive Monitor en Nuendo.
257

Grabar
Monitorización
4. En su mesa de mezclas o aplicación de mezclado de su tarjeta de sonido, active el modo
Thru o Direct Thru para enviar la entrada de audio hacia fuera de nuevo.
Monitorización directa ASIO
Si su tarjeta de sonido es compatible con ASIO 2.0, puede que soporte ASIO Direct Monitoring.
Esta funcionalidad puede también estar disponible con los controladores de la tarjeta de sonido
de macOS. En el modo ASIO Direct Monitoring, la monitorización se hace en la tarjeta de sonido
y se controla desde Nuendo. El valor de latencia de la tarjeta de audio no afecta a la señal a
monitorizar cuando se usa la Monitorización directa ASIO.
PROCEDIMIENTO
1. En la lista de pistas, active Monitor.
2. Seleccione Dispositivos> Configuración de dispositivos.
3. En el diálogo Configuración de dispositivos, seleccione el controlador en la lista de
Dispositivos de la izquierda para mostrar los ajustes del controlador de su tarjeta de
audio, y active la casilla Monitorización directa.
Si la casilla de verificación está bloqueada, su tarjeta de audio (o su controlador) no
soporta Monitorización directa ASIO. Consulte al fabricante de su tarjeta de audio para
obtener más información al respecto.
4. Seleccione Archivo> Preferencias> VST.
5. Abra el menú emergente Monitorización automática y seleccione un modo de
monitorización.
6. En MixConsole, ajuste el nivel y panorama de la monitorización.
Dependiendo de la tarjeta de sonido, puede que no sea posible.
DESPUÉS DE COMPLETAR ESTA TAREA
Puede monitorizar los niveles de entrada de las pistas de audio, es decir, puede mapear la
medición del bus de entrada a las pistas de audio activadas para la monitorización y ver los
niveles de entrada de sus pistas de audio al trabajar en la ventana de Proyecto.
● Seleccione Archivo> Preferencias> Medidores y active Enviar actividades del medidor
del bus de entrada hacia la pista audio (Monitorización directa).
Ya que las pistas reflejan la señal del bus de entrada, verá la misma señal en ambos
lugares. Al usar el mapeado de medidores, cualquier función que aplique a la pista de
audio no se reflejará en sus medidores.
NOTA
Al usar hardware Steinberg (de la serie MR816) en combinación con Monitorización directa ASIO,
la monitorización será virtualmente libre de cualquier latencia. Si está usando una tarjeta de
audio RME Audio Hammerfall DSP, asegúrese de que el reparto estéreo está ajustado a -3 dB en
las preferencias de la tarjeta.
NOTA
Con la monitorización directa activada, el enrutado directo no se puede usar para los destinos de
enrutado 2-8. Solo se puede usar el primer bus para la monitorización directa.
VÍNCULOS RELACIONADOS
VST en la página 1209
258

Grabar
Detalles sobre la grabación de audio
Monitorizar pistas MIDI
Puede monitorizar cualquier cosa que toque y grabe a través de una salida o canal MIDI que esté
seleccionada en la pista MIDI.
PREREQUISITO
Local Off está desactivado en su instrumento MIDI.
PROCEDIMIENTO
1. Seleccione Archivo> Preferencias> MIDI.
2. Asegúrese de que MIDI Thru activo está activado.
3. En la lista de pistas, active Monitor.
RESULTADO
Los datos MIDI entrantes se repiten de nuevo hacia fuera.
VÍNCULOS RELACIONADOS
MIDI en la página 1197
Detalles sobre la grabación de audio
Preparación
Seleccionar un formato de archivo para la grabación
Puede configurar el formato de archivo para la grabación, es decir, la frecuencia de muestreo, la
resolución de bits, y el tipo de archivo de grabación para los nuevos archivos de audio.
PROCEDIMIENTO
1. Seleccione Proyecto> Configuración de proyecto.
2. Configure los ajustes de Frecuencia de muestreo, Resolución de bits, y Tipo de archivo
de grabación.
IMPORTANTE
La resolución de bits y el tipo de archivo se pueden cambiar en cualquier momento,
mientras que la frecuencia de muestreo no se puede cambiar en una fase posterior.
VÍNCULOS RELACIONADOS
Crear nuevos proyectos en la página 86
Establecer la carpeta de grabación de audio
Cada proyecto de Nuendo tiene una carpeta de proyecto que contiene una carpeta de Audio. Por
defecto, aquí es donde se graban los archivos de audio. Sin embargo, puede seleccionar carpetas
de grabación de manera independiente para cada pista de audio si así lo necesita.
259

Grabar
Detalles sobre la grabación de audio
PROCEDIMIENTO
1. En la lista de pistas, seleccione todas las pistas a las que quiera asignar la misma carpeta
de grabación.
2. Haga clic derecho en una de las pistas para abrir el menú contextual.
3. Seleccione Establecer carpeta para la grabación.
4. En el diálogo de archivos, navegue hasta la carpeta que quiera usar como carpeta de
grabación o cree una nueva carpeta haciendo clic en Nueva carpeta.
Si desea tener carpetas distintas para diferentes tipos de material (diálogos, sonidos
de ambiente, música, etc.), puede crear subcarpetas dentro de la carpeta de Audio del
proyecto y asignar pistas distintas a subcarpetas diferentes. De este modo, todos los
archivos de audio residirán aún en la carpeta de proyecto, lo que facilitará la gestión del
proyecto.
Preparar la pista para la grabación
Crear una pista y establecer la configuración de canal
PROCEDIMIENTO
1. Seleccione Proyecto> Añadir pista> Audio.
2. En el campo Número, introduzca el número de pistas que quiere añadir.
3. Abra el menú emergente Configuración y seleccione una configuración de canal.
4. Opcional: Introduzca un nombre de pista.
5. Haga clic en Añadir pista.
VÍNCULOS RELACIONADOS
Diálogo Añadir pista en la página 160
Requisitos de RAM para la grabación
Cada pista que graba necesita una cierta cantidad de RAM, y el uso de la memoria aumenta a
medida que la grabación se alarga. Para cada canal de audio se necesitan 2.4 MB de RAM para
los ajustes de MixConsole, etc. El uso de memoria aumenta con la duración de la grabación, la
frecuencia de muestreo y el número de pistas que grabe. Considere la limitación de RAM de su
sistema operativo al configurar su proyecto para la grabación.
Seleccionar un bus de entrada para la pista
Antes de que pueda grabar en su pista, debe añadir y configurar los buses de entrada que
necesite y especificar de qué bus de entrada grabará la pista.
PROCEDIMIENTO
1. En el Inspector de la pista de audio, abra el menú emergente de Enrutado de entrada.
260

Grabar
Detalles sobre la grabación de audio
2. Seleccione un bus de entrada.
VÍNCULOS RELACIONADOS
Configurar puertos de entrada y de salida en la página 20
Configuración de buses de audio en la página 20
Inspector de pista de audio en la página 102
Grabar audio
Puede grabar audio usando cualquier método de grabación general.
Cuando termina de grabar, se crea un archivo de audio en la carpeta Audio, dentro de la carpeta
de proyecto. En la Pool, se crea un clip de audio para el archivo de audio, y un evento de audio
que reproduce el clip entero aparece en la pista en la que se ha grabado. Finalmente, se calcula
una imagen de la forma de onda. Si el evento es muy largo, esta última operación puede tardar
un rato.
NOTA
La imagen de la forma de onda se calculará y mostrará durante el proceso de grabación real.
Este cálculo en tiempo real usa potencia de procesador. Si su procesador es lento o si está
trabajando en un proyecto muy exigente con la CPU, seleccione Archivo> Preferencias>
Grabar> Audio y desactive Crear imágenes de audio al grabar.
VÍNCULOS RELACIONADOS
Métodos básicos de grabación en la página 253
Grabación en ciclo en la página 255
Modos de grabación de audio
Seleccionando un Modo de grabación de audio decidirá lo que le ocurrirá a su grabación y
a los eventos existentes en una pista en la que graba. Esto es necesario porque no siempre
grabará en una pista vacía. Pueden haber situaciones en las que grabe sobre eventos existentes,
especialmente en el modo ciclo.
● Para acceder a los modos de grabación, seleccione Transporte> Modo grabación de
audio.
También puede acceder a los Modos de grabación de audio haciendo clic a la derecha del
símbolo de audio en la sección Modos de grabación de la barra de Transporte.
Mantener historial
Los eventos existentes, o porciones de eventos, que se solapan con una nueva
grabación se mantienen.
Ciclo historial + reemplazar
Los eventos existentes, o porciones de eventos, que se solapen con una nueva
grabación se reemplazarán por la nueva grabación. Sin embargo, si graba en modo
ciclo, todas las tomas de la grabación en ciclo actual se mantienen.
Reemplazar
Los eventos existentes, o porciones de eventos, que se solapen con una nueva
grabación se reemplazarán por la última toma grabada.
VÍNCULOS RELACIONADOS
Menú Transporte en la página 235
Secciones de la barra de transporte en la página 233
261

Grabar
Detalles sobre la grabación de audio
Grabar con efectos
Nuendo le permite añadir efectos y/o EQ directamente cuando graba. Esto se consigue
añadiendo efectos de inserción y/o haciendo ajustes de EQ sobre el canal de entrada en
MixConsole.
IMPORTANTE
Si graba con efectos, el efecto se convierte en parte del archivo de audio en sí. No puede cambiar
los ajustes de efectos después de grabar.
Cuando está grabando con efectos considere en usar el formato de 32-bit flotante. De esta
forma, la resolución de bits no se reducirá, lo que significa que no hay riesgo de clipping en esta
fase. Esto también preserva la calidad de la señal de forma perfecta. Si graba en formato 16-bit
ó 24-bit, el margen es menor, lo que implica que puede darse distorsión con mayor facilidad si la
señal es demasiado fuerte.
Grabar una mezcla de pistas independientes
Puede crear una mezcla de pistas distintas, bombo, platillos, caja, por ejemplo. Esto se hace
seleccionando un bus de salida, un bus de grupo, o un bus de canal FX como una entrada de su
grabación.
PROCEDIMIENTO
1. Configure sus pistas independientes y añada una pista de grupo.
2. Para cada una de las pistas de batería, abra el menú emergente de Enrutado de salida y
seleccione la pista de grupo como salida.
3. Cree una nueva pista de audio, abra su menú emergente Enrutado de entrada y
seleccione la pista de grupo como entrada para esta pista de audio.
4. Habilite esta pista de audio para la grabación y comience la grabación.
RESULTADO
La salida de la pista de grupo se grabará en la nueva pista y obtendrá una mezcla de sus distintas
pistas.
NOTA
También puede seleccionar un canal de FX como fuente de grabación. En este caso, solo será
grabada la salida del canal de FX.
VÍNCULOS RELACIONADOS
Enrutado en la página 394
Deshacer la grabación
Si no le gusta lo que acaba de grabar, puede eliminarlo.
●
Seleccione Edición> Deshacer.
Esto elimina los eventos de la ventana de Proyecto que acaba de grabar y mueve los clips de
audio en la Pool a la carpeta de papelera. Para eliminar los archivos de audio grabados del disco
duro, abra la Pool, haga clic derecho en el icono de Papelera y seleccione Vaciar papelera.
VÍNCULOS RELACIONADOS
Ventana de la Pool en la página 592
262

Grabar
Detalles sobre la grabación de audio
Recuperar grabaciones de audio
Nuendo le permite recuperar grabaciones de audio en dos situaciones: si especificó un tiempo
de pregrabación de audio cuando pulsó Grabar demasiado tarde, y después de un fallo del
sistema durante la grabación.
Especificar un tiempo de pregrabación de audio
Puede capturar hasta 1 minuto de audio entrante que tocado en modo detención o durante la
reproducción. Esto es posible porque Nuendo puede capturar la entrada de audio en memoria
búfer, incluso cuando no está grabando.
PROCEDIMIENTO
1. Seleccione Archivo> Preferencias> Grabar> Audio.
2. Especifique un tiempo (hasta 60 segundos) en el campo Segundos de pre-grabación.
Esto activa el almacenamiento en memoria buffer de la entrada de audio, haciendo posible
la pregrabación.
3. Asegúrese de que una pista de audio se encuentra habilitada para la grabación y recibe
audio desde la fuente de señal.
4. Cuando haya reproducido algún material de audio que desee capturar (tanto en modo
detención como durante la reproducción), haga clic en Grabar.
5. Detenga la grabación después de unos pocos segundos.
Esto crea un evento de audio que empieza en la posición que tenía el cursor cuando activó
la grabación. Si estaba en modo detener, y el cursor estaba en el principio del proyecto,
quizás tenga que desplazar el evento hacia la derecha en el próximo paso. Si estaba
reproduciendo un proyecto, deje el evento donde está.
6. Seleccione la herramienta Seleccionar y coloque el cursor en el borde inferior izquierdo
del evento para que aparezca una flecha doble. Luego haga clic y arrastre hacia la
izquierda.
RESULTADO
El evento ahora se extiende, y se inserta el audio que tocó antes de activar la grabación. Esto
significa que si tocó durante la reproducción, las notas capturadas acaban exactamente en el
lugar que las tocó en relación al proyecto.
VÍNCULOS RELACIONADOS
Grabar - Audio en la página 1203
Recuperar grabaciones de audio después de un fallo del sistema
Nuendo le permite recuperar grabaciones de audio tras un fallo del sistema, debido a un apagón
o a otro percance, por ejemplo.
Cuando su ordenador se cuelga o falla durante una grabación, reinicie el sistema y compruebe la
carpeta de grabación del proyecto. Por defecto, es la subcarpeta Audio dentro de la carpeta del
proyecto. Debería contener el archivo de audio que grabó, desde el momento en el que empezó
a grabar hasta el instante en el que su ordenador falló.
NOTA
●
Esta funcionalidad no constituye una garantía total por parte de Steinberg. Aunque el
programa en sí mismo ha sido mejorado de modo que las grabaciones de audio pueden
recuperarse después de un fallo del sistema, sigue siendo posible que tras un error grave,
un corte en la corriente, etc. queden dañados algunos componentes del ordenador,
imposibilitando la recuperación de los datos.
263

Grabar
Detalles sobre la grabación MIDI
●
No intente provocar activamente este tipo de situación para probar esta funcionalidad.
Aunque los procesos internos del programa han sido mejorados para hacer frente a tales
situaciones, Steinberg no puede garantizar que otras partes del programa no se vean
consecuentemente perjudicadas.
Detalles sobre la grabación MIDI
Preparación
Los preparativos se describen en las siguientes secciones, principalmente enfocados a
dispositivos MIDI externos.
Instrumentos y canales MIDI
Casi todos los sintetizadores MIDI pueden tocar varios sonidos simultáneamente, cada uno en
un distinto canal MIDI. Esto le permite tocar varios sonidos (bajo, piano, etc.) desde el mismo
instrumento.
Algunos dispositivos, tales como módulos de sonido compatibles con General MIDI, siempre
reciben en los 16 canales MIDI. Si tiene un instrumento de este tipo, no hay que hacer ningún
ajuste específico en el instrumento.
En otros instrumentos, debe usar los controles de su panel frontal para configurar un número de
partes, timbres, o similares de modo que todas reciban en un canal MIDI.
Para más información, vea el manual que vino con su instrumento.
Nombrar puertos MIDI
Las entradas y salidas MIDI se visualizan a menudo con nombres largos y complicados. En
Nuendo, puede renombrar sus puertos MIDI para darles nombres más descriptivos.
PROCEDIMIENTO
1. Seleccione Dispositivos> Configuración de dispositivos.
2. En la lista de Dispositivos, seleccione Ajuste de puertos MIDI.
Las entradas y salidas MIDI disponibles aparecen listadas. En Windows, el dispositivo a
elegir depende de su sistema.
3. Haga clic en la columna Mostrar como e introduzca un nuevo nombre.
4. Haga clic en Aceptar.
RESULTADO
Los nuevos nombres de puertos aparecen en los menús emergentes Entrada MIDI y Enrutado
de salida.
Establecer la entrada MIDI
En el Inspector, ajuste la entrada MIDI de la pista.
PROCEDIMIENTO
1. En la lista de pistas, seleccione la pista a la que quiera asignar una entrada MIDI.
2. En la sección de más arriba del Inspector, abra el menú emergente Enrutado de entrada
y seleccione una entrada.
264

Grabar
Detalles sobre la grabación MIDI
Las entradas disponibles en el menú dependen del tipo de interfaz MIDI que esté usando.
Si mantiene pulsado Mayús-Alt, la entrada MIDI seleccionada se usa en todas las pistas
MIDI seleccionadas.
NOTA
Si selecciona All MIDI Inputs, la pista recibirá datos MIDI de todas las entradas MIDI
disponibles.
Establecer el canal y la salida MIDI
Los ajustes de canal y salida MIDI determinan dónde se enruta el MIDI grabado durante
la reproducción. También son relevantes para la monitorización MIDI en Nuendo. Puede
seleccionar el canal y la salida en la lista de pistas o en el Inspector.
PROCEDIMIENTO
1. En la lista de pistas, seleccione la pista a la que quiera asignar un canal y salida MIDI.
2. En la sección de más arriba del Inspector, abra el menú emergente Enrutado de salida y
seleccione una salida.
Las entradas disponibles en el menú dependen del tipo de interfaz MIDI que esté usando.
Si mantiene Mayús-Alt, la salida MIDI seleccionada se usa en todas las pistas MIDI
seleccionadas.
3. Abra el menú emergente de Canal y seleccione un canal MIDI.
NOTA
Si selecciona el canal MIDI Cualquiera, el material MIDI se enruta a los canales que usa su
instrumento MIDI.
Seleccionar un sonido
Puede seleccionar sonidos desde Nuendo ordenando al programa que envíe a su dispositivo
MIDI mensajes de cambio de programa (Program Change) y selección de banco (Bank Select).
PROCEDIMIENTO
1. En la lista de pistas, seleccione la pista a la que quiera asignar un sonido.
2. En la lista de pistas o en el Inspector, abra el menú emergente Selector de programa y
seleccione un programa.
Los mensajes de cambio de programa dan acceso a 128 posiciones diferentes de
programas.
3. Si sus instrumentos MIDI tienen más de 128 programas, puede abrir el menú emergente
Selector de banco y seleccionar diferentes bancos, cada uno contiene 128 programas.
NOTA
Los mensajes de selección de banco son reconocidos de modo diferentes por los
diferentes instrumentos MIDI. La estructura y la ordenación de los bancos y los programas
también puede variar. Consulte la documentación de sus instrumentos MIDI para más
detalles.
VÍNCULOS RELACIONADOS
Inspector de pista MIDI en la página 117
265

Grabar
Detalles sobre la grabación MIDI
Grabar en editores MIDI
Puede grabar datos MIDI en la parte MIDI que está abierta en el editor MIDI.
PREREQUISITO
Ha seleccionado Mezcla o Reemplazar como Modo grabación MIDI.
PROCEDIMIENTO
1. Haga clic en el editor MIDI para que tenga el foco.
2. En la barra de herramientas del editor MIDI, active Grabar en el editor.
3. Haga uno de lo siguiente para activar la grabación:
●
Haga clic en Grabar, en la barra de Transporte.
●
Haga clic en Grabar, en la barra de herramientas.
RESULTADO
Los datos MIDI se graban en la parte MIDI que está abierta en el editor MIDI. Si graba fuera de
los bordes de la parte, la parte se agranda automáticamente.
VÍNCULOS RELACIONADOS
Barra de herramientas en la página 789
Grabar MIDI
Puede grabar MIDI usando cualquier método de grabación general.
Cuando termina de grabar, se crea una parte que contiene eventos MIDI en la ventana de
Proyecto.
NOTA
Si realiza una grabación en directo de un instrumento VST, normalmente compensará la latencia
de la tarjeta de audio tocando un poco antes de tiempo. Como consecuencia, las marcas de
tiempo se graban antes de tiempo. Si activa Compensación de latencia ASIO en la lista de
pistas, todos los eventos grabados se desplazan el ajuste de latencia actual.
Las siguientes preferencias afectan a la grabación MIDI:
●
Ajuste de duración
●
Ajustar partes MIDI a compases
●
Rango de captura MIDI en ms
●
Compensación de latencia ASIO activa por defecto
Puede encontrarlas en la página MIDI y Grabar–MIDI del diálogo Preferencias.
VÍNCULOS RELACIONADOS
Métodos básicos de grabación en la página 253
MIDI en la página 1197
Grabar - MIDI en la página 1204
Grabar diferentes tipos de mensajes MIDI
Puede grabar tipos diferentes de mensajes MIDI.
●
Para especificar qué tipos de eventos se graban, seleccione Archivo> Preferencias>
MIDI> Filtro MIDI y desactive las opciones del tipo de mensaje MIDI que quiera grabar.
266

Grabar
Detalles sobre la grabación MIDI
VÍNCULOS RELACIONADOS
MIDI - Filtro MIDI en la página 1201
Grabar notas MIDI
Si pulsa y suelta una tecla de su sintetizador o de otro teclado MIDI, se graban los siguientes
mensajes:
●
Note On (tecla abajo)
●
Note Off (tecla arriba)
●
Canal MIDI
NOTA
Normalmente, la información de canal MIDI se sobrescribe con el ajuste de canal MIDI de
la pista. Sin embargo, si establece la pista a Cualquiera de los canales MIDI, las notas se
reproducirán en sus canales originales.
Grabar mensajes continuos
El pitchbend, aftertouch, y los controladores, como la rueda de modulación, pedal de sustain,
volumen, etc. se consideran eventos MIDI continuos, a diferencia de los mensajes momentáneos
de tecla abajo o tecla arriba.
Puede grabar mensajes continuos junto con las notas o independientemente, es decir, antes o
después.
Puede grabar mensajes continuos en sus propias pistas, de forma separada de las notas a las
que pertenecen. Mientras ajuste las dos pistas a la misma salida y canal MIDI, al instrumento
MIDI le parecerá que las dos grabaciones fueron realizadas simultáneamente.
Grabar mensajes de cambio de programa
Cuando cambia de un programa a otro en su sintetizador o en cualquier otro teclado MIDI, se
envía un número correspondiente a dicho programa a través de MIDI en forma de mensaje de
Program Change.
Puede grabar mensajes de Program Change junto con las notas o independientemente, es decir,
antes o después.
Puede grabar mensajes de Program Change en sus propias pistas, de forma separada de las
notas a las que pertenecen. Mientras ajuste las dos pistas a la misma salida y canal MIDI, al
instrumento MIDI le parecerá que las dos grabaciones fueron realizadas simultáneamente.
Grabar mensajes de sistema exclusivo
Los mensajes de sistema exclusivo (SysEx) son un tipo especial de mensajes MIDI que se usan
para enviar datos que solo afectan a una unidad de un determinado fabricante y modelo.
El SysEx puede ser usado para transmitir una lista de los valores que crean uno o más sonidos en
un sintetizador.
Función Reinicializar
La función Reinicializar envía mensajes de note-off y restablece los controladores en todos los
canales MIDI. Esto es necesario algunas veces si ve que hay notas colgando, vibrato constante,
etc. al hacer punch in y out en grabaciones MIDI con datos de pitchbend o controlador.
●
Para realizar una reinicialización MIDI manualmente, seleccione MIDI> Reinicializar.
●
Si quiere que Nuendo realice una reinicialización MIDI al detenerse, seleccione Archivo>
Preferencias> MIDI y active Reinicializar al detener.
267

Grabar
Detalles sobre la grabación MIDI
●
Si quiere que Nuendo inserte un evento de reinicialización al final de una parte grabada,
seleccione Archivo> Preferencias> MIDI y active Insertar evento de 'reset' al final de
la grabación.
Esto restablece los datos de controladores tales como sustain, aftertouch, pitchbend,
modulación, y breath control. Esto es útil si se graba una parte MIDI y se mantiene el pedal
de sustain después de haber detenido la grabación. Normalmente, esto haría que todas
las partes siguientes se reproducieran con sustain, ya que no se grabó el comando pedal
off.
VÍNCULOS RELACIONADOS
MIDI en la página 1197
Modos de grabación MIDI
Seleccionando un Modo de grabación MIDI usted decide lo que le ocurrirá a cualquier parte
existente que esté en la pista en la que está grabando. Las pistas MIDI pueden reproducir todos
los eventos de partes solapadas. Si graba varias partes en los mismos sitios, o mueve partes para
que se solapen, oirá los eventos de todas las partes.
● Para acceder a los modos de grabación, seleccione Transporte> Modo grabación MIDI.
También puede acceder a los Modos de grabación MIDI haciendo clic a la derecha del
símbolo MIDI en la sección Modos de grabación de la barra de Transporte.
Modo de grabación MIDI
Nuevas partes
Las partes existentes que se solapan con una nueva grabación se mantienen. La
nueva grabación se guarda como un nueva parte.
Mezcla
Los eventos existentes en partes que se solapan con una nueva grabación se
mantienen. Los eventos grabados recientemente se añaden a la parte existente.
Reemplazar
Los eventos existentes en partes que se solapan con una nueva grabación se
reemplazan.
NOTA
En el modo Mezcla o el modo Reemplazar puede activar Grabar en el editor para grabar datos
MIDI en el editor. Para que esto funcione, el editor debe tener el foco. Si no, los datos se graban
en la pista MIDI en la ventana de Proyecto.
Modo de grabación en ciclo MIDI
Cuando graba MIDI en modo ciclo, el resultado depende no solo del modo de grabación
MIDI, sino también del modo de grabación en ciclo que está seleccionado en la sección Modo
grabación en ciclo MIDI.
Mezcla
Para cada vuelta completa, todo lo que grabe se añade a lo que había grabado
previamente. Esto es útil para construir patrones rítmicos. Puede grabar un charles
en la primera vuelta, el bombo en la segunda, etc.
Sobrescribir
Tan pronto como toque una nota MIDI o mande cualquier mensaje MIDI, todo el
MIDI que haya grabado en las vueltas anteriores se sobrescribirá desde dicho punto.
Asegúrese de que detiene la grabación antes de que empiece la siguiente vuelta. De
otro modo, sobrescribirá la toma entera.
268

Grabar
Detalles sobre la grabación MIDI
Mantener último
Cada vuelta completa reemplaza la vuelta previamente grabada. Si desactiva la
grabación o pulsa Detener antes de que el cursor llegue al localizador derecho, se
conservará la toma previa. Si no toca o introduce ningún dato MIDI durante una
vuelta, no ocurre nada, y se mantiene la toma previa.
Apilado
Cada vuelta de ciclo grabada se convierte en una parte MIDI, y la pista se divide en
carriles, uno para cada vuelta de ciclo. Las partes se apilan una encima de la otra,
cada una en un carril diferente. Se enmudecen todas las tomas excepto la última.
Mezcla-Apilado
Igual que Apilado, pero las partes no se enmudecen.
VÍNCULOS RELACIONADOS
Menú Transporte en la página 235
Secciones de la barra de transporte en la página 233
Cuantizar grabaciones MIDI
Nuendo puede cuantizar notas MIDI automáticamente al grabar.
● Para activar la cuantización automática, abra la barra de Transporte y en la sección Modo
de grabación haga clic en el campo Modos de grabación MIDI y active Cuantización
auto..
Las notas que graba se cuantizan automáticamente de acuerdo con los ajustes de
cuantización.
VÍNCULOS RELACIONADOS
Cuantizar MIDI y Audio en la página 281
Panel de cuantización en la página 286
Recuperar grabaciones MIDI
Nuendo le permite recuperar grabaciones MIDI.
Activar la grabación MIDI retrospectiva
El ajuste Grabación MIDI retrospectiva le permite capturar cualquier nota MIDI que toque
estando detenido o durante la reproducción, y convertirla en una parte MIDI después de que
haya ocurrido. Esto es posible porque Nuendo puede capturar la entrada MIDI en memoria
buffer, incluso cuando no graba.
PROCEDIMIENTO
1. Seleccione Archivo> Preferencias> Grabar–MIDI.
2. Active Grabación retrospectiva y especifique un Tamaño de búfer para grabación
retrospectiva.
Esto activa el buffering de la entrada MIDI.
3. En la lista de pistas MIDI, active Habilitar grabación.
4. Toque algunas notas MIDI bien en modo Detención o durante la reproducción.
269

Grabar
Máximo tiempo de grabación
5. Seleccione Transporte> Grabación MIDI retrospectiva.
RESULTADO
El contenido del buffer MIDI se convierte en una parte MIDI en la pista habilitada para la
grabación, y las notas capturadas acaban exactamente en el lugar en el que las tocó en relación
con el proyecto.
VÍNCULOS RELACIONADOS
Grabar - MIDI en la página 1204
Máximo tiempo de grabación
El visor Grabación restante le permite ver cuánto tiempo le queda para grabar.
El tiempo disponible depende de la configuración actual, por ejemplo, de la cantidad de pistas
que estén habilitadas para la grabación, de la frecuencia de muestreo de su proyecto, y de la
cantidad de espacio disponible en el disco duro.
●
Para abrir el visor, seleccione Dispositivos> Grabación restante.
NOTA
El tiempo de grabación restante también se muestra en la línea de estado, encima de la lista de
pistas.
Si usa carpetas de grabación individuales para almacenar sus pistas en unidades diferentes, el
visor de tiempo hace referencia al medio que tiene menos espacio disponible.
Bloquear grabación
La función Bloquear grabación evita que desactive accidentalmente el modo de grabación.
●
Seleccione Archivo> Comandos de teclado y en la categoría Transporte, asigne
comandos de teclado a los comandos Bloquear grabación y Desbloquear grabación.
Si Bloquear grabación está activado y quiere entrar en el modo Detención, se abre un diálogo
en el que necesita confirmar que quiere detener la grabación. También puede usar el comando
de teclado Desbloquear grabación primero y luego entrar en el modo Detención, como de
costumbre.
NOTA
Se ignora un punch out automático en la posición del localizador derecho en modo Bloquear
grabación.
270

Importar archivos de audio y
MIDI
Puede añadir archivos de audio y MIDI a su proyecto importándolos.
Importar archivos de audio
Puede importar archivos de audio comprimidos y sin comprimir en una variedad de formatos de
audio diferentes. También puede importar audio de CDs de audio o extraer el audio de archivos
de video.
VÍNCULOS RELACIONADOS
Importar medios en la página 605
Configurar opciones de importación de archivos de audio
Puede especificar cómo se deberían gestionar los archivos de audio al importarse.
PROCEDIMIENTO
1. Seleccione Archivo> Preferencias.
2. Abra la página Opciones de edición-Audio.
3. Seleccione una opción en el menú emergente Al importar archivos de audio.
4. Haga clic en Aceptar.
RESULTADO
Se guardan los ajustes de importación y tendrán efecto cuando importe audio. Si seleccionó
Abrir diálogo de opciones, el diálogo Opciones de importación se abre cada vez que va a
importar y le permite hacer sus ajustes. Si seleccionó Usar configuración, se usan los ajustes
especificados en la sección Al importar archivos de audio del diálogo de Preferencias.
VÍNCULOS RELACIONADOS
Opciones de importación de archivos de audio en la página 271
Ajustes al importar archivos de audio en la página 272
Opciones de importación de archivos de audio
El diálogo Opciones de importación le permite hacer ajustes específicos para la importación de
audio.
● Cuando importa archivos de audio y Abrir diálogo de opciones está activado en la sección
Al importar archivos de audio del diálogo Preferencias (Opciones de edición-Audio), se
abre el diálogo Opciones de importación.
271

Importar archivos de audio y MIDI
Importar archivos de audio
Copiar archivo al directorio de trabajo
Copia el archivo de audio a la carpeta Audio del proyecto, y hace que el clip haga
referencia a la copia.
Desactive esta opción para que el clip haga referencia al archivo original en la
ubicación original. En este caso está marcado como «externo» en la Pool.
Convertir a la configuración del proyecto
Convierte el archivo importado si la frecuencia de muestreo o el tamaño de muestras
difieren de los ajustes del diálogo Configuración de proyecto....
Separar canales/Separar archivos multicanal
Divide archivos de audio estéreo o multicanal en el número correspondiente de
archivos mono, uno para cada canal, y copia los archivos importados a la carpeta
Audio del proyecto.
Inserta los archivos divididos en el proyecto y en la Pool como pistas mono
individuales.
El menú emergente Formato para nombres de archivos divididos le permite
especificar cómo se nombran los archivos divididos. Esto permite la compatibilidad
con otros productos a la hora de intercambiar archivos de audio.
Por favor, no preguntar de nuevo
Siempre importa los archivos según los ajustes, sin abrir el diálogo de nuevo. Puede
restablecer esta opción en el diálogo Preferencias (Opciones de edición> Audio).
VÍNCULOS RELACIONADOS
Configurar opciones de importación de archivos de audio en la página 271
Ajustes al importar archivos de audio
Puede configurar ajustes estándar que se realizan automáticamente cada vez que importa
archivos de audio.
● Si importa archivos de audio y Usar configuración está activado en la sección Al importar
archivos de audio del diálogo Preferencias (Opciones de edición-Audio), se usan los
siguientes ajustes para importar audio:
Copiar archivo al directorio de trabajo
Copia el archivo de audio a la carpeta Audio del proyecto, y hace que el clip haga
referencia a la copia.
272

Importar archivos de audio y MIDI
Importar archivos de audio
Desactive esta opción para que el clip haga referencia al archivo original en la
ubicación original. En este caso está marcado como «externo» en la Pool.
Convertir y copiar al proyecto si es necesario
Convierte el archivo importado si la frecuencia de muestreo o el tamaño de muestras
difieren de los ajustes del diálogo Configuración de proyecto....
Separar canales/Separar archivos multicanal
Divide archivos de audio estéreo o multicanal en el número correspondiente de
archivos mono, uno para cada canal, y copia los archivos importados a la carpeta
Audio del proyecto.
Inserta los archivos divididos en el proyecto y en la Pool como pistas mono
individuales.
El menú emergente Formato para nombres de archivos divididos le permite
especificar cómo se nombran los archivos divididos. Esto permite la compatibilidad
con otros productos a la hora de intercambiar archivos de audio.
Importar archivos de audio
Puede importar audio sin comprimir y audio comprimido en varios formatos.
PROCEDIMIENTO
1. Seleccione Archivo> Importar> Archivo de audio.
2. En el diálogo de archivo que aparece, busque y seleccione el archivo de audio y haga clic
en Abrir.
3. Haga sus ajustes en el diálogo Opciones de importación.
NOTA
Si Usar configuración está activado en el diálogo Preferencias (Opciones de edición-
Audio), se usan los ajustes de importación correspondientes.
RESULTADO
En la ventana de Proyecto, se inserta un evento referenciando al archivo de audio en la pista
seleccionada en la posición del cursor de proyecto. Si no había ninguna pista seleccionada se
crea una nueva.
Se crea un nuevo clip de audio y se añade a la Pool.
Si elige un archivo de audio comprimido diferente de FLAC, Nuendo copia el archivo comprimido
original y lo convierte a formato Wave (Windows) o a formato AIFF (macOS).
NOTA
El archivo Wave/AIFF resultante es varias veces más grande que el archivo comprimido original.
El archivo importado se coloca en la carpeta Audio del proyecto.
VÍNCULOS RELACIONADOS
Configurar opciones de importación de archivos de audio en la página 271
Formatos soportados de archivos de audio comprimidos
EJEMPLO
Se soportan los siguientes formatos comprimidos de archivos de audio:
●
Archivo FLAC
273

Importar archivos de audio y MIDI
Importar archivos de audio
Este es un formato de archivo de código abierto que reduce el tamaño de los archivos de
audio entre un 50 y un 60 % en comparación con los archivos Wave normales. Los archivos
tienen la extensión .flac.
●
MPEG
Esta es la familia de estándares usados para la codificación de información audiovisual,
tal como películas, videos y música en un formato digital comprimido. Nuendo puede leer
MPEG Layer 2 y MPEG Layer 3. Los archivos MP3 son archivos muy comprimidos pero que
aún así ofrecen una buena calidad de audio. Los archivos tienen la extensión .mp3.
●
Archivo Ogg Vorbis
Es una tecnología de codificación y transmisión de audio sin patentes y de código libre. El
codificador de Ogg Vorbis usa una codificación con una tasa de bits variable. Proporciona
archivos de audio comprimidos de poco tamaño, pero aún así con una alta calidad de
sonido. Los archivos tienen la extensión .ogg.
●
Archivo Windows Media Audio (solo Windows)
Este es un formato de archivo de audio definido por Microsoft Inc. Los archivos WMA
pueden tener un tamaño muy reducido sin perder ninguna calidad de audio. WMA Pro
ofrece la posibilidad de mezclar el archivo a sonido surround 5.1. Los archivos tienen la
extensión .wma.
Importar pistas de CD de audio
Puede importar audio de CDs de audio en los proyectos de Nuendo.
PROCEDIMIENTO
1. Seleccione Archivo> Importar> CD de audio para importar las pistas de CD en la
ventana de Proyecto.
2. Active la columna Copiar para cada archivo de audio que quiera importar.
3. Opcional: Ajuste un Nombre por defecto y una Carpeta de destino para los archivos de
audio importados.
4. Haga clic en el botón Copiar para crear una copia local de los archivos o secciones de
audio.
5. Haga clic en Aceptar.
RESULTADO
Los archivos de audio copiados se importan en la ventana de Proyecto y se insertan en pistas
nuevas en la posición del cursor del proyecto. Por defecto, las pistas de CD de audio importadas
se guardan como archivos Wave (Windows) o AIFF (macOS) en la carpeta Audio del proyecto
actual.
Se crean los nuevos clips de audio y se añaden a la Pool.
NOTA
También puede importar archivos de audio solamente a la Pool, sin importarlos en la ventana de
Proyecto.
VÍNCULOS RELACIONADOS
Importar medios en la página 605
Importar desde un CD audio
El diálogo Importar desde un CD audio le permite especificar cómo se importan las pistas de
CD.
274

Importar archivos de audio y MIDI
Importar archivos de audio
Unidad
Abre un menú emergente que le permite seleccionar la unidad de CD correcta.
Velocidad
Le permite seleccionar la velocidad de transferencia de datos (solo Windows).
NOTA
Aunque normalmente querrá usar la mayor velocidad posible, también puede
interesarle reducirla para evitar fallos durante la extracción del audio.
Expulsar CD
Abre la unidad de CD.
Modo seguro
Activa la comprobación de errores y la corrección al leer el CD (solo Windows).
Columnas
Las columnas del diálogo tienen las siguientes funciones:
Copiar
Activa esta opción en las pistas que quiera copiar/importar.
#
Muestra el nombre de la pista.
Pista
El nombre de la pista de CD. Al importar, este se usa como nombre de archivo. Se
proporciona automáticamente a través de CDDB, si está disponible.
Para renombrar una pista, haga clic en el nombre de la pista e introduzca un nuevo
nombre.
Duración
La duración de la pista del CD en minutos y segundos.
275

Importar archivos de audio y MIDI
Importar archivos de audio
Tamaño
El tamaño del archivo de la pista de audio del CD en MB.
Inicio de copia
El inicio de la sección que se importa. En la regla, arrastre hacia la derecha para
ajustarlo.
Fin de copia
El final de la sección que se importa. En la regla, arrastre hacia la izquierda para
ajustarlo.
La regla
La regla tiene las siguientes funciones:
1 Reproducir pistas
Reproduce la pista seleccionada desde el inicio hasta el final, o desde el marcador
izquierdo hasta el marcador derecho.
2 Parar reproducción
Detiene la reproducción.
3 Reproducir desde el marcador izquierdo
Inicia la reproducción en el marcador izquierdo.
4 Reproducir hasta el marcador derecho
Inicia la reproducción antes del marcador derecho y la detiene en el marcador derecho.
5 Marcador izquierdo
Le permite ajustar el inicio de la copia manualmente.
6 Marcador derecho
Le permite ajustar el final de la copia manualmente.
Carpeta de destino
Le permite seleccionar una carpeta para los archivos importados.
Copiar
Copia los archivos.
Archivos copiados
Lista los archivos que copió para importar.
Importar audio de archivos de video
Puede importar el audio de un archivo de video sin importar el video en sí.
PROCEDIMIENTO
1. Seleccione Archivo> Importar> Audio del archivo de video.
2. En el diálogo de archivos que se abre, busque y seleccione el archivo de video, y haga clic
en Abrir.
276

Importar archivos de audio y MIDI
Importar archivos de audio
RESULTADO
Se extrae el audio del archivo de video seleccionado y se convierte a un archivo Wave que se
guarda en la carpeta Audio.
Se crea un nuevo clip de audio y se añade a la Pool. En la ventana de Proyecto, se inserta un
evento referenciando al archivo de audio en la pista seleccionada en la posición del cursor de
proyecto. Si no había ninguna pista seleccionada se crea una nueva.
VÍNCULOS RELACIONADOS
Extraer audio de video en la página 1078
Importar archivos de video en la página 1073
Importar archivos ReCycle
Puede importar archivos de audio REX y REX 2 creados con ReCycle de Propellerhead Software.
ReCycle trocea un loop y crea muestras individuales de cada tiempo, para que pueda coincidir
con su tempo y editarlo un loop como si estuviera hecho de sonidos individuales.
PREREQUISITO
REX Shared Library está instalado en su sistema.
PROCEDIMIENTO
1. Seleccione una pista de audio y muévala al cursor de proyecto, donde quiera que esté el
principio del archivo importado.
Probablemente quiera importar archivos REX a pistas de audio establecidas a base de
tiempo musical, porque esto le permitirá cambiar el tempo más tarde (manteniendo el
archivo REX importado siempre correctamente ajustado).
2. Seleccione Archivo> Importar> Archivo de audio.
3. En el diálogo de archivos, abra el menú emergente de tipo de archivo y seleccione Archivo
REX o Archivo REX 2.
4. Seleccione el archivo que quiera importar y haga clic en Abrir.
RESULTADO
El archivo se importa y ajusta de forma automática al tempo actual de Nuendo.
El archivo REX importado consta de varios eventos, uno para cada trozo del loop. Los eventos se
colocan automáticamente en una parte de audio, en la pista seleccionada, y posicionados para
que se conserve el ritmo interno de los loops de audio.
DESPUÉS DE COMPLETAR ESTA TAREA
Abra la parte con el Editor de partes de audio para editar cada trozo por separado: moviendo,
enmudeciendo, redimensionando los eventos, añadiendo efectos y procesados, por ejemplo.
También puede ajustar el tempo y que los archivos REX lo obedezcan de forma automática,
siempre que su pista esté establecida a base de tiempo musical.
NOTA
Puede obtener resultados similares usando las características de troceado de bucles propias de
Nuendo.
VÍNCULOS RELACIONADOS
Trozos en la página 531
277

Importar archivos de audio y MIDI
Importar archivos MIDI
Importar clip packages
Puede importar clip packages. Los clip packages son combinaciones de sonidos que puede crear
colocando, editando y agrupando eventos o partes de audio en la ventana de Proyecto.
PROCEDIMIENTO
1. Seleccione Archivo> Importar> Clip Package.
2. En el diálogo de archivos que se abre, busque y seleccione el clip package y haga clic en
Abrir.
3. En el diálogo que aparece, seleccione si quiere importar datos de automatización del clip
package.
RESULTADO
Los eventos del clip package se insertan y se agrupan en la ventana de Proyecto. El primer
evento se inserta en la pista seleccionada. Si no hay ninguna pista seleccionada, las nuevas pistas
se añaden debajo de las pistas existentes y los eventos se insertan en ellas.
Las partes y eventos de audio se copian a la carpeta de proyecto.
Si la frecuencia de muestreo de los archivos de audio del clip package no se corresponde a la del
proyecto en el que se insertan, los archivos se convierten automáticamente a la frecuencia de
muestreo del proyecto.
Si se guardan datos de automatización para volumen y panorama en el clip package, se crea una
curva de automatización correspondiente junto al evento.
Los datos de automatización del VST MultiPanner solo se aplican correctamente al importar si se
selecciona un pista objetivo con el formato surround correcto.
VÍNCULOS RELACIONADOS
Clip Packages en la página 200
Importar medios en la página 605
Selector Mostrar tipos de medios en la página 620
Preescuchar clip packages en la página 629
Ventana de la Pool en la página 592
VST MultiPanner en la página 656
Importar archivos MIDI
Nuendo puede importar archivos MIDI estándar. Esto le permite transferir material MIDI a y
desde virtualmente cualquier aplicación MIDI y en cualquier plataforma.
Opciones de importación de archivos MIDI
Las Opciones de importación de archivos MIDI le permiten especificar qué datos se incluyen en
los archivos MIDI importados.
278

Importar archivos de audio y MIDI
Importar archivos MIDI
Extraer primer patch
Convierte los primeros eventos de Program Change y Bank Select de cada pista a
ajustes del Inspector de la pista.
Extraer primer evento de volumen/pan
Convierte los primeros eventos MIDI Volume y Pan de cada pista a ajustes del
Inspector de la pista.
Importar controladores como pista de automatización
Convierte eventos de Controlador MIDI en el archivo MIDI a datos de
automatización para las pistas MIDI. Si esta opción está desactivada, se importarán
los datos de controladores para las partes MIDI.
Importar al localizador izquierdo
Alinea el archivo MIDI importado a la posición del localizador izquierdo. Si esta
opción está desactivada, los archivos MIDI empiezan en la posición del inicio del
proyecto. Si escoge crear un nuevo proyecto automáticamente, el archivo MIDI
siempre empieza en la posición de inicio del proyecto.
Importar marcadores
Importa los marcadores de archivo MIDI estándar que estén en el archivo y los
convierte a marcadores de Nuendo.
Importar archivo arrastrado como parte única
Coloca el archivo en una pista si arrastra un archivo MIDI al proyecto.
Ignorar eventos de pista master al mezclar
Ignora los datos de la pista de tempo si importa un archivo MIDI en el proyecto
actual. El archivo MIDI importado se reproducirá de acuerdo con la pista de tempo
actual en el proyecto.
Si esta opción está desactivada, el Editor de la pista de tempo se ajustará de
acuerdo con la información del tempo del archivo MIDI.
Disolver formato 0 automáticamente
Disuelve automáticamente los archivos MIDI de tipo 0 importados. Cada canal MIDI
incrustado en el archivo se coloca en una pista individual en la ventana del Proyecto.
Si esta opción está desactivada, solo se crea una pista MIDI. Esta pista se establece
al canal MIDI Cualquiera, permitiendo que todos los eventos MIDI se reproduzcan
en sus canales originales. También puede usar la función Disolver parte del menú
MIDI para distribuir los eventos a través de distintas pistas (o carriles) con canales
MIDI diferentes en cada una de ellas.
Destino
Le permite especificar lo que ocurre cuando arrastra un archivo MIDI al proyecto:
● Pistas MIDI crea pistas MIDI para el archivo importado.
● Pistas de instrumento crea pistas de instrumento para cada canal MIDI
del archivo MIDI y deja que el programa cargue los presets apropiados
automáticamente.
● HALion Sonic SE multitímbrico crea varias pistas MIDI, cada una enrutada a
una instancia diferente de HALion Sonic SE en la ventana Instrumentos VST y
carga los presets apropiados.
Importar letras de karaoke como texto
Convierte letras de karaoke del archivo MIDI a texto que se puede mostrar en el
Editor de partituras. Si esta opción está desactivada, las letras solo se muestran en
el Editor de lista.
279

Importar archivos de audio y MIDI
Importar archivos MIDI
Importar archivos MIDI
PROCEDIMIENTO
1. Seleccione Archivo> Importar> Archivo MIDI.
2. Opcional: Si un proyecto está abierto, elija si quiere crear un nuevo proyecto.
Si selecciona No, el archivo MIDI será importado en el proyecto actual.
3. En el diálogo de archivos que se abre, busque y seleccione el archivo MIDI y haga clic en
Abrir.
RESULTADO
Se importa el archivo MIDI. El resultado depende de los contenidos del archivo MIDI y de los
ajustes hechos en la sección Opciones de importación en el diálogo Preferencias (página
MIDI–Archivo MIDI).
También es posible importar un archivo MIDI del disco arrastrándolo y soltándolo desde el
Explorador de archivos/Finder de macOS hasta la ventana de Proyecto. También se aplican las
Opciones de importación.
VÍNCULOS RELACIONADOS
Opciones de importación de archivos MIDI en la página 278
Marcadores en la página 332
Formato Yamaha XF
Nuendo soporta el formato Yamaha XF. XF es una extensión del estándar de archivo MIDI que le
permite guardar datos específicos de la canción con un archivo MIDI de tipo 0.
Al importar un archivo MIDI que contenga datos XF, estos datos se ponen en partes en pistas
separadas llamadas Datos XF, Datos de acorde o Datos SysEx. Puede editar estas partes en el
Editor de lista para añadir o cambiar letras, por ejemplo.
IMPORTANTE
No cambie el orden de los eventos dentro de los datos XF o los datos de eventos, a menos que
tenga mucha experiencia con datos XF.
Nuendo también puede exportar datos XF como parte un archivo MIDI de tipo 0. Si no quiere
exportar los datos XF junto con los datos MIDI, enmudezca o borre las pistas que contengan
datos XF.
Loops MIDI
En Nuendo, puede importar loops MIDI.
Para importar loops MIDI use MediaBay. Los loops MIDI tienen la extensión de archivo
.midiloop.
VÍNCULOS RELACIONADOS
Importar loops MIDI en la página 714
280

Cuantizar MIDI y Audio
Cuantizar significa mover el audio o MIDI grabado colocándolo en la posición de la rejilla más
cercana que sea musicalmente relevante. La cuantización está diseñada para corregir errores,
pero también la puede usar de un modo creativo.
Puede cuantizar audio y MIDI a una rejilla o a un groove. También puede cuantizar múltiples
pistas de audio a la vez.
Audio y MIDI se pueden cuantizar a la vez. Sin embargo, lo que ocurre exactamente durante la
cuantización es diferente para audio que para MIDI:
●
La cuantización de audio afecta al inicio de los eventos de audio o al contenido de su
audio.
●
La cuantización MIDI puede afectar a los inicios de los eventos MIDI en las partes, a las
duraciones de los eventos MIDI, o a los finales de los eventos MIDI.
NOTA
La cuantización se basa en la posición original de los eventos. Por lo tanto, puede probar
tranquilamente varios valores de cuantización sin riesgo de destruir nada.
VÍNCULOS RELACIONADOS
Cuantizar los inicios de eventos de audio en la página 283
Cuantizar duraciones de eventos de audio (cuantización AudioWarp) en la página 284
Cuantizar los inicios de eventos MIDI en la página 282
Cuantizar las duraciones de eventos MIDI en la página 283
Cuantizar los finales de eventos MIDI en la página 283
Funciones de cuantización
Las funciones de cuantización están disponibles en el menú Edición y en la sección Ajustar/
Cuantización de la barra de herramientas de la ventana de Proyecto.
Funciones de cuantización en el menú Edición
Cuantizar
Cuantiza los inicios de eventos de audio o MIDI.
Reinicializar cuantización
Retorna su audio o MIDI al estado original, sin cuantizar, y restablece cualquier
cambio de duración que haya realizado usando el deslizador de Escalar duración/
Legato en el Panel de cuantización.
Panel de cuantización
Abre el Panel de cuantización.
Cuantización avanzada
En este submenú puede seleccionar las siguientes funciones:
281

Cuantizar MIDI y Audio
Cuantizar los inicios de eventos MIDI
● Cuantizar duraciones de eventos MIDI
Corta los finales de los eventos MIDI seleccionados para que los eventos
coincidan con el valor de cuantización de duración. Se mantienen las
posiciones de inicio.
● Cuantizar finales de eventos MIDI
Mueve los finales de los eventos MIDI a las posiciones de rejilla más cercanas.
● Congelar cuantización MIDI
Hace permanentes las posiciones de inicio y fin de los eventos MIDI. Esta
función es útil en situaciones en las que quiere cuantizar una segunda vez,
basándose en las posiciones cuantizadas y no en las originales.
● Crear preset de cuantización groove
Crea un mapa de cuantización de groove basado en hitpoints que haya creado
en el Editor de muestras.
Funciones de cuantización en la barra de herramientas de la ventana de
proyecto
1 Cuantización iterativa act./desact.
Activa/Desactiva la cuantización iterativa.
2 Cuantización AudioWarp act./desact.
Activa la cuantización AudioWarp.
3 Presets de cuantización
Le permite seleccionar un preset de cuantización o de groove.
4 Aplicar cuantización
Aplica los ajustes de cuantización.
5 Abrir panel de cuantización
Abre el Panel de cuantización.
Cuantizar los inicios de eventos MIDI
PREREQUISITO
Ha configurado una rejilla de cuantización en el menú emergente Presets de cuantización en la
barra de herramientas de la ventana de Proyecto.
PROCEDIMIENTO
1. Realice una de las siguientes acciones:
●
En el Editor de teclas, seleccione los eventos MIDI que quiera cuantizar.
●
En la ventana de Proyecto, seleccione una parte MIDI.
2. Seleccione Edición> Cuantizar.
RESULTADO
Se cuantizan los inicios de los eventos MIDI seleccionados o de todos los eventos de la parte
MIDI seleccionada. Los eventos que no coinciden con posiciones de nota exactas se mueven a las
posiciones de rejilla más cercanas. Se mantienen las duraciones de notas.
282

Cuantizar MIDI y Audio
Cuantizar las duraciones de eventos MIDI
Cuantizar las duraciones de eventos MIDI
PREREQUISITO
Ha configurado un valor de cuantización de duración en el menú emergente Cuantizar duración
en la barra de herramientas del Editor de teclas.
PROCEDIMIENTO
1. Realice una de las siguientes acciones:
●
En el Editor de teclas, seleccione los eventos MIDI que quiera cuantizar.
●
En la ventana de Proyecto, seleccione una parte MIDI.
2. Seleccione Edición> Cuantización avanzada> Cuantizar duraciones de eventos MIDI.
RESULTADO
Los finales de los eventos MIDI seleccionados se cortan para que los eventos coincidan con el
valor de cuantización de duración. Se mantienen las posiciones de inicio.
NOTA
Si ha seleccionado Enlazado a cuantización, los eventos se redimensionan según la rejilla que
esté configurada en el menú emergente Presets de cuantización. Los ajustes de Swing, N-sillo,
y Rango Q del Panel de cuantización se tienen en cuenta.
Cuantizar los finales de eventos MIDI
PREREQUISITO
Ha configurado una rejilla de cuantización en el menú emergente Presets de cuantización en la
barra de herramientas de la ventana de Proyecto.
PROCEDIMIENTO
1. Realice una de las siguientes acciones:
●
En el Editor de teclas, seleccione los eventos MIDI que quiera cuantizar.
●
En la ventana de Proyecto, seleccione una parte MIDI.
2. Seleccione Edición> Cuantización avanzada> Cuantizar finales de eventos MIDI.
RESULTADO
Se mueven los finales de los eventos MIDI a las posiciones de rejilla más cercanas.
Cuantizar los inicios de eventos de audio
PREREQUISITO
Ha configurado una rejilla de cuantización en el menú emergente Presets de cuantización en la
barra de herramientas de la ventana de Proyecto.
PROCEDIMIENTO
1. En la ventana de Proyecto, seleccione un evento de audio, un bucle troceado, o una parte
de audio.
2. Seleccione Edición> Cuantizar.
283

Cuantizar MIDI y Audio
Cuantizar duraciones de eventos de audio (cuantización AudioWarp)
RESULTADO
Se cuantiza el punto de ajuste del evento, o, si no está disponible, se cuantiza el inicio del evento
de audio. Los inicios de eventos que no coinciden con posiciones de nota exactas se mueven a las
posiciones de rejilla más cercanas.
NOTA
Si usa la función Cuantizar en una parte de audio, se cuantizan los inicios de los eventos dentro
de la parte.
Cuantizar duraciones de eventos de audio (cuantización
AudioWarp)
Puede cuantizar un evento de audio o un rango de selección de audio aplicando corrección de
tiempo al contenido del evento de audio.
PROCEDIMIENTO
1. Realice una de las siguientes acciones:
●
Seleccione el evento de audio que quiera cuantizar.
●
Seleccione un rango del evento que quiera cuantizar.
2. En la barra de herramientas, active Cuantización AudioWarp.
3. Realice una de las siguientes acciones:
●
Haga clic en Presets de cuantización, y seleccione un preset de rejilla de
cuantización en el menú emergente.
●
Haga clic en Abrir panel de cuantización, y defina la rejilla de cuantización con los
parámetros disponibles.
4. Seleccione Edición> Cuantizar.
RESULTADO
Se cuantiza el evento de audio, es decir, sus marcadores de warp se alinean a la rejilla de
cuantización aplicando corrección de tiempo, y las secciones de audio entre los marcadores de
warp se alargan o comprimen para caber en el intervalo de tiempo que configuró en el menú
emergente Presets de cuantización.
NOTA
Si usa un valor de cuantización de 1/4 en audio basado en semicorcheas, los marcadores de warp
en posiciones de negras se cuantizan a la rejilla, y se mueven los marcadores de warp restantes,
manteniendo las distancias relativas entre los marcadores de warp.
VÍNCULOS RELACIONADOS
Panel de cuantización en la página 286
Trozos en la página 531
Cuantizar múltiples pistas de audio
Puede cuantizar múltiples pistas de audio a la vez.
PROCEDIMIENTO
1. Seleccione Proyecto> Añadir pista> Carpeta.
2. Mueva todas las pistas de audio que quiera cuantizar a la pista de carpeta.
284

Cuantizar MIDI y Audio
Cuantizar múltiples pistas de audio
NOTA
El audio de todas las pistas debe tener las mismas posiciones de inicio y final.
3. Seleccione la pista de carpeta y active Editar en grupo en la lista de pistas.
4. En la barra de herramientas de la ventana de Proyecto, haga clic en Abrir panel de
cuantización para abrir el Panel de cuantización.
5. Haga sus ajustes en la sección Reglas de troceado del Panel de cuantización, y haga clic
en Trocear.
Se trocean los eventos de audio del grupo de edición.
6. Haga sus ajustes en la sección del Panel de cuantización, y haga clic en Cuantizar.
Se cuantizan los eventos troceados.
7. Opcional: para corregir solapamientos o huecos en el audio cuantizado, haga sus ajustes
en la sección Fundidos cruzados del Panel de cuantización, y haga clic en Fund.
cruzado.
RESULTADO
Se cuantizan los eventos de audio.
VÍNCULOS RELACIONADOS
Panel de cuantización en la página 286
Modo Editar en grupo en la página 218
Cuantización AudioWarp de múltiples pistas de audio
Puede usar marcadores de warp para cuantizar múltiples pistas de audio. Sin embargo, la
cuantización AudioWarp no mantiene la coherencia de fase.
PROCEDIMIENTO
1. Seleccione Proyecto> Añadir pista> Carpeta.
2. Mueva todas las pistas de audio que quiera cuantizar a la pista de carpeta.
NOTA
El audio de todas las pistas debe tener las mismas posiciones de inicio y final.
3. Seleccione la pista de carpeta y active Editar en grupo en la lista de pistas.
4. En la barra de herramientas de la ventana de Proyecto, active Cuantización AudioWarp
act./desact..
5. Haga clic en Abrir panel de cuantización para abrir el Panel de cuantización.
6. Haga sus ajustes en la sección Reglas de creación de marcadores de warp del Panel de
cuantización, y haga clic en Crear.
7. Haga sus ajustes en la sección del Panel de cuantización, y haga clic en Cuantizar.
RESULTADO
La cuantización AudioWarp se aplica a todas las pistas del grupo de edición.
VÍNCULOS RELACIONADOS
Panel de cuantización en la página 286
Modo Editar en grupo en la página 218
285

Cuantizar MIDI y Audio
Panel de cuantización
Panel de cuantización
El Panel de cuantización le permite definir cómo cuantizar audio o MIDI a la rejilla o a un
groove. Dependiendo de qué método elija, se mostrarán unos parámetros u otros.
Para abrir el Panel de cuantización, realice una de las siguientes acciones:
●
Haga clic en Abrir panel de cuantización en la barra de herramientas.
●
Seleccione Edición> Panel de cuantización.
Presets de cuantización
Arriba del Panel de cuantización se muestran los presets de cuantización. Aquí puede cargar y
guardar presets que incluyan todos los ajustes de la cuantización.
Seleccionar preset
Le permite seleccionar un preset.
286

Cuantizar MIDI y Audio
Panel de cuantización
Guardar preset
Le permite guardar los ajustes actuales como preset, para que estén disponibles en
todos los menús emergentes de Presets de cuantización.
Eliminar preset
Le permite eliminar el preset seleccionado.
Renombrar preset
Abre un diálogo en el que puede renombrar el preset seleccionado.
Restaurar presets de fábrica
Le permite restaurar los presets de fábrica.
Crear presets de cuantización de groove
Puede crear un mapa de cuantización de groove basado en hitpoints que haya creado en el
Editor de muestras.
PROCEDIMIENTO
1. En la ventana de Proyecto, haga doble clic en el evento de audio del que quiere extraer la
temporización.
Se abre el Editor de muestras.
2. Abra la sección Hitpoints.
Se detectan los hitpoints del evento de audio y se muestran automáticamente.
3. Haga clic en Crear un groove.
Se extraerá el groove.
RESULTADO
Se extrae el groove del evento de audio y se vuelve disponible en el menú emergente Presets de
cuantización en la barra de herramientas de la ventana de Proyecto.
DESPUÉS DE COMPLETAR ESTA TAREA
Abra el Panel de cuantización y guarde el groove como preset.
VÍNCULOS RELACIONADOS
Crear un mapa de cuantización groove en la página 533
Presets de cuantización en la página 286
Opciones para cuantizar a una rejilla musical
Puede usar la rejilla musical para cuantizar su música grabada.
● Para acceder a las opciones de cuantización a la rejilla musical, seleccione un formato de
tiempo musical en el menú emergente Seleccionar preset.
287

Cuantizar MIDI y Audio
Panel de cuantización
●
Se vuelven disponibles las siguientes opciones:
Rejilla
Le permite seleccionar el valor básico de la rejilla de cuantización.
Swing
Desplaza cada segunda posición en la rejilla, creando una sensación de swing o
shuffle.
NOTA
Swing solo está disponible si la Rejilla está ajustada a un valor exacto y la opción N-
sillo está desactivada.
Rango Q
Le permite ajustar un valor que determina que la cuantización solo afecta a audio o
MIDI dentro de la distancia a las líneas de rejilla establecida. Esto se refleja en el visor
de rejilla.
Sin cuantizar
Crea una zona segura antes y después de las posiciones de cuantización. Si
especifica una distancia en tics (120 tics = una semicorchea), los eventos que caen
dentro de esta zona no se cuantizan. De esta forma se mantienen ligeras variaciones.
Visualizar rejilla
Muestra la rejilla de cuantización. El audio o MIDI cuantizado se mueve a las
posiciones indicadas por las líneas verticales de la rejilla.
N-sillo
Crea rejillas rítmicamente más complejas dividiendo la rejilla en pasos más
pequeños, y por lo tanto creando n-sillos.
288

Cuantizar MIDI y Audio
Panel de cuantización
Aleatorio
Le permite establecer una distancia en tics para que su audio o MIDI se cuantice a
posiciones aleatorias dentro de la distancia especificada de la rejilla de cuantización.
Esto le permite pequeñas variaciones y, al mismo tiempo, evita que su audio o MIDI
termine demasiado lejos de la rejilla.
Modo iQ
Aplica una cuantización floja para que su audio o MIDI se mueva solo una parte del
camino hasta la posición más cercana de la rejilla de cuantización. El valor Fuerza
iterativa de la derecha determina lo cerca de la rejilla que se moverá el audio o
MIDI.
NOTA
La cuantización iterativa se basa en las posiciones cuantizadas actuales y no en las
posiciones de los eventos originalmente. Puede usar repetidamente el modo iQ para
mover gradualmente su audio o MIDI más cerca de la rejilla de cuantización hasta
que haya encontrado el tiempo correcto.
AudioWarp
Cuantiza el contenido de su evento de audio aplicando corrección de tiempo. Los
marcadores de warp se alinean a la rejilla de cuantización definida.
MIDI CC
Mueve controladores relacionados con notas MIDI (pitchbend, etc.)
automáticamente con las notas cuando se cuantizan.
Reinicializar cuantización
Restablece su audio o MIDI al estado original sin cuantizar.
IMPORTANTE
Esta función no tiene efecto en un evento que se movió manualmente.
Auto
Aplica cualquier cambio inmediatamente a las partes o eventos seleccionados. Una
manera de usar este sistema es tener un bucle (loop) y reproducirlo mientras hace
ajustes hasta que quede satisfecho con el resultado.
Cuantizar
Aplica sus ajustes.
Opciones para cuantizar a un groove
Puede generar una rejilla de tiempo a partir de una parte MIDI o de un bucle de audio, y usar
este groove para cuantizar su música grabada. De esta forma puede recrear la sensación rítmica
de este evento o parte específica.
Para acceder a las opciones de cuantización de un groove seleccione una parte MIDI de un
bucle de audio, de un evento de audio con hitpoints, o de un audio troceado, y realice una de las
siguientes acciones:
● Arrastre la parte o evento y deposítela en el visor de la rejilla, en el centro del Panel de
cuantización.
● Seleccione Edición> Cuantización avanzada> Crear preset de cuantización groove.
289

Cuantizar MIDI y Audio
Panel de cuantización
Se vuelven disponibles las siguientes opciones:
Posición
Determina la cantidad en que el tiempo del groove afecta a la música.
Velocidad (solo MIDI)
Determina la cantidad en que los valores de velocidad dentro del groove afectan a la
música.
NOTA
No todos los grooves contienen información de velocidad.
Duración (solo MIDI)
Le permite especificar cuánto se ven afectadas las duraciones de las notas por el
groove.
NOTA
En las percusiones se ignora el ajuste de Duración.
No-Q
Le permite crear una zona segura antes y después de las posiciones de cuantización.
Si especifica una distancia en tics (120 tics = una semicorchea), los eventos que caen
dentro de esta zona no se cuantizan. De esta forma se mantienen ligeras variaciones.
Visualizar rejilla
Muestra la rejilla de cuantización. El audio o MIDI cuantizado se mueve a las
posiciones indicadas por las líneas verticales de la rejilla.
Precuant.
Le permite seleccionar una rejilla musical a la que puede cuantizar su audio o MIDI
primero. Esto hace que las notas queden más cerca de sus destinos de groove.
NOTA
Si aplica un groove shuffle a un patrón de semicorcheas, por ejemplo, configure
un valor de pre-cuantizar de 16 para enderezar los tiempos antes de aplicar la
cuantización de groove.
Máx. Desplazar
Le permite seleccionar un valor de nota para especificar una distancia máxima que
se moverá el audio o MIDI.
290

Cuantizar MIDI y Audio
Panel de cuantización
Orig. Posición
Establece la posición de inicio original del material cuantizado como punto de inicio
de la cuantización. Esto le permite sincronizar material que no comience en el
compás 1 del proyecto.
Aleatorio
Le permite establecer una distancia en tics para que su audio o MIDI se cuantice a
posiciones aleatorias dentro de la distancia especificada de la rejilla de cuantización.
Esto le permite pequeñas variaciones y, al mismo tiempo, evita que su audio o MIDI
termine demasiado lejos de la rejilla.
Modo iQ
Aplica una cuantización floja para que su audio o MIDI se mueva solo una parte del
camino hasta la posición más cercana de la rejilla de cuantización. El valor Fuerza
iterativa de la derecha determina lo cerca de la rejilla que se moverá el audio o
MIDI.
NOTA
La cuantización iterativa se basa en las posiciones cuantizadas actuales y no en las
posiciones de los eventos originalmente. Puede usar repetidamente el modo iQ para
mover gradualmente su audio o MIDI más cerca de la rejilla de cuantización hasta
que haya encontrado el tiempo correcto.
AudioWarp
Cuantiza el contenido de su evento de audio aplicando corrección de tiempo. Los
marcadores de warp se alinean a la rejilla de cuantización definida.
MIDI CC
Mueve controladores relacionados con notas MIDI (pitchbend, etc.)
automáticamente con las notas cuando se cuantizan.
Reinicializar cuantización
Restablece su audio o MIDI al estado original sin cuantizar.
IMPORTANTE
Esta función no tiene efecto en un evento que se movió manualmente.
Auto
Aplica cualquier cambio inmediatamente a las partes o eventos seleccionados. Una
manera de usar este sistema es tener un bucle (loop) y reproducirlo mientras hace
ajustes hasta que quede satisfecho con el resultado.
Cuantizar
Aplica sus ajustes.
VÍNCULOS RELACIONADOS
Crear presets de cuantización de groove en la página 287
Opciones para cuantizar múltiples pistas de audio
Si cuantiza múltiples pistas de audio, la sección Reglas de troceado se vuelve disponible en el
Panel de cuantización. Aquí puede determinar cómo se trocean los eventos de audio en los
hitpoints.
291

Cuantizar MIDI y Audio
Panel de cuantización
● Para acceder a la sección Reglas de troceado, mueva sus pistas de audio a una pista de
carpeta, active Editar en grupo, y abra el Panel de cuantización.
Pistas de hitpoints
Lista todas las pistas de audio de su grupo de edición que tengan hitpoints.
Prioridad
Haga clic y arrastre hacia la derecha o izquierda para especificar una prioridad. Los
hitpoints de la pista con la prioridad más alta determinan las posiciones de troceado
del audio en todas las pistas. Si el factor de zoom es lo suficientemente alto, las
posiciones de corte se marcan en la ventana de Proyecto con líneas verticales.
Rango
Le permite especificar la distancia por la que dos hitpoints en diferentes pistas se
considera que marcan el mismo tiempo.
Desplazamiento
Le permite ajustar un desplazamiento que determina cuánto antes de la posición
real del hitpoint se troceará un evento de audio. Esto permite variaciones ligeras
de la posición de corte y es útil si quiere crear fundidos cruzados en posiciones de
troceado. Además, esto le ayuda a evitar cortar señales de pistas que no contienen
ningún hitpoint.
Cuantización AudioWarp act./desact.
Active este botón para cuantizar el contenido de su evento de audio aplicando
corrección de tiempo. Esto habilita la sección Reglas de creación de marcadores
de warp que le permite especificar una prioridad. Los hitpoints de la pista con la
prioridad más alta determinan las posiciones de los marcadores de warp del audio
en todas las pistas.
Trocear
Trocea todos los eventos de audio del grupo de edición, y establece los puntos de
ajuste de los eventos a la posición del hitpoint con la prioridad más alta.
Reinicializar
Deshace el troceado y restaura el estado original de los eventos de audio.
VÍNCULOS RELACIONADOS
Opciones para cuantización AudioWarp de múltiples pistas de audio en la página 293
Sección Fundidos cruzados en la página 292
Cuantización AudioWarp de múltiples pistas de audio en la página 285
Modo Editar en grupo en la página 218
Sección Fundidos cruzados
La sección Fundidos cruzados se vuelve disponible después de haber troceado los eventos de
audio. Las funciones de esta sección le permiten corregir los solapamientos o los espacios vacíos
que puedan aparecer debido al reposicionamiento de su audio.
292

Cuantizar MIDI y Audio
Panel de cuantización
Hacer clic en Fundido cruzado corta el final del primer evento en la posición inicial del siguiente
evento (en caso de solapamientos), y estira el segundo evento para que comience al final del
anterior evento (en caso de espacios vacíos).
En algunos casos puede querer conseguir transiciones perfectas, aplicando fundidos cruzados
después de rellenar los espacios vacíos. Para tal fin, use los siguientes parámetros:
Abrir editor de fundidos cruzados
Abre el editor de Fundidos cruzados, en el que puede especificar el tipo de curva,
duración, y otros parámetros para sus fundidos cruzados.
Empujar fundido cruzado hacia la izquierda/derecha
Mueve el área de fundido del evento de audio hacia la izquierda o hacia la derecha
en pasos de un milisegundo. Esto es útil si el valor de Desplazamiento en la sección
Reglas de troceado no era suficientemente alto, y quiere evitar que el fundido
cruzado corte un ataque.
Duración
Especifica la duración del área de fundido cruzado.
VÍNCULOS RELACIONADOS
Editor de fundido cruzado en la página 303
Opciones para cuantización AudioWarp de múltiples pistas de audio
La sección Reglas de creación de marcadores de warp se vuelve disponible cuando activa la
cuantización AudioWarp en múltiples pistas de audio.
Prioridad
En esta columna puede definir una prioridad para cada pista. La pista con la
prioridad más alta define dónde se crean marcadores de warp.
Si ha establecido la misma prioridad a varias pistas, la posición del marcador de warp
la define la pista que contiene el primer hitpoint dentro del rango especificado. Esto
se decide para cada posición de marcador de warp de nuevo.
● Para especificar una prioridad, haga clic y arrastre hacia la derecha o
izquierda.
Si no se muestra ninguna estrella, no se tienen en cuenta los hitpoints de la
pista correspondiente.
Rango
Dos hitpoints en pistas diferentes se considera que marcan el mismo beat si se
encuentran a una cierta distancia el uno del otro. El parámetro Rango especifica esta
distancia. Se aplican las siguientes reglas:
293

Cuantizar MIDI y Audio
Panel de cuantización
● Si una de las pistas tiene una prioridad más alta, su hitpoint se usa para crear
el marcador de warp.
● Si las pistas tienen la misma prioridad, se usa el primer hitpoint del rango.
Reinicializar
Deshace la creación de marcadores de warp.
Cuantización AudioWarp act./desact.
Activa/desactiva la cuantización AudioWarp. Esto activa la sección Reglas de
troceado.
Crear
Crea marcadores de warp para todas las pistas.
VÍNCULOS RELACIONADOS
Opciones para cuantizar múltiples pistas de audio en la página 291
Cuantización AudioWarp de múltiples pistas de audio en la página 285
Modo Editar en grupo en la página 218
294

Fundidos, fundidos cruzados y
envolventes
Los fundidos le permiten aumentar o disminuir gradualmente el volumen al inicio o final de los
eventos de audio o clips de audio, y crear transiciones suaves.
Puede crear los siguientes fundidos:
●
Fundidos de entrada/Fundidos de salida
Los fundidos de entrada y fundidos de salida le permiten aumentar o disminuir
gradualmente el volumen de los eventos de audio o clips de audio. Los fundidos de
entrada y fundidos de salida pueden estar basados en eventos o basados en clips.
Los fundidos basados en eventos se calculan en tiempo real cuando reproduce eventos
de audio. Puede crear curvas de fundido diferentes para varios eventos, incluso si hacen
referencia al mismo clip de audio.
NOTA
Cuantos más fundidos basados en eventos aplique, más potencia de procesador se usará.
Los Fundidos basados en clips se aplican al clip de audio. Los eventos que hacen referencia
al mismo clip tendrán los mismos fundidos.
●
Fundidos cruzados
Los fundidos cruzados le permiten crear transiciones suaves de eventos de audio
consecutivos en la misma pista. Los fundidos cruzados siempre se basan en eventos.
●
Fundidos automáticos
Los fundidos automáticos le permiten aplicar automáticamente pequeños fundidos de
entrada y de salida a los eventos en pistas de audio específicas. También puede aplicarlos
globalmente a todas las pistas de audio. Esto crea transiciones suaves entre eventos.
●
Envolventes de evento
Los envolventes de eventos son curvas de volumen de eventos de audio o clips de audio.
Le permiten cambios de volumen no solo al inicio o final, también dentro del audio o clip.
Pueden ser basados en clip o basados en evento.
VÍNCULOS RELACIONADOS
Fundidos basados en eventos en la página 295
Crear fundidos basados en clips en la página 300
Fundidos cruzados en la página 302
Fundidos automáticos y fundidos cruzados en la página 309
Envolventes de evento en la página 311
Fundidos basados en eventos
Puede crear fundidos de entrada y fundidos de salida basados en eventos. Estos se calculan en
tiempo real cuando reproduce eventos de audio. Puede crear curvas de fundido diferentes para
varios eventos, incluso si hacen referencia al mismo clip de audio.
Hay varias formas de crear fundidos basados en eventos:
295

Fundidos, fundidos cruzados y envolventes
Fundidos basados en eventos
●
Usando las manecillas de eventos
●
Usando selecciones de rango
Puede editar fundidos basados en eventos en los diálogos de Fundidos.
VÍNCULOS RELACIONADOS
Crear y editar fundidos con las manecillas en la página 296
Crear y editar fundidos con la herramienta de selección de rango en la página 297
Diálogo de fundidos para fundidos basados en eventos en la página 299
Crear y editar fundidos con las manecillas
Puede crear y editar fundidos de entrada y salida basados en eventos usando las manecillas
de eventos. Esto le da una realimentación visual y le permite aplicar el mismo tipo de fundido a
varios eventos seleccionados.
PROCEDIMIENTO
1. Seleccione los eventos de audio para los que quiera crear fundidos y apunte a uno con el
ratón.
Las manecillas triangulares de fundidos se vuelven visibles en las esquinas superior
izquierda y derecha.
2. Realice una de las siguientes acciones:
●
Arrastre la manecilla de fundido izquierda hacia la derecha para crear un fundido de
entrada.
●
Arrastre la manecilla de fundido derecha hacia la izquierda para crear un fundido de
salida.
RESULTADO
El fundido se aplica y se muestra en la forma de onda del evento. Si selecciona múltiples eventos,
se aplica el mismo fundido a todos los eventos seleccionados.
NOTA
Puede cambiar la duración de los fundidos en cualquier momento arrastrando las manecillas.
Manecillas de eventos
Los eventos de audio tienen una manecilla de fundido de entrada y de fundido de salida, así
como una manecilla de volumen. Estas manecillas ofrecen una forma rápida de cambiar la
duración del fundido o el volumen de los eventos en la ventana de Proyecto.
Las manecillas de los eventos se vuelven visibles si coloca el ratón sobre un evento o si selecciona
eventos.
296

Fundidos, fundidos cruzados y envolventes
Fundidos basados en eventos
NOTA
Para mostrar las manecillas de eventos y curvas de fundido siempre y no solo cuando apunta a
los eventos, en el diálogo Preferencias seleccione Visualización de eventos> Audio y active
Mostrar siempre las curvas de volumen.
En las esquinas superior izquierda y derecha hay manecillas de fundido que le permiten cambiar
la duración del fundido de entrada y de salida. En la mitad superior se encuentra una manecilla
cuadrada que le permite cambiar el volumen.
● Para cambiar la duración del fundido de entrada, arrastre la manecilla de fundido en la
parte superior izquierda hacia la derecha o hacia la izquierda.
● Para cambiar la duración del fundido de salida, arrastre la manecilla de fundido en la parte
superior derecha hacia la izquierda o hacia la derecha.
● Para cambiar el volumen, arrastre la manecilla de volumen en la parte superior central
hacia arriba o hacia abajo.
Los cambios de volumen y fundido se reflejan en la forma de onda del evento y en la línea de
información.
NOTA
Para cambiar el volumen y fundidos del evento con la rueda del ratón, en el diálogo Preferencias
seleccione Opciones de edición> Audio y active Usar la rueda del ratón para el volumen del
evento y fundidos. Al pulsar Mayús mientras mueve la rueda del ratón y colocar el puntero del
ratón sobre algún lugar en la mitad izquierda del evento, el punto de final del fundido de entrada
se desplaza. Cuando el puntero del ratón está en la mitad derecha de un evento, el punto de
inicio del fundido de salida se desplaza igualmente.
Crear y editar fundidos con la herramienta de selección de rango
Puede crear y editar fundidos basados en eventos con la herramienta Seleccionar un rango.
Esto le permite aplicar un fundido de entrada y un fundido de salida al mismo tiempo. Usar
la herramienta Seleccionar un rango también es útil si quiere crear fundidos para múltiples
eventos de audio en pistas individuales.
PROCEDIMIENTO
1. En la barra de herramientas de la ventana de Proyecto, seleccione la herramienta
Seleccionar un rango.
2. Realice una de las siguientes acciones:
●
Para crear un fundido de entrada que empiece al inicio del evento, seleccione un
rango que empiece al inicio del evento.
●
Para crear un fundido de salida que acabe al final del evento, seleccione un rango
que acabe al final del evento.
297

Fundidos, fundidos cruzados y envolventes
Fundidos basados en eventos
●
Para crear un fundido de entrada y un fundido de salida, seleccione un rango en
medio del evento.
●
Para crear fundidos en múltiples pistas, seleccione un rango que abarque múltiples
eventos de audio en múltiples pistas de audio.
3. Seleccione Audio> Ajustar fundidos al rango.
Aplicar fundidos por defecto
Puede usar fundidos por defecto para crear fundidos de entrada y salida basados en eventos.
PROCEDIMIENTO
1. Seleccione uno o más eventos de audio en la ventana de Proyecto.
2. Realice una de las siguientes acciones:
●
Para crear un fundido de entrada, seleccione Audio> Aplicar fundido de entrada
estándar.
●
Para crear un fundido de salida, seleccione Audio> Aplicar fundido de salida
estándar.
RESULTADO
Se aplica un fundido basado en evento de la misma duración y forma que el fundido por defecto.
NOTA
Para cambiar el fundido por defecto, seleccione Audio> Abrir editor(es) de fundido, configure
el fundido y haga clic en Por defecto.
VÍNCULOS RELACIONADOS
Diálogo de fundidos para fundidos basados en eventos en la página 299
Eliminar fundidos basados en eventos
Puede eliminar fundidos basados en eventos en un evento entero o en un rango.
PROCEDIMIENTO
1. Realice una de las siguientes acciones:
●
Para eliminar los fundidos de un evento, seleccione el evento con la herramienta
Seleccionar.
●
Para eliminar los fundidos de un rango, seleccione el área de fundido con la
herramienta Seleccionar un rango.
2. Seleccione Audio> Eliminar fundidos.
298

Fundidos, fundidos cruzados y envolventes
Fundidos basados en eventos
Diálogo de fundidos para fundidos basados en eventos
● Para abrir el diálogo de fundidos basados en eventos, cree un fundido para uno o más
eventos de audio, seleccione los eventos y seleccione Audio> Abrir editor(es) de fundido.
NOTA
Si selecciona varios eventos, puede ajustar las curvas de fundido de todos los eventos
seleccionados a la vez. Esto es útil si desea aplicar el mismo tipo de fundido de entrada a
más de un evento, etc.
Las opciones disponibles son:
1 Interpolación 'Spline'
Aplica una interpolación de spline a la curva.
2 Interpolación de 'Spline' atenuada
Aplica una interpolación de spline atenuada a la curva.
3 Interpolación lineal
Aplica una interpolación lineal a la curva.
4 Visor del fundido
Muestra la forma de la curva de fundido. La forma de onda resultante se muestra oscura,
la forma de onda actual se muestra clara.
● Para añadir puntos haga clic en la curva.
● Para cambiar la forma de la curva, haga clic y arrastre los puntos existentes.
● Para suprimir un punto de la curva, arrástrelo fuera del área de visualización.
5 Restablecer
Haga clic en este botón para cancelar cualquier cambio efectuado desde que abrió el
diálogo.
6 Campo de longitud de fundido
Use este campo para introducir duraciones de fundidos numéricamente. El formato de los
valores viene determinado por el visor de tiempo en la barra de Transporte.
● Si activa Aplicar duración, el valor introducido en el campo de valor Longitud de
fundido se usa al hacer clic en Aplicar o Aceptar.
● Si ajusta el fundido actual como el fundido por defecto, el valor de duración es
incluido como parte de los ajustes por defecto.
7 Presets
Le permite configurar presets para curvas de fundidos de entrada y de fundidos de salida.
● Para aplicar un preset guardado, selecciónelo en el menú emergente.
299

Fundidos, fundidos cruzados y envolventes
Crear fundidos basados en clips
● Para eliminar un preset almacenado, selecciónelo desde el menú emergente y haga
clic en Eliminar.
8 Por defecto
Haga clic en este botón para guardar los ajustes actuales como fundido por defecto.
9 Botones de forma
Dan acceso rápido a algunas formas de curva comunes.
Crear fundidos basados en clips
Puede crear y editar fundidos de entrada y de salida basados en clips. Estos fundidos se aplican
al clip de audio. Los eventos que hacen referencia al mismo clip tienen los mismos fundidos.
PROCEDIMIENTO
1. En la ventana de Proyecto, seleccione uno o más eventos de audio o un rango para el que
quiera crear un fundido.
La duración de su selección determina la duración del área de fundido.
2. Realice una de las siguientes acciones:
●
Para crear un fundido de entrada, seleccione Audio> Proceso> Fundido de
entrada.
●
Para crear un fundido de salida, seleccione Audio> Proceso> Fundido de salida.
3. En el diálogo de fundido correspondiente, haga clic en los botones de Tipo de curva para
especificar una curva de fundido, o haga clic y arrastre con el ratón en el visor de la curva
para dibujar una curva.
4. Opcional: Haga clic en Preescucha para oír el efecto del fundido especificado en el evento
de audio seleccionado.
5. Haga clic en Proceso para aplicar el fundido al evento de audio.
Si hay otros eventos de audio haciendo referencia al mismo clip, puede decidir cómo
continuar.
RESULTADO
Se procesa el fundido. Puede eliminar o modificar los fundidos en cualquier momento usando la
ventana de Procesado offline directo.
VÍNCULOS RELACIONADOS
Procesado offline directo en la página 471
Al procesar clips compartidos en la página 300
Diálogo de fundidos para fundidos basados en clips en la página 301
Al procesar clips compartidos
Si varios eventos hacen referencia al mismo clip de audio, este clip es una copia compartida.
Si edita uno de los eventos que hacen referencia a un clip compartido, puede decidir si quiere
aplicar el procesado a todos los eventos que hacen referencia a este clip.
300

Fundidos, fundidos cruzados y envolventes
Crear fundidos basados en clips
Continuar
Haga clic en Continuar para aplicar el procesado a todos los eventos que hagan
referencia al clip de audio.
Nueva versión
Haga clic en Nueva versión para crear una nueva versión aparte del clip de audio
para el evento seleccionado.
Diálogo de fundidos para fundidos basados en clips
● Para abrir el diálogo de fundidos basados en clips, seleccione uno o más eventos de audio
y seleccione Audio> Proceso> Fundido de entrada o Audio> Proceso> Fundido de
salida.
NOTA
Si selecciona varios eventos, puede ajustar las curvas de fundido de todos los eventos
seleccionados a la vez. Esto es útil si desea aplicar el mismo tipo de fundido de entrada a
más de un evento, etc.
Las opciones disponibles son:
1 Interpolación 'Spline'
Aplica una interpolación de spline a la curva.
2 Interpolación de 'Spline' atenuada
Aplica una interpolación de spline atenuada a la curva.
3 Interpolación lineal
Aplica una interpolación lineal a la curva.
4 Visor del fundido
Muestra la forma de la curva de fundido. La forma de onda resultante se muestra oscura,
la forma de onda actual se muestra clara.
● Para añadir puntos haga clic en la curva.
● Para cambiar la forma de la curva, haga clic y arrastre los puntos existentes.
● Para suprimir un punto de la curva, arrástrelo fuera del área de visualización.
5 Presets
Le permite configurar presets para curvas de fundidos de entrada y de fundidos de salida.
● Para aplicar un preset guardado, selecciónelo en el menú emergente.
● Para eliminar un preset almacenado, selecciónelo desde el menú emergente y haga
clic en Eliminar.
6 Botones de forma
301

Fundidos, fundidos cruzados y envolventes
Fundidos cruzados
Dan acceso rápido a algunas formas de curva comunes.
7 Procesar
Aplica la curva de fundido ajustada al clip y cierra el diálogo.
8 Preescucha
Reproduce el área de fundido. La reproducción se repite hasta que hace clic en el botón de
nuevo.
Fundidos cruzados
Los fundidos cruzados le permiten crear transiciones suaves de eventos de audio consecutivos
en la misma pista. Los fundidos cruzados siempre se basan en eventos.
Solo puede crear fundidos cruzados si los eventos consecutivos o sus respectivos clips se
solapan.
●
Si los eventos de audio se solapan, un fundido cruzado de la forma por defecto (lineal,
simétrico) se aplica en el área de solapamiento.
NOTA
Puede editar la duración y forma por defecto del fundido cruzado en el editor del Fund.
cruzado.
●
Si los clips de audio respectivos se solapan, los dos eventos se redimensionan para que se
solapen, y se aplica un fundido cruzado de la duración y forma por defecto en el área de
solapado.
●
Si ni los eventos de audio ni los clips se solapan, no se puede crear ningún fundido
cruzado.
VÍNCULOS RELACIONADOS
Editor de fundido cruzado en la página 303
Crear fundidos cruzados
PROCEDIMIENTO
1. Realice una de las siguientes acciones:
●
Para crear un fundido cruzado entre dos eventos, seleccione la herramienta
Seleccionar, y seleccione dos eventos de audio consecutivos.
●
Para crear un fundido cruzado en un rango seleccionado entre dos eventos,
seleccione la herramienta Seleccionar un rango, y seleccione un rango que cubra el
área en la que quiere aplicar un fundido cruzado.
2. Seleccione Audio> Fundido cruzado o use el comando de teclado X.
RESULTADO
Se aplica el fundido cruzado.
302

Fundidos, fundidos cruzados y envolventes
Fundidos cruzados
Cambiar la duración del fundido cruzado
PROCEDIMIENTO
1. Seleccione la herramienta Seleccionar un rango.
2. Seleccione un rango entre dos eventos que cubran la duración del fundido cruzado que
quiere aplicar.
3. Seleccione Audio> Ajustar fundidos al rango.
RESULTADO
La duración del fundido cruzado se ajusta al rango seleccionado.
Editor de fundido cruzado
El editor de Fund. cruzado le permite editar fundidos cruzados. Muestra un visor de fundido del
audio seleccionado y las curvas de fundido junto con los ajustes de curvas de fundido de entrada
y salida, y ajustes comunes.
● Para abrir el editor de Fund. cruzado, seleccione uno o ambos eventos fundidos, y
seleccione Audio> Fund. cruzado, o haga doble clic en la zona del fundido cruzado.
NOTA
Puede activar un editor de Fund. cruzado simplificado en el diálogo Preferencias.
Seleccione Opciones de edición> Audio y active la opción Editor simple de fundido
cruzado.
Rango de empuje
Especifica el rango que se mueve al usar Empujar.
Modo de empuje
Determina lo que se mueve cuando usa Empujar.
● Para mover el audio, active Despl. audio.
● Para mover el fundido, active Mover fundido.
Modo cadena
Determina cómo se comporta el audio de la derecha del fundido cruzado en la pista
cuando mueve el fundido cruzado de un evento.
303

Fundidos, fundidos cruzados y envolventes
Fundidos cruzados
● Para mover todos los eventos siguientes de la pista, active Hasta el final.
● Para mover todos los eventos siguientes de la pista hasta el siguiente silencio,
active Hasta el silencio.
● Para no mover ninguno de los eventos siguientes de la pista, active Nada.
NOTA
El comportamiento es diferente dependiendo de si el próximo evento de audio de la
pista está pegado a continuación, o si hay un espacio vacío entre.
Desplazamiento
La línea vertical punteada en las curvas de fundido de entrada y de salida marca
el punto de unión. Si trabaja con fundidos cruzados asimétricos, puede ajustar
un desplazamiento del punto de unión. Esto significa que los puntos de unión del
evento de fundido de entrada y fundido de salida son diferentes.
Fundidos simétricos
Actívelo para enlazar los controles de edición de las curvas de fundido de entrada y
de salida. Esto le permite usar los controles de fundido de salida y de entrada para
mover ambas curvas de fundido la misma cantidad.
Duración
Especifica la duración del área de fundido cruzado.
Solapado
Define la posición del punto de unión en al área de fundido cruzado.
Volumen
Cambia el volumen de los eventos con fundido cruzado. Esto es lo mismo que usar
los manipuladores de volumen en el visor de eventos.
Empujar
Empuja el área de fundido o el audio en la dirección deseada.
Visores de curva de fundido
Muestra la forma de la curva de fundido de salida y de entrada, respectivamente.
● Para añadir puntos haga clic en una curva.
● Para cambiar la forma del fundido, haga clic y arrastre los puntos existentes.
● Para eliminar un punto, arrastre un punto fuera del visor.
Botones de tipo y forma de curva
Determina si la curva de fundido correspondiente usa Interpolación 'Spline' (botón
izquierdo), Interpolación de 'Spline' atenuada (botón central) o Interpolación
lineal (botón derecho).
Los botones de forma de curva le dan acceso rápido a las formas de curva más
comunes.
Igual amplitud
Ajusta las curvas de fundidos para que las amplitudes sumadas de los fundidos de
entrada y de salida sean iguales a lo largo de la región de fundido cruzado. Esto se
suele usar en fundidos cruzados cortos.
304

Fundidos, fundidos cruzados y envolventes
Fundidos cruzados
Igual energía
Ajusta las curvas de fundidos para que la energía (potencia) del fundido cruzado sea
constante a lo largo de la región de fundido cruzado.
Las curvas de Igual energía solo tienen un punto de curva editable. No puede
cambiar la forma de la curva si este modo está seleccionado.
Botones de reproducción
● Para escuchar el fundido cruzado completo, haga clic en Fund. cruzado.
● Para escuchar la parte del fundido de salida del fundido cruzado, haga clic en
Fund. salida.
● Para escuchar la parte del fundido de entrada del fundido cruzado, haga clic
en Fund. entrada.
Puede configurar comandos de teclado para ello en las siguientes categorías del
diálogo Comandos de teclado.
Pre-roll y Post-roll
● Para empezar la reproducción antes del área de fundido, active Usar pre-roll.
● Para detener la reproducción después del área de fundido, active Usar post-
roll.
● Para ajustar el tiempo de pre-roll, use el campo de valor Valor de pre-roll.
● Para ajustar el tiempo de post-roll, use el campo de valor Valor de post-roll.
Escuchar nivel
Le permite ajustar el nivel de escucha.
Desplazamiento auto.
Desplaza el visor de fundido cruzado durante la reproducción, para que la posición
del cursor siempre sea visible. Esto solo se aplica al usar la barra de Transporte y
funciona como la función correspondiente en la ventana de Proyecto.
Zoom al fundido
Hace zoom y centra el visor sobre el área del fundido cruzado seleccionado.
Zoom auto.
Hace zoom y centra el visor automáticamente en el fundido cruzado actual cuando
lo redimensiona. Esto también funciona cuando selecciona el siguiente fundido
cruzado usando Sel. fundido cruzado.
Presets
Haga clic en Guardar a la derecha del menú emergente Presets para guardar los
ajustes del fundido cruzado para que pueda aplicarlos luego a otros eventos.
● Para eliminar un preset, selecciónelo en el menú emergente y haga clic en
Suprimir.
Botones Por defecto
Haga clic en Por defecto para guardar los ajustes actuales como por defecto. Se
usan los ajustes por defecto siempre que crea nuevos fundidos cruzados.
Haga clic en Estándar para aplicar las curvas y ajustes del fundido cruzado por
defecto al editor de Fund. cruzado.
Selección de proyecto sigue
Si esta opción está activada, seleccionar otro fundido cruzado cambia
automáticamente la selección del evento en la ventana de Proyecto.
305

Fundidos, fundidos cruzados y envolventes
Fundidos cruzados
Botones Sel. fundido cruzado
Le permiten seleccionar el área de fundido cruzado anterior/siguiente, siempre que
la pista actual contenga más de un fundido cruzado.
VÍNCULOS RELACIONADOS
Mover el área de fundido cruzado con los botones de empujar en la página 306
Mover el área de fundido cruzado con los controles de solapado en la página 306
Redimensionar el área de fundido cruzado en la página 307
Comandos de teclado en la página 1134
Manecillas de eventos en la página 296
Desplazamiento auto. en la página 243
Mover el área de fundido cruzado
Puede editar fundidos cruzados moviendo el área de fundido cruzado, es decir, el área solapada
entre dos eventos de audio o clips.
En el editor del Fund. cruzado tiene las siguientes opciones para mover el área del fundido
cruzado:
●
Puede usar los controles de Solapado para determinar cuánto fundido de salida y cuánto
fundido de entrada se incluyen en el área del fundido cruzado.
●
Puede usar los botones de Empujar en el modo Mover fundido para mover el área del
fundido cruzado. Los eventos o clips de audio mantienen sus posiciones.
●
Puede usar los botones de Empujar en el modo Despl. audio para mover el audio del
evento de fundido de entrada. Se mantiene el tamaño del área del fundido cruzado.
Mover el área de fundido cruzado con los controles de solapado
Los controles de Solapado le permiten determinar cuánto fundido de salida y cuánto fundido
de entrada se incluyen en el área del fundido cruzado. Moviendo los controles de Solapado
se mueve el área solapada entre dos eventos o clips de audio. Los eventos o clips de audio
mantienen sus posiciones.
●
Si activa la opción Fund. simétricos, el punto de unión para el fundido de salida y el
fundido de entrada está situado inicialmente en el centro del fundido cruzado. Si mueve el
control de Solapado del fundido de entrada, el control del fundido de salida se mueve en
consonancia.
●
Si desactiva la opción Fund. simétricos, puede mover los controles de Solapado por
separado para configurar valores de solapado diferentes para las curvas de fundido de
entrada y fundido de salida. Esto se indica en el campo Desplazamiento.
Mover el área de fundido cruzado con los botones de empujar
Puede usar los botones de Empujar en el modo Mover fundido para mover el área del fundido
cruzado. Puede usar los botones de Empujar en el modo Despl. audio para mover el audio del
evento de fundido de entrada. Cada vez que hace clic en Empujar, se mueve el área de fundido
cruzado o el clip de audio en la dirección correspondiente la cantidad especificada en el menú
emergente Rango de empuje.
306

Fundidos, fundidos cruzados y envolventes
Fundidos cruzados
●
Para mover el área de fundido, active Mover fundido en la sección Modo de empuje.
●
Para mover el clip de audio, active Despl. audio en la sección Modo de empuje.
●
Si activa Fund. simétricos, y está establecido el Modo de empuje a Mover fundido, se
mueven las áreas de fundido de entrada y fundido de salida la misma cantidad.
También puede mover el fundido usando el manipulador central de la curva de fundido de
salida o de entrada.
●
Si activa Fund. simétricos y está establecido el Modo de empuje a Despl. audio, los
botones de Empujar del visor del fundido de entrada mueven el evento de audio.
También puede mover el audio haciendo clic en el evento de fundido de entrada y
arrastrándolo con el símbolo de mano que aparece.
NOTA
No puede mover el audio del evento de fundido de salida.
Redimensionar el área de fundido cruzado
Puede editar fundidos cruzados redimensionando el área de fundido cruzado, es decir, el área
solapada entre dos eventos de audio o clips.
En el editor del Fund. cruzado, tiene las siguientes opciones para redimensionar el área del
fundido cruzado:
●
Puede usar los controles de Duración para redimensionar las áreas de los fundidos
cruzados entre dos eventos o clips de audio sin mover los puntos de unión.
●
Puede usar la curva de fundido de entrada y la curva de fundido de salida para
redimensionar el área de fundido cruzado entre dos eventos o clips de audio y mover el
punto de unión al mismo tiempo.
IMPORTANTE
Para poder redimensionar el fundido cruzado, debe ser posible redimensionar el evento
correspondiente. Si el evento de fundido de salida ya reproduce su clip de audio hasta el final, su
último punto no se puede mover más hacia la derecha.
Cambiar la duración del fundido cruzado sin mover los puntos de unión
Puede redimensionar el área de fundido cruzado entre dos eventos o clips de audio sin mover
los puntos de unión.
●
Para redimensionar el área de fundido cruzado, use los controles de Duración o los
campos de Duración.
También puede redimensionar el área de fundido cruzado haciendo clic y arrastrando las
manecillas de duración de la curva de fundido de salida y entrada en el visor de fundidos
cruzados.
307

Fundidos, fundidos cruzados y envolventes
Fundidos cruzados
●
Si activa Fund. simétricos, las duraciones de los fundidos de salida y de entrada cambian
la misma cantidad.
●
Si desactiva Fund. simétricos, puede usar los controles superiores de Duración para
cambiar la duración de la curva de fundido de salida, y los controles inferiores para
cambiar la duración de la curva de fundido de entrada.
Cambiar la duración del fundido cruzado y mover los puntos de unión
Puede redimensionar el área de fundido cruzado entre dos eventos o clips de audio y mover los
puntos de unión al mismo tiempo.
●
Para redimensionar el área junto con los puntos de unión, arrastre la manecilla derecha de
la curva de fundido de salida hacia la izquierda o arrastre la manecilla izquierda de la curva
de fundido de entrada hacia la derecha.
●
Si Fund. simétricos está activado, la duración y los puntos de unión de ambas curvas de
fundidos se cambiarán.
●
Si Fund. simétricos está desactivado, el manipulador derecho de la curva de fundido
de salida cambiará la duración y el punto de unión de la curva de fundido de salida, y el
manipulador izquierdo de la curva de fundido de entrada cambiará la duración y el punto
de unión de la curva de fundido de entrada.
Eliminar fundidos cruzados
PROCEDIMIENTO
1. Realice una de las siguientes acciones:
●
Seleccione la herramienta Seleccionar y seleccione uno de los eventos de fundido
cruzado.
●
Seleccione la herramienta Seleccionar un rango y seleccione los fundidos cruzados
que quiera eliminar.
2. Seleccione Audio> Eliminar fundidos.
RESULTADO
Se eliminan los fundidos cruzados seleccionados.
NOTA
También puede eliminar un fundido cruzado haciendo clic y arrastrándolo fuera de la pista.
308

Fundidos, fundidos cruzados y envolventes
Fundidos automáticos y fundidos cruzados
Fundidos automáticos y fundidos cruzados
Nuendo tiene una función de Fundido automático que se puede ajustar tanto globalmente
como por separado en cada pista de audio. Los fundidos automáticos le permiten crear
transiciones más suaves entre eventos aplicando fundidos de entrada y de salida con una
duración entre 1 y 500 ms.
IMPORTANTE
Ya que los fundidos basados en eventos se calculan en tiempo real durante la reproducción,
aplicar fundidos automáticos a un gran número de eventos de audio da como resultado una
demanda de procesador más alta.
NOTA
Los fundidos automáticos no se indican con líneas de fundido.
Diálogo Fundidos automáticos
El diálogo Fundidos automáticos le permite configurar fundidos y fundidos cruzados para todo
el proyecto, o por separado para cada pista de audio.
● Para abrir el diálogo global Fundidos automáticos, seleccione Proyecto> Ajustes de los
fundidos automáticos.
● Para abrir el diálogo Fundidos automáticos de una pista, haga clic derecho en la lista de
pistas y seleccione Ajustes de los fundidos automáticos.
1 Fundidos
Haga clic en esta pestaña para mostrar los ajustes de los fundidos automáticos.
309

Fundidos, fundidos cruzados y envolventes
Fundidos automáticos y fundidos cruzados
Los botones de Tipo de curva le permiten determinar si la curva de fundido
correspondiente usa Interpolación 'Spline' (botón izquierdo), Interpolación de 'Spline'
atenuada (botón central) o Interpolación lineal (botón derecho).
Los botones con formas de curva dan un acceso rápido a las formas de curva más
comunes.
2 Fundidos cruzados
Haga clic en esta pestaña para mostrar los ajustes de los fundidos cruzados automáticos.
Igual amplitud le permite ajustar las curvas de fundido para que las amplitudes sumadas
del fundido de entrada y de salida sean iguales a lo largo de toda la región del fundido
cruzado.
Igual energía le permite ajustar las curvas de fundido para que la energía (potencia) del
fundido cruzado sea constante a lo largo de toda la región del fundido cruzado.
3 Duración
Le permite especificar la duración de los fundidos o fundidos cruzados automáticos.
4 Fundido de entrada auto.
Le permite activar los fundidos de entrada automáticos.
5 Fundido de salida auto.
Le permite activar los fundidos de salida automáticos.
6 Fundidos cruzados auto.
Le permite activar los fundidos cruzados automáticos.
7 Por defecto
Le permite guardar sus ajustes como por defecto.
310

Fundidos, fundidos cruzados y envolventes
Envolventes de evento
8 Usar la configuración del proyecto
Esto solo está disponible si abrió el diálogo Fundidos automáticos en pistas individuales.
Desactívelo para configurar y aplicar los ajustes solo a pistas individuales. Si quiere que
una pista con ajustes de fundidos automáticos individuales use los ajustes globales de
nuevo, active Usar la configuración del proyecto.
Efectuar ajustes globales de fundidos automáticos
PROCEDIMIENTO
1. Seleccione Proyecto> Ajustes de los fundidos automáticos.
Esto abre el diálogo Fundidos automáticos del proyecto.
2. Configure los fundidos automáticos como desee.
3. Haga clic en Aceptar.
VÍNCULOS RELACIONADOS
Diálogo de fundidos para fundidos basados en eventos en la página 299
Editor de fundido cruzado en la página 303
Hacer ajustes de fundidos automáticos en pistas individuales
Ya que los fundidos automáticos usan potencia de cómputo, puede considerar apagar los
fundidos automáticos globalmente y activarlos solo en pistas individuales.
PROCEDIMIENTO
1. Realice una de las siguientes acciones:
●
Haga clic derecho en la lista de pistas y en el menú contextual seleccione Ajustes de
los fundidos automáticos.
●
Seleccione la pista y, en el inspector, haga clic en Ajustes de los fundidos
automáticos.
Se abre el diálogo Fundidos automáticos de la pista.
2. Desactive Usar la configuración del proyecto.
Cualquier ajuste que realice ahora se aplica solo a la pista.
3. Configure los fundidos automáticos.
4. Haga clic en Aceptar.
Envolventes de evento
Los envolventes de evento son curvas de volumen de eventos de audio. Le permiten crear
cambios de volumen dentro del evento, no solo al inicio o final.
En los envolventes de eventos puede crear cambios de volumen añadiendo puntos de curva con
la herramienta de Dibujar.
La curva de envolvente es una parte del evento de audio. Si mueve o copia el evento, el
envolvente de evento le sigue.
311

Fundidos, fundidos cruzados y envolventes
Envolventes de evento
Crear cambios de volumen basados en eventos
PROCEDIMIENTO
1. Agrande la vista sobre el evento de modo que pueda ver su forma de onda
convenientemente.
2. Seleccione la herramienta de Dibujar y haga clic en la posición del evento en la que quiere
cambiar el volumen.
3. Haga clic con la herramienta de Dibujar.
Se añade un punto de curva a la curva de envolvente.
4. Arrastre el punto de la curva para ajustar la curva de volumen.
RESULTADO
Se crea el cambio de volumen. Las imagen de la forma de onda del evento cambia según el
cambio de volumen.
Eliminar envolventes de evento
PROCEDIMIENTO
● Realice una de las siguientes acciones:
●
Para eliminar un punto de curva de la envolvente, haga clic sobre él y arrástrelo
fuera del evento.
●
Para eliminar una curva de envolvente de evento de un evento seleccionado,
seleccione Audio> Eliminar curva de volumen.
Crear cambios de volumen basados en clips
PROCEDIMIENTO
1. En la ventana de Proyecto, seleccione el evento.
2. Seleccione Audio> Proceso> Envolvente.
3. En el diálogo Envolvente, haga sus ajustes, y haga clic en Procesar.
RESULTADO
Se crea el cambio de volumen. Las imagen de la forma de onda del evento cambia según el
cambio de volumen.
VÍNCULOS RELACIONADOS
Envolvente en la página 480
312

Pista de arreglos
Las funciones de arreglos en Nuendo le permiten trabajar de una forma no lineal. Usar una pista
de arreglos le permite especificar cómo y cuándo se reproducen secciones específicas, incluso
en interpretaciones en directo. De esta forma no necesita mover, copiar, y pegar eventos en la
ventana de Proyecto.
NOTA
Solo puede haber una pista de arreglos en un proyecto.
Para usar las funciones de arreglos debe añadir una pista de arreglos y definir eventos de
arreglos. Los eventos de arreglos pueden ser de cualquier duración. Se pueden solapar y no
están ligados al inicio o final de eventos y partes existentes. Puede ordenarlos en una lista, y
añadir repeticiones como desee.
Puede editar eventos de arreglos usando las técnicas estándar. Las copias de eventos de
arreglos son independientes del evento original.
Puede crear varias cadenas de arreglos que le permitan guardar versiones diferentes de una
canción dentro del proyecto.
Puede aplanar cadenas de arreglos para convertirlas en un proyecto lineal.
VÍNCULOS RELACIONADOS
Añadir eventos de arreglos en la pista de arreglos en la página 313
Configurar una cadena de arreglos y añadir eventos en la página 318
Aplanar la cadena de arreglos en la página 319
Añadir eventos de arreglos en la pista de arreglos
En la pista de arreglos, puede añadir eventos de arreglos que definan secciones específicas del
proyecto.
313

Pista de arreglos
Editor de arreglos
PREREQUISITO
Ajustar está activado, y Tipo de ajuste está en Eventos.
PROCEDIMIENTO
1. Seleccione Proyecto> Añadir pista> Arreglos.
Se añade la pista de arreglos.
2. Seleccione la herramienta de Dibujar y dibuje un evento de arreglos en la pista de
arreglos.
Se añade un evento de arreglos.
3. Dibuje todos los eventos que necesite.
RESULTADO
Los eventos de arreglos se añaden a su proyecto.
DESPUÉS DE COMPLETAR ESTA TAREA
Use las funciones del Editor de arreglos para colocar los eventos.
VÍNCULOS RELACIONADOS
Configurar una cadena de arreglos y añadir eventos en la página 318
Función Ajustar en la página 81
Tipos de ajuste en la página 82
Renombrar eventos de arreglos
Cuando añade eventos de arreglos, se nombran automáticamente en orden alfabético. Puede
cambiar los nombres para que reflejen la estructura de su proyecto, nombres tales como Intro,
Coro, Puente, por ejemplo.
PROCEDIMIENTO
1. Seleccione el evento de arreglos que quiera renombrar.
2. Realice una de las siguientes acciones:
●
Seleccione el nombre del evento en la línea de información.
●
Mantenga pulsado Alt y haga doble clic en el nombre en la cadena de arreglos.
3. Introduzca un nuevo nombre.
Editor de arreglos
El Editor de arreglos le permite configurar cadenas de arreglos.
Para abrir el Editor de arreglos, haga clic en el botón e en el Inspector o en la lista de pistas.
314

Pista de arreglos
Editor de arreglos
1 Controles de arreglos
Muestra los botones de transporte, los botones de transporte de arreglos y las
herramientas de arreglos.
2 Cadena de arreglos actual
NOTA
Inicialmente la cadena de arreglos está vacía. Para rellenarla, debe añadir eventos desde la
lista de Eventos de arreglos.
Muestra el orden en el que se reproducen los eventos, de arriba a abajo, y cuántas veces
se repiten.
3 Eventos de arreglos
Lista los eventos de arreglos disponibles en el orden en el que aparecen en la línea de
tiempo.
Controles de arreglos
Se muestran los Controles de arreglos en el Editor de arreglos.
NOTA
Algunos de estos controles también están disponibles en la sección Controles de arreglos de la
barra de herramientas de la ventana de Proyecto, y en la barra de Transporte.
1 Detener/Reproducir
Detiene/Inicia la reproducción.
2 Anterior paso en la cadena
Navega hasta la entrada anterior en la lista de la cadena de arreglos actual.
3 Próximo paso en la cadena
Navega hasta la entrada siguiente en la lista de la cadena de arreglos actual.
4 Primera repetición del paso actual de la cadena
Navega hasta la primera repetición de la entrada actual en la lista de la cadena de arreglos
actual.
315

Pista de arreglos
Editor de arreglos
5 Última repetición del paso actual de la cadena
Navega hasta la última repetición de la entrada actual en la lista de la cadena de arreglos
actual.
6 Activar modo arreglos
Activa la reproducción en modo arreglos.
7 Seleccionar cadena activa
Le permite seleccionar y activar una cadena de arreglos.
8 Renombrar cadena actual
Le permite renombrar la cadena de arreglos actual.
9 Crear una nueva cadena
Crea una nueva cadena de arreglos vacía.
10 Duplicar la cadena actual
Crea un duplicado de la cadena de arreglos actual, que contiene los mismos eventos.
11 Eliminar cadena actual
Elimina la cadena de arreglos seleccionada. Esto solo está disponible si ha creado más de
una cadena de arreglos.
12 Aplanar
Convierte la cadena de arreglos actual en un proyecto lineal.
13 Aplanar (con opciones y preferencias)
Le permite configurar las opciones de aplanado.
Modos de repetición de cadenas de arreglos
El Editor de arreglos tiene una función que le permite repetir y buclear sus eventos de arreglos.
De esta forma puede crear un esbozo de una estructura de canción.
Para seleccionar uno de los modos de repetición, haga clic en la columna Modo en la lista
Cadena de arreglos actual.
1 Normal
Reproduce la cadena de arreglos exactamente en la forma que la configuró.
2 Repetir indefinidamente
Repite el evento de arreglos actual en bucle hasta que haga clic en otro evento en el Editor
de arreglos o hasta que pulse Reproducir de nuevo.
3 Pausa después de las repeticiones
Pausa la reproducción después de que se hayan reproducido todas las repeticiones del
evento de arreglos actual.
NOTA
Durante la reproducción, la columna Contador indica qué repetición del evento se está
reproduciendo.
Opciones y preferencias de aplanado
Para activar las opciones de aplanado, haga clic en Aplanar (con opciones y preferencias).
316

Pista de arreglos
Editor de arreglos
En la sección Fuente puede especificar qué cadenas de arreglos se aplanan.
Cadena actual
Aplana solo la cadena actual.
Cadenas chequeadas
Abre una lista de las cadenas de arreglos disponibles en las que puede activar las
pistas de arreglos que quiere aplanar.
Todas las cadenas
Aplana todas las cadenas de arreglos del proyecto actual.
La sección Destino le permite elegir dónde se guarda el resultado de la operación de aplanado.
Proyecto actual
Esto solo está disponible si Fuente está en Cadena actual. Active esta opción si
quiere guardar la cadena aplanada en el proyecto actual.
Nuevo proyecto
Le permite aplanar una o más cadenas en un nuevo proyecto con las siguientes
opciones de nombrado:
● Añadir nombre de cadena
Añade los nombres de cadena al nombre del proyecto.
● Usar nombre de cadena
Nombra los nuevos proyectos según las cadenas de arreglo actuales.
● Añadir número
Nombra los nuevos proyectos según los antiguos y añade un número.
La sección Opciones contiene más ajustes.
Mantener pista de arreglos
Mantiene la pista de arreglos después del aplanado. Active Renombrar eventos de
arreglos para añadir números a los eventos.
Hacer copias de eventos reales
Le permite crear copias reales de la pista de arreglos, en lugar de copias
compartidas.
No dividir eventos
Excluye notas MIDI que empiezan antes o que son más largas que el evento de
arreglo. Solo se tienen en cuenta aquellas notas MIDI que empiezan o acaban dentro
del evento de arreglo.
Abrir nuevos proyectos
Crea un nuevo proyecto para cada cadena de arreglos aplanada. Si activa Nuevos
proyectos en cascada, los proyectos abiertos se ponen en cascada.
317

Pista de arreglos
Configurar una cadena de arreglos y añadir eventos
VÍNCULOS RELACIONADOS
Aplanar la cadena de arreglos en la página 319
Configurar una cadena de arreglos y añadir eventos
En el Editor de arreglos puede configurar cadenas de arreglos y añadirles eventos.
PROCEDIMIENTO
1. Haga clic en e para abrir el Editor de arreglos.
2. Active Activar modo arreglos.
3. Realice una de las siguientes acciones para añadir eventos de arreglos a la cadena de
arreglos:
●
Haga doble clic en un evento en la lista de Eventos de arreglos.
●
Seleccione uno o más eventos en la lista Eventos de arreglos, haga clic derecho, y
seleccione Añadir la selección a la cadena de arreglos.
●
Arrastre un evento de arreglo desde la lista de Eventos de arreglos y deposítelo en
la lista Cadena de arreglos actual.
●
Arrastre un evento de arreglo desde la ventana de Proyecto y deposítelo en la lista
Cadena de arreglos actual.
4. Haga clic en Reproducir.
RESULTADO
Los eventos de arreglos se reproducen en el orden que especificó en la cadena de arreglos.
VÍNCULOS RELACIONADOS
Modos de repetición de cadenas de arreglos en la página 316
Añadir una cadena de arreglos nueva
Puede crear varias cadenas de arreglos para poder configurar versiones alternativas de la
reproducción.
PREREQUISITO
Modo arreglos está activado.
PROCEDIMIENTO
1. Abra el Editor de arreglos.
2. Haga clic en Crear una nueva cadena.
RESULTADO
Se activa una nueva cadena de arreglos vacía. Esto viene reflejado por un nuevo nombre en el
menú emergente Seleccionar cadena activa y una nueva lista Cadena de arreglos actual vacía.
Editar eventos de arreglos en la cadena de arreglos
En la lista Cadena de arreglos actual, puede editar sus eventos de arreglos.
Puede realizar las siguientes acciones:
318

Pista de arreglos
Configurar una cadena de arreglos y añadir eventos
●
Para seleccionar varios eventos, pulse Ctrl/Cmd o Mayús y haga clic en ellos.
●
Para mover eventos en la lista, arrástrelos hacia arriba o hacia abajo.
●
Para copiar eventos, selecciónelos, mantenga pulsado Alt y arrastre.
●
Para repetir eventos, haga clic en la columna Repeticiones e introduzca el número de
repeticiones.
●
Para especificar cómo se repiten los eventos, haga clic en la columna Modo y seleccione
un Modo de repetición en el menú emergente.
●
Para mover la posición de reproducción al inicio de un evento, haga clic en la flecha a la
izquierda del evento.
●
Para eliminar un evento de la lista, haga clic derecho sobre él, y en el menú contextual,
seleccione Eliminar pulsados.
●
Para eliminar varios eventos, selecciónelos, haga clic derecho, y en el menú contextual
seleccione Eliminar seleccionados.
VÍNCULOS RELACIONADOS
Modos de repetición de cadenas de arreglos en la página 316
Aplanar la cadena de arreglos
Cuando ha configurado una cadena de arreglos a su gusto, y está seguro de que no la quiere
editar más, puede convertirla a un proyecto lineal.
PREREQUISITO
Ha guardado una copia del proyecto antes de aplanar la cadena de arreglos.
NOTA
Al aplanar la cadena de arreglos, puede que se eliminen del proyecto algunas partes y eventos.
Use solo Aplanar cuando sepa que no quiere editar más la pista/cadena de arreglos. Si tiene
dudas, guarde una copia del proyecto antes de aplanar la cadena de arreglos.
PROCEDIMIENTO
1. Seleccione la cadena de arreglos que quiera convertir a proyecto lineal.
2. Opcional: Haga clic en Aplanar (con opciones y preferencias)
3. Opcional: Active las opciones de aplanado deseadas.
319

Pista de arreglos
Modo de salto
NOTA
Si se da cuenta de que necesita hacer más ajustes, haga clic en Retroceder. Se mantienen
las opciones de aplanado activadas.
4. Haga clic en Aplanar.
RESULTADO
Los eventos y partes del proyecto se reordenan, repiten, redimensionan, mueven y/o eliminan,
para que se correspondan exactamente con la cadena de arreglos.
Modo de salto
Si ha configurado una pista de arreglos y la reproduce, tiene acceso en directo al orden de
reproducción. De esta forma puede reproducir en bucle sus eventos de arreglo con más
flexibilidad sin importar la duración de la reproducción.
PREREQUISITO
Se configura una cadena de arreglos y se activa el modo de arreglos.
PROCEDIMIENTO
1. Haga clic en Reproducir para reproducir su proyecto.
2. En la parte inferior del Inspector, abra el menú emergente Modo de salto, y seleccione
una opción en el menú emergente.
Esto determina durante cuánto tiempo se reproducirá el evento de arreglo activo antes de
saltar al siguiente.
3. En la lista Eventos de arreglos del Inspector, haga clic en la flecha a la izquierda del
evento de arreglo que quiera disparar.
RESULTADO
El evento de arreglo se reproduce en bucle según sus ajustes, hasta que hace clic en otro evento
de arreglo.
NOTA
Puede asignar comandos de teclado para disparar eventos de arreglos en la categoría Arreglos
del diálogo Comandos de teclado.
DESPUÉS DE COMPLETAR ESTA TAREA
● Para detener el Modo de salto, haga clic en Detener.
● Para continuar la reproducción desde un evento de arreglo específico, haga clic en el
evento de arreglo en la lista Cadena de arreglos actual.
VÍNCULOS RELACIONADOS
Opciones de modo de salto en la página 320
Opciones de modo de salto
El menú emergente Modo de salto le permite definir durante cuánto tiempo se reproduce el
evento de arreglo activo antes de saltar al siguiente.
320

Pista de arreglos
Estructurar música con video
Están disponibles las siguientes opciones:
Nada
Salta a la siguiente sección inmediatamente.
4 compases, 2 compases
Salta al siguiente evento de arreglo después de 2 o 4 compases. Si el evento de
arreglo actual es más corto de 2 o 4 compases, la reproducción salta al siguiente
evento de arreglo al acabar el evento.
1 Compás
Salta a la siguiente sección en la siguiente línea de compás.
1 tiempo
Salta a la siguiente sección en el siguiente tiempo.
Fin
Reproduce la sección actual hasta el final, luego salta hasta la próxima sección.
Estructurar música con video
Cuando compone música para video, puede usar los eventos de arreglos para llenar una sección
de video específica con música. Aquí tenemos un ejemplo de cómo podría hacerlo.
321

Pista de arreglos
Estructurar música con video
PREREQUISITO
Ha conectado y configurado un dispositivo maestro de sincronía externa a su ordenador. Ha
creado un nuevo proyecto vacío y le ha añadido una pista MIDI.
PROCEDIMIENTO
1. Cree una parte MIDI que empiece en la posición 00:00:00:00 y acabe en la posición
00:01:00:00.
2. Cree una parte MIDI que empiece en la posición 00:01:00:00 y acabe en la posición
00:02:00:00.
3. Cree una parte MIDI que empiece en la posición 00:02:00:00 y acabe en la posición
00:03:00:00.
4. En la barra de Transporte, active Sincronía.
5. Seleccione Proyecto> Añadir pista> Arreglos.
6. Añada eventos de arreglos en las posiciones de las partes MIDI.
7. Configure la cadena de arreglos A-A-B-B-C-C.
8. Active el modo Arreglos y haga clic en Reproducir.
9. En su dispositivo maestro de sincronía externa, inicie el código de tiempo externo en la
posición 00:00:10:00.
En su proyecto, se localiza la posición 00:00:10:00, y se reproduce la parte de arreglos A.
10. Inicie su dispositivo maestro de sincronía externa en una posición que no coincida con el
tiempo de inicio de proyecto, por ejemplo, 00:01:10:00.
En su proyecto, se localiza la posición 00:01:10:00, y se reproduce la parte de arreglos A.
RESULTADO
Si coloca el dispositivo maestro de sincronía externa en una posición que no coincida con el
tiempo de inicio de proyecto, Nuendo salta automáticamente a la posición correcta en la pista de
arreglos.
NOTA
La referencia para el código de tiempo externo puede ser MIDI o cualquier otro código de
tiempo que pueda ser interpretado por Nuendo.
322

Funciones de transposición
Las funciones de transposición de audio y MIDI en Nuendo le permiten cambiar los tonos de
audio y MIDI pare reproducir sin cambiar las notas MIDI reales o el audio.
Puede transponer lo siguiente:
●
Un proyecto entero cambiando la Tonalidad fundamental del proyecto en la barra de
herramientas de la ventana de Proyecto.
●
Secciones específicas de su proyecto creando una pista de transposición y añadiendo
eventos de transposición.
●
Partes o eventos individuales cambiando sus valores de transposición en la línea de
información de la ventana de Proyecto.
IMPORTANTE
Como regla general, ajuste siempre la tonalidad fundamental primero cuando trabaje con
contenidos que tengan una tonalidad fundamental definida.
NOTA
Para transponer notas MIDI a la pista seleccionada, puede usar los parámetros MIDI. Si quiere
cambiar las notas reales, use las funciones de transposición MIDI en el diálogo Configuración de
transposición y en los efectos MIDI (vea el documento aparte Referencia de plug-ins).
VÍNCULOS RELACIONADOS
Transponer con la tonalidad fundamental del proyecto en la página 324
Transponer secciones de un proyecto con eventos de transposición en la página 327
Transponer partes o eventos individuales usando la línea de información en la página 330
Parámetros MIDI en la página 749
Transposición y velocidad en la línea de información en la página 757
Transposición en la página 770
Tonalidad fundamental del proyecto
La Tonalidad fundamental del proyecto le permite transponer su proyecto. Los eventos de
audio o MIDI de su proyecto lo usan como referencia.
Para cambiar la Tonalidad fundamental del proyecto, use el menú emergente Tonalidad
fundamental del proyecto en la barra de herramientas de la ventana de Proyecto.
Si cambia la tonalidad fundamental del proyecto, los loops que ya contienen información de
tonalidad fundamental obedecerán automáticamente.
323

Funciones de transposición
Tonalidad fundamental del proyecto
VÍNCULOS RELACIONADOS
Transponer con la tonalidad fundamental del proyecto en la página 324
Transponer con la tonalidad fundamental del proyecto
Los loops incluidos en Nuendo ya contienen información de la tonalidad fundamental. Si cambia
la tonalidad fundamental del proyecto, estos loops obedecerán al cambio automáticamente.
PREREQUISITO
Ha abierto un proyecto que contiene loops de audio con diferentes tonalidades fundamentales.
PROCEDIMIENTO
1. Opcional: Seleccione los loops de batería y percusión en su proyecto y establezca el ajuste
Transposición global en la línea de información a Independiente.
Este ajuste excluye a los loops de la transposición.
2. En la barra de herramientas de la ventana de Proyecto, abra el menú emergente
Tonalidad fundamental del proyecto y ajuste una tonalidad fundamental para el
proyecto.
Esto cambia la tonalidad fundamental de todo el proyecto y transpone los loops para que
coincidan con esta tonalidad.
RESULTADO
Los loops obedecen a la tonalidad fundamental del proyecto.
DESPUÉS DE COMPLETAR ESTA TAREA
Grabe audio o MIDI. Los nuevos eventos grabados obtienen la tonalidad fundamental del
proyecto. Cambie la tonalidad fundamental del proyecto. Los eventos con información de
tonalidad fundamental obedecen al cambio.
VÍNCULOS RELACIONADOS
Excluir partes o eventos individuales de la transposición global en la página 330
Pista de transposición y grabación en la página 329
324

Funciones de transposición
Tonalidad fundamental del proyecto
Asignar la tonalidad fundamental del proyecto a partes o eventos
Algunos eventos MIDI o audio que ha creado grabando, por ejemplo, pueden no contener
información de tonalidad fundamental. Si quiere que obedezcan a los cambios de transposición,
debe ajustarlos a la Tonalidad fundamental del proyecto.
PROCEDIMIENTO
1. En la barra de herramientas de la ventana de Proyecto, abra el menú emergente
Tonalidad fundamental del proyecto y ajuste una tonalidad fundamental para el
proyecto.
2. Opcional: Seleccione los loops de batería y percusión en su proyecto y establezca el ajuste
Transposición global en la línea de información a Independiente.
Este ajuste excluye a los loops de la transposición.
3. Seleccione Proyecto> Añadir pista> Transposición.
Se crea una pista de transposición. Solo puede haber una pista de transposición en cada
proyecto.
4. En la lista de pistas, haga clic derecho en la pista de transposición, y en el menú contextual
seleccione Ajustar nota fundamental para eventos sin asignar.
RESULTADO
Todas las partes o eventos que no contienen información de tonalidad fundamental, se ajustan a
la tonalidad fundamental del proyecto.
VÍNCULOS RELACIONADOS
Excluir partes o eventos individuales de la transposición global en la página 330
Grabar con una tonalidad fundamental del proyecto
Si graba con una tonalidad fundamental del proyecto, los eventos grabados obedecen a esta
tonalidad fundamental automáticamente. Esta función es útil si quiere cambiar la tonalidad
fundamental después y quiere que los eventos la obedezcan.
PROCEDIMIENTO
1. Opcional: Seleccione los loops de batería y percusión en su proyecto y establezca el ajuste
Transposición global en la línea de información a Independiente.
Este ajuste excluye a los loops de la transposición.
2. En la barra de herramientas de la ventana de Proyecto, abra el menú emergente
Tonalidad fundamental del proyecto y ajuste la tonalidad fundamental.
Se transponen todas las partes y eventos para que coincidan con la tonalidad
fundamental.
3. Grabe su música.
325

Funciones de transposición
Tonalidad fundamental del proyecto
RESULTADO
Todos los eventos de audio y partes MIDI grabadas obtienen la información de la tonalidad
fundamental del proyecto. En la línea de información, el ajuste Transposición global de los
eventos grabados se ajusta a Seguir.
DESPUÉS DE COMPLETAR ESTA TAREA
Cambie la tonalidad fundamental del proyecto. Sus eventos obedecerán.
Cambiar la tonalidad fundamental de eventos de audio
individualmente
Puede cambiar o ajustar la información de la tonalidad fundamental de eventos o partes de
audio individualmente en la Pool.
PROCEDIMIENTO
1. Seleccione Medios> Abrir Pool.
2. Abra el menú emergente Ver/Atributos y active la opción Tonalidad fundamental.
La columna Tonalidad se muestra en la ventana de la Pool.
3. Haga clic en la columna Tonalidad del evento o parte de audio a la que quiere asignar una
tonalidad fundamental diferente, y seleccione una tonalidad en el menú emergente.
RESULTADO
Se cambia la tonalidad fundamental del evento o parte de audio. El archivo de audio
correspondiente, sin embargo, permanece inalterado. Si cambia la tonalidad fundamental del
proyecto, los eventos y partes de audio mantienen sus propios ajustes de tonalidad fundamental,
y se transponen para que coincidan con la Tonalidad fundamental del proyecto.
NOTA
También puede asignar tonalidades fundamentales en el MediaBay.
NOTA
Guarde la tonalidad fundamental en un archivo de audio seleccionando el evento de audio en el
visor de eventos, y seleccionando Audio> Convertir selección en archivo (bounce).
Cambiar la tonalidad fundamental de partes MIDI individuales
Puede cambiar la información de tonalidad fundamental de partes MIDI individualmente en la
línea de información de la ventana de Proyecto.
PROCEDIMIENTO
1. En el visor de eventos, seleccione una parte MIDI.
2. En la línea de información de la ventana de Proyecto, haga clic en Tonalidad
fundamental y seleccione una tonalidad en el menú emergente.
RESULTADO
Se cambia la tonalidad fundamental de la parte MIDI. Si cambia la tonalidad fundamental
del proyecto, las partes MIDI mantienen sus propios ajustes de tonalidad fundamental, y se
transponen para que coincidan con la Tonalidad fundamental del proyecto.
326

Funciones de transposición
Pista de transposición
Pista de transposición
La pista de transposición le permite transponer todo el proyecto o secciones de él. Esta función
es útil si quiere crear variaciones armónicas.
Para que esta función funcione, debe añadir eventos de transposición. Estos eventos de
transposición le permiten transponer secciones específicas de su proyecto en semitonos.
EJEMPLO
Si su cantante no alcanza un cierto tono, puede transponer el proyecto entero añadiendo una
pista de transposición y creando un evento de transposición con el valor -2 semitonos. Después
de grabar, ajuste el evento de transposición a 0 de nuevo.
EJEMPLO
Si quiere embellecer sus loops en Do mayor, puede transponerlos añadiendo una pista de
transposición y creando un evento de transposición con el valor 5. Esto los transpone 5
semitonos, para que se reproduzca la subdominante en Fa mayor.
EJEMPLO
Si quiere hacer su canción más interesante, puede transponer el último coro de su proyecto
añadiendo una pista de transposición y creando un evento de transposición con el valor 1.
Transponer secciones de un proyecto con eventos de transposición
Puede transponer secciones específicas de su proyecto creando eventos de transposición en la
pista de transposición.
PROCEDIMIENTO
1. Seleccione Proyecto> Añadir pista> Transposición.
Se crea una pista de transposición. Solo puede haber una pista de transposición en cada
proyecto.
2. Seleccione la herramienta Dibujar y haga clic en la pista de transposición.
Se crea un evento de transposición desde el punto donde hizo clic hasta el final del
proyecto.
3. Haga clic en una nueva posición para añadir otro evento de transposición.
4. Haga clic en el valor en la esquina inferior izquierda del evento, e introduzca un valor de
transposición entre -24 y 24 semitonos.
5. Reproduzca su proyecto.
RESULTADO
Las secciones de su proyecto que están situadas en las mismas posiciones de tiempo que los
eventos de transposición, se transponen.
327

Funciones de transposición
Mantener transposición en el rango de una octava
VÍNCULOS RELACIONADOS
Excluir partes o eventos individuales de la transposición global en la página 330
Enmudecer la pista de transposición
Puede enmudecer la pista de transposición. Esto es útil si quiere comparar el efecto de la
transposición con el sonido original, por ejemplo.
PROCEDIMIENTO
● En la lista de pistas de la pista de transposición, haga clic en Enmudecer eventos de
transposición.
RESULTADO
Los eventos de transposición no se tienen en cuenta durante la reproducción.
Bloquear transposición
La función bloquear en la pista de transposición le permite evitar que se cambien o muevan los
eventos de transposición por error.
Para bloquear la pista de transposición, active Bloquear en la lista de pistas.
Mantener transposición en el rango de una octava
Mantener transposición en el rango de una octava en la pista de transposición mantiene la
transposición en el rango de la octava.
Esto asegura que nada se transpone más de siete semitonos, y que su música nunca sonará
artificial debido a aumentos o disminuciones de tono exagerados. También le recomendamos
activar esta función, cuando trabaje con loops de audio.
EJEMPLO
Ha abierto Editor de teclas y activado Indicar transposiciones .
Ha añadido una pista de transposición y activado Transposición en el rango de una octava .
Si añade un evento de transposición con un valor de 8 semitonos o más, el acorde se transpone
al intervalo o tono más cercano.
Indicar transposiciones
Para las partes MIDI puede tener una realimentación visual que le permita comparar los sonidos
originales y la música transpuesta para la reproducción.
Para activar esto, abra la parte en el Editor de teclas y active Indicar transposiciones.
● Si Indicar transposiciones está activado, se muestran los tonos de las notas transpuestas.
328

Funciones de transposición
Transponer en la línea de información
● Si Indicar transposiciones está desactivado, se muestran los tonos originales de las notas
en la parte MIDI.
Pista de transposición y grabación
La pista de transposición afecta al resultado de las partes o eventos grabados.
Si su proyecto contiene una pista de transposición con eventos de transposición, y graba audio o
MIDI, ocurre lo siguiente:
●
Transposición global se ajusta automáticamente a Independiente para las partes o
eventos grabados.
●
La tonalidad fundamental del proyecto no se tiene en cuenta.
Si su proyecto no contiene una pista de transposición o si no se añaden eventos de
transposición, ocurre lo siguiente:
●
Transposición global se ajusta automáticamente a Seguir para las partes o eventos
grabados.
●
Las partes o eventos grabadas obtienen la tonalidad fundamental del proyecto.
Transponer en la línea de información
En la línea de información de la ventana de Proyecto, puede cambiar el valor de transposición de
partes o eventos individualmente.
Para esto cambie el valor de transposición en el campo de Transposición en la línea de
información.
329

Funciones de transposición
Excluir partes o eventos individuales de la transposición global
El campo de transposición también indica las transposiciones introducidas al cambiar la
Tonalidad fundamental del proyecto.
Transponer partes o eventos individuales usando la línea de
información
Puede transponer partes MIDI y eventos de audio individualmente en el campo Transponer de
la línea de información.
PROCEDIMIENTO
1. Seleccione el evento o parte que quiera transponer.
2. En la línea de información de la ventana de Proyecto, haga clic en el campo Transposición
e introduzca un valor de transposición en semitonos.
NOTA
Si el proyecto ya contiene cambios de transposición global, puede que sea útil activar
Mantener transposición en el rango de una octava.
RESULTADO
El evento se transpone en consecuencia. El valor de transposición se añade a cualquier cambio
de transposición global que haya creado usando la tonalidad fundamental o la pista de
transposición.
VÍNCULOS RELACIONADOS
Mantener transposición en el rango de una octava en la página 328
Excluir partes o eventos individuales de la transposición
global
Si añade transposición global, por ejemplo, cambiando la nota fundamental o creando eventos
de transposición, puede excluir eventos específicos de la transposición. Esto es útil para loops de
batería y percusión o loops de efectos especiales (FX).
PROCEDIMIENTO
1. Seleccione el evento o parte que quiera excluir de la transposición.
2. En la línea de información, haga clic en el campo Transposición global para ajustar el
valor a Independiente.
Los eventos que se excluyen de la Transposición global muestran un símbolo en la
esquina superior derecha.
RESULTADO
Si cambia la tonalidad fundamental del proyecto o añade eventos de transposición, las partes o
eventos Independientes no se ven afectadas.
330

Funciones de transposición
Excluir partes o eventos individuales de la transposición global
NOTA
Las partes o eventos ya confeccionadas que están etiquetadas como percusión o FX, se ajustan
automáticamente a Independiente.
331

Marcadores
Los marcadores se usan para localizar determinadas posiciones rápidamente. Hay dos tipos de
marcadores: marcadores de posición y marcadores de ciclos.
Si se encuentra a menudo saltando a una posición específica dentro del un proyecto, debería
insertar un marcador en dicha posición. También puede usar marcadores para hacer selecciones
de rango o para hacer zoom.
Los marcadores se encuentran en las pistas de marcadores. Para postproducción, puede
configurar múltiples pistas de marcadores. Esto es útil para ver y trabajar con Listas de
decisiones de edición y archivos CSV.
Marcadores de posición
Los marcadores de posición le permiten guardar una posición específica.
Los marcadores de posición en la pista de marcador se muestran como eventos de marcador:
líneas verticales con la descripción del marcador (si tiene asignada) y un número a su lado. Si
selecciona una pista de marcadores, se mostrarán todos sus marcadores en el Inspector.
Marcadores de ciclo
Creando marcadores de ciclo puede guardar cualquier número de posiciones de localizadores
izquierdo y derecho como posiciones de inicio y final y rellamarlas luego haciendo doble clic en el
marcador correspondiente.
Los marcadores de ciclo se muestran en una pista de marcadores como dos marcadores unidos
por una línea horizontal. Los marcadores de ciclo son ideales para guardar secciones de un
proyecto.
Definiendo marcadores de ciclo para distintos actores al post sincronizar un proyecto de película,
puede navegar rápidamente a las secciones y repetirlas o grabarlas de nuevo activando Ciclo en
la barra de Transporte.
Ajustar los localizadores usando marcadores de ciclo
Los marcadores de ciclo representan rangos de su proyecto. Puede usarlos para mover los
localizadores izquierdo y derecho.
PROCEDIMIENTO
● Para establecer el localizador izquierdo al inicio del marcador de ciclo y el localizador
derecho al final del marcador de ciclo, realice una de las siguientes acciones:
●
Haga doble clic en un marcador de ciclo.
●
Desde el menú emergente Ciclo, en la lista de pistas, seleccione un marcador de
ciclo.
332

Marcadores
Ventana de marcadores
RESULTADO
Los localizadores izquierdo y derecho se mueven para abarcar el marcador de ciclo.
DESPUÉS DE COMPLETAR ESTA TAREA
Ahora puede mover la posición del cursor del proyecto al inicio o al final del marcador de ciclo
moviéndolo al localizador correspondiente, o usar marcadores de ciclo para exportar rangos
específicos de su proyecto con el diálogo Exportar mezcla de audio.
Editar marcadores de ciclo
Al editar marcadores de ciclo en una pista de marcadores, se tiene en cuenta la opción Ajustar.
●
Para añadir un marcador de ciclo, pulse Ctrl/Cmd y haga clic y arrastre en la pista de
marcadores.
●
Para cambiar la posición de inicio/fin de un marcador de ciclo, arrastre la manecilla de
inicio/fin.
●
Para mover un marcador de ciclo a otra posición, arrastre el borde superior.
●
Para suprimir un marcador de ciclo, haga clic con la herramienta Borrar.
Si mantiene pulsado Alt cuando hace clic, se borran todos los marcadores consecutivos.
●
Para cortar un rango en un marcador de ciclo, seleccione un rango en el marcador de ciclo
y pulse Ctrl/Cmd-X.
●
Para establecer el marcador de inicio/fin del marcador de ciclo seleccionado a la posición
del cursor, seleccione Proyecto> Marcadores para abrir la ventana de Marcadores y
seleccione Funciones> Fijar inicio/final de marcador en cursor.
●
Para establecer los localizadores izquierdo y derecho, haga doble clic en un marcador de
ciclo.
●
Para hacer zoom sobre un marcador de ciclo, pulse Alt y haga doble clic sobre el marcador
de ciclo.
Ventana de marcadores
En la ventana de Marcadores puede ver y editar marcadores. Los marcadores de la pista de
marcadores activa se muestran en la lista de marcadores en el orden en el que tienen lugar en el
proyecto.
Para abrir la ventana de Marcadores, tiene las siguientes posibilidades:
● Seleccione Proyecto> Marcadores.
● En la barra de Transporte, en la sección de marcadores, haga clic en Mostrar.
● Use un comando de teclado (por defecto Ctrl/Cmd-M).
333

Marcadores
Ventana de marcadores
1 Flecha de localización
Indica qué marcador está en la posición del cursor del proyecto.
2 Establecer foco a la pista marcador
Le permite seleccionar la pista de marcadores que tiene el foco.
3 Menú funciones
Lista todas las funciones disponibles en la ventana de Marcadores.
4 Configurar columnas de atributo
Le permite configurar las columnas de atributos.
5 Configurar columnas de atributo para detalles
Le permite configurar las columnas de atributos para los detalles.
6 Reinicializar filtros
Le permite eliminar todos los filtros de todas las columnas.
7 Tipo de marcador
Le permite especificar qué tipo de marcador se muestra en la lista de marcadores.
8 Desplazamiento auto. con cursor de proyecto
Le permite hacer un seguimiento a la pista a la flecha de localización, incluso si el proyecto
contiene un gran número de marcadores. Si esta opción está activada, la ventana de
Marcadores se desplaza automáticamente para mantener la flecha de localización visible.
9 Lista de marcadores
Muestra los marcadores en el orden en el que tienen lugar en el proyecto.
10 Panel ADR
Muestra las funciones de ADR.
11 Ajustes de marcador
Muestra los ajustes de marcadores.
12 Mostrar panel ADR
Muestra el panel de ADR.
13 Mostrar vista de detalles
Muestra la vista de detalles.
Editar en la ventana de marcadores
En la ventana de Marcadores puede seleccionar, editar, añadir, mover y eliminar marcadores.
334

Marcadores
Ventana de marcadores
●
Para seleccionar un marcador, haga clic en él.
Seleccione múltiples marcadores pulsando Mayús o Ctrl/Cmd y haciendo clic en ellos.
●
Para añadir un marcador de posición en la posición del cursor, seleccione Funciones>
Insertar marcador.
Se añade un marcador de posición en la posición del cursor del proyecto actual, en la pista
de marcadores activa.
●
Para añadir un marcador de ciclo en la posición del cursor, seleccione Funciones>
Insertar marcador de ciclo.
Esto añade un marcador de ciclo entre los localizadores izquierdo y derecho en la pista de
marcadores activa.
●
Para mover un marcador a la posición del cursor, seleccione el marcador y seleccione
Funciones> Mover marcadores a cursor.
También puede introducir la nueva posición numéricamente en la columna Posición. Si un
marcador de ciclo está seleccionado, la operación de desplazamiento afecta a la posición
de inicio del marcador de ciclo.
●
Para mover marcadores a otra pista, seleccione los marcadores, seleccione Funciones>
Mover marcadores a pista y seleccione la pista de marcadores.
●
Para renombrar un marcador, selecciónelo y seleccione Funciones> Eliminar marcador.
Navegar en la lista de marcadores
Puede navegar en la lista de marcadores usando el teclado de su ordenador y seleccionar
entradas pulsando Intro. Esta es una forma rápida y fácil de saltar a marcadores durante la
reproducción o grabación.
●
Para moverse al anterior/siguiente marcador en la lista, pulse las teclas Flecha
arriba/Flecha abajo.
●
Para saltar al primer/último marcador, pulse las teclas Re Pág/Av Pág.
●
Para moverse entre los atributos de un marcador, seleccione un marcador, luego haga clic
de nuevo y pulse Tab.
●
Para dar un paso atrás, pulse Mayús-Tab.
NOTA
Al trabajar con video, puede usar la ventana de Marcadores como lista de lugares (una lista de
valores de código de tiempo) para posicionar sus eventos de audio según los eventos de video.
VÍNCULOS RELACIONADOS
Moverse a marcadores en la página 1085
Ordenar y reorganizar la lista de marcadores
Puede personalizar el visor de los atributos de marcador en la lista de marcador ordenando o
reorganizando las columnas.
●
Para ordenar la lista de marcadores por un atributo específico (excepto Número de filas),
haga clic en el encabezamiento de la columna correspondiente.
●
Para reorganizar los atributos de marcador, arrastre y suelte los encabezamientos de las
columnas correspondientes.
●
Para ajustar el ancho de una columna, ponga el puntero del ratón entre dos
encabezamientos de columnas y arrastre hacia la izquierda o la derecha.
335

Marcadores
Ventana de marcadores
NOTA
No importa por qué atributo ordene, el segundo criterio de orden siempre será el atributo
posición.
Ajustes de marcador
Puede acceder a los ajustes de marcadores haciendo clic en el botón correspondiente en la
esquina inferior izquierda de la ventana de Marcadores.
Ciclo sigue al mover a marcadores
Esto establece los localizadores izquierdo y derecho automáticamente a un marcador
de posición o de ciclo, al localizar este marcador. Esto es útil si necesita ajustar los
localizadores sobre la marcha, es decir, durante una grabación para el punch in/out.
Mostrar IDs de marcadores en pista de marcador
Si esta opción está activada, se muestran los IDs de los marcadores en la pista de
marcador.
Selección sincronizada
Si esta opción está activada, la selección de la ventana de Marcadores se enlaza con
la selección de la ventana de Proyecto.
Atributos de marcadores
Los siguientes atributos de marcador se muestran en la lista de marcadores de la ventana de
Marcadores por defecto:
Localizar
Una flecha indica qué marcador está en la posición del cursor de proyecto (o cercano
al cursor de proyecto). Si hace clic en esta columna, el cursor de proyecto se mueve
hasta la posición del marcador correspondiente. Esta columna no se puede ocultar.
ID
Esta columna muestra los números ID de marcadores.
Posición
En esta columna puede ver y editar las posiciones de tiempo de los marcadores (o
posiciones iniciales de los marcadores de ciclo). Esta columna no se puede ocultar.
Fin
En esta columna puede ver y editar las posiciones de final de marcadores de ciclo.
Duración
En esta columna puede ver y editar las duraciones de los marcadores de ciclo.
Descripción
Aquí puede introducir nombres y descripciones para los marcadores.
VÍNCULOS RELACIONADOS
IDs de marcador en la página 339
Marcadores de ciclo en la página 332
Filtrar atributos en la página 338
336

Marcadores
Ventana de marcadores
Configurar columnas de atributo
Si quiere mostrar diferentes atributos en la ventana de Marcadores, puede configurar las
columnas de atributos.
●
Para mostrar otros atributos, haga clic en Configurar columnas de atributo y seleccione
otros atributos en el menú emergente.
Los atributos de postproducción más comunes se listan en categorías, según su uso.
El número entre corchetes después del nombre de la categoría le ayuda a tener una vista
general rápida de cuántos atributos de una cierta categoría se muestran como columnas
en la ventana de Marcadores.
●
Para mostrar todos los atributos en la ventana de Marcadores, seleccione Configurar
columnas de atributo> Mostrar todo.
●
Para ocultar todos los atributos en la ventana de Marcadores, seleccione Configurar
columnas de atributo> Ocultar todo.
Esto oculta todos los atributos excepto Localizar y Posición.
●
Para mostrar solo las columnas que se usan en al menos un marcador, seleccione
Configurar columnas de atributo> Mostrar solo atributos usados.
●
Para numerar consecutivamente las filas en la lista de marcadores, seleccione Configurar
columnas de atributo> Número de filas.
Esto puede ser útil al usar filtros para ciertos atributos.
Editar atributos
Hay 3 tipos diferentes de atributos: Texto, Número y elección Sí/No. Dependiendo del tipo, puede
introducir texto o valores numéricos, o activar/desactivar la casilla correspondiente.
●
Para editar un atributo de marcador, seleccione el marcador correspondiente, haga clic en
la columna de atributo que desee y haga sus ajustes.
●
Para cambiar los atributos de varios marcadores, seleccione los marcadores y haga clic en
la casilla para el atributo deseado.
Todos los marcadores seleccionados cambiarán sus atributos adecuadamente. Tenga en
cuenta que esto no funciona cuando hace clic en un valor de código de tiempo o un campo
de texto.
NOTA
Para navegar en la lista de atributos de marcador, también puede usar la tecla Tab y las teclas
Flecha arriba, Flecha abajo, Flecha izquierda y Flecha derecha.
Ordenar y reorganizar columnas
Puede personalizar el visor de los atributos de marcador en la lista de marcador ordenando o
reorganizando las columnas.
●
Para ordenar la lista de marcadores por un atributo específico, haga clic en el
encabezamiento de la columna correspondiente.
NOTA
No importa por qué atributo ordene, el segundo criterio de orden siempre será el atributo
posición.
●
Para reorganizar los atributos de marcador, arrastre y suelte los encabezamientos de las
columnas correspondientes.
●
Para ajustar el ancho de una columna, ponga el puntero del ratón entre dos
encabezamientos de columnas y arrastre hacia la izquierda o la derecha.
337

Marcadores
Ventana de marcadores
Filtrar atributos
Cuando está trabajando con muchos marcadores la lista es muy larga, puede querer filtrar la
lista para mostrar solamente los marcadores con ciertos valores de atributos, tales como el
nombre o un carácter. Los ajustes de filtrado no se guardan en el proyecto o por defecto.
PROCEDIMIENTO
1. Haga clic derecho en el encabezado de la columna del atributo que quiera usar para el
filtro.
2. Desde el submenú Filtro <Título del atributo>, seleccione el valor del atributo deseado.
RESULTADO
La lista de marcadores se filtra según sus ajustes, y el encabezamiento de la columna cambia su
color para indicar que hay un filtro aplicado.
● Para eliminar el filtro, haga clic derecho en el encabezado de la columna y seleccione
Inicializar filtro <Título del atributo>.
● Para eliminar todos los filtros de todas las columnas, haga clic en Reinicializar filtros.
Los filtros también se pueden reinicializar si cambia la pista de marcador mostrada u
oculta el atributo filtrado.
Configurar la vista de detalles
La vista de Detalles muestra los detalles del marcador que está seleccionado en la lista de
marcadores. La vista de Detalles soporta cambios de línea, lo que es útil para textos largos. Si
hay más de un marcador seleccionado, solo se muestran los detalles del primer marcador de la
selección.
PROCEDIMIENTO
1. Haga clic en Mostrar vista de detalles.
2. Haga clic en Configurar columnas de atributo para detalles y seleccione las opciones
desde el menú emergente.
338

Marcadores
Ventana de marcadores
Configurar columnas de atributo para detalles se muestra al lado del botón Configurar
columnas de atributo.
RESULTADO
Se muestran los atributos en la vista de detalles. Puede editar los detalles de marcadores de la
misma forma que en la lista de marcadores.
Para ocultar la vista de detalles, haga clic en Mostrar vista de detalles de nuevo.
Configurar atributos de usuario
PROCEDIMIENTO
1. Haga clic en Configurar columnas de atributo y seleccione Definir atributos de usuario.
2. En el diálogo Atributos de usuario, haga clic en Añadir atributo de usuario +.
Se añade un nuevo atributo a la lista de atributos.
NOTA
Para eliminar un atributo de usuario, selecciónelo y haga clic en Eliminar atributo de
usuario -. El atributo se elimina de la lista y del menú emergente.
3. Introduzca un nombre para el nuevo atributo y defina su tipo.
4. Opcional: Haga clic en Guardar como por defecto para guardar sus atributos de usuario
como por defecto.
Los nuevos proyectos contendrán estos atributos en la categoría Definido por el usuario
del menú emergente Configurar columnas de atributo.
5. Haga clic en Aceptar.
RESULTADO
El nuevo atributo se añade a la lista de atributos disponibles y se puede ver en la ventana de
Marcadores.
NOTA
Para restaurar sus atributos de usuario guardados previamente, haga clic en Restaurar valores
por defecto. Esto elimina cualquier atributo que no esté guardado como por defecto.
IDs de marcador
Cada vez que añade un marcador, se le asigna automática y secuencialmente un número ID,
empezando de 1.
339

Marcadores
Pista de marcadores
Los IDs para marcadores de ciclo se muestran entre corchetes y empiezan en 1. Los números de
ID se puede asignar en cualquier momento – esto le permite asignar marcadores específicos a
comandos de teclado.
NOTA
Si mueve un marcador de una pista de marcadores a otra arrastrando y soltando en la ventana
de Proyecto y el ID del marcador ya se usa en esa pista, el marcador insertado obtendrá
automáticamente un nuevo ID.
Reasignar IDs de marcadores
Algunas veces y especialmente al poner marcadores sobre la marcha, puede que se olvide de
algún marcador. Cuando se añade luego, el ID de este marcador no se corresponde con la
posición en la pista de marcadores. Por lo tanto, es posible reasignar los IDs para todos los
marcadores de una pista.
PROCEDIMIENTO
1. Abra la ventana de Marcadores.
2. Seleccione la pista de marcadores cuyos números de ID quiere reasignar.
3. Abra el menú emergente Funciones y seleccione Reasignar ID de marcadores de
posición o Reasignar ID de marcadores de ciclo.
RESULTADO
Los IDs de marcadores del tipo seleccionado se reasignan para encajar con el orden de los
marcadores en la pista de marcador.
Pista de marcadores
Las pistas de marcadores se usan para añadir y editar marcadores.
1 Añadir marcador
Añade un marcador de posición en la posición del cursor.
2 Añadir marcador de ciclo
Añade un marcador de ciclo en la posición del cursor.
3 Menú emergente Localizar
Si selecciona un marcador de posición o de ciclo en este menú emergente, se selecciona el
marcador correspondiente en el visor de eventos o en la ventana de Marcadores.
4 Menú emergente Ciclo
Si selecciona un marcador de ciclo en este menú emergente, los localizadores izquierdo y
derecho se establecen al marcador de ciclo correspondiente.
5 Menú emergente Zoom
Si selecciona un marcador de ciclo en este menú emergente, se hace zoom en el
correspondiente marcador de ciclo.
6 Bloquear
Bloquea la pista de marcadores. Cuando una pista de marcador está bloqueada, no se
puede editar la pista ni sus marcadores. Sin embargo, todavía puede renombrar la pista o
cambiar su estado (activo/inactivo).
7 Alternar base de tiempo
340

Marcadores
Pista de marcadores
Establece la base de tiempo de la pista.
8 Controles de red
9 Evento de marcador (inactivo)
Muestra un evento de marcador inactivo.
10 Evento de marcador (activo)
Muestra un evento de marcador activo.
11 Evento de marcador de ciclo (inactivo)
Muestra un evento de marcador de ciclo inactivo.
12 Evento de marcador de ciclo (activo)
Muestra un evento de marcador de ciclo activo.
Añadir, mover y eliminar la pista de marcadores
●
Para añadir una pista de marcadores al proyecto, seleccione Proyecto> Añadir pista>
Marcador.
●
Para mover una pista de marcador a otra posición en la lista de pistas, haga clic y
arrástrela hacia arriba o hacia abajo.
●
Para eliminar una o más pistas de marcadores, haga clic derecho en ellas en la lista de
pistas y seleccione Eliminar pistas seleccionadas.
●
Para eliminar una pista de marcadores vacía, seleccione Proyecto> Eliminar pistas
vacías.
Esto también elimina cualquier otra pista que esté vacía.
NOTA
Cuando elimina todas las pistas de marcadores, la pista de marcador que ha eliminado la última
(incluyendo todos sus marcadores) se mueve al portapapeles. Si más tarde inserta una nueva
pista de marcador, esta pista se pega desde el portapapeles a la lista de pistas.
Múltiples pistas de marcadores
Puede crear hasta 32 pistas de marcadores. Las múltiples pistas de marcadores son útiles al
trabajar en un contexto de postproducción. Por ejemplo, se pueden usar para importar Listas de
Decisiones de Edición (EDLs) o Importar/exportar archivos CSV para un Reemplazo de Diálogos
Automáticos (ADR).
Un posible escenario sería crear una pista de marcadores con marcadores de ciclo para
secciones del audio, y otra pista de marcadores con puntos de sincronización importantes en
el video. También puede usar múltiples pistas de marcadores para insertar marcadores para
usuarios diferentes en una red, o narradores diferentes en una película.
Nombrar pistas de marcadores
Por defecto, la primera pista de marcadores que crea se llama «Marcadores 1», la segunda
«Marcadores 2» y así sucesivamente. Si trabaja con múltiples pistas de marcadores, le
recomendamos que las nombre según el propósito.
Puede nombrar las pistas de marcadores haciendo doble clic sobre el nombre de la pista de
marcador en la lista de pistas o en el Inspector e introducir un nuevo nombre.
La pista de marcadores activa
Cuando está trabajando con múltiples pistas de marcadores, solo una pista está activa. Todas
las funciones de edición afectan a los marcadores solo en la pista activa. Puede activar una pista
haciendo clic en Activar esta pista en la lista de pistas.
341

Marcadores
Pista de marcadores
Se aplican las siguientes reglas:
● Cuando añade una nueva pista de marcador, esta pista está activa automáticamente.
● Cuando elimina una pista activa, se activa la pista de marcadores de más arriba en la
lista de pistas. Cuando usa marcadores de ciclo para hacer zoom, solo se muestran los
marcadores de ciclo de la pista activa en el menú emergente Zoom.
● Al exportar una mezcla del audio entre marcadores de ciclo, solo se muestran los
marcadores de ciclo de la pista activa en el diálogo Exportar mezcla de audio.
● La mayoría de los comandos de teclado de marcadores afectan a la pista activa.
Bloquear pistas de marcadores
Puede bloquear una o más pistas de marcadores haciendo clic en el botón de bloqueo
correspondiente de la pista. Cuando una pista de marcador está bloqueada, no se puede editar
la pista ni sus marcadores. Sin embargo, todavía puede renombrar la pista o cambiar su estado
(activo/inactivo). En la ventana de Marcadores y en el Buscador del proyecto, las funcionalidades
no disponibles de una pista bloqueada salen de color gris.
VÍNCULOS RELACIONADOS
Editar marcadores de ciclo en la página 333
Importar y exportar marcadores en la página 344
Trabajar con múltiples pistas de marcadores
Digamos que tiene un proyecto de video en el que el diálogo de dos narradores se va a
reemplazar. Todo lo que tiene que hacer es crear diferentes marcadores para los narradores
individuales y configurar los marcadores según las secciones del video que se necesitan doblar.
PREREQUISITO
Ha añadido por lo menos dos pistas de marcadores al proyecto y las ha nombrado.
PROCEDIMIENTO
1. Seleccione Archivo> Comandos de teclado.
2. En la categoría Marcador, configure un comando de teclado para Insertar y nombrar
marcador.
Este comando añade un marcador de posición, abre la ventana de Marcadores y activa la
columna Descripción.
3. Configure comandos de teclado para Activar siguiente pista de marcador y Activar
anterior pista de marcador.
4. Active la pista de marcadores para el primer narrador, y reproduzca el archivo de video.
342

Marcadores
Pista de marcadores
5. En la posición en la que se debería reemplazar la primera sección de diálogo, dispare
Insertar y nombrar marcador.
Se abre la ventana de Marcadores con la columna de Descripción activa, para que pueda
insertar un nombre para el nuevo marcador.
6. Introduzca un nombre o descripción para la sección y pulse Retorno para confirmar.
Se crea un nuevo marcador en la pista activa, en la ventana de Proyecto.
7. Active la pista en la que quiere insertar el siguiente marcador usando el comando de
teclado Activar siguiente/anterior pista de marcador.
Un mensaje le informa de que ahora está activa otra pista de marcadores.
8. Ejecute el comando de teclado Insertar y nombrar marcador en la posición en la que se
debería reemplazar la siguiente sección de diálogo.
Repita este procedimiento para todos los marcadores que quiera insertar.
Editar marcadores en la pista de marcadores
●
Para añadir un marcador de posición, haga clic en Añadir marcador o use la
herramienta de Dibujar.
●
Para añadir un marcador de ciclo, haga clic en Añadir marcador de ciclo o use la
herramienta de Dibujar.
●
Para seleccionar un marcador, use las técnicas estándar.
●
Para redimensionar un marcador de ciclo, selecciónelo y arrastre las manecillas. También
puede hacerlo numéricamente en la línea de información.
●
Para mover un marcador, selecciónelo y arrástrelo. También puede editar posiciones de
marcador sobre la línea de información.
Si mueve marcadores de una pista a otra, el marcador recibe el número del primer ID de
marcador libre en la pista en la que se depositó.
●
Para eliminar un marcador, selecciónelo y pulse Supr o use la herramienta Borrar.
VÍNCULOS RELACIONADOS
IDs de marcador en la página 339
Usar marcadores para seleccionar rangos
Los marcadores se pueden usar en conjunción con la herramienta de Selección de rango para
hacer selecciones de rangos en la ventana de Proyecto. Esto es útil si quiere hacer rápidamente
una selección que abarque todas las pistas del proyecto.
343

Marcadores
Importar y exportar marcadores
PROCEDIMIENTO
1. Establezca marcadores al inicio y fin de la sección que quiera mover o copiar.
2. Seleccione la herramienta de Selección de rango y haga doble clic en la pista de
marcadores entre los marcadores.
Se selecciona todo lo que esté dentro de los límites de los marcadores en el proyecto.
Cualquier función o procesado que haga afectará ahora solo a la selección.
3. Haga clic en la pista de marcadores en el rango seleccionado y arrastre el rango a una
nueva posición.
Si mantiene pulsado Alt mientras arrastra el rango, se copia en su lugar la selección de la
ventana de Proyecto.
Importar y exportar marcadores
Los marcadores y las pistas de marcadores se pueden importar y exportar.
Los siguientes archivos pueden contener marcadores:
●
Archivos EDL (listas de decisiones de edición)
●
Archivos CSV (valores separados por comas)
●
Archivos MIDI
●
Archivos de pista
Listas de decisiones de edición
Puede importar listas de decisiones de edición (EDLs) en formato CMX3600.
Las EDLs son listas de cortes o representaciones de ediciones de video que se pueden usar para
alinear eventos de audio a un archivo de video de referencia. Contienen datos de bobina y código
de tiempo que le ayudan a detectar la posición exacta de cada clip de video. La mayoría de EDLs
son simples archivos ASCII creados por sistemas de edición offline, pero también puede crearlos,
abrirlos y editarlos manualmente en un editor de textos.
La información contenida en una EDL se puede usar en Nuendo para colocar los eventos
de audio en la ventana de Proyecto en posiciones de código de tiempo específicas, que se
corresponden con las ediciones hechas en la suite de edición de video.
Las EDLs le permiten editar su audio según los cortes de un video. Cuando importa una EDL en
Nuendo junto con el archivo de video de cortes, cada corte descrito en una EDL se indica con un
marcador.
NOTA
Cada pista en la EDL da como resultado una nueva pista de marcadores en Nuendo. Se puede
importar 1 pista de video y hasta 4 pistas de audio del EDL.
Importar una EDL
PROCEDIMIENTO
1. Opcional: Cree un nuevo proyecto.
Esto no es estrictamente necesario, pero le ayuda a tener un seguimiento de las cosas.
2. Configure la velocidad de cuadro según la de la EDL que quiera importar.
Para importar EDLs, Nuendo soporta las velocidades de cuadro 24 fps, 25 fps, 29.97 fps,
29.97 dfps, 30 fps y 30 dfps.
3. Seleccione Archivo> Importar> EDL CMX3600.
344

Marcadores
Importar y exportar marcadores
4. Seleccione el archivo que quiera importar y haga clic en Abrir.
5. En el diálogo Opciones de importación, en la columna Importar, active las pistas de
marcadores que quiera importar.
También puede seleccionar todas las pistas haciendo clic en Seleccionar todas las pistas.
6. En las secciones Opciones de marcadores - video y Opciones de marcadores - audio,
seleccione si quiere importar los marcadores de posición o de ciclo.
7. Haga clic en Aceptar para importar el archivo EDL.
Si hay ediciones EDL fuera del rango actual del proyecto, se le pedirá si quiere ajustar el
rango automáticamente.
Detección de escenas con archivos EDL
Los archivos EDL CMX3600 también se pueden usar para detección de escenas. La detección
de escenas puede ser útil si quiere rellenar secciones específicas de su proyecto con una cierta
atmósfera de fondo. Para ello, establezca los localizadores al marcador de ciclo y seleccione
Edición> Funciones> Rellenar bucle. Al importar, cada escena se indica con un marcador de
ciclo coloreado.
Nuendo soporta las siguientes formas de nombrado de escenas:
●
El nombrado numérico de escenas (25-3-5) en el que el primer número significa la escena,
el segundo el ajuste o el ángulo de captura y el tercero el número de toma.
Se pueden usar los siguientes caracteres como separadores:
●
coma ,
●
punto y coma ;
●
punto .
●
guion -
●
guion bajo _
●
barra /
●
barra invertida \
●
Nombrado de escenas de clips
Recomendaciones
Al exportar EDLs de su sistema de edición offline, tenga las siguientes reglas en mente para
conseguir los mejores resultados de importación en Nuendo:
● Exportar su EDL en formato CMX3600.
Nuendo solo soporta el formato CMX3600.
345

Marcadores
Importar y exportar marcadores
● Añadir nombres de clips como comentarios al EDL y usar un esquema de nombrado
consistente.
Estos nombres se usan para nombrar marcadores y detectar escenas.
NOTA
Asegúrese de que ajusta las opciones de exportación correctas en su aplicación de edición de
video al crear la EDL.
Archivos CSV
En Nuendo, puede importar archivos CSV (Comma Separated Values) que hayan sido creados con
un programa adicional (programa de tomas, etc.) o manualmente (editor de texto, Excel, Open
Office, etc.). Los valores del archivo deberían estar separados por comas, punto y coma, o un
tabulador y deben contener por lo menos código de tiempo en la información. Asegúrese de que
el archivo CSV tiene la extensión de archivo .csv.
Al importar, los datos del archivo CSV se interpretarán como marcadores. Por ejemplo, estos le
ayudan a detectar la posición de código de tiempo exacta de cada clip de audio o video. Esto es
extremadamente útil si quiere crear versiones de audio doblado o sincronizado de su video.
Importar un archivo CSV
PROCEDIMIENTO
1. Opcional: Cree un nuevo proyecto.
Esto no es estrictamente necesario, pero le ayuda a tener un seguimiento de las cosas.
2. Configure la velocidad de cuadro según la del archivo CSV que quiera importar.
Para importar CSVs, Nuendo soporta las velocidades de cuadro 24 fps, 25 fps, 29.97 fps,
29.97 dfps, 30 fps y 30 dfps.
3. Seleccione Archivo> Importar> Marcador CSV.
4. Seleccione el archivo que quiera importar y haga clic en Abrir.
5. En el diálogo Importar CSV - Codificación, haga sus ajustes y haga clic en Aceptar para
aplicarlos.
Si no está seguro del método de codificación usado, seleccione la opción Autodetectar.
NOTA
La sección Preescucha le ofrece información visual de cómo Nuendo interpreta los datos
contenidos en el archivo CSV. Si los datos no se muestran correctamente, pruebe con otro
método de codificación.
346

Marcadores
Importar y exportar marcadores
6. En el diálogo Importar CSV - Selección de atributos, haga sus ajustes y haga clic en
Aceptar para aplicarlos.
NOTA
Tenga en cuenta que por lo menos se tiene que asignar el atributo para el Código de
tiempo.
7. En el diálogo Opciones de importación, seleccione las pistas que quiera importar
activando las pistas correspondientes en la columna Importar de la izquierda, o
seleccione todas las pistas haciendo clic en Seleccionar todas las pistas.
8. Haga clic en Aceptar para importar el archivo CSV y cerrar el diálogo.
RESULTADO
Los datos contenidos en el archivo CSV se importan en pistas de marcadores en Nuendo.
VÍNCULOS RELACIONADOS
Importar CSV - Codificación en la página 347
Importar CSV - Selección de atributos en la página 348
Importar CSV - Codificación
La página de Codificación del diálogo Importar CSV le permite seleccionar el método de
codificación y los separadores.
347

Marcadores
Importar y exportar marcadores
1 Codificación
Le permite seleccionar el método de codificación del archivo que quiera importar. Si no
está seguro del método de codificación usado, seleccione Autodetectar.
2 Separador
Le permite seleccionar el tipo de separador del archivo CSV que quiera importar.
3 Preescucha
Le proporciona información visual de cómo Nuendo interpreta los datos contenidos en el
archivo CSV.
NOTA
Si los datos no se muestran correctamente, pruebe con otro método de codificación.
Importar CSV - Selección de atributos
La página Selección de atributos del diálogo Importar CSV le permite asignar atributos de
marcadores a las columnas.
1 Menús emergentes de las columnas
Estos menús le permiten asignar atributos de marcadores. Debe asignar por lo menos
Código de tiempo de entrada.
348

Marcadores
Importar y exportar marcadores
2 Ignorar primeras filas
Le permite especificar cuántas líneas quiere excluir de la importación. Úselo si su archivo
CSV contiene cabeceras de columnas que quiere excluir de la importación.
3 Añadir números a un atributo de marcador
Le permite añadir un contador a un atributo de marcador. Esto es útil si más tarde ordena
la lista de marcadores con este atributo en la ventana de Marcadores.
NOTA
No use este atributo para dividir su archivo CSV.
4 Generar múltiples pistas de marcador
Actívelo si quiere que los marcadores se coloquen en pistas diferentes.
5 Dividir usando columna
Le permite especificar por qué columna se ordenan los marcadores. Esto especifica que
todas las líneas con el mismo valor en la columna de división se importan en la misma
pista de marcadores de Nuendo.
Exportar marcadores como archivo CSV
Puede exportar los marcadores que configure en Nuendo como archivos CSV (Comma Separated
Values) para usarlos como disposiciones. Son útiles en estudios de grabación, ya que le permiten
determinar durante cuánto tiempo se necesita un narrador específico, etc. Esto hace más fácil
calcular el tiempo y el coste de un proyecto de sincronización.
PROCEDIMIENTO
1. Configure los marcadores para su proyecto.
2. Seleccione Archivo> Exportar> Marcador CSV.
3. En el diálogo Opciones de exportación, active las pistas de marcadores que quiera
exportar en la columna Exportar.
Para seleccionar todas las pistas de marcadores, haga clic en Seleccionar todo.
4. A la derecha del diálogo, haga sus ajustes.
5. Opcional: Para especificar qué atributos de marcador quiere exportar, haga clic en
Seleccionar atributos, y en el diálogo Exportar CSV - Selección de atributos, haga sus
ajustes.
Haga clic en Aceptar para confirmar su selección de atributos y cerrar el diálogo
Seleccionar atributos.
6. Haga clic en Aceptar para exportar sus marcadores como un archivo CSV.
Opciones de exportación
El diálogo Opciones de exportación le permite especificar qué pistas de marcadores se
exportarán y cómo se codificarán los archivos.
349

Marcadores
Importar y exportar marcadores
Columna Exportar
Le permite activar las pistas que quiere exportar.
Seleccionar todo
Le permite activar todas las pistas para exportar.
Menú emergente de codificación
Le permite seleccionar un formato de codificación para su archivo CSV. Los formatos
disponibles son UTF8, UTF16, Win-1252/Win Latin1, MacRoman, Mac Central
European, y Shift JIS.
Separador
Active una de las opciones para especificar el tipo de separador usado en su
archivo. Las opciones disponibles son: Coma (cadena por defecto), Punto y coma, y
Tabulación.
Ordenar filas cronológicamente
Active esto si quiere ordenar los marcadores según sus posiciones en la línea de
tiempo.
Ordenar pista después de pista
Active esto si quiere ordenar los marcadores por sus nombres de pista.
Generar encabezados de columnas
Active esto si quiere generar encabezados de columnas.
Exportar ID de marcador
Active esto si quiere exportar el ID de marcador.
Seleccionar atributos
Le permite abrir el diálogo Exportar CSV - Selección de atributos en los que puede
especificar qué atributos de marcador quiere exportar.
Selección de atributos
La sección Selección de atributos del diálogo Opciones de exportación le permite especificar
qué atributos se deberán exportar.
350

Marcadores
Importar y exportar marcadores
Exportar todos los atributos usados
Le permite exportar todos los atributos usados, es decir, los atributos en los que por
lo menos un marcador tiene un valor.
Exportar los atributos usados de estas categorías
Le permite seleccionar solo categorías de atributos específicas.
VÍNCULOS RELACIONADOS
Atributos de marcadores en la página 336
Importar marcadores a través de MIDI
Puede importar marcadores de posición importando archivos MIDI que contengan marcadores.
Esto es útil si quiere usar sus pistas de marcadores en otros proyectos o si quiere compartirlas
con otros usuarios de Nuendo. Cualquier marcador que haya añadido se incluye en el archivo
MIDI como eventos de marcadores de archivo MIDI estándar.
●
Seleccione Archivo> Preferencias> MIDI> Archivo MIDI y asegúrese de que Importar
marcadores está activado.
Se importan los siguientes ajustes:
●
La posición de inicio de los marcadores de posición y marcadores de ciclo
●
La asignación de pistas de los marcadores
●
Todas las pistas de marcadores
NOTA
Si importa un archivo MIDI estándar creado en otras aplicaciones, todos los marcadores se
fusionan en una pista de marcadores.
VÍNCULOS RELACIONADOS
Importar archivos MIDI en la página 280
Exportar marcadores a través de MIDI
Puede exportar sus marcadores como parte de un archivo MIDI.
●
Para incluir cualquier marcador en el archivo MIDI, active Exportar marcadores en el
diálogo Opciones de exportación.
Se exportan los siguientes ajustes:
●
La posición de inicio de los marcadores de posición y marcadores de ciclo
●
La asignación de pistas de los marcadores
●
Todas las pistas de marcadores
351

Marcadores
Importar y exportar marcadores
NOTA
Para poder exportar marcadores a través de la exportación MIDI, su proyecto debe contener por
lo menos una pista de marcadores.
VÍNCULOS RELACIONADOS
Exportar pistas MIDI como archivo MIDI estándar en la página 166
Importar marcadores como parte de un archivo de pistas
Puede importar marcadores de posición y de ciclo importando archivos de pistas que contengan
pistas de marcadores. Seleccione las pistas que quiera importar en el diálogo Opciones de
importación.
Se importan los siguientes ajustes:
●
Las posiciones de inicio y fin de los marcadores de ciclo
●
La asignación de pistas de los marcadores
●
Los IDs de marcadores
●
Los atributos
●
Todas las pistas de marcadores
VÍNCULOS RELACIONADOS
Importar pistas desde archivo de pistas en la página 164
Exportar marcadores como parte de un archivo de pistas
Si quiere usar sus pistas de marcadores en otros proyectos, por ejemplo, para compartirlas con
otros usuarios, puede exportarlas como parte de un archivo de pista. Para hacerlo, seleccione
las pistas de marcadores que quiera exportar. Luego seleccione Archivo> Exportar> Pistas
seleccionadas.
Se exportan los siguientes ajustes:
●
Las posiciones de inicio y fin de los marcadores de ciclo
●
La asignación de pistas de los marcadores
●
Los IDs de marcadores
●
Los atributos
●
Todas las pistas de marcadores
VÍNCULOS RELACIONADOS
Exportar pistas como archivo de pistas en la página 165
352

ADR
El panel ADR le permite realizar tareas de ADR (Reemplazo de Diálogos Automatizado) y doblaje
de idiomas.
Algunas veces es necesario grabar de nuevo los diálogos de pistas de producción, o doblarlos en
un idioma diferente. Cuando lo hace, las tomas originales se reproducen para permitir al actor
de doblaje escuchar la pista original de producción como guía. El actor puede entonces ensayar
el diálogo y grabarlo de nuevo. Estas tareas se pueden realizar con las funciones de ADR que
están en el panel ADR.
●
Para abrir el panel ADR, seleccione Proyecto> Panel ADR.
Para sacar el máximo partido a las funciones de ADR, es importante que entienda los siguientes
conceptos:
●
ADR y selección de marcadores
●
Estados de ADR
●
Modos de ADR
ADR y selección de marcadores
La funcionalidad de ADR hace un uso extensivo de los marcadores.
En la lista de marcadores, puede seleccionar marcadores de ciclo para ajustar las posiciones de
inicio y final de Rehearse (ensayo), Record (grabación) y Review (revisión).
Si selecciona marcadores de posición, solo se ajusta la posición de inicio.
Si no se selecciona ningún marcador y el modo Free run está desactivado, la posición de inicio
de cualquier estado de ADR viene determinado por el localizador izquierdo. Si el modo Free run
está activado, la posición de inicio viene determinada por la posición del cursor del proyecto.
353

ADR
Estados de ADR
NOTA
También puede seleccionar múltiples marcadores, por ejemplo, para combinar múltiples tomas.
VÍNCULOS RELACIONADOS
Estados de ADR en la página 354
Modos de ADR en la página 354
Estados de ADR
Los estados de ADR Rehearse (ensayo), Record (grabación) y Review (revisión) son funciones de
transporte que fueron específicamente diseñadas para tareas de ADR.
1
Rehearse
Le permite reproducir la toma, para que el artista la pueda ensayar.
2
Record
Le permite grabar la toma en la pista habilitada para grabación.
3
Review
Le permite reproducir la toma grabada para su revisión.
NOTA
Los estados de ADR tienen en cuenta todos los ajustes de la ventana Ajustes ADR.
VÍNCULOS RELACIONADOS
Ajustes ADR en la página 356
Modos de ADR
Puede activar o desactivar el modo Free run.
NOTA
Los modos de ADR tienen en cuenta todos los ajustes de la ventana Ajustes ADR.
Free run desactivado (automático)
Este modo le permite grabar una toma según la posición y la duración del marcador
seleccionado. En los diferentes estados de ADR, ocurre lo siguiente:
●
Si hace clic en Rehearse, se selecciona un rango de localizadores según la posición y
duración de los marcadores seleccionados en la regla de la ventana de Proyecto. El cursor
del proyecto salta al inicio de la fase de Pre-roll y comienza la reproducción. Al final, el
cursor del proyecto salta automáticamente a la posición de inicio.
●
Si hace clic en Record, el cursor del proyecto salta al inicio de la fase de Pre-roll y
comienza la reproducción. Cuando se alcanza el localizador izquierdo, empieza la
grabación. Al final de la fase de Post-roll, la grabación se detiene automáticamente y
el cursor del proyecto salta al localizador izquierdo. El evento grabado se redimensiona
automáticamente a esta posición.
●
Si hace clic en Review, el cursor del proyecto salta al inicio de la fase de Pre-roll y
comienza la reproducción. Al final de la fase de Post-roll, la reproducción se detiene
automáticamente y el cursor del proyecto salta a la posición de inicio de toma.
354

ADR
Panel ADR
Free run activado
Active Free run para tener más flexibilidad. Le permite usar la posición del cursor
del proyecto como posición de inicio de ADR. Puede ajustar la posición del cursor del
proyecto manualmente o usando un marcador en la lista de marcadores. El modo
Free run funciona así:
●
Si hace clic en Rehearse, el localizador izquierdo se ajusta a la posición del cursor del
proyecto y la reproducción comienza desde ahí. Si Pre está activado, la reproducción
empieza con el pre-roll definido en la ventana Ajustes ADR. La reproducción se detiene
cuando hace clic en Detener.
●
Si hace clic en Record, el cursor del proyecto salta a la posición de inicio de la toma y
empieza la grabación. Si Pre está activado, la reproducción comienza al inicio de la fase
de pre-roll y la grabación empieza cuando se alcanza la posición de inicio de la toma. La
grabación se detiene cuando hace clic en Detener.
●
Si hace clic en Review, el cursor del proyecto salta a la posición de inicio de la toma y
empieza la reproducción. Si Pre está activado, la reproducción comienza al inicio de la fase
de pre-roll. La reproducción se detiene cuando hace clic en Detener.
NOTA
Si Retorno a la posición de inicio al parar está activado (Archivo> Preferencias>
Transporte), el cursor del proyecto vuelve a la posición de inicio de la toma.
Panel ADR
El panel ADR se encuentra en la parte inferior de la ventana de Marcadores.
● Para abrir el panel ADR, seleccione Proyecto> Panel ADR.
1 Buscar anterior/siguiente marcador en ventana de marcadores
Le permite seleccionar el marcador anterior/siguiente en la lista de marcadores. Si
Selección sincronizada está activado en Ajustes de marcador, el rango del localizador
correspondiente también se selecciona en la regla de la ventana de Proyecto.
2 Pre-roll act./desact.
Le permite activar/desactivar un pre-roll para el Modo free run.
3 Modo free run act./desact.
Active este modo para comenzar desde la posición del cursor del proyecto. Al detenerse,
el cursor vuelve a la posición de inicio por defecto. Puede cambiar esto desactivando
Retorno a la posición de inicio al parar (Archivo> Preferencias> Transporte).
Desactive este modo para usar el marcador de ciclo seleccionado. Pre-roll y post-roll
vienen determinados por los ajustes en la pestaña General en la ventana Ajustes ADR.
4 Rehearse
Reproduce la toma seleccionada para que el artista la pueda ensayar.
5 Record
Graba la toma seleccionada en la pista habilitada para la grabación.
355

ADR
Ajustes ADR
6 Review
Reproduce la toma para su revisión. Para activar esto, en la pestaña Matriz de señales,
active Toma en modo Review para Other Audio para la Control Room y Cue 1.
7 Pista guía para Cue 1 act./desact.
Le permite enmudecer la pista guía para el cue 1.
8 Pista guía para Control Room act./desact.
Le permite enmudecer la pista guía para la Control Room.
9 Configuración
Le permite abrir la ventana Ajustes ADR.
10 Ajustes de marcador
Le permite mostrar los ajustes de marcadores.
11 Mostrar panel ADR
Le permite mostrar/ocultar el panel ADR.
12 Mostrar vista de detalles
Le permite mostrar/ocultar la vista de detalles.
VÍNCULOS RELACIONADOS
Modos de ADR en la página 354
Ajustes ADR - Matriz de señales en la página 358
Ajustes ADR en la página 356
Ajustes ADR
El diálogo Ajustes ADR le permite configurar su proyecto ADR.
Están disponibles las siguientes pestañas:
● General
● Video
● Matriz de señales
Ajustes ADR - General
La pestaña General le permite definir la asignación de pista ADR.
1 Pre-roll/Post-roll
Le permite introducir un valor de Pre-roll/Post-roll.
356

ADR
Ajustes ADR
NOTA
Puede ajustar un valor de Segundos de pre-grabación (Archivo> Preferencias>
Grabar> Audio). El tiempo de post grabación corresponde a la duración de post-roll.
2 Asignación de pista ADR
Le permite especificar qué pistas quiere usar como guía, M&E y señal de micro.
3 Habilitar grabación en pista destino
Le permite habilitar para la grabación la pista destino automáticamente. Para activar esto,
debe configurar el atributo de marcador Pista destino.
4 Esquema de nombrado de archivos grabados
Le permite especificar un esquema de nombrado de los archivos grabados, que se añade
al nombre de la pista como sufijo.
Ajustes ADR - Video
La pestaña Video le permite definir las superposiciones de video.
1 Pre-roll/Post-roll
Le permite introducir un valor de Pre-roll/Post-roll.
NOTA
Puede ajustar un valor de Segundos de pre-grabación (Archivo> Preferencias>
Grabar> Audio). El tiempo de post grabación corresponde a la duración de post-roll.
2 Barrido primario
Actívelo para mostrar una barra que va realizando un barrido de izquierda a derecha de la
ventana del Reproductor de video, como indicador de inicio de toma. El valor de Pre-roll
define la duración del barrido.
Active Barra de desplazamiento al centro para mostrar dos barras que se desplazan de
izquierda y derecha hacia el centro de la ventana del Reproductor de video.
3 Contador
Actívelo para mostrar una precuenta numérica como indicador de inicio de toma en la
ventana del Reproductor de video. Especifique un número de inicio en el campo de valor
a la derecha. El intervalo entre cada cuenta es de un segundo. El metrónomo se sincroniza
automáticamente con el contador.
Active Contar al revés para invertir el orden de los números mostrados.
Active Mostrar pantalla negra durante pre-/post-roll para mostrar una imagen negra
durante el pre-roll y post-roll.
357

ADR
Ajustes ADR
4 Mostrar diálogo durante ADR/Mostrar diálogo siempre
Estas opciones le permiten mostrar el atributo de diálogo del marcador seleccionado.
Active Mostrar diálogo durante ADR para mostrar el atributo de marcador Diálogo
como superposición de video en la ventana del Reproductor de video durante uno de los
modos ADR.
Active Mostrar diálogo siempre para mostrar siempre el atributo de marcador de
diálogo.
5 Indicador de duración de toma
Actívelo para mostrar un indicador de duración de toma en la parte inferior de la ventana
del Reproductor de video.
6 Indicador de estado ADR
El estado de ensayo se indica con un indicador amarillo, el estado de grabación con un
indicador rojo y el estado de revisión con un indicador verde.
Actívelo para mostrar un indicador de estado ADR en la esquina superior izquierda de la
ventana del Reproductor de video.
7 Barrido secundario
Si seleccionó múltiples marcadores, el hecho de activar esta opción muestra un barrido
como pre-roll para cada toma.
8 Marcador de pre-roll
Le permite definir un pre-roll para los barridos secundarios.
Ajustes ADR - Matriz de señales
La pestaña Matriz de señales le permite definir qué señales se escuchan durante las distintas
fases ADR. Esto le ayuda a configurar esquemas diferentes para el artista de doblaje y el
operador ADR, por ejemplo.
1 Sección de Control Room
Le permite especificar la pista que oye en el canal de Control Room durante el ensayo, la
grabación y la revisión. Además, puede determinar si quiere oír la señal durante las fases
de pre-roll, toma, y post-roll.
2 Selectores cue
Le permiten pasar a otro canal Cue.
3 Sección cue
Le permite especificar la pista que oye en el canal Cue seleccionado durante el ensayo, la
grabación y la revisión. Además, puede determinar si quiere oír la señal durante las fases
de pre-roll, toma, y post-roll.
358

ADR
Configurar pistas ADR
NOTA
En el MixConsole, asegúrese de que la Control Room y los canales Cue están configurados
correctamente.
Configurar pistas ADR
Para usar las funciones disponibles en el panel ADR, debe configurar primero su proyecto.
Crear una pista guía
La pista guía está diseñada para reproducir el diálogo original que quiere reemplazar.
PROCEDIMIENTO
1. Cree una pista de audio o un grupo y nómbrelo para que pueda reconocerlo como la pista
guía.
2. Ajuste el menú emergente Enrutado de salida al bus de salida estéreo que está ajustado
como Main Mix.
Crear una pista M&E (música y efectos)
La pista M&E está diseñada para reproducir música y efectos.
PROCEDIMIENTO
1. Cree una pista de audio o grupo y nómbrela para que usted pueda reconocerla como la
pista M&E.
2. Ajuste el menú emergente Enrutado de salida al bus de salida estéreo que está ajustado
como Main Mix.
Crear una pista de señal de micrófono
La pista de Señal de micrófono está diseñada para guiar la señal que se va a grabar. Para que
funcione debe activar su botón Monitor.
PROCEDIMIENTO
1. Cree una pista de audio para la Señal de micrófono.
2. En el Inspector, ajuste el menú emergente Enrutado de entrada a su bus de entrada de
micrófono.
3. Ajuste el menú emergente Enrutado de salida al bus de salida que está ajustado como
Main Mix.
4. Active Monitor en la pista de señal de micrófono.
NOTA
Si usa una pista de señal mic, ajuste el modo Monitorización automática (Archivo>
Preferencias> VST) a Manual. De otro modo, seleccione Estilo magnetófono.
Crear otras pistas
Las otras pistas están diseñadas para la grabación y la reproducción de sus grabaciones.
359

ADR
Configurar el entorno ADR
PROCEDIMIENTO
1. Cree tantas pistas de audio como necesite.
2. En el Inspector de cada pista, ajuste el menú emergente Enrutado de entrada a su bus
de micrófono.
3. Ajuste el menú emergente Enrutado de salida al bus de salida que está ajustado como
Main Mix.
Crear canales cue
Los canales Cue (o guía) se usan para enviar mezclas guía, también llamadas mezclas de
auriculares, a los intérpretes del estudio durante la grabación.
PROCEDIMIENTO
1. Seleccione Dispositivos> Conexiones VST> Estudio.
2. Active Activar/Desactivar Control Room.
3. Haga clic en Añadir canal y añada por lo menos un canal Cue.
Configurar el entorno ADR
Configurar el entorno ADR incluye importar archivos y definir tomas, asignar pistas ADR,
configurar el enrutado, configurar superposiciones de video y habilitar la grabación automática
en pistas destino.
Importar archivos y definir tomas
Importe sus archivos y defina las tomas que quiera grabar creando marcadores de ciclo.
PROCEDIMIENTO
1. Seleccione Archivo> Importar> Archivo de video y navegue hasta el archivo de video
que quiera importar.
2. Seleccione la pista guía, seleccione Archivo> Importar> Archivo de audio, e importe el
archivo de audio para el diálogo que quiera reemplazar.
3. Seleccione la pista M&E, seleccione Archivo> Importar> Archivo de audio, e importe la
música y efectos de sonido.
4. Reproduzca la pista de guía y configure marcadores de ciclo para todos los diálogos que
quiera regrabar.
NOTA
Si tiene una lista de tomas en una aplicación dedicada a la toma de ADR o una hoja de
Excel, también se puede importar.
Asignar pistas ADR
Debe definir qué pistas o grupos se corresponden a una pista ADR específica. Esto es útil para
configurar la matriz de señales. La asignación de pistas se guarda con el proyecto.
PROCEDIMIENTO
1. Seleccione Proyecto> Panel ADR.
2. Haga clic en Configuración .
360

ADR
Configurar el entorno ADR
Se abre la ventana Ajustes ADR.
3. Haga clic en General.
4. En la sección Asignación de pista ADR, use los menús emergentes Guide (guía), M&E y
Mic Signal (señal de micrófono) para seleccionar las pistas que quiera usar como guía,
M&E y señal de micrófono.
Configurar enrutado para mezclas individuales
Puede definir qué señales se oyen durante la diferentes fases de ADR y configurar esquemas
diferentes para el artista de doblaje y el operador de ADR, por ejemplo. El enrutado que
configure aquí se aplica automáticamente cuando use los modos ADR. Los ajustes se guardan
globalmente.
PROCEDIMIENTO
1. En el panel de ADR, haga clic en Configuración.
2. En la ventana Ajustes ADR, haga clic en Matriz de señales.
La matriz de señales muestra todas las pistas ADR (orígenes) de la Control Room (destino)
en la sección superior, y las guías (cues) 1 a 4 (destinos) en la sección inferior.
3. Active las casillas de las señales que quiera oír en cada pista ADR.
Para oír la señal origen de una pista ADR específica durante el pre-roll, active la opción Pre
de la pista. Para oír la señal durante la toma, active Toma. Para oír la señal durante el post-
roll, active Post.
NOTA
En el MixConsole, asegúrese de que la Control Room y los canales Cue están
configurados correctamente.
VÍNCULOS RELACIONADOS
Ajustes ADR - Matriz de señales en la página 358
Configurar superposiciones de video
Puede configurar diferentes superposiciones de video que podrían ser útiles para el artista de
doblaje.
PROCEDIMIENTO
1. En el panel de ADR, haga clic en Configuración.
2. Seleccione la pestaña General e introduzca valores de Pre-roll y Post-roll.
NOTA
Puede ajustar un valor de Segundos de pre-grabación (Archivo> Preferencias>
Grabar> Audio). El tiempo de post grabación corresponde a la duración de post-roll.
3. Seleccione la pestaña Video.
4. En la sección Superposiciones de video, configure qué capas se muestran en la ventana
Reproductor de video.
●
Para activar el visor de código de tiempo como superposición en la ventana de
Reproductor de video, seleccione Dispositivos> Configuración de dispositivos>
Reproductor de video. En la sección Reproducción de video, active Mostrar
código de tiempo.
361

ADR
Configurar el entorno ADR
●
Para ajustar la posición del visor, use el menú emergente Posición.
VÍNCULOS RELACIONADOS
Ajustes ADR - General en la página 356
Activar el visor de diálogos en el reproductor de video
Puede ver el diálogo que se debe reemplazar o doblar en la ventana del Reproductor de video o
en un dispositivo de salida de video dedicado.
PREREQUISITO
El atributo Diálogo se asigna manualmente o se ha importado a través de un archivo CSV.
PROCEDIMIENTO
1. En la ventana de Marcadores, haga clic en Configurar columnas de atributo y active
ADR> Diálogo.
La columna Diálogo se muestra en la ventana de Marcadores.
2. En el panel de ADR, haga clic en Configuración.
3. En la ventana Ajustes ADR, haga clic en Video.
4. En la sección Superposiciones de video, active Mostrar diálogo durante ADR.
RESULTADO
El diálogo del marcador seleccionado se muestra en la ventana del Reproductor de video
durante los modos de ensayo, grabación y revisión.
NOTA
Puede activar Mostrar diálogo siempre si quiere ver siempre el diálogo, no solo durante ADR.
Activar la habilitación para grabación automática de pistas destino
Puede habilitar la grabación automáticamente de una pista al hacer clic en Rehearse, Record, o
Review.
PROCEDIMIENTO
1. En la ventana de Marcadores, haga clic en Configurar columnas de atributo, y active
General> Pista destino.
La columna Pista destino se muestra en la ventana de Marcadores.
2. En el panel de ADR, haga clic en Configuración.
3. En la ventana Ajustes ADR, haga clic en General.
4. En la sección Recording, active Habilitar grabación en pista destino.
RESULTADO
Ahora puede usar la columna Pista destino de la ventana de Marcadores para introducir
el número de la pista. Si ha importado este atributo con la lista de tomas, se muestra
automáticamente.
NOTA
Solo se permiten números como valores en el atributo pista destino.
362

ADR
Ensayar tomas
Ensayar tomas
PREREQUISITO
Defina tomas creando marcadores de ciclo y configure la Matriz de señales como sea necesario.
PROCEDIMIENTO
1. En la lista de marcadores, seleccione el marcador de la toma que quiera grabar.
2. En el panel ADR, haga clic en Rehearse (ensayo).
Pasar de ensayo a grabación
Puede pasar de Rehearse a Record sin detener la reproducción. Esto es útil si se da cuenta de
que durante el ensayo puede pasar directamente a la grabación.
PREREQUISITO
Está ensayando una toma.
PROCEDIMIENTO
● En el panel ADR, haga clic en Grabar.
●
Si hace clic en Grabar durante la fase de pre-roll, la reproducción continúa y la
grabación empieza solo en la posición de inicio de la toma.
●
Si hace clic en Grabar durante la fase de toma, la grabación empieza directamente
en la posición del cursor.
Grabar tomas
PREREQUISITO
El artista de doblaje ha ensayado la toma y está listo para grabar. Ha habilitado para grabación la
pista en la que quiere grabar.
NOTA
Para combinar la selección de pistas y la habilitación de grabación, seleccione Archivo>
Preferencias> Opciones de edición> Proyecto y MixConsole y active Habilitar la grabación
al seleccionar una pista de audio.
PROCEDIMIENTO
● En el panel ADR, haga clic en Grabar.
RESULTADO
La toma se graba.
Revisar tomas
PROCEDIMIENTO
● En el panel ADR, haga clic en Review (revisar).
363

ADR
Revisar tomas
RESULTADO
La toma se reproduce para que el director y el artista la puedan revisar.
NOTA
Si no puede oír la toma grabada, abra la pestaña Matriz de señales y asegúrese de que la opción
Toma está activada en modo Review para Other Audio de Control Room y Cue 1.
DESPUÉS DE COMPLETAR ESTA TAREA
Si está satisfecho con la grabación, siga con la siguiente toma.
NOTA
Puede seleccionar el siguiente marcador en la lista de marcadores haciendo clic en Buscar
siguiente marcador en ventana de marcadores, en el panel ADR. Si Selección sincronizada
está activado en Ajustes de marcador, la toma correspondiente también se selecciona en la
ventana de Proyecto. Asegúrese de que La selección de pistas sigue a la selección de eventos
está desactivado (Archivo> Preferencias> Opciones de edición).
364

MixConsole
MixConsole le ofrece un entorno común para producir mezclas en estéreo o surround. Le
permite controlar el nivel, el panorama, el estado solo/enmudecido, etc. para canales audio
y MIDI. Además, puede configurar el enrutado de entrada y de salida de múltiples pistas o
canales a la vez. Puede, en cualquier momento, deshacer/rehacer cambios de parámetros de
MixConsole en un proyecto abierto.
Puede abrir MixConsole en una ventana aparte o en la zona inferior de la ventana de Proyecto.
Mientras que MixConsole en la zona inferior tiene funciones de mezcla, la ventana aparte de
MixConsole le da acceso a más funciones y ajustes.
VÍNCULOS RELACIONADOS
MixConsole en zona inferior en la página 365
Ventana de MixConsole en la página 368
MixConsole en zona inferior
Puede mostrar un MixConsole en la zona inferior de la ventana de Proyecto. Esto es útil si
quiere tener acceso a las funciones más importantes de MixConsole en una zona fija de la
ventana de Proyecto. El MixConsole de la zona inferior es un MixConsole aparte que no sigue
ninguno de los cambios de visibilidad que haga en la ventana de MixConsole.
Haga uno de lo siguiente para abrir un MixConsole en la zona inferior de la ventana de
Proyecto:
● Pulse Alt+F3.
● Seleccione Dispositivos> MixConsole en zona inferior.
El MixConsole, en la zona inferior, se divide en las siguientes secciones:
365

MixConsole
MixConsole en zona inferior
1 Barra de herramientas
La barra de herramientas muestra herramientas y atajos de ajustes y funciones en
MixConsole.
2 Sección de faders
La sección de faders siempre está visible y muestra todos los canales en el mismo orden
que en la lista de pistas.
3 Selector de página
Le permite seleccionar qué página se muestra en la sección de faders: los faders de
canales, los efectos de inserción de un canal o los efectos de envío. El botón de arriba le
permite mostrar/ocultar la barra de herramientas.
VÍNCULOS RELACIONADOS
Sección de faders en la página 385
Inserciones en la página 397
Envíos en la página 409
Filtrar tipos de canales en la página 375
Deshacer/Rehacer cambios de parámetros de MixConsole en la página 375
Enlazar canales en la página 379
Menú funciones en la página 383
Mostrar/Ocultar canales en el MixConsole en zona inferior
Para determinar qué canales son visibles en el MixConsole de la zona inferior, debe usar la
Visibilidad de Pista en la zona izquierda de la ventana de Proyecto.
PROCEDIMIENTO
1. Haga clic en Mostrar/Ocultar zona izquierda, en la barra de herramientas de la ventana
de Proyecto, para activar la Zona izquierda.
2. En la parte superior de la zona izquierda, haga clic en la pestaña Visibilidad.
3. En la parte inferior de la zona izquierda, haga clic en la pestaña Pista.
366

MixConsole
MixConsole en zona inferior
4. Active/Desactive un punto a la izquierda del nombre de pista.
RESULTADO
Se muestran/ocultan la pista de la lista de pistas y el canal correspondiente, en el MixConsole de
la zona inferior.
VÍNCULOS RELACIONADOS
Abrir la visibilidad de pista en la página 63
Mostrar/ocultar pistas individualmente en la página 64
Visibilidad en la página 63
Determinar el orden de canales en MixConsole de zona inferior
Puede determinar y bloquear las posiciones de los canales del MixConsole de la zona inferior.
PROCEDIMIENTO
1. En la parte superior de la zona izquierda, haga clic en la pestaña Visibilidad.
2. En la parte inferior de la zona izquierda, haga clic en la pestaña Zonas.
367

MixConsole
Ventana de MixConsole
3. Haga uno de lo siguiente:
●
Para bloquear un canal a la izquierda de la sección de faders, active el punto de la
izquierda, al lado del nombre del canal.
●
Para bloquear un canal a la derecha de la sección de faders, active el punto de la
derecha, al lado del nombre del canal.
RESULTADO
El canal está bloqueado. Los canales bloqueados siempre se muestran.
VÍNCULOS RELACIONADOS
Abrir la visibilidad de zonas en la página 65
Ventana de MixConsole
Puede abrir MixConsole en una ventana aparte.
Haga uno de lo siguiente para abrir el MixConsole:
● Pulse F3.
● Seleccione Dispositivos> MixConsole.
● En la barra de herramientas de la ventana del Proyecto, haga clic en Abrir MixConsole .
NOTA
Solo está visible en la barra de herramientas si la sección Ventanas de medios y de
MixConsole está activada.
368

MixConsole
Ventana de MixConsole
Las secciones principales de MixConsole son:
1 Barra de herramientas
La barra de herramientas muestra herramientas y atajos de ajustes y funciones en
MixConsole.
2 Selector de canal (zona izquierda)
Le permite configurar la visibilidad y posiciones de canales en la sección de faders.
3 Racks de canal (zona superior)
Le permite mostrar controles adicionales de canales cuando sea necesario.
4 Sección de faders
La sección de faders siempre está visible y muestra todos los canales en el mismo orden
que en la lista de pistas.
369

MixConsole
Ventana de MixConsole
Además de las secciones principales, también puede acceder a las siguientes secciones desde
dentro de la ventana de MixConsole:
1 Vista general de canal
Muestra todos los canales como cajas. Si tiene más canales que se pueden mostrar
en la ventana, puede usar la vista general de canales para navegar a otros canales y
seleccionarlos.
2 Panel de medidores
Le permite monitorizar los niveles de sus canales.
Para seleccionar un tipo de medidor, abra el menú contextual del panel de medidores y
seleccione PPM u Onda.
3 Curva de EQ
Le permite dibujar una curva de ecualización. Haga clic en el visor de curva para abrir una
vista más grande en la que puede editar los puntos de curva.
4 Imágenes
Abre la sección Imágenes, que le permite añadir una imagen al canal seleccionado. Las
imágenes le ayudan a identificar sus canales de MixConsole rápidamente.
5 Bloc de notas
En la sección Bloc de notas, puede introducir notas y comentarios sobre un canal. Cada
canal tiene su propio bloc de notas.
6 Control Room/Medidor (zona derecha)
Abre la sección Control Room/Medidor.
VÍNCULOS RELACIONADOS
Selector de canal en la página 371
Barra de herramientas de MixConsole en la página 372
Sección de faders en la página 385
Racks de canal en la página 378
370

MixConsole
Ventana de MixConsole
Buscador de imágenes de pista en la página 173
Añadir notas a un canal de MixConsole en la página 414
Control Room en la página 422
Selector de canal
El selector de canal contiene las siguientes pestañas: Visibilidad y Zonas que listan todos los
canales contenidos en su proyecto, y Historial que lista todos los cambios de parámetros de
MixConsole.
Pestaña Visibilidad
La pestaña Visibilidad le permite determinar qué canales se muestran en MixConsole. Esto es
particularmente útil si organiza sus pistas en pistas de carpeta o grupos.
● Para mostrar/ocultar canales, active/desactive los puntos.
● Para plegar/desplegar grupos y carpetas, haga clic en el nombre de la carpeta o del grupo.
NOTA
El MixConsole de la zona inferior no sigue ninguno de los cambios de visibilidad que haga en la
ventana de MixConsole y viceversa.
Pestaña Zonas
La pestaña Zonas le permite determinar y bloquear la posición de ciertos canales.
● Para bloquear canales a la izquierda/derecha de la sección de faders, active los puntos
izquierdo/derecho al lado de los nombres de canales.
Los canales bloqueados se excluyen del desplazamiento (scroll) y siempre quedan visibles.
NOTA
El MixConsole de la zona inferior no sigue ninguno de los cambios de visibilidad que haga en la
ventana de MixConsole y viceversa.
371

MixConsole
Ventana de MixConsole
Pestaña Historial
La pestaña Historial le permite ver y deshacer/rehacer cambios de parámetros de MixConsole.
Todos los cambios de parámetros de MixConsole se muestran en esta lista.
● Para deshacer las acciones en parámetros de MixConsole, haga clic en Deshacer .
También puede hacer clic en la línea naranja de la lista del historial y arrastrarla hacia
arriba.
● Para rehacer las acciones en parámetros de MixConsole, haga clic en Rehacer .
También puede hacer clic en la línea naranja de la lista del historial y arrastrarla hacia
abajo.
VÍNCULOS RELACIONADOS
Deshacer/Rehacer cambios de parámetros de MixConsole en la página 375
Sincronizar la visibilidad de pista y canal
Puede sincronizar la visibilidad de canales en la ventana de MixConsole con la visibilidad de
pistas en la ventana de Proyecto.
PROCEDIMIENTO
1. En el Selector de canal, abra la pestaña Visibilidad.
2. Haga clic en Sincronizar visibilidad de proyecto y MixConsole: Act./Desact. .
3. Seleccione Sincronizar MixConsole y Proyecto para sincronizar la visibilidad de canal con
la visibilidad de pista.
RESULTADO
Se sincronizan las visibilidades de canal y de pista.
NOTA
Los canales que están bloqueados en la pestaña Zonas no se sincronizan.
VÍNCULOS RELACIONADOS
Sincronizar la visibilidad de la pista con la visibilidad del canal en la página 65
Barra de herramientas de MixConsole
La barra de herramientas contiene herramientas y atajos de ajustes y funciones en MixConsole.
NOTA
La barra de herramientas del MixConsole de la zona inferior contiene un conjunto de
herramientas limitado. Esto incluye: Historial de MixConsole, Tipos de filtro de canal, Buscar,
Grupo enlazado, Paleta zoom, Menú de funciones de mezclador y Controles de zona de
ventana. Puede mostrar/ocultar la barra de herramientas haciendo clic en Mostrar/Ocultar
barra de herramientas de MixConsole en la zona inferior.
372

MixConsole
Ventana de MixConsole
Historial de MixConsole
Estos botones le permiten deshacer/rehacer cambios de parámetros de MixConsole.
Separador izquierdo
Le permite usar el separador izquierdo. Las herramientas que se colocan a la
izquierda del separador se muestran siempre.
Buscar
Abre un selector que lista todas las pistas/canales.
Tipos de filtro de canal
Abre el filtro de canales que le permite mostrar/ocultar todos los canales de un cierto
tipo de canal.
Configuraciones de visibilidad de canales
Le permite crear configuraciones que son útiles para cambiar rápidamente entre
diferentes configuraciones de visibilidad.
Agentes de visibilidad de canal
Le permite seleccionar canales con propiedades específicas.
Seleccionar racks
Abre el selector de racks que le permite mostrar/ocultar racks específicos.
Ajustes de racks
Abre un menú emergente con ajustes para los racks.
Ir a la posición del localizador izquierdo/derecho
Le permite ir a las posiciones de los localizadores izquierdo/derecho.
Posición del localizador izquierdo/derecho
Muestra las posiciones de los localizadores izquierdo/derecho.
Botones de transporte
Muestra los controles de transporte.
Visualización de tiempo
Muestra la posición del cursor del proyecto en el formato de tiempo seleccionado.
373

MixConsole
Ventana de MixConsole
Marcadores
Le permite ajustar y ubicar las posiciones de los marcadores.
Botones de estado
Le permite establecer los estados de enmudecer, solo, escuchar y de automatización.
Aquí también puede omitir inserciones, EQs, channel strips, y envíos.
Grupo enlazado
Le permite enlazar canales.
Paleta de zoom
Le permite aumentar/reducir la anchura de los canales y la altura de los racks. Puede
cambiar la anchura de todos los canales, desde visible (estrecho) hasta editable
(ancho), usando los comandos de teclado G y H por defecto.
Medidor de rendimiento
Muestra los medidores de tiempo de uso ASIO y carga de transferencia de disco
duro.
Separador derecho
Le permite usar el separador derecho. Las herramientas que se colocan a la derecha
del separador se muestran siempre.
Menú de funciones de mezclador
Abre el Menú funciones que le permite hacer ajustes en MixConsole.
Controles de zona de ventana
Le permite mostrar u ocultar la zona izquierda, la zona superior y la zona derecha del
MixConsole. El menú emergente Configurar disposición de ventanas le permite
mostrar u ocultar la línea de estado, la línea de información y línea de visión global.
Buscar canales
La función Buscar pista/canal le permite buscar canales específicos. Esto es útil si tiene un
proyecto grande con muchos canales o si ha ocultado canales usando las funciones de visibilidad
de pistas.
PROCEDIMIENTO
1. Haga clic en Buscar pista/canal en la barra de herramientas de MixConsole para abrir un
selector que liste todos los canales.
2. En el campo de búsqueda, introduzca el nombre del canal.
Así como va tecleando, el selector filtra automáticamente.
3. En el selector, seleccione el canal y pulse Retorno.
374

MixConsole
Ventana de MixConsole
RESULTADO
El canal se selecciona en la lista de canales.
NOTA
Si el canal estaba fuera de la vista u oculto, ahora se muestra. Los canales que se ocultan usando
Filtrar tipos de canal no se muestran.
Deshacer/Rehacer cambios de parámetros de MixConsole
Puede deshacer/rehacer cambios de parámetros de MixConsole y experimentar con diferentes
ajustes de MixConsole.
NOTA
Los parámetros de MixConsole que cambian debido a acciones de lectura de automatización no
forman parte del historial de MixConsole.
Para deshacer/rehacer un parámetro de MixConsole, haga uno de lo siguiente:
●
En la barra de herramientas de MixConsole, o en el MixConsole de la zona inferior, haga
clic en Deshacer o en Rehacer .
●
Pulse Alt-Z para deshacer cambios de parámetros de MixConsole o pulse Alt-Mayús-Z
para rehacer cambios de parámetros.
Los siguientes cambios de parámetros de MixConsole se pueden deshacer/rehacer:
●
Cambios de volumen
●
Cambios de panorama
●
Cambios en el rack de Enrutado
●
Cambios de filtrado, ganancia y fase en el rack Pre
●
Cambios de plug-ins en el rack Inserciones
●
Cambios de EQ
●
Cambios en el rack de Channel strip
●
Cambios en el rack de Envíos
●
Cambios en el rack de Envíos cue
●
Cambios en el rack de Enrutado directo
IMPORTANTE
El historial de MixConsole no se guarda con el proyecto.
Filtrar tipos de canales
El filtro de tipos de canal, en la barra de herramientas de MixConsole, le permite determinar qué
tipos de canales se muestran.
PROCEDIMIENTO
1. Haga clic en Filtrar tipos de canal.
Esto abre el filtro de tipos de canal.
375

MixConsole
Ventana de MixConsole
2. Haga clic en un punto a la izquierda de un tipo de canal para ocultarlo.
RESULTADO
Los canales del tipo filtrado se eliminan de la sección de faders y el color del botón Filtrar tipos
de canal cambia para indicar que un tipo de canal está oculto.
Configuraciones de visibilidad de canales
El botón Configuraciones de visibilidad de canales, en la barra de herramientas de
MixConsole, le permite crear configuraciones que son útiles para ir pasando rápidamente entre
diferentes configuraciones de visibilidad.
El botón muestra el nombre de la configuración activa. Se muestra una lista de configuraciones
tan pronto como se cree una configuración. Para cargar una configuración, selecciónela de esta
lista. Las configuraciones de visibilidad de canales se guardan con el proyecto.
Añadir configuración
Abre el diálogo Añadir configuración, que le permite guardar la configuración y
darle nombre.
Actualizar configuración
Si cambia la configuración activa, esto se indica con un asterisco después del nombre
de la configuración. Use esta función para guardar cambios a la configuración activa.
Renombrar configuración
Abre el diálogo Renombrar configuración que le permite renombrar la
configuración activa.
Eliminar configuración
Le permite eliminar la configuración activa.
Mover configuración a posición
Esta función está disponible si hay más de 2 configuraciones. Le permite cambiar
la posición de la configuración activa en el menú. Esto es útil ya que puede asignar
comandos de teclado a las primeras 8 configuraciones de la categoría Visibilidad de
canales y pistas del diálogo Comandos de teclado.
Guardar configuraciones
Para cambiar rápidamente entre diferentes configuraciones de canal, puede guardar
configuraciones. Las configuraciones contienen ajustes de visibilidad y zona, así como el estado
de mostrar/ocultar de los tipos de canal y racks.
PROCEDIMIENTO
1. Ajuste la configuración que quiera guardar.
376

MixConsole
Ventana de MixConsole
2. En la barra de herramientas, haga clic en Configuraciones.
3. En el menú emergente, seleccione Añadir configuración.
4. En el diálogo Añadir configuración, introduzca un nombre para la configuración.
5. Haga clic en Aceptar.
RESULTADO
La configuración se guarda y puede volver a ella en cualquier momento.
Agentes de visibilidad de canal
Los Agentes de visibilidad de canal le permiten mostrar u ocultar todos los canales, los canales
seleccionados, o los canales con determinadas propiedades.
Para abrir el menú emergente Agentes de visibilidad de canal, haga una acción de las
siguientes:
●
Haga clic en Agentes de visibilidad de canal en la barra de herramientas.
●
En el Selector de canal, abra la pestaña Visibilidad y haga clic derecho para abrir el menú
contextual.
Mostrar canales con propiedades específicas
● Para abrir el menú emergente Agentes de visibilidad de canal, haga clic en Agentes de
visibilidad de canal en la barra de herramientas.
Mostrar todos los canales
Muestra todos los canales de su proyecto.
Mostrar solo canales seleccionados
Muestra solo los canales que están seleccionados.
Ocultar canales seleccionados
Oculta todos los canales que están seleccionados.
Mostrar canales de pistas con datos
Muestra todos los canales de pistas con eventos o partes.
Mostrar canales de pistas con datos en la posición del cursor
Muestra todos los canales de las pistas con eventos o partes en la posición del
cursor.
Mostrar canales de pistas con datos entre los localizadores
Muestra todos los canales de pistas con eventos o partes entre los localizadores.
Mostrar canales que están conectados con el primer canal seleccionado
Muestra todos los canales que están conectados con el canal que seleccionó
primero.
NOTA
Puede asignar comandos de teclado a los agentes de visibilidad de canales en la categoría
Visibilidad de canales y pistas del diálogo Comandos de teclado.
Deshacer/Rehacer cambios de visibilidad
Puede deshacer/rehacer hasta 10 cambios de visibilidad.
377

MixConsole
Ventana de MixConsole
PROCEDIMIENTO
1. En la barra de herramientas de MixConsole, haga clic en Agentes de visibilidad de canal.
2. Seleccione Deshacer cambio de visibilidad o Rehacer cambio de visibilidad.
Selector de racks
El selector de racks le permite activar funciones específicas de MixConsole que están
organizadas en racks, tales como el enrutado, las inserciones, o los envíos.
Racks de canal
Puede activar y desactivar los diferentes racks de canales en MixConsole.
● Para abrir el selector de racks, haga clic en Seleccionar racks.
Dependiendo del tipo de canal, puede activar/desactivar los siguientes racks:
Hardware
Le permite controlar sus efectos de audio hardware. Este rack solo está disponible si
su hardware lo soporta.
Enrutado
Le permite configurar el enrutado de entrada y de salida. Para MIDI, también puede
seleccionar el canal MIDI.
Pre (filtros/ganancia/fase)
Para canales relacionados con audio, contiene controles de ganancia y de filtro de
entrada, junto con controles de Fase y Ganancia. Para canales MIDI, contiene un
control de Transformador de entrada.
Inserciones
Le permite seleccionar efectos de inserción para su canal.
Ecualizadores (solo canales relacionados con audio)
Le permite ajustar la ecualización del canal.
Channel strip (solo canales relacionados con audio)
Le permite integrar módulos de channel strip, tales como Gate, Compressor, EQ,
Transformer, Saturator, y Limiter que le permiten mejorar su sonido.
Envíos
Le permite seleccionar efectos de envío para su canal.
Envíos cue (solo canales relacionados con audio)
Le permite activar y controlar el nivel y panorama de hasta 4 envíos cue (envíos guía).
Enrutado directo
Le permite ajustar y activar salidas en todos los canales seleccionados a la vez.
Controles rápidos de pista
Le permite añadir controles rápidos para un acceso instantáneo.
Paneles de dispositivo
Le permite ver los paneles de dispositivo disponibles.
378

MixConsole
Ventana de MixConsole
VCA
Le permite ver y establecer conexiones a faders VCA.
Ajustes de racks
El menú emergente Ajustes de rack le permite hacer ajustes a los racks.
● Para abrir el menú emergente Ajustes de rack, haga clic en Ajustes de rack.
Rack expandido exclusivo
Muestra exclusivamente el rack seleccionado y pliega los demás racks.
Núm. fijo de ranuras
Muestra todas las ranuras disponibles de los racks de Inserciones, Envíos, Cues, y
Controles rápidos.
Enlazar racks a configuraciones
Si esta opción está activada, el estado de los racks se tiene en cuenta cuando guarda
o carga una configuración.
Mostrar pre/filtros como <Etiqueta y ajuste combinados>
Seleccione Etiqueta y ajuste combinados si quiere mostrar la etiqueta y el ajuste en
una línea.
Seleccione Etiqueta y ajuste separados si quiere mostrar la etiqueta y el ajuste en
líneas aparte.
Mostrar inserciones como <Nombres de plug-ins y de presets>
Seleccione Nombres de plug-ins si quiere mostrar solo los nombres de plug-ins.
Seleccione Nombres de plug-ins y de presets si quiere mostrar los nombres de
plug-ins y presets.
Mostrar todos los controles del channel strip
Muestra todos los controles disponibles en el rack Channel strip.
Mostrar un solo tipo de channel strip
Muestra solo un tipo de channel strip a la vez.
Mostrar envíos como <Destino y ganancia combinados>
Seleccione Destino y ganancia combinados si quiere mostrar el destino y la
ganancia en una línea.
Seleccione Destino y ganancia separados si quiere mostrar el destino y la ganancia
en líneas aparte.
Mostrar controles rápidos como <Destino y valor combinados>
Seleccione Destino y valor combinados si quiere mostrar el destino y el valor en
una línea.
Seleccione Destino y valor separados si quiere mostrar el destino y el valor en
líneas aparte.
Enlazar canales
Puede enlazar canales seleccionados en MixConsole para formar un grupo enlazado.
Cualquier cambio que se aplique a un canal se realiza también en todos los canales enlazados,
dependiendo de qué ajustes estén activados en los ajustes de grupo enlazado.
379

MixConsole
Ventana de MixConsole
Las opciones de Grupo enlazado en la barra de herramientas de MixConsole le permiten
enlazar canales y editar enlaces y configuraciones de enlazado.
Opciones de Grupo enlazado en la barra de herramientas de Nuendo.
Ajustes de grupo enlazado
El diálogo Ajustes de grupo enlazado le permite especificar los ajustes de canales que están
enlazados.
● Para abrir el diálogo Ajustes de grupo enlazado, haga clic en Enlazar, en la barra de
herramientas de MixConsole.
Están disponibles las siguientes opciones:
Nombre
Le permite introducir un nombre para el grupo enlazado.
Volumen
Actívelo para enlazar el volumen de los canales enlazados.
Pan
Actívelo para enlazar el panorama de los canales enlazados.
EQ
Actívelo para enlazar los ecualizadores de los canales enlazados.
Dinámicas (Compresor, Puerta, etc.)
Actívelo para enlazar las dinámicas de los canales enlazados.
Envíos
Actívelo para enlazar los envíos de los canales enlazados.
Inserciones
Actívelo para enlazar las inserciones de los canales enlazados.
Enmudecer/Solo/Escuchar
Actívelo para enlazar los estados de enmudecer, solo y escuchar de los canales
enlazados.
380

MixConsole
Ventana de MixConsole
Automatización de lectura/escritura
Actívelo para enlazar los estados de leer/escribir automatización de los canales
enlazados.
Enrutado
Actívelo para enlazar el enrutado de los canales enlazados.
Selección
Actívelo para enlazar la selección de los canales enlazados.
Habilitar grabación/Monitor
Actívelo para enlazar los estados de monitorizar/habilitar grabación de los canales
enlazados.
NOTA
Los ajustes de volumen, de envíos, de enrutado y de selección están activados por defecto.
Línea de visualización
Siempre que crea un grupo enlazado, se añade una línea de visualización arriba de la sección de
faders en MixConsole.
La línea de visualización muestra el número y el nombre del grupo enlazado creado y
proporciona un menú emergente Ajustes de enlazado que le permite editar los ajustes del
grupo enlazado.
En la línea de visualización, puede cambiar el nombre del grupo enlazado haciendo doble clic e
introduciendo un nombre diferente. Si mantiene pulsada una tecla modificadora y hace doble clic
en el nombre, se abre el diálogo Ajustes de grupo enlazado.
El menú emergente ofrece las siguientes opciones:
Desenlazar canales seleccionados
Solo disponible para un grupo enlazado seleccionado. Seleccione esta opción para
eliminar el enlace entre los canales. Esto elimina el grupo enlazado.
Editar ajustes de grupo enlazado
Le permite cambiar los ajustes del grupo enlazado.
Incluido en grupo enlazado: <nombre del grupo enlazado>
Muestra el grupo enlazado al que pertenece el canal seleccionado. Puede asignar el
canal seleccionado a un grupo enlazado diferente. Esto elimina el canal del grupo
actual. Si solo quiere eliminar el canal seleccionado del grupo enlazado, seleccione
Nada.
Canales enlazados
Muestra qué canales están enlazados en el grupo enlazado.
VÍNCULOS RELACIONADOS
Cambiar los ajustes del grupo enlazado en la página 382
Añadir canales a grupos enlazados en la página 382
Eliminar canales de grupos enlazados en la página 383
Faders VCA en la página 416
381

MixConsole
Ventana de MixConsole
Crear grupos enlazados
Puede enlazar varios canales para formar un grupo enlazado.
PROCEDIMIENTO
1. Seleccione los canales que quiera enlazar.
2. En la barra de herramientas de MixConsole, haga clic en Enlazar.
3. En el diálogo Ajustes de grupo enlazado, active los parámetros que quiera enlazar.
4. Haga clic en Aceptar.
RESULTADO
El número y nombre del grupo enlazado se indica encima del nombre del canal en la línea de
información.
NOTA
● Si enlaza grupos, el enlazado del módulo de channel strip y la inserción se aplican a nivel
de ranura. Por ejemplo, si cambia los ajustes de la ranura de inserción 3 en un canal, estos
cambios también se aplican a la ranura 3 de los demás canales. Los efectos de inserción en
las demás ranuras permanecen sin cambios.
● Si selecciona un canal que forma parte de un grupo enlazado, todos los canales de este
grupo enlazado se seleccionan por defecto. Para evitar la selección múltiple de todos
los canales que forman parte de un grupo enlazado, desactive Selección en el diálogo
Ajustes de grupo enlazado.
VÍNCULOS RELACIONADOS
Ajustes de grupo enlazado en la página 380
Cambiar los ajustes del grupo enlazado
Si cambia un ajuste de un canal de un grupo enlazado, el cambio se aplica al grupo entero.
●
Para cambiar los ajustes de los enlaces de un grupo enlazado existente, seleccione el
grupo, en la barra de herramientas de MixConsole, haga clic en Editar ajustes de grupo
enlazado, y cambie los ajustes en el diálogo Ajustes de grupo enlazado.
●
Para desenlazar canales, seleccione uno de los canales enlazados y haga clic en el botón
Enlazar en la barra de herramientas de MixConsole.
●
Para evitar la selección múltiple de todos los canales que forman parte de un grupo
enlazado, desactive Selección en el diálogo Ajustes de grupo enlazado.
●
Para hacer ajustes individuales y cambios a un canal en un grupo enlazado, active Sus en
la barra de herramientas de MixConsole o pulse Alt.
●
Para hacer cambios absolutos en lugar de relativos, active el botón Abs en la barra de
herramientas de MixConsole.
NOTA
Las pistas de automatización de canales enlazados se ven afectadas por la función Enlazar.
VÍNCULOS RELACIONADOS
Ajustes de grupo enlazado en la página 380
Añadir canales a grupos enlazados
Puede añadir un canal a un grupo enlazado existente.
382

MixConsole
Ventana de MixConsole
PROCEDIMIENTO
1. En la línea del visor del canal que quiere añadir, abra el menú emergente.
2. Seleccione Incluido en grupo enlazado: <Nada> y seleccione el grupo enlazado.
RESULTADO
Se añade el canal al grupo enlazado.
Eliminar canales de grupos enlazados
Puede eliminar un canal de un grupo enlazado existente.
PROCEDIMIENTO
1. En la línea del visor del canal que quiera eliminar, abra el menú emergente.
2. Seleccione Incluido en grupo enlazado: <nombre del grupo enlazado> y en la lista de
grupos enlazados, seleccione Nada.
RESULTADO
Se elimina el canal del grupo enlazado.
Usar Quick Link (enlace rápido)
Puede activar el Modo enlace temporal para sincronizar todos los parámetros tocados de los
canales seleccionados.
PROCEDIMIENTO
1. Seleccione los canales que quiera enlazar.
2. En la barra de herramientas de MixConsole, active Q-Link.
NOTA
También puede pulsar Mayús-Alt para enlazar canales temporalmente. En ese caso, el
enlace solo permanece activo mientras pulsa las teclas.
3. Cambie los parámetros de uno de los canales seleccionados.
RESULTADO
Los cambios se aplican a todos los canales seleccionados hasta que desactiva Q-Link.
Menú funciones
El Menú funciones tiene herramientas y atajos de ajustes y funciones en MixConsole.
● Para abrir el Menú funciones, haga clic en Menú funciones, en la esquina superior
derecha de MixConsole.
Desplazar hasta el canal seleccionado
Si esta opción está activada y selecciona un canal en la pestaña Visibilidad, el canal
seleccionado se muestra automáticamente en la sección Fader.
Copiar los ajustes del primer canal seleccionado
Copia los ajustes del primer canal seleccionado.
383

MixConsole
Ventana de MixConsole
Pegar ajustes a los canales seleccionados
Pega los ajustes a los canales seleccionados.
Zoom
Abre un submenú en el que puede aumentar o reducir la anchura del canal y la
altura del rack.
Abrir conexiones VST
Abre la ventana Conexiones VST.
Canales cue de la control room
Abre un submenú en el que puede activar/desactivar canales cue y cambiar ajustes
de nivel y panorama.
Limitar compensación de retardo
Le permite activar/desactivar la opción Limitar compensación de retardo que
mantiene todos los canales en perfecta sincronía y compensa automáticamente
cualquier retardo inherente en los plug-ins VST durante la reproducción.
Enrutado directo: Modo suma act./desact.
Le permite alimentar sus señales a varias salidas al mismo tiempo.
Modo escuchar después de fader
Le permite activar/desactivar que la señal de un canal activado para la escucha se
enrute al canal de MixConsole después de aplicar los ajustes de fader y panorama.
Transiciones EQ/filtro
Le permite cambiar el modo de Transiciones EQ/filtro de Suaves a Rápidas.
Guardar canales seleccionados
Guarda los ajustes de los canales seleccionados.
Cargar canales seleccionados
Carga los ajustes de los canales seleccionados.
Configuración de medidores
Abre un submenú en el que puede configurar los ajustes de medidores globales.
Restablecer canales de MixConsole
Le permite restablecer los ajustes de efectos de EQ, inserciones, y envíos en todos
los canales seleccionados. Los botones de enmudecer y solo se desactivan, el fader
de volumen se establece a 0 dB y el panorama se ajusta a la posición central.
Enlazar MixConsoles
Si abrió más de un MixConsole, puede enlazarlos.
Guardar ajustes de MixConsole
Puede guardar ajustes de MixConsole para canales seleccionados relacionados con audio en
MixConsole y cargarlos luego en cualquier proyecto.
PROCEDIMIENTO
1. Seleccione los canales con los ajustes que quiera guardar.
2. Seleccione Funciones> Guardar canales seleccionados.
3. En el diálogo de archivos, especifique el nombre del archivo y la ubicación.
4. Haga clic en Guardar.
384

MixConsole
Ventana de MixConsole
RESULTADO
Los ajustes de los canales seleccionados se guardan con la extensión de archivo .vmx. El
enrutado de entrada/salida no se guarda.
Cargar ajustes de MixConsole
Puede cargar ajustes de MixConsole que se hayan guardado para los canales seleccionados.
PROCEDIMIENTO
1. Seleccione el mismo número de canales que seleccionó cuando grabó sus ajustes de
MixConsole.
Los ajustes cargados de MixConsole se aplican en el mismo orden en que se guardaron
originalmente. Por ejemplo, si ha grabado ajustes para los canales 4, 6, y 8, y aplica dichos
ajustes a los canales 1, 2, y 3, los ajustes guardados para el canal 4 se aplicarán al canal 1,
los ajustes guardados para el canal 6 al canal 2, y así sucesivamente.
2. Seleccione Funciones> Cargar canales seleccionados.
3. En el diálogo Cargar canales seleccionados, seleccione el archivo de ajustes .vmx y haga
clic en Abrir.
RESULTADO
Las configuraciones de canal se aplicarán a los canales seleccionados.
NOTA
Cuando aplica ajustes cargados de MixConsole a menos canales, algunos de los ajustes
guardados no se aplican. Ya que los ajustes guardados se aplican de izquierda a derecha como
se muestran en MixConsole, los ajustes para los canales de más a la derecha no se aplicarán a
ningún canal.
Sección de faders
La sección de faders es el corazón de MixConsole. Muestra los canales de entrada y de salida
junto con los canales de audio, instrumento, MIDI, grupo, FX, fader VCA y ReWire.
385

MixConsole
Ventana de MixConsole
NOTA
Si un canal está desactivado en el selector de canal o si su tipo de canal está desactivado, no
se muestra en la sección de faders. El MixConsole de la zona inferior no sigue ninguno de los
cambios de visibilidad que haga en la ventana de MixConsole y viceversa. Está enlazado a la
visiblidad de pistas de la ventana de Proyecto.
La sección de faders le permite hacer lo siguiente:
●
Editar ajustes de grupo enlazado
●
Ajustar la panoramización
●
Activar enmudecer y solo
●
Activar el modo escuchar
●
Abrir los ajustes de canal
●
Ajustar el volumen
●
Activar la automatización
●
Ajustar los niveles de entrada
NOTA
Todas las funciones de la sección de faders también están disponibles en el MixConsole de la
zona inferior.
VÍNCULOS RELACIONADOS
Cambiar los ajustes del grupo enlazado en la página 382
Usar Configuraciones de canal en la página 388
Escribir/Leer automatización en la página 677
Mostrar/Ocultar canales en el MixConsole en zona inferior en la página 366
386

MixConsole
Ventana de MixConsole
Ajustar panorama
Para cada canal relacionado con audio con al menos una configuración de salida estéreo, puede
encontrar un control de panorama arriba de la sección de faders. Para canales MIDI, el control
de panoramizado manda mensajes de panorama MIDI. El resultado depende de cómo su
instrumento MIDI esté ajustado para responder al panoramizado.
El control de panorama le permite posicionar un canal en el espectro estéreo. Este control es
diferente para configuraciones estéreo y surround. Los canales con una configuración de salida
multicanal tienen un control MultiPanner en miniatura.
●
Para efectuar ajustes finos, mantenga pulsado Mayús mientras desplaza el control de
panoramizado.
●
Para seleccionar la posición central por defecto de panoramizado, mantenga pulsado Ctrl/
Cmd y haga clic sobre el control de panoramizado.
●
Para editar el valor numéricamente, haga doble clic en el control de panorama.
VÍNCULOS RELACIONADOS
Crear nuevos proyectos en la página 86
Sonido surround en la página 650
Panoramizador de balance estéreo
El panoramizador de balance estéreo le permite controlar el balance entre los canales izquierdo y
derecho. Está activado por defecto.
Panoramizador combinado estéreo
Con el panoramizador combinado estéreo, los controles de panorama izquierdo y derecho están
enlazados y mantienen su distancia relativa si los mueve. Está disponible en canales con una
configuración de entrada y salida estéreo.
●
Para activar este panoramizador, abra el menú contextual de un control de panorama y
seleccione Panoramizador combinado estéreo.
●
Para ajustar el panorama independientemente para los canales izquierdo y derecho,
mantenga pulsado Alt y arrastre hacia la izquierda o hacia la derecha.
●
Para invertir los canales izquierdo y derecho, panoramice el canal izquierdo hacia la
derecha, y el derecho hacia la izquierda.
El área entre los controles de panorama cambia de color para indicar que los canales están
invertidos.
●
Para sumar dos canales, ajústelos a las mismas posiciones de panorama (mono).
Tenga en cuenta que esto aumenta el volumen de la señal.
●
Para especificar el modo de panorama estéreo de pistas de audio nuevas, seleccione
Archivo> Preferencias> VST.
Bypass del panoramizado
Puede omitir el panorama de todos los canales relacionados con audio.
●
Para activar el bypass del panorama, haga clic en el botón que está a la izquierda o pulse
Ctrl/Cmd-Alt-Mayús y haga clic en el control del panorama.
●
Para desactivar el bypass del panorama, pulse Ctrl/Cmd-Alt-Mayús y haga clic de nuevo.
387

MixConsole
Ventana de MixConsole
Cuando el panoramizado de un canal está desactivado, esto es lo que ocurre:
●
Los canales mono se panoramizan en el centro.
●
Los canales estéreo se panoramizan a izquierda y derecha.
●
Los canales surround se panoramizan en el centro.
Usar Solo y Enmudecer
Puede silenciar uno o varios canales usando los botones Solo y Enmudecer.
●
Para silenciar un canal, haga clic en Enmudecer.
Haga clic de nuevo para desactivar el estado de enmudecido del canal.
●
Para enmudecer todos los demás canales, haga clic en Solo en un canal.
Haga clic de nuevo para desactivar el estado de solo.
●
Para desactivar los estados de enmudecido o de solo de todos los canales a la vez, haga
clic en Desactivar todos los estados de enmudecido o Desactivar todos los estados de
solo.
●
Para activar el modo de solo exclusivo, mantenga pulsado Ctrl/Cmd y haga clic en Solo en
el canal.
Los botones Solo de todos los demás canales se desactivan.
●
Para desactivar la anulación de solo en un canal, pulse Alt y haga clic en Solo.
También puede hacer clic y mantener Solo para activar la anulación de solo. En este modo
el canal no se enmudece si activa el Solo en otro canal. Pulse Alt y haga clic de nuevo para
activar la anulación del solo.
Modo escuchar
El modo escuchar le permite comprobar rápidamente la señal que viene de los canales
seleccionados sin interrumpir ni interferir en la mezcla actual. Durante una sesión de grabación
le permite al ingeniero de sonido en la sala de control atenuar la señal que viene de uno de los
músicos mientras la grabación sigue sin interrupciones, por ejemplo.
NOTA
Para activar el modo escuchar, necesita activar la Control Room.
●
Para activar el modo escuchar, haga clic en Escuchar de un canal.
Esto enruta el canal a la Control Room sin interrumpir el flujo de la señal.
●
Para desactivar el modo escuchar en todos los canales a la vez, haga clic en Desactivar
todos los estados de escucha en la barra de herramientas de MixConsole.
Usar Configuraciones de canal
Puede abrir cada canal de MixConsole en una ventana aparte de Configuraciones de canal.
Esto le permite una mejor visión general y edición de los ajustes de canal.
●
Para abrir los ajustes de canal de un canal específico, haga clic en E en la sección de fader.
388

MixConsole
Ventana de MixConsole
La ventana de Configuraciones de canal de canales relacionados con audio se divide en varias
secciones:
●
Inserciones de canal
●
Faders de canal
●
Enrutado directo
●
Envíos de canal
El Channel strip y el Ecualizador siempre están visibles.
Las secciones se distribuyen en zonas a la izquierda y a la derecha de la ventana
Configuraciones de canal.
●
Para mostrar un panel con opciones para abrir o cerrar las secciones, coloque el puntero
del ratón en uno de los bordes de la ventana Configuraciones de canal.
Los ajustes de canal son especialmente adecuados para las siguientes acciones:
●
Enrutar inserciones
Esto se hace en la pestaña Enrutado, en la sección Inserciones.
●
Mover el channel strip a posiciones Pre/Post-inserciones
Por defecto, las inserciones se colocan antes del channel strip en el flujo de la señal. En la
sección Inserciones puede cambiar esto haciendo clic en la flecha que está arriba de la
pestaña de Strip. Las pestañas se intercambian.
●
Hacer ajustes de EQ
Las configuraciones de canal tienen un gran visor de curva de ecualización con varios
modos. Por defecto, los controles de ecualización están ocultos, pero puede hacer clic en
el pequeño botón que está en la esquina superior derecha para mostrar los controles de
ecualización o los diales de ecualización debajo de la curva de EQ.
389

MixConsole
Ventana de MixConsole
●
Panoramizar envíos
Esto se hace en la pestaña Panoramización, en la sección Envíos.
●
Mostrar la cadena de salida
Si hace clic en Mostrar cadena de salida en la barra de herramientas, se muestra la
cadena de salida en la sección Faders de canal. Esto le permite tener un control de los
enrutados de salida más complicados.
●
Navegar entre canales
VÍNCULOS RELACIONADOS
Ajustes del ecualizador en la página 399
Editor de enrutado en la página 453
Enrutado directo en la página 410
Navegar entre canales
Cada canal tiene su propia ventana de Configuraciones de canal, pero puede ver cualquier
configuración de cualquier canal en una única ventana. Esto le permite tener solo una ventana
de Configuraciones de canal abierta en una posición conveniente de la pantalla y usarla para
todos sus ajustes de Ecualización y efectos.
Para seleccionar un canal en la ventana de Configuraciones de canal, proceda así:
●
Para mostrar el canal anterior/siguiente, haga clic en Ir al canal anterior/siguiente.
●
Para navegar entre los canales editados, haga clic en Ir al siguiente/último canal
editado.
Los botones solo están disponibles si por lo menos se han editado dos canales.
●
Haga clic en el nombre del canal o en la herramienta Buscar, en la barra de herramientas,
y seleccione un canal.
●
Seleccione un canal en MixConsole para seleccionar el canal correspondiente en la
ventana Configuraciones de canal.
Este es el comportamiento por defecto. Si esto no es lo que quiere, abra el menú
Funciones y desactive Seguir botones 'e' o cambios de selección.
●
Seleccione una pista en la ventana de Proyecto para seleccionar el canal correspondiente
en MixConsole y en la ventana Configuraciones de canal.
Este es el comportamiento por defecto. Si esto no es lo que quiere, desactive Sincronizar
selección entre ventana de proyecto y MixConsole en Preferencias> Opciones de
edición> Proyecto y MixConsole.
390

MixConsole
Ventana de MixConsole
Ajustar volumen
Cada canal en la sección de faders de MixConsole tiene un fader de volumen. Los niveles de
fader se muestran debajo del fader, en dB para los canales relacionados con audio y como
volumen MIDI (de 0 a 127) para los canales MIDI.
●
Para cambiar el volumen, mueva el fader hacia arriba o hacia abajo.
●
Para hacer ajustes precisos de volumen, pulse Mayús mientras mueve los faders.
●
Para restablecer el volumen a su valor por defecto, pulse Ctrl/Cmd y haga clic en un fader.
Para canales de audio, el fader de volumen controla el volumen del canal antes de que se enrute
a un bus de salida, directamente o a través de un canal de grupo. Para canales de salida, el
fader de volumen controla el nivel de la salida maestra de todos los canales de audio que están
enrutados a un bus de salida. Para canales MIDI, el fader de volumen controla los cambios de
volumen en MixConsole enviando mensajes de volumen MIDI a los instrumentos conectados
que están ajustados para responder a mensajes MIDI.
Ajustes globales de medidores
Puede cambiar las características de los medidores de canales de audio usando el menú
contextual del medidor de canal.
Haga clic derecho en el medidor de canal y seleccione una de las siguientes opciones en el menú
Configuración de medidores:
Opciones de picos del medidor - Retención de picos
Los niveles registrados más altos se mantienen y se muestran como líneas
horizontales estáticas en el medidor.
Opciones de picos del medidor - Retención infinita
Si esta opción está activada, los niveles de pico se muestran hasta que reinicialice
los medidores. Si esta opción está desactivada, puede usar el parámetro Tiempo de
retención de los medidores (Archivo> Preferencias> Medidores) para especificar
durante cuánto tiempo se mantienen los niveles de pico. El tiempo de sostenimiento
de los picos puede situarse entre 500 y 30000 ms.
Posición del medidor - Entrada
Si esta opción está activada, los medidores muestran los niveles de entrada para
todos los canales de entrada/salida. Los medidores de entrada son post ganancia de
entrada.
Posición del medidor - Post-fader
Si esta opción está activada, los medidores muestran niveles post-fader.
Posición del medidor - Post-panoramizador
Si esta opción está activada, los medidores muestran niveles post-fader, y también
reflejan ajustes de panoramización.
Inicializar medidores
Reinicializa los medidores.
Medidores de nivel
Los medidores de canal muestran el nivel cuando reproduce audio o MIDI. El indicador Nivel de
medidor de pico muestra el valor más alto registrado.
●
Para restablecer el nivel de pico, haga clic en el valor Nivel de medidor de pico.
391

MixConsole
Ventana de MixConsole
NOTA
Los canales de entrada y de salida tienen indicadores de clipping. Cuando se enciendan,
disminuya la ganancia o los niveles hasta que el indicador no se encienda más.
Niveles de entrada
Al grabar sonido digital, es importante ajustar los niveles de entrada lo suficientemente altos
para asegurar poco ruido y gran calidad de audio. Al mismo tiempo debe evitar el clipping
(distorsión digital).
Ajustar los niveles de entrada
PROCEDIMIENTO
1. Seleccione Funciones> Configuración de medidores> Posición del medidor y active
Entrada.
En este modo, los medidores de nivel de los canales de entrada muestran el nivel de la
señal en la entrada del bus, antes de que tengan lugar cualquier tipo de ajustes tales
como ganancia de entrada, ecualización, efectos, nivel o panoramizado. Esto le permite
comprobar el nivel de la señal sin procesar que va a la tarjeta de sonido.
2. Reproduzca el audio y compruebe el nivel del medidor del canal de entrada.
La señal debería ser tan alta como sea posible sin que pase de 0 dB, es decir, el indicador
de clipping del bus de entrada no debería encenderse.
3. Si es necesario, ajuste el nivel de entrada de alguna de las maneras siguientes:
●
Ajuste el nivel de salida de la fuente de sonido o del mezclador externo.
●
Si es posible, use la aplicación propia de la tarjeta de audio para ajustar los niveles
de entrada. Consulte la documentación de la tarjeta de sonido.
●
Si su tarjeta de audio soporta la función de panel de control ASIO, quizás sea
posible realizar ajustes de la señal de entrada. Para abrir el panel de control ASIO,
seleccione Dispositivos> Configuración de dispositivos y en la lista de la izquierda
(debajo de Sistema de audio VST), seleccione su tarjeta de sonido. Cuando la haya
seleccionado, puede abrir el panel de control haciendo clic en Panel de control, en
la sección de ajustes de la derecha.
4. Opcional: Seleccione Funciones> Configuración de medidores> Posición del medidor y
active Post-fader.
NOTA
Esto le permite comprobar el nivel del audio que se está escribiendo a un archivo en su
disco duro, lo cual solo es necesario si hace ajustes al canal de entrada.
5. Opcional: En la sección Racks de canal, en el rack de Inserciones, haga clic en una ranura
y seleccione un efecto, o en el rack de Ecualizadores, haga sus ajustes de EQ.
Para algunos efectos es posible que quiera ajustar el nivel de la señal que va al efecto. Use
la función de ganancia de entrada para esto. Pulse Mayús o Alt para ajustar la ganancia
de entrada.
6. Reproduzca el audio y compruebe el medidor de nivel del canal de entrada.
La señal debería ser razonablemente alta sin que pase de 0 dB, es decir, el indicador de
clipping del bus de entrada no debería encenderse.
7. Si es necesario, use el deslizador del canal de entrada para ajustar el nivel de la señal.
392

MixConsole
Ventana de MixConsole
Clipping
La distorsión de corte, o clipping, ocurre típicamente cuando una señal analógica es demasiado
alta y se convierte a digital en los conversores A/D de la tarjeta de sonido.
Puede experimentar clipping (o distorsión) cuando la señal del bus de entrada se escribe en un
archivo en su disco duro. El motivo de esto es para que pueda realizar ajustes del bus de entrada,
añadir ecualización, efectos, etc. a la señal mientras está siendo grabada. Esto puede elevar el
nivel de la señal, lo que causa distorsión en el archivo de audio grabado.
Trabajar con racks de canal
La sección Racks de canal contiene funciones específicas de MixConsole, tales como gestión de
enrutado, inserciones o envíos. Estas se organizan en racks.
NOTA
El MixConsole de la zona inferior tiene solo los racks Inserciones y Envíos.
VÍNCULOS RELACIONADOS
Enrutado en la página 394
Pre (filtros/ganancia/fase) en la página 396
Inserciones en la página 397
Ecualizadores (EQ) en la página 399
Channel strips en la página 401
Envíos en la página 409
Envíos cue en la página 410
Enrutado directo en la página 410
Controles rápidos de pista en la página 413
Paneles de dispositivo en la página 414
Copiar y mover racks y configuraciones de canales
Puede arrastrar y soltar para copiar o mover ajustes de rack y de canal.
NOTA
Esta función solo está disponible en la ventana de MixConsole.
Arrastrar y soltar funciona entre canales diferentes o ranuras de racks diferentes, en el mismo
canal. Cuando arrastra, una realimentación visual le indica las secciones en las que puede dejar
sus ajustes.
393

MixConsole
Ventana de MixConsole
Se aplica lo siguiente:
●
Para copiar los ajustes de rack de un rack a otro, arrastre el rack y deposítelo en el rack
sobre el que quiere copiar los ajustes.
●
Para mover los ajustes de rack de un rack a otro, presione Alt, arrastre el rack, y deposítelo
en el rack sobre el que quiere copiar los ajustes.
●
Para copiar los ajustes de canal de un canal a otro, arrastre el canal y deposítelo en el
canal sobre el que quiere copiar los ajustes.
Puede copiar ajustes de rack y de canal entre diferentes tipos de canales, siempre que los
canales destino tengan ajustes correspondientes.
●
Por ejemplo, copiar canales de entrada/salida deja los ajustes de envíos en el canal destino
intactos.
●
En proyectos con sonido surround, cualquier efecto de inserción que esté enrutado a
canales de altavoces surround se enmudece cuando los ajustes se pegan a un canal mono
o estéreo.
Enrutado
El rack de Enrutado le permite configurar el enrutado de entrada y salida, es decir, configurar los
buses de entrada y salida.
NOTA
Este rack de canal solo está disponible en la ventana de MixConsole.
Los buses de entrada se usan cuando graba en una pista de audio. En este caso, debe
seleccionar desde qué bus de entrada se recibe el audio.
NOTA
Los ajustes que realice para el canal de entrada serán una parte permanente del archivo de
audio grabado.
Los buses de salida se usan cuando reproduce un canal de audio, grupo, o FX. En este caso debe
enrutar el canal a un bus de salida.
Puede dirigir las salidas de múltiples canales de audio a un grupo. Por ejemplo, para controlar
los niveles de canales usando un fader, y para aplicar los mismos efectos y ecualización a todos
los canales.
Configurar enrutado
PREREQUISITO
Configurar buses y canales de grupo en la ventana Conexiones VST.
PROCEDIMIENTO
1. En la barra de herramientas de MixConsole, haga clic en Racks y active Enrutado para
mostrar el rack de Enrutado encima de la sección de faders.
2. Haga clic en una de las ranuras del rack de Enrutado para abrir el menú emergente de
enrutado de salida o entrada de un canal.
3. En el selector de enrutado, seleccione una entrada.
●
Para configurar el enrutado para varios canales seleccionados a la vez, pulse
Mayús-Alt y seleccione un bus.
394

MixConsole
Ventana de MixConsole
●
Para ajustar varios canales seleccionados a buses incrementales (el segundo canal
seleccionado al segundo bus, el tercero al tercer bus, etc.), pulse Mayús y seleccione
un bus.
●
Para desconectar asignaciones de bus de entrada o de salida, seleccione Sin bus.
Buses de entrada
El selector de enrutado de entrada solo lista buses que se correspondan con la configuración de
canales.
NOTA
Si selecciona un canal de grupo como entrada de un canal de audio, puede grabar una mezcla
(downmix).
Configuraciones de enrutado de entrada para canales monos
●
Buses de entrada mono o canales individuales dentro de un bus de entrada estéreo o
surround.
●
Entradas externas configuradas en la pestaña Estudio de la ventana Conexiones VST.
Pueden ser canales mono o individuales dentro de un bus estéreo o surround. También
pueden ser dirigidas a la entrada Talkback.
●
Buses de salida mono, buses de salida de grupo mono, o buses de salida de canal FX
mono.
Estos no deberían conllevar retroalimentación.
VÍNCULOS RELACIONADOS
Enrutado en la página 394
Configuraciones de enrutado de entrada para canales estéreo
●
Buses de entrada mono o estéreo o sub-buses estéreo dentro de un bus surround.
●
Entradas externas que están configuradas en la pestaña Estudio de la ventana
Conexiones VST.
Puede tratarse tanto de buses de entrada mono como de buses de entrada estéreo.
También pueden ser dirigidas a la entrada Talkback.
●
Buses de salida mono o estéreo, buses de salida de grupo mono o estéreo, y buses de
salida de canal FX mono o estéreo.
Estos no deberían conllevar retroalimentación.
VÍNCULOS RELACIONADOS
Enrutado en la página 394
Configuraciones de enrutado de entrada para canales surround
●
Buses de entrada surround.
●
Entradas externas que están configuradas en la pestaña Estudio de la ventana
Conexiones VST.
Estas deben tener la misma configuración de entrada.
●
Buses de salida.
Estas deben tener la misma configuración de entrada y no debe conllevar
retroalimentación.
395

MixConsole
Ventana de MixConsole
VÍNCULOS RELACIONADOS
Enrutado en la página 394
Buses de salida
Para buses de salida es posible cualquier asignación.
Usar canales de grupo
Puede dirigir las salidas de múltiples canales de audio a un grupo. Esto le permite controlar los
niveles de canales usando un fader, aplicar los mismos efectos y EQ a todos los canales, etc.
También puede seleccionar un canal de grupo como entrada de una pista de audio, para grabar
una mezcla de pistas individuales, por ejemplo.
PREREQUISITO
Ha creado y configurado una pista de canal de grupo en estéreo.
PROCEDIMIENTO
1. Enrute la pista de canal de grupo a un bus de salida.
2. Añada efectos al canal de grupo como efectos de inserción.
3. Enrute la pista de audio mono al canal de grupo.
RESULTADO
La señal de la pista de audio mono se envía directamente al grupo, donde pasa a través del
efecto de inserción, en estéreo.
Pre (filtros/ganancia/fase)
El rack Pre para canales relacionados con audio le ofrece un filtro de paso bajo y paso alto, así
como ajustes de ganancia y fase.
NOTA
Este rack de canal solo está disponible en la ventana de MixConsole.
En canales MIDI, el rack Pre le permite abrir el Transformador de entrada.
NOTA
No puede editar los ajustes del rack Pre en el visor de la curva de EQ.
VÍNCULOS RELACIONADOS
Ventana de Transformador de entrada en la página 748
Ajustes del ecualizador en la página 399
Hacer ajustes de filtrado
Cada canal relacionado con audio tiene unos filtros aparte de paso alto y paso bajo, que le
permiten atenuar señales cuyas frecuencias sean más altas o más bajas que la frecuencia de
corte.
PROCEDIMIENTO
1. En la barra de herramientas de MixConsole, haga clic en Racks y active Pre (filtros/
ganancia/fase) para mostrar el rack Pre encima de la sección de faders.
2. Haga clic a la izquierda del filtro de corte alto para activar el filtro de corte alto. Tiene las
siguientes opciones:
396

MixConsole
Ventana de MixConsole
●
Arrastre el deslizador para ajustar la frecuencia de corte.
El rango disponible comprende desde 20 kHz hasta 50 Hz.
●
Haga clic en Seleccionar pendiente de filtro a la derecha del filtro de corte alto
para seleccionar una pendiente de filtrado.
Puede elegir entre 6, 12, 24, 36 y 48 dB. El valor por defecto es 12 dB.
3. Haga clic a la izquierda del filtro de corte bajo para activar el filtro de corte bajo. Tiene las
siguientes opciones:
●
Arrastre el deslizador para ajustar la frecuencia de corte.
El rango disponible comprende desde 20 Hz hasta 20 kHz.
●
Haga clic en Seleccionar pendiente de filtro a la derecha del filtro de corte bajo
para seleccionar una pendiente de filtrado.
Puede elegir entre 6, 12, 24, 36 y 48 dB. El valor por defecto es 12 dB.
RESULTADO
Los ajustes cambiados son visibles en el visor de la curva. Si desactiva los filtros de corte alto
y corte bajo, las curvas de filtrado se eliminan del visor. Los filtros de corte alto y corte bajo en
bypass se muestran de diferente color.
Hacer ajustes de ganancia de entrada
El deslizador Pre-gan. le permite cambiar el nivel de una señal antes de que llegue a la sección
de efectos y EQ. Esto es útil ya que el nivel que entra en determinados efectos puede cambiar el
modo en que la señal se ve afectada. Un compresor, por ejemplo, puede ser forzado a trabajar
de un modo distinto al elevar la ganancia de entrada. La ganancia también se puede usar para
elevar el nivel de señales grabadas pobremente.
PROCEDIMIENTO
1. En la barra de herramientas de MixConsole, haga clic en Racks y active Pre (filtros/
ganancia/fase) para mostrar el rack Pre encima de la sección de faders.
2. Arrastre el deslizador de Ganancia hacia la izquierda o la derecha para atenuar o realzar la
ganancia.
Hacer ajustes de fase
Cada canal relacionado con audio y canal de entrada/salida tiene un botón Fase que le permite
corregir la fase de líneas balanceadas y micrófonos que están cableados al revés o que están
fuera de fase debido a su colocación.
PROCEDIMIENTO
1. En la barra de herramientas de MixConsole, haga clic en Racks y active Pre (filtros/
ganancia/fase) para mostrar el rack Pre encima de la sección de faders.
2. Active Fase para invertir la polaridad de la fase de la señal.
Inserciones
El rack Inserciones de los canales relacionados con audio tienen ranuras de efectos de
inserción, que le permiten cargar efectos de inserción en un canal. En canales MIDI puede cargar
inserciones MIDI.
Para más información, vea el documento aparte Referencia de plug-ins.
VÍNCULOS RELACIONADOS
Efectos de audio en la página 444
397

MixConsole
Ventana de MixConsole
Añadir efectos de inserción
PROCEDIMIENTO
1. En la barra de herramientas de MixConsole, haga clic en Racks y active Inserciones para
mostrar el rack de inserciones encima de la sección de faders.
2. Haga clic en una de las ranuras de inserción para abrir el selector de inserción.
3. Haga clic en un efecto de inserción para seleccionarlo.
RESULTADO
El efecto de inserción seleccionado se carga y se activa automáticamente. Se abre su panel de
plug-in.
Mover inserciones a posición post-fader o pre-fader
Para cada canal relacionado con audio, puede añadir 6 inserciones pre-fader, y 2 post-fader.
PROCEDIMIENTO
1. Haga clic derecho en un efecto de inserción en una posición pre-fader.
2. En el menú contextual, seleccione Mover a ranura post-fader.
Para mover una inserción post-fader a una posición pre-fader, abra el menú contextual y
seleccione Mover a ranura pre-fader.
Bypass de efectos de inserción
●
Para poner todas las inserciones en bypass, haga clic en Bypass encima del rack de
Inserciones.
●
Para hacer bypass de una única inserción, haga clic en el botón que está a la izquierda de
la ranura de inserciones.
●
Para desactivar el bypass, haga clic en el botón otra vez.
Activar side-chain en inserciones
Algunas de las inserciones tienen la funcionalidad side-chain.
PROCEDIMIENTO
1. Haga clic derecho en un efecto de inserción.
2. En el menú contextual, seleccione Activar side-chain.
Guardar/Cargar presets de cadena de FX
Puede guardar y cargar todos los ajustes del rack de inserciones usando presets de cadena de
FX. Los presets de cadena de FX tienen la extensión de nombre de archivo .fxchainpreset.
PROCEDIMIENTO
● En la esquina superior derecha del rack de Inserciones, abra el menú emergente Presets
y realice una de las siguientes acciones:
●
Para guardar los ajustes actuales como preset, seleccione Guardar preset de
cadena de FX y nombre su preset.
●
Para cargar un preset, seleccione Cargar preset de cadena de FX y seleccione un
preset.
398

MixConsole
Ventana de MixConsole
NOTA
También puede aplicar ajustes de inserciones junto con ajustes de EQ y channel strip
desde los presets de pista. Puede cargar, etiquetar, y guardar presets de cadena de FX en
el MediaBay.
Ecualizadores (EQ)
El rack Ecualizadores (EQ) solo está disponible para canales relacionados con audio. Tiene un
ecualizador paramétrico con hasta 4 bandas para cada canal de audio.
NOTA
Este rack de canal solo está disponible en la ventana de MixConsole.
Activar bandas del ecualizador
PROCEDIMIENTO
1. En la barra de herramientas de MixConsole, haga clic en Racks y active Ecualizadores
para mostrar el rack de EQ encima de la sección de faders.
2. Haga clic en Activar banda para activar una banda de ecualización.
Ajustes del ecualizador
Puede hacer ajustes del ecualizador en las 4 bandas. Estas tienen valores de frecuencia por
defecto diferentes y nombres Q diferentes. Sin embargo, todas tienen el mismo rango de
frecuencias (20 Hz a 20 kHz). Puede especificar tipos de filtro diferentes para cada módulo
individual.
1 Bypass de EQ
399

MixConsole
Ventana de MixConsole
Haga clic para omitir todas las bandas de EQ.
2 Visor de curva
Haga clic en el visor en un canal para mostrar una versión más grande. El visor
también está disponible en la sección Ecualizadores del Inspector, y en el diálogo
Configuraciones de canal.
Moviendo el ratón por encima del visor se muestra un cursor en forma de cruceta. La
posición del ratón actual muestra la frecuencia, valor de nota, desplazamiento, y nivel
encima o debajo del visor.
Haga clic y mantenga para añadir un punto de curva y active la banda de EQ
correspondiente. Haga doble clic en el punto de la curva para desactivarlo. Arrastre el
punto de curva hacia arriba o hacia abajo para ajustar la ganancia. Pulse Ctrl/Cmd para
editar solo la ganancia. Arrastre hacia la izquierda o la derecha para ajustar la frecuencia.
Pulse Alt para editar solo la frecuencia. Pulse Mayús mientras arrastra para ajustar
el factor Q. Para invertir la curva de EQ, abra el menú contextual y seleccione Invertir
ajustes de EQ.
La curva final muestra los ajustes de EQ, así como los filtros de corte alto y corte bajo de
los ajustes del rack Pre. Los ajustes de filtros en bypass se muestran de un color diferente
a los ajustes activos. Los ajustes de filtros desactivados se ocultan del visor.
NOTA
No puede editar los filtros de corte alto y corte bajo en el visor de la curva. Para editar los
filtros, abra el rack Pre.
3 Seleccionar preset
Abre un menú emergente en el que puede cargar/guardar un preset.
4 Activar banda
Haga clic para activar/desactivar una banda de ecualización.
Ajustes de banda
1 Activar banda
Activa la banda de ecualización.
2 Ganancia
Establece la cantidad de corte o realce. El rango es ±24 dB.
3 Frecuencia
Establece la frecuencia central del rango de frecuencias que se cortarán o realzarán. Puede
establecer la frecuencia bien en Hz o bien como un valor de nota. Si introduce un valor
de nota, la frecuencia se muestra en Hz. Por ejemplo, un valor de nota de A3 establece
la frecuencia a 440 Hz. Cuando introduce un valor de nota, también puede introducir un
desplazamiento en centésimas. Por ejemplo, introduzca A5 -23 o C4 +49.
NOTA
Asegúrese de que introduce un espacio entre la nota y el desplazamiento en centésimas.
Solo en este caso se tienen en cuenta los desplazamientos en centésimas.
4 Factor Q
Determina la anchura del rango de frecuencias afectado. Valores más altos proporcionan
un rango de frecuencias más estrecho.
400

MixConsole
Ventana de MixConsole
5 Tipo
Abre un menú emergente en el que puede seleccionar un tipo de ecualización para la
banda. Las bandas 1 y 4 pueden actuar como filtros paramétricos, shelving, o de corte
alto/bajo. Las bandas de EQ 2 y 3 siempre son filtros paramétricos.
VÍNCULOS RELACIONADOS
Hacer ajustes de filtrado en la página 396
Guardar/Cargar presets de EQ
Puede guardar y cargar presets de EQ.
PROCEDIMIENTO
● En la esquina superior derecha del rack de EQ, abra el menú emergente de presets y
realice una de las siguientes acciones:
●
Para guardar los ajustes actuales como preset, seleccione Guardar preset y nombre
su preset.
●
Para cargar un preset, seleccione Cargar preset y seleccione un preset.
NOTA
También puede aplicar ajustes de EQ junto con ajustes de inserciones y de channel
strip desde los presets de pista. Puede cargar, etiquetar, y guardar presets de EQ en el
MediaBay.
Channel strips
El rack de Channel strip solo está disponible en los canales relacionados con audio. Le permite
cargar módulos de procesado integrados, en canales diferentes.
NOTA
Este rack de canal solo está disponible en la ventana de MixConsole.
Módulos de channel strip
Los channel strips le permiten aplicar módulos directamente a canales específicos. Arrastrando y
soltando puede cambiar la posición de módulos específicos en el flujo de la señal.
Gate
Le permite silenciar señales de audio por debajo del nivel de umbral establecido. Tan
pronto como el nivel de la señal exceda el umbral establecido, la puerta se abrirá
para dejar pasar la señal a través.
Compressor
Le permite crear efectos de compresión suaves. Arrastre el compresor hacia arriba o
hacia abajo para cambiar su posición en el flujo de la señal.
EQ
Le permite hacer ajustes de EQ.
Herramientas
Proporciona varias herramientas.
Sat
Le permite añadir calidez al sonido.
401

MixConsole
Ventana de MixConsole
Limitar
Le permite evitar el clipping incluso a niveles elevados.
Puerta de ruido
La puerta de ruido silencia las señales de audio por debajo de un umbral establecido. Tan pronto
como el nivel de la señal sobrepase el umbral, la puerta se abrirá para dejar pasar la señal a
través de ella.
Umbral (-60 a 0 dB)
Determina el nivel en el que se activa la puerta Gate. Los niveles de señal por
encima del umbral establecido abren la puerta, y las señales por debajo del umbral
establecido cierran la puerta.
Side-chain
Activa el side-chain externo.
Release (10 a 1000 ms o modo Auto)
Establece el tiempo después del cual se cerrará la puerta (después del tiempo de
Hold establecido). Si Auto release está activado, Gate busca automáticamente el
mejor ajuste de release para el material de audio.
LED de estado
Indica si la puerta está abierta (el LED se enciende de color verde), cerrada (el LED
se enciende de color rojo), o en un estado intermedio (el LED se enciende de color
amarillo).
Ataque (0.1 a 1000 ms)
Establece el tiempo después del cual se abre la puerta cuando se dispara.
Rango
Ajusta la atenuación de la puerta cuando está cerrada. Si Rango está en , la
puerta está completamente cerrada. Cuanto más alto sea el valor, más alto será el
nivel de la señal que pasa a través de la puerta cerrada.
Activar filtro
Activa/Desactiva el side-chain interno y le permite configurar un filtro para modificar
la detección de señal.
Frecuencia de filtro (50 a 20000 Hz)
Si el side-chain interno está activado, este parámetro ajusta la frecuencia de filtrado
de la detección de señal.
Factor Q (0.01 a 10000)
Si el side-chain interno está activado, este parámetro ajusta la resonancia del filtro
de la detección de señal.
Escuchar filtro
Le permite monitorizar la señal filtrada.
Compresor
El módulo de channel strip reduce el rango dinámico del audio, haciendo que los sonidos más
flojos suenen más altos o que los sonidos más altos suenen más flojos, o ambas cosas. Abra el
menú emergente para seleccionar entre Standard Compressor, Tube Compressor, y Vintage
Compressor.
Standard Compressor
Le permite crear efectos de compresión suaves. Arrastre el compresor hacia arriba o hacia abajo
para cambiar su posición en el flujo de la señal.
402

MixConsole
Ventana de MixConsole
Umbral (-60 a 0 dB)
Determina el nivel en el que arranca el compresor. Solo se procesan los niveles de
señales que están por encima del umbral establecido.
Side-chain
Activa el side-chain externo.
Relación (1:1 a 8:1)
Ajusta la cantidad de reducción de ganancia que se aplica a las señales por encima
del umbral establecido. Una proporción de 3:1 significa que por cada 3 dB que
aumenta el nivel de entrada, el nivel de salida aumenta en 1 dB.
LED de reducción de ganancia
Indica la cantidad de compresión de la señal.
Ataque (0.1 a 100 ms)
Determina lo rápido que responde el compresor a las señales por encima del umbral
establecido. Si el tiempo de ataque es largo, una mayor parte de la señal pasará sin
ser procesada.
Release (10 a 1000 ms o modo Auto)
Establece el tiempo después del cual la ganancia vuelve al nivel original cuando
la señal cae por debajo del umbral. Si Auto está activado, el compresor busca
automáticamente el mejor ajuste de release para su audio.
Make-up (0 a 24 dB o modo Auto)
Compensa la pérdida de ganancia de salida que causa la compresión. Si Auto está
activado, el dial se oscurece y la salida se ajusta automáticamente para la pérdida de
ganancia.
Tube Compressor
Este versátil compresor con simulación de válvulas integrada le permite conseguir unos efectos
de compresión suaves y cálidos. El medidor VU muestra la cantidad de reducción de ganancia.
Tube Compressor tiene una sección side-chain interna que le permite filtrar la señal de disparo.
Entrada (-24.0 a 48.0 dB)
Determina la cantidad de compresión. A mayor ganancia de entrada, más
compresión se aplica.
Side-chain
Activa el side-chain externo.
Salida (-12.0 a 12.0 dB)
Establece la ganancia de salida.
LED de reducción de ganancia
Indica la cantidad de compresión de la señal.
Ataque (0.1 a 100.0 ms)
Determina lo rápido que responde el compresor. Si el tiempo de ataque es largo, una
mayor parte de la señal pasará sin ser procesada.
Release (10 a 1000 ms o modo Auto)
Establece el tiempo después del cual la ganancia vuelve al nivel original. Si Auto está
activado, Tube Compressor busca automáticamente el mejor ajuste de release para
su audio.
Drive (1.0 a 6.0)
Controla la cantidad de saturación de válvulas.
403

MixConsole
Ventana de MixConsole
Mix (0 a 100)
Establece el balance de nivel entre la señal sin efecto y la señal con efecto.
VintageCompressor
VintageCompressor está modelado según los compresores de tipo vintage.
Entrada (-24 a 48 dB)
En combinación con el ajuste Salida, este parámetro determina la cantidad de
compresión. Cuanto mayor es el ajuste de ganancia de entrada y menor es el ajuste
de ganancia de salida, más compresión se aplica.
Side-chain
Activa el side-chain externo.
Salida (-48 a 24 dB)
Establece la ganancia de salida.
LED de reducción de ganancia
Indica la cantidad de compresión de la señal.
Ataque (0.1 a 100 ms)
Determina lo rápido que responde el compresor. Si el tiempo de ataque es largo, una
mayor parte de la señal pasará sin ser procesada.
Punch (Activ./Desact.)
Si esta opción está activada, se conserva la fase inicial del ataque de la señal,
manteniendo la pegada original en el material de audio, incluso con ajustes cortos
de Ataque.
Release (10 a 1000 ms o modo Auto)
Establece el tiempo después del cual la ganancia vuelve a su nivel original. Si Auto
está activado, Vintage Compressor busca automáticamente el mejor ajuste de
release para su audio.
EQ
Puede hacer ajustes del ecualizador en las 4 bandas. Estas tienen valores de frecuencia por
defecto diferentes y nombres Q diferentes. Sin embargo, todas tienen el mismo rango de
frecuencias (20 Hz a 20 kHz). Puede especificar tipos de filtro diferentes para cada módulo
individual.
1 Activar banda x
Activa la banda de ecualización.
2 Seleccionar tipo de la banda EQ x
Abre un menú emergente en el que puede seleccionar un tipo de ecualización para la
banda. Las bandas 1 y 4 pueden actuar como filtros paramétricos, shelving, o de corte
alto/bajo. Las bandas de EQ 2 y 3 siempre son filtros paramétricos.
3 Ganancia
404

MixConsole
Ventana de MixConsole
Establece la cantidad de corte o realce.
4 Frec
Establece la frecuencia central del rango de frecuencias que se cortarán o realzarán.
5 Q
Determina la anchura del rango de frecuencias afectado. Valores más altos proporcionan
un rango de frecuencias más estrecho.
Herramientas
Proporciona varias herramientas.
DeEsser
Este módulo de channel strip reduce la sibilancia, principalmente en grabaciones de voces
y discursos. Básicamente, es un tipo especial de compresor que se afina para que sea
especialmente sensible a las frecuencias producidas por el sonido s. Un micrófono cercano y
la ecualización pueden conllevar situaciones en las que el sonido general es correcto pero hay
problemas con sibilantes.
Reduction
Controla la intensidad del efecto de de-essing.
Side-chain
Activa el filtro side-chain interno. La señal de entrada se puede moldear según los
parámetros de filtro. El side-chaining interno puede ser útil para confeccionar cómo
funciona la puerta.
Release
Establece el tiempo después del cual el efecto de-essing vuelve a cero cuando la
señal cae por debajo del umbral.
LED de reducción de ganancia
Indica la cantidad de compresión de la señal.
Umbral
Si Auto está desactivado, puede usar este control para establecer un umbral para el
nivel de señal entrante por encima del cual el plug-in empieza a reducir los sibilantes.
Auto
Automáticamente y continuamente elige un ajuste de umbral óptimo independiente
de la señal de entrada. La opción Auto no funciona en señales de nivel bajo (nivel
de pico < -30 db). Para reducir los sibilantes en una señal así, ajuste el umbral
manualmente.
Low-Frequency
Le permite establecer la banda de frecuencias bajas.
High-Frequency
Le permite establecer la banda de frecuencias altas.
Solo
Le permite poner en solo la banda de frecuencias para buscar la posición apropiada
y la anchura de esa banda.
Diff
Le permite escuchar los sonidos que el de-esser elimina de la señal.
405

MixConsole
Ventana de MixConsole
EnvelopeShaper
Este módulo de channel strip se puede usar para atenuar o realzar la ganancia de las fases de
ataque (attack) y liberación (release) del audio. Puede usar los potenciómetros para cambiar
valores de parámetros. Vaya con cuidado al realzar la ganancia, y si es necesario reduzca el nivel
de salida para evitar el clipping.
Ataque (-20 a 20 dB)
Cambia la ganancia de la fase de ataque de la señal.
SC (Side-chain)
Activa el side-chain externo.
Release (-20 a 20 dB)
Cambia la ganancia de la fase de release de la señal.
Duración (5 a 200 ms)
Determina la duración de la fase de ataque.
Salida (-24 a 12 dB)
Establece el nivel de salida.
Sat
Le permite añadir calidez al sonido. Abra el menú emergente para seleccionar entre Magneto II,
Tape Saturation, y Tube Saturation.
Magneto II
Este módulo de channel strip simula la saturación y compresión de la grabación en
magnetófonos analógicos.
Saturation
Determina la cantidad de saturación y la generación de sobretonos. Esto conlleva un
pequeño aumento de la ganancia de entrada.
Dual Mode
Simula el uso de dos magnetófonos.
Saturation On/Off
Activa/Desactiva el efecto de saturación.
Salida
Le permite ajustar el nivel de salida.
Saturation Amount LED
Indica la cantidad de saturación de la señal.
Low-Frequency
Establece el rango de frecuencias de la banda del espectro sobre la que se aplica el
efecto de cinta.
Para evitar la saturación de frecuencias bajas, establezca el valor a 200 Hz o 300 Hz.
High-Frequency
Establece el rango de frecuencias de la banda del espectro sobre la que se aplica el
efecto de cinta.
Para evitar la saturación de frecuencias muy altas, ajuste el parámetro Freq Hi a
valores por debajo de 10 kHz.
406

MixConsole
Ventana de MixConsole
Solo
Le permite oír solo el rango de frecuencias ajustado, incluyendo el efecto de
simulación de cinta. Esto le ayuda a determinar el rango de frecuencias apropiado.
HF-Adjust
Establece la cantidad de contenido en frecuencias altas de la señal saturada.
HF-Adjust On/Off
Activa/Desactiva el filtro HF-Adjust.
Tape Saturation
Este módulo de channel strip simula la saturación y compresión de la grabación en
magnetófonos analógicos.
Drive
Controla la cantidad de saturación de cinta.
Dual Mode
Simula el uso de dos magnetófonos.
Auto Gain
Ajusta la ganancia automáticamente.
Salida
Establece la ganancia de salida.
Drive Amount LED
Indica la cantidad de drive de la señal.
Low-Frequency
Es un filtro de shelving con frecuencia fija.
High-Frequency
Es un filtro de corte alto. Use el fader de frecuencia para reducir la dureza de la señal
de salida.
Tube Saturation
Este módulo de channel strip simula la saturación y la compresión de las grabaciones en
compresores de válvulas analógicos.
Drive
Controla la cantidad de saturación de válvulas.
Output Gain
Establece la ganancia de salida.
Drive Amount LED
Indica la cantidad de drive de la señal.
Low-Frequency
Es un filtro de shelving con frecuencia fija.
High-Frequency
Es un filtro de corte alto. Use el fader de frecuencia para reducir la dureza.
Limitar
Le permite evitar el clipping incluso a niveles elevados. Abra el menú emergente para seleccionar
entre Brickwall Limiter, Maximizer, y Standard Limiter.
407

MixConsole
Ventana de MixConsole
Brickwall Limiter
Brickwall Limiter se encarga de que el nivel de salida jamás sobrepase un límite establecido.
Debido a su tiempo de ataque rápido, Brickwall Limiter puede reducir incluso los picos de nivel
de audio cortos sin crear artefactos audibles. Sin embargo, este módulo de channel strip crea
una latencia de 1 ms.
Umbral (-20 a 0 dB)
Determina el nivel en el que arranca el limitador. Solo se procesan los niveles de
señales que están por encima del umbral establecido.
Release (ms)
Establece el tiempo después del cual la ganancia vuelve al nivel original cuando la
señal cae por debajo del umbral. Si Auto está activado, Brickwall Limiter busca
automáticamente el mejor ajuste de release para el material de audio.
Gain Reduction LED
Muestra la cantidad de reducción de ganancia.
Maximizer
Este módulo de channel strip sube la sonoridad del material de audio sin riesgo de clipping.
Optimize
Determina la sonoridad de la señal.
Salida (-24 a 6 dB)
Determina el nivel de salida máximo. Establézcalo a 0 dB para evitar el clipping.
LED de reducción de ganancia
Muestra la cantidad de reducción de ganancia.
Mix (0 a 100)
Establece el balance de nivel entre la señal sin efecto y la señal con efecto.
Standard Limiter
Este módulo de channel strip está diseñado para asegurarse de que el nivel de salida no
sobrepasa un nivel de salida establecido, para evitar clipping en dispositivos siguientes. Limiter
puede ajustar y optimizar el parámetro Release automáticamente según el material de audio, o
se puede ajustar manualmente.
Entrada (-24 a 24 dB)
Ajusta la ganancia de entrada.
Salida (-24 a 6 dB)
Determina el nivel de salida máximo.
LED de reducción de ganancia
Muestra la cantidad de reducción de ganancia.
Release (0.1 a 1000 ms o modo Auto)
Establece la cantidad de tiempo que tarda la ganancia en volver a su nivel original. Si
Auto está activado, Limiter busca automáticamente el mejor ajuste de release para
el material de audio.
Guardar/Cargar presets de strip
Puede guardar y cargar presets de strip. Los presets de strip tienen la extensión de archivo
.strippreset.
408

MixConsole
Ventana de MixConsole
PROCEDIMIENTO
● En la esquina superior derecha del rack de Channel strip, abra el menú emergente
Presets y realice una de las siguientes acciones:
●
Para guardar los ajustes actuales como preset, seleccione Guardar preset de strip
y nombre su preset.
●
Para cargar un preset, seleccione Cargar preset de strip y seleccione un preset.
NOTA
También puede aplicar ajustes de channel strip junto con ajustes de inserciones y EQ
desde los presets de pista. Puede cargar, etiquetar, y guardar presets de strip en el
MediaBay.
VÍNCULOS RELACIONADOS
Cargar presets de strip en la página 642
Envíos
El rack de Envíos para canales relacionados con audio tiene ranuras de efectos que le permiten
cargar efectos de envío, y deslizadores de valores que le permiten establecer el nivel de envío de
un canal. Para canales MIDI, el rack de Envíos tiene ranuras de efectos de envío que le permiten
cargar efectos de envío.
Añadir efectos de envío
PROCEDIMIENTO
1. En la barra de herramientas de MixConsole, haga clic en Racks y active Envíos para
mostrar el rack encima de la sección de faders.
2. Haga clic en una de las ranuras de envío para abrir el selector de envío.
3. Haga clic en un efecto de envío para seleccionarlo.
Se carga el efecto de envío seleccionado.
4. Haga clic a la izquierda de la ranura para activar el envío.
Bypass de efectos de envío
●
Para poner todos los envíos en bypass, haga clic en el botón bypass que está encima del
rack de Envíos.
●
Para desactivar el bypass, haga clic en el botón otra vez.
Añadir canales FX a un envío
PROCEDIMIENTO
1. Haga clic derecho en la ranura de envío para abrir el menú contextual.
2. Seleccione Añadir canal FX a <nombre del envío>.
3. En la ventana Añadir pista de canal FX, seleccione el efecto y la configuración.
4. Haga clic en Añadir pista.
RESULTADO
La pista de canal FX se añade a la ventana de Proyecto, y el envío se enruta automáticamente a
ella.
409

MixConsole
Ventana de MixConsole
Envíos cue
Los envíos cue le permiten crear mezclas de referencia para que los intérpretes puedan oírlas
durante la grabación. Esencialmente, los envíos de referencia son envíos auxiliares que se
enrutan a las salidas de canales de referencia en el Mezclador de la Control Room.
NOTA
Este rack de canal solo está disponible en la ventana de MixConsole.
Para cada canal de guía definido en la ventana de Conexiones VST, cada canal de MixConsole
tiene un envío cue, con nivel, panoramizador, y selección de pre/post-fader.
Añadir envíos cue
PREREQUISITO
Cree un canal cue en la ventana Conexiones VST y active la Control Room.
PROCEDIMIENTO
1. En la barra de herramientas de MixConsole, haga clic en Racks y active Envíos cue para
mostrar el rack de encima de la sección de faders.
2. Haga clic en una de las ranuras para abrir el selector de envío.
Se muestran los envíos cue.
3. Haga clic a la izquierda de la ranura para activar el envío cue.
RESULTADO
Ahora puede cambiar los ajustes de nivel y panorama.
Enrutado directo
Además de la salida principal, el Enrutado directo puede configurar hasta 7 destinos de
enrutado que se colocan postfader y postpanoramizador en la ruta de la señal. De esta forma
puede cambiar el destino de canales y crear diferentes versiones de mezclado de una sola vez.
En el rack de Enrutado directo, la primera ranura de enrutado imita al enrutado de la salida
principal.
NOTA
El rack de Enrutado directo no está disponible en la ventana de Configuraciones de canal.
Las funciones de enrutado directo están disponibles para pistas de audio, instrumento, canal
FX, grupos y buses de salida. También puede ajustar y activar salidas para varios canales
seleccionados a la vez.
VÍNCULOS RELACIONADOS
Configurar Enrutado directo en la página 410
Mezcla automática (downmix) en la página 412
Configurar Enrutado directo
En el rack de Enrutado directo puede asignar hasta 8 destinos de enrutado a cada canal.
PROCEDIMIENTO
1. En la barra de herramientas de MixConsole, haga clic en Racks y active Enrutado directo.
El rack de Enrutado directo se muestra encima de la sección de faders.
410

MixConsole
Ventana de MixConsole
2. Seleccione todos los canales para los que quiera configurar los mismos destinos, pulse
Mayús-Alt y haga clic en la primera ranura del rack de Enrutado directo.
3. En el selector de enrutado, seleccione la salida principal para los canales seleccionados.
NOTA
Le recomendamos que elija el mismo conjunto de destinos para todos los canales que
vayan juntos. La salida principal debería tener también la configuración de canal más
ancha, ya que se usa como referencia para todos los destinos de salida adicionales.
IMPORTANTE
El enrutado de la salida principal de la primera ranura de Enrutado directo define la
anchura del canal. Para que varias funciones de Nuendo funcionen como es debido, por
ejemplo Exportar mezcla de audio o el panorama surround, el enrutado de la salida
principal debe ser el correcto.
4. Haga clic en la siguiente ranura de destino y seleccione otra salida.
5. Haga esto para todas las ranuras de destino que necesite (hasta 8).
Después de enrutar sus pistas de audio a grupos, puede enrutar los grupos a buses de
salida.
6. Para cada canal, ahora puede activar el destino de ruta apropiado haciendo clic en la
ranura correspondiente.
Los destinos de enrutado activos se encienden.
Automatizar cambios de destinos
Especialmente en un escenario de postproducción grande necesitará cambiar los destinos de
salidas de pistas relacionadas con audio. Automatizar estos interruptores es especialmente
útil para pistas de canal FX que llevan efectos de inserción como reverb que quiere aplicar a
diferentes stems. También puede automatizar interruptores si un cierto tipo de sonido forma
parte a veces del stem de ambiente y otras veces necesita alimentar al stem de SFX.
PROCEDIMIENTO
1. Reproduzca su proyecto y tome nota de las posiciones en las que son necesarios cambios
de ruta.
2. Active la escritura en la pista correspondiente.
3. En el momento concreto haga clic en el destino de enrutado al que quiere cambiar.
El nuevo destino está activo ahora, y el cambio se ha guardado como dato de
automatización.
4. Continúe para grabar cambios de destinos para su proyecto.
NOTA
Para cambiar destinos para múltiples canales a la vez, seleccione estos canales y
mantenga presionado Mayús-Alt al activar un destino diferente.
Alimentar señales a múltiples destinos
El enrutado directo le ofrece un modo de suma, que le permite alimentar sus señales a varias
salidas a la vez. Esto es útil si quiere aplicar un efecto a varios stems a la vez, por ejemplo.
PROCEDIMIENTO
1. Configure sus buses de salida como destinos de rutas.
411

MixConsole
Ventana de MixConsole
2. En el rack Enrutado directo, abra el menú contextual y active Modo suma en todos los
canales que quiera sumar.
NOTA
Para activar este ajuste en todos los canales a la vez, use la función Enlazar.
3. Active todas las salidas a las que quiera enrutar los canales seleccionados.
VÍNCULOS RELACIONADOS
Configurar enrutado en la página 394
Mezcla automática (downmix)
La salida en la primera ranura de Enrutado directo define la anchura del canal. Debido a que
otros destinos se colocan post-panorama en la ruta de señal, tienen la misma anchura de canal
de inicio, y la señal necesita convertirse en consecuencia haciendo downmixing. Nuendo lo hace
automáticamente.
NOTA
Seleccione siempre la salida con la configuración de canal más ancha en la primera salida. No
se recomienda usar una configuración en la que la salida principal tiene menos canales que el
destino de enrutado directo, aunque sea técnicamente posible. El upmix podría llevarle a efectos
laterales no esperados.
Al realizar un downmix automático de 5.1 a estéreo, los niveles se ajustan como sigue:
Downmix automático de 5.1 a estéreo
L R C Lfe Ls Rs
L 0.0 -3.01 -3.01 -6.02
R 0.0 -3.01 -3.01 -6.02
Las señales de Centro y Lfe se dividen entre los canales L y R, Ls y Rs se envían a L y R
respectivamente, pero reducidas en volumen.
Al realizar un downmix automático de música 7.1 (Dolby) a 5.1, los niveles se ajustan como sigue:
Downmix automático de música 7.1 (Dolby) a 5.1
L R C Lfe Ls Rs Sl Sr
L 0.0 -3.01
R 0.0 -3.01
412

MixConsole
Ventana de MixConsole
L R C Lfe Ls Rs Sl Sr
C 0.0
Lfe 0.0
Ls 0.0 -3.01
Rs 0.0 -3.01
Las señales Sl y Sr se dividen en L/R y Ls/Rs respectivamente, pero reducidas en volumen.
Controles rápidos de pista
Los Controles rápidos de pista le dan acceso instantáneo a hasta 8 parámetros diferentes, por
ejemplo, controles de pistas, de efectos, o de instrumentos. Esto le ahorra mucho tiempo de
navegación a través de ventanas y secciones.
NOTA
Este rack de canal solo está disponible en la ventana de MixConsole.
Añadir controles rápidos de pista
PROCEDIMIENTO
1. En la barra de herramientas de MixConsole, haga clic en Racks y active Controles rápidos
de pista para mostrar el rack encima de la sección de faders.
2. Haga clic en una de las ranuras para abrir el selector de Controles rápidos.
3. Haga clic en un parámetro para seleccionarlo.
RESULTADO
El parámetro seleccionado se carga y se activa automáticamente como Control rápido de pista.
Asignar parámetros desde racks o ajustes de canal
Puede asignar varios parámetros a ranuras de controles rápidos directamente desde dentro de
los racks o ajustes de canal de MixConsole.
Algunos racks y ajustes de canal específicos le permiten añadir varios parámetros directamente a
la sección Controles rápidos del Inspector.
● Pre (filtros/ganancia/fase)
● Ecualizadores
● Channel strip
Puede asignar un parámetro de efecto bien a la siguiente ranura vacía o bien a una ranura
específica de control rápido.
NOTA
Estas opciones solo están disponibles para plug-ins VST 3 que soporten esta función.
PROCEDIMIENTO
● Haga clic derecho en el parámetro.
413

MixConsole
Ventana de MixConsole
●
Para asignar el parámetro a la siguiente ranura vacía, seleccione Añadir «x» a
controles rápidos (donde x es el nombre del parámetro).
●
Para asignar el parámetro a una ranura específica, seleccione Añadir «x» a ranura
de controles rápidos (donde x es el nombre del parámetro). Luego seleccione la
ranura desde el submenú.
VÍNCULOS RELACIONADOS
Controles rápidos de pista en la página 724
Paneles de dispositivo
Puede mostrar paneles de dispositivo, por ejemplo, para dispositivos MIDI externos, paneles de
pistas de audio, o paneles de efectos de inserciones VST.
NOTA
Este rack de canal solo está disponible en la ventana de MixConsole.
Para más información sobre cómo crear o importar paneles de dispositivos MIDI, vea el
documento aparte Dispositivos MIDI.
VÍNCULOS RELACIONADOS
Acerca de los paneles de dispositivos en la página 765
Añadir notas a un canal de MixConsole
PROCEDIMIENTO
1. Coloque el puntero del ratón en el borde superior de MixConsole y active Bloc de notas.
La sección Bloc de notas se muestra encima de la sección de faders.
2. Seleccione el canal en el que quiera añadir notas, haga clic en la sección de bloc de notas y
teclee sus notas.
3. Para cerrar el bloc de notas, presione Esc, o haga clic en otra sección de MixConsole.
Foco en teclado en MixConsole
La sección de selector de canal, la sección de racks de canal, y la sección de faders se pueden
controlar con el teclado del ordenador.
Para que esto funcione, esta sección debe tener el foco. Si una sección tiene el foco del teclado, el
borde que lo rodea se resalta con un color específico.
Activar foco en teclado
PROCEDIMIENTO
1. Haga clic en un área vacía de la sección para activar el foco en teclado.
2. Pulse Tab para activar la siguiente sección. Esto le permite moverse entre las secciones.
3. Pulse Mayús-Tab para activar la sección anterior.
414

MixConsole
Ventana de MixConsole
Navegar en una sección
Una vez ha activado el foco de una sección, puede controlarla con el teclado del ordenador. En la
sección de racks de canales y en la sección de faders, los controles que están seleccionados para
el control con teclado se indican con un borde rojo.
●
Para navegar a través de los controles, use las teclas Flecha arriba, Flecha abajo, Flecha
izquierda, Flecha derecha.
●
Para activar o desactivar un botón, pulse Retorno.
●
Para expandir o contraer un rack activo, para abrir o cerrar un campo de valor en una
ranura, o para abrir el panel del plug-in cargado, pulse Retorno.
●
Para acceder a los controles de la zona izquierda, pulse Ctrl/Cmd-Retorno.
●
Para acceder a los controles de la zona central, pulse Retorno.
●
Para acceder a los controles de la zona derecha, pulse Alt-Retorno.
●
Para cerrar un menú emergente o un panel de plug-in, pulse Esc.
●
Para activar o desactivar el plug-in cargado, pulse Ctrl/Cmd-Alt-Retorno.
415

Faders VCA
Los faders VCA sirven como controles remotos de faders de canales en MixConsole.
VCA significa Voltage-Controlled Amplifier (amplificador controlado por voltaje). Los faders VCA
se encontraban originalmente en las mesas de mezcla hardware. Permitían al usuario controlar
los niveles de volumen de varios canales de mezclado con solo un fader. Para asignar faders de
canales a un fader VCA, los respectivos canales deben estar físicamente conectados con el fader
VCA.
En Nuendo, la función del fader VCA se basa en el mismo concepto. Los faders VCA se pueden
conectar con diferentes tipos de canales relacionados con audio. Esto le permite que los faders
VCA controlen el volumen de los canales conectados. Un canal se puede conectar a un solo fader
VCA.
Desde un punto de vista técnico, mover un fader VCA a un nivel de dBs diferente añade o resta el
valor a los valores originales de los canales conectados.
EJEMPLO
Un canal tiene un nivel de -6 dB, el fader VCA está en la posición 0. Si mueve el fader VCA a un
nivel de +3 dB, este valor se añade al nivel del canal conectado. El canal conectado ahora tiene un
nivel de -3 dB.
Ajustes de faders VCA
Los canales de faders VCA son diferentes de los canales de faders normales.
Los faders VCA no tienen panoramizador. Sus manecillas de fader tienen un color diferente al
de los demás faders. Si cambia el nombre y el color del fader VCA, esto se refleja en los canales
conectados en el rack VCA.
416

Faders VCA
Crear faders VCA
1 Medidor de pico que muestra el nivel sumado de los medidores de todos los canales
conectados
2 Manecilla del fader
3 Nombre y color del fader
El rack del canal VCA tiene las siguientes opciones:
Desconectar todos los canales
Desconecta el fader VCA de todos los canales conectados.
Combinar automatización de VCA y canales conectados
Combina la automatización del fader VCA y los canales conectados. Esto tiene el
efecto que los ajustes de automatización originales de los canales conectados
se reemplazan por la automatización combinada y que la automatización del
fader VCA se restablece a su posición original. En la ventana de Proyecto, la curva
de automatización del fader VCA se restablece a la línea de valor estático. En
MixConsole, el fader VCA se restablece a la posición 0.
VÍNCULOS RELACIONADOS
Automatización de faders VCA en la página 418
Crear faders VCA
Puede crear faders VCA de varias formas.
Los faders VCA se pueden crear en MixConsole y en la ventana de Proyecto.
En MixConsole, tiene las siguientes opciones:
● Puede crear faders VCA sin asignar en la sección de faders. Se colocan al final, a la derecha
de la sección de faders, delante de los canales de salida. Puede conectar los faders VCA a
canales usando el rack VCA en una etapa posterior.Para crear faders VCA no asignados en
MixConsole, haga clic derecho en la sección de faders y seleccione Añadir fader VCA.
● Puede crear faders VCA y conectarlos automáticamente a los canales seleccionados.
En la ventana de Proyecto, puede crear pistas de fader VCA en la lista de pistas. Los faders VCA
se colocan en una carpeta Pistas VCA al final de la lista de pistas. Los faders VCA se pueden
conectar a canales usando el rack VCA en MixConsole en una fase posterior.
NOTA
Puede eliminar faders VCA solo en la ventana de Proyecto.
VÍNCULOS RELACIONADOS
Rack VCA en la página 419
Crear faders VCA para una selección de canales en la página 417
Pista de Fader VCA en la página 153
Añadir pistas en la página 160
Crear faders VCA para una selección de canales
Puede seleccionar varios canales y crear y conectar automáticamente un fader VCA.
NOTA
También puede conectar faders VCA a una selección de canales usando el rack VCA.
417

Faders VCA
Faders VCA anidados
PROCEDIMIENTO
1. Seleccione varios canales en MixConsole.
2. Haga clic derecho en uno de los canales seleccionados.
3. En el menú contextual, seleccione Añadir fader VCA a canales seleccionados.
RESULTADO
Se crea un fader VCA y se coloca a la derecha de los faders seleccionados. En la ventana de
Proyecto, la pista VCA se coloca debajo de las pistas seleccionadas.
VÍNCULOS RELACIONADOS
Conectar varios canales con faders VCA en la página 420
Faders VCA anidados
Los faders VCA pueden controlar otros faders VCA.
Si usa varios faders VCA que controlan canales diferentes, puede crear otro fader VCA que
controle esos faders VCA. Esto le permite controlar el nivel de volumen de más de una selección
de canales conectados a la vez.
Técnicamente, un fader VCA que controla otros faders VCA tiene efecto sobre el nivel de volumen
de todos los faders VCA y de todos los canales conectados.
EJEMPLO
Un fader VCA (fader principal) controla un fader VCA anidado que se ha ajustado a -10 dB. El
último fader VCA controla un canal conectado que tuvo un nivel original de -3 dB y que está en
-13 dB. Si cambia el nivel del fader principal de 0 a +4 dB, el fader VCA controlado se ajusta a un
nivel de -6 dB, y el canal conectado se ajusta a un nivel de -9 dB.
Automatización de faders VCA
La automatización de faders VCA afecta a la automatización de volumen de los canales
conectados.
Los faders VCA tienen su propia e independiente pista de automatización. Siempre que escribe
automatización para un fader VCA, esto afecta a la automatización del volumen de los canales
conectados. La automatización de los canales conectados y el fader VCA se combinan, que puede
ver y oír. En la pista de automatización de los canales conectados, esto se visualiza así:
●
Si el fader VCA y su canal conectado tienen automatización de volumen, la automatización
del fader VCA influencia a la automatización de volumen existente del canal conectado.
Las pistas de automatización muestran la automatización original y la automatización
combinada del fader VCA y sus canales enlazados.
●
Si el fader VCA y sus canales conectados tienen automatización de volumen y selecciona
Combinar automatización de VCA y canales enlazados en el menú contextual del fader
VCA, la automatización de los canales conectados toma el control sobre la automatización
combinada. La automatización del fader VCA se restablece a su posición por defecto.
Las pistas de automatización de los canales conectados muestran la automatización
combinada. Las pistas de automatización del fader VCA muestran la línea de valor estático
por defecto.
EJEMPLO
La siguiente ilustración muestra cómo la automatización del fader VCA afecta a la automatización
de volumen de los canales conectados.
418

Faders VCA
Rack VCA
1
Curva de automatización del fader VCA
2
Curva de automatización del canal conectado
3
Automatización combinada del fader VCA y el canal conectado. Esto es lo que oye.
VÍNCULOS RELACIONADOS
Ajustes de faders VCA en la página 416
Rack VCA
El rack VCA le permite conectar canales a faders VCA. También puede dejar que faders VCA
controlen otros faders VCA.
El rack VCA está dividido en 2 ranuras. La ranura superior muestra el nombre y color del fader
VCA que controla el canal conectado. Puede seleccionar el fader VCA que quiera conectar al canal
y activar/desactivar una conexión existente al fader VCA. La ranura superior está disponible para
canales y faders VCA.
1
Activar/Desactivar conexiones VCA
2
Selector VCA
La ranura inferior muestra el número de canales que están conectados a un fader VCA. Puede
activar/desactivar la conexión entre el fader VCA y los canales conectados. La ranura inferior solo
está disponible para faders VCA.
1
Activar/Desactivar conexiones VCA
Activar el rack VCA
PROCEDIMIENTO
1. En la barra de herramientas de MixConsole, active Mostrar racks de canales.
2. Haga clic en Racks y active VCA para mostrar el rack VCA encima de la sección de faders.
419

Faders VCA
Rack VCA
Conectar canales con faders VCA
PROCEDIMIENTO
1. En la sección de faders de MixConsole, cree un fader VCA sin asignar.
2. En el rack VCA del canal que quiere conectar al fader VCA, haga clic en la ranura superior.
3. En el selector VCA, seleccione el nombre del fader VCA sin asignar.
RESULTADO
El canal se conecta al fader VCA. La ranura del rack VCA del canal muestra el nombre y el color
del fader VCA. La ranura del rack VCA del fader VCA muestra el número de canales conectados.
VÍNCULOS RELACIONADOS
Crear faders VCA en la página 417
Conectar varios canales con faders VCA
Puede conectar varios canales a faders VCA a la vez usando Q-Link.
PROCEDIMIENTO
1. Seleccione varios canales en MixConsole y active Q-Link.
2. En el rack VCA de uno de los canales seleccionados, haga clic en la ranura superior.
3. En el selector VCA, seleccione el nombre del fader VCA.
RESULTADO
Todos los canales están conectados al fader VCA. Las ranuras del rack VCA de los canales
muestran el nombre y el color del fader VCA. La ranura del rack VCA del fader VCA muestra el
número de canales conectados.
VÍNCULOS RELACIONADOS
Usar Quick Link (enlace rápido) en la página 383
Desconectar canales de faders VCA
PROCEDIMIENTO
1. En MixConsole, en el rack VCA del canal que quiere desconectar, haga clic en la ranura
que muestra el fader VCA conectado.
2. En el selector VCA, seleccione No conectado.
3. Especifique si los canales conectados conservan la automatización combinada.
VÍNCULOS RELACIONADOS
Automatización de faders VCA en la página 418
420

Faders VCA
Rack VCA
Desactivar conexiones VCA
Puede desactivar temporalmente la conexión entre faders VCA y canales.
En lugar de romper la conexión entre el fader VCA y los canales, la conexión y automatización
se suspenden hasta que reactive la conexión. Puede desactivar la conexión bien para un canal o
bien para un fader VCA.
PROCEDIMIENTO
● En el rack VCA en la ranura superior de un fader VCA o un canal, haga clic en Activar/
Desactivar conexión VCA.
RESULTADO
Si desactiva la conexión de un canal, solo el canal pierde la conexión temporalmente. La conexión
entre el fader VCA y los demás canales permanece intacta.
Si desactiva la conexión de un fader VCA, se suspende la conexión a todos los canales
conectados.
421

Control Room
La Control Room le permite dividir el entorno de estudio en área de interpretación (estudio) y
área de ingeniero/productor (sala de control).
Para abrir el Mezclador de la Control Room tiene las siguientes opciones:
●
Para abrir la Control Room en una ventana aparte, seleccione Dispositivos> Mezclador
de la Control Room.
●
Para abrir la sección Control Room en la ventana MixConsole, haga clic en Mostrar/
Ocultar zona derecha .
NOTA
La Control Room no está disponible en la zona inferior de MixConsole.
El Mezclador de la Control Room se divide en 2 secciones.
●
Para abrir una sección, haga clic en la pestaña de la parte inferior del mezclador.
La pestaña Mezclador contiene todos los controles que se usan regularmente durante la
grabación, mezclado y masterización, por ejemplo.
La pestaña Configuración contiene los ajustes que probablemente solo usará una vez en un
proyecto.
Añadir canales a la Control Room
Para poder usar la Control Room, debe añadir los canales que necesite primero.
PROCEDIMIENTO
1. Seleccione Dispositivos> Conexiones VST.
2. Haga clic en Estudio.
3. Haga clic en Añadir canal.
Un menú emergente lista todos los tipos disponibles de canales y muestra la cantidad de
instancias disponibles para cada tipo.
4. Seleccione un tipo de canal.
Para la mayoría de tipos de canal, se abre un diálogo que le permite elegir la configuración
de canal.
5. Haga clic en la columna Dispositivo de audio para establecer un dispositivo de audio para
el tipo de canal.
6. Haga clic en la columna Puerto del dispositivo para asignar un puerto para el canal.
IMPORTANTE
No puede asignar el mismo puerto de dispositivo a un bus o canal y a un canal de la
Control Room al mismo tiempo.
422

Control Room
Enrutado de salida
RESULTADO
Las funciones de la Control Room están disponibles para su uso. Si desactiva la Control Room, la
configuración se guarda y se restaurará cuando reactive la Control Room.
Enrutado de salida
Para que la Control Room funcione correctamente, debe asignar el bus Main Mix al conjunto de
salidas que contiene la mezcla que quiere oír.
Si solo tiene un bus de salida, éste se convierte automáticamente en Main Mix. Todas las demás
salidas no se enrutan a través del Mezclador de la Control Room.
La amplitud del canal de la Control Room solo puede ser tan ancho como el bus Main Mix.
Todas las demás salidas no se enrutan a través del Mezclador de la Control Room.
Sin embargo, se pueden añadir como orígenes de monitor adicionales en la ventana Conexiones
VST. Cuando la Sala de Control está activada, el bus Main Mix se muestra automáticamente en la
pestaña Estudio. La razón es que Main Mix siempre está disponible como origen de monitor en
el Mezclador de la Control Room.
Asignación exclusiva de canales de Monitor
Por lo general, la asignación de puertos a los canales de la Control Room es exclusiva. Sin
embargo, puede ser útil para crear canales de monitor que compartan puertos los unos con
otros así como entradas y salidas. Esto puede ser útil si usa los mismos altavoces como una
pareja estéreo y también como los canales izquierdo y derecho de una configuración de
altavoces surround, por ejemplo.
Alternar entre monitores que comparten puertos de dispositivo es inmediato, el audio multicanal
se mezcla a estéreo si hace falta. Solo puede estar activo un conjunto de monitores a la vez.
Si su escenario no requiere que asigne puertos a varios canales de monitor, se le recomienda
activar la opción Puertos de dispositivo exclusivos para canales de monitor (Archivo>
Preferencias> VST> Control Room). De esta manera se asegura de que no asigna
accidentalmente puertos a entradas/salidas y canales de monitor al mismo tiempo.
IMPORTANTE
El estado de la preferencia Puertos de dispositivo exclusivos para canales de monitor se
guarda junto con los presets de la Control Room. Por lo tanto, si vuelve a cargar un preset, su
ajuste actual en el diálogo Preferencias se puede sobrescribir.
Canales de la Control Room
Cada tipo de canal de la Control Room que crea define una entrada o salida del Mezclador de la
Control Room.
Canales de Monitor
Un canal de monitor representa un conjunto de salidas que están conectadas a altavoces de
monitor en la Control Room.
Puede crear hasta 4 entradas de monitor para una configuración de altavoces mono, estéreo,
o surround. Cada monitor puede tener sus propios ajustes de downmix, ganancia de entrada y
fase de entrada.
423

Control Room
Canales de la Control Room
NOTA
Los canales de monitor pueden compartir entradas o salidas hardware con otro bus o canal.
Cuando crea las conexiones para los canales de monitor, aquellos puertos de dispositivo que
ya se usan por otros buses o canales se muestran en rojo en el menú emergente Puerto del
dispositivo. Si selecciona un puerto usado, se pierde su conexión anterior.
Orígenes de Monitor
Puede configurar diferentes orígenes de monitor y usar el Mezclador de la Control Room para
seleccionar los orígenes de mezcla que quiera escuchar. Orígenes de monitor diferentes para
diálogos, efectos de sonido y música son útiles en configuraciones de post producción que
requieran de más de un bus de mezcla.
Puede crear hasta 8 orígenes de monitor para una configuración de altavoces mono, estéreo, o
surround. Pueden ser buses de entrada o salida que configure en la pestaña Entradas/Salidas
de la ventana Conexiones VST, o un grupo de canal.
IMPORTANTE
Si selecciona un origen de monitor con una configuración más ancha que el bus Main Mix, tiene
lugar un downmix automático.
Canal Auriculares
Puede usar el canal de auriculares en la Control Room para escuchar mezclas guía.
Puede crear 1 canal de auriculares para una configuración estéreo. Le permite escuchar la
mezcla principal, o mezclas guías, o entradas externas, en un par de auriculares. También lo
puede usar para preescuchar.
Canales de Guía (Cue)
Puede usar canales cue (o guía) para enviar mezclas, también llamadas mezclas de auriculares, a
los intérpretes en el estudio durante la grabación.
Puede crear hasta 4 canales cue en mono o estéreo para 4 mezclas cue distintas. Los canales cue
tienen funciones de talkback y claqueta. Le permiten monitorizar la mezcla principal, las entradas
externas, o una mezcla cue dedicada.
EJEMPLO
Si tiene 2 amplificadores de auriculares disponibles para que los usen los intérpretes, puede
crear 1 canal de guía para cada mezcla cue y nombrarlos según sus funciones: mezcla del
vocalista, mezcla del bajista, etc.
Canales cue y Envíos cue
Para cada canal de guía que defina en la ventana de Conexiones VST, cada canal en MixConsole
tiene un envío cue con nivel, panorama y selección pre/post-fader. Estos envíos cue se pueden
usar para crear mezclas guía diferentes para que los intérpretes puedan oírlas.
●
Para mostrar los envíos cue, abra MixConsole y active Racks> Envíos cue.
Entradas externas
Puede usar entradas externas para monitorizar dispositivos externos, tales como reproductores
de CD, grabadoras multicanal, o cualquier otra fuente de audio.
424

Control Room
Mezclador de la Control Room
Puede crear hasta 6 entradas externas para una configuración de altavoces mono, estéreo, o
surround.
NOTA
Si selecciona entradas externas como fuente de entrada de un canal de audio, podrá grabarlas.
En este caso, no necesita asignar los puertos de dispositivo al canal de entrada.
Canales de talkback
Puede usar canales de talkback para comunicarse entre la Control Room y los intérpretes en el
estudio.
Puede crear hasta 4 canales de talkback y asignar un canal de entrada mono a cada uno de ellos.
También puede usar canales de talkback como fuente de entrada para pistas de audio y
grabarlas. Puede enrutarlos a los canales guía y usar diferentes niveles.
Puede insertar efectos como un compresor o limitador en canales de talkback. Esto asegura que
los niveles erráticos no molestarán a los intérpretes y que será posible una comunicación clara
con todo el mundo.
NOTA
La opción Autodesactivar modo talkback (Archivo> Preferencias> VST> Control Room) le
permite especificar cómo funciona el talkback durante la reproducción y la grabación.
Canal de medición
Puede usar un canal de medición para conectar un dispositivo de medición hardware.
El canal de medición le permite medir fuentes de monitorización sin que el volumen de escucha
afecte al medidor. Este canal es una salida física ASIO que alimenta la misma señal que pasa a
través del canal de medición.
NOTA
El canal de medición no aparece en el proyecto.
Mezclador de la Control Room
El visor del Mezclador de la Control Room muestra información y controles de los canales que
define en la pestaña Estudio, en la ventana Conexiones VST.
El Mezclador de la Control Room se divide en un número de secciones que se abren haciendo
clic en sus encabezados. Para abrir varias secciones a la vez, pulse Ctrl/Cmd y haga clic.
425

Control Room
Mezclador de la Control Room
Externo
La sección Externo le permite usar entradas externas para monitorizar dispositivos externos.
Solo se muestra si ha añadido más de una entrada externa en la ventana Conexiones VST.
Para cambiar a otra entrada externa, haga clic en el nombre de la entrada y seleccione una
nueva entrada externa desde el menú emergente.
Orígenes de monitor
La sección Orígenes de monitor le permite seleccionar qué origen de monitor se enruta a la
Control Room.
426

Control Room
Mezclador de la Control Room
1 Múltiples orígenes de monitor
Le permite escuchar varias submezclas a la vez. Para que esto funcione, debe activar los
orígenes de monitor que quiera incluir.
2 Orígenes de monitor
Le permite escuchar a un origen de monitor. Si quiere escuchar solo un origen, desactive
Múltiples orígenes de monitor.
Para escuchar un origen de monitor exclusivamente, incluso si Múltiples orígenes de
monitor está activado, pulse Alt y haga clic en un origen de monitor.
Para desactivar varios orígenes de monitor, incluso si Múltiples orígenes de monitor está
activado, pulse Mayús y haga clic en los botones de origen de monitor.
Canal Guía (cue)
La sección Canal cue le permite configurar canales cue para enviar mezclas de guía.
1 Activar canal cue
Le permite activar/desactivar el canal guía.
2 Selectores de origen
Le permiten seleccionar el origen del canal cue: mezcla monitor (Mezcla), entradas
externas (Ext), o envíos cue (Cues). Los indicadores de presencia de señal, en la esquina
superior izquierda se encienden cuando un canal origen está enviando datos al canal de
guía.
3 Activar talkback a canal cue
Le permite activar el talkback para comunicarse entre la Control Room y los intérpretes en
el estudio. Puede establecer el nivel de la señal de talkback con el deslizador.
4 Activar clic de metrónomo
Activa el clic del metrónomo. Use los controles Nivel de clic y Panorama de clic para
ajustar el volumen y la posición del panorama del clic de metrónomo.
5 Nivel de señal
Le permite ajustar el nivel de la señal.
Canales
La sección Canales muestra la colocación de altavoces del bus Main Mix.
Puede usar las funciones de solo para escuchar canales individuales de la Main Mix. También
puede usar esto para probar su sistema de altavoces multicanal y asegurarse de que se enrutan
los canales correctos a los altavoces.
427

Control Room
Mezclador de la Control Room
1 Solo canales izquierdo y derecho
Le permite poner en solo los canales izquierdo y derecho.
2 Solo canales de delante
Le permite poner en solo los canales frontales.
3 Canales surround en solo
Le permite poner en solo los canales surround.
4 Escuchar a canales solo en canal central
Le permite escuchar todos los altavoces en solo en el canal central. Si el canal central no
está disponible, los canales se distribuyen por igual a la izquierda y derecha.
5 Escuchar a canales surround en canales frontales
Le permite poner en solo los canales surround y enrutarlos a los altavoces frontales.
6 Solo canal LFE
Le permite poner en solo el canal LFE.
Monitores
La sección Monitores le permite seleccionar y configurar conjuntos de monitores.
Presets de downmix
La sección Presets de downmix le permite configurar presets de downmix.
1 Asignar preset de downmix
428

Control Room
Mezclador de la Control Room
Le permite configurar un preset de downmix para el monitor que está seleccionado en la
sección Monitores.
2 Seleccionar configuración de salida
Le permite seleccionar una configuración de canal de salida. También puede seleccionar
Abrir MixConvert para abrir el plug-in MixConvert.
Auriculares
La sección Auriculares le permite usar el canal de auriculares en la Control Room para escuchar
mezclas guía.
1 Activar canal de auriculares
Le permite activar/desactivar el canal de auriculares.
2 Activar clic de metrónomo
Activa el clic del metrónomo.
3 Selectores de origen
Le permiten seleccionar el origen del canal de auriculares: mezcla monitor (Mezcla),
entradas externas (Ext), o envíos cue (Cues). Los indicadores de presencia de señal, en la
esquina superior izquierda se encienden cuando un canal origen está enviando datos al
canal de auriculares.
4 Nivel de auriculares
Le permite ajustar el nivel de auriculares. Pulse Ctrl/Cmd y haga clic para ajustar el nivel al
nivel de referencia especificado en el diálogo Preferencias (página VST–Control Room).
5 Nivel de clic y Panorama de clic
Use los controles Nivel de clic y Panorama de clic para ajustar el volumen y la posición
del panorama del clic de metrónomo.
6 Activar escuchar para la salida
Activa la función de bus de escucha.
7 Nivel de escucha
Le permite ajustar el nivel de escucha.
Canal de Control Room
El canal de Control Room es la representación del bus que está configurado como el bus Main
Mix en la pestaña Salidas, en la ventana Conexiones VST o la que está seleccionada como fuente
de monitor.
429

Control Room
Mezclador de la Control Room
La siguiente sección contiene una descripción de los controles individuales.
1 Activar canal de Control Room
Le permite activar/desactivar el canal de Control Room.
2 Nivel de señal
Le permite ajustar el volumen de la salida de la Control Room. Esto no afecta al nivel de
entrada de grabación ni al nivel de la Main Mix a la hora de exportar la mezcla de audio.
Pulse Ctrl/Cmd y haga clic para ajustar el nivel al nivel de referencia especificado en el
diálogo Preferencias (página VST–Control Room).
3 Medidor de señal
Muestra el volumen de la salida de la Control Room.
1 Selectores de origen
Le permiten seleccionar la fuente del canal de Control Room. Las fuentes disponibles
dependen de los canales que añada a la Control Room. Los indicadores de presencia
de señal, en la esquina superior izquierda se encienden cuando un canal origen está
enviando datos al canal de Control Room.
2 Atenuar señal
Active esto para bajar el nivel de la Control Room una cantidad fija. Esto permite una
reducción rápida del volumen de monitores sin afectar al nivel de monitores actual. Hacer
clic en el botón Atenuar (DIM) de nuevo establece el nivel de monitor al valor anterior.
3 Usar nivel de referencia
Active este botón para ajustar el nivel de la Control Room al nivel de referencia
especificado en el diálogo Preferencias (página VST–Control Room). El nivel de referencia
es el nivel que se usa en entornos de calibración de la mezcla, tales como los platós de
doblaje de películas.
430

Control Room
Mezclador de la Control Room
4 Activar clic de metrónomo
Activa el clic del metrónomo.
1 Selectores de monitor
Le permiten seleccionar otra fuente de monitor.
2 Selectores de preset de downmix
Le permite seleccionar otro preset de downmix.
3 Activar talkback
Le permite activar el talkback para comunicarse entre la Control Room y los intérpretes en
el estudio. Haga clic para activar, haga clic y mantenga para el modo momentáneo.
4 Desact. talk
Si añade más de 1 canal de talkback, la opción Desact. talk se vuelve disponible. Esto le
permite desactivar todos los canales de talkback activados.
1 Nivel de clic y Panorama de clic
Use los controles Nivel de clic y Panorama de clic para ajustar el volumen y la posición
del panorama del clic de metrónomo del canal Control Room.
2 AFL/PFL
Le permite determinar si la señal de un canal habilitado para la escucha se envía al canal
de la Control Room después de haberle aplicado los ajustes de volumen y panorama (AFL)
o antes de aplicar los ajustes de volumen y panorama (PFL).
3 Activar escuchar para la salida
Activa la función de escucha del bus para la salida de la Control Room.
4 Nivel de escucha
Le permite ajustar el volumen de las señales del bus de escucha que están enrutadas a la
salida de la Control Room.
5 Atenuación de escucha
Esto le permite ajustar el volumen de la Main Mix, u origen de monitor, cuando los canales
están en modo escucha. Esto mantiene los canales habilitados para la escucha en contexto
con el Main Mix. Si el Nivel de atenuación de escucha está ajustado al valor mínimo, solo
oirá los canales habilitados para la escucha.
6 Atenuación talk
Cuando Talkback está activo, este deslizador controla cuánto se reduce la salida de
todos los canales en el Mezclador de la Control Room, para eliminar la realimentación no
deseada.
431

Control Room
Configuración de la Control Room
Configuración de la Control Room
La configuración de la Control Room contiene ajustes adicionales para los canales.
●
Para abrir la configuración de la Control Room, haga clic en la pestaña Configuración, en
la esquina inferior derecha de la Control Room.
La configuración de la Control Room está dividida en un número de secciones que se abren
haciendo clic en sus encabezados.
432

Control Room
Configuración de la Control Room
Ganancia de entrada
Configurar la ganancia de entrada puede ser útil en las siguientes situaciones:
● Para balancear el nivel de las entradas externas, por ejemplo, reproductores de CD y
demás fuentes, al nivel de Main Mix, para hacer comparaciones A/B.
● Para balancear el nivel de sus sistemas de monitores, para que cambiar entre varios
conjuntos de altavoces no altere el volumen de reproducción.
Fase de entrada
Invertir la ganancia de entrada puede ser útil para entradas externas y salidas de altavoces
monitor.
Efectos de inserción
Cada canal de la Control Room tiene un conjunto de ranuras de efectos de inserción.
● Use las inserciones en el canal de la Control Room para plug-ins de medición y análisis
espectral.
Todos los solos incluyendo el bus de escucha pasarán a través de la Control Room y le
permitirán el análisis de sonidos individuales. Un limitador tipo brickwall en la última
ranura de inserción del canal de la Control Room puede prevenir sobrecargas accidentales
que dañarían sus sistemas de altavoces.
● Use las inserciones del canal de talkback para controlar las dinámicas del micrófono de
talkback.
433

Control Room
Configurar una mezcla de referencia
Esto ayuda a proteger el oído de los intérpretes y se asegura de que todo el mundo puede
ser escuchado a través del micrófono de talkback.
● Use las inserciones de monitor para decodificar surround o como limitadores para
proteger altavoces monitores sensibles.
Cada canal de monitor tiene un conjunto de ocho inserciones, todas son post fader de
Control Room.
Configurar una mezcla de referencia
Puede crear una mezcla rápida con los ajustes de fader y panoramizado usados en MixConsole y
cambiarlos para satisfacer las necesidades de un intérprete.
PROCEDIMIENTO
1. En MixConsole, seleccione los canales desde los que desea copiar los ajustes.
2. En la Control Room, haga algo de lo siguiente:
●
Para aplicar la función solo a este canal de guía, haga clic derecho en un canal de
guía para abrir el menú contextual.
●
Para aplicar la función a todos los canales de guía, haga clic en cualquier lugar que
no sea un canal de guía para abrir el menú contextual.
3. Seleccione Desde canales del mezclador seleccionados y seleccione una de las
funciones.
Menú contextual de mezclas cue
Cambiar niveles de envíos cue
Le permite ajustar varios niveles de envíos a la vez.
Usar niveles de mezcla actuales
Le permite copiar los niveles de fader de las pistas seleccionadas a los envíos
de guía. Esta opción ajusta todos los niveles de envíos de guías de las pistas
seleccionadas al nivel del fader principal del canal. También cambia el estado del
envío de guía a pre-fader, de modo que los cambios en la mezcla principal no afecten
a los envíos de guía.
Usar configuraciones de panorama actuales
Le permite copiar los niveles de panorama de la mezcla principal a los envíos de
guía de las pistas seleccionadas. Si el envío de guía es mono, se copia el ajuste de
panorama, pero la salida del envío de guía es la suma de los canales izquierdo y
derecho.
Activar envíos cue
Le permite activar los envíos de guía de los canales seleccionados. Para poder oír la
mezcla de referencia de un canal de guía, los envíos de guía deben estar activados.
434

Control Room
Ajustar el nivel de envíos cue general
Desactivar envíos Cue
Le permite desactivar los envíos de guía de los canales seleccionados.
Reinicializar envíos cue
Le permite desactivar los envíos cue, cambiar el nivel de envío de todos los canales
seleccionados a 0 dB, y ajustar la fuente de la señal a post-fader. De esta forma
cualquier cambio a la mezcla principal también cambia la mezcla de referencia. Para
subir el nivel de los canales cue individualmente, suba el nivel en aquel canal.
Ajustar el nivel de envíos cue general
Puede ajustar varios niveles de envíos a la vez para la mezcla de envío cue, manteniendo intacta
la mezcla mientras baja el volumen general. Esto a veces es necesario, porque los niveles de
la mezcla principal están optimizados a menudo para el nivel de señal más ruidoso posible sin
clipping.
Esto significa que cuando crea una mezcla del estilo «quiero oírme más fuerte», quizás encuentre
que no tiene suficiente margen disponible en el envío de cue para subir los niveles sin introducir
clipping.
PROCEDIMIENTO
1. En MixConsole, seleccione los canales que quiera modificar.
2. En la Control Room, haga clic en un canal cue para abrir el menú contextual.
3. Seleccione Desde canales del mezclador seleccionados> Cambiar niveles de envíos
Cue.
4. Active Modo relativo.
De esta forma puede ajustar los niveles existentes. Desactivando el Modo relativo, todos
los envíos cue se ajustan al mismo nivel absoluto.
5. Ajuste el nivel como sea necesario.
El nivel de los envíos de guía seleccionados se ajusta por la cantidad establecida.
6. Haga clic en Aceptar.
435

Medidores y sonoridad
Nuendo proporciona un medidor maestro que funciona como un medidor de pico verdadero
multicanal, y un medidor de sonoridad que le permite medir la sonoridad de acuerdo con la
recomendación R 128 de la European Broadcasting Union (EBU).
Medidores
Nuendo le proporciona un medidor maestro y un medidor de sonoridad que se pueden mostrar
a la derecha de la sección de faders, en la ventana de MixConsole, o en una ventana aparte en el
Mezclador de la Control Room.
NOTA
El medido maestro no está disponible en la zona inferior de MixConsole.
Medidor maestro
El medidor maestro es un medidor de pico verdadero multicanal.
1 Vista de Control Room
Activa la sección de Control Room en MixConsole.
2 Escalas
436

Medidores y sonoridad
Medición de sonoridad
Le permite seleccionar una escala de acuerdo con varios estándares de broadcast (Digital,
DIN, EBU, British, Nordic, K-20, K-14 o K-12). El headroom se indica con líneas rojas en la
escala medición.
3 Estándares de alineación de niveles
Le permite seleccionar un nivel de alineación (desplazamiento) de su escala. Esto no está
disponible en escalas digitales y K-System. Las escalas de medición broadcast DIN, EBU,
Nordic y British tienen un nivel de alineación por defecto de -18 dBFS.
4 Reinicializar RMS y PPM máx.
Restablece la medición.
5 Estándar AES17
Activa el estándar AES17 que añade un desplazamiento de 3 dB al valor de RMS.
6 Medidor RMS/Pico
Muestra los valores sostenidos y de pico RMS como líneas azules y grises para valores de
pico.
7 RMS máx.
Muestra el valor RMS máximo.
8 Pico máx.
Muestra el valor de pico máximo.
VÍNCULOS RELACIONADOS
Control Room en la página 422
Mostrar medidores
PROCEDIMIENTO
1. En MixConsole, haga clic en Mostrar/Ocultar zona derecha para mostrar la zona
derecha con la Control Room/Medidor.
2. Haga clic en la pestaña Medidor, en la parte superior de la sección Control Room/
Medidor.
Por defecto se muestra el medidor maestro.
Medición de sonoridad
Las mediciones correspondientes a la recomendación R 128 de la European Broadcasting Union
(EBU) consideran los valores de sonoridad, los valores de rango de sonoridad y los valores de
nivel de pico verdadero máximo.
Medición de sonoridad
Se realizan las siguientes mediciones:
● Sonoridad integrada
La sonoridad promedio se mide sobre toda la pista en LUFS (Unidad de Sonoridad,
referenciada con Full Scale).
De acuerdo con la recomendación de sonoridad R 128, el audio se debería normalizar a -23
LUFS (±1 LU).
● Sonoridad corto plazo
Sonoridad que se mide cada segundo en un bloque de audio de 3 segundos. Esto da
información sobre los pasajes de audio más ruidosos.
● Sonoridad momentánea
437

Medidores y sonoridad
Medición de sonoridad
Valor máximo de todos los valores de sonoridad momentánea que se miden cada 100 ms
en un rango de audio de 400 ms.
Rango de sonoridad
El rango de sonoridad mide el rango dinámico sobre todo el título en LU (Loudness Units).
Informa de la relación entre las secciones más ruidosas y las más tranquilas, sin llegar a ser
silenciosas. El audio se divide en bloques pequeños. Cada segundo hay un bloque de audio y
cada bloque dura 3 segundos, así que los bloques analizados se solapan.
El 10 % de los bloques más silenciosos y el 5 % de los bloques más ruidosos se excluyen del
análisis final. El rango de sonoridad calculado es la relación entre los bloques de audio más
ruidosos y silenciosos restantes. Esta medición ayuda a decidir si se debería aplicar (y cuánta)
compresión o expansión al audio.
Picos verdaderos
Cuando una señal digital se convierte a señal analógica, EBU R 128 recomienda que es mejor
que se mida una estimación de los picos reales en vez de confiar en los picos digitales. Esto evita
clipping y distorsión.
Nomenclatura y unidades
La EBU R 128 propone las siguientes convenciones de nomenclaturas y unidades:
● Una medición relativa, tal como un valor relativo a un nivel de referencia. LU como
Loudness Unit (1 LU son 1 dB).
● Una medición absoluta, LUFS como loudness unit referenciados a full scale. 1 LUFS se
puede entender como 1 dB en la escala AES-17.
Escalas
El medidor de sonoridad proporciona dos escalas diferentes:
● La escala EBU +9 tiene un rango de -18.0 LU a +9.0 LU (-41.0 LUFS a -14,0 LUFS).
● La escala EBU +18 tiene un rango de -36.0 LU a +18 LU (-59.0 LUFS a -5.0 LUFS).
Medidor de sonoridad
El medidor de Sonoridad le permite analizar, medir y monitorizar la sonoridad de su proyecto en
tiempo real durante la reproducción o el mezclado.
● Para abrir el medidor de sonoridad, seleccione la pestaña Sonoridad en la parte inferior
del visor de medición en MixConsole o en el Mezclador de la Control Room.
438

Medidores y sonoridad
Medición de sonoridad
1 Vista de Control Room
Activa la sección de la Control Room.
2 Medidor de sonoridad
Muestra el valor de Integrada como un triángulo en la escala de medición izquierda, y el
valor Corto plazo como un triángulo en la escala de medición derecha.
3 Medir sonoridad
Activa la medición de sonoridad.
4 Conmutar entre LU y LUFS
Alterna la escala de medición entre LUFS (valores absolutos) y LU (valores relativos).
5 Configurar ajustes de sonoridad
Le permite especificar un valor de umbral para los indicadores de clipping de Máx.
momentánea, Corto plazo, Integrada y Pico verdadero. Si se detectan valores por
encima de los umbrales establecidos, los indicadores correspondientes se ponen de color
rojo.
Puede cambiar el medidor de sonoridad de la escala EBU +9 a la escala EBU +18 y
viceversa.
Para restablecer todos los valores al empezar la reproducción, active la opción
Reinicializar al iniciar.
6 Reinicializar sonoridad
Restablece todos los valores de sonoridad.
7 Máx. momentánea
Muestra la sonoridad máxima medida sobre una duración de 400 ms.
8 Corto plazo
Muestra la sonoridad medida sobre una duración de 3 s.
439

Medidores y sonoridad
Medición de sonoridad
9 Integrada
Muestra la sonoridad promedio medida desde el inicio hasta el final. El periodo de la
medida se muestra en el visor de Tiempo. El valor recomendado de sonoridad integrada
es de -23 LUFS. Este valor absoluto es el punto de referencia para la escala LU relativa, en
la que -23 LUFS equivalen a 0 LU.
10 Rango
Muestra el rango dinámico del audio medido desde el inicio hasta el final. Este valor le
ayuda a decidir cuánta compresión dinámica puede aplicar. El rango que se recomienda
para audio altamente dinámico como la música de películas es de 20 LU.
11 Pico verdadero
Muestra el nivel de pico verdadero del audio. El nivel de pico verdadero máximo permitido
en producción es de -1 dB.
12 Tiempo
Muestra la duración de la medición de sonoridad integrada.
VÍNCULOS RELACIONADOS
Mostrar medidores en la página 437
Control Room en la página 422
Medidores y sonoridad en la página 436
Ajustes de sonoridad
● Para abrir el diálogo Ajustes de sonoridad, seleccione Dispositivos> Mezclador de la
Control Room> Medidor> Sonoridad> Configurar ajustes de sonoridad.
Están disponibles los siguientes parámetros:
1 Seleccionar preset
Le permite crear, cargar y eliminar presets de sonoridad.
2 Máx. momentánea
Le permite especificar un valor de referencia y un valor de tolerancia para la sonoridad
momentánea máxima. Si se detectan valores más altos, el indicador de clipping del
medidor de sonoridad se vuelve de color rojo.
3 Corto plazo
Le permite especificar un valor de referencia y un valor de tolerancia para la sonoridad
de corto plazo. Si se detectan valores más altos, el indicador de clipping del medidor de
sonoridad se vuelve de color rojo.
440

Medidores y sonoridad
Pista de sonoridad
4 Integrada
Le permite especificar un valor de referencia y un valor de tolerancia para la sonoridad
integrada. Si se detectan valores más altos, el indicador de clipping del medidor de
sonoridad se vuelve de color rojo.
5 Pico verdadero
Le permite especificar un valor de referencia y un valor de tolerancia para el nivel de
pico verdadero. Si se detectan valores más altos, el indicador de clipping del medidor de
sonoridad se vuelve de color rojo.
6 Conmutar entre LU y LUFS
Le permite alternar la escala de medición entre LUFS (valores absolutos) y LU (valores
relativos).
7 Cambiar entre escala EBU +9 y escala EBU +18
Le permite, en el medidor, pasar de la escala EBU +9 a la EBU +18 y viceversa.
8 Reinicializar al iniciar
Active esta opción para restablecer todos los valores al iniciar la reproducción.
Pista de sonoridad
La pista de sonoridad le permite grabar la sonoridad de todo su proyecto o de secciones
específicas.
●
Para añadir una pista de sonoridad, seleccione Proyecto> Añadir pista> Sonoridad.
1
Curva de sonoridad
Muestra los valores de sonoridad que se detectaron durante la medición de sonoridad.
2
Nivel de sonoridad de referencia
Muestra el nivel de sonoridad de referencia EBU R 128 de -23 LUFS (0 LU).
3
Picos verdaderos
Muestra los picos verdaderos detectados que sobrepasan el valor de referencia que puede
configurar en el diálogo Ajustes de sonoridad.
VÍNCULOS RELACIONADOS
Controles de pista de sonoridad en la página 158
Inspector de la pista de sonoridad en la página 157
Medición de sonoridad de corto plazo durante la reproducción
Puede grabar y visualizar la sonoridad de corto plazo durante la reproducción como una curva en
la pista de sonoridad.
PROCEDIMIENTO
1. Seleccione Proyecto> Añadir pista> Sonoridad.
Se añade una pista de sonoridad, y el nivel de sonoridad de referencia EBU 128 de -23
LUFS (0 LU) se muestra con una línea horizontal en el visor de eventos.
2. En la lista de pistas, en la pista de sonoridad, active Activar cálculo de sonoridad.
Por defecto, el cálculo de sonoridad está desactivado por motivos de rendimiento.
441

Medidores y sonoridad
Normalizar sonoridad al exportar
3. Active Habilitar la grabación de la curva de sonoridad.
4. Reproduzca su proyecto.
RESULTADO
El nivel de sonoridad a corto plazo se mide en tiempo real en la posición del cursor. La curva de
sonoridad correspondiente se escribe en la pista de sonoridad.
VÍNCULOS RELACIONADOS
Controles de pista de sonoridad en la página 158
Medición de sonoridad de corto plazo offline
Puede grabar y visualizar la sonoridad de corto plazo para una sección definida solo en la pista
de sonoridad usando el análisis en frío u offline.
PROCEDIMIENTO
1. Seleccione Proyecto> Añadir pista> Sonoridad.
Se añade una pista de sonoridad, y el nivel de sonoridad de referencia EBU 128 de -23
LUFS (0 LU) se muestra con una línea horizontal en el visor de eventos.
2. Ajuste los localizadores izquierdo y derecho para abarcar toda la sección que quiera
analizar.
3. En la lista de pistas, en la pista de sonoridad, active Activar cálculo de sonoridad.
Por defecto, el cálculo de sonoridad está desactivado por motivos de rendimiento.
4. Ajuste los localizadores izquierdo y derecho para abarcar toda la sección que quiera
analizar.
5. Haga clic en Análisis rápido.
RESULTADO
Se crea la curva de sonoridad para la sección definida y se muestra en la pista de sonoridad.
VÍNCULOS RELACIONADOS
Controles de pista de sonoridad en la página 158
Normalizar sonoridad al exportar
Puede normalizar su audio a la sonoridad integrada al exportar. Sin embargo, esto solo es
adecuado para pequeñas desviaciones de nivel y no sustituye a una buena mezcla.
● Normalizar a sonoridad integrada
Actívelo para normalizar su audio al valor de sonoridad integrada que está especificado en
el campo de la derecha.
● Máx. nivel de pico verdadero
442

Medidores y sonoridad
Normalizar sonoridad al exportar
Actívelo para limitar los niveles de picos al valor que está especificado en el campo de la
derecha.
443

Efectos de audio
Nuendo viene con un número de plug-ins de efecto incluidos que puede usar para procesar
canales de audio, grupo, instrumento y ReWire.
Este capítulo contiene detalles generales sobre cómo asignar, usar y organizar plug-ins de
efecto. Los efectos y sus parámetros se describen en el documento PDF aparte Referencia de
plug-ins.
Efectos de inserción y efectos de envío
Puede aplicar efectos a canales de audio usando efectos de inserción o efectos de envío.
NOTA
Si quiere aplicar efectos de audio a eventos de audio individuales, use en su lugar Procesado
offline directo.
Efectos de inserción
Los efectos de inserción se insertan en la cadena de señal de un canal de audio. De esta forma,
toda la señal del canal pasa a través del efecto.
Puede añadir hasta 8 efectos de inserción diferentes por canal.
Use efectos de inserción en los siguientes casos:
● Si no necesita mezclar sonido procesado y sonido sin procesar.
Este caso es el de distorsión, filtros u otros efectos que cambian las características tonales
o dinámicas del sonido.
Para añadir y editar efectos de inserción, puede usar las siguientes secciones de inserción:
● El rack de Inserciones en MixConsole.
● La sección Inserciones en la ventana de Configuraciones de canal.
● La sección Inserciones en el Inspector.
444

Efectos de audio
Efectos de inserción y efectos de envío
Efectos de envío
Los efectos de envío se pueden añadir a pistas de canal FX, y los datos de audio a procesar se
pueden enrutar al efecto. De esta forma los efectos de envío se quedan fuera de la ruta de la
señal del canal de audio.
Cada canal de audio tiene 8 envíos, cada uno puede ser enrutado a un efecto (o a una cadena de
efectos).
Use efectos de envío en los siguientes casos:
● Para controlar el balance entre el sonido sin procesar y procesado individualmente en
cada canal.
● Para usar el mismo efecto en diferentes canales de audio.
Para editar efectos de envío puede usar las siguientes secciones de envío:
● El rack de Envíos en MixConsole.
● La sección Envíos en la ventana de Configuraciones de canal.
● La sección Envíos en el Inspector.
VÍNCULOS RELACIONADOS
Procesado offline directo en la página 471
Estándar VST
Los efectos de audio se pueden integrar en Nuendo gracias al estándar VST. Por el momento se
soportan los estándares VST 3 y VST 2.
El estándar VST 3 de plug-ins proporciona mejoras tales como el procesado inteligente de plug-
ins y las entradas side-chain. Sí, es compatible hacia atrás completamente con VST 2.
Procesado inteligente de plug-ins
El procesado inteligente de plug-ins es una tecnología que le permite desconectar el procesado
de plug-ins cuando no hay ninguna señal presente. Esto reduce la carga de CPU en pasajes
silenciosos, y le permite cargar más efectos.
445

Efectos de audio
Efectos de inserción
Para activar el procesado inteligente de plug-ins, seleccione Archivo> Preferencias y en la
página Plug-ins VST, active Suspender el procesado de plug-ins VST 3 cuando no se reciban
señales de audio.
NOTA
Compruebe el uso de procesador durante el pasaje con el mayor número de eventos
reproduciéndose a la vez para asegurarse de que el sistema le ofrece el rendimiento necesario
en cada posición de tiempo.
Entradas side-chain
Algunos efectos VST 3 disponen de entradas side-chain. Estos le permiten controlar el
funcionamiento del efecto a través de señales externas que se enrutan a la entrada side-chain.
El procesado del efecto se sigue aplicando a la señal de audio principal.
VÍNCULOS RELACIONADOS
Entrada side-chain en la página 459
Compensación de retardo en plug-ins
Algunos efectos de audio, especialmente los procesadores de dinámicas que tienen la
funcionalidad de look-ahead, pueden tardar un breve tiempo en procesar el audio que se les
envía. Como resultado el audio enviado se retrasará ligeramente. Para compensarlo, Nuendo le
ofrece la compensación de retardo en plug-ins.
La compensación de retardo en plug-ins se realiza a lo largo de toda la ruta de audio
manteniendo la sincronía y temporización de todos los canales de audio.
Los plug-ins de dinámicas VST 3 con funcionalidad look-ahead tienen un botón Live que le
permite desactivar el look-ahead. Esto minimiza la latencia durante la grabación en tiempo real.
Para más detalles vea el documento PDF aparte Referencia de plug-ins.
Para evitar la latencia durante la grabación o reproducción en tiempo real de instrumentos VST,
también puede usar la opción Limitar compensación de retardo.
VÍNCULOS RELACIONADOS
Limitar compensación de retardo en la página 714
Sincronía a tempo
Los plug-ins pueden recibir información de temporización y de tempo de Nuendo. Esto es útil
para sincronizar parámetros de plug-ins, tales como frecuencias de modulación o tiempos de
retardo, al tempo del proyecto.
La información de temporización y de tempo se proporcionan a plug-ins del estándar VST 2.0 o
posterior.
Para configurar la sincronización de tempo debe especificar un valor de nota base. Se soportan
valores de notas normales, tresillos o puntillos (1/1 a 1/32).
Para detalles acerca de los efectos incluidos, vea el documento aparte Referencia de plug-ins.
Efectos de inserción
Los efectos de inserción se pueden insertar en la cadena de la señal de un canal de audio. De
esta forma, toda la señal del canal pasa a través del efecto.
446

Efectos de audio
Efectos de inserción
Puede añadir hasta 8 efectos de inserción diferentes independientes para cada canal de audio
(pista de audio, pista de canal de grupo, pista de canal FX, canal de instrumento, o canal ReWire)
o bus de salida.
NOTA
Puede procesar pistas de audio mono a través de efectos de inserción estéreo.
La señal pasa a través de los efectos de inserción de arriba hacia abajo:
Las 2 últimas ranuras de inserción de cualquier canal son post-EQ y post-fader.
NOTA
Para mostrar las ranuras post-fader 7 y 8 en MixConsole, abra los Ajustes de rack y active Núm.
fijo de ranuras.
Use ranuras post-fader para los efectos de inserción donde no quiere que el nivel cambie
después del efecto. El dithering y los maximizadores se usan típicamente como efectos de
inserción post-fader en buses de salida, por ejemplo.
NOTA
Si quiere usar el mismo efecto con los mismos ajustes en varios canales, configure un canal de
grupo y aplique su efecto como una única inserción en este grupo.
VÍNCULOS RELACIONADOS
Efectos de dither en la página 461
Mover inserciones a posición post-fader o pre-fader en la página 398
Añadir efectos de inserción a canales de grupo en la página 448
Ajustes de racks en la página 379
Añadir efectos de inserción
Si añade efectos de inserción a canales de audio, el audio se enruta a través de efectos de
inserción.
447

Efectos de audio
Efectos de inserción
PROCEDIMIENTO
1. Seleccione la pista de audio.
2. En la lista de pistas, haga clic en Editar configuraciones de canal .
Se abre la ventana Configuraciones de canal del canal de audio.
3. En la sección Inserciones, haga clic en la primera ranura de inserción en la pestaña
Inserciones, y seleccione un efecto desde el selector.
RESULTADO
Se carga y activa el efecto de inserción seleccionado y el audio se enruta a través de él. Se abre el
panel de control del efecto.
VÍNCULOS RELACIONADOS
Panel de control de efectos en la página 462
Añadir efectos de inserción a buses
Si añade efectos de inserción a buses de entrada, los efectos se convierten en parte permanente
del archivo de audio grabado. Si añade efectos de inserción a buses de salida, todo el audio
enrutado a ese bus se ve afectado. A los efectos de inserción que se añaden a los buses de salida
a menudo se les llama efectos maestros.
PROCEDIMIENTO
1. Seleccione Dispositivos> MixConsole para abrir MixConsole.
2. En la sección de faders realice una de las siguientes acciones:
●
Encuentre el canal de entrada y haga clic en Editar configuraciones de canal para
editar el bus de entrada.
●
Encuentre el canal de salida y haga clic en Editar configuraciones de canal para
editar el bus de salida.
Se abre la ventana Configuraciones de canal de los canales seleccionados.
3. En la sección Inserciones, haga clic en la primera ranura de inserción en la pestaña
Inserciones, y seleccione un efecto desde el selector.
RESULTADO
Se añade al bus el efecto de inserción seleccionado y se activa. Se abre el panel de control del
efecto.
Añadir efectos de inserción a canales de grupo
Si añade efectos de inserción a canales de grupo puede procesar varias pistas de audio a través
del mismo efecto.
PROCEDIMIENTO
1. Seleccione Proyecto> Añadir pista> Grupo para añadir una pista de canal de grupo.
2. En el Inspector de la pista de grupo, abra el menú emergente Enrutado de salida y
seleccione el bus de salida deseado.
448

Efectos de audio
Efectos de inserción
3. En el Inspector de la pista de grupo, abra la sección Inserciones.
4. Haga clic en la primera ranura de efecto y seleccione un efecto desde el selector.
5. En el Inspector de las pistas de audio, abra los menús emergentes de Enrutado de salida
y seleccione el grupo.
RESULTADO
La señal de la pista de audio se enruta a través del canal de grupo y pasa a través del efecto de
inserción.
Copiar efectos de inserción
Puede añadir efectos de inserción a canales de audio copiándolos de otros canales de audio o de
otras ranuras del mismo canal de audio.
PREREQUISITO
Ha añadido por lo menos un efecto de inserción a un canal de audio.
PROCEDIMIENTO
1. Seleccione Dispositivos> MixConsole.
2. En el rack de Inserciones, encuentre el efecto de inserción que quiera copiar.
3. Mantenga pulsado Alt, arrastre el efecto de inserción, y deposítelo en una ranura de
inserción.
RESULTADO
Se copia el efecto de inserción. Si la ranura de destino ya contiene un efecto de inserción, se
reemplaza.
Reordenar efectos de inserción
Puede cambiar la posición de un efecto de inserción en la cadena de señal del canal de audio
moviéndolo a una ranura diferente dentro del mismo canal. También puede mover un efecto de
inserción a otro canal de audio.
PREREQUISITO
Ha añadido por lo menos un efecto de inserción a un canal de audio.
PROCEDIMIENTO
1. Seleccione Dispositivos> MixConsole.
2. En el rack de Inserciones, encuentre el efecto de inserción que quiera reordenar.
3. Arrastre el efecto de inserción y deposítelo sobre una ranura de inserción.
RESULTADO
Se elimina el efecto de inserción de la ranura origen y se coloca en la ranura destino. Si la ranura
destino ya contiene un efecto de inserción, este efecto se mueve a la siguiente ranura.
Desactivar efectos de inserción
Si quiere escuchar una pista sin que sea procesada por un efecto, pero no quiere eliminar ese
efecto de la ranura de inserción, puede desactivarlo.
PREREQUISITO
Ha añadido un efecto de inserción a un canal de audio.
449

Efectos de audio
Efectos de inserción
PROCEDIMIENTO
1. En la lista de pistas, seleccione la pista de audio con el efecto de inserción que quiera
desactivar.
2. En el Inspector, abra la sección Inserciones, y pulse Alt y haga clic en Bypass inserción.
RESULTADO
El efecto se desactiva y se acaba todo el procesado, pero el efecto todavía está cargado.
Bypass de efectos de inserción
Si quiere escuchar la pista sin que sea procesada por un efecto en concreto, pero no quiere
eliminar este efecto de la ranura de inserción, puede hacer un bypass. Un efecto en bypass
todavía se sigue procesando en segundo plano. Esto le permite una comparación perfecta entre
la señal original y la señal procesada.
PREREQUISITO
Ha añadido un efecto de inserción a un canal de audio.
PROCEDIMIENTO
1. En la lista de pistas, seleccione la pista de audio con el efecto de inserción que quiera
omitir.
2. En el Inspector, abra la sección Inserciones, y haga clic en Bypass inserción.
RESULTADO
El efecto se pone en bypass, pero todavía se sigue procesando en segundo plano.
Eliminar efectos de inserción
PROCEDIMIENTO
1. Seleccione la pista de audio que contiene el efecto de inserción que quiere eliminar.
2. En el Inspector, haga clic en Seleccionar inserción.
3. En el selector de efecto, seleccione Ningún efecto.
450

Efectos de audio
Efectos de inserción
RESULTADO
Se elimina el efecto de inserción del canal de audio.
Congelar efectos de inserción
Congelar una pista de audio y sus efectos de inserción le permite reducir la potencia de
procesador. Sin embargo, las pistas congeladas están bloqueadas a la edición. No puede editar,
eliminar o añadir efectos de inserción a la pista congelada.
PREREQUISITO
Ha hecho todos los ajustes a la pista y está seguro que no necesita editarla más.
PROCEDIMIENTO
1. En el Inspector de la pista de audio que quiere congelar, haga clic en Congelar canal de
audio.
2. En el diálogo Congelar canal – Opciones, especifique una Duración de cola en segundos.
Esto añade tiempo al final del archivo renderizado. De esta forma las colas de
reverberación y retardo pueden hacer su fundido de salida completo.
RESULTADO
La salida de la pista, incluyendo todos los efectos de inserción prefader, se renderiza a un archivo
de audio.
NOTA
Las inserciones postfader no se pueden congelar.
La pista de audio congelada se guarda en la carpeta Freeze que se puede encontrar en la
siguiente ubicación:
● Windows: dentro de la carpeta de Proyecto
● macOS: User/Documents
En MixConsole, el canal de audio congelado se indica con un símbolo de copo de nieve sobre el
nombre del canal. Todavía puede ajustar el nivel de volumen y el panoramizado, hacer ajustes de
EQ y de efectos de envío.
DESPUÉS DE COMPLETAR ESTA TAREA
Para descongelar una pista congelada haga clic en el botón Congelar de nuevo.
Insertar efectos en configuraciones multicanal
Puede insertar efectos VST 2 y VST 3 en pistas con una configuración multicanal. Sin embargo, no
todos los plug-ins de efecto soportan procesado multicanal.
Los efectos mono o estéreo solo pueden procesar 1 o 2 canales, mientras que los plug-ins que
soportan surround se aplican a todos los canales de altavoz, o a un subconjunto de ellos.
●
Para configurar a qué canales de altavoz se aplica el efecto de inserción, use el Editor de
enrutado.
451

Efectos de audio
Efectos de inserción
VÍNCULOS RELACIONADOS
Editor de enrutado en la página 453
Seleccionar una configuración de entrada de plug-in
En los plug-ins que soportan procesado multicanal puede seleccionar la configuración de
entrada.
PROCEDIMIENTO
1. Abra el panel de control.
2. Haga clic en Seleccionar configuración de entrada requerida y en el menú emergente
seleccione una configuración de entrada.
La primera entrada siempre es idéntica a la configuración de canal de la pista. Debajo
de ella se muestran todos los posibles subconjuntos de canales de la configuración por
defecto que Nuendo soporta.
RESULTADO
Se aplica la configuración de entrada seleccionada.
NOTA
No todos los plug-ins soportan todas las configuraciones de canales.
Enrutar efectos de inserción a través de canales de audio específicos
Si inserta un efecto de inserción estéreo en una pista multicanal, el primer canal de altavoz de la
pista se enruta a través de los canales de efecto disponibles. Los demás canales permanecen sin
procesar. Sin embargo, puede enrutar el efecto a través de diferentes canales de altavoz.
PROCEDIMIENTO
1. En la lista de pistas, haga clic en Editar configuraciones de canal para abrir la ventana de
Configuraciones de canal de la pista en la que se inserta el efecto.
2. En la sección Inserciones, haga clic en Enrutado para abrir la pestaña de Enrutado.
3. Haga doble clic en el diagrama de señal del efecto de inserción para abrir el Editor de
enrutado.
452

Efectos de audio
Efectos de inserción
Los primeros canales de altavoz de la pista se enrutan a través de los canales de efecto
disponibles.
4. Opcional: Active Enlazar para enlazar la asignación de canales de entrada y salida.
5. Haga clic en los botones de flecha para enrutar diferentes canales de altavoz a través del
efecto.
RESULTADO
El efecto se enruta a través de diferentes canales de audio.
NOTA
Para enrutar un plug-in estéreo a través de los 6 canales de una pista 5.1, añada 3 instancias del
mismo y use diferentes canales de altavoz en cada instancia.
VÍNCULOS RELACIONADOS
Editor de enrutado en la página 453
Editor de enrutado
El Editor de enrutado le permite configurar a qué canales de altavoz se aplica el efecto de
inserción.
El Editor de enrutado muestra los canales de la configuración actual, con las señales pasando
de arriba a abajo.
1 Salidas
Los cuadrados inferiores representan las salidas del plug-in de efecto.
2 Plug-in de efecto
El campo del medio representa el plug-in de efecto.
3 Entradas
Los cuadrados superiores representan las entradas del plug-in de efecto.
4 Conexiones
Las líneas representan las conexiones.
5 Asignación de canal de entrada
Estos botones le permiten asignar los canales de entrada.
6 Enlazar
Active esto para enlazar la asignación de canales de entrada y salida.
453

Efectos de audio
Efectos de envío
7 Asignación de canal de salida
Estos botones le permiten asignar los canales de salida.
8 Reinicializar
Estos botones le permiten restablecer la configuración de canales original.
Enrutar conexiones
En el editor de enrutado puede configurar las conexiones de enrutado.
NOTA
Solo puede hacer ajustes en el Editor de enrutado si enruta audio multicanal a través de un
efecto que soporta menos canales.
Las siguientes conexiones son posibles:
Conexión de enrutado
El audio del canal de altavoz se enruta a través del canal de efecto y el efecto lo
procesa.
Conexión de bypass
El audio del canal de altavoz pasa por el efecto sin ser procesado.
Conexión rota
El audio del canal de altavoz no se envía a la salida.
Conexión cruzada
El audio de los canales especificados se procesa por el efecto y sale por otros
canales.
En este ejemplo, el audio de los canales Ls-Rs sale por los canales L-R. Ya que los
canales L-R están en bypass, la salida L-R final contiene tanto las señales L-R como las
señales procesadas Ls-Rs.
Efectos de envío
Los efectos de envío están fuera de la ruta de la señal de un canal de audio. Los datos de audio
que se vayan a procesar se deben enviar al efecto.
●
Puede seleccionar una pista de canal FX como destino de enrutado de un envío.
●
Puede enrutar envíos diferentes a canales FX diferentes.
●
Puede controlar la cantidad de señales enviadas al canal FX ajustando el nivel de envío del
efecto.
454

Efectos de audio
Efectos de envío
Para ello debe crear pistas de canal FX.
VÍNCULOS RELACIONADOS
Pistas de canal FX en la página 455
Pistas de canal FX
Puede usar pistas de canal FX como destinos de enrutado de envíos de audio. El audio se envía al
canal FX y a través de cualquier efecto de inserción configurado en él.
●
Puede añadir varios efectos de inserción a un canal FX.
La señal pasa a través de los efectos en serie, de arriba a abajo.
●
Puede renombrar pistas de canal FX como cualquier otra pista.
●
Puede añadir pistas de automatización a pistas de canal FX.
Esto le permite automatizar varios parámetros de efecto.
●
Puede enrutar el retorno del efecto a cualquier bus de salida.
●
Puede ajustar el canal FX en MixConsole.
Esto incluye ajustar el nivel de retorno del efecto, el balance, y la EQ.
Cuando añade una pista de canal FX, puede seleccionar si las pistas de canal FX se crean dentro
o fuera de una carpeta dedicada. Si selecciona Crear dentro de la carpeta, las pistas de canal FX
se muestran en una carpeta dedicada.
Esto le permite una mejor visión general y edición de las pistas de canal FX.
NOTA
Plegando carpetas de canales FX puede ahorrar espacio en pantalla.
VÍNCULOS RELACIONADOS
Añadir pistas de canal FX en la página 455
Añadir pistas de canal FX
PROCEDIMIENTO
1. Seleccione Proyecto> Añadir pista> Canal FX.
2. Abra el menú emergente Configuración para seleccionar una configuración de canal para
la pista de canal FX.
3. Abra el menú emergente Efecto y seleccione un efecto en el selector.
4. Abra el menú emergente Carpeta de canales FX y elija si quiere crear pistas de canal FX
dentro o fuera de una carpeta dedicada.
5. Haga clic en Añadir pista.
RESULTADO
Se añade una pista de canal FX a la lista de pistas, y el efecto seleccionado se carga en la primera
ranura de efecto de inserción del canal FX.
455

Efectos de audio
Efectos de envío
Añadir efectos de inserción a pistas de canal FX
Puede añadir efectos de inserción a pistas de canal FX.
PREREQUISITO
Ha añadido una pista de canal FX y configurado el bus de salida correcto en el menú emergente
Enrutado de salida.
PROCEDIMIENTO
1. En la lista de pistas de la pista de canal FX, haga clic en Editar configuraciones de canal.
Se abre la ventana Configuraciones de canal de la pista de canal FX.
2. En la sección Inserciones, haga clic en una ranura de inserción en la pestaña Inserciones,
y seleccione un efecto desde el selector.
RESULTADO
Se añade el efecto seleccionado como un efecto de inserción a la pista de canal FX.
Enrutar canales de audio a canales FX
Si enruta un envío de canal de audio a un canal FX, el audio se enruta a través de los efectos de
inserción que ha configurado para el canal FX.
PROCEDIMIENTO
1. Seleccione la pista de audio.
2. En la lista de pistas, haga clic en Editar configuraciones de canal para abrir la ventana
Configuraciones de canal.
3. En la sección Envíos de la pestaña Destinos, haga clic en Seleccionar destino de una
ranura de efecto, y seleccione la pista de canal FX en el selector.
4. En la ranura de envío, haga clic en Activar/Desactivar envío.
RESULTADO
El audio se enruta a través del canal FX.
456

Efectos de audio
Efectos de envío
DESPUÉS DE COMPLETAR ESTA TAREA
En la ventana Configuraciones de canal del canal de audio puede mantener pulsado Alt y hacer
doble clic para mostrar el destino de envío. Si ha enrutado el envío a un canal FX, se abre el panel
de control del efecto.
VÍNCULOS RELACIONADOS
Añadir pistas de canal FX en la página 455
Envíos pre/post fader
Puede enviar la señal desde el canal de audio hasta el canal FX antes o después del fader de
volumen del canal de audio.
●
Envíos pre-fader
La señal del canal de audio se envía al canal FX antes del fader de volumen del canal de
audio.
●
Envíos post-fader
La señal del canal de audio se envía al canal FX después del fader de volumen del canal de
audio.
●
Para mover un envío a la posición pre-fader, abra la ventana Configuraciones de canal
del canal de audio, haga clic derecho en un envío y seleccione Mover a pre-fader.
El botón Pre-/Post-Fader indica que el envío está en posición pre-fader.
●
Para mover un envío a la posición post-fader, abra la ventana Configuraciones de canal
del canal de audio, haga clic derecho en un envío y seleccione Mover a post-fader.
El botón Pre-/Post-Fader indica que el envío está en posición post-fader.
457

Efectos de audio
Efectos de envío
NOTA
Si activa Enmudecer pre-send si enmudecer está activado en el diálogo Preferencias en la
página VST, los envíos en modo pre-fader se enmudecen si enmudece sus canales.
Ajustar panorama para los envíos
PROCEDIMIENTO
1. Seleccione la pista de audio.
2. En la lista de pistas, haga clic en Editar configuraciones de canal para abrir la ventana
Configuraciones de canal.
3. En la pestaña Envíos, haga clic en Panoramización.
En cada envío se muestra un fader de panorama.
NOTA
Dependiendo del enrutado están disponibles diferentes controles de panorama en los
envíos.
4. Opcional: Abra el Menú funciones y active Enlazar panoramizadores.
Los panoramizadores del envío seguirán luego al panorama del canal, haciendo la imagen
estéreo tan clara y verdadera como sea posible.
NOTA
En el diálogo Preferencias de la página VST puede ajustarlo como comportamiento por
defecto en todos los canales.
5. Haga clic y arrastre el control de panorama del envío.
458

Efectos de audio
Entrada side-chain
NOTA
Puede restablecer el control de panoramizado a la posición central pulsando Ctrl/Cmd y
haciendo clic sobre el control de panoramizado.
VÍNCULOS RELACIONADOS
Sonido surround en la página 650
Ajustar nivel de los envíos
PROCEDIMIENTO
1. En la lista de pistas, seleccione la pista de canal FX que contiene el efecto del que quiere
ajustar el nivel.
2. Abra la sección Inserciones del Inspector y haga clic en la ranura del efecto para abrir el
panel de control del efecto.
3. En el panel de control del efecto, ajuste el control Mezcla a 100.
Esto le permite un control total del nivel del efecto cuando use los envíos de efecto para
controlar el balance de señal después.
4. En la lista de pistas, seleccione la pista de audio que se enruta a través del efecto del que
quiere ajustar el nivel.
5. Haga clic en Editar configuraciones de canal para abrir la ventana Configuraciones de
canal de la pista de audio.
6. En la sección Envíos de la pestaña Destinos, busque la ranura de efecto y arrastre hacia la
izquierda o hacia la derecha para ajustar el nivel de envío.
Esto determina la cantidad de señal del canal de audio que se enruta al canal FX.
RESULTADO
El nivel del efecto se establece según sus ajustes.
NOTA
Para determinar qué cantidad de la señal se envía desde el canal FX al bus de salida, abra la
ventana Configuraciones de canal de la pista de canal FX y ajuste el nivel de retorno del efecto.
Entrada side-chain
Muchos efectos VST 3 disponen de una entrada side-chain. El side-chaining le permite usar la
salida de una pista para controlar la acción de un efecto en otra pista.
Los efectos de las siguientes categorías tienen side-chain:
●
Modulación
●
Retardo
●
Filtro
Activando la entrada side-chain puede:
●
Usar la señal side-chain como origen de la modulación.
459

Efectos de audio
Entrada side-chain
●
Aplicar ducking al instrumento, es decir, reducir el volumen de la pista de instrumento
cuando hay una señal presente en la pista de audio.
●
Comprimir las señales en una pista de audio cuando empieza una segunda pista de audio.
Esto se usa típicamente para añadir compresión a un sonido de bajo cuando hay un golpe
de bombo.
NOTA
Para una descripción detallada de los plug-ins que implementan side-chaining, vea el documento
aparte Referencia de plug-ins.
NOTA
●
Ciertas combinaciones de pistas y entradas side-chain pueden conllevar bucles de
retroalimentación y mayores latencias. Si es el caso, las opciones side-chain no están
disponibles.
●
Las conexiones side-chain solo se mantienen cuando mueve un efecto dentro de un canal.
Cuando arrastra y deposita un efecto de un canal a otro, o cuando copia un efecto a otra
ranura de efecto, se pierden las conexiones side-chain.
Side-chain y modulación
Las señales side-chain omiten la modulación LFO integrada y aplican una modulación acorde con
el envolvente de la señal side-chain. Como cada canal se analiza y modula por separado, esto le
permite crear efectos de modulación espaciales increíbles.
Disparar un efecto de retardo con señales side-chain
Puede usar señales side-chain para crear un efecto de retardo ducking. Esto es útil si quiere
aplicar un efecto de retardo audible solo cuando no hay señal en una pista.
PROCEDIMIENTO
1. Seleccione la pista de audio que contiene el audio que quiere retardar.
2. Seleccione Proyecto> Duplicar pistas.
Los eventos de la pista duplicada solo se usan para reducir el volumen del efecto que se
añade a la pista original.
3. Seleccione la pista original.
4. En el Inspector, abra la sección Inserciones y seleccione Retardo> PingPongDelay, por
ejemplo.
Se abrirá el panel de control del efecto.
5. Haga los ajustes del efecto deseados y active Activar side-chain.
6. En la lista de pistas seleccione la pista duplicada.
7. En el Inspector, haga clic en Enrutado de salida y seleccione el nodo side-chain del efecto
PingPongDelay que configuró.
460

Efectos de audio
Efectos de dither
RESULTADO
Las señales de la pista duplicada se enrutan al efecto. Cada vez que las señales de audio de la
pista se reproducen, se desactiva el efecto de retardo.
NOTA
Para asegurar que las señales de audio de bajo o medio volumen también silencian el efecto de
retardo, puede ajustar el volumen de la pista duplicada.
Disparar un compresor con señales side-chain
La compresión, expansión, o el efecto puerta pueden dispararse con señales side-chain que
excedan un determinado umbral. Esto le permite disminuir el volumen de una señal de audio
cada vez que se reproduce otra señal de audio.
PREREQUISITO
Ha configurado un proyecto con una pista de bajo y una pista de bombo, por ejemplo, y quiere
disminuir el volumen del bajo cada vez que hay un golpe de bombo.
PROCEDIMIENTO
1. Seleccione la pista de bajo.
2. En el Inspector, abra la sección Inserciones.
3. Haga clic en la primera ranura y, en el selector, seleccione Dinámica> Compresor.
El efecto se carga y se abre el panel de control del efecto.
4. Haga los ajustes del efecto deseados y active Activar side-chain.
5. Seleccione la pista de bombo.
6. En el Inspector, abra la sección Envíos.
7. Haga clic en la primera ranura de efecto y seleccione el nodo side-chain del efecto
Compresor que configuró para la pista de bajo.
8. Haga clic en Activar envío y ajuste el nivel de Envío.
RESULTADO
La señal de bombo dispara el Compresor en la pista de bajo. Ahora cuando reproduzca el
proyecto, el bajo se comprimirá siempre que la señal de la pista de bombo sobrepase el umbral
establecido.
Efectos de dither
Los efectos de dither le permiten controlar el ruido producido por los errores de cuantización
que pueden suceder cuando mezcla a una resolución más baja.
461

Efectos de audio
Efectos externos
El dithering añade un tipo especial de ruido a un nivel extremadamente bajo para minimizar el
efecto de los errores de cuantización. Es difícilmente perceptible y es mejor que la distorsión que
tendría lugar de otro modo.
NOTA
Ya que Nuendo usa internamente una resolución de 32 bits flotantes, todas las resoluciones
enteras son menores. Sin embargo, los efectos negativos son más perceptibles al mezclar a un
formato de 16 bits o inferior.
Aplicar efectos de dither
PROCEDIMIENTO
1. Seleccione Dispositivos> MixConsole.
2. Abra los Ajustes de rack y active Núm. fijo de ranuras.
3. Haga clic en Editar configuraciones de canal en los canales de salida.
4. En la sección Inserciones, haga clic en la ranura de efecto 7 u 8, y seleccione Mastering>
UV22HR en el selector.
Las 2 últimas ranuras de inserción son post-fader, lo que es crucial para un plug-in de
dithering.
5. En el panel de control del plug-in, seleccione una resolución.
Ajuste esto a la resolución de su tarjeta de sonido, para la reproducción, o a la resolución
que desee para el archivo de mezcla que quiera crear.
VÍNCULOS RELACIONADOS
Exportar mezcla de audio en la página 999
Ajustes de racks en la página 379
Efectos externos
Puede integrar dispositivos de efectos externos en el flujo de la señal del secuenciador
configurando buses de FX externos.
Un bus de efectos externo es una combinación de salidas (envíos) y entradas (retornos) de su
tarjeta de audio, además de algunos ajustes adicionales.
Todos los buses de FX externos que ha creado están disponibles en los menús emergentes de
efectos. Si selecciona un efecto externo como efecto de inserción de una pista de audio, el audio
se envía a la salida de audio correspondiente, se procesa en su hardware de efectos y se envía de
vuelta a través de la entrada de audio especificada.
VÍNCULOS RELACIONADOS
Conexiones VST en la página 25
Instrumentos externos y efectos en la página 35
Panel de control de efectos
El panel de control de efectos le permite configurar los parámetros del efecto seleccionado. Los
contenidos, diseño, y disposición del panel de control dependen del efecto seleccionado.
● Para abrir el panel de control de un plug-in, haga clic en la ranura del efecto.
Los siguientes controles están disponibles en todos los efectos:
462

Efectos de audio
Panel de control de efectos
1 Activar efecto
Activa/Desactiva el efecto.
2 Omitir efecto
Le permite omitir el efecto.
3 Leer/Escribir automatización
Le permite leer/escribir automatización en los ajustes de parámetros del efecto.
4 Conmutar entre ajustes A/B
Cambia al ajuste B cuando el ajuste A está activo, y al ajuste A cuando el ajuste B está
activo.
5 Copiar A a B
Copia los parámetros de efecto de la configuración del efecto A a la configuración del
efecto B.
6 Activar side-chain
Activa la funcionalidad side-chain.
7 Explorador de presets
Abre el explorador de presets, donde puede seleccionar otro preset.
8 Gestión de presets
Abre un menú emergente que le permite guardar, renombrar o eliminar un preset.
9 Selector de enrutado
Le permite seleccionar una configuración de entrada del efecto.
10 Menú funciones
Abre un menú con funciones y ajustes específicos.
NOTA
Para información detallada acerca de los efectos incluidos y de sus parámetros, vea el
documento PDF aparte Referencia de plug-ins.
Ajuste preciso de los parámetros de efectos
Puede usar sus ajustes de parámetros de efecto como punto de inicio para obtener una mayor
precisión, y luego comparar los nuevos ajustes con los originales.
PREREQUISITO
Ha ajustado los parámetros de un efecto.
PROCEDIMIENTO
1. En el panel de control del efecto, haga clic en Conmutar entre ajustes A/B.
Esto copia los parámetros iniciales del ajuste A al ajuste B.
463

Efectos de audio
Presets de efecto
2. Ajuste de forma precisa los parámetros de efectos.
Estos ajustes de parámetros se guardan ahora como ajuste B.
RESULTADO
Ahora puede alternar entre ambos ajustes haciendo clic en Conmutar entre ajustes A/B. Puede
compararlos, hacer más ajustes o volver al ajuste A. Los ajustes A y B se guardan con el proyecto.
DESPUÉS DE COMPLETAR ESTA TAREA
Puede copiar los ajustes de A a B haciendo clic en Copiar A a B. Puede tomar estos ajustes como
punto de inicio para obtener una mayor precisión.
Presets de efecto
Los presets de efecto almacenan los ajustes de los parámetros de un efecto. Los efectos incluidos
vienen con un número de presets que puede cargar, ajustar, y guardar.
Están disponibles los siguientes tipos preset de efecto:
●
Presets VST para un plug-in.
Estos son ajustes de parámetros del plug-in para un efecto específico.
●
Presets de inserción que contienen combinaciones de efectos de inserción.
Estos pueden contener el rack de efectos de inserción entero con ajustes para cada efecto.
Los presets de efecto se guardan en la siguiente ubicación:
●
Windows: \Usuarios\<nombre de usuario>\Mis documentos\VST 3 Presets
\<fabricante>\<nombre del plug-in>
●
macOS: /Users/<nombre de usuario>/Library/Audio/Presets/<fabricante>/
<nombre del plug-in>
VÍNCULOS RELACIONADOS
Cargar presets de efecto en la página 465
Cargar presets de inserción en la página 468
Explorador de presets
El explorador de presets le permite seleccionar un preset VST para el efecto cargado.
● Para abrir el explorador de presets, haga clic en el campo del explorador de presets en el
panel de control del efecto.
NOTA
El explorador de presets contiene las secciones Resultados y Preescuchar. Para abrir las
secciones de Filtros y Árbol de ubicaciones, haga clic en Configurar disposición de ventanas y
active las opciones correspondientes.
464

Efectos de audio
Presets de efecto
1 Árbol de ubicaciones
Muestra la carpeta en la que se buscan archivos de preset.
2 Filtros
Muestra los atributos de preset disponibles para el efecto seleccionado.
3 Resultados
Lista los presets disponibles para el efecto seleccionado.
4 Preescuchar
Le permite preescuchar los archivos mostrados en la lista de resultados.
Cargar presets de efecto
La mayoría de plug-ins de efectos VST vienen con presets muy útiles que puede seleccionar
instantáneamente.
PREREQUISITO
Ha cargado un efecto, bien como inserción de canal o en un canal FX, y el panel de control del
efecto está abierto.
PROCEDIMIENTO
1. Realice una de las siguientes acciones:
●
Haga clic en el campo del explorador de presets, en la parte superior del panel de
control.
●
En el Inspector o en la ventana Configuraciones de canal, abra la sección
Inserciones y haga clic en Seleccionar preset del efecto cargado.
465

Efectos de audio
Presets de efecto
2. En la sección Resultados, seleccione un preset de la lista.
3. Opcional: Active la reproducción para escuchar el preset seleccionado, y navegue entre los
presets hasta que encuentre el sonido adecuado.
NOTA
Puede configurar una reproducción en bucle de una sección para comparar diferentes
ajustes de presets de forma más fácil.
4. Haga doble clic para cargar el preset que quiera aplicar.
RESULTADO
El preset se carga.
DESPUÉS DE COMPLETAR ESTA TAREA
Puede volver al preset que estaba seleccionado cuando abrió el explorador de presets haciendo
clic en Volver al último ajuste.
Guardar presets de efecto
Puede guardar sus ajustes de efectos como presets para un uso posterior.
PROCEDIMIENTO
1. Abra el menú emergente Gestión de presets.
2. Seleccione Guardar preset.
Se abre el panel Guardar <nombre del plug-in> Preset.
466

Efectos de audio
Presets de efecto
3. En la sección Nuevo preset, introduzca un nombre para el nuevo preset.
4. Opcional: Haga clic en Nueva carpeta para añadir una subcarpeta dentro de la carpeta de
presets de efectos.
5. Opcional: Haga clic en Mostrar inspector de atributos en la esquina inferior izquierda del
panel y defina atributos para el preset.
6. Haga clic en Aceptar.
RESULTADO
Se guarda el preset de efecto.
VÍNCULOS RELACIONADOS
Inspector de atributos en la página 634
Guardar presets de efecto por defecto
Puede guardar sus ajustes de parámetros de efecto como preset de efecto por defecto. Esto le
permite cargar sus ajustes de parámetros automáticamente, cada vez que selecciona el efecto.
PROCEDIMIENTO
1. Abra el menú emergente Gestión de presets.
2. Seleccione Guardar como preset por defecto.
Se le pregunta si quiere guardar los ajustes actuales como preset por defecto.
3. Haga clic en Sí.
RESULTADO
Los ajustes de efectos se guardan como preset por defecto. Cada vez que carga el efecto, el
preset por defecto se carga automáticamente.
Copiar y pegar presets entre efectos
Puede copiar y pegar presets de efecto entre diferentes instancias del mismo plug-in.
PROCEDIMIENTO
1. Abra el panel de control del efecto que quiera copiar.
2. Haga clic derecho en el panel de control y seleccione Copiar ajuste <nombre del plug-in>
en el menú contextual.
3. Abra otra instancia del mismo efecto.
4. Haga clic derecho en el panel de control, y seleccione Pegar ajuste <nombre del plug-in>
en el menú contextual.
Guardar presets de inserción
Puede guardar las inserciones del rack de efectos de inserción de un canal, junto con todos sus
ajustes de parámetros, como un preset de inserciones. Los presets de inserciones se pueden
aplicar a pistas de audio, de instrumento, de FX o de grupo.
467

Efectos de audio
Presets de efecto
PREREQUISITO
Ha cargado una combinación de efectos de inserción y los parámetros de los efectos están
configurados para cada efecto.
PROCEDIMIENTO
1. Seleccione la pista.
2. En el Inspector, abra la sección Inserciones.
3. En la pestaña Inserciones, haga clic en Gestión de presets y seleccione Guardar preset
de cadena de FX.
4. En el panel Guardar preset de cadena de FX, introduzca un nombre para el nuevo preset
en la sección Nuevo preset.
5. Haga clic en Aceptar.
RESULTADO
Los efectos de inserción y sus parámetros de efecto se guardan como preset de inserción.
Cargar presets de inserción
Puede cargar presets de inserción en canales de audio, grupo, instrumento, y FX.
PREREQUISITO
Ha guardado una combinación de efectos de inserción como presets de inserción.
PROCEDIMIENTO
1. Seleccione la pista a la que quiera aplicar el nuevo preset.
2. En el Inspector, abra la sección Inserciones.
3. En la pestaña Inserciones, haga clic en Gestión de presets y seleccione Cargar preset de
cadena de FX.
4. Seleccione un preset de inserción.
5. Haga doble clic para aplicar el preset y cierre el panel.
RESULTADO
Se cargan los efectos del preset de efectos de inserción, y se eliminan todos los plug-ins
cargados anteriormente en la pista.
468

Efectos de audio
Ventana Información de plug-ins
Cargar ajustes de efectos de inserción de presets de pista
Puede extraer los efectos usados en un preset de pista y cargarlos luego en su rack de
inserciones.
PROCEDIMIENTO
1. Seleccione la pista a la que quiera aplicar el nuevo preset.
2. En el Inspector, abra la sección Inserciones.
3. En la pestaña Inserciones, haga clic en Gestión de presets y seleccione Desde preset de
pista.
4. En el panel de presets de pista, seleccione el preset que contenga los efectos de inserción
que quiera cargar.
5. Haga doble clic para cargar los efectos y cierre el panel.
RESULTADO
Se cargan los efectos usados en el preset de pista.
VÍNCULOS RELACIONADOS
Presets de pista en la página 191
Ventana Información de plug-ins
La ventana Información de plug-ins lista todos los plug-ins MIDI disponibles, plug-ins audio-
codec, plug-ins de programa, plug-ins de exportación-importación de proyectos, y plug-ins de
sistemas de archivos virtuales.
● Para abrir la ventana Información de plug-ins, seleccione Dispositivos> Información de
plug-ins.
Actualizar
Se vuelven a escanear las carpetas de plug-ins designadas en busca de información
de plug-ins actualizada.
Están disponibles las siguientes columnas:
Activo
Le permite activar o desactivar un plug-in.
Instancias
El número de instancias del plug-in que se usan en Nuendo.
Nombre
El nombre del plug-in.
469

Efectos de audio
Ventana Información de plug-ins
Distribuidor
El fabricante del plug-in.
Archivo
El nombre del plug-in, incluyendo su extensión de nombre de archivo.
Ruta
La ruta en la que se encuentra el archivo del plug-in.
Categoría
La categoría de cada plug-in.
Versión
La versión del plug-in.
SDK
La versión del protocolo VST con la que es compatible el plug-in.
Gestionar plug-ins en la ventana de Información de plug-ins
●
Para que un plug-in esté disponible para la selección, active la casilla en la columna de la
izquierda.
Solo los plug-ins activados aparecen en los selectores de efecto.
●
Para ver dónde se usa un plug-in, haga clic en la columna Instancias.
NOTA
Un plug-in puede estar en uso incluso si no ha sido activado en la columna de la izquierda.
La columna de la izquierda solo determina si un plug-in va a ser visible en los selectores de
efectos o no.
Exportar archivos de información de plug-ins
Puede guardar información de plug-ins en un archivo XML, por ejemplo, con fines de
almacenamiento o detección y resolución de errores.
● El archivo de Información de plug-ins contiene información sobre los plug-ins instalados/
disponibles, sus versiones, fabricantes, etc.
● El archivo XML se puede abrir en cualquier aplicación que soporte el formato XML.
NOTA
La función de exportación no está disponible en plug-ins de programas.
PROCEDIMIENTO
1. En la ventana Información de plug-ins, haga clic derecho en la mitad de la ventana y
seleccione Exportar.
2. En el diálogo, especifique un nombre y ubicación para el archivo de exportación de
información de plug-ins.
3. Haga clic en Guardar para exportar el archivo.
470

Procesado offline directo
El Procesado offline directo le permite añadir instantáneamente efectos de plug-ins y procesos
de audio a los eventos de audio, clips o rangos seleccionados sin destruir el audio original.
Aplicar efectos offline es una práctica común en la edición de diálogos y el diseño de sonidos. El
procesado offline tiene varias ventajas sobre la aplicación de efectos de mezclado en tiempo real:
● El flujo de trabajo está basado en clips. Esto le permite aplicar efectos diferentes a eventos
de la misma pista.
● MixConsole puede conservarse limpio de efectos de inserción y cambios de parámetros.
Esto facilita una mezcla posterior por otra persona, en un sistema diferente.
● Se usa menos carga de CPU.
El Procesado offline directo le permite deshacer cualquier cambio sin importar los efectos de
plug-ins y los procesos de audio, en cualquier punto y en cualquier orden. Siempre puede volver
a la versión original. Esto es posible porque el procesado no afecta a los archivos de audio reales.
Si procesa un evento, un clip o un rango de selección, ocurre lo siguiente:
● Se crea un nuevo archivo de audio en la carpeta Edits, dentro de su carpeta de proyecto.
El archivo contiene el audio procesado, y la sección procesada del clip de audio hace
referencia a él.
● El archivo original permanece inalterado.
Las secciones sin procesar todavía hacen referencia a él.
Todo el procesado offline aplicado se guarda con el proyecto y todavía se puede modificar
después de reabrir el proyecto. Las operaciones de Procesado offline directo del audio
seleccionado persisten en los archivos de pistas y en las copias de seguridad del proyecto, y al
usar la colaboración en red o copiar procesos entre proyectos
NOTA
Si exporta audio a través de Game Audio Connect o como archivo AAF, todo el procesado offline
se hace permanente automáticamente.
El procesado siempre se aplica a la selección. Esta puede ser uno o más eventos en la ventana de
Proyecto o en el Editor de partes de audio, un clip de audio en la Pool, o un rango de selección
de uno o más eventos en la ventana de Proyecto o en el Editor de muestras. Si una selección es
más corta que el archivo de audio, solo se procesa el rango seleccionado.
Si selecciona un evento que es una copia compartida, y por lo tanto hace referencia a un clip
usado por otros eventos en el proyecto, puede decidir cómo proceder:
● Seleccione Continuar para procesar todas las copias compartidas.
● Seleccione Nueva versión para procesar solo el evento seleccionado.
471

Procesado offline directo
Flujo de trabajo del procesado offline directo
NOTA
Esto solo funciona si está seleccionado Abrir diálogo de opciones en el ajuste Al procesar clips
compartidos del diálogo Preferencias (página Opciones de edición-Audio).
VÍNCULOS RELACIONADOS
Modificar procesos en la página 477
Aplicar procesado offline permanentemente en la página 479
Game Audio Connect en la página 500
Exportar archivos AAF en la página 1122
Opciones de edición - Audio en la página 1185
Flujo de trabajo del procesado offline directo en la página 472
Ventana de Procesado offline directo en la página 473
Flujo de trabajo del procesado offline directo
Puede hacer operaciones de procesado offline en la ventana de Procesado offline directo. La
ventana siempre muestra el procesado del audio seleccionado.
Se aplica lo siguiente en la ventana de Procesado offline directo:
●
Solo puede estar abierta una instancia de la ventana.
●
El tamaño de la ventana viene determinado por el plug-in o proceso mostrado.
●
La ventana no es modal y permanece abierta, incluso si edita en la ventana de Proyecto.
●
La ventana siempre está encima de su aplicación. Puede cambiar esto activando/
desactivando la opción Siempre en frente en el menú contextual.
●
Si Auto aplicar está activado, puede usar el procesado offline incluso si la ventana
Procesado offline directo está en segundo plano o minimizada.
Cuando añade o modifica el procesado offline, se aplica lo siguiente:
●
Todos los cambios se aplican instantáneamente al audio.
NOTA
Puede cambiar esto desactivando Auto aplicar en la ventana Procesado offline directo.
Esto es necesario si trabaja con eventos largos o si usa plug-ins que tienen una función de
aprender.
●
Si modifica parámetros o elimina procesado, estos cambios se aplican instantáneamente
al audio.
●
Tiene una realimentación visual mientras el proceso se está ejecutando.
NOTA
Puede añadir, modificar o suprimir efectos de plug-ins o procesos de audio en cualquier
momento, incluso si un proceso se está ejecutando.Empieza un nuevo proceso de
renderizado instantáneamente.
NOTA
Puede deshacer y rehacer todas las operaciones de Procesado offline directo usando Ctrl/
Cmd-Z o Mayús-Ctrl/Cmd-Z.
VÍNCULOS RELACIONADOS
Ventana de Procesado offline directo en la página 473
Desactivar Auto aplicar en la página 476
472

Procesado offline directo
Ventana de Procesado offline directo
Aplicar procesado offline directo usando comandos de teclado en la página 488
Ventana de Procesado offline directo
La ventana de Procesado offline directo le permite añadir, modificar o suprimir procesados de
audio al instante para uno o varios eventos, clips o rangos de selección en una ventana. Además,
puede deshacer cualquier procesado de audio en cualquier punto y en cualquier orden.
Para abrir la ventana de Procesado offline directo, haga uno de lo siguiente:
● Seleccione Audio> Procesado offline directo.
● Use un comando de teclado, por defecto F7.
● En la barra de herramientas de la ventana de Proyecto, haga clic en Abrir ventana de
procesado offline directo.
● Seleccione Audio> Procesos y, en el submenú, seleccione un proceso.
NOTA
Los procesos sin parámetros ajustables como el Silencio, no abren la ventana de
Procesado offline directo.
En la ventana de Procesado offline directo, están disponibles las siguientes opciones y ajustes:
1 Lista de procesos
Lista todos los efectos de plug-ins y procesos de audio incluidos con el programa que ha
añadido al evento, clip o rango seleccionado. Puede omitir elementos de esta lista. Un
icono a la derecha de cada proceso muestra el estado.
Si solo se procesa un rango de un evento seleccionado, esto se indica con un icono de
forma de onda en la columna Rango.
Si se selecciona más de un evento o clip procesado, la columna Número muestra cuántas
instancias se usan de cada proceso en toda la sección.
Puede copiar o cortar procesos con todos los ajustes y pegarlos a otros eventos, clips o
rangos, eliminarlos y hacer que el procesado offline sea permanente usando el menú
contextual.
2 Panel de proceso
Le permite modificar o eliminar el efecto de plug-in o proceso de audio seleccionado.
Si Auto aplicar está desactivado en la barra de herramientas de Procesado offline
directo, los botones Aplicar y Descartar le permiten aplicar un efecto de plug-in o
proceso de audio manualmente al audio o descartarlo.
473

Procesado offline directo
Ventana de Procesado offline directo
NOTA
● Si Auto aplicar está activado, los botones Aplicar y Descartar no están disponibles
en el panel de proceso.
● Los parámetros de los efectos de los plug-ins se describen en el documento aparte
Referencia de plug-ins.
3 Barra de herramientas
Le permite añadir procesados de audio, escuchar el audio con las ediciones actuales y
hacer ajustes globales para procesados offline.
VÍNCULOS RELACIONADOS
Aplicar procesado en la página 475
Bypass de procesos en la página 478
Copiar y pegar procesos en la página 479
Aplicar procesado offline permanentemente en la página 479
Aplicar procesado a múltiples eventos en la página 476
Desactivar Auto aplicar en la página 476
Barra de herramientas de procesado offline directo en la página 474
Barra de herramientas de procesado offline directo
La barra de herramientas del Procesado offline directo le permite añadir procesados de audio,
escuchar el audio con las ediciones actuales y hacer ajustes globales para procesados offline.
En la barra de herramientas están disponibles las siguientes opciones y ajustes:
Añadir plug-in
Le permite añadir un efecto de plug-in al evento o clip seleccionado.
Añadir proceso
Le permite añadir un proceso de audio incluido con el programa al evento o clip
seleccionado.
Auto aplicar
Si esta opción está activada y añade un efecto de plug-in o un proceso de audio, este
se renderiza al instante al audio y se añade a la lista de procesos de la zona izquierda
de la ventana de Procesado offline directo.
Si esta opción está desactivada puede hacer sus ajustes en el panel del proceso sin
renderizar sus cambios instantáneamente al audio. Para añadir el efecto de plug-in
o el proceso de audio a la lista de procesos, haga clic en Aplicar. Para descartar el
efecto de plug-in o proceso de audio, haga clic en Descartar.
NOTA
La función Auto aplicar, para el renderizado instantáneo, es adecuada en la mayoría
de flujos de trabajo. Sin embargo, si trabaja con eventos largos o si usa plug-ins que
tienen una función de aprender, puede que quiera desactivarla.
Escuchar
Le permite escuchar el audio seleccionado con todo el procesado desde arriba de la
lista de procesos hasta el proceso seleccionado. Todos los procesos por debajo se
ignoran durante la reproducción.
Escuchar bucle reproduce en bucle hasta que desactiva el botón Escuchar. El
deslizador Volumen le permite ajustar el volumen.
474

Procesado offline directo
Ventana de Procesado offline directo
Extender rango de procesado en ms
Le permite ampliar el rango del proceso más allá de los bordes izquierdo y derecho
del evento de audio. Esto le permite agrandar el evento en una etapa posterior con
todo el procesado aplicado.
Mostrar/Ocultar zona izquierda
Muestra/Oculta la zona izquierda de la ventana de Procesado offline directo que
contiene la lista de procesos.
NOTA
Este ajuste se guarda globalmente.
VÍNCULOS RELACIONADOS
Desactivar Auto aplicar en la página 476
Incrementar el rango de edición en la página 477
Aplicar procesado
Puede añadir procesado a uno o más eventos, clips o rangos en la ventana Procesado offline
directo. Esto incluye efectos de plug-ins, procesos de audio y operaciones del Editor de
muestras, tales como Cortar, Pegar, Suprimir y usar la herramienta Dibujar.
La función Auto aplicar, para el renderizado instantáneo, es adecuada en la mayoría de flujos de
trabajo. Sin embargo, si trabaja con eventos largos o si usa plug-ins que tienen una función de
aprender, puede que quiera desactivarla.
PROCEDIMIENTO
1. Haga uno de lo siguiente:
●
Seleccione un evento o un rango en la ventana de Proyecto.
●
Seleccione un clip en la Pool.
●
Seleccione un rango en el Editor de muestras.
●
Seleccione un evento o un rango en el Editor de partes de audio.
2. Seleccione Audio> Procesado offline directo.
3. En la barra de herramientas del Procesado offline directo, haga clic en Añadir plug-in o
en Añadir proceso y seleccione un efecto de plug-in o un proceso de audio.
IMPORTANTE
●
Puede seleccionar todos los plug-ins VST instalados para el procesado offline. Sin
embargo, no cada plug-in es adecuado para el procesado offline.
●
Si aplica un efecto estéreo a una señal de audio mono, se usa la parte izquierda de
la salida estéreo del efecto.
Se añade el proceso de audio o efecto de plug-in seleccionado a la lista de procesos, en la
zona izquierda.
4. Active Escuchar y haga sus ajustes en el panel del proceso.
Tiene una realimentación visual mientras el proceso se está ejecutando. Sin embargo,
incluso si el procesado no ha terminado, puede activar Escuchar en cualquier momento.
5. Opcional: Si Auto aplicar está desactivado, elija si quiere aplicar el procesado al audio o si
quiere descartarlo.
●
Haga clic en Aplicar para añadir el efecto de plug-in o proceso de audio a la lista de
procesos y renderizarlo en el audio.
475

Procesado offline directo
Ventana de Procesado offline directo
●
Haga clic en Descartar para descartar el efecto de plug-in o proceso de audio. Se
vacía el panel del proceso.
RESULTADO
El efecto del plug-in o proceso de audio se renderiza al audio.
En la ventana del Proyecto, de la Pool o del Editor de partes de audio, los eventos procesados
tienen un símbolo de forma de onda.
Aplicar procesado a múltiples eventos
El Procesado offline directo le permite añadir efectos de plug-ins o procesos de audio incluidos
con el programa a múltiples eventos a la vez. También puede modificar o suprimir el procesado
en múltiples eventos a la vez.
●
Para aplicar plug-ins o procesos de audio a múltiples eventos a la vez, seleccione el audio y
añada, modifique o suprima el procesado.
Si selecciona múltiples eventos, la columna Número de la lista de procesos muestra el número
instancias se usan de cada proceso en toda la selección de audio. Los procesos de la lista de
procesos se ordenan alfabéticamente.
NOTA
Aplicar efectos de plug-ins a múltiples eventos que tienen configuraciones de canales diferentes
puede acarrear resultados no deseados dependiendo del plug-in usado.
NOTA
En la ventana Procesado offline directo también puede editar el procesado de audio de
múltiples clips en la Pool simultáneamente.
VÍNCULOS RELACIONADOS
Procesos de audio incluidos en la página 480
Ventana de Procesado offline directo en la página 473
Desactivar Auto aplicar
Cuando añade efectos de plug-in o procesados de audio, se aplica por defecto el procesado
al audio. Si trabaja con eventos largos o si usa plug-ins con la función de aprender, puede
desactivar Auto aplicar.
Si Auto aplicar está desactivado, se aplica lo siguiente:
●
Debe hacer clic en Añadir para aplicar procesado al audio.
●
Debe hacer clic en Descartar para cancelar el procesado.
NOTA
Los procesos que se han añadido a la lista de procesos todavía usarán Auto aplicar. Esto quiere
decir que se aplicarán cambios de parámetros instantáneamente.
VÍNCULOS RELACIONADOS
Aplicar efectos de plug-in con la función aprender en la página 476
Aplicar efectos de plug-in con la función aprender
Puede entrenar un efecto de plug-in que tenga la función aprender, un plug-in para la reducción
de ruido, por ejemplo.
476

Procesado offline directo
Ventana de Procesado offline directo
PROCEDIMIENTO
1. Seleccione un rango de audio que quiera usar para entrenar el plug-in con el espectro de
ruido. Por ejemplo, puede usar una pausa que solo contenga ruido y ningún diálogo.
2. En la ventana de Procesado offline directo, desactive Auto aplicar.
3. Añada el plug-in de reducción de ruido y active su modo aprender.
4. En la barra de herramientas de la ventana de Procesado offline directo, active Escuchar
en modo bucle.
5. Cuando haya entrenado el plug-in, desactive su modo aprender.
6. Desactive Escuchar.
7. Haga clic en Descartar.
La reducción de ruido no se aplica en este punto, pero el plug-in mantiene los ajustes de
parámetros del espectro de ruido aprendido.
8. Seleccione todo el evento.
9. En la ventana Procesado offline directo, añada el plug-in de reducción de ruido y haga
clic en Aplicar.
Se aplica la reducción de ruido con los ajustes de parámetros actuales.
RESULTADO
La reducción de ruido se aplica a todo el evento.
Incrementar el rango de edición
Este ajuste le permite ampliar el rango del proceso más allá de los bordes izquierdo y derecho
del evento de audio.
Esto le permite agrandar el evento incluso después de aplicar el procesado.
●
Para incrementar el rango del proceso, active Extender rango de procesado en ms y
especifique un valor en milisegundos.
NOTA
●
Para que esto funcione, el audio debe estar fuera de los bordes del evento.
●
Este ajuste funciona globalmente en todos los eventos.
Modificar procesos
Puede suprimir o modificar algunos o todos los procesos de un clip en la ventana Procesado
offline directo. Esto incluye los procesos de audio del menú Procesos, cualquier efecto de plug-
in aplicado y operaciones del Editor de muestras, tales como Cortar, Pegar, Suprimir y dibujar
con la herramienta Dibujar.
PROCEDIMIENTO
1. Haga uno de lo siguiente:
●
Seleccione el evento procesado en la ventana de Proyecto o en el Editor de partes
de audio.
NOTA
En la ventana de Proyecto o en el Editor de partes de audio, los eventos
procesados se indican con un símbolo de forma de onda en la esquina superior
derecha.
●
Seleccione el clip procesado en la Pool.
477

Procesado offline directo
Ventana de Procesado offline directo
NOTA
En la Pool, los clips procesados se indican con un símbolo de forma de onda en la
columna Estado.
●
Seleccione el rango procesado en el Editor de muestras.
2. Seleccione Audio> Procesado offline directo.
3. En la lista de procesos, seleccione el proceso que quiera editar haciendo clic en él.
4. Haga uno de lo siguiente:
●
Active Escuchar y modifique los ajustes del proceso.
●
Suprima el proceso haciendo clic en Suprimir en el panel del proceso.
NOTA
De forma alternativa puede hacer clic derecho en la lista de procesos y seleccionar
Suprimir.
●
Para suprimir todo el procesado aplicado al evento, haga clic derecho en la lista de
procesos y seleccione Suprimir todo.
VÍNCULOS RELACIONADOS
Ventana de Procesado offline directo en la página 473
Estado en la página 594
Reordenar la lista de procesos
Puede reordenar las operaciones de la lista de procesos de Procesado offline directo
arrastrando.
PROCEDIMIENTO
● Haga clic en un efecto de plug-in o en un proceso de audio y muévalo arrastrando.
RESULTADO
Las operaciones de procesado offline se renderizan al audio en el orden especificado.
Bypass de procesos
En la ventana Procesado offline directo puede hacer bypass de procesos. Esto le permite oír el
audio sin los procesos.
●
Para activar/desactivar el bypass de un proceso, haga clic en el botón Bypass proceso a la
izquierda del proceso.
NOTA
●
Si activa/desactiva Bypass proceso, se recalcula la cadena completa de proceso.
Dependiendo de la duración del audio y del número de procesos, esto puede llevar algún
tiempo. En la lista de procesos tiene una realimentación visual mientras el proceso se está
ejecutando.
●
El estado de bypass se guarda con el proyecto.
478

Procesado offline directo
Ventana de Procesado offline directo
Copiar y pegar procesos
Puede copiar y pegar efectos de plug-ins y procesos de audio junto con sus ajustes de
parámetros entre eventos, clips y rangos.
PROCEDIMIENTO
1. Seleccione un evento, clip o rango de audio procesado.
NOTA
No se puede copiar el procesado en selecciones de múltiples eventos.
2. En la ventana de Procesado offline directo, seleccione uno o más elementos de la lista de
procesos.
3. Haga clic derecho en el proceso de la lista de procesos y seleccione Copiar en el menú
contextual.
4. Seleccione los eventos o clips en los que quiera pegar el proceso.
5. En la ventana de Procesado offline directo haga clic derecho en el proceso de la lista de
procesos y seleccione Pegar.
RESULTADO
Los procesos copiados y todos los ajustes de parámetros se añaden a la lista de procesos del
audio seleccionado.
Aplicar procesado offline permanentemente
Puede aplicar permanentemente todo el procesado offline al audio.
PREREQUISITO
Ha aplicado efectos de plug-ins o procesados de audio a un evento, clip o rango y está seguro de
que no necesita editar el procesado más.
IMPORTANTE
El hecho de hacer permamente el procesado offline no se puede deshacer.
PROCEDIMIENTO
1. Seleccione el evento, clip o rango procesado.
2. Seleccione Audio> Hacer permanente el procesado offline directo.
NOTA
De forma alternativa, seleccione Hacer todo permanente en el menú contextual de la
lista de procesos de Procesado offline directo.
3. En el diálogo que se abre, seleccione Aceptar.
RESULTADO
● Todos los procesados y los efectos aplicados se añaden permanentemente al evento, clip o
rango seleccionado.
● Se vacía la lista de procesos.
● El clip o evento ya no se marcará como que ha sido procesado offline con un símbolo de
forma de onda.
479

Procesado offline directo
Procesos de audio incluidos
Procesos de audio incluidos
Nuendo le proporciona varios procesos de audio que pueden ser usados para el Procesado
offline directo.
Envolvente
Envolvente le permite aplicar un envolvente de volumen al audio seleccionado.
Botones de tipo de curva
Determinan si el envolvente correspondiente usa Interpolación 'Spline',
Interpolación de 'Spline' atenuada o Interpolación lineal.
Visor de envolvente
Muestra la forma de la envolvente. La forma de onda resultante se muestra en gris
oscuro y la forma de onda actual en gris claro.
● Para añadir un punto a la curva, haga clic en la curva.
● Para mover un punto de la curva, haga clic y arrastre.
● Para eliminar un punto de la curva, haga clic y arrastre fuera del visor.
Presets
Le permite configurar presets que quiera aplicar a otros eventos o clips.
● Para guardar un preset, haga clic en Guardar, introduzca un nombre y haga
clic en Aceptar.
● Para aplicar un preset, selecciónelo en el menú emergente.
● Para eliminar un preset, selecciónelo en el menú emergente y haga clic en
Eliminar.
Fundido de entrada/Fundido de salida
Fundido de entrada y Fundido de salida le permiten aplicar un fundido al audio seleccionado.
480

Procesado offline directo
Procesos de audio incluidos
Botones de tipo de curva
Determinan si el envolvente correspondiente usa Interpolación 'Spline',
Interpolación de 'Spline' atenuada o Interpolación lineal.
Visor del fundido
Muestra la forma de la curva de fundido. La forma de onda resultante se muestra en
gris oscuro y la forma de onda actual en gris claro.
Haga clic sobre la curva para añadir puntos, y haga clic en los puntos existentes y
arrástrelos para cambiar la forma. Para suprimir un punto de la curva, arrástrelo
fuera del área de visualización.
Presets
Le permite configurar presets que quiera aplicar a otros eventos o clips.
● Para guardar un preset, haga clic en Guardar, introduzca un nombre y haga
clic en Aceptar.
● Para aplicar un preset, selecciónelo en el menú emergente.
● Para eliminar un preset, selecciónelo en el menú emergente y haga clic en
Eliminar.
Botones de forma
Estos botones le dan un acceso rápido a las formas de curva más comunes.
Ganancia
Ganancia le permite cambiar la ganancia, es decir, el nivel del audio seleccionado.
Ganancia
Le permite establecer un valor de ganancia entre -50 dB y +20 dB.
Texto de detección de clipping
Este texto se muestra si usa Escuchar y los ajustes de ganancia dan como resultado
niveles de audio por encima de 0 dB.
NOTA
En caso de clipping, disminuya el valor de Ganancia y use en su lugar el proceso
de audio Normalizar. Esto le permite aumentar el nivel del audio tanto como sea
posible sin tener clipping.
VÍNCULOS RELACIONADOS
Normalizar en la página 482
481

Procesado offline directo
Procesos de audio incluidos
Normalizar
Normalizar le permite aumentar el nivel del audio que se grabó con un nivel de entrada
demasiado bajo.
Normalizar
Le permite ajustar un nivel máximo del audio, entre -50 dB y 0 dB.
De este nivel máximo, se resta el nivel máximo actual del audio seleccionado, y la
ganancia aumenta o disminuye la cantidad resultante.
Invertir fase
Invertir fase le permite invertir la fase del audio seleccionado.
Está disponible un menú emergente para archivos de audio estéreo. Le permite especificar a qué
canales invertir la fase: canal izquierdo, canal derecho o ambos.
Corrección de tono
Corrección de tono le permite cambiar el tono de la señal de audio, permitiéndole escoger si
desea que afecte o no a su duración. También puede crear armonías especificando varios tonos
o aplicando corrección de tono basada en una curva de envolvente.
En la pestaña Transposición están disponibles las siguientes opciones:
Visor del teclado
Muestra una vista general gráfica de la transposición donde la nota fundamental se
indica en rojo y el tono transpuesto en azul.
482

Procesado offline directo
Procesos de audio incluidos
NOTA
La nota fundamental indicada no tiene nada que ver con la tecla o el tono del audio
original, solo es una manera de representar los intervalos de transposición.
● Para cambiar la nota fundamental, use los ajustes de la sección Referencia o
mantenga pulsado Alt y haga clic en el visor de teclado.
● Para especificar un intervalo de transposición, haga clic en una de las teclas.
● Para especificar un acorde, active Múltiples notas y haga clic en varias teclas.
Para eliminar un intervalo de transposición, haga clic en una tecla azul.
Configuración de la corrección de tono
Transposición
Le permite especificar la cantidad de desplazamiento de tono en semitonos.
Afinación precisa
Le permite especificar la cantidad de desplazamiento de tono en centésimas.
Volumen
Le permite bajar el volumen del sonido que ha corregido de tono. Esto no está
disponible si la Corrección de tiempo está activada.
Nivel de ‘Escuchar nota’
Le permite ajustar el nivel del sonido que ha corregido de tono. Haga clic en
Escuchar nota/Escuchar acorde para reproducir un tono de prueba del sonido
corregido de tono.
Referencia
Nota fundamental/Tono:
Le permite ajustar la nota fundamental.
NOTA
La nota fundamental indicada no tiene nada que ver con la tecla o el tono del audio
original, solo es una manera de representar los intervalos de transposición.
Múltiples notas
Actívelo para especificar varias teclas de transposición y crear armonías multiparte.
Si los intervalos que añade forman un acorde estándar, dicho acorde se visualizará a
la derecha.
● Para incluir el sonido original sin transponer, haga clic en la nota fundamental
en el visor de teclado par que se muestre en azul.
NOTA
En el modo Múltiples notas la función Escuchar no está disponible.
Ajustes del algoritmo
Corrección de tiempo
Active esta opción para desplazar el tono sin afectar a la duración del audio. Si esto
está desactivado y sube el tono, la sección de audio se acorta.
Preset MPEX 4
Le permite seleccionar un algoritmo MPEX 4.
483

Procesado offline directo
Procesos de audio incluidos
VÍNCULOS RELACIONADOS
Algoritmos de corrección de tiempo y corrección de tono en la página 490
Correcciones de tono basadas en envolventes
En la pestaña Envolvente puede especificar una curva de envolvente como base para la
corrección de tono.
Botones de tipo de curva
Determinan si el envolvente correspondiente usa Interpolación 'Spline',
Interpolación de 'Spline' atenuada o Interpolación lineal.
Visor de envolvente
Muestra la forma de la curva de envolvente superpuesta sobre la forma de onda de
la señal de audio seleccionada para procesar. Los puntos de la curva de envolvente
por encima de la línea central indican un desplazamiento de tono positivo, los
puntos de la curva por debajo de la línea central indican un desplazamiento de tono
negativo. Inicialmente, la curva de envolvente es una línea centrada horizontal,
indicando una corrección de tono cero.
● Para añadir un punto a la curva, haga clic en la curva.
● Para mover un punto de la curva, haga clic y arrastre.
● Para eliminar un punto de la curva, haga clic y arrastre fuera del visor.
● Para suprimir todos los puntos de curva, haga clic en Reinicializar encima del
visor de envolvente.
Ajustes de corrección de tono
Rango
Le permite determinar el rango de tono vertical de la envolvente. Mover un punto de
curva hacia arriba del visor desplaza el tono una cantidad igual a este valor.
Transposición
Le permite especificar la cantidad de desplazamiento de tono en semitonos.
Afinación precisa
Le permite especificar la cantidad de desplazamiento de tono en centésimas.
484

Procesado offline directo
Procesos de audio incluidos
Ajustes del algoritmo
Corrección de tiempo
Active esta opción para desplazar el tono sin afectar a la duración del audio. Si
está desactivada, al elevar el tono se acortará la sección de audio y viceversa, de
manera muy similar a lo que ocurre al cambiar la velocidad de reproducción en una
grabadora de cinta.
Preset MPEX 4
Le permite seleccionar un algoritmo MPEX 4.
VÍNCULOS RELACIONADOS
MPEX en la página 491
Eliminar DC-Offset
Eliminar DC-Offset le permite eliminar cualquier DC offset que haya en el audio seleccionado.
Si su señal de audio contiene un componente demasiado grande de corriente continua, puede
ver que no está centrada alrededor del nivel de cruce por cero. A esto se le llama DC offset.
●
Para comprobar si su audio contiene DC offsets, seleccione el audio y seleccione Audio>
Estadísticas.
IMPORTANTE
El DC offset está presente normalmente durante toda la grabación. Por lo tanto, aplique siempre
Eliminar DC-Offset a la totalidad de un clip de audio.
No hay parámetros ajustables para este proceso de audio.
VÍNCULOS RELACIONADOS
Estadísticas en la página 498
Cambiar frecuencia de muestreo
Cambiar frecuencia de muestreo le permite cambiar la duración, el tempo y el tono de un
evento.
Si cambia a una frecuencia de muestreo superior, el evento se vuelve más largo y el audio se
reproduce a una velocidad y tono inferiores. Si cambia a una frecuencia de muestreo inferior, el
evento se vuelve más corto y el audio se reproduce a una velocidad y tono superiores.
Frec. de muestreo archivo
Muestra la frecuencia de muestreo original del evento.
Nueva frecuencia de muestreo
Le permite remuestrear el evento especificando una frecuencia de muestreo.
485

Procesado offline directo
Procesos de audio incluidos
Diferencia
Le permite remuestrear el evento especificando la diferencia entre la frecuencia de
muestreo original y la nueva.
Invertir
Invertir le permite invertir la selección de audio para que suene como si estuviera
reproduciendo una cinta hacia atrás. No hay parámetros ajustables para este proceso de audio.
Silencio
Silencio le permite reemplazar la sección con silencio. No hay parámetros ajustables para este
proceso de audio.
Permutación estéreo
Permutación estéreo le permite manipular los canales izquierdo y derecho de las selecciones de
audio estéreo.
En el menú emergente Modo, las opciones disponibles son:
Inversión izquierda-derecha
Intercambia los canales izquierdo y derecho.
Izquierdo a estéreo
Copia el sonido del canal izquierdo al canal derecho.
Derecha a estéreo
Copia el sonido del canal derecho al izquierdo.
Mezcla
Mezcla ambos canales en un sonido mono.
Restar
Resta la información del canal izquierdo al canal derecho. Esta función se usa
típicamente para fondos de karaoke ya que elimina el audio mono centrado de una
señal estéreo.
Corrección de tiempo
Corrección de tiempo le permite cambiar la duración y el tempo del audio seleccionado sin
afectar al tono.
486

Procesado offline directo
Procesos de audio incluidos
Definir compases
Puede establecer la duración del audio seleccionado y el tipo de compás en esta sección.
Compases
Le permite especificar la duración del audio seleccionado, en compases.
Tiempos
Le permite especificar la duración del audio seleccionado, en tiempos.
Tipo de compás
Le permite ajustar el tipo de compás.
Duración original
Esta sección contiene información y ajustes relacionados con el audio que está seleccionado para
procesar.
Duración en muestras
Muestra la duración del audio seleccionado, en muestras.
Duración en segundos
Muestra la duración del audio seleccionado, en segundos.
Tempo en BPM
Le permite introducir el tempo real del audio en tiempos por minuto. Esta opción le
permite corregir el tiempo del audio a otro tempo, sin tener que calcular la cantidad
de corrección de tiempo real.
Duración resultante
Estos valores cambian automáticamente si ajusta la opción Proporción para corregir el audio
para que quepa dentro de una región de tiempo específica o dentro de un tempo.
Muestras
Muestra la duración resultante en muestras.
Segundos
Muestra la duración resultante en segundos.
BPM
Muestra el tempo resultante en tiempos por minuto. Para que esto funcione, se debe
especificar la Duración original.
Intervalo en segundos
Estos ajustes le permiten establecer un rango para la corrección de tiempo.
Punto inicial de la sección
Le permite especificar una posición de inicio para el rango.
Punto final de la sección
Le permite especificar una posición de final para el rango.
Usar localizadores
Le permite ajustar los valores de Rango a las posiciones de los localizadores
izquierdo y derecho, respectivamente.
Algoritmo
Le permite seleccionar un algoritmo de corrección de tiempo.
487

Procesado offline directo
Aplicar procesado offline directo usando comandos de teclado
Proporción
Le permite ajustar la cantidad de corrección de tiempo como un porcentaje de la duración
original. Si usa los ajustes de la sección Duración resultante para especificar la cantidad de
corrección de tiempo, este valor cambia automáticamente.
VÍNCULOS RELACIONADOS
Algoritmos de corrección de tiempo y corrección de tono en la página 490
Aplicar procesado offline directo usando comandos de
teclado
Puede aplicar procesado offline usando comandos de teclado.
Si añade efectos de plug-ins o procesos de audio usando comandos de teclado, se aplica lo
siguiente:
●
Se usan los ajustes actuales.
●
Se abre la ventana de Procesado offline directo. Esto no es válido si el proceso
seleccionado no tiene ningún parámetro ajustable, o si la ventana está en segundo plano o
minimizada.
NOTA
La ventana de Procesado offline directo solo es efectiva en segundo plano o minimizada si Auto
aplicar está activado.
VÍNCULOS RELACIONADOS
Comandos de teclado para el procesado offline directo en la página 488
Comandos de teclado para el procesado offline directo
Si la sección correspondiente de la ventana Procesado offline directo tiene el foco, se aplican
los siguientes comandos de teclado:
Opción Comando de teclado
Abrir/Cerrar ventana de Procesado offline
directo
F7
Poner foco dentro de la ventana de Procesado
offline directo
Tab
Navegar en la lista de procesos Flecha arriba/Flecha abajo
Activar/Desactivar Escuchar (Activar/
Desactivar la preescucha local con la [barra
espaciadora] debe estar activado en el
diálogo de Preferencias)
Espacio
Aplicar proceso en el panel de procesos (solo
disponible si Auto aplicar está desactivado)
Intro
488

Procesado offline directo
Aplicar procesado offline directo usando comandos de teclado
Opción Comando de teclado
Descartar proceso en el panel de procesos
(solo disponible si Auto aplicar está
desactivado)
Supr
Suprimir elemento seleccionado de la lista de
procesos
Supr
Seleccionar todos los elementos de la lista de
procesos
Ctrl/Cmd-A
Cortar elementos seleccionados de la lista de
procesos
Ctrl/Cmd-X
Copiar elementos seleccionados de la lista de
procesos
Ctrl/Cmd-C
Pegar elementos a la lista de procesos Ctrl/Cmd-V
Deshacer Ctrl/Cmd-Z
Para definir comandos de teclado para más operaciones de Procesado offline directo y para
añadir directamente efectos de plug-ins y procesos de audio, use el diálogo Comandos de
teclado.
VÍNCULOS RELACIONADOS
Ventana de Procesado offline directo en la página 473
Transporte en la página 1207
Desactivar Auto aplicar en la página 476
Configurar comandos de teclado en la página 1135
489

Algoritmos de corrección de
tiempo y corrección de tono
En Nuendo los algoritmos de corrección de tiempo y de tono se usan en procesos offline, en el
Editor de muestras o en la función Aplanar procesado en tiempo real. Dependiendo de la
función, estarán disponibles los presets élastique, MPEX o Standard.
VÍNCULOS RELACIONADOS
Corrección de tiempo en la página 486
Corrección de tono en la página 482
Editor de muestras en la página 507
Aplanar el procesado en tiempo real en la página 544
élastique en la página 490
MPEX en la página 491
Standard en la página 491
Limitaciones en la página 492
élastique
El algoritmo élastique es adecuado tanto para audio polifónico como para audio monofónico.
Están disponibles los siguientes modos:
élastique Pro
Para la mejor calidad de audio, sin conservación de formantes.
élastique Pro Formant
Para la mejor calidad de audio, pero incluyendo conservación de formantes.
élastique efficient
Necesita menor potencia de procesador, pero tiene una menor calidad de audio que
los modos Pro.
Los modos soportan las siguientes variantes:
Time (tiempo)
Favorece a la precisión de temporización por encima de la precisión de tono.
Altura tonal
Favorece a la precisión de tono por encima de la precisión de temporización.
Tape (cinta)
Enlaza la corrección de tono a la corrección de tiempo como si se reproduciera
una cinta con velocidad cambiante. Si estira el audio, el tono disminuye
automáticamente. Esta variante no tiene efecto si la usa con la transposición de
eventos o la transposición de pistas.
490

Algoritmos de corrección de tiempo y corrección de tono
MPEX
MPEX
MPEX es un algoritmo de alta calidad alternativo.
Puede elegir entre los siguientes parámetros de calidad:
MPEX – Preview Quality
Para propósitos de preescucha.
MPEX – Mix Fast
Un modo muy rápido para la preescucha. Este modo funciona mejor con señales de
música compuestas (audio mono o estéreo).
MPEX – Solo Fast
Para instrumentos únicos (audio monofónico) y voz.
MPEX – Solo Musical
Mayor calidad para instrumentos únicos (audio monofónico) y voz.
MPEX – Poly Fast
Para audio monofónico y polifónico. Este es el ajuste más rápido que aún da muy
buenos resultados. Puede usarlo para loops de batería, mezclas y acordes.
MPEX – Poly Musical
Para audio monofónico y polifónico. Este es el ajuste de calidad MPEX recomendado.
Puede usarlo para loops de batería, mezclas o acordes.
MPEX – Poly Complex
Para material complejo o factores de corrección por encima de 1.3. Este ajuste de
alta calidad es muy exigente con la CPU.
NOTA
Si aplica el proceso de Corrección de tono como proceso offline, puede elegir entre el ajuste
normal y un ajuste en el que se conservan los formantes para cada ajuste de calidad.
Standard
El algoritmo Standard está optimizado para un procesado en tiempo real eficiente para la CPU.
Están disponibles los siguientes presets:
Standard – Drums
Para sonidos de percusión. Este modo no cambia el tiempo de su audio. Si lo usa con
ciertos instrumentos de percusión afinados, puede ser que experimente artefactos
audibles. En tal caso, pruebe con el modo Mix como alternativa.
Standard – Plucked
Para audio con transientes y un carácter de sonido espectral relativamente estable
como los instrumentos punteados.
Standard – Pads
Para audio corregido de tono con un ritmo más lento y un carácter espectral de
sonido estable. Esto minimiza los artefactos (impurezas) de sonido, pero la precisión
rítmica no se conserva.
Standard – Vocals
Para señales más lentas con transientes y un carácter tonal prominente como las
voces.
491

Algoritmos de corrección de tiempo y corrección de tono
Limitaciones
Standard – Mix
Para material corregido de tono con un carácter de sonido menos homogéneo. Este
modo conserva el ritmo y minimiza los artefactos.
Standard – Custom
Le permite ajustar los parámetros de corrección de tiempo manualmente.
Standard – Solo
Para señales de audio monofónicas tales como instrumentos de viento madera/
metal o voces solistas, sintetizadores monofónicos o instrumentos de cuerda que no
toquen armonías. Este modo conserva el timbre del sonido.
Ajustes de warp personalizados
Si selecciona el modo Standard – Custom se abre un diálogo en el que puede ajustar
manualmente los parámetros que gobiernan la calidad de sonido de la corrección de tiempo:
Granulación
Le permite determinar el tamaño de los granos en los que el algoritmo de corrección
de tiempo estándar divide el audio. Los valores de tamaño de grano bajos dan
buenos resultados en audio con muchos transientes.
Solapado
Esto es el tanto por ciento del grano que se solapará con otros granos. Use valores
más altos para audio que tenga un carácter de sonido estable.
Variabilidad
Esto es un porcentaje sobre la longitud total de los granos y establece una variación
en la posición de tal manera que el área solapada suena más suave. Una valor de
variabilidad de 0 produce un sonido parecido al de la corrección de tiempo usada
en muestreadores antiguos, mientras que un valor más alto produce un efecto
rítmicamente manchado pero menos artefactos de audio.
Limitaciones
Aplicar corrección de tiempo o corrección de tono al audio puede conllevar degradación de la
calidad de audio y errores audibles. El resultado depende del material de origen, las operaciones
particulares de tono y tiempo aplicadas, y el preset del algoritmo de audio seleccionado.
Como regla práctica, cambios pequeños en el tono o la duración causan menos degradación.
Sin embargo, hay varias cuestiones que uno debe tener en cuenta al trabajar con algoritmos de
corrección de tiempo y corrección de tono.
NOTA
En casos poco comunes, editar eventos de audio warpeados puede conllevar discontinuidades
en los puntos de edición. Entonces puede intentar mover el punto de edición a una posición
diferente o volcar el evento de audio antes de editarlo.
Reproducción inversa y arrastre
La mayoría de los algoritmos usados para la corrección de tiempo y la corrección de tono solo
soportan reproducción hacia adelante. La reproducción inversa o el arrastre de eventos de audio
warpeados puede conllevar errores (artefactos) en la reproducción.
Factor de corrección de tiempo y tono
Algunos algoritmos pueden poner limitaciones al grado máximo de corrección de tiempo o
corrección de tono soportado. Sin embargo, con élastique no hay limitaciones.
492

Funciones de audio
Nuendo le ofrece unas funciones especiales para analizar el audio de su proyecto.
VÍNCULOS RELACIONADOS
Detectar silencio en la página 493
Analizador de espectro en la página 496
Estadísticas en la página 498
Detectar silencio
Detectar silencio le permite buscar secciones silenciosas en sus eventos.
Puede dividir eventos y eliminar las partes silenciosas del proyecto, o crear regiones que se
correspondan con las secciones no silenciosas.
● Para abrir el diálogo Detectar silencio, seleccione uno o varios eventos de audio, o un
rango, en la ventana de Proyecto o en el Editor de partes de audio y seleccione Audio>
Avanzado> Detectar silencio.
NOTA
Si selecciona múltiples eventos puede procesar los eventos seleccionados sucesivamente
con ajustes individuales, o aplicar los mismos ajustes a todos los eventos seleccionados
simultáneamente.
Están disponibles las siguientes opciones:
493

Funciones de audio
Detectar silencio
Visor de forma de onda
Le permite hacer zoom acercándose o alejándose usando el deslizador de zoom de la
derecha, haciendo clic en la forma de onda, y moviendo el ratón arriba o abajo.
Puede desplazar la forma de onda usando la barra de desplazamiento, o usando la
rueda del ratón.
Puede ajustar los valores de Umbral de apertura y Umbral de cierre moviendo los
cuadrados del principio y del final del archivo de audio.
Umbral de apertura
Cuando el nivel del audio sobrepasa este valor, la función abre y deja pasar el
sonido. El audio por debajo del nivel establecido se detecta como silencio.
Umbral de cierre
Cuando el nivel de audio cae por debajo de este valor, la función cierra y detecta los
sonidos por debajo de este nivel como silencio. Este valor no puede ser mayor que el
valor de Umbral de apertura.
Enlazados
Active esta opción para ajustar los mismos valores en Umbral de apertura y en
Umbral de cierre.
Abierto al menos
Determina el tiempo mínimo durante el que la función permanece abierta después
de que el nivel del audio sobrepase el valor del Umbral de apertura.
NOTA
Si su audio contiene sonidos cortos repetidos, y esto acaba resultando en
demasiadas secciones abiertas cortas, intente subir este valor.
Cerrado al menos
Determina el tiempo mínimo durante el que la función permanece cerrada después
de que el nivel del audio caiga por debajo del valor del Umbral de cierre. Ajústelo a
un valor bajo para asegurarse de que no elimina sonidos.
Pre-roll
Hace que la función se abra un poco antes que el nivel de audio sobrepase el valor
del Umbral de apertura. Use esta opción para evitar suprimir el ataque de los
sonidos.
Post-roll
Hace que la función se cierre un poco después que el nivel de audio caiga por debajo
del valor de Umbral de cierre. Use esta opción para evitar suprimir la caída natural
de los sonidos.
Añadir como regiones
Crea regiones de secciones no silenciosas, y le permite darles un nombre en
el campo Nombre de región. Se añade un número a cada nombre de región,
empezando con el número especificado en el campo Inicio de la autonumeración.
Eliminar silencio
Divide el evento al inicio y final de cada sección no silenciosa, y elimina las secciones
silenciosas de en medio.
Procesar todos los eventos seleccionados
Aplica los mismos ajustes a todos los eventos seleccionados. Esta opción solo está
disponible si seleccionó más de un evento.
494

Funciones de audio
Detectar silencio
Calcular
Analiza el evento de audio y redibuja el visor de forma de onda para indicar qué
secciones se consideran silenciosas. Se muestra el número de regiones detectadas
encima del botón Calcular.
Auto
Active esta opción para analizar el evento de audio y actualizar el visor
automáticamente cada vez que cambia los ajustes.
NOTA
Si está trabajando con archivos muy largos, considere si desactivar la opción Auto ya
que puede ralentizar el proceso.
Eliminar secciones silenciosas
El diálogo Detectar silencio le permite detectar y eliminar secciones silenciosas de su audio.
PROCEDIMIENTO
1. Seleccione uno o múltiples eventos de audio con secciones silenciosas en la ventana de
Proyecto.
2. Seleccione Audio> Avanzado> Detectar silencio.
3. Haga sus ajustes en el diálogo Detectar silencio.
4. Haga clic en Calcular para analizar el audio.
Se audio se analiza, y la forma de onda se redibuja para indicar qué secciones se
consideran silenciosas, de acuerdo con sus ajustes. Se muestra el número de regiones
detectadas.
5. Opcional: Haga clic en Preescucha para escuchar el resultado.
El evento se reproduce y las secciones se silencian según sus ajustes.
6. Opcional: En la sección Detección, reajuste las opciones hasta que esté satisfecho con el
resultado.
7. Opcional: En la sección Salida, active Añadir como regiones.
8. En la sección Salida, active Suprimir silencio.
9. Haga clic en Proceso.
RESULTADO
El evento se divide y se eliminan las secciones silenciosas.
DESPUÉS DE COMPLETAR ESTA TAREA
Si ha seleccionado más de un evento y no activó Procesar todos los eventos seleccionados, se
abre el diálogo Detectar silencio de nuevo después de procesar, permitiéndole hacer ajustes
aparte para el siguiente evento.
495

Funciones de audio
Analizador de espectro
Analizador de espectro
El Analizador de espectro analiza el audio seleccionado, calcula el espectro promedio y lo
muestra en un gráfico bidimensional, con el rango de frecuencias en el eje x y la distribución de
niveles en el eje y.
● Para abrir el Analizador de espectro, seleccione Audio> Analizador de espectro.
Ajustes del analizador de espectro
El Analizador de espectro muestra los siguientes ajustes:
Tamaño en muestras
Le permite establecer un tamaño para los bloques de análisis del audio. A mayor
valor, más alta será la resolución de la frecuencia en el espectro resultante.
Tamaño de superposición
Le permite ajustar la superposición entre cada bloque de análisis.
Ventana utilizada
Le permite seleccionar qué tipo de ventana se usa para la transformada rápida de
Fourier, el método matemático usado para calcular el espectro.
Valores normalizados
Active esta opción para escalar los valores de nivel resultantes, para que el nivel más
alto se muestre como 1. Esto corresponde a 0 dB.
Del estéreo
Le permite especificar qué canal se analiza.
Procesar
Empieza el análisis del espectro y abre el visor de espectro.
Visor de espectro
El Visor de espectro muestra los siguientes ajustes:
496

Funciones de audio
Analizador de espectro
Visor de frecuencia
Le permite comparar los niveles entre frecuencias. Mueva el puntero a una de
las frecuencias, haga clic derecho y mueva el puntero a la segunda frecuencia. La
diferencia de nivel entre las posiciones se muestra y etiqueta como D en la esquina
superior derecha.
NOTA
En audio estéreo, el visor de la esquina superior derecha muestra los valores del
canal izquierdo. Para ver los valores del canal derecho, mantenga pulsado Mayús.
dB
Active esta opción para mostrar valores de dB en el eje vertical. Desactive esta opción
para mostrar valores entre 0 y 1.
Frec. log
Active esta opción para mostrar las frecuencias en el eje horizontal en una escala
logarítmica. Desactive esta opción para mostrar un eje de frecuencias lineal.
Precisión
Indica la resolución de la frecuencia en el gráfico. Este valor está controlado por el
ajuste Tamaño en muestras en los ajustes del analizador de espectro.
Frecuencia (Hz)/Nota (C)
Le permite seleccionar si las frecuencias se muestran en hercios o con nombres de
notas.
Mín.
Le permite establece la menor frecuencia a ser mostrada en el gráfico.
Máx.
Le permite establece la mayor frecuencia a ser mostrada en el gráfico.
Activo
Active esta opción para abrir el siguiente diálogo de Análisis de espectro en la
misma ventana. Desactive esta opción para mostrar el siguiente diálogo en una
ventana aparte.
Analizar el espectro de audio
PROCEDIMIENTO
1. Seleccione un evento de audio, un clip o un rango de selección.
2. Seleccione Audio> Analizador de espectro.
3. Ajuste las opciones o use los valores por defecto.
Los valores por defecto le dan buenos resultados en la mayoría de situaciones.
4. Haga clic en Proceso.
RESULTADO
El espectro se calcula y se visualiza en un gráfico.
DESPUÉS DE COMPLETAR ESTA TAREA
Ajuste las opciones en el visor de espectro y mueva el puntero del ratón sobre el gráfico para
mostrar la frecuencia/nota y nivel de la posición actual en la esquina superior derecha.
497

Funciones de audio
Estadísticas
Estadísticas
La función Estadísticas analiza los eventos de audio seleccionados, clips o selecciones de rango.
La ventana Estadísticas muestra la siguiente información:
Canal
Muestra el nombre del canal analizado.
Mín. valor de muestra
Muestra el valor de muestra más bajo en dB.
Máx. valor de muestra
Muestra el valor de muestra más alto en dB.
Amplitud de pico
Muestra la amplitud más grande en dB.
Pico verdadero
Muestra el nivel máximo absoluto de la forma de onda de la señal de audio en el
dominio de tiempo continuo.
DC Offset
Muestra la cantidad de DC offset como porcentaje y en dB.
Resolución
Muestra la resolución de audio calculada actualmente.
Tono estimado
Muestra el tono estimado.
Frecuencia de muestreo
Muestra la frecuencia de muestreo.
RMS promedio (AES-17)
Muestra la sonoridad promedio según el estándar AES-17.
Máx. RMS
Muestra el valor RMS más alto.
498

Funciones de audio
Estadísticas
Máx. RMS en todos los canales
Muestra el valor RMS más alto de todos los canales.
Máx. sonoridad momentánea
Muestra el valor máximo de todos los valores de sonoridad momentánea, basándose
en una ventana de tiempo de 400 ms. Esta medida no está puerteada.
Máx. sonoridad corto plazo
Muestra el valor máximo de todos los valores de sonoridad de corto plazo,
basándose en una ventana de tiempo de 3 s. Esta medida no está puerteada.
Sonoridad integrada
Muestra la sonoridad promedio sobre todo el título en LUFS (Unidad de Sonoridad,
referenciado en Escala Completa) de acuerdo con EBU R-128 que recomienda
normalizar audio a -23 LUFS (±1 LU).
Rango de sonoridad
Muestra el rango dinámico sobre todo el título en LU (Unidades de Sonoridad). Este
valor le permite ver si el procesado dinámico es necesario.
Máx. nivel de pico verdadero
Muestra el valor máximo de la forma de onda de la señal de audio en el dominio de
tiempo continuo.
VÍNCULOS RELACIONADOS
Eliminar DC-Offset en la página 485
499

Game Audio Connect
Game Audio Connect hace que sea fácil transferir assets de audio de juegos a motores de audio
de juegos o a middleware, tal como Audiokinetic Wwise. Como diseñador de sonidos, cree y
edite assets de audio de juegos en Nuendo y directamente transfiéralos a su motor de audio de
juegos.
Un motor de audio que soporta Game Audio Connect es capaz de encontrar sus partes de audio,
bien en un disco duro local, en una red, o en un sistema de control de versiones. Desde su motor
de audio de juegos puede seleccionar un asset de audio y hacer que Nuendo abra el proyecto
que lo contiene.
Ventana Game Audio Connect
La ventana Game Audio Connect es la interfaz entre el motor de audio de juegos y Nuendo.
Muestra el motor de audio de juegos conectado y el asset de audio seleccionado. La ventana
Game Audio Connect es una zona de depósito para las operaciones de arrastrar y soltar,
renderizar y exportar.
Para abrir la ventana de Game Audio Connect seleccione Proyecto> Game Audio Connect.
1 Activar Game Audio Connect
Activa Game Audio Connect.
2 Abrir ajustes de Game Audio Connect
Le permite abrir el diálogo Ajustes de Game Audio Connect.
3 Motor de Game Audio
Muestra el motor de audio de juegos conectado y el asset de audio seleccionado.
4 Asset de audio
Muestra el asset de audio que está seleccionado en el motor de audio de juegos.
5 Zona de depósito
Arrastre assets de audio a este área para exportarlos al motor de audio de juegos.
6 Estado de la conexión
Muestra el estado de la conexión del sistema de control de versiones.
7 Sistema de control de versiones
500

Game Audio Connect
Diálogo de ajustes de Game Audio Connect
Muestra el sistema de control de versiones conectado.
Diálogo de ajustes de Game Audio Connect
Le permite abrir el diálogo Ajustes de Game Audio ConnectNuendo.
Para abrir el diálogo Ajustes de Game Audio Connect seleccione Proyecto> Game Audio
Connect y haga clic en el botón Ajustes.
Están disponibles los siguientes ajustes:
Activar conexión de red con el motor de juegos
Le permite a su motor de audio de juegos conectarse con Nuendo.
Puerto TCP local de Game Audio Connect
Establece el puerto para que se conecte el motor de audio de juegos.
Metadatos
Establece el tipo de almacenamiento de metadatos. Los metadatos se usan para
buscar assets de audio en proyectos de Nuendo. Por defecto, los metadatos se
incrustan en el archivo de audio renderizado.
Si los metadatos se almacenan en un archivo aparte, este archivo tiene la extensión
.amd.
Usar Perforce
Activa la funcionalidad de Perforce.
Dirección del servidor Perforce
Le permite establecer la dirección del servidor de Perforce.
Usuario
Le permite introducir su nombre de usuario de Perforce.
Contraseña
Le permite introducir su contraseña de Perforce.
501

Game Audio Connect
Configurar Game Audio Connect para la comunicación en red
Configurar Game Audio Connect para la comunicación en
red
Si Nuendo y su motor de audio de juegos se ejecutan en ordenadores diferentes, puede usar
los ajustes de Conexión con motor de juegos para establecer una conexión de red. En una
conexión de red así, Nuendo hace de servidor.
PREREQUISITO
La dirección de red de su motor de audio de juegos se establece a la dirección IP del ordenador
que está ejecutando Nuendo.
PROCEDIMIENTO
1. En Nuendo, abra el diálogo Ajustes de Game Audio Connect.
2. En la sección Conexión con motor de juegos, active la opción Activar conexión de red
con el motor de juegos.
3. Especifique el Puerto TCP local de Game Audio Connect.
El puerto por defecto puede que esté en uso por otro programa de su sistema. Si este
fuera el caso, especifique otro puerto para establecer una conexión de red.
RESULTADO
Nuendo y su motor de audio de juegos están conectados.
VÍNCULOS RELACIONADOS
Diálogo de ajustes de Game Audio Connect en la página 501
Integración con Perforce
Game Audio Connect ofrece una integración con Perforce que le permite un control de
versiones para proyectos de Nuendo.
Ajustes de Perforce
Los ajustes de Perforce en el diálogo Ajustes de Game Audio Connect le permiten activar
Perforce.
Están disponibles los siguientes ajustes:
Usar Perforce
Activa Perforce.
Servidor
Le permite establecer la dirección del servidor de Perforce.
Usuario
Le permite introducir su nombre de usuario de Perforce.
Contraseña
Le permite introducir su contraseña de Perforce.
Renombrar eventos
Puede renombrar eventos de audio, partes de audio y partes MIDI que grabó en Nuendo, para
que coincidan con los nombres de la lista de guion en formato .csv, por ejemplo. Esto es útil si
produce assets de diálogos para juegos. También puede renombrar marcadores.
502

Game Audio Connect
Renombrar eventos
PREREQUISITO
Tiene una lista de guion en formato de archivo .csv o .txt que le permite hacer coincidir los
diálogos con los eventos o partes grabados. Ha grabado eventos de audio o partes MIDI y los ha
colocado para que coincidan con el orden de la lista de guion.
PROCEDIMIENTO
1. En la ventana de Proyecto, seleccione los eventos o partes que quiere renombrar.
2. Seleccione Edición> Renombrar eventos de lista.
Se abre el diálogo Renombrar eventos de lista y se listan los nombres de los eventos o
partes seleccionados en la columna de la izquierda.
3. Haga clic en Cargar lista.
4. En el diálogo de archivos, navegue hasta la lista de guion, selecciónela y haga clic en Abrir.
5. Busque la columna que muestra los nombres de archivo que quiere usar y haga clic en el
encabezado de la columna.
Se resalta el encabezado de la columna.
6. Opcional: En la barra de Transporte haga clic en Iniciar, y en el diálogo Renombrar
eventos de lista haga clic en Ir a evento a la izquierda de un evento.
Esto reproduce el evento y le permite verificar si coincide con el nombre de la lista de
guion.
7. Haga clic en Renombrar.
RESULTADO
Los eventos de audio grabados se renombran de acuerdo con la lista de guion importada.
DESPUÉS DE COMPLETAR ESTA TAREA
Exporte los assets de audio y seleccione un esquema de nombrado que use los nombres de los
eventos. Aplique procesado offline a los eventos exportados si fuera necesario.
VÍNCULOS RELACIONADOS
Exportar assets de audio a un motor de audio de juegos en la página 505
Procesado offline directo en la página 471
Renombrar eventos de la lista
El diálogo Renombrar eventos de la lista le permite renombrar eventos/partes que estén
seleccionados en la ventana de Proyecto.
503

Game Audio Connect
Renombrar eventos
1 Pista
Muestra el nombre de la pista de los eventos/partes seleccionados.
2 Cargar lista
Le permite cargar un archivo .csv o .txt que contiene una lista de diálogos.
3 Borrar lista
Elimina la lista cargada.
4 Modo de selección
Le permite seleccionar entradas de la lista para la edición.
● Pulse Supr para suprimir entradas.
● Haga doble clic en una entrada para cambiar su texto.
5 Modo de mapeado
Le permite deslizar el contenido de la lista hacia arriba o hacia abajo en relación a la lista
de los eventos/partes seleccionados en el proyecto. Esto cambia el mapeado.
6 Ir a evento
Mueve el cursor del proyecto al inicio del evento/parte en la ventana de Proyecto.
7 Evento seleccionado
Muestra los nombres de los eventos/partes que seleccionó en la ventana de Proyecto.
8 Contenido de lista
504

Game Audio Connect
Exportar assets de audio a un motor de audio de juegos
Muestra el contenido del archivo importado.
● Arrastre para reordenar las columnas.
● Haga clic derecho en un encabezado de una columna y desactive la columna
correspondiente en el menú emergente para ocultar columnas.
● Haga doble clic para modificar el contenido de la lista.
9 Abrir ajustes de renombrado
Abre los ajustes de renombrado.
10 Renombrar
Aplica los nombres de la lista a los eventos/partes seleccionados.
Ajustes de renombrado
Le permite establecer cómo se deberán renombrar los eventos/partes seleccionados.
● Ignorar extensión de archivos
Actívelo si no quiere que se muestre la extensión de archivo.
● Interpretar primera fila como encabezado
Actívelo si quiere que la primera fila de la lista de guion cargada se interprete como
cabecera.
● Ignorar trozos más cortos que
Actívelo para especificar una duración mínima que los eventos/partes deban tener para
que se muestren en la lista.
● Considerar eventos adyacentes o solapados como uno solo
Actívelo si los eventos adyacentes o solapados se deberán considerar como un solo evento
y por lo tanto recibir el mismo nombre.
Exportar assets de audio a un motor de audio de juegos
En Nuendo puede renderizar y exportar assets de audio a su motor de audio de juegos.
Para renderizar y exportar assets de audio tiene las siguientes posibilidades:
● Usar el diálogo Exportar eventos seleccionados.
● Usar el diálogo Exportar mezcla de audio.
● Arrastre los eventos de audio desde la ventana de Proyecto y deposítelos en la zona de
depósito de la ventana Game Audio Connect.
VÍNCULOS RELACIONADOS
Exportar eventos seleccionados en la página 220
Exportar mezcla de audio en la página 999
Ventana Game Audio Connect en la página 500
505

Game Audio Connect
Exportar assets de audio a un motor de audio de juegos
Exportar assets de audio arrastrando y soltando
Arrastrar y soltar es la forma más rápida de renderizar y exportar audio desde Nuendo a su
motor de audio de juegos.
PROCEDIMIENTO
1. Seleccione un efecto de sonido destino en su motor de audio de juegos.
2. Arrastre los eventos de audio correspondientes desde la ventana de Proyecto y
deposítelos en la zona de depósito de la ventana Game Audio Connect.
RESULTADO
La operación de renderizado se ejecuta en los eventos arrastrados. Los archivos de audio
renderizados se exportan automáticamente al motor de audio de juegos conectado.
VÍNCULOS RELACIONADOS
Renderizar selección en la página 995
Configurar Game Audio Connect para la comunicación en red en la página 502
Exportar segmentos de música arrastrando y soltando
La música que usa para el video puede consistir en segmentos de música que contienen eventos
de audio, partes de audio/MIDI o marcadores en varias pistas. Estos se pueden controlar
dinámicamente usando el motor de audio de juegos.
PREREQUISITO
Ha compuesto varios eventos de audio, partes de audio/MIDI o marcadores de un segmento
musical.
PROCEDIMIENTO
1. En su motor de audio de juegos, seleccione la opción de segmento musical.
En Wwise, por ejemplo, abra el explorador de proyectos y seleccione el nodo raíz de la
Interactive Music Hierarchy.
2. Seleccione los eventos de audio, las partes de audio/MIDI y los marcadores de posición y
de ciclo que confeccionan el segmento musical en la ventana de Proyecto.
3. Arrastre el segmento musical a la zona de depósito de la ventana de Game Audio
Connect.
RESULTADO
La operación de renderizado se ejecuta en los eventos arrastrados usando los ajustes actuales.
Los archivos renderizados se transfieren automáticamente al motor de audio de juegos
conectado. Se exportan el tempo y el tipo de compás del segmento musical.
DESPUÉS DE COMPLETAR ESTA TAREA
Después de exportar los segmentos musicales, se abre un diálogo de importación en Wwise que
contiene todas las pistas y eventos del segmento musical. El inicio del marcador de ciclo define el
rango de preentrada y postsalida del segmento, los marcadores de posición se interpretan como
marcadores cue.
506

Editor de muestras
El Editor de muestras le ofrece una visión general del evento de audio seleccionado. Le permite
ver y editar audio cortando y pegando, eliminando o dibujando datos de audio, y procesando
audio. La edición no es destructiva ya que puede deshacer las modificaciones en cualquier
momento.
Puede abrir el Editor de muestras en una ventana aparte o en la zona inferior de la ventana de
Proyecto. Esto es útil si quiere tener acceso a las funciones del Editor de muestras en una zona
fija de la ventana de Proyecto.
Para abrir un evento de audio en el Editor de muestras, haga uno de lo siguiente:
● Haga doble clic en un evento en la ventana de Proyecto.
● Seleccione un evento en la ventana de Proyecto y pulse Retorno o Ctrl/Cmd-E.
● Seleccione un evento en la ventana de Proyecto y seleccione Audio> Abrir editor de
muestras.
● En el diálogo Comandos de teclado de la categoría Editores, asigne un comando de
teclado a Abrir editor de muestras. Seleccione un evento en la ventana de Proyecto y use
el comando de teclado.
NOTA
Si selecciona Audio> Configurar preferencias de editores, se abre el diálogo Preferencias en
la página Editores. Haga sus ajustes para especificar si quiere que el Editor de muestras se abra
en una ventana aparte, o si quiere que se abra en la zona inferior de la ventana de Proyecto.
La ventana del Editor de muestras:
507

Editor de muestras
El Editor de muestras en la zona inferior de la ventana de Proyecto:
El Editor de muestras se divide en varias secciones:
1 Barra de herramientas
Contiene herramientas para seleccionar, manipular, y reproducir audio.
508

Editor de muestras
Barra de herramientas
2 Línea de información
Muestra información acerca del audio.
3 Línea de vista global
Muestra una vista global de todo el clip de audio e indica qué parte del clip se muestra en
el visor de forma de onda.
4 Inspector
Contiene funciones y herramientas de edición de audio.
NOTA
El Inspector del Editor de la zona inferior se muestra en la zona izquierda de la ventana
de Proyecto.
5 Regla
Muestra la línea de tiempo y el formato de visualización del proyecto.
6 Visor de forma de onda
Muestra la imagen de la forma de onda del clip de audio editado.
7 Regiones
Le permite añadir y editar regiones.
NOTA
La línea de información, la línea de vista global y las regiones se pueden activar/desactivar
haciendo clic en Configurar disposición de ventanas, en la barra de herramientas, y activando/
desactivando las opciones correspondientes.
VÍNCULOS RELACIONADOS
Abrir el editor de la zona inferior en la página 70
Abrir el inspector del editor en la página 59
Barra de herramientas en la página 509
Línea de información en la página 514
Línea de vista global en la página 514
Inspector del editor de muestras en la página 515
Regla en la página 517
Visor de forma de onda en la página 518
Lista de regiones en la página 523
Barra de herramientas
La barra de herramientas contiene herramientas para seleccionar, editar y reproducir audio.
● Para mostrar u ocultar los elementos de la barra de herramientas, haga clic derecho en la
barra de herramientas y active o desactive los elementos.
Están disponibles las siguientes opciones:
Botones estáticos
Editor en modo solo
Le permite escuchar durante la reproducción solo el audio seleccionado.
509

Editor de muestras
Barra de herramientas
Separador izquierdo
Separador izquierdo
Le permite usar el separador izquierdo. Las herramientas que se colocan a la
izquierda del separador se muestran siempre.
Opciones de visualización
Mostrar evento de audio
Resalta la sección correspondiente al evento editado en el visor de forma de onda y
en la línea de vista global.
NOTA
Este botón no está disponible si ha abierto el evento de audio desde la Pool. Puede
ajustar el inicio y final del evento en el clip arrastrando sus manipuladores en el visor
de la forma de onda.
Mostrar regiones
Abre una sección en la que puede ver y editar regiones.
Editar solo evento de audio activo
Restringe las operaciones de edición al evento de audio activo.
Evento de audio editado actualmente
Lista todos los eventos de audio que están abiertos en el Editor de muestras, y le
permite activar un evento de audio para su edición.
Desplazamiento auto.
Desplazamiento auto.
Mantiene el cursor del proyecto visible durante la reproducción. El menú emergente
Cambiar ajustes de desplazamiento auto. le permite activar Desplazamiento de
página o Cursor estacionario y activar Suspender despl. auto. al editar.
Previsualizar
Escuchar
Reproduce el audio editado. Escuchar bucle reproduce en bucle hasta que desactiva
el icono Escuchar. El deslizador Volumen le permite ajustar el volumen.
Botones de herramientas
Seleccionar un rango
Le permite seleccionar rangos.
510

Editor de muestras
Barra de herramientas
Zoom
Le permite hacer zoom sobre el visor de la forma de onda. Para hacer zoom
alejándose, mantenga pulsado Alt mientras arrastra.
Dibujar
Le permite editar audio.
Iniciar
Le permite reproducir el clip desde la posición en la que hizo clic hasta que suelte el
botón del ratón.
Arrastrar
Le permite buscar posiciones.
Time Warp
Le permite arrastrar una posición musical a una cierta posición de tiempo.
Realimentación acústica
Realimentación acústica de tono
Reproduce automáticamente un segmento VariAudio cuando modifica el tono.
Ajustar
Fijar a punto de cruce cero
Restringe la edición a puntos de cruce por cero, es decir, a posiciones en las que la
amplitud es cero.
Ajustar
Restringe el movimiento y la colocación horizontales a ciertas posiciones.
Información musical
Modo musical
Bloquea clips de audio al tempo del proyecto usando corrección de tiempo en
tiempo real.
Información musical
Muestra la duración estimada de su archivo de audio, el tempo estimado, el tipo de
compás y el algoritmo de warp. Estos valores son importantes para usar el Modo
musical.
511

Editor de muestras
Barra de herramientas
Colores de segmentos VariAudio
Colores de segmentos VariAudio
Le permite seleccionar un esquema de colores para los segmentos VariAudio. Esto
hace que sea más fácil ver a qué segmento pertenece cada evento al trabajar con
varios eventos de audio.
Separador derecho
Separador derecho
Le permite usar el separador derecho. Las herramientas que se colocan a la derecha
del separador se muestran siempre.
Controles de zona de ventana
Abrir en una ventana aparte
Este botón está disponible en el editor de zona inferior. Abre el editor en una
ventana aparte.
Abrir en zona inferior
Este botón está disponible en el editor de zona inferior. Abre el editor en la zona
inferior de la ventana de Proyecto.
Configurar disposición de ventanas
Le permite activar/desactivar la línea de información, la línea de visión general y las
regiones.
Configurar barra de herramientas
Abre un menú emergente en el que puede configurar qué elementos de la barra de
herramientas son visibles.
VÍNCULOS RELACIONADOS
Desplazamiento auto. en la página 243
Suspender desplazamiento automático al editar en la página 244
Buscar posiciones con la herramienta de arrastrar
La herramienta de arrastrar le permite buscar posiciones del audio.
PROCEDIMIENTO
1. En la barra de herramientas, active la herramienta Arrastrar.
2. Haga clic en el visor de forma de onda y mantenga presionado el botón del ratón.
El cursor del proyecto se mueve a la posición en la que hizo clic.
3. Arrastre hacia la izquierda o la derecha.
512

Editor de muestras
Barra de herramientas
RESULTADO
El audio se reproduce y puede escuchar en la posición que se encuentra el cursor.
NOTA
Puede determinar la velocidad y el tono de la reproducción arrastrando más rápido o más lento.
Editar muestras de audio con la herramienta de dibujar
Puede editar el clip de audio a nivel de muestras con la herramienta deDibujar. De esta forma
puede eliminar clics de audio manualmente, por ejemplo.
PROCEDIMIENTO
1. En la forma de onda del audio busque la posición de la muestra que quiera editar y haga
zoom hasta el nivel más cercano de zoom.
2. Seleccione la herramienta de Dibujar.
3. Haga clic al inicio de la sección que quiera corregir y dibuje la nueva curva.
RESULTADO
Se aplicará automáticamente una selección de rango que cubra la sección editada.
NOTA
La herramienta de Dibujar no se puede usar cuando la sección VariAudio está abierta.
513

Editor de muestras
Línea de información
Línea de información
La línea de información muestra información sobre el clip de audio, tal como el formato de audio
y el rango de selección.
●
Para mostrar u ocultar la línea de información, haga clic en Configurar disposición
de ventanas en la barra de herramientas y active o desactive la opción Línea de
información.
Los estados de activado/desactivado de la línea de información en la ventana del Editor de
muestras y en el editor de la zona inferior son independientes el uno del otro.
NOTA
Inicialmente se muestran los valores de duración y posición en el formato especificado en el
diálogo Configuración de proyecto.
Línea de vista global
La línea de vista global muestra el clip entero e indica qué parte del clip se muestra en el visor de
forma de onda.
●
Para mostrar u ocultar la línea de información, haga clic en Configurar disposición de
ventanas en la barra de herramientas y active o desactive la opción Línea de vista global.
Los estados de activado/desactivado de la línea de vista global en la ventana del Editor de
muestras y en el editor de la zona inferior son independientes el uno del otro.
1
Inicio del evento
Muestra el inicio del evento de audio si Mostrar evento de audio está activado en la barra
de herramientas.
2
Selección
Muestra qué sección está seleccionada en el visor de forma de onda.
3
Fin del evento
Muestra el final del evento de audio si Mostrar evento de audio está activado en la barra
de herramientas.
4
Visor de forma de onda
Muestra la sección del audio que aparece en el visor de forma de onda.
●
Puede especificar qué sección del audio se muestra haciendo clic en la mitad inferior
del visor y arrastrando hacia la izquierda o derecha.
●
Puede hacer zoom horizontal arrastrando el borde izquierdo o derecho de este
visor.
●
Puede mostrar una sección diferente del audio haciendo clic en la mitad superior de
este visor y arrastrando un rectángulo.
5
Punto de ajuste
514

Editor de muestras
Inspector del editor de muestras
Muestra el inicio del evento de audio si Mostrar evento de audio está activado en la barra
de herramientas.
Inspector del editor de muestras
El Inspector muestra controles y parámetros que le permiten editar el evento de audio que está
abierto en el Editor de muestras.
●
En la ventana del Editor de muestras puede mostrar u ocultar el Inspector haciendo
clic en Configurar disposición de ventanas, en la barra de herramientas, y activando o
desactivando el Inspector.
NOTA
En el editor de la zona inferior, el Inspector siempre se muestra en la zona izquierda de la
ventana de Proyecto.
●
Para abrir o cerrar las secciones del Inspector, haga clic en sus nombres.
VÍNCULOS RELACIONADOS
Abrir el inspector del editor en la página 59
Definición
La sección Definición le permite ajustar la rejilla de audio y a definir el contexto musical de su
audio. Puede usar las funciones disponibles para hacer coincidir un archivo de audio o un bucle
de audio con el tempo del proyecto.
● Para abrir la sección Definición, haga clic en su pestaña en el Inspector.
AudioWarp
La sección AudioWarp le permite realizar ajustes de tiempo a su audio. Esto incluye aplicar
Swing y cambiar manualmente el ritmo del audio arrastrando tiempos a otras posiciones de la
rejilla.
● Para abrir la sección AudioWarp, haga clic en su pestaña en el Inspector.
515

Editor de muestras
Inspector del editor de muestras
VariAudio
La sección VariAudio le permite editar notas únicas de su archivo de audio y cambiar sus tonos o
tiempos. Además, puede extraer MIDI de su audio.
● Para abrir la sección VariAudio, haga clic en su pestaña en el Inspector.
Hitpoints
La sección Hitpoints le permite editar hitpoints para trocear su audio. Aquí puede crear mapas
de cuantización de groove, marcadores, regiones, eventos, y marcadores de warp basados en
hitpoints.
● Para abrir la sección Hitpoints, haga clic en su pestaña en el Inspector.
Rango
La sección Rango le permite editar rangos y selecciones o crear una pista de muestreador a
partir del rango seleccionado.
● Para abrir la sección Rango, haga clic en su pestaña en el Inspector.
516

Editor de muestras
Regla
Seleccionar
Abra un menú con funciones para seleccionar rangos.
Inicio
Muestra la posición de inicio del rango seleccionado.
Fin
Muestra la posición de final del rango seleccionado.
Duración
Muestra la duración del rango seleccionado.
Zoom
Abre un menú con las funciones de zoom para rangos.
Crear pista de muestreador
Le permite crear una pista de muestreador a partir del rango seleccionado.
Procesar
La sección Proceso reagrupa los comandos de edición de audio más importantes de los menús
Audio y Edición.
● Para abrir la sección Proceso, haga clic en su pestaña en el Inspector.
Regla
La regla muestra la línea de tiempo y el formato de visualización del proyecto, la rejilla de tempo
del proyecto.
La regla se encuentra encima del visor de forma de onda. Siempre se muestra.
Cuando se abre la sección Definición, se muestra una regla adicional debajo de la rejilla de
tempo del proyecto. Muestra la estructura musical del archivo de audio, la rejilla de tempo de
audio.
517

Editor de muestras
Visor de forma de onda
Visor de forma de onda
El visor de la forma de onda muestra la imagen de la forma de onda del clip de audio editado.
1
Escala de nivel
Indica la amplitud del audio.
2
Opciones de escala de nivel
Le permite seleccionar si el nivel se muestra en porcentaje o en dB.
3
Regla
Muestra la rejilla de tempo del proyecto.
4
Forma de onda del audio
Muestra la imagen de la forma de onda del audio seleccionado.
5
Eje de medio nivel
Para mostrar el eje de medio nivel, abra el menú contextual de la forma de onda del audio
y seleccione Mostrar ejes de medio nivel.
NOTA
Para configurar un estilo de imagen de la onda abra el diálogo Preferencias y seleccione
Visualización de eventos> Audio.
Hacer zoom en la forma de onda
Puede hacer zoom en la forma de onda de acuerdo con las técnicas estándar de zoom.
Se aplica lo siguiente:
●
El deslizador de zoom vertical cambia la escala vertical relativa a la altura del Editor de
muestras.
518

Editor de muestras
Visor de forma de onda
●
El zoom vertical también se ve afectado si Herramienta de zoom modo estándar: Solo
zoom horizontal está desactivado en el diálogo Preferencias (Opciones de edición-
Herramientas) y dibuja un rectángulo con la herramienta de Zoom.
●
Puede hacer zoom manteniendo pulsado Alt mientras dibuja un rectángulo de selección
alrededor de los segmentos a los que quiere hacer zoom. Puede hacer zoom alejándose
manteniendo pulsado Alt y haciendo clic en un área vacía de la forma de onda.
●
El ajuste de zoom actual se muestra en la línea de información como muestras por píxel.
NOTA
Puede hacer zoom horizontal a una escala inferior de una muestra por píxel. Es necesario
si quiere dibujar con la herramienta de Dibujar.
●
Si ha hecho un zoom de una muestra por píxel o menos, la apariencia de las muestras
depende de la opción Interpolar formas de onda de audio en el diálogo Preferencias
(Visualización de eventos–Audio).
Submenú Zoom
El submenú Zoom del menú Edición contiene opciones para hacer zoom en el Editor de
muestras.
● Para abrir el submenú Zoom, seleccione Editar> Zoom.
Están disponibles las siguientes opciones:
Acercar zoom
Aumenta el zoom en un paso, centrado sobre el cursor de proyecto.
Alejar zoom
Disminuye el zoom en un paso, centrado sobre el cursor de proyecto.
Alejar al máximo
Se aleja al máximo de tal manera que todo el clip es visible en visor de la forma de
onda.
Zoom a la selección
Aumenta el zoom horizontal y verticalmente de manera que la selección actual llena
el visor de la forma de onda.
Zoom sobre la selección (horiz.)
Se acerca horizontalmente de tal manera que la selección abarca el visor de la forma
de onda.
Zoom en el evento
Se acerca de tal manera que el visor de la forma de onda muestra la sección del clip
correspondiente al evento de audio editado. Esto no está disponible si ha abierto el
Editor de muestras desde la Pool.
Ampliar zoom vertical
Aumenta el zoom un paso verticalmente.
Reducir zoom vertical
Disminuye el zoom un paso verticalmente.
Deshacer/Rehacer zoom
Le permite deshacer/rehacer la última operación de zoom.
519

Editor de muestras
Edición de rangos
Edición de rangos
En el Editor de muestras puede editar rangos de selección. Esta opción es útil si quiere editar o
procesar rápidamente una sección específica en el visor de forma de onda de audio, o si quiere
crear un nuevo evento o clip.
Solo puede seleccionar un rango a la vez. La selección se indica con el campo Selección en la
Línea de información.
La sección Rango del Inspector contiene funciones para trabajar con regiones.
VÍNCULOS RELACIONADOS
Rango en la página 516
Copias compartidas en la página 216
Seleccionar un rango
PREREQUISITO
Fijar a punto de cruce cero está activado en la barra de herramientas. Esta opción asegura que
el inicio y el final de la selección siempre están en cruces por cero.
PROCEDIMIENTO
1. En la barra de herramientas, active la herramienta Seleccionar un rango.
2. Haga clic en la posición del visor de la forma de onda donde quiera que empiece el rango y
arrastre hasta la posición donde quiera que acabe el rango.
3. Opcional: Realice una de las siguientes acciones para redimensionar el rango de selección:
●
Arrastre el borde izquierdo o el derecho de la selección a una nueva posición.
●
Mantenga pulsado Mayús y haga clic en una nueva posición.
RESULTADO
El rango seleccionado se resalta en el visor de forma de onda.
NOTA
También puede usar las funciones del menú Seleccionar para seleccionar rangos.
VÍNCULOS RELACIONADOS
Menú Seleccionar en la página 520
Menú Seleccionar
Menú Seleccionar en la sección Rango
En el menú Seleccionar de la sección Rango del Inspector del Editor de muestras, están
disponibles las siguientes funciones:
Seleccionar todo
Selecciona el clip entero.
Anular selección
Deselecciona todo.
Seleccionar en bucle
Selecciona el audio que está entre los localizadores izquierdo y derecho.
520

Editor de muestras
Edición de rangos
Seleccionar evento
Selecciona solo el audio que está incluido en el evento editado. Si la sección
VariAudio está abierta y segmenta el audio, se seleccionan todos los segmentos que
empiezan o acaban dentro de los límites del evento.
Localizadores a la selección
Establece los localizadores para que abarquen la selección actual. Esta opción está
disponible si ha seleccionado uno o varios eventos o realizado un rango de selección.
Ir a la selección
Desplaza el cursor de proyecto al inicio o final de la selección actual. Esta opción está
disponible si ha seleccionado uno o varios eventos o realizado un rango de selección.
Reproducir selección en bucle
Activa la reproducción desde el inicio de la selección y empieza de nuevo al final de la
selección.
Menú Seleccionar en el menú Edición
Si selecciona Edición> Seleccionar, están disponibles las siguientes funciones:
Todo
Selecciona el clip entero.
Nada
Deselecciona todo.
Contenido del bucle
Ajusta el audio que está entre el localizador izquierdo y derecho.
Desde el inicio hasta el cursor
Selecciona el audio que está entre el inicio del clip y el cursor de proyecto.
Desde el cursor hasta el final
Selecciona el audio entre el cursor de proyecto y el final del clip. Esta opción está
disponible si el cursor del proyecto está colocado entre los límites del clip.
Tono igual - todas octavas/misma octava
Selecciona todas las notas que tienen el mismo tono que la nota seleccionada,
en cualquier octava o en la octava actual. Esta opción está disponible si la sección
VariAudio está abierta y la herramienta Tono y warp está activada.
Desde la izquierda de la selección hasta el cursor
Desplaza el lado izquierdo del rango de selección hasta la posición del cursor de
proyecto. Esta opción está disponible si el cursor del proyecto está colocado entre los
límites del clip.
Desde la derecha de la selección hasta el cursor
Mueve la parte derecha del rango de selección hasta la posición del cursor del
proyecto, o hasta el final del clip si el cursor del proyecto está colocado a la derecha
del clip.
Crear eventos a partir de rangos de selección
Puede crear un nuevo evento que contenga solo el rango seleccionado.
PROCEDIMIENTO
1. Seleccione un rango.
521

Editor de muestras
Edición de rangos
2. Arrastre el rango de selección a una pista de audio en la ventana de Proyecto.
VÍNCULOS RELACIONADOS
Seleccionar un rango en la página 520
Crear clips a partir de rangos de selección
Puede crear un nuevo clip que contenga solo el rango seleccionado.
PROCEDIMIENTO
1. Seleccione un rango.
2. Haga clic derecho en el rango seleccionado y seleccione Audio> Convertir selección en
archivo (bounce).
3. Realice una de las siguientes acciones:
●
Haga clic en Reempl. si quiere reemplazar el original.
●
Haga clic en No si quiere mantener el original.
RESULTADO
Se abre una nueva ventana del Editor de muestras con el nuevo clip. Este clip hace referencia al
mismo archivo de audio que el clip original, pero solo contiene el audio correspondiente al rango
de selección.
Crear pistas de muestreador a partir de rangos de selección
Puede crear una pista de muestreador que contenga solo el rango seleccionado.
PROCEDIMIENTO
1. Seleccione un rango.
Si no selecciona ningún rango, se usa el Inicio/Final del evento.
2. Abra la pestaña Rango del inspector.
3. Haga clic en Crear pista de muestreador .
RESULTADO
Se crea y añade una nueva Pista de muestreador a la lista de pistas. La nueva pista de
muestreador contiene su rango de selección.
Funciones de edición de rangos
Puede editar rangos de selección.
● Para editar un rango de selección, abra la sección Proceso en el inspector del Editor de
muestras y seleccione una de las funciones del menú Edición.
NOTA
Si edita rangos de eventos que sean copias compartidas se le preguntará si quiere crear una
nueva versión del clip. Seleccione Nueva versión si quiere editar el evento, seleccione Continuar
si se deberían editar todas las copias compartidas.
Están disponibles las siguientes opciones:
522

Editor de muestras
Lista de regiones
Cortar
Corta el rango seleccionado del clip y lo guarda en el portapapeles. La sección de la
derecha del rango se mueve hacia la izquierda para rellenar el hueco creado.
Copiar
Copia el rango seleccionado al portapapeles.
Pegar
Reemplaza el rango seleccionado con los datos del portapapeles.
Supr
Elimina el rango seleccionado del clip. La sección de la derecha del rango se mueve
hacia la izquierda para rellenar el hueco creado.
Insertar silencio
Inserta una sección de silencio al inicio de la selección con la misma duración que la
selección de rango actual. No se reemplaza el rango seleccionado, se mueve hacia la
derecha.
Evento o rango como región
Crea una región a partir del rango seleccionado.
Hacer permanente el procesado offline directo
Le permite aplicar permanentemente todo el procesado offline al audio.
VÍNCULOS RELACIONADOS
Copias compartidas en la página 216
Aplicar procesado offline permanentemente en la página 479
Procesado offline directo de rangos
Puede aplicar efectos de plug-ins y procesos de audio a rangos de selección.
●
Para aplicar un efecto de plug-in o un proceso de audio a un rango de selección, abra
la sección Proceso del Editor de muestras y seleccione una de las funciones del menú
Añadir plug-in o del menú Añadir proceso.
NOTA
Si aplica procesados offline a rangos de evento que sean copian compartidas, se le preguntará
si quiere crear una nueva versión del clip. Seleccione Nueva versión si quiere editar el evento,
seleccione Continuar si se deberían editar todas las copias compartidas.
VÍNCULOS RELACIONADOS
Procesado offline directo en la página 471
Aplicar procesado en la página 475
Copias compartidas en la página 216
Lista de regiones
Las regiones son secciones dentro de un clip de audio que le permiten marcar secciones
importantes del audio. Puede añadir y editar regiones del clip de audio seleccionado en la zona
de regiones.
●
Para mostrar u ocultar las Regiones, haga clic en Configurar disposición de ventanas en
la barra de herramientas y active o desactive el Regiones.
523

Editor de muestras
Lista de regiones
Están disponibles los siguientes controles:
1
Inicio de la región/Fin de la región
Muestra el inicio o final de la región en la forma de onda del audio.
2
Añadir región
Le permite crear una región de la selección de rango actual.
3
Eliminar región
Le permite eliminar la región seleccionada.
4
Seleccionar región
Si selecciona una región en la lista y hace clic en este botón de arriba, se selecciona
la correspondiente sección del clip de audio (como si lo hubiese seleccionado con la
herramienta Seleccionar un rango) y se hace zoom. Esto es útil si quiere aplicar el
procesado solamente a una región.
5
Reproducir región
Reproduce la región seleccionada.
6
Lista de regiones
Le permite seleccionar y mostrar regiones de la forma de onda del audio.
Crear regiones
PREREQUISITO
Ha hecho clic en Configurar disposición de ventanas en la barra de herramientas y ha activado
la opción Regiones.
PROCEDIMIENTO
1. En la barra de herramientas del Editor de muestras, active la herramienta Seleccionar
un rango, y en el visor de la forma de onda, seleccione un rango que quiera convertir en
región.
2. Realice una de las siguientes acciones:
●
Encima de la lista de regiones, haga clic en Añadir región.
●
Seleccione Audio> Avanzado> Evento o rango como región.
Se creará una región correspondiente con el rango de selección.
3. Opcional: Haga doble clic en el nombre de la región en la lista e introduzca un nuevo
nombre.
RESULTADO
Se añade la región a la lista de regiones.
524

Editor de muestras
Lista de regiones
DESPUÉS DE COMPLETAR ESTA TAREA
Haga clic en la región, en la lista de regiones, para mostrarla instantáneamente en el Editor de
muestras.
VÍNCULOS RELACIONADOS
Crear regiones en la página 534
Crear regiones a partir de hitpoints
Puede crear regiones a partir de hitpoints. Esto es útil para aislar sonidos específicos.
PREREQUISITO
Se abre el evento de audio desde el que quiere crear regiones en el Editor de muestras, y se
ajustan los hitpoints a las posiciones correctas.
PROCEDIMIENTO
● En la sección Hitpoints, haga clic en Crear regiones.
RESULTADO
Se crean regiones entre dos posiciones de hitpoints y se muestran en el Editor de muestras.
Ajustar las posiciones de inicio y final de regiones
PREREQUISITO
Ha hecho clic en Configurar disposición de ventanas en la barra de herramientas y ha activado
la opción Regiones. Ha creado regiones.
PROCEDIMIENTO
● Realice una de las siguientes acciones:
●
Arrastre la manecilla de Inicio de la región o de Fin de la región en el visor de la
forma de onda.
●
Haga doble clic en el campo Inicio o Final en la lista de regiones e introduzca un
nuevo valor.
NOTA
Las posiciones se muestran en el formato seleccionado para la regla y la línea de
información, pero son relativas al inicio y final del clip de audio.
Eliminar regiones
PREREQUISITO
Ha hecho clic en Configurar disposición de ventanas en la barra de herramientas y ha activado
la opción Regiones. Ha creado regiones.
PROCEDIMIENTO
1. En la lista de regiones, seleccione la región que quiera eliminar.
2. Encima de la lista de regiones, haga clic en Eliminar región.
RESULTADO
Se elimina la región de la lista de regiones.
525

Editor de muestras
Punto de ajuste
Crear eventos de audio a partir de regiones
Puede crear nuevos eventos de audio a partir de regiones haciendo arrastrar y soltar.
PREREQUISITO
Ha hecho clic en Configurar disposición de ventanas en la barra de herramientas y ha activado
la opción Regiones. Ha creado regiones.
PROCEDIMIENTO
1. Seleccione la región en la lista de regiones.
2. Arrastre la región hasta la posición deseada en la ventana de Proyecto.
RESULTADO
Se crea un evento a partir de la región.
Punto de ajuste
El punto de ajuste es un marcador dentro de un evento de audio que se puede usar como una
posición de referencia.
●
Para mostrar el punto de ajuste, active Mostrar evento de audio en la barra de
herramientas.
El punto de ajuste se establece en el inicio del evento de audio. Pero puede moverlo a otra
posición relevante del audio.
El punto de ajuste se usa cuando Ajustar está activado en la barra de herramientas de la ventana
de Proyecto e inserta un clip desde el Editor de muestras en el visor de eventos. También se
usa cuando mueve o copia eventos en el visor de eventos.
En el Editor de muestras puede editar los siguientes puntos de ajuste:
●
Punto de ajuste de evento
Se muestra en el Editor de muestras si abre un clip desde dentro de la ventana de
Proyecto.
●
Punto de ajuste de clip
Se muestra en el Editor de muestras si abre un clip desde dentro de la Pool.
526

Editor de muestras
Punto de ajuste
NOTA
El punto de ajuste de clip sirve como plantilla para un punto de ajuste de evento. Sin embargo, es
el punto de ajuste de evento que se toma en consideración al ajustar.
IMPORTANTE
Al ajustar el inicio de la rejilla en la sección Definición, el punto de ajuste se mueve hasta el inicio
de la rejilla.
Establecer el punto de ajuste
PREREQUISITO
Se abre el evento de audio en el Editor de muestras y se activa Mostrar evento de audio en la
barra de herramientas.
PROCEDIMIENTO
1. Opcional: En la barra de herramientas del Editor de muestras, seleccione la herramienta
Arrastrar.
Esta le permite escuchar el audio mientras establece el punto de ajuste.
2. Mueva el puntero del ratón sobre el punto de ajuste, y arrástrelo hasta la posición deseada
en el evento de audio.
El puntero del ratón se convierte en un símbolo de mano y una descripción emergente
indica que puede establecer el punto de ajuste.
RESULTADO
El punto de ajuste del evento se establece a la posición a la que lo arrastró.
NOTA
También puede establecer el punto de ajuste colocando el cursor del proyecto donde quiera y
seleccionando Audio> Punto de ajuste en cursor.
527

Hitpoints
Los hitpoints marcan posiciones musicalmente relevantes de archivos de audio. Nuendo puede
detectar estas posiciones y crear hitpoints automáticamente analizando arranques y cambios
melódicos del audio.
NOTA
Todas las operaciones de hitpoints se pueden realizar tanto en la ventana del Editor de
muestras como en el editor de la zona inferior.
Cuando añade un archivo de audio a su proyecto, grabando o importando, Nuendo detecta
automáticamente los hitpoints. En la ventana de Proyecto, se muestran hitpoints para el evento
seleccionado, siempre que el factor de zoom sea lo suficientemente alto.
Las funciones de hitpoints están disponibles en la sección Hitpoints del Editor de muestras.
Puede usar hitpoints con los siguientes propósitos:
●
Crear trozos del audio
Los trozos le permiten cambiar el tempo y la temporización del audio sin afectar a su tono
y calidad, o reemplazar o extraer sonidos individuales de loops.
●
Cuantizar audio
●
Extrae el groove del audio
Se extrae la temporización del audio y se crea un mapa de groove. Puede usar este mapa
de groove para cuantizar otros eventos.
●
Crear marcadores a partir de audio
●
Crear regiones a partir de audio
●
Crear eventos a partir de audio
●
Crear marcadores de warp a partir de audio
●
Crear notas MIDI a partir de audio
NOTA
Los hitpoints funcionan mejor con percusiones, grabaciones rítmicas, o loops.
Calcular hitpoints
Cuando añade un archivo de audio a su proyecto, grabando o importando, Nuendo detecta
automáticamente los hitpoints.
PROCEDIMIENTO
1. Importe o grabe un archivo de audio.
Nuendo detecta automáticamente los hitpoints.
528

Hitpoints
Calcular hitpoints
NOTA
Si su archivo de audio es muy largo, esto puede tardar un rato.
2. Seleccione el evento de audio en la ventana Proyecto y asegúrese de que el factor de
zoom es lo suficientemente alto.
RESULTADO
Los hitpoints calculados del evento seleccionado se muestran en la ventana de Proyecto.
NOTA
Puede desactivar la detección de hitpoints automática seleccionando Archivo> Preferencias>
Opciones de edición> Audio y desactivando Activar detección de hitpoints automática.
Filtros de hitpoints
Nuendo detecta y filtra hitpoints automáticamente. Sin embargo, puede filtrar hitpoints
manualmente si el resultado no cumple con sus expectativas.
● Para filtrar hitpoints, abra el evento de audio en el Editor de muestras y abra la sección
Hitpoints.
Umbral
Filtra hitpoints por sus picos. Esta opción le permite descartar hitpoints de señales de
crosstalk más flojas, por ejemplo.
Duración mínima
Filtra hitpoints según sus distancias entre dos hitpoints. Esta opción le permite evitar
crear trozos que sean demasiado cortos.
Tiempos
Filtra hitpoints por sus posiciones musicales. Esta opción le permite descartar
hitpoints que no encajen en un cierto rango de un valor de tiempo definido.
Editar hitpoints manualmente
Es absolutamente crucial para cualquier edición futura que los hitpoints estén ajustados en las
posiciones correctas. Por lo tanto, si la detección de hitpoints automática no cumple con sus
expectativas, puede editar los hitpoints manualmente.
PREREQUISITO
El evento de audio se abre en el Editor de muestras, y en la sección Hitpoints, los hitpoints se
filtran según sus picos, según su distancia o según su posición musical.
PROCEDIMIENTO
1. En la sección Hitpoints, active la herramienta Editar hitpoints.
529

Hitpoints
Calcular hitpoints
2. Mueva el ratón sobre el visor de forma de onda y haga clic entre dos hitpoints.
El puntero del ratón se convierte en un icono de altavoz y se muestra la descripción
emergente Reproducir trozo. El trozo se reproduce desde el inicio hasta el fin.
3. Para desactivar un hitpoint que no necesita, pulse Mayús y haga clic en la línea que
representa el hitpoint.
El puntero del ratón se convierte en un icono de cruz y se muestra la descripción
emergente Desactivar hitpoint. Los hitpoints desactivados no se tienen en cuenta en
futuras operaciones.
4. Pulse Tab para navegar al siguiente trozo.
5. Para insertar un hitpoint, pulse Alt y haga clic en la posición en la que quiera insertar el
hitpoint.
El puntero del ratón cambia a un icono de dibujar y se muestra la descripción emergente
Insertar hitpoint.
6. Para mover un hitpoint, mueva el cursor del ratón sobre la línea vertical que representa el
hitpoint, y arrastre hacia la izquierda o hacia la derecha.
El puntero del ratón cambia a una flecha doble y aparece la descripción emergente Mover
hitpoint. Los hitpoints movidos están bloqueados por defecto.
7. Para asegurarse de que no se ignora un hitpoint accidentalmente, bloquéelo apuntando
sobre él y haciendo clic.
Se muestra la descripción emergente Bloquear hitpoint.
RESULTADO
Los hitpoints se editan según sus ajustes.
NOTA
Para restablecer un hitpoint a su valor original, pulse Ctrl/Cmd-Alt hasta que se muestre la
descripción emergente Activar/Desbloquear hitpoints y haga clic.
530

Hitpoints
Buscar hitpoints en la ventana de proyecto
VÍNCULOS RELACIONADOS
Filtros de hitpoints en la página 529
Buscar hitpoints en la ventana de proyecto
Puede navegar entre los hitpoints de un evento de audio en la ventana de Proyecto.
PREREQUISITO
Activar detección de hitpoints automática está activado (Archivo> Preferencias> Opciones
de edición> Audio).
PROCEDIMIENTO
1. Seleccione la pista de audio que contiene el evento de audio en el que quiere encontrar
hitpoints.
2. Realice una de las siguientes acciones:
●
Pulse Alt-N para navegar al hitpoint posterior.
●
Pulse Alt-B para navegar al hitpoint anterior.
RESULTADO
El cursor del proyecto salta al hitpoint respectivo.
Trozos
Puede crear trozos a partir de hitpoints, en los que cada trozo representa idealmente un sonido
individual o beat del audio.
Puede usar estos trozos para cambiar el tempo y la temporización del audio sin afectar a su tono
y calidad.
NOTA
Los trozos se crean en el Editor de muestras y se editan en el Editor de partes de audio.
El audio que cumple con las siguientes características es adecuado:
●
Los sonidos individuales tienen un ataque perceptible.
●
La calidad de la grabación es buena.
●
La grabación está libre de señales crosstalk.
●
El audio está libre de efectos que manchan, como los retardos, por ejemplo.
Trocear audio
Trocear audio es útil si quiere cambiar el tempo y la temporización del audio sin afectar al tono y
a la calidad.
PREREQUISITO
Se abre el evento de audio en el Editor de muestras y los hitpoints se ajustan a las posiciones
correctas.
NOTA
Al trocear audio, todos los eventos que hacen referencia al clip editado también se reemplazan.
531

Hitpoints
Trozos
PROCEDIMIENTO
● Realice una de las siguientes acciones:
●
En la sección Hitpoints, haga clic en Crear trozos.
●
Seleccione Audio> Hitpoints> Crear trozos de audio desde hitpoints.
RESULTADO
Las áreas entre los hitpoints se trocean y se convierten en eventos separados. El evento de audio
original se reemplaza con una parte de audio que contiene los trozos.
Al reproducir, el audio se reproduce sin interrupciones al tempo del proyecto.
DESPUÉS DE COMPLETAR ESTA TAREA
Cambie el tempo del proyecto. Los trozos se mueven en consecuencia, manteniendo sus
posiciones relativas dentro de la parte.
Haga doble clic en la parte de audio troceada y reemplace o extraiga trozos individuales en el
Editor de partes de audio.
VÍNCULOS RELACIONADOS
Trozos y el tempo del proyecto en la página 532
Editor de partes de audio en la página 567
Trocear grabaciones de percusión multipista
Puede trocear todas las pistas de una grabación de percusión multipista a la vez.
PREREQUISITO
Ha creado una grabación de percusión multipista y configurado un grupo de edición para todas
las pistas.
PROCEDIMIENTO
● Seleccione la pista de carpeta, y seleccione Audio> Hitpoints> Dividir eventos de audio
en hitpoints.
RESULTADO
Se trocea el audio de todas las pistas en la pista de carpeta.
VÍNCULOS RELACIONADOS
Cuantizar múltiples pistas de audio en la página 284
Modo Editar en grupo en la página 218
Trozos y el tempo del proyecto
El tempo del proyecto afecta a cómo se reproduce el audio troceado.
NOTA
Para asegurarse de que el loop sigue cualquier cambio de tempo futuro, ajuste el botón Alternar
base de tiempo en la lista de pistas o en el Inspector a base de tiempo musical (el botón muestra
un símbolo de nota).
532

Hitpoints
Crear un mapa de cuantización groove
El tempo del proyecto es más lento que el audio original
Si el tempo del proyecto es más lento que el tempo del evento de audio original, es posible
que haya espacios audibles entre los trozos de eventos de la parte. Si este es el caso, tiene las
siguientes opciones:
● Seleccione Audio> Avanzado> Reducir huecos (corrección de tiempo).
Esto aplica corrección de tiempo a cada trozo y cierra los espacios. Considere activar
los fundidos automáticos a la pista de audio correspondiente. Los fundidos de salida
ajustados a 10 ms le ayudan a eliminar clics.
● Seleccione Audio> Avanzado> Reducir huecos (fundido cruzado).
Esto aplica fundidos cruzados a los trozos y cierra los huecos.
NOTA
Si decide cambiar el tempo de nuevo, deshaga sus acciones y use el archivo original, sin corregir.
El tempo del proyecto es más rápido que el audio original
Si el tempo del proyecto es mayor que el tempo del evento de audio original, los eventos
troceados de la parte se pueden superponer.
Si este es el caso, haga clic derecho en la lista de pistas y en el menú contextual seleccione
Ajustes de los fundidos automáticos para suavizar el sonido.
Además, puede seleccionar los eventos solapados de la parte y seleccionar Audio> Avanzado>
Suprimir solapamientos.
VÍNCULOS RELACIONADOS
Definir la base de tiempo de la pista en la página 183
Efectuar ajustes globales de fundidos automáticos en la página 311
Hacer ajustes de fundidos automáticos en pistas individuales en la página 311
Crear un mapa de cuantización groove
Puede usar hitpoints para crear un mapa de cuantización groove.
PREREQUISITO
Se abre el evento de audio del que quiere extraer la temporización en el Editor de muestras, y
se ajustan los hitpoints a las posiciones correctas.
PROCEDIMIENTO
● En la sección Hitpoints, haga clic en Crear un groove.
RESULTADO
Se extrae el groove del evento de audio y se selecciona automáticamente en el menú emergente
Presets de cuantización en la barra de herramientas de la ventana de Proyecto.
DESPUÉS DE COMPLETAR ESTA TAREA
Abra el Panel de cuantización y guarde el groove como preset.
Crear marcadores
Puede crear marcadores en las posiciones de hitpoints. Esto le permite ajustar a las posiciones
de hitpoints.
533

Hitpoints
Crear regiones
PREREQUISITO
Se abre el evento de audio desde el que quiere crear marcadores en el Editor de muestras, y se
ajustan los hitpoints a las posiciones correctas.
PROCEDIMIENTO
● En la sección Hitpoints, haga clic en Crear marcadores.
RESULTADO
Si su proyecto no tiene una pista de marcadores, se añade y activa una pista de marcadores
automáticamente, y se crea un marcador en cada posición de hitpoint.
VÍNCULOS RELACIONADOS
Marcadores en la página 332
Crear regiones
Puede crear regiones en las posiciones de hitpoints. Esto le permite aislar sonidos grabados.
PREREQUISITO
Se abre el evento de audio desde el que quiere crear regiones en el Editor de muestras, y se
ajustan los hitpoints a las posiciones correctas.
PROCEDIMIENTO
● En la sección Hitpoints, haga clic en Crear regiones.
RESULTADO
Se crean regiones entre dos posiciones de hitpoints y se muestran en el Editor de muestras.
VÍNCULOS RELACIONADOS
Crear regiones en la página 524
Crear eventos
Puede crear eventos en las posiciones de hitpoints.
PREREQUISITO
Se abre el evento de audio desde el que quiere crear eventos en el Editor de muestras, y se
ajustan los hitpoints a las posiciones correctas.
PROCEDIMIENTO
● En la sección Hitpoints, haga clic en Crear eventos.
RESULTADO
Los eventos se crean entre dos posiciones de hitpoints.
Crear marcadores de warp
Puede crear marcadores de warp en las posiciones de hitpoints. Esto le permite cuantizar audio
basándose en posiciones de hitpoints.
534

Hitpoints
Crear notas MIDI
PREREQUISITO
Se abre el evento de audio desde el que quiere crear marcadores warp en el Editor de muestras,
y se ajustan los hitpoints a las posiciones correctas.
PROCEDIMIENTO
● En la sección Hitpoints, haga clic en Crear marcadores de warp.
RESULTADO
Se crean marcadores de warp en cada posición de los hitpoints.
DESPUÉS DE COMPLETAR ESTA TAREA
Abra la sección AudioWarp para mostrar y editar los marcadores de warp.
VÍNCULOS RELACIONADOS
Encajar audio al tempo en la página 537
Crear notas MIDI
Puede exportar hitpoints a una parte MIDI que contendrá una nota MIDI para cada hitpoint.
Esto le permite doblar, reemplazar, o enriquecer golpes de percusión disparando sonidos de un
instrumento VST.
PREREQUISITO
Se abre el evento de audio desde el que quiere crear notas MIDI en el Editor de muestras, y se
ajustan los hitpoints a las posiciones correctas.
PROCEDIMIENTO
1. En la sección Hitpoints, haga clic en Crear notas MIDI.
2. En el diálogo Convertir hitpoints a notas MIDI, configure los parámetros.
3. Haga clic en Aceptar.
RESULTADO
Se añade una pista MIDI a su proyecto, y se crean notas MIDI en cada posición de hitpoint.
DESPUÉS DE COMPLETAR ESTA TAREA
Asigne un instrumento VST a la pista MIDI, y seleccione un sonido para enriquecer el audio.
Convertir hitpoints a notas MIDI
Al exportar hitpoints a notas MIDI, puede especificar cómo se convierten los hitpoints.
Están disponibles las siguientes opciones:
Modo velocidad
Le permite seleccionar un modo de velocidad:
535

Hitpoints
Crear notas MIDI
● Si quiere que los valores de velocidad de las notas MIDI creadas cambien
según los niveles de pico de los hitpoints correspondientes, seleccione Valor
de velocidad dinámica.
● Si quiere asignar el mismo valor de velocidad a todas las notas MIDI creadas,
seleccione Valor de velocidad fija.
Velocidad
Ajusta el Valor de velocidad fija.
Altura tonal
Establece un tono de nota para todas notas MIDI creadas.
Duración
Establece una duración de nota para todas notas MIDI creadas.
Destino
Le permite seleccionar un destino:
● Para colocar la parte MIDI en la primera pista de instrumento o MIDI
seleccionada, seleccione Primera pista seleccionada.
NOTA
Cualquier parte MIDI de conversiones previas en esta pista se eliminará.
● Para crear una nueva pista MIDI de la parte MIDI, seleccione Nueva pista
MIDI.
● Para copiar la parte MIDI al portapapeles, seleccione Portapapeles del
proyecto.
536

Encajar audio al tempo
En este capítulo se describe el warping, es decir, la corrección del tempo del audio usando
corrección de tiempo en tiempo real.
NOTA
Todas las operaciones de emparejado de tempo se pueden realizar tanto en la ventana del
Editor de muestras como en el editor de la zona inferior.
Se describen las siguientes funciones:
●
Ajustar al tempo del proyecto
Amolda el evento seleccionado para que encaje con el tempo del proyecto.
●
Modo musical
Aplica corrección de tiempo en tiempo real a los clips de audio, para que encajen con el
tempo del proyecto.
●
Auto ajuste
Extrae una rejilla de definición a partir de su audio. Después de eso puede hacer coincidir
el audio al tempo del proyecto usando el Modo musical.
●
Ajuste manual
Le permite modificar manualmente la rejilla y el tempo de su archivo de audio. Después de
eso puede hacer coincidir el audio al tempo del proyecto usando el Modo musical.
●
Warp libre
Le permite cambiar la temporización de las posiciones individuales de su audio.
Preset de algoritmo
Puede seleccionar un preset de algoritmo que se aplica en la reproducción a tiempo real y en la
corrección de tiempo.
El menú emergente Algoritmo de la barra de herramientas del Editor de muestras contiene
varios presets que determinan la calidad del audio de la corrección de tiempo en tiempo real.
Estos presets se ordenan en las categorías élastique y Standard según la tecnología usada.
537

Encajar audio al tempo
Ajustar eventos de audio al tempo del proyecto
El preset de algoritmo afecta a los cambios de warp en el Modo musical, Warp libre, y Swing.
Para las funciones de warping y tono VariAudio se aplica automáticamente Standard – Solo.
VÍNCULOS RELACIONADOS
Algoritmos de corrección de tiempo y corrección de tono en la página 490
Ajustar eventos de audio al tempo del proyecto
Puede ajustar loops de audio al tempo del proyecto.
PROCEDIMIENTO
1. Seleccione Archivo> Importar> Archivo de audio, seleccione el loop de audio que quiera
importar, y haga clic en Aceptar.
2. Seleccione el loop de audio en el proyecto.
3. Seleccione Audio> Avanzado> Ajustar al tempo del proyecto.
RESULTADO
El loop de audio se corrige para que encaje con el tempo del proyecto.
Modo musical
El Modo musical le permite hacer que los loops de audio coincidan con el tempo del proyecto.
Si activa el Modo musical de un clip de audio, se aplica corrección de tiempo en tiempo real al
clip para que coincida con el tempo del proyecto. Los eventos de audio se adaptan a cualquier
cambio de tempo en Nuendo, igual que los eventos MIDI.
En el Editor de muestras puede activar el Modo musical en la sección AudioWarp, en la
sección Definición y en la barra de herramientas.
NOTA
●
También puede activar/desactivar el Modo musical desde dentro de la Pool haciendo clic
en la casilla correspondiente en la columna Modo musical.
●
Nuendo soporta loops ACID
®
. Estos loops son archivos de audio normales pero con
información de tiempo/longitud incrustada. Cuando se importan archivos ACID
®
en
Nuendo, el Modo musical se activa automáticamente y los loops se adaptan al tempo del
proyecto.
Encajar audio al tempo del proyecto
Puede usar el Modo musical para ajustar loops de audio al tempo del proyecto. Los loops son
normalmente archivos de audio muy cortos que contienen un número definido de compases con
tiempos regulares.
PROCEDIMIENTO
1. Seleccione Archivo> Importar> Archivo de audio, y seleccione un loop de audio en el
diálogo de archivo.
2. En la ventana de Proyecto, haga doble clic en el loop de audio importado para abrirlo en
el Editor de muestras.
3. Abra la sección Definición y verifique las reglas.
La rejilla de tempo del proyecto en la regla superior y la rejilla de su audio en la regla
inferior no coinciden.
538

Encajar audio al tempo
Modo musical
4. En la barra de herramientas, verifique que la duración en compases se corresponde con la
duración del archivo de audio importado. Si es necesario, escuche el audio e introduzca la
longitud correcta en compases y tiempos.
5. En la barra de herramientas, abra el menú emergente Algoritmo y seleccione un preset.
6. Escuche el loop y si es necesario corrija los valores de Compases y Tiempos en la barra de
herramientas.
7. Active el Modo musical.
RESULTADO
El loop se transforma y se corrige para que encaje con el tempo del proyecto. Las reglas reflejan
el cambio.
En la ventana de Proyecto, el evento de audio muestra un símbolo de nota y un símbolo de
warp. Esto indica que se ha aplicado corrección de tiempo.
Aplicar swing
La función Swing le permite añadir swing al audio que suena demasiado regular.
PREREQUISITO
Ha abierto su audio en el Editor de muestras y el Modo musical está activado.
PROCEDIMIENTO
1. En la barra de herramientas, abra el menú emergente Algoritmo y seleccione un preset.
2. Abra la sección AudioWarp y seleccione una resolución de rejilla adecuada en el menú
emergente Resolución.
Esto define las posiciones a las que se aplica swing. Si selecciona 1/2, el swing se aplica en
pasos de blancas, por ejemplo.
3. Mueva el fader de Swing hacia la derecha.
RESULTADO
Esto desplaza las posiciones de la rejilla y crea una sensación de swing o shuffle. Si seleccionó
1/2, se desplaza cada segunda posición en la rejilla.
539

Encajar audio al tempo
Auto ajuste
Auto ajuste
La función Auto ajuste es útil si no conoce el tempo de su archivo de audio, o si sus tiempos no
son regulares. Le permite extraer una rejilla de definición de su audio antes de hacerlo coincidir
con el tempo del proyecto en el Modo musical.
La función Auto ajuste extrae una rejilla de definición local que puede hacer coincidir con el
tempo del proyecto usando el Modo musical.
VÍNCULOS RELACIONADOS
Modo musical en la página 538
Extraer una rejilla de definición de tempo a partir del audio
Si quiere hacer coincidir con el tempo del proyecto un audio que tiene un tempo desconocido o
un tiempo irregular, necesita extraer primero la rejilla de definición del tempo. Esto se hace con
la función Auto ajuste, en la sección Definición del Editor de muestras.
PREREQUISITO
Ha definido un rango en su clip o evento de audio que empieza y acaba en una línea de compás.
PROCEDIMIENTO
1. Haga doble clic en el clip o evento de audio en la ventana de Proyecto para abrirlo en el
Editor de muestras.
2. Abra la sección Definición y seleccione un valor desde el menú emergente Rejilla.
Esto determina la resolución de rejilla de su audio.
3. Con la herramienta Seleccionar un rango, seleccione la sección que quiera usar en su
proyecto, y que cubra uno o varios compases.
NOTA
Si no selecciona un rango, se calcula la rejilla del evento de audio. Si no hay ningún
evento de audio definido, la rejilla se calcula para el clip. Asegúrese de que el evento o clip
empiezan y acaban en una línea de compás.
4. Haga clic en Auto ajuste.
RESULTADO
Se calcula la rejilla de definición de la sección seleccionada. El punto de ajuste se mueve al inicio
del rango de selección. La regla de definición del tempo del audio cambia para reflejar sus
ediciones, y las posiciones de compases y tiempos se marcan con líneas verticales.
Ajuste manual
La función Ajuste manual es útil si necesita modificar manualmente la rejilla y el tempo de su
archivo de audio. Este es el caso si la extracción de una rejilla de definición con la función Auto
ajuste no trajo resultados satisfactorios, por ejemplo.
La función Ajuste manual le permite corregir la rejilla de definición local. Después de esto puede
hacer que coincida con el tempo del proyecto usando el Modo musical.
VÍNCULOS RELACIONADOS
Modo musical en la página 538
540

Encajar audio al tempo
Ajuste manual
Corregir la rejilla de definición de audio
Si la extracción de una rejilla de definición con la función Auto ajuste no trae resultados
satisfactorios, puede corregir la rejilla y el tempo de su archivo de audio con la función Ajuste
manual.
PROCEDIMIENTO
1. Haga doble clic en el clip o evento de audio en la ventana de Proyecto para abrirlo en el
Editor de muestras.
2. Abra la sección Definición y active Ajuste manual.
3. Mueva el puntero del ratón al inicio del clip de audio.
Se muestra la descripción emergente Ajustar inicio de rejilla, y el puntero del ratón se
convierte en una flecha doble.
4. Haga clic y arrastre hacia la derecha hasta que llegue al primer tiempo del compás y suelte
el botón del ratón.
Esto coincide con el inicio de la rejilla, y el punto de ajuste con el primer tiempo principal.
La regla de definición del tempo del audio cambia para reflejar sus ediciones.
5. En la parte superior de la forma de onda, mueva el puntero del ratón sobre la línea vertical
más cercana al segundo compás.
Se muestra la descripción emergente Estirar rejilla y también una línea vertical azul.
6. Haga clic y arrastre hacia la posición del primer tiempo del segundo compás y suelte el
botón del ratón.
Esto ajusta el inicio del siguiente compás. Todas las posiciones de compases siguientes en
la rejilla se estiran o comprimen para que todos los compases tengan la misma duración.
7. En la parte inferior de la forma de onda, mueva el puntero del ratón sobre las líneas de la
rejilla.
Se muestran la descripción emergente Establecer posición de compás (mover compases
siguientes) y una línea vertical verde.
8. Para posiciones de compases incorrectas, haga clic y arrastre la línea vertical verde hasta
la posición del primer tiempo acentuado del siguiente compás y suelte el botón del ratón.
Esto también mueve los compases hacia la derecha. El área a la izquierda queda
inalterado.
541

Encajar audio al tempo
Warp libre
9. Mueva el puntero del ratón sobre las líneas de rejilla para tiempos simples.
Se muestra la descripción emergente Establecer posición de beat y también una línea
vertical azul.
10. Haga clic y arrastre la línea de la rejilla para alinear posiciones de tiempos incorrectas y
suelte el botón del ratón.
NOTA
Puede eliminar ediciones de tiempos mal colocadas pulsando cualquier tecla modificadora
y haciendo clic con la herramienta Borrar.
RESULTADO
La rejilla de definición es correcta, la regla de definición del tempo del audio refleja sus ediciones.
DESPUÉS DE COMPLETAR ESTA TAREA
Active el Modo musical.
Warp libre
La herramienta Warp libre le permite corregir la temporización de posiciones individuales del
audio. Esto es útil si quiere sincronizar audio a video.
Puede crear y editar marcadores de warp y arrastrarlos a posiciones de tiempo musicalmente
relevantes en un evento de audio. De esta forma, el audio de antes y de después del marcador
de warp se corrige. La cantidad de corrección se muestra junto a la manecilla del marcador de
warp.
542

Encajar audio al tempo
Warp libre
Un factor de corrección más alto que 1.0 indica que el audio que precede al marcador de warp se
estira, mientras que un factor por debajo de 1.0 indica que el audio se comprime.
NOTA
Le herramienta Warp libre se ajusta a las posiciones de hitpoints y marcadores de warp.
Corregir la temporización con la herramienta warp libre
PROCEDIMIENTO
1. Haga doble clic en el clip o evento de audio en la ventana de Proyecto para abrirlo en el
Editor de muestras.
2. En la barra de herramientas, active Fijar a punto de cruce cero.
Si este botón está activado, los marcadores de warp se ajustan a puntos de cruce por cero.
3. Opcional: si quiere corregir la temporización de posiciones individuales en el audio, defina
la definición local con la función Auto ajuste o la función Ajuste manual, y active el Modo
musical.
4. En la barra de Transporte, active el botón Clic, y reproduzca el audio para determinar las
posiciones en las que el beat no va a tiempo con la claqueta.
5. En la sección AudioWarp, active Warp libre, coloque el puntero del ratón en la posición
del beat que quiera ajustar, haga clic y mantenga.
El puntero del ratón cambia a un reloj con flechas, y se inserta un marcador de warp.
6. Arrastre el marcador de warp a la nueva posición, y suelte el botón del ratón.
RESULTADO
El tiempo está ahora alineado con la posición correspondiente del proyecto.
VÍNCULOS RELACIONADOS
Auto ajuste en la página 540
Ajuste manual en la página 540
Modo musical en la página 538
Corregir posiciones de marcadores de warp
PROCEDIMIENTO
1. En la sección AudioWarp, active Warp libre.
543

Encajar audio al tempo
Aplanar el procesado en tiempo real
2. En el Editor de muestras, haga clic en la manecilla del marcador de warp y arrástrela a
una nueva posición.
Se muestra una descripción emergente para indicar que puede arrastrar para corregir la
posición del marcador de warp.
RESULTADO
El marcador de warp se mueve a la nueva posición y el audio se estira y comprime en
consecuencia.
Suprimir marcadores de warp
PROCEDIMIENTO
1. En la sección AudioWarp, active Warp libre.
2. Mantenga pulsado Alt y haga clic en el marcador de warp que quiera suprimir.
NOTA
Para suprimir varios marcadores, dibuje un rectángulo de selección.
RESULTADO
Se suprime el marcador de warp de la forma de onda.
Restablecer marcadores de warp
PROCEDIMIENTO
● En la sección AudioWarp, haga clic en Reinicializar cambios de warp.
RESULTADO
Se eliminan los marcadores de warp de la forma de onda, y las ediciones de warps de la forma de
onda se restablecen.
NOTA
Si el Modo musical está activado, solo se reinician las ediciones de Warp libre.
Aplanar el procesado en tiempo real
Puede aplanar modificaciones de warp. Esto es útil si quiere reducir la carga de CPU, optimizar la
calidad de sonido del procesado o aplicar cualquier procesado offline.
PROCEDIMIENTO
1. Seleccione los eventos de audio que quiera procesar.
2. Realice una de las siguientes acciones:
●
Seleccione Audio> Procesado en tiempo real> Aplanar procesado en tiempo
real.
544

Encajar audio al tempo
Deshacer la corrección de tiempo en los archivos de audio
●
En la sección Proceso del Editor de muestras, haga clic en Aplanar.
En el diálogo que se abre, puede seleccionar un preset de algoritmo. Si el factor de
corrección de tiempo está fuera del rango de 0.5 y 2, puede elegir entre Realtime y MPEX.
3. Seleccione un preset de algoritmo y haga clic en Aceptar.
RESULTADO
Cualquier loop que se hubiera corregido en tiempo real se reproduce exactamente igual, pero se
descartan los marcadores de warp.
VÍNCULOS RELACIONADOS
MPEX en la página 491
Deshacer la corrección de tiempo en los archivos de audio
PREREQUISITO
Ha corregido un evento de audio en el Editor de muestras con la herramienta Herramienta
warp libre, o en la ventana de Proyecto con la herramienta Seleccionar en el modo
Redimensionar con alteración de la duración.
PROCEDIMIENTO
1. Seleccione el evento de audio del que quiera deshacer su corrección.
2. Seleccione Audio> Procesado en tiempo real> Deshacer corrección de tiempo.
RESULTADO
Se elimina toda la corrección de tiempo en tiempo real.
545

VariAudio
Las funciones de VariAudio en Nuendo le permiten editar el tono, corregir la temporización y la
entonación de notas individuales en grabaciones de voces monofónicas. Cualquier modificación
al audio se puede deshacer.
NOTA
Todas las operaciones de VariAudio se pueden realizar tanto en la ventana del Editor de
muestras como en el editor de la zona inferior.
NOTA
Las funciones de VariAudio están optimizadas para grabaciones monofónicas de voces. Otras
grabaciones monofónicas, tales como un saxofón, puede funcionar bien. Sin embargo, la calidad
de los resultados depende ampliamente de la grabación.
Antes de que pueda editar el tono y corregir la temporización de grabaciones monofónicas,
Nuendo debe analizar el audio y dividirlo en segmentos. Estos segmentos son representaciones
gráficas de las notas cantadas.
Ya que la calidad de la segmentación es crucial para cualquier edición futura, le recomendamos
que verifique la segmentación automática y la edite si es necesario.
NOTA
●
Debido a los datos generados durante la segmentación, el audio y por consiguiente el
tamaño de su proyecto puede aumentar.
●
Si carga proyectos con archivos VariAudio en Cubase Artist, se ignoran las modificaciones
VariAudio. Si quiere oír sus modificaciones en Cubase Artist, tiene que volcar los archivos
de audio que se hayan editado con las funcionalidades de VariAudio en Nuendo.
VÍNCULOS RELACIONADOS
Segmentar audio monofónico en la página 547
Edición manual de segmentos en la página 548
Segmentos y huecos en la página 547
VariAudio y procesados offline
Si aplica procesados offline y ediciones que afecten a la duración de sus archivos de audio
que contienen datos VariAudio, los datos VariAudio existentes se invalidan. Por lo tanto, le
recomendamos siempre aplicar procesados offline o ediciones antes de usar las funcionalidades
de VariAudio.
Los siguientes procesos y ediciones pueden conllevar el reanálisis del material de audio:
● Todos los procesos offline del submenú Proceso del menú Audio, excepto Envolvente,
Fundido de entrada Fundido de salida, Normalizar y Silencio.
546

VariAudio
Segmentar audio monofónico
● Los procesos de efectos del submenú Audio> Plug-ins.
● Cortar, pegar, suprimir o dibujar en el Editor de muestras.
Segmentar audio monofónico
Para poder editar el tono y corregir el tiempo de las grabaciones monofónicas, Nuendo debe
analizar el audio y dividirlo en segmentos.
PROCEDIMIENTO
1. En la ventana de Proyecto, haga doble clic en las grabaciones de voces monofónicas para
abrir el Editor de muestras.
2. En el Inspector del Editor de muestras, haga clic en VariAudio para abrir la sección
VariAudio.
Se muestra una imagen de la forma de onda del audio.
3. Activa la herramienta Segmentos.
RESULTADO
Nuendo analiza automáticamente el audio y lo divide en segmentos que se muestran en la
imagen de la forma de onda. La segmentación le permite asociar el audio con las notas cantadas.
NOTA
El análisis de archivos de audio largos puede tardar un tiempo.
DESPUÉS DE COMPLETAR ESTA TAREA
Verifique la segmentación automática y edítela manualmente.
VÍNCULOS RELACIONADOS
Segmentos y huecos en la página 547
Edición manual de segmentos en la página 548
Segmentos y huecos
Nuendo analiza automáticamente el audio y lo divide en segmentos que se muestran en la
imagen de la forma de onda.
547

VariAudio
Edición manual de segmentos
Para comprender y editar la segmentación, los siguientes conceptos son cruciales:
1 Posición del tono
La posición del tono de los segmentos se indica con el teclado del piano a la izquierda de la
forma de onda. Los tonos representan la frecuencia fundamental de un sonido percibida.
El tono promedio de un segmento se calcula con su curva de microtono.
2 Posición del tiempo
La posición del tiempo y la duración de los segmentos se indican en la línea de tiempo.
3 Forma de onda del audio
La forma de onda del audio siempre se muestra en mono, incluso si ha abierto un archivo
multicanal o estéreo.
4 Segmento
Los segmentos representan las porciones tonales del audio analizado. La posición de tono
y tiempo de los segmentos le permiten asociar los segmentos al audio original.
5 Espacio vacío
Los espacios entre segmentos representan las porciones atonales del audio analizado.
Estos pueden ser causados por sonidos de respiración o silencios musicales, por ejemplo.
NOTA
Los espacios causados por señales de audio débiles o secciones de audio con una
información tonal confusa, deben incluirse en los segmentos manualmente. De otra
forma, las modificaciones de tono posteriores solo afectarán a las porciones tonales.
6 Curvas de microtono
Las curvas de microtono que se muestran en los segmentos representan la progresión del
tono.
Edición manual de segmentos
Ya que la calidad de la segmentación es crucial para cualquier edición futura, le recomendamos
que verifique la segmentación automática y la edite si es necesario.
Verifique las posiciones de inicio y final de los segmentos y intente que coincidan con el
envolvente de forma de onda para cada palabra. Tiene las siguientes posibilidades para editar
segmentos:
●
Cambiar los puntos de inicio y final de los segmentos redimensionando segmentos.
●
Cambiar la duración de los segmentos cortando o pegando segmentos.
●
Mover segmentos en la línea de tiempo arrastrándolos hacia la izquierda o hacia la
derecha.
●
Suprimir segmentos.
548

VariAudio
Edición manual de segmentos
Navegar y hacer zoom
Puede navegar a través de los segmentos y hacer zoom en ellos. Esto hace que la edición manual
sea más cómoda.
●
Para navegar a través de los segmentos, use la tecla Flecha izquierda o la tecla Flecha
derecha de su teclado del ordenador.
●
Para acercarse a los segmentos, mantenga pulsado Alt y dibuje un rectángulo de
selección.
●
Para alejarse, mantenga pulsado Alt y haga clic en un área vacía de la forma de onda.
●
Para alejarse y mostrar todos los segmentos, mantenga pulsado Alt y haga clic doble clic
en un área vacía de la forma de onda.
Escuchar segmentos
Puede escuchar los segmentos uno a uno, ponerlos en bucle, o reproducirlos de inicio a fin. Esto
hace la segmentación y la edición de tono y warp más cómodas.
Para escuchar segmentos use uno de los siguientes métodos:
●
Para reproducir segmentos seleccionados, seleccione los segmentos y active Escuchar.
●
Para reproducir segmentos seleccionados en un bucle, seleccione los segmentos, active
Escuchar bucle, y active Escuchar.
●
Para reproducir segmentos en una posición específica, active la herramienta Reproducir y
haga clic en la posición.
●
Para oír las modificaciones de tono mientras edita, active Realimentación acústica de
tono.
●
Para comparar sus cambios de tono con los tonos de audio originales, active Desactivar
cambios de tono en la sección VariAudio.
●
Para comparar sus cambios de warp con el tiempo original del audio, active Desactivar
cambios de warp en la sección AudioWarp.
Cambiar los puntos de inicio y final de los segmentos
Si los puntos de inicio y final de los segmentos no coinciden con el envolvente de la forma de
onda, puede cambiarlos.
549

VariAudio
Edición manual de segmentos
PREREQUISITO
Ha abierto el audio en el Editor de muestras y activado la herramienta de Segmentos en la
sección VariAudio.
PROCEDIMIENTO
1. Compare las posiciones de inicio y final de los segmentos con el envolvente de forma de
onda para cada nota.
2. Opcional: Seleccione uno o varios segmentos y en la barra de herramientas del Editor de
muestras, active Escuchar para oír los segmentos.
3. Realice una de las siguientes acciones:
●
Si un segmento empieza demasiado pronto, mueva el cursor del ratón sobre el
inicio del segmento, haga clic y arrastre hacia la derecha.
●
Si un segmento acaba demasiado tarde, mueva el cursor del ratón sobre el final del
segmento, haga clic y arrastre hacia la izquierda.
NOTA
Solo puede arrastrar el inicio o final de un segmento hasta los límites del siguiente
segmento. Los segmentos no se pueden solapar.
RESULTADO
Las posiciones de inicio y fin de los segmentos cambian según sus ediciones. Se recalcula el tono
promedio del segmento.
NOTA
Cambiar la duración de un segmento puede conllevar un tono promedio diferente y por lo tanto
a un cambio de tono. Si aumentan las partes atonales del audio, el segmento puede ser que se
elimine.
VÍNCULOS RELACIONADOS
Segmentar audio monofónico en la página 547
Cambiar la duración de los segmentos
Si un segmento incluye más de una nota, o si una nota individual está esparcida en varios
segmentos, puede cambiarlos.
PREREQUISITO
Ha abierto el audio en el Editor de muestras y activado la herramienta de Segmentos en la
sección VariAudio.
PROCEDIMIENTO
1. Compare los segmentos con el envolvente de forma de onda para cada nota.
2. Opcional: Seleccione uno o varios segmentos y en la barra de herramientas del editor de
muestras, active Escuchar para oír los segmentos.
3. Realice una de las siguientes acciones:
550

VariAudio
Edición manual de segmentos
●
Si un segmento incluye más de una nota, mueva el cursor del ratón sobre el borde
inferior del segmento y haga clic para cortar el segmento.
●
Si una nota única está esparcida sobre varios segmentos, mantenga pulsado Alt y
mueva el puntero del ratón sobre el segmento, y haga clic para pegar el segmento
al siguiente segmento.
NOTA
Si el segmento ya es muy corto, no se puede cortar.
RESULTADO
Los segmentos cambian según sus ediciones. Se recalcula el tono promedio del segmento.
NOTA
Cambiar la duración de un segmento puede conllevar un tono promedio diferente y por lo tanto
a un cambio de tono. Si aumentan las partes atonales del audio, el segmento puede ser que se
elimine.
DESPUÉS DE COMPLETAR ESTA TAREA
Si una nota está en la posición incorrecta después de cortar el segmento, muévala
horizontalmente.
VÍNCULOS RELACIONADOS
Segmentar audio monofónico en la página 547
Mover segmentos en la línea de tiempo en la página 551
Mover segmentos en la línea de tiempo
Si una nota está en la posición incorrecta después de cortar el segmento, puede moverla
horizontalmente.
PREREQUISITO
Ha abierto el audio en el Editor de muestras y activado la herramienta de Segmentos en la
sección VariAudio.
PROCEDIMIENTO
1. Compare los segmentos con el envolvente de forma de onda para cada nota.
2. Opcional: Seleccione uno o varios segmentos y en la barra de herramientas del Editor de
muestras, active Escuchar para oír los segmentos.
3. Mueva el puntero del ratón sobre el borde superior del segmento, y haga clic y arrastre
hacia la izquierda o la derecha.
551

VariAudio
Edición manual de segmentos
NOTA
Solo puede mover el segmento hasta los límites del siguiente segmento. Los segmentos
no se pueden solapar.
RESULTADO
Se mueve el segmento. Se recalcula el tono promedio del segmento.
NOTA
Cambiar la duración de un segmento puede conllevar un tono promedio diferente y por lo tanto
a un cambio de tono. Si aumentan las partes atonales del audio, el segmento puede ser que se
elimine.
VÍNCULOS RELACIONADOS
Segmentar audio monofónico en la página 547
Suprimir segmentos
Algunas veces puede ser útil suprimir segmentos, por ejemplo, porciones atonales del audio.
PREREQUISITO
Ha abierto el audio en el Editor de muestras y activado la herramienta de Segmentos en la
sección VariAudio.
PROCEDIMIENTO
1. Compare los segmentos con el envolvente de forma de onda para cada nota.
2. Opcional: Seleccione uno o varios segmentos y en la barra de herramientas del Editor de
muestras, active Escuchar para oír los segmentos.
3. Seleccione el segmento que quiera eliminar, y pulse Retroceso.
RESULTADO
Se suprime el segmento.
VÍNCULOS RELACIONADOS
Segmentar audio monofónico en la página 547
Enmudecer segmentos
Puede enmudecer segmentos individuales.
PREREQUISITO
Ha abierto el audio en el Editor de muestras y activado la herramienta de Tono y warp en la
sección VariAudio.
PROCEDIMIENTO
1. Mueva el puntero del ratón sobre el borde inferior de un segmento.
Se muestra un símbolo x en el segmento.
552

VariAudio
Edición manual de segmentos
2. Haga clic en el símbolo x.
RESULTADO
El segmento se vuelve de color gris para indicar que está enmudecido.
DESPUÉS DE COMPLETAR ESTA TAREA
Puede desenmudecer el segmento haciendo clic en el símbolo x de nuevo.
Colores de segmentos
Puede seleccionar un esquema de colores para los segmentos VariAudio. Si trabaja con varios
eventos de audio, esto hace que sea más fácil ver a qué segmento pertenece cada evento.
Están disponibles las siguientes opciones:
Auto
Los segmentos que pertenecen al mismo evento de audio tienen el mismo color.
Evento
Los segmentos toman el mismo color que el evento correspondiente en la ventana
de Proyecto.
Altura tonal
Los segmentos toman los colores dependiendo de sus tonos.
Pista de acordes
Los segmentos que concuerdan con los eventos de escala o acorde
correspondientes, en la pista de acordes, toman un color específico.
553

VariAudio
Cambios de tono
Cambios de tono
Las funciones de VariAudio le permiten cambiar el tono de los segmentos de audio con fines
correctores pero también creativos. Cambiando tonos de notas puede cambiar la melodía del
audio original con o sin conservar un sonido natural.
Los cambios de tono incluyen lo siguiente:
●
Subir o bajar tonos.
●
Cuantizar tonos.
●
Cambiar la curva de microtono.
●
Colocar tonos.
Ajuste de tono
Hay 3 modos diferentes que afectan a la forma en la que una nota se ajustará a un cierto tono.
●
Ajuste del tono absoluto
Para ajustar el segmento al siguiente semitono, mantenga pulsado Ctrl/Cmd.
●
Ajuste del pitch relativo
Para ajustar el segmento y mantener su desviación actual en centésimas, solo arrastre.
●
Sin ajuste de tono
Para editar el tono libremente, mantenga pulsado Mayús.
NOTA
Para cambiar el modificador, abra el diálogo Preferencias y seleccione Opciones de edición>
Modificadores de herramientas.
Subir o bajar tonos
PREREQUISITO
El archivo de audio está segmentado y los segmentos son correctos. Ha abierto el audio en el
Editor de muestras y activado la herramienta de Tono y warp en la sección VariAudio.
PROCEDIMIENTO
1. Seleccione uno o varios segmentos, y mueva el cursor del ratón sobre él.
El puntero del ratón se convierte en un símbolo de mano.
2. Realice una de las siguientes acciones para subir o bajar el tono:
●
Arrastre el segmento hacia arriba o hacia abajo y suelte el ratón.
●
Use la Flecha arriba/Flecha abajo para cambiar el tono en pasos de semitonos.
●
Mantenga pulsado Mayús y use Flecha arriba/Flecha abajo para cambiar el tono
en pasos de centésimas.
NOTA
Cuanto más se desvíe el tono de su tono original, menos probable será que su audio
suene natural. No puede escoger tonos por encima de Do5 (C5) y por debajo de Mi0 (E0).
RESULTADO
El algoritmo Solo se selecciona automáticamente, y el tono del segmento sube o baja según sus
ajustes.
554

VariAudio
Cambios de tono
Cambiar tonos con Introducción MIDI
Puede cambiar tonos de segmentos pulsando una tecla en su teclado MIDI o usando el Teclado
virtual.
PREREQUISITO
El archivo de audio está segmentado y los segmentos son correctos. Ha abierto el audio en el
Editor de muestras y activado la herramienta de Tono y warp en la sección VariAudio. Ha
conectado y configurado un teclado MIDI.
PROCEDIMIENTO
1. Seleccione uno o varios segmentos.
2. En la sección VariAudio, active Introducción MIDI.
3. Realice una de las siguientes acciones para cambiar el tono:
●
Presione una tecla de su teclado MIDI.
●
Use el Teclado virtual para cambiar el tono.
NOTA
Cuanto más se desvíe el tono de su tono original, menos probable será que su audio
suene natural. No puede escoger tonos por encima de Do5 (C5) y por debajo de Mi0 (E0).
RESULTADO
El algoritmo Solo se selecciona automáticamente, y el tono del segmento sube o baja según
la nota que toca. Si selecciona varios segmentos, el tono del primer segmento seleccionado
cambia al tono de la nota MIDI que toca, y los tonos de los demás segmentos cambian la misma
cantidad.
NOTA
La Introducción MIDI solo afecta a los tonos de los segmentos. Se ignoran los datos de
controlador MIDI.
DESPUÉS DE COMPLETAR ESTA TAREA
Desactive Introducción MIDI.
VÍNCULOS RELACIONADOS
Teclado virtual en la página 251
Modos de Introducción MIDI
La función Introducción MIDI le permite asignar notas MIDI en modo Still o en modo Step.
●
Para cambiar entre el modo Still y el modo Step, pulse Alt y haga clic en Introducción
MIDI.
Modo Still
Use este modo si quiere cambiar los tonos de segmentos o selecciones
individualmente.
555

VariAudio
Microcambios de tono
Modo Step
Use este modo si quiere moverse entre los segmentos mientras cambia sus tonos.
Esto le permite trabajar de una manera más creativa, por ejemplo, para desarrollar
líneas melódicas completamente nuevas a través de MIDI.
Después de haber asignado una nota MIDI a un segmento, se selecciona
automáticamente el siguiente segmento.
VÍNCULOS RELACIONADOS
Introducción paso a paso en la página 806
Cuantizar tonos
Puede cuantizar el tono de audio a la posición de semitono más cercana.
PREREQUISITO
El archivo de audio está segmentado y los segmentos son correctos. Ha abierto el audio en el
Editor de muestras y activado la herramienta de Tono y warp en la sección VariAudio.
PROCEDIMIENTO
1. Seleccione uno o varios segmentos.
2. En la sección VariAudio, mueva el deslizador Cuantizar tono hacia la derecha.
RESULTADO
El algoritmo Solo se selecciona automáticamente, y el tono del segmento se cuantiza
iterativamente.
NOTA
En la categoría Editor de muestras del diálogo Comandos de teclado puede configurar un
comando de teclado para Cuantizar tono. Si usa el comando de teclado, los segmentos se
cuantizan inmediatamente a la siguiente posición de semitono.
VÍNCULOS RELACIONADOS
Comandos de teclado en la página 1134
Microcambios de tono
Algunas veces no será suficiente con cambiar el tono de todo el segmento de la nota. En estos
casos puede modificar las curvas de microtono dentro de los segmentos.
IMPORTANTE
La curva de microtono representa la progresión del tono en la porción tonal del segmento de
audio. Para las porciones atonales de audio, no aparecerá la curva de microtono.
Tiene las siguientes opciones para cambiar la curva de microtono:
556

VariAudio
Microcambios de tono
●
Inclinar una curva de microtono entera.
●
Inclinar una curva de microtono desde un borde de un segmento hasta un anclaje.
Esto es útil si quiere ajustar solo el inicio o el final de un segmento.
Inclinar una curva de microtono entera
PREREQUISITO
El archivo de audio está segmentado y los segmentos son correctos. Ha abierto el audio en el
Editor de muestras y activado la herramienta de Tono y warp en la sección VariAudio.
PROCEDIMIENTO
1. Mueva el puntero del ratón sobre el borde superior izquierdo o derecho del segmento.
El puntero del ratón se convertirá en una flecha hacia arriba/abajo.
2. Para inclinar la curva de microtono, arrastre la curva hacia arriba o hacia abajo, y suelte el
ratón.
RESULTADO
El algoritmo Solo se selecciona automáticamente, y la curva de microtono se inclina según sus
ajustes.
Inclinar una curva de microtono desde un borde de un segmento
hasta un anclaje
Puede establecer un punto de anclaje para especificar qué parte del segmento se ve afectada
cuando se inclina una curva de microtono.
PREREQUISITO
El archivo de audio está segmentado y los segmentos son correctos. Ha abierto el audio en el
Editor de muestras y activado la herramienta de Tono y warp en la sección VariAudio.
PROCEDIMIENTO
1. Mueva el puntero del ratón sobre el borde superior del segmento.
El puntero del ratón se convertirá en un símbolo de Perfil I.
2. Haga clic en la posición en la que quiere poner un punto de anclaje.
Aparecerá una línea vertical en la posición en la que hizo clic.
557

VariAudio
Microcambios de tono
3. Mueva el puntero del ratón sobre el borde superior izquierdo o derecho del segmento.
El puntero del ratón se convertirá en una flecha hacia arriba/abajo.
4. Para inclinar la curva de microtono, arrastre la curva hacia arriba o hacia abajo, y suelte el
ratón.
RESULTADO
El algoritmo Solo se selecciona automáticamente, y la curva de microtono se inclina desde el
borde del segmento hasta el anclaje.
VÍNCULOS RELACIONADOS
Eliminar anclajes en la página 558
Rotar una curva de microtono alrededor de un anclaje en la página 558
Eliminar anclajes
PROCEDIMIENTO
1. Mantenga pulsado Alt y mueva el puntero del ratón sobre la posición del anclaje en el
borde superior del segmento.
El puntero se convertirá en un tubo de pegamento.
2. Haga clic en la posición del punto de anclaje.
RESULTADO
Se elimina el anclaje de inclinación.
Rotar una curva de microtono alrededor de un anclaje
PREREQUISITO
El archivo de audio está segmentado y los segmentos son correctos. Ha abierto el audio en el
Editor de muestras y activado la herramienta de Tono y warp en la sección VariAudio.
PROCEDIMIENTO
1. Mueva el puntero del ratón sobre el borde superior del segmento.
El puntero del ratón se convertirá en un símbolo de Perfil I.
2. Haga clic en la posición en la que quiere poner un punto de anclaje.
Aparecerá una línea vertical en la posición en la que hizo clic.
558

VariAudio
Microcambios de tono
3. Mueva el puntero del ratón sobre el borde superior izquierdo o derecho del segmento.
El puntero del ratón se convertirá en una flecha hacia arriba/abajo.
4. Para rotar la curva de microtono, pulse Alt y arrastre la curva hacia arriba o hacia abajo, y
suelte el ratón.
RESULTADO
El algoritmo Solo se selecciona automáticamente, y la curva de microtono se rota alrededor del
anclaje.
VÍNCULOS RELACIONADOS
Eliminar anclajes en la página 558
Inclinar una curva de microtono desde un borde de un segmento hasta un anclaje en la página
557
Enderezando curvas de microtono
Puede enderezar curvas de microtono para compensar la subida y caída de las notas, es decir, la
desviación desde un tono representativo.
PREREQUISITO
El archivo de audio está segmentado y los segmentos son correctos. Ha abierto el audio en el
Editor de muestras y activado la herramienta de Tono y warp en la sección VariAudio.
PROCEDIMIENTO
1. Seleccione uno o varios segmentos.
2. En la sección VariAudio, mueva el deslizador Colocar tono hacia la derecha.
559

VariAudio
Modificaciones de tiempo
RESULTADO
El algoritmo Solo se selecciona automáticamente, y las curvas de microtono de los segmentos
seleccionados se colocan según sus ajustes.
Modificaciones de tiempo
Modificar el tiempo de los segmentos, o warping, es útil si quiere alinear un acento musical
a una cierta posición de tiempo, o cambiar el tiempo de segmentos en grabaciones vocales
monofónicas.
Si hace warp en los segmentos de audio, se crean marcadores de warp. Estos se muestran en las
secciones VariAudio y AudioWarp del Inspector del Editor de muestras.
Warping de segmentos
PREREQUISITO
El archivo de audio está segmentado y los segmentos son correctos. Ha abierto el audio en el
Editor de muestras y activado la herramienta de Tono y warp en la sección VariAudio. Ajustar
está activado.
PROCEDIMIENTO
1. Mueva el puntero del ratón sobre inicio o final de un segmento.
El puntero del ratón se convierte en una flecha doble y los marcadores de warp aparecen
debajo de la regla.
2. Arrastre el inicio o final del segmento hasta la posición de tiempo deseada.
RESULTADO
El algoritmo Solo se selecciona automáticamente. Si Ajustar está activado, el borde del
segmento se ajusta a la rejilla. La temporización del segmento y de los segmentos adyacentes
cambia según sus ajustes. Los marcadores de warp se muestran para indicar qué porciones del
audio se amoldan.
NOTA
Las modificaciones de temporización introducidas de esta manera no se adaptan al tempo del
proyecto. Si esto es lo que quiere, use el Modo musical.
Editar marcadores de warp
Puede cambiar la posición de inserción de un marcador de warp en el audio. Esto es útil si el
inicio de la forma de onda no se corresponde con el inicio de un segmento porque el audio
empieza con porciones atonales como sonidos de respiración, por ejemplo.
560

VariAudio
Modificaciones de tiempo
PREREQUISITO
El archivo de audio está segmentado y los segmentos son correctos. Ha abierto el audio en el
Editor de muestras y activado la herramienta de Tono y warp en la sección VariAudio. Ajustar
está activado.
PROCEDIMIENTO
1. Mueva el puntero del ratón sobre el inicio del segmento y arrastre hasta el inicio del
compás.
El puntero del ratón se convierte en una flecha doble y el borde del segmento se ajusta a
la rejilla en la posición exacta del compás.
2. Mueva el puntero del ratón sobre la manecilla de warp y arrástrela hasta el inicio de la
forma de onda.
El puntero del ratón se convierte en una flecha doble y el fondo se resalta para indicar qué
parte de la forma de onda se ve afectada por el cambio.
RESULTADO
Ahora el inicio de la forma de onda encaja con el inicio del compás.
Suprimir marcadores de warp
Puede suprimir marcadores de warp.
PREREQUISITO
El archivo de audio está segmentado y los segmentos son correctos. Ha abierto el audio en el
Editor de muestras y activado la herramienta de Tono y warp en la sección VariAudio.
561

VariAudio
Funciones de reinicializar
PROCEDIMIENTO
● Mantenga pulsado Mayús, mueva el puntero del ratón sobre la manecilla de warp y haga
clic.
El puntero del ratón se convierte en una goma de borrar.
RESULTADO
Se suprime el marcador de warp.
Funciones de reinicializar
El menú emergente Reinicializar le ofrece funciones que le permiten restablecer todos los
cambios VariAudio que haya realizado.
Para abrir las funciones Reinicializar, abra la sección VariAudio del inspector del Editor de
muestras y haga clic en Reinicializar.
Cambios de tono
Restablece los cambios de tono incluyendo modificaciones de microtono con la
herramienta Inclinar microtonos, bien para los segmentos seleccionados (si están
disponibles) o para todo el archivo.
Cambios de warp
Restablece los cambios de warp.
Cambios de tono + warp
Restablece los cambios de tono, microtono, y warp, bien para los segmentos
seleccionados (si están disponibles) o para todo el archivo.
Reanalizar el audio
Restablece la segmentación y reanaliza el audio.
NOTA
Puede configurar comandos de teclado para la función de restablecer y de reanalizar en la
categoría Editor de muestras del diálogo Comandos de teclado.
VÍNCULOS RELACIONADOS
Comandos de teclado en la página 1134
Extraer MIDI a partir de audio
Puede extraer una parte MIDI de su audio. Esto es útil si quiere copiar la afinación y sonido de su
audio con un instrumento MIDI o instrumento VST.
562

VariAudio
Extraer MIDI a partir de audio
PREREQUISITO
El archivo de audio está segmentado y los segmentos son correctos. Todos los cambios de
tono y tiempo se han completado. Ha abierto el audio en el Editor de muestras y activado la
herramienta de Segmentos en la sección VariAudio.
PROCEDIMIENTO
1. En la sección VariAudio, haga clic en Extraer MIDI.
2. En el diálogo Extraer MIDI que se abre, haga sus ajustes y haga clic en Aceptar.
RESULTADO
Se crea una parte MIDI según sus ajustes.
VÍNCULOS RELACIONADOS
Segmentar audio monofónico en la página 547
Diálogo Extraer MIDI en la página 563
Diálogo Extraer MIDI
El diálogo Extraer MIDI le permite especificar qué datos de audio se usan al crear una parte
MIDI con la función Extraer MIDI.
Para abrir el diálogo Extraer MIDI, abra la sección VariAudio del inspector del Editor de
muestras, active la herramienta Segmentos, y haga clic en Extraer MIDI.
Están disponibles los siguientes menús emergentes:
Modo tono
Le permite especificar qué datos se incluyen si extrae MIDI. Están disponibles las siguientes
opciones:
Solo notas, sin datos de pitchbend
Extraer solo notas.
Notas y datos estáticos de pitchbend
Extrae eventos de pitchbend para cada segmento. En el campo Rango de pitchbend
puede especificar un valor de pitchbend desde 1 hasta 24.
NOTA
Si trabaja con un dispositivo MIDI externo, ajústelo para que use el mismo Rango de
pitchbend.
Notas y datos continuos de pitchbend
Extrae los eventos de pitchbend que se corresponden con la curva de microtono.
En el campo Rango de pitchbend puede especificar un valor de pitchbend desde 1
hasta 24.
563

VariAudio
Extraer MIDI a partir de audio
NOTA
Si trabaja con un dispositivo MIDI externo, ajústelo para que use el mismo Rango de
pitchbend.
Curva de pitchbend NoteExp y notas
Extrae los eventos de pitchbend que se corresponden con la curva de microtono.
Estos se guardan como datos Note Expression para las notas MIDI resultantes.
Curva de afinación de NoteExp VST 3 y notas
Extrae eventos VST 3 para el parámetro de Afinación. Estos se crean como datos
Note Expression para las notas MIDI resultantes.
NOTA
Esto solo funciona con un instrumento VST conectado que sea compatible con Note
Expression.
Modo volumen
Le permite especificar cómo se extrae la información del volumen del audio. Están disponibles
las siguientes opciones:
Velocidad fija
Asigna la misma velocidad a todas las notas MIDI creadas. En el campo Velocidad
puede especificar un valor de velocidad.
Velocidad dinámica
Asigna un valor de velocidad individual a cada nota MIDI creada según la amplitud
de la señal de audio.
Curva de controlador de volumen
Crea una curva de controlador continuo dentro de la parte MIDI. En el campo
Controlador MIDI puede especificar el controlador MIDI.
Curva de controlador de volumen NoteExp
Extrae el volumen MIDI de los eventos de controlador. Estos se crean como datos
Note Expression para las notas MIDI resultantes.
Curva de volumen de NoteExp VST 3
Extrae una curva de volumen VST 3. Esta se crea como datos Note Expression para
las notas MIDI resultantes.
NOTA
Esta opción funciona solo con un instrumento VST conectado que sea compatible con
Note Expression.
Destino
Le permite especificar dónde se coloca la parte MIDI. Están disponibles las siguientes opciones:
Primera pista seleccionada
Coloca la parte MIDI en la primera pista MIDI o de instrumento seleccionada. Tenga
en cuenta que todas las partes MIDI de extracciones previas que están en esta pista
se borran.
Nueva pista MIDI
Crea una nueva pista MIDI para la parte MIDI.
564

VariAudio
Aplanar el procesado en tiempo real
Portapapeles del proyecto
Copia la parte MIDI al portapapeles. Esta opción le permite insertarla en la posición
que desee de una pista MIDI o de instrumento en la ventana de Proyecto.
NOTA
Si abrió el Editor de muestras desde la Pool y el archivo de audio no es parte de su proyecto, la
parte MIDI se inserta al principio del proyecto.
Aplanar el procesado en tiempo real
Puede aplanar modificaciones de VariAudio. Esto es útil si quiere reducir la carga de CPU,
optimizar la calidad de sonido del procesado o aplicar cualquier procesado offline.
PROCEDIMIENTO
1. Seleccione los eventos de audio que quiera procesar.
2. Realice una de las siguientes acciones:
●
Seleccione Audio> Procesado en tiempo real> Aplanar procesado en tiempo
real.
●
En la sección Proceso del Editor de muestras, haga clic en Aplanar.
3. Haga clic en Aceptar.
RESULTADO
Cualquier bucle del que haya cambiado su tono anteriormente se reproduce exactamente igual,
pero se desactiva el Modo musical, y se pierden los datos VariAudio.
Voces de armonía para audio
Nuendo le permite crear armonías rápidamente para material de audio monofónico.
Tiene las siguientes opciones:
●
Puede hacer que Nuendo cree armonías automáticamente para su audio.
●
Puede crear una pista de acordes con algunos acordes primero, y luego crear voces de
armonía para su audio basándose en esa pista.
En ambos casos, se realiza un análisis de VariAudio en el evento de audio seleccionado, y se
crean hasta 4 copias de la pista correspondiente. Estas nuevas pistas que se llaman Soprano,
Alto, Tenor y Bajo contienen copias independientes del evento de audio seleccionado.
Si usa la función sin una pista de acordes, las voces se distribuyen por defecto. Si crea una pista
de acorde con algunos acordes y ajusta la pista original para que siga a la pista de acordes en el
modo Voz individual, las voces de armonía se distribuyen según el voicing del acorde.
Generar voces de armonía para audio monofónico
Puede generar voces armónicas automáticamente para audio monofónico.
PROCEDIMIENTO
1. Opcional: Añada una pista de acordes a su proyecto y configúrela.
2. Seleccione Archivo> Importar> Archivo de audio e importe un archivo de audio
monofónico.
3. En la ventana de proyecto, seleccione el evento de audio.
4. Seleccione Audio> Generar voces de armonía.
565

VariAudio
Voces de armonía para audio
5. Especifique el número de voces que quiera crear e introduzca un valor para la reducción
de vibrato, y haga clic en Aceptar.
RESULTADO
Se analiza el evento de audio y se crean los segmentos VariAudio automáticamente. Se crea una
copia del evento con tonos alterados para cada voz, y se coloca en una pista creada nueva.
NOTA
● Si añadió una pista de acordes, los tonos de las voces resultantes obedecen a las voces
soprano, alto, tenor, y bajo del voicing de la pista de acordes.
● Si trabaja sin la pista de acordes, los segmentos VariAudio generados de la voz número
1 (soprano) se transpondrán 3 semitonos arriba en relación con el audio original. Los
segmentos de las voces número 2, 3 y 4 (alto, tenor y bajo) se transponen 3, 6 y 9
semitonos hacia abajo.
VÍNCULOS RELACIONADOS
Añadir la pista de acordes en la página 887
566

Editor de partes de audio
El Editor de partes de audio le ofrece una visión general de las partes de audio seleccionadas.
Le permite ver, escuchar y editar partes de audio cortando y pegando, añadiendo fundidos
cruzados, dibujando curvas de nivel o procesando partes. La edición no es destructiva ya que
puede deshacer las modificaciones en cualquier momento.
Puede abrir el Editor de partes de audio en una ventana aparte o en la zona inferior de la
ventana de Proyecto. Abrir el Editor de partes de audio en la zona inferior de la ventana de
Proyecto es útil si quiere tener acceso a las funciones del Editor de partes de audio en una zona
fija de la ventana de Proyecto.
Para abrir una parte de audio en el Editor de partes de audio, haga uno de lo siguiente:
● Haga doble clic en una parte de audio en el Proyecto.
● Seleccione una parte de audio en la ventana de Proyecto y pulse Retorno o Ctrl/Cmd-E.
● Seleccione una parte de audio en la ventana de Proyecto y seleccione Audio> Abrir
editor de partes de audio.
● En el diálogo Comandos de teclado, en la categoría Editores, asigne un comando de
teclado a Abrir editor de partes de audio. Seleccione una parte de audio en la ventana de
Proyecto y use el comando de teclado.
NOTA
Si selecciona Audio> Configurar preferencias de editores, se abre el diálogo Preferencias en
la página Editores. Haga sus ajustes para especificar si quiere que el Editor de partes de audio
se abra en una ventana aparte, o bien si quiere que se abra en la zona inferior de la ventana de
Proyecto.
La ventana del Editor de partes de audio:
567

Editor de partes de audio
El Editor de partes de audio en la zona inferior de la ventana de Proyecto:
1 Barra de herramientas
568

Editor de partes de audio
Barra de herramientas
Contiene herramientas para seleccionar, editar y reproducir partes de audio.
2 Línea de información
Muestra información de las partes de audio.
3 Regla
Muestra la línea de tiempo y el formato de visualización del proyecto.
VÍNCULOS RELACIONADOS
Abrir el editor de la zona inferior en la página 70
Abrir el inspector del editor en la página 59
Regla en la página 52
Línea de información en la página 54
Barra de herramientas en la página 569
Barra de herramientas
La barra de herramientas contiene herramientas para seleccionar, editar y reproducir partes de
audio.
● Para mostrar u ocultar los elementos de la barra de herramientas, haga clic derecho en la
barra de herramientas y active o desactive los elementos.
Están disponibles las siguientes opciones:
Info/Solo
Editor en modo solo
Le permite escuchar durante la reproducción solo el audio seleccionado.
Separador izquierdo
Separador izquierdo
Le permite usar el separador izquierdo. Las herramientas que se colocan a la
izquierda del separador se muestran siempre.
Desplazamiento auto.
Enlazar cursores de proyecto y editor de zona inferior
Enlazar líneas de tiempo, cursores y factores de zoom del editor de zona inferior y de
la ventana de Proyecto.
NOTA
No puede activar Enlazar cursores de proyecto y editor de zona inferior si la
opción Bucle de pista independiente está activa.
Desplazamiento auto.
Mantiene el cursor del proyecto visible durante la reproducción. El menú emergente
Cambiar ajustes de desplazamiento auto. le permite activar Desplazamiento de
página o Cursor estacionario y activar Suspender despl. auto. al editar.
569

Editor de partes de audio
Barra de herramientas
Previsualizar
Escuchar
Reproduce el audio editado. Escuchar bucle reproduce en bucle hasta que desactiva
el icono Escuchar. El deslizador Volumen le permite ajustar el volumen.
Botones de herramientas
Seleccionar
Le permite seleccionar partes de audio.
Seleccionar un rango
Le permite seleccionar rangos.
Zoom
Le permite hacer zoom sobre el visor de la forma de onda. Para hacer zoom
alejándose, mantenga pulsado Alt mientras arrastra.
Borrar
Le permite borrar eventos de partes de audio.
Dividir
Le permite dividir partes de audio.
Enmudecer
Le permite enmudecer/desenmudecer partes de audio.
Comp
Le permite ensamblar tomas.
Dibujar
Le permite editar audio.
Iniciar
Le permite reproducir el clip desde la posición en la que hizo clic hasta que suelte el
botón del ratón.
Arrastrar
Le permite buscar posiciones.
Time Warp
Le permite arrastrar una posición musical a una cierta posición de tiempo.
570

Editor de partes de audio
Barra de herramientas
Ajustes y selección de partes
Mostrar bordes de parte
Muestra/Oculta los bordes de la parte de audio activa, dentro de los localizadores
izquierdo y derecho.
Editar solamente parte activa
Restringe las operaciones de edición a la parte activa.
Parte editada actualmente
Lista todas las partes que estaban seleccionadas cuando abrió el editor, y le deja
activar una parte.
Desplazar
Desplazar inicio hacia la izquierda
Aumenta la duración del elemento seleccionado moviendo su inicio hacia la
izquierda.
Desplazar inicio hacia la derecha
Disminuye la duración del elemento seleccionado moviendo su inicio hacia la
derecha.
Desplazar hacia la izquierda
Mueve el elemento seleccionado hacia la izquierda.
Desplazar hacia la derecha
Mueve el elemento seleccionado hacia la derecha.
Desplazar final hacia la izquierda
Disminuye la duración del elemento seleccionado moviendo su final hacia la
izquierda.
Desplazar final hacia la derecha
Aumenta la duración del elemento seleccionado moviendo su final hacia la derecha.
Ajustar/Cuantización
Fijar a punto de cruce cero
Restringe la edición a puntos de cruce por cero, es decir, a posiciones en las que la
amplitud es cero.
Ajustar act./desact.
571

Editor de partes de audio
Barra de herramientas
Activa/desactiva la función ajustar a la rejilla.
Tipo de ajuste
Le permite seleccionar una de las siguientes opciones de ajuste:
● Rejilla ajusta los eventos a la rejilla que esté seleccionada en el menú
emergente Presets de cuantización.
● Rejilla relativa mantiene las posiciones relativas al ajustar los eventos a
la rejilla.
● Eventos ajusta los eventos al inicio o al final de los demás eventos.
● Reorganizar cambia el orden de los eventos si arrastra un evento hacia
la izquierda o hacia la derecha de otros eventos.
● Cursor magnético ajusta los eventos a la posición del cursor.
● Rejilla + Cursor ajusta los eventos a la rejilla que esté
seleccionada en el menú emergente Presets de cuantización, o a la posición
del cursor.
● Eventos + Cursor ajusta los eventos al inicio o al final de los
demás eventos, o a la posición del cursor.
● Rejilla + Eventos + Cursor ajusta los eventos a la rejilla que
esté seleccionada en el menú emergente Presets de cuantización, o al inicio
o final de otros eventos, o a la posición del cursor.
Cuantización iterativa act./desact.
Activa/Desactiva la cuantización iterativa.
Presets de cuantización
Le permite seleccionar un preset de cuantización o de groove.
Aplicar cuantización
Aplica los ajustes de cuantización.
Abrir panel de cuantización
Abre el Panel de cuantización.
Colores de eventos
Menú color
Le permite definir colores para las partes de audio.
572

Editor de partes de audio
Línea de información
Bucle de pista independiente
Bucle de pista independiente
Activa/Desactiva el bucle de pista independiente para la parte editada.
NOTA
Si activa Bucle de pista independiente, la función Enlazar cursores de proyecto y
editor de zona inferior se desactiva automáticamente en el editor de zona inferior.
Separador derecho
Separador derecho
Le permite usar el separador derecho. Las herramientas que se colocan a la derecha
del separador se muestran siempre.
Controles de zona de ventana
Abrir en una ventana aparte
Este botón está disponible en el editor de zona inferior. Abre el editor en una
ventana aparte.
Abrir en zona inferior
Este botón está disponible en el editor de zona inferior. Abre el editor en la zona
inferior de la ventana de Proyecto.
Mostrar/Ocultar información
Le permite activar/desactivar la línea de información.
Configurar barra de herramientas
Abre un menú emergente en el que puede configurar qué elementos de la barra de
herramientas son visibles.
VÍNCULOS RELACIONADOS
Enlazar cursores de proyecto y editor de zona inferior en la página 71
Desplazamiento auto. en la página 243
Suspender desplazamiento automático al editar en la página 244
Línea de información
La línea de información muestra información sobre la parte de audio, tal como el inicio, el final, la
duración o el algoritmo de corrección de tiempo.
573

Editor de partes de audio
La regla
●
Para mostrar u ocultar la línea de información, active Mostrar/Ocultar información en
la barra de herramientas.
Los estados de act./desact. de la línea de información de la ventana del Editor de partes
de audio y del editor de zona inferior son independientes los unos de los otros.
La regla
La regla muestra la línea de tiempo y el formato de visualización del proyecto.
Puede seleccionar un formato de visualización diferente haciendo clic sobre el botón flecha de la
derecha. Seleccione una opción en el menú emergente.
Acerca de los carriles
Los carriles hacen que sea más fácil trabajar con varios eventos de audio en una parte. Mover
algunos de los eventos a otro carril puede hacer las selecciones y ediciones mucho más fáciles.
Si la función Ajustar está desactivada y quiere mover un evento a otro carril sin moverlo
horizontalmente por accidente, presione Ctrl/Cmd mientras lo arrastra hacia arriba o hacia
abajo.
VÍNCULOS RELACIONADOS
Gestión de pistas en la página 160
Operaciones
Todas las operaciones se pueden realizar tanto en la ventana de Editor de partes de audio
como en editor de la zona inferior.
El zoom, la selección y la edición se hacen igual en el Editor de partes de audio que en la
ventana de Proyecto.
NOTA
Si una parte es una copia compartida, cualquier edición que realice afectará a todas las copias
compartidas de esta parte.
574

Editor de partes de audio
Operaciones
VÍNCULOS RELACIONADOS
Ventana de proyecto en la página 43
Copias compartidas en la página 216
Escuchar en el editor de partes de audio
Para escuchar partes de audio puede usar uno de los siguientes métodos:
Escuchar usando la herramienta de escucha
Puede usar la herramienta de escucha para empezar directamente una escucha única de una
selección, o escuchar en bucle usando la función Escuchar bucle.
Hacer clic en Escuchar en la barra de herramientas reproduce el audio editado, según las
siguientes reglas:
●
Si ha seleccionado eventos en la parte, solo se reproducirá la sección que esté entre el
primer y el último evento seleccionado.
●
Si ha hecho un rango de selección, solo se reproducirá esta selección.
●
Si no hay ninguna selección, se reproducirá la parte entera. Si el cursor de proyecto está
dentro de la parte, la reproducción empezará en la posición actual del cursor. Si el cursor
está fuera de la parte, la reproducción empezará desde el principio.
●
Si Escuchar bucle está activado, la reproducción continuará hasta que desactive Escuchar.
De otra manera la sección se reproducirá una vez.
Al oír con la herramienta Altavoz o el icono Escuchar, el audio se enrutará directamente hacia la
Control Room o hacia la mezcla principal (el bus de salida por defecto) si la Control Room está
desactivada.
Escuchar usando la herramienta de altavoz
PROCEDIMIENTO
1. Seleccione Altavoz en la barra de herramientas.
2. En una parte de audio, haga clic y mantenga en la posición que quiera que comience la
escucha.
RESULTADO
Ahora está escuchando la parte de audio. La escucha se detendrá al final de la parte sobre la que
hizo clic.
Escuchar usando la reproducción normal
Para escuchar desde la posición del cursor puede usar los controles de reproducción normal
del panel de Transporte. Si activa Editor en modo solo, en la barra de herramientas, solo se
reproducirán los eventos de la parte editada.
Configurar el bucle de pista independiente
El bucle de pista independiente es un tipo de ciclo pequeño que afecta solamente a la parte
editada. Cuando el bucle se active, los eventos en las partes que estén dentro del bucle se
repetirán continuamente y de manera completamente independiente – otros eventos (en otras
pistas) se reproducirán como siempre. La única interacción entre el bucle y la reproducción
normal es que el bucle empieza cada vez que el ciclo lo hace de nuevo.
PROCEDIMIENTO
1. Active Bucle de pista independiente en la barra de herramientas.
575

Editor de partes de audio
Operaciones
NOTA
Si activa Bucle de pista independiente, la función Enlazar cursores de proyecto y editor
de zona inferior se desactiva automáticamente en el editor de zona inferior.
Si no está visible, haga clic derecho en la barra de herramientas y añada la sección Ajustes
de bucle de pista independiente.
2. Pulse Ctrl/Cmd y haga clic en la regla para establecer el inicio del bucle y pulse Alt y haga
clic para establecer el final.
NOTA
También puede editar numéricamente las posiciones de inicio y final del bucle en los
campos que están al lado del botón Buclear.
RESULTADO
El bucle se indica con un color azul en la regla.
NOTA
Los eventos buclearán (se repetirán) mientras el botón Buclear esté activado y la ventana del
Editor de partes de audio esté abierta.
VÍNCULOS RELACIONADOS
Usar las opciones de configuración en la página 1159
Arrastrar
La herramienta Arrastrar tiene un icono aparte en la barra de herramientas, en el Editor de
partes de audio. Aparte de esto, la herramienta de arrastrar funciona exactamente igual que en
la ventana de Proyecto.
VÍNCULOS RELACIONADOS
Arrastrar en la página 204
Gestionar varias partes
Cuando abre el Editor de partes de audio con varias partes seleccionadas – todas de la misma
pista o de diferentes – pueden no caber en la ventana de edición, lo que podría dificultarle tener
una vista general de las diferentes partes cuando las esté editando.
Por lo tanto, la barra de herramientas dispone de unas cuantas funciones para trabajar con
múltiples partes de manera más fácil y exhaustiva:
●
El menú emergente Parte editada actualmente lista todas las partes que estaban
seleccionadas cuando abrió el editor, y le deja seleccionar la parte que va a estar activa
para la edición.
Cuando seleccione una parte de la lista, automáticamente se activará y se centrará en el
visor.
576

Editor de partes de audio
Operaciones
NOTA
También puede activar una parte haciendo clic en ella con la herramienta Seleccionar.
●
Editar solamente parte activa le permite restringir las operaciones de edición solo a la
parte activa.
Si selecciona Edición> Seleccionar> Todo con esta opción activada, todos los eventos de
la parte activa se seleccionarán, pero no los eventos de otras partes.
●
Puede hacer zoom y acercarse a la parte activa para que se muestre entera en la ventana
seleccionando Edición> Zoom> Zoom en el evento.
●
Mostrar bordes de parte se puede usar si quiere ver claramente definidos los bordes de
la parte activa.
Si esta opción está activada, todas las partes excepto la activa se mostrarán en gris,
haciendo que los bordes sean fácilmente reconocibles. También hay dos marcadores en
la regla con el mismo nombre que la parte activa, señalando su inicio y final. Se pueden
mover libremente para cambiar los bordes de la parte.
●
Es posible ir moviéndose entre partes, activándolas usando los comandos de teclado. En el
diálogo Comandos de teclado – en la categoría Edición, hay dos funciones: Activar parte
siguiente y Activar parte anterior. Si les asigna comandos de teclado las podrá usar para
alternar las partes.
VÍNCULOS RELACIONADOS
Configurar comandos de teclado en la página 1135
577

Controlar la reproducción
de muestras con pistas de
muestreador
La pista de muestreador le permite reproducir cromáticamente cualquier audio de su biblioteca
de muestras de audio a través de MIDI. Puede crear y editar nuevos sonidos basados en
muestras específicas, e integrarlos en un proyecto existente.
La pista de muestreador incluye:
●
Una pista de muestreador le permite controlar la reproducción de la muestra de audio que
está cargada en el Control de muestreador.
●
El Control de muestreador le permite cargar y editar muestras de audio.
Crear pistas de muestreador
Para crear una pista de muestreador, haga uno de lo siguiente:
●
En la ventana de Proyecto, seleccione un evento de audio y seleccione Audio> Crear
pista de muestreador.
●
En el MediaBay, haga clic derecho en un archivo de audio y seleccione Crear pista de
muestreador.
●
En el Inspector del Editor de muestras, abra la sección Rango y haga clic en Crear pista
de muestreador .
Esto crea una pista de muestreador a partir del rango seleccionado. Si no hay ningún
rango seleccionado, se usa el evento entero.
●
En el menú contextual de la lista de pistas, seleccione Añadir pista de muestreador.
En este caso, el Control de muestreador está vacío y debe cargar una muestra de audio
arrastrando.
Cargar muestras de audio en el control de muestreador
Puede cargar muestras de audio en el Control de muestreador arrastrando.
Nuendo le permite cargar muestras mono o estéreo en formatos de archivo .wav o .aiff en el
Control de muestreador.
●
Para cargar una muestra de audio arrástrela desde el MediaBay, desde el visor de eventos
de la ventana de Proyecto o desde el Explorador de archivos/Finder de macOS y suéltela
en el Control de muestreador.
IMPORTANTE
Si el Control de muestreador ya contiene una muestra de audio, se sobrescribe esta
muestra y todos los demás ajustes.
NOTA
●
Las muestras de audio que carga en el Control de muestreador no se copian a la carpeta
de audio del proyecto. Si quiere archivar o compartir su proyecto incluyendo todas las
578

Controlar la reproducción de muestras con pistas de muestreador
Control de muestreador
muestras de audio que haya cargado en el Control de muestreador, debe crear un
proyecto autocontenido.
●
En la Pool se listan todas las muestras de audio que haya cargado en el Control de
muestreador, en una subcarpeta de pistas de muestreador específica, en la carpeta de
audio principal.
VÍNCULOS RELACIONADOS
Crear proyectos autocontenidos en la página 97
Pool en la página 592
Control de muestreador
Si la pista de muestreador está seleccionada, el Control de muestreador está disponible en
la zona inferior de la ventana de Proyecto. El Control de muestreador le permite ver, editar y
reproducir muestras o secciones específicas de las muestras.
1 Barra de herramientas
Contiene herramientas que le permiten seleccionar y editar la muestra de audio, organizar
presets de pistas y transferir la muestra con sus ajustes a un instrumento.
2 Visor de forma de onda/Editor de envolvente
Visualiza la imagen de la forma de onda de la muestra y le permite definir el rango de
reproducción de la muestra y ajustar un bucle.
Si se muestran los editores de la envolvente de la sección de tono, filtrado o amplificación,
puede ajustar sus curvas de envolvente aquí.
3 Sección de parámetros de sonido
Le permite hacer ajustes de corrección de tiempo y desplazamiento de formantes (sección
AudioWarp), de afinación y modulación de tono (sección Altura tonal), de filtrado (sección
Filtro) o de nivel y panorama (sección Amp).
4 Sección de teclado
Le permite ajustar el rango de teclas de la muestra, su tono fundamental y el rango de
modulación de la rueda de pitchbend. Se usan estos ajustes si trabaja con un dispositivo
MIDI externo.
VÍNCULOS RELACIONADOS
Crear pistas de muestreador en la página 578
Visor de forma de onda en la página 582
Editores de envolventes en la página 585
Sección de parámetros de sonido en la página 583
Sección de teclado en la página 588
579

Controlar la reproducción de muestras con pistas de muestreador
Control de muestreador
Barra de herramientas del control del muestreador
La barra de herramientas del Control de muestreador contiene varios ajustes y funciones.
Leer automatización
Le permite leer la automatización de pista.
Escribir automatización
Le permite escribir la automatización de pista.
Indicador de eventos recibidos
Este LED indica que hay mensajes MIDI entrantes a través de la entrada MIDI
seleccionada. Este LED se enciende al recibir mensajes de note-on y de controlador.
De esta forma puede comprobar si Nuendo y su teclado MIDI están conectados a la
misma entrada de dispositivo MIDI.
Fijar a punto de cruce cero
Restringe la edición de la muestra a puntos de cruce por cero, es decir, a posiciones
en las que la amplitud es cero.
Desplazamiento auto.
Mantiene el cursor del proyecto visible durante la reproducción.
Sección Preset
Muestra el nombre del preset de pista que está cargado en la pista de muestreador.
También puede guardar y cargar presets.
Importar archivo de audio
Abre el diálogo Importar audio, que le permite cargar un archivo de audio en el
Control de muestreador.
NOTA
Si el Control de muestreador ya contiene un archivo de audio, el archivo original se
reemplaza por el archivo nuevo.
Nombre de archivo
Muestra el nombre del archivo de la muestra.
Tempo
Muestra el tempo de la muestra.
Tonalidad fundamental
580

Controlar la reproducción de muestras con pistas de muestreador
Control de muestreador
Muestra el tono fundamental que determina el tono de la muestra. Puede cambiar el
tono fundamental introduciendo un nuevo valor en el campo de valor, o arrastrando
la manecilla del tono fundamental en el teclado del Control de muestreador.
Modo bucle
Le permite seleccionar un modo de bucleado al reproducir a través MIDI.
● Si esto se ajusta a No Loop, la muestra se reproduce una vez.
● Si esto se ajusta a Continuous, la muestra se reproduce en un bucle continuo.
● Si esto se ajusta a Alternate, la muestra se reproduce en un bucle que alterna
la dirección.
● Si esto se ajusta a Once, la muestra se buclea una vez.
● Si esto se ajusta a Until Release, la muestra se buclea repetidamente hasta
que suelta la tecla del teclado.
● Si esto se ajusta a Alternate Until Release, el bucle alterna la dirección
mientras mantiene pulsada la tecla.
One Shot (disparo único)
La muestra se reproduce desde el inicio hasta el final, sin importar los ajustes de
bucleado.
MIDI Reset (reinicializar MIDI)
Detiene la reproducción y restablece todos los controladores MIDI a sus valores por
defecto.
Esto es útil, por ejemplo, si quiere detener la reproducción de una muestra de audio
larga en modo One Shot.
Tono fijo
Si una muestra se dispara con una nota MIDI que no es la nota definida en la
Tonalidad fundamental, la muestra cambia su tono en consecuencia. Si Tono fijo
está activado, la relación entre la nota reproducida y el tono fundamental no se tiene
en cuenta y todas las teclas reproducen la muestra tal y como es.
Invertir muestra
Invierte la muestra. Le permite reproducir la muestra hacia atrás.
Modo monofónico
Active la reproducción monofónica. Para instrumentos solistas, esto normalmente
da como resultado una interpretación que suena más natural. Si la reproducción
monofónica está activada, se vuelve a disparar una nota que se anuló cuando tocó
una de nueva, cuando suelta la nueva nota y sigue pulsando la nota anterior. De
esta forma puede tocar trinos manteniendo pulsada una nota y pulsando repetida y
rápidamente otra nota, por ejemplo.
Si esta opción está desactivada, puede tocar hasta 128 notas simultáneamente.
Transferir a nuevo instrumento
581

Controlar la reproducción de muestras con pistas de muestreador
Control de muestreador
Le permite transferir la muestra de audio con todos los ajustes del Control
de muestreador a un instrumento que esté cargado en una nueva pista de
instrumento.
Abrir en una ventana aparte
Abre el Control de muestreador en una ventana aparte.
Para cerrar la ventana aparte y abrir el Control de muestreador en la zona inferior,
haga clic en Abrir en zona inferior .
VÍNCULOS RELACIONADOS
Ajustar la tonalidad fundamental manualmente en la página 589
Configurar bucles en muestras de audio en la página 588
Transferir muestras desde el control del muestreador hasta los instrumentos VST en la página
590
Visor de forma de onda
El visor de la forma de onda muestra la forma de onda de su muestra de audio. Le permite
definir el inicio y el final de la muestra de audio, del bucle y del fundido de entrada/salida.
Sample Start
Define el inicio de la muestra. Al reproducir, se ignora todo el audio que está antes
del inicio de la muestra.
Sample End
Define la detención de la muestra. Al reproducir, se ignora todo el audio que está
después del final de la muestra.
Sustain Loop Start
Define dónde empieza el bucle de sostenido.
Sustain Loop End
Define dónde termina el bucle de sostenido. Cuando se alcanza este marcador, la
reproducción salta hacia atrás hasta el inicio del bucle de sostenido.
Fade-In Length
Define la duración del fundido de entrada.
Fade-Out Length
Define la duración del fundido de salida.
Sustain Loop Crossfade Length
Los fundidos cruzados del bucle hacen que sea más suave. Este marcador define la
duración del fundido cruzado del bucle.
582

Controlar la reproducción de muestras con pistas de muestreador
Control de muestreador
Regla
La regla muestra la línea de tiempo en el formato de visualización especificado.
● Para seleccionar el formato, haga clic en el botón de flecha a la derecha de la regla y
seleccione una opción en el menú emergente.
Puede mostrar compases y tiempos, segundos o muestras.
Zoom
● Para hacer zoom acercándose o alejándose sobre los ejes de tiempo y de nivel, use los
deslizadores de zoom horizontal y vertical o los correspondientes comandos de teclado.
VÍNCULOS RELACIONADOS
Comandos de teclado en la página 1134
Sección de parámetros de sonido
En la sección de parámetros de sonido puede hacer ajustes de corrección de tiempo y
desplazamiento de formantes (sección AudioWarp), afinación y modulación de tono (sección
Altura tonal), filtrado (sección Filtro) o de nivel y panorama (sección Amp).
AudioWarp
En la sección AudioWarp puede aplicar correcciones de tiempo y desplazamientos de formates a
sus muestras.
● Para activar los ajustes de AudioWarp, haga clic en Activar/Desactivar AudioWarp .
Modo AudioWarp
● El modo Solo le ofrece parámetros para la corrección de tiempo y el
desplazamiento de formantes.
Este modo es válido para loops y muestras de instrumentos solistas o voces.
● El modo Music le ofrece parámetros para la corrección de tiempo.
Este modo es válido para material de audio complejo como loops de percusión
y muestras de música mezclada. Usa considerablemente más tiempo de CPU
que el modo Solo.
NOTA
Cuanto más se corrija la muestra, más carga de CPU habrá.
AudioWarp Sync Mode
Le permite hacer que concuerden la velocidad de reproducción de la muestra con el
tempo del proyecto.
● Si Off está seleccionado, la velocidad de reproducción se especifica
manualmente, en tanto por ciento.
● Si Tempo está seleccionado, la velocidad de reproducción se calcula usando la
proporción entre el tempo original de la muestra y el tempo del anfitrión.
583

Controlar la reproducción de muestras con pistas de muestreador
Control de muestreador
Legato
Si esta opción está desactivada, cada nota que se reproduce a través de MIDI
empieza a reproducirse desde la posición del cursor del Control de muestreador.
Si esta opción está activada, la primera nota empieza a reproducirse desde la
posición del cursor, y cualquier nota siguiente empezará desde la posición de
reproducción actual mientras la primera nota se mantenga.
Velocidad
Si AudioWarp Sync Mode está ajustado a Off, puede ajustar la velocidad de
reproducción de la muestra.
En el modo Music, la velocidad mínima de reproducción es de 12.5 %. Los valores
por debajo de este límite no tienen efecto.
BPM originales
Si AudioWarp Sync Mode está ajustado a Tempo, puede introducir el tempo original
de la muestra en tiempos por minuto (bpm). La velocidad de reproducción de la
muestra se ajusta para que coincida con el tempo de la aplicación anfitrión.
NOTA
Este parámetro solo está disponible en el modo Solo y en el modo Music. En el modo
Music, el límite inferior del ajuste de la velocidad de reproducción es de 12.5 %. Los
valores por debajo de este límite no tienen más efecto.
Formant
Le permite ajustar el desplazamiento de formante. El desplazamiento de formante
le permite evitar los llamados efectos Mickey Mouse cuando desplaza el tono de una
muestra. Esto es especialmente útil con muestras de voces humanas o instrumentos
acústicos.
Este parámetro solo está disponible en el modo Solo.
Pitch (tono)
En la sección Pitch puede ajustar la afinación y el tono de su muestra de audio. La envolvente de
tono le permite modular el tono a lo largo del tiempo.
Coarse
Ajusta el tono de la muestra de audio en pasos de semitonos.
Fine
Ajusta el tono de la muestra de audio de forma precisa, en centésimas de semitono.
Glide
Especifica el tiempo que se necesita para que el tono de una muestra de audio
alcance al tono de la siguiente nota. Si mueve este control hacia la izquierda del todo,
el Glide se desactiva.
Show/Hide Pitch Envelope
Muestra el editor de la envolvente de tono.
VÍNCULOS RELACIONADOS
Editores de envolventes en la página 585
584

Controlar la reproducción de muestras con pistas de muestreador
Control de muestreador
Filtro
En la sección Filtro puede ajustar el color del tono del sonido de la muestra. El envolvente de
filtrado le permite controlar la frecuencia de corte para dar forma al contenido armónico en el
tiempo.
● Para activar los ajustes de filtrado, haga clic en Activate/Deactivate Filter .
Cutoff
Controla la frecuencia de corte del filtro.
Resonance
Ajusta la resonancia del filtro.
Drive
Determina el nivel de la señal de entrada y, por lo tanto, la cantidad de saturación.
Show/Hide Filter Envelope
Muestra el editor de la envolvente de filtrado.
VÍNCULOS RELACIONADOS
Editores de envolventes en la página 585
Amp
En la sección Amp puede ajustar el volumen y el panorama de la muestra. El envolvente de
amplificación le permite dar forma al volumen a lo largo del tiempo.
Volume
Ajusta el volumen de la muestra.
Pan
Ajusta la posición de la muestra en el panorama estéreo.
Show/Hide Amp Envelope
Muestra el editor de la envolvente de amplificación.
VÍNCULOS RELACIONADOS
Editores de envolventes en la página 585
Editores de envolventes
Puede ajustar las curvas de envolventes de Pitch, Filter y Amp. Cada una de estas envolventes
puede contener hasta 128 nodos.
● Haga clic en Mostrar/Ocultar envolvente en la parte superior derecha de una sección
para mostrar el editor de envolvente correspondiente.
585

Controlar la reproducción de muestras con pistas de muestreador
Control de muestreador
Envolvente de tono
Cantidad de envolvente
Determina la cantidad en la que la envolvente seleccionada afectará al audio. Este
parámetro le permite valores positivos y negativos. Si la Cantidad de envolvente se
establece a 0, el envolvente no tiene efecto.
NOTA
Este parámetro solo está disponible en Filtro y Altura tonal.
Visor de envolvente
Muestra la curva de envolvente. Puede ajustarla añadiendo, moviendo y eliminando
nodos. Los nodos de ataque (A), sostenido (S) y release (R) siempre se muestran y no
se pueden eliminar. Al lado del nodo de release se muestra el tiempo de release de la
envolvente.
Modo
Determina cómo se reproduce la envolvente cuando se lanza.
● Seleccione Sustain para reproducir la envolvente desde el primer nodo
hasta el nodo de sostenido. El nivel de sostenido se mantiene mientras se
reproduzca la nota. Cuando suelta la nota, el envolvente sigue con las etapas
que vienen después del sostenido. Este modo es adecuado para muestras en
bucle.
● Seleccione Loop para reproducir la envolvente desde el primer nodo
hasta los nodos de bucle. Entonces el bucle se repite mientras la tecla esté
pulsada. Cuando suelta la nota, el envolvente sigue reproduciendo las etapas
que vienen después del sostenido. Este modo es adecuado para añadir
movimiento al sostenido de la envolvente.
● Seleccione One Shot para reproducir la envolvente desde el primer nodo
hasta el último, incluso si suelta la tecla. La envolvente no tiene etapa de
sostenido. Este modo es adecuado para muestras de percusión.
● Seleccione Sample Loop para conservar el ataque natural de la muestra. La
caída de la envolvente no empieza hasta que la muestra ha llegado al inicio del
bucle.
Si ajusta el segundo nodo al nivel máximo y usa los siguientes nodos para
moldear la forma de la caída durante la fase de bucle de la muestra, la
envolvente solo afecta a la fase de bucle. Todavía se ejecuta el ataque de la
envolvente.
Velocidad
Determina cómo afecta la velocidad al nivel de la envolvente.
El nivel de la envolvente depende del ajuste de velocidad y de cómo de fuerte pulsa
una tecla. Los valores más altos aumentan el nivel de la envolvente cuanto más
fuerte pulse una tecla.
586

Controlar la reproducción de muestras con pistas de muestreador
Control de muestreador
VÍNCULOS RELACIONADOS
Seleccionar nodos en la página 587
Añadir y eliminar nodos en la página 587
Ajustar la curva de envolvente en la página 587
Funciones de zoom en los editores de envolvente en la página 587
Seleccionar nodos
Puede seleccionar nodos individualmente o en grupo. Los nodos seleccionados se editan todos
juntos.
● Para seleccionar un nodo, haga clic en él en el editor gráfico.
El campo de Tiempo, arriba del editor de la envolvente gráfica, muestra los parámetros
del nodo seleccionado.
● Para añadir un nodo a una selección, pulse Mayús y haga clic en el nodo.
● Para seleccionar varios nodos, dibuje un rectángulo alrededor de ellos con el ratón.
Si se seleccionan varios nodos, el campo Tiempo muestra los parámetros del nodo que
tiene un borde blanco.
● Para seleccionar todos los nodos de la envolvente, pulse Ctrl/Cmd-A.
● Si el editor de la envolvente tiene el foco del teclado, puede seleccionar el nodo siguiente o
anterior con las teclas de flecha izquierda y derecha.
VÍNCULOS RELACIONADOS
Foco en teclado en la ventana de proyecto en la página 76
Añadir y eliminar nodos
Puede añadir hasta 128 nodos a una curva de envolvente.
● Para añadir un nodo, haga doble clic en la posición en la que quiere añadir el nodo.
● Para eliminar un nodo, haga doble clic en él.
● Para eliminar varias notas seleccionadas, pulse Supr o Retroceso.
NOTA
● No puede eliminar el nodo de ataque (A), ni el de sostenido (S), tampoco el de release (R).
● Todos los nodos añadidos después del nodo de sostenido siempre afectan a la fase de
release de la envolvente.
Ajustar la curva de envolvente
El editor de envolvente le permite ajustar la curva de envolvente arrastrando.
● Para mover un nodo horizontal o verticalmente, haga clic y arrastre.
● Para mover la curva de envolvente verticalmente entre dos nodos, haga clic y arrastre.
Funciones de zoom en los editores de envolvente
El eje vertical del editor de envolvente muestra el nivel. El eje horizontal muestra el tiempo.
● Para hacer zoom acercándose o alejándose, haga clic en los botones + o - a la derecha de
la barra de desplazamiento, debajo del editor de la envolvente, o use los correspondientes
comandos de teclado.
● Para hacer zoom acercándose o alejándose en la posición actual, haga clic en la línea de
tiempo y arrastre hacia arriba o hacia abajo.
● Para hacer zoom a una región específica, mantenga pulsado Alt, haga clic y arrastre el
ratón sobre la región.
587

Controlar la reproducción de muestras con pistas de muestreador
Funciones de edición y reproducción de muestras
VÍNCULOS RELACIONADOS
Comandos de teclado en la página 1134
Sección de teclado
En la sección de teclado de del Control de muestreador puede ajustar el tono fundamental y el
rango de teclas de la muestra, y el rango de modulación de la rueda de pitchbend de su teclado
MIDI.
Pitchbend
Determina la modulación máxima que se aplica cuando mueve la rueda de
pitchbend de su teclado MIDI. Puede ajustar el rango del pitchbend en pasos de
semitonos de hasta 12 semitonos.
Teclado
Determina el tono fundamental y el rango de teclas de la muestra.
VÍNCULOS RELACIONADOS
Ajustar la tonalidad fundamental manualmente en la página 589
Ajustar el rango de teclas en la página 589
Funciones de edición y reproducción de muestras
Toda la edición de muestras del Control de muestreador es no destructiva.
Ajustar el inicio y final de la muestra
Ajustando el inicio y final de la muestra puede definir el rango de la muestra que se reproduce
cuando pulsa una tecla en su teclado MIDI.
PROCEDIMIENTO
1. Arrastre la manecilla de Set Sample Start hacia la derecha para ajustar el punto de inicio
de la muestra.
2. Arrastre la manecilla de Set Sample End hacia la izquierda para ajustar el punto de final de
la muestra.
Configurar bucles en muestras de audio
Puede configurar un bucle que se reproduzca cuando se dispare la muestra.
PROCEDIMIENTO
1. En la barra de herramientas, haga clic en Loop Mode y seleccione un modo de bucle en el
menú emergente.
Se muestran las manecillas de Sustain Loop Start/End y la superposición verde del rango
del bucle.
2. Arrastre las manecillas de Set Sustain Loop Start/End para ajustar los puntos de inicio y
final del bucle.
Para crear una transición del bucle suave, intente hacer que coincida forma del rango del
loop verde con la forma de la forma de onda de la muestra gris.
588

Controlar la reproducción de muestras con pistas de muestreador
Funciones de edición y reproducción de muestras
NOTA
No puede arrastrar los puntos de inicio y fin del bucle fuera del rango definido de la
muestra.
VÍNCULOS RELACIONADOS
Ajustar el inicio y final de la muestra en la página 588
Ajustar la tonalidad fundamental manualmente
La Tonalidad fundamental muestra el tono original de la muestra. Algunas veces, si la muestra
no contiene ninguna información sobre la tonalidad fundamental, o si quiere que la muestra se
reproduzca a un tono diferente, debe ajustar la tonalidad fundamental manualmente.
NOTA
Si carga una muestra que no contiene ninguna información sobre la tonalidad fundamental, la
tonalidad fundamental se ajusta automáticamente a C3.
Para ajustar la tonalidad fundamental manualmente, haga uno de lo siguiente:
●
En la sección de teclado del Control de muestreador, haga clic y arrastre la manecilla de
la tonalidad fundamental.
●
En la barra de herramientas del Control de muestreador, haga doble clic en el campo
Tonalidad fundamental e introduzca el nuevo tono fundamental usando su teclado del
ordenador, su rueda del ratón o su teclado MIDI.
VÍNCULOS RELACIONADOS
Sección de teclado en la página 588
Ajustar el rango de teclas en la página 589
Ajustar el rango de teclas
Puede determinar el rango de teclas de la muestra. Esto es útil en muestras que solo suenan
bien dentro de un cierto rango de teclas.
PROCEDIMIENTO
● En la sección del teclado, ajuste el rango de teclas arrastrando las manecillas de rango
encima del visor del teclado.
RESULTADO
Solo las teclas que están dentro del rango determinado reproducen un sonido cuando se
disparan.
VÍNCULOS RELACIONADOS
Sección de teclado en la página 588
Reproducir muestras
Después de que haya cargado una muestra de audio en el Control de muestreador, puede
reproducir la muestra usando un teclado MIDI externo o el Teclado virtual.
589

Controlar la reproducción de muestras con pistas de muestreador
Transferir muestras desde el control del muestreador hasta los instrumentos VST
PREREQUISITO
Ha cargado una muestra en el Control de muestreador y ha hecho toda la edición y ajustes de
muestras. Ha instalado y configurado su teclado MIDI.
PROCEDIMIENTO
1. En la lista de pistas, active Monitor en la pista de muestreador.
2. Opcional: En la barra de herramientas del Control de muestreador, active Tono fijo.
Le permite reproducir la muestra en su tono y en su velocidad originales.
3. Pulse algunas notas en su teclado o use el Teclado virtual para reproducir la muestra.
RESULTADO
Si Tono fijo está desactivado, la muestra se reproduce y el tono viene definido por las notas
que toca. Si toca teclas bajas, la muestra se reproduce con un tono grave. Si toca teclas altas, la
muestra se reproduce con un tono agudo.
Si Tono fijo está activado, la muestra se reproduce con su tono original.
DESPUÉS DE COMPLETAR ESTA TAREA
Para usar el sonido de la muestra editada en su proyecto, cree o grabe un evento MIDI en la
pista de muestreador.
VÍNCULOS RELACIONADOS
Teclado virtual en la página 251
Monitorizar a través de Nuendo en la página 257
Eventos MIDI en la página 202
Métodos básicos de grabación en la página 253
Editores MIDI en la página 780
Transferir muestras desde el control del muestreador hasta
los instrumentos VST
Puede transferir muestras de audio con todos los ajustes que haya hecho en el Control de
muestreador hasta instrumentos VST de Steinberg.
Transferir muestras de audio desde el Control de muestreador hasta un instrumento VST crea
una nueva pista de instrumento en la lista de pistas. Esta nueva pista se añade debajo de la pista
de muestreador. Se carga la muestra de audio y todos sus ajustes en el instrumento VST.
Puede transferir muestras de audio desde el Control de muestreador hasta los siguientes
instrumentos VST de Steinberg:
●
Groove Agent
●
Groove Agent SE
●
HALion
Transferir una muestra
PREREQUISITO
Ha instalado Groove Agent, Groove Agent SE o HALion. Ha cargado una muestra de audio en el
Control de muestreador.
PROCEDIMIENTO
1. En la barra de herramientas del Control de muestreador, haga clic en Transferir a nuevo
instrumento.
590

Controlar la reproducción de muestras con pistas de muestreador
Transferir muestras desde el control del muestreador hasta los instrumentos VST
2. En el menú emergente, seleccione el instrumento al que quiera transferir la muestra.
RESULTADO
En la lista de pistas se crea una nueva pista de instrumento debajo de la pista de muestreador.
La pista de instrumento tiene el mismo nombre que la pista de muestreador. Se carga la muestra
de audio y todos sus ajustes en el instrumento VST seleccionado.
VÍNCULOS RELACIONADOS
Transferir una muestra en la página 590
591

Pool
Cada vez que graba una pista de audio, se crea un archivo en su disco duro. Una referencia a
este archivo, un clip, se añade en la Pool.
Se aplican las siguientes reglas a la Pool:
●
Todos los clips de audio y video que pertenecen a un proyecto se listan en la Pool.
●
Cada proyecto tiene una Pool propia.
La forma en que la Pool muestra carpetas y sus contenidos es similar a la forma en que
Explorador de archivos/Finder de macOS muestra carpetas y listas de archivos. En la Pool puede
realizar operaciones que afectan a archivos en el disco y operaciones que solo afectan a clips.
Operaciones que afectan a archivos
● Importar clips (los archivos de audio se pueden copiar y/o mover automáticamente)
● Convertir formatos de archivo
● Renombrar clips (esto también renombra los archivos referenciados en el disco) y regiones
● Eliminar clips
● Preparar archivos para una copia de seguridad
● Minimizar archivos
Operaciones que afectan a clips
● Copiar clips
● Escuchar clips
● Organizar clips
● Aplicar procesados de audio a los clips
● Guardar o importar archivos de Pool completos
Ventana de la Pool
La ventana de la Pool le permite gestionar los archivos de medios del proyecto activo.
Puede abrir la Pool de las siguientes maneras:
● En la barra de herramientas de la ventana de Proyecto, haga clic en Abrir Pool. Si este
icono no está visible, debe activar la opción Ventanas de medios y de MixConsole en el
menú contextual de la barra de herramientas.
● Seleccione Proyecto> Pool.
● Seleccione Medios> Abrir Pool.
592

Pool
Ventana de la Pool
El contenido de la Pool se divide en las siguientes carpetas:
Carpeta Audio
Contiene todos los clips y regiones de audio que están en el proyecto.
Si el proyecto contiene una o más pistas de muestreador, se crea una subcarpeta
dedicada de Pista de muestreador en la carpeta de audio. Esta subcarpeta contiene
todos los clips de muestras que ha cargado en el Control de muestreador.
Carpeta Clip Packages
Contiene todos los clip packages importados o creados.
Carpeta Video
Contiene todos los clips de video que están en el proyecto.
Carpeta Papelera
Contiene clips sin usar que se han movido aquí para eliminarlos luego
permanentemente del disco duro.
NOTA
No puede renombrar o eliminar estas carpetas, pero puede añadir cualquier número de
subcarpetas.
Barra de herramientas
1 Mostrar información
Activa/Desactiva la línea de información.
2 Escuchar
Si esta opción está activada y selecciona un clip de la Pool, este se reproduce.
3 Escuchar bucle
Si esta opción está activada, la reproducción del clip seleccionado es en bucle.
4 Volumen
Le permite especificar el volumen de reproducción.
5 Ver/Atributos
593

Pool
Ventana de la Pool
Le permite activar/desactivar qué atributos se muestran en la ventana de la Pool. También
puede definir atributos de usuario personalizados.
6 Abrir/Cerrar todas las carpetas
Abre/Cierra todas las carpetas.
7 Importar
Le permite importar archivos de medios a la Pool.
8 Buscar
Le permite buscar archivos de medios en la Pool y en discos conectados.
9 Carpeta de proyecto
Muestra la ruta a la carpeta del proyecto activo.
10 Carpeta de grabación
Muestra la ruta a la carpeta de grabación del proyecto activo. Por defecto, esta es la
carpeta Audio. Sin embargo, puede crear una nueva subcarpeta Audio y designarla como
su carpeta de grabación de la Pool.
Columnas de la ventana de la Pool
En las columnas de la Pool se puede ver alguna información acerca de los clips y las regiones. Las
columnas contienen la siguiente información:
Medios
Contiene las carpetas Audio, Video, y Papelera. Si las carpetas están abiertas podrá
editar los nombres de los clips o regiones.
Usado
Muestra cuántas veces se usa un clip en el proyecto. Si no hay ninguna entrada en
esta columna, el clip correspondiente no se usa.
Estado
Muestra varios iconos relacionados con el estado actual de la Pool y el clip. Se
pueden mostrar los siguientes símbolos:
● Carpeta de grabación
Indica la carpeta de grabación de la Pool.
● Procesar
Indica que se ha procesado un clip.
● Desaparecido
Indica que se hace referencia a un clip del proyecto pero que no está en la
Pool.
● Externo
Indica que el archivo relacionado con el clip es externo, por ejemplo, se
encuentra fuera de la carpeta Audio del proyecto actual.
● Grabado
Indica que el clip se ha grabado en la versión abierta del proyecto. Es útil para
encontrar los clips grabados recientemente de manera rápida.
Modo musical
Puede usar el modo musical para hacer que coincida el tempo de los loops de audio
con el tempo del proyecto. La casilla de esta columna le permite activar o desactivar
el modo musical. Si en la columna Tempo aparece «???», debe introducir el tempo
correcto antes de poder activar el Modo musical.
594

Pool
Ventana de la Pool
Tempo
Muestra el tempo de los archivos de audio si está disponible. Si no se ha especificado
ningún tempo, la columna muestra «???».
Tipo de compás
Muestra el tipo de compás, por ejemplo, «4/4».
Tonalidad
Muestra la tonalidad fundamental si se había especificado una para el archivo.
Algoritmo
Muestra el preset de algoritmo que se usa si el archivo de audio se procesa.
● Para cambiar el preset por defecto, haga clic en el nombre del preset y
seleccione otro preset en el menú emergente.
Información
En clips de audio, esta columna muestra la frecuencia de muestreo, la resolución de
bits, el número de canales, y la duración.
En regiones, muestra los tiempos de inicio y final en frames.
En clips de video, muestra la velocidad de cuadro, la resolución, el número de
frames, y la duración.
Tipo
Muestra el formato de archivo del clip.
Fecha
Muestra la fecha de la última modificación del archivo de audio.
Tiempo de origen
Muestra la posición de inicio original en la que se grabó un clip en el proyecto. Ya
que este valor se puede usar como base de la opción Insertar en proyecto en el
menú Medios o el menú contextual, puede cambiarlo si el valor de Tiempo de origen
es independiente (por ejemplo, no en regiones).
Puede cambiar el valor editando el valor en la columna, o seleccionando el clip
correspondiente de la Pool, moviendo el cursor del proyecto a la nueva posición y
seleccionando Audio> Actualizar origen.
Imagen
Muestra imágenes de la forma de onda de los clips de audio o regiones.
Ruta
Muestra la ruta en que se encuentra el clip en el disco duro.
Nombre de bobina
Si ha importado un archivo OMF, puede que incluya este atributo, que luego se
muestra en esta columna. El Nombre de la bobina es una descripción de la bobina o
cinta en la que se capturó originalmente el audio.
Línea de información
La línea de información muestra información adicional acerca de los archivos de la pool.
● Para activar la línea de información, haga clic en Mostrar información a la izquierda de la
barra de herramientas.
La línea de información muestra la siguiente información:
595

Pool
Trabajar con la Pool
Archivos de audio
El número de archivos de audio de la Pool.
Usado
El número de archivos de audio en uso.
Tamaño total
El tamaño total de todos los archivos de audio de la Pool.
Archivos externos
El número de archivos de la Pool que no residen en la carpeta de proyecto (por
ejemplo, archivos de video).
Personalizar la vista
Puede configurar qué columnas se muestran o se ocultan, y cambiar el orden de las columnas de
la Pool.
●
Para especificar qué columnas se muestran o se ocultan, abra el menú Ver/Atributos en la
barra de herramientas y active o desactive elementos.
●
Para reorganizar el orden de las columnas, arrastre un encabezamiento de una columna
hacia la izquierda o hacia al derecha.
Trabajar con la Pool
NOTA
La mayoría de las funciones del menú principal relacionadas con la Pool también están
disponibles en el menú contextual de la Pool.
Renombrar clips o regiones en la Pool
IMPORTANTE
Renombrar clips o regiones en la Pool también renombra los archivos referenciados en el
disco. Se recomienda renombrar clips o regiones en la Pool. De otro modo, se puede perder la
referencia del clip al archivo.
PROCEDIMIENTO
1. En la ventana de la Pool, seleccione un clip o región, y haga clic en el nombre existente.
2. Introduzca un nuevo nombre y pulse Retorno.
VÍNCULOS RELACIONADOS
Acerca de los archivos desaparecidos en la página 603
Renombrar múltiples clips o regiones en la Pool
PROCEDIMIENTO
1. En la ventana de la Pool, seleccione los clips o regiones que quiera renombrar.
Solo puede seleccionar un tipo de objeto a la vez.
2. Seleccione Edición> Renombrar objetos.
Se abre un diálogo con varias opciones de renombrado.
596

Pool
Trabajar con la Pool
3. En el diálogo, ajuste los parámetros de renombrado del objeto y haga clic en Aceptar.
Diálogo Renombrar objetos
El diálogo Renombrar objetos le permite añadir prefijos, sufijos, y números incrementales a los
nombres. También puede eliminar ciertos caracteres, incluir información de fecha y hora, y más.
En la ventana de la Pool, haga clic derecho en un clip y seleccione Edición - Renombrar objetos,
o seleccione un clip y seleccione Edición> Renombrar objetos.
Cada uno de los ocho campos que se encuentran en la sección izquierda del diálogo Renombrar
objetos se pueden usar para añadir un elemento al nombre de cada objeto.
Dependiendo del elemento seleccionado, diferentes opciones de renombrado están disponibles
en la parte derecha del diálogo. Están disponibles los siguientes elementos:
Texto libre
Cualquier texto que quiera incluir en el nombre.
Nombre original
El nombre original del objeto. Hay opciones para eliminar todos los números, los
caracteres no alfanuméricos, o solo los números al inicio o final del nombre.
Número
Un número incremental o decremental empezando con una mínima cantidad de
dígitos y un número de inicio (por ejemplo, 001, 002, etc.).
Tiempo del proyecto
La posición actual del clip en la ventana de proyecto usando cualquiera de los siete
formatos de regla (Compases+Tiempos, Código de tiempo, etc.).
Fecha
Fecha de creación del archivo en varios formatos.
Extensión del archivo
El tipo de archivo.
Audio Bitsize (Tamaño de bits)
La profundidad de bits del archivo de audio.
Frecuencia de muestreo
La frecuencia de muestreo del archivo de audio.
Tempo del audio
El tempo del audio del clip, si se ha asignado.
597

Pool
Trabajar con la Pool
Atributo de usuario
Cualquiera de los atributos personalizados creados en el diálogo Configurar
atributos de usuario.
NOTA
● Puede usar un prefijo para crear un espacio que separe los elementos en el nombre
generado.
● Un ejemplo del resultado se muestra en la parte inferior de la ventana. También puede
guardar todos estos parámetros como un preset.
Duplicar clips en la Pool
Puede crear duplicados de clips y aplicarles diferentes métodos de procesado.
NOTA
Duplicar un clip no crea un nuevo archivo en el disco, pero sí una nueva versión del clip, que hace
referencia al mismo archivo de audio.
PROCEDIMIENTO
1. En la ventana de la Pool, seleccione el clip que quiere duplicar.
2. Seleccione Medios> Nueva versión.
RESULTADO
Aparece una nueva versión del clip en la misma carpeta de la Pool. El clip duplicado tiene el
mismo nombre que el original pero con un número de versión al final. Las regiones dentro de un
clip también se copian, pero mantienen sus nombres.
Insertar clips en un proyecto
Para insertar un clip en un proyecto, puede usar los comandos de insertar, en el menú Medios, o
arrastrar y soltar.
Insertar clips en un proyecto usando los comandos de menú
PROCEDIMIENTO
1. En la ventana de la Pool, seleccione los clips que quiera insertar en el proyecto.
2. Seleccione Medios> Insertar en proyecto y seleccione una de las opciones de inserción.
Si hay varios clips seleccionados, elija si quiere insertarlos todos en una pista o cada uno
en una pista diferente.
NOTA
Los clips se colocan para que sus puntos de ajuste estén alineados con la posición de
inserción seleccionada. Si quiere ajustar el punto de ajuste antes de insertar un clip, haga
doble clic para abrir el Editor de muestras. Aquí puede ajustar la posición de ajuste y luego
realizar las opciones de inserción.
RESULTADO
El clip se insertará en la pista seleccionada o en una nueva pista de audio. Si había varias pistas
seleccionadas, el clip se insertará en la primera de las seleccionadas.
598

Pool
Trabajar con la Pool
VÍNCULOS RELACIONADOS
Establecer el punto de ajuste en la página 527
Insertar clips en un proyecto arrastrando y soltando
Puede arrastrar un clip desde la Pool hasta la ventana de Proyecto.
La posición de ajuste se tiene en cuenta si la opción Ajustar está activada.
Si arrastra el clip hasta la ventana de Proyecto, se muestra una cruceta y un tooltip. El tooltip
indica la posición de la línea de tiempo donde el punto de ajuste se alinea con el clip.
Si coloca el clip en un área vacía de la lista de pistas, es decir, donde no hay pistas, se crea una
nueva pista para el evento insertado.
NOTA
Si pulsa y mantiene Mayús mientras arrastra el clip desde la Pool sobre un evento, el clip de este
evento se reemplaza.
VÍNCULOS RELACIONADOS
Establecer el punto de ajuste en la página 527
Reemplazar clips en eventos en la página 201
Cursor con forma de cruz en la página 83
Suprimir clips desde la Pool
Puede suprimir clips desde la Pool, borrando o sin borrar el archivo correspondiente en el disco
duro.
Eliminar clips de la Pool
PROCEDIMIENTO
1. En la ventana de la Pool, seleccione los clips que quiere eliminar, y seleccione Edición>
Suprimir
También puede pulsar Retroceso o Supr.
2. Dependiendo de si los clips los usa un evento, tiene las siguientes opciones:
●
Si los clips los usa un evento, haga clic en Eliminar y luego clic en Eliminar de la
Pool.
●
Si los clips no los usa ningún evento, haga clic en Eliminar de la Pool.
RESULTADO
Los clips ya no están disponibles en la Pool para este proyecto, pero los archivos todavía existen
en el disco duro y se pueden usar en otros proyectos, etc. Esta operación se puede deshacer.
Suprimir archivos del disco duro
Para borrar un archivo permanentemente del disco duro, primero debe mover los clips
correspondientes a la carpeta Papelera de la Pool.
IMPORTANTE
Asegúrese de que los archivos de audio que quiere borrar no los esté usando en otros proyectos.
599

Pool
Trabajar con la Pool
PROCEDIMIENTO
1. En la ventana de la Pool, seleccione los clips que quiere eliminar del disco duro, y
seleccione Edición> Suprimir.
También puede pulsar Retroceso o Supr, o arrastrar los clips a la carpeta Papelera.
NOTA
Puede recuperar un clip o región de la carpeta Papelera arrastrándolo de vuelta a una
carpeta de Audio o de Video.
2. Dependiendo de si los clips los usa un evento, tiene las siguientes opciones:
●
Si los clips los usa un evento, haga clic en Eliminar y luego clic en Papelera.
●
Si los clips no los usa ningún evento, haga clic en Papelera.
3. Seleccione Medios> Vaciar papelera.
4. Haga clic en Borrar.
RESULTADO
Los archivos se borran del disco duro.
Eliminar clips sin usar desde la Pool
Puede buscar todos los clips de la Pool que no se usan en el proyecto. Esto le permite eliminar
rápidamente todos los clips no usados.
PROCEDIMIENTO
1. En la Pool, seleccione Medios> Eliminar medios no usados.
2. Haga uno de lo siguiente:
●
Para mover los clips a la carpeta Papelera, seleccione Papelera.
●
Para eliminar los clips de la Pool, seleccione Eliminar de la Pool.
Eliminar regiones desde la Pool
PROCEDIMIENTO
● En la Pool, seleccione una región y seleccione Edición> Suprimir.
También puede pulsar Retroceso o Supr.
IMPORTANTE
No se le avisará si la región está todavía en uso.
Localizar eventos y clips
Puede mostrar rápidamente a qué clips pertenecen los eventos seleccionados y a qué eventos
pertenecen los clips seleccionados.
Localizar eventos a través de clips en la Pool
Puede encontrar qué eventos del proyecto hacen referencia a un clip particular en la Pool.
PROCEDIMIENTO
1. En la ventana de la Pool, seleccione uno o más clips.
600

Pool
Trabajar con la Pool
2. Seleccione Medios> Seleccionar en el proyecto.
RESULTADO
Todos los eventos que hacen referencia a los clips seleccionados ahora están seleccionados en la
ventana de Proyecto.
Localizar clips a través de eventos en la ventana de proyecto
Puede encontrar qué clip pertenece a un evento en particular en la ventana de Proyecto.
PROCEDIMIENTO
1. En la ventana de Proyecto, seleccione uno o más eventos.
2. Seleccione Audio> Buscar eventos seleccionados en la Pool.
RESULTADO
Los correspondientes clips se buscan y se resaltan en la Pool.
Buscar archivos de audio
Las funciones de búsqueda le ayudan a encontrar archivos de audio en la Pool, en su disco duro
o en otros medios. Esto funciona como la búsqueda normal de un archivo, pero con funciones
extra.
PROCEDIMIENTO
1. En la ventana de la Pool, haga clic en Buscar, en la barra de herramientas.
Se abrirá un panel de búsqueda arriba de la ventana, mostrando las funciones.
2. Especifique los archivos que quiere buscar en el campo Nombre.
Puede introducir nombres parciales o comodines (*).
NOTA
Solo se encontrarán archivos de audio de formatos soportados.
3. Use el menú emergente Ubicación para especificar el lugar en el que buscar.
El menú emergente lista todas sus unidades locales y medios extraíbles.
●
Para limitar la búsqueda a ciertas carpetas, elija Seleccione la ruta de la búsqueda
y seleccione la carpeta en la que quiere buscar en el diálogo que se abre.
La búsqueda incluirá la carpeta seleccionada y todas sus subcarpetas.
NOTA
Las carpetas que haya seleccionado recientemente usando la función Seleccione la
ruta de la búsqueda aparecen en el menú emergente, permitiéndole seleccionarlas
rápidamente de nuevo.
4. Haga clic en Buscar.
La búsqueda empieza y Buscar se etiqueta como Detener.
601

Pool
Trabajar con la Pool
●
Para cancelar la búsqueda, haga clic en Detener.
Cuando la búsqueda ha acabado, los archivos que se han encontrado se listan a la
derecha.
●
Para oír un archivo, selecciónelo en la lista y use los controles de reproducción
de la izquierda (Reproducir, Detener, Pausa y Bucle). Si la opción Reproducción
automática está activada, los archivos seleccionados se reproducen
automáticamente.
●
Para importar un archivo hasta la Pool, haga doble clic en el archivo en la lista o
selecciónelo y haga clic en Importar.
5. Para cerrar el panel de búsqueda, haga clic otra vez en Buscar, en la barra de
herramientas.
Usar la funcionalidad de búsqueda extendida
Aparte del criterio de búsqueda por Nombre, hay más filtros de búsqueda y atributos de usuario
disponibles. Las opciones de búsqueda extendida le permiten una búsqueda más detallada,
ayudándole a dominar incluso la base de datos de sonidos más grande.
PROCEDIMIENTO
1. Opcional: Crear atributos de usuario.
2. En la ventana de la Pool, haga clic en Buscar, en la barra de herramientas.
Se muestra el panel de búsqueda en la parte inferior de la ventana de la Pool.
3. Haga clic en el texto Nombre para abrir el menú emergente de búsqueda extendida en el
que puede seleccionar y definir un criterio de búsqueda.
El menú también contiene los atributos de usuario que haya especificado, así como los
submenús Añadir filtro y Presets.
El criterio de búsqueda tiene los siguientes parámetros:
●
Nombre: nombres parciales o comodines (*)
●
Tamaño: menor que, mayor que, igual, entre (dos valores), en segundos, minutos,
horas y bytes
●
Formato (resolución): 8, 16, 24, 32
●
Canales: mono, estéreo y de 3 a 16
●
Frecuencia de muestreo: varios valores, elija Otros para un ajuste libre
●
Fecha: varios rangos de búsqueda
4. Seleccione uno de los criterios de búsqueda en el menú emergente.
El criterio de búsqueda cambia al criterio seleccionado.
5. Opcional: Para mostrar más opciones de búsqueda, abra el menú emergente de búsqueda
extendida, seleccione el submenú Añadir filtro y seleccione un elemento.
6. Opcional: Para guardar sus ajustes de filtros de búsqueda como preset, abra el menú
emergente de búsqueda extendida, seleccione Presets> Guardar preset, e introduzca un
nombre para el preset.
Los presets guardados se añaden al submenú Presets.
7. Opcional: Para eliminar un preset de ajustes de filtro de búsqueda, abra el menú
emergente de búsqueda extendida, seleccione el preset, y luego seleccione Eliminar
preset.
602

Pool
Trabajar con la Pool
VÍNCULOS RELACIONADOS
Atributos de usuario en la página 607
Ventana Buscar medio
La ventana Buscar medio es una ventana aparte que le ofrece la misma funcionalidad que la
opción Buscar medios en la Pool.
● Para abrir la ventana Buscar medio, seleccione Medios> Buscar medios.
● Para insertar un clip o región en el proyecto desde la ventana Buscar medio, selecciónelo
en la lista, seleccione Medios> Insertar en proyecto, y seleccione una de las opciones de
inserción.
● Para refinar las opciones de búsqueda, puede incluir sus atributos de usuario en el criterio
de búsqueda.
Todos los atributos que se han definido aparecen en el menú emergente.
VÍNCULOS RELACIONADOS
Insertar clips en un proyecto en la página 598
Atributos de usuario en la página 607
Acerca de los archivos desaparecidos
Cuando abre un proyecto y faltan uno o más archivos, se abre el diálogo Buscar archivos
desaparecidos. Si hace clic en Cerrar, el proyecto se abre sin los archivos que faltan.
En la Pool puede buscar los archivos que se consideran perdidos. Esto se indica con un símbolo
de interrogación en la columna Estado.
Un archivo se considera desaparecido por las siguientes razones:
●
El archivo se ha movido o renombrado fuera del programa desde la última vez que trabajó
en el proyecto, además usted ignoró el diálogo Buscar archivos desaparecidos cuando
abrió el proyecto en la sesión actual.
●
Usted ha movido o renombrado el archivo fuera del programa durante la sesión actual.
●
Ha movido o renombrado la carpeta en la que se encuentran los archivos desaparecidos.
Encontrar archivos desaparecidos
PROCEDIMIENTO
1. Seleccione Media> Verificar archivos.
2. En el diálogo Buscar archivos desaparecidos, decida si quiere que el programa busque
el archivo por usted (Buscar), si quiere buscarlo usted mismo (Localizar), o si quiere
especificar en qué directorio buscará el archivo el programa (Carpeta).
●
Si selecciona Buscar, se abre un diálogo en el que puede especificar la carpeta
o el disco que escaneará el programa. Haga clic en el botón Buscar en carpeta,
seleccione un directorio o un disco y haga clic en Iniciar. Si se encuentra,
selecciónelo en la lista y haga clic en Aceptar. Después Nuendo intenta localizar
todos los demás archivos automáticamente.
●
Si selecciona Localizar, se abre un diálogo de archivo, permitiéndole localizar el
archivo manualmente. Seleccione el archivo y haga clic en Abrir.
●
Si selecciona Carpeta, se abrirá un diálogo que le permite especificar el directorio
en el que se encuentra el archivo. Puede ser un buen método si ha renombrado
o movido la carpeta que contenía el archivo desaparecido, pero sigue teniendo
el mismo nombre. Una vez haya seleccionado la carpeta correcta, el programa
encontrará el archivo y podrá cerrar el diálogo.
603

Pool
Trabajar con la Pool
Reconstruir archivos editados desaparecidos
Si no se puede encontrar un archivo desaparecido, esto se indica normalmente con un signo de
interrogación en la columna Estado en la Pool. Sin embargo, si el archivo desaparecido es un
archivo editado (un archivo que se creó cuando procesó audio y se guardó en la carpeta Edits
dentro del proyecto), es posible que el programa lo pueda reconstruir recreando las ediciones
del archivo de audio original.
PROCEDIMIENTO
1. En la ventana de la Pool, busque los clips cuyos archivos están desaparecidos.
2. Haga clic en la columna Estado. Si el estado de los archivos es «Reconstruible», Nuendo
puede reconstruir los archivos.
3. Seleccione los clips reconstruibles y seleccione Medios> Reconstruir.
RESULTADO
Se procederá a la edición y los archivos editados se recrearán.
Eliminar archivos desaparecidos de la Pool
Si la Pool contiene archivos de audio que no se pueden encontrar o reconstruir los puede
eliminar.
PROCEDIMIENTO
● En la ventana de la Pool, seleccione Medios> Eliminar archivos desaparecidos.
RESULTADO
Se eliminan todos los archivos desaparecidos de la Pool y los eventos correspondientes de la
ventana de Proyecto.
Escuchar clips en la Pool
Puede escuchar clips en la Pool usando comandos de teclado, el botón Escuchar, o haciendo clic
en la imagen de forma de onda de un clip.
●
Use comandos de teclado.
Si activa la opción Activar/Desactivar la preescucha local con la [barra espaciadora] en
el diálogo Preferencias (página Transporte), puede usar Espacio para la escucha. Esto es lo
mismo que activar Escuchar, en la barra de herramientas.
●
Seleccione un clip y active Escuchar.
Se reproduce el clip entero. Para detener la reproducción, haga clic en Escuchar de nuevo.
●
Haga clic sobre la imagen de la forma de onda del clip.
El clip se reproduce desde la posición seleccionada en la forma de onda hasta el final. Para
detener la reproducción, haga clic en Escuchar o en cualquier otro lugar en la ventana de
la Pool.
El audio se enruta directamente a la Control Room si está activada. Si la Control Room está
desactivada, la señal de audio se enruta a la Main Mix (la salida por defecto), ignorando los
ajustes del canal de audio, efectos, y EQs.
NOTA
Puede ajustar el nivel de la escucha con el deslizador en miniatura de la barra de herramientas.
Esto no afectará al nivel de reproducción general.
Si ha activado Escuchar bucle antes de escuchar, ocurre lo siguiente:
604

Pool
Trabajar con la Pool
●
Cuando hace clic en Escuchar para oír un clip, el clip se repite indefinidamente hasta que
para la reproducción haciendo clic en Escuchar o Escuchar bucle de nuevo.
●
Cuando hace clic en la imagen de forma de onda para escucharla, la sección entre el
punto seleccionado hasta el final del clip se repite indefinidamente hasta que pare la
reproducción.
Abrir clips en el Editor de muestras
El Editor de muestras le permite realizar ediciones detalladas en un clip.
●
Para abrir un clip en el Editor de muestras, haga doble clic en un icono de forma de onda o
en un nombre de un clip en la columna Medios.
●
Para abrir una cierta región de un clip en el Editor de muestras, haga doble clic en una
región en la Pool.
Puede usar esto para establecer un punto de ajuste de un clip, por ejemplo. Cuando
inserta el clip más tarde desde la Pool hasta el proyecto, el punto de ajuste le permite que
esté debidamente alineado.
VÍNCULOS RELACIONADOS
Establecer el punto de ajuste en la página 527
Editor de muestras en la página 507
Importar medios
El diálogo Importar medio le permite importar archivos directamente en la Pool.
Para abrir el diálogo, seleccione Medios> Importar medio o haga clic en Importar, en la barra
de herramientas de la Pool.
Esto abre un diálogo estándar de archivo, en el que puede navegar a otras carpetas, escuchar
archivos, etc. Se pueden importar los siguientes formatos de audio:
● Wave (Normal o Broadcast)
● AIFF y AIFC (AIFF comprimido)
● MXF (Material Exchange Format)
● REX o REX 2
● FLAC (Free Lossless Audio Codec)
● SD2 (Sound Designer II) (solo macOS)
● MPEG Layer 2 y Layer 3 (archivos MP2 y MP3)
● Ogg Vorbis (archivos OGG)
● Windows Media Audio (solo Windows)
● Wave 64 (archivos W64)
Las siguientes características son posibles:
● Estéreo o mono
● Cualquier frecuencia de muestreo
NOTA
Los archivos que tienen una frecuencia de muestreo diferente a la frecuencia de muestreo
del proyecto se reproducen con una velocidad y un tono incorrectos.
● Resolución de 8, 16, 24, o 32 bits flotantes
● Varios formatos de video
605

Pool
Trabajar con la Pool
NOTA
También puede usar los comandos del submenú Importar del menú Archivo para importar
archivos de audio o video en la Pool.
VÍNCULOS RELACIONADOS
Archivos Wave en la página 1006
Importar archivos ReCycle en la página 277
Formatos soportados de archivos de audio comprimidos en la página 273
Compatibilidad con archivos de video en la página 1071
Archivos MXF en la página 1122
Importar CDs de audio a la Pool
Puede importar pistas o secciones de pistas desde un CD directamente a la Pool. Se abre un
diálogo en el que puede especificar las pistas que quiere que se copien del CD, se conviertan a
archivos de audio, y se añadan a la Pool.
●
Para importar un CD de audio a la Pool, seleccione Medios> Importar desde CD de
audio.
VÍNCULOS RELACIONADOS
Importar pistas de CD de audio en la página 274
Diálogo Opciones de importación
El diálogo Opciones de importación le permite especificar cómo se importan los archivos de
audio a la Pool.
● Si selecciona un archivo en el diálogo Importar medio y hace clic en Abrir, se abre el
diálogo Opciones de importación.
Copiar archivo al directorio de trabajo
Copia el archivo de audio a la carpeta Audio del proyecto, y hace que el clip haga
referencia a la copia.
Desactive esta opción para que el clip haga referencia al archivo original en la
ubicación original. En este caso está marcado como «externo» en la Pool.
Convertir a la configuración del proyecto
Convierte el archivo importado si la frecuencia de muestreo o el tamaño de muestras
difieren de los ajustes del diálogo Configuración de proyecto....
Convertir y copiar al proyecto si es necesario
Convierte el archivo importado si la frecuencia de muestreo o el tamaño de muestras
difieren de los ajustes del diálogo Configuración de proyecto....
606

Pool
Trabajar con la Pool
Separar canales/Separar archivos multicanal
Divide archivos de audio estéreo o multicanal en el número correspondiente de
archivos mono, uno para cada canal, y copia los archivos importados a la carpeta
Audio del proyecto.
Inserta los archivos divididos a la Pool.
El menú emergente Formato para nombres de archivos divididos le permite
seleccionar un formato de nombrado para los archivos divididos. Esto permite la
compatibilidad con otros productos a la hora de intercambiar archivos de audio.
Por favor, no preguntar de nuevo
Siempre importa los archivos según los ajustes, sin abrir el diálogo de nuevo. Puede
restablecer esta opción en el diálogo Preferencias (Opciones de edición> Audio).
VÍNCULOS RELACIONADOS
Estado en la página 594
Convertir archivos en la página 611
Conformar archivos en la página 612
Exportar regiones como archivos de audio
Si ha creado regiones dentro de un clip de audio, se pueden exportar como archivos de audio
separados. Si tiene dos clips que hacen referencia al mismo archivo de audio, puede crear un
archivo de audio diferente para cada clip.
PROCEDIMIENTO
1. En la ventana de la Pool, seleccione la región que quiera exportar.
2. Seleccione Audio> Convertir selección en archivo (bounce).
3. Seleccione la carpeta en la que quiere crear el nuevo archivo y haga clic en Aceptar.
4. Si está usando la opción Convertir selección en archivo (bounce) para crear un archivo
de audio aparte para un clip que hace referencia al mismo archivo de audio que otro clip,
introduzca un nombre para el nuevo archivo de audio.
RESULTADO
Se creará un nuevo archivo de audio en esa carpeta. El archivo tiene el nombre de la región y se
añade automáticamente a la Pool.
VÍNCULOS RELACIONADOS
Crear eventos de audio a partir de regiones en la página 526
Atributos de usuario
Puede definir sus propios atributos para los elementos en la Pool. Esto es útil si tiene un gran
número de archivos de audio en la Pool. Puede usar los atributos, por ejemplo, para ordenar
elementos en la Pool.
Los atributos de usuario tienen sus propias columnas en la Pool. Cada atributo se puede definir
como casilla de verificación, campo de texto o número. Puede especificar entonces atributos de
usuario para cada archivo para categorizarlos aún más.
Todos los atributos de usuario que cree están disponibles automáticamente como criterio de
búsqueda en la Pool. En el panel de búsqueda puede buscar valores en los atributos de usuario.
Esto le permite una búsqueda más detallada y le ayuda a dominar incluso la base de datos de
sonidos más grande.
607

Pool
Trabajar con la Pool
Crear atributos de usuario
PROCEDIMIENTO
1. En la ventana de la Pool, abra el menú emergente Ver/Atributos, y seleccione Definir
atributos de usuario.
2. En el diálogo Configurar atributos de usuario, haga clic en Añadir.
Se añade un nuevo atributo a la lista de atributos.
3. En la lista de atributos, introduzca un nombre y seleccione un tipo de atributo para el
nuevo atributo.
4. Añada tantos atributos de usuario como necesite.
5. Haga clic en Aceptar.
RESULTADO
Los atributos de usuario tienen sus propias columnas en la Pool.
Cambiar la carpeta de grabación de la Pool
Todos los clips de audio que grabe en el proyecto acabarán en la carpeta de Grabación de la
Pool. La carpeta de Grabación de la Pool se indica con el texto Grabar en la columna Estado y
con un punto en la carpeta en sí.
Por defecto esta es la principal carpeta de audio. Sin embargo, puede crear una nueva
subcarpeta de Audio y designarla como su carpeta de Grabación de la Pool.
NOTA
Las carpetas que crea en la Pool son solo para organizar sus archivos en la Pool. Todos los
archivos se graban en la carpeta que especificó como carpeta de Grabación de la Pool.
PROCEDIMIENTO
1. En la Pool, seleccione la carpeta Audio o cualquier clip de audio.
NOTA
No puede designar la carpeta Video o cualquiera de sus subcarpetas como carpeta de
Grabación de la Pool.
2. Seleccione Medios> Crear carpeta.
3. Renombre la nueva carpeta.
4. Seleccione la nueva carpeta y seleccione Medios> Ajustar la carpeta de grabación de la
Pool, o haga clic en la columna Estado de la nueva carpeta.
608

Pool
Trabajar con la Pool
RESULTADO
La nueva carpeta se convierte en la carpeta de Grabación de la Pool. Cualquier audio grabado
en el proyecto se guardará en esta carpeta.
Organizar clips y carpetas
Si acumula un gran número de clips en la Pool, puede ser difícil encontrar rápidamente
elementos concretos. Organizar clips en nuevas subcarpetas con nombres que reflejan el
contenido puede ser una solución. Por ejemplo, puede poner todos los efectos de sonido en una
única carpeta, todas las voces solistas en otra, etc.
PROCEDIMIENTO
1. En la ventana de la Pool, seleccione el tipo de carpeta, audio o video, en la que quiere
crear una subcarpeta.
NOTA
No puede poner clips de audio en una carpeta de video ni al revés.
2. Seleccione Medios> Crear carpeta.
3. Renombre la carpeta.
4. Arrastre los clips a la nueva carpeta.
Aplicar procesados a clips de la Pool
Puede aplicar procesados de audio a los clips desde la Pool de la misma manera que a los
eventos de la ventana de Proyecto.
PROCEDIMIENTO
1. En la ventana de la Pool, seleccione los clips que quiera procesar.
2. Seleccione Audio> Procesado offline directo y seleccione un método de procesado.
RESULTADO
Un símbolo de forma de onda indica que se han procesado los clips.
VÍNCULOS RELACIONADOS
Procesado offline directo en la página 471
Deshacer el procesado
Puede deshacer el procesado que se ha aplicado a los clips.
PROCEDIMIENTO
1. En la ventana de la Pool, seleccione el clip del que quiera eliminar el procesado.
2. Seleccione Audio> Procesado offline directo.
3. Seleccione la acción que quiera eliminar y haga clic en Suprimir.
Minimizar archivos
Puede minimizar los archivos de audio según el tamaño de los clips de audio referenciados en el
proyecto. Los archivos que se producen usando esta opción solo contienen las porciones que se
usan realmente en el proyecto.
609

Pool
Trabajar con la Pool
Esto puede reducir el tamaño de su proyecto de manera importante si tenía porciones largas
de los archivos de audio sin usar. Por lo tanto la opción es útil para conseguir rebajar el tamaño
después de que haya completado el proyecto.
IMPORTANTE
Esta operación cambiará permanentemente los archivos de audio seleccionados en la Pool.
Esta operación no se puede deshacer. Si solo quiere crear los archivos de audio minimizados
como copia, dejando el proyecto original intacto, puede usar la opción Copia de seguridad del
proyecto.
NOTA
Minimizar archivos limpia el historial de ediciones por completo.
PROCEDIMIENTO
1. En la ventana de la Pool, seleccione los archivos que quiera minimizar.
2. Seleccione Medios> Minimizar archivo.
3. Haga clic en Minimizar.
Después de que termine la minimización, las referencias al archivo en el proyecto
guardado se vuelven inválidas.
4. Haga uno de lo siguiente:
●
Para guardar el proyecto actualizado, haga clic en Guardar ahora.
●
Para continuar con el proyecto sin guardar, haga clic en Más tarde.
RESULTADO
Solo las porciones de audio que se usan realmente en el proyecto permanecen en sus
correspondientes archivos de audio en la carpeta de grabación de la Pool.
VÍNCULOS RELACIONADOS
Copias de seguridad de proyectos en la página 98
Importar y exportar archivos de Pool
Puede importar o exportar una Pool como un archivo aparte (extensión de archivo «.npl»).
●
Para importar un archivo de Pool, seleccione Medios> Importar Pool.
Cuando importa un archivo de Pool, sus referencias a archivos se añaden a la Pool actual.
NOTA
Ya que los archivos de audio y video solo se referencian y no se guardan en el archivo de
Pool, la importación de Pool solo es útil si tiene acceso a todos los archivos referenciados.
Estos archivos tienen preferiblemente las mismas rutas de archivos que cuando se guardó
la Pool.
●
Para exportar un archivo de Pool, seleccione Medios> Exportar Pool.
También puede guardar y abrir bibliotecas, es decir, archivos de Pool sueltos que no están
asociados con un proyecto.
VÍNCULOS RELACIONADOS
Trabajar con bibliotecas en la página 611
610

Pool
Trabajar con la Pool
Trabajar con bibliotecas
Puede usar bibliotecas para guardar efectos de sonido, loops de audio, clips de video, etc., y
transferir los medios de una biblioteca a un proyecto, usando arrastrar y soltar.
●
Para crear una nueva biblioteca, seleccione Archivo> Nueva biblioteca.
Debe especificar una carpeta de proyecto para la nueva biblioteca en la que se guardarán
los archivos de medios. La biblioteca aparece como una ventana aparte de Pool.
●
Para abrir una biblioteca, seleccione Archivo> Abrir biblioteca.
●
Para guardar una biblioteca, seleccione Archivo> Guardar biblioteca.
Convertir archivos
En la Pool, puede convertir archivos a otro formato.
PROCEDIMIENTO
1. En la ventana de la Pool, seleccione los archivos que quiera convertir.
2. Seleccione Medios> Convertir archivos.
3. En el diálogo Opciones de conversión, haga sus ajustes y haga clic en Aceptar.
Diálogo Opciones de conversión
En este diálogo puede convertir archivos de audio de la Pool.
Para abrir el diálogo Opciones de conversión, seleccione un clip en la ventana de la Pool, y
seleccione Medios> Convertir archivos.
Frecuencia de muestreo
Le permite convertir a otra frecuencia de muestreo.
Resolución
Le permite convertir a 16 bits, 24 bits o 32 bits flotantes.
Canales
Le permite convertir a Mono o Estéreo entrelazado.
Formato de archivo
Le permite convertir a formato Wave, AIFF, MXF, FLAC, Wave 64 o Broadcast Wave.
Opciones
Puede usar el menú emergente Opciones para establecer una de las siguientes
opciones:
● Nuevos archivos
Crea una copia del archivo en la carpeta audio y convierte este nuevo archivo
de acuerdo con los atributos seleccionados. El nuevo archivo se añade a la
611

Pool
Trabajar con la Pool
Pool, pero todas las referencias del clip siguen apuntando al archivo original,
no convertido.
● Reemplazar archivos
Convierte el archivo original sin cambiar las referencias de los clips. Sin
embargo, las referencias se graban con la siguiente acción de guardado.
● Nuevo + Reemplazar en la Pool
Crea una nueva copia con los atributos seleccionados, reemplaza el archivo
original con el nuevo y redirecciona las referencias de los clips hacia el nuevo
archivo. Seleccione la última opción si quiere que sus clips de audio hagan
referencia al archivo convertido, pero aún seguir conservando el archivo
original en el disco, por ejemplo, si el archivo se usa en otros proyectos.
Conformar archivos
Puede alinear los atributos de archivos con los atributos del proyecto. Esto es útil si los atributos
de los archivos seleccionados son diferentes de los atributos del proyecto.
PROCEDIMIENTO
1. En la ventana de la Pool, seleccione los clips que quiera conformar.
2. Seleccione Medios> Conformar archivos.
3. Seleccione si mantener o reemplazar en la Pool los archivos originales sin convertir.
●
Si selecciona la opción Reemplazar, se reemplazan los archivos en la Pool y en la
carpeta Audio del proyecto.
●
Si está seleccionada cualquier opción Mantener, los archivos originales se quedan
en la carpeta Audio del proyecto y se crean nuevos archivos.
RESULTADO
Se conforman los archivos. Las referencias de los clips o eventos en la Pool se redireccionarán
hacia los archivos conformados.
Extraer audio de archivo de video
Puede extraer audio de archivos de video. Esto genera automáticamente un nuevo clip de audio
que aparece en la carpeta de grabación en la Pool.
NOTA
Esta función no está disponible para archivos de video MPEG-1 y MPEG-2.
PROCEDIMIENTO
1. En la ventana Pool, seleccione Medios> Extraer audio de archivo de video.
2. Seleccione el archivo de video del que quiere extraer el audio y haga clic en Abrir.
RESULTADO
El audio se extrae del archivo de video. El archivo de audio tiene el mismo formato de archivo y
frecuencia de muestreo/amplitud que el proyecto actual, y el mismo nombre que el archivo de
video.
612

MediaBay
El MediaBay le permite gestionar todos sus archivos de medios y presets de múltiples orígenes.
MediaBay en la zona derecha
Puede abrir el MediaBay en la zona derecha de la ventana del Proyecto. Esto es útil si quiere
tener acceso a las funciones del MediaBay desde dentro de una zona fija de la ventana de
Proyecto.
Para abrir el MediaBay en la zona derecha, haga lo siguiente:
● Haca clic en Mostrar/Ocultar zona derecha en la barra de herramientas de la ventana
del Proyecto, y en la parte superior de la zona derecha haga clic en la pestaña MediaBay.
El MediaBay, en la zona derecha, se divide en las siguientes secciones:
1 Buscar
Le permite buscar archivos de medios por nombre o por atributo.
2 Inicio
Le permite volver a la vista de baldosas inicial.
3 Mostrar todos los elementos
Le permite mostrar la lista de resultandos de la baldosa seleccionada. Si no hay ninguna
baldosa seleccionada, se muestran todos los archivos de medios contenidos en la Carpeta
seleccionada.
4 Instrumentos
Haga clic en esta baldosa para mostrar los presets de los instrumentos VST incluidos.
5 Loops y muestras
Haga clic en esta baldosa para mostrar loops de audio, loops MIDI o sonidos de
instrumentos ordenados por conjunto de contenidos.
613

MediaBay
Ventana de MediaBay
6 Presets
Haga clic en esta baldosa para mostrar los presets de pista, presets de strip, bancos de
patterns, presets de cadena de FX y presets de FX VST.
7 Presets de usuario
Haga clic en esta baldosa para mostrar los presets de pista, presets de strip, bancos de
patterns, presets de cadena de FX, presets de FX VST y presets de instrumentos que se
listan en la capreta VST Sound> Contenido de usuario.
VÍNCULOS RELACIONADOS
Mostrar/Ocultar zonas en la página 44
Sección Ubicaciones en la página 617
Explorar las ubicaciones en la página 618
Sección Resultados en la página 619
Sección Preescuchar en la página 624
Sección Filtros en la página 629
Cargar loops y muestras en la página 640
Cargar presets de pista en la página 640
Cargar presets de instrumento en la página 641
Cargar presets de plug-ins de efectos en la página 641
Cargar presets de cadena de FX en la página 642
Cargar presets de strip en la página 642
Cargar bancos de patterns en la página 642
Ventana de MediaBay
Para abrir el MediaBay en una ventana aparte, haga uno de lo siguiente:
● Seleccione Medios> MediaBay.
● Pulse F5.
614

MediaBay
Ventana de MediaBay
MediaBay
El MediaBay se divide en las siguientes secciones:
1 Definir ubicaciones
Le permite crear presets de ubicaciones en su sistema en las que quiere buscar archivos
de medios.
2 Ubicaciones
Le permite cambiar entre ubicaciones definidas anteriormente.
3 Filtros
Le permite filtrar la lista de resultados usando un filtrado lógico o de atributo.
4 Resultados
Muestra todos los archivos de medios encontrados. Puede filtrar la lista y realizar
búsquedas de texto.
5 Preescuchar
Le permite preescuchar los archivos mostrados en la lista de resultados.
6 Inspector de atributos
Le permite ver, editar, y añadir atributos o etiquetas de archivos de medios.
VÍNCULOS RELACIONADOS
Sección Definir ubicaciones en la página 616
Sección Ubicaciones en la página 617
Sección Filtros en la página 629
615

MediaBay
Ventana de MediaBay
Sección Resultados en la página 619
Sección Preescuchar en la página 624
Inspector de atributos en la página 634
Sección Definir ubicaciones
En la sección Definir ubicaciones, puede especificar qué carpetas o directorios quiere incluir en
la exploración de archivos de medios. Para ello, active/desactive las casillas de verificación de las
carpetas.
El color de las marcas de verificación le ayuda a identificar qué carpetas y subcarpetas se
escanean:
● Blanco indica que se escanean todas las subcarpetas.
● Naranja indica que por lo menos se excluye una subcarpeta del escaneo.
Para escanear por completo una carpeta, incluyendo todas las subcarpetas, haga clic en la
marca de verificación naranja.
En la sección Definir ubicaciones también puede especificar qué carpetas se muestran como
ubicaciones de exploración, en el menú emergente Seleccionar ubicación de exploración
definida.
● Para definir una carpeta como ubicación y añadirla al menú emergente Seleccionar
ubicación de exploración definida, seleccione la carpeta y haga clic en Añadir.
● Para eliminar una ubicación del menú emergente Seleccionar ubicación de exploración
definida, selecciónela y haga clic en Eliminar.
NOTA
La sección Definir ubicaciones no está disponible en el MediaBay, en la zona derecha.
Nodo VST Sound
El nodo VST Sound es un atajo a sus archivos de contenido de usuario y contenido de fábrica,
incluyendo las carpetas de presets.
Las carpetas bajo el nodo VST Sound representan los directorios en que se guardan por defecto
los archivos de contenido y presets de pista, presets VST, etc.
Escanear sus contenidos
Puede especificar qué carpetas o directorios quiere incluir en la exploración.
616

MediaBay
Ventana de MediaBay
●
Para incluir una carpeta en el escaneo, active su casilla de verificación.
●
Para excluir una carpeta del escaneo, desactive su casilla de verificación.
●
Para restringir la búsqueda a subcarpetas individualmente, active/desactive sus casillas de
verificación.
El resultado del escaneo se guarda en un archivo de base de datos. Cuando desactiva la casilla
de verificación en una carpeta que ya ha sido escaneada, aparece un mensaje, permitiéndole
mantener los datos del escaneo reunidas en este archivo de base de datos o eliminar los datos
de esta carpeta del archivo de base de datos por completo.
●
Para mantener las entradas de base de datos y excluir la carpeta de la exploración,
seleccione Mantener.
●
Para eliminar los contenidos de la base de datos, seleccione Eliminar.
Todos los archivos que se encuentren en las carpetas especificadas se muestran en la lista de
Resultados.
Actualizar el MediaBay
Cuando ha hecho cambios o modificado atributos de su contenido de usuario, debe actualizar el
MediaBay. Puede actualizar el MediaBay volviendo a escanear o refrescando. Los contenidos de
fábrica se actualizan automáticamente.
Si ha hecho cambios a sus contenidos y quiere que los cambios se vean en el MediaBay, debe
volver a escanear las carpetas de medios correspondientes.
● Para volver a escanear la carpeta seleccionada y sus subcarpetas, haga clic derecho en una
carpeta y seleccione Reescanear disco.
● Para volver a escanear solo las carpetas que han cambiado desde el último escaneado,
haga clic derecho en la sección Definir ubicaciones, y seleccione Reescaneo rápido de
disco.
Si ha modificado valores de atributos o mapeado una nueva red, debe refrescar las carpetas
correspondientes.
● Para refrescar una carpeta, en la sección Definir ubicaciones del MediaBay, haga clic
derecho en una carpeta y seleccione Refrescar vistas.
● Para mostrar una nueva unidad de red, en la sección Definir ubicaciones del MediaBay,
haga clic derecho en el nodo padre y seleccione Refrescar vistas. Luego puede escanear
la unidad en busca de archivos de medios.
VÍNCULOS RELACIONADOS
Editar atributos (etiquetar) en la página 636
Sección Ubicaciones
Cuando abra el menú emergente Seleccionar ubicación de exploración definida y seleccione
una ubicación, los archivos de medios que se encuentren en ella se mostrarán en la lista de
Resultados. Cambiando entre las localizaciones que haya definido, podrá acceder rápidamente a
los archivos que esté buscando.
1 Carpeta anterior/siguiente
Selecciona la ubicación de exploración anterior/siguiente.
2 Examinar carpeta contenedora
617

MediaBay
Ventana de MediaBay
Abre la ubicación padre de la carpeta seleccionada.
3 Seleccionar ubicación de exploración definida
Los siguientes presets de ubicaciones están disponibles por defecto:
Todos los medios, Discos duros locales, VST Sound, Contenido de fábrica, Contenido de
usuario, Proyectos de Nuendo, Documentos, Escritorio, Música.
4 Resultados profundos
Si esta opción está activada, los archivos de medios que se encuentran en las subcarpetas
de la ubicación seleccionada también se muestran en la lista de resultados.
Explorar las ubicaciones
Puede cambiar rápidamente entre diferentes ubicaciones.
●
Para cambiar la ubicación a explorar, seleccione otra ubicación en el menú emergente
Seleccionar ubicación de exploración definida.
Si las ubicaciones disponibles no incluyen los archivos que quiere mostrar o si la carpeta
que quiere escanear no forma parte de ninguna de las ubicaciones, añada una nueva
ubicación en la sección Definir ubicaciones.
●
Para seleccionar la carpeta anterior o siguiente, haga clic en Carpeta anterior o Carpeta
siguiente. Estas rutas se borran cuando cierra el MediaBay.
●
Para seleccionar la carpeta superior de una carpeta seleccionada, haga clic en Examinar
carpeta contenedora.
●
Para mostrar los archivos contenidos en la carpeta seleccionada y en cualquiera de
sus subcarpetas, active Resultados profundos. Si este botón está desactivado, solo se
muestran las carpetas y archivos contenidos en la carpeta seleccionada.
Definir ubicaciones
Puede definir ubicaciones, es decir, atajos a las carpetas con las que quiere trabajar. Estas se
muestran en la sección de Ubicaciones.
PREREQUISITO
Ha configurado la sección Definir ubicaciones y escaneado el contenido.
NOTA
La sección Definir ubicaciones no está disponible en el MediaBay, en la zona derecha.
PROCEDIMIENTO
1. En la sección Definir ubicaciones del MediaBay, seleccione la carpeta que quiere definir
como ubicación.
2. Haga clic en Añadir.
3. Acepte el nombre por defecto o introduzca un nuevo nombre.
4. Haga clic en Aceptar.
La nueva ubicación se añade al menú emergente Seleccionar ubicación de exploración
definida en la sección Ubicaciones.
5. Repita estos pasos para añadir cuantas localizaciones quiera.
DESPUÉS DE COMPLETAR ESTA TAREA
Una vez ha configurado sus ubicaciones puede ocultar la sección Definir ubicaciones de la vista,
para tener más espacio en la pantalla.
618

MediaBay
Ventana de MediaBay
Sección Resultados
La lista de Resultados muestra todos los archivos de medios que se encuentran en la ubicación
seleccionada.
NOTA
En los Ajustes de MediaBay, puede especificar el número máximo de archivos que se mostrarán
en la lista de Resultados.
Configurar las columnas de la lista de resultados
Para cada tipo de medio o para combinaciones de tipos de medio, puede especificar las
columnas de atributos que se mostrarán en la lista de Resultados.
PROCEDIMIENTO
1. En la sección de Resultados del MediaBay, seleccione los tipos de medios para los que
quiera hacer ajustes.
2. Haga clic en Configurar columnas de resultado y active o desactive las opciones de los
submenús.
Para excluir una categoría en particular, seleccione Anular selección en el submenú
correspondiente.
Si Permitir la edición en la lista de resultados está activado en el diálogo Ajustes de
MediaBay, también puede editar atributos en la lista de Resultados. De otro modo, solo
es posible hacerlo en el Inspector de atributos.
Gestionar archivos de medios en la lista de resultados
NOTA
La sección Definir ubicaciones no está disponible en el MediaBay, en la zona derecha.
●
Para mover o copiar un archivo desde la lista de Resultados hasta otra ubicación,
arrástrelo a otra carpeta en la sección Definir ubicaciones.
619

MediaBay
Ventana de MediaBay
●
Para cambiar el orden de las columnas en la lista de Resultados, haga clic en un
encabezado de una columna, y arrastre ese encabezado hasta otra posición.
●
Para eliminar un archivo, haga clic derecho en él en la lista y seleccione Suprimir. El
archivo se borra permanentemente de su ordenador.
IMPORTANTE
Si borra un archivo usando el Explorador de archivos/Finder de macOS, este todavía se muestra
en la lista de Resultados, aunque no esté ya disponible para el programa. Para remediarlo,
vuelva a escanear la carpeta correspondiente.
Barajar la lista de resultados
Puede mostrar las entradas de la lista de Resultados en un orden aleatorio.
●
Para barajar la lista de Resultados, haga clic en el botón Permutar resultados en el
MediaBay.
Encontrar la ubicación de un archivo
Puede mostrar la ubicación de un archivo en su sistema en el Explorador de archivos/Finder de
macOS.
NOTA
Esta función no está disponible en el MediaBay, en la zona derecha, y tampoco en archivos que
formen parte de un archivo VST Sound.
PROCEDIMIENTO
● En la lista de Resultados, haga clic derecho en un archivo y seleccione Mostrar en
Explorador/Mostrar en Finder.
RESULTADO
El Explorador de archivos/Finder de macOS se abre y el archivo correspondiente se resalta.
Filtrado según el tipo de medio
Puede configurar la lista de Resultados para que muestre solo un tipo de medio particular, o
una combinación de tipos de medios.
PROCEDIMIENTO
1. En la sección de Resultados, haga clic en Seleccionar tipos de medios.
2. En el diálogo Mostrar tipos de medios, active los tipos de medios que quiere que se
muestren en la lista de Resultados.
Cuando ha filtrado la lista para que muestre un tipo de medio en particular, esto se le
indica con el correspondiente icono a la izquierda del botón Seleccionar tipos de medios.
Cuando ha seleccionado varios tipos de medio, se usa el icono Tipos de archivo mixtos.
Selector Mostrar tipos de medios
Puede activar los tipos de medio que quiere que se muestren en la lista de Resultados.
620

MediaBay
Ventana de MediaBay
Están disponibles los siguientes tipos de medio:
Archivos de audio
Si esta opción está activada, la lista muestra todos los archivos de audio. Los
formatos soportados son .wav, .w64, .aiff, .aifc, .rex, .rx2, .mp3, .mp2, .ogg,
.sd2 (solo macOS), .wma (solo Windows).
Clip Packages
Si esta opción está activada, la lista muestra todos los clip packages (extensión de
archivo .package). Los clip packages contienen un número de partes de audio y
eventos, que confeccionan un sonido especial.
Archivos MIDI
Si esta opción está activada, la lista muestra todos los archivos MIDI (extensión de
archivo .mid).
Loops MIDI
Si esta opción está activada, la lista muestra todos los loops MIDI (extensión de
archivo .midiloop).
Bancos de patterns
Si esta opción está activada, la lista muestra todos los bancos de patterns (extensión
de archivo .patternbank). Los bancos de patterns los genera el plug-in MIDI Beat
Designer. Para más información, vea el documento aparte Referencia de plug-ins.
Presets de pista
Si esta opción está activada, la lista muestra todos los presets de pista para pistas
de audio, MIDI e instrumento (extensión de archivo .trackpreset). Los presets de
pista son una combinación de ajustes de pista, efectos, y ajustes de MixConsole que
se pueden aplicar a las nuevas pistas de varios tipos.
Presets de plug-ins
Si esta opción está activada, la lista muestra todos los presets VST de plug-ins
de instrumentos y efectos. Además, se listan los presets de EQ que grabe en
MixConsole. Estos presets contienen todos los ajustes de parámetros para un plug-
in particular. Se pueden usar para aplicar sonidos a pistas de instrumento y efectos a
pistas de audio.
Presets de strip
Si esta opción está activada, la lista muestra todos los presets de strip (extensión
de archivo .strippreset). Estos presets contienen cadenas de efectos de channel
strip.
621

MediaBay
Ventana de MediaBay
Presets de cadena de FX
Si esta opción está activada, la lista muestra todos los presets de cadenas de efectos
(extensión de archivo .fxchainpreset). Estos presets contienen cadenas de efectos
de inserción.
Archivos de video
Si esta opción está activada, la lista muestra todos los archivos de video.
Proyectos
Si esta opción está activada, la lista muestra todos los archivos de proyectos (de
Cubase, Nuendo): .cpr, .npr.
VÍNCULOS RELACIONADOS
Clip Packages en la página 200
Preescuchar bancos de patterns en la página 628
Presets de pista en la página 191
Guardar/Cargar presets de strip en la página 408
Guardar/Cargar presets de EQ en la página 401
Guardar/Cargar presets de cadena de FX en la página 398
Compatibilidad con archivos de video en la página 1071
Filtrar según puntuación
Con el Filtro de puntuación, puede filtrar archivos según sus puntuaciones. Esto le permite
excluir archivos de la búsqueda según su calidad.
NOTA
El Filtro de puntuación no está disponible en MediaBay, en la zona derecha.
PROCEDIMIENTO
1. En la sección de Resultados del MediaBay, arrastre el Filtro de puntuación hacia la
izquierda o hacia la derecha.
2. Para mostrar todos los archivos de medios sin tener en cuenta su puntuación, haga clic en
el asterisco.
Realizar una búsqueda de texto
Puede realizar una búsqueda de texto en la lista de Resultados. Si introduce texto en el campo
de búsqueda de texto, solo se muestran los archivos de medios cuyos atributos coinciden con el
texto introducido.
NOTA
El campo Resultados de búsqueda tiene la misma función que el operador encaja del filtro
lógico. Sin embargo, la búsqueda se aplica a todos los atributos de archivo.
●
Haga clic en el campo e introduzca el texto que quiera encontrar.
Por ejemplo, si está buscando todos los loops de audio con sonidos de batería, introduzca
«drum» en el campo de búsqueda. Los resultados de la búsqueda contendrán loops
llamados «Drums 01», «Drumloop», «Snare Drum», etc. También se encuentran todos
los archivos de medios con el atributo de categoría Drum&Percussion, o cualquier
otro atributo que contenga la palabra «drum». También puede añadir apóstrofes para
encontrar coincidencias exactas para las palabras entradas y usar operadores booleanos.
622

MediaBay
Ventana de MediaBay
●
Para reinicializar la búsqueda de texto, borre el texto.
VÍNCULOS RELACIONADOS
Filtro lógico en la página 630
Búsqueda de texto booleana
Puede realizar búsquedas avanzadas, usando operadores booleanos o comodines.
Se pueden usar los siguientes elementos:
And [+]
[a y b]
Al introducir cadenas separadas por «and» (o el signo más), todos los archivos
encontrados contienen tanto a como b.
[And] es el valor por defecto cuando no se usa ningún operador booleano, por
ejemplo, también puede introducir [a b].
Or [,]
[a ó b]
Al introducir cadenas separadas por «or» (o una coma), todos los archivos
encontrados contienen a ó b, o ambos.
Not [-]
[no b]
Al introducir texto precedido por «not» (o un signo menos), se encuentran todos los
archivos que no contienen b.
Paréntesis [()]
[(a ó b) + c]
Usando paréntesis puede agrupar cadenas de texto. En este ejemplo, se buscan
archivos que contengan c y, o bien a, o bien b.
Comillas [«»]
[«texto de ejemplo»]
Con las comillas puede definir secuencias de varias palabras. Los archivos que se
encuentran contienen esta secuencia de palabras.
IMPORTANTE
Cuando busque nombres de archivos que contengan un guion, ponga el texto de la búsqueda
entre comillas. De otro modo el programa trataría el guion como si fuera el operador booleano
«not».
NOTA
Estos operadores también se pueden usar para filtrado lógico.
623

MediaBay
Ventana de MediaBay
VÍNCULOS RELACIONADOS
Aplicar un filtro lógico en la página 630
Restablecer la lista de resultados
Puede restablecer todos los ajustes y resultados de filtrado.
●
Para restablecer la lista de Resultados, haga clic en Reinicializar filtros de resultado
en el MediaBay.
Sección Preescuchar
Puede preescuchar archivos individuales en la sección Preescuchar para encontrar cuál de ellos
usar en su proyecto.
Los elementos visibles en esta sección y sus funciones dependen del tipo de medio.
IMPORTANTE
La sección Preescuchar no está disponible en archivos de video, archivos de proyecto, y presets
de pista de audio. Puede preescuchar presets de pistas en el buscador de presets.
NOTA
Algunas preferencias del MediaBay afectan a la reproducción de archivos de medios.
VÍNCULOS RELACIONADOS
Ajustes de MediaBay en la página 648
Preescuchar archivos de audio
1 Controles de transporte
Le permiten iniciar, detener, pausar y buclear la preescucha.
2 Fader de volumen de preescucha
Le permite especificar el nivel de la preescucha.
3 Reproducir automáticamente selección de nuevos resultados
Si esta opción está activada, el archivo seleccionado se reproduce automáticamente.
4 Alinear tiempos a proyecto
Si esta opción está activada, el archivo seleccionado se reproduce en sincronía con el
proyecto, empezando en la posición del cursor del proyecto. Tenga en cuenta que esto
puede aplicar una corrección de tiempo en tiempo real a su archivo de audio.
NOTA
Si importa un archivo de audio en su proyecto en el que Alinear tiempos a proyecto
esté activado en Preescuchar, se activa automáticamente el Modo musical para la pista
correspondiente.
5 Esperar a reproducir el proyecto
624

MediaBay
Ventana de MediaBay
Si esta opción está activada, las funciones de reproducción y detención de la barra de
Transporte se sincronizan con los botones de reproducción y detención de la sección
Preescuchar.
Para usar esta opción en toda su amplitud, ponga el localizador izquierdo al inicio de un
compás, luego inicie la reproducción del proyecto usando la barra de Transporte. Los
loops que ahora seleccione en la lista de Resultados comenzarán junto con el proyecto en
perfecta sincronía.
Usar rangos de selección
Puede especificar rangos de selección para preescuchar una sección en particular de un archivo
de audio e insertarla en el proyecto.
NOTA
Los rangos de selección no se pueden usar cuando la opción Alinear tiempos a proyecto está
activada en Preescuchar.
●
Para seleccionar un rango, mueva el ratón sobre la parte superior de la forma de onda,
para que se convierta en un lápiz, haga clic y arrastre.
●
Para ajustar los bordes del rango de selección, arrastre las manecillas.
●
Para deseleccionar el rango, arrastre ambos manipuladores hasta la izquierda del todo.
Preescuchar archivos MIDI
IMPORTANTE
Para preescuchar un archivo MIDI, debe seleccionar un dispositivo de salida en el menú
emergente Salida.
1 Controles de transporte
Le permiten iniciar y detener la preescucha.
2 Fader de volumen de preescucha
Le permite especificar el nivel de la preescucha.
3 Salida
Le permite seleccionar el dispositivo de salida.
4 Reproducir automáticamente selección de nuevos resultados
Si esta opción está activada, el archivo seleccionado se reproduce automáticamente.
625

MediaBay
Ventana de MediaBay
5 Alinear tiempos a proyecto
Si esta opción está activada, el archivo seleccionado se reproduce en sincronía con el
proyecto, empezando en la posición del cursor del proyecto. Tenga en cuenta que esto
puede aplicar una corrección de tiempo en tiempo real a su archivo MIDI.
NOTA
Si importa un archivo MIDI en su proyecto en el que Alinear tiempos a proyecto
está activado en Preescuchar, se activa automáticamente el Modo musical para la
correspondiente pista.
Preescuchar loops MIDI
NOTA
Los loops MIDI siempre se reproducen en sincronía con el proyecto.
1 Controles de transporte
Le permite iniciar y detener la preescucha.
2 Fader de volumen de preescucha
Le permite especificar el nivel de la preescucha.
3 Reproducir automáticamente selección de nuevos resultados
Si esta opción está activada, el archivo seleccionado se reproduce automáticamente.
4 Enlazar reproducción a pista de acordes
Si esta opción está activada, los eventos del loop MIDI se transponen para reproducirse
en contexto con la pista de acordes. Tenga en cuenta que para ello necesita una pista de
acordes con eventos de acorde.
Si esta opción está activada, e inserta un loop MIDI en el proyecto, Seguir pista de
acordes se activa automáticamente en la pista.
Preescuchar presets VST y presets de pista para pistas de instrumento y MIDI
Para preescuchar presets de pista para pistas de instrumento o MIDI y presets VST, necesita
algunas notas MIDI. Estas notas se pueden enviar al preset de pista a través de la entrada MIDI,
usando un archivo MIDI, el modo Grabador de secuencia, o a través del teclado del ordenador.
1 Controles de transporte
Le permite iniciar y detener la preescucha.
2 Menú de Modo secuencia para preescuchar
Le permite cargar un archivo MIDI para aplicar el preset seleccionado al archivo MIDI.
También puede seleccionar el modo Grabador de secuencia, que repite continuamente
una secuencia dada de notas en bucle.
626

MediaBay
Ventana de MediaBay
3 Fader de volumen de preescucha
Le permite especificar el nivel de la preescucha.
4 Teclado virtual
Puede mostrar el teclado virtual en el modo visualización de teclado o en el modo
visualización de piano.
5 Introducción por teclado de ordenador
Si esta opción está activada, puede usar su teclado del ordenador para preescuchar los
presets.
VÍNCULOS RELACIONADOS
Preescuchar presets usando el modo Grabador de secuencia en la página 627
Teclado virtual en la página 251
Preescuchar presets a través de la entrada MIDI
La entrada MIDI siempre está activa, por ejemplo, cuando se conecta un teclado MIDI a su
ordenador y se configura adecuadamente, puede empezar a tocar directamente las notas para
preescuchar el preset seleccionado.
Preescuchar presets usando un archivo MIDI
PROCEDIMIENTO
1. En el menú emergente Modo secuencia para preescuchar, seleccione Cargar archivo
MIDI.
2. En el diálogo de archivos que se abre, seleccione un archivo MIDI y haga clic en Abrir.
Se muestra el nombre del archivo MIDI en el menú emergente.
3. Haga clic en Reproducir a la izquierda del menú emergente.
RESULTADO
Las notas recibidas del archivo MIDI se reproducen ahora con los ajustes del preset de pista
aplicados.
NOTA
Los archivos MIDI usados recientemente se mantienen en el menú, para un rápido acceso. Para
eliminar una entrada de esta lista, selecciónela en el menú y luego seleccione Eliminar archivo
MIDI.
Preescuchar presets usando el modo Grabador de secuencia
El modo Grabador de secuencia repite continuamente una secuencia dada de notas en bucle.
NOTA
No puede usar el modo Grabador de secuencia cuando preescucha presets usando un archivo
MIDI.
PROCEDIMIENTO
1. En el menú emergente Modo secuencia para preescuchar, seleccione Grabador de
secuencia.
2. Active Reproducir.
3. Toque algunas notas en el teclado MIDI o en el teclado del ordenador.
627

MediaBay
Ventana de MediaBay
RESULTADO
Las notas se reproducen con los ajustes de presets aplicados.
Cuando deja de tocar notas y espera 2 segundos, la secuencia de notas que haya tocado hasta
este momento se reproduce en un bucle continuo.
Para usar otra secuencia, empiece a introducir notas de nuevo.
Preescuchar presets a través del teclado del ordenador
NOTA
Si activa Introducción por teclado de ordenador, el teclado del ordenador se usa
exclusivamente para la sección Preescuchar. Sin embargo, puede seguir usando los siguientes
comandos de teclado: Ctrl/Cmd-S (Guardar), Num. * (Iniciar/Detener grabación), Espacio
(Iniciar/Detener reproducción), Num. 1 (Ir al localizador izquierdo), Supr o Retroceso, Num. /
(Ciclo act./desact.) y F2 (Mostrar/Ocultar barra de transporte).
PROCEDIMIENTO
1. Active la Introducción por teclado de ordenador.
2. Reproduzca algunas notas en el teclado del ordenador.
Preescuchar bancos de patterns
Los bancos de patterns que contienen patrones de percusión se pueden crear con el plug-in
MIDI Beat Designer.
1 Controles de transporte
Le permite iniciar y detener la preescucha.
2 Fader de volumen de preescucha
Le permite especificar el nivel de la preescucha.
3 Teclado
El teclado le permite preescuchar el banco de patterns seleccionado. En la sección
Preescuchar, elija un subbanco (el número de arriba) y un pattern (una tecla), y haga clic
en Reproducir.
Un banco de patterns contiene 4 subbancos que a su vez contienen 12 patrones cada uno.
Los subbancos pueden contener patterns vacíos. Seleccionar un pattern vacío en la sección
Preescuchar no tiene ningún efecto. Los patrones que contienen datos tienen un círculo
en la parte de arriba de la tecla en el visor.
4 Reproducir automáticamente selección de nuevos resultados
Si esta opción está activada, el archivo seleccionado se reproduce automáticamente.
5 Enlazar reproducción a pista de acordes
Si esta opción está activada, los eventos del loop MIDI se transponen para reproducirse
en contexto con la pista de acordes. Tenga en cuenta que para ello necesita una pista de
acordes con eventos de acorde.
Si esta opción está activada e inserta un loop MIDI en el proyecto, Seguir pista de acordes
se activa automáticamente en la pista.
628

MediaBay
Ventana de MediaBay
NOTA
Se puede encontrar información detallada acerca del Beat Designer y de sus funciones en el
documento aparte Referencia de plug-ins, en el capítulo Efectos MIDI.
Preescuchar clip packages
1 Controles de transporte
Le permiten iniciar, detener, pausar y buclear la preescucha.
2 Fader de volumen de preescucha
Le permite especificar el nivel de la preescucha.
3 Reproducir automáticamente selección de nuevos resultados
Si esta opción está activada, cualquier archivo que seleccione en la lista de Resultados se
reproduce automáticamente.
4 Alinear tiempos a proyecto
Si esta opción está activada, el archivo seleccionado se reproduce en sincronía con el
proyecto, empezando en la posición del cursor del proyecto. Tenga en cuenta que esto
puede aplicar una corrección de tiempo en tiempo real a su archivo de audio.
NOTA
Si importa un archivo de audio en su proyecto en el que Alinear tiempos a proyecto
esté activado en Preescuchar, se activa automáticamente el Modo musical para la pista
correspondiente.
5 Esperar a reproducir el proyecto
Si esta opción está activada, las funciones de reproducción y detención de la barra de
Transporte se sincronizan con los botones de reproducción y detención de la sección
Preescuchar.
Para usar esta opción en toda su amplitud, ponga el localizador izquierdo al inicio de un
compás, luego inicie la reproducción del proyecto usando la barra de Transporte. Los
loops que ahora seleccione en la lista de Resultados comenzarán junto con el proyecto en
perfecta sincronía.
VÍNCULOS RELACIONADOS
Clip Packages en la página 200
Sección Filtros
Con MediaBay puede realizar búsquedas de archivos muy refinadas. Tiene dos posibilidades:
filtrado Lógico o por Atributo. También puede guardar sus ajustes de filtrado en un aspecto de
MediaBay, lo que le permite disponer de los ajustes rápidamente para búsquedas particulares.
VÍNCULOS RELACIONADOS
Aspectos de MediaBay en la página 645
629

MediaBay
Ventana de MediaBay
Filtro lógico
El filtro lógico le permite configurar condiciones de búsqueda complejas que deben darse para
encontrar archivos.
NOTA
El Filtro lógico no está disponible en el MediaBay, en la zona derecha.
contiene
El resultado de la búsqueda debe contener el texto o número especificado en el
campo de texto de la derecha.
encaja con palabras
El resultado de la búsqueda debe coincidir con las palabras especificadas en el
campo de texto de la derecha.
omite
El resultado de la búsqueda no debe contener el texto o número especificado en el
campo de texto de la derecha.
es igual a
El resultado de la búsqueda se debe corresponder exactamente con el texto o
número especificado en el campo de texto de la derecha, incluyendo cualquier
extensión de archivo. Las búsquedas de texto no son sensibles a mayúsculas ni
minúsculas.
>=
El resultado de la búsqueda debe ser mayor o igual que el número especificado en el
campo de texto de la derecha.
<=
El resultado de la búsqueda debe ser menor o igual que el número especificado en el
campo de texto de la derecha.
está vacío
Use esta opción para encontrar archivos a los que todavía no se les haya
especificado ningún atributo.
encaja
El resultado de la búsqueda debe incluir el texto o número introducido en el
campo de texto de la derecha. También puede usar operadores booleanos. Añada
apóstrofes para encontrar coincidencias exactas de las palabras introducidas,
por ejemplo ‘drum’ y ‘funky’. Esta opción le permite una búsqueda de texto muy
avanzada.
rango
Si esta opción está seleccionada, puede especificar un límite inferior y un límite
superior de búsqueda en los campos a la derecha.
Aplicar un filtro lógico
Para encontrar rápidamente archivos de audio específicos, puede buscar por un valor específico
de atributo de archivo, por ejemplo.
630

MediaBay
Ventana de MediaBay
PREREQUISITO
En la sección Ubicaciones, seleccione la ubicación en la que quiera buscar archivos.
PROCEDIMIENTO
1. En la sección Filtros, active Lógico.
2. Haga clic en el campo de más a la izquierda para abrir el diálogo Seleccionar atributos de
filtrado.
3. Seleccione los atributos que quiera usar.
Si selecciona más de un atributo, los archivos encontrados coinciden con uno o con otro
atributo.
4. Haga clic en Aceptar.
5. En el menú emergente de condición, seleccione uno de los operadores de búsqueda.
6. Introduzca el texto o número que quiera encontrar en el campo de la derecha.
NOTA
Si introduce 2 o más cadenas o líneas de filtrado, los archivos que se encuentran coinciden
con todas las cadenas o las líneas de filtrado.
●
Para añadir más de una cadena en el campo de texto, introduzca un Espacio entre
ellos.
●
Para añadir otra línea de filtrado, haga clic en el botón +, a la derecha del campo
de texto. Puede añadir hasta siete líneas de filtrado en las que puede definir más
condiciones de búsqueda.
●
Para eliminar una línea de filtrado, haga clic en -.
●
Para reinicializar todos los campos de búsqueda a sus valores por defecto, haga clic
en Inicializar filtro en la esquina superior derecha de la sección Filtros.
RESULTADO
La lista de Resultados se actualiza automáticamente, mostrando solo los archivos que se
corresponden con sus condiciones de búsqueda.
Búsqueda de texto avanzada
Puede realizar búsquedas de texto muy avanzadas usando operadores booleanos.
PREREQUISITO
En la sección Ubicaciones, seleccione la ubicación en la que quiera buscar archivos.
PROCEDIMIENTO
1. En la sección Filtros, active Lógico.
631

MediaBay
Ventana de MediaBay
2. Seleccione un atributo en el menú emergente Seleccionar atributos de filtrado o deje el
ajuste en Cualquier atributo.
3. Ajuste la condición a encaja.
4. Especifique el texto que quiere buscar en el campo de la derecha usando operadores
booleanos.
VÍNCULOS RELACIONADOS
Realizar una búsqueda de texto en la página 622
Atributos de archivos de medios
Los atributos de archivos de medios son conjuntos de metadatos que ofrecen información
adicional acerca del archivo.
Los diferentes tipos de archivos de medios tienen diferentes atributos. Por ejemplo, los archivos
de audio .wav tienen atributos como nombre, duración, tamaño, frecuencia de muestreo,
conjunto de contenidos, etc., mientras que los archivos .mp3 tienen más atributos tales como
artista o género. En contextos de postproducción, usaría atributos como el texto de actor,
episodio, factor de pull, etc.
VÍNCULOS RELACIONADOS
Inspector de atributos en la página 634
Filtro de atributos
Asignar valores de atributos a sus archivos hace que sea más fácil organizar sus archivos de
medios. Con el filtro de Atributo, puede ver y editar algunos de los atributos de archivo estándar
que se encuentran en sus archivos de medios.
Si hace clic en Atributo, la sección Filtros muestra todos los valores encontrados de un atributo
específico. Seleccionar uno de estos valores muestra una lista de archivos que contienen este
valor de atributo.
1 Columnas de atributos
Le permite seleccionar varias categorías de atributos. Si las columnas son lo
suficientemente anchas, el número de archivos que coincidan con este criterio se muestra
a la derecha del nombre del filtro.
2 Valores de atributos
Muestra los valores de atributos y con qué frecuencia aparece cierto atributo en sus
archivos de medios.
NOTA
● Algunos atributos están enlazados directamente los unos con los otros. Por ejemplo, para
cada valor de categoría, hay ciertos valores de subcategorías disponibles. Cambiar el valor
en una de esas columnas de atributo muestra diferentes valores en la otra columna.
632

MediaBay
Ventana de MediaBay
● Cada columna de atributo muestra solo los valores de atributos encontrados en la
ubicación seleccionada.
VÍNCULOS RELACIONADOS
Inspector de atributos en la página 634
Aplicar un filtro de atributo
Con el filtro de Atributo puede encontrar rápidamente archivos de audio con ciertos atributos.
●
Para aplicar un filtro de Atributo, haga clic en un valor de atributo.
La lista de Resultados se filtra en consecuencia. Aplique más filtros de atributos para
restringir el resultado aún más.
●
Para encontrar archivos que concuerden con uno u otro atributo, pulse Ctrl/Cmd y haga
clic en diferentes valores de atributos en la misma columna.
●
Para cambiar los valores de atributos mostrados de una columna, haga clic en la columna
de atributo y seleccione otro atributo.
NOTA
Los atributos de papeles (characters) siempre forman una condición AND.
Realizar una búsqueda de menú contextual
Puede buscar otros archivos con el mismo atributo que el seleccionado. De esta manera puede
encontrar rápidamente todos los archivos que tienen un valor en común, por ejemplo, si quiere
ver todos los archivos que se crearon el mismo día.
●
En la lista de Resultados o en el Inspector de atributos, haga clic derecho en un archivo y
seleccione el valor del atributo que quiera buscar en el submenú Buscar por.
La sección Filtros cambia automáticamente al filtrado Lógico y se muestra la línea de
condición de filtrado correspondiente.
●
Para restablecer el filtro, haga clic en Reinicializar filtros de resultado.
Reinicializar el filtro
PROCEDIMIENTO
● Para restablecer el filtro, haga clic en Inicializar filtro, en la parte superior de la sección
Filtros.
633

MediaBay
Ventana de MediaBay
Esto también restablece la lista de Resultados.
Inspector de atributos
Cuando ha seleccionado uno o más archivos en la lista de Resultados, el Inspector de atributos
muestra una lista de atributos y sus valores.
NOTA
El Inspector de atributos no está disponible en MediaBay, en la zona derecha.
En el Inspector de atributos, también puede editar y añadir nuevos valores de atributos.
Los atributos disponibles se dividen en varios grupos (Medios, Musical, Preset, etc.), para hacer la
lista manejable y ayudarle a encontrar un elemento rápidamente.
Dinámico
Muestra todos los valores disponibles de los archivos seleccionados.
Definido
Muestra un conjunto de atributos configurados para el tipo de medio seleccionado,
sin importar si los valores correspondientes están disponibles en los archivos
seleccionados.
Configurar atributos definidos
Activa el modo de configuración en el que puede configurar los atributos que se
muestran en el Inspector de atributos.
Modo de configuración
Cuando hace clic en Configurar atributos definidos, se activa el modo de configuración.
634

MediaBay
Ventana de MediaBay
Seleccionar tipos de medios
Le permite seleccionar uno o varios tipos de medios. Luego puede gestionar qué
atributos se muestran en el Inspector de atributos para los tipos de medios
seleccionados.
+/-
Abre el diálogo Añadir atributo de usuario, en el que puede añadir o eliminar
atributos de usuario personalizados. Ahora puede seleccionar el Tipo de atributo y
el Nombre mostrado.
Reinicializar a valor por defecto
Restablece la lista de atributos a los valores por defecto.
Atributo
Muestra el nombre del atributo.
Seleccionar
Muestra si un atributo está activado o desactivado.
Tipo
Muestra si el valor de un atributo es un número, texto, o un valor Sí/No.
Precisión
Muestra el número de decimales mostrados en atributos numéricos.
VÍNCULOS RELACIONADOS
Atributos de archivos de medios en la página 632
Gestionar listas de atributos en la página 638
Esquemas de colores en el Inspector de atributos
El color de un valor de atributo indica si, y de qué forma, puede editar un atributo.
Blanco
Uno o más archivos están seleccionados en la lista de Resultados, y tienen los
mismos valores.
Amarillo
Múltiples archivos están seleccionados en la lista de Resultados, y sus valores
difieren.
Naranja
Múltiples archivos están seleccionados en la lista de Resultados, con valores
diferentes, y que no se pueden editar.
635

MediaBay
Ventana de MediaBay
Rojo
Uno o más archivos están seleccionados en la lista de Resultados, cuyos valores no
se pueden editar.
También se muestra información sobre el significado de los colores usados en el Inspector de
atributos en un tooltip, cuando pone el cursor del ratón sobre uno de los iconos de color debajo
del Inspector de atributos.
Editar atributos (etiquetar)
Las funciones de búsqueda, especialmente el filtro de atributos, son una herramienta de gestión
de medios muy potente cuando se hace un uso extensivo del etiquetado, por ejemplo, al añadir y
editar atributos.
Los archivos de medios se organizan normalmente en estructuras complejas de carpetas para
ofrecer una manera lógica de guiado para el usuario hasta los archivos deseados, con los
nombres de archivos y/o carpetas indicando el sonido, ubicación de grabación, etc.
Las etiquetas le ayudan a encontrar un sonido o bucle en particular con una estructura de
carpetas así.
Editar atributos en el Inspector de atributos
En el Inspector de atributos, puede editar valores de atributos de varios archivos de medios.
Los valores de los atributos se pueden elegir desde listas emergentes, se pueden introducir
como texto o números o se pueden poner a los valores Sí o No.
NOTA
● Cambiar un valor de un atributo en el Inspector de atributos cambia permanentemente
el archivo correspondiente, a menos que el archivo esté protegido contra escritura o
forme parte de un archivo VST Sound.
● Algunos atributos no se pueden editar. Si este es el caso, el formado del archivo
probablemente no permite cambiar este valor, o cambiar un valor en particular no tiene
sentido. Por ejemplo, no puede cambiar el tamaño del archivo en el MediaBay.
PROCEDIMIENTO
1. En la lista de Resultados, seleccione los archivos para los que quiera hacer ajustes.
Los valores de atributos correspondientes se visualizan en el Inspector de atributos.
También puede seleccionar varios archivos y hacer ajustes en ellos a la vez. La única
excepción es el atributo nombre, que debe ser único para cada archivo.
2. En el Inspector de atributos, haga clic en la columna Valor de un atributo.
Dependiendo del atributo seleccionado, pasa lo siguiente:
●
Para la mayoría de los atributos se abre un menú emergente desde el que puede
elegir un valor. Esto puede ser un nombre, un número y un estado on/off. Algunos
menús emergentes también tienen una entrada «más…» para abrir una ventana con
más valores de atributo.
●
Para el atributo de Puntuación, puede hacer clic en la columna Valor y arrastrar
hacia la izquierda o la derecha para modificar el ajuste.
●
Para el atributo Papel (grupo Musical), se abre el diálogo Editar character. Para
definir valores para el atributo Papel haga clic en un botón radial de la parte
izquierda o derecha y luego en Aceptar.
3. Establezca el valor del atributo.
636

MediaBay
Ventana de MediaBay
Para suprimir el valor del atributo de los archivos seleccionados, haga clic derecho en la
columna Valor correspondiente y seleccione Eliminar atributo del menú contextual.
Editar atributos en la lista de resultados
También puede editar atributos directamente en la lista de Resultados. Esto le permite asignar
etiquetas a un número de archivos de loop, por ejemplo.
PREREQUISITO
Permitir la edición en la lista de resultados debe estar activado en los Ajustes de MediaBay.
PROCEDIMIENTO
1. En la lista de Resultados, seleccione los archivos para los que quiera hacer ajustes.
Puede hacer ajustes a varios archivos a la vez. La única excepción es el atributo nombre,
que debe ser único para cada archivo.
2. Haga clic en la columna para el valor que quiera cambiar y haga los cambios que desee.
VÍNCULOS RELACIONADOS
Ajustes de MediaBay en la página 648
Editar atributos de múltiples archivos a la vez
Puede etiquetar múltiples archivos al mismo tiempo. No hay límite del número de archivos que
se pueden etiquetar al mismo tiempo, pero el etiquetado de un gran número de archivos de una
vez puede tardar bastante tiempo.
La operación de etiquetado se ejecuta en segundo plano, para que pueda continuar con su
trabajo. Mirando en el Contador de atributos, encima de la lista de Resultados, puede ver
cuántos archivos todavía quedan por actualizar.
Editar atributos de archivos protegidos contra escritura
Los archivos de medios pueden estar protegidos contra escritura por varias razones. El
contenido puede que lo proporcione alguien que protegió los archivos contra escritura, el
formato de archivo podría restringir operaciones de escritura del MediaBay, etc.
En el MediaBay, el estado de protección contra escritura en archivos se muestra como atributo
en el Inspector de atributos y en la columna Write Protection de la lista de Resultados.
IMPORTANTE
Puede definir valores de atributos de archivos protegidos contra escritura en el MediaBay. Estos
cambios no se escriben a disco, solo tienen lugar en el MediaBay.
NOTA
Si las columnas Write Protection y/o Pending Tags no están visibles, active los atributos
correspondientes del tipo de archivo en el Inspector de atributos.
●
Para establecer o eliminar el atributo de protección contra escritura de un archivo, haga
clic derecho en el archivo en la lista de Resultados y seleccione Activar/Quitar protección
de escritura.
637

MediaBay
Ventana de MediaBay
Esto solo es posible si el tipo de archivo le permite operaciones de escritura y tiene los
permisos necesarios del sistema operativo.
●
Cuando especifica valores de atributos para un archivo que está protegido contra
escritura, esto se refleja en la columna Pending Tags, cercana a la columna Write
Protection en la lista de Resultados.
Si vuelve a escanear el contenido del MediaBay y ha cambiado un archivo de medios en su
disco duro desde el último escaneo, se perderán todas las etiquetas pendientes para este
archivo.
●
Si un archivo tiene etiquetas pendientes, y quiere escribir los atributos al archivo, debe
eliminar la protección contra escritura, luego hacer clic derecho en el archivo, y seleccionar
Escribir etiquetas en archivo.
NOTA
Si usa otros programas distintos de Nuendo para cambiar el estado de protección de escritura de
un archivo, debe volver a escanear los archivos en el MediaBay para reflejar estos cambios.
Gestionar listas de atributos
En el Inspector de atributos, puede definir qué atributos se muestran en la lista de Resultados
y en el mismo Inspector de atributos. Para diferentes tipos de medios, se pueden configurar
conjuntos de atributos individuales.
PROCEDIMIENTO
1. En el Inspector de atributos, haga clic en Definido.
2. Haga clic en Configurar atributos definidos para entrar en el modo de configuración.
3. Abra el menú emergente Mostrar, active los tipos de medios que quiera mostrar, y haga
clic en cualquier lugar en el MediaBay.
El Inspector de atributos ahora muestra una lista de todos los atributos disponibles para
estos tipos de medio.
●
Si ha activado más de un tipo de medio, sus ajustes afectan a todos los tipos
seleccionados. Una marca de verificación naranja indica que los ajustes de
visualización actuales de un atributo difieren para los tipos de medio seleccionados.
●
Los ajustes de visualización hechos para la opción Tipos de archivo mixtos se
aplican si selecciona archivos de tipos de medio diferentes en la lista de Resultados
o en el Inspector de atributos.
4. Active los atributos que quiera mostrar.
Puede editar varios atributos a la vez.
5. Haga clic en Configurar atributos definidos de nuevo para salir del modo de
configuración.
638

MediaBay
Trabajar con el MediaBay
Definir atributos de usuario
Puede definir sus propios atributos y guardarlos en la base de datos de MediaBay y los
correspondientes archivos de medios. Nuendo reconoce todos los atributos de usuario incluidos
en archivos de medios.
PROCEDIMIENTO
1. En el Inspector de atributos, active Definido.
2. Haga clic en Configurar atributos definidos para entrar en el modo de configuración.
3. Haga clic en +.
4. En el diálogo Añadir atributo de usuario, especifique el Tipo de atributo y el Nombre
mostrado.
El nombre mostrado debe ser único en la lista de atributos. El campo Nombre de base de
datos indica si tal nombre es válido o no.
5. Haga clic en Aceptar.
RESULTADO
El nuevo atributo se añade a la lista de atributos disponibles y se muestra en el Inspector de
atributos y en la lista de Resultados.
Configurar MediaBay
Puede mostrar y ocultar las diferentes secciones de MediaBay. Esto ahorra espacio en pantalla y
le permite mostrar solo la información que necesita.
PROCEDIMIENTO
1. Haga clic en Configurar disposición de ventanas en la esquina inferior izquierda del
MediaBay.
Aparece una lámina que contiene casillas de verificación para las diferentes secciones.
2. Desactive las casillas de verificación de las secciones que quiera ocultar.
También puede usar comandos de teclado para esto: use las teclas Flecha arriba, Flecha
abajo, Flecha izquierda y Flecha derecha para ir pasando entre las casillas de verificación
y pulse Espacio para activar/desactivar la casilla seleccionada.
3. Cuando haya terminado, haga clic fuera de la lámina para salir del modo de configuración.
Trabajar con el MediaBay
Al trabajar con muchos archivos de medios, lo más importante es encontrar el contenido que
necesita rápida y fácilmente.
639

MediaBay
Trabajar con el MediaBay
El MediaBay le ayuda a encontrar y organizar su contenido. Después de escanear sus carpetas,
todos los archivos de medios de los formatos soportados que se han encontrado se listan en la
sección de Resultados.
La primera cosa a hacer es configurar las Ubicaciones, es decir, las carpetas o directorios de
su sistema que contienen archivos de medios. Normalmente los archivos están organizados
de una cierta manera en su ordenador. Puede que tenga carpetas reservadas para contenidos
de audio, carpetas para efectos especiales, carpetas para combinaciones de sonidos de ruido
ambiente que necesite para una cierta toma de cine, etc. Todas ellas se pueden establecer como
diferentes Ubicaciones en el MediaBay, permitiéndole limitar los archivos disponibles en la lista
de Resultados según el contexto.
Cuando expanda su sistema, debería guardar los nuevos volúmenes como Ubicaciones o
añadirlos a sus Ubicaciones existentes.
Usando las opciones de búsqueda y filtrado, puede acotar los resultados.
Puede insertar los archivos en su proyecto haciendo arrastrar y soltar, haciendo doble clic, o
usando las opciones del menú contextual.
Usar archivos de medios
La ventana del MediaBay, y el MediaBay en la zona derecha de la ventana del Proyecto, le
ofrecen varias posibilidades de buscar archivos, loops, muestras, presets y patrones específicos,
que podrá usar en su proyecto.
Una vez ha encontrado el archivo de medios que buscaba, puede cargarlo en su proyecto.
Cargar loops y muestras
PROCEDIMIENTO
1. Haga uno de lo siguiente:
●
En el MediaBay, abra el selector de tipos de medio, haga clic en Archivos MIDI,
Archivos de audio o Loops MIDI y seleccione un archivo de medios.
●
En el MediaBay, en la zona derecha, haga clic en el cuadro Loops y muestras
y haga clic en los siguientes cuadros hasta que pueda seleccionar el archivo de
medios en la lista de Resultados.
2. Haga uno de lo siguiente:
●
Haga doble clic en el archivo de medios para crear una nueva pista de instrumento
o de audio con el archivo cargado.
●
Arrastre el archivo de medios e insértelo en una pista, en el visor de eventos.
RESULTADO
El archivo de medios se inserta en la nueva pista creada, o en la posición en la que lo depositó.
VÍNCULOS RELACIONADOS
Selector Mostrar tipos de medios en la página 620
Cargar presets de pista
PROCEDIMIENTO
1. Haga uno de lo siguiente:
●
En el MediaBay, abra el selector de tipos de medio, haga clic en Presets de pista y
seleccione un preset.
640

MediaBay
Trabajar con el MediaBay
●
En el MediaBay, en la zona derecha, haga clic en el cuadro Presets> Presets de
pista y haga clic en los siguientes cuadros hasta que pueda seleccionar el preset en
la lista de Resultados.
2. Haga uno de lo siguiente:
●
Haga doble clic el preset de pista para crear una nueva pista con el preset cargado.
●
Arrastre el preset de pista y deposítelo en una pista para aplicar el preset a la pista.
RESULTADO
Se aplica el preset a la pista y se cargan todos los ajustes del preset.
VÍNCULOS RELACIONADOS
Selector Mostrar tipos de medios en la página 620
Cargar presets de instrumento
PROCEDIMIENTO
1. Haga uno de lo siguiente:
●
En el MediaBay, abra el selector de tipos de medio, haga clic en Presets de plug-ins
y seleccione un preset para un plug-in de instrumento.
●
En el MediaBay, en la zona derecha, haga clic en el cuadro de Instrumentos y haga
clic en los siguientes cuadros hasta que pueda seleccionar el preset en la lista de
Resultados.
2. Haga uno de lo siguiente:
●
Haga doble clic en el preset de instrumento para crear una nueva pista de
instrumento con el preset de instrumento cargado.
●
Arrastre el preset de instrumento e insértelo en una pista de instrumento para
aplicar el preset a la pista.
RESULTADO
El instrumento se carga como una pista de instrumento y el preset se aplica a la pista de
instrumento.
VÍNCULOS RELACIONADOS
Selector Mostrar tipos de medios en la página 620
Cargar presets de plug-ins de efectos
PROCEDIMIENTO
1. Haga uno de lo siguiente:
●
En el MediaBay, abra el selector de tipos de medio, haga clic en Presets de plug-ins
y seleccione un preset.
●
En el MediaBay, en la zona derecha, haga clic en el cuadro Presets> Presets de
efectos VST y haga clic en los siguientes cuadros hasta que pueda seleccionar el
preset en la lista de Resultados.
2. En la ventana de Proyecto, seleccione una pista de audio.
3. Arrastre el preset de plug-in desde el MediaBay e insértelo en la sección de Inserciones
abierta del Inspector.
641

MediaBay
Trabajar con el MediaBay
RESULTADO
Se aplica el preset de plug-in de efecto a la pista de audio y se cargan los ajustes.
VÍNCULOS RELACIONADOS
Selector Mostrar tipos de medios en la página 620
Cargar presets de cadena de FX
PROCEDIMIENTO
1. Haga uno de lo siguiente:
●
En el MediaBay, abra el selector de tipos de medio, haga clic en Presets de cadena
de FX y seleccione un preset.
●
En el MediaBay, en la zona derecha, haga clic en el cuadro Presets> Presets de
cadena de FX y haga clic en los siguientes cuadros hasta que pueda seleccionar el
preset en la lista de Resultados.
2. En la ventana de Proyecto, seleccione una pista de audio.
3. Arrastre el preset desde el MediaBay y deposítelo en la sección de Inserciones abierta del
Inspector.
RESULTADO
Se aplica el preset de cadena de efectos a la pista y se cargan todos los ajustes del preset. Se
sobrescribe cualquier inserción cargada anteriormente.
VÍNCULOS RELACIONADOS
Selector Mostrar tipos de medios en la página 620
Cargar presets de strip
PROCEDIMIENTO
1. Haga uno de lo siguiente:
●
En el MediaBay, abra el selector de tipos de medio, haga clic en Presets de strip y
seleccione un preset.
●
En el MediaBay, en la zona derecha, haga clic en el cuadro Presets> Presets de
strip y haga clic en los cuadros siguientes hasta que pueda seleccionar el preset en
la lista de Resultados.
2. En la ventana de Proyecto, seleccione una pista de audio.
3. Arrastre el preset desde el MediaBay y deposítelo en la sección Strip abierta del
Inspector.
RESULTADO
Se aplica el preset de strip a la pista y se cargan todos los ajustes del preset.
VÍNCULOS RELACIONADOS
Selector Mostrar tipos de medios en la página 620
Guardar/Cargar presets de strip en la página 408
Cargar bancos de patterns
642

MediaBay
Trabajar con ventanas relacionadas con MediaBay
PROCEDIMIENTO
1. Haga uno de lo siguiente:
●
En el MediaBay, abra el selector de tipo de medio, haga clic en Bancos de patterns
y seleccione un preset.
●
En el MediaBay, en la zona derecha, haga clic en el cuadro Presets> Bancos de
patterns y haga clic en los siguientes cuadros hasta que pueda seleccionar el preset
en la lista de Resultados.
2. Haga uno de lo siguiente:
●
Haga doble clic en el banco de patterns para crear una nueva pista de instrumento
con el preset cargado.
●
Arrastre el banco de patterns y deposítelo en una pista de instrumento para
aplicarlo a la pista.
RESULTADO
Se carga Groove Agent como instrumento de pista. Se carga un drum map en la pista de
instrumento, se carga una instancia de Beat Designer como efecto de inserción.
VÍNCULOS RELACIONADOS
Selector Mostrar tipos de medios en la página 620
Trabajar con ventanas relacionadas con MediaBay
El concepto de MediaBay se puede encontrar a través de todo el programa, por ejemplo, al
añadir nuevas pistas o al elegir presets de instrumentos o efectos VST. El flujo de trabajo en
todas las ventanas relacionadas con el MediaBay es el mismo que en el MediaBay.
Añadir pistas
Si añade una pista seleccionando Proyecto> Añadir pista, se abre el siguiente diálogo:
Haga clic en Explorar para expandir el diálogo y mostrar la lista de Resultados. Solo se
muestran los tipos de archivos que se pueden usar en este contexto.
643

MediaBay
Trabajar con ventanas relacionadas con MediaBay
Buscador de loops, Buscador de sonidos, y Mini buscador
El Buscador de loops, Buscador de sonidos, y Mini buscador muestran diferentes vistas del
MediaBay.
El Buscador de loops le permite explorar rápidamente sus loops, por ejemplo, archivos de audio,
bancos de patterns y loops MIDI.
El Buscador de sonidos le permite buscar sonidos rápidamente. Por defecto está configurado
para mostrar los presets de pista y presets de plug-ins.
El Mini buscador es perfecto para colocarse acompañando a instrumentos como LoopMash o
Groove Agent SE.
Estas ventanas de búsqueda ofrecen las mismas funciones que el MediaBay, por ejemplo,
puede especificar diferentes ubicaciones de búsqueda, definir búsquedas, configurar las láminas
disponibles, etc.
Aplicar presets de pista
Puede elegir de entre una variedad de presets de pista.
PROCEDIMIENTO
1. En el Inspector, haga clic en el icono Gestión de presets, a la derecha de la sección de
Inserciones.
2. Seleccione Desde preset de pista.
3. En el explorador de Resultados, haga doble clic en un preset de pista para aplicarlo.
644

MediaBay
Aspectos de MediaBay
VÍNCULOS RELACIONADOS
Presets de pista en la página 191
Aplicar presets de instrumento
Al trabajar con instrumentos VST, puede elegir entre una variedad de presets a través del
explorador de Resultados.
PROCEDIMIENTO
1. En la lista de pistas, haga clic derecho en la pista de instrumento y seleccione Cargar
preset de pista.
2. En el explorador de Resultados, haga doble clic en un preset para aplicarlo.
Explorador de resultados de presets de instrumento
El explorador de Resultados de presets de pista de instrumento le permite preescuchar presets
VST y aplicarlos a su pista de instrumento.
Para abrir el explorador de Resultados, haga clic derecho en una pista de instrumento y
seleccione Cargar preset de pista.
Los presets VST de instrumentos se pueden dividir en los siguientes grupos:
Presets
Los presets contienen los ajustes del plug-in entero. En instrumentos multitímbricos,
esto significa los ajustes de todas las ranuras de sonido además de los ajustes
globales.
Programas
Los programas contienen solo los ajustes de un programa. En instrumentos
multitímbricos, esto significa solo los ajustes de una ranura de sonido.
Aspectos de MediaBay
Puede crear configuraciones en la ventana del MediaBay y guardarlas como aspectos. Estas se
pueden volver a cargar a través del menú Medios.
645

MediaBay
Trabajar con bases de datos de volúmenes
Esto es útil si solo quiere trabajar con ciertos archivos de efectos de sonido, que están en una
ubicación particular, por ejemplo. Cada elemento en el MediaBay que sea configurable puede
formar parte de un aspecto de MediaBay. Puede especificar qué secciones son visibles, para qué
tipos de medios se explora, qué ubicaciones se escanean, y así sucesivamente. También puede
introducir una cadena de búsqueda y guardarla con el aspecto.
Crear un nuevo aspecto
PROCEDIMIENTO
1. Seleccione Medios> Aspectos de MediaBay> Nuevo aspecto.
2. En el diálogo Añadir aspecto de MediaBay, introduzca el nombre del nuevo aspecto y
haga clic en Aceptar.
Se abre la nueva ventana de aspecto de MediaBay.
3. Configure la ventana de MediaBay a su gusto.
RESULTADO
El aspecto del MediaBay se guarda automáticamente cuando cierra la ventana o el programa.
Una vez se crea el aspecto, puede acceder a él a través del menú Medios.
Crear un nuevo aspecto basándose en uno existente
Puede crear un nuevo aspecto de MediaBay que esté basado en un aspecto existente.
PROCEDIMIENTO
1. Seleccione Medios> Aspectos de MediaBay> Duplicar aspecto y seleccione el aspecto
que quiera duplicar.
2. En el diálogo Añadir aspecto de MediaBay, introduzca el nombre del nuevo aspecto y
haga clic en Aceptar.
Se abre la nueva ventana de aspecto de MediaBay.
3. Configure la ventana de MediaBay a su gusto.
RESULTADO
El aspecto del MediaBay se guarda automáticamente cuando cierra la ventana o el programa.
Una vez se crea el aspecto, puede acceder a él a través del menú Medios.
Eliminar aspectos de MediaBay
PROCEDIMIENTO
● Seleccione Medios> Aspectos de MediaBay> Eliminar aspecto.
Trabajar con bases de datos de volúmenes
Nuendo guarda toda la información de los archivos de medios usados en el MediaBay, tales
como rutas y atributos, en un archivo de base de datos local en su ordenador. Sin embargo, en
algunos casos, puede que sea necesario explorar y administrar este tipo de metadatos en un
volumen externo.
Por ejemplo, un editor de sonidos puede tener que trabajar tanto en casa como en un estudio,
en dos ordenadores diferentes. Por lo tanto, los efectos de sonido se guardan en un medio de
almacenamiento externo. Para poder conectar el dispositivo externo y explorar directamente sus
contenidos en el MediaBay sin tener que escanear el dispositivo, tiene que crear una base de
datos de volumen para el dispositivo externo.
646

MediaBay
Trabajar con bases de datos de volúmenes
Las bases de datos de volúmenes se pueden crear para unidades de su ordenador o para medios
de almacenamiento externos. Contienen el mismo tipo de información acerca de los archivos de
medios en esas unidades como la base de datos normal de MediaBay.
NOTA
Cuando arranca Nuendo, se montan automáticamente todas las bases de datos de volúmenes.
Las bases de datos que se vuelven disponibles mientras el programa se está ejecutando se
tienen que montar manualmente.
Volver a escanear y refrescar bases de datos de volúmenes
Si ha modificado los ajustes de escaneado en un sistema diferente, debe volver a escanear o
refrescar el MediaBay.
VÍNCULOS RELACIONADOS
Actualizar el MediaBay en la página 617
Crear una base de datos de volumen
PROCEDIMIENTO
● En la sección Definir ubicaciones, haga clic derecho en el medio de almacenamiento
externo, unidad o partición de su sistema para el que quiera crear una base de datos y
seleccione Crear base de datos de volumen.
IMPORTANTE
Debe seleccionar el directorio de nivel más alto para ello. No puede crear un archivo de
base de datos para una carpeta de menor nivel.
RESULTADO
La información de archivos para esta unidad se escribe en un nuevo archivo de base de datos.
Cuando el nuevo archivo de base de datos esté disponible, se reflejará con el símbolo a la
izquierda del nombre de la unidad.
NOTA
Si la unidad contiene una gran cantidad de datos, este proceso puede tardar un rato.
Las bases de datos de volúmenes se montan automáticamente al arrancar Nuendo. Se muestran
en la sección Definir ubicaciones y sus datos se pueden ver y editar en la lista de Resultados.
647

MediaBay
Ajustes de MediaBay
Eliminar base de datos de volumen
Si ha trabajado en otro ordenador usando un disco duro externo y vuelve a su propio ordenador
y conecta el dispositivo externo de nuevo como parte su configuración de sistema, no necesita
una base de datos de volumen aparte para él nunca más. Cualquier dato en esta unidad se
incluirá en el archivo de base de datos local de nuevo, eliminando el archivo de base de datos
extra.
PROCEDIMIENTO
● En la sección Definir ubicaciones, haga clic derecho en la base de datos de volumen y
seleccione Eliminar base de datos de volumen.
RESULTADO
Los metadatos se integran en el archivo de base de datos local del MediaBay y se elimina el
archivo de base de datos de volumen.
NOTA
Si la unidad contiene una gran cantidad de datos, este proceso puede tardar un rato.
Montar y desmontar bases de datos de volumen
Las bases de datos de volumen que se vuelven disponibles mientras Nuendo se está ejecutando
se deben montar manualmente.
●
Para montar una base de datos de volumen manualmente, haga clic derecho en el medio
de almacenamiento externo, unidad o partición de su sistema que quiera montar y
seleccione Montar base de datos de volumen.
●
Para desmontar una base de datos de volumen, haga clic derecho y seleccione Desmontar
base de datos de volumen.
Ajustes de MediaBay
El diálogo Preferencias de Nuendo contiene una página especial MediaBay en la que puede
configurar el MediaBay. Estos ajustes también están disponibles desde dentro de MediaBay.
● Para mostrar las preferencias, haga clic en Ajustes de MediaBay, en la esquina inferior
izquierda del MediaBay.
Mostrar solo ubicaciones gestionadas
Si esta opción está activada, se ocultan todas las carpetas que no se escanean en
busca de archivos. Esto mantiene la vista de árbol de la sección Definir ubicaciones
menos cargada visualmente.
Usar selección actual como ubicación base
Si esta opción está activada, solo se muestra la carpeta seleccionada y sus
subcarpetas.
Escanear carpetas solo cuando el MediaBay está abierto
Si esta opción está activada, Nuendo solo escanea en busca de archivos de medios
cuando la ventana del MediaBay está abierta.
Si esta opción está desactivada, las carpetas se escanean en segundo plano, incluso
cuando la ventana del MediaBay está cerrada. Sin embargo, Nuendo nunca escanea
carpetas mientras está reproduciendo o grabando.
648

MediaBay
Comandos de teclado de MediaBay
Elementos máximos en lista de resultados
Especifica el número máximo de archivos que se muestran en la lista de Resultados.
Esto evita largas listas de archivos imposibles de manejar.
NOTA
El MediaBay no le avisa si el número máximo de archivos se ha alcanzado. Podría
haber situaciones en las que un cierto archivo que esté buscando no se pueda
encontrar porque se ha alcanzado el número máximo de archivos.
Permitir la edición en la lista de resultados
Si esta opción está activada, puede editar atributos en la lista de Resultados. Si
esta opción está desactivada, los atributos solo pueden editarse en el Inspector de
atributos.
Mostrar extensiones de archivos en la lista de resultados
Si esta opción está activada, las extensiones de nombres de archivo se muestran en
la lista de Resultados.
Explorar tipos de archivo desconocidos
Al explorar en busca de archivo de medios, el MediaBay ignora los archivos con una
extensión de archivo desconocida. Sin embargo, cuando esta opción está activada, el
MediaBay intenta abrir y explorar cualquier archivo en la ruta de búsqueda e ignora
los archivos que no puede reconocer.
Comandos de teclado de MediaBay
Puede visualizar los comandos de teclado de MediaBay desde dentro de la ventana de
MediaBay. Esto es útil si quiere tener una vista global rápida de los comandos de teclado
asignados y disponibles en MediaBay.
●
Para abrir la lámina de comandos de teclado, haga clic en Comandos de teclado en la
esquina inferior izquierda del MediaBay.
●
Para cerrar la lámina de comandos de teclado, haga clic en cualquier lugar fuera de la
lámina.
●
Para asignar o modificar un comando de teclado, haga clic en el comando de teclado
correspondiente.
VÍNCULOS RELACIONADOS
Comandos de teclado en la página 1134
649

Sonido surround
Nuendo tiene características surround integradas con soporte para varios formatos. Todos
los canales y buses relacionados con audio pueden gestionar configuraciones de altavoces
multicanal. Un canal de MixConsole puede llevar mezclas surround completas, o un canal de
altavoz individual que sea parte de una configuración surround.
Nuendo le ofrece las siguientes funcionalidades relacionadas con surround:
●
Puede enrutar a canales surround pistas de audio libremente, es decir pistas de audio, de
instrumento y de muestreador.
●
El plug-in VST MultiPanner se aplica automáticamente a las pistas relacionadas con
audio con una configuración de surround soportada y a canales de salida con una
configuración multicanal (diferente de estéreo). El plug-in VST MultiPanner está disponible
en el Inspector y en MixConsole y se puede usar para posicionar canales en el campo de
surround.
●
La mezcla de formatos surround 3D está soportada. Para Dolby Atmos
®
puede crear
mezclas basadas en canales 9.1 así como mezclas basadas en objetos. Para una
información más detallada acerca del mezclado Dolby Atmos
®
9.1 y del mezclado basado
en objetos con un Dobly Rendering and Mastering Unit (RMU), vea el documento aparte
Mezclar para Dolby Atmos
®
.
●
El plug-in IOSONO Anymix Pro se puede usar como alternativa al panoramizador surround
por defecto, el VST MultiPanner. Para cambiar el panoramizador, haga clic derecho en
el panoramizador en MixConsole y seleccione Anymix Pro. Para una información más
detallada sobre Anymix Pro, vea el documento aparte Referencia de plug-ins.
●
Se pueden usar plug-ins de panoramización de terceras partes.
●
El plug-in MixConvert V6 se usa para convertir un canal surround a un formato diferente
si la configuración de entrada/salida correspondiente no la gestiona el VST MultiPanner.
Nuendo coloca MixConvert V6 automáticamente en el lugar que sea necesario. Para una
información más detallada sobre MixConvert V6, vea el documento aparte Referencia de
plug-ins.
●
Se soportan los plug-ins con soporte multicanal especialmente diseñados para tareas de
mezclado de sonido surround, por ejemplo, el plug-in Mix6to2. Además, cualquier plug-
in VST 3 tiene soporte para multicanal y por lo tanto se puede usar en una configuración
de surround, incluso si no se diseñó específicamente para surround. Para una información
más detallada sobre todos los plug-ins incluidos, vea el documento aparte Referencia de
plug-ins.
●
Puede exportar mezclas surround en varios formatos usando la función Exportar mezcla
de audio.
VÍNCULOS RELACIONADOS
Preparativos para el mezclado surround en la página 653
VST MultiPanner en la página 656
MixConvert V6 en la página 674
Insertar efectos en configuraciones multicanal en la página 451
Exportar mezcla surround en la página 676
650

Sonido surround
Entrega
Entrega
Una mezcla surround en Nuendo se puede enviar como audio multicanal desde el bus de salida
surround hasta una grabadora, o se puede exportar a archivos de audio en su disco duro.
Las mezclas surround exportadas pueden estar divididas a un archivo mono para cada canal de
altavoz o entrelazadas a un único archivo que contiene todos los canales surround.
VÍNCULOS RELACIONADOS
Exportar mezcla de audio en la página 999
Configuraciones de canales surround disponibles
Nuendo soporta varias configuraciones de canales surround 2D y 3D.
Están soportadas las siguientes configuraciones de canales surround:
LRC
Este formato usa los canales izquierdo, derecho y central.
Quadro
El formato cuadrafónico original de música, con un altavoz en cada esquina. Este
formato estaba pensado para los reproductores de discos de vinilo.
5.1
Este formato es uno de los más populares en cine y DVD. En sus varias
implementaciones de codificación para cine y DVD (establecidas por los diversos
fabricantes) se le conoce como Dolby Digital, AC-3, DTS y MPEG 2 Multicanal.
5.1 proporciona 1 altavoz central que se usa principalmente para los diálogos, 4
altavoces surround para música y efectos de sonido, y un canal LFE (Low Frequency
Effects) adicional con un ancho de banda más bajo para efectos de baja frecuencia.
7.1 Music (Dolby)
Este formato usa los canales frontales izquierdo, central y derecho, los canales
surround izquierdo y derecho, los canales laterales izquierdo y derecho y un canal
LFE.
9.1 Dolby Atmos (también conocido cono Dolby Atmos 7.1.2)
Este formato se usa para mezclas de cama basadas en canales para mezclas 3D
Dolby Atmos
®
. Además de los canales frontales izquierdo, central y derecho, los
canales laterales izquierdo y derecho, los canales surround izquierdo y derecho, y
un canal LFE, la configuración de altavoces 9.1 Dolby Atmos proporciona los canales
superiores izquierdo y derecho.
NOTA
Para información detallada sobre cómo crear mezclas 3D para Dolby Atmos
®
usando
VST MultiPanner, vea el documento aparte Mezclar para Dolby Atmos
®
.
9.0 a 13.1 Auro – 3D
Los formatos Auro son formatos de surround en los que los canales se colocan en 2
niveles, creando un efecto 3D. Los formatos Auro están disponibles con y sin canales
LFE.
5.0
Es el mismo formato que 5.1 pero sin el canal LFE. El canal LFE es opcional en 5.1
y si no tiene intención de usarlo, podría encontrar que esta opción resulta más
conveniente.
651

Sonido surround
Configuraciones de canales surround disponibles
7.1 Cine (SDDS)
Este formato usa los canales frontales izquierdo, central izquierdo, central, central
derecho y derecho, los canales surround izquierdo y derecho, y un canal LFE. Esta
configuración se usa en el formato Sony Dynamic Digital Sound (SDDS).
7.0 Cine (SDDS)
Este formato usa los canales frontales izquierdo, central izquierdo, central, central
derecho y derecho, los canales surround izquierdo y derecho, y un canal LFE. Esta
configuración se usa en el formato Sony Dynamic Digital Sound (SDDS).
7.0 Music (Dolby)
Este formato usa los canales frontales izquierdo, central y derecho, los canales
surround izquierdo y derecho, y los canales laterales izquierdo y derecho.
7.1 Proximity
Este formato usa los canales frontales izquierdo, central y derecho, los canales
surround izquierdo y derecho, un canal LFE y canales Proximity adicionales izquierdo
y derecho.
NOTA
Para información detallada acerca del formato Proximity, vea el capítulo «Anymix
Pro» en el documento aparte Referencia de plug-ins.
6.0 Cine
Este formato usa los canales frontales izquierdo, central y derecho, y los canales
surround izquierdo, central y derecho.
6.0 Music
Este formato usa los canales frontales izquierdo y derecho, los canales surround
izquierdo y derecho, y los canales laterales izquierdo y derecho.
6.1 Cine
Este es el mismo formato que 6.0 Cine pero con un canal LFE añadido. Esta
configuración de canales se usa en los formatos Dolby Digital EX y DTS-ES.
6.1 Music
Este es el mismo formato que 6.0 Music, pero incluye un canal LFE.
22.2
Este formato le permite crear mezclas 3D de formatos televisivos de ultra alta
definición. Usa 22 canales colocados en 3 capas (9 canales de capas superiores, 10
canales de capas medias, 3 canales de capas bajas) más 2 canales LFE.
LRCS
Este formato usa los canales izquierdo, derecho, central y surround. El canal
surround está posicionado detrás en el centro. Este es el formato surround original
que apareció primero como Dolby Stereo en el cine y más tarde como el formato de
cine casero conocido como Dolby ProLogic.
LRCS+LFE
Este es el mismo formato que LRCS pero con un canal LFE añadido.
Quadro+LFE
Este es el mismo formato que Quadro pero con un canal LFE añadido.
LRS
Este formato usa los canales izquierdo, derecho y surround. El canal surround está
colocado detrás en el centro.
652

Sonido surround
Preparativos para el mezclado surround
LRC+LFE
Este es el mismo formato que LRC pero con un canal LFE añadido.
LRS+LFE
Este es el mismo formato que LRS pero con un canal LFE añadido.
8.0 Cine
Este es el mismo formato que 7.0 Cine, pero incluye un canal surround central.
8.0 Music
Este es el mismo formato que 7.0 Music, pero incluye un canal surround central.
8.1 Cine
Este es el mismo formato que 8.0 Cine, pero incluye un canal LFE.
8.1 Music
Este es el mismo formato que 8.0 Music, pero incluye un canal LFE.
10.2 Experimental
Es un formato experimental con 10 altavoces de surround y 2 canales LFE (una
combinación de 2 configuraciones 5.1, 1 arriba y 1 abajo de la habitación).
IMPORTANTE
En Nuendo, el orden de los buses surround y los buses laterales difiere de la especificación
Dolby en los buses surround laterales y los buses surround traseros. Para que sea como la
especificación Dolby, debe intercambiar los puertos de los dispositivos de los buses surround y
los buses laterales.
Preparativos para el mezclado surround
Debe preparar Nuendo para el sonido surround definiendo buses de entrada y salida en un
formato surround, y especificando qué entradas y salidas de audio se usan en los diferentes
canales de los buses.
Configuración del bus de salida
Antes de empezar a trabajar con sonido surround, debe configurar un bus de salida surround a
través del cual se enrutarán todos los canales de altavoz del formato surround seleccionado.
Bus de salida en configuración de canales 5.1
653

Sonido surround
Preparativos para el mezclado surround
VÍNCULOS RELACIONADOS
Añadir buses de entrada y salida en la página 32
Usar subbuses
Los subbuses le permiten enrutar pistas a canales concretos dentro de un bus surround. Crear
buses estéreo dentro de su bus surround le permite enrutar pistas estéreo directamente a una
pareja de altavoces estéreo dentro del bus de surround. También puede añadir subbuses en
otros formatos surround con menos canales que el bus padre.
●
Una vez haya creado un bus de surround, puede añadirle uno o varios subbuses haciendo
clic derecho sobre el bus y seleccionando Añadir subbus.
Bus de salida en configuración de canales 5.1 con un subbus estéreo
VÍNCULOS RELACIONADOS
Añadir subbuses en la página 33
Enrutado surround
El formato de procesado del VST MultiPanner depende den enrutado de canales. Puede usar los
racks de Enrutado y de Enrutado directo de MixConsole para enrutar las pistas relacionadas
con audio a los buses de salida o canales de grupos con una configuración surround.
Por ejemplo, si un canal de fuente mono se enruta a un bus 5.1, el panoramizador funciona
en modo 5.1. Para mezclado 3D, el canal fuente debe estar enrutado a un bus de salida que
proporcione los altavoces de los canales superiores.
654

Sonido surround
Preparativos para el mezclado surround
VÍNCULOS RELACIONADOS
VST MultiPanner en la página 656
Enrutado en la página 394
Configurar Enrutado directo en la página 410
Enrutar canales a canales surround individuales
Si desea situar una fuente de audio en un canal de altavoz separado, puede enrutarla
directamente a dicho canal de altavoz. Esto es útil para material premezclado o grabaciones
multicanal que no requieren de panoramizado.
●
Para enrutar un canal a un canal surround individual, seleccione el bus de salida
correspondiente de ese canal de altavoz en el rack de Enrutado.
NOTA
Si se enruta un canal de audio estéreo directamente a un canal de altavoz, los canales izquierdo y
derecho se mezclan a mono. El control de panoramizado del canal de audio determina el balance
entre los canales izquierdo y derecho de la mezcla mono resultante. Un panoramizado al centro
produce una mezcla de proporciones iguales.
Enrutar canales a subbuses
Si ha añadido un subbus dentro de un bus de surround, aparecerá como un subelemento del bus
de surround en el selector de enrutado. Seleccione esta opción para enrutar un canal de audio
estéreo directamente al par de altavoces estéreo del bus surround, por ejemplo, para enrutar
una pista de música directamente a los altavoces frontales izquierdo y derecho en un canal de
surround.
655

Sonido surround
VST MultiPanner
VÍNCULOS RELACIONADOS
Usar subbuses en la página 654
Configuración del bus de entrada
En la mayoría de los casos no es necesario que configure un bus de entrada en formato surround
para poder trabajar con sonido surround en Nuendo. Puede grabar archivos de audio a través
de las entradas estándar, y enrutar fácilmente los canales de audio resultantes a las salidas
surround en cualquier momento. También puede importar directamente archivos multicanal de
un formato surround específico en pistas de audio del mismo formato.
Sin embargo, debe añadir un bus de entrada surround en los siguientes casos:
●
Dispone de material de audio en un formato surround específico y desea transferirlo a
Nuendo como un único archivo multicanal.
●
Desea realizar una grabación en vivo con una configuración surround.
●
Ha preparado premezclas surround, stems, por ejemplo, que quiere grabar en una nueva
pista de audio con una configuración surround.
VÍNCULOS RELACIONADOS
Importar archivos de audio en la página 271
Añadir buses de entrada y salida en la página 32
VST MultiPanner
El plug-in VST MultiPanner le permite colocar una fuente de sonido en el campo surround o
modificar premezclas existentes. El plug-in distribuye el audio entrante en distintas proporciones
a los canales de surround de salida.
En el área de panorama, las fuentes de sonido se muestran como bolas de panoramización
azules. En una configuración estéreo o multicanal, los canales frontales izquierdo y derecho se
muestran como una bola amarilla y una roja. Puede posicionar las fuentes de sonido dentro de la
habitación arrastrando las bolas de panoramización. Para movimientos muy exactos, como por
ejemplo una panoramización frontal/trasera en línea recta, las teclas modificadoras le permiten
limitar la dirección.
656

Sonido surround
VST MultiPanner
Para realizar movimientos rotatorios que no se pueden hacer arrastrando, puede usar los
controles de rotación y órbita que están debajo del área del panorama. Para ajustar el tamaño
de la fuente de sonido, use los controles para la distribución de señal a los diferentes canales de
altavoces y los controles de escalado avanzados.
Para configuraciones de canales 3D, el VST MultiPanner le ofrece ajustes adicionales y un área de
panorama 3D.
NOTA
El hecho de que pueda el VST MultiPanner para una configuración de entrada/salida específica
depende de si esta configuración la puede mapear el panoramizador.
VÍNCULOS RELACIONADOS
Panel del plug-in VST MultiPanner en la página 657
Posicionar la fuente de sonido en el área del panorama en la página 665
El panel del plug-in VST MultiPanner para configuraciones de canales 3D en la página 660
MixConvert V6 en la página 674
Panoramización de energía constante
VST MultiPanner usa leyes de panoramización de energía constante. Esto significa que la energía
del canal fuente es idéntica a la energía de la señal de salida correspondiente.
Las leyes de energía constante se aseguran de que el volumen general que percibe el usuario
siempre sea el mismo, sin importar el panorama de la señal. Esto le permite mover la fuente de
sonido en el área del panorama, desactivar canales de altavoces específicos o usar controles de
divergencia sin notar ningún cambio en el volumen.
Panel del plug-in VST MultiPanner
El plug-in VST MultiPanner le permite posicionar cualquier fuente de sonido mono, estéreo o
multicanal.
657

Sonido surround
VST MultiPanner
● Para abrir el panel del plug-in VST MultiPanner en una ventana aparte, haga doble clic en
la vista en miniatura del VST MultiPanner en el Inspector o en MixConsole.
Están disponibles los siguientes ajustes y opciones:
Botones de restricción de movimientos
Le permiten restringir el movimiento a una dirección al mover la fuente de sonido
con el ratón.
NOTA
● Las restricciones de movimiento solo afectan a la presentación gráfica
en las dos áreas de panoramizado. Esto quiere decir que activando Solo
movimientos verticales se permiten solo movimientos en el eje y y del área
Top View, y movimientos solo en el eje z del área Rear View.
● Los controles en la sección de posicionamiento debajo del área de panorama
no se ven afectados por los botones de restricción de movimiento.
Reinicializar parámetros
Pulse Alt y haga clic en este botón para restablecer todos los parámetros de los
panoramizadores a sus valores por defecto.
Medidor de nivel de entrada
Muestra el nivel de entrada de todos los canales de altavoces. Los valores numéricos,
encima de los medidores, indican el nivel de pico que ha sido medido por cualquiera
de los canales.
658

Sonido surround
VST MultiPanner
Colocar canales izquierdos/derechos independientemente
Active esta opción para ajustar arrastrando los canales de entrada izquierdo y
derecho independientemente.
Vista superior
Muestra la habitación desde arriba y le permite colocar la fuente de sonido
arrastrando las bolas de panorama.
Para alejar el área del panorama, active Modo vista global.
Botones de canales de altavoz
Los botones de canales de altavoz alrededor del área de panorama representan
la configuración de salida. Los botones le permiten poner en solo, enmudecer y
desactivar los canales correspondientes.
NOTA
No puede automatizar el hecho de poner en solo los canales de salida.
Medidor de nivel de salida
Muestra el nivel de salida de todos los canales de altavoces. Los valores numéricos,
encima de los medidores, indican el nivel de pico que ha sido medido por cualquiera
de los canales.
Panorama izquierda-derecha
Ajusta la posición de la señal en el eje x.
Panorama trasero-frontal
Ajusta la posición de la señal en el eje y.
Rotar señal alrededor del eje Z
Rota la fuente de sonido alrededor de su manecilla de posicionamiento. Esta opción
solo está disponible para señales estéreo y multicanal.
Orbitar centro
Rota la fuente de sonido, incluyendo todos los canales de entrada y el manipulador
de posición, alrededor del centro de la habitación.
Haga clic en Counter Shot para rotar la fuente de sonido exactamente 180 grados.
Radio
Ajusta la distancia de la fuente de sonido desde el centro de la habitación al usar
Orbit Center.
Centrar distribución
Distribuye parte de o toda la señal central a los altavoces izquierdo y derecho
frontales.
NOTA
Si Front Divergence está al 100 %, Center Distribution no tiene efecto.
Divergencia frontal
Determina la curva de atenuación que se usa al posicionar la fuente de sonido en el
eje x frontal.
Divergencia frontal/trasera
Determina la curva de atenuación que se usa al posicionar la fuente de sonido en el
eje y.
659

Sonido surround
VST MultiPanner
Divergencia trasera
Determina la curva de atenuación que se usa al posicionar la fuente de sonido en el
eje x trasero.
Anchura de señal
Ajusta la expansión de la fuente de sonido en el eje x. Este parámetro solo está
disponible en los canales con configuraciones de salida estéreo o multicanal.
Profundidad de señal
Ajusta la expansión de la fuente de sonido en el eje y. Este parámetro solo está
disponible en los canales con configuraciones de salida multicanal.
Nivel LFE
Ajusta la cantidad de señal que se envía al canal LFE (Low Frequency Effects).
● Si la entrada seleccionada ya contiene un canal LFE (configuración x.1), se
enruta a través del VST MultiPanner y el codificador LFE se usa para controlar
el volumen de este canal.
● Si la entrada seleccionada no contiene un canal LFE (configuración x.0), todos
los canales de entrada se distribuyen uniformemente al canal de salida LFE.
En este caso, puede ser útil subir el volumen de este downmix usando el
codificador LFE.
NOTA
El canal LFE se usa como un canal de rango entero, no se aplica ningún filtro de paso
bajo.
VÍNCULOS RELACIONADOS
Modos de restricción de movimientos en la página 666
Modo de vista global en la página 667
Canales de altavoz en solo, enmudecidos o desactivados en la página 672
Controles de panorama en la página 668
Controles de rotación e inclinación en la página 668
Controles de órbita en la página 669
Distribución de centro en la página 670
Controles de divergencia en la página 670
Controles de escalado en la página 671
El panel del plug-in VST MultiPanner para configuraciones de canales 3D en la página 660
El panel del plug-in VST MultiPanner para configuraciones de canales 3D
El panel del plug-in VST MultiPanner le ofrece ajustes adicionales y un área de panorama 3D para
canales que están enrutados a un canal de bus o grupo con una configuración de canales 3D tal
como 9.1 Dolby Atmos.
660

Sonido surround
VST MultiPanner
●
Para acceder a estos ajustes, haga clic en Show/Hide Extended Display .
Botones de patrones de elevación
Le permiten activar/desactivar patrones de elevación predefinidos para el parámetro
de altura.
Si no hay ningún patrón de elevación activo, puede ajustar Bottom-Top Pan
manualmente.
Vista superior
Muestra la habitación desde arriba. La posición en el eje z está representada por el
tamaño de las bolas de panorama: a mayor bola, más alta está la fuente de sonido
en la habitación. Para ajustar la posición en el eje z, haga clic con el botón central del
ratón y arrastre.
Vista trasera
Muestra la habitación desde detrás y le permite colocar la fuente de sonido en el
eje x y en el eje z arrastrando las bolas de panorama. La posición en el eje y está
representada por el tamaño de las bolas de panorama: a mayor bola, más cercana
está la fuente de sonido de la parte posterior de la habitación. Para ajustar la
posición en el eje y, haga clic con el botón central del ratón y arrastre.
Si usa una configuración estéreo o multicanal, los ejes del objeto de audio se indican
con líneas coloradas: el eje x es rojo, el eje y es verde y el eje z es azul.
Bottom-Top Pan
Ajusta la posición de la señal en el eje z. Si mueve este control hacia la derecha del
todo, el sonido vendrá solo de los altavoces de arriba.
661

Sonido surround
VST MultiPanner
Elevation On/Off
Activa/Desactiva el parámetro de altura.
NOTA
Si la elevación está desactivada, Bottom-Top Pan se ajusta a abajo, incluso si hay
automatización de bottom-top. Elevation On/Off también se puede automatizar.
Inclinar señal alrededor del eje Y
Inclina la fuente de sonido alrededor de su propio eje y. Esta opción solo está
disponible para señales estéreo y señales multicanal.
Inclinar señal alrededor del eje X
Inclina la fuente de sonido alrededor de su propio eje x. Esta opción solo está
disponible para señales estéreo y señales multicanal.
Height Divergence
Determina la curva de atenuación que se usa al posicionar fuentes de sonido en el
eje z.
VÍNCULOS RELACIONADOS
Panel del plug-in VST MultiPanner en la página 657
Patrones de elevación de mezclado 3D en la página 671
Reglas de panoramización y enrutado para el mezclado 3D en la página 672
Controles de divergencia en la página 670
Vistas en miniatura
En el MixConsole, en la ventana de Configuraciones de canal y en el Inspector, las vistas en
miniatura del VST MultiPanner le permiten realizar operaciones básicas de panoramización.
Aunque se necesita abrir el panel del plug-in para acceder a todas las funcionalidades del
panoramizador, puede realizar operaciones básicas también en las siguientes áreas:
●
En MixConsole y en la ventana de Configuraciones de canal se muestra una vista en
miniatura del panoramizador arriba de la sección de fader.
●
En el Inspector se muestra una vista en miniatura del panoramizador en la sección
Surround Pan.
662

Sonido surround
VST MultiPanner
En las vistas en miniatura se aplica lo siguiente:
●
Para mover la fuente de la señal en el campo surround, haga clic y arrastre.
●
Para ajustar la posición de las bolas de panorama en el eje z, haga clic con el botón central
del ratón y arrastre.
●
En la vista en miniatura del Inspector también puede poner en solo, enmudecer y
desactivar canales.
NOTA
En todas las vistas del panoramizador en miniatura puede disminuir sus movimientos
manteniendo pulsada la tecla Mayús mientras mueve la fuente de sonido. Esto le permite hacer
ajustes finos.
VÍNCULOS RELACIONADOS
Canales de altavoz en solo, enmudecidos o desactivados en la página 672
Modos de restricción de movimientos en la página 666
Fijar la ventana del panoramizador
El hecho de fijar la ventana del panoramizador le permite usar una única instancia de la
ventana de panoramización para mostrar el panel del plug-in de panoramización de un canal
seleccionado.
●
Para mostrar el panel del VST MultiPanner, del Panoramizador estándar o del plug-in
MixConvert V6 del canal o bus seleccionado en una única instancia de la ventana del
panoramizador, active La ventana con pin sigue a la selección de canal VST en la parte
superior del panel del plug-in de panoramización.
663

Sonido surround
VST MultiPanner
Si La ventana con pin sigue a la selección de canal VST está activado, se aplica lo siguiente:
●
Si selecciona un canal para el que no hay vista de panorama disponible, la ventana con pin
seguirá mostrando la última vista. En este caso la vista del panorama no será coherente
con el canal seleccionado.
●
Todavía puede abrir ventanas adicionales de panoramización haciendo doble clic en la
vista del panoramizador en miniatura correspondiente, en MixConsole, en la ventana de
Configuraciones de canal o en el Inspector.
NOTA
Solo puede abrir una instancia del panoramizador para cada canal.
VÍNCULOS RELACIONADOS
Vistas en miniatura en la página 662
Controles generales de plug-ins
Omitir efecto
El botón Omitir efecto, en la parte superior izquierda del panel del plug-in, le
permite poner en bypass el VST MultiPanner.
Se aplica lo siguiente:
● Si las configuraciones de entrada y de salida son idénticas, las señales de
entrada se enrutan directamente a los canales de salida.
● Si la configuración de entrada y salida difiere, el panoramizador intenta
enrutar las señales de entrada a los canales de salida apropiados. Por ejemplo,
si panoramiza una señal estéreo a una configuración 5.1, se usan los altavoces
izquierdo y derecho frontales.
NOTA
Si usa el VST MultiPanner como efecto de inserción, el botón Omitir efecto funciona
de la misma forma que para los plug-ins de audio.
Botón Omitir efecto
Enmudecer/Solo
El botón Enmudecer y el botón Solo, arriba del panel del plug-in, son idénticos a los
controles de Enmudecer y Solo del canal.
IMPORTANTE
Estos botones no están presentes si el VST MultiPanner se usa como efecto de
inserción.
Leer/Escribir
El botón Leer y el botón Escribir, en la parte superior de la ventana del VST
MultiPanner, le permiten aplicar y grabar datos de automatización. Si el
664

Sonido surround
VST MultiPanner
panoramizador se usa en un canal de salida, estos botones son idénticos a los
botones Leer y Escribir de los canales. Si se usa como un efecto de inserción, los
datos de automatización de la inserción se escriben aparte.
VÍNCULOS RELACIONADOS
Bypass de efectos de inserción en la página 450
Usar Solo y Enmudecer en la página 388
Parámetros de automatización en VST MultiPanner en la página 665
Parámetros de automatización en VST MultiPanner
La mayoría de los parámetros del plug-in VST MultiPanner se pueden automatizar como lo haría
con cualquier otro parámetro de canal o inserción.
La grabación de automatización para los controles de órbita y el modo de posicionamiento
independiente, sin embargo, se gestiona diferente. Los datos de automatización para
estos parámetros se escriben como una combinación de los parámetros de panorama
delantero-trasero, izquierdo-derecho y de Rotar señal. Para el modo de posicionamiento
independiente, se añade la escala. Por lo tanto, modificar datos de automatización ya existentes
es bastante problemático, ya que acarrea cambiar muchos parámetros diferentes. Si un pase de
automatización no satisface sus expectativas, le recomendamos que empiece desde cero.
VÍNCULOS RELACIONADOS
Controles de órbita en la página 669
Colocar canales izquierdos/derechos independientemente en la página 667
Escribir datos de automatización en la página 678
Posicionar la fuente de sonido en el área del panorama
El área del panorama le permite colocar la fuente de sonido en la habitación con un ratón.
En el área de panorama, la posición virtual de la fuente de sonido se muestra con una línea
circular. Los canales izquierdo y derecho frontales se muestran en amarillo y rojo. Todos los otros
canales de entrada se muestran en azul.
El área de panorama mostrando una fuente de sonido 5.1
1
Los canales frontales izquierdo y derecho
2
Canal central
3
La posición virtual de la fuente de sonido
4
Canales traseros izquierdo y derecho
665

Sonido surround
VST MultiPanner
Puede colocar la fuente de sonido libremente en la habitación e incluso moverla fuera del
área del panorama. Esto es útil para las posiciones extremas de panoramización, tales como
panoramizar todos los canales a la derecha del todo. Para mostrar la posición fuera del área del
panorama, active Modo de vista global.
Para colocar la fuente de sonido, haga uno de lo siguiente:
●
Haga clic en la posición exacta en la que quiere que se coloque la fuente de sonido.
●
Haga clic y arrastre la manecilla de posición a cualquier lugar del área de panorama,
arrastre con el ratón y suelte el botón del ratón en la posición deseada.
NOTA
Si trabaja con canales mono, la fuente de sonido se corresponde con el canal mono.
VÍNCULOS RELACIONADOS
Modo de vista global en la página 667
Modos de restricción de movimientos
El VST MultiPanner le permite limitar el movimiento dentro del área de panorama a una dirección
específica. De esta forma puede escalar sus movimientos o hacer que la fuente del sonido se
mueva a lo largo de ciertos ejes, por ejemplo, desde la parte inferior izquierda hasta la superior
derecha.
Para restringir el movimiento dentro del área del panorama, haga uno de lo siguiente:
●
Pulse la tecla modificadora correspondiente. Se resalta el botón de restricción de
movimiento correspondiente, indicando que este modo está activo.
Tan pronto como suelta la tecla modificadora vuelve al Modo de posicionamiento
estándar.
●
Haga clic en el botón correspondiente para activar el modo de posicionamiento
persistente.
Para desactivar el modo de posicionamiento seleccionado, haga clic en Modo de
posicionamiento estándar.
NOTA
Los botones de restricción de movimiento no afectan a los controles de la sección de
posicionamiento inferior.
Están disponibles los modos de posicionamiento y las teclas modificadoras siguientes:
Modo de posicionamiento estándar
No se restringen los movimientos del ratón.
Modo de posicionamiento fino
Los movimientos del ratón se escalan para permitir movimientos muy finos y
precisos. Esto es útil al panoramizar en uno de los visores en miniatura, por ejemplo.
Tecla modificadora: Mayús
Solo movimientos horizontales
Los movimientos del ratón se restringen a horizontales.
Tecla modificadora: Ctrl/Cmd
666

Sonido surround
VST MultiPanner
Solo movimientos verticales
Los movimientos del ratón se restringen a verticales.
Tecla modificadora: Ctrl/Cmd-Mayús
Solo movimientos en diagonal - De abajo a la izquierda hacia arriba a la derecha
Los movimientos del ratón se restringen a diagonales desde abajo izquierda hasta
arriba derecha.
Tecla modificadora: Alt
Solo movimientos en diagonal - De abajo a la derecha hacia arriba a la izquierda
Los movimientos del ratón se restringen a diagonales desde abajo derecha hasta
arriba izquierda.
Tecla modificadora: Alt-Mayús
Colocar canales izquierdos/derechos independientemente
Los movimientos del ratón se restringen a solo canales izquierdos o canales
derechos.
Tecla modificadora: Mayús-Ctrl/Cmd-Alt
NOTA
Para mover una de las bolas de panorama en este modo, no tiene que hacer clic
directamente en ellas. Siempre moverá la bola de panorama que esté más cerca de
la posición del ratón.
IMPORTANTE
●
Si Colocar canales izquierdos/derechos independientemente está activado,
los datos de automatización se escriben para varios parámetros. Debido a esto
se aplican reglas de automatización especiales.
●
Los datos de automatización para el modo de posicionamiento independiente
siempre se escriben para la fuente de sonido completa, no canales
individuales. Esto significa que no es posible grabar automatización para un
canal estéreo y luego añadir automatización para los demás canales en una
segunda vuelta, por ejemplo.
Modo de vista global
El Modo de vista global panoramiza los movimientos fuera del área de panorama. Sin embargo,
el panorama real se hace en la vista estándar.
Si ha movido la fuente de sonido fuera del área de panorama, Modo de vista global le permite
ver dónde se encuentran matemáticamente la manecilla de posicionamiento y las bolas de
panorama. Una línea fina conecta estas posiciones teóricas con sus posiciones efectivas
acústicamente.
●
Para activar/desactivar el modo de vista global haga clic en Modo de vista global ,
debajo del área del panorama.
667

Sonido surround
VST MultiPanner
1
Las posiciones efectivas acústicamente del canal izquierdo y derecho dentro del área de
panorama
2
Las posiciones teóricas de la bola de panorama izquierda y derecha fuera del área de
panorama
3
Colocar el manipulador fuera del área de panorama
Controles de panorama
Left-Right Pan y Rear-Front Pan le permiten panoramizar la fuente de sonido en el eje x y en el
eje y. Para configuraciones 3D, Bottom-Top Pan le permite panoramizar la fuente de sonido en
el eje z
NOTA
Los controles de panoramización no se ven afectados por los botones de restricción de
movimientos.
VÍNCULOS RELACIONADOS
Modos de restricción de movimientos en la página 666
Controles de rotación e inclinación
El control Rotate Signal around Z-Axis le permite rotar la fuente de sonido. En configuraciones
3D, Tilt Signal around Y-Axis y Tilt Signal around X-Axis le permiten inclinar la fuente de
sonido alrededor de sus propios ejes.
Rotar e inclinar la fuente de sonido es útil si trabaja con stems surround premezclados. Puede
rotar la fuente de sonido surround dentro del campo de surround del bus de salida, y usarlo para
una escena en la que la cámara gira, por ejemplo.
668

Sonido surround
VST MultiPanner
Controles de órbita
Los controles de órbita le permiten rotar la fuente de sonido, incluyendo todos los canales de
entrada, alrededor del centro del campo de surround.
1 Orbit Center
2 Counter shot
3 Radio
Orbit Center
Este es el control principal que le permite realizar la rotación. Por ejemplo, puede
usarlo si una persona camina por una escena y todavía se la puede oír cuando anda
por detrás del espectador.
Counter shot
Este control le permite rotar la fuente de sonido exactamente 180°, por lo tanto,
invierte la imagen de sonido surround a la cara opuesta.
Puede usarlo para una escena en primer plano en la que las personan se sientan
cara a cara, y en el que hay muchas tomas opuestas. Con Counter Shot puede girar
el campo de surround cada vez que la cámara cambie de la perspectiva A a la B y al
revés.
NOTA
● Counter Shot es útil si trabaja con premezclas, por ejemplo, el stem de
ambiente, para que solo tenga que hacer clic en el botón una vez para cada
corte.
● Si panoramiza una escena con tomas opuestas con menos de 180º, como
no puede usar el botón Counter Shot, haga los ajustes para la primera
perspectiva de la toma opuesta manualmente, escriba esta automatización
y use la función de Registro de pinchazos para guardar esta configuración.
Repita este proceso para la segunda perspectiva, y después use las entradas
del Registro de pinchazos para cambiar entre las 2 perspectivas con solo un
clic.
Radio
Al usar el control Orbit Center, Radius le permite controlar la distancia de la fuente
de sonido al centro del campo de surround sin cambiar el ángulo.
IMPORTANTE
En términos de automatización, los controles Orbit Center, Counter Shot y Radius
no son parámetros independientes. En su lugar, se usa una combinación de
diferentes parámetros de automatización.
VÍNCULOS RELACIONADOS
Punch Log en la página 699
Parámetros de automatización en VST MultiPanner en la página 665
669

Sonido surround
VST MultiPanner
Distribución de centro
El dial Center Distribution se usa para distribuir parte de o toda la señal central a los altavoces
izquierdo y derecho frontales.
Si panoramiza la señal central directamente al altavoz central y ajusta Center Distribution a 0
%, puede ocurrir que la señal sea demasiado discreta para su gusto. En este caso, puede añadir
parte de la señal a los altavoces izquierdo y derecho frontales para ensancharla. Aumentando el
valor Center Distribution puede distribuir la señal a los 3 altavoces. Al 100 %, la fuente central la
provee totalmente una imagen fantasma creada por los altavoces izquierdo y derecho.
Una línea azul arriba del campo de surround indica la distancia hasta la que se añade una señal
fantasma:
Si coloca la señal fuente dentro de este rango, la señal se envía a los 3 canales.
Controles de divergencia
Front Divergence, Front/Rear Divergence y Rear Divergence determinan las curvas de
atenuación usadas al posicionar fuentes de sonido en el eje x frontal, el eje y (frontal/trasero) y
el eje x trasero. En configuraciones de canales 3D, Height Divergence le permite determinar la
curva de atenuación al colocar en el eje z.
Si todos los controles de divergencia están en 0 %, colocar una fuente de sonido en un altavoz
pondrá a todos los demás altavoces al nivel cero. Con valores más altos, los otros altavoces
reciben un porcentaje de la fuente de sonido.
Las líneas azules verticales y horizontales visualizan los efectos al cambiar los ajustes de
divergencia:
670

Sonido surround
VST MultiPanner
● Al 0 % una fuente de sonido que se mueve se concentra en un punto. Puede usar esto para
crear la impresión de que algo está teniendo lugar justo delante del espectador.
● Al 100 %, una fuente de sonido que se mueva será difusa y difícil de localizar. Puede usar
esto para crear la impresión de que algo está teniendo lugar lejos del espectador.
NOTA
● Se combinan los valores de Center Distribution y Front Divergence. Si la divergencia
frontal está al 100 %, la distribución del centro no tiene efecto.
● El ajuste de Height Divergence no se visualiza en las áreas de panorama.
Controles de escalado
Los controles de escalado le permiten controlar la expansión horizontal (Signal Width) y la
vertical (Signal Depth) de la fuente de sonido.
Los controles de escalado tienen influencia sobre la percepción de la espacialidad y el ambiente,
así como en la capacidad de posicionar las señales.
● 100 % corresponde a la anchura o profundidad completas del campo de surround.
● Si reduce ambos valores a 0 %, la distancia se reduce a cero y todos los canales de la
fuente se concentran en un punto.
NOTA
Signal Depth solo está disponible en configuraciones con canales delanteros y traseros.
Patrones de elevación de mezclado 3D
Puede usar patrones de elevación para que el parámetro de elevación siga automáticamente una
curva predefinida mientras posiciona un sonido en el área de panorama 2D. El patrón activo se
muestra en el área de panorama Rear View.
●
Para activar/desactivar un patrón de elevación, haga clic en uno de los botones de
Elevation Pattern.
NOTA
Si un patrón de elevación está activo, Bottom-Top Pan no se puede ajustar manualmente.
Están disponibles los siguientes patrones de elevación:
Wedge, Ceiling, Sphere
Estos patrones se corresponden con los modos de elevación que están definidos por
Dolby para la creación de Dolby Atmos.
Cup, Tunnel, Half Pipe
Estos patrones hacen uso de la parte inferior de la habitación 3D que podría no tener
el efecto esperado en una configuración de altavoces de una habitación pequeña
con poca distancia entre los altavoces laterales y superiores.
Ridge
Este patrón es similar a Wedge pero más adecuado para mezclas solo de cama 9.1
sin una mezcla de objetos adicional.
671

Sonido surround
VST MultiPanner
Reglas de automatización para patrones de elevación
● Un patrón de elevación sobrescribe cualquier automatización de Bottom-Top Pan, sin
embargo, la automatización permanece intacta.
● Si la elevación está desactivada, Bottom-Top Pan se ajusta a abajo, incluso si hay
automatización de bottom-top. También se puede automatizar Elevation On/Off.
Reglas de panoramización y enrutado para el mezclado 3D
Cuando una señal de audio se está moviendo a través de la habitación cambiando de altura,
Nuendo hace uso de complejo conjunto de leyes de panoramización para conseguir transiciones
suaves y sin huecos.
Se aplica lo siguiente:
●
Las leyes de panoramización pueden provocar diferencias entre la posición gráfica de una
bola de panorama y la posición audible de la fuente de sonido. Si la posición gráfica de
la fuente de sonido difiere de la posición audible, en el área de panorama Top View, la
posición audible se muestra con un círculo gris y la distancia entre ambas posiciones con
una línea gris.
●
Si mueve el control Bottom-Top Pan hacia la derecha del todo, el sonido vendrá solo de
los altavoces de arriba.
Canales de altavoz en solo, enmudecidos o desactivados
Los botones de altavoz alrededor de la Top View y la Rear View representan la configuración de
salida y le permiten desactivar, poner en solo o enmudecer canales.
Altavoz activado
Este canal está activado.
Altavoz desactivado
Este canal está desactivado. En su lugar su señal se distribuye a los demás canales.
Altavoz en solo
Este canal se pone en solo.
Altavoz enmudecido
Este canal se enmudece.
Altavoz desactivado y enmudecido
Este canal se desactiva y se enmudece.
● Para desactivar un canal, pulse Alt y haga clic en el botón de altavoz correspondiente. De
esta forma no se enruta ningún audio a este canal. La señal, que de otro modo se enviaría
a este canal, se distribuye a los demás canales. Por ejemplo, puede desactivar los canales
centrales para todos los stems de una mezcla de una película excepto el diálogo, para
asegurarse de que solo el diálogo se envía a ese canal.
672

Sonido surround
VST MultiPanner
NOTA
Si la señal de un canal desactivado se distribuye a los demás canales, el nivel de la señal se
mantiene constante.
● Para poner un canal en solo, haga clic en el botón de altavoz correspondiente. De este
modo solo oye la señal enviada a este canal mientras que los demás canales están
enmudecidos. Esto puede se útil para pruebas, por ejemplo, para asegurarse de que una
señal se envía a un canal específico, como se pretendía.
NOTA
Puede poner en solo varios canales a la vez haciendo clic en sus botones de altavoz
correspondientes uno después de otro. Si pulsa Ctrl/Cmd y hace clic en un botón de
altavoz, este canal se pone en solo exclusivo, y todos los demás canales se enmudecen.
IMPORTANTE
El solo y el enmudecido no se pueden automatizar.
VÍNCULOS RELACIONADOS
Panoramización de energía constante en la página 657
Controlar remotamente VST MultiPanner
Puede controlar el plug-in VST MultiPanner remotamente con varios dispositivos de control. Para
controlar todas las funciones de panoramizado puede que sea necesario actualizar el software
de su dispositivo.
Yamaha Nuage
Para controlar las funciones de mezclado de sonido 3D del VST MultiPanner remotamente en un
sistema Nuage, debe instalar «Tools for Nuage V1.8» o posterior.
Avid
Los parámetros del VST MultiPanner se mapean a los siguientes dispositivos:
● System 5-MC
● S6
● Artist Series
Panoramizar con un joystick
Puede usar un joystick para controlar remotamente el panorama Rear-Front Pan y Left-Right
Pan del VST MultiPanner.
PREREQUISITO
Ha conectado un joystick a su ordenador y ha reiniciado Nuendo.
PROCEDIMIENTO
● Para colocar la fuente de sonido en la habitación, apriete el gatillo del joystick y mueva el
joystick.
VÍNCULOS RELACIONADOS
Joysticks en la página 745
673

Sonido surround
MixConvert V6
MixConvert V6
MixConvert V6 es un plug-in que convierte una fuente de audio multicanal en otro destino
multicanal. Se usa con frecuencia para hacer un downmix de una mezcla surround multicanal
a un formato con menos canales, por ejemplo, para convertir una mezcla surround 5.1 en una
mezcla estéreo.
Este plug-in se puede usar como efecto de inserción en MixConsole, como otros plug-ins, pero
también tiene funciones especiales.
Nuendo inserta automáticamente MixConvert V6 en lugar del VST MultiPanner cuando el canal,
por ejemplo, una pista de audio o un canal de grupo, se enruta a un destino con menos canales
de audio. MixConvert V6 también se inserta en lugar de cualquier panoramizador de envío cue si
el destino tiene una configuración de canales diferente a la de la fuente.
NOTA
Hay una excepción a este comportamiento. Si un canal estéreo se enruta a un destino mono
a través del enrutado de canal o una ruta de envío cue, se inserta un panoramizador estéreo
normal. Sin embargo, este panoramizador estéreo controla el balance entre los canales izquierdo
y derecho ya que están mezclados hacia el destino mono. La posición central mezcla ambos
canales juntos en igual cantidad. Cuando el panorama se pone lo máximo hacia la izquierda, solo
se oye el canal izquierdo, y viceversa.
La siguiente tabla le da una visión general de qué plug-in se usa en una configuración específica:
Pistas mono
Enrutado de destino Opción de Surround Pan
Mono
●
no se aplica.
Estéreo
●
Mono - Panoramizador estándar
Surround
●
VST MultiPanner
●
MixConvert V6
3D
●
VST MultiPanner
●
MixConvert V6
Pistas estéreo
Enrutado de destino Opción de Surround Pan
Mono
●
Mono - Panoramizador estándar
Estéreo
●
Estéreo - Panoramizador de balance
●
Estéreo - Panoramizador combinado
Surround
●
VST MultiPanner
●
MixConvert V6
3D
●
VST MultiPanner
●
MixConvert V6
674

Sonido surround
MixConvert V6
Pistas surround
Enrutado de destino Opción de Surround Pan
Mono
●
MixConvert V6
Estéreo
●
MixConvert V6
Surround
●
VST MultiPanner
●
MixConvert V6
Surround con anchura de canales más grande
●
VST MultiPanner
●
MixConvert V6
Surround con anchura de canales más
pequeña
●
MixConvert V6
3D
●
VST MultiPanner
●
MixConvert V6
Pistas 3D
Enrutado de destino Opción de Surround Pan
Mono
●
MixConvert V6
Estéreo
●
MixConvert V6
Surround
●
MixConvert V6
Surround con anchura de canales más grande
●
MixConvert V6
Surround con anchura de canales más
pequeña
●
MixConvert V6
3D
●
MixConvert V6
El plug-in MixConvert V6 se describe con detalle en el documento aparte Referencia de plug-ins.
VÍNCULOS RELACIONADOS
VST MultiPanner en la página 656
Reglas de downmix de MixConvert
La función downmix de Nuendo soporta el mezclado 3D. Si la mezcla de la Control Room es
diferente al bus de salida de la mezcla principal, o si la señal se enruta a un bus de salida con un
número inferior de canales, la señal se convierte automáticamente usando el plug-in MixConvert.
MixConvert le permite poner en solo o enmuceder los canales top y side (superior y lateral), y
ajustar en nivel de los canales top y side.
675

Sonido surround
Exportar mezcla surround
NOTA
Para más información acerca de las funciones de MixConvert, vea el documento aparte
Referencia de plug-ins.
Exportar mezcla surround
Nuendo le permite exportar una mezcla de audio usando la función Exportar mezcla de audio.
Tiene las siguientes opciones de exportación al trabajar con una configuración surround:
●
Separar canales, lo que resultará en un archivo de audio mono para cada canal surround.
●
Exportar a formato entrelazado, lo que resultará en un archivo de audio multicanal único,
por ejemplo, un archivo 5.1 conteniendo los 6 canales surround.
VÍNCULOS RELACIONADOS
Exportar mezcla de audio en la página 999
Archivos Wave en la página 1006
676

Automatización
En esencia, automatizar significa grabar los valores de un parámetro en particular de
MixConsole o de un efecto. Cuando cree su mezcla final, no se tendrá que preocupar de ajustar
usted mismo este control del parámetro en concreto porque Nuendo lo puede hacer por usted.
Curvas de automatización
Dentro de un proyecto de Nuendo, los cambios en un valor de parámetro sobre el tiempo se
reflejan como curvas en pistas de automatización.
Hay varios tipos de curvas de automatización:
1
Curvas de rampa
Las curvas de rampa se crean para cualquier parámetro que genere múltiples valores
continuos, tales como movimientos de faders o codificadores.
2
Curvas de salto
Las curvas de salto se crean para parámetros con valores activado/desactivado, tales como
el enmudecido.
Línea de valor estático
Cuando abre una pista de automatización por primera vez, esta no contiene ningún evento de
automatización. Esto se refleja en el visor de eventos con una línea horizontal recta, la línea de
valor estático. Esta línea representa el ajuste actual del parámetro.
Si añade manualmente eventos de automatización o usa el modo de escritura del parámetro
correspondiente y luego desactiva la lectura de la automatización, la curva se vuelve gris y se usa
la línea de valor estático en su lugar.
Cuando se activa el modo Leer, se usa la curva de automatización.
Escribir/Leer automatización
Puede habilitar pistas y canales de MixConsole para la automatización activando sus botones de
escribir W y leer R automatización.
●
Si activa W en un canal, prácticamente todos los parámetros de MixConsole que
ajuste durante la reproducción de ese canal específico, se grabarán como eventos de
automatización.
●
Si R está activado en un canal, todas las acciones de MixConsole grabadas para ese canal
se realizan durante la reproducción.
677

Automatización
Escribir datos de automatización
Los botones R y W de una pista en la lista de pistas, son los mismos botones R y W de
MixConsole.
NOTA
R se activa automáticamente cuando activa W. Esto le permite a Nuendo leer siempre los
datos de automatización existentes. Puede desactivar W por separado si solo quiere leer datos
existentes.
También hay botones de indicación globales de lectura y escritura Activar/Desactivar lectura/
escritura en todas las pistas en la barra de herramientas de MixConsole y arriba de la lista
de pistas. Estos botones se encienden tan pronto como haya un botón de R o W activado en
cualquier canal/pista dentro de su proyecto. Además, se puede hacer clic sobre ellos para activar
o desactivar R/W en todas las pistas simultáneamente.
NOTA
R/W también están disponibles en el Panel de automatización.
VÍNCULOS RELACIONADOS
Botones Leer/Escribir en la página 686
Escribir datos de automatización
Puede crear curvas de automatización manual o automáticamente.
●
La escritura manual hace que sea fácil cambiar rápidamente valores de parámetros en
puntos específicos sin tener que activar la reproducción.
●
La escritura automática le permite trabajar casi como si estuviera usando un mezclador
real.
Con ambos métodos, cualquier dato de automatización que se aplique se ve reflejado tanto en
MixConsole (se moverá un fader, por ejemplo) como en su correspondiente curva de la pista de
automatización.
VÍNCULOS RELACIONADOS
Escritura manual de datos de automatización en la página 679
Escritura automática de datos de automatización
Cada acción que realice se graba automáticamente en las pistas de automatización que más
tarde puede abrir para ver y editar.
PROCEDIMIENTO
1. En la lista de pistas, haga clic en Mostrar/Ocultar automatización en una pista para abrir
su pista de automatización.
2. Haga clic en W para activar la escritura de datos de automatización en esta pista.
3. Inicie la reproducción.
4. Ajuste los parámetros en MixConsole, en la ventana Configuraciones de canal, o en el
panel de control del efecto.
Los valores se graban y se muestran en las pistas de automatización, en forma de
curva. Cuando se están escribiendo datos de automatización, el color de la pista de
678

Automatización
Escribir datos de automatización
automatización cambia y el indicador delta, en la pista de automatización, muestra la
cantidad relativa por la que se desvía el nuevo parámetro con respecto a cualquier valor
de automatización anterior.
5. Detenga la reproducción y vuelva a la posición en la que inició la reproducción.
6. Haga clic en W para desactivar la escritura de datos de automatización.
7. Inicie la reproducción.
RESULTADO
Todas las acciones que grabó se reproducen con exactitud. Cuando arrastra un plug-in a una
ranura de inserción diferente en el mismo canal, cualquier dato de automatización existente
se mueve con el plug-in. Cuando lo arrastra hasta una ranura de inserción de otro canal, no se
transfiere ningún dato de automatización al nuevo canal.
Escritura manual de datos de automatización
Puede añadir eventos de automatización manualmente dibujando curvas de automatización en
una pista de automatización.
PROCEDIMIENTO
1. En la lista de pistas, haga clic en Mostrar/Ocultar automatización en una pista para abrir
su pista de automatización.
2. Haga clic en el nombre del parámetro de automatización y seleccione el parámetro en el
menú emergente.
3. Seleccione la herramienta de Dibujar.
4. Haga clic en la línea de valor estático.
Se añadirá un evento de automatización, se activará el modo de lectura y la línea de valor
estático pasará a ser una curva de automatización a color.
5. Haga clic y mantenga para dibujar una curva añadiendo muchos eventos de
automatización.
Cuando suelta el botón del ratón, el número de eventos de automatización se reduce.
NOTA
Para ajustar la reducción de eventos, abra el Panel de automatización, haga clic en
Ajustes de automatización e introduzca un valor de Nivel de reducción.
6. Inicie la reproducción.
RESULTADO
El parámetro automatizado cambia con la curva de automatización, y el fader correspondiente
en MixConsole se mueve en consecuencia.
DESPUÉS DE COMPLETAR ESTA TAREA
Repita el procedimiento si no está satisfecho con el resultado. Si dibuja sobre los eventos
existentes se creará una nueva curva.
Herramientas para dibujar datos de automatización
Aparte de la herramienta de Dibujar, puede usar la herramienta Seleccionar y la herramienta
Línea para dibujar eventos de automatización. Si hace clic con cualquiera de estas herramientas
en la pista de automatización, R se activa automáticamente.
679

Automatización
Editar eventos de automatización
●
Seleccionar
Si hace clic en una pista de automatización con la herramienta Seleccionar, se añade
un evento de automatización. Si mantiene pulsado Alt puede dibujar varios eventos de
automatización.
NOTA
Los eventos introducidos entre eventos existentes y que no se desvían de la curva
existente, se eliminan tan pronto como se suelta el botón del ratón.
Para activar la herramienta Línea en cualquier otro modo disponible, haga clic en la herramienta
Línea y haga clic de nuevo para abrir un menú emergente en el que puede seleccionar el modo
de Línea.
Están disponibles los siguientes modos de la herramienta Línea:
Modo Línea
Si hace clic en una pista de automatización y arrastra con la herramienta Línea en el
modo Línea, puede crear eventos de automatización en una línea. Es una manera
rápida de crear fundidos lineales, etc.
Modo Parábola
Si hace clic y arrastra en la pista de automatización con el modo Línea en modo
Parábola, puede crear curvas y fundidos más naturales.
NOTA
El resultado depende de la dirección en la que dibuja la curva de parábola.
Modo sinusoidal, triángulo o cuadrado
Si hace clic y arrastra en la pista de automatización con la herramienta Línea en
modo Sinusoidal, Triángulo o Cuadrado y el Tipo de ajuste está establecido a
Rejilla, el periodo de la curva (la longitud de un ciclo de la curva) viene determinado
por el ajuste de la rejilla. Si pulsa Mayús y arrastra, puede ajustar la duración del
periodo manualmente en múltiplos del valor de la rejilla.
NOTA
La herramienta Línea solo se puede usar en curvas de automatización de tipo
rampa.
Editar eventos de automatización
Los eventos de automatización se pueden editar igual que los demás eventos.
NOTA
Si mueve un evento o parte en una pista y quiere que los eventos de automatización lo sigan
automáticamente, seleccione Edición> Automatización sigue los eventos. Se sobrescribe
cualquier evento de automatización en la nueva posición.
680

Automatización
Editar eventos de automatización
●
Puede usar las herramientas de la barra de herramientas de la ventana de Proyecto para
editar eventos de automatización.
●
Puede usar el editor de eventos de automatización para editar los eventos de
automatización seleccionados en las curvas de automatización de rampa.
VÍNCULOS RELACIONADOS
Barra de herramientas en la página 45
Editor de eventos de automatización en la página 681
Seleccionar eventos de automatización
●
Para seleccionar un evento de automatización, haga clic en él con la herramienta
Seleccionar.
●
Para seleccionar múltiples eventos, dibuje un rectángulo de selección con la herramienta
Seleccionar o pulse Mayús y haga clic en los eventos.
●
Para seleccionar todos los eventos de automatización en una pista de automatización,
haga clic derecho en la pista de automatización y seleccione Seleccionar todos los
eventos en el menú contextual.
Los eventos seleccionados se indican con un color oscuro.
NOTA
Si selecciona varios eventos de una curva de automatización de rampa, el editor de eventos de
automatización se vuelve disponible.
VÍNCULOS RELACIONADOS
Editor de eventos de automatización en la página 681
Editor de eventos de automatización
El editor de eventos de automatización le permite editar eventos seleccionados en la pista de
automatización. El editor de eventos de automatización solo está disponible en las curvas de
automatización de rampa.
● Para abrir el editor de eventos de automatización, active la herramienta Seleccionar y
dibuje un rectángulo de selección sobre una pista de automatización de tipo rampa.
El editor de eventos de automatización tiene los siguientes controles inteligentes para modos de
edición específicos:
1 Inclinar hacia la izquierda
Si hace clic en la esquina superior izquierda del editor, puede inclinar la parte izquierda de
la curva. Esto le permite inclinar los valores de eventos al inicio de la curva hacia arriba o
hacia abajo.
2 Comprimir hacia la izquierda
681

Automatización
Editar eventos de automatización
Si pulsa Alt y hace clic en la esquina superior izquierda del editor, puede comprimir la
parte izquierda de la curva. Esto le permite comprimir o expandir los valores de eventos al
inicio de la curva.
3 Escalar verticalmente
Si hace clic en el centro del borde superior del editor, puede escalar la curva verticalmente.
Esto le permite aumentar o disminuir los valores de eventos de la curva en tanto por
ciento.
4 Desplazar verticalmente
Si hace clic en el borde superior del editor, puede mover la curva entera verticalmente.
Esto le permite aumentar o disminuir los valores de los eventos de valores de la curva.
5 Comprimir hacia la derecha
Si pulsa Alt y hace clic en la esquina superior derecha del editor, puede comprimir o
expandir la parte derecha de la curva. Esto le permite comprimir o expandir los valores de
eventos al final de la curva.
6 Inclinar hacia la derecha
Si hace clic en la esquina superior derecha del editor, puede inclinar la parte derecha de la
curva. Esto le permite inclinar los valores de eventos al final de la curva hacia arriba o hacia
abajo.
7 Escalar alrededor del centro relativo
Si pulsa Alt y hace clic en la esquina central derecha del editor, puede escalar la curva
en relación a su centro. Esto le permite aumentar o disminuir los valores de los eventos
horizontalmente alrededor del centro del editor.
8 Escalar alrededor del centro absoluto
Si hace clic en la esquina central derecha del editor, puede escalar la curva de forma
absoluta con su centro. Esto le permite aumentar o disminuir los valores de los eventos
horizontalmente alrededor del centro del editor.
9 Estirar
Si hace clic en el borde inferior del editor, puede estirar la curva horizontalmente. Esto le
permite mover los valores de eventos de la curva hacia la izquierda o hacia la derecha.
NOTA
Para editar las curvas de automatización en varias pistas a la vez, dibuje un rectángulo de
selección a lo largo de las pistas de automatización correspondientes y mantenga pulsado Ctrl/
Cmd mientras usa los controles inteligentes.
Mover eventos de automatización
Mover eventos individuales de automatización
● Para mover un evento de automatización seleccionado, haga clic en él y arrástrelo hacia la
izquierda o hacia la derecha.
● Para restringir la dirección del movimiento, pulse Ctrl/Cmd y arrastre.
NOTA
La opción Ajustar se tiene en cuenta cuando mueve curvas de automatización
horizontalmente. Para desactivarla temporalmente, mantenga pulsado Ctrl/Cmd y
cualquier otro modificador, y arrastre.
Mover múltiples eventos de automatización
● Para mover una selección de eventos de automatización, haga clic dentro del rectángulo
de selección y arrastre hacia la izquierda o hacia la derecha.
682

Automatización
Pistas de automatización
Si hizo una selección continua de eventos de automatización, se sobrescriben los eventos
del rango de destino. Sin embargo, si mueve el mismo rango de selección más allá de los
eventos ya existentes, éstos aparecen de nuevo. Si un rango de selección contiene eventos
de automatización que están deseleccionados, se restringe el arrastrar. No puede mover
esta selección más allá de los eventos existentes.
● Para copiar una selección continua de eventos de automatización, haga clic dentro del
rectángulo de selección, mantenga pulsado Alt, y arrastre hacia la izquierda o hacia la
derecha.
NOTA
Si pulsa Esc mientras arrastra el rectángulo de selección, la selección vuelve a su posición
original.
VÍNCULOS RELACIONADOS
Seleccionar eventos de automatización en la página 681
Eliminar eventos de automatización
●
Para eliminar un evento de automatización, haga clic en él con la herramienta Borrar.
●
Para eliminar múltiples eventos de automatización, selecciónelos y pulse Retroceso o
Supr o seleccione Edición> Suprimir.
●
Cuando Usar territorio virgen está activado, esto crea un espacio vacío. Cuando está
desactivado, se eliminan los eventos dentro del rango.
●
Para eliminar todos los eventos de automatización de la pista de automatización y cerrar
la pista de automatización, haga clic en el nombre del parámetro de automatización en la
lista de pistas y seleccione Eliminar parámetro en el menú emergente.
NOTA
Al eliminar eventos de automatización, la curva se dibuja de nuevo para conectar los eventos
restantes.
VÍNCULOS RELACIONADOS
Territorio virgen vs. valor inicial en la página 684
Pistas de automatización
La mayoría de las pistas de su proyecto tienen pistas de automatización, una para cada
parámetro automatizado.
Para mostrar pistas de automatización, debe abrirlas.
Mostrar/Ocultar pistas de automatización
●
Coloque el puntero del ratón sobre la esquina inferior izquierda de la pista y haga clic en el
icono de flecha (Mostrar/Ocultar automatización) que aparece.
●
Haga clic derecho sobre la pista en la lista de pistas y seleccione Mostrar/Ocultar
automatización en el menú contextual.
●
Para abrir otra pista de automatización, coloque el puntero del ratón sobre la esquina
inferior izquierda de una pista de automatización y haga clic en + (Añadir pista de
automatización).
683

Automatización
Territorio virgen vs. valor inicial
●
Para mostrar en la lista de pistas todas las pistas de automatización usadas, haga clic
derecho sobre cualquier pista y seleccione Mostrar toda la automatización usada en el
menú contextual.
●
Para abrir la pista de automatización correspondiente al escribir parámetros de
automatización, seleccione Proyecto> Panel de automatización> Ajustes de
automatización> Mostrar parámetro al escribir.
Eliminar pistas de automatización
●
Para eliminar una pista de automatización junto con todos los eventos de automatización,
haga clic en el nombre del parámetro y, desde el menú emergente, seleccione Eliminar
parámetro.
●
Para eliminar de una pista todas las pistas de automatización que no contienen eventos
de automatización, seleccione Eliminar parámetros no utilizados en cualquiera de los
menús emergentes de sus nombres de parámetros de automatización.
●
Para eliminar pistas de automatización, también puede seleccionar Proyecto> Panel
de automatización> Funciones y seleccionar una de las opciones para eliminar la
automatización.
Asignar un parámetro a una pista de automatización
Los parámetros ya están asignados a las pistas de automatización cuando las abre, de acuerdo
con su orden en la lista de parámetros.
PROCEDIMIENTO
1. Abra una pista de automatización y haga clic en el nombre del parámetro de
automatización.
Se muestra una lista de parámetros. El contenido depende del tipo de la pista.
2. En el menú emergente, seleccione el parámetro o seleccione Más para abrir el diálogo
Añadir parámetro que lista todos los parámetros que se pueden automatizar, y
seleccione el parámetro ahí.
RESULTADO
El parámetro reemplaza al parámetro actual en la pista de automatización.
NOTA
El reemplazo del parámetro de automatización no es destructivo. Si la pista de automatización
contiene algún dato de automatización para el parámetro que acaba de reemplazar, los
datos seguirán ahí, aunque no serán visibles. Haciendo clic en el nombre del parámetro
de automatización en la lista de pistas, puede volver al parámetro reemplazado. Todos los
parámetros automatizados se indican con un asterisco (*) después del nombre, en el menú
emergente.
Enmudecer pistas de automatización
Enmudeciendo una pista de automatización desactiva la automatización de un único parámetro.
●
Para enmudecer pistas de automatización individualmente, haga clic en Enmudecer en la
lista de pistas.
Territorio virgen vs. valor inicial
Para la automatización de parámetros, Nuendo trabaja con un valor inicial, o con territorio
virgen.
684

Automatización
Panel de automatización
Cuando no existen datos de automatización para un parámetro particular, el punto de comienzo
de un pase de automatización se guarda como valor inicial. Cuando hace el punch out del pase
de automatización, es este valor inicial al que el parámetro volverá. Esto tiene una consecuencia
muy importante: Tan pronto el valor inicial se establece, el parámetro correspondiente se
automatiza en la pista completa, en cualquier posición de código de tiempo dada del proyecto –
incluso si su pase de automatización duró solo 2 segundos. Cuando suelta un control, vuelve al
valor definido por la curva de automatización – incluso en modo detención.
Cuando activa Usar territorio virgen, no se muestra ninguna curva de automatización en la
pista de automatización, y solo se ven datos de automatización en el lugar en que se realizó
un pase de automatización. Después de realizar un pase de automatización, solo encontrará
territorio virgen a la derecha del último evento de automatización.
Crear espacios vacíos
Los espacios vacíos, o huecos, son secciones vacías entre curvas de automatización. Puede crear
espacios vacíos dentro de una sección con valores automatizados.
PROCEDIMIENTO
1. Seleccione Proyecto> Panel de automatización.
2. Haga clic en Ajustes de automatización y active Usar territorio virgen.
3. Con la herramienta de Selección de rango, seleccione un rango en una pista de
automatización con datos de automatización existentes y pulse Supr o Retroceso.
RESULTADO
Se crea un espacio vacío y se crean nuevos eventos al inicio y al final del rango de selección. Éstos
marcan el punto de fin de la curva de automatización a la izquierda del espacio vacío, y el punto
de inicio de la siguiente curva de automatización a la derecha del espacio vacío.
Definir un punto terminador
Puede definir cualquier evento de automatización en la curva de automatización como punto
terminador de esta parte de la curva. Esto borrará automáticamente la línea entre este evento y
el siguiente, creando un espacio.
PROCEDIMIENTO
1. En la curva de automatización, haga clic en el evento que quiera definir como último punto
y selecciónelo.
2. En la línea de información de la ventana de Proyecto, ajuste Terminador a Sí.
La línea entre este evento y el siguiente se elimina y se crea un espacio vacío.
NOTA
Si define el último evento de automatización de una curva de automatización como punto
terminador, cualquier dato de automatización a la derecha de este evento (definido por un
valor inicial) se elimina.
Panel de automatización
El panel de Automatización es una ventana flotante, similar a MixConsole y a la barra de
Transporte, y se puede dejar abierta mientras trabaja.
685

Automatización
Panel de automatización
Para mostrar el panel de Automatización, tiene las siguientes opciones:
●
Seleccione Proyecto> Panel de automatización.
●
En la barra de herramientas de la ventana de Proyecto, haga clic en Abrir panel de
automatización.
●
Pulse F6.
Botones Leer/Escribir
En la parte superior del Panel de automatización, encontrará los botones Leer y Escribir. Se
usan para activar o desactivar las opciones Leer y Escribir globalmente en todas las pistas.
● Para activar todos los botones de Leer en todas las pistas/canales de su proyecto, haga clic
en Activar lectura para todas las pistas.
● Para desactivar todos los botones de Leer, haga clic en Desactivar lectura para todas las
pistas.
● Para activar todos los botones de Escribir y, al mismo tiempo, todos los botones de Leer
en todas las pistas/canales de su proyecto, haga clic en Activar escritura para todas las
pistas.
● Para desactivar todos los botones de Escribir, haga clic en Desactivar escritura para
todas las pistas. Los botones Leer permanecerán activados.
Modos de automatización
Nuendo le ofrece varios modos de punch out para la automatización: Touch, Auto-Latch y
Cross-Over. En todos los modos la automatización se escribirá tan pronto como toque un
parámetro de control estando en modo de reproducción. Difieren en sus comportamientos de
punch out.
Los modos de automatización están disponibles en la parte superior del Panel de
automatización y en la barra de herramientas de la ventana de Proyecto, en el menú
emergente Modo de automatización global.
NOTA
El modo de automatización establecido en el Panel de automatización o en la barra
de herramientas de la ventana de Proyecto se usa globalmente para todas las pistas
de su proyecto. Si quiere seleccionar un modo de automatización diferente para pistas
individualmente, seleccione la pista y, en el menú emergente Modo de automatización de pista
del Inspector, seleccione la opción correspondiente.
686

Automatización
Panel de automatización
Puede cambiar el modo de automatización en cualquier momento, por ejemplo, en modo
reproducción o detención o durante un pase de automatización. También puede asignar
comandos de teclado a los modos de automatización.
El pase de automatización actual siempre hará un punch out cuando se cumpla alguna de las
siguientes condiciones, independientemente del modo de automatización seleccionado:
●
Si desactiva Escribir.
●
Si detiene la reproducción.
●
Si activa Avance rápido/Rebobinar.
●
Si el cursor del proyecto alcanza el localizador derecho en el modo Ciclo.
●
Si hace clic en la regla para mover el cursor del proyecto. Esto es definible por el usuario y
se puede controlar a través del Panel de automatización.
VÍNCULOS RELACIONADOS
Ajustes de automatización en la página 701
Touch
El modo Touch es útil en situaciones en las que quiere hacer un cambio que dure poco segundos
a un parámetro ya configurado.
●
Touch escribe datos de automatización solo mientras está tocando un control de un
parámetro. El punch out tiene lugar tan pronto suelta el control.
●
Después del punch out, el control vuelve al valor establecido anteriormente.
NOTA
Puede ajustar el tiempo que tarda el parámetro en volver al valor establecido previamente con el
ajuste Tiempo de retorno en los Ajustes de automatización.
VÍNCULOS RELACIONADOS
Ajustes de automatización en la página 701
Auto-Latch
El modo Auto-Latch es útil en situaciones en las que quiere mantener un valor a lo largo de un
periodo de tiempo – por ejemplo al hacer ajustes de EQ en una escena en particular. En modo
Auto-Latch, no hay ninguna condición específica de punch out más que las válidas en todos los
modos.
687

Automatización
Panel de automatización
●
Una vez el pase ha empezado, la escritura de automatización continúa mientras dure la
reproducción o mientras el modo Escribir esté activado.
●
Al soltar el control, se mantiene el último valor hasta que haga el punch out.
NOTA
El modo de automatización para los interruptores Activ./Desact. siempre es Auto-Latch, incluso
si está seleccionado otro modo globalmente o para la pista.
Cross-Over
El modo Cross-Over le permite realizar un retorno manual para asegurar que las transiciones
sean suaves entre los datos de automatización nuevos y los ya existentes. Para el Cross-Over,
la condición de punch out es cruzarse con una curva de automatización ya existente después de
tocar el parámetro por segunda vez. El modo Cross-Over se puede usar en situaciones en las
que no esté satisfecho con una curva de automatización ya existente o con los ajustes de retorno
aplicados automáticamente.
●
Una vez el pase ha empezado, la escritura de automatización continúa mientras dure la
reproducción o mientras el modo Escribir esté activado.
●
Cuando suelta el control, el pase de automatización continúa con el mismo ajuste del
valor.
●
Cuando toca de nuevo el fader y lo mueve hacia el valor original, tiene lugar el punch out
automáticamente tan pronto como cruce la curva original.
688

Automatización
Panel de automatización
VÍNCULOS RELACIONADOS
Ajustes de automatización en la página 701
Trim
Trim le permite modificar la curva de automatización de un pase previo. Si activa Trim, se coloca
una curva trim en el centro de la pista de automatización.
NOTA
Trim es útil para ajustes de volumen de canales y ajustes de nivel de envíos cue.
Si activa Trim, toda la edición y la grabación afecta a la curva trim. Si desactiva Trim, afecta a la
curva de automatización original.
Puede editar datos trim como cualquier otro dato de automatización. Se guardan con el
proyecto.
●
Arrastre la curva de trim hacia arriba o hacia abajo y añádale eventos de automatización.
Esto incrementa o decrementa los valores de la curva de automatización original, pero le
permite conservar los datos originales.
Puede usar Trim tanto en modo detención como en modo reproducción:
●
En modo detención, puede seleccionar una de las opciones de Relleno y editar la curva de
trim manualmente haciendo clic en ella y moviéndola hacia arriba y hacia abajo. La curva
de automatización original se muestra de un color más claro y sus valores se mezclan
con la curva de trim. La curva de automatización resultante se muestra de un color más
oscuro.
●
En modo reproducción, a los eventos de la curva de automatización original se les aplica
trim cuando el cursor del proyecto pasa sobre ellos.
Congelar trim
Puede congelar la curva de trim automáticamente o manualmente. Esto renderiza todos los
datos de trim en una única curva de automatización.
●
Para congelar su curva de trim automáticamente cuando termine una operación de
escritura, abra los Ajustes de automatización y seleccione Al acabar el pase en el menú
emergente Congelar trim.
●
Para congelar su curva de trim automáticamente cuando el modo Trim se desactive, abra
los Ajustes de automatización y seleccione Al abandonar el modo trim en el menú
emergente Congelar trim.
689

Automatización
Panel de automatización
●
Para congelar su curva de trim manualmente, abra los Ajustes de automatización
y seleccione Manualmente en el menú emergente Congelar trim. Para congelar un
parámetro específico de la pista, haga clic en el nombre del parámetro, y en el menú
emergente seleccione Congelar trim.
●
Para congelar la automatización trim de todas las pistas del proyecto, abra el Panel
de automatización, y en el menú emergente Funciones seleccione Congelar toda la
automatización trim del proyecto.
Para congelar la automatización trim de todas las pistas seleccionadas, abra el Panel
de automatización, y en el menú emergente Funciones seleccione Congelar la
automatización trim de las pistas seleccionadas.
Limpiar automatización
Puede suprimir puntos de automatización redundantes o picos de automatización no deseados
causados por la edición de puntos de automatización o la escritura imprecisa de datos de
automatización.
Reducir eventos de automatización
La edición de puntos de automatización puede dar como resultado puntos de automatización
redundantes. La función Reducir eventos de automatización le permite reducir el número de
puntos redundantes y suavizar la curva de automatización.
NOTA
En los Ajustes de automatización, puede establecer el Nivel de reducción.
PROCEDIMIENTO
1. En la barra de herramientas, haga clic en Abrir panel de automatización.
2. En el Panel de automatización, haga clic en Funciones.
3. En el menú emergente, seleccione una de las siguientes opciones:
●
Para reducir el número de puntos de automatización en todas las pistas del
proyecto activo, seleccione Reducir eventos de automatización.
●
Para reducir el número de puntos de automatización solo en las pistas
seleccionadas, seleccione Reducir eventos de automatización de pistas
seleccionadas.
VÍNCULOS RELACIONADOS
Nivel de reducción en la página 702
Suprimir picos de automatización
La función Suprimir picos de automatización le permite suprimir picos no deseados en la curva
de automatización.
La edición de puntos de automatización o la escritura imprecisa de datos de automatización
pueden crear secciones cortas en las que la automatización vuelva a sus valores iniciales. Estas
situaciones se pueden ver como picos en la curva de automatización o como faders que dan un
salto.
690

Automatización
Panel de automatización
NOTA
En los Ajustes de automatización, puede establecer un Rango de detección de picos desde 0
hasta 200 ms.
PROCEDIMIENTO
1. En la barra de herramientas, haga clic en Abrir panel de automatización.
2. En el Panel de automatización, haga clic en Funciones.
3. En el menú emergente, seleccione una de las siguientes opciones:
●
Para suprimir los picos de automatización en todas las pistas del proyecto activo,
seleccione Suprimir picos de automatización.
●
Para suprimir los picos de automatización solo en las pistas seleccionadas,
seleccione Suprimir picos de automatización de pistas seleccionadas.
VÍNCULOS RELACIONADOS
Rango de detección de picos en la página 702
Funciones
En la parte superior derecha del Panel de automatización encontrará el menú emergente
Funciones, que contiene comandos de automatización globales.
Eliminar toda la automatización del proyecto
Elimina todos los datos de automatización de su proyecto.
Eliminar automatización de las pistas seleccionadas
Elimina todos los datos de automatización de las pistas seleccionadas.
Eliminar automatización en el rango
Elimina todos los datos de automatización entre los localizadores izquierdo y
derecho en todas las pistas.
Rellenar huecos en las pistas seleccionadas
Esta opción se usa con territorios vírgenes. Seleccione esto para rellenar cualquier
espacio vacío en las curvas de automatización de las pistas seleccionadas con
un valor continuo. El valor del último evento (el punto de final) de una sección se
usa para rellenar el espacio. Este valor se escribe a través del espacio hasta un
milisegundo antes del primer evento de la siguiente sección automatizada. Se inserta
un nuevo evento aquí; este valor y el de la siguiente sección automatizada se unirán
en forma de rampa.
Rellenar huecos con el valor actual (pistas seleccionadas)
Esta opción se usa con territorios vírgenes. Seleccione esta opción para rellenar
cualquier espacio en las curvas de automatización de las pistas seleccionadas. Los
espacios se rellenan con el valor actual del control correspondiente.
Crear eventos de parámetros iniciales
Esta función crea y guarda los valores de automatización iniciales para cada
parámetro automatizable de MixConsole. Para parámetros que todavía no se
han automatizado, se crean eventos de automatización en la posición actual del
parámetro, por ejemplo, en el valor 0. Como los eventos iniciales de parámetros
se crean en todos los canales, todos los canales tendrán datos de automatización,
691

Automatización
Panel de automatización
incluso si no añadió ninguno. Si esto no es lo que quiere, use la función Instantánea
global en su lugar.
Congelar toda la automatización trim del proyecto
Congela toda la automatización trim de todas las pistas del proyecto.
Congelar la automatización trim de las pistas seleccionadas
Congela toda la automatización trim de las pistas seleccionadas.
Instantánea global: Guardar
Use esta función para guardar una copia de seguridad de todos los parámetros
automatizables de MixConsole como instantánea, para que así pueda volverlos a
aplicar más tarde. La instantánea se guarda con el proyecto. Solo puede guardar una
instantánea a la vez. El hecho de guardar una instantánea puede sobrescribir una
instantánea guardada anteriormente.
Instantánea global: Aplicar
Aplica la instantánea guardada.
Instantánea global: Eliminar
Elimina la instantánea guardada.
Reducir eventos de automatización
Le permite suprimir puntos de automatización redundantes y suavizar la curva de
automatización en todas las pistas del proyecto activo.
Reducir eventos de automatización de pistas seleccionadas
Le permite suprimir puntos de automatización redundantes y suavizar la curva de
automatización en las pistas seleccionadas.
Suprimir picos de automatización
Le permite suprimir picos de automatización en la curva de automatización en todas
las pistas del proyecto activo.
Suprimir picos de automatización de pistas seleccionadas
Le permite suprimir picos de automatización en la curva de automatización en todas
las pistas seleccionadas.
Pases de automatización
Un pase de automatización empieza con el primer parámetro que se escribe después de
activar la automatización de escritura y empezar la reproducción. Acaba cuando se detiene la
reproducción, o bien cuando hace clic en el botón Detener, o cuando la posición del cursor salta
a otra posición. Esto ocurre cuando el modo ciclo o arreglos está activado. Puede deshacer pases
de automatización en el historial de pases de automatización.
Activar pases de automatización
PROCEDIMIENTO
1. En la parte superior derecha del Panel de automatización, haga clic en el botón Activar
pasos de automatización.
2. Haga clic en el botón Pases para abrir el historial de pases de automatización.
3. Active Escribir automatización y realice algunas acciones.
692

Automatización
Panel de automatización
NOTA
Los pases de automatización solo se crean cuando escribe automatización
automáticamente. Si quiere deshacer eventos de automatización escritos manualmente
use el Historial de ediciones.
RESULTADO
El botón Activar pasos de automatización indica que está corriendo un pase de
automatización, y el pase se escribirá en el historial.
Deshacer pases de automatización
PROCEDIMIENTO
1. En el historial de pases de automatización, arrastre la línea horizontal hacia arriba.
Los eventos de automatización correspondientes en la pista de automatización se eliminan
y las entradas en el historial de pases de automatización se vuelven de color gris. La
columna Estado muestra Deshecho.
NOTA
Todas las automatizaciones que realizó manualmente así como las otras ediciones y
procesos realizados durante o después de los pases de automatización también se
desharán.
2. Si quiere rehacer pases de automatización de nuevo, arrastre la línea horizontal hacia
abajo.
Los eventos de automatización correspondientes en la pista de automatización se
insertan, y la columna Estado muestra de nuevo Ejecutado.
Deshacer ramas
Una rama es una secuencia de pases de automatización.
En una rama, cada pase de automatización se representa con un rectángulo con el número del
pase de automatización. La automatización que haga manualmente, así como otras ediciones
y procesos entre los pases de automatización, se representan con rectángulos más pequeños.
Estos rectángulos solo sirven como indicadores, no se pueden usar para deshacer las ediciones.
Cuando deshace un pase de automatización y posteriormente escribe nueva automatización, se
crea una nueva rama y todos los pases de automatización se recopilan en la nueva rama.
693

Automatización
Panel de automatización
Si tiene 2 o más ramas, puede elegir deshacer los pases de automatización de ramas distintas en
el historial de pases de automatización activando y desactivando ramas específicas.
Desactivar ramas de deshacer
PROCEDIMIENTO
1. Seleccione Edición> Historial.
2. En la sección derecha del diálogo de Historial de ediciones, haga clic en una rama para
seleccionarla.
Las acciones de la rama seleccionada se muestran en la sección izquierda del diálogo.
3. Haga clic en Activar seleccionado para desactivar todas las ramas subsiguientes.
Se deshacen todos los pases de automatización de las ramas subsiguientes. Los pases de
automatización de la rama activada se rehacen hasta que termina la rama. Por ejemplo,
las primeras ediciones de una próxima rama se fusionan hacia atrás en ella.
4. Para deshacer y suprimir una rama, haga clic en Eliminar inactivo.
Se eliminan todas las ramas. Las acciones de la rama inactiva desaparecen completamente
mientras que las acciones de las ramas activas se fusionan.
5. Cuando haya acabado, haga clic en Activar pasos de automatización para volver al Panel
de automatización normal.
NOTA
El historial de pases de automatización no se guarda con el proyecto. Si cierra su proyecto,
el historial se elimina.
Opciones de Join
Las opciones de Join le ayudan a reanudar la automatización de escritura. Esto es útil si varios
editores trabajan sobre el mismo proyecto a la vez y se interrumpen los pases de automatización
que transcurren.
NOTA
Las opciones de Join no están disponibles en el modo Touch.
Activar Unir ahora
Unir ahora le permite reanudar la automatización manualmente.
PROCEDIMIENTO
1. Empiece la reproducción y fíjese en la curva de automatización.
2. Cuando el cursor alcance la posición deseada, haga clic en Unir ahora.
Todos los parámetros del último pase se pincharán y el último valor se escribirá en toda la
sección. Todos los eventos de automatización previos se sobrescribirán.
694

Automatización
Panel de automatización
Activar Auto Join
Auto Join le permite reanudar la automatización automáticamente.
PROCEDIMIENTO
1. En el Panel de automatización, active Auto Join.
2. Empiece la reproducción y fíjese en la curva de automatización.
Todos los parámetros del último pase se pincharán automáticamente en la posición en la
que paró. La posición viene indicada por el indicador de join.
NOTA
El indicador de join muestra la posición de código de tiempo en la que se paró el
último pase de automatización, por ejemplo, el punto en el que el Auto Join se hará
automáticamente. Cuando se reanuda la automatización, este indicador se actualiza.
Opciones de relleno
Las opciones de Relleno definen lo que ocurre en una sección específica de su proyecto cuando
realiza un punch out de un pase de automatización.
Las opciones de Relleno escriben un valor particular a lo largo de una sección de su pista de
automatización. Cualquier dato creado previamente dentro de esta sección se sobrescribe.
695

Automatización
Panel de automatización
También puede combinar varias opciones de Relleno.
Activar hasta el punch
PROCEDIMIENTO
1. En el Panel de automatización, active Touch, y active Hasta el punch como opción de
Relleno.
2. Inicie la reproducción.
3. Mueva el fader hasta encontrar el ajuste de volumen que necesite y suelte el fader para
hacer el punch out.
La curva de volumen se establecerá desde el punto en el que hizo el punch out hasta
el punto en el que hizo el punch in. Los valores escritos mientras movía el fader para
encontrar el valor correcto se borrarán, y el volumen cambiará exactamente en el
momento correcto desde el valor establecido en la primera escena hasta el valor
encontrado para la segunda.
Activar hasta el inicio
PROCEDIMIENTO
1. En el Panel de automatización, active Touch, y active Hasta el inicio como opción de
Relleno.
2. Inicie la reproducción.
3. Mueva el fader hasta encontrar el ajuste de volumen que necesite y suelte el fader para
hacer el punch out.
La pista de automatización se rellena desde el punch out hasta el inicio del proyecto.
Activar hasta el fin
PROCEDIMIENTO
1. En el Panel de automatización, active Touch, y active Hasta el fin como opción de
Relleno.
2. Empiece la reproducción y toque el control del parámetro para hacer el punch in del pase
de automatización.
3. Mueva el fader hasta que haya encontrado el ajuste que quiera y suéltelo.
Esto hará el punch out de la escritura de los datos de automatización. Así como suelta el
fader, la curva de automatización toma el ajuste del valor encontrado, desde que hizo el
punch out hasta el final del proyecto.
Activar Buclear
PREREQUISITO
Ha configurado un rango de bucle con los localizadores izquierdo y derecho.
PROCEDIMIENTO
1. En el Panel de automatización, active Touch, y active Buclear para activarlo como opción
de Relleno.
2. Inicie la reproducción.
3. Mueva el fader hasta encontrar el ajuste de volumen que necesite y suelte el fader para
hacer el punch out.
696

Automatización
Panel de automatización
El valor encontrado se establece dentro del rango definido por los localizadores izquierdo
y derecho.
Activar espacios vacíos
PREREQUISITO
Ha configurado territorios vírgenes.
NOTA
Cuando Trim está activo, Espacio vacío no tiene efecto. Esto es porque Trim solo modifica los
datos ya existentes.
PROCEDIMIENTO
1. En el Panel de automatización, active Touch, y active Huecos para activarlo como opción
de Relleno.
2. Inicie la reproducción.
3. Mueva el fader hasta encontrar el ajuste de volumen que necesite y suelte el fader para
hacer el punch out.
Cualquier espacio vacío entre los eventos de automatización ya escritos se rellenará con el
último valor encontrado durante el último pase de automatización.
VÍNCULOS RELACIONADOS
Territorio virgen vs. valor inicial en la página 684
Disparo único vs. relleno continuo
Puede usar las opciones de Relleno de formas diferentes:
●
Disparo único
Cuando hace clic en uno de los botones de Relleno, se resalta, y estará activo durante el
siguiente pase de automatización. Después, la opción se desactiva de nuevo.
●
Relleno continuo
Si hace clic en un botón de Relleno por segunda vez, se muestra un símbolo de candado
en el botón resaltado, indicando que está en modo de relleno continuo y que la operación
se puede repetir tantas veces como desee. Haga clic en el botón una tercera vez para
desactivar la opción de Relleno correspondiente.
Dibujar relleno manualmente
Puede usar las opciones de Relleno del Panel de automatización en combinación con
la herramienta Dibujar. Esto le proporciona un potente método para escribir datos de
automatización manualmente.
PROCEDIMIENTO
1. Abra una pista de automatización y seleccione la herramienta Dibujar.
2. En el Panel de automatización seleccione Hasta el fin como opción de Relleno.
3. Haga clic y dibuje para crear una curva de automatización.
4. Suelte el botón del ratón.
Cuando lo suelte se creará el último evento de automatización. La curva de automatización
se escribe desde este último evento hasta el final del proyecto.
697

Automatización
Panel de automatización
NOTA
Este procedimiento se puede usar con todas las opciones de Relleno.
Opciones de preescucha
Las opciones de Preescucha le permiten buscar nuevos ajustes sin grabar los pasos necesarios
para encontrarlos.
Esto es útil si quiere escuchar los cambios de valores de automatización sin borrar ninguno de
los datos originales de automatización. Cuando haya encontrado los ajustes, puede pinchar el
valor preescuchado.
Al cambiar un preset de un plug-in VST mientras se está en modo Preescucha, el cambio de los
ajustes de los parámetros causado por el cambio de preset se grabará como automatización
automáticamente. Tenga en cuenta que para que esto funcione el plug-in debe tener 32
parámetros o menos.
Activar Preescucha
PROCEDIMIENTO
1. En el Panel de automatización, en la sección Preescucha, active Preescucha.
NOTA
Para establecer el modo Preescucha permanentemente, haga clic en el botón Preescucha
2 veces. Un símbolo de candado se muestra en el botón resaltado. Puede deshabilitar esto
haciendo clic en el botón una tercera vez.
2. Toque un control de un parámetro.
Se muestran las opciones Suspender, Pinchar y Pinchar al reproducir. Ahora tiene
control manual completo sobre el parámetro que haya tocado, y puede suspender
cualquier dato de automatización grabado anteriormente.
3. Opcional: Toque otro parámetro si quiere escribir datos para varios parámetros durante el
mismo pase de automatización.
4. Reproduzca la escena para encontrar los ajustes de parámetros que quiera.
5. Toque el parámetro que necesite, empiece la reproducción, encuentre el valor, y active
Pinchar para empezar el nuevo pase de automatización.
6. Opcional: Si quiere comparar el valor encontrado durante la preescucha con los valores
automatizados previamente, active la opción Suspender.
Esto reproduce su audio usando los valores de parámetros establecidos antes de activar
la Preescucha. Puede usar el indicador delta en la pista de automatización como ayuda
visual adicional para comparar los valores.
7. Cuando esté contento con los valores encontrados, haga clic en Pinchar para empezar el
nuevo pase de automatización.
El nuevo ajuste del valor se graba desde el punto en el que hizo el punch in hasta su
posición de punch out como se definió con el ajuste de modo de automatización.
Punch vs. Pinchar al reproducir
Al usar la opción Punch como se describió arriba, empezar la reproducción y realizar un punch
in (pinchazo de entrada) son acciones diferentes. Si quiere hacer un punch in al empezar la
reproducción, active Pinchar al reproducir.
698

Automatización
Panel de automatización
●
Use Pinchar al reproducir cuando no pueda pinchar sobre la marcha, por ejemplo en
situaciones en las que necesita encontrar la posición de punch in en el modo detención.
Una vez haya encontrado la posición exacta, active Pinchar al reproducir y empiece la
reproducción desde ahí.
●
Punch es la opción a usar si necesita escuchar la sección anterior a su punto de punch in,
y si esta sección ya contiene datos de automatización que no quiere sobrescribir. Muévase
hasta esta sección y luego haga el punch in del pase de automatización.
●
También puede usar la opción Punch en modo detención. Para crear datos de
automatización de esta forma, debe combinar la opción Punch con uno de los modos de
Relleno.
Auto Punch
Auto Punch le permite empezar y terminar el pase de automatización en posiciones definidas.
●
Active el modo Preescucha y ajuste los localizadores izquierdo y derecho en las posiciones
en las que quiera hacer punch in y out automáticamente.
Auto Punch le permite configurar una zona segura para datos de automatización escritos
previamente.
●
Coloque el localizador derecho al inicio de un área que quiera proteger y active el modo de
ciclo.
Esto asegura que un pase de automatización que esté corriendo siempre hará el punch
out antes de llegar a esta sección de su proyecto.
Asistente de Touch
Al usar el modo de Preescucha, puede verse en a una situación en la que cambie algunos
parámetros, pero no otros, aunque pertenezcan al mismo grupo de parámetros (por ejemplo
los ajustes de EQ). Touch Assist hace que no se olvide de algunos parámetros mientras recoge
parámetros para la preescucha.
Cuando Touch Assist está activado, los parámetros de las siguientes funcionalidades se tratan
como grupos:
●
Módulo de EQ de canal (21 parámetros)
●
Envío auxiliar activo/inactivo y nivel de envío
●
Panoramizador estéreo
●
Panoramizador surround (Izquierdo-Derecho, Delantero-Trasero, LFE)
●
Plug-ins de inserción (solo disponible en plug-ins con 32 parámetros o menos)
Touch Assist se asegura de que tocando un parámetro en un grupo, tocará todos los demás
parámetros de ese grupo también.
Sin embargo, si quiere automatizar solo un parámetro en particular, desactive Touch Assist para
evitar sobrescribir sin saberlo cualquier dato de automatización creado anteriormente.
NOTA
Activar Touch Assist puede conllevar la creación de una gran cantidad de datos de
automatización, lo que causa una gran carga de CPU. Use Touch Assist solo si el rendimiento
todavía es aceptable.
Punch Log
La sección de Punch Log (registro de pinchazos) muestra una lista de las operaciones de punch
in (pinchazos de entrada) recientes que haya realizado en modo Preescucha. Puede cargar
699

Automatización
Panel de automatización
una de estas entradas de registro en la pista actual, para recargar los parámetros de touch
correspondientes y sus valores en el momento del punch in.
●
Para cargar una entrada en el registro de pinchazos, selecciónela en la lista y haga clic en
Cargar.
Se ilumina el botón Preescucha en el Panel de automatización y en la pista de
automatización correspondiente.
NOTA
Al cargar una entrada del registro se añaden los parámetros correspondientes a los
demás parámetros que ya haya recolectado durante la sesión de preescucha en curso.
Sin embargo, si recolectó un parámetro manualmente, por ejemplo el volumen, y luego
añadió volumen otra vez cargando una entrada del registro de punch, se usarán los
ajustes de volumen del registro de punch, reemplazando así cualquiera de los valores
establecidos manualmente.
●
Para renombrar cualquier entrada, haga doble clic en ella e introduzca un nuevo nombre.
●
Para borrar una entrada, selecciónela y haga clic en Suprimir.
●
Para especificar cuántas entradas de registro se muestran, use el ajuste Máx. núm. de
registros de pinchado en la sección Ajustes de automatización.
Si el valor es de 10 entradas, el evento de punch número once sobrescribe la entrada
creada para el primer evento, el número doce reemplazará la segunda entrada, etc. El
número máximo de entradas registro de pinchado es de 100.
●
Para evitar que una entrada particular se sobrescriba, haga clic en la sección derecha de
esta entrada, para que aparezca una marca.
Las entradas del Punch log se graban con el proyecto actual.
Los datos del Punch log siempre son específicos del proyecto. No puede exportar registros de
punch a otro proyecto.
Opciones de suspender
Esta sección del Panel de automatización le permite excluir ciertos parámetros de la lectura
o escritura de datos de automatización. De esta forma tiene el control manual total de estos
parámetros.
Suspender lectura
Suspender la lectura de un parámetro específico durante la automatización le da un control
manual total sobre él.
●
Para suspender la lectura de datos de automatización de un parámetro específico, haga
clic en el parámetro correspondiente.
●
Para suspender la lectura de datos de automatización para todos los grupos de
parámetros, haga clic en Todo.
NOTA
Si cualquiera de las opciones en la categoría Suspender lectura está habilitada, hacer clic
en Todo desactivará esos botones.
EJEMPLO
Imagine que ya tiene varias pistas automatizadas. Mientras esté trabajando en la pista actual,
es normal que quiera que una de las demás pistas esté más alta, para así identificar mejor una
posición concreta del audio.
700

Automatización
Panel de automatización
Si suspende la opción Leer del parámetro volumen, tendrá control manual total y podrá
establecer el volumen al nivel que desee.
Suspender escritura
Si suspende la escritura de un parámetro específico durante la automatización, se realiza un
punch out del parámetro.
●
Para suspender la escritura de datos de automatización de un parámetro específico, haga
clic en el parámetro correspondiente.
●
Para suspender la escritura de datos de automatización de todos los grupos de
parámetros, haga clic en Todo.
NOTA
Si cualquiera de las opciones en la categoría Suspender escritura está habilitada, hacer
clic en Todo desactivará esos botones.
EJEMPLO
Imagínese la siguiente situación: Enmudece las demás pistas para concentrarse mejor en una
de particular. Sin embargo, debido a que la escritura de automatizaciones está activada en esas
pistas, el enmudecido también se automatiza durante el siguiente paso – una situación clásica en
el proceso de mezclado.
Para evitar excluir sin darse cuenta pistas enteras de la mezcla, puede excluir la opción
Enmudecer de toda la escritura de automatización. Simplemente haga clic en Enmudecer en la
categoría Suspender escritura del Panel de automatización.
Opciones de mostrar
Las opciones de Mostrar le permiten abrir todas las pistas de automatización para un parámetro
específico. Esto le da una visión general del parámetro automatizado.
●
Para abrir las pistas de automatización de volumen, panorama, EQ, envíos, o inserciones
de todas las pistas, haga clic en el parámetro correspondiente.
Las pistas de automatización se abren incluso si no se han grabado datos de
automatización en esas pistas.
●
Para navegar por los conjuntos de parámetros individuales de grupos de parámetros,
por ejemplo panorama, EQ, envíos, e inserciones, haga clic en el botón respectivo
repetidamente.
●
Para mostrar solo las pistas de automatización en las que se han escrito ya datos de
automatización, active Solo usados y haga clic en una de las opciones.
●
Para mostrar todas las pistas de automatización que contienen datos de automatización,
active Mostrar usados.
●
Para mostrar todas las pistas de automatización abiertas, active Ocultar todo.
NOTA
Las opciones de Mostrar en el Panel de automatización afectan a todas las pistas.
Ajustes de automatización
Para configurar ajustes de automatización específicos, haga clic en el botón de la parte inferior
izquierda del panel de automatización.
701

Automatización
Panel de automatización
Usar ramas de deshacer
Active esto para recopilar los pases de automatización en ramas.
Mostrar datos sobre las pistas
Active esto para mostrar las formas de ondas de audio o eventos MIDI en las pistas
de automatización.
Los eventos se muestran solo si Mostrar formas de onda (Archivo> Preferencias>
Visualización de eventos> Audio) está activado y si Modo datos en las partes
(Archivo> Preferencias> Visualización de eventos> MIDI) está establecido a una
opción diferente de Sin datos.
Usar territorio virgen
Actívelo si quiere usar territorios vírgenes.
Continuar escribiendo
Si activa esta opción, la grabación de automatización no se bloqueará al buscar una
nueva posición. Esto se puede usar para realizar múltiples pases de automatización
en modo ciclo o si está usando funciones de arreglos.
Si esta opción está desactivada y escribe datos de automatización y salta a otra
posición del proyecto, la escritura se parará hasta que suelte el botón del ratón o
hasta que se reciba un comando de detención.
Mostrar parámetro al escribir
Si activa esta opción, aparece la correspondiente pista de automatización al escribir
parámetros de automatización. Esto es útil si quiere tener un control visual de todos
los parámetros cambiados al escribir.
Return Time
Determina lo rápido que volverá el parámetro, cuando deje el botón del ratón,
a cualquier valor previamente automatizado. Ajústelo a un valor más alto que 0
para evitar saltos repentinos en sus ajustes de parámetros, que pueden conllevar
chasquidos.
Nivel de reducción
Hacer un pinchazo de salida o usar la función Reducir eventos de automatización
elimina todos los eventos de automatización superfluos. Esto da como resultado una
curva de automatización que contiene solo los eventos necesarios para reproducir
sus acciones. Un valor de nivel de reducción de 0 % elimina solo los puntos de
automatización repetidos. Un valor de nivel de reducción entre 1 y 100 % suaviza la
curva de automatización. El valor por defecto de 50 % debería reducir la cantidad de
datos de automatización de manera significativa sin alterar el sonido resultante de la
automatización existente.
Rango de detección de picos
Define un periodo de tiempo en el que los cambios súbitos del parámetro
automatizado se considerarán picos no deseados. Los picos se pueden eliminar
usando la función Suprimir picos de automatización. Puede ajustar valores desde 0
hasta 200 ms.
Máximo registro de pinchazos
Especifica cuántas entradas de registro se muestran. Puede poner valores desde 5
hasta 100.
Congelar trim
En este menú emergente, puede especificar cómo congelar su curva de trim.
● Para congelar su curva de trim manualmente, seleccione Manualmente.
● Para realizar una congelación cada vez que se termina una operación de
escritura, seleccione Al acabar el pase.
702

Automatización
Automatización de controladores MIDI
● Si quiere que los datos trim se congelen automáticamente cuando el modo
trim se desactive (globalmente o individualmente para una pista), seleccione
Al abandonar el modo trim.
VÍNCULOS RELACIONADOS
Pases de automatización en la página 692
Territorio virgen vs. valor inicial en la página 684
Punch Log en la página 699
Automatización de controladores MIDI
Al trabajar con Nuendo es posible grabar datos de automatización de controladores MIDI como
datos de partes MIDI y como datos en una pista de automatización.
Si tiene datos de automatización en conflicto, puede especificar cómo se combinarán durante
la reproducción (separadamente y para cada parámetro). Esto se hace seleccionando el Modo
Fusión de automatización en la lista de pistas para la pista de automatización.
Modos de fusión de la automatización
Este menú emergente solo está disponible para los controladores que se pueden grabar tanto en
una parte como en una pista. Los ajustes que hace en un controlador se aplican a todas las pistas
MIDI que usan este controlador.
Usar ajustes globales
Cuando esto está seleccionado, la pista de automatización usa el Modo Fusión de
la automatización global que está especificado en el diálogo Configuración de la
automatización de controladores MIDI.
Reemplazar 1 - Rango de parte
Cuando esta opción está seleccionada, los datos de la parte tienen prioridad de
reproducción sobre los datos de la pista de automatización. En los bordes izquierdo y
derecho de la parte, por ejemplo, el modo de automatización cambia abruptamente
de automatización de parte a automatización de pista, y viceversa.
Reemplazar 2 - Continúa el último valor
Similar al de arriba, pero la automatización de la parte solo empieza cuando se llega
al primer evento del controlador dentro de la parte. Al final de la parte, el último
valor de controlador se mantiene hasta que se alcanza un evento de automatización
en la pista de automatización.
Promedio
Cuando esta opción está seleccionada, se usan los valores promedio entre la
automatización de la parte y la automatización de la pista.
Modulación
En este modo, la curva de la pista de automatización modula la automatización de la
parte existente; los puntos altos de la curva enfatizan los valores de automatización y
los puntos bajos los reducen.
Configuración de la automatización de controladores MIDI
En el diálogo Configuración de la automatización de controladores MIDI, puede especificar
cómo se gestiona la automatización MIDI existente al reproducir, y cómo se graban los nuevos
datos de automatización, en una parte MIDI o como automatización de pista. Todos los ajustes
que haga en este diálogo se guardan con el proyecto.
703

Automatización
Automatización de controladores MIDI
● Para abrir la Configuración de la automatización de controladores MIDI, seleccione
MIDI> Configuración de la automatización CC.
Destino de la grabación en conflicto (global)
Le permite determinar qué destino se usa si Nuendo recibe los datos de
controladores MIDI y los botones Grabar y Escribir automatización están activados.
Seleccione Parte MIDI para grabar automatización de parte MIDI. Seleccione
Pista de automatización para grabar los datos de controladores en una pista de
automatización en la ventana de Proyecto.
Modo de fusión de la automatización (global)
Le permite especificar el modo global de fusión de la automatización.
Lista de controladores
Lista todos los controladores MIDI en los que puede especificar el destino de
grabación y el modo de fusión de la automatización por separado. Esto le da control
total sobre la automatización MIDI (destino o modo de fusión) en su proyecto.
Destino de la grabación
Haga clic en la columna Destino de la grabación de un controlador MIDI para abrir
menú emergente en el que puede elegir dónde quiere que se guarden los datos
grabados de un controlador MIDI en particular.
Modo Fusión de la automatización
Haga clic en la columna Modo Fusión de la automatización de un controlador MIDI
para especificar lo que ocurrirá con los datos para este controlador específico en la
reproducción.
Guardar como por defecto
Le permite guardar los ajustes actuales como ajustes por defecto. Al crear un nuevo
proyecto, se usan los ajustes por defecto.
704

Automatización
Automatización de controladores MIDI
Cargar por defecto
Le permite cargar los ajustes por defecto.
705

Instrumentos VST
Los instrumentos VST son sintetizadores, u otras fuentes de sonido, en software que están en
Nuendo. Internamente se tocan a través de MIDI. Puede añadir efectos o EQ a instrumentos VST.
Nuendo le permite hacer uso de instrumentos VST de las siguientes maneras:
●
Añadiendo un instrumento VST y asignándole una o varias pistas MIDI.
●
Creando una pista de instrumento.
Esto es una combinación de un instrumento VST, un canal de instrumento, y una pista
MIDI. Usted reproduce y graba las notas MIDI directamente sobre la pista.
NOTA
Algunos instrumentos VST se incluyen con Nuendo. Estos se describen en el documento aparte
Referencia de plug-ins.
VÍNCULOS RELACIONADOS
Pistas de instrumento en la página 110
Añadir instrumentos VST
PROCEDIMIENTO
1. En el menú Dispositivos, seleccione Instrumentos VST.
2. Haga clic derecho en un área vacía de la ventana Instrumentos VST.
3. En el menú contextual, seleccione uno de lo siguiente:
●
Añadir instrumento de pista
●
Añadir instrumento de rack
4. En el selector de instrumento, seleccione un instrumento.
●
Haga clic en Añadir pista si elige añadir un instrumento de pista.
●
Haga clic en Crear si elige añadir un rack de pista.
RESULTADO
Si elige Añadir instrumento de pista, se abre el panel de control del instrumento, y se añade a
su proyecto una pista de instrumento con el nombre del instrumento.
Si elige Añadir instrumento de rack, se abre el panel de control del instrumento, y se añaden
las siguientes pistas a la lista de pistas:
● Una pista MIDI con el nombre del instrumento. La salida de la pista MIDI se enruta hacia el
instrumento.
706

Instrumentos VST
Crear pistas de instrumento
NOTA
En el diálogo Preferencias (página VST–Plug-ins), puede especificar lo que ocurre cuando
carga un instrumento VST.
● Se añade una carpeta con el nombre del instrumento dentro de una carpeta
Instrumentos VST. La carpeta del instrumento contiene dos pistas de automatización: una
para los parámetros del plug-in y una para el canal del sintetizador en MixConsole.
Crear pistas de instrumento
Puede crear pistas de instrumento para que alberguen instrumentos VST dedicados.
PROCEDIMIENTO
1. Seleccione Proyecto> Añadir pista> Instrumento.
2. Abra el menú emergente Instrumento y seleccione un instrumento VST para la pista de
instrumento.
3. Haga clic en Añadir pista.
RESULTADO
Se carga, en la pista de instrumento, el instrumento VST seleccionado. Se añade un canal de
instrumento en MixConsole.
Instrumentos VST en la zona derecha
Los Instrumentos VST de la zona derecha de la ventana de Proyecto le permiten añadir
instrumentos VST a pistas de instrumento o MIDI.
Se muestran todos los instrumentos usados en su proyecto. Puede acceder a hasta 8 controles
rápidos para cada instrumento añadido.
Para abrir los Instrumentos VST en la zona derecha, haga clic en Mostrar/Ocultar zona
derecha en la barra de herramientas de la ventana de Proyecto, y arriba de la zona derecha
haga clic en la pestaña Instrumentos VST.
707

Instrumentos VST
Ventana Instrumentos VST
NOTA
Los Instrumentos VST de la zona derecha son otra representación de la ventana de
Instrumentos VST. Todas las funcionalidades son iguales.
VÍNCULOS RELACIONADOS
Mostrar/Ocultar zonas en la página 44
Ventana Instrumentos VST
La ventana Instrumentos VST le permite añadir instrumentos VST a pistas MIDI y de
instrumento.
Se muestran todos los instrumentos usados en su proyecto. Puede acceder a hasta 8 controles
rápidos para cada instrumento añadido.
Para abrir la ventana Instrumentos VST, seleccione Dispositivos> Instrumentos VST.
VÍNCULOS RELACIONADOS
Pistas de instrumento en la página 110
Barra de herramientas de instrumentos VST
La barra de herramientas de instrumentos VST contiene controles que le permiten añadir y
configurar instrumentos VST y controles rápidos VST.
Están disponibles los siguientes controles:
1 Añadir instrumento de pista
Abre el diálogo Añadir pista de instrumento que le permite seleccionar un instrumento y
añadir una pista de instrumento asociada a este instrumento.
2 Buscar instrumentos
Abre un selector que le permite buscar un instrumento cargado.
3 Ajustar foco por control remoto de controles rápidos VST al instrumento anterior/
siguiente
Le permite ajustar el foco del control remoto al instrumento anterior/siguiente.
4 Mostrar/Ocultar todos los controles rápidos VST
Muestra/Oculta los controles rápidos por defecto para todos los instrumentos cargados.
5 Ajustes
Abre el menú de Ajustes, en el que puede activar/desactivar los siguientes modos:
● Mostrar controles rápidos VST para solo una ranura muestra los Controles
rápidos VST exclusivamente del instrumento seleccionado.
708

Instrumentos VST
Controles de instrumentos VST
● Canal MIDI sigue la selección de pista se asegura de que el selector de Canal
obedece a la selección de pista MIDI en la ventana del Proyecto. Use este modo si
trabaja con instrumentos multitímbricos.
● Foco por control remoto de controles rápidos VST sigue la selección de pista
se asegura de que el foco del control remoto del Control Rápido VST obedece a la
selección de pista.
Controles de instrumentos VST
Los controles de instrumentos VST le permiten hacer ajustes a un instrumento VST cargado.
Están disponibles los siguientes controles en cada instrumento:
1 Activar instrumento
Activa/Desactiva el instrumento.
2 Editar instrumento
Abre el panel del instrumento.
3 Congelar instrumento
Congela el instrumento. Esto le permite ahorrar potencia de CPU.
4 Selector de instrumento
Le permite seleccionar otro instrumento. Haga doble clic para renombrar el instrumento.
El nombre se muestra en la ventana Instrumentos VST, en el menú emergente de
Enrutado de salida de las pistas MIDI. Esto es útil cuando trabaja con varias instancias del
mismo instrumento.
5 Explorador de presets
Le permite cargar o guardar un preset de instrumento.
6 Opciones de entrada
Se enciende cuando el instrumento recibe datos MIDI. Haga clic en este botón para abrir
un menú emergente que le permite seleccionar, enmudecer/desenmudecer, y poner en
solo/quitar solo, pistas que envíen MIDI al instrumento (entradas).
NOTA
Si redimensiona la ventana de instrumentos VST, puede acceder a esta opción usando un
menú emergente de Opciones de entrada/salida.
7 Activar salidas
Este control solo está disponible si el instrumento tiene más de una salida. Le permite
activar una o más salidas del instrumento.
NOTA
Si redimensiona la ventana de instrumentos VST, puede acceder a esta opción usando un
menú emergente de Opciones de entrada/salida.
8 Leer/Escribir automatización
Le permite leer/escribir automatización de los ajustes de parámetros del instrumento.
9 Seleccionar disposición de controles rápidos
709

Instrumentos VST
Presets de instrumentos
Le permite seleccionar un programa.
NOTA
La opción Activar side-chain le permite activar/desactivar la entrada de side-chain de los
instrumentos VST 3 que soporten side-chain.
VÍNCULOS RELACIONADOS
Congelar instrumentos en la página 713
Entrada side-chain en instrumentos VST en la página 718
Menú contextual de instrumento VST
Las siguientes funciones están disponibles en el menú contextual de instrumentos:
Copiar/Pegar ajuste de instrumento
Le permite copiar los ajustes del instrumento y pegarlos en otro instrumento.
Cargar/Guardar preset
Le permite cargar/guardar un preset de instrumento.
Preset por defecto
Le permite definir y guardar un preset por defecto.
Conmutar entre ajustes A/B
Activa el ajuste A o el ajuste B.
Copiar A a B
Copia los parámetros de efecto de la configuración del efecto A a la configuración del
efecto B.
Activar salidas
Le permite activar una o más salidas del instrumento.
Activar side-chain
Activa/Desactiva la entrada side-chain del instrumento.
NOTA
Esta opción solo está disponible para instrumentos VST 3 que soporten side-
chaining.
Editor de control remoto
Abre el Editor de control remoto.
VÍNCULOS RELACIONADOS
Entrada side-chain en instrumentos VST en la página 718
Presets de instrumentos
Puede cargar y guardar presets de instrumentos. Estos contienen todos los ajustes que se
necesitan para el sonido que quiere.
Están disponibles los siguientes presets de instrumentos:
●
Los Presets VST incluyen los ajustes de parámetros de un instrumento VST.
Estos están disponibles en la ventana Instrumentos VST, en los paneles de control de
instrumentos, y en el campo Programas del Inspector.
710

Instrumentos VST
Presets de instrumentos
●
Los Presets de pista incluyen los ajustes de pistas de instrumento y los ajustes del
instrumento VST correspondiente.
Estos están disponibles en el Inspector o en el menú contextual de la lista de pistas.
Cargar presets VST
Puede cargar Presets VST desde la ventana Instrumentos VST, desde el panel de instrumento o
desde el Inspector.
PROCEDIMIENTO
1. Haga uno de lo siguiente:
●
Seleccione la pista que contiene el instrumento VST y en el Inspector, haga clic en el
campo Programas.
●
En la ventana Instrumentos VST, haga clic en el Explorador de presets del
instrumento y seleccione Cargar preset.
●
En el panel de control del instrumento VST, haga clic en el Explorador de presets y
seleccione Cargar preset.
2. En el explorador de presets, seleccione un preset de la lista y haga doble clic para cargarlo.
RESULTADO
El preset se aplica. Para volver al preset cargado anteriormente, abra el buscador de presets de
nuevo y haga clic en Volver al último ajuste.
Guardar presets VST
Puede guardar sus ajustes de instrumentos VST como presets VST para un uso posterior.
PROCEDIMIENTO
1. Haga uno de lo siguiente:
●
En la ventana Instrumentos VST, haga clic en el Explorador de presets del
instrumento y seleccione Guardar preset.
●
En el panel de control del instrumento VST, haga clic en el Explorador de presets y
seleccione Guardar preset.
2. En el diálogo Guardar preset <nombre de instrumento VST>, introduzca un nombre
para el preset.
3. Opcional: Haga clic en Mostrar inspector de atributos y defina atributos para el preset.
4. Haga clic en Aceptar para guardar el preset y cerrar el diálogo.
Cargar presets de pista
Puede cargar presets de pista de pistas de instrumento desde el Inspector.
PROCEDIMIENTO
1. Haga uno de lo siguiente:
●
Seleccione la pista de instrumento y en el Inspector, haga clic en el campo Cargar
preset de pista.
●
Haga clic derecho en la pista de instrumento y en el menú contextual, seleccione
Cargar preset de pista.
2. En el buscador de presets, seleccione un preset de la lista y haga doble clic para cargarlo.
711

Instrumentos VST
Reproducir instrumentos VST
RESULTADO
Se aplica el preset de pista. Para volver al preset cargado anteriormente, abra el buscador de
presets de nuevo y haga clic en Volver al último ajuste.
Guardar presets de pista
Puede guardar sus ajustes de pistas de instrumento como presets de pista para un uso
posterior.
PROCEDIMIENTO
1. Haga uno de lo siguiente:
●
Seleccione la pista de instrumento y, en el inspector, haga clic en Guardar preset de
pista.
●
Haga clic derecho en la pista de instrumento y en el menú contextual, seleccione
Guardar preset de pista.
2. En el diálogo Guardar preset de pista, introduzca un nombre para el preset.
3. Opcional: Haga clic en Mostrar inspector de atributos y defina atributos para el preset.
4. Haga clic en Aceptar para guardar el preset y cerrar el diálogo.
Reproducir instrumentos VST
Después de que haya añadido un instrumento VST y seleccionado un sonido, puede reproducir el
instrumento VST usando el instrumento pista MIDI de su proyecto.
PROCEDIMIENTO
1. En la lista de pistas, active el Monitor de la pista que tiene el instrumento VST cargado.
2. Pulse una o más teclas en su teclado MIDI o use el teclado virtual.
Se disparan los sonidos correspondientes en su instrumento VST.
3. Seleccione Dispositivos> MixConsole para abrir MixConsole y ajuste el sonido, añada EQ
o efectos, asigne otro enrutado de salida, etc.
Instrumentos VST y carga del procesador
Los instrumentos VST pueden consumir mucha potencia de CPU. Cuantos más instrumentos
añade, más probable es que se quede sin potencia de proceso durante la reproducción.
Si el indicador de sobrecarga de CPU en la ventana VST Performance se enciende o aparecen
sonidos chispeantes, tiene las siguientes opciones:
●
Active Congelar en instrumentos.
Esto renderiza el instrumento a un archivo de audio y lo descarga.
●
Active Suspender el procesado de plug-ins VST 3 cuando no se reciban señales de
audio en instrumentos VST 3.
Esto se asegura de que sus instrumentos no consumen potencia de CPU durante los
pasajes silenciosos.
VÍNCULOS RELACIONADOS
Congelar instrumentos en la página 713
Suspender el procesado de plug-ins VST 3 cuando no se reciban señales de audio en la página
1212
712

Instrumentos VST
Reproducir instrumentos VST
Congelar instrumentos
Si está usando un ordenador no demasiado potente, o un gran número de instrumentos VST, su
ordenador puede que no sea capaz de reproducir todos los instrumentos en tiempo real. En este
punto, puede congelar instrumentos.
PROCEDIMIENTO
1. Haga uno de lo siguiente:
●
Seleccione Dispositivos> Instrumentos VST.
●
Seleccione la pista de instrumento y abra la sección superior del Inspector.
2. Haga clic en Congelar.
3. En el diálogo Opciones de congelar instrumentos, haga sus ajustes.
4. Haga clic en Aceptar.
RESULTADO
● El instrumento se renderiza a un archivo de audio y al reproducir se oirá el mismo sonido
que antes de congelar.
● Se usa menos carga de CPU.
● Se enciende el botón Congelar.
● Los controles de pista la MIDI/instrumento se vuelven de color gris.
● Las partes MIDI se bloquean.
NOTA
Para editar las pistas, parámetros o canales de sintetizador de nuevo, y para eliminar el archivo
renderizado, descongele el instrumento haciendo clic en Congelar de nuevo.
Opciones de congelar instrumentos
Se abre el diálogo Opciones de congelar instrumentos cuando hace clic en Congelar. Le
permite especificar exactamente lo que debería ocurrir si congela un instrumento.
Los siguientes controles se pueden encontrar en el diálogo Opciones de congelar
instrumentos:
Congelar solo instrumento
Active esta opción si todavía quiere poder editar efectos de inserción en el canal del
sintetizador después de congelar el instrumento.
Congelar instrumentos y canales
Active esta opción si no necesita editar los efectos de inserción en sus canales de
sintetizador.
NOTA
Todavía puede ajustar el nivel, panorama, envíos, y EQ.
Duración de cola
Le permite establecer un tiempo de duración de cola para dejar que el sonido acabe
de manera natural.
Descargar instrumento al congelarlo
Actívelo para descargar el instrumento después de congelar. Esto hace que la
memoria RAM esté disponible de nuevo.
713

Instrumentos VST
Latencia
Latencia
El término latencia quiere decir el tiempo que tarda el instrumento en producir un sonido cuando
pulsa una tecla en su controlador MIDI. Puede ser un problema cuando usa instrumentos VST en
tiempo real. La latencia depende de su tarjeta de sonido y de su controlador ASIO.
En el diálogo Configuración de dispositivos (página Sistema de audio VST), los valores de
latencia de entrada y salida deberían ser unos pocos milisegundos.
Si la latencia es demasiado alta para poder reproducir un instrumento VST en tiempo real de
forma cómoda desde el teclado, puede usar otra fuente de sonido MIDI para la reproducción y
grabación en directo, y volver al instrumento VST para la reproducción.
VÍNCULOS RELACIONADOS
Seleccionar un controlador de audio en la página 15
Compensación de retardo
Durante la reproducción, Nuendo compensa automáticamente cualquier retardo inherente en
los plug-ins VST que use.
Puede especificar un Umbral de compensación de retardo en el diálogo Preferencias (página
VST) para que solo se vean afectados los plug-ins con un retardo mayor que este umbral.
Limitar compensación de retardo
Para evitar que Nuendo añada más latencia cuando toque un instrumento VST en tiempo real
o grabe audio en directo, puede activar Limitar compensación de retardo. Esto minimiza los
efectos de la latencia de la compensación de retardo, manteniendo el sonido de la mezcla el
máximo tiempo posible.
Limitar compensación de retardo está disponible en la barra de herramientas de la ventana
de Proyecto y en la zona de Transporte. También puede encontrarlo como elemento de menú
en MixConsole, en el menú Funciones.
Activar Limitar compensación de retardo apaga los plug-ins VST que están activados en los
canales de instrumento VST, canales de pista de audio que están habilitados para grabación,
canales de grupo y canales de salida. Los plug-ins VST que se activan para canales FX se
descartan. Después de grabar o usar un instrumento VST, Limitar compensación de retardo se
debería desactivar de nuevo para restaurar la compensación de retardo completa.
Opciones de importación y exportación
Importar loops MIDI
Puede importar loops MIDI (archivos con la extensión .midiloop) en Nuendo. Estos archivos
contienen información de partes MIDI (notas MIDI, controladores, etc.) así como todos los
ajustes que se graban con los presets de pistas de instrumento. De esta forma, puede reutilizar
patrones de instrumentos en otros proyectos o aplicaciones, por ejemplo.
PROCEDIMIENTO
1. Seleccione Medios> MediaBay.
2. Opcional: En la sección Resultados, abra el menú Seleccionar tipos de medios, y active
Loops MIDI y Presets de plug-ins.
714

Instrumentos VST
Opciones de importación y exportación
3. En la lista de resultados, seleccione un loop MIDI y arrástrelo hasta una sección vacía de la
ventana de Proyecto.
RESULTADO
Se creará una pista de instrumento y la parte del instrumento se insertará en la posición en
la que arrastró el archivo. El Inspector refleja todos los ajustes grabados en el loop MIDI, por
ejemplo, el instrumento VST usado, efectos de inserción aplicados, parámetros de pista, etc.
NOTA
También puede arrastrar loops MIDI sobre instrumentos o pistas MIDI ya existentes. Sin
embargo, esto solo importa la información de partes. Esto significa que esta parte solo contiene
los datos MIDI (notas, controladores) grabados en el loop MIDI, pero no los ajustes del inspector
o parámetros del instrumento.
VÍNCULOS RELACIONADOS
Presets de instrumentos en la página 710
Filtrado según el tipo de medio en la página 620
Exportar loops MIDI
Puede exportar loops MIDI para guardar una parte MIDI junto con sus ajustes de instrumento
y efectos. Esto le permite reproducir patrones que haya creado, sin tener que estar buscando el
sonido, estilo o efecto correcto. Los loops MIDI tienen la extensión de archivo .midiloop.
PROCEDIMIENTO
1. Seleccione una parte de instrumento.
2. Seleccione Archivo> Exportar> Loop MIDI.
3. En la sección Nuevo loop MIDI, introduzca un nombre para el loop MIDI.
4. Opcional: Para guardar atributos para el bucle MIDI, haga clic en el botón debajo de la
sección Nuevo loop MIDI, en la parte inferior izquierda.
Se abre la sección Inspector de atributos, permitiéndole definir atributos para su loop
MIDI.
5. Haga clic en Aceptar.
715

Instrumentos VST
Controles rápidos VST
RESULTADO
Los archivos de loop MIDI se graban en la siguiente carpeta:
Windows: \Users\<nombre del usuario>\AppData\Roaming\Steinberg\MIDI Loops
macOS: /Users/<nombre del usuario>/Library/Application Support/Steinberg/
MIDI Loops/
La carpeta por defecto no se puede cambiar. Sin embargo, puede crear subcarpetas dentro
de esta carpeta para organizar sus loops MIDI. Para crear una subcarpeta, haga clic en Nueva
carpeta, en el diálogo Guardar loop MIDI.
Exportar pistas de instrumento como archivos MIDI
Puede exportar pistas de instrumento como archivos MIDI estándar.
NOTA
●
Como en un instrumento no hay ninguna información sobre el patch MIDI, esta
información no estará en el archivo MIDI resultante.
●
Si activa Exportar la configuración de volumen/pan del inspector, la información de
volumen y panoramizado del instrumento VST se convierte y se escribe en el archivo MIDI
como datos de controladores.
VÍNCULOS RELACIONADOS
Exportar pistas MIDI como archivo MIDI estándar en la página 166
Controles rápidos VST
Los Controles rápidos VST le permiten controlar remotamente un instrumento VST desde la
ventana Instrumentos VST.
Para mostrar los controles rápidos VST en la ventana Instrumentos VST, active Mostrar/Ocultar
todos los controles rápidos VST.
Están disponibles los siguientes controles en cada rack:
1
Mostrar/Ocultar controles rápidos VST
Le permite mostrar/ocultar los Controles rápidos VST del instrumento.
2
Controles rápidos VST
Le permiten controlar remotamente los parámetros del instrumento.
NOTA
El número de controles rápidos VST que se muestran depende del tamaño de la ventana
Instrumentos VST.
3
Ajustar foco por control remoto de controles rápidos VST
Le permite activar los Controles rápidos VST para controlar remotamente el instrumento.
VÍNCULOS RELACIONADOS
Controlar Nuendo remotamente en la página 731
716

Instrumentos VST
Controles rápidos VST
Conectar controles rápidos con controladores remotos
Los controles rápidos son muy potentes si se usan en combinación con un controlador remoto.
PREREQUISITO
Su dispositivo remoto está conectado a Nuendo a través de MIDI.
PROCEDIMIENTO
1. Seleccione Dispositivos> Configuración de dispositivos.
2. En la lista de Dispositivos, seleccione Controles rápidos de pista o Controles rápidos
VST.
Esto abre la sección respectiva a la derecha.
3. En el menú emergente Entrada MIDI, seleccione el puerto MIDI de su ordenador.
Si su controlador remoto tiene su propia entrada MIDI y soporta Realimentación MIDI,
puede conectar su ordenador a la entrada del dispositivo. Seleccione el puerto MIDI
correspondiente en el menú emergente Salida MIDI.
De forma alternativa, puede seleccionar All MIDI Inputs.
4. Haga clic en Aplicar.
5. Active Aprender.
6. En la columna Nombre del controlador, seleccione Control rápido 1.
7. En su dispositivo de control remoto, mueva el control que quiera usar para el primer
control rápido.
8. Seleccione la siguiente ranura en la columna Nombre del controlador y repita los pasos
previos.
9. Haga clic en Aceptar.
NOTA
Además de usar la función Aprender para configurar la tabla en la sección Controles
rápidos, puede modificar los valores manualmente. Las opciones disponibles son idénticas
a las que están disponibles para el dispositivo de control genérico.
RESULTADO
Los controles rápidos están ahora asociados con los elementos de control de su controlador
remoto externo. Si mueve un elemento de control, el valor del parámetro que está asignado al
control rápido correspondiente cambia consecuentemente.
La configuración del controlador remoto para los controles rápidos se graba de manera global,
es decir, es independiente de los proyectos. Si tiene varios controladores remotos, puede
guardar y cargar varias configuraciones de controles rápidos haciendo clic en Exportar e
Importar.
VÍNCULOS RELACIONADOS
El dispositivo genérico de control remoto en la página 735
Activar el modo pick-up en controles hardware
El Modo pick-up le permite cambiar los parámetros de control rápido configurados sin modificar
accidentalmente sus valores anteriores.
A menudo, los ajustes de parámetros de sus controles rápidos son diferentes de los ajustes
de sus controles hardware, por ejemplo, cuando los controles hardware controlan diferentes
controles rápidos de diferentes pistas. En este caso, notará que mover un control hardware
717

Instrumentos VST
Entrada side-chain en instrumentos VST
cambia el valor anterior de un parámetro de tal forma que se establece en cero inicialmente,
antes de cambiarse. Por lo tanto, siempre pierde su ajuste anterior del parámetro.
Para evitarlo, puede activar el modo Modo pick-up. Esto tiene como efecto que al mover un
control hardware, solo puede cambiar el parámetro una vez el control alcanza el valor previo del
parámetro. El control «recoge» el parámetro en el valor al que se estableció por última vez.
NOTA
Esto solo se aplica a los controladores hardware cuyos controles usen rangos específicos.
PROCEDIMIENTO
1. Seleccione Dispositivos> Configuración de dispositivos.
2. En la lista de Dispositivos, seleccione Controles rápidos de pista o Controles rápidos
VST.
3. Active el Modo pick-up.
4. Haga clic en Aceptar.
Entrada side-chain en instrumentos VST
Puede enviar audio a instrumentos VST 3 que tengan una entrada side-chain. El side-chaining le
permite usar la salida de una pista para controlar la acción de un instrumento en otra pista.
Dependiendo del instrumento, el hecho de activar la entrada de side-chain le permite:
●
Usar el instrumento como un plug-in de efecto en eventos de audio.
●
Usar la señal de side-chain como una fuente de modulación.
●
Aplicar ducking al instrumento, es decir, reducir el volumen de la pista de instrumento
cuando hay una señal presente en la pista de audio.
Puede enrutar la señal de audio a la entrada de side-chain de un instrumento de varias formas:
●
Para procesar la señal de audio por completo a través del instrumento, enrute la salida de
la pista de audio a la entrada de side-chain de un instrumento.
●
Para usar tanto la señal de audio limpia como la señal procesada por un instrumento,
enrute un envío al side-chain del instrumento.
NOTA
Para oír el audio tocado a través del instrumento, debe disparar una nota, bien reproduciendo
eventos MIDI o bien tocando notas en su teclado MIDI externo.
VÍNCULOS RELACIONADOS
Usar instrumentos como efectos en pistas de audio en la página 718
Usar instrumentos como efectos en pistas de audio
Puede usar instrumentos que soporten side-chaining para modificar el audio de pistas de audio.
El siguiente ejemplo muestra cómo aplicar los parámetros de Retrologue a un loop de percusión.
PREREQUISITO
Tiene un loop de percusión en una pista de audio. Ha creado una pista de instrumento con
Retrologue cargado.
718

Instrumentos VST
Instrumentos externos
PROCEDIMIENTO
1. En el encabezado del panel de Retrologue, haga clic en Activar side-chain.
2. Abra el menú emergente Enrutado de salida del Inspector de la pista de audio y
seleccione la entrada de side-chain de Retrologue.
3. En el panel de Retrologue, en la sección Oscillator Mix, ajuste el control Input Level.
Esto ajusta el nivel de entrada del audio entrante.
4. Opcional: Desactive los osciladores OSC 1, OSC 2 y OSC 3.
5. Haga uno de lo siguiente:
●
En la pista de instrumento, cree un evento MIDI, configure un ciclo con los
localizadores izquierdo y derecho, y active el modo ciclo.
●
Toque notas en su teclado MIDI.
NOTA
Para que esto funcione, su teclado MIDI debe estar instalado y configurado.
RESULTADO
Cuando se toca una nota, se reproduce el loop de percusión a través de Retrologue.
DESPUÉS DE COMPLETAR ESTA TAREA
Use Retrologue para modificar el sonido de su loop de percusión. Por ejemplo, puede hacer lo
siguiente:
● Usar los ajustes de filtro y distorsión de la página Sintetizador.
● Modular la señal de entrada. Para hacer esto, seleccione Modulation Matrix>
Destination> Oscillator> Audio Input.
● Configure una modulación rítmica en la página Arp.
● Use los efectos de la página FX, por ejemplo, el Resonator.
NOTA
Para información detallada acerca de Retrologue y de sus parámetros, vea el documento aparte
Retrologue.
Instrumentos externos
Un bus de instrumento externo es una entrada (retorno) de su tarjeta de audio, acompañado de
una conexión MIDI a través de Nuendo y unos pocos ajustes extra.
Los buses de instrumentos externos se crean en la ventana Conexiones VST. Todos los buses de
instrumento externos que haya creado aparecerán en los menús emergentes de Instrumento
VST y se podrán seleccionar de la misma forma que cualquier otro plug-in de instrumento VST.
Si selecciona un instrumento externo, lo tocará a través de MIDI como de costumbre (tiene que
crear un dispositivo MIDI) y el sonido (la salida del audio sintetizado) pasará a formar parte del
conjunto VST, donde le podrá aplicar procesados, etc.
VÍNCULOS RELACIONADOS
Configurar instrumentos externos en la página 38
719

Instalar y administrar plug-
ins
Instalar plug-ins VST
Nuendo soporta los estándares de plug-ins VST 2 y VST 3. Puede instalar efectos e instrumentos
que cumplan con estos formatos.
Un plug-in es una pieza de software que añade una funcionalidad específica a Nuendo. Los
efectos e instrumentos de audio que se usan en Nuendo son plug-ins VST.
Los plug-ins de efectos o de instrumentos tienen normalmente su propio instalador. Lea la
documentación o los archivos léame antes de instalar nuevos plug-ins.
Cuando escanea en busca de nuevos plug-ins instalados, o reinicia Nuendo, los nuevos efectos
aparecen en los selectores de efecto.
Nuendo se distribuye con un número de plug-ins de efectos incluido. Estos efectos y sus
parámetros se describen en el documento aparte Referencia de plug-ins.
Gestor de plug-ins
El Gestor de plug-ins le proporciona listas de efectos e instrumentos VST que se instalan en su
ordenador. Estas listas se usan en los selectores de instrumentos y efectos VST.
El Gestor de plug-ins le permite hacer lo siguiente:
●
Puede ver listas de todos los instrumentos y efectos VST cargados por Nuendo cuando
arranca el programa.
Las listas de todos los instrumentos o efectos VST se crean automáticamente cada vez que
arranca Nuendo. También puede iniciar un escaneo en cualquier momento. Esto asegura
que estas listas siempre están actualizadas.
●
Puede crear sus propias listas de efectos o instrumentos para usarlas en los selectores de
efectos o instrumentos. Las listas definidas por usuario se llaman colecciones.
Las colecciones le permiten crear subconjuntos de los efectos o instrumentos disponibles,
por ejemplo, para darle una mejor visión general de los efectos usados en un proyecto.
NOTA
Si un instrumento o efecto instalado no lo puede cargar Nuendo, no aparece en la lista de
todos los efectos o instrumentos. Además, el efecto o instrumento se vuelve de color gris
en todas las colecciones en las que estuviera incluido. Por ejemplo, esto puede ocurrir si
falta una mochila de protección anticopia necesaria para arrancar el efecto o instrumento,
o después de desinstalar un plug-in.
Ventana Gestor de plug-ins
Puede gestionar sus efectos e instrumentos VST en la ventana Gestor de plug-ins.
720

Instalar y administrar plug-ins
Gestor de plug-ins
● Para abrir la ventana Gestor de plug-ins, seleccione Dispositivos> Gestor de plug-ins.
La ventana Gestor de plug-ins muestra lo siguiente:
Efectos VST
Esta pestaña lista todos los efectos VST que están cargados en Nuendo. Puede
ordenar la lista por nombre, fabricante, categoría, etc. haciendo clic en el
encabezado de la columna correspondiente.
Instrumentos VST
Esta pestaña lista todos los instrumentos VST que están cargados en Nuendo.
Puede ordenar la lista por nombre, fabricante, categoría, etc. haciendo clic en el
encabezado de la columna correspondiente.
Lista negra
Esta pestaña lista todos los efectos VST e instrumentos VST que están instalados
en su ordenador pero que no están cargados en Nuendo. Estos plug-ins puede
que conlleven problemas de estabilidad o que incluso hagan que el programa deje
de funcionar. Ya que Nuendo no soporta 32 bits, todos los plug-ins de 32 bits se
muestran en esta lista.
NOTA
Puede reactivar un plug-in de 64 bits y quitarlo de la lista negra seleccionándolo y
haciendo clic en Reactivar. Esto hace que Nuendo vuelva a escanear el plug-in y lo
elimine de la lista negra. Para mover el plug-in de nuevo a la lista negra, debe volver
a escanear todos los plug-ins y reiniciar Nuendo.
Lista de colecciones
Por defecto, la sección de la ventana a la derecha muestra la colección Por defecto,
que contiene todos los efectos o instrumentos VST cargados por el programa. La
colección Por defecto no se puede cambiar.
721

Instalar y administrar plug-ins
Gestor de plug-ins
Puede compilar sus propias colecciones de efectos o instrumentos VST haciendo clic
en Nueva colección y arrastrando y depositando elementos desde la lista de todos
los efectos o instrumentos VST hasta la lista de colección.
Las colecciones se muestran en los selectores de efectos/instrumentos VST, y
todos los cambios hechos a las colecciones en el Gestor de plug-ins se reflejan
inmediatamente en los selectores.
Campo de búsqueda
Introduzca el nombre de un plug-in en el campo de búsqueda. La lista de todos
los efectos o instrumentos VST se filtra para mostrar solo aquellos plug-ins cuyos
nombres contengan el texto que ha introducido.
Alternar lista para mostrar todo/mostrar solo FX/VSTi no en la colección actual
Le permite filtrar la lista de todos los efectos o instrumentos VST para mostrar todos
los plug-ins cargados, o solo aquellos que no forman parte de la colección actual.
Nueva carpeta
Le permite crear una nueva carpeta en la colección actual.
Supr
Le permite suprimir el elemento seleccionado en la colección actual.
Nueva colección
Le permite crear una nueva colección.
Para crear una lista nueva y vacía, seleccione Vacío. Para crear una nueva colección
basada en la lista de todos los efectos, seleccione Añadir todos los plug-ins. Para
crear una nueva colección basada en la colección actual, seleccione Añadir colección
actual.
Colecciones de usuario
Le permite seleccionar una colección diferente, y renombrar o suprimir la colección
actual.
Para eliminar plug-ins no disponibles de todas las colecciones, seleccione Eliminar
plug-ins no disponibles de todas las colecciones.
Mostrar información de plug-in
Abre una sección en la parte inferior de la ventana en la que se muestra más
información acerca del elemento seleccionado. Si selecciona varios plug-ins, se
muestra la información del plug-in que ha seleccionado primero. En esta sección,
también puede desactivar plug-ins seleccionados. Los plug-ins desactivados ya no
están disponibles en las colecciones. Esto es útil si tiene plug-ins instalados que no
quiere usar en Nuendo.
Ajustes de gestor de plug-ins
Abre una sección en la parte inferior de la ventana en la que se listan todas las
rutas actuales a los plug-ins VST 2. Puede añadir o eliminar ubicaciones de carpetas
usando los botones correspondientes. Haga clic en Reescanear todo para volver a
buscar plug-ins en su ordenador.
722

Instalar y administrar plug-ins
Compilar una nueva colección de efectos
VÍNCULOS RELACIONADOS
Gestor de plug-ins en la página 720
Compilar una nueva colección de efectos
Puede crear una nueva colección de efectos o instrumentos VST para usar en los selectores de
plug-in.
PREREQUISITO
Un número de plug-ins de efecto están actualmente instalados en su ordenador, y estos plug-ins
se listan en la pestaña Efectos VST de la ventana Gestor de plug-ins.
PROCEDIMIENTO
1. En la ventana Gestor de plug-ins, haga clic en Nueva colección y haga uno de lo
siguiente:
●
Para crear una nueva colección basada en la lista de todos los efectos, seleccione
Añadir todos los plug-ins.
●
Para crear una nueva colección basada en la colección actual, seleccione Copiar
colección actual.
2. Introduzca un nombre para la nueva colección y haga clic en Aceptar.
3. Arrastre elementos de la lista de todos los elementos y deposítelos en la nueva colección.
Una línea indica la posición para depositar.
●
Haga clic en Nueva carpeta para crear carpetas y colocar elementos directamente
en ellas.
●
Puede arrastrar elementos a nuevas posiciones dentro de la colección.
●
Arrastre elementos desde la lista de la colección hasta la lista de todos los plug-ins
para eliminarlos, o seleccione elementos y haga clic en Suprimir.
RESULTADO
La nueva colección se guarda automáticamente y pasa a estar disponible en los selectores de
plug-ins.
El procedimiento es el mismo para compilar colecciones de instrumentos VST.
723

Controles rápidos de pista
Nuendo le puede dar acceso instantáneo a hasta 8 parámetros diferentes, por ejemplo, controles
de pistas, de efectos, o de instrumentos. Esto se hace con la ayuda de los controles rápidos,
configurados en la sección Controles rápidos del Inspector de la pista correspondiente.
La sección de Controles rápidos es una especie de centro de control de la pista, un área
en la que están reunidos los parámetros más importantes. Esto le ahorra mucho tiempo de
navegación a través de ventanas y secciones.
Nuendo también le permite asignar estos controles rápidos muy fácilmente a un dispositivo de
control remoto. Esto no solo le da control manual sobre los parámetros más importantes de
sus pistas, también le permite usar adecuadamente un dispositivo MIDI externo tal como un
controlador de pie para controlar parámetros de efectos.
●
Las asignaciones de los controles rápidos se guardan con el proyecto actual.
●
Ya que los ajustes de controles rápidos forman parte de la configuración de la pista,
puede guardarlos como presets de pista, lo que le permite reutilizarlos en otros proyectos
diferentes.
●
Puede automatizar los ajustes de parámetros en la sección de Controles rápidos usando
los botones Leer/Escribir (R y W).
●
También puede asignar parámetros a controles rápidos en MixConsole.
VÍNCULOS RELACIONADOS
Presets de pista en la página 191
Automatización en la página 677
Racks de canal en la página 378
Asignar parámetros a controles rápidos
La sección Controles rápidos muestra ocho ranuras, una para cada control rápido. Para
empezar todos están vacías. Los parámetros se pueden asignar manualmente o extraerse
automáticamente.
724

Controles rápidos de pista
Asignar parámetros a controles rápidos
1
Modo aprender controles rápidos
2
Recibir los QCs por defecto del plug-in
3
Eliminar todas las asignaciones de controles rápidos
Asignación a través de la función Aprender
Usando Modo aprender controles rápidos en la sección Controles rápidos del inspector,
puede asignar un parámetro moviendo el control correspondiente.
Este proceso se aplica a todos los controles automatizables.
PROCEDIMIENTO
1. En el Inspector de su pista, abra la sección Controles rápidos.
2. Active Modo aprender controles rápidos.
3. Seleccione la ranura a la que quiera asignar un parámetro.
4. Use el control deseado.
Asignación a través de los paneles de plug-ins
Puede asignar parámetros de efectos a ranuras de controles rápidos directamente desde dentro
de los paneles de plug-ins.
Puede asignar un parámetro de efecto bien a la siguiente ranura vacía o bien a una ranura
específica de control rápido.
NOTA
Estas opciones solo están disponibles para plug-ins VST 3 que soporten esta función.
PROCEDIMIENTO
● Haga clic derecho en el parámetro.
●
Para asignar el parámetro a la siguiente ranura vacía, seleccione Añadir «x» a
controles rápidos (donde x es el nombre del parámetro).
●
Para asignar el parámetro a una ranura específica, seleccione Añadir «x» a ranura
de controles rápidos (donde x es el nombre del parámetro). Luego seleccione la
ranura desde el submenú.
Asignar parámetros desde racks o ajustes de canal
Puede asignar varios parámetros a ranuras de controles rápidos directamente desde dentro de
los racks o ajustes de canal de MixConsole.
Algunos racks y ajustes de canal específicos le permiten añadir varios parámetros directamente a
la sección Controles rápidos del Inspector.
● Pre (filtros/ganancia/fase)
● Ecualizadores
● Channel strip
Puede asignar un parámetro de efecto bien a la siguiente ranura vacía o bien a una ranura
específica de control rápido.
725

Controles rápidos de pista
Asignar parámetros a controles rápidos
NOTA
Estas opciones solo están disponibles para plug-ins VST 3 que soporten esta función.
PROCEDIMIENTO
● Haga clic derecho en el parámetro.
●
Para asignar el parámetro a la siguiente ranura vacía, seleccione Añadir «x» a
controles rápidos (donde x es el nombre del parámetro).
●
Para asignar el parámetro a una ranura específica, seleccione Añadir «x» a ranura
de controles rápidos (donde x es el nombre del parámetro). Luego seleccione la
ranura desde el submenú.
VÍNCULOS RELACIONADOS
Controles rápidos de pista en la página 724
Asignación manual a través de la sección del inspector
Puede asignar parámetros de pista manualmente.
PROCEDIMIENTO
1. En el Inspector de su pista, abra la sección Controles rápidos.
2. En la sección Controles rápidos, haga clic en la primera ranura de control rápido.
Se abre un menú emergente. Lista todos los parámetros accesibles para esta pista en
particular.
3. Haga doble clic sobre el parámetro que quiera asignar a la primera ranura de control
rápido.
Se mostrarán el nombre del parámetro y su valor en la ranura. Puede cambiar el valor
arrastrando el deslizador.
El parámetro de volumen principal de la pista se ha asignado al control rápido 1.
4. Repita estos pasos para cada ranura de control rápido hasta que todas las ranuras estén
asociadas con parámetros de pista.
RESULTADO
Ahora puede controlar las funciones más importantes para usted a través de una única sección
del Inspector.
● Para renombrar un control rápido, haga doble clic sobre el nombre en la ranura para
seleccionarlo, introduzca un nuevo nombre y pulse Intro.
● Para reemplazar una asignación de parámetro con un parámetro diferente, haga clic en la
ranura del control rápido correspondiente y haga doble clic en un parámetro diferente.
Asignación automática de parámetros de instrumentos VST
Cuando crea una pista de instrumento o carga un instrumento VST a través de la ventana
Instrumentos VST incluyendo la creación de una pista MIDI asociada, los parámetros principales
del instrumento se asignan automáticamente a las ranuras de la sección Controles rápidos del
inspector.
726

Controles rápidos de pista
Asignar parámetros a controles rápidos
NOTA
Esto solo funciona si el instrumento VST soporta esta característica.
Si ha cambiado la asignación de parámetros o si ha enrutado manualmente una pista MIDI a un
instrumento VST, puede recuperar las asignaciones por defecto.
PROCEDIMIENTO
1. En el Inspector de su pista, abra la sección Controles rápidos.
2. Haga clic en Recibir los QCs por defecto del plug-in.
Eliminar asignaciones de parámetros
● Para eliminar un parámetro de una ranura, haga doble clic en el nombre del parámetro
para seleccionarlo y pulse la tecla Supr o Retroceso. Confirme pulsando Retorno.
Alternativamente, puede hacer clic en la ranura correspondiente y seleccionar Sin
parámetro en el menú emergente.
● Para eliminar las asignaciones de controles rápidos de todas las ranuras, haga clic en
Eliminar todas las asignaciones de controles rápidos.
Mostrar asignaciones de controles rápidos automatizados
Puede mostrar todas las asignaciones de controles rápidos que se hayan automatizado de una
pista.
PROCEDIMIENTO
1. Haga clic en la pista para la que quiera mostrar las asignaciones de controles rápidos.
2. En el Inspector de su pista, abra la sección Controles rápidos.
3. En la sección de Controles rápidos, haga clic en Gestión de presets .
4. Seleccione Mostrar asignaciones de controles rápidos automatizados.
RESULTADO
Las pistas de automatización de los parámetros de control rápido automatizados se abren para
la pista seleccionada.
NOTA
● Si está asignado el Volumen como parámetro de control rápido, siempre se muestra como
automatizado, independientemente de si está automatizado o no.
● También puede mostrar asignaciones de control rápido a través del rack de Controles
rápidos de pista en MixConsole.
Guardar/Cargar asignaciones de controles rápidos como presets
Puede guardar y cargar sus propias asignaciones de controles rápidos como presets de pistas de
audio, instrumento, MIDI, FX, y grupo. También puede usar los presets de fábrica.
PROCEDIMIENTO
1. En el Inspector de su pista, abra la sección Controles rápidos.
En pistas de instrumento, los controles rápidos de pista se establecen automáticamente a
los 8 controles rápidos VST por defecto del instrumento cargado.
727

Controles rápidos de pista
Conectar controles rápidos con controladores remotos
NOTA
También puede hacer sus propias asignaciones y guardarlas como presets y eliminar,
renombrar, o restablecer los presets a las asignaciones por defecto.
2. En la sección de controles rápidos, haga clic en Gestión de presets .
●
Para guardar un preset, haga clic en Guardar preset.
Introduzca un nombre en el diálogo Escriba el nombre del preset y haga clic en
Aceptar.
●
Para cargar un preset, seleccione uno de los presets en la lista superior del menú.
La asignación de Controles rápidos de pista cambia y le da acceso a los parámetros
de canales.
VÍNCULOS RELACIONADOS
Asignación manual a través de la sección del inspector en la página 726
Conectar controles rápidos con controladores remotos
Los controles rápidos son muy potentes si se usan en combinación con un controlador remoto.
PREREQUISITO
Su dispositivo remoto está conectado a Nuendo a través de MIDI.
PROCEDIMIENTO
1. Seleccione Dispositivos> Configuración de dispositivos.
2. En la lista de Dispositivos, seleccione Controles rápidos de pista o Controles rápidos
VST.
Esto abre la sección respectiva a la derecha.
3. En el menú emergente Entrada MIDI, seleccione el puerto MIDI de su ordenador.
Si su controlador remoto tiene su propia entrada MIDI y soporta Realimentación MIDI,
puede conectar su ordenador a la entrada del dispositivo. Seleccione el puerto MIDI
correspondiente en el menú emergente Salida MIDI.
De forma alternativa, puede seleccionar All MIDI Inputs.
4. Haga clic en Aplicar.
5. Active Aprender.
6. En la columna Nombre del controlador, seleccione Control rápido 1.
7. En su dispositivo de control remoto, mueva el control que quiera usar para el primer
control rápido.
8. Seleccione la siguiente ranura en la columna Nombre del controlador y repita los pasos
previos.
9. Haga clic en Aceptar.
NOTA
Además de usar la función Aprender para configurar la tabla en la sección Controles
rápidos, puede modificar los valores manualmente. Las opciones disponibles son idénticas
a las que están disponibles para el dispositivo de control genérico.
728

Controles rápidos de pista
Activar el modo pick-up en controles hardware
RESULTADO
Los controles rápidos están ahora asociados con los elementos de control de su controlador
remoto externo. Si mueve un elemento de control, el valor del parámetro que está asignado al
control rápido correspondiente cambia consecuentemente.
La configuración del controlador remoto para los controles rápidos se graba de manera global,
es decir, es independiente de los proyectos. Si tiene varios controladores remotos, puede
guardar y cargar varias configuraciones de controles rápidos haciendo clic en Exportar e
Importar.
VÍNCULOS RELACIONADOS
El dispositivo genérico de control remoto en la página 735
Activar el modo pick-up en controles hardware
El Modo pick-up le permite cambiar los parámetros de control rápido configurados sin modificar
accidentalmente sus valores anteriores.
A menudo, los ajustes de parámetros de sus controles rápidos son diferentes de los ajustes
de sus controles hardware, por ejemplo, cuando los controles hardware controlan diferentes
controles rápidos de diferentes pistas. En este caso, notará que mover un control hardware
cambia el valor anterior de un parámetro de tal forma que se establece en cero inicialmente,
antes de cambiarse. Por lo tanto, siempre pierde su ajuste anterior del parámetro.
Para evitarlo, puede activar el modo Modo pick-up. Esto tiene como efecto que al mover un
control hardware, solo puede cambiar el parámetro una vez el control alcanza el valor previo del
parámetro. El control «recoge» el parámetro en el valor al que se estableció por última vez.
NOTA
Esto solo se aplica a los controladores hardware cuyos controles usen rangos específicos.
PROCEDIMIENTO
1. Seleccione Dispositivos> Configuración de dispositivos.
2. En la lista de Dispositivos, seleccione Controles rápidos de pista o Controles rápidos
VST.
3. Active el Modo pick-up.
4. Haga clic en Aceptar.
Controles rápidos y parámetros automatizables
Puede usar los controles rápidos no solo para acceder a ciertos parámetros de la pista activa,
sino también para controlar todos los parámetros automatizables. Esto hace que sea posible
usar la sección de Controles rápidos de una pista dedicada como si fuese una especie de «mini
mezclador», controlando parámetros de otras pistas.
IMPORTANTE
Use esta función con precaución, ya que puede modificar accidentalmente parámetros en otras
pistas.
PROCEDIMIENTO
1. Cree una pista de audio nueva y vacía, y abra la sección de Controles rápidos.
La pista no tiene eventos ni partes.
729

Controles rápidos de pista
Controles rápidos y parámetros automatizables
2. Mantenga pulsada la tecla Ctrl/Cmd y haga clic en la ranura del Control rápido 1.
Se abre el menú contextual de selección de parámetro, pero no lista solamente los
parámetros de la pista actual, también lista cualquier parámetro automatizable.
3. Abra la carpeta VST Mixer.
El menú emergente lista todos los canales disponibles en MixConsole de su proyecto
actual.
4. Asigne un parámetro de un canal particular al Control rápido 1, y otro parámetro de otro
canal al Control rápido 2.
RESULTADO
La pestaña de Controles rápidos se ha convertido en una especie de mezclador secundario,
dedicado a controlar de forma rápida los parámetros de otras pistas.
IMPORTANTE
Los controles rápidos que se hayan asignado de esta forma no funcionarán cuando los grabe
como presets de pista.
730

Controlar Nuendo
remotamente
Es posible controlar Nuendo a través de MIDI.
Hay un gran número de dispositivos de control MIDI soportados. Este capítulo describe cómo
configurar Nuendo para el control remoto. Los dispositivos soportados se describen en el
documento aparte Dispositivos de control remoto.
También hay una opción de Dispositivo genérico remoto que le permite usar cualquier
controlador MIDI para controlar Nuendo remotamente.
VÍNCULOS RELACIONADOS
El dispositivo genérico de control remoto en la página 735
Configurar
Conectar el dispositivo remoto
Conecte la salida MIDI de la unidad remota a una entrada MIDI de su interfaz MIDI.
Dependiendo del modelo de la unidad remota, usted puede necesitar conectar también una
salida MIDI del interfaz a una entrada MIDI de su unidad remota (esto es necesario si la unidad
remota dispone de «dispositivos de realimentación» tales como indicadores, faders motorizados,
etc.).
Si está grabando pistas MIDI, no querrá que también se graben accidentalmente datos MIDI de
la unidad remota. Para evitarlo, debería hacer la siguiente configuración:
PROCEDIMIENTO
1. Abra el diálogo Configuración de dispositivos desde el menú Dispositivos.
2. Seleccione «Ajuste de puertos MIDI» en la lista de la izquierda.
3. Mire la tabla de la derecha y busque la entrada MIDI a la que quiera conectar la unidad
MIDI remota.
4. Desactive la casilla de la columna «En ‘All MIDI Inputs’» de la entrada para que en la
columna Estado se lea «Inactivo».
5. Haga clic en Aceptar para cerrar el diálogo Configuración de dispositivos.
RESULTADO
Ahora ha eliminado la entrada de la unidad remota del grupo «All MIDI Inputs». Esto significa
que puede grabar pistas MIDI con el puerto «All MIDI Inputs» seleccionado sin el riesgo de
grabar los datos de la unidad remota al mismo tiempo.
Seleccionar un dispositivo remoto
PROCEDIMIENTO
1. Abra el diálogo Configuración de dispositivos desde el menú Dispositivos.
731

Controlar Nuendo remotamente
Configurar
2. Si no puede encontrar el dispositivo remoto que está buscando, haga clic en el signo más
de la esquina superior izquierda y seleccione el dispositivo del menú emergente.
El dispositivo seleccionado se añade a la lista de dispositivos.
NOTA
Tenga en cuenta que es posible seleccionar más de un dispositivo remoto a la vez. Si tiene
más de un dispositivo remoto del mismo tipo, se nombrarán en la lista de dispositivos.
Por ejemplo, para poder usar una Mackie Control Extender, debe instalar un segundo
dispositivo de control Mackie.
3. Seleccione su modelo de dispositivo MIDI de control de la lista de dispositivos.
Dependiendo del dispositivo seleccionado, se muestra o bien una lista de comandos
programables de funciones, o bien un panel en blanco, en la mitad derecha de la ventana
de diálogo.
4. Seleccione la entrada MIDI correcta del menú emergente.
Si fuese necesario, seleccione la salida MIDI correcta del menú emergente.
5. Haga clic en Aceptar.
RESULTADO
Ahora puede usar el dispositivo MIDI de control para mover faders y potenciómetros, activar
Enmudecidos y Solos, etc. La configuración exacta de los parámetros depende del dispositivo
externo MIDI de control que esté usando.
Una tira brillante en la ventana de proyecto y en MixConsole indica qué canales están enlazados
al dispositivo de control remoto.
732

Controlar Nuendo remotamente
Operaciones
IMPORTANTE
Algunas veces la comunicación entre Nuendo y un dispositivo remoto se interrumpe o falla el
protocolo de apretón de manos (handshake) al crear la conexión. Para volver a establecer una
comunicación con cualquier dispositivo en la lista de dispositivos, selecciónelo y haga clic en el
botón Reinicializar en la parte inferior del diálogo Configuración de dispositivos. El botón «Enviar
mensaje de reinicio a todos los dispositivos» en la parte superior izquierda del diálogo, cercano a
los botones «+» y «-», reinicializará todos los dispositivos de la lista de dispositivos.
Operaciones
Opciones globales para controladores remotos
En el diálogo Configuración de dispositivos, en la página de su dispositivo remoto, pueden estar
disponibles algunas de (o todas) las funciones globales siguientes (dependiendo de su dispositivo
remoto):
Menú emergente Banco
Si su dispositivo remoto contiene varios bancos, puede seleccionar el banco que
quiera usar.
El banco que seleccione aquí se usa por defecto cuando se arranca Nuendo.
Retardo smart switch
Algunas de las funciones de Nuendo, tales como Solo y Enmudecer, soportan el
comportamiento llamado interruptor inteligente: Para que además de activar/
desactivar una función haciendo clic en un botón, pueda activar la función durante
el tiempo que tenga presionado el botón. Al liberar el botón del ratón, la función se
desactiva.
Este menú emergente le permite especificar por cuánto tiempo debe permanecer
pulsado un botón para que se pase al modo de interruptor inteligente. Cuando está
seleccionado «Desact.», la función interruptor inteligente se encuentra desactivada
en Nuendo.
Habilitar auto sel.
Si esta opción está activada, tocar un fader en un dispositivo de control remoto
sensible al tacto seleccionará el correspondiente canal automáticamente. En
dispositivos sin faders sensibles al tacto, el canal se selecciona al mover el fader.
Escribir automatización usando controles remotos
La automatización de MixConsole en modo Touch usando un dispositivo de control remoto se
hace de la misma manera que con los controles de la pantalla en modo Escribir. Para reemplazar
datos de automatización existentes para un control en modo Touch, el ordenador necesita saber
el tiempo durante el que el usuario «cogió» o usó el control. Al hacer esto «en la pantalla», el
programa simplemente detecta el momento en el que el botón del ratón se pulsa y se suelta.
Cuando usa un dispositivo de control remoto externo sin controles sensibles al tacto, Nuendo no
puede saber si «coge y suelta» un fader, o simplemente si lo mueve y lo deja.
Por lo tanto, cuando esté usando un dispositivo sin controles sensibles al tacto y quiera
reemplazar los datos de automatización existentes, preste atención a lo siguiente:
●
Si activa el modo Escribir y mueve un control del dispositivo de control remoto, todos los
datos del parámetro correspondiente se reemplazarán a partir de la posición en la que
movió el control, hasta la posición en la que se detenga la reproducción.
En otras palabras, desde que mueva un control en modo Escribir, permanecerá «activo»
hasta que detenga la reproducción.
733

Controlar Nuendo remotamente
Operaciones
●
Asegúrese de que mueve solo el controlador que quiere reemplazar.
Asignar comandos de teclado remotos
En algunos dispositivos remotos puede asignar cualquier función de Nuendo (a la que se le
pueda asignar un comando de teclado) a botones genéricos, ruedas, u otros controles.
PROCEDIMIENTO
1. Abra el diálogo Configuración de dispositivos y seleccione su dispositivo remoto.
En el lado derecho de la ventana encontrará una tabla. Aquí es donde asignará comandos.
2. Use la columna Botón para localizar un control o botón del dispositivo remoto al que
quiera asignar una función de Nuendo.
3. Haga clic en la columna Categoría para el control, y seleccione una de las categorías de
funciones de Nuendo del menú emergente.
4. Haga clic en la columna Comando y seleccione la función de Nuendo que desee en el
menú emergente.
Los elementos disponibles en el menú emergente dependen de la categoría seleccionada.
5. Haga clic en «Aplicar» cuando haya acabado.
Haga clic en «Reinicializar» para volver a los ajustes por defecto.
RESULTADO
La función seleccionada se asignará ahora al botón o control del dispositivo remoto.
Una nota sobre controlar remotamente pistas MIDI
Mientras que la mayoría de dispositivos de control remoto serán capaces de controlar tanto
canales MIDI como audio en Nuendo, la configuración de parámetros puede ser diferente. Por
ejemplo, los controles específicos de audio (tales como EQ) serán ignorados cuando controle
canales MIDI.
Acceder a parámetros de paneles de dispositivo a través de
dispositivos de control remoto
Nuendo le permite controlar dispositivos MIDI externos a través de paneles de dispositivos de
usuario.
Cuando haya asignado parámetros de proyecto a un panel de dispositivo para que se muestren
en MixConsole (es decir, al crear el panel, debe seleccionar la opción de Tamaño de channel strip
en el diálogo Añadir panel), podrá acceder a estos parámetros a través de algún dispositivo de
control remoto soportado por Nuendo.
Esta funcionalidad la soportan los siguientes dispositivos:
●
Steinberg Houston
●
Mackie Control
●
Mackie HUI
●
Yamaha DM 2000
●
CM Motormix
●
SAC2K
Estos dispositivos de control remoto le ofrecen una página de visualización extra en la sección de
Inserciones del canal seleccionado.
734

Controlar Nuendo remotamente
El dispositivo genérico de control remoto
Esta página se llama Usuario y es la 9a página de inserción de los canales de audio, y la 5a página
de inserción de los canales MIDI. Le permite controlar los parámetros asignados a su panel de
dispositivo de usuario desde su dispositivo de control remoto.
El dispositivo genérico de control remoto
Si tiene un controlador MIDI genérico, puede usarlo para controlar Nuendo remotamente
configurando el dispositivo genérico remoto:
PROCEDIMIENTO
1. Abra el diálogo Configuración de dispositivos en el menú Dispositivos.
Si el dispositivo Remoto Genérico no está en la lista de dispositivos, necesitará añadirlo.
2. Haga clic en el símbolo «+» en la esquina izquierda superior y seleccione el dispositivo
«Dispositivo genérico» en el menú emergente.
Cuando el dispositivo Dispositivo genérico se añade en el diálogo Configuración de
dispositivos, puede abrir la ventana correspondiente seleccionando «Dispositivo genérico»
en el menú Dispositivos.
3. Seleccione el dispositivo Dispositivo genérico en la lista Dispositivos de la izquierda.
Se mostrarán los ajustes para el Dispositivo genérico, permitiéndole especificar qué
control de su dispositivo debería controlar cada parámetro en Nuendo.
4. Use los menús emergentes de entrada y salida MIDI para seleccionar los puertos MIDI a
los que su dispositivo remoto esté conectado.
5. Use el menú emergente de la derecha para seleccionar un banco.
Los bancos son combinaciones de un cierto número de canales, y se usan porque la
mayoría de dispositivos MIDI pueden controlar solo un limitado número de canales a la
vez (a menudo 8 o 16). Por ejemplo, si su dispositivo MIDI de control tiene 16 faders de
volumen, y está usando 32 canales de MixConsole en Nuendo, necesitaría 2 bancos de 16
735

Controlar Nuendo remotamente
El dispositivo genérico de control remoto
canales cada uno. Cuando se seleccione el primer banco puede controlar los canales 1 a
16; cuando se seleccione el segundo banco puede controlar los canales 17 a 32.
6. Configure la tabla de arriba de acuerdo con los controles de su dispositivo de control MIDI.
Las columnas tienen la siguiente funcionalidad:
Columna Descripción
Nombre del Control Haciendo doble clic en este campo le
permitirá introducir un nombre descriptivo
para el control (típicamente un nombre
escrito en la consola). Este nombre se
refleja automáticamente en la columna
Nombre del Control de la tabla inferior.
Estado MIDI Haciendo clic en esta columna se
desplegará un menú emergente,
permitiéndole especificar el tipo de
mensaje MIDI enviado por el control, tal
como un mensaje de controlador o cambio
de programa.
Los controladores NRPN y RPN son parte
de la especificación MIDI y presentan una
forma de extender los mensajes de control
disponibles. La opción «Ctrl JLCooper» es
una versión especial de un Controlador
Continuo en la que el 3er byte de un
mensaje MIDI se usa como dirección en
lugar del 2º (un método soportado por
varios dispositivos remotos JL-Cooper).
Para una descripción del valor de estados
Ctrl-Houston, vea el manual del hardware
Steinberg Houston.
Canal MIDI Haciendo clic en esta columna abrirá
un menú emergente, permitiéndole
seleccionar el canal MIDI en el que se
transmite el controlador.
Dirección El número del Controlador Continuo, el
tono de una nota o la dirección de un
Controlador Continuo NRPN/RPN.
Valor máx. El valor máximo que el control transmitirá.
Este valor lo usa el programa para
«escalar» el rango de valores del
controlador MIDI al rango de valores del
parámetro del programa.
Flags Hacer clic en esta columna abre un menú
emergente, permitiéndole activar o
desactivar flags:
●
Recibir – actívelo si un mensaje MIDI
debería ser procesado al recibirse.
●
Transmitir – actívelo si un mensaje
MIDI debería ser transmitido cuando
cambie el valor correspondiente en
el programa.
●
Relativo – actívelo si el controlador es
un codificador rotatorio «sin final»,
736

Controlar Nuendo remotamente
El dispositivo genérico de control remoto
Columna Descripción
que le proporciona el número de
vueltas en lugar del valor absoluto.
●
Si piensa que la tabla de arriba tiene demasiados (o demasiado pocos) controles,
puede añadir o suprimir con los botones Añadir y Eliminar de la derecha de la tabla.
●
Si no sabe con certeza qué mensaje MIDI envía un determinado controlador, puede
usar la función Aprender.
Seleccione el control en la tabla superior (haciendo clic en la columna Nombre del
Control), mueva el control correspondiente a su dispositivo MIDI y haga clic en el
botón Aprender de la derecha de la tabla. Los valores del Estado MIDI, Canal MIDI y
Dirección se asignan automáticamente al control movido.
●
Si usa la función Aprender para un control que envía un valor de Cambio de
programa, la opción «Prog. Change Trigger» se selecciona automáticamente en
el menú emergente «Estado MIDI». Esto le permite usar los diferentes valores de
un parámetro de Cambio de programa para controlar diferentes parámetros de
Nuendo.
Si esto no le da el resultado que quiere, intente usar el valor «Prog. Change» en su
lugar.
7. Use la tabla de la parte inferior para especificar qué parámetros de Nuendo quiere
controlar.
Cada hilera de la tabla se asocia a un controlador en la correspondiente hilera de la
primera tabla (como se indica en la columna Nombre del controlador). Las otras columnas
tienen la siguiente funcionalidad:
Columna Descripción
Dispositivo Haciendo clic en esta columna se
desplegará un menú emergente, usado
para determinar qué dispositivo será
controlado en Nuendo. La opción especial
«Comando» permite realizar al control
remoto ciertas operaciones de comando.
Un ejemplo de esto es la selección de
bancos remotos.
Canal/Categoría Aquí es donde usted selecciona el canal a
ser controlado o, si la opción Dispositivo de
«Comando» está seleccionada, la categoría
del Comando.
Valor/Acción Hacer clic en esta columna abrirá un menú
emergente, permitiéndole seleccionar
el parámetro del canal a controlar
(típicamente, si la opción del Dispositivo
«Mezclador VST» está seleccionada podrá
elegir entre volumen, pan, niveles de envío,
EQ, etc.).
Si la opción Dispositivo de «Comando» está
seleccionada, aquí es donde especificará la
«Acción» de la categoría.
Valor/Acción Hacer clic en esta columna abrirá un menú
emergente, permitiéndole seleccionar
el parámetro del canal a controlar
(típicamente, si la opción del Dispositivo
«Mezclador VST» está seleccionada podrá
737

Controlar Nuendo remotamente
El dispositivo genérico de control remoto
Columna Descripción
elegir entre volumen, pan, niveles de envío,
EQ, etc.).
Flags Hacer clic en esta columna abre un menú
emergente, permitiéndole activar o
desactivar flags:
●
Botón – Si este flag está activado,
el parámetro solo cambia si el
mensaje MIDI recibido tiene un valor
diferente a 0.
●
Alternar – Si este flag está activado,
el valor del parámetro cambia entre
los valores mínimo y máximo cada
vez que se recibe un mensaje MIDI.
La combinación de Botón y Alternar
es útil para los controles remotos
que no recuerden el estado de un
botón. Un ejemplo es el de controlar
el estado de enmudecido con un
dispositivo en el que presionando
el botón Enmudecer lo activa, y
soltándolo lo desactiva. Si Botón y
Alternar están activados, el estado
de Enmudecer cambiará entre
activado y desactivado siempre
que el botón de la consola sea
presionado.
●
No automatizado – Si este flag
está activado, el parámetro no se
automatiza.
8. Si fuera necesario haga ajustes en otro banco.
NOTA
Tenga en cuenta que solo necesita hacer ajustes en la tabla de abajo para este banco. La
tabla de arriba ya está configurada según su dispositivo MIDI remoto.
Si fuera necesario puede añadir bancos haciendo clic en el botón Añadir, debajo del menú
emergente Banco.
Hacer clic en el botón Renombrar le permite asignar un nuevo nombre al banco
seleccionado, y puede eliminar bancos que no necesite seleccionándolos y haciendo clic en
el botón Suprimir.
9. Cuando haya acabado, cierre la ventana Configuración de dispositivos.
Ahora puede controlar los parámetros específicos de Nuendo desde el dispositivo MIDI
remoto. Para seleccionar otro banco use el menú emergente en la ventana Dispositivo
genérico (o use un control del dispositivo remoto MIDI si ha asignado uno para tal uso).
Importar y exportar configuraciones remotas
El botón Exportar en la esquina superior derecha de la ventana Configuración de Dispositivo
genérico le permite exportar la configuración actual, incluyendo la configuración de Control (la
tabla de arriba) y todos los bancos. La configuración se guarda en un archivo (con la extensión de
738

Controlar Nuendo remotamente
Controles rápidos de pista
archivo «.xml»). Haciendo clic en el botón Importar le permitirá importar archivos guardados de
configuraciones remotas.
NOTA
La última configuración remota exportada o importada se cargará automáticamente cuando
arranque el programa o cuando se añada el controlador Dispositivo genérico en el diálogo
Configuración de dispositivos.
Controles rápidos de pista
Si tiene un dispositivo de control remoto externo, puede configurarlo para controlar hasta 8
parámetros de cada pista de audio, pista MIDI o pista de instrumento, usando la funcionalidad
Controles rápidos de pista de Nuendo.
VÍNCULOS RELACIONADOS
Conectar controles rápidos con controladores remotos en la página 717
El Remote Control Editor
Algunas veces, el mapeado automático de parámetros de plug-ins de dispositivos de control
remoto parece algo aleatorio, y no muy intuitivo. El Remote Control Editor le permite definir su
propio mapeado de parámetros del plug-in VST a los controles de los controladores hardware
soportados.
● Para abrir el Remote Control Editor, haga clic derecho en el panel del plug-in que quiera
controlar remotamente y seleccione «Remote Control Editor».
Sección Disposición
El área principal del editor es la sección Disposición. Las disposiciones representan los
dispositivos hardware que se usan para controlar remotamente los parámetros del plug-in.
Como estos dispositivos, una disposición puede tener un número de páginas. Estas páginas
739

Controlar Nuendo remotamente
El Remote Control Editor
contienen un número de celdas, que a su vez contienen controles. Los controles disponibles son
1 etiqueta de texto, 1 dial y 2 interruptores.
Puede realizar las siguientes operaciones de edición:
● Cambiar las asignaciones de parámetros
● Cambiar el nombre de la etiqueta de texto
● Configurar las celdas
● Cambiar el orden de las celdas y páginas
Cuando abre el editor por primera vez, se muestra la Disposición Estándar.
Sección del Inspector
El Inspector contiene los ajustes y la asignación de parámetros de la celda seleccionada. La
sección superior contiene ajustes para la etiqueta de texto. La sección inferior contiene ajustes
para el dial y los interruptores.
Barra de estado
Cuando coloca el puntero del ratón sobre un elemento en la ventana de edición, la barra de
estado muestra información sobre lo que puede hacer con este elemento.
740

Controlar Nuendo remotamente
El Remote Control Editor
Configurar la Disposición Estándar
Haga clic en el botón «Configurar Disposición de Celda» para abrir el panel de Configuración de
disposición de celda. Aquí puede hacer los siguientes ajustes:
●
Use el menú emergente para especificar el número de celdas por página.
●
En la sección inferior, seleccione la disposición de controles que desee usar para las
páginas.
Puede especificar el número de controles de una celda activándolos/desactivándolos.
Definir los controles
Puede definir el funcionamiento de un botón o potenciómetro en particular. Esto incluye cambiar
la corona de LEDs o cambiar su comportamiento, desde una representación de valores continua
hasta un comportamiento de activado/desactivado, por ejemplo.
Haga clic derecho en el control y seleccione un nuevo estilo de control en la ventana de ajustes, o
seleccione el control y seleccione un estilo en el inspector.
NOTA
● Para poder hacer ajustes a un control, tiene que estar asignado a una función.
● No todos los dispositivos hardware soportan todos los ajustes de tipo de control.
Ajustes de Tipo de control para Diales
741

Controlar Nuendo remotamente
El Remote Control Editor
Están disponibles los siguientes tipos de control para los diales:
Standard
Un dial estándar con un estilo de LEDs indefinido.
Conmutador
Se usa en parámetros con 2 estados, como los botones de Activado/Desactivado.
Anillo LED
Se muestra un anillo de LEDs alrededor del dial. El valor va aumentando en el sentido
de las agujas del reloj.
Anillo LED (antihorario)
Se muestra un anillo de LEDs alrededor del dial. El valor se incrementa en sentido
contrario a las agujas del reloj, de derecha a izquierda.
Central - Amplitud
El anillo LED comienza en la posición central superior, y cuando el valor aumenta el
LED crece en ambas direcciones.
Central - Neutral
El dial empieza en la posición central superior, y se puede mover hacia la izquierda o
la derecha, como un control de panorama, por ejemplo.
Punto único
Como el ajuste «Anillo LED», pero solo muestra un punto indicando el valor actual.
Ajustes de Tipo de control para Conmutadores
Están disponibles las siguientes opciones para los conmutadores o botones:
Momentáneo
La función asignada permanecerá activa mientras mantenga el botón pulsado.
Aumentar en pasos
Pulsar el botón hará que avance en pasos por todos los ajustes disponibles hasta
que se llegue al máximo.
Disminuir en pasos
Pulsar el botón hará que avance en pasos por todos los ajustes disponibles en orden
inverso hasta que se llegue al mínimo.
Aumentar en pasos (bucle)
Pulsar el botón hará que avance en pasos por todos los ajustes disponibles,
empezando otra vez desde el valor mínimo cuando se alcance el máximo.
Disminuir en pasos (bucle)
Pulsar el botón hará que avance en pasos por todos los ajustes disponibles en orden
inverso, empezando otra vez desde el valor máximo cuando se alcance el mínimo.
742

Controlar Nuendo remotamente
El Remote Control Editor
Interruptor inteligente
Alterna entre 2 estados cada vez que pulsa el botón, como un botón de Activado/
Desactivado. Además, si mantiene el interruptor pulsado, puede entrar en modo
Momentáneo, es decir, que la correspondiente función permanecerá activa mientras
el botón esté pulsado.
Invertir valor del control
Invierte el estado/valor del control.
Ocultar el Control cuando está Inactivo
Oculta los parámetros del plug-in cuando están inactivos o desactivados.
Asignar parámetros a controles
PROCEDIMIENTO
1. Haga clic en , en la barra de herramientas, para activar el modo Aprender en el editor.
2. En el editor, seleccione el control al que le quiera asignar un parámetro del plug-in.
Se muestra un borde de color alrededor del control para indicar que este control tiene el
foco de Aprender.
3. Haga clic en un parámetro en el panel del plug-in.
Esto asigna ese parámetro al control.
También puede hacer doble clic en un control, en el editor, para abrir la lista de
parámetros de plug-in disponibles, y hacer clic en un parámetro para asignarlo al control.
4. Haga clic en otro control para ajustar el foco de aprender al control y asígnele un
parámetro.
5. Pulse Esc para terminar con el modo Aprender.
Eliminar una asignación de Parámetro
● Para eliminar la asignación de parámetros de una celda, active el modo Aprender,
seleccione la celda, y pulse Supr o Retroceso.
● Para suprimir todas las asignaciones, haga clic en el botón «Eliminar todas las
asignaciones».
Estado de asignación
Puede mostrar la asignación actual de las celdas en una disposición activando el botón «i», en
la esquina superior derecha del editor. Es útil tener una visión general rápida de los parámetros
que están asignados a los controles disponibles.
743

Controlar Nuendo remotamente
El Remote Control Editor
Editar la disposición
En la sección Disposición puede realizar operaciones de edición y colocar las páginas a su gusto.
Hacer ajustes de nombres de las celdas
Los 3 campos de texto superiores del Inspector se pueden usar para especificar los nombres de
una celda.
Esto es útil si está trabajando con dispositivos hardware que tienen campos de valores que
solo pueden mostrar un número limitado de caracteres, por ejemplo. El primer campo de texto
muestra el nombre largo, como se muestra en la celda. En el segundo campo, puede introducir
un nombre que puede contener hasta 8 caracteres, y hasta 4 caracteres en el tercero.
Recolocar el orden de una página o una celda
● Para copiar los ajustes de una celda a otra, seleccione una celda, pulse Alt y arrástrela
hasta otra celda.
● Para mover una celda, arrástrela hasta una celda vacía.
● Para intercambiar los contenidos de 2 celdas, pulse Ctrl/Cmd y arrastre una celda hasta la
otra.
NOTA
Arrastrar y depositar también funciona entre páginas diferentes.
Navegar
● Puede usar las teclas de cursor para navegar en todas direcciones.
● Cuando el modo Aprender está activado, pulsar Mayús le permitirá ir pasando entre los
controles de dentro de las celdas.
● Para ir pasando hacia delante y hacia atrás entre las diferentes disposiciones, use Tab y
Mayús-Tab.
Añadir/Eliminar páginas
● Para añadir una página a una disposición, haga clic en el botón «+», a la derecha de una
página.
● Para eliminar una página, haga clic en el botón «-» correspondiente.
744

Controlar Nuendo remotamente
Joysticks
NOTA
Una disposición siempre contiene por lo menos una página.
Añadir/Eliminar una nueva disposición de hardware
● Para añadir una disposición de hardware para un tipo en particular de hardware, haga clic
en el botón «+», a la derecha de las pestañas.
● Para eliminar una disposición de hardware, haga clic en el icono «x» de una pestaña.
Cambiar los ajustes de una disposición
● Para modificar una disposición existente, guarde los nuevos ajustes haciendo clic en el
botón Aplicar, en la esquina superior derecha del editor.
Si el hardware soporta esta función, los cambios se reflejarán inmediatamente en los
controladores de hardware.
Restablecer la disposición y copiar los ajustes de disposición entre páginas
Haga clic en , en la esquina superior derecha del editor, para volver a los ajustes por defecto
de la disposición actual, o para copiar los ajustes de una página de disposición a otra.
Joysticks
Puede usar un joystick para controlar remotamente las operaciones de panoramizado en
Nuendo. Esto puede ser útil para, por ejemplo, crear curvas de automatización suaves.
●
Para usar un joystick y controlar remotamente, conéctelo a su ordenador y reinicie
Nuendo.
El joystick estará activado automáticamente después de reiniciar la aplicación.
VÍNCULOS RELACIONADOS
Panoramizar con un joystick en la página 673
Desactivar joysticks en la página 745
Desactivar joysticks
Si tiene un joystick conectado a su sistema pero no lo quiere usar con Nuendo, puede
desactivarlo.
PROCEDIMIENTO
1. Seleccione Dispositivos> Configuración de dispositivos.
2. Seleccione el dispositivo de joystick en la lista de Dispositivos en la parte izquierda del
diálogo.
Los ajustes disponibles del dispositivo se muestran a la derecha.
3. Desactive la opción respectiva.
Apple Remote (solo macOS)
Muchos ordenadores Apple vienen con un Apple Remote Control, un pequeño dispositivo portátil
parecido a un mando a distancia de TV. Le permite controlar remotamente ciertos aspectos de
Nuendo.
745

Controlar Nuendo remotamente
Apple Remote (solo macOS)
PROCEDIMIENTO
1. Abra el diálogo Configuración de dispositivos y seleccione Apple Remote Control en el
menú emergente Añadir Dispositivo.
2. En la lista de la derecha se listan los botones del Apple Remote. Para cada botón puede
abrir un menú emergente desde el que puede seleccionar un parámetro de Nuendo.
El parámetro que seleccione se asignar al correspondiente botón del Apple Remote.
Por defecto, el Apple Remote siempre controla la aplicación que tiene el foco en su
ordenador Macintosh (siempre que esta aplicación soporte el Apple Remote).
NOTA
Cuando la opción «Desactivar cuando la aplicación no esté en frente» no esté seleccionada,
el Apple Remote controlará Nuendo incluso si no tiene el foco.
746

Parámetros MIDI a tiempo
real y efectos MIDI
MIDI a tiempo real quiere decir que puede cambiar o transformar eventos MIDI en pistas MIDI o
de instrumento antes de enviarlos a las salidas MIDI. Esto le permite cambiar la forma en la que
los datos MIDI se reproducen.
Los eventos MIDI reales de la pista no se ven afectados. Por lo tanto, los cambios MIDI en tiempo
real no se ven afectados en ningún editor MIDI.
Las siguientes funciones le permiten cambiar eventos MIDI en tiempo real:
●
Parámetros de pista MIDI
●
Parámetros MIDI
●
Efectos MIDI
●
Transposición y velocidad en la línea de información
NOTA
Si quiere convertir los ajustes de pista a eventos MIDI reales, seleccione MIDI> Congelar
parámetros MIDI o MIDI> Mezclar MIDI en el bucle.
VÍNCULOS RELACIONADOS
Hacer que sus ajustes sean permanentes en la página 771
Parámetros de pista MIDI
Los parámetros de pista MIDI se encuentran en la sección de más arriba del Inspector de las
pistas de instrumento y MIDI.
Estos ajustes pueden afectar a la funcionalidad básica de la pista (enmudecer, solo, habilitar la
grabación, etc.) o pueden enviar datos MIDI adicionales a los dispositivos conectados (cambio de
programa, volumen, etc.).
Los siguientes parámetros de pista le permiten cambiar eventos MIDI en tiempo real:
●
Volumen MIDI
●
Panorama MIDI
●
Retardo de pista
●
Transformador de entrada
VÍNCULOS RELACIONADOS
Inspector de pista MIDI en la página 117
Transformador de entrada en la página 747
Transformador de entrada
El Transformador de entrada le permite filtrar y cambiar datos MIDI que van a una pista MIDI
antes de que se grabe.
747

Parámetros MIDI a tiempo real y efectos MIDI
Parámetros de pista MIDI
Use el Transformador de entrada para los siguientes fines:
●
Configurar combinaciones para divisiones de teclado para grabar la mano derecha e
izquierda de forma separada.
●
Convertir un controlador como un pedal de pie en notas MIDI (para tocar un bombo de la
manera correcta).
●
Ignorar un tipo específico de datos MIDI solamente en un canal MIDI.
●
Transformar el aftertouch en un controlador y viceversa.
●
Invertir la velocidad o altura tonal.
Ventana de Transformador de entrada
Para abrir la ventana de Transformador de entrada, realice una de las siguientes acciones:
● Seleccione una pista de instrumento o MIDI, haga clic en Transformador de entrada , y
seleccione Global.
Esto le permite hacer ajustes que afecten a todas las entradas MIDI y a todas las pistas
MIDI.
● Seleccione una pista de instrumento o MIDI, haga clic en Transformador de entrada, y
seleccione Local.
Esto le permite hacer ajustes solo para la pista seleccionada.
La ventana de Transformador de entrada contiene los siguientes parámetros:
1 Seleccionar preset
Le permite seleccionar un preset para el Transformador de entrada.
748

Parámetros MIDI a tiempo real y efectos MIDI
Parámetros MIDI
2 Selector de módulo
Le permite ver y editar un módulo.
3 Lista de condiciones de filtro
Le permite configurar condiciones de filtrado, determinando así qué elementos buscar. La
lista puede contener una o más condiciones, cada una en una línea distinta.
4 Lista de acciones
Le permite especificar cualquier cambio que se haga a los eventos encontrados.
5 Menú emergente Función
Le permite seleccionar entre Filtro y Transformar como tipo básico de edición a realizar.
Especificar condiciones de filtro
PROCEDIMIENTO
1. Seleccione una pista de instrumento o MIDI.
2. Realice una de las siguientes acciones:
●
Para hacer ajustes que afecten a todas las pistas MIDI, abra el Inspector, haga clic
en Transformador de entrada, y seleccione Global en el menú emergente.
●
Para hacer ajustes que afecten a la pista MIDI seleccionada, abra el Inspector, haga
clic en Transformador de entrada, y seleccione Local en el menú emergente.
3. Abra el menú emergente Función y realice una de las siguientes acciones:
●
Seleccione Filtrar si quiere filtrar los eventos encontrados.
●
Seleccione Transformar si quiere transformar los eventos encontrados.
4. Haga clic en + para añadir una línea a la lista de condiciones de filtrado.
5. En la lista de condiciones de filtrado, especifique las condiciones a darse haciendo clic en
las columnas Objetivo del filtro, Condición, y Parámetro y seleccionando opciones en el
menú emergente.
6. En la lista de acciones, especifique cómo se transforman o filtran los eventos encontrados
haciendo clic en las columnas Objetivo de la acción, Operación, y Parámetro y
seleccionando opciones en el menú emergente.
NOTA
También puede seleccionar un preset desde el menú emergente Seleccionar preset para
especificar condiciones y acciones.
RESULTADO
Los ajustes afectan a todos los eventos MIDI que grabe en la pista.
DESPUÉS DE COMPLETAR ESTA TAREA
En el Inspector, haga clic en Transformador de entrada, y seleccione Desact.. De otro modo el
Transformador de entrada todavía está activo.
Parámetros MIDI
Los parámetros MIDI le permiten modificar eventos MIDI durante la reproducción.
Puede usarlos con las siguientes finalidades:
●
Para modificar eventos MIDI ya existentes en pistas de instrumento o MIDI.
●
Para modificar eventos MIDI que toque en directo.
749

Parámetros MIDI a tiempo real y efectos MIDI
Parámetros MIDI
NOTA
Al tocar en directo, seleccione la pista y habilítela para grabación, y active MIDI Thru
activo en el diálogo Preferencias, página MIDI.
Sección de parámetros MIDI
NOTA
Si quiere comparar el resultado de sus ajustes de parámetros con los datos MIDI sin procesar,
puede usar el botón de bypass en la sección de Parámetros MIDI. Si este botón está activado, los
ajustes de los parámetros MIDI se deshabilitan temporalmente.
Transposición
Le permite transponer todas las notas de la pista en semitonos. La transposición
extrema le puede dar un resultado extraño o no deseado.
Cambio de velocidad
Le permite añadir un valor de velocidad a todas las notas de la pista. Los valores
positivos aumentan la velocidad mientras que los valores negativos disminuyen la
velocidad.
Compresión de velocidad
Le permite añadir un multiplicador a la velocidad de todas las notas de la pista. El
valor se ajusta con un numerador y un denominador. Este parámetro también afecta
a las diferencias de velocidades entre las notas, comprimiendo o expandiendo la
escala de velocidad.
Valores más pequeños que 1/1 comprimen el rango de velocidad. Valores más
grandes que 1/1 junto con valores de Cambio de velocidad negativos expanden el
rango de velocidad.
IMPORTANTE
Recuerde que la velocidad máxima siempre es 127, no importa lo mucho que intente
expandir.
NOTA
Combine este ajuste con el parámetro de Cambio de velocidad.
750

Parámetros MIDI a tiempo real y efectos MIDI
Parámetros MIDI
Compresión de la duración
Le permite añadir un multiplicador a la duración de todas las notas de la pista. El
valor se ajusta con un numerador y un denominador.
Aleatorio
Le permite introducir variaciones aleatorias a varias propiedades de notas MIDI.
Rango
Le permite especificar un rango de tono o velocidad, y bien forzar a todas las notas a
estar dentro de ese rango, o excluir de la reproducción a todas las notas fuera de ese
rango.
HMT: Seguir
Active este botón para aplicar afinación Hermode a las notas reproducidas en esta
pista.
HMT: Usar para análisis
Active esta opción para usar las notas que tocó en esta pista para calcular la
reafinación.
Configurar variaciones aleatorias
Puede configurar variaciones aleatorias de posición, tono, velocidad, y duración de eventos MIDI
usando uno o dos generadores aleatorios.
PROCEDIMIENTO
1. Seleccione una pista de instrumento o MIDI.
2. En el Inspector, abra la sección Parámetros MIDI.
3. Abra el menú emergente Aleatorio y seleccione la propiedad de la nota que quiera
aleatorizar.
4. Especifique los límites de la aleatoriedad en los dos campos numéricos.
Los valores variarán entre el valor izquierdo y el valor derecho. No puede ajustar el valor
izquierdo más alto que el valor derecho.
5. Reproduzca la pista para oír los eventos aleatorizados.
RESULTADO
Las propiedades correspondientes son aleatorias.
NOTA
Dependiendo del contenido de la pista, ciertos cambios pueden no ser evidentes
inmediatamente o pueden no tener efecto alguno.
DESPUÉS DE COMPLETAR ESTA TAREA
Desactive la función aleatoria abriendo el menú emergente Aleatorio y seleccione Desact..
Configurar rangos
Puede filtrar tonos o velocidades que no coincidan con un rango especificado, o forzarlos a que
encajen en un rango especificado.
PROCEDIMIENTO
1. Seleccione una pista de instrumento o MIDI.
2. En el Inspector, abra la sección Parámetros MIDI.
3. Abra el menú emergente Rango y seleccione un modo.
751

Parámetros MIDI a tiempo real y efectos MIDI
Parámetros MIDI
4. Ajuste los valores mínimo y máximo con los dos campos de la derecha.
NOTA
Puede hacer ajustes independientes para las dos funciones de Rango.
DESPUÉS DE COMPLETAR ESTA TAREA
Para desactivar la función, abra el menú emergente Rango y seleccione Desact..
Modos de rango
En el menú emergente de Rango puede seleccionar modos de rango diferentes. Los valores se
muestran como números, de 0 a 127, para los modos de velocidad, y como números de notas, de
C-2 hasta G8, para modos de tono.
Vel. Limitar
Le permite forzar todos los valores de velocidad para que quepan dentro del rango
que especificó con los valores mín y máx. Los valores por debajo del límite inferior
se ajustan al valor mín, y los valores de velocidad por encima del ajuste más alto se
establecen al valor máx.
Vel. Filtro
Le permite filtrar notas con valores de velocidad por debajo del valor mín o por
encima del valor máx.
Límite de nota
Le permite transponer todas las notas por debajo del valor mín hacia arriba, y todas
las notas por encima del valor máx hacia abajo en pasos de octavas.
Filtro de nota
Le permite filtrar notas que estén por debajo del valor mín o por encima del valor
máx.
Aplicar afinación Hermode
La afinación Hermode cambia la afinación de las notas que toca. Crea frecuencias claras
para cada intervalo de quinta y de tercera, por ejemplo. La reafinación solo afecta a las notas
individuales y mantiene la relación de tono entre teclas y notas. La reafinación es un proceso
continuo y tiene en cuenta el contexto musical.
PROCEDIMIENTO
1. Seleccione una pista de instrumento o MIDI.
2. En el Inspector, abra la sección Parámetros MIDI.
3. Active HMT: Seguir.
4. Active HMT: Usar para análisis para usar las notas que toque para calcular la reafinación.
NOTA
Si usa pistas con piano acústico, active HMT: Usar para análisis y desactive HMT: Seguir.
Esto excluye el piano de ser afinado, lo que sonaría poco natural.
5. Seleccione Proyecto> Configuración de proyecto para abrir el diálogo Configuración de
proyecto.
6. Abra el menú emergente Tipo HMT y seleccione una de las opciones.
7. Toque algunas notas.
Puede tardar un momento hasta que todas las notas se recalculan y se oyen los resultados
de la reafinación.
752

Parámetros MIDI a tiempo real y efectos MIDI
Efectos MIDI
NOTA
Las notas producidas por plug-ins MIDI no se tienen en consideración.
RESULTADO
Si usa un instrumento VST 3 que soporta Micro Tuning y Note Expression, las notas se reafinan
dinámicamente mientras las toca. Para instrumentos VST que soporten Note Expression, esto
también funciona en modo MIDI Thru.
Si usa una pista que tiene un instrumento VST 2 cargado, las notas que toca se reafinan en cada
pulsación.
VÍNCULOS RELACIONADOS
Afinación Hermode en la página 753
Afinación Hermode
Puede seleccionar diferentes tipos de afinación Hermode.
● Para seleccionar un tipo de afinación Hermode, seleccione Proyecto> Configuración de
proyecto y seleccione una opción en el menú emergente Tipo HMT.
Están disponibles las siguientes opciones:
Nada
No se aplica afinación.
Reference (pure 3/5)
Afinación de terceras y quintas puras.
Classic (pure 3/5 equalized)
Afinación de terceras y quintas puras. En situaciones de conflicto se aplica una ligera
ecualización. Este tipo de afinación es adecuada para todos los tipos de música.
Pop Jazz (3/5/7)
Afinación de terceras y quintas puras, y séptimas naturales. Este tipo de afinación no
se debería aplicar a música polifónica. Pruébelo con pop o jazz.
Baroque (3/5 adaptive)
Afinación de terceras y quintas puras. El grado de pureza cambia según la secuencia
de armonías. Este tipo de afinación es perfecto para un órgano de iglesia o para
música polifónica.
Efectos MIDI
Los efectos MIDI le permiten transformar en tiempo real los datos MIDI reproducidos en la pista.
Puede añadir nuevos eventos usando efectos MIDI, o cambiar propiedades de eventos MIDI
como el tono, por ejemplo.
753

Parámetros MIDI a tiempo real y efectos MIDI
Efectos MIDI
NOTA
Los plug-ins de efectos MIDI que se incluyen se describen en el documento aparte Referencia de
plug-ins.
Inserciones MIDI
Los efectos de inserción MIDI se insertan en la cadena de señal de canales MIDI. Si añade un
efecto de inserción a una pista MIDI, los eventos MIDI de la pista se envían al efecto y son
procesados por él. La señal entera pasa a través del efecto.
● Para añadir un efecto de inserción MIDI, abra la sección Inserciones MIDI del Inspector
de la pista MIDI.
Puede añadir hasta cuatro efectos de inserción MIDI. Están disponibles los siguientes
parámetros:
Bypass
Le permite poner en bypass todos los efectos de inserción de la pista.
Activar inserción
Le permite activar/desactivar el efecto seleccionado.
Abrir/Cerrar editor de efectos insertados
Le permite abrir/cerrar el panel de control del efecto seleccionado. Dependiendo
del efecto puede ser que aparezca en una ventana aparte o debajo de la ranura del
efecto en el Inspector.
Seleccionar tipo de efecto
Le permite seleccionar y activar un efecto y abrir su panel de control. Para eliminar
un efecto, seleccione Ningún efecto.
Grabar salida a pista
Le permite grabar la salida del efecto de inserción MIDI a una pista de instrumento o
MIDI.
NOTA
Para abrir un panel de control aparte para efectos que muestran sus controles en el Inspector,
pulse Alt y haga clic en Abrir/Cerrar editor de efectos insertados.
Aplicar un efecto de inserción MIDI
Puede aplicar efectos de inserción MIDI a una pista MIDI.
PROCEDIMIENTO
1. Seleccione la pista MIDI.
2. En el Inspector, abra la sección Inserciones MIDI.
3. Haga clic en Seleccionar tipo de efecto para abrir el menú emergente del efecto MIDI.
754

Parámetros MIDI a tiempo real y efectos MIDI
Efectos MIDI
4. Seleccione un efecto MIDI en el menú emergente.
RESULTADO
El efecto se activa automáticamente, y se abre su panel de control permitiéndole hacer ajustes
para el efecto. Todos los datos MIDI de la pista se enrutan a través del efecto.
NOTA
Los efectos MIDI incluidos se describen en el documento aparte Referencia de plug-ins.
Grabar un efecto de inserción MIDI
Puede grabar la salida de un efecto de inserción MIDI, es decir, los eventos se crean
directamente en una pista de instrumento o MIDI.
PROCEDIMIENTO
1. Seleccione Proyecto> Añadir pista> Instrumento.
2. En el diálogo Añadir pista de instrumento, seleccione un instrumento VST.
3. En la pista de instrumento, active Habilitar grabación.
4. En el Inspector, abra la sección Inserciones MIDI.
5. Haga clic en la primera ranura de efecto de inserción y seleccione un efecto de inserción
MIDI.
6. Active Grabar salida a pista.
7. En la barra de Transporte, active Grabar y use su teclado MIDI o el teclado virtual para
tocar algunas notas.
RESULTADO
Las notas que toca las modifica el efecto de inserción MIDI y se graban directamente en la pista.
DESPUÉS DE COMPLETAR ESTA TAREA
Puede editar los eventos MIDI grabados, en el Editor de teclas, por ejemplo.
Envíos MIDI
Si usa un efecto de envío, los eventos MIDI se envían a la salida de la pista MIDI y también al
efecto de envío. De esta forma tiene tanto los eventos MIDI sin procesar como la salida el efecto
MIDI. Tenga en cuenta que el efecto puede enviar sus datos MIDI procesados a cualquier salida
MIDI, no necesariamente a la salida que usa la pista.
● Para añadir un efecto de envío MIDI, abra la sección Envíos MIDI del Inspector de la pista
MIDI.
755

Parámetros MIDI a tiempo real y efectos MIDI
Efectos MIDI
Puede añadir hasta cuatro efectos de envío MIDI.
Bypass
Le permite poner en bypass todos los efectos de envío de la pista.
Activar envío
Le permite activar/desactivar el efecto seleccionado.
Pre/Post
Actívelo para enviar señales MIDI a los efectos de envío antes de los parámetros
MIDI y los efectos de inserción.
Abrir/Cerrar editor de efectos de envío
Le permite abrir/cerrar el panel de control del efecto seleccionado. Dependiendo
del efecto puede ser que aparezca en una ventana aparte o debajo de la ranura del
efecto en el Inspector.
Seleccionar tipo de efecto
Le permite seleccionar y activar un efecto y abrir su panel de control. Para eliminar
un efecto, seleccione Ningún efecto.
Destino del envío MIDI
Le permite determinar a qué salida MIDI se envían los datos MIDI procesados.
Canal de envío MIDI
Le permite determinar sobre qué canal MIDI se envían los datos MIDI procesados.
NOTA
Para abrir un panel de control aparte para efectos que muestran sus controles en el Inspector,
pulse Alt y haga clic en Abrir/Cerrar editor de efectos de envío.
Acerca de los presets
Algunos de los efectos MIDI vienen con un cierto número de presets para que los use
inmediatamente.
756

Parámetros MIDI a tiempo real y efectos MIDI
Transposición y velocidad en la línea de información
1
Actividad de MIDI-in/MIDI-out
Indica si el plug-in recibe o transmite datos MIDI.
2
Guardar preset/Eliminar preset
Le permite guardar sus ajustes como preset o eliminar presets guardados. Los presets
guardados están disponibles en el menú emergente Seleccionar preset de todas las
instancias del plug-in MIDI, y en todos los proyectos.
Transposición y velocidad en la línea de información
Puede editar la transposición y la velocidad de las partes MIDI seleccionadas en la línea de
información. Esto solo afecta a las notas en reproducción.
●
Use el campo Transposición para transponer las partes seleccionadas en pasos de
semitonos.
El valor se añade a la transposición establecida para toda la pista.
●
Use el campo Desplazamiento de velocidad para desplazar la velocidad de las partes
seleccionadas.
El valor se añade a las velocidades de las notas en las partes.
VÍNCULOS RELACIONADOS
Funciones de transposición en la página 323
757

Usar dispositivos MIDI
El Gestor de dispositivos MIDI le permite especificar y configurar sus dispositivos MIDI, haciendo
más fácil el control global y la selección de parches.
Pero el Gestor de dispositivos MIDI también tiene funciones de edición muy potentes que se
pueden usar para crear paneles de dispositivos MIDI. Los paneles de dispositivos MIDI son
representaciones internas de hardware MIDI externo, completo con gráficos. El editor del
panel del dispositivo MIDI le ofrece todas las herramientas que necesita para crear mapas
de dispositivos en los que cada parámetro del dispositivo externo (e incluso de un dispositivo
interno tal como un instrumento VST) se puede controlar y automatizar desde Nuendo.
Para información adicional sobre cómo crear paneles para instrumentos VST, vea el documento
aparte Dispositivos MIDI.
VÍNCULOS RELACIONADOS
Acerca de los paneles de dispositivos en la página 765
Dispositivos MIDI – ajustes generales y manejo de parches
En las siguientes páginas describiremos cómo instalar y configurar presets de dispositivos MIDI,
y cómo seleccionar parches por nombre en Nuendo.Para una descripción sobre cómo crear un
dispositivo MIDI desde cero, vea el documento PDF aparte Dispositivos MIDI.
Acerca del cambio de programa y la selección de banco
Para darle la orden de seleccionar un determinado parche (sonido) a un instrumento MIDI, se
le envía un mensaje MIDI de cambio de programa. Los mensajes de cambio de programa se
pueden grabar o introducir en una parte MIDI como los demás eventos, pero también puede
introducir un valor en el campo Selector de programa del Inspector de una pista MIDI. De esta
manera, puede configurar rápidamente que cada pista MIDI reproduzca un sonido diferente.
Con los mensajes de cambio de programa puede seleccionar entre 128 parches diferentes en
su dispositivo MIDI. Sin embargo, muchos instrumentos MIDI contienen un gran número de
ubicaciones de parches. Para que estén disponibles en Nuendo, necesita usar los mensajes de
selección de banco, un sistema con el que los programas de un instrumento MIDI se dividen en
bancos, y cada banco contiene 128 programas. Si su instrumento soporta la selección de banco
MIDI, puede usar el campo Selector de Banco del Inspector para seleccionar un banco, y luego el
campo Selector de programa para seleccionar un programa de este banco.
Desgraciadamente, distintos fabricantes de instrumentos usan diferentes esquemas sobre cómo
construir mensajes de selección de banco, lo que puede conllevar cierta confusión y dificultar
758

Usar dispositivos MIDI
Dispositivos MIDI – ajustes generales y manejo de parches
el proceso de selección del sonido correcto. Seleccionar parches mediante números parece
innecesariamente engorroso, cuando en la actualidad la mayoría de instrumentos usan nombres
para sus parches.
Como ayuda para ello, puede usar el Gestor de Dispositivos MIDI para especificar qué
instrumentos MIDI ha conectado seleccionando desde una gran lista de dispositivos existentes
o especificando los detalles usted mismo. Una vez que haya especificado qué dispositivos MIDI
está usando, puede seleccionar a qué dispositivo en particular se enruta cada pista MIDI. Luego
será posible seleccionar parches por nombre en la lista de pistas o en el Inspector.
Abrir el Gestor de dispositivos MIDI
Seleccione Gestor de Dispositivos MIDI en el menú Dispositivos para que aparezca el Gestor de
dispositivos MIDI.
Dispositivos instalados
Lista de dispositivos MIDI conectados. La primera vez que abra el Gestor de
Dispositivos MIDI, se vaciará esta lista.
Instalar dispositivo/Eliminar dispositivo
Utilice estos botones para instalar/eliminar dispositivos.
Exportar configuración/Importar configuración
Utilice estos botones para importar/exportar configuraciones XML de Dispositivos.
Abrir dispositivo
Este botón abre el dispositivo seleccionado.
Salida
Aquí especifica a qué salida MIDI está conectado el dispositivo seleccionado.
Cuando abra el Gestor de Dispositivos MIDI por primera vez, estará vacío (porque no ha
instalado ningún dispositivo todavía). En las siguientes páginas le describimos cómo añadir a la
lista un dispositivo MIDI preconfigurado, cómo editar los ajustes y cómo definir un dispositivo
desde cero.
Tenga en cuenta que hay una diferencia importante entre instalar un preset de dispositivo
MIDI («Instalar dispositivo») e importar una configuración de dispositivo MIDI («Importar
configuración»):
● Los presets no incluyen ninguna información de mapeado de parámetros y controles,
tampoco incluyen paneles gráficos.
Son simplemente scripts de nombres de parches. Cuando instala un preset de dispositivo
MIDI, se añade a la lista de dispositivos instalados. Para más información acerca de los
scripts de nombres de parches, vea el documento aparte Dispositivos MIDI.
● Una configuración de dispositivo puede incluir el mapeado del dispositivo, paneles y/o
información de parches.
Las configuraciones de dispositivos también se añaden a la lista de dispositivos instalados
al importarse.
759

Usar dispositivos MIDI
Dispositivos MIDI – ajustes generales y manejo de parches
VÍNCULOS RELACIONADOS
Acerca de los paneles de dispositivos en la página 765
Definir un nuevo dispositivo MIDI
Si su dispositivo MIDI no está incluido en la lista de dispositivos preconfigurados (y no es un
dispositivo GM o XG «puro»), necesita definirlo manualmente para tener la posibilidad de
seleccionar los patches por su nombre.
PROCEDIMIENTO
1. En el Gestor de Dispositivos MIDI, haga clic en el botón Instalar dispositivo.
Se abre el diálogo Añadir dispositivo MIDI.
2. Seleccione «Definir Nuevo…» y haga clic en Aceptar.
Se abre el diálogo «Crear nuevo dispositivo MIDI». Para una descripción de las opciones de
este diálogo, vea el documento aparte Dispositivos MIDI.
3. En la lista Canales idénticos, active los canales MIDI que quiera que use el dispositivo.
Esto significa que el dispositivo recibirá el cambio de programa sobre cualquier canal
MIDI. Para una descripción sobre los canales individuales e idénticos, vea el documento
aparte Dispositivos MIDI.
4. Introduzca un nombre para el dispositivo en la parte superior del diálogo y haga clic en
Aceptar.
El dispositivo aparece en la lista Dispositivos instalados, y la estructura de nodos del
dispositivo se muestra en una nueva ventana.
5. Seleccione Bancos de patch desde el menú emergente, en la parte superior de la ventana.
Como puede ver, la lista está vacía.
6. Asegúrese de que la casilla de verificación Habilitar edición está activada.
Ahora puede usar las funciones del menú emergente Comandos en la izquierda para
organizar la estructura de parches del nuevo dispositivo.
Instalar un preset de dispositivo MIDI
PROCEDIMIENTO
1. Haga clic en el botón Instalar dispositivo.
Se abre un diálogo listando todos los dispositivos MIDI preconfigurados. Por ahora
asumimos que su dispositivo MIDI está incluido en esta lista.
2. Busque y seleccione el dispositivo en la lista y haga clic en Aceptar.
Si su dispositivo MIDI no está incluido en la lista pero es compatible con los estándares GM
(General MIDI) o XG, puede seleccionar las opciones genéricas Dispositivo GM o XG.
Cuando seleccione una de estas opciones, aparecerá un diálogo de nombre. Introduzca el
nombre del instrumento y haga clic en Aceptar.
El dispositivo ahora aparece en la lista de dispositivos instalados de la izquierda.
3. Asegúrese de que el nuevo dispositivo está seleccionado en la lista y abra el menú
emergente Salida.
4. Seleccione la salida MIDI a la que el dispositivo esté conectado.
5. Haga clic en el botón Abrir dispositivo.
Se abre una ventana aparte para el dispositivo seleccionado, mostrando una estructura
de nodos en la mitad izquierda de la ventana. Arriba de la estructura está el dispositivo en
sí, y debajo los canales MIDI usados por el dispositivo. Para más información acerca de la
ventana del dispositivo, vea el documento aparte Dispositivos MIDI.
6. Seleccione Bancos de patch desde el menú emergente, en la parte superior de la ventana.
760

Usar dispositivos MIDI
Dispositivos MIDI – ajustes generales y manejo de parches
RESULTADO
La lista Bancos de patch (parches) en la mitad izquierda de la ventana muestra la estructura de
parches del dispositivo. Esta podría ser simplemente una lista de parches, pero normalmente
tiene una o varias capas de bancos o grupos que contienen los parches (muy parecido a una
estructura de carpetas en su disco duro, p. ej.).
● Puede renombrar un dispositivo en la lista de Dispositivos instalados haciendo doble clic y
tecleando – esto es útil si tiene varios dispositivos del mismo modelo, y quiere separarlos
por nombre en lugar de por número.
● Para eliminar un dispositivo de la lista de dispositivos instalados, selecciónelo y haga clic
en Eliminar dispositivo.
NOTA
Tenga en cuenta que si ya existe un panel para el dispositivo, el hecho de abrir el dispositivo
podría abrir este panel primero. En este caso, haga clic en el botón Editar para abrir la ventana
del dispositivo.
Acerca de los bancos de parches (patch)
Dependiendo del dispositivo seleccionado, puede encontrarse con que la lista de Bancos
de patch está dividida en dos o más bancos principales. Normalmente se llaman Patches,
Performances, Drums, etc. La razón para tener varios bancos de parches es que los diferentes
«tipos» de parches se manejan de manera diferente en los instrumentos. Por ejemplo, mientras
los «parches» típicamente son programas «normales» de los que usted toca uno a la vez, las
«interpretaciones» pueden ser combinaciones de programas, que podrían dividirse en su
teclado, apilarse o usarse para una reproducción multitímbrica, y así sucesivamente.
Para dispositivos con varios bancos, encontrará un elemento adicional llamado «Asignación de
banco» en el menú emergente, arriba de la ventana. Seleccionándolo se abrirá una ventana en la
que podrá especificar qué banco deberá usar cada canal MIDI.
Aquí la selección afectará a qué banco se mostrará cuando seleccione programas por nombre
para el dispositivo en la lista de pistas o el Inspector. Por ejemplo, muchos instrumentos usan
el canal MIDI 10 como canal exclusivo de percusión, en tal caso querrá seleccionar el banco
«Percusiones» (o «Conjunto Rítmico», «Percusión», etc.) para el canal 10 en la lista. Esto le
permitiría elegir entre diferentes kits de percusión en la lista de pistas o en el Inspector.
761

Usar dispositivos MIDI
Dispositivos MIDI – ajustes generales y manejo de parches
Limitaciones
No hay una manera fácil para importar un script de nombres de parches en un dispositivo MIDI
existente. Para un método alternativo y complejo basado en la edición de XML, vea el documento
aparte Dispositivos MIDI.
Seleccionar un parche para un dispositivo instalado
Si en este punto vuelve a la ventana de proyecto, verá que el dispositivo instalado ha sido
añadido a los menús de Salida MIDI (en la lista de pistas o en el Inspector). Ahora puede
seleccionar parches por su nombre, de la siguiente manera:
PROCEDIMIENTO
1. Abra el menú Salida (en la lista de pistas o en el Inspector) de la pista que quiera asociar
con el dispositivo instalado, y seleccione el dispositivo.
Esto dirige la pista a la salida MIDI especificada para el dispositivo en el Gestor de
Dispositivos MIDI. Los campos de Selector de programa y Banco en la lista de pistas y en el
inspector se reemplazan por un único campo llamado Selector de programa que aparece
como «Desact.».
2. Haga clic en el campo Selector de programa para mostrar un menú emergente, listando
jerárquicamente todos los parches del dispositivo.
La lista es similar a la que se muestra en el Gestor de Dispositivos MIDI. Puede desplazarse
hacia arriba y hacia abajo en la lista (si lo necesita), hacer clic en los signos más/menos
para mostrar u ocultar subgrupos, etc.
Aquí también puede usar la función de filtro. Para ello, introduzca un término de
búsqueda como percusión en el campo Filtro y presione Retorno para mostrar todos los
sonidos que contengan percusión en su nombre.
3. Haga clic en un parche de la lista para seleccionarlo.
Esto envía el mensaje MIDI apropiado al dispositivo. También puede desplazar la selección
de programa hacia arriba o hacia abajo, como con cualquier valor.
Renombrar parches en un dispositivo
La lista de dispositivos preconfigurados está basada en los parches de presets de fábrica, es
decir, los parches que incluye el dispositivo al comprarlo. Si ha reemplazado alguno de los
presets de fábrica con sus propios parches, necesitará modificar el dispositivo para que la lista de
nombres de parches encaje con la real del dispositivo:
PROCEDIMIENTO
1. En el Gestor de dispositivos MIDI, seleccione el dispositivo en la lista Dispositivos
instalados.
2. Haga clic en Abrir dispositivo.
Asegúrese de que Bancos de patch está seleccionado en el menú emergente, en la parte
superior de la ventana.
3. Active la casilla Habilitar edición.
Cuando esté desactivada (por defecto), no podrá editar los dispositivos preconfigurados.
762

Usar dispositivos MIDI
Dispositivos MIDI – ajustes generales y manejo de parches
4. En la lista de Bancos de patch, busque y seleccione el parche que quiera renombrar.
En muchos instrumentos, los parches editables por los usuarios se encuentran en un
grupo o banco aparte.
5. Haga clic en el parche seleccionado en la lista de Bancos de patch para editar su nombre.
6. Teclee el nuevo nombre y pulse Retorno.
7. Renombre de esta forma los parches que desee, y acabe desactivando la opción Habilitar
edición de nuevo (para evitar modificar el dispositivo por accidente).
NOTA
También puede hacer cambios más radicales a la estructura del parche de un dispositivo
(añadir o borrar parches, grupos o bancos). Por ejemplo, esto es útil si expande su
dispositivo MIDI añadiendo medios de almacenamiento extra como tarjetas de memoria
RAM.
Estructura del parche
Los parches se estructuran de la siguiente manera:
● Los bancos son las categorías principales de sonidos – típicamente parches,
interpretaciones y percusiones.
● Cada banco contiene un número arbitrario de grupos, representados en la lista como
carpetas.
● Los parches individuales, interpretaciones o kits de percusión se representan en la lista
como presets.
El menú emergente Comandos contiene las siguientes opciones:
Crear banco
Crea un nuevo banco en el nivel jerárquico más alto de la lista de Bancos de patch.
Puede suprimirlo haciendo clic sobre él y tecleando un nuevo nombre.
Nueva carpeta
Crea una nueva subcarpeta en el banco o la carpeta seleccionada. Esto se podría
corresponder con un grupo de patches del dispositivo MIDI, o ser solamente una
manera para categorizar sonidos, etc. Cuando seleccione este elemento, se abrirá
un diálogo de nombrado, permitiéndole dar un nombre a la carpeta. También puede
renombrar la carpeta después, haciendo clic sobre ella y tecleando en la lista.
Nuevo preset
Esto añade un nuevo preset en el banco o en la carpeta seleccionada.
Cuando se selecciona el preset, se muestran los eventos MIDI correspondientes
(Program Change, Bank Select, etc.) en el visor de eventos a la derecha. El ajuste por
defecto de un nuevo preset es Cambio de programa 0 – para cambiarlo, proceda así:
IMPORTANTE
Para detalles acerca de qué eventos MIDI se usan para seleccionar parches en el
dispositivo MIDI, consulte su documentación.
● Para cambiar el valor de cambio de programa que se envía para seleccionar
el parche, ajuste el número en la columna Valor del evento de Cambio de
programa.
● Para añadir otro evento MIDI tal como Bank Select, haga clic directamente
debajo del último evento en la lista y seleccione un nuevo evento del menú
emergente.
763

Usar dispositivos MIDI
Dispositivos MIDI – ajustes generales y manejo de parches
Después de editar un nuevo evento, necesita establecer su valor en la columna
Valor, como con el cambio de programa.
● Para reemplazar un evento, haga clic sobre él y seleccione otro evento en el
menú emergente.
Por ejemplo, un dispositivo MIDI puede necesitar que se envíe primero un
mensaje Bank Select, seguido de un mensaje Program Change, en tal caso
necesitaría reemplazar el mensaje por defecto de Program Change por un
mensaje Bank Select y añadir un nuevo cambio de programa después de eso.
● Para eliminar un evento, selecciónelo y pulse Supr o Retroceso.
IMPORTANTE
Dispositivos diferentes usan esquemas distintos para Bank Select. Al insertar un
evento Bank Select, debería comprobar en la documentación del dispositivo si tiene
que elegir «CC: BankSelect MSB», «Bank Select 14 Bit», «Bank Select 14 Bit MSB-LSB
Swapped» o alguna otra opción.
Añadir múltiples presets
Esto abre un diálogo, permitiéndole configurar un rango de presets para añadir al
banco o la carpeta seleccionada.
Añadir múltiples presets
PROCEDIMIENTO
1. Añada los tipos de eventos necesarios para seleccionar un parche en el dispositivo MIDI.
Esto se hace igual que cuando se edita un único evento: haciendo clic en el visor de
eventos aparece un menú emergente desde el que puede seleccionar un tipo de evento.
2. Utilice la columna Rango para establecer un valor fijo o un rango de valores para cada tipo
de evento en la lista.
Esto requiere una explicación:
Si especifica un único valor en la columna Rango (por ejemplo 3, 15 o 127), todos los
presets añadidos tendrán un evento de este tipo con el mismo valor.
Si en lugar de ello especifica un rango de valores (un valor de inicio y un valor de final,
separados por un guion, tal como 0–63), el primer preset añadido tendrá un evento con
el valor inicial, el próximo valor se incrementará de uno en uno, hasta el último valor
(inclusive).
NOTA
El número de presets añadidos depende del ajuste de Rango.
3. Especifica un Nombre por defecto debajo del visor de eventos.
Los eventos añadidos tomarán este nombre, seguido por un número. Puede renombrar
presets manualmente en la lista Bancos de patch más tarde.
4. Haga clic en Aceptar.
Un número de presets nuevos se han añadido ahora a la carpeta o banco seleccionado,
según sus ajustes.
Otras funciones de edición
●
Puede mover presets entre bancos y carpetas arrastrándolos en la lista Bancos de patch.
764

Usar dispositivos MIDI
Acerca de los paneles de dispositivos
●
Puede eliminar un banco, carpeta o preset seleccionándolo en la lista Bancos de patch y
pulsando Retroceso.
●
Si especifica más de un banco, se añade un elemento Asignación de banco al menú
emergente, en la parte superior de la ventana. Úselo para asignar bancos a los diferentes
canales MIDI.
VÍNCULOS RELACIONADOS
Acerca de los bancos de parches (patch) en la página 761
Acerca de los paneles de dispositivos
En las siguientes páginas describiremos cómo usar los paneles de dispositivo MIDI, y las
potentes funciones de edición del Gestor de Dispositivos MIDI.
NOTA
Le recomendamos que primero configure los bancos de parches, y luego exporte la
configuración del dispositivo antes de editar los paneles. De esta manera la mayoría de sus
ajustes se guardarán, por si surgen problemas de configuración de panel.
Los paneles se guardan en formato XML. Para más información, vea el documento aparte
Dispositivos MIDI.
Concepto básico
Las funciones de edición del panel del Gestor de dispositivos MIDI se pueden ver como una
aplicación o entidad aparte dentro de Nuendo. Le permiten construir mapas completos de
dispositivos con paneles de control, incluyendo todos los parámetros controlables desde dentro
de Nuendo.
La construcción de mapas de dispositivo más complejos requiere que esté familiarizado con la
programación SysEx (vea el documento aparte Dispositivos MIDI). Pero también puede crear
paneles simples asignando mensajes de cambio de control MIDI a objetos de control, lo que no
requiere habilidades de programación. Aunque estas potentes funciones de edición están ahí
por si las necesita, no tiene que usarlas para usar dispositivos MIDI.
Paneles de dispositivo en el programa
En esta sección echaremos un vistazo a un panel de dispositivo MIDI preconfigurado para
ilustrar cómo se pueden usar en Nuendo. Se pueden encontrar varios mapas de dispositivos en
el centro de ayuda del sitio web de Steinberg.
Abrir una configuración de dispositivo
PROCEDIMIENTO
1. Abra el Gestor de Dispositivos MIDI desde el menú Dispositivos.
2. Haga clic en el botón «Importar configuración».
Se abre un diálogo de archivo.
3. Seleccione un archivo de configuración de dispositivo.
Los archivos de configuración de dispositivo se guardan en formato XML, para más
información vea el documento aparte Dispositivos MIDI.
4. Haga clic en Abrir. Se abre el diálogo Importar dispositivos MIDI en el que puede
seleccionar uno o varios dispositivos a importar.
Un archivo de configuración de dispositivo puede contener uno o varios dispositivos MIDI.
765

Usar dispositivos MIDI
Acerca de los paneles de dispositivos
5. Seleccione un dispositivo y haga clic en Aceptar.
El dispositivo se añade a la lista de dispositivos instalados, en el Gestor de Dispositivos
MIDI.
6. Seleccione la salida MIDI correcta en el menú emergente Salida, seleccione el dispositivo
en la lista y haga clic en el botón Abrir dispositivo.
El panel de dispositivo se abre en una ventana aparte. El botón Editar, arriba, abre la
ventana Editar panel, vea el documento aparte Dispositivos MIDI.
7. Cierre el panel de dispositivo y vuelva a la ventana de proyecto.
8. Seleccione el dispositivo en el menú emergente «Enrutado de salida» para una pista MIDI.
Tenga en cuenta que para algunos dispositivos puede tener que poner el canal MIDI al
valor «Cualquiera».
RESULTADO
Ahora el Panel de dispositivo se puede abrir haciendo clic en el botón Abrir paneles de
dispositivo, en el Inspector, o en el canal de la pista correspondiente, en MixConsole.
NOTA
Tenga en cuenta que pulsando Ctrl/Cmd y haciendo clic en el botón Abrir paneles de dispositivo,
le permitirá abrir un subpanel a través del menú emergente de navegación de paneles.
Mostrar paneles en el Inspector
PROCEDIMIENTO
1. En el Inspector, abra la sección Panel de dispositivo y haga clic en la flecha de la derecha.
Se muestra una carpeta «Paneles» con el dispositivo seleccionado y una estructura de
nodos debajo. Si abre todas las carpetas podrá seleccionar cualquier panel individual del
dispositivo que «encaje» en el espacio Panel de dispositivo.
2. Seleccione un panel de la lista.
El panel se abre en el Inspector.
766

Usar dispositivos MIDI
Acerca de los paneles de dispositivos
NOTA
Si no puede ver ningún panel en la carpeta «Paneles», aunque haya configurado con
éxito un dispositivo MIDI con varios paneles, asegúrese de que ha seleccionado el canal
correcto en el menú emergente Canal, preferiblemente «Cualquiera» para ver todos los
paneles de dispositivo. Asegúrese también de que todos los paneles caben en el espacio,
de otra forma no estarán disponibles en la carpeta «Paneles».
Mostrar paneles en MixConsole
PROCEDIMIENTO
1. Abra MixConsole y haga clic en Racks para abrir el selector de racks, y active el rack
Paneles de dispositivo.
2. Haga clic en el encabezamiento del Panel para expandir el rack Paneles de dispositivo.
3. Haga clic en el botón que está a la derecha del encabezamiento.
La carpeta Paneles se muestra como en el Inspector, pero con paneles distintos. Al
igual que en el Inspector, el panel tiene que «caber» en el espacio disponible para ser
seleccionable.
4. Seleccione un panel.
El panel aparece en la sección Racks de Canales de MixConsole.
Automatizar parámetros de dispositivo
La automatización funciona como en las pistas de audio y MIDI normales:
PROCEDIMIENTO
1. Abra el panel del dispositivo haciendo clic en el botón Abrir paneles de dispositivo, en el
Inspector.
2. Active Escribir automatización en el panel del dispositivo.
Puede automatizar el dispositivo moviendo los potenciómetros y deslizadores del panel
del dispositivo o dibujando curvas sobre la pista de automatización de un parámetro
seleccionado.
3. Si ahora vuelve atrás a la ventana de proyecto, habrá una pista de Automatización de
dispositivos MIDI en la lista de pistas.
Si la pista está oculta, seleccione «Mostrar toda la automatización usada» en el submenú
Plegado de Pistas del menú Proyecto.
Si hace clic en el campo nombre, todos los parámetros del dispositivo se mostrarán y se
podrán seleccionar para su automatización.
767

Usar dispositivos MIDI
Acerca de los paneles de dispositivos
●
Para abrir otra pista de automatización para el siguiente parámetro en el menú
emergente, haga clic en el botón + («Añadir pista de automatización»), abajo a la
izquierda de la pista de automatización.
NOTA
Si ha escrito automatización pero su dispositivo MIDI todavía no está conectado, el
panel no mostrará ningún cambio de parámetros al reproducir la pista con el botón Leer
activado.
768

Procesado MIDI
Este capítulo describe las funciones de procesado MIDI que están disponibles en el menú MIDI.
Ofrecen varias formas de editar las notas MIDI y otros eventos, bien en la ventana de proyecto o
bien en la ventana del editor MIDI.
Funciones MIDI vs. Parámetros MIDI
En algunos casos, el resultado de una función MIDI también se puede obtener usando
parámetros y efectos MIDI. Por ejemplo, las operaciones «Transposición» y «Cuantizar» están
disponibles tanto como parámetros MIDI como funciones MIDI.
La diferencia principal es que los parámetros y los efectos MIDI no afectan a los eventos MIDI de
la pista de ninguna manera, en cambio las funciones MIDI sí que hacen cambios «permanentes»
en los eventos (aunque los cambios recientes se pueden deshacer).
Guíese según estas indicaciones para decidir cómo usará las operaciones que estén disponibles
como parámetros, efectos y funciones:
●
Si solo quiere ajustar pequeños trozos o eventos, use las funciones MIDI. Los parámetros y
efectos MIDI afectan a la salida de toda la pista (aunque se pueden hacer permanentes en
un área específica con la función Mezclar MIDI en el bucle).
●
Use los parámetros y efectos MIDI si quiere experimentar con varios ajustes.
●
Los ajustes de parámetros y efectos MIDI no se reflejan en los editores MIDI, ya que los
eventos MIDI reales no se ven afectados.
Eso puede ser muy confuso; si ha transpuesto notas usando parámetros, p. ej., los editores
MIDI todavía mostrarán las notas con sus tonos originales (pero se reproducirán con sus
tonos transpuestos). Por lo tanto, las funciones MIDI son una mejor solución si quiere ver
los efectos de sus ediciones en los editores MIDI.
VÍNCULOS RELACIONADOS
Parámetros MIDI a tiempo real y efectos MIDI en la página 747
¿A qué afectan las funciones MIDI?
La función MIDI, la ventana activa y la selección actual determinarán los eventos que se verán
afectados:
●
Algunas funciones MIDI solo se aplican a eventos MIDI de un cierto tipo.
Por ejemplo, la cuantización solo afecta a notas, mientras que la función Eliminar
controladores solo se aplica a los eventos de controlador MIDI.
●
Las funciones MIDI en la ventana de proyecto se aplican a todos los eventos (o a los de un
tipo relevante) de las partes seleccionadas.
●
Las funciones MIDI en los editores MIDI se aplican a todos los eventos seleccionados.
Si no hay ningún evento seleccionado, se ven afectados todos los eventos de las partes
editadas.
769

Procesado MIDI
Transposición
Transposición
La opción «Configuración de transposición...» del menú MIDI abre un diálogo con ajustes para
transponer las notas seleccionadas.
NOTA
También puede usar la pista de transposición para tal fin.
Semitonos
Aquí es donde establece la cantidad de semitonos a transponer.
Corrección de escala
La Corrección de escala transpone las notas seleccionadas forzándolas hasta la nota
más cercana del tipo de escala seleccionada. Se puede usar para crear cambios
tonales interesantes, bien por sí misma o junto con otros ajustes del diálogo
Configuración de transposición.
● Para activar la Corrección de escala haga clic en la casilla.
● Seleccione una nota fundamental y un tipo de escala en Escala actual, en los
menús emergentes de arriba.
● Seleccione una nota fundamental y un tipo de escala en Nueva escala, en los
menús emergentes de abajo.
Asegúrese de seleccionar la nota fundamental correcta si quiere mantener
el resultado en la misma tonalidad que las notas originales, o seleccione una
tonalidad diferente si quiere experimentar.
Usar rango
Si esta opción está activada, las notas transpuestas permanecen dentro del límite
que especifique con los valores Bajo y Alto.
Si una nota acabara fuera de este límite después de ser transpuesta, se movería a
otra octava, manteniendo correctamente el tono de la transposición si fuera posible.
Si el rango entre el límite inferior y superior es muy pequeño, la nota se transpondrá
«lo más lejos posible», es decir, a notas especificadas con los valores Bajo y Alto. ¡Si
ha puesto Bajo y Alto al mismo valor, todas las notas se transpondrán a ese tono!
Aceptar y Cancelar
Si hace clic en Aceptar se realizará la transposición. Si hace clic en Cancelar se cerrará
el diálogo sin hacer nada.
VÍNCULOS RELACIONADOS
Funciones de transposición en la página 323
770

Procesado MIDI
Hacer que sus ajustes sean permanentes
Hacer que sus ajustes sean permanentes
Los ajustes descritos en el capítulo «Parámetros de tiempo real MIDI» no alteran los eventos
MIDI, sino funcionan como un «filtro», ya que solo afectan a la música en reproducción. Por lo
tanto, puede hacer que sean permanentes, es decir, convertirlos a eventos MIDI «reales», por
ejemplo, para transponer una pista y luego editar las notas transpuestas en un editor MIDI. Para
ello puede usar dos comandos del menú MIDI: «Congelar parámetros MIDI» y «Mezclar MIDI en
el bucle».
VÍNCULOS RELACIONADOS
Parámetros MIDI a tiempo real y efectos MIDI en la página 747
Congelar parámetros MIDI
«Congelar parámetros MIDI» aplica todos los ajustes de filtrado de forma permanente a la pista
seleccionada. Los ajustes se «añaden» a los eventos de la pista, y todos los parámetros se ponen
a cero. La función «Congelar parámetros MIDI» afecta a los siguientes ajustes de las pistas MIDI:
●
Algunos ajustes de la sección de más arriba del Inspector (selección de programa y banco
y el parámetro Retardo).
●
Los ajustes de la sección Parámetros MIDI (es decir, Transposición, Cambio de velocidad,
Compresión de velocidad y Compresión de la duración).
●
Los ajustes de la sección Inserciones MIDI (por ejemplo, si está usando un arpegiador y
quiere convertir las notas añadidas a eventos reales).
También se consideran los siguientes ajustes de las partes MIDI:
●
Los ajustes de Transposición y Velocidad de las partes, mostrados en la línea de
información – el parámetro Volumen no se considera.
Mezclar MIDI en el bucle
La función «Mezclar MIDI en el bucle» combina todos los eventos MIDI sin enmudecer de todas
las pistas que no estén enmudecidas, luego aplica los parámetros y efectos MIDI, y genera una
nueva parte MIDI, que contiene todos los eventos tal y como los oiría en la reproducción.
PROCEDIMIENTO
1. Enmudezca todas las pistas que no quiera incluir en la mezcla.
En vez de enmudecer las pistas enteras, también puede enmudecer partes individuales.
2. Ajuste los localizadores izquierdo y derecho para abarcar toda el área que quiera fusionar.
Solo se incluirán los eventos que empiecen dentro de este área.
3. Seleccione la pista en la que quiere crear la nueva parte.
Si no selecciona una pista, se crea una pista MIDI nueva. Si hay varias pistas MIDI
seleccionadas, la nueva parte se insertará en la primera pista seleccionada. Los datos
existentes en la pista seleccionada se pueden mantener o se pueden sobrescribir.
4. En el menú MIDI, seleccione «Mezclar MIDI en el bucle…».
Se abre el diálogo Opciones de mezcla MIDI.
5. Active las opciones deseadas y haga clic en Aceptar.
Se creará una nueva parte entre los localizadores en la pista de destino. Esta nueva parte
contendrá todos los eventos MIDI procesados.
771

Procesado MIDI
Hacer que sus ajustes sean permanentes
NOTA
Si en la fusión solo quiere incluir eventos de una sola pista, quizá sería mejor poner la pista
en modo solo.
VÍNCULOS RELACIONADOS
Diálogo Opciones de mezcla MIDI en la página 772
Diálogo Opciones de mezcla MIDI
Están disponibles las siguientes opciones:
Incluir inserciones
Si esta opción está activada, cualquier efecto de inserción MIDI y parámetro MIDI
activado en las pistas se aplicará.
Incluir envíos
Si esta opción está activada, se aplicará cualquier efecto de envío MIDI que esté
activo en las pistas.
Borrar el destino
Si esta opción está activada, se borrarán todos los datos MIDI que haya entre los
localizadores izquierdo y derecho de la pista destino.
Incluir «Captura de los eventos»
Si esta opción está activada, se incluirán en el procesado todos los eventos que
estén fuera de la parte seleccionada pero que tengan relación con ella, por ejemplo,
un cambio de programa justo antes del localizador izquierdo se incluiría en el
procesado.
Convertir VST 3
Si esta opción está activada, todos los datos VST 3 de dentro del área seleccionada se
convertirán a datos MIDI.
VÍNCULOS RELACIONADOS
Captura en la página 250
Aplicar efectos a una sola parte
Normalmente los parámetros y efectos MIDI afectan a toda una pista. A veces esto no es lo que
desea. Por ejemplo, es posible aplicar algunos efectos MIDI a una única parte (sin tener que
crear una pista aparte para aquella parte solamente). La función «Mezclar MIDI en el bucle» le
puede ayudar:
PROCEDIMIENTO
1. Configure sus parámetros MIDI y sus efectos MIDI de la manera que quiera para la parte.
Está claro que afectarán a toda la pista, pero ahora nos concentraremos en la parte.
2. Establezca los localizadores para delimitar la parte.
Una forma fácil de hacerlo es seleccionar la parte y elegir la opción Establecer
localizadores a rango de selección en el menú Transporte (o usar la tecla de comando
correspondiente, por defecto P).
3. Asegúrese de que la pista que contiene la parte está seleccionada en la lista de pistas.
4. En el menú MIDI, seleccione «Mezclar MIDI en Bucle…».
Se abre el diálogo Opciones de mezcla MIDI.
772

Procesado MIDI
Disolver parte
5. Active las opciones que desee, asegurándose de que la opción «Borrar el destino» está
desactivada, y haga clic en Aceptar.
Se crea una nueva parte en la misma pista, que contiene los eventos procesados. La parte
original se habrá borrado.
6. Desactive o reinicie todos los parámetros y efectos MIDI, así la pista se reproducirá como
antes.
Disolver parte
La función Disolver parte en el menú MIDI le permite separar los eventos MIDI según canales o
tonos:
●
Al trabajar con partes MIDI (en «Cualquier» canal MIDI) que contengan eventos en
diferentes canales MIDI, active la opción «Separar por canales».
●
Para separar eventos MIDI según el tono, active la opción «Separar por tonos».
Ejemplos típicos son las pistas de percusión o batería, en las que cada tono (o nota) se
suele corresponder con un sonido.
NOTA
Cuando disuelva una parte, bien separando por canales o bien separando por tonos, podrá
eliminar automáticamente los silencios (áreas vacías) de las partes resultantes. Tiene que activar
la casilla «Visualización óptima» en el diálogo Disolver parte. Esta opción no está disponible
cuando la opción «Disolver a carriles» está activada.
VÍNCULOS RELACIONADOS
Disolver a carriles en la página 774
Disolver partes en canales separados
Si establece una pista a la opción de canal MIDI «cualquiera» hará que cada evento MIDI se
toque en su canal MIDI original, en lugar de en un canal configurado para toda la pista. Hay dos
situaciones principales en las que las pistas de canal «cualquiera» son útiles:
● Cuando graba varios canales MIDI al mismo tiempo.
Usted puede tener, p. ej., un teclado MIDI con varias zonas, cada zona enviaría señales
MIDI en un canal distinto. Si graba en una pista de canal «cualquiera» podrá reproducir
los diferentes sonidos de cada zona (ya que las distintas notas MIDI se reproducirán en
canales MIDI separados).
● Cuando haya importado un archivo MIDI del Tipo 0.
Los archivos MIDI del Tipo 0 solo contienen una pista, con notas de hasta 16 canales
MIDI diferentes. Si quiere poner esta pista en un canal MIDI específico, todas las notas se
tocarán con el mismo instrumento; si pone la pista en modo «cualquiera», se reproducirá
bien.
La función Disolver parte busca eventos en las partes MIDI de varios canales MIDI y los
distribuye en nuevas partes de nuevas pistas, una para cada canal MIDI que haya encontrado.
Esto le permite trabajar con cada parte musical de manera individual.
PROCEDIMIENTO
1. Seleccione las partes que contengan datos MIDI en canales diferentes.
2. Seleccione «Disolver parte» del menú MIDI.
3. En el diálogo que se abre, seleccione la opción «Separar por canales».
773

Procesado MIDI
Disolver parte
RESULTADO
Ahora para cada canal MIDI que se use en las partes seleccionadas, se creará una nueva pista
MIDI y se ajustará al correspondiente canal MIDI. Cada evento se habrá copiado a la parte de la
pista que posea el canal MIDI adecuado. Finalmente se enmudecerán las partes originales.
Un ejemplo:
Esta parte contiene eventos es los canales MIDI 1, 2 y 3.
Seleccionar «Disolver parte» crea nuevas partes en nuevas pistas, configuradas a los canales 1, 2 y 3. Cada
parte contendrá solo los eventos de su respectivo canal MIDI. La parte MIDI original está silenciada.
Disolver partes en tonos separados
La función Disolver parte también puede buscar eventos con distintos tonos en partes MIDI y
luego distribuirlos en nuevas partes de nuevas pistas, una para cada tono. Esto es útil cuando
los diferentes tonos se usan para separar sonidos diferentes (tales como las pistas de percusión
MIDI o las pistas de sonidos de FX de muestreadores). Disolviendo esas las partes podrá trabajar
sobre cada sonido individualmente, en una pista aparte.
PROCEDIMIENTO
1. Seleccione las partes que contengan datos MIDI.
2. Seleccione «Disolver parte» del menú MIDI.
3. En el diálogo que se abre, seleccione la opción «Separar por tonos».
Se crea una nueva pista MIDI para cada tono usado en las partes seleccionadas. Los
eventos se copiarán a las partes de la pista que se corresponda con su tono. Finalmente se
enmudecerán las partes originales.
Disolver a carriles
En la sección inferior derecha del diálogo Disolver parte encontrará la opción «Disolver a
carriles». Si esta opción está activada, la parte no se disolverá en diferentes pistas sino en
diferentes carriles de la pista original, permitiéndole un mejor control del material MIDI que
«pertenece al mismo conjunto».
Por ejemplo, esto es útil si trabaja con baterías, ya que le permite dividir una parte en diferentes
sonidos de batería y editarlos independientemente. Cuando ha hecho las modificaciones
deseadas puede volver a unir todas las percusiones en una parte usando el comando Volcar
datos MIDI en archivo.
Esta opción es especialmente útil al trabajar con partes de instrumento o pistas de instrumento.
La disolución «Normal» le conducirá a un número de pistas diferentes, cada una enrutada a una
instancia aparte del instrumento VST conectado. Al disolver las partes en carriles, éstas todavía
estarán en la misma pista, y todas las partes usarán la misma instancia de instrumento VST.
774

Procesado MIDI
Volcar datos MIDI en archivo
Volcar datos MIDI en archivo
Con esta función puede combinar partes MIDI de varios carriles en una parte MIDI única. Esto
se puede usar para volver a unir una parte de percusión que disolvió en varios carriles para su
edición, vea arriba. Simplemente seleccione las partes MIDI en los diferentes carriles que quiera
combinar y seleccione «Volcar datos MIDI en archivo» en el menú MIDI.
Durante el proceso de volcado, se eliminarán todas las partes enmudecidas. Si tenía valores de
transposición y velocidad especificados en las partes, también se tendrán en cuenta.
Repetir bucle
Con esta función los eventos que estén dentro de bucles de pista independiente se irán
repitiendo hasta el final de la parte, es decir, las notas que previamente solo se tocaban de
manera repetida ahora pasarán a ser notas de la pista MIDI. Esta función reemplazará los
eventos a la derecha del bucle de pista independiente (dentro la misma parte).
VÍNCULOS RELACIONADOS
Configurar el bucle de pista independiente en la página 575
Otras funciones MIDI
El submenú Funciones del menú MIDI contiene las siguientes opciones:
Legato
Prolonga cada nota seleccionada hasta que se toque con la próxima.
Puede especificar un silencio o solapamiento para esta función con el ajuste «Solapamiento de
legato» en el diálogo Preferencias (página Opciones de Edición–MIDI).
Cuando use el Legato con este ajuste cada nota se prolongará hasta sobrepasar en 5 tics la siguiente.
Si activa la opción «Modo legato: Solo entre notas seleccionadas», la duración de la nota se
ajustará de tal manera que se estirará hasta llegar a la próxima nota seleccionada para solo
aplicar el Legato a su línea de bajo, por ejemplo.
NOTA
También puede aplicar un legato usando el deslizador «Escalar duración/Legato» de los editores
MIDI.
775

Procesado MIDI
Otras funciones MIDI
VÍNCULOS RELACIONADOS
Inspector del editor de teclas en la página 796
Fijar duraciones
Esta función cambia la duración de todas las notas que tenga seleccionadas al valor que haya
fijado en el menú emergente Cuantizar duración de la barra de herramientas del editor MIDI.
Pedales a Duración de Notas
Esta función buscará eventos de on/off de pedales de Sostenido, alargando las notas afectadas
para que encajen con las posiciones de desactivación del pedal, y luego quitará los eventos de
on/off del controlador de Sostenido.
Eliminar solapamientos (mono)
Esta función le permite asegurarse de que no habrá notas del mismo tono solapadas (es decir,
que una empiece antes de que la otra acabe). Solapar notas del mismo tono puede confundir
algunos instrumentos MIDI (se transmite un nuevo mensaje de Note On antes de que lo haga
uno de Note Off). Este comando se puede usar para arreglar este problema automáticamente.
Eliminar solapamientos (poly)
Esta función acortará las notas que lo requieran para que ninguna empiece antes de que otra
acabe. Esto se hará independientemente del tono que tengan.
Velocidad
Esta función abre un diálogo que le permitirá manipular la velocidad de las notas de varias
formas.
Están disponibles los siguientes tipos de procesados de velocidad:
Añadir/Sustraer
Simplemente añade un número fijo a los valores de velocidad actuales. Ajuste el
valor (positivo o negativo) con el parámetro Cantidad.
Comprimir/Expandir
Comprime o expande el «rango dinámico» de las notas MIDI escalando los valores
de la velocidad de acuerdo con el factor de Relación (0 a 300 %). El principio detrás
de ello es que multiplicar valores de velocidad diferentes por un factor más grande
que 1 (más del 100 %) también hace que aumentan las diferencias de los valores de
velocidad, mientras que usando un factor por debajo de 1 (menos del 100 %) hace las
diferencias más pequeñas. Resumiendo:
● Para comprimir («nivelar» las velocidades diferentes), use valores de relación
por debajo de 100 %.
Después de la compresión quizá quiera añadir velocidad (con la función
Añadir/Sustraer) para mantener el nivel medio.
776

Procesado MIDI
Otras funciones MIDI
● Para expandir (crear diferencias de velocidades más grandes) use valores de
relación por encima de 100 %.
Antes de expandir quizás quiera ajustar la velocidad con la función Añadir/
Sustraer para que la velocidad media esté por el centro del rango. ¡Si la
velocidad promedio es alta (cercana a 127) o baja (cercana a 0), la expansión
no funcionará bien, simplemente porque los valores de la velocidad solo
pueden estar comprendidos entre 0 y 127!
Limitar
Esta función le permite asegurarse de que no habrá valores de velocidades fuera
del rango dado (los valores Límite Inferior y Límite superior). Cualquier valor de
velocidad fuera de este rango se aumentará/disminuirá exactamente hasta el límite
Inferior/Superior.
Velocidad fija
Esta función establece la velocidad de todas las notas seleccionadas al valor de velocidad que
está en la barra de herramientas de los editores MIDI.
Eliminar dobles
Esta función elimina las notas dobles de las partes MIDI seleccionadas, es decir, notas que tienen
el mismo tono y están exactamente en la misma posición. Las notas dobles pueden aparecer
cuando esté grabando en ciclo, o después de cuantizar, etc.
Eliminar notas
Le permite borrar notas muy cortas o muy débiles. Es útil para borrar automáticamente «notas
fantasma» no deseadas después de la grabación. Si selecciona «Eliminar notas…» se abrirá un
diálogo en el que podrá establecer un criterio para la función.
Los parámetros tienen la siguiente función:
Duración mínima
Cuando la casilla de Duración mínima esté activada, se considerará la duración de
las notas, permitiéndole suprimir notas cortas. Puede especificar la duración mínima
(para conservar las notas) en el campo valor, o arrastrando en el visor gráfico de
longitud abajo.
● El visor gráfico puede corresponder a un cuarto de compás, a un compás, a
dos compases o a cuatro compases.
Puede cambiar este ajuste haciendo clic en el campo de la derecha del visor.
En tal caso, el visor de longitud completo corresponderá a dos compases, y la Duración
mínima se pondrá en Fusa (32avo), 60 tics.
777

Procesado MIDI
Otras funciones MIDI
Velocidad mínima
Cuando la casilla Velocidad mínima esté activada, se considerará la velocidad de
las notas, permitiéndole borrar notas flojas. Especifique en el visor una velocidad
mínima para que se mantengan las notas.
Condición para eliminación
Este ajuste solo está disponible cuando están activadas tanto la Duración mínima
como la Velocidad mínima. Haciendo clic en este campo seleccionará si se deben
cumplir los criterios de duración y velocidad para que se borren las notas, o si con
uno de los dos criterios será suficiente.
Aceptar y Cancelar
Si hace clic en Aceptar se borrarán las notas automáticamente siguiendo las reglas
que haya puesto. Si hace clic en Cancelar se cerrará el diálogo sin borrar ninguna
nota.
Eliminar controladores
Esta función elimina todos los controladores MIDI de todas las partes MIDI que tenga
seleccionadas.
Eliminar controladores continuos
Esta función elimina todos los eventos de controladores MIDI «continuos» (en las partes MIDI
seleccionadas). Por lo tanto, no se eliminarán los eventos del tipo on/off tales como pedales de
sostenido.
Restringir polifonía
Si selecciona este elemento se abrirá un diálogo en el que podrá especificar el número de
«voces» que se usarán (en las notas o partes seleccionadas). Restringir la polifonía es útil si
tiene un instrumento con una polifonía limitada y quiere asegurarse de que se tocan todas las
notas. Lo que hace el efecto es acortar las notas que lo requieran, para que acaben antes de que
empiece la próxima.
Reducir datos
Reduce los datos MIDI. Úselo para disminuir la carga de sus dispositivos MIDI externos si ha
grabado unas curvas de controladores muy densas, etc.
NOTA
Esto también vacía eventos VST 3 y de controlador MIDI que forman parte de datos Note
Expression.
También puede disminuir manualmente los datos de controladores usando la función cuantizar
del Editor de Teclas.
Extraer automatización MIDI
Esta es una función extremadamente útil ya que le permite convertir rápida y fácilmente los
controladores continuos de sus partes MIDI que haya grabado en datos de automatización de
pista MIDI, haciendo que estén disponibles para su edición en la ventana de proyecto.
PROCEDIMIENTO
1. Seleccione la parte MIDI deseada que contenga los datos de controladores continuos.
778

Procesado MIDI
Otras funciones MIDI
2. En el menú MIDI, abra el submenú Funciones y seleccione «Extraer automatización MIDI».
3. En la ventana de proyecto, abra las pistas de automatización de la respectiva pista MIDI.
Verá que se ha creado una pista de automatización para cada controlador continuo de la
parte.
RESULTADO
NOTA
En los editores MIDI, los datos del controlador se eliminarán automáticamente del carril de
controlador.
Esta función solo se puede usar para controladores continuos. Datos como el Aftertouch,
Pitchbend o SysEx no se pueden convertir a datos de automatización de pista MIDI.
NOTA
La automatización de controladores MIDI también se ve afectada por el Modo Fusión de la
automatización.
VÍNCULOS RELACIONADOS
Automatización de controladores MIDI en la página 703
Calcular tiempo de MIDI en la página 779
Invertir
Esta función invierte el orden de los eventos seleccionados (o de todos los eventos de las partes
seleccionadas) rítmicamente, provocando que la música MIDI se reproduzca al revés. Tome nota
de que esto es distinto a invertir el audio que haya grabado. Con el MIDI, las notas individuales
seguirán tocando el mismo instrumento MIDI – solo cambiará el orden de reproducción.
Espejo
Esta función invierte el orden de los eventos seleccionados (o de todos los eventos en las partes
seleccionadas) gráficamente. Técnicamente, esta función convierte un mensaje Note On en un
mensaje Note Off y viceversa, lo que puede conllevar imprecisiones rítmicas si la posición de
Note Off de una nota no se ha cuantizado.
Calcular tiempo de MIDI
Esta función le permite crear una pista de tempo completa, basándose en sus pulsaciones.
779

Editores MIDI
Hay varias formas de editar MIDI en Nuendo. Puede usar las herramientas y funciones en la
ventana de Proyecto para ediciones a gran escala, o las funciones del menú MIDI para procesar
partes MIDI de varias maneras. Para editar manualmente sus datos MIDI en una interfaz gráfica,
puede usar los editores MIDI.
●
El Editor de teclas presenta notas gráficamente en una rejilla al estilo pianola. El Editor
de teclas también le permite la edición detallada de eventos que no sean notas, como
controladores MIDI.
●
El Editor de partituras muestra las notas MIDI como una partitura musical y ofrece
herramientas y funciones avanzadas de notación, disposición, e impresión.
●
El Editor de percusión es similar al Editor de teclas, pero cada tecla se corresponde con
un sonido de percusión diferente.
Puede usar el Editor de percusión para editar partes de batería o percusión.
●
El Editor de lista muestra todos los eventos de las partes MIDI seleccionadas en una lista,
y le permite ver y editar numéricamente sus propiedades. También le permite editar los
mensajes SysEx.
●
El Editor in-place le permite editar partes MIDI directamente en la ventana de Proyecto,
de esta manera puede editar MIDI manteniendo el contexto con los demás tipos de pista.
También puede editar MIDI en el Buscador del proyecto.
VÍNCULOS RELACIONADOS
Editor de teclas en la página 787
Editor de percusión en la página 817
Editor de lista en la página 840
Buscador del Proyecto en la página 979
Editor In-Place en la página 854
Funciones del editor MIDI comunes
Puede usar las herramientas y funciones dentro de los editores MIDI para procesar las partes
MIDI de varias maneras.
Cambiar el formato de visualización de la regla
Por defecto, la regla muestra la línea de tiempo en el formato de visualización seleccionado en la
barra de transporte.
Puede cambiar el formato de visualización de la regla. Haga clic en el botón de flecha a la
derecha de la regla y seleccione una opción en el menú emergente.
VÍNCULOS RELACIONADOS
Formato de visualización de la regla en la página 52
780

Editores MIDI
Funciones del editor MIDI comunes
Zoom en editores MIDI
Los editores MIDI le ofrecen varias opciones de zoom:
●
Los deslizadores de zoom.
●
La herramienta de Zoom.
●
El submenú Zoom en el menú Edición.
Cuando usa la herramienta de Zoom para hacer zoom puede determinar si quiere un zoom solo
horizontal, u horizontal y vertical a la vez.
●
Para activar/desactivar la opción correspondiente, seleccione Archivo> Preferencias>
Opciones de edición> Herramientas y active/desactive Herramienta de zoom modo
estándar: Solo zoom horizontal.
Usar cortar y pegar
Puede usar las opciones de Cortar, Copiar, y Pegar del menú Edición para mover o copiar
material dentro de una parte o en diferentes partes.
●
Para insertar eventos de nota en la posición del cursor del proyecto sin afectar a notas ya
existentes, seleccione Editar> Pegar.
●
Para insertar eventos de nota en la posición del cursor del proyecto, mover, y si es
necesario dividir los eventos de nota existentes para hacer espacio a las notas pegadas,
seleccione Editar> Rango> Pegar tiempo.
1
Datos en portapapeles
2
Posición del cursor
3
Datos pegados en la posición del cursor
Gestionar eventos de nota
Colorear notas y eventos
Puede seleccionar diferentes esquemas de color para los eventos de nota en el editor MIDI.
781

Editores MIDI
Funciones del editor MIDI comunes
Están disponibles las siguientes opciones en el menú emergente Colores de eventos en la barra
de herramientas:
Velocidad
Los eventos de nota tienen diferentes colores dependiendo de sus valores de
velocidad.
Altura tonal
Los eventos de nota tienen diferentes colores dependiendo de su altura tonal.
Canal
Los eventos de nota tienen diferentes colores dependiendo de sus valores de su
canal MIDI.
Parte
Los eventos de nota tienen el mismo color que sus partes correspondientes en la
ventana de Proyecto. Use esta opción si está trabajando con 2 o más pistas en un
editor, para ver a qué pista pertenecen los eventos de nota.
Colores rejilla PPQ
Los eventos de nota tienen diferentes colores dependiendo de sus posiciones de
tiempo. Por ejemplo, este modo le permite ver si las notas de un acorde empiezan
exactamente al mismo tiempo.
Ranura de sonido
Los eventos de nota tienen diferentes colores dependiendo de la articulación que se
les haya asignado, en el diálogo Configuración de Expression Map.
Voz
Los eventos de nota tienen diferentes colores dependiendo de sus voces (soprano,
alto, tenor, etc.).
Pista de acordes
Los eventos de nota tienen diferentes colores dependiendo de si concuerdan con el
acorde actual, escala, o ambos.
Para todas las opciones excepto para Parte, el menú emergente también contiene una opción
Configuración. Esta opción abre un diálogo donde puede especificar qué colores están
asociados a qué velocidades, alturas tonales, o canales.
VÍNCULOS RELACIONADOS
Expression maps en la página 857
Seleccionar eventos de nota
El editor MIDI seleccionado determina cuál de los siguientes métodos aplicar.
Haga uno de lo siguiente:
● Use la herramienta Seleccionar para dibujar un rectángulo de selección alrededor
de los eventos de nota que quiera seleccionar. También puede hacer clic en eventos
individuales.
● Seleccione Editar> Seleccionar y seleccione una de las opciones.
● Para seleccionar el evento de nota anterior o siguiente, use las teclas Flecha
izquierda/Flecha derecha.
● Para seleccionar varias notas, pulse Mayús y use las teclas Flecha izquierda/Flecha
derecha.
● Para seleccionar todas las notas de una altura tonal, pulse Ctrl/Cmd y haga clic en una
tecla del teclado que se muestra a la izquierda.
782

Editores MIDI
Funciones del editor MIDI comunes
● Para seleccionar todos los eventos de nota posteriores que tienen la misma altura tonal/
pentagrama, pulse Mayús y haga doble clic en un evento de nota.
VÍNCULOS RELACIONADOS
Seleccionar eventos de nota usando el submenú seleccionar en la página 783
Opciones de edición en la página 1183
Seleccionar eventos de nota usando el submenú seleccionar
El submenú Seleccionar le ofrece varias opciones para seleccionar eventos de nota.
Para abrir el submenú Seleccionar, seleccione Editar> Seleccionar.
Todo
Selecciona todos los eventos de nota de la parte editada.
Nada
Deselecciona todos los eventos de nota.
Invertir
Invierte la selección. Todos los eventos de nota serán deseleccionados, y todas las
notas no seleccionadas quedarán como seleccionadas.
Contenido del bucle
Selecciona todos los eventos de nota que se encuentren parcial o completamente
dentro del rango de los localizadores izquierdo y derecho (solo visible si se han
establecido los localizadores).
Desde el inicio hasta el cursor
Selecciona todos los eventos que empiezan a la izquierda del cursor de proyecto.
Desde el cursor hasta el final
Selecciona todos los eventos de nota que finalizan a la derecha del cursor de
proyecto.
Tono igual – todas octavas
Selecciona todos los eventos de nota de la parte resaltada que tengan la misma
altura tonal (en cualquier octava) que el evento de nota seleccionado.
NOTA
Esta función requiere que se haya seleccionado un único evento de nota.
Tono igual – misma octava
Selecciona todos los eventos de nota de la parte resaltada que tengan la misma
altura tonal (en la misma octava) que el evento de nota seleccionado.
NOTA
Esta función requiere que se haya seleccionado un único evento de nota.
Seleccionar controladores en el rango de notas
Selecciona los datos de controlador MIDI dentro del rango de los eventos de nota
seleccionados.
VÍNCULOS RELACIONADOS
Suprimir eventos de nota en la página 784
783

Editores MIDI
Funciones del editor MIDI comunes
Enmudecer eventos de nota
Puede enmudecer eventos de nota individuales en un editor MIDI. Enmudecer notas individuales
le permite excluir eventos de nota de la reproducción.
Haga uno de lo siguiente:
●
Haga clic en un evento de nota con la herramienta Enmudecer.
●
Dibuje un rectángulo con la herramienta Enmudecer, que rodee todos los eventos de nota
que quiera enmudecer.
●
Seleccione los eventos de nota y seleccione Editar> Enmudecer.
●
Para desenmudecer un evento de nota, haga clic sobre él o rodéelo con la herramienta
Enmudecer. También puede seleccionar un evento de nota y seleccionar Editar>
Desenmudecer.
Las notas enmudecidas se muestran apagadas en el visor de notas.
Alternar selecciones
●
Si quiere ir cambiando entre los elementos seleccionados dentro de un rectángulo de
selección, pulse Ctrl/Cmd y encierre los mismos elementos con un nuevo rectángulo de
selección.
Una vez soltado el botón del ratón, la selección previa será desactivada, y viceversa.
Suprimir eventos de nota
●
Para suprimir eventos de nota, haga clic en ellos con la herramienta Borrar o selecciónelos
y pulse Retroceso.
Cortar eventos de nota
La herramienta Trim y le permite cortar el final o el inicio de los eventos de nota.
PROCEDIMIENTO
1. Seleccione la herramienta Trim en la barra de herramientas.
2. Haga uno de lo siguiente:
●
Para recortar el final de un solo evento de nota, haga clic en el evento de nota.
●
Para recortar el inicio de un solo evento de nota, pulse Alt y haga clic en el evento
de nota.
●
Para recortar varios eventos de nota, haga clic con el ratón y arrastre sobre los
eventos de nota.
●
Para establecer el mismo tiempo de inicio y de final en todos los eventos editados,
pulse Ctrl/Cmd y arrastre verticalmente a través de los eventos de nota.
Editar eventos de nota en la línea de información
Puede mover, redimensionar o cambiar la velocidad de los eventos de nota en la línea de
información editando los valores de forma normal.
●
Para aplicar un cambio de valor a todos los eventos de nota seleccionados, pulse Ctrl/Cmd
y cambie un valor en la línea de información.
●
Para ajustar la altura tonal o la velocidad de los eventos de nota usando su teclado MIDI,
haga clic en los campos Altura tonal o Velocidad en la línea de información, y toque una
nota en su teclado MIDI.
784

Editores MIDI
Funciones del editor MIDI comunes
Si hay varios eventos de nota seleccionados y cambia su valor, todos estos elementos
cambian la cantidad establecida.
Duplicar y repetir eventos de nota
Puede duplicar y repetir eventos de nota igual que con los eventos en la ventana de Proyecto.
● Para duplicar los eventos de nota seleccionados, mantenga pulsado Alt y arrastre los
eventos de nota a una nueva posición.
Si Ajustar está activado, determina las posiciones a las que puede copiar notas.
● Para copiar los eventos de nota seleccionados y colocarlos directamente detrás del
original, seleccione Editar> Funciones> Duplicar.
Si se seleccionan varios eventos de nota, se copian todos como una unidad, manteniendo
la distancia relativa entre los eventos de nota.
● Para crear un número de copias de los eventos de nota seleccionados, seleccione Editar>
Funciones> Repetir, especifique el número, y haga clic en Aceptar.
También puede pulsar Alt y arrastrar el borde derecho de los eventos de nota hacia la
derecha para crear copias de los eventos de nota.
Buscando posiciones exactas con ajuste
La función Ajustar restringe el movimiento horizontal y la colocación a ciertas posiciones. Esto le
ayuda a encontrar posiciones exactas en el visor de notas al editar eventos de nota en el editor
MIDI. Las operaciones afectadas incluyen mover, duplicar, dibujar, redimensionar, etc.
●
Para activar/desactivar el ajuste, haga clic en Ajustar .
Si selecciona el formato de visualización Compases+Tiempos, la rejilla de ajuste se
configura con el valor de cuantización en la barra de herramientas. Esto hace posible no
solo ajustar sobre valores de nota fijos, sino también ajustar en el Panel de cuantización
para cuantizar sobre una rejilla con ritmo de swing.
●
Si selecciona cualquiera de los demás formatos de visualización, la colocación se restringe
a la rejilla mostrada.
Ajustar valores de velocidad
Cuando dibuje eventos de nota en el editor MIDI, los eventos de nota tendrán el valor de
velocidad que esté establecido en el campo Insertar velocidad en la barra de herramientas. Hay
varios métodos para establecer la velocidad.
●
Use el modificador de la herramienta Editar velocidad. El cursor cambia a un altavoz, y al
lado de la nota, un campo con el deslizador de velocidad de nota muestra el valor. Mueva
el puntero del ratón arriba o abajo para cambiar el valor.
Los cambios de valor se aplican a todas las notas seleccionadas.
Para ello, se debe asignar un modificador de herramienta a la acción Editar velocidad.
Para ver o editar el modificador de herramienta, seleccione Archivo> Preferencias>
Opciones de edición> Modificadores de herramientas> Herramienta seleccionar.
●
Abra el menú emergente Insertar velocidad y seleccione un valor de velocidad.
785

Editores MIDI
Funciones del editor MIDI comunes
En este menú, también puede seleccionar Configuración y especificar valores de
velocidad personalizados para el menú emergente.
●
Haga doble clic en el campo Insertar velocidad en la barra de herramientas e introduzca
un valor de velocidad.
●
Asigne comandos de teclado a Velocidad 1-5 y úselos.
Esto le permite cambiar rápidamente entre diferentes valores de velocidad cuando
introduce eventos de nota.
Gestionar varias partes MIDI
● Para activar una parte para su edición, abra el menú Parte editada actualmente y
seleccione una parte.
Cuando seleccione una parte de la lista, automáticamente se activará y se centrará en el
visor de notas.
● Para hacer zoom en una parte activa, seleccione Editar> Zoom> Zoom en el evento.
● Para mostrar los bordes definidos de la parte activa, active Mostrar bordes de parte.
Si esta opción está activada, todas las partes, excepto la parte activa, se vuelven de color
gris.
● Para restringir las operaciones de edición a la parte activa, active Editar solamente parte
activa.
● Para cambiar el tamaño de la parte, arrastre los bordes de la parte.
Los bordes de la parte muestran el nombre de la parte activa.
NOTA
Si la parte que abre para editar es una copia compartida, cualquier edición que haga afecta a
todas las copias compartidas de esta parte. En la ventana de Proyecto, las copias compartidas se
indican con un signo de igual en la esquina superior derecha de la parte.
Partes MIDI en bucle
La función Bucle de pista independiente le permite buclear una parte MIDI independiente de la
reproducción del proyecto.
Cuando activa el bucle, los eventos MIDI de dentro del bucle se repiten continuamente mientras
que otros eventos en otras pistas se reproducen como de costumbre. Cada vez que el ciclo se
reinicia, el bucle de pista independiente también lo hace.
786

Editores MIDI
Editor de teclas
PROCEDIMIENTO
1. Active Bucle de pista independiente en la barra de herramientas.
NOTA
Si activa Bucle de pista independiente, la función Enlazar cursores de proyecto y editor
de zona inferior se desactiva automáticamente en el editor de zona inferior.
Si el botón no es visible, haga clic derecho en la barra de herramientas y seleccione Bucle
de pista independiente en el menú.
Si ha configurado un rango de bucle anteriormente en la ventana de Proyecto, ahora se
ocultará de la regla en el editor MIDI.
2. Pulse Ctrl/Cmd y haga clic en la regla para especificar el inicio del bucle de pista
independiente.
3. Pulse Alt y haga clic en la regla para especificar el final del bucle de pista independiente.
RESULTADO
El rango del bucle independiente se indica con un color diferente.
El inicio y final del rango del bucle se muestran en la línea de estado.
DESPUÉS DE COMPLETAR ESTA TAREA
Para repetir los eventos del rango del bucle y rellenar la parte MIDI activa, seleccione MIDI>
Repetir bucle.
Editor de teclas
El Editor de teclas es el editor MIDI por defecto. Muestra las notas gráficamente en una
cuadrícula al estilo pianola. El Editor de teclas le permite una edición detallada de notas y
eventos que no son de nota, tales como controladores MIDI.
Puede abrir el Editor de teclas en una ventana aparte o en la zona inferior de la ventana de
Proyecto. Abrir el Editor de teclas en la zona inferior de la ventana de Proyecto es útil si quiere
tener acceso a las funciones del Editor de teclas en una zona fija de la ventana de Proyecto.
Para abrir una parte MIDI en el Editor de teclas, haga uno de lo siguiente:
● Haga doble clic en una parte MIDI, en la ventana de Proyecto.
● Seleccione una parte MIDI en la ventana de Proyecto y pulse Retorno o Ctrl/Cmd-E.
● Seleccione una parte MIDI en la ventana de Proyecto y seleccione MIDI> Abrir editor de
teclas.
● En el diálogo Comandos de teclado, en la categoría Editores, asigne un comando de
teclado a Abrir editor de teclas. Seleccione una parte MIDI en la ventana de Proyecto y
use el comando de teclado.
NOTA
Si selecciona MIDI> Configurar preferencias de editores, se abre el diálogo Preferencias en
la página Editores. Haga sus ajustes para especificar si quiere que los editores se abran en una
ventana aparte, o si quiere que se abran en la zona inferior de la ventana de Proyecto.
La ventana del Editor de teclas:
787

Editores MIDI
Editor de teclas
El Editor de teclas en la zona inferior de la ventana de Proyecto:
788

Editores MIDI
Editor de teclas
El Editor de teclas se divide en varias secciones:
1 Barra de herramientas
Contiene herramientas y ajustes.
2 Línea de estado
Informa acerca de la posición de tiempo del ratón, de la posición de nota del ratón y del
acorde actual.
3 Línea de información
Muestra información del evento de nota acerca de una nota MIDI seleccionada.
4 Regla
Muestra la línea de tiempo.
5 Inspector
Contiene herramientas y funciones para trabajar con datos MIDI.
6 Visor de notas
Contiene una rejilla donde las notas MIDI se muestran como rectángulos.
7 Visor de controladores
El área debajo del visor de notas consiste en uno o varios carriles de controlador.
NOTA
Puede activar/desactivar la línea de estado, la línea de información y los carriles de controladores
haciendo clic en Configurar disposición de ventanas, en la barra de herramientas, y activando/
desactivando las opciones correspondientes.
Barra de herramientas
La barra de herramientas contiene herramientas y ajustes para el Editor de teclas.
● Para mostrar u ocultar los elementos de la barra de herramientas, haga clic derecho en la
barra de herramientas y active o desactive los elementos.
Botones estáticos
Editor en modo solo
Pone en solo al editor durante la reproducción si el editor tiene el foco.
Grabar en el editor
Activa la grabación de datos MIDI en el editor si el editor tiene el foco.
NOTA
Esto solo funciona si Modo grabación MIDI está ajustado a Mezcla o a Reemplazar.
Separador izquierdo
Separador izquierdo
Le permite usar el separador izquierdo. Las herramientas que se colocan a la
izquierda del separador se muestran siempre.
789

Editores MIDI
Editor de teclas
Desplazamiento auto.
Enlazar cursores de proyecto y editor de zona inferior
Enlaza líneas de tiempo, cursores y factores de zoom del editor de zona inferior y de
la ventana de Proyecto.
NOTA
No puede activar Enlazar cursores de proyecto y editor de zona inferior si la
opción Bucle de pista independiente está activa.
Desplazamiento auto.
Mantiene el cursor del proyecto visible durante la reproducción. El menú emergente
Cambiar ajustes de desplazamiento auto. le permite activar Desplazamiento de
página o Cursor estacionario y activar Suspender despl. auto. al editar.
Cambiar ajustes de desplazamiento auto.
Le permite especificar los ajustes de desplazamiento automático.
Botones de herramientas
Seleccionar
Le permite seleccionar eventos.
Dibujar
Le permite dibujar eventos.
Borrar
Le permite suprimir eventos.
Trim
Le permite recortar eventos.
Dividir
Le permite dividir eventos.
Enmudecer
Le permite enmudecer eventos.
Pegar
Le permite juntar eventos de la misma altura tonal.
Zoom
790

Editores MIDI
Editor de teclas
Le permite hacer zoom acercando/alejando. Mantenga Alt y haga clic para hacer
zoom alejando.
Línea
Le permite crear una serie de eventos contiguos.
Time Warp
Le permite arrastrar una posición musical a una cierta posición de tiempo.
Realimentación acústica
Realimentación acústica
Reproduce eventos automáticamente cuando los mueve o los transpone, o cuando
los crea dibujando.
Seleccionar controladores automáticamente
Seleccionar controladores automáticamente
Selecciona automáticamente datos de controladores de las notas MIDI
seleccionadas.
Bucle de pista independiente
Bucle de pista independiente
Activa/Desactiva el bucle de pista independiente.
NOTA
Si activa Bucle de pista independiente, la función Enlazar cursores de proyecto y editor de
zona inferior se desactiva automáticamente en el editor de zona inferior.
Mostrar datos Note Expression
Mostrar datos Note Expression
Muestra datos de note expression.
Ajustes y selección de partes
Mostrar bordes de parte
Muestra/Oculta los bordes de la parte MIDI activa, dentro de los localizadores
izquierdo y derecho.
Editar solamente parte activa
Restringe las operaciones de edición a la parte activa.
Parte editada actualmente
791

Editores MIDI
Editor de teclas
Lista todas las partes que estaban seleccionadas cuando abrió el editor, y le deja
activar una parte.
Indicar transposiciones
Indicar transposiciones
Le permite mostrar los tonos transpuestos de las notas MIDI.
Velocidad
Velocidad
Le permite especificar un valor de velocidad para las nuevas notas.
Desplazar
Desplazar inicio hacia la izquierda
Aumenta la duración del evento seleccionado moviendo su inicio hacia la izquierda.
Desplazar inicio hacia la derecha
Disminuye la duración del evento seleccionado moviendo su inicio hacia la derecha.
Desplazar hacia la izquierda
Desplaza el evento seleccionado hacia la izquierda.
Desplazar hacia la derecha
Desplaza el evento seleccionado hacia la derecha.
Desplazar final hacia la izquierda
Disminuye la duración del evento seleccionado moviendo su final hacia la izquierda.
Desplazar final hacia la derecha
Aumenta la duración del evento seleccionado moviendo su final hacia la derecha.
Paleta de transposición
Hacia arriba
Transpone el evento seleccionado hacia arriba media nota.
Hacia abajo
Transpone el evento seleccionado hacia abajo media nota.
Desplazar más hacia arriba
Transpone el evento seleccionado hacia arriba una octava.
792

Editores MIDI
Editor de teclas
Desplazar más hacia abajo
Transpone el evento seleccionado hacia abajo una octava.
Ajustar
Ajustar act./desact.
Activa/desactiva la función ajustar a la rejilla.
Tipo de ajuste
Le permite seleccionar una de las siguientes opciones de ajuste:
● Rejilla ajusta los eventos a la rejilla que esté seleccionada en el menú
emergente Presets de cuantización.
● Rejilla relativa mantiene las posiciones relativas al ajustar los eventos a
la rejilla.
● Eventos ajusta los eventos al inicio o al final de los demás eventos.
● Reorganizar cambia el orden de los eventos si arrastra un evento hacia
la izquierda o hacia la derecha de otros eventos.
● Cursor magnético ajusta los eventos a la posición del cursor.
● Rejilla + Cursor ajusta los eventos a la rejilla que esté
seleccionada en el menú emergente Presets de cuantización, o a la posición
del cursor.
● Eventos + Cursor ajusta los eventos al inicio o al final de los
demás eventos, o a la posición del cursor.
● Rejilla + Eventos + Cursor ajusta los eventos a la rejilla que
esté seleccionada en el menú emergente Presets de cuantización, o al inicio
o final de otros eventos, o a la posición del cursor.
Cuantizar
Cuantización iterativa act./desact.
Activa/Desactiva la cuantización iterativa.
Presets de cuantización
Le permite seleccionar un preset de cuantización o de groove.
Aplicar cuantización
Aplica los ajustes de cuantización.
793

Editores MIDI
Editor de teclas
Abrir panel de cuantización
Abre el Panel de cuantización.
Cuantizar duración
Cuantizar duración
Le permite especificar un valor para cuantizar las duraciones de eventos.
Introducción paso a paso/MIDI
Introducción Paso a Paso
Activa/Desactiva la introducción paso a paso MIDI.
Introducción MIDI/Introducción MIDI Note Expression
Activa/Desactiva la introducción MIDI y la introducción MIDI de note expression.
Modo inserción (desplazar eventos siguientes)
Desplaza todos los eventos de nota a la derecha de la posición de introducción paso
a paso para hacerle sitio al evento de nota insertado.
NOTA
Esto solo funciona si la opción Introducción paso a paso está activada.
Registrar tono
Incluye el tono al insertar notas.
Registrar la velocidad de note on
Incluye la velocidad NoteOn al insertar notas.
Registrar la velocidad de note off
Incluye la velocidad NoteOff al insertar notas.
Colores de eventos
Colores de eventos
Le permite seleccionar colores de eventos.
Editar instrumento VST
Editar instrumento VST
Abre el instrumento VST al que la pista está enrutada.
794

Editores MIDI
Editor de teclas
Separador derecho
Separador derecho
Le permite usar el separador derecho. Las herramientas que se colocan a la derecha
del separador se muestran siempre.
Controles de zona de ventana
Abrir en una ventana aparte
Este botón está disponible en el editor de zona inferior. Abre el editor en una
ventana aparte.
Abrir en zona inferior
Este botón está disponible en el editor de zona inferior. Abre el editor en la zona
inferior de la ventana de Proyecto.
Configurar disposición de ventanas
Le permite configurar la disposición de ventanas.
Configurar barra de herramientas
Abre un menú emergente en el que puede configurar qué elementos de la barra de
herramientas son visibles.
Línea de estado
La línea de estado muestra información acerca de la posición de tiempo del ratón, de la posición
de nota del ratón y del acorde actual.
Para mostrar u ocultar la línea de estado, haga clic en Configurar disposición de ventanas en la
barra de herramientas, y active o desactive Línea de estado.
Los estados de activado/desactivado de la línea de estado de la ventana del Editor de teclas y
del editor de zona inferior son independientes el uno del otro.
Posición de tiempo en ratón
Muestra la posición de tiempo exacta del puntero del ratón, dependiendo del
formato de visualización de la regla seleccionado. Esto le permite editar o insertar
notas en posiciones exactas.
Posición de nota en ratón
Muestra el tono exacto de la posición del puntero del ratón. Esto facilita la búsqueda
del tono correcto al introducir o transponer notas.
Visor de acorde actual
Cuando el cursor de proyecto está colocado sobre notas que forman un acorde, el
acorde se muestra aquí.
VÍNCULOS RELACIONADOS
Partes MIDI en bucle en la página 786
795

Editores MIDI
Editor de teclas
Línea de información
La línea de información muestra valores y propiedades de los eventos seleccionados. Si están
seleccionadas varias notas, se muestran los valores de la primera nota en color.
Para mostrar u ocultar la línea de información, haga clic en Configurar disposición de ventanas
en la barra de herramientas, y active o desactive Línea de información.
Los valores de duración y posición se visualizan en el formato de visualización en la regla
seleccionado.
Los estados de activado/desactivado de la línea de información de la ventana del Editor de
teclas y del editor de zona inferior son independientes el uno del otro.
VÍNCULOS RELACIONADOS
Editar eventos de nota en la línea de información en la página 784
Cambiar el formato de visualización de la regla en la página 780
Inspector del editor de teclas
En un editor MIDI, el Inspector se encuentra a la izquierda del visor de notas. El inspector
contiene herramientas y funciones para trabajar con datos MIDI.
Expression Map
Le permite cargar un expression map. Los expression maps son útiles para trabajar
con articulaciones.
Note Expression
Contiene funciones y ajustes relacionados con note expressions.
Edición de acordes
Le permite introducir acordes en lugar de notas únicas.
Cuantizar
Le permite acceder a los parámetros de cuantización principales. Estos son idénticos
a las funciones del panel de Cuantización.
Transposición
Le permite acceder a los parámetros principales de transposición de eventos MIDI.
Duración
Contiene opciones relacionadas con la duración, similares a las del submenú
Funciones del menú MIDI.
● Para cambiar la duración de los eventos MIDI seleccionados, o de todos los
eventos de la parte activa si no hay eventos seleccionados, use el deslizador
Escalar duración/Escalar legato.
En el valor máximo, las notas alcanzan el inicio de la siguiente nota.
796

Editores MIDI
Editor de teclas
● Para hacer que los nuevos ajustes de duración sean permanentes, haga clic
en Fijar duraciones de eventos MIDI a la derecha del deslizador Escalar
duración/Escalar legato.
● Para ajustar finamente la distancia entre dos notas consecutivas, use el
deslizador Solapado.
A 0 Tics, el deslizador Escalar duración/Escalar legato extiende cada nota
para que alcance exactamente la siguiente nota. Los valores positivos hacen
que las notas se solapen y los negativos le permiten definir un pequeño hueco
entre las notas.
● Use la función Legato o deslizador para extender una nota hasta la siguiente
nota seleccionada, active Entre seleccionados.
Esto es idéntico a activar la opción Modo legato: Solo entre notas
seleccionadas en el diálogo Preferencias.
Configuración
Le permite abrir un diálogo para editar los ajustes del Inspector del editor. Haga clic
en Configurar inspector , y en el menú emergente seleccione Configuración.
NOTA
Estas acciones también están en el Inspector del editor de la zona inferior.
VÍNCULOS RELACIONADOS
Expression maps en la página 857
Configurar la sección Note Expression del Inspector en la página 871
Panel de cuantización en la página 286
Funciones de transposición en la página 323
Otras funciones MIDI en la página 775
Abrir el inspector del editor en la página 59
Visor de notas
El visor de notas es el área principal del Editor de teclas. Contiene una rejilla donde los eventos
de nota se muestran como rectángulos.
La amplitud de una caja corresponde a la duración de la nota. La posición vertical de una caja
corresponde al número de nota (altura tonal), con las notas más altas en la parte de arriba de la
rejilla. El teclado de piano le ayuda a encontrar el número de nota correcto.
Visor de controladores
El área situada debajo de la ventana del Editor de teclas es un visor de controladores. Contiene
los eventos de controlador.
797

Editores MIDI
Operaciones con el editor de teclas
Para mostrar u ocultar el visor de controladores, haga clic en Configurar disposición de
ventanas en la barra de herramientas y active o desactive el Carriles de controlador.
Los estados de activado/desactivado de los carriles de controlador de la ventana del Editor de
teclas y del editor de zona inferior son independientes el uno del otro.
El visor de controladores consiste en una o varias capas de controladores que muestran una de
las siguientes propiedades o tipos de evento:
●
Valores de Velocidad de las notas
●
Eventos Pitchbend
●
Eventos Aftertouch
●
Eventos Poly Pressure
●
Eventos Program Change
●
Eventos de Sistema exclusivo
●
Articulaciones y dinámicas
●
Cualquier tipo de evento de controlador continuo
Los valores de velocidad se muestran como barras verticales en el visor de controladores. Cada
barra de velocidad se corresponde con un evento de nota en el visor de notas. Barras más altas
corresponden a valores de velocidad más altos.
Los eventos que no son valores de velocidad se muestran como bloques. El bloque corresponde
a valores de evento. El inicio de un evento se marca con un punto de curva.
NOTA
A diferencia de los eventos de nota, los eventos de controlador no tienen duración. El valor de un
evento de controlador en el visor se considerará como válido hasta el inicio del siguiente evento
de controlador.
Operaciones con el editor de teclas
Esta sección describe las principales operaciones de edición dentro del Editor de teclas.
Insertar eventos de nota con la herramienta de selección
Puede insertar eventos de nota con la herramienta Seleccionar.
798

Editores MIDI
Operaciones con el editor de teclas
PREREQUISITO
Ha configurado la duración del valor de cuantización de los eventos de nota en el menú
emergente Cuantizar duración de la barra de herramientas.
PROCEDIMIENTO
● En el visor de notas, haga doble clic con la herramienta Seleccionar en la posición en la
que quiere insertar una nota.
RESULTADO
Se inserta una nota en la posición en la que hace doble clic, con la duración que ha configurado
en el menú emergente Cuantizar duración.
Dibujar eventos de nota con la herramienta de dibujar
La herramienta Dibujar le permite insertar un solo evento de nota en el visor de notas.
Cuando mueve el cursor dentro del visor de notas, su posición se indica en la línea de estado. Su
altura tonal se indica tanto con la línea de estado como con el teclado de piano a la izquierda.
●
Para dibujar una nota, haga clic en el visor de notas.
El evento de nota tiene la duración establecida en el menú Cuantizar duración.
●
Para dibujar eventos de nota más largos, haga clic y arrastre en el visor de notas.
La duración del evento de nota es un múltiple del valor Cuantizar duración. Si Cuantizar
duración está en Enlazado a cuantización, el valor del evento viene determinado por la
rejilla de cuantización. La función Ajustar se tiene en consideración.
NOTA
Para pasar temporalmente de la herramienta Seleccionar a la herramienta Dibujar, mantenga
pulsado Alt.
Modificar valores de notas mientras se insertan notas
Al insertar eventos de nota, puede modificar valores específicos de nota sobre la marcha.
●
Para editar la velocidad de nota, arrastre hacia arriba o hacia abajo.
●
Para editar el tono de nota, mantenga pulsado Alt y arrastre hacia arriba o hacia abajo.
●
Para editar la duración de nota, arrastre hacia la izquierda o hacia la derecha.
●
Para editar la posición de tiempo, mantenga pulsado Mayús y arrastre hacia la izquierda o
hacia la derecha.
799

Editores MIDI
Operaciones con el editor de teclas
NOTA
Puede activar/desactivar Ajustar temporalmente manteniendo pulsado Ctrl/Cmd.
Dibujar eventos de nota con la herramienta de línea
En el visor de notas, la herramienta Línea le permite dibujar series de eventos de nota contiguos
a lo largo de diferentes formas de línea.
●
Para crear eventos de nota contiguos, haga clic y arrastre en el visor de eventos de nota.
●
Para restringir el movimiento a solo horizontal, pulse Ctrl/Cmd y arrastre.
Las notas tienen la misma altura tonal.
Si Ajustar está activado, los eventos de nota y de controlador se colocan y redimensionan de
acuerdo con los valores Cuantizar y Cuantizar duración.
VÍNCULOS RELACIONADOS
Los modos de la herramienta de línea en la página 800
Los modos de la herramienta de línea
La herramienta Línea le permite crear series de eventos de nota contiguos a lo largo de
diferentes formas de línea. También puede editar varios eventos de controlador a la vez.
Para seleccionar un modo de línea diferente, haga clic en Línea y seleccione un modo en el
menú.
Están disponibles los siguientes modos de línea:
Línea
Si esta opción está activada, puede hacer clic y arrastrar para insertar eventos de
nota en el visor de notas a lo largo de una línea recta en cualquier ángulo. Use esta
opción para editar datos de controladores a lo largo de una línea recta en el visor de
controladores.
Parábola, Sinusoidal, Triángulo, Cuadrado
Estos modos insertan eventos de nota a lo largo de las diferentes formas de curva.
Pincel
Este modo le permite insertar eventos de nota dibujando en el visor de notas.
Mover y transponer eventos de nota
Hay varias opciones para mover y transponer eventos de nota.
●
Para mover eventos de nota en el editor, seleccione la herramienta Seleccionar y
arrástrelos a una nueva posición.
Todos los eventos de nota seleccionados se desplazan, manteniendo sus posiciones
relativas. La opción Ajustar se tiene en consideración.
800

Editores MIDI
Operaciones con el editor de teclas
●
Para permitir solo el movimiento horizontal o solo el movimiento vertical, mantenga
pulsado Ctrl/Cmd mientras arrastra.
●
Para mover eventos de nota a través de los botones de la paleta de Desplazar en la barra
de herramientas, seleccione los eventos de nota y haga clic en un botón de Desplazar.
Esto mueve los eventos de nota seleccionados la cantidad establecida en el menú
emergente Cuantizar.
●
Para mover eventos de nota a la posición del cursor del proyecto, seleccione los eventos
de nota y seleccione Editar> Mover a> Cursor.
●
Para mover un evento de nota usando la línea de información, seleccione un evento de
nota y edite la Posición o Altura tonal en la línea de información.
●
Para transponer eventos de nota, seleccione los eventos de nota y use los botones de la
Paleta de transposición en la barra de herramientas, o las teclas Flecha arriba/Flecha
abajo.
La transposición también se verá afectada por el ajuste de transposición global.
●
Para transponer eventos de nota usando el diálogo Configuración de transposición,
seleccione los eventos de nota y seleccione MIDI> Configuración de transposición.
●
Para transponer eventos de nota en pasos de una octava, pulse Mayús y use las teclas de
Flecha arriba/Flecha abajo.
NOTA
●
Cuando mueve los eventos de nota seleccionados a otra posición, también lo hacen los
controladores de estos eventos de nota.
●
También puede ajustar la posición de los eventos de nota cuantizando.
VÍNCULOS RELACIONADOS
Transposición en la página 770
Redimensionar eventos de nota
Haga uno de lo siguiente:
●
Para redimensionar el evento de nota, colóquese con la herramienta Seleccionar al inicio
o final de un evento de nota y arrastre el cursor del ratón hacia la izquierda o derecha.
●
Para aplicar corrección de tiempo y datos de note expression a un controlador que está
asociado con el evento de nota que redimensiona, active Redimensionar con alteración
de la duración en la herramienta Seleccionar antes de redimensionar la nota.
●
Para desplazar las posiciones de inicio o final de las notas seleccionadas en pasos de
acuerdo al valor de Cuantizar duración en la barra de herramientas, use los botones
Desplazar inicio/final en la paleta Empujar.
●
Seleccione una nota y ajuste su duración en la línea de información.
●
Seleccione Dibujar y arrastre hacia la izquierda o derecha dentro del visor de notas
para dibujar una nota.
La duración del evento de nota resultante es un múltiplo del valor Cuantizar duración en
la barra de herramientas.
●
Seleccione Trim y recorte el final o el inicio de los eventos de nota.
VÍNCULOS RELACIONADOS
Usar las opciones de configuración en la página 1159
801

Editores MIDI
Operaciones con el editor de teclas
Editar en la línea de información en la página 54
Usar la herramienta de recortar en la página 802
Redimensionar eventos con la herramienta Seleccionar - Redimensionar con alteración de la
duración en la página 212
Usar la herramienta de recortar
La herramienta Recortar le permite cambiar la longitud de los eventos de nota cortando el
principio o final de las notas. Al usar la herramienta recortar, moverá los eventos de nota-on o
nota-off para una o varias notas a la posición que defina con el ratón.
PROCEDIMIENTO
1. Seleccione Trim en la barra de herramientas.
El puntero del ratón se convertirá en un símbolo de cuchillo.
2. Para editar una nota individual, haga clic en ella con Trim .
El rango entre el puntero del ratón y el fin de la nota será eliminado. Use la información
de nota del ratón en la línea de estado para localizar exactamente la posición sobre la que
realizar el recorte.
3. Para editar varias notas, haga clic con el ratón y arrastre sobre las notas.
Por defecto, la herramienta Recortar eliminará el final de las notas. Para recortar el inicio
de las notas, pulse Alt mientras arrastra. Cuando arrastra a lo largo de varias notas, se
muestra una línea. Las notas serán recortadas sobre la línea dibujada. Si pulsa Ctrl/Cmd
mientras arrastra, obtendrá una línea de corte vertical, permitiéndole ajustar el mismo
tiempo de inicio y fin de nota a todas las notas editadas. Puede cambiar el comando
de teclado de la herramienta Trim en el diálogo de Preferencias (página Opciones de
edición–Modificadores de herramientas).
Dividir eventos de nota
●
Para dividir la nota en la posición en la que señale, haga clic sobre la nota con Dividir .
Si se seleccionan varias notas, todas se dividirán por el mismo punto. La opción Ajustar se
tiene en consideración.
●
Para dividir todas las notas que intersectan con la posición del cursor del proyecto,
seleccione Editar> Funciones> Dividir en el cursor.
●
Para dividir todas las notas que intersectan con los localizadores izquierdo o derecho, en
las posiciones de los localizadores, seleccione Editar> Funciones> Dividir bucle.
Pegar eventos de nota
Puede juntar eventos de nota de la misma altura tonal.
●
Para pegar eventos de nota, seleccione Pegar y haga clic en un evento de nota.
El evento de nota se pega junto con el siguiente evento de nota de la misma altura tonal.
El resultado es un evento de nota más largo que abarca desde el principio de la primera
nota hasta el final de la segunda nota. Se aplican las propiedades (velocidad, tono, etc.) del
primer evento de nota.
802

Editores MIDI
Operaciones con el editor de teclas
Cambiar el tono de los acordes
Puede usar los botones de tipo de acorde para cambiar el tono de los acordes.
PROCEDIMIENTO
1. En el Inspector, abra la sección Edición de acordes.
2. En el visor de notas, seleccione las notas que quiera editar.
Si el acorde es reconocido, se indicará la nota fundamental, el tipo de acorde, y las
tensiones en el campo Tipo de acorde. Esto también funciona con notas arpegiadas.
3. En la sección Edición de acordes, active uno de los botones de Tríadas o botones Acordes
de 4 notas.
Se transponen las notas seleccionadas para que así concuerden con el tipo de acorde
seleccionado.
4. Use las teclas Flecha arriba/Flecha abajo para cambiar el tono del acorde.
Cambiar el voicing de acordes
PROCEDIMIENTO
1. En el Inspector, abra la sección Edición de acordes.
2. En el visor de notas, seleccione las notas que quiera editar.
3. En la sección Edición de acordes, use los botones Inversiones y los botones Eliminar
notas para cambiar el voicing.
RESULTADO
Se transponen las notas seleccionadas para que así concuerden con el tipo de acorde
seleccionado.
Sección Edición de acordes
La sección Edición de acordes en el Inspector le permite insertar y editar acordes, y cambiar
voicings.
Tipo de acorde
Muestra el tipo de acorde de los acordes seleccionados.
803

Editores MIDI
Operaciones con el editor de teclas
Añadir a la pista de acordes
Añade el acorde indicado en el campo Tipo de acorde a la pista de acorde. El evento
de acorde se inserta en la posición de la pista de acordes que se corresponde con la
posición de las notas MIDI. Se sobrescribe cualquier evento de acorde que estuviera
en esa posición.
Adaptar a la pista de acordes
Aplica los eventos de acorde de la pista de acordes a las notas seleccionadas en el
Editor MIDI. El evento de acorde que es efectivo en la posición de la primera nota
seleccionada se aplica a las notas seleccionadas, que se transponen en consecuencia.
Solo se aplica el tipo de acorde básico. Las tensiones no se tienen en cuenta.
Solo se aplica el primer evento de acorde efectivo.
Tríadas
Le permite insertar tríadas al visor de notas. También puede hacer clic en uno de los
botones Tríadas para transponer las notas seleccionadas para que concuerden con
el tipo de acorde seleccionado.
Acordes de 4 notas
Le permite insertar acordes de 4 notas al visor de notas. También puede hacer clic
en uno de los botones Acordes de 4 notas para transponer las notas seleccionadas
para que concuerden con el tipo de acorde seleccionado.
Inversiones - Mover la nota más alta abajo
Invierte la nota más alta del acorde. Las notas correspondientes se transponen todas
las octavas que sea necesario.
Inversiones - Mover la nota más baja arriba
Invierte la nota más baja del acorde. Las notas correspondientes se transponen
todas las octavas que sea necesario.
Eliminar notas - Mover la segunda nota más alta una octava más abajo
Mueve la segunda nota más alta de un acorde una octava más abajo.
Eliminar notas - Mover la tercera nota más alta una octava más abajo
Mueve la tercera nota más alta de un acorde una octava más abajo.
Eliminar notas - Mover la segunda y cuarta notas más altas una octava más abajo
Mueve la segunda y cuarta notas más altas de un acorde una octava más abajo.
Crear símbolos de acorde
Realiza un análisis de acorde de las notas seleccionadas. Si no hay nada
seleccionado, se analiza la parte MIDI entera.
Insertar acordes
Puede usar las herramientas de la sección Edición de acordes del Inspector para insertar y
editar acordes.
PROCEDIMIENTO
1. En el Inspector, abra la sección Edición de acordes.
2. Seleccione la herramienta Insertar a la derecha del tipo de acorde que quiera insertar.
804

Editores MIDI
Operaciones con el editor de teclas
3. Haga clic en el visor de nota y arrastre hacia la izquierda o la derecha para determinar la
duración del acorde. Arrastre hacia arriba o hacia abajo para determinar su altura tonal.
Para cambiar el tipo de acorde mientras inserta acordes, mantenga pulsado Alt y arrastre
hacia arriba o hacia abajo.
Si la opción Realimentación acústica está activada, oirá el acorde mientras arrastra. Una
descripción emergente (tooltip) indica la nota fundamental y el tipo de acorde del acorde
insertado. Se tienen en cuenta las opciones Posición ajuste y Cuantizar duración.
Aplicar eventos de acorde a eventos de nota
Puede aplicar eventos de acorde desde la pista de acordes a las notas en el Editor MIDI.
PREREQUISITO
Crear una pista de acorde y añadir eventos de acorde.
PROCEDIMIENTO
1. Abra el editor MIDI.
2. En el Inspector, abra la sección Edición de acordes.
3. Seleccione Adaptar a la pista de acordes.
RESULTADO
El primer evento de acorde de la pista de acordes se aplica a las notas seleccionadas. Solo se
aplica el tipo de acorde básico. Las tensiones no se tienen en cuenta.
Gestión de drum maps
Cuando un drum map está asignado a una pista de instrumento o MIDI, el Editor de teclas
muestra los nombres de sonidos de percusión como están definidos en el drum map. Esto le
permite usar el Editor de teclas para editar percusión, por ejemplo, al editar duraciones de
notas de percusión o al editar varias partes para identificar eventos de percusión.
El nombre del sonido de percusión se muestra en las siguientes ubicaciones:
●
En la línea de información, en el campo Altura tonal.
●
En la línea de estado, en el campo Posición de nota en ratón.
●
En el evento de nota, si el factor de zoom es lo suficientemente alto.
●
Al arrastrar un evento de nota.
Gestión de expression maps
Cuando se asigne un expression map a una pista MIDI, las articulaciones musicales que se
definan para el mapa se mostrarán en las siguientes ubicaciones del Editor de teclas:
●
En la línea de información, en el campo Articulaciones.
●
En el carril de controlador.
●
En el evento de nota, si el factor de zoom vertical es lo suficientemente alto.
Datos de note expression
El Editor de teclas es el editor principal para trabajar con note expression.
VÍNCULOS RELACIONADOS
Expression maps en la página 857
805

Editores MIDI
Operaciones con el editor de teclas
Editar eventos de nota a través de introducción MIDI
Puede oír directamente los resultados de su edición. Editar las propiedades de los eventos
de nota a través de MIDI puede ser una forma rápida de, por ejemplo, establecer el valor de
velocidad de un evento de nota.
PROCEDIMIENTO
1. En el Editor de Teclas, seleccione el evento de nota que quiera editar.
2. Haga clic en Entrada MIDI en la barra de herramientas.
La edición a través de MIDI está activa.
3. Use los botones de nota de la barra de herramientas para decidir qué propiedades se
cambian según la entrada MIDI.
Puede habilitar la edición de altura tonal, velocidad de note on/off. Por ejemplo, con el
siguiente ajuste, las notas editadas obtendrán los valores de altura tonal y velocidad de las
notas que entren vía MIDI, pero los valores de note off se mantendrán como están.
4. Toque una nota en su instrumento MIDI.
RESULTADO
La nota seleccionada coge la altura tonal, velocidad y/o velocidad de note-off de la nota
reproducida. La próxima nota de la parte editada se selecciona automáticamente para facilitarle
la edición rápida de notas en serie.
DESPUÉS DE COMPLETAR ESTA TAREA
Para probar otro ajuste, seleccione la nota de nuevo y toque una nota en su instrumento MIDI.
Introducción paso a paso
La introducción paso a paso, o la grabación paso a paso, le permite introducir eventos de
nota o acordes uno a uno, sin tener que preocuparse sobre la temporización. Esto es muy útil,
por ejemplo, cuando sabe tocar la parte que quiere grabar pero no es capaz de tocarla con la
precisión que desearía.
PROCEDIMIENTO
1. En la barra de herramientas, active Introducción paso a paso .
2. Use los botones de nota de la derecha para determinar qué propiedades incluir cuando se
insertan los eventos de nota.
Por ejemplo, puede incluir la velocidad de note-on y/o de note-off de las notas tocadas.
También puede desactivar la propiedad de altura tonal, en tal caso todas las notas tendrán
un tono C3, sin importar las que toque.
3. Haga clic en cualquier lugar del visor de notas para establecer la posición de inicio del
primer evento de nota o acorde.
La posición de la introducción paso a paso se muestra como una línea vertical en el visor
de notas.
806

Editores MIDI
Operaciones con el editor de teclas
4. Especifique el espaciado de eventos de nota y la duración de las notas con los menús
emergentes de Cuantizar y Cuantizar duración.
Los eventos de nota que inserta se colocan según el valor Cuantizar y tienen la duración
del valor Cuantizar duración.
NOTA
Si Cuantizar duración está en Enlazado a cuantización, la duración de nota también
viene determinada el valor Cuantizar.
5. Interprete el primer evento de nota o acorde en su instrumento MIDI.
El evento de nota o acorde aparecerá en el editor y la posición de la introducción paso a
paso avanzará un paso el valor de cuantización.
NOTA
Si Modo inserción (desplazar eventos siguientes) está activado, todos los eventos de
nota a la derecha de la posición de introducción paso a paso se mueven para hacerle sitio
al evento de nota o acorde insertado.
6. Continúe de la misma forma con el resto de eventos de nota y acordes.
Puede ajustar los valores Cuantizar o Cuantizar duración para cambiar la temporización
o las duraciones de los eventos de nota. También puede mover la posición de la
introducción paso a paso pulsando en cualquier lugar del visor.
Para insertar un silencio, pulse la tecla Flecha derecha. Esto hará avanzar un paso la
posición de la introducción paso a paso.
7. Cuando haya acabado, haga clic en el botón Introducción paso a paso de nuevo para
desactivarlo.
Usar el visor de controladores
El visor de controladores muestra los eventos de controlador. Por defecto, el visor de
controladores tiene un solo carril o pista que muestra un tipo de evento a la vez. Sin embargo,
puede añadir todos los carriles que necesite. El uso de varios carriles de controlador le permite
ver y editar diferentes controladores a la vez.
Cada pista MIDI guarda la configuración de su carril de controlador (número de pistas y tipos de
evento seleccionados). Cuando crea nuevas pistas, obtiene la última configuración de carril de
controlador usada.
El visor de controladores con carriles.
807

Editores MIDI
Operaciones con el editor de teclas
●
Para añadir un carril de controlador, haga clic en Crear carril de controlador o abra el
menú Selección y funciones de controlador y seleccione Crear carril de controlador.
●
Para eliminar un carril de controlador, abra el menú emergente Selección y funciones de
controlador y seleccione Suprimir este carril.
Esto oculta el carril de la vista. No afecta a los eventos de ninguna manera.
Si elimina todos los carriles, el visor de controladores se oculta. Para traerlo de vuelta,
haga clic en Crear carril de controlador.
●
Para mostrar/ocultar múltiples carriles, abra el menú emergente Configuración de carril
de controlador, y seleccione Mostrar/Ocultar carriles de controlador.
●
Para restablecer el visor de controladores para que solo muestre el carril de velocidad,
abra el menú emergente Configuración de carril de controlador y seleccione Solo
velocidad.
●
Para mostrar automáticamente todos los carriles de controlador con datos, abra el menú
emergente Configuración de carril de controlador y seleccione Mostrar controladores
usados.
Seleccionar el tipo de evento
Cada carril de controlador muestra un tipo de evento. Puede seleccionar qué tipo de evento
mostrar en un carril de controlador.
●
Para seleccionar qué tipo de evento se muestra, abra el menú emergente Selección y
funciones de controlador y seleccione un tipo de evento.
Configurar los controladores continuos disponibles
En el diálogo Configuración de controlador MIDI, puede especificar qué controladores
continuos están disponibles para su selección.
NOTA
El diálogo Configuración de controlador MIDI se puede abrir desde diferentes áreas del
programa. Los ajustes son globales, es decir, la configuración que elija aquí afectará a todas las
áreas del programa en las que se puedan seleccionar controladores MIDI.
808

Editores MIDI
Operaciones con el editor de teclas
PROCEDIMIENTO
1. Seleccione Selección y funciones de controlador> Configuración.
2. En el diálogo Configuración de controlador MIDI, mueva todos los controladores que
necesite a la lista de la izquierda, y mueva los controladores que no necesite a la lista de la
derecha.
3. Haga clic en Aceptar.
Gestionar presets de carril de controlador
Una vez ha hecho su configuración de carril de controlador, puede guardarlo como preset
de carril de controlador. Por ejemplo, puede tener un preset con un carril de velocidad y otro
preset con una combinación de varios carriles de controlador, tales como velocidad, pitchbend, o
modulación.
Guardar una configuración de carril de controlador como preset
Puede guardar una configuración de carril de controlador a través del menú emergente
Configuración de carril de controlador.
PROCEDIMIENTO
1. Haga clic en Configuración de carril de controlador .
2. Seleccione Añadir preset.
3. En el diálogo Escriba el nombre del preset, introduzca un nombre para el preset.
4. Haga clic en Aceptar.
RESULTADO
Su configuración de carril de controlador está ahora disponible como un preset de carril de
controlador.
NOTA
Para aplicar un preset guardado, abra el menú emergente Configuración de carril de
controlador y seleccione el preset.
NOTA
Para eliminar o renombrar un preset, abra el menú emergente Configuración de carril de
controlador y seleccione Organizar presets. Se abre un diálogo en el que puede eliminar y
renombrar presets.
Añadir eventos en el visor de controladores
●
Para crea un nuevo evento en el visor de carril de velocidad, haga clic con la herramienta
Dibujar o la herramienta Línea en el visor de eventos.
●
Para crea un nuevo evento para cualquier otro tipo de evento, haga clic con la herramienta
Dibujar o la herramienta Línea en el visor de controladores.
NOTA
En el Editor de teclas, también puede añadir eventos de controlador de modulación (CC1)
copiando eventos de notas del visor de eventos y pegándolos en el carril de controlador.
809

Editores MIDI
Operaciones con el editor de teclas
Editar eventos en el visor de controladores
Todos los valores de controladores se pueden editar con la herramienta Dibujar o la
herramienta Línea. Si ha seleccionado más de un evento de controlador en un carril de
controlador, se muestra el editor de carril de controlador.
●
Para editar eventos en el visor de carril de controlador, use la herramienta Dibujar o la
herramienta Línea y arrastre el evento.
La herramienta Seleccionar cambia automáticamente a la herramienta Dibujar cuando
mueve el puntero al visor de controladores.
Al mover el puntero en el carril de controlador, el correspondiente valor del tipo de evento
se muestra debajo del nombre del tipo de evento.
En modo velocidad, no se añaden nuevos eventos de controlador de esta forma.
●
Para editar los valores de cualquier otro tipo de evento en el visor de controlador, pulse
Alt y arrastre, o use la herramienta Dibujar o la herramienta Línea y arrastre.
Cuando mueve el puntero dentro de un carril de controlador, el valor de tipo de evento
cambia de acuerdo con el movimiento del puntero. El valor de tipo de evento se muestra
debajo del nombre del tipo de evento, a la izquierda del visor de controladores.
●
Si hay más de una nota en la misma posición, sus barras de velocidad de solapan en el
carril de controlador. Si ninguna de las notas está seleccionada, todas las notas de la
misma posición se ajustan al mismo valor de velocidad que dibuje.
Para editar la velocidad de solo una de las notas en la misma posición, primero seleccione
una en el visor.
●
Para seleccionar todos los eventos de un carril de controlador, abra el menú emergente
Configuración de carril de controlador y seleccione la opción Seleccionar todos los
eventos de controlador.
●
Para usar la herramienta Seleccionar para seleccionar eventos en el visor de controlador
de velocidad, pulse Alt.
●
Para cortar, copiar, y pegar eventos en el visor de controlador seleccione el evento y
seleccione Editar> Cortar/Copiar/Pegar.
Al pegar eventos, los eventos del portapapeles se añaden, empezando en la posición del
cursor de proyecto y manteniendo sus distancias relativas. Si los eventos pegados acaban
en la misma posición de otro evento del mismo tipo, el evento antiguo será reemplazado.
NOTA
Si el icono de altavoz (Realimentación acústica) está activado en la barra de herramientas, las
notas se reproducen cuando ajusta la velocidad. Esto le permite escuchar sus cambios.
VÍNCULOS RELACIONADOS
Editor de eventos de controlador en la página 815
Editar eventos en el visor de controladores usando la herramienta de línea
Puede dibujar y editar eventos en el visor de controladores con la herramienta Línea.
810

Editores MIDI
Operaciones con el editor de teclas
Modo línea
En el modo Línea puede dibujar eventos en línea recta.
● Para dibujar una línea recta en el visor de controlador, haga clic en el lugar en le que
quiere que empiece la rampa y arrastre el cursor hasta donde quiere que termine.
NOTA
Si Ajustar está activado, el valor Cuantizar duración determina la densidad de las curvas de
controlador creadas. Para curvas muy suaves, use valores de Cuantizar duración pequeños o
desactive la función Ajustar. Para evitar curvas de controlador demasiado densas, que podrían
producir saltos o bloqueos en la reproducción, use una densidad media-baja.
Modo parábola
En modo Parábola, puede dibujar eventos en una curva parabólica. Esto proporciona curvas y
fundidos más naturales. El resultado depende de la dirección en que dibuje la parábola.
Puede usar las teclas modificadoras para determinar la forma de la parábola.
● Para invertir la curva parabólica, pulse Ctrl/Cmd.
● Para cambiar la posición de toda la curva, pulse Alt.
● Para aumentar o disminuir el exponente, pulse Mayús.
NOTA
Si Ajustar está activado, el valor Cuantizar duración determina la densidad de las curvas de
controlador creadas. Para curvas muy suaves, use valores de Cuantizar duración pequeños o
desactive la función Ajustar. Para evitar curvas de controlador demasiado densas, que podrían
producir saltos o bloqueos en la reproducción, use una densidad media-baja.
Modo sinusoidal, triángulo y cuadrado
Los modos Sinusoidal, Triángulo, y Cuadrado crean eventos con valores que están alineados en
curvas continuas.
En estos modos, el valor de cuantización determina el periodo de la curva, que es la duración de
un ciclo de curva, y el valor Cuantizar duración determina la densidad de los eventos. Cuanto
mayor sea el valor de nota de Cuantizar duración, más suave será la curva.
NOTA
Si Cuantizar duración está en Enlazado a cuantización e introduce datos en modo Sinusoidal,
Triángulo o Cuadrado, la densidad de los eventos depende del factor de zoom.
Puede usar las teclas modificadoras para determinar la forma de la curva.
811

Editores MIDI
Operaciones con el editor de teclas
● Para cambiar la fase de inicio de la curva, pulse Ctrl/Cmd.
● Para cambiar la posición de toda la curva, pulse Alt-Ctrl/Cmd.
● Para cambiar la posición máxima de la curva triangular o el pulso de la curva cuadrada en
modo Triángulo y Cuadrado, pulse Mayús-Ctrl/Cmd. Esto crea curvas suaves.
● También puede ajustar el periodo de la curva libremente pulsando la tecla Mayús al
insertar eventos en modo Sinusoidal, Triángulo, o Cuadrado. Active Ajustar, pulse
Mayús y haga clic y arrastre para establecer la duración de un periodo. La longitud del
periodo será un múltiplo del valor de cuantización.
Modo pincel
En modo Pincel, puede dibujar múltiples notas.
El valor de cuantización determina la densidad de las curvas de controlador creadas. Para curvas
muy suaves, use un valor de cuantización pequeño o desactive Ajustar. Sin embargo, esto crea
un gran número de eventos MIDI, que en algunas ocasiones podría provocar saltos o bloqueos
en la reproducción del MIDI. Una densidad media-baja suele ser suficiente.
Editar eventos usando la herramienta de dibujar
Puede dibujar y editar eventos en el visor de controladores con la herramienta Dibujar. La
herramienta Dibujar tiene la misma funcionalidad que la herramienta Línea en el modo Pincel.
●
Para cambiar la velocidad de una sola nota, haga clic en su barra de velocidad y arrastre la
barra hacia arriba o hacia abajo.
NOTA
Cuando mueve el puntero dentro de un carril de controlador, el valor de tipo de evento
cambia de acuerdo con el movimiento del puntero. El valor de tipo de evento se muestra
debajo del nombre del tipo de evento, a la izquierda del visor de controladores.
Editar articulaciones
Puede añadir y editar expresiones musicales o articulaciones en el carril de controlador.
VÍNCULOS RELACIONADOS
Expression maps en la página 857
Editar dinámicas
Siempre que el mapeado de dinámicas esté configurado y activado para la pista, puede insertar
12 símbolos de dinámicas en la parte inferior del carril Articulaciones/Dinámicas.
●
Para insertar un símbolo de dinámica, haga clic en el carril de controlador con la
herramienta de Dibujar.
Se insertará un símbolo mezzo forte.
●
Para seleccionar otro símbolo de dinámica para un evento, haga clic en el triángulo en la
esquina superior izquierda del evento y seleccione un símbolo del menú emergente.
Si varios eventos están seleccionados, se aplica el mismo símbolo a todos los eventos.
812

Editores MIDI
Operaciones con el editor de teclas
●
Para ir pasando entre los símbolos de dinámicas disponibles, use la rueda del ratón o los
comandos de teclado Una abajo y Una arriba.
Si hay varios eventos seleccionados, todos cambian en incrementos relativos a los valores
originales.
●
Para modificar los ajustes de los símbolos de dinámicas, abra el menú emergente
Selección y funciones de controlador y seleccione Configuración del mapeado de
dinámicas.
Mover y copiar eventos de dinámicas es idéntico a trabajar con los demás eventos del carril de
controlador.
VÍNCULOS RELACIONADOS
Mover eventos en el visor de controladores en la página 816
Trabajar con dinámicas mapeadas en la página 1410
Usar controladores continuos
Cuando se selecciona un controlador continuo en el carril de controlador, se muestran datos
adicionales. Esto se debe al hecho de que los datos de controladores MIDI se pueden grabar o
introducir bien en una pista de automatización o bien en una parte MIDI.
Si ya existen datos de automatización para un controlador, esto se indica con un asterisco al lado
del nombre del controlador en el menú emergente Selección y funciones de controlador.
Si los datos de automatización son datos de controlador que ha introducido en un editor MIDI,
los datos se muestran en el carril de controlador. Si los datos de controlador se grabaron en una
pista de automatización en la ventana de Proyecto, se muestran en el carril de controlador.
Si existen datos de controlador en conflicto en dos lugares diferentes, puede especificar lo que
ha de ocurrir al reproducir haciendo ajustes en el modo de fusión de la automatización. La curva
resultante se muestra adicionalmente a la curva que introdujo en el carril de controlador.
813

Editores MIDI
Operaciones con el editor de teclas
1 La curva de controlador antes de que empiece la parte. Esta curva depende de los datos de
controlador existentes y del modo de fusión seleccionado.
2 Curva de controlador introducida en el carril de controlador.
3 La curva de controlador resultante si la automatización del controlador también se
grabó en una pista. Estos valores dependen del modo de fusión de la automatización
seleccionado.
En el carril de controlador, puede también ver la curva de controlador que se ha aplicado antes
de que empiece la parte. Esto le informa de qué valor del controlador está siendo usado en el
punto de inicio de la parte, así puede elegir el valor de inicio de manera adecuada.
El valor de inicio también depende del modo de fusión de la automatización.
VÍNCULOS RELACIONADOS
Automatización de controladores MIDI en la página 703
Modos de fusión de la automatización en la página 703
Eventos Poly Pressure
Los eventos poly pressure son eventos que pertenecen a un número de nota específico (tecla).
Es decir, cada evento poly pressure tiene los siguientes valores editables: el número de nota y la
cantidad de presión.
Cuando Poly Pressure está seleccionado en el menú emergente Selección y funciones de
controlador, los campos de valores de número de nota y de cantidad se muestran a la izquierda
del visor de controladores.
Añadir eventos de poly pressure
PROCEDIMIENTO
1. Abra el menú emergente Selección y funciones de controlador y seleccione Poly
Pressure.
2. Haga clic en el visor de teclado para ajustar el número de nota.
El número de nota seleccionada se muestra en el campo superior de la izquierda del visor
de controladores.
NOTA
Esto solo funciona para el carril de más arriba. Si ha seleccionado poly pressure en varios
carriles de controlador, tendrá que escribir el número de la nota directamente en el campo
inferior a la izquierda de cada carril.
3. Use la herramienta Dibujar para añadir un nuevo evento.
Editar eventos de Poly Pressure
PROCEDIMIENTO
1. Abra el menú emergente Selección y funciones de controlador y seleccione Poly
Pressure.
814

Editores MIDI
Operaciones con el editor de teclas
2. Haga clic en el botón de flecha junto al número de nota a la izquierda del carril de
controlador.
Se abre un menú emergente y muestra todos los números de nota que ya tienen eventos
de poly pressure.
3. Seleccione un número de nota del menú emergente.
Los eventos Poly Pressure para los números de nota seleccionados se mostrarán en los
carriles de controlador.
4. Use la herramienta Dibujar para editar los eventos.
Para editar eventos sin añadir eventos nuevos, pulse Ctrl/Cmd+Alt mientras arrastra.
Los eventos de poly pressure también se pueden añadir o editar en el Editor de lista.
Editor de eventos de controlador
El editor de eventos de controlador le permite realizar más operaciones de escalado para la
selección de rangos en curvas de controlador existentes.
● Para abrir el editor de eventos de controlador, active la herramienta Seleccionar y dibuje
un rectángulo de selección.
El editor de eventos de controlador tiene los siguientes controles inteligentes para modos de
edición específicos:
1 Inclinar hacia la izquierda
Si hace clic en la esquina superior izquierda del editor, puede inclinar la parte izquierda de
la curva. Esto le permite inclinar los valores de eventos al inicio de la curva hacia arriba o
hacia abajo.
2 Comprimir hacia la izquierda
Si pulsa Alt y hace clic en la esquina superior izquierda del editor, puede comprimir la
parte izquierda de la curva. Esto le permite comprimir o expandir los valores de eventos al
inicio de la curva.
3 Escalar verticalmente
Si hace clic en el centro del borde superior del editor, puede escalar la curva verticalmente.
Esto le permite aumentar o disminuir los valores de eventos de la curva en tanto por
ciento.
4 Desplazar verticalmente
Si hace clic en el borde superior del editor, puede mover la curva entera verticalmente.
Esto le permite aumentar o disminuir los valores de los eventos de valores de la curva.
5 Comprimir hacia la derecha
Si pulsa Alt y hace clic en la esquina superior derecha del editor, puede comprimir o
expandir la parte derecha de la curva. Esto le permite comprimir o expandir los valores de
eventos al final de la curva.
6 Inclinar hacia la derecha
815

Editores MIDI
Operaciones con el editor de teclas
Si hace clic en la esquina superior derecha del editor, puede inclinar la parte derecha de la
curva. Esto le permite inclinar los valores de eventos al final de la curva hacia arriba o hacia
abajo.
7 Escalar alrededor del centro relativo
Si pulsa Alt y hace clic en la esquina central derecha del editor, puede escalar la curva
en relación a su centro. Esto le permite aumentar o disminuir los valores de los eventos
horizontalmente alrededor del centro del editor.
8 Escalar alrededor del centro absoluto
Si hace clic en la esquina central derecha del editor, puede escalar la curva de forma
absoluta con su centro. Esto le permite aumentar o disminuir los valores de los eventos
horizontalmente alrededor del centro del editor.
9 Estirar
Si hace clic en el borde inferior del editor, puede estirar la curva horizontalmente. Esto le
permite mover los valores de eventos de la curva hacia la izquierda o hacia la derecha.
Editar rangos de selección
El editor del carril de controlador le permite realizar más operaciones de escalado para la
selección de rangos en curvas de controlador existentes.
●
Para abrir el editor del carril de controlador, use la herramienta Seleccionar para crear un
rectángulo de selección en el carril de controlador, rodeando los eventos de controlador
que quiera editar.
En carriles de velocidad, pulse Alt para obtener la herramienta Seleccionar.
NOTA
●
El editor del carril de controlador no está disponible en los carriles de Articulación o
Dinámicas.
●
En carriles de velocidad, el editor también se abre si selecciona varias notas MIDI en
el visor de notas.
●
Para cambiar el editor de carril de controlador a un modo de escalado vertical, pulse
Mayús y haga clic en cualquiera de los controles inteligentes.
●
Para mover toda la selección hacia arriba/abajo o izquierda/derecha, haga clic en un
evento de controlador dentro del editor y arrastre la curva.
●
Para restringir la dirección del movimiento a horizontal o vertical, dependiendo de la
dirección en la que empieza a arrastrar, pulse Ctrl/Cmd al arrastrar.
NOTA
La opción Ajustar se tiene en cuenta cuando mueve curvas de controlador
horizontalmente.
Mover eventos en el visor de controladores
Puede mover eventos en un carril de controlador.
PROCEDIMIENTO
1. Seleccione los eventos que quiera mover con la herramienta Seleccionar.
También puede hacer clic y arrastrar para crear un rectángulo de selección que abarque
los eventos que quiere mover.
2. Haga clic en un punto de la curva de dentro de la selección y arrastre los eventos.
816

Editores MIDI
Editor de percusión
RESULTADO
Los eventos de dentro de la selección se moverán a la nueva posición. La opción ajustar se tiene
en cuenta.
NOTA
Si Seleccionar controladores automáticamente está activado en la barra de herramientas del
Editor de teclas, el hecho de seleccionar notas también selecciona los eventos de controlador.
Mover eventos en el visor de notas también mueve los eventos de controlador correspondientes.
VÍNCULOS RELACIONADOS
Seleccionar controladores dentro del rango de notas en la página 817
Suprimir eventos en el visor de controladores
IMPORTANTE
Si hay más de una nota en la misma posición, solo hay una barra de velocidad visible. Asegúrese
de que suprime solo las notas que quiere eliminar.
●
Para suprimir eventos, haga clic en ellos con la herramienta Borrar o selecciónelos y pulse
Retroceso.
También puede suprimir notas eliminando sus barras de velocidad en el visor de
controladores.
Si hay más de una nota en la misma posición, puede que solo haya una única barra de
velocidad visible. ¡Asegúrese de que elimina solo las notas deseadas!
Seleccionar controladores dentro del rango de notas
Un rango de nota discurre hasta el comienzo de la próxima nota o el final de la parte. Los
controladores seleccionados con las notas serán movidos si mueve las notas.
Puede seleccionar los mensajes de controlador junto con el rango de notas seleccionado.
●
Para seleccionar siempre los controladores correspondientes cuando selecciona un evento
de nota, active Seleccionar controladores automáticamente .
●
Para seleccionar los controladores dentro del rango de notas, seleccione Editar>
Seleccionar> Seleccionar controladores en el rango de notas.
Para que esto funcione, solo tiene que haber 2 notas seleccionadas.
Editor de percusión
El Editor de percusión es el editor a usar cuando está editando partes de batería o percusión.
Puede abrir el Editor de percusión en una ventana aparte o en la zona inferior de la ventana de
Proyecto. Abrir el Editor de percusión en la zona inferior de la ventana de Proyecto es útil si
quiere tener acceso a las funciones del Editor de percusión en una zona fija de la ventana de
Proyecto.
Para abrir una parte MIDI en el Editor de percusión, haga uno de lo siguiente:
● Seleccione una parte MIDI en la ventana de Proyecto y seleccione MIDI> Abrir editor de
percusión.
Si la pista MIDI tiene un drum map asignado y las opciones El contenido del editor sigue a
la selección de eventos y Usar editor de percusión cuando se asigna un drum map están
activadas en el diálogo de Preferencias (página Editores), puede hacer lo siguiente para abrir
una parte MIDI en el Editor de percusión:
817

Editores MIDI
Editor de percusión
● Haga doble clic en una parte MIDI, en la ventana de Proyecto.
● Seleccione una parte MIDI en la ventana de Proyecto y pulse Retorno o Ctrl/Cmd-E.
● Seleccione una parte MIDI en la ventana de Proyecto y seleccione MIDI> Abrir editor de
percusión.
● En el diálogo Comandos de teclado de la categoría Editores, asigne un comando de
teclado a Abrir editor de percusión. Seleccione una parte MIDI en la ventana de Proyecto
y use el comando de teclado.
NOTA
Si selecciona MIDI> Configurar preferencias de editores, se abre el diálogo Preferencias en la
página Editores. Haga sus ajustes para especificar si quiere que el Editor de percusión se abra
en una ventana aparte, o si quiere que se abra en la zona inferior de la ventana de Proyecto.
La ventana del Editor de percusión:
El Editor de percusión en la zona inferior de la ventana de Proyecto:
818

Editores MIDI
Editor de percusión
El Editor de percusión se divide en varias secciones:
1 Barra de herramientas
Contiene herramientas y ajustes.
2 Línea de estado
Informa acerca de la posición de tiempo del ratón y de la posición de nota del ratón.
3 Línea de información
Muestra información acerca del evento seleccionado.
4 Inspector
Contiene herramientas y funciones para trabajar con datos MIDI.
5 Lista de sonidos de percusión
Lista todos los sonidos de percusión.
6 Drum map
Le permite seleccionar el drum map de la pista editada, o una lista de nombres de sonidos
de percusión.
7 Regla
Muestra la línea de tiempo.
8 Visor de notas
Contiene una rejilla en la que se muestran las notas.
9 Visor de controladores
El área debajo del visor de notas consiste en uno o varios carriles de controlador.
819

Editores MIDI
Editor de percusión
NOTA
Puede activar/desactivar la línea de estado, la línea de información y los carriles de controladores
haciendo clic en Configurar disposición de ventanas, en la barra de herramientas, y activando/
desactivando las opciones correspondientes.
Barra de herramientas
La barra de herramientas contiene herramientas y varios ajustes para el Editor de percusión.
● Para mostrar u ocultar los elementos de la barra de herramientas, haga clic derecho en la
barra de herramientas y active o desactive los elementos.
Botones estáticos
Instrumento solo (necesita drum map)
Pone en solo el instrumento durante la reproducción.
NOTA
Esto solo funciona si hay un drum map asignado.
Editor en modo solo
Pone en solo al editor durante la reproducción si el editor tiene el foco.
Grabar en el editor
Activa la grabación de datos MIDI en el editor si el editor tiene el foco.
NOTA
Esto solo funciona si Modo grabación MIDI está ajustado a Mezcla o a Reemplazar.
Separador izquierdo
Separador izquierdo
Le permite usar el separador izquierdo. Las herramientas que se colocan a la
izquierda del separador se muestran siempre.
Visibilidad del sonido de percusión
Agentes de visibilidad de percusión
Le permite determinar qué sonidos de percusión se muestran en la lista de sonidos
de percusión.
Desplazamiento auto.
Enlazar cursores de proyecto y editor de zona inferior
Enlaza líneas de tiempo, cursores y factores de zoom del editor de zona inferior y de
la ventana de Proyecto.
820

Editores MIDI
Editor de percusión
NOTA
No puede activar Enlazar cursores de proyecto y editor de zona inferior si la
opción Bucle de pista independiente está activa.
Desplazamiento auto.
Mantiene el cursor del proyecto visible durante la reproducción. El menú emergente
Cambiar ajustes de desplazamiento auto. le permite activar Desplazamiento de
página o Cursor estacionario y activar Suspender despl. auto. al editar.
Cambiar ajustes de desplazamiento auto.
Le permite especificar los ajustes de desplazamiento automático.
Botones de herramientas
Seleccionar
Le permite seleccionar eventos.
Baqueta
Le permite dibujar eventos.
Borrar
Le permite suprimir eventos.
Zoom
Le permite hacer zoom acercando/alejando. Mantenga Alt y haga clic para hacer
zoom alejando.
Enmudecer
Le permite enmudecer eventos.
Línea
Le permite crear una serie de eventos contiguos.
Time Warp
Le permite arrastrar una posición musical a una cierta posición de tiempo.
Realimentación acústica
Realimentación acústica
Reproduce eventos automáticamente cuando los mueve o los transpone, o cuando
los crea dibujando.
821

Editores MIDI
Editor de percusión
Seleccionar controladores automáticamente
Seleccionar controladores automáticamente
Selecciona automáticamente datos de controladores de las notas MIDI
seleccionadas.
Bucle de pista independiente
Bucle de pista independiente
Activa/Desactiva el bucle de pista independiente.
NOTA
Si activa Bucle de pista independiente, la función Enlazar cursores de proyecto y editor de
zona inferior se desactiva automáticamente en el editor de zona inferior.
Ajustes y selección de partes
Mostrar bordes de parte
Muestra/Oculta los bordes de la parte MIDI activa, dentro de los localizadores
izquierdo y derecho.
Editar solamente parte activa
Restringe las operaciones de edición a la parte activa.
Parte editada actualmente
Lista todas las partes que estaban seleccionadas cuando abrió el editor, y le deja
activar una parte.
Velocidad
Velocidad
Le permite especificar un valor de velocidad para las nuevas notas.
Duración de notas
Insertar duración
Le permite determinar una duración para las nuevas notas creadas.
Mostrar duración de notas act./desact.
Muestra las notas de percusión como cajas que representan la duración de nota.
Desplazar
Desplazar inicio hacia la izquierda
Aumenta la duración del evento seleccionado moviendo su inicio hacia la izquierda.
822

Editores MIDI
Editor de percusión
Desplazar inicio hacia la derecha
Disminuye la duración del evento seleccionado moviendo su inicio hacia la derecha.
Desplazar hacia la izquierda
Desplaza el evento seleccionado hacia la izquierda.
Desplazar hacia la derecha
Desplaza el evento seleccionado hacia la derecha.
Desplazar final hacia la izquierda
Disminuye la duración del evento seleccionado moviendo su final hacia la izquierda.
Desplazar final hacia la derecha
Aumenta la duración del evento seleccionado moviendo su final hacia la derecha.
Paleta de transposición
Hacia arriba
Transpone el evento seleccionado hacia arriba media nota.
Hacia abajo
Transpone el evento seleccionado hacia abajo media nota.
Desplazar más hacia arriba
Transpone el evento seleccionado hacia arriba una octava.
Desplazar más hacia abajo
Transpone el evento seleccionado hacia abajo una octava.
Ajustar
Ajustar act./desact.
Activa/desactiva la función ajustar a la rejilla.
Tipo de ajuste
Le permite seleccionar una de las siguientes opciones de ajuste:
● Rejilla ajusta los eventos a la rejilla que esté seleccionada en el menú
emergente Presets de cuantización.
● Rejilla relativa mantiene las posiciones relativas al ajustar los eventos a
la rejilla.
823

Editores MIDI
Editor de percusión
● Eventos ajusta los eventos al inicio o al final de los demás eventos.
● Reorganizar cambia el orden de los eventos si arrastra un evento hacia
la izquierda o hacia la derecha de otros eventos.
● Cursor magnético ajusta los eventos a la posición del cursor.
● Rejilla + Cursor ajusta los eventos a la rejilla que esté
seleccionada en el menú emergente Presets de cuantización, o a la posición
del cursor.
● Eventos + Cursor ajusta los eventos al inicio o al final de los
demás eventos, o a la posición del cursor.
● Rejilla + Eventos + Cursor ajusta los eventos a la rejilla que
esté seleccionada en el menú emergente Presets de cuantización, o al inicio
o final de otros eventos, o a la posición del cursor.
Cuantizar
Cuantización iterativa act./desact.
Activa/Desactiva la cuantización iterativa.
Presets de cuantización
Le permite seleccionar un preset de cuantización o de groove.
Aplicar cuantización
Aplica los ajustes de cuantización.
Abrir panel de cuantización
Abre el Panel de cuantización.
Usar cuantización global
Aplica el ajuste de cuantización global a las notas de percusión.
Introducción paso a paso/MIDI
Introducción Paso a Paso
Activa/Desactiva la introducción paso a paso MIDI.
Introducción MIDI/Introducción MIDI Note Expression
Activa/Desactiva la introducción MIDI y la introducción MIDI de note expression.
Modo inserción (desplazar eventos siguientes)
824

Editores MIDI
Editor de percusión
Desplaza todos los eventos de nota a la derecha de la posición de introducción paso
a paso para hacerle sitio al evento de nota insertado.
NOTA
Esto solo funciona si la opción Introducción paso a paso está activada.
Registrar tono
Incluye el tono al insertar notas.
Registrar la velocidad de note on
Incluye la velocidad NoteOn al insertar notas.
Registrar la velocidad de note off
Incluye la velocidad NoteOff al insertar notas.
Colores de eventos
Colores de eventos
Le permite seleccionar colores de eventos.
Editar instrumento VST
Editar instrumento VST
Abre el instrumento VST al que la pista está enrutada.
Separador derecho
Separador derecho
Le permite usar el separador derecho. Las herramientas que se colocan a la derecha
del separador se muestran siempre.
Controles de zona de ventana
Abrir en una ventana aparte
Este botón está disponible en el editor de zona inferior. Abre el editor en una
ventana aparte.
Abrir en zona inferior
Este botón está disponible en el editor de zona inferior. Abre el editor en la zona
inferior de la ventana de Proyecto.
Configurar disposición de ventanas
Le permite configurar la disposición de ventanas.
825

Editores MIDI
Editor de percusión
Configurar barra de herramientas
Abre un menú emergente en el que puede configurar qué elementos de la barra de
herramientas son visibles.
Línea de estado
La línea de estado se muestra debajo de la barra de herramientas. Muestra información
importante acerca del ratón.
Para mostrar u ocultar la línea de estado, haga clic en Configurar disposición de ventanas en la
barra de herramientas, y active o desactive Línea de estado.
Los estados de activado/desactivado de la línea de estado de la ventana del Editor de percusión
y del editor de zona inferior son independientes el uno del otro.
Posición de tiempo en ratón
Muestra la posición de tiempo exacta del puntero del ratón, dependiendo del
formato de visualización de la regla seleccionado. Esto le permite editar o insertar
notas en posiciones exactas.
Posición de nota en ratón
Muestra el tono exacto de la posición del puntero del ratón. Esto facilita la búsqueda
del tono correcto al introducir o transponer notas.
Inicio bucle de pista/Fin bucle de pista
Si Bucle de pista independiente está activado en la barra de herramientas y
configura un bucle, se muestran las posiciones de inicio/fin.
VÍNCULOS RELACIONADOS
Barra de herramientas en la página 820
Línea de información
La línea de información muestra valores y propiedades de los eventos seleccionados. Si están
seleccionadas varias notas, se muestran los valores de la primera nota en color.
Para mostrar u ocultar la línea de información, haga clic en Configurar disposición de ventanas
en la barra de herramientas, y active o desactive Línea de información.
Los valores de duración y posición se visualizan en el formato de visualización en la regla
seleccionado.
Los estados de activado/desactivado de la línea de información de la ventana del Editor de
percusión y del editor de zona inferior son independientes el uno del otro.
VÍNCULOS RELACIONADOS
Editar eventos de nota en la línea de información en la página 784
826

Editores MIDI
Editor de percusión
Inspector del editor de percusión
El Inspector se encuentra a la izquierda del visor de notas. El inspector contiene herramientas y
funciones para trabajar con datos MIDI.
Expression Map
Le permite cargar un expression map. Los expression maps son útiles para trabajar
con articulaciones.
Cuantizar
Le permite acceder a los parámetros de cuantización principales. Estos son idénticos
a las funciones del Panel de cuantización.
Duración
Contiene opciones relacionadas con la duración, similares a las del submenú
Funciones del menú MIDI.
● Para cambiar la duración de los eventos MIDI seleccionados, o de todos los
eventos de la parte activa si no hay eventos seleccionados, use el deslizador
Escalar duración/Escalar legato.
En el valor máximo las notas llegan al principio de la siguiente nota.
● Para hacer que los nuevos ajustes de duración sean permanentes, haga clic
en Fijar duraciones de eventos MIDI a la derecha del deslizador Escalar
duración/Escalar legato.
● Para ajustar finamente la distancia entre dos notas consecutivas, use el
deslizador Solapado.
A 0 Tics, el deslizador Escalar duración/Escalar legato extiende cada nota
para que alcance exactamente la siguiente nota. Los valores positivos hacen
que las notas se solapen y los negativos le permiten definir un pequeño hueco
entre las notas.
● Use la función Legato o deslizador para extender una nota hasta la siguiente
nota seleccionada, active Entre seleccionados.
Esto es idéntico a activar la opción Modo legato: Solo entre notas
seleccionadas en el diálogo Preferencias.
Configuración
Le permite abrir un diálogo para editar los ajustes del Inspector del editor. Haga clic
en Configurar inspector , y en el menú emergente seleccione Configuración.
NOTA
Estas acciones también están en el Inspector del editor de la zona inferior.
VÍNCULOS RELACIONADOS
Expression maps en la página 857
Configurar la sección Note Expression del Inspector en la página 871
Panel de cuantización en la página 286
Funciones de transposición en la página 323
Otras funciones MIDI en la página 775
Abrir el inspector del editor en la página 59
827

Editores MIDI
Editor de percusión
Visor de notas
El visor de notas del Editor de percusión contiene una rejilla en la que se muestran los eventos
de nota.
Las notas se muestran con símbolos de diamante. Si activa Mostrar duración de notas act./
desact. en la barra de herramientas, las notas se muestran como cajas y se puede ver la
duración de nota.
La posición vertical de las notas se corresponde con la lista de sonidos de percusión de la
izquierda, mientras que la posición horizontal se corresponde con la posición en el tiempo de las
notas.
VÍNCULOS RELACIONADOS
Barra de herramientas en la página 820
Visor de controladores
El área situada debajo de la ventana del Editor de teclas es el visor de controladores.
Consiste en una o varias capas de controladores que muestran una de las siguientes
propiedades o tipos de evento:
● Valores de Velocidad de las notas
● Eventos Pitchbend
● Eventos Aftertouch
● Eventos Poly Pressure
● Eventos Program Change
● Eventos de Sistema exclusivo
● Articulaciones y dinámicas
● Cualquier tipo de evento de controlador continuo
Los valores de velocidad se muestran como barras verticales en el visor de controladores.
Cada barra de velocidad se corresponde con una nota en el visor de notas. Barras más altas
corresponden a valores de velocidad más altos.
828

Editores MIDI
Editor de percusión
Los eventos que no son valores de velocidad se muestran como bloques. El bloque corresponde
a valores de evento. El inicio de un evento se marca con un punto de curva.
Cuando selecciona una línea en la lista de sonidos de percusión, solo se muestran en el visor de
controladores los eventos de controlador de velocidad que pertenecen a los eventos de nota de
esta línea.
Si selecciona más de una línea en la lista de sonidos de batería, el carril de controlador mostrará
todos los eventos del controlador de velocidad para todas las notas en las líneas seleccionadas.
Esto es útil cuando tiene que ajustar los valores de controlador en diferentes sonidos de
percusión.
NOTA
A diferencia de los eventos de nota, los eventos de controlador no tienen duración. El valor de un
evento de controlador en el visor se considerará como válido hasta el inicio del siguiente evento
de controlador.
Lista de sonidos de percusión
La lista de sonidos de percusión lista todos los sonidos de percusión por nombre y le permite
ajustar y manipular la configuración de sonidos de percusión en varios aspectos.
829

Editores MIDI
Editor de percusión
NOTA
El número de columnas de la lista depende de si el drum map está seleccionado para la pista, o
no.
Altura tonal
Número de nota del sonido de percusión.
Instrumento
Nombre del sonido de percusión.
Cuantizar
Esto se usa al introducir y editar notas.
Enmudecer
Le permite enmudecer sonidos de percusión.
Nota-I
Nota de entrada del sonido de percusión. Cuando toca esta nota, se mapea al sonido
de percusión correspondiente y se transpone automáticamente según el ajuste de
Altura tonal del sonido.
Nota-O
La nota de salida MIDI que se envía cada vez que se reproduce el sonido de
percusión.
Can.
El canal MIDI sobre el que se reproduce el sonido de percusión.
Salida
La salida MIDI por la que se reproduce el sonido de percusión.
VÍNCULOS RELACIONADOS
Enmudecer notas y sonidos de percusión en la página 834
Drum Maps en la página 835
Visibilidad del sonido de percusión
Los Agentes de visibilidad de percusión, en la barra de herramientas del editor de percusión, le
permiten determinar qué sonidos de percusión se muestran en la lista de sonidos de percusión.
● Para abrir los agentes de visibilidad, haga clic en Agentes de visibilidad de percusión en
la barra de herramientas.
Mostrar todos los sonidos de percusión
Muestra todos los sonidos de percusión como se definen en el drum map
seleccionado.
NOTA
En este modo puede editar el orden de la lista de sonidos de percusión
manualmente.
830

Editores MIDI
Operaciones con el editor de percusión
Mostrar sonidos de percusión con eventos
Muestra solo los sonidos de percusión para los eventos que están disponibles en la
parte MIDI seleccionada.
Mostrar sonidos de percusión en uso por el instrumento
Muestra todos los sonidos de percusión para los que un pad etc. está en uno por el
instrumento. Esta opción solo está disponible si el instrumento puede proporcionar
esta información.
Invertir lista de sonidos de percusión
Invierte el orden de los sonidos mostrados en la lista de sonidos de percusión.
Menús de Drum Map y nombres
Debajo de la lista de sonidos de percusión hay menús desplegables que se usan para seleccionar
un drum map para la pista en edición o, si no hay drum map seleccionado, una lista de nombres
de sonidos de percusión.
VÍNCULOS RELACIONADOS
Drum Maps en la página 835
Operaciones con el editor de percusión
Esta sección describe las operaciones de edición generales dentro del Editor de percusión.
Insertar eventos de nota
Puede insertar eventos de nota con la herramienta Seleccionar o con la herramienta Baqueta.
PREREQUISITO
Ha configurado Insertar duración en la barra de herramientas para determinar la duración de
la nota insertada. Si Insertar duración está establecido a Enlazado a Drum Map, la nota obtiene
la duración del valor de cuantización del sonido de percusión. Ha activado Ajustar para ajustar
las posiciones según el valor de cuantización establecido para el sonido en la lista de sonidos de
percusión.
NOTA
Si quiere ajustar posiciones según el parámetro Cuantizar de la barra de herramientas, active
Usar cuantización global.
PROCEDIMIENTO
● Realice una de las siguientes acciones:
●
Seleccione la herramienta Seleccionar y haga doble clic en el visor de eventos.
●
Seleccione la herramienta Baqueta y haga clic en el visor de eventos.
NOTA
Para pasar temporalmente de la herramienta Seleccionar a la herramienta Baqueta,
mantenga pulsado Alt.
831

Editores MIDI
Operaciones con el editor de percusión
RESULTADO
Se inserta un evento de nota.
Insertar múltiples eventos de nota
Puede insertar múltiples eventos de nota del mismo tono con la herramienta Seleccionar, o con
la herramienta Baqueta.
PREREQUISITO
Ha configurado Insertar duración en la barra de herramientas para determinar la duración de
la nota insertada. Si Insertar duración está establecido a Enlazado a Drum Map, la nota obtiene
la duración del valor de cuantización del sonido de percusión. Ha activado Ajustar para ajustar
las posiciones según el valor de cuantización establecido para el sonido en la lista de sonidos de
percusión.
NOTA
Si quiere ajustar posiciones según el parámetro Cuantizar de la barra de herramientas, active
Usar cuantización global.
PROCEDIMIENTO
● Realice una de las siguientes acciones:
●
En la barra de herramientas, seleccione la herramienta Seleccionar, haga doble clic
en el visor de eventos y arrastre hacia la derecha.
●
En la barra de herramientas, seleccione la herramienta Baqueta, haga clic en el
visor de eventos y arrastre hacia la derecha.
RESULTADO
Se insertan los eventos de nota.
VÍNCULOS RELACIONADOS
Barra de herramientas en la página 820
Modificar valores de notas mientras se insertan notas
Al insertar eventos de nota, puede modificar valores específicos de nota sobre la marcha.
●
Para editar la velocidad de nota, arrastre hacia arriba o hacia abajo.
●
Para editar el tono de nota, mantenga pulsado Alt y arrastre hacia arriba o hacia abajo.
●
Para editar la duración de nota, arrastre hacia la izquierda o hacia la derecha.
NOTA
Si quiere editar la duración de nota en el Editor de percusión, debe desactivar Ajustar y
activar Mostrar duración de notas act./desact.. De otro modo, la nota se repite.
●
Para editar la posición de tiempo, mantenga pulsado Mayús y arrastre hacia la izquierda o
hacia la derecha.
NOTA
Puede activar/desactivar Ajustar temporalmente manteniendo pulsado Ctrl/Cmd.
832

Editores MIDI
Operaciones con el editor de percusión
Cambiar la duración de nota
Puede cambiar la duración de nota en el editor de percusión con la herramienta Seleccionar, o
con la herramienta Baqueta.
PREREQUISITO
Ha activado Mostrar duración de notas act./desact. en la barra de herramientas del editor de
percusión.
PROCEDIMIENTO
1. Mueva el puntero del ratón al inicio o al final de la nota que quiere editar.
El puntero del ratón se convierte en una doble flecha.
2. Arrastre hacia la izquierda o hacia la derecha para ajustar la duración.
Se muestra una caja de información con el valor de duración actual.
3. Suelte el botón del ratón.
RESULTADO
Se cambia la duración de nota. La opción Ajustar se tiene en consideración.
Suprimir eventos de nota
PROCEDIMIENTO
● Realice una de las siguientes acciones:
●
Seleccione la herramienta Borrar y haga clic en el evento.
●
Seleccione la herramienta Seleccionar y haga doble clic sobre el evento.
●
Seleccione la herramienta Baqueta y haga clic en el evento.
RESULTADO
Se suprime el evento de nota.
Suprimir múltiples eventos de nota
Puede suprimir múltiples eventos de nota del mismo tono con la herramienta Seleccionar, o con
la herramienta Baqueta.
PREREQUISITO
Para suprimir múltiples eventos de nota con la herramienta Seleccionar, Ajustar debe estar
activado.
PROCEDIMIENTO
● Realice una de las siguientes acciones:
●
En la barra de herramientas, seleccione la herramienta Seleccionar, haga doble clic
en el primer evento que quiera suprimir y arrastre hacia la derecha.
●
En la barra de herramientas, seleccione la herramienta Baqueta, y haga clic en el
primer evento que quiera suprimir y arrastre hacia la derecha.
RESULTADO
Se suprimen los eventos de nota.
833

Editores MIDI
Operaciones con el editor de percusión
Mover y transponer eventos de nota
Hay varias opciones para mover y transponer eventos de nota.
●
Para mover eventos de nota en el editor, seleccione la herramienta Seleccionar y
arrástrelos a una nueva posición.
Todos los eventos de nota seleccionados se desplazan, manteniendo sus posiciones
relativas. La opción Ajustar se tiene en consideración.
●
Para permitir solo el movimiento horizontal o solo el movimiento vertical, mantenga
pulsado Ctrl/Cmd mientras arrastra.
●
Para mover eventos de nota a través de los botones de la paleta de Desplazar en la barra
de herramientas, seleccione los eventos de nota y haga clic en un botón de Desplazar.
Esto mueve los eventos de nota seleccionados la cantidad establecida en el menú
emergente Cuantizar.
●
Para mover eventos de nota a la posición del cursor del proyecto, seleccione los eventos
de nota y seleccione Editar> Mover a> Cursor.
●
Para mover un evento de nota usando la línea de información, seleccione un evento de
nota y edite la Posición o Altura tonal en la línea de información.
●
Para transponer eventos de nota, seleccione los eventos de nota y use los botones de la
Paleta de transposición en la barra de herramientas, o las teclas Flecha arriba/Flecha
abajo.
La transposición también se verá afectada por el ajuste de transposición global.
●
Para transponer eventos de nota usando el diálogo Configuración de transposición,
seleccione los eventos de nota y seleccione MIDI> Configuración de transposición.
●
Para transponer eventos de nota en pasos de una octava, pulse Mayús y use las teclas de
Flecha arriba/Flecha abajo.
NOTA
●
Cuando mueve los eventos de nota seleccionados a otra posición, también lo hacen los
controladores de estos eventos de nota.
●
También puede ajustar la posición de los eventos de nota cuantizando.
VÍNCULOS RELACIONADOS
Transposición en la página 770
Enmudecer notas y sonidos de percusión
IMPORTANTE
El estado de enmudecido para sonidos de percusión forma parte del drum map. Todas las demás
pistas que usan este mapa se ven afectadas.
●
Para enmudecer notas individuales, haga clic en ellas o rodéelas con la herramienta
Enmudecer, o seleccione Editar> Enmudecer.
●
Para enmudecer un sonido de percusión de un drum map, haga clic en la columna
Enmudecer del sonido de percusión.
●
Para enmudecer todos los demás sonidos de percusión, haga clic en Instrumento solo
(necesita drum map), en la barra de herramientas.
834

Editores MIDI
Drum Maps
VÍNCULOS RELACIONADOS
Seleccionar un drum map para una pista en la página 838
Drum Maps
Un kit de percusión en un instrumento MIDI suele ser un conjunto de sonidos de percusión
diferentes con cada sonido ubicado en una tecla diferente. Por ejemplo, los diferentes sonidos
se asignan a diferentes números de nota MIDI. Una tecla será el sonido de bombo, otra la de la
caja.
Instrumentos MIDI distintos suelen usar asignaciones de teclas diferentes. Esto puede ser
problemático si ha hecho un pattern de batería en un dispositivo MIDI y luego quiere probarlo en
otro. Al cambiar de dispositivo, es probable que el sonido de caja se convierta en uno de platos,
o el del charles en un timbal, etc., simplemente por el hecho que en los instrumentos los sonidos
de batería están distribuidos de forma distinta.
Para solucionar este problema y para simplificar varios aspectos de los kits de percusión MIDI,
tales como usar sonidos de percusión de diferentes instrumentos en el mismo kit, Nuendo le
ofrece drum maps. Un drum map es una lista de sonidos de batería, con una serie de ajustes
en cada sonido. Cuando reproduce una pista MIDI para la que ha seleccionado un drum map,
las notas MIDI se filtran a través del drum map antes de enviarse al instrumento MIDI. El
mapa determina qué número de nota MIDI es enviado a cada sonido de batería, y qué sonido
reproducirá el dispositivo MIDI al recibir notas.
Cuando quiera probar un pattern de batería u otro instrumento, simplemente cambie al
correspondiente drum map, y el sonido de la caja seguirá siendo un sonido de caja.
Si quiere tener los mismos drum maps incluidos en sus proyectos, puede cargarlos en la plantilla.
NOTA
Los drum maps se guardan con el archivo del proyecto. Si ha creado o modificado un drum map,
puede usar la función Guardar para guardarlo como un archivo XML aparte y así hacer que se
pueda cargar en otros proyectos.
VÍNCULOS RELACIONADOS
Guardar un archivo de plantilla de proyecto en la página 89
Diálogo Configuración del Drum Map
Este diálogo le permite cargar, crear, modificar, y guardar drum maps.
Para abrir el diálogo Configuración del Drum Map, seleccione Configuración del Drum Map en
el menú emergente Mapa o en el menú MIDI.
835

Editores MIDI
Drum Maps
La lista de la izquierda muestra los drum maps cargados. Los sonidos y ajustes del drum map
seleccionado se muestran a la derecha.
NOTA
Los ajustes para los sonidos de percusión son exactamente los mismos que en el Editor de
percusión.
Usar cabezas emparejadas
Si esta opción está activada, se muestran 2 símbolos de cabeza para cada sonido de
percusión en la lista de sonidos de percusión.
Editar en partitura
Si esta opción está activada, puede cambiar los ajustes de notación del drum map
directamente en la partitura.
Salida
Le permite seleccionar la salida de los sonidos del drum map.
Lista de sonidos de percusión
Lista todos los sonidos de percusión y sus ajustes. Para oír un sonido de percusión,
haga clic en la columna de más a la izquierda.
NOTA
Si escucha un sonido en el diálogo Configuración del Drum Map y el sonido está
ajustado a la salida MIDI Por defecto, se usará la salida seleccionada en el menú
emergente Salida de la esquina inferior izquierda. Al escuchar un sonido por la
salida por defecto en el Editor de percusión, se usa la salida MIDI seleccionada para
esta pista.
El menú emergente Funciones contiene las siguientes opciones:
Nuevo mapa
Añade un nuevo drum map al proyecto. Los sonidos del drum map se llaman
«Sonido 1, Sonido 2, etc.» y tienen todos los parámetros a los valores por defecto. El
mapa se llama «Mapa vacío».
Para renombrar el drum map, haga clic sobre el nombre en la lista e introduzca un
nuevo nombre.
Nueva copia
Añade una copia del drum map seleccionado para crear un nuevo drum map. Puede
cambiar entonces los ajustes de la copia del drum map y renombrarlo en la lista.
836

Editores MIDI
Drum Maps
Eliminar
Elimina el drum map seleccionado del proyecto.
Cargar
Le permite cargar drum maps en su proyecto.
Guardar
Le permite guardar el drum map que está seleccionado en la lista al disco. Los
archivos de drum map tienen la extensión .drm.
Editar pares de cabezas
Le permite personalizar los pares de notas.
VÍNCULOS RELACIONADOS
Personalizar las parejas de cabezas de nota en la página 1399
Ajustes de drum map en la página 837
Ajustes de canales y salidas en la página 838
Ajustes de drum map
Un drum map está formado por ajustes para los 128 sonidos de batería, uno para cada número
de nota MIDI.
●
Para tener una visión general de estos ajustes, abra el Editor de percusión y use el menú
emergente Mapa, justo debajo de la lista de sonidos de batería, para seleccionar el drum
map GM Map.
Este mapa GM está configurado según los estándares de General MIDI.
Puede cambiar todos los ajustes del drum map, excepto el tono, directamente en la lista de
sonidos de percusión en el diálogo Configuración del Drum Map. Estos cambios afectan a todas
las pistas que usan el drum map.
VÍNCULOS RELACIONADOS
Lista de sonidos de percusión en la página 829
Diálogo Configuración del Drum Map en la página 835
Importar drum maps desde instrumentos virtuales
Puede importar sus ajustes de drum maps a una pista de instrumento que esté enrutada a
Groove Agent SE.
PREREQUISITO
Para importar sus ajustes de drum maps a una pista de instrumento, la pista tiene que estar
enrutada a Groove Agent SE o a otro instrumento de percusión que soporte drum maps.
PROCEDIMIENTO
1. Cargue un kit de percusión en Groove Agent SE.
2. En el inspector de la pista, abra el menú emergente Drum Maps y seleccione Crear Drum
Map a partir de instrumento.
Se crea el drum map para el kit que está asignado al puerto y canal MIDI seleccionado en
el inspector.
837

Editores MIDI
Drum Maps
3. Abra el menú emergente Drum Maps de nuevo y seleccione Configuración del Drum
Map.
4. En la lista de la izquierda, seleccione el kit que ha cargado en el instrumento.
RESULTADO
Los sonidos y ajustes del instrumento se muestran en la Configuración del Drum Map.
NOTA
Los pads de instrumentos y patterns se exportan al drum map. Si comparten teclas, los pads de
patterns tienen prioridad, es decir, sus ajustes se incluyen en el drum map.
Ajustes de canales y salidas
Puede configurar distintos canales MIDI y/o salidas MIDI para cada sonido en un drum map.
Cuando un drum map está seleccionado en una pista, las configuraciones de canal MIDI del
drum map sobrescribirán los del canal MIDI de la pista.
Puede seleccionar diferentes canales y/o salidas para diferentes sonidos. Esto le permitirá
construir kits de batería con sonidos de varios dispositivos MIDI, etc.
●
Para hacer que un sonido de percusión use el canal de la pista, ajuste el canal en el drum
map a Cualquiera.
●
Para hacer que el sonido use la salida MIDI que está seleccionada en la pista, ajuste la
salida MIDI de un sonido en un drum map a Por defecto.
●
Para enviar el sonido a una salida MIDI específica, seleccione cualquier otra opción.
●
Para seleccionar el mismo canal MIDI o dispositivo MIDI para todos los sonidos de un
drum map, haga clic en la columna Canal, pulse Ctrl/Cmd, y seleccione un canal o salida.
●
Si hace ajustes específicos de salida o canal MIDI a todos los sonidos de un drum map,
puede cambiar entre drum maps para enviar sus pistas de percusión a otro instrumento
MIDI.
Seleccionar un drum map para una pista
●
Para seleccionar un drum map para una pista MIDI, abra el menú emergente Mapa en el
Inspector o en el Editor de percusión y seleccione un drum map.
●
Para desactivar la funcionalidad de drum map en el Editor de percusión, abra el menú
emergente Mapa en el inspector o en el Editor de percusión y seleccione Sin Drum Map.
Aunque no use un drum map, todavía podrá seguir separando los sonidos por nombre
usando una lista de nombres.
NOTA
Inicialmente, el menú emergente Mapa solo contiene el mapa GM Map.
Acerca de las notas-I, notas-O y alturas tonales
Vamos a ver un poco de teoría que nos ayudará a poder exprimir el concepto de drum map –
especialmente si quiere crear sus propios drum maps.
Un drum map es un tipo de filtro que transforma notas de acuerdo con los ajustes del mapa.
Hace esta transformación dos veces; una cuando recibe una nota entrante, es decir, cuando toca
una nota en su controlador MIDI, y otra cuando una nota es enviada desde el programa a un
dispositivo de sonido MIDI.
838

Editores MIDI
Drum Maps
El siguiente ejemplo muestra un drum map modificado con un sonido de bombo que tiene una
altura tonal, nota-I y nota-O diferentes.
Notas-I (notas de entrada)
Cuando reproduce una nota en su instrumento MIDI, el programa busca el número de nota
entre las notas-I en el drum map. Si toca la nota La1 (A1), el programa encuentra que es la nota-I
del sonido de bombo.
Aquí es donde se produce la primera transformación: la nota toma un nuevo valor de acuerdo
con el ajuste de altura tonal del sonido de percusión en cuestión. En nuestro caso, la nota se
transforma en Do1 (C1), porque esta es la altura tonal del sonido de bombo. Si graba la nota, se
graba como un Do1 (C1).
Por ejemplo, puede colocar en el teclado los sonidos de batería uno al lado de otro para que
le sean fáciles de tocar, mover sonidos para que los más importantes se puedan tocar en un
teclado pequeño, tocar un sonido desde una nota negra en vez de blanca. Si jamás toca sus
partes de percusión desde un controlador MIDI, ya que las dibuja en el editor, no tiene que
preocuparse acerca del ajuste nota-I.
Notas-O (notas de salida)
El siguiente paso es la salida. Esto es lo que ocurre al reproducir la nota grabada, o cuando la
nota que toque se devuelve a un instrumento MIDI en tiempo real (MIDI Thru):
El programa revisa el drum map y encuentra el sonido de batería con la altura tonal de la nota.
En nuestro caso, esta es una nota Do1 (C1) y el sonido de percusión es de bombo. Antes de que
la nota se envíe a la salida MIDI, toma parte la segunda transformación: el número de nota se
cambia al valor de Nota-O. En nuestro ejemplo, la nota enviada al instrumento MIDI es Si0.
Los ajustes de nota-O le permiten realizar configuraciones para que el sonido de bombo
realmente toque un bombo. Si está usando un instrumento MIDI donde el sonido de bombo es
la tecla Do2 (C2), debe ajustar la nota-O para el sonido de bombo a Do2 (C2). Cuando cambie de
instrumento (donde el bombo sea Do1) querrá que la nota-O del bombo sea Do1. Una vez ha
configurado drum maps para todos sus instrumentos MIDI, puede seleccionar otro drum map
cuando quiera usar otro instrumento MIDI para sonidos de percusión.
Ajustar alturas tonales de notas de acuerdo con sus ajustes de nota-
O
Puede establecer las alturas tonales de notas de acuerdo con sus ajustes de nota-O. Esto es
útil si quiere convertir una pista a una pista MIDI normal sin drum map, y todavía conservar la
reproducción correcta de los sonidos de batería.
Es un caso de uso típico exportar sus grabaciones MIDI como archivo MIDI estándar. Si primero
realiza una conversión de notas-O, asegúrese de que sus pistas de percusión se reproducen
como se debe cuando se exportan.
●
Para realizar una conversión de notas-O, seleccione MIDI> Conversión de la Nota-O.
VÍNCULOS RELACIONADOS
Exportar pistas MIDI como archivo MIDI estándar en la página 166
839

Editores MIDI
Editor de lista
Editor de lista
El Editor de lista muestra todos los eventos de las partes MIDI seleccionas, permitiéndole ver y
editar numéricamente las propiedades. También le permite editar los mensajes SysEx.
● Para abrir una parte MIDI en el Editor de lista, seleccione una parte MIDI en la ventana de
Proyecto y seleccione MIDI> Abrir editor de lista.
El Editor de lista se divide en varias secciones:
1 Barra de herramientas
2 Línea de estado
3 Lista de eventos
4 Barra de filtros
5 Regla
6 Visor de eventos
7 Visor de valores
NOTA
Los filtros, la línea de estado y el visor de valores se pueden activar/desactivar haciendo clic en
Configurar disposición de ventanas, en la barra de herramientas, y activando/desactivando las
opciones correspondientes.
Barra de herramientas
La barra de herramientas contiene herramientas y varios ajustes para el Editor de lista.
840

Editores MIDI
Editor de lista
● Para mostrar u ocultar los elementos de la barra de herramientas, haga clic derecho en la
barra de herramientas y active o desactive los elementos.
Botones estáticos
Editor en modo solo
Pone en solo al editor durante la reproducción si el editor tiene el foco.
Grabar en el editor
Activa la grabación de datos MIDI en el editor si el editor tiene el foco.
NOTA
Esto solo funciona si Modo grabación MIDI está ajustado a Mezcla o a Reemplazar.
Desplazamiento auto.
Desplazamiento auto.
Mantiene el cursor del proyecto visible durante la reproducción.
Cambiar ajustes de desplazamiento auto.
Le permite especificar los ajustes de desplazamiento automático.
Botones de herramientas
Seleccionar
Le permite seleccionar eventos.
Dibujar
Le permite dibujar eventos.
Borrar
Le permite suprimir eventos.
Zoom
Le permite hacer zoom acercando/alejando. Mantenga Alt y haga clic para hacer
zoom alejando.
Enmudecer
Le permite enmudecer eventos.
Trim
Le permite recortar eventos.
841

Editores MIDI
Editor de lista
Realimentación acústica
Realimentación acústica
Reproduce eventos automáticamente cuando los mueve o los transpone, o cuando
los crea dibujando.
Bucle de pista independiente
Bucle de pista independiente
Activa/Desactiva el bucle de pista independiente.
Ajustes y selección de partes
Mostrar bordes de parte
Muestra/Oculta los bordes de la parte MIDI activa, dentro de los localizadores
izquierdo y derecho.
Editar solamente parte activa
Restringe las operaciones de edición a la parte activa.
Parte editada actualmente
Lista todas las partes que estaban seleccionadas cuando abrió el editor, y le deja
activar una parte.
Tipo de eventos nuevos
Insertar tipo de evento
Le permite determinar un tipo de evento para los nuevos eventos creados.
Velocidad
Velocidad
Le permite especificar un valor de velocidad para las nuevas notas.
Desplazar
Desplazar inicio hacia la izquierda
Aumenta la duración del evento seleccionado moviendo su inicio hacia la izquierda.
Desplazar inicio hacia la derecha
Disminuye la duración del evento seleccionado moviendo su inicio hacia la derecha.
Desplazar hacia la izquierda
Desplaza el evento seleccionado hacia la izquierda.
842

Editores MIDI
Editor de lista
Desplazar hacia la derecha
Desplaza el evento seleccionado hacia la derecha.
Desplazar final hacia la izquierda
Disminuye la duración del evento seleccionado moviendo su final hacia la izquierda.
Desplazar final hacia la derecha
Aumenta la duración del evento seleccionado moviendo su final hacia la derecha.
Ajustar
Ajustar act./desact.
Activa/desactiva la función ajustar a la rejilla.
Tipo de ajuste
Le permite seleccionar una de las siguientes opciones de ajuste:
● Rejilla ajusta los eventos a la rejilla que esté seleccionada en el menú
emergente Presets de cuantización.
● Rejilla relativa mantiene las posiciones relativas al ajustar los eventos a
la rejilla.
● Eventos ajusta los eventos al inicio o al final de los demás eventos.
● Reorganizar cambia el orden de los eventos si arrastra un evento hacia
la izquierda o hacia la derecha de otros eventos.
● Cursor magnético ajusta los eventos a la posición del cursor.
● Rejilla + Cursor ajusta los eventos a la rejilla que esté
seleccionada en el menú emergente Presets de cuantización, o a la posición
del cursor.
● Eventos + Cursor ajusta los eventos al inicio o al final de los
demás eventos, o a la posición del cursor.
● Rejilla + Eventos + Cursor ajusta los eventos a la rejilla que
esté seleccionada en el menú emergente Presets de cuantización, o al inicio
o final de otros eventos, o a la posición del cursor.
Cuantizar
Cuantización iterativa act./desact.
Activa/Desactiva la cuantización iterativa.
843

Editores MIDI
Editor de lista
Presets de cuantización
Le permite seleccionar un preset de cuantización o de groove.
Aplicar cuantización
Aplica los ajustes de cuantización.
Abrir panel de cuantización
Abre el Panel de cuantización.
Cuantizar duración
Cuantizar duración
Le permite especificar un valor para cuantizar las duraciones de eventos.
Introducción paso a paso/MIDI
Introducción Paso a Paso
Activa/Desactiva la introducción paso a paso MIDI.
Introducción MIDI/Introducción MIDI Note Expression
Activa/Desactiva la introducción MIDI y la introducción MIDI de note expression.
Modo inserción (desplazar eventos siguientes)
Desplaza todos los eventos de nota a la derecha de la posición de introducción paso
a paso para hacerle sitio al evento de nota insertado.
NOTA
Esto solo funciona si la opción Introducción paso a paso está activada.
Registrar tono
Incluye el tono al insertar notas.
Registrar la velocidad de note on
Incluye la velocidad NoteOn al insertar notas.
Registrar la velocidad de note off
Incluye la velocidad NoteOff al insertar notas.
Colores de eventos
Colores de eventos
Le permite seleccionar colores de eventos.
844

Editores MIDI
Editor de lista
Separador derecho
Separador derecho
Le permite usar el separador derecho. Las herramientas que se colocan a la derecha
del separador se muestran siempre.
Editar instrumento VST
Editar instrumento VST
Abre el instrumento VST al que la pista está enrutada.
Controles de zona de ventana
Mostrar/Ocultar zona derecha
Le permite mostrar/ocultar la zona derecha.
Configurar disposición de ventanas
Le permite configurar la disposición de ventanas.
Configurar barra de herramientas
Abre un menú emergente en el que puede configurar qué elementos de la barra de
herramientas son visibles.
VÍNCULOS RELACIONADOS
Usar las opciones de configuración en la página 1159
Línea de estado
La línea de estado se muestra debajo de la barra de herramientas. Muestra información
importante acerca de la posición del ratón.
Para mostrar u ocultar la línea de información, haga clic en Configurar disposición de ventanas
en la barra de herramientas, y active o desactive Línea de estado.
Los estados de activado/desactivado de la línea de estado en la ventana del Editor de lista y del
editor de zona inferior son independientes el uno del otro.
Posición de tiempo en ratón
Muestra la posición de tiempo exacta del puntero del ratón, dependiendo del
formato de visualización de la regla seleccionado. Esto le permite editar o insertar
notas en posiciones exactas.
Visor de acorde actual
Cuando el cursor de proyecto está colocado sobre notas que forman un acorde, este
acorde se muestra aquí.
Inicio/Fin bucle de pista
Si Bucle de pista independiente está activado en la barra de herramientas, se
muestran las posiciones de inicio/fin.
845

Editores MIDI
Editor de lista
VÍNCULOS RELACIONADOS
Barra de herramientas en la página 820
Barra de filtros
La barra de filtros le permite ocultar eventos de la vista, basándose en sus tipos y otras
propiedades.
Para mostrar u ocultar la línea de estado, haga clic en Configurar disposición de ventanas en la
barra de herramientas, y active o desactive Filtros.
Mostrar sección
La sección Mostrar le permite configurar filtros.
Sin foco
No se aplica ningún filtro.
Tipos de Evento
Solo se mostrarán los eventos del mismo tipo que los eventos seleccionados. Esto es
lo mismo que activar tipos de eventos en la sección Ocultar.
Tipos de Evento y Dato 1
Solo se muestran los eventos del mismo tipo que el tipo de los eventos
seleccionados, y con el mismo valor de Dato 1. Por ejemplo, si selecciona un evento
de nota, solo se muestran las que tengan la misma altura tonal. Si se selecciona un
controlador de evento, solo se muestran los del mismo tipo.
Canales de Evento
Solo se muestran los eventos con el mismo valor de canal MIDI que el del evento
seleccionado.
Presets
Le permite usar un preset.
Configuración
Abre el Editor Lógico. Aquí puede crear complejos ajustes de filtrado.
Cuando aplica cualquier preset del Editor lógico o usa el Editor lógico para
crear ajustes de filtrado, solo están visibles los eventos que cumplen un criterio
especificado.
Sección ocultar
La sección Ocultar le permite ocultar tipos de eventos específicos de la vista.
VÍNCULOS RELACIONADOS
Filtrar la lista de eventos en la página 849
Editor lógico en la página 928
Lista de eventos
La Lista de eventos enumera todos los eventos de las partes MIDI seleccionadas, en el orden en
el que se reproducirán de arriba a abajo. La lista le permite hacer ediciones numéricas detalladas
de las propiedades de los eventos.
Están disponibles las siguientes opciones:
846

Editores MIDI
Editor de lista
>
Una flecha de esta columna indica el evento que empieza justo antes del cursor de
proyecto. Puede usar esta columna para escuchar cuando está editando en la lista.
● Para mover el cursor al inicio del evento, haga clic en la columna escuchar de
un evento.
● Para mover la posición del cursor y iniciar/detener la reproducción, haga doble
clic en la columna en un evento.
Tipo
Tipo de evento. No se puede cambiar.
Inicio
La posición inicial del evento, mostrada en el formato seleccionado en la regla.
Cambiarla tiene el mismo efecto que mover el evento.
NOTA
Si mueve el evento más allá de cualquier otro evento en la lista, la lista se reordena.
La lista siempre muestra los eventos en el orden en el que se reproducen.
Fin
Le permite ver y editar la posición final de un evento de nota. La edición
redimensiona el evento de nota.
Duración
Muestra la duración del evento de nota. El hecho de cambiar este valor redimensiona
el evento de nota y cambia automáticamente el valor de Final.
Dato 1
Propiedad Dato 1 o Valor 1 del evento. Su contenido depende del tipo de evento.
Para las notas, esto es la altura tonal, por ejemplo. Cuando sea aplicable, los valores
se mostrarán de la forma más relevante. Por ejemplo, el valor Dato 1 de notas se
muestra como un número de nota en el formato que se seleccionó en el diálogo
Preferencias.
Dato 2
Propiedad Dato 2 o Valor 2 del evento. El contenido de ello depende del tipo de
evento. Para notas, este es el valor de velocidad de note on, por ejemplo.
Dato 3
La propiedad Dato 3 o Valor 3 del evento. Este valor solo se usa para los eventos de
nota, donde se corresponde con la velocidad de note off.
Canal
El canal MIDI del evento. Este ajuste normalmente se sobrescribe por el ajuste de
canal de la pista. Para hacer que el evento MIDI se reproduzca en su propio canal,
ajuste su pista al canal Cualquiera en la ventana de Proyecto.
Comentario
Le permite añadir comentarios a algunos tipos de evento.
Visor de eventos
El Visor de eventos muestra los eventos gráficamente. La posición vertical de un evento en el
visor se corresponde con su entrada en la lista, es decir, al orden de reproducción. La posición
horizontal se corresponde con la posición real del evento en el proyecto. En el visor de eventos
puede añadir nuevas partes o eventos, y arrastrar eventos a otra posición.
847

Editores MIDI
Operaciones con el editor de lista
Visor de valores
El visor de valores, a la derecha del de eventos, es una herramienta para ver y editar
rápidamente múltiples valores, por ejemplo, velocidades o cantidades de controladores. Los
valores se muestran como barras horizontales, y su longitud corresponde con la cantidad.
Para mostrar u ocultar el visor de valores, haga clic en Configurar disposición de ventanas en
la barra de herramientas, y active o desactive Visor de valores.
El valor que se muestra de un evento depende del tipo de evento. La siguiente tabla muestra lo
que se visualizará y editará en las columnas de Datos y el visor de valores:
Tipo de Evento Dato 1 Dato 2 Visor de valores
Nota Altura tonal (número
de nota)
Velocidad de note on Velocidad
Controlador Tipo de controlador Cantidad de
Controlador
Cantidad de
Controlador
Cambio de programa Número de Programa Sin usar Número de Programa
Aftertouch Cantidad de
Aftertouch
Sin usar Cantidad de
Aftertouch
Pitchbend Cantidad de Bend Sin usar Cantidad de Bend
SysEx Sin usar Sin usar Sin usar
NOTA
Para los eventos de nota hay también un valor en la columna Dato 3, que se usa para la
velocidad de note off.
NOTA
No se muestran valores para eventos SMF y de texto.
Operaciones con el editor de lista
Esta sección describe las principales operaciones de edición dentro del Editor de lista.
Dibujar eventos
La herramienta Dibujar le permite insertar un solo evento en el visor de eventos.
848

Editores MIDI
Operaciones con el editor de lista
Cuando mueve el cursor dentro del visor de eventos, su posición se indica en la línea de estado.
La función ajustar se tiene en consideración.
●
Para cambiar el tipo de evento que quiere dibujar, selecciónelo en el menú emergente
Insertar tipo de evento.
●
Para dibujar un evento, haga clic en el visor de eventos.
El evento de nota tiene la duración establecida en el menú Cuantizar duración. Las
notas tienen un valor de velocidad según el campo Insertar velocidad de la barra de
herramientas.
●
Para dibujar eventos de nota más largos, haga clic y arrastre en el visor de eventos.
La duración del evento es un múltiple del valor Cuantizar duración. Si Cuantizar
duración está en Enlazado a cuantización, el valor del evento viene determinado por la
rejilla de cuantización.
Filtrar la lista de eventos
Puede filtrar la lista de eventos con la barra de Filtros que se muestra debajo de la barra de
herramientas en el Editor de lista.
●
Para filtrar la lista de eventos basándose en un criterio complejo, abra el menú emergente
Mostrar y seleccione un filtro.
●
Para ocultar un tipo de evento, active la casilla de verificación correspondiente en la barra
de Filtros.
●
Para ocultar todos los tipos de eventos menos uno, pulse Ctrl/Cmd y haga clic en la casilla
de verificación del tipo de evento que quiera ver.
Si pulsa Ctrl/Cmd y hace clic de nuevo, se anulan todas las casillas de verificación.
Edición en la lista de eventos
●
Para editar los valores de varios eventos, seleccione los eventos y edite el valor de un
evento.
Los valores de los demás eventos seleccionados también se cambiarán. Cualquier
diferencia inicial de valores entre los eventos se mantiene.
●
Para establecer los valores de todos los eventos seleccionados al mismo valor, pulse Ctrl/
Cmd y edite el valor de un evento.
849

Editores MIDI
Operaciones con el editor de lista
●
En eventos SysEx, solo puede editar la posición de Inicio de la lista. Sin embargo, al hacer
clic en la columna Comentario, se abre el Editor MIDI SysEx, donde puede realizar
ediciones detalladas de los eventos de sistema exclusivo.
NOTA
Al recortar el principio de una nota en el Editor de lista, puede que la nota se mueva a otra
posición de la lista, ya que otros eventos de la lista podría ser que empezaran antes del evento
editado.
VÍNCULOS RELACIONADOS
Mensajes SysEx en la página 850
Edición en el visor de eventos
El visor de eventos le permite editar los eventos de forma gráfica usando las herramientas de la
barra. Puede editar elementos en concreto, o varios elementos seleccionados simultáneamente.
●
Para mover un evento, arrástrelo a una nueva posición.
Mover el evento más allá de otro evento en el visor reordena la lista. La lista siempre
muestra los eventos en el orden en el que se reproducen. Como resultado, la posición
vertical del evento en el visor también cambia.
●
Para hacer una copia de un evento, pulse Alt y arrástrelo a la nueva posición.
●
Para redimensionar una nota, selecciónela y arrastre su punto final con la herramienta
Seleccionar.
●
Para enmudecer o desenmudecer un evento, haga clic en él con la herramienta
Enmudecer.
Puede enmudecer o desenmudecer varios eventos a la vez rodeándolos con un rectángulo
de selección, o con la herramienta Enmudecer.
●
Puede seleccionar un esquema de colores para los eventos con el menú emergente
Colores de eventos, en la barra de herramientas.
●
Para eliminar un evento, selecciónelo y pulse Retroceso o Supr, o haga clic en él con la
herramienta Borrar.
VÍNCULOS RELACIONADOS
Colorear notas y eventos en la página 781
Edición en el visor de valores
●
Para editar valores en el visor de valores, haga clic y arrastre.
El puntero del ratón toma la forma automáticamente de la herramienta Dibujar cuando la
mueve sobre el visor de valores.
Mensajes SysEx
Los mensajes SysEx (Sistema exclusivo) son modelos específicos de mensajes usados para ajustar
algunos parámetros de un dispositivo MIDI. Esto hace posible acceder a parámetros que no
estarían disponibles con la sintaxis MIDI normal.
Cada fabricante MIDI tiene unos códigos SysEx distintos. Los mensajes SysEx se usan típicamente
para transmitir datos de patches, por ejemplo, los números que constituyen los ajustes de uno o
más sonidos en un instrumento MIDI.
Nuendo le permite grabar y manipular datos SysEx de varias formas.
850

Editores MIDI
Operaciones con el editor de lista
VÍNCULOS RELACIONADOS
Usar dispositivos MIDI en la página 758
Volcado completo
En cualquier dispositivo programable, los ajustes se guardan como números en la memoria del
ordenador. Si cambia estos números, cambiará los ajustes. Normalmente, los dispositivos MIDI
le permiten volcar (transmitir) todos o alguno de los ajustes de la memoria del dispositivo en
forma de mensajes SysEx.
Por lo tanto un volcado es, entre otras cosas, una forma de hacer una copia de seguridad de los
ajustes de su instrumento: al enviar ese volcado de nuevo al dispositivo MIDI, se restaurarán los
ajustes.
Si su instrumento le permite volcar una parte de los ajustes (o todos) vía MIDI activando alguna
función del panel frontal, seguramente ese volcado se podrá grabar en Nuendo.
Grabar un volcado completo
IMPORTANTE
Si su instrumento MIDI no ofrece una forma de iniciar un volcado, para empezar a volcar
tendrá que enviar un mensaje de petición de volcado desde Nuendo. En tal caso, use el Editor
MIDI SysEx para insertar el mensaje de petición de volcado (consulte la documentación del
instrumento) al principio de una pista MIDI. Cuando activa la grabación, el mensaje de petición
de volcado se reproduce (se envía al instrumento), el volcado empieza y se graba.
PROCEDIMIENTO
1. Seleccione Archivo> Preferencias.
2. En el diálogo de Preferencias, seleccione MIDI> Filtro MIDI.
3. En la sección Grabar, desactive la casilla SysEx para asegurarse de que la grabación de
datos SysEx no está filtrada.
De esta forma, los mensajes SysEx se graban pero no se envían de vuelta al instrumento.
Esto le puede conducir a resultados impredecibles.
4. Active la grabación en una pista MIDI e inicie el volcado desde el panel frontal del
instrumento.
5. Cuando haya acabado la grabación, seleccione la nueva parte y seleccione MIDI> Editor
de lista.
Esto le permite comprobar que se grabó el volcado SysEx. Debería haber uno o varios
eventos SysEx en la lista de partes/eventos.
Transmitir un volcado completo de vuelta al dispositivo
PREREQUISITO
Enrute la pista MIDI con los datos de sistema exclusivo hacia el dispositivo. Compruebe la
documentación del dispositivo para encontrar detalles sobre qué canal MIDI se debe de usar,
etc.
PROCEDIMIENTO
1. Ponga la pista en Solo.
2. Asegúrese de que el dispositivo está configurado para recibir mensajes SysEx.
3. Si es necesario, ponga el dispositivo en modo En espera de recibir sistema exclusivo.
4. Reproduzca los datos.
851

Editores MIDI
Operaciones con el editor de lista
Acerca de grabar y transmitir volcados completos
●
No transmita más datos de los que necesite. Si lo que quiere es un solo programa, no lo
envíe todo. De lo contrario, podría tener muchas dificultades para encontrar el programa
reconocido. Normalmente puede especificar exactamente los datos que quiere enviar.
●
Si quiere que el secuenciador vuelque los sonidos pertinentes a su instrumento siempre
que cargue un proyecto, ponga los datos SysEx en una precuenta silenciosa antes de que
el proyecto en sí empiece.
●
Si el volcado es muy corto, lo que, por ejemplo, podría ser un solo sonido, puede poner
el volcado en medio del proyecto para reprogramar rápidamente el dispositivo. También
puede conseguir el mismo resultado usando un cambio de programa. Esto último
es lo preferible, ya que se enviarán menos datos MIDI. Algunos dispositivos pueden
configurarse para volcar los ajustes de un sonido tan pronto como los seleccione en el
panel frontal.
●
Si ha creado partes con volcados SysEx que le van a ser útiles, puede ponerlas en una
pista especial enmudecida. Para hacer uso de estas partes, arrástrelas a una pista vacía
desenmudecida y reprodúzcala.
●
No transmita varios volcados SysEx hacia varios instrumentos a la vez.
●
Anote en un lugar seguro el ID del dispositivo actual del instrumento. Si cambia, el
instrumento puede después rechazar la carga del volcado.
Grabar cambios de parámetros SysEx
A menudo puede usar los mensajes SysEx para cambiar de forma remota los ajustes de un
dispositivo, por ejemplo, abrir un filtro, seleccionar una forma de onda, cambiar el decaimiento
de la reverb, etc. Muchos dispositivos también son capaces de transmitir los cambios que se
hacen en el panel frontal como mensajes SysEx. Estos se pueden grabar en Nuendo, y ser
incorporados de forma normal al proceso de grabación como mensajes MIDI.
Por ejemplo: abrir un filtro mientras toca algunas notas. En este caso, graba tanto las notas
como los mensajes SysEx que se generan al abrir el filtro. Cuando reproduce la grabación, el
sonido cambia exactamente como lo hizo cuando lo grabó.
PROCEDIMIENTO
1. Seleccione Archivo> Preferencias.
2. En el diálogo Preferencias, seleccione MIDI> Filtro MIDI y asegúrese de que SysEx está
desactivado en la sección Grabar.
3. Asegúrese de que el instrumento está configurado para transmitir cambios de los
controles del panel frontal como mensajes SysEx.
4. Grabe.
DESPUÉS DE COMPLETAR ESTA TAREA
En el Editor de lista, compruebe si los eventos se grabaron adecuadamente.
Editor MIDI SysEx
Mientras que los eventos de SysEx se muestran en el Editor de lista/Buscador del proyecto, no
son todos sus contenidos enteros los que se muestran. Solo se muestra el inicio del mensaje, en
la columna Comentario del evento. El evento no es editable. Solo puede mover el evento de la
misma forma que lo movería en el Editor de lista.
● Para abrir el Editor MIDI SysEx para un evento SysEx, haga clic en la columna
Comentarios del evento, en el Editor de lista/Buscador del proyecto.
852

Editores MIDI
Operaciones con el editor de lista
El visor muestra el mensaje entero en una o varias líneas. Los mensajes SysEx siempre empiezan
por F0 y acaban en F7 y un número arbitrario de bytes en medio. Si el mensaje contiene más
bytes de los que puedan caben en una línea, continúa en la siguiente línea. La indicación de
Dirección de la izquierda le ayuda a encontrar en qué posición del mensaje se encuentra un valor
en concreto.
Puede editar todos los valores excepto los primeros (F0) y los últimos (F7).
En el Editor MIDI SysEx, los bytes se muestran como sigue:
● En el visor principal, los valores se muestran en formato hexadecimal.
● A la derecha del visor principal se muestran los valores en formato ASCII.
● En la parte inferior del diálogo, el valor seleccionado se muestra en formato ASCII, binario,
y decimal.
Añadir y suprimir bytes
●
Para añadir un byte, abra el Editor MIDI SysEx y haga clic en Insertar. El byte se añade
antes del byte seleccionado.
●
Para suprimir un byte, abra el Editor MIDI SysEx, seleccione un byte, y haga clic en
Suprimir.
●
Para suprimir el mensaje SysEx completo, selecciónelo en el editor de lista y pulse Supr o
Retroceso.
Editar valores de bytes
Puede editar el valor del byte seleccionado en el visor principal del Editor MIDI SysEx, o en los
visores ASCII, decimal, y binario.
●
Para editar el valor seleccionado, abra el Editor MIDI SysEx, haga clic en un byte, e
introduzca el valor.
Importar y exportar datos SysEx
Puede importar datos SysEx del disco y exportar los datos editados a un archivo.
El archivo tiene que estar en formato binario MIDI SysEx (.syx). Solo se cargará el primer volcado
de los archivos SYX.
●
Para importar datos SysEx, abra el Editor MIDI SysEx y haga clic en Importar.
●
Para exportar datos SysEx, abra el Editor MIDI SysEx y haga clic en Exportar.
NOTA
Este formato no debe de confundirse con los archivos MIDI, que tienen la extensión .mid.
853

Editores MIDI
Editor In-Place
Editor In-Place
El Editor in-place le permite editar notas y controladores MIDI directamente en la ventana de
Proyecto, para una edición rápida y eficiente en contexto con otras pistas.
El Editor in-place expande la pista MIDI para mostrar un Editor de teclas en miniatura.
Cuando selecciona una nota MIDI, la línea de información de la ventana de Proyecto muestra
información sobre esa nota, igual que la línea de información en el Editor de teclas. Puede
realizar la misma edición aquí que en el Editor de teclas.
VÍNCULOS RELACIONADOS
Editar eventos de nota en la línea de información en la página 784
Abrir el editor in-place
●
Para abrir el Editor in-place en las pistas seleccionadas, seleccione MIDI> Abrir editor in-
place.
●
Para abrir el Editor in-place para una sola pista MIDI, haga clic en Edición in-place en la
lista de pistas.
Barra de herramientas
La barra de herramientas contiene herramientas y ajustes para el Editor in-place.
Para abrir la barra de herramientas, haga clic en el triángulo de la esquina superior derecha de la
lista de pistas en la pista editada.
Realimentación acústica
Realimentación acústica
Reproduce eventos automáticamente cuando los mueve o los transpone, o cuando
los crea dibujando.
Ajustes y selección de partes
Editar solamente parte activa
Restringe las operaciones de edición a la parte activa.
854

Editores MIDI
Editor In-Place
Lista de partes en editor
Lista todas las partes que estaban seleccionadas cuando abrió el editor, y le deja
activar una parte.
Indicar transposiciones
Indicar transposiciones
Le permite mostrar los tonos transpuestos de las notas MIDI.
Seleccionar controladores automáticamente
Seleccionar controladores automáticamente
Selecciona automáticamente datos de controladores de las notas MIDI
seleccionadas.
Velocidad
Velocidad
Le permite especificar un valor de velocidad para las nuevas notas.
Cuantizar duración
Cuantizar duración
Le permite especificar un valor para cuantizar las duraciones de eventos.
Colores de eventos
Colores de eventos
Le permite seleccionar colores de eventos.
Paleta de transposición
Hacia arriba
Transpone el evento seleccionado hacia arriba media nota.
Hacia abajo
Transpone el evento seleccionado hacia abajo media nota.
Desplazar más hacia arriba
Transpone el evento seleccionado hacia arriba una octava.
Desplazar más hacia abajo
Transpone el evento seleccionado hacia abajo una octava.
855

Editores MIDI
Editor In-Place
Trabajar con el editor in-place
●
Para hacer zoom o desplazarse por el Editor in-place, apunte a la parte izquierda del
teclado de piano para que el puntero cambie a la forma de mano. Luego arrastre hacia la
derecha o izquierda para acercar o alejar el zoom verticalmente, y arrastre arriba o abajo
para desplazarse por el editor.
●
Para añadir o eliminar carriles de controlador, haga clic derecho debajo del campo del
nombre del controlador y seleccione una opción en el menú contextual.
●
Para cerrar el Editor in-place de una pista, haga clic en Edición in-place en la lista de
pistas o doble clic debajo del visor de controladores en el Editor in-place.
●
Para abrir/cerrar el Editor in-place de una o varias pistas seleccionadas, use la tecla de
comando de Edición in-place.
●
Puede arrastrar notas desde un Editor in-place a otro.
NOTA
El botón Ajustar y el menú emergente Tipo de ajuste de la ventana de Proyecto controlan
el ajuste del Editor in-place, pero la rejilla de ajuste se establece usando el menú emergente
Cuantizar.
856

Expression maps
Introducción
Acerca de las articulaciones
Las articulaciones musicales, o expresiones, definen cómo «suenan» determinadas notas,
es decir, cómo se cantan o tocan en un instrumento dado. Le permiten especificar que un
instrumento de cuerda se toca con arco (no punteado), una trompeta enmudecida (no abierta),
etcétera. Las articulaciones también definen el volumen relativo de las notas (para reproducir
algunas notas más altas o más bajas que las demás) o cambios en el tono (crear un tremolo).
Las articulaciones se pueden dividir en «Direcciones» y «Atributos».
●
Las direcciones son válidas para todas las notas desde la posición de inserción en
adelante, hasta que se marca otra dirección. Esto significa que no se aplican a notas
únicas, sino a rangos continuos de notas, o incluso a una pieza musical entera.
Un ejemplo de dirección es un pizzicato, que significa que la cuerda del instrumento es
pellizcado.
●
Los atributos pertenecen a notas únicas. Solo se aplican a las notas que se han marcado.
Ejemplos de ello son los acentos, en los que una nota se toca con énfasis, y un staccato, en
el que una nota se toca más corta.
Dirección Atributo Atributo Atributo
Pizzicato Tenuto Acento Staccato
Articulaciones y MIDI
Al trabajar con MIDI, es decir, cuando introduzca notas a través del teclado MIDI, cuando
edite notas en los editores MIDI o cuando use instrumentos VST, las articulaciones se deben
materializar como sonidos diferentes.
Para ejecutar los cambios de sonido necesarios, use el siguiente comando y tipos de datos:
Cambio de programa
Los mensajes de cambio de programa se pueden usar para decirle a un instrumento
VST que pase de un programa a otro. Dependiendo del instrumento, esto se puede
usar para reproducir una articulación diferente.
857

Expression maps
Introducción
Canal MIDI
Los instrumentos multitímbricos, tales como HALion de Steinberg, tienen programas,
representando normalmente diferentes articulaciones. Estos se pueden acceder a
través de mensajes de canal MIDI.
Key Switches
Algunos muestreadores software, como HALion Symphonic Orchestra de Steinberg,
hacen uso de los «key switches», lo que significa que ciertas teclas no se usan para
disparar sonidos, si no para cambiar entre articulaciones, por ejemplo.
Expression maps
Al trabajar en un proyecto, es posible que quiera escuchar una composición incluyendo
articulaciones. En Nuendo, esto se puede conseguir usando expression maps, que se
pueden seleccionar a través de la sección Expression Map en el Inspector de las pistas MIDI
o de instrumento. Dentro de estos mapas puede especificar el mapeado del sonido y las
características de todas sus expresiones musicales, usando los métodos descritos en la tabla
superior.
Cuando seleccione un expression map para una pista MIDI o de instrumento, las articulaciones
(sonidos) definidas en el mapa se aplicarán automáticamente durante la reproducción. Nuendo
reconoce las expresiones anotadas en la parte MIDI y busca en las ranuras de sonido del
expression map un sonido que encaje con el criterio definido.
Cuando se encuentre una ranura de sonido que encaje, se modificará la nota actual, por ejemplo
reduciendo la duración o aumentando el volumen, o se enviará información de canal MIDI,
cambio de programa o key switch al instrumento conectado (el instrumento seleccionado en el
menú emergente Enrutado de salida de la pista), para que se reproduzca un sonido diferente.
Cuando no se encuentre ninguna ranura de sonido que encaje con la articulación usada en la
parte, se usará la «concordancia más aproximada».
Cuando introduzca articulaciones en una parte MIDI, necesitará configurar un expression map
de tal manera que se disparen los sonidos correctos del instrumento MIDI o VST conectado.
Los expression maps también le permiten vincular sus articulaciones con las teclas remotas de
un dispositivo de entrada MIDI y mapearlas con sonidos para que se puedan reproducir por
el dispositivo MIDI o instrumento VST. De esta forma puede introducir notas y articulaciones
usando un dispositivo MIDI remoto y hacer que automáticamente se graben y reproduzcan de
manera correcta en Nuendo.
Los expression maps pueden ser útil en las siguientes situaciones:
●
Cuando quiere introducir articulaciones musicales directamente en uno de los editores
MIDI, en especial en el Editor de Partituras, sin tener que grabar datos MIDI antes.
●
Cuando quiere tocar/grabar música en tiempo real y controlar los cambios de
articulaciones mientras toca.
●
Cuando abre y edita proyectos de otros usuarios. Usando expression maps podrá mapear
la información de articulaciones a un conjunto diferente de instrumentos o librería de
contenidos de manera rápida y fácil.
NOTA
También puede usar las funciones de Note Expression para añadir articulaciones directamente a
sus notas MIDI en el Editor de Teclas.
VÍNCULOS RELACIONADOS
Crear y editar expression maps en la página 863
Grupos en la página 866
Note Expression en la página 869
858

Expression maps
Usar expression maps
Usar expression maps
Los expression maps y sus funciones relacionadas se pueden encontrar en varias ubicaciones
dentro de Nuendo. Para poder usar estas funciones, se tiene que cargar un expression map o un
preset de pista que contenga un mapa.
Cargar expression maps
Los expression maps pueden ser parte de presets de pista o VST, o guardarse aparte.
Dependiendo de esto, la forma de tenerlas disponibles en Nuendo es ligeramente diferente.
Cargar expression maps que forman parte de presets
Nuendo viene con un conjunto de expression maps predefinidos, que forman parte de los
presets por defecto. Se cargan automáticamente con los presets.
Se aplica lo siguiente:
●
En Nuendo se incluyen varios presets de pista preconfigurados para usar con VST
Expression. Contienen sonidos que hacen uso de keyswitches y tienen diferentes
articulaciones. Para indicar que estos presets se pueden usar en este contexto, tienen el
sufijo «VX».
●
Los presets de pista para HALion Symphonic Orchestra también se pueden usar con
expression maps. Los presets se instalan automáticamente con Nuendo. Sin embargo,
para que estén disponibles, tiene que instalar aparte el instrumento VST.
Estos presets de pista empiezan por «HSO» y terminan en «VX».
VÍNCULOS RELACIONADOS
Presets de pista en la página 191
Expression maps que se guardaron por separado
También puede definir sus propios expression maps. Para cargarlos, proceda así:
PROCEDIMIENTO
1. En el Inspector de la pista seleccionada, seleccione la sección Expression Map, abra el
menú emergente y elija «Configuración Expression Map…».
La ventana Configuración de Expression Map se abre.
NOTA
Si no aparece la pestaña Expression Map en el Inspector, haga clic derecho sobre otra
pestaña del Inspector y seleccione «Expression Map» en el menú contextual.
2. En la sección Expression Maps de la izquierda, haga clic en el botón Cargar.
Aparece un diálogo de archivo.
3. Busque y seleccione un expression map y haga clic en Abrir.
El expression map se carga en la lista de Mapas.
4. Repita los pasos para todos los mapas que quiera tener disponibles, y cierre el diálogo.
859

Expression maps
Usar expression maps
Todos los mapas cargados están disponibles en el menú emergente Expression Map del
Inspector.
VÍNCULOS RELACIONADOS
Crear y editar expression maps en la página 863
Expression maps en la ventana de proyecto
En el Inspector de pistas MIDI y de instrumento, hay una sección Expression Map disponible.
Indica si un expression map se usa para una pista. También muestra los slots de sonido activos
para la reproducción y para la introducción en tiempo real.
1 Indica que se usa un expression map para la pista.
2 Muestra qué tecla remota se está pulsando.
3 Marca la ranura que se está reproduciendo.
La posibilidad de monitorizar los slots activos es especialmente útil cuando graba articulaciones
con un dispositivo externo, tal como un teclado MIDI. De esta forma puede ver si se usa la ranura
de sonido correcta, es decir, la articulación correcta.
Expression maps en el editor de partituras
En el editor de partituras, las articulaciones que son parte de un expression map se pueden
insertar como se hace con cualquier otro símbolo. Hay una sección especial en el inspector de
símbolos que contiene todos los símbolos de articulación del expression map actual.
●
Para insertar un símbolo haga clic sobre la sección Expression Map, y haga clic en la
posición deseada del visor de notas.
●
Para eliminar un símbolo de articulación de la partitura, selecciónelo y pulse Supr o
Retroceso.
También puede hacer clic sobre él con la herramienta Borrar.
NOTA
En el diálogo Preferencias (página Partitura–Colores para significados adicionales), puede
especificar un color para los símbolos de expression map. De esta manera los puede distinguir
fácilmente de otros símbolos de partitura.
La edición de articulaciones en el Editor de Partituras es la misma que la edición normal de
símbolos.
860

Expression maps
Usar expression maps
IMPORTANTE
En el Editor de Partituras es posible insertar símbolos en una única nota que, de hecho, no
se puedan combinar musicalmente de ninguna forma. Así pues, al introducir articulaciones
asegúrese de que no entran en conflicto con otras articulaciones.
VÍNCULOS RELACIONADOS
Trabajar con símbolos en la página 1314
Expression maps en los editores de teclas, de percusión e in-place
Si se usa un expression map en una pista MIDI o de instrumento, sus articulaciones aparecerán
en los eventos de notas, en el visor del Editor de Teclas, siempre que el factor de zoom vertical
sea lo suficientemente elevado. Si el factor de zoom horizontal es lo suficientemente elevado, el
atributo descripción (el texto en la columna Descripción) también se muestra.
Puede insertar y editar articulaciones en los Editores de Teclas, Percusión e In-Place, usando el
carril de controlador. Es muy parecido a la edición normal del carril de controlador.
● Para mostrar las articulaciones configuradas en el expression map seleccionado, abra el
menú emergente a la izquierda del carril y seleccione «Articulaciones/Dinámicas».
● Cuando «Articulaciones/Dinámicas» esté seleccionado en un carril de controlador, los
inicios de notas se mostrarán como líneas verticales delgadas en el visor de controladores.
● Todas las articulaciones que se especifican en el expression map seleccionado están
disponibles en el carril de controlador. Aparecen en diferentes filas, una encima de la otra.
El orden en el que se listan es el mismo que en el expression map.
Los diferentes grupos (1 a 4) también se reflejan aquí. Están separados por líneas. Las
articulaciones pertenecientes al mismo grupo se muestran en el mismo color.
● En el carril de controlador, las direcciones se muestran como compases. Empiezan en
el punto de inserción de una dirección y acaban en el punto de inserción de la próxima
articulación del mismo grupo (o en el final de la parte, si no hay más direcciones a
continuación). Los atributos se insertan al comienzo de la nota.
Puede asignar un máximo de un atributo por grupo a cada nota.
VÍNCULOS RELACIONADOS
Editar articulaciones en la página 866
Usar el visor de controladores en la página 807
Editar dinámicas en la página 812
Grupos en la página 866
861

Expression maps
Usar expression maps
Editar en el carril de controlador
●
Para insertar nuevas direcciones en el carril de controlador, seleccione la herramienta de
Dibujar y haga clic en la posición deseada en la fila respectiva, es decir, en el lugar donde
quiera que empiece la dirección. Tenga en cuenta que tendrá que hacer clic en la posición
exacta de la primera nota a la que quiera aplicar esta articulación, o a su izquierda.
En lugar de seleccionar la Herramienta de dibujar, también puede mantener pulsado Alt y
hacer clic en la posición deseada.
●
Para insertar nuevos atributos en el carril de controlador, seleccione la herramienta de
Dibujar y haga clic en la respectiva línea de la nota, en la fila correspondiente del carril de
controlador.
En lugar de seleccionar la Herramienta de dibujar, también puede mantener pulsada una
tecla modificadora (por defecto Alt) y hacer clic en la posición deseada.
●
Para eliminar una dirección, haga clic en ella con la Herramienta borrar o selecciónela y
pulse Supr o Retroceso.
●
Para suprimir un atributo, haga clic en él con la herramienta de Dibujar.
Tenga en cuenta que no puede seleccionar atributos en el carril de controlador sin que
se seleccione automáticamente la nota correspondiente también. Por lo tanto, no puede
eliminar un atributo seleccionándolo y pulsando Supr o Retroceso sin eliminar la nota
también.
NOTA
Si tiene varias notas seleccionadas, puede usar la herramienta de Dibujar para insertar o
suprimir atributos en todas ellas a la vez.
Editar notas en la línea de información
Cuando haya una nota MIDI seleccionada en el visor de notas, la línea de información contendrá
la opción «Articulaciones». Esto mostrará los atributos de la nota (símbolos) especificados para la
nota seleccionada. Haga clic en esta sección para abrir el menú emergente Articulaciones.
Se aplica lo siguiente:
●
Todos los atributos de notas disponibles en el expression map aparecerán en el menú
emergente, ordenados por grupos.
●
Para añadir un atributo a una nota, simplemente selecciónela en el menú emergente. Los
atributos que están activos en una nota se indican en el menú.
Si hace clic en un atributo activo de nuevo en el menú, se borrará.
●
Si selecciona otro atributo del mismo grupo para una nota, el nuevo atributo reemplazará
al anterior.
VÍNCULOS RELACIONADOS
Grupos en la página 866
Expression maps en el Editor de Lista
En el Editor de Lista, las articulaciones se pueden ver y editar en la columna Comentario. Las
opciones son las mismas que en la línea de información del Editor de Teclas.
Las direcciones se pueden mostrar como texto o como símbolos gráficos (como en el Editor de
Partituras). De cualquier forma, irán seguidos del texto «VST Expression» entre corchetes, para
que sean fácilmente reconocibles y distinguibles de los símbolos de notación ordinarios.
862

Expression maps
Crear y editar expression maps
Crear y editar expression maps
Crear un expression map desde cero
PROCEDIMIENTO
1. En el Inspector de una pista de instrumento o MIDI, abra la sección Expression Map, abra
el menú emergente y elija «Configuración Expression Map…».
Se abrirá la ventana Configuración de Expression Map, permitiéndole cargar y crear
expression maps.
NOTA
También puede abrir la ventana Configuración de Expression Map seleccionando la opción
«Configuración de Expression Map…» en el menú MIDI.
2. Para crear un nuevo mapa a partir de cero, haga clic en el botón «+», arriba de la lista de
Mapas en la sección Expression Maps del diálogo.
Aparece un nuevo mapa llamado «Sin título» en la sección Expression Maps.
3. Haga clic en el nombre del mapa e introduzca un nombre significativo, por ejemplo «Cello»
para configurar un expression map para un violoncello.
Crear expression maps basados en key switches usados en un
instrumento
Puede extraer automáticamente información de mapeado de sus instrumentos VST conectados
y convertirla en un expression map nuevo. Esto hace que sea muy fácil configurar expression
maps para los instrumentos con los que trabaja a menudo.
PROCEDIMIENTO
1. Cargue el instrumento VST que quiera usar y asígnelo a una pista MIDI o de instrumento.
2. Seleccione la pista, abra la sección Expression Map en el Inspector, y seleccione «Importar
key switches» en el menú emergente. Tenga en cuenta que esta opción de menú solo
estará disponible cuando el programa cargado contenga key switches.
La ventana Configuración de Expression Map se abre.
863

Expression maps
Crear y editar expression maps
3. Haga los ajustes que desee al mapa creado y haga clic en el botón Guardar.
El expression map se guarda y ahora lo puede cargar a través del menú emergente en la
sección Expression Map del Inspector.
VÍNCULOS RELACIONADOS
Crear un expression map desde cero en la página 863
Añadir slots (ranuras) de sonido
Ahora creará un slot de sonido para cada articulación que quiera añadir.
PROCEDIMIENTO
1. En la sección de Ranuras de sonido a la derecha de la lista de Mapas, se añade un slot de
sonido automáticamente cada vez que se crea un nuevo mapa.
Este es el slot por defecto que se usará. Puede especificarle una articulación o dejarlo
vacío, dependiendo de su configuración por defecto preferida.
2. Haga clic en la primera columna de articulación (Art. 1) del slot de sonido y seleccione una
articulación del menú.
Se añadirá una nueva entrada en la sección Articulaciones, en la esquina inferior derecha
de la ventana.
3. Al añadir articulaciones, el nombre del slot de sonido se pondrá automáticamente a la
articulación. Para cambiar el nombre haga clic en el campo nombre e introduzca uno
nuevo.
Los nombres de las ranuras de sonido aparecen en el Inspector de la pista.
4. Para crear una articulación compleja, hecha de varias articulaciones individuales
diferentes, haga clic en las otras columnas de articulación (Art. 2-4) del slot de sonido y
añada las articulaciones correspondientes.
Para cada nueva articulación se añadirá una entrada adicional en la sección Articulaciones.
●
Aparte de crear articulaciones combinadas, las columnas de Articulación le permiten
priorizarlas, ordenarlas en diferentes grupos.
Cuando el programa esté buscando sonidos y no encuentre ninguno que se adapte
exactamente, el ajuste de grupo definirá «la correspondencia más cercana», es
decir, se usará el sonido que se adapte mejor buscando de izquierda a derecha. Por
ejemplo, si se encuentran dos sonidos con la misma articulación en el grupo 1, el
sonido que también encaje con el grupo 2 será el preferido, y así sucesivamente.
Para más información sobre grupos.
●
Si no puede encontrar la articulación que quiera añadir en el menú emergente,
puede definir sus propias articulaciones seleccionando «Añadir articulación
personalizada».
864

Expression maps
Crear y editar expression maps
Esto añade una articulación por defecto, que puede definir en la sección
Articulaciones.
●
Haga clic en la columna «Col» para asignar un color a la ranura de sonido actual.
Al trabajar en los editores MIDI, puede colorear sus eventos según el color de las
ranuras de sonido.
5. Cuando haya hecho los ajustes deseados, haga clic en el botón «+» para añadir otro slot de
sonido.
Añada tantos slots de sonido como necesite.
En la columna Remoto puede especificar la tecla de su dispositivo externo que activará el
slot de sonido.
VÍNCULOS RELACIONADOS
Expression maps en la ventana de proyecto en la página 860
Ajustes remotos en la página 866
Mapeado de salida
Cuando haya añadido ranuras de sonidos, podrá mapearlas a ciertos caracteres o expresiones
de sonido de un instrumento, tal como un violín tocado con arco o en pizzicato. Los sonidos
disponibles dependen del instrumento que esté seleccionado para la pista MIDI o de
instrumento. Algunos de los instrumentos virtuales más complejos requieren de varios key
switches o combinaciones de key switches y controladores para seleccionar una articulación
particular. Esto se puede conseguir apilando varios eventos de salida a una única ranura de
sonido. Puede añadir una nueva ranura haciendo clic en el botón «+», encima de la lista.
Puede hacer los siguientes ajustes en las ranuras: En la columna Estado, puede especificar un
mensaje de note-on, de cambio de programa, o de controlador. Además, puede hacer ajustes
en las columnas Dato 1 y 2 (si corresponde). Si tiene un instrumento que usa key switches (por
ejemplo, HALion Symphonic Orchestra de Steinberg), puede especificar estos key switches
aquí. Esto le permite cambiar entre un violín tocado con arco y uno pizzicato, o cambiar a otro
programa que contenga una articulación diferente.
Puede crear también expresiones editando los datos MIDI entrantes, p. ej. cambiando la
duración o la velocidad de la nota. Para ello, puede hacer los siguientes ajustes en la parte
inferior de la sección Mapeado de salida:
Canal
Aquí puede especificar el canal MIDI. Al usar HALion Symphonic Orchestra, por
ejemplo, esto le permitirá cambiar a un programa diferente.
Duración
Aquí puede especificar la duración de la nota. De esta forma puede crear sonidos
staccato (picados) o tenuto.
Velocidad
Aquí puede especificar la velocidad deseada. Esto le permite crear acentos, p. ej.
Mín. Velocidad
Si está usando un instrumento que tiene diferentes rangos de velocidad en la misma
tecla, puede especificar un mínimo aquí, para asegurarse de que se usa la muestra
mapeada a un rango particular.
Transposición
Esto le permite especificar un valor de transposición. Se puede usar para seleccionar
diferentes articulaciones en algunas librerías de muestras, en las que distintas
articulaciones se encuentran en diferentes octavas, p. ej.
865

Expression maps
Crear y editar expression maps
Controlador 1/2
Le permite ajustar los mensajes de Cambio de control MIDI y sus valores para cada
ranura de sonido.
Editar articulaciones
En la sección Articulaciones aparecerán las articulaciones que añada a los slots de sonido.
Aquí se pueden hacer los siguientes ajustes:
Art.
Haciendo clic en esta columna se abrirá un menú contextual, en el que podrá elegir
si quiere insertar un símbolo o una cadena de texto. Si selecciona Símbolo, se abrirá
el diálogo con los símbolos disponibles. Si selecciona Texto, puede introducir el texto
deseado directamente.
Tipo
En esta columna especifica si quiere añadir un «Atributo», que solo tiene influencia
en una sola nota, tal como un acento, o una «Dirección», que es válida a partir de la
posición de inserción hasta que es reemplazada por otra articulación, tal como arco y
pizzicato.
Descripción
Aquí puede introducir un texto descriptivo. Por ejemplo, puede ser el nombre de
un símbolo, tal como un acento, o el nombre largo de una dirección, tal como pizz y
pizzicato.
Grupo
Esta columna le permite especificar el grupo, o la importancia del símbolo.
Grupos
Puede ordenar las diferentes articulaciones que defina para un expression map en uno de
cuatro grupos. Los grupos se pueden usar para combinar direcciones y atributos en expresiones
musicales más complejas, eligiendo articulaciones de diferentes grupos, p. ej. para tocar una
nota arco Y staccato Y con acento.
Los grupos en sí son exclusivos. Lo que significa que las articulaciones que residan dentro del
mismo grupo no se pueden usar juntas. Ya que algunas de las articulaciones no se pueden
combinar, un violín p. ej. no se puede tocar arco (frotado) y pizzicato (pellizcado) a la vez, estas
articulaciones se deberán poner en el mismo grupo.
Además, los grupos representan la importancia musical, el grupo 1 tiene la prioridad más alta
(las expresiones en el grupo 1 son más importantes que las del grupo 2, 3 y 4). Este ajuste es
necesario cuando el expression map no encuentra una coincidencia exacta para sus datos e
intenta identificar el sonido más cercano posible. Digamos que ha añadido un símbolo staccato
y un acento a la nota en un editor. En el expression map ha especificado que el staccato está en
el grupo 2 y el acento está en el grupo 3. El instrumento conectado, sin embargo, no tiene una
muestra que se corresponda con estos ajustes. En este caso, el programa buscará un sonido
staccato, descartando el acento.
Ajustes remotos
Los ajustes remotos le permiten especificar si quiere usar key switches o mensajes de program
change para reproducir una cierta ranura de sonido.
Las teclas remotas activas se indican en el Inspector de la pista.
866

Expression maps
Crear y editar expression maps
NOTA
Si no planea grabar o lanzar articulaciones a través de un dispositivo de entrada MIDI, no
necesita especificar teclas remotas.
VÍNCULOS RELACIONADOS
Expression maps en la ventana de proyecto en la página 860
Mensajes de cambio de programa
Puede usar mensajes de program change para alternar ranuras de sonidos.
●
En la sección Ajustes remotos del diálogo Configuración de Expression Map, seleccione
Mensajes de Program Change en el menú emergente.
Key switches
Puede usar key switches para alternar ranuras de sonidos.
●
En la sección Ajustes remotos del diálogo Configuración de Expression Map, seleccione
Key switches en el menú emergente.
Si usa key switches, estas teclas se usan para insertar articulaciones en lugar de notas.
Modo Latch
Este ajuste determina si la función de teclas remotas reacciona a los mensajes de note off.
●
Si el Modo Latch está desactivado, la tecla que presione en su dispositivo de entrada MIDI
será válida durante el tiempo en que se mantenga pulsada, es decir, el slot de sonido se
reproducirá hasta que suelte la tecla.
Al soltarla, el slot de sonido por defecto (el primero) se tocará de nuevo.
●
Si el Modo Latch está activado, la tecla que presione será válida hasta que presione la
siguiente tecla.
IMPORTANTE
Tenga en cuenta que el Modo Latch solo se puede activar/desactivar en general en Nuendo, no
para un solo expression map.
Nota Fundamental
Aquí puede especificar la primera tecla de su dispositivo que quiera usar como tecla remota. Esto
es útil, ya que le permite ajustar automáticamente las asignaciones de teclas remotas existentes
para cubrir sus necesidades, p. ej. cuando está usando un teclado MIDI con un rango de teclas
muy grande o muy pequeño.
867

Expression maps
Crear y editar expression maps
Establecer teclas remotas
Las teclas Remotas se pueden especificar manualmente para cada slot en la sección Ranuras de
sonido de la ventana. Sin embargo, también puede asignar automáticamente un rango de teclas
de su dispositivo externo a los slots de sonido en el expression map.
PROCEDIMIENTO
1. Haga clic en el botón Establecer teclas remotas.
Se abrirá un diálogo.
2. Use el campo Tecla de inicio para especificar la primera tecla del dispositivo de entrada
MIDI que quiere que dispare un slot de sonido.
3. En el menú emergente Mapeado de teclas puede especificar con qué teclas de su
dispositivo quiere disparar los slots de sonido.
Puede elegir si quiere usar todas las teclas del teclado como teclas remotas, o si solo usar
las teclas blancas o negras.
4. Haga clic en Aceptar.
Guardar ajustes
Cuando haya hecho los ajustes deseados, necesitará guardar el expression map. Para hacerlo
haga clic en el botón Guardar, en la sección Expression Maps de la ventana, especifique un
nombre de archivo y una ubicación para el expression map y haga clic en Guardar.
868

Note Expression
Introducción
Note Expression le ofrece una forma muy intuitiva de editar controladores en Nuendo. Como
alternativa a trabajar con los carriles de controladores en el Editor de teclas, los datos de
controladores se pueden ver y editar directamente en los eventos de nota MIDI asociados, en el
visor de eventos.
Con Note Expression, una nota se asocia a sus datos de controlador y se trata como una unidad.
Cuando cuantiza, mueve, copia, duplica, o borra notas, su información de los controladores
asociados acompañará a la nota. Esto le permite una edición muy intuitiva y precisa de los datos
relacionados con las notas. Los valores de Note Expression se pueden editar de varias maneras.
Además, superponiendo las curvas de datos correspondientes en el visor de eventos, puede ver
todos los datos Note Expression de una nota a la vez, lo que le da una buena visión general.
Las curvas Note Expression en el Editor de Teclas
Al trabajar con Note Expression, es importante distinguir entre controladores VST 3 y
controladores MIDI.
VÍNCULOS RELACIONADOS
Editar datos Note Expression en la página 877
Controladores VST 3
Los controladores VST 3 los ofrece el instrumento VST. Por lo tanto, hay varios controladores
disponibles, dependiendo del instrumento.
Los controladores VST 3 le dan información de la articulación para cada nota individual. A
diferencia de los controladores MIDI (que son específicos del canal), los controladores VST 3 son
869

Note Expression
Introducción
específicos de las notas y son adecuados para contextos polifónicos. Articular cada nota en un
acorde de forma individual crea una sensación mucho más natural. Además, los controladores
VST 3 le permiten un rango de valores que sobrepasa el rango MIDI de 0 a 127, lo que le ofrece
una edición de valores y refinado más cómoda.
Para poder trabajar con controladores VST, necesita un instrumento VST que le ofrezca este tipo
de parámetros de controladores y que sea capaz de reproducir estos mensajes de controladores.
Incluido con Nuendo está HALion Sonic SE, que es compatible con Note Expression.
VÍNCULOS RELACIONADOS
HALion Sonic SE en la página 886
Controladores MIDI
Una limitación importante del MIDI es la naturaleza de la información de controladores. Con la
excepción de poly pressure, los mensajes de controladores son específicos del canal, es, decir,
afectan a todo el instrumento, sin importar si están insertados en una parte o en una nota.
Por lo tanto, al usar Note Expression con instrumentos MIDI (hardware o VSTi), es importante
entender que los datos de articulaciones en una nota normalmente afectan a las demás de
la misma voz, es decir, cualquier otra nota que se reproduzca en el mismo canal al mismo
tiempo. Esto limita el potencial de Note Expression para eventos de controlador MIDI en
interpretaciones monofónicas (solo). Al usar controladores MIDI en interpretaciones polifónicas,
le recomendamos usar carriles de controladores en el Editor de teclas.
Sin embargo, Note Expression puede ser útil en el contexto de instrumentos VST estándar e
instrumentos MIDI hardware.
VÍNCULOS RELACIONADOS
Usar el visor de controladores en la página 807
Grabar controladores MIDI como datos Note Expression en la página 884
Convertir controladores MIDI a datos Note Expression en la página 884
Trabajar con Note Expression
Al trabajar con Note Expression, comience activando el botón «Mostrar datos Note Expression»
en la barra de herramientas del Editor de Teclas. Esto le da una visión de sus acciones. Use el
deslizador de la derecha del botón para modificar el tamaño de visualización de los datos Note
Expression en el visor de eventos.
●
Si quiere escuchar sus ediciones, active el botón Realimentación acústica en la barra de
herramientas del Editor de Teclas.
La reproducción se activa cuando introduce o cambia datos Note Expression. Todos
los controladores que están presentes en la posición del ratón se usarán durante la
reproducción.
Note Expression se puede usar de las siguientes formas:
●
Puede grabar notas en directo en Nuendo mientras adjunta algunos o todos los
controladores usados como eventos Note Expression a las notas.
●
Puede reemplazar los datos Note Expression existentes de una parte MIDI grabando
eventos Note Expression para las notas MIDI durante la reproducción.
●
Puede añadir datos de Note Expression a una nota MIDI después de otra usando el botón
«Introducción MIDI Note Expression».
870

Note Expression
Configurar la sección Note Expression del Inspector
●
Puede dibujar en eventos Note Expression de notas MIDI en el editor de eventos Note
Expression.
VÍNCULOS RELACIONADOS
Grabación en la página 875
Overdub en la página 875
Grabar datos Note Expression a través de la Introducción MIDI en la página 876
Editar datos Note Expression en la página 877
Configurar la sección Note Expression del Inspector
Para poder trabajar con Note Expression, tiene que configurar los parámetros primero. Esto se
hace en la sección Note Expression del Inspector de la ventana del proyecto, o en el Editor de
teclas.
En el área superior de la sección Note Expression se muestra una lista de parámetros.
Los controladores VST 3 se muestran primero, seguidos de los controladores MIDI. Los
controladores VST 3 disponibles dependen del instrumento que se usa. Los controladores MIDI
se pueden configurar en el diálogo Configuración de controlador MIDI.
NOTA
Si hay muchos controladores disponibles, puede tener que navegar a través de la lista usando la
barra de desplazamiento.
Si se muestra un asterisco (*) delante del nombre del parámetro, existen datos para este
controlador. El número a la derecha del parámetro determina el controlador MIDI mapeado al
parámetro para la grabación.
1 Asignación de controladores, si es aplicable.
2 Controladores VST 3
3 Controladores MIDI
4 Ajustes para el controlador seleccionado
5 Ajustes globales
En la parte central de la sección, puede hacer ajustes para el parámetro que está seleccionado en
la lista. Están disponibles las siguientes opciones:
871

Note Expression
Configurar la sección Note Expression del Inspector
Nombre del parámetro y selector de color
Haciendo clic en el cuadrado coloreado de la derecha del nombre del parámetro,
puede especificar qué color usar para el parámetro en el Inspector y en el visor de
notas. También puede definir un conjunto de colores Note Expression.
Campo y menú emergente de asignación MIDI
Aquí puede especificar qué asignación de controlador MIDI se grabará para el
parámetro seleccionado, seleccionándolo en el menú emergente o usando el botón
Aprender MIDI.
Botón Aprender MIDI
Aquí puede asignar cualquier control de su controlador MIDI externo al parámetro
seleccionado. Haga clic en el botón Aprender MIDI y mueva el fader o potenciómetro
en el dispositivo externo.
Controles de rango de parámetro (Min/Max)
Si quiere usar solo un cierto rango de valores del parámetro, puede especificarlo
aquí. Ajuste el rango cambiando los valores mínimo y máximo o use el deslizador de
debajo de los campos.
Use un rango de parámetro que le permite hacer ajustes finos para ciertos
parámetros. Esto es especialmente útil para el parámetro VST 3 «Tuning».
Especifique el rango que quiera usar e introduzca o grabe los datos
correspondientes.
En la parte inferior de la sección Note Expression están disponibles los siguientes ajustes y
parámetros globales:
MIDI como Note Expression
Si este botón está activado, los controladores MIDI entrantes se graban como datos
Note Expression.
Rotación de canal
Si esta opción está activada, los canales MIDI individuales se asignan a notas MIDI
entrantes y a sus controladores.
IMPORTANTE
Para poder usar el modo de Rotación de canal, el controlador de entrada debe
soportar la rotación de canal.
Overdub
Si esta opción está activada, puede sobregrabar (overdub) datos Note Expression
existentes.
Búfer latch
Con este botón puede activar/desactivar el buffer latch usado para sobregrabar.
VÍNCULOS RELACIONADOS
Mapear controladores en la página 873
Seleccionar el tipo de evento en la página 808
Diálogo Colores de proyecto en la página 1168
Grabar controladores MIDI como datos Note Expression en la página 884
Rotación de canal en la página 875
Overdub en la página 875
Modo Latch en la página 876
872

Note Expression
Mapear controladores
Mostrar/ocultar controladores
Puede especificar qué parámetros se muestran en el editor de eventos Note Expression y
en el visor de eventos activando/desactivándolos en la columna de más a la izquierda en la
lista. Cuando quiere editar un único parámetro, lo mejor es ocultar los datos de los demás
parámetros.
Activar varios parámetros le permite verlos en contexto, dándole una mejor visión general.
En el Inspector, los controladores visibles se muestran con un rectángulo relleno delante de
sus nombres. Los controladores ocultos tienen un rectángulo vacío. Para mostrar u ocultar un
parámetro, haga clic en su rectángulo.
Este controlador está visible.
Este controlador está oculto.
Filtrar la lista
Si hace clic en el encabezamiento de la columna Parámetro, se abre un menú emergente que
contiene los siguientes comandos de filtrado:
Mostrar solo Parámetros usados
Seleccione este comando para mostrar en la lista solamente los parámetros que
tengan datos.
Hacer visibles todos los parámetros
Seleccione este comando para mostrar todos los parámetros disponibles en el visor
de eventos.
Hacer visible solo el Parámetro editado
Seleccione este comando para mostrar solamente el parámetro editado en el visor
de eventos.
Bypass de Note Expression
Como la mayoría de las demás secciones del Inspector, puede poner en bypass los datos Note
Expression haciendo clic en el botón de arriba a la derecha de la sección del Inspector, para que
se ponga amarillo. Si el bypass está activado, se ignoran todos los datos Note Expression de la
pista.
El bypass está activo en la sección Note Expression del Inspector.
Mapear controladores
Los teclados externos no tienen controles o faders para los parámetros VST 3, por lo tanto
no se pueden grabar directamente. Para remediarlo, tiene la posibilidad de asignar un cierto
controlador MIDI (o Pitchbend y Aftertouch) a cualquier parámetro de Note Expression de la lista.
La asignación MIDI se muestra en la columna CC del Inspector.
873

Note Expression
Mapear controladores
Se puede usar el mismo controlador MIDI para varios parámetros, pero solo uno de esos
controladores puede estar activo a la vez. Si el mapeado está activo, se muestra el número del
controlador MIDI asignado (o PB y AT para Pitchbend y Aftertouch, respectivamente). Si un
controlador MIDI está asignado pero inactivo, por ejemplo, porque el parámetro seleccionado
usa la misma asignación que otro parámetro, aparece un punto en la columna CC.
El parámetro VST 3 Tuning (afinación) se asigna automáticamente a la rueda de pitchbend de
su controlador MIDI. Todos los demás parámetros se asignan por defecto al primer controlador
MIDI (CC1: Modulación).
Para especificar manualmente el mapeado de grabación de los parámetros, use la función
Aprender MIDI o cargue un preset de mapeado.
Mapeado manual
Para mapear manualmente un controlador MIDI al parámetro de Note Expression seleccionado,
puede seleccionar el controlador MIDI del menú emergente de asignación MIDI. Si el controlador
MIDI que está buscando no está en la lista, seleccione «Configuración del Controlador MIDI…» y
actívelo en el diálogo. Esto es lo mismo que seleccionar qué controladores están disponibles en
los carriles de controlador en el Editor de teclas.
VÍNCULOS RELACIONADOS
Seleccionar el tipo de evento en la página 808
Aprender MIDI
Otra forma de asignar los potenciómetros y faders de su instrumento MIDI a parámetros Note
Expression es usando la función Aprender MIDI.
PROCEDIMIENTO
1. Seleccione el parámetro que quiera asignar a un controlador MIDI.
2. Debajo de la lista haga clic en el botón a la derecha del menú emergente de asignación
MIDI.
3. Use el potenciómetro o fader de su dispositivo MIDI que quiera asignar al parámetro Note
Expression seleccionado.
Este controlador se asigna ahora automáticamente.
4. Repita este paso para todos los parámetros que quiera controlar con su dispositivo MIDI.
RESULTADO
Ahora puede grabar datos Note Expression usando los controles de su dispositivo MIDI.
Usar presets de mapeado
Cuando ha configurado el mapeado de un dispositivo MIDI conectado, puede guardar estos
ajustes como presets de mapeado para un uso futuro con este dispositivo.
PROCEDIMIENTO
1. Abra el menú emergente Parámetro y seleccione «Guardar asignación de entrada MIDI».
2. En el diálogo de archivo que aparece, especifique un nombre y ubicación para el archivo.
Se crea un archivo con la extensión «*.neinput».
RESULTADO
Puede cargar los presets de mapeado que creó usando el comando «Cargar asignación de
entrada MIDI» en el menú emergente Parámetro.
874

Note Expression
Grabación
Grabación
Grabar notas y datos Note Expression
Para grabar notas MIDI junto con datos Note Expression usando un dispositivo MIDI externo,
proceda así:
PROCEDIMIENTO
1. Cree una pista de instrumento y use HALion Sonic SE como instrumento VST, por ejemplo.
La sección Note Expression del Inspector muestra qué parámetros están disponibles para
la grabación.
●
También puede cargar uno de los presets disponibles. Algunos presets se crearon
especialmente para el uso con Note Expression. Tienen el sufijo «.NoteExp».
2. Seleccione un parámetro de la lista.
3. Configure el mapeado de grabación para los parámetros.
Puede usar los controles de rango de datos para usar solo un subrango de parámetros.
Esto le permite una grabación y edición más precisa.
4. Grabe algunas notas MIDI y use los controles de mapeado en su dispositivo MIDI para
grabar los datos Note Expression correspondientes.
5. Abra el Editor de Teclas y active el botón «Mostrar datos Note Expression» en la barra de
herramientas.
Los datos Note Expression se muestran en las notas para las que se grabaron.
VÍNCULOS RELACIONADOS
Mapear controladores en la página 873
Rotación de canal
Algunos controladores de entrada pueden asignar canales MIDI individuales a notas MIDI
entrantes y a sus controladores. Cada nuevo evento de nota MIDI tiene su propio canal MIDI
interno y todos los controladores que pertenezcan a este evento de nota se crean con el mismo
canal MIDI. Esto le permite una polifonía de 16 voces, lo que es suficiente para la mayoría de
interpretaciones.
El modo Rotación de canal le permite un mapeado correcto de estos datos como datos Note
Expression por evento de nota. Esto reduce la cantidad de datos en comparación con el método
de conversión MIDI a Note Expression.
IMPORTANTE
Para poder usar el modo de Rotación de canal, el controlador de entrada debe soportar la
rotación de canal.
VÍNCULOS RELACIONADOS
Configurar la sección Note Expression del Inspector en la página 871
Overdub
También puede grabar o reemplazar datos Note Expression de las notas existentes. Esto se
hace con el overdub. Para activar este modo, haga clic en el botón Overdub en la sección Note
Expression del Inspector. Cuando este botón está activado, no se graban notas cuando hace
clic en el botón Grabar. En su lugar puede usar los controles de su dispositivo MIDI para grabar
datos Note Expression para la nota que está tocando.
875

Note Expression
Grabación
IMPORTANTE
●
Para grabar notas MIDI de nuevo, tiene que desactivar el botón Overdub cuando haya
acabado de grabar datos Note Expression.
●
Si hay notas seleccionadas cuando empieza el overdub, los controladores solo se grabarán
para esas notas. Para grabar controladores para todas las notas que toque el cursor
de posición, asegúrese de no seleccionar ninguna nota en el visor de eventos antes de
empezar el overdub.
Modo Latch
Cuando Nuendo recibe datos de controladores de un dispositivo MIDI externo, esta información,
es decir, el ajuste de los faders y potenciómetros en el dispositivo, se escribe automáticamente
en el búfer latch. Activando el modo Latch al hacer overdub de datos Note Expression, puede
añadir datos del buffer Latch a las notas mientras se reproducen. Esto puede ser útil cuando
quiere hacer overdub de datos Note Expression empezando en unos valores de controladores
específicos (es decir, unos ajustes predefinidos iniciales de potenciómetros o faders), por
ejemplo.
Para usar el modo Latch, empiece mapeando cada control a uno de los parámetros VST 3
disponibles. Luego active el botón Búfer latch y ajuste los potenciómetros y faders en el
controlador MIDI a los valores que desee.
Cuando ahora empiece a hacer overdub, los valores de todos los controles se incorporarán a las
notas que pasen durante la grabación overdub, reemplazando cualquier dato de controlador
existente del mismo tipo.
1
Reiniciar búfer latch
2
Haga clic aquí para activar el modo Latch.
VÍNCULOS RELACIONADOS
Mapear controladores en la página 873
Reinicializar el buffer Latch
Cuando hay datos en el buffer Latch, está disponible el botón «Reiniciar búfer latch». Si hace clic
en este botón, todos los valores memorizados se eliminarán del buffer Latch.
NOTA
Cuando está usando el modo Latch en combinación con la grabación en ciclo, el Búfer latch se
reinicializa automáticamente al final del ciclo.
Grabar datos Note Expression a través de la Introducción MIDI
Una alternativa a introducir datos Note Expression para las notas existentes es usar la
Introducción MIDI Note Expression. Cuando activa los botones «Introducción MIDI» y
«Introducción MIDI Note Expression» en la barra de herramientas del Editor de Teclas, puede
reemplazar los controladores para la nota seleccionada.
876

Note Expression
Editar datos Note Expression
●
Para grabar datos Note Expression a través de la introducción MIDI, seleccione una nota y
mueva el control activo en su dispositivo MIDI.
La nota se reproduce en tiempo real y cualquier manipulación de los controles, es decir,
todos los datos que vienen del controlador, se graban en la nota. La grabación se detiene
cuando se llega al final de la nota o al final de la fase de release, o cuando deselecciona la
nota.
VÍNCULOS RELACIONADOS
Editar la fase de release de una nota en la página 881
Grabar el pedal de sustain
Cuando el pedal de sustain (MIDI CC 64) del dispositivo MIDI conectado se mantiene durante
la grabación, se aplica lo siguiente para los parámetros VST 3 (no para los controladores MIDI
continuos):
●
Cuando se recibe un evento note-off (cuando se deja de presionar la tecla en el teclado
conectado), este mensaje no se envía al instrumento VST 3, sino que el programa lo crea al
dejar de pulsar el pedal de sustain.
Esto hace posible que el instrumento VST 3 reproduzca controladores que se enviaron
después de soltar una tecla.
●
La fase de release de las notas grabadas acaba cuando se deja de pulsar el pedal de
sustain.
Editar datos Note Expression
En el Editor de teclas, puede ver y editar los datos Note Expression de notas en el editor de
eventos Note Expression. Esto se abre haciendo doble clic en una nota en el visor de eventos.
En el editor puede añadir datos Note Expression desde cero. Todos los parámetros que están
marcados como visibles se ven como curvas en el editor.
NOTA
Cuando hay varias notas seleccionadas en el Editor de teclas y hace doble clic en cualquiera de
ellas, se abre el editor de eventos Note Expression para todas esas notas. Esto es útil si quiere
editar todas las notas de un acorde de la misma forma, por ejemplo.
●
Para ajustar el tamaño del editor, haga clic y arrastre la manecilla de Redimensionar (en
el centro del borde inferior del editor). Esto le permite ir cambiando entre 3 tamaños de
ventana diferentes.
●
Para navegar de nota en nota mientras el editor está abierto, use las teclas Flecha
izquierda/Flecha derecha.
También puede usar los comandos de teclado Tab y Mayús-Tab para ir pasando entre las
notas.
Para hacer ajustes en el editor, seleccione primero el parámetro al que quiera hacer ajustes.
Cómo hacerlo depende de si quiere modificar datos existentes o introducir nuevos datos desde
cero:
877

Note Expression
Editar datos Note Expression
●
Si quiere introducir nuevos datos desde cero, es decir, crear eventos para un parámetro
que todavía no se ha usado, tiene que seleccionar este parámetro en el Inspector para
hacer que esté disponible en el editor.
●
Si quiere editar datos existentes, especifique qué parámetro editar de una de
las siguientes maneras: haciendo clic en la curva, seleccionando el controlador
correspondiente en el menú emergente Parámetro, o seleccionando el parámetro en la
sección Note Expression del Inspector.
El menú emergente de parámetro en la esquina inferior izquierda lista todos los
parámetros que se usan para la nota editada. Si el tamaño del editor es lo suficientemente
grande, el nombre del parámetro editado se mostrará a la derecha del menú emergente.
●
Puede cerrar el editor haciendo clic fuera de él en el visor de eventos.
También puede especificar un comando de teclado para abrir y cerrar el editor de eventos
Note Expression.
El visor de valores
El visor de valores en la esquina inferior derecha del editor muestra el valor actual en la posición
(vertical) del puntero del ratón. El rango de valores difiere dependiendo del tipo de parámetro.
En controladores MIDI puede introducir valores desde 0 hasta 127, para la afinación puede
introducir semitonos o cents.
Rangos de selección
Puede seleccionar un rango de valores de controlador haciendo clic y arrastrando en el editor
con la herramienta Seleccionar.
●
Puede mantener pulsado Mayús y arrastrar, se mantendrá cualquier selección previa.
●
Puede mover selecciones arrastrándolas en el editor.
●
Para copiar una selección en el editor, haga clic en ella, mantenga el botón del ratón
pulsado, y luego pulse Alt y arrastre.
Funciones de edición
Dibujar en datos
Puede introducir o modificar curvas usando la herramienta de Dibujar o la herramienta Línea.
La edición es la misma que en los carriles de controlador. Si la herramienta Seleccionar está
seleccionada y el editor está abierto, puede pulsar Alt para obtener la herramienta de Dibujar.
VÍNCULOS RELACIONADOS
Añadir eventos en el visor de controladores en la página 809
Editar eventos en el visor de controladores en la página 810
Usar Cortar, Copiar y Pegar
●
Para cortar, copiar, y pegar datos Note Expression para un único parámetro en el editor,
use los comandos correspondientes en el menú Edición.
También es posible copiar y pegar datos entre diferentes parámetros.
NOTA
Pegar datos de Note Expression en el editor está limitado a la nota (o notas si se encuentran en
la misma posición de tiempo) para la que el editor está abierto. Puede, sin embargo, copiar todos
los datos Note Expression entre notas usando un comando de teclado.
878

Note Expression
Editar datos Note Expression
●
Para pegar todos los datos Note Expression de una a otras notas, configure el comando de
teclado «Pegar datos Note Expression» en el diálogo Comandos de teclado (categoría Note
Expression).
Esto pega toda la información de Note Expression de una o varias notas para las que ha
usado el comando Copiar a las notas seleccionadas.
Usando el comando «Pegar datos Note Expression» puede copiar los ajustes que hizo para uno
nota a varias notas, o copiar los ajustes de varias notas seleccionadas a un número de varias
notas (lo que hace más fácil recrear patrones de batería específicos, por ejemplo).
Si los datos Note Expression se copian de varias notas origen a un número de notas destino, se
aplica lo siguiente:
●
Si el número de notas origen y destino es igual, los datos de la primera nota «origen» se
pegan en la primera nota «destino», los datos de la segunda nota origen en la segunda
nota destino, etc.
●
Si el número de notas origen es más pequeño que el número de notas destino, los datos
de la nota origen se pegarán repetidamente en las notas de destino en el orden que
aparecen.
Cuando copia los datos de 2 notas origen a 4 notas destino, por ejemplo, la primera nota
destino recibe los datos Note Expression de la primera nota origen, la segunda nota
destino recibe los datos de la segunda nota origen, la tercera nota destino recibe los datos
de la primera nota origen y la cuarta nota destino recibe los datos de la segunda nota
origen.
Borrar datos Note Expression
Para suprimir todos los datos Note Expression, o todos los seleccionados, use el comando
Suprimir en el menú Edición o pulse Retroceso.
Mover datos Note Expression
●
Para mover todos los datos del parámetro activo, o todos los seleccionados, haga clic en la
herramienta Seleccionar en el editor (no en el área de expansión en la parte inferior de la
ventana) y arrastre.
Puede restringir la dirección a vertical u horizontal pulsando Ctrl/Cmd mientras arrastra.
Cuando mantiene Alt mientras arrastra, los datos se copian.
Valores fijos
●
Para introducir o editar un valor fijo (es decir, una línea recta), active el modo «Modo valor
único» haciendo clic en el botón de la esquina superior izquierda de la ventana y haga clic
con la herramienta de Dibujar en cualquier parte del editor para establecer el valor.
Tenga en cuenta que algunos parámetros VST 3 son solo de un disparo (one-shot). Para
ellos, este modo se activa automáticamente.
Los controles de ajuste
El botón de ajuste horizontal, en la esquina superior derecha del editor, se corresponde con el
botón Ajustar de la ventana del Proyecto.
879

Note Expression
Editar datos Note Expression
1 Ajuste vertical (más adecuado para el parámetro Tuning)
2 Ajuste horizontal
El botón Ajuste vertical del centro del borde izquierdo del editor es especialmente útil para el
parámetro Tuning. Le permite introducir el tono en pasos de semitonos en vez de como curva
continua. De esta forma es mucho más fácil crear modulaciones de tono rápidas.
● Para cambiar al ajuste vertical temporalmente mientras edita, mantenga pulsado Mayús.
VÍNCULOS RELACIONADOS
Función Ajustar en la página 81
Editor de eventos Note Expression
El editor de eventos Note Expression le ofrece varios modos para la edición de datos Note
Expression. La mayoría de modos de edición se activan haciendo clic en los controles
inteligentes, situados en el marco del editor.
● Para abrir el editor de eventos de note expression, haga doble clic en una nota en el visor
de eventos.
El editor de eventos de note expression tiene los siguientes controles inteligentes para modos de
edición específicos:
1 Inclinar hacia la izquierda
Si hace clic en la esquina superior izquierda del editor, puede inclinar la parte izquierda de
la curva. Esto le permite inclinar los valores de eventos al inicio de la curva hacia arriba o
hacia abajo.
2 Comprimir hacia la izquierda
Si pulsa Alt y hace clic en la esquina superior izquierda del editor, puede comprimir la
parte izquierda de la curva. Esto le permite comprimir o expandir los valores de eventos al
inicio de la curva.
3 Escalar verticalmente
Si hace clic en el centro del borde superior del editor, puede escalar la curva verticalmente.
Esto le permite aumentar o disminuir los valores de eventos de la curva en tanto por
ciento.
4 Desplazar verticalmente
880

Note Expression
Editar datos Note Expression
Si hace clic en el borde superior del editor, puede mover la curva entera verticalmente.
Esto le permite aumentar o disminuir los valores de los eventos de valores de la curva.
5 Comprimir hacia la derecha
Si pulsa Alt y hace clic en la esquina superior derecha del editor, puede comprimir o
expandir la parte derecha de la curva. Esto le permite comprimir o expandir los valores de
eventos al final de la curva.
6 Inclinar hacia la derecha
Si hace clic en la esquina superior derecha del editor, puede inclinar la parte derecha de la
curva. Esto le permite inclinar los valores de eventos al final de la curva hacia arriba o hacia
abajo.
7 Escalar alrededor del centro relativo
Si pulsa Alt y hace clic en la esquina central derecha del editor, puede escalar la curva
en relación a su centro. Esto le permite aumentar o disminuir los valores de los eventos
horizontalmente alrededor del centro del editor.
8 Escalar alrededor del centro absoluto
Si hace clic en la esquina central derecha del editor, puede escalar la curva de forma
absoluta con su centro. Esto le permite aumentar o disminuir los valores de los eventos
horizontalmente alrededor del centro del editor.
9 Estirar
Si hace clic en el borde inferior del editor, puede estirar la curva horizontalmente. Esto le
permite mover los valores de eventos de la curva hacia la izquierda o hacia la derecha.
Editar la fase de release de una nota
Algunas veces puede ser necesario editar la fase de release de una nota. Puede trabajar con
la cola de una nota que todavía suena después de haber enviado el mensaje de note-off. Estos
ajustes se hacen en la sección release del editor. Para añadir una fase de release, haga clic y
arrastre la manecilla de duración en la esquina inferior derecha del editor.
1 Nota
2 Fase de release
3 Manecilla de duración del release
Cuando se muestran datos Note Expression en el editor de teclas, también se muestra la fase de
release de una nota.
881

Note Expression
Note Expression y MIDI
Ajustar la duración de la fase de release
Para determinar la duración de la fase de release, arrastre la manecilla de duración del release
o introduzca el valor manualmente en la línea de información. También puede modificar la
duración del release después de haber editado o grabado datos de controlador. Solo se oirán los
controladores que estén dentro de la duración determinada.
NOTA
Cuando ha abierto el editor para varias notas y mantiene pulsado Alt mientras ajusta la duración
del release de una nota, se cambiará la fase de release de todas las notas, es decir, todas
acabarán en la misma posición de tiempo.
Añadir controladores en la fase de release
Puede añadir controladores en la fase de release haciendo overdub o introduciendo
manualmente datos Note Expression en el editor. Cuando está haciendo overdub de datos
Note Expression, la duración de la fase de release existente se usará para asociar los datos
nuevamente grabados a las notas. Cuando mantiene pulsado el pedal de sustain de su
dispositivo externo durante la grabación, las notas obtienen automáticamente una fase de
release correspondiente.
Editar múltiples notas simultáneamente
Cuando haya abierto el editor para varias notas, cualquier edición, tal como introducir datos
Note Expression, aplicar corrección de tiempo o modificar la duración de la fase de release,
afecta a todas las notas presentes en la posición de tiempo en la que realiza la edición.
Note Expression y MIDI
Efectuar ajustes globales
En el diálogo Configuración MIDI Note Expression, puede hacer algunos ajustes globales
para el uso de la funcionalidad Note Expression con MIDI. En este diálogo puede especificar
exactamente qué controladores MIDI se usarán al grabar datos Note Expression, por ejemplo.
PROCEDIMIENTO
1. En el menú MIDI, abra el submenú Note Expression y seleccione «Configuración MIDI Note
Expression…».
Se abre el diálogo Configuración MIDI Note Expression.
2. Una vez realizados los ajustes deseados, haga clic en Aceptar.
Los ajustes que haga en el diálogo Configuración MIDI Note Expression se usarán cada vez
que use la función «Convertir a Note Expression» o grabe controladores MIDI como datos
Note Expression.
882

Note Expression
Note Expression y MIDI
Diálogo Configuración MIDI Note Expression
El diálogo contiene las siguientes opciones:
Controlador
Active esta opción si quiere usar controladores MIDI cuando trabaja con Note
Expression. En la tabla inferior, active los controladores MIDI que quiera usar y
desactive los controladores MIDI que deberían ser ignorados en el contexto de Note
Expression.
Si se reciben datos de controlador MIDI para un controlador desactivado en Nuendo,
acabarán en el carril del controlador.
Pitchbend
Active esta opción si quiere usar datos entrantes de Pitchbend cuando trabaja con
Note Expression.
Aftertouch
Active esta opción si quiere usar datos entrantes de Aftertouch cuando trabaja con
Note Expression.
Poly Pressure
Active esta opción si quiere usar datos entrantes de Poly Pressure cuando trabaja
con Note Expression.
Rango de controlador
Esto le permite asociar controladores con una nota, aunque se enviasen un poco
antes del mensaje note-on. Especifique el número de tics en el campo de valor. Por
883

Note Expression
Note Expression y MIDI
ejemplo, esto puede ser necesario al trabajar con algunas baterías electrónicas para
las que el mensaje de posición de la cabeza de tambor se envío antes de la nota.
Grabar controladores MIDI como datos Note Expression
Para grabar datos Note Expression usando mensajes de controlador MIDI estándar, active el
botón «MIDI como Note Expression» en la sección Note Expression del Inspector e introduzca las
notas y controladores usando su dispositivo MIDI. Después de ello puede copiar, pegar y mover
las notas, y los datos de controladores asociados seguirán los cambios.
Sin embargo, no debería mover notas individuales de un acorde, ya que esto conlleva conflictos
en mensajes de controladores. Una forma de evitar tales conflictos es grabar los controladores
MIDI como datos Note Expression solo en interpretaciones monofónicas. Otra opción es usar
una pista MIDI con la opción de canal «Cualquiera» para dividir la polifonía para separar canales.
Esto es útil al trabajar con controladores de guitarra-a-MIDI, que envían cada cuerda como un
canal MIDI distinto.
NOTA
Al grabar controladores MIDI como datos Note Expression, tenga en mente que solo funciona
dentro de los límites de los controladores MIDI estándar. A excepción de Poly Pressure, todos los
controladores MIDI son mensajes específicos de canal y por lo tanto no están disponibles para
las notas.
IMPORTANTE
Cuando está editando las notas MIDI después de grabarlas, es posible que sea necesario
consolidar los datos de controladores.
Convertir controladores MIDI a datos Note Expression
También puede convertir los datos de controladores MIDI de carriles de controlador a datos
Note Expression.
PROCEDIMIENTO
1. Abra la parte MIDI en el Editor de Teclas.
2. Asegúrese de que los controladores MIDI a grabar están activados en el diálogo
«Configuración MIDI Note Expression».
3. En el menú MIDI, abra el submenú Note Expression y seleccione «Convertir a Note
Expression».
Los datos MIDI de los tipos especificados en el diálogo Configuración MIDI Note
Expression se convierten a datos de carril de controlador a datos Note Expression, dejando
los carriles de controladores correspondientes vacíos.
RESULTADO
Durante este proceso, el programa busca notas que suenen a la vez que los controladores y
si hay varias notas que se reproduzcan a la vez, se les atribuirá los mismos parámetros Note
Expression, con los mismo valores.
NOTA
Al convertir controladores MIDI en datos Note Expression, las fases de release se crean
automáticamente cuando son necesarias, para que no se pierdan datos de controladores
durante este proceso.
884

Note Expression
Note Expression y MIDI
IMPORTANTE
Cuando esté editando las notas MIDI después de la conversión, es posible que sea necesario
consolidar los datos de controladores.
VÍNCULOS RELACIONADOS
Editar la fase de release de una nota en la página 881
Consolidar solapamientos MIDI
Puede ser problemático convertir controladores MIDI normales a datos Note Expression o editar
controladores MIDI que se hayan grabado como datos Note Expression. Por ejemplo, cuando
mueve notas de modo que se solapan con otras notas que contienen los mismos controladores
(por ejemplo, moviendo o cuantizando), los controladores están en conflicto. Esto puede causar
problemas, especialmente para los dispositivos MIDI conectados.
Puede eliminar estos conflictos de controladores usando el comando «Consolidar solapamientos
Note Expression» en el submenú Note Expression del menú MIDI. Cuando selecciona este
comando, ocurre lo siguiente:
●
Si se solapan notas que contienen datos del mismo controlador, los valores de
controladores de la segunda nota se usan desde el inicio del solapado.
●
Si se mueve una nota para que se coloque completamente dentro de una nota más larga,
y si las notas contienen datos de controlador para el mismo controlador, los valores de
controlador de la nota más larga se usarán hasta que la nota comprendida empiece. Se
usan los controladores de la nota más corta «empotrada» para toda la duración entera
de la nota. Al final de la nota más corta, se usan los controladores de la nota más larga de
nuevo.
Distribuir notas a diferentes canales
Si no tiene un instrumento VST 3, pero todavía quiere usar funciones de Note Expression,
proceda así:
PROCEDIMIENTO
1. Añada un instrumento multitímbrico, abra su panel de control, y asigne el mismo sonido a
los canales diferentes.
2. En el Inspector de la pista MIDI correspondiente, asegúrese de que el menú emergente
Salida MIDI esté en «Cualquiera».
3. Active el botón «MIDI como Note Expression» y grabe o introduzca notas MIDI como
expression.
4. En el menú MIDI, abra el submenú Note Expression y seleccione «Distribuir notas en
canales MIDI».
Esto distribuirá las notas MIDI en diferentes canales (empezando por el canal 1).
5. Edite Note Expression para cada nota independientemente sin conflictos de controladores.
Disolver datos Note Expression
●
Para convertir datos Note Expression en datos de controlador MIDI en los carriles de
controladores, seleccione la opción «Disolver datos Note Expression» en el submenú Note
Expression del menú MIDI.
Tenga en cuenta que esto se aplica solo a datos Note Expression que consten solo de
controladores MIDI (es decir, no los datos de controladores VST 3).
885

Note Expression
HALion Sonic SE
Eliminar todos los datos Note Expression
●
Para eliminar todos los datos Note Expression de la selección actual, abra el menú MIDI, y
en el submenú Note Expression, seleccione «Eliminar datos de Note Expression».
Trim de datos Note Expression
Cuando reduce la duración del release de una nota después de haber introducido datos Note
Expression para la fase de release, algunos datos acaban por detrás de la fase de release, y por
lo tanto no se usan.
●
Para mantener solo los eventos de Note Expression que se usen en realidad, seleccione
las notas y seleccione «Recortar Note Expression a duración de nota» en el submenú Note
Expression del menú MIDI.
Esto borrará todos los datos Note Expression presentes después del final de la fase de
release de las notas.
HALion Sonic SE
HALion Sonic SE es un instrumento VST compatible con VST 3. Le ofrece los parámetros VST
3 «Tuning» (Tono), «Volume» (Volumen) y «Pan» (Panorama) para usar con Note Expression.
HALion Sonic SE viene con varios presets (con la extensión de archivo «*.NoteExp») que
se pueden usar con Note Expression. Úselos para tener una visión general rápida de las
posibilidades que le ofrece HALion Sonic SE al trabajar con Note Expression.
Para información detallada acerca de HALion Sonic SE y de sus parámetros, vea el documento
aparte HALion Sonic SE.
NOTA
También puede abrir el buscador del proyecto para tener todos los datos Note Expression en
una lista.
VÍNCULOS RELACIONADOS
Buscador del Proyecto en la página 979
886

Funciones de acordes
Las funciones de acordes le ofrecen varias posibilidades a la hora de trabajar con acordes.
Las funciones de acordes le permiten:
●
Construir progresiones de acordes añadiendo eventos de acorde a la pista de acordes.
●
Convertir eventos de acorde a MIDI.
●
Usar la pista de acordes para controlar la reproducción de audio o la reproducción MIDI.
●
Usar el voicing de la pista de acordes para cambiar los tonos de su MIDI.
●
Extraer eventos de acorde de datos MIDI para tener una visión general de la estructura
armónica de un archivo MIDI.
●
Grabar eventos de acorde con un teclado MIDI.
VÍNCULOS RELACIONADOS
Sección Edición de acordes en la página 803
Pista de acordes
La pista de acordes le permite añadir eventos de acorde y eventos de escala.
VÍNCULOS RELACIONADOS
Eventos de escala en la página 895
Eventos de acorde en la página 888
Añadir la pista de acordes
PROCEDIMIENTO
● Seleccione Proyecto> Añadir pista> Acorde.
RESULTADO
La pista de acorde se añade a su proyecto.
887

Funciones de acordes
Eventos de acorde
Eventos de acorde
Los eventos de acorde son representaciones de acordes que controlan o transponen la
reproducción en pistas MIDI, de instrumento, y de audio.
Los eventos de acorde alteran los tonos de las notas MIDI y de los segmentos VariAudio si sus
pistas se configuran para seguir a la pista de acordes.
Los eventos de acorde tienen una posición de inicio específica. Su final, sin embargo, viene
determinado por el inicio del siguiente evento de acorde. Pueden tener una nota fundamental,
un tipo, una tensión, y una nota grave:
1
Nota fundamental
2
Tipo
3
Tensión
4
Nota grave
VÍNCULOS RELACIONADOS
Controlar la reproducción de MIDI o audio usando la pista de acordes en la página 899
Editor de acordes
El Editor de acordes le permite definir o cambiar eventos de acordes, y añadir nuevos eventos
de acordes.
● Para abrir el Editor de acordes, haga doble clic en un evento de acorde.
1 Ir al acorde anterior/siguiente
Le permite seleccionar el acorde anterior/siguiente en la pista de acordes para editar.
2 Añadir acorde
Añade un nuevo evento de acorde no definido en la pista de acordes.
888

Funciones de acordes
Eventos de acorde
NOTA
Esto solo funciona si está seleccionado el último evento de acorde de la pista de acordes.
3 Botones de definición de acorde
Active estos botones para definir una nota fundamental, un tipo de acorde, una tensión, y
una nota grave para su evento de acorde.
NOTA
Si no selecciona una nota de bajo aparte, el ajuste se enlaza con la nota fundamental, para
que no se oiga ninguna nota grave extra.
4 Visor del teclado
Muestra las notas del evento de acorde, considerando los ajustes de voicings actuales.
5 Definir acorde con introducción de texto
Le permite definir un acorde usando el teclado del ordenador.
6 Activar entrada MIDI
Le permite definir un acorde tocándolo en su teclado MIDI. Si el acorde es reconocido, se
reflejará en los botones de acorde y en el visor de teclado.
Añadir eventos de acorde
PREREQUISITO
Añada la pista de acordes.
PROCEDIMIENTO
1. Seleccione la herramienta Dibujar y haga clic en la pista de acordes.
Se añade un evento de acorde sin definir con el nombre X.
2. Seleccione la herramienta Seleccionar y haga doble clic sobre el evento de acorde.
3. En el Editor, seleccione una nota fundamental.
4. Opcional: Seleccione un tipo de acorde, tensión, y nota grave.
5. Haga uno de lo siguiente:
●
Para cerrar el Editor, haga clic en cualquier lugar fuera del Editor.
●
Para añadir un nuevo evento de acorde no definido, haga clic en Añadir acorde.
VÍNCULOS RELACIONADOS
Añadir la pista de acordes en la página 887
Definir acordes con introducción de texto
En el Editor de acordes, puede usar el campo de introducción de texto para definir un acorde
con el teclado del ordenador.
PROCEDIMIENTO
1. Haga doble clic en un evento de acorde para abrir el Editor de acordes.
2. Haga clic en el campo de introducción de texto, en la parte inferior del Editor.
3. Introduzca un acorde realizando las siguientes acciones:
●
Defina una nota fundamental, por ejemplo, C, D, E.
●
Defina accidentes, por ejemplo, # o b.
889

Funciones de acordes
Eventos de acorde
●
Defina el tipo de acorde, por ejemplo maj, min, dim, sus, o aug.
●
Defina una extensión de acorde, por ejemplo 7, 9, o 13.
NOTA
Si ha activado Solfeo en el menú emergente Nombre de nota (Archivo> Preferencias>
Visualización de eventos> Acordes), también puede introducir acordes en este formato.
Debe poner en mayúsculas la primera letra y escribir «Re» en lugar de «re», por ejemplo.
De otro modo, el acorde no es reconocido.
4. Pulse Tab para añadir un nuevo acorde y definirlo.
Chord Assistant
El Chord Assistant le permite usar un acorde como punto de inicio para obtener sugerencias
para el siguiente acorde.
●
Para abrir el Chord Assistant, en el Editor de acordes, haga clic en Chord Assistant.
El Chord Assistant tiene los siguientes modos:
●
Lista
●
Proximidad
●
Círculo de quintas
Chord Assistant – Lista
El modo Lista del Chord Assistant le permite crear progresiones de acordes armónicas basadas
en reglas armónicas que pueden ser más o menos complejas.
890

Funciones de acordes
Eventos de acorde
1 Ir al acorde anterior/siguiente
Le permite seleccionar el acorde anterior/siguiente en la pista de acordes para editar.
2 Añadir acorde
Añade un nuevo evento de acorde no definido en la pista de acordes.
NOTA
Esto solo funciona si está seleccionado el último evento de acorde de la pista de acordes.
3 Sugerencias
Muestra sugerencias para el siguiente acorde. Haga clic en una sugerencia de acorde para
seleccionarla.
4 Filtro de complejidad
Le permite aumentar la complejidad y por lo tanto el número de sugerencias. A mayor
complejidad, más sugerencias obtiene.
5 Modo de huecos
Active este botón para obtener sugerencias para los acordes que están en medio de 2
acordes definidos basándose en el acorde previo y el acorde posterior.
Desactive este botón para obtener sugerencias para el siguiente acorde basándose en el
acorde anterior.
NOTA
Para que esto funcione debe seleccionar todos los acordes no definidos entre 2 acordes
definidos.
6 Modo de algoritmo
Seleccione Cadencia para construir una progresión de acordes basada en cadencias.
Seleccione Notas comunes para construir una progresión especificando cuántas notas
comunes deberían compartir los acordes.
7 Tipo de cadencia
NOTA
Esta opción solo está disponible si ha seleccionado Cadencia como Modo de algoritmo.
891

Funciones de acordes
Eventos de acorde
Le permite seleccionar un tipo de cadencia para las sugerencias. De esta forma solo se
sugieren los acordes con funciones armónicas específicas.
8 Pestañas de Chord Assistant
Haga clic en las pestañas para abrir uno de los modos de chord assistant.
Chord Assistant – Proximidad
El modo Proximidad del Chord Assistant tiene en cuenta un conjunto de reglas armónicas para
ofrecer sugerencias que concuerdan con el acorde origen.
Si abre el Chord Assistant para un evento de acorde, el evento previo se establece como acorde
de origen. Este se muestra en el centro inferior del Chord Assistant. Cuanto más lejos está una
sugerencia del acorde origen en el gráfico, más compleja es la sugerencia. Los acordes sugeridos
son tríadas o acordes de 4 notas.
●
Para asignar un acorde al evento de acorde seleccionado y reproducirlo, haga clic en él.
Los últimos 3 acordes sugeridos en los que ha hecho clic se muestran con un marco
resaltado.
NOTA
●
Si mueve el puntero del ratón sobre una de las sugerencias en el Chord Assistant, se
muestra una descripción emergente con sugerencias de progresiones.
●
El modo Proximidad se rige por las mismas normas que el modo Lista.
Añadir eventos de acorde basados en sugerencias
Si no sabe cómo debería ser su progresión de acordes, puede usar el Chord Assistant para
obtener sugerencias para los acordes siguientes.
PREREQUISITO
Añada un evento de acorde en la pista de acordes.
PROCEDIMIENTO
1. Haga doble clic en el evento de acorde.
2. Haga clic en Chord Assistant.
3. Haga clic en Añadir acorde.
892

Funciones de acordes
Eventos de acorde
4. Haga uno de lo siguiente:
●
Para mostrar las sugerencias en una lista, haga clic en la pestaña Lista.
●
Para mostrar las sugerencias en un gráfico, haga clic en la pestaña Proximidad.
5. Haga clic en una sugerencia para seleccionarla.
RESULTADO
El acorde sugerido se añade como evento de acorde a la pista de acordes. Repita los pasos de
arriba para crear todos los eventos de acorde que requiera su estructura armónica.
Chord Assistant – Círculo de quintas
El modo Círculo de quintas del Chord Assistant muestra los acordes con una visualización
interactiva del círculo de quintas.
El acorde de origen que define la tonalidad actual se muestra en el centro del Chord Assistant y
se marca como tónica (I).
El círculo exterior muestra los doce acordes mayores ordenados en intervalos de quintas.
El círculo interior muestra los correspondientes acordes menores paralelos.
893

Funciones de acordes
Eventos de acorde
Los números romanos marcan los acordes de la tonalidad actual con sus grados de escala.
Puede usar estos acordes para crear progresiones de acordes típicas o puede usar los demás
acordes para resultados más creativos.
●
Para reproducir un acorde y asignarlo al evento de acorde seleccionado, haga clic en él.
Los últimos 3 acordes en los que ha hecho clic se muestran con un marco resaltado.
●
Para definir una nueva tonalidad, haga clic derecho en el acorde en el Chord Assistant y
seleccione Usar como origen, o use los controles Rotar izquierda/Rotar derecha.
●
Para seleccionar el acorde menor paralelo y definirlo como tonalidad, haga clic en Mayor/
Menor.
Escuchar eventos de acorde
Para oír los eventos de acorde de la pista de acordes, debe conectar la pista de acordes a la
salida de un instrumento o de una pista MIDI.
PREREQUISITO
Añada la pista de acordes y algunos eventos de acorde.
PROCEDIMIENTO
1. Haga uno de lo siguiente:
●
Para añadir una pista de instrumento, seleccione Proyecto> Añadir pista>
Instrumento.
●
Para añadir una pista MIDI, seleccione Proyecto> Añadir pista> MIDI.
2. Asigne un instrumento VST a su pista de instrumento o MIDI y seleccione un sonido.
3. En el Inspector de la pista de acordes, active Realimentación acústica.
4. Desde el menú emergente Seleccionar pista para la escucha, seleccione la pista que
quiera usar para la escucha.
RESULTADO
Los eventos de acorde en la pista de acordes ahora disparan el sonido del instrumento asignado
en la pista MIDI o de instrumento.
894

Funciones de acordes
Eventos de escala
Cambiar cómo se muestran los eventos de acorde
Puede cambiar cómo se muestran los eventos de acorde. Esto es útil si los eventos de acorde se
solapan los unos con los otros en niveles de zoom bajos, o si no le gusta el tipo de fuente.
PROCEDIMIENTO
1. En la pista de acordes, active Resolver conflictos de visualización.
2. Seleccione Archivo> Preferencias> Visualización de eventos> Acordes y configure la
fuente de acordes.
Aquí también puede determinar el nombre de nota y el formato de nombrado.
Eventos de escala
Los eventos de escala le informan de qué eventos de acorde encajan en una secuencia específica
de notas que pertenecen a una nota fundamental específica.
Nuendo crea automáticamente eventos de escala para sus eventos de acorde.
●
Para mostrar los eventos de escala, active Mostrar escalas en la pista de acordes.
●
Para oír las notas que pertenecen a un evento de escala, haga clic en él.
Sin embargo, también puede añadir y editar eventos de escala manualmente.
Los eventos de escala tienen una posición de inicio específica. Su final viene determinado por el
inicio del siguiente evento de escala.
Editar eventos de escala
PREREQUISITO
Añada la pista de acordes y los eventos de acorde. Desactive Escalas automáticas en el
Inspector de la pista de acordes.
PROCEDIMIENTO
1. En la pista de acordes, active Mostrar escalas.
Se muestra el carril de escalas.
2. Seleccione el evento de acorde.
Se muestra un evento de escala en el carril de escalas.
3. Haga uno de lo siguiente:
●
Haga clic en el primer evento de escala en la pista de acordes, y en la línea de
información, seleccione una Tonalidad fundamental y un Tipo.
●
Haga doble clic en el evento de escala, y en el teclado que aparece, seleccione una
Tonalidad fundamental y un Tipo de la escala.
895

Funciones de acordes
Voicings
Las teclas que se corresponden con la escala se resaltan.
Voicings
Los voicings determinan cómo se configuran los eventos de acorde. Estos definen el espaciado
vertical y el orden de tonos del acorde, también la instrumentación y el género de una pieza
musical.
Por ejemplo, un acorde C (Do) puede extenderse a un amplio rango de tonos, y un pianista
elegirá notas diferentes a un guitarrista. El pianista también puede tocar tonos completamente
diferentes para géneros musicales diferentes.
●
Puede configurar voicings para la pista de acordes entera en el Inspector de la pista de
acordes.
●
Puede configurar voicings para eventos de acorde individuales, en el menú emergente
Voicing en la línea de información.
NOTA
Si Voicings adaptativos está activado en el Inspector de la pista de acordes, solo puede
cambiar los voicings del primer evento de acorde en la línea de información.
Configurar voicings
Para configurar voicings para la pista de acordes entera, puede usar el Inspector de la pista de
acordes.
1 Biblioteca de voicings
Le permite seleccionar Guitarra, Piano, o Simple como biblioteca de voicings.
2 Subconjunto de biblioteca de voicings
NOTA
Esto solo está disponible si está establecido Guitarra o Piano como biblioteca de voicings.
Le permite seleccionar un subconjunto de biblioteca de voicings de preset.
3 Configurar parámetros de voicing
Le permite configurar sus propios parámetros de voicings para un esquema de voicing
específico.
896

Funciones de acordes
Voicings
4 Voicings adaptativos
Active esto para permitir que Nuendo ajuste los voicings automáticamente. Esto evita que
los voicings individuales salten demasiado.
5 Escalas automáticas
Active esto para permitir que Nuendo ajuste las escalas automáticamente.
6 Desplazamiento
Si introduce un número negativo de tics, los eventos de acorde afectarán a las notas MIDI
que se hayan disparado demasiado pronto.
Configurar parámetros de voicing
Si hace clic en Configurar parámetros de voicing en la sección Voicings del Inspector, puede
configurar sus propios parámetros de voicing para un esquema de voicings específico.
NOTA
La sección Primer voicing de voicings de piano, guitarra y simples, le permite seleccionar un
voicing de inicio. Esto solo está disponible para las pistas MIDI, de instrumento, y pistas de audio,
pero no para la pista de acordes, y solo si selecciona Voicings en el menú emergente Seguir
pista de acordes.
En la sección Estilo de los voicings de Piano, puede configurar los siguientes parámetros:
Tríadas
Ajusta una tríada. Los acordes con más de 3 notas no se cambian.
Tríadas con maj9
Ajusta una tríada con una novena mayor, pero sin nota fundamental. Los acordes
con más de 3 notas no se cambian.
Tríadas con maj9 y min9
Ajusta una tríada con una novena mayor y menor, pero sin nota fundamental. Los
acordes con más de 3 notas no se cambian.
Acordes de 4 notas
Ajusta un acorde de 4 notas sin nota fundamental. Los acordes con menos de 3
notas no se cambian.
Acordes de 4 notas (Open Jazz)
Ajusta un acorde de 4 notas sin nota fundamental, y sin quinta. Los acordes con
menos de 3 notas no se cambian.
Acordes de 5 notas
Ajusta un acorde de 5 notas con una novena. Los acordes con menos de 4 notas no
se cambian.
En la sección Opciones de los voicings de Piano, puede configurar los siguientes parámetros:
Añadir nota fundamental
Añade una nota fundamental.
Duplicar nota fundamental
Duplica la nota fundamental.
Ampliar campo sonoro
Duplica la tenor.
En la sección Rango voicing de los voicings de Piano, puede configurar los siguientes
parámetros:
897

Funciones de acordes
Convertir eventos de acorde a MIDI
Nota fundamental más baja
Establece el límite para la nota fundamental más baja.
Nota más baja
Establece el límite para la nota más baja, exceptuando la nota fundamental.
Nota más alta
Establece el límite para la nota más alta, exceptuando la nota fundamental.
En la sección Estilo de los voicings de Guitarra, puede configurar los siguientes parámetros:
Tríadas
Configura una tríada con 4, 5 o 6 voces.
Acordes de 4 notas
Configura un acorde de 4 notas con 4, 5 o 6 voces sin tensiones.
Tríadas a 3 cuerdas
Configura una triada de 3 cuerdas.
Modern Jazz
Establece acordes de 4, 5 y 6 notas, parcialmente sin nota fundamental, pero con
tensiones.
Para voicings Simple solo está disponible Desplazamiento de octavas desde C3. Esto le permite
determinar un valor de desplazamiento para el rango de octava.
Convertir eventos de acorde a MIDI
Puede convertir eventos de acorde a MIDI para una edición más a fondo, o para imprimir una
partitura principal en el Editor de partituras.
PROCEDIMIENTO
1. Añada una pista de instrumento o una pista MIDI.
●
Para añadir una pista de instrumento, seleccione Proyecto> Añadir pista>
Instrumento.
●
Para añadir una pista MIDI, seleccione Proyecto> Añadir pista> MIDI.
2. Haga uno de lo siguiente:
●
Para convertir todos los eventos de acorde a MIDI, seleccione Proyecto> Pista de
acordes> Acordes a MIDI.
●
Para convertir a MIDI solo los acordes seleccionados, seleccione los eventos de
acorde y arrástrelos a la pista MIDI o de instrumento.
RESULTADO
Se crea una nueva parte MIDI, que contiene los acordes como eventos MIDI.
Asignar eventos de acorde a efectos MIDI o instrumentos VST
PREREQUISITO
Cree una progresión de acordes en la pista de acordes y añada una pista MIDI o de instrumento
a su proyecto.
PROCEDIMIENTO
1. En el Inspector de la pista MIDI o de instrumento, abra la sección Inserciones MIDI.
898

Funciones de acordes
Controlar la reproducción de MIDI o audio usando la pista de acordes
2. Haga clic en una ranura de inserción y seleccione Chorder en el menú emergente Tipo de
efecto.
El efecto Chorder se activa, y se abre su panel de control.
3. En la pista de acordes, seleccione los eventos de acorde y arrástrelos al panel de control de
Chorder.
La posición en que los deposite determina el área de velocidad y la posición del
primer evento de acorde. Todos los eventos de acorde subsiguientes se mapearán
cromáticamente. Los eventos de acorde con más de una ocurrencia solo se asignan una
vez.
Para remapear los acordes, mantenga pulsado Alt y arrastre de nuevo.
4. En su teclado MIDI, toque las teclas correspondientes para reproducir los acordes.
Asignar eventos de acorde a pads de HALion Sonic SE
PREREQUISITO
Cree una progresión de acordes en la pista de acordes y añada una pista de instrumento con
HALion Sonic SE como instrumento VST a su proyecto.
PROCEDIMIENTO
1. En la pista de acordes, seleccione los eventos de acorde y arrástrelos a los pads de HALion
Sonic SE.
El primer evento de acorde se mapea al botón en el que lo depositó, y todos los eventos de
acorde posteriores se mapean a los botones siguientes.
2. Haga clic en los pads correspondientes en el teclado HALion Sonic SE para disparar los
acordes.
Controlar la reproducción de MIDI o audio usando la pista
de acordes
Puede usar la pista de acordes para controlar la reproducción de audio o la reproducción MIDI.
Usar Transformación en directo
Transformación en directo le permite transponer la entrada MIDI en directo a una progresión
de acordes en la pista de acordes. De esta forma no tiene que preocuparse de la tecla que toque
en su teclado MIDI, ya que la entrada MIDI se transpone para que concuerde con los acordes o
escalas en su pista de acordes en tiempo real.
PROCEDIMIENTO
1. Cree una pista MIDI o de instrumento y active Habilitar grabación.
2. En el Inspector, abra la sección Acordes.
3. Abra el menú emergente Transformación en directo y haga uno de lo siguiente:
●
Para mapear la entrada MIDI a eventos de acorde, seleccione Acordes.
●
Para mapear la entrada MIDI a eventos de escala, seleccione Escalas.
4. Toque algunas teclas en su teclado MIDI o en el Teclado virtual.
RESULTADO
Cualquier tecla que toque se mapea en tiempo real a los eventos de acorde o escala en la pista
de acordes.
899

Funciones de acordes
Controlar la reproducción de MIDI o audio usando la pista de acordes
Usar Seguir pista de acordes
Esto le permite hacer que una grabación existente concuerde con una progresión de acordes en
la pista de acordes.
PROCEDIMIENTO
1. Seleccione la pista que quiera hacer coincidir en la pista de acordes.
2. En el Inspector, haga clic en Acordes.
3. Abra el menú emergente Seguir pista de acordes y seleccione un modo.
NOTA
Si esta es la primera vez que abre este menú emergente de la pista, se abre el diálogo
Seguir pista de acordes.
4. En el diálogo Seguir pista de acordes, haga sus ajustes.
5. Haga clic en Aceptar.
RESULTADO
Los eventos de su pista ahora concuerdan con la progresión de acordes en la pista de acordes.
NOTA
Si hizo concordar su pista MIDI con la pista de acordes, algunas de las notas MIDI originales
puede que se enmudezcan. Para ocultar estas notas en los editores, seleccione Archivo>
Preferencias> Opciones de edición> Acordes y active Ocultar notas enmudecidas en
editores.
VÍNCULOS RELACIONADOS
Diálogo Seguir pista de acordes en la página 901
Modos de Seguir pista de acordes en la página 900
Modos de Seguir pista de acordes
Esta sección del Inspector le permite determinar cómo su pista sigue a la pista de acordes.
La siguientes opciones están disponibles en el menú emergente Seguir pista de acordes:
Desact.
Seguir pista de acordes está desactivado.
Acordes y escalas
Esto mantiene los intervalos de la escala o acorde original mientras sea posible.
900

Funciones de acordes
Controlar la reproducción de MIDI o audio usando la pista de acordes
Acordes
Esto transpone notas MIDI para que concuerden con la nota fundamental y las
mapea al acorde actual.
Escalas
Esto transpone notas MIDI para que concuerden con la escala actual. Esto le permite
una variedad más amplia de notas y una interpretación más natural.
Fundamentales
Esto transpone notas MIDI para que concuerden con la nota fundamental del evento
de acorde. El efecto corresponde a usar la pista de transposición. Esta opción es
apropiada para pistas de bajo.
Voicings
Esto transpone las notas MIDI para que concuerden con las voces de la biblioteca de
voicings seleccionada.
Voz individual
Mapea notas MIDI y segmentos VariAudio a las notas de una única voz (soprano,
tenor, bajo, etc.) del voicing. Use el menú emergente inferior para seleccionar la voz
deseada.
NOTA
Si aplica este modo a una selección de pistas que contengan voces separadas,
puede configurar una pista como maestra y las demás como esclavas de voicings.
De esta forma puede cambiar el voicing de la maestra, y las esclavas la seguirán
automáticamente.
VÍNCULOS RELACIONADOS
Asignar voces a notas en la página 902
Diálogo Seguir pista de acordes
Este diálogo se abre la primera vez que selecciona una opción del menú emergente Seguir pista
de acordes en la sección Acordes del Inspector.
Seguir directamente
Active esto si sus segmentos VariAudio o notas MIDI están ya en concordancia con
la pista de acordes. Este es el caso si extrajo sus acordes de los eventos MIDI en la
pista seleccionando Proyecto> Pista de acordes> Crear símbolos de acorde, por
ejemplo.
Sincronizar datos de pista con pista de acordes primero
Active Analizar acordes si los datos de la pista no tienen nada en común con los
eventos de acorde. Esto analiza los eventos MIDI y hace concordar los acordes
encontrados con la pista de acordes. Esto solo está disponible para MIDI.
Active Aplicar un acorde conocido si los datos de la pista no tienen nada en común
con los eventos de acorde y si no hay cambios de acordes. Especifique la nota
Fundamental y el Tipo de acorde de sus eventos.
901

Funciones de acordes
Asignar voces a notas
Usar Ajustar a pista de acordes
Esto le permite hacer que eventos o partes individuales concuerden con una progresión de
acordes en la pista de acordes.
PROCEDIMIENTO
1. En la ventana de Proyecto, seleccione los eventos o partes que quiere mapear a la pista de
acordes.
2. Seleccione Proyecto> Pista de acordes> Ajustar a pista de acordes.
3. En el menú emergente Modo de asignación, seleccione un modo de mapeo.
NOTA
Si selecciona Voicings y no se encuentran voces, se usa el modo Auto en su lugar.
4. Haga clic en Aceptar.
RESULTADO
Los acordes y escalas de cada evento o parte se analizarán y se usarán para el mapeado. Si no se
encuentran acordes, Nuendo dará por hecho que la interpretación es en «C» (Do). Los modos de
mapeado y voicings disponibles se corresponden con los parámetros de Seguir pista de acordes
en la sección Acordes del Inspector.
VÍNCULOS RELACIONADOS
Modos de Seguir pista de acordes en la página 900
Asignar voces a notas
Puede transponer notas MIDI para que concuerden con las voces de una biblioteca de voicings
seleccionada.
PROCEDIMIENTO
● Seleccione Proyecto> Pista de acordes> Asignar voces a notas.
RESULTADO
Los tonos de las notas concuerdan ahora con el voicing de la pista de acordes, y todavía puede
editar las notas MIDI. Si ahora selecciona una nota en el Editor de teclas, puede ver que la Voz
está asignada en la línea de información.
902

Funciones de acordes
Extraer eventos de acorde a partir de MIDI
Extraer eventos de acorde a partir de MIDI
Puede extraer acordes a partir de notas MIDI, partes MIDI, o pistas MIDI. Esto es útil si tiene un
archivo MIDI y quiere mostrar su estructura armónica, y usar este archivo como punto de inicio
para una mayor experimentación.
PREREQUISITO
Añada la pista de acordes y cree notas MIDI que se puedan interpretar como acordes. Las pistas
de percusiones, bajos monofónicos, o voces solistas no son adecuadas.
PROCEDIMIENTO
1. En la ventana de Proyecto, seleccione una parte o una o varias pistas MIDI.
También puede seleccionar las pistas, partes, o notas MIDI que quiera extraer en el Editor
de teclas, Editor de partituras, o Editor in-place.
2. Seleccione Proyecto> Pista de acordes> Crear símbolos de acorde.
3. Haga sus ajustes y haga clic en Aceptar.
RESULTADO
Los eventos de acorde se añaden a la pista de acordes.
NOTA
Ahora puede abrir el Chord Assistant para crear variaciones.
VÍNCULOS RELACIONADOS
Diálogo Crear símbolos de acorde en la página 903
Diálogo Crear símbolos de acorde
Este diálogo le permite determinar qué datos MIDI se deberán tener en cuenta al extraer
eventos de acorde a partir de MIDI.
903

Funciones de acordes
Grabar eventos de acorde con un teclado MIDI
Incluir notas de bajo
Actívelo si quiere que los eventos de acorde contengan una nota grave.
Incluir tensiones
Actívelo si quiere que los eventos de acorde contengan tensiones.
Detectar arpeggios
Actívelo si quiere que sus eventos de acorde contengan acordes arpegiados, es decir,
acordes cuyas notas se reproducen una después de otra en vez de todas a la vez.
Interpretar pedal de sustain
Actívelo si quiere que sus eventos de acorde contengan acordes de pedal de sustain,
es decir, notas que se reproducen mientras el pedal de sustain está pulsado.
Ignorar notas más cortas que
Le permite determinar la duración mínima de los eventos MIDI que se tienen en
cuenta.
Grabar eventos de acorde con un teclado MIDI
Puede usar un teclado MIDI para grabar eventos de acorde en la pista de acordes.
PREREQUISITO
Su proyecto contiene una pista de instrumento con Habilitar grabación o Monitor activado.
PROCEDIMIENTO
1. En la pista de acordes, active Habilitar grabación.
2. En la Barra de transporte, active Grabar.
3. Toque algunos acordes en su teclado MIDI.
RESULTADO
Todos los acordes reconocidos se graban como eventos de acorde en la pista de acordes.
NOTA
La pista de acordes usa sus propios ajustes de voicings. Los eventos de acorde grabados pueden,
por lo tanto, sonar diferentes.
VÍNCULOS RELACIONADOS
Crear eventos a partir de pads de acorde en la página 927
904

Pads de acorde
Los pads de acorde le permiten jugar con los acordes, y cambiar sus voicings y tensiones. En
términos de armonía y ritmo, le permiten una estrategia de composición más espontánea y
divertida que las funciones de la pista de acordes.
Usted puede:
●
Tocar acordes en tiempo real a través de un teclado MIDI.
●
Grabar su interpretación como eventos MIDI en una pista de instrumento o pista MIDI o
incluso en la pista de acordes.
NOTA
Damos por hecho que tiene un teclado MIDI conectado y configurado.
VÍNCULOS RELACIONADOS
Voicings en la página 896
Pads de acorde
Los pads de acorde, en la zona inferior de la ventana de Proyecto, alberga todas las funciones
que necesita para trabajar con pads de acorde.
Seleccione Proyecto> Pads de acorde para abrir los pads de acorde.
NOTA
También puede seleccionar una pista MIDI o de instrumento, y en el Inspector, abrir la sección
Acordes y activar Mostrar/Ocultar zona de pads de acorde.
Los pads de acorde tienen los siguientes controles:
905

Pads de acorde
Pads de acorde
1 Instrumentista actual
Muestra el instrumentista actual y abre un menú en el que puede seleccionar otro
instrumentista.
2 Modo actual
Muestra el modo de instrumentista actual y abre un menú en el que puede seleccionar
otro modo de instrumentista.
3 Pad de acorde
Cada pad de acorde puede contener un símbolo de acorde. Para cambiarlo, haga clic en el
control Abrir editor en el borde izquierdo del pad de acorde.
4 Teclado
Muestra qué teclas se reproducen cuando dispara un pad de acorde. Para hacer zoom en
el teclado, haga clic en una tecla y arrastre hacia arriba o hacia abajo. Para desplazar el
teclado, haga clic y arrastre hacia la izquierda o hacia la derecha.
5 Rango remoto de pads
Las teclas resaltadas en azul en el teclado, corresponden a teclas en su teclado MIDI que
disparan los pads de acorde. Puede definir el rango remoto en la página Control remoto
de los Ajustes de pads de acorde.
6 Rango remoto de voicings/tensiones/transposición
Las teclas resaltadas en verde en el visor del teclado se corresponden con las teclas de su
teclado MIDI que cambian los ajustes de voicings, tensiones, y transposición de los pads.
Puede activar y definir estas teclas remotas en la página Control remoto de los Ajustes de
pads de acorde.
7 Rango remoto de sección
Las teclas resaltadas en marrón en el teclado, corresponden a teclas en su teclado MIDI
que disparan las secciones.
8 Activar/Desactivar control remoto para pads de acorde
Le permite activar/desactivar los pads de acorde. Si desactiva el control remoto de los pads
de acorde, su teclado MIDI ya no disparará los pads.
9 Menú funciones
Abre un menú con funciones específicas y ajustes para los pads de acorde.
10 Presets de pads de acorde
Le permite guardar y cargar presets para pads de acorde y para instrumentistas.
11 Mostrar/Ocultar Chord Assistant
Muestra/Oculta la ventana Chord Assistant que muestra sugerencias de acordes que
concuerdan con el acorde que especificó como acorde origen.
12 Mostrar/Ocultar ajustes
Muestra/Oculta los ajustes de acordes, en los que puede configurar diferentes
instrumentistas, la disposición de pads, y la asignación remota.
VÍNCULOS RELACIONADOS
Ajustes de pads de acorde – Control remoto en la página 916
Instrumentistas y voicings en la página 924
Abrir pads de acorde en la página 68
Controles de pads de acorde
Los controles de pads de acorde le permiten editar los pads de acorde.
● Para mostrar los controles de pads de acorde, mueva el ratón sobre un pad de acorde.
906

Pads de acorde
Pads de acorde
1 Abrir editor
Abre el editor de acordes que le permite seleccionar un acorde para el pad de acorde.
2 Indicadores de voicing
Muestra el voicing usado en el acorde. Los indicadores de voicing solo se pueden mostrar
si el nivel de zoom horizontal de los pads de acorde es lo suficientemente alto.
3 Referencia de voicings adaptables/Usar X como origen para Chord Assistant
Cuando el pad de acorde activo se establece como referencia de voicing adaptable, sus
bordes se muestran en amarillo. Todos los demás pads de acorde seguirán su voicing y se
ajustan de tal forma que no se mueven muy lejos de la referencia.
Si el pad de acorde está establecido como origen para la ventana Chord Assistant,
sus bordes se muestran en azul. Este pad de acorde se usa como una base para las
sugerencias en la ventana Chord Assistant.
4 Acorde asignado
Muestra el símbolo de acorde que está asignado al pad de acorde. Cada pad de acorde
puede contener un símbolo de acorde. Si el nombre del acorde asignado es demasiado
largo para mostrarse en el pad de acorde, se subraya, y se muestra el nombre entero del
acorde en una descripción emergente.
5 AV (Voicing adaptable)/L (Bloquear)
Todos los pads de acorde siguen al voicing adaptable. Esto se indica con un símbolo
AV. Sin embargo, si cambia el voicing de un pad manualmente, el voicing adaptable se
desactiva.
Un símbolo L indica que la edición del pad de acorde está bloqueada.
6 Voicing
Le permite establecer otro voicing para el pad de acorde.
7 Tensiones
Le permite añadir/eliminar tensiones para el acorde.
Menú contextual de pads de acorde
● Usar X como origen para Chord Assistant
Establece el acorde del pad actual como acorde origen del asistente de acordes.
● Asignar pad desde entrada MIDI
Le permite asignar un acorde pulsando teclas en su teclado MIDI.
● Bloquear
Le permite bloquear la edición de un pad de acorde.
● Voicing adaptable
Todos los pads de acorde siguen al voicing adaptable. Esto se indica con símbolo de
verificación. Si cambia el voicing de un pad manualmente, el voicing adaptable se
desactiva.
● Referencia de voicings adaptables
Establece el pad actual como referencia para voicings adaptables. Si está establecido,
los voicings automáticos para los siguientes pads se ajustarán de tal forma que no
estén demasiado lejos del voicing de referencia. Solo se puede establecer un pad como
referencia de voicing adaptable.
907

Pads de acorde
Menú funciones
● Desasignar pad
Elimina la asignación de acorde del pad actual.
Menú funciones
● Mostrar indicadores de voicings
Le permite activar/desactivar los indicadores de voicings que se pueden mostrar debajo de
cada pad de acorde.
● Asignar pads desde pista de acordes
Asigna los eventos de acorde de la pista de acordes a los pads de acorde en el mismo
orden en el que aparecen en la pista de acordes. Los eventos de acorde que tienen más de
una ocurrencia solo se asignan una vez.
● Ajustar reproducción a rejilla musical
Le permite retardar la reproducción de un pad de acorde disparado a la siguiente
posición musical definida. Esto es útil si trabaja con un arpegiador o con el reproductor de
patrones.
● Transponer todos los pads
Transpone todos los pads de acorde por un valor de transposición definido.
● Bloquear todos los pads
Bloquea la edición de todos los pads de acorde.
● Desbloquear todos los pads
Desbloquear todos los pads de acorde.
● Desasignar todos los pads
Elimina la asignación de acordes de todos los pads.
Preparación
Antes de que pueda empezar a trabajar con los pads de acorde, debe añadir una pista MIDI o de
instrumento con un instrumento cargado, y abrir los pads de acorde.
PREREQUISITO
Ha instalado y configurado un teclado MIDI.
PROCEDIMIENTO
1. Seleccione Proyecto> Añadir pista> Instrumento.
2. En el diálogo Añadir pista de instrumento, seleccione un instrumento, y haga clic en
Añadir pista.
3. En la pista de instrumento, haga clic en Habilitar grabación.
4. Seleccione Proyecto> Pads de acorde para abrir los Pads de acorde.
908

Pads de acorde
Chord Assistant
RESULTADO
Ahora puede hacer clic en los pads de acorde o pulsar alguna de las teclas asignadas en su
teclado MIDI para disparar los acordes preasignados.
Chord Assistant
El Chord Assistant le permite usar un acorde como punto de inicio para la sugerencia del
siguiente acorde. Le asiste a la hora de buscar los acordes correctos para crear una progresión
de acordes para su canción.
●
Haga clic en la ventana Mostrar/Ocultar Chord Assistant, en la parte izquierda del área
de pads de acorde, para abrir el Chord Assistant.
La ventana Chord Assistant tiene 2 modos:
●
Chord Assistant – Proximidad
●
Chord Assistant – Círculo de quintas
Debe definir un acorde origen así:
●
Haga clic derecho en el pad de acorde con el acorde que quiera usar como origen y
seleccione Usar x como origen para Chord Assistant.
La ventana Chord Assistant muestra sugerencias para acordes de continuación que puede
asignar a pads de acordes.
Chord Assistant – Modo Proximidad
El modo de proximidad de la ventana Chord Assistant usa un conjunto de reglas armónicas para
ofrecer sugerencias que concuerdan con el acorde origen.
El acorde original, abajo en el centro de la ventana Chord Assistant, marca el centro tonal.
Cuanto más lejos esté de este acorde una sugerencia, más compleja será esta sugerencia. Los
acordes sugeridos son tríadas o acordes de 4 notas.
909

Pads de acorde
Chord Assistant
●
Para reproducir un acorde sugerido, haga clic en él.
Los últimos 3 acordes sugeridos en los que ha hecho clic se muestran con un marco
resaltado.
●
Para asignar una sugerencia al siguiente pad de acorde sin asignar, haga clic derecho en el
acorde sugerido y seleccione Asignar a pad.
También puede arrastrar el acorde sugerido y depositarlo sobre un pad de acorde.
●
Para asignar una sugerencia al siguiente pad de acorde sin asignar y usar este acorde
como origen para más sugerencias, haga clic derecho en el acorde sugerido y seleccione
Asignar a pad y usar como origen.
NOTA
El modo Proximidad es una representación de la lista en la ventana Chord Assistant para la
pista de acordes.
VÍNCULOS RELACIONADOS
Chord Assistant – Lista en la página 890
Chord Assistant – Modo Círculo de quintas
El modo Círculo de quintas de la ventana Chord Assistant muestra los acordes con una
visualización interactiva del círculo de quintas.
El acorde de origen que define la tonalidad actual se muestra en el centro de la ventana Chord
Assistant. La tónica (I) de esa tonalidad se muestra encima del centro. El círculo exterior muestra
los doce acordes mayores ordenados en intervalos de quintas.
El círculo interior muestra los correspondientes acordes menores paralelos.
Los números romanos marcan los acordes de la tonalidad actual con sus grados de escala.
Puede usar estos acordes para crear progresiones de acordes típicas. Sin embargo, también
puede usar los demás acordes para tener resultados más creativos.
910

Pads de acorde
Asignar acordes a pads de acorde
●
Para reproducir un acorde, haga clic en él.
Los últimos 3 acordes en los que ha hecho clic se muestran con un marco resaltado.
●
Para asignar un acorde al siguiente pad de acorde sin asignar, haga clic derecho en el
acorde sugerido y seleccione Asignar a pad.
También puede arrastrar el acorde sugerido y depositarlo sobre un pad de acorde.
●
Para asignar una sugerencia al siguiente pad de acorde sin asignar y usar este acorde
como origen, haga clic derecho en el acorde y seleccione Asignar a pad y usar como
origen.
NOTA
El Círculo de quintas también está disponible en la ventana Chord Assistant para la pista de
acorde.
VÍNCULOS RELACIONADOS
Chord Assistant – Lista en la página 890
Asignar acordes a pads de acorde
Algunos acordes están preasignados a los pads de acorde. Pero también puede asignar sus
propios acordes.
Para asignar acordes a pads de acorde, puede usar:
●
La ventana del Editor de acordes
●
La ventana Chord Assistant – Proximidad
●
La ventana Chord Assistant – Círculo de quintas
●
Su teclado MIDI
●
Los eventos de acorde desde la pista de acordes
Desasignar pads de acorde
Puede eliminar todos los pads de acorde para empezar desde cero.
PROCEDIMIENTO
● A la izquierda de los pads de acorde, abra el Menú funciones y seleccione Desasignar
todos los pads.
911

Pads de acorde
Asignar acordes a pads de acorde
Asignar acordes con el Editor de acordes
Si sabe exactamente qué acorde quiere asignar a un pad de acorde específico, puede usar el
editor de acordes.
PROCEDIMIENTO
1. Mueva el cursor del ratón al borde izquierdo del pad de acorde, y haga clic en Abrir
editor.
2. En la ventana del Editor de acordes, use los botones de definición de acordes para definir
una nota fundamental, un tipo de acorde, una tensión, y una nota de bajo.
El nuevo acorde se dispara automáticamente para dar una realimentación acústica.
Asignar acordes con el modo Chord Assistant – Proximidad
Si tiene un acorde que quiere usar como un punto de inicio para buscar acordes de continuación,
puede usar la ventana Chord Assistant – Proximidad.
PROCEDIMIENTO
1. Haga clic derecho en el pad de acorde que quiera usar como punto de inicio y active Usar
X como origen para Chord Assistant.
Se abre la ventana Chord Assistant, y los bordes del pad de acorde cambian su color para
indicar que el acorde asignado se usa ahora como origen.
2. En la ventana Chord Assistant, haga clic en los símbolos de acorde para disparar los
acordes correspondientes.
Cuanto más lejos está el acorde del acorde origen, que es considerado como centro tonal,
más compleja se vuelve la sugerencia.
3. Para asignar un acorde, arrástrelo desde la ventana Chord Assistant y deposítelo en un
pad de acorde.
NOTA
Si uno de los siguientes pads de acorde está libre, también puede hacer clic derecho
sobre el acorde en la ventana Chord Assistant y seleccionar Asignar a pad. Esto asigna el
acorde al siguiente pad libre.
VÍNCULOS RELACIONADOS
Chord Assistant – Lista en la página 890
912

Pads de acorde
Asignar acordes a pads de acorde
Asignar acordes con el modo Chord Assistant - Círculo de quintas
Si tiene un acorde que quiera usar como un punto de inicio para una progresión de acordes,
pero no sabe cómo crear esa progresión, puede usar la ventana Chord Assistant – Círculo de
quintas.
PROCEDIMIENTO
1. Haga clic derecho en el pad de acorde que quiera usar como punto de inicio y active Usar
X como origen para Chord Assistant.
Se abre la ventana Chord Assistant, y los bordes del pad de acorde cambian su color para
indicar que el acorde asignado se usa ahora como origen.
2. Haga clic en 5th para cambiar al modo círculo de quintas.
El acorde original se muestra en el centro, y los acordes que forman parte de la escala
se muestran encima. Los números indican el grado de la escala de los acordes. Estos le
ayudan a crear progresiones de acordes.
3. En la ventana Chord Assistant, haga clic en los símbolos de acorde para disparar los
acordes correspondientes.
4. Para asignar un acorde, arrástrelo desde la ventana Chord Assistant y deposítelo en el
pad de acorde.
NOTA
Si uno de los siguientes pads de acorde está libre, también puede hacer clic derecho
sobre el acorde en la ventana Chord Assistant y seleccionar Asignar a pad. Esto asigna el
acorde al siguiente pad libre.
Asignar acordes con el teclado MIDI
Si sabe qué acorde quiere asignar a un pad de acorde específico, puede usar un teclado MIDI.
PREREQUISITO
Ha seleccionado una pista MIDI o una pista de instrumento.
PROCEDIMIENTO
1. Haga clic derecho sobre el pad de acorde que quiera usar para el nuevo acorde, y
seleccione Asignar pad desde entrada MIDI.
Los bordes del pad de acorde cambian su color para indicar que ahora está listo para
grabar.
913

Pads de acorde
Mover y copiar pads de acorde
2. En su teclado MIDI, pulse las teclas del acorde que quiera asignar.
El acorde y su voicing se asigna al pad de acorde, y se oye la realimentación acústica del
acorde.
NOTA
El voicing asignado puede ser cambiado por el ajuste Voicing adaptable. Por lo tanto, si
quiere conservar el voicing para ese pad específico, haga clic derecho en el pad de acorde
y seleccione Bloquear en el menú contextual.
VÍNCULOS RELACIONADOS
Voicing adaptable en la página 924
Asignar acordes desde la pista de acordes
Puede asignar los eventos de acordes desde la pista de acordes a los pads de acorde.
PROCEDIMIENTO
● A la izquierda de los pads de acorde, haga clic en el botón Menú funciones y seleccione
Asignar pads desde pista de acordes.
Si los acordes ya están asignados a los pads de acorde, un mensaje de alerta le informa de
que se sobrescribirán todas las asignaciones previas.
RESULTADO
Los eventos de acorde se asignan a los pads de acorde en el mismo orden en el que aparecen en
la lista de pistas.
NOTA
Los eventos de acorde que aparecen más de una vez en la pista de acordes solo se asignan una
vez.
Mover y copiar pads de acorde
Puede intercambiar las asignaciones de acordes entres 2 pads, o copiar un acorde específico y
sus ajustes de un pad a otro.
●
Para intercambiar la asignación de acordes entre 2 pads, haga clic en un pad de acorde y
arrástrelo a otro pad de acorde.
Mientras arrastra, el borde del pad de acorde destino cambia su color. Cuando suelta el
pad sobre otro pad, se intercambian las asignaciones de acordes.
●
Para copiar la asignación de acorde de un pad de acorde a otro pad, pulse Alt y haga clic
en un pad de acorde y arrástrelo a otro pad de acorde.
Mientras arrastra, el borde del pad de acorde destino cambia su color. Cuando suelta el
pad sobre otro, la asignación del primer pad se copia al pad de acorde destino.
NOTA
Cuando mueve o copia pads de acorde, el acorde se mueve o se copia junto con todos sus
ajustes, excepto la referencia de voicings adaptables.
914

Pads de acorde
Reproducir y grabar acordes
Reproducir y grabar acordes
Reproducir pads de acorde con su teclado MIDI
PREREQUISITO
Ha conectado y configurado un teclado MIDI.
PROCEDIMIENTO
1. Seleccione Proyecto> Añadir pista> Instrumento.
2. En el diálogo Añadir pista de instrumento, seleccione un instrumento VST.
3. Haga clic en Añadir pista.
Se añade una pista de instrumento con el instrumento VST seleccionado a su proyecto.
4. En la pista de instrumento, haga clic en Habilitar grabación.
5. Seleccione Proyecto> Pads de acorde para abrir los Pads de acorde en la parte inferior
de la ventana de Proyecto.
6. Pulse algunas teclas en su teclado MIDI para disparar los acordes que están preasignados
a los pads de acorde.
VÍNCULOS RELACIONADOS
Ajustes de pads de acorde – Control remoto en la página 916
Cambiar el rango remoto de pads en la página 920
Grabar acordes en pistas MIDI o de instrumento
Puede grabar los acordes que se disparan a través de los pads de acorde en pistas MIDI o de
instrumento. De esta forma, puede reproducir y editar su interpretación en cualquier momento.
PREREQUISITO
Ha conectado y configurado un teclado MIDI, ha abierto y configurado los pads de acorde, y
ha añadido una pista de instrumento o MIDI en la que está cargado un instrumento VST en su
proyecto.
PROCEDIMIENTO
1. En la pista de instrumento, haga clic en Habilitar grabación.
2. En la barra de Transporte, active Grabar.
3. En su teclado MIDI, pulse las teclas que disparan los pads de acorde.
NOTA
Use las teclas que no están asignadas para reproducir y grabar otros acordes.
RESULTADO
Los acordes disparados se graban en la pista. Los eventos de nota se asignan automáticamente
a canales MIDI diferentes según sus alturas tonales. Los eventos de nota que corresponden a la
voz soprano se asignan al canal MIDI 1, las alto se asignan al canal MIDI 2, y así sucesivamente.
DESPUÉS DE COMPLETAR ESTA TAREA
Ahora puede abrir el Editor de teclas y hacer ajustes precisos a sus partes MIDI grabadas
usando las funciones de edición de acordes, por ejemplo. También puede usar MIDI> Disolver
parte para disolver los acordes grabados en tonos/canales.
915

Pads de acorde
Ajustes de pads de acorde – Control remoto
Grabar acordes en la pista de acordes
Puede grabar los acordes disparados en la pista de acordes. De esta forma puede crear
fácilmente eventos de acorde para una partitura principal, por ejemplo.
PREREQUISITO
Ha conectado y configurado un teclado MIDI, ha abierto y configurado los pads de acorde, y ha
añadido una pista de instrumento o MIDI en la que está cargado un instrumento VST.
PROCEDIMIENTO
1. En la pista de instrumento, active Monitor.
2. Seleccione Proyecto> Añadir pista> Acorde para añadir la pista de acordes.
3. En el Inspector de la pista de acordes, haga clic en Habilitar grabación.
4. En la barra de Transporte, active Grabar.
5. En su teclado MIDI, pulse las teclas que disparan los pads de acorde.
NOTA
Use las teclas que no están asignadas para reproducir y grabar otros acordes.
RESULTADO
Los eventos de acorde se graban en la pista de acorde.
NOTA
Los eventos de acorde grabados pueden sonar diferente a la reproducción del pad de acorde.
Esto se debe a que los ajustes de voicings de la pista de acordes difieren de los voicings del pad
de acorde.
VÍNCULOS RELACIONADOS
Funciones de acordes en la página 887
Voicings en la página 896
Ajustes de pads de acorde – Control remoto
En la pestaña Control remoto de los Ajustes de pads de acorde, puede cambiar las asignaciones
de teclas remotas.
● A la izquierda de los pads de acordes, haga clic en Mostrar/Ocultar ajustes y active la
pestaña Control remoto.
1 Mostrar/Ocultar ajustes
Abre los ajustes para los pads de acordes.
2 Control de pads
Le permite configurar teclas remotas para los pads de acorde y para los voicings,
tensiones y el control de transposición. En el teclado, estos se resaltan en azul y en verde.
916

Pads de acorde
Ajustes de pads de acorde – Control remoto
3 Control de instrumentista
Le permite configurar teclas remotas para el intérprete de sección. En el teclado, éstos se
resaltan en marrón.
4 Rango remoto de pads
Las teclas que están asignadas como teclas remotas para los pads de acorde se resaltan
en azul.
5 Voicings/Tensiones/Transposición
Las teclas que están asignadas como teclas remotas para voicings, tensiones y el control
de transposición se resaltan en verde.
6 Rango remoto de sección
Las teclas que están asignadas como teclas remotas para las secciones se resaltan en
marrón.
7 Rango remoto de subsección
Las teclas que están asignadas como teclas remotas para las subsecciones se resaltan en
verde claro.
VÍNCULOS RELACIONADOS
Rango remoto de pads en la página 917
Rango remoto de sección en la página 918
Intérprete de sección en la página 922
Usar instrumentistas diferentes en múltiples pistas en la página 925
Rango remoto de pads
El rango remoto de pads es el rango de teclas remotas que disparan los acordes que están
asignados a los pads de acorde.
● Seleccione Control remoto> Control de pads para abrir los ajustes del rango remoto de
pads.
● Seleccione Control remoto para abrir los ajustes del rango remoto de pads.
1 Rango remoto de pads
Le permite ajustar la nota de inicio y la nota de fin del rango remoto.
Por defecto, Inicio del rango está en C1 y Fin del rango en B1. Esto se indica con las
teclas correspondientes resaltadas en azul en el teclado de los pads de acorde. Puede
disparar los acordes que están asignados a los pads de acorde tocando las teclas que se
correspondan con este rango de notas en su teclado MIDI.
2 Voicings/Tensión/Transposición
Le permite asignar teclas remotas para cambiar los voicings, tensión, y ajustes de
transposición del último pad de acorde tocado. También puede asignar controladores
continuos para cambiar todos los pads a la vez.
Las teclas remotas de voicings, tensiones, y transposición se resaltan en verde.
3 Aprender MIDI
Activa/Desactiva la función aprender MIDI para asignar la entrada por MIDI al rango
remoto de pads, y a los parámetros para cambiar voicings, tensiones, y transposición.
917

Pads de acorde
Ajustes de pads de acorde – Control remoto
4 Activar
Activa/Desactiva la asignación de teclas remotas para los parámetros voicings, tensiones,
y transposición. Si esta opción está desactivada, solo la asignación remota de teclas está
activa para el rango remoto de pads.
5 Mantener acordes
Active esto si quiere que el pad de acorde se reproduzca hasta que se dispare de nuevo.
NOTA
● Si usa controladores MIDI que ya están asignados a otras funciones de control remoto, por
ejemplo, los Controles rápidos de pista o los Controles rápidos VST, todas las asignaciones
previas se pierden.
● Si usa controladores MIDI que ya están asignados a otras funciones de control remoto, por
ejemplo, los Controles rápidos VST, todas las asignaciones previas se pierden.
Rango remoto de sección
El rango remoto de sección es el rango de teclas remotas que disparan las notas de acorde que
se corresponden con las secciones.
● Seleccione Control remoto> Control de instrumentista para abrir los ajustes del rango
remoto de sección.
1 Secciones
Le permite asignar teclas remotas para hasta 5 secciones. Puede usar las teclas remotas
de sección junto con una tecla remota de pad para disparar las notas de acordes que se
correspondan con las secciones.
Por defecto, Sección 1 está en G2, Sección 2 está en A2, Sección 3 está en B2, y Sección
4 está en C3. Esto se indica con las teclas correspondientes resaltadas en marrón en el
teclado de los pads de acorde.
2 Subsecciones
Le permite asignar teclas remotas para hasta 5 subsecciones. Puede usar las teclas
remotas de subsección junto con una tecla remota de pad para disparar las notas de
acorde que correspondan a la sección transpuesta por el desplazamiento especificado en
su subsección.
No hay teclas remotas por defecto para subsecciones. Si establece teclas remotas para
subsecciones, se resaltarán en verde claro las teclas correspondientes en el teclado de los
pads de acorde.
3 Seleccionar/Enmudecer instrumentista
Le permite asignar teclas remotas para la navegación y enmudecido de instrumentistas si
usa instrumentistas diferentes en múltiples pistas.
4 Aprender MIDI
Activa/Desactiva la función aprender MIDI para asignar la entrada por MIDI a secciones,
subsecciones, y a los parámetros para seleccionar y enmudecer instrumentistas.
VÍNCULOS RELACIONADOS
Intérprete de sección en la página 922
918

Pads de acorde
Ajustes de pads de acorde – Control remoto
Asignación remota por defecto
Asignación remota por defecto del control de pads
Por defecto, los eventos MIDI C1 a B1 disparan los acordes que están asignados a los pads de
acorde. Todas las teclas que no están asignadas para control remoto se pueden usar para la
reproducción normal.
Puede cambiar el voicing, la tensión, o la transposición del acorde disparado activando Activar
en la parte inferior de la pestaña Control remoto y usar las siguientes notas remotas por
defecto:
Acción Descripción Nota remota
Voicings: Previo Reproduce el voicing
anterior del último acorde
reproducido.
C2
Voicings: Siguiente Reproduce el voicing
posterior del último acorde
reproducido.
C#2
Voicings a todos los pads de
acorde
La posición de la rueda
determina los voicings de los
siguientes acordes tocados de
todos los pads de acorde.
CC 1 Modulation wheel
Tensiones: Menos Reproduce el último acorde
tocado con menos tensiones.
D2
Tensiones: Más Reproduce el último acorde
tocado con más tensiones.
D#2
Tensiones a todos los pads de
acorde
Le permite determinar el
nivel de tensión del siguiente
acorde tocado de todos los
pads de acorde.
CC 16
Transposición: Abajo Reproduce el último acorde
tocado y lo transpone hacia
abajo.
E2
Transposición: Arriba Reproduce el último acorde
tocado y lo transpone hacia
arriba.
F2
Transponer todos los pads de
acorde
La posición de la rueda
determina el valor de
transposición de los
siguientes acordes tocados
de todos los pads de acorde.
Mover la rueda hacia arriba
del todo o hacia abajo del
todo corresponde a +/-5
semitonos.
Rueda de pitchbend
919

Pads de acorde
Ajustes de pads de acorde – Instrumentistas
Las asignaciones remotas se guardan globalmente.
NOTA
Si usa las teclas remotas de voicings, tensiones, o transposición después de soltar la tecla remota
del pad de acorde, se ve afectado el siguiente acorde tocado.
Asignación remota por defecto del control de intérpretes
Por defecto, los eventos MIDI de G2 a B2 disparan las notas de acorde correspondientes a las
secciones.
Las teclas remotas para Subsecciones y también para seleccionar o enmudecer instrumentistas
en un proyecto multipista, no se asignan por defecto.
Las asignaciones remotas se guardan globalmente.
Cambiar el rango remoto de pads
Puede ampliar el rango remoto de pads para acceder a más pads de acorde. Si quiere usar un
rango de teclas más ancho en su teclado MIDI para tocar normal, puede estrechar el rango
remoto de pads.
PROCEDIMIENTO
1. Seleccione Mostrar/Ocultar ajustes> Control remoto para abrir las asignaciones de
controles remotos.
2. Haga uno de lo siguiente:
●
Haga clic en Aprender MIDI para que el botón se encienda y, en su teclado MIDI,
pulse las 2 teclas que quiera asignar al inicio del rango y al final del rango.
●
Introduzca un nuevo valor en los campos Inicio del rango y Fin del rango.
RESULTADO
En el teclado, el indicador del rango remoto de pads cambia.
Ajustes de pads de acorde – Instrumentistas
En la pestaña Instrumentistas de los Ajustes de pads de acorde, puede cambiar el voicing
usado en los pads de acorde. Puede seleccionar diferentes instrumentistas con ajustes
específicos de voicings, que son típicos de aquel tipo de instrumentista. Por defecto, la opción
activa es Pianista. Seleccionando Acordes planos, Patrón, o Secciones, puede determinar cómo
se reproducen las notas de un acorde.
● A la izquierda de los pads de acordes, haga clic en Mostrar/Ocultar ajustes y active la
pestaña Instrumentistas.
920

Pads de acorde
Ajustes de pads de acorde – Instrumentistas
1 Mostrar/Ocultar ajustes
Abre los ajustes para los pads de acordes.
2 Selección de instrumentista
Selecciona el instrumentista, y usa su voicing para los pads de acorde.
3 Acordes planos/Patrón/Secciones
● Seleccione Acordes planos para disparar todas las notas de un acorde a la vez.
● Seleccione Patrón para dividir el acorde en sus notas individuales.
● Seleccione Secciones para controlar la reproducción de notas individuales o de
grupos de notas de un acorde.
4 Gestionar instrumentistas
Abre un menú en el que puede seleccionar el instrumentista que quiere añadir. Desde
aquí también puede renombrar o eliminar el instrumentista actual.
5 Solapados
Cuando toca un acorde sin soltar el acorde previo, esta opción le permite seleccionar lo
que ocurre con las notas del primer acorde.
● Seleccione Mantener primero para mantener las notas del primer acorde. No se
envían mensajes de note-off. Si los acordes tienen notas en común, éstas no se
disparan de nuevo.
● Seleccione Legato para liberar las notas del primer acorde, excepto las notas
comunes. Estas se mantienen y no se disparan de nuevo.
● Seleccione Detener primero para liberar las notas del primer acorde, incluidas las
notas comunes.
6 Filtrar notas
Le permite seleccionar qué teclas se filtran.
● Seleccione Desact. para no filtrar nada.
● Seleccione De MIDI Thru para filtrar las teclas sin asignar, y también teclas que
están asignadas como teclas remotas de voicings, tensiones y transposición.
● Seleccione De pads de acorde para filtrar las teclas que están asignadas como
teclas remotas de pads de acorde, voicings, tensiones, y transposición.
● Seleccione Todo para filtrarlo todo.
VÍNCULOS RELACIONADOS
Instrumentistas y voicings en la página 924
Voicings en la página 896
Ajustes de pads de acorde – Instrumentistas en la página 920
921

Pads de acorde
Ajustes de pads de acorde – Instrumentistas
Intérprete de sección
El intérprete de sección le permite controlar la reproducción de notas individuales o de grupos
de notas, las llamadas secciones, o de un acorde que esté asignado a un pad de acorde.
Las secciones contienen notas de acorde, de abajo hasta arriba: la primera sección representa la
nota o voicing más inferior de un acorde, normalmente el bajo. La segunda sección representa el
tenor, y así sucesivamente.
Puede tocar las secciones y sus notas de acorde correspondientes usando las teclas remotas que
les están asignadas junto con las teclas remotas que están asignadas a un pad de acorde. Para
ver y editar la asignación, puede abrir la pestaña Control remoto.
La pestaña Control de pads muestra la asignación de teclas remotas de los pads de acorde. La
pestaña Control de intérpretes muestra la asignación de teclas remotas de las secciones.
VÍNCULOS RELACIONADOS
Ajustes de pads de acorde – Control remoto en la página 916
Ajustes personalizados para el intérprete de sección en la página 922
Ajustes personalizados para el intérprete de sección
Los ajustes personalizados para el intérprete de sección le permiten determinar cómo se
disparan las secciones, cómo se distribuyen, o si se reproducen. Solo están disponibles las
secciones con teclas remotas asignadas.
● En la pestaña Instrumentistas, active la pestaña Secciones y haga clic en Personalizado.
Están disponibles los siguientes ajustes:
Modos de reproducción
● Secciones
En su teclado MIDI, primero pulse una tecla que esté asignada a un pad de
acorde, luego pulse la tecla remota de una sección específica para oír las notas
de acorde que se corresponden con la sección.
● Pads de acorde
922

Pads de acorde
Ajustes de pads de acorde – Instrumentistas
En su teclado MIDI, primero pulse la tecla remota de una sección específica,
luego pulse una tecla que esté asignada a un pad de acorde para oír las notas
que se corresponden con la sección.
● Combinación
Combina secciones y pads de acorde para que sea igual que primero pulse la
tecla remota del pad de acorde, o de la sección.
En secciones y modos de combinación puede activar Mantener pads de acorde. De
esta forma, si suelta la tecla remota del pad de acorde, todavía oirá las secciones si
mantiene pulsadas las teclas remotas de secciones.
Distribución de notas de acorde
Aquí puede determinar cómo se distribuyen las notas de acorde entre las secciones
si el acorde que está asignado al pad de acorde tiene más notas que secciones.
Enmudecer secciones
Active esta opción para excluir una sección de la reproducción. Esto es útil si quiere
excluir voicings específicos de la reproducción.
Asignaciones de subsecciones
Éstas están disponibles si ha configurado teclas remotas para subsecciones en la
pestaña Control remoto en los ajustes de Control de intérpretes.
● Abra el menú emergente asignada a para asignar una subsección a una
sección.
● Use los controles de Desplazamiento para especificar un desplazamiento
desde la sección. De esta forma, cuando pulse la tecla remota de la
subsección, oirá las notas de acordes que se corresponden a la sección
transpuestas por el desplazamiento especificado.
NOTA
Para ajustar Modos de reproducción, Distribución de notas de acorde, y Enmudecer
secciones a sus valores por defecto, cierre el panel Ajustes personalizados para el intérprete
de sección y haga clic en Por defecto.
Reproducir secciones de acordes
Puede reproducir notas de acordes individuales o secciones de acordes de un pad de acorde.
PREREQUISITO
Ha añadido una pista de instrumento con un instrumento asignado a su proyecto. Ha habilitado
para la grabación la pista de instrumento. Ha conectado un teclado MIDI y lo ha configurado.
PROCEDIMIENTO
1. En los pads de acorde, active Mostrar/Ocultar ajustes.
2. Abra la pestaña Instrumentistas, y active Secciones.
En el teclado, el rango remoto de las secciones se resalta en naranja.
3. En su teclado MIDI, pulse cualquier tecla que corresponda al rango remoto de pads.
923

Pads de acorde
Ajustes de pads de acorde – Instrumentistas
Esto normalmente dispara el pad de acorde, sin embargo, en el modo secciones, no oye
nada hasta que pulsa una tecla remota de sección.
4. En su teclado MIDI, pulse cualquier tecla que corresponda al rango remoto de sección.
RESULTADO
Se reproduce la sección de acordes del acorde cuyo pad de acorde disparó. Puede pulsar
cualquier otra tecla del rango remoto de sección para tocar diferentes secciones del mismo
acorde, o pulsarlas todas a la vez. Puede usar las teclas remotas de voicing, tensión, y
transposición para añadir variedad.
Instrumentistas y voicings
Los diferentes tipos de instrumentos y estilos tienen bibliotecas de voicings distintas. Estas
determinan cómo se reproducen los acordes, y qué tonos se tocan. A estos voicings se les llama
instrumentistas.
VÍNCULOS RELACIONADOS
Voicings en la página 896
Voicing adaptable
En Nuendo, el ajuste de voicing adaptable se asegura de que los tonos de las progresiones de
acordes no cambien abruptamente.
El voicing adaptable está activado y los voicings de los pads de acorde se determinan
automáticamente según reglas específicas de continuidad armónica.
Si quiere ajustar el voicing de un pad de acorde manualmente y no quiere que cambie
automáticamente, puede usar el control de voicing a la derecha del pad de acorde. Cuando
asigna su propio voicing, el voicing adaptable se desactiva para ese pad de acorde, para que el
pad no siga más las reglas de continuidad armónica de la referencia del voicing. Para activar el
voicing adaptable de nuevo, haga clic derecho en el pad de acorde y active Voicing adaptable.
Para bloquear el voicing de un pad de acorde, puede hacer clic derecho y activar Bloquear. Esto
bloquea este pad para cambios de edición y control remoto, y desactiva Voicing adaptable. Para
desbloquear el pad de acorde de nuevo, haga clic derecho en el pad y desactive Bloquear.
Reproductor de patrones
El reproductor de patrones le permite dividir el acorde disparado en notas individuales que se
reproducen una después de otra (arpegio).
Usar el reproductor de patrones
El reproductor de patrones reproduce las notas que forman el acorde una después de otra
(arpeggio).
PROCEDIMIENTO
1. Seleccione Mostrar/Ocultar ajustes> Instrumentistas> Patrón.
924

Pads de acorde
Ajustes de pads de acorde – Instrumentistas
2. Realice una de las siguientes acciones:
●
Haga clic en Importar loop MIDI para seleccionar un loop MIDI que quiera usar
como patrón.
●
Arrastre una parte MIDI desde el visor de eventos hasta el campo Depositar parte
MIDI.
NOTA
El loop o la parte deben tener entre 3 y 5 voces. En el MediaBay, el número de voces se
indica en la columna Voces de la lista de resultados.
El loop o la parte se toman como referencia y definen cómo se reproduce el acorde. El
campo Depositar parte MIDI muestra el nombre del loop o parte seleccionado.
3. En el campo Velocidad desde:, seleccione un origen de velocidad para las notas.
●
Active Teclado MIDI para determinar los valores de velocidad al pulsar más fuerte o
más flojo las teclas en su teclado MIDI.
●
Active Patrón para usar como patrón los valores de velocidad del loop MIDI o de la
parte MIDI que está seleccionada.
DESPUÉS DE COMPLETAR ESTA TAREA
Si tiene un patrón que quiere usar en otros proyectos, puede guardarlo usando la sección de
presets en el reproductor de patrones.
VÍNCULOS RELACIONADOS
Asignar voces a notas en la página 902
Configurar las columnas de la lista de resultados en la página 619
Usar instrumentistas diferentes en múltiples pistas
Puede configurar instrumentistas diferentes en pistas diferentes. Si habilita para la grabación
esas pistas y reproduce los pads de acorde, cada pista usa un instrumentista dedicado.
PROCEDIMIENTO
1. Seleccione Proyecto> Añadir pista> Instrumento.
2. En el diálogo Añadir pista de instrumento, introduzca el número de pistas en el campo
Número, y seleccione un instrumento VST.
3. Haga clic en Añadir pista.
Se añaden las pistas de instrumento a su proyecto.
4. Seleccione Proyecto> Pads de acorde para abrir los pads de acorde.
5. A la izquierda de los pads de acordes, active Mostrar/Ocultar ajustes y haga clic en
Instrumentistas.
6. Seleccione la primera pista de instrumento, seleccione un sonido en el instrumento VST y,
en la zona de pads de acorde, seleccione un instrumentista.
Por ejemplo, seleccione un sonido de piano y asigne un Pianista.
925

Pads de acorde
Ajustes de pads de acorde – Disposición de pads
NOTA
Al configurar el reproductor de una pista, asegúrese de que Habilitar grabación o
Monitor solo están activos para esta pista en particular.
7. Seleccione la segunda pista de instrumento, seleccione un sonido en el instrumento VST, y
configure otro instrumentista.
Por ejemplo, seleccione un sonido de guitarra y asigne un Guitarrista.
8. Seleccione la siguiente pista de instrumento, y proceda igual que con las otras 2 pistas.
Por ejemplo, seleccione un sonido de cuerdas y asigne un Instrumentista básico.
9. Seleccione todas las pistas de instrumento, y haga clic en Habilitar grabación.
RESULTADO
Ahora puede reproducir los pads de acorde y usar los parámetros de control remoto de
tensiones y transposición para cambiar todos los símbolos de acorde de cada instrumentista a la
vez. Sin embargo, si cambia el Voicing, solo se ve afectado el reproductor seleccionado.
Ajustes de pads de acorde – Disposición de pads
La pestaña Disposición de pads en los Ajustes de pads de acorde le permite cambiar la
disposición que se usa en los pads de acorde. Por defecto, la disposición de teclado está activa,
pero puede cambiar a una disposición en forma de rejilla si así lo prefiere. Después de cambiar la
disposición de pads puede ser que necesite ajustar la configuración remota.
● A la izquierda de los pads de acordes, haga clic en Mostrar/Ocultar ajustes y active la
pestaña Disposición de pads.
1 Mostrar/Ocultar ajustes
Abre los ajustes para los pads de acordes.
2 Teclado
Actívelo para mostrar los pads de acorde en una disposición de teclado. Puede mostrar 1
o 2 octavas, y puede seleccionar si el primer pad de acorde empieza con C (Do), A (La) o E
(Mi).
3 Rejilla
Actívelo para mostrar los pads de acorde en una disposición de rejilla. Puede mostrar
hasta 4 filas y 16 columnas.
4 Visor de disposición
Muestra cómo se visualiza la disposición de pads de acorde activa.
Presets de pads de acorde
Los presets de pads de acorde son plantillas que se pueden aplicar a pads de acorde creados
nuevos o a pads ya existentes.
Los presets de pads de acorde contienen los acordes que están asignados a los pads de acorde,
así como las configuraciones del reproductor incluyendo cualquier dato de patterns que haya
926

Pads de acorde
Crear eventos a partir de pads de acorde
importado a través del MediaBay o usando arrastrar y soltar. Los presets de pads de acorde le
permiten cargar acordes rápidamente, o reutilizar ajustes del instrumentista. El menú de presets
de pads de acorde se encuentra a la izquierda de los pads de acorde. Los presets de pads de
acorde se organizan en el MediaBay, y puede categorizarlos con atributos.
●
Para guardar/cargar un preset de pads de acorde, seleccione Presets de pads de
acorde> Guardar/Cargar preset de pads de acorde.
También puede cargar solo los acordes asignados desde un preset de pads de acorde, sin cargar
las configuraciones del instrumentista. Esto es útil si quiere usar acordes específicos que ha
guardado como preset, pero no quiere alterar su configuración actual del instrumentista.
●
Para cargar solo los acordes de un preset de pads de acorde, seleccione Presets de pads
de acorde> Cargar acordes desde preset.
De la misma forma, también puede cargar solo las configuraciones del instrumentista de un
preset de pads de acorde. Esto es útil si ha guardado ajustes muy complejos del instrumentista y
quiere reusarlos luego en otros pads de acorde sin cambiar los acordes asignados.
●
Para cargar solo los ajustes del instrumentista de un preset de pads de acorde, seleccione
Presets de pads de acorde> Cargar instrumentistas desde preset.
Guardar presets de pads de acorde
Si ha configurado los pads de acorde, puede guardarlos como presets de pads de acorde.
PROCEDIMIENTO
1. A la izquierda de los pads de acorde, seleccione Presets de pads de acorde> Guardar
preset de pads de acorde.
2. En la sección Nuevo preset, introduzca un nombre para el nuevo preset.
NOTA
También puede definir atributos para el preset.
3. Haga clic en Aceptar para guardar el preset y cerrar el diálogo.
Crear eventos a partir de pads de acorde
Puede usar los acordes asignados a los pads de acorde para crear eventos de acorde o partes
MIDI en la ventana del Proyecto.
●
Para crear un evento de acorde, arrastre un pad de acorde y deposítelo sobre la pista de
acordes.
●
Para crear una parte MIDI con la duración de un compás, arrastre un pad de acorde y
deposítelo en una pista MIDI o de instrumento.
VÍNCULOS RELACIONADOS
Grabar eventos de acorde con un teclado MIDI en la página 904
927

Editor lógico
Introducción
La mayor parte del tiempo realizará ediciones MIDI gráficamente en uno de los editores MIDI.
Pero en ocasiones puede que le vaya mejor una función de «buscar y reemplazar» en los datos
MIDI, y ahí es cuando el Editor lógico entra en escena.
El principio del Editor lógico es:
●
Puede configurar condiciones de filtro para buscar ciertos elementos.
Esto pueden ser elementos de un cierto tipo, con determinados atributos o valores o
en ciertas posiciones, en cualquier combinación. Puede combinar cualquier número de
condiciones de filtro para hacer condiciones compuestas usando los operadores Y/O.
●
Puede seleccionar la función básica a realizar.
Las opciones incluyen Transformar (cambiar propiedades de los elementos encontrados),
Eliminar (eliminar los elementos), Insertar (añadir nuevos elementos basados en las
posiciones encontradas de otros elementos) y más.
●
Puede configurar listas de acciones, que especifiquen exactamente lo que se hace.
No es necesario para todas las funciones. Por ejemplo, la función Eliminar no requiere
especificar ninguna acción adicional – simplemente suprime todos los elementos
encontrados. La función Transformar, por otra parte, requiere que especifique qué
propiedades se cambian y de qué forma (trasponer notas, ajustar velocidades, etc.).
Combinando las condiciones de filtro, las funciones y las operaciones específicas, podrá realizar
procesos complejos.
Para dominar el Editor lógico necesita algún conocimiento acerca de cómo se estructuran
los mensajes MIDI. Sin embargo, el Editor lógico también incluye una larga selección de
presets, permitiéndole acceder a procesos complejos sin tener que preocuparse demasiado del
funcionamiento interno.
IMPORTANTE
¡Estudiar los presets incluidos es una excelente forma de aprender el funcionamiento del Editor
lógico! Muchos de ellos pueden ser usados como punto de partida para sus propias operaciones.
VÍNCULOS RELACIONADOS
Trabajar con presets en la página 943
Abrir el Editor lógico
PROCEDIMIENTO
1. Seleccione las partes o eventos deseados.
El resultado de las operaciones dependerá de la selección actual.
928

Editor lógico
La ventana
●
En la ventana de proyecto, las ediciones con el Editor lógico se aplicarán a todas
las partes seleccionadas, afectando a todos los eventos (a los tipos relevantes) que
contengan.
●
En los editores MIDI, las ediciones usando el Editor lógico se aplican a todos los
eventos seleccionados. Si no hay ningún evento seleccionado, se ven afectados
todos los eventos de las partes editadas.
Puede cambiar la selección mientras la ventana del Editor lógico está abierta.
2. Seleccione «Editor lógico…» en el menú MIDI.
La ventana
1 Lista de condiciones de filtro
2 Lista de acciones
3 Menú emergente Función
4 Botón Aplicar (no disponible en el Transformer)
Configurar condiciones de filtro
Procedimiento general
La lista superior es el lugar en el que configura sus condiciones de filtro, determinando los
elementos a encontrar. La lista puede contener una o más condiciones, cada una en una línea
distinta.
● Para añadir una nueva condición, haga clic en el botón «+» debajo de la lista.
Se añadirá una nueva línea al final de la lista. Si hay varias líneas, puede que necesite usar
la barra de desplazamiento de la derecha para verlas.
● Para suprimir una condición, selecciónela y haga clic en el botón «-» debajo de la lista.
NOTA
Si ya ha definido condiciones de filtro y/o aplicado un preset y quiere empezar de cero puede
inicializar los ajustes seleccionando la opción Inicializar desde el menú emergente Presets.
929

Editor lógico
Configurar condiciones de filtro
Puede configurar una línea de condiciones de filtro haciendo clic en las columnas y eligiendo las
opciones de los menús emergentes. He aquí una breve descripción de las columnas:
Corchete izquierdo
Esto se usa para juntar varias líneas al crear condiciones con múltiples líneas y los
operadores booleanos y/o.
Objetivo del filtro
Aquí selecciona la propiedad a examinar al buscar elementos. Su elección aquí afecta
a las opciones disponibles en las otras columnas también.
Condición
Esto determina cómo el Editor lógico compara la propiedad en la columna Objetivo
del filtro con los valores en la columna Parámetro. Las opciones disponibles
dependerán del ajuste de Objetivo del filtro.
Parámetro 1
Aquí puede ajustar qué valores se comparan con las propiedades del evento
(dependiendo del Objetivo del Filtro).
Por ejemplo, si el Objetivo del Filtro es «Posición» y la condición «Igual», el Editor
lógico buscará todos los elementos que empiecen en la posición que especifique en
la columna Parámetro 1.
Parámetro 2
Esta columna se usa si ha seleccionado una de las opciones «Rango» en la columna
Condición. Esto le permite encontrar todos los elementos con valores en el interior (o
exterior) del rango entre el Parámetro 1 y el Parámetro 2.
Además, si quiere buscar ciertos eventos VST 3 (Objetivo del filtro en «Tipo» y
Parámetro 1 en «Evento VST 3»), puede usar la columna Parámetro 2 para especificar
el parámetro VST 3 que está buscando, por ejemplo, Afinación.
Intervalo/Base de tiempo (solo Editor lógico)
Esta columna solo se usa si el Objetivo del filtro tiene el valor «Posición». Si hay una
de las opciones de «Rango del compás» seleccionada en la columna Condición, la
columna Intervalo/Base de tiempo servirá para especificar «zonas» dentro de cada
compás (por ejemplo, permitiéndole encontrar todos los elementos alrededor del
primer tiempo de cada compás). Si están seleccionadas otras opciones de Condición,
puede usar la columna Intervalo/Base de tiempo para especificar la base de tiempo
(PPQ, Segundos, etc.).
Corchete derecho
Se usa para agrupar varias líneas de forma conjunta.
Bool
Esto le permite insertar los operadores booleanos Y/O al crear condiciones con
múltiples líneas.
También puede configurar condiciones de filtro arrastrando eventos MIDI directamente en la
lista de arriba.
Si la lista no contiene entradas, un evento MIDI arrastrado a esta sección formará condiciones
que incluirán el estado y el tipo del evento. Si contiene entradas, los eventos arrastrados
inicializarán los parámetros adecuados. Por ejemplo, si se usa una condición de longitud, la
longitud se establecerá de acuerdo a la longitud del evento.
VÍNCULOS RELACIONADOS
Combinar múltiples líneas de condición en la página 953
Buscar elementos en posiciones concretas (solo Editor lógico) en la página 932
930

Editor lógico
Configurar condiciones de filtro
Condiciones
Dependiendo del ajuste de Objetivo del filtro, se podrán seleccionar las siguientes opciones en la
columna Condición:
Igual
Tiene exactamente el mismo valor que el configurado en la columna Parámetro 1.
No igual
Tiene cualquier valor diferente al valor configurado en la columna Parámetro 1.
Mayor
Tiene un valor mayor que el configurado en la columna Parámetro 1.
Mayor o igual
Tiene un valor mayor o igual al configurado en la columna Parámetro 1.
Menor
Tiene un valor menor que el configurado en la columna Parámetro 1.
Menor o igual
Tiene un valor menor o igual que el configurado en la columna Parámetro 1.
Dentro del rango
Tiene un valor que está entre los valores configurados en las columnas Parámetro
1 y Parámetro 2. Tenga en cuenta que el Parámetro 1 debe de ser el valor inferior y
que el Parámetro 2 debe de ser el valor superior.
Fuera del rango
Tiene un valor que no está entre los valores configurados en las columnas Parámetro
1 y Parámetro 2.
Dentro del rango del compás (solo Editor lógico)
Está dentro de la «zona» configurada en la columna Intervalo/Base de tiempo (solo
Posición), en cada compás dentro de la selección actual.
Fuera del rango del compás (solo Editor lógico)
Está fuera de la «zona» configurada en la columna Intervalo/Base de tiempo (solo
Posición), en cada compás dentro de la selección actual.
Antes del cursor (solo Editor lógico)
Está antes de la posición del cursor de la canción (solo Posición).
Después del cursor (solo Editor lógico)
Está después de la posición del cursor de la canción (solo Posición).
Dentro de bucle de pista (solo Editor lógico)
Está dentro del bucle de pista establecido (solo Posición).
Dentro de ciclo (solo Editor lógico)
Está dentro del ciclo ajustado (solo Posición).
Adaptado exactamente al ciclo (solo Editor lógico)
Encaja exactamente con el ciclo ajustado (solo Posición).
La nota es igual a
es la nota especificada en la columna Parámetro 1, sin importar su octava (solo
su altura tonal). Por ejemplo, le permite encontrar todas las notas Do en todas las
octavas.
931

Editor lógico
Configurar condiciones de filtro
NOTA
Las condiciones del filtrado de «Propiedad» son diferentes.
VÍNCULOS RELACIONADOS
Buscar propiedades en la página 935
Buscar elementos en posiciones concretas (solo Editor lógico)
Seleccionar «Posición» en la columna Objetivo del filtro le permitirá encontrar elementos que
empiecen en posiciones concretas, relativas al inicio de la canción o dentro de cada compás.
●
Si selecciona cualquier condición que no sea las opciones de Rango o Rango del compás,
especificará una posición concreta (en PPQ, segundos, muestras o cuadros) en la columna
Parámetro 1. Use la columna Intervalo/Base de tiempo para especificar la base de tiempo.
Aquí el Editor lógico encontrará los elementos posicionados en 1.1.1.0.
●
Si selecciona Dentro de rango o Fuera del rango en la columna Condición, puede ajustar
el valor inicial del rango en la columna Parámetro 1, y la final en la columna Parámetro 2.
También puede cambiar la base de tiempo usando la columna Intervalo/Base de tiempo.
El Editor lógico encontrará todos los elementos dentro o fuera del rango.
●
Si selecciona una de las opciones de Rango del Compás en la columna Condición, la
columna Intervalo/Base de tiempo mostrará una visualización del compás gráfica. Puede
especificar el rango dentro del compás haciendo clic y arrastrando en el visor de compás
(se resalta el Rango del compás).
Luego el Editor lógico encontrará todos los elementos dentro o fuera del Rango del
compás, en todos los compases (de la selección actual).
Aquí el Editor lógico encontrará los elementos que empiecen sobre el segundo tiempo de cada
compás.
Buscar notas de una duración concreta (solo Editor lógico)
Solo los eventos de nota tienen duración (una nota está definida por dos eventos note on y
note off, pero Nuendo lo considera como si fuera un solo evento con duración). Por lo tanto, el
Objetivo de Filtro «Duración» solo es válido si está buscando notas – hay otra línea de condición
con el Objetivo de Filtro ajustado a «Tipo», Condición a «Igual» y Parámetro 1 ajustado a «Nota».
VÍNCULOS RELACIONADOS
Combinar múltiples líneas de condición en la página 953
Buscar Valor 1 o Valor 2
Un evento MIDI se compone de varios valores. Lo que se muestra para el Valor 1 y 2
dependiendo del tipo del evento:
Tipo de Evento Valor 1 Valor 2
Notas Número de Nota/Altura tonal. Velocidad.
Poly Pressure Tecla pulsada. Presión sobre la tecla.
932

Editor lógico
Configurar condiciones de filtro
Tipo de Evento Valor 1 Valor 2
Controlador Tipo de controlador, mostrado
como número.
Cantidad de Cambio de
control.
Cambio de programa El número de cambio de
programa.
Sin usar.
Aftertouch Cantidad de presión. Sin usar.
Pitchbend La «afinación precisa» para el
bend. No se usa siempre.
Ajuste «grueso» para el bend.
Evento VST 3 Sin usar. El valor del parámetro Evento
VST 3. El rango de valores del
evento VST 3 (0.0 hasta 1.0)
se transforma en el rango
de valores MIDI (0-127), es
decir, el valor del evento VST
3 0.5 se corresponde con 64.
Para algunas operaciones
que requieran una mayor
resolución, puede hacer uso
del parámetro «Operación de
valor VST 3».
NOTA
Los eventos de Sistema exclusivo no se incluyen en la anterior tabla porque no usan los campos
Valor 1 ni Valor 2.
Ya que los valores 1 y 2 tienen significados diferentes en eventos diferentes, al buscar un valor
2 = 64 encontraría tanto notas con velocidad a 64 como controladores con la cantidad a 64, etc.
Si no es esto lo que quiere, puede añadir una línea condicional al filtro con el Objetivo del filtro
«Tipo», especificando qué tipo de evento buscar.
IMPORTANTE
Esto es particularmente útil al buscar valores de velocidad o nota, como se describe más abajo.
Los procedimientos generales al buscar los valores 1 y 2 son:
● Si selecciona cualquier condición a parte de las opciones de rango, puede especificar un
valor específico en la columna Parámetro 1.
El Editor lógico encontrará los eventos con valor 2 menor que 80.
● Si elige Dentro de rango o Fuera del rango en la columna condición, el rango consistirá en
los valores entre Parámetro 1 y Parámetro 2.
Fíjese que el Parámetro 1 representará el límite inferior del rango.
VÍNCULOS RELACIONADOS
Objetivo de la acción en la página 955
933

Editor lógico
Configurar condiciones de filtro
Buscar según altura tonal o velocidad
Si añade otra línea de condición con el Objetivo del Filtro a «Tipo», la Condición a «Igual», y el
Parámetro 1 ajustado a «Nota», el editor Lógico «sabrá» que está buscando por altura tonal o
velocidad.
Esto tiene las siguientes ventajas:
●
El Valor 1 y el Valor 2 del Objetivo de Filtro se mostrarán como «Altura tonal» y «Velocidad»
respectivamente, facilitándole el uso de los filtros condicionales.
●
Los valores de Altura tonal en la columna Parámetro, se mostrarán como nombres de nota
(Do3, Re#4, etc.). Al introducir valores de altura tonal puede escribir tanto el nombre de la
nota, como el número MIDI de la nota (0–127).
●
Cuando elija el Valor 1 (altura tonal) como Objetivo del Filtro, aparecerá una opción
adicional en la columna Condición: «La nota es igual a». Cuando lo seleccione, puede
especificar un nombre de nota en el Parámetro 1, pero sin el número de octava (Do,
Do#, Re, Re#, etc.). El Editor lógico luego podrá encontrar todas las notas en una clave en
concreto, en todas las octavas.
VÍNCULOS RELACIONADOS
Combinar múltiples líneas de condición en la página 953
Buscar controladores
Existe una funcionalidad adicional al buscar controladores: Si añade una línea con la condición
«Tipo = Controlador», el Editor lógico sabrá que está buscando controladores. La columna
Parámetro 1 le mostrará los nombres de controladores MIDI (Modulación, Volumen, etc.) Cuando
el Valor 1 sea seleccionado como Objetivo del Filtro.
Buscar canales MIDI
Cada evento MIDI contiene un ajuste de canal MIDI (1–16). Normalmente, no usará estos ajustes,
ya que los eventos MIDI se reproducen por el canal especificado en su pista.
Aunque puede que se encuentre con partes MIDI con eventos enrutados a distintos canales,
veamos algunos posibles casos:
●
Si ha grabado MIDI desde un instrumento enviando a varios canales diferentes (por
ejemplo, un teclado maestro con diferentes zonas de teclas).
●
Si ha importado un archivo MIDI de tipo 0 (con una sola pista, pero conteniendo eventos
MIDI para diferentes canales).
Buscar valores de un canal MIDI es inmediato; seleccione una Condición e introduzca un canal
MIDI (1–16) en la columna Parámetro 1 (y si ha seleccionado una de las Condiciones de Rango,
podrá especificar un número de canal mayor en la columna Parámetro 2, creando un rango de
valores).
Buscar tipos de elemento
Al seleccionar Tipo como objetivo del filtro le permitirá encontrar elementos solo de un tipo.
●
La columna Condición contiene solo 3 opciones: Igual, No Igual y Todos los tipos.
●
Haciendo clic en la columna Parámetro 1 se mostrará un menú emergente, listando todos
los tipos disponibles (Nota, Poly Pressure, Controlador, etc.).
El Editor lógico encontrará todos los elementos que coincidan o no con el tipo seleccionado
(dependiendo de la Condición).
934

Editor lógico
Configurar condiciones de filtro
IMPORTANTE
Como ya se ha mencionado, al seleccionar Tipo = Nota o Tipo = Controlador, añadirá
funcionalidad extra al Editor lógico. Acostúmbrese a añadir la condición Tipo siempre que pueda.
Buscar propiedades
En el menú emergente Objetivo del filtro encontrará una opción llamada Propiedad. Esto le
permite buscar propiedades que no son parte del estándar MIDI, sino específicas de parámetros
de Nuendo.
Cuando seleccione la opción Propiedad, la columna Condición mostrará 2 opciones: «Propiedad
configurada» y «Propiedad no configurada». La propiedad a buscar se selecciona en la columna
Parámetro 1. Las opciones son «enmudecido», «seleccionado», «vacío», «dentro de NoteExp» y
«VST 3 válido». Algunos ejemplos:
El Editor lógico encontrará todos los eventos enmudecidos.
El Editor lógico encontrará todos los eventos que estén seleccionados y enmudecidos.
Aquí, el Editor lógico encontrará todos los datos de Note Expression.
Aquí, el Editor lógico encontrará todos los eventos de controlador MIDI que forman parte de los datos de
Note Expression.
Aquí, el Editor lógico encontrará todos los eventos VST 3 que no se pueden reproducir, porque no hay ningún
instrumento VST compatible con Note Expression en la pista relacionada.
Buscar según el contexto de los eventos
En el menú emergente Objetivo del filtro encontrará una opción llamada «Último evento».
Se puede usar para realizar búsquedas que dependan del contexto (especialmente útil en el
Transformador de entrada).
«Último evento» indica el estado del evento que ya haya pasado por el Transformador de
entrada/editor Lógico. La condición tiene que combinarse con Parámetro 1 y Parámetro 2.
A continuación encontrará algunos ejemplos sobre cómo puede usar el filtro Último evento.
La acción solo se realizará cuanto esté pulsado el pedal de sostenido:
Objetivo del filtro Condición Parámetro 1 Parámetro 2
Último evento Igual Estado MIDI 176/Controlador
Último evento Igual Valor 1 64
935

Editor lógico
Configurar condiciones de filtro
Objetivo del filtro Condición Parámetro 1 Parámetro 2
Último evento Mayor Valor 2 64
En este ejemplo, la acción se realizará al pulsar la nota Do1 (la condición «Nota en reproducción»
solo está disponible en el Transformador de entrada y el efecto Transformador):
Objetivo del filtro Condición Parámetro 1 Parámetro 2
Tipo Igual Nota
Último evento Igual Nota en reproducción 36/Do1
En este ejemplo, la acción será realizada después de interpretar la nota Do1:
Objetivo del filtro Condición Parámetro 1 Parámetro 2
Último evento Igual Valor 1 36/Do1
En este ejemplo, la acción se realizará sobre los eventos de afinación VST 3 Note Expression que
estén vinculados a una nota Do1 (C1) cuando se pulse Do1:
Objetivo del filtro Condición Parámetro 1 Parámetro 2
Tipo Igual Evento VST 3 Afinación
Último evento Igual Estado MIDI 144/Note On
Último evento Igual Valor 1 36/Do1
Buscar acordes (solo editor lógico)
NOTA
Una nota forma parte de un acorde si por lo menos se tocan otras 2 notas más a la vez.
La opción Variable de contexto en el menú emergente Objetivo del filtro le permite buscar
acordes en una parte MIDI o en la pista de acordes.
Cuando se selecciona Variable de contexto, la columna Condición muestra las siguientes
opciones: Igual, No igual, Mayor, Mayor o igual, Menor, Menor o igual, Dentro de rango, Fuera
del rango.
Parámetro 1 le permite especificar qué variable de contexto se busca:
Parámetro 1 Búsquedas para
Tono más alto/más bajo/promedio Notas con el tono más alto, más bajo y
promedio en la parte MIDI seleccionada.
Velocidad más alta/más baja/promedio Notas con la velocidad más alta, más baja o
promedio en la parte MIDI seleccionada.
936

Editor lógico
Configurar condiciones de filtro
Parámetro 1 Búsquedas para
Valor CC más alto/más bajo/promedio Controladores con el valor más alto, más bajo
o promedio en la parte MIDI seleccionada.
Tiene que especificar un Parámetro 2 para los siguientes valores de Parámetro 1:
Parámetro 1 Parámetro 2 Búsquedas para
Número de notas en acorde
(parte)
Introduzca un valor para el
número de notas en el acorde.
Acordes con el número de
notas especificado en la parte
MIDI seleccionada.
Número de voces (parte) Introduzca un número para el
número de voces del acorde.
Acordes con el número de
voces especificado en la parte
MIDI seleccionada.
Posición en acorde (parte) Seleccione la posición
(intervalo) en el acorde.
El intervalo del acorde
especificado en la parte MIDI
seleccionada.
Número de nota en acorde
(mínimo = 0)
Introduzca un número para el
número de voz del acorde.
El número de voz especificado
en la parte MIDI seleccionada.
Posición en acorde (pista de
acordes)
Seleccione la posición
(intervalo) en el acorde.
El intervalo del acorde
especificado en la parte MIDI
seleccionada. Se toma como
referencia la pista de acordes.
Voz Seleccione una voz en el
acorde.
La voz especificada en la parte
MIDI seleccionada.
Los presets de contexto musical le dan una idea de las posibilidades de este objetivo de filtro.
VÍNCULOS RELACIONADOS
Condiciones en la página 931
Trabajar con presets en la página 959
Combinar múltiples líneas de condición
Puede añadir líneas de condición haciendo clic sobre el botón «+» debajo de la lista. El resultado
de combinar varias líneas dependerá de los operadores booleanos y/o, y de los corchetes.
La columna bool
Al hacer clic en la columna «bool» de la derecha de la lista, podrá seleccionar un operador
booleano: «y» o «o».
Un operador booleano combina 2 líneas de condición y determina el resultado de la siguiente
forma:
● Si se combinan 2 líneas de condición con una operación booleana «y», se deben cumplir
ambas condiciones para que se encuentre el elemento.
937

Editor lógico
Seleccionar una función
El Editor lógico solo encontrará elementos de nota que empiecen al principio del tercer compás.
● Si se combinan 2 líneas de condición con una operación booleana «o», se debe cumplir
como mínimo una de las condiciones para que se encuentre el elemento.
El Editor lógico encontrará todos los eventos que sean notas (sin importar su posición) y todos los
eventos que empiecen en el tercer compás (sin importar su tipo).
Al añadir una nueva línea de condición, el operador por defecto será «y». Por tanto, si todo lo que
quiere es configurar 2 o más condiciones que deban cumplirse para encontrar un elemento, no
tiene que pensar en la columna booleana – tan solo añada las líneas que se requieran y haga los
ajustes de filtrado habituales.
Usar corchetes
Las columnas de corchetes (paréntesis) le permiten encapsular 2 o más líneas de condiciones,
dividiendo la expresión condicional en unidades menores. Esto solo es relevante si tiene 3 o más
líneas de condiciones y quiere usar el operador booleano «o».
Así es cómo funciona:
●
Sin corchetes, las expresiones condicionales se evaluarán de acuerdo con su orden en la
lista.
En esta caso el Editor lógico encontrará todas las notas MIDI con el tono Do3, así como todos los
eventos (sin importar su tipo) ajustados al canal MIDI 1.
¿Tal vez quiso encontrar todas las notas con altura tonal Do3 o las notas que usen el canal
MIDI 1? En este caso necesita usar los corchetes:
●
Primero se evaluarán las expresiones entre corchetes.
Si hay varios corchetes anidados, se evaluarán «de dentro hacia fuera», empezando por los
más anidados.
Puede añadir corchetes haciendo clic en las columnas de corchetes y seleccionando una opción.
Se pueden usar hasta tres niveles de anidación.
Seleccionar una función
El menú emergente de la parte inferior del Editor lógico es el lugar en el que se selecciona la
función – el tipo de edición a realizar.
938

Editor lógico
Especificar acciones
Más abajo se enumeran las opciones disponibles. Tenga en cuenta que algunas opciones no
están disponibles en el efecto Transformer.
Supr
Elimina todos los elementos encontrados por el Editor lógico. En caso del
Transformador, esta función eliminará (o «enmudecerá») todos los elementos
encontrados en el «flujo de salida» – los elementos existentes de la pista no se verán
afectados.
Transformar
Cambia uno o varios aspectos de los elementos encontrados. Puede configurar
exactamente los cambios en la lista de acciones.
Insertar
Creará nuevos elementos y los insertará en las partes (Editor lógico) o en el flujo
de salida (Transformador). Los nuevos elementos se basarán en los elementos
encontrados por los filtros condicionales del Editor lógico, pero con los cambios que
haya configurado en la lista de acciones aplicada.
Dicho de otra forma, la función Insertar copia los elementos encontrados, los
transforma de acuerdo con los criterios de la lista, e inserta las copias de los
elementos transformados sobre los viejos.
Insertar Exclusivo
Esto transformará los elementos encontrados de acuerdo con la lista de acciones.
Así, todos los elementos no encontrados (que no cumplieron las condiciones) serán
borrados (Editor lógico) o eliminados del flujo de salida (Transformador).
Copiar (solo Editor lógico)
Esto copiará todos los elementos encontrados, transformándolos de acuerdo con
la lista de acciones, y los pegará en una parte nueva de una nueva pista MIDI. Los
eventos originales no se verán afectados.
Extraer (solo Editor lógico)
Funciona como Copiar, pero cortando los eventos encontrados. En otras palabras,
Extraer transformará todos los eventos y los moverá a una parte nueva de una pista
MIDI nueva.
Seleccionar (solo Editor lógico)
Esto simplemente seleccionará todos los eventos encontrados, resaltándolos para
trabajar con ellos en los editores MIDI normales.
VÍNCULOS RELACIONADOS
Especificar acciones en la página 939
Especificar acciones
La lista inferior de la ventana del Editor lógico es una lista de acciones. Aquí es donde
especificará los cambios a realizar sobre los eventos encontrados (relevante para todos los tipos
de funciones excepto Eliminar y Seleccionar).
El manejo de la lista de acciones es similar a la lista de las condiciones de filtro, pero sin
corchetes ni booleanos. Usted simplemente añade líneas haciendo clic en el botón «+» debajo de
la lista, y rellena las columnas como sea necesario. Para suprimir una línea de acción superflua,
selecciónela y haga clic en el botón «-».
939

Editor lógico
Especificar acciones
Objetivo de la acción
Aquí es donde seleccionará la propiedad a cambiar en los eventos:
Opción Descripción
Posición (solo Editor lógico) Al ajustar este valor, moverá los eventos.
Duración (solo Editor lógico) Le permite redimensionar los eventos (solo
notas).
Valor 1 Ajusta el Valor 1 de los eventos. Lo que se
muestra para el valor 1 depende del tipo del
evento. Para las notas, Valor 1 es la altura
tonal.
Valor 2 Ajusta el Valor 2 de los eventos. Lo que se
muestra para el valor 2 depende del tipo del
evento. Para las notas, Valor 2 es la velocidad.
Canal Le permite cambiar el ajuste de canal MIDI.
Tipo Le permite cambiar el tipo de evento, p. ej.
transformar eventos aftertouch en eventos
de modulación, o efectos de pitchbend en
eventos de afinación VST 3.
Dato 3 Esto ajusta el valor 3 en los eventos, que se
usa para manipular la velocidad de note off al
buscar propiedades.
Operación NoteExp (solo Editor lógico) Le permite especificar una operación de Note
Expression en la columna Operación.
Operación de valor VST 3 (solo Editor lógico) Le permite realizar operaciones comunes
dentro del rango de valores VST3 (0.0 a 1.0)
en vez del rango de valores MIDI (0-127), para
ajustes más finos.
NOTA
Los parámetros de Posición y Duración se interpretan a través del ajuste de base de tiempo en
la columna Intervalo/Base de tiempo, con la excepción del ajuste Aleatorio, que usa la base de
tiempo de los eventos afectados.
VÍNCULOS RELACIONADOS
Buscar propiedades en la página 953
Buscar Valor 1 o Valor 2 en la página 932
Operación
Este ajuste determina qué hacer con el Objetivo de la acción. Las opciones de este menú
emergente serán diferentes dependiendo del Objetivo de la acción elegido.
940

Editor lógico
Especificar acciones
A continuación se enumeran las operaciones disponibles:
Añadir
Incrementará el valor especificado a la columna Parámetro 1 de la Columna Objetivo
de la acción.
Restar
Decrementará el valor especificado en el Objetivo de la acción, de la columna
Parámetro 1.
Multiplicar por
Multiplica el valor de Objetivo de la acción con el valor especificado en la columna
Parámetro 1.
Dividir por
Divide el valor del Objetivo de la acción por el valor especificado en la columna
Parámetro 1.
Operación de valor VST 3 – Invertir (solo Editor lógico)
Invierte datos Note Expression que contengan el parámetro de evento VST 3
especificado.
Redondear mediante
Esto «redondea» el valor del Objetivo de la acción usando el valor especificado en
la columna Parámetro 1. En otras palabras, el valor del Objetivo de la acción es
cambiado por el valor más próximo que sea divisible por el valor Parámetro 1.
Por ejemplo, si un valor del Objetivo de la acción es 17 y el Parámetro 1 vale 5, el
resultado del redondeo sería 15 (el valor más próximo divisible por 5). Otra forma de
usar este tipo de operación sería para «cuantizar», p. ej. ajustando el Objetivo de la
acción a «Posición» y especificando el valor de cuantización con el Parámetro 1 (en
tics, donde 480 tics equivalen a una nota negra).
Ajustar valores al azar entre
Esto ajustará el valor del Objetivo de la acción a un valor aleatorio que esté entre el
rango que se especifique con los Parámetros 1 y 2.
Ajustar a un valor fijo
Esto establece el Objetivo de la acción al valor especificado en la columna Parámetro
1.
Ajustar valores relativos al azar entre
Esto ajustará el valor del Objetivo de la acción con un valor aleatorio. El valor
aleatorio añadido estará entre el rango que se especifica con los Parámetros 1 y 2.
Dese cuenta que estos valores también pueden ser negativos.
Por ejemplo, si ajusta el Parámetro 1 a - 20 y el Parámetro 2 a + 20, el valor original
del Objetivo de la acción obtendrá una variación aleatoria, nunca sobrepasando ± 20.
Añadir longitud (solo Editor lógico)
Esto solo está disponible cuando el Objetivo de la acción está puesto a Posición.
Además, solo es válido si los eventos encontrados son notas (es decir, que tienen una
duración). Al seleccionar Añadir longitud, la longitud de cada nota se incrementará
según el valor Posición. Esto se puede usar para crear nuevos eventos (usando la
función Insertar) donde su posición sea relativa al final de las notas originales.
Trasponer a la Escala
Solo está disponible cuando Objetivo de la acción está ajustado a Valor 1, y cuando
las condiciones de filtro están configurados para buscar solo notas (se ha añadido
una línea de condición «Tipo = Nota»). Cuando se selecciona «Trasponer a Escala»,
puede especificar la escala musical usando las columnas Parámetro 1 y Parámetro 2.
941

Editor lógico
Especificar acciones
El Parámetro 1 es la clave (Do, Do#, Re, etc.). Mientras que el Parámetro 2 es el tipo
de escala (mayor, melódica o armónica menor, etc.).
Cada nota será traspuesta a la nota más cercana de la escala propuesta.
Usar valor 2
Solo está disponible cuando Objetivo de la acción está ajustado a Valor 1. Cuando
esta opción está seleccionada, el ajuste de Valor 2 de cada evento será copiado al
ajuste de Valor 1.
Esto es útil, por ejemplo, si está transformando todos los controladores de
Modulación a eventos de Aftertouch (ya que este controlador usa el Valor 2 para la
cantidad de efecto, y el Aftertouch usa el Valor 1).
Usar valor 1
Esto solo está disponible cuando el Objetivo de la acción está ajustado a Valor 2.
Cuando la opción esté seleccionada, el Valor 1 de cada evento será copiado sobre el
Valor 2.
Espejo
Solo está disponible cuando el Objetivo de la acción está ajustado a Valor 1 o Valor 2.
Cuando esta opción esté seleccionada, los valores se «reflejarán» alrededor del valor
establecido en la columna Parámetro 1.
En el caso de las notas, esto invertiría la escala, donde la clave ajustada en el
Parámetro 1 sería el «punto central».
Cambio lineal en el rango del bucle (solo Editor lógico)
Esto solo afecta a los eventos dentro del rango del bucle (entre los localizadores
izquierdo y derecho). Creará una «rampa» lineal de valores (reemplazando los
existentes) empezando por el valor de la columna Parámetro 1 y acabando con el
valor del Parámetro 2.
Puede usarse para crear barridos lineales de controlador, rampas de velocidad, etc.
Cambio relativo en el rango del bucle (solo Editor lógico)
Como con la opción previa, esto creará una rampa de valores, afectando solo a
eventos dentro del rango del bucle (es decir, entre los localizadores). Aunque aquí los
cambios son «relativos», y los valores serán añadidos a los ya existentes.
En otras palabras, puede configurar rampas de valores empezando por el Parámetro
1 y acabando en el Parámetro 2 (fíjese que los valores podrían ser negativos). La
rampa de valores resultante se añade luego a los valores existentes para los eventos
dentro del rango del bucle.
Por ejemplo, si aplica esto a la velocidad de las notas con el Parámetro 1 ajustado
a 0 u el Parámetro 2 a -100, crearía un desvanecimiento de la velocidad, siempre
conservando las relaciones de velocidad originales:
Operación NoteExp – Eliminar datos de Note Expression (solo Editor lógico)
Esta opción solo está disponible para notas. Le permite eliminar todos los datos Note
Expression de una nota.
Operación NoteExp – Crear valor único (solo Editor lógico)
Esta opción solo está disponible para notas. Le permite añadir datos Note Expression
a notas en modo «Valor Único», lo que significa que usted añade un parámetro como
942

Editor lógico
Aplicar las acciones definidas
dato Note Expression. Después de haber añadido el parámetro de valor único, tiene
que ajustarlo al valor que desee en una segunda vuelta.
Operación NoteExp – Invertir (solo Editor lógico)
Invierte los datos Note Expression.
VÍNCULOS RELACIONADOS
Buscar Valor 1 o Valor 2 en la página 932
Aplicar las acciones definidas
Una vez que haya establecido las condiciones de filtro, seleccionado una función y ajustado las
acciones necesarias (o cargado un preset), aplique las acciones definidas con el Editor lógico
haciendo clic en el botón Aplicar.
IMPORTANTE
En el Editor lógico, el procesado no se lleva a cabo hasta que se hace clic en el botón Aplicar.
Al usar el efecto MIDI transformer no hay botón Aplicar – los ajustes actuales se aplican
automáticamente en tiempo real durante la reproducción o el directo.
Las operaciones del Editor lógico se pueden deshacer de la misma forma que cualquier otro tipo
de edición.
Trabajar con presets
El menú emergente Presets de la parte superior de la ventana le permite cargar, guardar, y
manipular presets del Editor lógico.
●
Para cargar un preset, selecciónelo del menú. Si están disponibles, todos los textos
explicativos aparecerán a la derecha del menú. Al configurar sus propios presets podrá
hacer clic en este área e introducir una descripción.
●
También puede seleccionar Presets lógicos directamente en el menú MIDI.
Esto le permitirá aplicar un preset a la parte MIDI seleccionada, sin tener que abrir el
Editor lógico.
●
También es posible seleccionar y aplicar Presets lógicos desde el Editor de Lista (en el
menú Máscara).
●
También es posible configurar un comando de teclado para un preset. De esta forma
puede aplicar convenientemente la misma operación a varios eventos seleccionados de
una sola vez.
VÍNCULOS RELACIONADOS
Comandos de teclado en la página 1134
Guardar sus propios ajustes en un preset
Si ha hecho cambios en el Editor lógico que querría volver a usar, puede guardarlos como preset:
PROCEDIMIENTO
1. Haga clic en el botón Guardar preset a la derecha del menú Preset.
Se abrirá un diálogo para especificar el nombre del nuevo preset.
2. Introduzca el nombre del preset y haga clic en Aceptar.
El preset se guardará.
943

Editor lógico
Trabajar con presets
Para eliminar un preset, cárguelo y haga clic en el botón Eliminar preset.
Organizar y compartir presets
Los presets del Editor lógico se guardarán en la subcarpeta de la aplicación Presets\Logical
Edit. Aunque estos archivos no se pueden editar «manualmente», puede organizarlos (p. ej.
poniéndolos en subcarpetas) como si fueran archivos normales.
Esto le facilita el hecho de compartir presets con otros usuarios de Nuendo, transfiriendo los
archivos de presets individualmente.
NOTA
La lista de presets se leerá cada vez que abra el Editor lógico.
944

Editor lógico del proyecto
El Editor lógico del proyecto es una herramienta útil para buscar y reemplazar funciones en la
ventana de Proyecto.
El Editor lógico del proyecto le permite especificar condiciones de filtrado y combinarlas con
acciones. De esta forma puede buscar todas las pistas de carpeta abiertas de su proyecto y, por
ejemplo, cerrarlas.
El Editor lógico del proyecto viene con una colección de presets que le enseñan las
posibilidades de esta funcionalidad, y que puede usar como un punto de inicio para sus propios
ajustes.
VÍNCULOS RELACIONADOS
Trabajar con presets en la página 959
La ventana en la página 945
La ventana
La ventana del Editor lógico del proyecto le permite combinar condiciones de filtro, funciones,
acciones y macros para realizar procesados muy potentes.
● Para abrir el Editor lógico del proyecto seleccione Edición> Editor lógico del proyecto.
1 Condiciones de filtro
Le permite especificar las condiciones, tales como tipo, atributo, valor, posición, que debe
cumplir un elemento específico para poder ser encontrado. Puede combinar cualquier
número de condiciones de filtro y combinar condiciones usando los operadores Y/O.
945

Editor lógico del proyecto
Condiciones de filtro
2 Lista de acciones
Le permite configurar una lista de acciones que especifica exactamente lo que se hace.
Esto no es necesario para todas las funciones.
3 Menú emergente Función
Le permite seleccionar si los elementos encontrados se transformarán, suprimirán o
seleccionarán.
4 Menú emergente Macro
Le permite seleccionar una macro que se ejecuta después de las acciones que ha definido.
5 Aplicar
Aplica sus ajustes.
IMPORTANTE
No toda combinación de ajustes tiene siempre sentido. Experimente un poco antes de aplicar sus
ediciones en proyectos importantes.
NOTA
Puede deshacer las operaciones seleccionando Edición> Deshacer.
VÍNCULOS RELACIONADOS
Trabajar con presets en la página 959
Condiciones de filtro
Configurando las condiciones de filtro puede determinar el objetivo de filtro para encontrar los
elementos que quiere encontrar.
Para configurar una condición de filtro haga los siguientes ajustes:
Objetivo del filtro
Ajusta la propiedad del elemento. Este ajuste afecta a las opciones disponibles en las
demás columnas.
Condición
Determina cómo compara el Editor lógico del proyecto la propiedad de la columna
Objetivo del filtro con los valores de las columnas Parámetro. Las opciones
disponibles dependen del ajuste de Objetivo del filtro.
Parámetro 1
Ajusta con qué valor se comparan con las propiedades del evento. Esto depende del
ajuste de Objetivo del filtro.
946

Editor lógico del proyecto
Condiciones de filtro
Parámetro 2
Solo está disponible si está ajustada una de las opciones de Rango en la columna
Condición. Le permite encontrar todos los elementos con valores en el interior o
exterior del rango entre el Parámetro 1 y el Parámetro 2.
Intervalo/Base de tiempo
Solo está disponible si el Objetivo del filtro está ajustado a Posición. Si está
seleccionada una de las opciones de Rango del compás en la columna Condición,
use la columna Intervalo/Base de tiempo para especificar zonas dentro de cada
compás. Esto le permite buscar todos los elementos en o alrededor del primer
tiempo de cada compás, por ejemplo. Si está seleccionada cualquiera de las otras
opciones de Condición, puede usar la columna Intervalo/Base de tiempo para
especificar una base de tiempo tal como PPQ, segundos, etc.
Corchete izquierdo
Junto con el corchete izquierdo le permite combinar varias condiciones de filtro, es
decir, varias líneas con los operadores Y/O.
Corchete derecho
Junto con el corchete izquierdo le permite combinar varias condiciones de filtro.
bool
Le permite insertar los operadores booleanos Y/O al crear condiciones con múltiples
líneas.
NOTA
Si hace un fallo al combinar varias condiciones con corchetes, se le informará en la
línea de estado.
NOTA
Si ya ha definido condiciones de filtrado y/o aplicado un preset, pero quiere empezar de nuevo
desde cero, puede iniciar los ajustes seleccionando la opción Init en el menú emergente Presets.
VÍNCULOS RELACIONADOS
Buscar elementos en determinadas posiciones en la página 950
Combinar múltiples líneas de condición en la página 953
Buscar tipos de medios
Puede buscar elementos por sus tipos de medio.
PROCEDIMIENTO
1. En el menú emergente Objetivo del filtro, seleccione Tipo de medio.
2. En el menú emergente Parámetro 1, seleccione el tipo de medio que quiera buscar.
3. En el menú emergente Condición, seleccione una de las siguientes opciones:
●
Seleccione Igual si quiere buscar por un tipo de medio especificado.
●
Seleccione No igual si quiere buscar por otro tipo de medio diferente al
especificado.
NOTA
También puede buscar todos los tipos de medio abriendo el menú emergente Condición y
seleccionando Todos los tipos.
947

Editor lógico del proyecto
Condiciones de filtro
Filtro de tipo de medio
Al poner Objetivo del filtro en Tipo de medio, el menú emergente lista todos los tipos de medios
disponibles.
Audio
Si no se especifica ningún tipo, encontrará los eventos, pistas y partes de audio.
MIDI
Si no se especifica ningún tipo, encontrará partes y pistas MIDI.
Automatización
Si no se especifica ningún tipo, encontrará eventos y pistas de automatización.
Marcador
Si no se especifica ningún tipo, encontrará eventos y pistas de marcadores.
Transposición
Si no se especifica ningún tipo, encontrará eventos y pistas de transposición.
Arreglos
Si no se especifica ningún tipo, encontrará eventos y pistas de arreglos.
Tempo
Si no se especifica ningún tipo, encontrará eventos y pistas de tempo.
Tipo de compás
Si no se especifica ningún tipo, encontrará eventos y pistas de tipo de compás.
Acorde
Si no se especifica ningún tipo, encontrará eventos de acorde y pistas de acordes.
Evento de escala
Si no se especifica ningún tipo, encontrará eventos de escala.
Video
Si no se especifica ningún tipo de contenedor, se encontrarán eventos de video.
Grupo
Si no se especifica ningún tipo de contenedor, se encontrarán pistas de grupo.
Efecto
Si no se especifica ningún tipo de contenedor, se encontrarán pistas de canal FX.
Para los tipos de medios, están disponibles las siguientes opciones:
Igual
Encuentra el Tipo de medio definido en la columna Parámetro 1.
Todos los tipos
Encuentra todos los Tipos de Medios.
Buscar los Tipos de Contenedor
PROCEDIMIENTO
1. Seleccione Tipos de Contenedor en el menú emergente Objetivo del Filtro.
Esto le permitirá encontrar partes, eventos o pistas.
2. Abra el menú emergente de la columna Parámetro 1 y seleccione la opción deseada.
3. Abra el menú emergente de la columna Condición y seleccione la condición deseada.
948

Editor lógico del proyecto
Condiciones de filtro
Por ejemplo, si tiene configurado el Editor lógico del proyecto así…
…encontrará todas las pistas de carpeta del proyecto.
Filtro de tipo de contenedor
Al poner Objetivo del filtro en Tipo de contenedor, el menú emergente lista todos los tipos de
contenedores disponibles.
Pista de carpeta
Encuentra todas las pistas de carpeta, incluyendo las carpetas de los canales FX y de
los canales de grupo.
Pista
Encuentra todos los tipos de pista.
Parte
Encuentra partes de audio, MIDI e Instrumento. Las carpetas de partes no se
encontrarán.
Evento
Encuentra puntos de automatización, marcadores, así como eventos de audio,
arreglos, transposición, tempo y tipo de compás.
Para tipos de contenedor, están disponibles las siguientes opciones:
Igual
Encuentra el Tipo de contenedor definido en la columna Parámetro 1.
Todos los tipos
Encuentra todos los Tipos de Contenedores.
Combinar Tipo de medio y Tipo de contenedor
La combinación de los objetivos de filtro Tipo de medio y Tipo de contenedor representa una
herramienta versátil para realizar operaciones lógicas:
Aquí, el Editor lógico del proyecto encontrará todas las partes MIDI y de instrumento del proyecto.
Aquí, el Editor lógico del proyecto encontrará todas las pistas de automatización (y no eventos) del proyecto
cuyo nombre contenga vol.
Aquí, el Editor lógico del proyecto encontrará todas las partes MIDI y de instrumento (y no pistas) del
proyecto que estén enmudecidas.
949

Editor lógico del proyecto
Condiciones de filtro
Aquí, el Editor lógico del proyecto encontrará todas las partes MIDI y de instrumento (y no pistas) o todos los
eventos de audio (y no partes o pistas) del proyecto que estén enmudecidas.
Buscar Nombres
PROCEDIMIENTO
1. Seleccione Nombre en el menú emergente Objetivo de Filtro.
2. Introduzca el nombre deseado, o parte del nombre en la columna Parámetro 1.
3. Abra el menú emergente de la columna Condición y seleccione la condición deseada.
Para los nombres están disponibles las siguientes opciones:
●
Igual
Es exactamente la misma cadena de texto configurada en la columna Parámetro 1.
●
Contiene
Contiene el texto especificado en la columna Parámetro 1.
Por ejemplo, si tiene configurado el Editor lógico del proyecto así…
…encontrará todas las pistas del proyecto cuyo nombre contiene «voc».
NOTA
Para usar esta funcionalidad a pleno rendimiento, le recomendamos que use una
nomenclatura estándar en sus proyectos (Baterías, Perc, Voc, etc.).
Buscar elementos en determinadas posiciones
PROCEDIMIENTO
1. Seleccione «Posición» en el menú emergente Objetivo del Filtro.
Esto le permite encontrar elementos que empiecen en según qué posiciones, ya sean
relativas al principio del proyecto, o al de cada compás.
2. Abra el menú emergente de la columna Condición y seleccione la condición deseada.
●
Si selecciona cualquier otra condición que no sea las opciones de Rango, Rango
del compás, Cursor, Bucle o Ciclo, especificará una posición concreta (en PPQ,
segundos, muestras o cuadros) en la columna Parámetro 1. Use la columna
Intervalo/Base de tiempo para especificar la base de tiempo. Fíjese que la posición
del Rango de Compás se mide en tics respecto al inicio del compás.
Aquí, el Editor lógico del proyecto encontrará todos los elementos en la posición PPQ 5.1.1. del
proyecto.
●
Si selecciona Dentro de rango o Fuera del rango en la columna Condición, puede
ajustar el valor inicial del rango en la columna Parámetro 1, y la final en la columna
Parámetro 2. También puede cambiar la base de tiempo usando la columna
Intervalo/Base de tiempo.
950

Editor lógico del proyecto
Condiciones de filtro
El Editor lógico de Proyecto encontrará todos los elementos dentro o fuera de este
rango.
●
Si selecciona una de las opciones de Rango de Compás en la columna Condición, la
columna Intervalo/Base de tiempo mostrará una visualización del compás gráfica.
Puede especificar el rango dentro del compás haciendo clic y arrastrando en el visor
de compás (se resalta el Rango del compás especificado).
Aquí el Editor lógico del proyecto encontrará los elementos que empiecen sobre el segundo
tiempo de cada compás.
El Editor lógico del proyecto encontrará todos los elementos empezando dentro
o fuera de este Rango de Compás, en todos los compases (dentro de la selección
actual).
Filtro de posición
Están disponibles las siguientes opciones para las posiciones:
Igual
Tiene exactamente el mismo valor que el configurado en la columna Parámetro 1.
No igual
Tiene cualquier valor diferente al valor configurado en la columna Parámetro 1.
Mayor
Tiene un valor mayor que el configurado en la columna Parámetro 1.
Mayor o igual
Tiene un valor mayor o igual al configurado en la columna Parámetro 1.
Menor
Tiene un valor menor que el configurado en la columna Parámetro 1.
Menor o igual
Tiene un valor menor o igual que el configurado en la columna Parámetro 1.
Dentro del rango
Tiene un valor que está entre los valores configurados en las columnas Parámetro
1 y Parámetro 2. Tenga en cuenta que el Parámetro 1 debe de ser el valor inferior y
que el Parámetro 2 debe de ser el valor superior.
Fuera del rango
Tiene un valor que no está entre los valores configurados en las columnas Parámetro
1 y Parámetro 2.
Dentro del rango del compás
Está dentro de la «zona» configurada en la columna Intervalo/Base de tiempo, en
cada compás dentro de la selección actual.
Fuera del rango del compás
Está fuera de la «zona» configurada en la columna Intervalo/Base de tiempo, en cada
compás dentro de la selección actual.
Antes del cursor
Está antes de la posición de la canción del Proyecto.
Después del cursor
Está después de la posición de la canción del Proyecto.
951

Editor lógico del proyecto
Condiciones de filtro
Dentro de bucle de pista
Está dentro del bucle de pista establecido.
Dentro de ciclo
Está dentro del ciclo ajustado.
Adaptado exactamente al ciclo
Encaja exactamente con el ciclo ajustado.
VÍNCULOS RELACIONADOS
Configurar el bucle de pista independiente en la página 575
Buscar elementos de duraciones determinadas
PROCEDIMIENTO
1. Seleccione Duración en el menú emergente Objetivo del filtro.
Esto le permite encontrar elementos de una cierta longitud. El parámetro Duración se
interpreta a través del ajuste de base de tiempo en la columna Intervalo/Base de tiempo,
es decir, en PPQ, segundos, muestras o cuadros.
2. Abra el menú emergente de la columna Condición y seleccione la condición deseada.
Aquí el Editor lógico del proyecto encontrará todas las partes de audio y eventos del proyecto con la
longitud menor que 200 muestras.
Si selecciona cualquier condición que no sea la de las opciones de Rango, puede
especificar una posición específica en la columna Parámetro 1.
Filtro de duraciones
Para la longitud, están disponibles estas opciones:
Igual
Tiene exactamente el mismo valor que el configurado en la columna Parámetro 1.
No igual
Tiene cualquier valor diferente al valor configurado en la columna Parámetro 1.
Mayor
Tiene un valor mayor que el configurado en la columna Parámetro 1.
Mayor o igual
Tiene un valor mayor o igual al configurado en la columna Parámetro 1.
Menor
Tiene un valor menor que el configurado en la columna Parámetro 1.
Menor o igual
Tiene un valor menor o igual que el configurado en la columna Parámetro 1.
Dentro del rango
Tiene un valor que está entre los valores configurados en las columnas Parámetro
1 y Parámetro 2. Tenga en cuenta que el Parámetro 1 debe de ser el valor inferior y
que el Parámetro 2 debe de ser el valor superior.
952

Editor lógico del proyecto
Condiciones de filtro
Fuera del rango
Tiene un valor que no está entre los valores configurados en las columnas Parámetro
1 y Parámetro 2.
Buscar propiedades
PROCEDIMIENTO
1. Seleccione «Propiedad» en el menú emergente Objetivo de Filtro.
2. Abra el menú emergente de la columna Condición y seleccione la condición deseada.
Cuando la opción Propiedad está seleccionada, la columna Condición tiene 2 opciones:
«Propiedad configurada» y «Propiedad no configurada».
3. Abra el menú emergente de la columna Parámetro 1 y seleccione la opción deseada.
Esto establece qué propiedad se buscará.
Algunos ejemplos:
Aquí, el Editor lógico del proyecto encontrará todas las partes MIDI y de instrumento enmudecidas.
Aquí, el Editor lógico del proyecto encontrará todos los elementos seleccionados, pero no
enmudecidos (no silenciados).
Aquí, el Editor lógico del proyecto encontrará todas las partes de audio seleccionadas que estén
vacías.
NOTA
Tenga en cuenta que en este contexto un «evento» se refiere a todos los elementos de
la ventana de proyecto que se pueden modificar, p. ej. partes MIDI, eventos y partes de
audio, o eventos de transposición, de arreglos y de automatización.
Combinar múltiples líneas de condición
Puede añadir líneas de condición haciendo clic sobre el botón «+» debajo de la lista. El resultado
de combinar líneas depende de los operadores booleanos y/o, y de los corchetes.
●
Para añadir una nueva condición, haga clic en el botón «+» debajo de la lista.
Se añadirá una nueva línea al final de la lista. Si hay varias líneas, puede que necesite usar
la barra de desplazamiento de la derecha para verlas.
●
Para suprimir una condición, selecciónela y haga clic en el botón Suprimir (-) debajo de la
lista.
La columna bool
Al hacer clic en la columna «bool» de la derecha de la lista, podrá seleccionar un operador
booleano: «y» o «o». Un operador booleano combina 2 líneas de condición y determina el
resultado de la siguiente forma:
953

Editor lógico del proyecto
Condiciones de filtro
● Si se combinan 2 líneas de condición con una operación booleana «y», se deben cumplir
ambas condiciones para que se encuentre el elemento.
El Editor lógico del proyecto solo encontrará pistas MIDI.
● Si se combinan 2 líneas de condición con una operación booleana «o», se debe cumplir
como mínimo una de las condiciones para que se encuentre el elemento.
El Editor lógico del proyecto le encontrará todas las partes o eventos que concuerden exactamente
con el ciclo.
IMPORTANTE
Al añadir una nueva línea de condición, el operador por defecto será «y». Por tanto, si todo lo que
quiere es configurar 2 o más condiciones que deban cumplirse para encontrar un elemento, no
tiene que pensar en la columna booleana – tan solo añada las líneas que se requieran y haga los
ajustes de filtrado habituales.
Usar corchetes
Las columnas de corchetes (paréntesis) le permiten encapsular 2 o más líneas de condiciones,
dividiendo la expresión condicional en unidades menores. Esto solo es relevante si tiene 3 o más
líneas de condiciones y quiere usar el operador booleano «o».
Puede añadir corchetes haciendo clic en las columnas de corchetes y seleccionando una opción.
Se pueden usar hasta tres niveles de anidación.
● Sin corchetes, las expresiones condicionales se evaluarán de acuerdo con su orden en la
lista.
Aquí el editor lógico del proyecto encontrará todas las partes y eventos de audio cuyo nombre
contenga perc, así como también otras partes y eventos (por ejemplo partes MIDI) cuyo nombre
contenga drums:
¿Quizá quiera encontrar todas las partes y eventos de audio que contengan el nombre perc o el
nombre drums, pero no otras partes o eventos que contengan el nombre drums? En este caso
necesita añadir corchetes.
Aquí se encontrarán todas las partes o eventos de audio cuyo nombre contenga perc o drums:
NOTA
Primero se evaluarán las expresiones entre corchetes.
Si hay varios corchetes anidados, se evaluarán «de dentro hacia fuera», empezando por los más
anidados.
954

Editor lógico del proyecto
Especificar acciones
Especificar acciones
La lista inferior de la ventana del Editor lógico del proyecto es una lista de acciones. Aquí es
donde especificará los cambios a realizar sobre los eventos encontrados, relevante para la
función Transformar.
Puede realizar 2 tipos diferentes de acciones: acciones orientadas a pistas (como Operación de
pista, Nombre) y acciones basadas en eventos (como Posición, Duración, Nombre). También hay
acciones que solo tienen efecto como datos de automatización (Trim).
El manejo de la lista de acciones es similar a la lista de las condiciones de filtro, pero sin
corchetes ni operadores booleanos. Usted simplemente añade líneas haciendo clic en el botón
«+», y rellena las columnas como sea necesario. Para suprimir una línea de acción superflua,
selecciónela y haga clic en el botón «-».
Objetivo de la acción
Aquí es donde selecciona la propiedad a cambiar. Las operaciones determinan qué hacer con el
objetivo de la acción.
Se listan todas las operaciones disponibles:
Posición
Al ajustar este valor, moverá los elementos. Este parámetro se interpreta a través del ajuste de
base de tiempo en la columna Intervalo/Base de tiempo, con la excepción del ajuste Aleatorio,
que usa la base de tiempo de los eventos afectados:
Añadir
Incrementará la Posición según el valor especificado a la columna Parámetro 1.
Restar
Decrementará la Posición según el valor especificado a la columna Parámetro 1.
Multiplicar por
Multiplicará a la Posición según el valor especificado a la columna Parámetro 1.
Dividir por
Dividirá la Posición por el valor especificado a la columna Parámetro 1.
Redondear mediante
Esto «redondea» la Posición usando el valor especificado en la columna Parámetro 1.
En otras palabras, la Posición es cambiada por el valor más próximo que sea divisible
por el valor Parámetro 1.
Por ejemplo, si la Posición es 17 y el Parámetro 1 vale 5, el resultado del redondeo
sería 15 (el valor más próximo divisible por 5). Otra palabra para esta operación
sería «cuantizar», y de hecho se puede usar para ello, especificando un valor de
cuantificación con el Parámetro 1 (en tics, donde 480 tics equivalen a una negra).
Ajustar valores relativos al azar entre
Esto ajustará el valor de la Posición con un valor aleatorio. El valor aleatorio añadido
estará entre el rango que se especifica con los Parámetros 1 y 2. Dese cuenta que
estos valores también pueden ser negativos.
Por ejemplo, si ajusta el Parámetro 1 a -20 y Parámetro 2 a +20, el valor original de la
Posición tomará una variación aleatoria, sin que nunca exceda ±20.
955

Editor lógico del proyecto
Especificar acciones
Ajustar a un valor fijo
Ajusta la posición al valor especificado en la columna Parámetro 1.
Duración
Le permite redimensionar los elementos. Este parámetro se interpreta a través del ajuste de
base de tiempo en la columna Intervalo/Base de tiempo, con la excepción del ajuste Aleatorio,
que usa la base de tiempo de los eventos afectados:
Añadir
Incrementa la Duración según el valor especificado en la columna Parámetro 1.
Restar
Resta a la Duración según el valor especificado en la columna Parámetro 1.
Multiplicar por
Multiplica la Duración por el valor especificado en la columna Parámetro 1.
Dividir por
Divide la Duración por el valor especificado en la columna Parámetro 1.
Redondear mediante
Redondea el valor Duración usando un valor específico en la columna Parámetro
1. En otras palabras, el valor de la Duración se cambia por el valor más cercano y
divisible por el valor Parámetro 1.
Ajustar a un valor fijo
Ajusta el valor de la Duración especificado en la columna Parámetro 1.
Ajustar valores al azar entre
Esto ajustará la longitud actual con un valor aleatorio. El valor aleatorio añadido
estará entre el rango que se especifica con los Parámetros 1 y 2.
Operación de pista
Esto le permite cambiar el estado de la pista.
NOTA
Las operaciones de pista pueden también afectar a las pistas de automatización. Esto puede
conllevar resultados inesperados, especialmente si usa la acción Alternar.
Carpeta
Abre, cierra o cambia de carpeta.
Grabar
Activa, desactiva o cambia el estado de habilitar grabación.
Monitor
Activa, desactiva o cambia el estado de monitorización.
Solo
Activa, desactiva o cambia el estado de solo.
Enmudecer
Activa, desactiva o cambia el estado enmudecer.
Leer
Activa, desactiva o cambia al estado leer.
956

Editor lógico del proyecto
Especificar acciones
Escribir
Activa, desactiva o cambia al estado escribir.
Bypass EQ
Activa, desactiva o cambia el estado de bypass de la EQ.
Bypass de inserciones
Activa, desactiva o cambia el estado de bypass de las inserciones.
Bypass de envíos
Activa, desactiva o cambia el estado de bypass de los envíos.
Carriles activados
Activa, desactiva o cambia al estado carriles activados.
Ocultar pista
Activa, desactiva o cambia el estado de visibilidad de la pista.
Dominio del tiempo
Ajusta el dominio del tiempo de la pista a Musical, Lineal o alterna el estado.
Nombre
Le permite renombrar los elementos encontrados.
Reemplazar
Reemplaza los nombres con el texto especificado en la columna Parámetro 1.
Añadir
A los nombres se les añadirá la cadena de texto especificada en la columna
Parámetro 1.
Añadir al inicio
Al nombre se le añadirá al principio la cadena de texto especificada en la columna
Parámetro 1.
Generar nombre
El nombre se reemplazará por el texto especificado en la columna Parámetro 1,
seguida del número establecido en el Parámetro 2. El número se incrementará en 1
por cada elemento encontrado.
Reemplazar cadena de búsqueda
Puede especificar una cadena de búsqueda en el Parámetro 1 que se reemplaza por
el texto especificado en la columna Parámetro 2.
Trim
Esta acción solo se usa en la automatización, y le permite ajustar los elementos encontrados.
Multiplicar por
Multiplica el valor Trim con el valor especificado en la columna Parámetro 1.
Dividir por
Divide el valor Trim por el valor especificado en la columna Parámetro 1.
Ajustar color
Le permite ajustar el color de un elemento. Para este objetivo de la acción, la única operación
disponible es «Ajustar a un valor fijo». Para usarlo, inserte el nombre de un color de pista en la
columna Parámetro 1, p. ej. «Color 7» para usar el verde oscuro como color de pista.
957

Editor lógico del proyecto
Seleccionar una función
Seleccionar una función
El menú emergente izquierdo de la parte inferior del Editor lógico del proyecto es el lugar en el
que se selecciona la función – el tipo de edición a realizar.
Las opciones disponibles son:
Supr
Elimina todos los eventos encontrados por el Editor lógico del proyecto.
NOTA
Cuando borre pistas de automatización y deshaga esta operación seleccionando
Deshacer del menú Edición, las pistas de automatización serán restauradas, pero las
pistas estarán cerradas.
Transformar
Cambia uno o varios aspectos de los elementos encontrados. Puede configurar
exactamente los cambios en la lista de acciones.
Seleccionar
Esto simplemente seleccionará todos los eventos encontrados, resaltándolos para
trabajar con ellos en la ventana de proyecto.
Aplicar Macros
En el menú emergente Macro puede seleccionar una macro que se ejecutará automáticamente
después de completar las acciones definidas en las listas de Filtro y Acción. Esto es útil si quiere
extender aún más las funciones del Editor lógico del proyecto.
Para usarlo, configure la macro que necesite en el diálogo Comandos de teclado y luego
selecciónela en el Editor lógico del proyecto desde el menú emergente Macro.
Por ejemplo, puede usar las condiciones de filtro para seleccionar todas las pistas que contengan
datos de automatización para un determinado parámetro de automatización (como el
«volumen») y usar la macro «Seleccionar toda la Pista + Eliminar» para eliminar los eventos de
automatización de estas pistas (sin borrar las pistas en sí).
VÍNCULOS RELACIONADOS
Configurar comandos de teclado en la página 1135
Aplicar las acciones definidas
Una vez que haya establecido las condiciones de filtro, seleccionado una función y ajustado las
acciones necesarias (o cargado como preset), aplique las acciones definidas con el Editor lógico
del proyecto haciendo clic en el botón Aplicar.
Las operaciones del Editor lógico del proyecto se pueden deshacer, igual que cualquier otra
edición.
958

Editor lógico del proyecto
Trabajar con presets
Trabajar con presets
La sección de Presets en la parte superior izquierda de la ventana le permite cargar, guardar
y manipular presets del Editor lógico del proyecto. Un preset contiene todos los ajustes de la
ventana, lo que significa que puede simplemente cargar un preset, editar los ajustes (si fuera
necesario) y luego hacer clic en Aplicar.
●
Para cargar un preset, selecciónelo del menú. Si están disponibles, todos los textos
explicativos aparecerán a la derecha del menú. Al configurar sus propios presets podrá
hacer clic en este área para introducir una descripción.
●
También puede abrir el menú Editar y seleccionas los Presets directamente del submenú
«Procesar editor lógico del proyecto». Esto le permitirá aplicar un preset directamente, sin
tener que abrir el Editor lógico del proyecto.
●
También puede seleccionar Presets lógicos directamente en el menú MIDI.
Esto le permitirá aplicar un preset a la parte MIDI seleccionada, sin tener que abrir el
Editor lógico.
También es posible seleccionar y aplicar Presets lógicos desde el Editor de lista (en el
menú emergente Mostrar).
●
También es posible configurar un comando de teclado para un preset. De esta forma
puede aplicar convenientemente la misma operación a varios eventos seleccionados de
una sola vez.
VÍNCULOS RELACIONADOS
Editor lógico en la página 928
Comandos de teclado en la página 1134
Guardar sus propios ajustes en un preset
Si ha hecho cambios en el Editor lógico del proyecto que querría volver a usar, puede guardarlos
como preset:
PROCEDIMIENTO
1. Haga clic en el botón Guardar preset a la izquierda del menú emergente Presets.
Se abrirá un diálogo para especificar el nombre del nuevo preset.
2. Introduzca el nombre del preset y haga clic en Aceptar.
El preset se guardará.
NOTA
Para eliminar un preset, cárguelo y haga clic en el botón Eliminar preset.
Organizar y compartir presets
Los presets del Editor lógico del proyecto se guardan en la carpeta de la aplicación, en la
subcarpeta Presets\Logical Edit Project. Aunque estos archivos no se puede editar manualmente,
puede reorganizarlos (p. ej. ponerlos en subcarpetas) como cualquier otro archivo.
Esto le facilita el hecho de compartir presets con otros usuarios de Nuendo, transfiriendo los
archivos de presets individualmente.
NOTA
La lista de presets se lee cada vez que el Editor lógico del proyecto se abre.
959

Editor lógico del proyecto
Trabajar con presets
Configurar comandos de teclado para sus presets
Si ha guardado presets del Editor lógico del proyecto, puede configurar comandos de teclado
para ellos:
PROCEDIMIENTO
1. Abra el menú Archivo y seleccione «Comandos de teclado…».
Se abre el diálogo Comandos de teclado.
2. Use la lista de la columna de Comandos, para navegar por la categoría «Procesar editor
lógico del proyecto». Haga clic en el signo «+» para mostrar los elementos de la carpeta.
3. En la lista, seleccione el elemento al que quiera asignar el comando de teclado, haga clic
en el campo «Teclee el comando» e introduzca un nuevo comando de teclado.
4. Haga clic en el botón Asignar, encima del campo.
El nuevo comando de teclado aparecerá en la lista de teclas.
5. Haga clic en Aceptar para cerrar el diálogo.
VÍNCULOS RELACIONADOS
Comandos de teclado en la página 1134
960

Editar el tempo y el tipo de
compás
Modos de tempo del proyecto
Para cada proyecto puede ajustar un modo de tempo, dependiendo de si su música tiene un
tempo fijo o de si cambia a lo largo del proyecto.
En la barra de Transporte puede ajustar los siguientes modos de tempo:
●
Modo de tempo fijo
Si quiere trabajar con un tempo fijo que no cambie a lo largo del proyecto, desactive
Activar pista de tempo en la barra de Transporte. Puede cambiar el valor del tempo para
ajustar un valor de tempo de ensayo fijo.
●
Modo de pista de tempo
Si el tempo de su música contiene cambios de tempo, active Activar pista de tempo en
la barra de Transporte. Puede cambiar el valor del tempo para cambiar el tempo en el
cursor. Si su proyecto no contiene ningún cambio de tempo, el tempo se cambia al inicio
del proyecto.
VÍNCULOS RELACIONADOS
Configurar proyectos para cambios de tempo en la página 966
Base de tiempo de pista
La base de tiempo de una pista determina si una pista puede seguir los cambios de tempo de un
proyecto que está en modo pista de tempo.
En el Inspector de las pistas MIDI, pistas de instrumento y pistas relacionadas con audio, puede
activar/desactivar la opción Alternar base de tiempo para cambiar la base de tiempo de la pista.
Están disponibles los siguientes modos de base de tiempo:
●
Musical
Use este modo para material con una base de tiempo musical, es decir, una base de
tiempo relacionada con el tempo. Todas las pistas que estén establecidas a la base de
tiempo musical obedecen a cualquier cambio de tempo que añada a la pista de tempo.
961

Editar el tempo y el tipo de compás
Editor de la pista de tempo
NOTA
Para eventos de audio en pistas de audio que están ajustadas a base de tiempo musical,
los cambios de tempo en la pista de tempo solo afectan a la posición de inicio y no al audio
real.
●
Lineal
Use este modo para material con base de tiempo lineal, es decir, con base de tiempo
relacionada con el tiempo.
VÍNCULOS RELACIONADOS
Inspector de pista de instrumento en la página 110
Inspector de pista MIDI en la página 117
Inspector de pista de audio en la página 102
Editor de la pista de tempo
El Editor de la pista de tempo proporciona una visión general de los ajustes de tempo del
proyecto. Le permite añadir y editar eventos de tempo.
● Para abrir el Editor de la pista de tempo, seleccione Proyecto> Pista de tempo, o pulse
Ctrl/Cmd-T.
El Editor de la pista de tempo se divide en varias secciones:
1 Escala de tempo
Muestra la escala de tempo en BPM.
2 Barra de herramientas
Contiene herramientas para seleccionar, añadir y cambiar los eventos de tempo y de tipo
de compás.
3 Línea de información
Muestra información acerca del evento de tempo o de tipo de compás seleccionado.
4 Regla
Muestra la línea de tiempo y el formato de visualización del proyecto.
5 Visor de tipo de compás
Muestra los eventos de tipo de compás del proyecto.
6 Visor de curva de tempo
Si su proyecto está establecido a tempo fijo, solo se muestra un evento de tempo y un
tempo fijo.
962

Editar el tempo y el tipo de compás
Editor de la pista de tempo
Si su proyecto está establecido al modo pista de tempo, el visor de la curva muestra la
curva de tempo con los eventos de tempo del proyecto.
Barra de herramientas
La barra de herramientas contiene herramientas para seleccionar, añadir, y cambiar los eventos
de tempo y de tipo de compás.
Están disponibles las siguientes herramientas:
Activar pista de tempo
Alterna el tempo del proyecto entre el modo de tempo fijo y el modo de pista de
tempo.
Mostrar/Ocultar información
Abre/Cierra la línea de información.
Herramientas
Contiene herramientas para seleccionar, borrar, hacer zoom, y dibujar.
Desplazamiento auto.
Le permite al visor de eventos de tempo desplazarse durante la reproducción,
manteniendo el cursor del proyecto visible dentro del editor.
Ajustar
Le permite restringir el movimiento horizontal y la colocación de eventos de tempo a
ciertas posiciones. Los eventos de tipo de compás siempre se ajustan al comienzo de
los compases.
Tipo de los nuevos puntos de tempo
Le permite seleccionar el tipo de los nuevos puntos de tempo. Seleccione Rampa
si quiere que los nuevos puntos de tempo cambien gradualmente desde el último
punto de la curva hasta el nuevo. Seleccione Salto si quiere que los nuevos puntos
de tempo cambien al instante. Seleccione Automático si los nuevos puntos de
tempo deberían tener el mismo tipo que el punto de curva anterior.
Tempo actual
En el modo de tempo fijo, esto le permite cambiar el tempo actual.
Deslizador de grabación del tempo
Le permite grabar cambios de tempo.
Abrir diálogo Procesar tempo
Abre el diálogo Procesar tempo.
963

Editar el tempo y el tipo de compás
Pista de tempo
Abrir diálogo Procesar compases
Abre el diálogo Procesar compases.
Pista de tempo
Puede usar la pista de tempo para crear cambios de tempo dentro de un proyecto.
●
Para añadir una pista de tempo a su proyecto, seleccione Proyecto> Añadir pista>
Tempo.
●
Puede usar las herramientas de la barra de herramientas de la ventana de Proyecto para
añadir y editar eventos de tempo.
●
Puede usar el editor de eventos de tempo para editar los eventos de tempo seleccionados.
●
Para seleccionar un evento de tempo, haga clic en él con la herramienta Seleccionar.
●
Para seleccionar múltiples eventos, dibuje un rectángulo de selección con la herramienta
Seleccionar o pulse Mayús y haga clic en los eventos.
●
Para seleccionar todos los eventos de tempo en la pista de tempo, haga clic derecho en la
pista de tempo y seleccione Seleccionar todos los eventos en el menú contextual.
VÍNCULOS RELACIONADOS
Inspector de la pista de tempo en la página 151
Controles de pista de tempo en la página 151
Editor de eventos de tempo
El editor de eventos de tempo le permite editar eventos seleccionados en la pista de tempo.
● Para abrir el editor de eventos de tempo, active la herramienta Seleccionar y dibuje un
rectángulo de selección sobre la pista de tempo.
El editor de eventos de tempo tiene los siguientes controles inteligentes para modos de edición
específicos:
1 Inclinar hacia la izquierda
Si hace clic en la esquina superior izquierda del editor, puede inclinar la parte izquierda de
la curva. Esto le permite inclinar los valores de eventos al inicio de la curva hacia arriba o
hacia abajo.
2 Comprimir hacia la izquierda
Si pulsa Alt y hace clic en la esquina superior izquierda del editor, puede comprimir la
parte izquierda de la curva. Esto le permite comprimir o expandir los valores de eventos al
inicio de la curva.
3 Escalar verticalmente
Si hace clic en el centro del borde superior del editor, puede escalar la curva verticalmente.
Esto le permite aumentar o disminuir los valores de eventos de la curva en tanto por
ciento.
4 Desplazar verticalmente
964

Editar el tempo y el tipo de compás
Configurar cambios de tempo en proyectos
Si hace clic en el borde superior del editor, puede mover la curva entera verticalmente.
Esto le permite aumentar o disminuir los valores de los eventos de valores de la curva.
5 Comprimir hacia la derecha
Si pulsa Alt y hace clic en la esquina superior derecha del editor, puede comprimir o
expandir la parte derecha de la curva. Esto le permite comprimir o expandir los valores de
eventos al final de la curva.
6 Inclinar hacia la derecha
Si hace clic en la esquina superior derecha del editor, puede inclinar la parte derecha de la
curva. Esto le permite inclinar los valores de eventos al final de la curva hacia arriba o hacia
abajo.
7 Escalar alrededor del centro relativo
Si pulsa Alt y hace clic en la esquina central derecha del editor, puede escalar la curva
en relación a su centro. Esto le permite aumentar o disminuir los valores de los eventos
horizontalmente alrededor del centro del editor.
8 Escalar alrededor del centro absoluto
Si hace clic en la esquina central derecha del editor, puede escalar la curva de forma
absoluta con su centro. Esto le permite aumentar o disminuir los valores de los eventos
horizontalmente alrededor del centro del editor.
9 Estirar
Si hace clic en el borde inferior del editor, puede estirar la curva horizontalmente. Esto le
permite mover los valores de eventos de la curva hacia la izquierda o hacia la derecha.
Configurar cambios de tempo en proyectos
Si la pista de tempo está activada, puede configurar cambios de tempo en su proyecto.
IMPORTANTE
Si su proyecto está en modo pista de tempo y configura cambios de tempo, solo las pistas que
estén en base de tiempo musical obedecerán a los cambios de tempo.
NOTA
Si trabaja en modo pista de tempo, asegúrese de que el formato de visualización de la regla de
la ventana de Proyecto está en Compases+Tiempos. De otra forma puede obtener resultados
confusos.
Si activa Activar pista de tempo en la barra de Transporte, la curva de la pista de tempo se
muestra en el visor de la curva de tempo.
Si conoce el tempo de su música, puede ajustar el valor del tempo así:
●
Añadiendo eventos de tempo en el Editor de la pista de tempo.
●
Grabando cambios de tempo con el Deslizador de grabación del tempo de la barra de
herramientas del Editor de la pista de tempo.
●
Añadiendo eventos de tempo en la pista de tempo.
●
Importando pistas de tempo.
Si no conoce el tempo de su música, Nuendo le ofrece herramientas para calcularlo y ajustarlo:
●
Panel de detección de tempo
●
Herramienta Time Warp
●
Diálogo Procesar compases
●
Diálogo Procesar tempo
965

Editar el tempo y el tipo de compás
Configurar cambios de tempo en proyectos
VÍNCULOS RELACIONADOS
Configurar proyectos para cambios de tempo en la página 966
Configurar proyectos para cambios de tempo
Cuando crea un nuevo proyecto, el tempo del proyecto se ajusta automáticamente al modo de
tempo fijo. Si música tiene cambios de tempo, debe establecer su proyecto al modo pista de
tempo.
PROCEDIMIENTO
● Para establecer su proyecto al modo pista de tempo, haga uno de lo siguiente:
●
En la barra de Transporte, active Activar pista de tempo.
●
Seleccione Proyecto> Pista de tempo y active Activar pista de tempo.
●
Seleccione Proyecto> Añadir pista> Tempo y active Activar pista de tempo.
RESULTADO
El tempo del proyecto ahora está configurado para obedecer a la pista de tempo.
Todas las pistas que estén establecidas a la base de tiempo musical (relacionadas con tempo)
obedecen a cualquier cambio de tempo que añada a la pista de tempo.
VÍNCULOS RELACIONADOS
Base de tiempo de pista en la página 961
Controles de pista de tempo en la página 151
Editor de la pista de tempo en la página 962
Configurar una pista de tempo añadiendo cambios de tempo
PROCEDIMIENTO
1. Haga uno de lo siguiente:
●
Seleccione Proyecto> Pista de tempo para abrir el Editor de la pista de tempo.
●
Seleccione Proyecto> Añadir pista> Tempo para añadir una pista de tempo a su
proyecto.
2. Abra el menú emergente Tipo de los nuevos puntos de tempo y seleccione una opción.
3. Haga uno de lo siguiente:
●
En la barra de herramientas, seleccione la herramienta Seleccionar y haga clic en la
curva de tempo.
●
En la barra de herramientas, seleccione la herramienta Dibujar y haga clic y arrastre
en el visor de la curva de tempo.
NOTA
Si Ajustar está activado, esta función determina en qué posiciones de tiempo puede
insertar puntos de la curva de tempo.
RESULTADO
Se añade el evento de tempo a la curva de tempo.
Configurar una pista de tempo grabando cambios de tempo
Puede configurar una pista de tempo completa grabando cambios de tempo. Esto es útil si
quiere crear ritardandos que suenen naturales, por ejemplo.
966

Editar el tempo y el tipo de compás
Configurar cambios de tempo en proyectos
PROCEDIMIENTO
1. Abra el proyecto para el que quiera configurar una pista de tempo y comience la
reproducción.
2. Seleccione Proyecto> Pista de tempo.
3. En la barra de herramientas del Editor de la pista de tempo, use el deslizador de
grabación del tempo para añadir cambios de tempo sobre la marcha.
Moviendo el deslizador hacia la derecha, puede subir el tempo del proyecto, moviéndolo
hacia la izquierda, puede bajarlo.
RESULTADO
Los cambios de tempo se graban y se añaden a la curva de tempo en el Editor de la pista de
tempo.
VÍNCULOS RELACIONADOS
Barra de herramientas en la página 963
Configurar una pista de tempo a partir del marcado (tapping)
Puede crear una pista de tempo completa basándose en el marcado del tempo sobre audio o
MIDI grabado sin metrónomo.
PREREQUISITO
Ha abierto un proyecto con un archivo de audio o MIDI grabado sin metrónomo. Ha añadido una
pista de instrumento y ha cargado un instrumento. Ha conectado y configurado un teclado MIDI.
PROCEDIMIENTO
1. En el Inspector de la pista de instrumento, desactive Alternar base de tiempo para
establecer la base de tiempo de la pista a lineal.
2. En la pista de instrumento, active Habilitar grabación.
3. En la barra de Transporte, active Grabar.
4. En el teclado MIDI, marque el tempo tocando una tecla al ritmo de su música.
5. Detenga la grabación y reproduzca las notas MIDI grabadas junto con la grabación
original para comprobar si la temporización es correcta.
6. Haga uno de lo siguiente:
●
Seleccione la parte MIDI en la ventana del Proyecto.
●
Abra la parte MIDI en el Editor de teclas y seleccione las notas que quiera usar para
el cálculo.
7. Seleccione MIDI> Funciones> Calcular tiempo de MIDI.
8. Abra el menú emergente Valor de nota marcada para especificar qué tipo de nota marcó
durante la grabación.
9. Opcional: para iniciar el cálculo de la curva de tempo al inicio de un compás, active Iniciar
al inicio de compás.
10. Haga clic en Aceptar.
RESULTADO
El tempo del proyecto se establece al tempo marcado.
DESPUÉS DE COMPLETAR ESTA TAREA
Abra el Editor de la pista de tempo para ver y editar la nueva curva de tempo.
967

Editar el tempo y el tipo de compás
Configurar cambios de tempo en proyectos
VÍNCULOS RELACIONADOS
Configurar All MIDI Inputs (todas las entradas MIDI) en la página 22
Configurar una pista de tempo a partir de la detección de tempo
Puede configurar una pista de tempo completa usando el resultado de una detección de tempo
de un evento de audio o de una parte MIDI.
PROCEDIMIENTO
1. En la ventana de Proyecto, seleccione el evento de audio o la parte MIDI que quiera
analizar.
2. Seleccione Proyecto> Detección de tempo.
3. En el Panel de detección de tempo, haga clic en Analizar.
RESULTADO
● Se añade una pista de tempo al proyecto. En la pista de tempo, los eventos de tempo se
crean basándose en el análisis del evento de audio o parte MIDI seleccionado.
● Se añade una pista de tipo de compás al proyecto. En la pista de tipo de compás, se añade
un evento de tipo compás con el valor 1/4.
● En la barra de herramientas de la ventana de Proyecto, se selecciona la herramienta Time
Warp.
DESPUÉS DE COMPLETAR ESTA TAREA
Dependiendo de la calidad rítmica del material, el análisis puede producir un resultado perfecto
instantáneamente. Puede verificar la calidad del análisis activando el clic de metrónomo en la
barra de Transporte, y reproduciendo el proyecto. Para corregir el resultado manualmente, use
las funciones del Panel de detección de tempo.
VÍNCULOS RELACIONADOS
Panel de detección de tempo en la página 973
Corregir el análisis manualmente en la página 968
Corregir el análisis manualmente
Si su música contiene secciones que se tocan con un tempo diferente o con unas características
rítmicas especiales, por ejemplo, debe ajustar los eventos de tempo manualmente.
PREREQUISITO
Ha analizado su material y el Panel de detección de tempo todavía está abierto. Se activa el clic
del metrónomo.
PROCEDIMIENTO
1. Reproduzca la pista con el material analizado desde el principio y escuche el clic.
2. Opcional: Si trabaja con un evento de audio, haga zoom sobre la forma de onda para que
pueda comparar los transientes con los eventos de tempo en la pista de tempo.
3. Opcional: Si el primer evento de tempo no colocado correctamente se encuentra al inicio
del material, haga clic en el botón de flecha hacia la izquierda en el Panel de detección de
tempo para cambiar la dirección del reanálisis.
4. Seleccione la herramienta Time Warp y mueva el primer evento de tempo que no esté
colocado correctamente hasta la posición correcta.
RESULTADO
El material se reanaliza y el tempo se recalcula.
968

Editar el tempo y el tipo de compás
Configurar cambios de tempo en proyectos
DESPUÉS DE COMPLETAR ESTA TAREA
Continúe escuchando el material y corrigiendo eventos de tempo hasta el final. Cierre el Panel
de detección de tempo.
NOTA
Si su material incluye varias secciones con tempo diferente, también puede cortar el material en
cada cambio mayor de tempo y realizar una detección de tempo para cada sección resultante.
Recuerde que cada sección debe tener por lo menos una duración de 7 segundos.
Editar eventos de tempo
En el Editor de la pista de tempo, puede editar los eventos de tempo seleccionados.
Use los siguientes métodos:
●
Con la herramienta Seleccionar, haga clic y arrastre horizontal y/o verticalmente.
●
En la Línea de información, ajuste el valor del tempo en el campo Valor.
NOTA
Al editar eventos de tempo en las curvas de tempo, asegúrese de que el formato de visualización
de la regla de la ventana de Proyecto está en Compases+Tiempos. De otra forma puede
obtener resultados confusos.
Use los siguientes métodos para eliminar eventos de tempo:
●
Con la herramienta Borrar, haga clic en el evento de tempo.
●
Seleccione el evento de tempo y pulse Retroceso.
NOTA
No puede eliminar el primer evento de tempo.
Use el siguiente método para cambiar el tipo de curva de tempo:
●
En la Línea de información, ajuste el tipo de la curva de tempo en el campo Tipo.
Ajustar el tempo de un rango
Puede ajustar el tempo de un rango para que coincida con una duración específica o con un
tiempo de final.
PROCEDIMIENTO
1. Establezca los localizadores izquierdo y derecho para especificar el inicio y el final del
rango que quiera ajustar.
2. Seleccione Proyecto> Pista de tempo.
3. Haga clic en Abrir diálogo Procesar tempo.
4. Abra el menú emergente Formato de visualización de tiempo y seleccione un formato de
visualización de tiempo para el nuevo rango.
5. En la sección Nuevo rango, introduzca un nuevo tiempo de final o una nueva duración
para el rango.
6. Haga clic en Proceso.
969

Editar el tempo y el tipo de compás
Configurar un tempo fijo de proyecto
RESULTADO
El rango se ajusta para que coincida con el nuevo tiempo de final o la nueva duración. La pista de
tempo se ajusta para mostrar el nuevo tempo del rango.
Configurar un tempo fijo de proyecto
Si su música no contiene cambios de tempo, y la pista de tempo está desactivada, puede
configurar un tempo fijo para su proyecto.
Cuando la pista de tempo está desactivada, la curva de la pista de tempo se vuelve de color gris.
El tempo fijo se muestra con una línea horizontal en el visor de la curva de tempo.
Si conoce el tempo de su música, puede ajustar el valor del tempo en las siguientes áreas:
●
El campo Tempo en la barra de Transporte
●
El campo Tempo actual en la barra de herramientas del Editor de la pista de tempo
●
El campo Tempo actual en la pista de tempo
Si no conoce el tempo de su música, use una de las siguientes herramientas para calcularlo y
ajustarlo:
●
Calculadora de tempo
●
Calcular tiempo de MIDI
●
Ajustar el tempo del proyecto a partir de un loop
VÍNCULOS RELACIONADOS
Ajustar el tempo del proyecto a partir de una grabación en la página 970
Ajustar el tempo del proyecto marcándolo (tapping) en la página 971
Ajustar el tempo del proyecto a partir de un loop de audio en la página 971
Ajustar el tempo del proyecto a partir de una grabación
Puede calcular el tempo del audio o MIDI grabado sin metrónomo con la Calculadora de tempo
y establecerlo como tempo del proyecto.
PREREQUISITO
El modo de tempo está ajustado a Fijo.
PROCEDIMIENTO
1. En la barra de herramientas de la ventana de Proyecto, seleccione la herramienta
Seleccionar un rango.
2. En el visor de eventos, haga una selección que cubra un número exacto de tiempos de la
grabación.
3. Seleccione Proyecto> Calculadora de tempo.
4. En el campo de valor Tiempos, introduzca el número de tiempos que abarca la selección.
El tempo calculado se muestra en el campo BPM.
5. En la sección Insertar tempo en la pista de tempo, haga clic en Al inicio de la pista de
tempo.
RESULTADO
El tempo del proyecto se establece al tempo calculado a partir de su grabación.
VÍNCULOS RELACIONADOS
Calculadora de tempo en la página 972
970

Editar el tempo y el tipo de compás
Configurar un tempo fijo de proyecto
Ajustar el tempo del proyecto marcándolo (tapping)
Puede establecer el tempo del audio o MIDI grabado sin metrónomo marcándolo.
PREREQUISITO
El modo de tempo está ajustado a Fijo.
PROCEDIMIENTO
1. Active la reproducción.
2. Seleccione Proyecto> Calculadora de tempo.
3. Haga clic en Marcar tempo.
Se abre la ventana Marcar tempo.
4. Use Espacio para marcar el tempo de la grabación que se reproduce.
En el campo BPM, el tempo calculado se actualiza cada vez que lo marca.
5. Haga clic en Aceptar para cerrar la ventana.
El tempo marcado se muestra en el campo BPM de la Calculadora de tempo.
6. Haga clic en uno de los botones de la sección Insertar tempo en la pista de tempo para
insertar el tempo calculado en la pista de tempo.
RESULTADO
El tempo del proyecto se establece al tempo marcado.
VÍNCULOS RELACIONADOS
Configurar un tempo fijo de proyecto en la página 970
Ajustar el tempo del proyecto a partir de un loop de audio
Puede establecer el tempo del proyecto a partir del tempo de un loop de audio.
PREREQUISITO
Su proyecto contiene un loop de audio que no está en Modo musical.
PROCEDIMIENTO
1. En la regla de la ventana de Proyecto, ajuste el localizador izquierdo al inicio del loop de
audio.
2. Ajuste el localizador derecho al final del último compás.
No es necesario que coincida con el final del loop de audio, pero sí con su número de
compases.
3. Seleccione el loop de audio.
4. Seleccione Audio> Avanzado> Ajustar tempo al evento.
Se le pregunta si quiere establecer el tempo global del proyecto.
5. Realice una de las siguientes acciones:
●
Haga clic en Sí para ajustar el tempo del proyecto globalmente.
●
Haga clic en No para ajustar el tempo del proyecto solo en la sección del evento de
audio.
971

Editar el tempo y el tipo de compás
Calculadora de tempo
RESULTADO
El tempo del proyecto se establece al tempo calculado en el loop de audio.
Calculadora de tempo
La Calculadora de tempo es una herramienta para calcular el tempo del audio o MIDI grabado
sin metrónomo. También le permite establecer el tempo pulsando repetidamente sobre «Marcar
tempo».
● Para abrir la Calculadora de tempo en una grabación de audio o MIDI, seleccione
Proyecto> Calculadora de tempo.
1 Tiempos
Le permite introducir el número de compases de la sección seleccionada de su grabación.
2 BPM
Muestra el tempo calculado para la selección.
3 Marcar tempo
Abre una ventana en la que puede especificar un tempo marcándolo.
4 Insertar tempo en la pista de tempo al inicio de la pista de tempo
Si su proyecto está en modo de pista de tempo, el tempo calculado se establece como el
primer punto de la curva de tempo. Si su proyecto está en modo de tempo fijo, el tempo
calculado se establece para todo el proyecto.
5 Insertar tempo en la pista de tempo al inicio de la selección
Si su proyecto está en modo de pista de tempo, el tempo calculado se establece como un
nuevo evento de tempo al inicio de la selección.
6 Actualizar
Le permite recalcular el tempo. Esto es útil si ajusta la selección, por ejemplo.
Detección de tempo
Puede detectar el tempo de cualquier contenido musical rítmico, incluso si no se ha grabado con
un clic de metrónomo o si contiene desvíos de tempo.
Detectar el tempo de material musical es útil en los siguientes casos:
●
Si quiere que sus pistas de audio o MIDI obedezcan al tempo del material grabado sin
metrónomo.
●
Si quiere ajustar el material grabado sin metrónomo al tempo del proyecto.
Para realizar una detección de tempo, se deben cumplir los siguientes requisitos:
●
El evento de audio o la parte MIDI deben durar, por lo menos, 7 segundos.
●
El material tiene que tener tiempos o ritmos discernibles.
972

Editar el tempo y el tipo de compás
Detección de tempo
Panel de detección de tempo
El Panel de detección de tempo le permite analizar el tempo de eventos de audio o partes MIDI.
● Para abrir el Panel de detección de tempo de un evento de audio o de una parte MIDI,
seleccione el evento o la parte y seleccione Proyecto> Detección de tempo.
1 Nombre
Muestra el nombre del evento o parte seleccionados.
2 Analizar
Inicia la detección de tempo.
3 Multiplicar por 2
Le permite doblar el tempo detectado. Esto es útil si su material es el doble de rápido del
tempo detectado.
4 Dividir por 2
Le permite dividir por la mitad el tempo detectado. Esto es útil si su material es la mitad de
rápido del tempo detectado.
5 Multiplicar por 4/3
Le permite ajustar el tempo detectado con un factor de 4/3. Esto es útil si su material
contiene notas punteadas o tresillos y el algoritmo detecta 3 tiempos donde se esperan 4.
6 Multiplicar por 3/4
Le permite ajustar el tempo detectado con un factor de 3/4. Combinado con Multiplicar
por 2 es útil si el tipo de compás real es 2/4 y el algoritmo detecta tiempos 6/8 o viceversa.
7 Corrección offbeat
Le permite desplazar los eventos de tempo detectados la mitad de un tiempo. Esto es útil
para el material en el que el offbeat es tan dominante que el algoritmo lo confunde con un
upbeat (anacrusa).
8 Suavizar tempo
Le permite relanzar el análisis de tempo y eliminar puntas o cambios de tempo irregulares
del material que ya tiene un tempo regular. Esto es útil si se detectaron cambios de tempo
irregulares, incluso cuando usted sabía que el material tenía un tiempo más o menos
regular.
9 Dirección del reanálisis
Cuando corrige la curva de tempo detectada reanalizándola manualmente, estos botones
le permiten cambiar la dirección en la que se analiza el material. Para reanalizar el inicio de
la curva de tempo, active el botón de flecha izquierda.
10 Reinicializar
Restablece los datos del análisis.
973

Editar el tempo y el tipo de compás
Exportar una pista de tempo
Exportar una pista de tempo
Puede exportar una pista de tempo como archivo XML para usarla en otros proyectos.
PROCEDIMIENTO
1. Seleccione Archivo> Exportar> Pista de tempo.
2. En el diálogo de archivo que se abre, especifique un nombre y una ubicación para el
archivo.
3. Haga clic en Guardar.
RESULTADO
La información de la pista de tempo se guarda, junto con los eventos de tipo de compás, con la
extensión de archivo .smt.
Importar una pista de tempo
Puede importar una pista de tempo de otro proyecto.
PROCEDIMIENTO
1. Seleccione Archivo> Importar> Pista de tempo.
2. En el diálogo de archivos que se abre, navegue hasta el archivo que quiera importar.
3. Haga clic en Abrir.
RESULTADO
Se importa la pista de tempo a su proyecto junto con los eventos de tipo de compás. Se
reemplazan todos los datos de la pista de tempo del proyecto.
Procesar tempo
El diálogo Procesar tempo le permite ajustar un rango a una duración específica, o ajustar su
tiempo de final, con el ajuste automático de la pista de tempo.
● Para abrir el diálogo Procesar tempo, active Activar pista de tempo, seleccione
Proyecto> Pista de tempo para abrir el Editor de la pista de tempo, y haga clic en Abrir
diálogo Procesar tempo.
Están disponibles las siguientes opciones:
1 Tiempo de inicio de rango en PPQ
Muestra el tiempo de inicio del rango de localizadores en compases y tiempos.
974

Editar el tempo y el tipo de compás
Procesar compases
2 Tiempo de final de rango en PPQ
Muestra el tiempo de final del rango de localizadores en compases y tiempos.
3 Longitud de rango en el formato de tiempo seleccionado
Muestra la duración del rango de localizadores en compases y tiempos.
4 Tiempo de final de rango en el formato de tiempo seleccionado
Muestra el tiempo de final del rango de localizadores en el formato de tiempo
seleccionado.
5 Tiempo de inicio de rango en el formato de tiempo seleccionado
Muestra el tiempo de inicio del rango de localizadores en el formato de tiempo
seleccionado.
6 Formato de visualización de tiempo
Le permite seleccionar el formato de tiempo que se muestra en los campos de valores del
nuevo rango.
7 Nuevo tiempo de inicio de rango en el formato de tiempo seleccionado
Muestra el tiempo de inicio del nuevo rango en el formato de tiempo seleccionado.
8 Nuevo tiempo de final de rango en el formato de tiempo seleccionado
Muestra el tiempo de final del nuevo rango en el formato de tiempo seleccionado.
9 Nueva longitud de rango en el formato de tiempo seleccionado
Muestra la duración del nuevo rango en el formato de tiempo seleccionado.
10 Escalado del tempo
Muestra el valor de escalado.
Procesar compases
El diálogo Procesar compases le permite insertar, suprimir, reemplazar o reinterpretar los
eventos de tipo de compás de un rango de compases, ajustando automáticamente los eventos
de tipo de compás y tempo.
● Para abrir el diálogo Procesar compases, seleccione Proyecto> Pista de tempo para
abrir el Editor de la pista de tempo, y haga clic en Abrir diálogo Procesar compases.
Están disponibles las siguientes opciones:
1 Rango del compás
Muestra el rango de compases especificado.
2 Inicio
Le permite especificar una posición de inicio para el rango de compases.
3 Duración
Le permite especificar una duración para el rango de compases.
4 Acción
Le permite seleccionar una de las siguientes acciones:
● Insertar compases inserta un Rango del compás vacío con el Tipo compás
establecido, en la posición de Inicio.
975

Editar el tempo y el tipo de compás
Time Warp
● Suprimir compases elimina el Rango del compás establecido, en la posición de
Inicio.
● Reinterpretar compases reinterpreta el Rango del compás establecido con el Tipo
compás establecido, en la posición de Inicio. Sin embargo, la reproducción de las
notas no se ve alterada.
● Reemplazar compases reemplaza el Rango del compás establecido, en la posición
de Inicio.
5 Tipo compás
Le permite especificar el tipo de compás que se usa en las acciones Insertar,
Reinterpretar, y Reemplazar.
6 Procesar
Aplica la acción especificada.
Time Warp
La herramienta Time Warp le permite ajustar posiciones musicales de eventos o partes a
posiciones de tiempo.
●
Puede ajustar posiciones con material basado en tiempo musical a posiciones en el
tiempo.
●
Puede hacer coincidir material con una base de tiempo musical con material con una base
de tiempo lineal.
NOTA
La herramienta Time Warp puede crear valores de tempo de hasta 300 BPM.
Si activa Time Warp en la barra de herramientas, la regla muestra los eventos de tempo como
banderas con valores de tempo.
Si hace clic en Time Warp en la barra de herramientas de la ventana de Proyecto, y hace clic de
nuevo, se abre un menú emergente en el que puede seleccionar uno de los siguientes modos:
●
Manipular rejilla
Si usa la herramienta Time Warp en este modo, se conservan las posiciones de tiempo
absolutas de todas las pistas que están en base de tiempo musical.
●
Manipular rejilla (eventos musicales siguen)
Si usa la herramienta Time Warp en este modo, todas las pistas que están en base de
tiempo musical obedecen y siguen los cambios.
Cuando hace clic con herramienta Time Warp, se ajusta (encaja) a la rejilla de tempo de la
ventana. Si quiere que la herramienta Time Warp se ajuste a un marcador o al inicio o final de un
evento en su lugar, active Ajustar y el Tipo de ajuste a Eventos.
Ajustar posiciones musicales a posiciones de tiempo
Puede ajustar posiciones musicales a posiciones en el tiempo con la herramienta Time Warp.
976

Editar el tempo y el tipo de compás
Ajustar definición desde tempo
PREREQUISITO
El modo pista de tempo está activado. Ajustar está activado y ha seleccionado un Tipo de ajuste
apropiado.
PROCEDIMIENTO
1. En la barra de herramientas de la ventana de Proyecto, haga clic en Time Warp.
La regla se ajusta automáticamente al formato Compases+Tiempos.
2. En el visor de eventos, encuentre la posición musical que quiera ajustar y arrastre la
posición de tiempo para que coincidan.
Ésta puede ser el inicio del evento, un golpe dentro del evento, etc.
3. Suelte el botón del ratón.
RESULTADO
La posición musical se ajusta a la posición de tiempo, y se cambia el valor del tempo del último
evento de tempo antes de la posición del clic. Si existen eventos de tempo posteriores, se crea un
nuevo evento de tempo en la posición del clic.
VÍNCULOS RELACIONADOS
Modos de tempo del proyecto en la página 961
Time Warp en la página 976
Ajustar definición desde tempo
El diálogo Ajustar definición desde tempo le permite ajustar audio grabado sin metrónomo
para que obedezca un tempo específico.
● Para abrir el diálogo Ajustar definición desde tempo de una grabación de audio,
seleccione Audio> Avanzado> Ajustar definición desde tempo.
Guardar definición solo en proyecto
Le permite guardar la información de tempo solo en el archivo de proyecto.
Escribir definición a archivos de audio
Le permite escribir la información de tempo a los archivos de audio seleccionados.
Esto es útil si quiere usarlos en otros proyectos junto con la información de tempo.
Ajustar todas las pistas al tiempo de base musical
Le permite ajustar todas las pistas al tiempo de base musical. Si esto está
desactivado, solo se establecen a la base de tiempo musical las pistas con los
eventos seleccionados.
977

Editar el tempo y el tipo de compás
Ajustar definición desde tempo
Ajustar el tempo del audio al tempo del proyecto
Puede ajustar el tempo de audio grabado sin metrónomo al tempo del proyecto.
PROCEDIMIENTO
1. Seleccione los eventos de audio que quiera ajustar al tempo del proyecto.
2. Seleccione Audio> Avanzado> Ajustar definición desde tempo.
3. Opcional: Ajuste las opciones.
4. Haga clic en Aceptar.
RESULTADO
La información del tempo se copia al audio y las pistas se ajustan a la base de tiempo musical.
Esto se consigue aplicando warping a los eventos. El Modo musical está activado en los eventos
de audio. Las pistas de audio ahora obedecen los cambios de tempo del proyecto.
978

Buscador del Proyecto
La ventana
La ventana de Buscador del proyecto le ofrece una representación del proyecto en forma de lista.
Esto le permite ver y editar los eventos de todas las pistas editando la lista.
1 Lista de Estructura del proyecto
2 Menú emergente Formato tiempo
3 Añadir menú emergente y botón Añadir
4 Menú emergente Filtro
5 Visor de eventos
Abrir el Buscador del Proyecto
Puede abrir el Buscador del Proyecto seleccionando «Buscador» en el menú Proyecto. La ventana
del buscador puede estar abierta mientras esté trabajando con otras ventanas; ya que los
cambios hechos en la ventana de proyecto se reflejarán inmediatamente en el Buscador del
Proyecto, y viceversa.
Navegar en el Buscador
Puede usar el Buscador del proyecto igual que usa el Explorador de archivos/Finder de macOS
para navegar en carpetas de su disco duro.
●
Puede hacer clic en un elemento de la lista de la Estructura del proyecto para seleccionarlo
y verlo.
Los contenidos del elemento se muestran en el visor de eventos.
979

Buscador del Proyecto
La ventana
●
Elementos con estructuras jerárquicas se pueden desplegar haciendo clic en los símbolos
«+» o los símbolos de «carpeta cerrada» en la lista Estructura del proyecto.
En cambio, cuando se muestra la estructura de un elemento, aparece el símbolo «-» o un
símbolo de «carpeta abierta» – haga clic en él para volver a ocultar la subestructura.
●
Para ver u ocultar todas las subestructuras de la lista de la Estructura del proyecto, use los
botones «(+) Todo» y «(–) Todo» de la parte superior de la lista.
●
La edición se realiza en el visor de eventos, y usando las técnicas habituales de edición.
Hay una excepción: Puede renombrar los elementos de la lista de la Estructura del
proyecto, haciendo clic en un nombre seleccionado y escribiendo su texto.
Personalizar la vista
Puede arrastrar el divisor entre la lista de Estructura del proyecto y el visor de eventos.
Además, el visor de eventos se puede personalizar de varias maneras:
●
Puede cambiar el orden de las columnas arrastrando las cabeceras de las columnas, hacia
la izquierda o hacia la derecha.
●
Para seleccionar un formato de visualización para los valores de posición y longitud, use el
menú emergente Formato tiempo.
●
Puede ordenar los eventos del visor por columnas, haciendo clic en su cabecera.
Por ejemplo, si quiere ordenar los eventos según sus posiciones de inicio, haga clic en esa
cabecera. Aparecerá una flecha en la cabecera de la columna, indicando que los eventos
están ordenados según esa columna. La dirección de la flecha indica si la ordenación es
ascendente o descendente. Para cambiar la dirección, vuelva a hacer clic en la cabecera.
Importar archivos vía el MediaBay
También puede importar archivos de audio, video y MIDI en el Buscador del Proyecto a través del
MediaBay arrastrando y depositando.
NOTA
Solo puede importar sobre pistas existentes. Esto significa que, p. ej., debe de existir una pista
de video en la ventana de proyecto antes de importar un archivo de video en el Buscador del
Proyecto.
VÍNCULOS RELACIONADOS
MediaBay en la página 613
Acerca de la opción Selección sincronizada
Si la casilla «Selección sincronizada» está activada en la barra de herramientas del buscador
del proyecto, el hecho de seleccionar un evento en la ventana de proyecto automáticamente lo
980

Buscador del Proyecto
Editar pistas
seleccionará en el buscador del proyecto, y viceversa. Esto facilita la localización de eventos en
las dos ventanas.
Editar pistas
Editar pistas de audio
Pistas de audio pueden tener dos «subentradas»: Datos de pista y Automatización.
● La automatización se corresponde con la pista de automatización en la ventana de
proyecto y contiene los eventos de automatización de la pista.
● El elemento Datos de pista se corresponde con la pista de audio actual de la ventana de
proyecto. Contiene eventos de audio y/o partes de audio, que a su vez pueden contener
otros eventos de audio.
Tenga en cuenta que si no ha realizado ninguna automatización o abierto una pista de
automatización, el buscador solo contendrá datos de audio.
VÍNCULOS RELACIONADOS
Editar pistas de automatización en la página 986
Las columnas de la lista para eventos de audio
Nombre
Le permite cambiar el nombre del evento. Hacer doble clic sobre la imagen de forma
de onda a la derecha abrirá el evento en el Editor de Muestras.
Archivo
El nombre del archivo de audio referenciado por el evento del clip de audio.
Inicio
La posición inicial del evento. Si el evento pertenece a una parte de audio, no podrá
moverlo fuera de esa parte.
Fin
La posición final del evento.
Ajustar
La posición absoluta del punto de ajuste del evento. Tenga en cuenta que al ajustar
este valor, no cambiará la posición del punto de ajuste del propio elemento – esta es
otra forma de mover un evento.
Duración
La duración del evento.
Desplazamiento
Determina en qué parte del clip de audio empieza el evento. Ajustar este valor es lo
mismo que deslizar los contenidos del evento en la ventana de proyecto.
Solo puede especificar valores positivos de desplazamiento, porque el evento no
puede empezar antes del principio del clip. Tampoco puede finalizar más allá del
final del clip. Si el evento ya ocupa el clip por completo, el offset no se podrá ajustar.
981

Buscador del Proyecto
Editar pistas
Volumen
El volumen del evento, ajustado con la barrita de volumen o con la línea de
información de la ventana de proyecto.
Fundido de entrada/Fundido de salida
La duración de los fundidos de entrada y salida, respectivamente. Si usa estos
ajustes para añadir un fundido (donde no haya uno previamente), se creará uno
lineal. Si ajusta la duración de un fundido existente, la forma del anterior será
preservada.
Enmudecer
Haga clic en esta columna para enmudecer o desenmudecer el evento.
Imagen
Muestra la imagen de la forma de onda dentro de un rectángulo, representando el
clip. La imagen será escalada dependiendo de la anchura de la columna.
Las columnas de la lista para partes de audio
Nombre
El nombre de la parte. Hacer doble clic sobre el símbolo de parte a la derecha de ella
abrirá la parte en el Editor de Partes de Audio.
Inicio
La posición inicial de la parte. Editar este valor es lo mismo que mover la parte en la
ventana de proyecto.
Fin
La posición final de la parte. Editar este valor es lo mismo que cambiarle el tamaño
en la ventana de proyecto.
Duración
La duración de la parte. Editar este valor es lo mismo que cambiarle el tamaño en la
ventana de proyecto.
Desplazamiento
Ajusta la posición inicial de los eventos dentro de la parte. Ajustar este valor es lo
mismo que deslizar los contenidos de la parte en la ventana de proyecto.
Establecer un valor positivo es lo mismo que deslizar el contenido a la izquierda,
mientras que uno negativo lo desplaza a la derecha.
Enmudecer
Haga clic en esta columna para enmudecer o desenmudecer la parte.
Crear partes de audio
Cuando el elemento «Audio» de una pista de audio es seleccionado en la lista de la Estructura del
proyecto, puede crear partes de audio vacías en la pista, solo haciendo clic en el botón Añadir de
la barra de herramientas. Esto insertará una parte entre el localizador izquierdo y derecho.
Editar pistas MIDI
Tal y como las pistas de audio, las pistas MIDI pueden tener dos «subentradas»: datos de pista y
Automatización.
● El componente datos de pista se corresponde con la pista MIDI actual de la ventana de
proyecto, y puede contener partes MIDI (que a su vez contendrán eventos MIDI).
982

Buscador del Proyecto
Editar pistas
● La automatización se corresponde con la pista de automatización en la ventana de
proyecto y contiene los eventos de automatización de la pista.
NOTA
Si no ha realizado ninguna automatización o abierto una pista de automatización, el buscador
solo contendrá datos MIDI.
Al editar los datos de pista, los siguientes parámetros estarán disponibles:
Las columnas de la lista para eventos MIDI
Tipo
Es tipo de evento MIDI. No se puede cambiar.
Inicio
La posición del evento. Editar este valor es lo mismo que mover el evento.
Fin
Solo se usa para los eventos de nota, permitiéndole ver y editar la posición final de la
nota y redimensionarla.
Duración
Solo se usa para los eventos de nota. Muestra la duración de la nota – al cambiarlo se
redimensionará la nota y automáticamente también su final.
Dato 1
La propiedad de este valor depende del tipo de evento MIDI:
● Para las notas, este es el número de nota (altura tonal). Se muestra y edita
como un nombre de nota y su número de octava, con los valores entre Do2 y
Sol8.
● Para los eventos de controlador, este es el tipo de controlador, mostrado
en palabras. Nótese que puede editarlo introduciendo un número – el
correspondiente tipo de controlador se mostrará automáticamente.
● Para los eventos de Pitchbend, es el ajuste fino de la cantidad de bend.
● Para eventos Poly Pressure, es el número de nota (altura tonal).
● Para eventos VST 3, es el parámetro del evento (por ejemplo, Volumen).
● Paro otros tipos de eventos, este es el valor del evento.
Dato 2
La propiedad de este valor depende del tipo de evento MIDI:
● Para notas, esta es la velocidad de note on.
● Para eventos de controlador, es el valor del evento.
● Para los eventos de Pitchbend, es la cantidad gruesa de bend.
● Para eventos Poly Pressure, es la cantidad de presión.
● Para eventos VST 3, éste es el valor del parámetro del evento, con un rango
entre 0.0 y 1.0.
● Para otros tipos de eventos, no se usa.
Canal
El canal MIDI de eventos.
Comentario
Esta columna se usa solo para algunos tipos de eventos, para guardar comentarios
extra sobre el evento.
983

Buscador del Proyecto
Editar pistas
Las columnas de la lista para partes MIDI
Nombre
El nombre de la parte.
Inicio
La posición inicial de la parte. Editar este valor, es lo mismo que mover la parte.
Fin
La posición final de la parte. Cambiar este valor es lo mismo que redimensionar la
parte (que automáticamente también afectará a la duración).
Duración
La duración de la parte. Al cambiar este valor, redimensionará la parte y
automáticamente se cambiará el valor final.
Desplazamiento
Ajusta la posición inicial de los eventos dentro de la parte. Ajustar este valor es lo
mismo que deslizar los contenidos de la parte en la ventana de proyecto.
Establecer un valor positivo es lo mismo que deslizar el contenido a la izquierda,
mientras que uno negativo lo desplaza a la derecha.
Enmudecer
Haga clic en esta columna para enmudecer o desenmudecer la parte.
NOTA
Para eventos SysEx (sistema exclusivo), solo puede editar la posición (Inicio) de la lista. Aunque
al hacer clic en la columna Comentario se abrirá el Editor SysEx, donde puede hacer ediciones
detalladas de los eventos SysEx.
VÍNCULOS RELACIONADOS
Editar pistas de automatización en la página 986
Mensajes SysEx en la página 850
Editar datos de Note Expression en el Buscador del proyecto
En el Buscador del Proyecto puede ver y editar eventos de controlador MIDI o eventos VST 3, de
una nota MIDI con datos Note Expression.
Para ver y editar el contenido de los datos Note Expression de una nota MIDI, proceda así:
PROCEDIMIENTO
1. En la lista Estructura del proyecto, seleccione el subelemento Note Expression de la nota
MIDI que quiera ver o editar.
En el visor de eventos, se listan todos los controladores MIDI o eventos VST 3 con los datos
Note Expression.
2. En el visor de eventos, vea y edite los valores de parámetros.
Esto le permite mover un evento introduciendo un valor de Inicio diferente, por ejemplo.
También puede borrar eventos para «reducir» el contenido en datos Note Expression
seleccionándolos y pulsando Supr.
VÍNCULOS RELACIONADOS
Note Expression en la página 869
984

Buscador del Proyecto
Editar pistas
Filtrar eventos MIDI
Cuando esté editando MIDI en el Buscador del Proyecto, el gran número de eventos MIDI
diferentes que se mostrarán hará que le sea muy difícil encontrar los eventos que quiera editar.
El menú emergente Filtro le permite seleccionar un único tipo de evento a visualizar.
Cuando esta opción esté seleccionada, solo se mostrarán los eventos de controlador en el visor
de eventos. Para mostrar todos los tipos de eventos, seleccione el primer elemento (»---») del
menú.
Crear partes MIDI
Cuando una pista MIDI es seleccionada en la lista de la Estructura del proyecto, puede crear
partes MIDI vacías en la pista, haciendo clic en el botón añadir. Esto insertará una parte entre el
localizador izquierdo y derecho.
Crear eventos MIDI
Puede usar el Buscador del proyecto para crear nuevos eventos MIDI.
PROCEDIMIENTO
1. Seleccione una parte MIDI de la lista de la Estructura del proyecto.
2. Mueva el cursor a la posición deseada para el nuevo evento.
3. Use el menú emergente Añadir, encima del visor de eventos, para seleccionar el tipo de
evento MIDI a añadir.
4. Haga clic en el botón Añadir.
Un evento del tipo seleccionado se añadirá la parte, en la posición del cursor de proyecto.
Si el cursor está fuera de la parte seleccionada, el evento se añadirá al principio de la
parte.
NOTA
No es posible añadir eventos de controlador MIDI o eventos VST 3 a datos de Note
Expression.
985

Buscador del Proyecto
Editar pistas
Editar pistas de automatización
Todos los tipos de automatización de Nuendo, tales como las pistas de automatización para
pistas MIDI, de instrumento, audio, grupo y canal FX, o las pistas de automatización para
instrumentos VST, canales ReWire o buses de entrada y salida, se manejan de la misma forma en
el Buscador del proyecto.
Cada elemento de Automatización de la lista de la Estructura del proyecto tiene un número de
subentradas, una para cada parámetro automatizado. Al seleccionar uno de esos parámetros en,
se mostrarán sus eventos de automatización en la lista:
Puede usar las dos columnas de la lista para editar la posición de los eventos y sus valores.
Editar la pista de video
Cuando la pista de video está seleccionada en la lista de la Estructura del proyecto, el visor de
eventos le enumera los eventos de video de la pista, con los siguientes parámetros:
Nombre
El nombre del clip de video al que se refiere el evento.
Inicio
La posición inicial del evento. Editar este valor es lo mismo que mover el evento.
Fin
La posición final del evento. Editar este valor es lo mismo que redimensionar el
evento, y también se cambiará automáticamente el valor de longitud.
Duración
La duración del evento. Al cambiar este valor, redimensionará la parte y
automáticamente se cambiará el valor final.
Desplazamiento
Determina «en qué parte del clip de video» empieza el evento.
Fíjese que el evento no puede empezar antes del principio del clip, o finalizar
después del final del clip. Además, no podrá cambiar el valor de offset cuando el
evento se esté reproduciendo.
986

Buscador del Proyecto
Editar pistas
Editar pistas de marcadores
Los eventos de marcador tienen los siguientes parámetros:
Nombre
El nombre del marcador. Se puede editar para todos los marcadores excepto los
localizadores izquierdo y derecho.
Inicio
La posición de los marcadores comunes, o la posición inicial del ciclo de marcadores.
Fin
La posición final del ciclo de marcadores. Editar este valor es lo mismo que
redimensionar el ciclo de marcadores, y automáticamente también cambiará su
longitud.
Duración
La duración del ciclo de marcadores. Editar este valor es lo mismo que
redimensionar el marcador, y también cambiará automáticamente el valor final.
ID
El número del marcador. Para marcadores normales (que no sean de ciclo), esto se
corresponde con los comandos de teclado usados al moverse por los marcadores.
Por ejemplo, si un marcador tiene el ID 3, presionando Mayús-3 en el teclado del
ordenador moverá la posición de la canción hasta ese marcador. Al editar estos
valores, puede asignar sus marcadores más importantes a comandos de teclado.
Puede insertar marcadores en la pista de marcadores seleccionada seleccionando «Marcador»
o «Marcador de ciclo» en el menú emergente Añadir y haciendo clic en el botón Añadir. Los
marcadores normales se añadirán a la posición actual del proyecto mientras los marcadores de
ciclo se añadirán entre las posiciones actuales del localizador.
NOTA
El Buscador del Proyecto solo muestra los atributos por defecto.
VÍNCULOS RELACIONADOS
Usar marcadores para seleccionar rangos en la página 343
Editar la pista de tempo
Cuando la pista de tempo está seleccionada en la lista de la Estructura del proyecto, el visor de
eventos muestra los eventos en la pista de tempo, con los siguientes parámetros:
Posición
La posición del evento de tempo. No puede mover el primer evento de la pista de
tempo.
Tempo
El valor de tempo del evento.
Tipo
Esto indica si el tempo salta al valor del evento (tipo «Salto») o si cambia
gradualmente desde el evento de tempo previo, creando una rampa (tipo «Rampa»).
Puede añadir nuevos eventos de tempo haciendo clic en el botón Añadir. Esto crea un evento de
tipo salto con el valor 120 bpm en la posición del cursor de proyecto. Asegúrese que no hay otro
evento de tiempo en la posición del cursor.
987

Buscador del Proyecto
Editar pistas
VÍNCULOS RELACIONADOS
Editar el tempo y el tipo de compás en la página 961
Editar tipos de compás
Cuando está seleccionada la «Pista de Compás» en la lista de Estructura del proyecto, el visor de
eventos muestra los eventos de tipo de compás del proyecto:
Posición
La posición del evento. Tenga en cuenta que no puede mover el primer evento de
tipo de compás.
Tipo de compás
El valor (tipo de compás) del evento.
Puede añadir nuevos eventos de tipo de compás haciendo clic en el botón Añadir. Esto creará un
evento 4/4 en el principio del compás más cercano al cursor de proyecto. Asegúrese que no hay
ningún evento de tipo de compás sobre el cursor.
Eliminar eventos
El proceso para suprimir eventos es el mismo para todos los tipos de pistas:
PROCEDIMIENTO
1. Haga clic en un evento (o parte) en el visor de eventos, para seleccionarlo.
2. Seleccione Suprimir desde el menú Edición o pulse Supr o Retroceso.
IMPORTANTE
Tenga en cuenta que no puede borrar el primer evento de tempo, o el primer evento de
tipo de compás.
988

Esquema de pistas
El esquema de pistas le ofrece una representación de diagrama de flujo en forma de texto de
su proyecto. Lista todas las pistas de audio y video y sus contenidos, además la puede imprimir
fácilmente.
Para abrir la ventana Esquema de pistas, seleccione Proyecto> Esquema de pistas.
La ventana Esquema de pistas contiene los siguientes elementos:
● La columna de más a la izquierda contiene una lista de posiciones de tiempo en el formato
de visualización seleccionado en el diálogo Configuración de proyecto.
Las posiciones de tiempo se refieren a los tiempos de inicio y fin de los eventos o partes de
audio o video en las pistas.
● Las siguientes columnas muestran las pistas en el orden en que aparecen en la lista de
pistas.
Solo se muestran las pistas de audio y video.
● Los eventos se enumeran en sus correspondientes columnas de pista, en el orden en que
aparecen (empezando por arriba).
● Para cada evento, se muestran los tiempos de inicio y final, con una línea vertical que los
enlaza.
989

Esquema de pistas
Ver las páginas en el esquema de pistas
Ver las páginas en el esquema de pistas
Si su proyecto contiene muchas pistas y eventos o si está trabajando con un factor de escalado
grande, el esquema de pistas puede que tenga más de una página.
Cuantas más pistas tenga, más grande será el número de páginas una junto a otra. Cuantos más
eventos tenga, más páginas habrá una debajo de otra.
Para seleccionar qué página está visible, use los campos Página Y y Página X de la parte
superior izquierda de la ventana del Esquema de pistas.
En este caso, se muestra la página de la fila 2 y columna 3:
●
Para determinar el tamaño y las proporciones de las páginas del esquema de pistas,
seleccione Archivo> Configuración de página.
VÍNCULOS RELACIONADOS
Imprimir el esquema de pistas en la página 992
Ajustar la vista
Puede ajustar la vista de los contenidos en la ventana Esquema de pistas.
●
Para ajustar los tamaños de los contenidos del esquema de pistas, tales como el tamaño
de la fuente y el número de pistas y eventos que se muestran en cada página, use el
deslizador que está en la esquina inferior izquierda.
●
Para hacer zoom en el visor de la ventana del Esquema de pistas, use el deslizador que
está en la esquina inferior derecha. La impresión no se ve afectada.
●
Para ajustar también la anchura de las columnas, arrastre los bordes de los campos
Código de tiempo y Pistas que están en la parte superior de la ventana. Esto
redimensiona las columnas correspondientes del esquema de pistas.
990

Esquema de pistas
Ajustes adicionales
Ajustes adicionales
Y página
Determina qué fila se ve. El número entre paréntesis muestra el número total de
filas.
X página
Determina qué columna se ve. El número entre paréntesis muestra el número total
de columnas.
Anchura de líneas
Determina el grosor de las líneas verticales que unen los tiempos de inicio y de final
de los eventos y las partes.
Columna código de tiempo en la primera página/Columna código de tiempo en todas
las páginas/Sin columna código de tiempo
Le permite determinar en qué página se visualiza el código de tiempo.
Menos/Más
Muestra/Oculta los ajustes del esquema de pistas.
Proyecto
Muestra el nombre del proyecto actual por defecto. Puede ajustarlo si lo desea. Este
nombre se muestra en la esquina superior izquierda de cada página del esquema de
pistas.
Cabecera
Le permite introducir un encabezado que se muestra centrado en la parte superior
de cada página del esquema de pistas.
Editor
Le permite introducir un nombre de editor que se muestra debajo del nombre de
proyecto en el esquema de pistas.
No mostrar el final de clips con duración inferior a
Actívelo para ocultar los tiempos de final de los eventos que sean más cortos que el
tiempo especificado en el campo de la derecha. Esto es útil si tiene muchos eventos
muy cortos, como los efectos de anuncios, donde solo es relevante el tiempo de
inicio.
Sin ceros iniciales
Actívelo si no quiere mostrar los ceros iniciales en los valores de código de tiempo.
Fusionar eventos si espacios son menores o igual
Le permite especificar un valor de espacio que define lo grande que debe ser el
hueco entre los eventos para que se les considere eventos distintos. Si los huecos
entre eventos son más pequeños o iguales a este valor, se listan como un único
evento.
Filtro de nombre
Le permite filtrar nombres de eventos del esquema de pistas. Puede introducir varios
nombres, cada uno separado por un punto y coma.
991

Esquema de pistas
Imprimir el esquema de pistas
Imprimir el esquema de pistas
La impresión se realiza usando los procedimientos estándar:
PROCEDIMIENTO
1. Seleccione Archivo> Configuración de página.
2. Asegúrese de que están seleccionados el tamaño de página y la orientación correctos.
También puede que quiera realizar ajustes adicionales para la impresora, siguiendo los
procedimientos estándar de Windows/macOS.
3. Seleccione Archivo> Imprimir.
4. Haga los ajustes de la impresora deseados y haga clic en Imprimir.
RESULTADO
Se imprime el esquema de pistas.
992

Renderizar audio y MIDI
Puede renderizar material existente a nuevo material de audio.
Puede renderizar lo siguiente:
●
Pistas de audio
●
Pistas de instrumento
●
Eventos o partes de audio en pistas de audio
●
Partes MIDI en pistas de instrumento
●
Selecciones de rango en pistas de audio o de instrumento
●
Selecciones de rango en múltiples pistas de audio o de instrumento
IMPORTANTE
La función renderizar no soporta enrutado de side-chain.
Renderizar pistas
El diálogo Renderizar pistas le permite personalizar los ajustes de renderizado de pistas.
Para abrir el diálogo Renderizar pistas, seleccione una o más pistas de audio, pistas de
instrumento, o pistas MIDI, y seleccione Edición> Render in Place> Ajustes de renderizado.
Están disponibles los siguientes ajustes:
Como eventos separados
Se crean una o más pistas. Estas contienen eventos o partes individuales que se
guardan como archivos de audio diferentes.
993

Renderizar audio y MIDI
Renderizar pistas
Como eventos de bloque
Se crean una o más pistas. Estas contienen eventos/partes adyacentes que se
combinan en bloques. Cada bloque se guarda como un archivo de audio aparte.
Como un evento
Se crean una o más pistas. Estas contienen los eventos/partes que se combinan en
un evento/parte. Cada combinación se guarda como un archivo de audio aparte.
Original
Si esta opción está activada, se copian todos los ajustes de efectos y panorama a
nuevas pistas de audio. Las pistas de audio resultantes conservan los formatos
de sus pistas de origen. Una pista mono da como resultado una pista mono, por
ejemplo.
Configuraciones de canal
Si esta opción está activada, todos los efectos se renderizan en los archivos de
audio resultantes. Esto incluye efectos de inserción, ajustes de channel strip, ajustes
de canal de grupo y ajustes de canal de envíos FX. Los ajustes de panorama se
transfieren a las nuevas pistas de audio. Las pistas de audio resultantes conservan
los formatos de sus pistas de origen. Una pista mono da como resultado una pista
mono, por ejemplo.
Ruta completa de la señal
Si esta opción está activada, la ruta de la señal completa se renderiza en los nuevos
archivos de audio, incluyendo todos los ajustes de canal, ajustes de canal de grupo,
ajustes de envío de FX y ajustes de panorama. La nueva pista de audio se crea
sin efectos. Los ajustes del panoramizador de balance estéreo están activados. El
formato del archivo de audio resultante viene determinado por el canal de salida
de la pista de origen. Una pista mono que está enrutada a un bus estéreo da como
resultado un archivo de audio estéreo.
Ruta completa de la señal + Master FX
Si esta opción está activada, se renderiza toda la ruta entera de la señal y los ajustes
del bus maestro en los archivos de audio resultantes. Esto incluye todos los ajustes
de canal, ajustes de canales de grupo, ajustes de canales de envío de FX, y ajustes de
panorama. El formato del archivo de audio resultante viene determinado por el canal
de salida de la pista de origen. Una pista mono que está enrutada a un bus estéreo
da como resultado un archivo de audio estéreo.
Mezclar a una pista
Por defecto, renderizar múltiples pistas o selecciones de varias pistas a la vez
da como resultado varias nuevas pistas de audio. Para crear una pista de audio
resultante a partir de todo su material de origen, active Mezclar a una pista.
Mezclar a una pista solo está disponible si hay varias pistas seleccionadas y si
Original (Transferir ajustes de canal) está desactivado.
Duración de cola
Le permite establecer un tamaño de cola en segundos o compases y tiempos para
los archivos renderizados. Esto añade un trozo al final del archivo renderizado para
permitir a la reverb y el retardo (echo) desvanecerse por completo.
Resolución de bits
Le permite ajustar la resolución de bits del material resultante a 16 bits, 24 bits o 32
bits flotantes.
Nombre
Le permite introducir un nombre personalizado para los archivos renderizados. Para
ello, desbloquee esta opción haciendo clic en el icono de candado.
994

Renderizar audio y MIDI
Renderizar selección
Ruta
Le permite seleccionar una carpeta personalizada en la que se renderizan los
archivos .wav resultantes.
Mantener pistas de origen intactas
Si esta opción está seleccionada, las pistas de origen permanecen intactas.
Enmudecer pistas origen
Si esta opción está seleccionada, las pistas se enmudecen automáticamente.
Desactivar pistas origen
Si esta opción está seleccionada, las pistas de origen se desactivan y por lo tanto
dejan de procesarse. Esta opción libera recursos de CPU y RAM, y por lo tanto es
similar a la función Congelar. Para volver a activar las pistas, haga clic derecho en la
pista desactivada para abrir el menú contextual y seleccione Activar pista.
Eliminar pistas de origen
Si esta opción está seleccionada, las pistas de origen se eliminan de la lista de pistas.
Ocultar pistas origen
Si esta opción está activada, las pistas origen se ocultan después de renderizar.
Para mostrar las pistas de origen de nuevo, seleccione la pestaña Visibilidad en la
ventana de Proyecto y seleccione la pista que quiera mostrar.
VÍNCULOS RELACIONADOS
Ajustar panorama en la página 387
Renderizar pistas
Puede renderizar pistas seleccionadas a través del diálogo Renderizar pistas o directamente
usando el comando Renderizar (con ajustes actuales).
PROCEDIMIENTO
1. Seleccione una o más pistas de audio, MIDI, o de instrumento.
2. Seleccione Edición> Render in Place> Ajustes de renderizado.
3. Especifique las opciones de renderizado.
4. Haga clic en Renderizar.
RESULTADO
Todo el material origen seleccionado se procesa según a sus ajustes de renderizado. Sus
opciones de renderizado se guardan y usan en todas las operaciones de renderizado futuras.
NOTA
También puede iniciar la operación de renderizado directamente seleccionando Edición>
Render in Place> Renderizar (con ajustes actuales).
Renderizar selección
Puede renderizar selecciones de eventos de audio y/o partes MIDI con los ajustes por defecto o
con ajustes personalizados. El diálogo Renderizar selección le permite personalizar los ajustes
de renderizado de selección.
995

Renderizar audio y MIDI
Renderizar selección
Están disponibles los siguientes ajustes:
Como eventos separados
Se crean una o más pistas. Estas contienen eventos o partes individuales que se
guardan como archivos de audio diferentes.
Como eventos de bloque
Se crean una o más pistas. Estas contienen eventos/partes adyacentes que se
combinan en bloques. Cada bloque se guarda como un archivo de audio aparte.
Como un evento
Se crean una o más pistas. Estas contienen los eventos/partes que se combinan en
un evento/parte. Cada combinación se guarda como un archivo de audio aparte.
Original
Si esta opción está activada, se copian todos los ajustes de efectos y panorama a
nuevas pistas de audio. Las pistas de audio resultantes conservan los formatos
de sus pistas de origen. Una pista mono da como resultado una pista mono, por
ejemplo.
Configuraciones de canal
Si esta opción está activada, todos los efectos se renderizan en los archivos de
audio resultantes. Esto incluye efectos de inserción, ajustes de channel strip, ajustes
de canal de grupo y ajustes de canal de envíos FX. Los ajustes de panorama se
transfieren a las nuevas pistas de audio. Las pistas de audio resultantes conservan
los formatos de sus pistas de origen. Una pista mono da como resultado una pista
mono, por ejemplo.
Ruta completa de la señal
Si esta opción está activada, la ruta de la señal completa se renderiza en los nuevos
archivos de audio, incluyendo todos los ajustes de canal, ajustes de canal de grupo,
ajustes de envío de FX y ajustes de panorama. La nueva pista de audio se crea
sin efectos. Los ajustes del panoramizador de balance estéreo están activados. El
formato del archivo de audio resultante viene determinado por el canal de salida
de la pista de origen. Una pista mono que está enrutada a un bus estéreo da como
resultado un archivo de audio estéreo.
996

Renderizar audio y MIDI
Renderizar selección
Ruta completa de la señal + Master FX
Si esta opción está activada, se renderiza toda la ruta entera de la señal y los ajustes
del bus maestro en los archivos de audio resultantes. Esto incluye todos los ajustes
de canal, ajustes de canales de grupo, ajustes de canales de envío de FX, y ajustes de
panorama. El formato del archivo de audio resultante viene determinado por el canal
de salida de la pista de origen. Una pista mono que está enrutada a un bus estéreo
da como resultado un archivo de audio estéreo.
Mezclar a una pista
Por defecto, renderizar múltiples pistas o selecciones de varias pistas a la vez
da como resultado varias nuevas pistas de audio. Para crear una pista de audio
resultante a partir de todo su material de origen, active Mezclar a una pista.
Mezclar a una pista solo está disponible si hay varias pistas seleccionadas y si
Original (Transferir ajustes de canal) está desactivado.
Duración de cola
Le permite establecer un tamaño de cola en segundos o compases y tiempos para
los archivos renderizados. Esto añade un trozo al final del archivo renderizado para
permitir a la reverb y el retardo (echo) desvanecerse por completo.
Resolución de bits
Le permite ajustar la resolución de bits del material resultante a 16 bits, 24 bits o 32
bits flotantes.
Nombre
Le permite introducir un nombre personalizado para los archivos renderizados. Para
ello, desbloquee esta opción haciendo clic en el icono de candado.
Ruta
Le permite seleccionar una carpeta personalizada en la que se renderizan los
archivos .wav resultantes.
Mantener eventos de origen intactos
Si esta opción está seleccionada, las pistas de origen permanecen intactas.
Enmudecer eventos de origen
Si esta opción está seleccionada, las pistas se enmudecen automáticamente.
Renderizar selecciones
Puede renderizar selecciones o selecciones de rangos de eventos de audio y/o partes MIDI a
través del diálogo Renderizar selección.
PROCEDIMIENTO
1. Seleccione uno o más eventos de audio y/o partes MIDI o haga una selección de rango.
2. Seleccione Edición> Render in Place> Ajustes de renderizado.
3. En el diálogo Renderizar selección, especifique las opciones de renderización.
4. Haga clic en Renderizar.
RESULTADO
Todo el material origen seleccionado se procesa según a sus ajustes de renderizado. Sus
opciones de renderizado se guardan y usan en todas las operaciones de renderizado futuras.
997

Renderizar audio y MIDI
Renderizar selección
NOTA
También puede iniciar la operación de renderizado directamente seleccionando Edición>
Render in Place> Renderizar (con ajustes actuales).
998

Exportar mezcla de audio
La función Exportar mezcla de audio le permite mezclar y exportar todo el audio contenido
entre los localizadores izquierdo y derecho de un proyecto, o en rangos definidos por
marcadores de ciclo.
Para abrir el diálogo Exportar mezcla de audio, seleccione Archivo> Exportar> Mezcla de
audio.
El diálogo Exportar mezcla de audio se divide en varias secciones:
1 Selección de canal
Le permite seleccionar los canales que se mezclan de una lista de todos los canales de
salida y relacionados con audio que están disponibles en el proyecto.
2 Selección de marcador de ciclo
999

Exportar mezcla de audio
Mezclar a archivos de audio
Le permite exportar secciones de su proyecto que están definidas por rangos de
marcadores de ciclo de la pista de marcadores activa.
3 Ubicación del archivo
Le permite configurar el esquema de nombrado y seleccionar una ruta para el archivo
exportado.
4 Formato de archivo
Le permite seleccionar un formato de archivo y también hacer más ajustes para al archivo
que se creará. Esto incluye ajustes del codificador, metadatos, la frecuencia de muestreo,
profundidad de bits, etc. Las opciones disponibles dependen del formato de archivo
seleccionado.
5 Salida del motor de audio
Le permite especificar una frecuencia de muestreo, una profundidad de bits y el número
de canales de audio de la salida de audio.
6 Importar en el proyecto
Le permite importar automáticamente el archivo de audio resultante de nuevo a su
proyecto.
7 Post proceso
Le permite especificar lo que ocurre después del proceso de exportación.
VÍNCULOS RELACIONADOS
Selección de canal en la página 1001
Selección de marcador de ciclo en la página 1002
Ubicación del archivo en la página 1003
Formato de archivo en la página 1005
Salida del motor de audio en la página 1013
Importar en el proyecto en la página 1014
Post proceso en la página 1015
Mezclar a archivos de audio
PROCEDIMIENTO
1. Ajuste los localizadores izquierdo y derecho para abarcar toda la sección que quiera
mezclar/volcar.
También puede configurar un marcador de ciclo.
2. Configure sus pistas para que se reproduzcan de la forma que desea.
Esto incluye enmudecer las pistas o partes que no quiera, haciendo ajustes manuales
en MixConsole y/o activando los botones de automatización R (Leer) en los canales de
MixConsole.
IMPORTANTE
El ajuste del Enrutado de salida en la pista correspondiente del Inspector determina la
anchura de canales de la exportación en Exportar mezcla de audio. Esto significa que,
si no hay ningún bus de salida principal seleccionado, el archivo de audio exportado solo
contiene silencio.
3. Seleccione Archivo> Exportar> Mezcla de audio.
4. En el diálogo Exportar mezcla de audio, haga sus ajustes.
5. Haga clic en Exportar.
1000

Exportar mezcla de audio
Canales disponibles para exportar
RESULTADO
Se exporta el archivo de audio.
IMPORTANTE
● Si establece el rango de exportación de tal manera que los efectos (por ejemplo,
reverberación) que están aplicados a un evento precedente llegan hasta el siguiente
evento, se oirán en la mezcla (incluso si el evento en sí mismo no se incluye). Para evitarlo,
enmudezca el primer evento.
Canales disponibles para exportar
La sección Selección de canal del diálogo Exportar mezcla de audio contiene una lista de
canales que puede exportar como mezcla de audio.
Los canales se organizan en una estructura jerárquica. Los canales del mismo tipo están
agrupados. Esto le permite identificar fácilmente y seleccionar aquellos canales que desee
exportar.
NOTA
Las pistas MIDI no están disponibles para su exportación. Para incluir MIDI en una mezcla, debe
grabar los datos MIDI a pistas de audio.
Puede mezclar los siguientes tipos de canales:
●
Canales de salida
Todos los canales de salida que configuró en el diálogo Conexiones VST se listan en la
sección Selección de canal. Al activar un canal de salida en la lista le dice a Nuendo que
mezcle todas las pistas que están enrutadas a ese canal de salida.
●
Canales de audio
Todos los canales de audio que están disponibles en su proyecto se listan en la sección
Selección de canal. Al activar un canal de audio en la lista le dice a Nuendo que lo mezcle
a un archivo, incluyendo los efectos de inserción, EQ, etc.
●
Cualquier canal de MixConsole relacionado con audio
Todos los canales de instrumento VST, pistas de instrumento, canales de retorno de
efectos (pistas de canal FX), canales de grupo y canales ReWire de su proyecto se listan en
la sección Selección de canal. Al activar un canal relacionado con audio en la lista le dice a
Nuendo que lo mezcle a un archivo, incluyendo los efectos de inserción, EQ, etc.
VÍNCULOS RELACIONADOS
Conexiones VST en la página 25
Selección de canal
La sección Selección de canal le permite seleccionar los canales que se mezclan.
1001

Exportar mezcla de audio
Canales disponibles para exportar
1 Exportar multicanal
Active esta opción si quiere mezclar varios canales a la vez. Se creará un archivo individual
para cada canal. Si activa un tipo de canal en la lista, se seleccionan todos los canales de
ese tipo.
2 Canales disponibles para exportar
En la lista, active los canales que quiera incluir en la mezcla. En la mezcla solo se incluye el
sonido de los canales activados. Se tienen en cuenta los ajustes de MixConsole, habilitar
grabación, y los efectos de inserción.
3 Filtro
Le permite introducir un nombre para filtrar los canales. Esto es útil si su proyecto
contiene un gran número de canales.
Selección de marcador de ciclo
Puede exportar diferentes secciones de un proyecto a la vez.
Para activar esta opción, debe definir varios rangos de marcadores de ciclo. En la sección
Selección de marcador de ciclo del diálogo Exportar mezcla de audio, puede activar los
marcadores de ciclo para que se incluyan sus rangos en la mezcla.
1 Exportar marcador(es) de ciclo
Active esta opción para seleccionar los marcadores de ciclo disponibles en la lista. Esta
opción solo está disponible si configura por lo menos 1 marcador de ciclo.
2 Marcadores de ciclo disponibles para exportar
Active los marcadores de ciclo que definen los rangos que quiere que se incluyan en la
mezcla. Al exportar se crea un archivo de audio para cada rango.
NOTA
Solo se pueden seleccionar los marcadores de ciclo de la pista de marcadores activa.
1002

Exportar mezcla de audio
Ubicación del archivo
VÍNCULOS RELACIONADOS
Marcadores en la página 332
Ubicación del archivo
En la sección Ubicación del archivo puede especificar un nombre y una ubicación para el
archivo mezclado.
1 Nombre
Especifica el nombre del archivo de mezcla.
2 Opciones de nombrado
Abre un menú emergente con opciones de nombrado:
● Usar nombre del proyecto inserta el nombre del proyecto en el campo Nombre.
● Actualizar automáticamente el nombre añade un número al nombre de archivo e
incrementa el número cada vez que exporta un archivo.
3 Ruta
Abre un diálogo que le permite buscar una ubicación del archivo.
4 Opciones de ruta
Abre un menú emergente con las siguientes opciones:
● Elegir abre un diálogo que le permite buscar una ubicación de archivo.
● Usar carpeta de audio del proyecto establece la ruta a la carpeta Audio de su
proyecto.
● Carpetas recientes le permite seleccionar ubicaciones de archivo seleccionadas
recientemente.
● Borrar rutas recientes le permite suprimir todas las ubicaciones de archivo
seleccionadas recientemente.
5 Esquema de nombrado
Abre un diálogo en el que puede especificar un esquema de nombrado para el archivo de
mezcla.
6 Resolver conflictos de nombres de archivo
Especifica cómo se resuelven los conflictos de nombres con los archivos existentes.
VÍNCULOS RELACIONADOS
Diálogo Esquema de nombrado en la página 1003
Resolver conflictos de nombres de archivo en la página 1005
Diálogo Esquema de nombrado
El diálogo Esquema de nombrado le permite definir esquemas de nombrado para el material de
audio que quiera exportar.
Los atributos de nombrado disponibles en este diálogo dependen del canal que seleccione para
exportar.
1003

Exportar mezcla de audio
Ubicación del archivo
● Para abrir el diálogo Esquema de nombrado, haga clic en Esquema de nombrado en el
diálogo Exportar mezcla de audio.
1 Esquema
Le permite seleccionar, crear, guardar y suprimir esquemas de nombrado.
2 Atributos
Muestra los atributos de esquema de nombrado disponibles.
3 Resultado
Le permite arrastrar atributos a este campo y reordenarlos.
4 Ajustes
Le permite hacer ajustes de separadores y contadores.
5 Preescucha
Muestra una previsualización de su esquema de nombrado actual.
VÍNCULOS RELACIONADOS
Selección de canal en la página 1001
Definir Esquemas de nombrado
Puede definir un esquema de nombrado combinando atributos que determinen la estructura de
los nombres de archivos de los archivos de audio exportados.
Dependiendo de los ajustes de la sección Selección de canal y de la sección Selección de
marcador de ciclo, están disponibles diferentes atributos de nombrado.
PROCEDIMIENTO
1. Arrastre hasta 5 atributos hasta la sección Resultado.
Puede hacer también doble clic sobre un atributo para añadirlo a la sección Resultado.
2. En la sección Ajustes, haga doble clic en el campo de texto Separador e introduzca un
separador.
La sección Preescucha muestra el esquema de nombrado del archivo según sus ajustes.
3. Haga clic en las flechas de arriba y abajo para ajustar el Contador.
El contador empezará a contar a partir de este valor. También puede hacer doble clic en el
campo de texto Contador e introducir un valor.
4. Haga clic en el campo Dígitos y seleccione el número de dígitos desde el menú
emergente.
El ajuste Dígitos determina cuántos dígitos contendrán los contadores.
1004

Exportar mezcla de audio
Formato de archivo
5. Opcional: haga doble clic en el campo de texto de la sección Esquema e introduzca un
nombre de preset. Pulse intro para guardar sus ajustes como un preset.
NOTA
El preset solo está disponible en canales que estén seleccionados en la sección Selección
de canal del diálogo Exportar mezcla de audio.
Resolver conflictos de nombres de archivo
La exportación de audio puede causar conflictos de nombres con archivos que ya existen y
tienen el mismo nombre. Puede definir cómo se resuelven los conflictos de nombres de archivo.
En el diálogo Exportar mezcla de audio, seleccione una de las siguientes opciones en el menú
emergente Resolver conflictos de nombres de archivo:
Preguntar siempre
Siempre preguntar si se debe sobrescribir un archivo o si se debe crear un nuevo
nombre de archivo único añadiendo un número incremental.
Crear nombre de archivo único
Crea un nombre de archivo único añadiendo un número incremental.
Sobrescribir siempre
Siempre sobrescribe el archivo existente.
Formato de archivo
La sección Formato de archivo le permite seleccionar un formato del archivo de mezcla y
también hacer más ajustes.
Están disponibles los siguientes formatos de archivo:
● Archivo Wave
Este es el formato de archivo más común en la plataforma PC. Los archivos Wave tienen la
extensión .wav.
● Archivo AIFC
Este es un formato de archivo de audio estándar definido por Apple Inc. Los archivos AIFC
se usan en la mayoría de plataformas de ordenadores. Soportan índices de compresión
tan altos como 6:1 y contienen etiquetas en la cabecera. Los archivos AIFC tienen la
extensión .aifc.
● Archivos AIFF
Este es un formato de archivo de audio estándar definido por Apple Inc. Los archivos AIFF
se usan en la mayoría de plataformas de ordenadores. Los archivos pueden contener
cadenas de texto incrustadas. Los archivos AIFF tienen la extensión .aif.
● Archivo MXF
Es un formato contenedor de video y audio digital. Los archivos MXF se usan en la mayoría
de ordenadores. Los archivos a menudo forman parte de proyectos AAF y tienen la
extensión .mxf.
● MPEG
Esta es la familia de estándares usados para la codificación de información audiovisual,
tal como películas, videos y música en un formato digital comprimido. Nuendo puede leer
MPEG Layer 2 y MPEG Layer 3. Los archivos MP3 son archivos muy comprimidos pero que
aún así ofrecen una buena calidad de audio. Los archivos tienen la extensión .mp3.
● Archivo Windows Media Audio (solo Windows)
1005

Exportar mezcla de audio
Formato de archivo
Este es un formato de archivo de audio definido por Microsoft Inc. Los archivos WMA
pueden tener un tamaño muy reducido sin perder ninguna calidad de audio. WMA Pro
ofrece la posibilidad de mezclar el archivo a sonido surround 5.1. Los archivos tienen la
extensión .wma.
● Archivo FLAC
Este es un formato de archivo de código abierto que reduce el tamaño de los archivos de
audio entre un 50 y un 60 % en comparación con los archivos Wave normales. Los archivos
tienen la extensión .flac.
● Archivo Ogg Vorbis
Es una tecnología de codificación y transmisión de audio sin patentes y de código libre. El
codificador de Ogg Vorbis usa una codificación con una tasa de bits variable. Proporciona
archivos de audio comprimidos de poco tamaño, pero aún así con una alta calidad de
sonido. Los archivos tienen la extensión .ogg.
● Archivo Wave 64
Wave 64 es un formato propietario desarrollado por Sonic Foundry Inc. Los archivos Wave
64 proporcionan la misma calidad que los archivos Wave, pero pueden ser de mucho más
tamaño que nos Wave normales. Son especialmente adecuados para grabaciones largas
con tamaños de archivo de más de 2 GB. Los archivos tienen la extensión .w64.
Archivos Wave
Los archivos Wave tienen la extensión .wav y son el formato más común en la plataforma de PC.
Si selecciona el formato de Archivo Wave para el archivo exportado, puede hacer los siguientes
ajustes:
1 Insertar informaciones de ‘Broadcast-Wave’
Activa la incrustación de información adicional sobre el archivo en formato Broadcast
Wave.
NOTA
Activando esta opción creará un archivo Broadcast Wave. Algunas aplicaciones puede que
no sean capaces de soportar estos archivos. Si tiene problemas usando el archivo en otra
aplicación, desactive Insertar informaciones de ‘Broadcast-Wave’ y vuelva a exportar el
archivo de nuevo.
Los archivos Broadcast Wave también contienen metadatos de sonoridad, conformes con
EBU R-128, que se pueden ver en el Inspector de atributos del MediaBay.
2 Edición
Abre el diálogo Información Broadcast Wave en el que puede introducir la información
incrustada.
3 No usar el formato Wave extendido
Desactiva el Wave extendido que contiene metadatos adicionales, tales como la
configuración de altavoces.
1006

Exportar mezcla de audio
Formato de archivo
4 No usar formato de archivo conforme con RF64
Desactiva el formato de archivo conforme con RF64 que le permite que los archivos
sobrepasen los 4 GB.
5 Insertar datos iXML
Incluye metadatos adicionales relacionados con el proyecto, tales como el nombre del
proyecto, el autor y la velocidad de cuadro del proyecto.
6 Insertar definición del tempo
Esta opción solo está disponible si la opción Insertar datos iXML está activada. Le permite
incluir la información de tempo de la pista de tempo o de la sección Definición del Editor
de muestras en los datos iXML de los archivos exportados.
7 Normalizar a sonoridad integrada
Normaliza su audio al valor de sonoridad integrada que está especificado en el campo de
la derecha.
VÍNCULOS RELACIONADOS
Inspector de atributos en la página 634
Archivos AIFC
Los archivos AIFC soportan índices de compresión tan altos como 6:1 y contienen etiquetas en
la cabecera. Los archivos AIFC tienen la extensión .aifc y se usan en la mayoría de plataformas
informáticas.
1 Insertar informaciones de ‘Broadcast-Wave’
Activa la incrustación de información adicional sobre el archivo en formato Broadcast
Wave.
NOTA
Activando esta opción creará un archivo Broadcast Wave. Algunas aplicaciones puede que
no sean capaces de soportar estos archivos. Si tiene problemas usando el archivo en otra
aplicación, desactive Insertar informaciones de ‘Broadcast-Wave’ y vuelva a exportar el
archivo de nuevo.
Los archivos Broadcast Wave también contienen metadatos de sonoridad, conformes con
EBU R-128, que se pueden ver en el Inspector de atributos del MediaBay.
2 Edición
Abre el diálogo Información Broadcast Wave en el que puede introducir la información
incrustada.
3 Insertar datos iXML
Incluye metadatos adicionales relacionados con el proyecto, tales como el nombre del
proyecto, el autor y la velocidad de cuadro del proyecto.
4 Insertar definición del tempo
Esta opción solo está disponible si la opción Insertar datos iXML está activada. Le permite
incluir la información de tempo de la pista de tempo o de la sección Definición del Editor
de muestras en los datos iXML de los archivos exportados.
1007

Exportar mezcla de audio
Formato de archivo
5 Normalizar a sonoridad integrada
Normaliza su audio al valor de sonoridad integrada que está especificado en el campo de
la derecha.
Archivos AIFF
AIFF significa Audio Interchange File Format, un estándar definido por Apple Inc. Los archivos
AIFF tienen la extensión .aif, y se usan en la mayoría de plataformas informáticas.
1 Insertar informaciones de ‘Broadcast-Wave’
Activa la incrustación de información adicional sobre el archivo.
NOTA
Activando esta opción creará un archivo Broadcast Wave. Algunas aplicaciones puede que
no sean capaces de soportar estos archivos. Si tiene problemas usando el archivo en otra
aplicación, desactive Insertar informaciones de ‘Broadcast-Wave’ y vuelva a exportar el
archivo de nuevo.
Los archivos Broadcast Wave también contienen metadatos de sonoridad, conformes con
EBU R-128, que se pueden ver en el Inspector de atributos del MediaBay.
2 Edición
Abre el diálogo Información Broadcast Wave en el que puede introducir la información
incrustada.
3 Insertar datos iXML
Incluye metadatos adicionales relacionados con el proyecto, tales como el nombre del
proyecto, el autor y la velocidad de cuadro del proyecto.
4 Insertar definición del tempo
Esta opción solo está disponible si la opción Insertar datos iXML está activada. Le permite
incluir la información de tempo de la pista de tempo o de la sección Definición del Editor
de muestras en los datos iXML de los archivos exportados.
5 Normalizar a sonoridad integrada
Normaliza su audio al valor de sonoridad integrada que está especificado en el campo de
la derecha.
Archivos MP3 (MPEG-1 Layer 3)
Los archivos MP3 son archivos muy comprimidos pero que aún así ofrecen una buena calidad de
audio. Tienen la extensión .mp3.
1008

Exportar mezcla de audio
Formato de archivo
1 Tasa de transferencia
Establece la frecuencia de muestreo para el archivo MP3. A mayor tasa de transferencia,
mayor calidad tendrá el sonido y más grande será el archivo. Para audio estéreo, se
considera que 128 kBit/s ofrece resultados buenos en calidad de audio.
2 Frec. muestreo
Establece la frecuencia de muestreo del archivo MP3.
3 Modo alta calidad
Establece el codificador a un modo de remuestreado diferente. Esto le puede dar mejores
resultados, dependiendo de sus ajustes. Sin embargo, no le permite seleccionar la Frec.
muestreo.
4 Insertar etiqueta ID3
Incluye información de etiqueta ID3 en el archivo exportado.
5 Editar etiqueta ID3
Abre el diálogo Etiqueta ID3, que le permite introducir información acerca del archivo.
Esta información se incrusta en el archivo y la mayoría de aplicaciones que reproducen
MP3 la pueden mostrar.
Archivos Windows Media Audio (solo Windows)
El formato Windows Media Audio de Microsoft Inc. usa codificadores de audio avanzados y tiene
una compresión sin pérdida. Los archivos WMA pueden tener un tamaño muy reducido sin
perder ninguna calidad de audio. Además, WMA proporciona la posibilidad de mezclar el archivo
a sonido surround 5.1. Los archivos tienen la extensión .wma.
●
Ajustes codec
Abre el diálogo Ajustes de archivos Windows Media Audio.
Ajustes de archivos Windows Media Audio - General
La pestaña General del diálogo Ajustes de archivos Windows Media Audio le permite
especificar la frecuencia de muestreo, la tasa de bits y los canales del archivo codificado.
1009

Exportar mezcla de audio
Formato de archivo
1 Frec. muestreo
Le permite ajustar la frecuencia de muestreo a 44.100, 48.000 o 96.000 kHz. Ajústelo
para que coincida con la frecuencia de muestreo del material de origen, o use el valor
disponible más cercano que sea más alto que el valor real.
2 Profundidad de bits
Le permite ajustar la profundidad de bits a 16 bits o a 24 bits. Ajuste este parámetro para
que coincida con la profundidad de bits del material de origen, o use el valor disponible
más cercano que sea más alto que el valor real.
NOTA
Tenga en mente el uso previsto para el archivo. Para la publicación en internet, puede que
no quiera tasas de bits demasiado altas, por ejemplo.
3 Canales
Este ajuste depende de la salida elegida. No puede cambiarlo manualmente.
4 Modo
● Seleccione Tasa de transferencia constante si quiere limitar el tamaño del archivo.
Para calcular el tamaño de un archivo codificado con una tasa de bits constante,
multiplique la tasa de bits por la duración del archivo.
● Seleccione Tasa de transferencia variable si quiere que la tasa de bits fluctúe
dependiendo del carácter y la complejidad del material que está siendo codificado.
Cuanto más complejos sean los fragmentos de audio, mayor será la profundidad de
bits usada – y más largo será el archivo resultante.
● Seleccione Sin pérdida para codificar el archivo con compresión sin pérdida.
5 Tasa de transferencia/Calidad
● Le permite establecer los ajustes de tasa de bits dependiendo del modo seleccionado y/
o de los canales de salida. Cuanto más alta sea la tasa de bits o la calidad que seleccione,
más grande será el archivo final.
Ajustes de archivos Windows Media Audio - Avanzado
La pestaña Avanzado del diálogo Ajustes de archivos Windows Media Audio le permite
especificar el control del rango dinámico, es decir, la diferencia medida en dB entre la sonoridad
promedio y el nivel de pico del audio (los sonidos más fuertes) del audio del archivo codificado.
1 Control del rango dinámico
El rango dinámico se calcula de forma automática durante el proceso de codificación. Si
activa esta opción puede especificar el rango dinámico manualmente.
Si Control del rango dinámico está activado y el Modo silencioso de Windows Media
Player está en Diferencia media, el nivel de pico se limita al valor de pico que especificó. Si
Control del rango dinámico está desactivado, el nivel de pico se limita a 12 dB por encima
del nivel promedio durante la reproducción.
Si Control del rango dinámico está activado y el Modo silencioso de Windows Media
Player está en Poca diferencia, el nivel de pico se limita al valor promedio entre el pico y los
valores promedio que especificó. Si Control del rango dinámico está desactivado, el nivel
de pico se limita a 6 dB por encima del nivel promedio durante la reproducción.
2 Pico
Le permite establecer un valor de pico entre 0 y -90 dB.
1010

Exportar mezcla de audio
Formato de archivo
3 Promedio
Le permite establecer un valor de pico entre 0 y -90 dB. Sin embargo, esto afecta al nivel
de volumen general y puede tener un efecto negativo en la calidad de audio.
Ajustes de archivos Windows Media Audio - Medios
La pestaña Medios, del diálogo Ajustes de archivos Windows Media Audio, le permite
introducir información sobre el archivo.
Use los campos Título, Autor, Copyright y Descripción para introducir una descripción de los
contenidos del archivo que se incluye en la cabecera del mismo archivo. Esta información se
puede mostrar en algunas aplicaciones de reproducción de Windows Media Audio.
Archivos FLAC
Los archivos Free Lossless Audio Codec son archivos de audio típicamente entre un 50 y un 60 %
más pequeños que los archivos Wave normales.
1 Nivel de compresión
Ajusta el nivel de compresión del archivo FLAC. Ya que FLAC es un formato sin pérdida, el
nivel tiene más influencia en la velocidad de codificación que en tamaño del archivo.
Archivos Ogg Vorbis
Ogg Vorbis es un codificador de código abierto, sin patentes y con tecnología «streaming» que
proporciona archivos de audio comprimido de muy poco tamaño, pero con una gran calidad de
audio. Los archivos Ogg Vorbis tienen la extensión .ogg.
1 Calidad
Ajusta la calidad de la codificación de tasa de bits variable. Este ajuste determina entre qué
límites podrá variar la tasa de bits. A mayor valor, mayor calidad de sonido, pero también
más grandes los archivos.
1011

Exportar mezcla de audio
Formato de archivo
Archivos MXF (OP-Atom)
MXF significa Material Exchange Format (formato de intercambio de material). Es un formato
contenedor de video y audio digital. Los archivos MXF tienen la extensión .mxf, y se usan en la
mayoría de plataformas informáticas.
Los archivos de audio MXF a menudo forman parte de proyectos AAF.
VÍNCULOS RELACIONADOS
Archivos AAF en la página 1121
Archivos MXF en la página 1122
Archivos Wave 64
Wave 64 es un formato propietario desarrollado por Sonic Foundry Inc. Los archivos Wave 64
tienen la extensión .w64.
NOTA
En términos de calidad de audio, los archivos Wave 64 son idénticos a los archivos Wave
estándar, pero los archivos Wave 64 usan valores de 64 bits de direccionamiento en sus
cabeceras, mientras que los archivos Wave usan valores de 32 bits. La consecuencia de ello es
que los archivos Wave 64 pueden ser más grandes que los archivos Wave normales. Wave 64 es,
por lo tanto, un buen formato de archivo a elegir para grabaciones largas, por ejemplo, si los
tamaños de los archivos sobrepasan los 2 GB.
1 Insertar informaciones de ‘Broadcast-Wave’
Incrusta información adicional sobre el archivo en formato Broadcast Wave.
NOTA
Activando esta opción creará un archivo Broadcast Wave. Algunas aplicaciones puede
que no sean capaces de soportar archivos Broadcast Wave. Si tiene problemas usando
el archivo en otra aplicación, desactive Insertar informaciones de ‘Broadcast-Wave’ y
vuelva a exportar el archivo de nuevo.
Los archivos Broadcast Wave también contienen metadatos de sonoridad, conformes con
EBU R-128, que se pueden ver en el Inspector de atributos del MediaBay.
2 Edición
Abre el diálogo Información Broadcast Wave en el que puede introducir la información
incrustada.
3 Insertar datos iXML
Incluye metadatos adicionales relacionados con el proyecto, tales como el nombre del
proyecto, el autor y la velocidad de cuadro del proyecto.
4 Insertar definición del tempo
Esta opción solo está disponible si la opción Insertar datos iXML está activada. Le permite
incluir la información de tempo de la pista de tempo o de la sección Definición del Editor
de muestras en los datos iXML de los archivos exportados.
1012

Exportar mezcla de audio
Salida del motor de audio
5 Normalizar a sonoridad integrada
Normaliza su audio al valor de sonoridad integrada que está especificado en el campo de
la derecha.
Salida del motor de audio
La sección Salida del motor de audio contiene todos los ajustes relacionados con la salida del
motor de audio de Nuendo.
1 Frec. muestreo
NOTA
Este parámetro solo está disponible para los formatos de archivo de audio sin comprimir y
archivos FLAC.
Le permite seleccionar el rango de frecuencias del audio exportado. Si lo ajusta a un valor
más bajo que la frecuencia de muestreo del proyecto, la calidad de audio se degrada y se
reduce el contenido de frecuencias altas. Si lo ajusta a un valor más alto que la frecuencia
de muestreo del proyecto, el tamaño del archivo aumenta sin aumentar la calidad de
audio. Para grabar un CD seleccione 44.100 kHz, porque es la frecuencia de muestreo
usada en los CDs de audio.
2 Profundidad de bits
NOTA
Este parámetro solo está disponible para los formatos de archivo de audio sin comprimir y
archivos FLAC.
Le permite seleccionar entre archivos de 8, 16, 24 bits o 32 bits (flotantes). Si planea
volver a importar el archivo mezclado a Nuendo, seleccione 32 bits (flotantes). Esta
es la resolución usada para el procesado de audio en Nuendo. Los archivos de 32 bits
(flotantes) son el doble de grandes que los archivos de 16 bits. Para grabar un CD,
use la opción de 16 bits, ya que el CD de audio siempre es de 16 bits. En este caso, le
recomendamos dithering. Activar el plug-in de dithering UV-22HR reduce los efectos del
ruido de cuantización y los artefactos al convertir el audio a 16 bits. La resolución de 8 bits
da un resultado con una calidad de audio limitada, y solo debería usarla si la necesita.
3 Exportación en tiempo real
Le permite exportar el archivo de mezcla en tiempo real. El proceso tomará generalmente
el mismo tiempo que una reproducción normal. Algunos plug-ins VST, instrumentos
externos y efectos requieren de exportación en tiempo real para tener suficiente tiempo
para actualizarse correctamente durante el volcado. Consulte a los fabricantes de los plug-
ins para más información.
Durante la exportación en tiempo real de un canal individual, se muestra en el diálogo de
progreso el fader de Volumen. Le permite ajustar el volumen de la Control Room.
NOTA
Si la velocidad de la CPU y del disco de su ordenador no le permiten exportar todos los
canales a la vez en tiempo real, el programa detiene el proceso, reduce el número de
1013

Exportar mezcla de audio
Importar en el proyecto
canales y empieza de nuevo. Después se exportará el siguiente conjunto de archivos. Esto
se repetirá tanto como se necesite para exportar todos los canales seleccionados.
4 Downmix mono
Le permite mezclar todos los subcanales de un canal estéreo o surround o bus a un
archivo mono individual.
Para estéreo, se aplica el panning law como esté definido en el diálogo Configuración de
proyecto. Para surround, los canales se suman y dividen por el número de canales usados
(en caso de un canal 5.1 = (L+R+C+LFE+Ls+Rs)/6).
5 Separar canales
Le permite exportar los 2 canales de un bus estéreo o todo los subcanales de un bus
multicanal como archivos mono individuales.
6 Canales L/R
Le permite exportar solamente los subcanales izquierdo y derecho de un bus multicanal a
un archivo estéreo.
VÍNCULOS RELACIONADOS
Efectos de dither en la página 461
Control Room en la página 422
Importar en el proyecto
Esta sección ofrece varias opciones para importar los archivos de mezcla resultantes de nuevo en
el proyecto existente o en uno nuevo.
NOTA
Al reproducir el archivo reimportado en el mismo proyecto, enmudezca las pistas originales para
oír solamente la mezcla.
1 Pool
Importa el archivo de audio resultante automáticamente de nuevo en la Pool como un clip.
Desactivar esta opción también desactiva la opción Pista de audio.
2 Pista de audio
Crea un evento de audio que reproduce el clip en una pista de audio nueva, empezando en
el localizador izquierdo. El hecho de activar esta opción también activa la opción Pool.
3 Carpeta Pool
Le permite especificar una carpeta Pool para el clip.
4 Crear nuevo proyecto
NOTA
Esta opción solo está disponible en formatos de archivo sin comprimir para los que la
opción Usar carpeta de audio del proyecto de la sección Ubicación del archivo está
desactivada.
1014

Exportar mezcla de audio
Post proceso
Active esta opción para crear un nuevo proyecto que contenga una pista de audio para
cada canal exportado, así como el tipo de compás y la pista de tempo del proyecto
original.
Las pistas tendrán el archivo de mezcla correspondiente como evento de audio. Los
nombres de pistas serán idénticos a los de los canales exportados. Tenga en cuenta que el
nuevo proyecto será el proyecto activo.
El hecho de activar esta opción desactiva las opciones Pool y Pista de audio.
NOTA
Si activa cualquiera de las opciones de esta sección, se abre el diálogo Opciones de importación
para cada canal exportado cuando se ha completado la exportación.
VÍNCULOS RELACIONADOS
Importar medios en la página 605
Ubicación del archivo en la página 1003
Post proceso
En esta sección puede seleccionar un proceso que quiera ejecutar después de la mezcla y
volcado de su archivo de audio.
1 Desactivar entradas MIDI externas
Active esta opción si las entradas MIDI que tienen lugar en dispositivos externos deberían
ignorarse durante el proceso de exportación.
2 Cerrar ventana después de exportar
Cierra el diálogo automáticamente después de exportar.
3 Actual. visualización
Active esta opción si quiere que los medidores se actualicen durante el proceso de
exportación. Esto le permite vigilar algún posible clipping, por ejemplo.
4 Post proceso
Si tiene instalado WaveLab 7.0.1 o superior en su ordenador, puede seleccionar la opción
Abrir en WaveLab para abrir su archivo de mezcla en esta aplicación después de su
exportación.
Seleccione Subir a SoundCloud para abrir SoundCloud, conectar a su cuenta de usuario y
subir su mezcla.
1015

Red
Introducción
Este capítulo describe cómo puede usar la tecnología de red de Nuendo para colaborar con otros
usuarios de Nuendo en una red de pares.
El «propietario» de un proyecto puede compartirlo con cualquier número de usuarios de
usuarios a través de conexiones LAN (Local Area Network) y/o conexiones WAN (Wide Area
Network) a través de los protocolos estándar de red.
Esto le permite que varios usuarios separados trabajen en un proyecto a la vez y que coordinen
sus esfuerzos, así como intercambien ideas y sugerencias.
Usar Nuendo para colaborar en una red requiere que:
●
Todos los usuarios tengan la misma versión de Nuendo.
●
Todos los ordenadores estén conectados por LAN o internet a través de direcciones IP.
¿Para qué puedo usar las funciones de red?
La tecnología de red de Nuendo le permite la colaboración y el intercambio de MIDI, video
y datos de audio – es decir, es posible intercambiar y editar MIDI, video y audio. Las pistas
de marcador y pistas de instrumento también se incluyen en un proyecto compartido. En el
momento de escribir esto, no se permite el intercambio de ajustes de MixConsole.
Aunque la tecnología de red le permite la colaboración en conexiones WAN a través de internet,
está diseñada principalmente para usarse en un grupo de trabajo en LAN. También se puede
usar para colaboraciones sobre internet.
Sound Designer II y Red
IMPORTANTE
Por favor tenga en cuenta que usando archivos Sound Designer II (SD2) en proyectos
compartidos sobre una red puede llevarle a resultados insospechados, y no se recomienda.
Los protocolos de red y los puertos
Además de TCP/IP, la tecnología de red de Nuendo usa el protocolo estándar UDP (User
Datagram Protocol - usado básicamente para difundir mensajes sobre una red).
Ya que la tecnología usa los protocolos estándar y llama al sistema operativo, no se necesita
hardware especial o controladores para usarse, aparte de una tarjeta de red que funcione (NIC).
Nuendo usa 3 puertos de su sistema para establecer comunicación, difundir mensajes y
transferir datos entre usuarios: el puerto UDP 6990, el puerto TCP 6991, y el puerto TCP 6992.
Estos puertos necesitan estar abiertos para que la comunicación en red sea posible.
1016

Red
Los diálogos de red
Consideraciones para el uso en internet
Como se mencionó previamente, las funciones de red de Nuendo están diseñadas
principalmente para usarse en redes de área local, pero también es posible usarlas sobre
internet.
En este caso, hay pocas unas pocas cosas a tener en mente y algunos ajustes de sistemas
necesarios:
●
Si se va a crear una red con usuarios conectados a través de internet, todos los usuarios
necesitan saber las direcciones IP respectivas de los demás ordenadores en una red, y
usarlas para establecer la conexión.
●
Pueden haber varias cosas que se tienen que resolver, referentes a cortafuegos y/o
ordenadores conectados a internet a través de subredes privadas.
VÍNCULOS RELACIONADOS
Configurar conexiones WAN en la página 1020
Si su ordenador está detrás de un cortafuegos
En una LAN, Nuendo usa el puerto UDP 6990 para establecer comunicación con los demás
ordenadores. Sobre internet sin embargo, Nuendo no usa este puerto. En su lugar, la conexión
y comunicación se establece y gestiona a través de mensajes TCP/IP enviados a los puertos TCP
6991 y 6992.
Esto significa que los puertos TCP 6991 y 6992 deben estar abiertos en todos los ordenadores.
Los cortafuegos pueden bloquear mensajes a estos puertos, haciendo la conexión imposible.
Consulte la documentación de su cortafuegos (o sistema operativo) para más información acerca
de cómo abrir puertos – o contacte con su administrador de red.
Si su ordenador está en una subred que usa NAT
Si su ordenador está en una subred que usa NAT (Network Address Translation), todos
los ordenadores de la subred comparten la misma dirección IP externa, mientras que los
ordenadores individuales de la subred tienen sus direcciones IP internas.
En este caso, debe configurar un mapeado de puertos desde los puertos externos 6991 y
6992 a sus puertos internos 6991 y 6992 - es decir, los puertos reales de su ordenador, en
contraposición a los puertos de la subred.
Si los ordenadores están en subredes NAT diferentes
Si quiere colaborar con usuarios cuyos ordenadores están en diferentes subredes que usan NAT
(vea arriba), puede que sea una buena solución crear una VPN (Virtual Private Network). Una VPN
le permite asegurar una comunicación entre redes, usando internet para transferir datos.
Está más allá del alcance de este documento el entrar en detalles sobre cómo configurar una
VPN, pero asegúrese de que su VPN actúa como una única red y que los puertos 6991, 6992, y, a
ser posible, 6990 están abiertos.
Los diálogos de red
Las siguientes secciones le dan una breve visión general de los diálogos de red y su uso:
Compartir proyectos y autorización
Abra este diálogo, si quiere especificar los permisos de usuario para el proyecto activo antes de
compartirlo, bien en forma de proyecto, o bien en forma de pista o ambos.
1017

Red
Seleccionar un nombre de usuario
Proyectos compartidos
Abra este diálogo, si quiere una lista de todos los usuarios identificados y proyectos compartidos
en la red. Esto le permite compartir sus propios proyectos así como unirse a proyectos
compartidos por otros usuarios. Además, el diálogo le ofrece la posibilidad de conectarse a
usuarios WAN (Wide Area Network).
Administrador de usuarios
Abra este diálogo, si quiere configurar listas de usuarios, defina sus permisos de lectura y
escritura y guarde los ajustes como un preset de permisos. Los presets se pueden cargar luego
en el diálogo «Compartir proyectos y autorización», permitiéndole compartir un proyecto con los
ajustes del preset de permisos.
Seleccionar un nombre de usuario
Cuando su ordenador cumple con los criterios para comunicarse con otros ordenadores (vea
arriba), así es cómo establece conexión con la red y comparte un proyecto con los demás:
PROCEDIMIENTO
1. Inicie Nuendo.
2. Active la red abriendo el menú Red y activando la opción «Activo».
Esto establece la comunicación en red y da a conocer a su ordenador a cualquiera de los
ordenadores presentes en la red. Su ordenador necesita ahora tener una ID única para la
identificación.
3. Se abre un diálogo en el que puede introducir un nombre de usuario único para identificar
su ordenador en la red.
Este es el nombre que se mostrará en todos los diálogos de red para identificarse a los
demás usuarios de una red.
IMPORTANTE
Cada usuario de una red debe especificar un nombre de usuario, o un nombre de red,
para poderse identificar en una red. También puede cambiar el nombre luego.
4. Haga clic en Sí para introducir su nombre de usuario.
Se abre un diálogo en el que puede introducir su nombre de usuario.
Si no introduce un nombre de usuario en este momento, la red no se activará.
5. Haga clic en el campo texto, teclee un nombre de su agrado y haga clic en Aceptar.
1018

Red
Configurar una red
Si la red ya se ha creado, el creador original – o administrador – puede ya haber decidido
acerca de los nombres de usuarios para todos los participantes. Si así es, pregunte al
administrador por el suyo e introdúzcalo.
NOTA
Si un nombre que introduce ya está en uso en otro ordenador de la red, se le pedirá que
seleccione otro nombre.
Cuando ha introducido un nombre de usuario, puede cargar o crear un proyecto que
quiera compartir con los demás usuarios.
6. Haga clic en la opción «Compartir proyecto» en la barra de herramientas, o abra el diálogo
«Compartir proyectos y autorización» desde el menú Red y active la opción «Compartir
proyecto».
El proyecto ahora se comparte y todos los demás usuarios tienen acceso total a él.
VÍNCULOS RELACIONADOS
Crear un preset de permisos en la página 1023
Compartir proyecto en la página 1022
Seleccionar un nombre de usuario – método alternativo
Si no especificó un nombre de usuario o si necesita cambiarlo, proceda así:
PROCEDIMIENTO
1. Haga uno de lo siguiente:
●
Seleccione Red> Administrador de usuarios.
●
Seleccione Red> Proyectos compartidos....
2. Introduzca un nombre en el campo de texto Nombre de red y pulse Retorno.
Este es el nombre que se mostrará en todos los diálogos de red para identificarse a los
demás usuarios de una red.
IMPORTANTE
Los nombres de usuario «Guest», «Administrator», «Admin» y «Anonymous» están
reservados y no se pueden usar.
Una vez haya introducido un nombre de usuario y haya sido establecido en la red, no
debería cambiarlo a menos que sea absolutamente necesario. Para usar una analogía,
esto es similar a registrarse en un servicio de internet o foro de discusión – una vez se
haya registrado bajo un nombre específico, no puede acceder bajo otro nombre, a menos
que cree una nueva cuenta.
Configurar una red
Lo siguiente es una descripción de cómo configurar una red con conexiones LAN y WAN.
Su red debe cumplir el siguiente requisito:
●
Para las conexiones LAN, todos los ordenadores deben ser parte de la misma red y
comunicarse debidamente.
●
Para las conexiones WAN, todos los ordenadores deben tener una conexión a internet que
funcione y una dirección IP pública.
1019

Red
Configurar una red
IMPORTANTE
Si su ordenador tiene varias interfaces de red, debe seleccionar la dirección IP de la interfaz que
está conectada al grupo de trabajo de Nuendo en el diálogo de Configuración de interfaz de
red. Aquí también debe introducir la Máscara de subred de su adaptador de red en concreto.
Se abre automáticamente el diálogo de Configuración de interfaz de red al arrancar la
aplicación o cuando activa la función Red y hay varias interfaces de red disponibles en su
ordenador.
Configurar conexiones LAN
Si quiere conectarse a otros usuarios a través de LAN, solo tiene que asegurarse de que todos
los ordenadores usan la misma LAN, que se comunican bien por el protocolo TCP/IP, y que ha
activado la red marcando la casilla «Activo» en el menú Red. Si los ordenadores no se pueden
comunicar, contacte con su administrador de red, o consulte la documentación de red de su
sistema operativo.
Configurar conexiones WAN
Si quiere conectarse con otros usuarios a través de internet, tiene que abrir una conexión WAN
con cada uno. Esto requiere que todos los usuarios tengan una conexión a internet que funcione
y una dirección IP pública.
Las conexiones WAN se configuran en el diálogo Proyectos compartidos de la siguiente manera:
PROCEDIMIENTO
1. Asegúrese de que el elemento «Activo» en el menú Red está marcado.
Esto inicia una comunicación red con otros participantes.
2. Abra el diálogo Proyectos compartidos desde el menú Red.
3. Haga clic en el botón «Añadir conexión WAN», en la barra de herramientas.
Se abre un diálogo, pidiéndole el Nombre de Dominio y dirección IP del ordenador al que
quiera conectarse.
El botón «Añadir conexión WAN»
4. Teclee la dirección IP/Nombre del Dominio del ordenador al que quiera conectarse y haga
clic en Aceptar.
Ahora aparece un elemento llamado «Red IP global» en el diálogo. Lista la dirección IP del
ordenador al que está conectado, o el nombre de dominio de su proveedor de servicios de
internet.
5. Repita este proceso para cada usuario al que quiera conectar a través de internet.
NOTA
Si un ordenador tiene una IP dinámica ofrecida por el proveedor de servicios de internet
– y no una dirección IP estática – tendrá que repetir el proceso cada vez que el ordenador
reciba una nueva dirección IP.
1020

Red
Configurar una red
●
Puede eliminar una conexión WAN seleccionándola y haciendo clic en el botón
«Eliminar conexión WAN».
El botón «Eliminar conexión WAN»
●
Puede eliminar el elemento entero «Red IP global» seleccionándolo y pulsando Supr
o Retroceso.
Esto también eliminará cualquier conexión WAN existente.
Debería ser capaz de establecer una conexión WAN, verifique primero que ha introducido
la dirección IP correcta. Los problemas de conexión también pueden ocurrir por las
siguientes razones:
●
Su ordenador y/o el ordenador al que está intentando conectarse está protegido
por un cortafuegos.
●
Su ordenador y/o el ordenador al que está intentando conectarse no tiene los
puertos necesarios abiertos.
VÍNCULOS RELACIONADOS
Consideraciones para el uso en internet en la página 1017
Actualizar la información de red
Si todos los usuarios de una red están en línea y han introducido nombres de usuario, puede
hacer lo siguiente para actualizar la información en Nuendo:
●
Abra el diálogo Proyectos compartidos y haga clic en el botón «Buscar otra vez en la red»
para actualizar la información de red.
En este punto, ocurre lo siguiente:
●
El elemento «Usuario en la red local» se actualiza para mostrar una lista de todos los
usuarios online conectados a través de LAN, junto con sus nombres de usuario.
●
El elemento «Red IP global» se actualiza para mostrar una lista de todos los usuarios
online conectados a través de WAN, junto con sus nombres de usuario.
Si la lista de usuarios no se actualiza como debe, es probable que sea porque los ordenadores de
la red no se comunican bien.
NOTA
La información sobre usuarios que están fuera de línea no se actualizará.
VÍNCULOS RELACIONADOS
Seleccionar un nombre de usuario en la página 1018
Verificar conexión
Cuando la información del proyecto se tiene que actualizar a través de la red, Nuendo
comprobará primero si la conexión con todos los participantes todavía funciona. Esta
comprobación se realiza en segundo plano con tiempo de expiración preestablecido.
1021

Red
Compartir proyecto
Cuando los participantes no responden dentro de este tiempo, se muestra un comando de
«Transferencia Fallida». En este momento no se realizan más acciones, ya que el problema
podría ser temporal (p. ej. se desconecta un portátil). Si el problema persiste, sin embargo, puede
llamar a la función «Verificar conexión» en el menú Red.
Cuando se llama a esta función, un diálogo muestra el progreso del proceso de comprobación.
●
Cuando se encuentran todos los participantes, un diálogo lista todos los participantes del
proyecto y sus tiempos de respuesta (es decir, el tiempo que tardaron sus ordenadores en
responder a la comprobación). Si los tiempos de respuesta fueron superiores al periodo
de espera estándar, o si no se encontró a un participante que se sabe que está conectado
y esperando información en la red, puede querer hacer clic en «Ajustar tiempo». Esto
cambiará el umbral de tiempo de espera de Nuendo a un valor más grande, permitiendo
encontrar a los participantes que tienen tiempos de respuesta más lentos.
●
Si los participantes del proyecto están desaparecidos porque no están conectados, se
muestra un diálogo que le permite eliminarlos del grupo de trabajo.
Estado de transferencia
La transferencia de los datos de red siempre se realiza en segundo plano. Si quiere comprobar
el progreso de su transferencia, puede abrir la ventana Estado de transferencia desplegando el
menú Red y seleccionando «Estado de transferencia…».
Así como sube o baja datos del proyecto, la ventana Estado de transferencia muestra una barra
de progreso para cada pista del proyecto. La ventana Estado de transferencia muestra botones
de Cancelar para cada una de las operaciones de transferencia. Úselas para detener cualquier
operación de transferencia.
Compartir proyecto
Cuando quiere compartir un proyecto con los demás, primero tiene que decidir qué usuarios
tienen acceso al proyecto, y luego especificar sus permisos de lectura y escritura.
Para configurar una lista de usuarios y sus permisos de lectura y escritura, elija uno de los
siguientes métodos:
●
Cree un preset de permisos que contenga todos los ajustes.
1022

Red
Compartir proyecto
Guardar un preset de permisos es práctico ya que lo puede aplicar a la misma lista de
usuarios en proyectos futuros.
●
Configure usuarios y sus permisos manualmente para cada proyecto.
Este método también le permite especificar los permisos pista a pista, y no al proyecto
entero.
●
Cargue los permisos por defecto para dejar que todos los participantes de la red tengan
acceso a un proyecto.
Primero describiremos todos estos métodos aquí, y luego pasaremos a describir cómo compartir
un proyecto.
VÍNCULOS RELACIONADOS
Acerca del preset Autorización por defecto y del usuario Guest en la página 1025
Crear un preset de permisos
En el diálogo Administrador de usuarios, los ajustes de permisos de lectura y escritura para
usuarios se guardan en presets de permisos. Estos se pueden aplicar a otros proyectos, es
decir, los usuarios tendrán automáticamente permisos de lectura y escritura según los ajustes
guardados en el preset de permisos.
● Los permisos de lectura permiten a los usuarios ver y reproducir proyectos compartidos o
pistas pero no cambiarlos.
● Los permisos de escritura permiten a los usuarios hacer cualquier cambio en proyectos o
pistas compartidos.
No es posible tener permiso de escritura sin tener también permiso de lectura.
Proceda así para crear un preset de permisos:
PROCEDIMIENTO
1. Desde el menú Red abra el diálogo Administrador de usuarios.
2. Debajo de la columna «Presets de autorización» haga clic en el signo más.
Se abre un diálogo para nombrar el nuevo preset de permisos.
3. Teclee el nombre deseado y haga clic en Aceptar.
El preset de permisos se crea y se añade a la lista.
La columna «Lista de usuarios» de la derecha lista todos los usuarios que han introducido
un nombre, y los que han estado conectados y establecido una conexión en algún
momento (tenga en cuenta que los usuarios no tienen que estar conectados para listarse
aquí).
Sin embargo, también pueden ser instancias cuando quiera añadir un usuario que no está
conectado y que no ha realizado una conexión en la red. Si este es el caso, el usuario no
está disponible en la Lista de usuarios, pero todavía puede añadirlo al preset de permisos
de la siguiente forma:
4. Debajo de la columna «Lista de usuarios», haga clic en el signo más.
Un usuario con un nombre genérico – «Usuario #» – se añade a la lista.
5. Introduzca el nombre deseado.
El usuario que está añadiendo puede haber decidido un nombre de usuario y entrado,
pero ha sido fuera de línea y por lo tanto todavía no se ha establecido en la red. En este
caso, puede introducir el nombre si lo sabe. De otra forma, introduzca el nombre que
quiera y luego hágale saber al usuario el nombre que tiene que usar.
1023

Red
Compartir proyecto
El siguiente paso es añadir usuarios con el preset de permisos.
6. Asegúrese de que el preset está seleccionado en la columna de «Presets de autorización».
7. En la columna «Lista de usuarios», seleccione los usuarios que quiera añadir al preset de
permisos.
Para seleccionar varios usuarios, mantenga pulsado Mayús o Ctrl/Cmd y haga clic en los
nombres de usuario.
8. Cuando haya seleccionado a los usuarios que quiera añadir, haga clic en el símbolo de
flecha de la izquierda de la columna «Lista de usuarios».
Los usuarios que seleccionó se añadirán ahora a la columna «Usuario» en el centro del
diálogo.
La siguiente cosa por hacer es definir los permisos de lectura y escritura para los usuarios
añadidos. En las columnas Leer y Escribir, se pueden especificar los permisos de lectura y
escritura para cada usuario. Por defecto cada usuario añadido tiene tanto los permisos de
lectura como de escritura.
9. Si no quiere que un usuario tenga permisos de lectura o escritura, haga clic en la columna
correspondiente para desactivar los permisos.
NOTA
Tener permiso de escritura significa que también se tiene permiso de lectura.
RESULTADO
Cuando ha añadido los usuarios deseados y especificado sus permisos de lectura y escritura, el
preset está completo. El preset de permisos estará ahora disponible para su uso.
Los presets de permisos se aplican a proyectos enteros – es decir, cuando se carga un preset de
permisos, los ajustes de permisos de lectura y escritura en él son válidos para el proyecto entero.
Sin embargo, también puede especificar permisos diferentes para cada pista.
NOTA
También es posible crear un preset de permisos en el diálogo Compartir proyectos y
autorización.
VÍNCULOS RELACIONADOS
Administrador de usuarios en la página 1018
Seleccionar un nombre de usuario – método alternativo en la página 1019
Cargar un preset de permisos en la página 1027
Configurar permisos para pistas separadas en la página 1026
Guardar los ajustes como un preset de permisos en la página 1026
Eliminar presets de permisos y usuarios
Debajo de cada columna a la derecha hay un botón de Eliminar (el icono de papelera). Puede
eliminar uno o varios presets de permisos o usuarios (incluyendo el usuario invitado «Guest») de
las columnas respectivas seleccionándolos y haciendo clic en este icono.
1024

Red
Compartir proyecto
Acerca del preset Autorización por defecto y del usuario Guest
El preset «Autorización por defecto» no se puede eliminar. Puede usarlo tal y como está, o
modificarlo añadiendo o eliminando usuarios. Por defecto, contiene un usuario – «Guest» – con
permisos de lectura y escritura.
●
Si se añade «Guest» al preset de permisos, cualquier persona de la red puede usar
permisos de Guest (invitado).
Por ello, si comparte un proyecto y tiene un usuario Guest, cualquiera de la red con los
permisos correspondientes puede unirse.
NOTA
Si quiere compartir un proyecto con todo el mundo en una red y dejar que todo el mundo tenga
permisos de lectura y escritura para todo el proyecto, la forma más fácil y rápida es hacer esto es
usar el preset Autorización por defecto como tal.
Configurar usuarios y permisos manualmente
En vez de crear un preset de permisos en el diálogo Administrador de usuarios, puede usar el
diálogo «Compartir proyectos y autorización» para configurar manualmente qué usuarios puede
compartir un proyecto, y qué permisos de lectura y escritura deben tener.
No es posible añadir usuarios que todavía no se han establecido en la red. Si esto es lo que
quiere, use el diálogo «Administrador de usuarios».
PROCEDIMIENTO
1. Abra el diálogo «Compartir proyectos y autorización» desde el menú de Red.
2. En la columna «Todos los usuarios» de la derecha, seleccione los usuarios con los que
quiera compartir el proyecto.
Se listan, junto con el usuario por defecto «Guest», todos los usuarios de la red que hayan
introducido sus nombres de usuario y estén establecidos en la red. Para seleccionar varios
usuarios, mantenga pulsado Mayús o Ctrl/Cmd y haga clic en los nombres de usuario.
3. Haga clic en el botón Añadir usuario a la lista de autorización, encima de la columna (el
botón de la izquierda).
Los usuarios seleccionados se añaden a la columna «Usuario», encima de la columna
«Todos los usuarios».
Para eliminar un usuario, seleccione el nombre de usuario en la columna «Usuario» y haga
clic en el botón Eliminar debajo de la columna (el botón de la derecha).
El usuario se borra de la columna «Usuario». Puede eliminar varios usuarios a la vez.
Debería eliminar el usuario «Guest» si no quiere que todo el mundo en la red tenga acceso
total al proyecto.
4. En la columna «Proyecto y pistas», asegúrese de que el elemento superior (el nombre del
proyecto) está seleccionado.
De esta forma, los ajustes que haga afectan a todo el proyecto, en vez de a pistas
separadas.
5. Defina los permisos de lectura y escritura del proyecto para los usuarios añadidos,
marcando y desmarcando las columnas de permisos Leer y Escribir («r», «w») como desee.
Tenga en cuenta que tener permisos de escritura automáticamente significa tener
también permisos de lectura.
1025

Red
Compartir proyecto
Estos ajustes son válidos para el proyecto entero. Si quiere especificar permisos de lectura
y escritura separados para cada pista.
VÍNCULOS RELACIONADOS
Crear un preset de permisos en la página 1023
Configurar permisos para pistas separadas en la página 1026
Guardar los ajustes como un preset de permisos
Si ha añadido usuarios manualmente y configurado sus permisos de lectura y escritura para el
proyecto en el diálogo «Compartir proyectos y autorización», puede crear un preset de permisos
basado en los ajustes que haya hecho:
PROCEDIMIENTO
1. Haga clic en el signo más a la derecha del menú «Presets de autorización», en la esquina
inferior derecha.
Se abre un diálogo, que le permite introducir un nombre para el preset de permisos.
2. Teclee el nombre deseado y haga clic en Aceptar.
El preset de permisos se guarda y añade al menú.
Ahora también puede acceder a este preset en el diálogo «Administrador de usuarios».
VÍNCULOS RELACIONADOS
Crear un preset de permisos en la página 1023
Configurar permisos para pistas separadas
El diálogo «Compartir proyectos y autorización» también ofrece la posibilidad de especificar
permisos de lectura y escritura para cada pista del proyecto.
PROCEDIMIENTO
1. En la columna «Proyecto y pistas», seleccione las pistas a las que quiera hacer ajustes
aparte.
Como puede ver, la parte derecha del diálogo ahora solo contiene una caja de verificación
y el texto «Sobreescribir autorización de proyecto».
2. Active la opción «Sobreescribir autorización de proyecto».
3. Añada usuarios y especifique sus permisos de lectura y escritura para las pistas.
4. Cuando esté hecho, seleccione el elemento superior (el nombre del proyecto) en la
columna «Proyecto y pistas» de nuevo.
Los ajustes de permisos para pistas separadas no se guardan en un preset de permisos,
pero puede primero cargar un preset con los permisos del proyecto y luego hacer ajustes
para pistas separadas.
Para hacer permisos de pistas separadas en el Inspector del proyecto, seleccione una
pista en la lista de pistas, abra la sección Red en el Inspector y haga clic en el botón
«Sobreescribir autorización de proyecto» (el símbolo llave).
1026

Red
Compartir proyecto
Esto hace que sea posible hacer ajustes de permisos de escritura y lectura para la pista
directamente en el Inspector.
VÍNCULOS RELACIONADOS
Configurar usuarios y permisos manualmente en la página 1025
Cargar un preset de permisos en la página 1027
Cargar un preset de permisos
Para cargar un preset de permisos para el proyecto activo, proceda así:
PROCEDIMIENTO
1. Abra el diálogo «Compartir proyectos y autorización» desde el menú Red.
2. En la esquina inferior derecha del diálogo, haga clic en la caja de texto Presets de
autorización para abrir un menú emergente.
El menú lista todos los presets de permisos disponibles.
3. En el menú, seleccione un preset de permisos.
Los usuarios definidos en el preset de permisos se listan ahora en la columna Usuario, y
sus permisos de lectura y escritura se muestran.
RESULTADO
Ahora puede usar los ajustes del preset de permisos cargado porque son para el proyecto
compartido, o puede hacer ajustes manuales en base al proyecto o a pistas.
VÍNCULOS RELACIONADOS
Configurar usuarios y permisos manualmente en la página 1025
Compartir un proyecto
Una vez ha configurado todos los usuarios y sus permisos – es decir, cargado un preset de
permisos y/o manualmente añadido usuarios y especificado sus permisos para este proyecto
particular – puede compartir el proyecto.
Usar el diálogo «Compartir proyectos y autorización»
PROCEDIMIENTO
1. Si no está y activa, active la red con la opción «Activo» del menú Red.
1027

Red
Compartir proyecto
2. Abra el diálogo «Compartir proyectos y autorización» desde el menú Red.
3. Active la opción «Compartir proyecto».
Ahora el proyecto está compartido y disponible para los usuarios que haya especificado.
Para revocar la compartición del proyecto, desactive la opción «Compartir proyecto».
Puede hacer cambios en este diálogo cuando quiera, es decir, añadir o eliminar usuarios
y cambiar permisos, y luego actualizar el proyecto compartido para todos los usuarios
haciendo los cambios que quiera, y hacer clic en el botón «Transferir».
Compartir rápido
Si quiere compartir un proyecto con un acceso total de lectura y escritura para cada usuario de
la red sin cargar ningún preset de permisos o configurar permisos manualmente, la forma más
fácil es hacer clic en el botón «Compartir proyecto» en la barra de herramientas de la ventana de
proyecto (o activar «Compartir proyecto» en el diálogo «Compartir proyectos y autorización»).
Esto es siempre que no haya hecho cambios al preset «Autorización por defecto». La razón es
que los permisos por defecto (solo con el usuario «Guest») dan a todos usuarios acceso total.
VÍNCULOS RELACIONADOS
Acerca del preset Autorización por defecto y del usuario Guest en la página 1025
En el diálogo «Proyectos compartidos»
PROCEDIMIENTO
1. Si no está y activa, active la red con la opción «Activo» del menú Red.
2. Abra el diálogo «Proyectos compartidos» desde el menú Red.
3. Haga clic en el botón «Compartir proyecto activo».
El botón «Compartir proyecto activo»
Esto abrirá el diálogo «Compartir proyectos y autorización», que le permite verificar que
todos los permisos están bien antes de compartir. Luego puede compartir el proyecto
en el diálogo. Cuando el proyecto activo está compartido, aparece en la carpeta «Mis
proyectos compartidos».
El botón «No compartir proyecto seleccionado»
Para revocar la compartición de un proyecto, selecciónelo en la carpeta «Mis proyectos
compartidos» y haga clic en el botón «No compartir proyecto seleccionado».
Desactivar un proyecto compartido
Si está compartiendo un proyecto y quiere dejar de trabajar en él, lo hace desactivando la red.
Cuando desactiva la red mientras trabaja con un proyecto compartido, los demás usuarios se
desconectarán. Sin embargo, la compartición no se revocará a menos que lo especifique – lo
1028

Red
Compartir proyecto
que significa que la próxima vez que se conecte a la red, el proyecto todavía estará compartido,
permitiéndole a los usuarios unirse sin tener que hacer cambios en los permisos y compartir de
nuevo todo.
PROCEDIMIENTO
1. Para desactivar la red, despliegue el menú Red y seleccione «Activo», para que se elimine
la marca.
2. Se abre un diálogo, preguntándole que confirme que quiere desconectarse de la red.
Todos los usuarios se desconectarán del proyecto. El proyecto todavía se compartirá
cuando se conecte a la red de nuevo.
Para reactivar la red, compruebe la opción «Activo» en el menú Red de nuevo.
Se abre un diálogo, preguntándole que confirme que quiere reconectarse a la red. Todos
los usuarios con los que había compartido el proyecto se podrán unir de nuevo.
Acerca de la carpeta de proyecto
Cuando está compartiendo un proyecto, tiene que decidir si la carpeta del proyecto está en su
disco duro, o – si está compartiendo el proyecto sobre una LAN y tiene acceso a un servidor de
archivos común – si debería colocarse en el servidor.
Debería considerar lo siguiente:
●
Si la carpeta de proyecto se encuentra en su disco duro, los archivos que contiene se
copian a los discos duros de los otros usuarios, y sus carpetas de proyecto.
De esta forma, cada usuario trabaja en local en su ordenador, y los archivos actualizados
se copian luego a los discos duros de los demás usuarios.
●
Si tiene acceso a un servidor de archivos y coloca la carpeta de proyecto y sus contenidos
en ella, los demás usuarios pueden especificar esta carpeta como la carpeta de proyecto
cuando se unen al proyecto.
En este caso, los archivos de proyecto no se copiarán a los discos duros de los demás
usuarios, pero en su lugar se acceden directamente en el servidor. Trabar directamente
en los archivos del servidor puede ser más lento si lo comparamos con trabajar con los
archivos localmente. Por otra parte, los archivos no se tendrán que copiar a cada disco
duro cada vez que se actualicen.
Dónde poner archivos de medios grandes
Si tiene un servidor de archivos que sea lo suficientemente rápido para que las estaciones de
trabajo conectadas reproduzcan archivos de video y audio en su servidor, debería poner los
archivos de medios grandes en el servidor para enviar un tráfico de red excesivo.
Sin embargo, cuando está usando una estación de trabajo Windows, tenga en cuenta que su
servidor de archivos usa una letra de unidad (p. ej. V:\), Nuendo tratará a este servidor como un
disco duro local, lo que significa que cualquier dato de este servidor que se use en un proyecto
compartido se copiará siempre sobre la red de Nuendo.
1029

Red
Participar en proyectos
Por lo tanto, intente colocar sus archivos grandes en un servidor de archivos e impórtelos en
Nuendo sin usar la opción «Copiar archivo al directorio de trabajo». La ruta del servidor se
debería mostrar en la Pool.
Participar en proyectos
El diálogo «Proyectos compartidos» le permite unirse a proyectos compartidos por otros
usuarios en la red.
Este diálogo lista todos los usuarios establecidos en la red, y cualquier proyecto que compartan.
Para poderse unir a un proyecto, el usuario que lo comparte debe estar conectado y le tiene que
haber dado permisos de lectura/escritura.
Para unirse a un proyecto, proceda así:
PROCEDIMIENTO
1. Conéctese a la red activando la opción «Activo» en el menú Red.
2. Abra el diálogo «Proyectos compartidos» desde el menú Red.
3. Si es necesario, haga clic en el botón «Buscar otra vez en la red» (el de más a la derecha en
la barra de herramientas).
Nuendo escanea la red para cualquier información actualizada sobre usuarios en línea y/o
proyectos compartidos, y refresca el diálogo Proyectos compartidos.
●
El elemento «Usuario en la red local» lista todos los usuarios establecidos en una
LAN.
●
El elemento «Red IP global» lista todos los usuarios con los que ha establecido
conexiones WAN.
4. Si hay signos más al lado de los elementos, indica que se puede mostrar una lista de
usuarios.
5. Si un usuario está compartiendo proyectos, se indica con un signo más al lado del nombre
del usuario. Haga clic sobre él para mostrar una lista de los proyectos compartidos por
este usuario.
Si hay proyectos compartidos a los que se pueda unir, esto se indica con el texto «Puede
participar».
6. Para unirse a un proyecto, selecciónelo y haga clic en el botón «Participar en proyecto» (o
haga doble clic en el nombre del proyecto en la lista).
Se abre un diálogo, que le permite especificar la carpeta del proyecto.
7. Seleccione una carpeta de proyecto.
Puede haber 2 casos que requieran de un enfoque especial:
●
Si está conectado sobre una LAN, el propietario del proyecto puede haber decidido
mantener los proyectos en una carpeta común, especial, en un servidor. Si este es el
caso, necesitará especificar esta carpeta como la carpeta de proyecto.
●
Si el propietario del proyecto mantiene los archivos de proyecto en una carpeta de
proyecto en un disco duro local, seleccione una carpeta local en su disco duro. En
este caso, los archivos de proyecto se copiarán a la carpeta de proyecto de su disco
duro.
8. Cuando ha seleccionado una carpeta de proyecto, el proyecto y los archivos se copian a su
disco duro (a menos que esté trabajando con un servidor).
1030

Red
Participar en proyectos
Si no tiene acceso a todo el proyecto, es decir, solo a pistas separadas, solo se cargarán las
pistas para las que tenga permisos de lectura o escritura.
VÍNCULOS RELACIONADOS
Configurar conexiones WAN en la página 1020
Acerca de la carpeta de proyecto en la página 1029
Descargar pistas seleccionadas
Cuando hace clic en el botón «Descargar pistas seleccionadas», puede seleccionar qué pistas de
qué proyecto compartido quiere descargar a su ordenador.
Se le pedirá si quiere crear un nuevo proyecto. Cuando seleccione No, las pistas descargadas se
añadirán a su proyecto activo. Tenga en cuenta que no puede descargar pistas en un proyecto
compartido.
Fusionar su proyecto con el proyecto en red
Cuando hace clic en el botón «Mezclar proyecto activo con el proyecto en red seleccionado», el
proyecto activo se fusiona con el proyecto de red seleccionado.
Se le preguntará si quiere descargar el proyecto compartido antes de fusionar.
●
Hacer clic en «No» le permite simplemente realiza los cambios de sus pistas sin tener que
descargar todas las pistas compartidas. (Por favor, manténgase conectado hasta que los
demás hayan recibido sus pistas.)
●
Si hace clic en «Sí», puede unir usando su proyecto activo sin tener que crear un nuevo
proyecto localmente.
El diálogo Compartir proyectos y autorización para su proyecto local se muestra. Cuando esté
satisfecho con todos los ajustes de permisos, haga clic en «Iniciar mezcla». Esto unirá el proyecto
de red y descargará todas las pistas disponibles. Cuando se complete la descarga, puede realizar
los cambios de sus pistas.
Desconectándose de proyectos
Si se ha unido a un proyecto y quiere dejar de trabajar en él, lo hace desactivando la red.
Cuando desactiva la red durante el trabajo con un proyecto compartido, se desconecta de él. Sin
embargo, todavía tendrá acceso al proyecto en el futuro mientras el propietario lo comparta con
usted. La próxima vez que se conecte a la red, el proyecto todavía estará compartido con usted (a
menos que el propietario haya cambiado los permisos) y se podrá unir de nuevo.
PROCEDIMIENTO
1. Despliegue el menú Red y seleccione el elemento Activo, para que no esté marcado y se
desactive la red.
Aparecerá un diálogo, preguntándole que confirme que quiere desconectarse de la red.
2. Haga clic en «Sí».
Se desconectará del proyecto.
Para reactivar la red, seleccione la opción «Activo» en el menú Red de nuevo.
Se abre un diálogo, preguntándole que confirme que quiere reconectarse a la red. Si el
proyecto es accesible en la red, se volverá a unir a ella y se cargarán todos los archivos de
proyecto.
1031

Red
Trabajar con proyectos compartidos
Trabajar con proyectos compartidos
Cualquier usuario que tenga acceso de escritura al proyecto o pistas separadas y guarda
cambios para los demás usuarios. La comunicación y transferencia de archivos actualizados se
gestiona principalmente en la sección Red de cada pista en el Inspector.
El estado de los permisos de una pista se indica en el Inspector así:
●
Si el símbolo de la derecha de la sección de Red del Inspector se muestra en un color más
claro, tiene tanto permisos de lectura como de escritura a la pista y puede hacer cambios
en ella.
●
Si el símbolo de la derecha de la sección de Red en el Inspector es naranja, solo tiene
acceso de lectura a la pista y no puede hacer cambios.
La sección Red contiene varios controles para funciones de pistas relacionadas con la red:
1
Cargar actualizaciones
2
Aplicar actualizaciones automáticamente
3
Acceso exclusivo (bloquear pista)
4
Transferir cambios en esta pista
5
Sobreescribir autorización de proyecto – solo disponible para el propietario del proyecto
Además de lo de arriba, la sección Red también muestra el nombre de usuario del propietario del
proyecto al que se una.
NOTA
También puede personalizar Nuendo para que los 4 botones de control de red principales estén
disponibles en la lista de pistas. Esto se hace en el diálogo Configuración de controles de pista.
VÍNCULOS RELACIONADOS
Configurar permisos para pistas separadas en la página 1026
Ajustes de controles de pista en la página 100
Transferir cambios
A una pista
Cuando ha hecho cambios a una pista, proceda así para transferir los cambios y hacer que los
demás usuarios lo sepan en la red:
PROCEDIMIENTO
1. Abra la sección Red para la pista en el Inspector.
Si ha configurado las cosas para que el botón de transferir esté en la lista pistas, no tiene
que usar el Inspector.
2. Haga clic en el botón «Transferir cambios en esta pista».
Los cambios se transfieren a la red.
1032

Red
Trabajar con proyectos compartidos
NOTA
Si se selecciona más de una pista, hacer clic en este botón para una pista seleccionada
transferirá los cambios a todas las pistas seleccionadas. Para el propietario de un
proyecto, también es la forma de actualizar los ajustes de permisos hechos directamente
en el Inspector.
VÍNCULOS RELACIONADOS
Configurar permisos para pistas separadas en la página 1026
A un proyecto
Si ha hecho cambios a varias pistas, o hecho otros cambios del proyecto, probablemente querrá
transferir todos los cambios a la vez:
●
Despliegue el menú Red y seleccione «Transferir cambios» para transferir los cambios
sobre la red.
Alternativamente puede hacer clic en el botón correspondiente en la barra de
herramientas de la ventana de proyecto.
IMPORTANTE
Cada vez que transfiera un cambio a una pista o proyecto, se iniciará actividad de red, bajando
su velocidad. Dependiendo de la velocidad de la red, esto puede tardar un rato antes de que los
datos se distribuyan a todos los usuarios, así que transfiera los cambios con moderación y solo
cuando sea necesario.
VÍNCULOS RELACIONADOS
Usar las opciones de configuración en la página 1159
Cargar cambios
Cuando otros usuarios han hecho cambios a una pista y los han transferido sobre la red, el botón
«Cargar actualizaciones» de los controles de red se enciende para la pista correspondiente para
indicar que puede cargar los cambios y actualizar el proyecto.
El botón «Cargar actualizaciones» se encuentra en la sección Red del Inspector. Sin embargo,
cuando esté trabajando con proyectos compartidos, probablemente querrá personalizar Nuendo
para que también esté disponible en la lista de pistas (vea arriba), ya que esto hace que sea más
fácil tener una pista visual de cuándo hay cambios disponibles.
Puede usar 2 métodos diferentes para cargar los cambios disponibles en las pistas sobre la red:
●
Haga clic en el botón «Cargar actualizaciones» del Inspector o la lista de pistas.
Esto cargará las actualizaciones disponibles para la pista.
●
Haga clic en el botón «Aplicar actualizaciones automáticamente» del Inspector o la lista de
pistas para una o más pistas.
De esta forma, se transferirán todos los cambios de los otros usuarios a las pistas y se
cargarán automáticamente sin que sea necesaria su intervención.
También hay un método especial para cargar cambios hechos a pistas de tempo y de tipo de
compás, así como para cargar nuevas pistas:
●
Haga clic en «Sincronizar proyecto al estado de red» en la barra de herramientas de la
ventana de proyecto.
1033

Red
Trabajar con proyectos compartidos
Este botón se enciende para indicar que hay cambios disponibles. Haga clic en él para
cargar cualquier nueva pista o cambios hechos en la pista de tempo o pista de tipo de
compás.
NOTA
Los controles de Red no son visibles por defecto en la barra de herramientas. Si quiere que lo
sean, necesita personalizar la barra de herramientas.
NOTA
¡También puede deshacer una actualización! Si ha cargado una actualización disponible, puede
seleccionar «Deshacer Actualización de Red» en el menú Edición. De forma similar, puede
«deshacer lo deshecho» seleccionando «Rehacer Actualización de Red».
Bloquear pistas
Si tiene que escribir permisos para una pista y quiere que los demás usuarios no puedan hacer
cambios, puede bloquear la pista para su uso propio.
●
Para bloquear una pista para su uso exclusivo, haga clic en el botón «Acceso exclusivo» en
la pista del Inspector o la lista de pistas.
●
Para desbloquear una pista, haga clic en el botón «Acceso exclusivo» de nuevo para que se
apague.
El propietario de un proyecto puede desbloquear y bloquear una pista, sin importar quién lo
haya hecho:
●
Cuando hace clic en el botón «Acceso exclusivo» para una pista bloqueada que no bloqueó
usted, aparece un mensaje de aviso.
●
Cuando es el propietario del proyecto o pista, seleccione «Desbloquear» para desbloquear
la pista.
Los demás usuarios solo pueden hacer clic en «Cancelar» para dejar la pista bloqueada.
Acerca de problemas de comunicación en red
En cualquier red, a veces, se pueden perder las conexiones.
Cuando la conexión de red con un participante falle, puede iniciar un proceso de verificación de
la comunicación e intentar restablecer la conexión perdida.
Después del proceso de verificación, un diálogo lista el resultado del proceso de verificación.
Nuendo puede haber sido capaz de restaurar la comunicación durante el proceso, o puede que
todavía no haya podido comunicarse con algunos participantes. El diálogo lista cada participante
con el que la comunicación ha fallado.
En este punto, tendrá que decidir si eliminar los participantes de la red o no:
●
Si sospecha que los problemas de comunicación son temporales, seleccione «No» y espere
a ver si las comunicaciones se pueden restaurar.
Luego puede realizar manualmente el proceso de verificación.
●
Si cree que los problemas de comunicación son más graves, por ejemplo, si los
participantes han experimentado un fallo del sistema o de la red, seleccione «Sí».
Los participantes se eliminarán de la red hasta que se puedan volver a unir de nuevo.
Si el proceso de verificación no arregla el problema, los problemas de comunicación son más
serios y pueden requerir de la reconfiguración de ajustes de red.
1034

Red
Más opciones
NOTA
Puede también empezar un proceso de verificación manualmente seleccionando «Verificar
conexión» en el menú Red.
VÍNCULOS RELACIONADOS
Verificar conexión en la página 1021
Configurar una red en la página 1019
Reconectar participantes al proyecto de red Maestro
Cuando varios usuarios se han unido a un proyecto en red y este proyecto se desconecta
inesperadamente de la red (es decir, no se desconecta desactivando la red o cerrando el
proyecto), los participantes se pueden reconectar automáticamente.
PROCEDIMIENTO
1. Abra el proyecto Maestro de nuevo.
El programa busca automáticamente durante 10 segundos a los otros usuarios en la red.
Cuando se encuentran usuarios se muestra un diálogo.
2. Seleccione «Conectar de nuevo» si quiere que los demás usuarios se puedan reconectar
automáticamente.
Cuando hace clic en el botón «Cancelar compartir», el proyecto se deja de compartir.
NOTA
Esto solo funciona si el proyecto Maestro se ha guardado.
Si no está seguro del estado de conexión, puede ser una buena idea dejar de compartir el
proyecto y presentarlo como un nuevo proyecto de red, para evitar conflictos.
Más opciones
Chatear con otros usuarios de la red
Cuando está conectado a la red, es posible chatear con otros usuarios para discutir los cambios
que se están haciendo. Todos los usuarios de la red puede ver la misma ventana de chat.
●
Para chatear con todos los demás usuarios en la red, seleccione «Abrir chat global», teclee
su mensaje en la ventana que se abre y pulse Retorno.
●
Para chatear solo con los usuarios con los que está trabajando en el proyecto compartido,
seleccione «Abrir chat de proyecto», teclee su mensaje en la ventana que se abre y pulse
Retorno.
NOTA
Solo verá los mensajes de chat posteriores a su unión.
Abrir proyectos con ajustes de red
Cuando está cargando un proyecto que contiene ajustes de red y la red está desactivada en
Nuendo, se abre el siguiente diálogo:
1035

Red
Más opciones
●
Haga clic en «Activar» para activar la red en Nuendo e intente reconectar el proyecto.
●
Haga clic en «Eliminar» para eliminar todos los ajustes de red.
Puede elegir esta opción cuando no quiera trabajar más en red, o si tiene, por ejemplo,
proyectos más antiguos con ajustes de red corruptos.
●
Haga clic en «Ninguna acción» para abrir el proyecto sin cambiar ningún ajuste de red.
1036

Sincronización
Introducción
¿Qué es la sincronización?
La sincronización es el proceso de hacer que 2 o más dispositivos se reproduzcan juntos a la
misma velocidad y posición. Estos dispositivos pueden ser desde reproductores de cinta de video
o audio hasta estaciones de trabajo de audio digital, secuenciadores MIDI, controladores de
sincronización y dispositivos de video digital.
Bases de la sincronización
Hay 3 componentes básicos de la sincronización audio/visual: posición, velocidad y fase. Si estos
parámetros se conocen para un dispositivo particular (el maestro), luego el segundo dispositivo
(el esclavo) puede tener su velocidad y posición «determinadas» por el primero para que los 2
estén en perfecta sincronía.
Posición
La posición de un dispositivo se representa por muestras (word clock de audio),
frames de video (código de tiempo), o compases y tiempos (reloj MIDI).
Velocidad
La velocidad de un dispositivo se mide en la velocidad de cuadro del código de
tiempo, la frecuencia de muestreo (word clock de audio) o el tempo del reloj MIDI
(compases y tiempos).
Fase
La fase es el alineamiento de los componentes de velocidad y posición. En otras
palabras, cada pulso del componente de velocidad debería estar alineado con cada
medida de la posición para la mayor precisión. Cada frame o código de tiempo
debería estar perfectamente alineado con la muestra de audio correcta. Es decir,
la fase es la posición más precisa de un dispositivo sincronizado relativa al maestro
(precisión de muestra).
Control de máquina
Cuando 2 o más dispositivos están sincronizados, la pregunta permanece: ¿Cómo controlamos el
sistema entero? Necesitamos ser capaces de encontrar cualquier posición, reproducir, grabar, y
usar el jog y scrub en todo el sistema usando un conjunto de controles.
El control de máquina es una parte integral de cualquier configuración de sincronización. En
muchos casos, el dispositivo llamado simplemente «el maestro» controlará todo el sistema.
Sin embargo, el término «maestro» también puede hacer referencia al dispositivo que está
generando las referencias de posición y velocidad. Debe tener cuidado para diferenciarlos.
1037

Sincronización
Código de tiempo (referencias posicionales)
Maestro y esclavo
Llamar a un dispositivo «maestro» y al otro «esclavo» puede llevarle a una gran confusión. La
relación de código de tiempo y la relación de control de máquina se deben diferenciar en este
aspecto.
En este documento, se usan los siguientes términos:
● El «maestro de código de tiempo» es el dispositivo que genera la información de posición
o código de tiempo.
● El «esclavo de código de tiempo» es cualquier dispositivo que reciba el código de tiempo y
se sincronice o ajuste a él.
● El «maestro de control de máquina» es el dispositivo que lanza comandos de transporte al
sistema.
● El «esclavo de control de máquina» es el dispositivo que recibe los comandos y responde a
ellos.
Por ejemplo, Nuendo podría ser el maestro de control de máquina, enviando comandos de
transporte a un dispositivo externo que a la vez envía código de tiempo e información de reloj de
audio de vuelta a Nuendo. En este caso, Nuendo también sería esclavo de código de tiempo. Así
que llamar a Nuendo simplemente el maestro sería engañoso.
NOTA
En la mayoría de escenarios, el esclavo de control de máquina también es el maestro de código
de tiempo. Una vez recibe un comando de reproducir, el dispositivo empieza a generar código de
tiempo para todos los esclavos de código de tiempo para sincronizarse a ellos.
Código de tiempo (referencias posicionales)
La posición de cualquier dispositivo es más descrita a menudo usando código de tiempo. El
código de tiempo representa el tiempo usando horas, minutos, segundos, y frames para dar una
ubicación a cada dispositivo. Cada frame representa un frame visual de la película o video.
El código de tiempo se puede comunicar de varias formas:
●
LTC (Código de tiempo longitudinal) es una señal analógica que se puede grabar en una
cinta. Debería usarse principalmente para información posicional. También se puede usar
para velocidad y fase como último recurso si no hay otras fuentes de reloj disponibles.
●
VITC (Código de tiempo de intervalo vertical) está contenido en una señal de video
compuesto. Se graba sobre cinta de video y está atada físicamente a cada frame de video.
●
MTC (Código de tiempo MIDI) es idéntico a LTC excepto que es una señal digital
transmitida a través de MIDI.
●
Control de máquina Sony P2
(9-Pin,
RS-422) también tiene un protocolo de código de
tiempo que se usa principalmente para buscar y no es suficientemente preciso como para
la velocidad o la fase. Se puede usar en ciertas situaciones en las que no hay alternativa.
NOTA
SyncStation de Steinberg es capaz de usar código de tiempo de 9-Pin de una forma muy precisa.
Estándares de código de tiempo
El código de tiempo tiene varios estándares. El nombre de los diferentes formatos de tiempo
puede ser muy confuso debido al uso y mal uso de los nombres cortos para estándares
específicos de código de tiempo y velocidades de cuadro. El formato de código de tiempo se
puede dividir en 2 variables: cuenta de frames y velocidad de frames.
1038

Sincronización
Código de tiempo (referencias posicionales)
Cuenta de frames (cuadros por segundo)
La cuenta de frames del código de tiempo define el estándar con el que se etiqueta. Hay 4
estándares de código de tiempo:
Película a 24 fps (F)
Esta cuenta de frames es la tradicional para películas. También se usa para formatos
de video HD y se denomina comúnmente 24 p. Sin embargo, con video HD, la
velocidad de cuadro real o velocidad del video es menor, 23.976 frames por segundo,
así que el código de tiempo no refleja el tiempo real del reloj para video 24p HD.
25 fps PAL (P)
Esta es la cuenta para el estándar de video en Europa (y otros países PAL) de
televisión.
30 fps non-drop SMPTE (N)
Es la cuenta de frames para video NTSC. Sin embargo, la velocidad real es de 29.97
fps. Este reloj de código de tiempo no corre en tiempo real. Es ligeramente inferior
en un 0.1 %.
30 fps drop-frame SMPTE (D)
La cuenta de 30 fps drop-frame es una adaptación que permite un visor de código de
tiempo corriendo a 29.97 fps para mostrar el reloj en el muro de tiempo de la línea
de tiempo desechando o saltando frames para atrapar el reloj en tiempo real.
¿Confundido? Solo recuerde mantener el estándar de código de tiempo (o cuenta de frames) y la
velocidad de frames separados.
Velocidad de frames
Sin importar el sistema de cuenta de frames, la velocidad real a la que van los frames de video en
tiempo real es la verdadera velocidad de frames.
Nuendo soporta las siguientes velocidades de frames:
23.9 fps
Esta velocidad de frames se usa en películas que se transfieren a video NTSC y se
tienen que aminorar un factor 2-3 pull-down. También se usa para el tipo de video
HD y se denomina comúnmente 24 p.
24 fps
Esta es la velocidad real de las cámaras de cine estándar.
24.9 fps
Esta velocidad de cuadro se usa comúnmente para facilitar transferencias entre PAL
y NTSC. Se usa principalmente para compensar algún error.
25 fps
Esta es la velocidad de cuadro del video PAL.
29.97 fps
Esta es la velocidad de frames del video NTSC. La cuenta puede ser bien non-drop o
drop-frame.
30 fps
Esta velocidad de frames no es un estándar de video, pero se ha usado comúnmente
en grabación de música. Hace muchos años era el estándar NTSC para difusiones
en blanco y negro. Es igual que el video NTSC con un pull-up a velocidad de cine
después de una transferencia de telecine 2-3.
1039

Sincronización
Fuentes de reloj (referencias de velocidad)
50 fps
Esta frecuencia también se denomina 50 p.
59.98 fps
Esta frecuencia también se denomina 60 p. Muchos cámaras profesionales graban
a 59.98 fps. Mientras los 60 fps podrían existir teóricamente como velocidad de
frames, no hay ninguna cámara HD que grabe a 60 fps como tasa estándar.
Cuenta de frames vs. velocidad de frames
Parte de la confusión es el uso de frames por segundo tanto en el estándar de código de tiempo
como en la velocidad de frames real. Cuando se usan para describir un estándar de código de
tiempo, los frames por segundo definen cuántos frames de código de tiempo se cuentan antes
de un segundo en los incrementos del contador. Cuando se describe la velocidad de cuadro, los
cuadros por segundo definen cuántos cuadros se reproducen durante lo que abarca un segundo
de tiempo real. En otras palabras: Sin importar cuántos frames de video hay por segundo de
código de tiempo (cuenta de frames), los frames se pueden mover a diferentes frecuencias
dependiendo de la velocidad de cuadro del formato de video. Por ejemplo, el código de tiempo
NTSC (SMPTE) tiene una cuenta de frames de 30 fps. Sin embargo, el video NTSC corre a una
tasa de 29.97 fps. Así que el estándar de código de tiempo NTSC, conocido como SMPTE, es un
estándar de 30 fps que corre a 29.97 de tiempo real.
NOTA
Al transferir material entre varios formatos de video y película, es necesario cambiar la velocidad
de cuadro de un estándar de código de tiempo para que los frames de video o película se alineen
en una relación matemática al formato de destino. Aquí es el lugar en el que entran en acción
los pull-ups y pull-downs. Ciertas velocidades de cuadro se crearon como resultado de aplicar un
pull-down. Por ejemplo, 23.976 fps son realmente 24 fps con un pull down de 0.1 %.
VÍNCULOS RELACIONADOS
Transferencias de películas en la página 1090
Compensar cambios de velocidad en la página 1093
Fuentes de reloj (referencias de velocidad)
Una vez se ha establecido la posición, el siguiente factor esencial para la sincronización es la
velocidad de reproducción. Una vez que 2 dispositivos empiezan a reproducir a partir de la
misma posición, deben trabajar a la misma velocidad para permanecer en sincronía. Por lo tanto,
una única referencia de velocidad se debe usar y todos los dispositivos del sistema la deben
seguir. Con audio digital, la velocidad la determina la tasa del reloj de audio. Con video, es la
señal de sincronía de video.
Reloj de audio
Las señales de reloj de audio corren a la velocidad de la frecuencia de muestreo usada por el
dispositivo de audio digital y se transmiten de varias formas:
Word clock
Word clock es una señal dedicada que corre a la frecuencia de muestreo actual que
se alimenta por un cable coaxial BNC entre dispositivos. Es la forma de reloj de audio
más fiable y es relativamente fácil de conectar y usar.
Audio Digital AES/SPDIF
Se empotra una fuente de reloj de audio en señales de audio digitales AES y SPDIF.
La fuente de reloj se puede usar como una referencia de velocidad. Preferiblemente
la señal por sí misma no contiene ningún audio real (negro digital), pero se puede
usar cualquier fuente de audio digital si es necesario.
1040

Sincronización
Fuentes de reloj (referencias de velocidad)
ADAT Lightpipe
ADAT Lightpipe, el protocolo de audio digital de 8 canales desarrollado por Alesis,
también contiene señales de reloj de audio y se puede usar como referencia de
velocidad. Se transmite a través de cables ópticos entre dispositivos.
NOTA
No confundir la señal de audio empotrada en el protocolo Lightpipe con el Sincronía ADAT, que
tiene código de tiempo y control de máquina corriendo sobre una conexión DIN propietaria.
Sincronía de video
Las señales de sincronía de video se transmiten sobre conexiones coaxiales BNC entre
dispositivos y corren a la velocidad de cuadro del dispositivo de video.
Hay 2 tipos de señales de sincronía de video:
● Binivel (también conocidas como ráfaga negra)
● Trinivel (usadas para video HD)
Las complicaciones surgen cuando un dispositivo de video se usa como referencia de velocidad.
La señal de sincronía de video se debe convertir a señal de reloj de audio para que los
dispositivos de audio se puedan sincronizar a la velocidad correcta. Esto se puede conseguir así:
● Usando un sincronizador dedicado tal como Steinberg SyncStation.
Un sincronizador digital puede tomar una señal de video digital (entre otras) y generar o
bien word clock o bien señales AES/SPDIF que se pueden usar como una fuente de reloj de
audio.
● Usando un generador de sincronía casero.
Un generador de sincronía maestro tal como el Rosendahl Nanosync HD puede generar
simultáneamente sincronía de video y reloj de audio desde la misma fuente. Esto asegura
que tanto los dispositivos de video como de audio alimentados por el generador de
sincronía correrán a la misma velocidad.
NOTA
Algunas tarjetas de audio e interfaces pueden aceptar una señal de sincronía digital como una
fuente de reloj de audio, realizando una función similar a un sincronizador dedicado.
IMPORTANTE
Debe tener cuidado y asegurarse de que la velocidad de cuadro de la sincronía de video entrante
coincide con el proyecto de Nuendo.
Reloj MIDI
El reloj MIDI (MIDI clock) es una señal que se usa para posicionar y temporizar datos basado
en compases y tiempos musicales para determinar la ubicación y la velocidad (tempo). Puede
realizar la misma función como una referencia de posición y una referencia de velocidad para
otros dispositivos MIDI. Nuendo soporta el envío de reloj MIDI a dispositivos externos pero no
puede ser esclavo de un reloj MIDI entrante.
IMPORTANTE
El reloj MIDI no se puede usar para sincronizar audio digital. Solo se usa para que dispositivos
MIDI trabajen en sincronía musical entre ellos. Nuendo no soporta el hecho de ser un esclavo de
reloj MIDI.
1041

Sincronización
Alineamiento de borde de frame (fase)
Alineamiento de borde de frame (fase)
Hay 1600 muestras de audio en un frame de video que corre a 48 kHz y 29.97 fps. El alineamiento
de fase ajusta la reproducción de Nuendo para que la muestra precisa de audio se alinee con el
borde inicial del frame de código de tiempo.
Así como es posible tener buena sincronía sin alineamiento adecuado, no tendrá precisión de
muestra. Con Nuendo hay 4 formas de obtener sincronía con una precisión de muestra (alineada
con fase):
●
Usando el sincronizador de Steinberg, SyncStation.
El SyncStation puede resolver la sincronía de video, word clock, y código de tiempo todo en
una unidad con capacidades de control de máquina extensas.
●
Usando el sincronizador Time Base de Steinberg.
El Time Base tiene la habilidad de alinear el reloj de audio con el código de tiempo
entrante.
●
Usando VST System Link.
VST System Link conecta múltiples estaciones de trabajo juntas usando conexiones de
audio digital. El System Link usa el reloj de muestras para las referencias de posición y
velocidad, asegurando una sincronización con precisión de muestra.
●
Protocolo de posicionamiento ASIO (APP)
Las tarjetas de audio específicas ASIO tienen lectores de código de tiempo que soportan el
APP de Steinberg. El APP es capaz de analizar el código de tiempo entrante y lo compara
con el reloj de muestra para dar una sincronización con precisión de muestra.
IMPORTANTE
APP solo está soportado cuando Nuendo es un esclavo de código de tiempo.
El diálogo Configuración de sincronización del proyecto
El diálogo de Configuración de sincronización del proyecto de Nuendo le ofrece un sitio central
en el que configurar un sistema de sincronización complejo. Además de ajustes para fuentes de
código de tiempo y ajustes de control de máquina, los parámetros de configuración de proyecto
tienen controles básicos de transporte para probar el sistema.
● Para abrir el diálogo Configuración de sincronización del proyecto, seleccione
Transporte> Configuración de sincronización del proyecto.
El diálogo se organiza en secciones separando grupos de ajustes relacionados. Las flechas que
aparecen entre las distintas secciones del diálogo indican la forma en que los ajustes de una
sección tienen influencia sobre los ajustes de otra. Seguidamente se describen las secciones
disponibles con detalle.
La sección Nuendo
En el centro del diálogo Configuración de sincronización del proyecto está la sección Nuendo. Se
le proporciona para ayudarle a visualizar el rol que Nuendo tiene en su configuración. Muestra
qué señales externas entran o salen de la aplicación.
Los únicos controles disponibles en la sección Nuendo son los controles de transporte y el botón
Sincronía (Sync) abajo. Estos controles son duplicados de los que se encuentran en la barra de
transporte, y están aquí disponibles para que pruebe varios ajustes de sincronización.
1042

Sincronización
El diálogo Configuración de sincronización del proyecto
Las dos secciones de Configuración de proyecto
Las secciones de Configuración de proyecto, abajo a la izquierda del diálogo Configuración de
sincronización del proyecto, están relacionados con el proyecto activo en Nuendo. Por lo tanto
solo son visibles si ha abierto un proyecto en Nuendo. Aquí puede cambiar los parámetros de
código de tiempo y opciones de proyecto que afectan a la sincronización.
A diferencia de los otros ajustes en el diálogo Configuración de sincronización del proyecto, que
se aplican globalmente, las opciones de Configuración de proyecto se guardan con el proyecto
activo.
Aplicar cambios a la configuración del proyecto
Al cambiar cualquiera de los parámetros en las secciones de Configuración de proyecto, la barra
de título de la sección superior pasará a ser un botón «Aplicar». Haga clic en cualquier parte en
la barra de título para aplicar sus cambios. Si cierra el diálogo de Configuración de sincronización
del proyecto sin aplicar sus cambios de Configuración de proyecto, estos se perderán.
Cambiar ajustas de Configuración de proyecto en el diálogo de Configuración de sincronización
del proyecto en lugar de en el diálogo de Configuración de proyecto, le permite probar sus
cambios sin tener que salir del diálogo.
VÍNCULOS RELACIONADOS
Diálogo Configuración de proyecto en la página 90
Configuración del proyecto - Tiempo
La sección «Configuración del proyecto - Tiempo» tiene 6 ajustes que se relacionan con el código
de tiempo y la velocidad de reproducción en Nuendo.
Hora de inicio
Este ajuste determina el valor de código de tiempo al inicio del proyecto. Por
ejemplo, muchas líneas de tiempo de video empiezan en 01:00:00:00 para permitirle
pre-roll y probar tonos antes de la marca de una hora. En tal caso, un tiempo de
inicio de 00:55:00:00 debería ser apropiado.
Longitud del proyecto
Este ajuste determina cuánta línea de tiempo reserva Nuendo al proyecto. Tenga
en cuenta que cuánto más tiempo se reserva, más recursos se usan. Por lo tanto, se
aconseja establecer la duración a una cantidad razonable para el proyecto actual.
Velocidad de cuadro
Este ajuste determina el estándar de código de tiempo y la velocidad de cuadro
del proyecto. Asegúrese de que este ajuste encaja con la velocidad de cuadro de
cualquier código de tiempo entrante.
1043

Sincronización
El diálogo Configuración de sincronización del proyecto
Frecuencia de muestreo
Este ajuste determina la velocidad del reloj de muestras del motor de audio de
Nuendo. Asegúrese de que este ajuste encaja con la frecuencia de muestreo de las
señales entrantes de word clock u otras señales de reloj de audio.
Pull-Up/Pull-Down
Este ajuste afecta a la velocidad del transporte de audio en Nuendo. Si la
reproducción de Nuendo se aminora o acelera a través de un reloj externo, necesita
ajustar los visores de tiempo seleccionando un factor de pull correcto.
Video Pull
Este ajuste afecta a la velocidad de reproducción de Nuendo. A la frecuencia de
reproducción de video también se le puede hacer un pull up o down, dependiendo
de las necesidades.
VÍNCULOS RELACIONADOS
Ajustar la velocidad de reproducción del audio en la página 1093
Pull-up y pull-down de video en la página 1096
Diálogo Configuración de proyecto en la página 90
Configuración del proyecto - Visualización
Sin importar las necesidades de la línea de tiempo de un proyecto, el usuario puede querer
ver la información de tiempo mostrada en un formato diferente. Los ajustes en la sección
«Configuración del proyecto - Visualización» le permiten cambiar cómo se muestra la línea de
tiempo de Nuendo, pero no la línea de tiempo subyacente.
Formato de visualización
Este ajuste determina cómo Nuendo muestra el tiempo en la ventana de proyecto y
en el visor primario de la barra de transporte.
Desplaz. de visualización
El valor de este campo se añadirá o restará a la posición de la línea de tiempo actual.
Este ajuste solo se usa para visualización.
Desplazamiento de compás
Este ajuste le permite especificar desplazamientos de la línea de tiempo en términos
musicales en lugar de código de tiempo. El valor Desplazamiento de compás es
independiente del valor «Desplaz. de visualización».
Fuente de código de tiempo
El ajuste Fuente de código de tiempo determina si Nuendo está actuando como maestro de
código de tiempo o como esclavo.
1044

Sincronización
El diálogo Configuración de sincronización del proyecto
Cuando se establece a «Código de tiempo interno», Nuendo es el maestro de código de tiempo,
generando todas las referencias de posición para cualquier otro dispositivo en el sistema. Las
demás opciones son para fuentes de código de tiempo externas. Seleccionar cualquiera de ellas
hace que Nuendo sea un esclavo de código de tiempo si la opción «Usar sincronización externa»
está activada en el menú de transporte.
Código de tiempo interno
Nuendo genera código de tiempo basado en los ajustes de la línea de tiempo del
proyecto y la configuración del proyecto. El código de tiempo seguirá el formato
especificado en la sección Configuración de proyecto.
Código de tiempo MIDI
Nuendo actúa como un esclavo de código de tiempo a cualquier código de tiempo
entrante MIDI (MTC) en los puertos seleccionados en la sección de configuración de
código de tiempo MIDI, ahora visible a la izquierda de la sección de fuente de código
de tiempo.
Seleccionar «All MIDI Inputs» le permite a Nuendo sincronizar con MTC desde
cualquier conexión MIDI. También puede seleccionar un solo puerto MIDI para
recibir MTC.
Sincronía 1 & 2 de 9 pines
El código de tiempo del protocolo Sony
9-Pin
RS422 se puede usar como fuente de
código de tiempo.
IMPORTANTE
Usar código de tiempo de 9-Pin no se recomienda sin usar el hardware SyncStation
de Steinberg. En otros escenarios solo se debería usar si no hay ninguna otra fuente
de código de tiempo disponible.
Cuando selecciona una de las opciones de 9-Pin, hay más ajustes disponibles en
la sección «Ajustes de Dispositivo 9-Pin», a la izquierda de la sección de Fuente de
código de tiempo:
Opción Descripción
Puerto serie Use este menú emergente para seleccionar el puerto serie
correspondiente con la fuente de código de tiempo de 9-pins.
Controlar
velocidad de
lectura
Si esta opción está activada, Nuendo intentará controlar la
velocidad de reproducción del dispositivo de 9-pins.
Visualización
sigue
localización del
disp.
Si esta opción está activada, el cursor del proyecto seguirá la
posición del código de tiempo entrante. Esto es muy útil con los
dispositivos basados en cinta, ya que localizan más lentamente
las posiciones que los sistemas no lineales. El cursor da una
1045

Sincronización
El diálogo Configuración de sincronización del proyecto
Opción Descripción
indicación visual de la posición de la grabadora de cinta en
cualquier instante.
Dispositivo de audio ASIO
Esta opción solo está disponible con tarjetas de audio que soporten el Protocolo de
posicionamiento ASIO. Estas tarjetas de sonido tienen un lector LTC integrado o un
puerto de sincronía ADAT y pueden realizar una alineación de fase del código de
tiempo y reloj de audio.
VST System Link
VST System Link puede ofrecer todos los aspectos de una sincronización con
precisión de muestra entre otras estaciones de trabajo System Link.
Steinberg Time Base
El Time Base es un hardware de sincronización que puede ofrecer sincronía con
precisión de muestras para Nuendo. Por favor lea la documentación que viene con la
unidad para las instrucciones de configuración.
SyncStation de Steinberg
El SyncStation es un hardware sincronizador lleno de posibilidades, con
funcionalidades de control de máquina extensas que ofrece una sincronía a nivel de
muestra con una variedad de dispositivos externos. Por favor lea la documentación
que viene con la unidad para las instrucciones de configuración.
VÍNCULOS RELACIONADOS
Trabajar con VST System Link en la página 1059
Ajustes de la salida de control de máquina – Control 9-Pin 1 y 2 en la página 1049
Preferencias de código de tiempo
Al trabajar con Código de tiempo MIDI, Steinberg Time Base, o Steinberg SyncStation se
seleccionan, la sección Preferencias de código de tiempo se vuelve disponible, ofreciéndole
varias opciones para trabajar con código de tiempo externo.
Cuadros para analizar
Este ajuste determina cuántos cuadros enteros de código de tiempo tardará Nuendo
en intentar y establecer una sincronía o «bloqueo». Si tiene un transporte de cinta
externo con un tiempo de arranque muy corto, podría intentar disminuir este valor
para que el enganche sea todavía más rápido. Esta opción solo se puede establecer a
múltiples de 2.
Pérdida de frames
Este ajuste determina la cantidad de cuadros de código de tiempo que han de
perderse para que Nuendo se detenga. Usar grabaciones LTC en una grabadora de
cinta analógica puede dar como resultados algunas pérdidas (drop outs). Aumentar
este número permite a Nuendo «moverse libremente» sobre los cuadros perdidos
sin pararse. Disminuir este número hace que Nuendo se pare tan pronto como se
detenga la grabadora de cinta.
1046

Sincronización
El diálogo Configuración de sincronización del proyecto
Inhibir reinicio ms
Algunos sincronizadores siguen transmitiendo MTC (código de tiempo MIDI) durante
un corto periodo de tiempo después de que se haya detenido una grabadora de
cinta externa. Estos cuadros extra de código de tiempo pueden provocar a veces que
Nuendo se reinicie de repente. El ajuste «Inhibir reinicio ms» le permite controlar
cuánto tiempo en milisegundos esperará Nuendo antes de reiniciar (ignorando el
MTC entrante) una vez se haya detenido la reproducción.
Jam-Sync
Cuando la opción Jam-Sync está activada, Nuendo ignora cualquier cambio en
el código de tiempo una vez ha empezado a reproducir. Esto puede ser útil en
situaciones especiales, tales como cuando se esté sincronizando con código de
tiempo con mal funcionamiento.
IMPORTANTE
Cuando Jam-Sync está activado, el valor «Drop Out frames» se ignora para que
Nuendo no se detenga si se interrumpe el código de tiempo.
Autodetectar cambios de velocidad de cuadro
Nuendo puede avisar al usuario cuando hay un cambio de velocidad de cuadro
del código de tiempo en cualquier punto. Esto es útil al diagnosticar problemas
con el código de tiempo y dispositivos externos. Esta notificación interrumpirá la
reproducción o grabación. Desactivar esta opción evitará cualquier interrupción en la
reproducción o grabación.
IMPORTANTE
Si hay una discrepancia entre la velocidad de cuadro del proyecto en Nuendo y el
código de tiempo entrante, Nuendo todavía puede ser capaz de engancharse al
código de tiempo entrante. Si el usuario no es consciente de estas diferencias, puede
salir problemas luego en la postproducción.
Destino de la salida de control de máquina
Si la opción Usar sincronización externa en el menú de Transporte está activada, todos los
comandos de transporte (incluyendo movimientos del cursor en la ventana de Proyecto) se
traducen en comandos de control de máquina y se enrutan según los ajustes que ha hecho en la
sección Destino de la salida de control de máquina.
Sin control de máquina
Si esta opción está seleccionada, los comandos de transporte no se enrutan o envían
a ningún dispositivo. Esto no afecta a la funcionalidad de los paneles individuales de
9-Pin y Dispositivo MMC. Todavía funcionan sin importar el destino del control de
máquina. El destino del control de máquina solo define el enrutado de los comandos
de transporte desde Nuendo mientras la sincronía está activada.
Control de máquina (MMC)
Si esta opción está seleccionada y la sincronía está activada, todos los comandos
de transporte del transporte de Nuendo se enrutan a dispositivos MMC conectados
1047

Sincronización
El diálogo Configuración de sincronización del proyecto
a los puertos MIDI que definió en la sección «Ajustes de la salida de control de
máquina».
Control 9-Pin 1 y 2
Cuando una de las opciones de Control 9-Pin está seleccionada y la sincronía está
activada, los comandos de transporte de Nuendo se enrutan al Dispositivo 9-Pin 1 o
2, como esté configurado en la sección «Ajustes de la salida de control de máquina».
Steinberg ‘Time Base’ y Steinberg SyncStation
Si esta opción está seleccionada y la sincronía está activada, los comandos de
transporte de Nuendo se enrutan a una unidad conectada Time Base o Steinberg
SyncStation (respectivamente). Por favor vea la documentación que viene con la
unidad para una información completa sobre esta operación.
VÍNCULOS RELACIONADOS
Ajustes de la salida de control de máquina en la página 1048
Ajustes de la salida de control de máquina
Cada destino de control de máquina tiene ajustes asociados con ella. Estos ajustes configuran
cómo el dispositivo remoto responderá a los comandos de transporte de Nuendo.
Ajustes de la salida de control de máquina – Control de máquina
MIDI (MMC)
Hay 4 ajustes asociados con el funcionamiento del control de máquina MIDI:
Entrada y Salida MMC
Los ajustes Entrada MMC y Salida MMC determinan qué puerto MIDI de su sistema
enviará y recibirá comandos MMC. Ajuste la entrada y la salida a puertos MIDI que
estén conectados al dispositivo MIDI deseado.
ID de dispositivo MMC
El ID de dispositivo MMC debería ser el mismo número que el dispositivo receptor.
Puede poner el ID de dispositivo a «Todo» si hay más de una máquina recibiendo
comandos MMC o si no se conoce el ID del dispositivo.
NOTA
Algunos dispositivos solo pueden escuchar a sus IDs específicas. Por lo tanto, usar la
opción Todo no funcionará con esos dispositivos.
Número de pistas de audio
El número de pistas de audio deberá ajustarse para que sea igual al número de
pistas de audio disponibles en el dispositivo de destino. Este ajuste determina
cuántos botones de habilitar grabación se mostrarán en el panel Maestro MMC.
1048

Sincronización
El diálogo Configuración de sincronización del proyecto
Panel Maestro MMC
El panel Maestro MMC se puede abrir desde el menú Dispositivos. Para usar el panel
de Maestro MMC, proceda así:
● Abre el diálogo Preferencias, seleccione la sección Filtro MIDI y asegúrese de
que SysEx está activado en la sección Thru.
Esto es necesario debido a que MMC usa comunicación bidireccional (la
grabadora de cinta «responde» a los mensajes MMC que recibe de Nuendo).
Al filtrar Sysex Thru, se asegura de que estas respuestas de Sistema exclusivo
MMC no se retransmitirán de vuelta a la grabadora de cinta.
● En el panel MMC Maestro, active el botón En línea para usar los botones de
transporte en el panel para controlar el transporte del dispositivo.
No es necesario tener esto activado para sincronizar con el dispositivo MMC.
Solo afecta a la operación del panel Maestro MMC.
● Puede usar los botones a la izquierda en el panel MMC Maestra para armas
pistas de cinta para la grabación.
● Las entradas «A1, A2, TC, VD» se refieren a pistas adicionales que se
encuentran habitualmente en las grabadoras de cinta de video.
Consulte el manual de su dispositivo VTR para ver si están soportadas estas
pistas.
Ajustes de la salida de control de máquina – Control 9-Pin 1 y 2
Puerto serie
Los 2 dispositivos 9-Pin conectados a su ordenador en puertos serie. Use el menú
emergente Puerto serie para seleccionar el puerto serie apropiado.
IMPORTANTE
Los ordenadores PCs y Apple usan diferentes tipos de puertos serie. Los PCs
típicamente tienen una interfaz RS232 en una conexión 9-Pin Dsub que debe
convertirse a RS422 para usarse con dispositivos Sony 9-Pin. Los ordenadores Apple
necesitan un conversor de USB a puerto serie RS422 tal como el Keyspan
USA-19W.
Número de pistas de audio
Use esta opción para especificar cuántas pistas de audio estarán disponibles. El
panel del Dispositivo 9-Pin contendrá el mismo número de botones de habilitar
grabación.
‘Intento de reconocer dispositivo’ vs. ‘Usar dispositivo genérico’
El protocolo de 9-Pin RS422 puede controlar una gran variedad de dispositivos. Cada
dispositivo puede tener características diferentes. Nuendo tiene una biblioteca de
perfiles de dispositivos que se pueden usar con dispositivos de 9-Pin.
Puede elegir si Nuendo intentará reconocer el dispositivo por sondeo (polling) y
comparación con su biblioteca, o puede usar un perfil de dispositivo genérico.
1049

Sincronización
El diálogo Configuración de sincronización del proyecto
Autoeditar PRE/POST
Auto Edit (edición automática) es una funcionalidad de los dispositivos de 9-Pin que
permiten el pinchazo de entrada y salida automáticos en pistas habilitadas para
grabación. Los tiempos de pre y post roll determinan el lugar en el que el dispositivo
de 9-Pin empezará y parará la reproducción durante el procedimiento de Auto Editar.
VÍNCULOS RELACIONADOS
Auto Edit 9-Pin en la página 1053
Preferencias de control de máquina maestra
Hay 5 ajustes de preferencias para la operación de control de máquina maestra de Nuendo.
Afectan a la manera en que la máquina reacciona a varios comandos de Nuendo.
La máquina sigue a las ediciones del ratón
Si esta opción está activada, mover el cursor del proyecto con el ratón dará como
resultado comandos de transporte para que así la máquina localice constantemente
la nueva posición del cursor.
Si esto causa un gran rebobinado de cinta innecesario, puede desactivar la opción.
En tal caso los comandos de transporte solo se enviarán a la máquina cuando se
suelte el botón del ratón.
La Máquina sigue al ‘jog’
Si esta opción está activada, girar la rueda de jog en un controlador remoto da como
resultado comandos de transporte para que la máquina localice la nueva posición
del cursor del proyecto constantemente.
De nuevo, esto podría causar un gran rebobinado de cinta innecesario. Si está
desactivado, los comandos de transporte solo se enviarán a la máquina cuando el
usuario deje de mover la rueda.
Enviar ‘Shuttle’ en lugar de ‘Avance Rápido/Rebobinado’
Muchos aparatos de video responden de manera diferente a los comandos de
Shuttle o Avance Rápido/Rebobinado. Los comandos de Avance Rápido/Rebobinado
a menudo dan como resultado que la cinta se salga de los cabezales y los motores
entren en el modo de bobinado muy rápido. Esto toma una gran cantidad de tiempo,
y la máquina no puede leer el código de tiempo mientras la cinta está bobinando.
Por lo tanto, la posición de la información se pierde. Active esta opción si prefiere los
comandos de shuttle.
Enviar ‘Still’ en lugar de ‘Detener’
Similar a los comandos de Avance Rápido/Rebobinado, los comandos de Detención
(Stop) hacen que la cinta se salga del cabezal. Los comandos de Still, por otra parte,
también hace que el transporte se pare, pero sin liberar la cinta del cabezal. Active
esta opción si quiere que la imagen del aparato de video sea visible también en
modo Detención o si quiere que la máquina entre en modo reproducción más
rápido.
Permitir ciclo controlado por máquina
Si esta opción está activada, Nuendo empieza a reproducir en el localizador izquierdo
menos el tiempo de pre-roll, y para la reproducción en el localizador derecho más el
tiempo de post-roll. Al repetir una sección, Nuendo va de nuevo a la posición de pre-
1050

Sincronización
El diálogo Configuración de sincronización del proyecto
roll y espera a que la máquina llegue a esa posición antes de emitir un comando de
inicio.
Si esta opción está desactivada, la máquina no volverá al inicio del ciclo cuando
Nuendo realice un ciclo. Al llegar al localizador derecho, Nuendo volverá al
localizador izquierdo, pero la máquina seguirá reproduciendo.
Fuente de la entrada de control de máquina
Nuendo puede responder a comandos de control de máquina de dispositivos MIDI externos y
dispositivos de 9-Pin.
Nuendo puede seguir los comandos de transporte entrantes (buscar, reproducir, grabar)
y responder a comandos de grabación para pistas de audio. Esto permite que Nuendo se
integre fácilmente en sistemas de estudios grandes con control de máquinas y sincronización
centralizada, tales como escenarios de mezclado teatrales.
Control de máquina MIDI (MMC)
Cuando Control de máquina MIDI (MMC) está seleccionado como fuente de entrada,
hay varios ajustes disponibles en la sección Ajustes de la entrada de control de
máquina:
Opción Descripción
Entrada MMC Establezca esto a la entrada MIDI que
esté conectada al dispositivo de control
de máquina maestra.
Salida MMC Establezca esto a la salida MIDI que esté
conectada al dispositivo de control de
máquina maestra.
ID de dispositivo MMC Esto determina el número ID de MIDI
que se usa para identificar la máquina
en Nuendo.
IMPORTANTE
El protocolo MMC involucra una llamada a dispositivos (pidiendo información),
para saber su estado, que requiere una comunicación en ambos sentidos. Aunque
algunas funciones podrían funcionar con una comunicación unidireccional, lo mejor
es conectar ambos puertos MIDI (entrada y salida) de los dispositivos MMC.
Steinberg ‘Time Base’
Cuando la unidad Time Base está conectada a Nuendo, hay varios ajustes para la
entrada de control de máquina. Por favor vea la documentación que viene con Time
Base para una información completa sobre su uso.
SyncStation de Steinberg
Cuando la SyncStation está seleccionada como fuente de entrada de control de
máquina, hay varias opciones sobre cómo estos comandos se enrutan con la
SyncStation. Por favor vea la documentación que viene con SyncStation para una
información completa sobre su uso.
1051

Sincronización
El diálogo Configuración de sincronización del proyecto
VÍNCULOS RELACIONADOS
Panel Maestro MMC en la página 1049
Destinos de código de tiempo MIDI
Nuendo puede enviar MTC (código de tiempo MIDI) a cualquier puerto MIDI. Use esta sección
para especificar los puertos MIDI a los que se enruta el MTC. Los dispositivos que se pueden
anclar al MTC seguirán a la posición de código de tiempo de Nuendo.
NOTA
Algunas interfaces MIDI envían MTC sobre todos los puertos por defecto. Si este es el caso,
seleccione solo un puerto del interfaz para MTC.
El código de tiempo MIDI sigue el Proyecto
Active esta opción para asegurarse de que la salida de MTC sigue a la posición de
tiempo de Nuendo en todo momento, incluyendo los bucles, localización, o saltos
mientras reproduce. Si no, el MTC continuará sin cambiar localizaciones en un bucle
o punto de salto hasta que se detenga la reproducción.
Desplaz. de código de tiempo
Esta opción le permite especificar un desplazamiento al MTC saliente. La cantidad de
desplazamiento se sumará o restará a la posición actual del proyecto antes de ser
transmitida.
Destinos de reloj MIDI
Algunos dispositivos MIDI como cajas de ritmos pueden sincronizar su tempo y localización al
reloj MIDI entrante. Seleccione cualquiera de los puertos MIDI por los que quiera sacar reloj
MIDI.
Reloj MIDI sigue la posición del proyecto
Active esta opción para asegurarse de que el dispositivo de reloj MIDI sigue a
Nuendo al realizar un ciclo, buscar, o saltar mientras reproduce.
NOTA
Algunos dispositivos MIDI antiguos pueden no responder bien a estos mensajes
de posicionamiento y pueden pasarse algún tiempo sincronizando a la nueva
localización.
Enviar siempre mensaje de inicio
Los comandos de transporte de reloj MIDI incluyen Start, Stop y Continue. Sin
embargo, algunos dispositivos MIDI no reconocen el comando Continue. Activando
la opción «Enviar siempre mensaje de inicio», puede evitar este problema con
dispositivos MIDI específicos.
1052

Sincronización
Funcionamiento sincronizado
Enviar reloj MIDI en modo detener
Active esta opción si está trabajando con un dispositivo que necesite que el reloj
MIDI funcione continuamente para así trabajar con arpegiadores y generadores de
loops.
Funcionamiento sincronizado
Una vez haya conectado todos los dispositivos que se sincronizarán, es importante entender
cómo trabaja Nuendo en modo Sincronía.
●
Para activar el modo Sincronía, active Usar sincronización externa en el menú de
Transporte.
Modo Sincronía
Si activa «Usar sincronización externa» en el menú de transporte, ocurre lo siguiente:
●
Los comandos de transporte se enrutan a la salida de destino de control de máquina como
esté especificado en el diálogo Configuración de sincronización del proyecto.
Los comandos Localizar, Reproducir, Detener, y Grabar ahora se envían al dispositivo
externo.
●
Nuendo espera código de tiempo entrante de la fuente de código de tiempo elegida,
definida en el diálogo Configuración de sincronización del proyecto, para poder
reproducir.
Nuendo detectará código de tiempo entrante, buscará su posición actual, y empezará la
reproducción en sincronía con el código de tiempo entrante.
En un escenario típico, una grabadora de cinta externa (p. ej. un VTR) tiene su salida de código de
tiempo conectada a Nuendo. Nuendo está enviando comandos de control de máquina al lector.
Cuando la Sincronía está activada y hace clic en Reproducir en la barra de transporte, se envía
un comando de reproducir al VTR. A su vez el VTR empieza la reproducción, enviando de vuelta
código de tiempo a Nuendo. Nuendo luego se sincroniza al código de tiempo entrante.
Si la opción «La máquina sigue a las ediciones del ratón» está activada y cambia la posición del
cursor del proyecto con el ratón o un comando de teclado, los comandos de control de máquina
se envían al lector externo para que encuentre la nueva posición.
De esta forma, la operación sincronizada es de alguna manera invisible para el usuario. Tan
solo vaya editando y mezclando mientras los dispositivos sincronizados siguen al cursor
automáticamente.
IMPORTANTE
Con los dispositivos basados en cinta, la operación de sincronización será más lenta debido al
tiempo de rebobinado necesario para que la grabadora de cinta encuentre la nueva posición.
El Modo edición de Nuendo se aprovechará de esta funcionalidad situando el VTR al inicio del
primer evento seleccionado.
VÍNCULOS RELACIONADOS
Usar el modo video sigue a edición en la página 1082
Auto Edit 9-Pin
La mayoría de los dispositivos de
9-Pin
tales como VTRs tienen la capacidad de realizar pinchazos
(punch in y out) en pistas de audio. Estos pinchazos están ligados a frames de video y se
programan usando código de tiempo. A este tipo de grabación se le llama «Auto Edit».
1053

Sincronización
Escenarios de ejemplo
Nuendo puede usar la funcionalidad de pinchazo automático para programar funciones de
autoedición de un VTR a través de un control de 9-Pins. Los localizadores izquierdo y derecho en
la ventana de proyecto definen el punch in y punch out del Auto Edit. Siempre que Nuendo esté
en modo Sincronía, pulsar el botón de Edición automática en un panel de Dispositivo de 9-Pins
hará que tenga lugar un pinchazo de entrada automáticamente.
NOTA
Los Auto Edits solo pueden tener lugar en un frame de código de tiempo. Los punchs in y out
entre dos frames no son posibles.
IMPORTANTE
Para poder usar el panel de Dispositivo 9-Pin para controlar una unidad externa, el botón En
línea debe estar activado y las pistas deben estar armadas.
Auto Edit Pre-roll y Post-roll
Ya que los VTRs necesitan cierta cantidad de tiempo de pre-roll para poner la cinta a la velocidad
adecuada, cada dispositivo 9-Pin tiene opciones para ajustar un pre-roll y post-roll en segundos.
Los valores por defecto son 5 segundos de pre-roll y 2 segundos de post-roll, deberían funcionar
en la mayoría de los casos. Puede cambiar estos valores en la sección «Ajustes de la salida de
control de máquina».
VÍNCULOS RELACIONADOS
Ajustes de la salida de control de máquina – Control 9-Pin 1 y 2 en la página 1049
Escenarios de ejemplo
Para entender mejor cómo se usan las opciones de sincronización, le ofrecemos 3 escenarios de
ejemplo.
Estudio de música personal
En un estudio de música personal, el usuario puede necesitar sincronizar con un dispositivo de
grabación externo tal como un grabador portátil con disco duro para grabaciones en directo.
En este ejemplo se usaría MIDI como código de tiempo y control de máquina, mientras que el
reloj de audio lo gestionarían las conexiones de audio digital Lightpipe.
1054

Sincronización
Escenarios de ejemplo
●
Si la opción «Usar sincronización externa» está activada en el menú de transporte, Nuendo
envía comandos MMC al grabador de disco duro.
Nuendo puede iniciar remotamente la reproducción del grabador.
●
El grabador de disco duro está usando el reloj de audio de la interfaz de audio de Nuendo
como referencia de velocidad.
Para Nuendo también es posible usar el reloj de audio del grabador. El reloj de audio se
lleva a través de la conexión de audio digital Lightpipe que también lleva señales de audio.
●
El grabador de disco duro envía MTC de vuelta a Nuendo.
Cuando el grabador empieza la reproducción, se envía MTC de vuelta a Nuendo, que se
sincronizará con ese código de tiempo.
Ajustes de sincronía para un estudio de música personal
Para sincronizar los dispositivos en este escenario de ejemplo, proceda así:
PROCEDIMIENTO
1. Haga las conexiones como se muestran en el diagrama de encima.
En este ejemplo simple, cualquier dispositivo que usa MTC se puede substituir.
2. Abra el diálogo Configuración de sincronización del proyecto y seleccione «Código de
tiempo MIDI» como la fuente de código de tiempo.
Al grabar desde el grabador de disco duro a Nuendo, Nuendo será el maestro de control
de máquina y el esclavo de código de tiempo, adaptándose al MTC entrante.
3. En la sección «Destino de la salida de control de máquina», seleccione la opción «Control
de máquina MIDI (MMC)».
Nuendo ahora enviará comandos MMC al grabador de disco duro para buscar la posición y
empezar la reproducción.
4. En la sección «Ajustes de la salida de control de máquina», asigne los puertos de entrada y
salida MIDI que están conectados al grabador de disco duro.
1055

Sincronización
Escenarios de ejemplo
Ya que MMC usa una comunicación bidireccional, ambos puertos MIDI deberían estar
conectados. Asegúrese de que el filtro MIDI no repite datos SysEx.
5. En el menú de transporte, active «Usar sincronización externa».
Esto enruta los comandos de transporte al grabador de disco duro a través de MIDI y pone
a Nuendo como el esclavo de código de tiempo.
6. En el grabador de disco duro, habilite MMC y MTC.
Siga las instrucciones sobre cómo configurar la unidad para recibir comandos MMC y
transmitir MTC.
7. En Nuendo, haga clic en el botón Reproducir.
El grabador de disco duro debería empezar la reproducción y mandar MTC a Nuendo.
Una vez que Nuendo se sincroniza al MTC, el estado de la barra de transporte debería ser
«Bloquear» y mostrar la velocidad de cuadro actual del MTC entrante.
Suite de postproducción
En audio para postproducción de video, las necesidades de sincronización son una tarea de cada
día. Muy a menudo los usuarios necesitan sincronizar con un VTR de 9-Pin para poder trabajar
con material de video. Al mismo tiempo el reloj de audio tiene que sincronizarse con la fuente de
reloj de video para asegurarse de que tanto el audio como el video corren a la misma velocidad.
El audio acabado puede grabarse de nuevo en pistas de audio digital de un VTR en perfecta
sincronía con el video (conocido como «layback»). En este ejemplo, se usa el control de máquina
de 9-Pin. El reloj de audio es una señal de word clock generada por un generador de sincronía
casero que también general señal de sincronía de video. El código de tiempo se gestiona con un
lector de SMPTE a MTC (p. ej. en la interfaz de audio).
●
El generador de sincronía casero crea tanto sincronía de video como word clock de audio
para que el VTR y Nuendo reproduzcan a la misma velocidad.
1056

Sincronización
Escenarios de ejemplo
Al grabar de nuevo el audio digital al VTR, la señal AES ya estará en sincronía con las
entradas de audio digital del VTR.
●
El control de máquina de
9-Pin
se usa para manipular el transporte del VTR.
El VTR puede moverse, buscar, reproducir, y grabar a partir de comandos lanzados desde
Nuendo. Nuendo también puede armar pistas de audio en el VTR para la reproducción.
●
Cuando el VTR reproduce, el LTC vuelve a Nuendo, que se engancha al código de tiempo
entrante.
Si el lector LTC es parte de una tarjeta de audio que es compatible con APP, es posible una
precisión a nivel de muestra en este escenario.
Ajustes de sincronía para el layback de audio en una suite de postproducción
Estos pasos enmarcan el proceso de «lay back» del audio terminado al VTR. Para configurar
Nuendo para este ejemplo, proceda así:
PROCEDIMIENTO
1. Haga las conexiones como se muestran en el diagrama de encima.
¡Asegúrese de que la sincronía de video y el word clock están ligados a la misma fuente de
generación!
2. Abra el diálogo Configuración de sincronización del proyecto y seleccione «Dispositivo de
audio ASIO» o «Código de tiempo MIDI» como fuente de código de tiempo.
Dependiendo de la configuración de su sistema, la tarjeta de audio podría tener un lector
de LTC o podría tener que usar una interfaz conversora de LTC a MTC para tener el código
de tiempo en Nuendo.
3. En la sección «Destino de la salida de control de máquina», seleccione Control de
9-Pin
1 o
2.
Los botones del transporte de Nuendo enviarán comandos al VTR mediante la conexión
RS422 de 9-Pin.
4. Desde el menú Dispositivos, seleccione la opción Dispositivo 9-Pin 1 o 2.
Usando la funcionalidad Auto Edit, será capaz de realizar laybacks al VTR a través de
conexiones de audio digital. Los VTRs con pistas de audio digital usan 48 kHz como
frecuencia de muestreo estándar. Algunos equipos solo tienen profundidad de 20 bits así
que asegúrese de hacer el dither adecuado para el formato de entrega.
5. Haga clic en el botón En línea.
Ahora puede usar el panel del dispositivo para controlar el VTR.
6. Pruebe el transporte con el panel del Dispositivo de 9-Pin.
Asegúrese de que todas las conexiones funcionan bien probando los botones de
transporte en el panel del Dispositivo 9-Pin.
7. Habilite la grabación en las pistas de audio en las que quiera grabar.
La mayoría de VTRs profesionales tienen 4 pistas de audio. Muchos VTRs de alta definición
tienen 8 canales para grabar un sonido surround de 6 canales más una mezcla estéreo,
todo en la misma cinta.
8. Reproduzca el proyecto y mire los medidores del VTR para asegurarse de que se graban
los niveles adecuados.
De esta forma también puede asegurarse de que las conexiones de audio digital
funcionan bien.
9. Ponga los localizadores izquierdo y derecho en los puntos de punch in y punch out.
El Auto Edit usa los localizadores izquierdo y derecho para programar los puntos de
entrada y salida de grabación del VTR.
10. Asegúrese de que los tiempos de pre-roll y post-roll son adecuados para el VTR.
1057

Sincronización
Escenarios de ejemplo
En la mayoría de casos, los valores por defecto son suficientes para que el VTR coja la
velocidad adecuada antes del pinchazo de entrada.
11. En la barra de transporte de Nuendo, active el botón de Sincronía.
Esto convierte a Nuendo en un esclavo de código de tiempo. Una vez que el VTR empieza a
reproducir, Nuendo se sincroniza con el código de tiempo entrante.
12. En el panel del Dispositivo de 9-Pin, haga clic en el botón Auto Edit.
Esto hace que empiece el proceso de Auto Edit. El transporte de la cinta se coloca en la
posición de pre-roll (por defecto, 5 segundos antes del localizador izquierdo) y empieza la
reproducción. Cuando se llega al localizador izquierdo, el VTR entra en modo grabación.
13. El Auto Edit se completa cuando se llega al localizador derecho y el VTR deja de grabar.
Después de llegar al localizador derecho, el VTR sigue reproduciendo durante el tiempo de
post-roll (por defecto 2 segundos) antes de pararse.
Escenario de mezclado teatral
Un escenario de mezclado teatral es un espacio de teatro muy grande que se usa para crear la
mezcla final para películas que se presentarán en teatros con surround. Estos tipos de estudios
son muy complejos, ya que se manejan con cientos de pistas de audio a la vez a través de
grandes consolas de mezcla con video de gran calidad y sistemas de reproducción de películas.
En este ejemplo, Nuendo solo es una parte de un gran sistema de dispositivos que necesitan
estar perfectamente sincronizados los unos con los otros. Un controlador de 9-Pin maestro
externo controlará el transporte de todo el sistema remotamente desde la consola, y el código
de tiempo se manejará con una interfaz de 9-Pin a través de SyncStation. El reloj de audio se
referenciará a sincronía de video HD tri-nivel que alimentará al SyncStation, del que saldrá un
word clock dedicado para Nuendo y la consola digital.
●
El reloj de audio se genera a partir de la señal de referencia de video.
1058

Sincronización
Trabajar con VST System Link
En este ejemplo, la sincronía de video alimenta al SyncStation con referencia de velocidad y
referencia de fase. El word clock va desde SyncStation a Nuendo y a la consola digital.
●
La consola es el maestro de control de máquina, que envía comandos de control de 9-Pin y
mensajes de estado a SyncStation.
La consola controla la reproducción de Nuendo a través de SyncStation. Nuendo es el
esclavo de código de tiempo. SyncStation actúa como esclavo de control de máquina.
●
El código de tiempo alimenta a SyncStation a través de una conexión 9-Pin y luego a través
de una conexión USB a Nuendo (como MTC).
La interfaz de 9-Pin de SyncStation es capaz de usar código de tiempo de 9-Pin de forma
efectiva para una sincronización precisa. No se usarían conexiones de 9-Pin por puerto
serie de esta forma.
Ajustes de sincronía para escenarios de mezcla teatral
Para configurar Nuendo para este ejemplo, proceda así:
PROCEDIMIENTO
1. Haga las conexiones como se muestran en el diagrama de encima.
En este ejemplo, SyncStation maneja muchas tareas de sincronización. Por favor vea la
documentación que viene con SyncStation para una información completa sobre su uso.
2. Abra el diálogo Configuración de sincronización del proyecto y seleccione SyncStation
como la fuente de código de tiempo.
SyncStation envía MTC sobre la conexión USB a Nuendo. SyncStation usará el modo
«Maestro Virtual» para generar código de tiempo.
3. En la sección «Fuente de la entrada de control de máquina», seleccione la opción
SyncStation.
Siempre que SyncStation esté configurado para enrutar comandos de grabación y armado
de pista a Nuendo, podrá hacer que la consola digital habilite las pistas de audio en
Nuendo para la grabación y podrá entrar en el modo grabación a través de comandos 9-
Pin enviados a SyncStation.
4. En la barra de transporte, active el botón Sync.
Nuendo esperará a que le llegue código de tiempo desde SyncStation.
5. Pruebe los botones de habilitar grabación en la consola.
Si está bien configurado, las pistas de audio correspondientes de Nuendo entrarán en
modo habilitar grabación.
6. Pulse reproducir en el control de transporte de la consola.
Esto enviará comandos de reproducción a SyncStation sobre 9-Pin y SyncStation empezará
a generar código de tiempo para sincronizarse con Nuendo.
Trabajar con VST System Link
VST System Link es un sistema de red de trabajo para audio digital que le permite disponer de
varios ordenadores trabajando conjuntamente en un sistema grande. Contrariamente a las
redes convencionales, no requiere tarjetas Ethernet, concentradores o cables CAT-5; sino que usa
hardware de audio digital y cables como los que probablemente ya tiene en su estudio.
VST System Link ha sido diseñado para una configuración y operación sencillas, aunque
proporciona una flexibilidad enorme y grandes mejoras en el rendimiento al usarlo. Es capaz de
enlazar ordenadores en una red de «anillo» (la señal de System Link pasa de una máquina a la
siguiente, y eventualmente vuelve a la primera máquina). VST System Link puede enviar su señal
de red a través de cualquier tipo de cable de audio digital, incluyendo S/PDIF, ADAT, TDIF, o AES,
1059

Sincronización
Trabajar con VST System Link
mientras que cada ordenador en el sistema esté equipado con una interfaz de audio compatible
ASIO.
Enlazar 2 o más ordenadores le proporciona muchas posibilidades:
●
Dedicar un ordenador a ejecutar instrumentos VST mientras graba pistas de audio en otro.
●
Si necesita montones de pistas de audio, podría simplemente añadir pistas en otro
ordenador.
●
Podría tener un ordenador funcionando como «rack de efectos virtual», ejecutando solo
los efectos de envío que requirieran excesivos recursos de CPU.
●
Ya que puede usar VST System Link para conectar diferentes aplicaciones VST System Link
en diferentes plataformas, puede tomar ventaja de plug-ins de efectos e instrumentos que
sean específicos de determinados programas o plataformas.
Requisitos
Se requiere el siguiente equipo para que VST System Link funcione correctamente:
●
2 o más ordenadores.
Pueden ser del mismo tipo o usar diferentes sistemas operativos – no importa. Por
ejemplo, puede enlazar un PC basado en Intel con un Apple Macintosh sin problemas.
●
Cada ordenador debe tener una tarjeta de audio con controladores ASIO.
●
La tarjeta de audio debe tener entradas y salidas digitales.
Para poder conectar los ordenadores, las conexiones digitales deben ser compatibles (es
decir, deben estar disponibles los mismos formatos digitales y tipos de conexión).
●
Al menos un cable de audio digital debe estar disponible para cada ordenador en la red.
●
Una aplicación huésped VST System Link debe estar instalada en cada ordenador.
Cualquier aplicación VST System Link se puede conectar a otra.
Además, se recomienda el uso de un conmutador KVM.
Usar un conmutador KVM
Si quiere configurar una red de ordenadores múltiples, o una pequeña red en un espacio
limitado, es una buena idea invertir en un conmutador KVM (Keyboard, Video, Mouse). Con
uno de estos dispositivos podrá usar el mismo teclado, pantalla y ratón para controlar cada
ordenador en el sistema, y puede intercambiar entre los ordenadores rápidamente. Si decide no
seguir este consejo, la red funcionará exactamente igual, ¡pero podría acabar saltando de una
máquina a otra mientras trabaja!
Efectuar conexiones
A partir de aquí asumiremos que está conectando 2 ordenadores. Si tiene más de 2 ordenadores,
es mejor que empiece con 2 y luego añada los otros uno a uno cuando el sistema ya funcione
– esto hará que sea más fácil resolver los problemas en caso de que tuviera alguno. Para 2
ordenadores, necesitará 2 cables de audio digital, uno en cada dirección:
PROCEDIMIENTO
1. Use el primer cable de audio digital para conectar la salida digital del ordenador 1 con la
entrada digital del ordenador 2.
2. Use el otro cable para conectar la salida digital del ordenador 2 con la entrada digital del
ordenador 1.
Si una tarjeta tiene más de un conjunto de entradas y salidas, escoja la que más le
convenga - para facilitar las cosas, normalmente el mejor conjunto es el primero.
1060

Sincronización
Trabajar con VST System Link
Sincronización
Antes de proceder, tiene que asegurarse de que las señales de reloj en sus tarjetas ASIO se
hallan correctamente sincronizadas. Esto es esencial al cablear cualquier tipo de sistema, no solo
VST System Link.
IMPORTANTE
Todos los cables de audio digital, por definición, llevan siempre una señal de reloj junto con las
señales de audio, así que no tiene que usar una entrada o salida de word clock especial para
sincronizar equipos (aunque quizás encuentre que obtiene un sistema de audio ligeramente más
estable si lo hace, especialmente al usar múltiples ordenadores).
El modo de reloj o modo de sincronía se ajusta en el panel de control ASIO de la tarjeta de audio.
Proceda así:
PROCEDIMIENTO
1. Desde el menú Dispositivos, abra el diálogo Configuración de dispositivos.
2. En la página Sistema de audio VST, seleccione su interfaz de audio desde el menú
emergente Controlador ASIO.
En la lista de Dispositivos, el nombre de la interfaz de audio ahora aparece como una
subentrada a la entrada Sistema de audio VST.
3. En la lista de Dispositivos, seleccione su interfaz de sonido.
4. Haga clic en el botón de Panel de control.
Aparece el panel de control ASIO.
5. Abra también el panel de control ASIO en el otro ordenador.
Si está usando otra aplicación huésped VST System Link en dicho ordenador, compruebe
su documentación para más detalles sobre cómo abrir el panel de control ASIO.
6. Ahora necesita asegurarse de que una tarjeta de audio está configurada como maestro de
reloj, y de que todas las demás tarjetas son esclavas de reloj (es decir, deben escuchar la
señal de reloj del maestro de reloj).
El nombre y procedimiento para esto cambia según la tarjeta de audio - consulte la
documentación si es preciso. Si usa el hardware Steinberg Nuendo ASIO, todas las tarjetas
tienen por defecto el ajuste AutoSync. En este caso debe establecer una de las tarjetas (y
solo una) a «Maestro» en la sección Modo de Reloj del panel de control.
RESULTADO
Normalmente, el panel de control ASIO de una tarjeta de audio contiene algún tipo de indicación
o no de si la tarjeta recibe una señal de sincronía correcta, incluyendo la frecuencia de muestreo
de la señal.
Esto es una buena señal de que ha conectado las tarjetas y configurado la sincronía de reloj
correctamente. Compruebe la documentación de su tarjeta de audio para más detalles.
IMPORTANTE
Es muy importante que solo una de las tarjetas sea la maestra de reloj («clock master»), de otro
modo la red no podrá funcionar correctamente. Cuando lo tenga todo configurado, las otras
tarjetas en la red tomarán su señal de reloj automáticamente desde dicha tarjeta.
La única excepción a este procedimiento es cuando está usando un reloj externo – de un
mezclador digital externo o un sincronizador especial de word clock, p. ej. En este caso tiene que
dejar todas sus tarjetas ASIO como esclavas de reloj o el modo AutoSync y asegurarse de que
cada una de ellas escucha la señal que viene del sincronizador. Esta señal se pasa normalmente a
través de cables ADAT o conectores word clock en modo daisy chain.
1061

Sincronización
Trabajar con VST System Link
VST System Link y la latencia
La definición general de latencia es el tiempo que necesita un sistema para responder a los
mensajes que se le mandan. Por ejemplo, si la latencia de su sistema es alta y reproduce
instrumentos VST en tiempo real, experimentará un retardo notable entre que pulsa una tecla
y oye el sonido del instrumento VST. Hoy en día, la mayoría de las tarjetas de audio compatibles
con ASIO son capaces de trabajar a latencias muy bajas. Además, todas las aplicaciones VST
están diseñadas para compensar la latencia durante la reproducción, facilitando un temporizado
ajustado de la reproducción.
De todos modos, el tiempo de latencia de una red VST System Link es la latencia total de todas
las tarjetas del sistema sumadas entre sí. Por consiguiente, es especialmente importante
minimizar los tiempos de latencia de cada ordenador en la red.
IMPORTANTE
La latencia no afecta a la sincronización – siempre permanece perfecta. Pero puede afectar al
tiempo que hace falta para mandar y recibir señales MIDI y de audio, o hacer que el sistema
responda torpemente.
Para ajustar la latencia de un sistema, debe ajustar el tamaño de la memoria búfer en el panel
de control ASIO – cuanto más bajo el tamaño de la memoria búfer, más baja será la latencia. Es
mejor mantener latencias suficientemente bajas si su sistema puede soportarlas – sobre 12 ms o
menos es generalmente una buena idea.
Configurar su software
Ha llegado el momento de configurar sus programas. Los procedimientos de abajo describen
cómo configurar las cosas en Nuendo. Si está usando otro programa en el otro ordenador, vea
su documentación.
Ajustar la frecuencia de muestreo
Los proyectos en ambos programas deben ser configurados para usar la misma frecuencia de
muestreo. Seleccione «Configuración de proyecto…» desde el menú Proyecto y asegúrese de que
la frecuencia de muestreo es la misma en ambos sistemas.
Pasar audio digital entre aplicaciones
PROCEDIMIENTO
1. Cree buses de entrada y salida en ambas aplicaciones y enrútelos a las entradas y salidas
digitales.
El número y configuración de los buses dependen de su tarjeta de audio y de sus
necesidades. Si tiene un sistema con 8 canales digitales de e/s (por ejemplo, una conexión
ADAT), podría crear varios buses mono o estéreo, un bus surround junto con un bus
estéreo o cualquier combinación que necesite. Lo importante es que debería tener la
misma configuración en ambas aplicaciones - si tiene 4 buses de salida estéreo en el
ordenador 1, querrá tener 4 buses de entrada estéreo en el ordenador 2, etc.
2. Haga las operaciones necesarias para que el ordenador 1 reproduzca alguna señal de
audio.
Por ejemplo, puede importar un archivo de audio y reproducirlo en modo ciclo.
3. En el Inspector o MixConsole, asegúrese de que el canal que contiene el audio que se está
reproduciendo está enrutado a uno de los buses de salida digital.
4. En el ordenador 2, abra MixConsole y busque el bus de entrada digital correspondiente.
La señal de audio reproducida debería «aparecer» ahora en el programa del ordenador 2.
Debería ver los medidores de nivel del bus de entrada moviéndose.
1062

Sincronización
Activar VST System Link
5. Invierta el proceso de modo que el ordenador 2 reproduzca y el ordenador 1 «escuche».
RESULTADO
Ahora ha verificado que la conexión digital funciona como es debido.
NOTA
A partir de este punto en este capítulo, nos referiremos a los buses conectados a las entradas y
salidas digitales como los «buses de VST System Link».
Ajustes para la tarjeta de audio
Cuando intercambia datos de VST System Link entre ordenadores, es importante que la
información digital no cambie en modo alguno entre los programas. Por tanto, debería abrir el
panel de control (o una aplicación adicional similar) de su tarjeta de audio y asegurarse de que se
cumplen las siguientes condiciones:
●
Si hay «ajustes de formato» adicionales para los puertos digitales que usa con los datos de
VST System Link, asegúrese de que se encuentran desactivados.
Por ejemplo, si está usando una conexión S/PDIF para VST System Link, asegúrese de que
«Formato profesional», Emphasis y Dithering se encuentran desactivados.
●
Si su tarjeta de audio tiene una aplicación de mezclador que le permite ajustar los niveles
de las entradas y salidas digitales, asegúrese de que dicho mezclador se encuentra
desactivado o que los niveles de los canales de VST System Link están ajustados a ±0 dB.
●
De modo similar, asegúrese de que ningún tipo de DSP (panoramizado, efectos, etc.) se
aplica a la señal de VST System Link.
Notas para los usuarios de Hammerfall DSP
Si está usando una tarjeta de audio RME Audio Hammerfall DSP, la función Totalmix permite
enrutado de señales extremadamente complejo y también la mezcla desde dentro de la
tarjeta de audio. Esto puede conducir, en algunos casos, a «bucles de señal» en cuyo caso VST
System Link no funcionará. Si desea asegurarse completamente de que esto no será fuente de
problemas, seleccione el preset por defecto o «plain» para la función Totalmix.
Activar VST System Link
Antes de proceder, deberá asegurarse de que VST System Link está configurado como fuente de
código de tiempo en el diálogo Configuración de sincronización del proyecto y que las opciones
de sincronía deseadas están activadas.
Después de configurar las entradas y las salidas, ahora debería definir qué entrada/salida llevará
la información de VST System Link propiamente dicha.
La señal de la red VST System Link es transportada solo sobre un bit de un canal. Esto significa
que si tiene un sistema basado en ADAT que normalmente lleva 8 canales de audio a 24 bits,
cuando haya activado VST System Link dispondrá de 7 canales de audio de 24 bits y de un
canal de audio de 23 bits (el bit menos significativo de este último canal será usado para las
conexiones de red). En la práctica esto no supone ninguna diferencia audible en lo que respecta
a calidad de sonido, ya que todavía dispone de aproximadamente 138 dB de margen dinámico
en este canal.
Para efectuar la configuración, abra el panel VST System Link:
PROCEDIMIENTO
1. Desde el menú Dispositivos, abra el diálogo Configuración de dispositivos.
2. En la lista de Dispositivos de la izquierda, seleccione la entrada «VST System Link».
1063

Sincronización
Activar VST System Link
Los ajustes de VST System Link se muestran a la derecha de la lista de Dispositivos.
3. Use los menús emergentes Entrada ASIO y Salida ASIO para definir qué canal es el canal
de red.
4. Active la casilla de verificación Activar en la parte superior izquierda del panel.
5. Repita los pasos de arriba para cada ordenador en la red.
RESULTADO
A medida que los ordenadores se vayan activando debería ver los indicadores de enviando y
recibiendo en cada uno de ellos, y el nombre de cada ordenador también debería aparecer en la
lista, en la parte de abajo del panel. A cada ordenador se le asigna un número aleatorio – no se
preocupe por ello, solo es para que la red los reconozca internamente.
● Puede hacer doble clic sobre el nombre en negrita (que es el nombre del ordenador con el
que está trabajando) y ajustarlo a cualquier otro nombre que desee.
Este nombre aparecerá en la ventana VST System Link de todos los ordenadores de la red.
NOTA
Si no ve el nombre de cada ordenador apareciendo después de activarlo, necesita comprobar
sus ajustes. Repita el procedimiento anterior y asegúrese de que todas las tarjetas ASIO están
escuchando las señales de reloj digital correctamente, y que cada ordenador tiene las entradas y
salidas correctas asignadas en la red VST System Link.
VÍNCULOS RELACIONADOS
Preferencias de código de tiempo en la página 1046
Poner la red en línea
Después del nombre de cada ordenador puede observar si está en línea o no. Cuando un
ordenador está en línea, recibirá señales de reloj y código de tiempo, y su aplicación de
secuenciado puede ser iniciada y detenida por control remoto. Si está fuera de línea, solo puede
ser iniciada desde su teclado - y es efectivamente una máquina independiente, aunque todavía
está en la red.
1064

Sincronización
Activar VST System Link
NOTA
Tenga en cuenta que cualquier ordenador puede controlar a cualquiera de los demás – VST
System Link es una red entre pares y no hay un ordenador «maestro» absoluto.
Para poner todos los ordenadores en línea, proceda así:
PROCEDIMIENTO
1. En todos los ordenadores, active la casilla de verificación En línea en la página VST System
Link.
2. Empiece la reproducción en un ordenador para comprobar que el sistema está
funcionando – todos los ordenadores deberían iniciar la reproducción casi
instantáneamente y perfectamente sincronizados, con precisión de muestra.
●
El ajuste de Desplazar muestras le permite especificar si un ordenador reproduce
ligeramente adelantado o atrasado respecto al resto.
Normalmente no es necesario, pero ocasionalmente con algún hardware podría
encontrar que el enganche tiene lugar con una diferencia de unas pocas muestras.
De momento, déjelo como está – probablemente será como funcionará mejor.
●
El ajuste de bits de transferencia le permite especificar si desea transferir 16 ó
24 bits. Esto le permite usar tarjetas de audio más antiguas que no soportan
transferencias de 24 bits.
RESULTADO
VST System Link envía y entiende todos los comandos de transporte (tales como reproducir,
detener, avance rápido, rebobinar, etc.). Esto le permite controlar toda la red desde un
ordenador. Si salta hasta un punto de localizador en una máquina, todas las otras máquinas
también saltarán instantáneamente a dicho punto de localizador.
IMPORTANTE
Asegúrese de que todos los ordenadores tienen sus tempos ajustados al mismo valor, o de otro
modo su sincronización se verá seriamente perjudicada.
Arrastrar a través de VST System Link
Puede arrastrar (scrub) en un ordenador y que el video y audio también lo hagan en otro
ordenador. Sin embargo, la reproducción en sistemas enlazados puede no tener la sincronía
perfecta mientras arrastra y hay otras restricciones que debería tener en mente cuando arrastra
en VST System Link:
●
Use un controlador remoto para arrastrar.
●
Use siempre el sistema en el que empezó el arrastre para controlarlo, por ejemplo, para
cambiar la velocidad o detenerlo.
Cambiar la velocidad de arrastre en un sistema remoto solo cambiará la velocidad en el
sistema local.
●
Puede empezar la reproducción en todos los sistemas.
Esto detiene el arrastre y entra en reproducción en todos los sistemas, sincronizado.
Usar MIDI
Igual que proporciona transporte y control de sincronía, VST System Link también proporciona
16 puertos MIDI, cada uno con 16 canales.
1065

Sincronización
Activar VST System Link
PROCEDIMIENTO
1. Use los campos de valores de Entradas MIDI y Salidas MIDI para especificar el número de
puertos MIDI que necesita.
El valor por defecto es 0 MIDI In y 0 MIDI Out.
2. En la ventana de proyecto, cree una pista MIDI y abra el Inspector (sección superior).
3. Si ahora abre el menú emergente de Enrutado de entrada o salida, encontrará añadidos a
la lista de Entradas o Salidas MIDI los puertos System Link especificados.
Esto le permite enrutar pistas MIDI a instrumentos VST que se ejecutan en otro ordenador.
VÍNCULOS RELACIONADOS
Ejemplos de aplicación en la página 1068
El ajuste «Usar los puertos ASIO seleccionados solo para datos»
Si está mandando grandes cantidades de datos MIDI simultáneamente, hay una pequeña
posibilidad de que pueda quedarse sin ancho de banda en su red VST System Link. Se
manifestará en notas mal colocadas o errores en el tiempo.
Si esto pasa, puede dedicar más ancho de banda al MIDI activando la opción «Usar los puertos
ASIO seleccionados solo para datos» en la página VST System Link del diálogo Configuración de
dispositivos. Cuando estén activados, la información de VST System Link se enviará sobre el canal
entero en vez de solo sobre un bit, más que suficiente ancho de banda para todo el MIDI que
jamás podría querer usar. El aspecto negativo es que ya no podrá usar este canal ASIO para la
transferencia de audio (¡no lo conecte a un altavoz!), por tanto quedándose con solo 7 canales de
audio en nuestro ejemplo con un cable ADAT. Dependiendo de cuál sea su método de trabajo, se
trataría de un compromiso razonable.
Escuchar el audio de la red
Si está usando una mesa de mezclas externa, escuchar su señal de audio realmente no supone
ningún problema – tan solo conecte las salidas de cada ordenador en los canales deseados de la
mesa de mezclas externa, comience la reproducción en uno de los ordenadores, y ya está listo
para empezar.
De todos modos, mucha gente prefiere mezclar internamente dentro del ordenador y usar solo
la mesa de mezclas para la monitorización (o incluso ni tan siquiera usan un mezclador externo).
En este caso necesitará seleccionar un ordenador para que sea su «ordenador principal de
mezcla» y enviar el audio desde los demás ordenadores a este.
En el siguiente ejemplo, asumiremos que está usando 2 ordenadores, siendo el ordenador 1
su ordenador de mezcla principal y el ordenador 2 sobre el que se ejecutan 2 pistas de audio
1066

Sincronización
Activar VST System Link
estéreo adicionales, una pista de canal FX con un plug-in de reverb y un plug-in de instrumento
VST con salidas estéreo.
PROCEDIMIENTO
1. Configure todo de modo que pueda escuchar la señal de audio procedente del ordenador
1.
En otras palabras, necesita un conjunto de salidas sin usar, por ejemplo, una salida estéreo
analógica, conectada a su equipo de monitorización.
2. En el ordenador 2, enrute cada una de las 2 pistas de audio a un bus de salida
independiente.
Éstos deberían ser buses conectados a las salidas digitales - llamémosles Bus 1 y 2.
3. Enrute la pista del canal FX a otro bus de VST System Link (Bus 3).
4. Enrute el canal del instrumento VST a otro bus (Bus 4).
5. Vuelva al ordenador 1 e introduzca los correspondientes 4 buses de entrada VST System
Link.
Si inicia la reproducción en el ordenador 2, la señal de audio debería «aparecer» en los
buses de entrada del ordenador 1. Sin embargo, para mezclar estas fuentes de audio
necesita canales del mezclador reales.
6. Añada 4 nuevas pistas de audio estéreo en el ordenador 1 y enrútelas al bus de salida que
usa para escuchar; por ejemplo, a las salidas analógicas estéreo.
7. Para cada una de las pistas de audio, seleccione uno de los 4 buses de entrada.
Ahora, cada bus del ordenador 2 está enrutado a un canal de audio separado en el
ordenador 1.
8. Active la monitorización para las 4 pistas.
RESULTADO
Si inicia ahora la reproducción, la señal de audio del ordenador 2 será enviada «en directo» a las
nuevas pistas en el ordenador 1, permitiéndole oírlas junto con cualquier pista que reproduzca
en el ordenador 1.
Añadir más pistas
¿Qué ocurre si tiene más pistas de audio que buses VST System Link (salidas físicas)? Tendrá que
conformarse usando el mezclador del ordenador 2 como un submezclador: Enrute varios canales
de audio al mismo bus de salida y ajuste el nivel de salida del bus si es necesario.
NOTA
Si sus tarjetas de audio tienen múltiples conjuntos de conexiones de entrada y salida, puede
conectar múltiples cables ADAT y enviar audio a través de cualquiera de los buses en cualquiera
de los cables.
Mezcla interna y latencia
Un problema al mezclar dentro del ordenador es el asunto de la latencia mencionado
anteriormente. El motor VST siempre compensa las latencias de grabación, pero si está
monitorizando a través del ordenador 1 oirá un retardo en el procesado al escuchar las señales
procedentes de los otros ordenadores (¡no es su grabación!). Si su tarjeta de audio en el
ordenador 1 soporta ASIO Direct Monitoring debería activarla. Puede encontrar el ajuste en
el panel de dispositivo Sistema de audio VST de su hardware. La mayor parte de las tarjetas
ASIO modernas soportan esta función. Si la suya no lo hace, quizás quiera cambiar el valor
de Desplazar muestras en la página VST System Link para compensar cualquier problema de
latencia.
1067

Sincronización
Activar VST System Link
VÍNCULOS RELACIONADOS
Monitorización directa ASIO en la página 258
Configurar una red mayor
Configurar una red mayor no es mucho más complicado que una red de 2 ordenadores. Lo
principal a tener en cuenta es que VST System Link es un sistema en modo margarita («daisy
chain»). En otras palabras, la salida del ordenador 1 va a la entrada del ordenador 2, la salida del
ordenador 2 va a la entrada del ordenador 3, y así sucesivamente siguiendo la cadena. La salida
del último ordenador en la cadena siempre debe regresar a la entrada del ordenador 1, para
completar el anillo.
Una vez lo haya hecho, la transmisión de toda la información de transporte, sincronía, y MIDI a
toda la red se gestionará de manera bastante automática. De todos modos, donde podría existir
alguna confusión es en la transmisión de señales de audio de vuelta al ordenador de mezcla
central.
Si dispone de montones de entradas y salidas en sus tarjetas ASIO no tiene porqué enviar audio
a través de la cadena en absoluto, sino que puede transmitirla directamente al ordenador de
mezcla final a través de una o varias de sus entradas físicas. Por ejemplo, si tiene una tarjeta
Nuendo Digiset o una 9652 en el ordenador 1, podría usar el cable ADAT 1 para la red, el cable
ADAT 2 como entrada de audio directa desde el ordenador 2, y el cable ADAT 3 como entrada
directa de audio desde el ordenador 3.
También puede transmitir audio a través del sistema en anillo si no tiene suficientes entradas
y salidas físicas para la transmisión directa de audio. Por ejemplo, en un escenario con 4
ordenadores podría enviar audio desde el ordenador 2 hasta un canal del mezclador del
ordenador 3, desde ahí hasta un canal del mezclador del ordenador 4 y desde ahí de vuelta al
mezclador maestro del ordenador 1. Esto puede ser ciertamente difícil de configurar, ya que para
redes complejas se recomienda usar tarjetas ASIO con por lo menos 3 E/S digitales individuales.
Ejemplos de aplicación
Usar un ordenador para instrumentos VST
En este ejemplo, un ordenador será usado como máquina de grabación y reproducción principal,
y el otro como un rack de sintetizadores virtual.
PROCEDIMIENTO
1. Grabe una pista MIDI en el ordenador 1.
2. Cuando haya terminado de grabar, enrute la salida MIDI de dicha pista al puerto MIDI 1 de
VST System Link.
3. En el ordenador 2, abra la ventana de Instrumentos VST y asigne un instrumento a la
primera ranura en el rack.
4. Enrute el canal del instrumento VST al bus de salida deseado.
Si está usando el ordenador 1 como su ordenador de mezcla principal, éste sería uno de
los buses de salida VST System Link, conectado al ordenador 1.
5. Cree una nueva pista MIDI en la ventana de proyecto del ordenador 2, y asigne la salida
MIDI de la pista al instrumento VST que creó.
6. Asigne la entrada MIDI de la pista para que sea el puerto 1 de VST System Link.
Ahora, la pista MIDI en el ordenador 1 está enrutada a la pista MIDI en el ordenador 2, el
cual a su vez se encuentra enrutado al instrumento VST.
7. Ahora active la monitorización para la pista MIDI en el ordenador 2, de modo que escuche
y responda a cualquier comando MIDI entrante.
En Nuendo, haga clic en el botón Monitor en la lista de pistas o en el Inspector.
1068

Sincronización
Activar VST System Link
8. Inicie la reproducción en el ordenador 1.
Ahora mandará la información MIDI en la pista al instrumento VST cargado en el
ordenador 2.
RESULTADO
De este modo, incluso con un ordenador lento debería ser capaz de apilar un buen montón de
instrumentos VST adicionales, expandiendo considerablemente su paleta de sonidos. ¡No se
olvide de que el MIDI de VST System Link también es preciso hasta la muestra, y por tanto tiene
una temporización mucho más ajustada que cualquier interfaz MIDI jamás inventado!
Crear un rack de efectos virtuales
Los efectos de envío para un canal de audio en Nuendo pueden ser enrutados a una pista de
canal FX o a cualquier grupo o bus de salida activado. Esto le permite usar un ordenador aparte
como «rack de efectos virtual».
PROCEDIMIENTO
1. En el ordenador 2 (la máquina que usará como rack de efectos), añada una nueva pista de
audio estéreo.
No puede usar una pista de canal FX en este caso, ya que la pista debe tener una entrada
de audio.
2. Añada el efecto deseado como un efecto de inserción en la pista.
Digamos que añade un plug-in de reverb de alta calidad.
3. En el Inspector, seleccione uno de los buses VST System Link como entrada para la pista de
audio.
Es mejor usar un bus de VST System Link separado, el cual solo será usado para este
propósito.
4. Enrute el canal al bus de salida deseado.
Si está usando el ordenador 1 como su ordenador de mezcla principal, éste sería uno de
los buses de salida VST System Link, conectado al ordenador 1.
5. Active la monitorización para la pista.
6. Vuelva al ordenador 1 y seleccione una pista en la que quiera añadir algo de reverb.
7. Haga aparecer el envío de efectos de la pista, en el Inspector o en MixConsole.
8. Abra el menú emergente «Enrutado Env.» para uno de los envíos, y seleccione el bus VST
System Link asignado a la reverberación en el paso 3.
9. Use el deslizador Envío para ajustar la cantidad de efecto, como de costumbre.
RESULTADO
La señal será enviada a la pista en el ordenador 2 y procesada a través de su efecto insertado, sin
usar ninguna potencia de procesado del ordenador 1.
Puede repetir los pasos de arriba para añadir más efectos al «rack virtual de efectos». El número
de efectos disponible de este modo solo estará limitado por el número de puertos usados en
la conexión VST System Link (y, por supuesto, por el rendimiento del ordenador 2, pero dado
que no tendrá que gestionar ninguna grabación ni reproducción, debería poder cargarlo con
bastantes efectos).
Obtener pistas de audio adicionales
Todos los ordenadores en una red VST System Link se encuentran «enganchados» con
precisión de muestra. Por consiguiente, si observa que el disco duro de un ordenador no es lo
suficientemente rápido como para cargar con todas las pistas de audio que necesita, puede
grabar nuevas pistas en uno de los otros ordenadores. Esto crearía un «sistema RAID virtual»,
1069

Sincronización
Activar VST System Link
con varios discos operando simultáneamente. Todas las pistas permanecerán enganchadas
de forma tan precisa como si provinieran de la misma máquina. ¡Esto significa que dispone
efectivamente de una cantidad de pistas ilimitada! ¿Necesita cien pistas más? Basta que añada
otro ordenador.
Reproducción de video dedicada
La reproducción de video de alta resolución puede ser muy pesada para la CPU de su sistema. Si
dedica un ordenador para la reproducción de video mediante System Link, se liberarán muchos
recursos y estar disponibles para procesos de audio y MIDI. Ya que todos los comandos de
transporte responderán en los ordenadores con VST System Link, arrastrar (scrubbing) el video
es posible incluso cuando viene de otro ordenador. La edición y localización de efectos de sonido
en modo edición funcionará de la misma forma que cuando trabaja con solo un ordenador. Esta
es una alternativa viable y económica a los sistemas de video dedicados con disco duro como el
Doremi V1.
1070

Video
Nuendo es una herramienta completa de postproducción de medios que le permite trabajar con
contenidos de video. Puede importar archivos de video, reproducir videos y aplicar cambios de
velocidad para compensar las transferencias de películas.
Nuendo le permite crear bandas sonoras completas para sus videos y exportarlas como archivos
de audio.
VÍNCULOS RELACIONADOS
Edición de audio en video en la página 1080
Compatibilidad con archivos de video
Al trabajar en un proyecto que tenga un archivo de video, debe asegurarse de que el tipo del
archivo de video funciona en su sistema.
NOTA
Si no es capaz de reproducir un determinado archivo de video, use una aplicación externa para
convertirlo a un formato compatible.
Para saber qué archivos de video están soportados, vea el centro de ayuda de la web de
Steinberg.
VÍNCULOS RELACIONADOS
Codificadores en la página 1072
Formatos contenedores de video
El video y otros archivos multimedia son distribuidos en un formato contenedor.
Este contenedor tiene varios flujos de información incluyendo video y audio, pero también
metadatos tales como información de sincronía necesaria para reproducir el audio y el video
juntos. Datos referentes a las fechas de creación, autores, marcadores de capítulos, y mucho más
también se pueden integrar dentro del formato contenedor.
Nuendo soporta los siguientes formatos de contenedor:
MOV
Es una película QuickTime.
MPEG-4
Este formato puede contener varios metadatos para streaming, edición,
reproducción local e intercambio de contenidos. Su extensión de archivo es .mp4.
AVI
Este es un formato de contenedor multimedia introducido por Microsoft.
1071

Video
Velocidades de cuadros
Codificadores
Los codificadores (codecs) son métodos de compresión de datos usados para hacer más
pequeños y manejables los archivos de video y de audio.
Para más detalles vea el centro de ayuda de la web de Steinberg.
Velocidades de cuadros
Nuendo soporta diferentes velocidades de cuadros de video y de películas.
Velocidad de frames
Sin importar el sistema de cuenta de frames, la velocidad real a la que van los frames de video en
tiempo real es la verdadera velocidad de frames.
Nuendo soporta las siguientes velocidades de frames:
23.9 fps
Esta velocidad de frames se usa en películas que se transfieren a video NTSC y se
tienen que aminorar un factor 2-3 pull-down. También se usa para el tipo de video
HD y se denomina comúnmente 24 p.
24 fps
Esta es la velocidad real de las cámaras de cine estándar.
24.9 fps
Esta velocidad de cuadro se usa comúnmente para facilitar transferencias entre PAL
y NTSC. Se usa principalmente para compensar algún error.
25 fps
Esta es la velocidad de cuadro del video PAL.
29.97 fps
Esta es la velocidad de frames del video NTSC. La cuenta puede ser bien non-drop o
drop-frame.
30 fps
Esta velocidad de frames no es un estándar de video, pero se ha usado comúnmente
en grabación de música. Hace muchos años era el estándar NTSC para difusiones
en blanco y negro. Es igual que el video NTSC con un pull-up a velocidad de cine
después de una transferencia de telecine 2-3.
50 fps
Esta frecuencia también se denomina 50 p.
59.98 fps
Esta frecuencia también se denomina 60 p. Muchos cámaras profesionales graban
a 59.98 fps. Mientras los 60 fps podrían existir teóricamente como velocidad de
frames, no hay ninguna cámara HD que grabe a 60 fps como tasa estándar.
Velocidades de cuadros no soportadas
Los archivos de video con velocidades de cuadro no soportadas se pueden reproducir, pero los
visores de tiempo no serán correctos en este caso y no se garantiza un posicionamiento correcto.
Además, el audio y el video pueden no estar en sincronía.
1072

Video
Dispositivos de salida de video
NOTA
Si quiere usar archivos con velocidades de cuadros no soportadas en Nuendo, le recomendamos
que use una aplicación externa para convertir el archivo de video a una velocidad de cuadro
adecuada.
Dispositivos de salida de video
Nuendo soporta varios dispositivos de salida de video.
Ver archivos de video sobre la pantalla en la ventana del Reproductor de video puede funcionar
bien para muchas aplicaciones, pero a veces es necesario ver el video en gran formato para
ver pequeños detalles y que las demás personas involucrados en la sesión también puedan ver
el video. Nuendo tiene la habilidad de usar varios tipos de dispositivos de salida de video para
conseguir esto.
Tarjetas de video dedicadas
Puede usar una tarjeta de video dedicada.
Se soporta la siguiente tarjeta de video:
●
Dispositivos de salida de video de Blackmagic Design
El video se envía directamente a la salida de este dispositivo de video.
IMPORTANTE
Debe instalar el controlador apropiado del dispositivo de video y establecer la salida de la tarjeta
de video a la resolución usada en su proyecto.
VÍNCULOS RELACIONADOS
Configuración del reproductor de video en la página 1076
Preparativos para crear proyectos de video
Debe hacer unos preparativos básicos antes de poder empezar a trabajar con video en Nuendo.
En Nuendo, puede trabajar con varios archivos de video en diferentes formatos en la misma
pista de video.Puede haber 2 pistas de video por proyecto.
NOTA
Para una correcta sincronización de los eventos de audio y de video, asegúrese de que las
velocidades de cuadro del proyecto y del archivo de video coinciden.
VÍNCULOS RELACIONADOS
Diálogo Configuración de proyecto en la página 90
Importar archivos de video
Si tiene un archivo de video compatible, puede importarlo en su proyecto.
PROCEDIMIENTO
1. Seleccione Archivo> Importar> Archivo de video.
2. En el diálogo Importar video, seleccione el archivo de video que quiera importar.
1073

Video
Preparativos para crear proyectos de video
3. Opcional: Active Extraer audio desde video para importar cualquier flujo de audio
incrustado.
4. Haga clic en Abrir.
RESULTADO
Nuendo crea una pista de video con un evento de video. Si Extraer audio desde video estaba
activado, se coloca una pista de audio con un evento de audio debajo de la pista de video. Se
guarda el clip de audio correspondiente en la carpeta de Grabación.
NOTA
También puede importar archivos de video arrastrándolos desde el MediaBay, el Explorador
de archivos/Finder de macOS y depositándolos en su proyecto. Si quiere que Nuendo extraiga
automáticamente el audio, asegúrese de que Extraer audio al importar archivos de video está
activado en el diálogo Preferencias de la página Video.
VÍNCULOS RELACIONADOS
Pool en la página 592
Extraer audio de video en la página 1078
Adoptar la velocidad de cuadro
Para estar seguro de que el visor de tiempo de Nuendo se corresponde con los cuadros reales
del video, debe establecer la velocidad de cuadros del proyecto a la velocidad de cuadros del
archivo de video importado.
PREREQUISITO
La velocidad de cuadro del archivo de video importado difiere de la velocidad de cuadro del
proyecto.
PROCEDIMIENTO
1. Seleccione Proyecto> Configuración de proyecto.
2. En el diálogo Configuración de proyecto, haga clic en Obtener de video.
3. Haga clic en Aceptar.
RESULTADO
● Si Nuendo soporta la velocidad de cuadro del video, el proyecto la adopta. Si es necesario,
el tiempo de inicio del proyecto se ajusta para reflejar el cambio de la velocidad de cuadro.
Por ejemplo, si cambia la velocidad del proyecto de 30 cuadros a 29.97 fps, el inicio del
tiempo cambia para que todos los eventos del proyecto permanezcan en las mismas
posiciones en relación con el tiempo real.
NOTA
Si desea que el tiempo de inicio del proyecto permanezca igual, deberá de cambiarlo
manualmente. En este caso, debe ajustar el evento de video a la línea de tiempo para
asegurar una posición y sincronización adecuada dentro del proyecto.
● Si su proyecto contiene varios archivos de video con diferentes velocidades de cuadro, la
velocidad de cuadro del proyecto se ajusta a la velocidad de cuadro del primer evento de
video de la pista de video superior. Para una edición adecuada de cualquier otro de los
1074

Video
Preparativos para la reproducción de video
archivos de video importados, debe establecer la velocidad de cuadro del proyecto a la
velocidad de cuadro de ese archivo de video.
VÍNCULOS RELACIONADOS
Velocidades de cuadros no soportadas en la página 1072
Archivos de caché de miniaturas
Nuendo crea automáticamente un archivo de caché de miniaturas para cada video importado.
VÍNCULOS RELACIONADOS
Generar archivos de caché de miniaturas manualmente en la página 1075
Generar archivos de caché de miniaturas manualmente
Puede generar archivos de caché de miniaturas manualmente. Esto es necesario si no se pudo
general un archivo de caché de miniaturas durante la importación debido a que la carpeta estaba
protegida contra escritura, o porque ha editado el archivo en una aplicación de edición de video
externa.
PROCEDIMIENTO
● Haga uno de lo siguiente:
●
En la Pool, haga clic derecho en el archivo de video y seleccione Generar caché de
miniaturas.
●
En la ventana de Proyecto, haga clic derecho en el evento de video y seleccione
Medios> Generar caché de miniaturas.
NOTA
Solo se puede actualizar un archivo de caché de miniaturas ya existente desde dentro de la
Pool.
RESULTADO
El archivo de caché de miniaturas se genera en segundo plano, para que así pueda seguir
trabajando con Nuendo.
Preparativos para la reproducción de video
Puede reproducir eventos de video importados desde dentro de Nuendo usando los controles de
transporte.
Para que esto funcione debe activar y configurar un dispositivo de salida de video.
IMPORTANTE
Su tarjeta gráfica debe soportar OpenGL 2.0 o superior.
Si trabaja con 2 pistas de video en su proyecto, se reproduce el archivo en la pista inferior. Para
reproducir un archivo de video que está colocado en la pista de video superior, cambie el orden
de las pistas o silencie la pista de video inferior.
1075

Video
Preparativos para la reproducción de video
Configuración del reproductor de video
La página de configuración del Reproductor de video en el diálogo Configuración de
dispositivos le permite configurar su reproductor de video, y comprobar si su equipo de video
permite la reproducción desde dentro de Nuendo.
● Para abrir la página del Reproductor de video, seleccione Dispositivos> Configuración
de dispositivos y active Reproductor de video en la lista de Dispositivos a la izquierda.
Se muestran las siguientes opciones:
1 Dispositivo
Lista los dispositivos de salida de video que están disponibles en su sistema.
2 Formato
Le permite seleccionar un formato de salida.
NOTA
El dispositivo Ventana sobre la pantalla solo soporta un formato fijo.
3 Desplazamiento
Si la imagen de video no coincide con el audio, puede introducir un valor de
desplazamiento en milisegundos para especificar cómo de antes se deberá proporcionar
el video. Esto compensa el retardo de visualización. El desplazamiento solo se usa durante
la reproducción. Se guarda globalmente para cada dispositivo de salida y es independiente
del proyecto.
4 Activo
Le permite activar el dispositivo que quiera usar para reproducir video.
5 Mostrar código de tiempo
Le permite mostrar el código de tiempo.
6 Posición
Le permite determinar la posición del visor de código de tiempo.
Activar un dispositivo de salida de video
PROCEDIMIENTO
1. Seleccione Dispositivos> Configuración de dispositivos.
2. Active Reproductor de video en la lista de Dispositivos a la izquierda.
Los dispositivos de salida de video disponibles se listan en la columna de Dispositivo.
1076

Video
Preparativos para la reproducción de video
3. En la columna Activo, active la casilla del dispositivo que quiera usar para reproducir
video.
NOTA
Si no tiene ningún dispositivo externo conectado, puede usar el dispositivo Ventana sobre
la pantalla que le permite reproducir el archivo de video en su pantalla del ordenador.
VÍNCULOS RELACIONADOS
Dispositivos de salida de video en la página 1073
Ventana Reproductor de video
La ventana del Reproductor de video le ofrece diferentes tamaños para la reproducción de
video en su pantalla del ordenador. Sin embargo, cuanto mayor sea el tamaño de la ventana y
mayor sea la resolución de su video, más potencia del procesador se necesitará.
● Para abrir la ventana del Reproductor de video, seleccione Dispositivos> Reproductor
de video.
Ventana entera
Cambia la ventana a modo de pantalla completa. Para salir del modo de pantalla
completa, abra el menú contextual y seleccione Salir del modo pantalla completa o
pulse Esc.
Tamaño un cuarto
Reduce el tamaño de la ventana a un cuarto del tamaño real.
Tamaño medio
Reduce el tamaño de la ventana a la mitad del tamaño real.
Tamaño real
Establece el tamaño de la ventana al tamaño del video.
Tamaño doble
Agranda la ventana al doble del tamaño real.
1077

Video
Editar video
Relación de aspecto
También puede arrastrar los bordes de la ventana del Reproductor de video para
redimensionarla. Sin embargo, esto puede llevar a una imagen distorsionada. Para
evitarlo puede ajustar una opción del menú emergente Relación de aspecto.
● Si selecciona Nada, no se mantiene la relación de aspecto del video cuando
redimensiona la ventana. La imagen se agranda/reduce para ocupar la
ventana entera del Reproductor de video.
● Interno le permite redimensionar la ventana libremente manteniendo la
relación de aspecto del video. Puede que se muestren bordes alrededor de la
imagen del video para rellenar la ventana.
● Externo le permite redimensionar la ventana dentro de algunos límites para
que la imagen del video siempre llene toda la ventana y se mantenga la
relación de aspecto.
●
NOTA
En el modo de pantalla completa, la relación de aspecto del video siempre se
mantiene.
Arrastrar video
Puede arrastrar eventos de video, es decir, reproducirlos hacia adelante o hacia atrás.
PROCEDIMIENTO
1. Seleccione Dispositivos> Reproductor de video.
2. Haga uno de lo siguiente:
●
Haga clic en la ventana del Reproductor de video y mueva el ratón hacia la
izquierda o la derecha.
●
Use una rueda de selección (jog wheel) en un controlador remoto.
Editar video
Los eventos de video se crean automáticamente cuando importa un archivo de video.
Puede ver y editar eventos de video en la ventana de Proyecto. Un evento de video dispara la
reproducción del clip de video correspondiente.
Puede copiar y recortar los eventos de video. También puede bloquear eventos de video en la
ventana de Proyecto.
No puede dibujar, pegar ni enmudecer eventos de video, tampoco aplicar fundidos ni fundidos
cruzados.
VÍNCULOS RELACIONADOS
Pool en la página 592
Usar el modo video sigue a edición en la página 1082
Extraer audio de video
Puede extraer el flujo de audio de un archivo de video al importar.
Para extraer el audio de un archivo de video, haga uno de lo siguiente:
● Seleccione Archivo> Importar> Archivo de video y active Extraer audio desde video en
el diálogo.
1078

Video
Editar video
● Seleccione Medios> Extraer audio de archivo de video y seleccione el archivo de video
en el diálogo de archivos.
● Seleccione Archivo> Importar> Audio de video.
Esto crea un clip de audio en la Pool, pero no añade ningún evento a la ventana de
Proyecto.
Aparece un diálogo que le permite seleccionar diferentes opciones de importación.
El flujo de audio extraído se añade al proyecto en una nueva pista de audio y se puede editar
igual que cualquier otro material de audio.
VÍNCULOS RELACIONADOS
Ajustes al importar archivos de audio en la página 272
Importar archivos de video en la página 1073
Edición de audio en video en la página 1080
1079

Edición de audio en video
Nuendo es una herramienta de producción que le permite crear música y diseñar sonidos de
películas y videos.
Esto incluye las siguientes tareas:
●
Preparar un proyecto de video
●
Colocar audio en imagen
●
Ajustar y editar audio
Línea de tiempo de video y la rejilla
A diferencia de la música, que usa compases y tiempos, el video y las películas usan cuadros
(frames) como unidad de medida básica para la edición.
En los visores de tiempo, los cuadros de video se muestran en código de tiempo SMPTE, en
el que los dos puntos separan cada división del tiempo: horas, minutos, segundos, cuadros, y
subcuadros:
La cantidad de cuadros por segundo depende de la tasa de cuadros del video.
Los cuadros de películas se pueden mostrar como números SMPTE o en pies y cuadros, un
método tradicional usado por editores de películas.
Nuendo también ofrece una velocidad de cuadro definible por usuario para tasas especiales.
Los pies y cuadros se muestran en la barra de Transporte, en la regla de la ventana de Proyecto
y en la Visualización de tiempo.
VÍNCULOS RELACIONADOS
Video en la página 1071
Velocidad de frames en la página 1039
Adoptar la velocidad de cuadro en la página 1074
Subcuadros y días SMPTE
Nuendo también puede visualizar subcuadros y días.
Cada cuadro se divide en 80 subcuadros. Los subcuadros aparecen separados de los cuadros por
un punto.
●
Para ver los subcuadros, active Mostrar subcuadros de código de tiempo en el diálogo
Preferencias (página Transporte).
1080

Edición de audio en video
Ajustar con la producción de audio
Si un proyecto cruza la línea de la marca de las 24 horas, se pueden mostrar los días. Estos
aparecen como un número de día a la izquierda del visor SMPTE separado por un espacio.
EJEMPLO
En eventos en directo que tienen lugar por la tarde, puede que sea útil mostrar los días en el
código de tiempo incluso si el proyecto es más corto que 24 horas. Si el generador de código de
tiempo central del evento corre a SMPTE (tiempo diario) correlacionado con el tiempo real del
reloj, el visor de tiempo puede cruzar la marca de 24 horas a medianoche. En ese caso, todos los
valores de código de tiempo después de medianoche tendrán un 1 en la posición de días, a la
derecha del valor de SMPTE.
Drop-Frame SMPTE
El código de tiempo Drop-frame se usa para la velocidad de cuadro 29.97 fps del estándar de
video NTSC y la velocidad de cuadro 30 fps.
Ya que esta velocidad de cuadro no se correlaciona exactamente con el tiempo real que
transcurre en el reloj, se ha inventado un sistema que omite ciertos números de frames para
poder igualar el tiempo mostrado con el tiempo del día.
Nuendo distingue esta cuenta de frames (código de tiempo drop-frame) separando el número de
frame con un punto y coma en vez de con dos puntos.
Si la regla de la ventana de Proyecto está establecida a código de tiempo, están disponibles las
siguientes opciones en el menú emergente Tipo de rejilla:
●
Subframe
●
1/4 frame
●
1/2 frame
●
1 frame
●
2 frames
●
1 segundo
Estas opciones de rejilla le permiten editar, empujar y mover eventos, fundidos y datos de
automatización en incrementos que están relacionados con los frames de video que pueda ver.
Ajustar con la producción de audio
Nuendo le permite concordar audio de producción, es decir, colocar audio en una línea de
tiempo para que encaje con la imagen.
Debe importar audio de producción grabado originalmente durante el proceso de filmación, o
cualquier otro audio que quiera usar en el proyecto.
En Nuendo, puede importar:
●
Archivos de audio individuales
●
Audio incrustado en un archivo de video
1081

Edición de audio en video
Usar el modo video sigue a edición
●
Sonidos y música de bibliotecas de efectos de sonido
NOTA
Use el MediaBay para organizar todos sus archivos de sonido.
VÍNCULOS RELACIONADOS
Importar archivos de video en la página 1073
Importar audio de archivos de video en la página 276
Importar archivos de audio en la página 271
MediaBay en la página 613
Cargar loops y muestras en la página 640
Archivos EDL
Los archivos EDL (Listas de Decisiones de Edición) son listas de ediciones creadas por una suite
de edición de video. Son archivos de texto que contienen la información de código de tiempo y
de cinta de origen necesaria para colocar los eventos de audio en la imagen.
Cada paso de una EDL describe una tarea de edición completa incluyendo:
●
El tipo de edición (audio, video o ambos)
●
El material de origen (número de cinta, nombre del archivo de audio o video)
●
Los valores de código de tiempo origen de inicio y final
●
Los valores de código de tiempo destino de inicio y final
NOTA
El material de origen debe tener los sellos de tiempo correctos, de otra forma los valores de
código de tiempo de EDL no son válidos. Puede crear archivos de audio con sellos de tiempo
incrustados con máquinas de código de tiempo DAT, máquinas de cinta de video, grabadoras de
campo, cámaras de filmación digitales, etc.
Trabajar con archivos EDL le permite tener el control más preciso sobre el material origen y la
sincronización.
VÍNCULOS RELACIONADOS
Importar una EDL en la página 344
Archivos OMF
Los archivos OMF pueden contener múltiples pistas de audio bien incrustadas o bien haciendo
referencia a medios de audio externos. Almacenan información acerca del lugar en el que
colocar cada pieza de audio en la línea de tiempo.
Debido a que el audio OMF se crea durante la edición del video, sus valores de código de tiempo
deberían ser correctos y podrá ajustar con certeza la posición del video y del audio de referencia
para que coincida con el audio OMF.
VÍNCULOS RELACIONADOS
Importar archivos OMF en la página 1117
Usar el modo video sigue a edición
La opción Usar el modo video sigue a edición le permite editar audio y seguir teniendo
feedback visual en el visor de video.
1082

Edición de audio en video
Fundidos y envolventes de volumen basados en eventos
Si activa Usar el modo video sigue a edición en el menú de Transporte, el cursor del proyecto
y el video siguen automáticamente cada edición que haga. Eso le permite ver al instante en qué
lugar del video ocurre su edición. Si el proyecto está en modo detención, el cursor del proyecto
solo se muestra en la línea de tiempo.
El visor de video le da feedback visual durante las siguientes acciones:
●
Seleccionado de rangos
●
Edición de audio
●
Movimiento de eventos de audio
●
Empujado de eventos de audio o selecciones de rango
●
Redimensionado de eventos de audio o selecciones de rango
●
Uso de la herramienta Time Warp
●
Ajuste de manecillas de fundidos de audio
NOTA
Usar el modo video sigue a edición usa el punto de ajuste de los eventos de audio. Ajustando
el punto de ajuste puede alinearse con una posición de audio que está situada en el centro del
evento.
EJEMPLO
El sonido de un coche derrapando hasta pararse puede fácilmente ser temporizado a la imagen
alineando el fin del sonido de derrape con el momento en que se para el coche en el video. Sin
embargo, si el coche entra en el cuadro después de la derrapada, puede ser muy complicado
alinear el sonido. En este caso, mueva el punto de ajuste al final del sonido de derrapada y active
Usar el modo video sigue a edición para hacer coincidir ese punto con el coche detenido en la
pantalla.
VÍNCULOS RELACIONADOS
Punto de ajuste en la página 526
Editar el tempo y el tipo de compás en la página 961
Fundidos y envolventes de volumen basados en eventos
Al trabajar con imagen, considere usar fundidos y envolventes de volumen basados en eventos.
Los fundidos y envolventes de volumen basados en eventos son útiles por las siguientes razones:
●
Se calculan en tiempo real, lo que le da un feedback instantáneo de sus ediciones mientras
la reproducción prosigue.
Mientras suelte la manecilla del evento antes de que el cursor llegue al evento, podrá oír el
resultado de su edición.
●
Se calculan antes de que la señal de audio se envíe a MixConsole.
Si inserta un plug-in de compresor en una pista de audio y aumenta el volumen de un
evento en aquella pista, esto aumentará la señal de entrada que llega al plug-in de
compresor, y el plug-in cambiará la reducción de ganancia en consecuencia.
●
Su mueven junto con el evento.
VÍNCULOS RELACIONADOS
Fundidos basados en eventos en la página 295
Crear cambios de volumen basados en eventos en la página 312
1083

Edición de audio en video
Colocar audio en imagen
Colocar audio en imagen
En Nuendo tiene varias posibilidades para insertar audio en su proyecto y colocarlo en la imagen.
NOTA
Si trabaja con audio de referencia, considere ajustar su panning hacia un lado y el del audio
nuevo hacia el otro. Esto le permite discernir si una fuente está por delante de la otra. Oirá un
efecto de filtro de peine cuando 2 fuentes idénticas están muy cerca de sincronizarse la una con
la otra.
Ajustar eventos de audio a eventos de video
Puede colocar en audio en la imagen usando la función Ajustar.
PREREQUISITO
Un proyecto con un evento de audio y un evento de video está abierto.
PROCEDIMIENTO
1. En la barra de herramientas de la ventana de Proyecto, active Ajustar.
2. Abra el menú emergente Tipo de ajuste y seleccione Eventos.
3. Arrastre el evento de audio al inicio del evento de video.
RESULTADO
El inicio del evento de audio está alineado con el inicio del evento de video.
DESPUÉS DE COMPLETAR ESTA TAREA
Verifique si el audio y el video están sincronizados a lo largo de la duración del proyecto, y
arregle cualquier problema antes de editar.
VÍNCULOS RELACIONADOS
MediaBay en la página 613
Ajustar y editar audio en la página 1086
Insertar audio en posiciones de código de tiempo
Puede insertar archivos de audio del MediaBay o de la Pool en la posición de inicio del código de
tiempo del evento de video.
PREREQUISITO
Un proyecto con un evento de video está abierto. Conoce la posición de inicio del código de
tiempo del evento de video.
PROCEDIMIENTO
1. Haga uno de lo siguiente:
●
Seleccione Medios> MediaBay para abrir el MediaBay.
●
Seleccione Medios> Abrir Pool para abrir la Pool.
2. Haga clic derecho en el evento de audio que quiera usar y en el menú contextual
seleccione Insertar en proyecto> En la posición de código de tiempo.
3. En el diálogo Insertar medio en la posición, introduzca la posición de inicio del código de
tiempo del evento de video.
4. Haga clic en Aceptar.
1084

Edición de audio en video
Colocar audio en imagen
RESULTADO
El evento de audio se inserta en la pista seleccionada que se encuentra más arriba en la ventana
de Proyecto con el inicio del evento alineado con la posición de inicio del código de tiempo del
evento de video.
DESPUÉS DE COMPLETAR ESTA TAREA
Verifique si el audio y el video están sincronizados a lo largo de la duración del proyecto, y
arregle cualquier problema antes de editar.
VÍNCULOS RELACIONADOS
MediaBay en la página 613
Ajustar y editar audio en la página 1086
Insertar audio en la posición del cursor
Puede insertar archivos de audio del MediaBay o de la Pool en la posición del cursor.
PREREQUISITO
Un proyecto con un evento de video está abierto. Ha visto el video y encontrado la posición en la
que quiere insertar el evento de audio.
PROCEDIMIENTO
1. Ajuste el cursor a la posición en la que quiera insertar el evento de audio.
NOTA
Puede usar la ventana de Marcadores para añadir marcadores en las posiciones en
las que quiere insertar el audio. Localice esos marcadores para ajustar el cursor a esas
posiciones.
2. Haga uno de lo siguiente:
●
Seleccione Medios> MediaBay para abrir el MediaBay.
●
Seleccione Medios> Abrir Pool para abrir la Pool.
3. Haga clic derecho en el evento de audio que quiera usar y en el menú contextual
seleccione Insertar en proyecto> En el cursor.
RESULTADO
El evento de audio se inserta en la pista seleccionada que se encuentra más arriba en la ventana
de Proyecto con el inicio del evento alineado con la posición del cursor.
DESPUÉS DE COMPLETAR ESTA TAREA
Verifique si el audio y el video están sincronizados a lo largo de la duración del proyecto, y
arregle cualquier problema antes de editar.
VÍNCULOS RELACIONADOS
MediaBay en la página 613
Moverse a marcadores en la página 1085
Ajustar y editar audio en la página 1086
Moverse a marcadores
Puede usar la ventana de Marcadores para añadir marcadores en las posiciones en las que
quiere insertar audio. Moviéndose a marcadores puede ajustar el cursor a esas posiciones.
1085

Edición de audio en video
Ajustar y editar audio
PROCEDIMIENTO
1. Vea la película o el video en Nuendo, mantenga la ventana de Marcadores abierta y
añada marcadores en las posiciones en las que quiera colocar efectos de sonido y otros
elementos de audio.
Se muestra el marcador en la lista.
2. En la columna Descripción, introduzca una descripción para el marcador.
3. Añada tantos marcadores como necesite.
4. Seleccione un marcador en la ventana de Marcadores para establecer la posición del
cursor a su posición.
RESULTADO
Ha añadido marcadores en posiciones específicas en las que quiere insertar audio. Puede
seleccionar un marcador para establecer el cursor a la posición del marcador.
VÍNCULOS RELACIONADOS
Marcadores en la página 332
Insertar audio en la posición del cursor en la página 1085
Insertar clips en un proyecto en la página 598
Ajustar y editar audio
En Nuendo tiene varias posibilidades para ajustar y editar eventos de audio en su proyecto para
que coincidan con la imagen.
Empujar eventos de audio
Puede ajustar de forma precisa la posición de inicio y final de los eventos de audio o sus tamaños
con los botones de empuje.
PROCEDIMIENTO
1. Haga clic derecho en la barra de herramientas de la ventana de Proyecto, y en el menú
contextual active Desplazar.
2. Seleccione el evento de audio y haga uno de lo siguiente:
●
Haga clic en Desplazar hacia la izquierda o Desplazar hacia la derecha para
ajustar incrementalmente la posición del evento de audio entero.
●
Haga clic en Desplazar inicio hacia la izquierda o Desplazar inicio hacia la
derecha para dimensionar incrementalmente el inicio del evento de audio.
1086

Edición de audio en video
Ajustar y editar audio
NOTA
Si la herramienta Seleccionar está ajustada a Redimensionar con desplazamiento
del contenido, se mueve el contenido del evento.
●
Haga clic en Desplazar final hacia la izquierda o Desplazar final hacia la derecha
para dimensionar incrementalmente el final del evento de audio.
NOTA
Si la herramienta Seleccionar está ajustada a Redimensionar con desplazamiento
del contenido, se mueve el contenido del evento.
RESULTADO
El evento de audio se mueve en consecuencia.
NOTA
El incremento del empuje viene determinado por la línea de tiempo y la rejilla en la ventana de
Proyecto.
Edición de 4 puntos con la herramienta de selección de rango
Puede usar la herramienta Seleccionar un rango en Nuendo para seleccionar un rango en la
pista donde quiera colocar el audio, y otro rango que abarque el audio que quiera usar. Esto
funciona igual que marcar puntos en una edición de 4 puntos.
PREREQUISITO
El audio que quiere usar como archivo de trabajo se importa a su proyecto en una posición por
detrás del final del material del programa. Esto evita que sus archivos de trabajo se incluyan sin
darse cuenta en la mezcla final. Las pistas correspondientes se mueven a una pista de carpeta.
PROCEDIMIENTO
1. Mire el video y, con la herramienta Seleccionar un rango, seleccione el rango en la pista
destino donde quiera insertar su audio.
NOTA
También puede usar los comandos de teclado Desde la izquierda de la selección hasta el
cursor (E) y Desde la derecha de la selección hasta el cursor (D) para definir la selección
de rango sobre la marcha.
2. Escuche el audio e identifique el audio que quiera usar con la imagen.
3. Abra el menú emergente Seleccionar un rango y seleccione Selección B.
4. Seleccione el rango de audio y pulse Ctrl/Cmd-C para copiar esta selección al
portapapeles.
5. Abra el menú emergente Seleccionar un rango y seleccione Selección A para cambiar al
rango de selección que definió en la pista de destino.
NOTA
Si alterna selecciones también se alterna el área de visión. Esto le permite moverse
rápidamente entre el audio de origen y el audio de destino.
6. Pulse Ctrl/Cmd-V para pegar el audio desde el portapapeles a la pista.
1087

Edición de audio en video
Ajustar y editar audio
RESULTADO
El rango de la pista de destino se reemplaza por el audio del portapapeles.
VÍNCULOS RELACIONADOS
Ajustar selecciones de rango en la línea de información en la página 1088
Ajustar selecciones de rango en la línea de información
Puede ajustar rangos de selección modificando sus valores en la línea de información.
PROCEDIMIENTO
● Haga uno de lo siguiente:
●
Modifique el valor Inicio del rango para mover la selección sin cambiar su duración.
●
Modifique el valor Fin del rango para cambiar el tiempo final.
●
Modifique el valor Duración del rango para cambiar la duración de la selección.
●
Modifique el valor Pista superior para cambiar el número de la pista de más arriba
de la selección.
●
Modifique el valor Pista inferior para cambiar el número de la pista inferior de la
selección.
NOTA
Asignando comandos de teclado puede crear selecciones de rango de forma más rápida y
eficiente.
VÍNCULOS RELACIONADOS
Edición de rangos en la página 227
Editar rangos de selección en la página 229
Edición de 4 puntos con la herramienta de selección de rango en la página 1087
Cortar inicio/Cortar final
Puede recortar selecciones de rango en la ventana de Proyecto.
●
Para suprimir todo lo que esté a la izquierda del rango de selección, seleccione Edición>
Cortar inicio.
●
Para suprimir todo lo que esté a la derecha del rango de selección, seleccione Edición>
Cortar final.
NOTA
Esto afecta a cualquier tipo de evento en la ventana de Proyecto incluyendo video, MIDI,
marcadores y datos de automatización.
VÍNCULOS RELACIONADOS
Edición de rangos en la página 227
Usar Cortar inicio y Cortar final en la página 214
Corrección de tiempo del audio en imagen
Puede cambiar la duración de un evento de audio que no coincide del todo con un video usando
corrección de tiempo.
1088

Edición de audio en video
Ajustar y editar audio
PREREQUISITO
El inicio del evento de audio está alineado con la posición del video.
PROCEDIMIENTO
1. Abra el menú Transporte y active Usar el modo video sigue a edición.
2. Seleccione la herramienta Seleccionar un rango y haga doble clic en el evento de audio
para crear un rango de selección que abarque el evento de audio entero.
3. Haga clic en el borde derecho del rango de selección y arrástrelo para ajustarlo a la
duración deseada.
4. Seleccione Transporte> Localizadores> Establecer localizadores a rango de selección.
5. Con la herramienta Seleccionar, seleccione el evento de audio.
6. Seleccione Audio> Proceso> Corrección de tiempo.
7. En el diálogo Corrección de tiempo, haga clic en Usar localizadores.
Esto establece la proporción de corrección de tiempo para que el evento encaje con el
rango de los localizadores.
8. Haga clic en Proceso.
RESULTADO
El audio se estira o comprime para encajar con el rango.
Ajustar fundidos de audio en imagen
Puede hacer un fundido de entrada del audio para que alcance su volumen total en una cierta
posición del video, y hacer un fundido de salida en otra posición.
PREREQUISITO
El evento de audio está posicionado y dimensionado correctamente según el video. Mostrar
siempre las curvas de volumen está activado en el diálogo Preferencias (página Visualización
de eventos-Audio).
PROCEDIMIENTO
1. Abra el menú Transporte y active Usar el modo video sigue a edición.
2. En la barra de herramientas de la ventana de Proyecto, seleccione Seleccionar un rango.
3. Seleccione un rango que cubra la sección del evento de audio que quiera que se
reproduzca a volumen máximo.
4. Seleccione Audio> Ajustar fundidos al rango.
RESULTADO
Los manipuladores de fundidos de entrada y de salida de los eventos se ajustan al rango
seleccionado.
1089

Transferencias de películas
Al trabajar en proyectos de películas, los editores de postproducción de video típicamente
transfieren las secuencias filmadas a video para usarlas con editores de video por ordenador.
Una vez el video ha sido editado, puede que se transfiera a película para que se pueda proyectar
en teatros o salas, o puede que permanezca en formato de video para la televisión, o para
realizar una cinta de video o un DVD.
Pull-down y cambios de velocidad
Pull-down es un algoritmo de conversión de velocidades de cuadro de grabaciones
cinematográficas a una velocidad de cuadro más rápida.
Cuando un rodaje de película se transfiere a video, la velocidad de cuadro se ha de convertir de
24 fps a 25 fps (PAL/SECAM) o a 29.97 fps (NTSC). Este proceso introduce un pequeño cambio de
velocidad como resultado de la relación entre las distintas velocidades. La conversión de película
a NTSC se hace a 2-3 pull-down y la película corre a 23.98 fps para mantener la relación exacta
2:3. Como resultado la película transcurre un ~0.1 % más lenta en NTSC TV.
Estos cambios de velocidad también deben aplicarse al audio grabado con la película, para que
al audio quede sincronizado con la imagen. Normalmente el cambio de velocidad se aplicará en
el momento de transferir la película y ya quedará grabado en la cinta de video. Esto permite al
editor de video poder escuchar la grabación de audio mientras edita el video.
Sin embargo, los cambios de velocidad también dan como resultado cambios de tono. Además,
esto puede provocar artefactos en el audio, debidos a hecho de que una transferencia digital
directa desde la grabadora de campo hasta la cinta de video no es posible sin conversión de
frecuencia de muestreo o una transferencia analógica.
Por lo tanto, la mayoría de los ingenieros de sonido prefieren usar el material fuente original
al trabajar con audio de películas. Una vez el audio original se ha transferido digitalmente a
Nuendo, el cambio de velocidad se debe compensar para mantener el audio sincronizado con el
video. Nuendo tiene la flexibilidad para aplicar estos cambios de velocidad independientemente
a audio o a video.
VÍNCULOS RELACIONADOS
Compensar cambios de velocidad en la página 1093
Proceso de telecine
Una máquina de telecine es un dispositivo usado para transferir película a cinta de video.
Transfiere imágenes de cada cuadro de la película al video de una forma muy específica.
Entender bien el proceso le ayudará a no confundirse con los cambios de «pull-down» o «pull-up»
y mantener la sincronía del audio de sus videos.
1090

Transferencias de películas
Proceso de telecine
Cuadros de película y campos de video
Al transferir una película a una cinta de video, parte de la imagen de la película se debe de
transferir a un campo y el resto al otro campo del video. Esto es debido a la forma en que se
formatean las señales de video.
En las señales de video, cada cuadro o imagen individual de una señal de video está compuesta
por 2 campos de video, cada uno contiene una mitad de la imagen. El primer campo contiene
todas las líneas horizontales impares de la resolución, y el segundo contiene las líneas pares de
la imagen. A esto se le llama entrelazado, y es necesario para minimizar el efecto de parpadeo
que tendría lugar si los cuadros de la imagen se presentaran enteros.
Un fotograma de una película es una imagen individual y completa (como una fotografía de 35
mm). Esto significa que no hay ningún campo involucrado.
Transferencias de películas a video PAL/SECAM
Transferir películas a video PAL/SECAM es relativamente simple. La película se reproduce a 24 fps
y el video PAL a 25 fps. Si acelera la película en un 4 % (4.16 % para ser exactos), entonces ya se
estará reproduciendo a 25 fps. Esto significa que las transferencias de películas a video PAL son
un pull-up de velocidad del 4 %.
Si se hace de forma adecuada, el primer cuadro de la película se transferirá a ambos campos del
primer cuadro de video, y así sucesivamente. Para que sea una transferencia uno a uno, solo se
requiere un incremento de la velocidad de un 4 %.
Para mantener el audio en sincronía, también debe hacérsele un pull up del 4 %. Esto dará como
resultado también un aumento del 4 % en el tono. Si el proyecto final tiene que permanecer
en formato video, puede que sea necesario corregir el tono. Si el proyecto va a volverse a
transformar en película para su presentación final, se puede volver a aminorar la velocidad
del audio a la velocidad normal al transferir de nuevo la película para conservar los valores de
rendimiento y fidelidad del material original.
Transferencias de películas a video NTSC
Transferir una película de 24 fps a video NTSC de 29.97 fps presenta más dificultades que la
conversión a PAL. Acelerar simplemente la película hasta 29.97 fps resultaría excesivo, y el audio
y video se aceleraría demasiado haciéndolo inutilizable. No hay relación matemática adecuada
entre 24 fps y 29.97 fps.
Para permitir las transferencias de películas a video NTSC, se ideó otro método llamado pulldown
2-3.
Pull-down dos-tres
El pull-down 2-3 le permite una transferencia suave al formato de video NTSC sin que se note
ningún cambio de tono del audio. Consiste en una combinación de cambio de velocidad y cálculo
de cuadro-a-campo.
Están presentes los siguientes pasos durante el proceso:
1
La velocidad de la película se ralentiza (pull down) a 23.976 fps (-0.1 %).
2
El primer cuadro de la película se transfiere a los 2 primeros campos del video.
3
El segundo cuadro de la película se transfiere a 3 campos de video; los 2 campos del
segundo cuadro de video, y solo el primer campo del tercer cuadro de video.
NOTA
De ahí viene el nombre de 2-3. Un cuadro de la película es transferido a 2 campos de
video, luego el siguiente se transfiere a 3 campos, y así alternando de forma sucesiva.
1091

Transferencias de películas
Proceso de telecine
4
El tercer cuadro de película se transfiere al segundo campo del cuadro 3 de video, y al
primer campo del cuadro 4 de video.
5
Los siguientes cuadros de la película se transferirán de la misma forma, alternando entre
dos y tres campos de video, hasta el final. De esta forma, por cada 4 cuadros de película,
se crearán 5 de video. En el transcurso de un segundo, habrán pasado 24 cuadros de
película y 30 de video. Porque transcurren a un -0.1 % de su velocidad real, el resultado
son 29.97 cuadros por segundo; es decir, el estándar NTSC.
Para poder tomar buenas decisiones en relación al pull-down de audio y al pull-up de video al
trabajar con transferencias de películas NTSC en Nuendo, es muy importante entender bien la
técnica de pull-down 2-3.
A pesar de que 29.97 fps (velocidad de video) es una velocidad superior a 24 fps (velocidad de
película), el video se reproducirá un -0.1 % más lento que la película original debido al proceso
de transferencia 2-3. Por lo tanto, necesita ralentizar un poco el audio para que el audio de
producción de, por ejemplo, cintas DAT o archivos de una grabadora de campo de un rodaje de
una película, se reproduzca en sincronía con el video NTSC.
1092

Transferencias de películas
Compensar cambios de velocidad
IMPORTANTE
Muchos editores de video que trabajan con video NTSC se refieren a los 30 fps como velocidad
de película, en contraposición a los 24 fps. La razón es que al incrementar la velocidad en
un 0.1 % la velocidad del video NTSC (29.97 fps), está obteniendo la misma velocidad que
la de la película original a 24 fps. Las conversaciones sobre estos temas pueden ser muy
confusas. Asegúrese de que entiende claramente el material con el que está trabajando al
tratar con transferencias de películas y tasas de cuadros. A la larga se ahorrará mucho tiempo y
quebraderos de cabeza.
Compensar cambios de velocidad
En Nuendo hay 2 formas básicas de compensar los cambios de velocidad debidos a las
transferencias de películas.
La primera es ajustar la velocidad de reproducción del audio para que coincida con la del video.
La segunda es ajustar la velocidad del video para que coincida con la velocidad original de la
película y la producción de audio en Nuendo.
Ajustar la velocidad de reproducción del audio
Al ajustar la velocidad de reproducción del audio para que encaje con el video, el ajuste de la
reproducción depende del formato de video al que se transfiere la película.
Para NTSC, el cambio de velocidad es de -0.1 %. Para PAL/SECAM, el cambio es de +4.1667 %.
Pull-down de audio -0.1 % (NTSC)
Cuando trabaja con proyectos de películas que se han transferido a NTSC, el audio debe
aminorarse para que pueda permanecer sincronizado.
El audio padece una pérdida de generación y un cambio de velocidad durante la transferencia de
la película. Por lo tanto, la mayoría de ingenieros de audio prefieren usar las cintas del material
original de rodaje al trabajar con un proyecto de película que haya sido transferido a video NTSC.
Para bajar la velocidad de reproducción del audio en Nuendo es necesaria una fuente externa de
reloj para estirar hacia abajo la velocidad del reloj un 0.1 %.
Para que esto funcione, su tarjeta de audio debe configurarse para sincronía externa y
conectarse al dispositivo de reloj a través de word clock, VST System Link u otro método de
temporización. Además, debe decirle a Nuendo que está siendo sincronizado con una fuente de
reloj externa. Esto se hace en el diálogo Configuración de dispositivos.
Debido a que las velocidades de reproducción de audio y video son independientes en Nuendo,
el video permanecerá a la misma velocidad mientras que el audio se volverá más lento (pulled
down). Esto asegurará que la producción de audio y la transferencia de la película permanecerán
en sincronía.
O bien recibe un archivo OMF, uno AES 31, o uno OpenTL, con el audio original de las cintas
del rodaje conforme al video editado, o tendrá que pasar las cintas del rodaje a usted mismo
Nuendo. En ambos casos, tendrá el audio en Nuendo perteneciente a la película, pero que no
estará sincronizado con el video a no ser que usted mismo le cambie la velocidad.
IMPORTANTE
●
Cuando está corriendo Nuendo a una velocidad de muestreo no estándar (47.952 kHz =
48 kHz pull-down), las transferencias digitales a Nuendo desde un equipo externo deben
hacerse con el equipo externo establecido a la misma frecuencia de muestreo que su
tarjeta de audio. La mayoría de dispositivos pueden cambiar la frecuencia de muestreo en
un 0.1 %, y deberían de funcionar correctamente.
1093

Transferencias de películas
Compensar cambios de velocidad
●
Si el reloj de muestreo se ha sido reducido de velocidad (pull-down), cualquier volcado de
mezcla que exporte desde Nuendo se reproducirá de forma más rápida en otros equipos o
aplicaciones porque el reloj de muestreo estará en los 48 kHz estándar.
La idea es que, al haber completado la mezcla de audio para su proyecto, el video sea devuelto
a la velocidad original de película para la transferencia final, y que su mezcla de audio pueda ser
reproducida a la velocidad de muestreo estándar de 48 kHz (sin pull-down), permaneciendo en
sincronía con la imagen.
Al usar este método preservará la calidad del audio original del rodaje, y le permitirá realizar una
transferencia del audio digital sin ningún tipo de pérdida.
VÍNCULOS RELACIONADOS
Seleccionar un controlador de audio en la página 15
Pull-up de audio +4.1667 % (PAL/SECAM)
El pull-up de audio (+4.1667 %) es el mismo concepto aplicado a transferencias de video PAL/
SECAM.
Debido a que la película se acelera un 4.1667 % durante la transferencia, el audio en Nuendo
debe correr a una velocidad de +4.1667 % para que quede sincronizado con el video durante la
edición y el mezclado.
En este caso, el reloj externo se debe de ajustar a un varispeed de +4 %.
IMPORTANTE
SyncStation de Steinberg es capaz de usar varispeed y tiene presets para el 4.1667 % necesario
en las transferencias de películas PAL y el -0.1 % para NTSC.
Una vez completado el proyecto, la frecuencia de muestreo de Nuendo puede regresar al valor
normal (48 kHz) para que el volcado de la mezcla final sea a velocidad de película. Una vez más,
esto le permitirá hacer una transferencia digital del master final a la velocidad adecuada para su
reproducción en una sala de cine.
Pulls de audio no estándares
También es posible usar un pull de los cuadros o cambio de velocidad de las muestras, en caso
que ninguno de los ejemplos planteados coincida con sus necesidades. Estas velocidades de
muestreo no estándares solo se necesitarían aplicar en circunstancias excepcionales, o en caso
de un error que haya ocurrido durante el proceso de grabación de la película.
Los siguientes ajustes se pueden usar para corregir errores de sincronía hechos en otro estudio
o problemas con sistemas de edición de video:
●
Pull-down de -4 %
Si se transfiere una película a video PAL/SECAM y la edición o mezcla del audio se produjo
a velocidad de video (48 kHz) sin usar un pull-up en el audio, la mezcla final correrá a
velocidad de video, no de película. En este caso se puede usar un pull-down de -4 % para
corregir esto y tener el audio corriendo a la misma velocidad que la película de nuevo.
El inconveniente de esto es que la transferencia final tendría o bien que sea analógica o
a través de un conversor de frecuencia de muestreo para que pueda ser grabado con la
película.
●
Pull-up de +0.1 %
Este pull-up no se usa normalmente excepto en situaciones similares a la descrita
anteriormente, pero con video NTSC. Se puede utilizar para corregir la velocidad de un
proyecto ya acabado a velocidad de video (sin pull-down) antes de transferirlo a la película.
1094

Transferencias de películas
Compensar cambios de velocidad
Debido a que la película correrá un 0.1 % más rápido que el video NTSC, la mezcla de audio
se puede acelerar usando un pull-up de un +0.1 % durante la transferencia.
●
Otras opciones de pull-up/pull-down
Puede que haya otros escenarios en los que se puedan usar pull-ups y pull-downs no
estándares para corregir errores. Nuendo le ofrece más opciones de pull-up/pull-down
para tales situaciones en el diálogo de Configuración de proyecto y en la respectiva
sección en el diálogo de Configuración de sincronización del proyecto.
IMPORTANTE
Todos los ejemplos usados aquí son con 48 kHz debido a que es la velocidad de muestreo
estándar para la industria audiovisual. Sin embargo, es posible realizar algunas tareas usando
44.1 kHz, 88.2 kHz, 96 kHz (el doble del estándar para tareas de alta fidelidad), 176.4 kHz y 192
kHz, siempre que tenga un reloj externo capaz de alcanzar tales velocidades de muestreo.
Ajustes al aplicar cambios en la velocidad del audio
Cuando el reloj de audio de su tarjeta de audio está siendo aminorado o acelerado por una
fuente de reloj externa, Nuendo no puede saber si está funcionando a velocidad mayor o menor
de la normal. Los visualizadores de tiempo (minutos:segundos, código de tiempo) se volverán
inexactos porque están basados en un contador de muestras, no la fuente independiente de
señal de reloj.
Nuendo le ofrece la posibilidad de ajustar la línea de tiempo para compensar estos cambios.
Este ajuste se encuentra en el diálogo Configuración de proyecto así como en el diálogo
Configuración de sincronización del proyecto, en la sección Configuración del Proyecto -
Tiempo.
NOTA
Es lo mismo hacer los ajustes de audio pull-up/pull-down en el diálogo Configuración
de proyecto que en el diálogo Configuración de sincronización del proyecto. Si usa el
diálogo Configuración de sincronización del proyecto, sus ajustes se reflejan en el diálogo
Configuración de proyecto, y viceversa.
Si aplica un pull de audio a Nuendo desde un reloj externo, ajuste también Audio Pull-up/Pull-
down al valor correspondiente. Esto le permite a Nuendo recalcular la cuenta de muestras para
reflejar la velocidad de muestreo que haya usado.
Por ejemplo, si el parámetro se cambia de no pull-down a -0.1 %, los eventos de la línea de
tiempo parecerán más largos debido a que se ha reducido la velocidad de muestreo. El visor de
eventos muestra la longitud exacta de los eventos en relación al código de tiempo, minutos y
segundos.
NOTA
En la ventana de Proyecto, la línea de estado debajo de la barra de herramientas también indica
si se ha aplicado pull-up o pull-down de audio a este proyecto.
1095

Transferencias de películas
Compensar cambios de velocidad
Cuando cambia el Audio Pull-up/Pull-down y ya hay eventos de audio en la línea de tiempo,
Nuendo le pregunta si quiere mantener los tiempos de inicio de las muestras originales o no.
●
Seleccione No para dejar que los eventos sigan al código de tiempo y los cambios de reloj
de minutos:segundos y permanezcan en sus tiempos de inicio SMPTE.
●
Seleccione Sí para forzar a Nuendo a dejar los eventos en los mismos tiempos de inicio, sin
importar el cambio de velocidad del reloj.
Pull-up y pull-down de video
Nuendo también le ofrece un método para ajustar transferencias de películas incrementando o
decrementando la velocidad de reproducción de los archivos de video de su proyecto.
Dependiendo de la situación, puede ser útil hacer que el archivo de video se reproduzca a
velocidad de película y no ajustar la reproducción de audio de ninguna manera.
Al ajustar la reproducción del video otra vez a película, se revertirá el proceso usado al ajustar la
velocidad del audio. Para video NTSC, la velocidad del video se debe de ajustar a un +0.1 % para
alcanzar la velocidad de película.
Para alterar la velocidad de reproducción del video lo tiene que hacer en el diálogo
Configuración de sincronización del proyecto (sección Configuración del proyecto - Tiempo).
Tiene 2 opciones: pull-up de 0.1 % y pull-down de 0.1 %.
Pull-up de video a +0.1 % para NTSC
Debido a que el video NTSC corre un -0.1 % más lento que la película original, el hecho de
empujar la velocidad de reproducción del video un +0.1 %, hará que vuelve a la velocidad de la
película original. Ahora, con el video corriendo a la velocidad correcta, el audio originalmente
grabado a 48 kHz en el rodaje permanecerá sincronizado con el video. De forma adicional, la
mezcla final se puede volver a transferir digitalmente a película de 48 kHz sin la necesidad de una
copia analógica o de una conversión de velocidad de muestreo.
Pull-down de video a -0.1 % (no estándar)
Hacer un pull-down para un video NTSC es un procedimiento no estándar, y en circunstancias
normales no debería de ocurrir. Es posible hacer pull down de -0.1 % a un video que corra a 24
fps para que coincida con material que corre a velocidad de video NTSC. La velocidad de cuadros
resultante sería 23.976 fps.
NOTA
Acelerar o desacelerar la velocidad de video solo es posible si el video corre a través de una
tarjeta de video de ordenador. Si se usa una tarjeta de video profesional con anclaje de tiempo, la
velocidad del video dependerá de esta entrada de señal de anclaje.
1096

Transferencias de películas
Trabajar con grabadoras de cintas de video
¿Para qué se usan los 23.976 fps?
El mundo de los formatos de video digitales siempre está evolucionando, y el resultado son los
nuevos desarrollos para los profesionales de los medios que trabajen con películas, televisión,
videos corporativos, etc. Con la proliferación de cámaras HD que son capaces de grabar
internamente a diferentes velocidades de cuadros, las opciones disponibles para los cinéfilos se
han convertido en enormes.
Debido a que la sensación de una película rodando a 24 fps es única, muchas producciones en
HD se han filmado a 24 fps para imitar la sensación de película en video. Debido a que un cambio
de velocidad de 24 fps a 29.97 fps NTSC es algo un poco raro (requiere el 0.1% de pull-down),
los diseñadores de estas cámaras han diseñado un método de grabación que permite que la
cámara grabe como película pero que emita una señal de video NTSC a la vez, sin ningún cambio
de velocidad. Graban a 23.976 fps, lo que se traduce a 24 fps con un pull-down de -0.1 %.
Trabajar con grabadoras de cintas de video
Siempre que interconecte Nuendo con hardware externo, será posiblemente necesario algún
hardware adicional.
En el caso de usar grabadoras de cintas de video (VTRs) con Nuendo, se necesitará un dispositivo
capaz de tratar con código de tiempo SMPTE, word clock, reloj de referencia de video, control de
máquina MIDI, y protocolos de control de máquina Sony 9-Pin.
El aspecto más importante a la hora de trabajar con VTRs es la capacidad de mantener la mejor
sincronización posible entre Nuendo y el dispositivo de cinta. Utilizar un dispositivo como
SyncStation de Steinberg le dará los mejores resultados.
Sin importar su configuración de hardware, Nuendo tendrá que configurarse para que se
sincronice con el VTR.
VÍNCULOS RELACIONADOS
Sincronización en la página 1037
Consejos
Hay tantas variables interviniendo en un proyecto multimedia que tan solo años de experiencia
pueden cubrir todos los casos posibles. De todos modos, aquí tiene unos cuantos trucos y
consejos que podrá usar para solucionar algunos de los errores más habituales.
Planificación de preproducción
El consejo más importante para que la postproducción de un anuncio de televisión, una película
o una creación en internet sea fluida es una buena planificación de preproducción. Intente tener
una reunión con toda la gente involucrada en un proyecto antes de empezar a decidir cuáles
serán los flujos de trabajo cuando se llegue a la postproducción. Determinar las velocidades de
cuadro para cine y video, asuntos sobre la transferencia del material filmado, los formatos en los
que ha sido grabado el audio en las localizaciones, formatos de entrega, así como otros muchos
detalles incluyendo una copia funcional del guión, serán de valor incalculable para cualquier
profesional de la postproducción de audio.
Incrustado de TC
La ventana de incrustado de código de tiempo (BITC) es una sección de la imagen que contiene
números de código de tiempo para cada cuadro de video del editor de video original. Usándola
es posible alinear video perfectamente en Nuendo de modo que todos los números de código de
tiempo coincidan exactamente.
1097

Transferencias de películas
Consejos
1098

ReConform
La función ReConform le permite adaptar automáticamente proyectos de audio editados a las
nuevas versiones cortadas del material de video.
La posproducción a menudo conlleva trabajar con mezclas de audio con versiones cortadas
iniciales del material de video. Cuando recibe versiones del material de video que han cambiado,
debe identificar las partes cambiadas y adaptar la mezcla de audio en consecuencia.
La función ReConform le ayuda readaptando la mezcla de audio al material de video que ha
cambiado. La mayoría del proceso es automático, sin embargo, siempre puede hacer cambios
manuales.
Prerrequisitos
Es necesario cumplir los siguientes prerrequisitos para trabajar con la función ReConform.
●
Un proyecto de Nuendo.
●
Una lista de decisiones de edición (ELD) de la versión cortada actual del material de video.
●
Una lista de decisiones de edición de la versión cortada final del material de video.
NOTA
En lugar de EDLs antiguas y nuevas también puede usar una EDL de cambios que
contenga los cambios de las EDLs antiguas y nuevas.
●
Opcional: El correspondiente video para la previsualización de video.
VÍNCULOS RELACIONADOS
Archivos EDL en la página 1082
Flujo de trabajo de ReConform
La función ReConform automatiza la mayoría del flujo de trabajo típico, que incluye comparar
EDLs antiguas y nuevas así como aplicar la EDL de cambios correctamente al proyecto de
Nuendo.
El flujo de trabajo incluye los siguientes pasos:
1
Importa y compara diferentes versiones de EDLs. Esto crea una nueva EDL que contiene
las diferencias entre el proyecto actual y cómo se supone que debe coincidir con el nuevo
video. Esta EDL se llama EDL de cambios.
NOTA
Si está disponible, puede importar directamente una EDL de cambios.
2
Compruebe y valide manualmente las entradas de la EDL de cambios y haga correcciones
donde sea necesario.
1099

ReConform
Diálogo ReConform
Puede usar las funciones de previsualización para ver el resultado del proceso de
ReConform para entradas individuales en el diálogo ReConform y en la ventana de
Proyecto. La previsualización no afecta al material original de audio o video.
3
Cuando haya hecho todos los cambios a la EDL de cambios, empiece el proceso de
ReConform que aplica los cambios al proyecto.
Diálogo ReConform
El diálogo ReConform contiene la interfaz de usuario principal de la función ReConform.
● Seleccione Proyecto> ReConform para abrir el diálogo ReConform.
1 EDL antigua
La versión cortada actual del material de video.
2 EDL nueva
La versión actualizada del material de video.
3 EDL de cambios
Los cambios entre las EDLs antigua y nueva.
4 Previsualización de video
Muestra los cuadros de video de las entradas seleccionadas en la EDL de cambios.
5 Línea de tiempo
Las entradas de la EDL antigua y nueva.
6 Abrir ajustes de ReConform
Le permite configurar la función de ReConform.
VÍNCULOS RELACIONADOS
Ajustes de ReConform en la página 1107
1100

ReConform
EDLs
EDLs
Las listas de decisiones de edición (EDLs) son la base de la función ReConform.
La idea principal de la función ReConform es la de adaptar los cambios de las EDLs a la mezcla de
audio actual. Como prerrequisito, debe tener por lo menos una EDL y una EDL nueva. De forma
alternativa, puede usar una EDL que ya contenga cambios, la EDL de cambios.
El diálogo ReConform le permite importar EDLs antiguas y nuevas que puede usar para generar
una EDL de cambios. También puede importar una EDL de cambios existente.
En el diálogo, puede encontrar estas EDLs en las listas EDL antigua, EDL nueva y EDL de
cambios. En estas listas tiene las siguientes opciones:
Añadir EDL
Le permite añadir una EDL existente en el diálogo ReConform.
Guardar EDL (solo EDL de cambios)
Guarda una EDL de cambios generada.
Suprimir EDL
Suprime todas las entradas en la lista correspondiente.
Cada EDL consiste en los siguientes datos:
Estado
Estado de la entrada. Verde indica que la entrada es válida. Rojo indica que la
entrada es inválida. Si mueve el cursor del ratón sobre el símbolo en la columna, una
caja de información le muestra una descripción de errores.
ID
ID de la entrada.
Bobina
Nombre de la bobina de la entrada.
Nombre de clip
Nombre del clip de la entrada.
Archivo EDL
El nombre del archivo EDL del que se leyó esta entrada.
TR
Tipo de transición de la entrada.
● C - Cut
● D - Dissolve
● W - Wipe
SRC IN
Código de tiempo del inicio de la entrada en el archivo de video o clip original.
SRC OUT
Código de tiempo del final de la entrada en el archivo de video o clip original.
1101

ReConform
EDLs
DST IN
Código de tiempo del inicio de la entrada en el proyecto.
DST OUT
Código de tiempo del final de la entrada en el proyecto.
Además de las columnas, todas las EDLs le informan sobre el número de entradas y cuántas de
ellas están seleccionadas o son inválidas.
VÍNCULOS RELACIONADOS
Añadir EDLs en la página 1104
EDLs de cambios
La EDL de cambios muestra los cambios entre las EDLs antiguas y nuevas.
Se puede generar mediante la comparación de EDLs antiguas y nuevas o se puede importar
directamente en el diálogo ReConform.
Cada entrada de la EDL de cambios especifica qué partes de la versión del proyecto actual,
indicadas por códigos de tiempo en las columnas SRCIN y SRCOUT, van a ponerse en una
posición diferente en la nueva versión del proyecto, indicadas por códigos de tiempo en las
columnas DSTIN y DSTOUT.
Si selecciona una entrada en la EDL de cambios, se muestran las entradas correspondientes en
las EDLs antiguas y nuevas en un color diferente.
Líneas de tiempo
Debajo de la EDL de cambios, las entradas de las EDLs antiguas y nuevas que se usaron para
crear la EDL de cambios se muestran en las líneas de tiempo. La línea de tiempo Origen
muestra la EDL antigua, la línea de tiempo Destino muestra la EDL nueva.
Las entradas que están seleccionadas en la EDL de cambios se resaltan en el mismo color en las
líneas de tiempo. Las tomas VFX (efectos visuales) que se encontraron al crear la EDL de cambios
tienen un color específico en la lista y en las líneas de tiempo.
Previsualizar
La función Previsualización de la sección EDL de cambios le permite comprobar cómo afectarán
al resultado del proceso de ReConform una o varias entradas. Cualquier reparación o extensión
de las entradas así como la edición de códigos de tiempo en la EDL de cambios se puede
previsualizar antes de empezar el proceso real. Puede escuchar el resultado e inspeccionar el
1102

ReConform
EDLs
material de audio y video de la versión origen y de la versión destino con detalle. También puede
añadir notas a la previsualización destino. No es posible hacer cambios a la versión destino.
En la ventana de Proyecto, los localizadores marcan el rango de tiempo que se usa durante el
proceso de ReConform. Técnicamente, el resultado de la previsualización se añade al proyecto
con un desplazamiento de un día, que se eliminará después de desactivar la previsualización.
Las pistas resultantes se bloquean mientras la previsualización esté activa. Esto evita que
haga cambios al material resultante, ya que los cambios se perderán tan pronto desactive la
previsualización.
Previsualizar
Si este botón está activado, la previsualización muestra la versión origen y la versión
destino de la entrada seleccionada en la ventana de Proyecto. El botón parpadea si
la previsualización está activa.
SRC
Si este botón está activado, la previsualización muestra la versión origen de las
entradas seleccionadas en el proyecto.
DST
Si este botón está activado, la previsualización muestra la versión destino de las
entradas seleccionadas en el proyecto.
Añadir a notas a la previsualización
En la previsualización, puede crear marcadores para añadir notas dentro del rango de tiempo
destino.
Por ejemplo, si descubre problemas dentro de los datos generados de la previsualización, puede
añadir notas en la pista de marcadores de Memos que se crea automáticamente cuando activa la
previsualización. Las notas se transfieren a la entrada correspondiente de la versión origen.
PROCEDIMIENTO
1. Active DST para mostrar la versión destino de la entrada seleccionada.
2. En la pista de marcadores de Memos, añada un marcador y muévalo a la posición
necesaria.
3. Introduzca una descripción para el marcador.
VÍNCULOS RELACIONADOS
Pista de marcadores en la página 340
1103

ReConform
EDLs
Añadir EDLs
Puede añadir EDLs estándar a las listas EDL antigua y EDL nueva en el diálogo ReConform.
Puede importar una EDL de cambios existente a la sección EDL de cambios.
PREREQUISITO
Ha recibido archivos EDL en uno de los siguientes formatos:
● CMX3600
● FILE16
● FILE32
PROCEDIMIENTO
1. En cualquiera de las listas, haga clic en Añadir EDL .
Se abre el diálogo Añadir EDL a lista <nombre de la lista>.
2. Haga clic en Explorar archivos EDL .
3. Seleccione uno o más archivos EDL y haga clic en Abrir.
4. Opcional: En el diálogo Añadir EDL a lista <nombre de la lista>, especifique un
desplazamiento de código de tiempo para los tiempos destino en el campo Despl.
DST. En el diálogo Añadir EDL a lista EDL de cambios, también puede especificar un
desplazamiento de código de tiempo para los tiempos origen en el campo Despl. SRC.
5. Haga clic en Aceptar.
RESULTADO
La EDL se muestra en el diálogo ReConform. Se añaden los desplazamientos de código de
tiempo.
Suprimir EDLs
Puede suprimir EDLs que haya añadido desde el diálogo ReConform.
PROCEDIMIENTO
● En la EDL, haga clic en Suprimir .
RESULTADO
La EDL se suprime del diálogo.
Modificar códigos de tiempo
Puede modificar los tiempos de inicio y final de origen y destino de una entrada seleccionada en
una EDL.
PROCEDIMIENTO
1. Seleccione una entrada en la EDL antigua, EDL nueva o EDL de cambios.
2. Haga clic derecho en la entrada.
Se abre el menú contextual.
3. Seleccione Edición.
1104

ReConform
EDLs
4. En el diálogo, cambie los códigos de tiempo de los rangos de tiempo origen y destino.
Tiene las siguientes opciones:
●
Active tanto SRC IN y SRC OUT o DST IN y DST OUT y cambie solo uno de los
códigos de tiempo. El otro código de tiempo se ajusta automáticamente. La
duración del rango permanece igual.
●
Active tanto SRC IN y DST IN o SRC OUT y DST OUT y cambie solo uno de los
códigos de tiempo. El otro código de tiempo se ajusta automáticamente. La
duración del rango en las áreas SRC y DST se modifica por igual.
●
Si quiere cambiar el inicio o final del rango de tiempo, puede cambiar uno de los
códigos de tiempo.
NOTA
El indicador Velocidad de movimiento que está disponible si modifica códigos de
tiempo en las EDLs antigua y nueva, le informa de las diferencias en longitudes de rangos
origen y destino. Si muestra «2.00x», el rango origen tiene el doble de duración que el
rango destino. Esto indica que el material origen se referencia con una velocidad de
reproducción doble.
EJEMPLO
Si ha recibido una EDL, pero la EDL no coincide con el video. Esto puede ocurrir si se cambia una
secuencia de video después de haber creado la EDL.
Si se movió la secuencia de video, puede, por ejemplo, activar los códigos de tiempo SRC IN y
SRC OUT y cambiarlos en consecuencia.
Suprimir entradas de EDL
Puede suprimir entradas de EDL de las EDLs añadidas o generadas.
PROCEDIMIENTO
1. Seleccione una o varias entradas en la EDL.
2. Haga clic derecho en las entradas.
3. Seleccione Suprimir.
RESULTADO
Las entradas se suprimen de la EDL.
Generar EDLs de cambios
Puede generar una EDL de cambios a partir de una EDL antigua y una nueva.
1105

ReConform
EDLs
PREREQUISITO
Ha añadido un antiguo archivo EDL y uno nuevo en el diálogo ReConform.
PROCEDIMIENTO
● Haga clic en Generar.
RESULTADO
La EDL de cambios se añade al diálogo ReConform. Muestra los cambios entre los archivos EDL
antiguo y nuevo.
Guardar EDLs de cambios
Puede guardar una EDL de cambios que haya generado con la función ReConform.
PROCEDIMIENTO
1. Haga clic en Guardar EDL de cambios .
2. Introduzca el nombre del archivo.
3. Haga clic en Guardar.
Reparar entradas en la EDL de cambios
Reparar entradas ayuda a reducir la complejidad de una EDL de cambios combinando dos o más
entradas consecutivas para convertirlas en una entrada.
Reparar es útil si la comparación entre la EDL antigua y la nueva da como resultado una EDL de
cambios en la que varias entradas consecutivas están intactas y todavía en el mismo orden.
PROCEDIMIENTO
1. Seleccione dos o más entradas consecutivas en la EDL de cambios.
2. Haga clic derecho dentro de las entradas seleccionadas.
3. Seleccione Reparar y elija entre las siguientes opciones:
●
Nada
Las entradas no se combinan.
●
Normal
Las entradas consecutivas sin huecos se combinan en una única entrada.
●
Huecos sin inserciones
Las entradas consecutivas con huecos se combinan en una única entrada si la
duración del hueco es idéntica tanto en el archivo origen como en el destino y no
hay una entrada en la EDL nueva que inserte un nuevo clip de video en este hueco.
●
Huecos con inserciones
Incluso si una entrada en la EDL nueva inserta un nuevo clip de video en un hueco,
las entradas consecutivas con huecos se combinan en una única entrada si la
duración del hueco es idéntica en el archivo origen y destino.
NOTA
Puede automatizar el proceso de reparación seleccionando una de las opciones de
Proceso de reparación en el diálogo de opciones. Siempre puede volver a las entradas sin
combinar seleccionando Nada.
1106

ReConform
Ajustes de ReConform
RESULTADO
Las entradas consecutivas seleccionadas se convierten en una entrada.
VÍNCULOS RELACIONADOS
Ajustes de ReConform en la página 1107
Extender entradas en la EDL de cambios
Extender entradas ayuda a rellenar huecos que son causados por nuevas inserciones.
Algunas inserciones de nuevas EDLs pueden reemplazar eventos existentes en las EDLs
anteriores. Esto suprime el audio ya existente de los eventos previos y crea huecos. Puede
extender eventos antes o después de un hueco para usar su audio dentro del hueco.
PROCEDIMIENTO
1. Haga clic derecho en una entrada en la EDL de cambios.
2. Seleccione Extender evento y elija una de las siguientes opciones:
●
Hasta el evento anterior
Extiende la entrada hasta el evento anterior.
●
Hasta el evento siguiente
Extiende la entrada hasta el evento siguiente.
●
Hasta el evento anterior y siguiente
Extiende la entrada hasta el evento anterior y el siguiente.
RESULTADO
Los rangos de origen y destino de la entrada se extienden.
EJEMPLO
Si tiene una serie de escenas de una película y en una toma el director eligió usar la imagen de
la cámara 2 en lugar de la cámara 1, este cambio de imagen lo detecta la función ReConform. En
la EDL de cambios, el audio original de la nueva toma de imagen se descarta y se reemplaza por
un área vacía. Si quiere mantener el audio que se usó justo antes de la toma, puede extender la
duración de una entrada de la EDL de cambios hasta un hueco vecino.
Ajustes de ReConform
ReConform ofrece ajustes que le permiten configurar la función ReConform y automatizar varias
funciones.
Para abrir el panel Ajustes de ReConform, en la parte inferior del diálogo ReConform, haga clic
en Abrir ajustes de ReConform .
1107

ReConform
Ajustes de ReConform
Opciones de carga de EDL
Renombrado de B-Roll
Si esta opción está activada, se examinan los nombres de las bobinas de todas las
entradas de la EDL cargada en busca de una «B» final. Si se encuentra una «B» final
en cualquiera de los nombres de las entradas y si la EDL contiene una entrada con el
mismo nombre sin «B» final, se suprime la B del nombre de la bobina.
Cambiar opciones de generación de EDL
Coincidir nombre con
Le permite decidir si se usa el nombre de la bobina o el nombre del clip de un evento
para crear la EDL de cambios. Use el nombre del clip si el nombre de la bobina no es
único debido al formato de fecha, por ejemplo.
Proceso de reparación
Le permite combinar entradas específicas en la EDL de cambios para reducir la
complejidad.
● Nada
Las entradas no se combinan.
● Normal
Las entradas consecutivas sin huecos se combinan en una única entrada.
● Huecos sin inserciones
Las entradas consecutivas con huecos se combinan en una única entrada si la
duración del hueco es idéntica tanto en el archivo origen como en el destino
y no hay una entrada en la EDL nueva que inserte un nuevo clip de video en
este hueco.
1108

ReConform
Ajustes de ReConform
● Huecos con inserciones
Incluso si una entrada en la EDL nueva inserta un nuevo clip de video en
un hueco, las entradas consecutivas con huecos se combinan en una única
entrada si la duración del hueco es idéntica en el archivo origen y destino.
Gestión de VFX
Le permite especificar y activar hasta 3 patrones de nombrado para reconocer tomas
de VFX (efectos visuales) en la EDL cargada. Las tomas VFX son secuencias de película
con una variedad de versiones diferentes que se denotan en el nombre del clip
o bobina de una entrada EDL correspondiente según un esquema de nombrado
personalizado. Ya que los cambios en tomas VFX normalmente no tienen ningún
impacto en el audio, los patrones de nombrado se aseguran de que los cambios de
versión simples no se traten como inserciones.
Cada definición de patrón debe contener un número de versión que se puede
extender con un prefijo y un sufijo, por ejemplo, «VFX_01_V03.mpg», donde
«VFX_01_V» es el prefijo, «03» el número de versión, y «.mpg» el sufijo.
Si los patrones de nombrado están activados, EDL antiguo, EDL nueva y EDL de
cambios muestran las tomas VFX reconocidas con un color diferente.
Opciones de procesado
Puede usar las siguientes opciones para especificar lo que debe tener en cuenta la función de
ReConform. Para cada ajuste de marcadores, se crea una pista de marcadores en la ventana de
Proyecto.
Aplicar ReConform a
Le permite procesar todas las pistas o las pistas seleccionadas.
Crear Virgin Territories
Si esta opción está activada, la función ReConform crea huecos de automatización
automáticamente cuando se necesitan, por ejemplo, donde se han insertado nuevas
escenas.
Restringir rango de ReConform
Si esta opción está activada, los datos del proyecto antes y después de los códigos de
tiempo especificados no cambian durante el proceso de ReConform.
● Conservar material anterior
Introduzca el código de tiempo antes del cual no se cambiarán datos del
proyecto.
● Conservar material posterior
Introduzca el código de tiempo después del cual no se cambiarán datos del
proyecto.
Incluir eventos de audio que sobresalen
Si esta opción está activada, las secciones que sobresalen de eventos de audio se
tienen en cuenta al mover clips de video. Puede especificar la duración de cuadros
máxima de estos trozos que sobresalen.
Crear marcadores de destino
Si esta opción está activada, se crean marcadores de ciclo que muestran la posición
de cada entrada de la EDL de cambios después de aplicar la función ReConform.
Crear marcadores Dissolve/Wipe
Si esta opción está activada, los marcadores de dissolve o wipe se crean en
posiciones donde las transiciones de dissolve o wipe de las EDLs origen se convierten
en cortes en el archivo de EDL de cambios.
1109

ReConform
Ajustes de ReConform
Crear marcadores de inserción
Si esta opción está activada, los marcadores de ciclo se crean en posiciones donde la
nueva EDL inserta nuevos clips de video.
Crear marcadores de alertas de automatización
Si esta opción está activada, los marcadores se crean en posiciones donde la
automatización se ve afectada, por ejemplo, cuando tiene lugar un salto. El nombre
del marcador contiene el nombre de la pista de audio afectada.
Crear marcadores de recortes de audio
Si esta opción está activada, se crean marcadores de recortes de audio para
pequeñas secciones de eventos de audio que se cortan de los eventos. Para que
la función ReConform detecte un recorte, puede especificar el umbral máximo en
cuadros.
Crear marcadores de solapamiento
Si esta opción está activada, se crean marcadores de solapamiento en eventos de
audio que se solapan los unos con los otros después del proceso de ReConform.
VÍNCULOS RELACIONADOS
Restringir el rango de ReConform en la página 1110
Incluir/Excluir eventos de audio que sobresalen en la página 1110
Ejemplos de marcadores en la página 1111
Marcadores en la página 332
Territorio virgen vs. valor inicial en la página 684
Restringir el rango de ReConform
Puede eximir material del proyecto del proceso de ReConform.
Normalmente, la función ReConform se aplica a un proyecto Nuendo entero. En este caso, las
EDLs usadas conllevan una reestructuración de todo el material disponible. Sin embargo, si
el proyecto contiene más de un episodio, puede querer que la nueva EDL reestructure solo el
episodio que contiene cambios en lugar del proyecto entero. Para evitar que el resto de los datos
del proyecto cambien o se sobrescriban, use la opción Restringir rango de ReConform en el
panel Ajustes de ReConform.
PROCEDIMIENTO
1. En el panel Ajustes de ReConform, active Restringir rango de ReConform.
2. Introduzca el rango que quiera conservar.
●
En el campo Conservar material anterior, introduzca el código de tiempo antes del
cuál no se cambiarán los datos del proyecto.
●
En el campo Conservar material posterior, introduzca el código de tiempo
después del cuál no se cambiarán los datos del proyecto.
VÍNCULOS RELACIONADOS
Ajustes de ReConform en la página 1107
Incluir/Excluir eventos de audio que sobresalen
Puede evitar que los eventos de audio que sobresalen se corten si el clip de video no tiene la
misma duración que el evento de audio.
Si un clip de video es más corto que el evento de audio correspondiente, el proceso de
ReConform puede cortar las secciones del evento de audio que sobresalen. Para evitar estos
1110

ReConform
Ajustes de ReConform
cortes, puede activar la opción Incluir eventos de audio que sobresalen, en las Opciones de
procesado. Si mueve clips de video a otra posición, las secciones que sobresalen de los eventos
de audio se mueven junto con el clip de video.
Puede especificar el número máximo de cuadros que sobresalen.
EJEMPLO
En la ilustración, el clip de video 1 es más corto que el evento de audio 1. Si activa la opción
Incluir eventos de audio que sobresalen y mueve el clip de video a otra posición, el evento
de audio se mueve con el clip de video. Su duración permanece intacta. Si la opción está
desactivada, se cortan las secciones que sobresalen en el evento de audio 1.
VÍNCULOS RELACIONADOS
Ajustes de ReConform en la página 1107
Ejemplos de marcadores
Los siguientes ejemplos ofrecen una visión general de los marcadores que se pueden crear en el
proceso de ReConform.
1111

ReConform
Ajustes de ReConform
Marcadores de Dissolve/Wipe
Se crea un marcador de wipe o dissolve si la EDL antigua o la EDL nueva contienen una transición
de dissolve o wipe entre 2 clips de video. En la ilustración, se detecta una transición en la versión
de video 2 donde se añade un marcador. En la EDL de cambios, esta transición se convierte en
un corte. La pista de marcadores Dissolve/Wipe muestra la posición del corte.
Marcadores de inserción
Se crea un marcador de inserción si la EDL nueva inserta un nuevo clip de video. El proceso de
ReConform inserta un marcador de ciclo en la posición del nuevo clip de video. En la ilustración,
el clip 3 es el nuevo clip de video. La pista de marcadores de Inserción muestra la posición del
nuevo clip de video.
1112

ReConform
Ajustes de ReConform
Marcadores de alertas de automatización
Los marcadores de alertas de automatización se crean si los cambios en el video conllevan
fuertes diferencias en las curvas de automatización, tales como saltos. En la ilustración, la curva
de automatización de la versión 1 aumenta gradualmente desde el clip 1 hasta el clip 3. En la
versión 2, el clip 2 se ha suprimido, lo que rompe la curva de automatización y hace que siga
con un nivel diferente. El proceso de ReConform detecta esto y crea un marcador de alerta de
automatización en esta posición. La pista de marcadores de Alertas de automatización muestra
la posición del problema.
Marcadores de recortes de audio
Los marcadores de recortes de audio se crean si el proceso de ReConform divide los eventos de
audio existentes debido a inserciones en el video recortado. Si una de las piezas cortadas es un
recorte pequeño, se marca con un marcador de recorte de audio. Para definir la duración de los
recortes, puede ajustar el número de cuadros usando la opción Crear marcadores de recortes
de audio. En la ilustración, el clip 3 se inserta entre el clip 1 y el clip 2 en la versión de video 2. El
evento de audio 2 se divide en 2 secciones. Uno de estos eventos permanece como un recorte de
audio conectado al clip 1. Se inserta un marcador de recorte de audio en la posición del recorte
de audio. La pista de marcadores de Recortes de audio muestra la posición del recorte de audio.
1113

ReConform
Previsualización de video
Previsualización de video
Puede previsualizar material de video recortado y nuevo en la sección Video del diálogo
ReConform.
Las previsualización de video le permite comprobar si el proceso de ReConform realiza un
recorte correcto del material de video disponible. Las previsualización de video muestra la
pista de video en una versión recortada que puede compararse con el material de video nuevo.
En general, deben coincidir. Si el material de video nuevo es más largo, o si contiene material
anteriormente no disponible, la previsualización del video recortado resultante no muestra
contenido. En los demás casos, donde las previsualizaciones difieren, puede haber un problema
con el material de video entregado o con las ediciones de la EDL de cambios.
Previsualización de video correcta Previsualización de video errónea
La previsualización de video muestra marcos de video cuando selecciona una entrada de la EDL
de cambios. Puede pasar al último marco. El código de tiempo muestra los tiempos de inicio o
final de la entrada.
Técnicamente, el nuevo material de video se copia a una pista de video específica cuando la
previsualización de video se activa.
Si obtiene nuevo material de video, puede seleccionarlo en los ajustes de previsualización de
video.
VÍNCULOS RELACIONADOS
EDLs de cambios en la página 1102
Sección Video
La sección Video del diálogo ReConform muestra cuadros de video de la entrada seleccionada
en la EDL de cambios.
1114

ReConform
Previsualización de video
1 Abrir ajustes de previsualización de video
Abre los ajustes de previsualización de video.
2 IN/OUT
Le permite cambiar entre el primer marco de video (IN) y el último (OUT). Un botón
resaltado indica qué cuadro está activo.
3 Resultado
Muestra el primer o último cuadro de video de la pista de video recortado incluyendo el
código de tiempo correspondiente.
4 Nuevo
Muestra el primer o último cuadro de video de la pista de video nuevo entregado.
Ajustes de previsualización de video
Los ajustes de previsualización de video le permiten especificar las pistas de video que usa la
función de ReConform para el recortado.
Para abrir los ajustes de previsualización de video, en la sección Video haga clic en Abrir ajustes
de previsualización de video .
Asignación de pista de video
Le permite especificar qué pista de video contiene el material de video antiguo y
nuevo. Si está trabajando en un proyecto que contiene una pista de video, esta pista
se selecciona automáticamente como la que contiene el material antiguo.
Configuración de pista de video nueva
Le permite seleccionar uno o varios archivos de video de la Pool para usarse como
material de video recortado.
NOTA
● Si no ve archivos, debe añadirlos a la Pool.
● Si selecciona varios archivos, sus códigos de tiempo pueden no solaparse.
VÍNCULOS RELACIONADOS
Pool en la página 592
Seleccionar material para pistas de video nuevas
Puede seleccionar material de video desde la Pool para usarse en la versión recortada.
1115

ReConform
Previsualización de video
PREREQUISITO
Ha añadido los archivos de video a la Pool.
PROCEDIMIENTO
1. En la sección Configuración de pista de video nueva, active uno de los múltiples archivos
de video haciendo clic en la columna Usar como video nuevo de al lado de los nombres
de los archivos de video.
2. Ajuste los códigos de tiempo Inicio y Final de acuerdo con sus necesidades.
Determinar pistas de video antiguas y nuevas
Puede determinar cuáles de las pistas de video usadas contienen el material antiguo y cuáles el
material nuevo.
PROCEDIMIENTO
● En la sección Asignación de pista de video, haga clic en la columna Versión de edición
antigua o Versión de edición nueva próxima al nombre de la pista de video.
La otra pista de video se selecciona automáticamente como la otra versión.
1116

Intercambiar archivos con
otras aplicaciones
Archivos OMF
Open Media Framework Interchange (OMFI) es un formato de archivo independiente de la
plataforma que le permite transferir medios digitales entre aplicaciones diferentes.
Nuendo puede importar y exportar Archivos OMF.
Importar archivos OMF
PROCEDIMIENTO
1. Seleccione Archivo> Importar> OMF.
2. En el diálogo de archivos, seleccione el archivo OMF y haga clic en Abrir.
3. Opcional: Si un proyecto está abierto, elija si quiere crear un nuevo proyecto.
Si selecciona No, el archivo OMF será importado en el proyecto actual.
4. En el diálogo Opciones de importación, elija las pistas que quiere importar y haga sus
ajustes.
5. Haga clic en Aceptar.
6. Opcional: Si el archivo OMF contiene información de eventos de video, elija si quiere crear
marcadores en las posiciones iniciales de los eventos de video.
NOTA
Puede usar estos marcadores como referencias de posiciones si quiere importar
manualmente los archivos de video.
RESULTADO
Se añaden los eventos de audio del archivo OMF importado.
Opciones de importación OMF
1117

Intercambiar archivos con otras aplicaciones
Archivos OMF
Importar
Le permite seleccionar una pista para su importación.
Tipo
Muestra el tipo de medio de la pista.
Nombre de pista
Muestra el nombre de la pista.
Seleccionar todas las pistas
Selecciona todas las pistas a importar.
Importar todos los archivos de medios
Importa archivos de medios que no están referenciados por eventos.
Importar ganancia de clip como automatización
Importa la automatización y envolventes de volumen de la pista de automatización
de volumen de cada pista.
Importar en posición de código de tiempo
Inserta los elementos contenidos en el archivo en sus posiciones de código de
tiempo originales.
Esto asegura que los elementos se colocan en sus posiciones de tiempo correctas
incluso si Nuendo usa una tasa de cuadros diferente a la del archivo.
Importar en posición de tiempo absoluta
Inserta los elementos contenidos en el archivo, empezando por la posición de código
de tiempo almacenada en el archivo y manteniendo las distancias relativas entre los
elementos.
Exportar archivos OMF
PREREQUISITO
Considere configurar su proyecto para que use pistas mono y archivos mono. Esto le permite la
compatibilidad con aplicaciones de audio que proporcionan soporte limitado para archivos de
audio entrelazados.
1118

Intercambiar archivos con otras aplicaciones
Archivos OMF
PROCEDIMIENTO
1. Seleccione Archivo> Exportar> OMF.
2. En el diálogo Opciones de exportación, seleccione las pistas que quiera incluir en el
archivo exportado y haga sus ajustes.
3. Haga clic en Aceptar.
4. En el diálogo de archivos, especifique un nombre y una ubicación.
5. Haga clic en Guardar.
RESULTADO
Se exporta el archivo OMF. Contiene, o referencia a, todos los archivos de audio que se
reproducen en el proyecto, incluyendo los fundidos y archivos editados.
No se incluyen en el archivo los archivos de audio no usados que se referencian en la Pool, o
cualquier dato MIDI. Los archivos de video tampoco se incluirán.
VÍNCULOS RELACIONADOS
Dividir pistas de audio multicanal en la página 168
Opciones de exportación OMF
Exportar
Le permite seleccionar una pista para su exportación.
Nombre de pista
Muestra el nombre de la pista.
Seleccionar todo
Selecciona todas las pistas del proyecto para su exportación.
Desde localizador izquierdo al derecho
Le permite exportar solo el rango que está entre los localizadores.
1119

Intercambiar archivos con otras aplicaciones
Archivos OMF
Ruta del medio de destino
Le permite especificar una ubicación para los archivos exportados. También puede
hacer clic en Explorar.
NOTA
Puede crear referencias a destinos de medios que no existen en el sistema con
el que está trabajando. Esto le facilita la preparación de archivos para usarlos en
proyectos en otros sistemas o entornos de red, por ejemplo.
Copiar medios
Le permite crear copias de todos los archivos de medios. Por defecto, los archivos
de audio copiados se guardan en un subdirectorio de la carpeta de destino. Para
especificar una ubicación diferente para los archivos copiados, use el campo Ruta
del medio de destino.
Consolidar eventos
Le permite copiar solo las porciones de archivos de audio que se usan en el proyecto.
El valor Longitud del manipulador le permite definir una duración en milisegundos
para incluir audio que esté fuera de cada borde de evento para un ajuste preciso
posterior. Los manipuladores le permiten ajustar fundidos o puntos de edición
cuando se importa el proyecto en otra aplicación.
Archivo OMF 1.0
Le permite seleccionar una versión OMF. Haga su selección dependiendo de qué
versión OMF soporte la aplicación donde tiene planeado importar el archivo.
Archivo OMF 2.0
Le permite seleccionar una versión OMF. Haga su selección dependiendo de qué
versión OMF soporte la aplicación donde tiene planeado importar el archivo.
Exportar referencias a los archivos de medios
Exporta solo referencias a archivos de medios. Esto hace que el tamaño del archivo
exportado sea pequeño. Sin embargo, los archivos de audio referenciados deben
estar disponibles en la aplicación receptora.
Exportar todo en un solo archivo
Exporta todos los datos a un archivo autocontenido. Esto puede dar como resultado
un archivo con tamaño más grande.
Exportar volumen basado en clip (solo OMF 2.0)
Incluye los ajustes de volumen que configuró con las manecillas de volumen de los
eventos.
Usar curvas de fundidos (solo OMF 2.0)
Incluye los fundidos que configuró con las manecillas de fundidos de los eventos.
Exportar nombres de clip (solo OMF 2.0)
Incluye los nombres de clips de los eventos.
Exportar tamaño de muestras
Le permite ajustar un tamaño de muestras en los archivos exportados.
Cuantizar eventos a cuadros
Mueve las posiciones de eventos del archivo exportado a cuadros (frames) exactos.
Esto es necesario algunas veces al exportar proyectos a estaciones de trabajo de
video que limitan la precisión de las ediciones al frame.
1120

Intercambiar archivos con otras aplicaciones
Archivos AAF
Archivos AAF
El formato AAF (Advanced Authoring Format) es un formato de archivo multimedia que le
permite intercambiar medios digitales y metadatos entre diferentes sistemas y aplicaciones
a través de múltiples plataformas. Los metadatos incluyen información de fundidos, de
automatización y de procesados.
El formato de archivo AAF le permite intercambiar proyectos entre aplicaciones sin perder
metadatos valiosos.
Importar archivos AAF
PROCEDIMIENTO
1. Seleccione Archivo> Importar> AAF.
2. En el diálogo de archivo, seleccione el archivo AAF y haga clic en Abrir.
3. Opcional: Si un proyecto está abierto, seleccione si quiere crear un nuevo proyecto.
Si selecciona No, el archivo AAF será importado en el proyecto actual.
4. En el diálogo Opciones de importación, elija las pistas que quiere importar y haga sus
ajustes.
5. Haga clic en Aceptar.
NOTA
Dependiendo del tamaño del proyecto importado y de si los archivos son empotrados o
referenciados, el proceso de importación puede tardar un rato.
RESULTADO
Se añaden las pistas y los eventos de audio del archivo AAF importado.
VÍNCULOS RELACIONADOS
Opciones de importación AAF en la página 1121
Opciones de importación AAF
1121

Intercambiar archivos con otras aplicaciones
Archivos AAF
Importar
Le permite seleccionar una pista para su importación.
Tipo
Muestra el tipo de medio de la pista.
Nombre de pista
Muestra el nombre de la pista.
Seleccionar todas las pistas
Selecciona todas las pistas a importar.
Importar todos los archivos de medios
Importa archivos de medios que no están referenciados por eventos.
Información de archivo AAF
Muestra información acerca del archivo.
Archivos MXF
Nuendo soporta archivos de audio en el formato contenedor MXF (Material Exchange Format,
OP1a para solo importación, y OP-Atom).
Los datos de proyectos de sistemas de edición de video no lineales se entregan a menudo en
archivos AAF referenciando a audio MXF.
Al importar archivos AAF, los medios MXF del proyecto AAF se añaden automáticamente
como eventos de audio al proyecto. Sin embargo, también puede importar medios (clips) MXF
individualmente desde un archivo AAF.
Importar archivos MXF
PROCEDIMIENTO
1. Seleccione Archivo> Importar> MXF.
2. En el diálogo de archivos, localice y seleccione el archivo MXF y haga clic en Abrir.
3. Opcional: Si un proyecto está abierto, elija si quiere crear un nuevo proyecto.
Si selecciona No, el archivo MXF será importado en el proyecto actual.
RESULTADO
Para audio multicanal se crea una única pista multicanal. Cada pista de audio contenida en el
archivo MXF se importa en una pista de audio aparte. Se ignora la pista de video del archivo MXF.
DESPUÉS DE COMPLETAR ESTA TAREA
Los proyectos de Nuendo hacen referencia a archivos de medios que están dentro de un archivo
MXF usando rutas relativas. Cambiar la ubicación relativa del archivo MXF y del archivo de
proyecto de Nuendo (.npr) conlleva referencias perdidas. Por lo tanto, puede querer convertir
los archivos MXF a WAV. Para consolidar los archivos de medios en la carpeta del proyecto,
seleccione Medios> Convertir archivos.
Exportar archivos AAF
PROCEDIMIENTO
1. Seleccione Archivo> Exportar> AAF.
2. En el diálogo Opciones de exportación, seleccione las pistas que quiere incluir en el
archivo exportado y haga sus ajustes.
3. Haga clic en Aceptar.
1122

Intercambiar archivos con otras aplicaciones
Archivos AAF
4. En el diálogo de archivos, especifique un nombre y una ubicación.
5. Haga clic en Guardar.
RESULTADO
Se exporta el archivo AAF.
VÍNCULOS RELACIONADOS
Opciones de exportación AAF en la página 1123
Opciones de exportación AAF
Exportar
Le permite seleccionar una pista para su exportación.
Nombre de pista
Muestra el nombre de la pista.
Seleccionar todo
Selecciona todas las pistas del proyecto para su exportación.
Desde localizador izquierdo al derecho
Le permite exportar solo el rango que está entre los localizadores.
Ruta del medio de destino
Le permite especificar una ubicación para los archivos exportados. También puede
hacer clic en Explorar.
NOTA
Puede crear referencias a destinos de medios que no existen en el sistema con
el que está trabajando. Esto le facilita la preparación de archivos para usarlos en
proyectos en otros sistemas o entornos de red, por ejemplo.
1123

Intercambiar archivos con otras aplicaciones
Archivos AES31
Copiar medios
Le permite crear copias de todos los archivos de medios. Por defecto, los archivos
de audio copiados se guardan en un subdirectorio de la carpeta de destino. Para
especificar una ubicación diferente para los archivos copiados, use el campo Ruta
del medio de destino.
Exportar eventos enmudecidos con volumen -inf dB
Ajusta los eventos enmudecidos al volumen -inf dB al exportar.
Consolidar eventos
Le permite copiar solo las porciones de archivos de audio que se usan en el proyecto.
El valor Longitud del manipulador le permite definir una duración en milisegundos
para incluir audio que esté fuera de cada borde de evento para un ajuste preciso
posterior. Los manipuladores le permiten ajustar fundidos o puntos de edición
cuando se importa el proyecto en otra aplicación.
Exportar referencias a los archivos de medios
Exporta solo referencias a archivos de medios. Esto hace que el tamaño del archivo
exportado sea pequeño. Sin embargo, los archivos de audio referenciados deben
estar disponibles en la aplicación receptora.
Exportar todo en un solo archivo
Exporta todos los datos a un archivo autocontenido. Esto puede dar como resultado
un archivo con tamaño más grande.
Exportar tamaño de muestras
Le permite ajustar un tamaño de muestras en los archivos exportados.
Cuantizar eventos a cuadros
Mueve las posiciones de eventos del archivo exportado a cuadros (frames) exactos.
Esto es necesario algunas veces al exportar proyectos a estaciones de trabajo de
video que limitan la precisión de las ediciones al frame.
Archivos AES31
El estándar AES31 es un formato de intercambio de archivos abierto, desarrollado por la Audio
Engineering Society, que le permite transferir proyectos de una estación de trabajo a otra,
conservando las posiciones de tiempo de los eventos, de los fundidos, etc.
AES31 usa el ampliamente usado sistema de archivos FAT32 con Broadcast Wave como formato
de audio por defecto. Puede transferir archivos AES31 a estaciones de trabajo de audio digitales
que soportan AES31, sin importar el tipo del hardware y software usado.
Importar archivos AES31
PROCEDIMIENTO
1. Seleccione Archivo> Importar> AES31.
2. En el diálogo de archivos, localice y seleccione el archivo AES31 y haga clic en Abrir.
3. Opcional: Si un proyecto está abierto, elija si quiere crear un nuevo proyecto.
Si selecciona No, el archivo AES31 será importado en el proyecto actual.
4. En el diálogo Opciones de importación, seleccione las pistas que quiera importar y haga
sus ajustes.
5. Haga clic en Aceptar.
1124

Intercambiar archivos con otras aplicaciones
Archivos AES31
RESULTADO
Se añaden las pistas y los eventos de audio del archivo AES31 importado.
Exportar archivos AES31
PROCEDIMIENTO
1. Seleccione Archivo> Exportar> AES31.
2. En el diálogo Opciones de exportación, seleccione las pistas que quiere incluir en el
archivo exportado y haga sus ajustes.
3. Haga clic en Aceptar.
4. En el diálogo de archivos, especifique un nombre y una ubicación.
5. Haga clic en Guardar.
RESULTADO
Se exportan todos los datos de las pistas de audio, incluyendo referencias a archivos de audio.
Los fundidos en tiempo real configurados con las manecillas de fundido se convierten
automáticamente y se guardan en una carpeta de fundidos.
Los ajustes de MixConsole, la automatización y las pistas MIDI no se exportan.
El archivo se guarda en un archivo XML con la extensión .adl (lista de decisiones de audio).
Puede abrirlo en cualquier editor de texto.
Opciones de exportación AES31
Exportar
Le permite seleccionar una pista para su exportación.
Nombre de pista
Muestra el nombre de la pista.
Seleccionar todo
Selecciona todas las pistas del proyecto para su exportación.
1125

Intercambiar archivos con otras aplicaciones
Archivos OpenTL
Desde localizador izquierdo al derecho
Le permite exportar solo el rango que está entre los localizadores.
Ruta del medio de destino
Le permite especificar una ubicación para los archivos exportados. También puede
hacer clic en Explorar.
NOTA
Puede crear referencias a destinos de medios que no existen en el sistema con
el que está trabajando. Esto le facilita la preparación de archivos para usarlos en
proyectos en otros sistemas o entornos de red, por ejemplo.
Copiar medios
Le permite crear copias de todos los archivos de medios. Por defecto, los archivos
de audio copiados se guardan en un subdirectorio de la carpeta de destino. Para
especificar una ubicación diferente para los archivos copiados, use el campo Ruta
del medio de destino.
Consolidar eventos
Le permite copiar solo las porciones de archivos de audio que se usan en el proyecto.
El valor Longitud del manipulador le permite definir una duración en milisegundos
para incluir audio que esté fuera de cada borde de evento para un ajuste preciso
posterior. Los manipuladores le permiten ajustar fundidos o puntos de edición
cuando se importa el proyecto en otra aplicación.
Archivos OpenTL
OpenTL es un formato de intercambio de archivos desarrollado originalmente para sistemas de
grabación con disco duro Tascam.
Las funcionalidades de OpenTL también existen en una gran variedad de DAWs, haciendo la
transferencia de proyectos de Nuendo sólida y fiable.
Puede importar/exportar un archivo OpenTL entre Nuendo y Pro Tools, por ejemplo. El proyecto
resultante contiene todos los archivos de audio, ediciones, y nombres de pistas hechos en el
dispositivo Tascam o DAW, con todos los eventos posicionados en la línea de tiempo con una
precisión de muestras.
Lo siguiente es una descripción de la especificación básica de OpenTL:
●
Número máximo de pistas mono: 999
●
Frecuencias de muestreo soportadas (Hz): 44056, 44100, 44144, 47952, 48000, 48048,
42294, 42336, 45938, 45983, 46034, 46080, 50000, 50050, 88200, 96000
●
Profundidad de bits: 16, 24
●
Tipos de archivos de audio: BWF (Broadcast Wave format), WAVE (Wave estándar), SDII
(Sound Designer II) (solo macOS)
●
Formatos de volumen: FAT32, NTFS, HFS+
●
Soporte de automatización: Volúmenes basados en clips, enmudecido y volumen de
puntos de ruptura
●
Soporte de fundidos: Fundido de entrada, fundido de salida y fundido cruzado
●
Velocidades de cuadros (fps): 24/24, 23.976/24, 24.975/25, 25/25, 29.97/DF, 29.97/NDF, 30/
DF, 30/NDF
1126

Intercambiar archivos con otras aplicaciones
Archivos OpenTL
La implementación OpenTL en Tascam
®
MMR-8, MMP-16 y MX-2424
Los 3 dispositivos Tascam funcionan con los 2 tipos de formatos de volumen de disco: FAT32
(estándar Windows) o HFS+ (estándar macOS). Para asegurar la compatibilidad con Nuendo
es necesario que todos los MMR-8/MMP-16 ejecuten el OS v5.03 y MX-2424 v3.12. Algunas
actualizaciones cruciales de OpenTL solo aparecen en estos sistemas operativos, y solo esta
configuración puede asegurar un intercambio fiable con Nuendo.
Los formatos de archivos de audio dependen del tipo de volumen: para FAT32 es BWF (*.wav)
y para HFS+ es SDII. Los archivos OpenTL solo se pueden transferir entre sistemas de archivos
del mismo formato, lo que significa que no es posible importar un proyecto OpenTL exportado
desde macOS (HFS+) en un sistema Windows (FAT32), o vice versa, a menos que use una utilidad
de conversión (por ejemplo, MM-EDL).
Nuendo para Windows soporta OpenTL FAT32/BWF. Nuendo para macOS soporta OpenTL HFS+/
SDII y también FAT32/BWF. MMR-8, MMP-16, y MX-2424 soportan proyectos OpenTL como origen
o destino de un PC con Nuendo con hasta 999 pistas mono.
Importar archivos OpenTL
PROCEDIMIENTO
1. Seleccione Archivo> Importar> OpenTL.
2. En el diálogo de archivos, seleccione el archivo OpenTL y haga clic en Abrir.
3. Opcional: Si un proyecto está abierto, elija si quiere crear un nuevo proyecto.
Si selecciona No, el archivo OpenTL será importado en el proyecto actual.
RESULTADO
Se importan los archivos de audio y las ediciones asociadas.
DESPUÉS DE COMPLETAR ESTA TAREA
Guarde el archivo como proyecto Nuendo y prepare un archivado.
VÍNCULOS RELACIONADOS
Preparar archivos en la página 97
Exportar archivos OpenTL
PREREQUISITO
Todos los archivos de audio de la Pool y todas las pistas de la ventana de Proyecto son mono
y de 16 o 24 bits. Todos los archivos de audio referenciados están en la unidad a la que quiere
exportar el archivo OpenTL.
NOTA
Al exportar archivos OpenTL en un PC, no cambie la notación de frame DF o NDF después de que
haya establecido el tiempo de inicio del proyecto. Todos los archivos de audio de la Pool deben
tener la misma frecuencia de muestreo, profundidad de bits y estar ajustados al tipo de archivo
Broadcast Wave.
PROCEDIMIENTO
1. Seleccione Archivo> Exportar> OpenTL.
2. En el diálogo Opciones de exportación, seleccione las pistas que quiera incluir en el
archivo exportado y haga sus ajustes.
3. Haga clic en Aceptar.
1127

Intercambiar archivos con otras aplicaciones
Archivos OpenTL
4. En el diálogo de archivos, especifique un nombre y una ubicación.
5. Haga clic en Guardar.
RESULTADO
El archivo exportado contiene todos los datos de pistas de audio, incluyendo referencias a
archivos, automatizaciones de volúmenes de clips, fundidos de entrada, fundidos de salida y
fundidos cruzados.
Cualquier mezclado en tiempo real, EQ, ajustes de efectos, pistas de automatización de ruptura o
pistas MIDI hechos en Nuendo no se incluyen en el archivo exportado.
Opciones de exportación OpenTL
Exportar
Le permite seleccionar una pista para su exportación.
Nombre de pista
Muestra el nombre de la pista.
Seleccionar todo
Selecciona todas las pistas del proyecto para su exportación.
Desde localizador izquierdo al derecho
Le permite exportar solo el rango que está entre los localizadores.
Ruta del medio de destino
Le permite especificar una ubicación para los archivos exportados. También puede
hacer clic en Explorar.
NOTA
Puede crear referencias a destinos de medios que no existen en el sistema con
el que está trabajando. Esto le facilita la preparación de archivos para usarlos en
proyectos en otros sistemas o entornos de red, por ejemplo.
1128

Intercambiar archivos con otras aplicaciones
Archivos OpenTL
Copiar medios
Le permite crear copias de todos los archivos de medios. Por defecto, los archivos
de audio copiados se guardan en un subdirectorio de la carpeta de destino. Para
especificar una ubicación diferente para los archivos copiados, use el campo Ruta
del medio de destino.
Consolidar eventos
Le permite copiar solo las porciones de archivos de audio que se usan en el proyecto.
El valor Longitud del manipulador le permite definir una duración en milisegundos
para incluir audio que esté fuera de cada borde de evento para un ajuste preciso
posterior. Los manipuladores le permiten ajustar fundidos o puntos de edición
cuando se importa el proyecto en otra aplicación.
1129

ReWire
Introducción
ReWire es un protocolo especial para transmitir audio entre dos programas de ordenador.
Desarrollado por Propellerhead Software y Steinberg, ReWire consta de las siguientes
posibilidades y características:
●
Transferencia en tiempo real de hasta 256 canales de audio independientes, a pleno ancho
de banda, desde la aplicación sintetizador hasta la aplicación mezclador.
En este caso, la aplicación mezclador es obviamente Nuendo. Un ejemplo de una
aplicación sintetizador sería Reason de Propellerhead Software.
●
Sincronización precisa, a nivel de muestra, entre el audio de los dos programas.
●
La posibilidad de que los dos programas compartan una tarjeta de audio, y poder disfrutar
de múltiples salidas.
●
Controles de transporte enlazados que le permitirán reproducir, rebobinar, etc., ya sea
desde Nuendo o desde la aplicación sintetizadora (suponiendo que tenga el mismo tipo de
transporte).
●
Funciones de mezcla de audio de tantos canales como se requieran.
En el caso de Reason, por ejemplo, esto le permite tener varios canales diferentes para los
distintos dispositivos.
●
Además, ReWire también le ofrece la posibilidad de enrutar pistas MIDI de Nuendo hacia
la otra aplicación, para un mayor control MIDI.
Para cada dispositivo compatible con ReWire se mostrará un número extra de salidas MIDI
disponibles en Nuendo. En el caso de Reason, le permite enrutar diferentes pistas MIDI de
Nuendo a diferentes dispositivos de Reason, con Nuendo haciendo de secuenciador MIDI
principal.
●
La carga total de su sistema se verá reducida, si la compara a tener que usar dos
programas a la vez de forma convencional.
Ejecución y cierre
Cuando use ReWire hay que tener en cuenta lo importante que es el orden con que ejecuta y
cierra ambos programas.
Ejecución para un uso normal con ReWire
PROCEDIMIENTO
1. Primero ejecute Nuendo.
2. Active uno o varios canales ReWire en el diálogo de dispositivos ReWire para la otra
aplicación.
3. Ejecute la otra aplicación.
1130

ReWire
Activar los canales ReWire
Puede que la aplicación tarde un poco, al estar usando ReWire.
VÍNCULOS RELACIONADOS
Activar los canales ReWire en la página 1131
Cierre de la sesión ReWire
Cuando ha terminado, necesita cerrar las aplicaciones en un orden especial.
PROCEDIMIENTO
1. Primero cierre la aplicación sintetizadora.
2. Luego cierre Nuendo.
Ejecutar ambos programas sin usar ReWire
No se nos ocurre ningún escenario donde pueda necesitar arrancar Nuendo y otra aplicación
sintetizadora de forma simultánea en el mismo ordenador sin usar ReWire, pero se puede.
PROCEDIMIENTO
1. Primero ejecute la aplicación sintetizadora.
2. Luego ejecute Nuendo.
NOTA
Fíjese que los dos programas ahora compiten por los recursos del sistema, como por
ejemplo la tarjeta de sonido, igual que cuando las ejecuta con otras aplicaciones de audio
que no son ReWire.
Activar los canales ReWire
ReWire soporta un flujo de hasta 256 canales de audio independientes. El número exacto de
canales ReWire disponibles depende de la aplicación sintetizadora. Usando los paneles de
dispositivo ReWire en Nuendo, puede especificar cuál de los canales disponibles quiere usar.
PROCEDIMIENTO
1. Abra el menú de Dispositivos y seleccione el elemento del menú que se llame igual que su
aplicación ReWire. Todas las aplicaciones compatibles ReWire estarán disponibles en dicho
menú.
Se abrirá el panel ReWire. Incluye un determinado número de líneas, una para cada
posible canal ReWire.
2. Haga clic sobre los botones de encendido situados a la derecha para activar/desactivar los
canales deseados.
La luz de los botones se enciende para indicar que se han activado los canales. Cuantos
más canales ReWire active, más potencia de procesamiento necesitará.
Para ver información sobre qué señal se envía exactamente a cada canal, vea la
documentación de la aplicación de sintetizador.
3. Si lo desea puede hacer doble clic encima de las etiquetas de la columna derecha, y
escribir otro nombre.
Estas etiquetas se utilizarán en MixConsole de Nuendo para identificar los canales ReWire.
1131

ReWire
Usar los controles de transporte y de tempo
Usar los controles de transporte y de tempo
IMPORTANTE
Esto solamente es relevante si la aplicación sintetizadora posee alguna clase de secuenciador o
similar.
Controles básicos de transporte
Cuando utiliza ReWire los transportes en los dos programas están completamente ligados. No
importa en qué programa reproduzca, detenga, haga avance rápido o rebobine. Aunque la
grabación estará completamente separada en las dos aplicaciones.
Ajustes de Bucle
Si la aplicación sintetizadora tiene funciones de bucle o ciclo, el bucle quedará completamente
ligado al ciclo en Nuendo. Esto significa que puede mover el principio y el final del bucle o
activar/desactivar el bucle en un programa, y se reflejará en el otro.
Ajuste del tempo
Con lo que respecta al tempo, Nuendo siempre hará de maestro. Esto significa que ambos
programas funcionarán con el tempo establecido en Nuendo.
Sin embargo, si no está usando la pista de tempo en Nuendo, puede ajustar el tempo en
cualquiera de los programas y se verá reflejado inmediatamente en el otro.
IMPORTANTE
Si está usando la pista de tempo en Nuendo (es decir, el botón Tempo está activado en la barra
de transporte), no debería ajustar el tempo en la aplicación sintetizador, ya que una petición de
tempo desde ReWire desactivará automáticamente la pista de tempo de Nuendo.
Cómo se administran los canales ReWire
Cuando active los canales ReWire en los paneles de Dispositivos ReWire, estos estarán
disponibles como canales en MixConsole.
Los canales ReWire tienen las siguientes propiedades:
●
Los canales ReWire pueden ser cualquier combinación de mono o estéreo, dependiendo
de la aplicación sintetizadora.
●
Los canales ReWire tienen las mismas funcionalidades que los canales normales de audio.
Esto significa que puede ajustar el volumen y el panorama, añadir EQ, insertar efectos y
envíos, y enrutar las salidas de canales a grupos o buses. Aunque fíjese que los canales
ReWire no tienen botones monitor.
●
Todos los ajustes de canales se pueden automatizar usando los botones Leer/Escribir.
Cuando escriba automatización, las pistas de canales de automatización aparecerán
automáticamente en la ventana de proyecto. Esto le permite ver y editar la automatización
de forma gráfica, igual que con cualquier otro canal de instrumento VST, etc.
●
Puede volcar la mezcla de audio desde los canales ReWire hacia un archivo en su disco
duro con la función Exportar mezcla de audio.
Puede exportar el bus de salida que tenga para los canales ReWire. También puede
exportar canales ReWire individuales directamente – «volcando» cada canal ReWire a un
archivo de audio diferente.
1132

ReWire
Enrutar MIDI a través de ReWire
VÍNCULOS RELACIONADOS
Mezclar a archivos de audio en la página 1000
Enrutar MIDI a través de ReWire
Al usar Nuendo con una aplicación compatible con ReWire, las salidas MIDI adicionales aparecen
automáticamente en el menú emergente de Salidas MIDI en las pistas MIDI. Esto le permite tocar
con la aplicación sintetizadora vía MIDI desde Nuendo, usando una o varias fuentes de sonido
MIDI a la vez.
Las salidas MIDI para una canción de Reason. Aquí, cada salida va directamente a un dispositivo
del rack de Reason.
●
El número y configuración de salidas MIDI depende de la aplicación sintetizadora.
Consideraciones y limitaciones
Velocidad de muestreo
Las aplicaciones sintetizadoras puede que estén limitadas a ciertas velocidades de muestreo.
Si Nuendo está ajustado a una velocidad de muestreo diferente, la aplicación sintetizadora se
reproducirá con una afinación incorrecta. Para más detalles consulte la documentación de la
aplicación sintetizadora.
Controladores ASIO
ReWire trabaja bien con controladores ASIO. Usando el sistema de buses de Nuendo puede
enrutar sonidos desde la aplicación sintetizadora hasta varias salidas de una tarjeta de audio
compatible con ASIO.
1133

Comandos de teclado
Introducción
La mayoría de menús principales de Nuendo tienen atajos de teclado que sirven como accesos
directos para ciertos elementos de los menús. Hay muchas funciones de Nuendo que pueden
realizarse mediante comandos de teclado. En principio, se realizan según la configuración por
defecto mencionada al final de este capítulo.
Puede personalizar los comandos de teclado existentes como quiera, y también añadir
comandos para muchos elementos de menú y funciones que no tengan un comando de teclado
asignado.
Puede saber para qué funciones se pueden asignar comandos de teclado mirando el diálogo
Comandos de teclado, o comprobando el tooltip de un elemento de la interfaz en particular.
Si un tooltip tiene un [!] al final, puede asignar un comando de teclado a esta función. Los
comandos de teclado asignados se muestran en los tooltips entre corchetes.
IMPORTANTE
También puede asignar teclas modificadoras de herramienta, es decir, teclas que al pulsarlas
modifican el comportamiento de varias herramientas. Esto se configura en el diálogo
Preferencias.
VÍNCULOS RELACIONADOS
Configurar teclas modificadoras de herramientas en la página 1142
¿Cómo se guardan los ajustes de comandos de teclado?
Cada vez que edita o añade alguna asignación a los comandos de teclado, se guarda como una
preferencia global de Nuendo – no como parte del proyecto. Si edita o añade una asignación
de los comandos de teclado, cualquier proyecto que cree o abra en el futuro usará los ajustes
modificados. Sin embargo, se pueden restaurar los ajustes por defecto en cualquier momento
haciendo clic en el botón Inicializar todo en el diálogo Comandos de teclado.
Además, puede guardar ajustes de comandos de teclado parciales o completos como un
«archivo de comandos de teclado», que se almacena aparte y se puede importar en cualquier
proyecto. Así podrá cargar sus ajustes personales de forma fácil y rápida, al mover proyectos
entre distintos sistemas, p. ej. Los ajustes se guardarán como archivo XML en el disco duro.
VÍNCULOS RELACIONADOS
Guardar ajustes de comandos de teclado completos como presets en la página 1139
1134

Comandos de teclado
Configurar comandos de teclado
Configurar comandos de teclado
Añadir o modificar un comando de teclado
En el diálogo de Comandos de teclado encontrará todos los elementos del menú principal y
un gran número de funciones adicionales, todo clasificado en un modo jerárquico similar al de
Explorador de archivos/Finder de macOS. Las categorías de funciones se representan con una
carpeta, cada una conteniendo varios ítems de menú y funciones.
Cuando abre una carpeta de categoría haciendo clic en el símbolo más a su lado, los elementos y
funciones que contiene se muestran con los comandos de teclado asignados.
Para añadir un comando de teclado, proceda así:
PROCEDIMIENTO
1. Abra el menú Archivo y seleccione «Comandos de teclado…».
Se abre el diálogo Comandos de teclado.
2. Elija una categoría en la lista de Comandos en la izquierda.
3. Haga clic en el símbolo más para abrir la carpeta de categoría y mostrar los elementos que
contiene.
Tenga en cuenta que también puede hacer clic en los signos globales de más y de menos,
en la esquina superior izquierda para abrir y cerrar todas las carpetas de categoría a la vez.
4. Seleccione el elemento en la lista al que quiera asignarle un comando de teclado.
Los comandos de teclado ya asignados se muestran en la columna de Teclas, así como en
la sección Teclas situada en la parte superior derecha.
5. De forma alternativa, también puede usar la función de búsqueda del diálogo para
encontrar los elementos deseados.
6. Cuando haya encontrado y seleccionado el elemento deseado, haga clic en el campo
«Teclee el comando» e introduzca un nuevo comando de teclado.
1135

Comandos de teclado
Configurar comandos de teclado
Puede elegir una única tecla o una combinación de una o varias teclas modificadoras (Alt,
Ctrl/Cmd, Mayús) más cualquier tecla. Simplemente presione las teclas que quiera usar.
7. Si el comando de teclado que introduce ya está asignado a otro elemento o función, esta
se visualizará debajo de la fila «Teclee el Comando».
Puede o bien ignorarlo y proceder a asignar el comando de teclado a una nueva función, o
bien puede introducir otra combinación de teclas.
8. Haga clic en el botón Asignar, encima del campo.
El nuevo comando de teclado aparecerá en la lista de teclas.
IMPORTANTE
Si el comando de teclado que ha introducido ya está asignado a otra función, aparecerá un
aviso preguntándole si realmente desea reasignar el comando a la nueva función.
9. Haga clic en Aceptar para cerrar el diálogo.
NOTA
Puede ajustar varios comandos de teclado a la misma función. Añadir un comando de
teclado a una función que ya tiene otro comando de teclado no reemplazará el comando
de teclado previamente definido.
Desactivar comandos de teclado
Nuendo también le da la opción de desactivar comandos de teclado, esto quiere decir que
incluso si una función tiene un comando de teclado asignado, puede desactivar el comando de
teclado.
PROCEDIMIENTO
1. Abra el diálogo de Preferencias del menú Archivo (en macOS se encuentra en el menú
Nuendo) y seleccione la página Configuración.
Como puede ver, la página de Configuración contiene 2 carpetas principales; «Menú
principal» y «Categorías de comandos».
●
La carpeta «Menú principal» contiene un número de subcarpetas, que cada una
contiene elementos que se encuentran en los menús principales de Nuendo.
●
La carpeta «Categorías de comandos» también contiene un número de subcarpetas,
cada una contiene un número de funciones del programa no disponibles en
ninguno de los menús principales.
1136

Comandos de teclado
Configurar comandos de teclado
Todos los elementos y funciones en las subcarpetas pueden tener comandos de teclado
asignados. La columna de la derecha, etiquetada como «Comando», le permite establecer
el estado Activ./Desact. para los elementos correspondientes. Esto indica si es posible usar
comandos de teclado asignados para los elementos o no.
2. Haga clic en el símbolo «+» al lado de las carpetas principales para abrirla y listar las
subcarpetas que contenga.
3. Abra la subcarpeta haciendo clic en el símbolo «+», navegue hasta el elemento al que
quiera desactivar el comando de teclado, y selecciónelo.
4. Haga clic en la columna «Comando» al lado del elemento para poner el estado a «Desact.».
Ahora no será posible usar ningún comando de teclado asignado al elemento o función de
menú.
5. Repita esto para todos los elementos o funciones para los que quiera desactivar comandos
de teclado.
NOTA
Tenga en cuenta que si pone una subcarpeta entera a «Desact.» de esta forma, todos los
elementos o funciones que contenga se pondrán a «Desact.» también. Si esto no es lo que
quiere, puede reinicializar elementos separados de la subcarpeta a «Activ.».
6. Cuando haya acabado, haga clic en Aceptar para cerrar el diálogo y aplicar los cambios.
Buscar comandos de teclado
Si desea saber qué comando de teclado está asignado a una cierta función en el programa,
puede usar la función de Buscar, en el diálogo Comandos de teclado.
PROCEDIMIENTO
1. Haga clic en el campo de búsqueda de texto situado arriba a la izquierda del diálogo y
escriba la función que quiera para el comando de teclado.
Esto es una función estándar de búsqueda de palabras, así que puede escribir el comando
tal y como aparece en el programa. Se pueden usar palabras parciales, para buscar todos
los comandos relacionados con la cuantización teclee «Cuantizar», «Cuant», etc.
2. Haga clic en el botón Buscar.
Se llevará a cabo la búsqueda y el primer comando que coincida se seleccionará y se
mostrará en la lista Comandos abajo. La columna Teclas y la lista Teclas muestran los
comandos de teclado asignados, si hay alguno.
3. Para buscar más comandos que contengan las palabras que introdujo, haga clic en el
botón Buscar otra vez.
4. Haga clic en Aceptar.
Eliminar un comando de teclado
PROCEDIMIENTO
1. Use la lista de categorías y comandos para seleccionar el elemento o función para la que
desea eliminar un comando de teclado.
El comando de teclado se muestra en la columna y en la lista Combinación de teclas.
2. Seleccione el comando de teclado en la lista de teclas y haga clic en el botón Eliminar (el
icono de la papelera).
Se le preguntará si realmente quiere eliminar el comando de teclado.
3. Haga clic en Eliminar para eliminar el comando de teclado seleccionado.
1137

Comandos de teclado
Configurar comandos de teclado
4. Haga clic en Aceptar.
Configurar macros
Una macro es una combinación de varias funciones o comandos para ejecutarlos de una sola
vez. Por ejemplo, puede seleccionar todos los eventos de la pista de audio seleccionada, eliminar
el DC-offset, normalizar los eventos y duplicarlos, todo con un solo comando.
Las macros se configuran en el diálogo Comandos de teclado como se indica a continuación:
PROCEDIMIENTO
1. Haga clic en el botón Mostrar macros.
Los ajustes de macro aparecen en la parte inferior del diálogo. Para ocultarlos de la vista,
haga clic en el botón (ahora llamado Ocultar macros) otra vez.
2. Haga clic en Nueva macro.
Aparecerá en la lista de macros una nueva macro. Nómbrela escribiendo el nombre
deseado. Puede renombrar una macro en cualquier momento seleccionándola en la lista y
escribiendo un nuevo nombre.
3. Asegúrese de que la macro está seleccionada, y use las categorías y comandos en la parte
media superior del diálogo para seleccionar el primer comando que quiera incluir en la
macro.
4. Haga clic en Añadir comando.
El comando seleccionado aparece en la lista de comandos en la sección Macros.
5. Repita el procedimiento para añadir más comandos a la macro.
Tenga en cuenta que los comandos se añaden después del comando seleccionado en la
lista. Esto le permite insertar comandos «en medio» de una macro existente.
Una macro con 3 comandos
●
Para eliminar un comando de la macro, selecciónelo de la lista de macros y haga clic
en Eliminar.
●
De forma similar, para eliminar una macro entera selecciónela en la lista de macros
y haga clic en Eliminar.
Después de cerrar el diálogo Comandos de teclado, todas las macros que creó aparecerán
en la parte inferior del menú Edición del submenú Macros, y estarán disponibles para que
las seleccione en cualquier momento.
También puede asignar comandos de teclado a las macros. Todos las macros que haya
creado aparecerán en la parte superior del diálogo Comandos de teclado, en la categoría
de Macros – simplemente seleccione una macro y asígnele un comando de teclado,
usando el mismo procedimiento que al asignar funciones.
1138

Comandos de teclado
Configurar comandos de teclado
Guardar ajustes de comandos de teclado completos como presets
Como ya se mencionó anteriormente, los cambios hechos a los comandos de teclado se guardan
automáticamente como una preferencia de Nuendo. Sin embargo, también es posible guardar
los ajustes de comandos de teclado por separado. De esta forma puede guardar cualquier
número de comandos de teclado diferentes, completos o parciales, como presets para usarlos
inmediatamente.
PROCEDIMIENTO
1. Configure los comandos de teclado a su gusto.
Al configurar los comandos de teclado, recuerde hacer clic en «Asignar» para realizar los
cambios.
2. Asegúrese de que «Guardar solo comandos seleccionados» no está activado.
Esta opción es para guardar ajustes de comandos de teclado parciales solamente.
3. Haga clic en el botón Guardar, al lado del menú emergente Presets.
Se abrirá un diálogo que le permitirá introducir el nombre del preset.
4. Haga clic en Aceptar para guardar el preset.
Sus ajustes de comandos de teclado guardados están ahora disponibles en el menú
emergente Presets.
Guardar ajustes parciales de comandos de teclado
También es posible guardar los ajustes de comandos de teclado de manera parcial. Esto es útil,
por ejemplo, si ha hecho ajustes que solo se relacionan con un proyecto específico o ajustes
que quiera aplicar solo en ciertas situaciones. Cuando aplica un preset parcial guardado, solo
cambia los ajustes específicos guardados, mientras que los demás comandos de teclado siguen
sin cambiar.
Cuando ha configurado comandos de teclado y macros, proceda así para guardar los ajustes
parciales como preset:
PROCEDIMIENTO
1. Active la opción «Guardar solo Comandos seleccionados».
Si está activada, aparece una nueva columna «Guardar» en la lista de Comandos.
2. Haga clic en la columna Guardar para los elementos de comandos de teclado que quiera
grabar.
Tenga en cuenta que si marca una carpeta de categoría entera (y no comandos
separados), todos los comandos que contenga se seleccionarán también. Si esto no es lo
que quiere, anule la selección de los comandos que no quiera incluir.
3. Haga clic en el botón Guardar (el icono de disco) al lado del menú emergente Presets.
Se abrirá un diálogo que le permitirá introducir el nombre del preset.
4. Haga clic en Aceptar para guardar.
1139

Comandos de teclado
Configurar comandos de teclado
Sus ajustes de comandos de teclado guardados estarán ahora disponibles en el menú
emergente Preset para sus futuros proyectos.
Cargar presets de comandos de teclado
Para cargar un preset de comandos de teclado, simplemente selecciónelo en el menú emergente
Presets.
NOTA
Los comandos de teclado que cargó reemplazarán los ajustes actuales para las mismas
funciones (si es que hay algunas). Si tiene macros con el mismo nombre que las guardadas
en el preset que cargó, estas también serán reemplazadas. Si desea poder volver a los ajustes
anteriores, asegúrese de guardarlos primero.
Cargar ajustes de comandos de teclado antiguos
Si ha guardado los ajustes de comandos de teclado con una versión anterior del programa,
también puede usarlos en esta versión de Nuendo usando la función «Importar archivo de
comandos de teclado», que le permite cargar y aplicar comandos de teclado guardados.
PROCEDIMIENTO
1. Abra el diálogo Comandos de teclado.
2. Haga clic en el botón «Importar archivo de comandos de teclado», situado a la derecha del
menú emergente Presets.
Se abrirá un diálogo de archivo estándar.
3. En el diálogo de archivos, use el menú emergente «Tipo» para especificar si quiere
importar un archivo de comandos de teclado («.key») o un archivo de macros de comandos
(extensión «.mac»).
Cuando haya importado un archivo antiguo, debe guardarlo como preset (vea más arriba)
para que en el futuro pueda acceder a él desde el menú emergente de Presets.
4. Navegue hacia el archivo que quiera importar, y haga clic en «Abrir».
El archivo será importado.
5. Haga clic en Aceptar para cerrar el diálogo Comandos de teclado y aplicar los ajustes
importados.
Los nuevos ajustes del archivo de comandos o macros cargado reemplazarán la
configuración anterior.
Acerca de las funciones Reinicializar e Inicializar todo
Estos 2 botones del diálogo Comandos de teclado restaurarán ambos los ajustes por defecto. Se
aplican las siguientes reglas:
●
«Reinicializar» restaurará la tecla por defecto del comando de teclado para la función
seleccionada en la lista Comandos.
●
«Inicializar todo» restaurará los comandos de teclado por defecto.
1140

Comandos de teclado
Configurar comandos de teclado
IMPORTANTE
Fíjese que la operación «Inicializar todo» causará que cualquier cambio realizado sobre los
comandos de teclado se pierda. Si quiere volver a los ajustes anteriores, asegúrese de guardarlos
antes.
Usar Comandos alternativos
Como una alternativa a guardar y cargar ajustes de comandos de teclado como se describió
previamente, puede configurar y guardar «Comandos alternativos». Esto le permite cambiar
entre diferentes ajustes de comandos de teclado «sobre la marcha» mientras está trabajando
con el programa, en vez de tener que entrar en el diálogo Comandos de teclado para cambiarlos.
Acerca de los conjuntos de teclas alternativos de presets
Por defecto, Nuendo tiene 2 conjuntos de teclas diferentes:
●
«Marcadores» no es realmente un conjunto de teclas alternativo, pero sí un conjunto al
que puede volver en cualquier momento.
●
«Shuttle» es un conjunto de teclas especializadas, que contienen ajustes de comandos de
teclado para todos los controles de shuttle de la barra de transporte.
Puede editarlos y guardarlos bajo los mismos nombres para reemplazarlos con sus propios
ajustes, pero se le aconseja que cree conjuntos de teclas adicionales para sus necesidades
específicas.
Guardar un Conjunto de Teclas Alternativas
PROCEDIMIENTO
1. Abra el diálogo Comandos de teclado desde el menú Archivo.
2. Configure los comandos de teclado y macros de la forma en que los quiera.
3. Decida si quiere guardar ajustes completos o parciales activando/desactivando «Guardar
solo Comandos seleccionados».
4. Haga clic en el botón Guardar conjunto alternativo (el icono de disco) en la sección
Comandos alternativos.
Se abrirá un diálogo que le permitirá introducir el nombre del preset.
5. Teclee un nombre para el conjunto de teclas y haga clic en Aceptar para guardarlos.
Los conjuntos de teclas guardados aparecen en la lista de comandos alternativos.
Editar un Conjunto de Teclas Alternativas
PROCEDIMIENTO
1. Seleccione el conjunto de teclas en la lista y haga clic en el botón «Abrir» (el icono carpeta)
en la sección Comandos alternativos.
Ahora el conjunto de teclas está activado, y los ajustes de comandos de teclado se
cambian consecuentemente.
2. Haga los cambios deseados.
3. Haga clic en el botón Guardar conjunto alternativo (el icono de disco) en la sección
Comandos alternativos.
1141

Comandos de teclado
Configurar teclas modificadoras de herramientas
El conjunto de teclas se guarda con los ajustes actualizados.
Eliminar un conjunto de teclas alternativas establecido
●
Para eliminar un conjunto de teclas establecido, selecciónelo en la lista y haga clic en el
botón «Eliminar» (el icono papelera) en la sección Comandos alternativos.
Se abre un diálogo preguntándole si quiere eliminar el conjunto de teclas o cancelar la
operación.
Cambiar entre conjuntos de teclas alternativos
Cambie entre conjuntos de teclas diferentes en el programa usando el comando de teclado
asignado a la función «Conmutar comandos de teclado alternativos», que se encuentra en la
subcarpeta Archivo en el diálogo Comandos de teclado.
El comando de teclado por defecto para esta función es Ctrl/Cmd-F5, pero puede cambiarlo por
cualquier comando de teclado que sea adecuado para usted.
●
Cuando presiona el comando de teclado para la función, el nombre del conjunto de
comandos aparecerá por un instante arriba en la ventana de proyecto.
●
Cada vez que presione el comando de teclado, pasará al siguiente grupo de comandos
alternativos disponible.
VÍNCULOS RELACIONADOS
Añadir o modificar un comando de teclado en la página 1135
Configurar teclas modificadoras de herramientas
Una tecla modificadora de herramienta se puede pulsar para obtener una función alternativa
cuando está usando una herramienta. Por ejemplo, al hacer clic y arrastrar un evento con la
herramienta Seleccionar, normalmente este se moverá – pero si mantiene pulsada la tecla
modificadora (por defecto Alt) mientras arrastra, será copiado.
Las asignaciones por defecto de las teclas modificadoras de herramienta se encuentran en
el diálogo Preferencias (página Opciones de edición–Modificadores de herramientas). Para
editarlas:
PROCEDIMIENTO
1. Abra el diálogo Preferencias y seleccione la página Opciones de edición–Modificadores de
herramientas.
2. Seleccione una opción en la lista de Categorías, y localice la acción para la cual quiera
editar la tecla modificadora.
Por ejemplo, la acción «Copiar» mencionada anteriormente se encuentra en la categoría
«Arrastrar & Depositar».
3. Seleccione una acción en la lista de Acciones.
4. Mantenga pulsadas las teclas modificadoras deseadas y haga clic sobre el botón Asignar.
1142

Comandos de teclado
Los comandos de teclado por defecto
Se reemplazan las teclas modificadoras actuales para tal acción. Si las teclas modificadoras
que ha pulsado están todavía asignadas a otra herramienta, se le preguntará si quiere
sobrescribirla. Si acepta, dejará la otra herramienta sin teclas modificadoras asignadas.
5. Cuando haya acabado, haga clic en Aceptar para aplicar los cambios y cerrar el diálogo.
Los comandos de teclado por defecto
Los comandos de teclado por defecto se organizan en categorías.
NOTA
Cuando se muestra el teclado virtual, los comandos de teclado usuales se bloquean porque
se reservan para el teclado virtual. Las únicas excepciones son: Ctrl/Cmd-S (Guardar), Num. *
(Iniciar/Detener grabación), Espacio (Iniciar/Detener reproducción), Num. 1 (Saltar al localizador
izquierdo), Supr o Retroceso (Suprimir), Num. / (Ciclo act./desact.), F2 (Mostrar/Ocultar barra de
transporte) y Alt-K (Mostrar/Ocultar teclado virtual).
●
Tenga en cuenta que es posible activar y desactivar comandos de teclado para elementos
de menú y otras funciones.
VÍNCULOS RELACIONADOS
Desactivar comandos de teclado en la página 1136
Categoría Audio
Opción Comando de teclado
Ajustar fundidos al rango A
Auto-rejilla Mayús-Q
Fundido cruzado X
Categoría Automatización
Opción Comando de teclado
Abrir panel F6
Rehacer pase Ctrl/Cmd-Alt-Mayús-Z
«Leer automatización» en todas las pistas Act./
Desact.
Alt-R
«Escribir automatización» en todas las pistas
Act./Desact.
Alt-W
Deshacer pase Ctrl/Cmd-Alt-Z
1143

Comandos de teclado
Los comandos de teclado por defecto
Categoría Acordes
Opción Comando de teclado
Pads de acorde Ctrl/Cmd-Mayús-C
Categoría Dispositivos
Opción Comando de teclado
MixConsole en zona inferior Alt-F3
Mezclador F3
Video F8
Teclado virtual Alt-K
Conexiones VST F4
Instrumentos VST F11
Rendimiento VST F12
Categoría Edición
Opción Comando de teclado
Activar/Desactivar objeto activo Alt-A
Auto-desplazamiento act./desact. F
Copiar Ctrl/Cmd-C
Cortar Ctrl/Cmd-X
Cortar intervalo de tiempo Ctrl/Cmd-Mayús-X
Supr Supr o Retroceso
Eliminar intervalo de tiempo Mayús-Retroceso
Duplicar Ctrl/Cmd-D
Expandir/Reducir Alt-E
Buscar pista/canal Ctrl/Cmd-F
1144

Comandos de teclado
Los comandos de teclado por defecto
Opción Comando de teclado
Grupo Ctrl/Cmd-G
Edición en grupo en pistas seleccionadas act./
desact.
K
Insertar silencio Ctrl/Cmd-Mayús-E
Invertir Alt-F
Desde la izquierda de la selección hasta el
cursor
E
Bloquear Ctrl/Cmd-Mayús-L
Mover al cursor Ctrl/Cmd-L
Mover al frente (Destapar) U
Enmudecer M
Enmudecer eventos Mayús-M
Enmudecer/Desenmudecer objetos Alt-M
Abrir Ctrl/Cmd-E
Pegar Ctrl/Cmd-V
Pegar al origen Alt-V
Pegar relativo al cursor Mayús-V
Pegar tiempo Ctrl/Cmd-Mayús-V
Parámetro primario: Disminuir Ctrl/Cmd-Mayús-Flecha abajo
Parámetro primario: Aumentar Ctrl/Cmd-Mayús-Flecha arriba
Habilitar grabación R
Rehacer Ctrl/Cmd-Mayús-Z
Repetir Ctrl/Cmd-K
Desde la derecha de la selección hasta el
cursor
D
Parámetro secundario: Disminuir Ctrl/Cmd-Mayús-Flecha izquierda
1145

Comandos de teclado
Los comandos de teclado por defecto
Opción Comando de teclado
Parámetro secundario: Aumentar Ctrl/Cmd-Mayús-Flecha derecha
Seleccionar todo Ctrl/Cmd-A
Anular selección Ctrl/Cmd-Mayús-A
Ajustar act./desact. J
Solo S
Dividir en el cursor Alt-X
Dividir rango Mayús-X
Cursor estacionario Alt-C
Deshacer Ctrl/Cmd-Z
Desagrupar Ctrl/Cmd-U
Desbloquear Ctrl/Cmd-Mayús-U
Desenmudecer eventos Mayús-U
Escribir W
Categoría Editores
Opción Comando de teclado
Edición in-place Ctrl/Cmd-Mayús-I
Abrir editor de partituras Ctrl/Cmd-R
Abrir/Cerrar editor Retorno
Categoría Archivo
Opción Comando de teclado
Cerrar Ctrl/Cmd-W
Nuevo Ctrl/Cmd-N
Abrir Ctrl/Cmd-O
1146

Comandos de teclado
Los comandos de teclado por defecto
Opción Comando de teclado
Salir Ctrl/Cmd-Q
Guardar Ctrl/Cmd-S
Guardar como Ctrl/Cmd-Mayús-S
Guardar una nueva versión Ctrl/Cmd-Alt-S
Conmutar comandos de teclado alternativos # o Ctrl/Cmd-F5
Categoría Medios
Opción Comando de teclado
Abrir MediaBay F5
Preescucha de ciclo act./desact. Mayús-Num. /
Empezar preescucha Mayús-Intro
Parar preescucha Mayús-Num. 0
Buscar MediaBay Mayús-F5
Mostrar/Ocultar inspector de atributos Ctrl/Cmd-Alt-Num. 6
Mostrar/Ocultar sección de filtros Ctrl/Cmd-Alt-Num. 5
Mostrar/Ocultar árbol de ubicaciones Ctrl/Cmd-Alt-Num. 4
Mostrar/Ocultar Localizaciones Ctrl/Cmd-Alt-Num. 8
Mostrar/Ocultar sección de preescuchar Ctrl/Cmd-Alt-Num. 2
Categoría MIDI
Opción Comando de teclado
Mostrar/Ocultar carriles de controlador Alt-L
Categoría Historial de MixConsole
1147

Comandos de teclado
Los comandos de teclado por defecto
Opción Comando de teclado
Deshacer paso de MixConsole Alt-Z
Rehacer paso de MixConsole Alt-Mayús-Z
Categoría Navegar
Opción Comando de teclado
Añadir Abajo:
Expandir/deshacer selección en la ventana
de proyecto de abajo/Mover eventos
seleccionados en el Editor de Teclas 1 octava
abajo
Mayús-Flecha abajo
Añadir a la izquierda:
Expandir/deshacer selección en la ventana de
proyecto/Editor de Teclas a la izquierda
Mayús-Flecha izquierda
Añadir a la derecha:
Expandir/deshacer selección en la ventana de
proyecto/Editor de Teclas a la derecha
Mayús-Flecha derecha
Añadir arriba:
Expandir/deshacer selección en la ventana de
proyecto arriba/Mover eventos seleccionados
en el Editor de Teclas 1 octava arriba
Mayús-Flecha arriba
Inferior:
Seleccione la pista inferior en la lista de pistas
Fin
Abajo:
Seleccionar próxima en la ventana de
proyecto/Mover eventos seleccionados en el
Editor de Teclas 1 semitono abajo
Flecha abajo
Izquierda:
Seleccionar próxima en la ventana de
proyecto/Editor de Teclas
Flecha izquierda
Derecha:
Seleccionar próxima en la ventana de
proyecto/Editor de Teclas
Flecha derecha
Alternar selección Ctrl/Cmd-Espacio
1148

Comandos de teclado
Los comandos de teclado por defecto
Opción Comando de teclado
Superior:
Seleccione la pista superior en la lista de pistas
Inicio
Arriba:
Seleccionar próxima en la ventana de
proyecto/ Mover eventos seleccionados en el
Editor de Teclas 1 semitono arriba
Flecha arriba
Categoría Empujar
Opción Comando de teclado
Ajustar el final a la izquierda Alt-Mayús-Flecha izquierda
Ajustar el final a la derecha Alt-Mayús-Flecha derecha
Izquierda Ctrl/Cmd-Flecha derecha
Derecha Ctrl/Cmd-Flecha derecha
Ajustar inicio a la izquierda Alt-Flecha izquierda
Ajustar inicio a la derecha Alt-Flecha derecha
Categoría Procesado offline directo
Opción Comando de teclado
Procesado offline directo F7
Categoría Proyecto
Opción Comando de teclado
Abrir buscador Ctrl/Cmd-B
Abrir marcadores Ctrl/Cmd-M
Abrir la Pool Ctrl/Cmd-P
Abrir la pista de tempo Ctrl/Cmd-T
Eliminar pistas seleccionadas Mayús-Supr
1149

Comandos de teclado
Los comandos de teclado por defecto
Opción Comando de teclado
Configuración Mayús-S
Categoría Cuantizar
Opción Comando de teclado
Cuantizar Q
Categoría Ajuste insertar duración
Opción Comando de teclado
1/1 Alt-1
1/2 Alt-2
1/4 Alt-3
1/8 Alt-4
1/16 Alt-5
1/32 Alt-6
1/64 Alt-7
1/128 Alt-8
Conmutar puntillos Alt-.
Conmutar tresillo Alt-,
Categoría Herramientas
Opción Comando de teclado
Herramienta dibujar 8
Herramienta baqueta 0
Herramienta borrar 5
Herramienta pegar 4
1150

Comandos de teclado
Los comandos de teclado por defecto
Opción Comando de teclado
Herramienta enmudecer 7
Herramienta siguiente F10
Herramienta reproducir 9
Herramienta anterior F9
Herramienta de rango de selección 2
Herramienta seleccionar 1
Herramienta dividir 3
Herramienta zoom 6
Categoría TrackVersions
Opción Comando de teclado
Duplicar versión Ctrl/Cmd-Mayús-D
Nueva versión Ctrl/Cmd-Mayús-N
Versión siguiente Ctrl/Cmd-Mayús-H
Versión anterior Ctrl/Cmd-Mayús-G
Categoría Transporte
Opción Comando de teclado
Activar punch in I
Activar punch out O
Ciclo Num. /
Introducir localizador izquierdo Mayús-L
Introducir posición del cursor del proyecto Mayús-P
Introducir posición de punch in Mayús-I
Introducir posición de punch out Mayús-O
1151

Comandos de teclado
Los comandos de teclado por defecto
Opción Comando de teclado
Introducir localizador derecho Mayús-R
Introducir tempo Mayús-T
Introducir tipo de compás Mayús-C
Intercambiar formato de tiempo .
Avance rápido Mayús-Num. +
Rebobinar rápido Mayús-Num. -
Avanzar Num. +
Ir al localizador izquierdo Num. 1
Ir al inicio del proyecto Num. . o Num. , o Num. ;
Ir al localizador derecho Num. 2
Insertar marcador (solo Windows) Insert
Ir al evento siguiente N
Ir al hitpoint siguiente Alt-N
Ir al marcador siguiente Mayús-N
Ir al evento anterior B
Ir al hitpoint anterior Alt-B
Ir al marcador anterior Mayús-B
Ir al inicio de la selección L
Localizadores a la selección P
Reproducir selección en bucle Alt-P
Desplazar hacia la izquierda Ctrl/Cmd-Num. -
Desplazar hacia la derecha Ctrl/Cmd-Num. +
Panel (de Transporte) F2
Reproducir selección Alt-Espacio
1152

Comandos de teclado
Los comandos de teclado por defecto
Opción Comando de teclado
Recuperar marcador de Ciclo 1 a 9 Mayús-Num. 1 a Num. 9
Grabar Num. *
Grabación MIDI retrospectiva Mayús-Num. *
Rebobinar Num. -
Establecer localizador izquierdo a posición del
cursor del proyecto
Ctrl/Cmd-Num. 1
Establecer localizadores a rango de selección P
Fijar el marcador 1 Ctrl/Cmd-1
Fijar el marcador 2 Ctrl/Cmd-2
Fijar el marcador 3 a 9 Ctrl/Cmd-Num. 3 a 9 o Ctrl/Cmd- 3 a 9
Establecer localizador derecho a posición del
cursor del proyecto
Ctrl/Cmd-Num. 2
Inicio Intro
Iniciar/Detener Espacio
Detener Num. 0
Ir al marcador 1 Mayús-1
Ir al marcador 2 Mayús-2
Ir al marcador 3 a 9 Num. 3 a 9 o Mayús-3 a 9
Usar sincronización externa Alt-Mayús-T
Usar metrónomo C
Usar pista de tempo T
Categoría Zonas de ventana
Opción Comando de teclado
Mostrar/Ocultar zona izquierda Ctrl/Cmd-Alt-L; Alt-I
Mostrar/Ocultar zona derecha Ctrl/Cmd-Alt-R
1153

Comandos de teclado
Los comandos de teclado por defecto
Opción Comando de teclado
Mostrar/Ocultar zona inferior Ctrl/Cmd-Alt-E
Mostrar/Ocultar zona de transporte Ctrl/Cmd-Alt-T
Mostrar pestaña anterior Ctrl/Cmd-Alt-Flecha izquierda
Mostrar pestaña siguiente Ctrl/Cmd-Alt-Flecha derecha
Mostrar página anterior Ctrl/Cmd-Alt-Mayús-Flecha izquierda; Ctrl/
Cmd-Alt-Mayús-Flecha arriba
Mostrar página siguiente Ctrl/Cmd-Alt-Mayús-Flecha derecha; Ctrl/
Cmd-Alt-Mayús-Flecha abajo
Mostrar/Ocultar línea de información Ctrl/Cmd--I
Mostrar/Ocultar vista preliminar Alt--O
Categoría Ventanas
Opción Comando de teclado
Comandos de teclado de la ventana Mayús-F4
Ajustes de la ventana Mayús-F3
Ver disposición de la ventana Mayús-F2
Categoría Espacios de trabajo
Opción Comando de teclado
Nuevo Ctrl/Cmd-Num. 0
Ningún espacio de trabajo Alt-Num. 0
Actualizar espacio de trabajo Alt-U
Espacio de trabajo 1–9 Alt-Num. 1-9
Espacio de trabajo X Ctrl/Cmd-Alt-Num. 0
Categoría Zoom
1154

Comandos de teclado
Los comandos de teclado por defecto
Opción Comando de teclado
Alejar al máximo Mayús-F
Acercar zoom H
Ampliar zoom en las pistas Ctrl/Cmd-Flecha abajo
Ampliar zoom vertical Mayús-H
Alejar zoom G
Reducir zoom en las pistas Ctrl/Cmd-Flecha arriba
Reducir zoom vertical Mayús-G
Zoom en el evento Mayús-E
Zoom a la selección Alt-S
Ampliar zoom exclusivo a pistas Ctrl/Cmd-Alt-Flecha abajo
1155

Personalizar
Espacios de trabajo
Los espacios de trabajo en Nuendo le permiten organizar ventanas y diálogos específicos de sus
rutinas de trabajo habituales.
Un espacio de trabajo guarda el tamaño, posición, y disposición o ajuste de ventanas y diálogos
importantes, tales como las ventanas de Proyecto, MixConsole, o la barra de Transporte. Puede
definir varios espacios de trabajo. Esto le permite cambiar rápidamente entre varios modos de
trabajo diferentes, bien a través del menú Espacios de trabajo o bien usando comandos de
teclado.
Puede definir diferentes tipos de espacios de trabajo, que estén disponibles en todos los
proyectos de su ordenador o para un proyecto específico. Sin embargo, cuando abre un
proyecto, por defecto se abre su última vista guardada. Un vista es la disposición y ajuste de
ventanas que definió en su proyecto. La última vista guardada puede ser una vista de espacio de
trabajo o una vista que guardó sin haber seleccionado ningún espacio de trabajo. Cuando abre
un proyecto externo, por defecto se usa la última vista usada en su ordenador.
El menú Organizador de espacios de trabajo y el menú Espacios de trabajo le permiten crear y
modificar espacios de trabajo.
NOTA
●
También puede trabajar sin espacios de trabajo. En este caso, se usará la última vista del
proyecto anterior cuando cree un nuevo proyecto.
●
En el diálogo Preferencias de la página General, puede seleccionar qué vista se usa al
abrir un proyecto.
Tipos de espacios de trabajo
Puede crear diferentes tipos de espacios de trabajo.
Espacio de trabajo global
Le permite guardar una disposición específica de diálogos y ventanas para todos los
proyectos de su ordenador. Los espacios de trabajo globales se indican con la letra G
en su menú Espacios de trabajo.
Espacio de trabajo de proyecto
Le permite guardar una disposición específica de diálogos y ventanas que se guarda
con su proyecto actual. Esto le permite abrir su disposición de proyecto en otros
ordenadores. Los espacios de trabajo de proyecto se indican con la letra P en su
menú Espacios de trabajo.
1156

Personalizar
Espacios de trabajo
Plantillas de espacios de trabajo
Nuendo le proporciona plantillas de muestra que puede usar como punto de inicio para sus
propios espacios de trabajo.
Las plantillas están hechas para pantallas con una resolución de 1280x800 px (mínima) o para
pantallas con una resolución de 1920x1080 px (HD). Puede cambiar estas plantillas según sus
necesidades.
IMPORTANTE
●
La eliminación y sobrescritura de plantillas no se puede deshacer.
●
Si ya ha usado espacios de trabajo globales en versiones anteriores de Nuendo, las
plantillas de muestra no están instaladas.
Se proporcionan las siguientes plantillas de espacios de trabajo en el menú Espacios de trabajo:
Proyecto (mínimo)
Muestra la ventana de Proyecto con una resolución mínima.
Proyecto + MixConsole (mínimo)
Muestra la ventana de Proyecto y el MixConsole con una resolución mínima.
Proyecto (HD)
Muestra la ventana de Proyecto con una resolución HD.
Proyecto + MixConsole + Configuraciones de canal (HD)
Muestra la ventana de Proyecto, MixConsole, Configuraciones de canal con
resolución HD.
NOTA
Para ver la ventana Configuraciones de canal, debe seleccionar una pista de audio,
MIDI, instrumento, canal FX, o canal de grupo, antes de seleccionar la plantilla.
Proyecto + MixConsole + Racks (HD)
Muestra la ventana de Proyecto, MixConsole, y Racks con resolución HD.
Espacios de trabajo para proyectos externos
Puede determinar la vista de los proyectos externos cuando los abre en Nuendo.
Cuando abre proyectos externos, que son proyectos que se han creado en otros ordenadores,
se aplicarán por defecto los ajustes de ventanas y diálogos que haya usado por última vez en su
ordenador. Ésta puede ser la última vista usada que se guardó en su ordenador, o uno de sus
espacios de trabajo globales especificados.
Si quiere abrir el ajuste de disposición original de un proyecto, tiene las siguientes opciones:
●
Seleccione la disposición original del proyecto en los espacios de trabajo del proyecto, en
el menú Espacios de trabajo o en el Organizador de espacios de trabajo.
●
En el diálogo Preferencias de la página General, seleccione Nunca en el menú Abrir
proyectos en la última vista usada. Esto abre todos los proyectos externos usando
sus disposiciones originales. Sin embargo, esto puede conllevar una modificación de su
disposición personalizada.
Para volver a la vista que grabó por última vez sin ningún espacio de trabajo asignado,
seleccione Ningún espacio de trabajo en el menú Espacios de trabajo.
1157

Personalizar
Espacios de trabajo
VÍNCULOS RELACIONADOS
Organizador de espacios de trabajo en la página 1158
Abrir proyectos en la última vista usada en la página 1196
Crear espacios de trabajo
Para guardar su ajuste actual de ventanas y diálogos para un uso futuro, puede crear un nuevo
espacio de trabajo.
PROCEDIMIENTO
1. Seleccione Espacios de trabajo> Añadir espacio de trabajo.
2. En el campo Nombre del diálogo Nuevo espacio de trabajo, introduzca un nombre para
el espacio de trabajo.
3. Seleccione el tipo de espacio de trabajo que quiera crear.
●
Espacio de trabajo global
●
Espacio de trabajo de proyecto
4. Haga clic en Aceptar.
RESULTADO
El espacio se guarda y se añade al menú Espacios de trabajo.
Editar espacios de trabajo
Puede modificar sus espacios de trabajo creados.
NOTA
Para cambiar un espacio de trabajo global a un espacio de trabajo de proyecto y viceversa, debe
guardarlo como un tipo diferente de espacio de trabajo.
PROCEDIMIENTO
1. En el menú Espacios de trabajo, seleccione el espacio de trabajo que quiera modificar.
2. Haga los ajustes que necesite.
3. En el menú Espacios de trabajo, seleccione uno de lo siguiente:
●
Para actualizar su espacio de trabajo actual, haga clic en Actualizar espacio de
trabajo.
●
Para guardar su espacio de trabajo como un tipo de espacio de trabajo diferente,
haga clic en Añadir espacio de trabajo.
VÍNCULOS RELACIONADOS
Crear espacios de trabajo en la página 1158
Organizador de espacios de trabajo
El Organizador de espacios de trabajo le permite gestionar los espacios de trabajo existentes.
Para abrir el Organizador de espacios de trabajo, haga clic en Espacios de trabajo>
Organizar.
1158

Personalizar
Usar las opciones de configuración
El Organizador de espacios de trabajo muestra los espacios de trabajo globales y los espacios
de trabajo de proyecto en listas separadas. Cada espacio de trabajo tiene un comando de teclado
asignado, que le permite cambiar de vista rápidamente. Mover o eliminar espacios de trabajo
en las listas cambia las asignaciones de comandos de teclado. Cuando cambia la posición de
un espacio de trabajo, las asignaciones de comandos de teclado permanecen en sus posiciones
originales de la lista. Puede hacer clic en un comando de teclado de un espacio de trabajo
seleccionado para abrir la respectiva asignación de comando de teclado en la categoría Espacio
de trabajo del diálogo Comandos de teclado.
Para organizar su espacio de trabajo, tiene las siguientes opciones:
Hacia arriba
Mueve una posición hacia arriba un espacio de trabajo.
Hacia abajo
Mueve una posición hacia abajo un espacio de trabajo.
Supr
Elimina un espacio de trabajo seleccionado.
Añadir
Le permite crear un nuevo espacio de trabajo usando el diálogo Nuevo espacio de
trabajo.
NOTA
● También puede hacer clic y arrastrar un espacio de trabajo a otra posición dentro de una
lista.
● Puede mover espacios de trabajo solo dentro de una lista. Para que un espacio de trabajo
global se convierta en un espacio de trabajo de proyecto y viceversa, debe guardarlo como
un tipo diferente de espacio de trabajo.
● Para renombrar un espacio de trabajo, puede hacer doble clic en el nombre del espacio de
trabajo.
VÍNCULOS RELACIONADOS
Categoría Espacios de trabajo en la página 1154
Usar las opciones de configuración
Puede personalizar la apariencia de los siguientes elementos:
●
Barra de transporte
●
Línea de información
●
Barras de herramientas
●
Inspector
1159

Personalizar
Usar las opciones de configuración
Los menús contextuales de configuración
Si hace clic derecho sobre la barra de transporte, las barras de herramientas, las líneas de
información o el Inspector, aparecerán sus respectivos menús contextuales de configuración.
Las siguientes opciones generales estarán disponibles en los menús contextuales de
configuración:
●
«Mostrar todo» hace que todos los elementos sean visibles.
●
«Inicializar todo» reinicializa el interfaz a sus valores por defecto.
●
«Configuración…» abre el diálogo de configuración.
Si hay presets disponibles se pueden seleccionar en la mitad inferior del menú.
El menú contextual de configuración de la línea de información
Los diálogos de configuración
Si en los menús contextuales de configuración selecciona «Configuración…» se abrirá su diálogo.
Esto le permite especificar qué elementos son visibles u ocultos, además de su orden. En este
diálogo también puede guardar y cargar presets de configuración.
1160

Personalizar
Configurar los elementos del menú principal
El diálogo se divide en dos secciones. La sección de la izquierda muestra los elementos visibles, y
la sección de la derecha muestra los elementos ocultos.
●
Puede cambiar el estado actual de visualización seleccionando elementos en una sección y
usando luego los botones de flechas que están en medio de las dos columnas del diálogo,
para moverlos a la otra sección.
Los cambios se aplican inmediatamente.
●
Podrá reordenar la lista de elementos seleccionándolos en la lista «Visible» y usando los
botones Hacia arriba y Hacia abajo.
Los cambios se aplican inmediatamente. Para deshacer todos los cambios y volver a la
disposición estándar, seleccione «Inicializar todo» en el menú contextual de configuración.
●
Si hace clic en el botón Guardar (icono de disco) en la sección Presets, se abrirá un diálogo
para dar nombre a la configuración actual y guardarla como preset.
●
Para eliminar un preset tiene que seleccionarlo en el menú emergente, luego hacer clic en
el icono de la papelera.
●
Las configuraciones guardadas están disponibles para ser seleccionadas desde el menú
emergente Presets, en el diálogo Configuración, o bien directamente desde el menú
contextual de configuración.
Configurar los elementos del menú principal
Puede configurar qué elementos se muestran en los menús y submenús principales, e incluso
ocultar menús enteros. Personalizando los menús puede ocultar elementos relacionados con
funciones del programa que nunca use, para personalizar el programa según sus necesidades.
NOTA
No oculte menús o elementos de menús a menos que esté seguro de que no los necesita.
PROCEDIMIENTO
1. Seleccione Archivo> Preferencias.
2. Abra la página de Configuración.
3. Haga clic en el signo + de un elemento de carpeta.
4. Haga uno de lo siguiente:
●
Active/Desactive un menú en la columna Menú.
1161

Personalizar
Configurar los elementos del menú principal
●
Active/Desactive un comando de teclado en la columna Comando.
5. Haga clic en Aplicar para aplicar los cambios o clic en Aceptar para aplicar los cambios y
salir del diálogo.
RESULTADO
Se desactivan los elementos correspondientes del menú y comandos de teclado
correspondientes.
VÍNCULOS RELACIONADOS
Configuración en la página 1162
Desactivar comandos de teclado en la página 1136
Configuración
La página de configuración, en el diálogo de preferencias, le permite personalizar los menús de
Nuendo.
● Seleccione Archivo> Preferencias para abrir el diálogo de Preferencias y abra la página
de Configuración.
1 Menú principal
Esta carpeta contiene carpetas para todos los menús principales.
2 Categorías de comandos
Esta carpeta contiene carpetas para todas las categorías de comandos.
3 Menú
Esta columna le permite mostrar/ocultar menús enteros de la vista ajustándolos a Activ. o
a Desact..
1162

Personalizar
Apariencia
NOTA
Ciertos elementos de menú, tales como Guardar, Abrir, Cerrar y Deshacer de los menús
Archivo y Edición, no se pueden ocultar.
4 Comando
Esta columna le permite activar/desactivar el comando de teclado de un elemento de
menú ajustándolo a Activ. o a Desact..
5 Por defecto
Haga clic en este botón para mostrar todos los elementos de menú y activar sus comandos
de teclado de nuevo.
6 Aplicar
Le permite aplicar los cambios sin salir del diálogo.
7 Aceptar
Le permite aplicar los cambios y salir del diálogo.
NOTA
Puede guardar configuraciones de menú como presets de preferencias, por separado o junto a
otros ajustes del diálogo Preferencias.
Apariencia
En el diálogo Preferencias, puede cambiar la apariencia de Nuendo en la página Apariencia
(Colores) y en la página de Medidores (Apariencia).
Las siguientes subpáginas están disponibles en la página Apariencia–Colores:
●
General
Le permite ajustar los colores de la interfaz general del programa.
●
Ajustes por defecto de tipos de pista
Le permite ajustar los colores de los diferentes tipos de pista.
●
Proyecto
Le permite ajustar los colores de la ventana de proyecto.
●
Editores
Le permite ajustar los colores de los editores.
●
Reglas
Le permite ajustar los colores de la regla.
●
Faders de MixConsole
Le permite ajustar los colores de los faders de nivel de los tipos de canal de MixConsole.
●
Racks de MixConsole
Le permite ajustar los colores de los racks de MixConsole.
●
Channel strip de MixConsole
Le permite ajustar los colores de los channel strips de MixConsole.
Apariencia–Colores
La página Apariencia–Colores contiene varias subpáginas que le permiten cambiar el color
del escritorio de Nuendo, de los tipos de pista, de la ventana de proyecto, de los elementos de
edición, y de los elementos de MixConsole.
Para cambiar un color, proceda así:
1163

Personalizar
Apariencia
PROCEDIMIENTO
1. Seleccione una subpágina y haga clic en el campo de color del elemento que al que quiera
asignar un nuevo color.
Se abre una lámina de selección de color.
2. Use las herramientas en la lámina de selección de color para seleccionar un nuevo color.
Los colores actual y nuevo se muestran en la parte inferior de la lámina.
3. Haga clic fuera de la lámina de selección de color para confirmar sus ajustes y aplicar sus
cambios.
Tenga en cuenta que debe reiniciar la aplicación para que algunos cambios tengan efecto.
●
Para copiar un color y pegarlo en otro elemento, incluso en otra subpágina, abra
el menú contextual en la lámina de selección de color y seleccione «Copiar color» y
«Pegar Color».
También puede copiar colores en la misma subpágina con arrastrar y soltar.
1164

Personalizar
Apariencia
●
Para editar los colores numéricamente, abra el menú contextual en la lámina de
selección de colores, y seleccione «Mostrar valores de color».
●
Para seleccionar cualquier color de Nuendo como nuevo color, abra la lámina de
selección de colores, mantenga pulsado Alt, y haga clic en cualquier lugar de la
aplicación.
El color seleccionado se muestra en el campo «Nuevo color».
Medidores–Apariencia
Nuendo le permite una asignación de color precisa de los valores de los medidores de nivel. En
la página Medidores–Apariencia puede especificar colores para una rápida identificación de qué
niveles se están alcanzando.
Puede ajustar los colores del Medidor de canal o del Medidor maestro. Para el Medidor maestro
solo puede hacer cambios para el modo de escala Escala Digital. Los cambios tienen efecto
cuando hace clic en Aplicar o en Aceptar.
Para ajustar los niveles y colores, active la opción Medidor de canal o Medidor maestro y proceda
así:
●
Para especificar el nivel de un cambio de color, haga doble clic en una manecilla a la
derecha del medidor de escala e introduzca el valor del nivel (dB).
Tenga en cuenta que para valores de dB menores que cero, debe añadir un signo menos
antes del número introducido.
También puede hacer clic en una manecilla y arrastrarla a un nivel específico. Pulse Mayús
para una colocación más precisa. De forma alternativa, puede ir empujando con las teclas
Flecha arriba/Flecha abajo. Pulse Mayús para una colocación más rápida.
●
Para asignar un color, haga clic en la parte superior o inferior de una manecilla para que
se muestre un cuadro, y use el panel de selección de colores para seleccionar un color (vea
arriba).
Seleccionar el mismo color para la parte superior e inferior de la manecilla da como
resultando un medidor que cambia sus colores gradualmente, mientras que colores
diferentes indican los cambios de nivel de una forma más precisa.
1165

Personalizar
Aplicar colores en la ventana de proyecto
●
Para añadir más manecillas de color, haga clic en el botón Añadir, o pulse Alt y haga clic
en una posición de nivel a la derecha de la escala del medidor. Cada nueva manecilla se
asocia automáticamente a un color por defecto.
●
Para eliminar una manecilla, selecciónela y haga clic en el botón Eliminar, o pulse Ctrl/
Cmd y haga clic en ella.
Aplicar colores en la ventana de proyecto
Puede usar un esquema de colores para visualizar y distinguir más rápidamente las pistas y
los eventos de la ventana de proyecto. Los colores se pueden aplicar individualmente a pistas
y eventos/partes. Si pinta una pista, los eventos y partes correspondientes se muestran en el
mismo color. Sin embargo, también puede colorear diferentes color y partes, «sobrescribiendo»
el color de pista aplicado.
En las siguientes secciones aprenderá a cómo configurar preferencias para colorear pistas
automáticamente, cómo colorear partes o eventos manualmente, cómo determinar si quiere
colorear los eventos en sí mismos o sus fondos, y cómo personalizar la paleta de colores para
seleccionar colores.
Colorear controles de pista
En el diálogo Preferencias (página Visualización de eventos–Pistas), puede encontrar el
deslizador «Colorear controles de pista» que le permite aplicar el color de pista a los controles de
pista.
Colorear solo los controles de pistas de carpeta
Puede restringir el efecto de la función Colorear controles de pista a pistas de carpeta
solamente. Esto es útil en proyectos con un gran número de pistas y pistas de carpeta.
PROCEDIMIENTO
1. Seleccione Archivo> Preferencias> Visualización de eventos> Pistas.
2. Arrastre el deslizador Colorear controles de pista hacia la derecha.
3. Active Colorear solo los controles de pistas de carpeta.
4. Haga clic en Aceptar.
5. En la lista de pistas, seleccione la pista de carpeta que quiera colorear.
6. En la barra de herramientas de la ventana de Proyecto, seleccione la Herramienta de
color y haga clic de nuevo para seleccionar un color.
RESULTADO
Solo se colorean los controles de pistas de carpeta.
Aplicar colores a las pistas automáticamente
En el diálogo Preferencias (página Visualización de eventos–Pistas) encontrará la opción «Modo
de asignación automática de colores».
1166

Personalizar
Aplicar colores en la ventana de proyecto
Le ofrece varias opciones para asignar automáticamente colores a las pistas que se añaden al
proyecto. Están disponibles las siguientes opciones:
Usar color de pista por defecto
Se asignará el color por defecto (gris).
Usar color anterior
Analiza el color de la última pista seleccionada y usa el mismo color para la nueva
pista.
Usar color anterior +1
Analiza el color de la pista seleccionada y usa el color que viene a continuación en la
paleta de colores para la nueva pista.
Usar último color aplicado
Usa el color que está seleccionado en el menú emergente Seleccionar colores.
Usar color de pista al azar
Usa la paleta de colores como base para asignar colores a pistas aleatoriamente.
Colorear pistas, partes, o eventos manualmente
La herramienta de Color de la barra de herramientas de la ventana de Proyecto le permite
colorear cada pista, parte, o evento individualmente.
PROCEDIMIENTO
1. En la ventana de Proyecto, haga algo de lo siguiente:
●
Para cambiar el color de un evento o parte, selecciónelo.
●
Para cambiar el color de una pista, selecciónela y anule la selección de todos sus
eventos o partes.
2. En la barra de herramientas, seleccione la herramienta Color, haga clic de nuevo, y
seleccione un color en el menú emergente.
1167

Personalizar
Aplicar colores en la ventana de proyecto
RESULTADO
El color se aplica al elemento seleccionado. Si cambia el color de una pista, se usa el nuevo color
en todos los eventos de la pista y en la tira de canal correspondiente en MixConsole.
NOTA
Si asigna un color diferente a partes o eventos individuales, no van a obedecer más a cambios de
color de la pista.
Restablecer el color por defecto
Puede restablecer el color de una pista, parte, o evento al color por defecto.
PROCEDIMIENTO
1. En la ventana de proyecto, seleccione el evento o parte que quiera restablecer al color por
defecto.
2. En la barra de herramientas, seleccione la herramienta de Color, haga clic de nuevo, y
seleccione Color por defecto en el menú emergente.
Diálogo Colores de proyecto
El diálogo Colores de proyecto le permite configurar un conjunto diferente de colores para los
elementos de la ventana de Proyecto.
● Para abrir el diálogo Colores de proyecto, seleccione la herramienta de Color en la barra
de herramientas de la ventana de Proyecto. Haga clic de nuevo para abrir un menú
emergente y seleccione Colores de proyecto.
1168

Personalizar
Aplicar colores en la ventana de proyecto
Campos de color
Haga clic en un campo para abrir una lámina de selección de color que le permite
especificar un nuevo color.
Haga clic en Opciones para las siguientes opciones:
Añadir color nuevo
Añade un nuevo botón de color a la parte inferior de la lista.
Insertar color antes de la selección
Añade un nuevo botón de color encima del botón de color seleccionado.
Eliminar color seleccionado
Elimina el color seleccionado.
Restablecer color seleccionado
Restablece el color seleccionado a los ajustes de fábrica.
Incrementar/Reducir intensidad de todos los colores
Aumenta o reduce la intensidad de todos los colores.
Incrementar/Reducir brillo de todos los colores
Aumenta o reduce el brillo de todos los colores.
Guardar conjunto actual como valores por defecto
Guarda el conjunto actual de colores como por defecto.
Cargar valores por defecto al conjunto actual
Aplica el conjunto por defecto de colores.
Reinicializar conjunto actual a ajustes de fábrica
Vuelve a la paleta de colores por defecto.
Añadir y editar colores individuales
En el diálogo Colores de proyecto, puede personalizar por completo la paleta de colores. Para
añadir nuevos colores a la paleta tiene que hacer esto:
1169

Personalizar
¿Dónde se guardan los ajustes?
PROCEDIMIENTO
1. Añada un nuevo color haciendo clic en el botón Insertar nuevo color.
2. En la sección Colores de proyecto, haga clic en el campo de color creado nuevo para
activar el nuevo color para la edición.
3. Use las secciones Colores estándar o Modificar Color para especificar un nuevo color.
Para hacerlo, elija un color diferente en la paleta de colores, arrastre el cursor en el círculo
de colores, mueva la manecilla en el medidor de colores o introduzca nuevos valores RGB
así como valores para Matiz, Saturación y Luminosidad manualmente.
4. Haga clic en el botón Aplicar.
El ajuste del color se aplica al campo de color seleccionado en la sección Colores de
proyecto.
NOTA
Cada color de la sección Colores de proyecto se puede editar de esta manera.
Ajustar intensidad y brillo
Para incrementar o reducir la intensidad y el brillo de todos los colores, tiene que usar los
botones correspondientes de la sección Colores de proyecto.
Aumentar/reducir intensidad de todos los colores
Aumentar/reducir brillo de todos los colores
¿Dónde se guardan los ajustes?
Hay un gran número de formas en las que puede personalizar Nuendo. Mientras que algunos
ajustes que realiza se guardan con cada proyecto, otros se guardan en archivos de preferencias
aparte.
Si necesita transferir sus proyectos a otro ordenador (por ejemplo, de otro estudio) puede
llevarse todos sus ajustes copiando los archivos de preferencias que necesite e instalándolos en
el otro ordenador.
NOTA
¡Es una buena idea hacer una copia de seguridad de sus archivos de preferencias una vez que lo
haya configurado todo a su gusto! De esta manera, si otro usuario de Nuendo quiere usar sus
ajustes personales mientras trabaja en su ordenador, después usted podrá restaurar sus propias
preferencias.
●
En Windows, los archivos de preferencias se guardan en la siguiente ubicación: «\Users
\<nombre del usuario>\AppData\Roaming\Steinberg\<nombre del programa>\».
En macOS, los archivos de preferencias se guardan en la siguiente ubicación: «/Library/
Preferences/<nombre del programa>/», por debajo de su carpeta de inicio (home).
Encontrará un acceso directo a esta carpeta en el menú Inicio.
La ruta entera es: «/Users/<nombre del usuario>/Library/Preferences/<nombre del
programa>/».
1170

Personalizar
Perfiles
NOTA
Al salir del programa se graba el archivo RAMpresets.xml, que contiene algunos ajustes de
presets.
NOTA
No se guardarán las funciones del programa (p. ej., fundido cruzado) o configuraciones (p. ej.,
paneles) que no se hayan usado en el proyecto.
Actualizar desde una versión previa de Nuendo
Cuando está actualizando desde Nuendo 5 o superior, se usan la mayoría de los ajustes
personalizados de su instalación previa en la nueva versión de Nuendo.
Cuando su versión anterior de Nuendo es más antigua que Nuendo 5, sus ajustes se descartan, y
se usan los ajustes por defecto de la nueva versión de Nuendo.
Desactivar las preferencias
Algunas veces podría experimentar un comportamiento extraño del programa que puede ser
debido a ajustes de preferencias inconsistentes. En tal caso, debería guardar su proyecto y
arrancar de nuevo Nuendo. Puede desactivar o eliminar los ajustes de preferencias actuales, y
cargar los ajustes por defecto en su lugar.
PROCEDIMIENTO
1. Salga de Nuendo.
2. Arranque Nuendo, y cuando aparezca la pantalla de bienvenida, mantenga pulsado
Mayús-Ctrl/Cmd-Alt.
3. Seleccione una de las siguientes opciones en el diálogo que aparece:
●
Usar preferencias del programa actuales
Abre el programa con los ajustes de preferencias actuales.
●
Deshabilitar preferencias del programa
Desactiva las preferencias actuales, y abre el programa con los ajustes de fábrica
por defecto en su lugar.
●
Suprimir preferencias del programa
Elimina las preferencias y abre el programa con los ajustes de fábrica por defecto
en su lugar. Este proceso no se puede deshacer. Tenga en cuenta que esto afecta a
todas las versiones de Nuendo instaladas en su ordenador.
VÍNCULOS RELACIONADOS
Preferencias en la página 1180
Perfiles
Los perfiles le permiten guardar ajustes y preferencias del programa personalizados. Puede
alternar entre perfiles, e importar y exportar sus perfiles para usarlos en diferentes ordenadores.
Los perfiles son útiles si trabaja en diferentes ordenadores y usa ajustes diferentes para varios
tipos de proyectos, o en un entorno de estudio en el que varios usuarios trabajan con el mismo
ordenador. Los perfiles se guardan en archivos con la extensión de nombre de archivo .srf.
Los perfiles incluyen lo siguiente:
1171

Personalizar
Perfiles
●
Preferencias
●
Ajustes de la barra de herramientas para todas las ventanas
●
Espacios de trabajo globales
●
Ajustes de controles de pista
●
Presets de controles de pista
●
Presets para buses de entrada y de salida
●
Colecciones de plug-ins
●
Presets de cuantización
●
Presets de fundidos cruzados
●
Comandos de teclado
Todos los cambios hechos en estos ajustes se guardan en el perfil activo.
IMPORTANTE
Lo siguiente no se incluye en los perfiles: Ajustes del diálogo Configuración de dispositivos y de
la ventana Conexiones VST, presets de la pestaña Studio de la ventana Conexiones VST, presets
de pista, presets de plug-in, y plantillas de proyecto.
Gestor de perfiles
El Gestor de perfiles le permite guardar ajustes personalizados del programa en perfiles, y
organizar perfiles en su ordenador.
● Para abrir el Gestor de perfiles, haga clic en Archivo> Gestor de perfiles.
El diálogo lista todos los perfiles disponibles. El perfil activo se indica con una marca de
verificación.
Para organizar sus perfiles, tiene las siguientes opciones:
Nuevo
Añade un nuevo perfil con ajustes de fábrica.
Duplicar
Duplica el perfil seleccionado.
Renombrar
Le permite renombrar el perfil seleccionado.
Supr
Suprime el perfil seleccionado.
1172

Personalizar
Perfiles
Importar
Abre un diálogo que le permite importar un perfil desde un archivo.
Exportar
Abre un diálogo que le permite exportar el perfil seleccionado a un archivo.
Activar perfil
Activa el perfil seleccionado. Debe reiniciar el programa para que el cambio tenga
efecto.
Cerrar
Cierra el diálogo.
Crear perfiles
El Gestor de perfiles le permite crear un nuevo perfil que se base en los ajustes por defecto de
fábrica.
PROCEDIMIENTO
1. Seleccione Archivo> Gestor de perfiles.
2. En el Gestor de perfiles, haga clic en Nuevo.
3. En el diálogo Añadir nuevo perfil, introduzca un nombre de perfil y haga clic en Aceptar.
RESULTADO
Se añade el nuevo perfil a la lista.
DESPUÉS DE COMPLETAR ESTA TAREA
Active el nuevo perfil para aplicar los ajustes.
VÍNCULOS RELACIONADOS
Activar perfiles en la página 1173
Duplicar perfiles
El Gestor de perfiles le permite crear un duplicado de un perfil y guardarlo con un nombre
diferente.
PROCEDIMIENTO
1. Seleccione Archivo> Gestor de perfiles.
2. En el Gestor de perfiles, seleccione el perfil que quiera duplicar.
3. Haga clic en Duplicar.
4. En el diálogo Duplicar perfil, introduzca un nombre de perfil y haga clic en Aceptar.
RESULTADO
Se añade el nuevo perfil a la lista.
Activar perfiles
El Gestor de perfiles le permite cambiar a otro perfil. Un cambio de perfil requiere que se
reinicie Nuendo.
PREREQUISITO
Ha guardado al menos dos perfiles.
1173

Personalizar
Perfiles
PROCEDIMIENTO
1. Seleccione Archivo> Gestor de perfiles.
2. En el Gestor de perfiles, seleccione el perfil que quiera activar.
3. Haga clic en Activar perfil.
4. Haga clic en Aceptar.
5. Reinicie la aplicación.
RESULTADO
El ajuste del perfil está ahora activo.
Renombrar perfiles
El Gestor de perfiles le permite renombrar perfiles.
PROCEDIMIENTO
1. Seleccione Archivo> Gestor de perfiles.
2. En el Gestor de perfiles, seleccione el perfil que quiera renombrar.
3. Haga clic en Renombrar.
4. En el diálogo Renombrar perfil, introduzca un nombre de perfil y haga clic en Aceptar.
Suprimir perfiles
El Gestor de perfiles le permite suprimir perfiles.
PREREQUISITO
Ha guardado al menos dos perfiles.
NOTA
No puede suprimir el perfil activo.
PROCEDIMIENTO
1. Seleccione Archivo> Gestor de perfiles.
2. En el Gestor de perfiles, seleccione el perfil que quiera suprimir.
Seleccione múltiples perfiles para suprimirlos a la vez.
3. Haga clic en Suprimir.
4. Haga clic en Aceptar.
VÍNCULOS RELACIONADOS
Activar perfiles en la página 1173
Exportar perfiles
El Gestor de perfiles le permite exportar perfiles para usarlos en otro ordenador.
PROCEDIMIENTO
1. Seleccione Archivo> Gestor de perfiles.
2. En el Gestor de perfiles, seleccione el perfil que quiera exportar.
3. Haga clic en Exportar.
1174

Personalizar
Perfiles
4. En el diálogo de archivos, especifique el nombre del archivo y la ubicación.
5. Haga clic en Guardar.
RESULTADO
El perfil exportado se guarda como archivo .srf en la ubicación especificada.
DESPUÉS DE COMPLETAR ESTA TAREA
Importe el perfil en otro ordenador.
Importar perfiles
El Gestor de perfiles le permite importar perfiles.
PROCEDIMIENTO
1. Seleccione Archivo> Gestor de perfiles.
2. En el Gestor de perfiles, haga clic en Importar.
3. En el diálogo de archivos, seleccione el perfil que quiera importar.
4. Haga clic en Abrir.
RESULTADO
El perfil importado se añade a la lista de perfiles disponibles.
DESPUÉS DE COMPLETAR ESTA TAREA
Active el nuevo perfil para aplicar los ajustes.
VÍNCULOS RELACIONADOS
Activar perfiles en la página 1173
1175

Optimizar
Optimizar rendimiento de audio
Esta sección le proporciona algunos trucos y consejos sobre cómo sacar el máximo rendimiento
a su sistema Nuendo, en lo que a rendimiento se refiere.
NOTA
Para más detalles y una información actualizada sobre los requisitos de sistema y las
propiedades de hardware, consulte el sitio web de Steinberg.
Aspectos de rendimiento
Pistas y efectos
Cuanto más rápido sea su ordenador, más pistas, efectos, y EQ podrá reproducir. Definir en qué
consiste exactamente un ordenador rápido es casi una ciencia de por sí, pero a continuación le
detallamos unos cuantos consejos.
Tiempos de respuesta cortos (latencia)
Otro aspecto del rendimiento es el tiempo de respuesta. El término «latencia» hace referencia al
almacenamiento intermedio (buffering), o temporal, de pequeños fragmentos de datos de audio
durante los diferentes pasos de los procesos de grabación y reproducción en un ordenador.
Cuanto más grandes sean esos fragmentos, mayor será la latencia.
Una latencia alta es muy molesta al tocar instrumentos VST y al monitorizar a través del
ordenador, es decir, al escuchar una fuente de sonido en directo a través de los efectos y
MixConsole en Nuendo. Sin embargo, tiempos de latencia muy altos (varios centenares de
milisegundos) también pueden afectar a otros procesos como la mezcla, por ejemplo, cuando el
efecto de un movimiento de un fader se oye con un retraso perceptible.
Mientras que la Monitorización directa y otras técnicas reducen los problemas asociados con
tiempos de latencia muy largos, un sistema que responda rápido siempre será más conveniente
para trabajar sin problemas.
● Dependiendo de su tarjeta de audio, puede que sea posible recortar sus tiempos de
latencia, normalmente disminuyendo el tamaño y número de buffers.
● Para más detalles, consulte la documentación de la tarjeta de sonido.
Tarjeta de sonido y controlador
La tarjeta de sonido y su controlador pueden tener algún efecto sobre el rendimiento esperado.
Un controlador mal diseñado puede reducir el rendimiento de su ordenador. Pero donde tiene
más incidencia el diseño del controlador es sin duda en la latencia.
1176

Optimizar
Optimizar rendimiento de audio
NOTA
Le recomendamos que use una tarjeta de sonido para la que exista un controlador ASIO
específico.
Esto es especialmente cierto si usa Nuendo en Windows:
● En Windows, los controladores ASIO diseñados específicamente para el hardware son más
eficientes que el Controlador ASIO Genérico de Baja Latencia y producen menores tiempos
de latencia.
● En macOS, las tarjetas de audio que dispongan de controladores macOS (Core Audio)
pueden ser muy eficientes y producir tiempos de latencia muy bajos.
De todas maneras, hay características adicionales que solo están disponibles con controladores
ASIO, tales como el protocolo de posicionamiento ASIO.
Ajustes que afectan al rendimiento
Ajustes de buffer de audio
La memoria buffer de audio afecta a cómo se envía y recibe la señal de audio desde y hacia la
tarjeta de audio. El tamaño de la memoria buffer afecta tanto a la latencia como al rendimiento
de audio.
Generalmente, cuanto más pequeño sea el tamaño de la memoria buffer, más baja será la
latencia. Por otra parte, trabajar con tamaños pequeños de memoria buffer puede exigir mucho
del ordenador. Si la memoria buffer es muy pequeña, puede que oiga clics, crujidos y otros
problemas en la reproducción de audio.
Ajustar el tamaño del búfer
Para disminuir la latencia puede reducir el tamaño del búfer.
PROCEDIMIENTO
1. Seleccione Dispositivos> Configuración de dispositivos.
2. En el diálogo Configuración de dispositivos, seleccione el controlador en la lista de
dispositivos.
3. Haga clic en Panel de control.
4. Haga uno de lo siguiente:
●
Windows: Ajuste el tamaño del búfer en el diálogo de controlador que se abre.
●
macOS: Ajuste el tamaño del búfer en el diálogo CoreAudio Device Settings.
Multiproceso
El multiproceso distribuye la carga de procesado por igual entre todas las CPUs disponibles,
permitiendo a Nuendo hacer un uso total del poder combinado de los varios procesadores.
El multiproceso está activado por defecto. Puede encontrar este ajuste en las Opciones
avanzadas del diálogo Configuración de dispositivos.
Ventana VST Performance
Esta ventana muestra la carga de procesado de audio y la tasa de transferencia de disco duro.
Esto le permite verificar que no se encuentra con problemas de rendimiento al añadir efectos o
plug-ins, por ejemplo.
1177

Optimizar
Optimizar rendimiento de audio
● Para abrir la ventana VST Performance, seleccione Dispositivos> VST Performance.
Carga promedio
Muestra la potencia de CPU que se usa para el procesado de audio.
Pico tiempo real
Muestra la carga de procesado de la ruta de tiempo real del motor de audio. A
mayores valores, mayor será el riesgo de cortes y pérdidas de sonido.
Indicador de sobrecarga
El indicador de sobrecarga, a la derecha del indicador de pico tiempo real y del
indicador carga promedio, muestra la sobrecarga del indicador promedio o tiempo
real.
Si se enciende, disminuya el número de módulos de EQ, efectos activos, y canales de
audio que se reproducen a la vez. También puede desactivar ASIO-Guard.
Canal de audio
Muestra la carga de transferencia del disco duro.
Indicador de sobrecarga de disco
El indicador de sobrecarga, a la derecha del indicador de disco, se enciende si el
disco duro no proporciona datos lo suficientemente rápido.
Si se enciende, use Desactivar pista para reducir el número de pistas que se
reproducen. Si esto no sirve de ayuda, necesitará un disco duro más rápido.
NOTA
Puede mostrar una vista simple del medidor de rendimiento en la barra de Transporte y en la
barra de herramientas de la ventana de Proyecto. Estos medidores solo tienen los indicadores
de promedio y disco.
ASIO-Guard
ASIO-Guard le permite mover todo el procesado que se pueda de la ruta de tiempo real ASIO a la
ruta de procesado ASIO-Guard. Esto tiene como resultado un sistema más estable.
ASIO-Guard le permite preprocesar todos los canales así como instrumentos VST que no se
necesiten calcular en tiempo real. Esto tiene como consecuencia menos pérdidas de sonido,
la habilidad de procesar más pistas o plug-ins y la capacidad de usar tamaños de buffer más
pequeños.
Latencia ASIO-Guard
Niveles altos de ASIO-Guard conllevan una latencia ASIO-Guard más alta. Cuando ajuste un fader
de volumen, por ejemplo, oirá el cambio de parámetro con un ligero retraso. La latencia ASIO-
Guard, en contraste con la latencia de la tarjeta de sonido, es independiente de la entrada.
Restricciones
ASIO-Guard no se puede usar para:
● Señales que dependan del tiempo real
● Instrumentos y efectos externos
NOTA
Si selecciona Dispositivos> Gestor de plug-ins y hace clic en Mostrar información de plug-in,
puede desactivar la opción ASIO-Guard para los plug-ins seleccionados.
1178

Optimizar
Optimizar rendimiento de audio
Si activa la monitorización de un canal de entrada, de un canal MIDI o de un instrumento VST,
el canal de audio y todos los canales dependientes cambian automáticamente de ASIO-Guard
a procesado en tiempo real y viceversa. Esto tiene como consecuencia un pequeño fundido de
salida y de entrada en el canal de audio.
Activar ASIO-Guard
PROCEDIMIENTO
1. Seleccione Dispositivos> Configuración de dispositivos.
2. En el diálogo Configuración de dispositivos, abra la página Sistema de audio VST.
3. Active la opción Activar ASIO-Guard.
NOTA
Esta opción solo está disponible si activa Multiproceso.
4. Seleccione un Nivel ASIO-Guard.
Cuanto más alto sea el nivel, más alta será la estabilidad de proceso y el rendimiento de
audio. Sin embargo, los niveles más altos también conllevan un aumento de la latencia
ASIO-Guard y un mayor uso de memoria.
1179

Preferencias
El diálogo Preferencias le proporciona opciones y ajustes que controlan el comportamiento
global del programa.
Diálogo Preferencias
El diálogo Preferencias se divide en una lista de navegación y una página de ajustes. Hacer clic en
una de las entradas de la lista de navegación abre una página de ajustes.
● Para abrir el diálogo Preferencias, seleccione Archivo> Preferencias.
Además de los ajustes, el diálogo ofrece las siguientes opciones:
Presets de preferencias
Le permite seleccionar un preset de preferencias guardado.
Guardar
Le permite guardar las preferencias actuales como preset.
Renombrar
Le permite renombrar un preset.
1180

Preferencias
Diálogo Preferencias
Supr
Le permite suprimir un preset.
Guardar solo las preferencias marcadas
Le permite seleccionar qué páginas se incluyen en el preset.
Ayuda
Abre el diálogo de ayuda.
Por defecto
Restablece las opciones de la página activa a sus valores por defecto.
Aplicar
Aplica cualquier cambio que haya hecho sin cerrar el diálogo.
Aceptar
Aplica cualquier cambio que haya hecho y cierra el diálogo.
Cancelar
Cierra el diálogo sin guardar ningún cambio.
Guardar un preset de preferencias
Puede guardar ajustes parciales o completos de preferencias como presets.
PROCEDIMIENTO
1. Seleccione Archivo> Preferencias.
2. Haga sus ajustes en el diálogo Preferencias.
3. Haga clic en Guardar en la sección inferior izquierda del diálogo.
4. Introduzca un nombre de preset y haga clic en Aceptar.
RESULTADO
Sus ajustes están disponibles ahora en el menú emergente Presets de preferencias.
Guardar ajustes de preferencias parcialmente
Puede guardar ajustes parciales de preferencias. Esto es útil, p. ej., cuando ha hecho cambios
en ajustes relacionados solo con una parte del proyecto o del entorno. Cuando aplica un preset
de preferencias parcial solo se cambian los ajustes que haya guardado. Las demás preferencias
seguirán intactas.
PROCEDIMIENTO
1. Seleccione Archivo> Preferencias.
2. Haga sus ajustes en el diálogo Preferencias.
3. Active Guardar solo las preferencias marcadas.
En la lista de preferencias se muestra una columna Guardar.
1181

Preferencias
Apariencia
4. Haga clic en la columna Guardar de las páginas de preferencias que quiera guardar.
5. Haga clic en Guardar en la sección inferior izquierda del diálogo.
6. Introduzca un nombre de preset y haga clic en Aceptar.
RESULTADO
Sus ajustes están disponibles ahora en el menú emergente Presets de preferencias.
Apariencia
Colores
Esta página tiene subpáginas que le permiten cambiar los ajustes de colores por defecto.
General
Le permite ajustar los colores por defecto de las zonas de foco y de la cubierta del
escritorio.
Ajustes por defecto de tipos de pista
Le permite ajustar los colores por defecto de los diferentes tipos de pistas.
Proyecto
Le permite ajustar los colores por defecto en la ventana de Proyecto.
Editores
Los editores usan por defecto el esquema de colores de la ventana de Proyecto. Si
quiere especificar colores de editores aparte, desactive Usar colores de proyecto.
Reglas
Le permite ajustar los colores por defecto de las reglas.
Faders de MixConsole
Le permite ajustar los colores por defecto de los faders de nivel de los tipos de canal
en MixConsole.
Racks de MixConsole
Le permite ajustar los colores por defecto de los racks de MixConsole.
Channel strip de MixConsole
Le permite ajustar los colores por defecto de los channel strips de MixConsole.
Configuración
Esta sección le permite configurar qué elementos se muestran en los menús principales y
submenús. También puede ocultar menús enteros.
1182

Preferencias
Opciones de edición
Puede activar/desactivar comandos de teclado para elementos de menú cambiando el estado
Activ./Desact. en la columna Comando. Incluso si un comando de teclado está asignado a un
elemento, se desactivará si establece el comando de teclado a Desact..
● La página Configuración contiene 2 carpetas padre: Menú principal, que contiene
subcarpetas con elementos que se encuentran en todos los menús principales, y
Categorías de comandos, que contiene subcarpetas con elementos que se corresponden
a funciones del programa que no están disponibles en los menús principales.
● Para ocultar un elemento de menú o un menú, haga clic en la columna Menú de al lado,
para cambiarla a Desact.. Haga clic de nuevo para cambiar a Activ..
Todos los elementos de menús o menús establecidos a Desact. se ocultarán en el
programa cuando haga clic en Aplicar o Aceptar.
NOTA
Tenga en cuenta que ciertos elementos esenciales de menús no se pueden ocultar,
elementos tales como Guardar, Abrir, Cerrar, Deshacer/Rehacer, etc. Esto tiene como
consecuencia que si establece una carpeta de menú principal a Desact. que contiene esos
elementos, todos los elementos ocultables se establecerán a Desact. pero el menú todavía
será visible.
● Para desactivar los comandos de teclado de un elemento de menú, menú o función, haga
clic en la columna Comando de al lado para que en la columna se lea Desact.. Haga clic de
nuevo para cambiar a Activ..
Para todos los elementos establecidos a Desact. no será posible usar ningún comando de
teclado asignado cuando haga clic en Aplicar o Aceptar.
● Haciendo clic en Activar todo, puede volver a los ajustes por defecto - todos los elementos
establecidos a Activ.. Lo que significa que todos los elementos de menús serán visibles y
todos los comandos de teclado estarán activados.
VÍNCULOS RELACIONADOS
Configurar los elementos del menú principal en la página 1161
Opciones de edición
'Edición solo'/'Grabar en solo en los editores MIDI' sigue el foco
Si esta opción está activada y Grabar en el editor o Editor en modo solo están
activados en un editor MIDI, estas opciones siguen al foco. Es decir, si la ventana de
Proyecto tiene el foco, las opciones Grabar en el editor y Editor en modo solo se
suspenden en el editor MIDI.
Base de tiempo por defecto para las pistas
Esto le permite especificar la base de tiempo por defecto para las nuevas pistas.
Cuando cambie este ajuste, todas las nuevas pistas usarán la base de tiempo
seleccionada.
● Musical
Todas las pistas añadidas se ajustan a la base de tiempo musical. El botón
respectivo muestra un símbolo de nota.
● Tiempo lineal
Todas las pistas de audio nuevas usan una base de tiempo lineal. El botón
respectivo muestra un símbolo de reloj.
● Usar los ajustes de visualización primaria de la barra de transporte
Las nuevas pistas usan el ajuste de formato de tiempo primario de la barra de
transporte. Cuando esto se ajusta a Compases+Tiempos, se añadirán pistas
con base de tiempo musical. Cuando esto se ajusta a cualquiera de las demás
1183

Preferencias
Opciones de edición
opciones (Segundos, Código de tiempo, Muestras, etc.), todas las nuevas
pistas usan base de tiempo lineal.
Mostrar aviso antes de suprimir pistas no vacías
Si esta opción está activada, se muestra un mensaje de aviso si suprime pistas que
no están vacías.
Seleccionar pista haciendo clic en el fondo
Esto le permite seleccionar una pista haciendo clic en el fondo del visor de eventos.
Selección auto. de los eventos bajo el cursor
Si esta opción está activada, todos los eventos de la ventana de Proyecto o de un
editor, que toque con el cursor del proyecto, se seleccionan automáticamente.
Esto puede ser útil cuando reorganiza su proyecto, porque le permite seleccionar
secciones enteras (en todas las pistas) moviendo simplemente el cursor del proyecto.
Bucle sigue la selección del rango
Si esta opción está activada, las selecciones de rango que haga en el Editor de
muestras se realizarán también en la ventana de Proyecto. Esto le permite escuchar
un rango en el Editor de muestras en bucle con los controles principales del
transporte, en lugar de con los controles de Escuchar y Escuchar bucle del Editor
de muestras.
Suprimir solapamientos
Si esta opción está activada y mueve, redimensiona o empuja un evento de modo
que se solape parcialmente con otro evento, el otro evento se redimensiona
automáticamente para que la sección solapada (oculta) se elimine. Mantenga
pulsado Mayús mientras mueve para ignorar este ajuste.
Nombres de pista para partes
Si esta opción está activada y mueve un evento de una pista a otra, el evento movido
se nombrará automáticamente de acuerdo con su nueva pista. De otro modo, el
evento conservará el nombre de la pista original.
Bloquear atributos de los eventos
Este ajuste determina qué propiedades se ven afectadas cuando bloquea un
evento (seleccionando Bloquear en el menú Edición). Puede seleccionar cualquier
combinación de las siguientes 3 opciones:
● Posición
Si está bloqueada, el evento no puede ser desplazado.
● Tamaño
Si está bloqueado, el evento no puede ser redimensionado.
● Otros
Si está bloqueado, el evento no puede ser editado de otras maneras. Ello
incluye ajustar los fundidos y volumen de evento, procesado, etc.
Zoom rápido
Si esta opción está activada, los contenidos de partes y eventos no se redibujarán
continuamente cuando haga zoom manualmente. En su lugar, los contenidos serán
redibujados en el momento en el que vd. haya dejado de cambiar el zoom – active
esta opción si los refrescos de pantalla son lentos en su sistema.
Usar los comandos de navegación arriba/abajo solo para la selección de pistas
● Si esta opción está desactivada y no está seleccionado ningún evento/parte en
la ventana de Proyecto, las teclas Flecha arriba/Flecha abajo se usan para
navegar entre las pistas en la lista de pistas.
1184

Preferencias
Opciones de edición
● Si esta opción está desactivada y sin embargo está seleccionado un evento/
parte en la ventana de Proyecto, las teclas Flecha arriba/Flecha abajo aún
sirven para navegar entre las pistas en la lista de pistas. Solo en la pista
seleccionada, el primer evento/parte también se seleccionará.
● Cuando esta opción está activada, las teclas Flecha arriba/Flecha abajo solo
se usan para cambiar la selección de pista – el evento/parte seleccionado
actualmente en la ventana de Proyecto no se cambiará.
La selección de pistas sigue a la selección de eventos
Si esta opción está activada y selecciona un evento en la ventana de Proyecto, la
pista correspondiente también se selecciona automáticamente.
Automatización sigue los eventos
Si esta opción está activada, los eventos de automatización seguirán al evento o
parte cuando lo mueva en la pista.
Esto facilita la configuración de la automatización relacionada con un evento
o parte específica, en lugar de con una posición específica del proyecto. Por
ejemplo, puede automatizar el panoramizado de un evento de efecto de sonido
(variando el panorama de izquierda a derecha, etc.) – si necesita mover el evento, la
automatización lo seguirá automáticamente. Las reglas son:
● Todos los eventos de automatización de la pista que estén entre el inicio y el
final del evento o parte se desplazarán. Si hay eventos de automatización en la
posición a la que quiera mover la parte o evento, estos se sobrescribirán.
● Si duplica un evento o parte, los eventos de automatización también se
duplicarán.
● Esta función también afecta a copiar y pegar.
Retardo en el desplazamiento de objetos
Cuando hace clic y arrastra un evento, este ajuste determina el retardo antes de
mover el evento. Esto le ayuda a evitar mover eventos accidentalmente al hacer clic
sobre ellos en la ventana de Proyecto.
Opciones de edición - Audio
Tratar eventos de audio enmudecidos como borrados
Si tiene 2 eventos de audio solapados en su proyecto y enmudece el de más arriba (el
evento que se oye durante la reproducción), la reproducción del otro evento (tapado)
empezará aún así al final de la sección solapada.
Si esto no es lo que quiere, Tratar eventos de audio enmudecidos como borrados
le permite reproducir inmediatamente el evento tapado al enmudecer el evento
superior.
Usar la rueda del ratón para el volumen del evento y fundidos
● Si esta opción está activada, puede usar la rueda del ratón para mover la curva
de volumen del evento hacia arriba o hacia abajo.
● Cuando mantiene pulsado Mayús al mover la rueda del ratón, las curvas de
fundidos se ven afectadas. Para mover el punto de final de un fundido de
entrada, coloque el ratón en la mitad izquierda del evento. Para mover el
punto de inicio de un fundido de salida, coloque el ratón en la mitad derecha
del evento.
Editor simple de fundido cruzado
Si esta opción está activada, se abre un diálogo de Fund. cruzado simplificado
cuando hace doble clic en un fundido cruzado o selecciona Abrir editor(es) de
fundido en el menú Audio. El diálogo normal de Fund. cruzado contiene una serie
de funciones avanzadas adicionales para ajustar fundidos cruzados.
1185

Preferencias
Opciones de edición
Al importar archivos de audio
Este ajuste determina lo que ocurre al importar un archivo de audio en un proyecto:
● Abrir diálogo de opciones
Se abre un diálogo de Opciones de importación, permitiéndole seleccionar si
desea copiar el archivo a la carpeta de audio y/o convertirlo a los ajustes del
proyecto.
● Usar configuración
Le permite ajustar acciones estándar para importar audio.
Activar detección de hitpoints automática
Si esta opción está activada y añade un archivo de audio a su proyecto grabándolo
o importándolo, Nuendo detecta automáticamente sus hitpoints. Esto le permite
navegar por los hitpoints de un archivo de audio desde dentro de la ventana del
Proyecto.
Eliminar regiones/hitpoints en todos los procesados offline
Si esta opción está activada y realiza procesado offline en un rango de audio que
contiene regiones, éstas se eliminan.
Al procesar clips compartidos
Este ajuste determina lo que ocurre cuando aplica procesado a un clip compartido,
es decir, a un clip que se usa en más de un evento en el proyecto:
● Abrir diálogo de opciones
Aparece un diálogo Opciones, permitiéndole seleccionar si quiere crear una
nueva versión del clip o aplicar el procesado al clip existente.
● Crear nueva versión
Se crea una nueva versión de edición del clip automáticamente, y el procesado
se aplica a esa versión (dejando el clip original intacto).
● Procesar clip existente
El procesado se aplica al clip existente (lo que significa que todos los eventos
que reproducen ese clip se verán afectados).
Algoritmo de la herramienta de modificación de tiempo
Use esta opción para seleccionar un algoritmo por defecto que se aplica al usar la
herramienta Seleccionar en el modo Redimensionar con alteración de la duración.
Este modo le permite redimensionar partes y eventos en la ventana de proyecto y
aplicar corrección de tiempo a sus contenidos en el proceso, para que el material
de audio se ajuste para coincidir con la nueva duración de la parte o evento. Están
disponibles los siguientes ajustes:
● MPEX – Preview Quality
Use este modo solo para preescuchar.
● MPEX – Mix Fast
Este modo es un modo muy rápido para la preescucha. Funciona mejor con
señales mono de música compuesta o partes estéreo.
● MPEX – Solo Fast
Use este modo para instrumentos individuales (audio monofónico) y voz.
● MPEX – Solo Musical
Igual que el anterior, pero con mayor calidad.
● MPEX – Poly Fast
Use este modo para procesar material monofónico y polifónico. Este es el
ajuste más rápido que aún proporciona muy buenos resultados. Puede usarlo
para loops de batería, mezclas, o acordes.
1186

Preferencias
Opciones de edición
● MPEX – Poly Musical
Use este modo para procesar material monofónico y polifónico. Es el ajuste de
calidad MPEX recomendado por defecto. Puede usarlo para loops de batería,
mezclas, o acordes.
● MPEX – Poly Complex
Este ajuste de alta calidad produce una carga de CPU elevada. Use este ajuste
al procesar material complejo o para factores de corrección por encima de 1.3.
● Realtime
Este algoritmo es mucho más rápido y le permite un mayor rendimiento de
CPU que MPEX, pero produce una menor calidad de sonido.
Algoritmo de warp por defecto
Determina qué algoritmo de warp se usa para los nuevos clips de audio en el
proyecto.
Opciones de edición - Acordes
Acordes X enmudecen notas en pistas que están en modo seguir pista de acordes
Esto determina lo que ocurre cuando reproduce una pista que sigue a la pista de
acordes y el cursor llega a un evento de acorde indefinido (acorde X). Active esta
opción para enmudecer la reproducción. Desactive esta opción para continuar con la
reproducción del último evento de acorde definido.
Desactivar 'Realimentación acústica' durante la reproducción
Si activa esta opción, la Realimentación acústica se desactiva automáticamente al
reproducir. Esto asegura que los eventos de acorde no se disparan dos veces.
Ocultar notas enmudecidas en editores
Si configura una pista MIDI para que siga a la pista de acordes activando una de las
opciones de Seguir pista de acordes, algunas de las notas MIDI originales pueden
enmudecerse. Active esta opción para ocultar estas notas en los editores.
Opciones de edición - Controles
Muchos parámetros de Nuendo se muestran como codificadores rotatorios (diales), deslizadores,
y botones que emulan interfaces hardware. Otros se editan numéricamente en campos de
valor. Esta página le permite seleccionar las formas preferidas de controlar los codificadores,
deslizadores, y campos de valor.
Cuadro de valores/modo de control del tiempo
El menú contiene las siguientes opciones:
● Introducción de texto haciendo clic
En este modo, al hacer clic en una caja de valores esta se abrirá para editarla
tecleando.
● Incrementar/Disminuir pulsando el botón izquierdo/derecho
En este modo puede hacer clic con el botón izquierdo o derecho del ratón
para disminuir o aumentar el valor. Para editar valores tecleando en este
modo, haga doble clic. En macOS, hacer clic derecho es lo mismo que pulsar
Ctrl/Cmd y hacer clic. Le recomendamos que use un ratón de 2 botones y
configure el botón derecho para que genere un Ctrl/Cmd-clic.
● Incrementar/Disminuir con el botón izquierdo y arrastrando
En este modo puede hacer clic y arrastrar hacia arriba o hacia abajo para
ajustar el valor (como si arrastrase un fader vertical). Haga doble clic para
introducir valores manualmente.
1187

Preferencias
Opciones de edición
Modo diales
El menú contiene las siguientes opciones:
● Circular
Para mover un codificador, haga clic en él y arrástrelo con un movimiento
circular, igual que girar un codificador real. Cuando hace clic en cualquier
lugar del borde del codificador, el ajuste se cambia inmediatamente.
● Circular relativo
Funciona como la opción Circular, pero hacer clic no cambia el ajuste
automáticamente. Esto significa que puede hacer ajustes al valor actual
haciendo clic en cualquier lugar de un codificador y arrastrando. No es
necesario hacer clic en la posición actual exacta.
● Lineal
Para mover un codificador, haga clic en él y arrastre hacia arriba o hacia abajo
(o izquierda o derecha) con el botón del ratón pulsado – como si el codificador
fuera un deslizador vertical (u horizontal).
Modo deslizadores
El menú contiene las siguientes opciones:
● Salto
En este modo, hacer clic en cualquier lugar de un deslizador hará que la
manecilla del mismo se mueva instantáneamente a esa posición.
● Touch
En este modo, tiene que hacer clic en la manecilla del deslizador para
ajustar el parámetro. Esto reduce el riesgo de movimientos accidentales de
deslizadores.
● Rampa
En este modo, hacer clic en cualquier lugar de un deslizador (pero no sobre
la manecilla) y mantener pulsado el botón del ratón hace que la manecilla se
mueva suavemente hacia la nueva posición.
● Relativo
En este modo, hacer clic en un deslizador no cambiará inmediatamente el
ajuste. En su lugar haga clic y arrastre arriba o abajo – el ajuste cambiará
según lo lejos que arrastre, no según el lugar en el que hizo clic.
Opciones de edición - MIDI
Seleccionar controladores en el rango de notas: usar contexto ampliado de notas
Si esta opción está activada y mueve notas junto con sus controladores, por ejemplo,
en el Editor de teclas, el contexto de la nota extendida se tendrá en cuenta. Esto
quiere decir que los controladores que están entre la última nota seleccionada y
la nota siguiente (o el final de la parte) también se moverán. Si esta opción está
desactivada, solo se mueven los controladores que están entre la primera y la última
nota seleccionada.
Solapamiento de legato
Determina el resultado de la función Legato del menú MIDI.
● Si Solapamiento de legato está establecido a 0 Tics, la función Legato
extiende cada nota seleccionada para que alcance exactamente la siguiente
nota.
● Ajustar Solapamiento de legato a un valor positivo hace que las notas se
solapen el número especificado de tics.
1188

Preferencias
Opciones de edición
● Ajustar Solapamiento de legato a un valor negativo hace que la función
Legato deje un ligero espacio entre las notas.
Modo legato: Solo entre notas seleccionadas
Si esta opción está activada, la duraciones de las notas seleccionadas se ajustarán
para que alcancen la siguiente nota seleccionada, permitiéndole aplicar Legato solo
a su línea de bajo, por ejemplo.
Dividir los eventos MIDI
Si divide una parte MIDI en la ventana de Proyecto (con la herramienta Cortar o
una de las funciones de dividir) para que la posición de división interseque con una o
varias notas MIDI, el resultado depende de este ajuste.
● Si Dividir los eventos MIDI está activado, las notas intersecadas se dividen.
Esto crea nuevas notas al inicio de la segunda parte.
● Si Dividir los eventos MIDI está desactivado, las notas permanecerán en la
primera parte, pero sobresaldrán después del final de la parte.
Dividir controladores MIDI
Si divide una parte MIDI que contiene controladores, el resultado depende de este
ajuste:
● Si Dividir controladores MIDI está activado y la parte contiene un controlador
con un valor diferente de cero en la posición de división, se insertará un nuevo
evento de controlador (del mismo tipo y valor) en la posición de división (al
inicio de la segunda parte).
● Si Dividir controladores MIDI está desactivado, no se insertarán nuevos
eventos de controlador.
NOTA
Si solo divide una parte y reproduce el resultado, sonará igual sin importar este
ajuste. Sin embargo, si divide una parte y suprime la primera mitad o mueve la
segunda mitad a una posición diferente en el proyecto, puede querer activar Dividir
controladores MIDI para asegurarse de que todos los controladores tienen el valor
correcto al inicio de la segunda parte.
Opciones de edición - Proyecto y MixConsole
Seleccionar canal/pista si Solo está activado
Cuando active esta opción, una pista en la lista de pistas o un canal en MixConsole
se selecciona automáticamente si Solo está activado. Desactivar esta opción siempre
mantiene el estado de selección actual, sin importar el ajuste de solo de las pistas.
Seleccionar canal/pista si ventana de Configuraciones de canal está abierta
Cuando activa esta opción, se selecciona automáticamente una pista en la lista de
pistas o un canal en MixConsole cuando hace clic en Editar configuraciones de
canal. Desactivar esta opción siempre mantiene la selección actual de canales/pistas.
Desplazar hasta la pista seleccionada
Si activa esta opción, seleccionar un canal de MixConsole desplaza automáticamente
la lista de pistas para mostrar la pista respectiva.
Sincronizar selección entre ventana de proyecto y MixConsole
Si esta opción está activada y selecciona una pista en la ventana de Proyecto, se
selecciona automáticamente el canal correspondiente en MixConsole y viceversa.
Esta puede ser una funcionalidad muy útil al hacer ajustes detallados en canales de
audio y MIDI: abra la ventana Configuraciones de canal de una pista y haga clic en
su botón de edición, y colóquela para que pueda permanecer abierta sin obstruir
1189

Preferencias
Opciones de edición
la vista. Luego puede simplemente seleccionar la pista para la que quiera hacer
ajustes en la ventana de Proyecto. La ventana Configuraciones de canal cambiará
automáticamente para mostrar los ajustes de la pista seleccionada.
Habilitar la grabación en la pista MIDI seleccionada
Si esta opción está activada, las pistas MIDI seleccionadas se habilitan para la
grabación automáticamente.
Habilitar la grabación al seleccionar una pista de audio
Si esta opción está activada, las pistas de audio seleccionadas se habilitan para la
grabación automáticamente.
Activar Solo al seleccionar una pista
Si esta opción está activada, las pistas seleccionadas se ponen en solo
automáticamente.
El plegado afecta todos los niveles subordinados
Si esta opción está activada, cualquier ajuste de plegado que haga en el submenú
Plegado de pistas del menú Proyecto también afecta a los subelementos de las
pistas. Por ejemplo, si pliega una pista de carpeta que contenga 10 pistas de audio, y
5 de ellas tienen varias pistas de automatización abiertas, todas esas pistas de audio
dentro de la pista de carpeta también se plegarán.
Expandir pista seleccionada
Active esta opción para entrar en un modo en el que la pista seleccionada en la
ventana de Proyecto se agrandará. Puede ajustar el tamaño directamente en la
lista de pistas si el factor de agrandamiento por defecto no es el que desea. Cuando
selecciona otra pista en la lista de pistas, esta pista se agranda automáticamente, y la
pista seleccionada previamente se muestra en su tamaño anterior.
Opciones de edición - Modificadores de herramientas
En esta página puede especificar qué teclas modificadoras se usan para las funciones avanzadas
al usar las herramientas.
PROCEDIMIENTO
1. Seleccione una opción en la lista de Categorías.
2. Seleccione la acción para la que quiera editar la tecla modificadora en la lista de Acción.
3. En su teclado del ordenador, mantenga pulsadas las teclas modificadores y haga clic en
Asignar.
RESULTADO
Se reemplazan las teclas modificadoras actuales para tal acción. Si esta herramienta ya tiene
teclas modificadoras asignadas, se le preguntará si las quiere reemplazar.
Opciones de edición - Herramientas
Caja de herramientas con clic derecho
Si esta opción está activada, se abre la caja de herramientas al hacer clic derecho
en el visor de eventos y editores. Puede cambiar el número de filas en las que se
colocan las herramientas de la caja de herramientas. Mantenga el botón derecho del
ratón pulsado hasta que el puntero cambie a una flecha doble y arrastre hacia abajo
o la derecha.
● Para abrir el menú contextual en lugar de la caja de herramientas, pulse
cualquier tecla modificadora cuando haga clic derecho.
1190

Preferencias
Editores
Cursor con forma de cruz
Esto le permite configurar un cursor con forma de cruz al trabajar en el visor de
eventos y editores, facilitando la navegación y la edición, especialmente al organizar
grandes proyectos. Puede configurar los colores para la línea y la máscara del cursor
con forma de cruz, así como definir su anchura. El cursor con forma de cruz funciona
así:
● Si la herramienta de Selección (o una de sus subherramientas) está
seleccionada, aparece el cursor con forma de cruz cuando comienza a mover o
copiar una parte/evento o cuando usa las manecillas de recorte.
● Si la herramienta de Dibujar, la herramienta de Cortar, o cualquier otra
herramienta que hace uso de esta función está seleccionada, el cursor en
forma de cruz aparece tan pronto como mueve el ratón sobre el visor de
eventos.
● El cursor con forma de cruz solo está disponible para aquellas herramientas
para las cuales dicha función tiene alguna utilidad.
NOTA
Si el Editor de teclas, el Editor de percusión o el Editor de partes de audio están
abiertos en la zona inferior de la ventana de Proyecto y Enlazar cursores de
proyecto y zona inferior está activado, el cursor en forma de cruceta se muestra en
la zona inferior y en la ventana de Proyecto.
Herramienta seleccionar: Mostrar información adicional
Active esto para mostrar un tooltip para la herramienta Seleccionar en el visor de
eventos de la ventana de Proyecto. Este tooltip indica la posición del puntero actual
y el nombre de la pista y evento a los que está apuntando.
Avisar antes de cambiar visualización (herramienta Time Warp)
Si esta opción está activada, se abre un aviso si selecciona la herramienta Time Warp
y la regla no está en Compases y tiempos.
Herramienta de zoom modo estándar: Solo zoom horizontal
Esto afecta al resultado al usar la herramienta de Zoom.
Si esta opción está activada y arrastra un rectángulo de selección con la herramienta
de Zoom, la ventana solo se amplia horizontalmente y la altura de pista no cambia.
Si esta opción está desactivada, la ventana se amplia tanto horizontal como
verticalmente.
Editores
Editor MIDI por defecto
Determina qué editor se abre cuando hace doble clic en una parte MIDI o cuando la
selecciona y pulsa Ctrl/Cmd-E. Tenga en cuenta que este ajuste se sobrescribe en
pistas con drum maps si la opción Usar editor de percusión cuando se asigna un
drum map está activada.
Usar editor de percusión cuando se asigna un drum map
Si esta opción está activada, las partes en pistas MIDI a las que se han asignado
drum maps se muestran con símbolos de notas de percusión. Las partes se abrirán
automáticamente en el Editor de percusión al hacer doble clic. Esto sobrescribe el
ajuste Editor MIDI por defecto.
1191

Preferencias
Visualización de eventos
Doble clic abre el editor en una ventana/en la zona inferior
Determina dónde se abre un editor cuando hace doble clic en un evento de audio
o en una parte MIDI, o cuando usa el comando de teclado asignado a Abrir/Cerrar
editor.
Los comandos de abrir editor abren los editores en una ventana/en la zona inferior
Determina dónde se abre un editor cuando se usa un comando de abrir desde el
menú Audio o MIDI, o con los comandos de teclado correspondientes.
El contenido del editor sigue a la selección de eventos
Si esta opción está activada, las partes o eventos que se muestran en el editor
abierto seguirán a la selección que haga en la ventana de Proyecto.
Visualización de eventos
La sección Visualización de eventos contiene varios ajustes para personalizar el visor en la
ventana de Proyecto.
Mostrar los nombres de los eventos
Determina si se muestran los nombres de las partes y eventos.
Mostrar datos de eventos en alturas pequeñas de pista
Si esta opción está activada se muestran los contenidos de los eventos y partes,
incluso si la altura de una pista es muy pequeña.
Eventos transparentes
Si esta opción está activada, los eventos y las partes son transparentes y solo se
muestran las formas de onda y los eventos MIDI.
Mostrar contorno de datos de eventos
Le permite seleccionar si quiere que los datos de los eventos se muestren como
imágenes sólidas o con un contorno.
Colorear el fondo del evento
Este ajuste determina cómo será aplicado el color al seleccionarlo para una pista o
para eventos o partes individuales:
● Si esta opción está desactivada, se colorean los contenidos de los eventos y
partes. En el caso de eventos de audio, las imágenes de formas de onda se
colorean. En el caso de partes MIDI, se colorearán los eventos MIDI.
● Si esta opción está activada, se colorean los fondos de los eventos y partes.
Visualización de eventos - Audio
Adición al nombre del evento
Le permite añadir metadatos al nombre del evento.
Más adición al nombre del evento
Le permite añadir más metadatos al nombre del evento.
Interpolar formas de onda de audio
Si ha hecho zoom a una muestra por pixel o menos, la apariencia de las muestras
depende de este ajuste. Si esta opción está desactivada, los valores de las muestras
individuales se dibujan como pasos. Si esta opción está activada, los valores de las
muestras se interpolan para formar curvas.
1192

Preferencias
Visualización de eventos
Mostrar siempre las curvas de volumen
Si esta opción está activada, las curvas de volumen de eventos, creadas con las
manecillas de fundido y volumen, se muestran en todos los eventos, sin importar
si están seleccionados o no. Si esta opción está desactivada, las curvas de volumen
solo se muestran en los eventos seleccionados. Sin embargo, tenga en cuenta
que todavía puede ajustar fundidos y volúmenes para eventos que no estén
seleccionados, haciendo clic y arrastrando el borde superior izquierdo, central, o
derecho respectivamente.
Líneas de fundido gruesas
Si esta opción está activada, las curvas de fundido y de volumen se muestran con
líneas más gruesas para una mejor visibilidad.
Mostrar formas de onda
Si esta opción está activada, las formas de onda de audio se muestran en los eventos
de audio.
Mostrar hitpoints en eventos seleccionados
Si esta opción está activada, los hitpoints se muestran en los eventos de audio.
Modulación del color de fondo
Si esta opción está activada, los fondos de las formas de onda de audio reflejan
las dinámicas de la forma de onda. Ello es especialmente útil para tener una visión
general al trabajar con alturas de pista muy pequeñas.
Visualización de eventos - Acordes y tonos
Notación de tono
● El menú emergente Nombre de nota le permite seleccionar entre 3 formas de
mostrar acordes: Inglés, Alemán y Solfeo.
● El menú emergente Formato de nombrado le permite determinar cómo se
muestran los nombres de notas MIDI (tonos) en los editores, etc. Las opciones
son: MIDI, MIDI + Número de nota MIDI y Clásico (Helmholtz).
● Las opciones Mostrar ‘Bb’ como ‘B’ y Mostrar ‘B’ como ‘H’ le permiten
cambiar los nombres de tonos correspondientes.
● Si activa Enarmónicos de pista de acorde y su proyecto contiene una pista
de acordes con eventos de acorde, estos eventos de acorde determinan si se
muestran con sostenido o bemol las notas enarmónicamente equivalentes en
el Editor de teclas y el Editor de lista.
Fuente de los acordes
Le permite especificar una fuente para todos los símbolos de acordes.
Símbolos de acorde
Hay varias formas de indicar los tipos de acordes, por ejemplo, acordes
mayores y menores. Estas opciones le permiten seleccionar su método de
visualización preferido para acordes de 7ma mayores, acordes menores, acordes
semidisminuidos, acordes disminuidos, y acordes aumentados.
Símbolos de acorde personalizados
Puede modificar los símbolos de acorde por defecto que se usan en la pista de
acordes, para los pads de acorde, y en el Editor de partituras.
1193

Preferencias
Visualización de eventos
● El botón Nuevo acorde personalizado le permite añadir un nuevo símbolo de
acorde personalizado.
● Las opciones a la izquierda le permiten especificar el acorde para el que quiere
cambiar el símbolo de acorde.
● Haga clic en los campos Tipo y Tension e introduzca su símbolo
personalizado.
NOTA
Debe definir símbolos personalizados para cada conjunto de tensiones.
● El campo Resultado muestra cómo se visualizará el acorde.
● El botón Eliminar acorde personalizado le permite eliminar el símbolo de
acorde personalizado que está seleccionado en la lista.
EJEMPLO
Para cambiar la apariencia de todos los acordes menores de Xmin a X-, haga clic en Nuevo
acorde personalizado, active 5 y min3/#9 para definir el tipo de acorde y cambie el símbolo en
la columna Tipo de min a -.
Visualización de eventos - Carpetas
Mostrar detalles de eventos
Si esta opción está activada, se muestran los detalles de eventos. Si esta opción está
desactivada, se muestran los bloques de datos.
Este ajuste depende del ajuste Mostrar datos en pistas de carpeta.
Mostrar datos en pistas de carpeta
Determina en qué caso se muestran los bloques de datos o los detalles de eventos
en las pistas de carpeta.
● Siempre mostrar datos
Si esta opción está activada, siempre se muestran los bloques de datos o los
detalles de eventos.
● Nunca mostrar datos
Si esta opción está activada, no se muestra nada.
● Ocultar datos al expandir
Si esta opción está activada, el visor de eventos se oculta cuando abre pistas
de carpeta.
1194

Preferencias
General
Visualización de eventos - MIDI
Modo datos en las partes
Determina si, y cómo, se visualizan los eventos en las partes MIDI: no se muestran,
se muestran como líneas, como notas de pentagrama, como notas de percusión, o
como bloques. Tenga en cuenta que este ajuste se sobrescribe en pistas con drum
maps si la opción Usar editor de percusión cuando se asigna un drum map está
activada.
Mostrar controladores
Determina si los eventos que no son notas, tales como los controladores, etc. se
muestran en las partes MIDI.
Visualización de eventos - Pistas
Colorear controles de pista
Este deslizador le permite aplicar el color de la pista a los controles de la pista.
Arrastre el deslizador hacia la derecha para intensificar el color.
Colorear solo los controles de pistas de carpeta
Active esto para restringir el efecto de la función Colorear controles de pista a
pistas de carpeta solamente. Esto es útil en proyectos con un gran número de pistas
y pistas de carpeta.
Anchura de nombre de pista por defecto
Le permite determinar la anchura del nombre de pista por defecto para todos los
tipos de pista.
Modo de asignación automática de colores
Esto le ofrece varias opciones para asignar automáticamente colores a las pistas que
se añaden al proyecto:
● Usar color de pista por defecto
Las nuevas pistas obtienen el color de evento por defecto.
● Usar color anterior
Las nuevas pistas obtienen el mismo color que la pista que está por encima de
ellas en la lista de pistas.
● Usar color anterior +1
Esto es similar a la opción Usar color anterior, excepto en que las nuevas
pistas obtienen el siguiente color en la paleta de colores.
● Usar último color aplicado
Las nuevas pistas obtienen el color que aplicó por última vez a un evento/
parte.
● Usar color de pista al azar
Las pistas insertadas obtienen colores de pista aleatorios.
General
La página General contiene ajustes generales que afectan a la interfaz de usuario del programa.
Configúrelos acorde a sus métodos de trabajo preferidos.
Idioma
Le permite seleccionar qué idioma se usará en el programa. Después de cambiar el
idioma debe reiniciar el programa para que el cambio tenga efecto.
1195

Preferencias
General
Guardar automáticamente
Si esta opción está activada, Nuendo guarda copias de seguridad automáticamente
de todos los proyectos abiertos con cambios sin guardar. Estas copias se llamarán
Nombre.bak, siendo nombre el nombre del proyecto, y se guardarán en la carpeta
del proyecto. Las copias de seguridad de proyectos no guardados se nombrarán
como #Sin títuloX.bak siendo X un número incremental, para permitir múltiples
copias de seguridad en la misma carpeta del proyecto.
Intervalo para guardar automáticamente
Le permite especificar con qué frecuencia se creará una copia de seguridad.
Numero máximo de archivos de backup
Le permite especificar cuántos archivos de copia de seguridad se crearán con la
función Guardar automáticamente. Cuando el número máximo de copias de
seguridad se haya alcanzado, los archivos existentes se borrarán (empezando por el
más antiguo).
Mostrar etiquetas
Si esta opción está activada y coloca el puntero sobre un icono o botón en Nuendo,
se muestra un tooltip explicativo después de un segundo.
Usar marcas en bordes
Si esta opción está activada, puede colocar el puntero del ratón en uno de los bordes
de la ventana del Proyecto para mostrar un panel con opciones para abrir y cerrar
las secciones.
Número máximo de deshacer
Le permite especificar el número de niveles de deshacer.
Usar ramas de deshacer
Si esta opción está activada, las acciones de edición del diálogo Historial de
ediciones y las acciones de automatización del panel de automatización se recopilan
en ramas. Siempre se crea una nueva rama cuando deshace una acción.
Ejecutar configuración al crear un nuevo proyecto
Si esta opción está activada, Nuendo muestra automáticamente el diálogo de
Configuración de proyecto cada vez que crea un proyecto nuevo. Esto le permite
especificar la configuración básica de proyecto.
Abrir proyectos en la última vista usada
Le permite seleccionar si los proyectos se abren usando sus disposiciones de
ventanas y ajustes, o usando la vista que se usó por última vez en su ordenador.
Ésta puede ser la última vista usada que se guardó en su ordenador, o uno de sus
espacios de trabajo globales especificados.
● Nunca
Los proyectos siempre se abren usando sus disposiciones de ventanas y
ajustes originales.
● Solo proyectos externos
Los proyectos que se han creado en un ordenador diferente se abren usando
la vista que usó por última vez en su ordenador. Los proyectos que se han
creado en este ordenador se abren usando sus disposiciones de ventanas y
ajustes originales.
● Siempre
Los proyectos siempre se abren usando la vista que usó por última vez en su
ordenador.
1196

Preferencias
MIDI
Abrir último proyecto al iniciar
Si esta opción está activada, se abre el último proyecto guardado cuando arranca
Nuendo.
Usar Hub
Active esta opción para abrir el Hub al arrancar Nuendo o al crear un nuevo proyecto
usando el menú Archivo.
General - Personalización
Nombre de autor por defecto
Le permite especificar un nombre de autor que se usará por defecto para los nuevos
proyectos. Esto se incluirá como metadatos al exportar archivos de audio con datos
iXML.
Nombre de compañía por defecto
Le permite especificar un nombre de empresa que se usará por defecto para los
nuevos proyectos. Esto se incluirá como metadatos al exportar archivos de audio con
datos iXML.
MIDI
Esta página contiene ajustes que afectan a la grabación y reproducción MIDI.
MIDI Thru activo
Si esta opción está activada, todas las pistas MIDI que estén habilitadas para
grabación o monitorización repetirán los datos MIDI entrantes (como si de un eco
se tratara), enviándolos de vuelta a sus respectivas salidas y canales MIDI. Esto le
permite oír el sonido correcto de su instrumento MIDI durante la grabación.
NOTA
Si usa MIDI Thru, seleccione el modo Local desact. en su instrumento MIDI para
evitar que cada nota suene dos veces.
Reinicializar al detener
Si esta opción está activada, Nuendo envía mensajes de MIDI Reset (incluyendo
reinicios de noteoff y controladores) al detener.
No restablecer los controles capturados
Si esta opción está activada, los controladores no se restablecen a 0 cuando detiene
la reproducción o se mueve a una nueva posición en el proyecto.
Ajuste de duración
Esto le permite introducir un valor de ajuste de duración en tics por el que se ajustan
las notas que tienen el mismo tono y canal MIDI. Esto asegura que siempre hay un
corto periodo de tiempo entre el final de una nota y el inicio de otra. Por defecto,
hay 120 tics por cada nota semicorchea (1/16), pero puede ajustar esto con la opción
Resolución de visualización MIDI.
Captura de los eventos
Los tipos de evento para los que hay una opción activada se capturan cuando va a
una nueva posición y empieza la reproducción. Esto hace que sus instrumentos MIDI
suenen como deberían cuando va a una nueva posición y empieza la reproducción.
Si la opción Captura no restringida a márgenes de partes está activada, los
controladores MIDI también se capturan fuera de los límites de las partes, y la
captura se realiza en la parte tocada por el cursor, así como en las partes a la
1197

Preferencias
MIDI
izquierda de él. Desactive esto para proyectos muy grandes, ya que hace que
procesos como el posicionamiento o el solo sean más lentos.
Resolución de visualización MIDI
Esto le permite ajustar la resolución de visualización para ver y editar datos MIDI.
Esto solo afecta a cómo se muestran los eventos MIDI y no a cómo se graban.
Insertar evento de ‘reset’ al final de la grabación
Si esta opción está activada, se inserta un evento de reinicio al final de cada
parte grabada. Esto restablece los datos de controladores, tales como Sustain,
Aftertouch, Pitchbend, Modulación, Breath Control. Esto es útil si detiene la
grabación antes de que se envíe el comando note off, por ejemplo.
Escuchar vía inserciones/envíos MIDI
Si esta opción está activada, la disposición de instrumentos MIDI (por envíos MIDI)
también está activa dentro de los editores MIDI. De esta manera la realimentación
acústica de los editores envía los datos MIDI no solo a la salida seleccionada para
la pista, sino también a través de cualquier inserción MIDI y envío MIDI asignado.
Sin embargo, tenga en cuenta que esto también significa que los eventos MIDI se
enviarán a través de cualquier plug-in MIDI asignado a esta pista.
Modo de latencia MIDI
Le permite especificar la latencia del motor de reproducción MIDI.
Bajo disminuye la latencia y aumenta el grado de reacción del motor de
reproducción MIDI. Sin embargo, este ajuste también podría hacer disminuir el
rendimiento de su ordenador si el proyecto contiene muchos datos MIDI.
Normal es el modo por defecto y el ajuste recomendado para la mayoría de flujos de
trabajo.
Alto aumenta la latencia y el búfer de reproducción. Use esto si trabaja con
bibliotecas de instrumentos VST complejas o con proyectos que tienen un nivel de
rendimiento muy alto.
Realimentación MIDI máx. en ms
Esto le permite establecer la duración máxima de las notas al usar Realimentación
acústica en editores MIDI.
MIDI - Archivo MIDI
Opciones de exportación
Estas opciones le permiten especificar qué datos se incluyen en los archivos MIDI exportados.
1198

Preferencias
MIDI
Exportar la configuración de patch del inspector
Si esta opción está activada, los ajustes del patch MIDI del Inspector – Seleccionar
Banco y Cambio de programa (usados para seleccionar sonidos en el instrumento
MIDI conectado) se incluyen como eventos MIDI Bank Select y Program Change en el
archivo MIDI.
Exportar la configuración de volumen/pan del inspector
Si esta opción está activada, los ajustes de Volumen y Pan realizados en el Inspector
son incluidos como eventos MIDI Volume y MIDI Pan en el archivo MIDI.
Exportar automación
Si esta opción está activada, los datos de automatización (tal como se oyen durante
la reproducción) se convierten a eventos de controlador MIDI y se incluyen en el
archivo MIDI. Esto también incluye la automatización grabada con el plug-in MIDI
Control.
Tenga en cuenta que si se ha grabado un controlador continuo (CC7, por ejemplo)
pero el botón Leer está desactivado en la pista de automatización (es decir, la
automatización está desactivada para este parámetro), solo se exportarán los datos
de partes para este controlador.
Si está opción está desactivada y el botón Leer automatización está activado, no
se exportarán los controladores continuos. Si el botón Leer está desactivado, se
exportan los datos de controlador de la parte MIDI (ahora se considerarán como si
fueran datos de parte «normales»).
Se recomienda activar la opción «Exportar automatización».
Exportar inserciones
Si esta opción está activada y está usando modificadores MIDI o cualquier plug-
in MIDI como efecto de inserción, las modificaciones a las notas originales que
ocurrirán como resultado de los efectos se incluirán en el archivo MIDI. Un retardo
MIDI, por ejemplo, producirá varias repeticiones de una nota MIDI añadiendo
notas adicionales, en forma de «eco» a intervalos rítmicos – estas notas MIDI serán
incluidas en el archivo MIDI si esta opción está activada.
Exportar envíos
Si esta opción está activada y está usando algún plug-in MIDI como efecto de envío,
las modificaciones a las notas MIDI originales que ocurran como resultado de los
efectos serán incluidas en el archivo MIDI.
Exportar marcadores
Si esta opción está activada, cualquier marcador que haya añadido se incluirá en el
archivo MIDI como evento de marcador estándar de archivo MIDI (Standard MIDI
File Marker).
Exportar como Tipo 0
Si esta opción está activada, el archivo MIDI será del tipo 0 (todos los datos en una
única pista, pero en diferentes canales MIDI). Si no marca esta opción, el archivo
MIDI será de tipo 1 (datos en pistas separadas). El tipo a elegir depende de lo que
quiera hacer con el archivo MIDI (en qué aplicación o secuenciador se van a usar).
Resolución de exportación
Puede especificar una resolución MIDI entre 24 y 960 para el archivo MIDI. La
resolución es el número de pulsos, o tics, por cada nota negra (PPQ) y determina
la precisión con la que será capaz de ver y editar los datos MIDI. Cuanto más
alta sea la resolución, mayor precisión conseguirá. La resolución se debería
elegir dependiendo de la aplicación o el secuenciador en el que se vaya a usar el
archivo MIDI, porque ciertas aplicaciones y secuenciadores pueden no soportar
determinadas resoluciones.
1199

Preferencias
MIDI
Exportar rango de localizadores
Si esta opción está activada, solo se exportará el rango entre el localizador izquierdo
y derecho.
Incluir Delay al exportar
Si esta opción está activada, cualquier ajuste de retardo que haya hecho en el
Inspector se incluirá en el archivo MIDI.
Opciones de importación de archivos MIDI
Las Opciones de importación de archivos MIDI le permiten especificar qué datos se incluyen en
los archivos MIDI importados.
Extraer primer patch
Convierte los primeros eventos de Program Change y Bank Select de cada pista a
ajustes del Inspector de la pista.
Extraer primer evento de volumen/pan
Convierte los primeros eventos MIDI Volume y Pan de cada pista a ajustes del
Inspector de la pista.
Importar controladores como pista de automatización
Convierte eventos de Controlador MIDI en el archivo MIDI a datos de
automatización para las pistas MIDI. Si esta opción está desactivada, se importarán
los datos de controladores para las partes MIDI.
Importar al localizador izquierdo
Alinea el archivo MIDI importado a la posición del localizador izquierdo. Si esta
opción está desactivada, los archivos MIDI empiezan en la posición del inicio del
proyecto. Si escoge crear un nuevo proyecto automáticamente, el archivo MIDI
siempre empieza en la posición de inicio del proyecto.
Importar marcadores
Importa los marcadores de archivo MIDI estándar que estén en el archivo y los
convierte a marcadores de Nuendo.
Importar archivo arrastrado como parte única
Coloca el archivo en una pista si arrastra un archivo MIDI al proyecto.
Ignorar eventos de pista master al mezclar
Ignora los datos de la pista de tempo si importa un archivo MIDI en el proyecto
actual. El archivo MIDI importado se reproducirá de acuerdo con la pista de tempo
actual en el proyecto.
Si esta opción está desactivada, el Editor de la pista de tempo se ajustará de
acuerdo con la información del tempo del archivo MIDI.
1200

Preferencias
MIDI
Disolver formato 0 automáticamente
Disuelve automáticamente los archivos MIDI de tipo 0 importados. Cada canal MIDI
incrustado en el archivo se coloca en una pista individual en la ventana del Proyecto.
Si esta opción está desactivada, solo se crea una pista MIDI. Esta pista se establece
al canal MIDI Cualquiera, permitiendo que todos los eventos MIDI se reproduzcan
en sus canales originales. También puede usar la función Disolver parte del menú
MIDI para distribuir los eventos a través de distintas pistas (o carriles) con canales
MIDI diferentes en cada una de ellas.
Destino
Le permite especificar lo que ocurre cuando arrastra un archivo MIDI al proyecto:
● Pistas MIDI crea pistas MIDI para el archivo importado.
● Pistas de instrumento crea pistas de instrumento para cada canal MIDI
del archivo MIDI y deja que el programa cargue los presets apropiados
automáticamente.
● HALion Sonic SE multitímbrico crea varias pistas MIDI, cada una enrutada a
una instancia diferente de HALion Sonic SE en la ventana Instrumentos VST y
carga los presets apropiados.
Importar letras de karaoke como texto
Convierte letras de karaoke del archivo MIDI a texto que se puede mostrar en el
Editor de partituras. Si esta opción está desactivada, las letras solo se muestran en
el Editor de lista.
MIDI - Filtro MIDI
Esta página le permite evitar que ciertos mensajes MIDI se graben y/o se repitan con la función
MIDI Thru.
La página se divide en 4 secciones:
Grabar
Activar cualquiera de estas opciones impide que se grabe el tipo de mensaje
MIDI correspondiente. Sin embargo, será procesado, y si ya ha sido grabado, se
reproducirá normalmente.
Thru
Active cualquiera de estas opciones para impedir que se procese el tipo de mensaje
MIDI correspondiente. Sin embargo, se grabarán y reproducirán con normalidad.
Canales
Si activa un botón de canal, ningún mensaje MIDI de ese canal se grabará o
retransmitirá. Los mensajes ya grabados serán sin embargo reproducidos
normalmente.
Controlador
Le permite evitar que determinados tipos de mensaje MIDI de controladores sean
grabados o retransmitidos.
Para filtrar un determinado tipo de controlador, selecciónelo de la lista en la parte
superior de la sección y haga clic en «Añadir». Aparecerá en la lista inferior.
Para eliminar un tipo de controlador de la lista (permitiéndole grabarlo o
retransmitirlo), selecciónelo en la lista inferior y haga clic sobre «Eliminar».
1201

Preferencias
MediaBay
MediaBay
Mostrar extensiones de archivos en la lista de resultados
Active esto para mostrar las extensiones de nombres de archivos en la lista de
Resultados.
Elementos máximos en lista de resultados
Esto le permite especificar el número máximo de archivos que se muestran en la lista
de Resultados. Esto le ayuda a evitar las grandes listas inmanejables de archivos en
la lista de Resultados.
Permitir la edición en la lista de resultados
Active esto para editar también atributos en la lista de Resultados. De otro modo, la
edición solo se puede hacer en el Inspector de atributos.
Escanear carpetas solo cuando el MediaBay está abierto
Active esto para que Nuendo busque archivos de medios cuando la ventana de
MediaBay está abierta. De otro modo, las carpetas se escanean en segundo plano
incluso cuando la ventana de MediaBay está cerrada.
NOTA
Durante la reproducción o la grabación no se realiza ningún escaneo de carpetas.
Explorar tipos de archivo desconocidos
Active esto para abrir y explorar cualquier archivo en la ubicación de búsqueda e
ignorar archivos que no se puedan reconocer.
Medidores
Enviar actividades del medidor del bus de entrada hacia la pista audio (Monitorización
directa)
Esto le permite mapear la medición del bus de entrada a las pistas de audio
activadas para la monitorización, dándole la oportunidad de ver los niveles de
entrada de sus pistas de audio al trabajar en la ventana de Proyecto. Para que
esto funcione, active Monitorización directa en el diálogo Configuración de
dispositivos.
● Si esta opción está activada, las pistas de audio muestran la señal de medición
del bus de entrada al que se enrutan tan pronto como la pista se activa para
la monitorización. Tenga en cuenta que las pistas reflejan la señal del bus de
entrada, es decir, verá la misma señal en ambos lugares. Al usar el mapeado
de medidores, cualquier función, por ej. trimming, que aplique a la pista de
audio no se reflejará en sus medidores.
● Si esta opción no está activada, la medición funciona como de costumbre.
Tiempo de retención de los medidores
Esto le permite especificar durante cuánto tiempo se mantienen los niveles de pico
en los medidores. Para que esto funcione, desactive Medidores: Retención infinita
en MixConsole.
Caída de medidores
Esto le permite especificar lo rápido que los medidores de MixConsole vuelven a
valores inferiores después de los picos de señal.
1202

Preferencias
Grabar
Medidores - Apariencia
En esta página puede asignar colores a los valores de los medidores de nivel para identificar
rápidamente qué niveles se alcanzan. Puede ajustar los colores del medidor de canal o del
medidor maestro. En el medidor maestro solo puede hacer cambios para el modo de escalado
Escala digital. Los cambios tienen efecto cuando hace clic en Aplicar o en Aceptar.
Para ajustar los niveles y colores, active la opción de medidor de canal o medidor maestro y
proceda así:
● Para especificar el nivel de un cambio de color, haga doble clic en una manecilla a la
derecha del medidor de escala e introduzca el valor del nivel (dB). Tenga en cuenta
que para valores de dB menores que 0, debe añadir un signo menos antes del número
introducido. También puede hacer clic en una manecilla y arrastrarla a un nivel específico.
Pulse Mayús para una colocación más precisa. De forma alternativa, puede ir empujando
con las teclas Flecha arriba/Flecha abajo. Pulse Mayús para una colocación más rápida.
● Para asignar un color, haga clic en la parte superior o inferior de una manecilla y use la
lámina de selección de colores para seleccionar un color. Seleccionar el mismo color para
la parte superior e inferior de la manecilla da como resultado un medidor que cambia sus
colores gradualmente, mientras que colores diferentes indican los cambios de nivel de una
forma más precisa.
● Para añadir más manecillas de color, haga clic en Añadir o pulse Alt y haga clic en una
posición de nivel a la derecha de la escala del medidor. Cada nueva manecilla se asocia
automáticamente a un color por defecto.
● Para eliminar una manecilla, selecciónela y haga clic en Eliminar o pulse Ctrl/Cmd y haga
clic en ella.
Grabar
Esta página contiene ajustes relacionados con la grabación de audio y MIDI. Seleccione una de
las entradas disponibles.
Desactivar pinchado de entrada al parar
Si esta opción está activada, el pinchado de entrada en la barra de transporte se
desactiva automáticamente al entrar en modo detener.
Parar después de pinchado de salida automático
Si esta opción está activada, la reproducción se detendrá automáticamente después
del pinchado de salida (cuando el cursor del proyecto alcanza el localizador derecho
y el pinchado de salida está activado en la barra de transporte). Si el valor de post-roll
de la barra de transporte está ajustado a otro valor que no sea cero, la reproducción
continuará durante el tiempo establecido antes de pararse.
Grabar - Audio
Segundos de pre-grabación
Esto le permite especificar cuántos segundos de audio entrante que toque se
capturan en la memoria buffer durante la reproducción o en modo detención.
Al grabar archivos Wave de más de 4 GB
Esto le permite especificar lo que ocurre cuando graba archivos Wave más grandes
de 4 GB.
● Para dividir el archivo Wave, active Dividir archivos.
Use esto si trabaja con un sistema de archivos FAT32 que solo soporta
tamaños de archivos de hasta 4 GB.
● Para guardar el archivo Wave como archivo RF64, active Usar formato RF64.
1203

Preferencias
Grabar
Los archivos RF64 usan la extensión .wav. Sin embargo, estos solo se pueden
abrir con una aplicación que soporte el estándar RF64.
Crear imágenes de audio al grabar
Si esta opción está activada, Nuendo calcula la imagen de la forma de onda y la
muestra durante el proceso real de grabación.
NOTA
Este cálculo en tiempo real usa potencia de procesador extra.
Grabar - Audio - Broadcast Wave
Esta página le permite especificar las cadenas de texto Descripción, Autor, y Referencia que
están incrustadas en archivos Broadcast Wave grabados. Los ajustes que hace aquí aparecen
como cadenas por defecto en el diálogo Información Broadcast Wave cuando exporta
archivos a ciertos formatos (no solo los archivos Broadcast Wave pueden contener información
incrustada, también la pueden tener los archivos Wave, Wave 64, y AIFF).
Grabar - MIDI
Habilitar grabación permite MIDI Thru
Active esta opción si no quiere que las pistas de instrumento o MIDI con grabación
habilitada hagan eco de los datos MIDI entrantes. Esto evita oír notas dobladas en
pistas habilitadas para la grabación, en las que hay un instrumento VST asignado.
Ajustar partes MIDI a compases
Active esto para alargar automáticamente partes MIDI grabadas hasta el inicio o
final de compases enteros. Si está trabajando en un contexto basado en compases
+tiempos, esto puede facilitarle la edición (desplazar, duplicar, repetir, etc.).
Rango de captura MIDI en ms
Si graba empezando en el localizador izquierdo, este ajuste le ayuda a asegurarse de
que el inicio de la grabación se incluye desde el primer instante. Si eleva el rango de
captura de grabación, Nuendo capturará los eventos tocados justo antes del punto
de grabación, eliminando este problema.
Grabación retrospectiva
Si esta opción está activada, el programa captura la entrada MIDI en un búfer de
memoria, incluso cuando no está grabando. Los contenidos del búfer de memoria se
pueden recuperar luego y convertir en una parte MIDI en una pista MIDI habilitada
para la grabación. Esto por lo tanto le permite capturar cualquier nota MIDI que
toque en modo detención, o durante la reproducción, y luego convertirlas en una
parte MIDI grabada.
Use el ajuste Tamaño de búfer para grabación retrospectiva para determinar
cuántos datos MIDI se pueden capturar en el búfer.
Compensación de latencia ASIO activa por defecto
Esto determina el estado inicial del botón Compensación de latencia ASIO en la
lista de pistas para pistas MIDI o de instrumento.
Si graba en directo con un instrumento VST, normalmente usted compensa
la latencia de su tarjeta de audio tocando un poco antes de tiempo. Como
consecuencia, las marcas de tiempo se graban antes de tiempo. Activando esta
opción, todos los eventos grabados se mueven lo equivalente a la latencia actual, y la
reproducción suena igual que durante el momento de la grabación.
1204

Preferencias
Partituras
Reemplazar grabación en editores
Esto afecta al resultado de la grabación en un editor MIDI cuando el modo de
reemplazo está seleccionado (grabación lineal en la barra de transporte):
● Nada
No se reemplaza nada, incluso cuando el modo de reemplazo está
seleccionado.
● Controlador
Solo se reemplazan datos de controladores, no notas.
● Todo
El modo de reemplazo funciona como de costumbre - las notas y
controladores se reemplazan al grabar.
Partituras
Esta página le permite hacer ajustes en el Editor de partituras. Por favor, seleccione una de las
entradas disponibles.
Partituras - Colores para significados adicionales
Aquí puede especificar colores diferentes para identificar los elementos no estándar en la
partitura.
● Haga clic en la columna Activo para activar esta función para el elemento respectivo.
● Haga clic en el campo de color de la derecha para especificar el color deseado.
Partituras - Opciones de edición
Mostrar herramienta seleccionar después de insertar símbolo
Si esta opción está activada, cuando añade un símbolo el programa cambia a la
herramienta Seleccionar. Si esta opción está desactivada, la herramienta de Dibujar
permanece activa después de insertar un símbolo.
Doble clic en símbolo para obtener la herramienta de dibujo
Si esta opción está activada, necesita hacer doble clic con la herramienta Seleccionar
en una Paleta para activar la herramienta de Dibujar. Si esta opción está desactivada,
basta un único clic para activar el Lápiz.
Mantener símbolos de crescendo "horizontales"
Si esta opción está activada, los símbolos de crescendo jamás se inclinan.
Mantener las notas desplazadas dentro de la tonalidad
Si esta opción está activada y mueve notas verticalmente (para transponerlas), estará
restringido a los tonos de dentro de la tonalidad actual.
Notas ligadas seleccionadas como unidad individual
Si esta opción está activada y hace clic en una nota de una pareja ligada, se
seleccionan ambas notas.
Espaciado global de pentagramas [Alt-Gr + Ctrl] (Win)/[Opción]-[Comando] (Mac)
Si esta opción está activada, pulsar AltGr + Ctrl en Windows o Alt-Cmd en macOS y
ajustar el espaciado de pentagramas aplicará el espaciado a todos los pentagramas
de la página actual y de todas las páginas siguientes. Si esta opción está desactivada,
el espaciado solo se aplica a la página actual.
1205

Preferencias
Partituras
Disposición automática: No ocultar el primer pentagrama
Esta opción afecta a las funciones de disposición automática «Ocultar pentagramas
vacíos» y «Optimizar todo». Cuando «No ocultar el primer pentagrama» está
activado, los pentagramas del primer sistema no se ocultarán, incluso si están vacíos.
Mostrar corchetes en modo edición
Normalmente, los corchetes solo se muestran en el Modo página. Con esta opción
activada, también estarán visibles en el Modo edición.
"Aplicar" cierra la ventana de propiedades
Normalmente cuando abre una ventana de Propiedades o cualquier diálogo de
notación no modal (p. ej. Ajustar información de nota o Ajustes de partitura), puede
cambiar los ajustes y hacer clic en Aplicar para aplicar los cambios sin cerrar la
ventana. Si esta opción está activada, hacer clic en Aplicar cierra la ventana.
Mostrar cursor de posición de la canción
Si esta opción está activada, la posición del cursor del proyecto se muestra como
una línea vertical en la partitura. Puede hacer clic y arrastrar la línea para mover el
cursor, o mantener pulsado Ctrl/Cmd y hacer clic en cualquier lugar de la partitura
para mover el cursor directamente ahí.
Mostrar tono al insertar notas
Si esta opción está activada, se indica el tono de las notas insertadas.
Mostrar información de la nota en el cursor
Si esta opción está activada e inserta o arrastra una nota en la partitura, aparecerá
un tooltip debajo del puntero, mostrando el tono y la posición actuales. Si siente que
los redibujados de la pantalla son demasiado lentos, puede que quiera desactivar
esta funcionalidad.
Cuadrar ligaduras al arrastrar
Si esta opción está activada, los puntos finales de las ligaduras se ajustarán a las
notas cuando las dibuje o las mueva.
Desbloquear disposición al editar partes
Si hay más de una parte en una pista, y abre la edición de partitura de una de esas
partes, las demás partes se muestran como «espacio vacío» para conservar la
disposición. Si esta opción está activada, este espacio vacío se elude, para que pueda
imprimir solo esta parte sin silencios infinitos.
NOTA
¡Tenga en cuenta que esta opción eliminará la disposición para toda la pista! La
próxima vez que abra la pista entera, se sobrescribirá la disposición anterior con los
ajustes que haga en la parte editada.
Doble clic en el pentagrama alterna entre partitura completa/parte
Si esta opción está activada, hacer doble clic en un pentagrama alterna entre la vista
de la pista entera o la vista de la parte actual.
NOTA
Tenga en cuenta que, en este caso, el diálogo Ajustes de partitura solo se abrirá si
selecciona la opción «Ajustes…» en el menú Partituras.
Modo de compatibilidad con la disposición
El comportamiento de la herramienta de Disposición era diferente en versiones más
antiguas de Nuendo. Active esta opción si tiene un proyecto antiguo, en el que usó
1206

Preferencias
Transporte
la herramienta de Disposición, para asegurarse de que el proyecto se muestra como
debe.
Ocultar notas fuera de límites
Si esta opción está activada, se ocultará cualquier nota fuera del rango de los Límites
de nota establecidos en el diálogo de Ajustes de partitura (página Pentagrama -
pestaña Opciones).
Introducción de notas por teclado de ordenador: Legato
Si esta opción está activada, al insertar notas se cambia la duración de la nota
anterior.
Introducción de notas por teclado de ordenador: Se requiere tecla ALT
Si esta opción está activada, debe mantener pulsado Alt para insertar notas.
Introducción de notas por teclado de ordenador: Usar teclas del teclado virtual
Si esta opción está activada, puede insertar notas pulsando las teclas que se
corresponden con la nota en el teclado virtual (qwerty).
Nº de compases por defecto en cada pentagrama
Esto se usa en 2 casos:
● En el Modo edición para ajustar cuántos compases se muestran a lo largo de
la página.
● En el Modo página para decidir cuántos compases se muestran a lo largo de la
página en una nueva disposición.
NOTA
Al usar la función Disposición automática, se le pedirá el número máximo de
compases a lo largo de la página, invalidando este ajuste.
Partituras - Capa de notas
Si está moviendo y editando notas, podría mover accidentalmente otros objetos cercanos. Para
evitar esto, se pueden asignar diversos tipos de objetos a diferentes Capas de notas (hasta 3) y
decirle a Nuendo que bloquee una o 2 de esas capas, haciéndolas inamovibles.
En esta página especifica a qué capa pertenece cada tipo de objeto. El bloqueo real de capas se
hace en la barra de herramientas extendida del Editor de partituras.
Transporte
Esta página contiene opciones relacionadas con la reproducción, grabación y posicionamiento.
Activar/Desactivar la preescucha local con la [barra espaciadora]
Si esta opción está activada, puede usar la Espacio de su teclado para iniciar/detener
la reproducción «local» del archivo seleccionado en el Editor de muestras o en la
Pool.
Cuando el editor de muestras no está abierto o cuando no hay ningún archivo de
audio seleccionado en la Pool, la Espacio todavía activa la reproducción «global» del
proyecto.
Si esta opción está desactivada, se usa la Espacio para iniciar/detener la
reproducción del proyecto.
Anchura del cursor
Ajusta la anchura de la línea del cursor de proyecto.
1207

Preferencias
Transporte
Zoom al posicionar en la escala temporal
Si esta opción está activada, puede hacer zoom acercando o alejando haciendo clic
en la Regla y arrastrando hacia arriba o hacia abajo.
Retorno a la posición de inicio al parar
Si esta opción está activada y detiene la reproducción, el cursor del proyecto vuelve
automáticamente a la posición en la que inició por última vez la reproducción o la
grabación.
Si esta opción está desactivada y detiene la reproducción, el cursor del proyecto
permanece en la posición en la que detuvo la reproducción.
Si hace clic en Detener de nuevo, el cursor del proyecto vuelve a la posición en la que
inició la reproducción o grabación por última vez.
Detener la reproducción durante avance/retroceso rápido
Puede usar las funciones de rebobinado y de avance durante la reproducción. Si esta
opción está activada, la reproducción de audio se detiene tan pronto como hace clic
en Rebobinar o Avance rápido de la barra de Transporte.
Si esta opción está desactivada, la reproducción de audio continuará hasta que
suelte el botón de Rebobinar o Avance rápido.
Opciones de velocidad para avanzar/rebobinar
Estas opciones afectan a la velocidad de avance rápido/rebobinar.
● Si Ajustar al zoom está activado, la velocidad de rebobinado o avance se
adaptará al factor de zoom horizontal.
Si hace zoom acercándose mucho para una edición detallada, probablemente
no querrá una velocidad alta de avance rápido/rebobinado. Debido a esto,
el Factor de velocidad no tiene ningún efecto en este modo. El Factor para
avance/rebobinar rápido todavía se aplica.
● Si Fijo está activado, la velocidad de avance/rebobinado siempre será la
misma sin importar el factor de zoom horizontal.
● Use la opción Factor de velocidad para establecer la velocidad de avance/
rebobinado. Puede establecer un valor entre 2 y 50. A mayor valor, más rápida
será la velocidad de avance/rebobinado.
Si Ajustar al zoom está activado, esto no tiene efecto.
● Use el Factor para avance/rebobinar rápido para ajustar el múltiplo del
avance rápido/rebobinado.
Si pulsa Mayús mientras avanza o rebobina, la velocidad aumentará. El
aumento de velocidad es un múltiplo del Factor de velocidad. Lo que significa
que si ajusta el Factor para avance/rebobinar rápido a 2, la velocidad de
avance/rebobinado será el doble de rápida. Si lo ajusta a 4, la velocidad de
avance/rebobinado será 4 veces más rápida, etc. Puede establecer un valor
entre 2 y 50.
Mostrar subcuadros de código de tiempo
Si esta opción está activada, todos los formatos de visualización basados en cuadros
(«.fps» y «.dfps») también mostrarán subcuadros. Hay 80 subcuadros por cuadro.
Esquema de introducción de código de tiempo
Puede introducir un valor de código de tiempo en la barra de Transporte. Si pulsa
Mayús-P, toma el foco una posición de código de tiempo específica. Seleccione una
de las siguientes opciones:
● Código de tiempo completo
Le permite introducir el código de tiempo como una secuencia de números.
Por ejemplo, introducir 010203 da como resultado 00:01:02:03.
● Empezando en posición de horas
1208

Preferencias
VST
Le permite introducir el código de tiempo por campo de entrada, empezando
en horas.
● Empezando en posición de minutos
Le permite introducir el código de tiempo por campo de entrada, empezando
en minutos.
Pies+Cuadros desde el inicio del proyecto
Si usa cualquiera de los formatos de visualización de «Pies+Cuadros», puede activar
esto.
Si esta opción está activada, los visualizadores de tiempo y las reglas en formato Pies
+Cuadros empezarán siempre en 0’00 al inicio del proyecto – independientemente
de cualquier ajuste de desplazamiento del inicio en el diálogo Configuración de
proyecto.
Velocidad de cuadro definida por usuario
Este es el lugar en el que ajusta la velocidad de cuadro (el número de frames por
segundo) del formato de visualización «Usuario». La velocidad de cuadro se usará
entonces en cada regla para la que seleccione el formato de visualización de Usuario.
Localizar al hacer clic sobre un espacio vacío
Si esta opción está activada, puede mover el cursor del proyecto haciendo clic en
cualquier área «vacía» de la ventana de Proyecto.
VÍNCULOS RELACIONADOS
Ajustar la posición del cursor del proyecto en la página 243
Transporte - Arrastrar
Volumen de arrastre
Esto le permite establecer el volumen de reproducción de la función Arrastrar en la
ventana de Proyecto y en los editores de audio.
Usar modo arrastrar de alta calidad
Cuando activa esta opción, los efectos se habilitan al arrastrar y la calidad de
remuestreado es más alta. Sin embargo, el hecho de arrastrar necesitará más
potencia del procesador.
Usar inserciones al arrastrar
Cuando activa esta opción, puede activar efectos de inserción al arrastrar con el
control de velocidad de shuttle. Por defecto, los efectos de inserción se ignoran
(bypass).
VST
Esta página contiene ajustes del motor de audio VST.
Modo por defecto del panoramizador estéreo
Esto le permite especificar el modo de panorama por defecto para las pistas de
audio insertadas (Panoramizador de balance estéreo, Panoramizador dual estéreo o
Panoramizador combinado estéreo).
Conectar los envíos automáticamente para cada canal nuevo creado
Cuando esta opción esté activada, crear un nuevo canal de audio o de grupo
conectará automáticamente el enrutado de envíos de los canales FX existentes.
Tenga en cuenta que esta opción está desactivada por defecto para ahorrar recursos
de memoria.
1209

Preferencias
VST
Los instrumentos usan Leer y escribir toda la automatización
Si desactiva esta opción, el estado de automatización de Leer y Escribir en paneles
de instrumento VST no se ve afectado por las opciones de automatización «Activar/
Desactivar lectura en todas las pistas» y «Activar/Desactivar escritura en todas las
pistas».
Enmudecer pre-send si enmudecer está activado
Si esta opción está activada, los envíos ajustados a modo «Pre-fader» se
enmudecerán si enmudece sus canales.
Nivel de envío por defecto
Esto le permite especificar un nivel por defecto para sus efectos de envío.
Canales de grupo: Enmudecer fuentes
Por defecto, cuando enmudece un canal de grupo, no pasará audio a través del
grupo. Sin embargo, otros canales enrutados directamente a ese canal de grupo
permanecerán desenmudecidos. Si cualquiera de estos canales tienen envíos cue
enrutados a otros canales de grupo, canales FX o buses de salida, éstos todavía se
oirán.
Si Canales de grupo: Enmudecer fuentes está activado, enmudecer un canal
de grupo hará que todos los demás canales enrutados directamente a él se
enmudezcan también. Presionar enmudecer de nuevo, desenmudecerá el canal
de grupo y todos los demás canales enrutados directamente a él. Los canales que
fueron enmudecidos antes de que enmudecer el canal de grupo, no se acordarán de
sus estados de enmudecido y se desenmudecerán cuando se desenmudezca el canal
de grupo.
NOTA
La opción Canales de grupo: Enmudecer fuentes no afecta a cómo se escribe la
automatización. La escritura de automatización de enmudecido en un canal de grupo
solo afecta al canal de grupo y no a los canales enrutados a él. Cuando escriba la
automatización verá que los demás canales se enmudecen cuando esta opción
está marcada. Sin embargo, al reproducir, solo el canal de grupo responderá a la
automatización.
Umbral de compensación de retardo (para grabación)
Nuendo tiene compensación completa de retardo - cualquier retardo inherente
a los plug-ins VST se compensará automáticamente durante la reproducción. Sin
embargo, cuando toca un instrumento VST en tiempo real o graba audio en directo
(con monitorización a través de Nuendo activada), esta compensación de retardo
puede dar como resultado una latencia añadida. Para evitarlo, puede hacer clic en
el botón Limitar compensación de retardo en la barra de herramientas o en la zona
de Transporte de la ventana de Proyecto. Esta función intenta minimizar los efectos
de la latencia de la compensación de retardo, manteniendo el sonido de la mezcla el
máximo tiempo posible.
El ajuste de Umbral de compensación de retardo es un tipo de ajuste de «tolerancia»
de la función Limitar compensación de retardo - solo los plug-ins con un retardo
mayor que este ajuste de umbral se verán afectados por la función Limitar
compensación de retardo. Por defecto, esto se ajusta a 0.0 ms, lo que significa que
todos los plug-ins se verán afectados (p. ej. se apagarán) cuando active Limitar
compensación de retardo. Si cree que es aceptable un poco de latencia, puede subir
este valor de umbral.
No conectar buses de entrada/salida al cargar proyectos externos
Active esta opción para cargar proyectos externos sin conectar automáticamente sus
buses de entrada y salida a los puertos ASIO de su sistema. Si a menudo trabaja con
proyectos creados en ordenadores que tienen configuraciones ASIO diferentes de
1210

Preferencias
VST
las configuraciones de su propio sistema, esta opción evita conexiones de audio no
deseadas.
Activar «Enlazar panoramizadores» en pistas nuevas
Active esto para activar Enlazar panoramizadores por defecto en nuevas pistas,
para que la sección de envíos de canal siempre imite los ajustes de Panorama hechos
en la sección de fader de canal.
Monitorización automática
Determina cómo Nuendo gestiona la monitorización (escuchar la señal de entrada
durante la grabación). Están disponibles las siguientes opciones:
● Manual
Esta opción le permite activar o desactivar la monitorización de entrada
haciendo clic sobre el botón de monitor en la lista de pistas, en el Inspector, o
en MixConsole.
● Mientras la grabación esté habilitada
Con esta opción oirá el origen de audio conectado al canal de entrada siempre
que la pista esté habilitada para la grabación.
● Mientras la grabación esté en curso
Esta opción cambia a monitorización de entrada solo durante la grabación.
● Estilo magnetófono
Esta opción emula el comportamiento estándar de una grabadora de cinta:
monitorización de la entrada en modo de detención y mientras se graba, pero
no al reproducir.
NOTA
La monitorización automática se aplica cuando está monitorizando a través de
Nuendo, o cuando usa ASIO Direct Monitoring. Si está monitorizando externamente
(escuchando la señal de entrada desde un mezclador externo, por ejemplo),
seleccione el modo «Manual» y mantenga todos los botones de monitor de audio
apagados en Nuendo.
Mostrar advertencia en caso de interrupciones de audio
Si esta opción está activada, aparece un mensaje de aviso siempre que el indicador
de sobrecarga de la CPU (en la barra de transporte) se enciende durante la
grabación.
VST - Plug-ins
Avisar antes de eliminar efectos modificados
Si esta opción está activada, aparecerá un diálogo siempre que elimine un plug-in de
efecto en el que haya hecho cambios de parámetros, preguntándole que confirme si
realmente quiere eliminar el efecto.
Si no quiere que aparezca este diálogo y que se eliminen los efectos modificados sin
confirmación, deje esta opción desactivada.
Abrir el editor de efectos después de cargarlo
Si esta opción está activada, cargar un efecto o un instrumento VST (p. ej. en
una de las ranuras de plug-ins de las secciones de Envíos o Inserciones) abrirá
automáticamente el panel de control del plug-in.
Crear la pista MIDI cuando se cargue el VSTi
Este menú emergente le permite especificar lo que ocurre cuando añade un VSTi en
la ventana Instrumentos VST. Están disponibles las siguientes opciones:
1211

Preferencias
VST
● Siempre
Cuando esto esté seleccionado, siempre se creará una pista MIDI
correspondiente al añadir un instrumento VST.
● No
Cuando esto esté seleccionado, no se creará una pista MIDI al añadir un
VSTi en la ventana de Instrumentos VST. Este es el comportamiento en las
versiones anteriores de Nuendo.
● Preguntar siempre
Cuando esto esté seleccionado, se le preguntará si quiere crear una pista MIDI
correspondiente al añadir un VSTi en la ventana de Instrumentos VST.
Sincronizar selección de programa de plug-in a selección de pista
Si enruta múltiples pistas MIDI a instrumento multitímbricos y activa esta opción, se
sincroniza la selección de pista y la selección de programa del plug-in.
Suspender el procesado de plug-ins VST 3 cuando no se reciban señales de audio
Si esta opción está activada, los plug-ins VST no consumirán CPU en momentos
de silencio, es decir, cuando no viajen datos de audio a través de ellos. Esto puede
mejorar el rendimiento del sistema notablemente.
NOTA
Tenga en cuenta que, sin embargo, esto puede conllevar situaciones en las que haya
cargado más plug-ins en modo Detención de los que el sistema puede reproducir
simultáneamente. Como medida de seguridad, intente reproducir la parte de su
proyecto que contenga el número más grande de eventos de audio para asegurarse
de que su ordenador puede gestionar el número actual de plug-ins VST.
Editores de plug-in "Siempre al frente"
Si esta opción está activada, los paneles de control de los plug-ins de efecto y los
instrumentos VST siempre se mostrarán encima de las demás ventanas.
VST - Control Room
Esta página contiene ajustes de la Control Room.
Mostrar volumen de Control Room en la barra de transporte
Si esta opción está activada, la barra de transporte mostrará el volumen de la Control
Room si la Control Room está activada. Si la Control Room está desactivada, se
mostrará el volumen del bus Main Mix en la barra de transporte.
Autodesactivar modo talkback
Le permite especificar si el Talkback está desactivado durante la grabación, o
durante la reproducción y la grabación, o en ningún caso.
NOTA
Ajuste el nivel de Atenuación de talkback a 0 dB para que no cambie radicalmente el
nivel de la mezcla al hacer pinchazos de entrada y salida del modo grabación.
Usar canal de auriculares para preescucha
Si esta opción está activada, se usará el canal de Auriculares para monitorizar. Si esta
opción está desactivada, se usará el canal de Monitor de la Control Room.
Atenuar Cue durante Talkback
Si esta opción está activada, la mezcla cue oída en un estudio se atenuará (una
cantidad establecida en el campo Nivel de atenuación de talkback en la Control
1212

Preferencias
VariAudio
Room) mientras el canal Talkback esté en uso. Si esta opción está desactivada, el
nivel de mezcla cue permanece intacto durante el Talkback.
Puertos de dispositivo exclusivos para canales de monitor
Si esta opción está activada, la asignación de puertos de canales de Monitor es
exclusiva. Si en su escenario no necesita asignar puertos a varios canales de Monitor,
se le recomienda activar esta opción. De esta manera puede asegurarse de que no
asigna accidentalmente puertos a entradas/salidas y canales de Monitor al mismo
tiempo.
NOTA
Este ajuste se guarda con los presets de Control Room.
Nivel de referencia
El nivel de referencia es el nivel que se usa en entornos de calibración de la mezcla,
tales como los platós de doblaje de películas. Use esta opción para especificar el nivel
de referencia que se puede asignar al nivel de la Control Room.
NOTA
También puede ajustar manualmente el nivel de referencia en los ajustes de la
Control Room.
Volumen de atenuación
Use esto para establecer la cantidad de ganancia aplicada a la Control Room cuando
está activado el botón DIM.
VariAudio
No mostrar avisos cuando se cambien muestras
Cuando modifica material de audio usado en varios lugares del proyecto en el Editor
de muestras, se muestra un mensaje de aviso. Este mensaje se puede desactivar: Si
activa la casilla No preguntar de nuevo, el mensaje no se mostrará en el futuro (al
editar el tono o tiempo de material de audio usado varias veces en un proyecto).
Para ver este mensaje de nuevo, y por lo tanto estar informado si el audio se usa en
otros lugares, desactive esta opción.
No mostrar avisos cuando se apliquen procesados offline
Cuando está aplicando procesados offline (p. ej. con las funciones Envolvente o
Normalizar) a material de audio usado en varios lugares del proyecto, aparece un
mensaje de aviso. Este mensaje se puede desactivar: si activa la casilla No preguntar
de nuevo, el mensaje no se volverá a mostrar en futuro.
Para ver este mensaje de nuevo, y por lo tanto estar informado si el audio se usa en
otros lugares, desactive esta opción.
Video
Extraer audio al importar archivos de video
Si esta opción está activada e importa un archivo de video, los datos de audio se
extraen automáticamente y se guardan como un clip de audio aparte.
Tamaño de la caché de memoria de miniaturas
El valor introducido aquí determina cuánta memoria está disponible para visualizar
miniaturas. La imagen de un video se almacena temporalmente en la memoria
caché de miniaturas. Cuando pase a otra imagen y no quede espacio de memoria,
1213

Preferencias
Video
la imagen más «antigua» de la caché se reemplazará por la nueva. Si tiene clips de
video largos y/o trabaja con un factor de zoom grande, puede que tenga que subir
este valor.
1214

Disposición e impresión
de partituras

Cómo funciona el Editor de
Partituras
Acerca de este capítulo
En este capítulo aprenderá:
●
Qué relación hay entre el Editor de Partituras y los datos MIDI.
●
Lo que es la cuantización visual y cómo funciona.
¡Bienvenido!
¡Bienvenido a la edición de partituras en Nuendo! El Editor de Partituras ha sido creado para
permitirle representar cualquier pieza de música en partitura completa, con todos los símbolos
y formatos necesarios. Le permite extraer partes de una partitura de orquesta, añadir letra
de canción y comentarios, crear guiones, escribir para batería, crear tablatura, etc. En otras
palabras: ¡cualquier tipo de notación que desee!
Existen ciertos principios básicos que deberá comprender para sacar el máximo partido al Editor.
Cómo funciona el Editor de Partituras
El Editor de Partituras realiza las siguientes funciones:
●
Lee las notas MIDI en las partes MIDI.
●
Mira los ajustes que vd. ha hecho.
●
Decide cómo representar las notas MIDI de acuerdo a sus ajustes.
El Editor de Partituras toma los datos MIDI y los ajustes y produce la partitura.
El Editor de Partituras lo hace todo en tiempo real. Si vd. cambia datos MIDI (p. ej., moviendo o
acortando una nota) estos cambios se reflejan inmediatamente en la partitura. Si cambia algún
ajuste (p. ej., el tipo de compás o la armadura), también se mostrará de inmediato.
No piense en el Editor de Partituras como si fuera un programa de dibujo, sino más bien como
un «intérprete» de los datos MIDI.
Notas de MIDI contra notas de la partitura
Las pistas MIDI en Nuendo contienen notas MIDI y otros datos MIDI. Como probablemente
ya sabe, una nota MIDI en Nuendo solo está definida por su posición, duración, altura tonal
y velocidad. Esta información resulta insuficiente para representar la nota en la partitura.
El programa necesita saber más: ¿De qué tipo de instrumento se trata? ¿Es un piano? ¿En
qué tonalidad está la pieza? ¿Cuál es su ritmo básico? ¿Cómo deben agruparse las notas
con corchetes? Usted puede dar esta información haciendo ajustes y trabajando con las
herramientas disponibles en el Editor de Partituras.
1216

Cómo funciona el Editor de Partituras
Cuantización visual
Un ejemplo de la relación MIDI/partitura
Cuando Nuendo guarda la posición de una nota MIDI, lo hace en valores absolutos, llamados
tics. Hay 480 tics en una negra. Observe el ejemplo siguiente:
Una nota negra al final de un compás 4/4
La nota está en el cuarto tiempo del compás. Ahora digamos que vd. cambia el tipo de compás a
3/4. Esto acorta la longitud del compás a solo tres negras, o 1440 tics. De repente, su nota negra
está en el compás siguiente:
La misma nota en 3/4
¿Por qué? Dado que no cambia los datos MIDI de la pista o parte (cosa que arruinaría su
grabación), al cambiar el tipo de compás la nota continúa en al misma posición absoluta. Lo que
ocurre es que el compás es más corto, y por eso se mueve la nota.
Queremos que entienda es que el Editor de Partituras es un «intérprete» o traductor de los
datos MIDI. Sigue normas que establece mediante diálogos, menús, etc. Y esta interpretación es
«dinámica», es decir, se actualiza constantemente cuando cambia los datos (las notas MIDI) o las
reglas (los ajustes de partitura).
Cuantización visual
Digamos que está usando la ventana de proyecto para grabar unas cuantas semicorcheas
picadas. Al abrir el Editor de Partituras, las notas aparecen así:
Esto no es lo que vd. quería. Empecemos por el tiempo. Es obvio que ha tocado de modo
descuadrado en un par de sitios (la tercera, cuarta y última semicorchea entran una fusa
demasiado tarde). Puede solucionarlo cuantizando la figura, pero esto hará que el pasaje suene
«matemático» y puede que no cuadre con su contexto musical. Para resolver este problema, el
Editor de Partituras usa algo llamado «cuantización visual».
La cuantización visual es un ajuste que se usa para decirle al programa dos cosas:
●
Qué grado de precisión debe tener el Editor de Partituras al representar las posiciones de
nota.
●
Cuál es el valor más pequeño de figura que queremos que aparezca en la partitura.
En el ejemplo de arriba, el valor de cuantización visual parece estar en fusas (o un valor de nota
inferior).
Digamos que cambiamos el valor de cuantización visual a semicorcheas en este ejemplo:
Con la cuantización visual en semicorcheas
Ahora los tiempos están correctos, pero las notas aún no tienen el aspecto deseado. Desde el
punto de vista del ordenador, vd. ha tocado semicorcheas y por eso hay tantos silencios. Sin
embargo, ésta no era su intención. Vd. quiere que la pista siga reproduciendo notas cortas, pero
desea que «se vea» algo diferente. Intente poner el valor de cuantización visual a corcheas en su
lugar:
1217

Cómo funciona el Editor de Partituras
Cuantización visual
Con la cuantización visual en corcheas
Ahora tenemos corcheas, como queríamos. Todo lo que tenemos que hacer ahora es añadir una
articulación staccato, lo que se puede hacer con un simple clic de ratón usando la Herramienta
de dibujar o usando articulaciones musicales.
¿Qué ha ocurrido? Poniendo el valor de cuantización visual a corcheas, le dice al programa dos
cosas, que sonarían así en castellano: «Muestra todas las notas como si estuviesen en posiciones
de corcheas exactas, sin importar sus posiciones reales» y «No muestres ninguna nota más
pequeña que una corchea, sin importar lo pequeñas que sean». Por favor, tenga en cuenta
que estamos utilizando el verbo «mostrar», cosa que nos conduce a uno de los mensajes más
importantes de este capítulo:
IMPORTANTE
Establecer un valor de cuantización visual no altera las notas MIDI que haya grabado, como sí
lo hace la cuantización normal. Solo afecta al modo en que el editor de partituras muestra las
notas.
VÍNCULOS RELACIONADOS
Trabajar con símbolos en la página 1314
Expression maps en la página 857
Elija sus valores de cuantización visual con cuidado
Como se explicó arriba, el valor de cuantización visual pone una restricción sobre el menor valor
de nota que se puede mostrar. Veamos qué sucede si fijamos dicho valor como de negra:
Con la cuantización visual en negras
Oops, esto no tiene muy buena pinta. Naturalmente. Le acabamos de decir al programa que la
nota más corta de la partitura es una negra. Le hemos dicho explícitamente que no hay corcheas,
semicorcheas, etc. Por tanto, cuando el programa dibuja la partitura en la pantalla (o en el
papel), está cuantizando las notas a posiciones de negra, y el resultado es el que vd. puede ver.
Pero de nuevo, observe que si pulsa Reproducir, el pasaje sigue sonando como antes. El ajuste
de Cuantización Visual solo afecta a la imagen de la partitura de la grabación.
IMPORTANTE
¡Incluso si introduce manualmente notas en la partitura usando valores de nota perfectos, es
muy importante que tenga sus ajustes de Cuantización Visual correctos! Estos valores no solo se
usan en las grabaciones MIDI. Si, p. ej., pone el valor de Cuantización Visual en negras y empieza
a hacer clic sobre corcheas, obtendrá corcheas en la pista (como datos MIDI), ¡pero todavía
tendrá las notas negras en el visor!
Usar silencios como ajuste de cuantización visual
Arriba usamos la Cuantización Visual para las notas. Hay un ajuste similar a la Cuantización visual
llamado «Silencios», que se usa para establecer el silencio más pequeño a mostrar. Esta función
suele resultar muy efectiva.
Empecemos con el ejemplo siguiente:
1218

Cómo funciona el Editor de Partituras
Cuantización visual
Como puede ver, la primera nota entra una semicorchea demasiado tarde. Si cambiamos el valor
de Cuantización de Notas a corcheas, la partitura aparecerá así:
Con la Cuantización Visual de Notas en corcheas
Desafortunadamente esto mueve la primera nota a la misma posición que la segunda, ya que
las posiciones de semicorcheas no están permitidas. Podemos arreglarlo insertando valores
de cuantización visual extras, dentro del compás, con la Herramienta de cuantización visual,
pero hay una manera más fácil: Cambie el valor de cuantización visual de notas de nuevo a
semicorcheas, ¡pero ponga el valor de silencios en corcheas! Esto le dice al programa que no
debe representar silencios más pequeños que una corchea, excepto cuando sea necesario. El
resultado es éste:
Con la Cuantización visual de Notas en semicorcheas, pero Silencios en corcheas.
¿Qué ha ocurrido? Bien, le hemos dicho al programa que no muestre silencios menores que una
corchea, excepto si es «necesario». Dado que la primera nota aparece en la segunda posición de
semicorchea, era necesario añadir un silencio de semicorchea al principio. El resto de silencios se
pueden eliminar si representamos las otras notas como corcheas, y por eso no son «necesarios».
Esto nos conduce a las siguientes reglas básicas:
●
Establezca el valor Notas según la «posición de la nota más pequeña» que quiera mostrar
en la partitura (por ejemplo, si tiene notas en posiciones de semicorchea impares, ponga
el valor de Notas a semicorcheas).
●
Establezca el valor de Silencios según el valor (la duración) de nota más pequeño que
quiera mostrar para una nota individual, posicionada en un tiempo.
Los ajustes comunes de Cuantización visual serían tener las Notas en 16 (semicorcheas) y
los Silencios en 4 (negras).
VÍNCULOS RELACIONADOS
Insertar cambios de Cuantización visual en la página 1243
Manejar excepciones
Por desgracia, las reglas anteriores no funcionan perfectamente en todas las situaciones. Por
ejemplo, puede que tenga notas normales y tresillos de todo tipo, o puede que quiera que
ciertas notas desiguales se muestren como notas iguales dependiendo del contexto. Hay varios
métodos que puede intentar aplicar:
Cuantización visual automática
Si su partitura contiene notas normales y tresillos, puede usar Cuantización auto. Si esta opción
está activada, Nuendo intenta «entender» si las notas deben mostrarse como tresillos o como
notas normales.
VÍNCULOS RELACIONADOS
Si su música contiene una mezcla de notas normales y grupos de valoración especial (como
tresillos) en la página 1272
Utilizar la herramienta Cuantización Visual
Con la herramienta «Q» puede insertar nuevos valores de cuantización visual en cualquier lugar
de la partitura. Los valores de cuantización visual insertados afectan al pentagrama desde el
punto de inserción en adelante.
1219

Cómo funciona el Editor de Partituras
Introducir notas a mano por oposición a grabar notas
VÍNCULOS RELACIONADOS
Insertar cambios de Cuantización visual en la página 1243
Alteración permanente de datos MIDI
Como último recurso, puede cuantizar, acortar o mover los eventos reales de nota. No obstante,
esto hará que su música no se reproduzca como la grabó. A menudo es posible que la partitura
tenga el aspecto deseado sin alterar ningún dato MIDI.
Introducir notas a mano por oposición a grabar notas
A veces vd. introducirá las notas a mano (utilizando el ratón y/o el teclado del ordenador) y otras
veces las grabará desde un teclado MIDI. La mayor parte de las veces, utilizará una combinación
de ambos. En la práctica, aunque haya grabado la pieza perfectamente, a menudo tendrá que
hacer ediciones permanentes antes de imprimir.
VÍNCULOS RELACIONADOS
Transcribir grabaciones MIDI en la página 1240
Introducir y editar notas en la página 1247
1220

Los conceptos básicos
Acerca de este capítulo
En este capítulo aprenderá:
●
Cómo abrir el Editor de Partituras.
●
Cómo pasar del modo Página al modo Edición.
●
Cómo configurar el tamaño de la página y los márgenes.
●
Cómo ocultar y mostrar el Inspector de Símbolos, la barra de herramientas y la barra de
herramientas extendida.
●
Cómo configurar la regla.
●
Cómo regular el factor de zoom.
●
Cómo establecer parámetros iniciales de clave, tonalidad y compás.
●
Cómo transponer instrumentos.
●
Cómo imprimir y exportar su partitura.
Preparación
PROCEDIMIENTO
1. En la ventana de proyecto, cree una pista MIDI para cada instrumento.
Es posible crear una partitura de piano (dividida) a partir de una sola pista, es decir, no es
necesario crear una pista para la clave de fa y otra para la clave de sol.
2. Póngale a cada pista el nombre del instrumento.
Si quiere, más tarde podrá usar estos nombres en la partitura.
3. Grabe en las pistas o cree partes vacías en todas las pistas.
Puede hacer partes muy largas que abarquen el proyecto entero, o bien empezar con
partes más pequeñas. Si elige esta segunda opción, después siempre podrá añadir nuevas
partes o copiar partes preexistentes.
Abrir el Editor de Partituras
Editar una o varias partes
Para abrir una o varias partes en el editor de partituras, seleccione las partes (en una sola pista o
en varias) y seleccione «Abrir editor de partituras» en el menú MIDI, o en el menú de Partituras.
El comando de teclado por defecto para esto es Ctrl/Cmd-R.
● Puede seleccionar el editor de partituras como su editor por defecto; esto le permitirá
abrir las partes haciendo doble clic.
1221

Los conceptos básicos
El cursor de proyecto
Para hacerlo, vaya al menú emergente Editor MIDI por defecto en el diálogo Preferencias
(página Editores).
Editar pistas completas
Al preparar una partitura para imprimirla, probablemente vd. querrá abrir pistas MIDI enteras en
el Editor de Partituras. Para hacerlo, seleccione las pistas en la lista de pistas y asegúrese de que
no hay partes seleccionadas – luego abra el editor de partituras.
Editar partes en diferentes pistas
Si ha seleccionado partes en dos o más pistas (o varias pistas enteras – no partes), al abrir el
editor de partituras verá un pentagrama para cada pista (aunque siempre puede dividir un
pentagrama en dos, p. ej., si se trata de un piano). Considere la ventana de proyecto como si
fuera un esquema de la partitura entera, y las pistas como si representaran cada uno de los
instrumentos.
Editar combinaciones determinadas de pistas
Puede abrir el Editor de Partituras para una cierta combinación de pistas que editara antes.
VÍNCULOS RELACIONADOS
Operaciones de disposición en la página 1369
Mostrar voces individuales o la partitura completa
Si la opción Doble clic en el pentagrama alterna entre partitura completa/parte está activada
en el diálogo Preferencias (página Partituras–Opciones de edición), al hacer doble clic en el
rectángulo a la izquierda del pentagrama se mostrará alternativamente la partitura entera o la
voz en uso.
El cursor de proyecto
El cursor de proyecto aparece como una línea vertical que cruza el pentagrama. Cuando abra el
Editor de Partituras, la partitura se desplazará de manera que el cursor esté visible en la ventana.
Esto implica que no siempre que abra el Editor de Partituras estará viendo el principio de la parte
que esté editando.
●
Mantenga pulsado Alt y Mayús y haga clic en cualquier parte de la partitura para mover el
cursor del proyecto ahí.
Esto es útil cuando el cursor de proyecto no está visible. Esto no es posible si el modo
Introducción por teclado de ordenador está activado.
VÍNCULOS RELACIONADOS
Introducir notas usando el teclado del ordenador en la página 1251
Grabar y reproducir
En el Editor de Partituras, se puede grabar y reproducir MIDI utilizando los comandos de
transporte normales, igual que en el resto de editores de MIDI.
VÍNCULOS RELACIONADOS
Editores MIDI en la página 780
1222

Los conceptos básicos
Modo página
Modo página
Para preparar una partitura para imprimir, tiene que poner el Editor de Partituras en modo
Página. Para hacerlo, seleccione Modo página en el menú de Partituras. Si el modo página está
activado, aparece una marca al lado de esta opción del menú.
En modo página, la ventana cambia para mostrar una página a la vez, tal y como aparecerá en la
impresión.
Modo página vs. Modo edición
Si el modo página no está activada, el editor de partituras está en modo edición. En modo
edición puede hacer lo mismo que en modo página. Sin embargo, el modo página ofrece muchas
posibilidades adicionales, directamente relacionadas con la manera en la que se muestra y se
imprime la partitura.
IMPORTANTE
Esta sección del manual asume que está en modo página. Cuando algún punto de esta sección
se refiera al modo edición, se lo diremos explícitamente.
Cambiar el fondo en el Modo página
En el Modo página, puede especificar diferentes texturas de fondo para la partitura
seleccionando una opción en el menú emergente Textura de fondo, en la barra de herramientas.
NOTA
La textura de fondo solo afecta a la visualización y no se usa a la hora de imprimir.
Usar las barras de desplazamiento en el Modo página
En el Modo página, las barras de desplazamiento sirven para recorrer la totalidad de la imagen
de la página que está dentro de la ventana.
Cambiar de página en modo Página
Si su partitura usa más de una página, usará el indicador de número de página en la esquina
derecha inferior para desplazarse a otra página de su partitura. El número se puede ajustar
usando las técnicas de edición estándares.
Indicador de número de página – cámbielo para ir a otra página.
Igualmente, si la opción Desplazamiento auto. está activada en la barra de herramientas,
la presentación de la partitura seguirá la posición del cursor. De esta manera, vd. podrá
desplazarse dentro de la partitura usando el avance rápido y el rebobinado.
1223

Los conceptos básicos
Cambiar el factor de zoom
Editar partes individuales en modo página
Cuando visualiza una parte individual en modo página, los compases de antes y después de ella
aparecerán vacíos normalmente, en el editor de partituras. Esto es para conservar la distribución
de la pista, es decir, el espaciado entre pentagramas y líneas de compases, número de compases
por pentagrama, etc.
Si quiere ver e imprimir una parte individual sin compases vacíos alrededor de ella, active la
opción «Desbloquear disposición al editar partes» en el diálogo Preferencias (página Partituras–
Opciones de edición). Sin embargo, observe que si ajusta el formato de página cuando edite una
parte en este modo, ¡borrará el formato de la pista entera!
Cambiar el factor de zoom
Hay dos maneras de cambiar el zoom en modo Página: cambiando el factor de zoom en el menú
emergente, o utilizando la herramienta Zoom.
Usar el menú emergente de Zoom
Encima de la barra vertical de desplazamiento, a la derecha, encontrará un menú emergente que
le permitirá ajustar el factor de zoom.
Con un zoom mayor, podrá hacer ajustes detallados de símbolos, etc. Con un zoom menor,
obtendrá una vista general mejor.
●
Si selecciona «Ajustar a la página», el factor de zoom se ajustará según el tamaño de la
ventana, para que toda la página se haga visible.
●
Si selecciona «Ajustar a la anchura», el factor de zoom se ajustará según el ancho de la
ventana, para que todo el ancho de la página se haga visible.
NOTA
También puede abrir este menú haciendo clic con el botón derecho en la regla.
Utilizar la herramienta Zoom
La herramienta Zoom del Editor de Partituras funciona igual que la de la ventana de proyecto:
●
Haga clic una vez para que el zoom aumente un grado.
●
Mantenga pulsado Alt y haga clic una vez con la Herramienta de zoom para que el zoom
disminuya un grado.
1224

Los conceptos básicos
El pentagrama activo
●
Defina un rectángulo con la herramienta Zoom para establecer un factor de zoom
adecuado.
El zoom de la sección abarcada por el rectángulo se incrementará, de manera que llene
toda la ventana.
●
Mantenga pulsada una tecla modificadora y haga clic derecho con la herramienta Zoom
para abrir el menú contextual Zoom, y seleccione el ajuste de zoom.
Usar la rueda del Ratón
También puede hacer zoom manteniendo pulsado Ctrl/Cmd y moviendo la rueda del ratón. La
posición del ratón se mantendrá (a ser posible) cuando haga zoom acercando o alejando.
El pentagrama activo
Solo puede estar activo un pentagrama a la vez, y esto se indica con un rectángulo a la izquierda
del símbolo de clave.
Este pentagrama está activo.
NOTA
Haga clic en cualquier parte de un pentagrama para activarlo. Por defecto, también puede usar
las teclas Flecha arriba y Flecha abajo para mover de un pentagrama a otro.
Establecer ajustes de configuración de página
Antes de preparar la partitura para imprimir, tendrá que configurar la página para su proyecto.
No es necesariamente lo primero que tiene que hacer, pero es un buen hábito de trabajo,
porque esto afectará a cómo aparece la partitura en la pantalla.
PROCEDIMIENTO
1. En el menú Archivo, seleccione Configuración de Página.
Se mostrará el diálogo de configuración de página. Se trata del diálogo de configuración
de página normal del sistema operativo, descrito en detalle en la documentación de su
sistema. Lo único que Nuendo añade son los parámetros de márgenes.
2. Seleccione impresora, tamaño de papel, orientación, etc.
3. Si es necesario, cambie los márgenes con los parámetros derecha, izquierdo, arriba y
abajo.
Para que los parámetros queden fijos, guarde el proyecto.
Si quiere que los nuevos proyectos empiecen siempre con una configuración de página
determinada, puede crear plantillas de proyecto.
1225

Los conceptos básicos
Diseñar su espacio de trabajo
VÍNCULOS RELACIONADOS
Guardar un archivo de plantilla de proyecto en la página 89
Diseñar su espacio de trabajo
Puede diseñar su espacio de trabajo según sus necesidades, mostrando/ocultando diferentes
áreas usando la función Disposición de Ventanas, y mostrando/ocultando diferentes opciones
de estas áreas usando los diálogos de opciones de Configuración. Las áreas y opciones para
mostrar/ocultar dependen del tipo de proyecto con el que esté trabajando, de lo grande que
tenga la pantalla, etc.
Disposición de ventana
1 Línea de estado
2 Línea de información
3 Barra de herramientas extendida
4 Barra de filtros
5 Inspector de Símbolos
Configurar la disposición de ventana
PROCEDIMIENTO
1. En la barra de herramientas, haga clic en el botón «Configurar disposición de ventanas».
2. Active las opciones deseadas.
La línea de estado
La línea de estado muestra el Tiempo del Ratón y la Posición de nota en ratón así como el Visor
de Acorde Actual, lo que le ayuda a identificar los acordes en el visor de notas del Editor de
Partituras. Se puede ocultar/mostrar usando la opción «Línea de estado» en el panel «Configurar
disposición de ventanas».
La línea de estado tiene su propio diálogo de Configuración, en el que puede especificar
exactamente qué propiedades quiere ver.
● Haga clic derecho en la línea de estado y seleccione «Configuración…» en el menú
contextual.
En el diálogo que aparece puede configurar dónde se tienen que poner los elementos y
guardar/cargar diferentes configuraciones.
1226

Los conceptos básicos
Diseñar su espacio de trabajo
La línea de información
La línea de información muestra información sobre la nota seleccionada. Se puede mostrar
y ocultar usando la opción «Línea de información» en el panel «Configurar disposición de
ventanas».
La línea de información tiene su propio diálogo de configuración, en el que puede especificar
exactamente qué propiedades se muestran.
● Haga clic derecho en la línea de información y seleccione «Configuración…» en el menú
contextual.
En el diálogo que aparece puede configurar dónde se tienen que poner los elementos y
guardar/cargar diferentes configuraciones.
La barra de herramientas extendida
La barra de herramientas extendida contiene herramientas adicionales para su partitura. Se
puede ocultar/mostrar usando la opción Herramientas en el panel «Configurar disposición de
ventanas».
La barra de filtros
Este área contiene casillas de verificación que determinan qué indicadores, marcas y otros
elementos no-impresos se muestran en la partitura. Se puede ocultar/mostrar usando la opción
Filtros en el panel «Configurar disposición de ventanas».
Mostrar y ocultar elementos
Ciertos elementos de la partitura no aparecen en la impresión, pero sirven como indicadores de
cambios de capas, manecillas, etc. Estos elementos pueden ser ocultados o mostrados mediante
las opciones de filtrado.
Están disponibles las siguientes opciones:
Manipuladores
Muestra los manipuladores de compás, que sirven para copiar compases.
Notas ocultas
Muestra notas que vd. pudiera haber ocultado.
Ocultar
Muestra marcadores en la partitura para cada elemento oculto (excepto para notas).
Cuantizar
Muestra marcadores en la partitura donde haya hecho «excepciones» de
cuantización visual.
Herramienta disposición
Muestra marcadores en la partitura donde haya hecho ajustes con la Herramienta
disposición.
Agrupado
Muestra marcadores en la partitura donde haya barrado grupos.
Marcador de corte
Muestra marcadores en la partitura donde haya insertado eventos de «cutflag» o
marcador de corte.
Dividir silencios
Muestra marcadores en la partitura donde haya dividido silencios múltiples.
1227

Los conceptos básicos
Diseñar su espacio de trabajo
Plicas/Barrado
Muestra marcadores en la partitura donde haya hecho cualquier ajuste de plica o
barrado.
VÍNCULOS RELACIONADOS
Mover y duplicar con los manipuladores en la página 1333
Ocultar/mostrar objetos en la página 1380
Insertar cambios de Cuantización visual en la página 1243
Mover notas gráficamente en la página 1307
Agrupado en la página 1299
La herramienta Cortar notas en la página 1306
Dividir silencios múltiples en la página 1382
Establecer la dirección de las plicas en la página 1291
Ajuste manual de barrado en la página 1305
El inspector de símbolos
Este área le permite añadir símbolos a la partitura. Se puede ocultar/mostrar usando la opción
Símbolos en el panel «Configurar disposición de ventanas».
Las secciones de símbolos también se pueden abrir como paletas flotantes, haga clic derecho
sobre cualquiera de los botones y seleccione «Abrir como paleta» en el menú contextual. De
este modo se puede mover las paletas de símbolos por la pantalla haciendo clic en sus barras
de título y arrastrándolas. Haciendo clic derecho sobre una paleta de símbolos abrirá un menú
emergente:
● Seleccione «Alternar» para cambiar entre una vista horizontal y vertical de la paleta.
● Seleccione una de las opciones en el menú emergente para que aparezca la paleta
correspondiente en lugar de la paleta actual.
● Mantenga pulsado Ctrl/Cmd y seleccione una paleta desde el menú emergente para abrir
la paleta seleccionada en una nueva ventana (sin cerrar la ventana existente).
● Haga clic en el botón de cierre para cerrar una paleta de símbolos.
En el diálogo de configuración del inspector de símbolos puede especificar exactamente qué
secciones de símbolos se muestran.
VÍNCULOS RELACIONADOS
El diálogo de configuración del inspector de símbolos en la página 1316
Trabajar con símbolos en la página 1314
La regla
En el Editor de Partituras no existen reglas de posición de compás o de tiempo. En lugar de ellas,
en modo Página hay dos «reglas gráficas», vertical y horizontal. Le ayudan a posicionar símbolos
y objetos gráficos en la partitura.
1228

Los conceptos básicos
Acerca de los menús contextuales del Editor de Partituras
● Para especificar qué unidades mostrar en la reglas, abra el menú emergente de Zoom y
seleccione una de las opciones.
Puede elegir entre puntos, pulgadas y centímetros.
● Para ocultar las reglas, seleccione «Desact.» en el menú emergente.
La ventana de Información de posición
A fin de ayudarle a colocar objetos en la partitura en lugares concretos, el modo Página incluye
una ventana especial de Información de posición, en la que puede ver y ajustar la posición de un
objeto numéricamente, en la unidad seleccionada en la regla. Para ver la ventana de Información
de posición, haga clic en la regla.
Acerca de los menús contextuales del Editor de Partituras
Hay muchas funciones y parámetros del Editor de Partituras a las que vd. puede acceder
mediante menús contextuales, que se abren al hacer clic con el botón derecho del ratón sobre
determinados elementos de la partitura. Por ejemplo, si elige una nota, el menú contextual se
abrirá, listando funciones relacionadas con notas.
Si abre el menú contextual en un área vacía de la partitura, lista todas las herramientas
disponibles (permitiéndole cambiar rápidamente entre herramientas) y contiene muchas
funciones de los menús principales.
Acerca de los diálogos del Editor de Partituras
En el Editor de Partituras hay dos tipos de diálogos:
●
Diálogos no modales, que pueden permanecer abiertos mientras vd. continúa trabajando
en la partitura.
En un diálogo no modal, tiene que apretar el botón Aplicar a fin de aplicar los parámetros
del diálogo a los objetos seleccionados en al partitura. Por tanto, puede seleccionar
diversos elementos de la partitura y cambiar su configuración, sin tener que cerrar el
diálogo entre operaciones.
Estos diálogos se cierran haciendo clic en el botón estándar de cerrar de la barra de título
de la ventana. El diálogo Ajustes de partitura es un ejemplo de diálogo no modal.
●
Diálogos regulares, que tienen un botón de Aceptar en lugar de un botón de Aplicar.
Hacer clic en Aceptar aplica los ajustes que ha hecho y cierra el diálogo. No se puede
continuar trabajando en la partitura (o seleccionando otros objetos) hasta que no se cierre
el diálogo.
NOTA
Si activa la opción «Aplicar cierra ventana de propiedades» en el diálogo Preferencias (página
Partituras–Opciones de edición), al hacer clic en el botón Aplicar de un diálogo no modal también
se cerrará el diálogo. En otras palabras, esto hace que un diálogo no modal funcione casi como
en diálogo regular.
1229

Los conceptos básicos
Establecer clave, tonalidad y tipo de compás
Establecer clave, tonalidad y tipo de compás
Al hacer las preparaciones para introducir notas en una partitura, probablemente vd. querrá
empezar estableciendo la clave, la tonalidad y el compás deseados en ese pentagrama. El
texto siguiente asume que vd. está trabajando con una sola pista. Si tiene varios pentagramas,
configúrelos por separado o bien todos a la vez.
Normalmente, todos estos símbolos aparecen al principio de cada pentagrama. No obstante,
puede controlar este parámetro utilizando la opción Libro real y ocultando objetos.
IMPORTANTE
En el diálogo Ajustes de partitura, página Proyecto, subpágina Estilo de Notación (categoría
Tonalidades), encontrará la opción «Cambios de tonalidad para el proyecto entero» activada
por defecto. Si esta opción está activada, todos los cambios de tonalidad afectarán a todos
los pentagramas del proyecto, es decir, no será posible definir diferentes tonalidades para
diferentes pentagramas.
VÍNCULOS RELACIONADOS
Ajustes de pentagrama en la página 1268
Libro real en la página 1379
Ocultar/mostrar objetos en la página 1380
Usar el inspector de símbolos para establecer la clave, la tonalidad y
el tipo de compás iniciales
PROCEDIMIENTO
1. Haga clic en el botón «Configurar disposición de ventanas» en la barra de herramientas y
active la opción Símbolos.
Se muestra el Inspector de Símbolos.
2. Abra la sección Claves del Inspector y haga clic en el símbolo de la clave que desea usar en
su partitura.
3. Haga clic en cualquier punto del primer compás del pentagrama para establecer la clave
de esta pista.
4. Abra la sección Tonalidades y haga clic en el símbolo de la tonalidad que desee usar.
5. Haga clic en cualquier punto del primer compás del pentagrama para establecer la
tonalidad de esta pista.
6. Abra la sección Tipos de compás en el Inspector y haga clic en el símbolo de tipo de
compás que desee usar.
Si no encuentra el tipo de compás deseado, puede usar el diálogo Editar tipo de compás.
RESULTADO
Los parámetros que ha elegido valen para toda la pista.
1230

Los conceptos básicos
Establecer clave, tonalidad y tipo de compás
Editar el tipo de compás
PROCEDIMIENTO
1. Haga doble clic en el tipo de compás al principio del pentagrama.
Se abrirá un diálogo.
2. Si el proyecto está en 4/4 o 2/2, puede seleccionar compasillo/compás partido
directamente haciendo clic en uno de los dos símbolos de la derecha.
Esto establece el tipo de compás como 4/4 o 2/2 respectivamente y también inserta un
símbolo de compasillo/compás partido en el pentagrama.
3. Si el proyecto está en otro tipo de compás, teclee el numerador y el denominador arriba y
abajo de la línea respectivamente.
El numerador puede consistir de varios números para compases compuestos. Sin
embargo, si el proyecto está en un compás simple, solo necesitará introducir el primer
número encima de la línea. Las opciones más avanzadas se describen a continuación.
4. Haga clic en Aceptar o pulse Retorno.
IMPORTANTE
Todas las pistas comparten el mismo tipo de compás. En otras palabras, al establecer un
tipo de compás, éste afectará a todas las pistas del proyecto.
Si necesita introducir medio compás en algún punto (por ejemplo) tendrá que hacer un
cambio de tipo de compás (p. ej., de 4/4 a 2/4 y después a 4/4 de nuevo).
VÍNCULOS RELACIONADOS
Usando la opción Compás de anacrusa en la página 1384
Insertar y editar claves, tonalidades, o tipos de compás en la página 1265
Compases complejos y la opción Solo para Agrupar
Para definir compases complejos, el numerador puede estar formado por hasta 4 grupos. Por
ejemplo, «4+4+3+/» en la línea superior y 8 en la inferior significa que el compás es de 11/8.
La razón para dividir el numerador en varios números es para que los barrados y ligaduras
aparezcan correctamente de manera automática. Esto no afecta al metrónomo, solo a las
ligaduras y barrados.
Cuando la opción «Solo para agrupar» no está activada, el numerador mostrará todos los
números. Si está activada, mostrará la suma de los números entrados, como en los compases
simples.
«Solo para Agrupar» desactivado y activado
Tenga en cuenta que Nuendo intenta conservar el denominador cuando inserta un compás
complejo con la opción «Solo para agrupar» activada. Si vd. está en 4/4 y cambia el compás a un
valor compuesto (3+3+2 por 8, p. ej.), el tipo de compás seguirá apareciendo como 4/4 y no como
8/8.
1231

Los conceptos básicos
Establecer clave, tonalidad y tipo de compás
VÍNCULOS RELACIONADOS
Manejar el barrado en la página 1299
Ajustar el tipo de compás en la barra de transporte
También puede establecer el tipo de compás en la barra de transporte. Por favor, tenga en
cuenta que no puede crear tipos de compases compuestos en la barra de transporte.
Ajustar el tipo de compás usando la pista de compás/el Editor de la pista de
tempo
También puede añadir, editar y suprimir tipos de compases usando la pista de compás o el editor
de la pista de tempo.
Por favor, tenga en cuenta lo siguiente:
●
La partitura siempre muestra los eventos de tipo de compás puestos en la pista de tempo
o el Editor de la pista de tempo, sin importar que el botón Tempo esté activado o no.
Asimismo, cualquier tipo de compás que cree en el Editor de Partituras aparecerá en la
pista de compás y el Editor de la pista de tempo.
●
No puede crear tipos de compases compuestos usando la pista de compás o el Editor de la
pista de tempo.
VÍNCULOS RELACIONADOS
Editar el tempo y el tipo de compás en la página 961
Editar la clave
En el menú contextual de clave
Al hacer clic con el botón derecho en un símbolo de clave se abre un menú contextual con una
lista de claves disponibles. Este menú también incluye las siguientes opciones:
●
Mostrar cambios de clave como símbolos pequeños
Si vd. activa esta opción e inserta un cambio de clave en la partitura, la clave aparecerá
como un símbolo más pequeño de lo normal.
●
Avisos para las nuevas claves en los cambios de línea
Si activa esta opción e inserta un cambio de clave en un cambio de línea, el símbolo de
clave será insertado en el último compás antes del cambio de línea. Si esta opción está
desactivada, el símbolo se inserta en el primer compás de la próxima línea.
●
Ocultar
Si selecciona esta opción, la clave quedará oculta.
●
Propiedades
Si selecciona esta función, se abrirá el diálogo Editar clave.
En el diálogo Editar clave
PROCEDIMIENTO
1. Haga doble clic en la clave actual.
Aparece un diálogo.
1232

Los conceptos básicos
Establecer clave, tonalidad y tipo de compás
2. Use la barra de desplazamiento para seleccionar un clave.
IMPORTANTE
Esto no funciona si la opción Clave automática está activada en la página Pentagrama del
diálogo Ajustes de partitura.
3. Repita los pasos descritos para cada uno de los pentagramas del sistema.
En el diálogo Ajustes de partitura, página Pentagrama
PROCEDIMIENTO
1. Haga clic en un pentagrama para activarlo.
2. En el menú Partituras seleccione «Ajustes…» para abrir el diálogo Ajustes de partitura.
Seleccione la página Pentagrama arriba del todo para abrir la pestaña Principal, que
muestra los ajustes actuales del pentagrama activo.
También puede hacer doble clic a la izquierda de un pentagrama para activarlo y abrir el
diálogo Ajustes de partitura a la vez (si esto no funciona, es posible que la opción «Doble
clic en el pentagrama alterna entre partitura completa/parte» esté activada en el diálogo
Preferencias (página Partituras–Opciones de edición).
3. En la sección Clave/Tonalidad, use la barra de desplazamiento de la izquierda para
seleccionar una de las claves disponibles.
4. Haga clic en Aplicar.
NOTA
Puede seleccionar otro pentagrama de la partitura y cambiar sus parámetros sin tener que
cerrar el diálogo Ajustes de partitura.
VÍNCULOS RELACIONADOS
Mostrar voces individuales o la partitura completa en la página 1222
Insertar y editar claves, tonalidades, o tipos de compás en la página 1265
1233

Los conceptos básicos
Establecer clave, tonalidad y tipo de compás
En un pentagrama dividido
Si tiene un pentagrama dividido puede poner claves diferentes en el pentagrama de arriba y en
el de abajo.
PROCEDIMIENTO
1. Abra el diálogo Ajustes de partitura, página Pentagrama.
2. Seleccione una clave para el pentagrama superior.
3. Active la casilla «Pentagrama inferior».
4. Elija una clave para el pentagrama inferior.
VÍNCULOS RELACIONADOS
Pentagramas divididos (de piano) en la página 1263
Estrategias: ¿Cuántas voces necesito? en la página 1282
Usar Clave automática
En la página Pentagrama del diálogo Ajustes de partitura también encontrará una opción
llamada Clave automática. Si esta opción está activada, el programa selecciona automáticamente
una clave de sol o de fa para el pentagrama, dependiendo del rango de notas que haya en la
parte.
Editar la tonalidad
IMPORTANTE
En el diálogo Ajustes de partitura, página Proyecto, subpágina Estilo de Notación (categoría
Tonalidades), encontrará la opción «Cambios de tonalidad para el proyecto entero» activada
por defecto. Si esta opción está activada, todos los cambios de tonalidad afectarán a todos
los pentagramas de la partitura, es decir, será imposible definir diferentes tonalidades
para diferentes pentagramas (que no sean los ajustes de transposición visual relativa para
instrumentos hechos en la página de Pentagrama). Además, en la página Pentagrama, se puede
hacer que en el pentagrama no se muestre la armadura (p. ej., para escribir un pentagrama de
batería).
Por lo tanto, cuando edite la tonalidad, deberá decidir si quiere que el cambio afecte al proyecto
entero o si quiere que se utilicen diferentes armaduras en los diferentes pentagramas:
●
Si la armadura del principio de la pista se tiene que aplicar a todos los pentagramas
y si cualquier cambio posterior de armadura también ha de ser válido para todos los
pentagramas, active la opción «Cambios de tonalidad para el proyecto entero».
●
Si quiere usar diferentes tonalidades en distintos pentagramas, asegúrese de que la
opción «Cambios de tonalidad para el proyecto entero» está desactivada.
En el menú contextual de tonalidad
Al hacer clic con el botón derecho en la armadura aparece un menú contextual con una lista de
todas las tonalidades disponibles. Este menú también incluye las siguientes opciones:
●
Cambios de tonalidad para el proyecto entero
1234

Los conceptos básicos
Establecer clave, tonalidad y tipo de compás
Si esta opción está activada, cualquier cambio de tonalidad siempre afectará al
proyecto entero, así que no será posible definir diferentes tonalidades para diferentes
pentagramas.
●
Ocultar
Si selecciona esta función se ocultará la armadura.
●
Propiedades
Si lo selecciona, se abrirá el diálogo Editar tonalidad.
En el diálogo Editar tonalidad
Si la armadura es Do mayor/La menor (sin alteraciones), puede poner la armadura directamente
en la partitura:
PROCEDIMIENTO
1. Haga doble clic en las alteraciones del principio del pentagrama.
Se abre el diálogo «Editar tonalidad».
2. Use la barra de desplazamiento para seleccionar una tonalidad y haga clic en Aceptar.
VÍNCULOS RELACIONADOS
Transponer instrumentos en la página 1236
En el diálogo Ajustes de partitura, página Pentagrama
PROCEDIMIENTO
1. Active el pentagrama que desee, abra el diálogo Ajustes de partitura y seleccione la página
Pentagrama.
La sección Clave/Tonalidad, en la página Pentagrama
2. Utilice la barra de desplazamiento de la derecha en la sección Clave/Tonalidad para
seleccionar la tonalidad deseada.
3. Haga clic en Aplicar.
NOTA
Puede seleccionar otros pentagramas de la partitura y cambiar su configuración sin tener
que cerrar el diálogo Ajustes de partitura.
Establecer tonalidad de un pentagrama dividido
Si tiene un sistema dividido con dos pentagramas, puede poner claves diferentes para el de
arriba y el de abajo.
PROCEDIMIENTO
1. Haga clic en el sistema para que uno de sus pentagramas quede activado.
2. Abra el diálogo Ajustes de partitura, página Pentagrama.
3. Elija una armadura para el pentagrama superior.
1235

Los conceptos básicos
Transponer instrumentos
El pentagrama inferior adquirirá la misma tonalidad automáticamente.
4. Si necesita poner una tonalidad diferente para el pentagrama de abajo, active la casilla
«Pentagrama inferior» y póngale una.
VÍNCULOS RELACIONADOS
Pentagramas divididos (de piano) en la página 1263
Estrategias: ¿Cuántas voces necesito? en la página 1282
Establecer una tonalidad local
También se puede definir una tonalidad diferente para un pentagrama determinado. Esto
es útil para instrumentos como el oboe o el corno inglés, que al cambiar la transposición de
visualización, se escriben en una tonalidad diferente a la del resto.
PROCEDIMIENTO
1. Active el pentagrama que desee, abra el diálogo Ajustes de partitura y seleccione la página
Pentagrama.
2. Active la opción «Tonalidades locales» en la subpágina Principal en la sección Clave/
Tonalidad.
NOTA
Esta opción solo está disponible si la opción «Cambios de tonalidad para el proyecto
entero» está activada en el diálogo Ajustes de partitura, página Proyecto, subpágina Estilo
de Notación (categoría Tonalidades).
3. Use la barra de desplazamiento de la derecha para establecer la tonalidad deseada.
4. Haga clic en Aplicar para asignar dicha tonalidad al pentagrama.
Transponer instrumentos
Las partituras de algunos instrumentos (p. ej., las de la mayoría de viento-metal) se escriben
con transposición. Por lo tanto, el Editor de Partituras le ofrece una función de Transposición
visual. Gracias a esta función, las notas aparecen transportadas en la partitura sin que ello afecte
a su sonido al ser reproducidas. Esto le permitirá grabar y reproducir un arreglo de múltiples
instrumentos y orquestar cada instrumento de acuerdo a su transposición.
Ajustar la transposición visual
PROCEDIMIENTO
1. Active el pentagrama que desee, abra el diálogo Ajustes de partitura y seleccione la página
Pentagrama.
2. En la sección Transposición visual, seleccione su instrumento desde el menú emergente
Transposición o ajuste el valor directamente en el campo Semitonos.
Menú emergente Transposición
3. Haga clic en Aplicar.
1236

Los conceptos básicos
Imprimir desde el editor de partituras
IMPORTANTE
¡La transposición visual no afecta a la reproducción MIDI!
Transposición visual en el diálogo Editar tonalidad
Si quiere cambiar el ajuste de transposición visual en la mitad de la partitura, puede hacerlo
insertando un cambio de tonalidad. En el diálogo Editar tonalidad, que se abre haciendo doble
clic en la armadura, encontrará un campo llamado Transposición, en el que puede entrar el valor
de transposición en semitonos. Esta función es útil, p. ej., si está escribiendo para saxo y quiere
que el intérprete cambie de saxo tenor a saxo alto en mitad de la partitura.
NOTA
Tenga en cuenta que introduce un valor absoluto de transposición visual, que se usará a
partir de este punto en adelante. En otras palabras, este ajuste no es relativo a ninguno de
transposición visual que haya hecho en el diálogo Ajustes de partitura, página Pentagrama.
VÍNCULOS RELACIONADOS
Insertar y editar claves, tonalidades, o tipos de compás en la página 1265
Desactivar la transposición visual
También puede desactivar la transposición visual desactivando el botón «Transposición visual»
en la barra de herramientas del Editor de Partituras. Esta función es útil cuando vd. está
trabajando con instrumentos transpositores pero quiere ver la tonalidad de concerto y no la de
partitura.
Imprimir desde el editor de partituras
Cuando haya hecho todos los cambios necesarios en el visor de la partitura y esté satisfecho con
el resultado, puede proseguir e imprimir su partitura, p. ej. para repartir hojas de notas.
PROCEDIMIENTO
1. En el menú Partituras, active el «Modo página».
Solo se puede imprimir en modo Página.
2. Seleccione Configuración de Página en el menú Archivo y asegúrese de que los ajustes de
impresión son correctos. Cierre el diálogo.
IMPORTANTE
Si cambia los ajustes de tamaño de papel, escala y márgenes, la partitura cambiará de
aspecto.
3. Seleccione Imprimir en el menú Archivo.
4. Aparece un diálogo estándar de imprimir. Ajuste las opciones como desee.
5. Haga clic en Imprimir.
1237

Los conceptos básicos
Exportar páginas como archivos de imagen
Exportar páginas como archivos de imagen
Se puede exportar una sección de una página o bien la página entera, en varios formatos de
archivo. Esta función le permitirá importar partituras en otras aplicaciones de dibujo y edición de
textos.
Seleccionar una sección para exportar
Si quiere exportar solo una parte de la página, proceda como sigue:
PROCEDIMIENTO
1. Asegúrese de estar en modo Página.
2. Seleccione la herramienta Exportar («Seleccionar rango a exportar»).
El puntero se transforma en un punto de mira.
3. Arrastre el ratón sobre la sección que quiere abarcar.
El área aparece indicada por un rectángulo.
●
Puede ajustar el tamaño del rectángulo haciendo clic en sus manipuladores y
arrastrándolos con la herramienta Seleccionar.
●
Puede mover el rectángulo a otra posición haciendo clic en él y arrastrándolo.
Para exportar el rango seleccionado, tiene dos posibilidades:
●
Haga doble clic dentro del rectángulo, una vez seleccionado.
Se abrirá un diálogo llamado Exportar partituras, donde podrá hacer los ajustes
necesarios para el archivo que se creará.
●
Use la función Exportar partituras.
Exportar
Para exportar la partitura, proceda como sigue:
PROCEDIMIENTO
1. Asegúrese de estar en modo Página.
2. Seleccione la página que quiera exportar.
3. Abra el menú Archivo, abra el submenú Exportar y seleccione «Exportar partituras…».
Aparece el diálogo Exportar partituras.
4. Seleccione un formato de imagen.
5. Especifique la resolución del archivo.
Esto determina la exactitud con que se creará la imagen. 300 dpi, por ejemplo, es la
resolución que muchas impresoras láser usan para imprimir. Si la imagen solo se mostrará
en pantalla, seleccione 72 o 96 (dependiendo de la resolución de pantalla) y tendrá el
mismo tamaño que tenía en Nuendo.
6. Especifique el nombre y la ubicación para el archivo y haga clic en Guardar.
La página de la partitura se exportará y se guardará como un archivo. Podrá importar
dicho archivo a cualquier programa que soporte el formato seleccionado.
Orden de trabajo
Al preparar una partitura, le sugerimos que haga las cosas en un orden determinado. Así
reducirá el tiempo invertido cuando cometa un error y tenga que repetir un paso determinado.
1238

Los conceptos básicos
Forzar actualización
●
Trabaje preferiblemente con copias de pistas grabadas.
Si las partes son muy complicadas, podría ser necesario cambiarlas permanentemente,
tras lo cual no sonarán igual que las originales.
●
Si al ordenador le falta memoria, divida la partitura en segmentos.
Por ejemplo, utilice la opción Dividir bucle del submenú Funciones, en menú Edición, para
dividir partes en todas las pistas a la vez.
●
Ordene las pistas en la ventana de proyecto en el orden en que quiere que aparezcan en la
partitura.
No se pueden reordenar los sistemas en el Editor de Partituras. Sin embargo, siempre
puede volver atrás y cambiar el orden en la ventana de proyecto.
●
Al abrir el Editor de Partituras, empiece con los ajustes descritos anteriormente.
Empiece siempre estableciendo los márgenes de página, etc.
●
Si ya ha grabado música en pistas, intente ajustar el visor gráfico de la partitura lo mayor
posible sin editar las notas de manera permanente.
Use los ajustes de partitura, la cuantización visual, el agrupado, etc.
●
Si las pistas están vacías, haga los ajustes de pentagrama básicos, introduzca las notas y
luego haga ajustes al detalle, añada cuantización visual, etc.
●
Si lo necesita, use voces polifónicas para resolver los problemas de notas solapadas, crear
sistemas de piano, gestionar voces cruzadas, etc.
●
Cuando todo esto esté hecho, decida si quiere hacer ajustes «destructivos».
Por ejemplo, tal vez necesite alterar la longitud o posición de algunas de las notas
grabadas.
●
Oculte los objetos que no necesita y añada los símbolos que dependen de las notas o
están relacionados con ellas.
Esto incluye acentos, símbolos de dinámica, crescendo, reguladores, letra, «silencios
gráficos» etc.
●
Trabaje la partitura completamente y ajuste el número de compases de la página.
●
Ajuste el espaciado vertical entre pentagramas y pentagramas divididos.
Estos dos últimos pasos pueden hacerse automáticamente usando las opciones de
Configuración Automática.
●
Añada elementos de configuración tales como casillas de primera y segunda vez, títulos de
página, etc.
●
Imprimir o exportar la partitura.
●
Retroceda y cree disposiciones alternativas, por ejemplo, para extraer voces.
Forzar actualización
Si por alguna razón la pantalla no se refresca adecuadamente (como resultado de que
el ordenador aún está calculando la apariencia de la página), puede seleccionar «Forzar
actualización» en el submenú Funciones del menú Partituras, o bien haciendo clic en el botón
«Forzar actualización» de la barra de herramientas extendida. Esto fuerza al ordenador a
redibujar la página entera.
1239

Transcribir grabaciones MIDI
Acerca de este capítulo
En este capítulo aprenderá:
●
Cómo preparar sus partes para la impresión de partituras.
●
Cómo utilizar la herramienta Cuantización Visual para manejar «excepciones» en la
partitura.
●
Cómo manejar partes que contengan notas normales y grupos de valoración especial
mezclados.
Acerca de la transcripción
Este capítulo asume que vd. tiene una grabación de MIDI que quiere transformar en una
partitura que se pueda imprimir. Si las partes son complicadas, probablemente necesitará editar
manualmente algunas notas.
IMPORTANTE
Antes de empezar, asegúrese de que entiende los principios básicos de la relación entre las
notas de la partitura/notas MIDI y también entiende lo que es la Cuantización visual.
VÍNCULOS RELACIONADOS
Introducir y editar notas en la página 1247
Cómo funciona el Editor de Partituras en la página 1216
Preparar las partes
PROCEDIMIENTO
1. Grabe su música.
Es importante que toque a compás y siguiendo el metrónomo.
2. Reproduzca la música para asegurarse de que ha grabado lo que quería.
Si no es así, necesitará volver a grabarlo o realizar alguna edición.
3. Decida qué grado de cambios permanentes está dispuesto a hacer a fin de que la partitura
tenga buen aspecto.
Si la respuesta es «ninguno», debería preparar su partitura basándose en una copia de la
pista. Vea la sección siguiente.
4. Seleccione todas las partes (de todas las pistas) en las que quiera trabajar.
5. Abra el Editor de Partituras.
6. Active el modo Página.
1240

Transcribir grabaciones MIDI
Preparar partes para imprimir la partitura
Preparar partes para imprimir la partitura
Aquí debajo hay unos consejos a tener en cuenta cuando prepara la partitura para ser impresa:
●
Si una parte es complicada, probablemente tendrá que editar manualmente algunas
notas, por ejemplo moverlas o cambiar su duración. Esto implica que la grabación no se
reproducirá exactamente como la grabó. Si esto representa un problema, le sugerimos
que trabaje con una copia de su grabación. Utilice la función Duplicar Pista del menú
Proyecto para crear una versión nueva de la pista, que utilizará solo para editar la
partitura. Mientras prepare la partitura, cambie el nombre de la pista y enmudezca el
sonido de la pista original. También puede trabajar basándose en una copia completa del
proyecto entero.
●
Por las razones descritas en el capítulo anterior, sería una buena idea cuantizar la pista.
Esto reduciría la cantidad de ajustes detallados que necesitará hacer en el Editor de
Partituras.
●
Si necesita cuantizar una pista, compruebe siempre que la reproducción no ha quedado
alterada debido a ajustes de cuantización inadecuados. Puede que tenga que cuantizar
unas secciones con un valor de cuantización y otras con otro.
●
Si el proyecto contiene muchas repeticiones, puede ser más fácil empezar grabando una
sola vez cada una de ellas para empezar. Una vez termine de trabajar con cada una de
las partes, podrá ensamblar el proyecto entero mediante la ventana de proyecto. Esto le
ahorrará mucho tiempo, ya que no tendrá que hacer ajustes más que una sola vez para
cada parte.
●
Un enfoque similar se puede usar cuando crea secciones en las que varios instrumentos
tocan el mismo ritmo, una sección de trompa, por ejemplo. Grabe el primer instrumento
y haga ajustes para que se vea como debe en el Editor de Partituras. Después copie
esa parte a otras pistas y cambie la altura tonal de las notas utilizando la entrada
MIDI. Finalmente, vaya parte por parte haciendo los ajustes necesarios, cambiando
transposición visual, etc. Esta es la manera más rápida de crear partes polifónicas con
ritmos complicados.
●
También puede haber situaciones en las que la manera más fácil de grabar una parte para
varios instrumentos sea grabarlos todos a la vez, tocando acordes en su teclado MIDI. Si
más tarde desea separar la grabación en varias pistas o voces polifónicas, puede usar la
función Explotar.
VÍNCULOS RELACIONADOS
Introducir y editar notas en la página 1247
La función Explotar en la página 1244
Ajustes de pentagrama
Lo primero que debe hacer es abrir el Editor de Partituras y hacer los ajustes iniciales. Esto se
hace en el diálogo Ajustes de partitura, en la página Pentagrama.
Hay tres maneras de abrir el diálogo Ajustes de partitura:
●
Active el pentagrama, abra el menú Partituras y seleccione «Ajustes…».
●
Haga doble clic en el rectángulo a la izquierda del pentagrama.
Si esto no funciona, la opción «Doble clic en el pentagrama alterna entre partitura
completa/parte» se puede activar en el diálogo Preferencias (página Partituras–Opciones
de edición).
●
Active el pentagrama y haga clic en el botón «i» de la barra de herramientas extendida.
Para que esto funcione, asegúrese de que no hay ninguna nota o símbolo seleccionado. En
caso contrario, al hacer clic en el botón «i» se abrirá un diálogo de parámetros referentes
al objeto seleccionado.
1241

Transcribir grabaciones MIDI
Situaciones que requieren técnicas adicionales
Haga clic en el botón de Pentagrama para abrir el diálogo Ajustes de partitura (página
Pentagrama). La página Pentagrama muestra los ajustes actuales de este pentagrama en cuatro
pestañas diferentes.
VÍNCULOS RELACIONADOS
Mostrar voces individuales o la partitura completa en la página 1222
Ajustes de pentagrama en la página 1268
Situaciones que requieren técnicas adicionales
Es posible que las notas no aparezcan en la partitura como vd. desea. Ello se debe a que hay
muchas situaciones que requieren de técnicas y ajustes especiales.
A continuación, encontrará una lista de algunas de estas situaciones, junto con más información
de cómo solucionarlas:
●
Las notas que están en la misma posición se consideran partes de un mismo acorde.
Para tener voces independientes, por ejemplo, notas con plicas en direcciones diferentes,
necesitará utilizar la función de voces polifónicas.
Sin y con voces polifónicas
●
Si dos notas empiezan en la misma posición, pero tienen diferentes duraciones, la más
larga aparecerá como varias notas ligadas. Para evitar esto, tendrá que usar la función Sin
superposición, o bien voces polifónicas.
●
A menudo una sola nota aparece como dos notas ligadas. Por favor observe que esto solo
es el modo en que el programa representa las notas. Hay una sola nota «archivada».
Esta nota única del Editor de Teclas aparece como dos notas ligadas en el Editor de Partituras.
●
Normalmente el programa añade ligaduras donde sea necesario (si una nota se alarga y
entra en otro tiempo), pero no lo hace siempre. Para obtener una notación «moderna» de
las síncopas (con menos ligaduras), puede utilizar la función de Síncopas.
La misma nota, sin y con Síncopas
●
Si quiere que una nota larga aparezca como dos o más notas ligadas, podrá hacerlo con la
herramienta Cortar notas.
●
Si dos notas en la misma posición están demasiado cerca una de otra, o bien si quiere
invertir su orden en la parte, puede hacerlo sin afectar a la reproducción.
●
Si una nota tiene una alteración accidental incorrecta, puede cambiarla.
●
La dirección de la plica y su longitud son automáticas, pero también puede cambiarlas
manualmente si lo desea.
●
Si necesita un pentagrama dividido (como cuando escribe para piano), hay ciertas técnicas
especiales para ello.
VÍNCULOS RELACIONADOS
Voces polifónicas en la página 1414
Sin superposición en la página 1273
Síncopas en la página 1272
La herramienta Cortar notas en la página 1306
Mover notas gráficamente en la página 1307
1242

Transcribir grabaciones MIDI
Insertar cambios de Cuantización visual
Alteraciones y cambio enarmónico en la página 1293
Introducción: Plicas de notas en la página 1290
Pentagramas divididos (de piano) en la página 1263
Insertar cambios de Cuantización visual
En ciertos casos se requieren diversos ajustes de pentagrama en las diferentes secciones de una
pista. Los ajustes de pentagrama valen para toda la pista, pero también puede insertar cambios
donde desee:
PROCEDIMIENTO
1. Seleccione la herramienta Cuantización Visual desde la barra de herramientas o el menú
contextual.
Se abre el diálogo Cuantización Visual.
Seleccione la Herramienta de cuantización visual para abrir el diálogo Cuantización visual.
2. Active las casillas que necesite y ajuste los valores como desee.
3. Si quiere que los ajustes actuales reviertan a los especificados en el diálogo Ajustes de
partitura (página Pentagrama), haga clic en el botón Restaurar a pentagrama.
4. Mueva el ratón sobre el pentagrama en el que quiera insertar el nuevo valor de
Cuantización Visual.
Use el visor Posición de tiempo en ratón en la línea de estado para encontrar la ubicación
exacta. La posición vertical no tiene importancia mientras no se salga del pentagrama.
5. Haga clic en el botón del ratón para insertar un evento de Cuantización Visual.
RESULTADO
Ahora el nuevo ajuste de Cuantización Visual queda insertado en el pentagrama, en la posición
en que haya hecho clic. Estos ajustes continúan en vigor hasta que inserte algún otro cambio.
Los eventos de Cuantización visual se insertan siempre en todas las voces.
Si está usando voces polifónicas, puede insertar un evento de Cuantización visual a todas las
voces presionando Alt y haciendo clic con la herramienta.
Si la opción «La Herramienta Cuantización Visual afecta a todas las voces» está activada en el
diálogo Ajustes de partitura (página Proyecto, subpágina Estilo de Notación, en la categoría
Varios), los eventos de Cuantización Visual siempre se insertan a todas las voces.
VÍNCULOS RELACIONADOS
Cuantización visual y Opciones de Interpretación en la página 1271
La línea de estado en la página 1226
Voces polifónicas en la página 1414
1243

Transcribir grabaciones MIDI
La función Explotar
Ver y editar cambios de Cuantización visual
Si activa la casilla «Cuantizar» en la barra de filtrado, se muestra un marcador debajo del
pentagrama para cada ajuste de Cuantización visual que haya introducido con la herramienta.
Esto le permite editar sus ajustes de las maneras siguientes:
●
Para editar un evento de cambio de Cuantización Visual, haga doble clic sobre su
marcador.
Se abrirá el dialogo de Cuantización Visual de nuevo – ajuste los parámetros y haga clic en
Aplicar.
●
Si el diálogo Cuantización Visual ya está abierto puede seleccionar cualquier evento de
cambio de Cuantización Visual, ajustarlo en el diálogo y hacer clic en Aplicar.
●
Para eliminar un cambio de Cuantización visual, haga clic en su marcador para
seleccionarlo y pulse Retroceso o Supr, o haga clic en él con la Herramienta borrar.
VÍNCULOS RELACIONADOS
Mostrar y ocultar elementos en la página 1227
Añadir cambios de Cuantización visual
A menudo, toda la partitura es correcta, excepto un par de compases. Para remediar el
problema, inserte dos cambios de Cuantización Visual con la herramienta (uno al inicio de la
sección, uno después de ella para restaurar los ajustes del pentagrama actual).
Si tiene tresillos mezclados con notas normales, puede ser tentador insertar muchos cambios de
Cuantización Visual. Antes de hacerlo, intente ajustar las opciones de cuantización automática y
sus ajustes adicionales.
VÍNCULOS RELACIONADOS
Si su música contiene una mezcla de notas normales y grupos de valoración especial (como
tresillos) en la página 1272
La función Explotar
Esta función le permite «dividir» las notas de un pentagrama en pistas separadas. También es
posible usar esta función para convertir un pentagrama polifónico en voces polifónicas.
IMPORTANTE
Primero cree una copia de la pista original, ya que se cambiará durante esta operación.
PROCEDIMIENTO
1. Abra el menú Partituras, abra el submenú Funciones y seleccione «Explotar».
Se abre el diálogo Explotar.
2. Asegúrese de que la opción «A pistas nuevas» está seleccionada.
3. Entre el número de pistas nuevas deseado.
1244

Transcribir grabaciones MIDI
Usar «Notas en partitura a MIDI»
Este es el número de pistas nuevas que se creará. Por ejemplo, si tiene una sección
polifónica a tres voces y quiere separarla en tres pistas, deberá especificar que quiere 2
pistas nuevas, porque la pista original conservará una de las partes.
4. Utilice las opciones de la parte inferior para establecer los criterios de partición.
Escoja entre las siguientes opciones:
Opción Descripción
Nota de división Use esta función para desplazar todas las
notas que estén por debajo de cierta nota
a otra pista. Al seleccionarlo, ya no tiene
sentido especificar más de una nueva pista.
Líneas/Pistas Utilice este parámetro cuando quiera que
todas las «líneas» musicales sean colocadas
en una pista nueva cada una. Las notas de
mayor altura tonal se quedarán en la pista
original, las notas con la segunda afinación
más alta se desplazarán a la primera pista
nueva, etc.
Graves a la voz más grave Si esta opción está activada, las notas más
bajas siempre acabarán en la pista más
baja.
5. Haga clic en Aceptar.
RESULTADO
Se añadirán pistas nuevas a la partitura y a la ventana de proyecto.
VÍNCULOS RELACIONADOS
Automáticamente – La función Explotar en la página 1284
Usar «Notas en partitura a MIDI»
Para partituras muy complicadas, hay situaciones en las que habrá ajustado los parámetros de
Cuantización Visual e Interpretación lo mejor posible, y aún así no consigue que la partitura sea
exactamente como quiere. Puede que un ajuste determinado funcione bien en una sección de
una pista, pero en otra sección se necesite otro ajuste.
En este caso, la función «Notas en partitura a MIDI» puede serle útil. Este ajuste cambia la
duración y posición de todas o algunas notas MIDI en las partes editadas, para que tengan
exactamente los valores mostrados en pantalla.
PROCEDIMIENTO
1. Para más seguridad, vuelva a la ventana de proyecto y haga una copia de la pista.
2. Abra las partes en el editor de partituras de nuevo.
Si solo quiere «convertir» ciertas secciones de la partitura, abra solo éstas.
3. Asegúrese de que las notas que quiere cambiar no están ocultas.
4. Seleccione «Notas en partitura a MIDI» en el submenú Funciones del menú Partituras.
Las notas quedarán «convertidas».
5. Haga los ajustes necesarios para que la partitura tenga el aspecto deseado.
1245

Transcribir grabaciones MIDI
Usar «Notas en partitura a MIDI»
RESULTADO
Ahora que las notas tienen las duraciones y posiciones exactas que antes solo se mostraban,
probablemente puede desactivar muchas de las opciones en el diálogo Ajustes de partitura,
página Pentagrama, y borrar los ajustes de Cuantización Visual, etc.
Si cree que la operación no ha dado los resultados esperados, puede deshacerla o volver a la
pista original, hacer una copia nueva y empezar de nuevo.
VÍNCULOS RELACIONADOS
Ocultar/mostrar objetos en la página 1380
1246

Introducir y editar notas
Acerca de este capítulo
En este capítulo aprenderá:
●
Cómo ajustar diversos parámetros que afectan a cómo se muestran las notas.
●
Cómo introducir notas.
●
Cómo utilizar ciertos ajustes y herramientas para hacer que la partitura sea lo más legible
posible.
●
Cómo crear un pentagrama dividido (de piano).
●
Cómo trabajar con varios pentagramas a la vez.
Ajustes de partitura
Antes de comenzar a introducir notas, necesita hacer algunos ajustes de pentagrama iniciales.
Hay tres maneras de abrir el diálogo Ajustes de partitura:
●
Active el pentagrama, abra el menú Partituras y seleccione «Ajustes…».
●
Haga doble clic en el rectángulo a la izquierda del pentagrama.
Si esto no funciona, la opción «Doble clic en el pentagrama alterna entre partitura
completa/parte» se puede activar en el diálogo Preferencias (página Partituras–Opciones
de edición).
●
Active el pentagrama y haga clic en el botón «i» de la barra de herramientas extendida.
Para que esto funcione, asegúrese de que no hay ninguna nota o símbolo seleccionado. En
caso contrario, al hacer clic en el botón «i» se abrirá un diálogo de parámetros referentes
al objeto seleccionado.
El diálogo Ajustes de partitura muestra los ajustes actuales del pentagrama que está activo.
VÍNCULOS RELACIONADOS
Los conceptos básicos en la página 1221
Cómo funciona el Editor de Partituras en la página 1216
Mostrar voces individuales o la partitura completa en la página 1222
Ajustes de pentagrama en la página 1268
Aplicar ajustes y seleccionar otros pentagramas
Para hacer ajustes en otro pentagrama, simplemente actívelo (haciendo clic en cualquier punto
del pentagrama o usando las teclas Flecha arriba/Flecha abajo).
1247

Introducir y editar notas
Ajustes de partitura
NOTA
Tiene que hacer clic en Aplicar antes de activar un pentagrama diferente. De lo contrario, ¡sus
ajustes se perderán!
Presets de pentagrama
Cuando quiera reutilizar ajustes hechos para una pista en otras pistas, puede ahorrarse tiempo si
crea un preset de pentagrama.
NOTA
Hay un número de presets de pentagrama disponibles, configurados para adaptarse a varios
instrumentos, etc. Los presets se acceden desde el menú emergente Presets en el diálogo
Ajustes de partitura, página Pentagrama, o en el menú contextual del pentagrama, que se abre
haciendo clic derecho en el rectángulo situado a la izquierda de un pentagrama. Puede utilizarlos
tal como están, o usarlos como punto de partida para crear su propio preset.
VÍNCULOS RELACIONADOS
Trabajar con presets de pentagrama en la página 1269
Ajustes iniciales sugeridos
Cuando empiece a introducir notas, los ajustes del pentagrama deberán ser los idóneos para que
se muestren todas ellas. Le sugerimos lo siguiente:
Opción Ajuste sugerido
Cuantización visual: Notas 64
Cuantización visual: Silencios 64
Cuantización auto. Activado
Síncopas Desactivado
Unir silencios Desactivado
Limpiar duraciones Desactivado
Sin superposición Desactivado
Shuffle Desactivado
Tonalidad Como se requiera
Clave Como se requiera
Clave automática Active esta opción si quiere que el programa
seleccione automáticamente clave de sol o de
fa.
Valor de Transposición visual 0
1248

Introducir y editar notas
Valores y posiciones de nota
Opción Ajuste sugerido
Ajustes de la pestaña Opciones Tal como está
Ajustes de la pestaña Polifónico Modo pentagrama: Único
Ajustes de la pestaña Tablatura Modo tablatura desactivado
NOTA
Es muy importante que entienda cómo los valores de cuantización visual de Notas y Silencios
interactúan con la partitura. Si selecciona un valor de nota o silencio demasiado grande, las
notas que introduzca pueden no mostrarse como deberían.
VÍNCULOS RELACIONADOS
Pentagramas divididos (de piano) en la página 1263
Cómo funciona el Editor de Partituras en la página 1216
Cuantización visual y Opciones de Interpretación en la página 1271
Valores y posiciones de nota
Dos de los ajustes más importantes para introducir notas son la duración de la nota (el valor de
la nota) y el espacio mínimo entre notas (el valor de Cuantización).
Seleccionando una figura de nota para introducir
Puede elegir la duración de las notas introducidas así:
● Haciendo clic en los símbolos de figura de la barra de herramientas extendida.
Puede seleccionar cualquier valor de nota desde 1/1 hasta 1/64 y activar/desactivar las
opciones de puntillo y tresillo haciendo clic en los dos botones de la derecha.
El valor de la nota seleccionada se muestra en el campo Cuantización de Duración en la barra de
herramientas y también se refleja en la forma del cursor de la herramienta Insertar nota.
● Seleccionando una opción en el menú emergente Cuantizar duración en la barra de
herramientas.
● Asignando comandos de teclado a los diferentes valores de figura.
Esto se hace en el diálogo Comandos de teclado (en la categoría «Longitud de las notas
insertadas»).
Acerca de figuras poco habituales
No todos los valores de figura de nota se pueden seleccionar directamente. Este es el caso de
las notas con doble puntillo. Tales notas se crean cambiando la duración de la nota después de
haberla introducido, pegando notas juntas o usando la funcionalidad de visualizar duración.
1249

Introducir y editar notas
Valores y posiciones de nota
VÍNCULOS RELACIONADOS
Cambiar la duración de las notas en la página 1261
Alargar una nota pegando dos notas juntas en la página 1262
Seleccionar un valor de cuantización
Cuando mueve el puntero del ratón sobre la partitura, el visor de Posición de tiempo en ratón
en la línea de estado sigue su movimiento y muestra la posición actual en compases, tiempos,
semicorcheas, y tics.
El posicionamiento en pantalla se controla por el valor Cuantizar actual. Si lo pone a 1/8, p. ej.,
solo puede insertar y mover notas a posiciones de octavas de nota, cuartas, medio compás o un
compás. Es una buena estrategia ajustar el valor Cuantizar al menor valor de nota en el proyecto.
Esto no le impedirá colocar notas en posiciones menos «cuadradas». Sin embargo, si pone el
valor Cuantizar a un valor de nota demasiado bajo, será más fácil cometer errores.
Con el valor Cuantizar a 1/8 solo puede introducir notas en las posiciones de corcheas:
El valor de la cuantización se ajusta en la barra de herramientas, en el menú emergente «Presets
de cuantización»:
● También puede asignar comandos de teclado a los diferentes valores de cuantización.
Esto se hace en el diálogo Comandos de teclado, en la categoría «Cuantización MIDI».
● Como en los otros editores MIDI, puede usar el Panel de cuantización para crear otros
valores de cuantización, rejillas irregulares, etc.
No obstante, esto se utiliza raramente cuando introducimos notas en una partitura.
La información de posición del ratón
La mayor parte de veces, vd. utiliza la posición gráfica en la propia partitura para determinar
dónde van las notas. Sin embargo, hay casos en que es mejor verificar la posición numérica
utilizando la información de la posición del ratón que se muestra en la línea de estado.
El visor de Posición de nota en ratón muestra la altura tonal de acuerdo a la posición vertical del
cursor en el pentagrama. El visor de Posición de tiempo en ratón muestra la «posición musical»
en compases, tiempos, semicorcheas, y tics:
● La relación entre tiempos y compases depende del tipo de compás: en un 4/4 hay 4
tiempos por compás. En un 8/8 hay ocho, en un 6/8 hay seis, etc.
● El tercer número muestra la semicorchea dentro del tiempo. De nuevo, el tipo de compás
determinará el número de semicorcheas dentro de cada tiempo. En un compás de
subdivisión binaria (4/4, 2/4, etc.) hay cuatro semicorcheas por tiempo, mientras que en
uno de subdivisión ternaria (3/8, 4/8, etc.), hay dos semicorcheas por tiempo, etc.
● El último valor es en tics. Hay 480 tics en cada negra (o sea, 120 tics en cada semicorchea).
1250

Introducir y editar notas
Añadir y editar notas
Las figuras siguientes muestran determinadas posiciones de nota y su correspondiente valor de
posición:
Posiciones de corcheas
2/2 1.1.1.0 1.1.3.0 1.1.5.0 1.1.7.0 1.2.1.0 1.2.3.0 1.2.5.0 1.2.7.0
4/4 1.1.1.0 1.1.3.0 1.2.1.0 1.2.3.0 1.1.3.0 1.3.3.0 1.4.1.0 1.4.3.0
8/8 1.1.1.0 1.2.1.0 1.3.1.0 1.4.1.0 1.5.1.0 1.6.1.0 1.7.1.0 1.8.1.0
Posiciones tresillos de corcheas
2/2 1.1.1.0 1.1.2.40 1.1.3.80 1.1.5.0 1.1.6.40 1.1.7.80
4/4 1.1.1.0 1.1.2.40 1.1.3.80 1.2.1.0 1.2.2.40 1.2.3.80
8/8 1.1.1.0 1.1.2.40 1.2.1.80 1.3.1.0 1.3.2.40 1.4.1.80
Posiciones de semicorcheas
2/2 1.1.1.0 1.1.2.0 1.1.3.0 1.1.4.0 1.1.5.0 1.1.6.0 1.1.7.0 1.1.8.0
4/4 1.1.1.0 1.1.2.0 1.1.3.0 1.1.4.0 1.2.1.0 1.2.2.0 1.2.3.0 1.2.4.0
8/8 1.1.1.0 1.1.2.0 1.2.1.0 1.2.2.0 1.3.1.0 1.3.2.0 1.4.1.0 1.4.2.0
Añadir y editar notas
Introducir notas usando el teclado del ordenador
Una manera fácil y rápida de introducir notas, sin tener que decidir su altura tonal, posición y
figura previamente, es utilizar el teclado del ordenador. Para introducir una nota, proceda así:
PROCEDIMIENTO
1. En la barra de herramientas, active el botón «Introducción de teclado de ordenador».
Ahora puede introducir notas con el teclado del ordenador.
2. Mantenga pulsado Alt.
1251

Introducir y editar notas
Añadir y editar notas
NOTA
Si la opción «Introducción de notas por teclado de ordenador: Se requiere tecla ALT» está
desactivada en el diálogo Preferencias (página Partituras–Opciones de edición), puede
insertar notas sin mantener pulsado Alt.
Aparece una nota con el valor especificado en la barra de herramientas extendida. Por
defecto, la posición de inserción será la primera posición del compás, y la altura tonal será
Do3.
●
Para cambiar el tono, pulse la tecla que corresponde a la nota del teclado de
su ordenador (c, d, e, f, etc.). Si la opción «Introducción de notas por teclado de
ordenador: Usar teclas del teclado virtual» está activada en el diálogo Preferencias
(página Partituras–Opciones de edición), puede pulsar la tecla que corresponde a la
nota del teclado virtual (qwerty).
●
Para transportar la nota de semitono en semitono, use las teclas Flecha arriba y
Flecha abajo.
●
Para transportar la nota de octava en octava, use las teclas Re Pág/Av Pág.
●
Para cambiar la posición de inserción de la nota, use las teclas Flecha izquierda y
Flecha derecha.
Observe que el valor de Cuantización rige los cambios de posición de las notas.
●
Para cambiar la duración de la nota, mantenga pulsado Mayús y use las teclas
Flecha izquierda y Flecha derecha.
Esto cambia el valor de la nota paso a paso, pasando de un valor de Cuantización al
siguiente.
NOTA
Si la opción «Introducción de notas por teclado de ordenador: Legato» está activada en
el diálogo Preferencias (página Partituras–Opciones de edición), la duración de la nota
anterior se cambia al insertar notas.
3. Inserte la nota con el teclado del ordenador.
La nota con el tono y valor especificado se inserta en la posición seleccionada, y la
posición de inserción de la siguiente nota cambia según el valor de Cuantización. Si pulsa
Mayús-Retorno, la posición de inserción no cambia, permitiéndole introducir acordes.
Introducir notas con el ratón
Para añadir una nota a la partitura usando el ratón, proceda como sigue:
PROCEDIMIENTO
1. Active un pentagrama.
Las notas siempre se insertan en el pentagrama activo.
2. Seleccione la figura deseada.
3. Si selecciona el valor de nota haciendo clic sobre un símbolo en la barra de herramientas
extendida, se seleccionará automáticamente la herramienta Insertar nota – de otro
modo seleccione la herramienta Insertar nota desde la barra de herramientas o el menú
contextual.
4. Seleccione un valor de Cuantización.
El valor de Cuantización determina el espaciado entre notas. Si pone el valor de
Cuantización a 1/1, solo puede añadir notas en el primer tiempo del compás. Si pone el
valor de Cuantización a 1/8 solo podrá añadir notas en posiciones de semicorcheas, etc.
5. Haga clic en el pentagrama y mantenga el botón del ratón apretado.
1252

Introducir y editar notas
Añadir y editar notas
La herramienta Insertar nota se convierte en un símbolo de nota, que muestra
exactamente cómo será insertada la nota en el pentagrama.
6. Mueva el ratón horizontalmente para encontrar la posición correcta.
7. Mueva el ratón verticalmente para hallar la altura tonal correcta.
Las alteraciones aparecen al lado de la nota para indicar el tono actual.
NOTA
Si la opción «Mostrar información de la nota en el cursor» está activada en el diálogo
Preferencias (página Partituras–Opciones de edición), la posición y el tono de la nota
también se mostrarán en la «caja de texto» cercana al puntero mientras está arrastrando.
Si la pantalla tarda demasiado en redibujarse, intente desactivar esta opción.
8. Suelte el botón del ratón.
La nota aparecerá en la partitura.
IMPORTANTE
Si activa la opción «Mostrar tono al insertar notas» en el diálogo Preferencias (página
Partituras–Opciones de edición), no necesita mantener el botón del ratón pulsado para ver
la nota tal y como se insertaría en la partitura.
VÍNCULOS RELACIONADOS
El pentagrama activo en la página 1225
Seleccionando una figura de nota para introducir en la página 1249
Añadir más notas
PROCEDIMIENTO
1. Si quiere que la próxima nota tenga una duración diferente, seleccione el símbolo de nota
correspondiente.
2. Si necesita un posicionamiento más fino, o si el valor actual es demasiado fino, cambie el
valor de Cuantización.
3. Mueva el ratón a la posición deseada y haga clic.
Las notas que se han introducido en la misma posición son automáticamente
interpretadas como acordes.
Acerca de la interpretación
Las notas no siempre aparecerán en la partitura como vd. esperaba. Esto ocurre porque hay
numerosas situaciones que requieren técnicas y ajustes especiales. A continuación, encontrará
una lista de algunas de estas situaciones, junto con más información de cómo solucionarlas:
●
Las notas que están exactamente en la misma posición son consideradas como partes de
un acorde. Para tener voces independientes (por ejemplo, notas con plicas en direcciones
diferentes) necesitará utilizar voces polifónicas.
Sin y con voces polifónicas
1253

Introducir y editar notas
Al seleccionar notas
●
Si dos notas empiezan en la misma posición pero tienen diferente duración, la más larga
aparecerá como varias notas ligadas. Para evitar esto, tendrá que usar la función «Sin
superposición» o bien voces polifónicas.
●
A menudo una sola nota aparece como dos notas ligadas. Esto solo muestra cómo el
programa representa la nota. En realidad, solo existe una nota «grabada».
Esta nota única del Editor de Teclas aparece como dos notas ligadas en el Editor de Partituras.
●
Generalmente el programa añade ligaduras donde sea necesario (cuando la nota se alarga
a otro tiempo del compás), pero no siempre. Para una notación más «moderna» de notas
sincopadas (menos ligaduras), necesita usar la funcionalidad de síncopas.
La misma nota, sin y con Síncopas
●
Si quiere que una nota larga aparezca como varias notas ligadas, puede usar la
herramienta Cortar notas.
●
Si una nota tiene una alteración accidental incorrecta, puede cambiarla.
●
Si dos notas en la misma posición están demasiado cerca una de otra, o bien si quiere
invertir su «orden gráfico» en la partitura, puede hacerlo sin afectar a la reproducción.
●
Normalmente, la dirección y longitud de las plicas son automáticas, pero también puede
ajustarlas.
●
Si está escribiendo para piano o necesita un pentagrama dividido por otras razones,
existen técnicas especiales para lograrlo.
VÍNCULOS RELACIONADOS
Sin superposición en la página 1273
Síncopas en la página 1272
Alteraciones y cambio enarmónico en la página 1293
Mover notas gráficamente en la página 1307
Introducción: Plicas de notas en la página 1290
Pentagramas divididos (de piano) en la página 1263
Voces polifónicas en la página 1278
Al seleccionar notas
En las operaciones descritas en el resto de este capítulo, a menudo vd. trabaja con notas
seleccionadas. El texto de debajo describe cómo se seleccionan las notas:
Hacer clic
Para seleccionar una nota, haga clic sobre su cabeza con la herramienta Seleccionar. La cabeza
de la nota se volverá de color para indicar que está seleccionada.
●
Para seleccionar más notas, mantenga pulsado Mayús y haga clic en ellas.
●
Para deseleccionar notas, mantenga pulsado Mayús y haga clic en ellas de nuevo.
●
Si mantiene pulsado Mayús y hace doble clic en una nota, esta nota y todas las siguientes
del mismo pentagrama se seleccionarán.
1254

Introducir y editar notas
Mover notas
Usar un rectángulo de selección
PROCEDIMIENTO
1. Haga clic en un área vacía de la partitura con la herramienta Seleccionar y mantenga el
botón del ratón pulsado.
2. Arrastre el puntero del ratón para crear un rectángulo de selección.
Puede arrastrar para seleccionar notas de varias voces o pentagramas.
3. Suelte el botón del ratón.
Se seleccionan todas las notas que tengan sus cabezas dentro del rectángulo.
Si quiere deseleccionar una o más notas, pulse Mayús y haga clic en ellas.
Usar el teclado
Por defecto, puede recorrer (y seleccionar) las notas de la partitura usando las teclas Flecha
izquierda y Flecha derecha. Si presiona Mayús, puede seleccionar una serie de notas mientras
las recorre.
●
Si está trabajando con voces polifónicas, se moverá a través de las notas en la pista actual,
es decir, en un sistema dividido, se moverá a través de pentagramas.
●
Si quiere usar otras teclas para seleccionar notas, puede personalizar los ajustes en el
diálogo Comandos de teclado (en la categoría Navegar).
Seleccionar notas ligadas
Las notas largas a menudo aparecen en la partitura como notas ligadas. Si tiene la intención de
seleccionar la nota entera (p. ej. para borrarla), debería seleccionar la primera nota, no la nota
ligada.
IMPORTANTE
Existe un ajuste en el diálogo Preferencias (página Partituras–Opciones de edición): Si activa la
opción «Notas ligadas seleccionadas como Unidad Individual», se seleccionará la nota entera,
incluso si hace clic en una de las notas que van ligadas.
Deseleccionar todo
Para deseleccionarlo todo, simplemente haga clic en un área vacía de la partitura con la
herramienta Seleccionar.
Mover notas
En los textos siguientes encontrará descripciones sobre los varios métodos para mover notas, así
como funcionalidades relacionadas.
1255

Introducir y editar notas
Mover notas
Mover arrastrando
PROCEDIMIENTO
1. Establezca el valor de Cuantización.
El valor de Cuantización le restringirá su movimiento en el tiempo. No puede poner notas
en posiciones más pequeñas que el valor de Cuantización.
2. Seleccione las notas que quiera mover.
Puede seleccionar notas en varios pentagramas.
3. Haga clic en una de las notas seleccionadas y arrástrela a la nueva posición.
El movimiento horizontal de la nota es «magnéticamente atraído» hacia el valor de
Cuantización actual. Los visores de Posición de tiempo en ratón y de Posición de nota en
ratón, en la línea de información, muestran la nueva posición y tono de la nota arrastrada.
NOTA
Si la opción «Mostrar información de la nota en el cursor» está activada en el diálogo
Preferencias (página Partituras–Opciones de edición), la posición y el tono de la nota
también se mostrarán en la «caja de texto» cercana al puntero mientras está arrastrando.
Si la pantalla tarda demasiado en redibujarse, intente desactivar esta opción.
4. Suelte el botón del ratón.
Las notas aparecerán en su nueva posición.
●
Si pulsa Ctrl/Cmd y arrastra, el movimiento se restringe a vertical u horizontal
(dependiendo de la dirección en la que arrastre).
●
Si mueve las notas verticalmente y la opción «Mantener notas desplazadas dentro
de la tonalidad» está activada en el diálogo Preferencias (página Partituras–
Opciones de edición), las notas solo se transpondrán dentro de la tonalidad en uso.
VÍNCULOS RELACIONADOS
Seleccionar un valor de cuantización en la página 1250
Mover notas mediante comandos de teclado
En lugar de arrastrar la nota con el ratón, vd. puede asignar comandos de teclado a esta labor:
●
Los comandos correspondientes se pueden encontrar en la categoría Empujar en el
diálogo Comandos de teclado.
●
Al mover notas hacia la izquierda o la derecha usando los comandos de teclado, las notas
se moverán en pasos de acuerdo con el valor de Cuantización.
Las teclas asignadas para empujar arriba/abajo transportarán las notas en pasos de
semitono.
Mover notas de un pentagrama a otro – el botón Bloquear
Si está editando varias pistas a la vez, tal vez querrá mover notas de un pentagrama a otro.
PROCEDIMIENTO
1. Ajuste el valor de Cuantización y seleccione las notas.
Asegúrese de que solo selecciona notas en el mismo pentagrama.
2.
Asegúrese de que el botón «L» («Lock», bloquear) de la barra de herramientas está
desactivado .
1256

Introducir y editar notas
Mover notas
Si este botón está activado, no puede mover notas y otros objetos de un pentagrama a
otro, lo que resulta útil si necesita transponer una nota hacia arriba o hacia abajo, por
ejemplo.
3. Haga clic en una de las notas y arrástrelas al nuevo sistema.
El rectángulo de pentagrama activo indica en qué pentagrama aparecen las notas
arrastradas.
El modo Ajustar
Las notas que mueva (o copie), se ajustarán a las posiciones definidas por los valores de duración
de nota y cuantización. Usando el menú emergente Tipo de ajuste en la barra de herramientas
del Editor de Partituras puede establecer el modo de ajuste usado al mover o copiar notas:
● Al usar el modo «Rejilla», las notas que mueva (o copie) siempre se ajustarán a posiciones
exactas de la rejilla.
● Al usar el modo «Rejilla relativa», una nota con una cierta posición relativa a la línea de
rejilla siempre mantiene la posición relativa al moverse (o copiarse).
Realimentación acústica
Para escuchar la altura tonal de la nota mientras la mueve, active el icono de altavoz
(Realimentación acústica) en la barra de herramientas.
Acerca del bloqueo de capas
Al mover o editar notas de una partitura es posible mover otros objetos cercanos
accidentalmente. Para evitarlo, asigne diferentes tipos de objetos a diferentes capas de bloqueo
(hasta un máximo de tres) e instruya a Nuendo a «bloquear» una o dos de estas capas para que
no se puedan mover.
Hay dos maneras de establecer qué tipo de objeto pertenece a qué capa de bloqueo:
● Abra el diálogo Preferencias en el menú Archivo y seleccione la página Partituras–Capa de
notas.
Esta página le permite ajustar el parámetro de capa para cada tipo de objeto.
● Haga clic derecho en uno de los botones de capas, (1-2-3), en la barra de herramientas
extendida, para que aparezca un menú emergente que le mostrará qué tipo de eventos
están asociados a esa capa.
Una uve de verificación junto a un tipo de objeto significa que éste pertenece a esta capa.
Si no hay ninguna uve, puede seleccionar el tipo de objeto para asignarlo a esta capa.
1257

Introducir y editar notas
Duplicar notas
Para bloquear una capa, haga clic en el correspondiente botón de capa de manera que esté
desactivada y no resaltada. Solo se pueden mover o seleccionar objetos cuyo botón de capa está
activado.
NOTA
También existen los botones de capas «L» y «P», para la capa de disposición y proyecto. Hacer clic
en estos botones le permite bloquear las capas de disposición y de proyecto.
VÍNCULOS RELACIONADOS
Usar las capas bloqueadas en la página 1330
Introducción: las diferentes capas en la página 1314
Ver capas
Para ver qué objetos de la partitura están asignados a cada capa, puede activar y desactivar los
botones Capa en la barra de herramientas extendida.
● Para ver todos los objetos de la partitura que estén asignados a diferentes capas de notas,
active las capas 1, 2, o 3.
● Para ver todos los objetos de la partitura que estén asociados con la capa de disposición,
active el botón Capa de disposición (L).
● Para ver todos los objetos de la partitura que estén asociados con la capa de proyecto,
active el botón Capa de proyecto (P).
● Para tener una visión general de todas las capas, active el botón Colorear capa (A). Esto
desactiva todos los demás botones de capas y muestra los objetos de la partitura en varios
colores, un color para cada tipo específico de capa.
Duplicar notas
Para duplicar notas en la partitura, proceda así:
PROCEDIMIENTO
1. Ajuste el valor de Cuantización y seleccione las notas que desee.
Se puede duplicar cualquier bloque de notas, incluso si pertenecen a diversos
pentagramas. Se aplica el modo Ajustar.
2. Presione Alt y arrastre las notas duplicadas a sus nuevas posiciones.
●
Si quiere restringir movimientos en una dirección, presione Ctrl/Cmd.
Esto funciona igual que a la hora de mover.
1258

Introducir y editar notas
Cortar, copiar y pegar
●
Si quiere restringir la altura tonal a notas que estén dentro de la tonalidad,
asegúrese de que la opción «Mantener notas desplazadas dentro de la tonalidad»
está activada en el diálogo Preferencias (Partituras–Opciones de edición).
3. Suelte el botón del ratón para insertar las notas.
Alt es la tecla por defecto para copiar/duplicar. Puede cambiar esto en el diálogo
Preferencias (página Opciones de edición–Modificadores de herramientas).
Esta entrada se encuentra en la categoría Arrastrar y Depositar (Copiar).
NOTA
También se pueden mover compases enteros arrastrando sus respectivos manipuladores
de compás.
VÍNCULOS RELACIONADOS
El modo Ajustar en la página 1257
Mover y duplicar con los manipuladores en la página 1333
Cortar, copiar y pegar
●
Para cortar notas, selecciónelas y elija Cortar desde el menú Edición (o use un comando de
teclado, por defecto Ctrl/Cmd-X).
Ahora las notas son eliminadas de la partitura y colocadas en el portapapeles.
●
Para copiar notas, selecciónelas y elija Copiar desde el menú Edición (o use un comando de
teclado, por defecto Ctrl/Cmd-C).
Las notas son copiadas y colocadas en el portapapeles. Las notas originales permanecen
donde estaban.
IMPORTANTE
El portapapeles solo puede contener un grupo de notas. Si corta o copia y luego quiere cortar o
copiar de nuevo, se pierden las notas que se copiaron primero al portapapeles.
Insertar notas desde el portapapeles a la partitura
Las notas que haya puesto en el portapapeles cortando o copiando se pueden insertar en la
partitura de nuevo así:
PROCEDIMIENTO
1. Active el pentagrama deseado.
2. Mueva el cursor de proyecto a la posición en la que quiere que aparezca la primera nota.
Esto se hace pulsando Alt y Mayús y haciendo clic en la posición deseada de la partitura.
3. Seleccione Pegar en el menú Edición (o use un comando de teclado, por defecto Ctrl/
Cmd-V).
Se pegarán las notas empezando donde marca el cursor de proyecto. Si las notas cortadas
o copiadas procedían de pentagramas diferentes, también se insertarán en diferentes
pentagramas. En caso contrario, todas las notas se insertarán en el pentagrama activo.
Estas mantienen su altura tonal y posición relativa original.
1259

Introducir y editar notas
Editar la altura tonal de notas individuales
Editar la altura tonal de notas individuales
Arrastrar
La manera más simple de editar el tono de una nota es arrastrarla hacia arriba o hacia abajo.
Recuerde mantener pulsado Ctrl/Cmd para evitar que la nota se mueva horizontalmente
también.
●
Si la opción «Mantener las notas desplazadas dentro de la tonalidad» está activada en el
diálogo Preferencias (página Partituras–Opciones de edición), las notas se transponen solo
dentro de la tonalidad actual.
●
Para evitar mover la nota a otro pentagrama accidentalmente, active el botón Bloquear.
●
Cuando vd. mueve el ratón arriba y abajo sin soltar el botón, se muestran alteraciones
accidentales junto a la nota para indicar la altura tonal actual.
Esto le ayudará a verificar la posición vertical de la nota.
VÍNCULOS RELACIONADOS
Mover notas de un pentagrama a otro – el botón Bloquear en la página 1256
Usar la Paleta de transposición
La Paleta de transposición de la barra de herramientas contiene botones para transportar las
notas seleccionadas arriba o abajo, en incrementos de un semitono o de una octava.
●
Para mostrar la Paleta de transposición, haga clic derecho en la barra de herramientas y
active «Paleta de transposición» en el menú contextual.
Utilizando comandos de teclado
En lugar de transportar la nota con el ratón, puede asignar comandos de teclado a esta acción.
●
Los comandos pertinentes están en la categoría Empujar del diálogo Comandos de
teclado.
Los comandos de transposición son, por ejemplo, «Arriba» (transpone un semitono hacia
arriba) y «Abajo» (transpone un semitono hacia abajo).
Usar la línea de información
Puede usar la línea de información para cambiar los tonos (y otras propiedades) de una o varias
notas numéricamente.
●
Si ha seleccionado varias notas y cambia el tono en la línea de información, los cambios
son relativos.
Esto es, todas las notas seleccionadas se transponen en igual cantidad.
●
Si ha seleccionado varias notas, mantenga pulsado Ctrl/Cmd y cambie el tono en la línea
de información, los cambios son absolutos.
Es decir, todas las notas seleccionadas se ponen al mismo tono.
VÍNCULOS RELACIONADOS
Línea de información en la página 54
1260

Introducir y editar notas
Cambiar la duración de las notas
Vía MIDI
PROCEDIMIENTO
1. En la barra de herramientas, active el botón Introducción MIDI y el botón Registrar tono, a
la derecha.
Si también quiere cambiar la velocidad de note on y/o note off de las notas a través de
MIDI, lo puede hacer también activando los botones de velocidad correspondientes. Para
editar notas a través de MIDI (solo alturas tonales) configure los botones así.
2. Seleccione la primera nota que quiera editar.
3. Presione una tecla de su teclado MIDI.
La nota tomará la altura tonal de la tecla que haya pulsado. A continuación, el programa
selecciona la próxima nota.
4. Para cambiar la altura tonal de la siguiente nota seleccionada, simplemente presione la
tecla deseada.
Puede cambiar las alturas tonales de notas simplemente presionando las teclas relevantes.
También puede utilizar comandos de teclado (por defecto, las teclas Flecha izquierda y
Flecha derecha) para pasar de una nota a otra. Por ejemplo, si comete un error, puede
volver a la nota anterior presionando la tecla Flecha izquierda.
VÍNCULOS RELACIONADOS
Editores MIDI en la página 780
Cambiar la duración de las notas
Por lo que respecta a la duración de las notas, el Editor de Partituras es especial porque no
refleja necesariamente las notas en su duración real. Dependiendo de la situación, vd. necesitará
cambiar la «longitud física» de las notas o su «longitud visual».
Cambiar la longitud física
Esto cambiará la duración real de las notas. El cambio será audible cuando reproduzca la música.
IMPORTANTE
Recuerde que la apariencia de las notas y silencios en la partitura viene determinada por la
configuración de Cuantización visual en el diálogo Ajustes de partitura, página Pentagrama.
Dependiendo de los valores de las Notas y Silencios, las notas puede que se visualicen como si
fueran más largas de lo que realmente son.
VÍNCULOS RELACIONADOS
Cuantización visual en la página 1217
Utilizar la barra de herramientas extendida
Utilizar la barra de herramientas extendida es otra manera rápida de insertar numerosas notas
de la misma duración:
PROCEDIMIENTO
1. Seleccione las notas que quiere cambiar.
2. Mantenga pulsado Ctrl/Cmd y haga clic en uno de los iconos de nota, en la barra de
herramientas extendida.
1261

Introducir y editar notas
Cambiar la duración de las notas
Todas las notas seleccionadas adquieren la figura que haya elegido.
Utilizar la línea de información
También puede editar numéricamente el valor de duración de una nota en la línea de
información. Se aplican las mismas reglas que al cambiar la altura tonal de las notas.
VÍNCULOS RELACIONADOS
Usar la línea de información en la página 1260
Alargar una nota pegando dos notas juntas
Es posible crear duraciones de nota poco habituales pegando notas de la misma altura tonal
juntas.
PROCEDIMIENTO
1. Inserte las notas que quiera pegar, si no existen aún.
2. Seleccione la herramienta Pegar desde la barra de herramientas o el menú contextual.
3. Haga clic en la primera nota.
Esta nota quedará ligada a la siguiente nota con la misma altura tonal.
IMPORTANTE
Asegúrese de que tiene los valores de cuantización visual para notas y silencios que le
permitan visualizar notas del valor de la nota creada.
4. Si quiere pegar más notas, haga clic otra vez.
Al pegar juntas una negra, una corchea y una semicorchea obtiene una negra con doble
puntillo.
Cambiar la duración visualizada
Si quiere cambiar la duración que se muestra de las notas sin afectar a su reproducción, la
primera cosa a intentar es ajustar la cuantización visual, para el pentagrama entero o para una
sección aparte, usando la Herramienta de cuantización visual.
También puede hacer cambios en la duración visualizada mediante el diálogo Ajustar
información de nota:
PROCEDIMIENTO
1. Haga doble clic en una nota.
Aparece el diálogo Ajustar información de nota.
2. Localice el parámetro «Duración».
Por defecto está en «auto», lo que significa que la nota se muestra de acuerdo a su
longitud actual (y las configuraciones de cuantización visual).
3. Haga doble clic en el recuadro del valor e introduzca un nuevo valor (en compases,
tiempos, semicorcheas y tics).
1262

Introducir y editar notas
Dividir una nota en dos
Para hacer que el valor vuelva a ser «Auto», reduzca el valor a cero.
4. Haga clic en Aplicar y cierre el diálogo.
La nota ahora se muestra según su ajuste de visualización de duración. Sin embargo,
¡todavía se aplican las configuraciones de Cuantización visual!
VÍNCULOS RELACIONADOS
Insertar cambios de Cuantización visual en la página 1243
Dividir una nota en dos
Si tiene dos notas atadas con una ligadura, y hace clic en la cabeza de la nota «ligada» con la
herramienta Dividir, la nota se dividirá en dos, con la duración de la nota «principal» y de la
ligada, respectivamente.
Antes y después de dividir una nota ligada
Trabajar con la herramienta Cuantización Visual
Hay casos en los que vd. desea tener configuraciones diferentes en diferentes secciones de la
pista. Los ajustes en el diálogo Ajustes de partitura, página Pentagrama, son válidos para la pista
entera, pero usando la herramienta Cuantización Visual podrá insertar cambios y excepciones
donde quiera.
VÍNCULOS RELACIONADOS
Insertar cambios de Cuantización visual en la página 1243
Pentagramas divididos (de piano)
Configurar un pentagrama dividido
PROCEDIMIENTO
1. Active el pentagrama en cuestión.
2. Abra el diálogo Ajustes de partitura, página Pentagrama y seleccione la pestaña Polifónico.
3. En el menú emergente modo de pentagrama, seleccione Dividir.
4. Ajuste el Punto de división a una nota adecuada.
Todas las notas más graves que este valor se colocarán en la clave inferior, y todas las que
sean más agudas, en el pentagrama superior.
Modo Dividir seleccionado.
Si las claves por defecto en el pentagrama dividido no son las que desea, puede ajustarlas
aquí (o bien puede ajustarlas directamente en la partitura).
5. Realice cualquier otro ajuste de pentagrama necesario.
Estos ajustes se aplicarán a ambos pentagramas del sistema dividido.
6. Haga clic en Aplicar.
1263

Introducir y editar notas
Estrategias: pentagramas múltiples
Antes de después de hacer una división en C3
VÍNCULOS RELACIONADOS
Establecer clave, tonalidad y tipo de compás en la página 1230
Cambiar el punto de división
PROCEDIMIENTO
1. Asegúrese de que el sistema en el que está trabajando está activo.
2. Abra el diálogo Ajustes de partitura y seleccione la página Pentagrama.
3. Seleccione la pestaña Polifónico.
4. Cambie el valor Punto de división.
5. Haga clic en Aplicar.
RESULTADO
Ahora, algunas notas del pentagrama inferior pueden haber pasado al superior o viceversa.
Estrategias: pentagramas múltiples
Si selecciona diversas partes en varias pistas en la ventana de proyecto y después abre el Editor
de Partituras, dichas partes se mostrarán en un pentagrama cada una. Esto le permitirá trabajar
en varios pentagramas en paralelo.
Trabajar con varios pentagramas a la vez no es muy diferente que trabajar con uno solo. A
continuación encontrará algunos aspectos específicos que se aplican a este caso.
Diálogo Ajustes de partitura, página Pentagrama
Los parámetros del diálogo Ajustes de partitura, página Pentagrama, son específicos para cada
pentagrama concreto. Se puede mantener el diálogo Ajustes de partitura abierto y después
seleccionar los diversos pentagramas. Solo recuerde que tiene que pulsar Aplicar antes de
seleccionar un pentagrama diferente. En caso contrario perderá los cambios que haya hecho.
Cuando varios pentagramas comparten configuración, se puede ahorrar tiempo utilizando
presets de pentagrama. Ajustes los parámetros del primer pentagrama y guárdelos como preset.
Este preset se puede aplicar luego a cualquiera de los demás pentagramas, uno cada vez.
VÍNCULOS RELACIONADOS
Trabajar con presets de pentagrama en la página 1269
1264

Introducir y editar notas
Insertar y editar claves, tonalidades, o tipos de compás
Al seleccionar notas
Puede seleccionar notas de uno o varios pentagramas a la vez, utilizando cualquiera de los
métodos de selección.
VÍNCULOS RELACIONADOS
Al seleccionar notas en la página 1254
Añadir notas
Esto se hace igual que si se tratara de un pentagrama simple. Por favor, tenga en cuenta lo
siguiente:
●
Cuando introduce una nota, use el visor Posición de nota en ratón (en la línea de estado)
para determinar el tono. El hecho de que la nota acabe colocada arriba o abajo no tiene
nada que ver con donde apunte con el ratón. El ajuste del Punto de división siempre
decide si una nota va en el pentagrama superior o en el inferior. Si cambia el punto de
división se ven afectadas las notas existentes.
●
Algunas veces un punto de división fijo no es lo suficientemente bueno. Vd. puede poner
dos notas de la misma altura tonal en pentagramas diferentes. Para conseguirlo tiene que
usar voces polifónicas.
●
Vd. puede añadir notas a cualquier pentagrama haciendo clic en él con la herramienta
Insertar nota. El pentagrama en el que inserte las notas quedará activado.
●
Si necesita introducir una nota muy grave o muy aguda y esta acaba en otro pentagrama
contiguo por error, primero introduzca una nota con altura tonal incorrecta y después
edite esta altura tonal.
VÍNCULOS RELACIONADOS
Añadir y editar notas en la página 1251
Voces polifónicas en la página 1278
Editar la altura tonal de notas individuales en la página 1260
Insertar y editar claves, tonalidades, o tipos de compás
Es posible insertar un cambio de tonalidad, clave o tipo de compás en cualquier parte de la
partitura.
Insertar un símbolo en un pentagrama
PROCEDIMIENTO
1. En el inspector de símbolos, abra la sección «Claves etc.».
Esta pestaña contiene símbolos de clave, tonalidad y tipo de compás.
2. Seleccione el símbolo que quiera insertar.
Cuando sitúe el ratón por encima de la partitura, el puntero tomará forma de lápiz.
3. Mueva el ratón sobre el pentagrama en el que quiera insertar el nuevo símbolo.
Use el visor Posición de tiempo en ratón en la línea de estado para encontrar la ubicación
exacta. La posición de nota en ratón, es decir, la posición vertical, no es relevante mientras
haga clic en cualquier parte del pentagrama. Los tipos de compás solo se insertan al
principio de compás.
4. Haga clic con el botón del ratón e inserte el símbolo.
1265

Introducir y editar notas
Insertar y editar claves, tonalidades, o tipos de compás
IMPORTANTE
Insertar un símbolo en la posición 1.1.1.0 equivale a cambiar los ajustes de pentagrama
que están guardados en la pista. Si lo inserta en cualquier otro lugar, el cambio se añadirá
a la parte.
VÍNCULOS RELACIONADOS
Acerca de la herramienta de Dibujar en la página 1319
Insertar un símbolo en todos los pentagramas
Si mantiene pulsado Alt cuando inserta un símbolo con la herramienta de dibujar, se inserta en
esta posición en todos los pentagramas abiertos en el editor de partituras.
●
Los cambios de tipo de compás siempre se insertan en todas las pistas de la partitura.
O mejor dicho, se insertan en la pista de compás, que afecta a todas las pistas.
●
Para cambios de tonalidad, se tiene en cuenta la transposición visual.
Esto le permite poner a todos los pentagramas una nueva tonalidad y los pentagramas
con transposición visual todavía mostrarán la tonalidad correcta después del cambio.
NOTA
Si algunos de los pentagramas están unidos por corchetes (no por llaves, como está configurado
en el diálogo Ajustes de partitura, página Disposición), al insertar un símbolo en uno de estos
pentagramas, aparecerá en todos los pentagramas unidos por el mismo corchete o abrazadera.
Los pentagramas fuera de la abrazadera no serán afectados.
VÍNCULOS RELACIONADOS
Añadir corchetes y llaves en la página 1390
Editar tonalidades, claves y tipos de compás
Al hacer doble clic en un símbolo, se abre un diálogo que le permite cambiar sus parámetros.
Si mantiene pulsado Alt al hacer doble clic, todos los símbolos de la misma posición se cambian a
la vez. Con claves de compás, el valor de Transposición visual se tiene en cuenta.
●
En el diálogo Ajustes de partitura, página Proyecto (subpágina Estilo de Notación),
encontrará varias opciones acerca de cómo se muestran los cambios de tonalidad, clave, y
tipo de compás.
También podrá ajustar el espaciado automático entre estos símbolos mediante la
subpágina Espaciado. Vea la ayuda de diálogo para más detalles.
Mover claves
Las claves insertadas en una partitura tienen efecto en cómo se muestran las notas. Por ejemplo,
si inserta una clave de fa en mitad de un pentagrama en clave de sol, el pentagrama mostrará las
notas de acuerdo a esta clave. Por lo tanto, es muy importante saber dónde insertar la clave.
Si quiere mover la clave gráficamente sin alterar la relación entre clave y notas, proceda así:
PROCEDIMIENTO
1. Seleccione la herramienta Disposición desde la barra de herramientas o el menú
contextual.
Tenga en cuenta que esta herramienta está disponible solo en modo Página.
1266

Introducir y editar notas
Eliminar notas
2. Haga clic en la clave y arrástrela hasta la posición que desee.
Tenga en cuenta que esta herramienta está disponible solo en modo Página.
NOTA
Cuando inserte un cambio de clave en la partitura, puede decidir si debe tener el mismo
tamaño que el primer símbolo de clave (por defecto) o si se debe mostrar con un símbolo
más pequeño. Simplemente haga clic derecho sobre el símbolo y active o desactive
«Mostrar cambios de clave como símbolos pequeños».
NOTA
Si la opción «Avisos para las nuevas claves en los cambios de línea» está activada en el
menú contextual de Clave e inserta un cambio de clave al principio de una línea de la
partitura, el signo de cambio de clave se insertará también justo antes de la barra de
compás de la línea anterior. Si esta opción está desactivada, el símbolo se inserta en el
primer compás de la próxima línea.
Eliminar notas
Utilizar la herramienta Borrar
PROCEDIMIENTO
1. Seleccione la herramienta Borrar desde la barra de herramientas o el menú contextual.
2. Haga clic sobre las notas que quiera borrar, de una en una, o enciérrelas en un rectángulo
de selección, y haga clic en cualquiera de las notas.
Usar la opción de menú Eliminar o el teclado
PROCEDIMIENTO
1. Seleccione las notas que quiere suprimir.
2. Seleccione Suprimir desde el menú Edición, o presione Supr o Retroceso en el teclado del
ordenador.
1267

Ajustes de pentagrama
Acerca de este capítulo
En este capítulo aprenderá:
●
Cómo hacer ajustes de pentagrama.
●
Cómo trabajar con presets de pentagrama.
Ajustes de pentagrama
A continuación encontrará una vista general de todos los ajustes de pentagrama, información
más detallada sobre los que ya hemos descrito, y referencias a otras partes del manual que
hablan de esas opciones.
La página Pentagrama tiene cuatro pestañas – aquí está seleccionada la pestaña Principal:
Hacer ajustes
PROCEDIMIENTO
1. Abra el diálogo Ajustes de partitura y seleccione la página Pentagrama.
2. Con el diálogo abierto, active el pentagrama deseado.
Haga clic en cualquier punto del pentagrama para activarlo, o utilice las teclas Flecha
arriba y Flecha abajo del ordenador para recorrerlos.
3. Seleccione la pestaña deseada y haga todos los ajustes necesarios.
1268

Ajustes de pentagrama
Trabajar con presets de pentagrama
Los parámetros para pentagramas normales se encuentran en las pestañas Principal
y Opciones. La pestaña Polifónico contiene ajustes para sistemas partidos y voces
polifónicas. La pestaña Tablatura le permite configurar partituras de tablatura.
4. Una vez realizados los ajustes deseados, haga clic en Aplicar.
NOTA
Si activa la opción «Aplicar cierra ventana de propiedades» en el diálogo Preferencias
(página Partituras–Opciones de edición), al hacer clic en Aplicar también se cerrará el
diálogo.
Para hacer ajustes en otro pentagrama, simplemente actívelo (haciendo clic en cualquier
punto del pentagrama o usando las teclas Flecha arriba/Flecha abajo).
Sin embargo, tenga en cuenta que necesita hacer clic en Aplicar antes de activar otro
pentagrama – ¡de otra forma perderá sus ajustes!
IMPORTANTE
Los ajustes de pentagrama se pueden guardar en presets de pista.
VÍNCULOS RELACIONADOS
Presets de pista en la página 191
Trabajar con presets de pentagrama
Hacer ajustes de pentagrama a sus partituras puede ser algo que lleve mucho tiempo. Los
presets de pentagrama le permitirán reutilizar dichos ajustes cuando trabaje con un pentagrama
similar al que ya ha ajustado. Cada preset de pentagrama contiene todos los parámetros de la
página Pentagrama en el diálogo Ajustes de partitura excepto la tonalidad.
●
Para guardar los ajustes actuales (incluyendo los ajustes de la pestaña Opciones) haga clic
en el botón Guardar, en la sección Presets de la página Pentagrama.
Introduzca un nombre para el preset en el diálogo que se abrirá. Posteriormente, el preset
estará disponible en el menú emergente Presets (en todos los proyectos).
●
Hay un número de presets de pentagrama disponibles, configurados para adaptarse
a varios instrumentos, etc. Los presets se acceden desde el menú emergente Presets
en el diálogo Ajustes de partitura, página Pentagrama, o en el menú contextual del
pentagrama, que se abre haciendo clic derecho en el rectángulo situado a la izquierda de
un pentagrama.
Puede utilizarlos tal como están, o usarlos como punto de partida para crear su propio
preset. Fíjese que esta acción carga los ajustes del preset en el diálogo. Para aplicar dichos
ajustes a un pentagrama aún tendrá que apretar el botón Aplicar. También se pueden
aplicar presets de pentagrama directamente a la partitura.
●
Para eliminar un preset, selecciónelo en el menú emergente y apriete el botón Eliminar.
Aplicar un preset a la partitura directamente
Si hace clic derecho en el rectángulo de la izquierda del pentagrama se abrirá un menú
contextual, en el que aparecen listados todos los presets disponibles. Seleccione uno de ellos
para aplicarlo al pentagrama.
1269

Ajustes de pentagrama
Nombres de pentagrama
Cómo se guardan los presets de pentagrama
Los presets de pentagrama se guardan como archivos individuales en la carpeta Presets-Staff
Presets dentro de la carpeta del programa Nuendo. Estos presets estarán disponibles para
usarlos en cualquier proyecto que cree o edite.
Nombres de pentagrama
Estos recuadros le permiten especificar un nombre «corto» para el pentagrama y uno «largo». El
nombre largo aparecerá en el primer sistema de la partitura (al principio de proyecto), mientras
que el corto se mostrará en el resto de sistemas.
● Si los nombres se tienen que mostrar o no, se configura en el diálogo Ajustes de partitura,
en la página Disposición.
● Si quiere que solo aparezca el «nombre largo» (es decir, si no quiere que aparezca un
nombre en cada sistema de la partitura), simplemente elimine el nombre corto.
● Si activa la opción «Mostrar nombres largos de pentagramas en las nuevas páginas»
en la sección «Nombres de pentagrama» de la página Proyecto en el diálogo Ajustes de
partitura, el nombre largo aparecerá al principio de cada página.
● También puede especificar dos nombres secundarios separados haciendo doble clic en
el nombre del pentagrama e introduciéndolos en los recuadros superior e inferior del
diálogo que se abrirá.
Tenga en cuenta que estos nombres solo se mostrarán correctamente si está en modo
página y si la opción «Mostrar nombres de pentagrama a la izquierda» está activada en
el diálogo de ajustes de partitura, en la subpágina Proyecto–Estilo de notación (categoría
Nombres de pentagrama).
VÍNCULOS RELACIONADOS
Nombres de pentagrama en la página 1364
Tonalidad y clave
La configuración básica de clave y tonalidad se describe en detalle en otra sección. También hay
una casilla de Pentagrama inferior que solo se usa con el pentagrama dividido (piano) y la voz
polifónica.
● Si quiere cambiar de armadura, p. ej. para escribir para trompa, active la opción
«Tonalidades locales».
VÍNCULOS RELACIONADOS
Establecer clave, tonalidad y tipo de compás en la página 1230
En un pentagrama dividido en la página 1234
1270

Ajustes de pentagrama
Cuantización visual y Opciones de Interpretación
Cuantización visual y Opciones de Interpretación
Estas dos secciones del diálogo contienen diversos ajustes que determinan cómo se
interpretarán las notas. Aunque estos parámetros son principalmente para que las grabaciones
de MIDI se muestren de manera lo más legible posible, es igualmente importante que su
ajuste esté correcto a la hora de introducir notas utilizando el ratón. Abajo puede encontrar
descripciones de los ajustes.
Hay valores de cuantización Visual «fijos» más una opción «Auto» que solo se deberá usar
cuando su música contenga notas normales mezcladas con tresillos.
VÍNCULOS RELACIONADOS
Añadir cambios de Cuantización visual en la página 1244
Cuantización visual en la página 1217
Valores de Cuantización visual
Notas y Silencios
● Generalmente el valor de Notas se deberá ajustar a un valor igual o inferior a la «posición
de la nota más pequeña» que quiera que aparezca en la partitura.
● El valor de Silencios se deberá ajustar a un valor igual o inferior al del valor (o duración) de
la nota más pequeña que quiera que aparezca para una nota individual, posicionada en un
tiempo.
● Si la partitura contiene solo tresillos, o bien mayoría de tresillos, seleccione una de las
opciones de tresillo (T).
Cuantización auto.
●
Si el proyecto no contiene ningún tresillo, o solo contiene tresillos, desactive esta opción.
●
Si el proyecto contiene tresillos mezclados con notas normales, active esta opción.
Desviación y Adaptar
●
Si la opción Desviación está activada, el programa detectará las notas normales y los
tresillos incluso si no están perfectamente «a tiempo». No obstante, si está seguro de que
las notas están perfectamente a tiempo (porque las ha cuantizado o introducido a mano),
es mejor que desactive esta opción.
●
Si la opción Adaptar está activada, el programa «supone» que cuando localiza un tresillo,
probablemente habrá más tresillos junto a él. Active esta opción si observa que no todos
los tresillos son detectados.
Si su música contiene una mayoría de notas normales y algunos tresillos
PROCEDIMIENTO
1. Especifique un valor de Notas.
Por ejemplo, si tiene notas en posiciones de nota de semicorchea, el valor de Notas
se debería poner en 16 (semicorcheas). Los valores marcados con una «T» en el menú
emergente indican tresillo.
1271

Ajustes de pentagrama
Cuantización visual y Opciones de Interpretación
2. Especifique un valor de Silencios.
Por ejemplo, si quiere que una nota corta individual en un tiempo (posición de negra)
aparezca como una nota negra, ponga el valor de Silencios en 4 (notas negras).
3. Desactive la opción Cuantización auto.
4. Establezca todas las Opciones de Interpretación.
5. Examine la partitura.
6. Si es necesario, utilice la herramienta Cuantización Visual para insertar «excepciones» a los
ajustes de partitura.
VÍNCULOS RELACIONADOS
Insertar cambios de Cuantización visual en la página 1243
Si su música contiene una mezcla de notas normales y grupos de valoración
especial (como tresillos)
PROCEDIMIENTO
1. Examine la partitura y decida si contiene más notas normales o más notas de tresillo.
2. Establezca el valor de Notas adecuadamente.
Si la partitura contiene mayoría de tresillos, seleccione la posición de nota de tresillo más
pequeña de la partitura. Si contiene mayoría de notas normales, seleccione la posición de
nota «normal» más pequeña.
3. Ajuste el valor de Silencios.
4. Active la opción Cuantización auto.
5. Active los flags Desviación y Adaptar si los necesita.
Opciones de Interpretación
Síncopas
Active Síncopas cuando el programa añada más ligaduras de las que usted desea a notas que
cruzan tiempos y separadores de compás. Están disponibles las siguientes opciones:
Relajadas
Si las síncopas son «relajadas», el programa aplicará sincopación a cierto número de
casos muy habituales.
Todas
Síncopas activadas.
Desact.
Síncopas desactivadas, sin excepción.
Si desea una notación «moderna» de las notas sincopadas, active Síncopas.
Con y sin síncopas:
1272

Ajustes de pentagrama
Cuantización visual y Opciones de Interpretación
Con y sin síncopas:
Tenga en cuenta que puede insertar «excepciones» al ajuste de Síncopas en el diálogo Ajustes de
partitura, página Pentagrama, usando la herramienta Cuantización Visual. También puede crear
diversas combinaciones de notas ligadas mediante la herramienta Cortar notas.
Unir silencios
Active esta función si quiere que varios silencios consecutivos se transformen en uno solo (p. ej.,
un silencio de corchea seguido de uno de semicorchea se transformará en uno de corchea con
puntillo).
Unir silencios desactivado y activado
Limpiar duraciones
Si esta opción está activada, el programa interpreta la duración de las notas de modo diferente.
Una duración de una nota (solo en el visor) se puede extender hasta el inicio de la siguiente nota
o hasta la «posición» del siguiente silencio para la Cuantización Visual. Un ejemplo:
●
Cuando una nota es demasiado corta, obtendrá un silencio después de ella.
●
Si la opción Limpiar duraciones está activada, el silencio desaparecerá.
Una nota demasiado corta, sin y con «Limpiar duraciones».
Si aún usando la función Limpiar duraciones no se soluciona un problema determinado, puede
corregir manualmente la duración de las notas o bien usar la herramienta Cuantización visual.
VÍNCULOS RELACIONADOS
Insertar cambios de Cuantización visual en la página 1243
Sin superposición
Cuando dos notas empiezan en la misma posición pero tienen distinta duración, el programa
añade ligaduras, a menudo no deseadas. Este problema pude evitarse utilizando Sin
superposición.
Esta grabación en el Editor de Teclas…
…aparecerá así, si no activa Sin superposición…
…y así si activa Sin superposición.
1273

Ajustes de pentagrama
Transposición visual
Puede insertar «excepciones» al ajuste de No Superposición en la página Pentagrama del diálogo
Ajustes de partitura, usando la herramienta Cuantización visual.
IMPORTANTE
Por favor, observe que puede haber situaciones en que ninguna de las dos opciones es la ideal.
Si se encuentra con una de estas situaciones, probablemente la podrá resolver usando voces
polifónicas.
VÍNCULOS RELACIONADOS
Voces polifónicas en la página 1278
Shuffle
En la música de jazz es muy habitual representar ritmos de «shuffle» como si fueran notas
normales, a fin de que la partitura sea más legible.
Si la casilla Shuffle está activada, el programa busca pares de corcheas o semicorcheas que sean
desiguales y cuya segunda nota entre tarde (es decir, «con swing» o bien como si fuera la tercera
nota de un tresillo). Después representa estos pares como notas normales y no como figuras de
tresillo.
Sin y con Shuffle
Transposición visual
Esta función sirve para preparar partituras de instrumentos que no se escriben en la tonalidad
en que suenan. Por ejemplo, si quiere que un saxo alto toque un Do3, deberá escribir un La3,
nueve semitonos por encima. Por suerte, el ajuste de Transposición visual se encarga de esto por
usted:
●
Use el menú emergente para elegir el instrumento que esté transcribiendo.
●
Si el menú emergente no lista su instrumento, puede establecer la transposición que
desee con el campo Semitonos.
NOTA
El ajuste de Transposición visual no afecta a la reproducción o al tono actual de las notas – solo
cambia la manera en que se muestran y se imprimen.
También puede insertar cambios de Transposición visual en cualquier lugar de la partitura,
insertando un símbolo de cambio de tonalidad y usando el ajuste de Transposición del diálogo
Editar tonalidad.
●
En el diálogo Ajustes de partitura, en la página Proyecto (subpágina «Símbolos acorde»),
desactive la opción «Transposición visual» si no quiere que los símbolos de acordes se
vean afectados por el ajuste de Transposición visual.
●
Puede desactivar la Transposición visual desactivando el botón «Transposición visual» en
la barra de herramientas del Editor de Partituras.
VÍNCULOS RELACIONADOS
Transposición visual en el diálogo Editar tonalidad en la página 1237
Símbolos de acorde en la página 1351
Transponer instrumentos en la página 1236
1274

Ajustes de pentagrama
La pestaña Opciones
La pestaña Opciones
Hacer clic en la pestaña Opciones en el diálogo abre otra página con ajustes adicionales. A
continuación encontrará una breve descripción de éstos, con referencias a explicaciones más
detalladas.
Conmutadores
Esta sección le permite hacer ajustes de barrados.
Barrado plano
Actívelo si quiere que las barras sobre las notas sean planas (y no inclinadas).
Sin barrados
Actívelo si no quiere ningún barrado en el pentagrama (por ejemplo al escribir voces
humanas).
Barrar subgrupos
Úselo cuando no quiera que las semicorcheas agrupadas por un barrado se dividan
en grupos de cuatro notas.
Sin y con Barrar subgrupos.
Subgrupo 16avo
Utilice esta opción si quiere grupos de semicorcheas aún más pequeños. Este ajuste
no tiene efecto si Barrar subgrupos está desactivado.
Como en el ejemplo anterior, pero con Subgrupos de Semicorchea activado.
VÍNCULOS RELACIONADOS
Apariencia de la barra y ajustes de inclinación en la página 1304
Activar y desactivar el barrado en la página 1299
Manejar grupos de barrado en la página 1303
Tamaño del sistema
Esta sección le permite establecer el número de líneas del sistema y controlar el espacio entre
ellas:
1275

Ajustes de pentagrama
La pestaña Polifónico
Líneas del sistema
Número de líneas del sistema. Para una partitura normal, el valor debe ser 5.
Añadir espacio
Le permite incrementar o reducir la distancia entre las líneas del sistema.
Tamaño
Le permite establecer el tamaño de los sistemas, expresado en porcentaje (siendo
100 % el tamaño por defecto). En la práctica, este ajuste regula el tamaño vertical de
la partitura.
Partitura del Drum Map
Al escribir para percusión, se puede asignar un tipo único de cabeza de nota a cada «nota de la
escala». ¡Incluso es posible configurar diferentes tipos de cabeza de nota para diferentes figuras!
VÍNCULOS RELACIONADOS
Escribir partituras de percusión en la página 1397
Plicas fijas
Active esta función si quiere que todas las plicas terminen en la misma posición vertical. Esta
funcionalidad es quizás la más usada al escribir para percusión.
Un patrón de percusión con la longitud de Plica Fija activa
Los parámetros Arriba y Abajo determina qué posición (relativa a la parte superior del
pentagrama) se usa para las plicas hacia arriba o hacia abajo. La representación gráfica le
ayudará a hacer los ajustes exactos.
VÍNCULOS RELACIONADOS
Configurar un pentagrama para partituras de percusión en la página 1400
Límites de nota
Utilice los recuadros Bajo y Alto para especificar un rango de notas. En el pentagrama activo,
cualquier nota fuera de este rango aparecerá de un color diferente. Al escribir una partitura para
un instrumento específico, esta función le hará más fácil encontrar notas que estén fuera del
registro del instrumento.
NOTA
Si la opción «Ocultar notas fuera de límites» está activada en el diálogo Preferencias (página
Partituras–Opciones de edición), cualquier nota fuera de los límites se ocultará.
La pestaña Polifónico
Aquí podrá activar y configurar pentagramas divididos (de piano) y voces polifónicas (varias
líneas melódicas independientes en el mismo pentagrama).
VÍNCULOS RELACIONADOS
Voces polifónicas en la página 1278
1276

Voces polifónicas
Acerca de este capítulo
En este capítulo aprenderá:
●
Cuándo utilizar voces polifónicas.
●
Cómo configurar las voces.
●
Cómo convertir automáticamente la partitura en voces polifónicas.
●
Cómo insertar y mover notas en las voces.
Introducción: Voces polifónicas
Las voces polifónicas le permitirán resolver muchos problemas que de otro modo serían muy
difíciles de escribir:
●
Notas que empiezan en la misma posición pero tienen duraciones diferentes. Sin voces
polifónicas, obtendría muchas ligaduras innecesarias.
Sin y con voces polifónicas
●
Escribir para voces humanas. Si no utiliza voces polifónicas, las notas que estén en la
misma posición se mostrarán como acordes. Con las voces polifónicas podrá asignar a
cada voz una dirección de plica, controlar la inserción de silencios para cada voz, etc.
Sin y con voces polifónicas
●
Sistemas de piano complejos. Si no utiliza voces polifónicas, tiene que recurrir al ajuste de
división fija de nota para decidir qué notas van con qué clave. Si utiliza voces polifónicas,
el punto de división puede ser «flotante». El programa puede incluso poner por usted
automáticamente una línea de bajo en la clave de abajo.
Con un sistema dividido y con voces polifónicas
Cómo se crean las voces
Nuendo permite hasta ocho voces. Lo primero que debe hacer es configurarlas. Esto incluye
«decirle» al programa qué voces pertenecen a la clave de arriba y qué voces pertenecen a la de
abajo, cómo quiere que aparezcan los silencios en cada voz, etc.
1278

Voces polifónicas
Introducción: Voces polifónicas
Lo segundo que debe hacer es mover o introducir notas a las voces. Si ya ha grabado notas, el
programa puede hacer buena parte del trabajo por vd. automáticamente. Probablemente vd.
querrá refinar el resultado moviendo una o más notas de una voz a otra, o tal vez querrá añadir
notas a una voz en particular.
IMPORTANTE
Cada voz es en sí misma polifónica. En otras palabras, una sola voz puede contener acordes.
VÍNCULOS RELACIONADOS
Añadir y editar notas en la página 1251
Notas solapadas
A través de este capítulo verá que usamos el término «Notas solapadas». Se considera que dos
notas se solapan cuando están en el mismo pentagrama y:
●
Empiezan en la misma posición pero tienen valores de nota diferentes (p. ej., una redonda
y una negra que empiezan en el primer tiempo de un compás).
Notas que empiezan en la misma posición, sin o con voces polifónicas.
●
Una nota empieza antes de que termine la anterior. Por ejemplo, una blanca al principio
de compás y una negra en el segundo tiempo.
Una nota que empieza antes de que termine la otra, sin y con voces polifónicas.
Voces y canales MIDI
Internamente el programa organiza las notas en voces cambiando sus valores de canal MIDI.
Normalmente lo configura de manera que las notas del canal MIDI 3 pertenezcan a la voz 3,
etc. En general, la relación entre canales MIDI y voces será muy clara y transparente. A veces es
interesante aprovechar esta relación.
También hay unas pocas cosas importantes a tener en cuenta:
NOTA
Cuando asigna notas a una voz, está realmente cambiando su valor de canal MIDI. No obstante,
si vd. cambia el canal MIDI de la voz en el diálogo de configuración de la voz, esto no afectará
al parámetro de canal MIDI de las notas. Esto puede ocasionar algunas confusiones, porque la
relación entre las notas y las voces queda afectada. Es posible que algunas notas simplemente
desaparezcan (el programa le advertirá si sucede). En otras palabras, no cambie los canales MIDI
en la pestaña Polifónico del diálogo Ajustes de partitura, página Pentagrama, después de asignar
notas a las voces, a no ser que esté absolutamente seguro de lo que está haciendo.
NOTA
Cuando abre una parte que contiene notas en distintos canales MIDI, estas notas están, de
hecho, asignadas ya a voces (ya que las notas siempre se asignan a voces usando su ajuste de
canal MIDI). Aunque esta característica puede resultar muy útil, también puede crear confusión e
incluso puede hacer desaparecer notas.
1279

Voces polifónicas
Configurar las voces
Configurar las voces
Para configurar la partitura para voces polifónicas, proceda así:
PROCEDIMIENTO
1. Asegúrese de que el pentagrama correcto está activado.
2. Abra el diálogo Ajustes de partitura y seleccione la página Pentagrama.
3. Seleccione la pestaña Polifónico.
4. Abra el menú emergente Modo pentagrama y seleccione Polifónico.
Se abrirá la lista de la parte inferior del diálogo. Consiste en ocho filas, una para cada voz.
Están numeradas, y nos referimos a ellas como voces 1 a 8.
IMPORTANTE
No confunda el número de voz con el canal MIDI de cada voz.
5. Para activar una voz, haga clic en su columna «Activado», para que aparezca una marca.
Existen cuatro voces en cada pentagrama, un total de ocho. Si activa una voz «superior» y
una voz «inferior», tendrá un pentagrama dividido (piano).
6. Si tiene alguna razón particular para utilizar canales MIDI específicos, cambie el parámetro
«Can.» de cada voz.
El programa asigna automáticamente cada voz a un canal MIDI diferente. Si no tiene una
buena razón para hacer cambios, deje los ajustes como están.
IMPORTANTE
Si se ponen dos voces en el mismo canal MIDI, la inferior se tomará como si se hubiese
desactivado.
7. Haga clic en al columna «Silencios–Mostrar» para decidir en qué voces se mostrarán
silencios.
Una marca indica que los silencios aparecerán para una voz. Normalmente, será preferible
que los silencios solo se muestren en una voz.
8. Si ha activado «Silencios–Mostrar» respecto a una voz, pero no quiere que se muestren
silencios en compases vacíos, haga clic en la columna «Silencios–Reducir» de dicha voz.
Esto es especialmente útil para las voces de guía.
9. Haga clic en al columna «Silencios–Centro» para determinar en qué posición vertical se
mostrarán los silencios (en las voces con la opción «Silencios–Mostrar» activada).
Si esta opción está activada en una voz, se colocarán los silencios en una posición vertical
central en el pentagrama. Si no está activada la opción, la posición vertical de los silencios
se basará en la altura tonal de las notas.
1280

Voces polifónicas
Configurar las voces
10. Decida la dirección de plica de cada voz, seleccionándola en el menú emergente de la
columna Plicas.
Si selecciona Auto, el programa decide qué plicas van en qué dirección (igual que cuando
no se usan voces polifónicas). Siempre puede forzar la dirección de cada plica en particular
utilizando la función Invertir plica.
IMPORTANTE
La voz 1 tiene características especiales respecto a la plica. Si selecciona la opción Auto
para esta voz, la dirección de las plicas depende de la altura tonal de las notas como
siempre, a no ser que haya notas de la voz 2 en el mismo compás, en cuyo caso las plicas
de la voz 1 pasarán automáticamente a apuntar hacia arriba.
11. Si quiere que las notas de una voz sean más pequeñas que las notas normales, ponga una
marca en la columna Guía de la voz.
12. Haga clic en Aplicar.
El pentagrama pasa a ser polifónico, y el programa distribuye las notas existentes en voces
de acuerdo a su valor de canal MIDI.
En este punto puede que quiera usar la función Explotar par mover automáticamente las
notas a las voces adecuadas.
VÍNCULOS RELACIONADOS
Notas de guía en la página 1308
Invertir la plica de una o varias notas en la página 1291
Automáticamente – La función Explotar en la página 1284
Si aparece el diálogo «Algunas notas no pertenecen…»
Al hacer clic en Aplicar puede aparecer una advertencia que dice «Algunas notas no pertenecen a
ninguna voz y podrían ser ocultadas. ¿Corregir estas notas?».
Este mensaje aparece cuando el pentagrama contiene notas cuyo canal MIDI no coincide con el
de ninguna de las voces activas.
Si vd. aprieta el botón «Corregir», estas notas se moverán a una voz activa. Si aprieta «Ignorar»,
no cambiará nada y algunas notas serán ocultadas. No obstante dichas notas no se han perdido.
Aparecerán en los otros editores y es posible hacerlas aparecer de nuevo en el Editor de
Partituras cambiando las configuraciones de canal de las notas o de las voces, activando más
voces, etc.
Acerca de los presets polifónicos
El menú emergente Presets de la pestaña Polifónico (debajo de la lista de voces) contiene tres
configuraciones muy útiles. Puede ahorrar tiempo si selecciona uno de estos presets en lugar de
hacer ajustes manualmente. Los presets son:
División Variable
Esto ajusta el diálogo para dos voces, una en cada pentagrama con la dirección de plica
automática. Este es un buen punto de partida para partituras de piano si la opción de división fija
no es suficiente.
Optimizar 2 voces
En este preset, solo están activadas las voces 1 y 2, que están configuradas así:
1281

Voces polifónicas
Estrategias: ¿Cuántas voces necesito?
De esta manera, la primera voz se comporta como si estuviera en un pentagrama de una sola
voz, pero si aparecen voces en la voz 2, las plicas de la voz 1 se giran hacia arriba.
Optimizar 4 voces
Es parecido a «Optimizar 2 voces», pero con dos pentagramas siempre visibles. Las voces 5 y 6
también están activadas, con la misma configuración que las voces 1 y 2. Ésta es la configuración
recomendada para escribir música para piano.
Estrategias: ¿Cuántas voces necesito?
●
Si está escribiendo para voces humanas, solo necesita una voz por voz, por así decirlo.
●
Si usa voces para resolver el problema del solapado de notas, por ejemplo al transcribir
un piano, necesita dos voces cada vez que dos notas se solapan. Si se solapan tres notas,
necesitará tres voces. En otras palabras, necesita prever el «peor caso posible» (máximo
número de notas solapadas en una misma posición) y activar idéntico número de voces. Si,
al empezar a escribir, no sabe cuántas voces necesitará, no se preocupe, siempre puede
añadir más voces posteriormente.
●
Las voces 1 y 2 del pentagrama superior y las voces 5 y 6 del inferior son especiales. Todas
ellas son particularmente efectivas para manejar «colisiones» (intervalos demasiado
pequeños, alteraciones demasiado cerca una de otra, etc.) que otras voces no pueden
manejar. Utilice siempre estas voces primero.
Veamos un ejemplo: en el caso siguiente, se requieren tres voces. La nota más grave se solapa
con la «melodía» y con los acordes, de manera que no puede compartir voz con los acordes. Los
acordes se solapan con la melodía, de manera que no pueden compartir voz.
VÍNCULOS RELACIONADOS
Notas solapadas en la página 1279
Introducir notas en las voces
Al añadir notas nuevas, tendrá que decidir en qué voz las insertará:
PROCEDIMIENTO
1. Asegúrese de que la barra de herramientas extendida está visible.
2. Seleccione la herramienta Seleccionar.
3. Si tiene un pentagrama dividido, compruebe los botones de Inserción de voz.
Se encuentran detrás de la palabra «Insertar» en la parte izquierda de la barra de
herramientas extendida. Solo se muestran las voces que están activadas en la pestaña
Polifónico. Si el pentagrama superior está activado, los botones de inserción de voz están
enumerados como 1, 2, etc. En caso contrario están numerados como 5, 6, etc.
1282

Voces polifónicas
Comprobar a qué voz pertenece una nota
4. Si necesita seleccionar las voces de la «clave» correcta, haga clic en cualquier punto del
pentagrama deseado.
5. Seleccione una de las voces haciendo clic en el botón correspondiente.
Cualquier nota que introduzca a partir de ahora se insertará en esa voz.
Voz 3 activada para inserción
6. Inserte notas como lo haría normalmente.
7. Para cambiar a otra voz, haga clic en el botón correspondiente.
8. Para insertar notas en una voz en otra clave, haga clic en la clave y seleccione una voz
usando los botones.
VÍNCULOS RELACIONADOS
Añadir y editar notas en la página 1251
Comprobar a qué voz pertenece una nota
Cuando selecciona una nota individual, se selecciona el botón de la voz correspondiente en la
barra de herramientas extendida. Esto nos permite ver rápidamente a qué voz pertenece dicha
nota (p. ej., después de haber utilizado la función Mover a la voz).
●
Cuando recorre las notas paso a paso con las teclas Flecha izquierda/Flecha derecha,
solo avanzará o retrocederá notas dentro de la misma voz.
Esta característica también le ayuda a comprobar rápidamente qué notas pertenecen a la
misma voz y cuales no.
Mover notas entre voces
Manualmente
Para mover manualmente notas a otra voz, proceda así:
PROCEDIMIENTO
1. Seleccione las notas que quiera mover a otra voz.
2. Haga clic con el botón derecho en una de las notas y seleccione «Mover a la voz» en el
menú contextual.
3. En el submenú, seleccione la voz a la cual quiera mover las notas.
Solo las voces activadas están disponibles en el menú.
También puede pulsar Ctrl/Cmd y hacer clic en el botón Insertar de una voz, en la barra de
herramientas extendida, para mover las notas seleccionadas a la voz correspondiente.
1283

Voces polifónicas
Mover notas entre voces
También puede asignar comandos de teclado para esta tarea en la categoría Funciones de
partitura del diálogo Comandos de Teclado que se abre desde el menú Archivo.
Automáticamente – La función Explotar
La función Explotar distribuye las notas, bien en nuevas pistas o bien en voces polifónicas:
PROCEDIMIENTO
1. Abra el menú Partituras y seleccione «Explotar» en el submenú Funciones.
El diálogo Explotar, configurado para crear voces polifónicas.
2. Asegúrese de que la opción «A voces polifónicas» está seleccionada.
3. Utilice las opciones de la parte inferior del diálogo para configurar los criterios de la
división.
Escoja entre las siguientes opciones:
Opción Descripción
Nota de división Utilice este ajuste para mover todas las
notas que están por debajo de cierta altura
tonal a otra voz.
Líneas/Pistas Utilice esta opción cuando quiera que las
diversas «líneas» musicales se pongan cada
una en una voz. Las notas más agudas se
colocarán en la primera voz, las segundas
más agudas en la segunda voz, etc.
Graves a la voz más grave Si esta opción está activada, las notas más
graves siempre acabarán en la voz más
grave.
4. Haga clic en Aceptar.
Las notas serán distribuidas a las diferentes voces.
VÍNCULOS RELACIONADOS
La función Explotar en la página 1244
Métodos alternativos para manejar voces
A continuación ofrecemos más métodos «avanzados» para poner notas en voces distintas. Esto
se basa en la relación entre voces y canales MIDI, así que por favor, asegúrese de entender dicha
relación antes de empezar.
●
Puede usar el Editor lógico para poner notas en voces, basándose en otro criterio más
complejo, como por ejemplo sus tonos y duraciones. Para hacerlo deberá configurar el
Editor lógico para que el canal MIDI de las notas que cumplan determinados criterios
cambie, a fin de que coincida con el canal MIDI de su voz.
1284

Voces polifónicas
Manejar silencios
●
Al introducir notas paso a paso, vd. puede cambiar el canal MIDI e introducir notas en
voces separadas.
●
Es posible reproducir cada voz en un canal MIDI diferente, simplemente ajustando el
canal de la pista a «Cualquier». De esta manera podrá comprobar fácilmente cada voz
escuchándola por separado.
●
Puede utilizar el Transformador de entrada para asignar un rango particular de notas a un
canal MIDI, de manera que las notas vayan a parar a una voz determinada cuando grabe.
●
Al escribir para metales o voces humanas, puede grabar cada voz en su propia pista y
después utilizar la función «Mezclar todos los pentagramas» para copiar automáticamente
cada pista grabada a una voz particular separada en una nueva pista.
●
Una vez haya asignado partes a las voces, puede utilizar la función Extraer voces para
crear una pista para cada voz.
VÍNCULOS RELACIONADOS
Editor lógico en la página 928
Voces polifónicas automáticas – Mezclar todos los pentagramas en la página 1288
Convertir voces en pistas – Extraer voces en la página 1288
Manejar silencios
Con voces polifónicas a menudo obtiene más símbolos de silencio de los deseados.
●
Si una voz no necesita ningún silencio, puede desactivar los silencios por separado, en la
pestaña Polifónico en el diálogo Ajustes de partitura, página Pentagrama.
●
Si en un pentagrama solo necesita silencios en una voz, active Silencios–Centro para esa
voz (en el mismo diálogo). Si hay dos o más voces que tienen silencios, desactive Silencios-
Centro. El programa se asegurará de que los silencios no «colisionan» en la partitura,
ajustando su posición vertical.
●
Para evitar que en un compás vacío se muestren varios silencios, vd. puede activar la
opción Silencios-Reducir para todas las voces que tengan silencios, excepto una. Esta
opción hace que el programa oculte silencios en los compases vacíos.
●
Se puede utilizar la opción Ocultar para eliminar totalmente silencios innecesarios de la
partitura.
●
Puede utilizar la herramienta Seleccionar para mover manualmente los silencios vertical u
horizontalmente, y así ajustar la presentación.
●
Si es necesario, puede añadir símbolos de silencio (es decir, silencios que no afectan a la
reproducción) utilizando las paletas de símbolos.
VÍNCULOS RELACIONADOS
Ocultar/mostrar objetos en la página 1380
Voces y Cuantización visual
Cuando inserte cambios de Cuantización visual, puede aplicar los ajustes a todas las voces
(haciendo Alt-clic con la herramienta) o solo a la voz actual.
IMPORTANTE
Si la opción «La herramienta de cuantización visual afecta a todas las voces» está activada en el
diálogo Ajustes de partitura, en la subpágina Proyecto–Estilo de notación (categoría Varios), los
ajustes de Cuantización visual siempre afectarán a todas las voces (incluso si no pulsa Alt y hace
clic).
1285

Voces polifónicas
Crear voces cruzadas
Hacer ajustes de Cuantización Visual a una voz individual le permite hacer dos cosas:
● Hacer que cada voz tenga sus propios ajustes de Cuantización Visual insertando un evento
de Cuantización Visual en cada voz, al principio del pentagrama. Esto es válido para todo el
pentagrama, hasta que se inserte otro evento de Cuantización Visual.
● Inserte «excepciones» de Cuantización Visual en cualquier lugar de la partitura,
independientemente para cada voz.
PROCEDIMIENTO
1. Asegúrese de que la opción «La Herramienta Cuantización visual afecta a todas las voces»
está desactivada.
2. Seleccione la voz en la quiera insertar un evento de Cuantización Visual.
Esto se hace haciendo clic en el botón de voz correspondiente, en la barra de herramientas
extendida, o bien seleccionando una nota que pertenece a esa voz.
3. Seleccione la herramienta Cuantización Visual.
4. Haga clic en la posición en la que quiera insertar el evento.
Aparece el diálogo Cuantización Visual.
5. Rellene el diálogo.
6. Haga clic en Aplicar.
VÍNCULOS RELACIONADOS
Insertar cambios de Cuantización visual en la página 1243
Cuantización visual y Opciones de Interpretación en la página 1271
Crear voces cruzadas
A menudo (al escribir para voces humanas, p. ej.), necesitará que las voces de un sistema se
crucen. Obviamente, vd. puede mover notas a otras voces y editar la dirección de las plicas
manualmente, pero existe una manera más fácil. Se lo explicaremos con un ejemplo. Pongamos
que vd. ha introducido este compás sin utilizar voces polifónicas:
PROCEDIMIENTO
1. Abra el diálogo Ajustes de partitura, página Pentagrama y seleccione la pestaña Polifónico.
2. En el menú emergente modo de pentagrama, seleccione Polifónico.
3. Active solamente las voces 1 y 2, y haga los ajustes reflejados en la siguiente imagen.
1286

Voces polifónicas
Crear voces cruzadas
4. Haga clic en Aplicar.
El pentagrama está en modo polifónico, pero todas las notas están aún en la misma voz.
5. Abra el menú Partituras y seleccione «Explotar» en el submenú Funciones.
6. En el diálogo que aparecerá, seleccione «A voces polifónicas» y active «Líneas a Pistas».
Deje el resto de opciones sin seleccionar.
7. Haga clic en Aceptar.
Ahora las notas han quedado separadas en dos «líneas» correspondientes a voces
separadas. No obstante, en la mitad del pentagrama, las notas que están en la voz 1
deberían estar en la voz 2 y viceversa.
8. Seleccione las dos notas que quiere mover de la voz 1 a la voz 2.
9. Mueva las notas a la voz 2.
La forma más rápida de hacerlo es pulsar Ctrl/Cmd y hacer clic en el botón de inserción 2
en la barra de herramientas extendida.
10. Seleccione las dos notas que quiere mover a la voz 1 y muévalas también.
Todas las notas en las voces correctas.
RESULTADO
Ahora las voces están correctamente escritas, como puede ver por la dirección de las plicas. Sin
embargo, todavía hay algo de trabajo por hacer en las posiciones gráficas y en la visualización
de plicas y barrado de algunas notas. Una vez realizados estos ajustes, la partitura tendrá este
aspecto:
1287

Voces polifónicas
Voces polifónicas automáticas – Mezclar todos los pentagramas
VÍNCULOS RELACIONADOS
Mover notas gráficamente en la página 1307
Ajuste manual de barrado en la página 1305
Voces polifónicas automáticas – Mezclar todos los
pentagramas
Si ya ha creado algunas pistas que suenan y se visualizan correctamente, y ahora quiere
combinarlas en una sola pista con voces polifónicas, hay una función especial en el menú
Partituras para hacerlo:
PROCEDIMIENTO
1. Abra las pistas (hasta un máximo de cuatro) en el Editor de Partituras.
2. Abra el menú Partituras y seleccione «Mezclar todos los pentagramas» en el submenú
Funciones.
Se creará una nueva pista. La pista tendrá activadas las voces polifónicas. Las respectivas
pistas originales serán asignadas una a cada voz (utilizando las voces 1, 2, 5 y 6).
Antes…
…y después de haber mezclado los pentagramas
Además, todos los símbolos no enlazados que pertenezcan a la pista que ha servido para
crear la voz 1 quedarán copiados en el pentagrama combinado. Los símbolos conservarán
la misma posición que los originales.
IMPORTANTE
Cuando reproduzca la música, deberá enmudecer las cuatro pistas originales, o escuchará
notas dobles.
Convertir voces en pistas – Extraer voces
Esta función tiene el efecto opuesto a «Mezclar Todos los Pentagramas» – extrae voces
polifónicas de una pista preexistente y crea pistas nuevas a partir de éstas, una para cada voz.
PROCEDIMIENTO
1. En el Editor de Partituras, abra una pista que contenga de 2 a 8 voces polifónicas.
2. Abra el menú Partituras y seleccione «Extraer voces» en el submenú Funciones.
1288

Voces polifónicas
Convertir voces en pistas – Extraer voces
Se crearán varias pistas nuevas, que se añadirán a la visualización del Editor de Partituras.
Cada pista contendrá las notas correspondientes a una de las voces originales. Si en la
pista original había símbolos no enlazados, cada una de las pistas nuevas tendrá una copia
de estos símbolos.
IMPORTANTE
Cuando reproduzca la música, deberá enmudecer la pista original (la que tiene múltiples
voces), o escuchará notas dobles.
1289

Formateo adicional de notas y
silencios
Acerca de este capítulo
En este capítulo aprenderá:
●
Cómo cambiar la dirección de una plica.
●
Cómo controlar el barrado de notas, y crear barrados cruzados entre pentagramas.
●
Cómo hacer ajustes detallados respecto a la apariencia de las notas.
●
Cómo «mover gráficamente» las notas.
●
Cómo crear notas de adorno.
●
Cómo crear grupos de valoración especial.
Introducción: Plicas de notas
La dirección de las plicas depende de:
●
Cómo se agrupan las notas barradas.
●
Cualquier manipulación manual del barrado.
●
La función Invertir Plica.
●
Cómo se establece la información de nota para cada nota.
●
Cómo se configura la pestaña Polifónico en la página Pentagrama del diálogo Ajustes de
partitura (si usa voces polifónicas).
El orden de esta lista se corresponde con la prioridad de los ajustes, es decir, en caso de
conflicto, las notas barradas tienen la prioridad más alta y los ajustes hechos en la pestaña
Polifónico tienen la prioridad más baja.
IMPORTANTE
Si se edita la longitud de una plica y después se invierte la nota, la plica vuelve a la longitud por
defecto.
IMPORTANTE
Si ha activado la opción «Plicas fijas» en la página Pentagrama del diálogo Ajustes de partitura
(pestaña Opciones), se ignorará buena parte de los ajustes automáticos de longitudes de picas.
No obstante, aún podrá editar la longitud y la dirección de las plicas de las notas individuales.
VÍNCULOS RELACIONADOS
Plicas fijas en la página 1276
1290

Formateo adicional de notas y silencios
Establecer la dirección de las plicas
Establecer la dirección de las plicas
En voces polifónicas
En el diálogo Ajustes de partitura (página Pentagrama, pestaña Polifónico), la dirección de la plica
se puede establecer por separado para cada voz.
Usar Invertir plicas
Invertir la plica de una o varias notas
PROCEDIMIENTO
1. Seleccione las notas.
2. Haga clic en el icono Invertir de la barra de herramientas extendida.
Todas las plicas seleccionadas cambiarán. Las que apuntaban hacia arriba ahora apuntan
abajo y viceversa.
El icono Invertir
Puede asignar un comando a esta función. En el diálogo Comandos de Teclado, en el
menú Archivo, el comando se llama «Invertir» y se encuentra en la categoría Funciones de
partitura.
También puede hacer clic con el botón derecho en una nota o grupo de notas y
seleccionar la opción invertir en el menú contextual.
Invertir plicas de notas agrupadas por una barra
PROCEDIMIENTO
1. Seleccione cualquier nota del grupo.
2. Invoque la inversión.
El grupo entero quedará invertido.
Antes y después de la inversión. Sea cual sea la nota que seleccione, se invertirá el grupo
entero.
IMPORTANTE
Esto no funcionará si ha ajustado la inclinación de la barra arrastrándola. Si lo ha hecho,
primero debe restablecer la barra.
VÍNCULOS RELACIONADOS
Longitud de plica en la página 1292
1291

Formateo adicional de notas y silencios
Longitud de plica
Dirección de plicas independiente en grupos barrados
Si necesita que las notas que están barradas juntas tengan plicas en direcciones diferentes,
puede hacerlo arrastrando los extremos de la barra. Esta posibilidad solo funciona en modo
página.
Dirección de plicas independiente en grupos barrados
VÍNCULOS RELACIONADOS
Ajuste manual de barrado en la página 1305
Dirección de plica en el diálogo Ajustar información de nota
El diálogo Ajustar información de nota se puede abrir haciendo doble clic sobre la cabeza de una
nota. En la esquina inferior izquierda encontrará un menú emergente para definir la dirección de
la plica.
● Seleccionar arriba o abajo en este menú equivale a utilizar Invertir plicas.
● Si escoge la opción Auto en el menú emergente, el programa establecerá la dirección de la
plica automáticamente.
VÍNCULOS RELACIONADOS
Usar Invertir plicas en la página 1291
Longitud de plica
Ajustar la longitud de las plicas (Modo página)
PROCEDIMIENTO
1. Haga clic en el extremo de la plica y aparecerá un manipulador.
2. Si quiere cambiar la longitud de varias plicas a la vez, mantenga apretada la tecla Mayús y
seleccione el resto de plicas.
3. Arrastre el manipulador de la plica o plicas arriba o abajo.
1292

Formateo adicional de notas y silencios
Alteraciones y cambio enarmónico
Todas las plicas seleccionadas se alargarán o acortarán proporcionalmente.
Restaurar la longitud de plica e inclinación de barra
PROCEDIMIENTO
1. Asegúrese de que la barra de filtros está visible.
Si la barra de filtro no está visible, haga clic en el botón «Configurar disposición de
ventanas» en la barra de herramientas y seleccione la opción Filtros.
2. Asegúrese de que la casilla «Plicas/Barrado» de la barra de filtros está activada.
Ahora, debajo de las plicas cambiadas o de las barras que se han ajustado manualmente
aparecerá la palabra «Plica».
3. Haga clic en el texto «Plica» para seleccionarlo.
4. Pulse Retroceso o Supr para eliminarlo.
Antes y después de eliminar el elemento «Plica».
Alteraciones y cambio enarmónico
Efectuar ajustes globales
En el diálogo Ajustes de partitura (página Proyecto, subpágina Alteraciones), encontrará diversas
opciones que definen cómo se mostrarán las alteraciones en la partitura. Una vez configuradas,
estas opciones son válidas para todas las pistas del proyecto. Proceda así:
PROCEDIMIENTO
1. Abra el diálogo Ajustes de partitura, en la página Proyecto, y seleccione la subpágina
Alteraciones en la lista de Páginas.
Tiene las siguientes opciones:
●
Active la opción «Alteraciones de Recuerdo cada» e introduzca un valor en el campo
compases.
Este ajuste determina después de cuántos compases el programa mostrará
alteraciones de recuerdo. Si el valor es igual a cero, las notas fuera de la escala
llevarán alteraciones, pero no habrá alteraciones de recuerdo.
●
Active una de las siguientes opciones:
1293

Formateo adicional de notas y silencios
Alteraciones y cambio enarmónico
Opción Descripción
Forzar Las notas fuera de la escala tendrán
alteraciones, y las alteraciones se repetirán
incluso dentro del mismo compás.
Forzar todos Cada nota individual de la partitura tendrá
alteración.
2. En el área Fuera de la escala, puede decidir cómo se mostrarán los cinco intervalos más
comunes fuera de la escala, como sostenidos o como bemoles.
IMPORTANTE
Si activa la opción «Alteraciones para cada nota» en el diálogo Ajustes de partitura, página
Proyecto–Estilo de Notación (categoría «Estilo H.W. Henze»), todas las notas tendrán
alteraciones (incluso las notas ligadas).
IMPORTANTE
Si activa «Usar pista de acordes para alteraciones», la pista de acordes se usa para
determinar las alteraciones.
VÍNCULOS RELACIONADOS
Funciones de acordes en la página 887
Cambio enarmónico
Si una o varias notas no aparecen con los accidentales que vd. desea, puede efectuar un cambio
enarmónico.
PROCEDIMIENTO
1. Seleccione las notas que quiere cambiar.
2. Haga clic en la opción deseada de la barra de herramientas extendida.
3. Si necesita que el cambio enarmónico se repita en todo el compás, active la opción
«Cambio enarmónico para el compás entero» en el diálogo Ajustes de partitura, página
Proyecto–Alteraciones.
Barra de herramientas extendida
Utilice estos botones cuando necesite un cambio enarmónico regular (seleccione una
sola opción).
Use este botón cuando quiera desactivar el cambio enarmónico para las notas.
Utilice este botón cuando quiera ocultar totalmente la alteración.
1294

Formateo adicional de notas y silencios
Cambiar la forma de la cabeza de la nota
Use este botón cuando quiera crear una «alteración de ayuda» solo para las notas
seleccionadas.
Use este botón cuando quiera poner la alteración entre paréntesis. Para eliminar los
paréntesis, seleccione «off».
Cambiar la forma de la cabeza de la nota
PROCEDIMIENTO
1. Seleccione las notas cuya cabeza quiera cambiar de forma.
Asegúrese de no seleccionar sus plicas, solo las cabezas.
2. Abra el diálogo Ajustar información de nota.
Para hacerlo, haga doble clic en una de las notas, o bien haga clic en el botón «i» de la
barra de herramientas extendida, o bien haga clic con el botón derecho en la cabeza de la
nota y seleccione «Propiedades» en el menú contextual.
3. Abra el menú «Cabeza» en la esquina superior izquierda del diálogo.
El menú emergente contiene todos los modelos de cabeza disponibles, junto con una
opción «Auto», que selecciona el tipo de cabeza de nota por defecto.
4. Seleccione una de las cabezas de nota.
5. Haga clic en Aplicar.
Los ajustes se aplican a las notas seleccionadas.
6. Si lo desea, seleccione otras notas y haga los ajustes correspondientes.
7. Cuando haya terminado, cierre el diálogo.
Otros detalles de las notas
Cada nota tiene una lista de parámetros en el diálogo Ajustar información de nota.
1295

Formateo adicional de notas y silencios
Otros detalles de las notas
El diálogo Ajustar información de nota contiene los siguientes ajustes:
Cabeza
Usado para seleccionar diferentes formas de cabezas de notas.
Tablatura activada/desactivada y número
Usado para crear o editar tablaturas. Esta función puede usarse para notas
individuales o juntamente con la función de tablatura automática.
Arcos
Usado para añadir articulaciones de arco arriba/abajo. Si selecciona «Desact.», los
símbolos de arco de las notas seleccionadas no se mostrarán.
Arco arriba y abajo
Duración
Le permite cambiar la longitud de las notas sin afectar a la reproducción. Tenga en
cuenta que los ajustes de cuantización visual todavía se aplican. Para restaurar estos
cambios, disminuya el valor hasta cero («Auto»), y las notas se mostrarán de acuerdo
a su duración real.
Distancia acc.
Utilice este ajuste para especificar a qué distancia horizontal de la nota se mostrarán
las alteraciones accidentales. A mayor número, más distancia.
Sin líneas adicionales
Inhabilita las líneas adicionales de las notas de afinación muy aguda o muy grave.
Con o sin líneas adicionales
Sin plicas
Oculta completamente la plica de la nota.
Sin punto
Oculta el punto de una nota punteada.
Sin barra/corchete
Actívelo para ocultar las marcas o barrados de las notas seleccionadas.
Cabeza entre paréntesis
Si esta opción está activada, las notas se muestran entre paréntesis:
Cabeza entre paréntesis activada o desactivada
Plicas en x (hablado)
Si esta opción está activada en una nota, se muestra con una x en su plica.
Normalmente se usa para indicar palabras habladas.
Ocultar nota
Activar esta casilla ocultará las notas seleccionadas.
Plicas
Determina la dirección de las plicas.
1296

Formateo adicional de notas y silencios
Colorear notas
Ligadura
Determina la dirección de las ligaduras. Cuando esté en «Auto», el programa elegirá
una dirección de ligadura dependiendo de la dirección de barrado de las notas
ligadas.
Tipo
Determina el tipo de nota. Hay cuatro opciones:
● Normal. Muestra las notas normales.
● Adorno. Al seleccionar esta opción se muestran las notas como apoyaturas o
mordentes.
● Guía. Si activa esta opción, las notas se muestran como notas de guía (notas
pequeñas para guiar al instrumentista).
● Gráfico. Son caracteres especiales, como p. ej. notaciones de guitarra
(rasgueos) y trinos (con notas de ayuda para saber qué notas forman parte del
trino). En ambos casos, es útil no asignarles plicas.
Las notas gráficas no se incluyen en la división automática. Se colocan después
de las notas «a las que pertenecen» (en contraposición a las notas de adorno).
Cruzado
Active esta opción cuando quiera que la nota de adorno aparezca cruzada con una
línea oblicua.
Opciones Notas de Adorno
Estas opciones están disponibles cuando ha seleccionado Adorno en el menú
emergente Tipo.
VÍNCULOS RELACIONADOS
Cambiar la forma de la cabeza de la nota en la página 1295
Crear tablatura en la página 1402
Valores de Cuantización visual en la página 1271
Usar Invertir plicas en la página 1291
Notas de adorno en la página 1309
Notas de guía en la página 1308
La herramienta Cortar notas en la página 1306
Colorear notas
Puede asignar colores a las notas mediante el menú emergente Colores de eventos en la barra
de herramientas.
PROCEDIMIENTO
1. Simplemente seleccione las notas para las que quiere usar colores, abra el menú
emergente Colores de eventos en la barra de herramientas y elija un color.
Solo se colorearán las cabezas de las notas. Observe que el color solo será visible una vez
las notas hayan sido deseleccionadas.
2. En el extremo derecho de la barra de herramientas del editor de partituras encontrará el
botón Ocultar colores.
Si ha asignado colores a algunas o a todas las notas de su partitura, este botón le permite
cambiar entre mostrar los colores o no. Este ajuste puede ayudarle a encontrar notas
seleccionadas entre otras notas coloreadas.
1297

Formateo adicional de notas y silencios
Copiar ajustes entre notas
Colores en partituras para significados adicionales
En el diálogo Preferencias (página Partituras–Colores para significados adicionales) puede
especificar diversos colores para elementos específicos de la partitura, a fin de indicar que
dichos elementos son «especiales» de algún modo. Por ejemplo puede elegir un color para un
«gráfico desplazado (Moved Graphic)» o una «ligadura desplazada (Moved slur)». Estos objetos se
colorean cuando los mueva fuera de sus posiciones por defecto.
PROCEDIMIENTO
1. Abra el diálogo Preferencias (Partituras – Colores para significados adicionales).
2. Haga clic en la columna Activo para activar esta función para el elemento respectivo.
3. Haga clic en el campo de color de la derecha para seleccionar un color.
Al imprimir una partitura en color, obtendrá los colores que haya seleccionado. Si utiliza
una impresora en blanco y negro, las notas aparecerán en negro (notas sin un color
asignado) y en diversos tonos de gris (dependiendo de si ha escogido un color más claro u
oscuro para esa nota).
VÍNCULOS RELACIONADOS
Mover símbolos de notas en la página 1335
Copiar ajustes entre notas
Cuando vd. ha realizado determinados ajustes en Ajustar información de nota, y después quiere
utilizarlos también en otras notas, existe una manera fácil de hacerlo:
PROCEDIMIENTO
1. Ajuste la primera nota como desee.
1298

Formateo adicional de notas y silencios
Manejar el barrado
Esto incluye los ajustes en el diálogo Ajustar información de nota, pero también
cualquier símbolo enlazado a la nota que haya añadido, como acentos, picado, staccato,
articulaciones, etc.
2. En la partitura, seleccione la nota y escoja «Copiar» en el menú Edición.
3. Seleccione las notas a las que quiere aplicar los atributos.
4. Haga clic con el botón derecho en las notas a las que quiera aplicar los atributos copiados,
y seleccione «Pegar atributos» en el menú contextual.
Las notas seleccionadas adquirirán los ajustes de la primera nota, aunque su altura tonal y
figura se mantendrán igual.
VÍNCULOS RELACIONADOS
Añadir símbolos de nota en la página 1320
Manejar el barrado
Activar y desactivar el barrado
Puede decidir si habrá barrado en cada pentagrama, por separado.
PROCEDIMIENTO
1. En la página Pentagrama, en el diálogo Ajustes de partitura, haga clic en la pestaña
Opciones.
2. Para que no haya barrado, active Sin barrados y haga clic en Aplicar.
Incluso cuando el barrado esté desactivado en el pentagrama, aún podrá barrar un grupo
de notas.
Agrupado
Cuando el barrado está en marcha, el programa agrupará las notas y las barrará
automáticamente. No obstante, existen diversas maneras de determinar cómo se agruparán las
notas.
Utilizar el diálogo Editar tipo de compás
El tipo de compás de la partitura afecta al agrupamiento de notas. No obstante, también puede
controlar esta función creando un tipo de compás compuesto que solo se utilizará para agrupar:
PROCEDIMIENTO
1. Abra el diálogo Editar tipo de compás haciendo doble clic en el símbolo de tipo de compás
del pentagrama.
2. Ajuste el numerador de acuerdo al agrupado que desee.
Si, p. ej., quiere que las corcheas queden barradas en dos grupos de tres y un grupo de
dos, introduzca 3+3+2.
3. Ajuste el denominador, si es necesario.
4. Active «Solo para agrupar».
1299

Formateo adicional de notas y silencios
Manejar el barrado
5. Haga clic en Aceptar.
IMPORTANTE
Tenga en cuenta que el ajuste «Solo para agrupar» solo afecta a la manera en que se
divide el numerador. Si la suma de números introducidos en el numerador es mayor o
menor que el numerador original, se cambiará el tipo de compás de todo el proyecto. Si
necesita agrupaciones que no se pueden introducir en el numerador actual, tendrá que
agrupar las notas manualmente.
Agrupamiento regular de varias corcheas o notas más pequeñas («Barrado»)
Si el agrupamiento que asigna el programa no le satisface, también puede barrar cualquier
selección de corcheas o de valores más pequeños:
PROCEDIMIENTO
1. Seleccione al menos dos notas, donde quiera que el barrado empiece y termine.
Todas las notas comprendidas entre estas dos se agruparán en un barrado.
2. Haga clic en el icono Agrupar notas, en la barra de herramientas extendida, o bien
haga clic con el botón derecho en una de las notas y seleccione «Barrar» en el submenú
«Agrupar/Desagrupar» del menú contextual.
Icono Agrupar notas
Antes y después de agrupar
Al hacer doble clic en la palabra «Agrupado» se abre el diálogo Agrupado, que le permite
ajustar la figura de los símbolos.
Agrupar negras o figuras más largas con barras («Brillenbass»)
También es posible utilizar agrupados con notas que normalmente no tienen corchetes (negras,
blancas, etc.). El resultado es un símbolo de trémolo o «Brillenbass», comúnmente utilizado para
indicar patrones de acompañamiento repetidos en el bajo.
●
Al hacer doble clic en la palabra «Agrupado» se abre el diálogo Agrupado, que le permite
ajustar la figura de los símbolos.
Agrupar notas con repeticiones
Para mostrar símbolos de repetición en notas barradas, proceda como sigue:
1300

Formateo adicional de notas y silencios
Manejar el barrado
PROCEDIMIENTO
1. Asegúrese de que la barra de filtro está visible en el Editor de Partituras.
Si la barra de filtro no está visible, haga clic en el botón «Configurar disposición de
ventanas» en la barra de herramientas y seleccione la opción Filtros.
2. Active la casilla de verificación «Agrupado» en la barra de filtro.
Ahora verá la palabra «Agrupado» debajo de cada grupo que vd. haya creado.
3. Seleccione las notas deseadas.
4. Haga clic derecho y seleccione «Repetir…» en el submenú Agrupar/Desagrupar
5. En el diálogo que aparece, use los botones de opción para seleccionar los valores de nota
que desee para las repeticiones.
En este ejemplo, la función «Repetir» se utiliza para mostrar dos pares de semicorcheas como dos
corcheas con «barras de repetición». Observe que la segunda y cuarta semicorchea solo se han
ocultado – ¡la reproducción de las notas no ha quedado afectada!
6. Haga clic en Aceptar.
Al hacer doble clic en la palabra «Agrupado» se abre el diálogo Agrupado, que le permite
ajustar la figura de los símbolos.
Crear barras de acelerando/ritardando
Para crear barras de acelerando/ritardando, proceda como sigue:
PROCEDIMIENTO
1. Seleccione las notas y seleccione «Acelerando» en el submenú Agrupar/Desagrupar.
Aparece un diálogo.
2. Use los botones radiales para seleccionar la combinación deseada (es decir, defina si
quiere un accelerando o un ritardando y especifique los valores de nota deseados) y haga
clic en Aceptar.
Ejemplo de accelerando (izquierda) y ritardando (derecha)
Al hacer doble clic en la palabra «Agrupado» se abre el diálogo Agrupado, que le permite
seleccionar otra combinación de figuras.
1301

Formateo adicional de notas y silencios
Manejar el barrado
El diálogo Agrupado
El diálogo Agrupado también puede abrirse haciendo doble clic en cada marcador de Agrupado
ya insertado en la partitura.
●
El tipo de diálogo Agrupado que se abrirá depende de qué opción haya vd. utilizado para
agrupar las notas (Agrupar, Repetir o Acelerando, vea más arriba).
Eliminar grupos de barrado
Si ha creado un grupo y quiere eliminarlo, proceda así:
PROCEDIMIENTO
1. Asegúrese de que la casilla de la barra de filtros «Agrupado» está activada.
2. Seleccione un grupo haciendo clic en la palabra «Agrupado» correspondiente.
3. Presione Retroceso o Supr.
El grupo es eliminado.
Si necesita eliminar todos los grupos de barrado de una partitura, mantenga pulsada la
tecla Mayús y haga doble clic en la primera palabra «Agrupado».
Esto selecciona todos los símbolos «Agrupado», así los puede eliminar todos a la vez
presionando Retroceso o Supr.
Eliminar una nota de un grupo
No existe un comando de «desagrupar», simplemente porque éste no es necesario. Un grupo
puede estar constituido por una sola nota.
●
Para desvincular una sola nota al final del grupo, selecciónela y proceda como hemos visto
antes.
●
Si selecciona notas de en medio y después las desagrupa, se crearán tres grupos
diferentes.
Antes y después de agrupar
Agrupamiento automático
El programa puede analizar las notas seleccionadas y agrupar las notas con barras donde lo
juzgue adecuado.
PROCEDIMIENTO
1. Seleccione las notas que quiere que se agrupen automáticamente.
Típicamente, vd. seleccionará todas las notas de la pista utilizando el comando Seleccionar
todo, en el menú Edición.
2. Haga clic con el botón derecho en una de las notas y seleccione «Agrupación Automática
de Notas» en el menú contextual.
Antes y después de haber usado una agrupación automática en 4/4
1302

Formateo adicional de notas y silencios
Manejar el barrado
En 4/4 normalmente obtendrá dos grupos de corcheas por compás. En 3/4 tendrá un
grupo de corcheas por compás, etc.
Barrado de pentagrama cruzado
Para crear un barrado que se extiende de un pentagrama a otro, proceda así:
PROCEDIMIENTO
1. Establezca un pentagrama dividido, un sistema de voces polifónicas, o bien abra más de
una pista en el Editor de Partituras.
2. Establezca un grupo de notas (utilizando el comando Agrupar) y ajuste sus alturas tonales
para que sean correctas, aunque algunas de las notas estén en el pentagrama equivocado.
Utilice la línea de información para editar la altura tonal (afinación) de la nota, si ésta es
demasiado grave o demasiado aguda.
3. Seleccione las notas que deberán aparecer en el otro pentagrama.
4. Seleccione «Mover al pentagrama» en el menú contextual de una nota seleccionada y
seleccione un pentagrama del submenú.
Las notas se mueven «gráficamente» al pentagrama seleccionado pero conservan su
afinación real.
Antes y después de mover una nota al pentagrama inferior
5. Si es necesario, ajuste la apariencia de la plica.
Barrado entre pentagramas con el barrado en la mitad
Esto no mueve las notas afectadas a otra pista, solamente las muestra como si
pertenecieran al otro pentagrama.
VÍNCULOS RELACIONADOS
Ajuste manual de barrado en la página 1305
Manejar grupos de barrado
Existen dos ajustes que afectan al barrado de subgrupos, Barrar subgrupos y Subgrupo
Semicorchea. Ambos se encuentran en el diálogo Ajustes de partitura, página Pentagrama–
Opciones. Si la opción «Barrar subgrupos» está activada, el programa barrará subgrupos de
cuatro semicorcheas. Si también activa la opción «Subgrupo Semicorchea», el programa barrará
subgrupos de dos semicorcheas.
1303

Formateo adicional de notas y silencios
Manejar el barrado
Barrar subgrupos desactivado
Barrar subgrupos activado
Activado con subgrupos de semicorcheas activados
Apariencia de la barra y ajustes de inclinación
Ajustes globales
En el diálogo Ajustes de partitura, página Proyecto–Estilo de Notación, categoría Grupos,
encontrará las siguientes opciones, que afectan a la apariencia de las barras:
● Barrado denso
Active esta opción para que las barras aparezcan con trazo grueso.
● Mostrar inclinación suave como barra recta
Si esta opción está activada, las barras que hubieran tenido una inclinación muy suave
aparecen rectas.
Sin y con «Mostrar inclinación suave como barra recta»
● Barras solo ligeramente inclinadas
Active este ajuste si quiere que las barras solo estén ligeramente inclinadas, por grande
que sea la diferencia de altura tonal entre las notas barradas.
Sin y con «Barras solo ligeramente inclinadas»
IMPORTANTE
Estos ajustes son globales para todos los pentagramas.
Ajustes de pentagrama
En el diálogo Ajustes de partitura, página Pentagrama, pestaña Opciones, encontrará unos
cuantos ajustes que también afectan al barrado de notas:
Barrado plano
Active esta opción si no quiere que haya inclinación en la barra, sea cual fuera la
altura tonal de las notas.
Sin barrados
Active esta opción si no quiere que haya barras.
1304

Formateo adicional de notas y silencios
Acerca de las notas ligadas
Ajuste manual de barrado
Es posible ajustar manualmente la inclinación de la barra en detalle:
PROCEDIMIENTO
1. Agrupe las notas, inviértalas y haga los ajustes pertinentes como hemos descrito, hasta
que las barras tengan un aspecto lo más cercano posible al que vd. desea.
2. Haga clic en el ángulo formado entre la plica y la barra.
Aparecerá un manipulador en ese ángulo.
Un manipulador de barrado
3. Arrastre el manipulador arriba o abajo.
La inclinación del barrado cambiará.
Arrastrando un manipulador. Efecto creado.
NOTA
Puede ajustar la distancia entre las notas y su barrado sin cambiar la inclinación de la
barra. Seleccione ambos manipuladores de la barra (presionando la tecla Mayús mientras
selecciona el segundo manipulador) y arrastre uno de los manipuladores hacia arriba o
abajo.
Dirección mixta de barrado
Arrastrando los manipuladores de la barra podrá colocar el barrado entre las cabezas de las
notas:
Poniendo el barrado entre las notas
Acerca de las notas ligadas
A veces, una nota se muestra como una serie de dos o más notas unidas por una ligadura de
adición. Generalmente, existen tres casos en los que esto ocurre:
●
Cuando una nota entra a contratiempo y no puede ser representada sin ligar diversas
notas de diferentes valores.
●
Cuando una nota cruza una barra de compás.
●
Cuando una nota cruza una «línea de grupo» dentro de un compás.
Este último caso requiere una explicación: Nuendo usa un «mecanismo de corte» que crea
automáticamente notas ligadas dependiendo de la duración y posición de las notas. Por ejemplo,
una negra será partida en dos y ligada si cruza «la frontera» del tiempo asignado normalmente a
una blanca. Una corchea se corta por la mitad si cruza el tiempo asignado a una negra:
1
Negra partida.
1305

Formateo adicional de notas y silencios
Acerca de las notas ligadas
2
Corchea partida.
No obstante, vd. puede querer que esto no ocurra.
VÍNCULOS RELACIONADOS
Síncopas en la página 1306
Cambios de tipo de compás en la página 1306
La herramienta Cortar notas en la página 1306
Síncopas
Si la opción Síncopas está activada en la pestaña Principal de la página Pentagrama, en el diálogo
Ajustes de partitura, Nuendo tiende menos a dividir y ligar notas. Por ejemplo, si esta opción
estuviera activada, la segunda negra de la figura anterior no hubiera sido dividida.
El ajuste Síncopas afecta a la pista entera, pero también puede hacer ajustes de síncopas para
secciones aparte de la partitura, insertando eventos de cuantización visual.
VÍNCULOS RELACIONADOS
Insertar cambios de Cuantización visual en la página 1243
Cambios de tipo de compás
Al insertar cambios de tipo de compás, vd. puede cambiar cómo las notas son divididas. Esto se
hace de la misma manera que cuando especifica cómo se deben barrar las notas agrupadas.
En un compás 4/4 normal
En un compás complejo (3+2+3 corcheas)
VÍNCULOS RELACIONADOS
Agrupado en la página 1313
La herramienta Cortar notas
Usando la herramienta Cortar notas puede desactivar el mecanismo de corte automático de un
compás, e insertar cortes manuales en cualquier posición de la partitura dada.
PROCEDIMIENTO
1. Seleccione la herramienta Cortar notas.
2. Seleccione un valor de cuantización adecuado en el menú emergente «Presets de
cuantización».
Como siempre, esto determina dónde puede hacer clic.
3. Cuando esté usando voces polifónicas, seleccione la voz a la que quiera hacerle ajustes.
4. Haga clic en el compás que contenga las notas que quiere cortar manualmente, en la
posición que quiera cortarlas.
Esto inserta un evento «cutflag» (marcador de corte) en la posición de compás donde vd.
ha hecho clic. Si mantiene pulsado Alt, se inserta un evento de «cutflag» en todas las voces
de un pentagrama polifónico.
1306

Formateo adicional de notas y silencios
Mover notas gráficamente
Una blanca, colocada en 2.1.3. Por defecto, se divide en 2.3.1 (mitad del compás). Cuando
selecciona la posición 2.2.1, se inserta un evento de «cutflag» o marcador de corte.
Como resultado, el mecanismo de corte se inhabilita y la nota se divide en la posición en
que ha hecho clic.
Las siguientes reglas se aplican a los eventos «cutflag»:
●
Si un compás contiene un evento cutflag, el mecanismo de corte automático queda
desactivado en todo el compás.
●
Todas las notas y silencios que empiezan antes de, y terminan después de un evento
cutflag quedarán partidas de acuerdo a la posición del evento.
●
Para ver los eventos «cutflag», asegúrese de que la casilla «Cutflag» está activada en
la barra de filtros.
●
Para eliminar un evento de «cutflag», haga clic de nuevo con la herramienta Cortar
notas en la misma posición, o selecciónelo y presione Retroceso o Supr.
Otras opciones para notas ligadas
Dirección de la ligadura
Puede ajustar la dirección de la ligadura manualmente en el diálogo Ajustar información de nota.
VÍNCULOS RELACIONADOS
Otros detalles de las notas en la página 1295
Ligaduras planas
Si prefiere que las ligaduras aparezcan como líneas planas, en lugar de las ligaduras curvadas
normales, active la opción «Ligaduras planas» en la categoría «Estilo H.W. Henze» del diálogo
Ajustes de partitura, página Proyecto–Estilo de Notación.
Mover notas gráficamente
Existen casos en que el orden «gráfico» en que están las notas no es el deseado. En este caso,
puede mover notas sin afectar a la partitura o la reproducción. Esto se puede hacer con la
herramienta Disposición o usando el teclado del ordenador.
Usar la herramienta Disposición
PROCEDIMIENTO
1. Seleccione la herramienta Disposición en la barra de herramientas del editor de partituras.
2. Haga clic de nuevo en el botón de la herramienta para abrir el menú emergente modo y
seleccionar la opción deseada.
3. Haga clic en la nota y arrástrela hasta la posición que desee.
Tenga en cuenta que el movimiento únicamente puede ser horizontal.
1307

Formateo adicional de notas y silencios
Notas de guía
NOTA
También puede seleccionar automáticamente todas las notas que componen un acorde,
manteniendo pulsado Alt y haciendo clic en una de las notas con la Herramienta
disposición.
Modos para la Herramienta disposición
Están disponibles los siguientes modos:
Desplazar un solo objeto
En este modo solo se verá afectado (se desplazará) el objeto que mueva con la
herramienta Disposición. Utilícelo si quiere «corregir» la posición de una nota
individual en la partitura, p. ej.
Desplazar notas y contexto
En este modo se moverán otros objetos de la partitura adecuadamente cuando
mueva una nota con la herramienta Disposición. Utilice este modo si quiere corregir
la visualización de todos los objetos de la partitura dentro de un compás en lugar de
modificar las posiciones individuales de las notas.
Utilizar el teclado del ordenador
Se pueden asignar comandos de teclado para mover objetos gráficamente. En el diálogo
Comandos de Teclado del menú Archivo, estos comandos se encuentran bajo la categoría
Empujar, y se llaman Gráficamente a la izquierda, Gráficamente a la Derecha, Gráficamente
Descendiendo, y Gráficamente Subiendo (solo se aplican a las notas los comandos Gráficamente
a la Derecha y a la Izquierda).
Después de asignar comandos de teclado, seleccione las notas que quiera mover y presione las
teclas asignadas para ajustar su posición gráfica.
Notas de guía
Puede crear notas de guía utilizando diferentes voces, o bien convirtiendo notas individuales en
notas de guía.
Configurar una voz para que se muestren notas de guía
PROCEDIMIENTO
1. Abra el diálogo Ajustes de partitura, página Pentagrama y seleccione la pestaña Polifónico.
2. Haga clic en la columna «Guía» de la voz, para que aparezca una marca.
3. Decida como dispondrá de los silencios de esta voz.
Por ejemplo, puede dejar «Silencios-Mostrar» activado y también activar «Reducir». Si
lo hace así, esta voz tendrá silencios, pero no tantos como sería normal. Los compases
vacíos, p. ej., se mostrarán sin ningún silencio.
«Guía» activado para voz 3
4. Cierre el diálogo.
1308

Formateo adicional de notas y silencios
Notas de adorno
5. Mueva las notas a la voz de guía.
Un ejemplo de una voz de nota de guía
VÍNCULOS RELACIONADOS
Configurar las voces en la página 1280
Voces polifónicas en la página 1278
Un ejemplo
Digamos que ha escrito una parte de flauta y quiere añadirle algunas notas de guía:
PROCEDIMIENTO
1. Seleccione voces polifónicas y active la voz 1 y 2.
2. Ajuste la voz 2 a dirección de plicas automática y silencios centrados.
3. Ajuste la voz 1 para que sea una voz de guía, con silencios ocultados y plicas siempre hacia
arriba.
4. Inserte las notas de guía en la voz 1.
Convertir notas individuales en notas de guía
PROCEDIMIENTO
1. Seleccione una o varias notas.
2. Haga doble clic en una de las notas.
Aparece el diálogo Ajustar información de nota. También puede hacer clic en el botón «i»
de la barra de herramientas extendida, o bien hacer clic con el botón derecho en la cabeza
de la nota y seleccionar «Propiedades» en el menú contextual que aparece.
3. Seleccione Guía en el menú emergente Tipo.
4. Haga clic en Aplicar.
Los ajustes se aplican a las notas seleccionadas.
5. Cierre el diálogo.
Notas de adorno
Se puede transformar cualquier nota en una nota de adorno. Consideramos que las notas de
adorno no tienen duración. Es decir, una vez que una nota se convierte en nota de adorno, no
afecta al cómputo total de tiempos de su compás.
1309

Formateo adicional de notas y silencios
Notas de adorno
Tenga en cuenta que después de la conversión, las notas de adorno no «interferirán» más con la
interpretación de las demás notas.
NOTA
Las notas de adorno siempre se ponen inmediatamente antes de la próxima nota del
pentagrama. Si no hay ninguna nota después de una de adorno en el pentagrama, ¡las notas de
adorno se ocultarán!
Crear notas de adorno manualmente
PROCEDIMIENTO
1. Localice la nota a la que quiere añadir notas de adorno.
2. Inserte una o más notas nuevas justo antes de ésta.
El valor y posición exacta de estas notas no es importante. Naturalmente, la afinación sí
que lo es.
A partir de este punto hay dos maneras de conseguir el mismo efecto:
●
Seleccione las notas y abra el diálogo Ajustar información de nota, haciendo doble
clic en una de las cabezas de las notas o haciendo clic en el icono «i» de la barra de
herramientas extendida.
En el diálogo, seleccione el tipo de nota de Adorno.
●
Haga clic con el botón derecho en una de las notas y seleccione «Convertir en
apoyatura» en el menú contextual.
Esto convierte la nota en apoyatura o mordente sin tener que abrir ningún diálogo.
Nota de adorno y barrado
Si dos notas de adorno están exactamente en la misma posición, aparecerán juntas en la misma
plica, como si fueran un acorde. Si se añaden múltiples notas de adorno en frente de una nota
normal, y se colocan en diferentes posiciones, aparecerán agrupadas por un barrado.
Es posible que el barrado de las notas de adorno se solape con el barrado de las notas normales,
como en el ejemplo siguiente:
Las notas de adorno en medio de un grupo de notas normales
Editar una nota de adorno
PROCEDIMIENTO
1. Seleccione una o varias notas de adorno y abra el diálogo Ajustar información de nota.
2. Seleccione un valor de nota para escoger el corchete.
3. Active Cruzado, si es necesario.
1310

Formateo adicional de notas y silencios
Grupos de valoración especial
Si esta opción está activada, la plica aparecerá cruzada con una línea inclinada, para
indicar más claramente que se trata de una nota de adorno.
4. Haga clic en Aplicar.
Los ajustes se aplican a las notas seleccionadas.
5. Cierre el diálogo.
Convertir notas de adorno en notas normales
PROCEDIMIENTO
1. Seleccione las notas que quiere convertir.
Si quiere asegurarse de que todas las notas de la partitura son notas normales, puede
seleccionar todas las notas (utilizando el comando Seleccionar todo en el menú Edición).
2. Haga doble clic en las notas de adorno seleccionadas.
Aparece el diálogo Ajustar información de nota.
3. Seleccione Normal en el menú emergente Tipo.
4. Haga clic en Aplicar.
Grupos de valoración especial
Los valores de cuantización visual normales no se aplican a otras divisiones que sean tresillos.
Para crear cinquillos, septillos, etc. siga las instrucciones siguientes.
Hay dos maneras de crear grupos de valoración especial:
●
Alterando permanentemente los datos MIDI. Este es el método de «dibujo», que se usa al
construir el grupo de valoración especial desde cero. No requiere ninguna posición previa
de las notas en particular.
●
Como cuantización visual. Este es el método a utilizar cuando el grupo de valoración
especial ya está grabado y suena correctamente, pero no se visualiza como debería.
De hecho, en el primer caso, vd. hace alteraciones permanentes de datos y establece
cuantizaciones de visualización, todo a la vez. En el segundo caso, solo realiza ajustes de
Cuantización Visual.
Cambiar permanentemente los datos MIDI
PROCEDIMIENTO
1. Inserte tantas notas como necesite en el grupo de valoración especial.
Típicamente, se tratará de 5, 7 o 9 notas. Si el N-sillo contiene silencios, simplemente deje
un espacio para ellos, pero asegúrese de que el valor actual de la Cuantización visual les
permite ser mostrados.
Cinco semicorcheas, que serán convertidas en un cinquillo.
2. Seleccione todas las notas que formarán parte del grupo de valoración especial.
3. Seleccione «Estructura N-sillo…» en el menú Partituras.
Aparece el diálogo N-sillos.
1311

Formateo adicional de notas y silencios
Grupos de valoración especial
4. Seleccione el tipo de grupo de valoración especial en el recuadro «Tipo».
«5» significa un cinquillo, «7» significa un septillo, etc.
5. Ajuste la duración total del grupo de valoración especial en el recuadro «Sobre».
6. Active Cambiar duración, si es necesario.
Si lo hace, el programa cambiará el valor de todas las notas para que sea el valor
exacto que indica el grupo de valoración especial. Si no lo hace, la duración de las notas
existentes permanecerá igual.
7. Si desea utilizar un texto diferente a la numeración estándar encima del grupo de
valoración especial, introdúzcalo en el recuadro «Texto».
El texto estándar es simplemente el número del recuadro «Tipo». Si el grupo de valoración
especial aparece bajo un barrado, el texto se colocará justo encima de este. Si no hay
barrado, el texto se colocará en mitad de una abrazadera.
8. Haga clic en Construido.
El grupo aparecerá. Las notas se trasladan a posiciones adecuadas y los valores pueden
haber cambiado.
9. Si es necesario, edite los valores de las figuras y la altura tonal de las notas.
También puede realizar diversos ajustes referentes a los grupos de valoración especial.
VÍNCULOS RELACIONADOS
Opciones de visualización de grupos de valoración especial en la página 1313
Sin cambiar permanentemente los datos MIDI
PROCEDIMIENTO
1. Seleccione las notas del grupo de valoración especial.
En este caso las notas se reproducen correctamente pero no se muestran como un n-sillo
(todavía).
2. Seleccione «Estructura N-sillo…» en el menú Partituras, para abrir el diálogo N-sillos.
3. Ajuste los parámetros del diálogo.
4. Haga clic en Cuantizar.
Ahora el grupo de valoración especial se mostrará correctamente. Puede realizar algunos
ajustes adicionales sobre cómo deberían aparecer los grupos de valoración especial.
5. Si es necesario, ajuste las notas.
IMPORTANTE
La mejor manera de editar la duración y posición de las notas de un grupo de valoración
especial es utilizando la línea de información.
1312

Formateo adicional de notas y silencios
Grupos de valoración especial
Editar parámetros del grupo de valoración especial
PROCEDIMIENTO
1. Haga doble clic en el texto que está encima del grupo de valoración especial para abrir el
diálogo N-sillos.
2. Ajuste los parámetros de Texto.
3. Haga clic en Aplicar.
Se aplicarán los cambios al grupo, sin afectar al tipo y duración de éste.
Agrupado
Si el grupo de valoración especial equivale a una negra o menos, las notas se agruparán
automáticamente con un barrado. Si es más largo, tiene que realizar la agrupación
manualmente.
VÍNCULOS RELACIONADOS
Agrupado en la página 1299
Opciones de visualización de grupos de valoración especial
En el diálogo Ajustes de partitura, página Proyecto–Estilo de Notación (categoría N-sillos), podrá
encontrar los siguientes parámetros relativos a los grupos de valoración especial (observe que la
denominación «tresillo» de los menús indica cualquier tipo de grupo de valoración especial):
Corchetes de tresillos
Existen tres ajustes para esta opción:
● Nada: Los grupos de valor especial no tendrán corchetes.
● Siempre: Los grupos siempre tendrán corchetes.
● …por la cabeza de la nota: Solo se muestran los corchetes cuando el grupo de
valoración especial se muestra por el lado de la cabeza de la nota.
Mostrar valores de tresillo en el barrado
Si esta opción está activada, las cifras se mostrarán en el lado del barrado, y no en el
de la cabeza de las notas.
Eliminar los tresillos recurrentes
Si esta opción está activada y tiene varios grupos de valoración especial del mismo
tipo en el mismo compás, solo se indicará el primero de ellos.
Mostrar corchetes de los tresillos como «ligados»
Si esta opción está activada, los corchetes del grupo de valoración especial se
mostrarán redondeados, como una ligadura.
1313

Trabajar con símbolos
Acerca de este capítulo
En este capítulo aprenderá:
●
Qué tipos de símbolos existen.
●
Cómo insertar y editar los símbolos.
●
Detalles sobre símbolos especiales.
Introducción: las diferentes capas
Una página de partitura está constituida de tres capas: la capa de notas, la capa de disposición y
la capa de proyecto. Cuando vd. añade símbolos, éstos serán insertados en una de estas capas,
dependiendo del tipo de símbolo. Los símbolos que tienen relación con las notas – acentos,
dinámica, ligaduras de fraseado, letra, etc. – se pondrán en la capa de notas. Otros símbolos,
tales como algunos tipos de texto, se pueden insertar en la capa de disposición (que es individual
para cada disposición) o en la capa de proyecto (común a todas las disposiciones). Puede cambiar
el tipo de capa haciendo clic derecho en el símbolo y seleccionando el tipo de capa desde el
menú contextual.
1
Símbolos de la capa de disposición
2
Símbolos de la capa de notas
Símbolos de la capa de notas
●
Símbolos de nota
Son los que están ligados a una sola nota. Ejemplos de símbolos de nota son los acentos y
la letra de la canción. Si vd. mueve la nota, el símbolo se mueve con ella. Lo mismo pasa si
vd. corta y pega la nota: el símbolo se corta y pega junto con la nota.
●
Símbolos dependientes de la nota.
Hay muy pocos símbolos que entren en esta categoría, como p. ej. las líneas de arpegio. En
cierto modo, estas se comportan como los mordentes y apoyaturas. Siempre preceden a
una nota o un acorde. Si no hay ninguna nota «después de ellos», desaparecerán.
●
El resto de símbolos de la capa de notas (tempo, dinámica, acordes, etc.)
Su posición es relativa al compás. Como quiera que edite las notas, estos símbolos
quedarán igual. No obstante, la posición está fija dentro de un compás de terminado. Si
1314

Trabajar con símbolos
Introducción: las diferentes capas
por ejemplo cambia el espaciado de los compases a lo largo de la página, esto afecta a la
posición de los símbolos.
VÍNCULOS RELACIONADOS
Ajustar el número de compases por línea en la página 1385
Notas de adorno en la página 1309
Símbolos de la capa de disposición
Examinemos ahora los símbolos de la capa de disposición. La capa de disposición no se guarda
asociada a cada pista, al contrario de lo que ocurre con los otros símbolos. En lugar de ello, sus
parámetros son comunes a un «conjunto de pistas». Veamos un ejemplo:
Usted ha escrito cuatro líneas que forman un cuarteto de cuerda. Ha editado todas ellas a la vez,
añadiendo símbolos a la partitura, tanto símbolos de la capa de notas como símbolos de la capa
de disposición.
Ahora puede cerrar el Editor de Partituras y abrir solo una de las pistas para editarla. Todos
los símbolos de la capa de notas están como los dejó, ¡pero los de la capa de disposición han
desaparecido! No se preocupe, cierre el editor de nuevo, y abra las cuatro pistas para editarlas.
Los símbolos reaparecen.
Esto se debe al hecho de que los símbolos de la capa de disposición forman de parte de una
«entidad mayor» llamada «disposición». Una disposición es algo que no se archiva para cada
pista, sino para un grupo de pistas. Cada vez que abra la misma combinación de pistas para
editarla, aparecerá la misma disposición.
VÍNCULOS RELACIONADOS
Trabajar con disposiciones en la página 1368
Símbolos de la capa de proyecto
Los símbolos de la capa de proyecto son símbolos de disposición que están presentes en todas
las disposiciones.
Si usa símbolos de la capa de proyecto conjuntamente con el modo Arreglo, podrá hacer que el
programa reproduzca la música siguiendo a la partitura – las repeticiones, Da Capos, y finales
se reproducirán correctamente, permitiéndole escuchar sus composiciones tal y como las
interpretarían músicos en directo.
¿Por qué tres capas?
Existen varias razones para esta división en tres capas:
●
Muchos de los símbolos que están en la capa de disposición pueden alargarse hasta
abarcar varios pentagramas. Tiene más sentido pensar en ellos como si pertenecieran a
un grupo de pistas.
●
La capa de disposición forma parte de un concepto más general de disposiciones. Las
diversas disposiciones le permiten extraer fácilmente las partes de una partitura y efectuar
cambios automáticos de formato.
●
Típicamente, vd. quiere que ciertos símbolos aparezcan en todas las disposiciones de una
partitura – barras de repetición, codas, títulos, etc. Para conseguirlo, debe insertarlos en la
capa de proyecto.
VÍNCULOS RELACIONADOS
Trabajar con disposiciones en la página 1368
Los símbolos disponibles en la página 1318
1315

Trabajar con símbolos
El Inspector de Símbolos
El Inspector de Símbolos
Para mostrar el Inspector de Símbolos, haga clic en el botón «Configurar disposición de
ventanas» en la barra de herramientas y active la opción Símbolos.
Personalizar el inspector de símbolos
Puede personalizar la apariencia del inspector de símbolos mostrando/ocultando secciones y
especificando su orden en el inspector.
Mostrar/Ocultar secciones del inspector de símbolos
Si hace clic derecho en cualquier sección del inspector, aparece un menú contextual. En este
menú podrá marcar qué elementos del inspector se mostrarán u ocultarán.
También podrá seleccionar diferentes configuraciones en la mitad inferior del menú. Para
mostrar todas las secciones del inspector de símbolos, seleccione «Mostrar todo».
El diálogo de configuración del inspector de símbolos
Si hace clic derecho en cualquier sección cerrada en el inspector de símbolos y selecciona
«Configuración…» desde el menú contextual, aparece un diálogo. En este diálogo podrá
configurar en qué orden aparecen las diferentes secciones del inspector y podrá guardar/
recuperar diferentes configuraciones del inspector.
El diálogo se divide en dos columnas. La columna de la izquierda muestra las secciones visibles
en el inspector, mientras que la de la derecha muestra las secciones ocultas.
● Puede cambiar el estatus actual de visualización seleccionando elementos en una de las
columnas y usando los botones de flechas que están en medio de las dos columnas del
diálogo, para moverlos a la otra columna. Los cambios se reflejan directamente en el
editor.
● Puede cambiar el orden de las secciones (visibles) en el inspector de símbolos con los
botones «Hacia arriba» y «Hacia abajo».
Los cambios se reflejan directamente en el Editor de Partituras.
1316

Trabajar con símbolos
El Inspector de Símbolos
Un Inspector de Símbolos personalizado
● Si aprieta el botón Guardar (icono de disco) en la sección Presets, puede poner un nombre
a la configuración actual y guardarlo como preset.
● Para eliminar un preset, selecciónelo y pulse el icono de la papelera.
● Se puede acceder a las configuraciones guardadas desde el menú emergente de Presets o
directamente desde el menú contextual del Inspector.
● Para volver a los parámetros originales del inspector, haga clic con el botón derecho en
una de las secciones y seleccione «Inicializar todo» en el menú contextual.
Trabajar con paletas de símbolos
Puede abrir cualquiera de las secciones del Inspector de Símbolos como una paleta de símbolos
aparte.
Abrir secciones como paletas
PROCEDIMIENTO
1. En el inspector de símbolos, abra la sección de los símbolos que desee.
2. Haga clic derecho en cualquiera de los símbolos de la sección.
Observe que tiene que hacer clic con el botón derecho en uno de los símbolos. Si hace clic
con el botón derecho en el nombre de una sección, se abre otro menú contextual.
3. Seleccione «Abrir como paleta» en el menú contextual.
La sección seleccionada aparece como una paleta.
Mover y manejar las paletas
Es posible manejar las paletas como manejamos cualquier otra ventana. Es decir, podemos:
●
Mover una paleta a otra posición arrastrando su barra de título.
●
Cerrar una paleta haciendo clic en su botón de cierre.
Además puede seleccionar si la paleta se muestra en horizontal o en vertical, haciendo clic
derecho y seleccionando «Alternar» en el menú contextual.
1317

Trabajar con símbolos
El Inspector de Símbolos
Los símbolos disponibles
Están disponibles las siguientes paletas/pestañas de símbolos:
●
Configuración rápida
●
Favoritos
●
Tonalidades
●
Claves
●
Tipos de compás
●
Símbolos de acorde
●
Símbolos guitarra
●
Expression Map
●
Mapeado de dinámicas
●
Claves etc.
●
Símbolos de nota
●
Dinámicas
●
Líneas/Trinos. Observe que los arpegios, indicadores de dirección de rasgueo, etc.
«dependen» de la nota!
●
Otros
●
Símbolos de figuras. Estos símbolos se pueden seleccionar para la capa de notas, la capa
de disposición, y la capa de proyecto.
●
Palabras
●
Símbolos de usuario
Cuando coloca el puntero del ratón sobre un símbolo, aparece una caja de texto con información
acerca de la función.
VÍNCULOS RELACIONADOS
Expression maps en la página 857
Trabajar con dinámicas mapeadas en la página 1410
La sección Palabras en la página 1363
Símbolos de usuario en la página 1344
Detalles de los símbolos en la página 1338
Configurar la sección de Favoritos
En el inspector de símbolos puede encontrar una sección llamada Favoritos. Nuendo le permite
llenar esta sección con una selección de símbolos de otras secciones. De esta forma tiene acceso
instantáneo a los símbolos que use mucho:
PROCEDIMIENTO
1. Abra la sección de Favoritos.
Si es la primera vez que usa esta sección, estará vacía.
2. Abra la sección desde la que quiere copiar un símbolo.
NOTA
Hay símbolos que no se pueden añadir a la sección de Favoritos.
3. Haga clic derecho sobre el símbolo que quiera añadir a la sección Favoritos y seleccione
«Añadir a favoritos» en el menú contextual.
También puede añadir un símbolo a la sección Favoritos pulsando Alt y haciendo clic en él.
1318

Trabajar con símbolos
¡Importante! – Símbolos, pentagramas y voces
4. Repita este procedimiento para cada uno de los símbolos que quiera añadir a la sección de
Favoritos.
Para eliminar un símbolo de la sección de Favoritos, seleccione «Eliminar de favoritos» del
menú contextual, o bien haga clic en él mientras pulsa Alt.
¡Importante! – Símbolos, pentagramas y voces
La mayor parte de símbolos pertenecen a un pentagrama determinado. Solo los símbolos de
nota, ligaduras de fraseo y ligaduras normales de adición son excepción. Estos pertenecen a las
notas y, por lo tanto, también a las voces.
Es muy importante que el pentagrama correcto esté activo cuando inserte un símbolo (si está
editando pentagramas múltiples).
Si usted, p. ej., inserta un símbolo con el pentagrama equivocado activo, el símbolo puede
«desaparecer» luego, cuando edite otra configuración de pistas (puede que la pista en la que
insertó el símbolo no esté abierta a edición).
Lo mismo ocurre con los símbolos de nota y su relación con las voces. Asegúrese de que la voz
correcta está activada cuando introduzca símbolos, o éstos pueden acabar en una posición
incorrecta, los calderones pueden aparecer boca-abajo, etc.
Los símbolos de disposición funcionan de modo distinto. En lugar de pertenecer a un
pentagrama o a una voz determinada, pertenecen a toda una disposición. Dado que diferentes
combinaciones de pistas utilizarán diferentes configuraciones, si vd. introduce símbolos
de disposición en la partitura cuando vd. está editando dos pistas juntas (p. ej. una parte
de trompeta y otra de saxo), el símbolo no estará ahí cuando mire cada pista por separado
en el Editor de Partituras. Si quiere que los mismos símbolos aparezcan también en otras
disposiciones, puede copiarlos de una disposición a otra. Si quiere que aparezcan en todas las
disposiciones, utilice la capa Proyecto.
Añadir símbolos a una partitura
Hacer espacio y manejar los márgenes
●
Si no hay espacio suficiente entre pentagramas para añadir símbolos (como p. ej., la letra
de la canción), puede separar los pentagramas.
●
Si la partitura queda apiñada después de añadir símbolos, puede usar las opciones del
diálogo Disposición automática.
IMPORTANTE
Si vd. añade símbolos fuera de los márgenes, ¡éstos no se imprimirán!
VÍNCULOS RELACIONADOS
Arrastrar pentagramas en la página 1388
Disposición automática en la página 1391
Acerca de la herramienta de Dibujar
Al contrario que en los otros editores MIDI, la barra de herramientas no contiene una
herramienta de Dibujar. En su lugar, se selecciona «automáticamente» la herramienta de Dibujar
cuando inserta símbolos. Se aplica lo siguiente:
●
Normalmente, la herramienta de Dibujar se selecciona automáticamente cuando hace
clic en un símbolo del Inspector. Sin embargo, si la opción «Doble clic en el símbolo
1319

Trabajar con símbolos
Añadir símbolos a una partitura
para obtener la herramienta de dibujo» está activada en el diálogo Preferencias (página
Partituras–Opciones de edición), necesita hacer doble clic sobre el símbolo para tener la
herramienta de Dibujar.
●
En la misma página del diálogo Preferencias, encontrará una opción llamada «Mostrar
herramienta seleccionar después de insertar símbolo». Si esta opción está activada, la
herramienta Seleccionar queda automáticamente seleccionada tras insertar un símbolo.
Si quiere insertar muchos símbolos seguidos con la herramienta de Dibujar, puede que
quiera desactivar esta opción.
Añadir símbolos de nota
Añadir un símbolo a una sola nota
PROCEDIMIENTO
1. En el inspector de símbolos, abra la sección Símbolos de nota.
2. Haga clic (o doble clic) en el símbolo deseado en la sección.
Como hemos mencionado antes, la preferencia «Doble clic en el Símbolo para obtener la
Herramienta de Dibujo» determina si es necesario hacer doble clic o no. En todo caso, la
herramienta de Dibujar queda seleccionada.
3. Haga clic en la nota, encima o debajo de ella.
Si hace clic en la nota, el símbolo se coloca a una distancia predeterminada de la nota. Si
hace clic encima o debajo de la nota, podrá decidir la posición vertical del símbolo. En todo
caso, el símbolo se fija a la nota horizontalmente. Más tarde podrá moverlo arriba o abajo.
Al hacer clic en una nota se inserta el símbolo (en este caso un tenuto) a una distancia
predeterminada de la cabeza de la nota.
En el diálogo Ajustes de partitura, página Proyecto, subpágina Estilo de Notación,
categoría Acentos, hay tres opciones que afectan a la posición vertical de los símbolos de
nota:
●
Acentos sobre las plicas
Si esta opción está activada, los acentos de notas se muestran en el lado de la plica y
no en el de la cabeza de la nota.
●
Acentos sobre los pentagramas
Si esta opción está activada, los símbolos de acento se mostrarán encima
del pentagrama, sin importar la dirección de la plica de las notas. Este ajuste
sobrescribe la opción «Acentos sobre las plicas».
●
Centrar símbolos enlazados a notas sobre las plicas
Si esta opción está activada, los acentos se centran sobre plicas y no sobre cabezas
de notas.
Añadir un símbolo a varias notas utilizando la herramienta de Dibujar
Es posible que quiera añadir, p. ej., un picado a todas las notas de un par de compases.
PROCEDIMIENTO
1. En el inspector de símbolos, abra la sección de símbolos de nota.
2. Seleccione las notas a las que quiere aplicar el símbolo.
3. En el Inspector de Símbolos, haga clic en el símbolo que desee.
4. Haga clic en una de las notas.
1320

Trabajar con símbolos
Añadir símbolos a una partitura
Se añade un símbolo a cada una de las notas seleccionadas, a una distancia
predeterminada. Puede mover los símbolos más tarde.
Añadir un símbolo sin enlazarlo a una nota
También es posible introducir libremente símbolos que normalmente irían enlazados a una nota.
Esto le permite, p. ej., añadir un calderón a un silencio.
PROCEDIMIENTO
1. Asegúrese de que el pentagrama correcto está activado.
2. Haga clic en el símbolo para que se seleccione la herramienta de Dibujar.
3. Mantenga pulsado Ctrl/Cmd y haga clic donde quiera añadir el símbolo.
Añadir otros símbolos
PROCEDIMIENTO
1. En el inspector de símbolos, abra la sección de los símbolos que desee.
2. Haga clic en el símbolo que quiera añadir.
3. Haga clic una sola vez, o bien haga clic y arrastre el símbolo al lugar de la partitura que
quiera.
El símbolo aparece. En los símbolos que tienen tamaño o longitud, arrastre el ratón
para establecer la longitud del símbolo directamente. El símbolo aparece con sus
manipuladores seleccionados (si éste dispone de manipuladores) para que pueda
redimensionarlo si lo desea.
Pulse el botón del ratón, arrastre y después suelte el botón!
Puede redimensionar la mayoría de símbolos de nota y de dinámica en la partitura
haciendo clic derecho en el objeto correspondiente y seleccionando la opción deseada en
el submenú Tamaño del menú contextual.
VÍNCULOS RELACIONADOS
Cambiar duración, tamaño, y forma en la página 1335
Acerca de los símbolos que dependen de notas
Los símbolos que dependen de notas, como los arpegios y los indicadores de rasgueo de
guitarra, deben ser colocados en frente de dicha nota. En caso contrario, pertenecerán a la
próxima nota (si no hay próxima nota, el símbolo no será introducido en absoluto).
Añadir texto
Hay métodos especiales para trabajar con texto.
VÍNCULOS RELACIONADOS
Trabajar con texto en la página 1352
1321

Trabajar con símbolos
Añadir símbolos a una partitura
Añadir ligaduras normales y de fraseado
Las ligaduras de fraseado que abarcan un grupo de notas pueden ser dibujadas manualmente
o bien insertadas de modo automático. El programa añade las ligaduras normales de adición
necesarias, pero también podrá dibujarlas como símbolos gráficos.
NOTA
Hay dos tipos de ligaduras de fraseado – las «regulares» y las de tipo Bezier (en las que vd. tiene
control total del grosor, forma, curva, etc.).
Ligaduras y el valor de Cuantización Visual
Dado que cualquier ligadura «musicalmente» siempre va de una nota a otra nota (o acorde),
Nuendo siempre relaciona el inicio y el final de una ligadura con dos notas de la partitura.
Cuando dibuja una ligadura, el programa usa el valor de cuantización para encontrar las
dos notas más cercanas a las que «adjuntar» el símbolo. En otras palabras, si quiere añadir
una ligadura normal o de fraseado a una nota en posición de semicorchea, asegúrese que
la cuantización está fijada en semicorcheas (1/16). (Esto solo afecta a las ligaduras dibujadas
manualmente).
Por favor, observe que esto no significa necesariamente que el símbolo tenga que empezar o
terminar exactamente encima o debajo de estas dos notas. Más bien significa que, cuando use la
herramienta Disposición para mover y ajustar la nota, la ligadura se moverá con ella. Lo mismo
ocurre cuando se cambia el ancho del compás – la ligadura se ajusta proporcionalmente.
NOTA
Si quiere que los puntos finales de las ligaduras se ajusten a posiciones de nota exactas, active
la opción «Cuadrar ligaduras al arrastrar» en el menú contextual o en el diálogo Preferencias
(página Partituras–Opciones de edición).
VÍNCULOS RELACIONADOS
Mover notas gráficamente en la página 1307
Dibujar ligaduras normales y de fraseo
PROCEDIMIENTO
1. Ajuste el valor de cuantización de acuerdo a las posiciones de las dos notas que quiere
ligar.
Por ejemplo, si una de ellas es una negra y la otra es una corchea, ajuste Cuantizar al valor
1/8 (corchea) o inferior.
2. Haga clic en el símbolo de ligadura correcto en el Inspector de Símbolos, para que se
seleccione la herramienta de Dibujar.
3. Posicione el ratón junto a la primera nota y arrástrelo hasta la posición de la última nota a
abarcar.
Los extremos de la ligadura se ajustarán a sus posiciones por defecto – si mantiene
pulsado Ctrl/Cmd podrá mover los extremos de la ligadura libremente.
Hay dos funciones especiales para insertar una ligadura normal o de fraseo
automáticamente.
Añadir una ligadura entre dos notas seguidas
PROCEDIMIENTO
1. Seleccione las dos notas.
1322

Trabajar con símbolos
Añadir símbolos a una partitura
2. Haga clic en el símbolo de ligadura correcto en el Inspector, para que se seleccione la
herramienta de Dibujar.
3. Mantenga pulsado Ctrl/Cmd y Mayús y haga clic en una de las dos notas.
Se añadirá la ligadura entre las dos notas seleccionadas.
Insertar una ligadura de fraseo en un grupo de notas
PROCEDIMIENTO
1. Seleccione un grupo de notas.
2. Abra el menú Partituras y seleccione «Insertar ligadura».
Se crea una ligadura de fraseo que empieza en la primera nota y acaba en la última.
La curva de Bezier
La curva de Bezier es un símbolo de ligadura especial, encontrado en la sección de símbolos de
dinámica. Al contrario que en una ligadura normal, este símbolo está hecho de una curva de
Bezier, que le permite crear formas curvadas más avanzadas.
Para añadir una curva de Bezier, haga clic sobre el símbolo en el Inspector para que la
herramienta de Dibujar se seleccione, y haga clic o arrastre en la partitura. Se crea una curva
de Bezier de una forma y tamaño predeterminados, que vd. puede alterar arrastrándola con el
ratón.
La curva de Bezier por defecto tiene cuatro puntos – uno en cada punta y dos más a lo largo de la
curva.
● Para mover la ligadura, haga clic en ella (no en uno de los puntos) y arrástrela.
● Para redimensionar la ligadura, haga clic en los extremos y arrástrelos.
● Para cambiar la forma de la curva, haga clic en uno de los puntos intermedios y arrástrelo
en cualquier dirección.
Si hace clic con el botón derecho en uno de los puntos de la curva aparecerá un menú contextual
con las siguientes opciones:
Añadir puntos
Añade un par de puntos más a la curva de la curva de Bezier. Esto le permitirá crear
formas muy complejas. Después de añadir puntos, verá una nueva opción en el
menú, «Reducir puntos». Al seleccionarla se eliminarán los puntos adicionales.
Añadir grosor
Hace que la curva de Bezier sea más gruesa.
1323

Trabajar con símbolos
Añadir símbolos a una partitura
Reducir grosor
Hace que la curva de Bezier sea más delgada.
Ocultar
Esto oculta el símbolo de ligadura.
VÍNCULOS RELACIONADOS
Ocultar/mostrar objetos en la página 1380
Crear trinos
Si ha grabado o introducido un trino, Nuendo puede ayudarle a que se visualice correctamente:
PROCEDIMIENTO
1. Seleccione las notas que forman el trino.
2. Haga clic con el botón derecho en una de las notas y seleccione «Definir trino…» en el
menú contextual.
3. Seleccione una opción en el diálogo que aparece.
Los botones radiales determinan qué aspecto tendrá el trino. Active la opción «Nota guía»
si quiere una nota extra que indique entre qué notas debe ejecutarse el trino.
4. Haga clic en Aceptar.
RESULTADO
● Todas las notas son ocultadas (excepto la primera y probablemente la segunda).
● La primera nota toma un valor equivalente al total del trino.
● Si ha elegido añadir una nota guía, la segunda nota se convierte en una nota «gráfica»
entre corchetes y sin plica. En caso contrario, la segunda nota también queda oculta.
● Se inserta el símbolo de trino que vd. ha elegido en el diálogo.
Insertar símbolos en todo un sistema
Si mantiene pulsado Alt mientras añade un símbolo a un pentagrama en un sistema, este
símbolo se coloca en las posiciones correspondientes de todos los pentagramas. Esto le permite,
p. ej., insertar marcas de ensayo, repeticiones, etc. en todos los instrumentos al mismo tiempo.
Añadir un símbolo de teclado
La sección «Otros» contiene un símbolo de teclado de piano, útil en partituras educativas, por
ejemplo. Éste símbolo tiene las siguientes propiedades:
● Para insertar el símbolo de teclado, selecciónelo en el Inspector, haga clic con la
herramienta de Dibujar en la posición deseada y dibuje una caja para especificar el
tamaño aproximado del teclado.
1324

Trabajar con símbolos
Añadir símbolos a una partitura
● Una vez insertado el símbolo de teclado podrá arrastrar sus puntas para redimensionarlo
verticalmente u horizontalmente.
● Si hace clic con el botón derecho en un símbolo de teclado y selecciona «Propiedades» del
menú contextual, se abre un diálogo que le permite especificar más propiedades para el
símbolo.
También puede hacer doble clic en el símbolo para abrir este diálogo.
Tamaño
Controla el ancho de las teclas.
Nota de inicio
Esta es la nota situada al extremo izquierdo del símbolo de teclado.
Mostrar el nombre de las notas
Si esta opción está activada, cada nota Do (C) se muestra con el nombre de nota y su
octava (C1, C2, etc.).
Teclas blancas/negras transparentes
Active esta opción si quiere que las teclas blancas o negras sean transparentes.
Añadir símbolos de acordes de guitarra
Es posible insertar un símbolo de acorde de guitarra en cualquier parte de la partitura.
Los símbolos de guitarra se encuentran en la sección «Símbolos guitarra» y en la sección «Otros»,
en el inspector de símbolos.
● La sección de símbolos de guitarra contiene todos los símbolos de la biblioteca actual de
guitarra. Si el símbolo que quiere insertar está entre ellos, selecciónelo e insértelo tal como
haría con cualquier otro símbolo, como hemos descrito anteriormente.
Para insertar un símbolo de guitarra que no esté en la librería de guitarra, proceda así:
PROCEDIMIENTO
1. Abra la sección Otros.
2. Haga clic en el símbolo de acorde de guitarra para que se seleccione la herramienta de
Dibujar.
3. Haga clic en la partitura, donde quiere que aparezca el símbolo.
Aparece el diálogo Símbolo de guitarra.
1325

Trabajar con símbolos
Añadir símbolos a una partitura
●
Para poner un punto en cualquier traste y cuerda, haga clic en él.
Para eliminarlo, haga clic de nuevo.
●
Para añadir un símbolo justo arriba de la cuerda, fuera del mástil, haga clic ahí.
Clics consecutivos le permitirán insertar un círculo (cuerda al aire), una equis (no
tocar esta cuerda) o ningún símbolo.
●
Para añadir un número de cejilla, haga clic a la izquierda del símbolo.
Clics consecutivos le permitirán recorrer las diferentes posibilidades.
●
También puede añadir un símbolo de cejilla (línea a través de las cuerdas),
ajustando el parámetro «Cejilla al traste» a un valor mayor que cero.
Ajustando los valores Inicio cejilla y Final Cejilla, puede crear símbolos de cejilla que
abarquen menos cuerdas.
●
Utilice el parámetro «Tamaño» para redimensionar el símbolo de acorde.
●
Si quiere que el símbolo sea horizontal active la casilla «Horizontal».
●
Para visualizar más o menos trastes que los seis por defecto, cambie el valor
«Trastes».
4. Haga clic en Aplicar.
El símbolo de guitarra aparece en la partitura.
●
Si aprieta el botón Insertar notas, se insertarán las notas del acorde en la partitura.
También puede hacer clic derecho sobre un símbolo de guitarra y seleccionar
«Insertar notas» en el menú contextual.
Puede editar el símbolo en cualquier momento, haciendo doble clic en él,
cambiando los parámetros del diálogo y haciendo clic en Aplicar. Observe que
también puede acceder a los símbolos que haya definido en la librería de guitarra
haciendo clic con el botón derecho en un símbolo de guitarra.
NOTA
Si selecciona «Definir símbolo de acorde» en el menú contextual, se mostrará el símbolo
de acorde correspondiente encima del símbolo de guitarra. Está función es muy útil, p. ej.,
cuando escriba guiones de arreglos.
VÍNCULOS RELACIONADOS
Usar la librería de guitarra en la página 1326
Usar la librería de guitarra
El método anterior funciona bien si quiere añadir unos cuantos acordes a su partitura. Sin
embargo, si necesita muchos símbolos de acorde, o bien si utiliza símbolos de acordes en
muchas partituras diferentes, es mejor recoger los símbolos que cree en una «librería de
guitarra». De esta manera no tiene que recrear el mismo símbolo de acorde una y otra vez.
1326

Trabajar con símbolos
Añadir símbolos a una partitura
Definir símbolos de acorde
PROCEDIMIENTO
1. En el Inspector de símbolos, haga doble clic en uno de los símbolos de la sección Símbolos
de guitarra para abrir la biblioteca de guitarra.
Alternativamente, puede abrir el diálogo Ajustes de partitura, página Proyecto, y
seleccionar la subpágina «Biblioteca de guitarra».
2. Para añadir un nuevo acorde a la librería, haga clic en el botón Nuevo.
Aparece un símbolo de acorde en la lista de la izquierda.
3. Para editar el símbolo del acorde, haga doble clic en éste.
Se abre el diálogo Símbolo de guitarra, como cuando se edita un acorde en la partitura.
●
El símbolo que vd. cree será «interpretado» y su nombre aparecerá a la derecha del
símbolo del mástil.
Si quiere editar esto, haga doble clic.
●
Para ordenar los símbolos disponibles de acuerdo a su nota fundamental, haga clic
en el botón Ordenar.
●
Para eliminar un símbolo de la librería, selecciónelo y haga clic en Eliminar.
●
Para guardar la librería actual en un archivo separado, seleccione «Guardar…» en el
menú emergente de funciones.
Aparece un diálogo que le permite especificar un nombre y ubicación para este
archivo.
●
Para cargar un archivo de librería de guitarra, seleccione «Cargar Configuración
Actual…» en el menú emergente Funciones.
En el diálogo de archivo que aparece, localice y abra el archivo de librería de
guitarra deseado.
IMPORTANTE
Al cargar un archivo de librería de guitarra, se elimina la librería que esté usando!
VÍNCULOS RELACIONADOS
Usar Definir símbolos de acordes en la página 1349
Insertar símbolos de la librería
Para insertar símbolos de la biblioteca de guitarra en la partitura, proceda así:
1327

Trabajar con símbolos
Añadir símbolos a una partitura
●
Haga clic con el botón derecho del ratón y seleccione un símbolo de acorde del submenú
Presets del menú contextual.
Añadir un archivo de imagen
Puede insertar archivos de imagen como símbolos a la partitura. Esto le permite importar logos,
símbolos de copyright, imágenes con las posiciones de los dedos, etc.
PROCEDIMIENTO
1. En el Inspector de símbolos, abra la sección Otros.
Los archivos de imagen se pueden insertar en todas las tres capas.
2. Haga clic en el botón Archivo de imagen para seleccionar la herramienta de Dibujar. Haga
clic en la partitura donde quiera insertar el archivo.
Se abre un diálogo de archivo.
3. Busque y seleccione el archivo de imagen que quiera insertar.
La sección inferior del diálogo Importar contiene los siguientes ajustes:
●
Para copiar el archivo referenciado en la carpeta Proyecto, active la opción «Copia a
la carpeta del proyecto».
Esto se le recomienda ya que así hará que sea más fácil el manejo de todos los
archivos usados en un proyecto.
●
Si modifica su partitura, añadiendo pentagramas p. ej., la posición de un archivo de
imagen insertado cambiará. Si esto no es lo que quiere, active «Anclar en página»,
para mantener la imagen en una posición fija en el pentagrama.
●
El parámetro Transparencia le permite establecer la transparencia deseada de la
imagen.
4. Haga clic en Abrir para insertar el archivo.
RESULTADO
Se inserta el archivo de imagen. Su tamaño depende de la resolución de la impresora. Sin
embargo, puede escalar la imagen arrastrando sus manipuladores. Para restaurar la resolución
de la impresora, haga clic derecho en la imagen para abrir el menú contextual y seleccione
«Ajustar a la resolución de la impresora».
Puede modificar los ajustes hechos al importar haciendo clic derecho sobre la imagen y
seleccionando «Propiedades» en el menú contextual, para abrir el diálogo Propiedades de la
imagen.
VÍNCULOS RELACIONADOS
Introducción: las diferentes capas en la página 1314
1328

Trabajar con símbolos
Añadir símbolos a una partitura
Usar símbolos de disposición
Los símbolos de disposición y los textos se insertan en la capa de disposición. Si está editando
una disposición que contiene varias pistas, puede hacer que los símbolos de disposición y los
textos que ha insertado se copien a cualquier combinación de pistas en la disposición. Usted
decide qué pentagramas deberían mostrar símbolos de disposición y textos marcando su
columna «L» en el diálogo Ajustes de partitura, en la página Disposición.
● Cualquier edición de símbolos de disposición y textos que haga se duplicará
automáticamente en las otras pistas.
● La visualización de símbolos de disposición y textos en diferentes pistas puede ser
desactivada en cualquier momento.
● Los símbolos de disposición y textos se pueden copiar entre disposiciones, usando la
función Obtener Forma en el menú emergente Funciones en la página Disposición del
diálogo Ajustes de partitura.
Un ejemplo de cómo utilizar símbolos de disposición y textos:
Digamos que está editando una partitura de orquesta y quiere insertar marcas de ensayo en
más de un pentagrama (típicamente, encima de cada grupo de instrumentos – metal, cuerdas,
percusión, etc). Lo único que tiene que hacer es insertar marcas de ensayo en una de las pistas.
Para hacerlo, abra la página Disposición del diálogo Ajustes de partitura, marque la columna L de
las pistas deseadas y apriete Aplicar.
Usar símbolos de proyecto
Los símbolos de proyecto forman parte de la capa de proyecto y aparecerán en todas las
disposiciones. La capa de proyecto también contiene cambios que afectan a líneas de compases
(p. ej., repeticiones y dobles barras) y desplazamientos de número de compás. Típicamente,
deberá utilizar los símbolos de proyecto cuando quiera que éstos se muestren en todas las
combinaciones de pistas.
NOTA
También puede usar símbolos de proyecto en combinación con el modo arreglos para que el
programa reproduzca según la partitura, p. ej. repeticiones, Da Capos y finales.
VÍNCULOS RELACIONADOS
Partituras y el modo Arreglos en la página 1410
1329

Trabajar con símbolos
Seleccionar símbolos
Seleccionar símbolos
Casi todos los símbolos quedan seleccionados al hacer clic en ellos. Los símbolos que tienen
longitud disponen de uno o más manipuladores.
Un crescendo seleccionado
Una excepción son las ligaduras normales y de fraseo, que se seleccionan haciendo clic en sus
extremos o dibujando un rectángulo de selección que las abarque.
Usar las capas bloqueadas
A veces es muy difícil hacer clic en un símbolo u objeto de la partitura sin seleccionar otros
objetos cercanos accidentalmente. Para remediar esto, se pueden asignar diversos tipos de
objetos a diferentes «capas bloqueadas» (hasta un máximo de tres capas) y decirle a Nuendo
que «bloquee» una o más de esas capas, para hacerlas «inamovibles». Además, también puede
bloquear capas de disposición y capas de proyecto separadamente si es necesario.
Configurar las capas bloqueadas
PROCEDIMIENTO
1. Abra el diálogo Preferencias y seleccione la página Partituras–Capa de notas.
2. Asigne cada tipo de evento a una capa (1, 2 o 3).
Es una buena idea especificar diferentes capas para tipos de eventos que puedan tener un
conflicto «gráficamente». Por ejemplo, si observa que cuando edita símbolos de notas está
arrastrando sin querer los números de compás y viceversa, asigne números de compás y
símbolos de notas a diferentes capas.
3. Haga clic en Aceptar.
Alternativamente, puede hacer clic con el botón derecho en uno de los botones de capas
(1-2-3), en la barra de herramientas extendida. Esto hará aparecer un menú emergente
que le mostrará qué tipo de eventos están asociados a esa capa.
Una uve de verificación junto a un tipo de objeto significa que éste pertenece a esta capa.
Si no hay ninguna marca, puede seleccionar el tipo de objeto en el menú emergente para
asignarlo a esta capa.
1330

Trabajar con símbolos
Mover y duplicar símbolos
Bloquear una capa
Para «bloquear» una capa, haga clic en el correspondiente botón de bloqueo.
En esta imagen, la capa 2 está bloqueada. Los tipos de eventos asignados a la capa 2 no podrán ser
seleccionados, movidos o eliminados.
Indicación visual de las capas
Los objetos que pertenecen a capas de nota bloqueadas aparecen en gris en la partitura. Así es
más fácil ver qué objeto pertenece a qué capa, cosa especialmente importante en el caso de las
capas de disposición y de proyecto. Por ejemplo, si necesita ver rápidamente todos los objetos
asociados con la capa de disposición, bloquee todas las capas restantes mediante sus respectivos
botones. Ahora, solo los objetos de la capa de disposición aparecerán normalmente, mientras
que el resto aparecerán de color gris.
Mover y duplicar símbolos
Hay cuatro maneras de mover o duplicar símbolos:
●
Arrastrándolos con el ratón.
●
Usando el teclado del ordenador (solo moviendo).
●
Usando los manipuladores.
●
Usando la función Pegar atributos (solo duplicando símbolos de nota).
VÍNCULOS RELACIONADOS
Mover usando el teclado del ordenador en la página 1333
Mover y duplicar con los manipuladores en la página 1333
Copiar ajustes entre notas en la página 1298
Mover y duplicar símbolos con el ratón
Se hace de un modo muy parecido a con los demás objetos de Nuendo. Se aplican las siguientes
reglas:
●
Los símbolos de notas y aquellos que están asociados a la nota se mueven con la nota o el
acorde. En otras palabras, si mueve la nota, los símbolos se mueven con ella.
●
Los símbolos de nota, como los acentos y la letra de la canción, solo se mueven
verticalmente. Otros símbolos (como corchetes y abrazaderas) solo se mueven
horizontalmente.
●
Todos los otros símbolos que no tienen manipuladores se pueden mover libremente. Si
pulsa la tecla Ctrl/Cmd, el movimiento queda restringido a una sola dirección.
●
Si, al seleccionar un símbolo, éste tiene uno o más manipuladores, no lo arrastre por los
manipuladores o cambiará su forma en lugar de moverlo.
●
Las ligaduras normales y de fraseado son una excepción, porque solo puede moverlas
arrastrando primero una de las puntas y luego la otra. No obstante, si utiliza la
herramienta Disposición para mover las notas que están ligadas, o bien cambia el ancho
del compás, las ligaduras se ajustarán automáticamente.
●
El duplicado se hace moviendo con Alt pulsado, como siempre en Nuendo. Con este
método no se pueden duplicar las ligaduras normales y de fraseado, ni las líneas de
compás.
Existen dos prestaciones del programa que le ayudarán a colocar correctamente las notas y otros
objetos de la partitura: las reglas y la ventana de Información de posición.
1331

Trabajar con símbolos
Mover y duplicar símbolos
VÍNCULOS RELACIONADOS
Mover notas gráficamente en la página 1307
Las reglas
Al contrario que otros editores, el editor de partituras no dispone de una regla basada en la
posición temporal o de compás. En lugar de ello, sus reglas son «gráficas», es decir, indican la
posición real de los objetos en las coordenadas x-y (siendo el punto «cero» la esquina superior
izquierda).
●
La posición actual del cursor se indica con unas líneas delgadas en las reglas.
●
Para ocultar las reglas, haga clic derecho en una regla y seleccione «Desact.».
Este menú emergente también se puede encontrar arriba de la barra de desplazamiento,
en la parte derecha.
●
Para mostrar la regla de nuevo, abra el menú emergente, encima de la barra de
desplazamiento, a la derecha, y seleccione una de las unidades (pulgadas, centímetros, o
puntos).
Este ajuste también afecta a las unidades que se usan en la ventana de Información de
posición.
La ventana de Información de posición
Si necesita afinar la posición gráfica de símbolos y objetos, tendrá que utilizar la ventana de
Información de posición. Ésta le ayuda a colocar los objetos con más exactitud, actuando de dos
maneras:
● Podrá obtener una indicación numérica de la posición exacta del puntero del ratón (o de
cualquier objeto que esté arrastrando).
● Podrá mover pentagramas u objetos introduciendo los valores de posición
correspondientes.
Para ver la ventana de Información de posición, haga clic en la regla.
La ventana contiene los siguientes ajustes y valores:
Ud. Medida en
Haga clic en este parámetro para cambiar el tipo de unidad con que trabaja la
ventana de Información de posición. Puede intercambiar entre pulgada, cm, y pt.
Este parámetro también afecta a las unidades que se muestran en las reglas.
Abs. Pos./Rel. Pos
Haga clic en este parámetro para establecer si los valores de posición X-Y
serán «absolutos» (respecto a la esquina superior izquierda de la página) o
«relativos» (respecto a la esquina superior izquierda del pentagrama que está
activado).
1332

Trabajar con símbolos
Mover y duplicar símbolos
X, Y
Cuando vd. selecciona un solo objeto, estos valores muestran la posición vertical y
horizontal de dicho objeto.
Si no hay objetos seleccionados, o si hay más de un objeto a la vez, estos valores
muestran la posición actual del cursor, horizontal y verticalmente.
Cuando seleccione un solo objeto, podrá hacer clic en estos valores y teclear una
nueva posición para dicho objeto.
dX, dY
Cuando vd. mueve un objeto, estos valores indican la distancia vertical y horizontal
en que éste se ha movido.
Puede hacer clic e introducir valores para mover los objetos las distancias
especificadas.
Pent. sel.
Si ha seleccionado «Pos. abs.», este valor indica la distancia desde el margen
superior de la partitura hasta la línea superior del pentagrama activo.
Puede hacer clic e introducir un valor con el teclado para mover el pentagrama
activo. Si ha seleccionado «Pos. rel.», este valor es siempre 0, dado que las posiciones
verticales toman como referencia la línea superior del pentagrama activo.
Al Pentagrama anterior
Distancia entre el pentagrama activo y el inmediatamente anterior. Haciendo clic y
tecleando el valor, puede mover el pentagrama activo.
Al siguiente Pentagrama
Distancia entre el pentagrama activo y el inmediatamente posterior. Haciendo clic y
tecleando el valor, puede mover el pentagrama activo.
Arrastrar símbolos de un pentagrama a otro
Si arrastra un símbolo de un pentagrama a otro, observará que el indicador de «pentagrama
activo» de la izquierda sigue al puntero del ratón. Utilice esto como indicador para asegurarse de
que los símbolos van a parar al pentagrama correcto.
●
Si está editando varias pistas a la vez y quiere asegurarse de que un símbolo no se mueve
accidentalmente a otra pista al arrastrarlo verticalmente, haga clic en el botón «L» de la
barra de herramientas extendida.
Si esta opción está activada, no se pueden mover símbolos de un pentagrama a otro.
Mover usando el teclado del ordenador
En el diálogo Comandos de teclado puede asignar comandos para mover símbolos, notas
o silencios. Estos comandos se encuentran en la categoría «Empujar», y se denominan
«Gráficamente a la izquierda», «Gráficamente a la derecha», «Gráficamente descendiendo» y
«Gráficamente subiendo».
Al seleccionar un objeto y utilizar estos comandos se obtiene el mismo efecto que al arrastrarlos
con la herramienta Disposición, pero este método es mucho más preciso.
Mover y duplicar con los manipuladores
Esta función le permite mover o copiar el contenido de un compás entero a uno o varios
compases. Puede seleccionar qué elementos del compás serán incluidos en la operación.
1333

Trabajar con símbolos
Mover y duplicar símbolos
PROCEDIMIENTO
1. Asegúrese de que la barra de filtros está visible.
Si la barra de filtro no está visible, haga clic en el botón «Configurar disposición de
ventanas» en la barra de herramientas y active la opción Filtros.
2. En la barra de filtros, asegúrese de que la opción «Manipuladores» está activada.
Ahora, cada compás de la partitura dispone de un manipulador en la esquina superior
izquierda.
3. Haga doble clic en el manipulador del compás desde el cual quiere copiar o mover
símbolos.
Aparece el diálogo Copiar compás.
4. Asegúrese de tener seleccionados los tipos de símbolos que quiera mover/copiar.
5. Si tiene varios compases consecutivos donde quiere copiar símbolos, ajuste el valor
«Repeticiones» a tal número de compases.
Si solo quiere copiar símbolos de un compás a otro, asegúrese de que el valor de
«Repeticiones» es 1. Esta opción solo funciona para copiar, no para desplazar.
6. Si quiere que este diálogo aparezca cada vez que haga una operación de mover/copiar,
active «Mostrar diálogo».
7. Haga clic en Aceptar.
8. Para copiar los tipos de eventos especificados a otro compás, mantenga pulsado Alt, haga
clic en el manipulador del primer compás y arrástrelo al compás «de destino».
Para mover los tipos de eventos en lugar de copiarlos, arrastre el manipulador del compás
sin pulsar Alt.
Si ha activado «Mostrar diálogo», aparecerá el diálogo Copia compás que le permite
confirmar sus ajustes.
Haga clic en Aceptar para cerrar el diálogo y efectuar la operación.
RESULTADO
Si ha activado «Símbolos de nota», los símbolos de nota del compás original se copiarán sobre
el compás de destino. Si hay algún símbolo de nota ligado a una nota determinada del compás
de origen, pero no existe una nota correspondiente en el compás de destino, el símbolo será
ignorado.
En esta operación se utiliza la posición real de las notas, no la posición de visualización.
Si copia los símbolos de nota del primer compás al segundo, solo se copian los símbolos que
encuentran posiciones de notas correspondientes en el segundo compás.
1334

Trabajar con símbolos
Cambiar duración, tamaño, y forma
● Si vd. ha activado otros tipos de símbolos, éstos se moverán a la misma posición gráfica en
el compás de destino.
● Si ha ajustado el valor de «Repeticiones» a un número mayor que 1, se copiarán los
mismos símbolos en el número especificado de compases (empezando por el compás al
que vd. ha arrastrado el manipulador).
● Si no pulsa Alt al arrastrar la manecilla del compás, los símbolos (y otros tipos de eventos
especificados en el diálogo) se eliminarán del compás «origen».
IMPORTANTE
Si ya hay símbolos (u otros objetos) en las barras «destino» de los tipos especificados, se
eliminarán.
Mover símbolos de notas
Los símbolos de notas y ligaduras tienen una posición «por defecto». Esto determina la distancia
vertical entre las cabezas de las notas y el símbolo.
●
Se puede ajustar manualmente la posición vertical de los símbolos individuales,
pero sí posteriormente vd. mueve o transporta estas notas, los símbolos vuelven
automáticamente a su posición por defecto.
Esto también asegura que los símbolos de notas y ligaduras se colocan sensatamente al
cambiar los ajustes de Transposición visual.
●
Para reinicializar las posiciones verticales de los símbolos de notas y ligaduras en una
partitura, haga clic derecho sobre el objeto correspondiente y seleccione «Posición por
defecto» desde el menú contextual.
Cambiar duración, tamaño, y forma
Puede cambiar la forma de cualquier símbolo que tenga longitud.
Cambiar la longitud de un símbolo
PROCEDIMIENTO
1. Seleccione el símbolo.
Aparecen los manipuladores.
Los símbolos que tienen longitud disponen de dos manipuladores.
2. Arrastre uno de los manipuladores.
Puede verse restringido a solo vertical o solo horizontal, dependiendo del tipo de símbolo.
1335

Trabajar con símbolos
Cambiar duración, tamaño, y forma
IMPORTANTE
En el diálogo Preferencias (Partituras–Opciones de edición) existe una preferencia llamada
«Mantener símbolos de crescendo horizontales». Si esta opción está activada, los símbolos
de crescendo y diminuendo jamás se inclinan.
Redimensionar símbolos de nota y dinámica
PROCEDIMIENTO
1. Haga clic con el botón derecho en una dinámica o símbolo de nota.
2. Seleccione la opción deseada en el submenú Tamaño.
El tamaño del símbolo cambia.
Alterar la forma y dirección de las ligaduras normales y de fraseado
Esta sección describe cómo cambiar las ligaduras de adición o de fraseado «regulares».
Hay dos tipos de ligaduras en el Inspector de Símbolos. Se trata del mismo símbolo, solo que con
una dirección inicial diferente. Puede editar las ligaduras de este modo:
●
Arrastrando el manipulador del medio verticalmente y horizontalmente pude cambiar la
forma de la curva.
●
Puede cambiar la dirección o la posición de una ligadura de cualquier tipo seleccionándola
y haciendo clic en el botón «Invertir» de la barra de herramientas extendida, o bien
seleccionando «Invertir posición» en el menú contextual.
De hecho, existen tres «modelos» de ligadura. Pasa a través de tres modos haciendo clic
en el botón.
●
Si arrastra las puntas de cualquier ligadura, podrá cambiar su forma sin afectar a su
«relación» con las notas a las que pertenece.
En otras palabras, el extremo final de la ligadura mantendrá su distancia relativa a esa
nota aunque vd. mueva la nota con la herramienta Disposición o aunque ajuste el ancho
de ese compás.
●
Manteniendo pulsado Ctrl/Cmd y arrastrando los extremos de una ligadura, esta se
desvinculará de las notas a la que pertenece.
1336

Trabajar con símbolos
Eliminado Símbolos
NOTA
Para restaurar la forma por defecto de un símbolo, haga clic derecho en él y seleccione
«Posición por defecto» en el menú contextual.
●
Para cambiar la forma y espaciado por defecto de las ligaduras normales y de fraseado,
abra el diálogo Ajustes de partitura–Proyecto y cambie los parámetros «Distancia inicio/
final del ligado a cabeza de nota» y «Distancia media del ligado a cabeza de nota» en la
subpágina Espaciado.
Estos ajustes se reflejarán en todas las ligaduras que cree, así como en todas las ya
existentes, a no ser que vd. haya alterado la forma de estas últimas manualmente.
VÍNCULOS RELACIONADOS
La curva de Bezier en la página 1323
Mover símbolos de notas en la página 1335
Eliminado Símbolos
Esto se hace como con todos los demás objetos en Nuendo, bien con la Herramienta borrar o
bien seleccionándolo y pulsando Supr o Retroceso.
Copiar y pegar
Exceptuando los símbolos de las capas de Proyecto y de Disposición, el resto de símbolos se
pueden copiar y pegar como cualquier otro objeto de Nuendo. Se aplica lo siguiente:
●
Los símbolos que están ligados a notas (como los acentos) se convertirán en elementos
«flotantes» cuando los pegue.
Es decir, ya no estarán enlazados a una nota. Si esto no es lo que quiere, considere hacer
la copia con los manipuladores de compás.
VÍNCULOS RELACIONADOS
Mover y duplicar con los manipuladores en la página 1333
Alineación
Como en los programas de dibujo, es posible alinear símbolos.
PROCEDIMIENTO
1. Seleccione todos los objetos que desea alinear.
2. En el menú Partituras, submenú Alinear Elementos, seleccione la opción deseada.
1337

Trabajar con símbolos
Detalles de los símbolos
IMPORTANTE
Observe que los símbolos de staccato y los acentos solo se pueden alinear
horizontalmente.
La opción «Dinámica» es una función especial para alinear símbolos de dinámica.
VÍNCULOS RELACIONADOS
Alinear dinámicas en la página 1340
Detalles de los símbolos
Esta sección describe algunas de las secciones de símbolos.
La sección Configuración rápida
Esta sección combina los ajustes básicos de cuantización visual, modo de pentagrama y también
presets de pentagrama para un acceso rápido.
VÍNCULOS RELACIONADOS
Valores de Cuantización visual en la página 1271
Configurar las voces en la página 1280
Acerca de los presets polifónicos en la página 1281
Las «Claves etc.» Sección
1338

Trabajar con símbolos
Detalles de los símbolos
Claves
Se puede insertar un signo de clave en cualquier parte de la partitura. Esto afectará
a las notas, igual que la clave del principio. Y al igual que con la primera clave, el tipo
se selecciona en el diálogo Editar clave que aparece cuando selecciona el símbolo
Clave y haca clic en la Partitura.
Si hace doble clic en una clave existente se abrirá el diálogo Editar clave de nuevo,
permitiéndole cambiar de clave. Al hacer clic derecho sobre una clave puede cambiar
el tipo en el menú contextual.
Tonalidades
Insertar un cambio de tonalidad funciona igual que insertar un cambio de clave (vea
más arriba).
NOTA
En el diálogo que aparece al insertar un cambio de tonalidad, puede también
insertar cambios de transposición visual.
Tipo de compás
Puede insertar un tipo de compás al principio de cualquier compás. El hecho de
insertar un nuevo tipo de compás insertará un cambio en la pista de compás.
Cuando selecciona el símbolo Tipo de Compás y hace clic en la partitura, se abre
el diálogo Editar tipo de compás, que le permite especificar el tipo de compás. Si
hace doble clic en un tipo de compás existente, aparecerá el mismo diálogo y podrá
cambiar el tipo de compás. Al hacer clic derecho sobre un tipo de compás, puede
cambiar el tipo en el menú contextual.
● Puede seleccionar la fuente y el tamaño de la notación de compás en la
subpágina «Ajustes de fuente» del diálogo Ajustes de partitura (página
Proyecto).
La fuente incluida «Steinberg Notation» es la fuente por defecto.
VÍNCULOS RELACIONADOS
Insertar y editar claves, tonalidades, o tipos de compás en la página 1265
Establecer clave, tonalidad y tipo de compás en la página 1230
Editar la tonalidad en la página 1234
Editar el tipo de compás en la página 1231
La sección de Dinámica
Existen símbolos de dinámica que van desde ffff a pppp, además de símbolos especiales como
sforzando, fortepiano, etc.
●
Seleccionando un símbolo de dinámica y haciendo clic en los botones «+» y «–» de la barra
de herramientas extendida, se pueden editar fácilmente las dinámicas de la partitura.
Use esta capacidad para cambiar entre los valores pppp, pp, p, mp, mf, f, ff, fff y ffff.
●
También puede hacer clic derecho en un símbolo y seleccionar «Una arriba» o «Una abajo»
en el menú contextual.
Como en el caso anterior, puede utilizar esta función para moverse progresivamente de
ppp, pp, p, mp, mf, f, ff, fff a ffff.
●
Para redimensionar un símbolo de dinámica, haga clic derecho sobre él y en el menú
contextual seleccione una opción del submenú Tamaño.
●
En la sección Líneas/Trinos encontrará un símbolo de línea que le permite crear el
siguiente tipo de cambio de dinámicas:
1339

Trabajar con símbolos
Detalles de los símbolos
Crescendo y diminuendo (decrescendo)
En la sección Dinámica, existen tres tipos de símbolos de crescendo: crescendo regular,
diminuendo regular y crescendo «doble» (diminuendo–crescendo).
●
Para insertar un crescendo (<) o diminuendo (>), seleccione el símbolo correspondiente en
la sección y arrástrelo de izquierda a derecha.
●
Si dibuja el símbolo de derecha a izquierda, el resultado será un diminuendo.
●
Para insertar un símbolo de crescendo-diminuendo (<>) seleccione el símbolo de doble
crescendo de la sección y arrástrelo de izquierda a derecha.
●
Para insertar un símbolo de diminuendo-crescendo (><) seleccione el símbolo de doble
crescendo de la sección y arrástrelo de derecha a izquierda.
●
Una vez insertado el símbolo, puede moverlo o redimensionarlo arrastrando sus
manipuladores.
●
El «crescendo/diminuendo dinámico» (p < f) es especial, en la medida que de hecho afecta
a la velocidad de las notas que se están reproduciendo.
●
Si la opción «Mantener símbolos de Crescendo horizontales» está activada en el diálogo
Preferencias (página Partituras–Opciones de edición), los símbolos de crescendo o
diminuendo que vd. dibuje nunca estarán torcidos o inclinados, sino que se mantendrán
horizontales.
Igualmente, esta opción evita que vd. arrastre accidentalmente una de las puntas hacia
arriba o hacia abajo, cosa que movería el símbolo entero.
●
También se puede invertir cualquier símbolo de crescendo. Seleccione la opción
correspondiente en el menú contextual o haga clic en el botón Invertir de la barra de
herramientas extendida.
VÍNCULOS RELACIONADOS
Trabajar con dinámicas mapeadas en la página 1410
Alinear dinámicas
Existe un comando especial para alinear los símbolos de dinámica horizontalmente, incluyendo
los crescendos y reguladores. Al contrario de la función normal de alineamiento, la función de
alineamiento de dinámicas tiene en cuenta la línea base sobre la que están escritas las letras de
la dinámica, y las alinea como un texto, y no como un símbolo gráfico.
PROCEDIMIENTO
1. Seleccione los símbolos de dinámica que desea alinear, p. ej., pp y un crescendo.
2. Haga clic derecho en un símbolo seleccionado y seleccione la función «Alinear» en el menú
contextual.
Esto alineará todas las dinámicas seleccionadas horizontalmente (excepto las ligaduras de
fraseo y de Bezier).
También puede alinear los objetos de dinámicas abriendo el menú Partituras y
seleccionando «Dinámica» en el submenú de Alinear elementos.
VÍNCULOS RELACIONADOS
Alineación en la página 1337
1340

Trabajar con símbolos
Detalles de los símbolos
La sección de Líneas/Trinos
Símbolos de octava
Los símbolos de octava (8va y 15va) funcionan como una transposición visual local – desplazan
las notas de manera visual para que se vean una o dos octavas más abajo.
●
Arrastrando el extremo de la línea de puntos podrá especificar exactamente cuántas notas
serán afectadas por el símbolo de octava.
Solo se mostrarán transportadas las notas abarcadas por la línea de puntos.
●
También puede hacer clic derecho en el símbolo de octava y seleccionar el comando
«Extender (+)» o «Reducir (-)» para extenderla hasta el próximo acorde o reducirla.
VÍNCULOS RELACIONADOS
Transponer instrumentos en la página 1236
Símbolos de grupos de valoración especial
Estos símbolos de grupos de valoración especial son «gráficos», por oposición a los grupos de
valoración especial «reales».
●
Tras insertar un símbolo de grupo de valoración especial, podrá hacer doble clic en el
número e introducir cualquier número entre 2 y 32.
●
Puede especificar cómo se mostrarán los grupos de valoración especial en el diálogo
Ajustes de partitura, página Proyecto, subpágina Estilo de Notación.
Puede seleccionar una fuente y tamaño para estos números en la subpágina Ajustes de
fuente.
●
También puede hacer clic derecho en el grupo de N-sillo y seleccionar el comando
«Extender (+)» o «Reducir (-)» para extenderlo hasta el próximo acorde o reducirlo.
Símbolos verticales
Los símbolos verticales de la sección Líneas/Trinos están «enlazados a las notas». Esto significa
que tiene que insertarlos delante de una nota.
VÍNCULOS RELACIONADOS
Símbolos de la capa de notas en la página 1314
Notas de adorno en la página 1309
La sección Otros
VÍNCULOS RELACIONADOS
Trabajar con texto en la página 1352
Insertar símbolos de acorde en la página 1348
1341

Trabajar con símbolos
Detalles de los símbolos
Símbolos de pedal arriba y abajo
Cuando vd. inserta un símbolo de pedal, también está insertando un evento MIDI (pedal, cambio
de control 64) en esa posición. Del mismo modo, al grabar o insertar un pedal en otro editor, se
mostrarán las marcas de pedal abajo y pedal arriba en la partitura.
●
Si activa la opción «Ocultar marcadores de pedal» en la categoría Varios de la subpágina
«Estilo de Notación» de la página Proyecto en el diálogo Ajustes de partitura, todos los
marcadores de pedal serán ocultados.
Utilice esta opción si ha grabado muchos mensajes de pedal, pero no quiere que éstos
aparezcan en la partitura (p. ej., en caso de que esté escribiendo para un instrumento que
no sea un teclado).
Una combinación de pedal abajo/arriba puede mostrarse como «dos símbolos», ««Ped.» +
Corchete» o bien «Solo llave». Solamente haga clic derecho sobre el símbolo de pedal y elija una
opción desde el menú contextual. También puede establecer está opción en el diálogo Ajustes de
partitura, página Proyecto, subpágina Estilo de Notación (categoría Varios).
Repeticiones
Repetir símbolos (uno y dos compases) tiene una funcionalidad especial: si mantiene pulsado
Mayús-Ctrl/Cmd al introducirlos, las notas de los pentagramas relacionados se ocultan
automáticamente.
VÍNCULOS RELACIONADOS
Ocultar/mostrar objetos en la página 1380
Símbolo caja (rectángulo)
Éste es un símbolo de caja «genérico», que puede servir para múltiples usos. Si hace doble clic en
una caja aparecerá un diálogo que le permitirá establecer si la caja debe ser transparente o no,
o si se ve el borde de la caja o no. Este diálogo también es accesible desde «Propiedades» en el
menú contextual.
El símbolo de caja se encuentra en las secciones «Otros» y «Disposición».
El símbolo de teclado
La sección «Otros» contiene un símbolo de teclado de piano, útil en partituras educativas, por
ejemplo.
VÍNCULOS RELACIONADOS
Añadir un símbolo de teclado en la página 1324
Símbolos adicionales
Si hace clic en el botón Otro Símbolo y después en la partitura, se abrirá el diálogo «Seleccionar
símbolo». Aquí puede elegir las cabezas de notas, alteraciones y silencios que solo son elementos
de dibujo, es decir, no insertan ninguna información de nota en la pista. No afectan a la
reproducción MIDI. Puede establecer el tamaño deseado directamente en el campo Tamaño de
Fuente.
1342

Trabajar con símbolos
Detalles de los símbolos
La sección Símbolos de figuras
Marcas de ensayo
Están disponibles los siguientes tipos de marcas de ensayo: números y letras.
Cuando coloque la primera de ellas en la partitura, se etiquetará como 1 ó A (dependiendo
de lo que haya elegido), la segunda se llamará automáticamente 2 ó B, la tercera 3 ó C, etc. Si
elimina una de ellas, las demás se reenumerarán automáticamente de manera que siempre sean
correlativas.
●
Puede seleccionar una fuente y un tamaño de las marcas de ensayo en la sección Texto de
proyecto de la subpágina Proyecto–Ajustes de fuente, en el diálogo Ajustes de partitura.
Use la opción Cuadro (Frame) para añadir una caja o un óvalo alrededor de la marca de
ensayo.
●
Se pueden añadir marcas de ensayo automáticamente al principio de cada marca del
proyecto con la función «Pista de marcadores a la forma».
Símbolo de Da Capo y Dal Segno
Los símbolos «D.C.», «D.S.» y «Fine» son una manera rápida de insertar instrucciones de
ejecución comunes en la partitura. Los símbolos son símbolos de texto – puede ajustar la fuente
que se usa en la página Proyecto (subpágina Ajustes de fuente) del diálogo Ajustes de partitura.
●
Para que estos símbolos tengan efecto en la reproducción, insértelos en la capa de
Proyecto y use el modo Arreglos.
VÍNCULOS RELACIONADOS
Ajustes para otros elementos de texto fijo en la página 1366
Partituras y el modo Arreglos en la página 1410
Finales
1343

Trabajar con símbolos
Detalles de los símbolos
Hay dos tipos de finales: cerrados («1») y abiertos («2»). Es posible alargar o cambiar la altura
de ambos arrastrando sus manipuladores. También puede hacer doble clic o clic derecho en el
número existente e introducir el texto que desee.
Puede insertar finales en todas las capas. Cuál de ellas deberá utilizar dependerá de la partitura:
aunque es muy práctico insertarlas en la capa de proyecto, esto no le permite editar finales
individualmente en las diversas partes.
●
Puede hacer clic derecho en un símbolo de final y seleccionar el comando «Extender (+)» o
«Reducir (-)» para extender el símbolo hasta el próximo acorde o para reducirlo.
Símbolo de indicador de tempo
Este símbolo le permite insertar el tempo actual según la pista de tempo. En otras palabras, para
hacer que el símbolo especifique cierto valor de tempo, tendrá que añadir dicho valor a la pista
de tempo.
Normalmente este símbolo muestra el número de partes del compás (negras) por minuto,
pero al hacer doble clic en él se puede cambiar la unidad de valor. La cifra cambiará
proporcionalmente.
Cambio de tempo según el símbolo de valor de nota
Este símbolo le permite especificar un cambio de tiempo en tanto que equivalencia entre uno y
otro valor de la nota. El ejemplo anterior significaría «disminuir el tiempo una tercera parte».
Para cambiar el valor de la nota de un símbolo, haga doble clic o clic derecho sobre él y
seleccione el valor de nota deseado en el menú contextual.
Símbolos de usuario
La sección de símbolos de usuario le permite crear sus propios símbolos gráficos y utilizarlos en
la partitura.
Crear un símbolo de usuario
Inicialmente, la sección de símbolos de usuario está vacía. Para crear símbolos deberá utilizar el
editor de símbolos de usuarios:
PROCEDIMIENTO
1. Haga doble clic en el campo de símbolo vacío en la sección.
Se abre el editor de símbolos. También puede hacer clic con el botón derecho en un
cuadro de símbolo vacío y seleccionar «Editar…» para abrir el mismo diálogo.
1344

Trabajar con símbolos
Detalles de los símbolos
2. Abra el menú emergente Funciones y seleccione el factor de zoom deseado en el submenú
Visualizar.
A menudo es preferible trabajar con un factor de zoom razonablemente alto, para
arrastrar o editar símbolos más fácilmente.
3. Use las funciones y herramientas para dibujar un símbolo.
Las herramientas disponibles están listadas en la tabla que encontrará más abajo.
Cuando haya acabado, puede cerrar el editor e insertar el símbolo, o bien puede crear más
símbolos:
4. Seleccione «Nuevo símbolo» en el menú emergente de Funciones.
Aparece un recuadro vacío en la sección que está a la izquierda del área de dibujo –
está sección se corresponde con la sección de símbolos de usuario, y muestra todos los
símbolos que haya creado.
5. Haga clic en el nuevo recuadro de símbolo vacío de la izquierda, para asegurarse de que
éste está seleccionado.
El área de dibujo queda despejada.
6. Continúe creando símbolos de esta manera.
●
Puede editar símbolos ya existentes en cualquier momento, seleccionándolos en el
área de la izquierda y utilizando las herramientas y funciones.
Cualquier cambio que haga se guardará automáticamente en la sección de símbolos
de usuario del proyecto. También puede exportar símbolos para utilizarlos en otros
proyectos.
●
Para insertar un símbolo de usuario en la partitura, haga clic sobre la sección y haga
clic en la posición deseada en la partitura.
El editor de símbolos de usuario – herramientas y funciones
La barra de herramientas contiene las siguientes herramientas y funciones, de izquierda a
derecha:
Seleccionar
Use esta herramienta para seleccionar objetos – pulse Mayús para seleccionar
más de un objeto. Haga clic y arrastre para mover objetos – pulse Ctrl/Cmd para
arrastrarlos solo verticalmente u horizontalmente, o pulse Alt para copiarlos.
Para suprimir un objeto, selecciónelo y pulse Retroceso o Supr.
Línea
Dibuja una línea recta.
1345

Trabajar con símbolos
Detalles de los símbolos
Rectángulo
Crea un rectángulo. Puede rellenarlo con el botón Relleno.
Polígono
Crea un polígono – haga clic donde quiere que vaya cada uno de los vértices del
polígono y cierre la figura haciendo clic fuera del área de dibujo.
Círculo
Crea un círculo. Puede rellenarlo con el botón Relleno.
Elipse
Crea una elipse. Puede rellenarlo con el botón Relleno.
Arco
Crea un arco.
Texto
Le permite insertar objetos de texto. Hacer clic con esta herramienta en el área de
dibujo hace que se abra un diálogo en el que puede introducir el texto, especificar la
fuente, estilo, etc.
Puede hacer doble clic en un objeto de texto que haya insertado para cambiar su
texto o ajustes.
Símbolo
Si hace clic en esta herramienta se abre un diálogo que le permite seleccionar
cualquiera de los símbolos de partitura existentes e incorporarlo a su propio
símbolo, con el tamaño deseado.
Ajustar color del marco
Si esto está seleccionado, el menú emergente de colores se usa para seleccionar el
color del marco del objeto.
Ajustar el color del relleno
Si esto está seleccionado, el menú emergente de colores se usa para seleccionar el
color del relleno de los objetos (siempre que Relleno esté seleccionado).
Relleno
Haga clic en este botón si quiere rellenar el objeto – podrá elegir el color del relleno
en el menú emergente de colores.
No rellenar
Haga clic en este botón si no quiere rellenar el objeto.
Color
Selecciona el color del marco o del relleno de los objetos. La opción «Seleccionar
colores…» abre un diálogo estándar de color.
Grosor de líneas
Le permite cambiar el grosor de las líneas que utilizará en objeto seleccionado.
El menú emergente Nota Enlazada le permite crear símbolos enlazados a posiciones de notas.
Esto afecta a todo el símbolo, no al objeto gráfico seleccionado:
No enlazado
El símbolo no está enlazado a la nota.
Enlazado/Izquierda
El símbolo está enlazado a la nota y aparece a la izquierda de la nota.
1346

Trabajar con símbolos
Detalles de los símbolos
Enlazado/Centro
El símbolo está enlazado a la nota y aparece centrado.
Enlazado/Detrás
El símbolo está enlazado a la nota y aparece detrás de la nota.
El menú emergente de Funciones contiene las siguientes opciones (algunas de ellas también
están disponibles en el menú contextual de la sección de símbolos de usuario):
Nuevo símbolo
Añade un nuevo símbolo vacío a la sección (y a la lista de símbolos a la izquierda del
editor).
Eliminar símbolo
Elimina el símbolo actual de la sección.
Exportar símbolos de usuario
Le permite guardar la sección actual con todos los símbolos disponibles como un
archivo aparte en el disco.
Importar símbolos de usuario
Carga una sección completa de símbolos guardada en el disco. Observe que ésta
reemplazará los símbolos en uso.
Exportar/Importar símbolo
Permite guardar/cargar símbolos individuales desde el disco. Al importar un símbolo
se reemplaza el símbolo actual en la sección.
Suprimir
Elimina los objetos seleccionados.
Seleccionar todo
Selecciona todos los objetos en el símbolo en uso.
Transformar – Redimensiona símbolo
Permite redimensionar el objeto seleccionado, especificando un porcentaje.
Transformar – Espejo horizontal/vertical
Crea una imagen de espejo de acuerdo al eje horizontal o vertical.
Transformar – Invertir ±90
Gira el objeto + o – 90 grados.
Dibujar – Agrupar
Agrupa los objetos seleccionados y los trata como uno solo.
Dibujar – Desagrupar
Desagrupa los elementos seleccionados.
Dibujar – Enviar al frente/Enviar al fondo
Le permiten arreglar los objetos enviándolos al frente o al fondo.
Alinear – Izquierda/Derecha/Arriba/Inferior/Centrar Verticalmente/Centrar
horizontalmente
Alinea los objetos seleccionados uno con otro.
Visualizar
Establece el factor de zoom para el área de dibujo.
1347

Trabajar con acordes
Acerca de este capítulo
En este capítulo aprenderá:
●
Cómo introducir símbolos de acorde manualmente y automáticamente usando la
funcionalidad «Definir símbolos de acordes».
●
Qué ajustes puede realizar respecto a los símbolos de acorde.
Insertar símbolos de acorde
Para insertar símbolos de acorde en la partitura, puede insertarlos manualmente usando
el botón Símbolo de acorde en el Inspector. También puede dejar que Nuendo analice una
grabación existente y cree los símbolos de acorde.
Manualmente
Para especificar e introducir un símbolo de acorde, proceda así:
PROCEDIMIENTO
1. Abra la sección Otros y seleccione el botón Símbolo de acorde.
2. Haga clic en la partitura en la posición en la que quiere que se inserte el símbolo de
acorde.
Se abrirá el diálogo Editar símbolo de acorde.
3. Entre la nota fundamental en el campo Fundamental.
Puede escribir directamente una letra o bien recorrer la lista de notas mediante las flechas
de la derecha del recuadro.
4. Especifique el tipo de acorde en el recuadro «Tipo de acorde».
Puede introducir el tipo de acorde directamente (p. ej., tecleando un «7») o bien
seleccionar una opción en el menú emergente (apriete la flecha para abrirlo).
5. Especifique una tensión en el campo Tensiones.
Para hacerlo, tiene la opción de teclear la tensión o seleccionarla en el menú emergente.
No obstante, existen algunas opciones que solo pueden introducirse tecleando (vea
1348

Trabajar con acordes
Insertar símbolos de acorde
la siguiente tabla). También puede añadir texto extra (como «sin 3a»). También puede
seleccionar las tensiones básicas en el menú emergente, y luego añadir opciones
especiales tecleando.
6. Si quiere tener una nota grave especial (p. ej., un acorde de Do mayor con un Re de nota
grave), ajuste el menú emergente Nota grave a esta nota (no puede ser la misma que la
nota fundamental).
El programa «recuerda» la relación entre la nota fundamental y la nota grave, de manera
que, si cambia la nota fundamental también cambia la nota grave.
7. Si quiere que la nota fundamental del acorde se muestre en minúsculas, active la casilla
«Nota fundamental en minúsculas».
8. En caso necesario, active la opción «Cambio enarmónico».
9. Haga clic en Aplicar.
El símbolo de acorde aparecerá en la partitura.
Para abrir el diálogo Editar símbolo de acorde de un acorde existente, haga doble clic en el
símbolo.
También puede hacer clic con el botón derecho en el símbolo y seleccionar «Propiedades»
en el menú contextual.
Campo Tensión
Carácter Descripción Ejemplo Resultado
() Las tensiones están
entre paréntesis.
/ Las tensiones
aparecen separadas
por una barra
inclinada.
| Las tensiones se
colocan una sobre
otra.
También puede combinar varias opciones.
Aquí tiene una combinación de dos opciones,
más un espacio para colocar el «9» encima
del «5». Fíjese que solo necesitará un «(» si
también utiliza la opción «|».
Usar Definir símbolos de acordes
Si ya ha grabado los acordes de un proyecto, Nuendo puede analizarlos y crear símbolos de
acorde:
PROCEDIMIENTO
1. Abra la grabación en el Editor de Partituras.
Si quiere que los acordes queden insertados en otra pista, puede crear una parte vacía en
esa pista y abrirla juntamente con la grabación.
2. Si lo desea, realice ajustes de visualización para los acordes. Estos ajustes están
disponibles en el diálogo Ajustes de partitura, en la página Proyecto (subpágina Símbolos
Acorde).
1349

Trabajar con acordes
Insertar símbolos de acorde
Puede cambiar estos ajustes una vez haya insertado los acordes.
3. Seleccione las notas para las que quiere que se cree un símbolo de acorde.
Si quiere que se creen símbolos para todos los acordes de la pista, utilice la función
Seleccionar todo, en el menú Edición.
4. Utilice las teclas Flecha arriba/Flecha abajo para activar el pentagrama que desee.
Los símbolos de acorde se insertarán en este pentagrama.
5. En el menú Partituras, seleccione «Definir símbolos de acordes».
Aparecen los acordes. Es posible moverlos, duplicarlos y eliminarlos, como a cualquier otro
símbolo. También puede hacer doble clic en ellos y editarlos en el diálogo Editar símbolo
de acorde (del mismo modo en que ha creado acordes manualmente – vea más arriba).
Un pentagrama después de usar Definir símbolos de acordes.
En lugar de usar el elemento de menú «Definir símbolos de acordes», puede hacer clic en
el botón Definir símbolos de acordes de la barra de herramientas extendida.
VÍNCULOS RELACIONADOS
Añadir símbolos de acordes de guitarra en la página 1325
Acerca del análisis
Se espera que los acordes MIDI estén en la inversión más básica. Si no es así, se añadirá una
nota extra al bajo. Por ejemplo, las notas DoMiSol son interpretadas como Do mayor, pero
SolDoMi es interpretado como Do mayor con el bajo en Sol. Si no quiere ninguna interpretación
de la inversión (es decir, sin notas de bajo añadidas) mantenga pulsado Ctrl/Cmd mientras
selecciona Definir símbolos de acordes.
El programa tiene en cuenta todas las notas seleccionadas, en todos los pentagramas. Si
introduce algún cambio en el pentagrama, éste se reflejará en el símbolo de acorde. Esto
significa que probablemente debería evitar tener la pista de melodía en el Editor de Partituras
cuando use Definir símbolos de acordes, o tendrá muchos más acordes de los esperados,
probablemente con tensiones extrañas.
Además de lo de arriba, se usará el valor de cuantización. A lo sumo habrá un nuevo acorde en
cada posición de cuantización.
Tiene que haber al menos tres notas en una posición para que el programa las interprete como
un acorde. Igualmente, existen combinaciones de notas que no tienen sentido para el programa,
de modo que éste no producirá acordes.
El método de análisis no es perfecto, porque el mismo grupo de notas puede interpretarse de
modo diferente dependiendo del contexto. Algunas modificaciones pueden ser necesarias. Si
está grabando la pista con el único propósito de crear acordes automáticamente, toque el acorde
tan simple como pueda y en la inversión correcta, sin octavas adicionales, etc.
El Visor de acorde actual
Nuendo incluye una función muy práctica de reconocimiento de acordes en el visor de notas del
Editor de Partituras. Para ver el acorde que forman varias notas tocadas de forma simultánea,
ponga el cursor de proyecto sobre las notas. Todas las notas «tocadas» por el cursor del proyecto
1350

Trabajar con acordes
Ajustes globales de acordes
se analizan, y el visor de acorde actual de la línea de estado le muestra el acorde que forman
tales notas.
Ajustes globales de acordes
En el diálogo Ajustes de partitura, en la página Proyecto (subpágina Símbolos Acorde), hay varios
ajustes globales que afectan al modo en el que se muestran los acordes. Estos ajustes afectan a
todos los acordes del proyecto.
NOTA
Hay varias opciones en el diálogo Preferencias (Visualización de eventos–Acordes) que también
afectan al modo en que se muestran los acordes.
Símbolos de acorde
Tipo de Letra de símbolos de acordes
●
Use los cuatro campos de valor de tamaño para seleccionar tamaños para la nota
fundamental, el tipo, la tensión, y la nota grave de un acorde.
Puede teclear valores o utilizar el menú emergente correspondiente. Normalmente, es
preferible que el tamaño de la «Fundamental» sea el valor más grande, y el de la «Tensión»
sea el más pequeño.
Opciones
●
Si quiere que la nota fundamental del acorde esté alineada con la nota grave, de manera
que ambas se muestren en la misma posición vertical, active «Alinear nota de bajo».
●
Si quiere que las tensiones aparezcan en la misma posición vertical que la fundamental (y
no más arriba que la fundamental) active «Tensión en la línea».
●
Si quiere cambiar el tamaño de un pentagrama (utilizando el ajuste de Tamaño de la
pestaña Opciones en la página Pentagrama del diálogo Ajustes de partitura) y quiere que
los acordes estén escalados a la misma proporción, active «Escalar Acordes».
●
Si quiere que los símbolos de acorde se vean afectados por el valor de Transposición Visual
de la página Pentagrama del diálogo Ajustes de partitura, active «Transposición Visual».
1351

Trabajar con texto
Acerca de este capítulo
En este capítulo aprenderá:
●
Qué diferentes tipos de texto están disponibles.
●
Cómo introducir y editar texto.
●
Cómo establecer la fuente, el tamaño y el estilo.
●
Cómo introducir letra de canción.
Añadir y editar símbolos de texto
Esta sección describe el método general para añadir y editar símbolos de texto. Hay varios tipos
diferentes de símbolos de texto, pero los procedimientos básicos son los mismos (excepto para
símbolos de bloque de texto y símbolos de página de texto).
VÍNCULOS RELACIONADOS
Diferentes tipos de texto en la página 1356
Bloque texto en la página 1359
Texto de página en la página 1361
Insertar un símbolo de texto
PROCEDIMIENTO
1. Asegúrese de que el pentagrama correcto está activado.
2. Seleccione una fuente, tamaño y estilo para el texto (o seleccione un atributo de texto).
También puede cambiar estos ajustes después de insertar el texto.
3. En el inspector de símbolos, abra una sección de símbolos.
Los diferentes símbolos de texto se encuentran en la sección Otros.
4. Haga clic derecho en el símbolo de texto en la sección para seleccionar la capa a la que
quiere añadir texto.
No están disponibles todos los símbolos de texto para todas las capas.
5. Haga clic el símbolo de texto y clic en la partitura, en la posición en la que quiera que
aparezca el texto.
Si está introduciendo letra de canción, deberá hacer clic encima o debajo de una nota
determinada (la letra se centra en cada nota y se coloca verticalmente donde vd. haya
hecho clic).
1352

Trabajar con texto
Añadir y editar símbolos de texto
6. Introduzca el texto en la ventana de texto que se abra.
Puede usar Retroceso para suprimir letras y mover el cursor con las teclas Flecha
izquierda/Flecha derecha.
7. Cuando haya acabado, pulse Retorno.
El texto aparece. Como con cualquier otro símbolo, podrá moverlo, duplicarlo o eliminarlo.
VÍNCULOS RELACIONADOS
Seleccionar fuente, tamaño, y estilo del texto en la página 1354
Letras en la página 1357
Importar letras de karaoke como texto
Si activa la opción «Importar letras de karaoke como texto» en el diálogo Preferencias (página
MIDI–Archivo MIDI), las letras de karaoke de los archivos MIDI se convertirán en texto al
importar. Puede editarlo de la misma forma que editaría texto normal.
Acerca de las líneas de melisma
Al introducir un símbolo de texto, verá uno manipuladores a la derecha del texto. Al arrastrarlo
hacia la derecha, puede extender la «línea melisma» del texto. Esta función tiene varios usos:
●
Si está introduciendo letra de canción, sirve para indicar que una sílaba abarca diversas
notas:
●
Si el texto es un aviso o una nota sobre articulación o interpretación, vd. puede especificar
a qué frase se aplica:
●
Si el texto es un aviso o una nota de articulación o interpretación, vd. puede aplicarlo
desde ese punto de la partitura en adelante:
En el diálogo Ajustes de partitura (pestaña Texto), puede encontrar dos ajustes que determinan
la apariencia de las líneas de melisma para los símbolos de texto:
●
En el menú emergente de Estilo de Melisma podrá especificar si la línea debe ser de
puntos o continua.
1353

Trabajar con texto
Añadir y editar símbolos de texto
●
En el menú emergente Fin de Melisma puede escoger si la línea acaba recta (plana), en
una flecha, o bien con un gancho hacia arriba o hacia abajo.
Hacer espacio
Arrastrar pentagramas es una forma de editar distancias dentro de pentagramas o entre
sistemas de pentagramas. La Disposición automática hace que el programa recorra la partitura y
haga ajustes al ancho de compás, distancia de pentagramas, etc.
VÍNCULOS RELACIONADOS
Arrastrar pentagramas en la página 1388
Disposición automática en la página 1391
Editar el texto
Si cometió un error al teclear el texto y desea cambiarlo, haga doble clic en el bloque de texto
con la herramienta Seleccionar, edite el texto y pulse Retorno para cerrar el cuadro.
●
También se pueden reemplazar todas las apariciones de una palabra determinada en la
partitura, sin tener que editar los textos manualmente.
VÍNCULOS RELACIONADOS
Buscar y reemplazar en la página 1364
Seleccionar fuente, tamaño, y estilo del texto
PROCEDIMIENTO
1. Seleccione el texto al que le quiera hacer ajustes.
Si no selecciona nada, los ajustes se convertirán en ajustes por defecto. La próxima vez
que inserte texto, se utilizarán dichos ajustes.
2. Abra el diálogo Ajustes de partitura y seleccione la página Texto.
3. Seleccione una fuente en el menú emergente de fuentes.
El número de fuentes que aparezca dependerá de los tipos de letra que tenga instalados
en su ordenador.
IMPORTANTE
Para un texto normal, no debería utilizar fuentes Steinberg. Estas son las fuentes que
Nuendo usa para todos los símbolos de partitura, etc.
4. Seleccione un tamaño de texto en el menú emergente Tamaño (o introduzca el valor
manualmente en el recuadro).
5. También puede añadir una o varias opciones de fuente usando las casillas en los menús
emergentes.
6. Haga clic en Aplicar para aplicar los ajustes al texto seleccionado.
Tenga en cuenta que puede seleccionar otros bloques de texto mientras mantiene el
diálogo abierto – el diálogo se actualiza para reflejar los ajustes del texto seleccionado.
7. Cuando haya terminado, cierre el diálogo Ajustes de partitura.
Opciones de estilo especiales
La mayoría de las opciones son variaciones de texto normales como negrita, cursiva, subrayado,
etc. Pero también existen unas pocas opciones de estilo especiales:
1354

Trabajar con texto
Añadir y editar símbolos de texto
Cuadro
Le permite poner el texto en un marco rectangular («caja») u oval.
Opciones de melisma
Estos determinan la apariencia de la «línea de melisma».
Posicionamiento
Le permite elegir qué extremo del bloque de texto (izquierda o derecha) se usa para
calcular su posición. Esto tiene efecto en situaciones como cuando el bloque es
movido de forma automática (como resultado de la función Disposición automática,
al mover las líneas de los compases manualmente, etc.). Si, por ejemplo, el bloque
de texto aparece justo delante de una nota (a su izquierda), éste aparece en una
posición más adecuada después del ajuste si la opción «Derecha» está activada.
Alineación: Izquierda/Centro/Derecha
Le permite especificar la alineación del texto. Estas opciones solo funcionan si el
texto tiene más de una línea.
VÍNCULOS RELACIONADOS
Acerca de las líneas de melisma en la página 1353
Conjuntos de atributos de texto
Un conjunto de atributos de texto es una especie de preset que contiene ajustes de fuente,
tamaño y estilo de texto. Crear atributos de texto para los ajustes que utiliza a menudo puede
ahorrarle mucho tiempo.
Crear un Conjunto de Atributos de texto
PROCEDIMIENTO
1. Abra el diálogo Ajustes de partitura, en la página Proyecto, y seleccione la subpágina
Ajustes de fuente.
2. Abra la pestaña Ajustar atributos.
3. Despliegue el menú Definir fuente y seleccione el conjunto «vacío».
4. Seleccione una fuente, especifique un tamaño de fuente y añada opciones de estilo
utilizando las casillas.
Las opciones son las mismas que al ajustar la fuente en la página Texto, en el diálogo
Ajustes de partitura (vea más arriba).
5. Haga clic en el campo de texto del menú emergente Definir fuente e introduzca un
nombre para el nuevo atributo.
6. Haga clic en Guardar para guardar el nuevo conjunto de atributos de texto.
Utilizar conjuntos de atributos de texto
Para aplicar los ajustes de un conjunto de atributos de texto a un texto concreto o a varios,
selecciónelos, escoja el conjunto del menú emergente Definir fuente en la página Texto del
diálogo Ajustes de partitura y haga clic en Aplicar. También puede aplicar un conjunto de
atributos de texto a un bloque de texto directamente en la partitura haciendo clic derecho y
seleccionando el conjunto en el menú contextual.
●
Si selecciona un conjunto de atributos de texto en la página Texto sin seleccionar ningún
texto en la partitura, los ajustes que realice se utilizarán la próxima vez que inserte un
texto.
1355

Trabajar con texto
Diferentes tipos de texto
NOTA
Una vez haya asignado un conjunto de atributos a un bloque de texto, existirá un «enlace»
entre el texto y su conjunto de atributos. Cualquier cambio que haga en el conjunto de atributos
afectará a todos los bloques de texto que estén utilizando dicho conjunto. Aún puede editar
cualquier fuente manualmente (en página Proyecto–Ajustes de fuente) pero si lo hace se
eliminará el «enlace» entre el texto y el conjunto de atributos.
Editar conjuntos de atributos de texto
Si vd. edita el Conjunto de Atributos de texto, todos los textos que lo estén utilizando quedarán
afectados. Esto es muy práctico, porque le permite crear cierto número de conjuntos «genéricos»
para todos sus proyectos (para títulos, comentarios, letra de canción, etc.), y posteriormente
cambiar las fuentes, tamaños, etc. para un proyecto diferente si es necesario. También facilita la
posibilidad de mover proyectos entre diferentes ordenadores (que pueden no tener las mismas
fuentes instaladas).
PROCEDIMIENTO
1. En el diálogo Ajustes de partitura de la subpágina Proyecto–Ajustes de fuente, seleccione
la pestaña Ajustar atributos.
2. Desde el menú emergente Definir fuente, seleccione el conjunto de atributos que quiera
editar.
3. Cambie los ajustes como desee.
Esto incluye el propio nombre del conjunto.
4. Haga clic en Aplicar.
Diferentes tipos de texto
Puede añadir varios tipos de texto a las diferentes capas de la partitura. La capa seleccionada
especifica qué tipo de texto está disponible.
Texto regular
Este tipo de texto se inserta seleccionando Texto en la sección Otros. Puede insertar este tipo de
texto en todas las capas.
El texto está ligado al compás y a la posición en el pentagrama. Si mueve el compás o el
pentagrama, el texto se moverá con ellos.
Pegar texto
Puede pegar texto (por ejemplo, de otro programa) en un símbolo de texto en la partitura. Para
hacerlo, seleccione el símbolo de texto y haga clic en él con el botón derecho. Luego, seleccione
«Texto del portapapeles» en el menú contextual. Está opción también está disponible en el
submenú Funciones del menú Partituras.
Análogamente, puede copiar textos seleccionados utilizando la opción «Texto al portapapeles»
del menú contextual.
1356

Trabajar con texto
Diferentes tipos de texto
Letras
Este tipo de texto se inserta seleccionando Letras en la sección de símbolos Otros. Puede insertar
este tipo de texto solo en capas de notas.
Para insertar letra de canción, deberá hacer clic encima o debajo de la nota a la que pertenezca
esa sílaba. Entonces el texto aparecerá centrado horizontalmente respecto a la nota y
verticalmente respecto al lugar donde vd. haya hecho clic. Más adelante podrá mover el texto
arriba o abajo, como haría con cualquier otro símbolo.
La letra de canción está ligada a la posición de la nota. Si vd. mueve la nota, el texto se mueve
con ella. El espaciado entre notas se ajustará para que la letra quepa.
Insertar letra de canción en varias notas seguidas
PROCEDIMIENTO
1. Con las letras seleccionadas, haga clic encima o debajo de la primera nota con la
herramienta de Dibujar.
2. Se abre un campo de introducción de texto. Teclee el texto (la sílaba o palabra que se
corresponda con esa nota).
3. Presione la tecla Tab.
El cursor se moverá a la próxima nota.
4. Introduzca el texto de dicha nota y pulse Tab de nuevo.
5. Proceda así hasta la última nota y entonces pulse Retorno o haga clic fuera del recuadro
de texto.
Al introducir letra de canción de este modo, las posiciones de las notas quedarán
automáticamente ajustadas de manera que los bloques de letras no se solapen uno con
otro. Si no quiere que esto ocurra, puede activar la opción «No sincronizar letras» en la
categoría Letras del diálogo Ajustes de partitura (página Proyecto, subpágina Estilo de
Notación). Si esta opción está activada, la posición de las notas no se verá afectada, cosa
que puede ser preferible en algunos casos.
Cuando introducimos palabras de varias sílabas, normalmente separamos las sílabas con
un guión (-). Por defecto, los guiones aparecerán centrados entre las sílabas. Si no quiere
que esto ocurra, active la opción «No centrar guiones» en la categoría Letras del diálogo
Ajustes de partitura (página Proyecto, subpágina Estilo de Notación).
1357

Trabajar con texto
Diferentes tipos de texto
Letra de canción y ancho del compás
Después de introducir la letra de canción, es posible que la partitura quede demasiado
abigarrada, dado que las palabras utilizan más espacio que las notas. La letra de canción a veces
puede aparecer un poco solapada. Para remediarlo, use la función de disposición automática
para ajustar automáticamente el ancho de compás.
VÍNCULOS RELACIONADOS
Disposición automática en la página 1391
Añadir una segunda estrofa
Para insertar una segunda línea de letra, proceda como sigue:
PROCEDIMIENTO
1. Introduzca la letra nueva encima o debajo de la estrofa existente.
2. Seleccione todas las palabras que deberían formar parte de la estrofa nueva.
3. Haga clic derecho en las palabras seleccionadas para abrir el menú contextual.
4. Seleccione la estrofa adecuada en el submenú Ir a la estrofa (Estrofas 1–6).
Esto asignará la letra seleccionada a la estrofa escogida.
Para indicar que las palabras pertenecen a otra estrofa, se mostrará automáticamente de
un color diferente. Sin embargo, todas las estrofas se imprimirán en negro.
●
Para seleccionar todas las palabras de una sola estrofa, pulse Mayús y haga doble
clic en la primera palabra de esa estrofa.
Se seleccionarán todas las palabras de la estrofa.
Insertar letra de canción en las voces
Cada voz puede tener su propia letra. Si tiene un arreglo de voz con varias voces, puede
añadirles letras, una a una.
PROCEDIMIENTO
1. Asegúrese de que ha seleccionado la voz correcta (en la barra de herramientas extendida).
2. En el inspector de símbolos, abra la sección Otros y haga clic en el símbolo Letras.
3. Haga clic en la primera nota de la voz seleccionada.
4. Introduzca las letras para esa voz usando la tecla Tab para moverse de nota en nota.
5. Empiece de nuevo, activando la próxima voz, haciendo clic en la primera nota de esa voz y
repitiendo los mismos pasos.
6. Si es necesario, ajuste la posición de la letra para cada voz.
VÍNCULOS RELACIONADOS
Introducir notas en las voces en la página 1282
Mover la letra de canción
Si quiere mover la letra verticalmente, p. ej. para hacer lugar a una segunda estrofa, proceda así:
PROCEDIMIENTO
1. Mantenga pulsado Mayús y haga doble clic en la primera palabra de las letras.
Todos los «bloques» de letra quedan seleccionados.
2. Arrastre uno de los bloques de letra hacia arriba o hacia abajo.
1358

Trabajar con texto
Diferentes tipos de texto
Todos los bloques de letra se moverán.
Añadir letra de canción desde el portapapeles
Si quiere preparar previamente la letra de la canción en otro programa, puede importarla en
Nuendo de la siguiente forma:
PROCEDIMIENTO
1. Cree la letra en otro programa.
Separe las palabras mediante espacios como siempre. Separe las sílabas de las palabras
mediante guiones (-).
2. Copie el texto.
3. En Nuendo, seleccione la primera nota a la que quiera añadir letras.
4. Abra el menú Partituras y seleccione «Líricas del portapapeles» en el submenú Funciones.
Se añadirá la letra, empezando por la nota seleccionada.
Bloque texto
La función bloque de texto le permite importar textos de un archivo en disco o desde el
portapapeles. Proceda así:
PROCEDIMIENTO
1. Haga clic en el símbolo Bloque texto en la sección Otros para activar la herramienta de
Dibujar.
Puede insertar un bloque de texto en la capa del proyecto (para el texto que deba aparecer
en todas las páginas, por ejemplo, el título del pentagrama), en la capa de disposición
(para imprimir un pequeño título para una disposición de pistas particular, por ejemplo,
para un instrumento en particular), o en la capa de notas (este texto solo aparece en la
partitura de una parte en particular).
2. Haga clic en la partitura donde quiera insertar el texto.
Se abre un diálogo de archivo.
3. Seleccione un archivo (TXT o RTF) para importar.
4. Haga clic en Abrir.
El texto del archivo quedará insertado en la partitura.
Opciones en un bloque de texto insertado
Si hace clic con el botón derecho del ratón en un bloque de texto insertado, aparecerá un menú
emergente con las siguientes opciones:
Ajustes
Abre el diálogo Ajustes de RTF. También puede abrir este diálogo haciendo doble clic
en el bloque de texto.
Importar texto
Importa texto de un archivo TXT o RTF. El texto importado reemplaza cualquier texto
insertado en la posición del bloque de texto.
Actualizar texto
Vuelve a cargar el texto del archivo.
1359

Trabajar con texto
Diferentes tipos de texto
Texto del portapapeles
Pega texto del portapapeles en el bloque de texto.
Texto al portapapeles
Copia el bloque de texto al portapapeles.
Ocultar/Mostrar
Oculta el bloque de texto insertado. Para que el texto sea visible de nuevo, active
la casilla Ocultar en la barra de filtro y seleccione «Ocultar/Mostrar» en el menú
contextual.
Propiedades
Abre el diálogo Ajustes de RTF.
El diálogo Ajustes de RTF
Seleccionar «Ajustes» en el menú contextual (o hacer doble clic en Bloque texto) hace que
aparezca un diálogo con ajustes del bloque de texto. Estos son:
Fuente
Le permite seleccionar la fuente que utilizará el bloque de texto. Si selecciona
«Ningún cambio», se utilizará la fuente original si es posible hacerlo.
Tamaño
Tamaño del texto, en porcentaje.
Dibujar marco
Si esta opción está activada, se muestra un marco alrededor del bloque de texto.
Ajuste de línea
Si esta opción está activada, se insertarán cambios de línea para ajustar el texto al
recuadro.
Modo de reemplazo
En este modo, el bloque de texto será opaco y cubrirá lo que tenga debajo.
Modo de trans.
En este modo, el bloque de texto será transparente.
Texto de disposición (Lay Text)
El símbolo Lay Text le permite insertar un texto de disposición en múltiples pentagramas. Esto
está disponible solo en la capa de disposición.
Para ocultar o mostrar el texto insertado en diferentes pentagramas de la disposición, desactive
o active la columna «L» de las pistas correspondientes en la página Disposición del diálogo
Ajustes de partitura. El texto aparecerá en todos los pentagramas para los que haya activado la
columna «L». Esto significa que el texto está ligado al compás y a la posición en el pentagrama. Si
mueve el compás o el pentagrama, el texto se moverá con ellos.
Para introducir un texto de disposición, proceda como sigue:
PROCEDIMIENTO
1. En la ventana de proyecto, seleccione las pistas en las que quiera introducir texto.
2. Abra el editor de partituras.
3. En la sección Otros del inspector de símbolos, active el símbolo Texto de disposición (Lay
Text) en la posición de la partitura en la que quiera insertar el texto.
4. Introduzca el texto que quiera mostrar para la Disposición.
1360

Trabajar con texto
Diferentes tipos de texto
Igual que con el texto normal, puede copiar y pegar texto de fuentes externas.
VÍNCULOS RELACIONADOS
Texto regular en la página 1356
Texto de página
Los símbolos de texto de página se encuentran en la sección Otros. Si inserta texto de página
en la capa de proyecto, forma parte de la disposición de proyecto y aparece en todas las
disposiciones.
La posición del texto de página no está ligada a una nota, un compás o un pentagrama. En otras
palabras, no importa si mueve otros objetos en la página, el texto de la página se quedará donde
lo insertó. Típicamente, esta categoría de texto se usa para el título de la partitura, números de
página, información de copyright y otros elementos de texto que vd. quiera que aparezcan en
todas las partes (incluso en todas las páginas si lo desea).
Introducir texto de página
PROCEDIMIENTO
1. Abra la sección Otros, en el Inspector de símbolos.
2. Haga clic en el símbolo Texto de página y haga clic en la partitura.
No importa dónde haga clic – la posición se especificará en el diálogo Texto de página.
3. Introduzca el texto que quiera en el recuadro de la parte superior del diálogo.
Puede utilizar caracteres especiales para añadir «variables» tales como números de
página.
4. Establezca los ajustes de posicionamiento del texto.
5. Seleccione un conjunto de atributos de texto, o realice los ajustes de fuente, tamaño y
estilo manualmente.
6. Haga clic en Aceptar.
Se insertará el texto. Podrá ajustar la posición manualmente arrastrando el bloque de
texto.
Opciones de ajuste de texto
Mostrar en todas las páginas
Si esta opción está activada, el texto se muestra en todas las páginas. La casilla
«Excepto la primera» le permite excluir la primera página.
Mostrar en la primera página
Si esta opción está seleccionada, el texto solo se muestra en la primera página.
Línea
Este ajuste determina la alineación del texto. P. ej., si vd. coloca varios textos en la
esquina superior izquierda, podrá ordenarlos introduciendo el número de línea
deseada.
Invertir posición
Cuando la opción de posición Derecha o Izquierda está seleccionada a la derecha, al
activar esta casilla la alineación del texto se alternará entre derecha e izquierda en
las páginas pares/impares.
1361

Trabajar con texto
Diferentes tipos de texto
Botones de Posición
Determina la posición del texto en la página, verticalmente (Arriba/Abajo) y
horizontalmente (Izquierda, Centro, Derecha).
Insertar variables
Al introducir un texto también se pueden usar caracteres especiales para atributos diversos.
Cuando se muestra el texto, dichos caracteres se reemplazan por sus valores reales (por
ejemplo, números de página). Están disponibles las siguientes variables:
%p
Número de página actual.
%l (ele minúscula)
Nombre largo del pentagrama.
%s
Nombre corto del pentagrama.
%r
El nombre del proyecto.
Por ejemplo, si vd. introduce el texto «%l, %r, Página %p», estas variables puede aparecer en la
partitura como «1er violín, Cuarteto No.2, Página 12».
Usar los ajustes de partitura (página Texto)
En el diálogo Ajustes de partitura (página Texto), puede encontrar un número de ajustes
relacionados con el texto. Los botones de símbolo corresponden a los símbolos encontrados en
la sección Otros del Inspector de símbolos.
●
En el menú emergente Capa, seleccione la capa que desea utilizar.
Los símbolos de texto disponibles para la capa se muestran a la izquierda del menú
emergente.
●
Puede usar los símbolos de texto de la misma forma como lo haría en el Inspector o en la
paleta de símbolos.
Cuando selecciona un símbolo de texto y mueve el puntero del ratón por encima de la
partitura, el puntero cambia a un lápiz, y puede introducir texto en la posición que haga
clic.
VÍNCULOS RELACIONADOS
Detalles de los símbolos en la página 1338
Las pestañas Bloc de notas y Selección
Debajo de los símbolos de texto y del menú emergente Capa, puede encontrar dos pestañas con
campos grandes de introducción de texto.
●
Use la pestaña Bloc de notas para introducir largos textos. Cuando esté satisfecho con el
contenido y la longitud del texto, seleccione todo el texto o parte de él y escoja una nota
de la partitura. Ahora, el botón Insertar letra debajo de la pestaña Bloc de notas estará
disponible.
Al hacer clic en Insertar letra, el texto elegido será insertado en la partitura, comenzando
con la nota seleccionada.
●
Cuando seleccione texto en la partitura y abra la pestaña de Selección, las palabras
seleccionadas se mostrarán en el campo de texto. Ahora puede cambiar el fraseo del texto
y utilizar las opciones de formato de texto de la izquierda para cambiar la apariencia del
texto seleccionado. Cuando haya acabado, haga clic en Aplicar para aplicar sus cambios al
texto seleccionado en la partitura.
1362

Trabajar con texto
Funciones de Texto
Funciones de Texto
Además de los símbolos de texto que puede añadir a las diferentes capas, tiene otras funciones
de texto a su disposición que le ayudan mientras trabaja en las partituras. Estos se describen en
las siguientes secciones.
La sección Palabras
Si hay ciertas palabras que utiliza muy a menudo, puede guardarlas como símbolos especiales en
la sección de Palabras. Esto le ahorrará tiempo, porque no tendrá que teclear la misma palabra
una y otra vez.
Guardar una palabra
PROCEDIMIENTO
1. Abra la sección de símbolos de palabras.
Por defecto, esta sección está oculta.
2. Haga doble clic en un símbolo «vacío».
Se abrirá el diálogo Editor de texto personalizado.
3. Teclee las palabras deseadas en el recuadro de texto en la parte superior del diálogo.
4. Especifique el tipo de texto (letra de canción o texto normal) en el menú emergente Tipo.
5. Ajuste fuente, tamaño y estilo.
También puede utilizar conjuntos de atributos de texto si lo desea.
6. Haga clic en Salir.
Las palabras que introdujo aparecen en el campo símbolo seleccionado en la sección
Palabras.
Al hacer clic con el botón derecho del ratón en uno de los recuadros se abre un menú
contextual con diversas opciones:
●
Seleccione «Editar» para abrir el Editor de texto personalizado.
●
Seleccione «Nuevo» para añadir un nuevo símbolo vacío a la sección Palabras.
●
Seleccione «Eliminar» para eliminar cualquier símbolo no deseado de la sección
Palabras.
●
Seleccione «Abrir como paleta» para abrir la paleta de símbolos de Palabras.
1363

Trabajar con texto
Funciones de Texto
VÍNCULOS RELACIONADOS
Mostrar/Ocultar secciones del inspector de símbolos en la página 1316
Insertar una palabra
Las palabras de la sección Palabras se insertan igual que cualquier otro símbolo normal:
seleccione la palabra adecuada y haga clic en la partitura. Si embargo, se puede editar la palabra
una vez insertada, como cualquier otro texto.
Buscar y reemplazar
Esta función le permite reemplazar todas las apariciones de cierta palabra o grupo de palabras,
substituyéndolas por otras palabras. La sustitución se hace de una vez, para todos los tipos de
símbolo de texto, sin importar la fuente, tamaño, ni ajustes de estilo.
PROCEDIMIENTO
1. Abra el menú Partituras y seleccione «Buscar y reemplazar» en el submenú Funciones.
Se abre el diálogo Buscar y reemplazar.
2. En el campo de texto Buscar introduzca las palabras a reemplazar.
3. Si quiere que todas las instancias de las palabras se reemplacen, sin importar las
mayúsculas/minúsculas, desactive la opción «Diferenciar mayúsculas de minúsculas».
4. Si no quiere reemplazar las palabras si forman parte de otra palabra, active la opción
«Palabra entera».
Por ejemplo, si quiere reemplazar la palabra «creciendo» pero no tocar la palabra
«decreciendo», active «Palabra entera».
5. En el campo «Reempl.» introduzca las palabras que quiere usar como reemplazo.
6. Haga clic en Aceptar.
Ahora todas las ocurrencias de las palabras en «Buscar» se reemplazarán por las palabras
en «Reempl.».
Nombres de pentagrama
Los nombres del pentagrama se pueden ajustar en varios lugares:
●
En el diálogo Ajustes de partitura de la página Disposición, se puede especificar si los
nombres de pentagrama no aparecerán en absoluto, o si se utilizará el nombre de las
pistas que se están editando en la partitura.
En una disposición multipista, vd. puede elegir qué pentagramas tendrán un nombre,
haciendo clic en la columna N de cada pista.
●
Se puede especificar un nombre corto y un nombre largo para el pentagrama en el diálogo
Ajustes de partitura (página Pentagrama, pestaña Principal).
Estos se usan si no utiliza la opción «Desde las Pistas» del diálogo Ajustes de partitura, en
la página Disposición. El nombre largo solo aparecerá en el primer sistema, y el corto en
todos los sistemas siguientes. Si quiere que solo aparezca un nombre al principio de la
página, deje el recuadro de nombre «Corto» vacío.
1364

Trabajar con texto
Funciones de Texto
IMPORTANTE
Si la opción «Mostrar nombres largos de pentagrama en las nuevas páginas» está activada en el
diálogo Ajustes de partitura (página Proyecto, subpágina Estilo de Notación), el nombre largo se
mostrará al principio de cada nueva página.
Seleccionar una fuente para nombres de pentagramas
PROCEDIMIENTO
1. Abra el diálogo Ajustes de partitura, en la página Proyecto, y seleccione la subpágina
Ajustes de fuente.
2. Seleccione la pestaña Texto de proyecto.
3. Abra el menú emergente «Fuente para» y seleccione «Nombres de pentagrama».
4. Seleccione la fuente, tamaño y estilo para los nombres de pentagrama (o bien utilice un
conjunto de atributos de texto).
5. Haga clic en Aplicar y cierre el diálogo Ajustes de partitura.
Ajustes adicionales para nombres de pentagrama
●
Si activa la opción «Mostrar nombres de pentagrama a la izquierda» en el diálogo
Ajustes de partitura en la subpágina Proyecto–Estilo de Notación (categoría Nombres
de pentagrama), los nombres de pentagramas se muestran a la izquierda de los
pentagramas, en lugar de encima de ellos.
●
Puede definir subnombres diferentes para el pentagrama superior y el inferior, en un
sistema polifónico o dividido.
●
Puede ajustar con precisión la posición vertical y horizontal de los nombres de
pentagramas utilizando las opciones que se encuentran en el diálogo Ajustes de partitura,
subpágina Proyecto–Espaciado.
VÍNCULOS RELACIONADOS
Nombres de pentagrama en la página 1364
Números de compás
Los ajustes de número de compás se hacen en varios lugares.
Ajustes generales
PROCEDIMIENTO
1. Abra la página Proyecto del diálogo Ajustes de partitura y seleccione la subpágina Estilo de
Notación.
2. Vaya bajando en la lista hasta encontrar la categoría «Número de compás».
3. Utilice el parámetro «Mostrar cada» para especificar cada cuánto se mostrarán los
números de compás.
Las opciones son «Primer compás» (número de compás mostrado en el primer compás
de cada línea), «Desactivado» (no se muestran números de compás) y cualquier número.
Haga clic en la columna Estado y utilice la rueda del ratón para seleccionar la opción
deseada.
4. Si lo desea, puede activar la opción «Mostrar rango con silencios múltiples».
Si esta opción está activada y hay silencios múltiples en la partitura, el número de compás
que esté al principio de un silencio múltiple mostrará un rango, indicando la longitud de
dicho silencio múltiple.
1365

Trabajar con texto
Funciones de Texto
5. Si quiere que el número de compás aparezca debajo de la línea de compás, active la
opción «Mostrar el número de compás debajo de las líneas».
6. Haga clic en Aplicar y cierre el diálogo Ajustes de partitura.
Ajustes de fuente
Como en el caso de otros elementos de texto fijo, vd. puede seleccionar la fuente, tamaño, y
estilo de los números de compás en el diálogo Ajustes de partitura, subpágina Proyecto–Ajustes
de fuente.
Espaciado
En la subpágina Proyecto–Espaciado del diálogo Ajustes de partitura, puede encontrar cuatro
ajustes en relación con los números de compases:
Primer n° de Compás – Desplazamiento horizontal
Establece la distancia horizontal entre el número de compás y la línea divisoria del
primer compás de cada línea de pentagrama.
Primer n° de Compás – Desplazamiento vertical
Establece la distancia vertical entre el número de compás y la línea divisoria del
primer compás de cada línea de pentagrama.
Otros n° de Compás – Desplazamiento Horizontal
Establece la distancia horizontal entre el número de compás y la línea divisoria del
resto de compases.
Otros n° de Compás – Desplazamiento Vertical
Establece la distancia vertical entre el número de compás y la línea divisoria del resto
de compases.
Desplazamiento del número de compás
Al hacer doble clic en un número de compás, se abre un diálogo que le permite saltarse cierto
número de compases en lo que de otro modo sería una numeración continua.
Esta opción se usa, p. ej., al repetir secciones. Pongamos que vd. ha puesto una repetición en los
compases 7 y 8, y ahora quiere que el primer compás después de la repetición lleve el número
11, no el 9. Para conseguirlo, haga doble clic en el 9 e inserte una compensación igual a 2.
También es útil si la partitura empieza con contratiempo, y quiere que el primer compás «real»
sea numerado como 1. En este caso especificará un desplazamiento de «-1» para el segundo
compás, y asegúrese de que el número de compás del contratiempo está ocultado.
●
Los desplazamientos de número de compás pertenecen a la capa de proyecto y aparecen
en todas las pistas y disposiciones.
Ajustes para otros elementos de texto fijo
Es posible hacer ajustes para virtualmente cualquier texto o número que aparezca en la
partitura.
PROCEDIMIENTO
1. Abra el diálogo Ajustes de partitura, en la página Proyecto, y seleccione la subpágina
Ajustes de fuente.
1366

Trabajar con texto
Funciones de Texto
2. Seleccione la pestaña Texto de proyecto.
3. Utilice el menú emergente «Fuente para» y seleccione el tipo de texto para el que quiere
hacer ajustes.
4. Utilice las opciones del diálogo para cambiar los ajustes.
5. Haga clic en Aplicar para aplicar los ajustes a todos los elementos del tipo seleccionado.
Para cerrar el diálogo, haga clic en el botón de cerrar de la esquina superior derecha de la
ventana de diálogo.
Números de Compás antes y después de cambiar sus ajustes de fuente.
También puede definir conjuntos de atributos de texto en la subpágina Ajustes de fuente,
para así cambiar textos con mayor rapidez.
Observe que puede seleccionar un conjunto de atributos definidos en el menú contextual,
que se abre al hacer clic derecho en un elemento de texto.
VÍNCULOS RELACIONADOS
Conjuntos de atributos de texto en la página 1355
1367

Trabajar con disposiciones
Acerca de este capítulo
En este capítulo aprenderá:
●
Qué son las disposiciones y qué contienen.
●
Cómo crear una disposición.
●
Cómo utilizar disposiciones para abrir combinaciones de pistas.
●
Cómo aplicar, cargar, guardar y eliminar disposiciones.
●
Cómo importar y exportar disposiciones.
●
Un ejemplo de cómo se utilizan las disposiciones.
Introducción: Disposiciones
Podemos considerar que una Disposición es un «preset» que contiene ajustes de la capa de
disposición: espaciado de pentagramas, líneas de compás, símbolos de disposición, etc.
Cuándo utilizar disposiciones
●
Cuando vd. imprime la partitura completa o cuando imprime partes para los diversos
instrumentos (o grupos de instrumentos), tiene que configurar la partitura de manera
diferente. Las disposiciones le permiten archivar diferentes «presentaciones» de la misma
pista o grupo de pistas. Por ejemplo, puede hacer una disposición para un instrumento y
otra para todos los instrumentos juntos.
●
Al seleccionar una disposición diferente en el diálogo Ajustes de partitura, página
Disposición, podrá abrir otra combinación de pistas sin tener que salir del Editor de
Partituras.
¿Qué constituye una disposición?
Una disposición contiene los siguientes elementos y propiedades:
●
Los símbolos de disposición insertados.
●
Todos los ajustes de la página Disposición, en el diálogo Ajustes de partitura.
●
El espaciado vertical entre los pentagramas.
●
El espaciado entre líneas de compás.
●
Las líneas de compás cortadas.
NOTA
Fíjese que los símbolos de Proyecto, tipos de línea de compás y desplazamiento del número de
compás forman parte de la capa de proyecto, y aparecerán en todas las disposiciones.
1368

Trabajar con disposiciones
Crear una disposición
VÍNCULOS RELACIONADOS
Los símbolos disponibles en la página 1318
Cómo se guardan las disposiciones
Cuando vd. edita una pista o una combinación de pistas se crea una disposición
automáticamente. Las disposiciones son una parte integral de la combinación específica de
pistas, lo que significa que no las tiene que guardar por separado.
Crear una disposición
Las disposiciones se crean automáticamente cuando vd. abre una nueva combinación de pistas
para editarlas.
No importa si dicha pista ha sido editada anteriormente, sea individualmente o con otras pistas.
Lo importante es que ha abierto precisamente este grupo de pistas. Por ejemplo, para crear una
disposición para un cuarteto de cuerdas, seleccione las partes en las pistas correspondientes y
pulse Ctrl/Cmd-R.
IMPORTANTE
El orden de las pistas no importa. Puede reordenarlas en la ventana de proyecto sin tener que
eliminar la disposición. No obstante, el espaciado entre pentagramas de la disposición está
directamente relacionado con el orden de pistas.
Abrir una disposición
El comando «Abrir disposición» del menú Partituras abre un diálogo que enumera todas las
disposiciones disponibles para este proyecto.
●
Seleccione la disposición deseada y haga clic en Aceptar para abrir las pistas contenidas en
dicha disposición en el Editor de Partituras.
Esta es una manera rápida de abrir varias pistas en el Editor de Partituras directamente
desde la ventana de proyecto.
Operaciones de disposición
El diálogo Ajustes de pentagrama contiene una página llamada Disposición, en la que podrá
hacer ajustes para las diversas disposiciones. En la parte izquierda del diálogo se enumeran
todas las disposiciones disponibles en el proyecto (es la misma lista que en el diálogo Abrir
disposición; vea más arriba). La disposición usada se resalta en la lista.
1369

Trabajar con disposiciones
Operaciones de disposición
Abrir las pistas de una disposición
Para escoger otra combinación de pistas para editar, seleccione la disposición correspondiente
en la lista.
●
Puede mantener el diálogo abierto mientras edita, y utilizar esta función para escoger qué
pistas va a editar.
Importar símbolos de disposición
Seleccionando otra disposición y seleccionando «Obtener forma» del menú emergente Funciones
debajo de la lista, importará todos los símbolos de disposición (insertados desde la sección
Disposición en el Inspector de Símbolos) desde la disposición seleccionada hasta la disposición
actual.
Manejar disposiciones
●
Para cambiar el nombre de una disposición, selecciónela en la lista e introduzca el nombre
deseado en el recuadro de Nombre, en la parte derecha del diálogo.
Inicialmente, cada disposición toma el nombre de una de las pistas editadas. Es mejor
poner a cada disposición un nombre más descriptivo.
●
Para eliminar una disposición que ya no necesita, selecciónela en la lista y pulse «Eliminar»
en el menú emergente de Funciones.
●
Para eliminar todas las disposiciones para las que ya no existe una combinación de pistas,
seleccione «Limpiar» en el menú emergente de Funciones.
Importar y exportar disposiciones
Si selecciona una disposición y hace clic en «Exportar» o «Importar» desde el menú emergente
Funciones, podrá exportar o importar una disposición. Tenga en cuenta que todos los ajustes de
pentagrama se tendrán en consideración, cuando exporte o importe una disposición.
Trabajar con transposición visual
Puede especificar para cada pentagrama en la disposición si deberá usar la transposición visual
o no. Simplemente haga clic en al columna D de la página Disposición en el diálogo Ajustes de
partitura para activar o desactiva dicha opción. Tenga en cuenta que este ajuste afecta solo a
esta disposición.
1370

Trabajar con disposiciones
Utilizar disposiciones – un ejemplo
Utilizar disposiciones – un ejemplo
La sección siguiente enumera los pasos esenciales para extraer una parte musical de una
partitura completa.
PROCEDIMIENTO
1. Prepare la partitura completa, incluyendo todo el formateo necesario.
Esto puede incluir insertar bloques de texto de la capa de proyecto para crear el título de la
partitura, ajustar el tipo de líneas de compás, etc.
2. Abra el diálogo Ajustes de partitura, página Disposición, e introduzca el nombre que desee
en el recuadro de Nombre (p. ej. «Partitura Completa»).
3. Cierre el Editor de Partituras.
4. Abra una sola pista, p. ej., una parte para un instrumento de la sección madera.
Los ajustes de la capa de proyecto aparecerán automáticamente en la nueva disposición
de una sola pista.
5. Prepare una disposición para la parte del instrumento de madera.
Por ejemplo, puede ajustar el número de compases por línea, añadir finales, activar
silencios múltiples, etc.
También puede importar todos los símbolos de la disposición «Partitura completa»,
abriendo el diálogo Ajustes de partitura en la página Disposición, seleccionando la
disposición «Partitura completa» en la lista de la izquierda, y seleccionando «Obtener
forma» en el menú emergente Funciones.
IMPORTANTE
Tenga cuidado de no cambiar ninguna de las propiedades que no formen parte de la
disposición. Esto modifica la «Partitura Entera», también.
6. Introduzca el nombre que desee para la nueva disposición, en el recuadro Nombre de la
página Disposición del diálogo Ajustes de partitura. Haga clic en Aplicar.
VÍNCULOS RELACIONADOS
Importar símbolos de disposición en la página 1370
Pista de marcadores a la forma
Si en la ventana de proyecto ha creado marcadores que designan el inicio de cada nueva
sección de su música (estrofa, puente, estribillo, etc), puede transferir automáticamente estos
marcadores a la disposición en uso.
PROCEDIMIENTO
1. Abra el menú Partituras, abra el submenú Funciones de disposición avanzadas y
seleccione «Pista de marcadores a la forma».
Ahora se insertarán las marcas de ensayo o simulación y las dobles líneas de compás en la
partitura, en la posición de cada marcador.
2. Si quiere que también se muestre el nombre de los marcadores, abra el submenú
Funciones de disposición avanzadas otra vez y seleccione «Mostrar marcadores».
NOTA
Solo se muestran los marcadores de la pista de marcadores activa.
1371

Trabajar con MusicXML
Introducción
MusicXML es un formato de notación musical desarrollado por Recordare LLC en el año 2000,
basado principalmente en dos formatos musicales académicos. Permite la representación de
partituras en notación tradicional occidental, un sistema que se viene utilizando desde el siglo
XVII. Con Nuendo ahora puede importar y exportar archivos MusicXML creados con la versión
1.1. Esto facilita el intercambio de partituras con personas que utilizan editores de partituras
como Finale y Sibelius.
NOTA
Dado que los diferentes programas soportan archivos MusicXML en grados también diferentes,
siempre será necesario hacer algunos ajustes manuales.
¿Para qué se utiliza MusicXML?
El formato de archivos MusicXML puede usarse para los siguientes propósitos:
●
Representación e impresión de partituras
●
Intercambio de partituras entre varios programas de edición
●
Distribución electrónica de partituras
●
Almacenamiento y archivado de partituras en un formato electrónico
La notación, comparada con la ejecución musical
MusicXML es un formato de archivo de notación musical; se ocupa de la disposición de la
notación musical y de su correcta representación gráfica, es decir, del aspecto que tiene una
partitura.
Sin embargo, los datos musicales de MusicXML también incluyen elementos que definen
cómo suena la música. Sirven, por ejemplo, para crear un archivo MIDI a partir de un archivo
MusicXML. Esto significa que MusicXML tiene en cosas en común con el MIDI.
MIDI es un formato musical de intercambio para aplicaciones como Nuendo u otros
secuenciadores. El formato de archivo MIDI está diseñado para la reproducción, es decir, el
objetivo principal del formato de archivo MIDI reside en la ejecución musical, no en la notación.
¿Es mejor el MusicXML que el formato MIDI?
Las siguientes secciones le informan acerca de las ventajas de MusicXML y MIDI en relación a la
representación de notas y sonidos.
1372

Trabajar con MusicXML
Importar y exportar archivos MusicXML
Ventajas del formato MusicXML
Las pistas MIDI contienen notas MIDI y otros datos MIDI. Una nota MIDI en Nuendo está definida
solo por su posición, duración, altura tonal y velocidad. Esto no es suficiente para decidir cómo se
mostrará esta nota en la partitura. Para una correcta representación, Nuendo también necesita
la siguiente información:
●
Dirección de la plica, tipo de barrado.
●
Marcas de dinámica (staccato, picado, acento, ligado, etc).
●
Información sobre el instrumento.
●
Tonalidad y ritmo básico de la pieza.
●
Agrupamiento de notas, etc.
MusicXML puede guardar una gran parte de esta información. No obstante, aún tendrá que
ajustar las partituras con las herramientas disponibles en el Editor de Partituras.
Ventajas del MIDI
Aunque MusicXML dispone de ventajas evidentes respecto a la notación de música, también
tiene restricciones respecto al sonido. Ello se debe a que MusicXML, como formato de notación
musical, tiene un trasfondo gráfico, y está diseñado para intercambiar representación y notación,
no sonido.
Al reproducir archivos MusicXML en Nuendo, los siguientes parámetros, entre otros, no se
tendrán en cuenta:
●
Velocidades On y Off
●
Dinámicas
●
Datos de controlador
●
SysEx
●
Meta-eventos de archivo MIDI estándar
●
Audio
●
Todos los datos específicos de Nuendo como la automatización, efectos MIDI,
Transformador de entrada, etc.
Importar y exportar archivos MusicXML
Nuendo puede importar y exportar archivos MusicXML, que hacen que sea posible transferir
partituras musicales a y desde aplicaciones que soporten este formato. No obstante, existen
algunas restricciones respecto a los parámetros que soporta Nuendo.
Importar y exportar
Parámetro Exportar Importar
Altura tonal Sí Sí
Duración Sí Sí
Pentagramas Sí Hasta dos por pentagrama
Voces Sí Hasta cuatro por pentagrama
Alteraciones Sí Sí
1373

Trabajar con MusicXML
Importar y exportar archivos MusicXML
Parámetro Exportar Importar
Ligaduras Sí No
Puntillos Sí No
Plicas Sí Sí
Barrado Sí No
Notas de adorno Sí Sí
Silencios Sí Sí
Importando y exportando disposiciones
Parámetro Exportar Importar
Tamaño de página Sí No
Márgenes de página Sí Sí
Escalado de página Sí Sí
División de página Sí No
División de sistema Sí Sí
Distancias entre pentagramas
y entre sistemas
Sí Sí
Indentación Sí No
Distancia entre compases Sí No
Pentagramas ocultados Sí Sí
Posiciones x e y de símbolos Sí Sí
Importando y exportando símbolos
Parámetro Exportar Importar
Tonalidades Sí Sí
Claves Sí Sí
Tipo de compás Sí Sí
Dinámicas Sí Sí
1374

Trabajar con MusicXML
Importar y exportar archivos MusicXML
Parámetro Exportar Importar
Adornos Sí/incompleto Sí/incompleto
Articulaciones Sí/incompleto Sí/incompleto
Notación técnica Sí/incompleto Sí/incompleto
Letras Sí Sí
Símbolos de acordes Sí Sí
Pedal damper Sí Sí
Dinámicas Sí Sí
Números de ensayo Sí Sí
Texto Sí Sí
Texto de disposición Sí No se aplica.
Texto de proyecto Sí «Créditos»
Guiones Sí Sí
Finales Sí Sí
Desplazamiento de octava Sí Sí
Tipo de línea de compás Sí Sí
Ligaduras de articulación Sí Sí
Hammer-on/pull-off No No
Importando y exportando formatos
Parámetro Exportar Importar
Transposición visual Sí Sí
Notación de percusión Sí Sí
Nombres de pentagramas
cortos/largos
Sí Sí
Cambios de programa Sí No se aplica.
Fuente musical Sí (fuente Jazz) Sí
1375

Trabajar con MusicXML
Importar y exportar archivos MusicXML
Parámetro Exportar Importar
Tablatura (incluyendo
afinación de las cuerdas)
Sí Sí
Importar archivos MusicXML
PROCEDIMIENTO
1. Abra el menú Archivo y abra el submenú Importar.
2. En el submenú seleccione «MusicXML…».
3. En el diálogo que aparecerá, localice y seleccione el archivo MusicXML y haga clic en
«Abrir».
4. Se abre otro diálogo en el que podrá seleccionar el directorio para el proyecto nuevo.
Seleccione una carpeta de un proyecto existente o cree una nueva haciendo clic en «Crear»
e introduzca un nombre en el diálogo.
5. Se crea un nuevo proyecto con el nombre del archivo MusicXML.
Exportar archivos MusicXML
PROCEDIMIENTO
1. Configure la partitura de la manera que quiera en el Editor de Partituras de Nuendo.
2. Despliegue el menú Archivo y abra el submenú Exportar.
3. En el submenú seleccione «MusicXML…».
Tenga en cuenta que esta opción solo está disponible cuando el Editor de Partituras está
abierto.
4. Se abre un diálogo de archivo en el que puede elegir una carpeta vacía existente, o crear
una nueva carpeta, para guardar el archivo MusicXML (con la extensión «.xml»).
1376

Diseñar su partitura: técnicas
adicionales
Acerca de este capítulo
En este capítulo aprenderá:
●
Cómo cambiar el tamaño de un pentagrama.
●
Cómo crear silencios múltiples.
●
Cómo añadir y editar líneas de compás.
●
Cómo crear anacrusas.
●
Cómo configurar el espaciado entre compases y el número de compases por página.
●
Cómo controlar el espaciado entre pentagramas simples y partidos.
●
Cómo utilizar el diálogo Disposición automática.
●
Cómo utilizar la función de restaurar Disposición.
●
Cómo dividir las barras de compás.
IMPORTANTE
¡Antes de empezar a diseñar la disposición de la página de partitura, deberá abrir el diálogo
Configuración de Página en el menú Archivo, y ajustar el tamaño de papel, márgenes y
orientación!
Ajustes de disposición
La página Disposición del diálogo Ajustes de partitura contiene parámetros que afectan a la
visualización de la disposición en curso.
1377

Diseñar su partitura: técnicas adicionales
Ajustes de disposición
La lista de pistas
La lista de pistas muestra las pistas incluidas en la disposición y le permite hacer los siguientes
ajustes:
Corchetes
Estas dos columnas le permiten añadir corchetes o paréntesis, abarcando cualquier
número de pentagramas en la disposición de la partitura.
T
Esto es relevante si la opción Tipo de compás moderno de la derecha está activada.
En este caso, utilice esta columna para especificar en qué pistas aparecerá el tipo de
compás.
N
Esta opción le permite especificar si quiere que se muestre el nombre de un
pentagrama en una disposición.
L
Si esto está activado, se mostrarán todos los símbolos de disposición de página;
en caso contrario, estarán todos ocultados. Por ejemplo, esto le permite que en
una disposición multi-pentagrama solo se muestren marcadores de ensayo para el
pentagrama superior.
D
Esta opción le permite especificar si se deberá usar la transposición visual en un
pentagrama para una disposición.
C
Esta opción le permite especificar qué pentagrama debería mostrar los símbolos de
pistas de acorde. Los símbolos de pistas de acorde solo se pueden mostrar en un
pentagrama.
VÍNCULOS RELACIONADOS
Añadir corchetes y llaves en la página 1390
Mostrar los Símbolos de Acorde de la Pista de acordes en la página 1391
Igualar espaciado
Active esta opción si quiere que una nota ocupe un espacio proporcional a su valor. Si la opción
Igualar espaciado está activada, dos semicorcheas ocuparán el mismo espacio que una corchea,
por ejemplo.
Tamaño
Cambia el tamaño de los pentagramas.
VÍNCULOS RELACIONADOS
Tamaño de pentagrama en la página 1379
Silencios múltiples
Si ocurre un silencio de más de un compás, el programa lo puede reemplazar con un silencio
múltiple. Este parámetro le permite establecer cuántos compases vacíos están «permitidos»
antes de que Nuendo los agrupe en un silencio múltiple. «Desact.» significa «nunca».
1378

Diseñar su partitura: técnicas adicionales
Tamaño de pentagrama
VÍNCULOS RELACIONADOS
Silencios múltiples en la página 1382
Libro real
Si esta opción está activada, los símbolos de clave solo aparecen en el primer pentagrama, y no
en cada línea.
Separadores pentagramas
Si esta opción está activada, se inserta un símbolo separador al principio de cada sistema.
Tipo de compás moderno
Si esta opción está activada, los tipos de compás se mostrarán encima del pentagrama en lugar
de dentro de él. Puede especificar el tamaño del Tipo de compás moderno en la sección Tipo
de compás de la subpágina Estilo de notación de la pestaña Proyecto del diálogo Ajustes de
partitura. Cuando un tipo de compás esté seleccionado, puede especificar para qué pistas se
mostrarán los tipos de compases usando la columna T en la página Disposición.
●
Si prefiere mostrar la partitura de una manera más moderna, vea las otras opciones en la
subpágina Estilo de notación.
Para obtener descripciones de estas opciones, utilice el botón Ayuda.
Tamaño de pentagrama
Puede ajustar el tamaño del pentagrama como porcentaje respecto al tamaño normal.
Para un solo pentagrama
Para ajustar el tamaño de un pentagrama, proceda así:
PROCEDIMIENTO
1. Asegúrese de que el pentagrama que quiera editar está activo.
2. Abra el diálogo Ajustes de partitura, página Pentagrama y seleccione la pestaña Opciones.
3. Ajuste el parámetro Tamaño de la sección Tamaño del sistema.
El rango de valores va del 25 % al 250 % del tamaño normal.
4. Haga clic en Aplicar.
Para todas las pistas de la disposición de página
Para ajustar el tamaño de pentagrama de todas las pistas de una disposición, proceda así:
PROCEDIMIENTO
1. Abra el diálogo Ajustes de partitura y seleccione la página Disposición.
1379

Diseñar su partitura: técnicas adicionales
Ocultar/mostrar objetos
2. Cambie el parámetro Tamaño.
El rango de valores va del 25 % al 250 % del tamaño normal.
3. Haga clic en Aplicar.
RESULTADO
Ahora todos los pentagramas tendrán el tamaño deseado. Los pentagramas que tengan ajustes
individuales (vea más arriba) aún serán proporcionalmente más grandes o más pequeños.
Este ajuste forma parte de la disposición y se puede usar al imprimir una partitura completa un
poco más pequeña que las partes de cada instrumento, p. ej.
Ocultar/mostrar objetos
Cualquier objeto en una página se puede ocultar, incluyendo notas, silencios, símbolos, claves,
separadores de compás, incluso pentagramas enteros.
Esto puede ser útil en las siguientes situaciones:
Imprimir escalas
Si quiere crear ejemplos de escalas, introduzca las notas y oculte los tipos de compases,
separadores de compases y otros objetos no deseados.
Notación sin medida
Puede producir notación sin medida ocultando las líneas de compás.
Ocultar notas que solo son necesarias en la reproducción
Al grabar su música, tal vez ha añadido glissandos y adornos que suenan bien pero que añaden
demasiadas notas innecesarias. Probablemente, será preferible que oculte estas notas y las
substituya por los símbolos de abreviatura necesarios.
Ocultar
Para ocultar elementos, proceda así:
PROCEDIMIENTO
1. Seleccione todos los elementos que quiera ocultar.
2. Seleccione «Ocultar/Mostrar» en el menú Partituras o haga clic en el botón Ocultar de la
barra de herramientas extendida.
Las notas también se pueden ocultar seleccionándolas, haciendo clic en el botón «i» o en la
barra de herramientas extendida y marcando la casilla Ocultar nota, en el diálogo Ajustar
información de nota.
IMPORTANTE
Si la opción Ocultar de la barra de filtros está activada, los objetos ocultados aparecen en
un color más claro, para que sean visibles y los pueda seleccionar.
VÍNCULOS RELACIONADOS
Otros detalles de las notas en la página 1295
1380

Diseñar su partitura: técnicas adicionales
Ocultar/mostrar objetos
Ocultar solo en la disposición actual
Si quiere que la acción de ocultar sea «local» a la disposición actual, mantenga pulsado Ctrl/Cmd
al seleccionar «Ocultar/Mostrar».
IMPORTANTE
Esto no funciona para ocultar notas, solo otros símbolos.
NOTA
También se pueden mover objetos ocultados a la disposición haciendo clic con el botón derecho
del ratón en el marcador «Ocultar» y seleccionando «Mover a la disposición».
Ver los objetos ocultados
La barra de filtro (que se muestra al hacer clic en el botón «Configurar disposición de ventanas»
en la barra de herramientas y activando la opción Filtros) contiene dos opciones relacionadas con
los objetos ocultos:
●
Si activa la opción «Notas ocultas», se mostrarán todas las notas ocultadas de la partitura.
Si desactiva esta función, las notas serán ocultadas de nuevo.
●
Si activa la opción «Ocultar», todos los objetos ocultados (excepto las notas) estarán
indicadas por un marcador de texto «Ocultar».
Mostrar un objeto
PROCEDIMIENTO
1. Asegúrese de que «Ocultar» está activado en la barra de filtros.
2. Haga clic en el marcador de texto «Ocultar» debajo del objeto que quiera volver a mostrar.
El texto queda seleccionado.
3. Presione Retroceso o Supr.
El objeto reaparece. Si cambia de opinión, la opción Deshacer está a su disposición.
Mostrar todos los objetos
Si selecciona «Ocultar/Mostrar» del menú de Partituras otra vez, todos los objetos ocultados
reaparecen.
●
También puede usar la función Inicializar disposición para permanentemente mostrar las
notas y objetos ocultos.
VÍNCULOS RELACIONADOS
Inicializar disposición en la página 1394
Mostrar una nota oculta
Aunque es posible que todas las notas ocultadas sean visibles de nuevo mediante la casilla
Notas ocultas de la barra de filtros, tal vez vd. desee que algunas notas vuelvan a ser visibles
«permanentemente»:
1381

Diseñar su partitura: técnicas adicionales
Colorear notas
PROCEDIMIENTO
1. Active la casilla Notas ocultas de la barra de filtros.
2. Seleccione las notas que quiere que reaparezcan.
En el diálogo Preferencias (Partituras–Colores para significados adicionales) puede
establecer el color de las notas ocultas.
3. Haga doble clic en una de las notas.
4. Desactive la opción Ocultar Nota en el diálogo Ajustar información de nota y apriete
Aplicar.
Colorear notas
Puede usar el menú emergente de color en la barra de herramientas para colorear notas
seleccionadas, por ejemplo, para fines educativos.
VÍNCULOS RELACIONADOS
Colorear notas en la página 1297
Silencios múltiples
Es posible substituir automáticamente varios compases de silencio seguidos por un silencio
múltiple.
PROCEDIMIENTO
1. Abra el diálogo Ajustes de partitura y seleccione la página Disposición.
2. Ajuste la opción Silencios múltiples al número de compases vacíos «permitidos» antes de
que Nuendo los muestre como un silencio múltiple.
Por ejemplo, un valor de 2 significa que tres o más compases de silencio seguidos serán
substituidos por un silencio múltiple. Si ajusta este parámetro a «Desact.», no se utilizarán
silencios múltiples.
3. Haga clic en Aplicar y cierre el diálogo.
RESULTADO
Ahora aparecen silencios múltiples en la partitura.
Dividir silencios múltiples
Para dividir un silencio múltiple largo en varios cortos, proceda así:
PROCEDIMIENTO
1. Haga doble clic en el símbolo de silencio múltiple.
Aparece el diálogo Dividir Silencio Múltiple:
2. En el diálogo, introduzca el número de compás en que quiere que ocurra la primera
división.
3. Haga clic en Aceptar.
Si necesita más divisiones, haga doble clic en cualquier símbolo de silencio múltiple y siga
los mismos pasos.
1382

Diseñar su partitura: técnicas adicionales
Editar las líneas de compás existentes
IMPORTANTE
El programa divide los silencios múltiples automáticamente cuando cambia el tipo de
compás o cuando hay una doble barra, signo de repetición o marca de ensayo.
Apariencia de los silencios múltiples
La página Proyecto del diálogo Ajustes de partitura contiene varias subpáginas en que puede
ajustar los parámetros de los silencios múltiples:
● La subpágina «Estilo de notación» contiene los siguientes ajustes en relación con los
silencios múltiples:
Silencios múltiples – Estilo Litúrgico
Si esta opción está activada, los silencios múltiples se muestran en formato
«litúrgico» (como barras verticales) en lugar de con símbolos horizontales normales.
Silencios múltiples – Números sobre el símbolo
Si esta opción está activada, los números aparecen encima de los silencios múltiples
en lugar de debajo de ellos.
Aplicar reajuste a los silencios desplazados con la herramienta Disposición
Si esta opción está activada, cuando mueve silencios con la herramienta de
disposición, éstos se colocan automáticamente en posiciones «inteligentes» de la
partitura (es decir, en posiciones utilizadas en una notación normal). Si esta opción
está desactivada, podrá colocar los silencios libremente.
Nº de Compás – Mostrar rango con silencios múltiples
Si esta opción está activada y se muestran los números de compases, los números
de compases de un silencio múltiple se muestran en forma de rango.
● En la subpágina de Espaciado puede ajustar la altura y el ancho de los símbolos de
silencios múltiples.
● En la subpágina Ajustes de Fuente puede seleccionar una fuente para los números de los
silencios múltiples (seleccione «Silencios múltiples» en el menú emergente «Fuente para» y
haga los ajustes que desee).
Editar las líneas de compás existentes
En cada línea de compás se puede especificar si queremos una línea normal, una doble barra, un
signo de repetición, etc.:
PROCEDIMIENTO
1. Haga doble clic en la línea de compás para la que quiera editar los ajustes.
Aparece un diálogo con varios tipos de barras de compás.
2. Si quiere que la línea de compás tenga corchetes, active la casilla Corchetes.
Esto solo afecta a los signos de repetición.
1383

Diseñar su partitura: técnicas adicionales
Crear anacrusas
3. Haga clic en el tipo de línea de compás deseado.
El diálogo se cierra y la línea de compás cambia.
4. Si quiere que no aparezcan líneas de compás al principio de las partes, abra la página
Proyecto del diálogo Ajustes de partitura, subpágina Estilo de notación (categoría Líneas
de compás) y active la opción «Ocultar primera línea de compás en partes».
NOTA
Los tipos de línea de compás forman parte de la configuración del proyecto. Cualquier
cambio que haga en ellas afectará a todas las disposiciones de página.
Crear anacrusas
Los siguientes métodos describen cómo puede crear anacrusas en la Partitura.
Usando la opción Compás de anacrusa
Con este método, el compás contendrá exactamente el número de tiempos que están llenos. Es
decir, si tiene una anacrusa con una sola negra, el proyecto empezará con un compás de 1/4.
PROCEDIMIENTO
1. Cambie el tipo de compás del primer compás, reduciéndolo al valor de la anacrusa.
2. Inserte un tipo de compás correcto (el que utilizará en el resto de la pieza) en el segundo
compás.
Para insertar un tipo de compás, selecciónelo en la sección «Tipo de compás», en el
Inspector de Símbolos, y haga clic en la partitura con la herramienta de Dibujar.
3. Introduzca las notas de la anacrusa en el primer compás.
El primer compás antes de hacer ningún ajuste
4. Haga doble clic en el tipo de compás de la anacrusa.
Aparece el diálogo Editar tipo de compás.
5. Active la opción «Compás de anacrusa» y haga clic en Aceptar.
Ahora, el tipo de compás del primer compás aparece como el del segundo compás,
mientras que el tipo de compás del segundo compás ha sido ocultado.
6. Si usa números de compás, haga doble clic en el número del primer compás y póngalo a
-1.
1384

Diseñar su partitura: técnicas adicionales
Ajustar el número de compases por línea
7. Ajuste la visualización de números de compás y esconda el cero del primer compás.
Esconder silencios
Con esta función el primer compás será del mismo tipo que los siguientes compases – solo
aparece ser un compás a contratiempo:
PROCEDIMIENTO
1. Introduzca las notas de la anacrusa en el primer compás.
El primer compás antes de hacer ningún ajuste
2. Esconda los silencios que preceden a las notas.
3. Arrastre la línea divisoria entre los compases uno y dos para corregir el ancho del compás.
Después de ocultar el silencio y arrastrar el separador de compás
4. Si quiere, puede mover las notas de la anacrusa utilizando la herramienta Disposición.
5. Si utiliza números de compás, ajústelos.
El final de la anacrusa
Ajustar el número de compases por línea
Puede especificar cuántos compases quiere mostrar por línea.
Automáticamente
●
Cuando vd. abre una combinación de pistas para editar, el número de compases por línea
se determina en la opción «Número de compases por defecto en cada pentagrama» en el
diálogo Preferencias (página Partituras–Opciones de edición).
●
En el diálogo Disposición automática, puede establecer el número máximo de compases a
lo largo del pentagrama.
VÍNCULOS RELACIONADOS
Disposición automática en la página 1391
Manualmente
En modo Página, tiene control total sobre el número de compases que aparecen en la página,
usando el diálogo Número de compases o las herramientas.
NOTA
Si quiere usar la opción «Número máx. de compases» en el diálogo Disposición automática,
debería hacerlo antes de ajustar el número de compases manualmente.
VÍNCULOS RELACIONADOS
Disposición automática en la página 1391
1385

Diseñar su partitura: técnicas adicionales
Ajustar el número de compases por línea
Usar el diálogo Número de compases
PROCEDIMIENTO
1. Active el sistema de pentagramas que quiere cambiar.
Por ejemplo, si todo va bien hasta el quinto sistema, active uno de los pentagramas de
este sistema.
2. Abra el menú Partituras y seleccione «Número de compases» en el submenú Funciones de
disposición Avanzada.
Se abre el diálogo Número de compases.
3. Introduzca el número de pentagramas por línea.
●
Para cambiar solamente el número de compases del pentagrama activo, haga clic
en «Este Pentagrama».
●
Para cambiar el número de compases en el pentagrama activo y en todos los
pentagramas que le siguen, haga clic en «Todos Pentagramas».
En otras palabras, si quiere que todas las páginas tengan el mismo número de
pentagramas, active el primer pentagrama y utilice la opción «Todos Pentagramas».
Usar las herramientas
●
Para hacer que un compás pase (caiga) al siguiente pentagrama, utilice la herramienta
Dividir y haga clic en la línea divisoria de este compás.
Antes y después de mover el tercer compás un pentagrama hacia abajo
●
Para hacer que el compás vuelva (suba) al pentagrama anterior, utilice la herramienta
Pegar y haga clic en la última línea divisoria del pentagrama superior.
De hecho, esto moverá todos los compases de la línea inferior a la superior.
1386

Diseñar su partitura: técnicas adicionales
Mover líneas de compás
Mover líneas de compás
Las siguientes operaciones se pueden hacer utilizando la herramienta Seleccionar o la
herramienta Disposición.
Mover una línea de compás
Al arrastrar una línea de compás a la derecha o a la izquierda, los compases circundantes se
ajustan proporcionalmente.
Mover líneas de compás en todos los pentagramas
Si mantiene pulsado Alt al arrastrar una línea de compás, todas las líneas de compás por debajo
de la que esté arrastrando se moverán consecuentemente.
Mover una sola línea de compás
Si mantiene pulsado Ctrl/Cmd mientras arrastra una línea de compás, la anchura de los
compases circundantes no se verá afectada.
Sangrado a una sola línea
●
Para crear una indentación, simplemente arrastre la barra del primer o del último compás
de un pentagrama.
El tamaño del resto de compases se ajustarán proporcionalmente.
Antes y después de arrastrar el primer separador en el primer pentagrama
Indentar varias líneas
Si mantiene pulsado Alt y arrastra la primera o última línea de compás de un sistema, todos los
sistemas siguientes tendrán la misma sangría. Si quiere que todas las líneas en todas las páginas
se modifiquen de la misma forma, mantenga pulsado Alt y arrastre el separador de compás
apropiado en el primer sistema de la partitura.
La última línea de compás de la partitura
Nuendo siempre intenta mover la última línea de compás de la partitura y espaciar los compases
anteriores adecuadamente. Sin embargo, puede cambiar esto manualmente arrastrando la
última línea de compás. Para cambiar el tipo de línea del final, haga doble clic y seleccione el tipo
deseado.
Reinicializar el espaciado de compases
Para reinicializar el espaciado de compases de varias líneas a los valores estándar, proceda así:
1387

Diseñar su partitura: técnicas adicionales
Arrastrar pentagramas
PROCEDIMIENTO
1. Localice la primera línea que desea reinicializar y active uno de los pentagramas de ese
sistema.
2. Seleccione «Número de compases» en el submenú Funciones de disposición Avanzada del
menú Partituras.
3. Especifique el número de compases que existan en esa línea.
4. Haga clic en «Este pent.».
Hacer clic en «Todos pent.» restablece las líneas de todos los pentagramas de la partitura.
5. Cierre el diálogo.
El espaciado de compases restablece en el pentagrama seleccionado y en todos los
pentagramas siguientes.
VÍNCULOS RELACIONADOS
Usar el diálogo Número de compases en la página 1386
Arrastrar pentagramas
Para las siguientes operaciones, puede utilizar la herramienta Seleccionar o la herramienta
Disposición.
NOTA
Arrastrar pentagramas solo se puede hacer en modo Página.
Añadir espacio entre dos grandes pentagramas (pent. de piano)
PROCEDIMIENTO
1. Localice el primer pentagrama en el sistema inferior de los dos que desea separar uno del
otro.
2. Haga clic justo a la izquierda de la primera barra de compás y mantenga el botón del ratón
apretado.
El pentagrama entero está seleccionado.
3. Arrástrelo hacia abajo, hasta que haya alcanzado la distancia deseada entre pentagramas.
Suelte el botón.
Antes y después de arrastrar el sistema superior.
1388

Diseñar su partitura: técnicas adicionales
Arrastrar pentagramas
Establecer la misma distancia entre todos los grandes pentagramas
PROCEDIMIENTO
1. Mantenga pulsado Alt y arrastre el primer pentagrama del segundo sistema, hasta que
alcance la distancia deseada entre este y el primer sistema.
2. Suelte el botón del ratón.
Las distancias entre todos los sistemas se ajustarán correctamente.
IMPORTANTE
Esta operación afecta al sistema que vd. está arrastrando y a todos los siguientes.
Establecer la distancia entre los pentagramas de un gran
pentagrama
PROCEDIMIENTO
1. Localice el pentagrama inferior en el gran pentagrama que quiera ensanchar.
2. Haga clic justo a la izquierda de la primera línea de compás y mantenga el botón del ratón
apretado.
El pentagrama entero está seleccionado.
3. Arrástrelo hacia arriba o hacia abajo y suelte el botón del ratón.
Separando los pentagramas de un sistema de piano.
Acaba de establecer una nueva distancia entre ambos pentagramas.
Establecer la misma distancia entre pentagramas para varios
sistemas
PROCEDIMIENTO
1. Mantenga pulsado Alt y arrastre el pentagrama deseado.
2. Suelte el botón del ratón.
Los pentagramas correspondientes en todos los sistemas restantes se moverán
consecuentemente.
Mover un solo pentagrama
Si desea mover un solo pentagrama sin afectar a ningún otro:
1389

Diseñar su partitura: técnicas adicionales
Añadir corchetes y llaves
PROCEDIMIENTO
1. Mantenga pulsado Ctrl/Cmd.
2. Arrastre cualquier pentagrama.
Mover pentagramas entre páginas
Usando los comandos «Mover a la siguiente página/Página Previa» en el menú contextual
Pentagrama, puede editar rápidamente los saltos de página.
Mover pentagramas a la próxima página
PROCEDIMIENTO
1. Busque y active el pentagrama que quiera mover arriba de la siguiente página.
Puede elegir cualquier pentagrama excepto el primero de la partitura.
2. Haga clic derecho sobre el rectángulo de la izquierda del pentagrama y seleccione «Mover
a la siguiente página» desde el menú contextual.
El pentagrama activo (y todos los siguientes, en aquella página) serán trasladados a la
página siguiente.
Mover pentagramas a la página anterior
PROCEDIMIENTO
1. Active el pentagrama de más arriba en la página.
Si hay algún otro pentagrama activado, la opción «mover a la página anterior» no se
puede usar. Esta función tampoco funcionará con el primer pentagrama de la primera
página.
2. Haga clic derecho sobre el rectángulo de la izquierda del pentagrama y seleccione «Mover
a página anterior» desde el menú contextual.
El pentagrama activo será trasladado a la página anterior, junto con varios de los
pentagramas siguientes, tantos como quepan en la página anterior. Si la página anterior
ya estaba «llena», no ocurrirá nada.
Añadir corchetes y llaves
Los corchetes y las llaves se añaden en el diálogo Ajustes de partitura, página Disposición. Los
ajustes que haga son específicos de la presente disposición de páginas, es decir, puede tener
configurados corchetes y llaves distintas para configuraciones de pistas diferentes.
PROCEDIMIENTO
1. Abra el diálogo Ajustes de partitura y seleccione la página Disposición.
En la lista de pistas encontrará columnas para las llaves { y los corchetes [.
2. Haga clic en una de las columnas y arrastre hacia abajo para abarcar los pentagramas
deseados.
La columna indica gráficamente qué pentagramas serán abarcados por la llave o el
corchete.
Haga clic en el primer pentagrama en el que quiera poner una llave o un corchete, y
arrastre hacia abajo en la lista para abarcar los pentagramas que desee.
1390

Diseñar su partitura: técnicas adicionales
Mostrar los Símbolos de Acorde de la Pista de acordes
3. Cierre el diálogo.
En la partitura aparecerán corchetes y llaves de acuerdo a la configuración elegida.
●
Puede editar los corchetes y llaves en el diálogo arrastrando las puntas del indicador
en la lista.
●
Para eliminar un corchete o llave, haga clic en su indicador en la lista.
También puede obtener automáticamente líneas de compás cortadas basándose en los
corchetes que haya añadido.
Si la opción «Mostrar corchetes en modo edición» está activada en el diálogo Preferencias
(página Partituras–Opciones de edición), los corchetes y llaves también aparecen en modo
Edición.
VÍNCULOS RELACIONADOS
Cortar líneas de compás en la página 1395
Mostrar los Símbolos de Acorde de la Pista de acordes
Puede mostrar los símbolos de acorde de la pista de acordes. Los símbolos de acorde se pueden
ver, editar, e imprimir en el Modo página.
PROCEDIMIENTO
1. Para mostrar los símbolos de Pista de acordes, abra el menú Partituras, y en el submenú
Funciones de disposición avanzadas seleccione «Mostrar Pista de acordes».
En la página Disposición, del diálogo Ajustes de partitura, puede especificar qué
pentagrama debería mostrar la pista de acordes.
2. Para editar un símbolo de acorde, haga doble clic sobre él.
NOTA
Mover símbolos de acorde en el pentagrama solo afecta a la visualización. La posición de
los acordes en la pista de acordes permanece intacta.
VÍNCULOS RELACIONADOS
Ajustes de disposición en la página 1377
Funciones de acordes en la página 887
Disposición automática
Esta opción del menú Partituras abre un diálogo con diversos parámetros. Activar uno de estos
parámetros hace que el programa recorra la partitura y haga ajustes al ancho de compás,
distancia de pentagramas, etc. Para ser exactos, qué partes y propiedades de la partitura se ven
afectadas depende de qué opción active/desactive.
1391

Diseñar su partitura: técnicas adicionales
Disposición automática
IMPORTANTE
Los ajustes automáticos son iguales a los que puede hacer manualmente. Esto significa que, si
no le gusta algún detalle, siempre puede cambiarlo manualmente.
NOTA
También puede abrir el diálogo Disposición automática haciendo clic en el botón Disposición
automática de la barra de herramientas extendida.
Mover compases
Esta opción analiza el gran pentagrama activo, e intenta ajustar el ancho de compás, para
que todas las notas y símbolos tengan el mayor espacio posible. El número de compases del
pentagrama no queda afectado.
●
Puede aplicar esta función a varios pentagramas a la vez, dibujando un rectángulo de
selección sobre sus extremos izquierdos y seleccionando Mover compases.
Mover pentagramas
Esta opción cambia la anchura de compases (como en Mover compases) pero también la
distancia vertical entre el pentagrama activo y los siguientes.
Extender página
Esta opción corrige la disposición vertical de los pentagramas de la página actual, a fin de que
encajen en ella. En otras palabras, esto elimina espacio al final de la página.
Ocultar pentagramas Vacíos
Esta opción oculta los pentagramas vacíos desde el pentagrama activo hasta el final de la
partitura. Tenga en cuenta que los pentagramas divididos o polifónicos, en este caso, son
tratados como una sola entidad, siempre que la clave del pentagrama superior sea diferente de
la del inferior. Por eso un pentagrama para piano solo se considerará vacío si no hay notas en
ninguno de los pentagramas.
●
Si ha activado la opción «Ocultar» de la barra de filtros, los pentagramas ocultados se
marcarán con el texto «Ocultar:Nombre» (donde «Nombre» es el nombre del pentagrama).
Para mostrar los pentagramas ocultados borre sus marcadores de «Ocultos».
1392

Diseñar su partitura: técnicas adicionales
Disposición automática
●
Si activa la opción «Disposición automática: No ocultar el primer pentagrama» en el
diálogo Preferencias (página Partituras–Opciones de edición), las partituras de la primera
gran partitura no se ocultarán, aunque estén vacías.
Esta opción es útil para crear una partitura de orquesta. Al principio, vd. quiere mostrar la
configuración de la orquesta al completo, en la primera página de la partitura, sin ocultar
instrumentos que no vayan a sonar inmediatamente.
Todas las páginas
Active esta opción si quiere aplicar los parámetros a todas las páginas. Observe que la opción
es aplicada en el pentagrama activado y en los siguientes. Si quiere que todas las páginas de la
partitura sean afectadas, tendrá que activar el primer pentagrama de la primera página.
Mover compases y pentagramas
Esta opción combina «Mover compases», «Mover pentagramas» y «Todas las páginas»,
incluyendo un cálculo automático del número de compases por línea. La función intenta
optimizar el número de compases por línea con el máximo número de compases establecido en
el diálogo.
Optimizar Todo
Incluye en un solo paso todo lo anteriormente mencionado. Este procedimiento tarda un poco,
pero normalmente ofrece muy buenos resultados.
Otras funciones
En la parte inferior del diálogo existen otras funciones disponibles:
Auto espaciado/Modo página
Cuanto mayor sea el valor, mayor será el espacio permitido para cada elemento en la
partitura (y por lo tanto, menor el número de compases en la página).
Distancia mínima entre pentagramas
Cuando usa una función de Disposición automática que mueve los pentagramas
(cambia la distancia vertical entre ellos), este ajuste determina la distancia mínima
entre compases.
Distancia mínima entre pentagramas orquestrales
Esto establece la distancia mínima entre pentagramas orquestales de la misma
forma.
Añadir a la distancia de la disposición automática
Este número se añade a la distancia entre pentagramas cuando use cualquiera de
las funciones de Disposición automática. Cuanto mayor sea el valor, más será la
distancia entre pentagramas.
‘Extender Página’ distancia inferior
Esto se le añadirá al espacio en blanco que aparece abajo de la página, al usar las
funciones de Extender página.
Máx. Número de compases
Este ajuste le permite especificar el máximo número de compases por pentagrama,
cuando vd. utiliza las funciones «Compases y Pentagramas» o «Optimizar todo».
1393

Diseñar su partitura: técnicas adicionales
Inicializar disposición
NOTA
Las funciones «Mover compases» y «Mover todos los compases» («Mover compases» + «Todas
las páginas») también son accesibles desde el menú contextual de Pentagrama (que se abre
haciendo clic con el botón derecho en el rectángulo de la izquierda del pentagrama activo).
Inicializar disposición
Esta función le permite eliminar elementos de disposición invisibles, cosa que de hecho restaura
la partitura a los parámetros por defecto.
PROCEDIMIENTO
1. Seleccione «Inicializar la Disposición…» en el menú Partituras.
Se abre el diálogo Inicializar la Disposición.
2. Active los elementos que quiera eliminar o inicializar de acuerdo a los parámetros por
defecto.
3. Haga clic en «Este pent.» para limpiar solo el pentagrama activo, o bien en «Todos pent.»
para limpiar todos los pentagramas de la partitura.
Opciones de Inicializar disposición
Notas ocultas
Hace que todas las notas ocultadas sean visibles de nuevo.
Oculto
Hace que todos los objetos ocultados sean visibles de nuevo.
Cuantizar
Elimina todos los elementos de Cuantización visual.
Herramienta disposición
Inicializa todas las posiciones de notas, claves y ligaduras alterados al utilizar la
herramienta Disposición.
Agrupado
Inicializa los grupos de valoración especial que se han barrado y los devuelve a su
valor estándar.
Marcador de corte
Elimina todos los eventos de «cutflag» (marcador de corte).
Plicas/Barrado
Reinicializa el tamaño de las plicas y la inclinación del barrado que vd. haya ajustado
manualmente.
Coordenadas
Elimina todos los espacios manualmente introducidos entre los símbolos de nota y
las ligaduras.
1394

Diseñar su partitura: técnicas adicionales
Cortar líneas de compás
Cortar líneas de compás
A veces vd. no quiere que la línea de compás abarque todo el sistema. Si este es el caso, tiene la
posibilidad de «cortarla».
Manualmente
Puede cortar las línea de compás en un pentagrama orquestal o en varios pentagramas dobles y
reconectarlas.
Cortar líneas de compás en un sistema de pentagramas
PROCEDIMIENTO
1. Seleccione la herramienta Borrar.
2. Haga clic en una línea de compás que conecte dos pentagramas.
Antes y después de dividir las barras de compás entre dos pentagramas.
Todas las líneas de compás entre estos dos pentagramas (excepto la primera y la última)
se cortarán. Si quiere cortar la primera o última línea de compás de un sistema, tendrá que
hacer clic en éstas directamente.
Cortar las líneas de compás en varios sistemas a la vez
Si mantiene pulsado Alt y hace clic en una línea de compás, las líneas de compás
correspondientes de todos los sistemas siguientes también se cortarán.
Reconectar líneas de compás cortadas
Si ha cortado las líneas de compás, puede utilizar la herramienta Pegar para conectarlas de
nuevo.
PROCEDIMIENTO
1. Seleccione la herramienta Pegar.
2. Haga clic en una de las líneas de compás en el pentagrama que está arriba de las líneas de
compás cortadas.
Todas las líneas de compás entre estos pentagramas quedan conectadas.
Para reconectar las líneas de compás de varios sistemas de pentagramas, mantenga
pulsada la tecla Alt y haga clic con la herramienta Pegar.
Las líneas de compás entre los pentagramas correspondientes quedarán conectadas en
todos los sistemas siguientes.
Automáticamente
Si ha añadido corchetes a algunos de los pentagramas en la página Disposición del diálogo
Ajustes de partitura, puede cortar las líneas de compás entre cada «sección» agrupada por
corchetes, dándole una indicación clara de qué compases van juntos:
1395

Diseñar su partitura: técnicas adicionales
Cortar líneas de compás
PROCEDIMIENTO
1. Abra el diálogo Ajustes de partitura del menú Partituras, y en la página Proyecto,
seleccione la subpágina «Estilo de notación».
2. En la sección Líneas de compás, localice y active la opción «Cortar las líneas de compás con
corchetes».
La opción «Cortar los últimos Corchetes» determina si la división de líneas también se
aplicará a la línea de compás que está al final del pentagrama.
VÍNCULOS RELACIONADOS
Añadir corchetes y llaves en la página 1390
1396

Escribir partituras de
percusión
Acerca de este capítulo
En este capítulo aprenderá:
●
Como configurar un drum map o mapa de percusión.
●
Cómo configurar un pentagrama para percusión.
●
Cómo introducir y editar notas de percusión.
●
Cómo utilizar un pentagrama de una sola línea para percusión.
Introducción: Drum maps en el Editor de Partituras
Al escribir para percusión, se puede asignar un tipo único de cabeza de nota a cada «nota de la
escala». ¡Incluso es posible configurar diferentes tipos de cabeza de nota para diferentes figuras!
Sin embargo, para poder utilizar esta función necesitará entender qué es y cómo se usa un drum
map en el Editor de Partituras.
Acerca de los drum maps
Nuendo gestiona la edición de percusiones a través de drum maps. En el Editor de Partituras, el
drum map muestra diferentes cabezas de nota para diferentes notas de la escala.
Para acceder al drum map, seleccione «Configuración del drum map» en el menú MIDI.
VÍNCULOS RELACIONADOS
Editores MIDI en la página 780
1397

Escribir partituras de percusión
Configurar el drum map
Usar partitura activado/desactivado
Para que en el pentagrama se utilice una configuración del drum map, deberá activar la opción
«Usar partitura» en el diálogo Ajustes de partitura (página Pentagrama, pestaña Opciones).
Configurar el drum map
Para configurar el drum map, proceda así:
PROCEDIMIENTO
1. Abra la pista de percusión en el Editor de Partituras.
La pista en cuestión deberá ser una pista MIDI a la que haya asignado un drum map.
2. Abra el diálogo Ajustes de partitura y seleccione la página Pentagrama.
3. Seleccione la pestaña Opciones y active la opción «Usar partitura».
4. En el menú MIDI, seleccione «Configuración del Drum Map».
Se abrirá el diálogo Configuración del Drum Map.
5. Realice los ajustes necesarios para los sonidos/notas MIDI.
IMPORTANTE
Recuerde que en un solo proyecto se pueden crear múltiples drum maps. Se puede
asignar un drum map a cada pista editada. Estos drum maps son totalmente
independientes unos de otros, es decir, cada altura tonal puede tener ajustes diferentes
en drum maps diferentes.
Opciones relacionadas con la partitura
Altura tonal
Esta columna se corresponde con el sonido de la nota-I en el drum map, y no es
posible editarla aquí.
Instrumento
Nombre del sonido de batería en el mapa.
Mostrar nota
El tono que se muestra, es decir, el tono en el que la nota se muestra en la partitura.
Por ejemplo, normalmente vd. querrá que los tres sonidos del charles se muestren
en la misma línea de la partitura (aunque con diferentes símbolos). Por tanto, deberá
configurar estos tres sonidos con el mismo valor de «Mostrar nota».
Símbolo de la cabeza
Al hacer clic en esta columna se abre una ventana en la que puede seleccionar una
cabeza de nota para este sonido. Si activa la opción «Utilizar cabezas emparejadas»,
podrá seleccionar un par de cabezas de nota.
Voz
Esta opción le permite asignar todas las notas de esta altura tonal a cierta voz (p. ej.,
para que tengan en común ajustes de manejo de silencios, dirección de plicas).
1398

Escribir partituras de percusión
Configurar el drum map
Utilizar parejas de cabezas de notas
Además de asignar cabezas de nota diferentes a los diversos sonidos de batería, también puede
asignar cabezas diferentes a los distintos valores:
PROCEDIMIENTO
1. Active la casilla «Utilizar Cabezas Emparejadas».
La columna «Símbolo de la Cabeza» ahora muestra dos símbolos de cabeza para cada
sonido de batería.
Todos los símbolos de cabeza de nota están ordenados en pares – por defecto, uno de
ellos «vacío» y otro «lleno». Igual que en el resto de notas, las cabezas de nota «vacías»
se usarán para redondas y blancas, y las cabezas «llenas» para negras y figuras más
pequeñas.
2. Para seleccionar una pareja de cabezas de nota para un sonido de batería, haga clic en la
columna Símbolos de la Cabeza para abrir un menú emergente y elegir una pareja nueva.
Personalizar las parejas de cabezas de nota
Si no le gustan las parejas de cabezas de nota por defecto, puede editarlas:
PROCEDIMIENTO
1. En el menú emergente Funciones, seleccione «Editar pares de cabezas».
2. Para cambiar un símbolo en una pareja, haga clic sobre ella y seleccione un nuevo símbolo
en el menú emergente.
3. Haga clic en Salir.
Editar el drum map en la partitura
Si activa la opción «Editar en partitura» en el diálogo Configuración del Drum Map, podrá
cambiar los ajustes del drum map directamente en la partitura:
●
Al transportar una nota, se cambiará el valor de la columna Mostrar nota de dicho sonido –
la nota real no quedará transportada.
●
Al hacer doble clic en una nota, podrá acceder a los ajustes de cabeza de nota para dicho
sonido.
●
Si utiliza la función «Mover a la voz», se cambiará la asignación de voz de ese sonido de
batería.
NOTA
Estos ajustes requieren que deje el diálogo Configuración del Drum Map abierto – si cierra este
diálogo, esta opción quedará automáticamente desactivada, cosa que le permitirá efectuar
edición normal.
1399

Escribir partituras de percusión
Configurar un pentagrama para partituras de percusión
Configurar un pentagrama para partituras de percusión
PROCEDIMIENTO
1. Abra el diálogo Ajustes de partitura, página Pentagrama y seleccione la pestaña Opciones.
2. Asegúrese de que la opción «Usar partitura» está activada.
3. Si quiere tener un pentagrama de percusión de una sola línea, active la opción
correspondiente.
4. Si quiere barrado plano, active la opción correspondiente.
5. Si desea que todas las plicas terminen en la misma posición, active Plicas fijas y establezca
una longitud para las plicas hacia arriba y hacia abajo.
También puede utilizar voces polifónicas para manejar silencios y plicas separadamente.
No obstante, si lo desea, aún puede activar la opción «Plicas fijas».
VÍNCULOS RELACIONADOS
Usar «Pent. percusión 1 línea» en la página 1400
Voces polifónicas en la página 1414
Manejar el barrado en la página 1299
Introducir y editar notas
Esta acción es igual a la de introducir notas en un sistema normal. No obstante, si tiene un drum
map seleccionado y edita una nota, se utilizará la nota designada por el valor «Mostrar nota». Si
vd. mueve una nota verticalmente, la estará moviendo a otra altura tonal de visualización (otro
valor de «mostrar nota»). La altura tonal que finalmente muestre dependerá de qué altura tonal
utilice la nota donde vd. ha «dejado caer» la nota que ha movido.
NOTA
Si el drum map contiene dos notas con la misma altura tonal (por ejemplo para el charles abierto
y cerrado), podrá acceder a la segunda nota manteniendo pulsada la tecla Ctrl/Cmd.
Usar «Pent. percusión 1 línea»
Si esta opción está activada en la pestaña Opciones de la página Pentagrama, en el diálogo
Ajustes de partitura, el sistema solo tendrá una línea. Además, las notas solo podrán aparecer en
la línea, encima de ésta o debajo de ella.
Para establecer qué notas van a qué posiciones, proceda como sigue:
PROCEDIMIENTO
1. Abra el diálogo Ajustes de partitura, página Pentagrama y seleccione la pestaña Opciones.
2. Active «Usar partitura» y «Pent. percusión 1 línea».
1400

Escribir partituras de percusión
Usar «Pent. percusión 1 línea»
3. Establezca dos valores de altura tonal para determinar qué notas irán en la línea.
Las notas por debajo de este rango aparecerán automáticamente debajo de la línea y las
que estén por encima aparecerán encima de la línea.
IMPORTANTE
Para introducir y editar la altura tonal de las notas de un pentagrama de percusión de una
sola línea, la mejor manera es arrastrar la nota arriba y abajo mientras observa el visor de
Posición de nota en ratón en la línea de estado.
1401

Crear tablatura
Acerca de este capítulo
En este capítulo aprenderá:
●
Cómo crear tablatura, automática y manualmente.
●
Cómo controlar la apariencia de las notas de la tablatura.
●
Cómo editar tablatura.
Nuendo es capaz de producir partituras en formato de tablatura. Esto puede hacerse
automáticamente, «convirtiendo» información MIDI grabada. También puede crear una partitura
de tablatura desde cero e introducir las notas «a mano».
IMPORTANTE
Aunque en este capítulo utilicemos la palabra «convertir», recuerde que la tablatura es un modo.
Vd. puede cambiar entre tablatura y partitura normal en cualquier momento.
Crear tablatura automáticamente
Esta sección asume que vd. ya tiene una partitura en pantalla. También le sugerimos que haga
los ajustes básicos para que la partitura sea legible, como configurar la cuantización, antes de
convertirla en tablatura.
PROCEDIMIENTO
1. Asegúrese de que las notas en la partitura están dentro del registro del instrumento.
Las notas más graves que la cuerda al aire más grave del instrumento no podrán ser
convertidas.
2. Abra el diálogo Ajustes de partitura en la página Pentagrama, y seleccione la pestaña
Tablatura.
1402

Crear tablatura
Crear tablatura automáticamente
3. Active «Modo de tablatura».
4. Seleccione uno de los instrumentos predefinidos en el menú emergente.
●
Si no va a utilizar uno de los instrumentos predefinidos, ajuste la afinación de las
cuerdas al aire utilizando los recuadros de valor.
Puede crear tablaturas de hasta 12 cuerdas. Para desactivar una cuerda, ajústela a
«Desact.», que es el valor más bajo.
5. Si quiere usar una cejilla, por ejemplo, en el cuarto traste, introduzca el valor
correspondiente en el campo Cejilla.
La tablatura cambiará de acuerdo a sus ajustes.
6. Ajuste los parámetros «Sin plicas/silencios» y «Canal MIDI 1–6».
La opción «Sin plicas/silencios» creará una tablatura cuyas notas no tienen plicas y cuyos
silencios están ocultados. La opción «Canal MIDI 1–6» está descrita más abajo.
7. Haga clic en Aplicar.
Aparecerá la tablatura. Tendrá tantas líneas como cuerdas haya activado. Todas las notas
tendrán el número de traste en lugar de la cabeza de nota normal.
Antes y después de activar el modo tablatura.
8. Edite la partitura si es necesario.
Puede hacer ajustes de Cuantización Visual, añadir símbolos, etc. como de costumbre. No
obstante, la edición de notas es un tanto diferente de la edición de notas normales.
Utilizar «Canal MIDI 1–6»
Esta función hará que las notas aparezcan en la cuerda correcta de acuerdo a su valor de canal
MIDI.
Normalmente el programa decide automáticamente en qué cuerda mostrar la nota, fijándose
en la afinación y asignándola a la cuerda más grave posible. Después, vd. puede mover
manualmente la nota a la cuerda correcta o bien utilizar la opción «Canal MIDI 1–6» para hacer
que el programa mueva las notas automáticamente.
PROCEDIMIENTO
1. Muchos controladores MIDI de guitarra pueden transmitir cada cuerda por un canal
MIDI diferente. Si tiene un instrumento así, configúrelo para que la cuerda MI más alta se
transmita por el canal MIDI 1, la cuerda SI por el canal 2, etc.
Esta función está disponible solo para instrumentos de cuerda MIDI que tengan hasta 6
cuerdas.
2. Grabe el proyecto. Cuantice y edítelo como desee.
3. Asegúrese de que la opción «Canal MIDI 1–6» está activada y convierta las notas a
tablatura.
4. Las notas aparecerán asignadas a las cuerdas correctas.
1403

Crear tablatura
Crear una tablatura manualmente
Por ejemplo, si vd. ha tocado un Si en la cuerda Mi grave, éste aparecerá como un «7» en
esa cuerda, no como un «2» en la cuerda La.
Crear una tablatura manualmente
Para configurar un pentagrama vacío a fin de introducir en él tablatura, proceda como sigue:
PROCEDIMIENTO
1. Haga doble clic en el símbolo de clave en la partitura para abrir el diálogo Editar clave.
2. Cambie la clave al símbolo de clave de tablatura.
3. Abra el diálogo Ajustes de partitura, página Pentagrama y seleccione la pestaña Opciones.
4. Ajuste el parámetro «Líneas de Sistema» a tantas líneas como cuerdas tenga el
instrumento para el que vd. está escribiendo.
5. Aumente el valor de Espacio a 1 o 2.
Necesitará aumentar el espacio entre líneas para visualizar los números de las cabezas de
nota.
Ajustes de líneas de sistema sugeridos para un tablatura de guitarra
6. En la pestaña Tablatura, active «Modo de tablatura».
7. Configure cualquier otro parámetro que necesite en este diálogo y haga clic en Aplicar.
8. Seleccione la herramienta Insertar nota y mueva el puntero sobre la partitura.
9. Presione el botón del ratón y arrastre hacia arriba y hacia abajo hasta que la nota aparezca
en la cuerda deseada con el número de traste correcto (también puede verificar el tono en
la barra de herramientas, como de costumbre).
Al arrastrar el puntero arriba y abajo, el programa seleccionará automáticamente la
cuerda más grave posible. Si quiere que una nota esté más arriba del cuarto traste, p. ej.,
deberá utilizar la función «Mover a la cuerda».
Ajustando la altura tonal correcta. Use el visor de Posición de nota en ratón en la línea de estado
como una guía adicional.
10. Suelte el botón del ratón.
La nota aparecerá.
Apariencia de los números en la tablatura
En el diálogo Ajustes de partitura de la página Proyecto–Ajustes de Fuente, puede encontrar
ajustes para los números de la tablatura. En el menú emergente «Fuente para», seleccione
1404

Crear tablatura
Edición
«Tablaturas» y luego seleccione la fuente, el tamaño, y el estilo deseados para los números de la
cabezas de notas.
Edición
La Tablatura se puede editar como cualquier otra partitura. Se pueden mover las notas, manejar
el barrado, la dirección de plicas, etc.
Mover notas a otra cuerda
Si quiere que, por ejemplo, un «C» (Do) aparezca como un «8» en la cuerda Mi grave, en lugar de
un «3» en la cuerda La, proceda como sigue:
PROCEDIMIENTO
1. Seleccione la nota o notas que quiera mover a una cuerda diferente.
2. Haga clic con el botón derecho en una de las notas seleccionadas y seleccione la cuerda
deseada en el submenú «Mover a la cuerda».
El número de traste se ajusta automáticamente de acuerdo a la afinación del instrumento
(que está establecida en el diálogo Ajustes de partitura, página Pentagrama-Tablatura).
Mover notas
Para mover notas a otra altura tonal, hágalo igual que cuando introduzca notas manualmente.
Vea las secciones anteriores.
Editar notas en la línea de información
Puede cambiar el tono de las notas en la línea de información, como de costumbre. La cuerda y
número de traste se actualizarán automáticamente en la partitura.
Forma de la cabeza de nota
Si solo quiere introducir un nombre de traste para las notas (con el modo Tablatura desactivado)
puede utilizar el diálogo Ajustar información de nota.
PROCEDIMIENTO
1. Haga doble clic en la cabeza de una nota.
Aparece el diálogo Ajustar información de nota.
2. Active la opción tablatura e introduzca un valor de traste en el campo de valor de la
derecha.
3. Haga clic en Aplicar.
1405

Notación rítmica
En Nuendo puede ver su partitura en notación rítmica. Esto es útil si quiere concentrarse solo en
la información rítmica. La notación rítmica también le puede ayudar a crear partituras básicas o
principales.
Puede ver su partitura completa o selecciones de ella en la notación rítmica. La selección
más pequeña posible que puede mostrar en la notación rítmica es un compás. Incluso si solo
selecciona una nota, cambia la visualización de todo el compás.
En sistemas divididos puede visualizar un compás con notación normal y el otro con notación
rítmica.
Si trabaja con voces polifónicas, puede visualizar una voz con notación normal y la otra con
notación rítmica.
IMPORTANTE
La notación rítmica es una función de visualización, y por lo tanto no es destructiva. Puede
alternar entre notación normal y notación rítmica en cualquier momento.
VÍNCULOS RELACIONADOS
Mover notas entre voces en la página 1283
Acerca de este capítulo
En este capítulo aprenderá:
●
Cómo mostrar notación rítmica en su partitura.
●
Cómo cambiar la apariencia y el estilo de la notación rítmica.
1406

Notación rítmica
Mostrar notación rítmica
VÍNCULOS RELACIONADOS
Mostrar notación rítmica en la página 1407
Estilo de notación en la página 1409
Mostrar notación rítmica
Puede mostrar notación estándar como notación rítmica.
PREREQUISITO
Ha abierto su partitura en Nuendo y ha realizado operaciones de edición básicas para hacer la
partitura lo más legible posible.
PROCEDIMIENTO
1. Seleccione las notas que quiera mostrar con notación rítmica.
2. Seleccione Partituras> Notación rítmica> Mostrar notación rítmica.
RESULTADO
La notación seleccionada se muestra con notación rítmica.
● Las cabezas de notas cambian de forma.
● Se suspenden los tonos para que todas las cabezas de notas rítmicas se muestren en la
misma posición vertical.
● Se suspenden los acordes y se representan con una sola cabeza de nota.
● Se suspenden las ligaduras entre la notación rítmica y la notación estándar.
● Los compases que no contienen notas se rellenan con tantas barras como el numerador
del tipo de compás indique.
VÍNCULOS RELACIONADOS
Estilo de notación en la página 1409
Mostrar notación estándar en la página 1408
Indicadores de compases rítmicos
Los indicadores de compases rítmicos muestran marcadores en la partitura donde hay notación
rítmica en lugar de notación estándar.
Puede mostrar indicadores de compases rítmicos en su partitura activando la opción Corte/
Ritmo en el Filtro del Editor de partituras.
Para ocultar indicadores de compases rítmicos, desactive la opción Corte/Ritmo.
NOTA
Los indicadores de compases rítmicos no se imprimen.
1407

Notación rítmica
Mostrar notación estándar
VÍNCULOS RELACIONADOS
Mostrar notación rítmica en la página 1407
Mostrar notación estándar
Puede suspender la notación rítmica y mostrar la notación estándar de nuevo.
PREREQUISITO
Partes de su partitura se muestran en notación rítmica.
PROCEDIMIENTO
1. Seleccione las notas que quiera mostrar con notación estándar.
2. Seleccione Partituras> Notación rítmica> Mostrar notación estándar.
RESULTADO
La notación seleccionada se muestra con notación estándar.
● Las cabezas de la notación rítmica se muestran como cabezas de notas normales.
● Se muestran los tonos, acordes y ligaduras.
● Los compases que están rellenos de barras se muestran como silencios.
VÍNCULOS RELACIONADOS
Mostrar notación rítmica en la página 1407
Limpiar compases
Puede limpiar uno o más compases para que las notas y silencios se oculten. Esto le permite
concentrarse en partes específicas de su partitura, sin suprimir esos compases que no quiere
mostrar.
PROCEDIMIENTO
1. Seleccione una o más notas del compás que quiera limpiar.
2. Seleccionar Partituras> Notación rítmica> Limpiar compás.
RESULTADO
Se ocultan todas las notas y silencios del compás. El compás en sí todavía se muestra.
NOTA
Limpiar compases es una opción de visualización que no afecta a la reproducción. Las notas y
silencios se reproducen como de costumbre.
DESPUÉS DE COMPLETAR ESTA TAREA
Para recuperar su notación rítmica o normal, seleccione el compás haciendo clic en el indicador
de compás rítmico y muestre la notación rítmica o normal como de costumbre.
VÍNCULOS RELACIONADOS
Indicadores de compases rítmicos en la página 1407
Mostrar notación rítmica en la página 1407
Mostrar notación estándar en la página 1408
1408

Notación rítmica
Mostrar signos de repetición de compás
Mostrar signos de repetición de compás
Puede mostrar un signo de repetición de compás que reemplaza a la notación estándar o rítmica
en uno o más compases.
PROCEDIMIENTO
1. Seleccione una o más notas.
2. Seleccione Partituras> Notación rítmica> Mostrar signo de repetición de compás.
RESULTADO
Se ocultan todas las notas y silencios del compás y se muestra un signo de repetición de compás
en su lugar.
NOTA
Mostrar un signo de repetición de compás es una opción de visualización que no afecta a la
reproducción. Las notas y silencios se reproducen como de costumbre.
DESPUÉS DE COMPLETAR ESTA TAREA
Para mostrar la notación estándar o la notación rítmica de nuevo, haga clic derecho en el signo
de repetición de compás y seleccione Mostrar notación estándar o Mostrar notación rítmica.
Estilo de notación
La página Estilo de notación del diálogo Ajustes de partitura contiene opciones que le
permiten cambiar la apariencia de la notación rítmica.
● Para abrir las opciones de Notación rítmica, seleccione Partituras> Ajustes, y en la lista
de Páginas a la izquierda, seleccione Estilo de notación.
Cabeza de nota rellena
Le permite seleccionar una cabeza de nota para notas negras, corcheas,
semicorcheas, etc.
Cabeza de nota contorneada
Le permite seleccionar una cabeza de nota para notas redondas y blancas.
Mostrar ligaduras cruzando líneas de compás
Si activa esta opción, se muestran las notas que están ligadas entre líneas divisorias
de compases con un símbolo de ligadura en la notación rítmica.
1409

La partitura y la reproducción
MIDI
Acerca de este capítulo
En este capítulo aprenderá:
●
Cómo utilizar el modo Arreglos para que la reproducción siga la estructura de la partitura.
●
Cómo utilizar los símbolos de dinámica «mapeada».
NOTA
También puede reproducir articulaciones en la partitura usando las funciones de Expression Map
y Note Expression.
VÍNCULOS RELACIONADOS
Expression maps en la página 857
Note Expression en la página 869
Partituras y el modo Arreglos
Las barras de repetición aparecerán en todas las disposiciones, igual que los símbolos de
proyecto como segnos, codas, da capo, casillas de repetición, etc. Para conseguir que la
reproducción en Nuendo siga estas indicaciones, proceda así:
PROCEDIMIENTO
1. Introduzca en la partitura todos los símbolos de repetición y símbolos de proyecto
necesarios.
2. Haga clic derecho en la barra de herramientas en el Editor de Partituras y asegúrese de
que «Arreglos» está marcado.
Esto añade los botones de Arreglos a la barra de herramientas.
3. Haga clic en el botón «Activar modo arreglos» en la barra de herramientas e inicie la
reproducción.
La reproducción obedecerá a los símbolos de repetición y de proyecto que tenga la
partitura: se repetirán las secciones marcadas con barras de repetición, la posición de
reproducción saltará al principio cuando encuentre en signo de da capo, etc.
Trabajar con dinámicas mapeadas
Aparte de los símbolos de dinámica que están en la sección Dinámica, puede usar los 12
símbolos de dinámicas «mapeados». Estos hacen uso de la funcionalidad de Note Expression
de Nuendo. Los símbolos de dinámicas mapeados se pueden reproducir usando tres métodos
1410

La partitura y la reproducción MIDI
Trabajar con dinámicas mapeadas
diferentes: modificando los valores de velocidad en tanto por ciento, enviando mensajes de
controlador, o enviando controladores genéricos adicionales. Estos métodos también se pueden
combinar.
VÍNCULOS RELACIONADOS
Note Expression en la página 869
Configurar los símbolos
Puede hacer ajustes para los símbolos en el diálogo Configuración del mapeado de dinámicas. A
la izquierda en la sección superior, se enumeran los símbolos disponibles.
●
Para abrir el diálogo, haga clic derecho en uno de los símbolos en la sección de mapeado
de dinámicas en el inspector de símbolos y seleccione «Mapeado de dinámicas…».
Cuando se hayan añadido los símbolos de dinámicas mapeadas a la partitura, también
puede hacer doble clic para abrir el diálogo.
En diálogo puede hacer los siguientes ajustes:
Cambiar velocidades
Puede definir diferentes velocidades para los diferentes símbolos de dinámicas.
PROCEDIMIENTO
1. Active la casilla de verificación «Cambiar velocidades» en la sección inferior del diálogo.
2. Configure un valor de porcentaje (positivo o negativo) en la columna Velocidad para
especificar cuánto subirá o bajará el correspondiente símbolo al valor de velocidad actual
de una nota.
Volumen envío
También tiene la posibilidad de definir las dinámicas enviando valores de controlador de
Volumen.
PROCEDIMIENTO
1. Active «Volumen envío» en la sección inferior del diálogo, y seleccione si quiere usar los
controladores MIDI 7 u 11 o el parámetro Volumen VST 3 (si el instrumento que está
usando es compatible con VST 3).
1411

La partitura y la reproducción MIDI
Trabajar con dinámicas mapeadas
2. Configure un valor de porcentaje (positivo o negativo) en la columna Volumen para
especificar cuánto subirá o bajará el correspondiente símbolo al valor de volumen actual
de una nota.
NOTA
Si «Volumen envío» está activado y ajustado a Volumen VST 3, los eventos de volumen
VST 3 en las notas se mezclan con el volumen especificado para los símbolos de Dinámica,
según el ajuste de modo de mezcla. Sin embargo, asegúrese de que las partes editadas no
contienen eventos para el controlador MIDI 7 (Volumen Principal) u 11 (Expression) en el
carril de controlador.
Los modos de fusión
Cuando usa el parámetro Volumen VST 3 en las notas y para los símbolos de dinámica, el
resultado depende del modo de fusión. Están disponibles los siguientes modos:
Promedio
Cuando esté seleccionado, se usará el promedio de los dos mensajes de volumen
para las notas.
Mezcla
Cuando esté seleccionado, el ajuste Volumen VST 3 para el símbolo de dinámica
modula el ajuste de Volumen VST 3 de las notas. Valores más altos aumentan el
volumen y valores más bajos decrementan el volumen de la nota.
Controlador envío
También puede enviar un controlador MIDI adicional (excepto los controladores MIDI 7 y 11, que
se usan en la función «Volumen envío»).
Si combina esto con la función «Volumen envío», puede configurar un sonido que se vuelva
más brillante a la vez que suba el volumen, que es útil al trabajar con cuerdas, instrumentos de
viento-madera y viento-metal.
PROCEDIMIENTO
1. En el menú emergente active «Controlador envío» y especifique el controlador que quiera
usar.
Puede seleccionar cualquiera de los controladores MIDI disponibles, pero también
parámetros VST 3 (excepto Volumen, Panorama y Altura tonal).
2. Configure un valor de porcentaje (positivo o negativo) en la columna Controlador para
especificar cuánto subirá o bajará el correspondiente símbolo al valor de controlador
actual de una nota.
Inicializar el rango dinámico
Puede especificar el rango dinámico para el trabajo con símbolos de dinámica mapeada usando
el menú emergente del centro del diálogo.
Si selecciona «pp-ff», los símbolos de dinámica extremos (pppp, ppp, ffff, y fff) no hacen efecto. Si
selecciona «pppp-ffff», se usa todo el rango dinámico.
1412

La partitura y la reproducción MIDI
Trabajar con dinámicas mapeadas
Usar símbolos de dinámica en el Editor de Partituras
Una vez haya configurado la dinámica como desee, puede usar los símbolos del Editor de
Partituras.
Insertar símbolos de dinámica
Cuando inserte símbolos de dinámicas, tenga en cuenta lo siguiente:
●
Seleccione el símbolo deseado en la sección del Inspector y haga clic en la posición del
editor de partitura donde quiera insertar el símbolo.
Tenga en cuenta que los símbolos de dinámica «mapeada» tienen un esquema de colores
diferente a los símbolos de dinámica normales.
●
Crescendi y decrescendi se actualizan inteligentemente, es decir, cuando inserta un
crescendo entre dos símbolos de dinámica y el orden de los símbolos es inverso, el
decrescendo se convierte en crescendo automáticamente.
●
Cuando inserta un símbolo de crescendo que no va precedido por un símbolo de dinámica,
el valor de inicio «asumido» es mezzo forte (mf).
●
De esta forma, si un símbolo de crescendo no va seguido de un símbolo de dinámica, se
calculará un valor de final automáticamente.
Para un crescendo, es un valor por encima del valor inicial, y para un decrescendo es un
valor por debajo del valor inicial.
Modificar/editar símbolos de dinámica
Puede cambiar los ajustes de los símbolos de dinámica en cualquier momento, en el diálogo
Configuración del mapeado de dinámicas.
●
Puede pasar entre los símbolos de dinámica disponibles con los comandos «Una arriba» y
«Una abajo» en el menú contextual, usando los comandos de teclado correspondientes, o
haciendo clic en los botones «+» y «-» en la barra de herramientas.
Cuando se seleccionan varios símbolos de dinámica, se modificarán todos
adecuadamente.
1413

Consejos y trucos
Visión general
Este capítulo le ofrece información útil acerca de las técnicas de edición y responde a numerosas
preguntas que le pueden aparecer al usar el Editor de Partituras. Para más información acerca
de las funciones referenciadas, haga uso del índice y busque en los capítulos anteriores.
Técnicas de edición muy útiles
Use esta sección para buscar más información acerca de algunas técnicas de edición que le
ayudarán a usar las funciones de la partitura de manera más eficiente.
Mover una nota sin transposición
Si mantiene pulsado Ctrl/Cmd mientras mueve una nota (o varias notas), solo serán posibles
movimientos horizontales, así que no tiene que preocuparse de que se transpongan notas.
También puede configurar un comando de teclas para esta función. Para hacerlo, vaya al diálogo
Comandos de teclado (categoría Empujar).
Mover y espaciar varios pentagramas
Si tiene un grupo de varios pentagramas y quiere que se muestren con el mismo espaciado entre
ellos (p. ej., para el grupo de cuerdas de una partitura de orquesta), puede hacerlo mediante la
ventana de Información de posición:
PROCEDIMIENTO
1. Abra las Preferencias (página Partituras–Opciones de edición) y desactive la opción
«Espaciado global de pentagramas Alt-Ctrl/Cmd».
2. En la partitura, seleccione los pentagramas que quiere que estén a una misma distancia
uno de otro.
3. Abra la ventana de Información de posición, haciendo clic en la regla.
4. Utilice los parámetros Al Pentagrama Anterior o Al Pentagrama Siguiente, para especificar
la distancia deseada entre pentagramas.
Todos los pentagramas seleccionados quedarán separados por la distancia que haya
definido.
Si hace esto cuando la opción «Espaciado global de pentagramas Alt-Ctrl/Cmd» está
activada, todos los pentagramas de la partitura se verán afectados.
Voces polifónicas
Si está trabajando en una partitura completa con más de un instrumento por pentagrama (2
flautas, 2 trompetas, etc), debería usar voces polifónicas. Incluso si ambos instrumentos tocan
1414

Consejos y trucos
Técnicas de edición muy útiles
las mismas notas, debería insertar notas para los dos (si esto representa un problema en la
reproducción, enmudezca las notas de la segunda voz). De esta manera será mucho más fácil
extraer partes simples más adelante, utilizando el comando «Extraer voces».
Utilizar los manipuladores
Al hacer doble clic en un manipulador de compás, se abre el diálogo Copiar compás. Esta función
es perfecta para copiar acentos, pero también la puede usar para copiar frases de percusión, etc.
●
Si mantiene pulsado Mayús y hace doble clic en un manipulador de compás, dicho compás
y el siguiente quedarán seleccionados.
Esto puede ser muy útil para copiar frases de dos o más compases.
VÍNCULOS RELACIONADOS
Mover y duplicar con los manipuladores en la página 1333
Copiar una sección con elementos «invisibles»
Si quiere copiar y pegar una sección que contiene elementos ocultados, barrados, etc., hay dos
formas de hacerlo:
●
Utilice la barra de filtros para que se muestren marcas indicadoras en la partitura.
Después seleccione dichas marcas junto con las notas que quiere copiar.
Esto asegura que las notas se copiarán con sus formateados, etc.
●
Haga doble clic en uno de los manipuladores de compás, y asegúrese de que todos los
elementos relevantes están activados en el diálogo. Después seleccione los compases
que quiera copiar haciendo clic en sus manipuladores, y cópielos arrastrando los
manipuladores de compás mientras pulsa Alt.
VÍNCULOS RELACIONADOS
Mover y duplicar con los manipuladores en la página 1333
Usar «Notas en partitura a MIDI»
Esta función convierte los datos de la partitura, tal como se muestran, en datos MIDI. Digamos,
por ejemplo, que ha conseguido configurar la partitura de manera que se visualiza al 99 %
como usted quería. Aún así, todavía queda un 1 % de la partitura que le está obligando a
desactivar algunos de los ajustes de pentagrama (como Limpiar duraciones, Sin superposición
o cuantización automática), y esto hace que otras partes de la partitura queden ilegibles. En un
caso así, intente usar la función «Notas en partitura a MIDI». ¡Observe que deberá trabajar en
una copia de la pista!
VÍNCULOS RELACIONADOS
Usar «Notas en partitura a MIDI» en la página 1245
Optimizar silencios
Si tiene varios compases vacíos consecutivos, puede reemplazarlos por un solo silencio múltiple.
VÍNCULOS RELACIONADOS
Silencios múltiples en la página 1378
Pentagramas con cero líneas
Escribir un pentagrama sin ninguna línea parece una idea bastante absurda. Pero esta opción de
notación le permite crear esquemas de acordes muy rápidamente.
1415

Consejos y trucos
Técnicas de edición muy útiles
Una partitura solista creada especificando «0» líneas de sistema
VÍNCULOS RELACIONADOS
Usar Definir símbolos de acordes en la página 1349
Ejemplos y escalas
Si vd. está creando ejemplos de escalas, utilice la opción Real Book y esconda manualmente
todos los símbolos al principio del primer pentagrama, para que la partitura aparezca como
«líneas» separadas no conectadas.
Recuerde que también puede ocultar las líneas de compás.
Un ejemplo de escala sin líneas de compás.
Controlar el orden de aparición de las notas de adorno
Normalmente, las notas de adorno están barradas. Su orden bajo la barra está definido por
el orden que ocupan en la pista. Basta con poner una nota de adorno un solo tic antes de la
próxima nota de adorno para que aparezcan en el orden deseado.
Inicialmente, las notas de adorno se marcan con un barrado de fusa. Para cambiarlo, haga doble
clic en la nota y cambie el tipo de corchete en el diálogo Ajustar información de nota.
Notas de adorno complejas
Agilizar la inserción de cambios de tonalidad
Si tiene un gran pentagrama con varios instrumentos, el hecho de insertar cambios de tonalidad
uno por uno puede llevarle bastante tiempo.
En este caso, active «Cambios de tonalidad para el proyecto entero» en el menú contextual
de Tonalidad o bien en el diálogo Ajustes de partitura, página Proyecto, subpágina Estilo de
Notación (categoría Tonalidades). De esta manera, cualquier cambio de armadura que haga
afectará al proyecto entero.
Agilizar la inserción de picados y otros acentos
Se pueden introducir símbolos vinculados a notas en varias notas a la vez, incluso en notas de
diferentes pentagramas.
VÍNCULOS RELACIONADOS
Añadir un símbolo a varias notas utilizando la herramienta de Dibujar en la página 1320
Establecer la distancia entre pentagramas en una partitura de piano
Arrastre el pentagrama inferior de la primera línea de la primera página. El espaciado se aplicará
al resto de pentagramas. Observe que esto solo funciona si está en modo Página.
1416

Consejos y trucos
Preguntas frecuentes
Preguntas frecuentes
En esta sección encontrará algunas respuestas a preguntas relacionadas con la adición y edición
de notas así como con el manejo de símbolos y disposiciones.
He introducido una nota con una figura pero aparece con un valor
de figura distinto.
Establezca el valor de Silencios para la Cuantización Visual a un valor de nota más pequeño.
Intente desactivar la cuantización automática, especialmente si su partitura no tiene ningún
tresillo o si solo tiene tresillos.
Las notas no aparecen en la posición correcta.
Intente cambiar el valor de Notas para la Cuantización Visual.
Detrás de las notas aparecen muchos silencios cortos.
Su valor de Silencios para la Cuantización Visual podría tener un valor de nota demasiado
pequeño. Increméntelo. Compruebe también el ajuste «Limpiar duraciones».
He cambiado la duración de una nota, pero no ha pasado nada.
Esto es debido a que el valor de la Cuantización Visual pone una restricción sobre las notas que
se visualizarán. Asegúrese de que la Cuantización Visual está en el valor de nota más pequeño
que tiene en su proyecto.
He ajustado la Cuantización Visual y otros ajustes de pentagrama lo
mejor que he podido. Las notas aún aparecen con valores erróneos.
Puede necesitar usar una de estas tres funcionalidades: insertar eventos de Cuantización Visual,
usar voces polifónicas, o aplicar «Notas en partitura a MIDI».
Cambio los ajustes de Cuantización Visual en el diálogo Ajustes de
partitura (página Pentagrama, subpágina Principal) y no ocurre
nada.
¿Se ha acordado de hacer clic en Aplicar? ¿Quizás ya haya insertado eventos de Cuantización
Visual en la partitura? Si es así, dichos eventos anulan los otros parámetros.
De repente aparecen muchos eventos de Cuantización Visual en la
partitura.
No se trata de un error del programa. Si tiene activada la Cuantización Automática y
empieza a insertar eventos de Cuantización Visual, la cuantización automática se transforma
automáticamente en eventos de Cuantización Visual.
Una nota larga aparece como varias notas ligadas.
¿Hay otras notas en la misma posición, pero de diferente longitud? Si es así, necesitará utilizar
voces polifónicas. ¿Están las notas sincopadas? Si es así, intente ajustar la sincopación.
1417

Consejos y trucos
Preguntas frecuentes
He intentado las opciones anteriores, pero la nota no aparece ligada
como quería.
La manera en que se ligan las notas en Nuendo es según unas reglas de notación básicas. Puede
introducir excepciones a dichas reglas mediante la herramienta Cortar notas.
El número de silencios es innecesariamente grande.
El programa puede crear silencios superfluos, particularmente al trabajar con voces polifónicas.
Intente desactivar los silencios de una o más voces. También puede dejar los silencios activados
en el diálogo Ajustes de partitura de la página Pentagrama (pestaña Polifónico), y después
ocultar los silencios que no necesite, uno a uno.
Al utilizar voces polifónicas, varios silencios aparecen dibujados uno
sobre otro.
Como en el caso anterior, intente ocultar los silencios en el diálogo Ajustes de partitura de
la página Pentagrama (pestaña Polifónico), centre los silencios, muévalos u ocúltelos si es
necesario.
Al trabajar con voces polifónicas, ciertas notas que están en la
misma posición musical no aparecen exactamente en vertical unas
de otras.
Esto no es ningún fallo. Nuendo incorpora algoritmos automáticos para que la partitura sea lo
más legible posible. A veces, estos algoritmos incluyen ajustes de la posición «gráfica» de las
notas, especialmente si entre estas hay intervalos cortos, como segundas. Siempre puede mover
las notas utilizando la herramienta Disposición.
Al utilizar voces polifónicas, las notas con intervalos pequeños
«chocan».
Nuendo trata de evitar este problema, pero solo en las voces 1 y 2 del pentagrama superior y en
las voces 5 y 6 del inferior. Para las otras voces, por favor utilice la herramienta Disposición para
mover las notas manualmente.
Aunque selecciono una nota, no se muestra nada en la línea de
información.
Es probable que la nota esté ligada a otra nota. Esto significa que la segunda nota realmente no
existe, solo es una indicación gráfica de que la nota principal es larga. Intente seleccionar la nota
principal.
Los símbolos de la sección Símbolos de disposición algunas veces son
invisibles cuando abro la partitura.
No se trata de un error del programa. Dichos símbolos son parte de una disposición. Si abre la
partitura con otra disposición (p. ej., una combinación de pistas diferente) es posible que esa
disposición no contenga ninguno de los símbolos que ha insertado.
VÍNCULOS RELACIONADOS
Trabajar con disposiciones en la página 1368
1418

Consejos y trucos
Preguntas frecuentes
No puedo seleccionar un objeto en la pantalla, o no puedo
seleccionar un objeto sin seleccionar otro.
Haga un rectángulo de selección alrededor de los objetos. Después mantenga pulsado Mayús
y deseleccione todos los objetos que no quiera incluir, haciendo clic en ellos. Intente utilizar
también la función de bloquear capas.
Algunos símbolos han desaparecido.
¿Se trataba de símbolos de disposición? Entonces probablemente pertenecen a una disposición
diferente a la que vd. tiene abierta ahora.
Si esta no es la razón, tal vez haya insertado un símbolo en un pentagrama equivocado.
VÍNCULOS RELACIONADOS
¡Importante! – Símbolos, pentagramas y voces en la página 1319
Cierto símbolo no se mueve al mover su pentagrama. La Disposición
automática produce un espaciado demasiado ancho.
Es posible que haya insertado en símbolo en el pentagrama equivocado.
VÍNCULOS RELACIONADOS
¡Importante! – Símbolos, pentagramas y voces en la página 1319
Cierto símbolo de nota aparece demasiado lejos de la nota sobre la
que quería ponerlo.
¿Ha activado la voz correcta? Los símbolos de nota se insertan en voces, igual que las notas
mismas.
La nota que he grabado aparece con una duración incorrecta. Por
ejemplo, he grabado una semicorchea y veo una negra.
Probablemente tenga un valor equivocado de Cuantización Visual. Abra el diálogo Ajustes
de partitura y seleccione la página Pentagrama. Si la cuantización automática está activada,
desactívela, a no ser que tenga una mezcla de tresillos y notas regulares. También revise los
valores Notas y Silencios de Cuantización Visual. Si los ajustes quedan demasiado «cuadrados»,
cambie los valores a una figura más pequeña. Si por ejemplo necesita que el programa muestre
un silencio de corchea, la Cuantización visual de silencios debe tener el valor «8» o inferior. Si la
función «Sin superposición» está activada, tal vez convendría desactivarla.
VÍNCULOS RELACIONADOS
Cómo funciona el Editor de Partituras en la página 1216
Hay una pausa después de una nota y no la quiero.
Probablemente vd. ha añadido una nota con la figura incorrecta. Alargue la nota (física o
gráficamente) o bien elimine la nota y añada una nueva nota de valor correcto. Si este problema
le ocurre mucho en su partitura, intente seleccionar un valor de Cuantización visual de silencios
más alto.
VÍNCULOS RELACIONADOS
Cambiar la duración de las notas en la página 1261
1419

Consejos y trucos
Si su ordenador le parece demasiado lento
Eliminar notas en la página 1267
Usar silencios como ajuste de cuantización visual en la página 1218
No hay silencio después de la nota, aunque debería haberlo.
O bien la nota es demasiado larga (use Limpiar duraciones o cambie la duración actual de la
nota), o la Cuantización Visual de Silencios está demasiado alta. Abra el diálogo Ajustes de
partitura, seleccione la página Pentagrama y baje el valor.
La nota lleva una alteración accidental cuando no debería, o no la
lleva cuando debería.
¿Está seguro de que la nota es de la altura tonal correcta? Haga clic en ella (use la herramienta
de selección) y mire la línea de información. Muévala al tono correcto. Si ésta no es la razón del
error, ¿es posible que la armadura sea incorrecta? Finalmente, también puede usar el cambio
enarmónico.
VÍNCULOS RELACIONADOS
La línea de información en la página 1227
Editar la altura tonal de notas individuales en la página 1260
Alteraciones y cambio enarmónico en la página 1293
Las notas no se agrupan con barras como deseo.
Normalmente el programa agrupa las corcheas, semicorcheas, etc. con barras. Es posible
desactivar esta opción. También se puede controlar detalladamente cómo se agrupan las notas.
VÍNCULOS RELACIONADOS
Manejar el barrado en la página 1299
Si su ordenador le parece demasiado lento
Estos consejos pueden serle de ayuda cuando su ordenador efectúe ciertas operaciones
demasiado lentamente:
●
Trabaje en secciones de la partitura más pequeñas. Divida el proyecto en partes y trabaje
en éstas individualmente hasta el paso final de disposición.
●
Cree silencios múltiples lo más tarde posible.
●
Cuando trabaje en modo Edición asigne un valor bajo (p. ej., 2) a la función Número de
compases por Línea por Defecto.
●
En modo Edición, redimensione la ventana, de manera que solo se vea un sistema cada
vez.
●
Considere mejorar el hardware de su ordenador.
1420

Índice
A
Abrir el editor de efectos después de cargarlo 1211
Abrir último proyecto al iniciar 1195
Accelerando 1301
Acceso exclusivo (bloquear pista) 1034
Acentos
Sobre plicas 1320
Acordes
Cambiar tono 803
Cambiar voicing 803
Edición 803
Insertar 804
Acordes planos
Pads de acorde 920
Activar el proyecto 94
Activar lectura/escritura para todas las pistas 686
Activar pista 176
Activar pista de tempo 963
Activar Solo al seleccionar una pista 1189
Activar/Desactivar la preescucha local con la [barra
espaciadora] 488, 1207
Activo (Activar red) 1018
Adaptar (Cuantización visual) 1272
ADAT Lightpipe 1040
ADR
Acerca de 353
Configuración 359
Definir tomas 360
Enrutado 361
Grabar 363
Habilitar grabación en pistas destino 362
Modos 353
Mostrar diálogo 362
Rehearse 363
Review 363
Superposiciones de video 361
AES17
Medidores 436
Afinación Hermode 752
Agentes de visibilidad de percusión 820, 830
Agrupado
Eliminar de la partitura 1302
Repeticiones 1300
Agrupar eventos 217, 217
Agrupar notas
Accelerando 1301
Agrupar 1300
Brillenbass 1300
Ritardando 1301
Ajustar
Acerca de 81
Archivos EDL 1082
Audio con imagen 1081
Medios multicanal 1082
OMF 1082
Ajustar a la página/Anchura 1224
Ajustar partes MIDI a compases 1204
Ajuste de duración 1197
Ajuste de puertos MIDI 264
Ajustes
Valores de fábrica 1173
Ajustes ADR 356
Ajustes de controles de pista 100
Ajustes de disposición
Acerca de 1377
Igualar espaciado 1378
Libro real 1379
Separadores pentagramas 1379
Silencios múltiples 1378
Tamaño 1378
Tipo de compás moderno 1379
Ajustes de pads de acorde
Control remoto 916
Disposición de pads 926
Intérpretes 920
Ajustes de partitura
Acerca de 1247
Cambiar pentagramas 1247
Valores de entrada de notas 1248
Ajustes de pentagrama
Acerca de 1241
Cambiar pentagramas 1268
Tamaño del sistema 1275
Ajustes de racks 379
Copiar 393
Ajustes del Hardware
Panel de control 15
Al grabar archivos Wave más grandes de 4 GB 1203
Al importar archivos de audio 1185
Al procesar clips compartidos 1185
Algoritmo de la herramienta de modificación de
tiempo 1185
Algoritmo de warp 1185
algoritmo élastique
Acerca de 490
Algoritmo MPEX
Acerca de 491
Corrección de tono 482
Algoritmo standard
Acerca de 491
1421

Índice
Algoritmos
Corrección de tiempo 490
Limitaciones 492
Alinear
Dinámicas 1340
Texto 1354
Usar teclas modificadoras 208
Alinear atributos de archivos y de proyecto
Pool 612
Alinear audio 209
Alinear audio a rangos de selección 210
Alinear audio al cursor 210
All MIDI Inputs (Todas las entradas MIDI) 22
Alteraciones
Acerca de 1293
Distancia de nota 1295
Alternar base de tiempo 961
Altura de pista 174
Altura tonal
Cambiar en acordes 803
Anacrusas 1384
Analizador de espectro 497
Funciones de audio 496
Anchura de área de pista 1195
Anchura de nombre de pista 1195
Anchura del cursor 1207
Anclar puntos de punch a localizadores 246
Anular solo
MixConsole 388
Añadir acordes 889, 892
Añadir conexión WAN 1020
Apariencia
Colores 1182
Medidores 1203
Aplanar
Pista de arreglos 316, 319
Procesado en tiempo real 544, 565
Archivar
Preparar 97
Archivo de referencia
Pool 592
Archivos AAF 1121
Archivos AES31 1124
Archivos AIFC
Exportar 1007
Archivos AIFF
Exportar 1008
Archivos Broadcast Wave
Exportar 1006
Información incrustada 1204
Archivos CSV
Acerca de 346
Archivos de imagen
Insertar en el Editor de partituras 1328
Archivos de pista
Importar 164
Archivos de pistas
Exportar 166
Archivos EDL
Acerca de 344
Archivos Flac
Exportar 1011
Archivos FLAC
Importar 273
Archivos MIDI 166, 278
Archivos MP3
Exportar 1008
Importar 273
Archivos MPEG
Importar 273
Archivos MXF 1122
Exportar 1012
Archivos Ogg Vorbis
Exportar 1011
Importar 273
Archivos OMF 1117
Archivos OpenTL 1126
Archivos ReCycle 277
Archivos REX 277
Archivos Wave
Exportar 1006
Archivos Wave 64
Exportar 1012
Archivos Windows Media Audio
Exportar 1009
Importar 273
Arrastrar
Herramienta arrastrar 204
Articulaciones 857
Ajustes de teclas remotas 866
Añadir slots (ranuras) de sonido 864
Audición con expression maps 858
Editar en el carril de controlador 862
Editar notas en la línea de información 862
Mapear ranuras de sonido 865
Ordenación en Grupos 866
Articulaciones musicales
Edición 812
Asignación de pista ADR 360
Asignaciones de Bancos 761
ASIO-Guard 1178
Asistente de Touch
Opciones de preescucha 699
Assets de audio
Exportar 506
Exportar a un motor de audio de juegos 505
Atenuar Cue durante Talkback 1212
Atributos
Acerca de 634
Definir 639
Editando en la MediaBay 636
Gestionar listas 638
Atributos de elementos
Pool 607
Audio
Colocar en imagen 1084
Manejo 199
Pull-down 1093
Pull-up 1093
Renderizar 993
Solapado 177
Audio Digital AES/SPDIF 1040
Audio solapado 177
Auto Edit 9-Pin 1053
1422

Índice
Auto join
Automatización 695
Auto Punch
Opciones de preescucha 699
Autodesactivar modo talkback 1212
Automatización
Acerca de 677
Activar Buclear 696
Activar espacios vacíos 697
Activar hasta el fin 696
Activar hasta el inicio 696
Activar hasta el punch 696
Activar Preescucha 698
Auto join 695
Congelar trim 689
Curvas de rampa 677
Curvas de salto 677
Dibujar rellenos manualmente 697
Disparo único 697
Editar en el Buscador del Proyecto 986
Escribir 677
Leer 677
Línea de valor estático 677
Menú emergente de funciones 691
Modos de fusión 703
Opciones de Join 694
Opciones de mostrar 701
Opciones de preescucha 698
Opciones de relleno 695
Opciones de suspender 700, 701
Panoramización bottom-top 660
Patrones de elevación 671
Punch Log 699
Relleno continuo 697
Suspender lectura 700
Territorio virgen 684
Trim 689
Unir ahora 694
Valor inicial 684
VST MultiPanner 665
Automatización de controladores MIDI 703
Configurar 703
Automatización sigue los eventos 1183
Autorización por defecto 1025
Avisar antes de eliminar efectos modificados 1211
B
Bancos de patch (parches) 761
Bancos de patterns
Cargar 642
Preescuchando en MediaBay 628
Barra de herramientas
Ventana de proyecto 45
Barra de transporte 233
Formato de visualización 244
Post-roll 245
Pre-roll 245
Secciones 233
Visión general 233
Barrado 1300
A través de pentagramas 1303
Agrupado 1299
Ajuste manual 1305
Ajustes de grupo 1303
Apariencia 1304
Dirección de las plicas 1291
Inclinación 1304
On/Off 1299
Base de tiempo
Base de tiempo por defecto de pista 183
Lineal 961
Musical 961
Pistas 183
Base de tiempo de pista 183, 961
Base de tiempo de pista lineal 183
Base de tiempo de pista musical 183
Base de tiempo lineal 961
Base de tiempo musical 961
Biblioteca de guitarra 1326
Bloc de notas
MixConsole 414
Bloque de texto 1359
Bloquear
Pista de transposición 328
Bloquear atributos de los eventos 219, 1183
Bloquear grabación 270
Botones de Empujar
Fundidos cruzados 306
Brillenbass 1300, 1300
Bucle
Editor de partes de audio 575
Opciones de relleno 696
Bucle de pista independiente
Editor de partes de audio 575
MIDI 786
Bucle sigue la selección del rango 1183
Buffer
Ajustes 1177
Buscador del Proyecto
Abrir 979
Buscar otra vez en la red 1021
Buscar pistas 51
Buses
Añadir 32
Subbuses 33
Buses de entrada
Añadir 32
Configuraciones surround 656
Enrutado 395
Renombrar 31
Buses de salida
Añadir 32
Configuraciones surround 653
Enrutado 396
Por defecto 32
Renombrar 31
Bypass
VST MultiPanner 664
C
Cabezas entre paréntesis 1295
Caída de medidores 1202
Caja 1342
1423

Índice
Caja de herramientas
Ventana de proyecto 48
Caja de herramientas con clic derecho 1190
Calculadora de tempo 970, 971, 972
Cambiar frecuencia de muestreo
Procesado offline directo 485
Cambiar nombres de objetos
Pool 597
Cambio enarmónico
Manual 1294
Cambios de tempo
Detección de tempo 968
Canal Auriculares
Botones de fuente 429
Usar como canal de preescucha 1212
Canales
Añadir a grupos enlazados 382
Conectar con faders VCA 420
Controlar con faders VCA 416
Desconectar de faders VCA 420
Eliminar de grupos enlazados 383
Enlazar 379
Canales de grupo
Añadir efectos de inserción 448
Configuración 34
Enrutado 396
Canales de grupo - Enmudecer fuentes 1209
Canales de la Control Room 427
Canales de la Sala de Control 423
Añadir 422
Auriculares 424
Control Room 429
Cues 424
Entradas externas 424
Fuentes de Monitor 424
Medidores 425
Monitores 423, 432
Talkback 425, 432
Canales MIDI
Efectos de envío 755
Separar en sonidos de drum map 838
Capa de notas
Partituras 1207
Capas bloqueadas 1330
Captura de los eventos 250, 1197
Cargar cambios 1033
Cargar presets multipista 195
Carpeta de grabación
Audio 259
Carpeta de proyecto 1029
Carril de controlador
Configurar como preset 809
Controladores continuos 813
Editando articulaciones 862
Editor 816
Presets 809, 809
Seleccionar tipos de eventos 808
Carriles 179
Editor de Partes de Audio 574
Ensamblar una toma perfecta 180
Operaciones de ensamblaje 181
Chord Assistant 890, 909
Asignar acordes 912, 913
Círculo de quintas 909, 910
Complejidad 890
Modo cadencia 890
Modo Huecos 890
Modo Notas comunes 890
Proximidad 909, 909
Claves
Ajuste inicial 1230
Desplazamiento 1266
Edición 1266
Insertar 1265
Seleccionar automáticamente 1234
Clip packages
Acerca de 200
Crear (Exportar) 225
Importar 278
Código de tiempo
Estándares 1038
Sincronización 1038
SMPTE 1080
Código de tiempo MIDI
Destinos 1052
Códigos de tiempo
Modificar en EDLs 1104
Colocar audio en imagen
Ajustar 1084
En el cursor 1085, 1085
En posiciones de código de tiempo 1084
Colocar eventos en imágenes
Edición de cuatro puntos con la herramienta de
selección de rango 1087
Colorear
Eventos de nota 781
Pistas 172
Colorear controles de pista 1195
Colorear el fondo del evento 1192
Colorear solo los controles de pistas de carpeta 1195
Colores
Asignar a notas MIDI 1297
Personalizar 1163
Preferencias 1182
Colores para significados adicionales
Partituras 1205
Comandos alternativos 1141
Comandos de teclado
Acerca de 1134
Buscando 1137
Cargar 1140
Comandos alternativos 1141
Eliminar 1137
Guardar 1139
Importar 1140
Modificar 1135
Por defecto 1143
Reinicializar 1140
Compartir proyecto 1027
Compases
Desplazamiento 1392
Mover al pentagrama siguiente/anterior 1386
Número por línea 1385
Reinicializar espaciado 1387
Compensación de latencia ASIO activa por defecto
1204
1424

Índice
Compensación de Retardo
Limitar 714
Umbral para grabación 1209
Compensación de retardo en plug-ins 446
Compressor
Módulo de strip (tira) 401
Conectando
Audio 14
MIDI 21
Conectar los envíos automáticamente para cada canal
nuevo creado 1209
Conexiones VCA
Desactivar 421
Conexiones VST 25
Acerca de 25
Asignación de puertos exclusiva 423
Edición 41
Presets 33
Configuración
Preferencias 1182
Configuración de proyecto
Ajustes de sincronización 1043
Configuraciones de canal 388
Asignar parámetros de control rápido 413, 725
Copiar 393
Congelar
Instrumentos VST 713
Congelar instrumento 713
Congelar trim
Automatización 689
Conjuntos de atributos de texto
Acerca de 1355
Crear 1355
Usando 1355
Consejos
Mostrar 1195
Contenido del editor sigue a la selección de eventos
1191
Control de máquina
Acerca de 1037
Ajustes de salida 1048
Destino de Salida 1047
Fuente de entrada 1051
Preferencias 1050
Control de muestreador 579
Barra de herramientas 580
Edición de muestras 588
Editor de envolvente 585
Reproducir muestras 589
Sección Amp 585
Sección AudioWarp 583
Sección de parámetros de sonido 583
Sección de teclado 588
Sección Filter (filtro) 585
Sección Pitch (tono) 584
Tonalidad fundamental 589
Transferir muestras hasta los instrumentos VST
590
Control remoto
Comandos de teclado 734
Configuración 731
Escribir automatización 733
Control Room 422
Abrir 422
Añadir canales 422
Asignación de puertos exclusiva 423
Canales de Guía (Cue) 427
Efectos de inserción 432
Enrutado 423
Fase de entrada 432
Ganancia de entrada 432
Mezclador 425
Panel de configuración 432
Salida de la mezcla principal 423
Salidas 423
Sección Auriculares 429
Sección de canales 427
Sección de Presets de downmix 428
Sección Externo 426
Sección Monitores 428
Sección Orígenes de monitor 426
Controladores
Mostrando 1195
Seleccionar 817
Controladores continuos
Carril de controlador 813
Visor de controladores 808
Controladores remotos
Conectar con controles rápidos 717, 728
Controles de pads de acorde 906
Controles de pista globales 50
Buscar pistas 51
Filtrar tipos de pista 51
Controles de red de la lista de pistas 1032
Controles de red del Inspector 1032
Controles hardware
Activar el modo pick-up 717, 729
Controles rápidos
Asignación automática 726
Asignar parámetros 724
Asignar parámetros de efectos 725
Conectar con controladores remotos 717, 728
Desde configuraciones de canal 413, 725
Desde el inspector 726
Desde MixConsole 413, 725
Desde plug-ins 725
Desde racks 413, 725
Eliminar asignaciones 727
Modo Aprender 725
Mostrar asignaciones automatizadas 727
Parámetros automatizables 729
Controles rápidos de pista 739
Acerca de 724
Asignar parámetros 726
Guardar asignaciones como presets 196, 727
Presets 196
Reemplazar 726
Renombrar 726
Convertir en copia real 216
Convertir eventos de acorde a MIDI 898
Convertir selección en archivo (bounce) 199
Copia de seguridad del proyecto 97
Copiar
Notas en la partitura 1259
Símbolos en la partitura 1337
1425

Índice
Copias compartidas
Convertir en copia real 216
Crear 216
Corchetes 1390, 1390
Mostrar en modo edición 1205
Corrección de tiempo
Algoritmos 490
Limitaciones 492
Procesado offline directo 486
Corrección de tono
Algoritmo 490
Limitaciones 492
Procesado offline directo 482
Cortafuegos 1017
Cortar
Editor de Partituras 1263
Notas en la partitura 1259
Cortar final 214
Cortar inicio 214
Counter shots
VST MultiPanner 669
Crear espacios vacíos
Automatización 685
Crear imágenes de audio al grabar 1203
Crear la pista MIDI cuando se cargue el VSTi 1211
Crear símbolos de acorde 903
Crescendo
Dibujar 1340
Invertir 1340
Mantener símbolos horizontales 1340
Cuadrar ligaduras al arrastrar 1205
Cuadro de valores/modo de control del tiempo 1187
Cuadros
Subframes 1080
Cuantización auto. 1272
Cuantización groove 287
Cuantización visual 1217
Auto 1272
En voces polifónicas 1285
Herramienta 1219, 1243
Silencios 1218
Cuantizar
Acerca de 281
Grupos de valoración especial 287
Inicio de eventos MIDI 445
Múltiples pistas de audio 284
Posición original 289
Pre-cuantizar 289
Rango Q 287
Sección Fundidos cruzados 292
Seleccionar valores 1250
Swing 287
Usar presets de groove 287
Cue Mix
Configuración 434
Cuenta de frames 1038
Cursor con forma de cruz 83, 1190
Cursor de posición 1222
Mostrando 1205
Cursor de proyecto 1222
Cursores estacionarios 1207
Curva de EQ
MixConsole 365
Curva de volumen 311
Curvas de Bezier 1323
Curvas de controlador
Controles inteligentes de escalado 815
Curvas de volumen de eventos
Mostrando 1192
D
Datos de automatización
Edición 680
Limpiar 690
Reducir eventos de automatización 690
Seleccionar 681
Suprimiendo 683, 690
Suprimir picos de automatización 690
Datos de eventos en alturas pequeñas de pista
Mostrando 1192
Datos en pistas de carpeta
Mostrando 1194
DC Offset
Eliminar 485
Desactivar 'Realimentación acústica' durante la
reproducción 1187
Desactivar lectura/escritura para todas las pistas 686
Desactivar pista 176
Desactivar ramas de deshacer
Automatización 694
Desbloquear disposición al editar partes 1205
Deshacer
Actualización de red 1033
Cambios de parámetros de MixConsole 371, 375
Grabar audio 262
Historial de ediciones 84
Número máximo de deshacer 84, 1195
Operaciones de zoom 519
Procesado offline 477, 609
Usar ramas de deshacer 1195
Ventana de proyecto 45
Designar una nueva carpeta de grabación de la pool
Pool 608
Despl. audio
Fundidos cruzados 306
Desplazamiento
Eventos 206
Notas MIDI en la partitura 1255
Objetos gráficamente 1308
Pentagramas 1388
Utilizando comandos de teclado 1256
Desplazamiento auto. 243
Editor de Partituras 1223
Fundidos cruzados 303
Desplazar hasta la pista seleccionada 1189
Desviación (Cuantización visual) 1272
Detalles de eventos
Mostrando 1194
Detección de hitpoints automática
Activar 1185
Detección de tempo 968, 972
Correcciones 968
Panel 973
Detectar silencio
Funciones de audio 493
1426

Índice
Detener la reproducción durante avance/retroceso
rápido 1207
Diálogo Ajustar información de nota 1295
Diálogo Añadir pista 160
Diálogo Configuración de proyecto 90
Diálogo Historial de ediciones 84
Ramas 85
Diálogo Nuevo proyecto 88
Diminuendo
Dibujar 1340
Mantener símbolos horizontales 1340
Dinámicas
Edición 812
Dirección de las plicas
Acerca de 1290
Diálogo Ajustar información de nota 1295
En voces polifónicas 1291
Inversión manual 1291
Disparo único
Opciones de relleno 697
Disposición automática
Acerca de 1391
Mover compases 1392
Mover pentagramas 1392
No ocultar el primer pentagrama 1205
Ocultar pentagramas vacíos 1392
Dispositivo genérico remoto 735
Dispositivos ASIO
Soporte plug and play 20
Dispositivos MIDI
Definiendo nuevo para la selección de parche 760
Editando parches 762
Gestor de dispositivos 759
Instalar 760
Seleccionando parches 762
Dithering
Aplicar 462
Efectos 461
Dividir
Eventos 213
Pentagramas 1263
Pistas 168
Por rangos 231
Dividir controladores MIDI 1188
Dividir los eventos MIDI 1188
Doble clic en el pentagrama alterna entre partitura
completa/parte 1205
Doble clic en símbolo para obtener la herramienta de
dibujo 1205
Drop-Frame
Video 1081
Drum Maps 835, 838
Configuración 835, 837
Editar en la partitura 1399
Editor de teclas 805
Seleccionar 831
Duplicar
Eventos 215
Notas en la partitura 1258
Pistas 176
Duración
Fundidos cruzados 307
Duraciones de eventos
Cambiar con la herramienta recortar 802
Duraciones de notas
Cambiar en el Editor de Partituras 1261
E
Edición de audio en video 1080
Edición de clips
Pool 605
Edición de muestras
Control de muestreador 585, 588
Edición de rangos 227
Editar en grupo 218
Editar eventos
Editar en grupo 218
Editor de acordes 888
Añadir acordes 892
Asignar acordes 912
Introducción MIDI 890
Editor de enrutado 452
Editor de envolvente
Control de muestreador 585
Editor de eventos de tempo 964
Editor de lista 840
Línea de estado 845
Visor de valores 848
Editor de Lista
Barra de filtros 846
Barra de herramientas 840
Editar eventos 849, 850
Insertar eventos 848
Lista de eventos 846
Mostrar/Ocultar eventos 846
Operaciones de edición 848
Visor de eventos 847
Editor de muestras
Operaciones para deshacer zoom 519
Zona inferior 70
Editor de Partes de Audio
Zona inferior 70
Editor de partituras
Añadir archivos de imagen 1328
Caja 1342
Modo edición 1223
Modo página 1223
Editor de Partituras
Barra de filtros 1227
Buscar/Reemplazar 1364
Función de Introducción MIDI 1261
Menús contextuales 1229
Posición del ratón 1250
Zona inferior 70
Editor de percusión 817
Barra de herramientas 820
Línea de estado 826
Línea de información 826
Visor de controladores 828
Visor de notas 828
Zona inferior 70
Editor de teclas 787
Barra de herramientas 789
Datos de note expression 805
1427

Índice
Inspector 796
Línea de estado 795
Línea de información 796
Visor de controladores 797, 797
Visor de notas 797
Zona inferior 70
Editor de tempo
Barra de herramientas 963
Editor In-Place
Barra de herramientas 854
Editar controladores 854
Editar notas MIDI 854
Editor lógico
Abrir 928
Acciones 939
Acerca de 928
Condiciones de filtro 929
Funciones 938
Presets 943
Editor lógico del proyecto
Acciones 955
Acerca de 945
Condiciones de filtro 946
Funciones 958
Macros 958
Presets 959
Visión general 945
Editor MIDI por defecto 1191
Editor MIDI SysEx
Mensajes de petición de volcado 851
Editor simple de fundido cruzado 303, 1185
Editores de plug-in siempre al frente 1211
Editores MIDI
Cortar y pegar 781
EDL
Añadir para el proceso de ReConform 1104
Cambiar códigos de tiempo con ReConform 1104
ReConform 1101
Suprimir para el proceso de ReConform 1104
EDL de cambios 1102
Añadir 1104
Eliminar 1104
Extender entradas 1107
Generar 1105
Guardar 1106
Reparar entradas 1106
Efectos
Acerca de 444
Ajustar la configuración de canal 452
Comparar ajustes 463
Compensación de retardo en plug-ins 446
Configuración de canal 452
Configuración multicanal 451
Copiar presets 467
Dithering 461
Efectos de envío 444, 454
Efectos de inserción 444, 446
Efectos externos 462
Enrutado 452, 456
Entradas side-chain 459
Envíos pre/post fader 457
Explorador de presets 464
Exportar archivos de información de plug-in 470
Extraer ajustes de efectos de inserción de presets
de pista 469
Gestionar plug-ins 470
Guardar presets 466
Guardar presets de inserción 467
Panel de control 462
Pegar presets 467
Presets 464
Procesado offline directo 471
Seleccionar presets 465
Sincronía a tempo 446
Ventana Información de plug-ins 469
VST 3 445
Efectos de audio
Surround 650
Usar VST System Link 1068
Efectos de envío 444
Acerca de 454
Ajustar el panorama 458
Ajustar nivel 459
Añadir pistas de canal FX 455
Efectos de inserción 444
Acerca de 446
Añadir a buses 448
Añadir a canales de grupo 448
Enrutado 447
Efectos de inserción MIDI
Grabación 755
Efectos externos
Acerca de 35, 462
Configuración 35
Congelar 40
Favoritos 40
Plug-ins que faltan 40
Efectos MIDI
Acerca de 753
Envíos 755
Inserciones 754
Presets 756
Ejecutar configuración al crear un nuevo proyecto
1195
Elementos máximos en lista de resultados 1202
Eliminar
Conexión WAN 1020
Controladores 778
Controladores Continuos 778
Controladores MIDI 778
Dobles 777
Notas 777
Notas en la partitura 1267
Silencio 495
Símbolos de partitura 1337
Eliminar DC-Offset
Procesado offline directo 485
Eliminar pistas seleccionadas 171
Eliminar pistas vacías 171
Eliminar regiones/hitpoints en todos los procesados
offline 1185
Eliminar solapamientos
Mono (MIDI) 776
Poli (MIDI) 776
Empujar eventos de audio en imágenes 1086
Empujar mediante comandos de teclado 1333
1428

Índice
Empujar notas 1256
Enlazado de canales 382
Enlazado de controles 379, 382
Enlazar cursores de proyecto y zona inferior 71
Enmudecer
Canales surround 672, 672
MixConsole 388
Pista de transposición 328
Enmudecer eventos 219
Enmudecer pre-send si enmudecer está activado 1209
Enrutado
A través de efectos de inserción 447
Buses de entrada 395
Buses de salida 396
Canales de grupo 396
MixConsole 394
Para configuraciones surround 654
Entorno ADR
Configuración 360
Entradas
Opciones de posición del medidor 391
Entradas de EDL
Extender con ReConform 1107
Entradas MIDI
Configuración 264
Entradas side-chain 446
Enviar actividades del medidor del bus de entrada
hacia la pista audio 1202
Envíos
MixConsole 409
Envíos cue 435
Ajustar el volumen 435
Mezcla guía 434
Envíos post fader 457
Envíos pre fader 457
Envolvente
Procesado en tiempo real 311
Procesado offline directo 480
EQ
Presets 401, 401
Racks de canal 399
Escalas automáticas 895
Escanear carpetas solo cuando el MediaBay está
abierto 1202
Escribir automatización 677
Automáticamente 678, 678
Herramientas 679
Manualmente 678, 679
Escuchar
Eventos de audio 204
MixConsole 388
Partes de audio 204
Utilizando comandos de teclado 604
Escuchar acordes 894
Escuchar vía inserciones/envíos MIDI 1197
Espacios de trabajo
Actualizar 1158
Añadir 1158
Crear 1158
Edición 1158
Guardar 1158
Modificar 1158
Organizar 1158
Plantillas 1157
Proyectos externos 1157
Tipos 1156
Espacios de trabajo de proyecto 1156
Espacios de trabajo globales 1156
Espacios vacíos
Opciones de relleno 697
Esquema de pistas 989
Estadísticas
Funciones de audio 498
Estado de transferencia 1022
Estándares de escala
Medidores 436
Estilo magnetófono
Monitorizar 1209
Estrofas (Letras) 1358
Eventos
Acerca de 198
Agrupado 217, 217
Bloquear 219, 219
Copiar y pegar 214
Crear nuevos archivos desde eventos 199
Deslizar los contenidos 217
Desplazamiento 206
Desplazar a 207
Desplazar a través de la línea de información 207
Desplazar con la herramienta de selección 206
Dividir 213
Duplicar 215
Edición 203
Editar en grupo 218
Enmudecer 219
Envolventes 311
Mover con los botones de empujar 207
Pegamento 214
Pegar 214
Redimensionar 211
Redimensionar con alteración de la duración 212
Redimensionar con Arrastrar 213
Redimensionar con desplazamiento del contenido
211
Redimensionar con Recortar 212
Redimensionar con Seleccionar 211, 211, 212
Redimensionar normal 211
Renombrar 210
Repetir 215
Suprimiendo 206
Visualizar en pistas de carpeta 179
Eventos Cutflag 1306
Eventos de acorde 888
Añadir 889
Añadir acordes 889
Asignar a efectos MIDI o VSTis 898
Convertir a MIDI 898
Edición 889
Escuchar 894
Extraer a partir de MIDI 903
Mapping offset 896
Obtener sugerencias 892
Resolver conflictos de visualización 895
Tensión 888
Tipo de acorde 888
Voicings 896
1429

Índice
Eventos de audio
Acerca de 198
Alinear 209, 210, 210
Editar en el Buscador del Proyecto 981
Escuchar 204
Procesado con ReConform 1110
Eventos de escala
Acerca de 895
Añadir 895
Cambiar 895
Escalas automáticas 895
Escuchar 895
Mostrando 895
Seguir pista de acordes 901
Eventos de nota
Ajustar valores de velocidad 785
Añadir en visor de controladores 809
Colorear 781
Cortar 784
Desplazamiento 800, 834
Dibujar con la herramienta de dibujar 799
Dibujar con la herramienta de línea 800
Dividir 802
Duplicar 785
Edición 784
Editar vía MIDI 806
Eliminar 784
Enmudecer 784
Establecer con ajuste 785
Excluir de la reproducción 784
Pegamento 802
Redimensionar 801
Repetir 785
Seleccionar 782
Transposición 800, 834
Eventos de tempo
Edición 969
Eventos MIDI
Acerca de 202
Eventos Poly Pressure 814
Eventos seleccionados
Renderizar 220
Eventos transparentes 1192
Expandir pista seleccionada 174, 1189
Explorador de presets
Efectos 464
Explorar tipos de archivo desconocidos 1202
Explotar 1244
Exportación en tiempo real 1013
Exportar
AAF 1121
AES31 1124
Archivo OpenTL 1126
Archivos de pistas 166
Archivos MIDI 166
OMF 1117
Partitura como archivos de imagen 1238
Perfiles 1174
Pistas seleccionadas 165
Exportar mezcla de audio 999, 1000
Archivos AIFC 1007
Archivos AIFF 1008
Archivos Broadcast Wave 1006
Archivos Flac 1011
Archivos MP3 1008
Archivos MXF 1012
Archivos Ogg Vorbis 1011
Archivos Wave 1006
Archivos Wave 64 1012
Archivos Windows Media Audio 1009
Conflictos de nombres de archivo 1005
Definir Esquemas de nombrado 1004
Diálogo Esquema de nombrado 1003
Exportación en tiempo real 1013
Exportar marcador(es) de ciclo 1002
Exportar multicanal 1001
Mezclas surround 676
Sección de selección de canal 1001
Sección Formato de archivo 1005
Sección Importar en el proyecto 1014
Sección Post proceso 1015
Sección Salida del motor de audio 1013
Sección Ubicación del archivo 1003
Selección de canales 1001
Selección de marcador de ciclo 1002
Expression maps
Cargar 859
Crear 863
Editor de Lista 862
Editor de partituras 860
Editor de percusión 861
Editor de teclas 861
Editor In-Place 861
Inspector 860
Extensiones de archivos
Mostrar en la lista de resultados 1202
Extraer
Audio de video 276, 1078
Automatización MIDI 778
Voces 1288
Extraer audio al importar archivos de video 1213
Extraer eventos de acorde a partir de MIDI 903
F
Faders VCA 416
Ajustes 416
Anidar 418
Automatización 418
Conectando 420
Crear 417
Fase
MixConsole 397
Fijar a punto de cruce cero
Acerca de 81
Fijar duraciones 776
Fijar velocidad 777
Filtrar tipos de pista 51
Filtro MIDI 1201
Filtros
MIDI en el Buscador del Proyecto 985
Filtros de complejidad
Modo cadencia 890
Modo Notas comunes 890
Foco en teclado
Activar para una zona 77
1430

Índice
Zonas 76
Formas de onda
Mostrando 1192
Formato de archivo de grabación
Audio 259
Formato de tiempo 244
Formato de tiempo primario
Seleccionar 244
Formato de visualización
Regla 52
Frecuencia de muestreo
Señal de reloj externa 19
Fuente de los acordes 1193
Fuentes 1366
Partitura 1354
Fuentes de reloj 1040
Función de Introducción MIDI
Editor de Partituras 1261
Funciones de audio 493
Analizador de espectro 496
Detectar silencio 493
Estadísticas 498
Funciones de transposición
Acerca de 323
Fundido de entrada
Procesado offline directo 480
Fundido de salida
Procesado offline directo 480
Fundidos
Con la herramienta de Selección de Rango 297
Editando en diálogo 299
Fundidos automáticos 309
Presets 299
Usar configuración por defecto 298
Fundidos automáticos
Ajustes de pista 311
Ajustes globales 311
Fundidos cruzados
Cambiar la duración 307
Crear 302
Despl. audio 306
Desplazamiento auto. 303
Editando en diálogo 303
Editor simple de fundido cruzado 303
Empujar 306
Fundidos simétricos 303
Igual amplitud 303
Igual energía 303
Mover fundido 306
Presets 303
Punto de unión 306
Redimensionar 307
Solapado 306
Zoom auto. 303
G
Game Audio Connect 500, 500
Comunicación en red 502
Diálogo Ajustes 501
Exportar assets de audio 505, 506
Perforce 502
Ganancia
Procesado offline directo 481
Ganancia de entrada
MixConsole 397
Gate
Módulo de strip (tira) 401
Generar nuevos clips de audio automáticamente
Pool 612
Gestionar archivos de medios
Pool 592
Gestor de plug-ins 720
Colecciones 720
Ventana 720
Grabación
Activando 254
Bloquear grabación 270
Ciclo 255
Con efectos 262
Detener 254
Máximo tiempo de grabación 270
Modos de grabación 256
Niveles 15
Pre-roll y post-roll 255
Grabación de audio 261
Carpeta de grabación 259
Con efectos 262
Deshacer 262
Downmix 262
Formato de archivo de grabación 259
Modos de grabación 261
Preparación 260
Recuperar 263
Recuperar grabaciones 263
Requisitos de RAM 260
Tiempo de pregrabación 263
Grabación en ciclo 255
Grabación MIDI
Ajuste de entrada MIDI 264
Canal y Salida 265
Diferentes tipos de mensajes 266
Grabación retrospectiva 269
Instrumentos y canales 264
Mensajes continuos 267
Mensajes de cambio de programa 267
Mensajes de sistema exclusivo 267
Modo de grabación 268
Nombrar puertos MIDI 264
Notas 267
Preparación 264
Recuperar grabaciones 269
Reinicializar 267
Selección de sonido 265
Grabación paso a paso 806
Grabación restante 270
Grabación retrospectiva 1204
MIDI 269
Grabaciones MIDI
Exportar a archivo MIDI 839
Grabar
Acerca de 253
ADR 353
Grabar en solo en los editores MIDI 1204
1431

Índice
Grupos de valoración especial 1311
Cuantizar 287
N-sillos 1312
Opciones de visualización 1313
Símbolos de grupo 1341
Grupos enlazados 379
Ajustes 380
Añadir canales 382
Cambiar ajustes 382
Crear 382
Desenlazar 382
Eliminar canales 383
Q-Link 383
Guardar ajustes de preferencias parcialmente 1181
Guardar automáticamente 96, 1195
Guardar como plantilla 89
Guardar preset de pista 194, 194
H
Habilitar grabación permite MIDI Thru 1204
Habilitar la grabación al seleccionar una pista de audio
1189
Habilitar la grabación en la pista MIDI seleccionada
1189
Hardware de audio
Conexiones 14
Señal de reloj externa 19
Hasta el fin
Opciones de relleno 696
Hasta el inicio
Opciones de relleno 696
Hasta el punch
Opciones de relleno 696
Herramienta arrastrar 205
Herramienta borrar
Borrar notas en la partitura 1267
Cortar líneas de compás en partitura 1395
Herramienta Cortar notas 1306
Herramienta de línea 800
Dibujar eventos de nota 800
Editar eventos de visor de controladores 810
Herramienta de Selección de Rango 227
Crear fundidos 297
Herramienta de zoom modo estándar - Solo zoom
horizontal 1190
Herramienta Dibujar
Dibujar eventos de nota 799
Editor de partituras 1319
Herramienta disposición
Mover claves 1266
Herramienta dividir 1386
Herramienta recortar
Cambiar duraciones de eventos 802
Herramienta seleccionar - Mostrar información
adicional 1190
Historial
Historial de ediciones 84
MixConsole 371, 375
Ventana de proyecto 45
Historial de zoom
Ventana de proyecto 80
Hitpoints
Acerca de 528
Mostrando 1192
Hub 86
Desactivar 88
Usar 1195
I
Icono Altavoz
Editor de Partituras 1257
Idioma (Preferencias) 1195
IDs de TrackVersions 186
Igual amplitud
Fundidos cruzados 303
Igual energía
Fundidos cruzados 303
Imágenes de pistas 172
Buscador 173
Mostrando 172
Importar
AAF 1121
AES31 1124
Archivo OpenTL 1126
Archivos de audio 273
Archivos de pistas 165
Archivos de video 1073
Archivos FLAC 273
Archivos MIDI 166, 278
Archivos MP3 273
Archivos MPEG 273
Archivos Ogg Vorbis 273
Archivos OMF 1117
Archivos REX 277
Archivos WMA 273
Audio de archivos de video 276
Importar archivos de audio comprimidos 273
MXF 1122
Perfiles 1175
Pistas de un proyecto 162
Pistas desde proyectos 163
Pistas desde un archivo de pistas 164
Imprimiendo
Configuración de página 1225
Partituras 1237
Indicar transposiciones
Editor de teclas 328
Información de nota
Mostrando 1205
Información de plug-ins 469
Exportar 470
Gestionar plug-ins 470
Inicializar disposición 1394
Iniciar grabación en cursor
Modos de grabación 256
Iniciar grabación en el localizador izquierdo
Modos de grabación 256
Inserciones
Canal Talkback 432
Canales de Monitor 432
MIDI 754
MixConsole 398
Presets de cadena de FX 398
1432

Índice
Usar al arrastrar 1209
Insertar evento de ‘reset’ al final de la grabación 1197
Insertar y buscar medios
Pool 603
Inspector
Acerca de 57
Asignar controles rápidos 726
Diálogo Ajustes 61
Expression maps 860
Inspector de pista 58
Inspector del editor 59
Sincronizar la visibilidad de la pista con la
visibilidad del canal 65
Surround Pan 662
Visibilidad 63
Visibilidad de pista 63
Visibilidad de zonas 65
VST MultiPanner 662
Inspector de pista
Abrir 58
Inspector de símbolos
Personalizar 1316
Inspector del editor
Abrir 59
Instrumentos
Transposición visual 1236
Instrumentos externos
Acerca de 35
Configuración 38
Congelar 40
Favoritos 40
Plug-ins que faltan 40
Instrumentos usan Leer y escribir toda la
automatización 1209
Instrumentos VST
Configuración 706
Congelar 713
Guardar presets 711
Presets 710
Usar VST System Link 1068
Zona derecha 73, 74
Interfaz MIDI
Conectando 21
Interpolar formas de onda de audio 1192
Intervalo para guardar automáticamente 1195
Introducción MIDI
Editor de acordes 890
Invertir
Audio 486
Crescendo 1340
Ligaduras normales y de fraseado 1336
MIDI 779
Plicas 1291
Procesado offline directo 486
Invertir fase
Procesado offline directo 482
L
LAN 1016
Configuración 1020
Latencia
Optimizar 1176
VST System Link 1062
Leer automatización 677
Legato 775
Letras
Acerca de 1357
En voces 1358
Estrofa 1358
Insertar manualmente 1357
Ligaduras
Acerca de 1253, 1305
Añadir como símbolos 1322
Dinámicas 1336
Dirección 1295, 1336
Dividir 1263
Forma 1336
Herramienta Cortar notas 1306
Plano 1307
Ligaduras de articulación
Añadir 1322
Curvas de Bezier 1323
Dirección 1336
Forma 1336
Insertar 1323
Ligaduras planas 1307
Limitar compensación de retardo 714
Limiter
Módulo de strip (tira) 401
Limpiar 271
Línea de estado
Editor de Partituras 1226
Ventana de proyecto 53
Línea de información
Cambiar duraciones de notas 1262
Editando articulaciones 862
Editar tonos de notas 1260
Editor de Partituras 1227
Transposición 329
Ventana de proyecto 54
Línea de tiempo
Regla 780
Línea de valor estático
Automatización 677
Línea de vista global
Ventana de proyecto 54
Línea de visualización
Sección de faders 381
Líneas de ayuda 1295
Líneas de compás
Cortar 1395
Desplazamiento 1387
Sangrado 1387
Seleccionar el tipo 1383
Líneas de fundido gruesas 1192
Líneas de melisma 1353
Líneas de tiempo
ReConform 1102
Lista de eventos
Editar eventos 849
Filtrar eventos 849
Lista de pistas
Acerca de 49
Dividir 49
1433

Índice
Listas de decisiones de edición
Acerca de 344
Localizador derecho 241
Localizador izquierdo 241
Localizadores 241
Ajustar 242
Localizar al hacer clic sobre un espacio vacío 1207
Longitud de plicas fijas 1276
Loops de ACID
®
538
Loops y muestras
Cargar 640
M
macOS
Activación de puerto 32
Selección de puerto 32
Macros 1138
Manipuladores 1333, 1415
Mantener las notas desplazadas dentro de la tonalidad
1205
Mantener símbolos de crescendo horizontales 1205
Mapping offset 896
Maquetaciones
Abrir 1369
Acerca de 1368
Crear 1369
Exportar 1370
Importar 1370
Usando 1369
Marcadores
Acerca de 332
ADR 355
Ajustes 336
Archivos CSV 346
Atributos 336
Convertir a disposición de partitura 1371
Editar en el Buscador del Proyecto 987
Exportar 344
Exportar a través de MIDI 351
Exportar archivos CSV 349
Exportar marcadores como archivo de pista 352
IDs 339
Importar 344
Importar a través de MIDI 351
Importar marcadores como archivo de pistas 352
Importar una EDL 344
Marcadores de ciclo 332
Marcadores de posición 332
ReConform 1111
Trabajar con EDLs 345
Marcadores de alertas de automatización 1111
Marcadores de ciclo
Acerca de 332
Editar con herramientas 333
Usando 332
Zoom 333
Marcadores de Dissolve 1111
Marcadores de inserción 1111
Marcadores de posición
Acerca de 332
Marcadores de recortes de audio 1111
Marcadores de Wipe 1111
Marcar tempo 971
Marcas de ensayo 1343
Marcas en bordes
Usar 1195
Material
Conservar con ReConform 1110
Matriz de señales
ADR 356
MediaBay
Acerca de 613
Bases de datos de volúmenes 646
Cargar bancos de patterns 642
Cargar loops y muestras 640
Cargar presets de cadena de FX 642
Cargar presets de instrumento 641
Cargar presets de pista 640
Cargar presets de plug-ins de efectos 641
Cargar presets de strip 642
Comandos de teclado 649
Definir atributos de usuario 639
Definir ubicaciones 616, 618
Editar atributos 636
Filtrado de atributos 632
Filtros 629
Inspector de atributos 634
Mostrar secciones 639
Nodo VST Sound 616
Ocultar secciones 639
Operaciones de escaneado 616
Preferencias 648
Previsualizar 624
Seleccionar localizaciones 618
Usar archivos de medios 640
Ventana 614
Ver resultados 619
Zona derecha 75, 75, 613
Medidores
Acerca de 436
AES17 436
Ajustes 391
Estándares de escala 436
Nivel de alineamiento 436
Visor de medidor de picos 436
Visor de RMS 436
Medidores de nivel (MixConsole) 391
Mensajes de petición de volcado
Editor MIDI SysEx 851
Menú Transporte
Funciones 235
Metadatos
Nombre de autor 1197
Nombre de compañía 1197
Metrónomo 247
Mezcla principal
Configuración 32
Salida 423
Mezclar MIDI en el bucle 771
MIDI
Disolver partes 773
MIDI Thru activo 1197
Monitorización 259
Miniaturas
Acerca de 1075
1434

Índice
Archivos de caché de miniaturas 1075
Mis proyectos compartidos 1028
MixConsole 365
Abrir 365
Agentes de visibilidad 377
Ajustar volumen 391
Anular solo 388
Asignar parámetros de control rápido 413, 725
Bloc de notas 414
Crear faders VCA 417
Curva de EQ 365
Deshacer cambios de parámetros 371, 375
Enlazado de canales 379
Enmudecer 388
Escuchar 388
Herramientas de zoom 372
Línea de visualización 381
Medidores de nivel 391
Panorama 387
Pestaña Historial 371
Pestaña Visibilidad 371
Pestaña Zonas 371
Pre rack 396
Presets de cadena de FX 398
Presets de ecualización 401
Presets de strip 408
Racks 393
Racks de canal 378
Sección de faders 385
Sección de medidores 436, 437
Secciones 365
Selector de canal 371
Solo 388
Surround Pan 662
Tipos de canales 375
Vista general de canal 365
VST MultiPanner 662
Zona inferior 68
MixConvert
Downmixing 3D 675
En configuraciones de surround 674
Modo Aprender
Controles rápidos 725
Modo aprender controles rápidos 725
Modo arrastrar de alta calidad 1209
Modo Arreglos 1410
Modo cadencia
Chord Assistant 890
Filtros de complejidad 890
Modo datos en las partes 1195
Modo de asignación automática de colores 1195
Modo de compatibilidad con la disposición 1205
Modo de grabación MIDI 268
Modo de latencia MIDI 1197
Modo de vista global
VST MultiPanner 667
Modo deslizadores 1187
Modo diales 1187
Modo free run
ADR 353
Modo Huecos
Chord Assistant 890
Modo legato - Solo entre notas seleccionadas 1188
Modo musical
Acerca de 538
Modo Notas comunes
Chord Assistant 890
Filtros de complejidad 890
Modo panoramizador estéreo 1209
Modo pick-up 717, 729
Modos de ajuste 1257
Modos de automatización
Acerca de 686
Auto-Latch 687
Cross-over 688
Touch 687
Modos de tempo
Pista de tempo 961
Tempo fijo 961
Modulación del color de fondo 1192
Monitorización 257
Externo 257
MIDI 259
Monitorización directa ASIO 258
Vía Nuendo 257
Monitorización automática
Estilo magnetófono 1209
Manual 1209
Monitorización directa ASIO 21, 258
Monitorización externa 257
Monitorizar
Acerca de 21
Mostrar advertencia en caso de interrupciones de
audio 1209
Mostrar contorno de datos de eventos 1192
Mostrar diálogo durante ADR 362
Mostrar escalas 895
Mostrar herramienta seleccionar después de insertar
símbolo 1205
Mostrar subcuadros de código de tiempo 1080
Mostrar/ocultar columnas
Pool 596
Mover fundido
Fundidos cruzados 306
Mover pistas 171
Muestreador
Zona inferior 69
Multi proceso 1177
MusicXML
Acerca de 1372
Exportar 1376
Importar 1376
N
NAT 1017
Navegación por teclado
MixConsole 414
Navegar
MixConsole 414
Nivel de alineamiento (Medidores) 436
Nivel de envío 1209
Nivel de referencia 1212
Niveles de entrada 15
No compartir proyecto seleccionado 1028
1435

Índice
No mostrar avisos cuando se apliquen procesados
offline 1213
No mostrar avisos cuando se cambien muestras 1213
No restablecer los controles capturados 1197
Nombre de evento
Mostrando 1192
Nombre de usuario 1018, 1019
Nombres de canales
Buscar 374
Nombres de pista para partes 1183
Normalizar
Procesado offline directo 482
Notación de tono 1193
Notas
Añadir en previsualización de ReConform 1103
Editar vía MIDI 1261
Notas de adorno
Ajustes 1310
Convirtiendo en normal 1311
Crear manualmente 1310
Orden de 1416
Notas de batería
Acerca de 1397
Añadir y editar 1400
Configurar pentagramas 1400
Pares de cabezas 1399
Sola línea 1400
Notas de guía 1308
Notas ligadas seleccionadas como unidad individual
1205
Notas MIDI
Agrupar automáticamente 1302
Agrupar en la partitura 1299
Asignar colores 1297
Desplazamiento 1255
Dividir 1263
Duplicar 1258
Forma de cabeza 1295
Líneas de ayuda 1295
Mostrar duración 1262
Mover gráficamente 1307
Seleccionar en la partitura 1254
Transposición (función) 770
Notas-I (notas de entrada) 838
Notas-O (notas de salida) 838
Note Expression
Acerca de 869
Controladores MIDI 870, 871
Controladores VST 3 869
Editar datos 877
Editor de teclas 805
Grabación 875
Grabar a través de MIDI 876
Overdub 875
Rotación de canal 875
Número de compás
Ajustes 1365
Desplazamiento 1366
Espaciado 1366
Número de compases por pentagrama 1205
Numero máximo de archivos de backup 1195
Número máximo de deshacer 1195
Números de nota MIDI 837
O
Ocultar
Marcadores de pedal 1342
Objetos 1380
Vaciar pentagramas 1392
Ocultar notas enmudecidas en editores 1187
Ocultar notas fuera de límites 1205
Opciones de chat 1035
Opciones de exportación MIDI 1198, 1198
Opciones de importación MIDI 1198, 1200
Opciones de Interpretación 1272
Opciones de Join
Automatización 694
Opciones de picos del medidor 391
Retención de picos 391
Retención infinita 391
Opciones de posición del medidor 391
Entrada 391
Post-fader 391
Post-panoramizador 391
Opciones de preescucha
Activando 698
Opciones de velocidad para avanzar/rebobinar 1207
Organizador de espacios de trabajo 1158
Organizar archivos en subcarpetas
Pool 609
P
Pads de acorde 905, 905, 906, 907, 908, 909
Asignación remota 919
Asignar acordes 912, 912, 913, 913, 914
Configuración 909
Controles 909
Crear eventos 927
Grabar acordes 915, 916
Guardar presets 927
Intérpretes 924
Menú contextual 907
Menú funciones 908
Mover y copiar 914
Múltiples pistas 925
Preparación 908
Presets 926
Rango remoto de pads 917, 920
Reproducir 915
Reproductor de patrones 924
Voicing adaptable 924
Voicings 924
Zona 909
Paletas de símbolos
Acerca de 1228
Desplazamiento 1317
Manejo 1317
Personalizar 1318
Símbolos disponibles 1318
Visualizar 1317
Panel ADR 353, 355
Panel de automatización
Acerca de 685
Botones Escribir 686
Botones Leer 686
1436

Índice
Panel de cuantización
Acerca de 286
Cuantizar a un groove 289
Cuantizar a una rejilla 287
Panel Maestro MMC 1048
Paneles de dispositivo
Acerca de 765
Paneles de plug-ins
Controles rápidos 725
Panorama
Bypass 387
Energía constante 657
MixConsole 387
Usar un joystick 745
Panorama MIDI
Parámetros de pista MIDI 747
Panoramización
MixConvert 674
Surround 656
Usar un joystick 673
VST MultiPanner 656
Parámetros automatizables
Controlar con controles rápidos 729
Parámetros de efectos
Controles rápidos 725
Parámetros de instrumento VST
Asignar a controles rápidos 726
Parámetros de pista MIDI 747
Parámetros MIDI 749
Afinación Hermode 752, 753
Rango 751
Variaciones aleatorias 751
Partes
Acerca de 198, 202
Carpeta 203
Deslizar los contenidos 217
Disolver (MIDI) 773
Edición 203
Partes de audio
Alinear 209, 210, 210
Crear 202
Editar en el Buscador del Proyecto 982
Escuchar 204
Partes de carpeta 203
Partes MIDI
Bucle de pista independiente 786
Crear 203
Editar en el Buscador del Proyecto 982
Gestionar varias 786
Procesado 780
Participar en proyecto 1030
Partitura 1274, 1386
Agrupar tipos de compás 1299
Ajustar el número de compases 1385
Añadir notas 1251
Arcos 1295
Barra de herramientas extendida 1227
Bloquear capas 1330
Botón bloquear (L) 1256
Capas 1314
Configuración de página 1225
Crear símbolos de acordes 1349
Desplazamiento del número de compás 1366
Diálogo Ajustar información de nota 1292
Eliminar notas 1267
Espaciado de pentagrama 1414
Forzar redibujado de pantalla 1239
Función Explotar 1244, 1284
Indicador de número de página 1223
Longitud de plica 1292
Mezclar pentagramas 1288
Mostrar marcadores 1371
Notas a MIDI 1245
Ocultar plicas 1295
Pegar notas 1262
Repetir grupos de notas 1300
Repetir símbolos 1342
Seleccionar valores de nota 1249
Símbolo de finales 1343
Símbolos de la capa de disposición 1315
Sin barra/corchete 1295
Sin superposición 1273
Texto de disposición (Lay Text) 1360
Texto de página 1361
Texto de sistema (Sys Text) 1360
Tipos de compases compuestos 1231
Partitura del Drum Map
Acerca de 1397
Configurar 1398
Pases de automatización 692
Activando 692
Desactivar ramas de deshacer 694
Deshacer 693
Deshacer ramas 693
Patrón
Pads de acorde 920
Pedales
A duración de notas 776
Pegamento
Eventos 214
Pentagramas 1386
Pegar
Atributos de nota 1298
Notas en la partitura 1259
Símbolos en la partitura 1337
Pegar al origen 214
Pegar relativo al cursor 214
Pentagramas
Cambiar el punto de división 1264
Desplazamiento 1388, 1392
Espaciado 1414
Mostrar nombres de pentagramas 1364
Nombres largos y cortos 1364
Opciones 1275
Pentagrama activo 1225
Presets 1269
Tamaño 1379
Pentagramas de piano
Punto de División fijo 1263
Punto de División variable 1281
Perfiles
Acerca de 1171
Activando 1173
Añadir 1173
Cambiar 1173
Crear 1173
1437

Índice
Duplicar 1173
Eliminar 1174
Exportar 1174
Gestionar 1172
Importar 1175
Renombrar 1174
Permisos
Configurar manualmente 1025
Configurar para pistas 1026
Preset por defecto 1025
Presets 1023
Permitir la edición en la lista de resultados 1202
Permutación estéreo
Procesado offline directo 486
Personalizar
Apariencia 1163
Barra de transporte 1159
Barras de herramientas 1159
Colores 1163
Inspector 1159
Línea de información 1159
Menú 1161
Pies+Cuadros desde el inicio del proyecto 1207
Pinchar al reproducir
Opciones de preescucha 698
Pista de acordes 132
Acerca de 887
Asignar pads 914
Controlar la reproducción de audio o MIDI 900
Transformación en directo 899
Pista de arreglos 130
Aplanar 316, 319
Pista de compás 150
Pista de marcadores 340
Pista de regla 149
Pista de señal de micrófono
ADR 359
Pista de sonoridad 441
Pista de tempo 151, 961
Acerca de 964
Activar 963
Cambios de tempo 965
Editor 962
Exportar 974
Importar 974
Modo 961
Pista de transposición 152
Acerca de 327
Bloquear 328
Enmudecer 328
Grabación 329
Transposición 327
Pista de video
Editar en el Buscador del Proyecto 986
Pista guía
ADR 359
Pista loudness 157
Pista M&E
ADR 359
Pistas
Acerca de 99
Acorde 132
Arreglos 130
Audio 102
Canal FX 135
Carpeta 140
Colorear 172
Desactivar pistas de audio 176
Desplazamiento 171
Duplicar 176
Fader VCA 153
Grupo 142
Importar de un proyecto 162
Importar desde un archivo de pistas 164
Instrumento 110
Marcador 147
MIDI 117
Muestreador 125
Personalizar controles de pista 100
Regla 149
Renderizar 993, 995
Renombrar 171
Seleccionar 175
Sonoridad 157
Suprimiendo 171
Tempo 151
Tipo de compás 150
Transposición 152
Video 155
Pistas de audio 102
Pistas de automatización
Acerca de 683
Asignar parámetros 684
Eliminar 684
Enmudecer 684
Mostrando 683
Ocultar 683
Pistas de canal de grupo 142
Pistas de canal FX 135
Añadir 455
Configuración 34
Pistas de carpeta 140
Modificar visor de eventos 179
Visualizar eventos 179
Pistas de instrumento 110
Pistas de marcadores 147
Pistas de muestreador 125
Control de muestreador 578
Crear 578
Pool 592
Pistas de video 155
Pistas MIDI 117
Enrutar a dispositivo 851
Expression maps 805
Pistas multicanal
Dividir 168
Pistas relacionadas con el tempo 961
Pistas relacionadas con el tiempo 961
Plantillas
Espacios de trabajo 1157
Renombrar 90
Plegado afecta todos los niveles subordinados 1189
Plegado de pistas 178
Plug-ins
Gestionar 720
Instalar 720
1438

Índice
Surround 650
Plug-ins VST
Instalar 720
Polifonía
Restringir 778
Pool
Alinear atributos de archivos y de proyecto 612
Aplicar diferentes métodos de procesado 598
Archivo de referencia 592
Atributos de elementos 607
Cambiar nombres de objetos 597
Comandos de teclado 604
Designar una nueva carpeta de grabación de la
pool 608
Diálogo Buscar archivos desaparecidos 603
Edición de clips 605
Generar nuevos clips de audio automáticamente
612
Gestionar archivos de medios 592
Gestionar grandes bases de datos de sonidos 602
Insertar y buscar medios 603
Mostrar/ocultar columnas 596
Organizar archivos en subcarpetas 609
Pista de muestreador 592
Procesado de audio 609
Reducir el tamaño del proyecto 609
Transferir medios de una biblioteca a un proyecto
611
Posición EQ
Módulo de strip (tira) 401
Post-roll
Barra de transporte 245
Grabación 255
Pre-roll
Barra de transporte 245
Grabación 255
Preferencias
Colores 1182
Configuración 1182
Diálogo 1180
Guardar presets 1181
Guardar solo las preferencias marcadas 1181
Preset de permisos
Cargar 1027
Crear en el diálogo Administrador de usuarios
1023
Crear en el diálogo Compartir proyectos y
autorización 1026
Eliminar en el diálogo Administrador de usuarios
1024
Presets de cadena de FX 398
Cargar 642
Presets de pista
Acerca de 191
Aplicar 194
Audio 191
Bancos de patterns 193
Cargar 195, 640
Cargar inserciones y EQ 196
Controles rápidos de pista 196
crear 194
Crear 194
Extraer sonidos 196
Guardar presets de asignaciones de controles
rápidos de pista 196
Instrumento 192
MIDI 192
Multipista 193
Presets VST 193
Presets de plug-ins de efectos
Cargar 641
Presets de plug-ins de FX
Cargar 641
Presets de strip 408
Cargar 642
Presets de zoom
Ventana de proyecto 79
Presets instrumento
Cargar 641
Presets VST
Cargar 195
Previsualizar
Resultados de ReConform 1102
Video con ReConform 1114
Procesado de audio
Pool 609
Procesado offline directo 471
Procesado de plug-ins
Suspender 445
Procesado offline
Aplicar permanentemente 479
Procesado offline directo
Acerca de 471
Aplicar 475
Aplicar a múltiples eventos 476
Aplicar permanentemente 479
Auto aplicar 476
Bypass 478
Cambiar frecuencia de muestreo 485
Copiar 479
Corrección de tiempo 486
Corrección de tono 482
Eliminar DC-Offset 485
Envolvente 480
Flujo de trabajo 472
Fundido de entrada 480
Fundido de salida 480
Ganancia 481
Incrementar rango de edición 477
Invertir 486
Invertir fase 482
Modificar 477
Normalizar 482
Permutación estéreo 486
Pool 609
Silencio 486
Suprimir 477
Usar comandos de teclado 488
Ventana 473
Procesar compases 975
Procesar tempo 974
Proceso de telecine
Acerca de 1090
Proyectos
Abrir 93
Abrir de ubicaciones 94
1439

Índice
Abrir recientes 95
Acerca de los archivos de plantilla 89
Acerca de los archivos de proyecto 88
Activando 94
Configuración 90
Copia de seguridad 97
Crear nuevo 86, 88
Guardar 96
Guardar plantillas 89
Hub 86
Preparar archivo 97
Puertos que faltan 95
Ubicación 97
Ubicaciones 94
Volver a la versión anterior 96
Proyectos de plantilla 89
Proyectos recientes 95
Puertos ASIO
Usar solo para datos 1066
Puertos de dispositivo exclusivos para canales de
monitor 1212
Puertos de dispositivos
Seleccionar para buses 32
Puertos de entrada 20
Puertos de salida 20
Puertos MIDI
Configuración 21
Puertos que faltan
Volver a enrutar 95
Pull-down
Audio 1093
Video 1096
Pull-up
Audio 1093
Video 1096
Punch
Opciones de preescucha 698
Punch in
Al parar 1203
Punch In 246, 255
Punch in/out
Modos de grabación 256
Punch Log
Automatización 699
Punch out
Parar después de pinchado de salida automático
1203
Punch Out 246, 255
Punto de ajuste
Ajuste 81
Punto de ajuste en cursor 81
Punto de unión 306
Desplazamiento 306
Punto terminador
Automatización 685
Puntos de punch 246
Q
Q-Link 383
R
Rack de channel strip 401
Compressor 401
Gate 401
Limiter 401
Posición EQ 401
Presets 408
Saturation 401
Transformer 401
Rack VCA 419
Racks
Asignar parámetros de control rápido 413, 725
MixConsole 393
VCA 419
Racks de canal 378, 393
Enrutado 394
Envíos 409
EQ 399
Fase 397
Filtros 396
Ganancia 397
Inserciones 398
Pre 396
Strips (tiras) 401
RAM
Grabación 260
Ramas
Deshacer historial 85
Rango de captura MIDI en ms 1204
Rangos de selección
Alinear audio 210
Crear 227
Edición 229
Edición en el carril de controlador 816
RCP 1016
Re-Record
Activando 256
Modos de grabación 256, 256
Realimentación acústica
Editor de Partituras 1257
Realimentación MIDI máx. en ms 1197
ReConform
EDL de cambios 1102
Interfaz de usuario 1100
Marcadores de alertas de automatización 1111
Marcadores de Dissolve 1111
Marcadores de inserción 1111
Marcadores de recortes de audio 1111
Marcadores de Wipe 1111
Prerrequisitos 1099
Previsualizar video 1114
Reparar entradas 1106
Restringir el rango 1110
Recuperar grabaciones
Audio 263
MIDI 269
Red
Configuración de interfaz de red 1019
nombre 1018
Sound Designer II 1016
Red IP global 1020
Redimensionar eventos 211
1440

Índice
Redimensionar fundidos cruzados 307
Reducir el tamaño del proyecto
Pool 609
Reemplazar grabación en editores 1204
Regiones
Acerca de 201
Convertir regiones en eventos 201
Crear con Detectar silencio 495
Evento o rango como región 201
Regiones de audio
Acerca de 201
Regla 1228, 1332
Formato de visualización 52
Línea de tiempo 780
Rehacer actualización de red 1033
Rehearse
ADR 353
Reinicializar al detener 1197
Relación de aspecto
Ventana Reproductor de video 1077
Rellenar bucle 216
Relleno continuo
Opciones de relleno 697
Reloj de audio
Acerca de 1040
Reloj MIDI
Destinos 1052
Sincronización 1040
Renderizar
Esquema de nombrado 222
Renderizar audio 993
Renderizar eventos seleccionados 220
Renderizar pistas 993, 995
Renderizar selecciones 995
Rendimiento
Aspectos 1176
Optimizar 1176
Rendimiento VST 1177
Rendimiento de audio
Optimizar 1176
Renombrar
Eventos 210
Pistas 171
Reparar
ReConform 1106
Repetir bucle 775
Repetir eventos 215
Reproducción
Desactivar 'Realimentación acústica' 1187
Excluir eventos de nota 784
Resolución de visualización MIDI 1197
Retardo de pista MIDI
Parámetros de pista MIDI 747
Retardo en el desplazamiento de objetos 1183
Retorno a la posición de inicio al parar 1207
Reverse shots
VST MultiPanner 669
Review
ADR 353
ReWire
Acerca de 1130
Activando 1131
Canales 1132
Enrutado MIDI 1133
Ritardando 1301
Rotación de canal 875
Rueda del ratón para el volumen del evento y los
fundidos 1185
S
Salidas MIDI
Efectos de envío 755
Saturation
Módulo de strip (tira) 401
Sección de faders (MixConsole) 385
Sección de medidores
MixConsole 436, 437
Secciones
Pads de acorde 920
Secciones del inspector
Mostrar/Ocultar 61
Seguir pista de acordes 900
Acordes 900
Auto 900
Directamente 901
Eventos de escala 901
Sincronizar Datos de pista 901
Usando 900
Voz individual 900
Segundos de pre-grabación 1203
Selección auto. de los eventos bajo el cursor 1183
Selección de pistas sigue a la selección de eventos
1183
Selección de rango
Video 1088
Selección sincronizada 980
Seleccionar
Notas MIDI en la partitura 1254
Pistas 175
Seleccionar canal/pista si Solo está activado 1189
Seleccionar canal/pista si ventana de Configuraciones
de canal está abierta 1189
Seleccionar controladores en el rango de notas - usar
contexto ampliado de notas 1188
Seleccionar pista haciendo clic en el fondo 1183
Seleccionar pista para la escucha 894
Selecciones
Renderizar 995
Shuffle 1274
Side-chain 459
Disparar señales 461
Ducking delay 460
Entradas de efectos 446
Rack de inserciones 398
Silencio
Detectar 493
Eliminar 495
Insertar 232
Procesado offline directo 486
Silencios
Consolidar 1273
Crear silencios múltiples 1382
Cuantización visual 1218
En voces polifónicas 1280, 1285
1441

Índice
Silencios múltiples
Ajustes 1383
Crear 1382
Dividir 1382
Opción 1378
Símbolo de pedal 1342, 1342
Símbolos de acorde personalizados 1193
Símbolos de acordes 1193
Ajustes globales 1351
Insertar manualmente 1348
Símbolos de acordes de guitarra 1325
Símbolos de Dinámica
Añadir 1339
Símbolos de la capa de notas 1314
Acerca de 1314
Añadir 1320
Símbolos de nota
Añadir 1320
Redimensionar 1336
Símbolos de octava 1341
Símbolos de partitura
Acordes de guitarra 1325
Alinear 1337
Añadir 1321
Añadir a notas 1320
Crear 1344
Dependiente de la nota 1314
Desplazamiento 1331
Duplicar 1331
Duración 1335
Eliminar 1337
En Paletas 1318
Mover mediante el teclado 1333
Redimensionar 1335
Relación a pentagramas/voces 1319
Seleccionar 1330
Símbolos de la capa de notas 1314
Símbolos de teclado
Añadir 1324
Sincronización
Acerca de 1037
Audio con imagen 1081
Código de tiempo 1038
Configuración 1042
Dispositivos de 9-Pin 1044
Fase 1042
Fuente de código de tiempo 1044
Funcionamiento (modo Sincronía) 1053
Nuendo SyncStation 1044
Preferencias de código de tiempo 1046
Referencias de velocidad 1040
Sincronizar Datos de pista
Seguir pista de acordes 901
Sincronizar selección de programa de plug-in a
selección de pista 1211
Sincronizar selección entre ventana de proyecto y
MixConsole 1189
Sistema de audio VST 15
SMPTE
Código de tiempo 1080
Drop-Frame 1081
Tiempo-de-día 1080
Sobreescribir autorización de proyecto 1026
Solapado
Fundidos cruzados 306
Solapamiento de legato 1188
Solo
Canales surround 672, 672
MixConsole 388
Sonidos de percusión 829
Ajustes 837
Cambiar la duración de nota 833
Configuración 829
Visibilidad 830
Sonoridad
Acerca de 436, 437
Ajustes 440
Estadísticas 498
LU 437
LUFS 437
Medición de sonoridad de corto plazo durante la
reproducción 441
Medición de sonoridad de corto plazo offline 442
Medidor 438
Normalizar al exportar 442
Unidades 437
Spectacle Bass 1300
Subbuses 33
Configuraciones surround 654
Subcuadros de código de tiempo
Mostrando 1207
Superposiciones de video
ADR 361
Suprimiendo
Eventos 206
Suprimir solapamientos 1183
Surround
Acerca de 650
Aplicar plug-ins 650
Automatización 665, 671
Configuración del bus de entrada 656
Configuración del bus de salida 653
Configuraciones de canales soportadas 651
Counter shots 669
Desactivar canales 672
Distribución de señal 670, 670
Divergencia 670
Downmixing 3D 675
Energía constante 657
Enmudecer canales 672
Enrutado 654
Entrega 651
Exportar a archivo 676
Inspector 656
Mezclado 3D 671, 672
MixConsole 656
MixConvert 674
Orbit Center 669
Panoramización 668, 672
Patrones de elevación 671
Posicionamiento 665
Radio 669
Restricciones de movimientos 666
Rotar señales 668
Solo de canales 672
VST MultiPanner 656
1442

Índice
Suspender el procesado de plug-ins VST 3 cuando no
se reciban señales de audio 1211
Suspender escritura
Opciones de suspender 701
Suspender lectura
Opciones de suspender 700
Swing
Cuantizar 287
SysEx
Cambiar ajustes 852
Editar valores 853
Mensajes 850
T
Tablatura
Canales MIDI 1403
Cejilla 1402
Clave 1404
Creación automática 1402
Creación manual 1404
Edición 1405
Tamaño de la caché de memoria de miniaturas 1213
TCP/IP 1016
Teclado virtual
Acerca de 251
Desplazamiento de octava 252
Grabación MIDI 251
Modulación 252
Nivel de Velocidad de Nota 252
Opciones 252
Pitchbend 252
Teclado de piano 252
Teclado del ordenador 252
Teclas modificadoras 1142, 1142, 1190
Tempo
Ajustar definición desde tempo 977
Editar en el buscador del proyecto 987
Procesar compases 975
Procesar tempo 974
Símbolos 1344
Tempo fijo
Configuración 970
Modo 961, 970
Territorio virgen
Automatización 684
Crear espacios vacíos 685
Definir un punto terminador 685
Texto
Alinear 1354
Añadir 1352
Bloque de texto 1359
Edición 1354
Estilo 1354
Fuente 1354
Importar de archivos 1359
Letras 1357
Regular 1356
Tamaño 1354
Texto de disposición (Lay Text) 1360
Texto de página 1361
Texto de sistema (Sys Text) 1360
Tiempo de pregrabación
Grabación de audio 263
Tiempo de retención de los medidores 1202
Tiempo-de-día
SMPTE 1080
Time Warp 976
Tipo de ajuste
Seleccionar 82
Tipo de compás
Ajuste inicial 1230
Complejo 1231
Edición 1266
Insertar 1265
Moderno 1379
Para agrupar 1231
Pista de Compás/el Editor de la pista de tempo
1232
Tipo de los nuevos puntos de tempo 963
Tipo de tiempo de pista 1183
Tipo HMT
Afinación Hermode 753
Tipos de acordes básicos
Aplicar a notas seleccionadas 805
Tipos de canales
MixConsole 375
Tonalidad (Editor de Partituras)
Ajustar tonalidades locales 1236
Ajuste inicial 1230
Edición 1266
Insertar cambios 1265
Tonalidad fundamental
Control de muestreador 589
Tonalidad fundamental del proyecto
Acerca de 323
Asignar a partes o eventos 325
Asignar a un proyecto 324
Cambiar 326, 326
Grabar con 325
Trabajar con datos MIDI
Herramientas y funciones para 827
TrackVersion activo 187
TrackVersions
Acerca de 184
Activando 187
Copiar y pegar 188, 189
Crear 186
Crear a partir de carriles 191
Crear carriles a partir de TrackVersions 190
Duplicar 188
Eliminar 188
Nombres 189
Renombrar 189
Renombrar en múltiples pistas 190
Transcripción 1240
Transferencias de películas
Acerca de 1090
Transferir cambios 1032
Transformación en directo
Pista de acordes 899
Transformer
Módulo de strip (tira) 401
Transporte 240
1443

Índice
Transposición
Bloquear 328
Enmudecer 328
Excluir partes o eventos 330
Función MIDI 770
Global 330
Independiente 330
Indicar transposiciones 328
Instrumentos 1236
Línea de información 329, 330
Notas MIDI 1260
Tonalidad fundamental del proyecto 323
Transposición visual
Acerca de 1274
Desactivar 1237
Tratar eventos de audio enmudecidos como borrados
1185
Trim
Automatización 689
Trinos
Crear 1324
Trozos
Acerca de 528
U
UDP 1016
Unir ahora
Automatización 694
Usar editor de percusión cuando se asigna un drum
map 1191
Usar el modo video sigue a edición
Video 1082
Usar los comandos de navegación arriba/abajo solo
para la selección de pistas 1183
Usar ramas de deshacer 1195
Usuario en la red local 1021
Usuario Guest 1025
V
Valor inicial
Automatización 684
VariAudio
Acerca de 546
Velocidad
Cambiar en eventos de nota 812
Función MIDI 776
Velocidad de cuadro definida por usuario 1207
Velocidades de cuadros
Desajuste 1074
Drop-Frame 1081
Video 1074
Velocidades de frames
Sincronización 1038
Ventana de Información de posición 1332
Ventana de marcadores
Acerca de 333
Funciones 334
Lista de marcadores 335
Ventana de proyecto
Ajustar 81
Barra de herramientas 45
Caja de herramientas 48
Controles de pista globales 50
Crear faders VCA 417
Fijar a punto de cruce cero 81
Foco en teclado 76
Historial 45
Inspector 57
Línea de estado 53
Línea de información 54
Línea de vista global 54
Lista de pistas 49
Presets de zoom 79
Regla 52
Submenú Zoom 78
Visibilidad 63
Visibilidad de pista 63
Visibilidad de zonas 65
Visión general 43
Visor de eventos 50
Zona de proyecto 44
Zona derecha 72
Zona inferior 66, 68, 68, 69, 70
Zona izquierda 57
Zonas 44
Zoom 77
Ventana Reproductor de video 1077
Ajustar el tamaño de ventana 1077
Relación de aspecto 1077
Verificar conexión 1021, 1034
Video
Ajustar con la producción de audio 1081
Ajustar eventos de audio a eventos de video 1084
Ajustar fundidos de audio en imagen 1089
Ajustar y editar audio en imagen 1086, 1086, 1087,
1088, 1088, 1089
Arrastrar 1078
Audio Pull-up/Pull-down 1093
Codificadores 1072
Colocar audio en imagen 1084
Configuración de dispositivos 1076
Corrección de tiempo del audio en imagen 1088
Cortar inicio/Cortar final 1088
Dispositivos de salida 1073
Edición 1078
Edición de audio en video 1080
Edición de cuatro puntos 1087
EDL 1082
Empujar eventos de audio en imágenes 1086
Envolventes de volumen basados en eventos 1083
Extraer el audio 1078
Formatos 1071
Fundidos basados en eventos 1083
Importar 1073
Insertar eventos de audio en la posición del cursor
1085, 1085
Insertar eventos de audio en posiciones de código
de tiempo 1084
Línea de tiempo 1080
Miniaturas 1075
Moverse a marcadores 1085
OMF 1082
Previsualizar con ReConform 1114
Pull-down 1096
1444

Índice
Pull-up 1096
Reproducción 1075
Selecciones de rango 1087, 1088
Señales Binivel 1040
Señales Trinivel 1040
Sincronización 1040
Usar el modo video sigue a edición 1082
Visibilidad
Inspector 63, 64
MixConsole 371
Sincronizar la visibilidad de la pista con la
visibilidad del canal 65
Visibilidad de pista
Inspector 63
Visibilidad de zonas
Inspector 65
Visor de controladores 807
Añadir eventos 809
Controladores continuos 808
Desplazar eventos 816
Editar eventos 810
Editar eventos con la herramienta de dibujar 812
Editar eventos con la herramienta de línea 810
Editor de percusión 828
Editor de teclas 797
Eliminar eventos 817
Visor de eventos
Acerca de 50
Editar eventos 850
Modificar en pistas de carpeta 179
Pistas de carpeta 179
Visor de medidor de picos 436
Visor de notas
Editor de percusión 828
Editor de teclas 797
Visor de Posición de nota en ratón 1250
Visor de Posición de tiempo en ratón 1250
Visor de RMS
Medidores 436
Visor de valores
Edición en el editor de lista 850
Vista general de canal
MixConsole 365
Visualización de tiempo 244, 1080
Voces
Acerca de 1278
Convirtiendo en pistas 1288
Cuantización visual 1285
Mover notas a 1283
Voces polifónicas
Acerca de 1278
Automático 1288
Configuración 1280
Cuantización visual 1285
Desplazar notas a voces 1283
Dirección de las plicas 1291
Identificar voces para notas 1283
Introducir notas 1282
Manejo de silencios 1285
Presets 1281
Voces cruzadas 1286
Voicing de acorde
Cambiar 803
Voicings 896
Biblioteca 896
Configurar parámetros 896
Desplazamiento de octava 896
Piano 896
Rango 896
Subconjunto de librería 896
Voicings automáticos 896
Voicings automáticos 896
Voicings de piano 896
Volcado completo 851
Volcar datos MIDI en archivo 775
Volumen
MixConsole 391
Volumen de arrastre 1209
Volumen de atenuación 1212
Volumen de Control Room
Mostrar en barra de transporte 1212
Volumen MIDI
Parámetros de pista MIDI 747
Voz individual
Seguir pista de acordes 900
VPN 1017
VST
Puertos de entrada 20
Puertos de salida 20
VST 2 445
VST 3 445
VST 3
Suspender procesado de plug-ins 712
VST MultiPanner
Acerca de 656
Automatización 665
Controlar remotamente 673, 673
Desactivar canales 672
Distribución de señal 670, 670
Divergencia 670
Energía constante 657
Enmudecer canales 672
Mezclado 3D 660
Modo de vista global 667
Modo pin 663
Orbit Center 669
Panel del plug-in 657
Panoramización 668, 672
Posicionamiento 665
Radio 669
Restricciones de movimientos 666
Rotar señales 668
Solo de canales 672
VST System Link
Acerca de 1059
Activando 1063
Ajustes 1062
Conexiones 1060
Configurar la sincronización 1061
Latencia 1062
MIDI 1065
Poner ordenadores en línea 1064
Requisitos 1060
1445

Índice
W
WAN 1016
Configuración 1020
Word clock
Acerca de 1040
Z
Zona de proyecto 44
Barra de herramientas 45
Controles de pista globales 50
Lista de pistas 49
Regla 52
Visor de eventos 50
Zona derecha 72
Instrumentos VST 73, 74
MediaBay 75, 75
Zona inferior 66
Configurar 67
Editor 70
Enlazar cursores de proyecto y zona inferior 71
MixConsole 68
Muestreador 69
Pads de acorde 68
Seleccionar un editor MIDI 71
Zona izquierda 57
Inspector 57
Visibilidad 63
Visibilidad de pista 63
Visibilidad de zonas 65
Zonas
Foco en teclado 76
MixConsole 371
Zona de proyecto 44
Zona derecha 72
Zona inferior 66
Zona izquierda 57
Zoom 1224
A marcadores de ciclo 333
Herramienta 1224
Rueda del ratón 1225
Ventana de proyecto 77
Zoom al posicionar en la escala temporal 1207
Zoom de pista 174
Zoom de pistas 174
Zoom rápido 1183
1446
-
 1
1
-
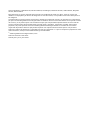 2
2
-
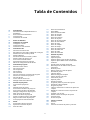 3
3
-
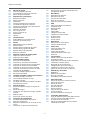 4
4
-
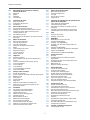 5
5
-
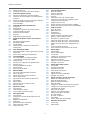 6
6
-
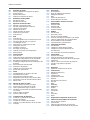 7
7
-
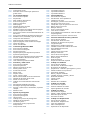 8
8
-
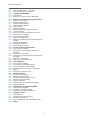 9
9
-
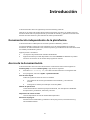 10
10
-
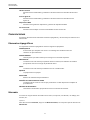 11
11
-
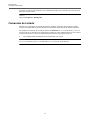 12
12
-
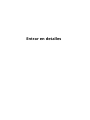 13
13
-
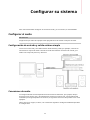 14
14
-
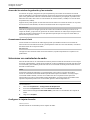 15
15
-
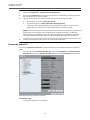 16
16
-
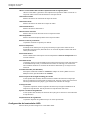 17
17
-
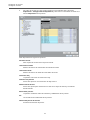 18
18
-
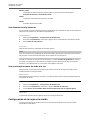 19
19
-
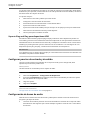 20
20
-
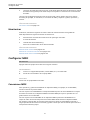 21
21
-
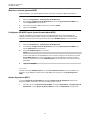 22
22
-
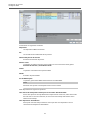 23
23
-
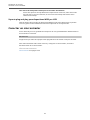 24
24
-
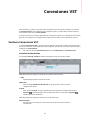 25
25
-
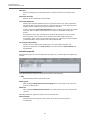 26
26
-
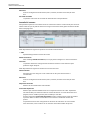 27
27
-
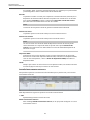 28
28
-
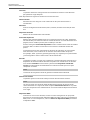 29
29
-
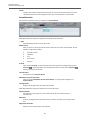 30
30
-
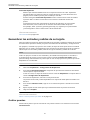 31
31
-
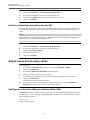 32
32
-
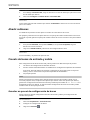 33
33
-
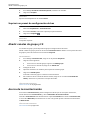 34
34
-
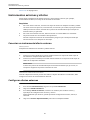 35
35
-
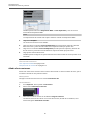 36
36
-
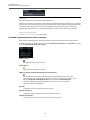 37
37
-
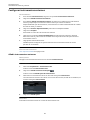 38
38
-
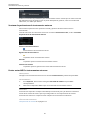 39
39
-
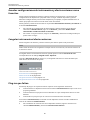 40
40
-
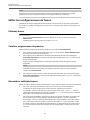 41
41
-
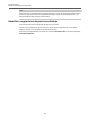 42
42
-
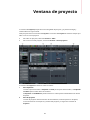 43
43
-
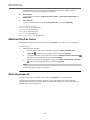 44
44
-
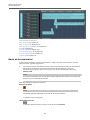 45
45
-
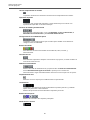 46
46
-
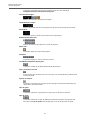 47
47
-
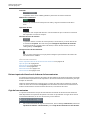 48
48
-
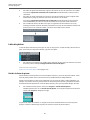 49
49
-
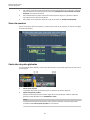 50
50
-
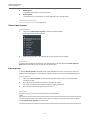 51
51
-
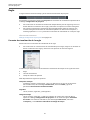 52
52
-
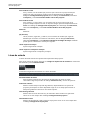 53
53
-
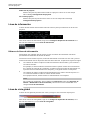 54
54
-
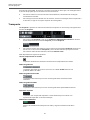 55
55
-
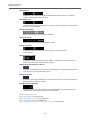 56
56
-
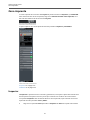 57
57
-
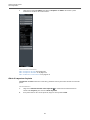 58
58
-
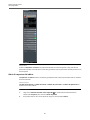 59
59
-
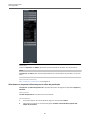 60
60
-
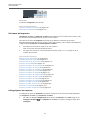 61
61
-
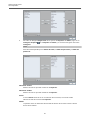 62
62
-
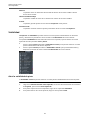 63
63
-
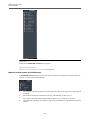 64
64
-
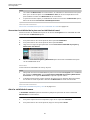 65
65
-
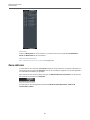 66
66
-
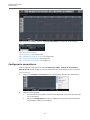 67
67
-
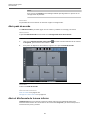 68
68
-
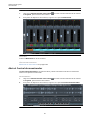 69
69
-
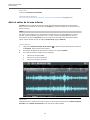 70
70
-
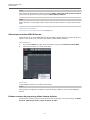 71
71
-
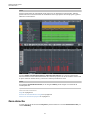 72
72
-
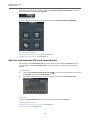 73
73
-
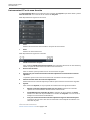 74
74
-
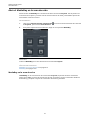 75
75
-
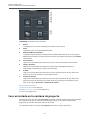 76
76
-
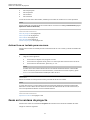 77
77
-
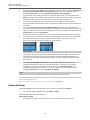 78
78
-
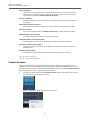 79
79
-
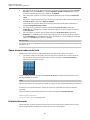 80
80
-
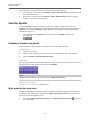 81
81
-
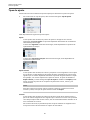 82
82
-
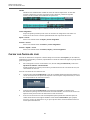 83
83
-
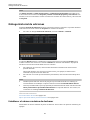 84
84
-
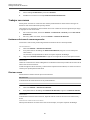 85
85
-
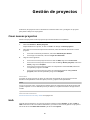 86
86
-
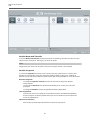 87
87
-
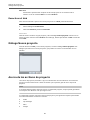 88
88
-
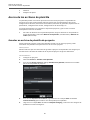 89
89
-
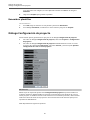 90
90
-
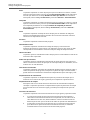 91
91
-
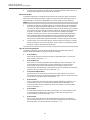 92
92
-
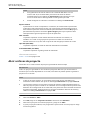 93
93
-
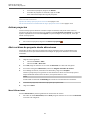 94
94
-
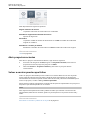 95
95
-
 96
96
-
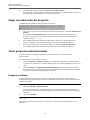 97
97
-
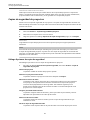 98
98
-
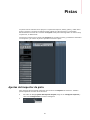 99
99
-
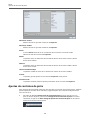 100
100
-
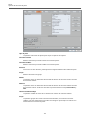 101
101
-
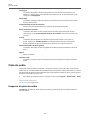 102
102
-
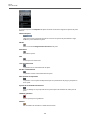 103
103
-
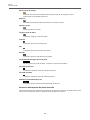 104
104
-
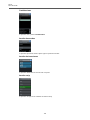 105
105
-
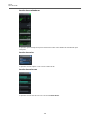 106
106
-
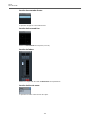 107
107
-
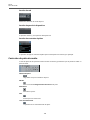 108
108
-
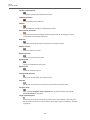 109
109
-
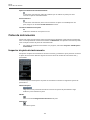 110
110
-
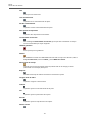 111
111
-
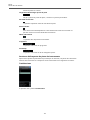 112
112
-
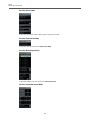 113
113
-
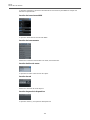 114
114
-
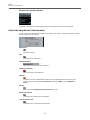 115
115
-
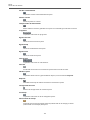 116
116
-
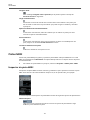 117
117
-
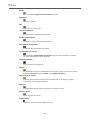 118
118
-
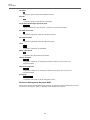 119
119
-
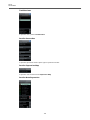 120
120
-
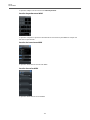 121
121
-
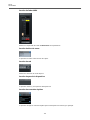 122
122
-
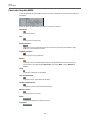 123
123
-
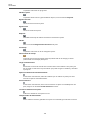 124
124
-
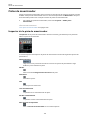 125
125
-
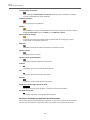 126
126
-
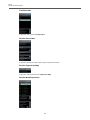 127
127
-
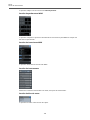 128
128
-
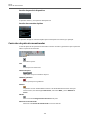 129
129
-
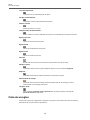 130
130
-
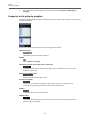 131
131
-
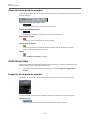 132
132
-
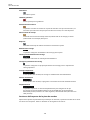 133
133
-
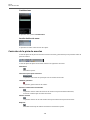 134
134
-
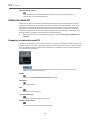 135
135
-
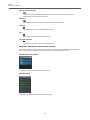 136
136
-
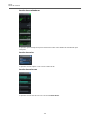 137
137
-
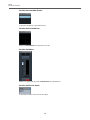 138
138
-
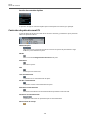 139
139
-
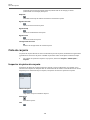 140
140
-
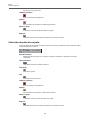 141
141
-
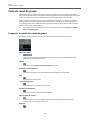 142
142
-
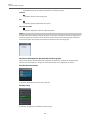 143
143
-
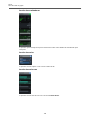 144
144
-
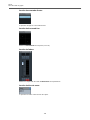 145
145
-
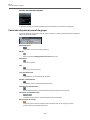 146
146
-
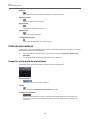 147
147
-
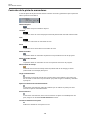 148
148
-
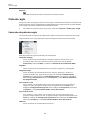 149
149
-
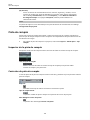 150
150
-
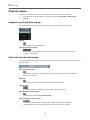 151
151
-
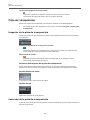 152
152
-
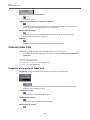 153
153
-
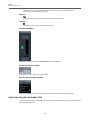 154
154
-
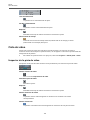 155
155
-
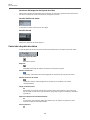 156
156
-
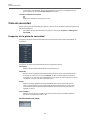 157
157
-
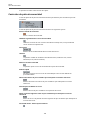 158
158
-
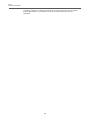 159
159
-
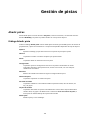 160
160
-
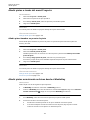 161
161
-
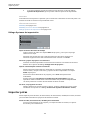 162
162
-
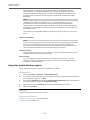 163
163
-
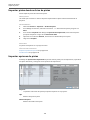 164
164
-
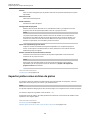 165
165
-
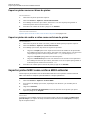 166
166
-
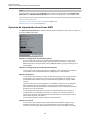 167
167
-
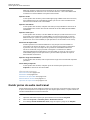 168
168
-
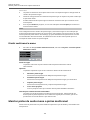 169
169
-
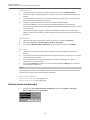 170
170
-
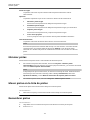 171
171
-
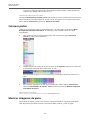 172
172
-
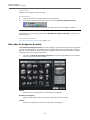 173
173
-
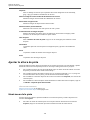 174
174
-
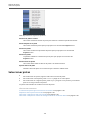 175
175
-
 176
176
-
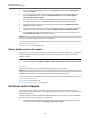 177
177
-
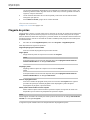 178
178
-
 179
179
-
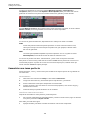 180
180
-
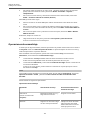 181
181
-
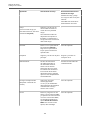 182
182
-
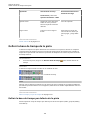 183
183
-
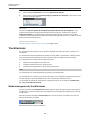 184
184
-
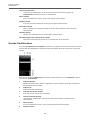 185
185
-
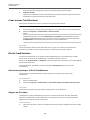 186
186
-
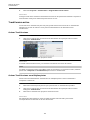 187
187
-
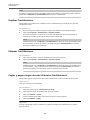 188
188
-
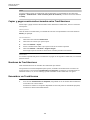 189
189
-
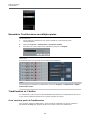 190
190
-
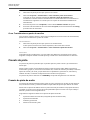 191
191
-
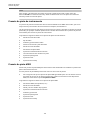 192
192
-
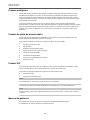 193
193
-
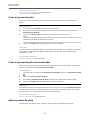 194
194
-
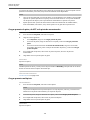 195
195
-
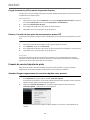 196
196
-
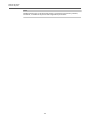 197
197
-
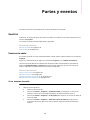 198
198
-
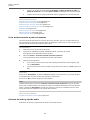 199
199
-
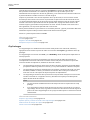 200
200
-
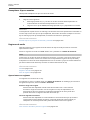 201
201
-
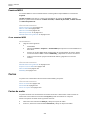 202
202
-
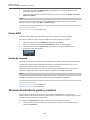 203
203
-
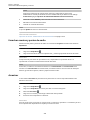 204
204
-
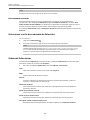 205
205
-
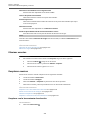 206
206
-
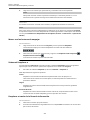 207
207
-
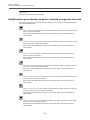 208
208
-
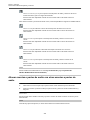 209
209
-
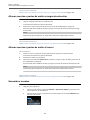 210
210
-
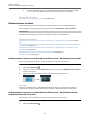 211
211
-
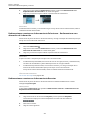 212
212
-
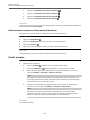 213
213
-
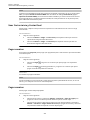 214
214
-
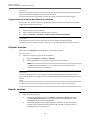 215
215
-
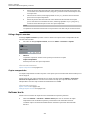 216
216
-
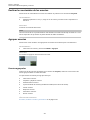 217
217
-
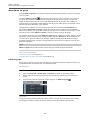 218
218
-
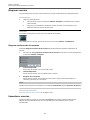 219
219
-
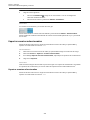 220
220
-
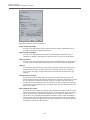 221
221
-
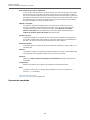 222
222
-
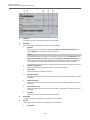 223
223
-
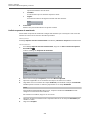 224
224
-
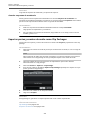 225
225
-
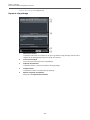 226
226
-
 227
227
-
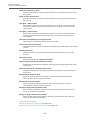 228
228
-
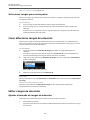 229
229
-
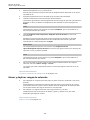 230
230
-
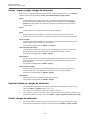 231
231
-
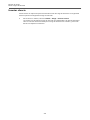 232
232
-
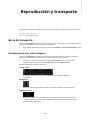 233
233
-
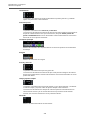 234
234
-
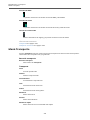 235
235
-
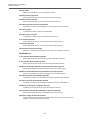 236
236
-
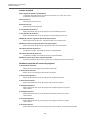 237
237
-
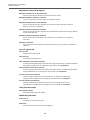 238
238
-
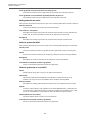 239
239
-
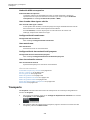 240
240
-
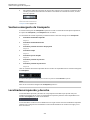 241
241
-
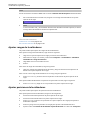 242
242
-
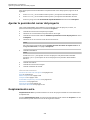 243
243
-
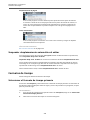 244
244
-
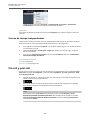 245
245
-
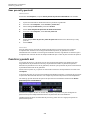 246
246
-
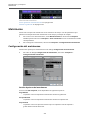 247
247
-
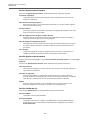 248
248
-
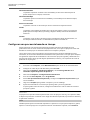 249
249
-
 250
250
-
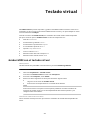 251
251
-
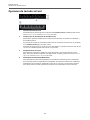 252
252
-
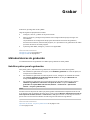 253
253
-
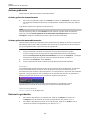 254
254
-
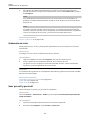 255
255
-
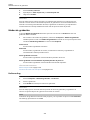 256
256
-
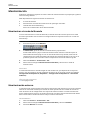 257
257
-
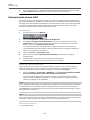 258
258
-
 259
259
-
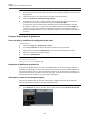 260
260
-
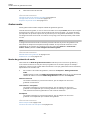 261
261
-
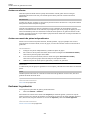 262
262
-
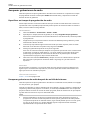 263
263
-
 264
264
-
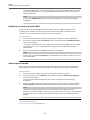 265
265
-
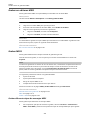 266
266
-
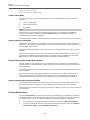 267
267
-
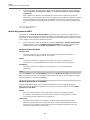 268
268
-
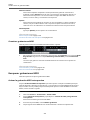 269
269
-
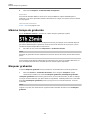 270
270
-
 271
271
-
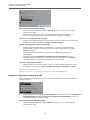 272
272
-
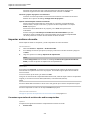 273
273
-
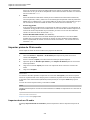 274
274
-
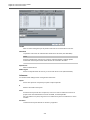 275
275
-
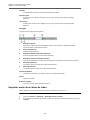 276
276
-
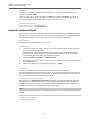 277
277
-
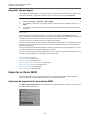 278
278
-
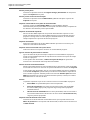 279
279
-
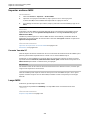 280
280
-
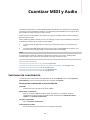 281
281
-
 282
282
-
 283
283
-
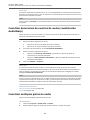 284
284
-
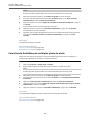 285
285
-
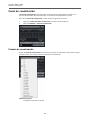 286
286
-
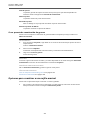 287
287
-
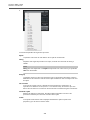 288
288
-
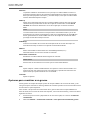 289
289
-
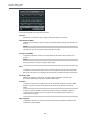 290
290
-
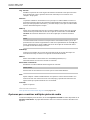 291
291
-
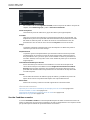 292
292
-
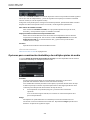 293
293
-
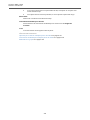 294
294
-
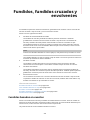 295
295
-
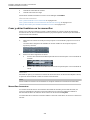 296
296
-
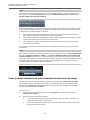 297
297
-
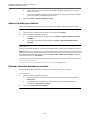 298
298
-
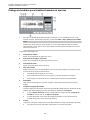 299
299
-
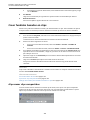 300
300
-
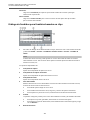 301
301
-
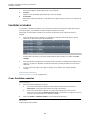 302
302
-
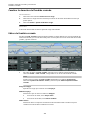 303
303
-
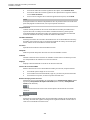 304
304
-
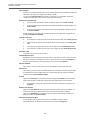 305
305
-
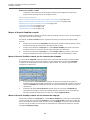 306
306
-
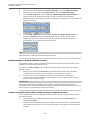 307
307
-
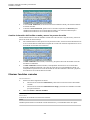 308
308
-
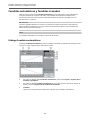 309
309
-
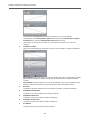 310
310
-
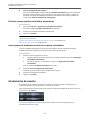 311
311
-
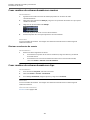 312
312
-
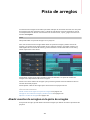 313
313
-
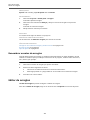 314
314
-
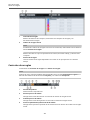 315
315
-
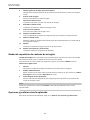 316
316
-
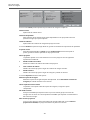 317
317
-
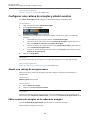 318
318
-
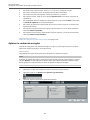 319
319
-
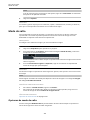 320
320
-
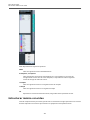 321
321
-
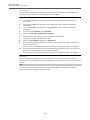 322
322
-
 323
323
-
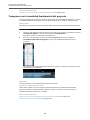 324
324
-
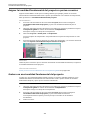 325
325
-
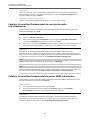 326
326
-
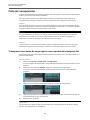 327
327
-
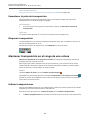 328
328
-
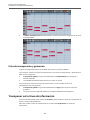 329
329
-
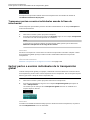 330
330
-
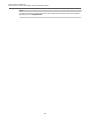 331
331
-
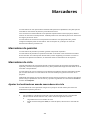 332
332
-
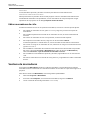 333
333
-
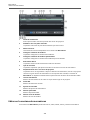 334
334
-
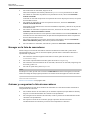 335
335
-
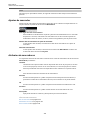 336
336
-
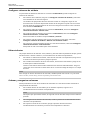 337
337
-
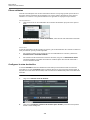 338
338
-
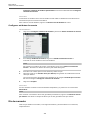 339
339
-
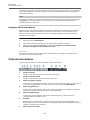 340
340
-
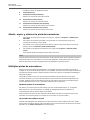 341
341
-
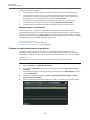 342
342
-
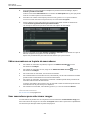 343
343
-
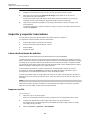 344
344
-
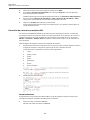 345
345
-
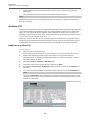 346
346
-
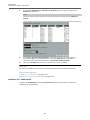 347
347
-
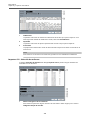 348
348
-
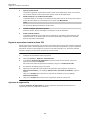 349
349
-
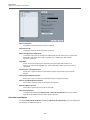 350
350
-
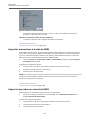 351
351
-
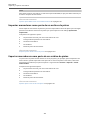 352
352
-
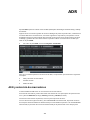 353
353
-
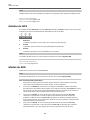 354
354
-
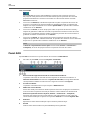 355
355
-
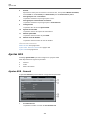 356
356
-
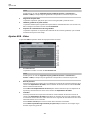 357
357
-
 358
358
-
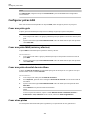 359
359
-
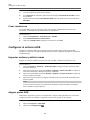 360
360
-
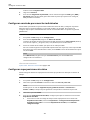 361
361
-
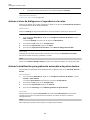 362
362
-
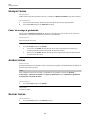 363
363
-
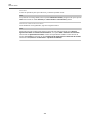 364
364
-
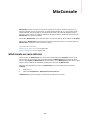 365
365
-
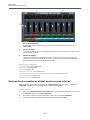 366
366
-
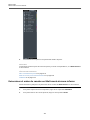 367
367
-
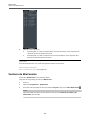 368
368
-
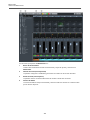 369
369
-
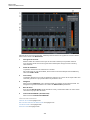 370
370
-
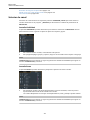 371
371
-
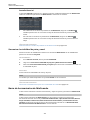 372
372
-
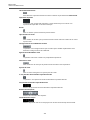 373
373
-
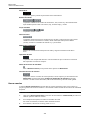 374
374
-
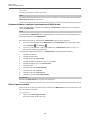 375
375
-
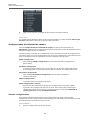 376
376
-
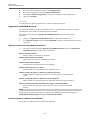 377
377
-
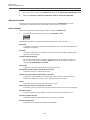 378
378
-
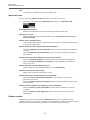 379
379
-
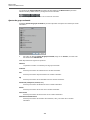 380
380
-
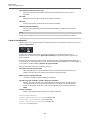 381
381
-
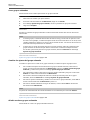 382
382
-
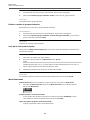 383
383
-
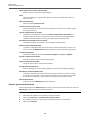 384
384
-
 385
385
-
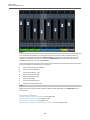 386
386
-
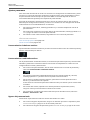 387
387
-
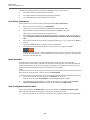 388
388
-
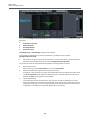 389
389
-
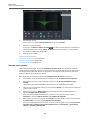 390
390
-
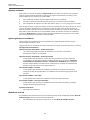 391
391
-
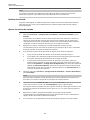 392
392
-
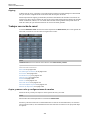 393
393
-
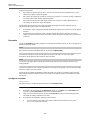 394
394
-
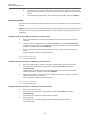 395
395
-
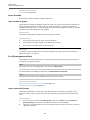 396
396
-
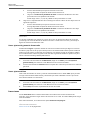 397
397
-
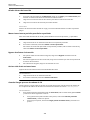 398
398
-
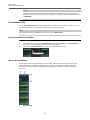 399
399
-
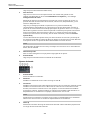 400
400
-
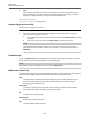 401
401
-
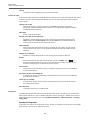 402
402
-
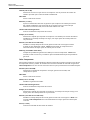 403
403
-
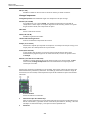 404
404
-
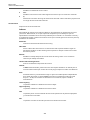 405
405
-
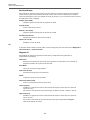 406
406
-
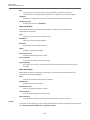 407
407
-
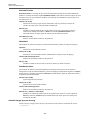 408
408
-
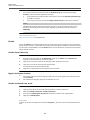 409
409
-
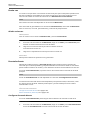 410
410
-
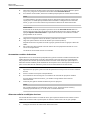 411
411
-
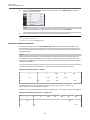 412
412
-
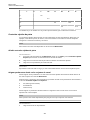 413
413
-
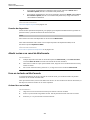 414
414
-
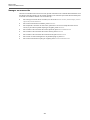 415
415
-
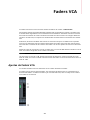 416
416
-
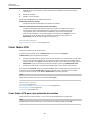 417
417
-
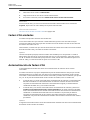 418
418
-
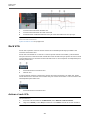 419
419
-
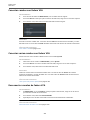 420
420
-
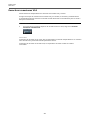 421
421
-
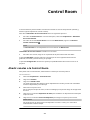 422
422
-
 423
423
-
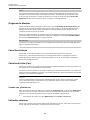 424
424
-
 425
425
-
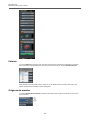 426
426
-
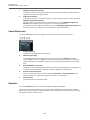 427
427
-
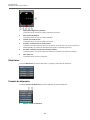 428
428
-
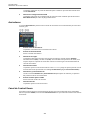 429
429
-
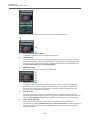 430
430
-
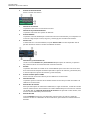 431
431
-
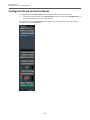 432
432
-
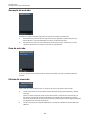 433
433
-
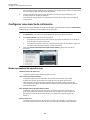 434
434
-
 435
435
-
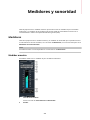 436
436
-
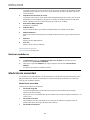 437
437
-
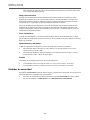 438
438
-
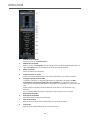 439
439
-
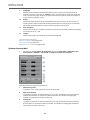 440
440
-
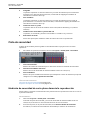 441
441
-
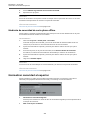 442
442
-
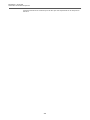 443
443
-
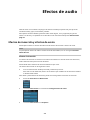 444
444
-
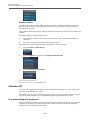 445
445
-
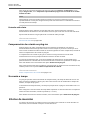 446
446
-
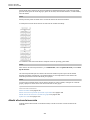 447
447
-
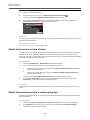 448
448
-
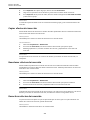 449
449
-
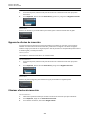 450
450
-
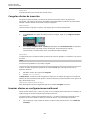 451
451
-
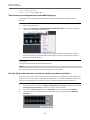 452
452
-
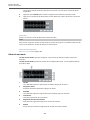 453
453
-
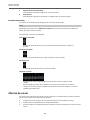 454
454
-
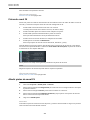 455
455
-
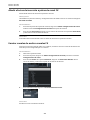 456
456
-
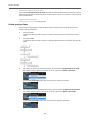 457
457
-
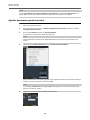 458
458
-
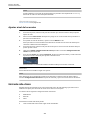 459
459
-
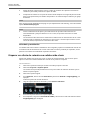 460
460
-
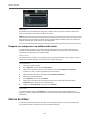 461
461
-
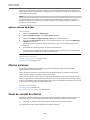 462
462
-
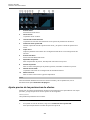 463
463
-
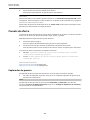 464
464
-
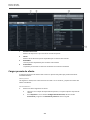 465
465
-
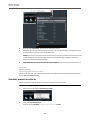 466
466
-
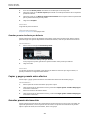 467
467
-
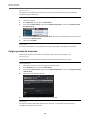 468
468
-
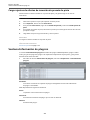 469
469
-
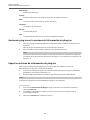 470
470
-
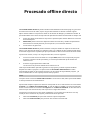 471
471
-
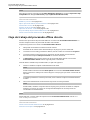 472
472
-
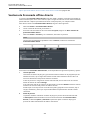 473
473
-
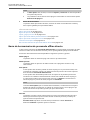 474
474
-
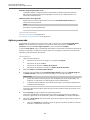 475
475
-
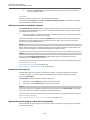 476
476
-
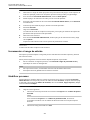 477
477
-
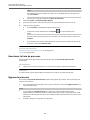 478
478
-
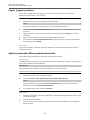 479
479
-
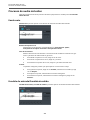 480
480
-
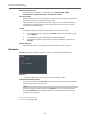 481
481
-
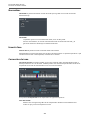 482
482
-
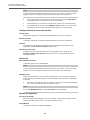 483
483
-
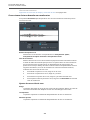 484
484
-
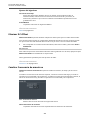 485
485
-
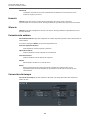 486
486
-
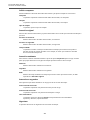 487
487
-
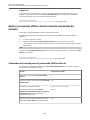 488
488
-
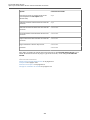 489
489
-
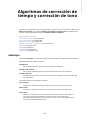 490
490
-
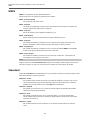 491
491
-
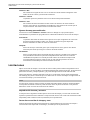 492
492
-
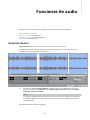 493
493
-
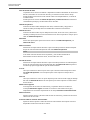 494
494
-
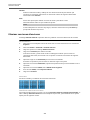 495
495
-
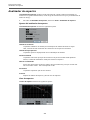 496
496
-
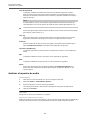 497
497
-
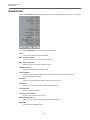 498
498
-
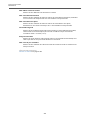 499
499
-
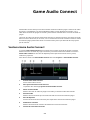 500
500
-
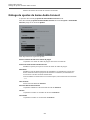 501
501
-
 502
502
-
 503
503
-
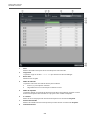 504
504
-
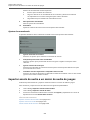 505
505
-
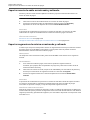 506
506
-
 507
507
-
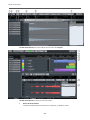 508
508
-
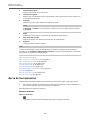 509
509
-
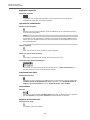 510
510
-
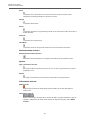 511
511
-
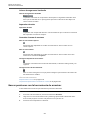 512
512
-
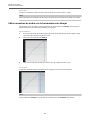 513
513
-
 514
514
-
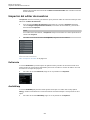 515
515
-
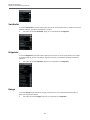 516
516
-
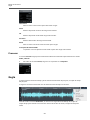 517
517
-
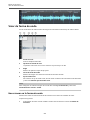 518
518
-
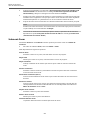 519
519
-
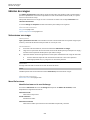 520
520
-
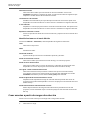 521
521
-
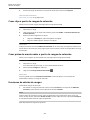 522
522
-
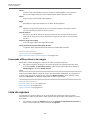 523
523
-
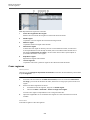 524
524
-
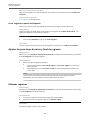 525
525
-
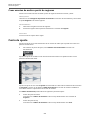 526
526
-
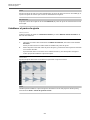 527
527
-
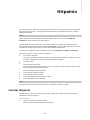 528
528
-
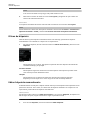 529
529
-
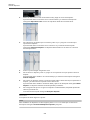 530
530
-
 531
531
-
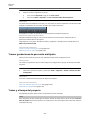 532
532
-
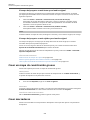 533
533
-
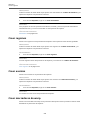 534
534
-
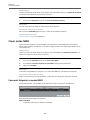 535
535
-
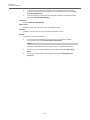 536
536
-
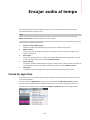 537
537
-
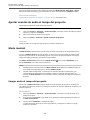 538
538
-
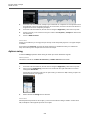 539
539
-
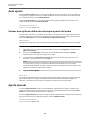 540
540
-
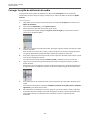 541
541
-
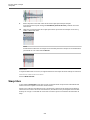 542
542
-
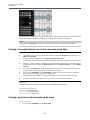 543
543
-
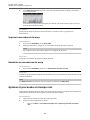 544
544
-
 545
545
-
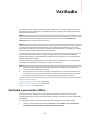 546
546
-
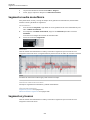 547
547
-
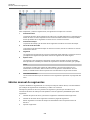 548
548
-
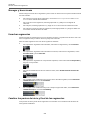 549
549
-
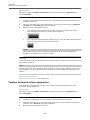 550
550
-
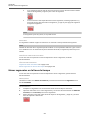 551
551
-
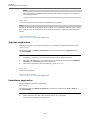 552
552
-
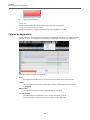 553
553
-
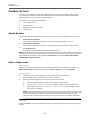 554
554
-
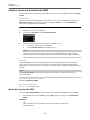 555
555
-
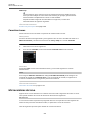 556
556
-
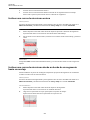 557
557
-
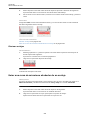 558
558
-
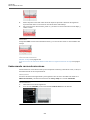 559
559
-
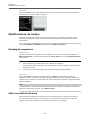 560
560
-
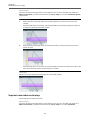 561
561
-
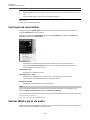 562
562
-
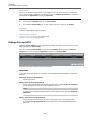 563
563
-
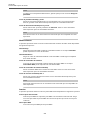 564
564
-
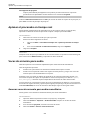 565
565
-
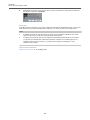 566
566
-
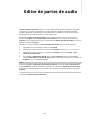 567
567
-
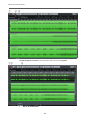 568
568
-
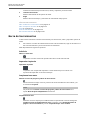 569
569
-
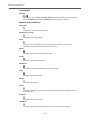 570
570
-
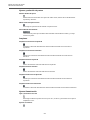 571
571
-
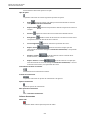 572
572
-
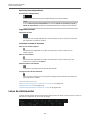 573
573
-
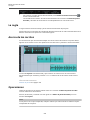 574
574
-
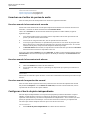 575
575
-
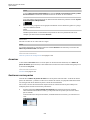 576
576
-
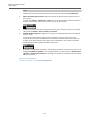 577
577
-
 578
578
-
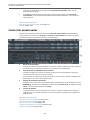 579
579
-
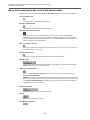 580
580
-
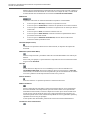 581
581
-
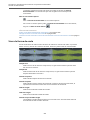 582
582
-
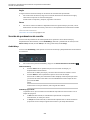 583
583
-
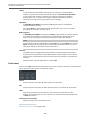 584
584
-
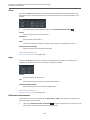 585
585
-
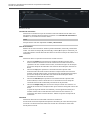 586
586
-
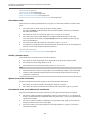 587
587
-
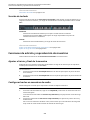 588
588
-
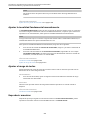 589
589
-
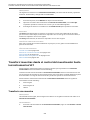 590
590
-
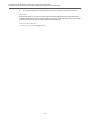 591
591
-
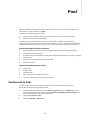 592
592
-
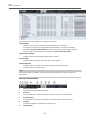 593
593
-
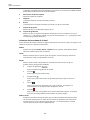 594
594
-
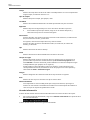 595
595
-
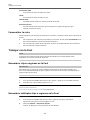 596
596
-
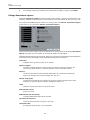 597
597
-
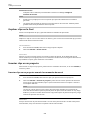 598
598
-
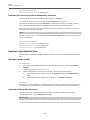 599
599
-
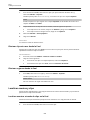 600
600
-
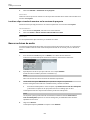 601
601
-
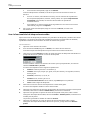 602
602
-
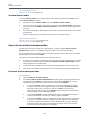 603
603
-
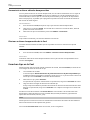 604
604
-
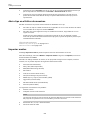 605
605
-
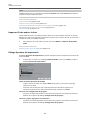 606
606
-
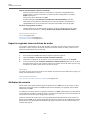 607
607
-
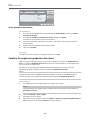 608
608
-
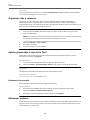 609
609
-
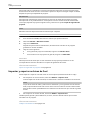 610
610
-
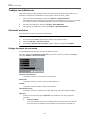 611
611
-
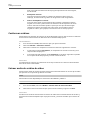 612
612
-
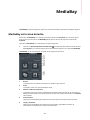 613
613
-
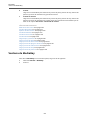 614
614
-
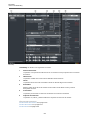 615
615
-
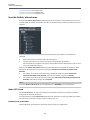 616
616
-
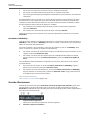 617
617
-
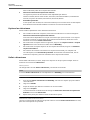 618
618
-
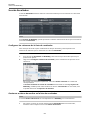 619
619
-
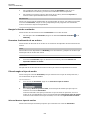 620
620
-
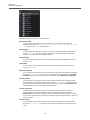 621
621
-
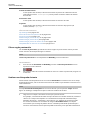 622
622
-
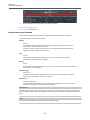 623
623
-
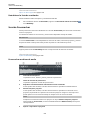 624
624
-
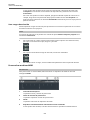 625
625
-
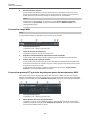 626
626
-
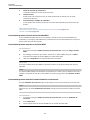 627
627
-
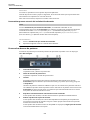 628
628
-
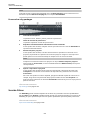 629
629
-
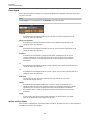 630
630
-
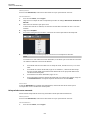 631
631
-
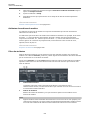 632
632
-
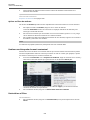 633
633
-
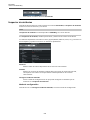 634
634
-
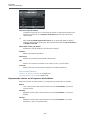 635
635
-
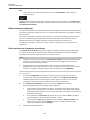 636
636
-
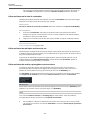 637
637
-
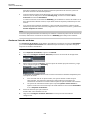 638
638
-
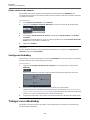 639
639
-
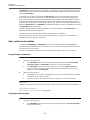 640
640
-
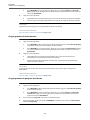 641
641
-
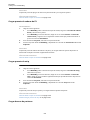 642
642
-
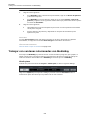 643
643
-
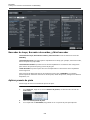 644
644
-
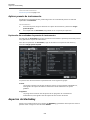 645
645
-
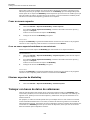 646
646
-
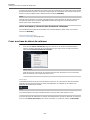 647
647
-
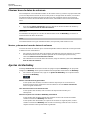 648
648
-
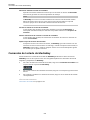 649
649
-
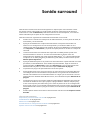 650
650
-
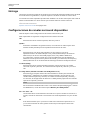 651
651
-
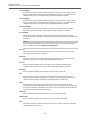 652
652
-
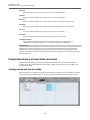 653
653
-
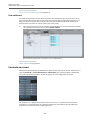 654
654
-
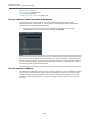 655
655
-
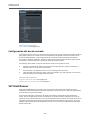 656
656
-
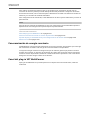 657
657
-
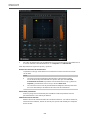 658
658
-
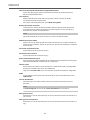 659
659
-
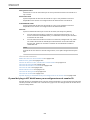 660
660
-
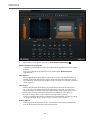 661
661
-
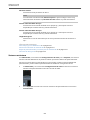 662
662
-
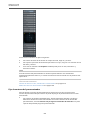 663
663
-
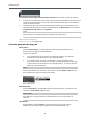 664
664
-
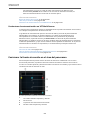 665
665
-
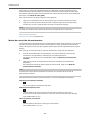 666
666
-
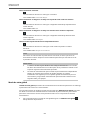 667
667
-
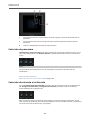 668
668
-
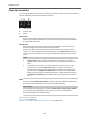 669
669
-
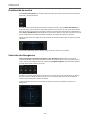 670
670
-
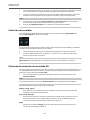 671
671
-
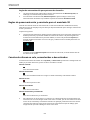 672
672
-
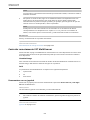 673
673
-
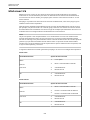 674
674
-
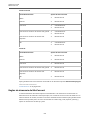 675
675
-
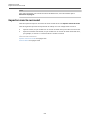 676
676
-
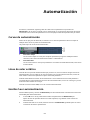 677
677
-
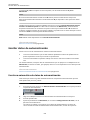 678
678
-
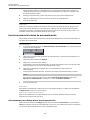 679
679
-
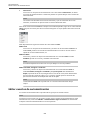 680
680
-
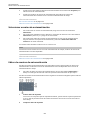 681
681
-
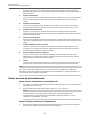 682
682
-
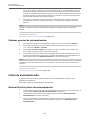 683
683
-
 684
684
-
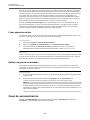 685
685
-
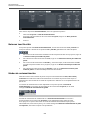 686
686
-
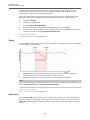 687
687
-
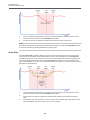 688
688
-
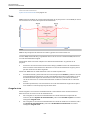 689
689
-
 690
690
-
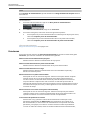 691
691
-
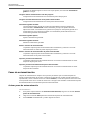 692
692
-
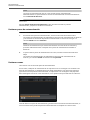 693
693
-
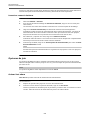 694
694
-
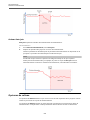 695
695
-
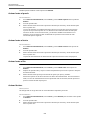 696
696
-
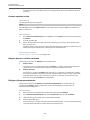 697
697
-
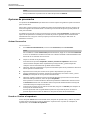 698
698
-
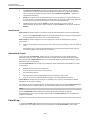 699
699
-
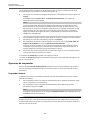 700
700
-
 701
701
-
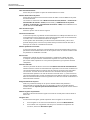 702
702
-
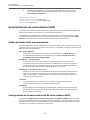 703
703
-
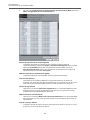 704
704
-
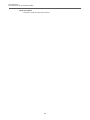 705
705
-
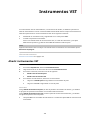 706
706
-
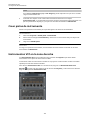 707
707
-
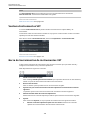 708
708
-
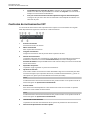 709
709
-
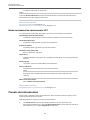 710
710
-
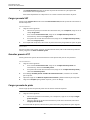 711
711
-
 712
712
-
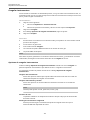 713
713
-
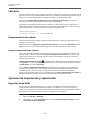 714
714
-
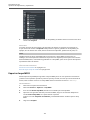 715
715
-
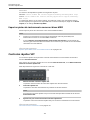 716
716
-
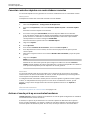 717
717
-
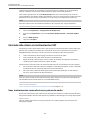 718
718
-
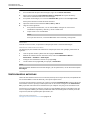 719
719
-
 720
720
-
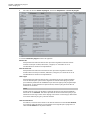 721
721
-
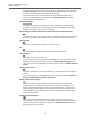 722
722
-
 723
723
-
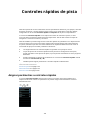 724
724
-
 725
725
-
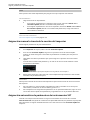 726
726
-
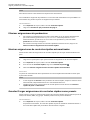 727
727
-
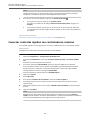 728
728
-
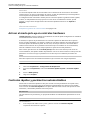 729
729
-
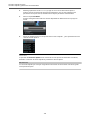 730
730
-
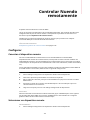 731
731
-
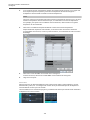 732
732
-
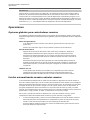 733
733
-
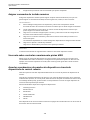 734
734
-
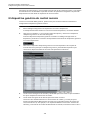 735
735
-
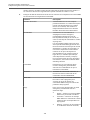 736
736
-
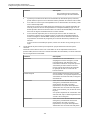 737
737
-
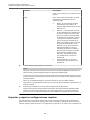 738
738
-
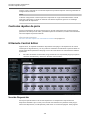 739
739
-
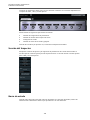 740
740
-
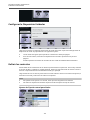 741
741
-
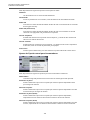 742
742
-
 743
743
-
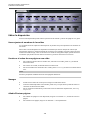 744
744
-
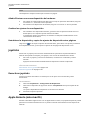 745
745
-
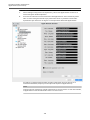 746
746
-
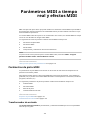 747
747
-
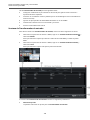 748
748
-
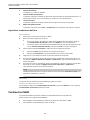 749
749
-
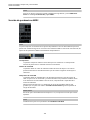 750
750
-
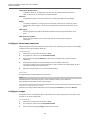 751
751
-
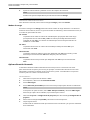 752
752
-
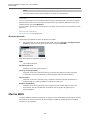 753
753
-
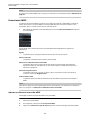 754
754
-
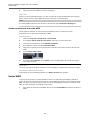 755
755
-
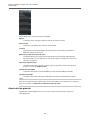 756
756
-
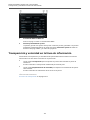 757
757
-
 758
758
-
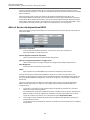 759
759
-
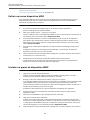 760
760
-
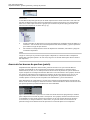 761
761
-
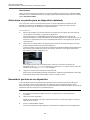 762
762
-
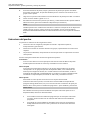 763
763
-
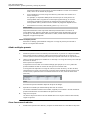 764
764
-
 765
765
-
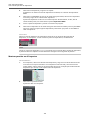 766
766
-
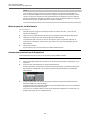 767
767
-
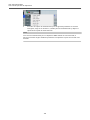 768
768
-
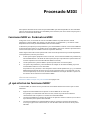 769
769
-
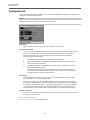 770
770
-
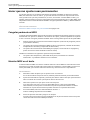 771
771
-
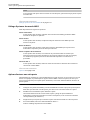 772
772
-
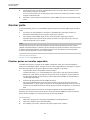 773
773
-
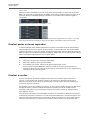 774
774
-
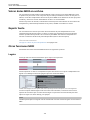 775
775
-
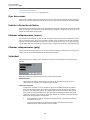 776
776
-
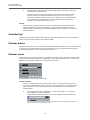 777
777
-
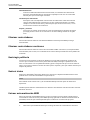 778
778
-
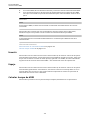 779
779
-
 780
780
-
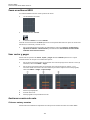 781
781
-
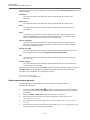 782
782
-
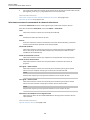 783
783
-
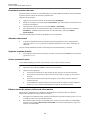 784
784
-
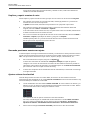 785
785
-
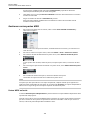 786
786
-
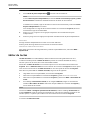 787
787
-
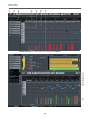 788
788
-
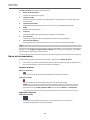 789
789
-
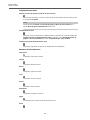 790
790
-
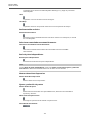 791
791
-
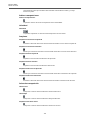 792
792
-
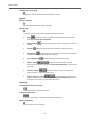 793
793
-
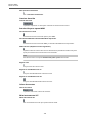 794
794
-
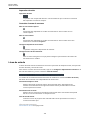 795
795
-
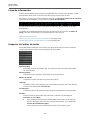 796
796
-
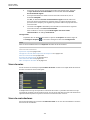 797
797
-
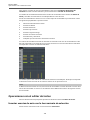 798
798
-
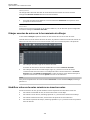 799
799
-
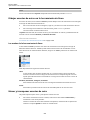 800
800
-
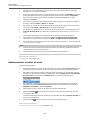 801
801
-
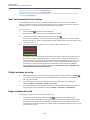 802
802
-
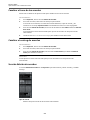 803
803
-
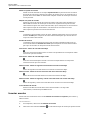 804
804
-
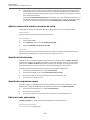 805
805
-
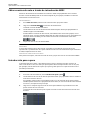 806
806
-
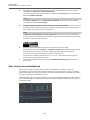 807
807
-
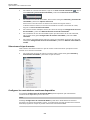 808
808
-
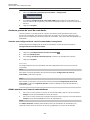 809
809
-
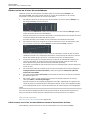 810
810
-
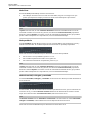 811
811
-
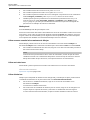 812
812
-
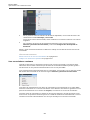 813
813
-
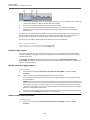 814
814
-
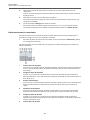 815
815
-
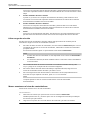 816
816
-
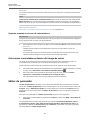 817
817
-
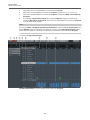 818
818
-
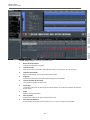 819
819
-
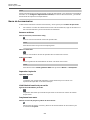 820
820
-
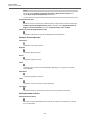 821
821
-
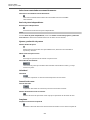 822
822
-
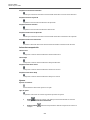 823
823
-
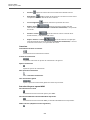 824
824
-
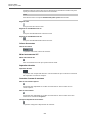 825
825
-
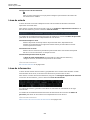 826
826
-
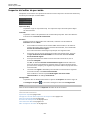 827
827
-
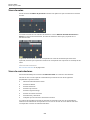 828
828
-
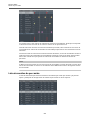 829
829
-
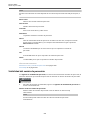 830
830
-
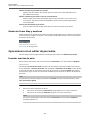 831
831
-
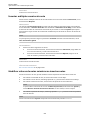 832
832
-
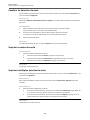 833
833
-
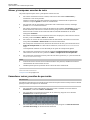 834
834
-
 835
835
-
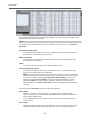 836
836
-
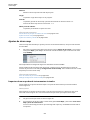 837
837
-
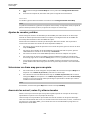 838
838
-
 839
839
-
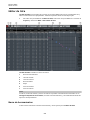 840
840
-
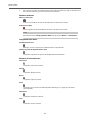 841
841
-
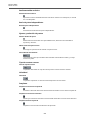 842
842
-
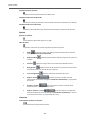 843
843
-
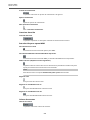 844
844
-
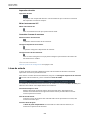 845
845
-
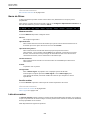 846
846
-
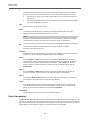 847
847
-
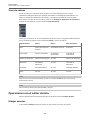 848
848
-
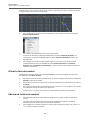 849
849
-
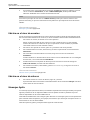 850
850
-
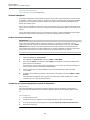 851
851
-
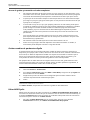 852
852
-
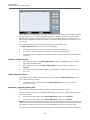 853
853
-
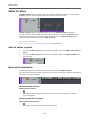 854
854
-
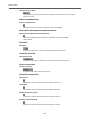 855
855
-
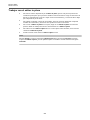 856
856
-
 857
857
-
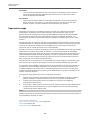 858
858
-
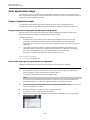 859
859
-
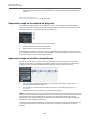 860
860
-
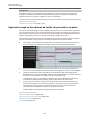 861
861
-
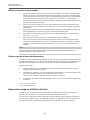 862
862
-
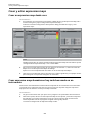 863
863
-
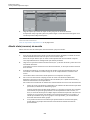 864
864
-
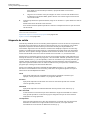 865
865
-
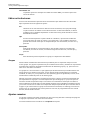 866
866
-
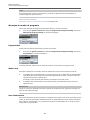 867
867
-
 868
868
-
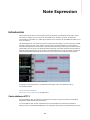 869
869
-
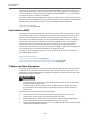 870
870
-
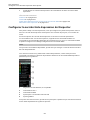 871
871
-
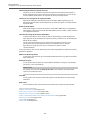 872
872
-
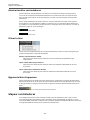 873
873
-
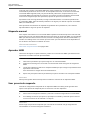 874
874
-
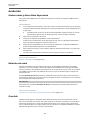 875
875
-
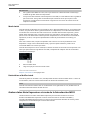 876
876
-
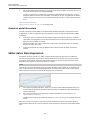 877
877
-
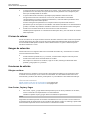 878
878
-
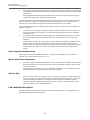 879
879
-
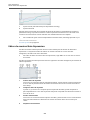 880
880
-
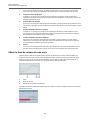 881
881
-
 882
882
-
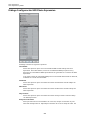 883
883
-
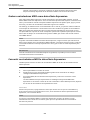 884
884
-
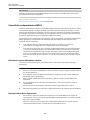 885
885
-
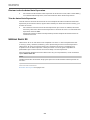 886
886
-
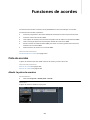 887
887
-
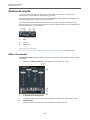 888
888
-
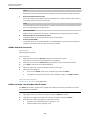 889
889
-
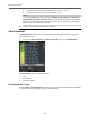 890
890
-
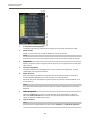 891
891
-
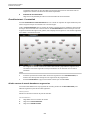 892
892
-
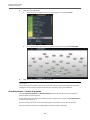 893
893
-
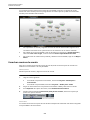 894
894
-
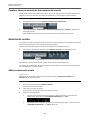 895
895
-
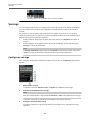 896
896
-
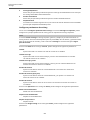 897
897
-
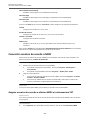 898
898
-
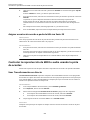 899
899
-
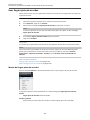 900
900
-
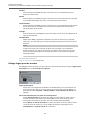 901
901
-
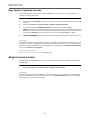 902
902
-
 903
903
-
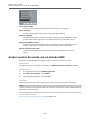 904
904
-
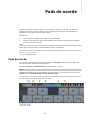 905
905
-
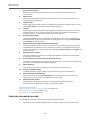 906
906
-
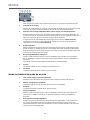 907
907
-
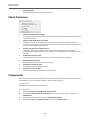 908
908
-
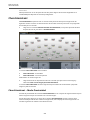 909
909
-
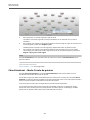 910
910
-
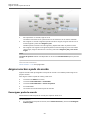 911
911
-
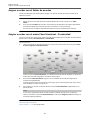 912
912
-
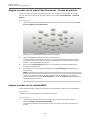 913
913
-
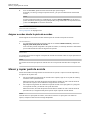 914
914
-
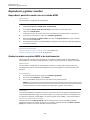 915
915
-
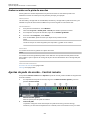 916
916
-
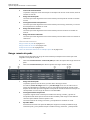 917
917
-
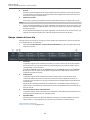 918
918
-
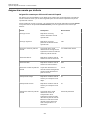 919
919
-
 920
920
-
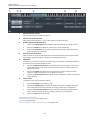 921
921
-
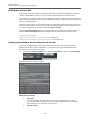 922
922
-
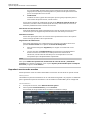 923
923
-
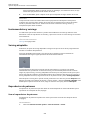 924
924
-
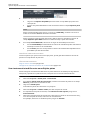 925
925
-
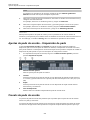 926
926
-
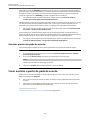 927
927
-
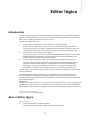 928
928
-
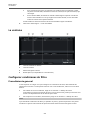 929
929
-
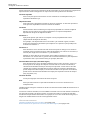 930
930
-
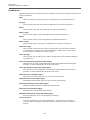 931
931
-
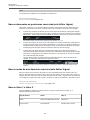 932
932
-
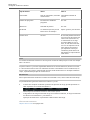 933
933
-
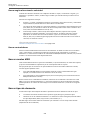 934
934
-
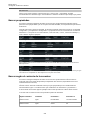 935
935
-
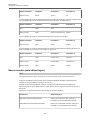 936
936
-
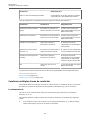 937
937
-
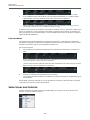 938
938
-
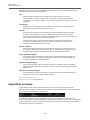 939
939
-
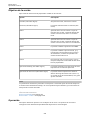 940
940
-
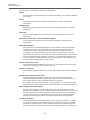 941
941
-
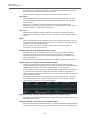 942
942
-
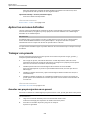 943
943
-
 944
944
-
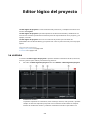 945
945
-
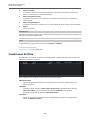 946
946
-
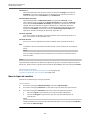 947
947
-
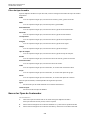 948
948
-
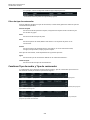 949
949
-
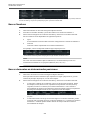 950
950
-
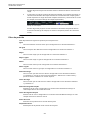 951
951
-
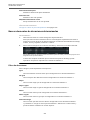 952
952
-
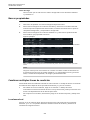 953
953
-
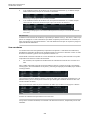 954
954
-
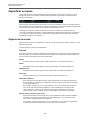 955
955
-
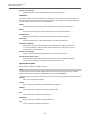 956
956
-
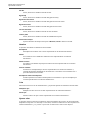 957
957
-
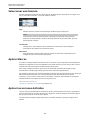 958
958
-
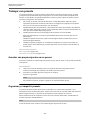 959
959
-
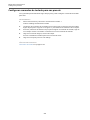 960
960
-
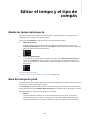 961
961
-
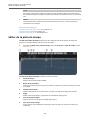 962
962
-
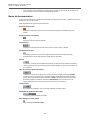 963
963
-
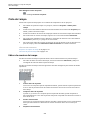 964
964
-
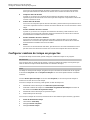 965
965
-
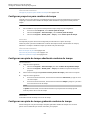 966
966
-
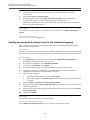 967
967
-
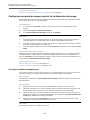 968
968
-
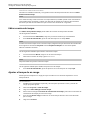 969
969
-
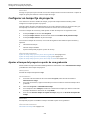 970
970
-
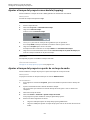 971
971
-
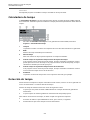 972
972
-
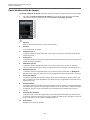 973
973
-
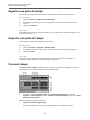 974
974
-
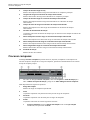 975
975
-
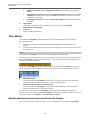 976
976
-
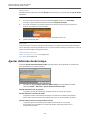 977
977
-
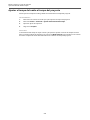 978
978
-
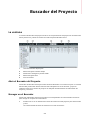 979
979
-
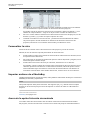 980
980
-
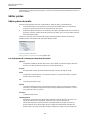 981
981
-
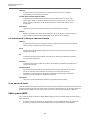 982
982
-
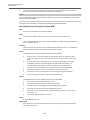 983
983
-
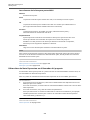 984
984
-
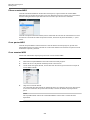 985
985
-
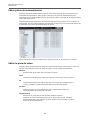 986
986
-
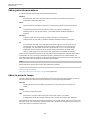 987
987
-
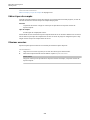 988
988
-
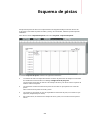 989
989
-
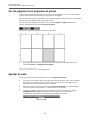 990
990
-
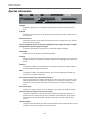 991
991
-
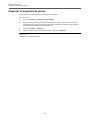 992
992
-
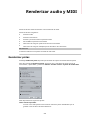 993
993
-
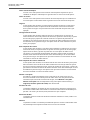 994
994
-
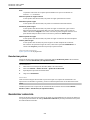 995
995
-
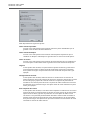 996
996
-
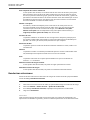 997
997
-
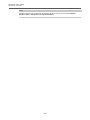 998
998
-
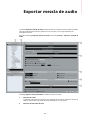 999
999
-
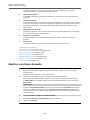 1000
1000
-
 1001
1001
-
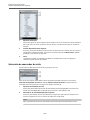 1002
1002
-
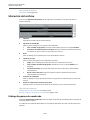 1003
1003
-
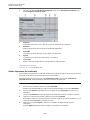 1004
1004
-
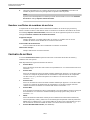 1005
1005
-
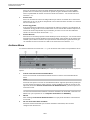 1006
1006
-
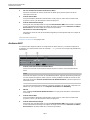 1007
1007
-
 1008
1008
-
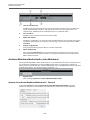 1009
1009
-
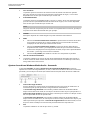 1010
1010
-
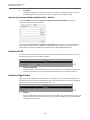 1011
1011
-
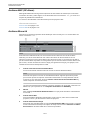 1012
1012
-
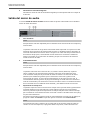 1013
1013
-
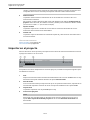 1014
1014
-
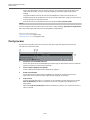 1015
1015
-
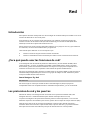 1016
1016
-
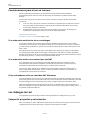 1017
1017
-
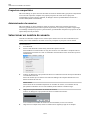 1018
1018
-
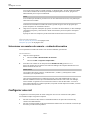 1019
1019
-
 1020
1020
-
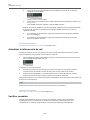 1021
1021
-
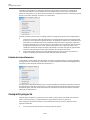 1022
1022
-
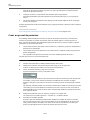 1023
1023
-
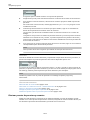 1024
1024
-
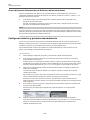 1025
1025
-
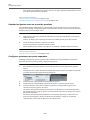 1026
1026
-
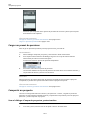 1027
1027
-
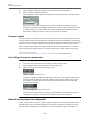 1028
1028
-
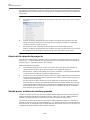 1029
1029
-
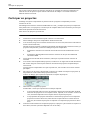 1030
1030
-
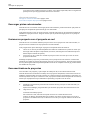 1031
1031
-
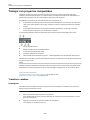 1032
1032
-
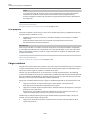 1033
1033
-
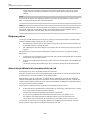 1034
1034
-
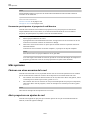 1035
1035
-
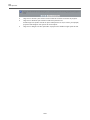 1036
1036
-
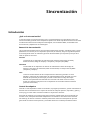 1037
1037
-
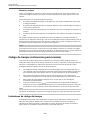 1038
1038
-
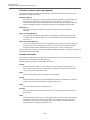 1039
1039
-
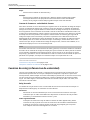 1040
1040
-
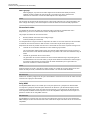 1041
1041
-
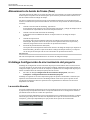 1042
1042
-
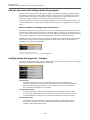 1043
1043
-
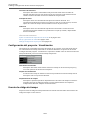 1044
1044
-
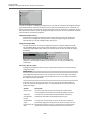 1045
1045
-
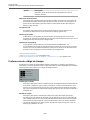 1046
1046
-
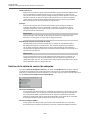 1047
1047
-
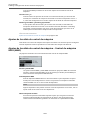 1048
1048
-
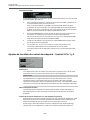 1049
1049
-
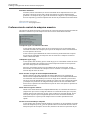 1050
1050
-
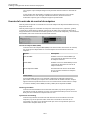 1051
1051
-
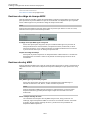 1052
1052
-
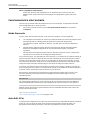 1053
1053
-
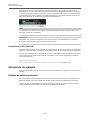 1054
1054
-
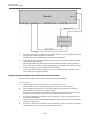 1055
1055
-
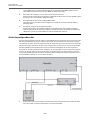 1056
1056
-
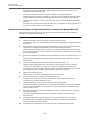 1057
1057
-
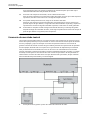 1058
1058
-
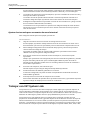 1059
1059
-
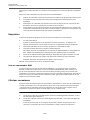 1060
1060
-
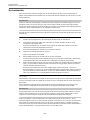 1061
1061
-
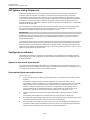 1062
1062
-
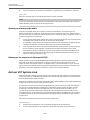 1063
1063
-
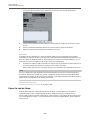 1064
1064
-
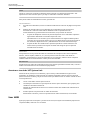 1065
1065
-
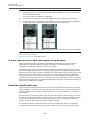 1066
1066
-
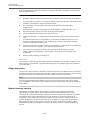 1067
1067
-
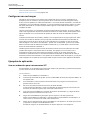 1068
1068
-
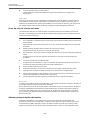 1069
1069
-
 1070
1070
-
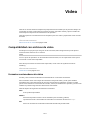 1071
1071
-
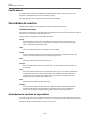 1072
1072
-
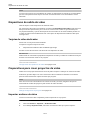 1073
1073
-
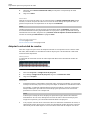 1074
1074
-
 1075
1075
-
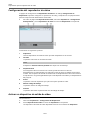 1076
1076
-
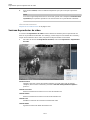 1077
1077
-
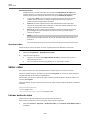 1078
1078
-
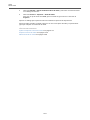 1079
1079
-
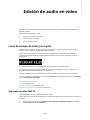 1080
1080
-
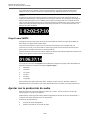 1081
1081
-
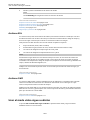 1082
1082
-
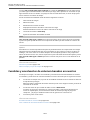 1083
1083
-
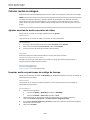 1084
1084
-
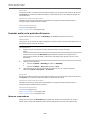 1085
1085
-
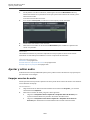 1086
1086
-
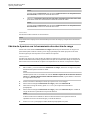 1087
1087
-
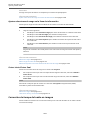 1088
1088
-
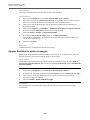 1089
1089
-
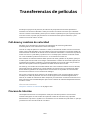 1090
1090
-
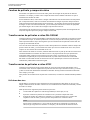 1091
1091
-
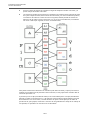 1092
1092
-
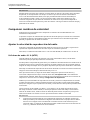 1093
1093
-
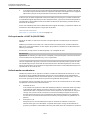 1094
1094
-
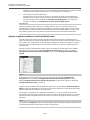 1095
1095
-
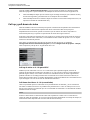 1096
1096
-
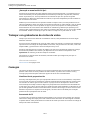 1097
1097
-
 1098
1098
-
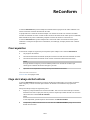 1099
1099
-
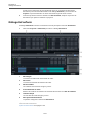 1100
1100
-
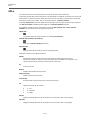 1101
1101
-
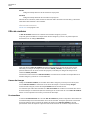 1102
1102
-
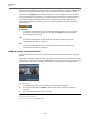 1103
1103
-
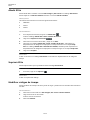 1104
1104
-
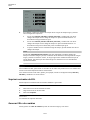 1105
1105
-
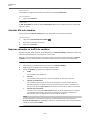 1106
1106
-
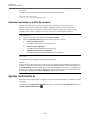 1107
1107
-
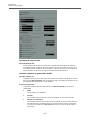 1108
1108
-
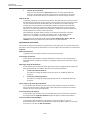 1109
1109
-
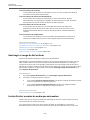 1110
1110
-
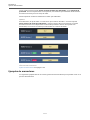 1111
1111
-
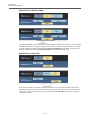 1112
1112
-
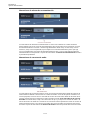 1113
1113
-
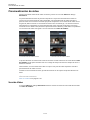 1114
1114
-
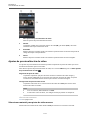 1115
1115
-
 1116
1116
-
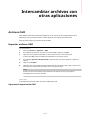 1117
1117
-
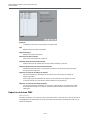 1118
1118
-
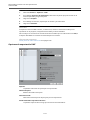 1119
1119
-
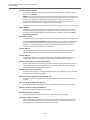 1120
1120
-
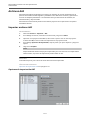 1121
1121
-
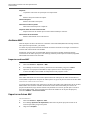 1122
1122
-
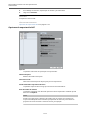 1123
1123
-
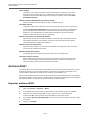 1124
1124
-
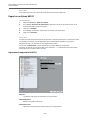 1125
1125
-
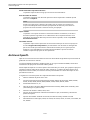 1126
1126
-
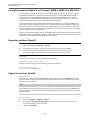 1127
1127
-
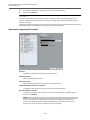 1128
1128
-
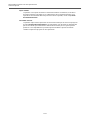 1129
1129
-
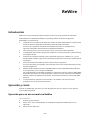 1130
1130
-
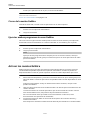 1131
1131
-
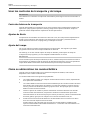 1132
1132
-
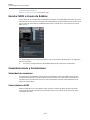 1133
1133
-
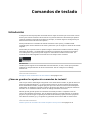 1134
1134
-
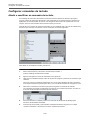 1135
1135
-
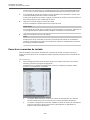 1136
1136
-
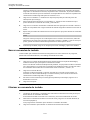 1137
1137
-
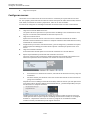 1138
1138
-
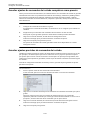 1139
1139
-
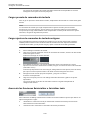 1140
1140
-
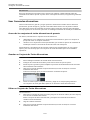 1141
1141
-
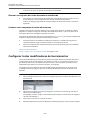 1142
1142
-
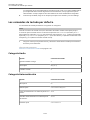 1143
1143
-
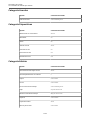 1144
1144
-
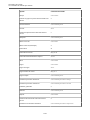 1145
1145
-
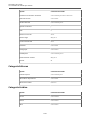 1146
1146
-
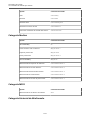 1147
1147
-
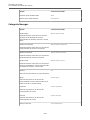 1148
1148
-
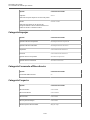 1149
1149
-
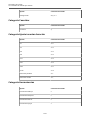 1150
1150
-
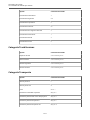 1151
1151
-
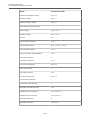 1152
1152
-
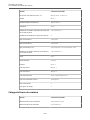 1153
1153
-
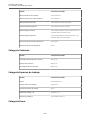 1154
1154
-
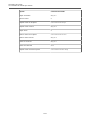 1155
1155
-
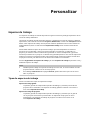 1156
1156
-
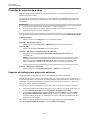 1157
1157
-
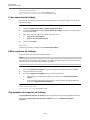 1158
1158
-
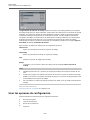 1159
1159
-
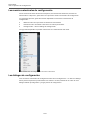 1160
1160
-
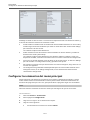 1161
1161
-
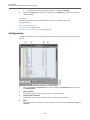 1162
1162
-
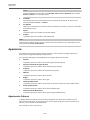 1163
1163
-
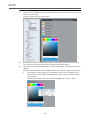 1164
1164
-
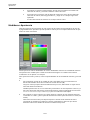 1165
1165
-
 1166
1166
-
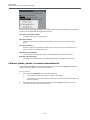 1167
1167
-
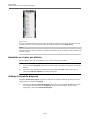 1168
1168
-
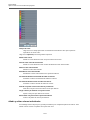 1169
1169
-
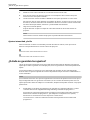 1170
1170
-
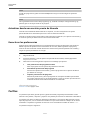 1171
1171
-
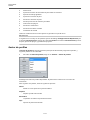 1172
1172
-
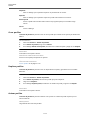 1173
1173
-
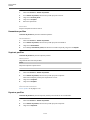 1174
1174
-
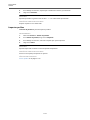 1175
1175
-
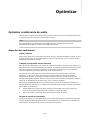 1176
1176
-
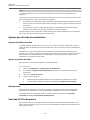 1177
1177
-
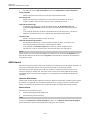 1178
1178
-
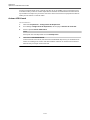 1179
1179
-
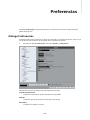 1180
1180
-
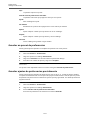 1181
1181
-
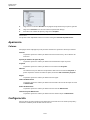 1182
1182
-
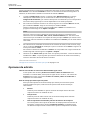 1183
1183
-
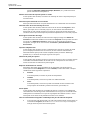 1184
1184
-
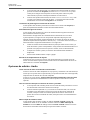 1185
1185
-
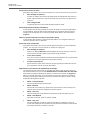 1186
1186
-
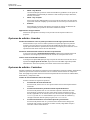 1187
1187
-
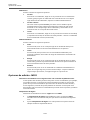 1188
1188
-
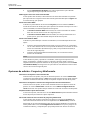 1189
1189
-
 1190
1190
-
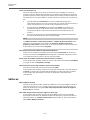 1191
1191
-
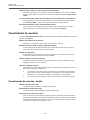 1192
1192
-
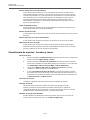 1193
1193
-
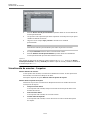 1194
1194
-
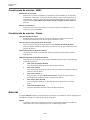 1195
1195
-
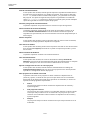 1196
1196
-
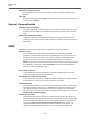 1197
1197
-
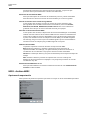 1198
1198
-
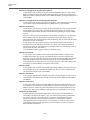 1199
1199
-
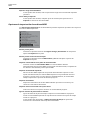 1200
1200
-
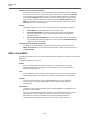 1201
1201
-
 1202
1202
-
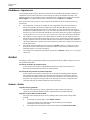 1203
1203
-
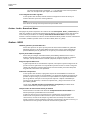 1204
1204
-
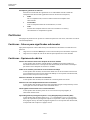 1205
1205
-
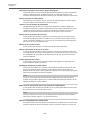 1206
1206
-
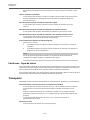 1207
1207
-
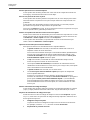 1208
1208
-
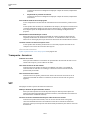 1209
1209
-
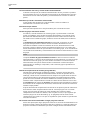 1210
1210
-
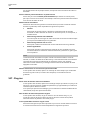 1211
1211
-
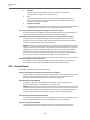 1212
1212
-
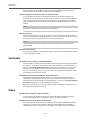 1213
1213
-
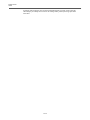 1214
1214
-
 1215
1215
-
 1216
1216
-
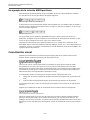 1217
1217
-
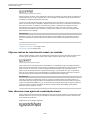 1218
1218
-
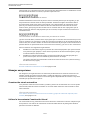 1219
1219
-
 1220
1220
-
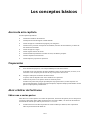 1221
1221
-
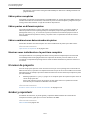 1222
1222
-
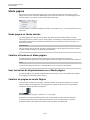 1223
1223
-
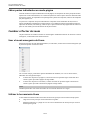 1224
1224
-
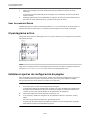 1225
1225
-
 1226
1226
-
 1227
1227
-
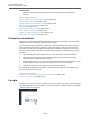 1228
1228
-
 1229
1229
-
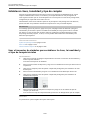 1230
1230
-
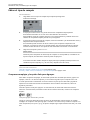 1231
1231
-
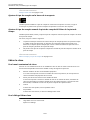 1232
1232
-
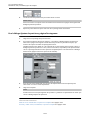 1233
1233
-
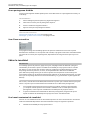 1234
1234
-
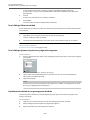 1235
1235
-
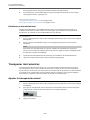 1236
1236
-
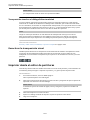 1237
1237
-
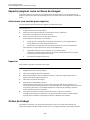 1238
1238
-
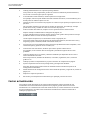 1239
1239
-
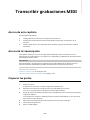 1240
1240
-
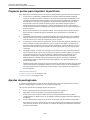 1241
1241
-
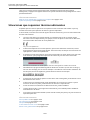 1242
1242
-
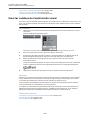 1243
1243
-
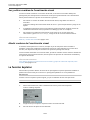 1244
1244
-
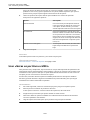 1245
1245
-
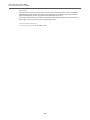 1246
1246
-
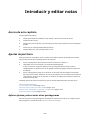 1247
1247
-
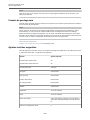 1248
1248
-
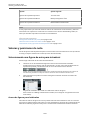 1249
1249
-
 1250
1250
-
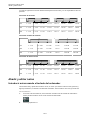 1251
1251
-
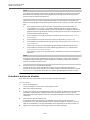 1252
1252
-
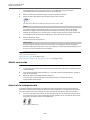 1253
1253
-
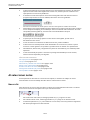 1254
1254
-
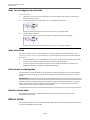 1255
1255
-
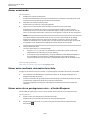 1256
1256
-
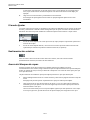 1257
1257
-
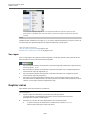 1258
1258
-
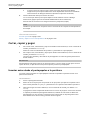 1259
1259
-
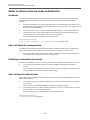 1260
1260
-
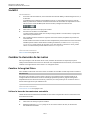 1261
1261
-
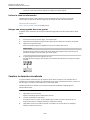 1262
1262
-
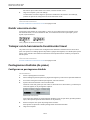 1263
1263
-
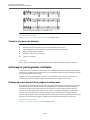 1264
1264
-
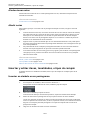 1265
1265
-
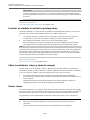 1266
1266
-
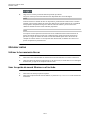 1267
1267
-
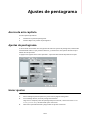 1268
1268
-
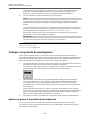 1269
1269
-
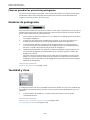 1270
1270
-
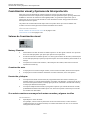 1271
1271
-
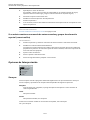 1272
1272
-
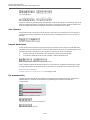 1273
1273
-
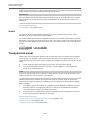 1274
1274
-
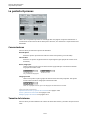 1275
1275
-
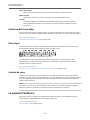 1276
1276
-
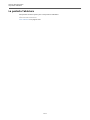 1277
1277
-
 1278
1278
-
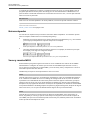 1279
1279
-
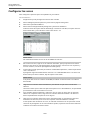 1280
1280
-
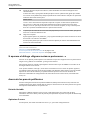 1281
1281
-
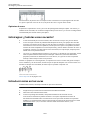 1282
1282
-
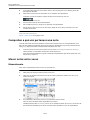 1283
1283
-
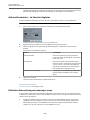 1284
1284
-
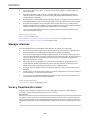 1285
1285
-
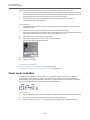 1286
1286
-
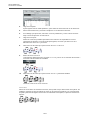 1287
1287
-
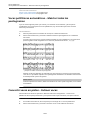 1288
1288
-
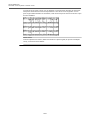 1289
1289
-
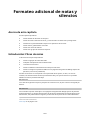 1290
1290
-
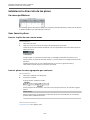 1291
1291
-
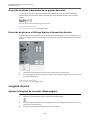 1292
1292
-
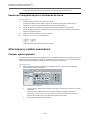 1293
1293
-
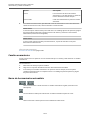 1294
1294
-
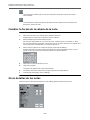 1295
1295
-
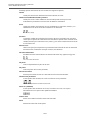 1296
1296
-
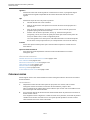 1297
1297
-
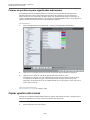 1298
1298
-
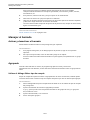 1299
1299
-
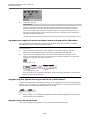 1300
1300
-
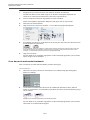 1301
1301
-
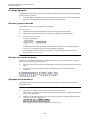 1302
1302
-
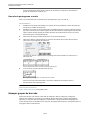 1303
1303
-
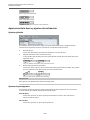 1304
1304
-
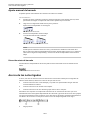 1305
1305
-
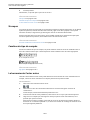 1306
1306
-
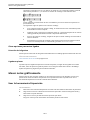 1307
1307
-
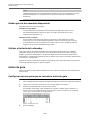 1308
1308
-
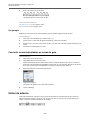 1309
1309
-
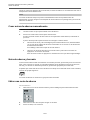 1310
1310
-
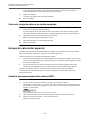 1311
1311
-
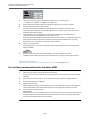 1312
1312
-
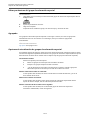 1313
1313
-
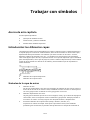 1314
1314
-
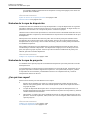 1315
1315
-
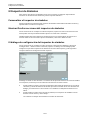 1316
1316
-
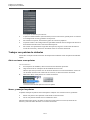 1317
1317
-
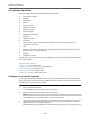 1318
1318
-
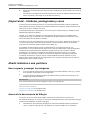 1319
1319
-
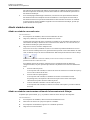 1320
1320
-
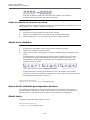 1321
1321
-
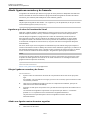 1322
1322
-
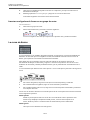 1323
1323
-
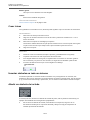 1324
1324
-
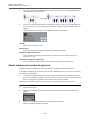 1325
1325
-
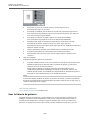 1326
1326
-
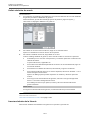 1327
1327
-
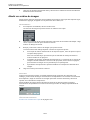 1328
1328
-
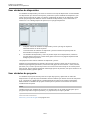 1329
1329
-
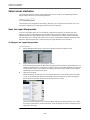 1330
1330
-
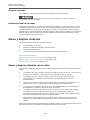 1331
1331
-
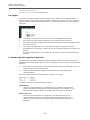 1332
1332
-
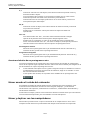 1333
1333
-
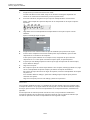 1334
1334
-
 1335
1335
-
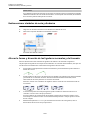 1336
1336
-
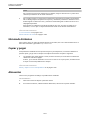 1337
1337
-
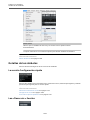 1338
1338
-
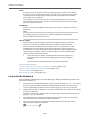 1339
1339
-
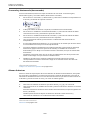 1340
1340
-
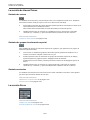 1341
1341
-
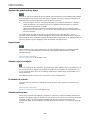 1342
1342
-
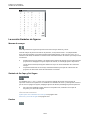 1343
1343
-
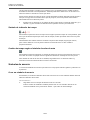 1344
1344
-
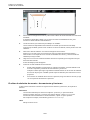 1345
1345
-
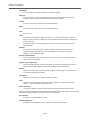 1346
1346
-
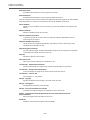 1347
1347
-
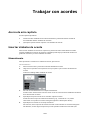 1348
1348
-
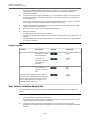 1349
1349
-
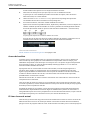 1350
1350
-
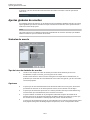 1351
1351
-
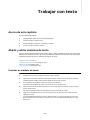 1352
1352
-
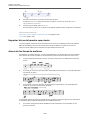 1353
1353
-
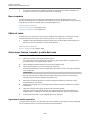 1354
1354
-
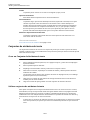 1355
1355
-
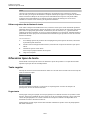 1356
1356
-
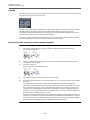 1357
1357
-
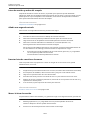 1358
1358
-
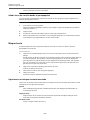 1359
1359
-
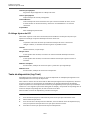 1360
1360
-
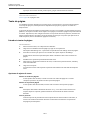 1361
1361
-
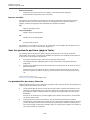 1362
1362
-
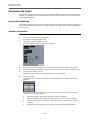 1363
1363
-
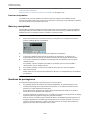 1364
1364
-
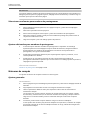 1365
1365
-
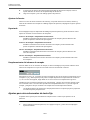 1366
1366
-
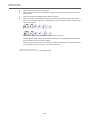 1367
1367
-
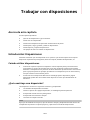 1368
1368
-
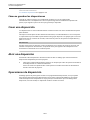 1369
1369
-
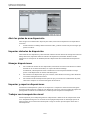 1370
1370
-
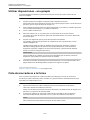 1371
1371
-
 1372
1372
-
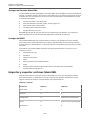 1373
1373
-
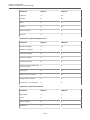 1374
1374
-
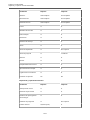 1375
1375
-
 1376
1376
-
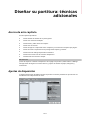 1377
1377
-
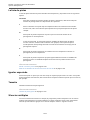 1378
1378
-
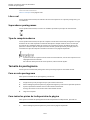 1379
1379
-
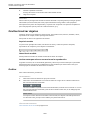 1380
1380
-
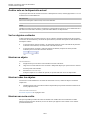 1381
1381
-
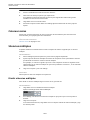 1382
1382
-
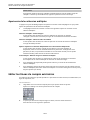 1383
1383
-
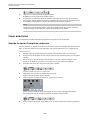 1384
1384
-
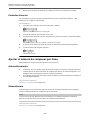 1385
1385
-
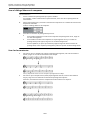 1386
1386
-
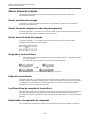 1387
1387
-
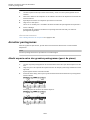 1388
1388
-
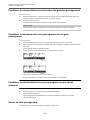 1389
1389
-
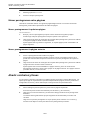 1390
1390
-
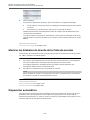 1391
1391
-
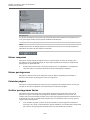 1392
1392
-
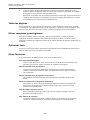 1393
1393
-
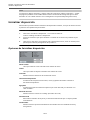 1394
1394
-
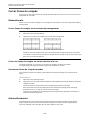 1395
1395
-
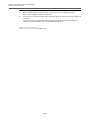 1396
1396
-
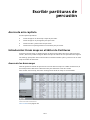 1397
1397
-
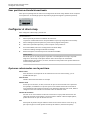 1398
1398
-
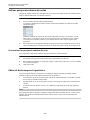 1399
1399
-
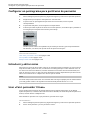 1400
1400
-
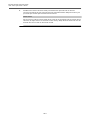 1401
1401
-
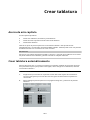 1402
1402
-
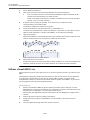 1403
1403
-
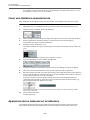 1404
1404
-
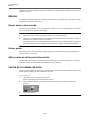 1405
1405
-
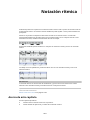 1406
1406
-
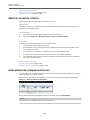 1407
1407
-
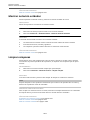 1408
1408
-
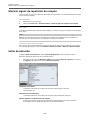 1409
1409
-
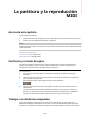 1410
1410
-
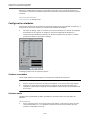 1411
1411
-
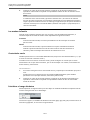 1412
1412
-
 1413
1413
-
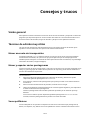 1414
1414
-
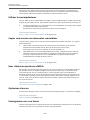 1415
1415
-
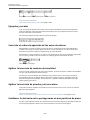 1416
1416
-
 1417
1417
-
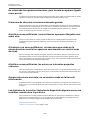 1418
1418
-
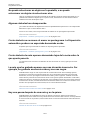 1419
1419
-
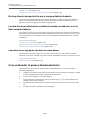 1420
1420
-
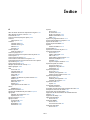 1421
1421
-
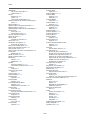 1422
1422
-
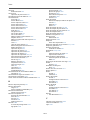 1423
1423
-
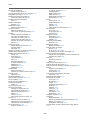 1424
1424
-
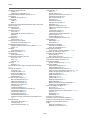 1425
1425
-
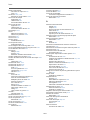 1426
1426
-
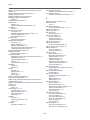 1427
1427
-
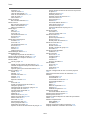 1428
1428
-
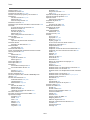 1429
1429
-
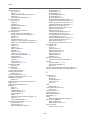 1430
1430
-
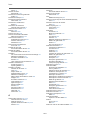 1431
1431
-
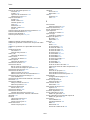 1432
1432
-
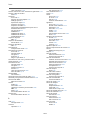 1433
1433
-
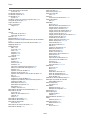 1434
1434
-
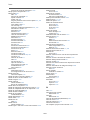 1435
1435
-
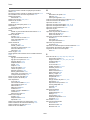 1436
1436
-
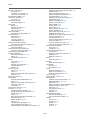 1437
1437
-
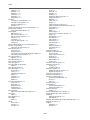 1438
1438
-
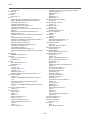 1439
1439
-
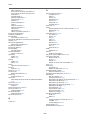 1440
1440
-
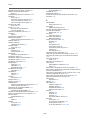 1441
1441
-
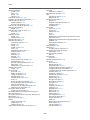 1442
1442
-
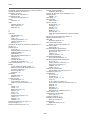 1443
1443
-
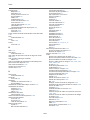 1444
1444
-
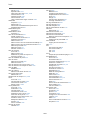 1445
1445
-
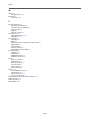 1446
1446
Steinberg Nuendo 8.0 Manual de usuario
- Categoría
- Controladores de DJ
- Tipo
- Manual de usuario
Documentos relacionados
-
Steinberg Nuendo 7.0 Manual de usuario
-
Steinberg Nuendo 6.0 Manual de usuario
-
Steinberg Nuendo Live 2 Manual de usuario
-
Steinberg Nuendo 4.0 Manual de usuario
-
Steinberg Nuendo 10.0 Manual de usuario
-
Steinberg Cubase Pro 9.0 Manual de usuario
-
Steinberg Cubase 8.5 Manual de usuario
-
Steinberg Cubase Artist 7.5 Manual de usuario
-
Steinberg Cubase Artist 8.0 Manual de usuario
-
Steinberg Cubase 6.0 Manual de usuario